Page 1

DG-BR4000NG
150Mbps Wireless Green Broadband Router
User Manual
2011-12-14
As our products undergo continuous development the specifications are subject to change without prior notice
V1.2
Page 2

DG-BR4000NG User Manual
COPYRIGHT
Copyright © 2011 by this company. All rights reserved. No part of this publication
may be reproduced, transmitted, transcribed, stored in a retrieval system, or translated
into any language or computer language, in any form or by any means, electronic,
mechanical, magnetic, optical, chemical, manual or otherwise, without the prior
written permission of this company
This company makes no representations or warranties, either expressed or implied,
with respect to the contents hereof and specifically disclaims any warranties,
merchantability or fitness for any particular purpose. Any software described in this
manual is sold or licensed "as is". Should the programs prove defective following
their purchase, the buyer (and not this company, its distributor, or its dealer) assumes
the entire cost of all necessary servicing, repair, and any incidental or consequential
damages resulting from any defect in the software. Further, this company reserves the
right to revise this publication and to make changes from time to time in the contents
thereof without obligation to notify any person of such revision or changes.
Trademarks:
DIGISOL™ is a trademark of Smartlink Network Systems Ltd. All other trademarks
are the property of the respective manufacturers.
Safety
This equipment is designed with the utmost care for the safety of those who install
and use it. However, special attention must be paid to the dangers of electric shock
and static electricity when working with electrical equipment. All guidelines of this
and of the computer manufacturer must therefore be allowed at all times to ensure the
safe use of the equipment.
2
Page 3
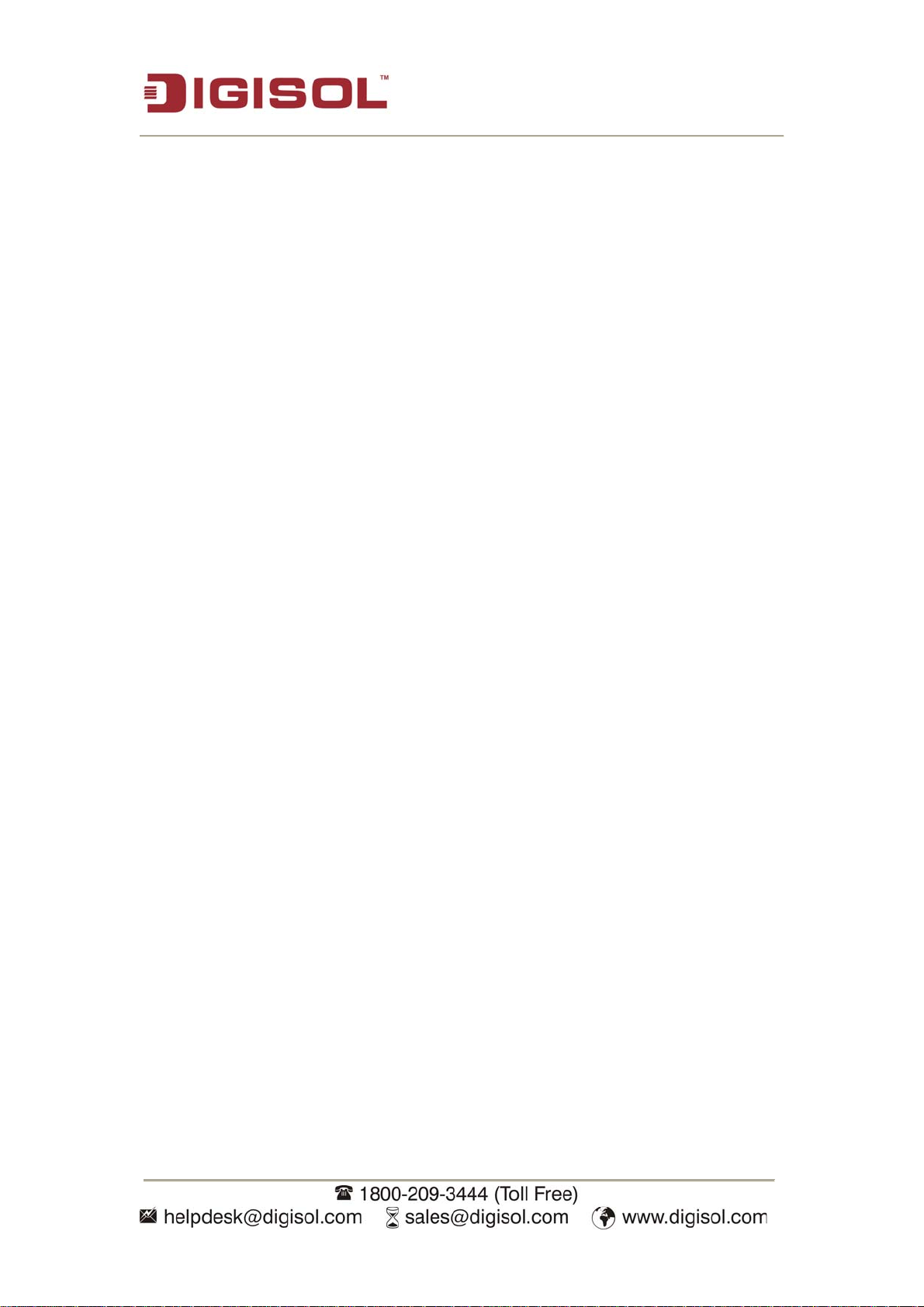
DG-BR4000NG User Manual
Federal Communication Commission
Interference Statement
FCC Part 15
This equipment has been tested and found to comply with the limits for a class B
digital device, pursuant to Part 15 of the FCC Rules. These limitations are designed to
provide reasonable protection against harmful interference in a residential installation.
This equipment generates, uses and can radiate radio frequency energy and, if not
installed and used in accordance with the instructions, may cause harmful interference
to radio communications. However, there is no guarantee that interference will not
occur in a particular installation. If this equipment does cause harmful interference to
radio or television reception, which can be determined by turning the equipment off
and on, the user is encouraged to try to correct the interference by one or more of the
following measures:
• Reorient or relocate the receiving antenna.
• Increase the separation between the equipment and receiver.
• Connect the equipment into a different outlet from that to which the receiver is
connected.
• Consult your local distributors or an experienced radio/TV technician for help.
• Shielded interface cables must be used in order to comply with emission limits
Changes or modifications to the equipment, which are not approved by the party
responsible for compliance could affect the user's authority to operate the equipment.
3
Page 4

DG-BR4000NG User Manual
FCC Caution
This equipment must be installed and operated in accordance with provided
instructions and a minimum 20 cm spacing must be provided between computer
mounted antenna and person’s body (excluding extremities of hands, wrist and feet)
during wireless modes of operation.
This device complies with Part 15 of the FCC Rules. Operation is subject to the
following two conditions: (1) this device may not cause harmful interference, and (2)
this device must accept any interference received, including interference that may
cause undesired operation.
Any changes or modifications not expressly approved by the party responsible for
compliance could void the authority to operate equipment.
Federal Communication Commission (FCC) Radiation Exposure
Statement
This equipment complies with FCC radiation exposure set forth for an uncontrolled
environment. In order to avoid the possibility of exceeding the FCC radio frequency
exposure limits, human proximity to the antenna shall not be less than 20cm (8
inches) during normal operation.
The antenna(s) used for this transmitter must not be co-located or operating in
conjunction with any other antenna or transmitter.
The equipment version marketed in US is restricted to usage of the channels 1-11
only.
4
Page 5
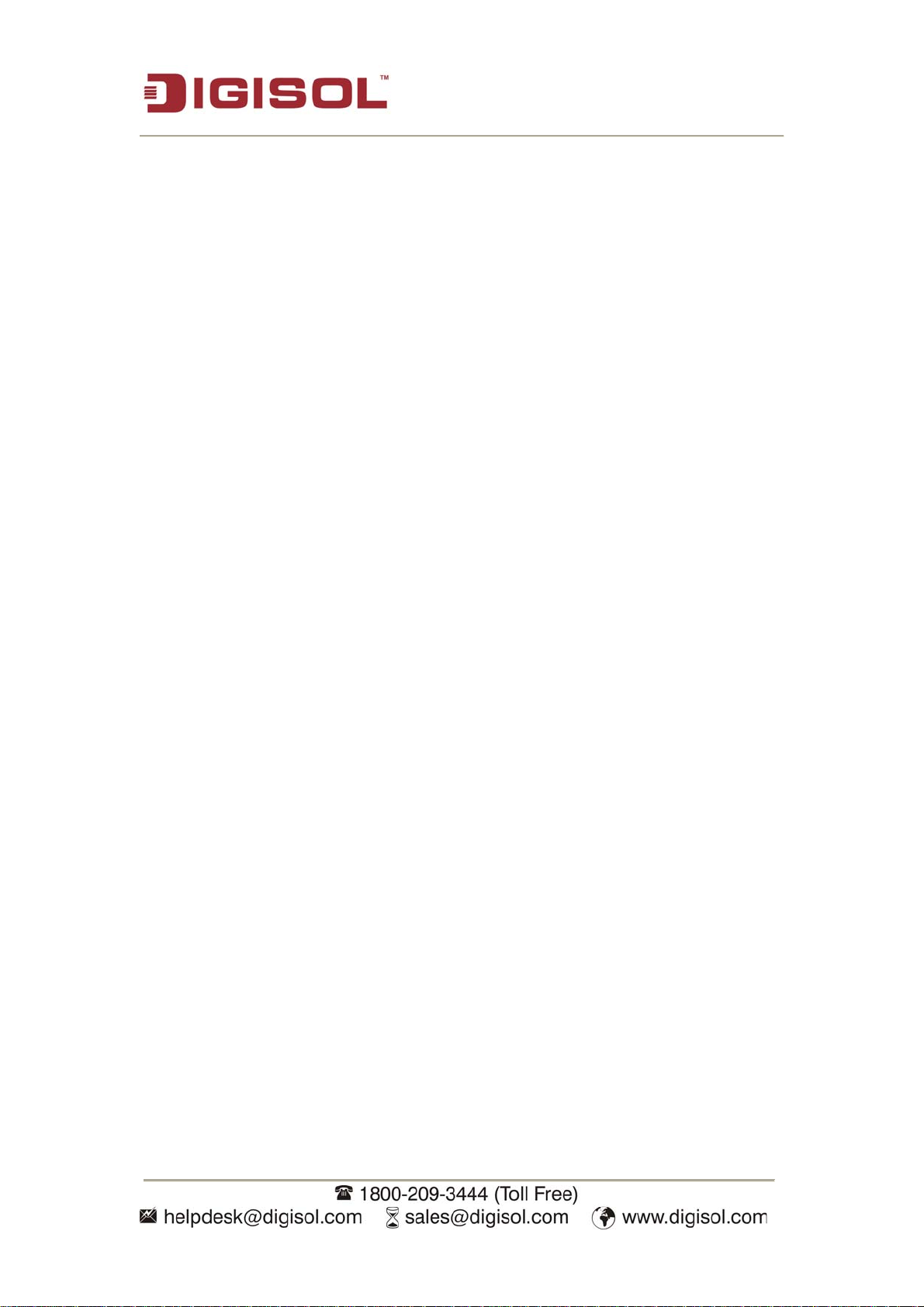
DG-BR4000NG User Manual
R&TTE Compliance Statement
This equipment complies with all the requirements of DIRECTIVE 1999/5/EC OF
THE EUROPEAN PARLIAMENT AND THE COUNCIL of March 9, 1999 on Radio
Equipment and Telecommunication Terminal Equipment and the mutual recognition
of their conformity (R&TTE).
The R&TTE Directive repeals and replaces in the directive 98/13/EEC
(Telecommunications Terminal Equipment and Satellite Earth Station Equipment) As
of April 8, 2000.
Safety
This equipment is designed with the utmost care for the safety of those who install
and use it. However, special attention must be paid to the dangers of electric shock
and static electricity when working with electrical equipment. All guidelines of this
and of the computer manufacture must therefore be allowed at all times to ensure the
safe use of the equipment.
EU Countries Intended for Use
The ETSI version of this device is intended for home and office use in Austria,
Belgium, Denmark, Finland, France, Germany, Greece, Ireland, Italy, Luxembourg,
the Netherlands, Portugal, Spain, Sweden, and the United Kingdom.
The ETSI version of this device is also authorized for use in EFTA member states:
Iceland, Liechtenstein, Norway, and Switzerland.
EU Countries Not intended for use: None.
5
Page 6
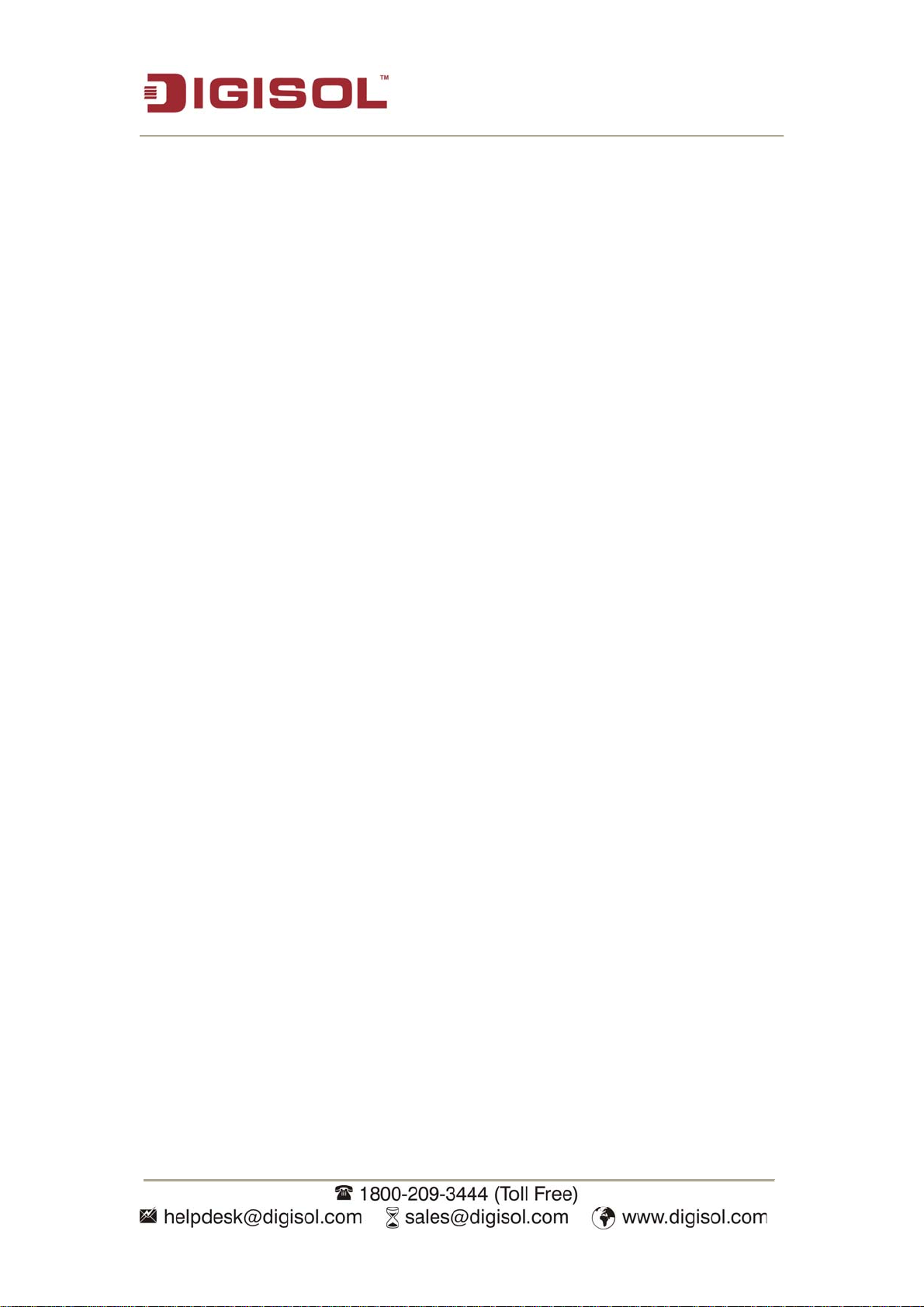
DG-BR4000NG User Manual
INDEX
1. PRODUCT INFORMATION............................................................................................................9
1-1 INTRODUCTION AND SAFETY INFORMATION...................................................................................9
1-2 SAFETY INFORMATION..................................................................................................................10
1-3 SYSTEM REQUIREMENTS ..............................................................................................................11
1-4 PACKAGE CONTENTS ....................................................................................................................11
1-5 GET FAMILIAR WITH YOUR NEW WIRELESS BROADBAND ROUTER .................................................12
2. SYSTEM AND NETWORK SETUP..............................................................................................14
2-1 HARDW ARE AND SOFTWARE INSTALLATION .................................................................................14
2-2 CONNECTING TO WIRELESS BROADBAND ROUTER BY WEB BROWSER ...........................................23
2-2-1 Wi ndows 95/98 IP address setup:........................................................................................24
2-2-2 Windows 2000 IP address setup:.........................................................................................26
2-2-3 Windows XP IP address setup:............................................................................................28
2-2-4 Windows Vista IP address setup ..........................................................................................30
2-2-5 Connecting the router’s management interface by web browser.........................................32
2-3 USING QUICK SETUP ....................................................................................................................33
2-3-1 Setup procedure for ‘Cable Modem’...................................................................................36
2-3-2 Setup procedure for ‘Fixed-IP xDSL’:.................................................................................37
2-3-3 Setup procedure for ‘PPPoE xDSL .....................................................................................38
2-3-4 Setup procedure for ‘PPTP xDSL’.......................................................................................40
2-3-5 Setup procedure for ‘L2TP xDSL’ .......................................................................................42
2-3-6 Procedure for Saving the Settings .......................................................................................44
2-4 GENERAL SETUP...........................................................................................................................44
2-4-1 Time zone and time auto-synchronization ...........................................................................45
2-4-2 Change management password...........................................................................................46
2-4-3 Remote Management...........................................................................................................48
2-5 SETUP INTERNET CONNECTION (WAN SETUP).............................................................................50
2-5-1 Setup procedure for ‘Dynamic IP’.......................................................................................51
2-5-2 Setup procedure for ‘Static IP’............................................................................................53
2-5-3 Setup procedure for ‘PPPoE’..............................................................................................54
2-5-4 Setup procedure for ‘PPTP’................................................................................................56
2-5-5 Setup procedure for ‘L2TP’: ...............................................................................................58
6
Page 7
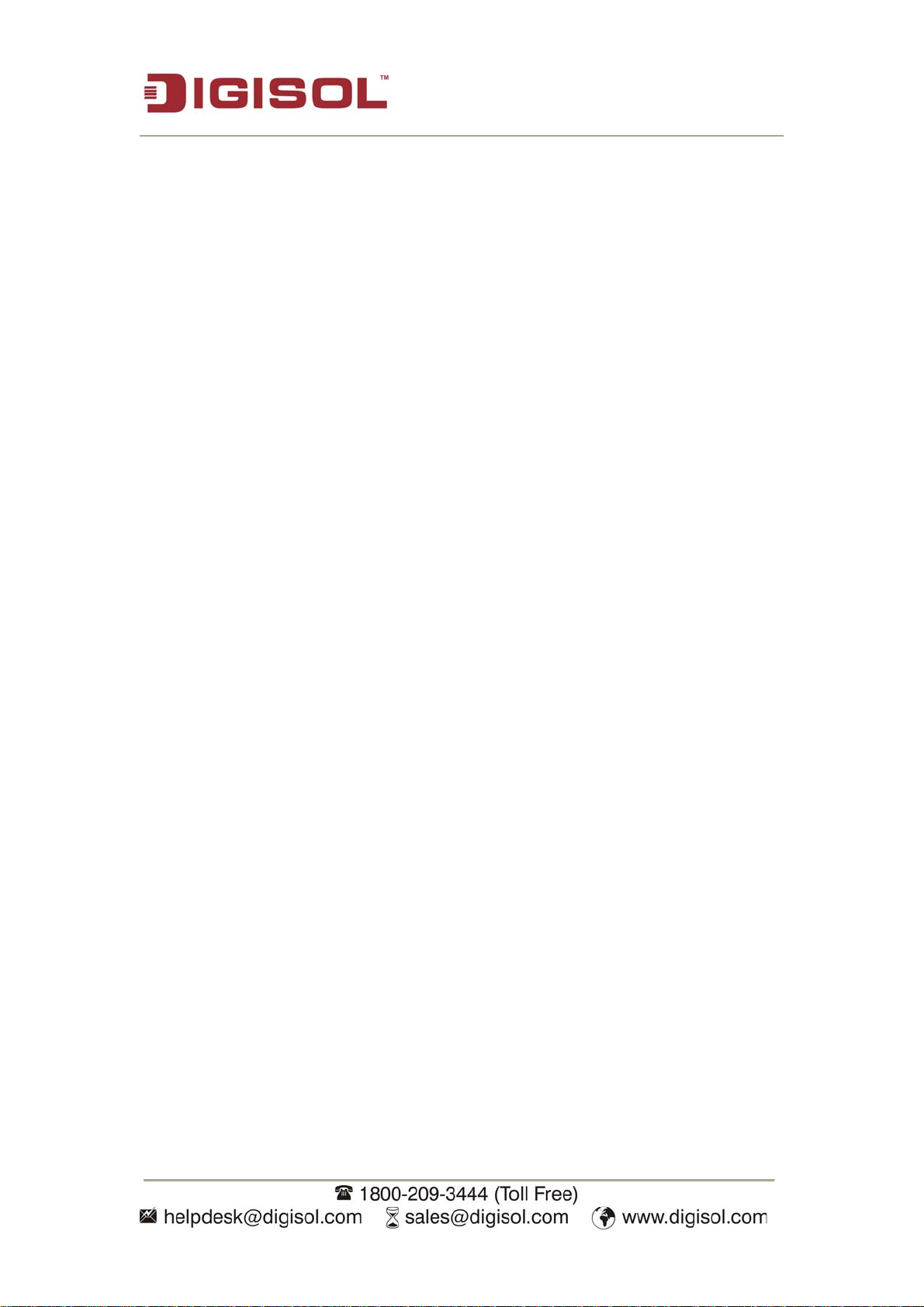
DG-BR4000NG User Manual
2-5-6 Setup procedure for ‘DNS’:.................................................................................................60
2-5-7 Setup procedure for ‘DDNS’:..............................................................................................62
2-5-8 Setup procedure for ‘WISP’.................................................................................................64
2-6 WIRED LAN CONFIGURATIONS .................................................................................................... 67
2-6-1 LAN IP section:...................................................................................................................68
2-6-2 DHCP Server:.....................................................................................................................69
2-6-3 Static DHCP Lease Table:...................................................................................................70
2-7 WIRELESS LAN CONFIGURATIONS...............................................................................................72
2-7-1 Basic Wireless Settings........................................................................................................73
2-7-1-1 Setup procedure for ‘Access Point’:............................................................................................75
2-7-1-2 Setup procedure for Station (Infrastructure)................................................................................77
2-7-1-3 Setup procedure for AP Bridge (Point to Point)..........................................................................78
2-7-1-4 Setup procedure for AP Bridge-Point to Multi-Point...................................................................79
2-7-1-5 Setup procedure for AP Bridge – WDS.......................................................................................80
2-7-1-6 Setup procedure for Universal Repeater......................................................................................81
2-7-2 Advanced W ireless Settings .................................................................................................83
2-7-3 Wi r ele ss Security .................................................................................................................85
2-7-3-1 Disable wireless security.............................................................................................................86
2-7-3-2 WEP - Wired Equivalent Privacy ................................................................................................86
2-7-3-3 Wi-Fi Protected Access (WP A ) ...................................................................................................89
2-7-3-4 WPA RADIUS.............................................................................................................................91
2-7-4 Wi r eless Access Contr ol.......................................................................................................93
2-7-5 Wi-Fi Protected Setup (WPS)..............................................................................................95
2-7-6 Security Tips for Wir eless Network......................................................................................97
3. ADVANCED FUNCTIONS .............................................................................................................98
3-1 QUALITY OF SERVICE (QOS).........................................................................................................98
3-1-1 Basic QoS Settings ..............................................................................................................98
3-1-2 Add a new QoS rule...........................................................................................................101
3-2 NETWORK ADDRESS TRANSLATION (NAT).................................................................................103
3-2-1 Basic NAT Settings (Enable or disable NAT function)......................................................103
3-2-2 Port Forwarding................................................................................................................104
3-2-3 V irtual Server....................................................................................................................107
3-2-4 Port Mapping for Special Applications.............................................................................109
3-2-5 UPnP Setting..................................................................................................................... 112
3-2-6 ALG Settings...................................................................................................................... 113
7
Page 8
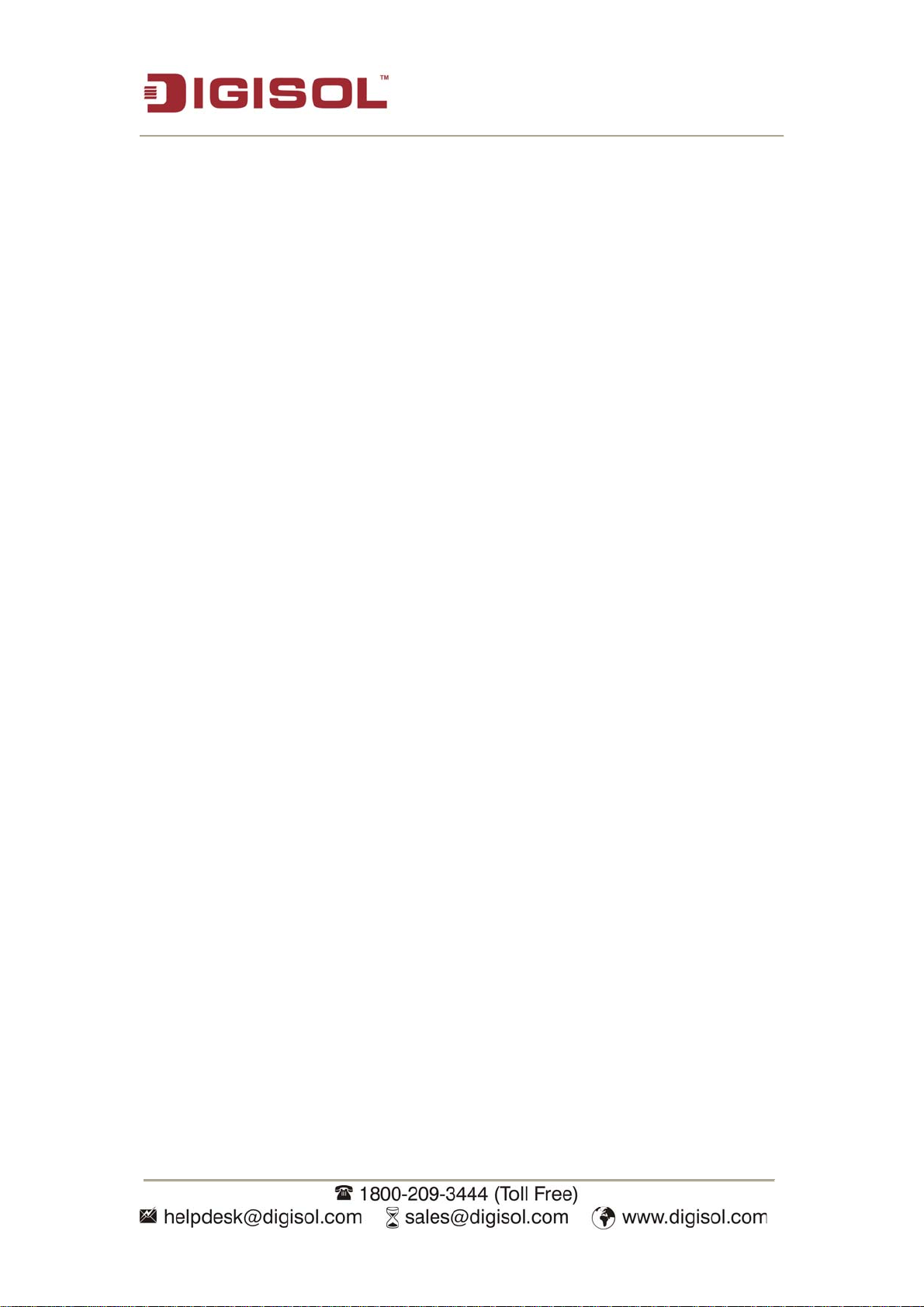
DG-BR4000NG User Manual
3-3
FIREWALL...................................................................................................................................114
3-3-1 Access Control...................................................................................................................115
3-3-1-1 Add PC...................................................................................................................................... 118
3-3-2 URL Blocking....................................................................................................................120
3-3-3 DoS Attack Prevention.......................................................................................................122
3-3-3-1 DoS - Advanced Settings................................................................................................ ........... 125
3-3-4 Demilitarized Zone (DMZ)................................................................................................127
3-4 SYSTEM STATUS .........................................................................................................................129
3-4-1 System information and firmware version.........................................................................129
3-4-2 Internet Connection Status................................................................................................130
3-4-3 Device Status.....................................................................................................................130
3-4-4 System Log ........................................................................................................................131
3-4-5 Security Log....................................................................................................................... 132
3-4-6 Active DHCP client list .....................................................................................................133
3-4-7 Statistics ............................................................................................................................133
3-5 TOOLS ........................................................................................................................................134
3-5-1 Configuration Backup and Restore ...................................................................................134
3-5-2 Firmware Upgr ade............................................................................................................135
3-5-3 System Reset......................................................................................................................137
4. APPENDIX......................................................................................................................................138
4-1 HARDWARE SPECIFICATION........................................................................................................138
4-2 TROUBLESHOOTING....................................................................................................................139
4-3 GLOSSARY..................................................................................................................................141
8
Page 9
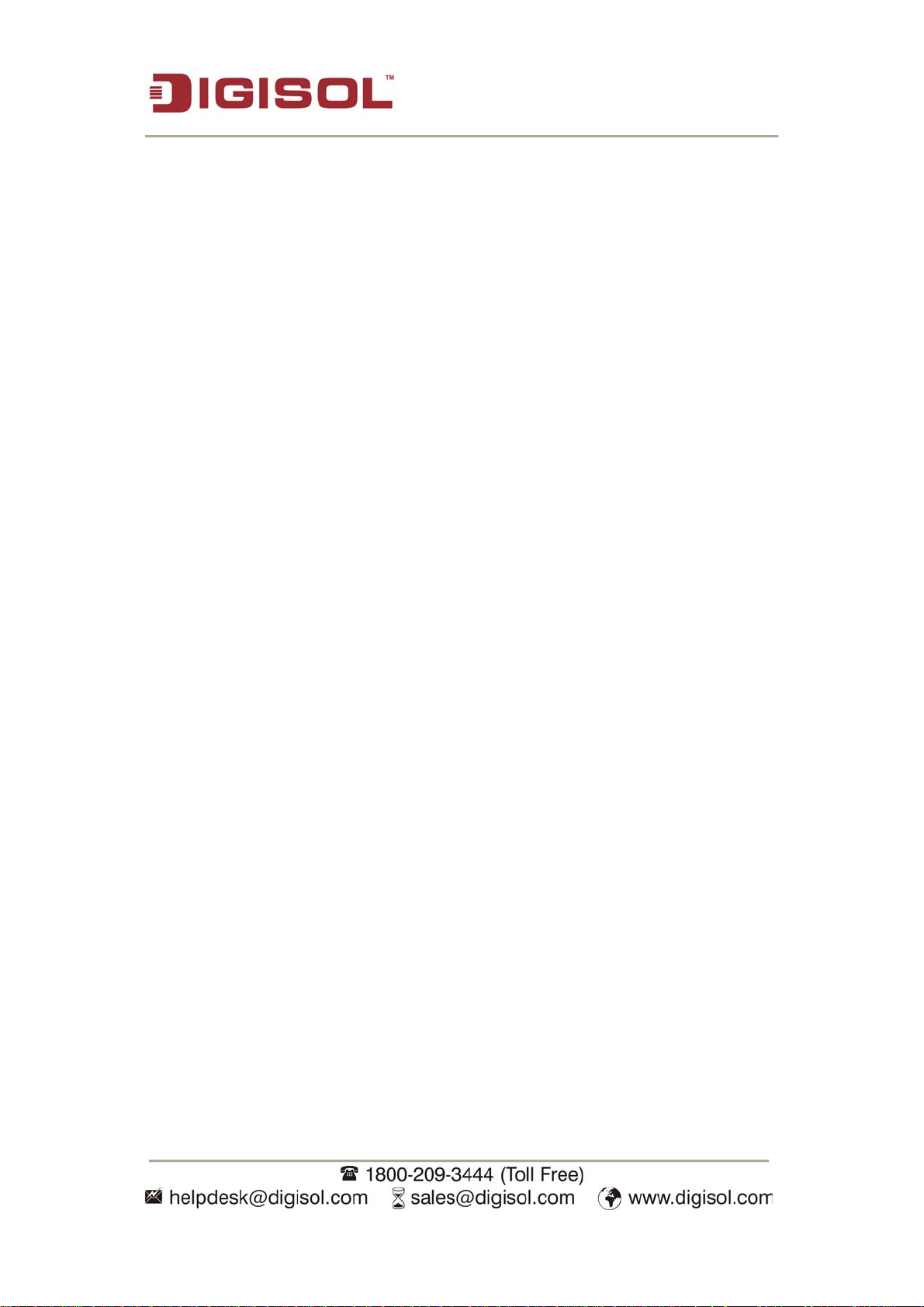
DG-BR4000NG User Manual
1. Product Information
1-1 Introduction and Safety Information
Thank you for purchasing DG-BR4000NG 150Mbps 802.11n Wireless Green
Broadband Router! DG-BR4000NG is an energy-efficient router which helps to save
more power by using an embedded power amplifier. DG-BR4000NG is a power
efficient router which saves host power by off-loading CPU when WLAN is idle.
The Smart Tx Power Control mechanism in DG-BR4000NG transmits optimum
power depending upon the distance of wireless clients from the router. DGBR4000NG is the best choice for Small office / Home office users, all computers
and network devices can share a single xDSL / cable modem internet connection at
high speed. Easy install procedures allow computer users to setup a network
environment in very short time - within minutes, even inexperienced users. When
the number of your computers and network-enabled devices grow, you can also
expand the number of network slots by simply connecting a hub or switch, to extend
the scope of your network.
All computers and IEEE 802.11b/g/n wireless-enabled network devices (including
PDA, cellular phone, game console, and more) can connect to this wireless router
without additional cabling. With a compatible wireless card installed in your PC,
you can transfer files up to 150Mbps (transfer data rate).
Other features of this router include:
High Internet Access throughput
Allows multiple users to share a single Internet line
Share a single Cable or xDSL internet connection
Access private LAN servers from the internet
Four wired LAN ports (10/100M) and one WAN port (10/100M)
Works with IEEE 802.11b/g/n wireless LAN devices
Supports DHCP (Server/Client) for easy IP-address setup
Supports multiple wireless modes like: AP, Station-Infrastructure, Wireless
Bridge and Universal Repeater.
9
Page 10
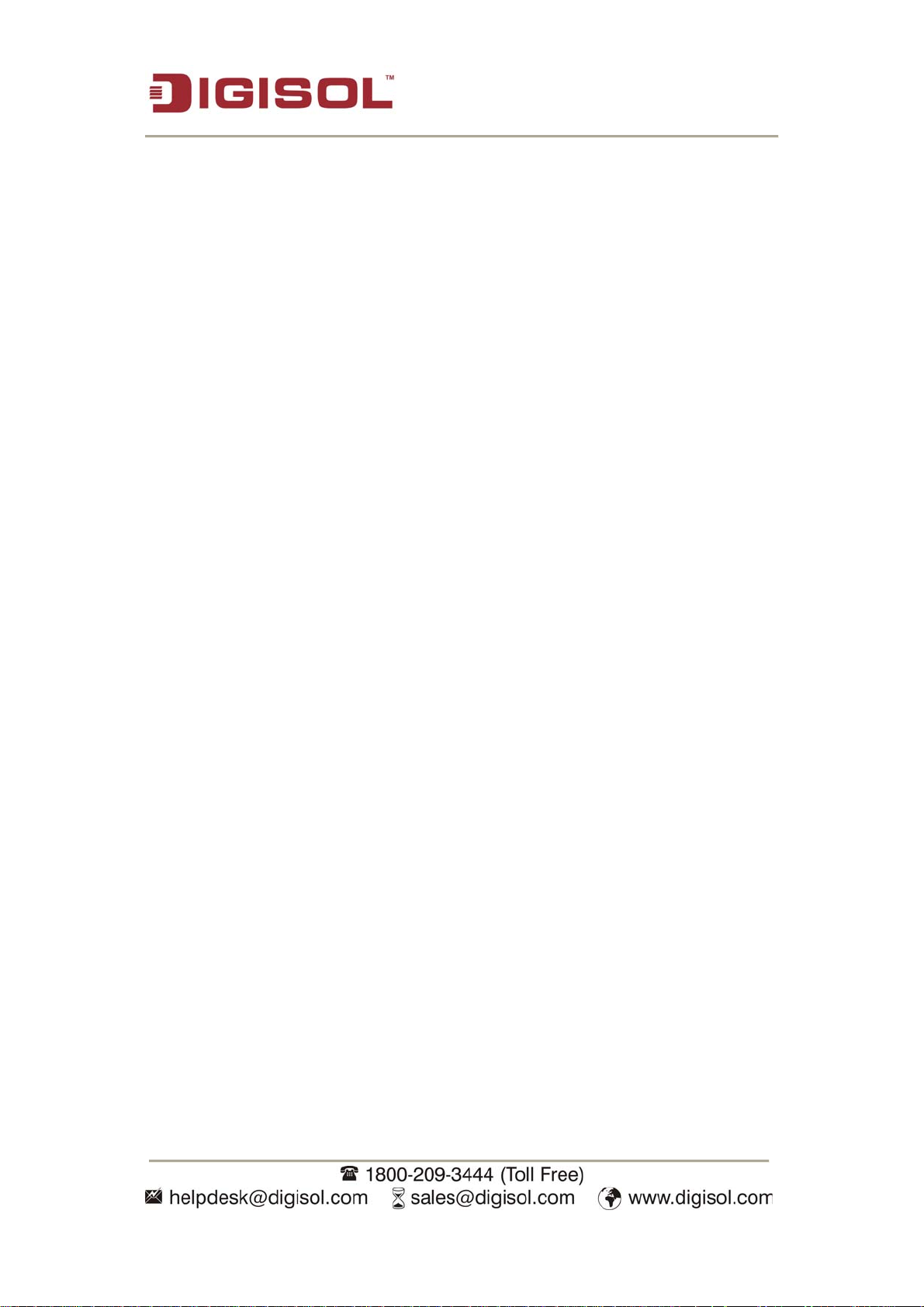
DG-BR4000NG User Manual
Supports WISP mode for accessing Internet through wireless network
Advanced network and security features like: Special Applications, QoS,
DMZ, Virtual Servers, Access Control, Firewall.
Allows you to monitor the router’s status like: DHCP Client Log, System
Log, Security Log and Device/Connection Status
Easy to use Web-based GUI for network configuration and management
purposes
Remote management function allows configuration and upgrades from a
remote computer (over the Internet)
Provides Auto MDI / MDI-X function for all wired Ethernet ports.
Supports Green WLAN for smart Tx power saving, Implicit
Rx power saving and CPU offload.
1-2 Safety Information
In order to keep the safety of users and your properties, please follow the safety
instructions as mentioned below:
This router is designed for indoor use only; DO NOT place this router outdoor.
1.
2. DO NOT place this router close to a hot or humid area, like kitchen or bathroom.
Also, do not leave this router in the car during summer.
3. DO NOT pull any connected cable with force; disconnect it from the router first.
If you want to place this Router at a height or mount on the wall, please make sure
4.
it is firmly secured. Falling from a height would damage the router and its
accessories and warranty will be void.
Accessories of this router, like antenna and power supply, are dangerous to small
5.
children. KEEP THIS ROUTER OUT OF REACH OF CHILDREN.
The Router will get heated up when used for long time (This is normal and is not a
6.
malfunction). DO NOT put this Access Point on paper, cloth, or other flammable
materials.
10
Page 11
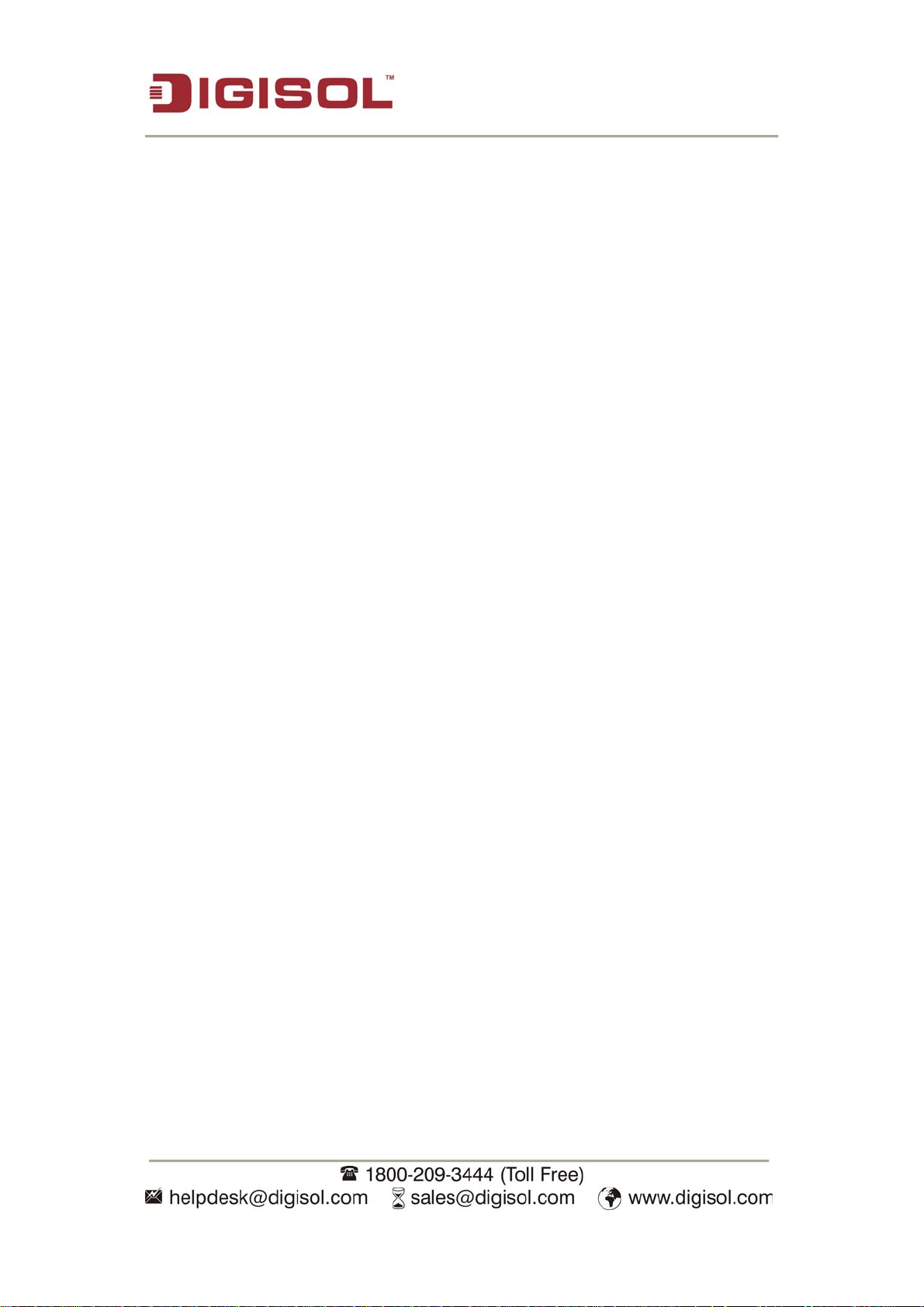
DG-BR4000NG User Manual
7.
There’s no user-serviceable part inside the router. If you find that the router is not
working properly, please contact your dealer of purchase and ask for help. DO
NOT disassemble the router, warranty will be void.
If the router falls into water when it’s powered, DO NOT use your hands to pick it
8.
up. Switch the electrical power off before you do anything, or contact an
experienced electrical technician for help.
If you smell something strange, or even see some smoke coming out from the
9.
router or power supply, remove the power supply or switch the electrical power
off immediately, and call dealer of purchase for help.
1-3 System Requirements
Notebook or desktop computer with network adapter (wired/wireless)
Internet connection, provided by xDSL or cable modem with a RJ-45
Ethernet port.
Web browser (Microsoft Internet Explorer 4.0 or above, Netscape Navigator
4.7 or above, Opera web browser, or Safari web browser).
An available AC power socket (100 – 240V, 50/60Hz)
1-4 Package Contents
Before you start using this router, please check if there’s anything missing in the
package, and contact your dealer of purchase to claim for missing items:
DG-BR4000NG Wireless Broadband Router
Switching power adapter (5V DC, 1A)
Rubber feet (4 Nos.)
Quick Installation Guide
Installation Guide CD (includes User Manual, Utility & Firmware)
Patch chord (1 No.)
11
Page 12
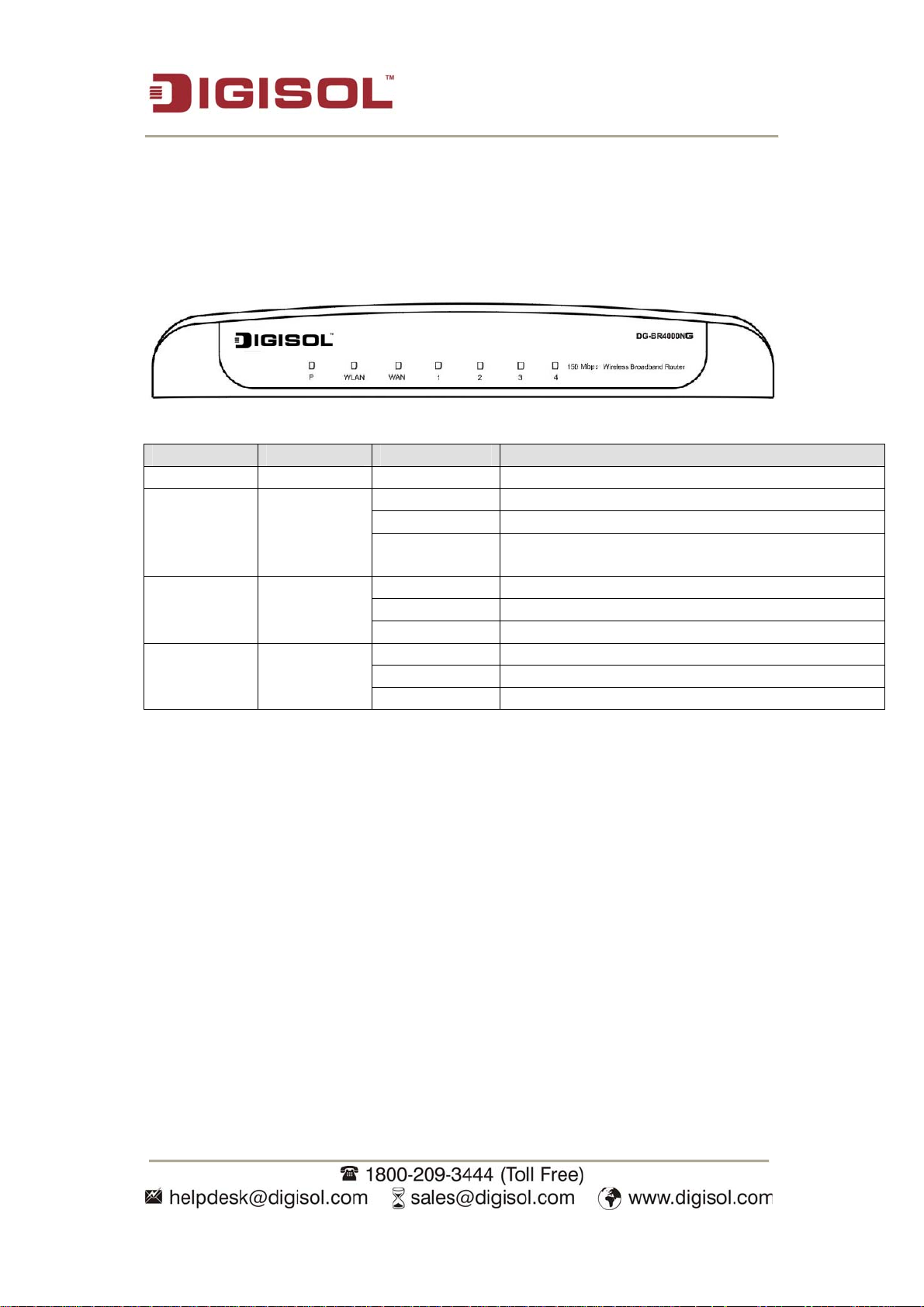
DG-BR4000NG User Manual
1-5 Get familiar with your new wireless broadband router
Front Panel
LED Name LED Color Light Status Description
P (Power) Green On Router is switched on and correctly powered.
On Wireless WPS function is enabled.
WLAN Amber
WAN Green
LAN (1~4) Green
Off Wireless network is switched off.
Wireless LAN activity (transferring or receiving
Flashing
On WAN port is connected.
Off WAN port is not connected.
Flashing WAN activity (transferring or receiving data).
On LAN port is connected.
Off LAN port is not connected.
Flashing LAN activity (transferring or receiving data).
data).
12
Page 13
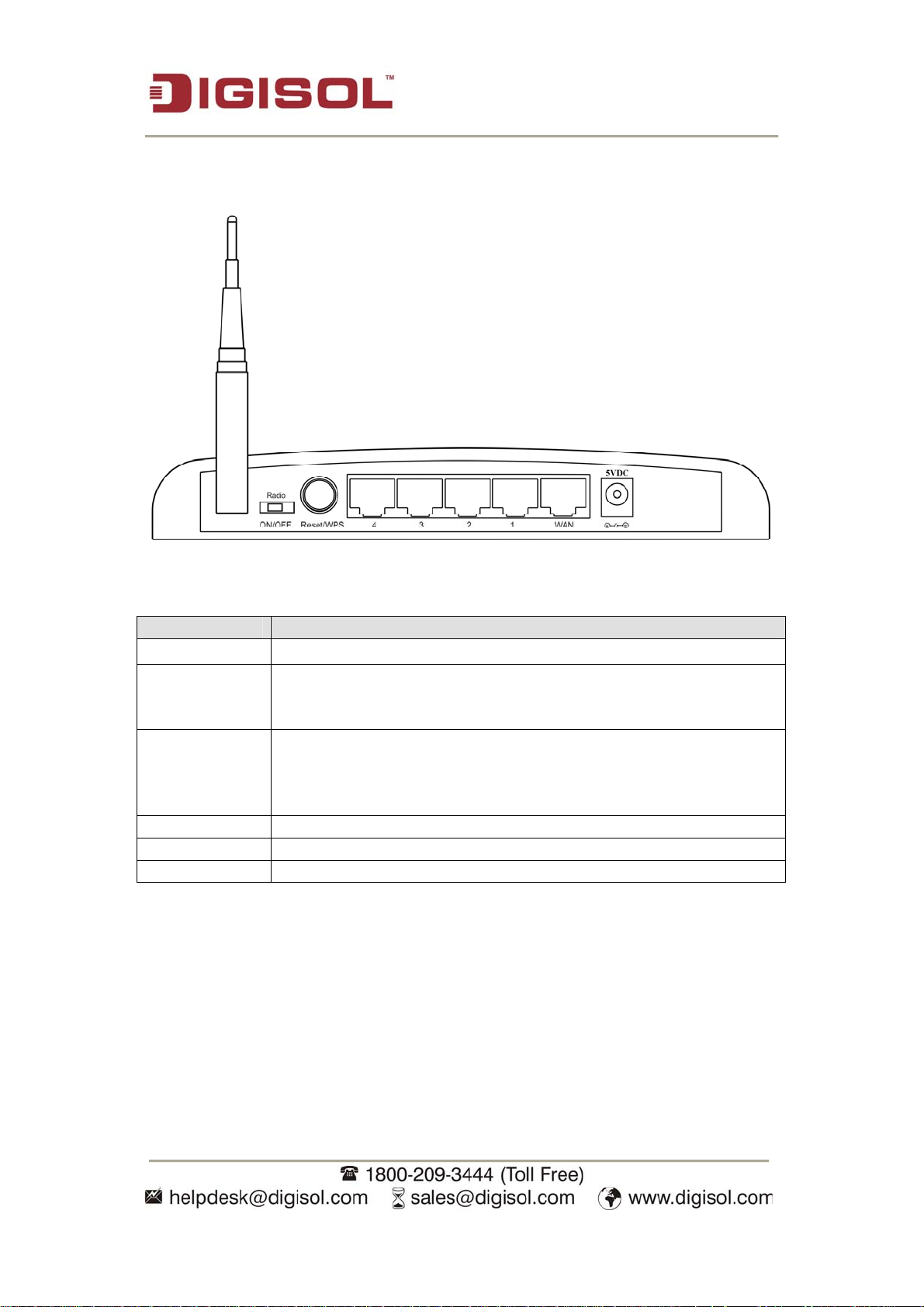
Back Panel
DG-BR4000NG User Manual
Interfaces Description
Antenna It is a 3dBi dipole antenna.
Radio ON/OFF Switch the button to activate or deactivate the wireless functions.
After switching the button, the router will be reset automatically
for enabling the new setting.
Reset / WPS Reset the router to factory default settings (clear all settings) or
start WPS function. Press this button and hold for 10 seconds to
restore all settings to factory defaults, and press this button for less
than 5 seconds to start WPS function.
LAN (1 – 4) Local Area Network (LAN) ports 1 to 4.
WAN Wide Area Network (WAN / Internet) port.
Power Power connector, connects to A/C power adapter.
13
Page 14
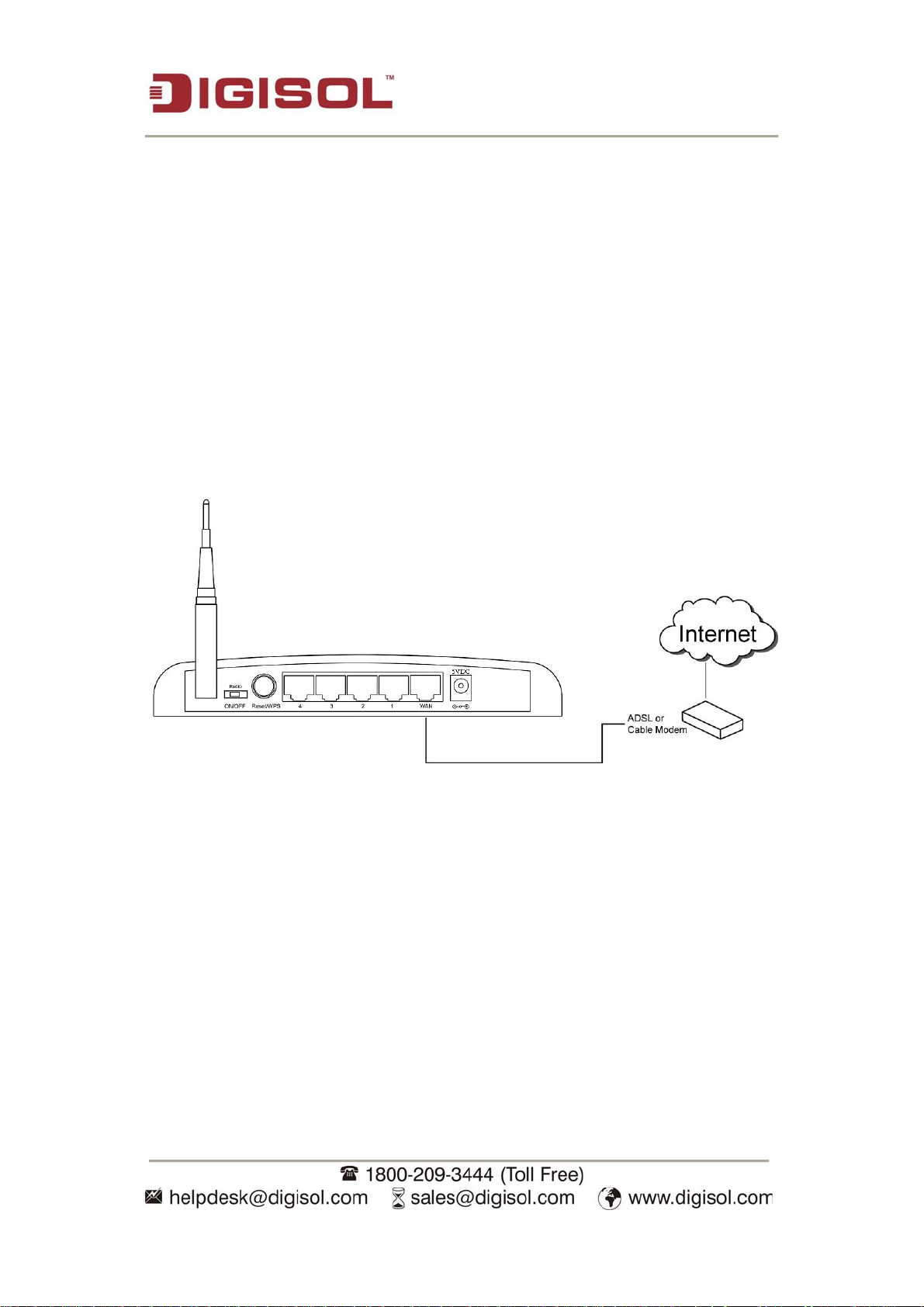
DG-BR4000NG User Manual
2. System and Network Setup
2-1 Hardware and Software Installation
Hardware Installation:-
Please follow the below mentioned instructions to build the network connection
between your new WIRELESS router and your computers, network devices:
1. Connect your xDSL / cable modem to the WAN port of the router by an Ethernet
cable.
14
Page 15
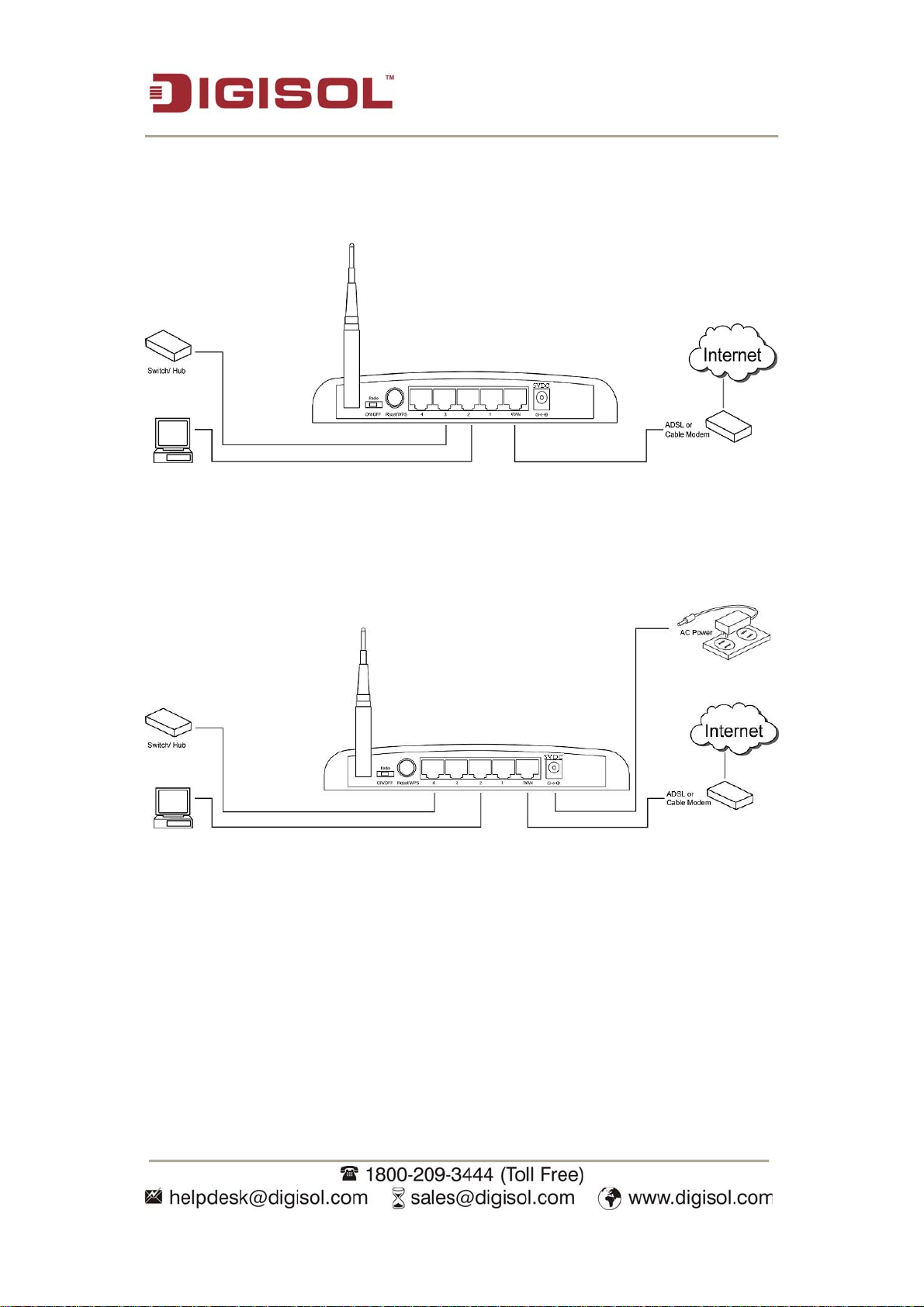
DG-BR4000NG User Manual
2. Connect all your computers, network devices (switch / hub) to the LAN port of
the router.
3. Connect the power adapter (5V DC / 1A) to the wall socket, and then connect it
to the ‘Power’ socket of the router.
4. Please check all LEDs on the front panel. Power LED ‘P’ should be steadily ON,
WAN and LAN LEDs should be ON. Check if the computer / network device
connected to the respective port of the router is powered ON and correctly
connected. If power LED ‘P’ is not ON, or any LED you expected is not ON,
please recheck the cabling, or jump to ‘4-2 Troubleshooting’ for possible
reasons and solution.
15
Page 16

Software Installation:-
Insert the Setup CD into your CD-ROM drive of notebook/desktop computer.
DG-BR4000NG User Manual
Explore the CD and execute the “EZWizard.exe” file. Below given screen will
appear. Click 'Next' to Continue.
16
Page 17
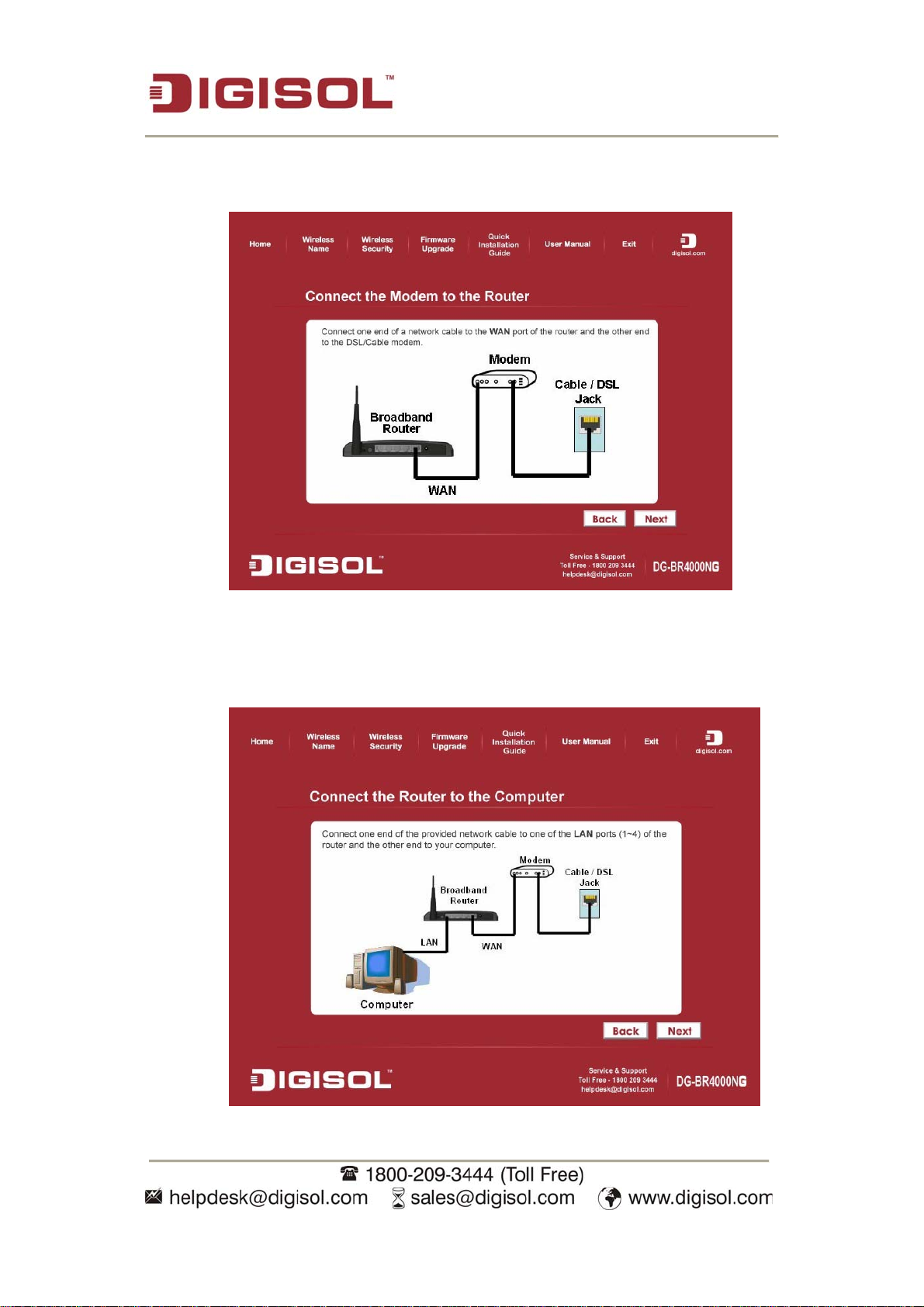
DG-BR4000NG User Manual
Connect one end of a network cable to the WAN port of the router and the other
end to the DSL/Cable modem. Click ‘Next’ to continue.
Connect one end of the provided network cable to one of the LAN ports (1~4) of
the router and the other end to your computer. Click ‘Next’ to continue with the
installation.
17
Page 18
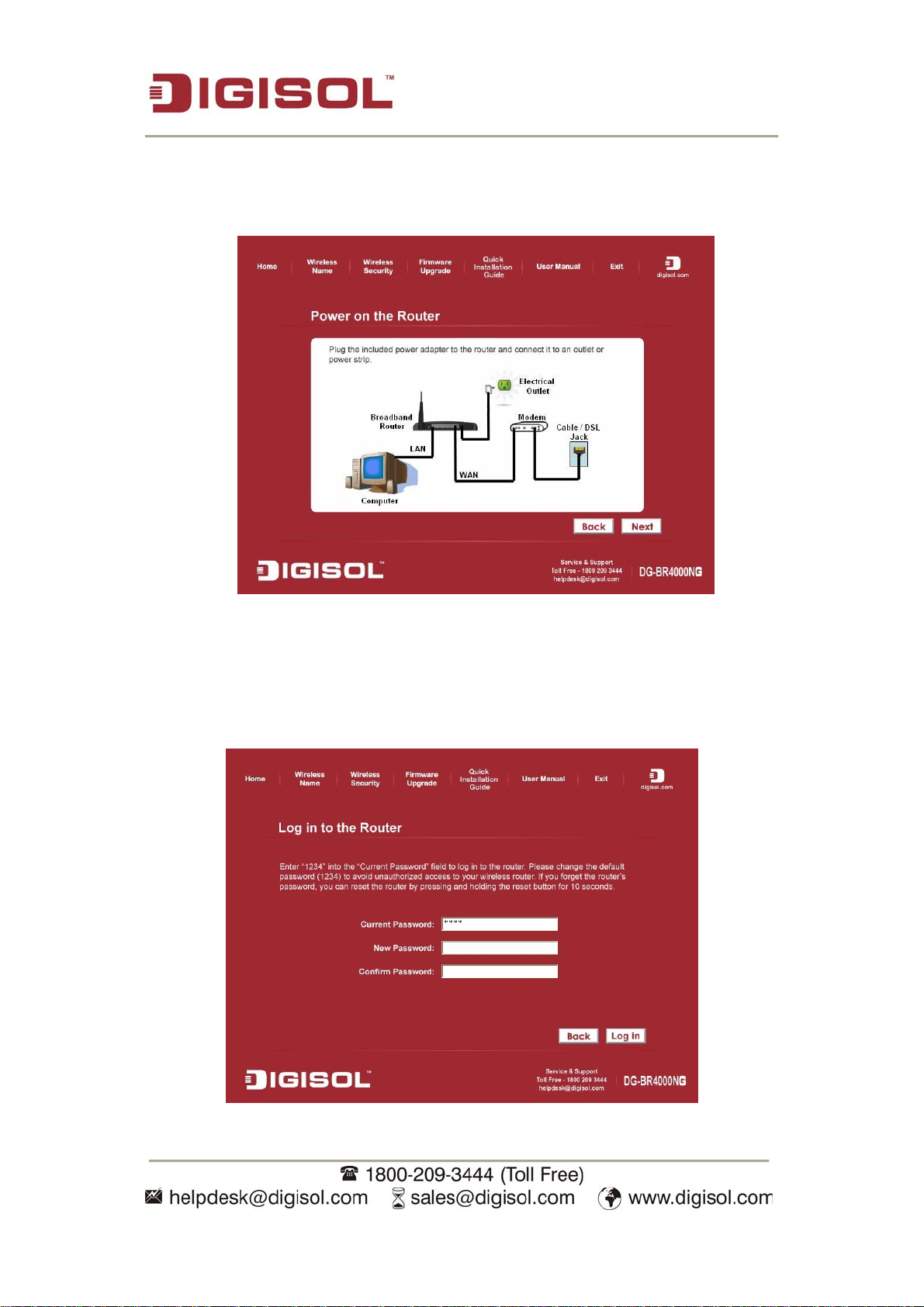
DG-BR4000NG User Manual
Power on the Router. It will take approxi mately 30 seconds for the router to boot
up completely. Ensure that all the LED’s on the router are ON. If not, try the
above steps again else click ‘Next’ to continue.
Enter the Router’s password to log in to the Router. The default password is
“1234”. It is recommended to change the router’s password to protect it from
being accessed by other users. If you do not wish to change the current
password, you can leave “New Password” and “Confirm New Password” fields
blank. Click ‘Log in’ to continue.
18
Page 19

DG-BR4000NG User Manual
Verify the Internet Connection Type the wizard has detected. If it is not correct,
please configure it manually. Click ‘Next’ to continue.
Note: If you are not sure which Internet Connection Type you use, please contact
your Internet Service Provider for this information.
Enter the settings for your Internet Connection Ty pe.
Dynamic IP (Cable Modem users)
Click on ‘Clone’ to clone t he MAC address of your PC with the WAN port of the router, then
click ‘Next’ to continue.
abc
19
Page 20
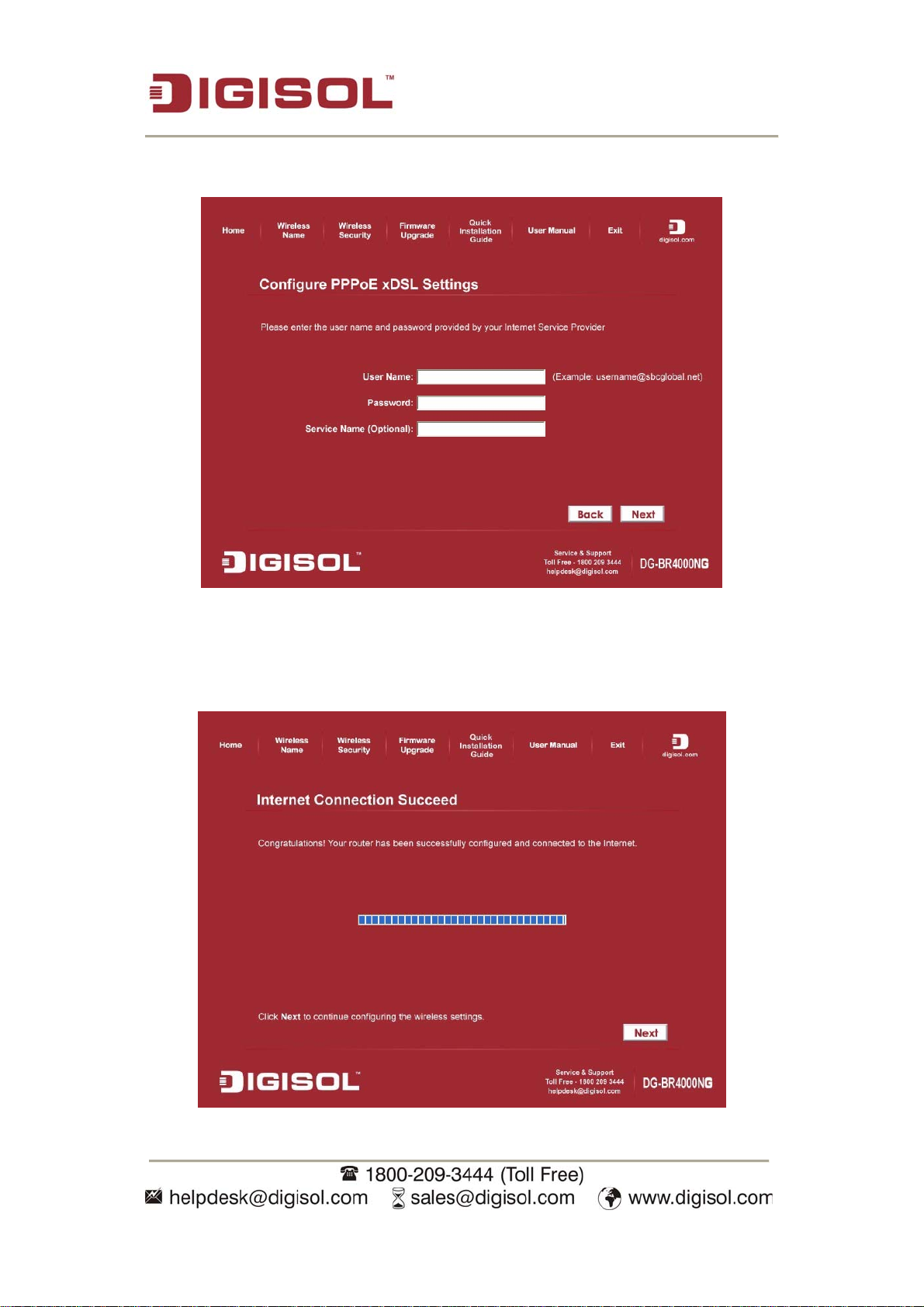
DG-BR4000NG User Manual
PPPoE (DSL users)
Enter the user name and password provided by your ISP then click ‘Next’.
Please wait while the Wizard tries to connect to the Internet. If you see the
window “Internet Connection Succeed”, your router has been successfully
connected to the Internet. Please click ‘Next’ to configure the wireless settings.
20
Page 21
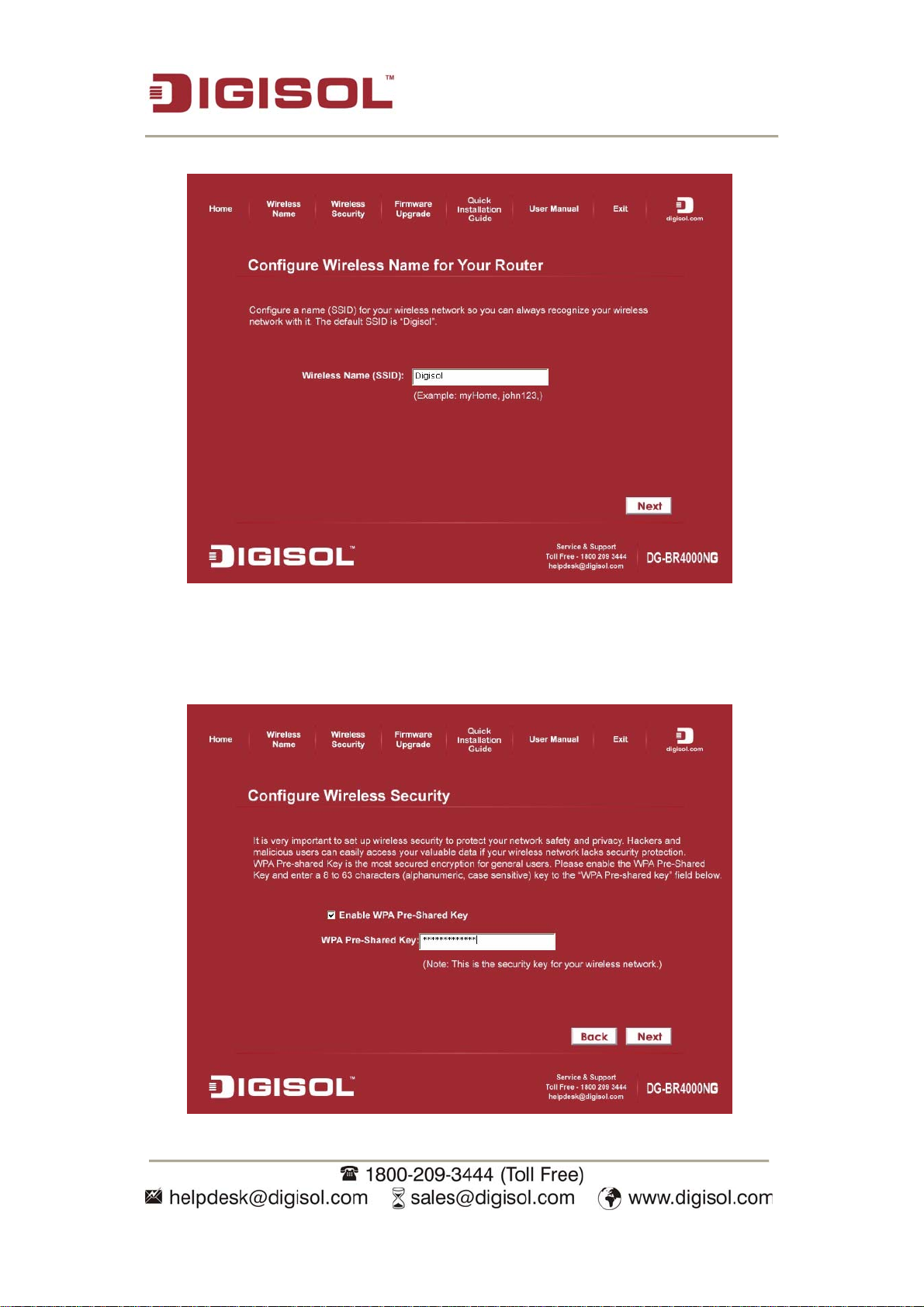
DG-BR4000NG User Manual
Configure a name for your wireless network. Click ‘Next’ to continue.
Configure the security key for your wirele ss netwo rk. Chec k ‘Enable WPA Pre-
Shared Key’. Enter 8 to 63 characters into WPA-Pre-Shared Key. Click ‘Next’
to continue.
21
Page 22
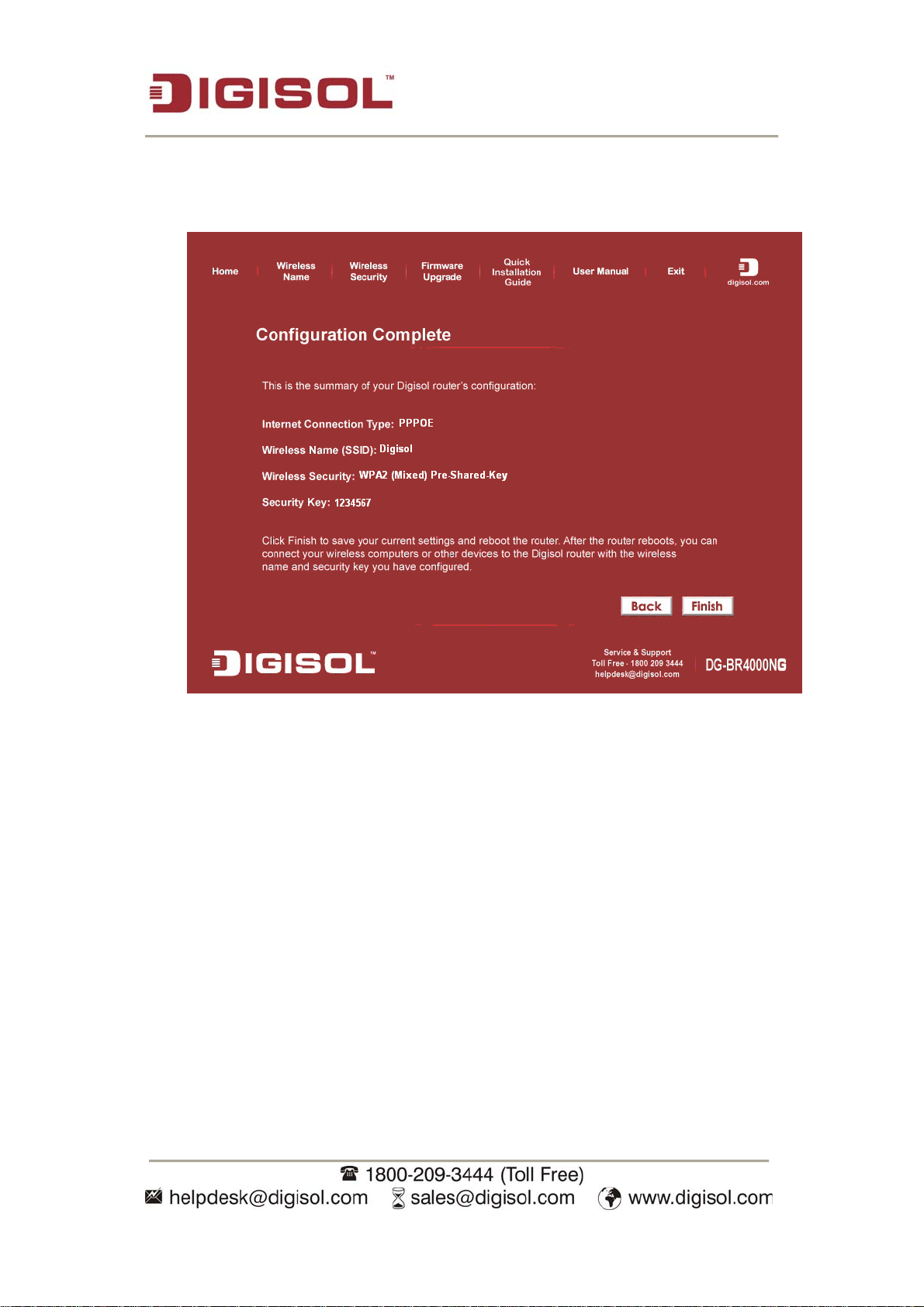
DG-BR4000NG User Manual
Verify the settings you just configured for the Router. Click ‘Finish’ to restart the
Router. This will take about 60 seconds.
Congratulations! Your router configuration is now finished.
22
Page 23
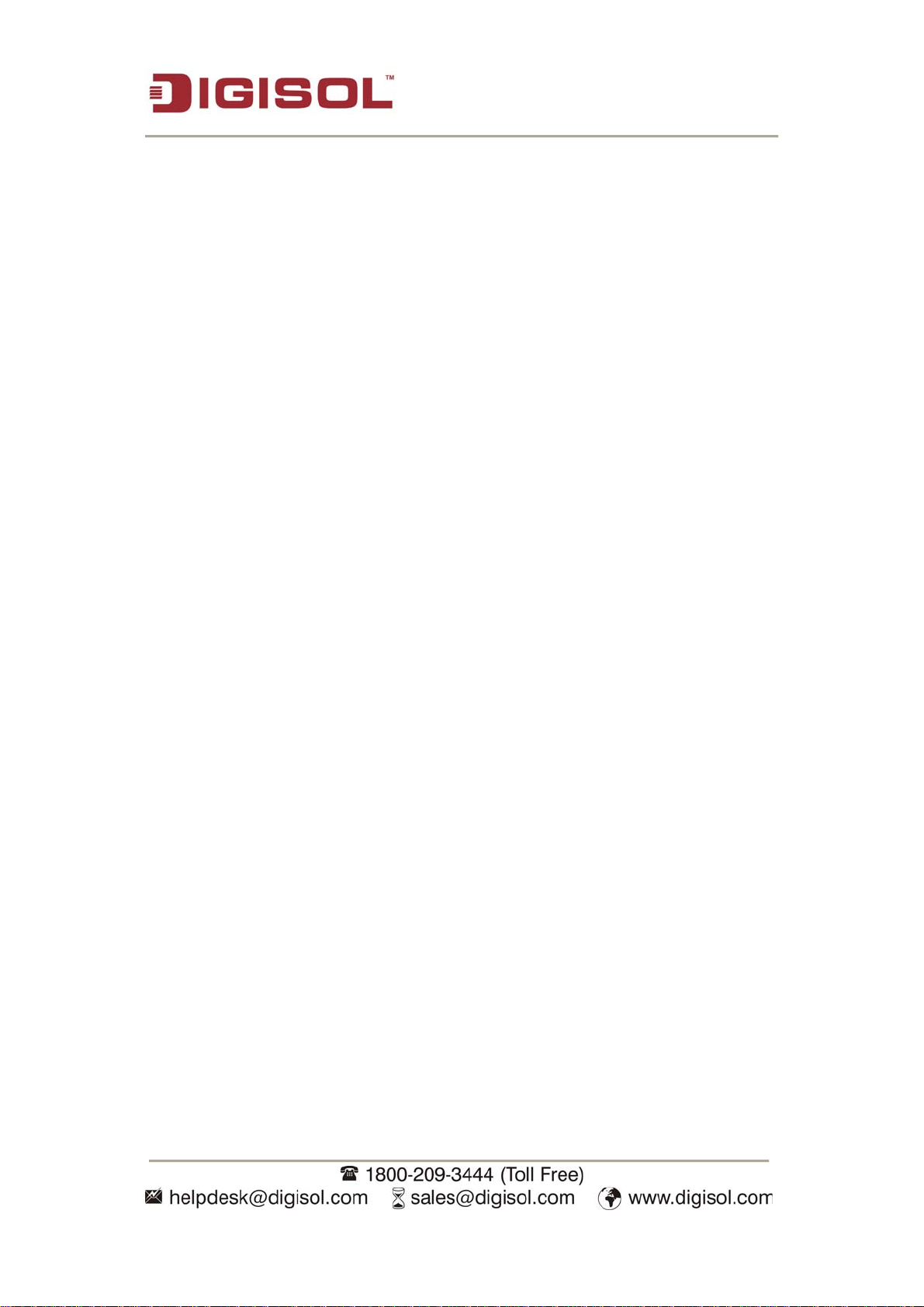
DG-BR4000NG User Manual
2-2 Connecting to wireless broadband router by web browser
After the network connection is setup, next step is to setup the
router with proper network parameters, so it can work properly in
your network environment.
Please use the web browser to configure the router. A computer
with wired Ethernet connection to the router is required for this
first-time configuration.
Before you start to configure the router (default IP 192.168.2.1), please
configure the IP address of the computer in the same network Class as
that of the router.
If the operating system of your computer is….
Windows 95/98 - please go to
indows 2000 - please go to section 2-2-2
W
indows XP - please go to section 2-2-3
W
section 2-2-1
Windows Vista - please go to section 2-2-4
23
Page 24
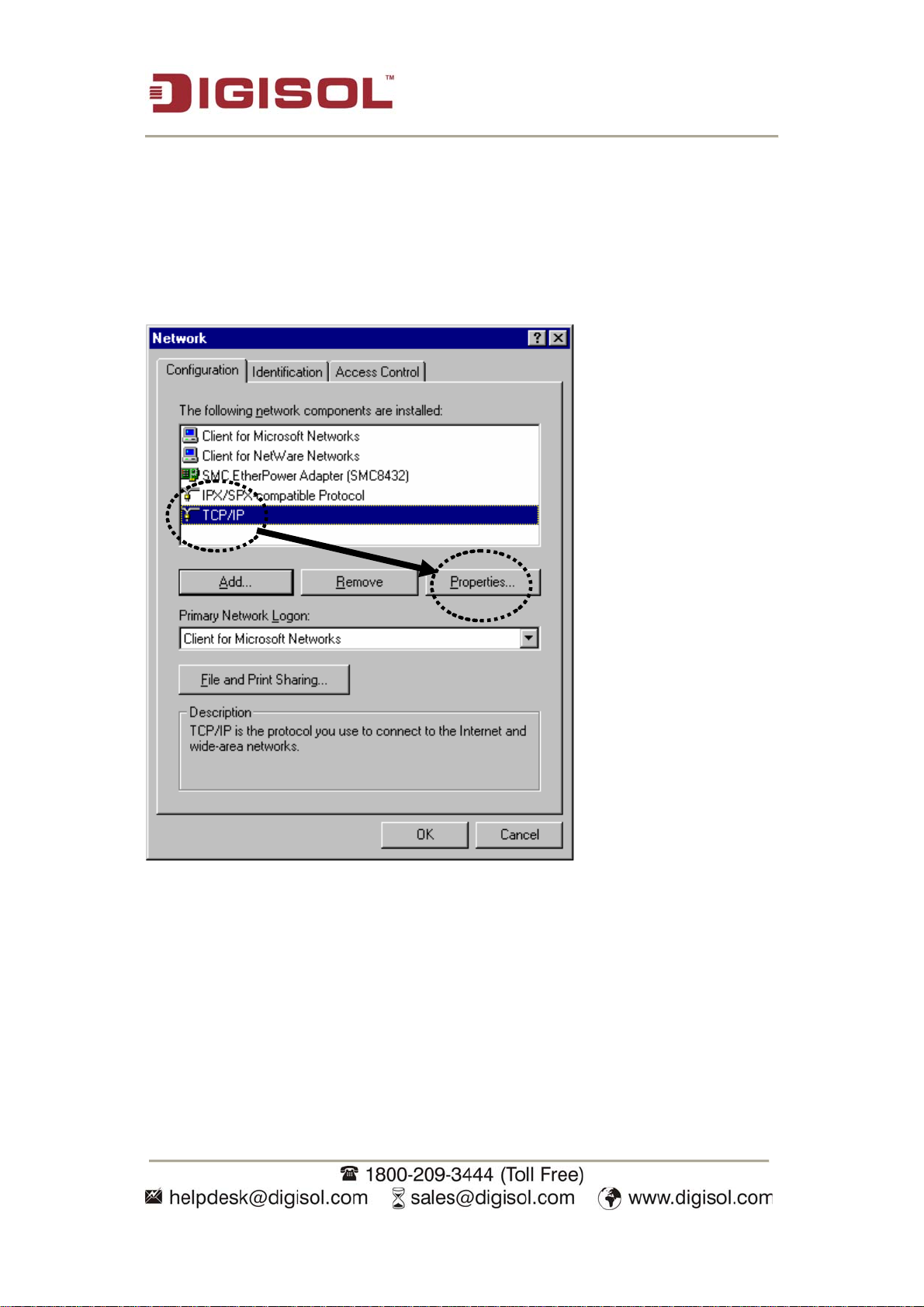
DG-BR4000NG User Manual
2-2-1 Windows 95/98 IP address setup:
1. Click ‘Start’ button (it should be located at the lower-left corner of your
computer), then click control panel. Double-click ‘Network’ icon, and Network
window will appear. Select ‘TCP/IP’, then click ‘Properties’.
24
Page 25
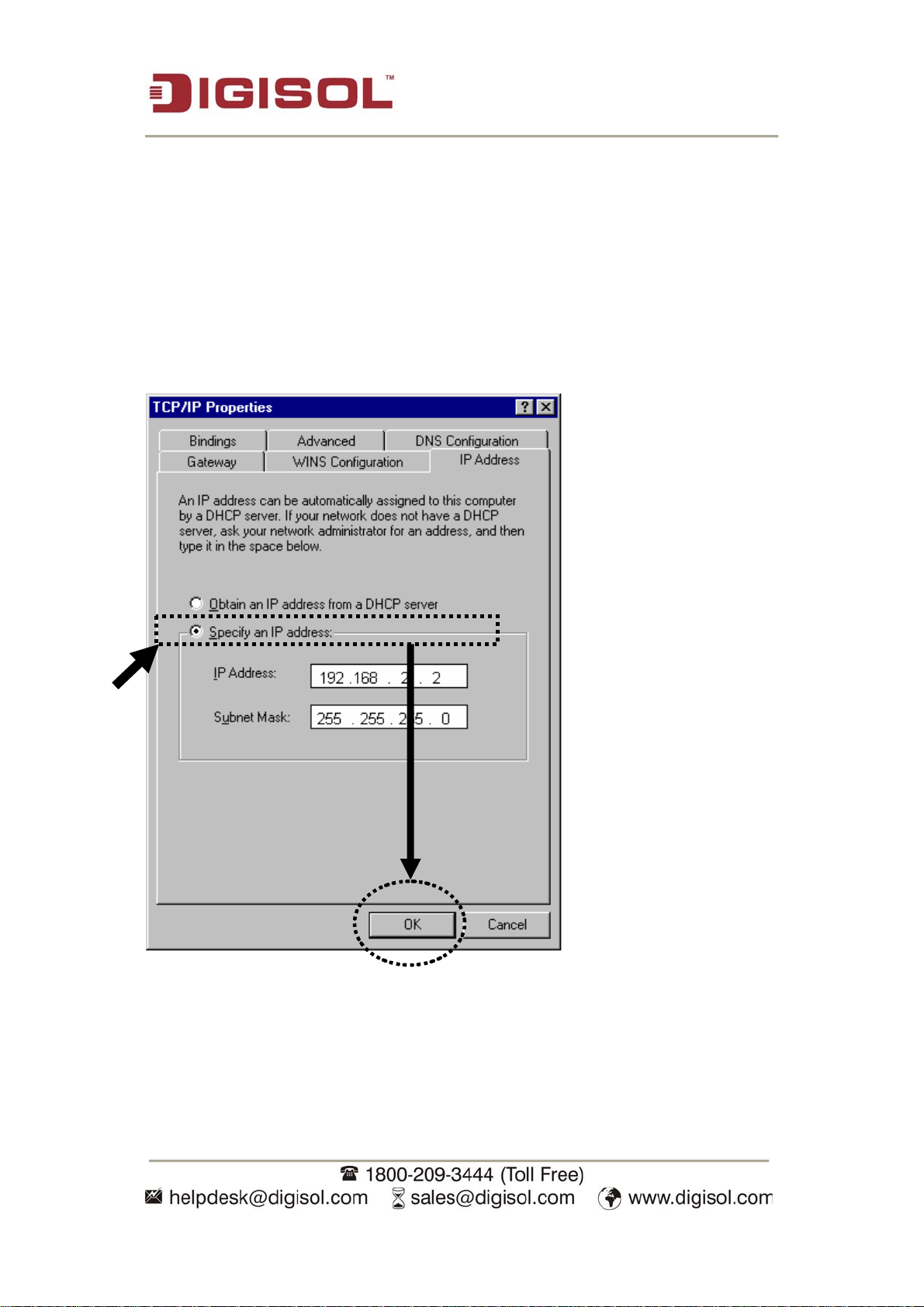
DG-BR4000NG User Manual
2. Select ‘Specify an IP address’, then input the following settings
in respective field:
IP address: 192.168.2.2
Subnet Mask: 255.255.255.0
Gateway: 192.168.2.1
Click ‘OK’ when finish.
25
Page 26
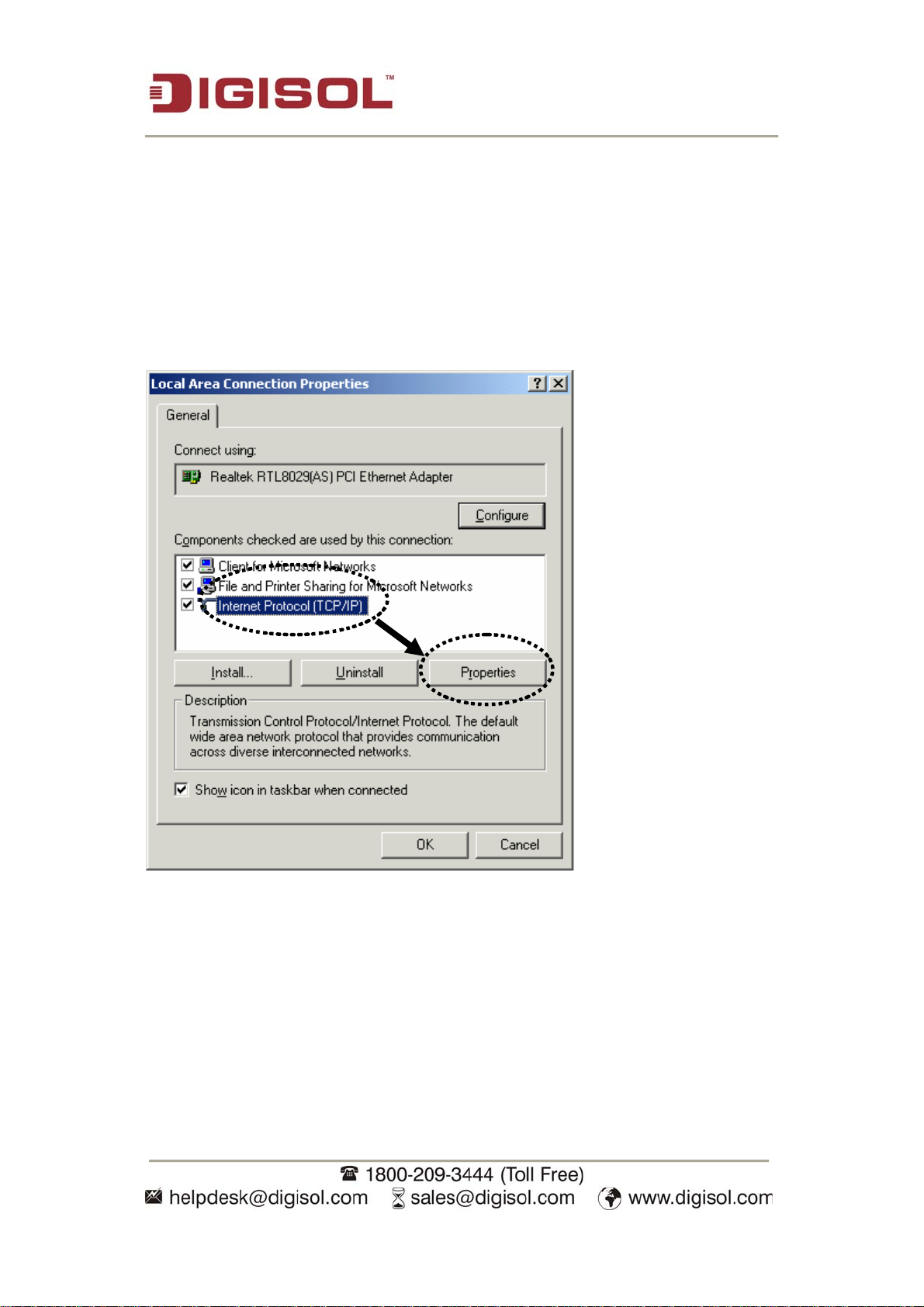
DG-BR4000NG User Manual
2-2-2 Windows 2000 IP address setup:
1. Click ‘Start’ button (it should be located at lower-left corner of your
computer), then click control panel. Double-click ‘Network and Dial-up
Connections’ icon, Right click on ‘Local Area Connection’ and select
‘Properties’, Local Area Connection Properties window will appear.
Select ‘Internet Protocol (TCP/IP)’, then click ‘Properties’
26
Page 27
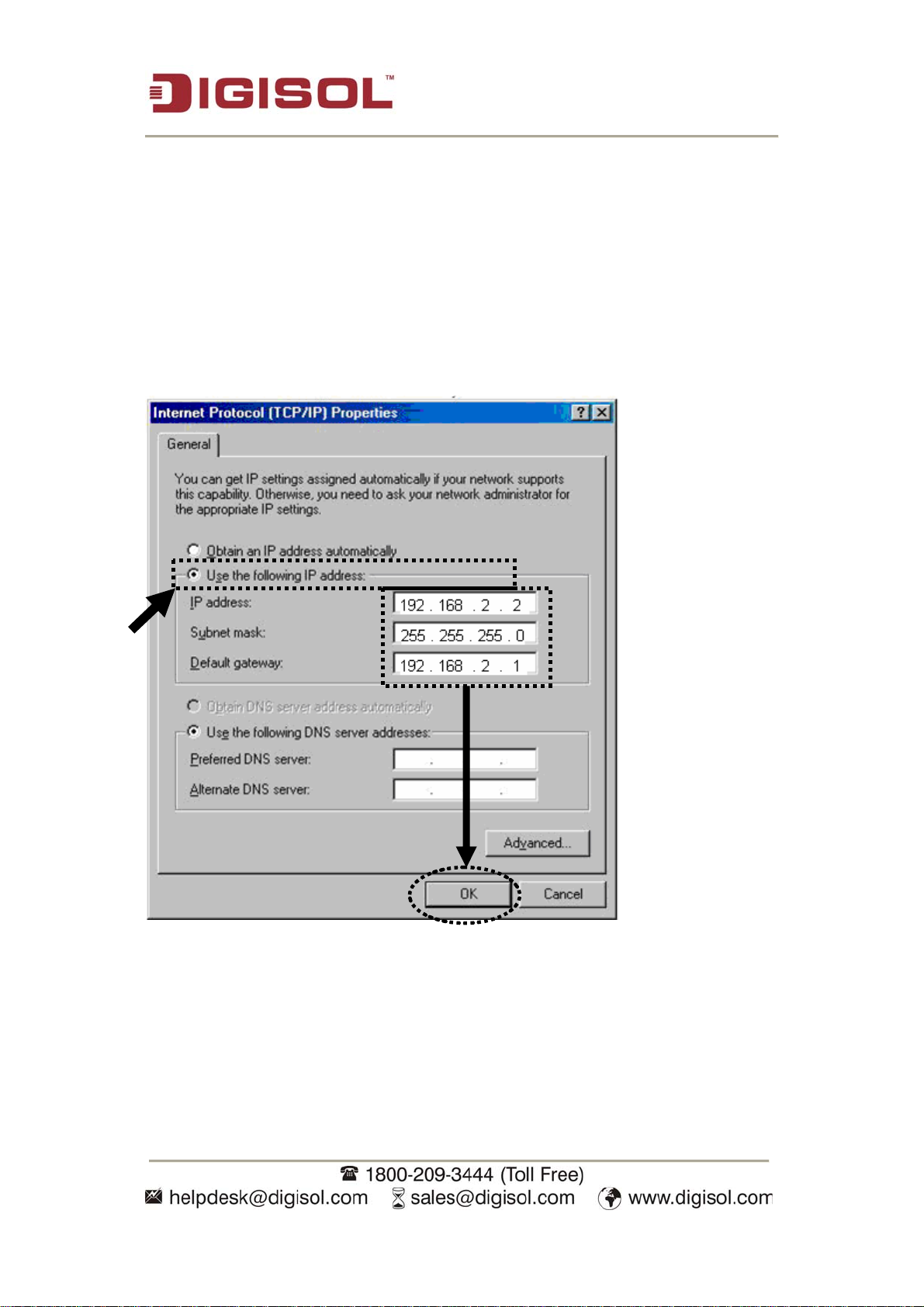
DG-BR4000NG User Manual
2. Select ‘Use the following IP address’, then input the following
settings in respective field:
IP address: 192.168.2.2
Subnet Mask: 255.255.255.0
Default gateway: 192.168.2.1
Click ‘OK’ when finish.
27
Page 28
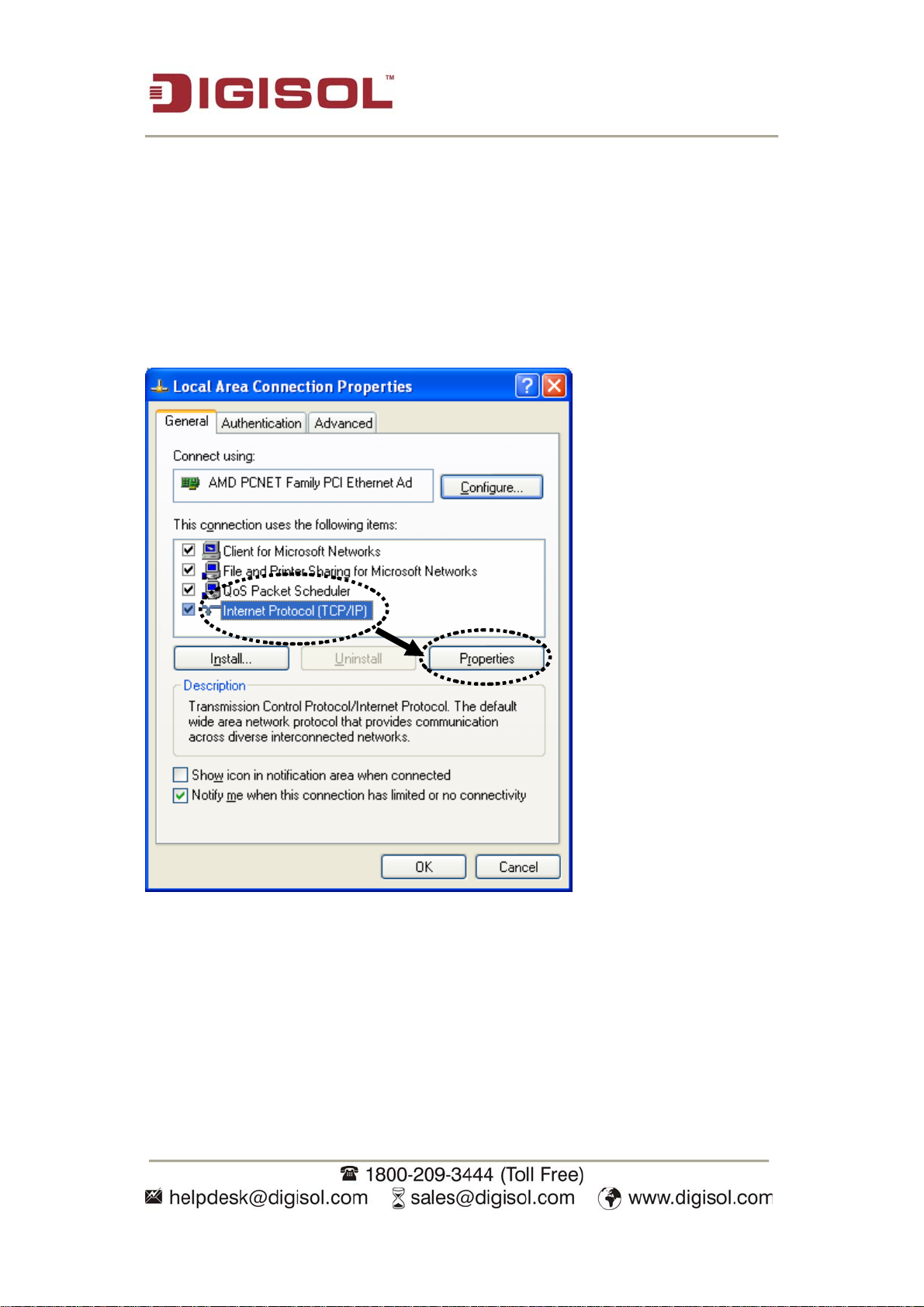
DG-BR4000NG User Manual
2-2-3 Windows XP IP address setup:
1. Click ‘Start’ button (it should be located at lower-left corner of your
computer), then click control panel. Click ‘Network Connections’, Right click on
‘Local Area Connection’ and select Properties, Local Area Connection
Properties window will appear. Select ‘Internet Protocol (TCP/IP)’,
and then click ‘Properties’.
28
Page 29
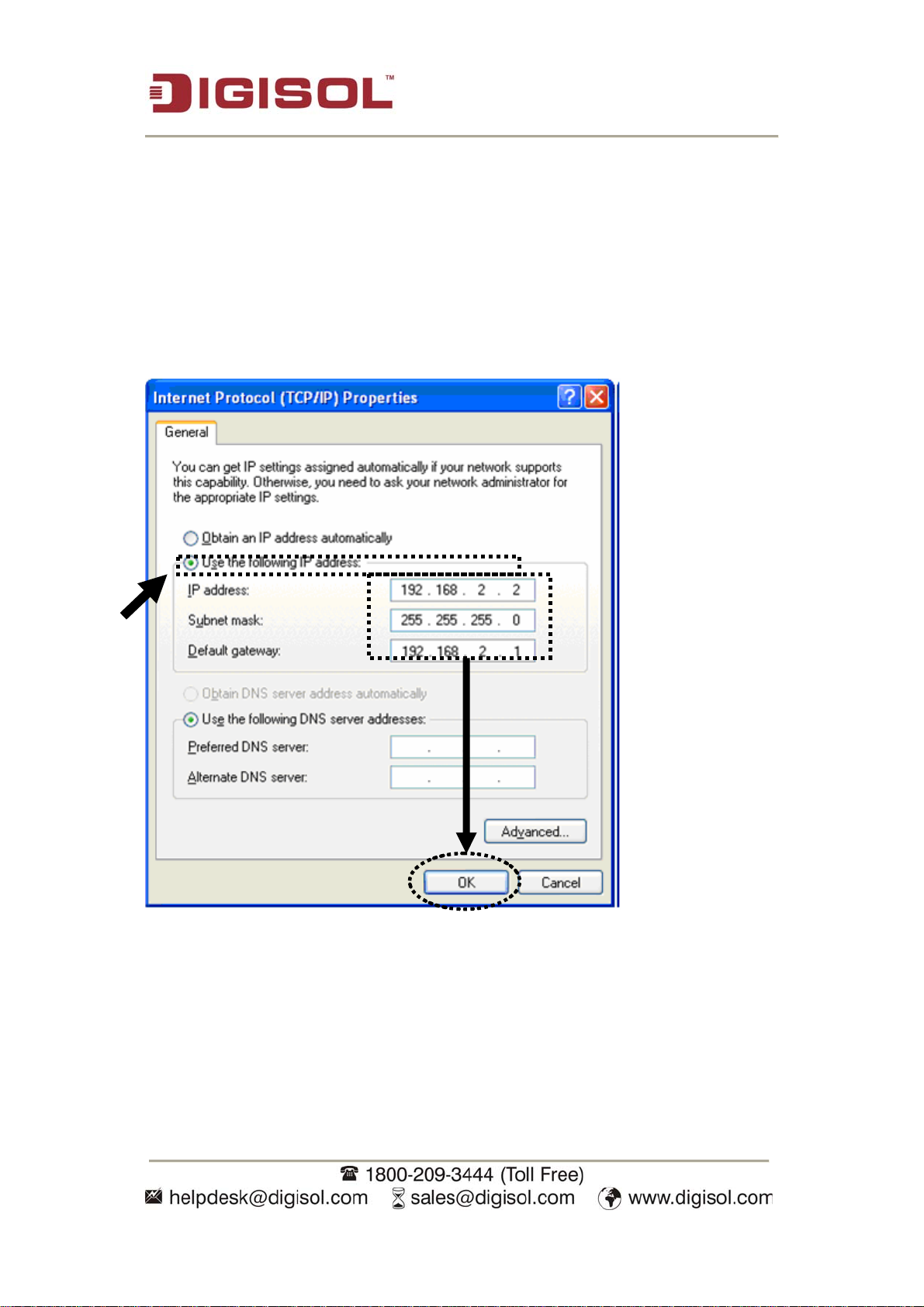
DG-BR4000NG User Manual
2. Select ‘Use the following IP address’, then input the following
settings in respective field:
IP address: 192.168.2.2
Subnet Mask: 255.255.255.0
Default gateway: 192.168.2.1
Click ‘OK’ when finish.
29
Page 30

DG-BR4000NG User Manual
2-2-4 Windows Vista IP address setup
1. Click ‘Start’ button (it should be located at lower-left corner of your
computer), then click control panel. Click on ‘View Network Status and
Tasks’ and then click on ‘Manage Network Connections’. Right-click
‘Local Area Connection’, then select ‘Properties’. Local Area
Connection Properties window will appear, select ‘Internet Protocol
Version 4 (TCP / IPv4), and then click ‘Properties’
30
Page 31

DG-BR4000NG User Manual
2. Select ‘Use the following IP address’, then input the following
settings in respective field:
IP address: 192.168.2.2
Subnet Mask: 255.255.255.0
Default gateway: 192.168.2.1
Click ‘OK’ when finish.
31
Page 32

DG-BR4000NG User Manual
2-2-5 Connecting the router’s management interface by web browser
After you assign an IP address to the computer, open the web browser, and type the
IP address of router in the address bar as ‘http://192.168.2.1’.
The following message should be shown:
Please input user name and password in the field respectively, default user name is
‘admin’, and default password is ‘1234’, then press ‘OK’ button, and you can see the
web management interface of this router:
32
Page 33

DG-BR4000NG User Manual
NOTE: If you can’t see the web management interface, and you’re
being prompted to input user name and password again, it means
you didn’t input username and password correctly. Please retype
user name and password again. If you’re certain about the user name
and password you typed please go to ‘4-2 Troubleshooting’ to
perform a factory reset, to set the password back to default value.
TIP: This page shows the four major setting categories: Quick Setup,
General Setup, Status, and Tools. You can find the shortcut which
leads to these setting categories at the top of every page, and you
can jump to another category directly by clicking the link, and don’t
have to go back to the first page.
2-3 Using Quick Setup
HERE
This router provides a ‘Quick Setup’ procedure, which will help you to complete all
required settings you need to access the Internet in very short time. Please follow the
instructions mentioned below to complete the ‘Quick Setup’:
Please go to Quick Setup menu by clicking ‘Quick Setup’ button.
33
Page 34

DG-BR4000NG User Manual
And the following message will be displayed:
Here is the description of every setup item:
Parameter Description
Time Zone
Time Server Address Input the IP address of time server here.
Daylight Savings If the country you live in uses daylight
Click the button, drop-down menu
will be shown, and you can choose a
time zone of the location you live.
saving, please check ‘Enable Function’
box, and choose the duration of daylight
saving.
NOTE: There are several time servers available on internet, few are
listed below:
132.163.4.101 (time-a.timefreq.bldrdoc.gov)
2. Broadband Type
If you find that the time on the router is incorrect, try another time server.
129.6.15.28 (time-a.nist.gov)
131.107.1.10 (time-nw.nist.gov)
34
Page 35

DG-BR4000NG User Manual
After you finish with all settings, please click ‘Next’ button.
Below given ‘WAN Type’ screen will appear.
Please choose the broadband (Internet connection) type you’re using in this page.
There are five types of Internet connection, they are:
Cable Modem - Please go to section 2-3-1
Fixed-IP xDSL - Please go to section 2-3-2
PPPoE xDSL - Please go to section 2-3-3
PPTP xDSL - Please go to section 2-3-4
L2TP xDSL - Please go to section 2-3-5
If you’re not sure, please contact your Internet service provider. A wrong Internet
connection type will cause connection problem, and you will not be able to connect
to internet
If you want to go back to previous step, please press ‘Back’ button at the bottom of
this page.
NOTE: Some service providers use ‘DHCP’ (Dynamic Host
Configuration Protocol) to assign IP address to your router. In this
case, you can choose ‘Cable Modem’ as Internet connection type.
35
Page 36

DG-BR4000NG User Manual
2-3-1 Setup procedure for ‘Cable Modem’
Click on ‘Cable Modem’ on the ‘WAN Type’ screen. Below given screen will be
displayed.
Here is the description of every setup item:
Parameter Description
Host Name Please input the host name of your
computer. This is optional, and is only
required if your service provider asks
you to do so.
MAC address Please input MAC address of your
computer here, if your service provider
only permits computer with certain
MAC address to access internet. If
you’re using the computer which used to
connect to Internet via cable modem,
you can simply press ‘Clone Mac
address’ button to fill the MAC address
field, with the MAC address of your
computer.
After you finish with all settings, please click ‘OK’ button; if you want to go back to
previous menu, click ‘Back’.
36
Page 37

DG-BR4000NG User Manual
2-3-2 Setup procedure for ‘Fixed-IP xDSL’:
Click on ‘Fixed-IP xDSL’ on the ‘WAN Type’ Screen. Below given screen will be
displayed.
Here is the description of every setup item:
Parameter Description
IP address Please input IP address assigned by your
service provider.
Subnet Mask Please input subnet mask assigned by
your service provider
DNS address Please input the IP address of DNS
server provided by your service provider.
Default Gateway Please input the default gateway
assigned by your service provider.
NOTE: You must use the addresses provided by your Internet service
provider, wrong setting value will cause connection problem.
NOTE: You can choose this Internet connection method if your
service provider assigns a fixed IP address (also know as static
address) to you, and not using DHCP or PPPoE protocol. Please
contact your service provider for further information.
When you finish with all settings, press ‘OK’; if you want to go back to previous
menu, click ‘Back’
37
Page 38

DG-BR4000NG User Manual
2-3-3 Setup procedure for ‘PPPoE xDSL:
Click on ‘PPPoE xDSL’ on the ‘WAN Type’ Screen. Below given screen will be
displayed.
Here is the description of every setup item:
Parameter Description
User Name Please input user name assigned by your
Internet service provider here.
Password Please input the password assigned by
your Internet service provider here.
Service Name Please give a name to this Internet
service, this is optional
MTU Please input the MTU value of your
network connection here. If you don’t
know, you can use default value.
Connection Type Please select the connection type of
Internet connection you wish to use
(detailed explanation listed below).
Idle Time Out Please input idle time out, (detailed
explanation listed below).
38
Page 39

DG-BR4000NG User Manual
When you finish with all settings, please click ‘OK’; if you want to go back to
previous menu, click ‘Back’.
MTU – If you don’t know the MTU Value, please use default value or
ask your service provider for a proper value.
Connection Type - There are 3 options:
‘Continuous’ - keep internet connection alive, do not disconnect.
‘Connect on Demand’ - only connects to Internet when there’s a
connect attempt.
‘Manual’ - only connects to Internet when ‘Connect’ button on this
page is pressed, and disconnects when ‘Disconnect’
button is pressed.
Idle Time Out: Specify the time to shutdown internet connection after
no internet activity is detected by specified minutes.
This option is only available when connection type is
‘Connect on Demand’.
39
Page 40

DG-BR4000NG User Manual
2-3-4 Setup procedure for ‘PPTP xDSL’:
Click on ‘PPTP xDSL’ on the ‘WAN Type’ Screen. Below given screen will be
displayed.
PPTP xDSL requires two kinds of settings: WAN interface setting (setup IP address)
and PPTP setting (PPTP user name and password).
Here we start from WAN interface setting:
Here you select the type of how to obtain the IP address from your service provider.
You can choose ‘Obtain an IP address automatically’ (i.e. DHCP, please refer to
‘Cable Modem’ section 2-3-1), or ‘Use the following IP address’ (i.e. static IP
address, please refer to Section 2-3-2).
40
Page 41

DG-BR4000NG User Manual
WAN interface settings must be correctly set, or the Internet connection will fail,
even though settings of PPTP settings are correct. Please contact your Internet
service provider if you don’t know what you should fill in these fields.
Now please go to PPTP settings section:
Parameter Description
User Name Please input user ID (user name)
assigned by your Internet service
provider here.
Password Please input the password assigned by
your Internet service provider here.
PPTP Gateway Please input the IP address assigned by
your Internet service provider here
Connection ID Please input the connection ID here, this
is optional and you can leave it blank.
MTU Please input the MTU value of your
network connection here. If you don’t
know, you can use default value.
BEZEQ-ISRAEL Setting item ‘BEZEQ-ISRAEL’ is only
required to Enable if you’re using the
service provided by BEZEQ network in
Israel.
Connection type Please select the connection type of
Internet connection you wish to use.
Refer to Note given in Section 2-3-3
Setup procedure for ‘PPPoE xDSL’ for
detailed descriptions.
Idle Time Out Please input the idle time out of Internet
connection you wish to use. Refer to
Note given in Section 2-3-3 Setup
procedure for ‘PPPoE xDSL’ for
detailed descriptions.
When you finish with all settings, please click ‘OK; if you want to go back to
previous menu, click ‘Back’.
41
Page 42

DG-BR4000NG User Manual
2-3-5 Setup procedure for ‘L2TP xDSL’:
L2TP is another popular connection method for xDSL and other Internet connection
types, like PPTP, two kinds of settings are required, we’ll start from ‘WAN
Interface Settings’:
Please select the type of how you obtain IP address from your service provider here.
You can choose ‘Obtain an IP address automatically’ (i.e. DHCP, please refer to
‘Cable Modem’ section 2-3-1), or ‘Use the following IP address’ (i.e. Static IP
address, please refer to Section 2-3-2).
WAN interface settings must be correctly set, or the Internet connection will fail,
even though L2TP settings are correct. Please contact your Internet service provider
if you don’t know what you should fill in these fields.
Now please go to L2TP settings section:
42
Page 43

DG-BR4000NG User Manual
Here is the description of every setup item:
Parameter Description
User Name Please input user ID (user name)
assigned by your Internet service
provider here.
Password Please input the password assigned by
your Internet service provider here.
L2TP Gateway Please input the IP address of L2TP
gateway assigned by your Internet
service provider here.
MTU Please input the MTU value of your
network connection here. If you don’t
know, you can use default value.
Connection type Please select the connection type of
Internet connection you wish to use.
Refer to Note given in Section 2-3-3
Setup procedure for ‘PPPoE xDSL’ for
detailed descriptions.
Idle Time Out Please input the idle time out of Internet
connection you wish to use. Refer to
Note given in Section 2-3-3 Setup
procedure for ‘PPPoE xDSL’ for
detailed descriptions.
When you finish with all settings, please click ‘OK; if you want to go back to
previous menu, click ‘Back’.
43
Page 44

DG-BR4000NG User Manual
2-3-6 Procedure for Saving the Settings
After completion of all the settings you need to save it.
Click ‘OK’ and the following message will be displayed on your web browser:
Click ‘Apply’ button to prepare to restart the router, and you’ll see this message:
HERE
Wait for about 30 seconds, then click ‘OK!’ button. You’ll be back to router
management interface again, and the router is ready with new settings.
2-4 General Setup
In this chapter, you’ll know how to change the time zone, password, and remote
management settings. Please start your web browser and log onto router web
management interface, then click ‘General Setup’ button on the left, or click
‘General Setup’ link at the upper-right corner of web management interface.
44
Page 45

DG-BR4000NG User Manual
2-4-1 Time zone and time auto-synchronizati on
Please follow the instructions mentioned below to set time zone and time autosynchronization parameters.
Please click ‘System’ menu on the left of web management interface, then click
‘Time Zone’, and the following screen will be displayed on your web browser. For
setting of the Time Zone, Time Server Address and Daylight Savings parameters in
this screen, please refer section ‘2-3 Using Quick Setup’
When you finish, click ‘Apply’. You’ll see the following message displayed on web
browser:
Press ‘Continue’ to save the settings made and go back to web management
interface; press ‘Apply’ to save the settings made and restart the router so the
settings will take effect after it reboots.
45
Page 46

DG-BR4000NG User Manual
2-4-2 Change management pas s wor d
Default password of this router is 1234, and it’s displayed on the login prompt when
accessed from web browser. There’s a security risk if you don’t change the default
password, since everyone can see it. This is very important when you have wireless
function enabled.
To change password, please follow the instructions mentioned below:
Please click ‘System’ menu on the left of web management interface, then click
‘Password Settings’, and the following screen will be displayed on your web
browser:
Here is the description of every setup item:
Parameter Description
Current Password Please input current password here.
New Password Please input new password here.
Confirm Password Please input new password here again.
When you finish, click ‘Apply’. If you want to keep original password unchanged,
click ‘Cancel’.
If the password you typed in ‘New Password’ and ‘Confirm Password’ fields is not
the same, you’ll see the following message:
46
Page 47

DG-BR4000NG User Manual
Please retype the new password again and click ‘Apply’.
If the current and new passwords are correctly entered, after you click ‘Apply’,
you’ll be prompted to input your new password:
Please input user name as ‘admin’ and new password to enter web management
interface again, and you should be able to login with new password.
47
Page 48

DG-BR4000NG User Manual
2-4-3 Remote Management
This router does not allow management access from Internet, to prevent possible
security risks (especially when you define a weak password, or didn’t change default
password). However, you can still manage this router from a specific IP address by
enabling the ‘Remote Management’ function.
To do so, please follow the instructions mentioned below:
Please click ‘System’ menu on the left of web management interface, then click
‘Remote Management’, and the following screen will be displayed on your web
browser:
Here is the description of every setup item:
Parameter Description
Host Address Input the IP address of the remote host
you wish to initiate a management
access.
Port You can define the port number through
which this router should expect an
incoming request. If you’re providing a
web service (default port number is 80),
you should try to use other port number.
You can use the default port setting
‘8080’ or something like ‘32245’ or
‘1429’. (Any integer between 1 and
65535)
Enabled Select the field to start the configuration.
48
Page 49

DG-BR4000NG User Manual
When you finish, click ‘Apply’. You’ll see the following message displayed on web
browser:
Press ‘Continue’ to save the settings made and go back to web management
interface; press ‘Apply’ to save the settings made and restart the router, so the
settings will take effect after it reboots.
NOTE: When you want to manage this router from another computer
on internet, you have to input the IP address and port number of this
router in the address bar of the web browser manually If your Internet
service provider assigns you with a static IP address, it will not be a
problem; but if the IP address your service provider assigns to you
will vary every time you establish an internet connection, this will be a
problem.
Please either ask your service provider to give you a static IP address,
or use dynamic IP to host name mapping services like DDNS. Please
refer to chapter 2-5-7 ‘DDNS client’ for details.
NOTE: Default port number the web browser will use is ‘80’. If the ‘Port’
setting in this page is not ‘80’, you have to assign the port number in
the address bar of web browser manually. For example, if the IP
address of this router is 1.2.3.4, and the port number you set is 8888,
you have to input following address in the address bar of web
browser:
http://1.2.3.4:8888
49
Page 50

DG-BR4000NG User Manual
2-5 Setup Internet Connection (WAN Setup)
Internet connections setup can be done by using ‘Quick Setup’ menu described in
chapter 2-3. However, you can setup WAN connections by using WAN
configuration menu. You can also set advanced functions like DDNS (Dynamic
DNS) here.
To start configuration, please follow the instructions mentioned below:
Click ‘General Setup’ menu on the left of web management interface, then click
‘WAN’ menu, and the following message will be displayed on your web browser:
Please select an Internet connection method depending on the type of connection
you’re using. You can either click the connection method on the left or right of the
web management interface. If you select the connection method on the right, please
click ‘More Configuration’ tab after a method is selected.
50
Page 51

DG-BR4000NG User Manual
Following are the types of Internet connection:
Dynamic IP - Please go to section 2-5-1
Static IP - Please go to section 2-5-2
PPPoE - Please go to section 2-5-3
PPTP - Please go to section 2-5-4
L2TP - Please go to section 2-5-5
DNS - Please go to section 2-5-6
DDNS - Please go to section 2-5-7
WISP - Please go to section 2-5-8
2-5-1 Setup procedure for ‘Dynamic IP’:
Here is the description of every setup item:
Parameter Description
Host Name Please input the host name of your
computer. This is optional, and is only
required if your service provider asks
you to do so.
MAC Address Please input MAC address of your
computer, if your service provider only
permits computer with certain MAC
address to access internet. If you’re
using the computer which used to
connect to Internet via cable modem,
you can simply press ‘Clone Mac
address’ button to fill the MAC address
field with the MAC address of your
computer.
51
Page 52

DG-BR4000NG User Manual
After you finish with all settings, please click ‘Apply’; if you want to remove any
value you entered, please click ‘Cancel’.
After you click ‘Apply’, the following message will be displayed on your web
browser:
Please click ‘Continue’ to go back to previous setup menu; to continue on router
setup, or click ‘Apply’ to reboot the router so the settings will take effect (Please
wait for about 30 seconds while router is rebooting).
52
Page 53

DG-BR4000NG User Manual
2-5-2 Setup procedure for ‘Static IP’:
Here is the description of every setup item:
Parameter Description
IP Address Please input the IP address assigned by
your service provider.
Subnet Mask Please input the subnet mask assigned by
your service provider
Default Gateway Please input the IP address of the
gateway provided by your service
provider.
After you finish with all settings, please click ‘Apply’ button and the following
message will be displayed on your web browser:
If you want to reset all settings in this page back to previously-saved value, please
click ‘Cancel’ button.
Please click ‘Continue’ to go back to previous setup menu; to continue on other
setup procedures, or click ‘Apply’ to reboot the router so the settings will take effect
(Please wait for about 30 seconds while router is rebooting).
53
Page 54

DG-BR4000NG User Manual
2-5-3 Setup procedure for ‘PPPoE’:
Here is the description of every setup item:
Parameter Description
User Name Please input user name assigned by your
Internet service provider here.
Password Please input the password assigned by
your Internet service provider here.
Service Name Please give a name to this Internet
service, this is optional
MTU Please input the MTU value of your
network connection here. If you don’t
know, you can use default value.
Connection Type Please select the connection type of
Internet connection you wish to use.
Continuous – The connection will be
kept always On. If the connection is
interrupted, the router will re-connect
automatically.
Connect On-Demand – Only connect
when you want to surf the Internet. “Idle
Time Out” is set to stop the connection
when the network traffic is not sending
or receiving after an idle time.
54
Page 55

DG-BR4000NG User Manual
Manual – After you have selected this
option, you will see the “Connect”
button and “Disconnect” button, click
“Connect” and the router will connect to
the ISP. If you want to stop the
connection, please click “Disconnect”
button.
Idle Time Out If you have selected the connection type
to “Connect-On-Demand”, please input
the idle time out.
After you finish with all settings, please click ‘Apply’ button and the following
message will be displayed on your web browser:
If you want to reset all settings in this page back to previously-saved value, please
click ‘Cancel’ button
Please click ‘Continue’ to go back to previous setup menu; to continue on other
setup procedures, or click ‘Apply’ to reboot the router so the settings will take effect
(Please wait for about 30 seconds while router is rebooting).
55
Page 56

DG-BR4000NG User Manual
2-5-4 Setup procedure for ‘PPTP’:
PPTP requires two kinds of settings: WAN interface setting (setup IP address) and
PPTP setting (PPTP user name and password).
Here we start from WAN interface setting:
Here you select the type of how to obtain the IP address from your service provider.
You can choose ‘Obtain an IP address automatically’ (i.e. DHCP, please refer to
‘Cable Modem’ section 2-3-1), or ‘Use the following IP address’ (i.e. static IP
address, please refer to Section 2-3-2).
WAN interface settings must be correctly set, or the Internet connection will fail,
even though the PPTP settings are correct. Please contact your Internet service
provider if you don’t know what you should fill in these fields.
Now please go to PPTP settings section
56
Page 57

DG-BR4000NG User Manual
Parameter Description
User Name Please input user ID (user name)
assigned by your Internet service
provider here.
Password Please input the password assigned by
your Internet service provider here.
PPTP Gateway Please input the IP address assigned by
your Internet service provider here
Connection ID Please input the connection ID here, this
is optional and you can leave it blank.
MTU Please input the MTU value of your
network connection here. If you don’t
know, you can use default value.
BEZEQ-ISRAEL Setting item ‘BEZEQ-ISRAEL’ is only
required to be enabled if you’re using the
service provided by BEZEQ network in
Israel.
Connection type Please select the type of Internet
connection you wish to use. Refer to
Note given in Section 2-3-3 Setup
procedure for ‘PPPoE xDSL’ for detailed
descriptions.
Idle Time Out Please input the idle time out of Internet
connection you wish to use. Refer to
Note given in Section 2-3-3 Setup
procedure for ‘PPPoE xDSL’ for detailed
descriptions.
When you finish with all settings, please click ‘Apply’ button and the following
message will be displayed on your web browser:
If you want to reset all settings in this page back to previously-saved value, please
click ‘Cancel’ button
Please click ‘Continue’ to go back to previous setup menu; to continue on other
setup procedures, or click ‘Apply’ to reboot the router so the settings will take effect
(Please wait for about 30 seconds while router is rebooting).
57
Page 58

DG-BR4000NG User Manual
2-5-5 Setup procedure for ‘L2TP’:
L2TP is another popular connection method for xDSL and other Internet connection
types, Like PPTP, two kinds of settings are required, we’ll start from ‘WAN
Interface Settings’:
Please select the type of how you obtain IP address from your service provider here.
You can choose ‘Obtain an IP address automatically’ (i.e. DHCP, please refer to
‘Cable Modem’ section 2-3-1), or ‘Use the following IP address’ (i.e. Static IP
address, please refer to Section 2-3-2).
W
AN interface settings must be correctly set, or the Internet connection will fail,
even though L2TP settings are correct. Please contact your Internet service provider
if you don’t know what you should fill in these fields.
Now please go to L2TP settings section:
58
Page 59

DG-BR4000NG User Manual
Here is the description of every setup item:
Parameter Description
User Name Please input user ID (user name)
assigned by your Internet service
provider here.
Password Please input the password assigned by
your Internet service provider here.
L2TP Gateway Please input the IP address of L2TP
gateway assigned by your Internet
service provider here.
MTU Please input the MTU value of your
network connection here. If you don’t
know, you can use default value.
Connection type Please select the connection type of
Internet connection you wish to use.
Refer to Note given in Section 2-3-3
Setup procedure for ‘PPPoE xDSL’ for
detailed descriptions.
Idle Time Out Please input the idle time out of Internet
connection you wish to use. Refer to
Note given in Section 2-3-3 Setup
procedure for ‘PPPoE xDSL’ for
detailed descriptions.
When you finish with all settings, please click ‘Apply’ button and the following
message will be displayed on your web browser:
If you want to reset all settings in this page back to previously-saved value, please
click ‘Cancel’ button.
Please click ‘Continue’ to go back to previous setup menu; to continue on other
setup procedures, or click ‘Apply’ to reboot the router so the settings will take effect
(Please wait for about 30 seconds while router is rebooting).
59
Page 60

DG-BR4000NG User Manual
2-5-6 Setup procedure for ‘DNS’:
If you select ‘Dynamic IP’ or ‘PPPoE’ as Internet connection method, at least one
DNS server’s IP address should be assigned automatically. However, if you have
preferred DNS server, or your service provider didn’t assign the IP address of DNS
server because of any reason, you can input the IP address of DNS server here.
Here is the description of every setup item:
Parameter Description
Primary DNS Please input the IP address of DNS
server provided by your service provider.
Secondary DNS Please input the IP address of another
DNS server provided by your service
provider, this is optional.
NOTE: Only IP address can be entered here; DO NOT use the
hostname of DNS server! (i.e. only numeric characters and dots are
accepted)
10.20.30.40……………………………………………………………… Correct
dns.serviceprovider.com…………………………………………... Incorrect
60
Page 61

DG-BR4000NG User Manual
After you finish with all settings, please click ‘Apply’ button and the following
message will be displayed on your web browser:
If you want to reset all settings in this page back to previously-saved value, please
click ‘Cancel’ button.
Please click ‘Continue’ to go back to previous setup menu; to continue on other
setup procedures, or click ‘Apply’ to reboot the router so the settings will take effect
(Please wait for about 30 seconds while router is rebooting).
61
Page 62

DG-BR4000NG User Manual
2-5-7 Setup procedure for ‘DDNS’:
DDNS (Dynamic DNS) is an IP-to-Hostname mapping service for those Internet
users who don’t have a static (fixed) IP address. It will be a problem when such
users want to provide services to other users on Internet, because their IP address
will vary every time when connected to Internet. Thus other users will not be able to
know the IP address they’re using at a certain time.
This router supports DDNS service of several service providers, for example:
DynDNS (http://www.dyndns.org)
TZO (http://www.tzo.com)
Please go to one of DDNS service provider’s webpage listed above, and get a free
DDNS account by the instructions given on their webpage.
Here is the description of every setup item:
Parameter Description
Dynamic DNS If you want to enable DDNS function,
please select ‘Enabled’; otherwise please
select ‘Disabled’.
Provider Select your DDNS service provider here.
Domain Name Input the domain name you’ve obtained
from DDNS service provider.
Account Input username used for DDNS
registration.
Password / Key Input DDNS service password or key.
62
Page 63

DG-BR4000NG User Manual
After you finish with all settings, please click ‘Apply’ button and the following
message will be displayed on your web browser:
If you want to reset all settings in this page back to previously-saved value, please
click ‘Cancel’ button
Please click ‘Continue’ to go back to previous setup menu; to continue on other
setup procedures, or click ‘Apply’ to reboot the router so the settings will take effect
(Please wait for about 30 seconds while router is rebooting).
63
Page 64

DG-BR4000NG User Manual
2-5-8 Setup procedure for ‘WISP’
WISP (Wireless Internet Service Provider) is the service provided by your service
provider through a wireless network.
If your network service provided by your service provider is through wireless
network, please select this mode. After you have connected the router to the access
point of service provider wirelessly, please setup the WAN connection type in WAN
page. By default ‘WISP’ is disabled. If you want to enable ‘WISP’ click the ‘Enable’
button and the screenshot as shown below will appear.
Here is the description of every setup item:
Parameter Description
Disable/Enable/ staEnable There are three options mentioned
below:
Disable: Disable this function.
Enable: Enable this function and the
router can connect to the access points
installed by your wireless service
provider. Any clients associated to the
router can access the Internet service
through the wireless network.
Note: In this mode, if you are informed
64
Page 65

DG-BR4000NG User Manual
by your wireless ISP that the wireless
settings of the access point is changed,
please configure the router in this page
to match the settings.
staEnable: Enable this function and the
router can only allow to be connected
through wired Ethernet cable for WAN
access service.
SSID This is the name of the wireless network.
Input the SSID name that your wireless
ISP has provided you with.
Channel Number This is the radio frequency used to
transmit and receive the wireless signal.
The wireless devices in the same
network should follow the same setting.
Select the channel designated by your
wireless ISP.
Site Survey Click ‘Select Site Survey’ button, then a
“Wireless Site Survey Table” will pop
up. It will list all available access points
nearby. Select the access point
designated by your wireless ISP in the
table and the router will join wireless
network through this access point.
Security Setting If the access point enables wireless
security, you have to follow the same
settings in order to access the access
point. Click to set security settings for
this connection (Please go to section ‘2-
7-3 Wireless Security’ for detailed
instructions).
MAC If your service provider binds your
internet connection with a specific MAC
address then enter a MAC address in the
format 010203040506.
Clone MAC Click this button if you want to clone the
WAN port MAC address of the router
with that of the PC.
65
Page 66

DG-BR4000NG User Manual
After you finish with all settings, please click ‘Apply’ button and the following
message will be displayed on your web browser:
If you want to reset all settings in this page back to previously-saved value, please
click ‘Cancel’ button
Please click ‘Continue’ to go back to previous setup menu; to continue on other
setup procedures, or click ‘Apply’ to reboot the router so the settings will take effect
(Please wait for about 30 seconds while router is rebooting).
66
Page 67

DG-BR4000NG User Manual
2-6 Wired LAN Configurations
Before all computers using wired Ethernet connection (i.e. those computers
connected to this router’s LAN port 1 to 4 by Ethernet cable) can communicate with
each other and access internet, they must have a valid IP address. There are two
ways to assign IP addresses to computers: static IP address (set the IP address for
every computer manually), and dynamic IP address (IP address of computers will be
assigned by router automatically). It’s recommended for most of computers to use
dynamic IP address, it will save a lot of time on setting IP addresses for every
computer, especially when there are a lot of computers in your network; for servers
and network devices which will provide services to other computer and users that
come from Internet, static IP address should be used, so that other computes can
locate the server.
Suggestions on IP address numbering plan:
If you have no idea on how to define an IP address plan for your network, here are
some suggestions.
1. A valid IP address has 4 fields: a.b.c.d, for most of home and company
users, it’s suggested to use 192.168.c.d, w here c is an integer between 0
and 254, and d is an integer between 1 and 254. This router is capable to
work with up to 253 clients, so you can set ‘d’ field of IP address of router
as 1 or 254 (or any number between 1 and 254), and pick a number
between 0 and 254 for field ‘c’.
2. In most cases, you should use ‘255.255.255.0’ as subnet mask, which
allows up to 253 clients (this also meets router’s capability of working with
up to 253 clients).
3. For all servers and network devices which w ill provide services to other
people (like Internet service, print service, and file service), they should
use static IP address. Give each of them a unique number between 1 and
253, and maintain a list, so everyone can locate those servers easily.
4. For computers which are not dedicated to provide specific service to
others, they should use dynamic IP address.
If you don’t really understand the descriptions listed above, don’t worry! We
will provide recommended setup values below.
67
Page 68

DG-BR4000NG User Manual
Please follow the instructions mentioned below to set wired LAN parameters:
Click ‘General Setup’ menu on the left of the web management interface, then
click ‘LAN’ menu. There are three setup groups here: ‘LAN IP’, ‘DHCP Server’,
and ‘Static DHCP Lease Table’. Here are setup instructions for each of them:
2-6-1 LAN IP section:
Here is the description of every setup item:
Parameter Description
IP address Please input the IP address of this router.
Subnet Mask Please input subnet mask for this
network.
802.1d Spanning Tree If you wish to activate 802.1d spanning
tree function, select ‘Enabled’ for setup
item ‘802.1d Spanning Tree’, or set it to
‘Disabled’
DHCP Server If you want to activate DHCP server
function of this router, select ‘Enabled’,
or set it to ‘Disabled’.
Recommended Value if you don’t know what to fill:
IP Address: 192.168.2.1
Subnet Mask: 255.255.255.0
802.1d Spanning Tree: Disabled
DHCP Server: Enabled
68
Page 69

DG-BR4000NG User Manual
2-6-2 DHCP Server:
These settings are only available when ‘DHCP Server’ in ‘LAN IP’ section is
‘Enabled’, and here is the description of every setup item:
Parameter Description
Lease Time Please choose a lease time (the duration
that every computer can keep a specific
IP address) of every IP address assigned
by this router from the dropdown menu.
Start IP Please input the start IP address of the IP
range.
End IP Please input the end IP address of the IP
range.
Domain Name If you wish, you can also optionally
input the domain name for your network.
This is optional.
Recommended Value if you don’t know what to fill:
Lease Time: Two Weeks (or ‘Forever’, if you have less than 20 computers)
Start IP: 192.168.2.100
End IP: 192.168.2.200
Domain Name: (leave it blank)
NOTE:
1. The number of the last field (mentioned ‘d’ field) of ‘End IP’ must be
greater than ‘Start IP’, and cannot be the same as router’s IP address.
2. The former three fields of IP address of ‘Start IP’, ‘End IP’, and ‘IP
Address of ‘LAN IP’ section (mentioned ‘a’, ‘b’, and ‘c’ field) should be
the same.
3. These settings will affect wireless clients too.
69
Page 70

DG-BR4000NG User Manual
2-6-3 Static DHCP Lease T a ble:
This function allows you to assign a static IP address to a specific computer
forever, so you don’t have to set the IP address for a computer, and still enjoy the
benefit of using DHCP server. Maximum 16 static IP addresses can be assigned
here.
(If you set ‘Lease Time’ to ‘forever’ in ‘DHCP Server’ section, you can also
assign an IP address to a specific computer permanently, however, you will not be
able to assign a specific IP address to a computer, since IP addresses will be
assigned in random order by DHCP Server).
Here is the description of every setup item:
Parameter Description
Enable Static DHCP Leases Check this box to enable this function,
otherwise uncheck it to disable this
function.
MAC Address Input the MAC address of the computer
or network device (total 12 characters,
with character from 0 to 9, and from a to
f, like ‘001122aabbcc’)
IP address Input the IP address you want to assign
to this computer or network device
‘Add’ After you enter MAC address and IP
address pair, click this button to add the
pair to static DHCP leases table.
If you want to remove all characters you just entered, click ‘Clear’.
70
Page 71

DG-BR4000NG User Manual
After you clicked ‘Add’, the MAC address and IP address mapping will be added
to ‘Static DHCP Leases Table’ section.
If you want to delete a specific item, please check the ‘Select’ box of a MAC
address and IP address mapping, then click ‘Delete’ button; if you want to delete
all mappings, click ‘Delete All’.
After you finish all LAN settings, please click ‘Apply’ button on this page. After you
click ‘Apply’, the following message will be displayed on your web browser:
Please click ‘Continue’ to go back to previous setup menu; to continue on router
setup, or click ‘Apply’ to reboot the router so the settings will take effect (Please
wait for about 30 seconds while router is rebooting).
71
Page 72

DG-BR4000NG User Manual
2-7 Wireless LAN Configurations
If your computer, PDA, game console, or other network devices are equipped
with wireless network interface, you can use the wireless function of this router to
let them connect to Internet and share resources with other computers with wiredLAN connection. You can also use the built-in security functions to protect your
network from being intruded by malicious intruders.
Please follow the instructions mentioned below to set wireless parameters:
Ensure that Radio ON/OFF switch at the rear side of the router is in ON position.
Next, click ‘General Setup’ menu on the left of web management interface, then
click ‘Wireless’ menu on the left of web management interface, and the following
message will be displayed on your web browser.
Note: If the Radio ON/OFF switch is in OFF position then the ‘Wireless
Module’ will appear as ‘Disable’ in the above screen.
72
Page 73

DG-BR4000NG User Manual
2-7-1 Basic Wireless Settings
Please click ‘Basic Settings’, and the following message will be displayed on your
web browser:
This wireless router can work in 6 modes:
a. Access Point - Standard wireless AP .
b. Station (Infrastructure) -
Configure the router to Ethernet device such as TV, Game
player, HDD & DVD to enable the Ethernet device to be
a wireless station.
c. AP Bridge (Point to Point) -
Connect this router with another wireless router, to
expand the scope of network.
d. AP Bridge (Point to Multi-Point) -
Connect this router with up to four other wireless
routers, to expand the scope of network.
e. AP Bridge (WDS) -
Connect this router with up to four WDS-capable wireless
routers, to expand the scope of network.
f. Universal Repeater -
The router can act as Station and AP at the same time. It can
use Station function to connect to a Root AP and use AP
function to service all wireless stations within its coverage.
73
Page 74

DG-BR4000NG User Manual
NOTE: For ‘AP Bridge-Point to Point’ and ‘AP Bridge-Point to MultiPoint’ mode, wireless router is operated in wireless bridge dedicated
mode – wireless router is only used to expand the scope of network,
and no wireless clients will be accepted. If you want to use your
wireless router to expand the scope of network, and also accept
wireless clients, please select ‘AP Bridge-WDS’ or ‘Universal
Repeater‘ mode.
Please select a proper operation mode you want to use from ‘Mode’ dropdown
menu, and continue with other operation mode specific settings:
Access Point - Please go to section 2-7-1-1
Station-Infrastructure - Please go to section 2-7-1-2
AP Bridge-Point to Point - Please go to section 2-7-1-3
AP Bridge-Point to Multi-Point - Please go to section 2-7-1-4
AP Bridge-WDS - Please go to section 2-7-1-5
Universal Repeater - Please go to section 2-7-1-6
74
Page 75

DG-BR4000NG User Manual
2-7-1-1 Setup procedure for ‘Access Point’:
Please select the radio Band you want to use from ‘Band’ dropdown menu, and the
following message will be displayed:
Here is the description of every setup item:
Parameter Description
Band Please select the radio band from one of
following options:
2.4 GHz (B) - This band, only allows
802.11b wireless network client to
connect to this router (maximum transfer
rate 11Mbps).
2.4 GHz (N) - This band, only allows
802.11n wireless network client to
connect to this router (maximum transfer
rate 150Mbps).
2.4 GHz (B+G) - This band, only allows
802.11b and 802.11g wireless network
client to connect to this router
(maximum transfer rate 11Mbps for
802.11b clients, and maximum 54Mbps
for 802.11g clients).
2.4 GHz (G) - This band, only allows
802.11g wireless network client to
connect to this router (maximum transfer
rate 54Mbps).
2.4 GHz (B+G+N) - This band, allows
802.11b, 802.11g, and 802.11n wireless
75
Page 76

DG-BR4000NG User Manual
network client to connect to this router
(maximum transfer rate 11Mbps for
802.11b clients, maximum 54Mbps for
802.11g clients, and maximum 150Mbps
for 802.11n clients).
SSID This is the name of wireless router. You
can type any alphanumerical characters
here, maximum 32 characters. SSID is
used to identify your own wireless router
from others when there are other
wireless routers in the same area. Default
SSID is ‘default’, it’s recommended to
change the default SSID value to the one
which is meaningful to you, like
myhome, office_room1, etc.
Channel Number Please select a channel from the
dropdown list of ‘Channel Number’,
available channel numbers are 1 to 13
for European countries, 1 to 11 for USA.
You can choose any channel number you
want to use, and almost all wireless
clients can locate the channel you’re
using automatically without any
problem. However, it’s still useful to
remember the channel number you use,
some wireless client supports manual
channel number select, and this would
help in certain scenario when there is
some radio communication problem.
Associated Clients Click ‘Show Active Clients’ button, then
an “Active Wireless Client Table” will
pop up. You can see the status of all
active wireless stations that are
connecting to the access point.
NOTE: If you don’t have special reason to limit the type of allowed
wireless client, it’s recommended to choose ‘2.4 GHz (B+G+N) to
maximize wireless client compatibility.
TIPS: You can try to change channel number to another one if you
think the data transfer rate is too slow. There could be some other
wireless routers using the same channel, which will disturb the radio
communication between wireless client and the wireless router.
76
Page 77

DG-BR4000NG User Manual
2-7-1-2 Setup procedure for Station (Infrastructure)
In this mode, you can connect the router to Ethernet devices such us TV, Game
player, HDD & DVD to enable the Ethernet device to be a wireless station and join
to a wireless network through an access point or AP router.
Here is the description of every setup item:
Parameter Description
Band Select the band you want to use.
SSID This is the name of the wireless network.
You can type the SSID of the network
you would like to connect here.
Site Survey When you use this wireless router as a
wireless station for Ethernet network
device to have wireless capability, you
have to associate it with a working
access point. Click ‘Select Site Survey’
button, then a “Wireless Site Survey
Table” will pop up. It will list all
available access points near by. You can
select one access point in the table and it
will join wireless LAN through this
access point.
77
Page 78

DG-BR4000NG User Manual
2-7-1-3 Setup procedure for AP Bridge (Point to Point)
In this mode, you can connect your wireless router with another, to combine two
access points and expand the scope of wireless network, and all wired clients (AP
will not accept wireless clients in this mode) of two wireless routers will think
they’re on the same physical network. This function is very convenient when you
need to connect two networks between two buildings. Here are instructions about
how to connect two wireless routers together:
NOTE: Two wireless routers must use the same mode, band, channel
number, and security setting.
Here is the description of every setup item:
Parameter Description
Band Select the band you want to use; two
wireless routers must use the same
setting.
Channel Number Select the channel you want to use; two
wireless routers must use the same
setting.
MAC address
Security Settings Click ‘setting security’ for this
Input the MAC address of another
wireless router.
connection (Please go to section ‘2-7-3
Wireless Security’ for detailed
instructions).
78
Page 79

DG-BR4000NG User Manual
2-7-1-4 Setup procedure for AP Bridge-Point to Multi-Point
In this mode, you can connect your wireless router with at least four wireless routers
to expand the scope of wireless network and all wired clients (AP will not accept
wireless clients in this mode) of the wireless routers will think they’re on the same
physical network.
Here is the description of every setup item:
Parameter Description
Band Select the band you want to use; all the
wireless routers must use the same
setting.
Channel Number Select the channel you want to use; all
the wireless routers must use the same
setting.
MAC address 1 to 4 Input the MAC address of other wireless
routers.
Security Setting Click to set security settings for this
connection (Please go to section ‘2-7-3
Wireless Security’ for detailed
instructions).
79
Page 80

DG-BR4000NG User Manual
2-7-1-5 Setup procedure for AP Bridge – WDS
In this mode, you can expand the scope of network by combining up to four other
access points together, and every access point can still accept wireless clients.
Here is the description of every setup item:
Parameter Description
Band Select the band you want to use; all the
wireless routers must use the same
setting.
SSID Input the SSID of your wireless router,
the setting should be the same with other
wireless routers for the convenience of
roaming.
Channel Number Select the channel you want to use; all
the wireless routers must use the same
setting.
Associated Clients Click ‘Show Active Clients’ button, then
an “Active Wireless Client Table” will
pop up. You can see the status of all
active wireless stations that are
connecting to the access point.
MAC address 1 to 4 Input the MAC address of other wireless
routers.
Security Setting Click to set security settings for this
connection (Please go to section ‘2-7-3
Wireless Security’ for detailed
instructions).
80
Page 81

DG-BR4000NG User Manual
2-7-1-6 Setup procedure for Universal Repeater
In this mode, the router can act as a wireless repeater; it can be Station and AP at the
same time. It can use Station function to connect to a Root AP and use AP function
to service all wireless stations within its coverage.
NOTE: For Repeater Mode, this router will demodulate the received
signal, and check if the signal is noise or valid data for the operating
network. Once the Access Point validates the signal, then it will
modulate and amplify the signal again. The output power of this mode is
the same as that of WDS and normal AP mode.
Here is the description of every setup item:
Parameter Description
Band Select the band you want to use; all the
wireless routers must use the same
setting.
SSID This is the name of wireless router. You
can type any alphanumerical characters
here, maximum 32 characters. SSID is
used to identify your own wireless router
from others when there are other
wireless routers in the same area. Default
SSID is ‘default’, it’s recommended to
change default SSID value to the one
which is meaningful to you, like
myhome, office_room1, etc.
Channel Number Select the channel you want to use; all
the wireless clients must use the same
setting.
Associated Clients Click ‘Show Active Clients’ button, then
81
Page 82

DG-BR4000NG User Manual
an “Active Wireless Client Table” will
pop up. You can see the status of all
active wireless stations that are
connecting to the access point.
Root AP SSID In ‘Universal Repeater’ mode, this
device can act as a station to connect to a
Root AP. You should assign the SSID of
the Root AP here or click ‘Site Survey’
button to choose a Root AP.
Site Survey Click ‘Site Survey’ button, then a
“Wireless Site Survey Table” will pop
up. It will list all available access points
near by. You can select one access point
in the table and the router will join
wireless LAN through this access point.
After you finish the Wireless Basic Setting, please click ‘Apply’ button, after you
click ‘Apply’, the following message will be displayed on your web browser:
Please click ‘Continue’ to go back to previous setup menu; to continue on router
setup, or click ‘Apply’ to reboot the router so the settings will take effect (Please
wait for about 30 seconds while router is rebooting).
82
Page 83

DG-BR4000NG User Manual
2-7-2 Advanced Wireless Settings
This router provides some advanced control of wireless parameters, if you want to
configure these settings, please click ‘Advanced Settings’ menu on the left of web
management interface, under the ‘Wireless’ tab and the following message will be
displayed on your web browser:
Here is the description of every setup item:
Parameter Description
Fragment Threshold Set the Fragment threshold of wireless
radio. Do not modify default value if you
don’t know what it is, default value is
2346.
RTS Threshold Set the RTS threshold of wireless radio.
Do not modify default value if you don’t
know what it is, default value is 2347.
Beacon Interval Set the beacon interval of wireless radio.
Do not modify default value if you don’t
know what it is, default value is 100.
DTIM Period Set the DTIM period of wireless radio.
Do not modify default value if you don’t
know what it is, default value is 3.
83
Page 84

DG-BR4000NG User Manual
Data Rate Set the wireless data transfer rate to a
certain value. Since most of wireless
devices will negotiate with each other
and pick a proper data transfer rate
automatically, it’s not necessary to
change this value unless you know what
will happen after modification.
N Data Rate Same as above, but only for 802.11n
clients.
Channel Width Set channel width of wireless radio. Do
not modify default value if you don’t
know what it is, default setting is ‘Auto
20/40 MHz’.
Preamble Type Set the type of preamble, do not modify
default value if you don’t know what it
is, default setting is ‘Short Preamble’.
Broadcast ESSID Decide if the wireless router will
broadcast its own ESSID or not. You can
hide the ESSID of your wireless router
(set the option to ‘Disable’), so only
people those who know the ESSID of
your wireless router can get connected.
CTS Protect Enabling this setting will reduce the
chance of radio signal collisions between
802.11b and 802.11g/n wireless access
points. It’s recommended to set this
option to ‘Auto’ or ‘Always’. However,
if you set to ‘None’, your wireless router
should be able to work fine, too.
WMM It is short for Wi-Fi Multimedia, it will
enhance the data transfer performance of
multimedia contents when they’re being
transferred over wireless network. If you
don’t know what it is / not sure if you
need it, it’s safe to set this option to
‘Enable’, however, default value is
‘Disable’.
84
Page 85

DG-BR4000NG User Manual
After you finish these wireless settings, please click ‘Apply’ button and the
following message will be displayed on your web browser:
Please click ‘Continue’ to go back to previous setup menu; to continue on router
setup, or click ‘Apply’ to reboot the router so the settings will take effect (Please
wait for about 30 seconds while router is rebooting).
2-7-3 Wireless Security
It’s very important to set wireless security settings properly. If you don’t, hackers
and malicious users can reach your network and valuable data without your consent
and this will cause serious security problem.
To set wireless security settings, Please click ‘Security Settings’ menu on the left of
web management interface, under the ‘Wireless’ tab and then follow the instructions
mentioned below to set wireless security settings:
Please select an encryption method from ‘Encryption’ dropdown menu. In this there
are four options:
Disable - Please go to section 2-7-3-1
WEP
Wi-Fi Protected Access (WPA)
- Please go to section 2-7-3-2
- Please go to section 2-7-3-3
WPA RADIUS - Please go to section 2-7-3-4
85
Page 86

DG-BR4000NG User Manual
2-7-3-1 Disable wireless security
When you select this mode, data encryption is disabled, and every wireless device in
proximity will be able to connect to your wireless router if no other security measure
is enabled (like MAC address access control - see section 2-7-4, or disable ESSID
broadcast).
Only use this option when you really want to allow everyone to use your wireless
router, and you don’t care if there’s someone reading the data you transfer over
network without your consent.
2-7-3-2 WEP - Wired Equivalent Privacy
When you select this mode, the wireless router will use WEP encryption, and the
following setup menu will be shown on your web browser:
Here is the description of every setup item:
Parameter Description
Key Length There are two types of WEP key length: 64-bit and 128-bit.
Using ‘128-bit’ is safer than’ 64-bit’, but will reduce some data
transfer performance.
Key Format There are two types of key format: ASCII and Hex. When you
select a key format, the number of characters of key will be
displayed. For example, if you select ’64-bit’ as key length, and
‘Hex’ as key format, you’ll see the message at the right of ‘Key
Format’ is ‘Hex (10 characters), which means the length of WEP
key is 10 characters.
Default Tx Key When ‘WEP’ Encryption is enabled then ‘Key 1’ will appear in
this field.
Encryption Key 1 Input WEP key characters here, the number of characters must be
86
Page 87

Enable 802.1x
Authentication
DG-BR4000NG User Manual
the same as the number displayed at ‘Key Format’ field. You can
use any alphanumerical characters (0-9, a-z, and A-Z) if you select
‘ASCII’ key format, and if you select ‘Hex’ as key format, you
can use characters 0-9, a-f, and A-F. You must enter at least one
encryption key here, and if you have entered multiple WEP keys,
they should not be the same.
IEEE 802.1x is an authentication protocol. Every user must use a
valid account to login to this wireless router before accessing the
wireless LAN. The authentication is processed by a RADIUS
server. This mode only authenticates user by IEEE 802.1x, but it
does not encrypt the data during communication. If there are
RADIUS servers in you’re environment, please enable this
function. Check this box and another sub-menu will appear:
RADIUS Server
IP address
RADIUS Server
Port
RADIUS Server
Password
Please input the IP address of radius server here
Please input the port number of radius server here.
Please input the Password of the radius server here
TIPS: Some examples of WEP key
ASCII (5 characters): pilot, phone, 23561, 2Hyux, #@xmL
ASCII (13 characters): digitalFAMILY, 82Jh26xHy3m&n
Hex (10 characters): 287d2aa732, 1152dabc85
Hex (26 characters): 9284bcda8427c9e036f7abcd84
To improve security level, do not use those words which can be
found in a dictionary or too easy to remember. (‘pilot’ and ‘phone’
listed above are bad examples; just intended to show you how a WEP
key looks like). Wireless clients will remember the WEP key, so you
only have to input the WEP key on wireless client once, and it’s
worth using complicated WEP key to improve security level.
87
Page 88

DG-BR4000NG User Manual
After you finish WEP setting, please click ‘Apply’ button and the following message
will be displayed on your web browser:
Please click ‘Continue’ to go back to previous setup menu; to continue on other
setup procedures, or click ‘Apply’ to reboot the router so the settings will take effect
(Please wait for about 30 seconds while router is rebooting).
88
Page 89

DG-BR4000NG User Manual
2-7-3-3 Wi-Fi Protected Access (WPA)
When you select this mode, the wireless router will use WPA encryption, and the
following setup menu will be shown on your web browser:
Here is the description of every setup item:
Parameter Description
WPA Unicast Cipher Suite Please select a type of WPA cipher suite.
Available options are: WPA (TKIP),
WPA2 (AES), and WPA2 Mixed. You
can select one of them, but you have to
make sure your wireless client supports
the cipher you selected.
Pre-shared Key Format Select the type of pre-shared key, you
can select Passphrase (8 or more
alphanumerical characters, up to 63), or
Hex (64 characters of 0-9, and a-f).
Pre-shared Key Please input the WPA Pre-shared key
here.
It’s not recommended to use a word that
can be found in a dictionary due to
security reason.
89
Page 90

DG-BR4000NG User Manual
After you finish WPA Pre-shared key setting, please click ‘Apply’ button and the
following message will be displayed on your web browser:
Please click ‘Continue’ to go back to previous setup menu; to continue on other
setup procedures, or click ‘Apply’ to reboot the router so the settings will take effect
(Please wait for about 30 seconds while router is rebooting).
NOTE: Some wireless clients (especially those manufactured before
year 2003) only support WEP or WPA (TKIP) cipher. A driver upgrade
would be needed for those clients to use WPA and WPA2 encryption.
90
Page 91

DG-BR4000NG User Manual
2-7-3-4 WPA RADIUS
If you have a RADIUS server, this router can work with it and provide safer wireless
authentication.
Here is the description of every setup item:
Parameter Description
WPA Unicast Cipher Suite Please select a type of WPA cipher suite.
Available options are: WPA (TKIP),
WPA2 (AES), and WPA2 Mixed. You
can select one of them, but you have to
make sure your wireless client supports
the cipher you selected.
RADIUS Server IP address Please input the IP address of your
Radius authentication server here.
RADIUS Server Port Please input the port number of your
Radius authentication server here.
Default setting is 1812.
RADIUS Server Password Please input the password of your Radius
authentication server here.
91
Page 92

DG-BR4000NG User Manual
After you finish with all settings, please click ‘Apply’ button and the following
message will be displayed on your web browser:
Please click ‘Continue’ to go back to previous setup menu; to continue on other
setup procedures, or click ‘Apply’ to reboot the router so the settings will take effect
(Please wait for about 30 seconds while router is rebooting).
92
Page 93

DG-BR4000NG User Manual
2-7-4 Wireless Access Control
This function will help you to prevent unauthorized users from connecting to your
wireless router; only those wireless devices who have the MAC address you
assigned here can gain access to your wireless router. You can use this function with
other security measures described in previous section, to create a safer wireless
environment. Up to 20 MAC addresses can be assigned by using this function.
Please click ‘Access Control’ menu on the left of web management interface, under
the ‘Wireless’ tab and the following message will be displayed on your web
browser:
All allowed MAC addresses will be displayed in ‘MAC Address Filtering Table’.
Here is the description of every setup item:
Parameter Description
Delete If you want to delete a specific MAC
address entry, check the ‘select’ box of
the MAC address you want to delete,
then click ‘Delete’ button. (You can
select more than one MAC address).
Delete All If you want to delete all MAC addresses
listed here, please click ‘Delete All’
button.
Enable Access Control T o enforce MAC address filtering, you
have to check ‘Enable Wireless Access
93
Page 94

DG-BR4000NG User Manual
Control’. When this item is unchecked,
wireless router will not enforce MAC
address filtering of wireless clients.
MAC Address Input the MAC address of your wireless
devices here, dash (-) or colon (:) are not
required. (i.e. If the MAC address label
of your wireless device indicates ‘aa-bbcc-dd-ee-ff’ or ‘aa:bb:cc:dd:ee:ff’, just
input ‘aabbccddeeff’.
Comment You can input any text here as the
comment of this MAC address, like
‘ROOM 2A Computer ’ or anything. This
is optional and you can leave it blank,
however, it’s recommended to use this
field to write a comment for every MAC
address as a memory aid.
Add Click ‘Add’ button to add the MAC
address and associated comment to the
MAC address filtering table.
Clear Click ‘Clear’ to remove the value you
inputted in MAC address and comment
field.
After you finish with all settings, please click ‘Apply’ button and the following
message will be displayed on your web browser:
Please click ‘Continue’ to go back to previous setup menu; to continue on other
setup procedures, or click ‘Apply’ to reboot the router so the settings will take effect
(Please wait for about 30 seconds while router is rebooting).
If you want to reset all settings in this page back to previously-saved value, please
click ‘Cancel’ button.
94
Page 95

DG-BR4000NG User Manual
2-7-5 Wi-Fi Protected Setup (WPS)
Wi-Fi Protected Setup (WPS) is the simplest way to build connection between
wireless network clients and this wireless router. You don’t have to select encryption
mode and input a long encryption passphrase every time when you need to setup a
wireless client, you only have to press a button on wireless client and this wireless
router, and the WPS will do the rest for you.
This wireless router supports two types of WPS: Push-Button Configuration (PBC),
and PIN code. If you want to use PBC, you have to push a specific button on the
wireless client to start WPS mode, and switch this wireless router to WPS mode too.
You can push Reset/WPS button of this wireless router, or click ‘Start PBC’ button
in the web configuration interface to do this; if you want to use PIN code, you have
to know the PIN code of wireless client and switch it to WPS mode, then provide the
PIN code of the wireless client you wish to connect to this wireless router. The
detailed instructions are listed follow:
Please click ‘WPS’ menu on the left of web management interface, under the
‘Wireless’ tab, and the following message will be displayed on your web browser:
95
Page 96

DG-BR4000NG User Manual
Here is the description of every setup item:
Parameter Description
Enable WPS Check this box to enable WPS function,
uncheck it to disable WPS.
WPS Information WPS related system information will be
displayed here:
WPS Status: If the wireless security
(encryption) function of this wireless
router is properly set, you’ll see
‘Configured’ message here. If wireless
security function has not been set, you’ll
see ‘unConfigured’.
PinCode Self: This is the WPS PIN code
of this wireless router. This code is
useful when you need to build wireless
connection by WPS with other WPSenabled wireless devices.
SSID: The SSID of this wireless router
will be displayed here.
Authentication Mode: The wireless
security authentication mode of this
wireless router will be displayed here. If
you don’t enable security function of the
wireless router before WPS is activated,
the router will auto set the security to
WPA (AES) and generate a set of
passphrase key for WPS connection.
Passphrase Key: The wireless security
key of the router will be displayed here.
Device Configure Config Mode: There are ‘Registrar’ and
‘Enrollee’ modes for the WPS
connection. When ‘Registrar’ is enabled,
the wireless clients will follow the
router’s wireless settings for WPS
connection. When ‘Enrollee’ mode is
enabled, the router will follow the
wireless settings of wireless client for
WPS connection.
96
Page 97

DG-BR4000NG User Manual
Configure by Push Button: Click ‘Start
PBC’ to start Push-Button style WPS
setup procedure. This wireless router
will wait for WPS requests from wireless
clients for 2 minutes. The ‘WLAN’ LED
on the wireless router will be steady on
for 2 minutes when this wireless router is
waiting for incoming WPS request
Configure by client Pin Code: Please
input the PIN code of the wireless client
you wish to connect, and click ‘Start
PIN’ button. The ‘WLAN’ LED on the
wireless router will be steady on when
this wireless router is waiting for
incoming WPS request
2-7-6 Security Tips for W i reless Network
Here are some quick tips to help you improve the security level of your wireless
network:
1. Never use simple words (like school, apple and computer) as WEP encryption or
WPA passphrase.
2. A complicated (the combination of number, alphabet, even symbol, and long
enough) WEP key and WPA passphrase is much safer than simple and short
ones. Remember that the wireless client is capable to keep the key or passphrase
for you, so you only have to input the complicated key or passphrase once. It’s
not too tedious and will greatly improve security level.
3. You can hide the ESSID of this router by setting ‘Broadcast ESSID’ option to
‘Disable’. Your wireless router will not be found by other people in proximity if
they’re just using the AP scanning function of their wireless client, and this can
reduce the chance of being intruded.
4. Use ‘Access Control’ function described in section 2-7-4, so those people who
are not in your list will not be able to connect to your network.
97
Page 98

DG-BR4000NG User Manual
3. Advanced Functions
3-1 Quality of Service (QoS)
Quality of service provides an efficient way for computers on the network to share
the internet bandwidth with a promised quality of internet service. Without QoS, all
computers and devices on the network will compete with each other to get internet
bandwidth, and some applications which require guaranteed bandwidth (like video
streaming and network telephone) will be affected, therefore an unpleasing result
will occur, like the inter ruption of video / audio transfer.
With this function, you can limit the maximum bandwidth or give a guaranteed
bandwidth for a specific computer, to avoid said unpleasing result from happening.
3-1-1 Basic QoS Settings
Please follow the instructions mentioned below to set QoS parameters:
Please click ‘General Setup’ menu on the left of web management interface, then
click ‘QoS’ menu on the left of web management interface, and the following
message will be displayed on your web browser
98
Page 99

DG-BR4000NG User Manual
Here is the description of every setup item:
Parameter Description
Enable QoS Check this box to enable QoS function,
unselect this box if you don’t want to
enforce QoS bandwidth limitations.
Total Download Bandwidth You can set the limit of total download
bandwidth in kbits. To disable download
bandwidth limitation, input ‘0’ here.
Total Upload Bandwidth You can set the limit of total upload
bandwidth in kbits. To disable upload
bandwidth limitation, input ‘0’ here.
Current QoS Table All existing QoS rules will be displayed
here.
Add Click ‘add’ button to add a new QoS
rule, see section 3-1-2 ‘Add a new QoS
rule’ below.
Edit If you want to modify the content of a
specific rule, please check the ‘select’
box of the rule you want to edit, then
click ‘Edit’ button. Only one rule should
be selected at a time. If you didn’t select
a rule before clicking ‘Edit’ button,
you’ll be prompted to add a new rule.
Delete You can delete selected rules by clicking
this button. You can select one or more
rules to delete by checking the ‘select’
box of the rule(s) you want to delete at a
time. If the QoS table is empty, this
button will be grayed out and can not be
clicked.
Delete All By clicking this button, you can delete
all rules currently in the QoS table. If the
QoS table is empty, this button will be
grayed out and can not be clicked.
Move Up You can increase the priority of the QoS
rule you selected, by clicking this button.
Move Down You can lower the priority of the QoS
rule you selected, by clicking this button.
99
Page 100

DG-BR4000NG User Manual
After you finish with all settings, please click ‘Apply’ button and the following
message will be displayed on your web browser:
If you want to reset all settings in this page back to previously-saved value, please
click ‘Cancel’ button.
Please click ‘Continue’ to go back to previous setup menu; to continue on other
setup procedures, or click ‘Apply’ to reboot the router so the settings will take effect
(Please wait for about 30 seconds while router is rebooting).
100
 Loading...
Loading...