Page 1

User Manual
Digi-Sense® 12-Channel Benchtop
Data Logging Thermocouple Thermometer
Model: 92000-01
THE STANDARD IN PRECISION MEASUREMENT
Page 2
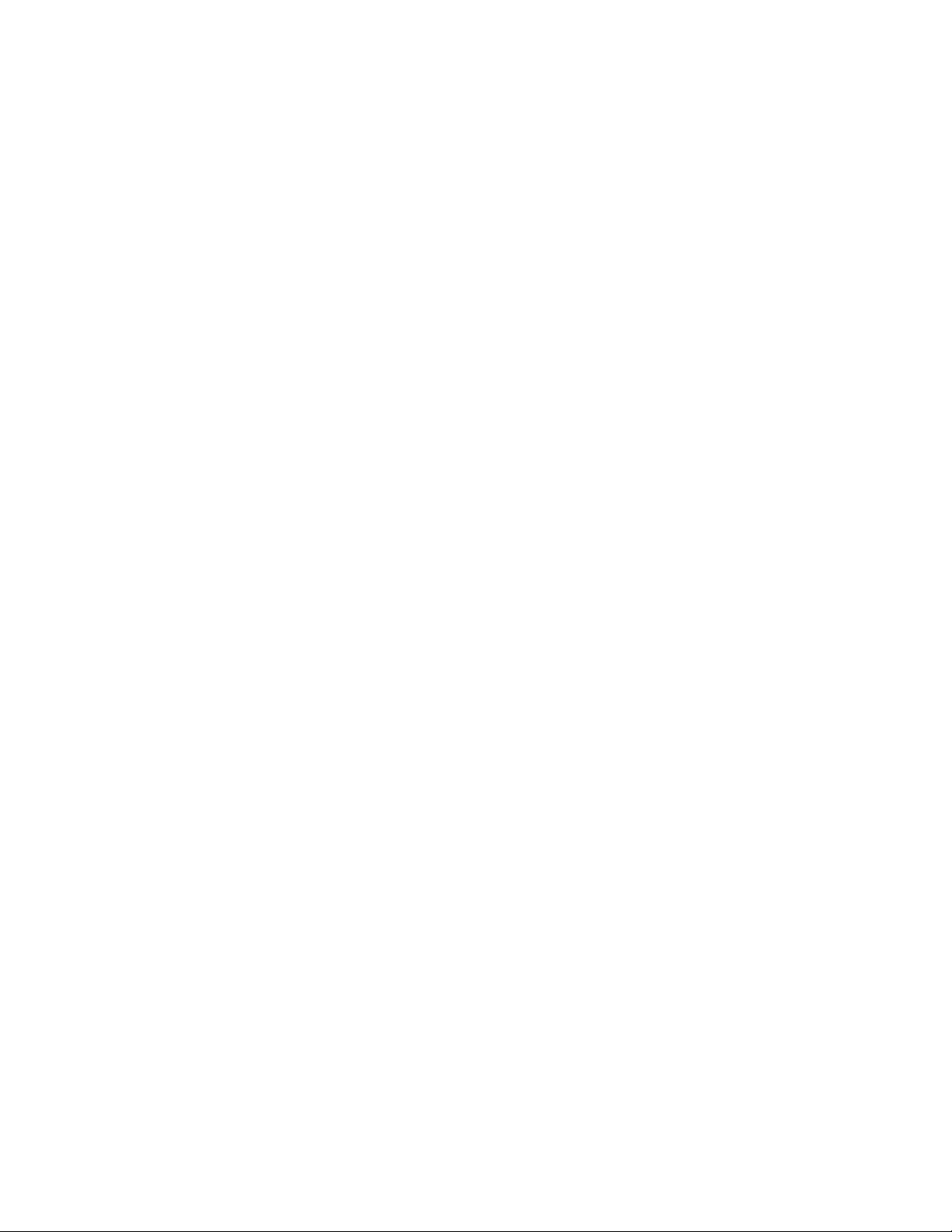
Table of Contents
Introduction ......................................................................................................... 3
Unpacking .......................................................................................................... 3
Initial Setup ……………………………………………………………………………...3
Thermometer Description—Front Panel .............................................................. 4
Thermometer Description—Back Panel ............................................................... 5
Active Display Screen .......................................................................................... 6
Main Menu .......................................................................................................... 6
Global Settings ....................................................................................... 7-9
Channel Settings……………………………………………………………..9-13
Start/Stop Logging..…………………………………………………………….13
Copy to USB..…………………………………………………………………...13
Scan Setting…………………………………………………………….……….14
View Calibration Pts……………………………………………….……………14
DAQ Software installation………………………………………………………….15-17
Safety…………………………………………………………………………………….18
Specifications for 12-Channel ………………………………………………………...19
Specifications for Sensor Input ……………………………………………………….20
Scan Rate Specifications …………………………………………………………….. 21
Screen Flow Charts……………………………………………………………………..22
Maintenance……………………………………………………………………………..23
2
Page 3
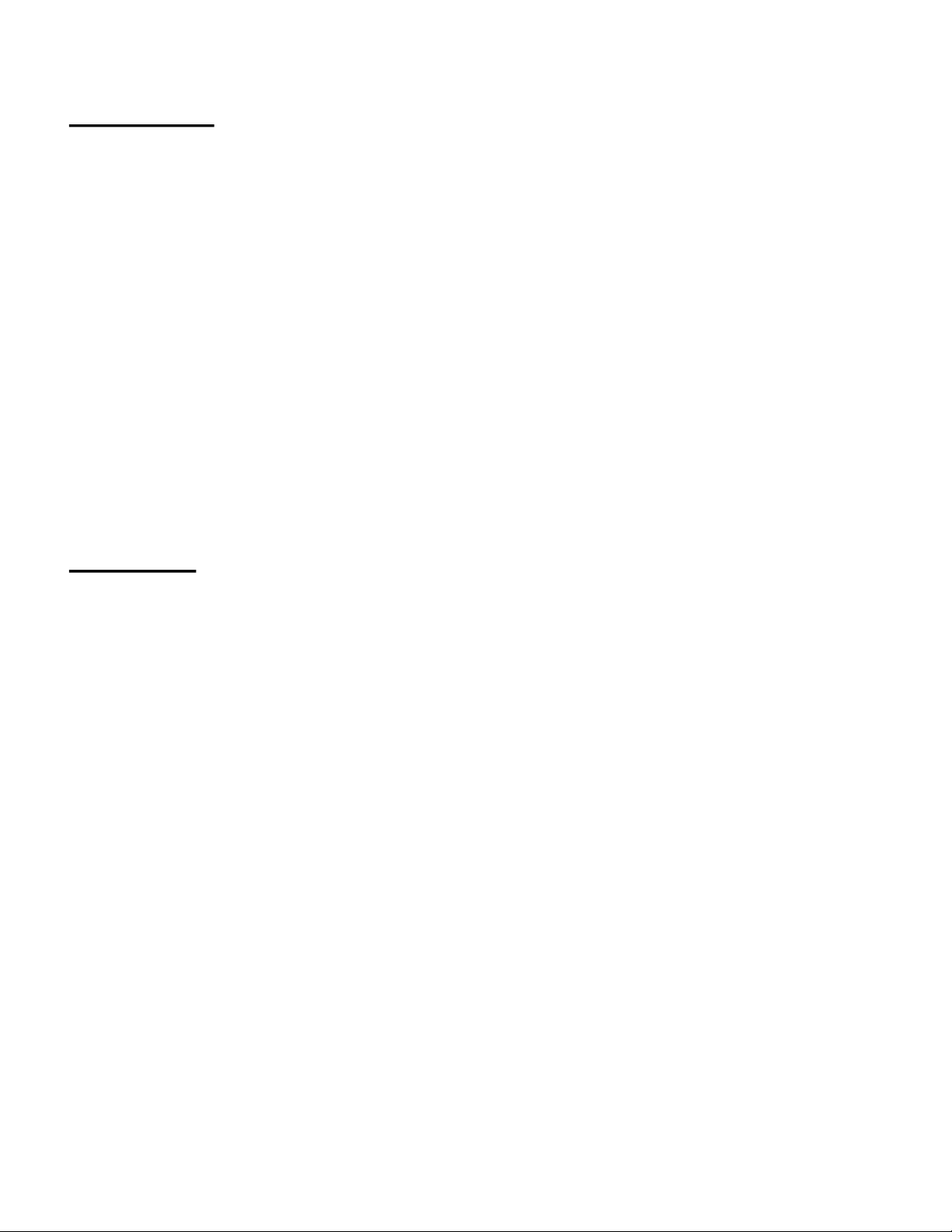
Introduction
The Digi-Sense® 12-Channel Benchtop Data Logging Thermocouple Thermometer with full color
LCD display. All 12 channels are easily viewed from one screen. Each channel can be configure
to either J, K, T, S, R, and E type thermocouples. Alarm conditions can be configured for each
channel. An alarm output is available for driving a 24volt, 1A load. Data points can be stored in
the devices memory and exported to a USB stick for download in CSV format. Includes DAQ soft-
ware for real-time visual display of all channels. The thermometer is supplied with a grid-mounting
clamp on the back of the device.
Unpacking
Check individual parts against the list of items below. If anything is missing or damaged,
please contact your instrument supplier immediately.
1. 12-Channel Benchtop Data Logging Thermocouple Thermometer
2. Grid support bracket (attached to the back of the thermometer)
3. 5ft. (1.5m) detachable AC to 12V DC power pack.
4. 4GB USB Stick
5. Smaller cable holders.
6. USB Cable
Initial Setup
Install 12-channel device in safe operating area.
Connect the thermocouple sensor(s) to the thermocouple input connector(s) located on the
bottom of the front panel. All ports do not have to be filled.
Attach applicable wall-mount adapter.
Plug the supplied AC to DC power pack into the connector on the back panel of the device.
3
Page 4
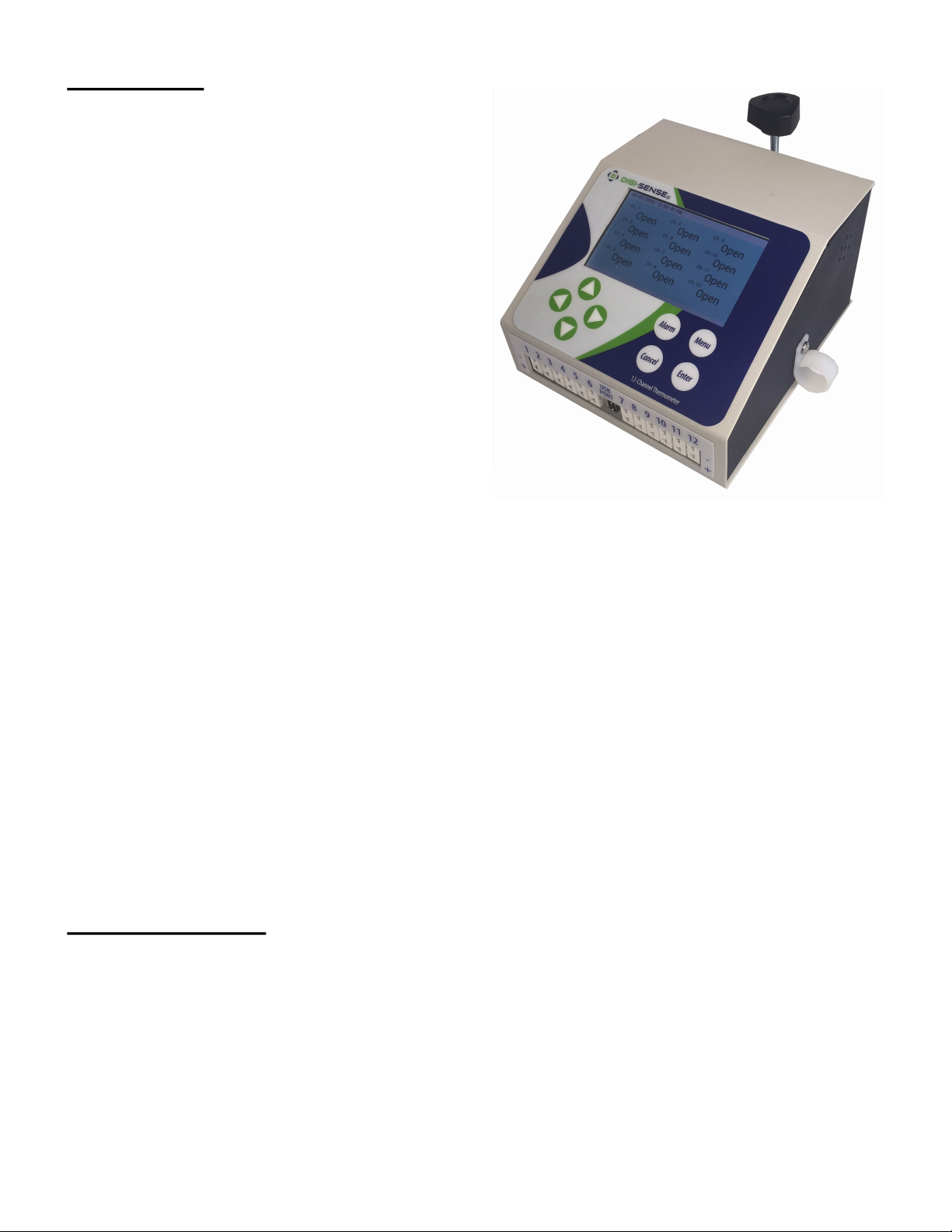
Front Panel
(The 12-Channel device user interface is designed to
function around eight buttons, four purposed buttons
and four navigation buttons.)
1. CANCEL Button
For all screens where the user may change a setting on the multichannel, pressing cancel undoes the changed setting and reverts
to the previously selected option as well as clearing the confirma-
tion popup. If the sidebar menu is selected, the multichannel returns to the previous screen
2. ALARM Button
For all screens, the alarm button functions to silence the alarm
when it is active.
3. ENTER Button
For all screens where the user may change a setting, enter selects
the chosen value and triggers a confirmation popup. When the
user is in the sidebar menu, enter selects the menu option and
triggers the transition to the next screen
4. MENU Button
The MENU button provides access to all user-configurable setup parameters of the thermometer. Pressing this key once will scroll
through parameter options. Pressing and holding this key will exit to the home screen, saving any changes made up to that point.
5. UP & DOWN Arrow Buttons
For all screens with selection, up and down toggles through the settings’ options. For screens to set a value, up/down are used to
increment and decrement accordingly. In the sidebar menu, up and down navigates through the sidebar.
The user’s ability to continue to move upward and downward through options is shown by gray arrows adjacent to the sidebar menu and above and below the settings options.
6. LEFT & RIGHT Arrow Buttons
The left and right buttons are only used in screens that have multiple settings to change per screen and required the ability to toggle
left and right in addition to up and down. This includes: setting the date, time, alarm set points, and alarm hysteresis values.
7. Thermocouple Inputs
There are 12 thermocouple inputs located on the bottom of the front panel that can read temperatures of several different thermocouple types. Refer to page 20 for questions on what types, the accuracy of calibration and temperature range of the thermocouples.
8. USB Port
Here the user can plug a USB thumb drive into the 12-Channel to capture the data that was logged in an excel spreadsheet.
Display Features
The display features include aspects that are constant throughout all screens.
1. TIME & DATE
The time/date is located in the upper left corner of the screen. The date may be set to format preference of the user.
2. ALARM ICON
Present after an audible alarm has been set. Remains in the bottom left corner of the screen.
3.TIME ELAPSED
Records the time since the multichannel started logging data. Remains in the bottom left corner adjacent to the alarm icon.
4.VISIBLE ALARM
When the alarm triggers it will cause a visible alarm no matter what screen is currently being viewed. This alarm cannot be turned off.
The screen background will become red and flash
4
Page 5

Back Panel
5
4
2 1 3
1. 12 Volt DC Power input - The provided AC to DC power pack connects here.
2. Power Switch - This is used to turn the device on and off.
3. Audible Alarm Output - This output will be used to drive an outside alarm if an external alarm is required.
4. USB Communication Port - This will be used to communicate with the DAQ software so the user can see a graph
of the real time data as it is being logged by the device.
5. Grid Bracket Holder - This can be used to mount the device. It allows the user to swivel the device up or down on a
horizontal bar to allow for optimal viewing angle of the display.
5
Page 6
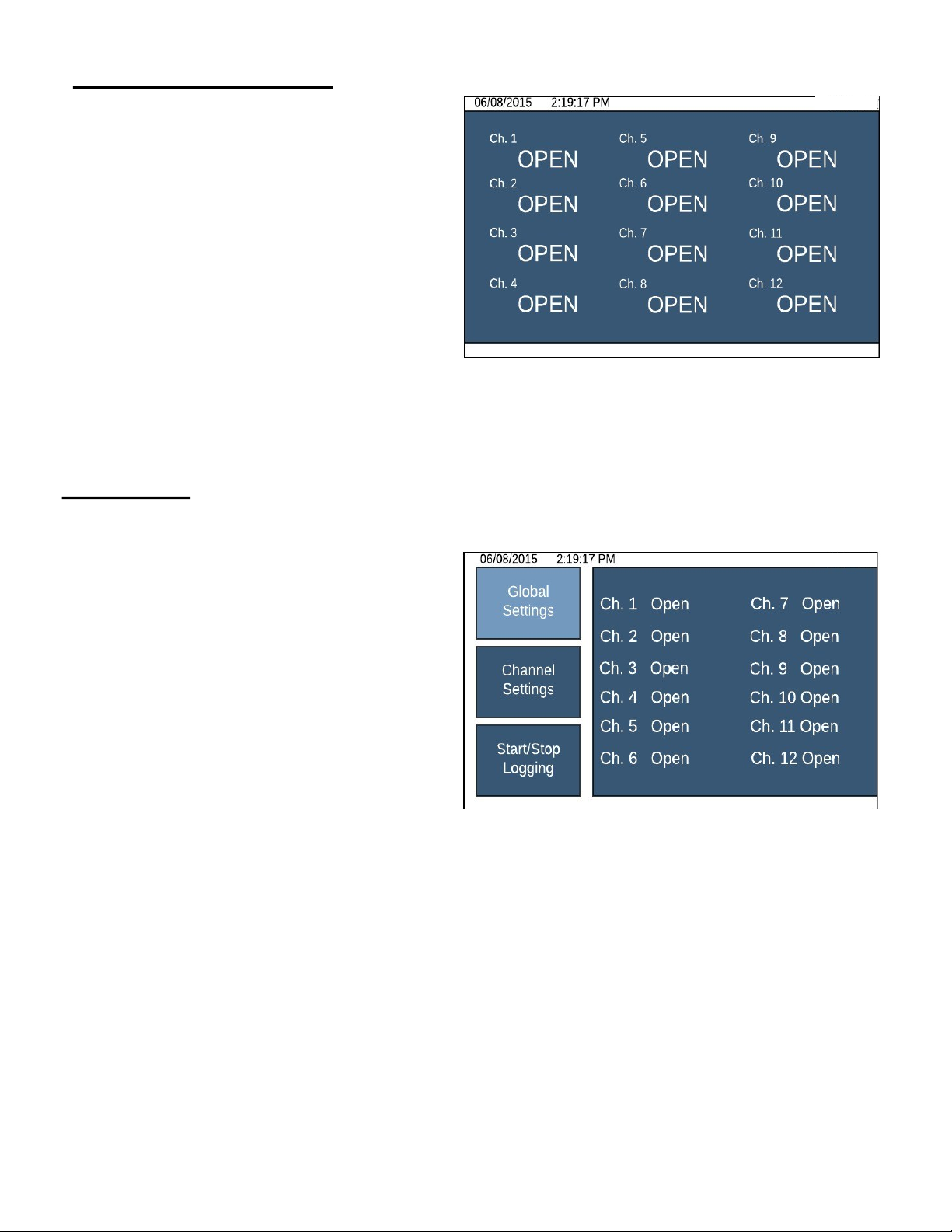
Active Display Screen
This is the active display screen that will
be visible while navigating the menu
screens.
Initially, only two buttons will be active
from this screen.
These are the “Menu” button and the
“Alarm” button.
When the “Menu” button is
pressed it will take the user to the
main menu.
Main Menu
The main menu screen continues to display the temperature readings with the main menu sidebar
present.
Here the user may change the global set-
tings on the multichannel, channel specific
settings, start
This is the first sidebar menu that the user
access's.
Button Navigation:
(All sidebar menu’s after this one will work in the
same manner and will be able to be navigated as follows)
“Up” & “down” buttons will be used to navigate through the sidebar menu.
The one that is highlighted is the currently selected sub menu.
Pressing the “Enter” button will select the highlighted option on the sidebar.
This will send you directly to the chosen screen.
Pressing the “Cancel” button will dismiss the current menu and return user to previous menu.
The arrows that are adjacent to the sidebar reflect whether or not there are more options to
scroll through.
The next page will start taking the user through the sub menu options.
6
Page 7
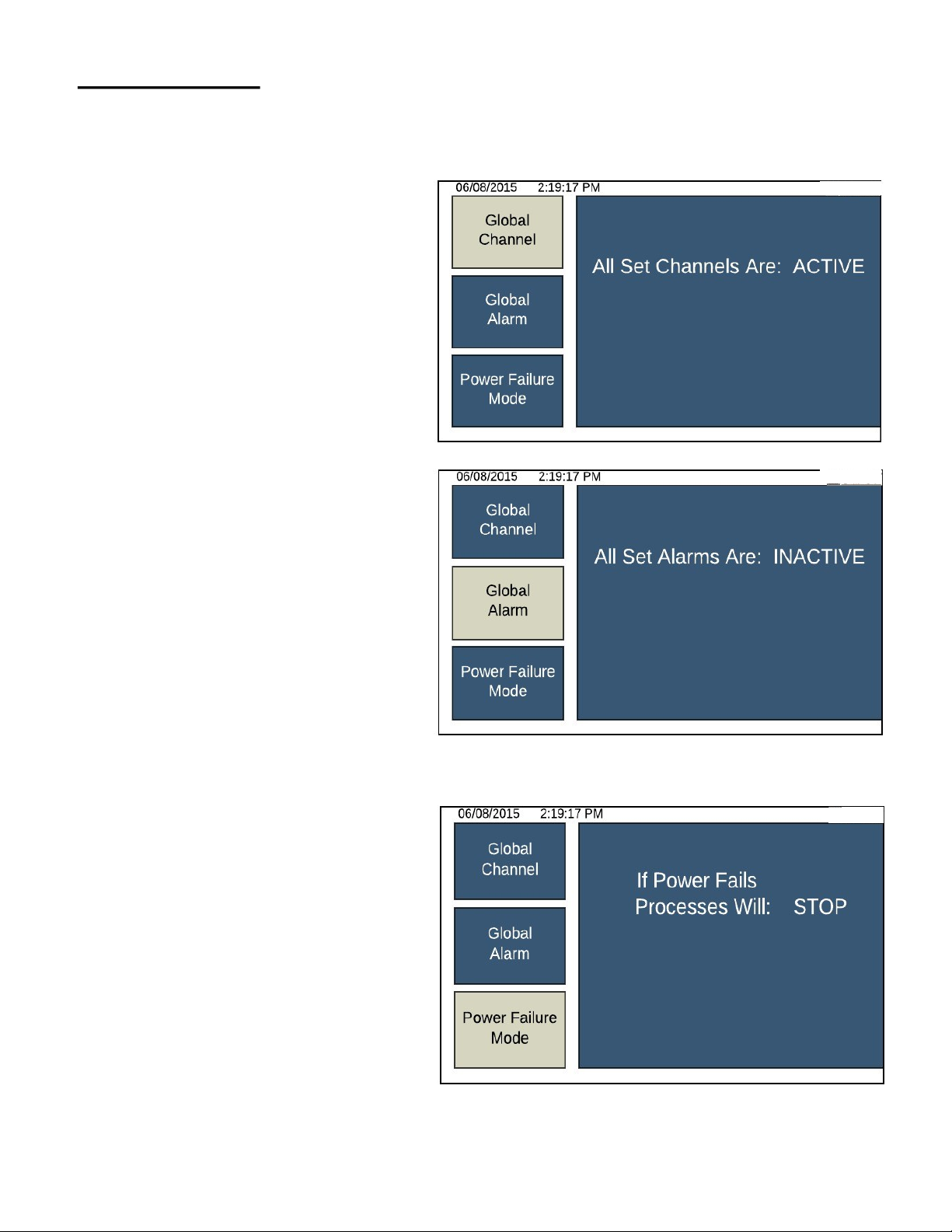
Global Settings
Global Setting includes: screen captures as the user would see of each function, description of that
functions, and how to navigate through the screen in the Global Settings Menu.
Global Channel:
Here the user may activate/deactivate
all active channels that have been
enabled in the channel specific menu.
Global Alarm:
Here the user may activate/deactivate
all the presently set audible alarms that
have been enabled in the channel
specific menu.
(This will not disrupt temperature readings
only disable audible alarms.)
Power Failure Mode:
Power Failure Mode controls the
multichannel process in the event of a
power outage.
The options are Resume or Stop. Both
options will store all the channel and
calibration settings.
a. When in Resume mode, when
powered back on, the machine will
continue to log data, and trigger
alarms according to previously set
specifications.
b. When in Stop mode, when powered back on, the machine will not continue to log data, or
trigger alarms. These must be reset by the user.
7
Page 8

Global Settings (Continued)
Time Settings:
The set time screen is where the user
can set the time displayed at the top of
the screen.
(The user will set the hours with the Up and
Down arrows. Then, the user will press the
Enter button to transition to minutes. Repeat for
minutes and seconds.)
Date Settings:
The Set Date Function is divided into
two screens, one to select format and
then one to input the value.
The set format screen provides the
user with six date orientations and
two different layout options: mm/dd/
yyyy or Mmm dd, yyyy.
(Upon entry into the screen, a prompt to select
the format appears. Up and Down buttons
toggle through the set date options and lay out
options. Enter selects the format. Once the user selects their preferred format, the set date screen appears.)
Here the user inputs the month, day,
and year values into the format they
selected.
(Up and Down arrows select the numeric value.
“Enter” sets the value, and shifts the user to the
right to input the next value. Left and Right
arrows provide the user with the ability to move
to the month, day, and year as needed. When
the final value has been entered, “Enter” sets
the date and triggers the confirmation popup.
“Cancel” returns to the date format selection
option)
8
Page 9

Global Settings (Continued)
Alarm Setpoints:
Alarm Set Points for all channels can be
set here. This is composed of a chosen
low and high value, that will trigger the
alarm. (Upon entry the high set point is un-
derlined. Up and Down arrows are used to
select the numeric value. Pressing “Enter”
sets the value and triggers a popup, and
switches to set the Low Value. Up and Down
arrows select the value and pressing “Enter”
sets the value and triggers another popup.
Left and Right arrows allow the user to toggle
between high and low.)
Temp Scale and TC Type:
Here the user can choose the units
they want the monitor to read in. The
user can also adjust globally what
thermocouple type they want all channels to be reading.
Channel Settings
Channel Settings includes: screen captures as the user would see of each function, description of
that function, and how to navigate through the screen in the Channel Settings Menu.
Channel Selection:
Channel Selection screen
displays the present settings for
the channel highlighted in the
sidebar.
Here the user may scroll through
the twelve channels and gather
information at a glance as well as
select what channel to change the
settings.
9
Page 10

Channel Settings (Continued)
Channel Specific Menu:
The Channel Specific Menu continues
to display the present settings for the
channel the user selected. Here the
user may select what type of setting
to adjust: Alarm Settings,
Thermocouple Type, Calibration
Settings, and Channel Enable/
Disable.
Alarm Settings:
(Within the Alarm Settings menu there are four available parameters to set; Audible Alarm, Alarm Save,
Alarm Setpoints, and Alarm Hysteresis.)
Audible Alarm:
The Audible Alarm is set per channel.
This function controls whether the
alarm will have a tone.
When the alarm sounds there is a
visible component that cannot be
disabled.
Alarm Save:
Alarm Save is channel specific
controlled.
This function provides the user the
option to log data until the alarm
temperature set points are reached or
continue to log data after the value is
reached.
10
Page 11

Channel Settings (Continued)
Alarm Setpoints:
Alarm Set Points are channel specific
temperatures, composed of a chosen
low and high value, that will trigger
the alarm.
(Upon entry the high set point is underlined.
Up and Down arrows are used to select the
numeric value. Pressing “Enter” sets the value and triggers a popup, and switches to set
the Low Value. Up and Down arrows select
the value and pressing “Enter” sets the value
and triggers another popup. Left and Right
arrows allow the user to toggle between high
and low.)
Alarm Hysteresis:
The Alarm Hysteresis value is the
variation above and below the alarm
set point for the multichannel to
detect.
(This screen is navigated the same as Alarm
Set Points)
Thermocouple Types:
Thermocouple Type, allows the user
to choose what thermocouple they
will be using for the channel.
Options: J, K, T, S, R and E.
11
Page 12

Channel Settings (Continued)
Calibration Settings:
(Within the calibration settings menu there are four separate menu’s that are accessible; Set Calibration
Points, Reset Unit Calibration, View current Calibration Points, and View Current Slopes and Offsets. The
user is able to view only the last two. The other two are password protected.)
Set Calibration Pts:
This setting should not be changed by
the user. This is a password protected
function.
The unit is calibrated before leaving the
warehouse.
If the unit needs re-calibrated contact
Cole-Parmer.
Reset Unit Calibration:
This setting should not be changed by
the user. This is a password protected
function.
The unit is calibrated before leaving
the warehouse.
If the unit needs re-calibrated contact
Cole-Parmer.
View Current Calibration Set Points:
This function allows the user to view
the presently set calibration points for
the selected channel.
There are NO modifications that can
be made in this function.
(While no settings can be changed, the user
must press “Cancel” to return to the sidebar
menu.)
12
Page 13

Channel Settings (Continued)
View Current Slopes/Offsets:
This function allows the user to view the
slopes and offsets for each of the
calibration points.
A green arrow on the right queues the
user to view the rest of the slopes and
offsets.
(The Up and Down arrows toggle through the
calibration slopes and offset pages.)
Channel Enable/Disable:
Channel Specific Enable/Disable
options allow the user to turn the
channel on/off.
This provides the user the flexibility
to adjust the settings for as many
channels as they need, but only
measure and log data from enabled ones.
Start/Stop Logging
Here the user can log data points that save internally.
The new data will ALWAYS overwrite
the previous data log!!!
While the data is being logged the unit
must stay on.
Pressing the “Enter” button while on this
screen, while data is being logged, will
stop the data log.
The user should ALWAYS stop the
data log before copying to the USB.
Do not allow the device to run out of
internal memory. There is a table at
the end of the user manual that allows you to see the max time you can log.
13
Page 14

Copy to USB
Here the user will follow the on-screen
instructions.
No buttons will be active during this
process.
When finished, press the “Cancel” button
to go back to the Main Menu.
Make sure to stop the data log before
copying to USB.
For best results, do not plug the USB into
the device while monitoring temperature.
(For this function, it is recommended that a new USB
be used. This will improve the data transfer speed)
Scan Settings
This screen allows the user to set the scan
rate; this controls the interval of time
between scanning individual channels.
The default value is 2 seconds. This is the
lowest time this function can achieve.
View Calibration Points:
This View Calibration Points is branched
off the main menu and allows the user to
see the calibration points for every
channel.
(Since no setting can be manipulated, the
only buttons when the sidebar menu is inactive are the Up and Down arrows to toggle
through the different channels.)
14
Page 15

Installing DAQ Software
Extract the Digi_Sense.12-Channel-DAQ.Installer zip file.
Run the Setup.exe file to install the software.
Select the next to continue with the
installation of the software.
Select Cancel if you wish to abort the
installation of the software.
We recommend that you read the terms
and conditions before you agree.
To continue select “I accept the
agreement” and click next.
Select Cancel if you wish to abort the
installation of the software.
15
Page 16

Select where you would like the DAQ
Software to be stored on your computer.
After selecting the appropriate place, click
next to continue.
Select Cancel if you wish to abort the
installation of the software.
Click Install to continue. Then wait for
the installation process to complete.
Select Cancel if you wish to abort the
installation of the software.
Click Finish once the installation process
is complete.
Select Back if you would like to change
any of the previous selections.
16
Page 17

Program Operations:
1. Connect the 12-Channel Benchtop Data Logging Thermocouple Thermometer to the computer
with the proper USB cable. Then power on the device. This should be completed prior to starting the software.
2. Select the correct COM port that the computer has assigned for communications between the
12-Channel and computer. Do this by selecting the COM Port settings button and selecting
the correct COM port.
3. Select the connect button to connect to the 12-Channel Benchtop Data Logging Thermocouple
Thermometer . When connection is made the disconnect button will be selectable and the current process temperature will be displayed .
4. If there is a desire to only graph a selection of channels. Just click the number in the channel
icon(s) to the left that you wish to hide on the graph.
5. Data logging setup: Type file name and select where you want the data saved on the comput-
er. Adjusting the logging interval will change the sampling rate of data recorded. This software
will allow the user to log data at 1sec intervals. Select the start button to start logging data.
6. Zoom Feature: To zoom in on data, click and drag around the portion of graphed data with the
mouse pointer in graph area. To un-zoom and return to the normal view, right click on graph
and select un-zoom.
17
Page 18

Safety Precautions
DANGER: DO NOT REMOVE COVER! HIGH VOLTAGE IS PRESENT IN
THE THERMOMETER. Contact supplier for service.
WARNING: Specifications for the power cord: see page 19.
WARNING: Use of separate temperature limit control is recommended were a
fault condition could occur and result in a fire or other hazardous condition.
WARNING: If Static Event occurs please power cycle the device.
18
Page 19

Specifications for 12-Channel Monitoring Device
Power input: 90~264VAC, 1A
Operating environment: 32 to 77ºF (0 to 25ºC); 90% RH, noncondensing
Maximum altitude: 2187 yd (2000 m)
Pollution degree: 2 (normally only noncon ductivity pollution oc curs)
Installation category II: local level (connect to branch circuit and not directly to a main cir-
cuit,
such as a fuse panel)
Storage: 32 to 140ºF (0 to 60ºC); 5 to 80% RH, noncondensing
Fuse: 12 VDC, 2 amp rated (fast-acting)
AC to 12VDC Power Pack: 12 VDC, 1A, 5ft. (1.5m)
Process memory: data retention upon power failure via nonvolatile memory
Dimensions (W x H x D): 6" x 6.5" x 4" (15.24 x 16.51 x 10.16 cm)
19
Page 20

Specifications for Sensor Input
Thermocouple (grounded or nongrounded)
Automatic cold junction compensation and break protection for sensor
Type J -310 to 1832°F (-190 to 1000°C)
Type K -328 to 2502°F (-200 to 1372°C)
Type T -200 to 752°F (-200 to 400°C)
Type R 32 to 3214°F (0 to 1768°C)
Type S 32 to 3214°F (0 to 1768°C)
Type E -328 to 1832°F (-200 to 1000°C)
Range
Sensor accuracy
Calibration accuracy
Types J, K, T, E: ±0.1% of span or ±1°C
Types R, S: ±0.2% of span
Type T below –50°C: ±0.2% of span
Accuracy span is 1000°F (540°C) minimum
Calibration ambient temperature @ 22°C ±3°C
Temperature Stability: ±0.1°C/°C rise in ambient maximum
20
Page 21
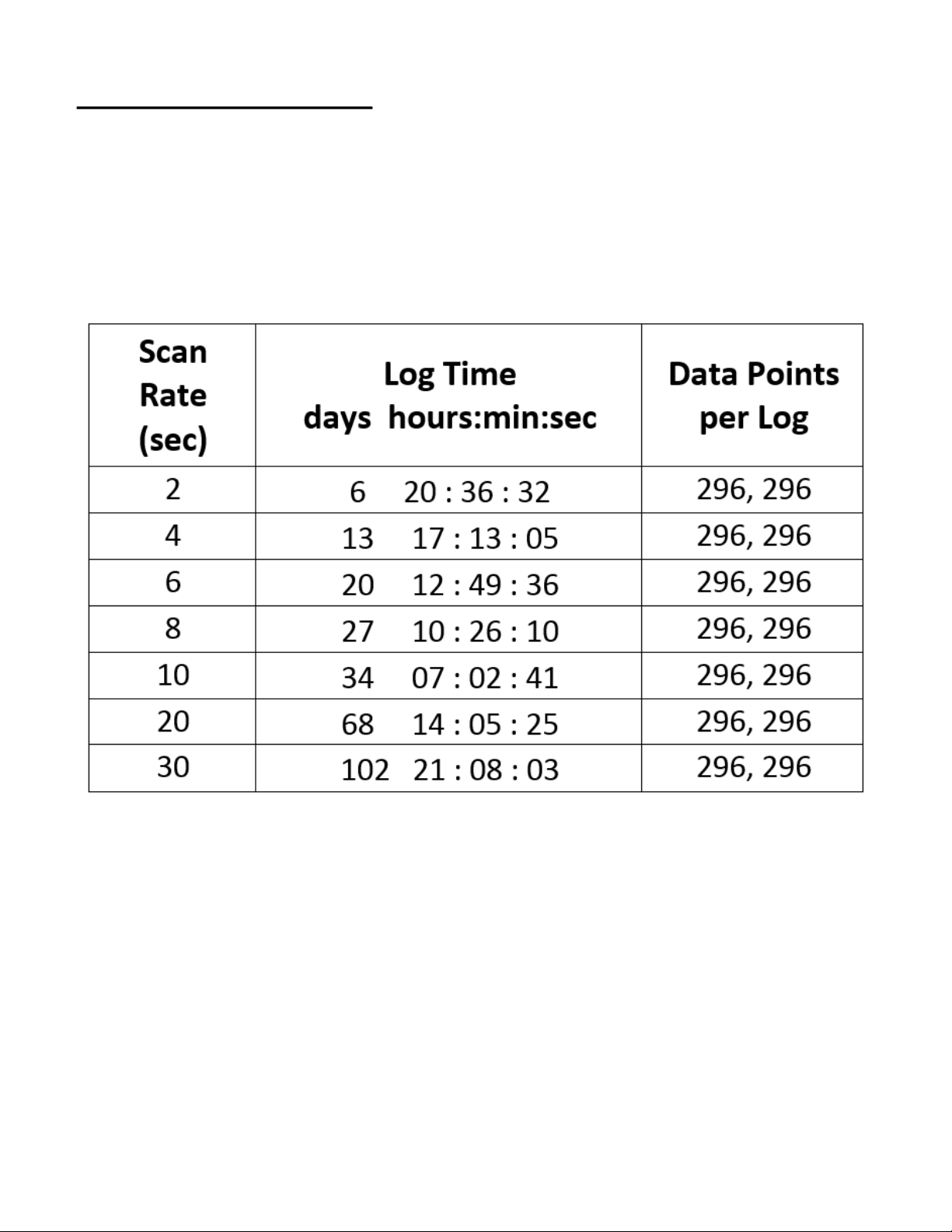
Scan Rate Specifications
The table below shows how long the 12-Channel Benchtop Data Logging Thermocouple Thermometer will log data before it runs out of useable memory. The numbers below were calculated
as if all 12 channels are being logged at the same time. If the user is not logging all 12 channels,
they will be able to log for a longer time.
21
Page 22

Screen Flow Charts
22
Page 23

Maintenance
Simple preventive maintenance steps include keeping the thermometer clean. Protect it
from overload, excessive dirt, oil and corrosion.
Cleaning: If cleaning is necessary, use only a damp cloth with water only. Wipe only
the exterior of the control chassis.
CATALOG NUMBERS 92000-01
SERIAL NUMBER _______________________
DATE OF PURCHASE ___________________
Rev. 2 1/12/17
23
 Loading...
Loading...