Page 1

DNS1010
Dual-coDec ViDeo SerVer
Q
U
I
C
K
I
N
S
T
A
O
L
I
L
T
A
E
D
I
U
G
N
Page 2
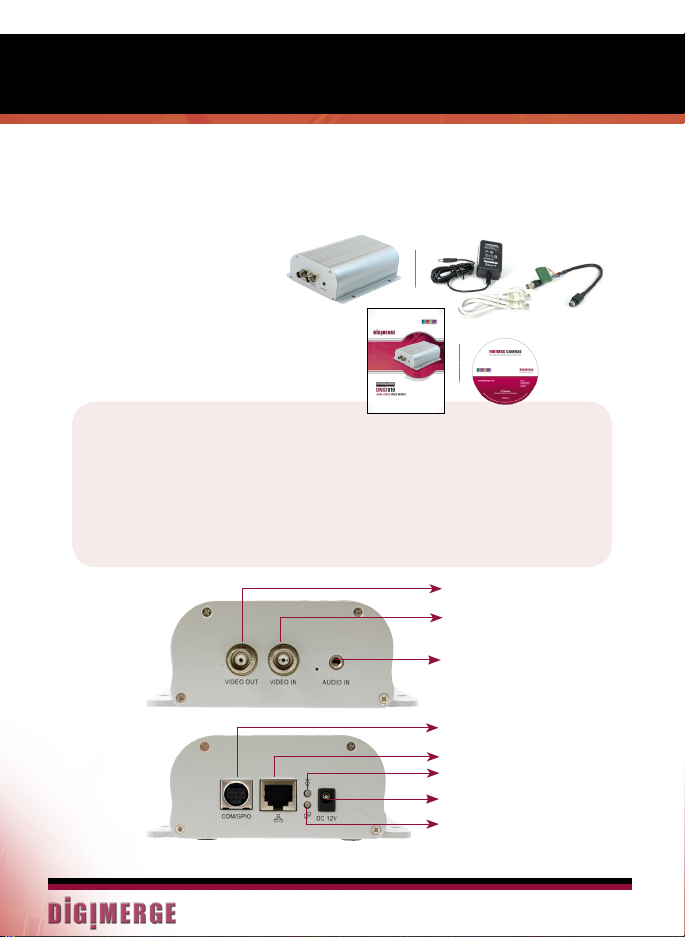
PACKAGE CONTENTS
This installation guide provides instructions for installing the Digimerge
DNS1010 Dual-Codec Video Server on your network. For all other
aspects of using the product, please refer to the user manual available at www.digimerge.com or on the Installation CD included with this
product.
Package Contents:
• 1 x Dual-Codec Video Server
• 1 x Installation CD with manuals and software
• 1 x Quick Installation Guide
• 1 x Warranty Card
• 1 x Ethernet Cable (1m / 3.3ft)
• 1 x Power Adapter
• 1 x mini-DIN/Terminal Block Conversion Cable (Serial/GPIO)
BNC video output
BNC video input
Audio input
IMPORTANT!
This product must be installed in compliance with local laws and regulations.
DNS1010_Quick Installation Guide_En_R1
Serial / GPIO Port
Ethernet port
Power indicator
DC input
Network indicator
w w w .d i g i m e r g e .c o m
Page 2
Page 3
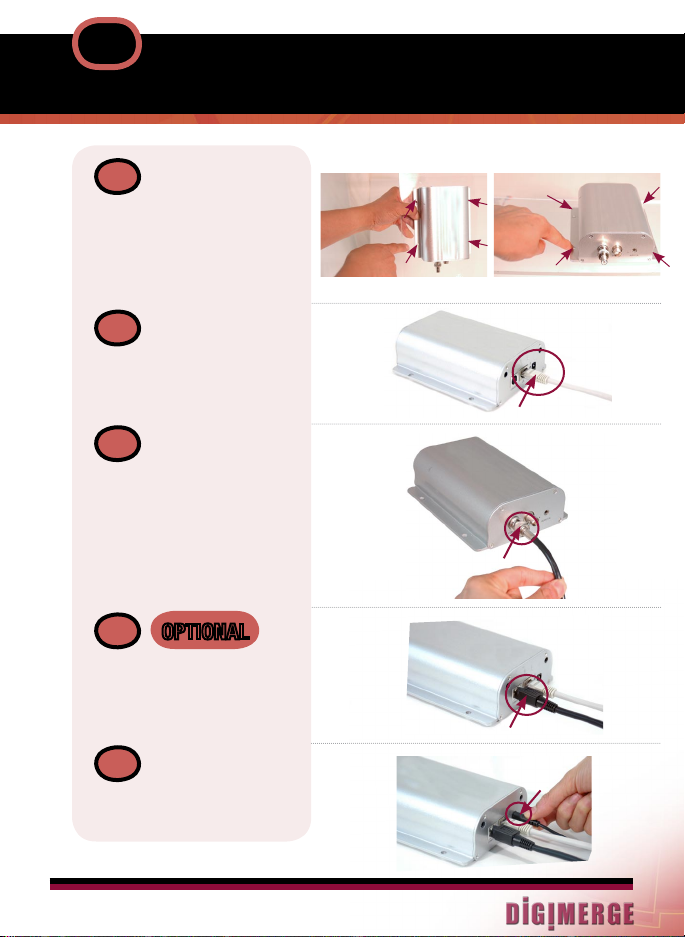
1
A
Mounting Instructions: Run the cables
to the desired location. Securely
mount the device to a wall or other
surface using 4 metal screws (not
provided).
B
Connect the network cable to
the Video Server’s RJ45 network
connector.
C
Connect a BNC camera (not included)
to the Video Server’s BNC Input port
(left port). Optionally, an audio input
device (i.e. Microphone) can be connected to the Audio In port. The Video
Out port can be used to connect a
local monitor (no audio).
HARDWARE CONNECTIONS
WALL MOUNT TABLE MOUNT
D
OPTIONAL
Connect the mini-DIN Terminal Block
cable to the Video Server’s DIN
connector. For more details on the
available Terminal Block connections,
please check the hardware user
manual.
E
Connect the supplied power adapter
to the power connector on the Video
Server.
w w w .d i g i m e r g e .c o m
DNS1010_Quick Installation Guide_En_R1
Page 3
Page 4
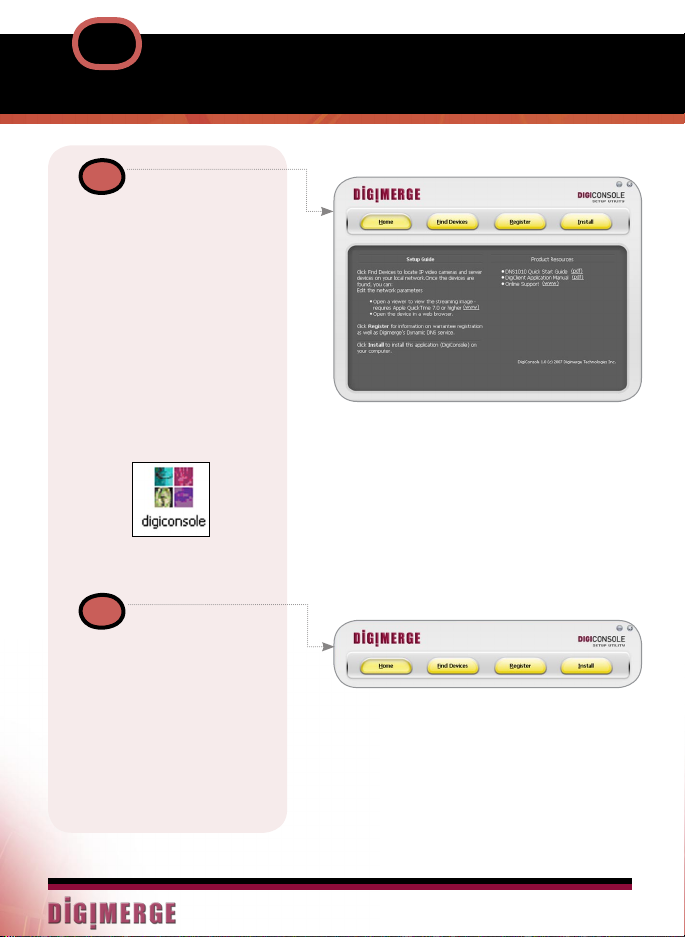
2
A
The Digiconsole application loads
from the CD included with your
package, and provides you with the
following:
1. Web links to various resources
and documentation
2. Discovery of all the Digimerge
IP devices on the network
3. Provides Network
configuration of IP Devices
4. Installs DigiConsole and
Surveillance application on your
local PC
5. Warranty information and DDNS
registration
B
Digiconsole Utility screen consists of
the following menus:
1. Home
2. Find Devices
3. Register
4. Install
SOFTWARE INSTALLATION
w w w .d i g i m e r g e .c o m
DNS1010_Quick Installation Guide_En_R1
Page 4
Page 5
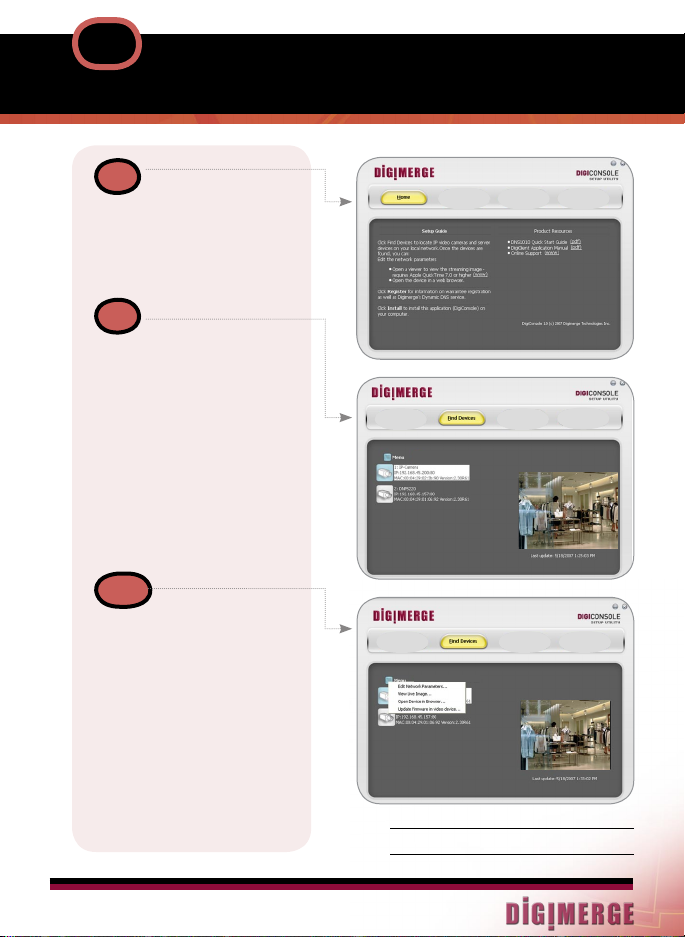
3
A
Home:
Provides basic Digiconsole operating
instructions, links to product information/documentation as well as 3rd party
software support links.
B
Find Devices:
Locates all available Digimerge IP
devices on your network and displays
a snapshot of the results. Click on any
available device to display image on
the right side screen display.
NOTE: You may need to press the Find
Devices button several times as some
devices may not respond immediately.
If you do not see a camera image,
please check that all cables running
from the Video Server to the Camera
are connected properly. A camera
must be connected and networked to
view live images.
C
Menu:
The Menu Button or right clicking on
a device icon provides access to
device specific settings:
• Edit Network Parameters
• View Live Image
• Open Device in Browser
• Update Firmware in Video Device
• Refresh the device list - in order to
remove inactive and disconnected
devices
NOTE: It is recommended that you
record the device specific MAC and
IP address for DDNS registration
purposes. If you have multiple
cameras on a local network, only
one camera needs to be configured
for DDNS.
w w w .d i g i m e r g e .c o m
SOFTWARE SET-UP
MAC:
IP:
DNS1010_Quick Installation Guide_En_R1
Page 5
Page 6

3
Continued
SOFTWARE SET-UP
C1
Edit Network Parameters:
The Network Parameters are
automatically assigned to the
Device by the network router (by
using DHCP). These settings can
be manually changed if desired.
1. Select the IP device you would
like to edit by clicking on its icon.
2. Click on the MENU button or
right click the icon for the device
to access the menu. Select
“Edit Network Parameters” from
the menu.
3. Make the necessary changes
and click OK to save changes or
click CANCEL to close the
window without saving any of the
changes made.
NOTE: If a user name and password
were set-up on the IP Device previously, you will be required to enter
this authentication information when
attempting to access the device.
OPTIONAL
C2
View Live Image:
View live video from the IP Device
using the Apple Quicktime program.
If this application is not installed on
your system, please download it (no
charge) at
http://www.apple.com/quicktime
If by clicking VIEWING LIVE IMAGE
the image is not automatically shown
in Quicktime, follow these steps in
Quicktime:
1. Go to FILE
2. Choose OPEN URL
3. Enter the following: rtsp://<device
IP address> (i.e. rtsp://192.168.2.102)
A device IP address can be obtained
from the Digiconsole device list.
NOTE: Minimum Quicktime version installed
should be 7.1.6. If you cannot install Quicktime, use Microsoft Internet Explorer to view
the device. See step C3 for details.
w w w .d i g i m e r g e .c o m
DNS1010_Quick Installation Guide_En_R1
Page 6
Page 7

3
Continued
C3
Open Device in Browser:
Opens up the DigiViewer Video Browser
using your default web browser (e.g.
Internet Explorer).
The DigiViewer browser allows the user
to view streaming video from the device
as well as change certain settings on the
device depending on the level of access
set by the administrator.
SOFTWARE SET-UP
Once user names and passwords are set
up by the administrator, the users (except
for a VIEWER level user) are required to
enter this information every time they access the DigiViewer.
w w w .d i g i m e r g e .c o m
DNS1010_Quick Installation Guide_En_R1
Page 7
Click to capture a snapshot image
in a new browser window.
Click (during streaming mode)
to mute the audio.
By default, the image refresh rate
is set to OFF. Move slider to the
right to set image refresh rate.
Click to capture a video clip and send it to a FTP site. FTP
must be configured in the SETTINGS screen
Click to bring up image brightness and contrast controls
Click here to start streaming video
Page 8

3
Continued
3 Levels of User Access:
• Administrator (current user)
• Operator (general user)
Default User Name: guest
Password: <leave blank>
• Viewer (anonymous guest)
Creating Current User Account:
1. Click SETTINGS
2. Select ACCOUNTS
3. Fill in a user name and
password in the assigned fields
4. Reconfirm password
5. Click UPDATE ACCOUNTS
1. Administrator: Administrator has
unrestricted access to all the
settings of the device. The
interface will only permit creation
of ONE administrator account.
2. Operator: Operator has restricted
access to the settings of the
server. The interface will only
permit creation of FIVE operator
accounts.
Note: Restrictions - View images.
Requires username and password.
3. Viewer: The interface will permit
the creation of ONE viewer
account (i.e. Anonymous Guest).
This account does not require a
password.
Note: Viewer Restrictions - View images if permission is granted by administrator. Note that the permission
in this case refers to providing the
IP address to someone. Whomever
receives the IP address can view the
camera remotely as a anonymous
guest. No password is required.
Multiple users can access the device at the same time, however this
will limit the quality and speed of the
video as the feed is shared between
all connected users.
SOFTWARE SET-UP
w w w .d i g i m e r g e .c o m
DNS1010_Quick Installation Guide_En_R1
Page 8
Page 9

w w w .d i g i m e r g e .c o m
This page is intentionally left blank.
DNS1010_Quick Installation Guide_En_R1
Page 9
Page 10

4
REGISTRATION & SOFTWARE INSTALLATION
C4
Update Firmware in Video Device:
Opens up a window to search your
computer for downloaded firmware
(with .bin extension).
NOTE: This product will not automatically check for firmware updates.
Please visit the Digimerge website to
download the most current firmware
for your product.
OPTIONAL
D
Register:
Provides you with information on the
device warranty and/or free DDNS
service.
E
OPTIONAL
Install:
Click the Install button to install the
Digiconsole application software
on your computer. Click NEXT and
follow the instructions to complete the
installation. Once the installation is
complete you can access the software
by clicking
START--->PROGRAMS--->
DIGIMERGE TECHNOLOGIES--->
DIGICONSOLE
NOTE: When you install Digiconsole
on a PC, it will also install Surveillance
Software (see section F for further
details).
For detailed set-up information, please
refer to the user manuals available on
the Digimerge website or on the
Installation CD included with the
device.
NOTE: Installation is not required,
however installing the software on your
local computer allows you to use the
utility to locate and update cameras on
the network from your PC.
w w w .d i g i m e r g e .c o m
DNS1010_Quick Installation Guide_En_R1
Page 10
Page 11

4
Continued
F
OPTIONAL
Surveillance Software:
Digimerge provides a complimentary
32 channel surveillance application.
The application allows you to
- View multiple cameras
simultaneously on the same screen
- Record video from multiple cameras
to PC hard drive
- Scheduled recording
The application is optional as we
offer software solution compatibility
with some of the premier IP software
developers in the industry. Visit the
Digimerge website for the most up
to date information on compatible
software solutions.
Application Installation:
When you install the Digiconsole
software on your PC, it will also prompt
you to install additional software
components: Click NEXT to install
Microsoft DirectX 9 (is required to run
the Surveillance application). Follow
instructions on the Installer application window. When the installation is
completed, click NEXT again to install
the surveillance application on your PC
hard drive. Follow the instructions on
the Installer application window. Now
the Surveillance application is ready
to be used.
Go to START/PROGRAMS/32 CH
SURVEILLANCE SYSTEM.... to run the
application.
For information on using the application, please refer to the software
manual (32 Channel Surveillance
System) on the Digimerge website or
included on the installation CD.
w w w .d i g i m e r g e .c o m
REGISTRATION & SOFTWARE INSTALLATION
Surveillance Application Hardware Recommendation:
32 ch
No. of Channels
Used
CPU Intel Core
RAM
Mother-board Intel 845 or 865 chip or above, Intel chipset recommended
Display ATI Radeon 9200, nVIDIA GeForce FX-5200, Intel
Ethernet 100 baseT or Gigabit LAN
Hard disk Min.
OS MS Windows 2000/XP Pro Sp2 / 2003
2 Duo
1 GB 1 GB 512 MB 512 MB
845G/865G or above (ATI recommended)
320GB
16 ch 8 ch 4 ch
Intel
Pentium D
930
Min.
160GB
Intel P4
2.8 GHz
Min.
80GB
Intel P4
2.4 GHz or
equivalent
Min. 80GB
DNS1010_Quick Installation Guide_En_R1
Page 11
Page 12

5
DDNS SET-UP AND REGISTRATION
Port forwarding on your router and the creation of a DDNS account with Digimerge is required in
order for you to have remote internet access.
Open your Web Browser.
A
Enter http://ddns.digimerge.net
http://ddns.digimerge.net
Select the Create Account
B
Option
Create Account
Complete Account Information
C
1
2
3
1. For Product License: Select your Product
Model Number from the drop down menu
(DNS1010)
2. For Product Code enter the MAC address
(without any space) recorded earlier
3. For URL Request choose a URL Name
(not to exceed 15 characters) (e.g. your
name, your company etc.)
Select the Create New Account
D
Link
w w w .d i g i m e r g e .c o m
DNS1010_Quick Installation Guide_En_R1
Page 12
Page 13

5
Continued
DDNS SET-UP AND REGISTRATION
An Automated Confirmation email will be sent
E
to you. Make sure to Record the following
information.
• Your account name is: (e.g.) myhouse1
• Your account password is: (e.g.) password
• Your Digimerge license number is: (e.g.)
IPNC-000000000000
You can visit http://ddns.digimerge.net to
change your account information and to set
up additional Digimerge devices.
Set up your IP product to use this service as
follows:
1. Use a web browser to access the Settings
screen of the camera.
2. Select the Network Services tab.
3. Enter the following settings:
DDNS Domain: myhouse (.digimerge.net)
Account Name: myhouse1
4. When you have finished entering the
correct information for the DDNS service,
check-on the ‘Enable Digimerge Dynamic
DNS Service’ checkbox.
myhouse1
To verify that your camera is properly set up
for DDNS, click on the ‘register with DDNS
service’ link. This will bring up the Digimerge
DDNS Account login screen. Log in using
the account information given above and
then click on the ‘System Logs’ link on the left
hand menu. If the Recent Activity log includes
the message ‘Automatic IP update’ and the
date/time of the message is very recent,
then your camera has updated the server
correctly.
NOTE: Please note that normal latencies
in the update protocol and Internet
propagation delays require you to wait
between 5 and 15 minutes and
sometimes even longer for your network
URL to become fully available and
operational over the Internet. This is
normal for the DDNS system. Attempting
to use the URL within the first 5 minutes
of registration may also prolong the URL
update time.
The URL for accessing your video is:
(e.g. myhouse.digimerge.net). When
setting up Internet Explorer for remote
access, use this URL in place of the IP
Address.
If you set up a router for port forwarding
to your IP Product, note that the default
web port is 80 and the default streaming
video port is 554.
For more information, please refer to the
owner’s manual.
Port Forward your Router:
F
You will need to Forward ports
554 (default video port), 80
(default web port). All routers
are different. To Port Forward
your Router: Refer to your
Router’s manual for specific instructions on port forwarding or
check DNS1010 product page
on Digimerge website
www.digimerge.com
to view the router configuration
guide.
w w w .d i g i m e r g e .c o m
DNS1010_Quick Installation Guide_En_R1
Page 13
Page 14

6
POWER OVER ETHERNET (PoE)
Power over Ethernet, also known as PoE, is a
technology for carrying power along with data on
standard CAT5 network cables, allowing devices
to be powered via their network ports. It is supported by some devices directly (i.g. 802.3af
compliant or “PoE Enabled” devices) while
other devices require PoE accessories, such as
PoE Endspans, PoE Midspans, power injectors
and/or active splitters, in order to make use of the
technology.
Power is injected on the Ethernet Cable Data
Pairs using:
• PoE Endspan – PoE enabled Ethernet switch
• PoE Midspan - PoE multi port injector for use
with non-PoE Ethernet switches
• PoE Injectors – Adapter that injects Power into
an Ethernet cable. Can be used in combination
with an active splitter (for connecting to non PoE devices) or used on its own (for connecting
to PoE enabled devices)
• Active Splitter – An adapter that splits the Date
and Power transmissions over a single Ethernet
cable (PoE) into a separate Date (using RJ45
connector) and power stream (using power
barrel connector) for use strictly with non-PoE
devices.
NOTE that PoE allows devices to be powered
with a power rating of up to 12.9W. Devices that
consume more then 12.9W but less than 39W
require use of High Power PoE (IEEE-802.3at)
devices. High Power PoE devices like the 8000
series from Microsemi are readily available. An
example of an IP camera that would require High
Power PoE to power it up would be PTZ Speed
Dome cameras which consume a lot of power.
A detailed description of the 802.3af standard is
available in IEEE publication SS95312
(http://standards.ieee.org/getieee802/download/
802.3af-2003.pdf).
The main benefits of PoE technology are as
follows:
Lower Costs
• Eliminate the need to run A/C power wires
• Utilize existing IT infrastructure investments
More Flexible
• Locate device where it truly needs to be located
(Not constrained by the location of an AC outlet)
Centralize vs Localize Power Source
• Allow use of a centralized UPS (Uninterruptible
power supply) to guarantee power to the device
even during a power failure
Manageability
• PoE devices that are Simple Network Management
Protocol (SNMP) manageable can be remotely
monitored and controlled
The main benefits of PoE Midspan use over PoE
Endspan use are:
• Improve ROI on current installations
• Minimize capital expenditure
- Keep the existing Switches
• Lower purchase price
- 30% less than Enterprise PoE switch
• Easy and simple to install
- Lower installation costs - 20% less than Enterprise
PoE switch
- Enable higher productivity - Negligible downtime
• PoE investment is protected
- Switch technology changes
- Why pay for PoE every time you upgrade your switch?
• Gain flexibility to power also pre-standard terminals
Examples of PoE installations using…
PoE Endspan
Endspan IP camera (PoE enabled)
Endspan Active Splitter IP Camera (non-PoE)
PoE Midspan
Non-PoE Ethernet Switch Midspan IP Camera (PoE
enabled)
Non-PoE Ethernet Switch Midspan Active Splitter
IP Camera (non-PoE)
PoE Injector
Non-PoE Ethernet Switch PoE Injector IP Camera
(PoE enabled)
Poe Injector + Splitter
Non-PoE Ethernet Switch PoE Injector Active Splitter
IP Camera (non-PoE)
Digimerge IP Devices are certified for use with
Microsemi PoE hardware solutions. Visit www.microsemi.
com/PowerDsine for details on all available PoE hardware
solutions.
w w w .d i g i m e r g e .c o m
DNS1010_Quick Installation Guide_En_R1
Page 14
Page 15

7
DIGIMERGE IP CAMERA LINE-UP
• Full Range of High Resolution (520TVL+) Cameras
• Hardware Solutions to Fit Most Common CCTV
Applications (Day/Night/PTZ/ WDR/ Weatherproof/
Vandalproof/PoE)
DNP5220E
High Resolution Low Light IP Professional Camera
with PoE
DNP5320E
High Resolution Weatherproof IP Day / Night Camera
with 90ft IR Range & PoE
DNB6300V
High Resolution Weatherproof IP Day / Night Bullet
Camera with Varifocal Lens & 300ft IR Range
• Dual Codec (MPEG4/MJPEG)
• Full D1 Resolution (@ up to 30fps)
• Complete Software Solution Included
DNS1010
Dual Codec Video Server
DND7220V
High Resolution IP Day / Night Dome Camera
with 30ft IR Range & Vandal Resistant Case
DNZ9320W
High Resolution WDR IP PTZ Speed Dome Camera
with 25X Optical Zoom
FOR MORE INFORMATION, PLEASE VISIT
w w w .d i g i m e r g e .c o m
DNS1010_Quick Installation Guide_En_R1
ww w. di gi me rg e. co m
Page 15
Page 16

8
IT’S ALL ON THE WEB
Product Information
User Manuals
Quick Start Guides
Specification Sheets
Software Updates
Firmware Upgrades
For a dditional informat ion or tr oubleshoo ting help , refer to your owne rs ma nual
for a ssistance . You can also cal l or emai l for fur ther su ppor t.
To ll Fre e T ech nic al Supp ort : 1 -86 6-3 44- 467 4 o r + 905 -94 6-8 477
Em ail Su ppo rt: te ch@ digi mer ge. com
We bsi te: ww w.d igi mer ge.c om
w w w .d i g i m e r g e .c o m
DNS1010_Quick Installation Guide_En_R1
Page 16
 Loading...
Loading...