Digimerge DNR308P1 User Manual
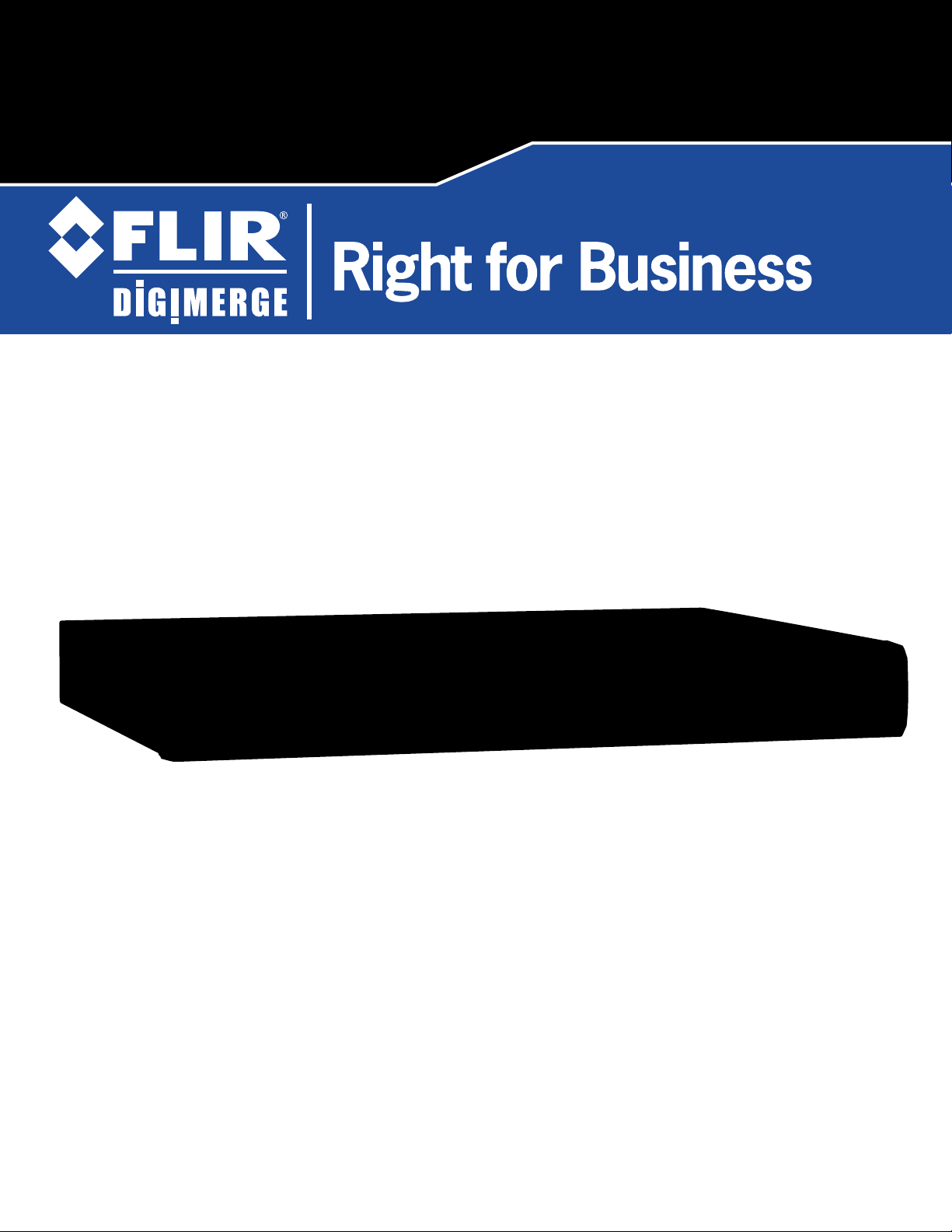
DNR300 Series
Network Video Surveillance Recorder
8/16 1080P View & Record CMS Mobile Apps HDMI H.264
Instruction Manual
English Version 1.0
www.digimerge.com
www.flir.com/security
Copyright © 2013 Digimerge Technologies Inc., a FLIR Company
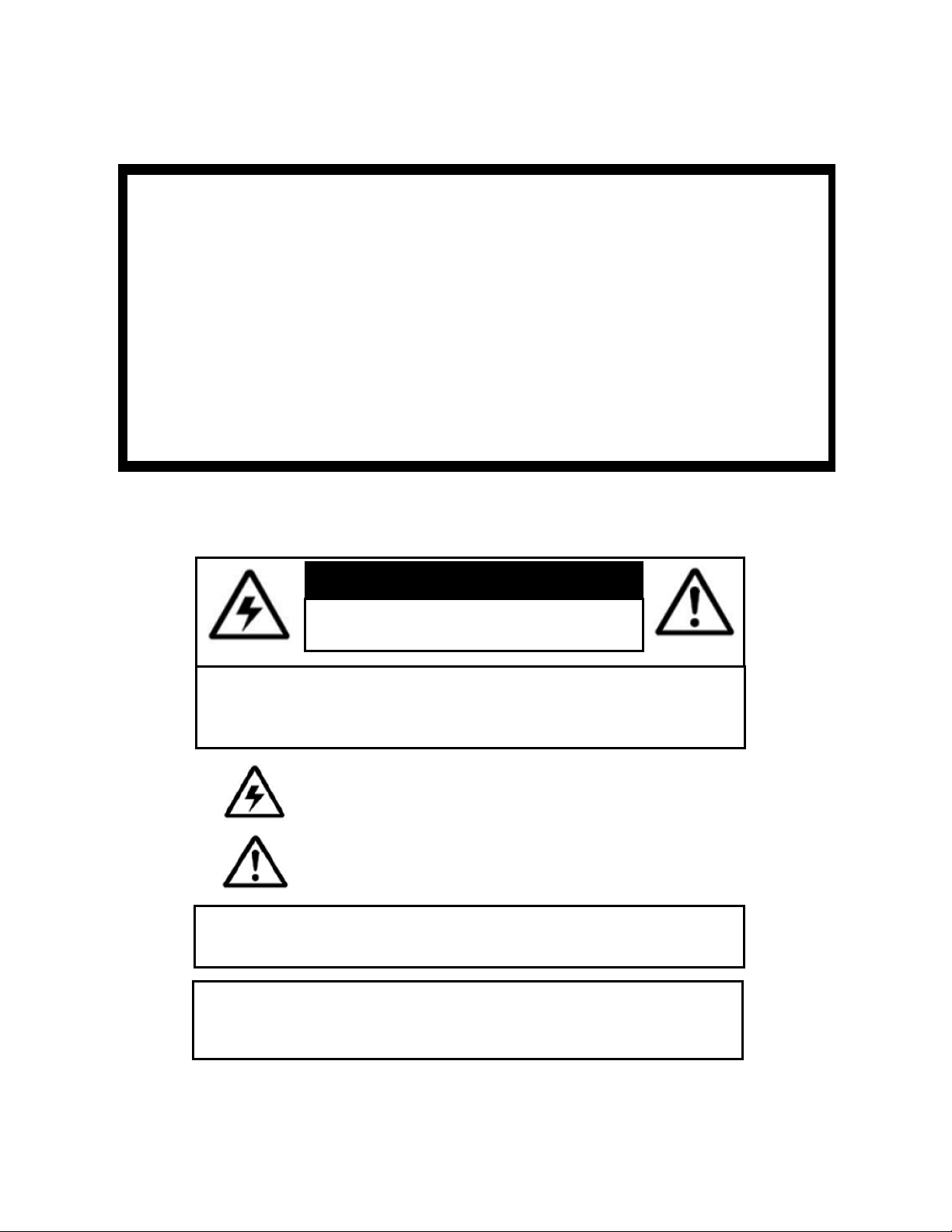
Thank you for purchasing this product. FLIR/Digimerge is committed to providing our
customers with a high quality, reliable security solution.
This manual refers to the following models:
• DNR300 Series
For more information on this product, firmware updates, and accessory products, please
visit us at:
www.digimerge.com
CAUTION
RISK OF ELECTRIC SHOCK
DO NOT OPEN
CAUTION: TO REDUCE THE RISK OF ELECTRIC SHOCK DO NOT
REMOVE COVER. NO USER SERVICABLE PARTS INSIDE.
REFER SERVICING TO QUALIFIED SERVICE PERSONNEL.
The lightning flash with arrowhead symbol, within an equilateral
triangle, is intended to alert the user to the presence of uninsulated
"dangerous voltage" within the products ' enclosure that may be of
sufficient magnitude to constitute a risk of electric shock.
The exclamation point within an equilateral triangle is intended to
alert the user to the presence of important operating and
maintenance (servicing) instructions in the literature accompanying
the appliance.
WARNING: TO PREVENT FIRE OR SHOCK HAZARD, DO NOT
EXPOSE THIS UNIT TO RAIN OR MOISTURE.
CAUTION: TO PREVENT ELECTRIC SHOCK, MATCH WIDE BLADE
OF THE PLUG TO THE WIDE SLOT AND FULLY INSERT.
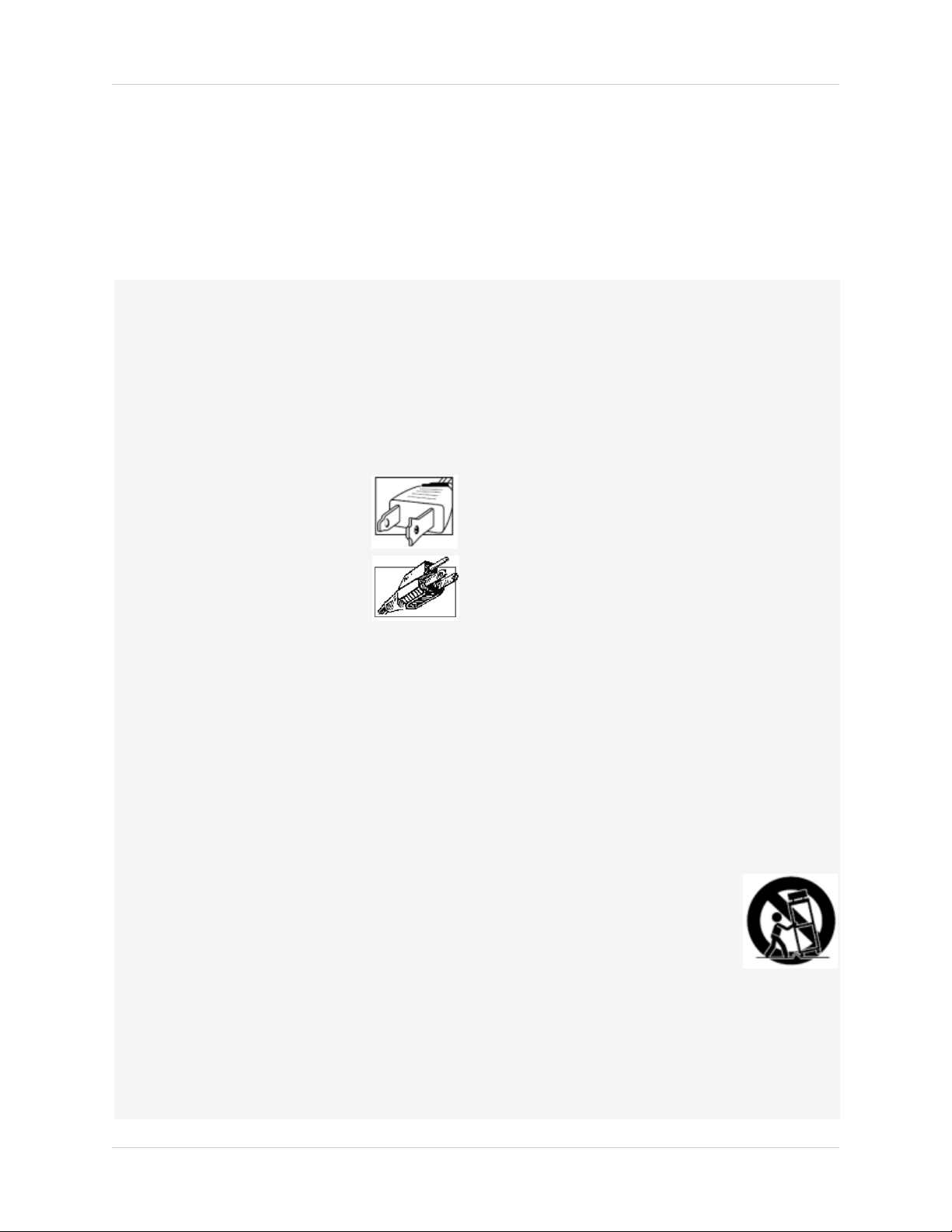
Important Safeguards
In addition to the careful attention devoted to quality standards in the manufacturing process of
your video product, safety is a major factor in the design of every instrument. However, safety is
your responsibility too. This sheet lists important information that will help to assure your
enjoyment and proper use of the video product and accessory equipment. Please read them
carefully before operating and using your video product.
Installation
1. Read and Follow Instructions - All the safety and
operating instructions should be read before the
video product is operated. Follow all operating
instructions.
2. Retain Instructions - The safety and operating
instructions should be retained for future reference.
3. Heed Warnings - Comply with all warnings on the
video product and in the operating instructions.
4. Polarization - Do not defeat the
safety purpose of the polarized or
grounding-type plug.
A polarized plug has two blades
with one wider than the other.
A grounding type plug has two
blades and a third grounding prong.
The wide blade or the third prong
are provided for your safety.
If the provided plug does not fit into your outlet,
consult an electrician for replacement of the
obsolete outlet.
5. Power Sources - This video product should be
operated only from the type of power source
indicated on the marking label. If you are not sure of
the type of power supply to your location, consult
your video dealer or local power company. For video
products intended to operate from battery power, or
other sources, refer to the operating instructions.
6. Overloading - Do not overload wall outlets of
extension cords as this can result in the risk of fire
or electric shock. Overloaded AC outlets, extension
cords, frayed power cords, damaged or cracked wire
insulation, and broken plugs are dangerous. They
may result in a shock or fire hazard. Periodically
examine the cord, and if its appearance indicates
damage or deteriorated insulation, have it replaced
by your service technician.
7. Power Cord Protection - Power supply cords should
be routed so that they are not likely to be walked on
or pinched by items placed upon or against them,
paying particular attention to cords at plugs,
convenience receptacles, and the point where they
exit from the video product.
8. Ventilation - Slots and openings in the case are
provided for ventilation to ensure reliable operation
of the video product and to protect it from
overheating. These openings must not be blocked or
covered. The openings should never be blocked by
placing the video equipment on a bed, sofa, rug, or
other similar surface. This video product should
never be placed near or over a radiator or heat
register. This video product should not be placed in a
built-in installation such as a bookcase or rack
unless proper ventilation is provided or the video
product manufacturer’s instructions have been
followed.
9. Attachments - Do not use attachments unless
recommended by the video product manufacturer as
they may cause a hazard.
10. Camera Extension Cables – Check the rating of
your extension cable(s) to verify compliance with
your local authority regulations prior to installation.
11. Water and Moisture - Do not use this video product
near water. For example, near a bath tub, wash
bowl, kitchen sink or laundry tub, in a wet
basement, near a swimming pool and the like.
Caution
operated equipment or accessories connected to
this unit should bear the UL listing mark of CSA
certification mark on the accessory itself and should
not be modified so as to defeat the safety features.
This will help avoid any potential hazard from
electrical shock or fire. If in doubt, contact qualified
service personnel.
12. Accessories - Do not place this
video equipment on an unstable
cart, stand, tripod, or table. The
video equipment may fall, causing
serious damage to the video
product. Use this video product
only with a cart, stand, tripod,
bracket, or table recommended by the
manufacturer or sold with the video product. Any
mounting of the product should follow the
manufacturer’s instructions and use a mounting
accessory recommended by the manufacturer.
: Maintain electrical safety. Powerline
i
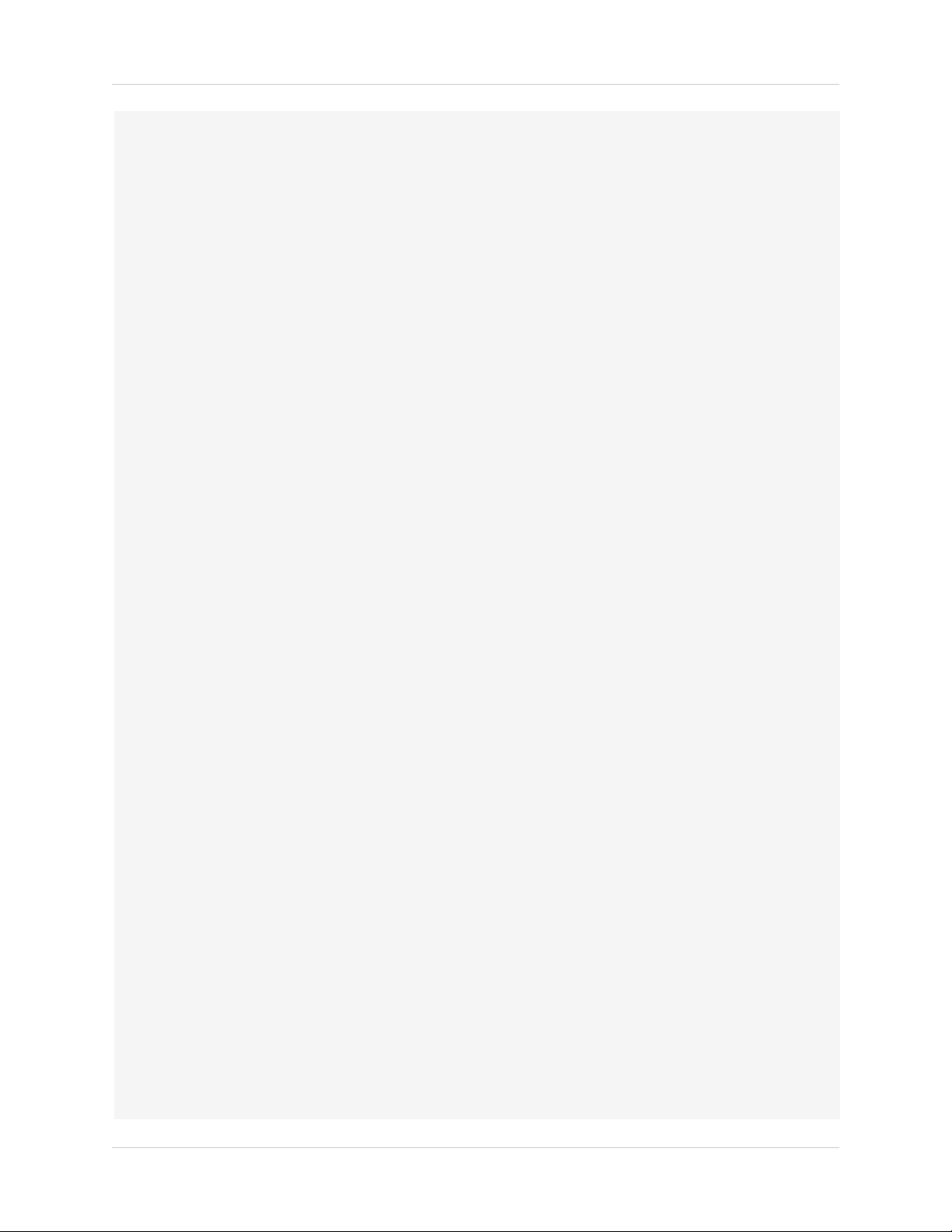
Service
13. Servicing - Do not attempt to service this video
equipment yourself as opening or removing covers
may expose you to dangerous voltage or other
hazards. Refer all servicing to qualified service
personnel.
14. Conditions Requiring Service - Unplug this video
product from the wall outlet and refer servicing to
qualified service personnel under the following
conditions:
• When the power supply cord or plug is damaged.
• If liquid has been spilled or objects have fallen into
the video product.
• If the video product has been exposed to rain or
water.
• If the video product does not operate normally by
following the operating instructions. Adjust only
those controls that are covered by the operating
instructions. Improper adjustment of other controls
may result in damage and will often require
extensive work by a qualified technician to restore
the video product to its normal operation.
• If the video product has been dropped or the cabinet
has been damaged.
• When the video product exhibits a distinct change
in performance. This indicates a need for service.
Use
19. Cleaning - Unplug the video product from the wall
outlet before cleaning. Do not use liquid cleaners or
aerosol cleaners. Use a damp cloth for cleaning.
20. Product and Cart Combination - Video and cart
combination should be moved with care. Quick
stops, excessive force, and uneven surfaces may
cause the video product and car combination to
overturn.
21. Object and Liquid Entry - Never push objects for
any kind into this video product through openings as
they may touch dangerous voltage points or
“short-out” parts that could result in a fire or
electric shock. Never spill liquid of any kind on the
video product.
22. Lightning - For added protection for this video
product during a lightning storm, or when it is left
unattended and unused for long periods of time,
unplug it from the wall outlet and disconnect the
antenna or cable system. This will prevent damage
to the video product due to lightning and power line
surges.
15. Replacement Parts - When replacement parts are
required, have the service technician verify that the
replacements used have the same safety
characteristics as the original parts. Use of
replacements specified by the video product
manufacturer can prevent fire, electric shock or
other hazards.
16. Safety Check - Upon completion of any service or
repairs to this video product, ask the service
technician to perform safety checks recommended
by the manufacturer to determine that the video
product is in safe operating condition.
17. Wall or Ceiling Mounting - The cameras provided
with this system should be mounted to a wall or
ceiling only as instructed in this guide, using the
provided mounting brackets.
18. Heat - The product should be situated away from
heat sources such as radiators, heat registers,
stoves, or other products (including amplifiers) that
produce heat.
General Precautions
ii
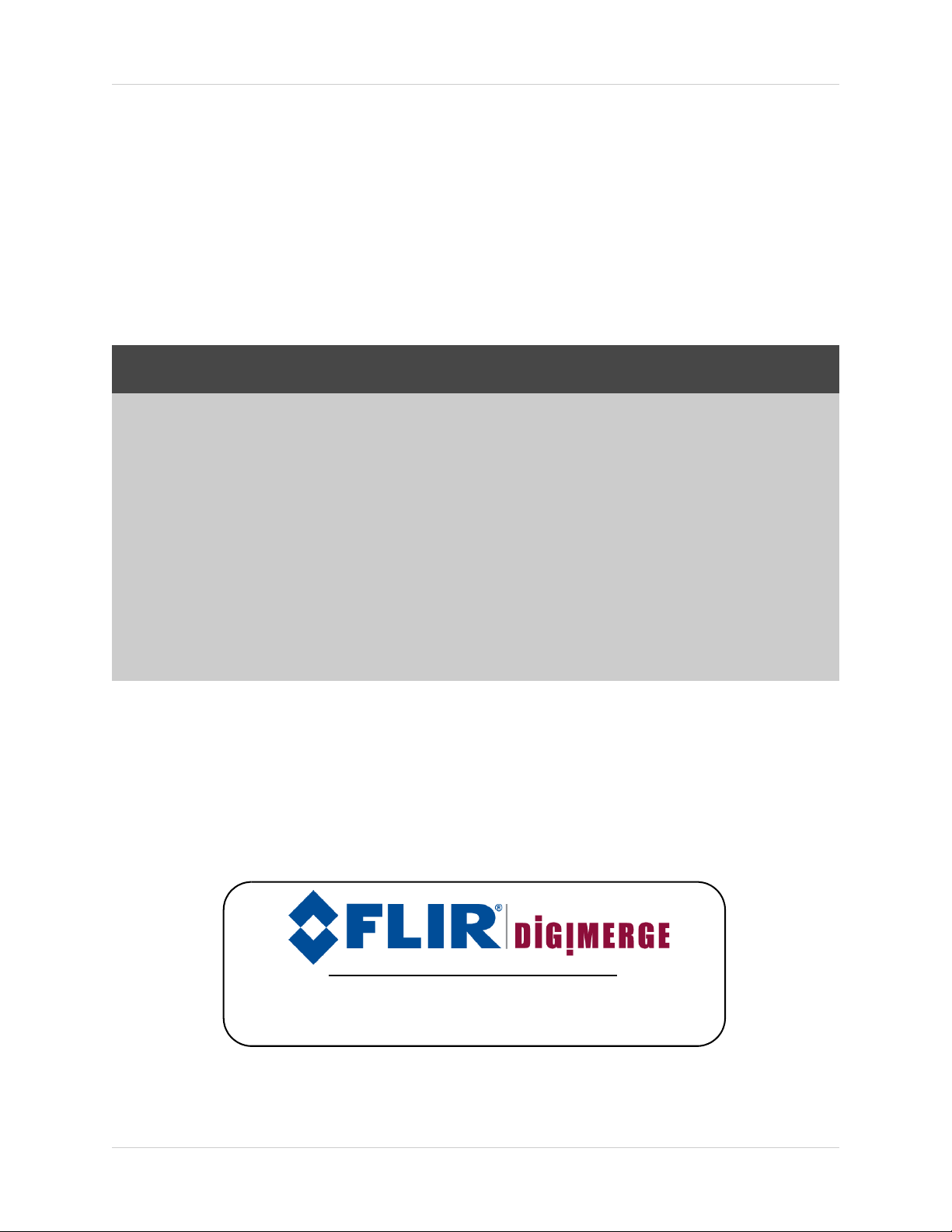
General Precautions
FCC CLASS A NOTICE
NOTE
This equipment has been tested and found to comply with the limits for a Class A digital device pursuant to
Part 15 of the FCC Rules. These limits are designed to provide reasonable protection against harmful
interference when the equipment is operated in a commercial environment. This equipment generates, uses,
and can radiate radio frequency energy and, if not installed and used in accordance with the manufacturer’s
instruction manual, may cause harmful interference with radio communications. Operation of this equipment
in a residential area is likely to cause harmful interference, in which case you will be required to correct the
interference at your own expense.
www.digimerge.com
www.flir.com/security
1. All warnings and instructions in this manual should be followed.
2. Remove the plug from the outlet before cleaning. Do not use liquid aer
water dampened cloth for cleaning.
3. Do not use this unit in humid or wet places.
4. Keep enough space around the unit for ventilation. Slots and openings in the storage cabinet
should not b
5. During lightning storms, or when the unit is not used for a long time, disconnect the power
supply
e blocked.
, antenna, and cables to protect the unit from electrical surge.
osol detergents. Use a
This equipment has been certified and found to comply with the limits regulated by FCC, EMC, and
LVD. Therefore, it is designated to provide reasonable protection against interference and will not
cause interference with other appliance usage.
However, it is imperative that the user follows the guidelines in this
usage which may result in damage to the unit, electrical shock and fire hazard injury.
In order to improve the feature functions and quality of this product,
to change without notice from time to time.
manual to avoid improper
specifications are subject
the
iii
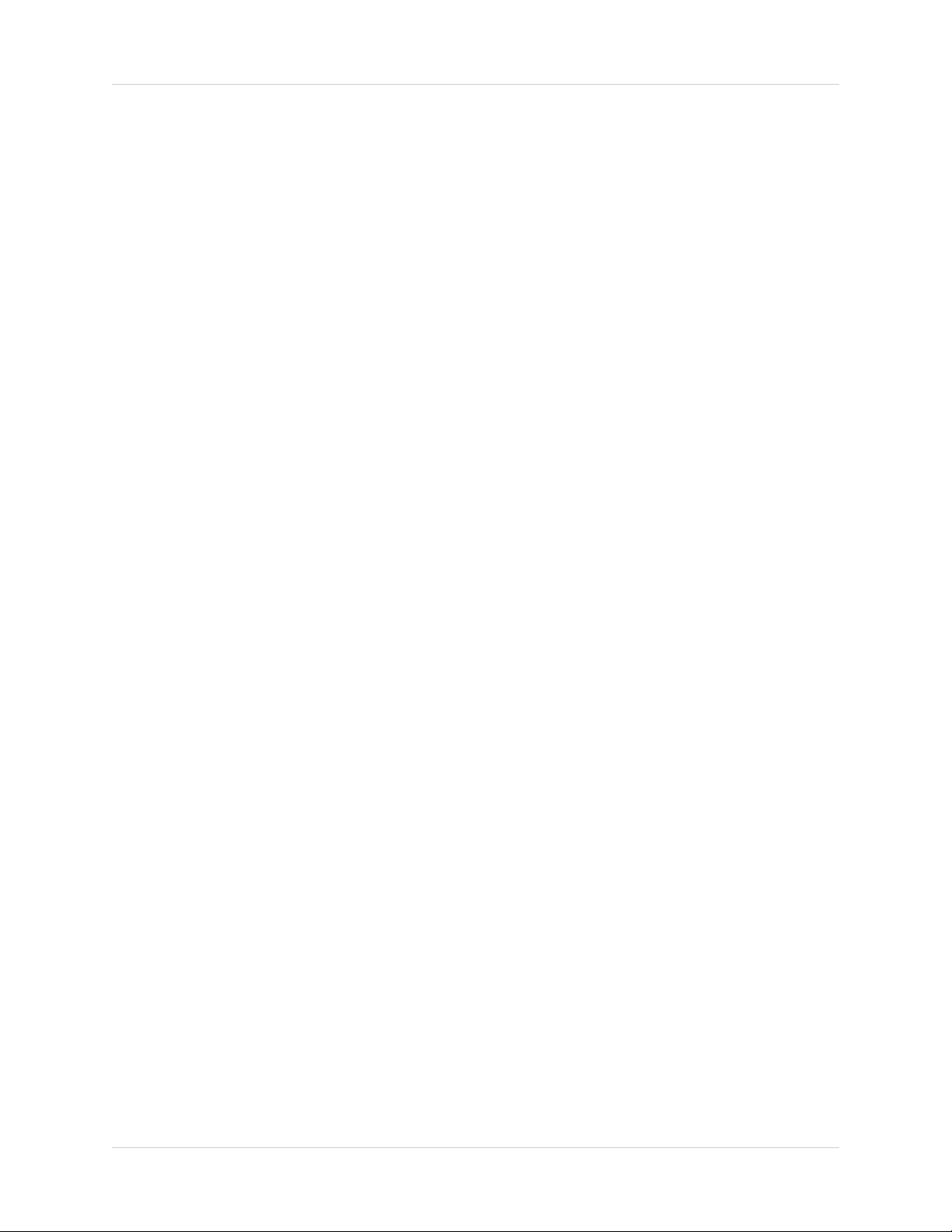
Features
• Easy Connection and setup with 8 integrated PoE ports and auto-discovery of IP Cameras
• Full HD 1080P recording provides the most detailed picture and reliable identification with
selectable area digital zoom
• Real-time recording: 240fps@1080p (8ch), 480fps@720p (16ch)
• Turbo recording bit rate of 160 Mbps
• Dual streaming (H.264/MJPEG) and dual core processor
• Pentaplex operation - simultaneous View, Record, Playback, Backup & Remote Monitoring
• ONVIF 2.0 conformance ensures compatibility with popular industry IP cameras
• Substream recording for bandwidth efficient remote playback
• 64 Channel CMS by FLIR included
• Fully PC / Mac compatible
• Mobile apps: iPhone, iPad, Android
• HDMI / VGA / BNC simultaneous video output
• Free DDNS service by FLIR with secure redundant servers
• RS-485 supports Pelco D & P PTZ
• Audio I/O: 1 in - 1 out, Alarm I/O
• Supports 2x SATA HDDs up to 3TB (6 TB total), 2x USB 2.0 ports
• Embedded Linux operating system, simple GUI on screen display
• 3 year warranty
*Please visit ww
viewing
iv
.digimerge.com for information, firmware, and compatibility updates for mobile
w
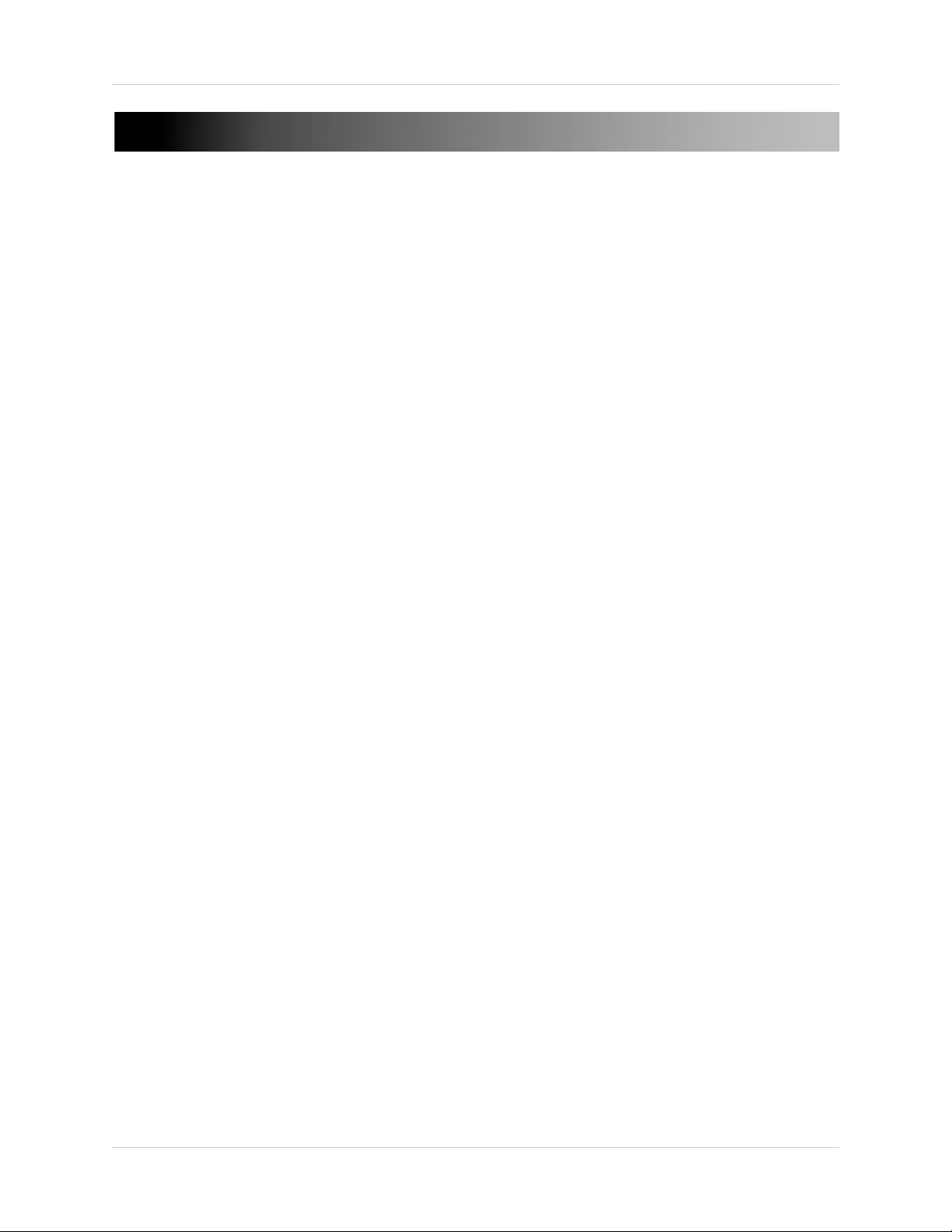
TABLE OF CONTENTS
Getting Started . . . . . . . . . . . . . . . . . . . . . . . . . . . . . . . . . . . . . . . . . . . . . . . . . 1
Basic Setup . . . . . . . . . . . . . . . . . . . . . . . . . . . . . . . . . . . . . . . . . . . . . . . . . . . . 2
1. Connect the Cameras . . . . . . . . . . . . . . . . . . . . . . . . . . . . . . . . . . . . . . . . . . . . . . . . . . . . . . . . . . . . . . . . 2
2. Connect a Monitor . . . . . . . . . . . . . . . . . . . . . . . . . . . . . . . . . . . . . . . . . . . . . . . . . . . . . . . . . . . . . . . . . . . 2
3. Connect the Mouse . . . . . . . . . . . . . . . . . . . . . . . . . . . . . . . . . . . . . . . . . . . . . . . . . . . . . . . . . . . . . . . . . . 2
4. Connect the Ethernet Cable . . . . . . . . . . . . . . . . . . . . . . . . . . . . . . . . . . . . . . . . . . . . . . . . . . . . . . . . . . . 2
5. Connect the Power Adapters . . . . . . . . . . . . . . . . . . . . . . . . . . . . . . . . . . . . . . . . . . . . . . . . . . . . . . . . . . 2
Front Panel . . . . . . . . . . . . . . . . . . . . . . . . . . . . . . . . . . . . . . . . . . . . . . . . . . . . 3
Rear Panel . . . . . . . . . . . . . . . . . . . . . . . . . . . . . . . . . . . . . . . . . . . . . . . . . . . . . 4
Remote Control. . . . . . . . . . . . . . . . . . . . . . . . . . . . . . . . . . . . . . . . . . . . . . . . . 5
Mouse Control . . . . . . . . . . . . . . . . . . . . . . . . . . . . . . . . . . . . . . . . . . . . . . . . . . . . . . . . . . 6
Using the System . . . . . . . . . . . . . . . . . . . . . . . . . . . . . . . . . . . . . . . . . . . . . . . 7
Password . . . . . . . . . . . . . . . . . . . . . . . . . . . . . . . . . . . . . . . . . . . . . . . . . . . . . . . . . . . . . . . 7
On-Screen Display . . . . . . . . . . . . . . . . . . . . . . . . . . . . . . . . . . . . . . . . . . . . . . . . . . . . . . .7
Using the Quick Menu . . . . . . . . . . . . . . . . . . . . . . . . . . . . . . . . . . . . . . . . . . . . . . . . . . . . 8
Adjusting Color Settings . . . . . . . . . . . . . . . . . . . . . . . . . . . . . . . . . . . . . . . . . . . . . . . . . . . . . . . . . . . . . . . . 8
Using the Navigation Bar . . . . . . . . . . . . . . . . . . . . . . . . . . . . . . . . . . . . . . . . . . . . . . . . . . 9
Using the Camera Toolbar . . . . . . . . . . . . . . . . . . . . . . . . . . . . . . . . . . . . . . . . . . . . . . . . 9
Using Quick Playback . . . . . . . . . . . . . . . . . . . . . . . . . . . . . . . . . . . . . . . . . . . . . . . . . . . . . . . . . . . . . . . . . 10
Using Digital Zoom in Live Display . . . . . . . . . . . . . . . . . . . . . . . . . . . . . . . . . . . . . . . . . . . . . . . . . . . . . . 10
Using Real-time Backup . . . . . . . . . . . . . . . . . . . . . . . . . . . . . . . . . . . . . . . . . . . . . . . . . . . . . . . . . . . . . . 10
Using the Virtual Keyboard . . . . . . . . . . . . . . . . . . . . . . . . . . . . . . . . . . . . . . . . . . . . . . . 11
Adjusting Camera Zoom & Focus . . . . . . . . . . . . . . . . . . . . . . . . . . . . . . . . . . . . . . . . . . 11
Setting the Time . . . . . . . . . . . . . . . . . . . . . . . . . . . . . . . . . . . . . . . . . . . . . . . 12
Recording. . . . . . . . . . . . . . . . . . . . . . . . . . . . . . . . . . . . . . . . . . . . . . . . . . . . . 13
Search (Playback). . . . . . . . . . . . . . . . . . . . . . . . . . . . . . . . . . . . . . . . . . . . . . 14
Playing Back Video from the Hard Drive . . . . . . . . . . . . . . . . . . . . . . . . . . . . . . . . . . . . 14
Playback Controls . . . . . . . . . . . . . . . . . . . . . . . . . . . . . . . . . . . . . . . . . . . . . . . . . . . . . . 15
Backup . . . . . . . . . . . . . . . . . . . . . . . . . . . . . . . . . . . . . . . . . . . . . . . . . . . . . . . 16
Formatting the USB Device . . . . . . . . . . . . . . . . . . . . . . . . . . . . . . . . . . . . . . . . . . . . . . . . . . . . . . . . . . . . 16
Backing up Video . . . . . . . . . . . . . . . . . . . . . . . . . . . . . . . . . . . . . . . . . . . . . . . . . . . . . . . . . . . . . . . . . . . . . 16
Using Video Clip Backup . . . . . . . . . . . . . . . . . . . . . . . . . . . . . . . . . . . . . . . . . . . . . . . . . . . . . . . . . . . . . . . 17
Viewing Backup Files . . . . . . . . . . . . . . . . . . . . . . . . . . . . . . . . . . . . . . . . . . . . . . . . . . . . . . . . . . . . . . . . . 18
Using the Main Menu . . . . . . . . . . . . . . . . . . . . . . . . . . . . . . . . . . . . . . . . . . . 20
Info . . . . . . . . . . . . . . . . . . . . . . . . . . . . . . . . . . . . . . . . . . . . . . . . . . . . . . . . . . . . . . . . . . . 21
HDD Info . . . . . . . . . . . . . . . . . . . . . . . . . . . . . . . . . . . . . . . . . . . . . . . . . . . . . . . . . . . . . . . . . . . . . . . . . . . . 21
BPS . . . . . . . . . . . . . . . . . . . . . . . . . . . . . . . . . . . . . . . . . . . . . . . . . . . . . . . . . . . . . . . . . . . . . . . . . . . . . . . . 21
Log . . . . . . . . . . . . . . . . . . . . . . . . . . . . . . . . . . . . . . . . . . . . . . . . . . . . . . . . . . . . . . . . . . . . . . . . . . . . . . . . 21
v
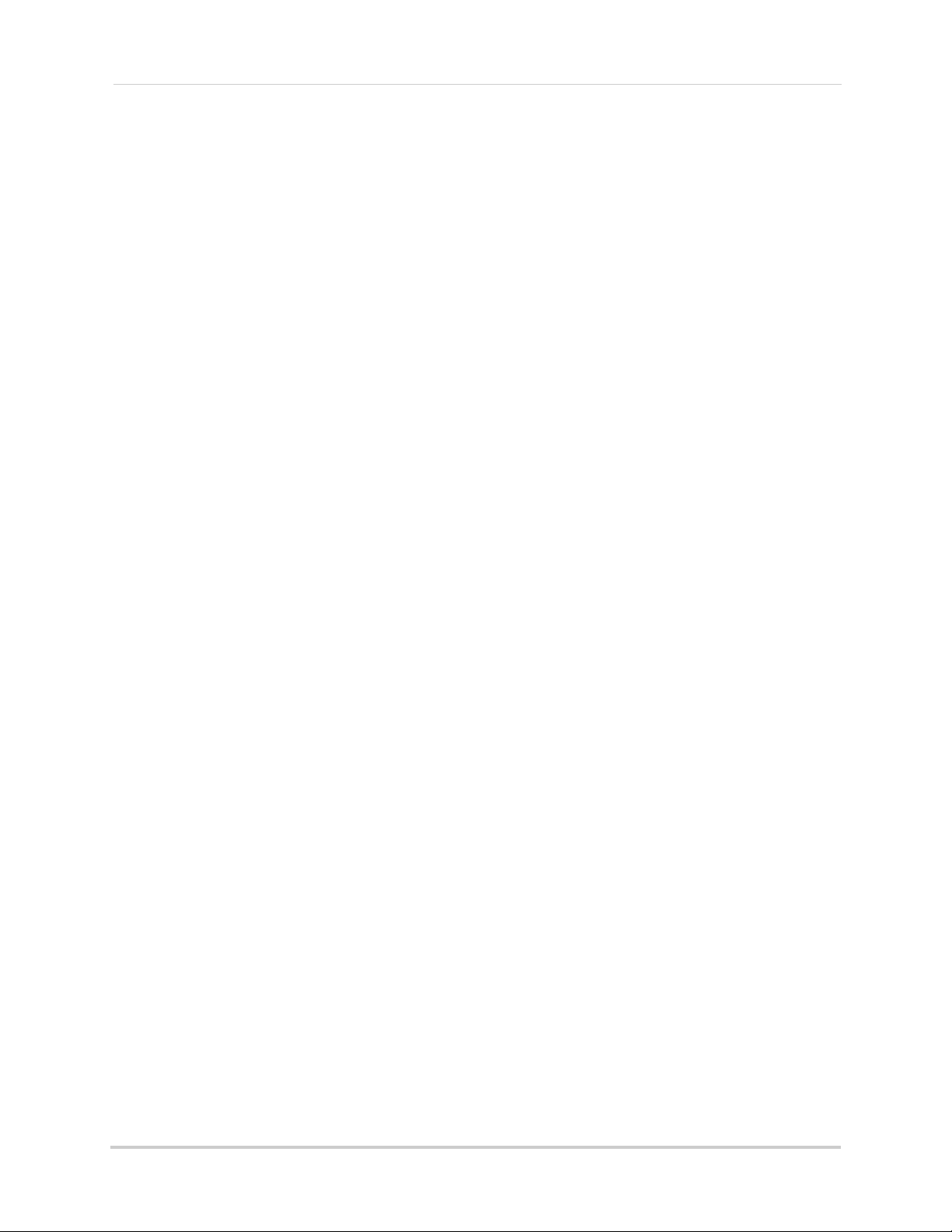
Version . . . . . . . . . . . . . . . . . . . . . . . . . . . . . . . . . . . . . . . . . . . . . . . . . . . . . . . . . . . . . . . . . . . . . . . . . . . . . 21
Online Users . . . . . . . . . . . . . . . . . . . . . . . . . . . . . . . . . . . . . . . . . . . . . . . . . . . . . . . . . . . . . . . . . . . . . . . . 22
Remote Device Info . . . . . . . . . . . . . . . . . . . . . . . . . . . . . . . . . . . . . . . . . . . . . . . . . . . . . . . . . . . . . . . . . . . 22
Setting . . . . . . . . . . . . . . . . . . . . . . . . . . . . . . . . . . . . . . . . . . . . . . . . . . . . . . . . . . . . . . . . 23
General . . . . . . . . . . . . . . . . . . . . . . . . . . . . . . . . . . . . . . . . . . . . . . . . . . . . . . . . . . . . . . . . . . . . . . . . . . . . 23
Recording . . . . . . . . . . . . . . . . . . . . . . . . . . . . . . . . . . . . . . . . . . . . . . . . . . . . . . . . . . . . . . . . . . . . . . . . . . . 24
Schedule . . . . . . . . . . . . . . . . . . . . . . . . . . . . . . . . . . . . . . . . . . . . . . . . . . . . . . . . . . . . . . . . . . . . . . . . . . . 24
Network . . . . . . . . . . . . . . . . . . . . . . . . . . . . . . . . . . . . . . . . . . . . . . . . . . . . . . . . . . . . . . . . . . . . . . . . . . . . 25
Motion . . . . . . . . . . . . . . . . . . . . . . . . . . . . . . . . . . . . . . . . . . . . . . . . . . . . . . . . . . . . . . . . . . . . . . . . . . . . . 28
Display . . . . . . . . . . . . . . . . . . . . . . . . . . . . . . . . . . . . . . . . . . . . . . . . . . . . . . . . . . . . . . . . . . . . . . . . . . . . . 29
Default . . . . . . . . . . . . . . . . . . . . . . . . . . . . . . . . . . . . . . . . . . . . . . . . . . . . . . . . . . . . . . . . . . . . . . . . . . . . . 30
Device Search . . . . . . . . . . . . . . . . . . . . . . . . . . . . . . . . . . . . . . . . . . . . . . . . . . . . . . . . . .31
Adding Cameras from the LAN . . . . . . . . . . . . . . . . . . . . . . . . . . . . . . . . . . . . . . . . . . . . . . . . . . . . . . . . . 31
Editing Cameras . . . . . . . . . . . . . . . . . . . . . . . . . . . . . . . . . . . . . . . . . . . . . . . . . . . . . . . . . . . . . . . . . . . . . 32
Deleting Cameras . . . . . . . . . . . . . . . . . . . . . . . . . . . . . . . . . . . . . . . . . . . . . . . . . . . . . . . . . . . . . . . . . . . . 32
Advanced . . . . . . . . . . . . . . . . . . . . . . . . . . . . . . . . . . . . . . . . . . . . . . . . . . . . . . . . . . . . . . 32
HDD Management . . . . . . . . . . . . . . . . . . . . . . . . . . . . . . . . . . . . . . . . . . . . . . . . . . . . . . . . . . . . . . . . . . . . 32
Warning . . . . . . . . . . . . . . . . . . . . . . . . . . . . . . . . . . . . . . . . . . . . . . . . . . . . . . . . . . . . . . . . . . . . . . . . . . . . 33
Record . . . . . . . . . . . . . . . . . . . . . . . . . . . . . . . . . . . . . . . . . . . . . . . . . . . . . . . . . . . . . . . . . . . . . . . . . . . . . 34
Account . . . . . . . . . . . . . . . . . . . . . . . . . . . . . . . . . . . . . . . . . . . . . . . . . . . . . . . . . . . . . . . . . . . . . . . . . . . . 34
Auto Maintain . . . . . . . . . . . . . . . . . . . . . . . . . . . . . . . . . . . . . . . . . . . . . . . . . . . . . . . . . . . . . . . . . . . . . . . 36
Config Backup . . . . . . . . . . . . . . . . . . . . . . . . . . . . . . . . . . . . . . . . . . . . . . . . . . . . . . . . . . . . . . . . . . . . . . . 37
Shutdown . . . . . . . . . . . . . . . . . . . . . . . . . . . . . . . . . . . . . . . . . . . . . . . . . . . . . . . . . . . . . . 38
FLIR SyncroIP NVR Central Management Software . . . . . . . . . . . . . . . . . 40
System Requirements . . . . . . . . . . . . . . . . . . . . . . . . . . . . . . . . . . . . . . . . . . . . . . . . . . . 40
Prerequisites . . . . . . . . . . . . . . . . . . . . . . . . . . . . . . . . . . . . . . . . . . . . . . . . . . . . . . . . . . 40
Installing FLIR SyncroIP NVR CMS . . . . . . . . . . . . . . . . . . . . . . . . . . . . . . . . . . . . . . . . . 41
Adding a NVR from the Local Area Network (LAN) . . . . . . . . . . . . . . . . . . . . . . . . . . . 41
Adding a NVR using a DDNS address . . . . . . . . . . . . . . . . . . . . . . . . . . . . . . . . . . . . . . . 43
CMS Live Viewing Overview . . . . . . . . . . . . . . . . . . . . . . . . . . . . . . . . . . . . . . . . . . . . . . . . . . . . . . . . . . . . 45
Using Alarm Rec (Event Search) . . . . . . . . . . . . . . . . . . . . . . . . . . . . . . . . . . . . . . . . . . . 46
Using Playback Mode . . . . . . . . . . . . . . . . . . . . . . . . . . . . . . . . . . . . . . . . . . . . . . . . . . . . 47
Playback Controls . . . . . . . . . . . . . . . . . . . . . . . . . . . . . . . . . . . . . . . . . . . . . . . . . . . . . . . . . . . . . . . . . . . . 48
Configuring Monitoring Tasks and Projects . . . . . . . . . . . . . . . . . . . . . . . . . . . . . . . . . 48
Configuring Tasks . . . . . . . . . . . . . . . . . . . . . . . . . . . . . . . . . . . . . . . . . . . . . . . . . . . . . . . . . . . . . . . . . . . . 48
Configuring Projects . . . . . . . . . . . . . . . . . . . . . . . . . . . . . . . . . . . . . . . . . . . . . . . . . . . . . . . . . . . . . . . . . . 49
Running Tasks and Projects . . . . . . . . . . . . . . . . . . . . . . . . . . . . . . . . . . . . . . . . . . . . . . . . . . . . . . . . . . . 50
Using E-Map . . . . . . . . . . . . . . . . . . . . . . . . . . . . . . . . . . . . . . . . . . . . . . . . . . . . . . . . . . . 50
Configuring E-Map . . . . . . . . . . . . . . . . . . . . . . . . . . . . . . . . . . . . . . . . . . . . . . . . . . . . . . . . . . . . . . . . . . . 50
Opening Cameras from E-Map . . . . . . . . . . . . . . . . . . . . . . . . . . . . . . . . . . . . . . . . . . . . . . . . . . . . . . . . . 52
Configuring the CMS . . . . . . . . . . . . . . . . . . . . . . . . . . . . . . . . . . . . . . . . . . . . . . . . . . . . 53
Configuring CMS Options . . . . . . . . . . . . . . . . . . . . . . . . . . . . . . . . . . . . . . . . . . . . . . . . . . . . . . . . . . . . . . 53
Changing the CMS Admin Password . . . . . . . . . . . . . . . . . . . . . . . . . . . . . . . . . . . . . . . . . . . . . . . . . . . . . 54
Adding User Accounts to the CMS . . . . . . . . . . . . . . . . . . . . . . . . . . . . . . . . . . . . . . . . . 55
Multi-Monitor Support . . . . . . . . . . . . . . . . . . . . . . . . . . . . . . . . . . . . . . . . . . . . . . . . . . . 56
Opening Cameras in Secondary Monitors . . . . . . . . . . . . . . . . . . . . . . . . . . . . . . . . . . . . . . . . . . . . . . . . 56
Managing Secondary Monitors . . . . . . . . . . . . . . . . . . . . . . . . . . . . . . . . . . . . . . . . . . . . . . . . . . . . . . . . . 56
vi
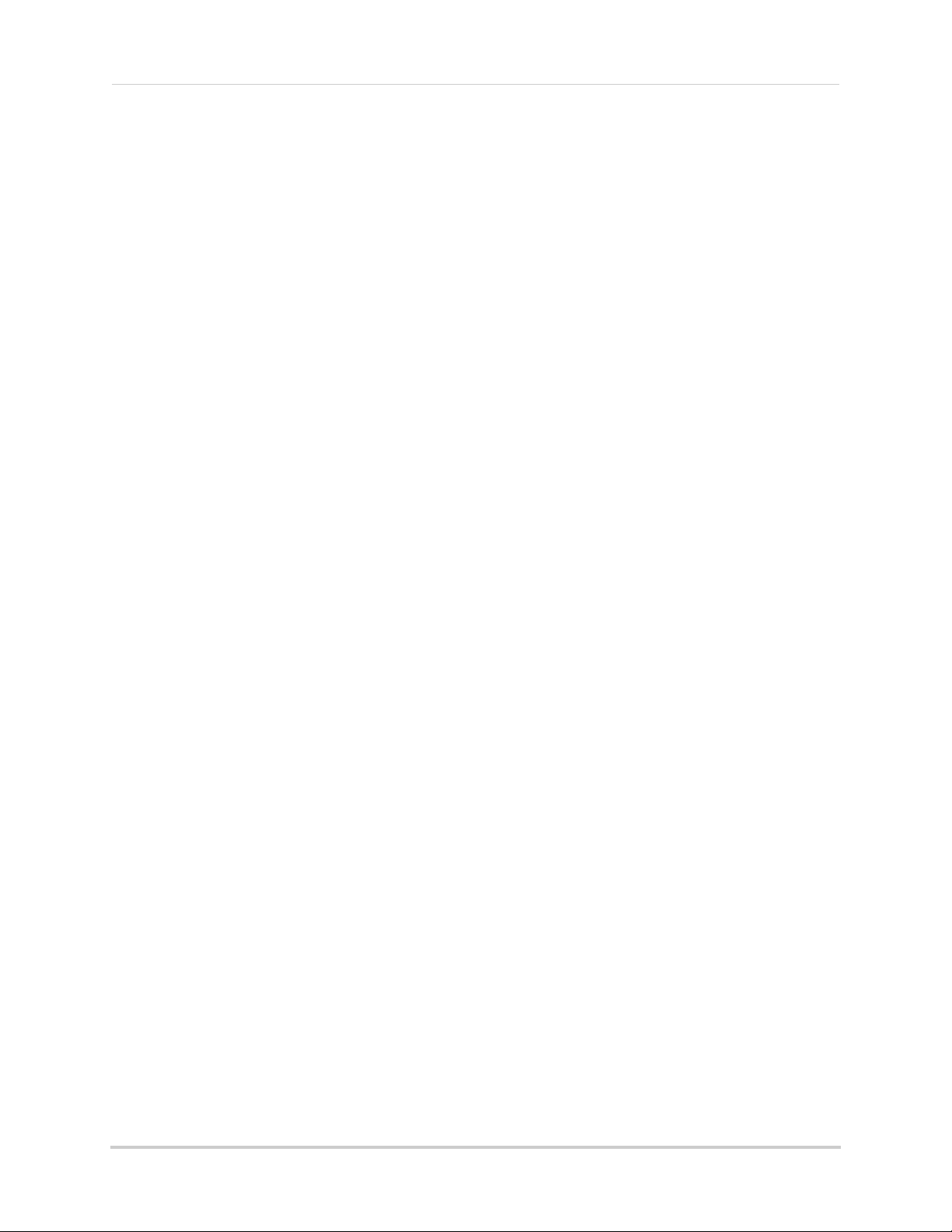
Remote Viewing on Internet Explorer . . . . . . . . . . . . . . . . . . . . . . . . . . . . . 58
Prerequisites . . . . . . . . . . . . . . . . . . . . . . . . . . . . . . . . . . . . . . . . . . . . . . . . . . . . . . . . . . 58
IE Live Display Overview . . . . . . . . . . . . . . . . . . . . . . . . . . . . . . . . . . . . . . . . . . . . . . . . . . . . . . . . . . . . . . . 59
Using Search Mode in IE (Playback) . . . . . . . . . . . . . . . . . . . . . . . . . . . . . . . . . . . . . . . . . . . . . . . . . . . . . 60
Mobile Connectivity . . . . . . . . . . . . . . . . . . . . . . . . . . . . . . . . . . . . . . . . . . . . 62
iPhone . . . . . . . . . . . . . . . . . . . . . . . . . . . . . . . . . . . . . . . . . . . . . . . . . . . . . . . . . . . . . . . . 62
System Requirements . . . . . . . . . . . . . . . . . . . . . . . . . . . . . . . . . . . . . . . . . . . . . . . . . . . . . . . . . . . . . . . . 62
Prerequisites . . . . . . . . . . . . . . . . . . . . . . . . . . . . . . . . . . . . . . . . . . . . . . . . . . . . . . . . . . . . . . . . . . . . . . . . 62
Connecting to your NVR on an iPhone . . . . . . . . . . . . . . . . . . . . . . . . . . . . . . . . . . . . . . . . . . . . . . . . . . . 62
FLIR SyncroIP NVR Interface . . . . . . . . . . . . . . . . . . . . . . . . . . . . . . . . . . . . . . . . . . . . . . . . . . . . . . . . . . . 64
Viewing Videos with Local File . . . . . . . . . . . . . . . . . . . . . . . . . . . . . . . . . . . . . . . . . . . . . . . . . . . . . . . . . . 64
Using Playback Mode on iPhone . . . . . . . . . . . . . . . . . . . . . . . . . . . . . . . . . . . . . . . . . . . . . . . . . . . . . . . . 65
Enabling Push Notifications . . . . . . . . . . . . . . . . . . . . . . . . . . . . . . . . . . . . . . . . . . . . . . . . . . . . . . . . . . . . 66
Device Manager . . . . . . . . . . . . . . . . . . . . . . . . . . . . . . . . . . . . . . . . . . . . . . . . . . . . . . . . . . . . . . . . . . . . . . 67
iPad . . . . . . . . . . . . . . . . . . . . . . . . . . . . . . . . . . . . . . . . . . . . . . . . . . . . . . . . . . . . . . . . . . 68
System Requirements . . . . . . . . . . . . . . . . . . . . . . . . . . . . . . . . . . . . . . . . . . . . . . . . . . . . . . . . . . . . . . . . 68
Prerequisites . . . . . . . . . . . . . . . . . . . . . . . . . . . . . . . . . . . . . . . . . . . . . . . . . . . . . . . . . . . . . . . . . . . . . . . . 68
Connecting to your NVR on an iPad . . . . . . . . . . . . . . . . . . . . . . . . . . . . . . . . . . . . . . . . . . . . . . . . . . . . . . 68
FLIR SyncroIP NVR HD Interface . . . . . . . . . . . . . . . . . . . . . . . . . . . . . . . . . . . . . . . . . . . . . . . . . . . . . . . . 70
Device Manager . . . . . . . . . . . . . . . . . . . . . . . . . . . . . . . . . . . . . . . . . . . . . . . . . . . . . . . . . . . . . . . . . . . . . . 70
Using Playback Mode on iPad . . . . . . . . . . . . . . . . . . . . . . . . . . . . . . . . . . . . . . . . . . . . . . . . . . . . . . . . . . 71
Enabling Push Notifications . . . . . . . . . . . . . . . . . . . . . . . . . . . . . . . . . . . . . . . . . . . . . . . . . . . . . . . . . . . . 72
Android Phones . . . . . . . . . . . . . . . . . . . . . . . . . . . . . . . . . . . . . . . . . . . . . . . . . . . . . . . . 73
Compatible Devices . . . . . . . . . . . . . . . . . . . . . . . . . . . . . . . . . . . . . . . . . . . . . . . . . . . . . . . . . . . . . . . . . . 73
Prerequisites . . . . . . . . . . . . . . . . . . . . . . . . . . . . . . . . . . . . . . . . . . . . . . . . . . . . . . . . . . . . . . . . . . . . . . . . 73
Connecting to your NVR on an Android Phone . . . . . . . . . . . . . . . . . . . . . . . . . . . . . . . . . . . . . . . . . . . . . 73
FLIR SyncroIP NVR Interface . . . . . . . . . . . . . . . . . . . . . . . . . . . . . . . . . . . . . . . . . . . . . . . . . . . . . . . . . . . 75
Viewing Snapshots and Videos with Local Files . . . . . . . . . . . . . . . . . . . . . . . . . . . . . . . . . . . . . . . . . . . . 76
Using Playback Mode on Android Phones . . . . . . . . . . . . . . . . . . . . . . . . . . . . . . . . . . . . . . . . . . . . . . . . 76
Enabling Push Notifications . . . . . . . . . . . . . . . . . . . . . . . . . . . . . . . . . . . . . . . . . . . . . . . . . . . . . . . . . . . . 77
Device Manager . . . . . . . . . . . . . . . . . . . . . . . . . . . . . . . . . . . . . . . . . . . . . . . . . . . . . . . . . . . . . . . . . . . . . . 79
Android Tablets . . . . . . . . . . . . . . . . . . . . . . . . . . . . . . . . . . . . . . . . . . . . . . . . . . . . . . . .79
System Requirements . . . . . . . . . . . . . . . . . . . . . . . . . . . . . . . . . . . . . . . . . . . . . . . . . . . . . . . . . . . . . . . . 79
Prerequisites . . . . . . . . . . . . . . . . . . . . . . . . . . . . . . . . . . . . . . . . . . . . . . . . . . . . . . . . . . . . . . . . . . . . . . . . 79
Connecting to your NVR on an Android Tablet . . . . . . . . . . . . . . . . . . . . . . . . . . . . . . . . . . . . . . . . . . . . . 80
FLIR SyncroIP NVR HD Interface . . . . . . . . . . . . . . . . . . . . . . . . . . . . . . . . . . . . . . . . . . . . . . . . . . . . . . . . 81
Using Playback Mode on Android Tablets . . . . . . . . . . . . . . . . . . . . . . . . . . . . . . . . . . . . . . . . . . . . . . . . . 82
Enabling Push Notifications . . . . . . . . . . . . . . . . . . . . . . . . . . . . . . . . . . . . . . . . . . . . . . . . . . . . . . . . . . . . 83
Device Manager . . . . . . . . . . . . . . . . . . . . . . . . . . . . . . . . . . . . . . . . . . . . . . . . . . . . . . . . . . . . . . . . . . . . . . 84
Appendix A: System Specifications . . . . . . . . . . . . . . . . . . . . . . . . . . . . . . . 86
Appendix B: Setting up Remote Viewing . . . . . . . . . . . . . . . . . . . . . . . . . . . 88
What Do I Need? . . . . . . . . . . . . . . . . . . . . . . . . . . . . . . . . . . . . . . . . . . . . . . . . . . . . . . . .88
How Do I Find My IP and MAC addresses? . . . . . . . . . . . . . . . . . . . . . . . . . . . . . . . . . . . 89
Finding Your External IP Address . . . . . . . . . . . . . . . . . . . . . . . . . . . . . . . . . . . . . . . . . . . . . . . . . . . . . . . 89
How Do I Enable Port Forwarding? . . . . . . . . . . . . . . . . . . . . . . . . . . . . . . . . . . . . . . . . 89
Appendix C: Auto Port Forwarding Wizard . . . . . . . . . . . . . . . . . . . . . . . . . 91
vii
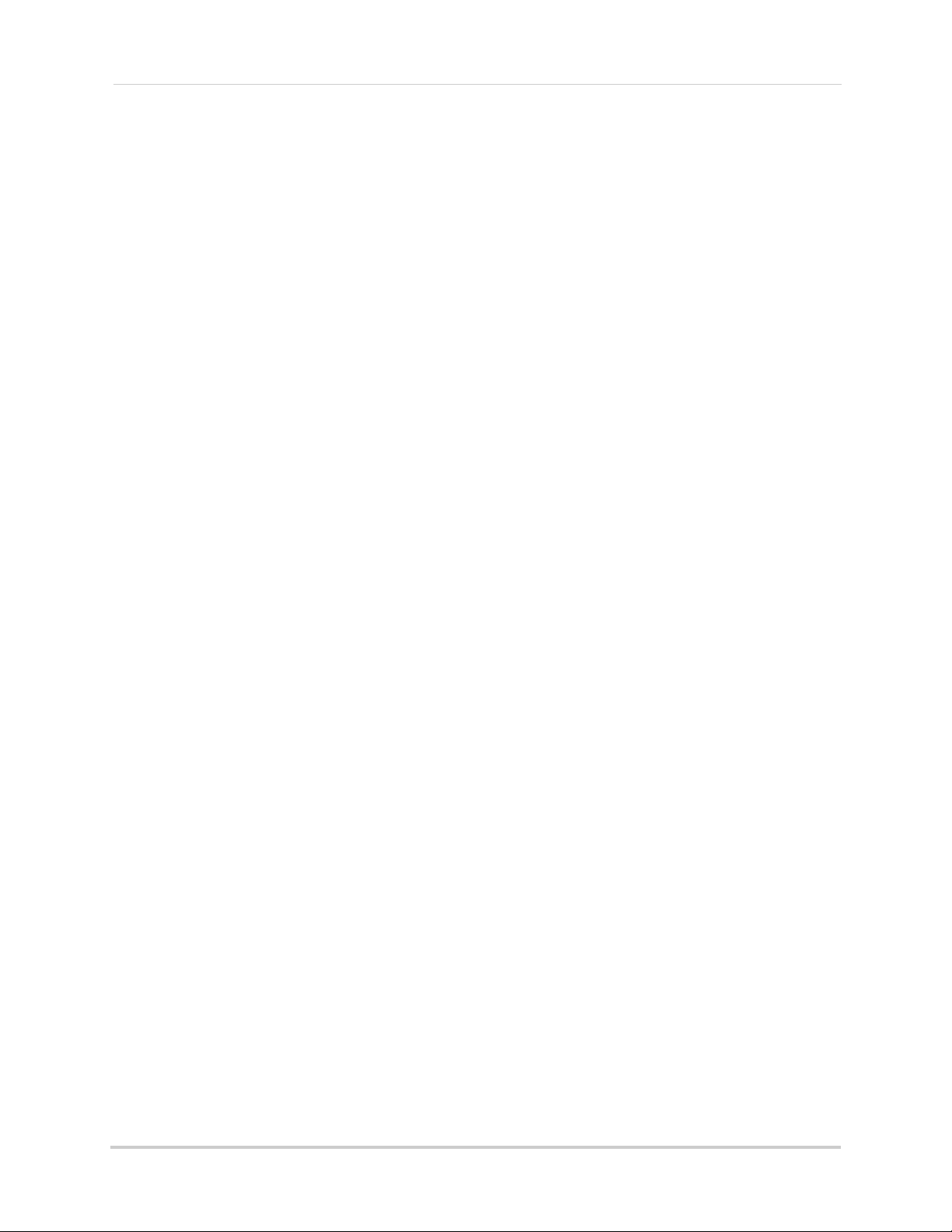
Installation . . . . . . . . . . . . . . . . . . . . . . . . . . . . . . . . . . . . . . . . . . . . . . . . . . . . . . . . . . . . 91
Configuration . . . . . . . . . . . . . . . . . . . . . . . . . . . . . . . . . . . . . . . . . . . . . . . . . . . . . . . . . . 92
Appendix D: Setting Up DDNS Service . . . . . . . . . . . . . . . . . . . . . . . . . . . . . 98
How Do I Enable DDNS On My System? . . . . . . . . . . . . . . . . . . . . . . . . . . . . . . . . . . . . . 99
Connecting to your system using DDNS . . . . . . . . . . . . . . . . . . . . . . . . . . . . . . . . . . . 100
CMS Software or Mobile Apps . . . . . . . . . . . . . . . . . . . . . . . . . . . . . . . . . . . . . . . . . . . . . . . . . . . . . . . . 100
Internet Explorer . . . . . . . . . . . . . . . . . . . . . . . . . . . . . . . . . . . . . . . . . . . . . . . . . . . . . . . . . . . . . . . . . . . . 100
Appendix E: Remote Firmware Upgrade . . . . . . . . . . . . . . . . . . . . . . . . . . 101
Installing a Firmware Upgrade Over the LAN . . . . . . . . . . . . . . . . . . . . . . . . . . . . . . . 101
Installing a Firmware Upgrade Over the Internet . . . . . . . . . . . . . . . . . . . . . . . . . . .102
Appendix F: Hard Drive Installation . . . . . . . . . . . . . . . . . . . . . . . . . . . . . . 104
Installing a Hard Drive . . . . . . . . . . . . . . . . . . . . . . . . . . . . . . . . . . . . . . . . . . . . . . . . . . 104
Removing the Hard Drive . . . . . . . . . . . . . . . . . . . . . . . . . . . . . . . . . . . . . . . . . . . . . . . 105
Formatting the Hard Drive . . . . . . . . . . . . . . . . . . . . . . . . . . . . . . . . . . . . . . . . . . . . . .107
Appendix G: Connecting an External Monitor . . . . . . . . . . . . . . . . . . . . . . 108
Troubleshooting . . . . . . . . . . . . . . . . . . . . . . . . . . . . . . . . . . . . . . . . . . . . . . 109
viii
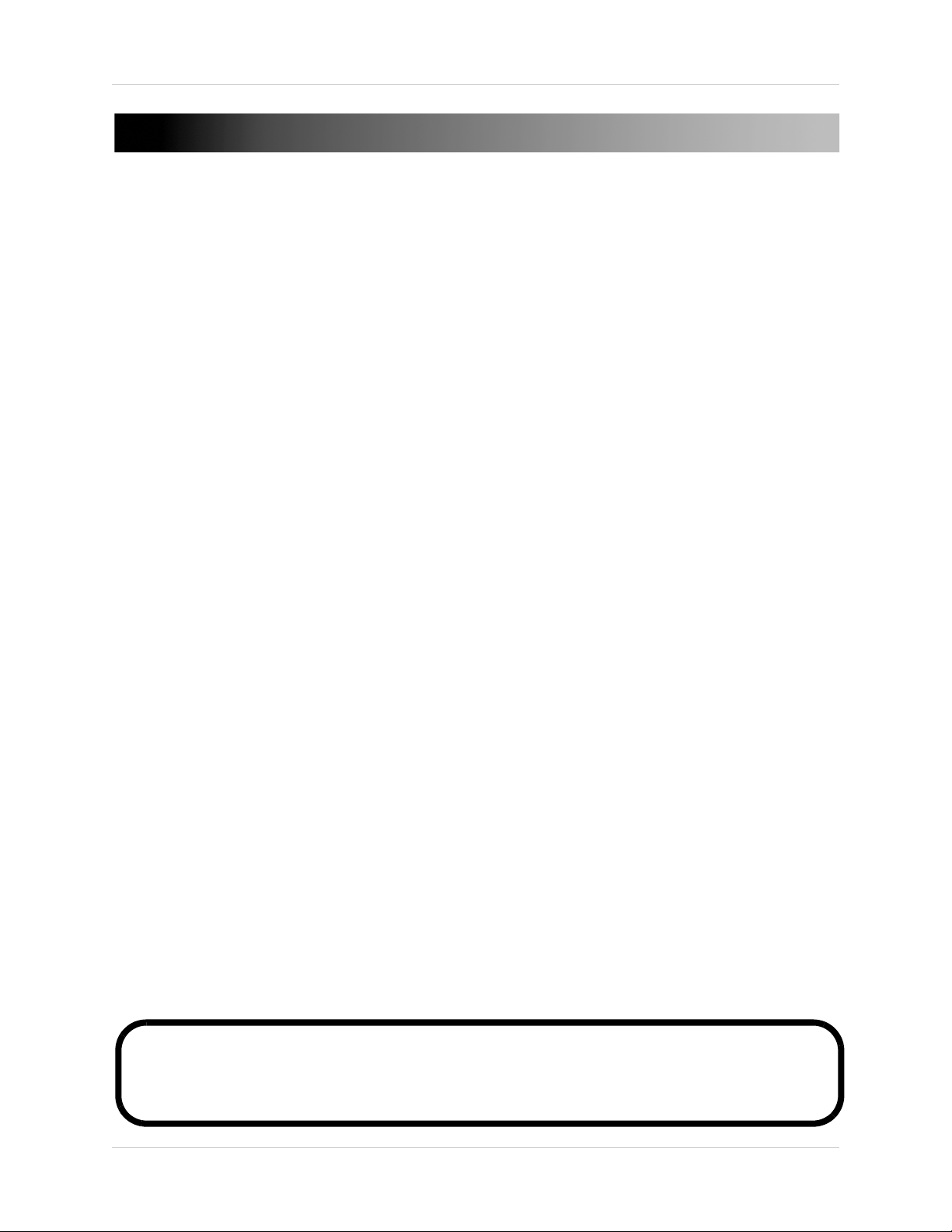
GETTING STARTED
REMOTE CONTROL
NETWORK VIDEO RECORDER
POWER ADAPTER X2
(1X FOR POE SWITCH / 1X FOR NVR)
QUICKSTART GUIDES &
SOFTWARE CD
MOUSE
ETHERNET CABLE
The system comes with the following components:
HARD DRIVE SIZE, NUMBER OF CHANNELS, AND CAMERA CONFIGURATION MAY VARY
BY MODEL. PLEASE REFER TO YOUR PACKAGE FOR SPECIFIC CONTENT DETAILS.
CHECK YOUR PACKAGE TO CONFIRM THAT YOU HAVE RECEIVED THE COMPLETE SYSTEM,
INCLUDING ALL COMPONENTS SHOWN ABOVE.
1
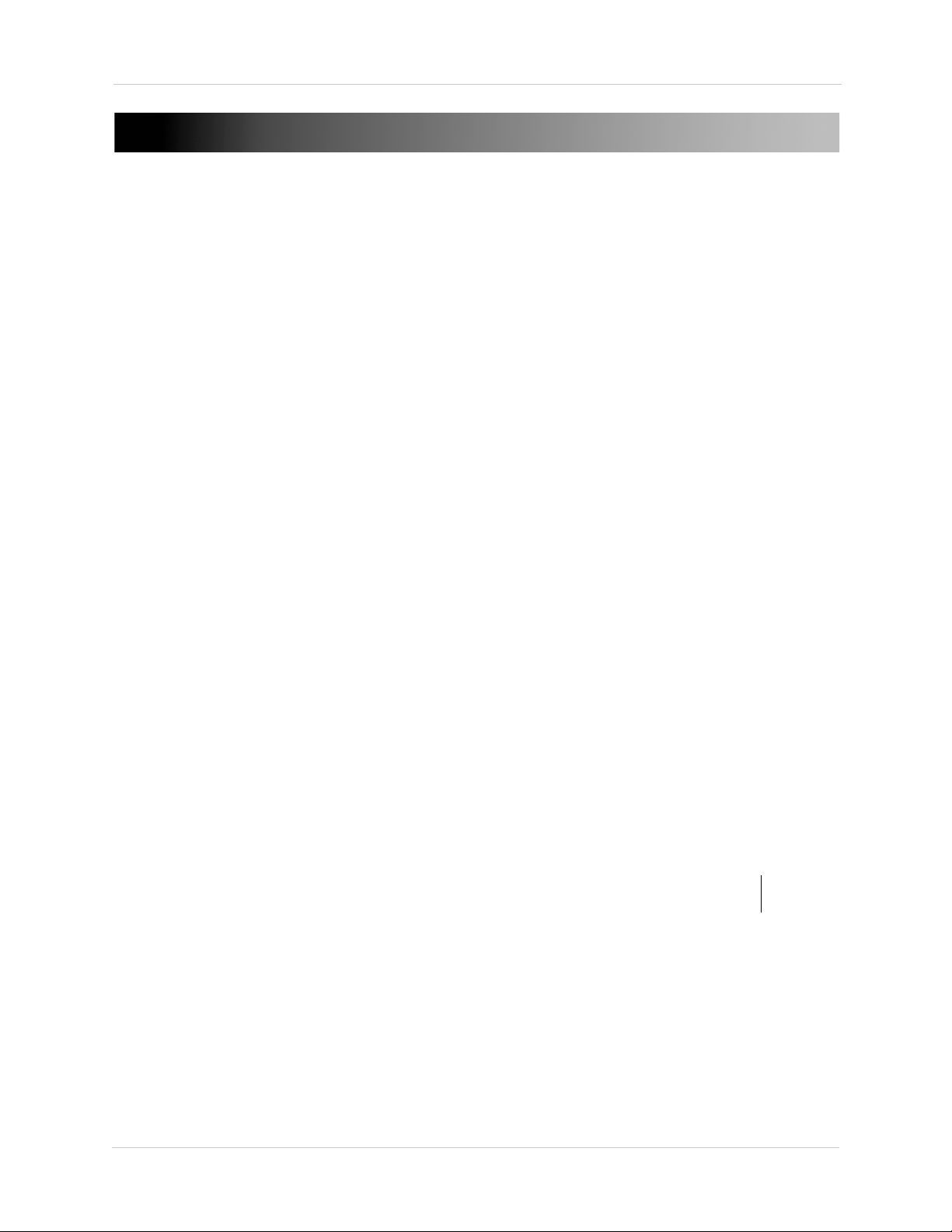
BASIC SETUP
Connect IP cameras to the system
Connect to an HDMI, VGA, or BNC monitor
Connect an Ethernet cable
Connect the mouse to a USB port
Connect the power adapters
ON
1. Connect the Cameras
a. Connect IP cameras to PoE (Power over Ethernet)
ports. OR
b. Connect IP cameras to the same LAN as the NVR. For
det
ails on connecting IP cameras over the LAN, see
“Device Search” on page 31.
2. Connect a Monitor
a. Connect an HDMI cable (not included) from the HDMI
port on the rear panel to an HDTV or HDMI monitor. OR
b. Connect a VGA cable (not included) from the VGA port
to
the VGA port on your monitor. OR
c. Connect a BNC terminated cable (not included) from
the Video
OUT port to a TV or CCTV monitor.
3. Connect the Mouse
a. Connect the mouse (included) to the USB mouse port
on the front or rear panel.
4. Connect the Ethernet Cable
a. Connect an Ethernet cable (not included) to the LAN
port on the rear panel of system; connect the other end
of the Ethernet cable to an empty LAN port on your
router or switch (not included).
5. Connect the Power Adapters
a. Connect the DC 12V power supply to the DC 12V port on
the rear panel of the system. Connect the power cable
to an outlet, power strip, or surge protector. This power
adapter is used to power the main unit.
b. Connect the DC 48V power supply to the DC 48V port on
the
rear panel of the system. Connect the power cable
to an outlet, power strip, or surge protector. This power
adapter is used to power the integrated PoE ports.
c. Turn the power switch to the ON position.
2
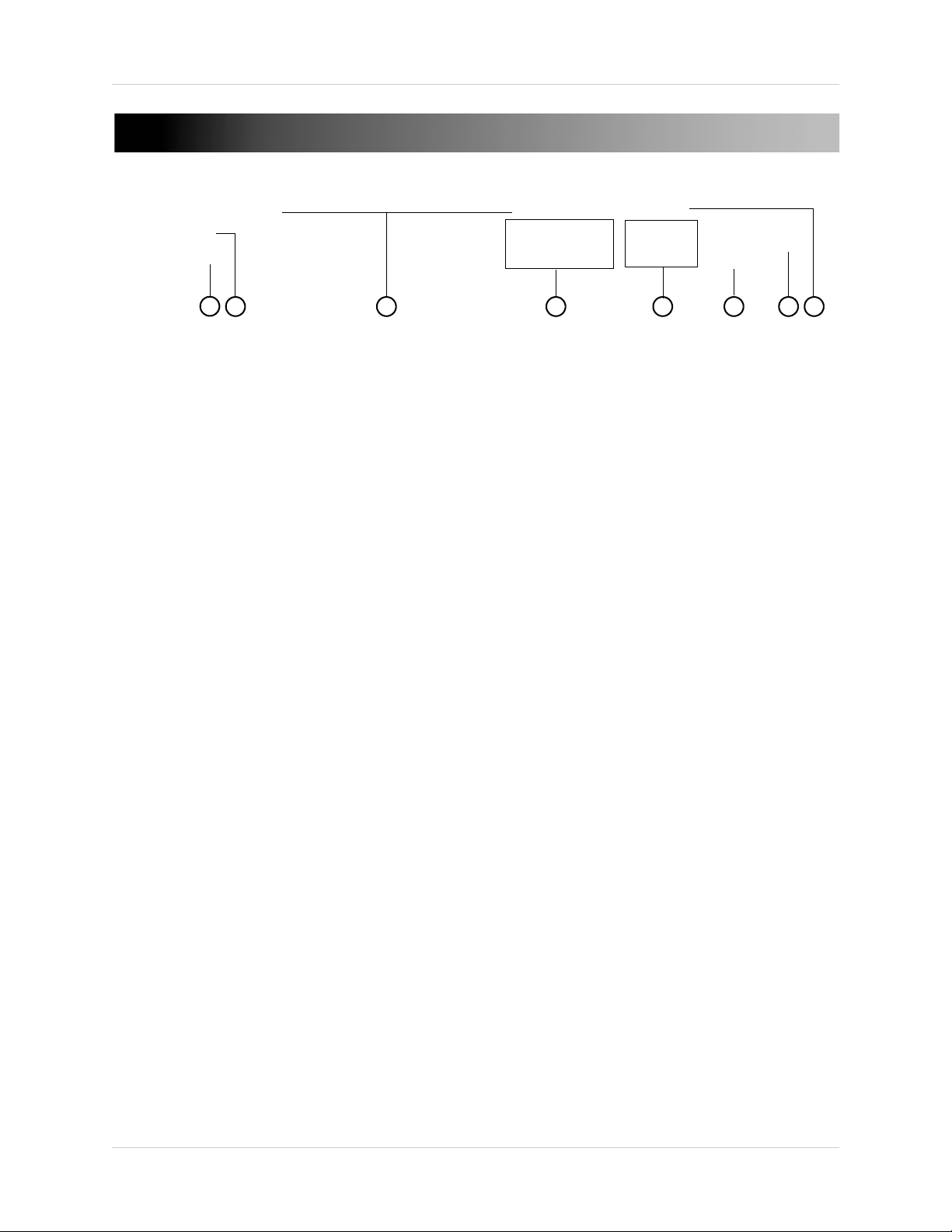
FRONT PANEL
2 41 53 6 7 8
1. USB Port: Connect a USB mouse (included) or connect a USB flash drive (not included) for
data backup or firmware upgrades.
2. IR: Not
3. Channel I
4. Playback Contr
supported.
ndicators: Glow when camera is connected to the corresponding channel.
ols:
• Pa
• Reverse: Press to reverse playback/pause playback.
• Fast: Press to increase playback speed.
• Next: Press to skip to next video.
• Previous: Press to skip to previous video.
• Slow: Press for slow playback.
unction Buttons:
5. F
• RE
• FN: Performs special functions in some menus.
• SHIFT: During text input, press to switch input types.
• ESC: In menus, press to go back / exit menus. In playback, press to return to live view.
6. Di
• ENTER: F
open the Main Menu. In menus, press to confirm menu options.
• Directional Buttons: Press to move cursor in menus. In live view, press up to change split
screen layout; press left / right to select channels when single-channel mode is selected.
use/Play: In live view, press to enter playback mode. Press to play/pause playback.
C: Press to open manual recording controls.
rectional Buttons:
rom live view, press once to open the System Information screen; press twice to
7. P
ower Button: Press and hold to power off the system. Press to power the system back on.
8. IR Rec
LED Indicators:
• POWER: Glows to indicate the system is on.
• HDD: Glows to indicate hard drive is in normal state. Turns off when there is a hard drive error.
• NET: Glows when network is in normal state. Turns off for network error.
eiver: IR receiver for the remote control. Keep the IR receiver clear from obstructions.
3
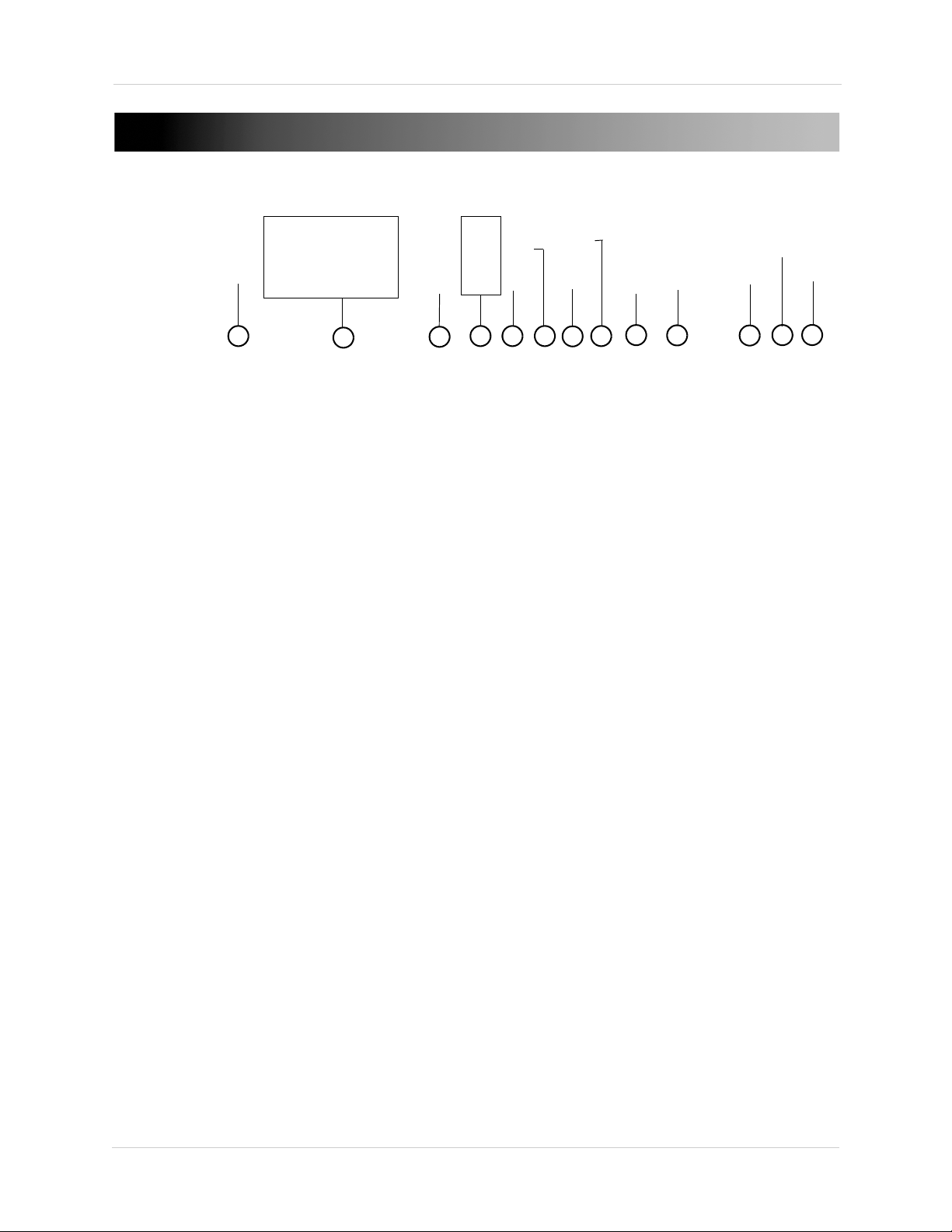
Rear Panel
1043
6
11
12
2
5
7
8 91
13
REAR PANEL
1. DC 48V: Port for 48V DC power supply (included) for integrated PoE ports.
2. Po
3. LAN:
4. MIC
E Ports: Camera input ports for IP cameras.
Connect an Ethernet cable to connect the system to a router or switch (not included).
:
• IN: BNC port f
or microphone (not included) for 2-way audio.
• OUT: BNC port for audio output device (e.g. speakers; not included) for 2-way audio.
5. USB por
t: Connect a USB mouse or connect a USB flash drive (not included) for data backup
or firmware upgrades.
6. VIDEO OUT: Video
7. VGA
8. RS23
9. HDMI:
10. ALARM IN
: VGA port to connect the system to a VGA monitor.
2: Service only; not in use.
HDMI port to connect the system to a HDMI TV/monitor.
/ OUT / RS422-RS485: Alarm block to connect external alarm or motion devices
output (BNC) to connect the system to a secondary monitor.
(not included).
• A/
B: Connection block for an RS485 PTZ camera (not included).
11. DC
12. Powe
13. Gr
12V: Port for 12V DC power supply (included).
r Switch
ound
4
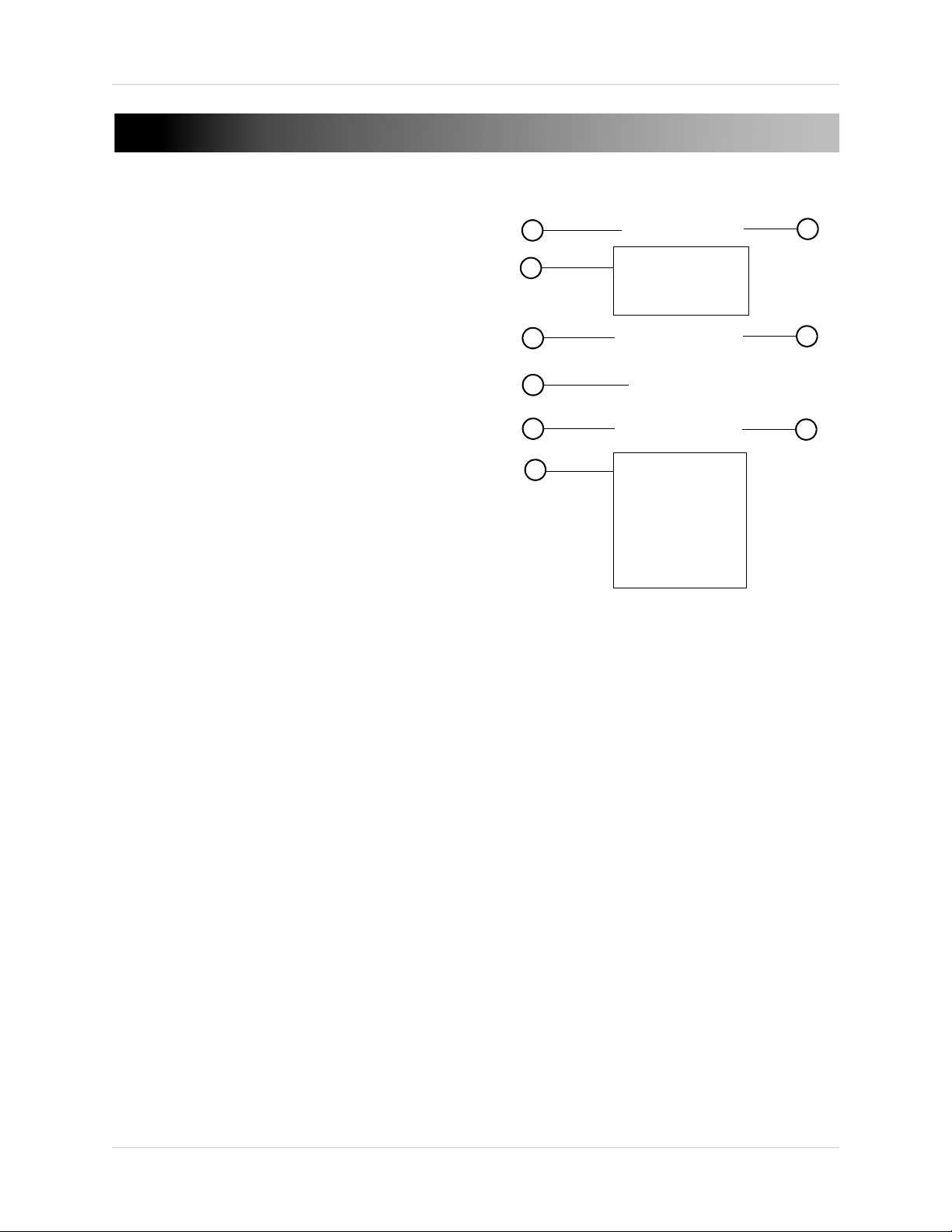
REMOTE CONTROL
7
1
2
3
4
5
8
9
6
1. Power: Press and hold to power off the
system. Press to power on.
2. Playback Contr
ols:
• Pa
use/Play: In live view, press to enter
playback mode. Press to play/pause playback.
• Reverse: Press to reverse playback/pause
playback.
• Fast: Press to increase playback speed.
• Next: Press to skip to next video.
• Previous: Press to skip to previous video.
• Slow: Press for slow playback.
3. Es
c: In menus, press to go back / exit menus.
In playback, press to return to live view.
rectional Keys:
4. Di
• Ent
er: Press once to open the System
Information screen; press twice to open the
Main Menu. Press to confirm menu selections.
• Press
• Press
to move the menu cursor.
to change menu options.
5. Mul
6. Number Ke
7. Add: Configur
8. Rec: Pr
9. Fn
t: Press to switch between full-screen and split-screen layouts.
ys:
• 1~0
: In live view, press to open channels in full-screen.
• In menus, press to input numbers or text input.
• Shift:
Press to change input types.
e remote control address.
ess to open manual record menu.
: Press to perform special functions in some menus.
5
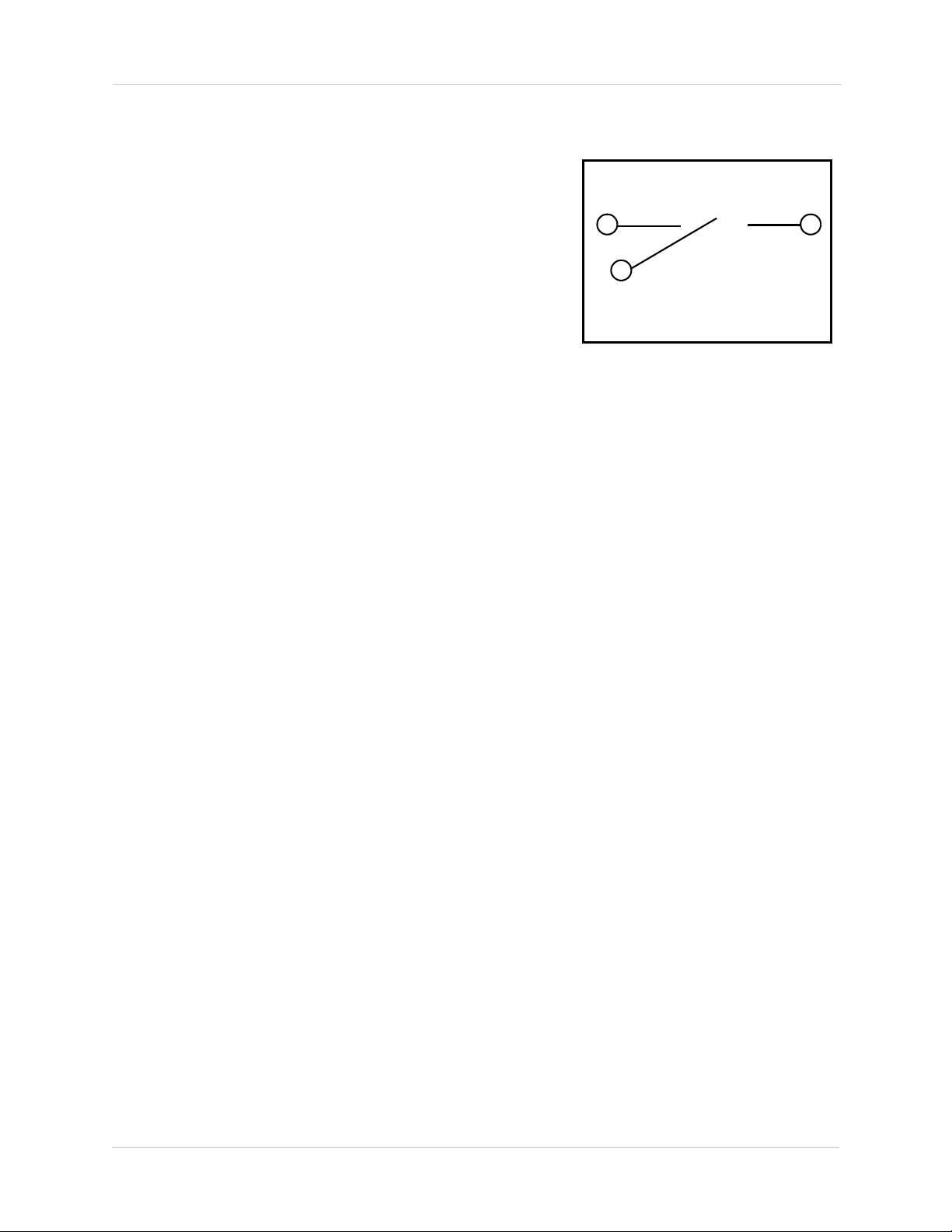
Mouse Control
1 2
3
The mouse is the primary control device for the system. To
connect a USB mouse:
• Connect a USB mouse to the USB port on the front or
rear panel.
1. Left
2. Right-Bu
3. Scroll-Wheel: Use t
-Button:
• In liv
• In
• While navigating menus, click to open a menu option.
• During live view, right-click anywhere on the screen to open the Quick Menu.
• Within navigating
e view, click to open the Navigation Bar.
live view, while in a split-screen display mode,
double-click an individual channel to view it in
full-screen. Double-click again to return to the
split-screen display mode.
tton:
menus, right-click to exit menus.
o change menu options.
6
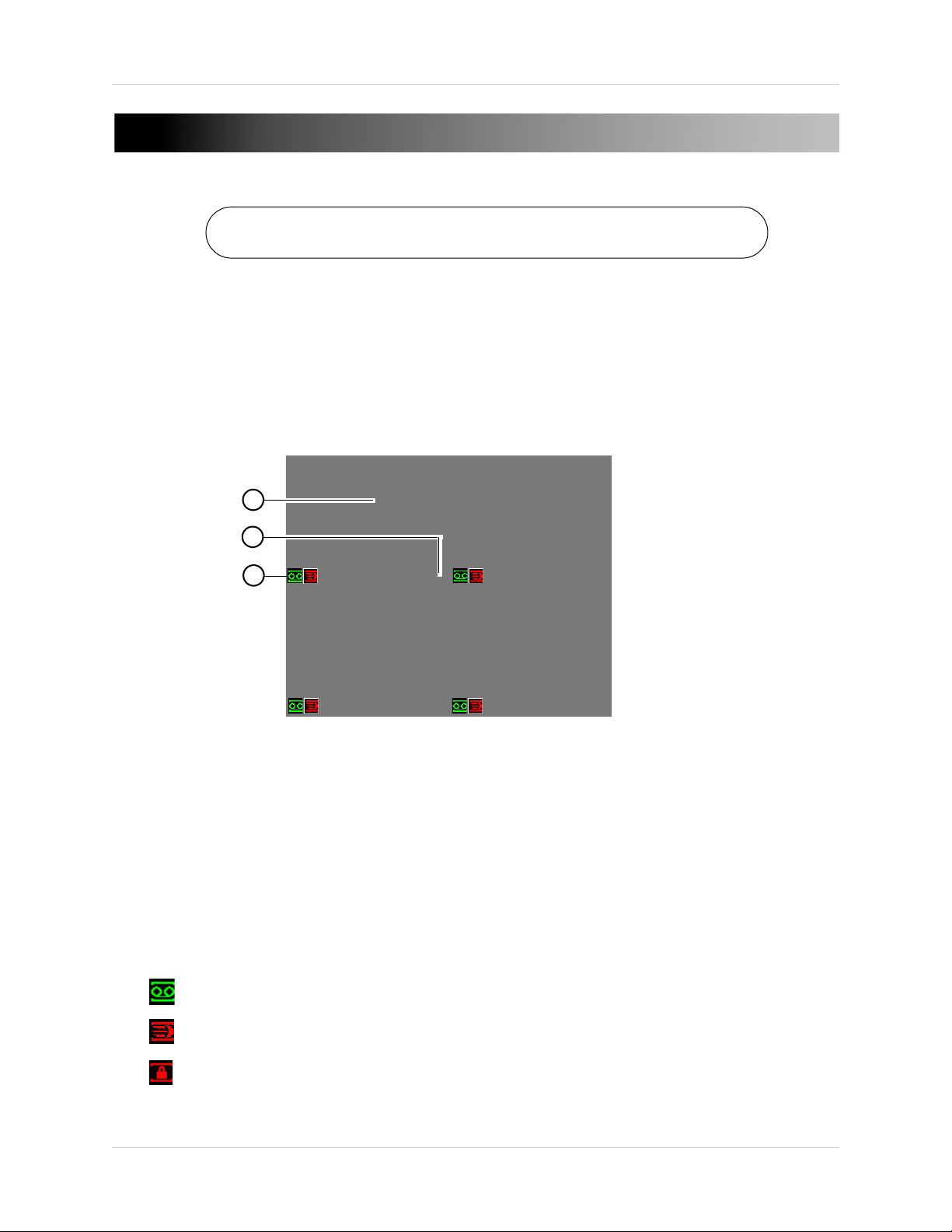
USING THE SYSTEM
1
3
2
The default system password is 000000
Password
By default, the login password is enabled. The default system password is 000000.
On-Screen Display
The system shows the following for all display views:
Using the System
1. Display Area:
• Double-click on a channel to view in full-screen; double-click again t
• Right-click to open the Quick Menu. See “Using the Quick Menu” on page 8.
• Left-click to open the Navigation Bar.
• Move the mouse to the top of a channel to view the Camera Toolbar.
• Click-and-drag cameras to rearrange the channel display. This does not affect the channels
each camera is connected or recording to.
2. Channel Name
3. Channel Status
• : Channel is recording.
• : Motion has been detected.
• : Camera is locked (covert mode is activated).
Ic
ons:
o return to split screen.
7
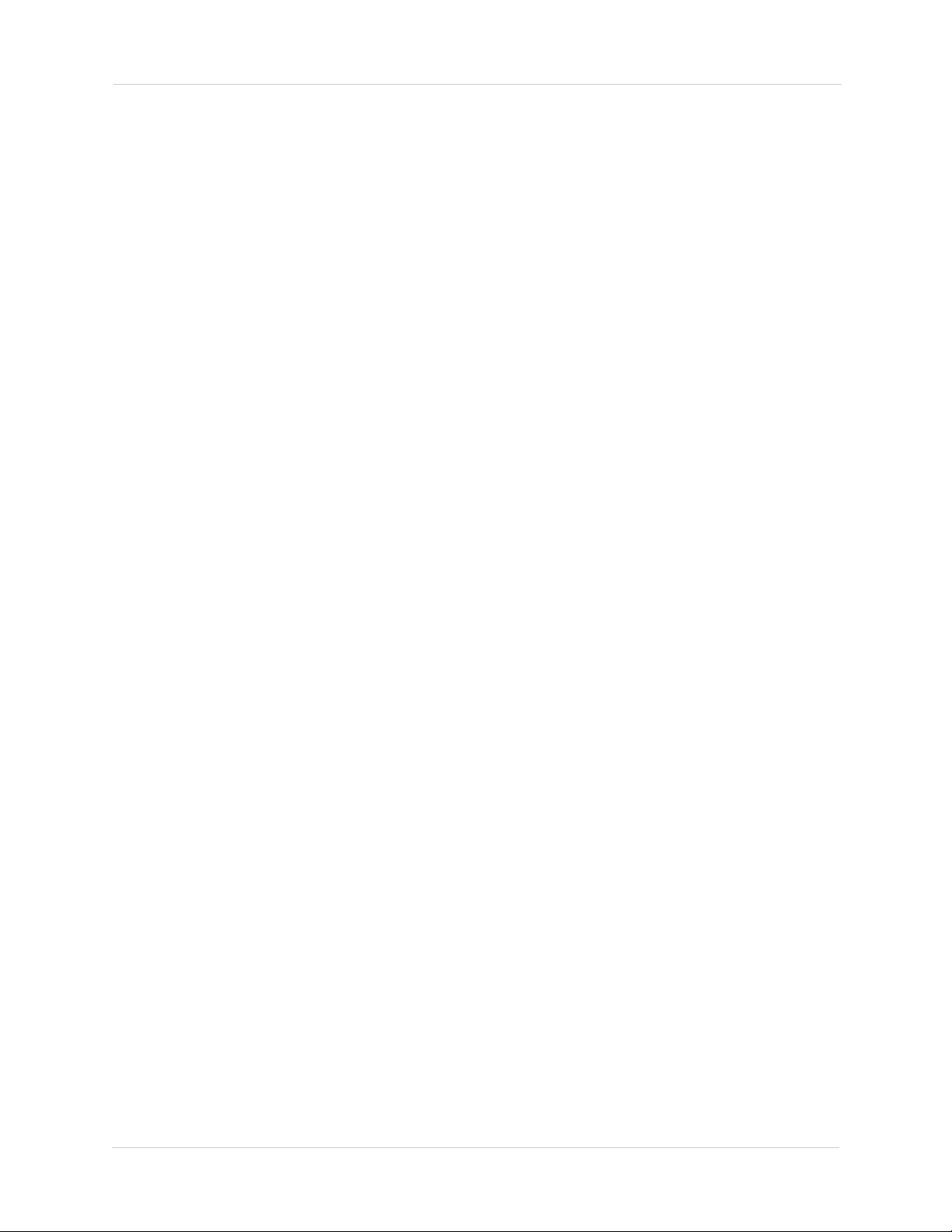
Using the System
Using the Quick Menu
The Quick menu gives you access to the system’s key functions. To access the Quick Menu,
right-click the screen during live view.
The Quick Menu has the following options:
• View: Sel
• Pan/Tilt/Zoom: Access controls for PTZ cameras (not included).
• AutoFocus: If your camera has a mechanical focus lens, click to configure the zoom/focus
levels or activate auto focus. See “Adjusting Camera Zoom & Focus” on page 11.
• Color Setting: Configure color settings for IP cameras.
• Search: Search/playback recorded video. See “Search (Playback)” on page 14.
• Record: Open the Record menu to select manual recording options. See “Recording” on
page 24.
• Device Search: Open the Device Search menu to manage IP cameras.
• Alarm Output: Open the Alarm Output menu.
• Main Menu: Open the Main Menu. See “Using the Main Menu” on page 20.
ect a camera in full-screen or select a multi-channel display.
Adjusting Color Settings
Use the Color Settings menu to adjust color settings for your IP cameras.
To adjust color settings:
1. Right-click on the channel you would like to configure and select Col
system password if prompted.
2. Adjust the Hue, Brightne
enable custom Gain controls, check Gain and use the slider to configure the gain level.
ss, Contrast, and Saturation settings that the camera will use. To
or Setting. Enter the
8
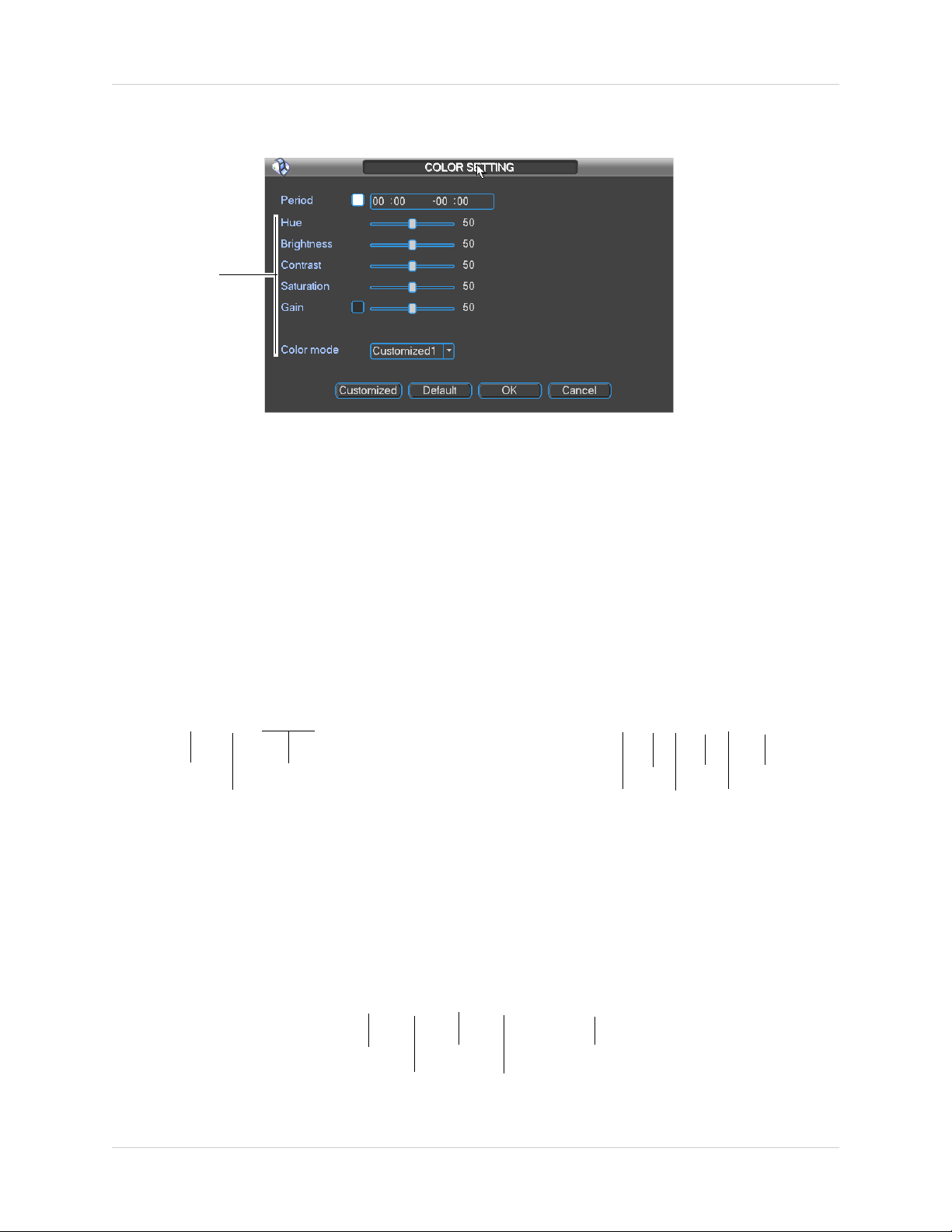
OR
Configure color
settings for the
first time period
Main Menu
Collapse
Select display
layout
PTZ
Search
Alarm
Status
Network
HDD
Manage
View system
info
Quick Playback
Digital Zoom
Real-time
backup
Device
Search
Close
Use Color mode t
o select a preset color profile.
NOTE: Color settings will update once you save changes.
Using the System
NOTE: To configure the Cus
3. Click OK to
save changes.
tomized1~4 profiles, click Customized.
Using the Navigation Bar
The Navigation Bar gives quick access to certain functions and menus.
To open the Navigation bar:
• Left click on the screen to open the Navigation
. The Navigation Bar has the following
Bar
options:
Using the Camera Toolbar
The Camera Toolbar is used to perform actions on a specific channel.
To access the Camera Toolbar:
• Move the mouse to the top of the channel display. The Camera Toolbar has the following options:
9
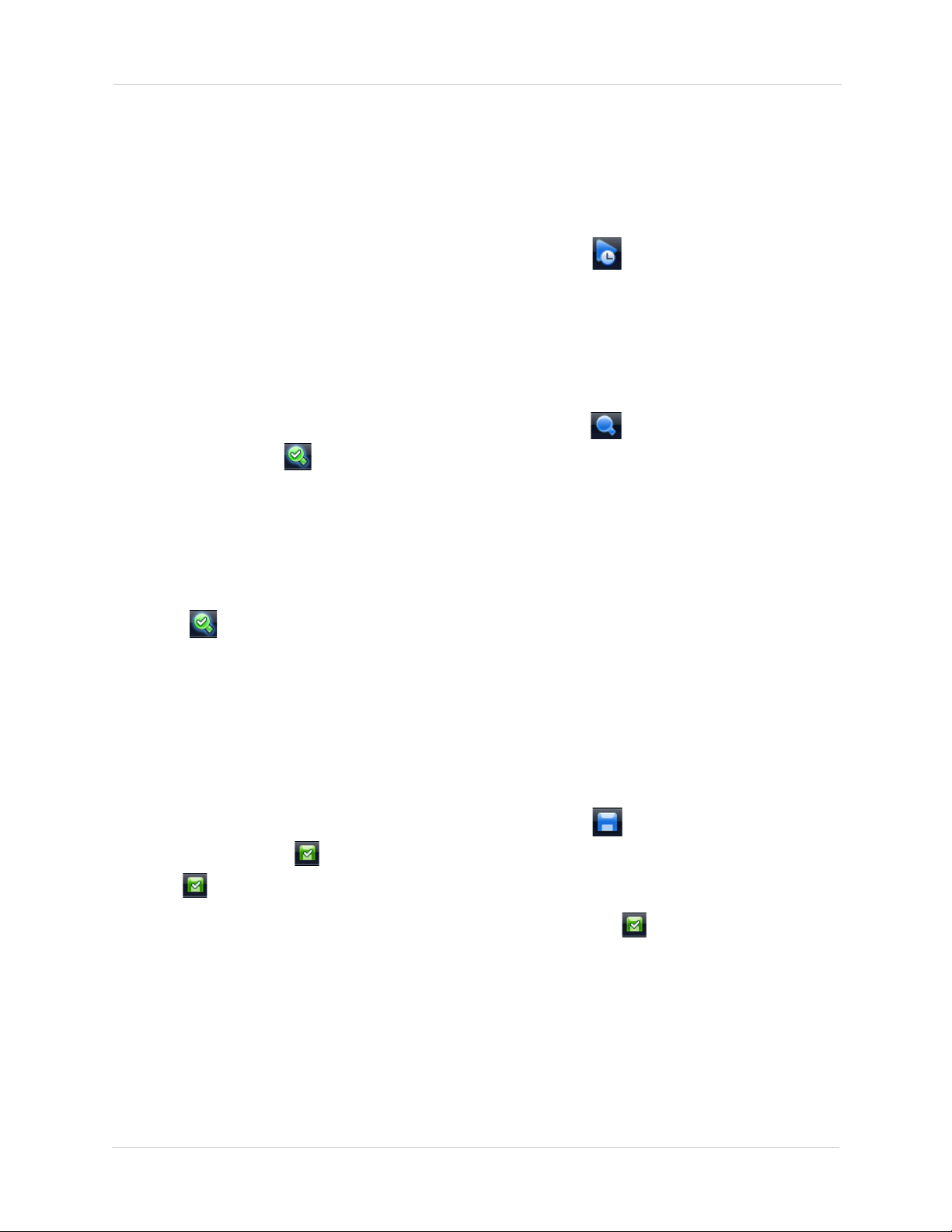
Using the System
Using Quick Playback
Quick Playback is used to playback the last 5~60 minutes of video from the selected channel. You
can also access Quick Playback in split-screen mode, while still viewing live video from the other
channels.
To use Quick Playback:
1. Move your mouse to the top of t
NOTE: By defa
to 60 minutes using the Realtime Play setting in Main Menu>Setting>General.
2. Right-click to exit Quick Playback.
ult, the NVR will begin playback from 5 minutes ago. You can increase this to up
he channel display and click .
Using Digital Zoom in Live Display
1. Move your mouse to the top of the channel display and click to activate digital zoom. The
icon will change to
NOTE: You may activate digital zoom in multipl
2. Click and drag inside the channel to zoom in.
• Click and drag to pan the zoom area.
• Right-click to
• Click to disable digital zoom. Note that the channel will remain at the same zoom level
until you right-click inside it.
zoom out and select a new zoom area.
to indicate digital zoom is activated.
e channels at the same time.
Using Real-time Backup
Real-time backup allows you to save footage from the live display to a USB flash drive (not
included) or external hard drive (not included).
To use Real-time Backup:
1. Insert the USB flash drive or external hard driv
2. Move your mouse to the top of t
The icon changes to
3. Click
NOTE: If the system prompts you to log in, you will need to click
Backup after logging in.
10
again to end Real-time Backup. The file is saved to your USB device.
.
he channel display and click to start Real-time Backup.
e into one of the USB ports on the system.
again to start Real-time
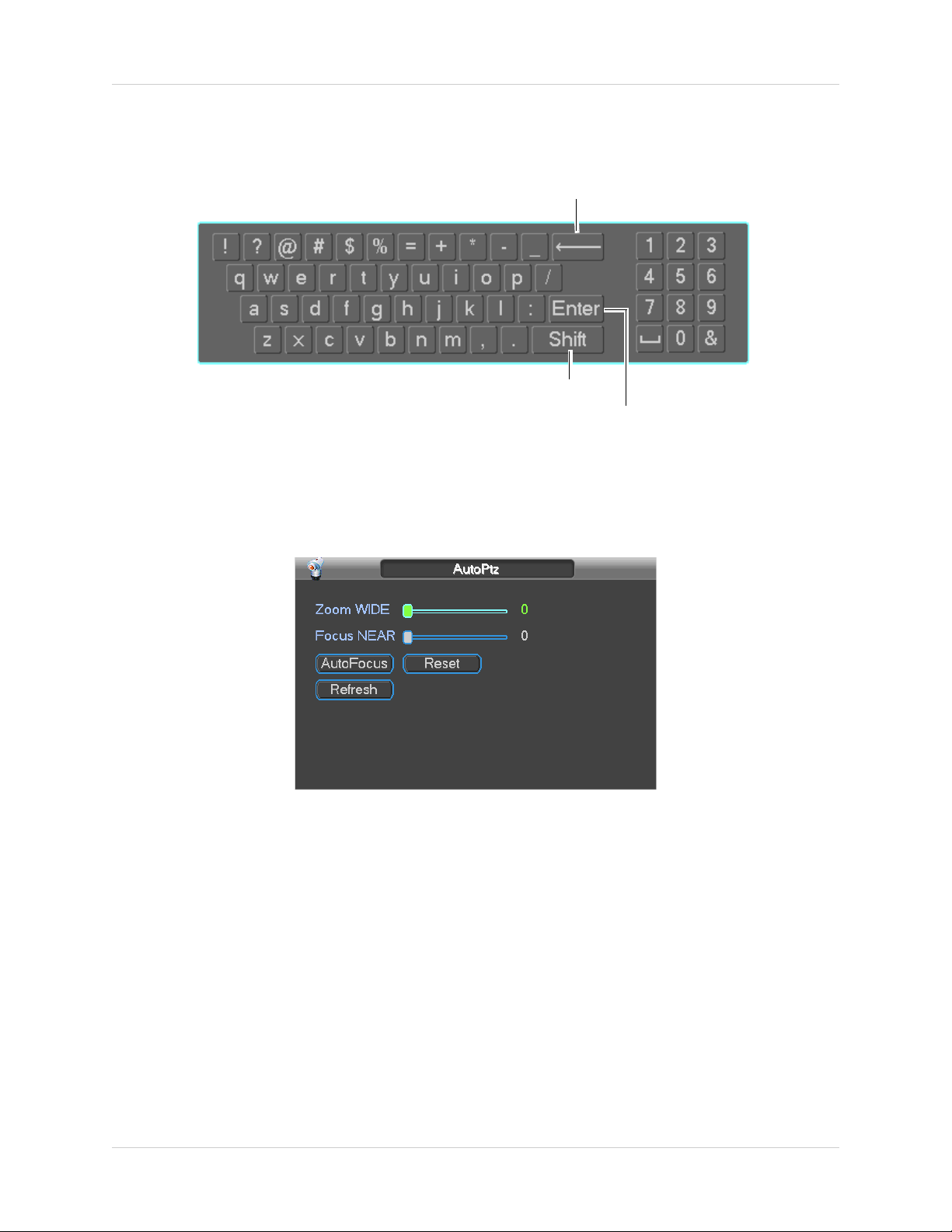
Using the Virtual Keyboard
Backspace
Enter capital letters
Confirm entry
The Virtual Keyboard is used to input text or numeric values in certain menus.
Adjusting Camera Zoom & Focus
Using the System
If your camera has a motorized lens, you can control the zoom/focus level or activate auto focus
from the NVR.
To adjust the camera’s zoom focus:
1. Double-click on the channel where the motorized lens camera is connected.
2. Right-click and then click AutoFo
User Name is admin and Password is 000000).
3. Adjust the zoom and focus using the following options:
• Use the sliders to adjust the Zoom WIDE or Foc
TIP: Hover the mouse over the sliders and use the mouse wheel to adjust by 1% at a time.
ick the AutoFo
• Cl
cus button to automatically focus the camera at the current zoom level.
cus. Log into the system using the admin account (default
us NEAR settings for the camera.
• Click Reset to return the camera to the default zoom and focus levels.
• Click Refresh to refresh the settings shown on the NVR if someone has used the manual lens
controls on the camera.
4. Right-click to exit and save changes.
11
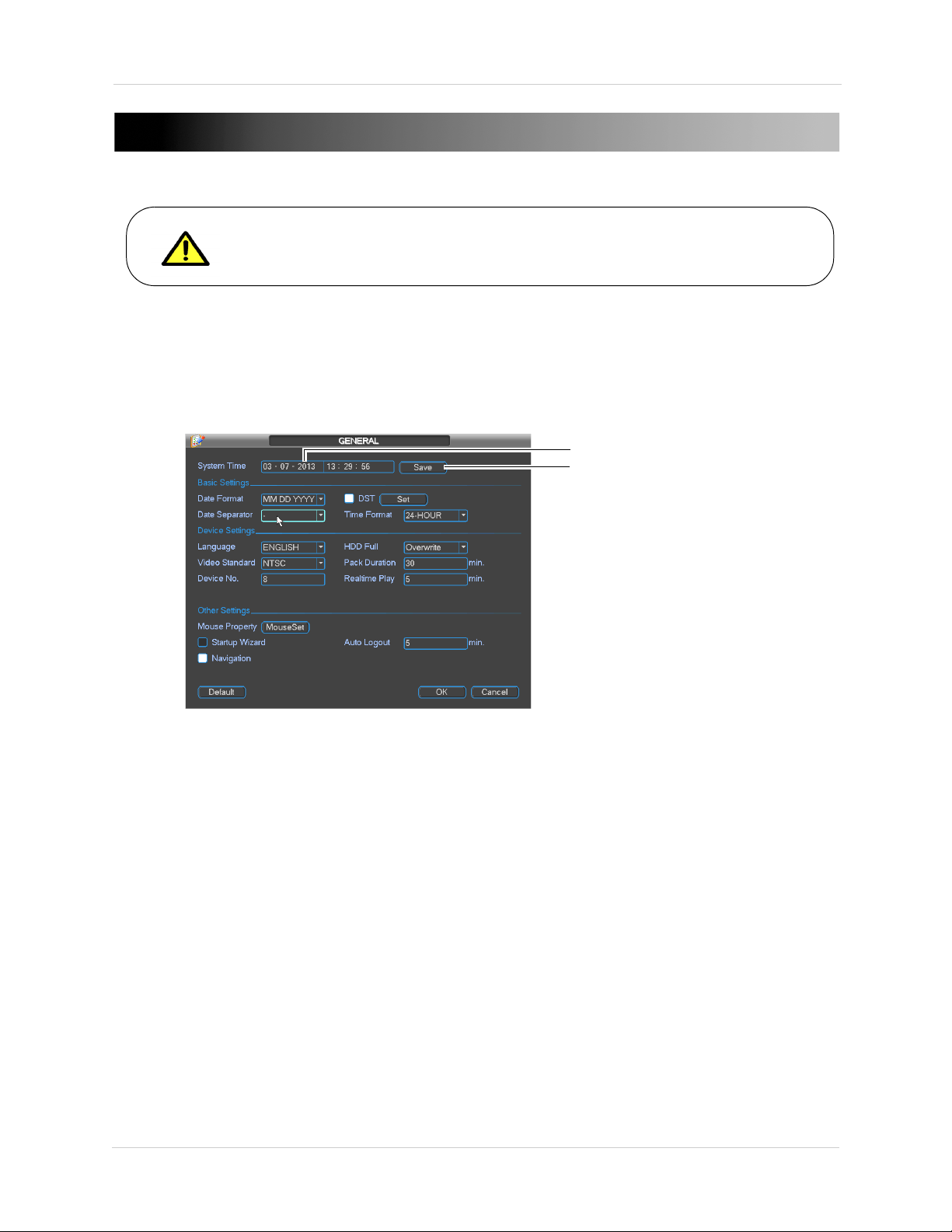
Setting the Time
Set the date and time
Click Save
It is highly recommended to set the time on the system prior to doing any
recording.
SETTING THE TIME
To set the date and time:
1. In the main viewing mode, right-click and click Main Menu. Log into the sys
admin account (default User Name is admin and Password is 000000).
a
2. Click Setting>Gener
3. Enter the current date (MM DD YYYY) and time (HH MM SS) under Sys
l.
tem Time.
tem using the
4. Click Save.
NOTE: To configure Daylight Savings Time see “Gener
“Configuring NTP” on page 26.
12
al” on page 23. To configure NTP, see
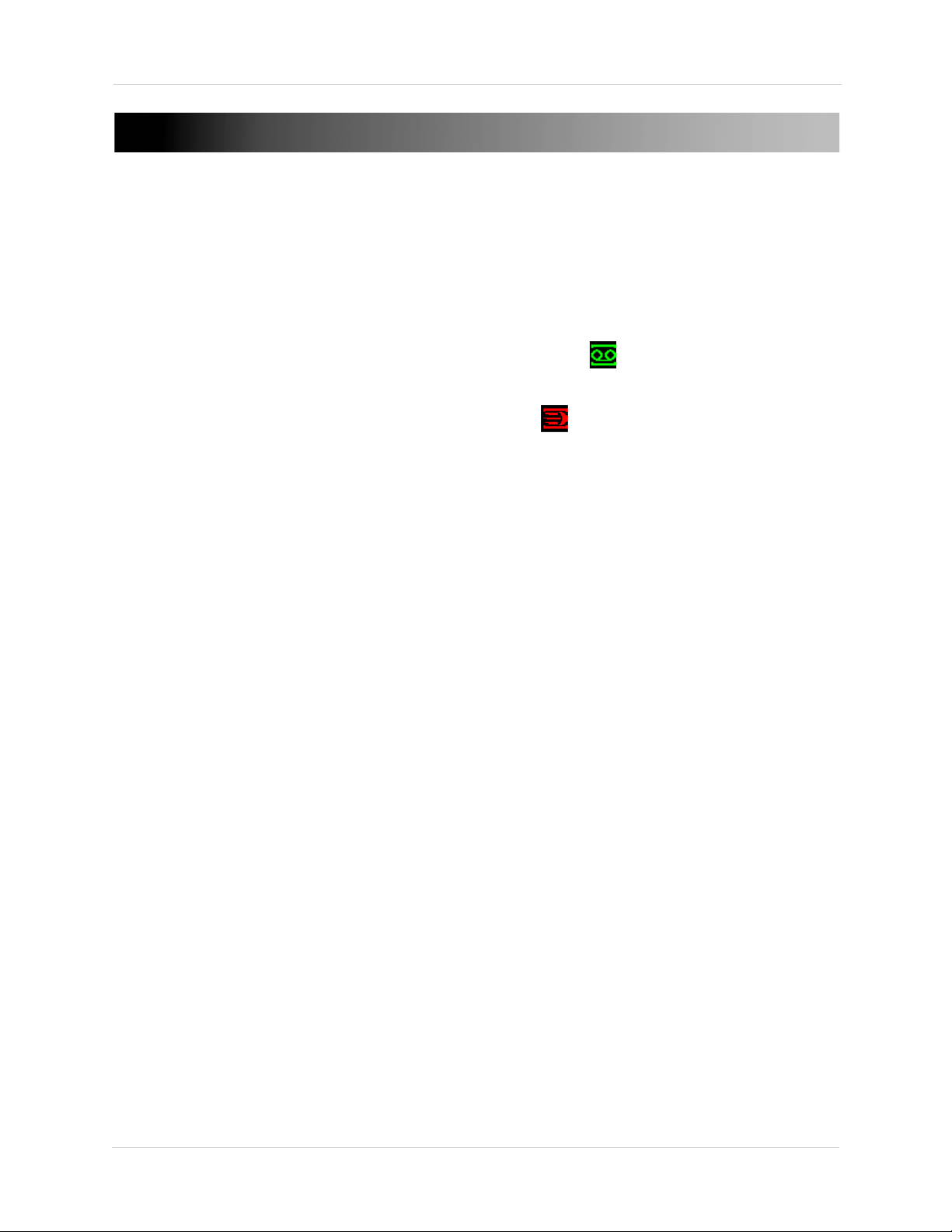
RECORDING
By default, the system is set to immediately record at startup from connected cameras. This is
called Continuous Recording. It is highly recommended to keep Continuous Recording on at all
times.
The system supports the fo
• Contin
Recording. During Continuous Recording, the Record icon ( ) appears in the channel.
• Motion Recording: Cameras can be configured to record and mark events when motion is
detected. When motion is detected, the Motion icon ( ) appears in the channel.
NOTE: Y
events. For details, see “Schedule” on page 24.
• Alarm Recording: Cameras can be configured to record when external alarm devices are
triggered.
uous Recording: By default, all camera channels are enabled with Continuous
ou must enable motion recording in the Schedule before the system will record motion
llowing recording types:
13

Search (Playback)
Select the day to playback
Select channels to playback
Click inside the bar to select a playback time
SEARCH (PLAYBACK)
Search mode is used to navigate and playback recorded video files on the NVR.
Playing Back Video from the Hard Drive
1. From live view, right-click and then click Search. If needed, log in using the admin account
(default User Name is admin and default Password is 000000).
2. Use the calendar on the right to select the day to playback.
3. Use the drop-down menus to select the channels you would lik
options (
4. Click inside the video bar to select the playback time. Th
the selected time.
) to playback multiple channels simultaneously.
e to playback. Click the display
e system will begin playing back at
14
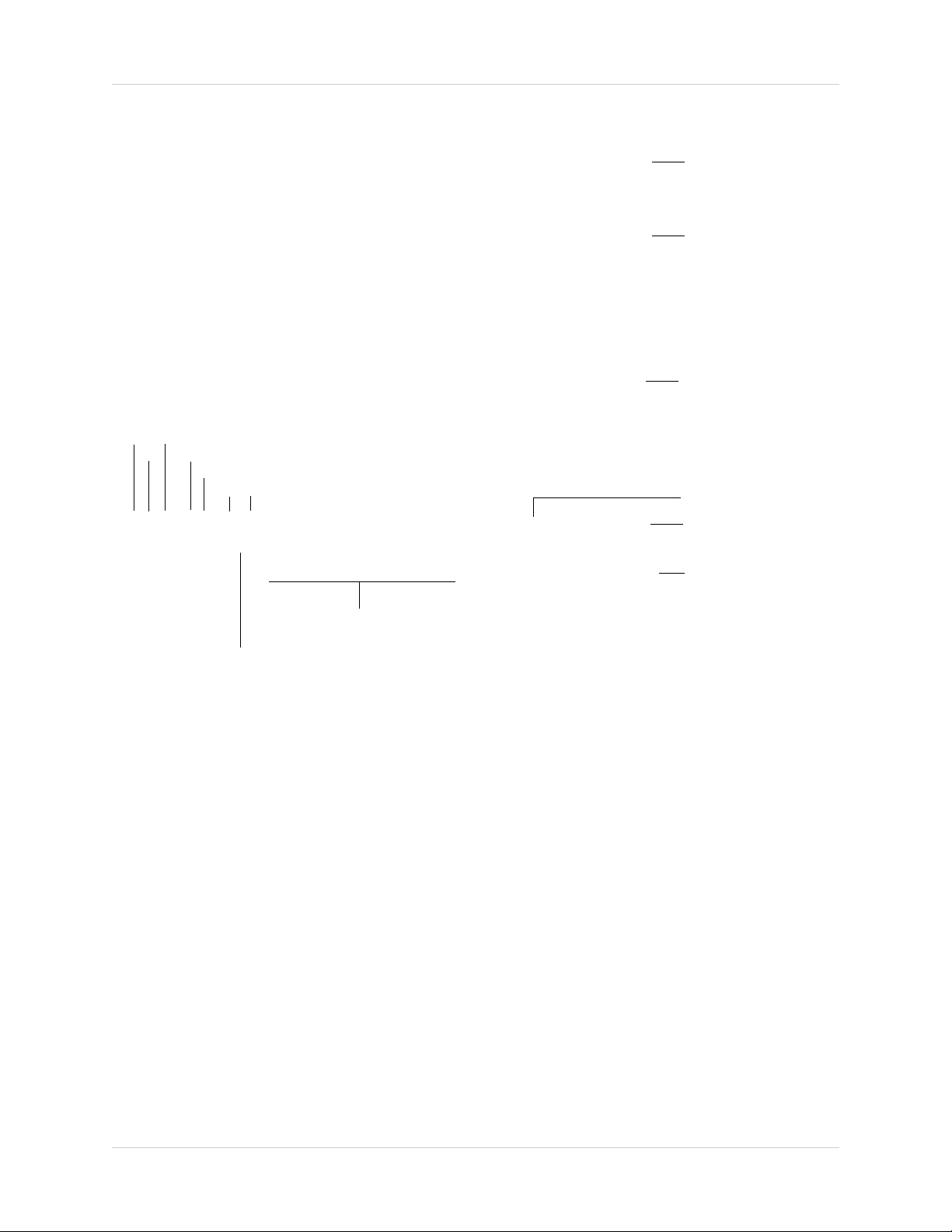
Playback Controls
Select the day to playback
Select channels to playback
Click inside the bar to select a playback time
Select Scope of time bar
Save selected clip
Select video clip start/end
Show/hide recording types
Select playback device
Play
Stop
Previous Frame
Next Frame
Play backward
Slow
Speed up
Search (Playback)
15
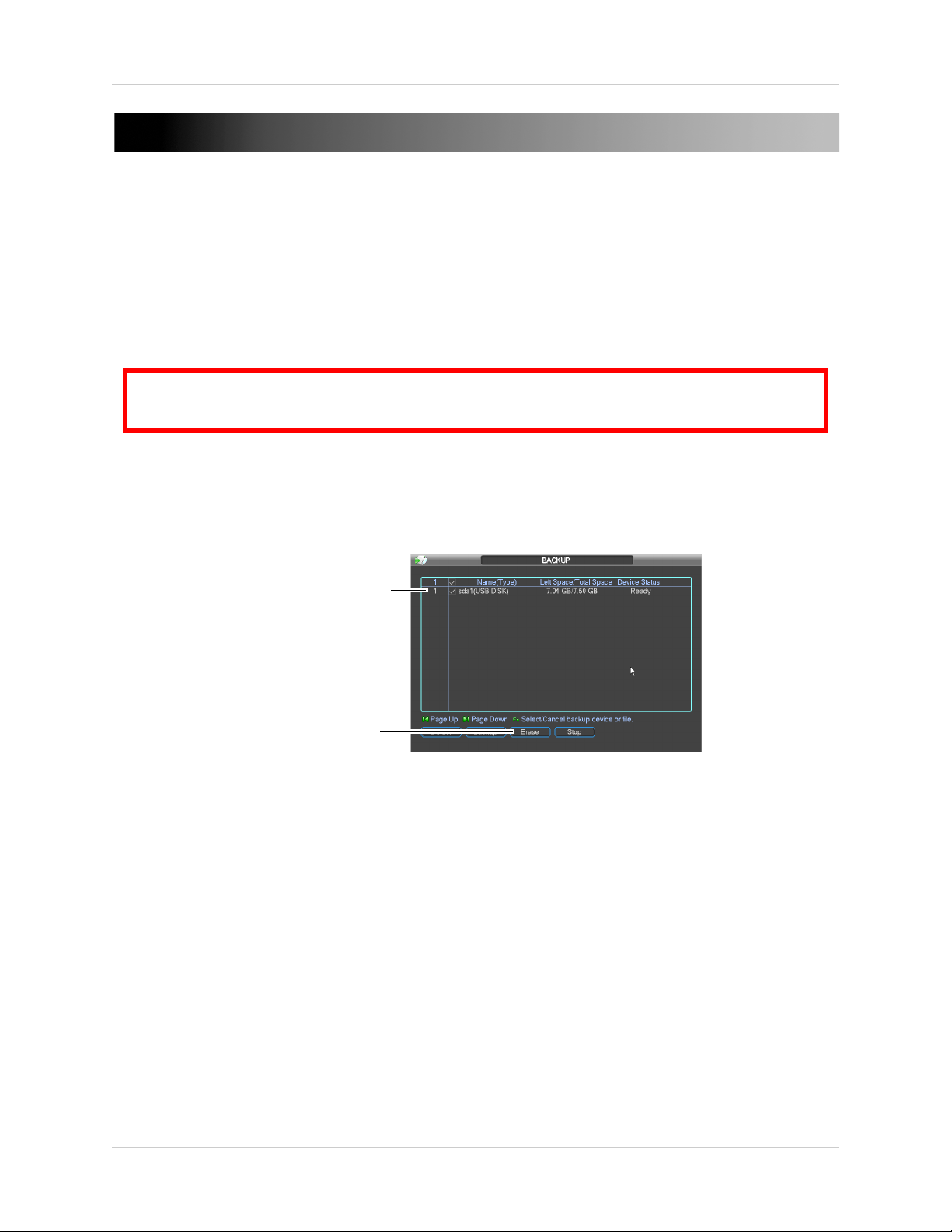
BACKUP
Formatting the USB device will permanently erase all data.
Check the USB device
Click Erase
Backup video files to external USB flash drive (not included) or self-powered USB external hard
drive (not included).
Formatting the USB Device
It is recommended to format your USB device before using it with the system.
To format a USB device:
1. Insert a USB flash drive (not included) or USB ex
the USB ports.
2. From live view, right-click and then select Main Menu. Login if pr
3. Click Backup.
4. Check the USB device you would like to format and click Erase. Click OK t
ternal hard drive (not included) into one of
ompted.
o confirm.
Backing up Video
1. Insert a USB flash drive (not included) or USB external hard drive (not included) into one of
the USB ports.
2. From live view, right-click and then select Main Menu. Login if pr
3. Click Backup.
4. Check the USB device where you would like to save video.
ompted.
16
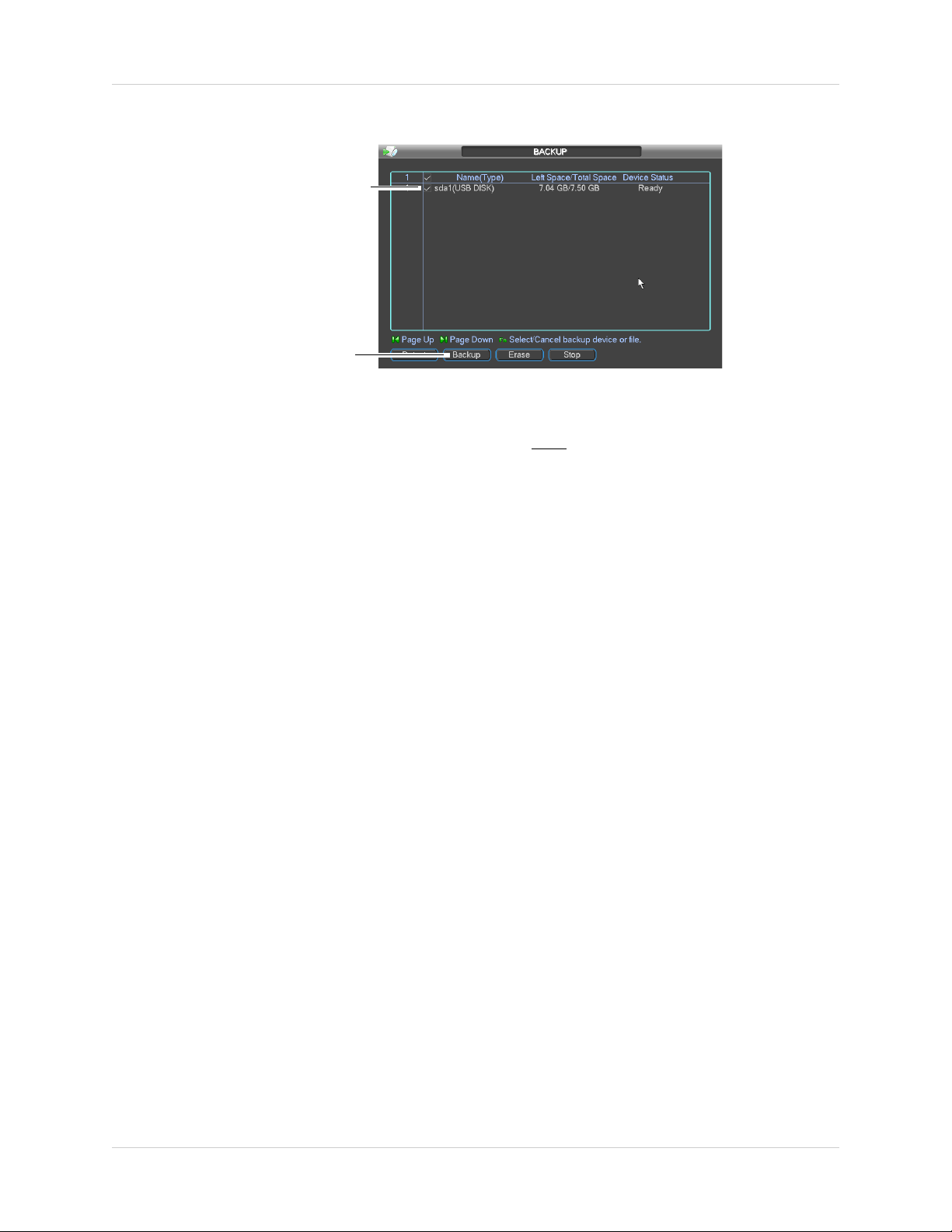
5. Click Backup.
Check the USB device
Check the USB device
Select search criteria
and then click Add
6. Configure your search options:
Backup
• Type: Select the recording type you would like to search for or select All to search all recording
• Channel: Select the channel you would like to search or select All to search all channels.
• File Format: Select DAV to save files to save files to .dav format. You can use the Player that
• Start Time/End Time: Select the start and end time for your search.
7. Click Add. A
8. Check files you would like to backup and then click Start. W
Using Video Clip Backup
Video clip backup allows you to select a duration of video during playback mode and save it to a
USB device (not included).
To use Video Clip Backup:
1. Insert a USB flash drive (not included) or USB ex
types.
is automatically saved on the USB device to playback .dav files on PC (Mac not supported). Or,
select ASF for .asf format. You can playback .asf files in VLC Media Player (free download from
www.videolan.org) on PC or Mac.
list of files that match your search criteria appears.
ait for the backup to complete.
NOTE: HD video files sav
ed on the system may take up a large amount of disk space. The size
of video files selected and the amount of free space on your USB device is shown at the bottom
of the screen.
ternal hard drive (not included) into one of
the USB ports.
17
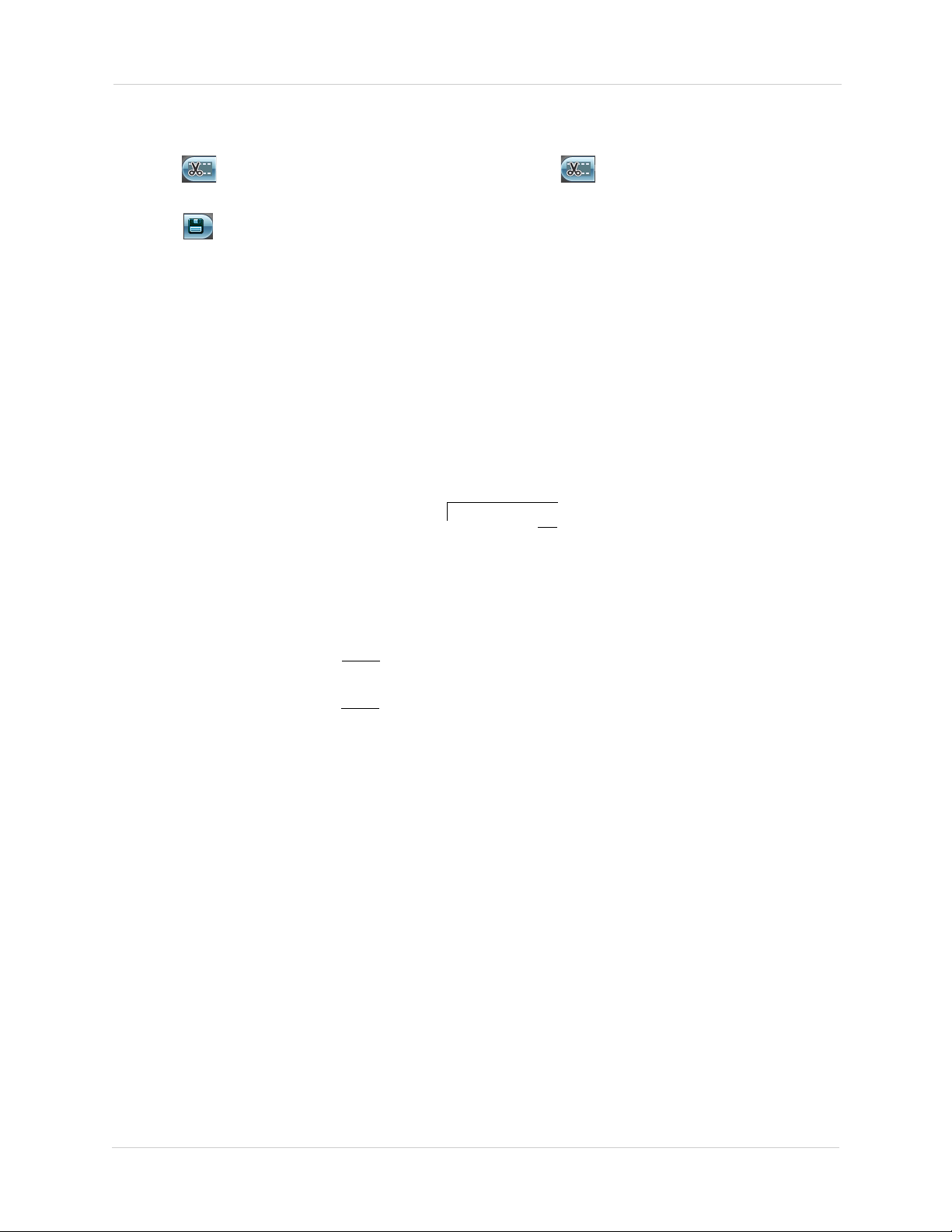
Backup
During Playback, click to select start and end
of video clip
Click to open backup menu
Check the USB device
Check the files to backup
2. Start playing back video using the steps in “Playing Back Video from the Hard Drive” on
page 14.
3. Click
to mark the beginning of the video clip. Click again to mark the end of the
video clip.
4. Click
to open the Backup menu.
5. Check the USB device where you would like to save the file.
6. Check the files you would like to backup.
7. Click Start. Wait for the backup to complete before removing the USB flash drive.
Viewing Backup Files
To playback .dav backup video files, use the Player that is automatically installed on the USB
device when you save a backup file.
NOTE: The Player is PC compatible only. For Mac users, make sure to save backup files in .asf
f
ormat (select ASF under File Format).
You can playback .asf backup video files in VLC Media
www.videolan.org) on PC or Mac.
To view backup video files using the Player (PC only):
1. Insert the USB device into your computer. Open the USB device in Windows Explorer.
2. Right-click the Play
begins playing all video files on the USB device in sequence.
18
Player (fr
.exe file and select Open as administrator. The Player opens and
er
ee download from
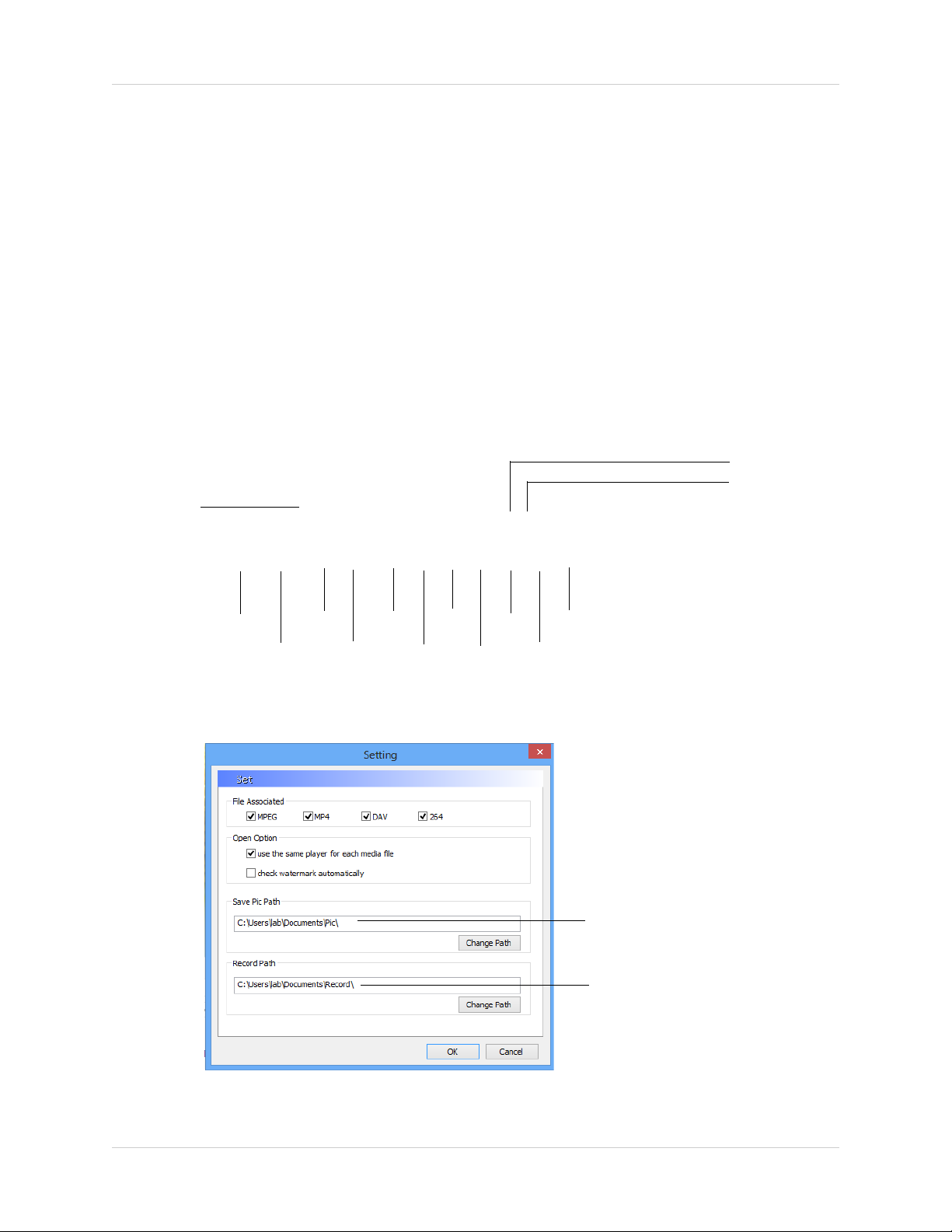
3. Use the Player controls to control playback or select other files for playback.
Select
playback time
Open files
Play/pause
Stop/Stop
recording
Start
recording
Previous
file
Slow
Back one
frame
Forward one
frame
Fast
Next
file
Snapshot
Full-screen
Shuffle/repeat
Manual recording folder
Snapshot folder
Backup
NOTE: To view or change where manual recordings or snapshots are saved, right click in the
video area and select Parameter Setting.
19
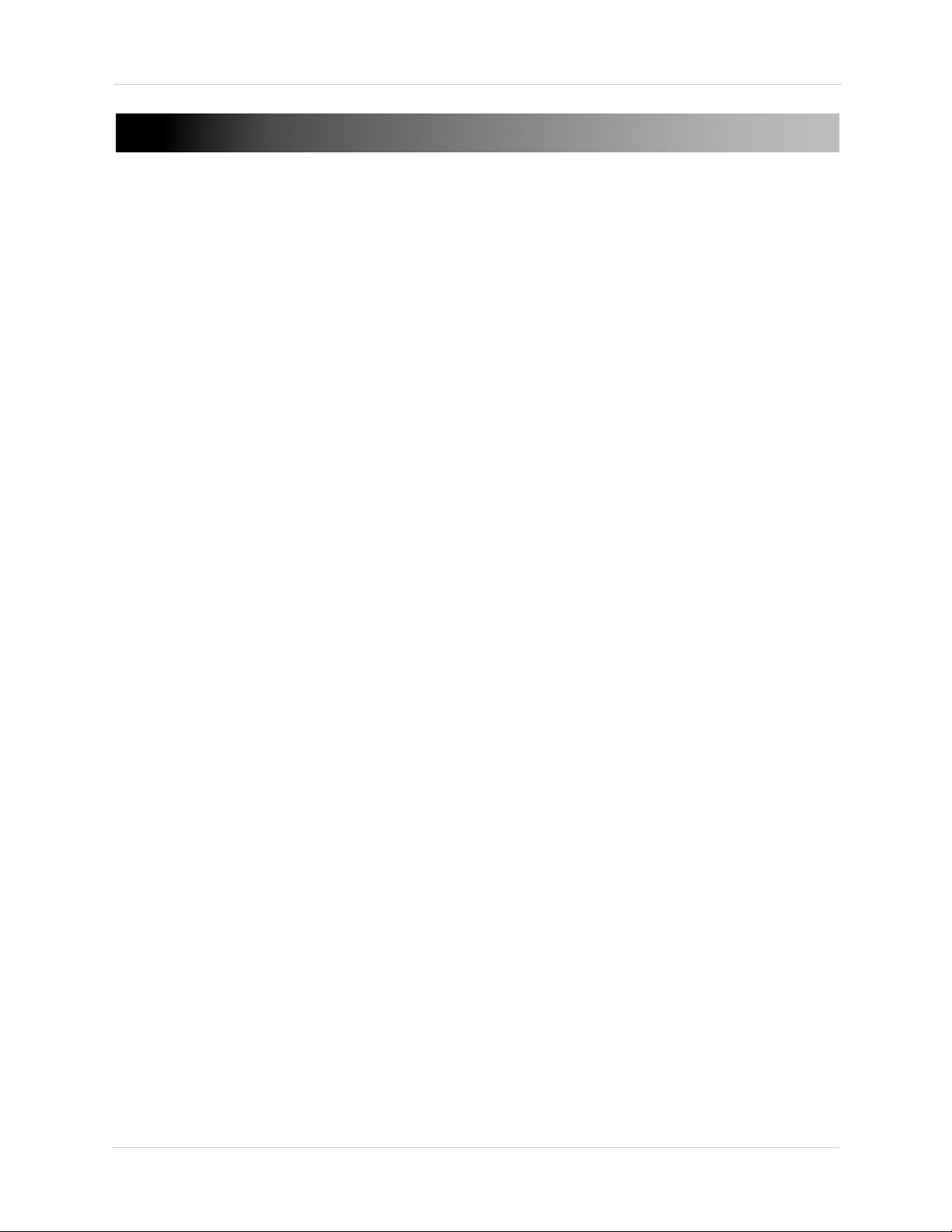
Using the Main Menu
USING THE MAIN MENU
To open the Main Menu:
• Using the Remote Control: Pr
• Using the Mouse: Right-click and click Main Menu.
NOTE: The
Name is admin and the P
system password may be required to access the Main Menu. By default the User
ess the Enter button twice.
assword is 000000.
1. SEARCH: Open Search/Playback mode. For details, see “Search (Playback)” on page 14.
2. INFO: Vie
3. SETTING:
settings. Restore system to factory defaults.
4. DEVICE SEARC
5. ADVANCED:
Save/restore system configuration. Access Manual Recording Menu.
6. BACKUP:
7. SHUTDOWN: L
NOTE: Checkbox
empty when disabled.
20
w system information. Perform firmware upgrades.
Configure general system, schedule, network, recording, display, and motion
H: Connect IP cameras to the NVR.
Configure HDD, user accounts, and error functions. Configure auto-restart.
Export files to USB device. For details, see “Backup” on page 16.
ogout, restart, or shutdown the system.
es on the system are filled in with a white color when settings are enabled or
 Loading...
Loading...