Page 1
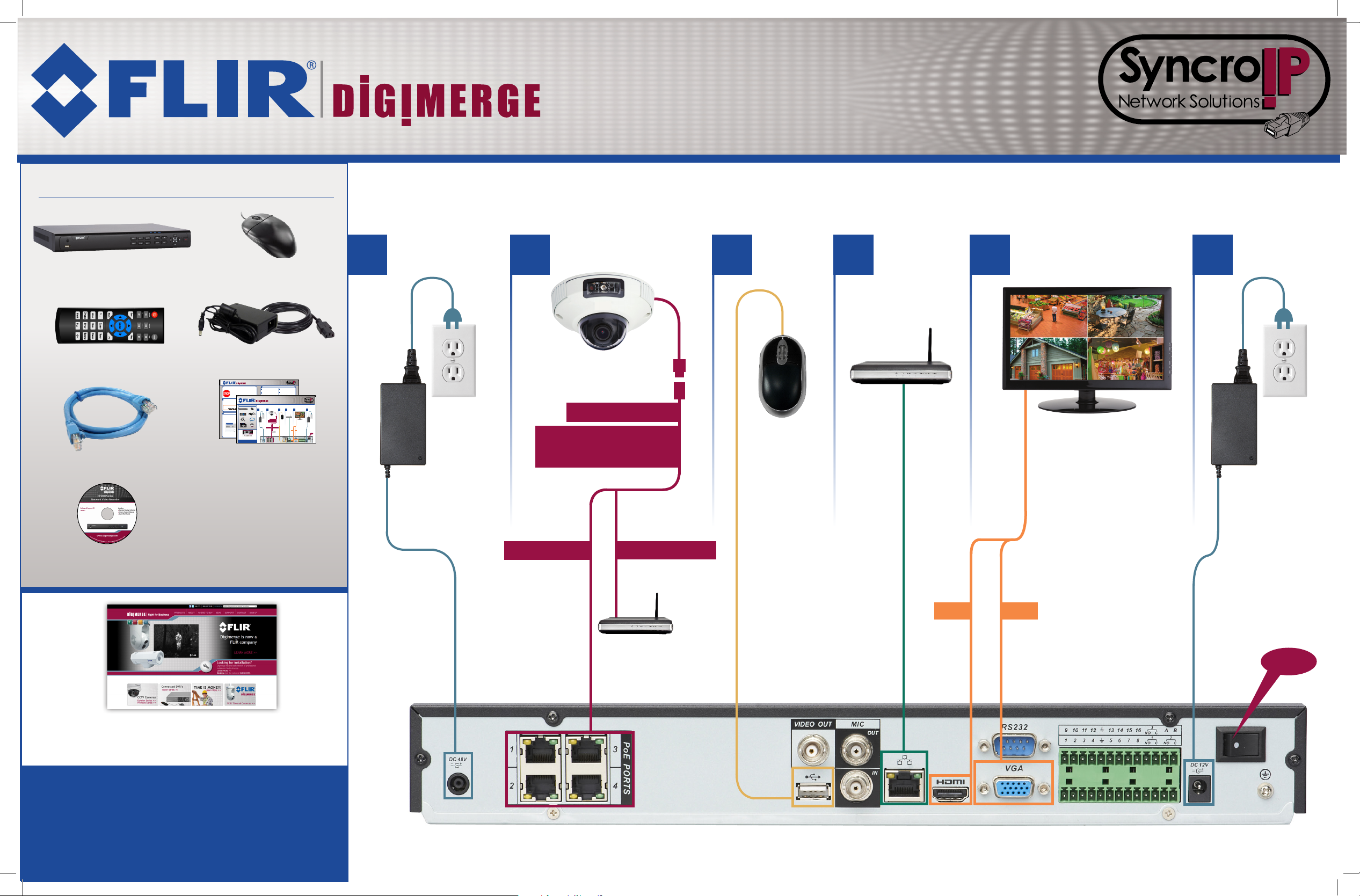
DNR200 Series Quick Connection Guide - English - R1
DNR200 Series
Digimerge Technologies Inc., a FLIR company, and our subsidiaries
PACKAGE CONTENTS:
Network Video Recorder (NVR)
Remote control
Ethernet cable
USB mouse
Power adapter (x2)
Quick Networking Guide
This guide will show you how to set up your system for connection over the Internet using a PC,
Smartphone, or Tablet.
Before You Start:
Make sure you have:
• A router and high-speed Internet access (not included).
• Connected the NVR to a router or switch on your network using an Ethernet cable. (See the Quick
Connection Guide for details).
• A PC connected to the same network as your NVR.
Mac users, please visit www.digimerge.com for instructions.
Find Your IP and MAC Address
1
Press the Enter button on the front panel of the NVR
or on the remote control.
PACKAGE CONTENTS:
Record your information below:
IP ADDRESS: . . .
MAC ADDRESS: - - - - -
USB mouse
Network Video Recorder (NVR)
Port Forwarding
3
Remote control
Power adapter (x2)
Manually forward ports 80 and 35000 to the NVR’s IP address.
All routers are different. To port forward your router, please refer to your router’s user
manual.
An example of a port forwarding screen is shown for illustration purposes:
HDMI cable
Ethernet cable
DNR200 Series
Quick Networking Guide
Network Video Surveillance Recorder
2
Local Connection (for PC)
This guide will show you how to set up your new Lorex system for connection over the Internet using
a PC, Smartphone, or Tablet.
Prerequisites:
• Connect the NVR to a router or switch on the network.
Before You Start:
• Install and open the CMS on a computer in the same LAN as the NVR.
Make sure you have:
• A router and high-speed Internet access (not included).
e
a
Click OK.
Click Config Manager>Device Manage.
• Connected the NVR to a router or switch on your network using an Ethernet cable. (See the Quick
Connection Guide for details).
Click Search Device. If a Windows Firewall alert
Click Device List. Click + next to No Group.
b
f
• A PC connected to the same network as your NVR.
appears, click Allow.
EXAMPLE
g
Double-click the NVR. Click-and-drag the NVR
Mac users, please visit www.digimerge.com
Check the NVR and click Add Management.
c
to the display area to view.
Click Search
Device
Click Device
List
Find Your IP and MAC Address
1
Check the NVR
Click + next
to No Group
Press the Enter button on the front panel of the NVR
Double-click
or on the remote control.
the NVR
Click Add
Management
Record your information below:
IP ADDRESS: . . .
Enter the User Name (default: admin) and Password
d
(default: 000000) for the NVR and click OK.
MAC ADDRESS: - - - - -
3
4
Port Forwarding
Register for FLIR DDNS
a
Manually forward ports 80 and 35000 to the NVR’s IP address.
Open your web browser and go to:
Complete the System Information fields:
d
All routers are different. To port forward your router, please refer to your router’s user
https://secure.myddns-flir.com
manual.
An example of a port forwarding screen is shown for illustration purposes:
Click Create Account.
b
Product License:
<Product Code>-
URL Request:
Select your product
<MAC Address>:
Choose a URL for your
model from the
Locate the MAC address
DDNS connection
Product License
of your NVR (press the
(i.e. your name, your
drop down menu
Enter button on the
company or business
EXAMPLE
(i.e. DNR200).
remote control or front
name, or anything of
panel to find the MAC
your choice).
address.
e
Once the information has been entered,
c
Complete the Account Information fields
click Create New Account. Your Account
8080HTTP 12
with your personal information. Complete
information will be sent to you at the email
the Warranty Information with your purchase
35000 12Client35000
Address you used in Step 2 .
details (optional).
DDNS User Name:
Record your
NOTE: An automatic port forwarding wizard is available from www.digimerge.com.
DDNS Domain Name:
information here:
DDNS Password:
CD
Quick Start Guides
(includes software & manual)
80 80HTTP 12
35000 12Client 35000
NOTE: An automatic port forwarding wizard is available from www.digimerge.com.
For support, visit
www.digimerge.com
Information in this document is subject to change without
notice. As our products are subject to continuous improvement,
Quick Start Guides
Local Connection (for PC)
2
Install CMS software for PC from the CD or
a
from www.digimerge.com on a computer in
the same LAN as the NVR.
Click Config Manager>Device Manage.
b
Click Search Device. If a Windows Firewall alert
c
appears, click Allow.
Check the NVR and click Add Management.
d
Click Search
Device
Check the NVR
Connecting your system
Click Add
Management
Power
(to PoE Ports)
4
Register for FLIR DDNS
a
Open your web browser and go to:
http://ddns.myddns-flir.com
Click Create Account.
b
c
Complete the Account Information fields
with your personal information. Complete
the Warranty Information with your purchase
details (optional).
f
Record your
information here:
DNR200 Series
Network Video Surveillance Recorder
Quick Connection Guide
IP Cameras* Monitor/TV*Router* Mouse
2
Ethernet Extension Cable*
NOTE: It may take up to
1 minute for cameras to start up
and transmit video to your NVR.
Connect to PoE
Connect to LAN**
OR
DDNS User Name:
DDNS Domain Name:
DDNS Password:
Enter the User Name (default: admin) and Password
e
(default: 000000) for the NVR and click OK.
Click OK.
f
g
Click Device List. Click + next to No Group.
Double-click the NVR. Click-and-drag the NVR
h
to the display area to view.
3
Complete the System Information fields:
d
Product License:
Select your product
model from the
Product License
drop down menu
(i.e. DNR200).
e
Once the information has been entered,
click Create New Account. Your Account
information will be sent to you at the email
Address you used in Step c.
Quick Connection Guide
Network Video Surveillance Recorder
Connecting your system
Power
(to PoE Ports)
DNR200 Series
Network Video Surveillance Recorder
Click Device
List
Click-and-drag the
Click + next
NVR to the display
to No Group
area to view
Double-click
the NVR
Power
(to NVR)
51 4
6
<Product Code>-
URL Request:
<MAC Address>:
Choose a URL for your
Locate the MAC address
DDNS connection
of your NVR (press the
(i.e. your name, your
Enter button on the
company or business
remote control or front
name, or anything of
panel to find the MAC
your choice).
address.
HDMI
VGA*
OR
ON
2
IP Cameras* Monitor/TV*Router* Mouse
3
Ethernet Extension Cable*
NOTE: It may take up to
1 minute for cameras to start up
and transmit video to your NVR.
4
51
6
Power
(to NVR)
CD
(includes software & manual)
For support, visit
www.digimerge.com
Information in this document is subject to change without
notice. As our products are subject to continuous improvement,
Digimerge Technologies Inc., a FLIR company, and our subsidiaries
reserve the right to modify product design, specifications and
prices, without notice and without incurring any obligation.
E&OE © 2013 FLIR / DIGIMERGE. All rights reserved.
Connect to PoE
*Not included/sold separately.
**See reverse to add cameras from your LAN.
Connect to LAN**
OR
HDMI
OR
VGA*
ON
Page 2
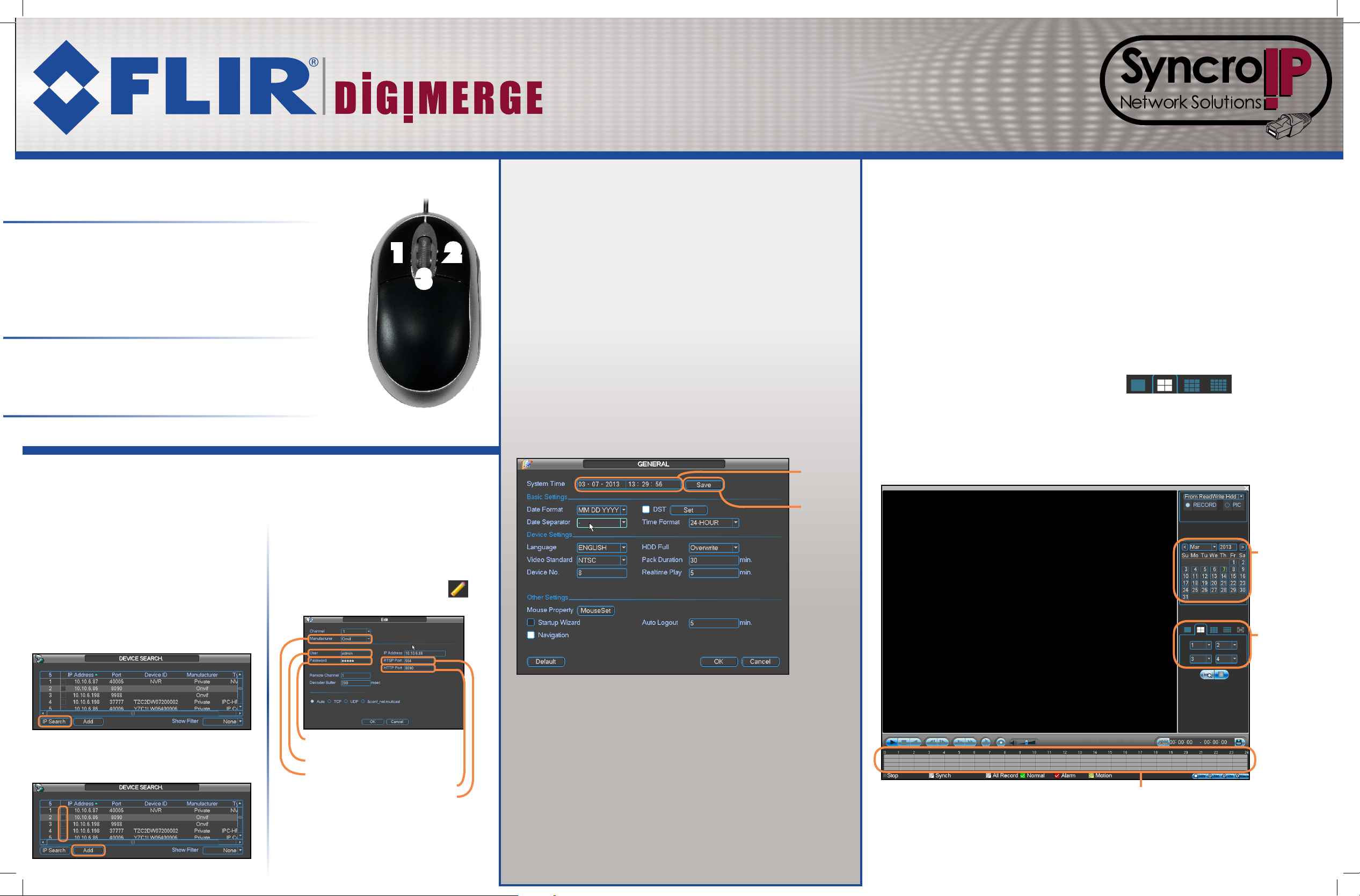
DNR200 Series Quick Connection Guide - English - R1
DNR200 Series
Quick Connection Guide
Network Video Surveillance Recorder
Using the Mouse Setting the Date & Time Searching & Playing Back Video
1. Left-Button:
• Click to open the Navigation Bar.
• During split-screen display mode: Double-click an
individual channel to view it in full-screen. Double-click
again to return to the split-screen display mode.
• While navigating menus: Click to open a menu option.
2. Right-Button:
• During Live View: Right-click anywhere on the screen to
open the Quick Menu.
• Within system menus: Right-click to exit menus.
3. Scroll-Wheel:
1 2
3
1. In the main viewing mode, right-click and click
Main Menu. If needed, log into the system using the
admin account (Default User Name: admin; Default
Password: 000000).
2. Click Setting>General.
3. Enter the current date (MM DD YYYY) and time
(HH MM SS) under System Time. Set the date and
1. From live view, right-click and then click Search. If needed, log
in using the admin account (Default User Name: admin; Default
Password: 000000).
2. Use the calendar on the right to select the day to playback.
3. Use the drop-down menus to select the channels you would like
to playback. Click the display options ( ) to
playback multiple channels simultaneously.
• Use to change menu options.
Adding Cameras from the LAN
NOTE: Please visit www.digimerge.com for a list of compatible IP cameras.
1. Connect the camera to a router or switch on
the same network as the NVR.
2. Right-click and select Device Search. Log
in using the admin account (Default User Name:
admin; Default Password: 000000).
3. Click IP Search.
4. Check the camera(s) you would like to add
and click Add.
5. If the Status indicator is green, the camera
is connected and no further configuration is
required. Click OK to save changes.
6. If the Status indicator is red, click .
Update the following information, as needed.
Manufacturer: Select the manufacturer of
your IP camera.
User: Enter the camera’s user name.
Password: Enter the camera’s password.
HTTP Port: Enter the camera’s HTTP Port.
RTSP Port: Enter the camera’s RTSP Port.
NOTE: See the manual for your IP camera for details on
the default username, password, or ports used.
time. Click Save.
Set the date
and time
Click Save
4. Click Save.
NOTE: See the included manual on CD for details on
configuring Daylight Savings Time and Network Time Protocol.
4. Click inside the video bar to select the playback time.
Select the day
to playback
Select channels
to playback
Click inside the bar to
select a playback time
7. Click OK. Click OK again to save changes.
1-14032013
 Loading...
Loading...