Page 1
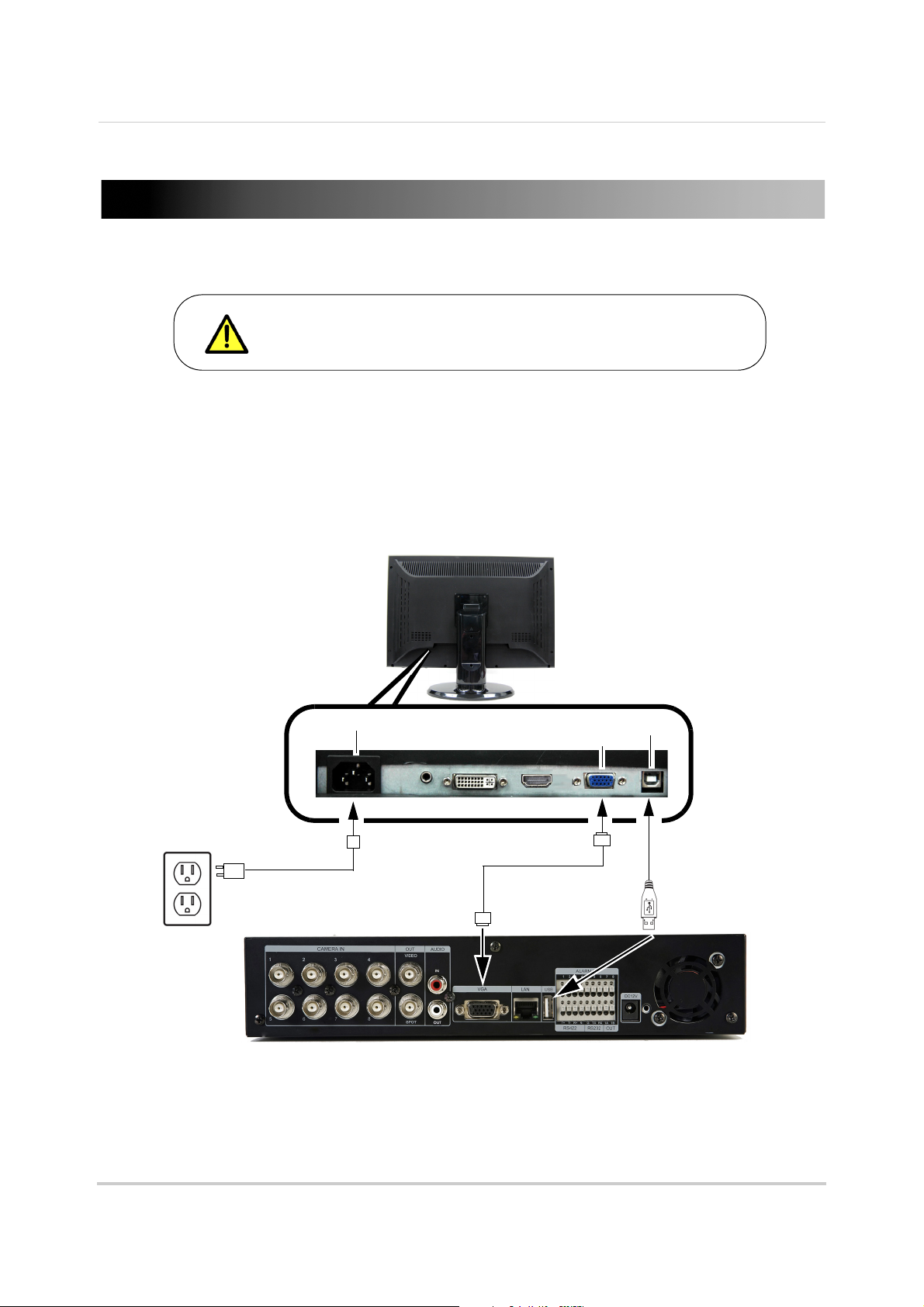
DH200+ Series Touch Screen Monitor Setup (8/16-channel Models only)
The USB cable must be connected to the monitor’s USB port
and the DVR’s USB port to enable the touch screen function.
USB Port
Power Port
AC power cord
VGA cable
8-channel model shown
USB cable
USB Cable: Enables the DVR to recognize touch gestures on the monitor.
VGA Cable: Transmits video from the DVR to the touch screen monitor.
AC Power Cord: Provides power to the touch screen monitor.
VGA Port
DH200+ SERIES TOUCH SCREEN MONITOR SETUP
(8/16-CHANNEL MODELS ONLY)
The 8-channel and 16-channel DH200+ Series DVRs can be controlled with a touch screen
monitor (not included). Touch screen monitors must be Windows 7® Touch compatible to work
with the system.
NOTE: A firmware upgrade may be required to enable touch screen compatibility. Firmware upgrades
are available as a free download from
Step 1 of 3: Connect the Cables
www.digimerge.com.
1
Page 2
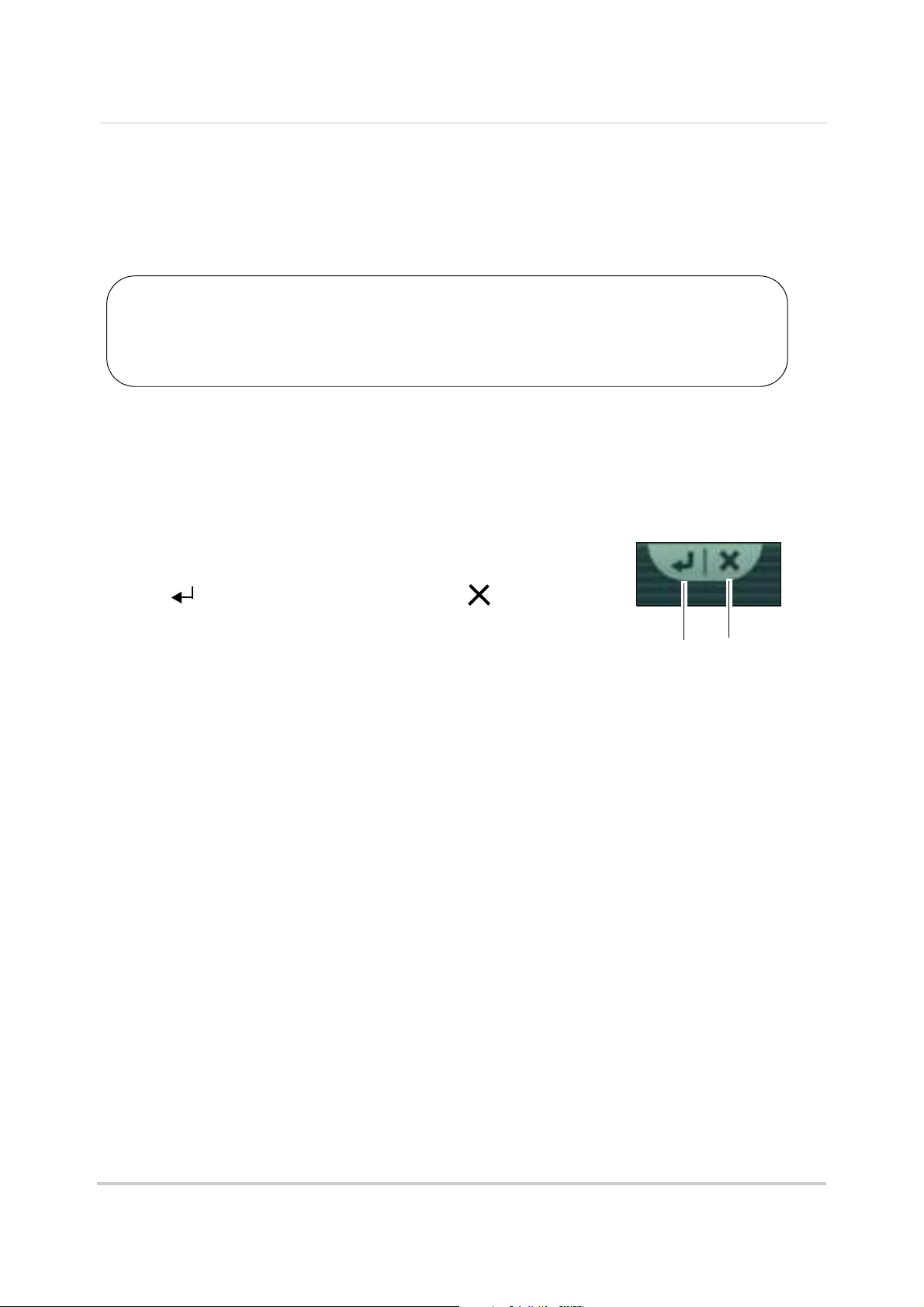
DH200+ Series Touch Screen Monitor Setup (8/16-channel Models only)
Enter
Exit
Before you start:
1. Make sure your monitor is turned on.
2. Power on your DVR.
3. Wait for the DVR to boot into the main viewing mode.
Step 2 of 3: Power on the Monitor
Step 3 of 3: Test the Touch Screen Functions
Access Virtual Remote
• While in viewing or playback mode, press and hold anywhere on the screen to access the
Virtual Remote.
• T
ap the Virtual Remote buttons to use the Virtual Remote.
• Tap outside the Virtual Remote to exit.
Navigate Menus
• While navigating menus, tap to select a menu option.
• Tap (ENTER) to save your changes and (EXIT) to exit
menus without saving changes.
Select Channels
• While in a split-screen display mode, double-tap an individual
channel to view it in full-screen. Double-tap again to return to split-screen display mode.
2
 Loading...
Loading...