Page 1
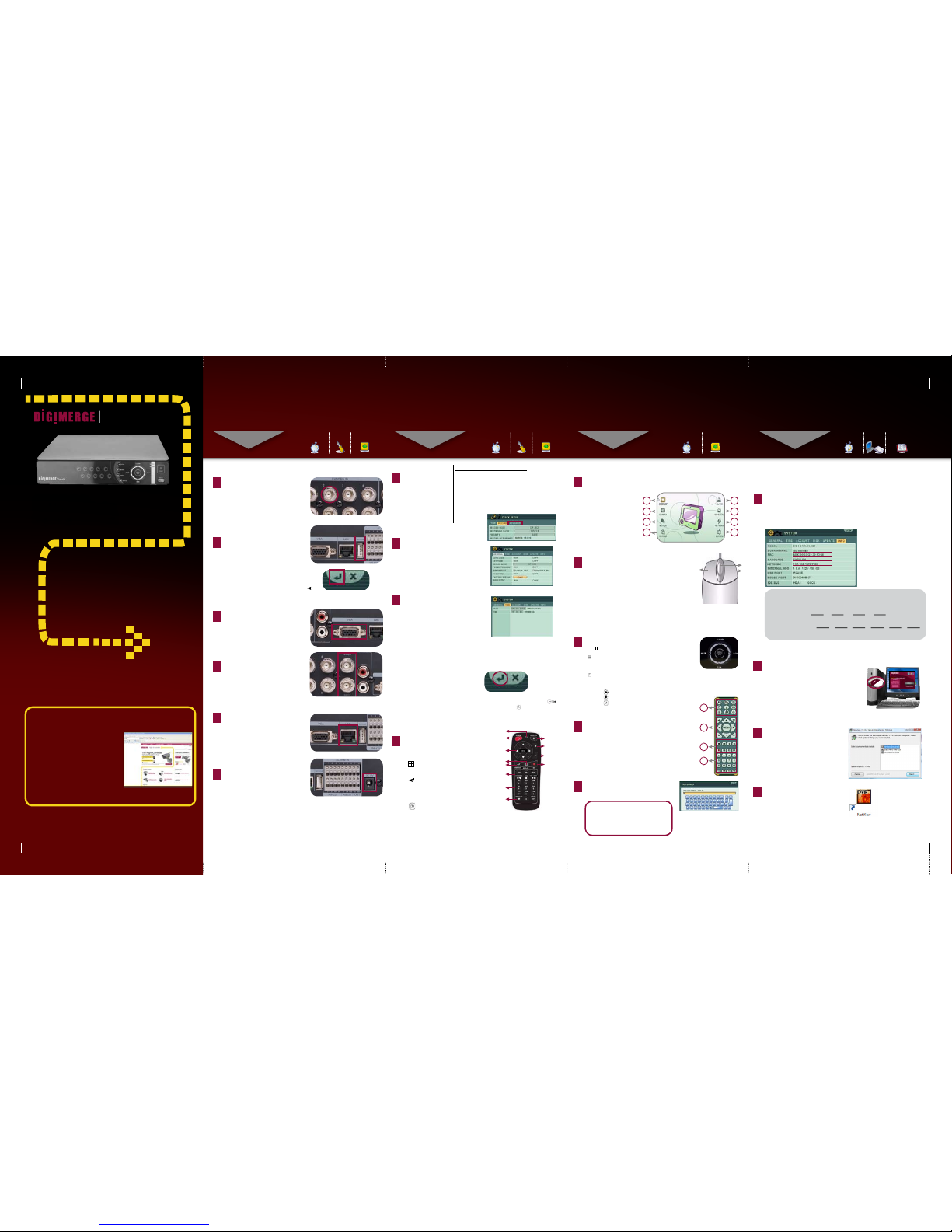
PACKAGE CONTENTS:
ATTENTION:
• * Channel/ Por t configuration an d HDD (hard disk drive) c apacity may
vary by model . Check your packag e for specific content inf ormation.
• Monitor and Camer as are not included.
• Ethernet Cable, B roadband Router and C omputer are requir ed for
local and remote mo nitoring (not includ ed).
• For detailed setup a nd software in formation, pleas e refer to your
printed User’s manua l (included).
Information in this document is sub ject to change without n otice. A s our p roducts are
subject to continuo us improvement , D igimerge Technolog y Inc. reserv e th e r ight to
modify p roduct d esign, sp ecification s and p rices, w ithout no tice and without incurring
any obligation . E&OE © 2009 Dig imerge. All ri ghts reser ved.
QUICK SETUP GUIDE
under 30 minutesunder 15 minutes under 60 minutes
Hand Tools Hardware
Hi Speed
over 60 minutes
Skill Level
Time
under 30 minutesunder 15 minutes under 60 minutes
Hand Tools Hardware
Router
Hi Speed
over 60 minutes
Time: 20 Minutes
Hand Tools Skills - Easy
BAS IC I NST ALL AT ION G UI DE
BASIC SETUP
STEP 1
NAVIGATION AND CONTROLS
STEP 2
Skill Level
Time
under 30 minutesunder 15 minutes under 60 minutes
Hand Tools Hardware
Router
Hi Speed
over 60 minutes
Time: 20 Minutes
Skills - Easy
BAS IC I NST ALL AT ION G UI DE
SET-UP LOCAL VIEWING ON YOUR PC
STEP 3
Using the Main Menu
Press the MENU/ESC button on the
front panel or the remote control.
1
Record the IP and MAC Addresses in the section below:
IP ADDRESS : . . .
MAC ADDRESS : : : : : :
(Required for DDNS regist ration)
This step relates to remote viewing over the LAN (local area network)
by using a PC located on the same network as that of the DVR.
Retrieve the DVR Information
To find the IP and MAC addresses, press the (REWIND) button
on the remote control or
1. Open the MAIN MENU and select SYSTEM.
2. Under the INFO tab, you will find your system’s IP address.
1
under 30 minutesunder 15 minutes under 60 minutes
Hand Tools Hardware
Hi Speed
over 60 minutes
Skill Level
Time
under 30 minutesunder 15 minutes under 60 minutes
Hand Tools Hardware
Router
Hi Speed
over 60 minutes
Time: 20 Minutes
Hand Tools Skills - Easy
BAS IC I NST ALL AT ION G UI DE
BASIC SETUP
STEP 1
CONTINUED
LOC AL VI EW IN G I NS TAL LAT IO N GUI DE
Time: 30 Minutes
Skills - IntermediateHardware
PC/Router
Router
Hi Speed
over 60 minutes
Hi Speed
over 60 minutes
It’s all on the Web
ww w. di gi mer ge .c om
Toll free tech support
available after completing
product registration. For
more information on this
product, firmware updates,
warranty and accessory
products, please visit us at:
www.digimerge.com
Right for Business
DH200 Series
Digimerge Touch DVR
1
Connect up to eight BNC cameras
to the BNC ports on the rear panel.
Connecting Cameras (not included)
NOTE: Test the cameras prior to
selecting a permanent mounting
location by temporarily connecting
the Cameras and Cables to your
DVR.
2
Connecting the USB Mouse
Connect a mouse (USB/PS2
compatible) to the USB port on
the rear panel.
4
Connecting the Ethernet Cable
Connect one end of the Ethernet
cable (not included) (for remote
monitoring) to one of the router’s
(not included) LAN ports and the
other end to the DVR’s Network
Port.
3a
Connecting a Monitor (not included)
Connect the VGA cable (not
included) from your LCD monitor
to the VGA port on the rear panel
of the Touch DVR.
5
Powering ON the Touch DVR
Connect the power cable to the
DC port on the rear panel of the
DVR. Touch the POWER button
on the front panel OR press the
POWER button on the remote
control. At startup, the system
performs a basic system check
and runs an initial loading
sequence. After a few moments,
the system loads a live display
view.
NOTE: You will need to input your
system password (by default,
000000) to power off the system.
Managing Passwords
By default, you do not have to enter a
password upon initial startup.
However, you can enable this option
in MAIN MENU>SYSTEM>GENERAL.
For more details, please refer to the
user’s manual.
7
3b
From one of the Video-Out ports
connect a BNC terminated cable
to a TV or CCTV monitor.
OR
1. DISPLAY
2. CAMERA
3. MOTION
4. RECORD
5. ALARM
6. SCHEDULE
7. NETWORK
8. SYSTEM
4
6
5
8
7
2
1
3
2
Using a Mouse
1. Left-Button: While in a split-screen display mode,
double-click an individual channel to view it in fullscreen; double-click again to return to the splitscreen display mode. While navigating menus, click
to select a menu option; double-click to open the next
menu.
2. Right-Button: Right-click anywhere on the screen
to open the Virtual Remote; double-click anywhere on
the screen to return to the previous menu.
3. Scroll-Wheel: Move the scroll wheel up or down
to increase/decrease the value of a selected menu
option.
1
2
3
Congratulations! You have completed STEP
1 & 2 successfully. Your DVR is now ready to
use. Refer to the owner’s manual to learn
how to record, playback, use the search
features and all other features available
with this DVR.
Touch Panel Tips and Tricks
3
MOUSE TIPS
When using the mouse, the ENTER and
EXIT buttons appear in the top-right corner
of every menu window. When you change
system settings and configurations, click
to confirm your changes.
If using the Touch panel, you will often use the following
buttons when controlling the system:
• CLR : Menus: move cursor up; Playback: pause playback; Live
viewing: show/hide OSD; clear channel icons
• / : Menus: move cursor down; Playback: stop playback;
Live viewing: open Log menu
• / : Menus: move cursor left; Playback: increase reverse
playback speed; Live viewing: start/stop recording
• / : Menus: move cursor right; Playback: increase forward
playback speed; Live viewing: start/stop scheduled recording
• Press the MENU/ESC button to open the main menu and
close windows.
• Press the button to increase values for selected menu options.
• Press the button to decrease values for selected menu options.
• Press the button to enter/confirm.
Using the Remote Control
1. LED Indicator: Flashes red with
every button-press
2. POWER: Press to power the system
ON/OFF (password required).
3. Navigation/Menu
4. : Press to switch between single
channel full-screen, quad, and
split-screen displays.
5. : Press to confirm menu options/
selections.
6. Playback controls
7. Channel buttons: Press to view
channels 1~8.
8. Press to open the Time Search
menu.
9. CANCEL/ESC: Press to close menu
windows.
10. + increase values.
11. - decrease menu options.
12. Press to start manual recording.
NOTE: You can use the channel
buttons on the remote control
to enter numbers, letters, and
other characters.
9
Right-click anywhere on the screen to open the
Virtual Remote. The Virtual Remote gives you
quick acces to many of the system’s features
using only a USB mouse (included).
Using the Virtual Remote
4
1. Quick Function Keys
2. Navigation/Menu
3. Playback controls
4. Channel Buttons
When configuring certain options, such as
Camera Title, the Virtual Keyboard opens
to make mouse input easier.
Using the Virtual Keyboard
5
Computer - not included
Install Software (on your local computer):
Insert the software CD into your
computer’s CD/DVD-R drive. At
the prompt, run or double-click
NetViewInstaller.exe
2
DVR NetView Software (on your local computer):
Follow the installation screens to
complete DVR NetView Software
installation.
3
Once the installation finishes,
click Close. A shortcut icon
appears on your desktop.
4
DH200 Touch Series Quick Setup Guide - English - R1
1
2
3
4
NOTE: Pressing the “Power”
button after plugging in the power
cable is only necessary for initial
startup (first time out of the box).
1
2
3
4
5
6
7
8
9
10
11
12
Setting the Date & Time
Stop recording (including Manual and
Schedule recording) on the system by
pressing/on the front panel, or
pressing the button on the remote
control and enter your 6-digit system
password (by default, 000000).
1. Press the MENU/ESC button to open the
system menu. Select SYSTEM and press
the ENTER button. The System menu
opens.
2. Select the TIME tab.
3. Select DATE and enter the date
(mm/dd/yyyy).
4. Select TIME and enter the time
(hh/mm/ss).
5. Press the ENTER button located at the
top right corner of the screen to save
your changes.
6. Press /on the front panel, or press
the button on the remote control to
resume Continuous Recording.
8
NOTE: It is highly recommended to set
the time on the system prior to doing any
recording. All recording must be stopped
on the system in order to set the time.
NOTE: If using the mouse right click and
then click on the Virtual Remote.
Stopping Scheduled Recording: If you need
to stop a recording schedule, press on
the front panel or on the Remote conrol
and enter your 6-digit system password (by
default, 000000).
IN
OUT
OUT
1 x DIGITAL VIDEO RECORDER WITH PRE-INSTALLED HDD*
1 x POWER ADAPTOR
1 x REMOTE CONTROL
1 x MOUSE
1 x USER MANUAL
1 x QUICK START GUIDE
1 x SOFTWARE CD
Quick Setup
By default, the system
has Quick Setup enabled.
Quick Setup lets you
quickly adjust the time
and record mode on
the system. The system
menu will appear as the
Quick Setup menu with
only Time and Record
options available.
6
Disabling Quick Setup
You must disable Quick Setup in order to access
the full system main menu.
To disable Quick Setup:
1. In Quick Setup Menu under the ADVANCED tab,
select RUN ADVANCED.
2. Select ON and press the ENTER button. The window
closes. Quick Setup has been disabled. The full main
menu will appear when you press the MENU/ESC
button.
NOTE: This step refers to accessing the
MAIN MENU without enabling the Quick
Setup.
NOTE: This step refers to accessing the MAIN
MENU without enabling the Quick Setup.
Page 2
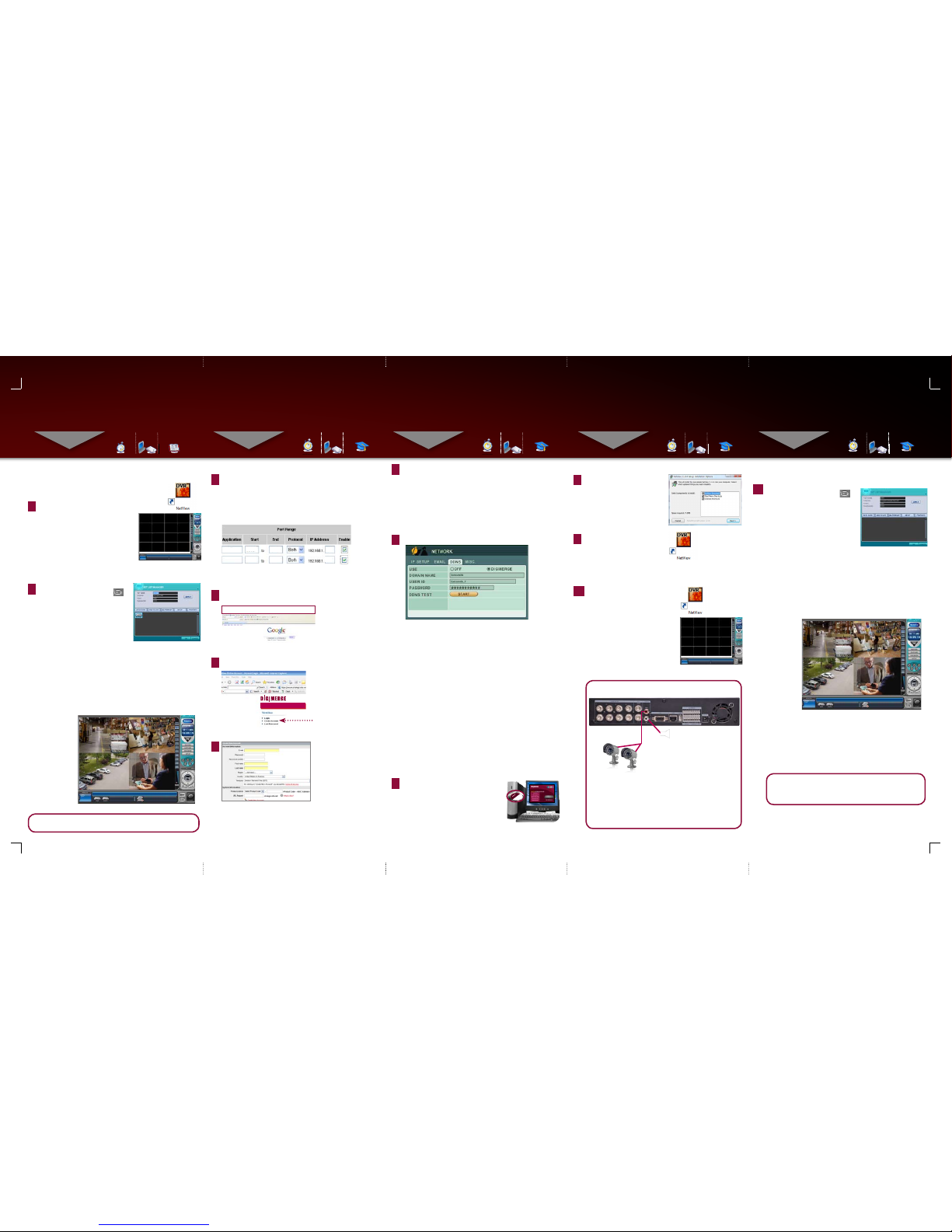
SET-UP LOCAL VIEWING ON YOUR PC
STEP 3
CONTINUED
5
Local Live Viewing using DVR NetView Software
(on your local computer):
To add a DVR:
1. From the main screen, click .
The SET LIST MANAGER
window opens.
2. Click AUTO SCAN. Any DVRs
connected to the local network
will appear in the list frame.
3. If your DVR does not appear after
Auto Scan, you can add it manually
to the list (this step is applicable
only if the DHCP is turned OFF):
• SET NAME: enter a title for the
DVR (e.g. DVR1)
• IP/DDNS: enter the IP address of
the DVR (recorded in Step 3-1)
(e.g. http://192.168.1.16)
• PORT: 7000 (default)
• PASSWORD: Enter the system
password (by default, 000000)
• Click ADD TO LIST to save the
DVR
6
Once you have
added and
connected to a
DVR, you can
monitor and
control the
system in real
time.
LOCAL LIVE SITE
SET-UP INTERNET REMOTE SECURITY
MONITORING
STEP 4
Port Forward your Router:
1
Port forward your router first before proceeding with the set-up.
You must forward Port: 7000
All routers are different. To port forward your router, please
refer to your router’s user manual.
An example of a port forwarding screen is shown for illustration
purposes.
System
System
7000 7000
80 80
12
12
EXAMPLE
2
Open your web browser (Internet Explorer by default) and enter
http://ddns.digimerge.net in the address bar.
DDNS (Dynamic Domain Name System) Set-up:
http://ddns.digimerge.net
Create Account
3
Open your web browser (Internet Explorer by default) and enter
http://ddns.digimerge.net in the address bar.
Create Account:
1. FOR PRODUCT LICENSE select the DH200 Series option
from the drop down menu.
2. FOR PRODUCT CODE enter the Monitor’s MAC address
(recorded in step 3, section 1).
3. FOR URL REQUEST enter a unique URL name (e.g.
tomsmith). Note: URL name should not be more than 15 characters.
Complete New Account Information:
1
2
3
4
An automated REGISTRATION CONFIRMATION EMAIL will be
sent to your email. Print and Save this confirmation. You will
need this information to access your System remotely.
Registration Email:
Service Provider: dns1.digimergeddns.net
Domain Name: tomsmith.digimerge.net
User ID: tomsmith
Password: (your password)
5
SET-UP INTERNET REMOTE SECURITY
MONITORING
STEP 4
CONTINUED
Enter DDNS Set-up on your DVR:
6
SET-UP INTERNET REMOTE SECURITY
MONITORING
STEP 4
CONTINUED
Once the installation finishes,
click Close. A shortcut icon
appears on your desktop.
9
Run DVR NetView Software (on your remote
computer):
1. Double-click the DVR NetView icon
on the desktop. The DVR NetView
main screen opens.
Remote Live Viewing using DVR NetView Software
(on your remote computer):
11
SET-UP INTERNET REMOTE SECURITY
MONITORING
STEP 4
CONTINUED
Congratulations! You have completed 4 successfully. You can now view,
playback images on your Local Computer via LAN (local area network)
and Remotely control the system on your Remote
computer over the Internet (Wide Area Network).
10
LOC AL VI EW IN G I NS TAL LAT IO N GUI DE
Time: 30 Minutes
Skills - IntermediateHardware
PC/Router
Router
Hi Speed
over 60 minutes
Hi Speed
over 60 minutes
Hi Speed
over 60 minutes
REMOT E VIE WING INSTA LLATIO N GUI DE
Time: 60 Minutes
Skills - AdvancedHardware
PC/Router
Hi Speed
over 60 minutes
Hi Speed
over 60 minutes
REMOT E VIE WING INSTA LLATIO N GUI DE
Time: 60 Minutes
Skills - AdvancedHardware
PC/Router
Hi Speed
over 60 minutes
Hi Speed
over 60 minutes
REMOT E VIE WING INSTA LLATIO N GUI DE
Time: 60 Minutes
Skills - AdvancedHardware
PC/Router
Hi Speed
over 60 minutes
Hi Speed
over 60 minutes
REMOT E VIE WING INSTA LLATIO N GUI DE
Time: 60 Minutes
Skills - AdvancedHardware
PC/Router
Hi Speed
over 60 minutes
1. Open the MAIN MENU and click NETWORK.
2. Select the DDNS tab.
3. Under USE, select DIGIMERGE.
4. Under DOMAIN NAME, enter only the first portion of your DDNS
domain from the confirmation email. For example, if your domain
name is “tomsmith@digimerge.ddns.net”, you only need to enter
“tomsmith” in the text field.
5. Under USER ID, enter your Digimerge DDNS user name.
6. Under PASSWORD, enter your Digimerge DDNS password.
NOTE: Obtain your Digimerge DDNS user name and password from the
confirmation email.
7. Under DDNS TEST, select START. You should receive a “SUCCESS”
message. If there is an error, check your network connections;
check that you have entered the correct domain name, user ID, and
password.
8. Press ENTER to save your settings. Press MENU/ESC to close
remaining windows.
Run DVR NetView Software (on your local
computer):
1. Double-click the DVR NetView icon on
the desktop. The DVR NetView main
screen opens.
NOTE: Make sure you have connected the DVR to your
network and have DHCP turned ON.
4. Click PROPERTY to view
the properties of your
DVR.
5. Click OK to save your
settings or click CANCEL
to exit without saving.
You will automatically log
in to the DVR when you
launch DVR NetView.
DVR NetView Software (on your remote computer):
Follow the installation screens to
complete DVR NetView Software
installation.
8
To add a DVR:
1. From the main screen, click .
The SET LIST MANAGER
window opens.
2. In the corresponding text fields
enter the information :
Once you have
added and
connected to a
DVR, you can
monitor and
control the
system in real
time.
REMOTE LIVE SITE
ATTENTION: You MUST enter your DDNS information
LOCALLY before attempting remote access.
Congratulations! You have completed Step 3 successfully. You can now
view, playback video on your Local Computer via LAN (local area network).
DH200 Touch Series Quick Setup Guide - English - R1
Install Software (on your remote computer):
Insert the software CD into your
computer’s CD/DVD-R drive. At
the prompt, run or double-click
NetViewInstaller.exe
7
NOTE: By default, DVR NetView
opens to a black multi-screen
display. You must add a DVR to DVR
NetView before images will be
visible on the main screen.
NOTE: By default, DVR NetView
opens to a black multi-screen
display. You must add a DVR to
DVR NetView before images will
be visible on the main screen.
Along with the DVR NetView remote client software, you can also view
your system remotely using Internet Explorer (version 7 or later
recommended). Remote viewing through Internet Explorer allows for
viewing from up to three simultaneous connections. Please refer to the
user manual - Appenix M for more information.
• SET NAME: enter a title for
the DVR (e.g. DVR1)
• IP/DDNS: enter the DDNS DOMAIN
NAME from the Registration Email
sent to you. (e.g. tomsmith.digimerge.net)
• PORT: 7000 (by default)
• PASSWORD: Enter the system password (by default, 000000)
• Click ADD TO LIST to save the DVR
4. Click PROPERTY to view the properties of your DVR.
5. Click OK to save your settings or click CANCEL to exit without
saving.
You will automatically log in to the DVR Remote View when you
launch DVR NetView.
NOTE: Remote viewing is only compatible with Internet Explorer. Mozilla
Firefox, Opera, Safari and other browsers are not supported.
Using the Listen-in Audio
1. Connect the audio cable (RCA) from an audio capable camera
(not included) to the AUDIO IN port on the rear panel of the system.
2. Open the MAIN MENU and select RECORD.
3. Under channel 1, select AUDIO.
NOTE: The number of audio input varies by model.
4. Select ON.
5. Press the ENTER button to save your settings.
Connect Audio Capable
Cameras (not included)
LINE OUT / Amplified
Speakers (not included)
Computer - not included
OUT
IN
 Loading...
Loading...