Digimate L-1523 User Manual
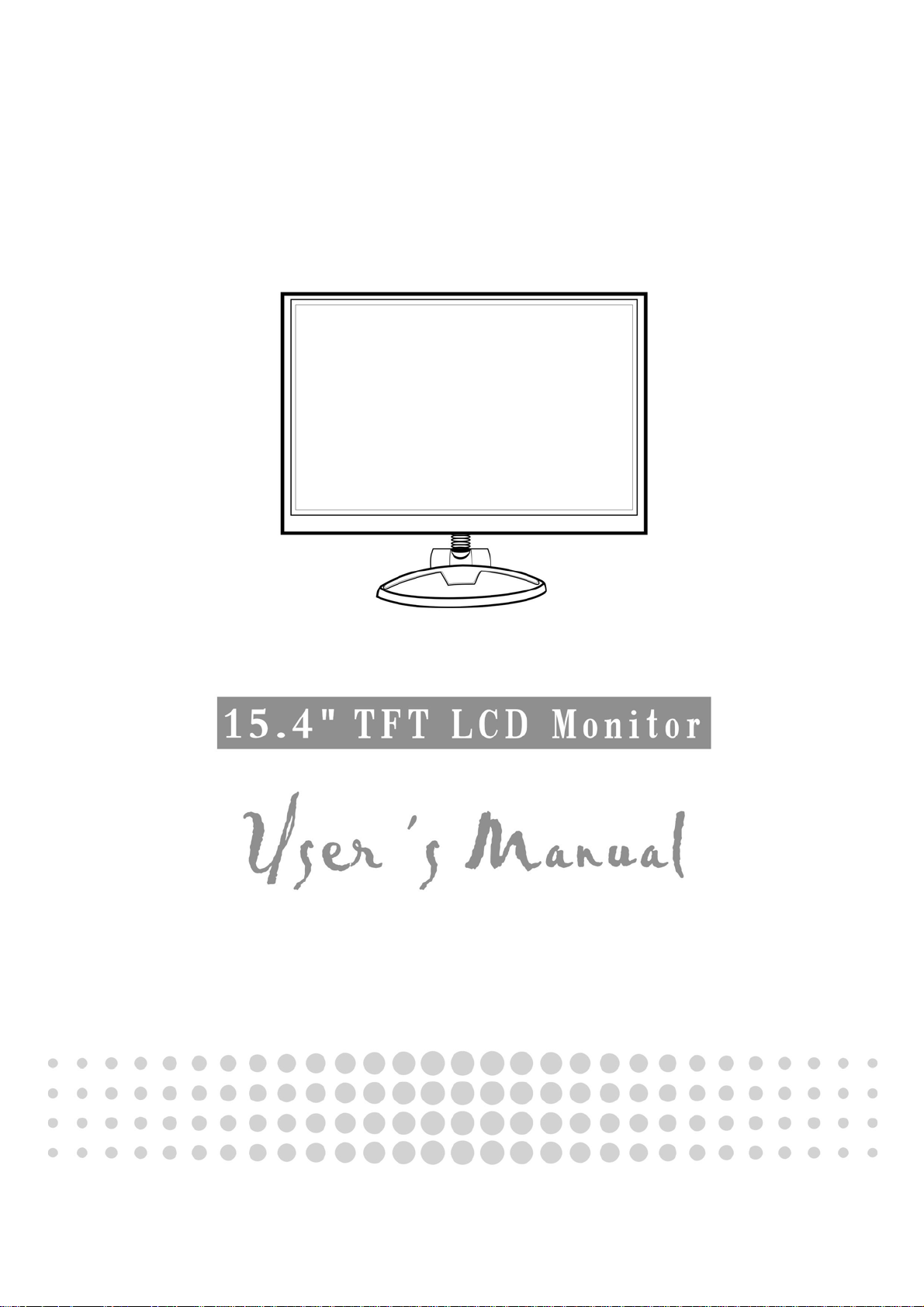
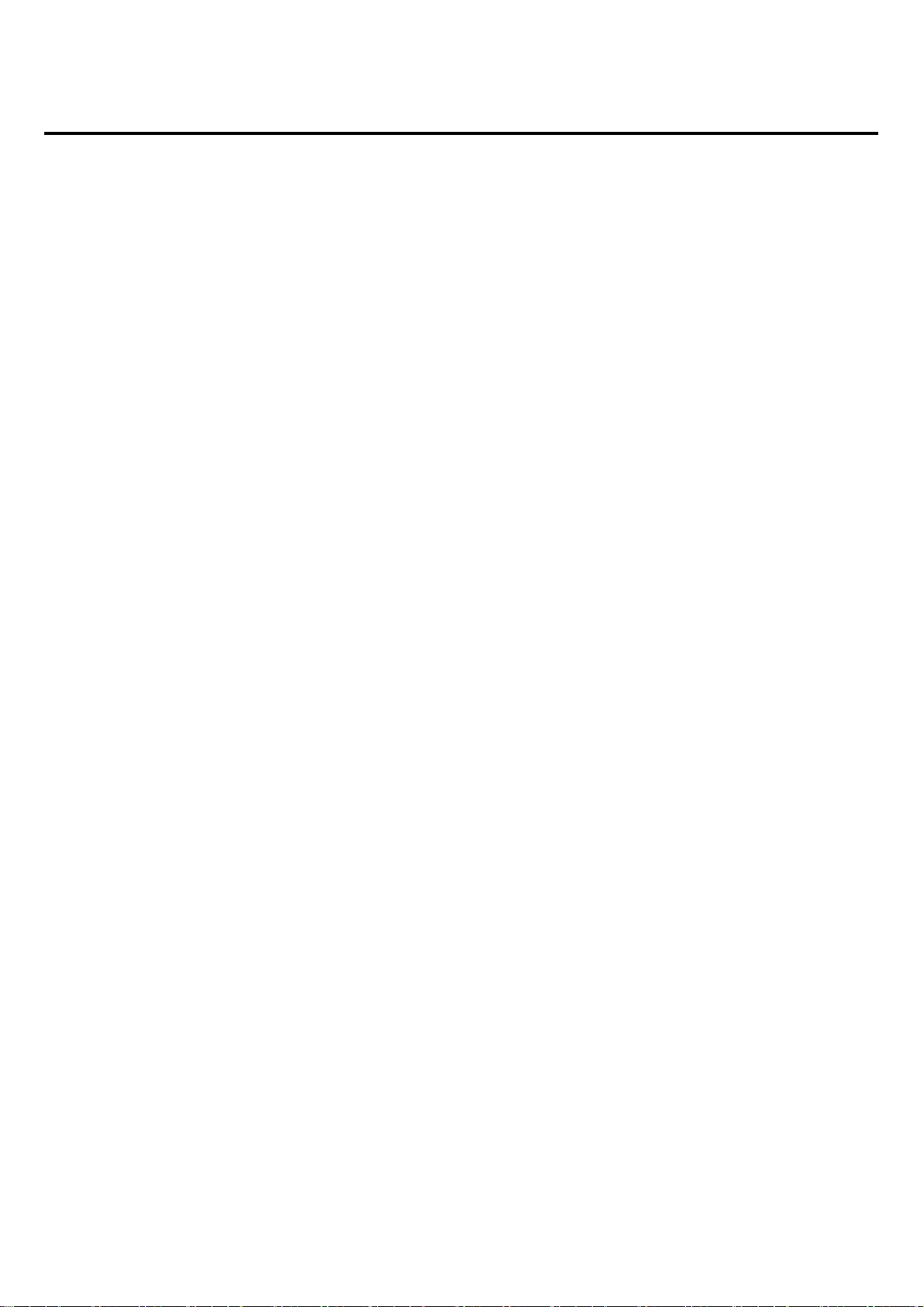
Contents
English ……………………………………………………………………………2
繁體中文 ………………………………………………………………………..10
简體中文 ………………………………………………………………………..18
Français …………………………………………………………………………26
Deutsh …………………………………………………………………………..34
Italiano …………………………………………………………………………..42
日本語 …………………………………………………………………………..50
Español …………………………………………………………………….……58
1
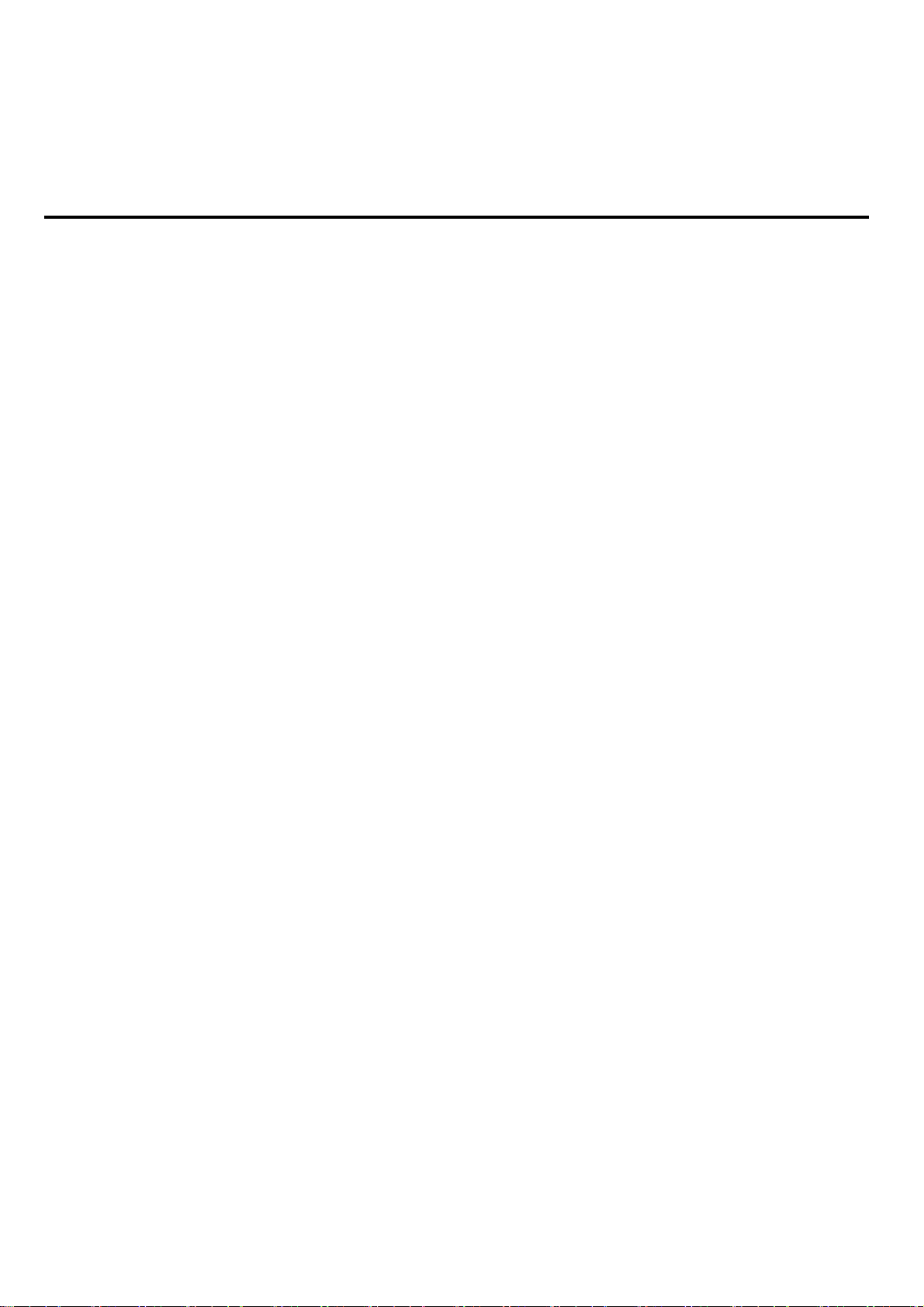
Thank you for your purchase of our LCD product. To ensure safety operation of this product, Please
read the following menu carefully before using this product.
Getting Start
Table of content...........................................................................................................2
Unpacking ................................................................................................................... 3
Warning.......................................................................................................................3
Cleaning Notices.........................................................................................................3
Precaution...................................................................................................................3
Hardware Installation...................................................................................................4
Hardware Installation Step by Step ............................................................................. 4
Menu control button ....................................................................................................5
OSD (On-Screen Display) Menu Mode....................................................................6-7
Display Mode ..............................................................................................................8
Specification................................................................................................................8
Troubleshooting...........................................................................................................9
All Information in this manual may change from time to time without prior notice.
2
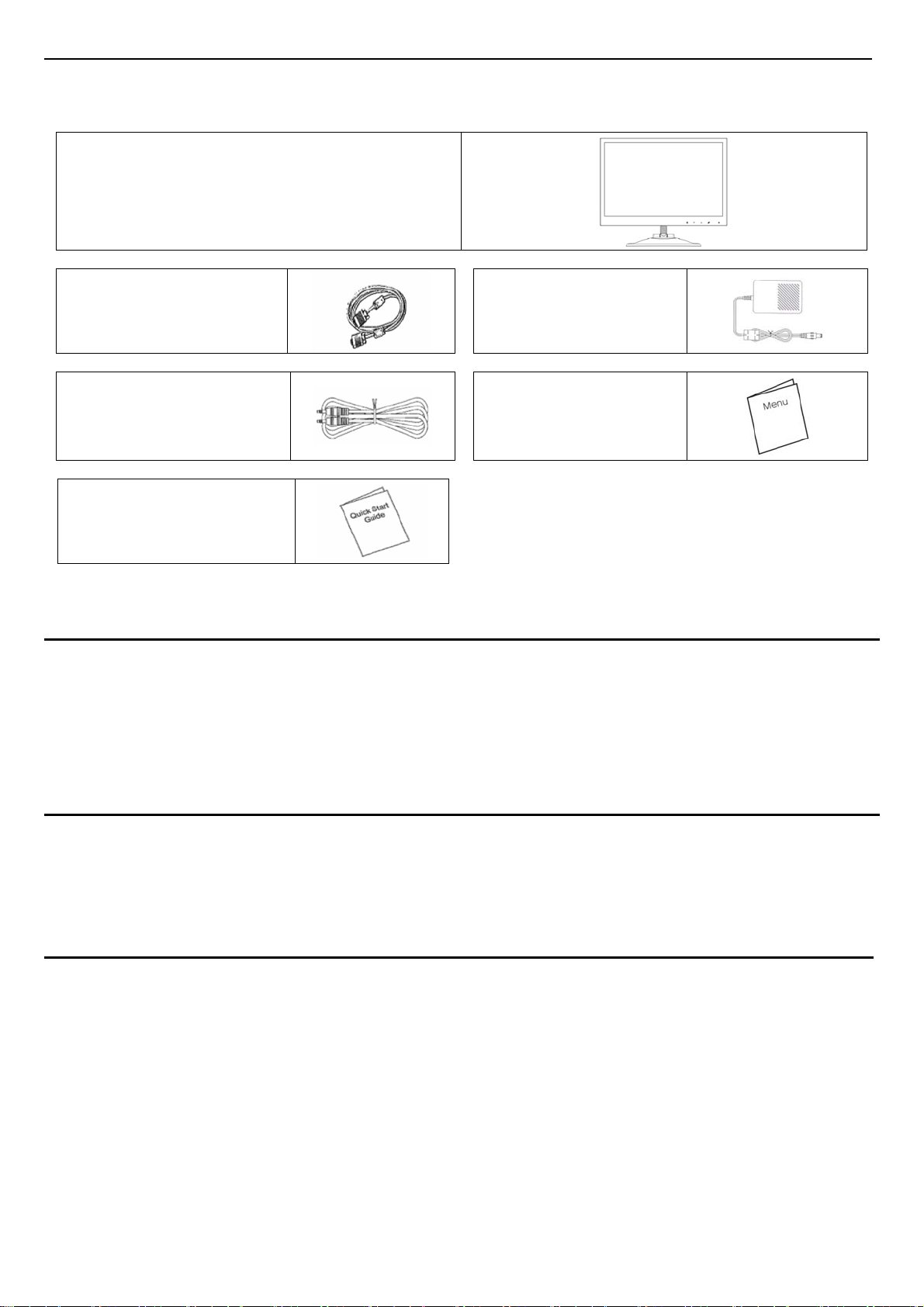
Unpacking
Our 15.4” LCD monitor shall be content with these following items. Make sure you get all these set ready,
otherwise contact to your dealer or store which you purchased it. At last, feel free to contact us.
15.4” TFT LCD Monitor
External Univ15 pin D-sub
(RGB Analog) input signal
cable
Audio connector :
stereo Phone Jack
Quick Start Guide
External Universal AC
Adaptor
User’s manual
Warning
1. Make sure that the system power is turned off.
2. Plug the signal cable to the signal connector at the rear of PC.
3. Plug adapter output cable to the jack at the rear of LCD monitor and the power cord to the adapter.
4. Connect the power cord to power source.
5. Turn on the computer and the monitor.
6. For the best quality of the performance, we suggest you to set resolution as Display Mode.
Cleaning Notice
1. Unplug the power cord from the AC outlet before clean the product.
2. Never, ever, using any kind of corrosiveness chemical dissolvent to clean the screen, it may hurt your
screen surface.
3. We suggest that using a clean camel hair brush or a soft, clean, lint-free cloth to wipe the screen.
4. Don’t give any pressure directly to the LCD
Precaution
1. Do not expose the monitor to direct sunlight or heat.
2. Do not spill liquid on the monitor.
3. Do not attempt to open the monitor. You may be hurt by electric shock. For service, call your place of
purchase.
4. Do not use your monitor when magnets or electronic products are operating nearby.
5. Do not use harsh chemicals or strong cleaning solvents to clean the monitor screen. Wipe it with clean,
soft clothes applied with mild solution.
6. Do not place anything on your monitor. Bad ventilation may elevate temperature in the monitor.
7. Don’t use your fingers to touch the LCD Screen, directly. Fingerprint that contains oil and may by
difficult to clear.
3

Hardware Installation
Be carefully to your LCD monitor, it’s very exquisite but easy to broken. Turn off LCD’s and PC’s power before you
set it up. Follow our installation step by step.
[1] [2] [3]
【1】DC port:This is for connecting the power cable
【2】Audio port:This can be connected to the audio-Signal connector of any sound resource.
【3】PC In : This can be connected with the D-Sub 15 pin signal Cable.
Hardware Installation Step by Step
1. Turn your LCD opposite carefully which can see all the connection port.
2. Inset the signal cable such as RGB analog to its own port, and the other side connects to computer.
3. Inset the Audio connector to its own port, and the other side connects to computer line out.
4. Put AC Adaptor and Power Cord together.
5. Inset the DC cable to its own port (DC in).
6. The other side connects to socket, turn on the power.
7. Congratulations you had done with it. You can enjoy the excellent performance.
4

Monitor Adjusting
Monitor control buttons
You need not press the LCD monitor control buttons, you can only touch the buttons directly to adjust the function what
you need.
[1] [2] [3] [4] [5]
1. Auto Tune: Auto adjust, menu left adjustment.
2. Decrease <->: Decrease the option value in the OSD menu.
3. Increase <+>: Increase the option value in the OSD menu.
4. OSD Menu: Press the button to OSD menu.
5. Power: Turn the LCD power on and off. When the power is on, the LED Indicator is showing blue, standby will
be Flash.
LED Indicator
When you turn on the power , the LED indicator will stay on until you turn of f the power. If the monitor is “standby”, the LED
indicator will keep flashing until you turn on or turn off the power of the LCD monitor.
LED Indicator
5
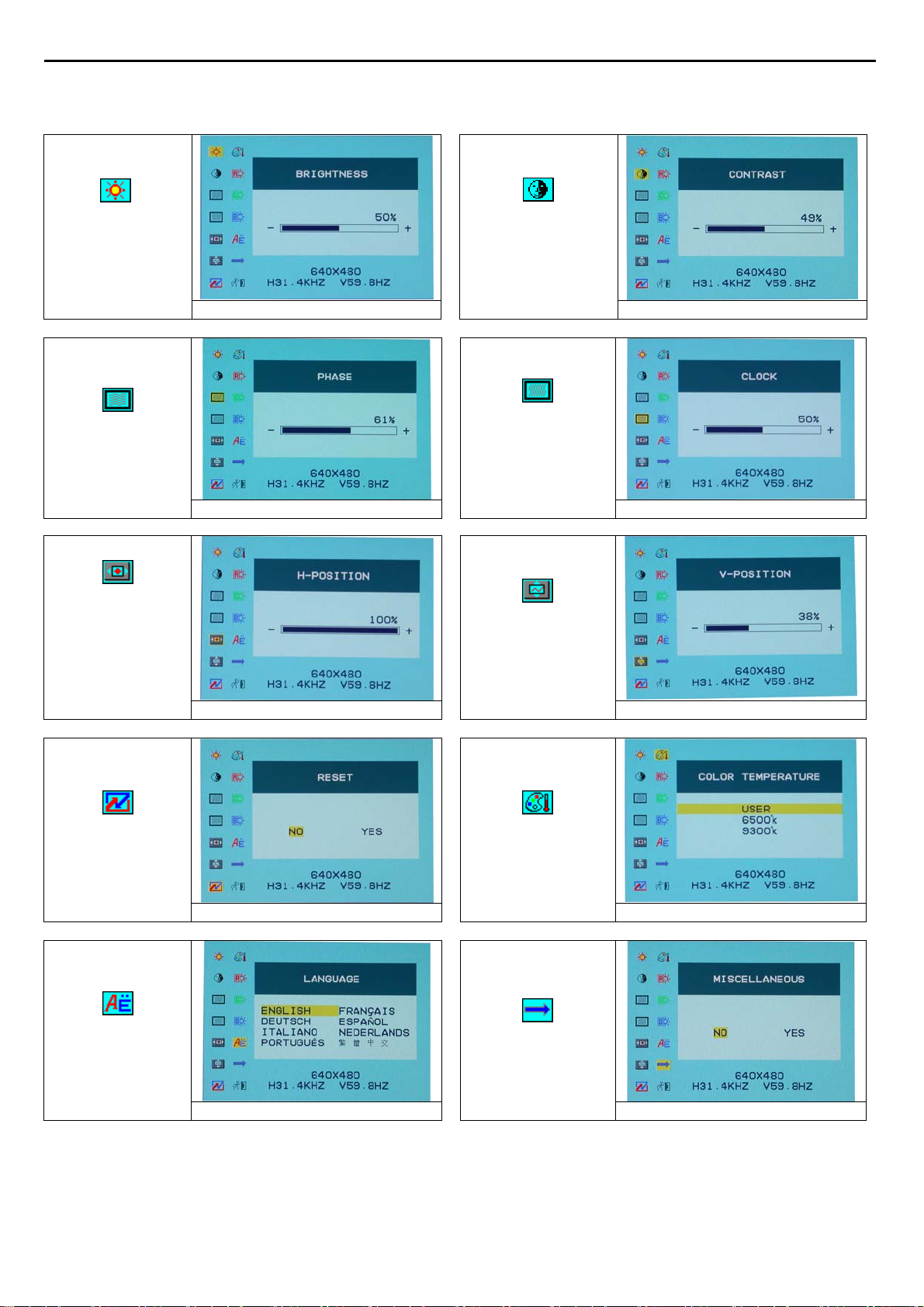
OSD (On-Screen Display) Menu Mode
Option select
1. Press the OSD button to access menu.
2. Using Auto Tune for left adjustment.
3. Press OSD again for right adjustment.
Brightness:
Adjust the
brightness of the
Adjust the phase
of pixel clock.
Horizontal
Position:
Adjust the
horizontal
position of the
display.
Phase:
display.
Main menu brightness adjust
Main menu phase adjust
Main menu H position adjust
Contrast:
Adjust the
difference between
light and dark area.
Adjust the
frequency of the
Vertical Position:
Adjust the vertical
position of
Clock:
pixel.
display.
Main menu contrast adjust
Main menu clock adjust
Main menu V position adjust
Reset :
Recall the default
setting.
Language :
Language
support.
Main menu Reset
Main menu language adjust
Color Temp :
Adjust the color
Temperature.
Miscellaneous :
6
Main menu color temp. adjust
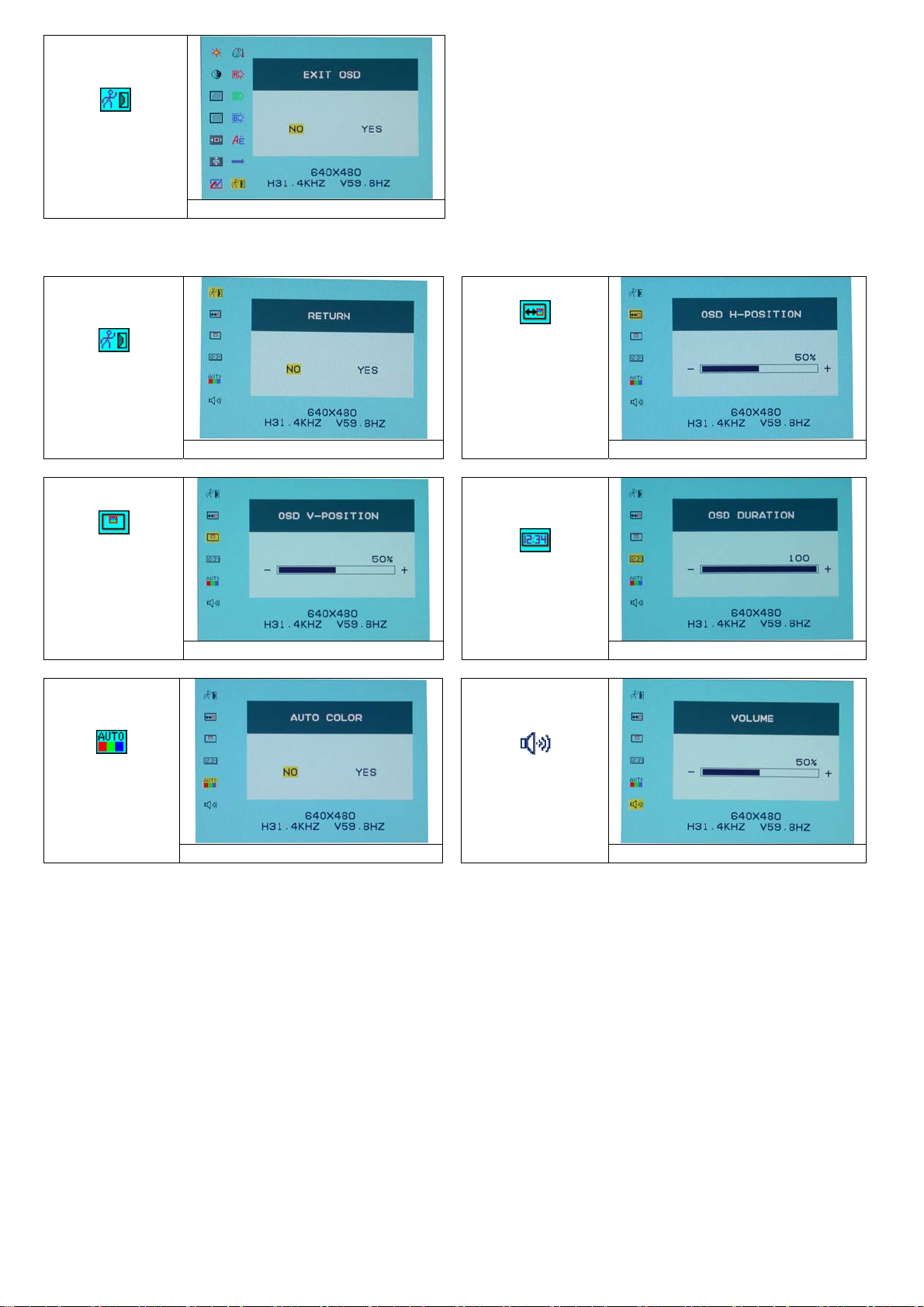
EXIT :
Saving and
Leave.
Main menu EXIT adjust
Miscellaneous
Return :
Return to main
menu.
Vertical
Position:
Adjust the
vertical position
of the OSD.
Auto color:
Adjust the color
automatically.
OSD.
OSD H position adjust
Horizontal
Position:
Adjust the
horizontal
position of the
Return
OSD Duration :
Adjust the timing
of the OSD menu.
OSD V position adjust
Volume :
Adjust of
speaker.
OSD duration adjust
Auto color adjust
7
Menu Volume adjust
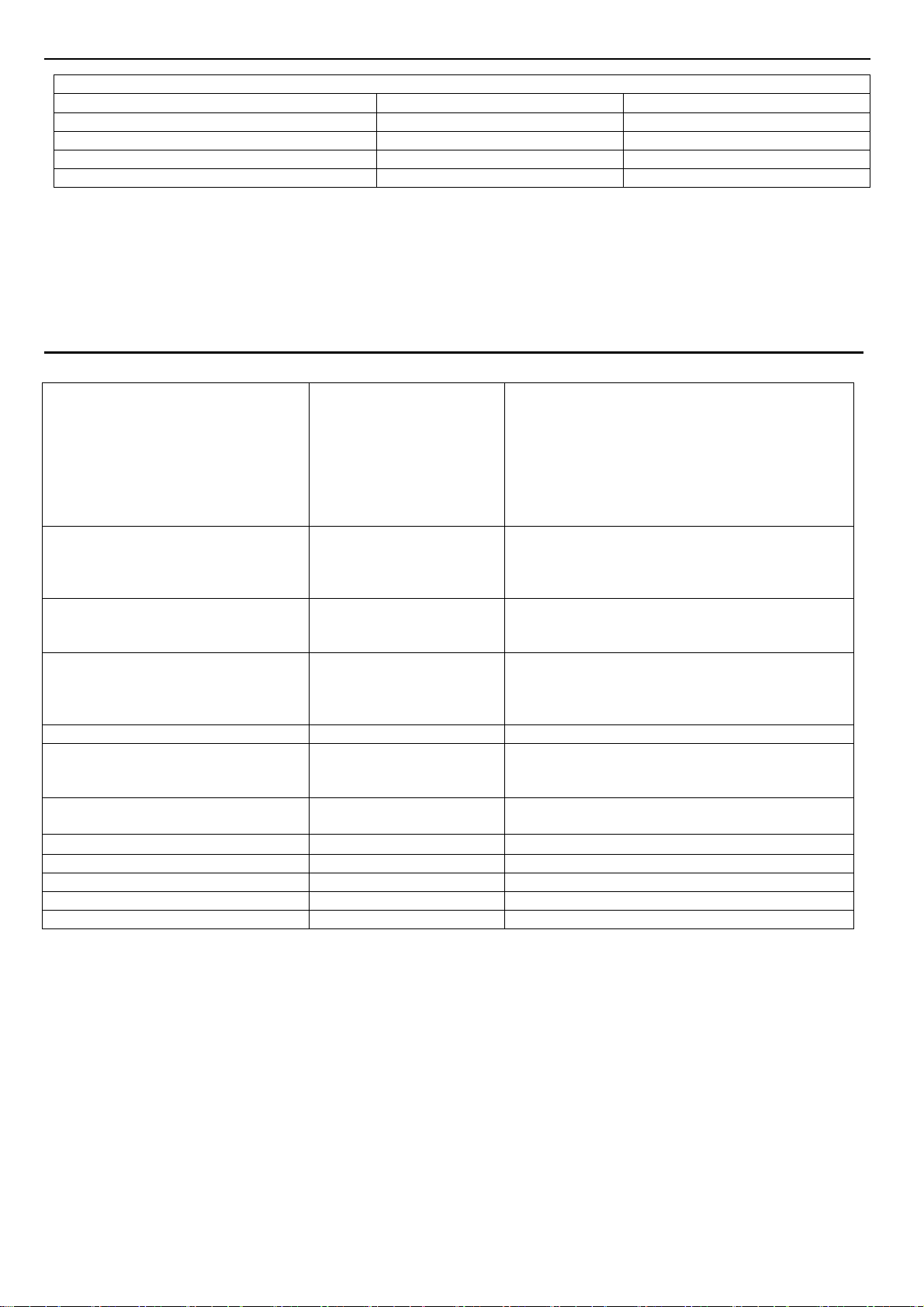
DISPLAY MODE
Incoming Display Mode
Resolution Horizontal Frequency (KHz) Vertical Frequency (Hz)
640X480 31.469 59.941
800X600 37.879 60.317
1024X768 48.363 60.004
1280X720 63.981 60.020
1. We offer you 4 available modes compatible with Windows.
2. If any interference occurs on your screen while you modulating your PC or OSD. It is normal.
3. To have Best quality present on the PC, remember to upgrade your video card Driver. We strongly
recommended you to choose a Mode listed in the table.
4. The other Modes may not be supported that are not list on the table above
5. You may use the power management on your computer. It’s good for last service life of the product.
Specification
LCD Panel Type
Viewing Angle(CR=10)
Contrast Ratio
Brightness
Response Time(Tr+Tf)
Display Colors
Max Resolution
Pixel Pitch
Input Signals RGB Analog
Connector RGB Analog
Audio
Power
Power Voltage
Consumption
Power saving mode
Internal Speaker 2Wx2(Stereo)
User Interface LED Indicator Active - Blue
Operating Condition Temperature
Air Humidity
Dimensions (W x H x D) Physical 356mm(W) x 304mm(H) x 30mm(D)
Net Weight 1.8Kg
DDC DDC1/DDC2B Compliant
Power Management VESA DPMS, EPA Energy Star
Regulation (Certifications) CE,FCC,VCCI,BSMI,UL/CUL,CSA
15.4” TFT Active Matrix LCD Display
H:140° , V:120°
400 : 1 (Typical)
220 cd/m2 (Typical)
(18+7) 25ms
262K colors(True color)
1280X720(WXGA)
0.2588mm(H)x0.2588mm(V)
Video Level:0.7Vp-p(75Ω)
Sync TTL with 75Ω internal pull-up resistors
Frequency FH:30~62KHz
FV:56~75Hz
D-sub 15-pins
Stereo Phone Jack
12V/DC Power Jack
100-240V, 50/60Hz(universal) via external AC
Adapter
Active < 24 Watt Max
Standby < 2.5 Watt
Standby - Green (flash)
Off - Turn off
5°C~40°C
20% ~ 80% R.H.
8
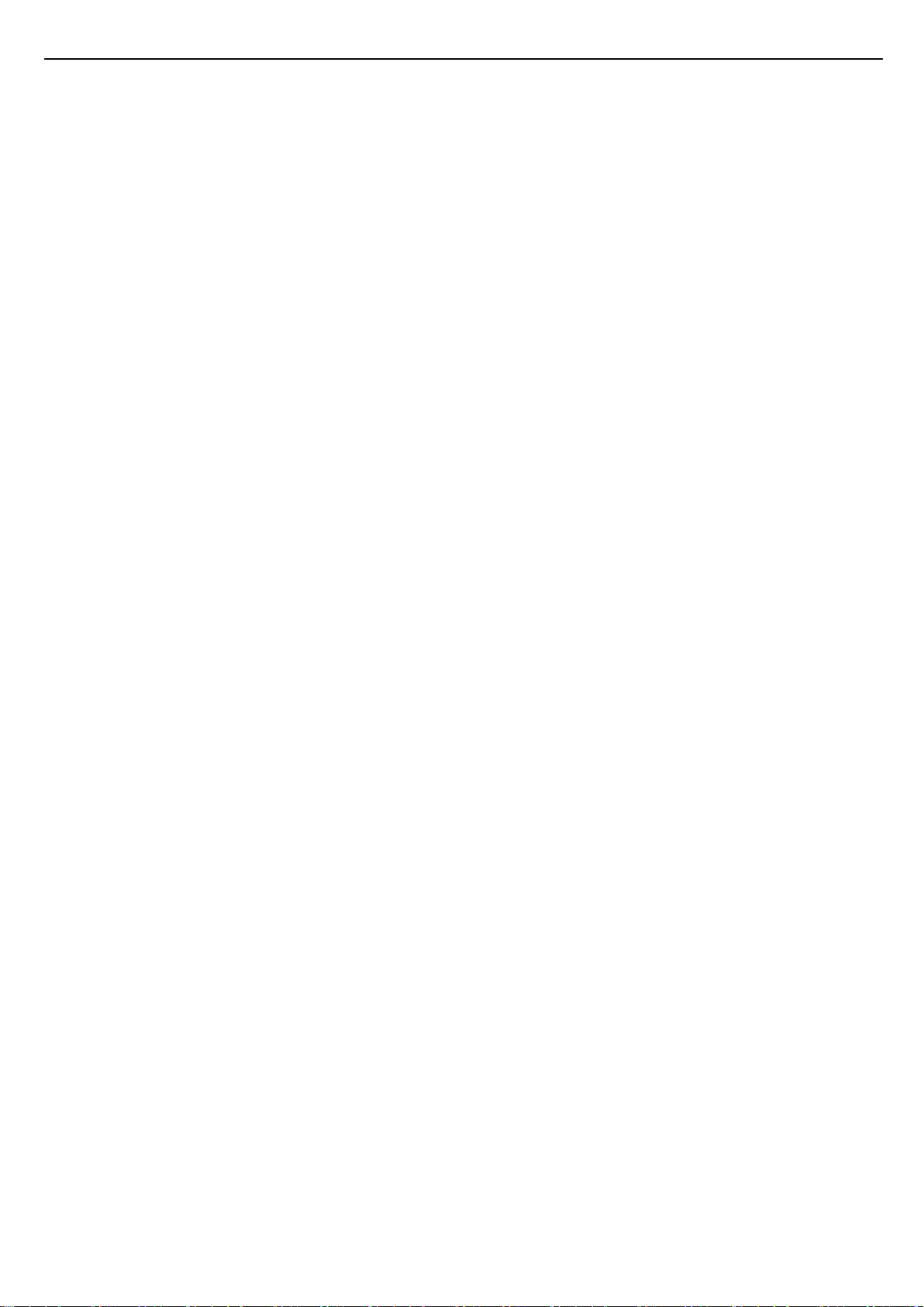
Troubleshooting
Make sure that your monitor is properly installed if you have encountered any trouble using this product.
˙There is no picture on the screen.
Check:
1. Power saving mode. Press any key and move the mouse to deactivate the mode.
2. Signal cable connector pins. If there are bent or missing pins, consult your place of purchase.
˙ Characters look too dark or too light
Check:
1. Using OSD Menu to adjust the Brightness.
˙ When your monitor shall be adjusted?
Check:
1. If the resolution of frequency is being changed.
. The Text appears on the screen are unclear.
Check
1. Make sure the resolution or refresh rate match with the Display Mode.
9
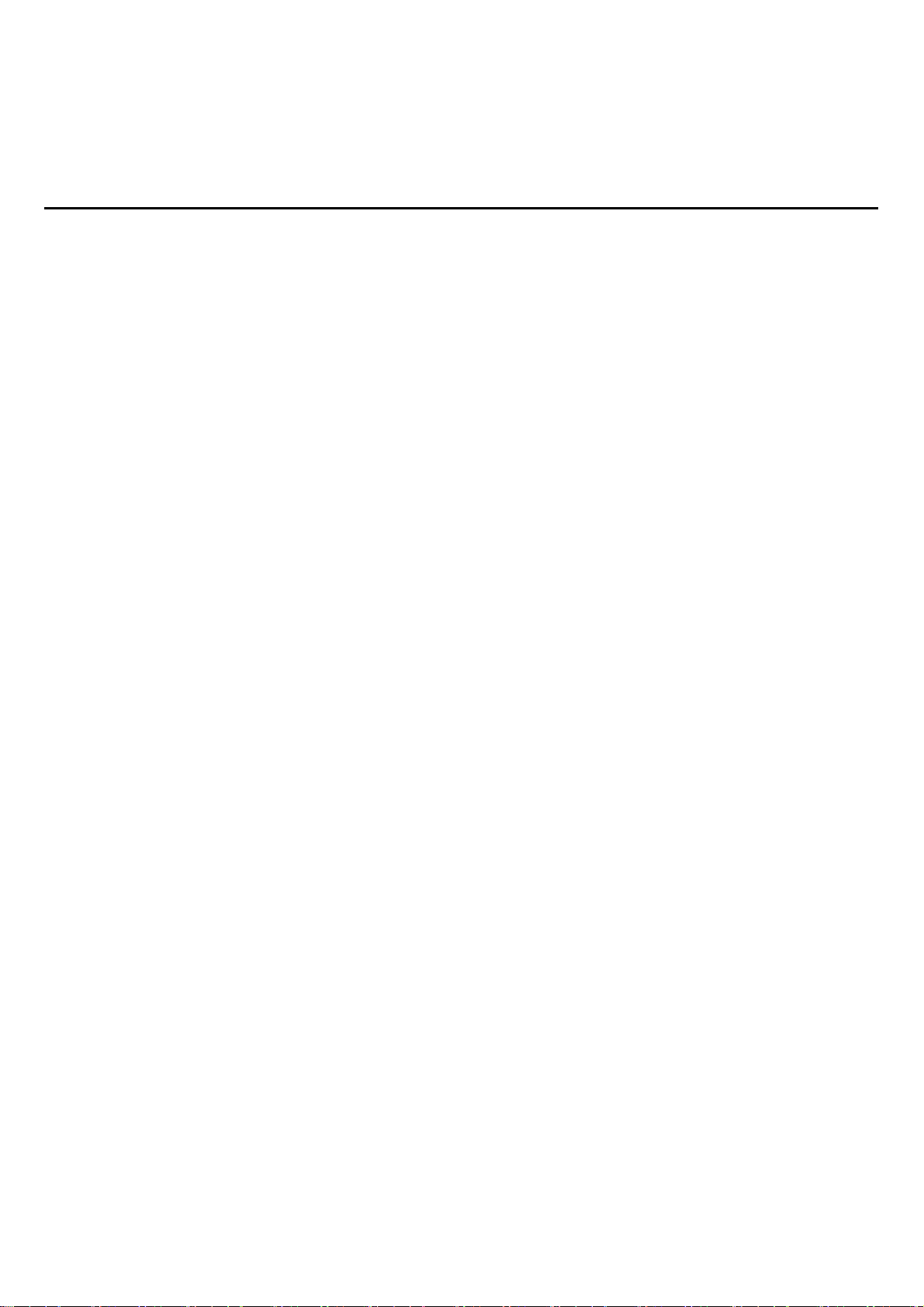
感謝您購買本公司液晶螢幕產品, 為了確保您安全的使用本公司產品,在使用產品之前,請您詳細的閱讀
以下的說明使用手冊.
開始
目錄.....................................................................................................................10
包裝..................................................................................................................... 11
警示..................................................................................................................... 11
清潔要點.............................................................................................................. 11
注意事項.............................................................................................................. 11
硬體安裝..............................................................................................................12
圖示硬體安裝.......................................................................................................12
顯示器控制..........................................................................................................13
OSD 視控模式 ...............................................................................................14-15
支援顯示模式.......................................................................................................16
產品規格表..........................................................................................................16
簡易故障排除.......................................................................................................17
此手冊內的內容可能隨時更改,並不另行通知。
10
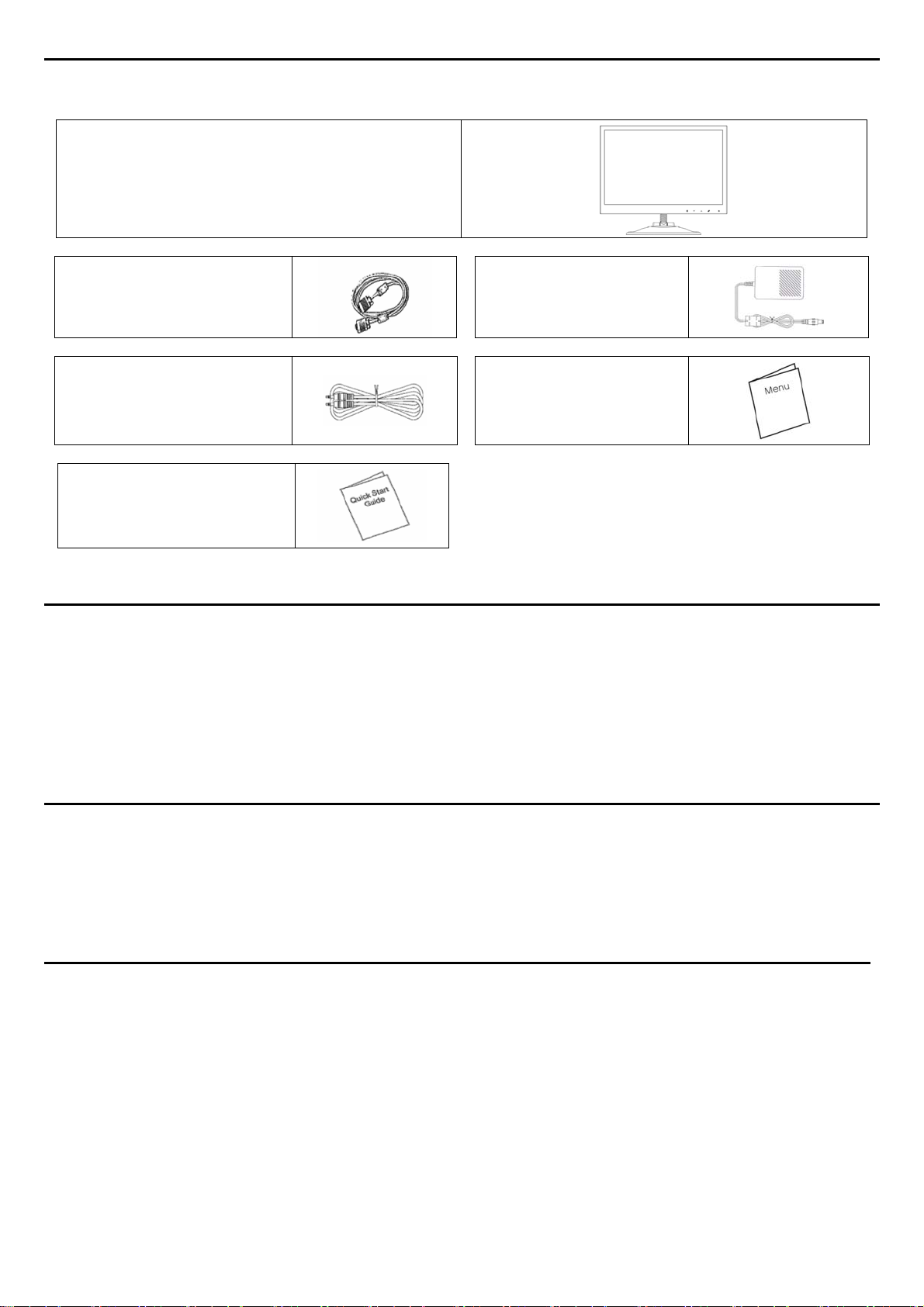
包裝
我們 15.4 吋的液晶顯示器包含下列組件,如有缺件,請向所購買之商店或經銷商聯絡,如有任何疑問歡迎來電。
15.4 吋 TFT 液晶螢幕顯示器
外接式 15 針 D-sub
(RGB Analog) 訊號線
音源線
快速安裝指南
壁掛式變壓器
使用手冊
警示
1. 確定全部系統電源已關上。
2. 將 VGA 訊號線 連接至液晶螢幕及電腦。
3. 將變壓器接上液晶螢幕。
4. 電源線接上變壓器,另一端接上插座。
5. 將電腦及液晶螢幕的電源打開。
6. 想要有最佳的顯示效果, 我們建議您參考支援顯示模式來調整螢幕解析度。
清潔要點
1. 在清潔本產品前, 請先將電源拔除..
2. 絕不使用任何含腐蝕性的化學清潔劑來清潔您的螢幕,這可能會傷害螢幕的表面。
3. 我們建議您使用細毛或軟直的刷子來清潔及刷拭螢幕的表面。
4. 不可直接對螢幕施壓。
注意事項
1. 別讓液晶螢幕直接曝曬在陽光下及高溫旁。
2. 切勿讓液體濺到螢幕上。
3. 請勿自行嘗試打開機器內部,您有可能會因而觸電。如需任何服務,請向您所購買的經銷商查詢,或聯絡我們。
4. 請勿將液晶螢幕靠近有磁場的電器用品。
5. 請勿使用有害的化學清潔劑或強力清潔劑來清潔螢幕。應用軟質刷毛和溫和的清潔劑。
6. 不可在液晶螢幕上堆放雜物,不良的通風可能導致機器的高溫。
7. 請勿直接用手指觸碰螢幕表面,皮膚所含的油脂是相當不易被清除的。
11
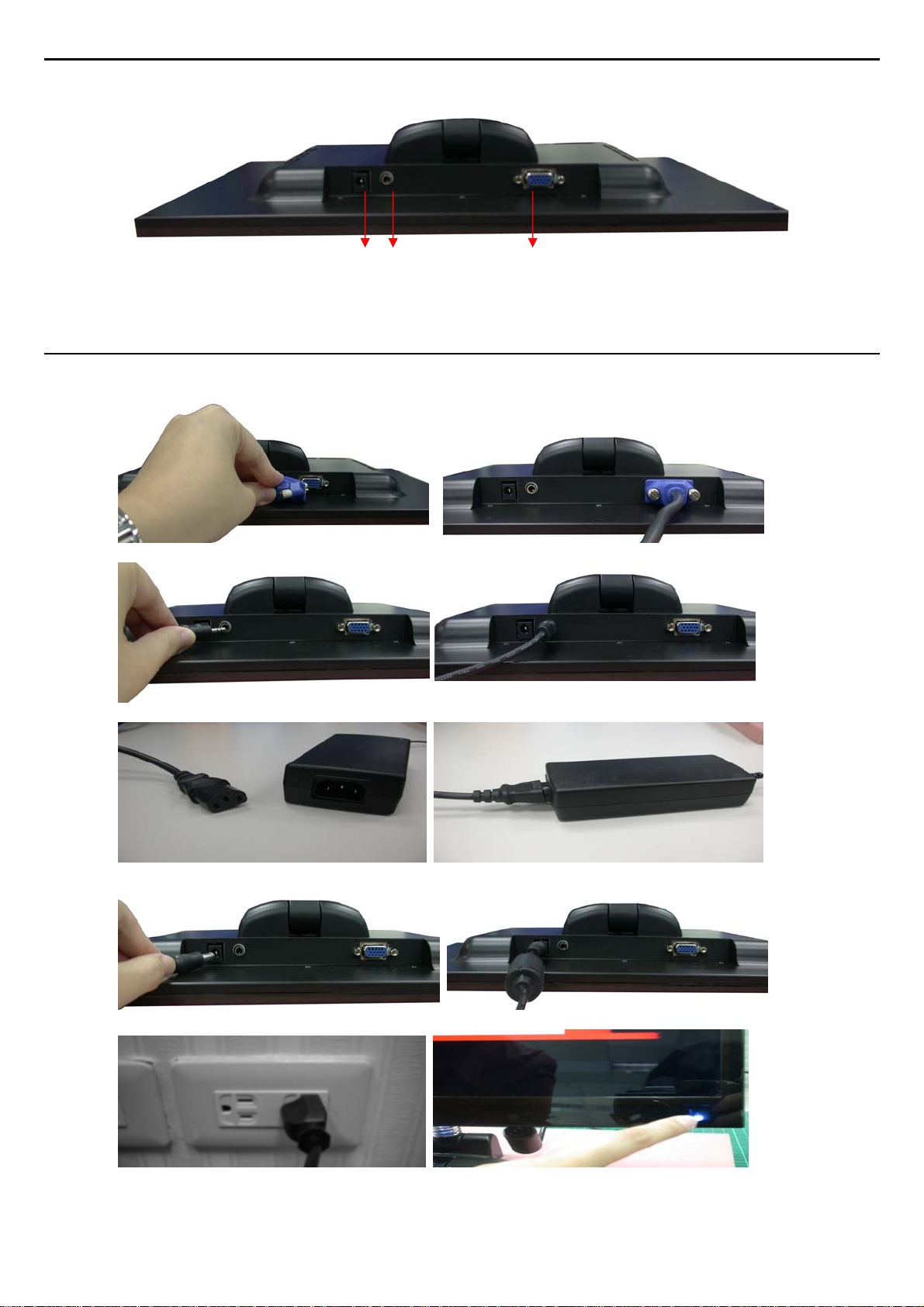
硬體安裝
請小心對待您的液晶螢幕,它是非常精緻的產品。在安裝前請務必先將液晶螢幕及電腦的電源關閉,以免發生危險。請依照
指示一步一步地安裝。
[1] [2] [3]
【1】電源端口:這裡用來連接電源。
【2】Line In 端口:這裡用來連接聲音訊號線。
【3】電腦輸入端口 : 這裡用來連接 D-Sub 15 孔 VGA 影像訊號線。
圖示硬體安裝
1. 請小心將液晶螢幕反轉以方便安裝。
2. 將 VGA 訊號接頭(基本), 接上電腦輸入端子,另一端接上電腦
3. 將音源線, 接上音源線輸入端子口,另一端接上電腦。
4. 將變壓器及電源線連接起來。
5. 將電源線另一端插上插座。
6. 變壓器的電源端子插上電源輸入,按下顯示器的電源按鍵。
7. 恭喜您完成了安裝手續,您可以開始享受高性能的液晶螢幕了。
12

顯示器控制
功能鍵
你僅需以輕觸的方式,直接觸碰monitor 上各功能鍵的圖樣,設定所需要的功能。
[1] [2] [3] [4] [5]
1. Auto Tune: 自動調整,為功能目錄下左鍵
2. Decrease <->: 功能目錄鍵中,為減少調整選項
3. Increase <+>: 功能目錄鍵中,為增加調整選項
4. OSD Menu: 進入功能目錄
5. Power: 電源開關。當電源開啟時,LED燈柱為藍色,待命時為閃爍
LED 燈柱
當你開啟電源後,LED 燈柱會維持亮燈至電源關閉。待機時,則會呈現閃爍狀態至關閉或再開啟電源。
LED 燈柱
13
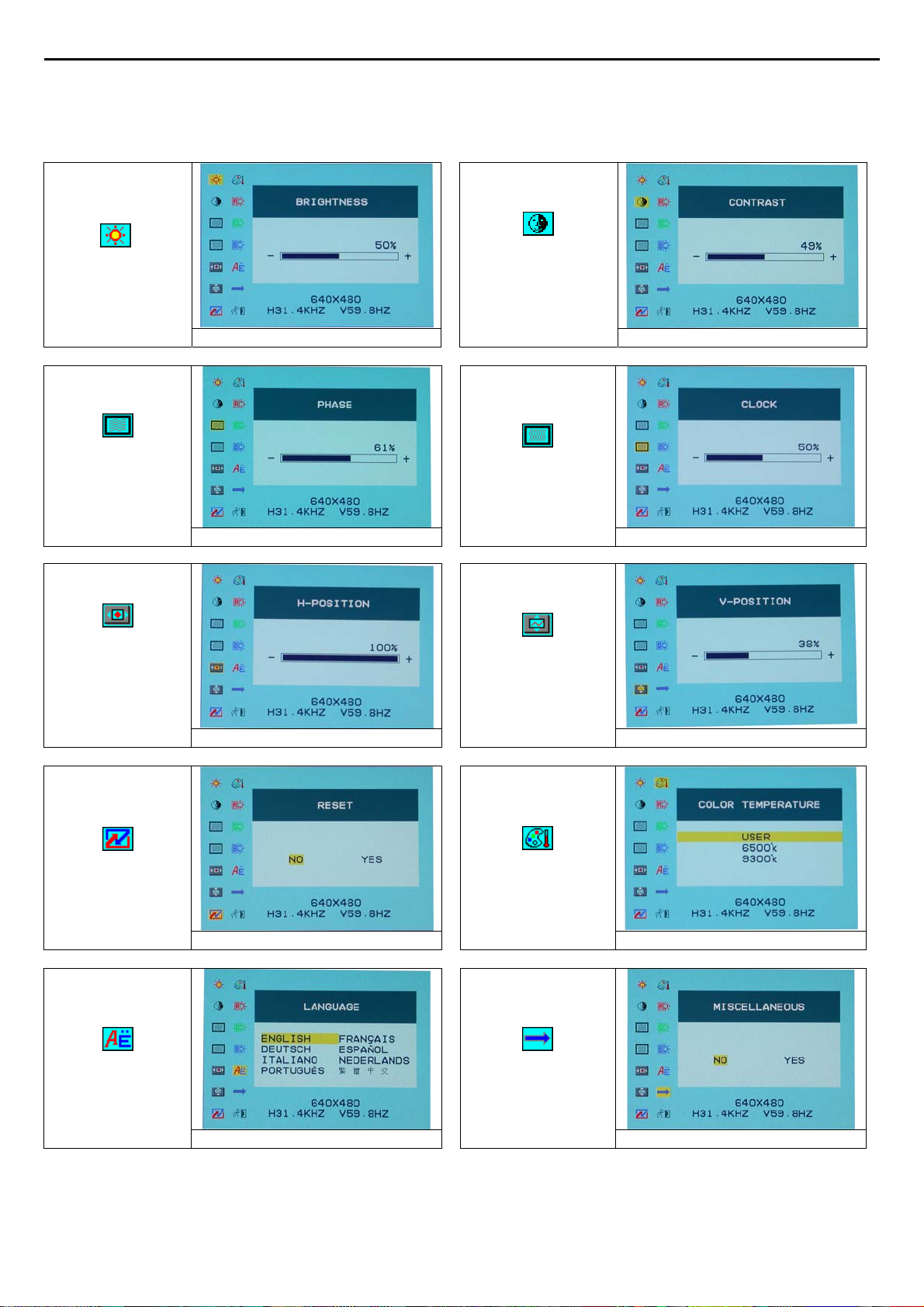
OSD 視控模式
選項
1. 按下 OSD 鍵進入功能目錄。
2. 使用 Auto Tune 鍵來向左調整選項。
3. 使用 OSD 鍵來向右調整選項.
Brightness:
調整螢幕的亮度。
調整像素頻率的相
Horizontal
Position:
調整螢幕左右的位
Phase:
位。
置。
Main menu brightness adjust
Main menu phase adjust
Contrast:
調整螢幕明暗的對
調整像素的頻率。
Vertical /Position:
調整螢幕上下的位
比。
Clock:
置。
Main menu contrast adjust
Main menu clock adjust
RESET:
恢復出廠預設值
Language :
語言支援
。
Main menu H position adjust
Main menu reset adjust
Main menu language adjust
Color Temp :
調整色溫。
Miscellaneous :
其他
Main menu V position adjust
Main menu color temp. adjust
14
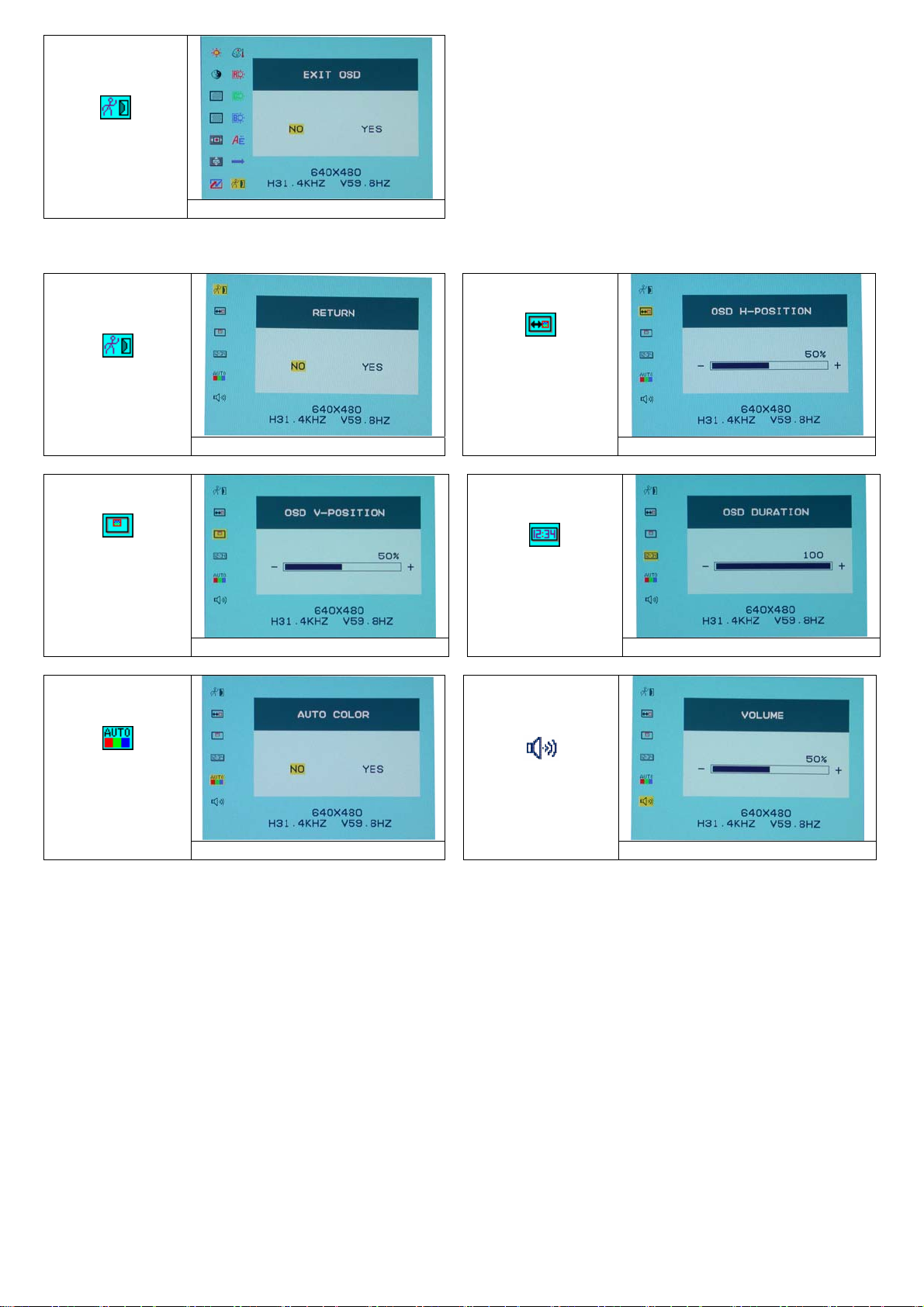
EXIT :
儲存設定及離開。
Main menu EXIT adjust
Miscellaneous : (其他)
Return :
返回主選項
置。
色。
OSD Vertical
/Position:
調整螢幕上下的位
Auto Color :
自動調整螢幕顏
。
Return
Main menu V position adjust
置。
間。
OSD Horizontal
Position:
調整螢幕左右的位
OSD Duration:
調整 OSD 延遲時
Volume :
調整喇叭音量。
Main menu H position adjust
Main menu OSD Duration adjust
Main menu auto tune adjust
Main menu volume adjust
15
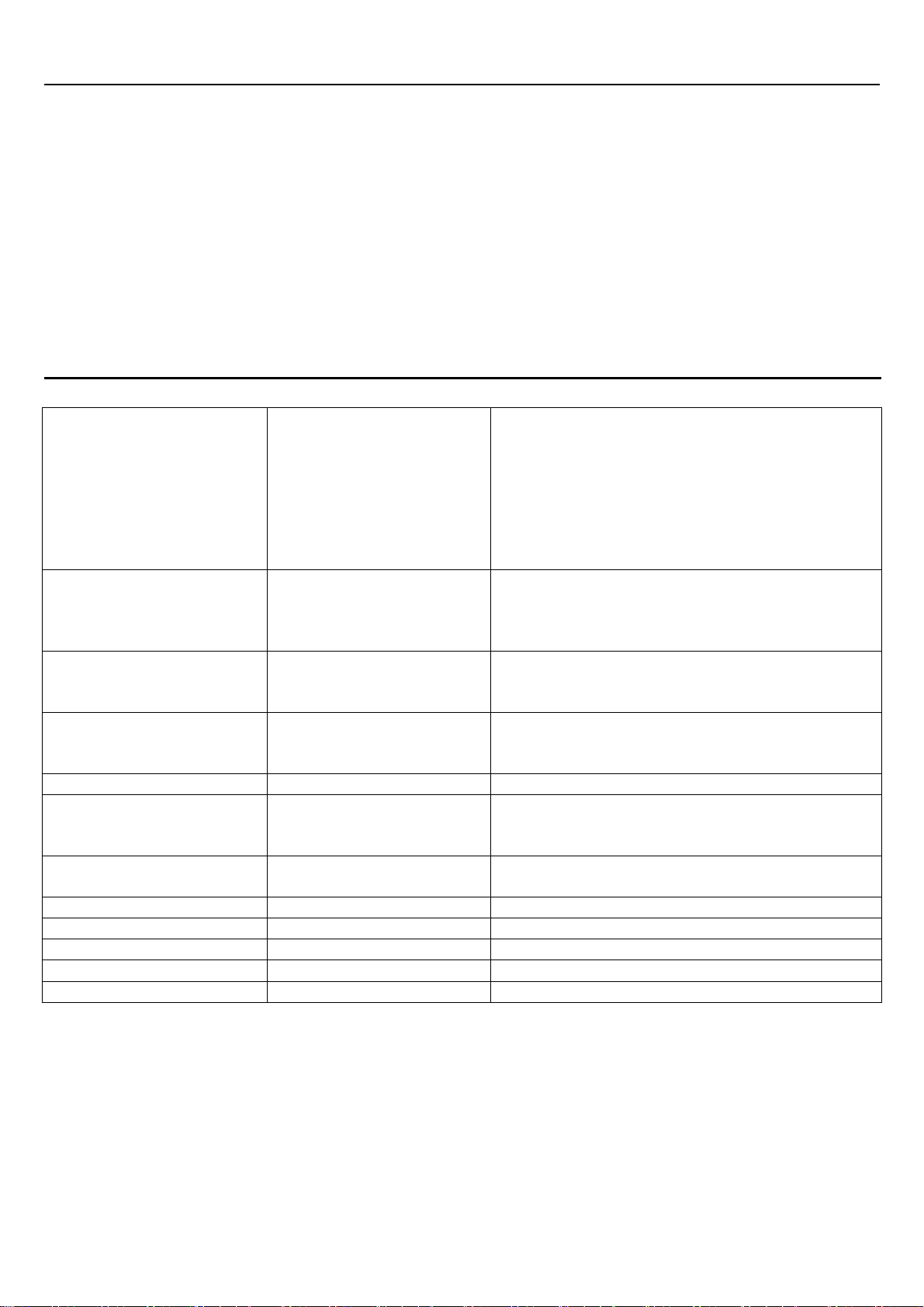
支援顯示模式
Incoming Display Mode
解析度 水平頻率 (KHz) 垂直頻率 (Hz)
640X480 31.469 59.941
800X600 37.879 60.317
1024X768 48.363 60.004
1280X720 63.981 60.020
1. 我們提供 4 種適合 Windows 的最佳顯示模式。
2. 如有干擾線產生當您調整螢幕時,為正常現象,不必擔心。
3. 想要有最優的畫質,建議您更新您的顯示卡驅動程式。
4. 不在表上記載的顯示模式,可能不被支援,建議您調整解析度如上表。
5. 使用電源管理程式,將大大提高產品的使用年限。
產品規格
液晶面版 尺寸
可視角 (CR=10)
對比
亮度
反應時間 (Tr+Tf)
支援色彩
最大解析度
畫素點距
訊號輸入 RGB 類比訊號
連接線 RGB 類比訊號
音源線
電源線
電源 電壓
耗電
省電模式
內建揚聲器 2 瓦 x2 (立體聲)
使用介面 LED 燈柱 作業中 - 藍色
作業環境 溫度
濕度
尺寸(寬 x 長 x 深) 實體 356mm(寬) x 304mm(長) x 30mm(深)
淨重 1.8 公斤
DDC DDC1/DDC2B 支援
電源管理程式 VESA DPMS, EPA 能源之星
安規認證 CE,FCC,VCCI,BSMI,UL/CUL,CSA
15.4 吋 動態液晶
水平:140° , 垂直:120°
400 : 1 (典型)
220 cd/m2 (典型)
(18+7) 25 毫秒
262k 色
1280X720(WXGA)
0.2588mm(H)x0.2588mm(V)
影像 位準:0.7Vp-p(75Ω)
同步訊號 TTL with 75Ω internal pull-up resistors
頻率 FH:30~62KHz
FV:56~75Hz
D-sub 15-針
立體聲連接頭
12V/DC 電線接頭
100-240V, 50/60Hz(國際通用)外接式交流變壓器
作業中 < 24 瓦 (最大值)
待命 < 2.5瓦
關機 - 熄燈
待命 - 閃爍
5°C~40°C
20% ~ 80% R.H.
16
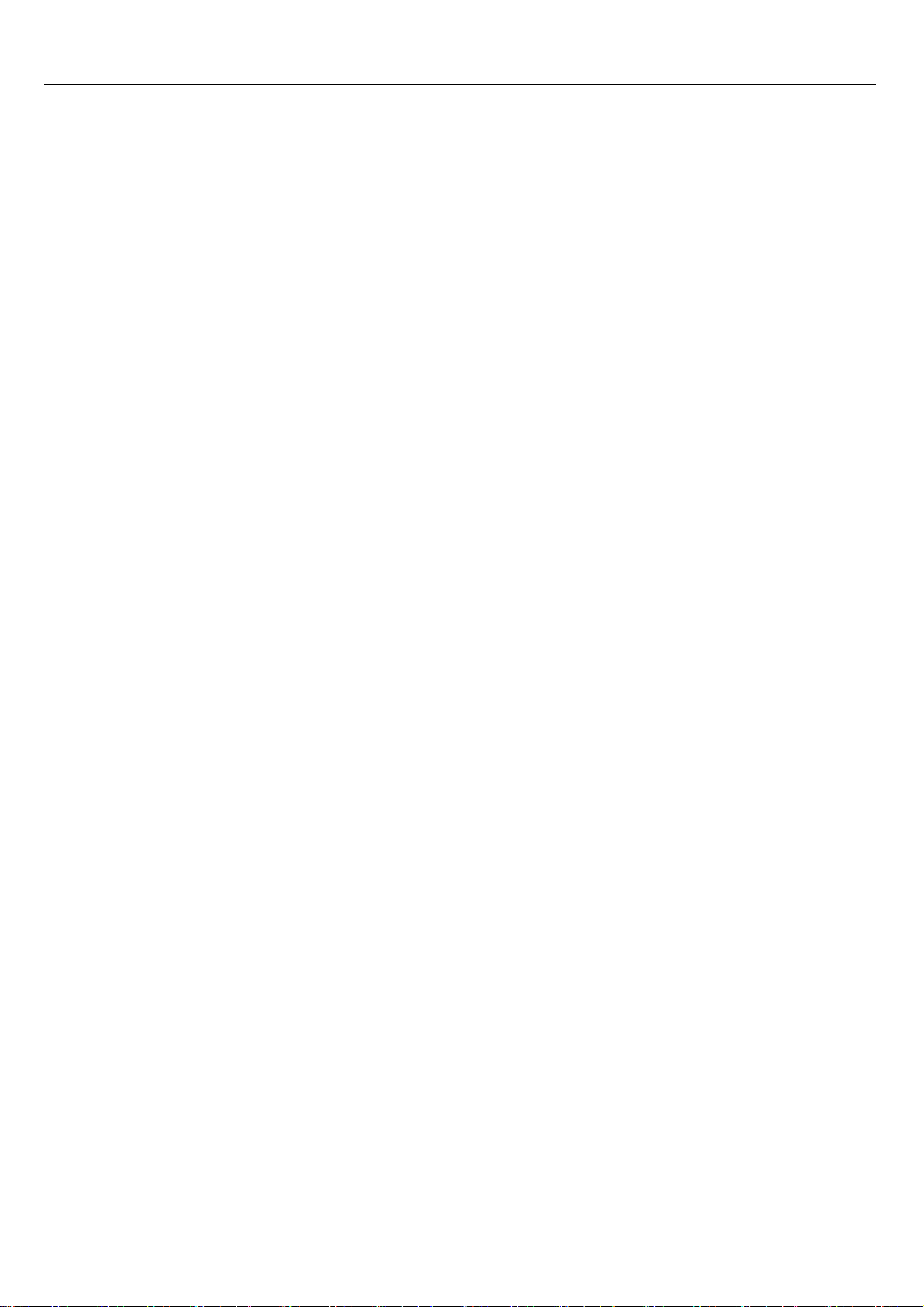
簡易故障排除
確定您的螢幕以妥善安裝,如有下列問題........
˙ 沒有螢幕 ?
檢查
是否已進入省電模式,按下任何一鍵或移動滑鼠來離開省電模式。
˙ 顏色不對或只有黑白螢幕?
檢查
訊號接頭是否接妥,如有訊號針腳針頭斷裂,請聯絡經銷商。
˙ 影像看起來太暗或太亮 ?
檢查
進入功能模式調整對比。
˙ 文字看不清楚 ?
檢查
是否設定為支援的顯示模式。
17
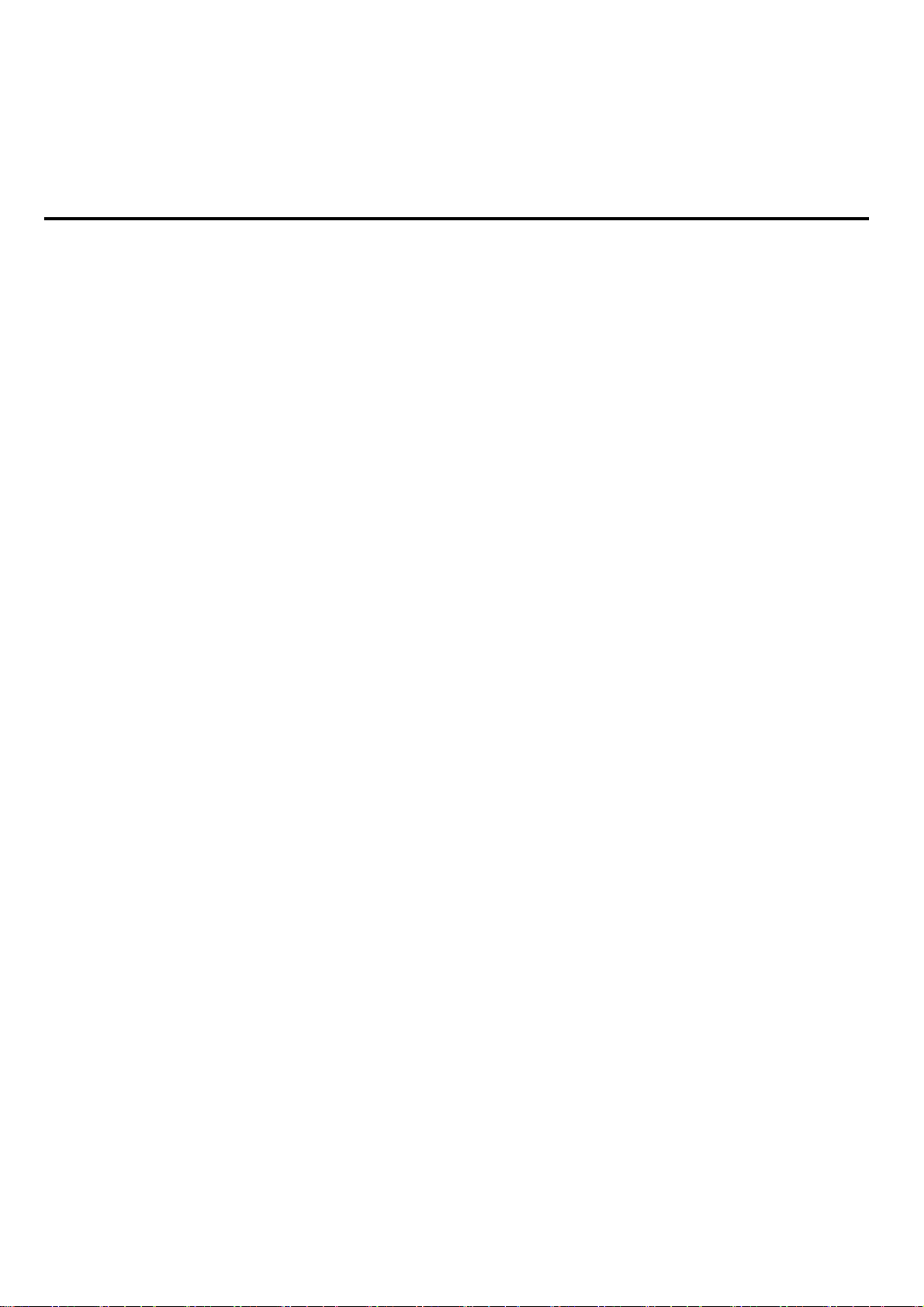
感谢您购买本公司液晶屏幕产品, 为了确保您安全的使用本公司产品,在使用产品之前,请您详细的阅读
以下的说明使用手册.
开始
目录......................................................................................................................18
包装......................................................................................................................19
警示......................................................................................................................19
清洁要点...............................................................................................................19
注意事项...............................................................................................................19
硬件安装...............................................................................................................20
图标硬件安装........................................................................................................20
显示器控制 ...........................................................................................................21
OSD 视控模式 ................................................................................................ 22-23
支持显示模式........................................................................................................24
产品规格表 ...........................................................................................................24
简易故障排除........................................................................................................25
此手册内的内容可能随时更改,并不另行通知。
18
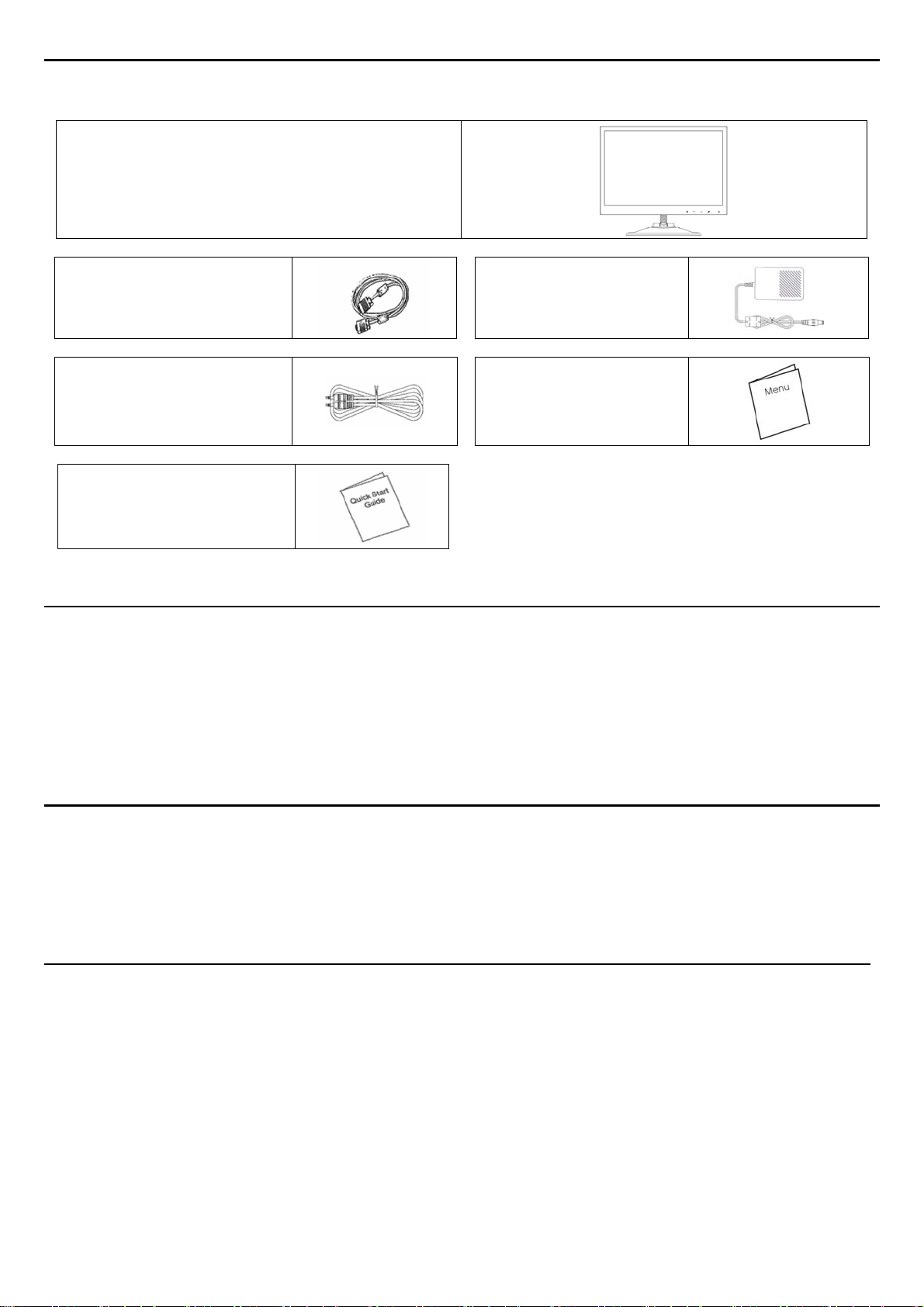
包装
我们 15.4 吋的液晶显示器包含下列组件,如有缺件,请向所购买之商店或经销商联络,如有任何疑问欢迎来电。
15.4 吋 TFT 液晶屏幕显示器
外接式 15 针 D-sub
(RGB Analog) 讯号线
音源线
快速安装指南
壁挂式变压器
使用手册
警示
1. 确定全部系统电源已关上。
2. 将 VGA 讯号线 连接至液晶屏幕及计算机。
3. 将变压器接上液晶屏幕。
4. 电源线接上变压器,另一端接上插座。
5. 将计算机及液晶屏幕的电源打开。
6. 想要有最佳的显示效果,我们建议您参考支持显示模式来调整屏幕分辨率。
清洁要点
1. 在清洁本产品前, 请先将电源拔除..
2. 绝不使用任何含腐蚀性的化学清洁剂来清洁您的屏幕,这可能会伤害屏幕的表面。
3. 我们建议您使用细毛或软直的刷子来清洁及刷拭屏幕的表面。
4. 不可直接对屏幕施压。
注意事项
1. 别让液晶屏幕直接曝晒在阳光下及高温旁。
2. 切勿让液体溅到屏幕上。
3. 请勿自行尝试打开机器内部,您有可能会因而触电。如需任何服务,请向您所购买的经销商查询,或联络我们。
4. 请勿将液晶屏幕靠近有磁场的电器用品。
5. 请勿使用有害的化学清洁剂或强力清洁剂来清洁屏幕。应用软质刷毛和温和的清洁剂。
6. 不可在液晶屏幕上堆放杂物,不良的通风可能导致机器的高温。
7. 请勿直接用手指触碰屏幕表面,皮肤所含的油脂是相当不易被清除的。
19
 Loading...
Loading...