Page 1
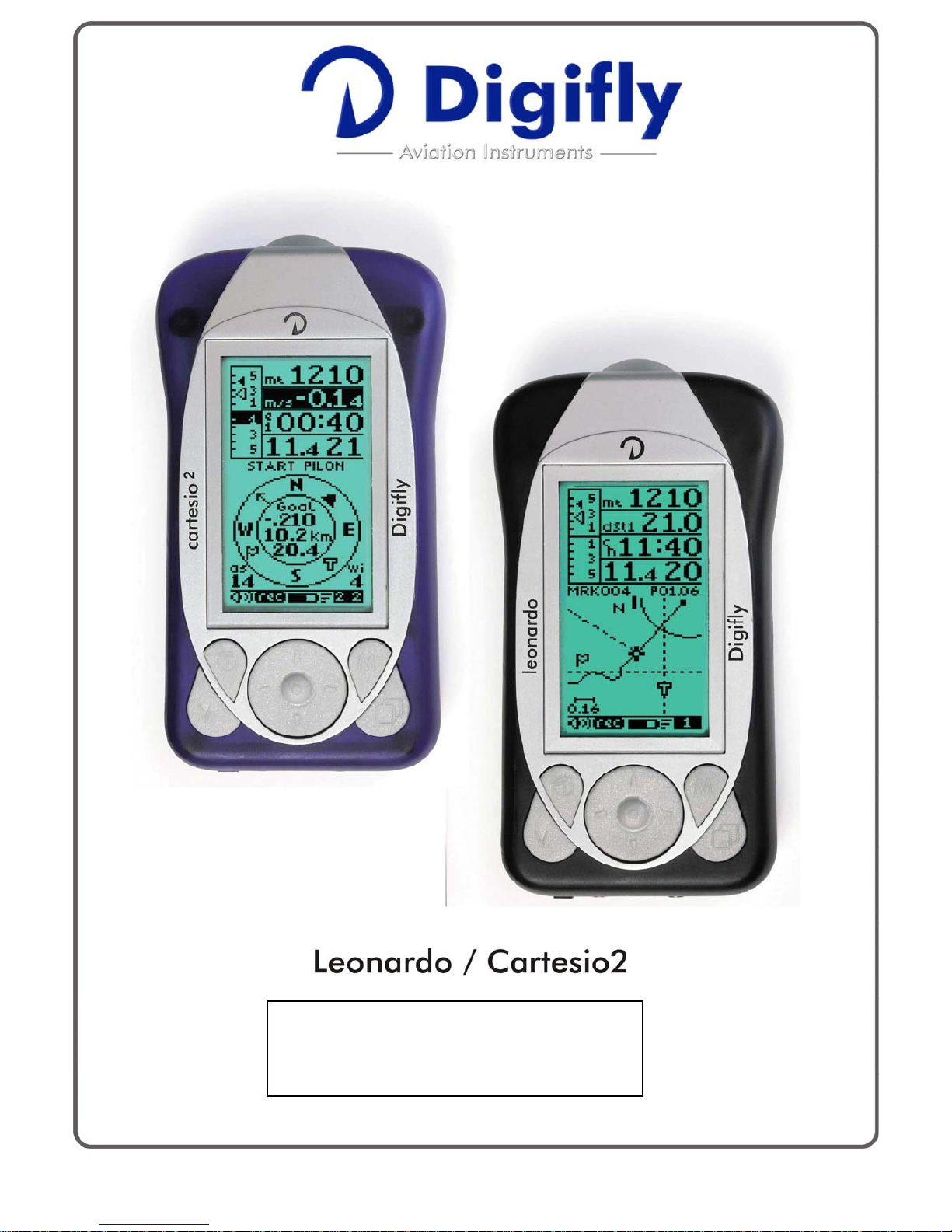
Page 1
User Manual
Software Version 61.1
(05/05/2008)
Page 2
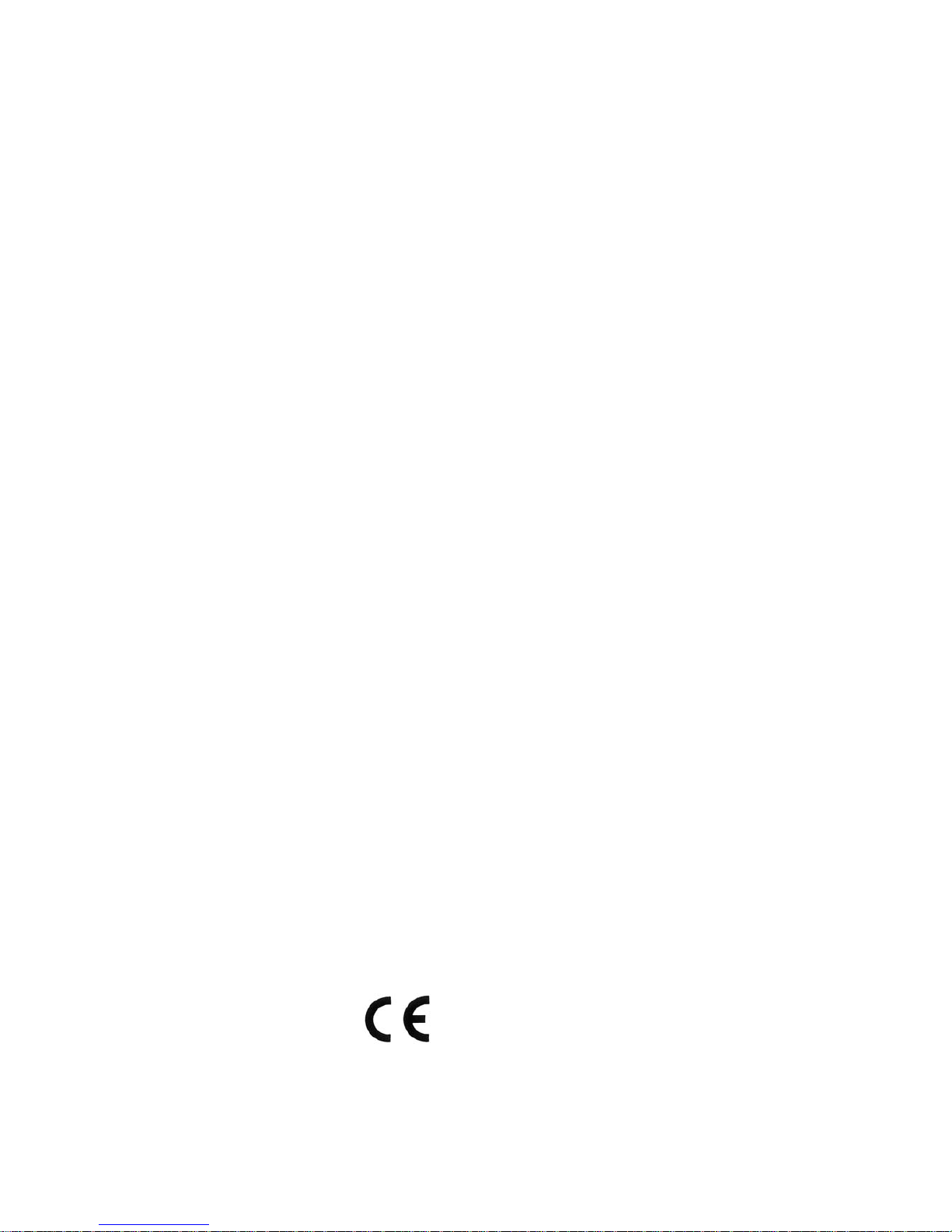
Page 2
CONGRATULATIONS
Thank you for choosing Digifly!
You have purchased a high technology instrument designed expressly for free flight. The
multiple functions and flight data it provides, effectively make it an on board computer.
Learning to use this instrument will make your flying easier in terms of performance and safety.
It will enable you to improve your flying technique and make piloting decisions more quickly
thanks to the comprehensive flight information that is provided. Another benefit is the ability to
download and analyze your flight data afterwards. Our designers can foresee future software
developments, so the software at the heart of this instrument can be updated at any time via
the Internet using the optional Digifly PC cable.
DIGIFLY INTERNATIONAL GUARANTEE
Dear Customer,
Thank you for purchasing this Digifly product which has been designed and manufactured to the
highest quality standards. Digifly warrants this product to be free from defects in materials and
workmanship for 3 years from the date of purchase.
The Digifly guarantee applies provided the product is handled properly for its intended use, in
accordance with its operating instructions and upon presentation of the original invoice or cash
receipt, indicating the date of purchase, the dealer’s name, the model and the serial number of
the instrument. The customer is however, responsible for any transportation costs. The unit
must be securely packaged for return.
The Digifly guarantee may not apply if:
- The documents have been altered in any way or made illegible.
- Repairs or product modifications and alterations have been executed by unauthorized person
or service.
- Damage is caused by accidents including but not limited to lightning, water or fire, misuse or
neglect.
Digifly assumes no responsibility for special, incidental, punitive or consequential damages, or
loss of use. If your Digifly product is not working correctly or is defective, please contact your
Digifly dealer. In order to avoid unnecessary inconvenience, we advise you to read the operating
instructions carefully before contacting your dealer.
Digifly Europe s.r.l.
Via Stradelli Guelfi 53
40138 Bologna – Italia
Tel. +39 051 533777
Internet: www.digifly.com
E-Mail: info@digifly.com
Page 3

Page 3
INDEX
INDEX 3
1 QUICK REFERENCE GUIDES 9
1.1 THERMAL DISPLAY SCREEN 9
1.2 GLIDE COMPASS DISPLAY SCREEN 9
1.3 GLIDE PLOTTER DISPLAY SCREEN 10
1.4 KEY GUIDES 10
1.4.1 NORMAL KEY PRESSURE 10
1.4.2 LONG KEY PRESSURE (2 seconds) 10
2 GETTING STARTED 11
2.1 BATTERIES 11
2.1.1 BATTERY TYPES 11
2.1.2 INSERTING BATTERIES 11
2.1.3 BATTERY LIFE 11
2.1.4 RECHARGING YOUR DIGIFLY VARIO 12
2.1.5 BATTERY LIFE INDICATOR (Leonardo model) 12
2.2 NORMAL OR LONG KEY PRESS 13
2.3 TURNING ON & OFF 13
2.4 MENU NAVIGATION 14
2.5 SETTING UP YOUR VARIO 14
2.6 MULTI LANGUAGE HELP 15
2.7 DISPLAY CONTRAST ADJUSTMENT 15
2.8 RESTORE FACTORY SETTINGS 15
2.9 MAIN DISPLAY SCREENS 15
2.10 AUTOMATIC SCREEN SWITCHING - INTELLIFLIGHT 16
2.11 SUB SCREENS 17
2.12 CUSTOMISABLE DATA FIELDS 17
Page 4
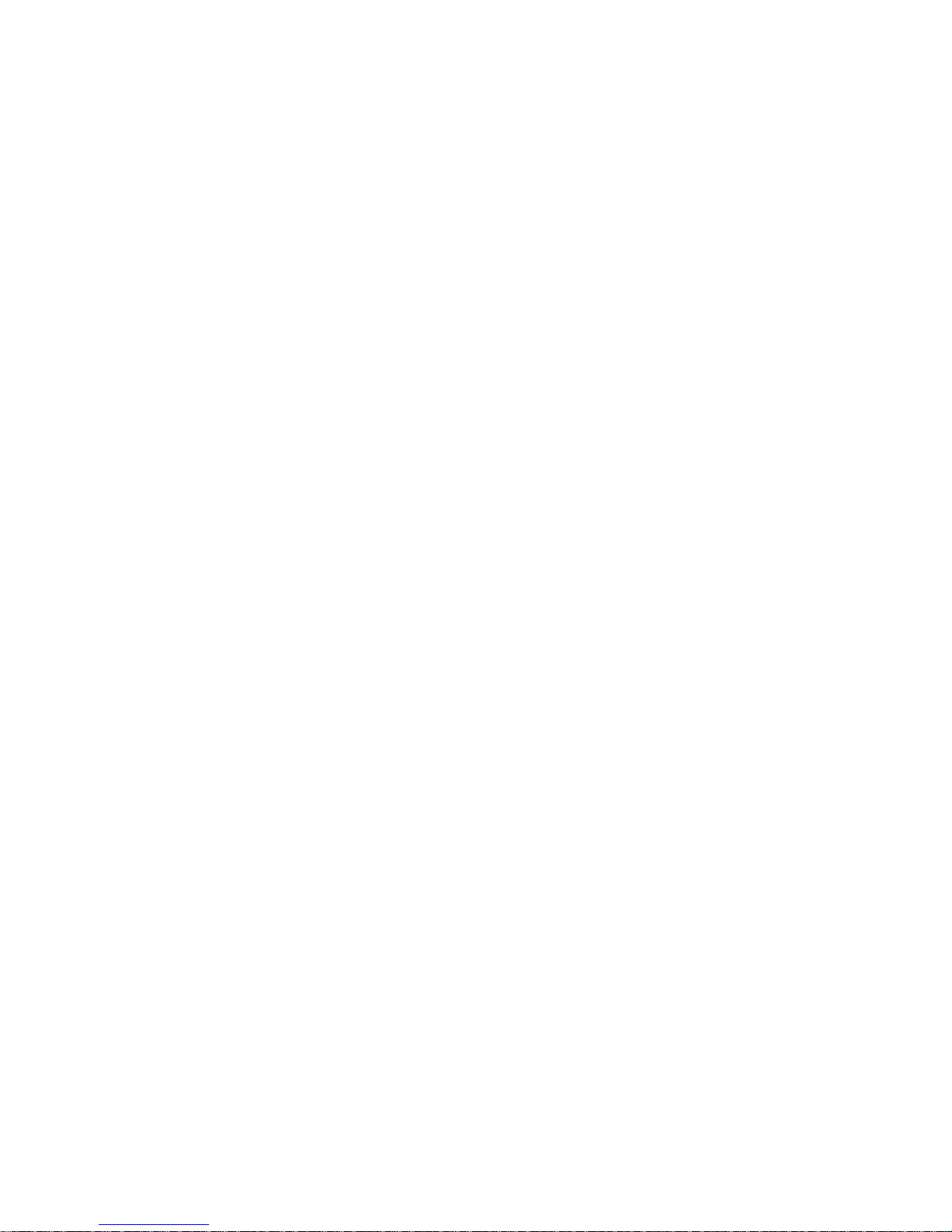
Page 4
2.13 DATA FIELDS SHOWN IN SEQUENCE 19
3 THERMAL DISPLAY SCREEN 20
3.1 VARIOMETER DISPLAY 20
3.1.1 SUPERFAST INTELLIVARIO 20
3.1.2 VARIO SENSITIVITY 20
3.1.3 ANALOGUE VARIO 20
3.1.4 INTEGRATED (AVERAGED) VARIO 21
3.1.5 ACOUSTIC VARIO 21
3.1.6 VARIO SIMULATOR 21
3.2 GRAPHIC ALTIMETER AND THERMAL CENTERING DISPLAY 22
3.3 ALTIMETER DISPLAYS 22
3.3.1 BAROMETRIC ALTIMETER (A1) 23
3.3.2 ADDITIONAL ALTIMETERS 23
3.3.3 ADJUSTING ALTIMETERS A1 AND A2 24
3.4 TIME/CHRONOGRAPH DISPLAY 25
3.5 TEMPERATURE DISPLAY 25
3.6 PRESSURE DISPLAY 26
3.7 AIR SPEED DISPLAY (WITH OPTIONAL AIR SPEED PROBE) 26
3.7.1 AIR SPEED RECALIBRATION 27
3.7.2 STALL ALARM 27
3.8 PILOT NAME & GLIDER DATA 27
3.9 PRESET SCREENS 28
4 DISPLAYING ADDITIONAL INFORMATION RELATING TO WAYPOINT AND ROUTES 29
4.1 TIME INFORMATION 29
4.2 DISTANCE INFORMATON 30
4.3 EFFICIENCY INFORMATION 30
4.4 TRACKING INFORMATION 30
Page 5
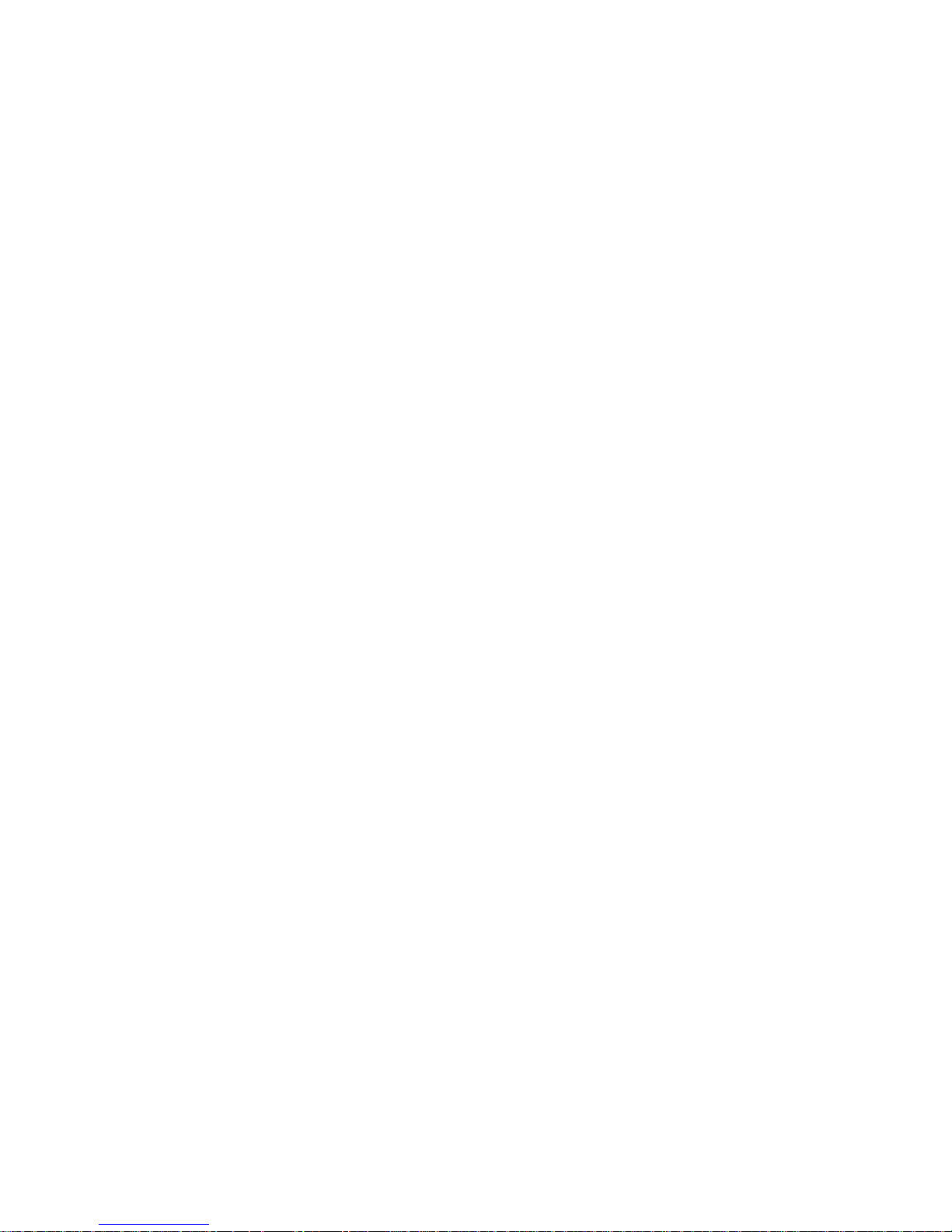
Page 5
5 ADVANCED FUNCTIONS 31
5.1 TOTAL ENERGY COMPENSATION 31
5.2 POLAR DATA 31
5.3 SPEED TO FLY 32
5.4 AIR EFFICIENCY (GLIDE RATIO) 33
5.5 GROUND EFFICIENCY (GLIDE RATIO) 34
5.6 McCREADY 34
5.7 EQUIVALENT McCREADY 35
5.8 NETTO VARIO 35
5.9 THERMAL SNIFFER 36
5.10 THERMAL CENTERING FUNCTION 36
5.11 INTELLIFLIGHT 37
6 GPS FUNCIONS 38
6.1 INTEGRATED 20 CHANNEL GPS RECEIVER 38
6.2 GPS STATUS INFORMATION 38
6.3 POWER SAVING MODES 38
6.4 GPS SIGNAL AND BATTERY LIFE 39
6.5 GPS INFORMATION DISPLAY 39
6.6 LATITUDE & LONGITUDE COORDINATES 39
6.7 GPS ALTITUDE 39
6.8 GROUND SPEED GPS 40
6.9 GPS DIRECTION (TRK) 40
6.10 WIND SPEED AND DIRECTION INDICATION USING GPS 40
6.10.1 TURNING 40
6.10.2 RECTILINEAR FLIGHT 40
6.11 HSI GRAPHICS INDICATION 41
6.12 LAST THERMAL INFORMATIONS (WITH GPS) 41
6.13 DIRECTION, DISTANCE AND HEIGHT TO WAYPOINTS 41
Page 6
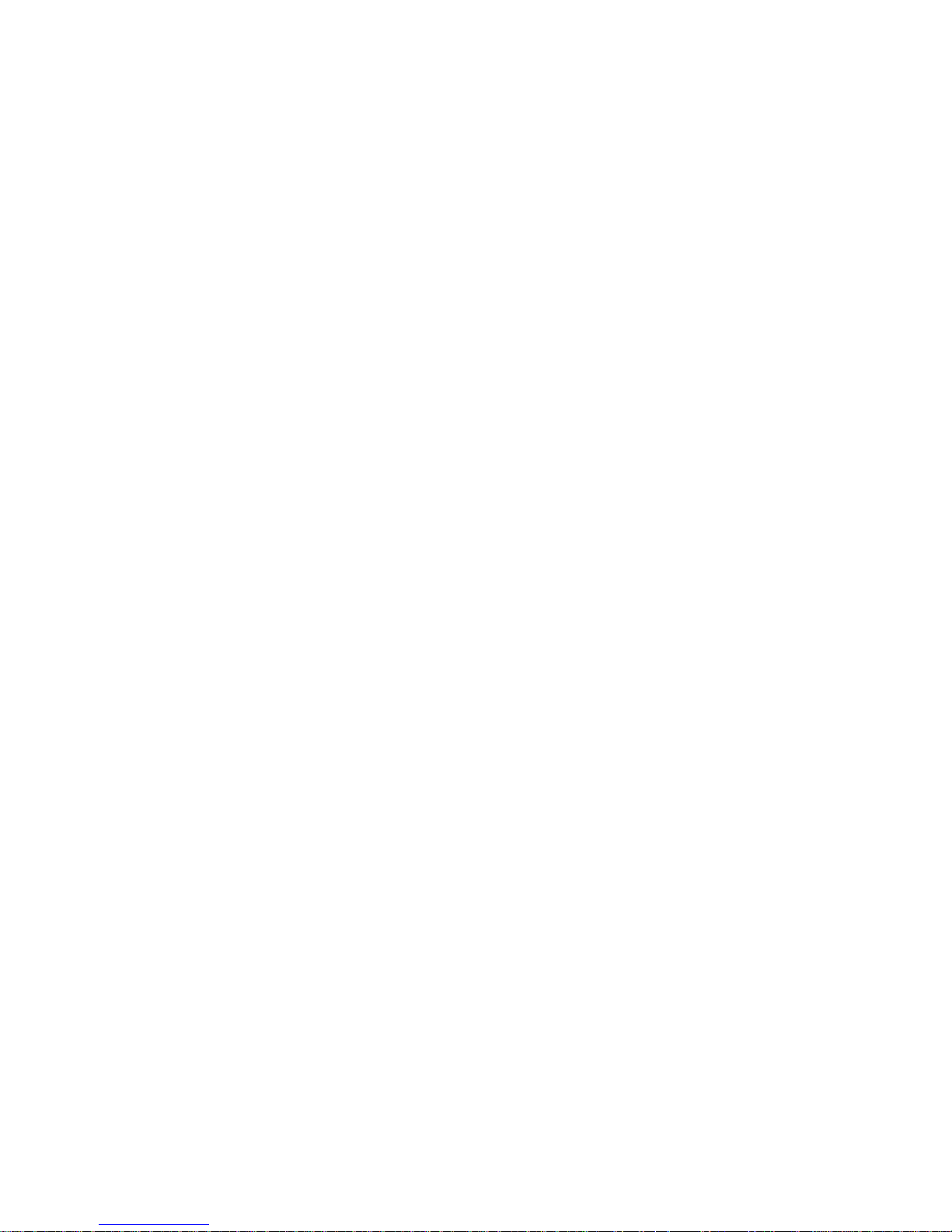
Page 6
6.14 REQUIRED EFFICIENCY TO THE CURRENT/NEXT WAYPOINT AND TO ARRIVAL AT GOAL 42
6.15 DIRECTION TO CURRENT AND NEXT WAYPOINT 42
6.16 SAFE LANDING GLIDE CONE INDICATION 42
6.17 WAYPOINT MANAGEMENT 43
6.17.1 MANUALLY CREATE A NEW WAYPOINT 43
6.17.2 CREATE NEW WAYPOINT WITH CURRENT POSITION (MARK) 44
6.17.3 EDIT WAYPOINT 44
6.17.4 DELETE WAYPOINT 44
6.17.5 NAVIGATE TO A WAYPOINT (GOTO) 45
6.17.6 CREATE HOME WAYPOINT 45
6.18 ROUTE MANAGEMENT 45
6.18.1 INSERT WAYPOINTS IN AN EMPTY ROUTE 46
6.18.2 INSERT A WAYPOINT AT THE LAST POSITION OF THE ROUTE 46
6.18.3 INSERT A WAYPOINT IN A ROUTE WITH WAYPOINTS 46
6.18.4 CHANGE WAYPOINTS IN A ROUTE 46
6.18.5 DELETE WAYPOINTS IN A ROUTE 47
6.18.6 ACTIVATE / DEACTIVATE / REVERSE / CLEAR A ROUTE 47
6.19 COMPETITION ROUTE 48
6.19.1 SETUP THE COMPETITION ROUTE (Rt 1 Comp) 48
6.19.2 START PYLON NAVIGATION 50
6.19.3 FAI CYLINDER NAVIGATION 51
6.19.4 CHANGE WAYPOINT ICON ON COMPETITION ROUTE 52
6.19.5 MANUALLY JUMP TO PREVIOUS/NEXT WAYPOINT 52
7 FLIGHT RECORDER 53
7.1 RECORD RATE 53
7.1.1 RECORDED ALTIMETER 54
7.2 ACTIVATING THE FLIGHT RECORDER 54
Page 7
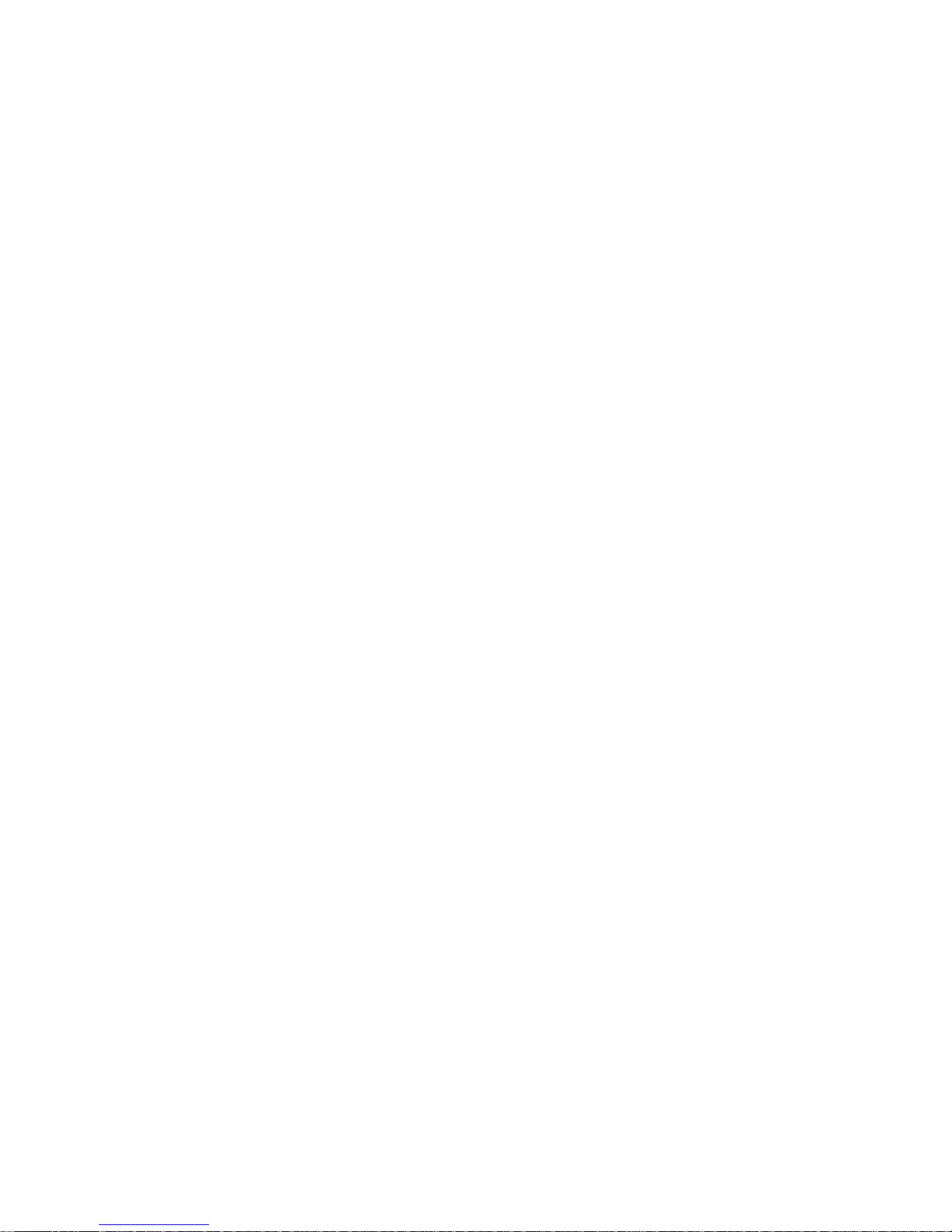
Page 7
7.2.1 AUTOMATIC START RECORD MODE 54
7.2.2 ALWAYS RECORD MODE 54
7.2.3 RECORD MODE OFF 55
7.3 LOG BOOK MANAGEMENT 55
7.4 FLIGHT PLAYBACK 55
8 GLIDE COMPASS DISPLAY SCREEN 57
8.1 WAYPOINT MANAGEMENT 57
8.2 AIR SPEED DISPLAY 58
9 GLIDE PLOTTER DISPLAY SCREEN 59
9.1 WAYPOINT MANAGEMENT 59
9.2 PLOT SCALE 60
10 PC CONNECTION AND INTERFACE 61
10.1 COMPETITION SOFTWARE COMPATIBILITY 61
10.2 CONNECTING WITH COMPEGPS, MAXPUNKTE, GPSDUMP, CHECKIN (PWC) SOFTWARE61
10.2.1 UPLOADING COMPETITION WAYPOINTS 61
10.2.2 DOWNLOAD A SINGLE FLIGHT 62
10.2.3 DOWNLOAD ALL FLIGHTS 62
10.3 CONNECTING WITH THE DIGIFLY VLTOOLS SOFTWARE 62
10.4 FIRMWARE UPGRADE 62
10.4.1 UPGRADE PROCESS 63
10.5 PROBLEMS CONNECTING TO YOUR PC 64
10.6 ACOUSTIC HEADPHONE OUTPUT 65
10.7 EXTERNAL GPS CONNECTION TO CARTESIO2 66
11 DIGIFLY ACCESSORIES 67
11.1 DIGIFLY CARTESIO2 STANDARD ACCESSORIES 67
11.2 DIGIFLY LEONARDO STANDARD ACCESSORIES 67
11.3 OPTIONAL ACCESSORIES 67
12 APPENDIX 68
Page 8
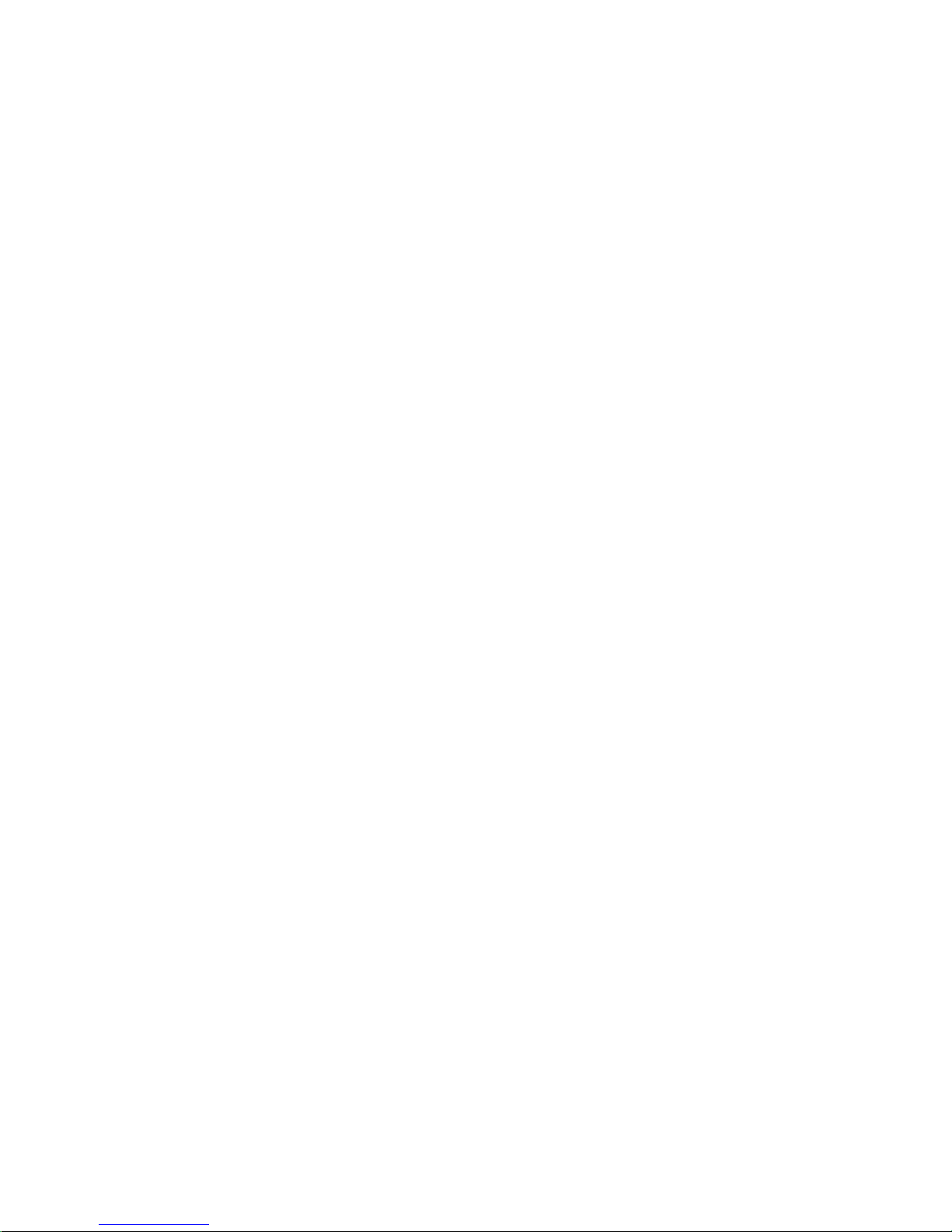
Page 8
12.1 DIGIFLY TECHNICAL FEATURES 68
12.2 STANDARD FUNCTIONS 68
12.3 ADVANCED FUNCTIONS 68
12.4 GPS FUNCTIONS 69
12.5 GENERAL SPECIFICATIONS 69
12.6 MAIN SETUP PARAMETERS 70
12.7 ADV-SETUP (ADVANCED SETUP) PARAMETERS 71
12.8 RESTORE FACTORY SETTINGS 71
Page 9
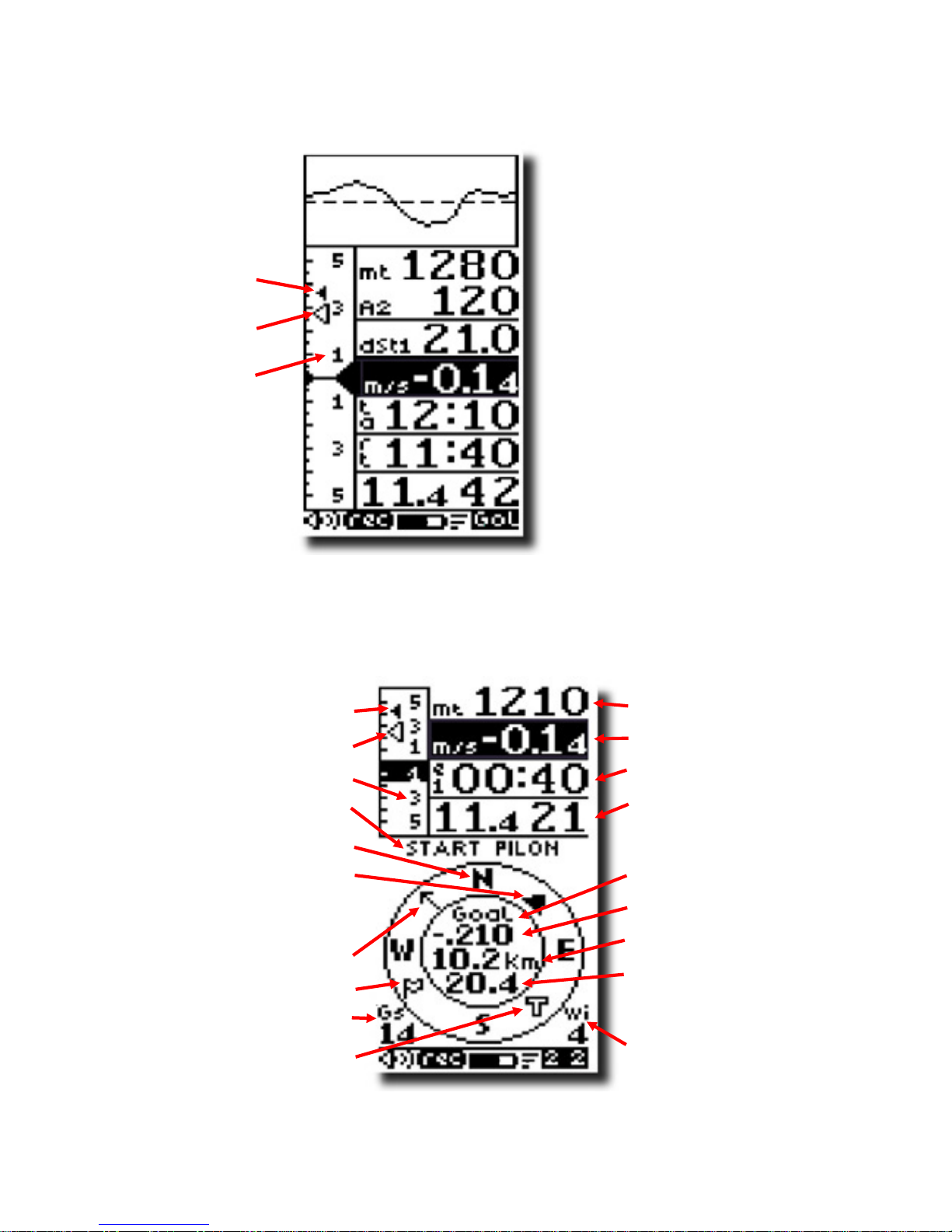
Page 9
1 QUICK REFERENCE GUIDES
1.1 THERMAL DISPLAY SCREEN
1.2 GLIDE COMPASS DISPLAY SCREEN
- Graphic altimeter / thermal
centering
- Altimeter 1
- Customisable data field
- Customisable data field
- Integrated vario
- Customisable data field
- Customisable data field
- Customisable data field
Equivalent
McCready
McCready
Analogue
vario
Customisable data field
Customisable data field
Customisable data field
Customisable data field
Customisable data field
Altitude to
Distance to
Required efficiency to
Wind speed
Equivalent McCread
y
McCread
y
Analogue vari
o
Information ba
r
North direction
Current waypoin
t
direction
Next waypoint direction
Wind direction
Ground speed GP
S
Last thermal direction
Page 10
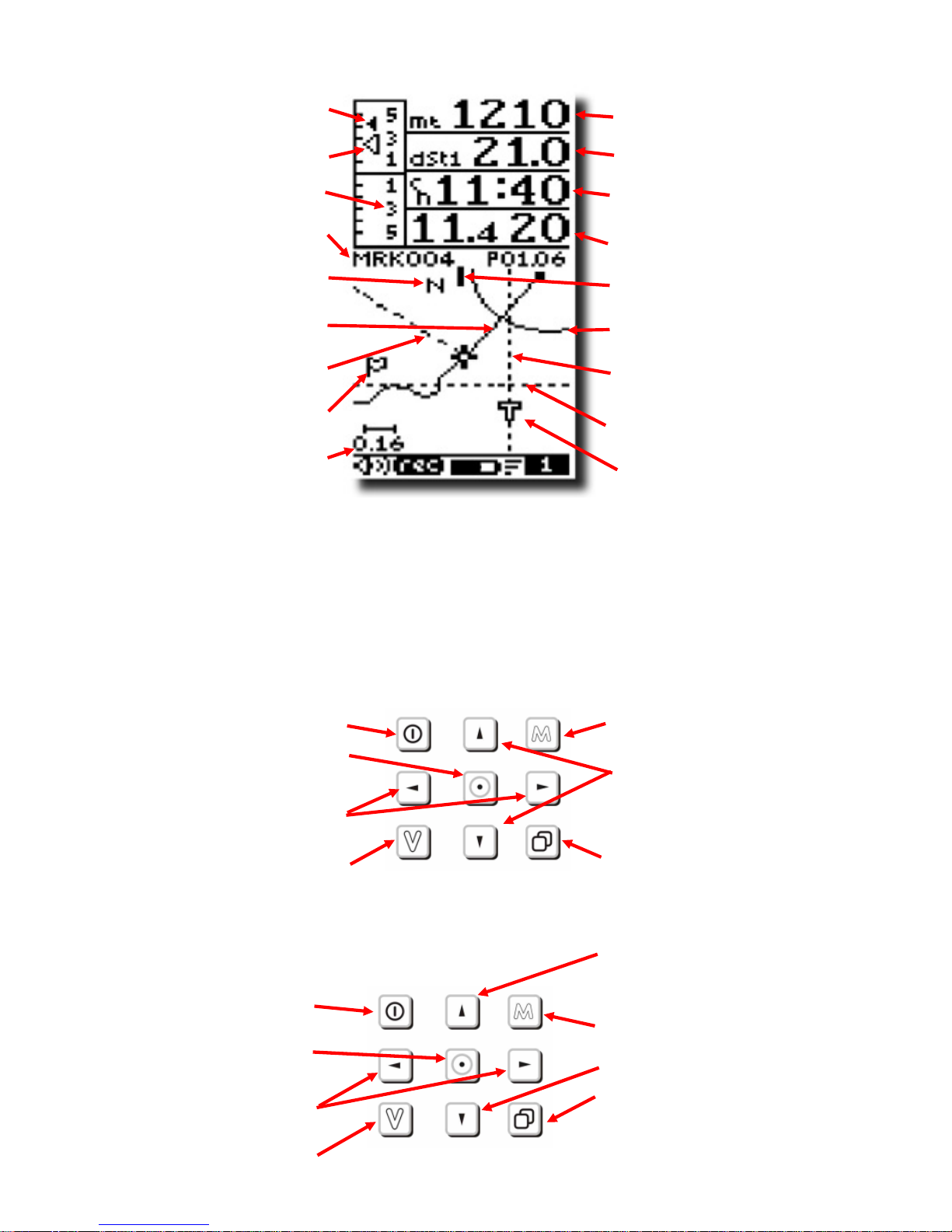
Page 10
1.3 GLIDE PLOTTER DISPLAY SCREEN
1.4 KEY GUIDES
1.4.1 NORMAL KEY PRESSURE
1.4.2 LONG KEY PRESSURE (2 seconds)
Customisable data field
Customisable data field
Customisable data field
Customisable data field
Course predictor
Fai cylinder
HSI Bearing to current wp
HSI Height over current wp
Last thermal direction
Equivalent McCread
y
McCread
y
Analogue vari
o
Information ba
r
North direction
Current waypoint direction
Next waypoint direction
Wind direction
Plotter scale 10 pixels/km
ON/OFF GPS antenn
a
Go to waypoin
t
Select from instrumen
t
list / zoom map scal
e
Scroll subpag
e
Menu
Scroll up/down trough
displays for edit/info
Scroll page
Graphic Altimeter /
Thermal centering
GPS info / Mark WP
Zero altimeter 2
Zero chronograph
ON/OF
F
Skip to next start gat
e
Jump to previous/nex
t
waypoin
t
Volume off / med / high
Page 11
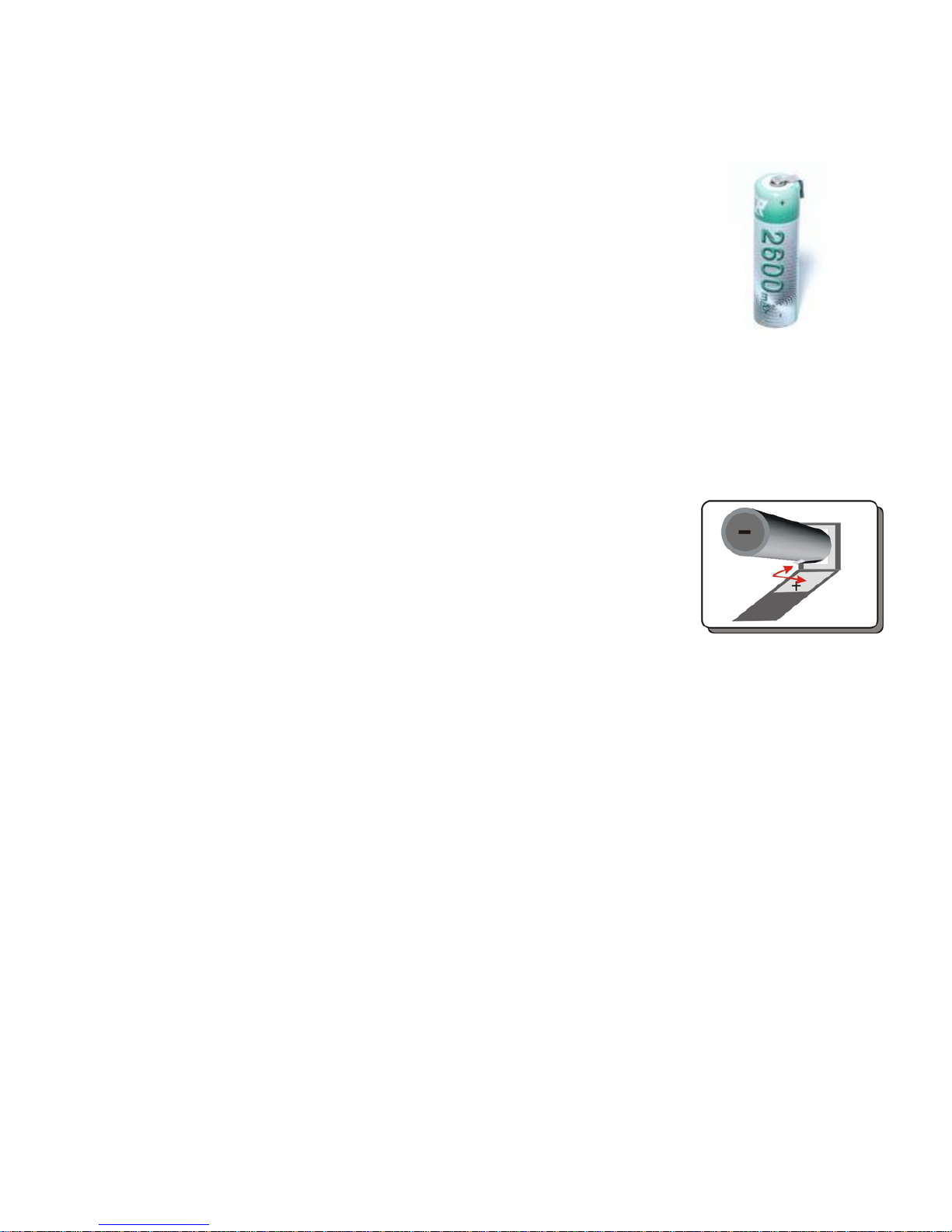
Page 11
2 GETTING STARTED
2.1 BATTERIES
2.1.1 BATTERY TYPES
The Digifly Leonardo is supplied with a 1.2V AA Ni-Mh re chargeable
battery with a metal “tab” on the positive end.
For optimum battery life, use the supplied Digifly 1.2V AA Ni-Mh
rechargeable battery.
For emergency use, only use a high capacity, non-rechargeable,
Alkaline battery AA e.g. for photoflash use.
2.1.2 INSERTING BATTERIES
To change the battery you will need a flat-blade screwdriver to unscrew the battery cover
on the rear of the vario.
When inserting a battery, always insert the positive pole first (+)
and then the negative pole (-). This in order to avoid excessive
force from being applied to the negative contact. Damage could
reduce its flexibility and prevent electrical contact resulting in an instrument fault.
Make sure that the metal “tab” at the positive end of the battery makes good contact
with the silver metal on board of the vario.
2.1.3 BATTERY LIFE
With the supplied Digifly 1.2V AA Ni-Mh rechargeable battery, the Digifly Leonardo can
achieve 20 hours use under optimal conditions.
The supplied battery will reach maximum capacity after 3 or 4 cycles of being fully
charged/fully discharged (this is typical for all rechargeable batteries).
Parallel
Page 12
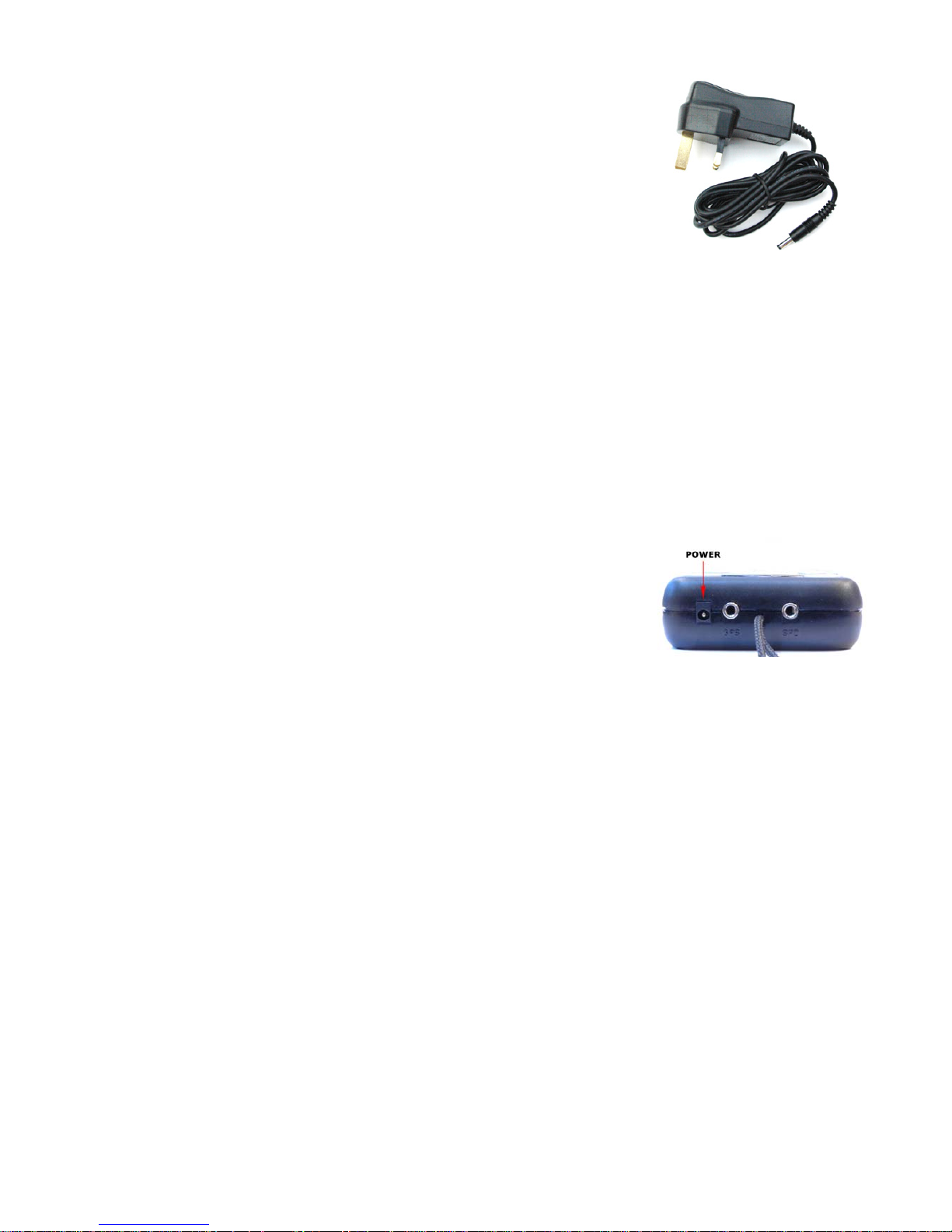
Page 12
2.1.4 RECHARGING YOUR DIGIFLY VARIO
With the instrument turned off, insert the Digifly Wall
Adapter Recharger plug in to the left socket of your Digifly
flight instrument.
When the battery is successfully being charged, you will see
the message “CHARGE” on the vario display.
If the voltage shown on the vario screen does not increase,
check that the battery has been correctly inserted.
When the supplied Digifly 1.2V AA Ni-Mh rechargeable battery is fully charged, the
message shown on the vario display changes to “BATTERY CHARGED”.
The time required for a full recharge is about 16 hours and depends on the state of the
battery.
There is no problem if you leave the vario charging for more than 16 hours, as the vario
automatically switches to a “maintain mode” to prevent any
damage from occurring due to overcharging the battery.
With Ni-Mh batteries, there is no “memory effect”, so you
may also partially charge the Ni-Mh battery.
The self-discharge function of all rechargeable Ni-Mh batteries mean that the batteries
will become fully discharged in about 3 weeks.
To achieve the best performance, make sure you fully charge your Digifly Leonardo
before you fly.
2.1.5 BATTERY LIFE INDICATOR (Leonardo model)
The battery life indicator icon shows “full” when the battery has been fully recharged with
the integrated recharger.
When the battery life indicator icon shows “full” there is from 8 to 20 hours vario use
remaining, depending on the quality of the GPS signal received.
When the battery icon shows 2/3 full, there is from 2 to 10 hours vario use remaining,
depending on the quality of the GPS signal received.
Page 13
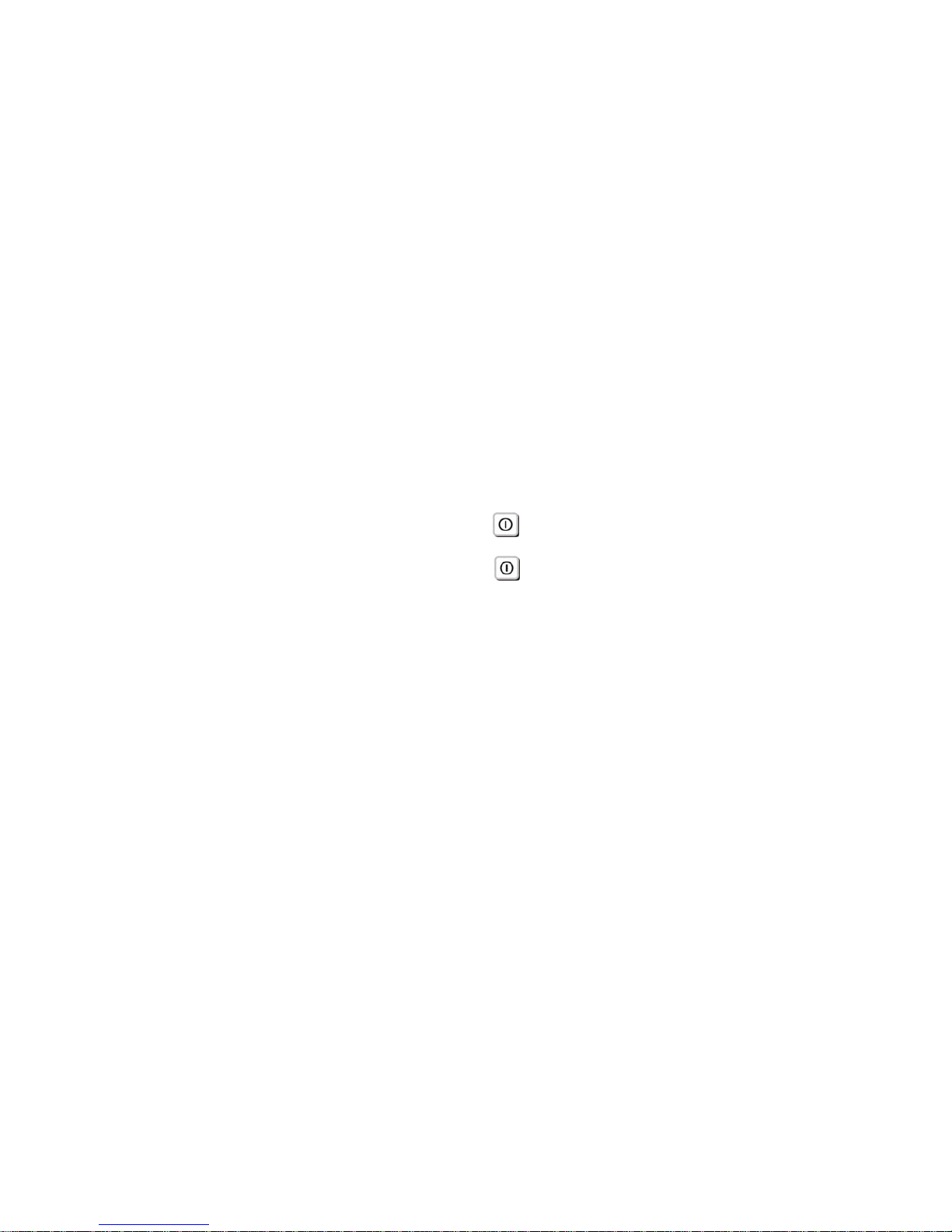
Page 13
When the battery icon shows 1/3 remaining, there is from 0.3 to 2 hours depending
vario use remaining depending on the on quality of the GPS signal received.
When the battery icon shows empty and is blinking, there is from 0 to 1 hour of vario use
remaining, depending on the quality of the GPS signal received.
2.2 NORMAL OR LONG KEY PRESS
The length of time a key is pressed on your Digifly Leonardo influences the functions
available.
For a normal key press, you must press the button for less than a second.
For a long key press, you must keep the button pressed down for at least 2 seconds.
When not specified, the key press is to be considered as a normal key press (less than a
second).
2.3 TURNING ON & OFF
To turn on your Digifly Leonardo, press the
key at least for 4 seconds.
To turn off your Digifly Leonardo, press the
key at least for 4 seconds.
After switching off your Digifly Leonardo, you must wait at least 5 seconds before you can
turn it on again. This prevents unwanted operation e.g. during transit in your glider bag.
After turning your Digifly Leonardo on, the first screen briefly shows the vario model, pilot
name (if set), vario serial number, software version, date and time and battery voltage.
Page 14
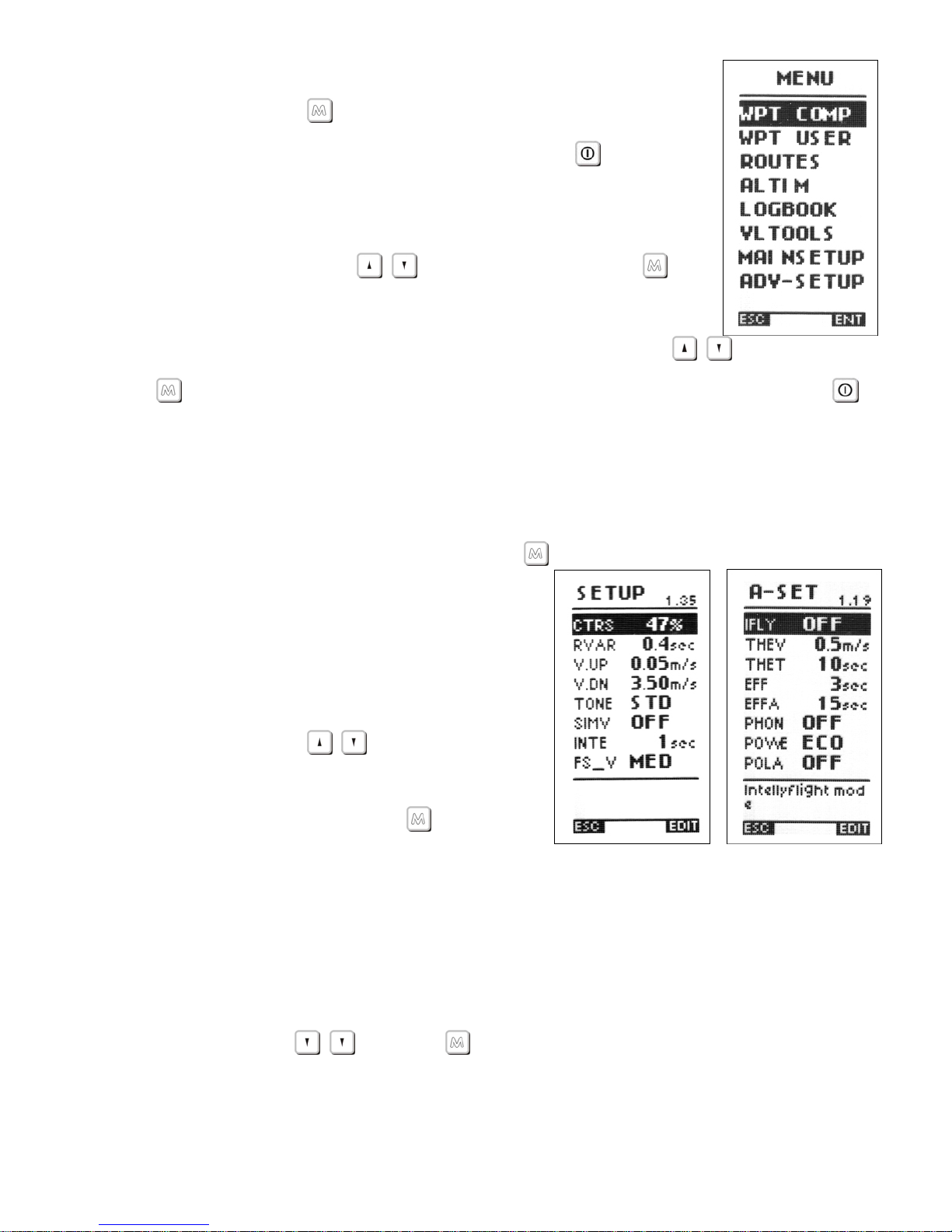
Page 14
2.4 MENU NAVIGATION
To navigate the menus on your Digifly Leonardo, go to the MENU
page by pressing the
key (function “men”).
To return to the instrument’s main display, press the
key
(function “ESC”).
From the “MENU” page, to select the sub-menus, move up and
down using the arrow keys
,
and to confirm, press the key
(function “ENT”).
To change the selected parameter’s values, use the arrow keys
,
and confirm with
the
key (function “SAV”) or you can also leave without saving your edit with the
key (function “ESC”).
2.5 SETTING UP YOUR VARIO
To setup your Digifly Leonardo and adjust the parameters mentioned in the following
sections, go to the MENU page by pressing the
key (function
“men”).
There are two setup menus on the Digifly
Leonardo. The “MAIN SETUP” menu and the
“ADVANCED SETUP” menu.
Using the arrow keys
,
scroll to select the
“MAIN SETUP” or the “ADVANCED SETUP” menu
and to select, confirm, press the
key
(function “ENT”).
You will now see a list of parameters that can be adjusted in the “MAIN SETUP” there are
32 parameters that can be adjusted. In the “ADVANCED SETUP” there are 19
parameters that can be adjusted.
To change parameters, select the parameter you want to change, move up and down
with the arrow keys
,
Press the key (function “EDIT”) to go to the edit mode.
Page 15
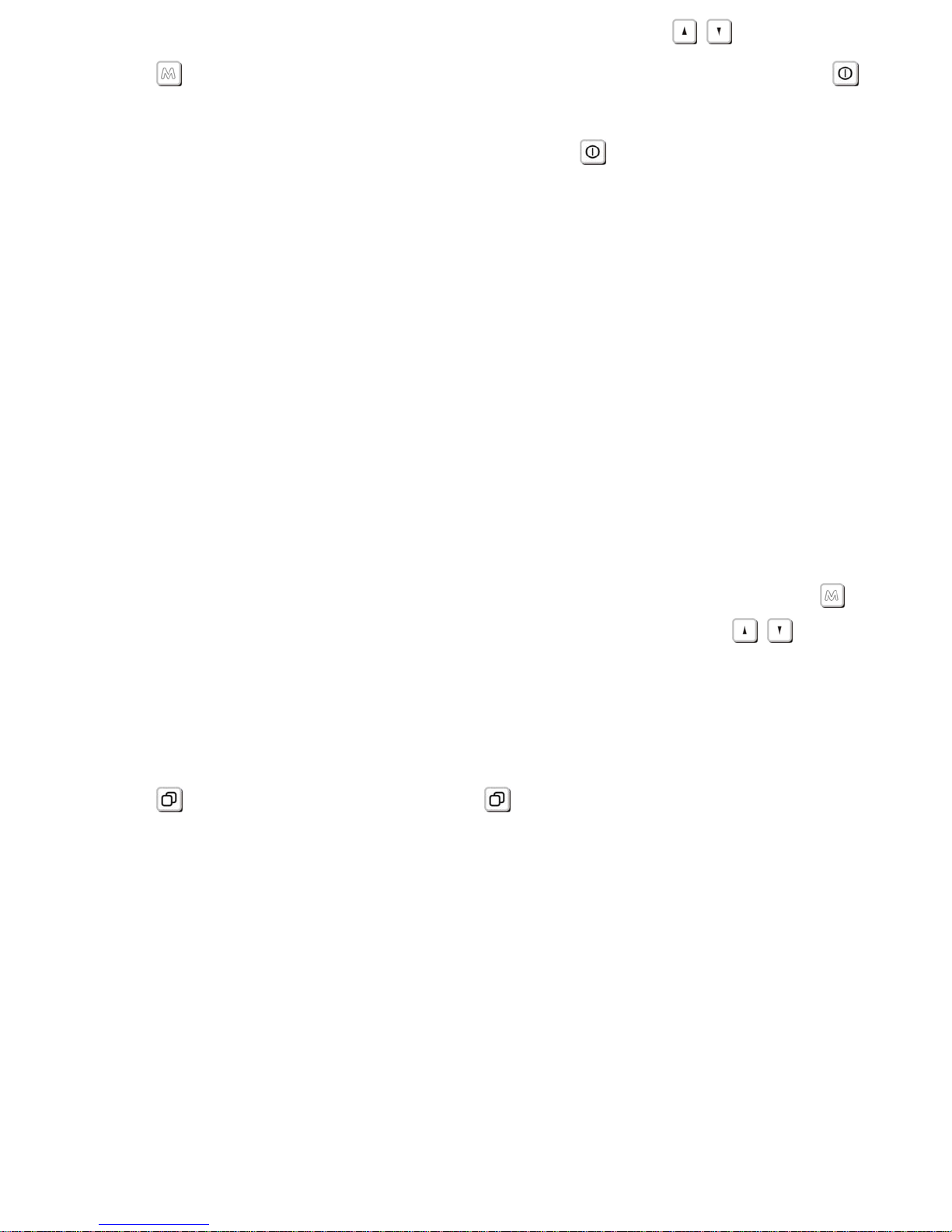
Page 15
To change the selected parameter’s values, use the arrow keys
,
and confirm with
the
key (function “SAV”) or you can also leave without saving your edit with the
key (function “ESC”).
To return to the instrument’s main display, press the
key (function “ESC”).
2.6 MULTI LANGUAGE HELP
To help you setup your Digifly Leonardo, the instrument supports several help languages.
To change the help language go to (MAIN SETUP \ n. 32 LANG) & select the language of
choice.
When updating the software on the Digifly Leonardo, make sure you upload the latest
help file for the language you have selected, using the “upload HELP” function of the
Digifly Vltools software on your PC.
2.7 DISPLAY CONTRAST ADJUSTMENT
The contrast of the Digifly Leonardo LCD display can be adjusted to suit ambient light
conditions.
To change the contrast of the display, go to (MAIN SETUP \ n. 1 CTRS), press the
key
(function “EDIT”) to go to the edit mode and then press the arrow keys
,
to
increase or decrease the display contrast.
2.8 RESTORE FACTORY SETTINGS
To restore the factory settings (default values for all parameters), press and hold down
the
key as you turn vario on. Keep the key pressed until a message “FACTORY
SET?” appears, then confirm with “YES” or “NO”. If you select “YES”, a confirming
message “SETUP RESET” is shown.
2.9 MAIN DISPLAY SCREENS
The are 3 main display screens on the Digifly Leonardo or Cartesio 2:
- The Thermal Display screen.
- The Glide Compass Display screen.
- The Glide Plotter Display screen.
Page 16
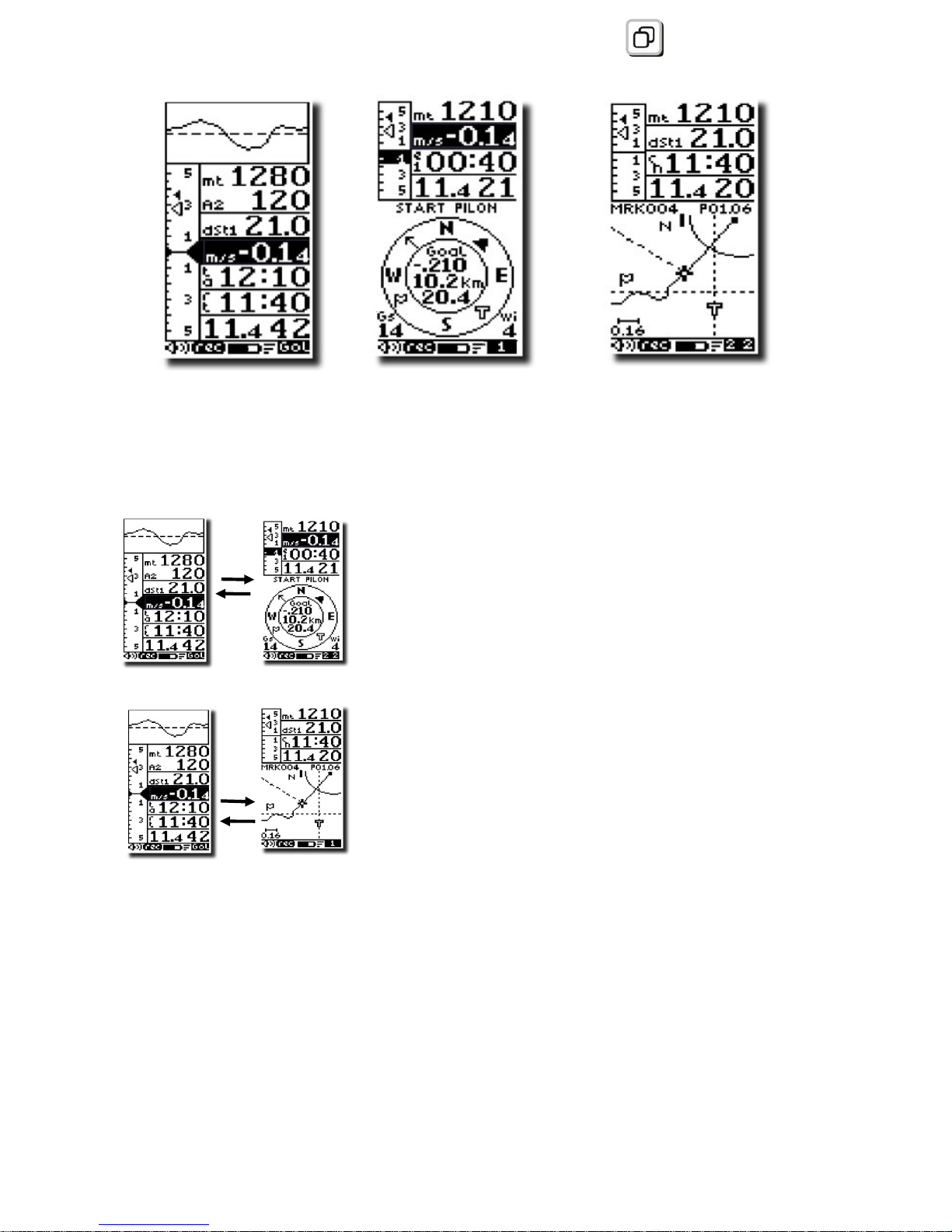
Page 16
To switch between these 3 main display screens, press the key.
THERMAL DISPLAY
GLIDE COMPASS DISPLAY
GLIDE PLOTTER DISPLAY
2.10 AUTOMATIC SCREEN SWITCHING - INTELLIFLIGHT
The Intelliflight function on the Digifly Leonardo
handles the automatic screen switching between the
Thermal Display screen and Glide Compass Display or
Glide Plotter Display screens.
To enable this function go to (ADVANCED SETUP \ n.
1 IFLY) and set it to “ON”.
The Digifly Leonardo will switch automatically to the
Thermal Display screen when the conditions of a
thermal are met.
To set the thermal detection parameters, go to (ADVANCED SETUP \ n. 2 THEV) and
(ADVANCED SETUP \ n. 3 THET) to adjust the time over which a change in height is
required for detection of a thermal.
The instrument will then switch back to the Glide Compass or Glide Plotter display
screens when there is no lift for more than 10 seconds.
Page 17
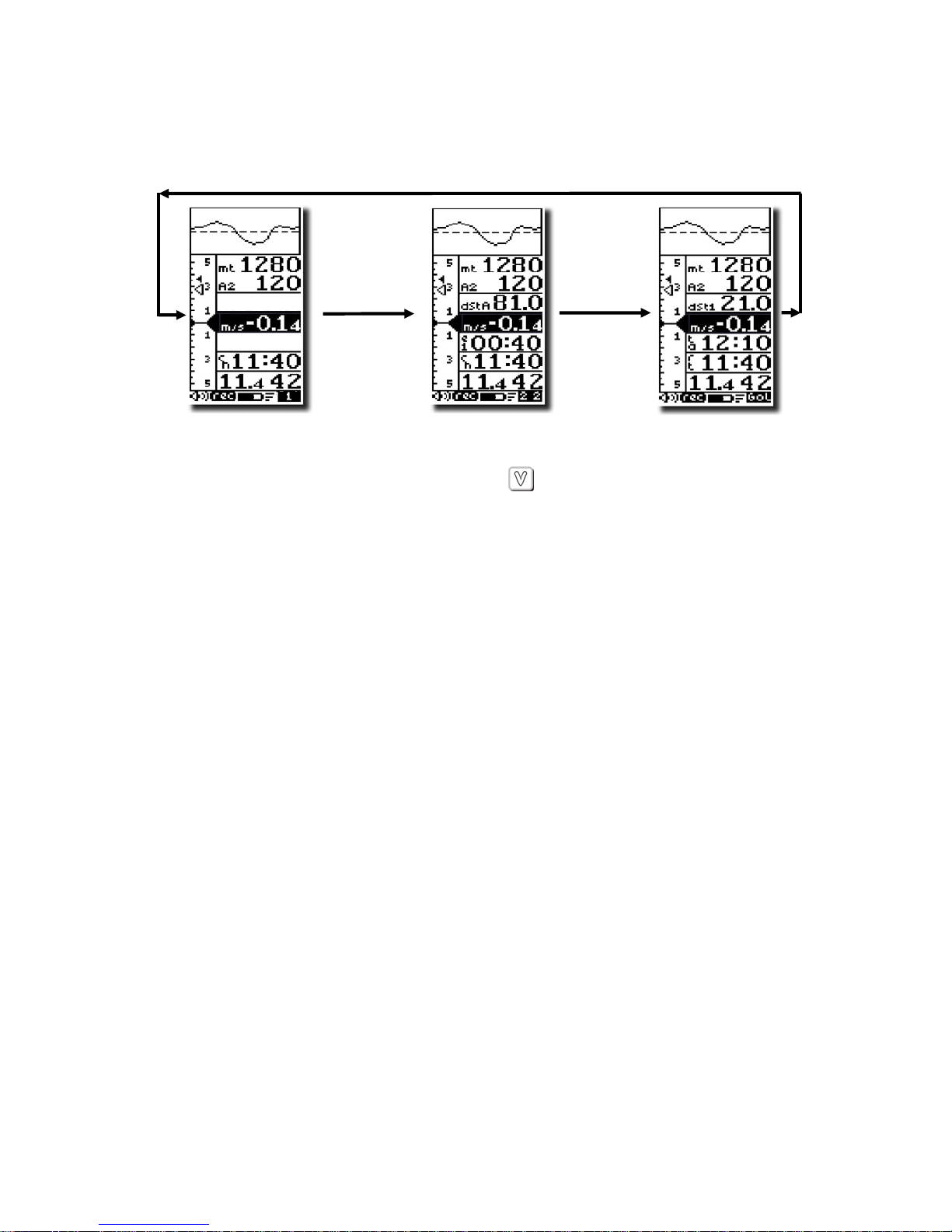
Page 17
2.11 SUB SCREENS
On each of the main display screens; Thermal Display screen, Glide Compass Display
screen and Glide Plotter Display screens there are 3 fully customizable sub-pages, a
total of 9 sub-pages are already setup and configured with information related to:
To
scroll between the each sub-page, press the
key.
Sub-page "1" is preset with all information related to the WP1 (the current Waypoint)
and is easily recognized by the icon "1" on the display status bar.
Sub-page "2" is preset with all information related to the WP2 (the next Waypoint ) and
is easily recognized by the icon "22" on the display status bar.
Sub-page "3" is preset with all information related to the arrival Waypoint (GOAL) and is
easily recognized by the icon "GOL" on the display status bar.
2.12 CUSTOMISABLE DATA FIELDS
It is possible to customise the pre-set screens.
On the Thermal Display Screen there are 5 data fields (highlighted here in red) that can
be customized to change the type of data to be displayed.
On the Glide Plot and Glide Compass Display Screens all 4 main data fields (highlighted
here in red) that can be customized to change the type of data to be displayed.
On the Glide Compass Display screen the inner triple instrument reference can also be
customized to display WP1, WP2, GOAL or Thermal.
The current Waypoint The next Waypoint Goal
Page 18
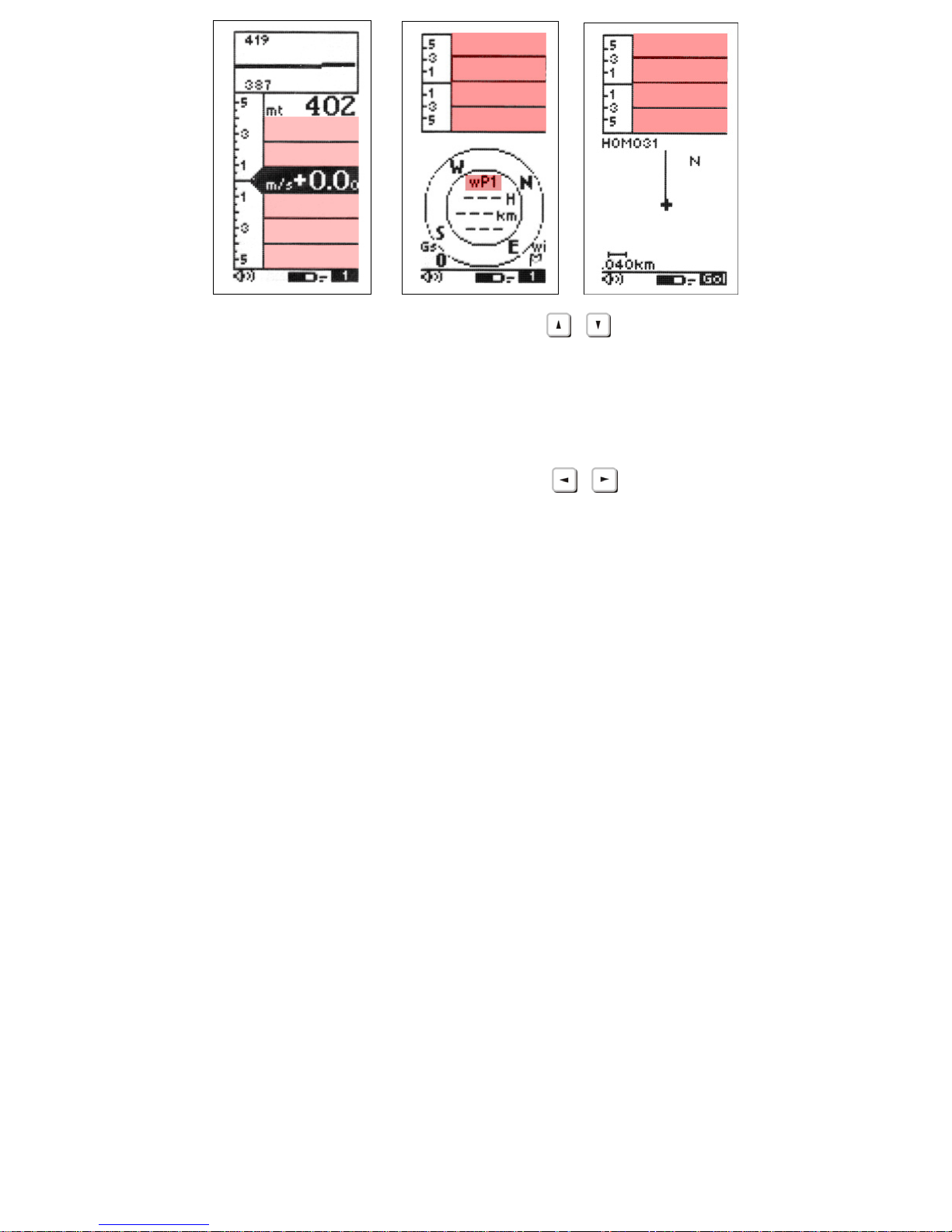
Page 18
To change the data shown in this field, press the
,
keys to highlight the field you
wish to adjust.
As you scroll up or down, the fields that you can customize are highlighted (inverted) and
for approximately 3 seconds a description of the data currently being displayed is shown.
To change the data you wish to display, press the
,
keys. Each time a new
parameter is selected, the field shows the a description of the data currently selected.
Page 19
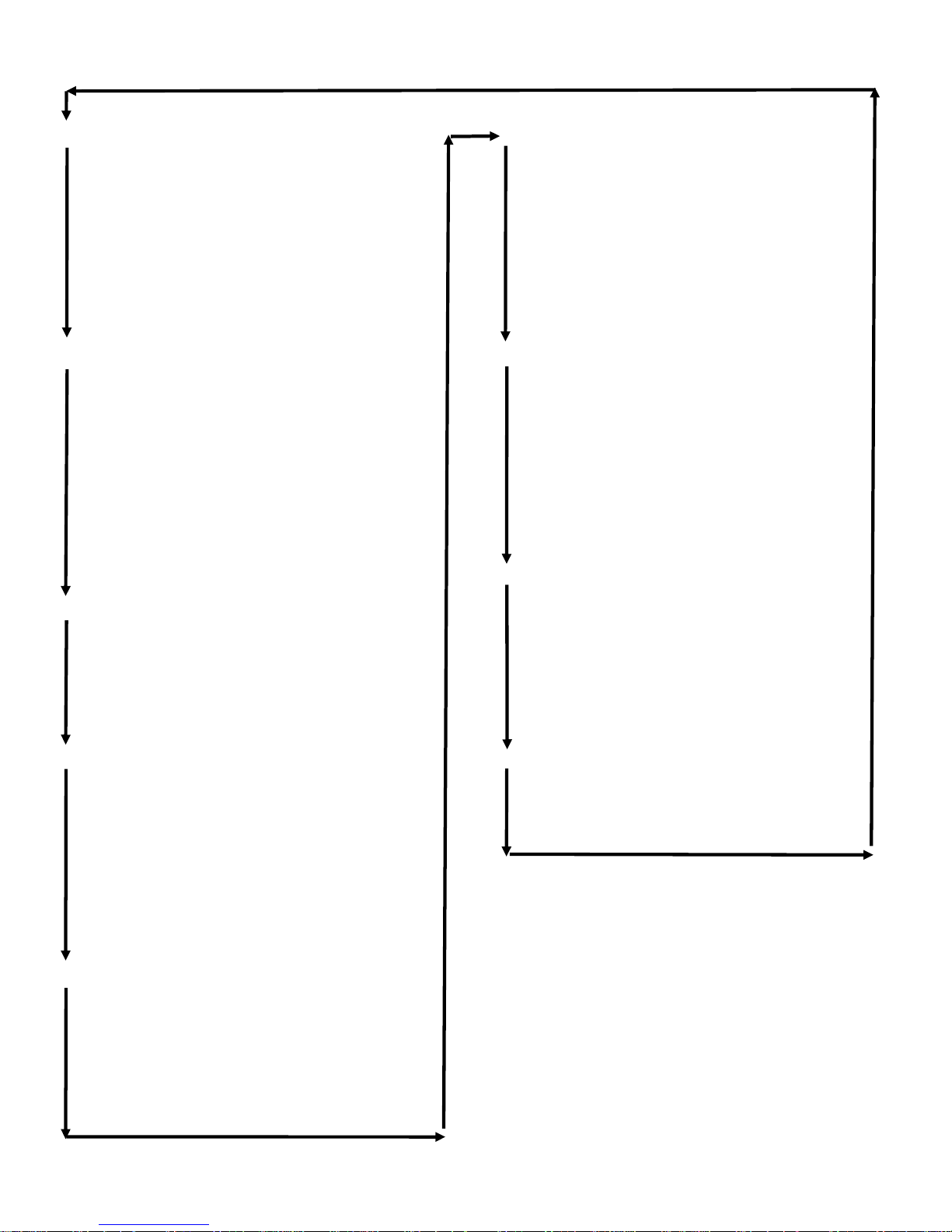
Page 19
2.13 DATA FIELDS SHOWN IN SEQUENCE
GENERIC INSTRUMENTS :
(temp): "TEMPERATURE"
(mB): "PRESSURE"
(ieff as): "AIR SPEED"
(ieff gs): "GROUND SPEED"
( ) : "BLANK"
BASIC INSTRUMENTS :
(mt): "ALTIMETER 1"
(m/s): "VARIO INTEG" (rev)
(m/s : "NETTO VARIO"
(A2): "ALTIMETER 2"
(AG): "GPS ALTIMETER"
(A3): "ALT LAST THER"
HEIGHT TO DESTINATION
(H1): "HEIGHT TO WPT"
(H2): "HEIGHT TO NEXT"
(HA : "HEIGHT TO GOAL"
DISTANCE TO DESTINATION
(dstT): "DIST TO LST TH"
(dst1): "DIST TO WPT"
(dst2): "DIST TO NEXT"
(dstA): "DIST TO GOAL"
EFFICIENCY REQUIRED TO DEST
(efrT : "EF.REQ.TO TER"
(efr1): "EF.REQ.TO WPT"
(efr2): "EF.REQ.TO NXT"
(efrA : "EF.REQ.TO GOL"
SPECIAL INSTRUMENTS
(effA): "IST AIR EFF"
(brt): "BRG TO LST TH"
(br1): "BEARING TO WP"
(br2): "BEARITO NEXT"
(trk): "TRACKING"
TIME TO DESTINATION
(ero): "REL.TIME STAR"
(eS): "TIME TO START"
(e1): "TIME TO WPT "
(e2): "TIME TO NEXT "
(eA): "TIME TO GOAL "
CLOCK TO DESTINATION
(tS : "CLOCK TO START"
(t1): "CLOCK TO WPT "
(t2): "CLOCK TO NEXT"
(tA): "CLOCK TO GOAL"
REAL TIME CLOCK / CHRONO
(rt): "CLOCK UTC"
(ch): "CHRONO TIME"
Page 20
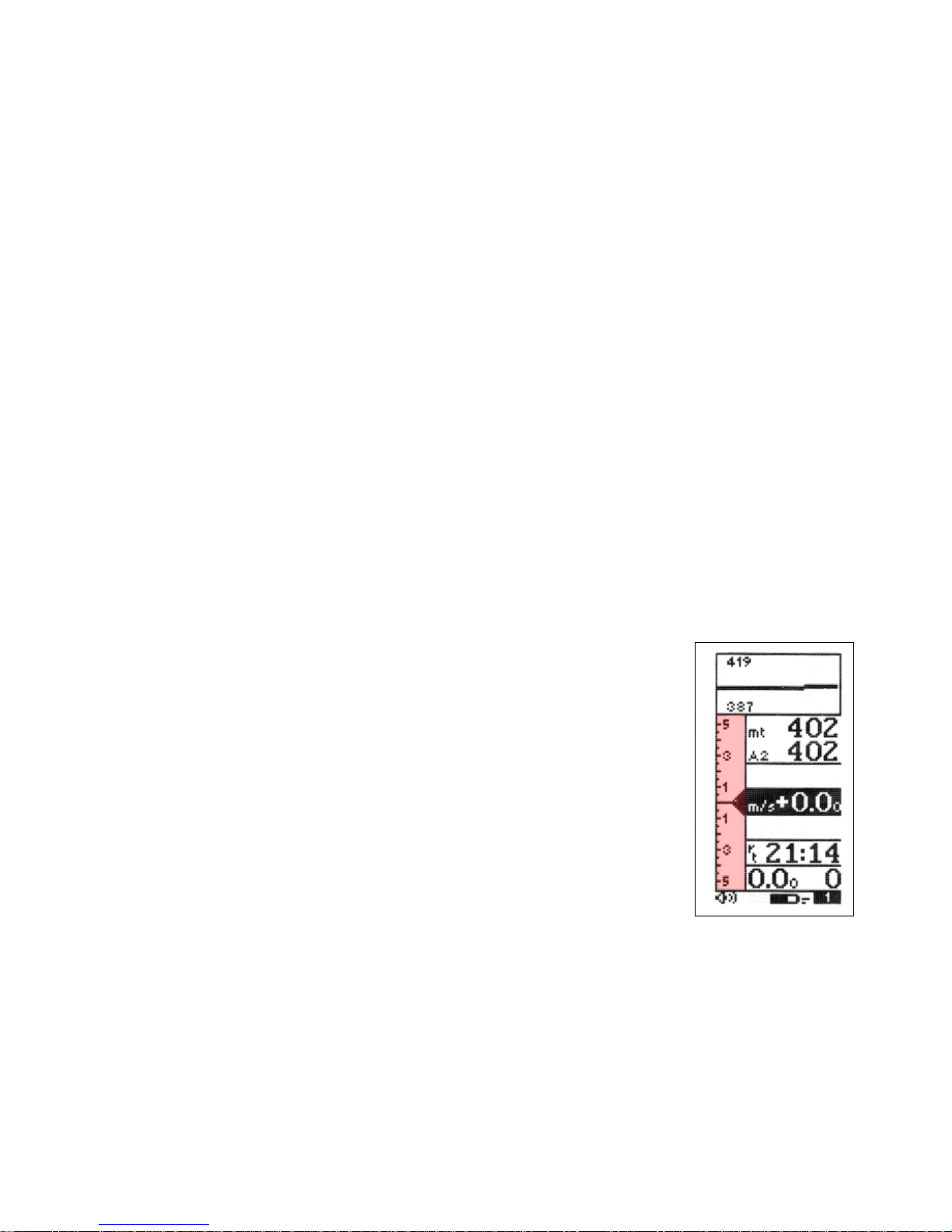
Page 20
3 THERMAL DISPLAY SCREEN
3.1 VARIOMETER DISPLAY
3.1.1 SUPERFAST INTELLIVARIO
The Intellivario is a revolutionary system designed by Digifly which is based on the use of
sophisticated digital filters. This results in a very sensitive vario and is immune to radio
interference. All the variometric functions are subject to these filters.
The Digifly Leonardo has a very fast pressure sensor and an excellent data acquisition
system that allows the instrument to perform as a very fast and accurate vario (updated
20 times a second).
3.1.2 VARIO SENSITIVITY
To adjust the sensitivity of the vario, go to (MAIN SETUP \ n. 5 RVAR). The default setting
is 0.4 sec. To increase the sensitivity of the vario reduce the value of this parameter. For
a more damped response, increase this value.
3.1.3 ANALOGUE VARIO
The long data field (highlighted here in red) on the left of the
Thermal Display page shows the analogue vario value.
The analogue vario is an instantaneous vario reading. This
information is shown on the analogue display on the left of the
screen by a bar graph, indicating lift or sink.
The scale of the analogue vario can be adjusted to suit the
conditions you are flying in. The default scale is 6m/s.
To change the scale of the analogue vario, go to (MAIN SETUP \
n. 7 FS_V) and change the parameter from the default value “MED” (6m/s) to change to
“HIGH” (12m/s), for very strong conditions or to “LOW” (1m/s) for very weak conditions.
Page 21
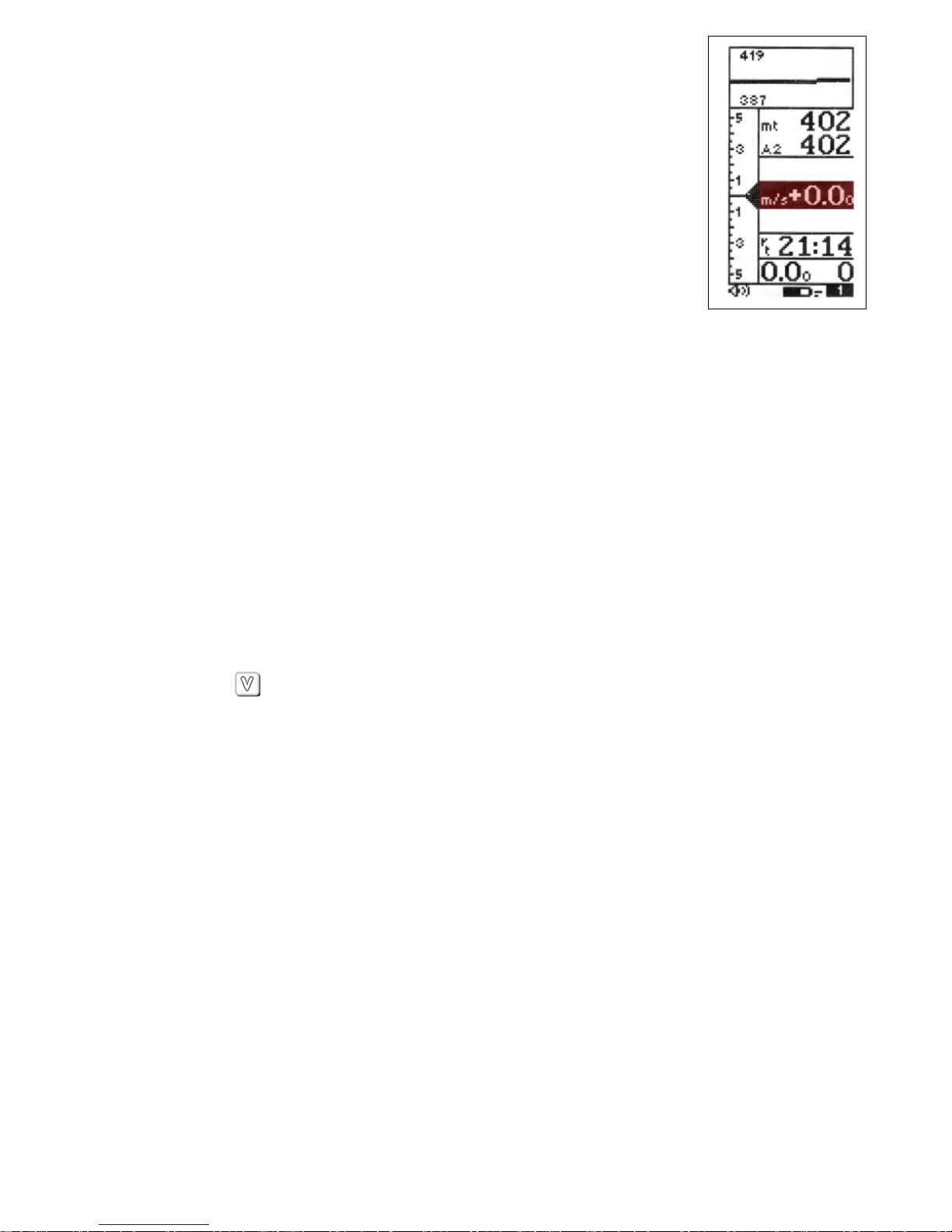
Page 21
3.1.4 INTEGRATED (AVERAGED) VARIO
The integrated vario (highlighted here red) is an average vario
reading. This time over which the reading is averaged is
adjustable.
The data in this display field is always “highlighted” to make
reading in flight easier.
You can change the integration interval by setting parameter
(MAIN SETUP \ n. 6 INTE) between “0” and “60” seconds.
It can be delayed or immediate. If you set a value that is too low, its value will be close
to the instantaneous reading. Normally this is the most common setting. It can also be
used for example to see if the rate of lift or sink is improving or getting worse. If the
integrated vario reading over a number of seconds is higher than the actual reading, it
means that you are doing worse than before.
3.1.5 ACOUSTIC VARIO
The acoustic vario represents the instantaneous values of the vario with a modulated
tone.
The volume of the tone is adjustable over three levels “HIGH”, “OFF” & “LOW”, by
pressing the
key (long pressure). The volume level selected is shown by a change in
the “speaker” graphic at the bottom of the screen.
You can set the threshold level for the Digifly Leonardo to indicate lift, go to (MAIN SETUP
\ n. 2 V.UP) and sink, go to (MAIN SETUP \ n. 3 V.DN).
To change the vario tone based on your personal preferences, you can adjust the
acoustic vario tone modulation, go to (MAIN SETUP \ n. 4 TONE).
3.1.6 VARIO SIMULATOR
The vario simulator is very useful to check your acoustic vario settings without the need to
test it in real flight.
Page 22
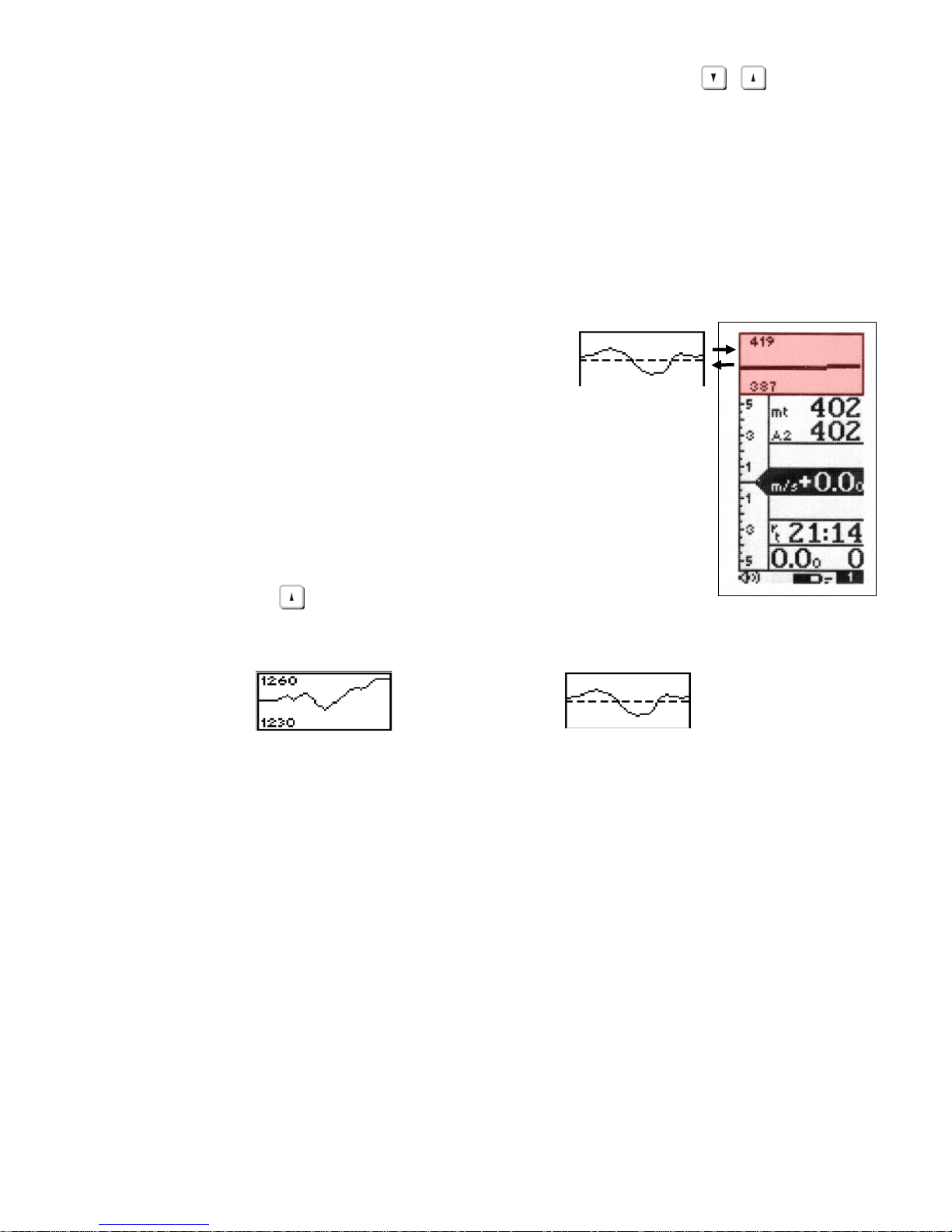
Page 22
To activate the vario simulator go to (MAIN SETUP \ n. 8 SIMV) and select “ON”. Once in
vario simulator mode is possible to change the vario value using the keys
, .
To deactivate the vario simulator go to (MAIN SETUP \ n. 8 SIMV) and select “OFF”. For
safety reason the vario simulator is always turned off when you switch off the instrument.
3.2 GRAPHIC ALTIMETER AND THERMAL CENTERING DISPLAY
This is a live plot of your altitude against time
(highlighted here in red), it scrolls whilst you are
flying. It will help you to see how effectively you are climbing or
turning in a thermal. It is especially useful in weak conditions.
The scales on the graphic altimeter can be changed go to (MAIN
SETUP \ n. 13 BARY and \n. 14 BARY).
To switch between the graphic altimeter and the thermal centering
display, press the
key (long pressure).
GRAPHIC ALTIMETER DISPLAY THERMAL CENTERING DISPLAY
3.3 ALTIMETER DISPLAYS
The Digifly Leonardo has 7 different altimeters: A1, A2, AG, A3, H1, H2 and HA.
- A1: Barometric altimeter.
- A2: Altimeter A2.
- AG: GPS altimeter.
- A3: Last thermal height gain.
- H1: Estimated height over current WP.
Page 23

Page 23
- H2: Estimated height over next WP.
- HA: Estimate height over goal.
3.3.1 BAROMETRIC ALTIMETER (A1)
On the Thermal Display page the A1 altimeter (barometric
altimeter) is the first altimeter shown (highlighted here in red).
In order to synchronize the A1 altimeter (barometric altimeter) with
the GPS altitude, the GPS unit must be turned “ON” and a GPS
“FIX” made.
To turn “ON” the GPS, press the
key. A confirming message “ON
GPS? ” is shown and a confirmation of “YES” or “NO” is required.
To synchronize the A1 altimeter (barometric altimeter), press the
key (long press),
this takes you to the “MARK” page where the current GPS information is also shown. You
can then check if the GPS altitude is available and stable for at least one minute, then
press the
key (long press) to confirm; the display will then show “ALTIM SYNC”.
WARNING: if the recorder is activated is not possible to synchronize the barometric
altimeter.
If no GPS information is shown here, a GPS “FIX” has not been made as there may be no
or poor GPS reception.
The altimeters can be shown in metric (mt) or imperial (ft) units. To change the units of
display, go to (MAIN SETUP \ n. 28 V-AL). and change from “MT” to
“FT”.
3.3.2 ADDITIONAL ALTIMETERS
The additional altimeters A2, AG, A3, H1, H2 and HA can be shown
in any of the 5 customizable display fields on the Thermal Display
screen (highlighted here in red).
To show additional altimeter information in any of these
Page 24

Page 24
customizable fields, press the
,
keys to highlight & select the data field you wish
to adjust.
As you scroll up or down, the fields that you can customize are highlighted (inverted) and
a description of the data currently being shown is that field is shown for approx 3
seconds.
To change the data you wish to display, press the
,
keys. Each time the data field
is changed, the field briefly shows a description of the data type currently selected.
The A2 altimeter is for generic use. To zero the A2 altimeter press the
key (long
press).
The A3 altimeter is automatically zeroed when a thermal is found. There are 2
parameters that can be adjusted to allow the Digifly Leonardo to identify a thermal; the
change in height and the time over which the change in height occurs.
To set the thermal detection parameters, go to (ADVANCED SETUP \ n. 2 THEV) and
(ADVANCED SETUP \ n. 3 THET) to adjust the time over which a change in height is
required for detection of a thermal.
The AG altimeter shows the GPS altitude. If a GPS “FIX” has not been made of the GPS
has been switched off a value of “0” is shown in the display.
The H1, H2 and HA altimeters are special altimeters that show the expected height over
the current Waypoint (H1), over the next Waypoint (H2) and over goal (HA) at your current
efficiency.
3.3.3 ADJUSTING ALTIMETERS A1 AND A2
Go to the altimeter menu “ALTIM” and select which altimeter (A1
or A2) you want to adjust. Move up and down using the arrow keys
,
and press the key (function “EDIT”). To adjust the
altimeter value use the arrow keys
,
and confirm with the
key (function “SAVE”) or leave without saving with the key
(function “ESC”).
Page 25

Page 25
To set the A1 and A2 altimeters to standard QNH (1013mb), go to the altimeter menu
“ALTIM” and select which altimeter (A1 or A2) you want to adjust. Press the
key (long
press). A confirmation of “YES” or “NO” is required.
3.4 TIME/CHRONOGRAPH DISPLAY
The following time and chronograph information can be shown by
the Digifly Leonardo:
- “rt”: UTC time.
- “ch”: Chronograph.
Time or chronograph data can be shown in any of the 5
customizable display fields on the Thermal Display screen
(highlighted here in red).
To show additional time information in any of these customizable fields, press the
,
keys to highlight & select the data field you wish to adjust.
As you scroll up or down, the fields that you can customize are highlighted (inverted) and
a description of the data currently being shown is that field is shown for approx 3
seconds.
To change the data you wish to display, press the
,
key. Each time the data field is
changed, the field briefly shows a description of the data type currently selected.
To zero the chronograph, press the
key (long press).
The vario time and date are automatically synchronized with the GPS at start up.
Adjust the time zone difference for your country go (MAIN SETUP \
n. 15 UTCO).
To manually adjust the time and date, go to (MAIN SETUP \ n. 16
HOUR), (MAIN SETUP \ n. 17 MIN), (MAIN SETUP \ n. 18 DAY),
(MAIN SETUP \ n. 19 MONT), (MAIN SETUP \ n. 20 YEAR).
3.5 TEMPERATURE DISPLAY
The temperature can be shown by the Digifly Leonardo.
Page 26

Page 26
The ambient temperature reading can be shown in metric (°C) or imperial (°F) units. To
change the units of display, go to (MAIN SETUP \ n. 30 U-TEM) and change to “CEL” or
“FAR”.
Temperature data can be shown in any of the 5 customizable display fields on the
Thermal Display screen (highlighted here in red).
To show the temperature data in any of these customizable fields, press the
,
keys to highlight & select the data field you wish to adjust.
As you scroll up or down, the fields that you can customize are highlighted (inverted) and
a description of the data currently being shown is that field is shown for approx 3
seconds.
To change the data you wish to display, press the
,
key. Each time the data field is
changed, the field briefly shows a description of the data type currently selected.
It is possible to adjust the temperature units, go to (MAIN SETUP \ n. 31 KTMP).
3.6 PRESSURE DISPLAY
The pressure can be shown by the Digifly Leonardo.
The pressure data can be shown in any of the 5 customizable
display fields on the Thermal Display screen (highlighted here in
red).
To show the pressure data in any of these customizable fields, press
the
,
keys to highlight & select the data field you wish to
adjust.
As you scroll up or down, the fields that you can customize are
highlighted (inverted) and a description of the data currently being shown is that field is
shown for approx 3 seconds.
To change the data you wish to display, press the
,
key. Each time the data field is
changed, the field briefly shows a description of the data type currently selected.
3.7 AIR SPEED DISPLAY (WITH OPTIONAL AIR SPEED PROBE)
The airspeed can be shown by the Digifly Leonardo.
Page 27

Page 27
To display your air speed, you must have an air speed probe
connected. The optional air speed probe should be plugged in
to the right hand socket on the bottom of the vario.
The air speed reading can be shown in metric (km/h) or
imperial (mph) units. To change the units of display, go to (MAIN SETUP \ n. 29 U-SP)
and change to “KMH” or “MPH”.
If the air speed indicator is selected on the data field indicator the icon “ieff Kmh As” or
“ieff mph As” will appear for one second.
On the left of the air speed indicator the instant ground efficiency “ieff” is also displayed.
To change the data fields with “AIR SPEED”, press the
,
keys to highlight & select
the data field you wish to adjust., then press the
,
key to select the data field “AIR
SPEED”.
3.7.1 AIR SPEED RECALIBRATION
If the air speed probe is showing inaccurate readings, it is possible to recalibrate the air
speed probe, go to (MAIN SETUP \ n. 11 KIAS). An adjustment (in %) of the air speed
reading can be made, (100%=no adjustment, 110%=increase, 90%=decrease).
Incorrect recalibration will makes the air speed readings on the Digifly Leonardo less
accurate.
3.7.2 STALL ALARM
To utilize the stall alarm function, you must have an air speed probe connected. The
optional air speed probe should be plugged in to the right hand socket on the bottom of
the vario.
To enable the stall alarm select (MAIN SETUP \ n. 9 STAL) with a value higher than 0.
The stall alarm is always disabled when the air speed drops lower than 5 km/h.
3.8 PILOT NAME & GLIDER DATA
To set the pilot name, the glider type and the glider id, go (MAIN SETUP \ n. 25 PILO),
(MAIN SETUP \ n. 26 GTYP), (MAIN SETUP \ n. 27 GID).
Page 28

Page 28
3.9 PRESET SCREENS
On each of the main display screens (the Thermal Display screen, Glide Compass Display
screen and Glide Plotter Display screens) there are 3 fully customizable sub pages, a
total of 9 sub-pages already setup and configured with information related to:
- The current Waypoint.
- The next Waypoint.
- Goal.
To scroll between the each sub-page, press the
key.
Sub-page "1" is preset with all information related to the WP1 (the current Waypoint)
and is easily recognized by the icon "1" on the display status bar
Sub-page "2" is preset with all information related to the WP2 (the next Waypoint ) and
is easily recognized by the icon "2 2" on the display status bar.
Sub-page "3" is preset with all information related to the arrival Waypoint (GOAL) and is
easily recognized by the icon "GOL" on the display status bar.
Page 29

Page 29
4 DISPLAYING ADDITIONAL INFORMATION RELATING TO WAYPOINT AND ROUTES
For these functions to be active, Waypoints must have been entered in to the Digifly
Leonardo, a Route activated, the GPS switched “ON”, a GPS “FIX” made,”.
The additional data relating to Waypoints and routes can be shown in any of the
customizable data fields (shown here in red) on each of the main display screens
(Thermal Display screen, Glide Compass Display screen and Glide Plotter Display screen)
To show additional
information in any of
these customizable
fields, press the
,
keys to highlight &
select the data field
you wish to adjust.
As you scroll up or down, the fields that you can customize are highlighted (inverted) and
a description of the data currently being shown is that field is shown for approx 3
seconds.
To change the data you wish to display, press the
,
key. Each time the data field is
changed, the field briefly shows a description of the data type currently selected.
4.1 TIME INFORMATION
The Digifly Leonardo and Cartesio2 can display time information related to Waypoints
and Routes:
- ero: Estimated relative time related to start gate time in seconds, negative = advance
(wrong) / positive = delay (correct).
- es: Remaining time to start pylon gate open.
- e1: Estimated remaining time to current Waypoint.
- e2: Estimated remaining time to next Waypoint.
- eA: Estimated remaining time to goal.
Page 30

Page 30
- ts: Start pylon absolute time .
- t1: Estimated time to current Waypoint.
- t2: Estimated time to next Waypoint.
- tA: Estimated time to Goal.
- rt: UTC Time.
- ch: Chronograph.
4.2 DISTANCE INFORMATON
The Digifly Leonardo can display distance information related to Waypoints and Routes:
- dstT: Distance to last thermal.
- dst1: Distance to current Waypoint.
- dst2: Distance to next Waypoint.
- dstA: Distance to Goal.
4.3 EFFICIENCY INFORMATION
- efrT: Efficiency required to last thermal.
- efr1: Required efficiency to current Waypoint.
- efr2: Required efficiency to next Waypoint.
- efrA: Required efficiency Goal.
- effA: Instant efficiency related to the Air.
4.4 TRACKING INFORMATION
The Digifly Leonardo can display tracking information related to Waypoints and Routes:
- BRT: Bearing to last thermal.
-
BR1: Bearing to current Waypoint.
- BR2: Bearing to next Waypoint.
- TRK: Tracking.
Page 31

Page 31
5 ADVANCED FUNCTIONS
5.1 TOTAL ENERGY COMPENSATION
Total energy compensation is the rate of change of
atmospheric pressure and displays this as a vertical speed.
If you slow down in flight, your glider will climb using the
excessive kinetic energy. A “non-compensated” vario would
interpret this as lift. Now, if you are flying quite fast and slow down when you enter a
thermal, the vario reading gets rather difficult to interpret. Part of the lift reading is due
to slowing down, and part is due to lift from the thermal. With total energy compensation,
the part of the climb due to the change in velocity is ignored, allowing you to identify
“real” thermals.
To identify the correct total energy compensation value, an air speed probe must be
connected to your vario. The optional air speed probe should be plugged in to the right
hand socket on the bottom of the vario.
To determine the correct total
energy compensation value,
with an air speed probe
connected, you should fly in
calm air conditions and slow
down as if you are entering a
thermal. If the vario shows a change in lift, you have to increase the total energy
compensation value, go to (MAIN SETUP \ n. 10 TEC). Then try again until the change in
velocity isn’t recorded as lift.
A typical value for hang gliders is 65. The default setting of “0” deactivates the total
energy compensation function.
5.2 POLAR DATA
To utilize the polar data functions, you
must have an air speed probe connected.
The optional air speed probe should be
plugged in to the right hand socket on the
Page 32

Page 32
bottom of the vario.
A polar curve (shown in bold on the figure) is a graph of your glider’s sink rate over its
speed range.
The glider’s stall speed is shown by at point S and the glider’s max speed at point T on
the graph.
On the graph, you can also see three pairs of relative speed readings and sink rates. At
point A, you can see that the lowest sink rate achieved is at the top of the curve.
Therefore SinkA is the minimum sink rate and VA is the speed at which this is achieved.
The glide ratio is the ratio between the glider’s horizontal speed and the sink rate. To
find the best glide rate on the graph, a straight line is from the origin of the graph (point
O) to the tangent of the curve (point B). The speed to fly at to achieve the best glide (air
related) is therefore VB and the glide ratio is VB/SinkB.
On your instrument you can insert three different polars, go to (ADVANCED SETUP \ n.
9/17 PX-A/B/C) and choose which polar to use, go to (ADVANCED SETUP \ n. 8 POLA).
If this parameter (ADVANCED SETUP \ n. 8 POLA) is set to “OFF”, all information relating
to McCready, McCready Equivalent, Thermal Sniffer is not displayed on the instrument,
creating a cleaner display for users not needing this functionality.
There are three polars preloaded, (2 for hang gliders and 1 for a paraglider). To see the
three default polar curves and to calculate your own, use the Digifly Excel software
available from the Digifly web site (www.digifly.com).
We suggest that you insert your own polar curve data which best reflects the actual
performance of your glider.
5.3 SPEED TO FLY
To utilize the speed to fly functions you must have an air speed probe connected. The
optional air speed probe should be plugged in to the right hand socket on the bottom of
the vario.
If this parameter (ADVANCED SETUP \ n. 8 POLA) is set to “
OFF”, all information relating
to McCready, McCready Equivalent, Thermal Sniffer is not displayed on the instrument,
creating a cleaner display for users not needing this functionality.
Page 33

Page 33
The speed to fly value is the optimum flying speed to obtain the best glide ratio. This
value depends on performance of your glider as well as vertical and horizontal airflow. In
calm air, the optimum flying speed is the same as the best glide speed (point B on the
figure below).
On the figure above, you can see different values of speed to fly value related to different
flight conditions.
The X-axis shows horizontal speed, the Y-axis shows sink rate. In a head wind or sink
conditions, the best glide speed increases. In order to find the optimum speed to fly
value in sink, you simply add the sink of the air to the polar of your glider, drawing a new
polar and a new tangent line from the initial point of axes. The new tangent (point D)
meets the polar at the point giving a higher optimum flying speed VD.
To obtain the correct “Speed to fly”
you have to adjust your speed so
both McCready arrows are in the
same position.
5.4 AIR EFFICIENCY (GLIDE RATIO)
To utilize the air efficiency functions you must have an air
speed probe connected. The optional air speed probe should
be plugged in to the right hand socket on the bottom of the vario.
The air efficiency indicates the current efficiency (glide ratio) related to the air.
Equiv. McCready
McCready
Optimal Good Bad
- S
p
eed to fly indications -
Page 34

Page 34
If your Air speed drops lower than 5km/h, the display is blank.
To adjust the time over which efficiency is averaged, go to (ADV. SETUP \ n. 4 EFF).
To show “instant Air Efficiency” information in any of these customizable fields, press the
,
keys to highlight & select the data field you wish to adjust.
As you scroll up or down, the fields that you can customize are highlighted (inverted) and
a description of the data currently being shown is that field is shown for approx 3
seconds.
To change the data you wish to display, press the
,
keys. Each time the data field
is changed, the field briefly shows a description of the data type currently selected.
5.5 GROUND EFFICIENCY (GLIDE RATIO)
When you select the “air speed” or “ground speed”, on the left
side of this data field is displayed the ground efficiency .
If your ground speed drops to lower than 2km/h or the GPS fix is not valid, the left
indicator displayed as “ 0.0
0 ”.
If the vario is showing lift, the efficiency indicator shows the average efficiency
calculated in the last glide (reverse display), go to (ADVANCED SETUP \ n. 5 EFFA) to set
the time over which the average efficiency is calculated.
The average efficiency value is very important because is the value used by the glide
computer.
5.6 McCREADY
To utilize the McCready functions, you must have an air speed
probe connected. The optional air speed probe should be
plugged in to the right hand socket on the bottom of the vario.
If this parameter (ADVANCED SETUP \ n. 8 POLA) is set to “OFF”, all display
information relating to McCready, McCready Equivalent, Thermal Sniffer is not
displayed on the instrument, creating a cleaner display for users not needing this
functionality.
McCready
Page 35

Page 35
The McCready value is the average lift value from last 10 minutes. The average time can
be adjusted, go to (ADVANCED SETUP \ n. 17 MCRA).
5.7 EQUIVALENT McCREADY
To utilize the McCready functions, you must have an air
speed probe connected. The optional air speed probe should
be plugged in to the right hand socket on the bottom of the vario.
If this parameter (ADVANCED SETUP \ n. 8 POLA) is set to “OFF”, all display
information relating to McCready, McCready Equivalent, Thermal Sniffer is not
displayed on the instrument, creating a cleaner display for users not needing this
functionality.
This value indicates the Equivalent McCready value, using the actual air speed as the
optimal speed.
The Equivalent McCready indicator is a kind of "reverse" speed to fly calculation. It tells
you that flying at the current air speed you are assuming that the average thermal value
of the flight is the value indicated from the Equivalent McCready.
To set the average of the Equivalent McCready, go to (ADVANCED SETUP \ n. 18 MCRE).
5.8 NETTO VARIO
To utilize the netto vario function, you must have an air speed probe connected. The
optional air speed probe should be plugged in to the right
hand socket on the bottom of the vario.
If this parameter (ADVANCED SETUP \ n. 8 POLA) is set to
“OFF”, the netto display vario is disabled and all display
information relating to McCready, McCready Equivalent, Thermal Sniffer is not displayed
on the instrument, creating a cleaner display for users not needing this functionality.
The netto vario indicates the vertical speed of the rising or sinking air mass you are flying
through and is displayed with black digits with a white background (this allows it to be
distinguished from the standard vario that is displayed
in “reverse” mode).
Equivalent
McCready
Page 36

Page 36
To use this function, you also need to set up the polar curve of your glider.
5.9 THERMAL SNIFFER
To utilize the thermal sniffer function, you must have an air
speed probe connected. The optional air speed probe should be
plugged in to the right hand socket on the bottom of the vario.
If this parameter (ADVANCED SETUP \ n. 8 POLA) is set to “OFF”, all display information
relating to McCready, McCready Equivalent, Thermal Sniffer is not displayed on the
instrument, creating a cleaner display for users not needing this functionality.
The thermal sniffer is an innovative function that helps you to detect a thermal early.
It alerts you with a sound and the popup message “THERMAL” when you are in a thermal
but your vario is still indicating sink because your sink rate is higher than the speed of
the rising air.
This function uses two parameters, the thermal strength and the time over which the
themal must occur.
To set the thermal detection parameters, go to (ADVANCED SETUP \ n. 2 THEV) and
(ADVANCED SETUP \ n. 3 THET) to adjust the time over which a change in height is
required for detection of a thermal.
To use this function you need to set up the polar of your glider.
5.10 THERMAL CENTERING FUNCTION
This is a live plot of your vario against time, it scrolls whilst you are flying. It will help you
to see how wide the thermal is and how far you flew from the best lift you encountered. It
is especially useful in weak conditions.
To switch between the Thermal Centering Function and the Graphic Altimeter press the
key (long pressure).
The horizontal (x) scale, time (in minutes) can be changed, go to (MAIN SETUP \ n. 13
BARX).
Page 37

Page 37
The vertical scale (y) height (in meters) can also be adjusted, go to (MAIN SETUP \ n. 14
BARY).
5.11 INTELLIFLIGHT
The Intelliflight function handles the automatic screen switching between the Thermal
Display screen and Glide Compass/Glide Plotter Display screens.
To enable this function go to (ADVANCED SETUP \ n. 1 IFLY) and set it to “ON”.
The Digifly Leonardo will switch automatically to the Thermal Display screen when the
conditions of a “THERMAL” are met.
To set the thermal detection parameters, go to (ADVANCED SETUP \ n. 2 THEV) and
(ADVANCED SETUP \ n. 3 THET) to adjust the time over which a change in height is
required for detection of a thermal.
The instrument will then switch back to the Glide Compass or Glide Plotter Display
screens when there is no lift for more than 10 seconds.
THERMAL DISPLAY
GLIDE COMPASS DISPLAY
GLIDE PLOTTER DISPLAY
Page 38

Page 38
6 GPS FUNCIONS
6.1 INTEGRATED 20 CHANNEL GPS RECEIVER
The Digifly Leonardo contains a high sensitivity 20 parallel channel GPS receiver.
To turn off the GPS, press the
key. A confirming message “OFF GPS? ” is shown and a
confirmation of “YES” or “NO” is required. When the GPS is turned “OFF” or there is no
GPS reception, on the Glide Compass and Glider Plotter screens, a the message “NO
GPS SIGNAL” is shown.
To turn “ON” the GPS, press the
key. A confirming message “ON GPS? ” is shown and
a confirmation of “YES” or “NO” is required.
6.2 GPS STATUS INFORMATION
The GPS status icon indicates the strength of the GPS signal (either 2 or 3 bars).
2 bars = poor GPS reception ; 3 bars = good GPS reception.
The GPS status icon shown at the bottom of all display pages has different meanings:
1) GPS icon on = GPS signal is valid (current GPS position is provided).
2) GPS icon blinking = GPS signal not obtained (the current GPS position is not
provided).
3) GPS icon off = GPS receiver is turned off or very low signal.
6.3 POWER SAVING MODES
The GPS receiver in the Digifly Leonardo has 3 power saving modes. Go to (ADVANCED
SETUP \ n. 7 POWE).
- “STD”: The GPS is activated every 1 second, with no power saving.
- “ECO”: The GPS is activated every 2 seconds, except when near Waypoints or in a turn
when the GPS is activated every 1 second. In the “ECO” mode the Leonardo battery life
is increased by 60% compared to having the no power saving feature enabled
Page 39

Page 39
- “EC2”: The GPS is activated every 2 second except when near Waypoints, when the GPS
is activated every 1 second. In the “EC2” mode the Leonardo battery life is increased by
80% compared to having no power saving feature enabled. Note that the “EC2” mode
reduces the navigation reactivity a little when the pilot is turning.
6.4 GPS SIGNAL AND BATTERY LIFE
With the GPS power saving mode set to “STD” (ADVANCED SETUP \ n. 7 POWE). The
integrated GPS receiver in the Digifly Leonardo consumes 90% of the total current of the
instrument and consumption depends on the strength of the satellite reception. During
outdoor usage with full sky visibility (3 bars) you can achieve 20 hours of battery life.
During indoor use, with poor sky visibility (2 bars) the GPS receiver switches to high
power mode and consumes up to two times more current. As a result of poor satellite
reception, the expected battery life can be reduced to 10 hours or even less.
With the GPS power saving mode set to “ECO” (ADVANCED SETUP \ n. 7 POWE). During
outdoor usage with full sky visibility (3 bars) you can achieve 30 hours of battery life.
With the GPS power saving mode set to “EC2” (ADVANCED SETUP \ n. 7 POWE). During
outdoor usage with full sky visibility (3 bars) you can achieve 35 hours of battery life.
6.5 GPS INFORMATION DISPLAY
To view the GPS information display, press the
key (long
press).
On this page you can read in real time: Waypoint name and
symbol, Latitude, Longitude, GPS Direction (“TRK”), Ground
Speed (“GS” in km/h), GPS Altitude (“GPS-ALT” in mt), Satellite
Number (“SAT”) and the strength of the GPS Signal (“hdp”), and
Battery Voltage (“VBAT”).
6.6 LATITUDE & LONGITUDE COORDINATES
Latitude and Longitude are referenced with respect to the WGS84 Map Datum.
6.7 GPS ALTITUDE
GPS Altitude is the altitude above sea level (“AG” icon).
Page 40

Page 40
- HSI BRG1
- HSI (H1)
6.8 GROUND SPEED GPS
Ground Speed is the speed over the ground (“Gs” icon).
6.9 GPS DIRECTION (TRK)
GPS Direction (“TRK”) is the direction of movement relative to the ground.
6.10 WIND SPEED AND DIRECTION INDICATION USING GPS
The wind speed and direction are automatically calculated, displayed and stored at
different altitude ranges using GPS.
During flight the Digifly Leonardo recognizes if you are flying rectilinear or turning using
the GPS Direction (“TRK”) and the GPS ground speed (“Gs”) values.
6.10.1 TURNING
For the Digifly Leonardo to determine the wind speed and direction, you should
make a “normal” turn, that is neither too tight, nor too wide.
It is also important to maintain constant airspeed during the turn.
For an accurate calculation, a 360º turn must be completed.
6.10.2 RECTILINEAR FLIGHT
On the Glide Compass display screen and the Glide Plotter display screen, the flag
icon shows you the wind direction.
GLIDE COMPASS DISPLAY
GLIDE PLOTTER DISPLAY
Page 41

Page 41
The flag icon blinks if you are turning and the Digifly Leonardo is acquiring the
information that will be used to calculate the wind speed and direction.
6.11 HSI GRAPHICS INDICATION
A new instrument on the Glide Plotter Display screen for a fast and intuitive navigation.
It is a dotted cross hair that dynamically and automatically tells you your vertical and
horizontal track error related to the current waypoint WP1 (altitude range +/- 300mt)
(bearing range +/- 60°) . Note that this function is not activated if the current waypoint
is the Start Pilon.
For optimal navigation the cross hair have to be at the same point of your current
position icon.
6.12 LAST THERMAL INFORMATIONS (WITH GPS)
Indicates the direction “brt”, distance “dstT”, required efficiency “ertT” and gain altitude
“A3” to the last thermal.
To set the thermal detection parameters, go to (ADVANCED SETUP \ n. 2 THEV) and
(ADVANCED SETUP \ n. 3 THET) to adjust the time over which a change in height is
required for detection of a thermal.
6.13 DIRECTION, DISTANCE AND HEIGHT TO WAYPOINTS
This is a powerful feature that displays the direction, distance and the estimated height
of arrival over the current Waypoint (H1); next Waypoint (H2) and the Arrival Waypoint
(HA). To view this data a Route has to be activated.
The height over the current Waypoint (H1) is based on the following information:
Altimeter A1, Distance to Waypoint, Waypoint Altitude and Average Glide Ratio (ground
related).
The Waypoint Altitude has to be included in the Waypoint name in the format:
- aaaNNN or edited when a mark position is stored.
- aaa = 3 alphanumeric characters with the name of the Waypoint.
Page 42

Page 42
- NNN = altitude above sea level in tens of meters.
e.g. MIL157 indicates that the Waypoint MIL has the altitude of 1570 m above sea level.
The Average Glide Ratio is continuously calculated during a glide and stored as soon as
a lift is reached. It is displayed in place of real time glide ratio when you are in a lift.
To change the time (in seconds) over which the Glide Ratio is averaged, go (ADVANCED
SETUP \ n. 5 EFFA).
6.14 REQUIRED EFFICIENCY TO THE CURRENT/NEXT WAYPOINT AND TO ARRIVAL AT GOAL
This is the estimated efficiency (glide ratio or L/D) required to arrive to the Waypoint and
is calculated only if navigation to a Waypoint or Route has been activated.
This information is shown by the “efr1”, “efr2”, “efrA” data values on the 3 main display
screens (Thermal Display, Glider Compass and Glide Plotter).
6.15 DIRECTION TO CURRENT AND NEXT WAYPOINT
There are two different direction indications from your current position:
- The “Direction to Current Waypoint”.
- The “Direction to Next Waypoint”.
6.16 SAFE LANDING GLIDE CONE INDICATION
This function is activated when the Waypoint
has the Landing Icon selected.
If you are positioned within the circle, with your current glide, you
should be able to reach the landing area as shown in the figure
below.
Page 43

Page 43
List Type -
Total Wpt -
Dist. To Fix -
Active Wpt -
6.17 WAYPOINT MANAGEMENT
The Digifly Leonardo stores two separate
Waypoint lists.
The Competition Waypoints list (“WPT COMP”)
and the User Waypoints list (“WPT USER”) can each store a
maximum of 200 Waypoints.
To view the Waypoint lists, press the
key (function “MEN”) and
select the “WPT COMP” or “WPT USER” lists using the keys ) using
the arrow keys
,
and view by pressing the press the key
(function “ENT”).
To scroll through the Waypoint lists, press the arrow keys
,
or the or keys
for fast scrolling. Waypoints are sorted alphabetically.
Competition Waypoints can be used only in the Competition Route (Rt 1 Comp) and User
Waypoints can be used only in User Routes (Rt 2 User - Rt 12 User).
Waypoints can be managed manually through the Digifly Leonardo or with an external
Windows program running on a PC.
6.17.1 MANUALLY CREATE A NEW WAYPOINT
To create a new Waypoint, move the cursor to the first line of the
Waypoint list (the empty line) using the arrow keys
,
then press
the
key (function “EDIT”), the Waypoint Data (WPT DATA) screen
appears with these fields to be completed:
- Name: - max 6 characters.
- Sym: - there are 6 graphic symbols (icons) available to choose from.
- Lat / Lon: Longitude and Latitude. Each Waypoint can be individually edited with its
own coordinate System (Degrees, Minutes and Seconds (dd° mm’ ss.s), Degrees
Page 44

Page 44
and Minutes (dd° mm.mmm’) or UTM Universal Transverse Mercator (utm x, y,
zone).
6.17.2 CREATE NEW WAYPOINT WITH CURRENT POSITION (MARK)
When the GPS has acquired a valid position (UTC sync) is possible to capture your
current GPS position using the “MARK” function.
Press the
key (long press) to go to “MARK” page. To save your position, press the
key (function “SAV”). You are asked to select where your want to save the Waypoint you
have just created it. You may save the Waypoint in the Competition Waypoint list (“WPT
COMP”) or in the User Waypoint list (“WPT USER”).
6.17.3 EDIT WAYPOINT
To edit an existing Waypoint, scroll though the list using the
arrow keys
,
until the cursor is on the desired Waypoint.
Press the
key (function “EDIT”), the Waypoint Data screen
then appears with these fields to be completed:
- Name: max 6 characters
- Sym: there are 6 graphic symbols (icons) available to choose
from.
- Lat / Lon: Longitude and Latitude. Each Waypoint can be
individually edited with its own coordinate System (Degrees, Minutes and Seconds (dd°
mm’ ss.s), Degrees and Minutes (dd° mm.mmm’) or UTM Universal Transverse Mercator
(utm x, y, zone).
6.17.4 DELETE WAYPOINT
To delete a single Waypoint, scroll though the list using the arrow keys
,
until the
cursor is on the desired Waypoint. Press the
key (long press) and confirm with “YES”.
To delete all Waypoints: press the
key (long press) and confirm with “YES”.
Page 45

Page 45
6.17.5 NAVIGATE TO A WAYPOINT (GOTO)
To quickly navigate to a Waypoint press the
key and select if you wish to view
Waypoints from the “COMP” or “USER” Waypoint lists. Use the arrow keys
,
to
highlight the desired Waypoint and press the
key to select, and confirm with “YES”.
6.17.6 CREATE HOME WAYPOINT
To quickly mark your current position as a Waypoint, mark the position as “HOMxxx” in
the Waypoint list and automatically activate it as an active Waypoint, press the
key
(extra long pressure). A confirming message is shown “ACTIVE MOB” then “NEAR WPT” is
shown.
6.18 ROUTE MANAGEMENT
The Digifly Leonardo can store up to 12 Routes with 20 Waypoints on each Route.
A Route allows you to automatically navigate to all Waypoints stored in it.
The first Route shown is the “Rt 1 Comp” (Competition) Route. To scroll through & view
the other routes (“Rt 2 User” to “Rt 12 User”) use the keys
, .
At the bottom of the Route screen, the total distance of the Route is shown in (in km).
The first Route (Rt 1 Comp) is the special Route for Competition use and only works with
the Waypoints in the Competition list (“WPT COMP”).
The other Routes (Rt 2 User to Rt 12 User) are User Routes and they only work with the
User Waypoint list (“WPT USER”).
Page 46

Page 46
Routes on the Digifly Leonardo can be managed manually or with an external Windows
program running on a PC.
6.18.1 INSERT WAYPOINTS IN AN EMPTY ROUTE
To insert Waypoints in an empty Route, press the
key (function “EDIT”). The first
Waypoint of the list appears, scroll trough the Waypoint list using the arrow keys
,
and then press the
key (function “SAVE”).
6.18.2 INSERT A WAYPOINT AT THE LAST POSITION OF THE ROUTE
Scroll to the last position on the Route you want to add a Waypoint to using the arrow
keys
,
and then press the key (function “EDIT”). The first Waypoint on the
Waypoint list appears. Scroll trough the Waypoint list using the arrow keys
,
and
then press the
key (function “SAVE”).
6.18.3 INSERT A WAYPOINT IN A ROUTE WITH WAYPOINTS
Scroll to the desired position using the arrow keys
,
and then
press the
key (function “EDIT”).
From the drop-down menu select the “INSERT” option with the
,
keys and confirm with “YES”.
The first Waypoint in the Waypoint list appears, scroll through the
Waypoint list using the arrow keys
,
and then press the key
(function “SAVE”).
6.18.4 CHANGE WAYPOINTS IN A ROUTE
To change a Waypoint in a Route scroll to the desired position using
the arrow keys
,
and then press the key (function “EDIT”).
From the drop-down menu select the “CHANGE” option with the
,
Page 47

Page 47
keys and confirm with “YES”.
The first Waypoint on the Waypoint list a appears, scroll through the Waypoint list using
the arrow keys
,
and then press the key (function “SAVE”).
6.18.5 DELETE WAYPOINTS IN A ROUTE
To delete a Waypoint in a Route, scroll to the desired position using the arrow keys
,
then press the key (function “EDIT”).
From the drop-down menu select the “CLEAR” function with the
,
keys and
confirm with “YES”.
To delete all Waypoints in a Route press the
key (long press) and confirm with “YES”.
6.18.6 ACTIVATE / DEACTIVATE / REVERSE / CLEAR A ROUTE
To activate a Route press the
key and confirm with “YES”.
To deactivate a Route press the
key and confirm with “YES”.
To reverse a Route press the
key (long press).
To clear a Route press the
key (long press).
Page 48

Page 48
6.19 COMPETITION ROUTE
The Digifly Leonardo automatically manages Waypoint navigation for competitions.
For competitions use, the Digifly Leonardo has a special Route (Rt 1 Comp) with options
dedicated to competition rules.
The 2 images below show the same Route on the Digifly Leonardo and COMPEGPS Air
6.19.1 SETUP THE COMPETITION ROUTE (Rt 1 Comp)
Insert in the Competition Route (Rt 1 Comp) the Waypoints required for the current task.
Each Waypoint with its own name, icon and radius (adjustable from 0 to 60,000 mt).
Each Waypoint in the Competition Route has more icon choices than the Waypoints
available to the User Routes.
Waypoints may also include numbers and letters so it will possible for instance to follow
the Route on the Glide Plotter screen with Waypoints in numerical order.
Page 49

Page 49
Select the correct Start Pylon icon for the start Pylon Waypoint (any Waypoint can be
selected):
= start pylon validation entering into the circle.
= start pylon validation exiting from the circle.
The Start pylon
function is only
activated if one
of these two start
pylon icons is
selected.
If a Waypoint is
selected as the
Start Pylon, it will
be shown on the
Glide Plotter
screen plotter
with the “S”
symbol.
To edit Start Pylon Time Gate go to Route Display (Rt Comp 1)
and using the arrow keys
,
select fields “start /next
gate/num of gate” then press the
key (function “EDIT”).
n°1 SGhh = Hour to start, n°2 SGmm = minutes to start, n°3
SGst = Next Start Pylon Time Gate Interval in minutes (if
necessary), n°4 SGnm = Number of Start Pylon next Gates.
On the Competition Route Display (Rt Comp 1) there are 2
indicators:
Page 50

Page 50
- “effr to gol” - The efficiency required to arrive at goal.
- “Tot dst km” - Total distance of the Route.
Confirm on the Competition Route page (Rt 1 Comp) that all information has been
correctly entered and then press the
key to activate the Route. Now you are ready to
navigate.
6.19.2 START PYLON NAVIGATION
If the current Waypoint is a Start Pylon, the message
“START PILON” appears on the glide pages. 5 minutes
before the Start Pylon Absolute Time Gate, the instrument
will automatically switch the time display (the fifth in the
Thermal Display page and the third in the Glide Compass
and Glide Plotter Display screen) to the “Remaining count
down timer to Start Pylon Time Gate” (Timer Start “es”)
display.
Additionally. if the current waypoint is a Start Pylon, the
Glide Plotter Display automatically switches first three
instrument displays to “dst1”, er0” and “es” and also
disables the HSI cross hair.
When the “Remaining count down Timer to start pylon time gate” (Timer Start “es”)
reach “0” it starts to flash and a popup message “Gate Opened” with long beep alerts to
inform the pilot that the time gate has opened.
At this point, if the parameter “SGnm” is bigger than “0”, is possible to switch to the next
start time gate with a long press of the
key.
When the time gate has opened, you are allowed to cross the start Pylon circle (in or out
depending on the start pylon icon selected). When you across the circle on the correct
side a popup message “Start is OK” appears, the Chrono “ch” is automatically zeroed
and the Route navigation automatically jumps to the next Waypoint.
If you across the Start Pylon circle earlier than the Start time gate has opened, the
distance indicator in the circle “dis1” is reversed, to alert you that you are on the wrong
Page 51

Page 51
side.
When your distance on the wrong side of the Start Pylon becomes greater than 500mt a
popup message “Wrong Side” appears.
6.19.3 FAI CYLINDER NAVIGATION
If the current Waypoint is a FAI Cylinder Turnpoint, the Digifly Leonardo will guide you to
the Waypoint giving you continuous information about your position, the distance and
direction to
the
Waypoint.
When you
arrive near
the FAI
Cylinder the
Digifly
Leonardo
will alert you
with a
sound, a pop-up message “NEAR” and the flight recorder rate is automatically increased
to 1 data point per second. To change Near value, go to Route Display (Rt Comp 1) and
using the arrow keys
,
select fields “start /next gate/num of gate” then press the
key (function “EDIT”). Here, using the arrow keys
,
select NEAR parameter
(n°5) and press the
key to edit value.
FAI Cylinder Validation. When you arrive in the FAI Cylinder (the distance to the Waypoint
is less than the radius) the Digifly Leonardo warns you with a sound, a pop-up message
“WPOK” and the flight recorder rate returns to the setup value (MAIN SETUP \ n. 24
RECR).
The cylinder radius can be adjusted in the Competition Route (Rt 1 Comp). Scroll to the
desired Waypoint using the arrow keys
,
Press the key to select the cylinder
radius column. Press the
key (function “EDIT”) and increase or decrease the cylinder
Page 52

Page 52
radius with the
,
arrow keys. To save your changes, with the press the key.
6.19.4 CHANGE WAYPOINT ICON ON COMPETITION ROUTE
From the Competition Route, scroll to the Waypoint you wish to
edit with the arrow keys
,
. Press the key (function
“EDIT”) to edit and press the
key to select the icon column. To
change the icon, press the
key (function “EDIT”) and select a
new icon using the arrow keys
, . To save your changes,
with the press the
key.
6.19.5 MANUALLY JUMP TO PREVIOUS/NEXT WAYPOINT
To manually jump to previous or next Waypoint on the current active Route, press the
arrow
,
keys (long press).
Page 53

Page 53
7 FLIGHT RECORDER
When the Digifly Leonardo is recoding a flight, the record icon in shown at
the bottom of the screen.
If the recorder starts before the “UTC SYNC” had been obtained, it records a flight in
“2D” using the barometric altitude and the “R2d” icon is shown.
While recording in “2D” mode, if a valid GPS position had been obtained, the recorder
starts to record a new flight in “3D” mode and the record icon is at the
bottom of the screen.
In order to respect the FAI rules access to the “MAIN SETUP” menu on the Digifly
Leonardo is blocked when the flight recorder has been activated.
7.1 RECORD RATE
The recorder rate can be adjusted from 1 to 60 seconds, go to (MAIN SETUP \ n. 24
RECR).
At 1 data point per second you can record 10 hours of flight data.
At 1 data point per minute, you can record up to 1000 hours of flight data.
Up to 45,000 flight and GPS data points can be recorded from 250 flights.
When you are near the Waypoint, go to the recorder rate is automatically increased to 1
data point per second.
When the recorder memory is full, the oldest flight is automatically deleted.
The remaining free recorder memory is displayed briefly as the instrument is turned on.
If a single flight fills the whole memory, the recorder is stopped and the message “MEM
FULL” is displayed ).
To then record a new flight, is is necessary to clear the whole recorder memory. To
delete all flights go to the “LOGBOOK” menu, press the
key (long press). A
confirmation of “YES” or “NO” is required.
.
Page 54

Page 54
7.1.1 RECORDED ALTIMETER
The Digifly Leonardo can be set to record either the GPS or the barometric altimeter. To
set which altimeter data is to be recoded, go to (MAIN SETUP \ n. 24) and select either
“GPS” or “BAR”.
7.2 ACTIVATING THE FLIGHT RECORDER
The flight data recorder can operate in 3 different modes:
- “AUT” Automatic start record mode.
- “ALW” Always record mode
- “OFF” No data recording.
7.2.1 AUTOMATIC START RECORD MODE
The default record mode is automatic start record mode, “AUT”, parameter (MAIN SETUP
\ n. 21 RECM).
In automatic start record mode, the flight recorder will start on take off, provided there is
a change in height of 2 meters.
In the automatic start record mode it is possible to change the parameters that initiates
the recording. You can adjust the change of height in meters (MAIN SETUP \ R.DS n. 23)
and required for the instrument to automatically start recording a flight.
In order to respect the FAI rules access to the setup menu on the Digifly Leonardo is
blocked when the flight recorder has been activated.
Once the recorder is activated, the flight recorder will only stop recording when the
instrument is turned off.
7.2.2 ALWAYS RECORD MODE
In the Always record mode “ALW” (MAIN SETUP \ n. 22 RECM) the flight data recorder
starts recording 5 seconds after the instrument is turned on and stops recording when
the instrument is turned off.
In order to respect the FAI rules access to the setup menu on the Digifly Leonardo is
blocked when the flight recorder has been activated.
Page 55

Page 55
7.2.3 RECORD MODE OFF
In the record mode “OFF” (MAIN SETUP \ n. 21 AUTR), no data is recorded.
7.3 LOG BOOK MANAGEMENT
To view saved flight data go to press the
key (function “ENT”) and
select “LOGBOOK”. A list of all recorded flights with take off date and
time is shown.
To select which flight you want to view, move up and down using the
arrow keys
,
and then press the key (function “ENT”). The
first flight listed is the last recorded flight.
To scroll to view the others flights navigate using the arrow keys
,
Press the
key (function “ESC”) to return to the previous menu.
To delete all flights from the flight log, from the “LOGBOOK” menu, press the
key
(long press). A confirmation of “YES” or “NO” is required.
For each flight, the flight data screen includes the following information:
- Take off date and time, the duration of the flight and the total gain of altitude attained,
the minimum and maximum values of altimeter A1, the variometer values and air speed.
7.4 FLIGHT PLAYBACK
This is a special function that allows you to review (playback) on
your vario the whole flight in detail.
Moving the cursor on the graph you can read on the screen at each
data point:
- Pressure altitude, variometer, air speed, time and chronograph
values.
- Ground speed and tracking (with arrow) if flight in 3D mode
To activate the playback function, press the
key (function “MOV”).
From this screen you can use these keys for the following functions:
- Press the arrow keys
,
to zoom-in/zoom-out .
Page 56

Page 56
- Press the arrow keys
,
to move the graphic cursor to the left or to the right.
- Press the
key (function “Tim”) to change the time display to chronograph display.
Page 57

Page 57
8 GLIDE COMPASS DISPLAY SCREEN
The are 3 main display screens on the Digifly Leonardo:
- The Thermal Display screen.
- The Glide Compass Display screen.
- The Glide Plotter Display screen.
To switch between these 3 main display screens, press the
key.
The Glide Compass Display screen shows essential vario
information along with a compass, showing Waypoints & Route
information, thermal location, efficiency information, ground or air speed and wind
direction.
For some of these function to be active, Waypoints must have been entered in to the
Digifly Leonardo and a Route acvtivated and a GPS “FIX” achieved.
The Intelliflight function automatically handles the switching between the Glide Compass
Display screen and the Thermal Display screen.
To enable this function, go to (ADVANCED SETUP \ n. 1 IFLY) and set it to “ON”.
The Digifly Leonardo will switch automatically to the Thermal Display screen when the
conditions of a “thermal” are met.
To set the thermal detection parameters, go to (ADVANCED SETUP \ n. 2 THEV) and
(ADVANCED SETUP \ n. 3 THET) to adjust the time over which a change in height is
required for detection of a thermal.
The instrument will then switch back to the Glide Compass Display screen when there is
no lift for more than 10 seconds.
8.1 WAYPOINT MANAGEMENT
When a Route has been activated, from the Glide Compass Display screen you can
select the previous Waypoint by pressing the left arrow key,
(long press).
You can select the next Waypoint by pressing the left arrow key,
(long press).
Page 58

Page 58
When you are at the start Plyon on an active Route, you can jump to the next start time
gate (if available) by pressing the
key (long press).
8.2 AIR SPEED DISPLAY
The airspeed can be shown by the Digifly Leonardo and
Cartesio 2.
To display your air speed, you must have an air speed probe
connected. The optional air speed probe should be plugged in to the right hand socket
on the bottom of the vario.
The air speed reading can be shown in metric (km/h) or imperial (mph) units. To change
the units of display, go to (MAIN SETUP \ n. 29 U-SP) and change to “KMH” or “MPH”.
If the air speed indicator is selected on the data field indicator the icon “ieff Kmh As” or
“ieff mph As” will appear for one second.
On the left of the air speed indicator the instant ground efficiency “ieff” is also displayed.
To change the data fields with “AIR SPEED”, press the
,
keys to highlight & select
the data field you wish to adjust, then press the
,
key to select the data field “AIR
SPEED”.
Page 59

Page 59
9 GLIDE PLOTTER DISPLAY SCREEN
The are 3 main display screens on the Digifly Leonardo:
- The Thermal Display screen.
- The Glide Compass display screen.
- The Glide Plotter display screen.
To switch between these 3 main display screens, press the
key.
The Glide Plotter display shows essential vario information
along with a live graphical trace of your flight, Waypoints &
Route information and wind direction.
For some of these function to be active, Waypoints must have been entered in to the
Digifly Leonardo and a Route activated and a GPS “FIX” achieved.
The Intelliflight function automatically handles the switching between the Glide Plotter
display screen and the Thermal Display screen.
To enable this function, go to (MAIN SETUP \ n. 29 IFLY) and set it to “ON”.
The Digifly Leonardo will switch automatically to the Thermal Display screen when the
conditions of a “thermal” are met.
To set the thermal detection parameters, go to (ADVANCED SETUP \ n. 2 THEV) and
(ADVANCED SETUP \ n. 3 THET) to adjust the time over which a change in height is
required for detection of a thermal.
The instrument will then switch back to the Glide Plotter Display screen when there is no
lift for more than 10 seconds.
9.1 WAYPOINT MANAGEMENT
When a Route has been activated, from the Glide Plotter Display screen you can select
the previous Waypoint by pressing the left arrow key,
(long press).
You can select the next Waypoint by pressing the left arrow key,
(long press).
When you are at the start Plyon on an active Route, you can jump to the next start time
gate (if available) by pressing the
key (long press).
Page 60

Page 60
9.2 PLOT SCALE
To zoom in or out of the live plot of your flight, press the arrow keys
,
The plot scale is shown on the left of the screen according to the following values:
ZOOM VALUE Km/screen m/pixel
0.01 0.3 1
0.02 0.6 2
0.04 0.25 4
0.08 0.5 8
0.16 1 16
0.32 2 32
0.64 4 65
1.28 8 130
2.56 16 250
5.12 32 500
10.2 65 1000
20.4 130 2000
40.9 250 4100
Page 61

Page 61
10 PC CONNECTION AND INTERFACE
To download your flight data to your PC, plug the optional PC
serial or USB cable into the middle socket on the base of your
Digifly Leonardo.
10.1 COMPETITION SOFTWARE COMPATIBILITY
The Digifly Leonardo / Cartesio2 instruments can communicate via a direct cable
connection with some of the commonly used competition software packages e.g.
CompeGPS, MaxPunkte, GpsDump, CheckIn-PWC.
With these programs is possible to upload competitions Waypoints, download flight
tracks with competition validation and to add automatically the digital signature required
for the On Line Contest (OLC).
The Digifly Vltools2008 software and the CompeGPS, MaxPunkte, GpsDump, CheckIn-
PWC software have two different and completely independent ways to connect to the
instrument:
To communicate with a PC connect the optional PC serial cable or USB cable in to the
left socket on the bottom of the vario, marked GPS.
10.2 CONNECTING WITH COMPEGPS, MAXPUNKTE, GPSDUMP, CHECKIN (PWC) SOFTWARE
10.2.1 UPLOADING COMPETITION WAYPOINTS
To upload competition Waypoints from your PC to the Digifly Leonardo/Cartesio2, install
on your PC one of the following software packages (CompeGPS, MaxPunkte, GpsDump,
CheckIn-PWC).
Select the correct COM port and set up the communications protocol to MLR 38400
baud.
Turn on the Digifly Leonardo/Cartesio2 instrument and navigate to the “MENU” screen.
With the up and down keys, highlight the “WPT COMP” menu, without entering it.
From your PC software (CompeGPS, MaxPunkte, GpsDump, CheckIn-PWC) select “send
Waypoints to the gps”.
Page 62

Page 62
Note that this procedure will automatically erase all old competition Waypoints and the
old Competition Route (Rt 1 Comp).
10.2.2 DOWNLOAD A SINGLE FLIGHT
To download single flights from your Digifly Leonardo/Cartesio2 to your PC, enter the
“LOGBOOK” menu on your instrument.
With up and down arrows, highlight the desired flight (without entering in it).
From the PC software (CompeGPS, MaxPunkte, GpsDump, CheckIn-PWC) select
“download flight track” using the protocol MLR 38400 baud.
The download can be stopped pressing the “ESC” key on the your Digifly
Leonardo/Cartesio2.
10.2.3 DOWNLOAD ALL FLIGHTS
To download all flights from your Digifly Leonardo/Cartesio2 to your to the PC, go to the
“LOGBOOK” menu (without entering in it ).
From the PC software (CompeGPS, MaxPunkte, GpsDump, CheckIn-PWC) select
“download flight track” using the protocol MLR 38400 baud.
The download can be stopped pressing the “ESC” key on the Digifly Leonardo/Cartesio2.
10.3 CONNECTING WITH THE DIGIFLY VLTOOLS SOFTWARE
Enter in the “VLTOOLS” menu of Digifly Leonardo/Cartesio2 and from your PC run the
latest copy of the Digifly Vltools software. This allows the full management of flight data
track logger, Waypoints, Routes and the selected language of the “MAIN SETUP” menu
help.
For more info read the Vltools user manual available on the Digifly web site.
10.4 FIRMWARE UPGRADE
The software (firmware) on your Digifly Leonardo can be
updated as new releases are made available from Digifly.
This will allow your instrument to be kept up to date with new
functions and improvements.
Page 63

Page 63
The latest Digifly software may be downloaded from the Digifly web site
(www.digifly.com) & installed using the optional PC serial or USB cable.
The optional PC serial or Digifly USB cable is connected to the middle socket on the base
of the Digifly Leonardo.
When upgrading from Digifly Leonardo firmware version 44.0 (or older) to a new version
all previously recorded flights will be erased and restore all settings will be restored to
the factory default.
10.4.1 UPGRADE PROCESS
Make sure the battery on your Digifly Leonardo is fully charged.
Turn off your Digifly Leonardo and plug the Digifly PC serial or USB cable in to the middle
socket on the base of the Digifly Leonardo.
Keeping the
key pressed, press the key and wait a long “beep” acoustic
confirmation. Note that the screen will not come on.
Now release the
key and then the key.
From your PC, run the “Upgrade_xx_x_Leonardo.exe” program.
Press Start Button
Make sure you have only one
version of the
“Upgrade_xx_x_Leonardo.exe”
programme open at a time.
When the
“Upgrade_xx_x_Leonardo.exe”
tools software is operating you
will see a the progress of the
software.
The upgrade process take
about 3-5 minutes and on completion, your PC will confirm with a long “beep”.
Press the
key and disconnect the PC cable.
Page 64

Page 64
When you restart your Digifly Leonardo the version number of the new software you have
just installed is briefly shown on the start up screen.
It is suggested that you upload the new “help setup” file in order to obtain information on
any of the new parameters that have been installed with the upgrade. Use the function
“Upload Help” from within the latest version of the Digifly Vltools software.
10.5 PROBLEMS CONNECTING TO YOUR PC
Problem: I attached the cable but the software does not connect.
Solution:
A) Unplug the cable, download from our web site the driver installer (www.digifly.com -
>software -> " DIGIFLYNEXTGEN-USB Driver.zip”, run it on your PC then plug in the cable
again.
How to Check the Driver Installation:
1) Go to the Device Manager : Start -> Control Panel -> System -> Hardware -> Device
Manager.
2) Click on the plus sign (+) next to "Ports".
3) If the device is installed properly, you will see "Prolific USB-to-Serial Com Port.
(COMx)". Note that x is the number of the COM port assigned to the cable.
B) Look for a conflict with a another program or device and turn off firewall / antivirus
programs.
C) It is also possible that the COM port number assigned is too high or duplicated with
some other devices e.g. (Bluetooth - Irda).
Try to reassign the COM port number:
1) Go to the Device Manager: Start ->Control Panel ->System ->Hardware ->Device
Manager.
2) Click on the plus sign (+) next to "Ports".
3) Right click on the "Prolific USB to Serial Port" and click on Properties.
4) Click on the "Port Settings" tab. Click the "Advanced" button.
5) Pull down the scrollbar on the bottom, left side and select COM 1, 2, 3 or 4 (NOTE:
Choose one that does not say "in use" next to it). Click "OK".
Page 65

Page 65
6) Click "OK" again. Notice that the device will show up as being on the same COM port
that it was before (i.e., COM5), but will show up on the new port if you close the Device
Manager and open it again.
Problem: The cable is working with the Digifly Vltools
but not with the software I'm using.
Solution: Make sure that the software and the cable
are using the same COM port number (try with the
Digifly Vltools program to check the COM port
number).
If you are still experiencing problems try with the
following:
- Temporarily disable your antivirus and firewall
software.
- Manually setup on your PC the communication
protocol MLR 38400 baud.
- If this still fails, try adjusting the communication
protocol to MLR 19200 baud.
Again: From Windows, right click on the Vltools2007 icon and tick the check box “run
this program in Windows98/WindowsMe compatible mode”.
10.6 ACOUSTIC HEADPHONE OUTPUT
An external headphone/piezo buzzer can be connected to the
“GPS” socket on the base of the Digifly Leonardo.
To enable headphone output, go to (ADVANCED SETUP \ n. 6
PHON) and set it to “ON”.
Page 66

Page 66
When this function is enabled (“ON”) battery life will be slightly reduced.
10.7 EXTERNAL GPS CONNECTION TO CARTESIO2
An external GPS receiver can be connected to the Digifly Cartestio2. Connect to the
“GPS” socket on the base of the Digifly Cartesio2.
To enable the external GPS receiver to send data output to the Digifly Cartesio2, setup
the external GPS receiver data output to:
- Data Output Protocol = NMEA 183 2.0 or higher.
- Data Output Baud Rate = 4800.
- Connect the Digifly Cartesio2 to the external GPS receiver using the Digifly GPS cable.
- GPS cables for different GPS models are available from Digifly.
Page 67

Page 67
11 DIGIFLY ACCESSORIES
11.1 DIGIFLY CARTESIO2 STANDARD ACCESSORIES
The Digifly Cartesio2 has the following accessories provided as standard:
- Protective case.
- Leg strap.
11.2 DIGIFLY LEONARDO STANDARD ACCESSORIES
The Digifly Leonardo has the following accessories provided as standard:
- Protective case.
- Leg strap.
- AA 1.2V Ni-MH rechargeable battery with tabs.
- Wall adaptor.
11.3 OPTIONAL ACCESSORIES
The following optional accessories are available from Digifly:
- Digifly PC serial cable to download flight data and upload new firmware directly from
the Internet.
- Digifly PC USB cable to download flight data and upload new firmware directly from the
Internet.
- Air speed probe for hang glider.
- Air speed probe for paraglider.
- Hang gliding vario mount.
- Paragliding vario mount.
- Digifly 12V plug car recharger cable.
- Combined Digifly PC USB cable & 12V plug car recharger cable.
Page 68

Page 68
12 APPENDIX
12.1 DIGIFLY TECHNICAL FEATURES
12.2 STANDARD FUNCTIONS
Graphic altimeter.
Altimeters 9,000 m (29527 ft).
Super fast vario with dynamic filter ‘IntelliVario .
Acoustic vario with adjustable levels, volume and tone.
Analogue vario +/- 24 m/s (2400 ft/min).
Digital vario +/- 25 m/s (5000 ft/min).
Vario integrator adjustable from 0 to 60 sec.
Total energy compensation (with optional air speed probe).
Input for optional air speed probe 150 km/h (93 mph) with user calibration.
Adjustable stall alarm visual and acoustic (with optional air speed probe).
Barometer (range 300 to 1200 mB) with user calibration.
Thermometer (range -30°C to +70°C) (range -22 °F to +158 °F).
Constant battery monitoring.
Date and time with GPS synchro, chronometer, flight timer.
Adjustable units of measure.
12.3 ADVANCED FUNCTIONS
3 adjustable polar curves.
McCready and Equivalent McReady function (with optional air speed probe).
Speed To Fly (with optional air speed probe).
Efficiency related to the air (with optional air speed probe).
Netto Vario (with optional air speed probe).
Thermal sniffer (with optional air speed probe).
Thermal centering function.
Auto zero thermal altimeter.
Page 69

Page 69
12.4 GPS FUNCTIONS
Integrated high sensitivity 20 channel SIRF III GPS receiver (Leonardo only)
Latitude, Longitude, Altitude GPS, Direction GPS (TRK), Ground Speed GPS.
Wind speed and direction indicator (with GPS).
Efficiency related to the ground (with GPS ground speed).
Direction and distance to the last thermal.
Glide calculator.
Direction, distance and height to the current Waypoint.
Required efficiency to the current Waypoint.
Direction to next Waypoint.
Safe landing glide cone indication.
Multiflight logger 3D recorder (flight data and GPS) with Autostart and Playback.
Data points 100,000 in “2D” mode, and 45,000 in “3D” mode.
From 1000 hours with 1 data point per minute to 10 hours with 1 data point per second
250 max flight number.
Compatible with most competition software programs.
Automatic FAI cylinder turnpoint and Start Pylon validation (visual and acoustic).
200 Competition Waypoints + 200 User Waypoints
12 Routes with 20 Waypoints on each Route.
12.5 GENERAL SPECIFICATIONS
High resolution graphic LCD display 128 x 64 pixels.
Upgradeable Flash memory software available from the Internet using the optional PC
cable via your PC.
PC connection and acoustic headphone output.
Input for optional air speed probe.
Input for external power supply.
Single AA battery required (1.2V or 1.5V).
AA 1.2V rechargeable battery compatibility.
Integrated battery recharger.
Battery life 20 hours (Leonardo).
Dimensions (H x L x D) 144mm x 72mm x 25mm.
Weight (with battery) 165g.
The Digifly Leonardo is supplied with leg strap, protective case and AA 1.5V NiMh
rechargeable battery and wall recharger .
The Digifly Cartesio2 is supplied with leg strap, protective case and AA battery.
3 year warranty.
Page 70

Page 70
12.6 MAIN SETUP PARAMETERS
The following is a list of parameters that can be adjusted. For each parameter you can see the
range of values, the factory setting (default) and the unit of measure.
n Name Description Range Default Units
1 CTRS display contrast 40 - 60 51 %
2 V.UP acoustic vario lift setting 0 - 25 0.05 m/s
3 V.DN acoustic vario sink setting 0 - 25 3.5 m/s
4 TONE vario tone FAS/STD/SFT STD ---5 RVAR acoustic vario sensitivity 0.1- 3.0 0.4 sec
6 INTE vario integrator 0 - 60 1 sec
7 FS_V graphic vario scale (1,6,12) LOW/MED/HIGH MED m/s
8 SIMV vario simulator ON/OFF OFF ---9 STAL stall alarm level 0 - 150 0 km/h
10 TEC total energy compensation 0 - 100 0 %
11 KIAS air speed calibration 50 - 200 100 %
12 KBAR barometer calibration +/- 20.0 0 mB
13 BARX graphic altimeter x 0.4 - 4 1.0 min
14 BARY graphic altimeter y 3 - 3000 30 mt
15 UTCO time zone difference -12/+12 2 hour
16 HOUR time setting: hours 0 - 23 ---- hour
17 MIN time setting: minutes 0 - 59 ---- minute
18 DAY time setting: day 1 – 31 ---- day
19 MONT time setting: month 1 – 12 ---- month
20 YEAR time setting: year 0 – 99 ---- year
21 RECM recorder mode AUT/ALW/OFF AUT ---22 R.DS autorecorder meters 1 – 30 2 ---23 RECR recorder rate 1 - 60 3 sec
24 RECA recorded altimeter GPS/BAR GPS ---25 PILO pilot name 6 letters ---- ---26 GTYP glider type 6 letters ---- ---27 GID glider id 6 letters ---- ---28 U-AL altimeter units MT/FT MT ---29 U-SP speed units KMH/MPH KMH ---30 U-TE temperature units °C/°F °C ---31 KTMP temperature calibration +/- 20.0 0 °C
32 LANG help language USR/UK/ITA/ESP/DEU/FRA/CZE/HUN/LN1/LN2
Page 71

Page 71
12.7 ADV-SETUP (ADVANCED SETUP) PARAMETERS
The following is a list of parameters that can be adjusted. For each parameter you can see the
range of values, the factory setting (default) and the unit of measure.
n Name Description Range Default Units
1 IFLY intelliflight function ON/OFF OFF ---2 THEV thermal detect vario thres. 0 - 25 0.5 m/s
3 THET thermal detect time thres. 1 - 30 10 sec
4 EFF instant efficiency average 1-30 10 sec
5 EFFA instant efficiency for HW 1-100 3 sec
6 PHON headphone output ON/OFF OFF ---7 POWE gps mode (Leonardo only) STD/ECO/EC2 ECO ---8 POLA active polar OFF/P1/P2/P3 OFF ---9-11 P1-A P1-B P1-C polar 1 coeff. xxx ---- --12-14 P2-A P2-B P2-C polar 2 coeff. xxx ---- ---15-17 P3-A P3-B P3-C polar 3 coeff. xxx ---- ---18 MCRA McCready value 0.2 - 30 10 min
19 MCRE McCready equiv average time 0.1 – 3 0 sec
12.8 RESTORE FACTORY SETTINGS
To restore the factory settings (default parameters) and default screen setups, press and
hold down the
key as you turn vario on. Keep the key pressed until a message “FACTORY
SET?” appears, then confirm with “YES” or “NO”.
 Loading...
Loading...