Page 1
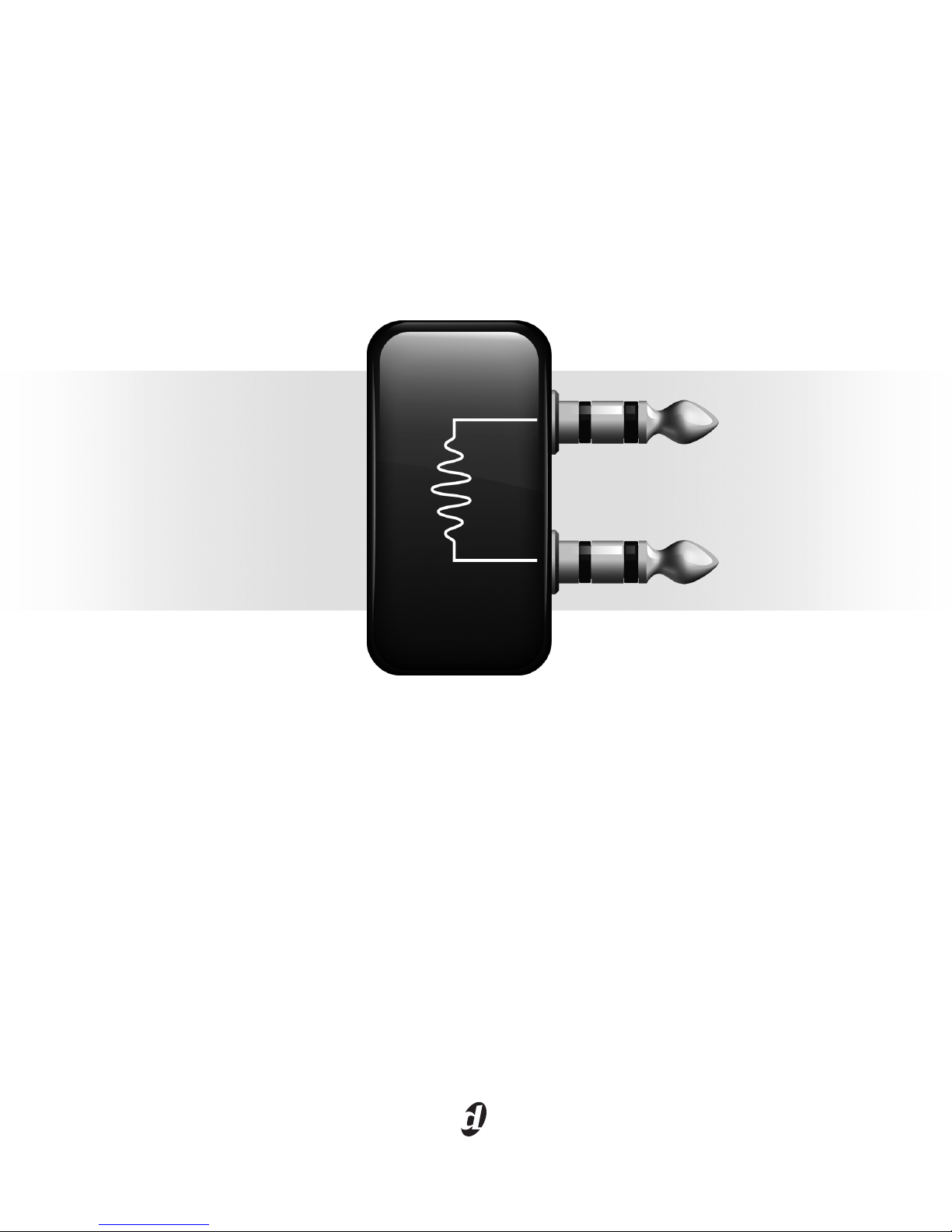
Hybrid
Version 1.5.x
Page 2
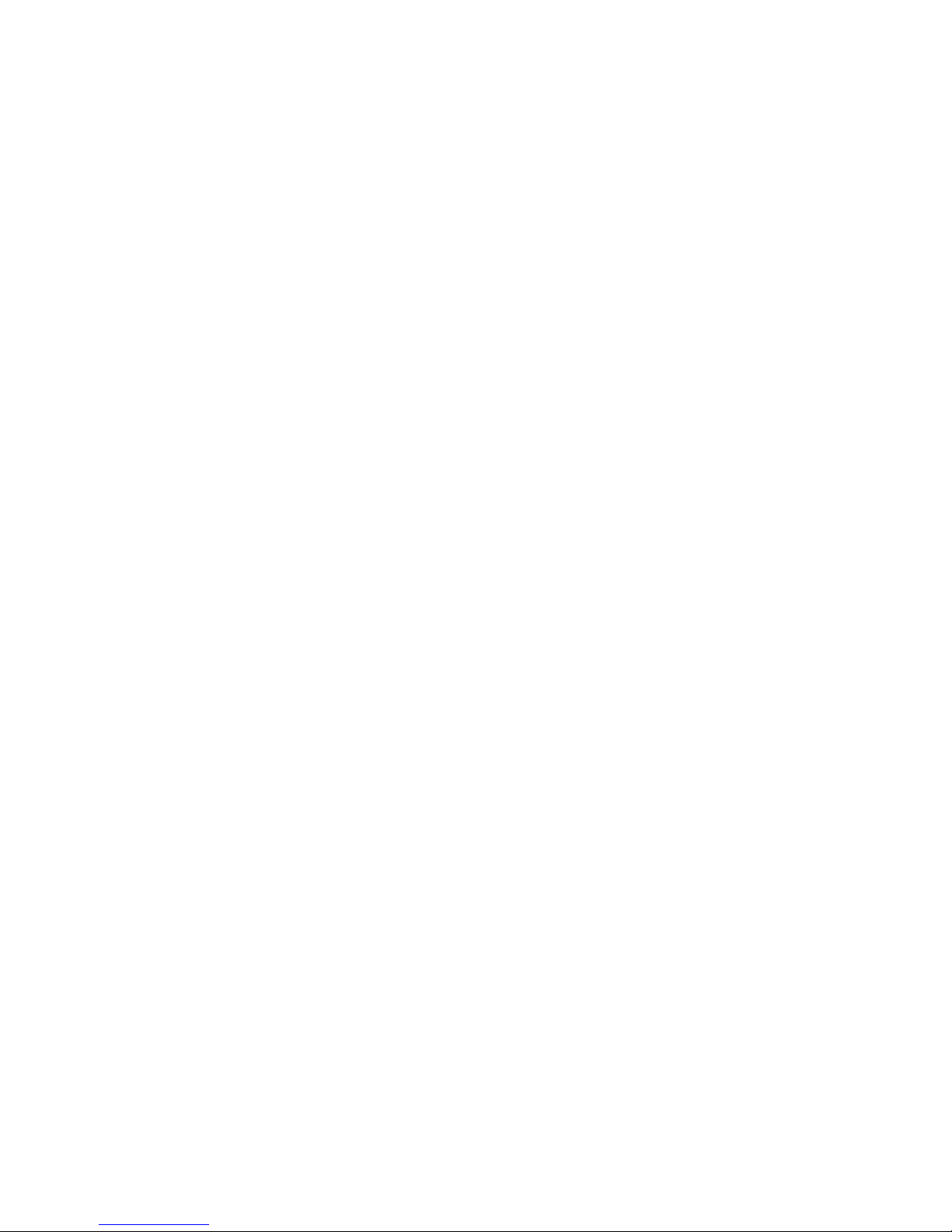
Legal Notices
This guide is copyrighted ©2008 by Digidesign, a division of
Avid Technology, Inc. (hereafter “Digidesign”), with all rights
reserved. Under copyright laws, this guide may not be
duplicated in whole or in part without the written consent of
Digidesign.
003, 96 I/O, 96i I/O, 192 Digital I/O, 192 I/O, 888|24 I/O,
882|20 I/O, 1622 I/O, 24-Bit ADAT Bridge I/O, AudioSuite,
Avid, Avid DNA, Avid Mojo, Avid Unity, Avid Unity ISIS,
Avid Xpress, AVoption, Axiom, Beat Detective, Bomb Factory,
Bruno, C|24, Command|8, Control|24, D-Command, D-Control,
D-Fi, D-fx, D-Show, D-Verb, DAE, Digi 002, DigiBase,
DigiDelivery, Digidesign, Digidesign Audio Engine, Digidesign
Intelligent Noise Reduction, Digidesign TDM Bus, DigiDrive,
DigiRack, DigiTest, DigiTranslator, DINR, D-Show, DV Toolkit,
EditPack, Eleven, HD Core, HD Process, Hybrid, Impact,
Interplay, LoFi, M-Audio, MachineControl, Maxim, Mbox,
MediaComposer, MIDI I/O, MIX, MultiShell, Nitris, OMF,
OMF Interchange, PRE, ProControl, Pro Tools M-Powered,
Pro Tools, Pro Tools|HD, Pro Tools LE, QuickPunch, Recti-Fi,
Reel Tape, Reso, Reverb One, ReVibe, RTAS, Sibelius,
Smack!, SoundReplacer, Sound Designer II, Strike, Structure,
SYNC HD, SYNC I/O, Synchronic, TL Aggro, TL AutoPan, TL
Drum Rehab, TL Everyphase, TL Fauxlder, TL In Tune, TL
MasterMeter, TL Metro, TL Space, TL Utilities, Transfuser,
Trillium Lane Labs, Vari-Fi Velvet, X-Form, and XMON are
trademarks or registered trademarks of Digidesign and/or Avid
Technology, Inc. Xpand! is Registered in the U.S. Patent and
Trademark Office. All other trademarks are the property of their
respective owners.
Product features, specifications, system requirements, and
availability are subject to change without notice.
Guide Part Number 9329-59307-00 REV A 11/08
Documentation Feedback
At Digidesign, we're always looking for ways to improve our
documentation. If you have comments, corrections, or
suggestions regarding our documentation, email us at
techpubs@digidesign.com.
Page 3
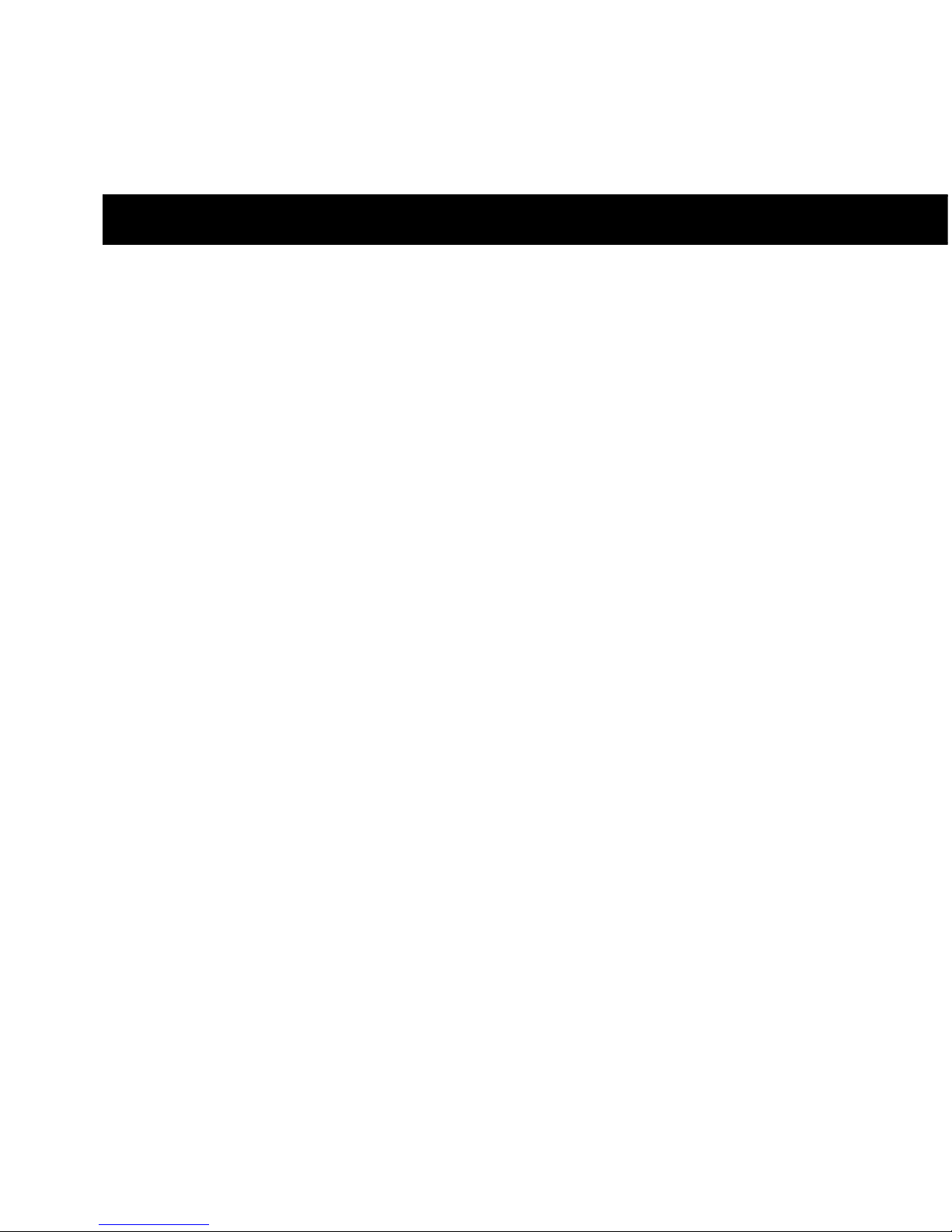
Contents iii
contents
Chapter 1. Introduction . . . . . . . . . . . . . . . . . . . . . . . . . . . . . . . . . . . . . . . . . . . . . . . . . . . . . . 1
Features. . . . . . . . . . . . . . . . . . . . . . . . . . . . . . . . . . . . . . . . . . . . . . . . . . . . . . . . . . . . . . . 1
System Requirements and Compatibility . . . . . . . . . . . . . . . . . . . . . . . . . . . . . . . . . . . . . . . . 2
Registering Your Plug-in. . . . . . . . . . . . . . . . . . . . . . . . . . . . . . . . . . . . . . . . . . . . . . . . . . . . 2
Working with Plug-ins. . . . . . . . . . . . . . . . . . . . . . . . . . . . . . . . . . . . . . . . . . . . . . . . . . . . . . 2
Conventions Used in This Guide. . . . . . . . . . . . . . . . . . . . . . . . . . . . . . . . . . . . . . . . . . . . . . 3
About www.digidesign.com . . . . . . . . . . . . . . . . . . . . . . . . . . . . . . . . . . . . . . . . . . . . . . . . . 3
Chapter 2. Installation and Authorization . . . . . . . . . . . . . . . . . . . . . . . . . . . . . . . . . . . . . . 5
Installing Hybrid . . . . . . . . . . . . . . . . . . . . . . . . . . . . . . . . . . . . . . . . . . . . . . . . . . . . . . . . . 5
Authorizing Hybrid . . . . . . . . . . . . . . . . . . . . . . . . . . . . . . . . . . . . . . . . . . . . . . . . . . . . . . . . 6
Uninstalling Hybrid . . . . . . . . . . . . . . . . . . . . . . . . . . . . . . . . . . . . . . . . . . . . . . . . . . . . . . . 7
Chapter 3. Functional Overview . . . . . . . . . . . . . . . . . . . . . . . . . . . . . . . . . . . . . . . . . . . . . . . 9
Synthesis Overview . . . . . . . . . . . . . . . . . . . . . . . . . . . . . . . . . . . . . . . . . . . . . . . . . . . . . . . 9
Hybrid Overview . . . . . . . . . . . . . . . . . . . . . . . . . . . . . . . . . . . . . . . . . . . . . . . . . . . . . . . . 10
Synthesis Architecture. . . . . . . . . . . . . . . . . . . . . . . . . . . . . . . . . . . . . . . . . . . . . . . . . . . . 11
Contents
Page 4

Hybrid Plug-In Guideiv
Chapter 4. Operating Hybrid . . . . . . . . . . . . . . . . . . . . . . . . . . . . . . . . . . . . . . . . . . . . . . . . . 15
Viewing Pages . . . . . . . . . . . . . . . . . . . . . . . . . . . . . . . . . . . . . . . . . . . . . . . . . . . . . . . . . 15
Adjusting Parameters . . . . . . . . . . . . . . . . . . . . . . . . . . . . . . . . . . . . . . . . . . . . . . . . . . . . 16
Accessing Parts . . . . . . . . . . . . . . . . . . . . . . . . . . . . . . . . . . . . . . . . . . . . . . . . . . . . . . . . 18
The Part Pages . . . . . . . . . . . . . . . . . . . . . . . . . . . . . . . . . . . . . . . . . . . . . . . . . . . . . . . . 19
The Sequencer Pages. . . . . . . . . . . . . . . . . . . . . . . . . . . . . . . . . . . . . . . . . . . . . . . . . . . . 37
The Common Page . . . . . . . . . . . . . . . . . . . . . . . . . . . . . . . . . . . . . . . . . . . . . . . . . . . . . . 42
The Effects Page . . . . . . . . . . . . . . . . . . . . . . . . . . . . . . . . . . . . . . . . . . . . . . . . . . . . . . . 47
The Presets Page. . . . . . . . . . . . . . . . . . . . . . . . . . . . . . . . . . . . . . . . . . . . . . . . . . . . . . . 52
Morph Groups . . . . . . . . . . . . . . . . . . . . . . . . . . . . . . . . . . . . . . . . . . . . . . . . . . . . . . . . . 55
MIDI Controller Mapping . . . . . . . . . . . . . . . . . . . . . . . . . . . . . . . . . . . . . . . . . . . . . . . . . . 58
Appendix A. Hybrid Factory Patch Categories. . . . . . . . . . . . . . . . . . . . . . . . . . . . . . . . . 59
Appendix B. Hybrid Wavetables. . . . . . . . . . . . . . . . . . . . . . . . . . . . . . . . . . . . . . . . . . . . . . 61
Appendix C. Part A and B Insert Effects . . . . . . . . . . . . . . . . . . . . . . . . . . . . . . . . . . . . . . 65
Appendix D. Default MIDI Controller Mappings. . . . . . . . . . . . . . . . . . . . . . . . . . . . . . . . 75
Page 5
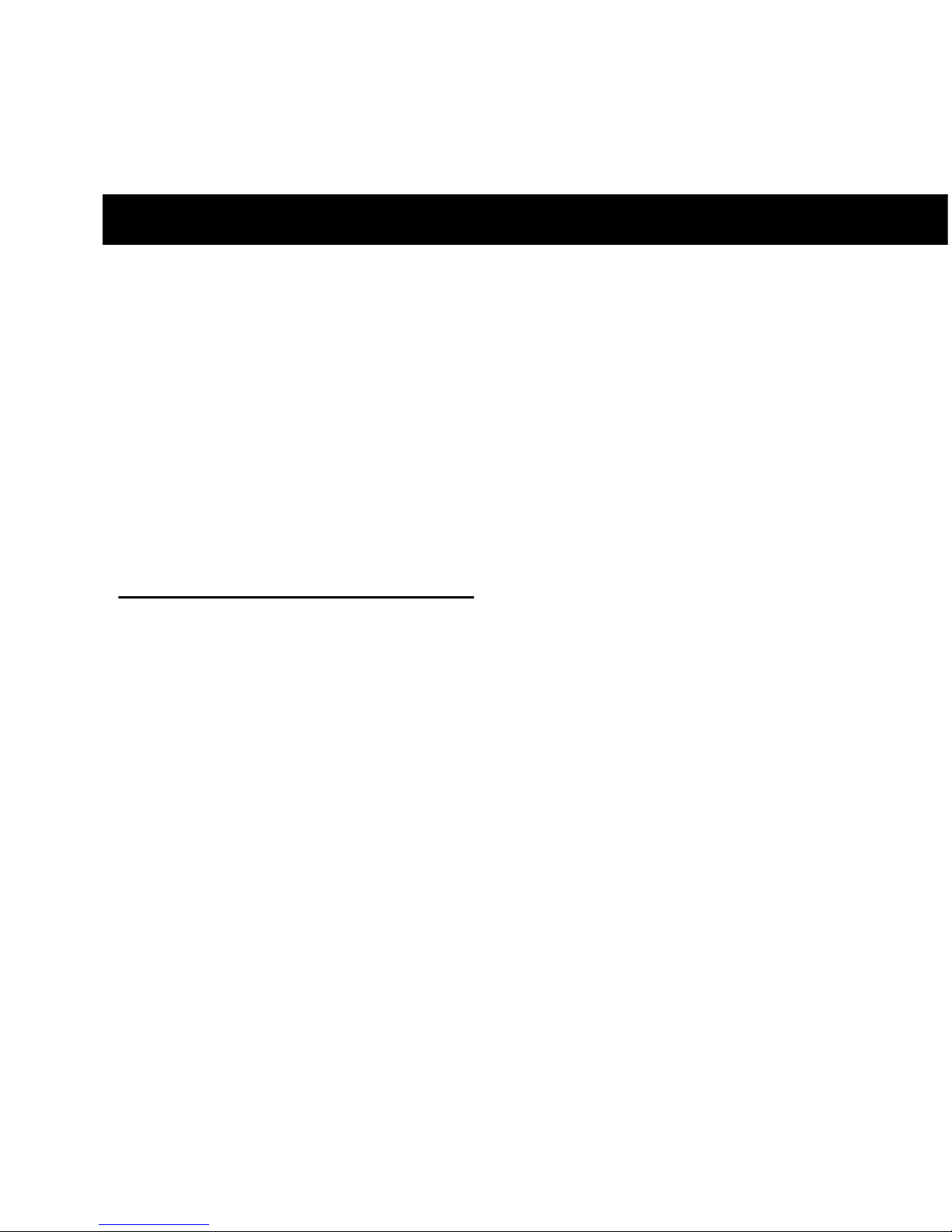
Chapter 1: Introduction 1
chapter 1
Introduction
Welcome to the Hybrid™ high-definition synthesizer for Pro Tools
®
.
Hybrid delivers the great tone and powerful
sounds of legendary analog synths, modelling
subtractive and wavetable synthesis. With its
extensive control and sound generation possibilities, Hybrid fulfills even the most sophisticated sound design demands.
Features
• Hybrid synthesizer architecture—the best
of both wavetable and subtractive synthesis
• 7 oscillator types and 100 wavetables
• Multimode filter with 23 filter modes and
real filter saturation
• Sample accurate envelopes
• Audio range modulation for oscillators and
filters
• Modulation matrix
• Step sequencer and arpeggiator
• Morph groups, for controlling multiple
parameters at a time
• Over 40 built-in effects
Supported Formats
Hybrid is only available in the RTAS® format.
Supported Systems
Hybrid is supported on the following systems:
• Pro Tools|HD
®
• Pro Tools LE
®
• Pro Tools M-Powered™
Sample Rate and Channel Format
Support
Hybrid supports 44.1 kHz, 48 kHz, 88.2 kHz,
96 kHz, 176.4 kHz, and 192 kHz sample rates.
Hybrid works with mono and stereo formats
only.
Control Surface Support
Hybrid can be operated from the following control surfaces:
• Digidesign
®
003
®
• Digi 002
®
• Digidesign Command|8
®
• Digidesign C|24™
• Digidesign Control|24™
• Digidesign D-Command
®
• Digidesign D-Control
®
• Digidesign ProControl
®
• Mackie HUI-compatible controllers
Page 6
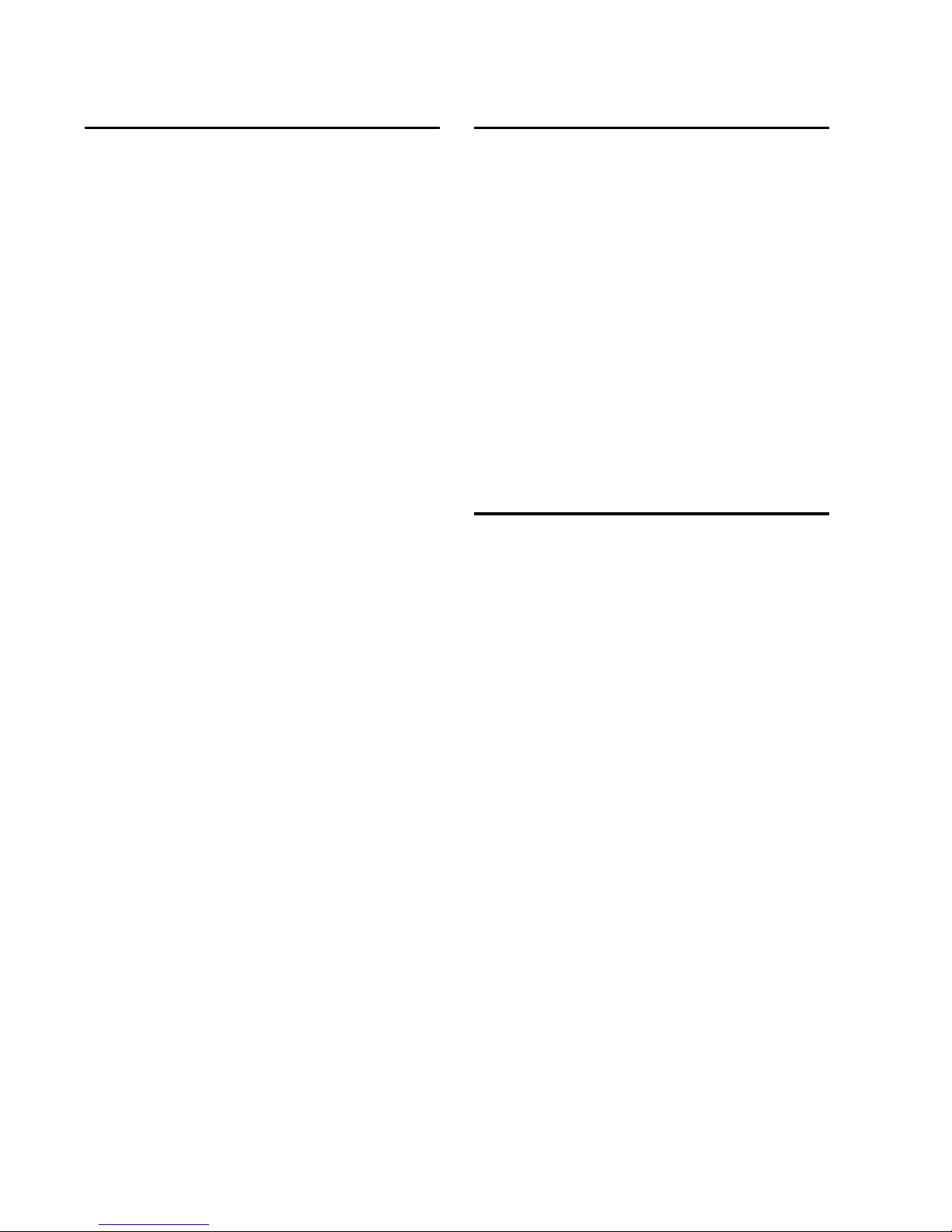
Hybrid Plug-In Guide2
System Requirements and
Compatibility
To use Hybrid, you need the following:
• An iLok USB Smart Key
• An iLok.com account for managing iLok
licenses
• One of the following:
• A Digidesign-qualified Pro Tools|HD,
Pro Tools LE, or Pro Tools M-Powered
system
• A Digidesign-qualified Pro Tools system
and a third-party software application that
supports the Digidesign RTAS plug-in
standard
• DVD drive for Installation disc (boxed version
of plug-in only)
• Internet access for software activation and
registration purposes
Digidesign can only assure compatibility and
provide support for hardware and software it has
tested and approved.
For complete system requirements and a list of
Digidesign-qualified computers, operating systems, hard drives, and third-party devices, refer
to the latest information on the Digidesign website:
www.digidesign.com/compatibility
Registering Your Plug-in
If you purchased a download version of a plugin from the DigiStore (www.digidesign.com),
you were automatically registered.
If you purchased a boxed version of a plug-in,
you will be automatically registered when you
authorize your plug-in (see “Authorizing Hybrid” on page 6).
Registered users receive periodic software update
and upgrade notices.
For information on technical support, visit the
Digidesign website (www.digidesign.com).
Working with Plug-ins
See the Pro Tools Reference Guide for general
information on working with plug-ins in
Pro Tools, including:
• Inserting plug-ins on tracks
• Clip indicators
• Plug-in window
• Adjusting plug-in controls
• Automating plug-ins
• Monitoring and recording audio from
instrument plug-ins
• Using plug-in presets.
Page 7
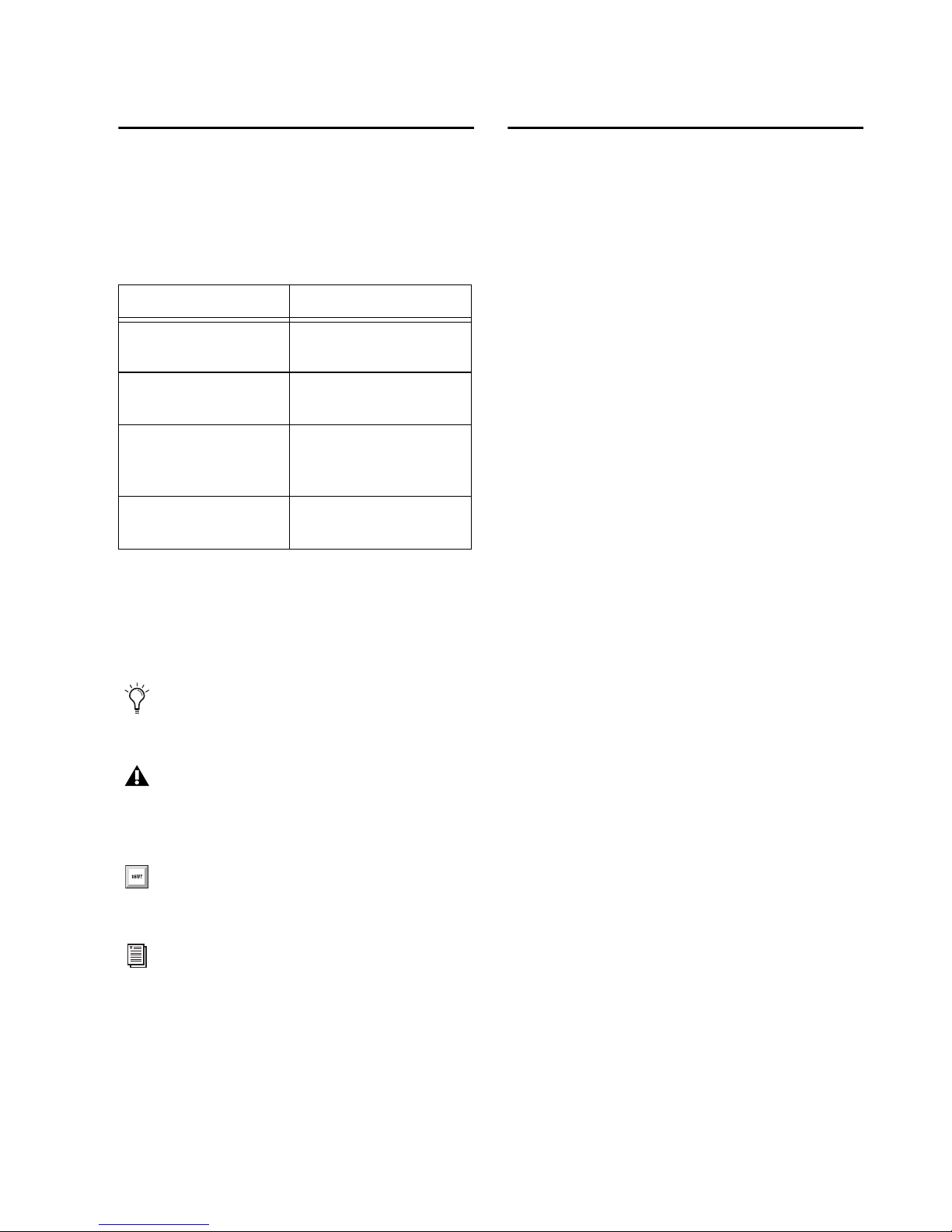
Chapter 1: Introduction 3
Conventions Used in This
Guide
All Digidesign guides use the following conventions to indicate menu choices and key
commands:
:
The names of Commands, Options, and Settings
that appear on-screen are in a different font.
The following symbols are used to highlight
important information:
About www.digidesign.com
The Digidesign website (www.digidesign.com) is
your best online source for information to help
you get the most out of your Pro Tools system.
The following are just a few of the services and
features available.
Product Registration Register your purchase
online.
Support and Downloads Contact Digidesign
Technical Support or Customer Service;
download software updates and the latest online
manuals; browse the Compatibility documents
for system requirements; search the online
Answerbase or join the worldwide Pro Tools
community on the Digidesign User Conference.
Training and Education Study on your own using
courses available online or find out how you can
learn in a classroom setting at a certified
Pro Tools training center.
Products and Developers Learn about Digidesign
products; download demo software or learn
about our Development Partners and their plugins, applications, and hardware.
News and Events Get the latest news from
Digidesign or sign up for a Pro Tools demo.
Pro Tools Accelerated Videos Watch the series of
free tutorial videos. Accelerated Videos are
designed to help you get up and running with
Pro Tools and its plug-ins quickly.
Convention Action
File > Save
Choose Save from the
File menu
Control+N Hold down the Control
key and press the N key
Control-click Hold down the Control
key and click the mouse
button
Right-click Click with the right
mouse button
User Tips are helpful hints for getting the
most from your Pro Tools system.
Important Notices include information that
could affect your Pro Tools session data or
the performance of your Pro Tools system.
Shortcuts show you useful keyboard or
mouse shortcuts.
Cross References point to related sections in
this guide and other Digidesign guides.
Page 8
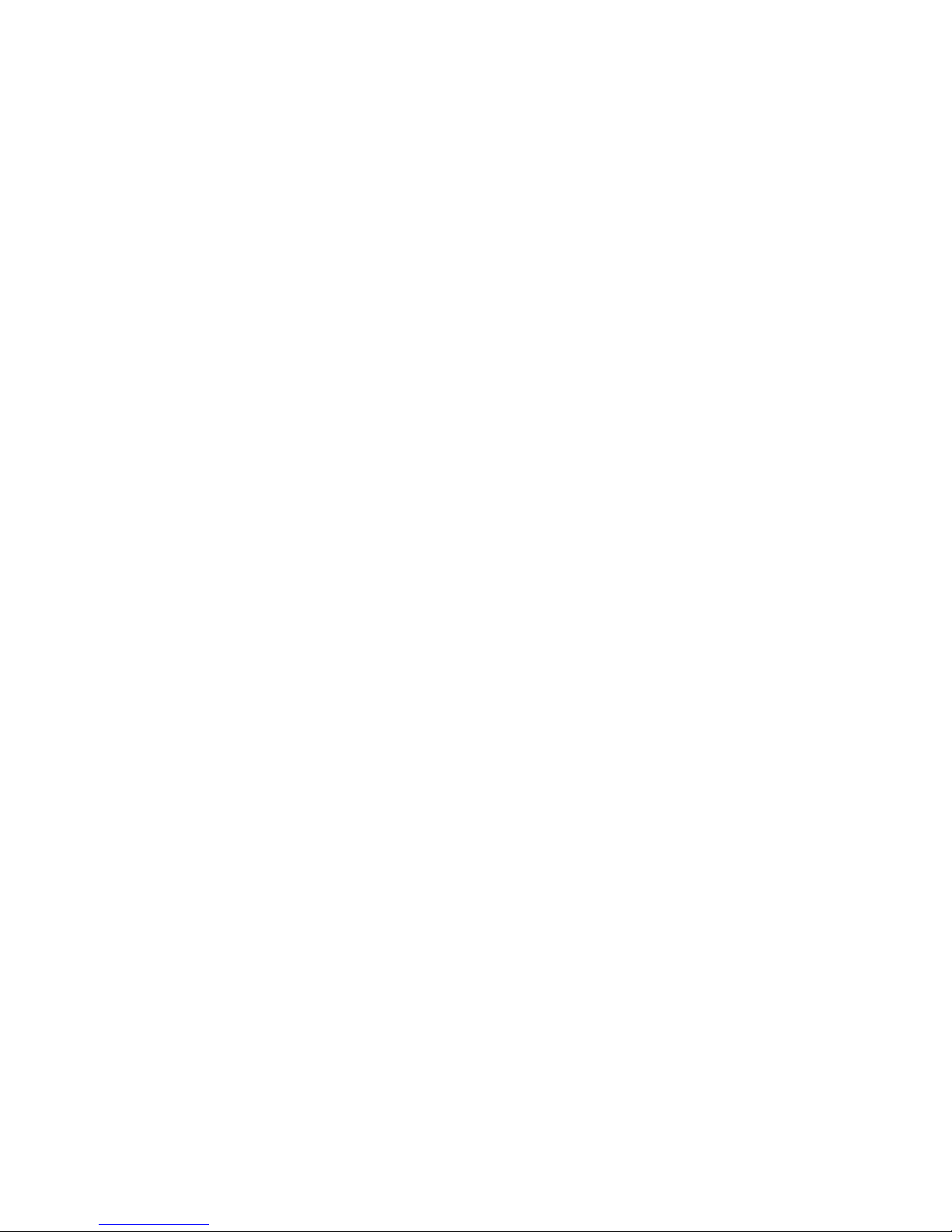
Hybrid Plug-In Guide4
Page 9
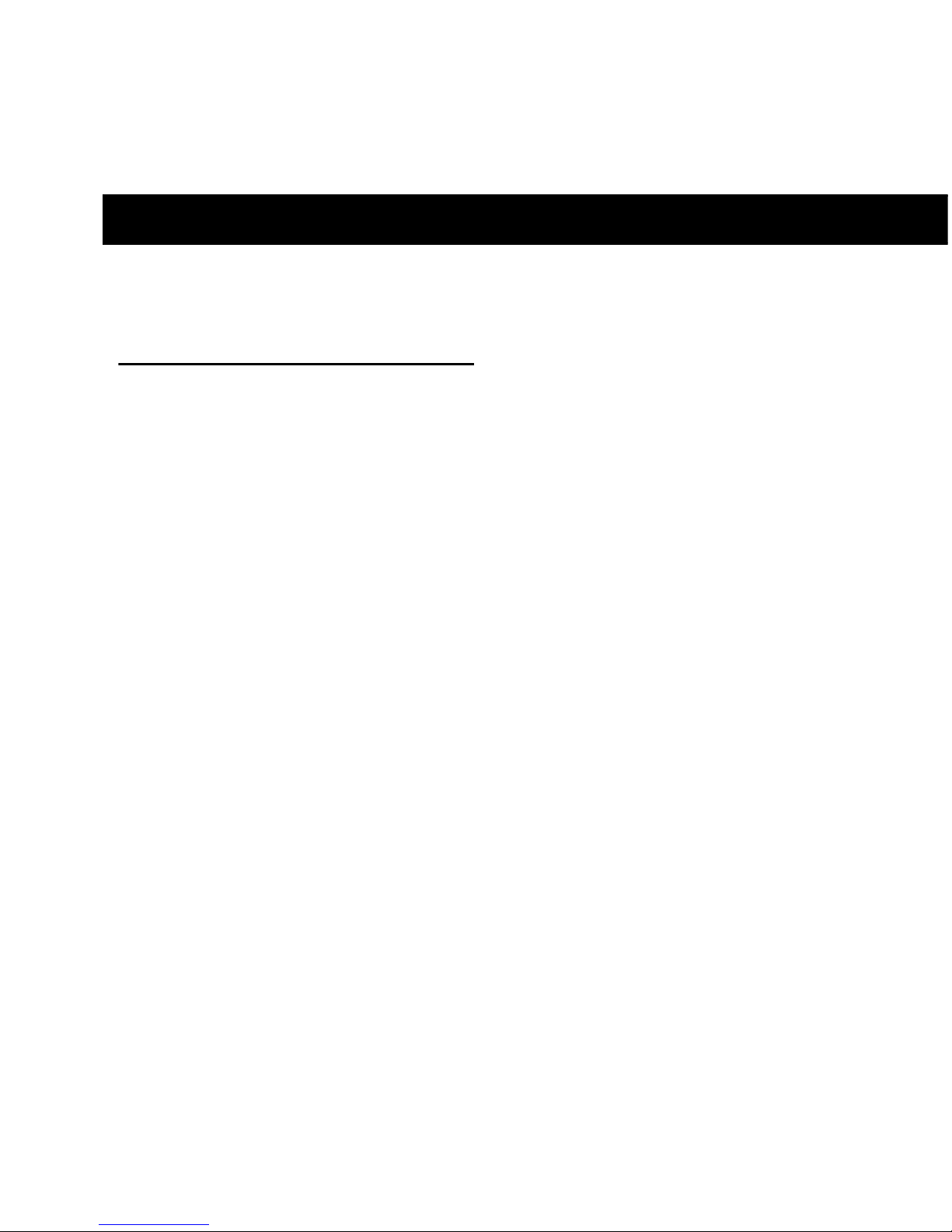
Chapter 2: Installation and Authorization 5
chapter 2
Installation and Authorization
Installing Hybrid
To install the Hybrid plug-in:
1 Do one of the following:
• Purchase and download the Hybrid
installer from the DigiStore website. After
downloading, make sure the installer is uncompressed (.ZIP on Windows or .SIT on
Mac).
– or –
• Insert the Hybrid Install disc (included in
the purchased boxed version of the Hybrid
plug-in) into your computer.
2 Double-click the Hybrid Installer
application:
Mac Hybrid_Setup.pkg
Windows Hybrid_Setup.exe
3 Follow the on-screen instructions to complete
the installation of the plug-in and patch files.
4 When installation is complete, click Quit
(Mac) or Finish (Windows).
The Hybrid Installer copies the Hybrid plug-in
(Hybrid.dpm) to the following
location:
Mac Library/Application Support/Digidesign/
Plug-Ins
Windows Program Files\Common Files\
Digidesign\DAE\Plug-Ins
Page 10
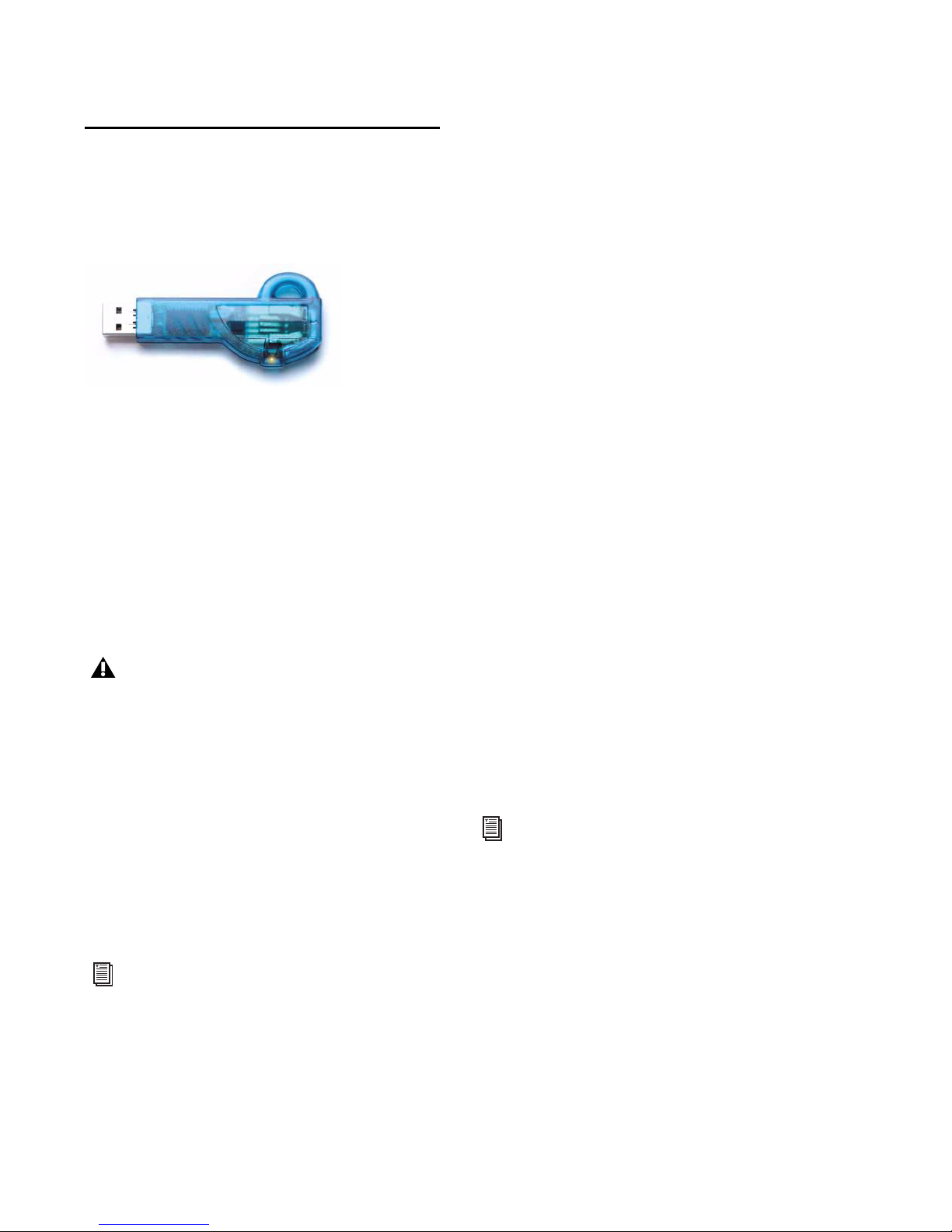
Hybrid Plug-In Guide6
Authorizing Hybrid
Hybrid is authorized using an iLok USB Smart
Key (iLok), manufactured by PACE
Anti-Piracy, Inc.
The iLok is similar to a dongle, but unlike a dongle, it is designed to securely authorize multiple
software applications from a variety of software
developers.
This key can hold over 100 licenses for all of
your iLok-enabled software. Once an iLok is
authorized for a given piece of software, you can
use the iLok to authorize that software on any
computer.
Authorizing Download Versions of
Plug-ins
If you purchased a download version of a plugin from the DigiStore (www.digidesign.com),
authorize the plug-in by downloading licenses
from iLok.com to an iLok.
Authorizing Boxed Versions of
Plug-ins
If you purchased a boxed version of a plug-in, it
comes with an Activation Code (on the included
Activation Card). You will need this code to authorize the plug-in.
To authorize Hybrid using an Activation Code:
1 If you do not have an existing iLok.com ac-
count, visit www.iLok.com and sign up for an
iLok.com account.
2 Transfer your Hybrid license to your iLok.com
account by doing the following:
• Visit http://secure.digidesign.com/
activation.
• Input your Activation Code (listed on the
Activation Card) and your iLok.com User
ID. Your iLok.com User ID is the name you
create for your iLok.com account.
3 Transfer the licenses from your iLok.com ac-
count to your iLok USB Smart Key by doing the
following:
• Insert the iLok into an available USB port
on your computer.
• Go to www.iLok.com and log in.
• Follow the on-screen instructions for transferring your licences to your iLok.
4 Launch Pro Tools.
5 If you have any unauthorized plug-ins or soft-
ware options installed on your system, you will
be prompted to authorize them. Follow the onscreen instructions to complete the authorization process.
iLok USB Smart Key
The iLok USB Smart Key is not supplied
with your plug-in or software option. You
can use the one included with certain
Pro Tools systems (such as Pro Tools|HDseries systems), or purchase one separately.
See the
iLok Usage Guide for details, or visit
the iLok website (www.iLok.com).
For additional information about iLok
technology and licenses, see the iLok Usage
Guide.
Page 11
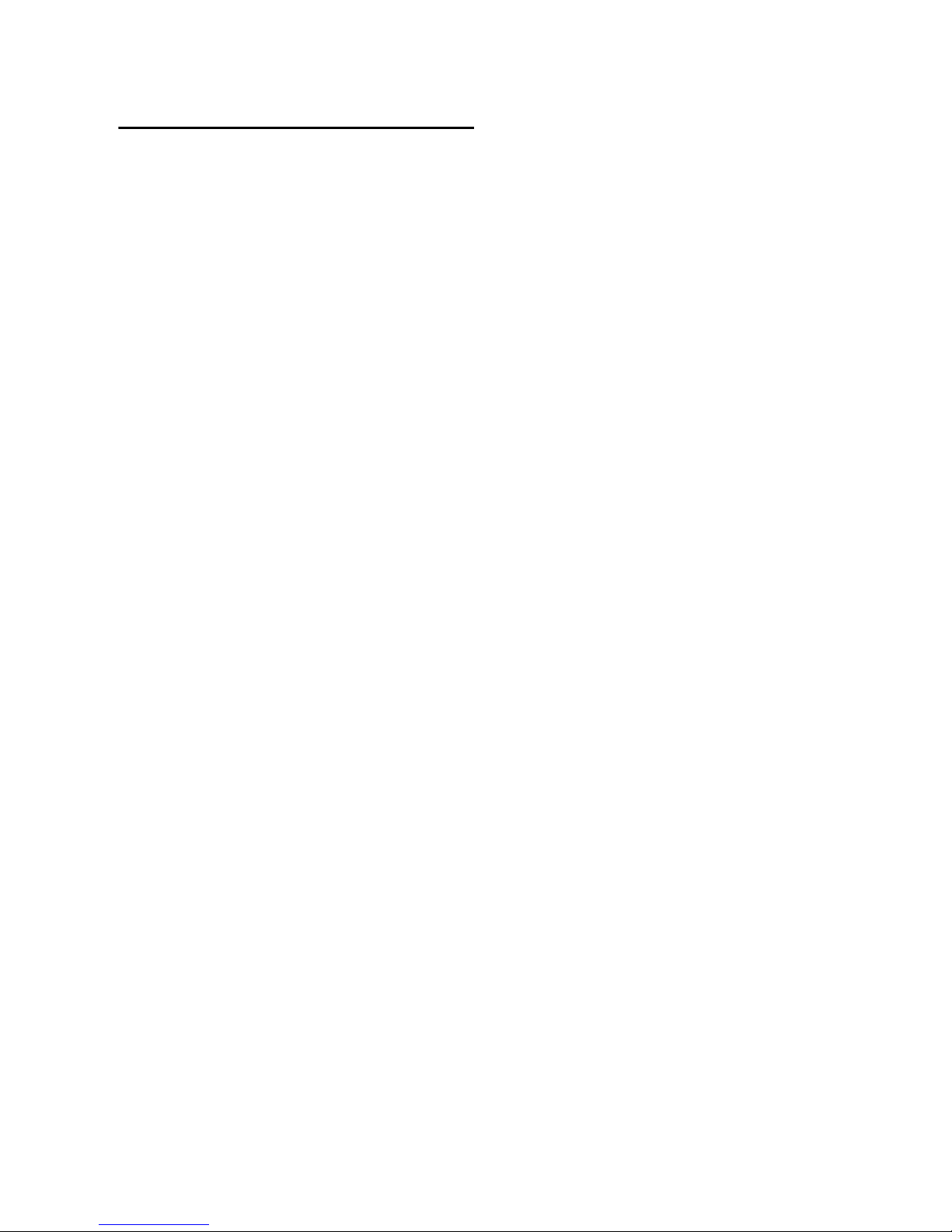
Chapter 2: Installation and Authorization 7
Uninstalling Hybrid
If you need to uninstall the Hybrid plug-in from
your system, follow the instructions below for
your computer platform.
Mac OS X
To remove the Hybrid plug-in:
1 Locate and open the Plug-ins folder on your
Startup drive (Library/Application Support
/Digidesign/Plug-ins).
2 Drag the plug-in to the Trash.
3 Empty the Trash.
Windows Vista
To remove the Hybrid plug-in:
1 Choose Control Panel.
2 Under Programs, click Uninstall a Program.
3 Select the Hybrid plug-in from the list of in-
stalled applications.
4 Click Uninstall.
5 Follow the on-screen instructions to remove
the plug-in.
Windows XP
To remove the Hybrid plug-in:
1 Choose Start > Control Panel.
2 Double-click Add or Remove Programs.
3 Select the Hybrid plug-in from the list of in-
stalled applications.
4 Click Remove.
5 Follow the on-screen instructions to remove
the plug-in.
Page 12

Hybrid Plug-In Guide8
Page 13
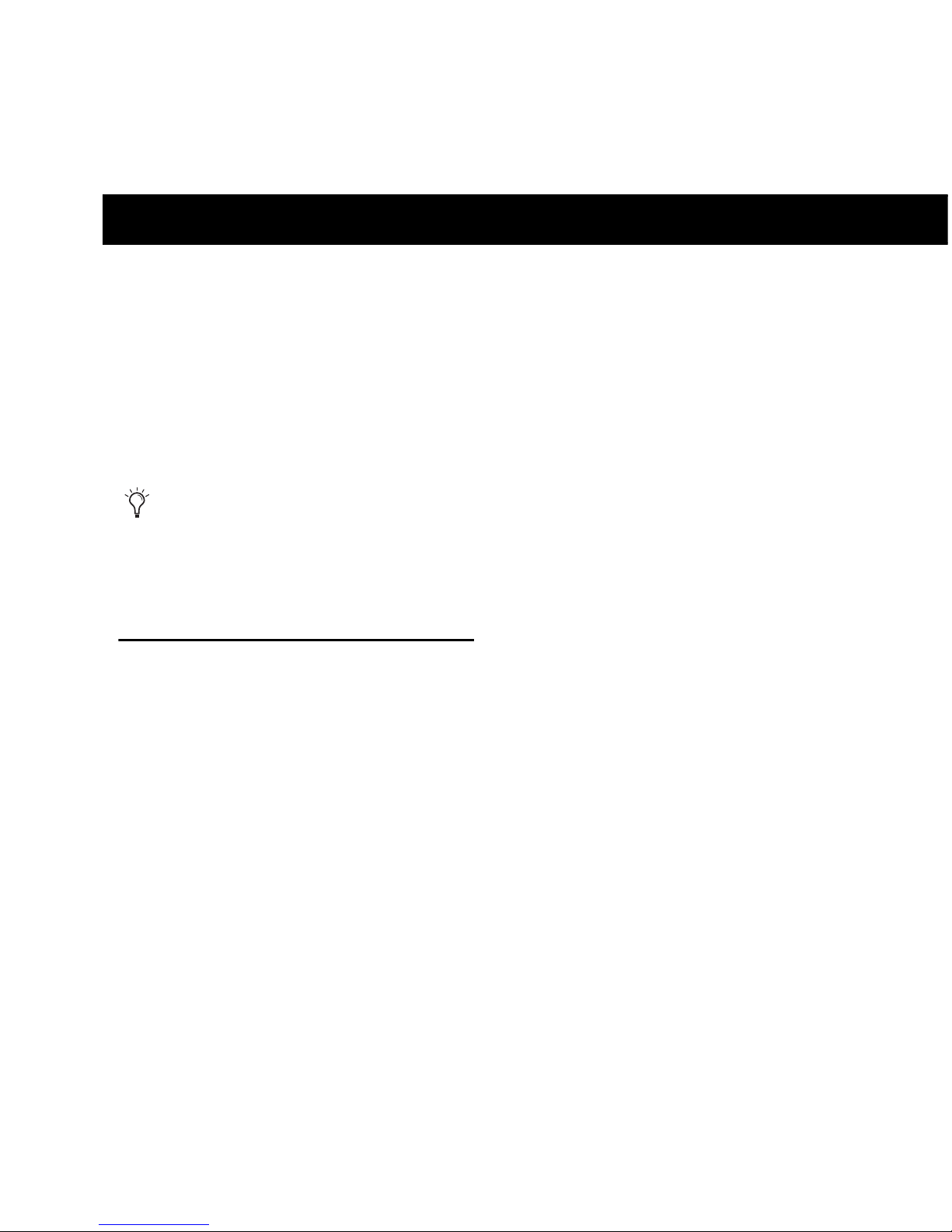
Chapter 3: Functional Overview 9
chapter 3
chapter 3
Functional Overview
Hybrid is an RTAS synthesizer plug-in that uses a
combination of classic subtractive and digital
wavetable synthesis.
Synthesis Overview
Subtractive Synthesis
Dating back to the first hardware analog synthesizers, subtractive synthesis generates sound
with one or more oscillators producing electronic waveforms with rich harmonic content.
Successive modules (such as filters and amplifiers) shape this sound by varying the harmonic
content and level.
Complex sounds that vary over time can be
made by controlling the oscillator, filter, and
amplifier with additional modules, including
Envelope Generators and low frequency oscillators (LFOs). This is called modulation.
This process of generating and shaping sound is
called subtractive synthesis because it deals
mainly with removing frequencies from highly
harmonic enhanced waveforms.
Wavetable Synthesis
Wavetable synthesis became popular with the
first digitally controlled synthesizers. A wavet-
able is a file that consists of 64 different single
cycle waveforms. A digital oscillator runs
through these waveforms to create complex and
vivid sounds. Wavetable synthesis is usually
combined with subtractive synthesis for additional sound shaping.
Hybrid is not multi-timbral—one instance
is assigned to one MIDI channel and consists of two complete sound generation units
(or parts). Each part has individual Mix,
Arpeggiator, and Modulation settings.
Page 14
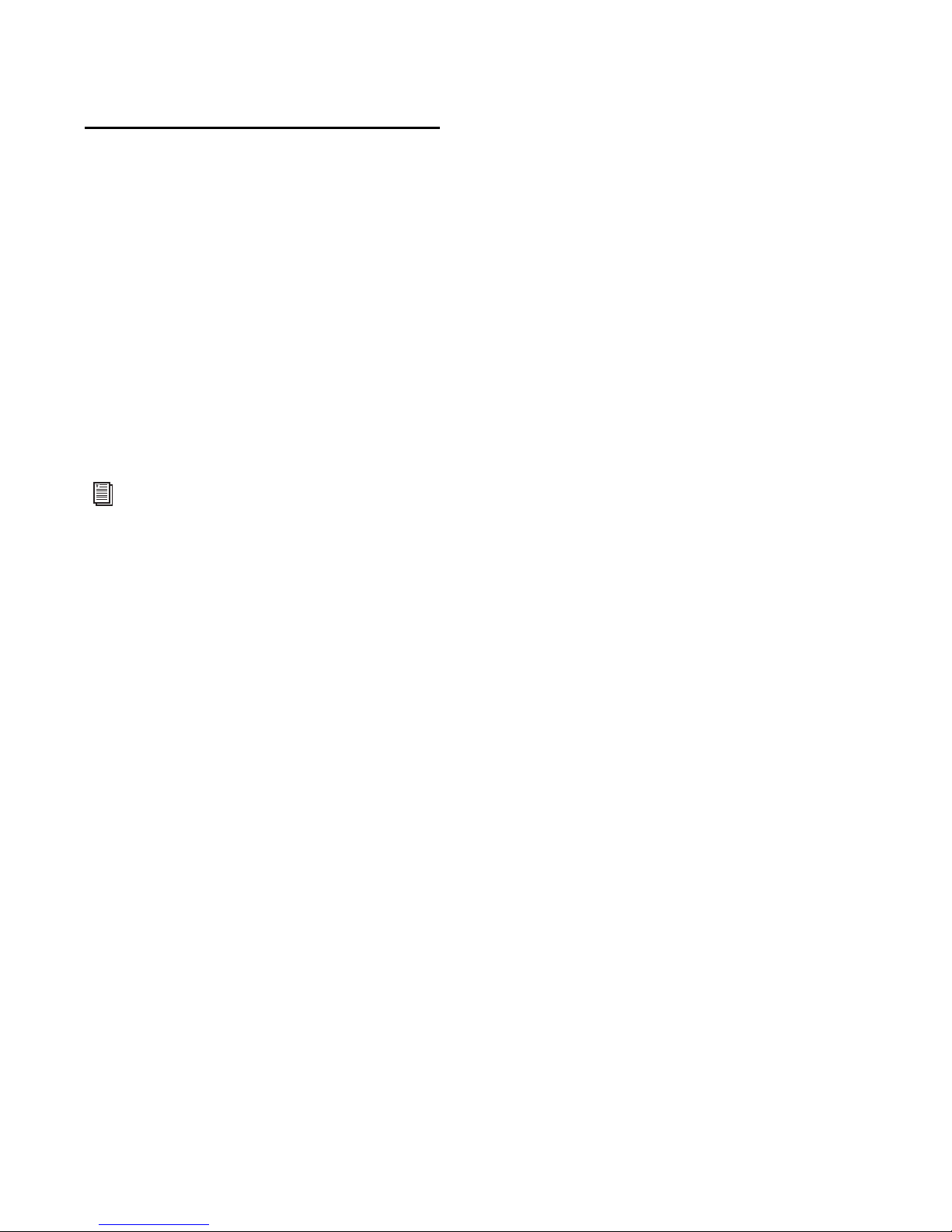
Hybrid Plug-In Guide10
Hybrid Overview
Parts and Patches
Hybrid provides two synthesizer elements per
instance, Part A and Part B. Each part is a
complex sound generating unit, following the
principles of subtractive synthesis. You can save
single parts on the Presets page. The two parts
can be used as velocity layers, keyboard splits, or
spread across the stereo field to add width,
depth, and complexity to a sound.
All settings of Hybrid can be saved as a single
patch.
Part A and Part B
Each Hybrid part generates sound and gives
detailed access to sound parameters like pitch,
waveform, tone color, and volume. Each part
has a step sequencer and two insert effects.
Common Page
The Common page provides controls for the
overall pitch and voice management of a patch.
Effects Page
The Effects page contains two insert effects per
part and the Master Effects section where you
can add global effects. The Master Effects section
provides controls for three effects: chorus, delay,
and reverb.
Patch is another name for the plug-in settings. Refer to the DigiRack Plug-Ins Guide
for information on working with RTAS plugins.
Page 15
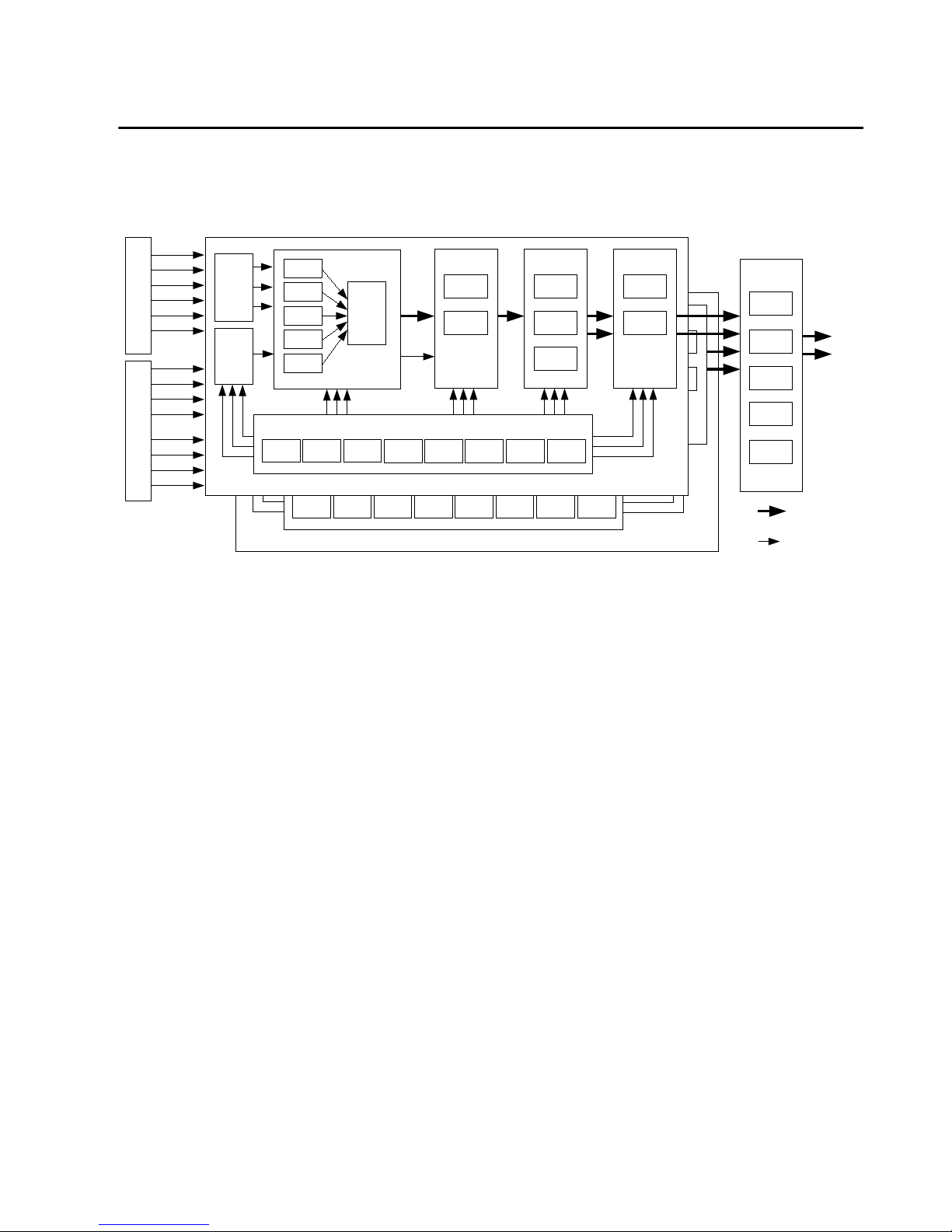
Chapter 3: Functional Overview 11
Synthesis Architecture
The above diagram indicates Hybrid’s signal
flow and modulation architecture.
Oscillator Section Oscillators are the basic source
of pitch and harmonic content. Hybrid features
three oscillators, as follows:
• Oscillators 1 and 2 feature seven different
types: Saw Synchronized, Saw Cross Modulated, Saw Multi, Square Synchronized, Square
Cross Modulated, Square Pulse Width Modulation, and wavetable.
• Oscillator 3 offers the classic Sawtooth,
Square, and Triangle waveforms, Sub Oscillator, and Noise Generator.
All audio signals from the Oscillator section are
mixed before they are sent to the filter stage.
Filter Section Gives control over the tone color
by removing or accenting desired frequencies or
harmonics.
Filters have a stop band and a pass band delineated by the cutoff frequency. The frequencies
in the stop band are attenuated or removed,
while the frequencies in the pass band are left
untouched. The pass band is specified by the filter type. For example, a low-pass filter removes
high frequencies and passes lower frequencies.
Other typical filter types are high-pass, bandpass, band reject (notch filter) and all-pass
(phase shift).
The number of filter poles determines the attenuation in the stop band: The higher the number,
the more frequencies are removed. This feature
can also be specified in decibels per octave. An
Hybrid signal flow and modulation architecture
! !
!
" " "
#
$
%
%
%
!
&'&
(
! !
!
"
#
"
$
! " "
"
&
')
*!$
+,
"
*
%
&
%
'(
)'!'
(
$
*
+,-
%
%
%
!
&'&
(
&
'
!
!
!
!+
&'
,
!'-.
Page 16
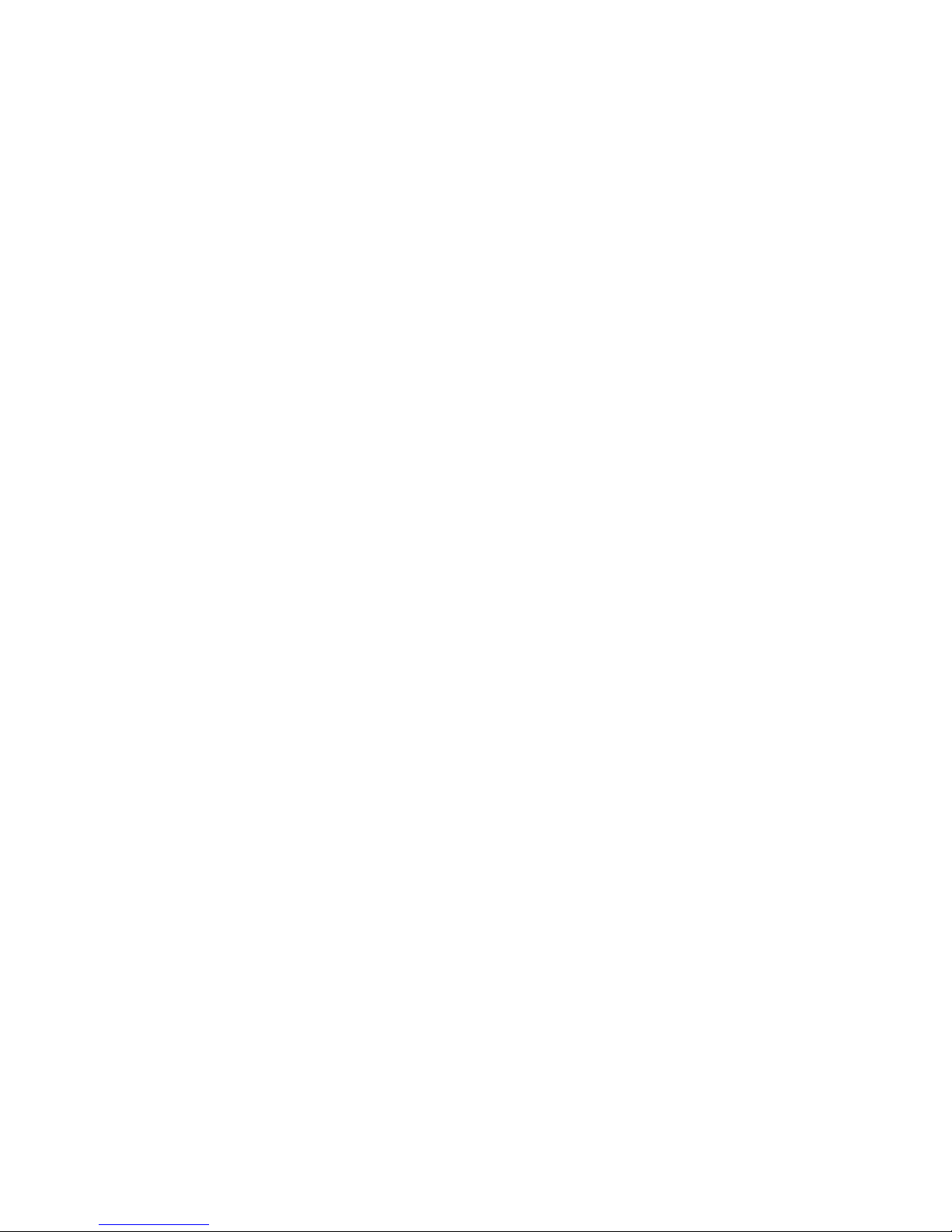
Hybrid Plug-In Guide12
attenuation of 6 dB/oct equals a pole. Because
an attenuation of 6 dB/oct equals a pole, a twopole low pass filter has an attenuation of 12 dB
per octave above the cutoff frequency.
The Resonance parameter accents the frequencies around the cutoff, which at extreme settings
can lead to self-oscillation: The filter produces an
additional audio signal at the frequency of the
cutoff. Modulating the filter cutoff, while the filter is self-oscillating, produces atonal electronic
spectra. This is analog filter frequency modulation. In this guide, it is referred to as filter FM.
Hybrid offers an envelope-controlled analog
multimode filter with 23 different filter types,
all with resonance and self-oscillation. The different types include low-pass, high-pass, bandpass, band reject, and all-pass filters with various
poles, and the combinations of more than one
type.
A dedicated saturation parameter adjusts the
amount and characteristic of the filter distortion.
A blend of Oscillator 3 and the Noise Generator
can be used as an audio modulation source for
filter FM.
Amplifier Section Controls the loudness and position of the output sound in combination with
envelope generators and LFOs.
Envelope Sections Give shape to the sound. The
shape of an envelope is specified by a number of
segments, forming a graph of level against time.
By playing a note, the envelope runs through its
segments. Most segments have at least an assignable time or level, and modulation envelopes typically have both.
Hybrid has four envelopes: two main envelopes
(one for the filter and one for the amplifier) and
two assignable modulation envelopes. All Hybrid’s envelopes have for segments: attack, decay, sustain, and release (commonly abbreviated
as ADSR). In addition to the ADSR segments, the
main envelopes have an extra decay segment
with control over time and level. A delay time,
an additional decay, and adjustable levels for
each segment add to the modulation envelopes.
Concisely, Hybrid provides:
•Two ADDSR envelopes
• Two DADDSR envelopes with free adjustable levels
LFOs (Low Frequency Oscillators) Generate cyclic modulation signals at a very slow rate. By
modulating pitch or loudness, they imitate vibrato or tremolo effects. Modulating the cutoff
produces electronic sweeps. Hybrid provides
three LFOs:
• Two monophonic LFOs, where monophonic
refers to one modulation distributed to all
voices.
• One polyphonic LFO, where polyphonic
refers to a separate LFO for each voice.
All LFOs have multiple waveforms and several
tempo-syncing options.
Page 17
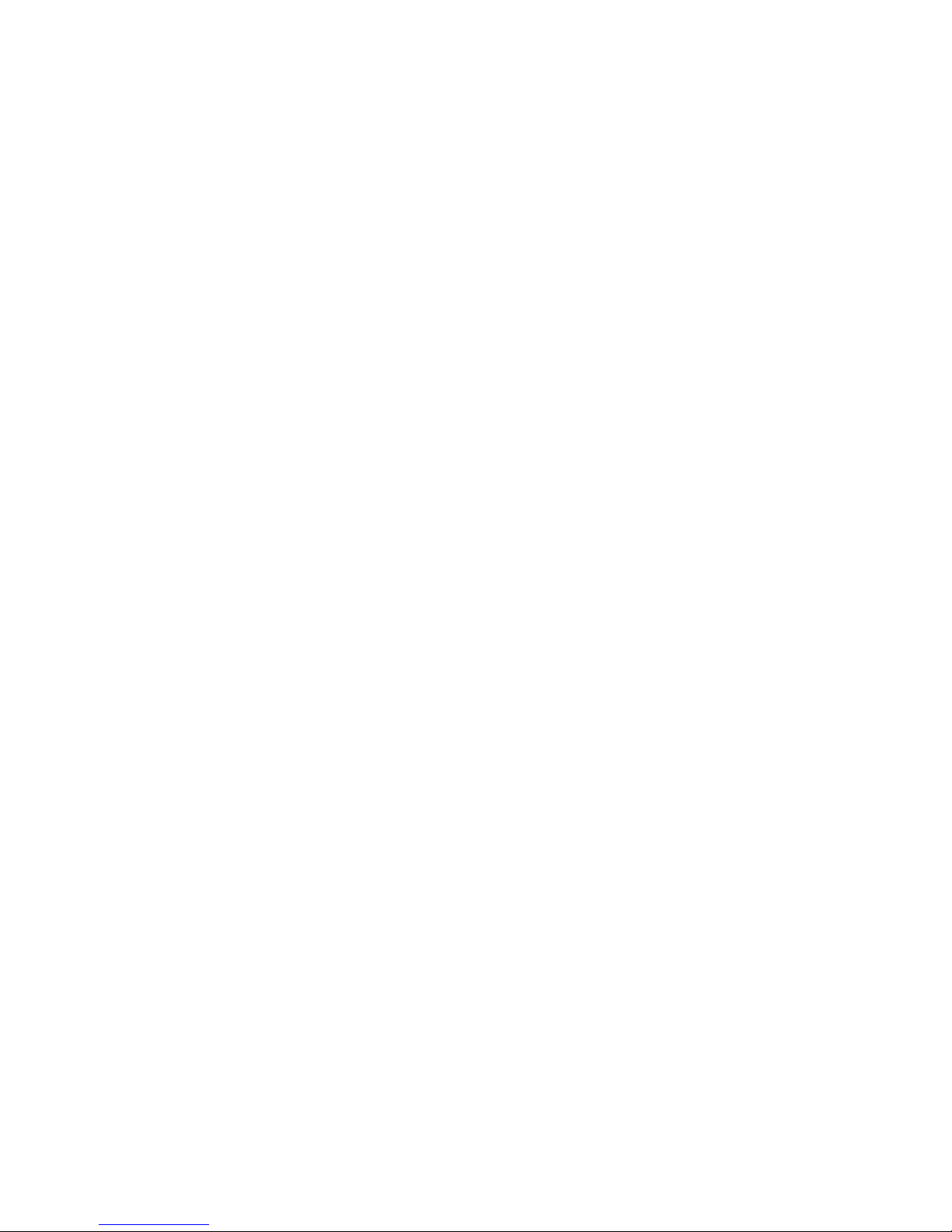
Chapter 3: Functional Overview 13
Modulation Matrix Connects modulation
sources with modulation destinations. These
modulations work in addition to the fixed
assigned ones, like the filter and amplitude
envelope or cutoff key tracking. A modulation
source can be routed to multiple destinations
with adjustable intensities. Unlike other synthesizers, Hybrid needs no overly complex modulation page. Instead, the modulation routing
works in the background. Following the typical
workflow, modulations are assigned at the destination module, such as an oscillator or a filter.
The Modulation matrix provides:
• 16 freely assignable modulation sources
• Over 20 modulation destinations
• Multiple assignments of sources and destinations with adjustable intensities
Step Sequencers Deliver musical phrases and
stepped modulation signals. The steps advance
at the rate of the selected note length and automatically synchronize to the Pro Tools sessiontempo. Hybrid provides:
• One note sequence with velocity, for musical
phrases
• Two control sequences for modulation purposes
• Arpeggios and MIDI phrases accessed through
additional modes of the step sequencer
Effects Inserts Operate after all synthesis modules but before the master effects. With its two
effects inserts for each part and an assortment of
over 40 effect algorithms, Hybrid allows for
building complex multi-effect settings.
Page 18
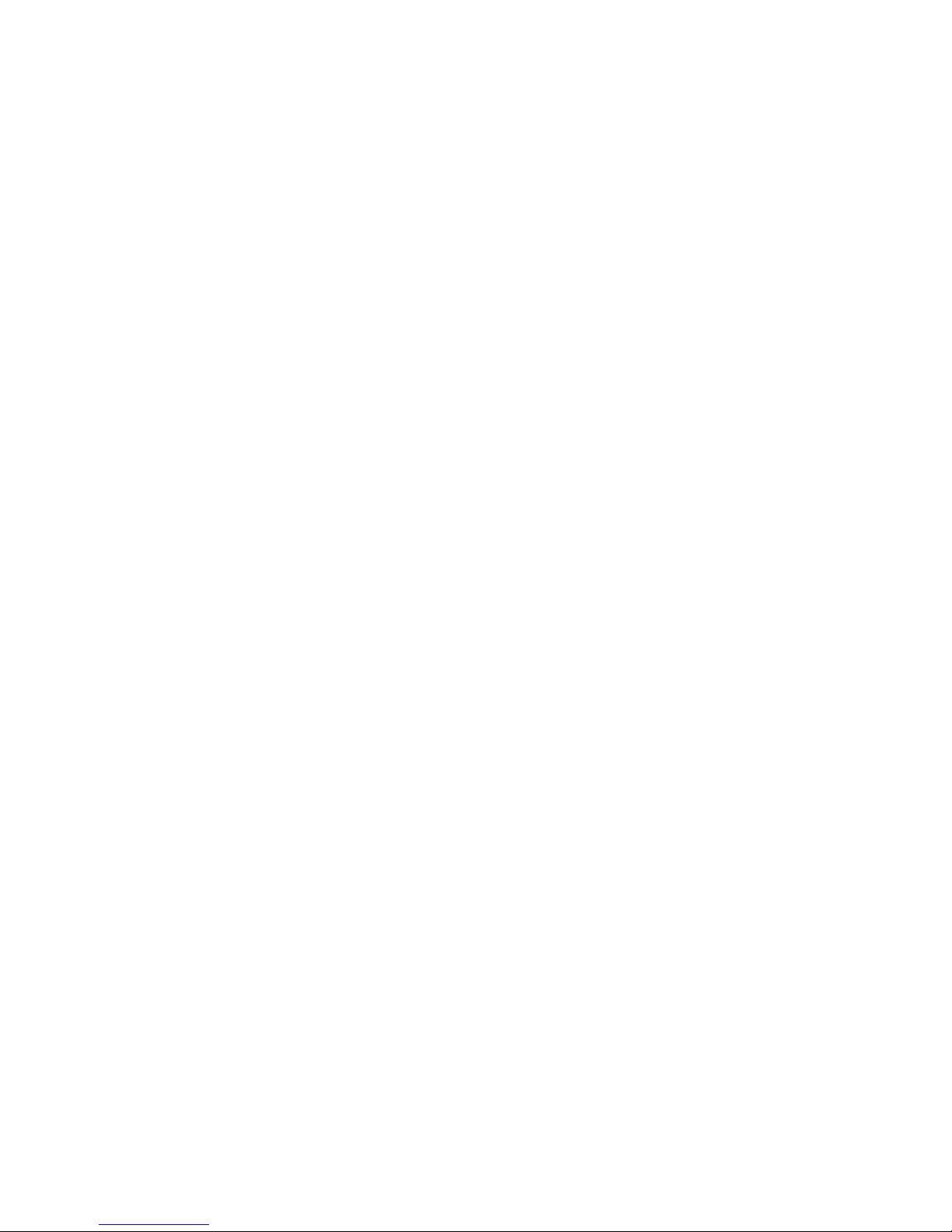
Hybrid Plug-In Guide14
Page 19
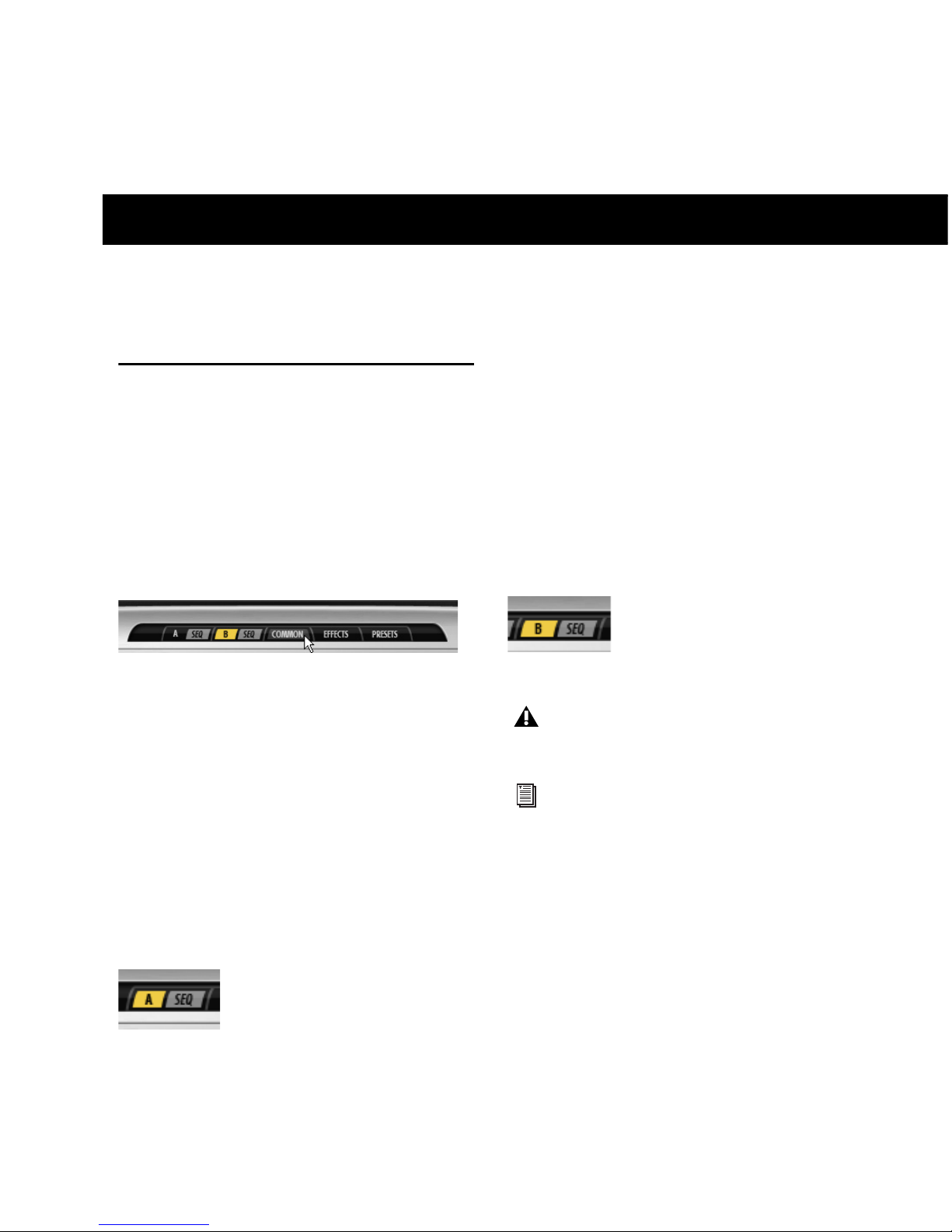
Chapter 4: Operating Hybrid 15
chapter 4
Operating Hybrid
Viewing Pages
The Hybrid Plug-in window has seven tabs for
accessing different control pages for editing Hybrid.
To view a Hybrid control page:
Click one of the Page tabs to display the
respective page.
Hybrid Control Pages
Part A Page Provides controls for all sound generating parameters of Part A, including settings
for its oscillators, filters, amplifiers, envelopes,
and LFOs.
Seq A Page Provides controls for the sequencer
of Part A. The settings include the sequencer
lines for Note, Velocity, Control 1 and Control
2, and additional Playback modes (such as arpeggios and MIDI phrases).
Part B Page Provides controls for all sound generating parameters of Part B, including settings
for its oscillators, filters, amplifiers, envelopes,
and LFOs.
Seq B Page Provides controls for the sequencer
of Part B. The settings include the sequencer
lines for Note, Velocity, Control 1 and Control
2, and additional Playback modes (such as arpeggios and MIDI phrases).
Common Page Provides controls for adjusting
the overall pitch and voice management of a
patch. In addition, there are settings for the
Morph controllers and general plug-in settings.
Effects Page Provides controls for the effects Inserts of Part A and B and the master effects applied to the whole patch.
Selecting a page
Part A Page tabs
Part B Page tabs
Part A and B are identical and provide the
same set of controls.
To learn more about working with parts, see
“Accessing Parts” on page 18.
Page 20
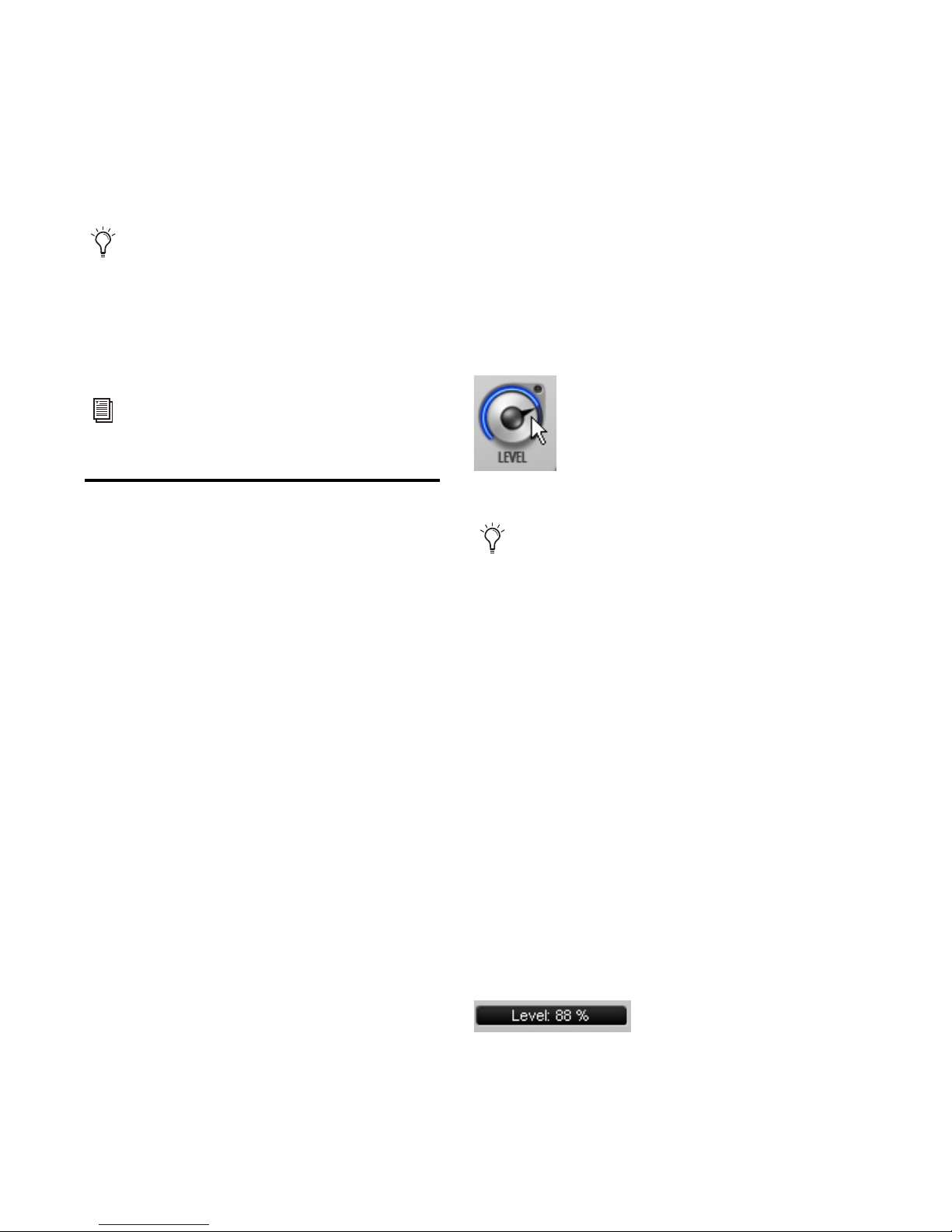
Hybrid Plug-In Guide16
Presets Page Provides controls for loading and
saving presets of Part A and B and gives access to
the most commonly edited synthesizer parameters.
Adjusting Parameters
You can adjust most controls by using the computer mouse to drag a control or using the keyboard to type in a value.
Some controls are adjusted by a value from a
pop-up menu or by activating a button.
In addition, envelopes, LFOs, and step sequencers are edited using dedicated graphic controls.
Parameter Ranges and Resolution
Most controls have a range of 0–100%. Some
controls are bipolar, meaning they support negative values and usually have a range of –100% to
+100%, but the internal resolution of all continuous controls is much higher than 100 steps.
Hybrid’s parameter smoothing avoids stair-stepping for a true analog feel of controls.
Using a Mouse
You can adjust controls by clicking and dragging the control’s slider or knob, or by moving
over it and scrolling up or down with the scroll
wheel.
Adjust rotary controls by clicking and dragging
horizontally or vertically. Parameter values increase as you drag upward or to the right, and
decrease as you drag downward or to the left.
Keyboard Shortcuts
For finer adjustments, hold down Command
(Mac) or Control (Windows) while moving the
control.
To return a control to its default value, Optionclick (Mac) or Alt-click (Windows) the control.
Typing in Values
Most controls do not have a text box of their
own. Instead, there is one text box for a control
section (functional group of controls). This text
box displays the last edited control of its section.
You can edit the value with your computer keyboard.
The Presets page offers a fast and simple
way for creating new patches: Just browse
the presets of Part A and B to make new
combinations. Use the supplied controls to
modify sounds. Save the patch with the Settings Librarian.
To learn more about the part preset functionality see “The Presets Page” on page 52.
Dragging a knob
The behavior of knobs can be customized,
see “Knob Mode” on page 46 for more information.
Text bo x
Page 21
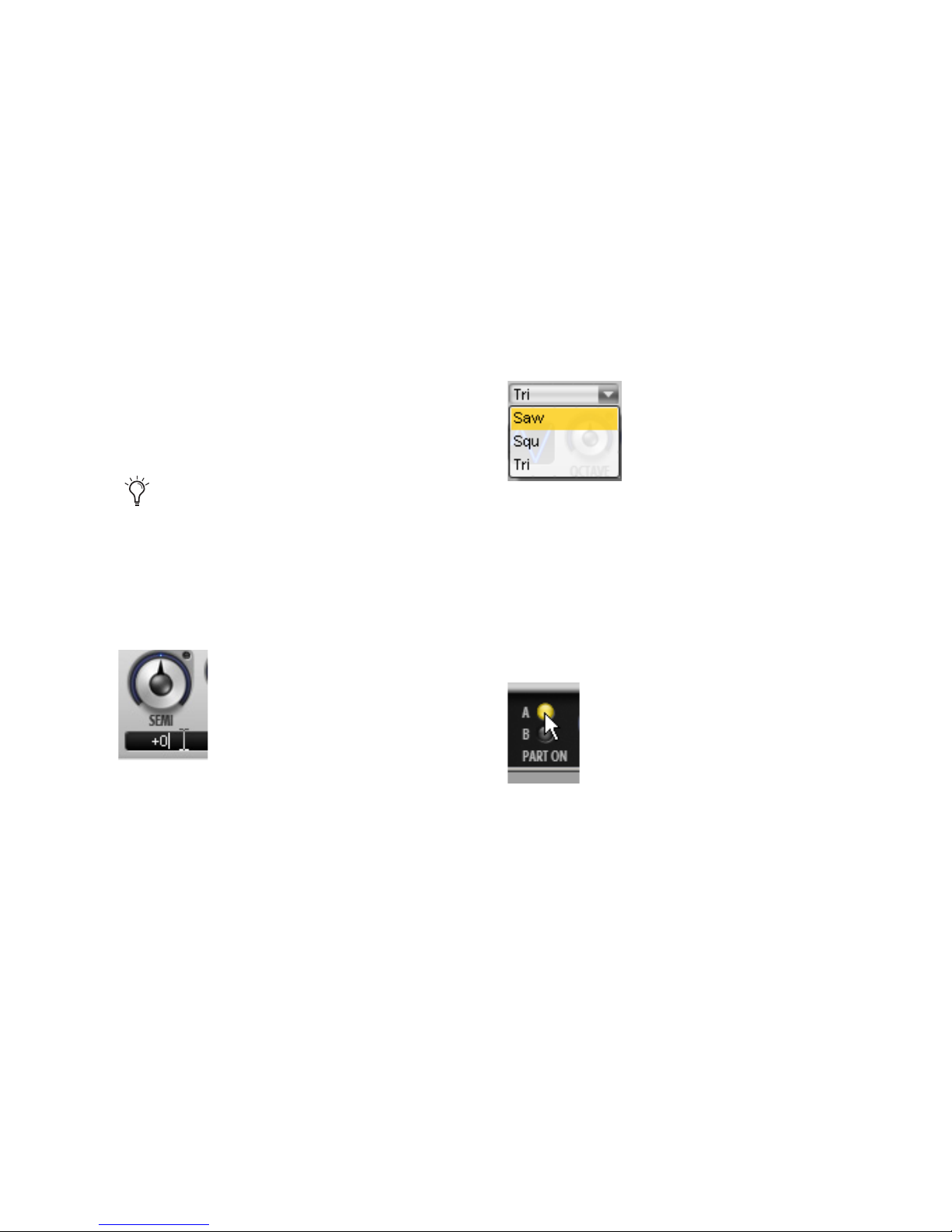
Chapter 4: Operating Hybrid 17
To edit a control with a text box:
1 Click the control you want to adjust.
2 Click the text box and type in the desired
value. Bipolar controls also accept negative values (type a minus sign before the value).
3 Do one of the following:
• Press Enter on the numeric keyboard to input the value and remain in keyboard editing mode.
– or –
• Press Return (Mac) or Enter on the alpha
keyboard (Windows) to input the value
and leave keyboard editing mode.
Displaying Values
Parameter values can be displayed without editing them.
To display the value of a control:
Click the control without dragging it.
Using Pop-up Menus
Oscillator and Filter types, as well as Modulation
sources and destinations, have selectors for accessing their pop-up menus.
To choose a value from a pop-up menu:
1 Click the parameter’s selector.
2 Select a value from the parameter’s pop-up
menu.
Enabling Buttons
Some controls have activate/deactivate buttons.
To activate a button:
Click on the button. Click again to disable it.
To move forward through the different parameters, press the Tab key. To move backward, press Shift+Tab. However, because of
Hybrid’s modular architecture, you can only
Tab between parameters in the same section
(for example, only within the Filter section).
Editing a text box
Choosing waveform settings from a pop-up menu
Enabling a button
Page 22

Hybrid Plug-In Guide18
Scroll Wheel on Knobs, Faders,
and Menus
A very convenient way to change values is to use
the scroll wheel.
To change a value with a scroll wheel:
1 Move the cursor over a rotary knob, fader, or
menu text field.
2 Scroll the wheel up to increase values. Scroll
the wheel down to decrease values.
Graphic Controls
Graphic controls are provided for adjusting
parameters such as envelopes (see “Graphic Editing of Envelopes” on page 31), LFOs (see
“Graphic Editing of LFOs” on page 34), and step
sequencers (see “Editing of Sequencer Lines” on
page 38).
Accessing Parts
A Hybrid patch consists of up to two synthesizer
elements, Part A and Part B. Use the Page tabs at
the top of the window for accessing the synthesis and sequencer parameters of a specific part.
Use the Part On buttons at the bottom of the
window to activate or deactivate a part. Whenever sound editing requires muting of a part or
the final sound only needs one of the parts, use
these buttons.
To access the parameters of a specific part:
Click the Part or Sequencer tab. The high-
lighted Page tab indicates the Part page or
Sequencer page that is displayed.
To activate or deactivate a specific part:
Click the Part On A or B button. A lit button
indicates the part is active.
Selecting a part for editing
Activating a part
Page 23

Chapter 4: Operating Hybrid 19
The Part Pages
Part A and B pages give detailed access to all
sound generating parameters of Hybrid. The two
pages provide the same set of controls. For this
reason, the following description applies to both
Part A and B.
The Part page has several functional sections.
The order of these relatively follows Hybrid’s
signal flow. The oscillators stretch across the
upper area, followed by the Filter section in the
center of the panel. The Amplifier section is
located below the filter (at the end of the signal
flow). The Filter and Amplifier envelopes are
located on the right and the freely assignable
Modulation envelopes and LFOs are on the left
of the page.
For information on choosing a page, see
“Accessing Parts” on page 18.
Hybrid Part page
Oscillator sections Filter section
Amplifier section Envelope sections
Low Frequency Oscillators
Page 24
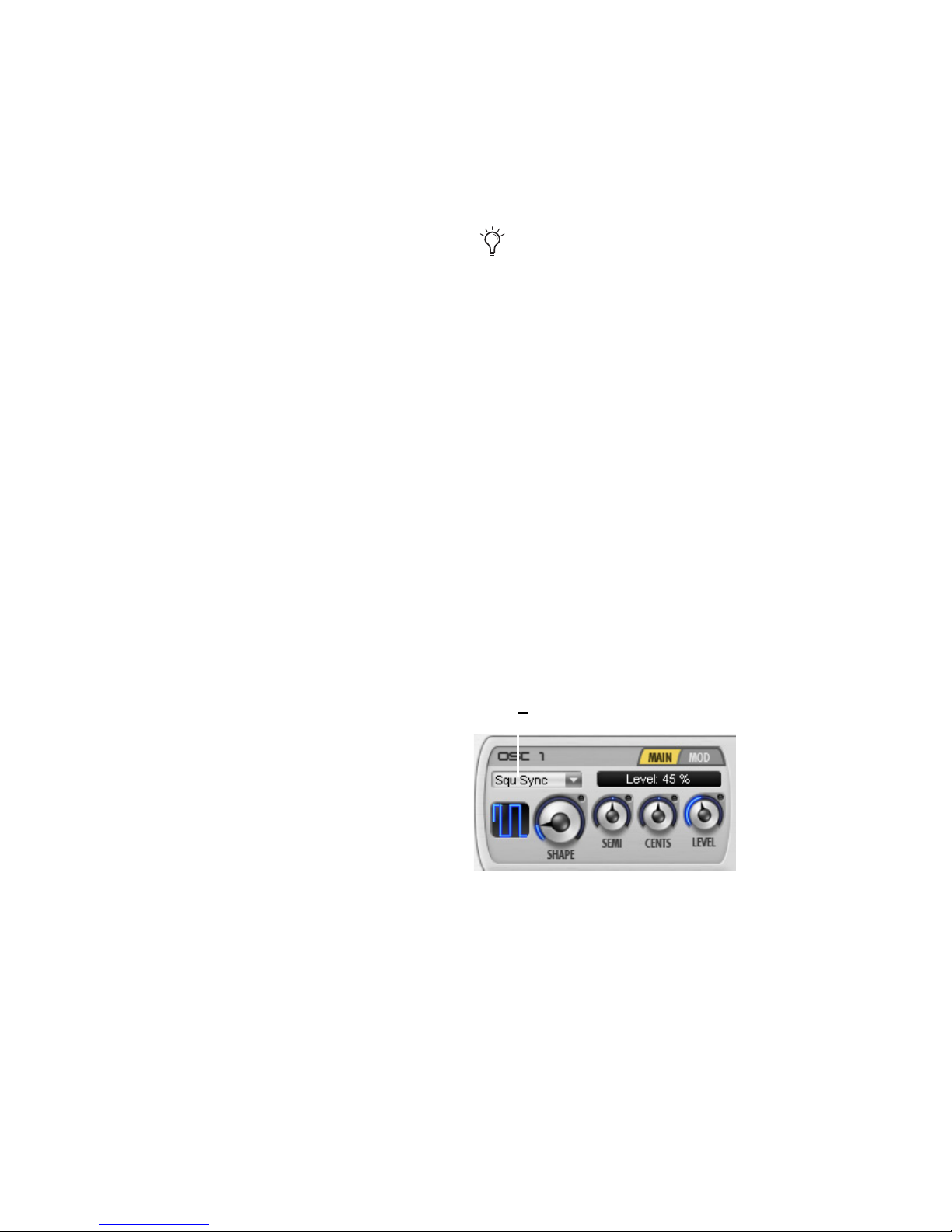
Hybrid Plug-In Guide20
Oscillators
Hybrid has three Oscillator sections, which provide control over five sound generating elements: Two main oscillators and a third oscillator, which includes a Sub oscillator and Noise
generator.
Each oscillator provides a Main page to access
tuning, wave shape and mix parameters and a
Mod page with three sets of modulation source
and destination controls to modulate these parameters by a selectable source and level.
To access the Main page of an oscillator:
Click the Show Main Page tab in the Oscillator
section you want to adjust.
To access the Mod page of an oscillator:
Click the Show Mod Page tab in the Oscillator
section you want to adjust.
Oscillator Overview
The two main oscillators, Oscillator 1 and 2,
provide tuning controls calibrated in semitones
and cents. They offer various waveforms based
on different algorithms. Each algorithm is
unique in its function and sound. The Oscillator
Type pop-up menu selects the basic waveform of
the oscillator, and the Wave Shape control provides further control over the waveform’s tone
color.
The third oscillator mainly supports Oscillator 1
and 2; it transposes in octave steps and provides
classic waveforms like sawtooth, square, and triangle as well as Sub oscillator and Noise genera-
tor. The Sub oscillator has a square waveform
and follows the pitch of Oscillator 3 minus one
octave. The Noise generator provides white
noise.
Adjusting Oscillators
To adjust the value of an oscillator:
Use the rotary controls of the Oscillator sec-
tion you want to adjust.
– or –
Enter a value in the text box at the upper right
corner of the Oscillator section you want to adjust.
Oscillator Sections
Osc 1 and Osc 2 Main Page
Oscillators 1 and 2 have an identical architecture. They have the same controls, as follows:
Oscillator Type This selector displays the currents oscillator type (the basic waveform and algorithm of the oscillator), and can be clicked to
access a pop-up menu for selecting a different
type. The first part of the name of a type describes the basic waveform. The second part of
the name describes the underlying algorithm.
The Wavetable type does not have an underlying algorithm.
A blend of Oscillator 3 with noise also
serves as a Modulation source for the filter.
Hybrid Oscillator 1 and 2 Main page
Oscillator Type selector
Page 25
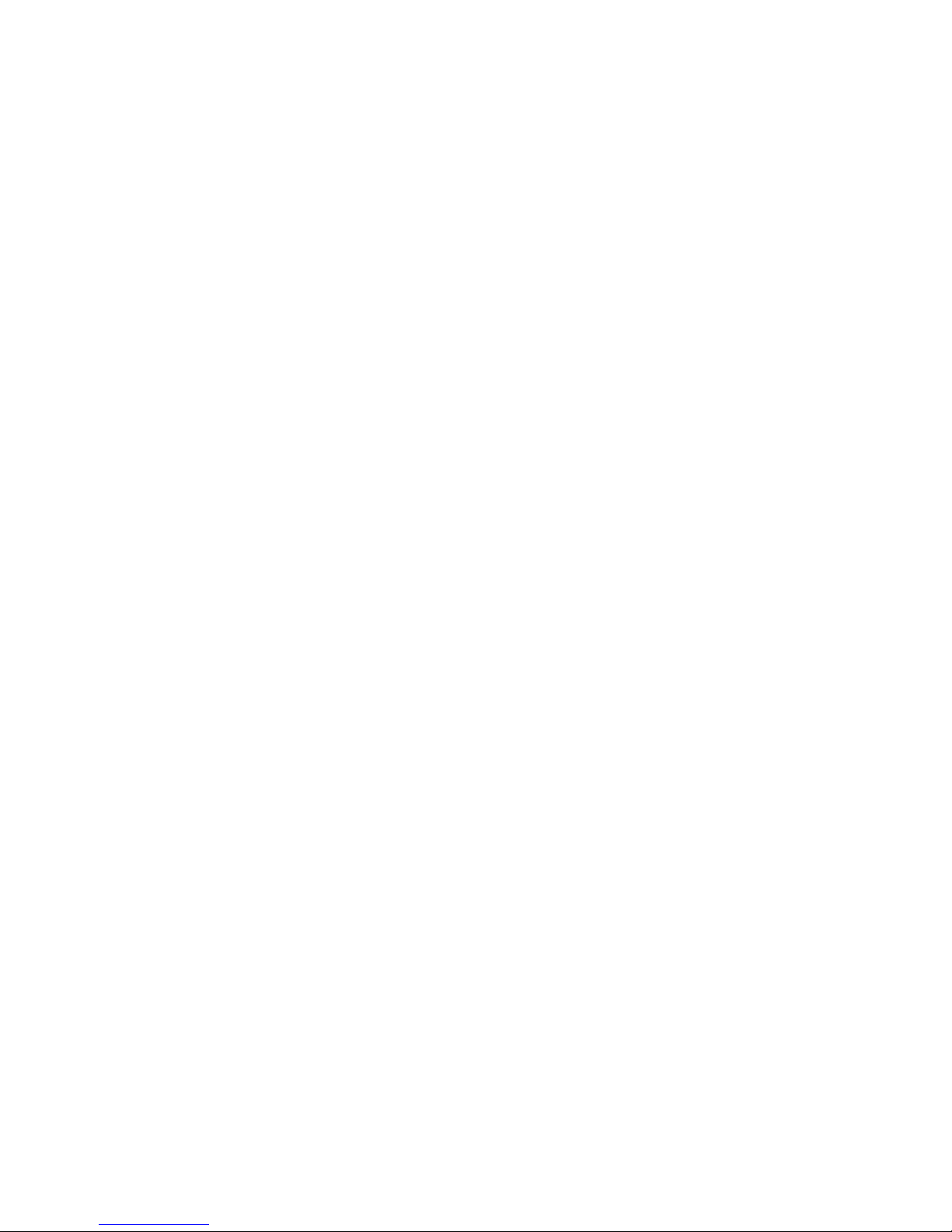
Chapter 4: Operating Hybrid 21
Wave Shape The Shape control selects its tone
color. The control range is from 0% to 100%. For
some oscillator types, higher settings of this
control can result in radical sonic effects. A setting of 0% is neutral and has no effect on the
sound. Depending on the oscillator type, the
Shape control changes other controls, as follows:
• The pitch ratio between master and slave of a
sync oscillator (Saw Sync and Squ Sync types)
• The pitch ratio between carrier and modulator
of a cross modulation oscillator (Saw CM and
Squ CM)
• The amount of detuning between the waves
of a multi oscillator (Saw Multi)
• The pulse width of a square wave (Squ PWM)
• The wave index of a wavetable oscillator
(wavetable)
Semi Transposes the pitch of the oscillator up or
down by semitones. The control range is from
–24 to +24 semitones (two octaves down or up).
Use this feature to tune the oscillator to an interval such as a perfect fifth for interesting tonal effects.
Cents Sets the pitch of the oscillator in hundredths of a semitone. The control range is from
–50 to +50 cents. Use this control to detune an
oscillator relative to the other oscillators. Detuned oscillators animate and thicken the
sound.
Level Sets the volume of the oscillator. The control range is from 0% to 100%.
Oscillator Types
Oscillator 1 and 2 offer the following types:
Saw Sync Produces classic hard-sync sounds
from a sawtooth waveform (slave oscillator).
Sync is short for synchronize. The slave oscilla-
tor synchronizes to the pitch of the master oscillator, which means that the wave cycle of the
slave oscillator abruptly resets whenever the
master oscillator completes a full wave cycle.
Only the slave oscillator is sent to the output,
producing sharp sounds when shifted up in
pitch. The Shape control shifts the pitch of the
slave oscillator by a maximum of six octaves.
Use an envelope or LFO to modulate it.
Saw CM Cross modulates (CM) the pitch of a
saw wave (carrier) with the output of a triangle
wave (modulator). Only the carrier is audible.
With Saw CM, the Shape control shifts the pitch
of the carrier by a maximum of six octaves,
which produces sonic inter-modulation or sidebands in the output spectrum. Try using an envelope to modulate the Shape control.
Saw Multi Generates a stack of seven saw waves
that play in unison. The Shape parameter sets
the amount of detuning between the saw waves
to animate and fatten the sound. This parameter
usually needs no modulation.
Squ Sync Produces classic hard-sync sounds
from a square waveform (slave oscillator). Sync
is short for synchronize. The slave oscillator synchronizes to the pitch of the master oscillator,
which means that the wave cycle of the slave oscillator abruptly resets whenever the master oscillator completes a full wave cycle. Only the
slave oscillator is sent to the output, producing
sharp sounds when shifted up in pitch. The
Shape control shifts the pitch of the slave oscillator by a maximum of six octaves. Use an envelope or LFO to modulate it.
Squ CM Cross modulates (CM) the pitch of a
square wave (carrier) with the output of a triangle wave (modulator). Only the carrier is audible. With Squ CM, the Shape control shifts the
Page 26
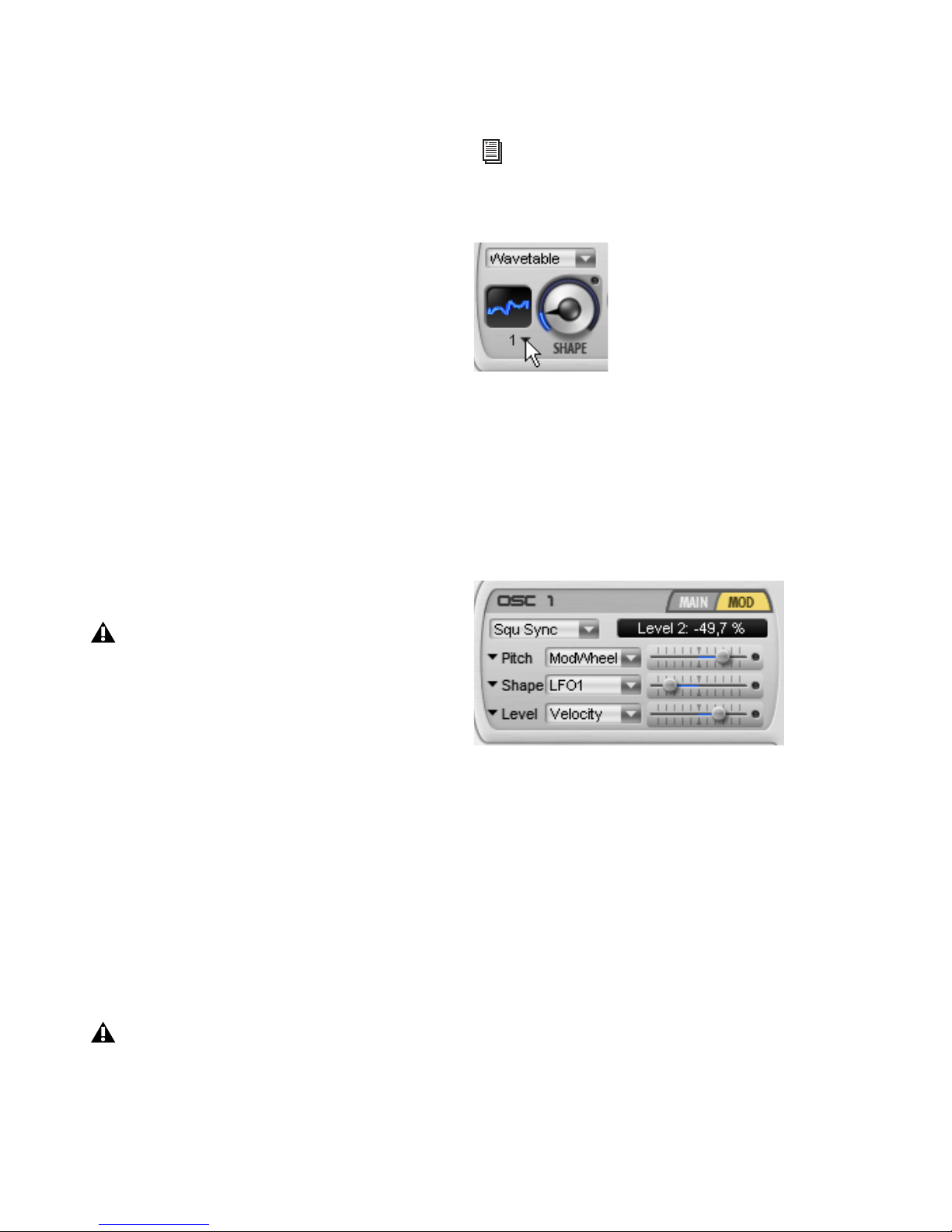
Hybrid Plug-In Guide22
pitch of the carrier by a maximum of six octaves,
which produces sonic inter-modulation or sidebands in the output spectrum. Try using an envelope to modulate the Shape control.
Squ PWM Produces a classic pulse width modulated square wave. One cycle of a square wave
consists of a high level that switches at half way
of the cycle abruptly to its low level. The Shape
control lets you modulate the square wave’s
pulse width. This is perceived as a pitch deviation that thickens the sound. Typically, the
pulse width is modulated by an LFO.
Wavetable Consists of 64 single cycle waveforms
with varying harmonic content. The Shape control modulates the oscillator’s playback position
in the wavetable, which changes the output
spectra according to the harmonic information
contained in the selected waveform. The position in a wavetable is also called a wave index.
Try using a Modulation envelope to modulate it.
Selecting Oscillator Types
To select an oscillator type:
Click the Oscillator Type selector and select a
type from the pop-up menu.
To select a wavetable:
1 Click the Oscillator Type selector and select
Wavetable from the pop-up menu.
2 Click the Wavetable selector and select a
wavetable from the pop-up menu.
Osc 1 and Osc 2 Mod Page
Oscillator 1 and 2 provide up to three modulation destinations for Pitch, Shape, and Level
modulation of an oscillator. Each of these destinations can be addressed multiple times by different Modulation sources.
To set up modulation for Osc 1 and 2:
1 Click a Destination selector and select Pitch,
Shape, or Level as the modulation destination.
2 Select a modulation source, which for exam-
ple can be an envelope, an LFO, or one of the
MIDI controllers, from the center menu.
3 Use the Modulation Level fader to adjust the
level of the modulation. The control range is
from –100% on the left to +100% on the right.
In Wavetable mode (when Oscillator Type
is set to Wavetable), an individual wavetable must be selected. Choose one of the
100 wavetables from the menu.
The additional pop-up menu for selecting a
wavetable is only visible in Wavetable
mode.
See Appendix A “Hybrid Wavetables” for a
complete list of the provided wavetable
banks.
Selecting a wavetable
Hybrid Oscillator 1 and 2 Mod page
Page 27

Chapter 4: Operating Hybrid 23
Osc 3 Main Page
The Oscillator 3 Main page provides controls for
Oscillator 3, the Sub oscillator, and the Noise
generator.
Oscillator 3 produces waveforms that can serve
as a Modulation source for Filter FM. It features
the classic sawtooth, square, and triangle waveforms. In general, its pitch follows that of the
part. There is an Octave control for transposing
it two octaves up or down. Use the Level control
to adjust the volume.
The Sub oscillator generates a square wave that
follows the pitch of Oscillator 3 minus one octave. The Sub Oscillator Level control is the only
parameter of the Sub oscillator and adjusts its
volume.
The Noise generator provides white noise.
White noise is a combination of equal amounts
of all audio frequencies. In general, white noise
delivers a bright hiss with no pitch information,
and can be used to synthesize non-pitched
sounds (such as drums or wind effects). The
Noise Level control adjusts its level.
Oscillator Type Selects the wave shape of Oscillator 3. From the pop-up menu, select Sawtooth,
Square, or Triangle.
Octave Transposes the pitch of the oscillator up
or down in octaves. The control range is from –2
to +2 octaves.
Level Sets the volume of Oscillator 3. The control range is from 0% to 100%.
Sub Oscillator Level Sets the volume of the Sub
oscillator. The control range is from 0% to
100%.
Noise Level Sets the volume of the Noise generator. The control range is from 0% to 100%.
Wave Shapes of Osc 3
Oscillator 3 combines the following sound
sources:
• Oscillator 3
• Sub oscillator
•Noise generator
Osc 3 Mod Page
This page has three destination controls for
modulating Oscillator 3, Sub oscillator, and
Noise generator. The destinations can be addressed multiple times. Since Oscillator 3 follows the part’s pitch, no pitch modulation is
possible. You can use the Pitch modulation of
the part instead.
Hybrid Oscillator 3 Main page
To learn more about modulating the pitch
of a part, see “Pitch/Voice A and
Pitch/Voice B” on page 44.
Hybrid Oscillator 3 Mod page
Page 28

Hybrid Plug-In Guide24
To set up modulation for Osc 3:
1 Click a Destination selector and select Pitch,
Shape, or Level as the modulation destination.
2 Select a modulation source, which for exam-
ple can be an envelope, an LFO, or one of the
MIDI controllers, from the center menu.
3 Use the Modulation Level fader to adjust the
level of the modulation. The control range is
from –100% on the left to +100% on the right.
Filter Section
Hybrid’s analog modeling filter provides 23 different Filter types ranging from classic 4-pole
low-pass to completely new and unique types.
All Filter types include Cutoff and Resonance
controls. The Saturation control adds the characteristic grit of an overdriven filter to the
sound. By default, cutoff can be modulated from
a dedicated Filter envelope. The Envelope control adjusts the depth of this modulation. The
Key Track control allows for modulation of the
cutoff frequency by MIDI note number.
In the Filter section, the Main page includes
controls for cutoff, resonance, saturation,
amount of Filter envelope, and key tracking.
The Mod page provides controls for Filter FM
and three sets of modulation source and destination.
Filter Main Page
To access the Main page of the filter:
Click the Show Main Page tab in the Filter sec-
tion.
Main Page Controls
Mode Displays and selects the Filter mode, ei-
ther DCF or VCF. DCF mode (Digitally Controlled Filter) emulates a sharp and precisesounding digital filter. VCF mode (Voltage Controlled Filter) emulates the warm, analog sound
of the filters in classic analog synthesizers.
Typ e Displays and selects the Filter type and
structure. Capital letters describe the Filter type,
for example, “LP” stands for “low-pass.” The
number indicates the attenuation by number of
poles (one pole equals an attenuation of
6 dB/oct). If a mode combines more than one
Filter type, they are both listed, separated by a
plus (+) sign.
Cutoff Adjusts the cutoff frequency. Depending
on the Filter type, frequencies above, below,
above and below, or around the cutoff frequency are attenuated or completely removed.
The control range is from 0% to 100%.
To learn more about the Filter envelope see
“Envelope Sections” on page 30.
Hybrid Filter section
Page 29

Chapter 4: Operating Hybrid 25
Resonance Emphasizes the frequencies around
the cutoff. The control range is from 0% to
100%. With increasing values, the tonal color
changes from an open neutral sound, to a nasal
sound, to a ringing tone, caused by self-oscillation of the filter. Values above 90% usually drive
the filter into self-oscillation.
Dist Adds color to the filtered sound by using
the integral distortion of the filter. The sonic effects range from slight overdrive of the oscillators to hard-distorted sounds with sub-harmonics. The control range is from 0% to 100%.
Higher values introduce more extreme effects.
In addition, the graphic display in the middle of
the Filter section indicates the amount of saturation that is used.
There are 7 Distortion modes, each with a distinct tonal character. The Dist pop-up menu
provides access to the Distortion modes.
s
Env (Envelope) Controls the cutoff modulation
from the Filter envelope. The control range is
from 0% to 100%. Higher settings of this control
cause the filter to open wider.
Key Track Allows for cutoff modulation by MIDI
note number. The control range is from –100%
to +100%. With a low-pass filter and no key
tracking applied, higher notes sound darker as
the pitch moves beyond the cutoff. When key
tracking is set to +100% the pitch of the played
MIDI note modifies the Filter cutoff in the same
direction. Higher notes increase cutoff frequency and thus avoid tonal changes over the
entire keyboard range. Settings in between result in varying degrees of tonal change.
Filter Types
The Filter section supports the following Filter
types:
LP4 Four-pole low-pass, frequencies above the
cutoff are attenuated at 24 dB/oct.
LP3 Three-pole low-pass, frequencies above the
cutoff are attenuated at 18 dB/oct.
Adjusting the Filter Saturation
Selecting a Saturation mode
Descriptions of the Filter Distortion Modes
Mode Description
Overdrive Creates a soft, tube-like clipping.
Distort Creates a harder, brighter clipping.
Hard Clip Creates a very hard, bright, transistor-
like clipping.
Rectify Creates a gentle distortion which
retains the character of the input.
Bit Crush Reduces the bit depth, creating delib-
erate aliasing.
Resample Reduces the sample rate, creating
deliberate aliasing
Page 30

Hybrid Plug-In Guide26
LP2 Two-pole low-pass, frequencies above the
cutoff are attenuated at 12 dB/oct.
LP1 One-pole low-pass, frequencies above the
cutoff are attenuated at 6 dB/oct.
BP2 Two-pole band-pass, 6 dB/oct high-pass
and 6 dB/oct low-pass in series. Frequencies below and above the cutoff are attenuated at
6dB/oct.
BP4 Four-pole band-pass, 12 dB/oct high-pass
and 12 dB/oct low-pass in series. Frequencies below and above the cutoff are attenuated at
12 dB/oct.
HP2+LP1 Combination that forms a three-pole
asymmetric band-pass. Frequencies below and
above the cutoff are attenuated. With a
12 dB/oct high-pass and a 6 dB/oct low-pass in
series, low frequencies are faster attenuated than
high frequencies.
HP3+LP1 Combination that forms a four-pole
asymmetric band-pass. Frequencies below and
above the cutoff are attenuated. With an
18 dB/oct high-pass and a 6 dB/oct low-pass in
series, low frequencies are faster attenuated than
high frequencies.
HP4 Four-pole high-pass, frequencies below the
cutoff are attenuated at 24 dB/oct.
HP3 Three-pole high-pass, frequencies below
the cutoff are attenuated at 18 dB/oct.
HP2 Two-pole high-pass, frequencies below the
cutoff are attenuated at 12 dB/oct.
HP1 One-pole high-pass, frequencies below the
cutoff are attenuated at 6 dB/oct.
BR2 Two-pole band reject, 6 dB/oct low-pass
and 6 dB/oct high-pass in parallel. Frequencies
around the cutoff are attenuated at 6 dB/oct.
BR4 Four-pole band reject, 12 dB/oct low-pass
and 12 dB/oct high-pass in parallel. Frequencies
around the cutoff are attenuated at 12 dB/oct.
BR2+LP1 Combination that forms a three-pole
asymmetric band reject. Frequencies around
and above the cutoff are attenuated. With a twopole band reject and a 6 dB/oct low-pass in
series, high frequencies obtain more attenuation
than mid frequencies.
BR2+LP2 Combination that forms a four-pole
asymmetric band reject. Frequencies around
and above the cutoff are attenuated. With a twopole band reject and a 12 dB/oct low-pass in
series, high frequencies obtain more attenuation
than mid frequencies.
HP1+BR2 Combination that forms a three-pole
asymmetric band reject. Frequencies below and
around the cutoff are attenuated. With a
6 dB/oct high-pass and a two-pole band reject in
series, low frequencies obtain more attenuation
than mid frequencies.
BP2+BR2 Combination that is sometimes called
a four-pole tooth filter because the frequency plot
of the filter forms the shape of a tooth. Frequencies below, around, and above the cutoff are attenuated.
HP1+LP2 Combination that forms a three-pole
asymmetric band-pass. Frequencies below and
above the cutoff are attenuated. With a 6 dB/oct
high-pass and a 12 dB/oct low-pass in series,
high frequencies are faster attenuated than low
frequencies.
HP1+LP3 Filter that forms a four-pole asymmetric band-pass. Frequencies below and above the
cutoff are attenuated. With a 6 dB/oct high-pass
and an 18 dB/oct low-pass in series, high frequencies are faster attenuated than low frequencies.
Page 31

Chapter 4: Operating Hybrid 27
AP3 Phase shifter, using three poles of the filter
for phasing effects.
AP3+LP1 Phase shifter with a one-pole low-pass
in series. In addition to the phasing effect, high
frequencies are attenuated at 6 dB/oct.
AP3+HP1 Phase shifter with a one-pole highpass in series. In addition to the phasing effect,
low frequencies are attenuated at 6 dB/oct.
To select a Filter type:
Click the Filter type selector and select a type
from the pop-up menu.
Filter Mod Page
To access the Mod page of the filter:
Click the Show Mod Page tab in the Filter sec-
tion.
This page provides the controls for Filter FM and
three sets of modulation source and destination.
Each destination can be set to Cutoff, Resonance, and FM depth.
Modulating the cutoff at the audio rate produces
Filter FM. Frequency modulation has the reputation of being hard to use. However, if you keep
the following rules in mind, this feature is as
easy to use as any other in Hybrid.
To create Filter FM:
1 Filter FM is used best, when the filter is self-os-
cillating. Therefore, please make sure the Resonance control on the Main page is turned fully
clockwise.
2 The higher the frequency of the modulating
oscillator, the richer the sidebands. Use the
Octave control of Oscillator 3 to raise the pitch.
Turn the levels of Oscillator 3 and the Sub oscillator all the way down to make them inaudible.
3 Without moving the Cutoff, you will produce
a static sound. Modulate the cutoff with the Filter envelope to sweep through the sidebands.
FM Mix Blends the modulation signal between
Oscillator 3 and the Noise generator. The control range is from 0% to 100%. A setting of 0%
sends only Oscillator 3 to the cutoff. A setting of
100% sends only noise to the cutoff. Use Oscillator 3 for a more regular modulation. Noise
generates a random modulation with no pitch
information.
FM Depth Sets the amount of Filter FM. The control range is from 0% to 100%. The sonic effect
depends on the modulation signal, which is
specified using the FM Mix control and the wave
shape of Oscillator 3. The amount of Filter FM
can also be modulated with the filter’s modulation source and destination.
To assign a modulation destination:
Click the Mod Destination selector and select
a destination (Cutoff, Resonance, or FM) from
the pop-up menu.
To select a modulation source:
Click the Mod Source selector and select a
source from the pop-up menu.
Hybrid Filter Mod page
Page 32

Hybrid Plug-In Guide28
To adjust the modulation level:
1 Click the Modulation Level fader for the mod-
ulation destination and source you want to adjust.
2 Change the value.
• To increase the modulation, move the
Modulation Level fader to the right. For example, cutoff modulated by an envelope
opens the filter.
– or –
• To decrease the modulation, move the
Modulation Level fader to the left. For example, Cutoff modulated by an envelope
closes the filter.
Amplifier Section
The Amplifier section gives control over the
loudness of a part and its position in the stereo
field. In addition, it has activation buttons for
the effects Inserts and sends for the Master Effects section.
The amplifier is hard-wired to the Amplifier envelope, which shapes the sound dynamically.
Hard-wired means the envelope affects the amplifier always at full intensity. Additional modulations, such as tremolo or panorama modulations from LFO, can be selected on the Mod
page.
Amplifier Main Page
On its Main page, the amplifier provides the
controls for level and position, the two activation buttons for the effects Inserts, and the three
sends for the master effects. The controls for Pan
key tracking and random modulation and the
three modulation sources and destinations are
set on the Amplifier’s Mod page.
To access the Main page of the Amplifier section:
Click the Show Main Page tab in the Amplifier
section.
Amplifier Controls
The Amplifier section provides the following
controls:
Level Controls the volume of the part. The control range is from –× dB to +12 dB.
Pan (Panorama) The graphic control at the upper right of the section displays and sets the output signal’s position in the stereo field. The control range is from L64 to R64. A value of L64
specifies a position hard left. A value of R64
specifies a position hard right. A value of <C>
specifies a center position.
Hybrid Amplifier section
Panorama Control
To learn more about the Amplifier envelope
see “Envelope Sections” on page 30.
Page 33

Chapter 4: Operating Hybrid 29
To adjust the part’s position in the stereo field:
Drag the line inside the graphic control hori-
zontally with your mouse. To specify a position
to the left, drag the line to the left. To specify a
position to the right, drag the line to the right.
Ins 1 (Insert 1) Activates and deactivates the
first effects insert of the part. The insert is active
when its button is lit. The insert is inactive (bypassed) when the button is not lit.
Ins 2 (Insert 2) Activates and deactivates the
second effects insert of the part. The insert is active when its button is lit. The insert is inactive
(bypassed) when the button is not lit.
Chorus Adjusts the amount of chorus that mixes
with the part. The control range is from 0% to
100%.
Delay Adjusts the amount of delay that mixes
with the part. The control range is from 0% to
100%.
Reverb Adjusts the amount of reverb that mixes
with the part. The control range is from 0% to
100%.
Amplifier Mod Page
This page provides controls for two pre-assigned
stereo field modulations, and three sets of modulation destinations and sources. Each modulation destination can be set for Volume or Pan.
To access the Mod page of the amplifier:
Click the Show Mod Page tab in the Amplifier
section.
Key Track Pan Changes the part’s position in the
stereo field with MIDI note number. The control
range is from –100% to +100%. The center point
is in the keyboard center (middle C) and marks
the center position in the stereo field. Specify a
positive value to move the sound left as you play
low notes and right as you play higher notes.
Specify a negative value to move the sound right
as you play low notes and left as you play higher
notes.
Random Pan Use this control to offset the sound
in the stereo field randomly each time you play
a note. The control range is from 0% to 100%.
Higher values produce greater offsets to the left
and right.
To assign a modulation destination:
Click the Mod Destination selector and select
a destination (Volume or Pan) from the pop-up
menu.
To learn more about effects Inserts and the
Master Effects section, see “The Effects
Page” on page 47.
Hybrid Amplifier Mod page
Use the Pan control to reset the stereo balance after applying modulation, if necessary.
Page 34

Hybrid Plug-In Guide30
To select a modulation source:
Click the Mod Source selector and select a
source from the pop-up menu.
To adjust the modulation level:
1 Click the Modulation Level fader for the mod-
ulation destination and source you want to adjust.
2 Change the value.
• To increase the modulation, move the
Modulation Level fader to the right.
– or –
• To decrease the modulation, move the
Modulation Level fader to the left.
Envelope Sections
Each part includes four envelopes.
Filter Env The Filter Envelope is unipolar, meaning it modulates in one direction only. It provides five segments: Attack, Decay1, Decay2,
Sustain, and Release. The shape of the envelope
is modeled after classic analog synthesizers with
logarithmic attack and exponential decay and
release. In general, it modulates the Filter cutoff
by the amount set by the envelope parameter of
the Filter section. The modulation matrix allows
for additional uses of this envelope.
Amp Env The Amplifier envelope is located to
the right of the Amplifier section. The envelope
is unipolar, meaning it modulates in one direction only. It provides five segments: Attack,
Decay1, Decay2, Sustain, and Release. The shape
of the envelope is modeled after classic analog
synthesizers with logarithmic attack and exponential decay and release. The Amplifier envelope is hard-wired to the amplifier to give shape
to the loudness of a sound. However, the modulation matrix allows for additional uses of this
envelope.
Mod Env 1/2 The two Modulation envelopes are
located to the left of the Filter section. They
share one section on the surface. Their signals
are bipolar allowing for modulations in both directions, positive and negative. They provide six
segments: Delay, Attack, Decay1, Decay2, Sustain, and Release. The shape is linear for all segments. By default, the Modulation envelopes are
not assigned. Modulation envelopes can be used
as a modulation source on all Mod pages.
To access a Modulation envelope:
In the Mod Env section, click the Show Mod
Env selector of the Modulation envelope you
want to edit. The number highlighted in color
indicates the envelope that is currently being
edited.
Hybrid Filter envelope
Hybrid Modulation envelope
Page 35

Chapter 4: Operating Hybrid 31
Graphic Editing of Envelopes
The blue lines in the control graph illustrate
times and levels of the envelope. The Modulation envelopes are bipolar, and have freely adjustable levels. To support these features their
graphic controls are slightly different. Basic
editing of times and levels is the same for all
envelopes. The start or end of a segment, or the
joint between two segments, can be dragged:
horizontally to adjust times and vertically to
adjust levels.
To adjust the time of an envelope segment:
Drag the start or end of a segment or the joint
between two segments horizontally with the
mouse. To decrease the segment time, drag the
control to the left. To increase the segment time,
drag the control to the right.
To adjust the level of an envelope segment:
Drag the start or end of a segment or the joint
between two segments vertically with the
mouse. To lower a level, drag the control down.
To raise a level, drag the control up.
To type in a value from keyboard:
The last edited time and level (if available) dis-
plays in the text box of the Envelope section.
Type in a value in the text box for the time or
level you want to adjust.
Filter Env and Amp Env
The envelopes for filter and amplifier have five
segments with the following parameters and
functionality:
Attack Time Specifies the time needed for the attack segment to rise from zero to full amplitude.
Use shorter times for an immediate start of the
sound or modulation. Longer times cause the
sound or modulation to fade in. The control
range is from 0 ms to 32 s.
Decay1 Time Specifies the time for the first decay segment to fall from full amplitude to the
level set by Decay1 Level. When the level is set
to maximum, Decay1 Time acts like a hold time.
The control range is from 0 ms to 32 s.
Decay1 Level Adjusts the end level for the first
decay segment. Levels lower than the maximum
cause the sound or modulation to fade out. The
control range is from 0% to 100%.
Decay2 Time Specifies the time for the second
decay to reach the sustain level. Depending on
the sustain level and the level of the prior first
decay, the envelope rises or falls during this segment. Therefore, the sound or modulation fades
back in or fades further out. The control range is
from 0 ms to 32 s.
Sustain Level Adjusts the level of the sustain segment. The envelope’s signal remains on this
level as long as the note is held. The control
range is from 0% to 100%.
Release Time Specifies the time for the release
segment to fall to zero when the note (key) is let
off. Use shorter times for an immediate stop of
the sound or modulation. Longer times cause
the sound or modulation to fade out. The control range is from 0 ms to 32 s.
On the Modulation envelopes, use Optionclick (Mac) or Alt-click (Windows) to reset
the level of a segment.
Page 36

Hybrid Plug-In Guide32
Mod Env 1 and Mod Env 2
The Modulation envelopes have six segments
with the following parameters and functionality:
Delay Time Specifies the time that elapses before
the envelope starts. The control range is from
0ms to 32s.
Delay Level Specifies the initial level the envelope starts with. The envelope holds this level
for the time it is delayed. This behavior is similar
to a hold segment at the beginning of the envelope. The control range is from –100% to 100%.
Attack Time Specifies the time for the attack segment to reach its level. The control range is from
0ms to 32s.
Attack Level Adjusts the level for the attack segment. Depending on the attack level and the
prior delay level, the envelope rises or falls during this segment. The control range is from
–100% to 100%.
Decay1 Time Specifies the time for the first decay segment to reach its level. The control range
is from 0 ms to 32 s.
Decay1 Level Adjusts the level for the first decay
segment. Depending on the level of the first decay and the prior attack level, the envelope rises
or falls during this segment. The control range is
from –100% to 100%.
Decay2 Time Specifies the time for the second
decay segment to reach the sustain level. Depending on the sustain level and the level of the
prior first decay, the envelope rises or falls during this segment. The control range is from 0 ms
to 32 s.
Sustain Level Adjusts the level of the sustain segment. The envelope remains on this level as
long as the note is played. The control range is
from –100% to 100%.
Release Time Specifies the time for the release
segment to reach the release level when the note
(key) is let off. The control range is from 0 ms to
32 s.
Release Level Adjusts the level of the release segment. The envelope fades to and stays on this
level after the note has been released. The control range is from –100% to 100%.
Envelope Level and Time Modulation
Each Envelope section has rotary controls,
which provide access to level and time modulations from MIDI velocity or MIDI note number.
Vel (Velocity) Modifies the amplitude of the envelope by MIDI velocity. The control range is
from –100% to +100%. With positive values the
loudness of a sound or the intensity of a modulation increases the harder you hit the note.
With negative values the loudness of a sound or
the intensity of a modulation decreases the
harder you hit the note. Use this feature to add
expressiveness to your performance.
Att Vel (Attack Velocity) Modifies the response
of the attack segment by MIDI velocity. The
control range is from –100% to +100%. With
positive values, the attack time increases the
harder you hit the note, the envelope responds
slower. With negative values, the attack time decreases the harder you hit the note, the envelope
responds faster. Use this feature to mimic the attack behavior of acoustic instruments.
Dec Vel (Decay Velocity) Modifies the response
of the decay and release segments by MIDI velocity. The control range is from –100% to
+100%. With positive values, the decay and re-
Page 37

Chapter 4: Operating Hybrid 33
lease times increase the harder you hit the note,
the envelope decays slower. With negative values, the decay and release times decrease the
harder you hit the note, the envelope decays
faster. Use this feature to mimic the decay behavior of acoustic instruments that decay slower
the harder you play them.
Key Track Modifies all times of an envelope by
MIDI note number. The control range is from
–100% to +100%. The center point of the key
tracking is at the center of the keyboard scale.
With positive values, notes above the bias point
are longer and notes below the bias point are
shorter. With negative values, notes above the
bias point are shorter and notes below the bias
point are longer. Use this feature to mimic
acoustic instruments that decay faster with
higher notes.
LFO Section
Hybrid features three LFO (Low Frequency
Oscillator) sections per part. The LFO section is
located to the left of the Amplifier section. Because the three LFOs share this section on the
surface with an identical set of controls, their
editing is the same for all three LFOs.
To access an LFO for editing:
In the LFO section, click the number of the
LFO you want to adjust. The number highlighted in color indicates the LFO that is edited.
LFOs 1 and 2 Are strictly monophonic, meaning
each LFO produces one modulation signal that
is distributed to all voices of a part, which is
ideal for vibrato or tremolo.
LFO 3 Is polyphonic, meaning it produces one
modulation signal per voice of a part to diversify
the modulation for a richer sound. The rate or
speed of LFO 3 can be modulated.
The Wave of an LFO describes the shape of the
modulation it produces. Rate specifies the speed
of the modulation. The phase of the LFO describes the start point of the wave or modulation. Sync has to be active for this parameter to
have an effect. To activate the phase parameter
and LFO synchronization, you must choose a
Sync mode. The different modes include synchronization from keyboard and tempo. Without a Sync mode set, the LFO runs freely. The
amplitude of an LFO can be modulated through
a selectable Modulation source with adjustable
level. In addition, LFO3 offers rate modulation.
By default, the LFOs are not assigned to a Modulation destination. You can use all LFOs as
modulation sources on all Mod pages. All LFOs
produce bipolar modulations, modulating the
destination parameter above and below its current value.
Hybrid LFO3
Due to its polyphonic architecture, LFO3
offers only three synchronization modes:
Each Note, Step Seq, and Note+Tempo.
Page 38

Hybrid Plug-In Guide34
Graphic Editing of LFOs
The LFO section provides two graphic controls
in its display for changing LFO Phase and LFO
Rate.
To adjust the LFO Rate, do one of the following:
Drag the LFO Rate cursor above the waveform
display left to increase the rate. The increasing
numbers of displayed wave cycles indicate the
higher speed of the LFO.
– or –
Drag the LFO Rate cursor above the waveform
display right to decrease the rate. The decreasing
numbers of displayed wave cycles indicate the
lower speed of the LFO.
To adjust the phase of the LFO:
1 Select a mode from the Sync mode pop-up
menu to activate LFO synchronization.
2 Adjust the LFO phase by clicking and dragging
the LFO Phase control horizontally or vertically.
The LFO Phase control indicates the starting angle of the LFO.
LFO Synchronization
The LFOs have six different Synchronization
modes to determine how rate and phase respond to your play on the keyboard, the tempo
of the song, or the internal step sequencer. This
way the modulation can be matched to an envelope sweep, the beat of the song or a sequencer
phrase.
When the Sync mode is set to Off, the LFO is
freely running. Choose a mode from the pop-up
list to activate LFO synchronization and bring
Sync mode and the Phase control into effect.
Depending on the mode, the rate display
switches from values in Hertz (Hz) when freely
running to values in note length or multiples of
step sequencer steps when running synchronized. The six modes work as follows:
Off The LFO is freely running with the frequency
set by the Rate control. Values display in units of
Hertz or seconds.
First Note The LFO restarts when a note is
played while no other notes are held. The rate
parameter indicates values in units of Hertz or
seconds. Use this method to synchronize the
modulation to an envelope sweep.
Each Note The LFO restarts whenever a note is
played. The rate parameter indicates values in
units of Hertz or seconds. Use this method to
synchronize the modulation to an envelope
sweep.
Step Seq The LFO restarts with Hybrid’s step
sequencer. The LFO rate specifies in multiples of
step sequencer steps. Use this method to
produce sweeps that match the length of a
sequencer phrase.
Adjusting LFO rate
Adjusting LFO phase
LFO Rate cursor
LFO Phase control
Page 39

Chapter 4: Operating Hybrid 35
Note+Tempo The LFO rate is specified in fractions of a beat (note length) and restarts whenever a note is played. Use it to match the modulation to the tempo of a song with a specific
note length.
Beat+Tempo The LFO rate is specified in fractions of a beat (note length) and synchronizes to
the bars and beats of the song while the transport is running. Use this to match the modulation to the tempo and meter of a song.
LFO Parameters
The three LFOs have the following parameters
and functionality:
Wave Selects the shape of the modulation the
LFO produces. Choose one of the following
wave shapes from the Wave pop-up menu:
• Sine—Smooth modulation shape curving up
and down.
• Triangle—Soft modulation shape ramping up
and down. The turning points at the maximum amplitude of the signal have an edge.
• Sawtooth—Downward ramp modulation
shape. The signal abruptly starts with an edge
at maximum positive amplitude and descends
with a line forming the shape of a downward
ramp.
• Square—Alternating modulation shape trilling up and down.
• S&H—Randomly stepped modulation for
classic sample and hold effects.
• S&H Alternate—Randomly stepped modulation like sample and hold that always alternates between high and low steps.
• Random—Smooth random modulation.
• Drift—Quasi-analog modulation shape that
compares well to variations from electronic
components.
Rate Specifies the speed of the modulation. The
control range is from 0.03 Hz to 30.00 Hz. Depending on the Sync mode rate determines the
speed in fractions of a beat or multiples of step
sequencer steps.
Phase Adjusts the starting angle of the LFO. You
must choose a Sync mode to bring this parameter into effect. The control range is from 0° to
359° plus a Random setting. Choose Random for
a varying starting angle with each restart of the
LFO.
LFO Depth Modulation
Each LFO can be modulated in depth (amplitude) to allow for fade-ins and fade-outs of a
modulation from the LFO. For example, use one
of the Modulation envelopes to shape the LFO
dynamically whenever you play a note. Alternatively, you can use the modulation wheel for
control over the LFO Modulation depth.
To select a modulation source for the LFO depth
Click the Depth Mod Source selector and se-
lect a source from the pop-up menu.
To adjust the modulation depth:
1 Click the Modulation Level fader.
2 Change the value.
• To increase the modulation, move the fader
to the right.
– or –
• To decrease the modulation, move the
fader to the left.
Page 40

Hybrid Plug-In Guide36
LFO 3 Rate Modulation
In addition to depth modulation, LFO3 allows
for rate modulation. For example, use key track
as Modulation source to make the Modulation
rate of LFO 3 track the keyboard.
To assign rate modulation on LFO3:
1 Click the Mod Destination selector and select
Rate or Depth from the pop-up menu.
2 Click the Depth Mod Source selector and se-
lect a source from the pop-up menu.
3 Change the value.
• To increase the modulation, move the fader
to the right.
– or –
• To decrease the modulation, move the
fader to the left.
The monophonic design of LFO 1 and LFO
2 does not allow for rate modulation.
Therefore, depth is the only destination for
LFO 1 and LFO 2.
Page 41

Chapter 4: Operating Hybrid 37
The Sequencer Pages
Sequencer Overview
Hybrid features two independent step sequencers; one for Part A and one for Part B. Step
sequencers play an important role in creating
modern sounding patches. Both offer nine different Playback modes ranging from classic step
sequences to a vast selection of arpeggios and
MIDI phrases. Depending on the mode, the step
sequencers can deliver both stepped modulation
signals and musical phrases. The two Sequencer
pages offer the same set of controls. For this reason, the following discussed controls apply to
both Part A and B.
To access the Sequencer page:
Click the Show Sequencer Page tab for the part
you want to edit.
To play the sequencer or arpeggiator:
1 Select a sequencer or arpeggio mode from the
Mode pop-up menu in the Settings section of
the Sequencer page.
Hybrid Sequencer page
Page 42

Hybrid Plug-In Guide38
2 Play a note on the keyboard.
Sequencers Lines
In the Step Sequencer section there are four different displays with sequencer lines. These lines
carry values for note, velocity, and modulation.
The four sequences have 16 steps each, and their
timing is always synchronized. The blue vertical
bars in each line illustrate the values of the steps.
The Step Position LED above the sequences indicates the position of the sequence while it is
playing. The steps of the sequence advance at
adjustable note lengths and synchronize to the
Pro Tools session tempo.
Gate, Note, and Velocity Below the Step Position
LED, there are 16 gate buttons to play or mute
each step of the note and velocity sequences.
Note and velocity modulations are pre-assigned.
To use them, choose the Step Sequencer mode
and set the gate, note, and velocity values accordingly.
Control The two control sequences at the lower
right are always active no matter which Playback mode you use. They appear as Seq1 and
Seq2 in the sources and destinations of the Mod
pages. For example, select Seq1 as a modulation
source for Filter cutoff. Each control sequence
has a Source selector and a Depth fader for modulating the sequences’ depth with MIDI controllers. The modulation signals from the control sequences are bipolar.
To select a modulation source for the Control
Sequence’s depth:
Click the Mod Source selector and select a
source from the pop-up menu.
To adjust the modulation level:
Use the Modulation Level fader to specify the
modulation level for the control sequence’s
depth. The control range is from –100% to
100%.
Editing of Sequencer Lines
You can edit a single step or draw a sequence of
steps with the mouse. Additionally, use the text
box to the right of each step sequencer to type in
a step value.
To edit a single step, do any of the following:
Drag the bar of the step you want to adjust
vertically. Drag up to increase the step value,
drag down to decrease the step value.
To draw a sequence of steps:
Use Shift-click and run the mouse horizon-
tally over the steps you want to edit.
– or –
Drag single bars up and down, to increase or
decrease the step values.
Sequencer A is always assigned to Part A
and Sequencer B is always assigned to Part
B. For your convenience, you can link the editing of the sequencers and copy their settings from one part to the other. For more information, see “Transferring Sequencer
Settings” on page 41.
Adjust Sequencer Step
Page 43

Chapter 4: Operating Hybrid 39
To type in a step value:
1 Click on the step you want to edit.
2 Click on the sequence’s text box, and type in
the desired value. For negative values, type a minus sign (-) before the value.
Step Sequencer Settings
In the Settings section of the Step Sequencer
page, you can choose the Sequencer Playback
mode and adjust the playing performance. The
Settings section includes the following controls:
Sequencer Mode Specifies a Sequencer Playback
mode or pattern to determine how the step sequencer triggers the notes from the keyboard.
For more information on Sequencer Playback
modes please see “Sequencer Playback Modes”
on page 40.
Link Seq Links the behavior of the step sequencers of Part A and B. See “Transferring Sequencer
Settings” on page 41 for more information.
Copy to A/ Copy to B Applies the settings of one
step sequencer to the other. See “Transferring
Sequencer Settings” on page 41 for more information.
Sync specifies when the sequencer or arpeggio
pattern starts and when rescans of the keyboard
happen whenever you hit a note. A rescan of the
keyboard transmits the notes you play to the
step sequencer and alters the playback of the
pattern, as follows:
• First Note—The pattern starts with the first
note you play. Playing new notes rescans the
keyboard and alternates the pattern without
restarting it.
• Each Note—The pattern starts by playing a
note. Hitting new notes causes a rescan of the
keyboard and restart of the pattern.
• Beat—When you hit a note, the pattern waits
for the next beat to start the pattern or rescan
the keyboard. This mode is often referred to as
input quantization.
Latch In Latch mode, the pattern continues
playing even when you release the notes on the
keyboard. Hitting new notes causes a rescan of
the pattern. The button is lit when Latch mode
is active.
Rate chooses a note length to set the speed at
which the pattern advances. In general, the note
length equals the length of a step.
Gate Sets the gate length for all steps of the pattern. The control range is from 0% to 100%. The
full gate length of 100% equals the note length
set by rate.
Swing Delays every second step and plays it off
beat. It adds swung feel to a pattern. The control
range is from 0% to 100%.
Restart Forces the pattern to restart after the
specified number of steps. The control range is 1
to 16, or Off. The parameter is especially useful
with arpeggio. For example, an arpeggio with
five notes running at a rate of 1/8th usually does
not fit into a 4/4 beat. The pattern repeats off
beat. By choosing restart after 8 steps, it restarts
every first bar, after 16 steps it restarts every second bar.
Octave Sets the number of octaves over which
the arpeggio plays. The control range is from 1
to 4.
With Latch deactivated, use the sustain
pedal to temporarily put the sequencer into
Latch mode.
The octave parameter only affects the arpeggios’ Playback modes.
Page 44

Hybrid Plug-In Guide40
Sequencer Playback Modes
The Step Sequencer features nine Playback
modes. These modes to determine how the input notes from the keyboard trigger through the
sequencer. Depending on its mode, the step sequencer can also function as an arpeggiator or a
MIDI phrase player.
Off The Sequencers including Control 1 and 2
are switched off. Notes can only be triggered
from a keyboard.
Step Seq This mode provides a classic step sequencer behavior. Incoming MIDI notes are retriggered by the gate steps and transposed by
each step of the note sequencer. Use the gate
buttons to mute steps of the sequence. This does
not affect the control sequences, which always
transmit their values. The steps of the velocity
sequence transmit along, use higher velocity
values to accent certain steps.
Random Seq This mode is similar to the Step Seq
mode, but the steps play randomly.
Ctrl Seq In this mode, only the two control sequences play. The gate, note, and velocity sequencers do not transmit anything; they have
no influence on the sound and notes from the
keyboard trigger the way you play them. To control a synthesizer parameter through the control
sequences select Seq1 or Seq2 as the modulation
source within a part’s modulation matrix.
Up This mode plays arpeggio notes in an upward
direction. Notes from the keyboard trigger repeatedly in ascending order over one or more
octaves. Each note plays with its original veloc-
ity. Note and velocity sequences do not transmit
anything. Control sequences play along with
the arpeggio. Control sequences reset to step
one whenever the arpeggio restarts.
Down This mode plays arpeggio notes in an
downward direction. Notes from keyboard trigger repeatedly in descending order over one or
more octaves. Each note plays with its original
velocity. Note and velocity sequences do not
transmit anything. Control sequences play
along with the arpeggio. Control sequences reset to step one whenever the arpeggio restarts.
Up+Down This mode plays arpeggio notes in an
upwards and then downwards direction. Notes
from keyboard trigger repeatedly, first in ascending then in descending order over one or
more octaves. Each note plays with its original
velocity. Note and velocity sequences do not
transmit anything in this mode. Control sequences play along with the arpeggio. Control
sequences reset to step one whenever the arpeggio restarts.
As Played This mode plays arpeggio notes as
they are played or triggered, with their original
velocity. Note and velocity sequences do not
transmit anything. Control sequences play
along with the arpeggio. Control sequences reset to step one whenever the arpeggio restarts.
Random This mode plays arpeggio notes in a
random order, with their original velocity. Note
and velocity sequences do not transmit anything. Control sequences play along with the arpeggio. Control sequences reset to step one
whenever the arpeggio restarts.
Phrase This mode plays whole MIDI Phrases
triggered by single or multiple notes you play.
The featured phrases offer a wide range of typical playing styles in music. A note from the key-
The Playback mode can be set individually
per part and sequencer.
Page 45

Chapter 4: Operating Hybrid 41
board transposes the phrase, and triggers additional notes according to its style. Note and
velocity sequences and control sequences do
not transmit anything in this mode.
MIDI Phrases
MIDI phrases can be triggered to play back when
playing a note on your keyboard. Hybrid comes
with over 150 factory MIDI phrases or you can
load your own short MIDI files.
To play a MIDI phrase:
1 Select Phrase mode in the Settings section.
2 In the Phrase section, click the text field or
down arrow next to it and select a phrase from
the pop-up menu.
3 Play a note on the keyboard.
To import a MIDI phrase:
1 Click the Import Phrase button to open the
file browser of your system.
2 Choose a Standard MIDI file from the file
browser.
Transferring Sequencer Settings
You can link the editing of the sequencers or
copy their settings from one part to the other.
This includes all settings and sequencer lines.
The direction for copying is always from the
source sequencer to the destination sequencer.
With link activated, the sequencer controls are
linked. Any new settings on one sequencer will
be applied to the both sequencers. When unlinked, the selected sequencer can be edited separately without affecting the other sequencer.
To link Sequencer settings:
1 Click a Sequencer tab (Seq A or B).
2 In the Sequencer page, click the Link Seq but-
ton to link the Sequencer settings of Part A and
B. The button is highlighted when activated.
To copy sequencer settings, do one of the
following:
• From the Seq A page, click the Copy to B
button.
– or –
• From the Seq B page, click the Copy to A
button.
Page 46

Hybrid Plug-In Guide42
The Common Page
The Common page provides additional controls
that influence the overall playing behavior and
general performance of Hybrid. The Common
page includes the following control sections:
Global Section This section gives access to playing and performance oriented settings, which
include Morph controls, unison, pitch bend,
and key split.
Pitch/Voice A and Pitch/Voice B Section These
sections provide additional sound settings for
Part A and B. They affect the general tuning and
pitch modulation of the parts. You can limit Hybrid’s CPU demand with the Voice Limit parameter in this section. The other settings affect the
voice, envelope trigger, and portamento settings
for each part.
Hybrid Common page
Morph controls are discussed separately in
this guide. See “Morph Groups” on page 55.
Page 47

Chapter 4: Operating Hybrid 43
Plug-in Settings Section These settings provide
for the basic setup of the plug-in. The plug-in
settings save with the session, not with a patch.
For example, you can adjust the Master Tuning
of the synthesizer. The other settings affect the
operation of the plug-in both from surface and
by MIDI controller.
Global Section
The Global section of the Sequencer page includes the following:
Unison Part A/B Unison plays the sound monophonically with multiple voices. The number of
voices determines through the Unison Voices
control. Use the controls to route the unison settings to a part. The switch highlighted in color
indicates unison is active for a part.
Unison Voices Specifies the number of simultaneously played voices when unison is active.
The control range is from 2 to 8 voices.
Unison Detune Adjusts the amount of pitch deviation between the unison voices to thicken and
animate the sound. The control range is from
0.0 to 100.0 cents.
Unison Pan Determines the deviation of the unison voices across the stereo panorama. The control range is from 0% to 100%. Specify a medium control value to spread the voices equally
across the stereo panorama. A control value of
100% plays half of the voices hard left and half
of the voices hard right.
Pitch Bend Range Adjusts the pitch bend range
from the MIDI pitch bend controller. The control range is from 0 to 24 semitones. Each part
can have its pitch bend response activated or deactivated.
• 12Q—Bends the pitch one octave up and
down quantized to the nearest semitone.
• Harm—Bends the pitch through harmonics 1,
2, 3, 4, 5, and 6 with the 3rd harmonic in center.
Key Split Sets and activates a split point by MIDI
note number. Keys below the split point play
Part A, while keys above the split point play Part
B. Turn the control fully stop counter clockwise
to deactivate the key split.
Morph Assign Controls For information on the
Morph controls, see “Morph Groups” on
page 55.
Global and Pitch/Voice settings save and
restore with a patch through the Settings Librarian. Plug-in settings save with the session or through the “Save Settings as Default” function of the plug-in. The latter
has an effect on the initialization of each
new instance of the plug-in. The plug-in recalls the last saved default settings with
each new instance.
Page 48

Hybrid Plug-In Guide44
Pitch/Voice A and Pitch/Voice B
The Pitch/Voice A and Pitch/Voice B sections
provide additional sound settings for Part A and
B. They affect the general tuning and pitch modulation of the parts with the following controls:
Octave Sets the tuning of the part in octave
steps. The control range is from –2 to +2 octaves.
Tun e Adjusts the coarse and fine tune of the part
simultaneously. The control allows for steps in
semitones and cents. The control range is from
–7.00 to +7.00 semitones.
Pitch Modulation Allows for pitch modulation of
a part so that all oscillators are modulated at the
same time. This includes Oscillator 3 and the
Sub oscillator, which have no individual pitch
modulation.
To select a modulation source:
Click the Mod Source selector and select a
source from the pop-up menu.
To adjust the modulation depth:
1 Click the Modulation Level fader.
2 Change the value.
• To increase the modulation, move the fader
to the right.
– or –
• To decrease the modulation, move the
fader to the left.
Voice Mode Sets playback to polyphonic or
monophonic, as follows:
• Mono—Plays the part with one voice. Depending on the Envelope Trigger mode, overlapping notes play legato or restart.
• Poly—Plays the part polyphonic. Voice stealing does not occur unless the played notes exceed the maximum number of voices set by
Voice Limit.
Envelope Trigger Mode The envelopes of a “stolen” note can restart from zero or they can be
“picked up” just from where they are located, as
follows:
• Legato—Envelopes resume from where
they are located, stolen notes sound
slightly different.
• Restart—Envelopes restart from zero, and
every note sounds the same.
Voice Limit Limits the maximum number of
voices to the specified amount. When this parameter is set to Off, Hybrid voice limits are
computer-dependent. By setting an upper voice
limit, Hybrid’s CPU demand can be tailored to
suit the current session. The provided settings
are 2, 4, 8, 16, 32, and Off. For example, use a
setting of 2 or 4 voices for a bass sound. Voice
stealing happens more often with a setting this
low, but this is usually okay for a bass sound.
To apply classic vibrato to a part, assign
LFO1 or LFO2. Use the depth modulation of
the assigned LFO to control the vibrato with
the modulation wheel.
Legato mode mimics the behavior of vintage
analog envelopes.
Voice Limit also has a creative use: Set voice
limit to a few voices. Set the Envelope Trigger Mode to Legato. Adjust the envelopes for
longer times of attack and release. Play a
fast step sequencer pattern and listen how
the envelopes smoothly react like envelope
followers.
Page 49

Chapter 4: Operating Hybrid 45
Pitch Bend Switches MIDI pitch bend on and
off. A switch highlighted in color indicates MIDI
pitch bend is active for the part.
Portamento Mode Portamento sounds do not
reach their pitch immediately; they glide with a
smooth transition from one note to another.
This effect is commonly used for monophonic
lead sounds. You can choose from the following
modes:
• Off—Portamento is off. The played notes
reach their pitch immediately.
• Legato—Portamento only applies to overlapping notes (legato). Notes with a pause in between reach their pitch immediately. Legato
played notes experience a smooth transition
from one pitch to the other. The transition
time specifies through the portamento time.
• On—Portamento applies to all notes. All
notes experience a smooth transition from
one pitch to the other. The transition time
specifies through the portamento time.
Portamento Time Adjusts the time for the pitch
to glide between notes. The control range is
from 0.00 s to 32.00 s. Higher values produce
longer transitions.
Plug-in Settings
This section adjusts settings for the master tuning and the MIDI controllers of the plug-in. Additional settings let you activate or deactivate
Tool Tips for plug-in controls and adjust the behavior of rotary controls. The plug-in settings
are not saved with a patch. Instead, they are
saved with the session.
Master Tune Changes the global tuning of the
synthesizer. Use the Semi and Cents controls to
correct for variations from the standard tuning
of A-440 Hz.
• Semi—Allows for steps in semitones. The control range is from –12 to +12.
• Cents—Allows for steps in hundreds of a semitone. The control range is from –100 to +100.
Control Change Activates or deactivates the reception of MIDI continuous controllers. When
the Control Change button is lit, continuous
controllers are received. When the button is unlit, the plug-in ignores continuous controller
messages.
Channel Pressure Activates or deactivates the reception of MIDI channel aftertouch. When the
Channel Pressure button is lit, the plug-in receives channel aftertouch messages. When the
button is unlit, the plug-in ignores these.
You can adjust the pitch bend range for both
parts in the Global section.
Portamento works in monophonic and polyphonic Voice mode. However, it comes best
into effect with monophonic lead sounds.
Therefore, set the Voice Mode control to
mono.
In a Pro Tools session, you can adjust plugin settings that are different for each instance of the Hybrid plug-in. The session
saves and restores each of these.
Control Change does not affect continuous
controllers for modulation wheel, breath,
and foot pedal, these are always received, as
they are part of Hybrid’s synthesis structure
and modulation matrix.
Page 50

Hybrid Plug-In Guide46
Reset Assignments Restores the factory MIDI
controller mapping.
Too l T ips Activates or deactivates Tool Tips. A
Tool Tip is a small window that shows some descriptive text for a specific control. It appears
next to the cursor for the time moving the cursor over a control.
Knob Mode Adjusts the behavior of all rotary
controls on the plug-in surface. Choose one of
the following operational modes:
• Linear—The rotary controls are adjusted by
dragging the control horizontally or vertically
with the mouse.
• Circular Absolute—The rotary controls on the
surface are adjusted by clicking the control
and drawing a circle with the mouse. The control immediately jumps to the position where
you click it. Draw the circle clockwise to increase values. Draw the circle counter clockwise to decrease values.
• Circular Relative—Same as the Circular Absolute mode, but the control adjusts relative to
the position where you click it. Use this mode
to avoid jumping to values when you click the
control.
Save Settings as Default Saves the plug-in settings and the current MIDI controller mapping
as the plug-in’s default setting for your Pro Tools
system. This has an effect on the initialization of
each new instance of the plug-in. The plug-in
recalls the last saved default settings with each
new instance.
For more information, see “MIDI Controller
Mapping” on page 58.
For finer adjustments in Circular Absolute
and Circular Relative modes simply drag in
bigger circles with the mouse, or Commanddrag circle (Mac) or Control-drag circle
(Windows) the control.
In general, plug-in settings are saved with
the session. This lets you save different default settings for different sessions (or types
of sessions). Additionally, this guarantees
that the plug-in settings of the current plugin and session transfer to other systems.
Page 51

Chapter 4: Operating Hybrid 47
The Effects Page
Effects Architecture
Hybrid features two effects Inserts, connected in
series, per part. They intimately integrate with
the sound of the associated part. Looking at the
architecture, the effects operate after all synthesis modules but before the master effects.
The Effects page includes two effects Inserts for
each part, and a single Master Effects section for
applying effects to Hybrid parts. The effects Inserts operate after all synthesis modules, but before the Master Effects.
Hybrid Effects page
See Appendix B: “Hybrid Insert Effects” for
a complete list of the provided effects.
Effects Inserts settings can be saved and restored with the part presets or Settings Librarian. Master Effects are saved and restored with the Settings Librarian only.
Page 52

Hybrid Plug-In Guide48
Effects Inserts
The effects Inserts of Part A are located to the left
and the effects Inserts of Part B are located to the
right of the Effects page. The basic editing of the
four insert effects is the same. Below the title bar
of an effect Insert, there is a pop-up menu for
selecting an algorithm and a button to activate
tempo synchronization if applicable.
To select and activate an effect Insert:
Click the Insert selector and select an effect.
The Insert On/Off button lights automatically to
indicate the effect is active.
To activate tempo synchronization:
At the upper mid of the effect Insert, click the
Sync button to activate it. For example, delay
times or LFO rates of an effect display in fractions of a beat.
To deactivate the current insert temporarily:
Click the Insert On/Off button so that the but-
ton is unlit.
To clear the insert of any effects:
Click the Insert selector and select None from
the pop-up menu. The On button of the effect
updates automatically.
Editing Effects
Each effect algorithm is of varying complexity
and unique in its sound and function. For this
reason, the different effects have a varying number of valid controls. The maximum number of
controls for each effects Insert is twelve. Unavailable controls are grayed out.
To adjust a value of an effects Insert:
Use the rotary controls of the Effect section
you want to adjust.
Not all of the available effect algorithms
provide tempo synchronization. The sync
option is only available when supported by
the effect.
The state of an effect is also shown on the
Ins1 and Ins2 buttons in the Amplifier section of the respective part.
Depending on the algorithm, unused controls are grayed.
Adjust an effects Insert
Page 53

Chapter 4: Operating Hybrid 49
Master Effects
The Master Effects section lets you apply a single
effect to all parts. You can select from three effects types: chorus, delay, or reverb. Each part
has a separate send level control for setting the
amount of signal sent to the effect.
To edit chorus, delay, or reverb:
1 Adjust the part’s send level in the Amplifier
section.
2 In the Master Effects section of the Effects
page, click the tab of the effect you want to edit.
The set of controls in the section below changes
accordingly.
3 Use the rotary knobs, pop-up menus, and text
boxes to adjust values.
Chorus
Chorus simulates the effect of multiple instruments playing together in unison. Typically, two
instruments of the same kind played in unison
never sound the same. The sound animates by
detuning effects and usually spreads out over
the stereo panorama. A similar effect is achieved
by modulating the times of two delay lines and
mixing them together with the original sound.
The Chorus effect also includes a Flanger mode
for applying flanging effects. Flangers use
smaller delays and add a feedback path to the
delay lines to create electronic jet-like sounds.
Mode Selects the basic sound character of the effect. Select one of the following modes:
• Chorus—Applies a short modulated delay to
give depth and space to the audio signal.
– or –
• Flanger—Applies a shorter modulated delay to
the audio signal, with an edgier sound.
Rate Adjusts the speed of the pitch modulation.
The faster the more motion you have in the
sound. The control range is from 0.05 Hz to
20.00 Hz.
Depth Adjusts the amount of pitch modulation.
The control range is from 0% to 100%.
Phase Spreads the pitch modulation across the
stereo field. The control range is from 0° to 180°
and describes the phase between the left and
right modulation.
Feedback First adds a jet-like, then a ringing
tone to the effect. The control range is from
–100% to +100%.
Wet Mix Adjusts the amount of chorus that
mixes with the original sound. The control
range is from 0% to 100%.
On Activates and deactivates (bypasses) the effect.
Hybrid Master Effects section
If you want a chorus on one part only, add a
chorus to one of the part’s effects Inserts, instead of to the Master Effects section.
Page 54

Hybrid Plug-In Guide50
Delay
This master effect offers classic echo effects with
a twist. Typically, there is one delay for the left
and right channel. The Time controls adjust the
time to elapse before the input sound echoes.
The feedback level sets the number of echoes or
repeats. A Hi Damp control in the feedback path
allows for typical dub-sound effects.
In addition to these common parameters, Hybrid’s delay includes a Character control to adjust its sound quality from digital to vintage. In
fact, the effect of the Character control compares well to a tape delay.
Mode Selects the basic layout of the feedback
path for the left and right delay line. Choose
one of the following modes:
• Dual—The feedback paths of the left and right
delay lines are in parallel, meaning the left
and right channels feed their outputs to their
respective inputs.
• Cross—The feedback paths of the left and
right delay lines are crossed, meaning the left
channel feeds its output to the input of the
right channel and the right channel feeds its
output to the input of the left channel.
Sync Button When the Sync button is active
(lit), the delay times are adjusted in fractions of
a beat. When Sync is disabled (unlit), the delay
times are adjusted in seconds.
Time Left Sets the time to elapse before the left
channel repeats the input sound.
FB Left (Feedback Left) Adjusts the feedback
level of the left channel. The control range is
from 0% to 100%. The higher the value the
more echoes will repeat on that channel.
Time Right Sets the time to elapse before the
right channel repeats the input sound.
FB Right (Feedback Right) Adjusts the feedback
level of the right channel. The control range is
from 0% to 100%. The higher the value the
more echoes will repeat on that channel.
Hi Damp Adjusts the high frequency loss of repeated echoes. This simulates the regeneration
loss from analog tape echoes. The control range
is from 0% to 100%. Use higher values for darker
echoes.
Character Adjusts the basic sound quality of the
delay effect from digital to vintage. The control
range is from 0% to 100%. Use higher values to
age the sound of the delay.
Wet Mix Adjust the amount of delay that mixes
with the original sound. The control range is
from 0% to 100%.
On Activates and deactivates (bypasses) the effect.
If you want a delay on one part only, add a
delay to one of the part’s effects Inserts, instead of to the Master Effects section.
Page 55

Chapter 4: Operating Hybrid 51
Reverb
This master effect provides a studio quality reverb. Use this effect to add spaciousness to your
sounds. It offers the common reverb parameters
to design a room.
Mode Selects one of three basic timbres or tonal
qualities of the room. Choose one of the following modes:
• Bright—For brilliant, clear sounding spaces.
• Natural—Produces open, natural sounding
spaces.
• Dark—With this type, high frequencies in the
reverb tail decay faster.
Pre-Delay The time elapsing between the direct
sound and the arrival of the first reflection is
called pre-delay. The Pre-Delay control adjusts
the time in milliseconds and ranges from 0 ms
to 250 ms.
Time Adjusts the reverb time, hence the decay of
the reverb tail. The control range is from 0 s to
30 s.
Size Adjusts the dimensions of the room. The
perceived width and depth is changing. The
control range is from 0% to 100%. Use smaller
values for smaller spaces.
Ambience Puts the sound source deeper into the
room. The effect is comparable to bringing up
the level of ambient or overhead microphones
during the mix. The control range is from 0% to
100%.
Hi Cut Fine adjusts the timbre or tonal quality of
the reverb tail from dark to bright. The control
range is from 1000 Hz to 20.000 Hz
Wet Mix Adjusts the amount of reverb that
mixes with the original sound. The control
range is from 0% to 100%.
On Activates and deactivates (bypasses) the
effect.
If you want a reverb on one Part only, add a
reverb to one of the part’s effects Inserts, instead of to the Master Effects section.
Page 56

Hybrid Plug-In Guide52
The Presets Page
This page provides controls for the preset management of the parts and gives access to their
most commonly edited synthesizer parameters.
The page splits in two halves: To the left you
find the preset browser and synthesizer parameters of Part A. To the right you find an identical
set of controls for Part B.
The part presets are organized with the Preset
browser. As with Settings from the Librarian,
there is an option for viewing the part presets
from the root or session folder.
Hybrid Presets page
Use this feature to keep the factory part presets in the root folder and to manage your
own set of part presets with each session
separately in the session folder.
Page 57

Chapter 4: Operating Hybrid 53
You can create new patches simply by browsing
the presets of Part A and B. Use the controls below the browsers to match sounds. To save a single part preset, use the save function of Hybrid’s
preset browser. To save a whole patch, use the
Settings Librarian.
Preset Root and Session Folders
The pop-up menu to the upper right corner of
each browser lets you choose if you see the part
presets of the root or the session folder. With a
new session, only the root folder shows folders
and presets. The session folder is empty by default. You can stay within the root folder or you
can change to the session folder to save and
manage your own set of presets.
To change the folder view:
1 Click the Show Root/Sessions Folder selector.
2 Choose one of the following:
• Root—Shows all part presets of the root
folder of your Pro Tools system. This is the
default folder, when you start the plug-in.
The root folder contains the factory presets.
You can save your own set of presets along
with these.
• Session—Use this option to manage your
own set of presets with each session separately. By default, the session folder is
empty with each new session.
Browsing and Loading Presets
Hybrid part presets are organized in categorized
folders and can be loaded from the Presets page’s
browser.
To open a folder:
Double-click the name of the folder.
To close a folder:
1 Scroll to the top of the preset list to see the
first entry.
2 Double-click the arrow icon, to move up in
the hierarchy.
To load a preset:
1 Browse to locate the preset you want to load.
2 Double-click the name of the preset to load it.
Preset Operations
You can save (or overwrite), delete, and rename
part presets by using the Preset buttons.
To save or overwrite a preset:
1 Browse to the location where you want to save
the preset.
2 Click the Save button to open the save dialog.
3 Enter a name for the preset. If you use an ex-
isting name, you will be prompted to overwrite
the original or cancel the save operation.
4 Click OK to save the preset and exit the dialog.
Click Cancel to exit the dialog without saving
the preset.
The Presets page helps you manage presets
for single parts. To save a whole patch including all of Hybrids settings always use
the Librarian. Please refer also to the DigiRack Plug-Ins Guide for information on
working with RTAS plug-ins.
Page 58

Hybrid Plug-In Guide54
To delete a preset:
1 Use the browser to locate the preset you want
to delete.
2 Click the name of the preset to select it.
3 Click the Delete button to open the delete
dialog.
4 Click OK to delete the preset and exit the
dialog. Click Cancel to exit the dialog without
deleting the preset.
To rename a preset:
1 Use the browser to locate the preset you want
to rename.
2 Click the name of the preset to select it.
3 Click the Rename button and type in a name
for the preset.
4 Click OK to rename the preset and exit the
dialog. Click Cancel to exit the dialog without
renaming the preset.
Folder Operations
You can create, delete, and rename folders by using the buttons above the browser.
To create a folder:
1 Browse to the location where you want to cre-
ate a folder.
2 Click the New Folder button to open the new
folder dialog.
3 Enter a name that is different than an existing
folder name.
4 Click OK to create the folder and exit the dia-
log. Click Cancel to exit the dialog without creating a folder.
To delete a folder:
1 Use the browser to locate the folder you want
to delete.
2 Click the name of the folder to select it.
3 Click the Delete button to open the delete di-
alog.
4 Click OK to delete the folder and exit the dia-
log. Click Cancel to exit the dialog without deleting the folder.
To rename a folder:
1 Use the browser to locate the folder you want
to rename.
2 Click the name of the folder to select it.
3 Click the Rename button and type in a name
for the folder.
4 Click OK to rename the folder and exit the di-
alog. Click Cancel to exit the dialog without re-
naming the folder.
Transferring Presets between
Sessions
Hybrid saves all part presets in a single file next
to the TFX files of the Settings Librarian. This
file automatically transfers between sessions
when you do a Save Copy In. See the Pro Tools
Reference Guide for more information
Additionally, the part presets import with the
session data from the Settings Librarian of the
Hybrid plug-in. The browser indicates by its
folder icon if there is more than one version of
the part preset file, after Settings from the Librarian have been imported. You can access
these additional versions in the same way as you
browse the existing presets.
Page 59

Chapter 4: Operating Hybrid 55
Matching Sounds
The Synthesis controls of the Presets page offer
the most commonly used parameters of Part A
and B. The layout of the controls compares well
to that of classic analog synthesizers. Use these
to quickly edit a part after loading a preset. In
addition, you can copy all settings from one part
to the other.
To copy part settings, do one of the following:
To copy the settings of Part A to Part B, click
Copy Part A to B.
– or –
To copy the settings of Part B to Part A, click
Copy Part B to A.
Oscillator
Octave Sets the tuning of the part in octave
steps. The control range is from –2 to +2 octaves.
Tun e Adjusts the coarse and fine tune of the part
simultaneously. The control allows for steps in
semitones and cents. The control range is from
–7.00 to +7.00 semitones.
Filter
Cutoff Adjusts the cutoff frequency.
Resonance Adds character by emphasizing the
frequencies around the cutoff.
Attack Sets the time for the attack segment of
the Filter envelope.
Release Sets the time for the release segment of
the Filter envelope.
Amp
Level Adjusts the volume of the part.
Pan Sets the position of the part in the stereo
panorama.
Ins 1 (Insert1) Activates and deactivates the first
insert effect of the part.
Ins 2 (Insert2) Activates and deactivates the second insert effect of the part.
Attack Sets the time for the attack segment of
the Amplifier envelope.
Release Sets the time for the release segment of
the Amplifier envelope.
Morph Groups
You can assign any rotary control or fader on the
plug-in surface to one of the Morph controls.
Also, graphic controls such as the envelopes or
LFOs can be assigned. Multiple controls assigned to one Morph control make up a Morph
group. This comes in handy to control all parameters that are assigned to one single Morph
control simultaneously. To allow for predictable
results, each Hybrid control has an adjustable
morph range. The Morph section provides the
following controls:
Morph Controls The main controls for the
Morph groups, multiple Hybrid parameters can
be assigned to one of these.
Edit Morph Buttons These buttons activate the
editing and displaying of assigned parameters of
a Morph group.
Clear Button A clear button allows for deleting
all assignments of the edited Morph group.
Hybrid Morph controls
Page 60

Hybrid Plug-In Guide56
All Morph group assignments and settings are
saved and restored with the patch.
Morph Group Assignment
To assign a control:
1 Choose a Morph group by clicking the accord-
ing Edit Morph button.
2 Shift-click the control you want to assign,
such as Filter cutoff.
3 Set the morph range by Shift-dragging the
control.
4 Set the control’s morph range.
• To specify a morph positive in direction,
Shift-drag the control, as you would to increase its value.
• To specify a morph negative in direction,
Shift-drag the control, as you would to decrease its value.
• The pin on a rotary control or the knob of
a fader marks the start value of the morph.
The yellow corona of the rotary control or
the yellow line of a fader indicates the
morph range and direction.
• You can make adjustments and assignments as long as you are in Edit mode.
5 Deactivate the Edit Morph button of the ac-
cording Morph group to finish editing.
To assign a graphic control:
1 Choose a Morph group by clicking the accord-
ing Edit Morph button.
2 Shift-click the graphic control you want to as-
sign.
3 Set the morph range by Shift-dragging the
control.
• With envelopes, the yellow envelope represents the values the envelope morphs to.
The blue colored envelope in the background represents the original envelope.
Use Shift-drag to change the yellow envelope to achieve the desired morph. Dragging without Shift key adjusts the blue
colored envelope.
– or –
• With LFOs, Shift-click the rate cursor and
drag left to increase the rate or drag right to
decrease the rate through morphing. A yellow bar represents the morph range and direction.
4 Deactivate the Edit Morph button of the ac-
cording Morph group to finish editing.
You can make adjustments and assignments as
long as you are in Edit mode.
To view morph ranges:
1 Click the edit button of the Morph group you
want to view. The assigned morphs display on
the active plug-in page.
2 Select the page to view the control.
A Hybrid control can only be assigned to
one Morph group at a time.
Graphic controls like envelopes can only be
assigned to one Morph group at a time.
Page 61

Chapter 4: Operating Hybrid 57
To edit morph ranges:
1 Click the edit button of the Morph group you
want to edit. The assigned morphs display on
the active plug-in page.
2 Select the page to view the control you want
to edit.
3 Change the morph range.
• To change the end value, Shift-drag the
control.
• To change the position of the morph range
(start and end value), Shift+Option-drag
(Mac) or Shift+Alt-drag (Windows) the control.
• Dragging without an option key, changes
the start value of the morph range.
• You can make adjustments and assignments as long as you are in Edit mode.
4 Deactivate the Edit Morph button of the ac-
cording Morph group to finish editing.
To unassign a control from a Morph group:
Option-click (Mac) or Alt-click (Windows) the
rotary control, fader, or graphic control you
want to unassign.
– or –
1 Control-click (Mac) or Right-click (Windows)
the rotary control, fader, or graphic control you
want to unassign.
2 From the pop-up menu, select Forget Morph.
To clear all morph assignments of a group:
1 Click the edit button of the according Morph
group.
2 Click the clear button next to the morph edit
buttons to clear all assignments of the selected
group.
Envelopes can only be unassigned through
Control-click (Mac) or Right-click (Windows) mouse action.
Page 62

Hybrid Plug-In Guide58
Morph Group Controller
MIDI controllers give even better control over
Hybrid’s Morph groups. For example, use the
Modulation Wheel or Aftertouch from your
MIDI keyboard to have immediate control over
morphs.
To assign a MIDI controller to a Morph group:
1 Select the Hybrid Common page.
2 Make one of the following settings in the
Morph Assign section for each Morph group
separately:
• Off—Uses only the morph rotary control
on the plug-in surface.
• Mod Wheel—Uses the modulation wheel
to control the morph (CC# 01).
• Aftertouch—Uses channel pressure to control the morph.
• Pitch Bend—Uses pitch bend to control the
morph.
• Foot—Uses the MIDI pedal to control the
morph (CC# 04).
• Breath—Uses the breath controller to control the morph (CC# 02).
MIDI Controller Mapping
Hybrid lets you assign standard MIDI controllers
to virtually any parameter so that you can control Hybrid from a MIDI keyboard or controller.
To assign a MIDI controller to a parameter:
1 Control-click (Mac) or Right-click (Windows)
a rotary control or fader.
2 From the pop-up menu, select the MIDI con-
troller you want the control to be assigned to.
To unassign a MIDI controller:
1 Control-click (Mac) or Right-click (Windows)
a rotary control or fader.
2 From the pop-up menu, select Forget.
To restore the factory MIDI controller
assignments:
1 Select the Common page of the plug-in.
2 Under Plug-In Settings, MIDI Controllers,
click Reset Assignments.
3 On the pop-up window, click Yes to reset the
assignments or No to cancel.
You can also assign a continuous controller
to the morph rotary controller with the MIDI
controller mapping. The difference is the
settings above save with the patch and the
MIDI controller mapping saves only with
the session.
Morph assignments and MIDI controller
assignments do not exclude each other.
On graphic controls like envelopes, you first
select the parameter you want to assign to a
MIDI controller, then proceed with the steps
above.
On graphic controls like envelopes, first
select the parameter you want to unassign,
then proceed with the steps above.
Clicking “Yes” cannot be undone. Any previously made MIDI controller assignments
are lost.
Page 63

Appendix A: Hybrid Factory Patch Categories 59
appendix a
Hybrid Factory Patch Categories
Patch Category
Number
Patch Category Name
01 Soft Pads
02 Bright Pads
03 Moving Pads
04 Actions Pads
05 Arpeggios
06 Sequenced
07 Poly Synths
08 Keyboards
09 Bells
10 Percussive
11 Basic Basses
12 Soft Basses
13 Hard Basses
14 Drones
15 Soft Leads
16 Hard Leads
17 Ambiences
18 FX
Page 64
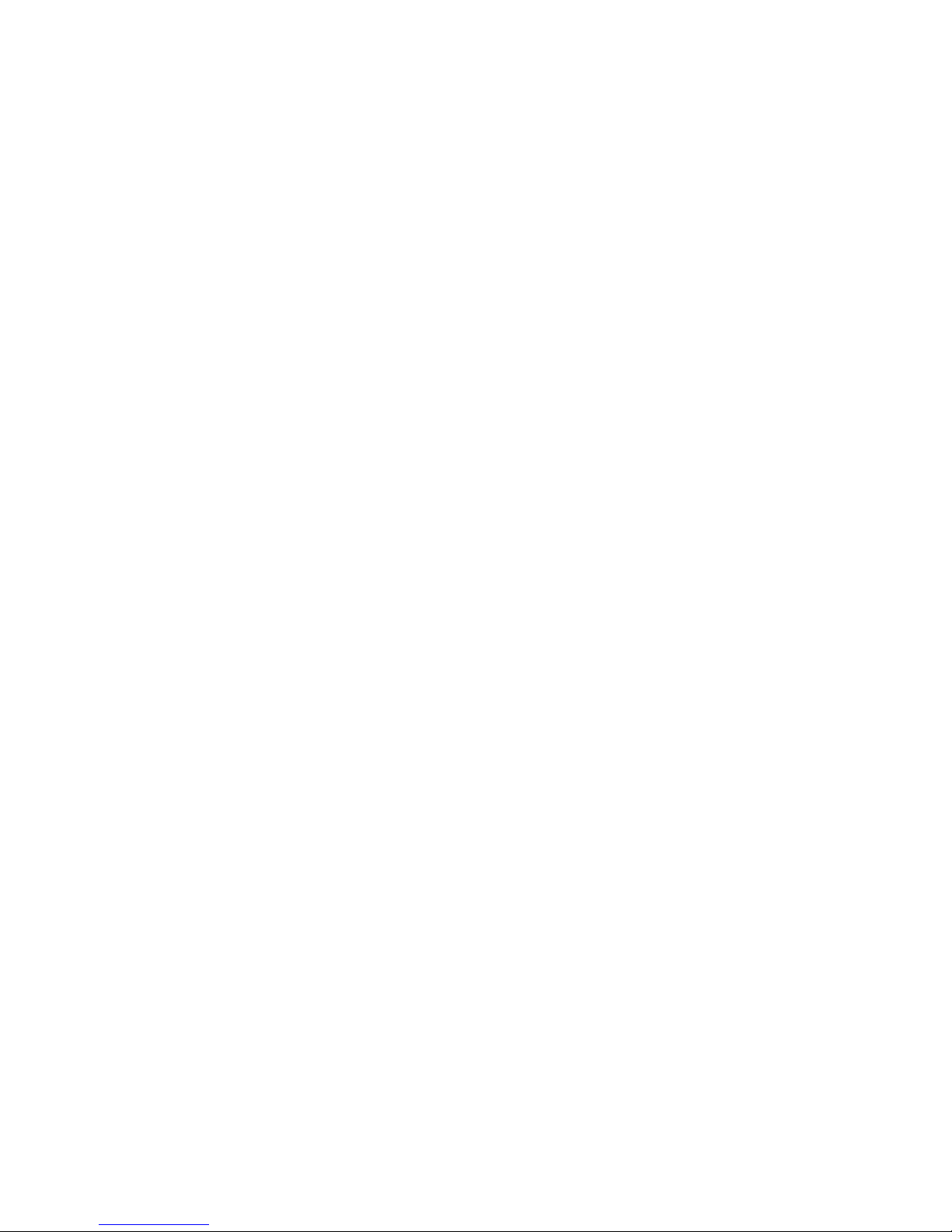
Hybrid Plug-In Guide60
Page 65

Appendix B: Hybrid Wavetables 61
appendix b
Hybrid Wavetables
1 Liquid
Nitrogen
Electronic wave sequence
with random bell tones in
background
2 SilverBlue Electronic wave sequence
with five wave forms. The
wave forms have no root
3 Hollow Deck Hollow sounding wave
sequence with three wave
forms
4Glass
House
Bright and shiny wave
sequence with three wave
forms
5 Root Ride Digital sine wave sweeping
through harmonics
6 Edgy Sine Digital sine wave that gets
more and more down
sampled
7 Thinned
Metal
Thin and metallic sounding
wave sequence with three
wave forms
8 Metal Menu Harsh and metallic sounding
wave sequence with seven
wave forms, three of them
repeat symmetrically
9 Syncrotronic1Digital sync saw wave
10 Syncrotronic2Digital sync square wave
11 Shining Star Shiny wave sequence with
three wave forms
12 North Star Rich metallic wave sequence
with three wave forms
13 FM
Harmonics
Different FM spectra sweeping through different FM
ratios
14 Odd FM
Sweep
Nine different FM spectra in
sequence
15 Fifth
Element
Two wave forms, one with
missing root
16 Riddles Four digital sine waves
cross-fading between
harmonics
17 Root(h)less Two wave forms with no root
18 Reso Ride1 Digital saw wave with
resonant sweep
19 Reso Ride2 Digital square wave with
resonant sweep
20 Harmonic
Ride
Wave sequence sweeping
and cross-fading between
resonant saw and square
waves
21 Talkbox Five wave forms with talk box
formants
22 Vowels Five wave forms with vowel
formants
Page 66

Hybrid Plug-In Guide62
23 Male Vox Three wave forms with male
formants
24 Hollow Man Two wave forms with odd har-
monics and male formants
25 Wave
Vector1
Wave Sequence with five
wave forms
26 Wave
Vector2
Wave Sequence with four
wave forms
27 Quadra Metallic sounding wave
sequence with four wave
forms
28 Evolving Thin sounding wave
sequence with high
harmonics being added
29 Marky
Waves
Wave Sequence with four
wave forms
30 Close2The
Edge
Sharp sounding wave
sequence
31 Icy Lane Cold sounding wave
sequence with three waveforms
32 Too Sharp Harsh sounding wave
sequence with three wave
forms
33 Ping Wave sequence fading from
hollow to bright
34 Shiny Symmetric wave sequence
with three wave forms
35 Cymbolic Wave sequence with three
metallic textures
36 Pulse Train Four wave forms from pulse
train synthesis
37 X-Ray Wave sequence with thin
digital sounding textures
38 Wave
Glimpse
Three wave forms from
additive synthesis
39 No Ground Two wave forms, one with no
root
40 Glacier Two cold sounding wave
forms
41 Sharp
Sweep
Two wave forms fading from
dark to bright
42 Mixed
Feelings
Wave sequence with three
waveforms
43 Shimmering Shiny wave forms fading
from dark to bright
44 Two Harsh Two sharp sounding wave
forms, one with no root
45 Detuned
Saw
Mimics the sound of two
detuned saw waves
46 Detuned
Squ
Mimics the sound of two
detuned square waves
47 Digital Saw A digital saw wave and down
sampled versions of it
48 Sine PWM A wrapped around sine wave
mimicking the sound of
pulse width modulation
49 Soft Clip1 A sine wave fading to square
wave through soft clipping
50 Soft Clip2 A saw wave fading to square
wave through soft clipping
51 Clipotron Digital wave form being soft
clipped
52 TB Waves Squelchy sounding square
and saw waves
53 Reso Sweep Resonant filter sweep with a
saw wave
54 Pulsive Sync Digital wave form sync sound
55 Pulsive Saw High-pass filtered saw wave
56 Saw to Squ Cross-fade between saw and
square wave
57 Genuine
Bell
Natural bell spectra, works
best when modulated
through an envelope
Page 67

Appendix B: Hybrid Wavetables 63
58 Bright Bell Electronic bell spectra,
works best when modulated
through an envelope
59 Shiny Bell Electronic spectra of a tiny
bell, works best when modulated through an envelope
60 FM Bell Classic FM spectra for bell
sounds, works best when
modulated through an
envelope
61 Bellisimo Electronic bell spectra,
works best when modulated
through an envelope
62 Pulsive Bell High-pass filtered bell
63 Vector Bell Wave sequence for bell
sounds, works best when
modulated through an
envelope
64 Bell Tone Wave sequence for bell
sounds
65 Clang Bell Wave sequence for bell
sounds with three wave
forms
66 Big Ben Wave sequence for bell
sounds with four wave forms
67 Trash
Cymbal
Metallic spectrum fading out
68 Metal
Grains
64 different metallic spectra
69 Grainy Bell 64 different electronic
spectra for bell sounds
70 Digimania A digital wave form and 64
down sampled versions of it
71 Grainmania A metallic sounding wave
form and 64 digitally
wrapped versions of it
72 Wrapped
Around
A thin sounding wave form
and 64 digitally wrapped
versions of it
73 Dense
Matter
Thin metallic sounding wave
sequence
74 Digi
Formant
A digital wave form and 64
down sampled versions of it
75 Add All Additive wave form fading
from sine to saw wave
76 Add Even Additive wave form fading
from sine to all even
harmonics
77 Add Odd Additive wave form fading
from sine to saw wave
78 Sweep
1to8
Two sine waves, one fades
through the first eight
harmonics.
79 Sweep
1to16
Two sine waves, one fades
through the first 16 harmonics
80 Sweep
1to32
Two sine waves, one fades
through the first 32 harmonics
81 Drawbars Five different drawbar
registrations
82 Octaves Different drawbar registra-
tions, octaves only
83 Electro
Arp 1 Melodic wave sequence,
works best when modulated
through a saw wave LFO
84 Electro
Arp 2 Melodic wave sequence,
works best when modulated
through a saw wave LFO
85 Robot Bells Random bell tones
86 Silly Bells Random bell tones
87 Three
Echoes
Three decaying saw waves,
works best when modulated
through an envelope
88 12345 Electronic voice counting
from one to five, works best
when modulated through an
envelope
Page 68

Hybrid Plug-In Guide64
89 Ethnic An ethnic pluck sequence,
works best when modulated
through an envelope
90 Piano Spectra from a grand piano,
works best when modulated
through an envelope
91 Suitcase Spectra from a suitcase
piano, works best when
modulated through an
envelope
92 Clavinet Spectra from a clavinet,
works best when modulated
through an envelope
93 Perc Organ Spectra from an organ with
percussion and key click,
works best when modulated
through an envelope
94 Steel String Spectra from a steel string
guitar, works best when
modulated through an
envelope
95 Nylon String Spectra from a nylon string
guitar, works best when
modulated through an
envelope
96 Nylon Pluck Spectra from a plucked nylon
string guitar, works best
when modulated through an
envelope
97 Fretless Spectra from a fretless
bass, works best when modulated through an envelope
98 Pick Bass Spectra from an electric
bass, works best when modulated through an envelope
99 Sax Spectra from a saxophone,
works best when modulated
through an envelope
100 Trumpet Spectra from a trumpet,
works best when modulated
through an envelope
Page 69

Appendix C: Part A and B Insert Effects 65
appendix c
Part A and B Insert Effects
Reverb A simple low-CPU reverb with a wide,
spacious sound
Hall Reverb A reverb with more character and
adjustable pre-delay and damping
Plate Reverb
Mix Wet/dry mix
Time Length of reverb tail
Lo EQ Low-cut EQ
Hi EQ High-cut EQ
Mix Wet/dry mix
Time Length of reverb tail
Pre Del Pre-delay time, delays the wet signal
to simulate larger acoustic spaces
or as a slapback effect
HF Damp Progressive damping of high fre-
quencies to simulate a room with
less reflective surfaces
Lo EQ Low-cut EQ
Hi EQ High-cut EQ
Mix Wet/dry mix
Time Reverb time
PreDel Pre-delay time
Damping High frequency damping (0% = bright
100% = dark)
Low Cut High-pass filter frequency
High Cut Low-pass filter frequency
Size “Room size”—smaller settings sound
like a bathroom, longer settings like a
large hall
Shape Adjusts early reflection distribution
from “fast” to “slow”
Page 70

Hybrid Plug-In Guide66
Room Reverb
Reverse Reverb
Non-Linear Reverb A “gated” reverb with a sharp
cut-off
Early Reflections Short, dense reverb for simulating small acoustic spaces and to thicken or blur
sounds
Delay Simple mono-input stereo-output delay
Stereo Delay Stereo-input stereo-output delay
Mix Wet/dry mix
Time Reverb time
PreDel Pre-delay time
Damping High frequency damping (0% = bright
100% = dark)
Low Cut High-pass filter frequency
High Cut Low-pass filter frequency
Size “Room size”—smaller settings sound
like a bathroom, longer settings like a
large hall
Shape Adjusts early reflection distribution
from “fast” to “slow”
Mix Wet/dry mix
Time Reverb time
Diffusion Affects shape and density of reverb
build-up
Wet Mix Level of reverb signal
Dry Mix Level of dry signal at the end of the
reverb signal
Mix Wet/dry mix
Time Length of reverb tail, changes the
sound from dense early reflections
to a trashy, grainy 80’s reverb
Lo EQ Low-cut EQ
Hi EQ High-cut EQ
Mix Wet/dry mix
Time Length of reverb tail, changes the
sound from dense early reflections
to a trashy, grainy 80’s reverb
Lo EQ Low-cut EQ
Hi EQ High-cut EQ
Mix Wet/dry mix
Delay Delay time (optional tempo sync)
Feedback Feedback amount
Balance Ratio of left delay time to right delay
time
HF Damp High-cut filter to soften delay
repeats
Mix Wet/dry mix
Delay Delay time (optional tempo sync)
Feedback Feedback amount (optional “cross
delay” where left output feeds back
into right input and vice versa)
Balance Ratio of left delay time to right delay
time
HF Damp High-cut filter to soften delay
repeats
Page 71

Appendix C: Part A and B Insert Effects 67
Long Delay Same as Delay, but with increased
maximum delay time of 4 seconds
Tap e Delay Simulation of a vintage 4-head analog tape delay
Ducking Delay Same as Delay effect except these
additional parameters:
Mix Wet/dry mix
Delay Delay time (optional tempo sync)
Feedback Feedback amount
Balance Ratio of left delay time to right delay
time
HF Damp High-cut filter to soften delay
repeats
Mix Wet/dry mix
Delay Delay time (optional tempo sync)
Feedback Feedback amount
Vintage Amount of vintage “color” and tape
flutter
Head1 Delay time 1 (output is panned left)
Head2 Delay Time 2 (output is panned
right)
Head3 Delay Time 3
Head4 Delay Time 4
Pan 3+4 Varies the panning of delays 3 & 4
from center to hard left/right
Vol 3+4 Varies the volume of delay outputs 3
& 4
Depth Positive depths produce a ducking
effect, where the delayed signal is
attenuated while the input signal is
loud, and comes up in level to fill gaps
in the input signal. Negative depths
produce a gating effect, where the
delay signal is attenuated when the
input signal is quiet.
Threshold Gate/duck effect is triggered when
the input signal level crosses this
threshold. The minimum setting
(“Auto”) is normally the best setting,
and adapts to the incoming level.
Attack Envelope attack time
Release Envelope release time
Page 72

Hybrid Plug-In Guide68
Grain Delay A chaotic granular delay
Diffuser Delay A delay with an early reflection
stage in the feedback loop to smear out each
repeat
Chorus + Reverb Efficient chorus and reverb effects in series. See the parameters for “Chorus”
and “Reverb,” plus one more:
Chorus Simple chorus. Can be used to “thicken”
sounds
Quad Chorus Chorus with four independent
voices for a smooth sound with no unwanted
pitch modulation
Mix Wet/dry mix
Delay Delay time (optional tempo sync)
Feedback Feedback amount
Grain Grain size (minimum setting “Key-
rack” marks the grain size track
incoming MIDI notes)
Pitch Playback speed for each grain
(100% = normal speed,
–200% = double speed reverse)
PMod1 Playback speed modulation, either a
random or alternating up/down
amount
PMod2 Playback speed modulation, either
from the input signal envelope or a
sine wave LFO
PM2 Rate LFO rate or envelope tracking rate,
depending on the PMod2 setting
Del Mod Random or alternating up/down mod-
ulation of the delay time for each
grain
Pan Mod Random or alternating up/down mod-
ulation of the output pan position for
each grain
Mix Wet/dry mix
Delay Delay time (optional tempo sync)
Feedback Feedback amount
Balance Ratio of left delay time to right delay
time
High
Damp
High-cut filter to soften delay repeats
Diffusion Amount of diffusion. High settings
produce a random wash of delays.
Cho<>Rev Sets the output balance of the chorus
and reverb effects
Mix Wet/dry mix
Rate Modulation rate (increase for more
obvious pitch modulation)
Depth Modulation depth (amount of pitch
modulation)
Pre Del Initial delay, to vary the “tightness”
of the chorused voices to the dry
signal
Mix Wet/dry mix
Rate Modulation rate (increase for more
obvious pitch modulation)
Depth Modulation depth (amount of pitch
modulation)
Pre Del Initial delay, to vary the “tightness”
of the chorused voices to the dry
signal
Tone High-pass/low-pass filter to adjust
the color of the chorused signal
Feedback Feedback amount for more thick-
ness and “swirliness”
Page 73

Appendix C: Part A and B Insert Effects 69
Space Chorus Chorus with inverted feedback
above a crossover frequency for a wide sound
Ensemble Chorus with complex modulation
waveform for a more lively thickening effect
Flanger Simple flanger
Step Flanger Same as Flanger, but with addi-
tional parameters
Phaser 4-pole phaser, for gentle phase shift effect
Mix Wet/dry mix
Rate Modulation rate (increase for more
obvious pitch modulation)
Depth Modulation depth (amount of pitch
modulation)
Pre Del Initial delay, to vary the “tightness”
of the chorused voices to the dry
signal
Crossover Adjust the crossover frequency to
stop unwanted modulation of bass
frequencies.
Mix Wet/dry mix
Rate Modulation rate (increase for more
obvious pitch modulation)
Depth Modulation depth (amount of pitch
modulation)
Shimmer Introduces faster modulation
Width Stereo width adjustment
Mix Wet/dry mix
Rate Sweep rate
Depth Sweep depth (reduce for more
swooshiness)
Feedback Feedback amount
Pre Del Initial delay, adjusts the minimum
delay time or maximum flange
frequency.
Mix Wet/dry mix
Step Rate Rate of an “S&H” LFO, used as a
source for the Step Depth parameter.
Depth Controls the mix between the
smooth and stepped LFOs. If the
rate is low and the step Rate is high,
this produces an arpeggio-like
effect. If the Rate is high and the
Step Rate is low, a random step
effect is achieved.
Mix Wet/dry mix
Rate Modulation rate
Depth Modulation depth
Feedback Feedback amount
Stereo Offset between left and right modu-
lation
Centre Set the phase shift around which
the modulation occurs, to bias the
effect to higher or lower frequencies.
Page 74

Hybrid Plug-In Guide70
Deep Phaser 12-pole phaser for strong “talking”
phase effects
Bi-Phaser Same as Phaser effect, but two phasers
in series for deeper notches
Pan/Tremolo Autopan and Tremolo effect based
on vintage electric pianos
Stereo Width Four-mode stereo width enhancer
Stereo Enhancer Shifts the relative phase of the
left and right channels
Mix Wet/dry mix
Rate Modulation rate
Depth Modulation Depth
Feedback Feedback amount
Centre Phase shift around which the modu-
lation occurs to bias the effect to
higher or lower frequencies
Env Mod Amount of phase modulation
caused by the input signal level
Env Rate Sets how quickly/tightly the input
signal level is followed.
Mix Wet/dry mix
Rate Modulation rate
Phase Relative phase of left and right chan-
nel amplitude modulation to vary
from tremolo to autopan
Shape Shape of modulation from thin
pulse, through sine, to fat pulse
Output Output level trim
Delay Delay time (not used in Adjust and
Swap modes)
Width Overall width adjustment
Low Low frequency width
Mid Mid frequency width
High High frequency width
Mode Adjust: Adjust existing width of ste-
reo signal
Swap: As adjust, but swaps left and
right channels
Comb: Synthesizes stereo with
using a comb filter
Haas: Synthesizes stereo width by
delaying one channel
Width Sets the overall phase difference
Stage 1 Center frequency for phase shifter
stage 1
Stage 2 Center frequency for phase shifter
stage 2
Stage 3 Center frequency for phase shifter
stage 3
Stages Number of active stages (1, 2, or 3)
Pan Trim This parameter can be used to com-
pensate for a psychoacoustic effect
where the sound seems biased to
one side of the stereo field because
of the relative phases.
Page 75

Appendix C: Part A and B Insert Effects 71
Scanner Vibrato
Rotary Speaker
Pitch Shift Classic 1980’s low-budget pitch
shifter. Useful for sound effects
Detune Classic detune effect for a smoother detune than chorusing
Mode Chorus 1, 2, 3 or Vibrato 1, 2, 3 (light
to heavy)
Rate Rate adjustment, relative to the origi-
nal electro-mechanical effect
Depth Pitch modulation depth adjustment
Grit Roughness of the transition between
each scanner pickup position
Amp Mod Amount of amplitude modulation
(caused by loss in the transmission
line)
Mix Wet/dry mix
Rate Switches between Slow, Stop, and
Fast
Drive Input level, adding a warm overdrive
as the level is increased
Lo/Hi Mix Balance between the low frequency
rotor and high frequency horn
Width Stereo width adjustment
Freq Mod Amount of frequency modulation (to
exaggerate the “chorus” effect)
Fast Spd Fine adjustment of the fast rotor and
horn speeds
Slow Spd Fine adjustment of the slow rotor and
horn speeds
Crossover Crossover frequency between the
horn and rotor
Horn Reso Adjust the resonance of the horn for a
more colored sound
Mix Wet/dry mix
Left Pitch shift amount left channel,
±12 semitones
Right Pitch shift amount right channel,
±12 semitones
Delay Delay time, increase for a smoother
detune but more obvious “slapback” on dynamic signals.
Mix Wet/dry mix
Detune Detune amount in cents. Left chan-
nel is detuned down, right channel
up
Delay Delay time, increase for a smoother
detune but more obvious “slapback” on dynamic signals.
Page 76

Hybrid Plug-In Guide72
Vintage Filter Wah Pedal Wah-wah pedal effect
Talkbox Modulated vowel formant filter
Shelf EQ Simple tone control
Mix Wet/dry mix
Cutoff Adjusts the frequency at which the
signal is attenuated.
Resonance
Adds a peak around the cutoff
frequency, high settings make the
filter self-oscillate.
Mode Filter type: Low-pass
6/12/18/24 dB/oct, band-pass, and
high-pass
LFO Rate Adjusts the modulation speed.
LFO Depth Depth of cutoff modulation by a sine
wave or sample & hold LFO
Env Depth Depth of cutoff modulation by the
input signal level
Env Mode Envelope mode:
Follow—Tracks the input signal level
A-R—MIDI triggering of a decaying
envelope
A-S-R—MIDI triggering of a sustaining
envelope
LFO Rate—input signal level modulates LFO rate
LFO + Env—combination of “Follow”
and “LFO Rate” modes
Attack Envelope attack time
Release Envelope release time
Mode Switch between mono and stereo
operation
Mix Wet/dry mix
Rate Modulation rate (optional tempo
sync)
Depth Modulation depth
Pedal Pedal position, adjusts filter
frequency.
Mode Auto: Envelope modulation
Pedal: No modulation, use pedal
Mod: LFO modulation
Reso Filter resonance
Tracking Adjusts envelope tracking speed in
Auto mode, envelope rate modulation in Mod mode.
Mix Wet/dry mix
Rate LFO modulation rate (optional
tempo sync)
Depth LFO modulation depth
Vowel Center setting: vowel produced
when there is no modulation
Env Mod Amount of modulation of vowel by
input signal level
Env Att Rate of response to a rising input
signal level
Env Rel Rate of response to a falling input
signal level
Output Output level trim
Bass Low frequency cut/boost
Treble High frequency cut/boost
Page 77

Appendix C: Part A and B Insert Effects 73
Parametric EQ Two-band equalizer
Enhancer Psychoacoustic spectrum shaping
Distortion Hard clipping distortion
Overdrive Softer distortion with a gradual onset
Bit Reduction Digital “Lo Fi” quality degrada-
tion
Amp Simulator
Output Output level trim
Gain 1 Cut/boost amount
Freq 1 Cut/boost frequency
Width 1 Cut/boost width
Gain 2 Cut/boost amount (second band)
Freq 2 Cut/boost frequency (second band)
Width 2 Cut/boost width (second band)
Hi Depth High frequency boost, combined
with mid cut
Hi Tune High/mid tune
Lo Depth Low frequency boost
Lo Tune Low frequency tune
Mix Wet/dry mix
Drive Distortion amount
Bias Distortion character, adjusts the
balance between even and odd
harmonics.
Out Output level trim
Tone Distortion tone
Mix Wet/dry mix
Drive Overdrive amount
Bias Overdrive character, adjusts the
balance between even and odd
harmonics.
Out Output level trim
Mix Wet/dry mix
Rate Simulated sample rate
Depth Sample bit depth
Slew Rate Maximum rate of change of output
waveform, for a soft, woolly
frequency-dependant distortion
Mode Linear or companding, sets if the bit
depth is fixed or depends on the signal level.
Mix Wet/dry mix
Model Selects an amplifier model, drasti-
cally changes the tone character.
Drive Distortion drive amount
Feedback Feedback amount (result depends
on input signal)
Treble Treble boost—optionally in or out of
phase for different tones
Mode Mono/Stereo operation, Mono
saves CPU and in some cases
sounds more solid.
Page 78

Hybrid Plug-In Guide74
Tube Drive Limiter Hard level limiting
Compressor Level compressor
Mix Wet/dry mix
Drive Adjust input gain and amount of
overdrive
Clip Select hard or soft clipping
Bias Add a DC offset so negative peaks
clip earlier than positive peaks,
emphasizing 2nd-harmonic distortion
High Cut Low-pass filter to reduce harshness
Low Cut High-pass filter to allow low frequen-
cies through without overdrive
Mode Switch between mono and stereo
operation
Output Output level trim
Drive Input signal drive (increase for more
limiting)
Attack Attack time
Release Release time
Output Output level trim
Thresh Compression threshold
Ratio Compression amount
Attack Attack time
Release Release time
Page 79

Appendix D: Default MIDI Controller Mappings 75
appendix d
Default MIDI Controller Mappings
Part Section Parameter Controller MIDI Specification
Part A Pitch/Voice Octave 3 undefined
Tune 9 undefined
Glide Mode 65 Glide Mode
Glide Time 5 Glide Time
Oscillator1 Type 15 undefined
Shape 20 undefined
Semi 21 undefined
Cent 22 undefined
Level 23 undefined
Oscillator2 Type 24 undefined
Shape 25 undefined
Semi 26 undefined
Cent 27 undefined
Level 28 undefined
Oscillator3 Type 29 undefined
Octave 30 undefined
Level 31 undefined
Sub Osc 33 undefined
Noise 34 undefined
Page 80

Hybrid Plug-In Guide76
Filter Type 35 undefined
Cutoff 36 undefined
Resonance 37 undefined
Env 38 undefined
Key Track 39 undefined
Saturation 40 undefined
Attack 41 undefined
Decay1 42 undefined
Level 1 43 undefined
Decay2 44 undefined
Sustain 45 undefined
Release 46 undefined
Amp Volume 47 undefined
Pan 8 Balance
Ins1 48 undefined
Ins2 49 undefined
Chorus 12 Effect Ctrl1
Delay 13 Effect Ctrl2
Reverb 14 undefined
Attack 50 undefined
Decay1 51 undefined
Level1 52 undefined
Decay2 53 undefined
Sustain 54 undefined
Release 55 undefined
LFO1 Rate 56 undefined
LFO2 Rate 57 undefined
LFO3 Rate 58 undefined
Part Section Parameter Controller MIDI Specification
Page 81

Appendix D: Default MIDI Controller Mappings 77
Sequencer SSeq Mode 59 undefined
SSeq Latch 60 undefined
Part B Pitch/Voice Octave 61 undefined
Tune 62 undefined
Glide Mode 63 undefined
Glide Time 67 Softpedal
Oscillator1 Type 68 Legato Switch
Shape 69 Hold2
Semi 70 Sound Controller#1
Cent 71 Sound Controller#2
Level 72 Sound Controller#3
Oscillator2 Type 73 Sound Controller#4
Shape 74 Sound Controller#5
Semi 75 Sound Controller#6
Cent 76 Sound Controller#7
Level 77 Sound Controller#8
Oscillator3 Type 78 Sound Controller#9
Octave 79 Sound Controller#10
Level 80 General Purpose5
Sub Osc 81 General Purpose6
Noise 82 General Purpose7
Part Section Parameter Controller MIDI Specification
Page 82

Hybrid Plug-In Guide78
Filter Mode 83 General Purpose8
Cutoff 85 undefined
Resonance 86 undefined
Env 87 undefined
Key Track 88 undefined
Saturation 89 undefined
Attack 90 undefined
Decay1 102 undefined
Level1 103 undefined
Decay2 104 undefined
Sustain 105 undefined
Release 106 undefined
Amp Volume 107 undefined
Pan 108 undefined
Ins1 91 Effect1 Depth
Ins2 92 Effect2 Depth
Chorus 93 Effect3 Depth
Delay 94 Effect4 Depth
Reverb 95 Effect5 Depth
Attack 109 undefined
Decay1 110 undefined
Level1 111 undefined
Decay2 112 undefined
Sustain 113 undefined
Release 114 undefined
LFO1 Rate 115 undefined
LFO2 Rate 116 undefined
LFO3 Rate 117 undefined
Part Section Parameter Controller MIDI Specification
Page 83

Appendix D: Default MIDI Controller Mappings 79
Sequencer SSeq Mode 118 undefined
SSeq Latch 119 undefined
Morph1 16 General Purpose1
Morph2 17 General Purpose2
Morph3 18 General Purpose3
Morph3 19 General Purpose4
Part Section Parameter Controller MIDI Specification
Page 84

DIGIDESIGN
2001 Junipero Serra Boulevard
Daly City, CA 94014-3886 USA
Tel: 650.731.6300
Fax: 650.731.6399
TECHNICAL SUPPORT (USA)
Tel: 650.731.6100
Fax: 650.731.6375
PRODUCT INFORMATION (USA)
Tel: 800.333.2137
INTERNATIONAL OFFICES
Visit the Digidesign website
for contact information
www.digidesign.com
 Loading...
Loading...