Page 1
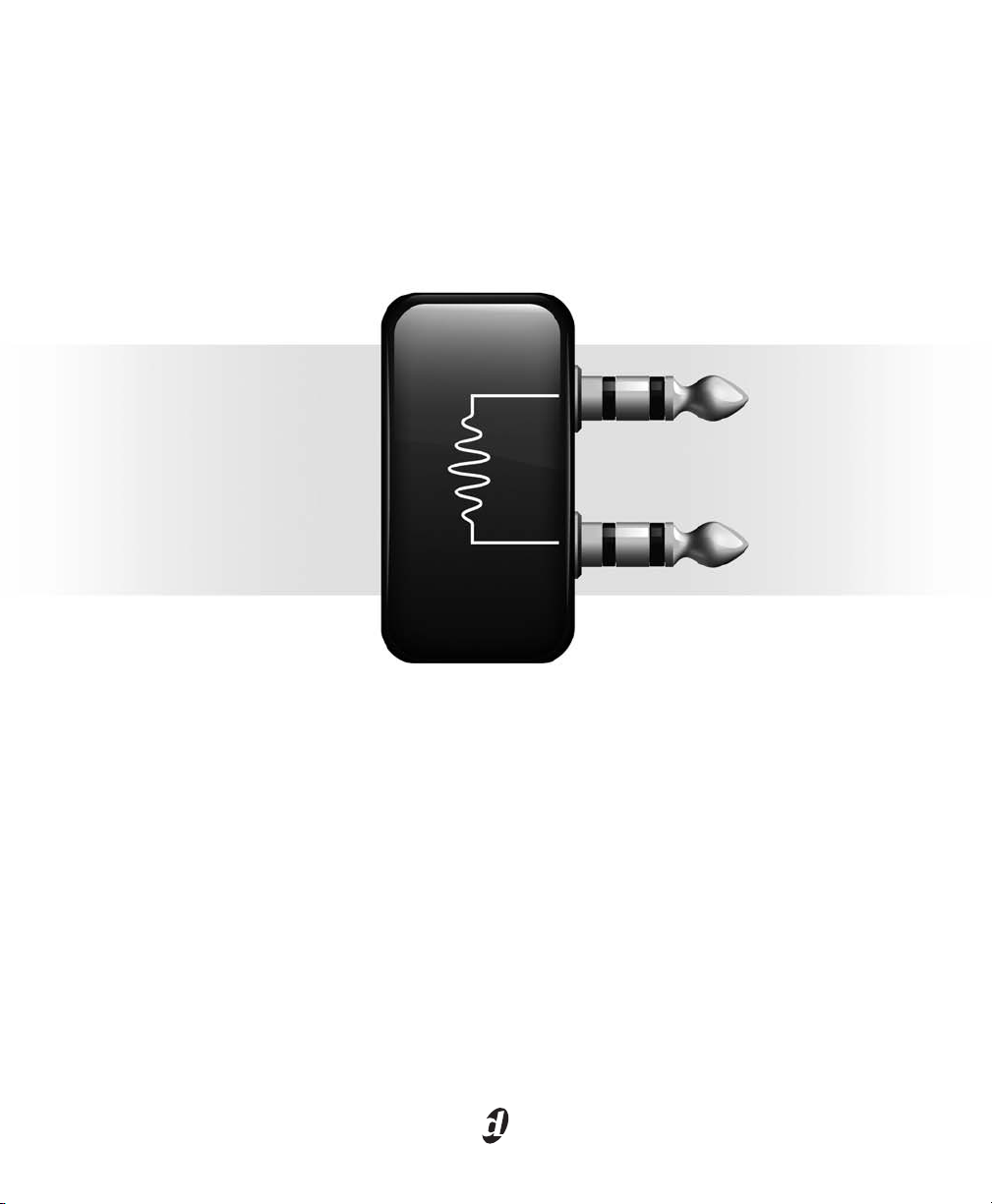
DigiRack™ Plug-ins
Version 7.3
Page 2
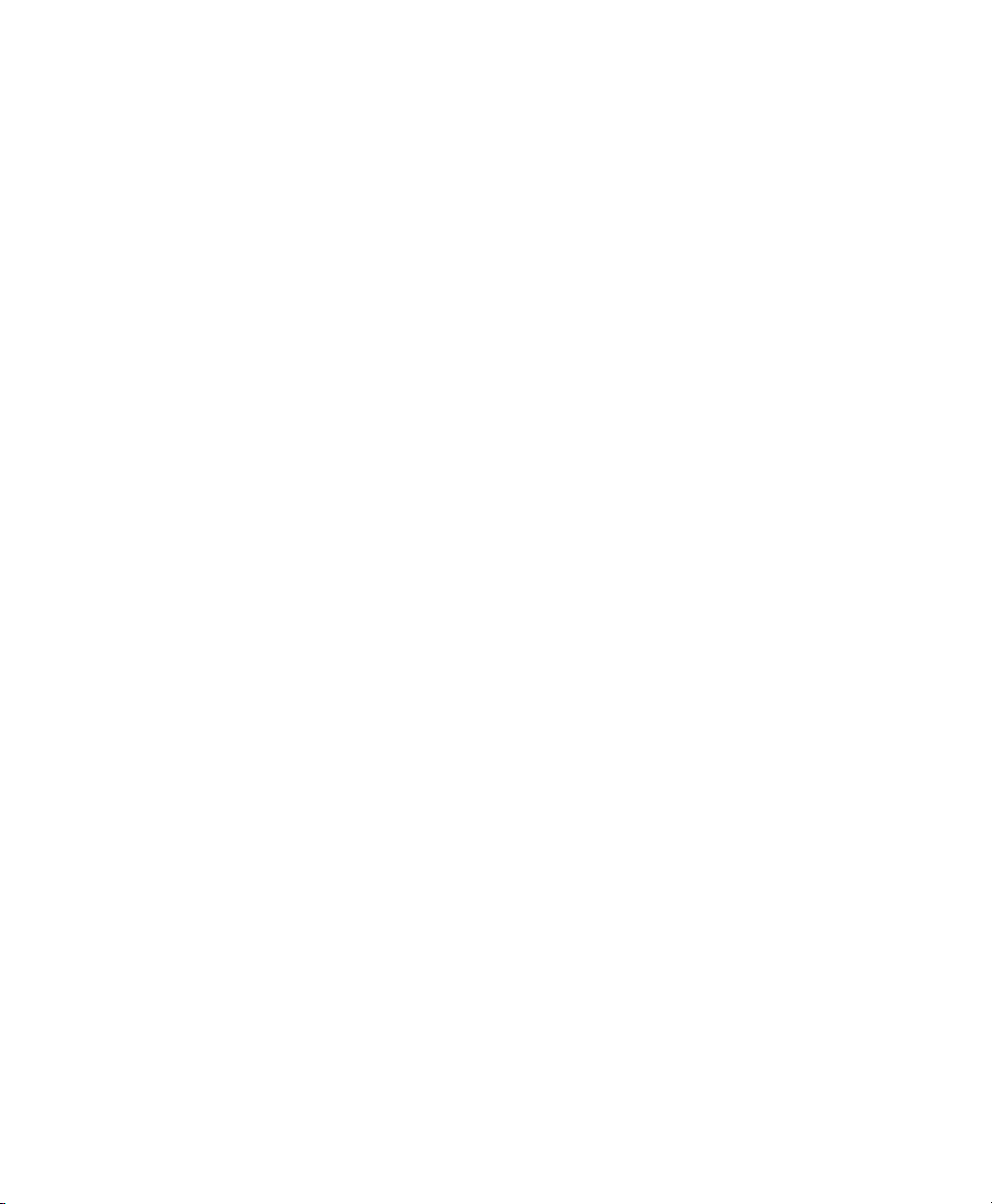
Copyright
© 2007 Digidesign, a division of Avid Technology, Inc. All rights
reserved. This guide may not be duplicated in whole or in part
without the express written consent of Digidesign.
AudioSuite, Avid, Avid DNA, Avid Xpress, Digi 002, Digi 002
Rack, Digidesign, Mbox, Mbox 2, Mbox 2 Mini, Mbox Pro,
MultiShell, Pro Tools, Pro Tools|HD, Pro Tools LE, Pro Tools
M-Powered, and RTAS are either trademarks or registered
trademarks of Avid Technology, Inc. in the US and other
countries. All other trademarks contained herein are the
property of their respective owners.
Product features, specifications, system requirements, and
availability are subject to change without notice.
PN 9329-55974-00 REV A 01/07
Page 3

contents
Chapter 1. Introduction
Plug-in Formats
System Requirements
Conventions Used in This Guide
About www.digidesign.com
Chapter 2. Installation and Configuration
Installing Plug-ins
Organizing Plug-ins
. . . . . . . . . . . . . . . . . . . . . . . . . . . . . . . . . . . . . . . . . . . . . . . . . . . . . . 1
. . . . . . . . . . . . . . . . . . . . . . . . . . . . . . . . . . . . . . . . . . . . . . . . . . . . . . . . . . 1
. . . . . . . . . . . . . . . . . . . . . . . . . . . . . . . . . . . . . . . . . . . . . . . . . . . . . 2
. . . . . . . . . . . . . . . . . . . . . . . . . . . . . . . . . . . . . . . . . . . . . . 3
. . . . . . . . . . . . . . . . . . . . . . . . . . . . . . . . . . . . . . . . . . . . . . . . . 3
. . . . . . . . . . . . . . . . . . . . . . . . . . . . . . . . . . . . . . 5
. . . . . . . . . . . . . . . . . . . . . . . . . . . . . . . . . . . . . . . . . . . . . . . . . . . . . . . . 5
. . . . . . . . . . . . . . . . . . . . . . . . . . . . . . . . . . . . . . . . . . . . . . . . . . . . . . . 5
Chapter 3. Working with Real-Time Plug-ins
Processing Power Requirements of TDM and RTAS Plug-ins
Delay in Signal Processing
Plug-ins as Inserts
Inserting Plug-ins on Tracks
The Plug-in Window
Clip Indicators
Using the Side-Chain Input
Tempo Sync
Automating Plug-ins
Instrument Plug-ins
RTAS Plug-ins on Auxiliary Input and Master Fader Tracks
HTDM Plug-in Conversion to RTAS
. . . . . . . . . . . . . . . . . . . . . . . . . . . . . . . . . . . . . . . . . . . . . . . . . . . . . . . 15
. . . . . . . . . . . . . . . . . . . . . . . . . . . . . . . . . . . . . . . . . . . . . . . . . . . . . . . . . . 22
. . . . . . . . . . . . . . . . . . . . . . . . . . . . . . . . . . . . . . . . . . . . . . . . . . . . . . . . . . . 23
. . . . . . . . . . . . . . . . . . . . . . . . . . . . . . . . . . . . . . . . . . . . . . . . . 13
. . . . . . . . . . . . . . . . . . . . . . . . . . . . . . . . . . . . . . . . . . . . . . . . 16
. . . . . . . . . . . . . . . . . . . . . . . . . . . . . . . . . . . . . . . . . . . . . . . . . . . . . . 18
. . . . . . . . . . . . . . . . . . . . . . . . . . . . . . . . . . . . . . . . . . . . . . . . . 22
. . . . . . . . . . . . . . . . . . . . . . . . . . . . . . . . . . . . . . . . . . . . . . . . . . . . . 24
. . . . . . . . . . . . . . . . . . . . . . . . . . . . . . . . . . . . . . . . . . . . . . . . . . . . . . 27
. . . . . . . . . . . . . . . . . . . . . . . . . . . . . . . . . . . . . . . . . . . . 29
. . . . . . . . . . . . . . . . . . . . . . . . . . . . . . . . . . . . 9
. . . . . . . . . . . . . . . . . . . . . . . . . . 9
. . . . . . . . . . . . . . . . . . . . . . . . . . . 27
Contents
iii
Page 4
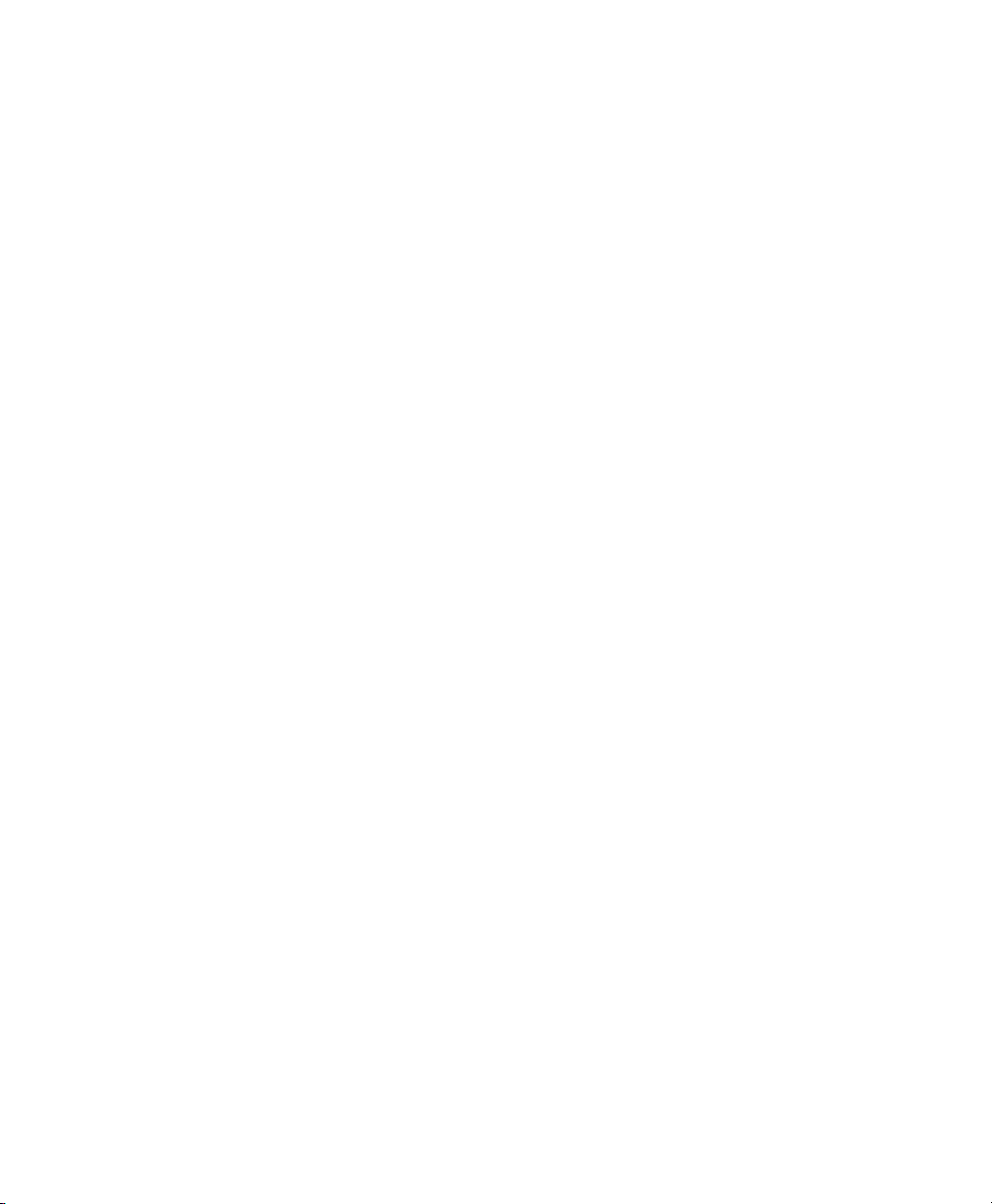
Chapter 4. Working with AudioSuite Plug-ins
The AudioSuite Menu
The AudioSuite Window
AudioSuite Processing Preferences
Using AudioSuite Plug-ins
. . . . . . . . . . . . . . . . . . . . . . . . . . . . . . . . . . . . . . . . . . . . . . . . . . . . 31
. . . . . . . . . . . . . . . . . . . . . . . . . . . . . . . . . . . . . . . . . . . . . . . . . . 32
. . . . . . . . . . . . . . . . . . . . . . . . . . . . . . . . . . . . . . . . . . 37
. . . . . . . . . . . . . . . . . . . . . . . . . . . . . . . . . . . . . . . . . . . . . . . . . 39
. . . . . . . . . . . . . . . . . . . . . . . . . . . . . . . . . 31
Chapter 5. Adjusting Plug-in Controls
Adjusting Plug-in Controls
. . . . . . . . . . . . . . . . . . . . . . . . . . . . . . . . . . . . . . . . . . . . . . . . . 41
. . . . . . . . . . . . . . . . . . . . . . . . . . . . . . . . . . . . . . . . 41
Chapter 6. DigiRack Real-Time TDM and RTAS Plug-ins
EQ III
. . . . . . . . . . . . . . . . . . . . . . . . . . . . . . . . . . . . . . . . . . . . . . . . . . . . . . . . . . . . . . . . 43
EQ II
. . . . . . . . . . . . . . . . . . . . . . . . . . . . . . . . . . . . . . . . . . . . . . . . . . . . . . . . . . . . . . . . 57
Click
. . . . . . . . . . . . . . . . . . . . . . . . . . . . . . . . . . . . . . . . . . . . . . . . . . . . . . . . . . . . . . . . 58
Dither
. . . . . . . . . . . . . . . . . . . . . . . . . . . . . . . . . . . . . . . . . . . . . . . . . . . . . . . . . . . . . . . 59
POW-r Dither
D-Verb
Dynamics III
Dynamics II
Mod Delay II
Signal Generator
SignalTools
Pitch
TimeAdjuster
Trim
. . . . . . . . . . . . . . . . . . . . . . . . . . . . . . . . . . . . . . . . . . . . . . . . . . . . . . . . . . . . . . . . 92
. . . . . . . . . . . . . . . . . . . . . . . . . . . . . . . . . . . . . . . . . . . . . . . . . . . . . . . . . . 61
. . . . . . . . . . . . . . . . . . . . . . . . . . . . . . . . . . . . . . . . . . . . . . . . . . . . . . . . . . . . . . . 62
. . . . . . . . . . . . . . . . . . . . . . . . . . . . . . . . . . . . . . . . . . . . . . . . . . . . . . . . . . . 64
. . . . . . . . . . . . . . . . . . . . . . . . . . . . . . . . . . . . . . . . . . . . . . . . . . . . . . . . . . . 79
. . . . . . . . . . . . . . . . . . . . . . . . . . . . . . . . . . . . . . . . . . . . . . . . . . . . . . . . . . 79
. . . . . . . . . . . . . . . . . . . . . . . . . . . . . . . . . . . . . . . . . . . . . . . . . . . . . . . 81
. . . . . . . . . . . . . . . . . . . . . . . . . . . . . . . . . . . . . . . . . . . . . . . . . . . . . . . . . . . 82
. . . . . . . . . . . . . . . . . . . . . . . . . . . . . . . . . . . . . . . . . . . . . . . . . . . . . . . . . . . . . . . . 87
. . . . . . . . . . . . . . . . . . . . . . . . . . . . . . . . . . . . . . . . . . . . . . . . . . . . . . . . . . 90
. . . . . . . . . . . . . . . . . . . . . . . . 43
DigiRack Plug-ins Guide
iv
Page 5
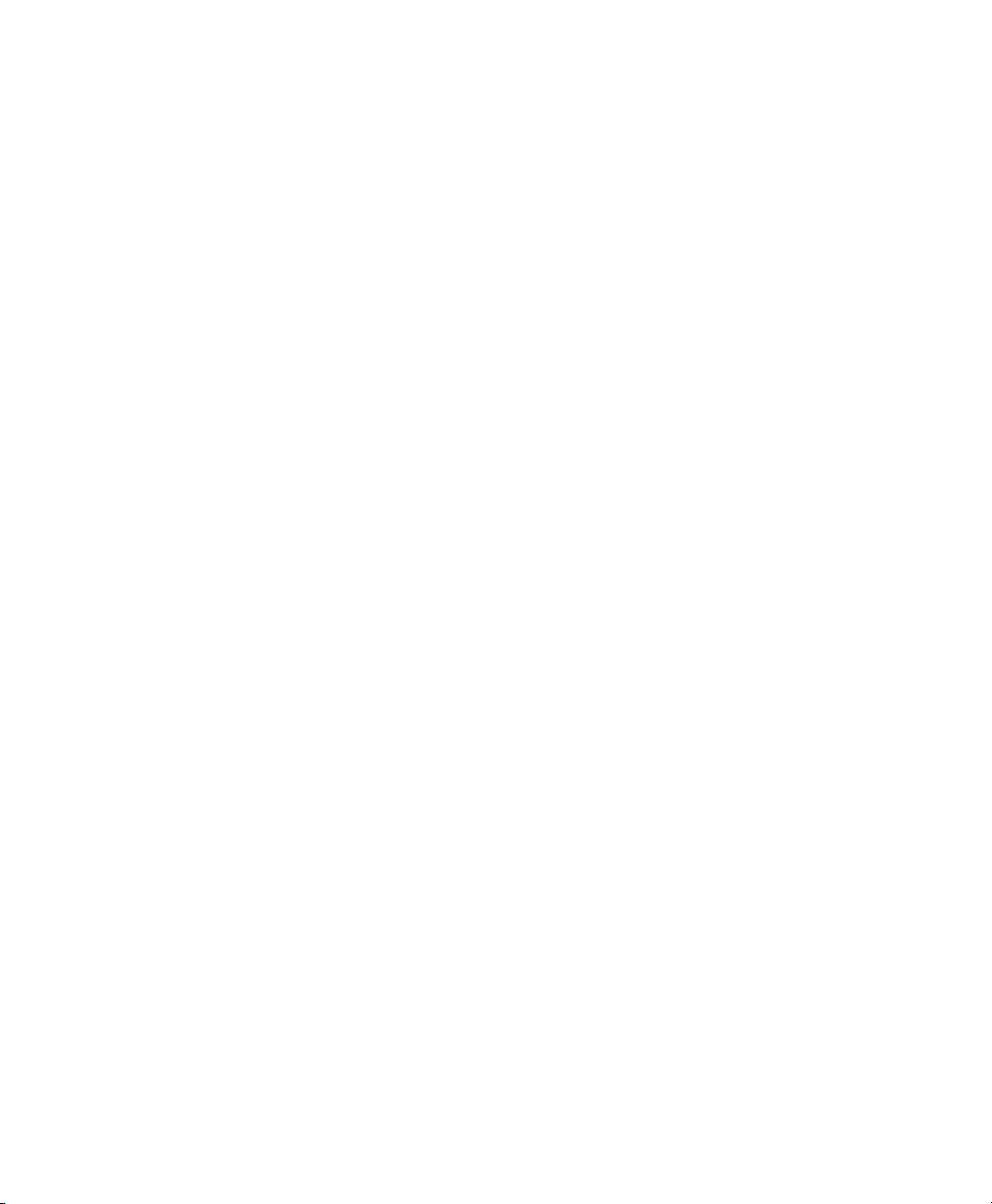
Chapter 7. DigiRack AudioSuite Plug-ins
EQ III
. . . . . . . . . . . . . . . . . . . . . . . . . . . . . . . . . . . . . . . . . . . . . . . . . . . . . . . . . . . . . . . . 95
EQ II
. . . . . . . . . . . . . . . . . . . . . . . . . . . . . . . . . . . . . . . . . . . . . . . . . . . . . . . . . . . . . . . . 95
Dynamics III
Dynamics II
Chorus
Flanger
Multi-Tap Delay
Ping-Pong Delay
Invert
Duplicate
Delay
Normalize
Gain
. . . . . . . . . . . . . . . . . . . . . . . . . . . . . . . . . . . . . . . . . . . . . . . . . . . . . . . . . . . . . . . . 103
Reverse
Signal Generator
DC Offset Removal
Time Compression/ Expansion
Pitch Shift
Time Shift
. . . . . . . . . . . . . . . . . . . . . . . . . . . . . . . . . . . . . . . . . . . . . . . . . . . . . . . . . . . 96
. . . . . . . . . . . . . . . . . . . . . . . . . . . . . . . . . . . . . . . . . . . . . . . . . . . . . . . . . . . 96
. . . . . . . . . . . . . . . . . . . . . . . . . . . . . . . . . . . . . . . . . . . . . . . . . . . . . . . . . . . . . . . 97
. . . . . . . . . . . . . . . . . . . . . . . . . . . . . . . . . . . . . . . . . . . . . . . . . . . . . . . . . . . . . . 98
. . . . . . . . . . . . . . . . . . . . . . . . . . . . . . . . . . . . . . . . . . . . . . . . . . . . . . . . . 99
. . . . . . . . . . . . . . . . . . . . . . . . . . . . . . . . . . . . . . . . . . . . . . . . . . . . . . . 100
. . . . . . . . . . . . . . . . . . . . . . . . . . . . . . . . . . . . . . . . . . . . . . . . . . . . . . . . . . . . . . . 101
. . . . . . . . . . . . . . . . . . . . . . . . . . . . . . . . . . . . . . . . . . . . . . . . . . . . . . . . . . . . 101
. . . . . . . . . . . . . . . . . . . . . . . . . . . . . . . . . . . . . . . . . . . . . . . . . . . . . . . . . . . . . . . 101
. . . . . . . . . . . . . . . . . . . . . . . . . . . . . . . . . . . . . . . . . . . . . . . . . . . . . . . . . . . . 102
. . . . . . . . . . . . . . . . . . . . . . . . . . . . . . . . . . . . . . . . . . . . . . . . . . . . . . . . . . . . . 103
. . . . . . . . . . . . . . . . . . . . . . . . . . . . . . . . . . . . . . . . . . . . . . . . . . . . . . . 103
. . . . . . . . . . . . . . . . . . . . . . . . . . . . . . . . . . . . . . . . . . . . . . . . . . . . . 104
. . . . . . . . . . . . . . . . . . . . . . . . . . . . . . . . . . . . . . . . . . . . . 104
. . . . . . . . . . . . . . . . . . . . . . . . . . . . . . . . . . . . . . . . . . . . . . . . . . . . . . . . . . . 106
. . . . . . . . . . . . . . . . . . . . . . . . . . . . . . . . . . . . . . . . . . . . . . . . . . . . . . . . . . . 107
. . . . . . . . . . . . . . . . . . . . . . . . . . . . . . . . . . . . . . 95
Chapter 8. Plug-in Settings
Using the Librarian
Plug-in Settings Dialog
DigiBase and Plug-in Settings Files
. . . . . . . . . . . . . . . . . . . . . . . . . . . . . . . . . . . . . . . . . . . . . . . . . 115
. . . . . . . . . . . . . . . . . . . . . . . . . . . . . . . . . . . . . . . . . . . . . . . . . . . . . 115
. . . . . . . . . . . . . . . . . . . . . . . . . . . . . . . . . . . . . . . . . . . . . . . . . . . 118
. . . . . . . . . . . . . . . . . . . . . . . . . . . . . . . . . . . . . . . . . . 119
Chapter 9. Using ReWire with Pro Tools
ReWire Requirements
Using ReWire
Tempo and Meter Changes
Looping Playback
Automating ReWire
. . . . . . . . . . . . . . . . . . . . . . . . . . . . . . . . . . . . . . . . . . . . . . . . . . . 122
. . . . . . . . . . . . . . . . . . . . . . . . . . . . . . . . . . . . . . . . . . . . . . . . . . . . . . . . . 122
. . . . . . . . . . . . . . . . . . . . . . . . . . . . . . . . . . . . . . . . . . . . . . . 123
. . . . . . . . . . . . . . . . . . . . . . . . . . . . . . . . . . . . . . . . . . . . . . . . . . . . . . 124
. . . . . . . . . . . . . . . . . . . . . . . . . . . . . . . . . . . . . . . . . . . . . . . . . . . . . 124
. . . . . . . . . . . . . . . . . . . . . . . . . . . . . . . . . . . . . 121
Contents
v
Page 6
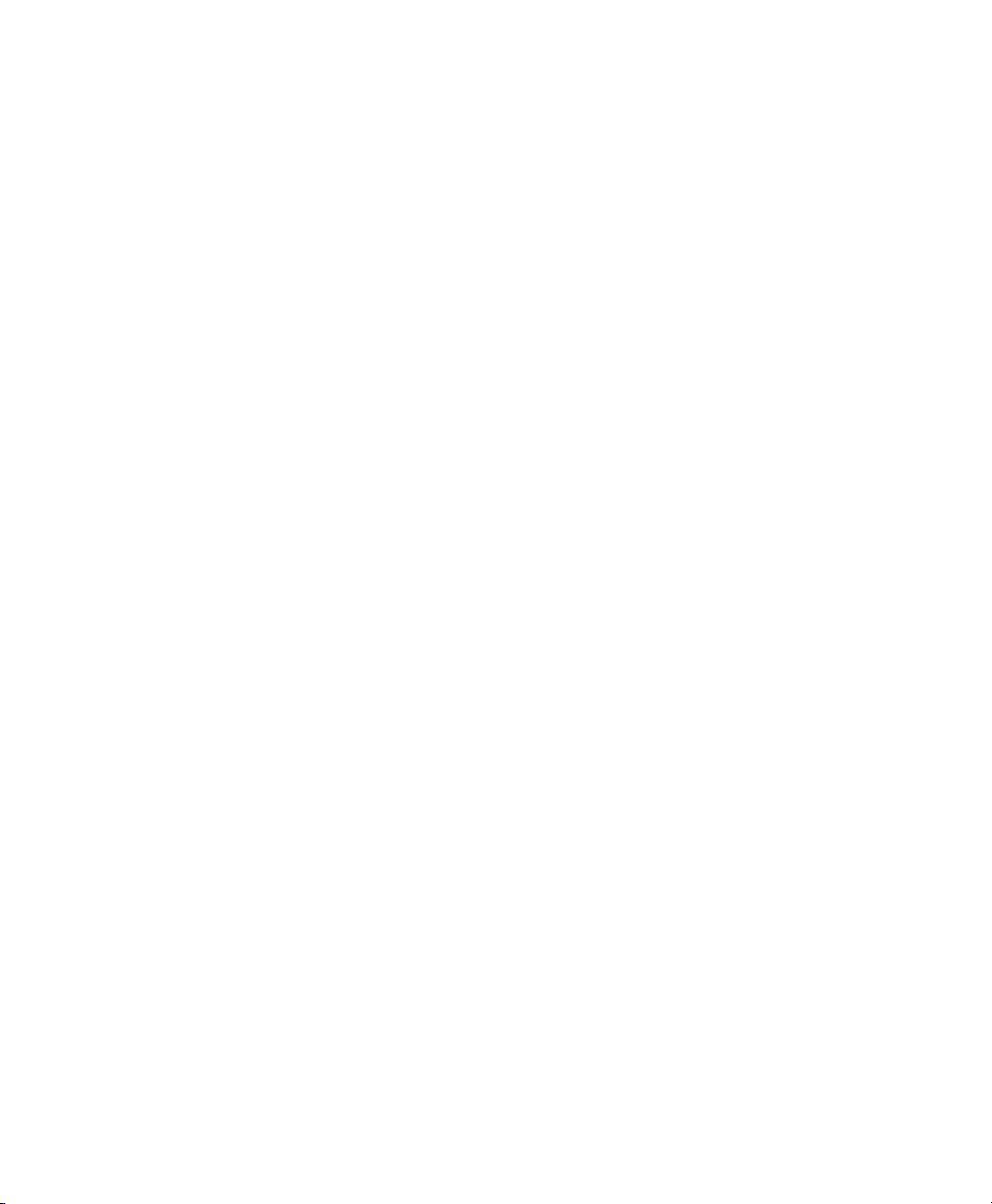
Appendix A. DSP Requirements for TDM Plug-ins
DSP Requirements
. . . . . . . . . . . . . . . . . . . . . . . . . . . . . . . . . . . . . . . . . . . . . . . . . . . . . 125
. . . . . . . . . . . . . . . . . . . . . . . . . . . . . 125
Appendix B. DSP Delays Incurred by TDM Plug-ins
Index
. . . . . . . . . . . . . . . . . . . . . . . . . . . . . . . . . . . . . . . . . . . . . . . . . . . . . . . . . . . . . . . . . . . . 131
. . . . . . . . . . . . . . . . . . . . . . . . . . . 129
DigiRack Plug-ins Guide
vi
Page 7
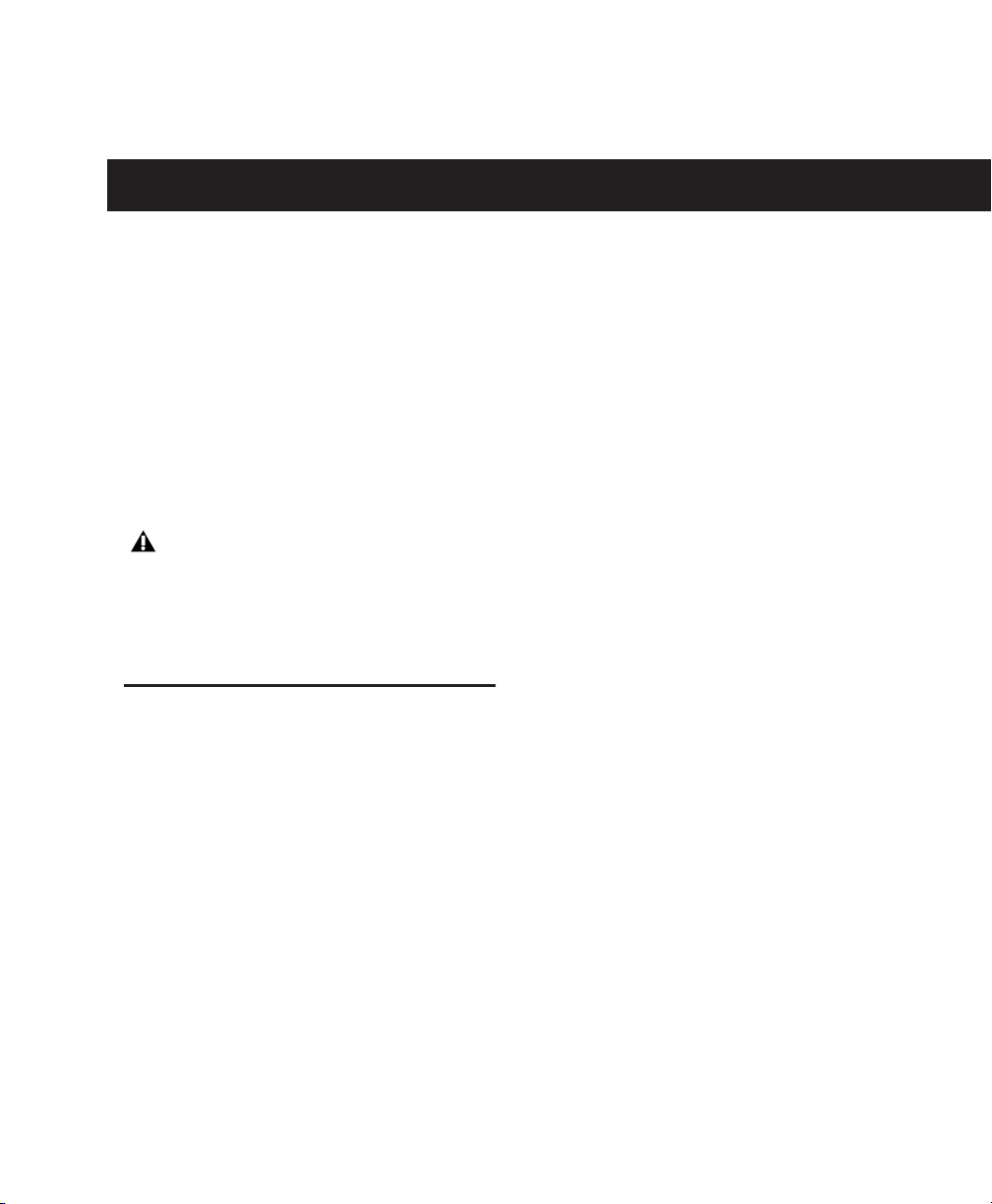
chapter 1
Introduction
Plug-ins are special-purpose software components that provide additional signal processing
functionality to Pro Tools
The DigiRack™ plug-ins included with
Pro Tools provide a comprehensive suite of digital signal processing effects that include EQ, dynamics, delay, and other essential functions.
References to Pro Tools LE™ in this guide
are usually interchangeable with Pro Tools
M-Powered™ or Pro Tools Academic™, except as noted in the Pro Tools M-Powered
and Academic Getting Started Guides.
®
.
Plug-in Formats
There are three formats of plug-ins:
• TDM plug-ins (real-time, DSP-based)
•RTAS
• AudioSuite™ plug-ins (non-real-time, file-
®
plug-ins (real-time, host-based)
based processing)
TDM Plug-ins
(Pro Tools HD Only)
TDM (Time Division Multiplexing) plug-ins
function as track inserts, are applied to audio
during playback, and process audio non-destructively in real time. TDM plug-ins are designed for use with Pro Tools HD software on
Pro Tools|HD
ing power of Digidesign DSP cards.
The number and variety of TDM plug-ins that
you can use simultaneously in a session are limited only by the amount of DSP available. You
can increase available DSP by installing additional DSP cards (such as HD Core, HD Accel, or
HD Process cards) in your computer. This
power-on-demand aspect is a significant advantage of Pro Tools|HD systems.
®
systems, and rely on the process-
Chapter 1: Introduction
1
Page 8
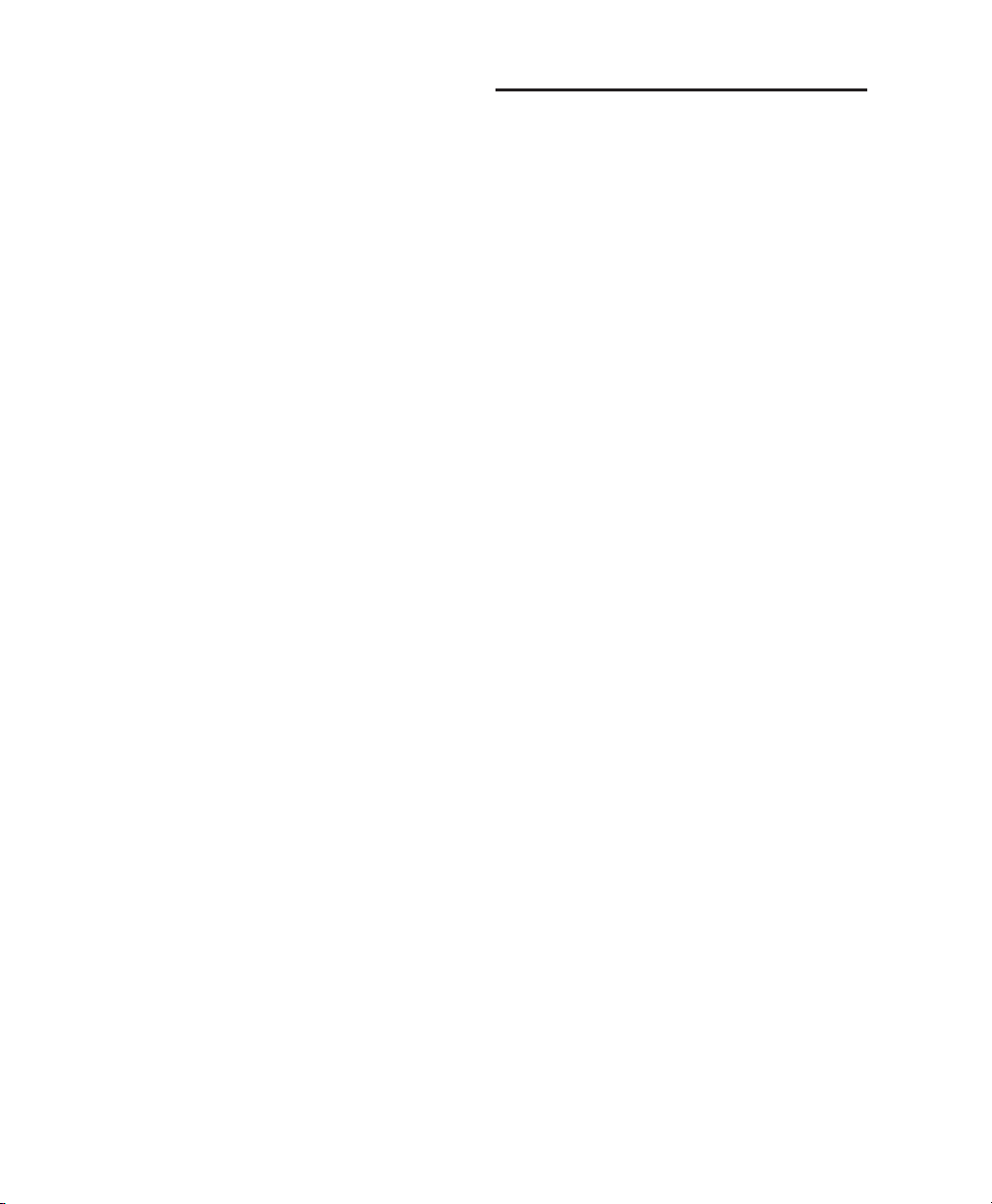
RTAS Plug-ins
RTAS (Real-Time AudioSuite) plug-ins provide
features and functionality similar to their TDM
counterparts, but unlike TDM plug-ins, they rely
on and are limited by the processing power of
your computer. The more powerful your computer, the greater the number and variety of
RTAS plug-ins that you can use simultaneously.
Because of this dependence on the CPU or
processing
currently in a session, the greater the impact it
will have on other aspects of your system’s performance, such as maximum track count, number of available voices, the density of edits possible, and latency in automation and recording.
RTAS plug-ins can be used with Pro Tools HD,
Pro Tools LE™.
, the more RTAS plug-ins you use con-
host
System Requirements
To use DigiRack plug-ins you need any the following:
• A Digidesign-qualified Pro Tools system
running Pro Tools
• A Digidesign-qualified Pro Tools system
and a third-party software application that
supports the Digidesign TDM, RTAS, or
AudioSuite plug-in standards
• A qualified Avid
or Avid DNA™ system (AudioSuite only)
• A qualified Digidesign VENUE system
(TDM only)
For complete system requirements visit the
Digidesign website (www.digidesign.com).
Compatibility Information
®
Xpress®, Avid Xpress DV,
AudioSuite Plug-ins
AudioSuite plug-ins are used to process and
modify audio files on disk, rather than nondestructively in real time. Depending on how you
configure a non-real-time AudioSuite plug-in, it
either creates an entirely new audio file, or alters
the original source audio file. Audio-Suite plugins can be used on all Pro Tools systems and
Avid software.
DigiRack Plug-ins Guide
2
Digidesign can only assure compatibility and
provide support for hardware and software it
has tested and approved.
For a list of Digidesign-qualified computers, operating systems, hard drives, and third-party devices, visit the Digidesign website
(www.digidesign.com).
Page 9
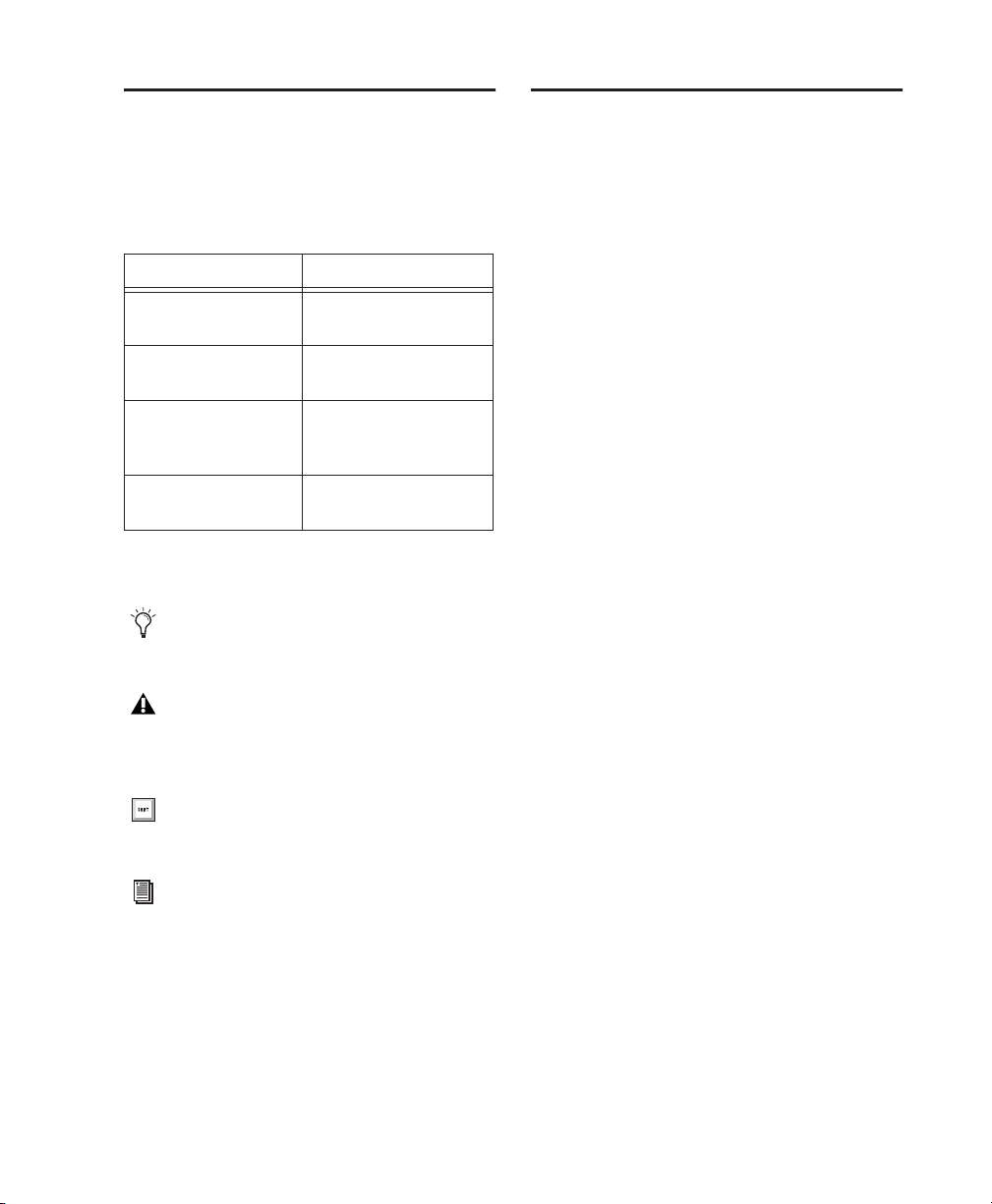
Conventions Used in This Guide
All Digidesign guides use the following conventions to indicate menu choices and key commands:
:
Convention Action
File > Save Choose Save from the
File menu
Control+N Hold down the Control
key and press the N key
Control-click Hold down the Control
key and click the mouse
button
Right-click Click with the right
mouse button
About www.digidesign.com
The Digidesign website (www.digidesign.com)
is your best online source for information to
help you get the most out of your Pro Tools system. The following are just a few of the services
and features available.
Registration
the registration form included with your system
for instructions.
Support
or Customer Service; download software updates and the latest online manuals; browse the
Compatibility documents for system requirements; search the online Answerbase or join the
worldwide Pro Tools community on the Digidesign User Conference.
Register your purchase online. See
Contact Digidesign Technical Support
The following symbols are used to highlight important information:
User Tips are helpful hints for getting the
most from your Pro Tools system.
Important Notices include information that
could affect your Pro Tools session data or
the performance of your Pro Tools system.
Shortcuts show you useful keyboard or
mouse shortcuts.
Cross References point to related sections in
this guide and other Digidesign guides.
Training and Education
courses available online or find out how you can
learn in a classroom setting at a certified
Pro Tools training center.
Products and Developers
products; download demo software or learn
about our Development Partners and their plugins, applications, and hardware.
News and Events Get the latest news from
Digidesign or sign up for a Pro Tools demo.
To learn more about these and other resources
available from Digidesign, visit our website
(www.digidesign.com).
Study on your own using
Learn about Digidesign
Chapter 1: Introduction
3
Page 10
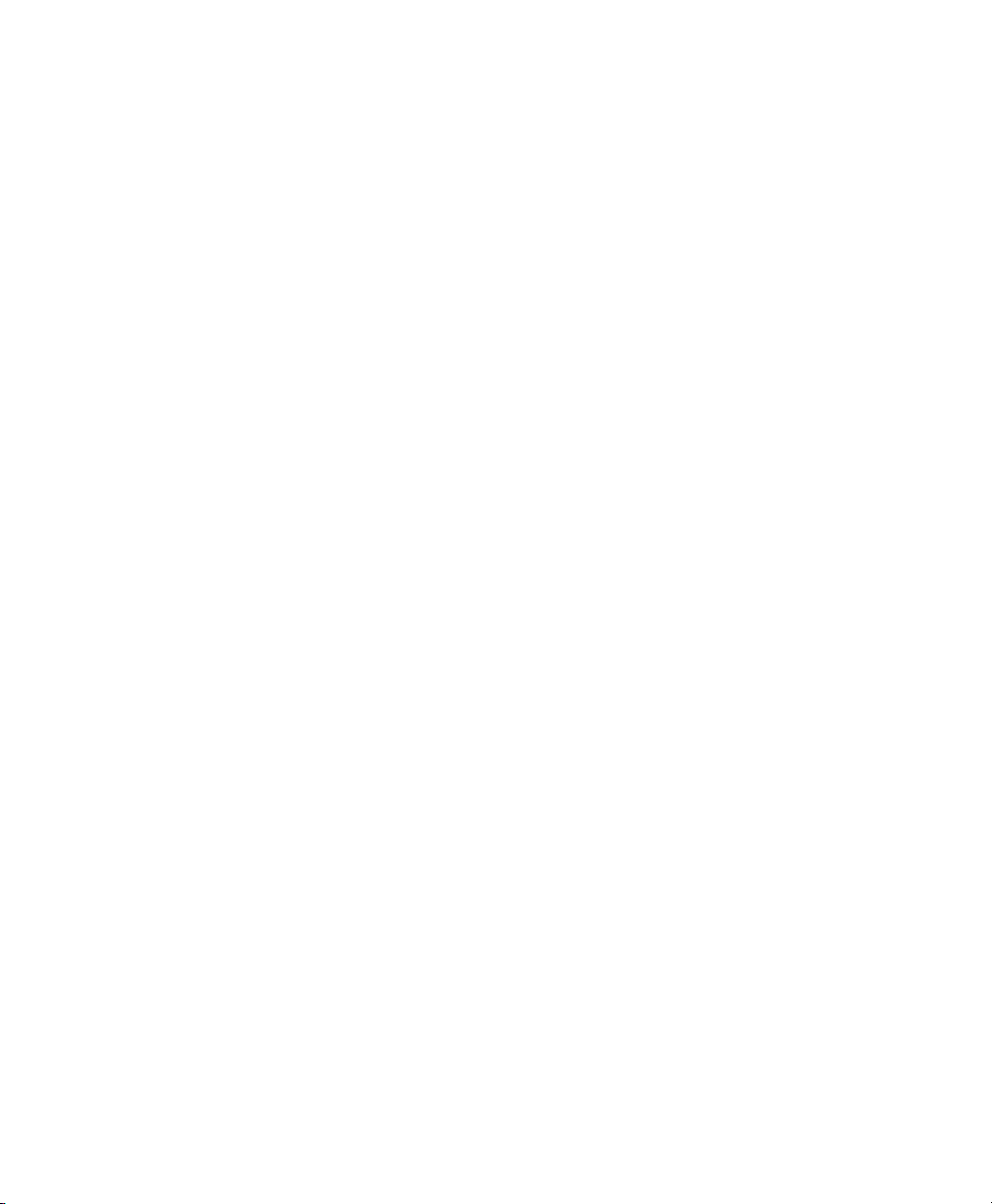
DigiRack Plug-ins Guide4
Page 11
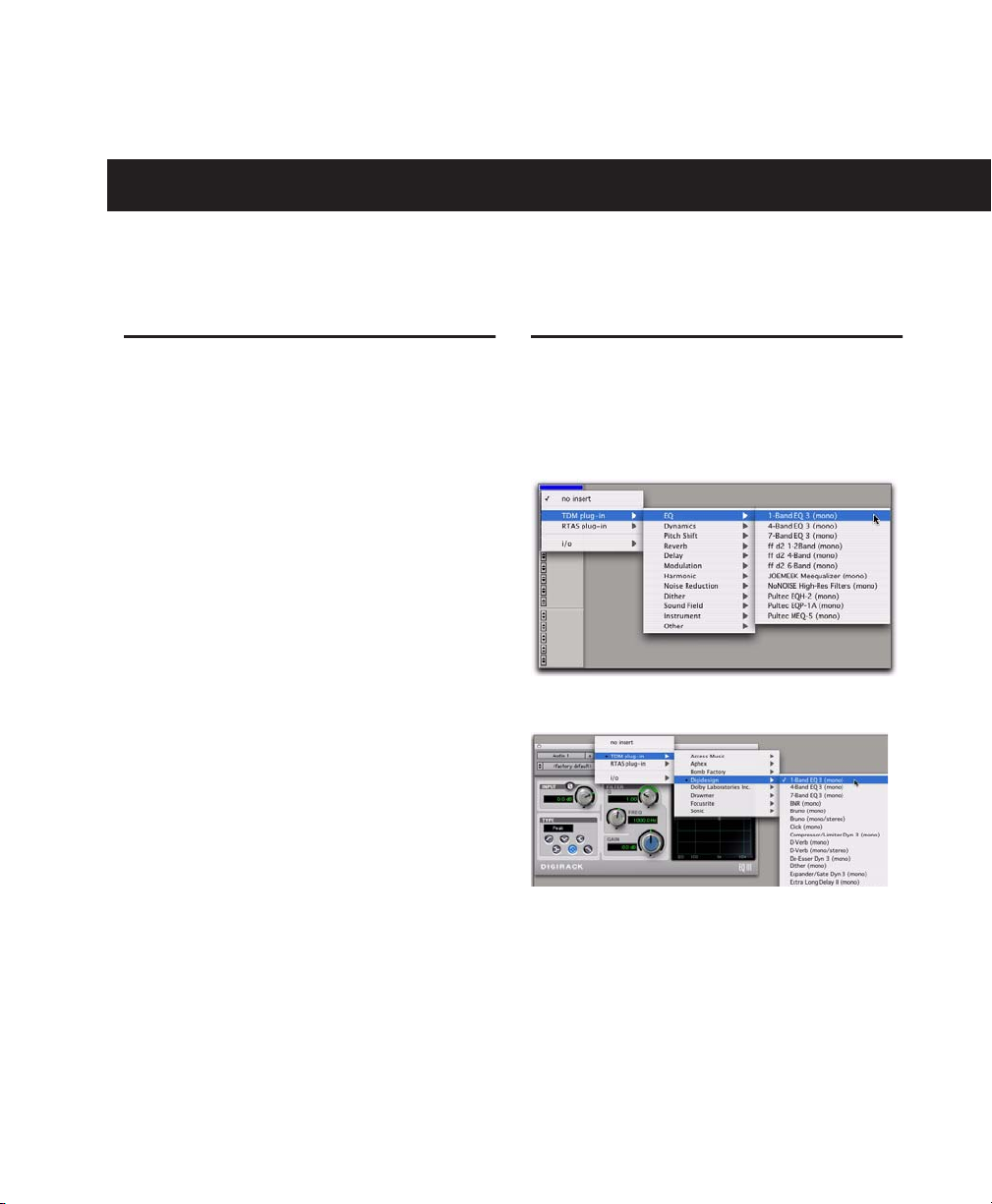
chapter 2
Installation and Configuration
Installing Plug-ins
The Digidesign DigiRack plug-ins are installed
when you install Pro Tools. For more information about installing Pro Tools, see the Getting
Started Guide that came with your system.
If installing multiple packages of plug-ins, do so
in the following order:
1 DigiRack plug-ins (installed with Pro Tools).
2 Packs and other bundles included with your
Digidesign system.
3 Any additional plug-ins. Check with the man-
ufacturer of your plug-ins for compatibility information and support.
Organizing Plug-ins
You can customize how plug-in lists (plug-in
menus) are organized in the Insert selector and
Plug-in selector.
Plug-ins organized by categories
Plug-ins organized by manufacturer
Use the “Organize Plug-in Menus By” pop-up
menu in the Pro Tools Display Preferences page
to organize plug-in menus in a Flat List (with
plug-ins in alphabetical order), Category, Manufacturer, or Category and Manufacturer.
Chapter 2: Installation and Configuration 5
Page 12
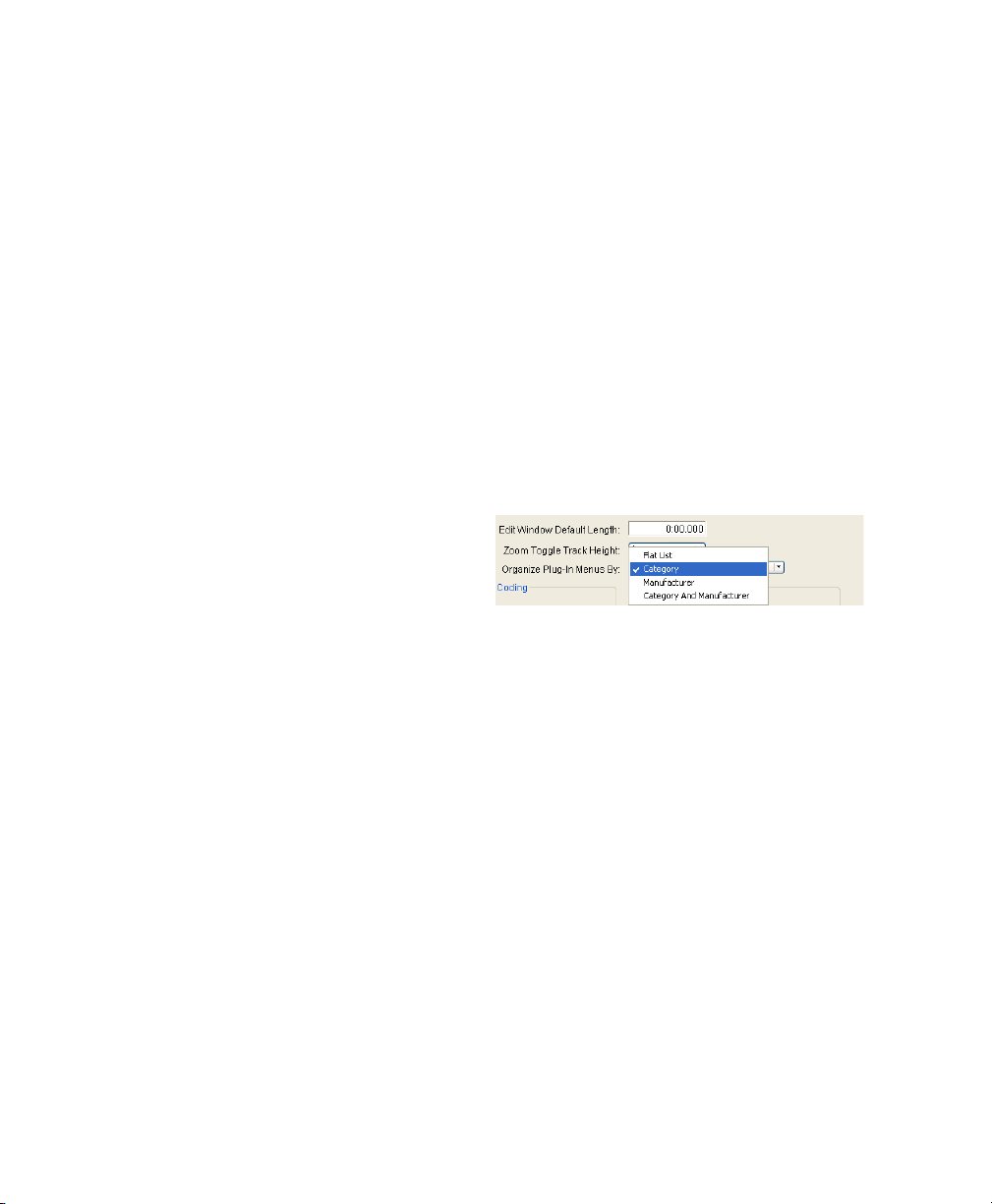
“Organize Plug-in Menus By” Option
Flat List Organizes plug-ins in a single list, in al-
phabetical order.
Category Organizes plug-ins by process category
(such as EQ, Dynamics, Effects, and Delay), with
individual plug-ins listed in the category submenus. Plug-ins that do not have a Category defined will appear in the Other Category folder.
Plug-ins can appear in more than one category.
Plug-in categories include:
•EQ
• Dynamics
• Pitch Shift
• Reverb
• Delay
• Modulation
• Harmonic
• Noise Reduction
• Dither
• Sound Field
• Hardware
• Instrument
• Other
• Wrapped Plug-ins
• Effects
Manufacturer Organizes plug-ins by their manufacturer (such as Digidesign, Eventide, Line 6,
McDSP), with individual plug-ins listed in the
manufacturer submenus. Plug-ins that do not
have a Manufacturer defined will appear in the
“Other” manufacturer folder.
Category and Manufacturer Organizes plug-ins
in two levels of menus. The top menus display
plug-ins by process category (such as EQ, Dynamics, and Delay), with individual plug-ins
listed in the category submenus. The bottom
menus display plug-ins by their manufacturer
(such as Digidesign, Eventide, Line 6, McDSP),
with individual plug-ins listed in the manufacturer submenus.
To select how plug-ins are organized:
1 Open or create a session.
2 Choose Setup > Preferences, and click the Dis-
play tab.
3 Click the “Organize Plug-in Menus By” pop-
up menu, and select one of the view options.
Choosing Category view for plug-in menus
4 Click Done.
The current Organize Plug-in Menus By setting
is saved with Pro Tools preferences (it is not
saved with the Pro Tools session file).
Plug-in Favorites
To find a plug-in faster, a plug-in can be designated as a favorite. Favorite plug-ins are shown
at the top of the plug-in menu.
Most Digidesign Development Partner plug-ins
will be sorted as Digidesign when view by manufacturer is enabled.
DigiRack Plug-ins Guide6
Page 13
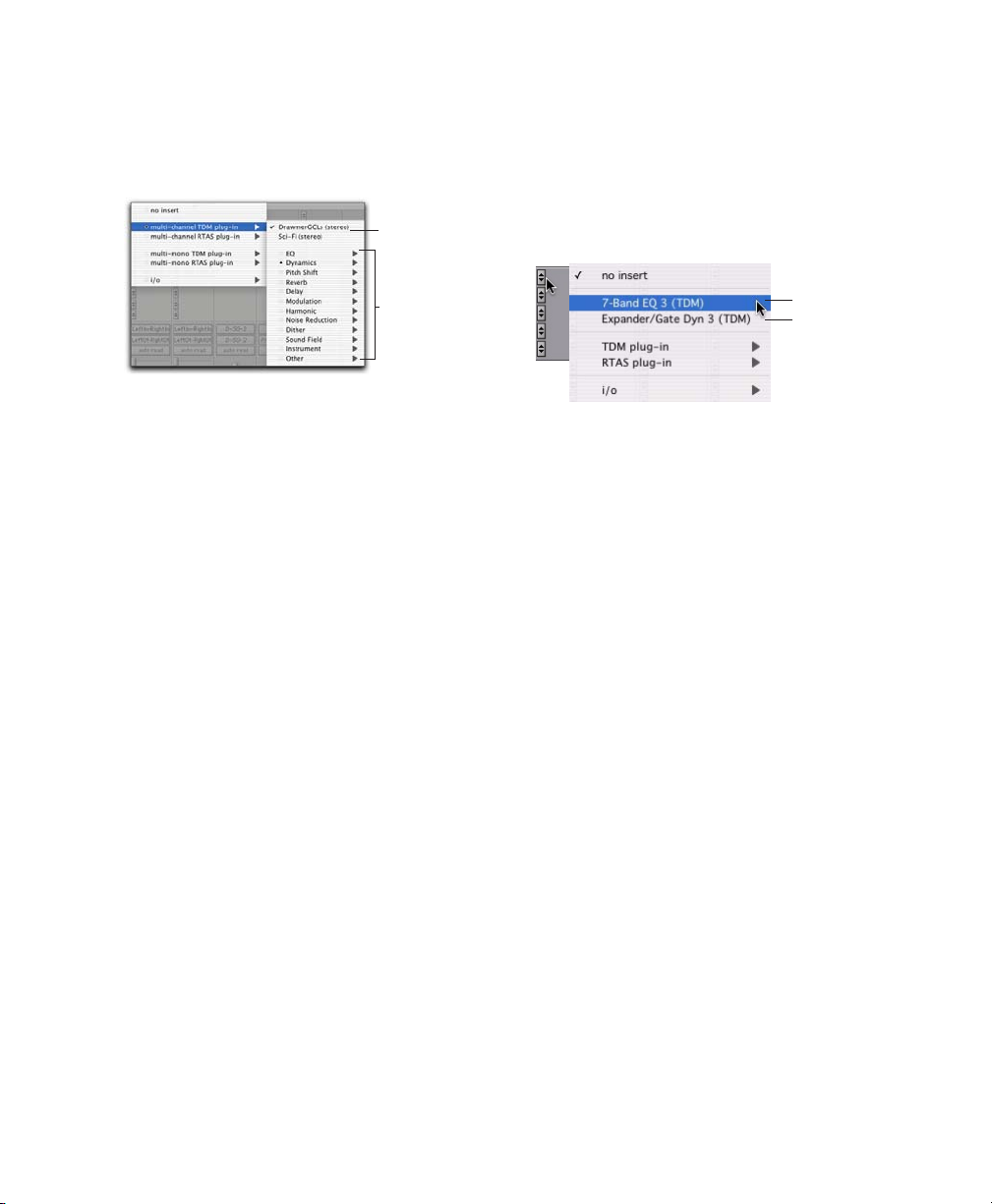
When a plug-in becomes a favorite, it is still
shown in plug-in category and/or manufacturer
sub-menus (if enabled) and its name appears in
bold.
Favorite plug-ins
Default Plug-ins
You can set a default EQ plug-in and Dynamics
plug-in, which places them at the top of the Insert selector pop-up menu on-screen, and first in
the list of menu choices when assigning inserts
on ICON worksurfaces.
Plug-in categories
Menu display of favorite plug-ins (Category view shown)
To designate a plug-in as a favorite:
■ Control-click (Windows) or Command-click
(Mac) on a plug-in Insert button, and select a
plug-in from the menu (or sub-menus, if enabled) to designate it as a favorite.
To change the status of a plug-in favorite:
1 Control-click (Windows) or Command-click
(Mac) on a plug-in Insert button, a nd select a
plug-in favorite that you no longer want to designate as a favorite.
2 When selecting the plug-in favorite to change,
you can select the plug-in from the list of favorites at the top of the plug-in menu, or in its plugin category/manufacturer sub-menu (where the
plug-in appears in bold).
Default EQ plug-in
Default Dynamics
plug-in
Default plug-in display in Insert selector menu
To set a default plug-in:
1 Choose Setup > Preferences and click Mixing.
2 Under Setup, choose a plug-in from the De-
fault EQ or Default Dynamics pop-up menu.
3 Click OK to close the Preferences window.
Chapter 2: Installation and Configuration 7
Page 14
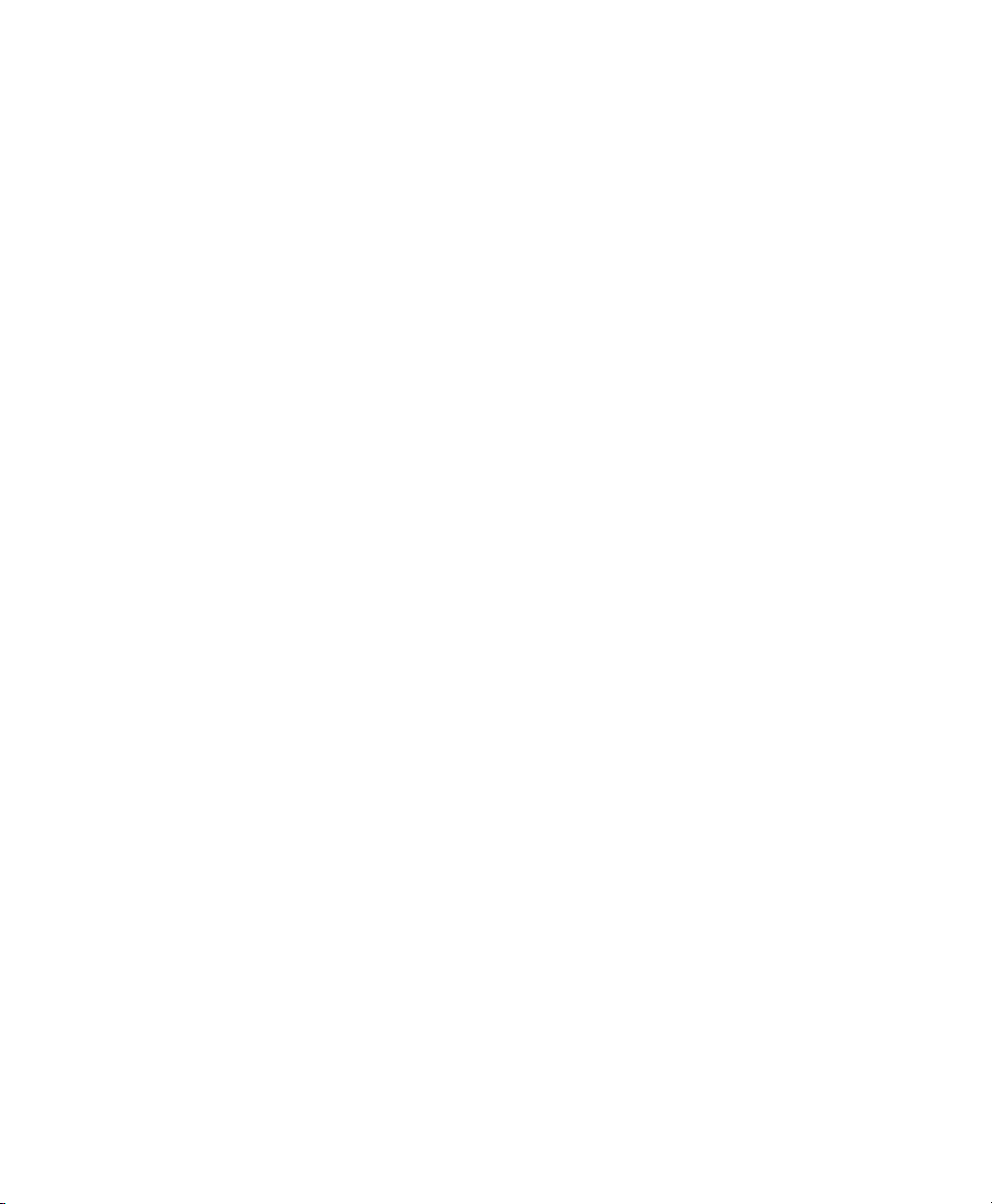
DigiRack Plug-ins Guide8
Page 15
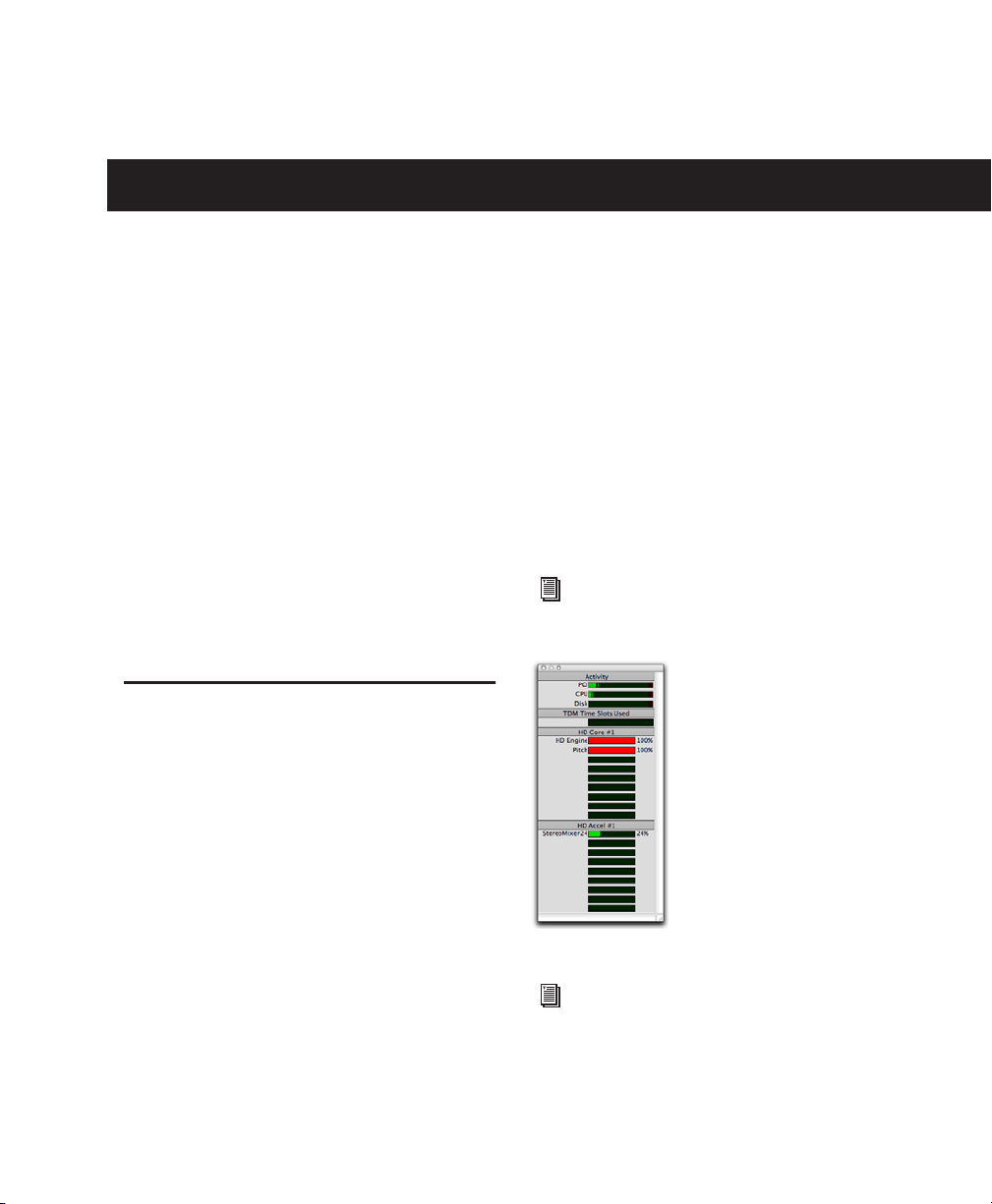
chapter 3
Working with Real-Time Plug-ins
Real-time plug-ins process audio nondestructively in real time. They do not alter the original
source audio, but only apply their effect during
playback.
There are two formats of real-time plug-ins:
TDM Plug-ins Rely on the processing power of
Digidesign DSP cards. TDM plug-ins run only on
Pro Tools|HD systems.
RTAS Plug-ins Rely on the processing power of
your computer. RTAS plug-ins run on
Pro Tools|HD and LE systems.
Processing Power Requirements of TDM and RTAS Plug-ins
TDM and RTAS plug-ins differ in their processing power requirements.
TDM Plug-ins
You can add more mixing and processing power
to your system by installing additional DSP
cards, provided you have unused PCI (or PCIe)
expansion slots in your computer or use a
Digidesign-approved Expansion Chassis.
The System Usage window (Window > System
Usage) shows how much DSP is available on
your system, and gives an approximation of
how it is currently being used.
For more information on the System Usage
window, see the
Pro Tools Reference Guide.
Each real-time TDM plug-in that is inserted in a
Pro Tools session uses a portion of your system’s
total available DSP resources.
Since these DSP resources reside on the cards
that make up your particular Pro Tools hardware configuration, the amount of DSP available depends entirely on the number and type
of DSP cards in your system.
System Usage window
See Appendix A, “DSP Requirements for
TDM Plug-ins” for relative numbers of instances of each DigiRack TDM plug-in that
can be powered by a single DSP chip. DSP
capacity differs with card type.
Chapter 3: Working with Real-Time Plug-ins 9
Page 16
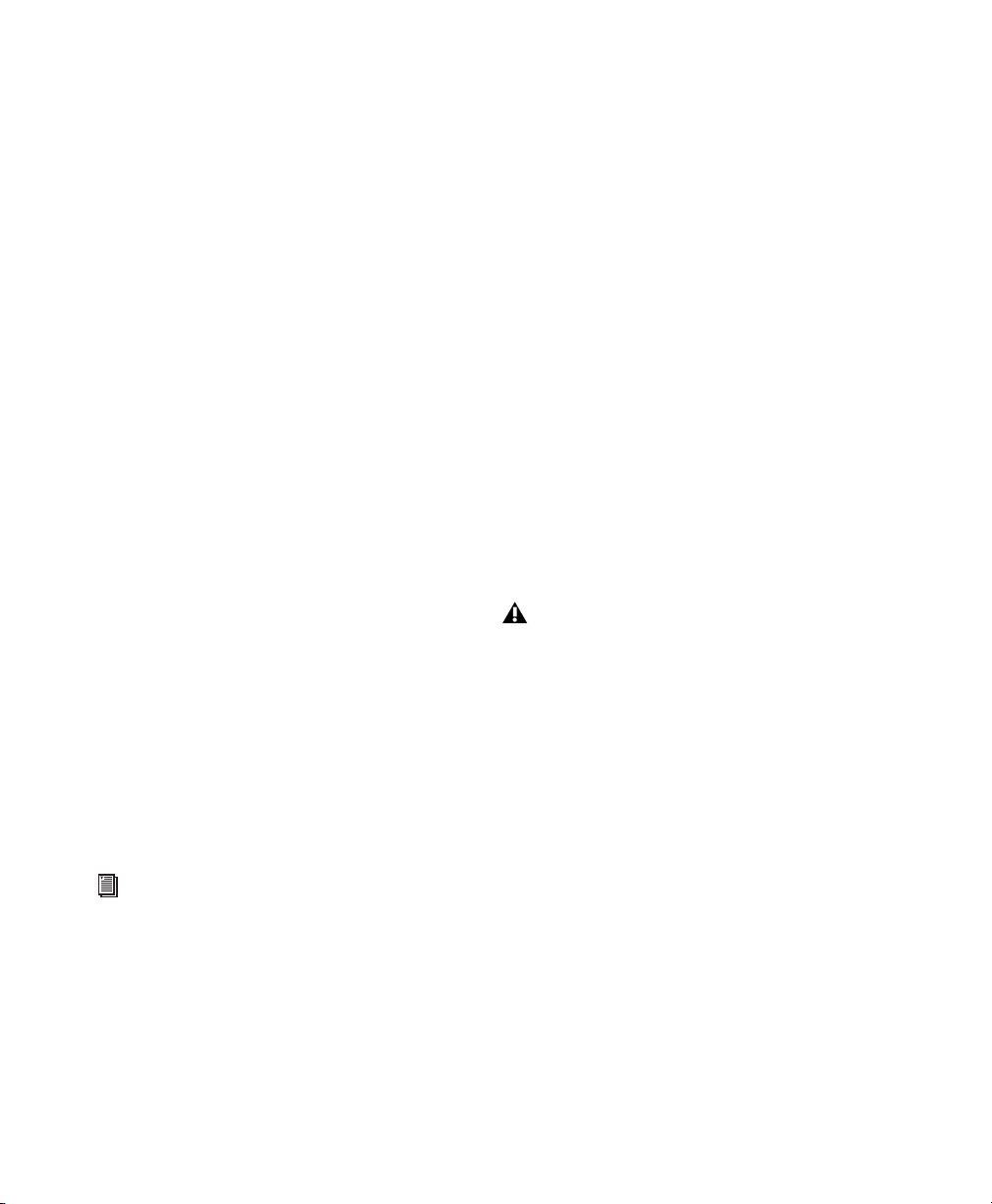
DSP Sharing Between TDM Plug-ins
With Digidesign’s MultiShell™ II technology,
different types of TDM plug-ins can share the
same DSP chip at the same time. This lets you simultaneously use a greater variety of plug-ins by
efficiently managing the DSP available on each
chip in your system.
To take advantage of this capability, plug-ins
must be MultiShell II compatible. All
DigiRack TDM plug-ins with the exception of
Pitch are MultiShell II compatible.
Some third-party plug-ins may not be MultiShell II compatible. To check compatibility,
contact the manufacturer.
RTAS Plug-ins
RTAS plug-ins rely on and are limited by the processing power of your computer’s CPU. The
more RTAS plug-ins you use concurrently in a
session, the greater the impact it will have on
other aspects of your system’s performance,
such as maximum track count, the density of
edits possible, and latency in automation and
recording.
Improving RTAS Plug-in Performance
You can increase the number of RTAS plug-ins
your system can use concurrently by increasing
the Hardware Buffer Size and CPU Usage Limit.
Hardware Buffer Size
The Hardware Buffer Size (H/W Buffer Size) controls the size of the hardware cache used to handle host processing tasks such as monitoring latency and using Real-Time AudioSuite (RTAS)
plug-ins.
◆ Lower Hardware Buffer Size settings reduce
monitoring latency, and are useful when you are
recording live input.
◆ Higher Hardware Buffer Size settings provide
more audio processing and effects, and are useful when you are mixing and using more RTAS
plug-ins.
In addition to causing slower screen response and monitoring latency, higher
Hardware Buffer Size settings can affect the
accuracy of plug-in automation, mute data,
and timing for Instrument or MIDI tracks.
The CPU meter in the System Usage window
(Window > System Usage) shows how much of
your computer’s processing power is currently
being used by Pro Tools, and how much is still
available.
For more information on the System Usage
window, see the
DigiRack Plug-ins Guide10
Pro Tools Reference Guide.
To change the Hardware Buffer Size:
1 Choose Setup > Playback Engine.
2 From the H/W Buffer Size pop-up menu, select
the audio buffer size, in samples.
3 Click OK.
Page 17
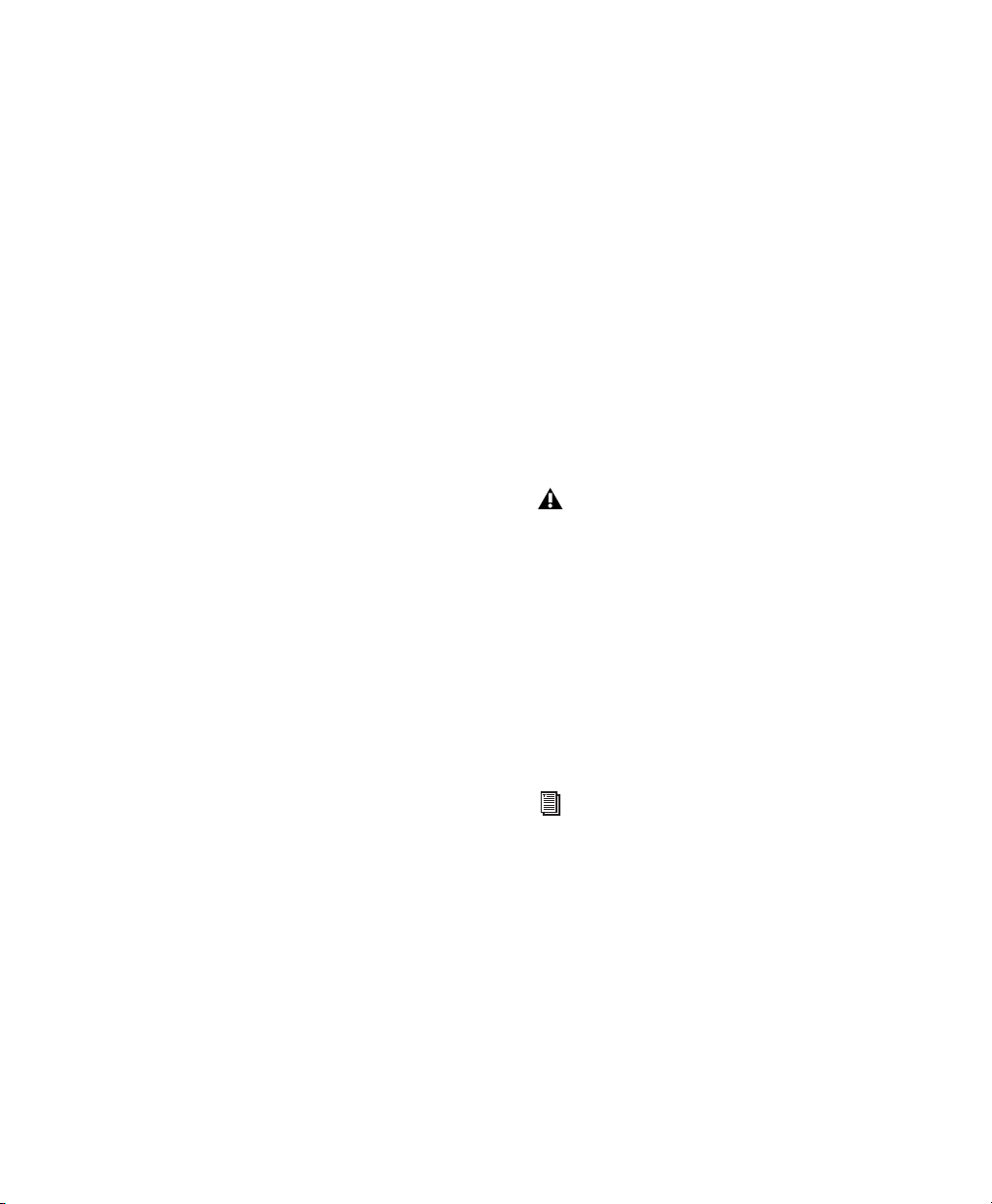
RTAS Processors
CPU Usage Limit
The RTAS Processors setting determines the
number of processors in your computer allocated for RTAS plug-in processing.
With computers that have multiple processors,
or that feature multi-core processing or hyperthreading, this setting lets you enable multi-processor support for RTAS processes. Used in combination with the CPU Usage Limit setting, the
RTAS Processors setting lets you control the way
RTAS processing and other Pro Tools tasks are
carried out by the system.
◆ A higher number of processors reserves more
CPU processing capacity for RTAS plug-in processing. This is useful for sessions with large
number of RTAS plug-ins.
◆ A lower number of processors leaves more
CPU processing capacity for automation, screen
redraws, and video playback in Pro Tools, or for
other application running at the same time as
Pro Tools.
To set the number of RTAS Processors:
1 Choose Setup > Playback Engine.
2 From the RTAS Processors pop-up menu, select
the number of available processors you want to
allocate for RTAS plug-in processing.
3 Click OK.
The CPU Usage Limit controls the percentage of
CPU resources allocated to Pro Tools host processing tasks such as RTAS plug-in performance
and screen redraws.
◆ Lower CPU Usage Limit settings limit the ef-
fect of Pro Tools processing on other CPU-intensive tasks, such as screen redraws, and are useful
when you are experiencing slow system response, or when running other applications at
the same time as Pro Tools.
◆ Higher CPU Usage Limit settings allocate
more processing power to Pro Tools, and are
useful for playing back large sessions or using
more real-time plug-ins.
Increasing the CPU Usage Limit may slow
down screen response on slower computers.
To change the CPU Usage Limit:
1 Choose Setup > Playback Engine.
2 From the CPU Usage Limit pop-up menu, se-
lect the percentage of CPU processing you want
to allocate to Pro Tools. (On dual-processor Mac
computers, this setting controls the allocation
of a single processor.)
3 Click OK.
For more information on the Hardware
Buffer Size and CPU Usage Limit, refer to
the
Pro Tools Reference Guide.
Chapter 3: Working with Real-Time Plug-ins 11
Page 18
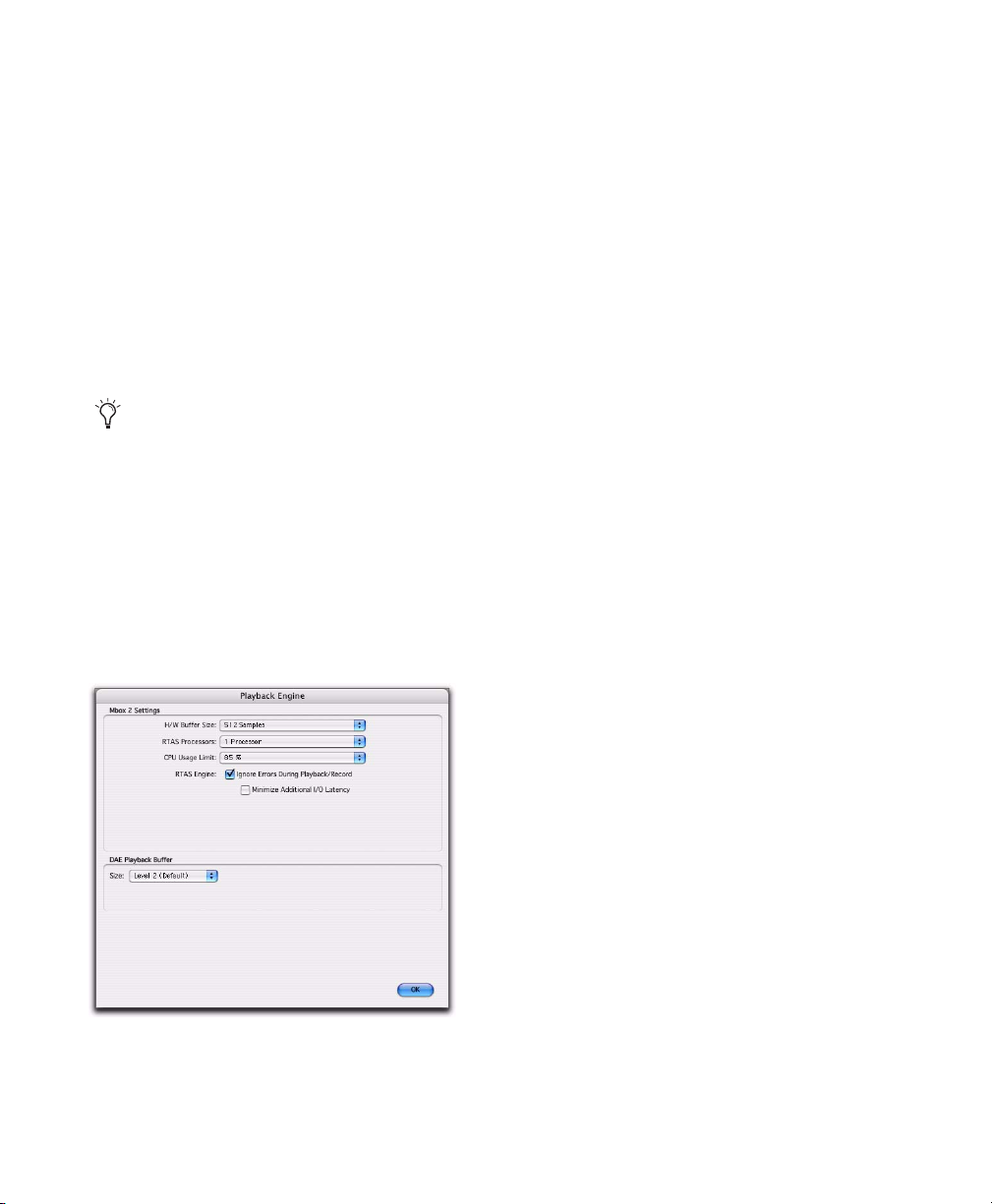
RTAS Error Suppression
You should only enable RTAS error suppression
if you are experiencing frequent RTAS errors
that are interrupting your creative workflow.
When RTAS error suppression is enabled, you
can experience a degradation of audio quality.
However, this may be acceptable in order to
avoid interrupting playback and recording
when working with instrument plug-ins. Be sure
to disable RTAS error suppression when you
need to ensure the highest possible audio quality, such as for the final mix or audio layback.
Enabling Ignore Errors During Playback/Record only suppresses error reporting.
RTAS errors can result in pops and clicks in
the audio during playback and recording. To
avoid this, try increasing the CPU Usage
Limit and the HW Buffer Size, and reduce
the number of RTAS plug-ins in use in the
session.
To enable RTAS error suppression:
1 Choose Setup > Playback Engine.
2 Select Ignore Errors During Playback/Record.
3 If available, you can also select Minimize Ad-
ditional I/O Latency.
4 Click OK.
RTAS Error Suppression Options
Ignore Errors During Playback/Record When enabled, Pro Tools continues to play and record
even if the RTAS processing requirements exceed the selected CPU Usage Limit. This can result in pops and clicks in the audio during playback and recording, but does not stop the
transport.
Minimize Additional I/O Latency When enabled,
any additional latency due to suppressing RTAS
errors during playback and record is minimized
to 128 samples. Suppressing RTAS errors requires at least 128 samples of additional buffering on some systems. If the Minimize Additional I/O Latency option is disabled, the buffer
is half the H/W Buffer Size, or at least 128 samples (which ever is greater). If you are on an
older, slower computer, you may not want to
enable this option since doing so can adversely
affect performance.
Playback Engine dialog, Mbox 2 (Mac OS)
DigiRack Plug-ins Guide12
Page 19
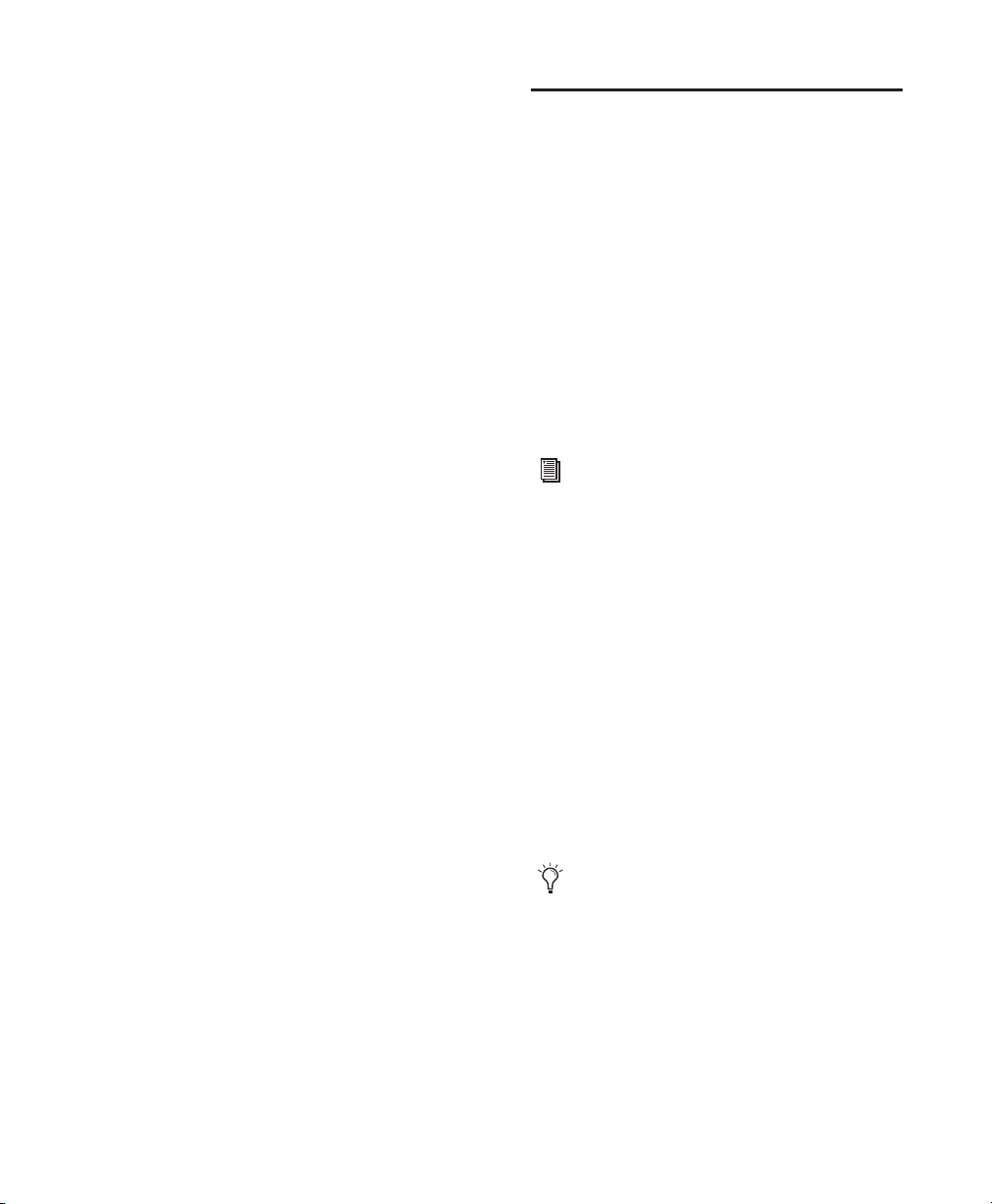
The Minimize Additional I/O Latency option is
only available if the Ignore Errors During Playback/Record option is enabled.
This option is only available on Pro Tools systems that require additional buffering for RTAS
error suppression, as follows:
• Windows XP:
• Mbox
• Digidesign-qualified M-Audio interfaces
• Mac OS X:
• Mbox
• Mbox 2
• Mbox 2 Pro
• Mbox 2 Mini
• Digi 002
• All Pro Tools M-Powered systems
• All Pro Tools Academic systems
®
2 Pro
with Pro Tools M-Powered or Pro Tools Academic
®
and Digi 002 Rack
RTAS Plug-ins on Auxiliary Inputs or Master Faders
With Pro Tools HD, RTAS plug-ins can be inserted on Auxiliary Input and Master Fader
tracks, or after TDM plug-ins on any kind of
track.
This can affect voice usage and total latency,
and limitations on inserting or removing plugins during playback. For more information, see
“RTAS Plug-ins on Auxiliary Input and Master
Fader Tracks” on page 27.
Delay in Signal Processing
DSP and host-based processing in digital audio
systems incurs signal delay of varying amounts.
Such delays can vary from as short as few samples to as long as several hundred samples, depending on the type of processing applied.
If you have recorded an instrument on multiple
tracks using multiple microphones (a drum kit
for example) and process the different tracks
with different plug-ins, the tracks may go out of
phase. You will then need to compensate for
these delays to avoid phase cancellation problems.
See Appendix B, “DSP Delays Incurred by
TDM Plug-ins” for information on delays
inherent in specific DigiRack TDM plugins. See the
guide to calculating DSP-induced delays.
Compensating for Delay
Use the following methods, as available, to compensate for processing delay.
Delay Compensation
Use Delay Compensation to automatically calculate and compensate for processing delay. For
more information on Delay Compensation, see
the Pro Tools Reference Guide.
Delay Compensation is automatically enabled on Pro Tools LE systems and cannot
be turned off.
Pro Tools Reference Guide for a
Chapter 3: Working with Real-Time Plug-ins 13
Page 20
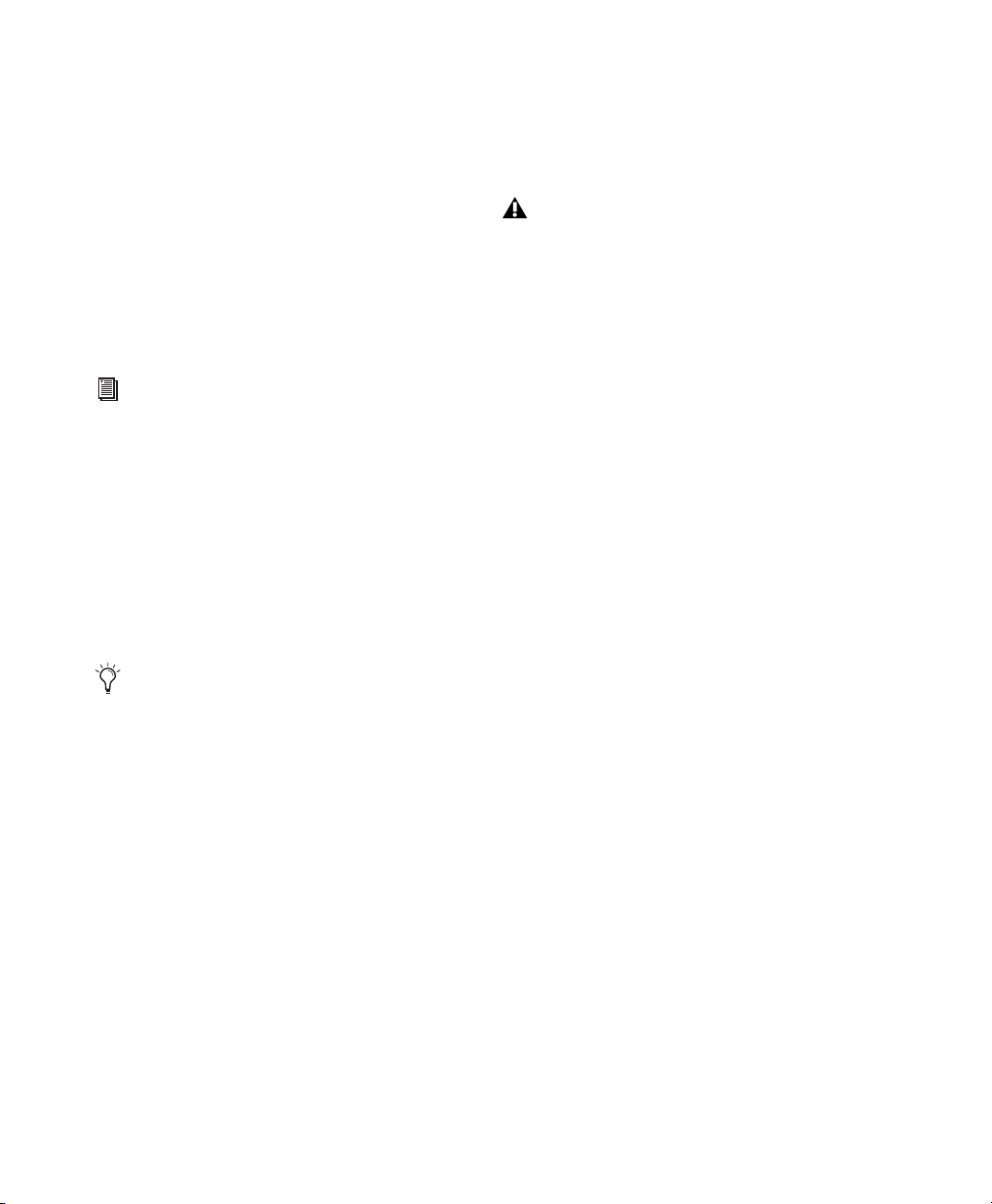
TimeAdjuster
You can compensate for TDM or RTAS plug-ininduced delays by using the TimeAdjuster plugin. This plug-in lets you apply a specific number
of samples of delay to the signal path of a
Pro Tools track. TimeAdjuster provides settings
files that apply the correct compensation time
in samples for delay introduced by one or more
plug-ins. See “TimeAdjuster” on page 90 for
more information about the TimeAdjuster plugin.
dio track, Instrument track, or Auxiliary Input
on which the instrument plug-in is inserted. This
allows for latency-free monitoring of the instrument plug-in during recording.
Delay Compensation for instrument plugins works only when all MIDI and audio
connections take place inside of Pro Tools.
For example, Pro Tools does not suspend
delay compensation when you are using ReWire to connect software synthesizers and
samplers.
For information about TimeAdjuster in
Delay Compensation sessions, see the
Pro Tools Reference Guide.
Manual Delay Compensation
You can manually compensate for processing
delay by first calculating the amount of delay on
each track, and then nudging other track’s playlists later or earlier in time. This method is useful
when Delay Compensation is unavailable, or
when you want to conserve resources.
You can also compensate for offsets incurred by processing delays by using the
same plug-ins on all tracks.
Low-Latency Recording with Instrument Plug-ins
When an Instrument track containing an instrument plug-in (or a MIDI track routing MIDI
data to an instrument plug-in) is record enabled,
Pro Tools automatically suspends delay compensation through the main outputs of the au-
MIDI and Audio Processing Plug-ins
Some plug-ins, such as Bruno and Reso, process
audio while allowing MIDI data to control processing parameters. When you record enable an
Instrument or MIDI track that is controlling an
Audio processing plug-in, the track the plug-in
is inserted on will go into low-latency mode, effectively making the processed audio play early.
To keep audio time-aligned when using a MIDI
controlled plug-in on an audio track:
■ Start-Control-click (Windows) or Command-
Control-click (Mac) the Track Compensation indicator for the audio track to apply delay compensation.
To keep audio time-aligned when using a MIDI
controlled plug-in on an Auxiliary Input:
1 Start-Control-click (Windows) or Command-
Control-click (Mac) the Track Compensation indicator for the Auxiliary Input to bypass delay
compensation.
2 Enter the total system delay into the User Off-
set field.
DigiRack Plug-ins Guide14
Page 21
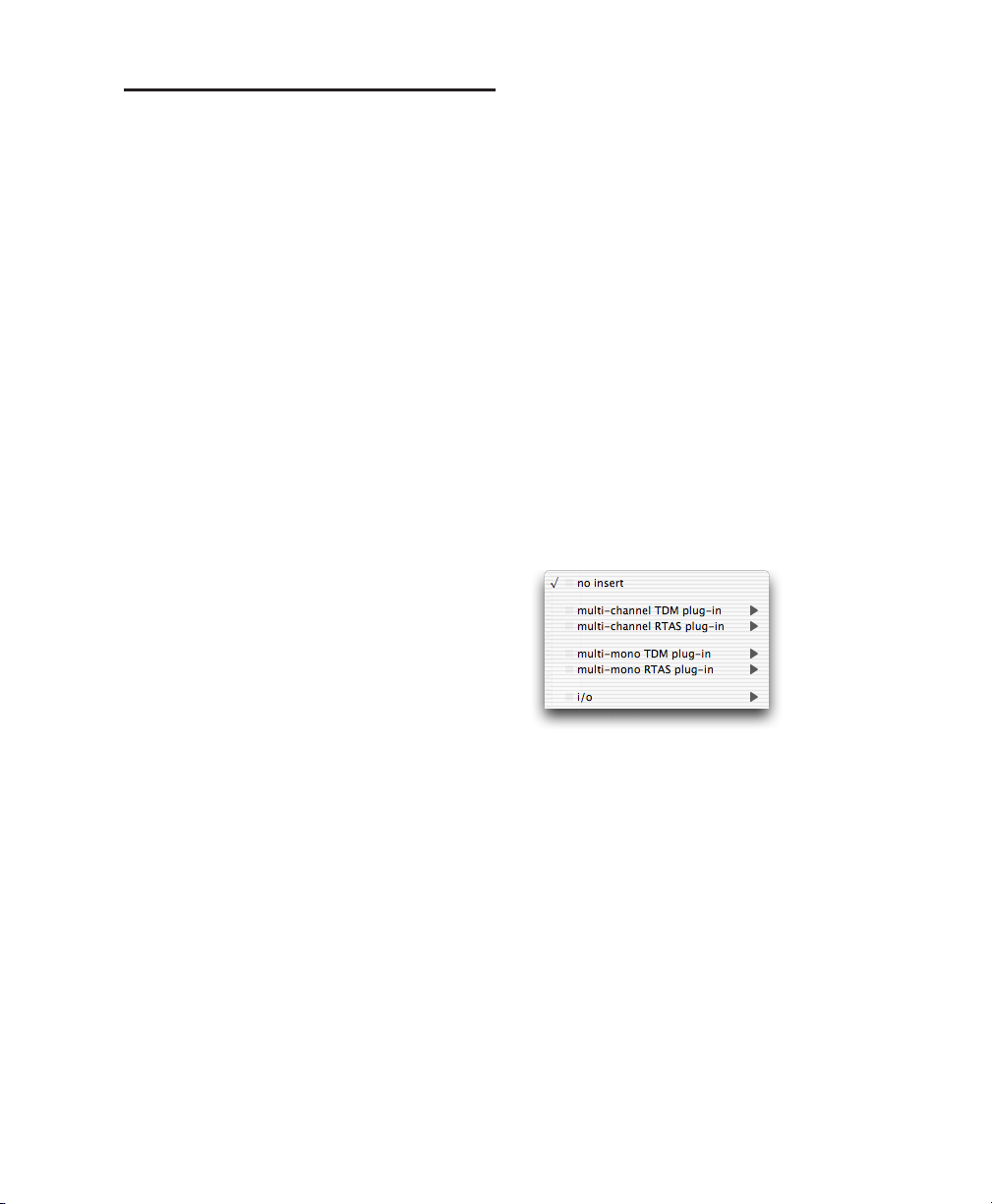
Plug-ins as Inserts
Real-time plug-ins are available as in-line inserts
on audio tracks, Auxiliary Inputs, and Master
Faders. A maximum of 5 real-time plug-ins can
be used per track.
When more than one insert is used on a track,
they process the audio in series, each effect being added to the previous one, from top to bottom in the Mix window.
Inserts can be used in two ways:
On Single Tracks An insert can be applied to an
individual audio track or Auxiliary Input using
the Insert selector on that track.
With in-line inserts, you control the level of effect by adjusting the controls of the plug-in.
As Shared Resources An insert can be used as a
shared resource in a send-and-return arrangement by bussing signals from several tracks to
an Auxiliary Input, and applying the insert to
the Auxiliary Input track. With such an arrangement, you can control the send level for each
track and the overall level of the effect can be
controlled from the Auxiliary Input track.
Shared arrangements let you make more efficient use of your system’s processing power.
Pre-Fader Operation
Real-time plug-ins function as pre-fader inserts
(except on Master Fader tracks, where inserts are
post-fader), meaning that their input levels are
not affected by a track’s volume fader.
Real-time plug-ins are pre-fader, but post-disk.
This means that if you record to disk with a
plug-in inserted on the record track, you will
hear the effect of the plug-in, but the effect will
not be recorded to disk.
To record with a plug-in effect, create an Auxiliary Input, insert the desired effect on the Auxiliary Input track, then route the Auxiliary Input
to the audio track to which you want to record.
Alternatively, bounce the audio track with the
plug-in after recording in order to write the effected audio to disk.
Mono, Multi-Mono, and Multichannel Plug-ins
Plug-ins can be used in mono, multi-mono, or
multichannel formats, depending on the type of
plug-in and whether the destination is a mono
or multichannel track.
In general, when working with stereo and
greater-than-stereo tracks, use multichannel
plug-ins. If a multichannel version of a plug-in
is not available, use a multi-mono version.
Plug-in formats
Mono Plug-ins Used on mono tracks. Some
mono plug-ins (such as Mod Delay) can generate stereo or greater-than-stereo output from a
mono channel. Plug-ins that occur on a track after a stereo plug-in are used in stereo as well.
Multi-Mono Plug-ins Used on stereo or greaterthan-stereo multichannel tracks when a multichannel version of the plug-in is not available.
Multi-mono plug-ins can analyze and process
each channel independently without regard to
each other. Controls for all channels are linked
by default so that you can adjust them in tan-
Chapter 3: Working with Real-Time Plug-ins 15
Page 22
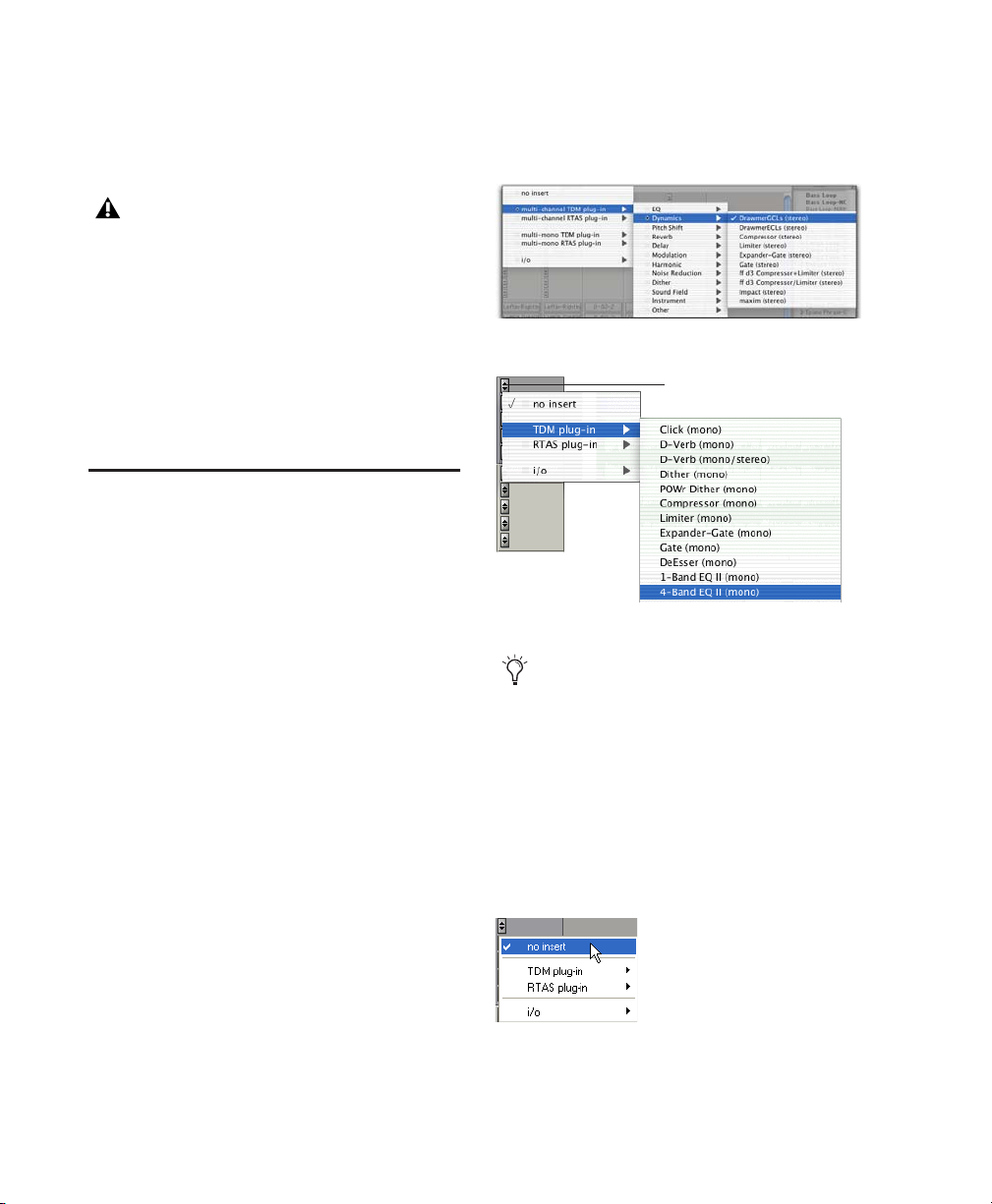
dem. You can unlink controls for independent
adjustment using the Master Link button. See
“Linking and Unlinking Controls on MultiMono Plug-ins” on page 21.
Multi-mono plug-ins, such as dynamicsbased or reverb plug-ins, may not function
as you expect. Use the multichannel version
of a multi-mono plug-in when available.
To insert a plug-in on a track:
■ Click the Insert selector on the track and se-
lect the plug-in that you want to use.
Multichannel Plug-ins Used on stereo and
greater-than-stereo multichannel tracks. On
greater-than-stereo multichannel tracks, the
controls for all channels are always linked together.
Inserting Plug-ins on Tracks
To use a real-time plug-in in a Pro Tools session,
insert it on a track. Before doing so, make sure
the Inserts View is shown in the Mix or Edit window.
To show inserts in the Mix window:
■ Choose View > Mix Window > Inserts.
To show inserts in the Edit window:
■ Choose View > Edit Window > Inserts.
Inserting a plug-in with Plug-ins by Category enabled
click here
Inserting a plug-in (standard view)
You can also drag and drop plug-in settings
files (.tfx) from DigiBase browsers, or Windows Explorer or the Mac Finder, to Inserts
to insert the corresponding plug-in with
those settings.
Removing an Insert from a Track
To remove an insert from a track:
■ Click the Insert selector and select No Insert.
Removing a plug-in
DigiRack Plug-ins Guide16
Page 23
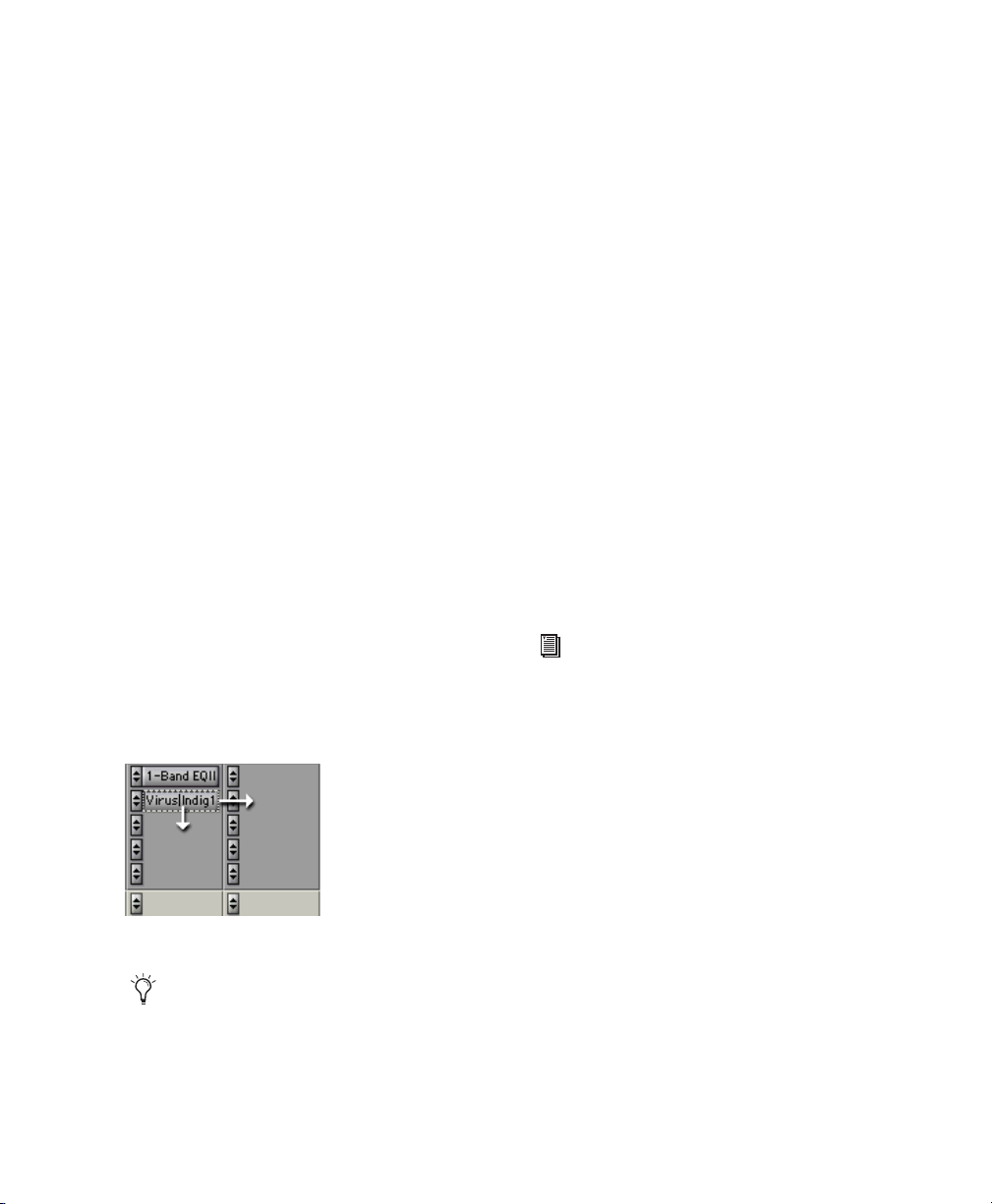
Configuring Plug-ins During
Playback
You can change, add, or remove real-time plugins and hardware inserts during playback. On
Pro Tools|HD systems, adding or removing
RTAS plug-ins that change voicing assignments
(for example, inserting an RTAS plug-in after a
TDM plug-in) temporarily interrupts playback,
but without stopping the transport.
Plug-in Changes During Record
Changing plug-ins during audio recording is
disallowed so that you don’t inadvertently interrupt audio recording. However, you can make
changes while recording MIDI only.
Moving and Duplicating Inserts
You can move or duplicate an insert by dragging
it to a different position on the same track or a
different track. Inserts that are moved or duplicated retain their original settings and automation.
To move an insert:
■ Drag the insert to a new insert location.
To duplicate an insert:
■ Alt-drag (Windows) or Option-drag (Mac) the
insert to a new insert location. The duplicated
plug-in retains its original settings and automation.
Making Plug-ins Inactive
You can set plug-ins as inactive in order to free
up DSP resources for other plug-ins and processing. When a plug-in is inactive it retains its assignment, position, and related automation
playlists. However, it will not pass audio and
does not consume any DSP or TDM resources.
To toggle a plug-in active or inactive, do one of the
following:
■ Control-Start-click (Windows) or Command-
Control-click (Mac) the Insert button.
– or –
■ Make the track inactive.
For more information about making tracks
inactive, refer to the
Guide
.
To toggle plug-ins in the same insert position on all
tracks active or inactive:
■ Control-Start-Alt click (Windows) or Com-
mand-Control-Option click (Mac) an Insert button in the position you want to toggle.
Pro Tools Reference
Moving a plug-in
Dragging an insert on top of an existing insert replaces it.
To toggle plug-ins in the same insert position on all
selected tracks active or inactive:
■ Control-Start-Alt-Shift-click (Windows) or
Command-Control-Option-Shift-click (Mac) an
Insert button in the position you want to toggle.
Chapter 3: Working with Real-Time Plug-ins 17
Page 24

The Plug-in Window
The Plug-in window appears whenever you click
a plug-in Insert button on a track. This floating
window lets you set the controls of any realtime plug-in insert in use on a track.
Insert button
Insert
selector
Convert Plug-in Selector Lets you convert the insert from a TDM plug-in to an RTAS plug-in of
the same type (or vice-versa). This feature can
only be used on plug-ins that are available in
both TDM and RTAS formats.
Clip LED Lights red to indicate if any meter in a
plug-in has clipped (not available on all plugins). The Plug-in Clip LED follows Pro Tools settings for clip indication (see the Pro Tools Refer-
ence Guide for more information).
Settings Menu Lets you copy, paste, save, and
import plug-in settings.
Insert button and selector on track
Next Setting
Settings
Select
Compare
Auto button
Automation Safe
Target
Effect
button
Bypass
Convert
plug-in
Settings menu
Track selector
Librarian menu
Insert Position
selector
Plug-in selector
Previous Setting
Plug-in window (mono Trim shown)
Track Selector Accesses any non-MIDI track in a
session.
Insert Position Selector Accesses any insert on
the current track.
Plug-in Selector Lets you select any real-time
plug-in installed in the Plug-ins folder (that is
created when you install Pro Tools).
Effect Bypass Button Disables the currently displayed plug-in. This lets you compare the track
with and without the effect.
Librarian Menu Recalls settings files saved in the
plug-in’s root settings folder or in the current
session’s Settings folder. See “Using the Librarian” on page 115.
Next (+) and Previous (–) Setting Buttons Let
you select the next or previous plug-in setting
from the Librarian menu.
You will lose the current settings if they are
not saved before you use the Next and Previous Setting buttons. Always save your settings to the Librarian menu.
Plug-ins Settings Select Button Accesses the
Plug-in Settings dialog, which lists the settings
files for the current plug-in. From this list, you
can select a new setting, or audition a series of
settings.
Compare Toggles between the original saved
plug-in setting and any changes you have made
to it so you can compare them.
Auto Lets you enable individual plug-in controls
for automation recording. See “Automating
Plug-ins” on page 24.
Safe When enabled, prevents existing plug-in
automation from being overwritten.
DigiRack Plug-ins Guide18
Page 25

Target Button When multiple Plug-in windows
are open, clicking this button selects that plugin as the target for any computer keyboard commands.
Key Input Selector Lets you select audio on a
particular input or bus and route it to trigger the
plug-in. This menu only appears on plug-ins
that feature side-chain processing. Key inputs
are monophonic.
MIDI Node Display Shows MIDI node information for MIDI-enabled plug-ins. MIDI nodes are
virtual connections from Pro Tools to software
instruments and other MIDI-enabled plug-ins.
MIDI nodes are useful for routing multiple MIDI
tracks to different channels of a single virtual
MIDI device. MIDI node numbers are also displayed in the plug-in header and in a track’s
MIDI Output selector.
MIDI Node
Midi Node display in a plug-in header (Bruno shown)
Link Enable Buttons Let you selectively link or
unlink the controls of specific channels of a
multi-mono plug-in. Each square represents a
speaker channel. The Master Link button must
be disabled to use the Link Enable buttons. See
“Linking and Unlinking Controls on MultiMono Plug-ins” on page 21.
Channel Selector Accesses a specific channel
within a multichannel track for plug-in control
editing. This menu appears only on multi-mono
plug-ins inserted on tracks with more than one
channel. Shift-clicking this selector opens a separate Plug-in window for each channel of the
multichannel track on which the plug-in is inserted.
Phase Invert Button Inverts the phase polarity of
the input signal on some plug-ins.
Phase Invert
button
LFE Enable
Master Link Button When enabled, links the
controls on all channels of a multi-mono plugin so that they can be adjusted in tandem.
Phase Invert
Plug-in window (multi-mono 1-Band EQ shown)
Link Enable buttons
Channel selector
Master Link button
Plug-in window (multichannel Compressor/Limiter
shown)
LFE Enable Enables plug-in processing of the
LFE (low frequency effects) channel on a multichannel track formatted for 5.1, 6.1, or 7.1 surround formats on some plug-ins. To disable LFE
processing, deselect this button. For more information on the LFE channel, refer to the Pro Tools
Reference Guide.
Chapter 3: Working with Real-Time Plug-ins 19
Page 26
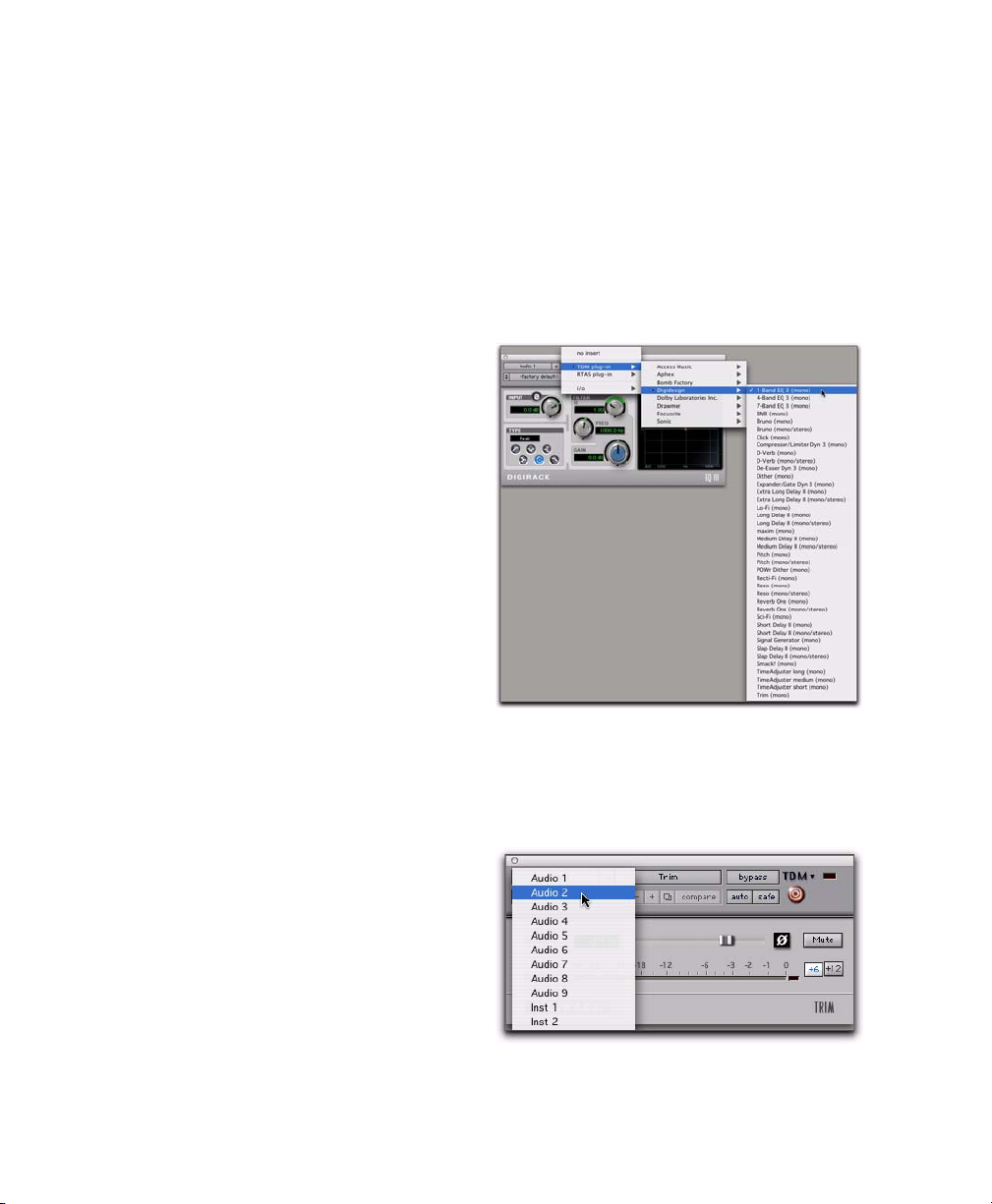
Tempo Sync Enables compatible plug-ins to automatically synchronize to the session tempo,
for rhythmic delay, echo, and similar effects. See
“Tempo Sync” on page 23 for more information.
Plug-in Window Controls
All plug-ins provide standard Pro Tools controls
for track and insert selection, bypass, and other
controls, in addition to plug-in-specific controls.
Opening Plug-in Windows
To open a Plug-in window:
■ Click the plug-in button in the Mix or Edit
window channel strip.
By default, each plug-in you open will appear in
the same location as a currently open plug-in,
replacing it in the same window location.
Opening Multiple Plug-in Windows
Pro Tools normally displays a single Plug-in
window from which you can adjust the controls
of any plug-in in a session. You can also open
additional Plug-in windows for specific plug-ins.
Once you begin working with multiple Plug-in
windows, you will need to click the Target button on the plug-in whose controls you want to
adjust using keyboard commands.
To open an additional Plug-in window:
■ Shift-click the Insert button for the additional
plug-in.
To select a different plug-in on the same track:
■ Click the Insert selector and select a plug-in
from the pop-up menu (or Category sub-menu).
Selecting a plug-in from the Plug-in window
To choose a different track:
■ Click the Track selector and choose a track
from the pop-up menu.
To open Plug-in windows for each channel of a
multi-mono plug-in:
■ Alt-click (Windows) or Option-click (Mac) the
Channel selector in the Plug-in window of the
multi-mono plug-in.
To close all currently open Plug-in windows:
■ Alt-click (Windows) or Option-click (Mac) the
close box of any currently open Plug-in window.
DigiRack Plug-ins Guide20
Choosing a track from the Plug-in window
Page 27
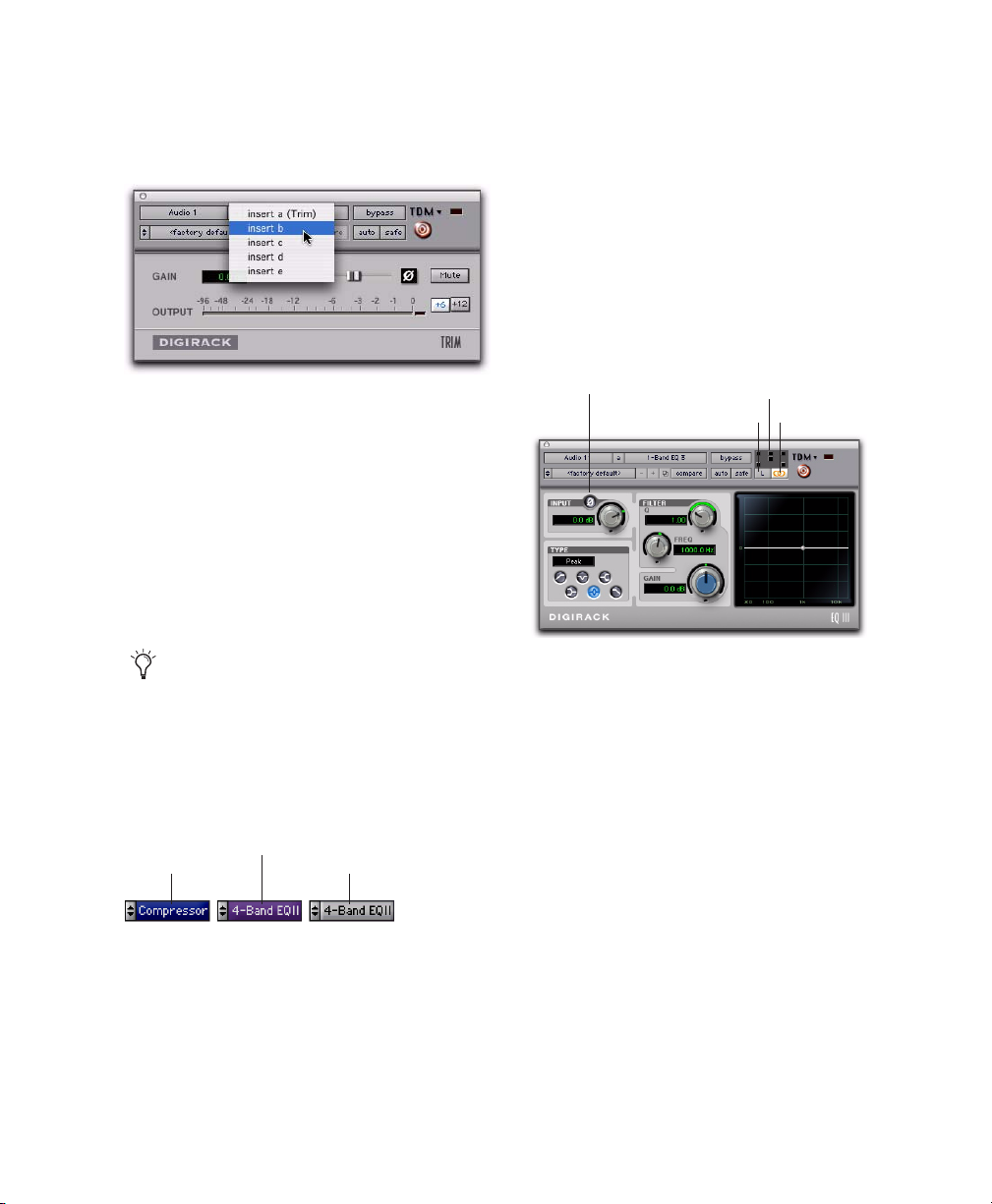
To choose a different insert:
■ Click the Insert Position selector and choose
an insert from the pop-up menu.
Linking and Unlinking Controls on Multi-Mono Plug-ins
When a multi-mono plug-in is used on a multichannel track, the controls are normally linked.
Adjusting the Gain control on one channel, for
example, will adjust it for all channels.
If necessary, you can unlink plug-in controls on
specific channels of a track and edit them independently. You can also selectively link the controls of specific channels.
Choosing an Insert from the Plug-in window
Bypassing Plug-ins
To bypass a plug-in, do one of the following:
■ Click the Plug-in window’s Bypass button.
– or –
■ Control-click (Windows) or Command-click
(Mac) the plug-in’s Insert button in the Mix or
Edit window.
When a plug-in insert is bypassed, the Insert selector in the Mix window changes its
color to blue for easy visual reference. If
some, but not all channels of an unlinked
multi-mono plug-in are bypassed, the Insert
selector appears purple.
Some channels bypassed (purple)
Bypassed (blue)
Bypass states indicated by color
Unbypassed (gray)
Phase Invert
Link Enable buttons
Channel selector
Master Link button
Plug-in window (multi-mono 1-Band EQ shown)
To unlink controls on a multi-mono plug-in:
■ Deselect the Master Link button.
To access controls for a specific channel:
■ Select the channel from the Channel selector.
To link the controls of specific channels:
1 Deselect the Master Link button if it is not al-
ready deselected.
2 Click the Link Enable buttons for the chan-
nels whose controls you want to link.
Chapter 3: Working with Real-Time Plug-ins 21
Page 28

Clip Indicators
Using the Side-Chain Input
Many plug-ins provide meters that let you see
when the processed signal is clipping.
In addition to clipping displays that are a part of
a plug-in’s individual interface, some plug-ins
also report the clipping in the plug-in header.
The insert button in the Mix and Edit window
also turns red if a plug-in has clipped.
Clip
LED
Plug-in Clipping indicator in the plug-in header
clipped
Plug-in Clipping indication in the Mix window
To clear plug-in clipping:
■ Click the clip LED in the plug-in header
To clear a clip indicator:
■ Click the clip LED in the plug-in header
You can also clear plug-in, send, and, and track
window clip indicators simultaneously.
The side-chain input is the split-off signal used
by a plug-in's detector to trigger dynamics processing, and is generally drawn internally from
the input signal. However, some plug-ins let you
switch between internal and external side-chain
processing.
With external side-chain processing, a plug-in's
detector is triggered by an external signal (such
as a separate reference track or audio source)
known as the key input.
A typical use for external side-chain processing
is to control the dynamics of one audio signal
using the dynamics of another signal (the key
input). For example, a kick drum track could be
used to trigger gating of a bass track to tighten it
up, or a rhythm guitar track could be used to
gate a keyboard pad.
Side-Chain Filters
Some plug-ins feature key high-pass and lowpass filters. These controls let you define a specific frequency range in the side-chain signal
with which to trigger the plug-in effect. A common production technique is to use these controls to filter a drum track so that only specific
high frequency sounds (such as a hi-hat) or low
frequency ones (such as a tom or a kick) trigger
the effect.
To clear all clip indicators, do one of the following:
■ Alt-click (Windows) or Option-click (Mac)
any meter.
■ Press Alt-C (Windows) or Option-C (Mac).
■ Choose Track > Clear All Clip Indicators.
DigiRack Plug-ins Guide22
Page 29
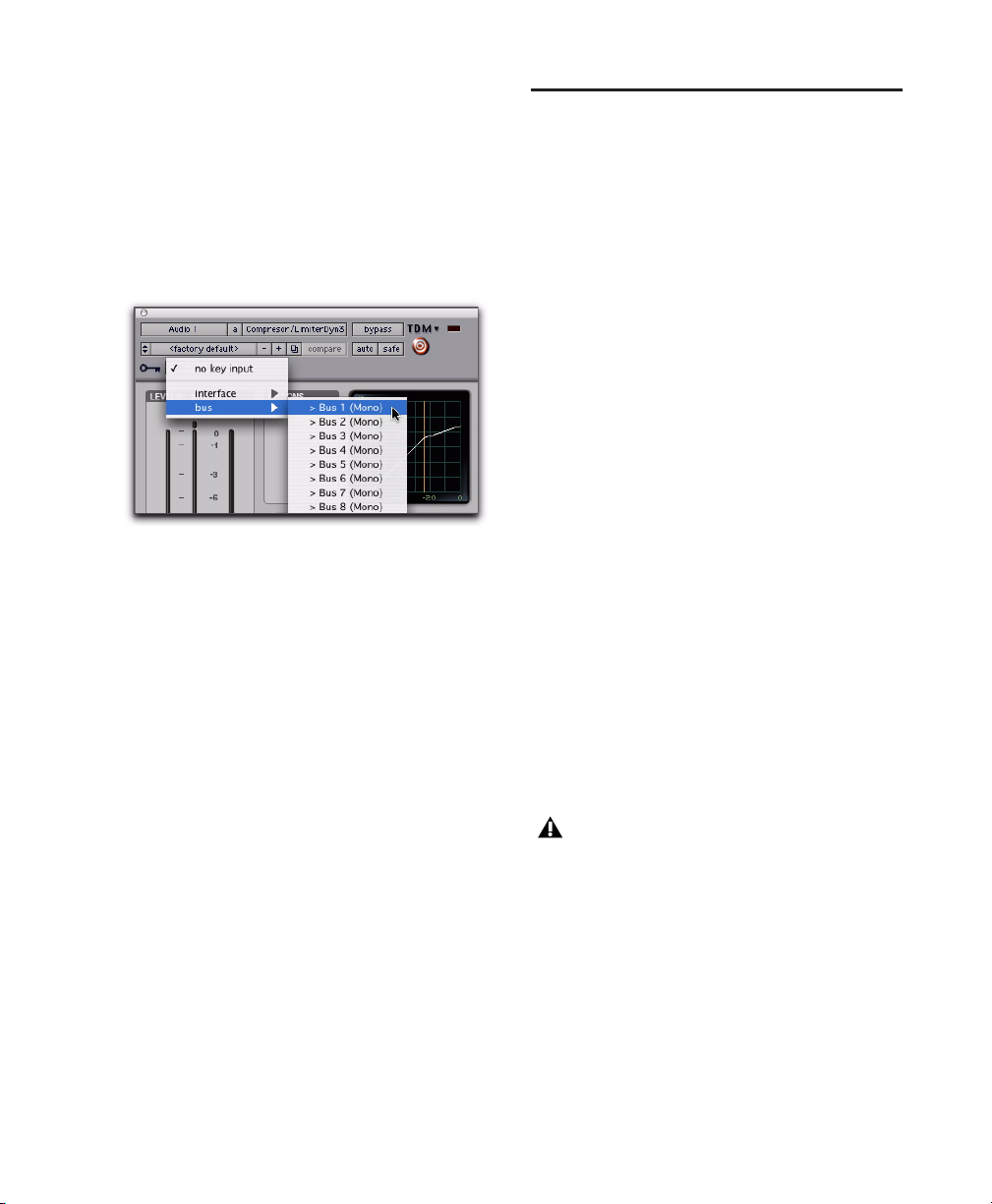
Using a Key Input for External SideChain Processing
To use a key input for external side-chain
processing:
1 Click the plug-in’s Key Input selector and se-
lect the input or bus carrying the audio you
want to use to trigger the plug-in.
Selecting a key input
2 Click External Key to activate external side-
chain processing.
3 Press the Spacebar to begin playback. The
plug-in uses the input or bus that you chose as a
key input to trigger its effect.
4 During playback, do any of the following to
fine-tune side-chain triggering:
• To hear the audio source you have selected
to control the side-chain, enable SideChain Listen or Key Listen (depending on
the plug-in). When finished, disable SideChain Listen/Key Listen to resume normal
plug-in monitoring.
• To filter the side-chain so that only specific
frequencies trigger the plug-in, use the filtering controls (if available) to select the
desired frequency range.
Tempo Sync
Pro Tools provides Tempo Sync to enhance MIDI
Beat Clock support and overall tempo capabilities of plug-ins (such as ReWire client applications) that utilize MIDI Beat Clock.
Tempo Sync provides a direct connection between session tempo and plug-in parameters
that support MIDI Beat Clock. This direct connection lets plug-in parameters such as delay,
auto-pan, and other time-domain effects automatically synchronize to and follow changes in
session tempo.
Tempo Sync simplifies MIDI Beat Clock configuration by making session tempo available to
relevant plug-in parameters directly from
within the plug-in window. For plug-ins that do
not support Tempo Sync, the original MIDI Beat
Clock window (Setup > MIDI > MIDI Beat Clock)
remains available in Pro Tools.
Compatibility and Settings
When opening older sessions that included
plug-ins that subscribe to MIDI Beat Clock,
Tempo Sync will be automatically enabled. Any
plug-ins that used automation for tempo
change should have that automation suspended
or deleted to avoid conflict with Tempo Sync.
Tempo Sync is not available in plug-ins
with which it would limit functionality. For
example, for the Access Music Virus Indigo
and IndigoV40 plug-in, use the Pro Tools
MIDI Beat Clock window (Setup > MIDI >
MIDI Beat Clock). See the Pro Tools Reference Guide for more information.
5 Adjust the plug-in’s Threshold control (if
available) and other controls as needed.
Chapter 3: Working with Real-Time Plug-ins 23
Page 30
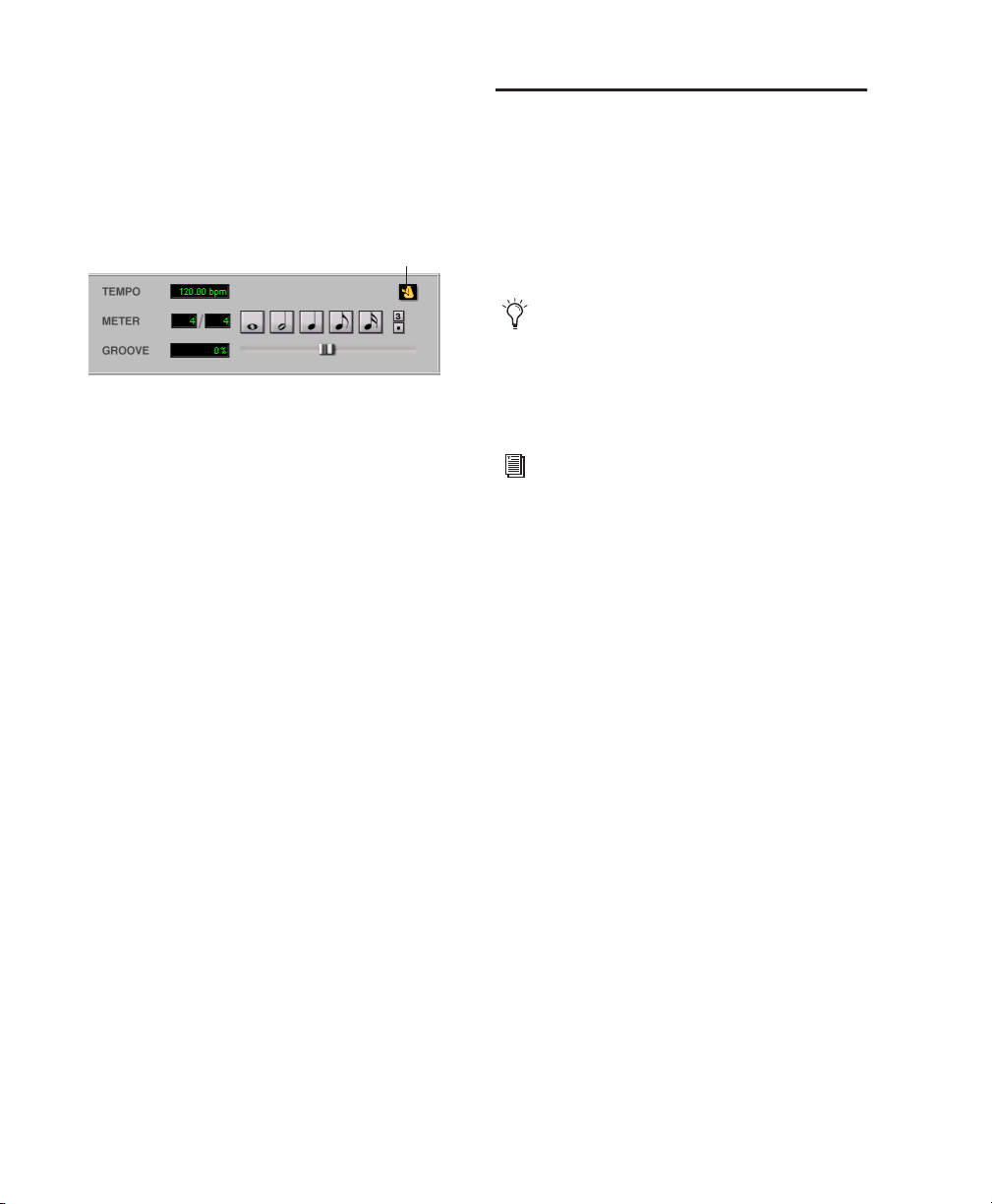
To utilize Tempo Sync:
1 Insert a plug-in that supports Tempo Sync,
such as the DigiRack Mod Delay II.
2 Click the Tempo Sync icon. The tempo shown
will change to match the current session tempo.
Tempo Sync
Tempo Sync icon (Mod Delay II shown)
3 To set a rhythmic delay, click a note value
(whole, half, quarter, eighth, or sixteenth), then
do any of the following to further adjust the
rhythm:
• To enable triplet delay timing, click the 3
button so that it is lit.
• To set a dotted delay value, click to enable
the dotted icon.
• To apply some swing to the delay value, adjust the Groove slider.
Automating Plug-ins
You can automate changes to plug-in controls.
Because Pro Tools creates a separate playlist for
each plug-in control that you automate, you can
later edit and modify each automated control
individually. This lets you to build up complex
automation in stages.
To create automation for a stereo plug-in
with separate controls for each channel,
(such as Mod Delay), record the automation
for one channel, then copy and paste it to
the other channel.
For complete instructions on Pro Tools automation, refer to the
Guide.
Preference Setting to Auto Enable All Plug-in Parameters
You can configure Pro Tools to enable all parameters for automation when you first assign a
plug-in insert.
Pro Tools Reference
To auto-enable all parameters on newly inserted
plug-ins:
1 Choose Setup > Preferences, and click the Mix-
ing tab.
2 In the Automation section, click to select the
Plug-in Controls Default to Auto-Enabled setting.
• When selected, all applicable controls of
newly added plug-ins are enabled for automation.
• When not selected, the controls of newly
added plug-in must be manually enabled
for automation.
DigiRack Plug-ins Guide24
Page 31

Enabling Plug-in Parameters for Automation
To enable plug-in controls for automation:
1 Open the Plug-in window for the plug-in you
want to automate.
2 Do one of the following:
• Click the Automation Enable button in the
Plug-in window.
Plug-in Automation button
Accessing the Plug-in Automation dialog
3 Select the controls to automate and click Add.
If there are multiple plug-ins on the same track,
you can select from among these by clicking
their buttons in the Inserts section of this dialog.
– or –
• Control-Alt-Start-click (Windows) or Command-Option-Control-click (Mac) the
Track View selector in the Edit window.
You can also Control-Alt-Start-click (Windows) or Command-Option-Control-click
(Mac) any plug-in control in the Plug-in
window, then choose Open Automation Dialog from the pop-up menu.
Plug-in Automation dialog
4 Click OK to close the Plug-in Automation dia-
log.
As an alternative to using the Plug-in Automation dialog, you can enable individual
plug-in controls directly from the Plug-in
window by Control-Alt-Start-clicking (Windows) or Command-Option-Control-clicking (Mac) the control.
Shortcut for enabling plug-in automation
Chapter 3: Working with Real-Time Plug-ins 25
Page 32
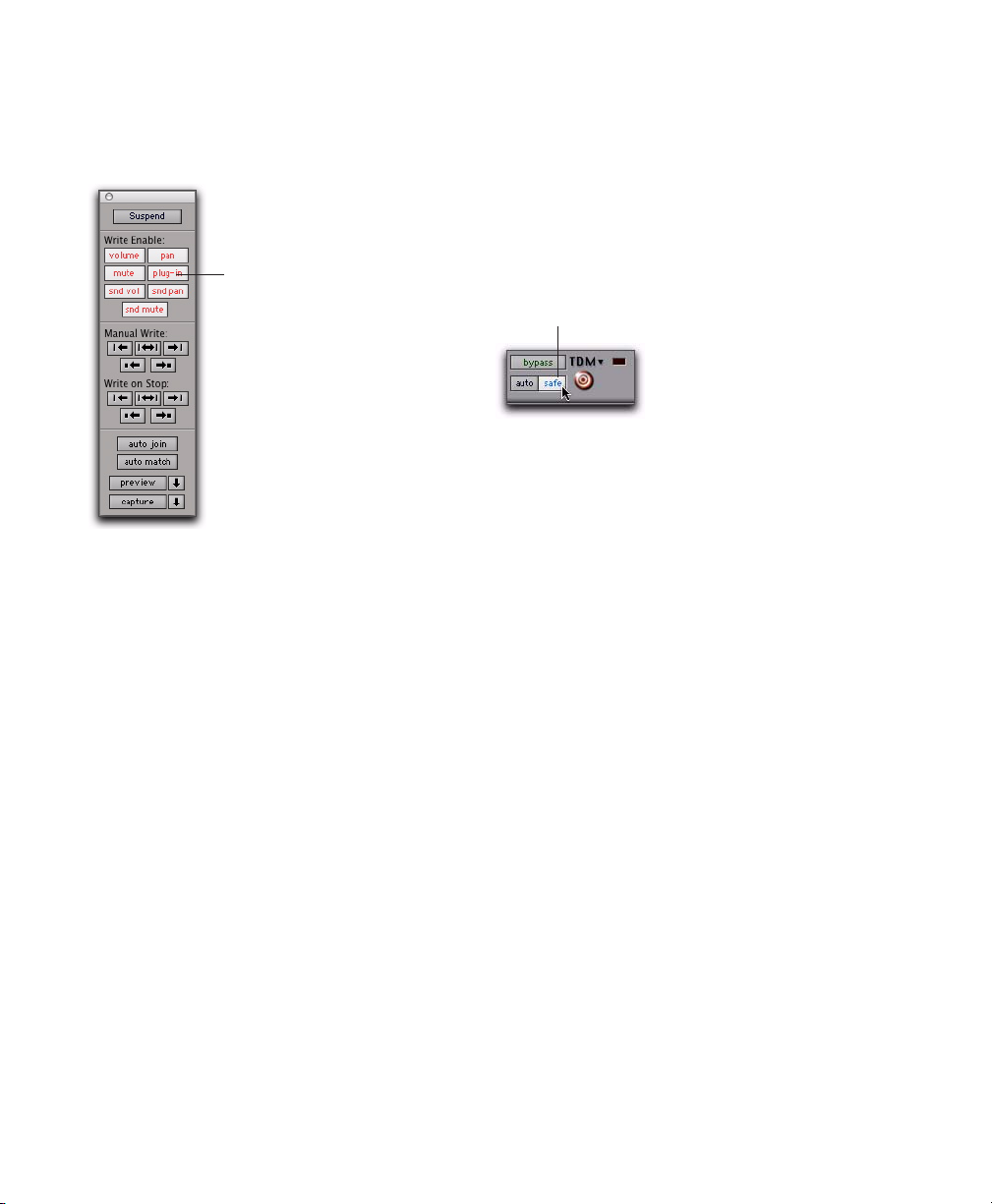
To automate a plug-in:
1 In the Automation Enable window, make sure
plug-in automation is enabled.
Record Safing Plug-in Automation
You can protect plug-in automation from being
overwritten by using Automation Safe mode.
To enable plug-in safe mode:
1 Open a plug-in.
Plug--in Automation Enable button
Automation Enable window
2 Select an Automation mode for each track
containing plug-ins you want to automate. For
the initial automation pass, choose Auto Write.
3 Click Play to begin writing automation, and
move the controls you want to automate.
4 When you have finished, click Stop.
After the initial automation pass, you can write
additional automation to the track without
completely erasing the previous pass by choosing Auto Touch mode or Auto Latch mode.
These modes add new automation only when
you actually move the control.
2 Click the Safe button so that it is highlighted.
Safe enabled
Automation Safe enabling a plug-in
To disable plug-in safe mode:
■ In the Plug-in window, click the Safe button
so that it is unhighlighted.
DigiRack Plug-ins Guide26
Page 33
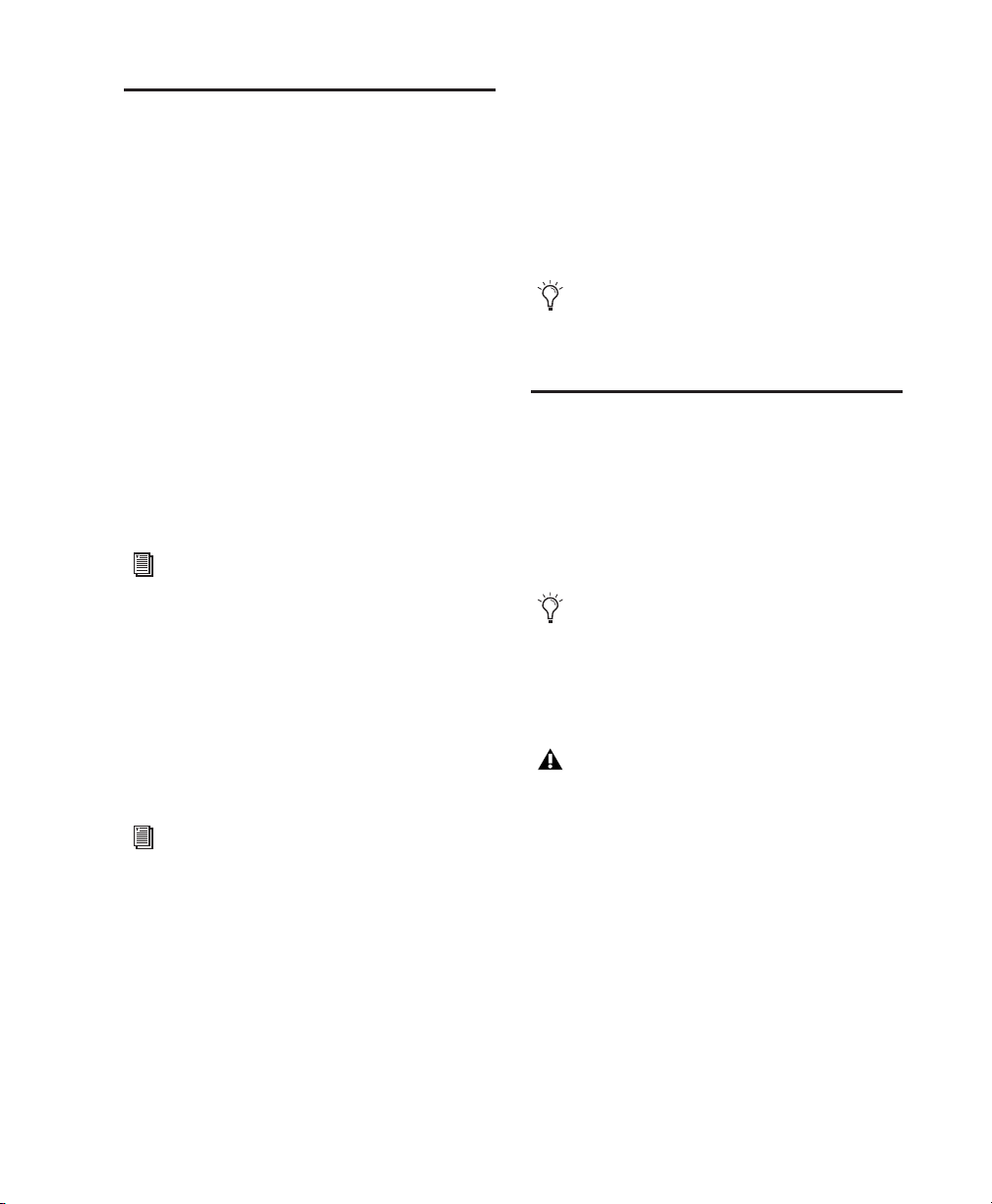
Instrument Plug-ins
Instrument plug-ins are unique from other plugins in that they generate audio by synthesis or
sample playback, and are controlled by MIDI.
Typically, plug-in instruments are inserted on
Instrument tracks.
Main and Auxiliary Plug-in Outputs
When a plug-in that has both main and auxiliary outputs is inserted on a track, the plug-in’s
main outputs are routed through the track that
the plug-in is inserted on, and the plug-in’s auxiliary mono or stereo outputs are available in the
track input pop-up menu on other tracks.
You can also insert plug-in instruments on Auxiliary Input tracks and control them with an additional MIDI track. In some cases you may
want to insert and instrument plug-in on and
instrument track, assign any additional audio
outputs in may have to additional Auxiliary Input tracks, and control it from not only the Instrument track on which it is inserted, but also
from multiple MIDI tracks (for example, if you
are using a multiple output–capable drum machine plug-in).
For more information on Instrument tracks,
see the Pro Tools Reference Guide.
Multiple Outputs for Instrument Plug-ins
You can route the output of an instrument plugin to the main track outputs and to individual
track inputs on other tracks. This lets you route
multiple samples or synth sounds through separate outputs for individual processing.
For specific information about using multiple plug-in outputs with third-party plugins, consult the documentation from the
plug-in manufacturer.
If none of the inserted plug-ins has auxiliary
outputs, the plug-in category in the track input pop-up menu is grayed out.
RTAS Plug-ins on Auxiliary Input and Master Fader Tracks
(Pro Tools HD Only)
In Pro Tools HD, RTAS plug-ins can be inserted
on Auxiliary Input and Master Fader tracks, or
after TDM plug-ins on any kind of track.
While HTDM plug-ins have a fixed buffer
size, latency caused by RTAS plug-ins is adjustable via the HW Buffer Size setting in
the Playback Engine dialog. For more information, see the Pro Tools Reference Guide.
When you use a previous version of
Pro Tools to open a session originally created in Pro Tools 7.0, any RTAS plug-ins
inserted on Auxiliary Input or Master Fader
tracks—or after TDM plug-ins on any kind
of track—are made inactive.
This also affects the following RTAS-related behavior in Pro Tools:
• Voice usage and total latency for RTAS
plug-ins
• Limitations on inserting or removing plugins during playback
Chapter 3: Working with Real-Time Plug-ins 27
Page 34
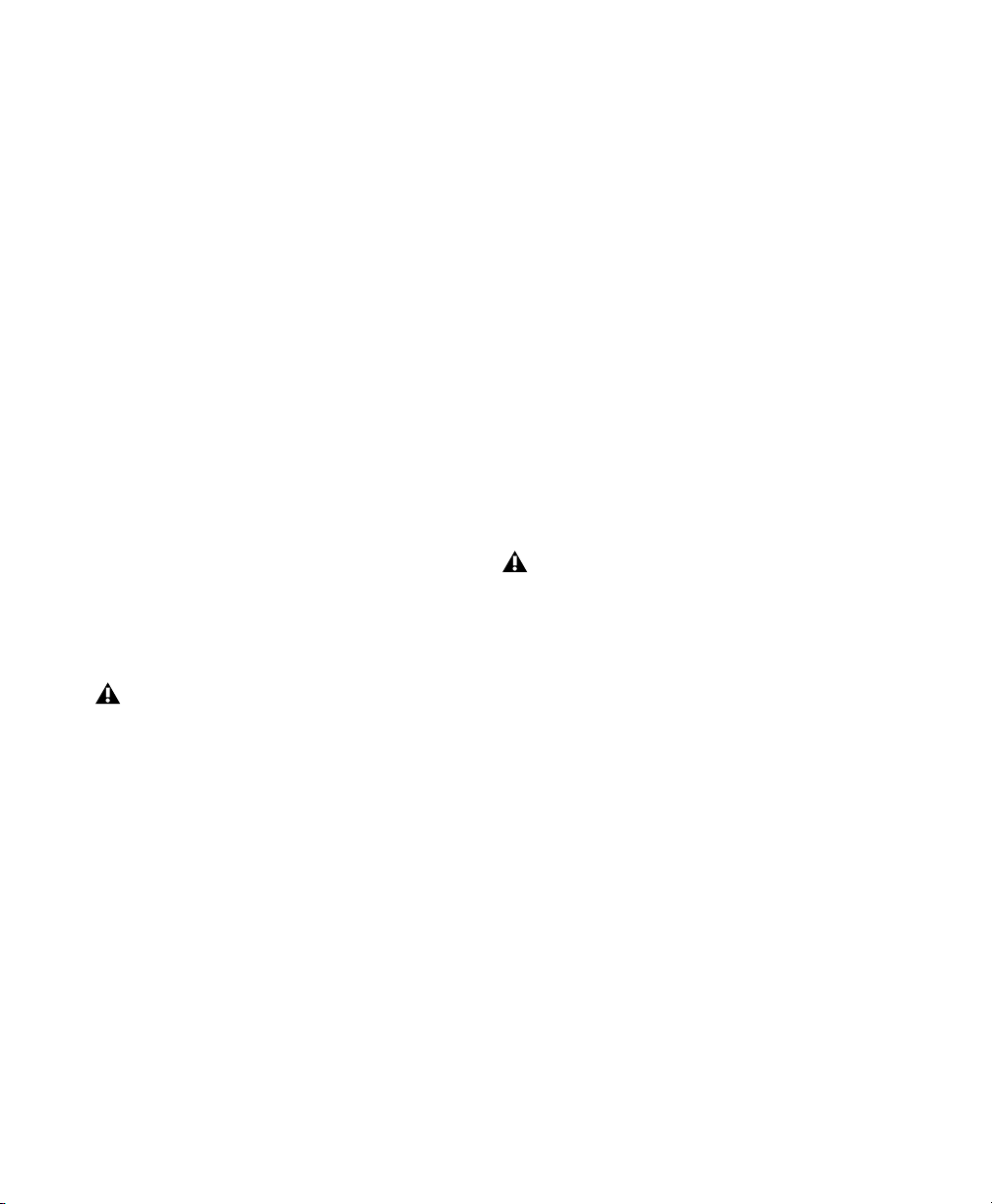
Voice Usage and Total Latency for RTAS Plug-ins
Ordering RTAS and TDM Plug-ins on an Audio Track
With Pro Tools HD, the initial insert of an RTAS
plug-in may cause additional latency, and will
take up two additional voices per channel
(1 voice for input and 1 voice for output) in the
following conditions:
• When inserted on an Auxiliary Input or
Master Fader track
• When inserted on an Instrument track that
does not contain an instrument plug-in
• When inserted after a TDM plug-in on any
kind of track
For example, the initial insert of an RTAS plugin on a mono Auxiliary Input track uses two
voices (one channel with two voices), while the
initial insert of that plug-in on a stereo Auxiliary
Input track uses four voices (two channels with
two voices each).
Subsequent RTAS plug-ins on the same track do
not take up additional voices unless a TDM
plug-in is inserted between other RTAS plug-ins.
Avoid inserting TDM plug-ins between
RTAS plug-ins on any kind of track—this
causes unnecessary voice usage and may
cause additional latency.
Furthermore, one additional voice is used for
each occurrence of any of the following conditions when using voices for RTAS plug-ins on a
track:
• When you use an external side-chain for an
RTAS plug-in on that track
• When you select multiple outputs for that
track (one voice used for each output)
• When you select an AFL/PFL Path output
in the Output tab of the I/O Setup dialog
(one voice used for each channel)
With Pro Tools HD, when RTAS and TDM plugins are combined on an audio track, the order in
which they are inserted has different results:
RTAS Plug-ins Grouped Before TDM Plug-ins No
additional voices will be used, and no processing latency will occur. RTAS plug-ins will be bypassed when Record Enable or TrackInput monitoring is enabled for that track.
TDM Plug-ins Grouped Before RTAS Plug-ins Each
initial insert of an RTAS plug-in after a TDM
plug-in will cause processing latency, and will
use voices as described in “Voice Usage and Total Latency for RTAS Plug-ins” on page 28. RTAS
plug-ins will stay active while Record Enable or
TrackInput monitoring is enabled for that track.
As a rule, always group plug-ins of the same
type together, especially if inserting RTAS
after TDM plug-ins. Otherwise, additional
voices may be unnecessarily used, and unnecessary latency may result.
Ordering Recommendations
When combining RTAS and TDM plug-ins on
an audio track, use one of the following two
strategies based on your recording needs:
• To ensure that RTAS plug-ins stay active when
you record enable a track or use TrackInput
monitoring, group all TDM plug-ins before
RTAS plug-ins.
– or –
• To conserve voices and minimize processing
latency, group all RTAS plug-ins before TDM
plug-ins.
DigiRack Plug-ins Guide28
Page 35
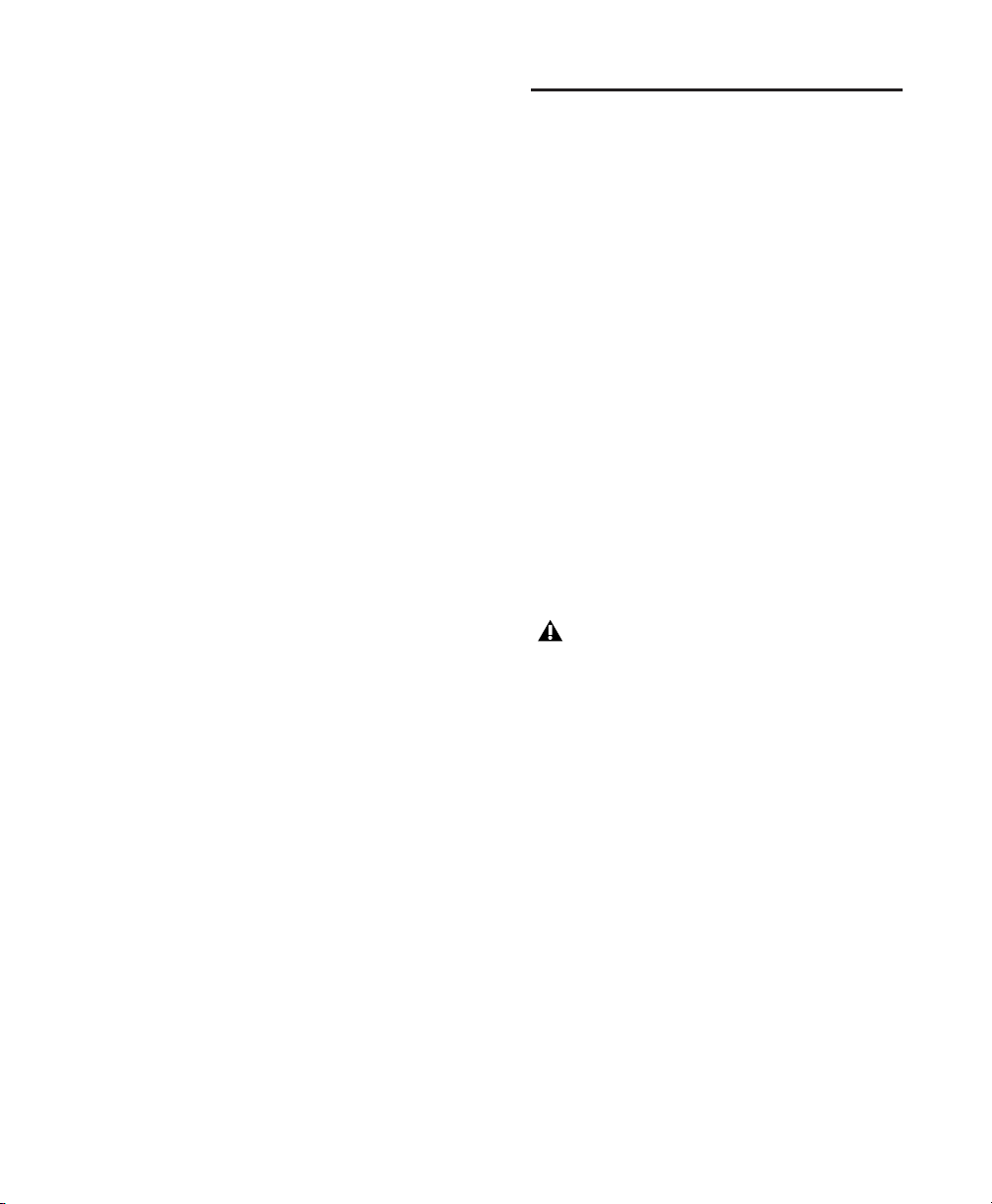
Limitations for Inserting or Removing Plug-ins During Playback
When playing back tracks containing RTAS
plug-ins, the following limitations on inserting
or removing plug-ins apply:
• Inserting RTAS and TDM plug-ins on or removing from Auxiliary Input, Master
Fader, or Instrument tracks temporarily interrupts playback, but without stopping
the transport.
• Inserting an RTAS plug-in after a TDM
plug-in on an audio track, or removing an
RTAS plug-in from an audio track if it
comes after a TDM plug-in, temporarily interrupts playback, but without stopping
the transport.
• Inserting a TDM plug-in before an RTAS
plug-in on an audio track, or removing a
TDM plug-in from an audio track if it
comes before an RTAS plug-in, temporarily
interrupts playback, but without stopping
the transport.
HTDM Plug-in Conversion to RTAS
When you use Pro Tools 7.0 or higher to open a
session that was last saved in a version of
Pro Tools prior to 7.0, most HTDM plug-ins will
be automatically converted to their RTAS counterparts.
However, in rare cases as with some third-party
plug-ins, these plug-ins will not automatically
convert to RTAS and display as inactive. This
means that the plug-in either has not been configured for automatic conversion or that no
RTAS version is available.
In such cases, you must manually convert each
individual HTDM plug-in to its RTAS counterpart by selecting it’s RTAS version from the Insert selector or the Convert Plug-in pop-up
menu. If an RTAS version is not available, the
HTDM version will remain inactive.
When HTDM plug-ins are converted to
RTAS, any RTAS plug-ins that precede
TDM plug-ins on audio tracks will be bypassed if you enable Record Enable or
TrackInput monitoring on that track. See
“Ordering RTAS and TDM Plug-ins on an
Audio Track” on page 28 for details.
Chapter 3: Working with Real-Time Plug-ins 29
Page 36
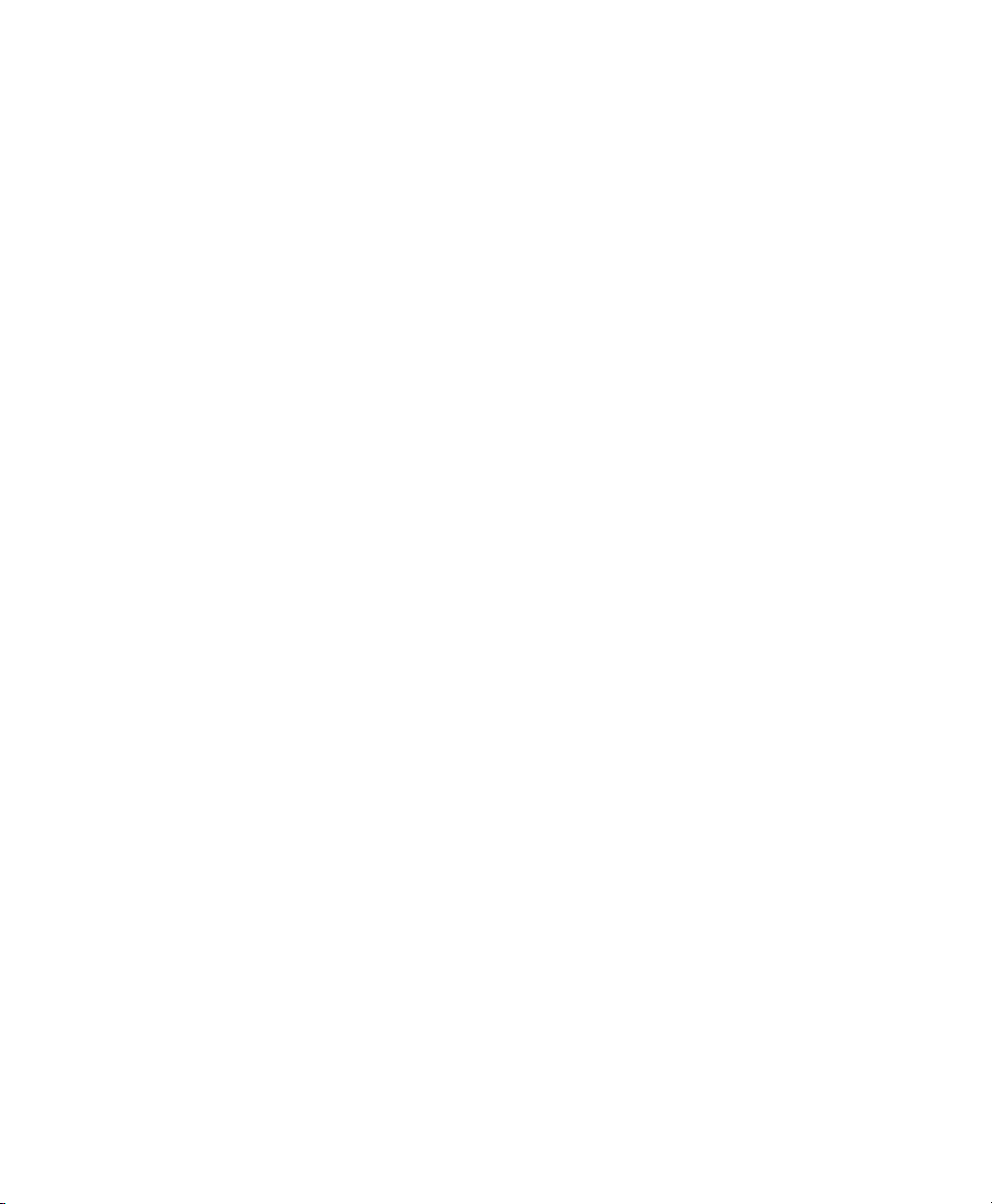
DigiRack Plug-ins Guide30
Page 37
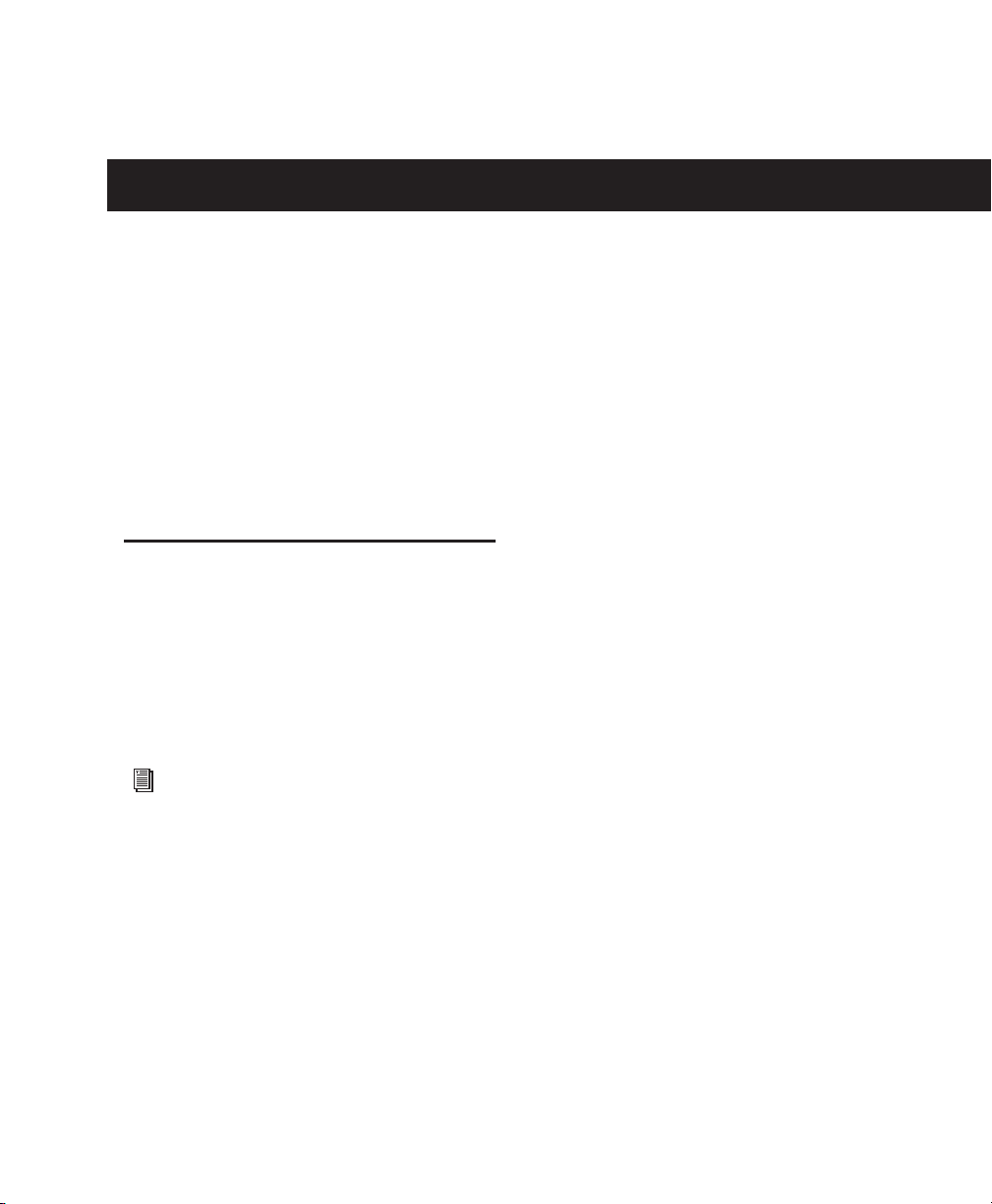
chapter 4
Working with AudioSuite Plug-ins
AudioSuite plug-ins differ from TDM and RTAS
plug-ins in that they are used to process and
modify audio files on disk rather than nondestructively in real time. Depending on how you
configure a non-real-time AudioSuite plug-in, it
will either alter the original source audio file or
create an entirely new audio source file.
The AudioSuite Menu
AudioSuite plug-ins are accessed through the
AudioSuite menu.
Plug-ins can be organized in the AudioSuite
menu in Pro Tools by Flat List (with plug-ins in
alphabetical order), Category, Manufacturer, or
Category and Manufacturer.
For more information, see “Organizing
Plug-ins” on page 5.
AudioSuite Plug-ins
1-Band EQ III Processes audio with selectable EQ
filters in a 1-band module.
2–4 Band EQ III Processes audio with two, three,
or four selectable EQ filters.
7-Band EQ III Processes audio with up to seven
selectable EQ filters.
Click Creates an audio click as a tempo reference
for performing and recording.
Compressor/Limiter III Processes audio with
compression, or limiting.
Chorus Processes audio with chorusing.
Flanger Processes audio with flanging.
Expander/Gate III Processes audio with ex-
pander-gating.
De-esser III Processes audio with de-essing to remove sibilance.
Duplicate Creates a new, continuous source audio file (and region) from the selection.
Delay Adds up to 10.9 seconds of delay.
Multi-Tap Delay Adds up to four independently-
controllable delays to the original audio signal.
Normalize Uniformly adjusts all levels in a region or regions to a user-definable level, using
the loudest peak in the audio file as the reference.
Ping-Pong Delay Adds a stereo, ping-pong delay
to the audio signal by feeding back the original
signal to its opposite channel.
Gain Adjusts gain (volume) change, in decibels
or percentage before clip.
Invert Inverts phase (polarity).
Pitch Shift Changes an audio file’s pitch with or
without changing its duration.
Chapter 4: Working with AudioSuite Plug-ins 31
Page 38
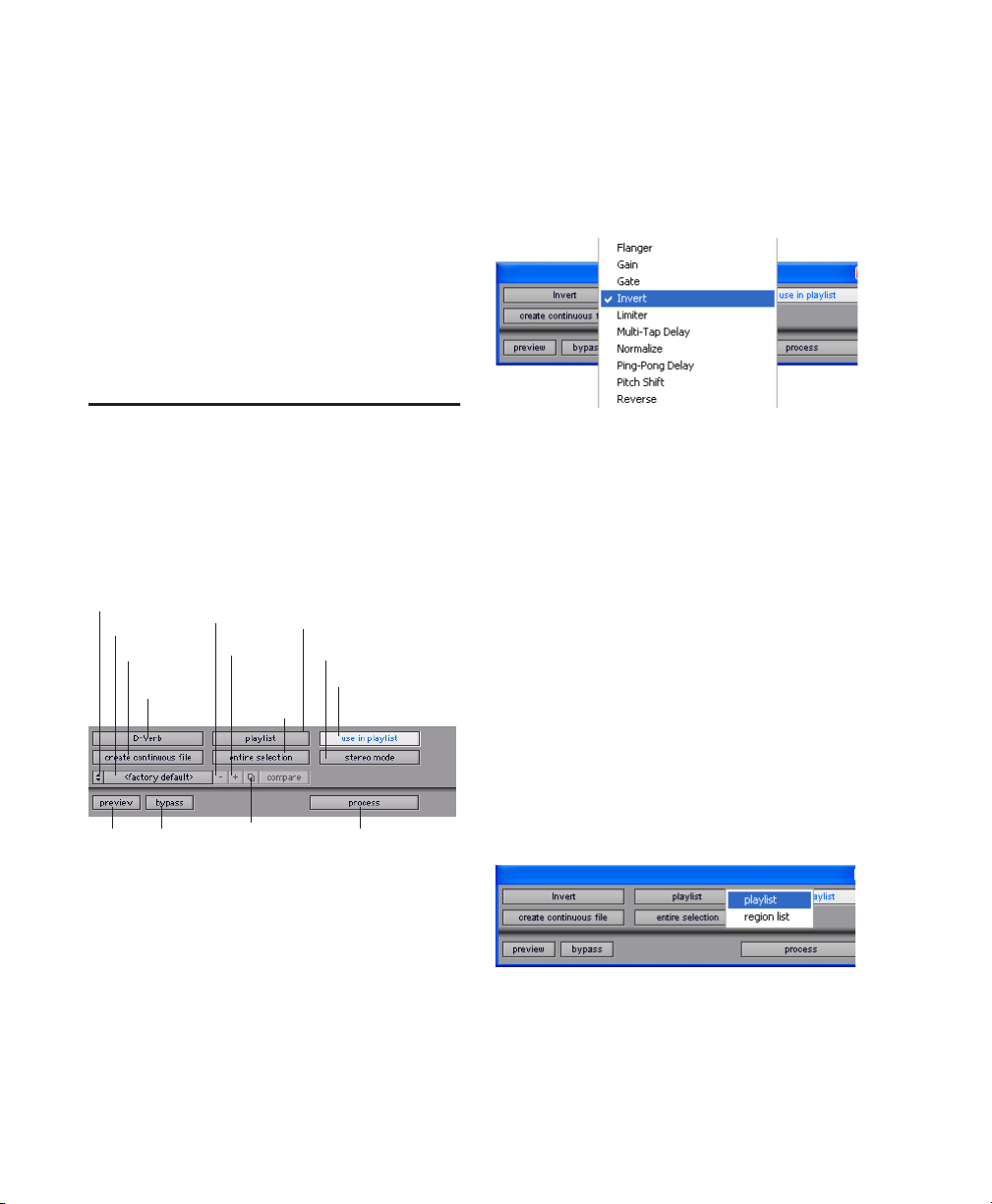
Reverse Rewrites selected audio in reverse.
Plug-in Selector
DC Offset Removal Recognizes and removes DC
offset from audio files.
Signal Generator Generates audio tones for
equipment calibration purposes.
Time Compression/Expansion Changes an audio
file’s duration without changing its pitch.
Time Shift Changes an audio file’s duration and
pitch independently or together (Varispeed).
The AudioSuite Window
When you choose a plug-in from the
AudioSuite menu, the AudioSuite window appears. From this floating window you can access
and edit the controls for any non-real-time AudioSuite plug-in.
Settings menu
Librarian menu
File Mode selector
Plug-in
selector
Previous
Setting
Next
Setting
Selection Reference
Stereo Processing Mode button
Process
Mode
Use in Playlist button
From this menu you can select any AudioSuite
plug-in installed in your Plug-ins folder. (The
Plug-in selector follows the Pro Tools preference
for Organize Plug-ins Menu By.)
Plug-in selector menu (flat list, non-categor y view)
Selection Reference
This menu aims the selected process at either regions selected in an audio track or playlist, or at
regions selected in the Audio Regions List.
When you select a region on-screen (in either a
track/playlist or the Region List) Pro Tools normally selects both occurrences of the region.
Since you may not want to process both, this
menu provides a convenient means of limiting
the AudioSuite process to regions selected in
one or the other.
Preview
Bypass
button
button
AudioSuite window
DigiRack Plug-ins Guide32
Settings
Select
Process
button
Playlist Applies AudioSuite processing only to
regions currently selected in tracks/playlists in
the Edit window. Processing will not be applied
to regions in the Audio Regions List.
Selection Reference pop-up menu (Invert plug-in shown)
Page 39

Region List Applies AudioSuite processing only
to regions currently selected in the Audio Regions List. Processing will not be applied to regions located in tracks and playlists in the Edit
window.
If the Use In Playlist option is enabled in
addition to Region List being selected in the
Selection Reference pop-up menu, the processing will be applied to the selected region
in both the playlist and the Regions List.
Use In Playlist Button
This button determines whether the AudioSuite
plug-in will replace all instances of the selected
regions everywhere in the session, or only the
occurrences of the regions that are currently selected.
Use in Playlist button
Use In Playlist Off When Use in Playlist is disabled, a new, processed version of the selected
region will be added to the Regions List. No original regions will be replaced or overwritten anywhere in the session.
Use In Playlist On, Reference = Region
List When Use in Playlist is enabled and the Se-
lection Reference pop-up menu is set to Regions
List, all copies of the selected region will be replaced everywhere in the session.
Use In Playlist On, Reference = Playlist When
Use in Playlist is enabled and the Selection Reference menu is set to Playlist, only regions selected in tracks in the Edit window will be replaced. If the session includes other copies of
the region used in other playlists, those copies
of the original, unprocessed region will not be
replaced.
If the Selection Reference pop-up menu is set
to Region List, the Use in Playlist button
will automatically be disabled to ensure
that you do not accidentally replace every
occurrence of the region in a session.
File Mode Selector
This menu lets you select whether or not the AudioSuite plug-in will process the selected audio
destructively or nondestructively, and how the
original files will be modified.
File Mode pop-up menu (Invert plug-in shown)
There are three options:
Overwrite Files Processes the selected regions destructively, overwriting the original audio. Not
all AudioSuite plug-ins can be used destructively.
Create Individual Files Processes the selected regions nondestructively, creating a new audio
file for each region. The new audio files are
added to the session, leaving the original source
audio files in the Regions List unchanged.
(Whether the processed audio is added to the
current playlist or only to the Regions List, is determined by the Selection Reference setting, as
explained earlier.)
Chapter 4: Working with AudioSuite Plug-ins 33
Page 40
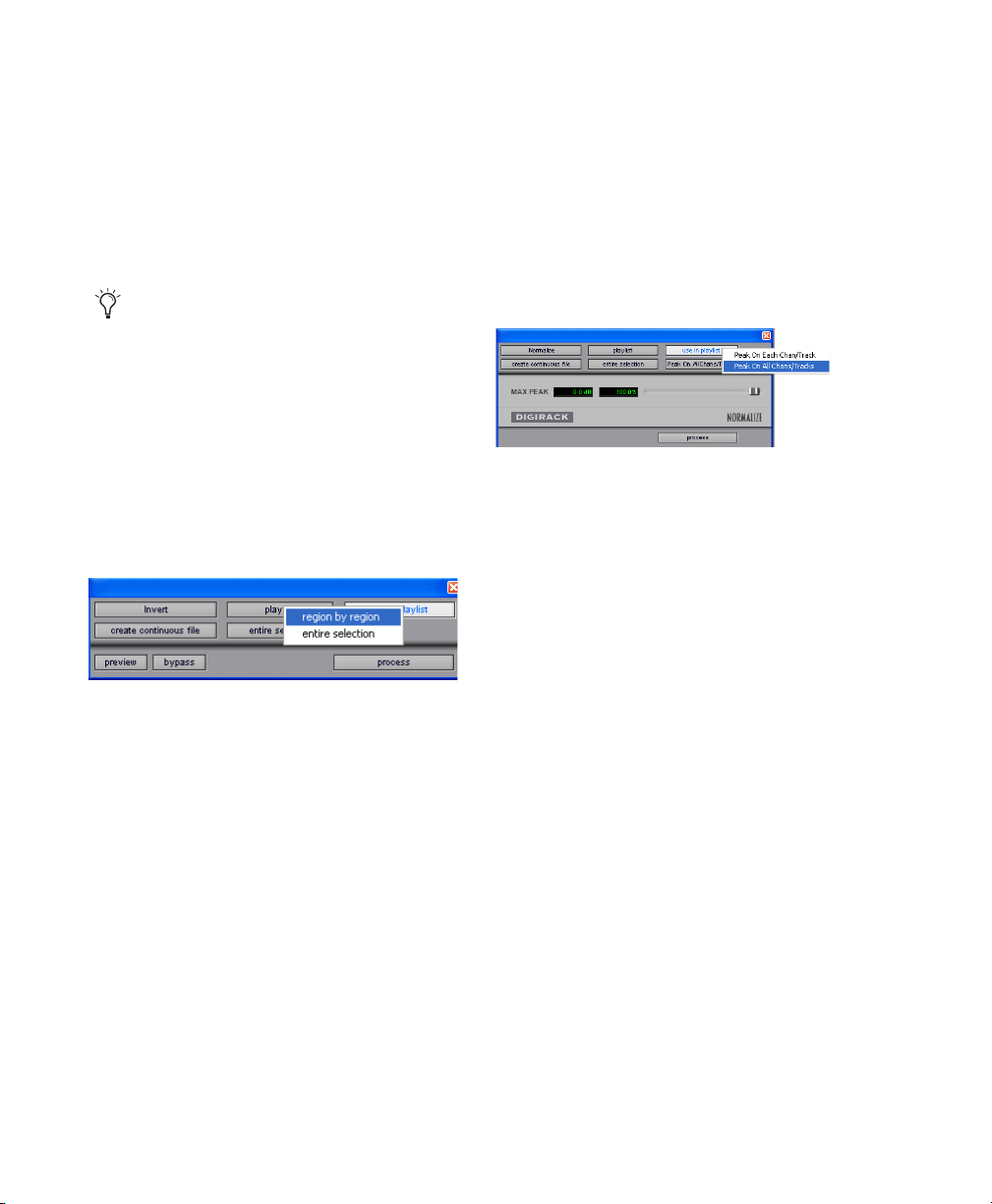
Create Continuous File Processes the selected regions nondestructively and creates a new audio
file consisting of the selected regions consolidated into a single, unbroken region. This mode
is particularly useful if you are assembling a
composite track from multiple takes. This mode
is not available when the Selection Reference is
set to Region List.
The Create Continuous File option is not
available with some time domain plug-ins.
To achieve a similar result, use the Duplicate plug-in to consolidate regions processed
with these plug-ins.
Chan/Track Process Mode Selector
If you have made a selection that includes regions from multiple tracks, the Normalize
AudioSuite plug-in (as well as some third-party
AudioSuite plug-ins) lets you choose whether
you want to perform processing on a channelby-channel/track-by-track, or an all-channel/all-tracks basis using the Chan/Track Process
Mode selector.
Process Mode Selector
If you have made a selection that includes multiple regions, this pop-up menu lets you specify
whether AudioSuite processing is performed on
a region-by-region, or entire-selection basis.
Process Mode selector (Invert plug-in shown)
Region by Region Analyzes each region in a selection individually, rather than over the entire
multi-region selection as a whole.
Entire Selection Uses the entire selection for
analysis. All regions will be analyzed and processed relative to the entire selection.
Chan/Track Process Mode selector pop-up menu
(Normalize plug-in shown)
Peak On Each Chan/Track Analyzes and processes each selected track individually. If you apply the Normalize plug-in to multiple tracks or a
multichannel track in Peak On Each Chan/Track
mode, each channel or track will be normalized
independently, without regard to the other selected tracks.
Peak On All Chans/Tracks Uses all currently selected channels and tracks for analysis. If you
apply the Normalize plug-in to a multichannel
track or multiple tracks in Peak On All
Chans/Tracks mode, the tracks will be analyzed
as a single entity and regions will be normalized
relative to the averaged peak level within all selected channels and tracks.
DigiRack Plug-ins Guide34
Page 41
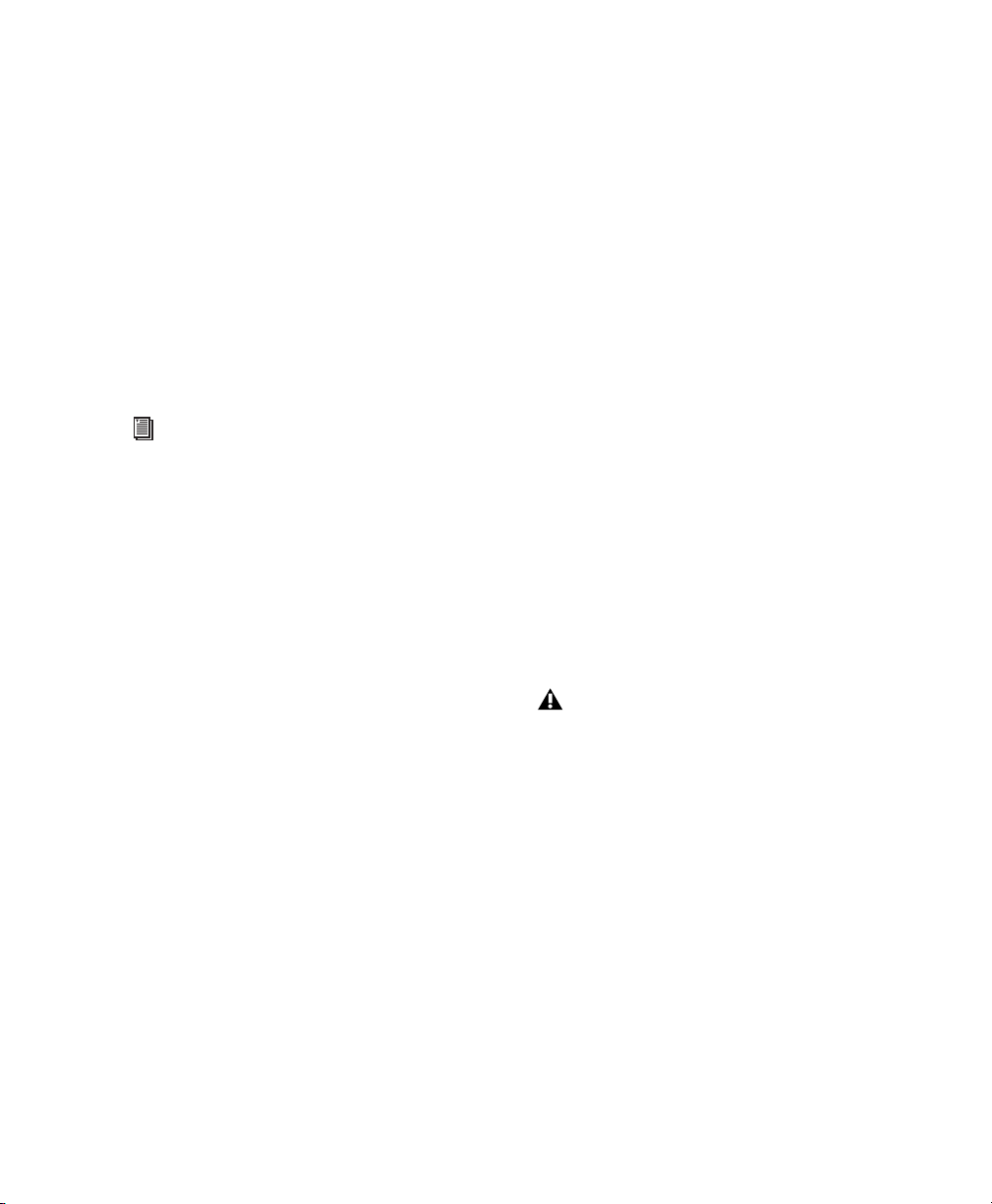
Preview
Bypass
The Preview button lets you audition the effect
of a plug-in before you process the audio. By adjusting the plug-in controls while you listen to
this audio preview, you can fine-tune the effect.
Not all AudioSuite plug-ins support this feature.
The Preview function routes audio to the specific outputs you have chosen with the Audition
pop-up menu in the Outputs page of the
I/O Setup dialog. Make sure you have configured this option correctly for your system or you
may not be able to hear previewed audio.
For more information on using the I/O
Setup dialog to configure your system’s audio outputs, refer to the
Guide
.
Pro Tools Reference
Before you use Preview, be aware that:
◆ The performance of the Preview function de-
pends on the speed of your CPU. Faster computers preview AudioSuite effects better than slower
computers.
◆ Regardless of how many tracks and regions
are currently selected, the Preview button will
audition only the first selected stereo track or
the first selected pair of mono tracks.
◆ If you are using Region-by-Region processing
mode, the Preview function will preview only
the first region within a multi-region selection.
To hear all selected regions, temporarily select
Create Continuous File from the File Mode
menu before previewing.
◆ The Preview function is affected by the
AudioSuite Buffer Size option (on the Processing
page of the Pro Tools Preferences dialog). See
“AudioSuite Processing Preferences” on page 37.
When Bypass is enabled, the selected audio is
auditioned without AudioSuite processing. The
Bypass button applies only to previewing. It
does not affect actual AudioSuite processing.
Process
Clicking this button begins AudioSuite processing of the selected audio. Processing can occur
during playback (though it may take slightly
longer). Processed files are auto-named with the
region or audio file’s name plus an acronym for
the chosen AudioSuite process.
New files are written to the hard disk specified
for that track in the Disk Allocation dialog, or to
the same drive as the original file if the region is
not currently on a track. See “Auto-File Naming
of AudioSuite-Processed Audio” on page 36.
Multichannel Processing
Most DigiRack AudioSuite plug-ins can process
up to 48 channels of audio simultaneously.
When processing multiple regions of different formats (mono and multichannel surround, for example), all channels will be
processed according to the channel format
of the AudioSuite plug-in. Mono AudioSuite
plug-ins can process stereo regions and stereo AudioSuite plug-ins can process mono
regions.
Chapter 4: Working with AudioSuite Plug-ins 35
Page 42

Undoing AudioSuite Processing
Other AudioSuite Controls
If you have processed an audio selection nondestructively, the Undo and Redo commands let
you undo the selected AudioSuite process. You
can undo or redo an AudioSuite process during
audio playback.
Undo is not available when a plug-in is configured for destructive editing since the process has already overwritten the source audio file.
Auto-File Naming of AudioSuiteProcessed Audio
When new audio files are created as a result of
AudioSuite processing, Pro Tools will auto-name
these files according to the type of plug-in used.
The name of the region determines the prefix,
while the type of AudioSuite plug-in determines
the suffix.
Auto file-naming follows these rules:
◆ New regions are named beginning with the
region name, followed by an abbreviation of the
current AudioSuite process, followed by standard Pro Tools file and region numbering.
◆ If a plug-in’s File Mode pop-up is set to Over-
write, the original region’s name will not be
changed.
◆ If a plug-in’s File Mode pop-up is set to Create
Individual Files, the resulting regions will have
an abbreviated version of the plug-in name appended to them.
In addition to the standard AudioSuite controls,
there are a number of special-purpose controls
found on certain plug-ins:
Plug-in Librarian and Settings Menus
The Settings and Librarian pop-up menus that
appear in some AudioSuite plug-ins provide a
means of saving, loading, copying, pasting and
organizing custom plug-in settings files. See
“Using the Librarian” on page 115.
Analyze Button
This button analyzes a selection without actually processing it. On the DigiRack Gain plug-in,
you can use the Analyze feature to determine
the maximum peak level on a track at a specific
gain value before you process the audio.
Key Input Selector
Selects a track/bus to be used to trigger processing. In order to use this feature, the key input
source audio must occur at the same time as the
target audio. Side-chain input is monophonic.
See “Using the Side-Chain Input” on page 22.
Side-chain inputs for plug-ins have no effect
on AudioSuite processes when the Selection
Reference is set to Region List.
Channel Mode Button
The Channel Mode button lets you process contiguous channels within a selected region as
though they were mono or stereo tracks (and in
some cases greater-than-stereo tracks), regardless of the type of tracks they occupy.
Mono Mode Processes each contiguous channel
within a selected region as a separate mono
track. For example, a region comprised of six
mono tracks would be processed as six mono
tracks.
DigiRack Plug-ins Guide36
Page 43

Stereo Mode Processes each contiguous pair of
channels within a selected region as a stereo
track. When applied to an odd number of channels, the plug-in processes the last odd, unpaired channel as mono, using the left channel
settings of the stereo plug-in. If you want the
last track to be processed in stereo, you must select an additional track to pair it with—an
empty one if necessary.
For example, a region comprised of two mono
tracks would be processed as a stereo track, with
the first mono track processed as the left channel and the second mono track processed as the
right channel.
Multi Mode Processes each set of three or more
contiguous channels within a selected region as
a multichannel greater-than-stereo track, with
the number of selected channels determining
the type of track. For example, five contiguously-selected channels would be processed as a
5.0 track, while seven contiguously-selected
channels will be processed as a 7.1 track.
Multi mode is available only for certain
plug-ins, such as Dynamics III.
AudioSuite Processing Preferences
Before you begin using AudioSuite plug-ins, use
the Preferences dialog (Setup > Preferences >
Processing) to configure default AudioSuite options according to your needs. These options include the default dither setting, a dither on/off
checkbox and the AudioSuite buffer size option,
as well as TC/E options.
Processing Preferences page
AudioSuite
Buffer Size Selects the size of Pro Tools memory
buffer for processing and previewing AudioSuite
plug-ins. Choices are Mini, Small, Medium,
Large, or Jumbo. In general, choosing a smaller
buffer speeds up AudioSuite previewing functions. Choosing a larger buffer speeds up AudioSuite processing of audio files.
Chapter 4: Working with AudioSuite Plug-ins 37
Page 44

To configure the AudioSuite Buffer Size:
1 Choose Setup > Preferences.
2 Click Processing.
3 Select an AudioSuite Buffer Size.
Though the default setting will work well for
most situations, you may want to set the buffer
according to your current task. Before you audition an AudioSuite plug-in, set this buffer to
Mini or Small. Then, when you are ready to process a file, reset it to Large or Jumbo.
4 Click Done.
TC/E
The TC/E section lets you choose the plug-in
used for AudioSuite time compression and expansion processing, as well as its default settings.
TC/E Plug-in Selects the Time Compression/Expansion plug-in and default settings used when
editing with the TCE Trim tool. If you own a
compatible third-party time compression and
expansion plug-in, you have the option of using
it for Pro Tools time compression and expansion processes by selecting it here.
Use AudioSuite Dither When selected, dither is
applied during certain AudioSuite processes
(such as Normalize and Gain), using the dither
algorithm selected in the Dither Plug-in pop-up
menu. Dither is most useful when working with
low-level files that contain a fade in or fade out.
Dither Plug-in AudioSuite plug-ins always create
files that inherit the session’s bit depth. With
the Dither Plug-in pop-up menu you can choose
the dither algorithm used for dithering higherbit source files during AudioSuite processing.
Settings Accesses options for the currently selected Default Dither plug-in. In the case of the
Digidesign Dither plug-in, this lets you to turn
noise shaping on or off.
See “Noise Shaping” on page 60 for more
information.
Bit Depth Selects the default bit depth used by
the dither function during AudioSuite processing. Bit depth can be set to 16-, 18-, 20-, or 24bit.
Default Settings Selects the settings used by the
selected AudioSuite TC/E plug-in.
Refer to the Pro Tools Reference Guide for
more information about the Time Compression/Expansion Trim tool.
For an explanation of dither, See “Dither”
on page 59.
DigiRack Plug-ins Guide38
Page 45

Using AudioSuite Plug-ins
AudioSuite plug-ins can be applied to whole regions, partial regions, or selections that are
made up of whole and partial regions across one
or more tracks.
When audio selected in the Edit window includes partial regions, the regions will automatically be split into two or more regions when
they are processed. Processing will occur only
on the selection, leaving other regions unchanged.
Processing a locked region will cause the region to become unlocked, and processing a
muted region will cause it to become unmuted. For more information on locked and
muted regions, refer to the Pro Tools Reference Guide.
Only audio files on locally connected hard
drives can be processed with AudioSuite plugins. You cannot process audio files on remote
hard drives over a network (unless it is a Unity
network).
Selecting Tracks for AudioSuite Processing
Because AudioSuite processes are performed on
the specific regions that you select, it is important that you select only those regions, or parts
of regions, you actually want to process.
Selecting a region in the Audio Regions List will
automatically select it in a track (if it currently
resides on one). This is the default behavior for
Pro Tools. However, you can change this using
the Region Selection Follows Track Selection, or
Track Selection Follows Regions List Selection
options in the Editing page of the Preferences dialog. Refer to the Pro Tools Reference Guide for an
explanation of these Preferences.
When processing a single audio channel
with an AudioSuite plug-in, make sure that
the plug-in is set to Mono mode, if available.
Selecting Tracks for Delay or Reverb Processing
Because some AudioSuite effects such as delay
and reverb add additional material to the end of
the selected audio, it is important that you make
a selection that is longer than the original source
material so that the plug-in can write it to the
audio file. If you select only the original material, without leaving additional space at the end,
any reverb decay or delay that occurs after the
end of the region will be cut off.
To compensate for this, place the region in a
track and select the desired audio plus an
amount of blank space at the end of the region
equal to the amount of delay or reverb decay
that you have added in the plug-in. The plug-in
will then have space at the end of the region in
which to write the final delay or decay. If you select more blank space than you need, you can
remove it using the Trimmer tool after applying
AudioSuite processing.
To process audio with an AudioSuite plug-in:
1 Do one of the following:
• Make an Edit selection of the audio you
want to process.
– or –
• Select audio regions in the Region List that
you want to process.
2 Choose an AudioSuite plug-in from the
AudioSuite menu.
Chapter 4: Working with AudioSuite Plug-ins 39
Page 46

3 Adjust the plug-in controls for the effect you
want. These settings determine how the file is
processed and what effect the processing has on
the original regions.
Follow these guidelines:
• To process the selected region only in the
track in which it appears, select Playlist
from the Selection Reference pop-up. Alternatively, if you want to process the selected
region in the Audio Regions list only,
choose Region List from this pop-up.
• If you want to process and update every occurrence of the selected region throughout
your session, enable the Use In Playlist button (and also select Region List from the Selection Reference pop-up). Alternatively, if
you do not want to update every occurrence of the selected region, deselect the
Use In Playlist button.
• To configure the plug-in for destructive
processing, select Overwrite Files from the
File Mode pop-up menu. This will overwrite and permanently modify the original
source audio files.
• Alternatively, to configure the plug-in for
nondestructive processing, select Create
Individual Files from the File Mode pop-up
menu. This will create new audio files that
have been processed with the AudioSuite
Plug-in and leave the original source audio
files untouched.
• If you have selected multiple regions for
processing and want to create a new file
that connects and consolidates all of these
regions together, select Create Continuous
File from the File Mode pop-up menu.
4 Click the Preview button to begin audition
processing of the selected material.
5 Make further adjustment to the plug-in pa-
rameters based if necessary.
6 When you are satisfied with the Preview re-
sults, click the Process button.
The selected audio is processed according to the
settings you have specified. Pro Tools appends
an acronym to the region’s name indicating the
AudioSuite process that has been applied. The
new audio files then appear in your session.
Using AudioSuite Plug-ins in Stereo
Some AudioSuite plug-ins can be used in either
mono or stereo. If you plan to use them in stereo, be aware of the following:
◆ To process a mono track and obtain a stereo
result, select the desired track or region plus an
empty track or region. Then set the plug-in to
Stereo mode and select the Sum Inputs button
(if present) to center the dry signal. When you
process the audio, the result will be two tracks or
regions that represent the right and left channels of the processed audio. You should then
pan these tracks hard right and hard left in your
mix.
◆ If you set a plug-in to Stereo mode, then select
an odd number of Pro Tools tracks for processing (as opposed to an even number), the plug-in
will process the selected tracks in pairs, in stereo.
However, the last odd, unpaired track will be
processed as mono, using the left channel settings of the stereo plug-in. If you want the last
track to be processed in stereo, you must select
an additional track to pair it with—an empty
one if necessary.
For more information, see “Channel Mode
Button” on page 36.
DigiRack Plug-ins Guide40
Page 47

chapter 5
Adjusting Plug-in Controls
Adjusting Plug-in Controls
You can adjust plug-in controls by dragging the
control’s slider or knob, or by typing a value into
the control’s text box. Additionally, some plugins have switches that can be enabled by clicking on them.
To adjust a plug-in control:
1 Begin audio playback so that you can hear the
control changes in real time.
2 Adjust the controls of the plug-in for the effect
you want. Refer to “Editing Parameters Using a
Mouse” on page 41 and “Editing Parameters Using a Computer Keyboard” on page 41.
Closing the plug-in will save the most recent
changes.
Plug-in controls of similar category (such as
EQ or Dynamics plug-ins) can follow track
groups. See the
more information.
Pro Tools Reference Guide for
Editing Parameters Using a Mouse
You can adjust rotary controls by dragging horizontally or vertically. Parameter values increase
as you drag upward or to the right, and decrease
as you drag downward or to the left.
Keyboard Shortcuts
◆ For finer adjustments, Control-drag (Win-
dows) or Command-drag (Mac) the control.
◆ To return a control to its default value, Alt-
click (Windows) or Option-click (Mac) the control.
Editing Parameters Using a Computer Keyboard
Some controls have text boxes that display the
current value of the parameter. You can edit the
numeric value of a parameter with your computer keyboard.
If multiple Plug-in windows are open, Tab and
keyboard entry remain focused on the plug-in
that is the target window.
Chapter 5: Adjusting Plug-in Controls 41
Page 48
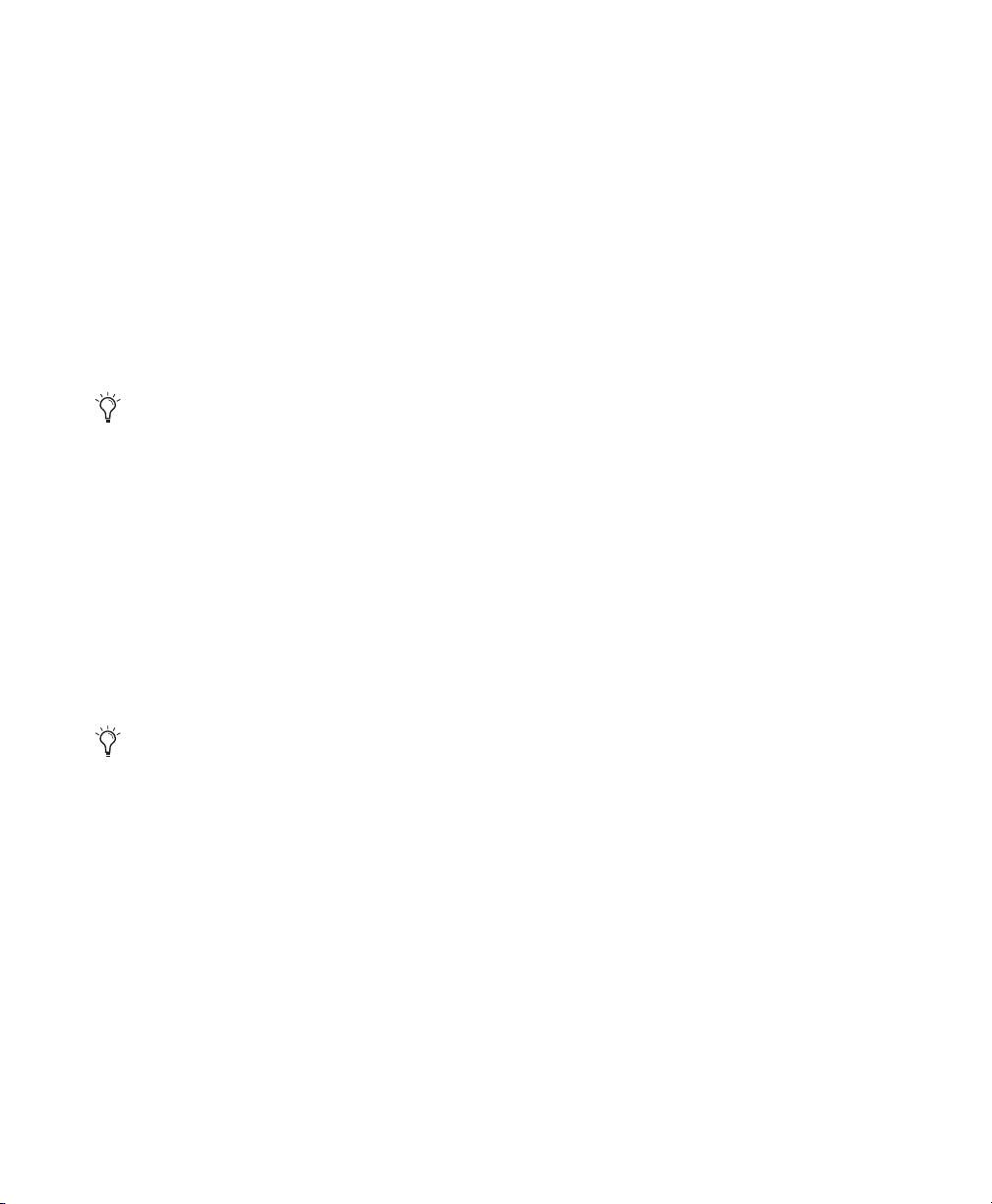
To change control values with a computer
keyboard:
1 Click the text box corresponding to the con-
trol that you want to adjust.
2 Change the value by doing one of the follow-
ing:
• To increase a value, press the Up Arrow on
your keyboard. To decrease a value, press
the Down Arrow on your keyboard.
– or –
• Type the desired value.
In fields that support values in kilohertz,
typing “k” after a number value will multiply the value by 1,000. For example, type
“8k” to enter a value of 8,000.
Editing Parameters Using a Scroll Wheel
Some controls have text boxes that display the
current value of the parameter. You can edit the
numeric value of a parameter using a scroll
wheel.
To change control values using a scroll wheel:
1 Click the text box corresponding to the con-
trol that you want to adjust.
2 To increase a value, scroll up with the scroll
wheel. To decrease a value, scroll down with the
scroll wheel.
Toggling Switches
3 Do one of the following:
• Press Enter on the numeric keyboard to input the value and remain in keyboard editing mode.
– or –
• Press Enter on the alpha keyboard (Windows) or Return (Mac) to enter the value
and leave keyboard editing mode.
To move forward through the different control fields, press the Tab key. To move backward, press Shift+Tab.
To toggle a switch:
■ Click the switch.
Groups and Linked Plug-in Controls
(Pro Tools HD Only)
Plug-ins can follow Pro Tools Groups (Mix, Edit,
or Mix/Edit) for linked control of multiple inserts. For more information, see the Pro Tools
Reference Guide.
DigiRack Plug-ins Guide42
Page 49
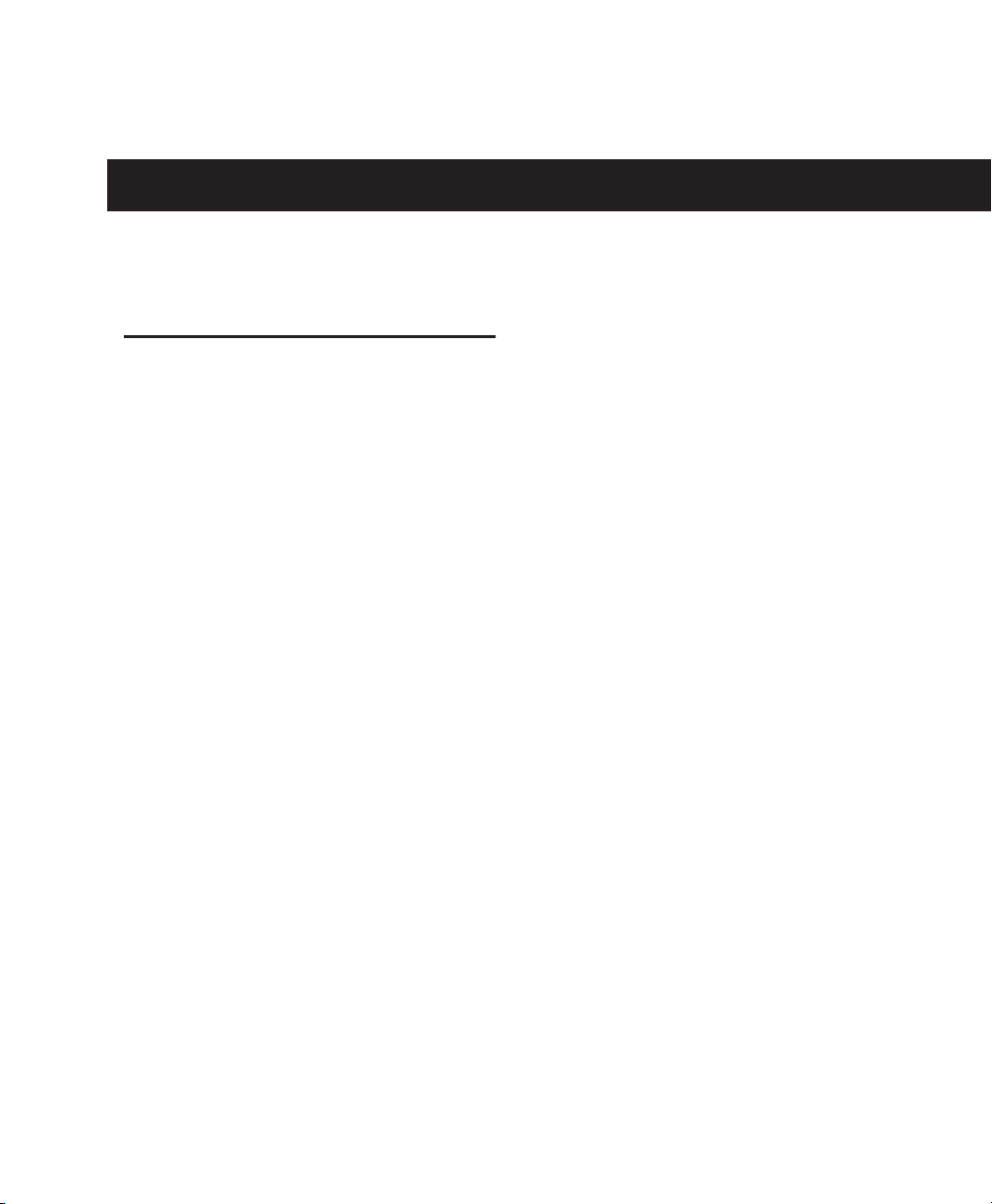
chapter 6
DigiRack Real-Time TDM and RTAS Plug-ins
EQ III has a Frequency Graph display that shows
EQ III
The EQ III Plug-in provides a high-quality
7 Band, 2–4 Band, or 1 Band EQ for adjusting
the frequency spectrum of audio material.
EQ III is available in the following formats:
• 7 Band: TDM, RTAS, AudioSuite
• 2–4 Band: TDM and RTAS only
• 1 Band: TDM, RTAS, AudioSuite
EQ III supports all Pro Tools session sample
rates: 192 kHz, 176.4 kHz, 96 kHz, 88.2 kHz,
48 kHz, and 44.1 kHz. EQ III operates as a mono
or multi-mono plug-in only. Stereo and multichannel tracks are supported through multimono operation.
EQ III can be operated from the following control surfaces:
• Digidesign D-Control
• Digidesign ProControl
• Digidesign Control|24
• Digidesign 002
• Digidesign Command|8
• Mackie HUI-compatible controllers
the response curve for the current EQ settings
on a two-dimensional graph of frequency and
gain. The frequency graph display also lets you
modify frequency, gain and Q settings for individual EQ bands by dragging their corresponding points in the graph.
By choosing from the 7 Band, 2–4 Band, or
1 Band versions of the EQ III plug-in, you can
use only the number of EQ bands you need for
each track, conserving DSP capacity on
Pro Tools|HD systems.
EQ III Configurations
The EQ III Plug-in appears as three separate
choices in the plug-in insert pop-up menu and
in the AudioSuite menu:
7 Band (“7-Band EQ 3”)
2–4 Band (“4-Band EQ 3”)
1 Band (“1-Band EQ 3”)
Chapter 6: DigiRack Real-Time TDM and RTAS Plug-ins 43
Page 50
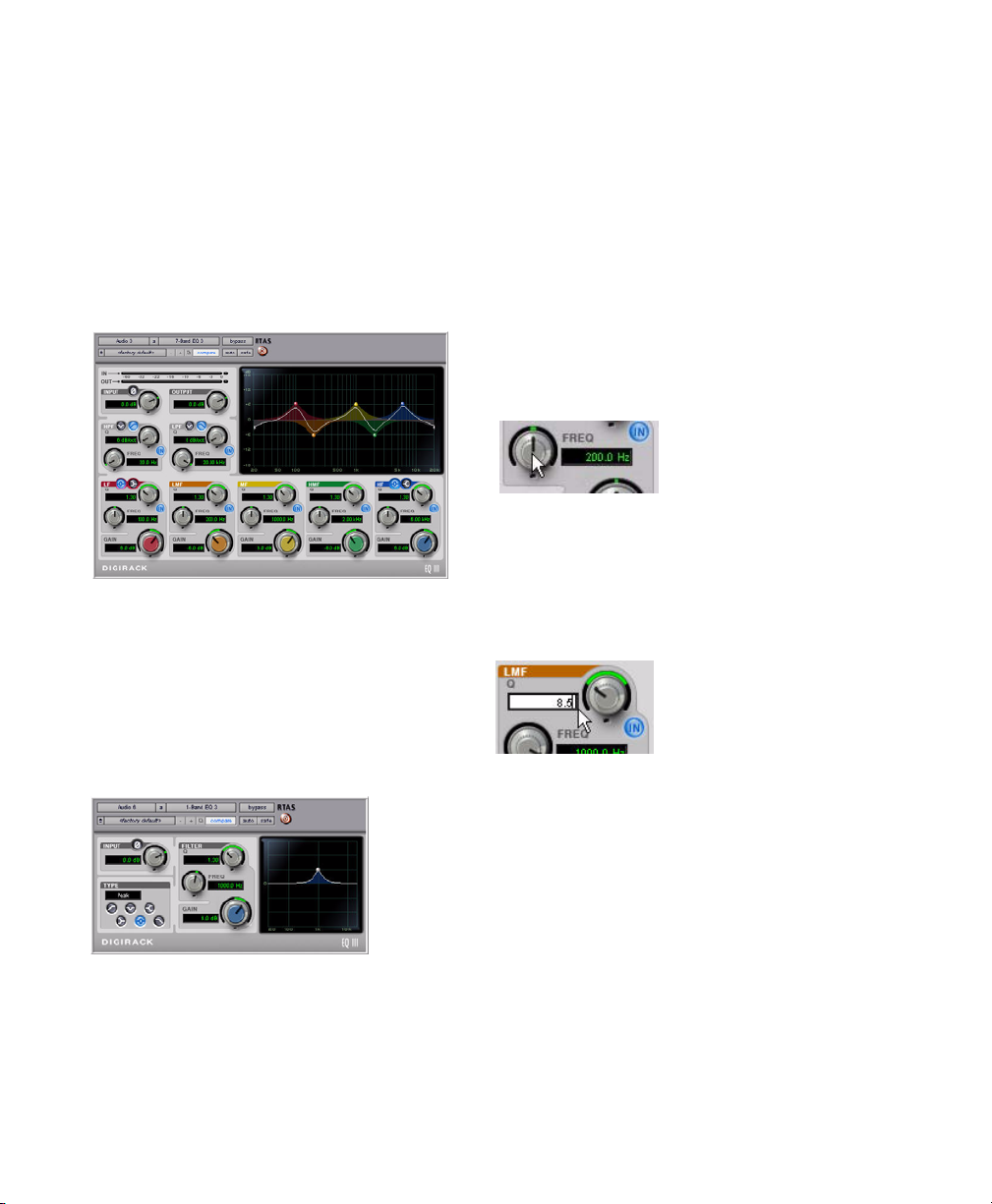
7 Band EQ and 2–4 Band EQ
EQ III Controls
The 7 Band EQ is available in TDM, RTAS, and
AudioSuite formats. The 2–4 Band EQ is available in TDM and RTAS formats only.
The 7 Band EQ and the 2–4 Band EQ share the
same window and identical controls, but with
the 2–4 Band EQ, a limited number of the seven
available bands can be active at the same time.
7 Band EQ and 2–4 Band EQ window
1 Band EQ
The 1 Band EQ is available in TDM, RTAS, and
AudioSuite formats.
Adjusting EQ III Controls
You can adjust the EQ III plug-in controls by
any of the following methods:
Dragging Plug-in Controls
The rotary controls on the EQ III Plug-in can be
adjusted by dragging over them horizontally or
vertically. Dragging up or to the right increments the control. Dragging down or to the left
decrements the control.
Dragging a plug-in control
Typing Control Values
You can enter control values directly by clicking
in the corresponding text box, typing a value,
and pressing Enter (Windows) or Return (Mac).
The 1 Band EQ has its own window, with six selectable filter types.
1 Band EQ window
DigiRack Plug-ins Guide44
Typing a control value
Inverting Filter Gain
(Peak EQ Bands Only)
Gain values can be inverted on any Peak EQ
band by Shift-clicking its control dot in the Frequency Graph display, or its Gain knob in the
plug-in window. This changes a gain boost to a
cut (+9 to –9) or a gain cut to a boost (–9 to +9).
Gain values cannot be inverted on Notch, HighPass, Low-Pass, or shelving bands.
Page 51
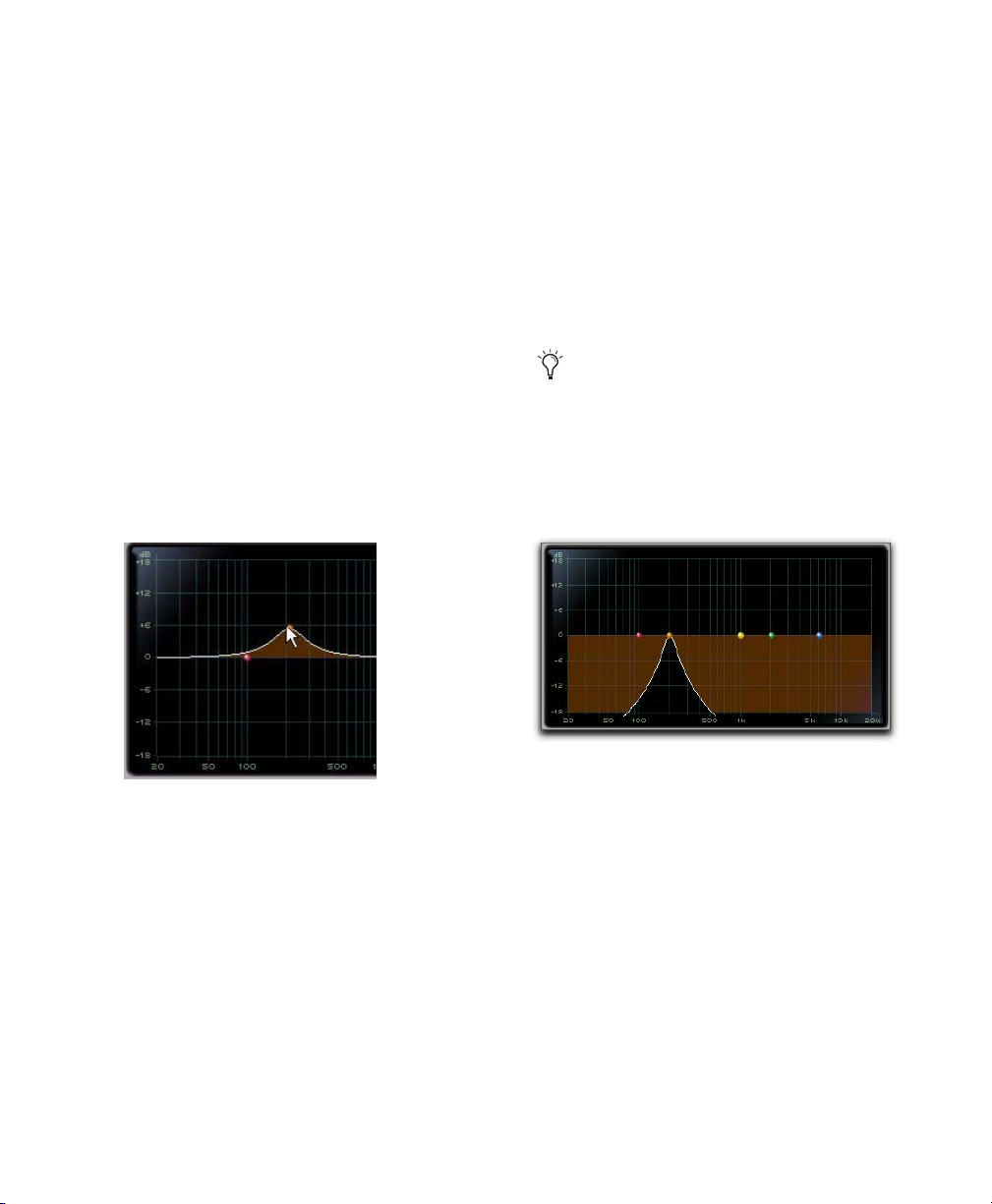
Dragging in the Frequency Graph Display
Using Band-Pass Mode
You can adjust the following by dragging the
control points directly in the Frequency Graph
display:
Frequency Dragging a control point to the right
increases the Frequency setting. Dragging a control point to the left decreases the Frequency setting.
Gain Dragging a control point up increases the
Gain setting. Dragging a control point down decreases the Gain setting.
Q Start-dragging (Windows) or Control-dragging (Mac) a control point up increases the Q
setting. Start-dragging (Windows) or Controldragging (Mac) a control point down decreases
the Q setting.
You can temporarily set any EQ III control to
Band-Pass monitoring mode. Band-Pass mode
cuts monitoring frequencies above and below
the Frequency setting, leaving a narrow band of
mid-range frequencies. It is especially useful for
adjusting limited bandwidth in order to solo
and fine-tune each individual filter before reverting the control to notch filter or peaking filter type operations.
Band-Pass mode does not affect EQ III Gain
controls.
To switch an EQ III control to Band-Pass mode:
• Hold Start+Shift (Windows) or Control+Shift
(Mac), and drag any rotary control or control
point horizontally or vertically.
Dragging a control point in the Frequency Graph display
Adjusting Controls with Fine Resolution
Controls and control points can be adjusted
with fine resolution by holding the Control key
(Windows) or the Command key (Mac) while
adjusting the control.
Resetting Controls to Default Values
You can reset any on-screen control to its default value by Alt-clicking (Windows) or Optionclicking (Mac OS) directly on the control or on
its corresponding text box.
EQ III interactive graph displaying Band-Pass mode
When monitoring in Band-Pass mode, the Frequency and Q controls function differently.
Frequency Sets the frequency above and below
which other frequencies are cut off, leaving a
narrow band of mid-range frequencies.
Q Sets the width of the narrow band of midrange frequencies centered around the Frequency setting.
To switch an EQ III control out of Band-Pass mode:
• Release Start+Shift (Windows) or Control+Shift (Mac).
Chapter 6: DigiRack Real-Time TDM and RTAS Plug-ins 45
Page 52

Using a Control Surface
EQ III can be controlled from any supported
control surface, including Digidesign’s
D-Control, D-Command, ProControl, Control|24, Digi 002, or Command|8. Refer to the
guide that came with the control surface for details.
I/O Controls
The following Input and Output controls are
found on all EQ III configurations, except where
noted otherwise.
Input and Output Meters
Clip
Indicators
Input
Polarity
Control
Input
Gain
Control
Output Gain
Control
Output Gain Control
(7 Band EQ and 2–4 Band EQ Only)
The Output Gain control sets the output gain after EQ processing, letting you make up gain or
prevent clipping on the channel where the plugin is being used.
Input Polarity Control
The Input Polarity button inverts the polarity of
the input signal, to help compensate for phase
anomalies occurring in multi-microphone environments, or because of mis-wired balanced
connections.
Input and Output Meters
(7 Band EQ and 2–4 Band EQ Only)
The plasma-style Input and Output meters show
peak signal levels before and after EQ processing, and indicate them as follows:
Green Indicates nominal levels
Yellow Indicates pre-clipping levels, starting at
–6 dB below full scale
I/O controls and meters for 7 Band EQ and
2–4 Band EQ (top) and 1 Band EQ (bottom)
Input Gain Control
The Input Gain control sets the input gain of the
plug-in before EQ processing, letting you make
up gain or prevent clipping at the plug-in input
stage.
DigiRack Plug-ins Guide46
Red Indicates full scale levels (clipping)
The clip indicators at the far right of each meter
indicate clipping at the input or output stage of
the plug-in. Clip indicators can be cleared by
clicking the indicator.
Page 53

EQ Band Controls
Band Gain Control
The individual EQ bands on each EQ III configuration have some combination of the following controls, as noted below.
EQ type
selector
Frequency
control
EQ Band controls (7 Band EQ Low-Mid band shown)
Q
control
Band
Enable
button
Gain
control
EQ Type Selector
On the 1 Band EQ, the EQ Type selector lets you
choose any one of six available filter types:
High-Pass, Notch, High-Shelf, Low-Shelf, Peak,
and Low-Pass.
On the 7 Band EQ and the 2–4 Band EQ, the
HPF, LPF, LF, and HF sections have EQ Type selectors to toggle between the two available filter
types in each section.
Band Enable Button
(7 Band EQ and 2–4 Band EQ Only)
Each Peak and Shelf EQ band has a Gain control
for boosting or cutting the corresponding frequencies. Gain controls are not used on HighPass, Low-Pass, or Notch filters.
Frequency Control
Each EQ band has a Frequency control that sets
the center frequency (Peak, Shelf and Notch
EQs) or the cutoff frequency (High-Pass and
Low-Pass filters) for that band.
Q Control
Peak and Notch On Peak and Notch bands, the
Q control changes the width of the EQ band.
Higher Q values represent narrower bandwidths. Lower Q values represent wider bandwidths.
Shelf On Shelf bands, the Q control changes the
Q of the shelving filter. Higher Q values represent steeper shelving curves. Lower Q values
represent broader shelving curves.
Band Pass On High-Pass and Low-Pass bands,
the Q control lets you select from any of the following Slope values: 6 dB, 12 dB, 18 dB, or
24 dB per octave.
The Band Enable button on each EQ band toggles the corresponding band in and out of circuit. When a Band Enable button is highlighted,
the band is in circuit. When a Band Enable button is dark gray, the band is bypassed and available for activation. On the 2–4 Band EQ, when a
Band Enable button is light gray, the band is bypassed and unavailable.
Chapter 6: DigiRack Real-Time TDM and RTAS Plug-ins 47
Page 54
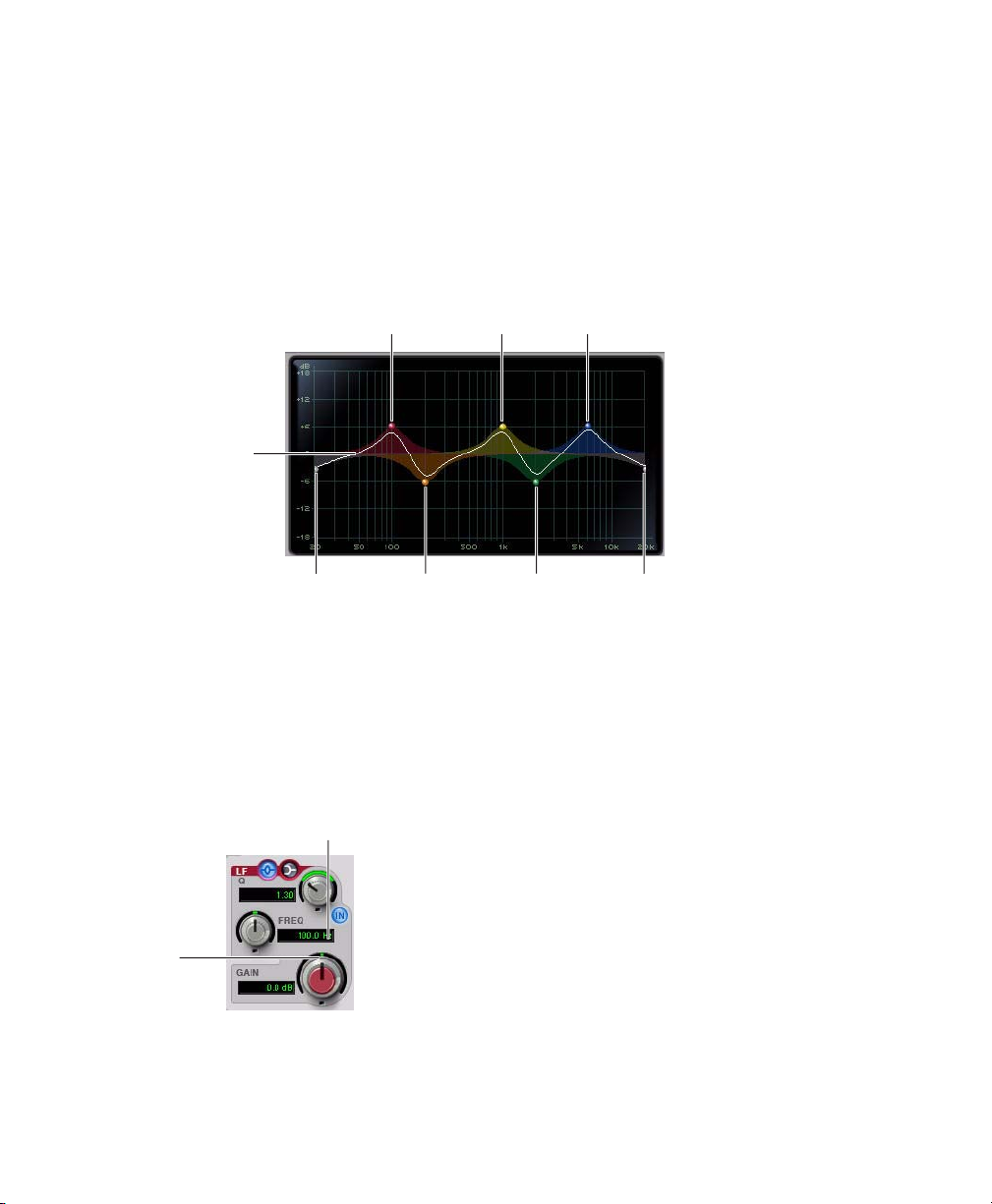
Frequency Graph Display
(7 Band EQ and 2–4 Band EQ Only)
The Frequency Graph display in the 7 Band EQ and the 2–4 Band EQ shows a color-coded control dot
that corresponds to the color of the Gain control for each band. The filter shape of each band is similarly color-coded. The white frequency response curve shows the contribution of each of the enabled
filters to the overall EQ curve.
control dot
Frequency
response
curve
High-Pass
control dot
(gray) (brown) (green) (gray)
Frequency Graph display for the 7 Band EQ
Low
(red)
Low-Mid
control dot
Mid
control dot
(yellow)
High-Mid
control dot
High
control dot
(blue)
Low-Pass
control dot
1 Band EQ
The Frequency Graph display in the 1 Band EQ shows a control dot that indicates the center frequency (Peak, Shelf and Notch Filters) or the cutoff frequency (High-Pass and Low-Pass filters) for the
currently selected filter type.
Control dot
Frequency
response
DigiRack Plug-ins Guide48
curve
Page 55
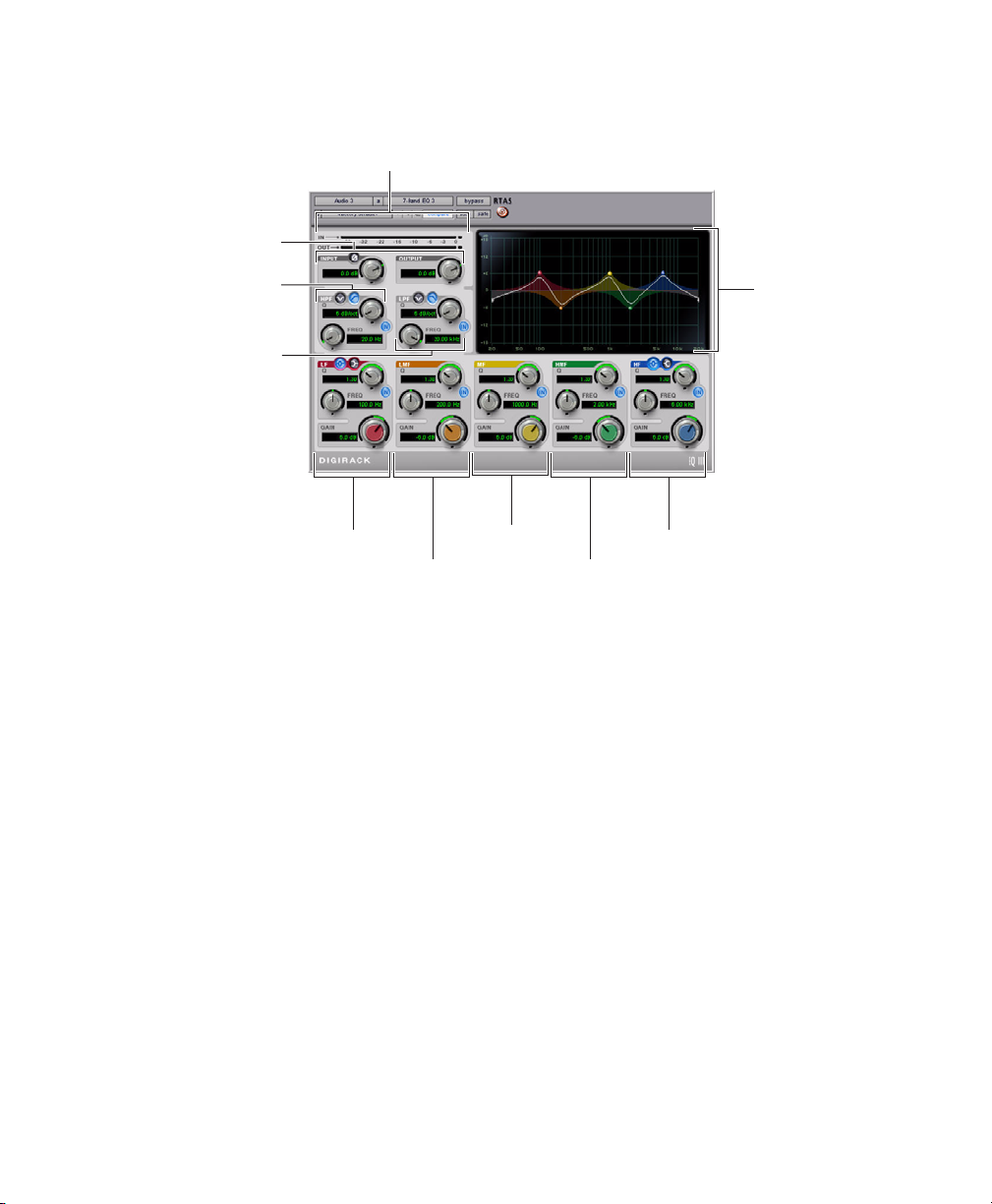
7 Band EQ
Input/Output Level meters
Input/Output Level
Polarity controls
7 Band EQ and 2–4 Band EQ window
and
High-Pass/
Low Notch
Low-Pass/
High Notch
Low
Shelf/Peak
Low-Mid
Peak
Mid
Peak
High-Mid
Peak
Frequency Graph
Display
High
Shelf/Peak
The 7 Band EQ has the following available bands: High-Pass/Low Notch, Low-Pass/High Notch, Low
Shelf/Low Peak, Low-Mid Peak, Mid Peak, High-Mid Peak, and High Shelf/High Peak.
All seven bands are available for simultaneous use. In the factory default setting, the High-Pass/Low
Notch and Low-Pass/High Notch bands are out of circuit, the Low Shelf and High Shelf bands are selected and in circuit, and the Low-Mid Peak, Mid Peak, High-Mid Peak bands are in circuit.
Chapter 6: DigiRack Real-Time TDM and RTAS Plug-ins 49
Page 56
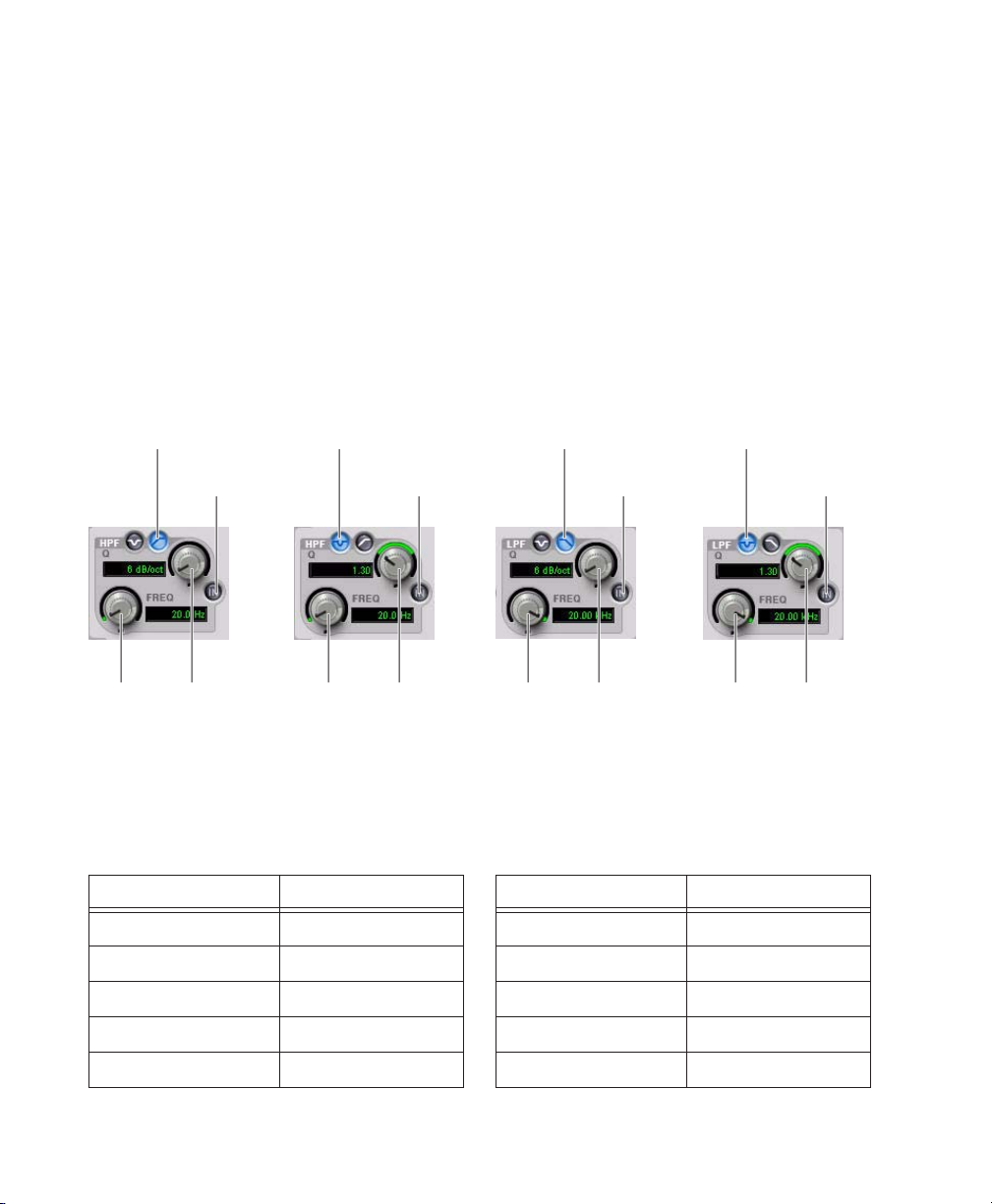
High-Pass/Low Notch
Low-Pass/High Notch
The High-Pass/Notch band is switchable between High-Pass Filter and Notch EQ functions.
By default, this band is set to High-Pass Filter.
High-Pass Filter Attenuates all frequencies below
the Frequency setting at the selected slope while
letting all frequencies above pass through.
Low-Notch EQ Attenuates a narrow band of frequencies centered around the Frequency setting. The width of the attenuated band is determined by the Q setting.
High-Pass Filter
button
Frequency
control
Band
Enable
button
Slope
control
Low Notch EQ
button
Band
Enable
button
Frequency
controlQcontrol
The Low-Pass/Notch band is switchable between Low-Pass Filter and Notch EQ functions.
By default, this band is set to Low-Pass Filter.
Low-Pass Filter Attenuates all frequencies above
the Frequency setting at the selected slope while
letting all frequencies below pass through.
High-Notch EQ Attenuates a narrow band of frequencies centered around the Frequency setting. The width of the attenuated band is determined by the Q setting.
Low-Pass Filter
button
Frequency
control
Band
Enable
button
Slope
control
High Notch EQ
button
Band
Enable
button
Frequency
controlQcontrol
High-Pass filter (left) and Low Notch EQ (right)
The High Pass and Low Notch controls and their
corresponding graph elements are displayed onscreen in gray.
High-Pass Filter and Low Notch EQ control values
Control Value
Frequency Range 20 Hz to 8 kHz
Frequency Default 20 Hz
HPF Slope Values 6, 12, 18, or 24 dB/oct
Low Notch Q Range 0.1 to 10.0
Low Notch Q Default 1.0
DigiRack Plug-ins Guide50
Low-Pass filter (left) and High Notch EQ (right)
The Low Pass and High Notch controls and their
corresponding graph elements are displayed onscreen in gray.
Low-Pass Filter and High Notch EQ control values
Control Value
Frequency Range 120 Hz to 20 kHz
Frequency Default 20 kHz
LPF Slope Values 6, 12, 18, or 24 dB/oct
High Notch Q Range 0.1 to 10.0
High Notch Q Default 1.0
Page 57
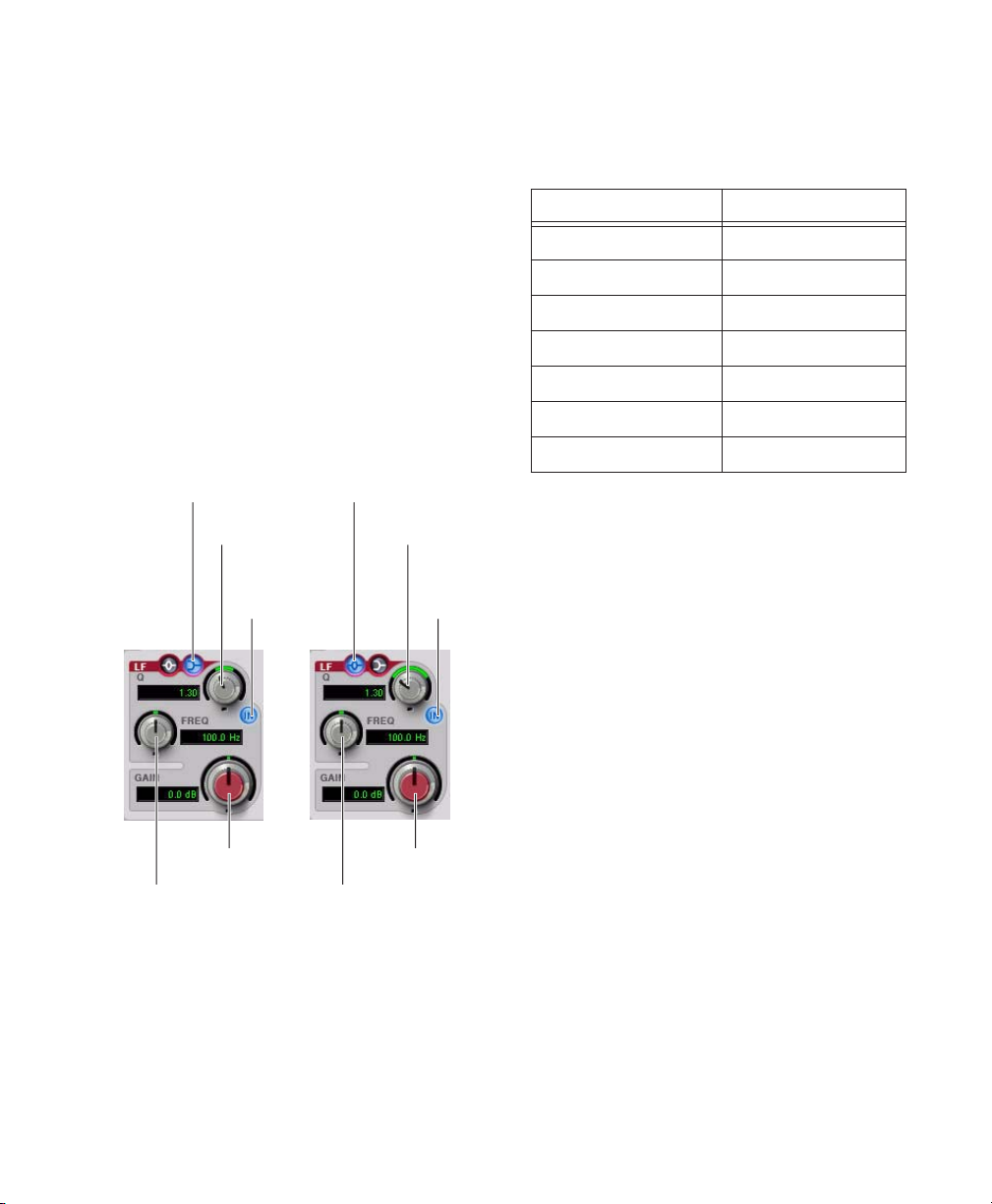
Low Shelf/Low Peak
The Low Shelf/Peak band is switchable between
Low Shelf EQ and Low Peak EQ functions. By default, this band is set to Low Shelf.
Low-Shelf EQ Boosts or cuts frequencies at and
below the Frequency setting. The amount of
boost or cut is determined by the Gain setting.
The Q setting determines the shape of the shelving curve.
The Low Shelf and Low Peak Gain controls and
their corresponding graph elements are displayed on-screen in red.
Low Shelf EQ and Low Peak EQ control values
Control Value
Frequency Range 20 Hz to 500 Hz
Frequency Default 100 Hz
Low Shelf Q Range 0.1 to 2.0
Low Peak EQ Boosts or cuts a band of frequencies centered around the Frequency setting. The
width of the affected band is determined by the
Q setting.
Low Shelf EQ
button
Q
control
Band
Enable
button
Gain
control
Frequency
control
Low Shelf EQ (left) and Low Peak EQ (right)
Low Peak EQ
button
Q
control
Band
Enable
button
Gain
control
Frequency
control
Low Peak Q Range 0.1 to 10.0
Q Default 1.0
Low Shelf Gain Range –12 dB to +12 dB
Low Peak Gain Range –18 dB to +18 dB
Chapter 6: DigiRack Real-Time TDM and RTAS Plug-ins 51
Page 58

Low-Mid Peak
Mid Peak
The Low-Mid Peak band boosts or cuts frequencies centered around the Frequency setting. The
width of the band is determined by the Q setting.
Q
control
Band
Frequency
control
Gain
control
Low-Mid Peak EQ
Enable
button
The Low-Mid Gain control and its corresponding graph elements are displayed on-screen in
brown.
Low-Mid Peak EQ control values
Control Value
Frequency Range 40 Hz to 1 kHz
Frequency Default 200 Hz
Low-Mid Peak Q Range 0.1 to 10.0
Low-Mid Peak Q Default 1.0
Low-Mid Peak Gain Range –18 dB to +18 dB
The Mid Peak band boosts or cuts frequencies
centered around the Frequency setting. The
width of the band is determined by the Q setting.
Q
control
Band
Frequency
control
Gain
control
Mid Peak EQ
Enable
button
The Mid Gain control and its corresponding
graph elements are displayed on-screen in yellow.
Mid Peak EQ control values
Control Value
Frequency Range 125 Hz to 8 kHz
Frequency Default 1 kHz
Mid Peak Q Range 0.1 to 10.0
Mid Peak Q Default 1.0
Mid Peak Gain Range –18 dB to +18 dB
DigiRack Plug-ins Guide52
Page 59

High-Mid Peak
The High-Mid Peak band boosts or cuts frequencies centered around the Frequency setting. The
width of the band is determined by the Q setting.
Q
control
High Peak EQ Boosts or cuts a band of frequencies centered around the Frequency setting. The
width of the affected band is determined by the
Q setting.
High Shelf EQ
button
Q
control
High Peak EQ
button
Q
control
Band
Frequency
control
Gain
control
High-Mid Peak EQ
Enable
button
The High-Mid Gain control and its corresponding graph elements are displayed on-screen in
green.
High-Mid Peak EQ control values
Control Value
Frequency Range 200 Hz to 18 kHz
Frequency Default 2 kHz
Mid Peak Q Range 0.1 to 10.0
Mid Peak Q Default 1.0
Mid Peak Gain Range –18 dB to +18 dB
High Shelf/High Peak
The High Shelf/Peak band is switchable between
High Shelf EQ and High Peak EQ functions. By
default, this band is set to High Shelf.
High-Shelf EQ Boosts or cuts frequencies at and
above the Frequency setting. The amount of
boost or cut is determined by the Gain setting.
The Q setting determines the shape of the shelving curve.
Band
Enable
button
Gain
Frequency
control
High Shelf EQ (left) and High Peak EQ (right)
control
Frequency
control
Band
Enable
button
Gain
control
The High Shelf and High Peak Gain controls and
their corresponding graph elements are displayed on-screen in blue.
High Shelf EQ and High Peak EQ control values
Control Value
Frequency Range 1.8 kHz to 20 kHz
Frequency Default 6 kHz
High Shelf Q Range 0.1 to 2.0
High Peak Q Range 0.1 to 10.0
Q Default 1.0
High Shelf Gain Range –12 dB to +12 dB
High Peak Gain Range –18 dB to +18 dB
Chapter 6: DigiRack Real-Time TDM and RTAS Plug-ins 53
Page 60

2–4 Band EQ
The 2–4 Band EQ uses the same plug-in window
as the 7 Band EQ, but on the 2–4 Band EQ, but a
limited number of the seven available bands can
be active at the same time.
In the factory default setting, the High-Pass/Low
Notch, Low-Pass/High Notch and Mid Peak
bands are out of circuit, the Low Shelf and High
Shelf bands are selected and in circuit, and the
Low-Mid Peak and High-Mid Peak bands are in
circuit.
For Pro Tools HD, using a 2–4 Band EQ instead of a 7 Band EQ saves DSP resources.
When any combination of these filter types uses
the four-filter maximum on the 2–4 Band EQ,
the remaining bands become unavailable. This
is indicated by the Band Enable buttons turning
light gray. When filters become available again,
the Band Enable button on inactive bands turns
dark gray.
Switching Between the 2–4 Band EQ
and 7 Band EQ
When you switch an existing EQ III plug-in between the 2–4 Band and 7 Band versions, or
when you import settings between versions, the
change is subject to the following conditions:
Changing from 2–4 Band to 7 Band
After switching from a 2–4 band EQ to a 7 Band
EQ, or importing settings from a 2–4 Band EQ,
all control settings from the 2–4 Band EQ are
preserved, and the bands in the 7 Band EQ inherit their enabled or bypassed state from the
2–4 Band plug-in.
Additional EQ bands can then be enabled to add
them to the settings inherited from the
2–4 Band plug-in.
Filter Usage with 2–4 Band EQs
With a 2–4 Band EQ, a maximum of four filters
may be active simultaneously, with each of the
five Peak bands (Low Shelf/Peak, Low-Mid Peak,
Mid-Peak, High-Mid Peak and High Shelf/Peak)
counting as one filter. Each of the Band-pass
and Notch filters (High-Pass, Low Notch, LowPass and High-Notch) counts as two filters.
Changing from 7 Band to 2–4 Band
After switching from a 7 band EQ to a 2–4 Band
EQ, or importing settings from a 7 Band EQ, all
control settings from the 7 Band EQ are preserved in the 2–4 Band EQ, but all bands are
placed in a bypassed state.
Bands can then be enabled manually, up to the
2–4 Band EQ four-filter limit.
DigiRack Plug-ins Guide54
Page 61

1 Band EQ
EQ Types
Input Level and
Polarity controls
EQ Type
selector
1 Band EQ window
Gain, Freq and
Q controls
Frequency Graph
display
The 1 Band EQ may be set to any one of six EQ
types: High-Pass, Notch, High-Shelf, Low-Shelf,
Peak, and Low-Pass, by clicking the corresponding icon in the EQ Type selector.
Band Controls
The individual EQ types have some combination of the following controls, as noted below.
1 Band EQ control values
Control Value
High-Pass Filter
The High-Pass filter attenuates all frequencies
below the Frequency setting at the selected rate
(6 dB, 12 dB, 18 dB, or 24 dB per octave) while
letting all frequencies above pass through. No
gain control is available for this filter type.
1 Band EQ set to High-Pass Filter
Notch Filter
The Notch Filter attenuates a narrow band of
frequencies centered around the Frequency setting. No gain control is available for this EQ
type. The width of the attenuated band is determined by the Q setting.
Frequency Range (All) 20 Hz to 20 kHz
Frequency Default (All) 1 kHz
Q Range (Low/High Shelf) 0.1 to 2.0
Q Range (Peak/Notch) 0.1 to 10.0
Q Default (All) 1.0
Gain Range (Low/High Shelf) –12 dB to +12 dB
High Peak Gain Range –18 dB to +18 dB
1 Band EQ set to Notch Filter
Chapter 6: DigiRack Real-Time TDM and RTAS Plug-ins 55
Page 62

High-Shelf EQ
Peak EQ
The High-Shelf EQ boosts or cuts frequencies at
and above the Frequency setting. The amount of
boost or cut is determined by the Gain setting.
The Q setting determines the shape of the shelving curve.
1 Band EQ set to High-Shelf EQ
Low-Shelf EQ
The Low-Shelf EQ boosts or cuts frequencies at
and below the Frequency setting. The amount
of boost or cut is determined by the Gain setting. The Q setting determines the shape of the
shelving curve.
The Peak EQ boosts or cuts a band of frequencies
centered around the Frequency setting. The
width of the affected band is determined by the
Q setting.
1 Band EQ set to Peak EQ
Low-Pass Filter
The Low-Pass filter attenuates all frequencies
above the cutoff frequency setting at the selected rate (6 dB, 12 dB, 18 dB, or 24 dB per octave) while letting all frequencies below pass
through. No gain control is available for this filter type.
1 Band EQ set to Low-Shelf EQ
DigiRack Plug-ins Guide56
1 Band EQ set to Low-Pass Filter
Page 63

Automating EQ III Controls
All EQ III plug-in controls can be automated in
Pro Tools.
To automate a control directly from the plug-in
window:
■ Control-Alt-Start-click (Windows) or Com-
mand-Option-Control-click (Mac) the control,
and choose Enable Automation.
Enabling automation for a control
To automate multiple controls:
■ Control-Alt-Start-click (Windows) or Com-
mand-Option-Control-click (Mac) the control,
choose Open Plug-in Automation Dialog, and
choose the controls you want to automate.
The automation-enabled status of EQ III plug-in
controls is indicated by the colored LED beneath each on-screen knob and colored outlines
around each on-screen button.
Even if an EQ III band is bypassed, for example,
when the filter capacity of a 2–4 Band EQ is surpassed, its controls are still available for automation. This lets you continue to update settings in
a session in preparation for the next time the bypassed band is enabled.
For complete instructions on automating
plug-ins in Pro Tools, see the Pro Tools Reference Guide.
EQ II
For information, see the DigiRack Legacy
Plug-ins Guide.
Automation-enabled buttons
Automation-enabled knobs
Automation-enabled controls
Chapter 6: DigiRack Real-Time TDM and RTAS Plug-ins 57
Page 64
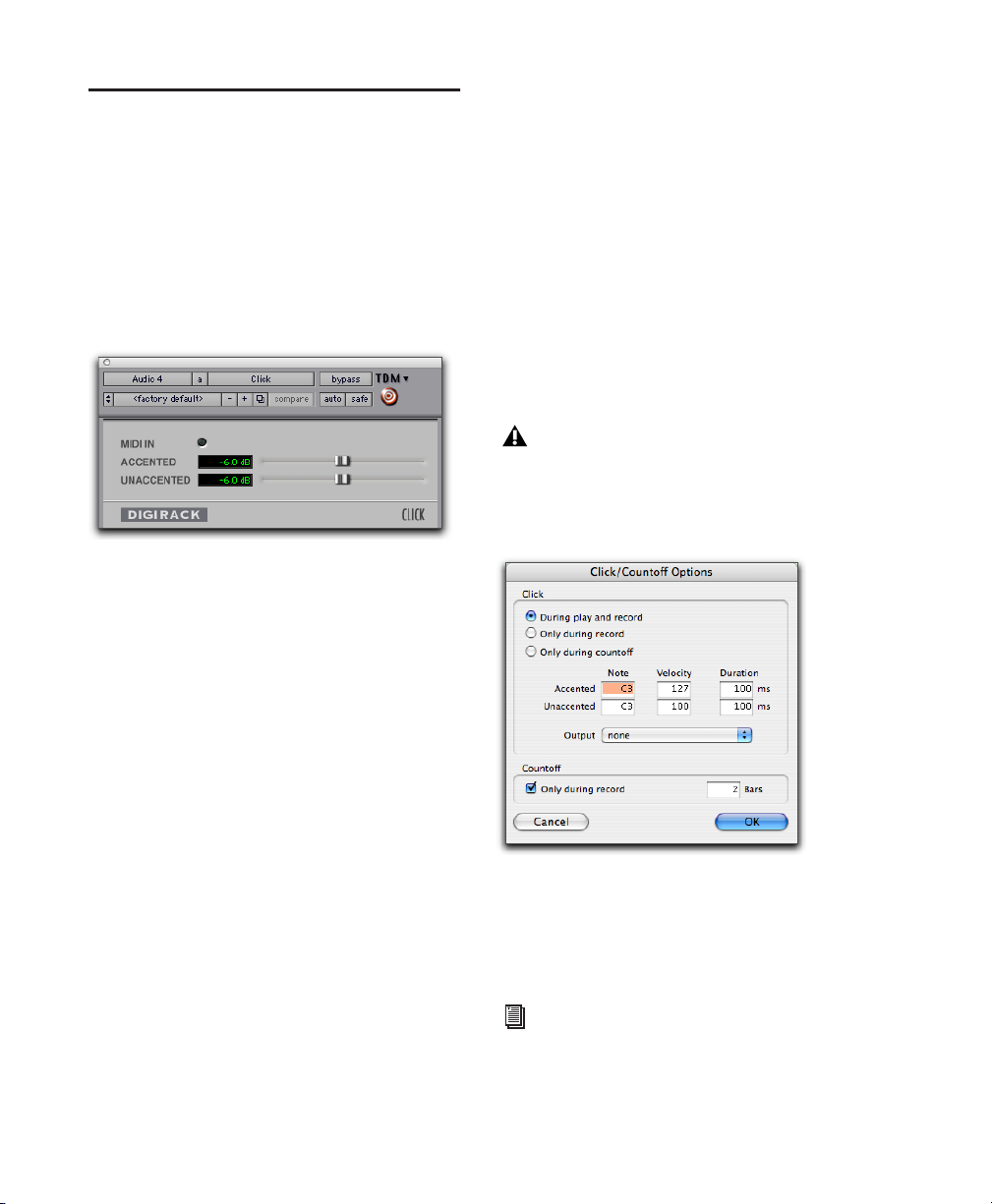
Click
The Click plug-in creates an audio click during
session playback that you can use as a tempo reference when performing and recording. The
Click plug-in receives its tempo and meter data
from the Pro Tools application, enabling it to
follow any changes in tempo and meter in a session. The Click plug-in is a mono-only plug-in.
Several click sound presets are included.
Click plug-in
Click Controls
MIDI In LED Illuminates each time the Click
plug-in receives a click message from the
Pro Tools application, indicating the click
tempo.
2 Do one of the following:
• Choose Track > Create Click Track.
Pro Tools creates a new Instrument track
named “Click” with the Click plug-in already inserted. In the Edit window, the
click track’s Track Height is set to Mini.
– or –
• Create new a mono Auxiliary Input track
and insert the Click plug-in.
3 Select a click sound preset.
4 Choose Setup > Click and set the Click and
Countoff options as desired.
The Note, Velocity, Duration, and Output
options in this dialog are for use with MIDI
instrument-based clicks and do not affect
the Click plug-in.
Accented Controls the output level of the accent beat (beat 1 of each bar) of the audio click.
Unaccented Controls the output level of the unaccented beats of the audio click.
Creating a Click Track
To use the Click plug-in:
1 Choose Options > Click to enable the Click
option (or enable the Click button in the Transport window).
DigiRack Plug-ins Guide58
Click Options dialog
5 Begin playback. A click is generated according
to the tempo and meter of the current session
and the settings in the Click/Countoff Options
dialog.
Refer to the Pro Tools Reference Guide for
more
information on configuring Click op-
tions.
Page 65

Automatically Create Click Track In New Sessions
To have Pro Tools automatically create a click
track when you create a new session, enable the
Automatically Create Click Track In New Sessions option in the MIDI Preferences page
(Setup > Preferences).
Selecting the Automatically Create Click Track In New
Sessions option in the MIDI Preferences page
Dither
The Dither plug-in is designed for reducing
quantization noise when mixing or fading lowlevel audio signals during word size reduction to
16-, 18-, or 20-bits.
For more advanced dithering, use the DigiRack POW-r Dither plug-in. See “POW-r
Dither” on page 61.
Dither is a form of randomized noise used to
minimize quantization artifacts in digital audio
systems. Quantization artifacts are most audible
when the audio signal is near the low end of its
dynamic range, such as during a quiet passage or
fade-out.
The introduction of dithering can reduce these
quantization artifacts with very low-level noise,
minimizing artifacts as audio reaches low level.
With dithering there is a trade-off between signal-to-noise performance and less-apparent artifacts. Proper use of dithering squeezes better
subjective performance out of 16-bits (or whatever the destination bit-depth).
The most common application of dithering is to
use it on a master output mix as the last processor in the signal path when preparing a 24-bit
session for CD mastering. In this case, you
would insert the Dither plug-in on a Master
Fader to reduce session bit-depth from 24-bits to
16-bits. The inserts on a Master Fader track are
always post-fader.
Insert the Dither plug-in (or any dithering
plug-in, such as Dither, POW-r Dither, or
Maxim) on a Master Fader track when using Bounce to Disk to create a 16-bit file (or
any bit depth lower than 24-bit) from a 24bit session; otherwise the resulting 16-bit
file will be truncated at the destination bit
depth. For more information on Bounce to
Disk, refer to the Pro Tools Reference Guide.
Dither plug-in
The Dither plug-in has user-selectable bit resolution and a noise shaping on/off option.
If outputting 24-bit audio to an analog destination with a 96 I/O, or 192 I/O, you do
not need to use Dither. This allows maximum output fidelity from the high-performance 24-bit digital-to-analog convertors
of the interfaces.
Chapter 6: DigiRack Real-Time TDM and RTAS Plug-ins 59
Page 66
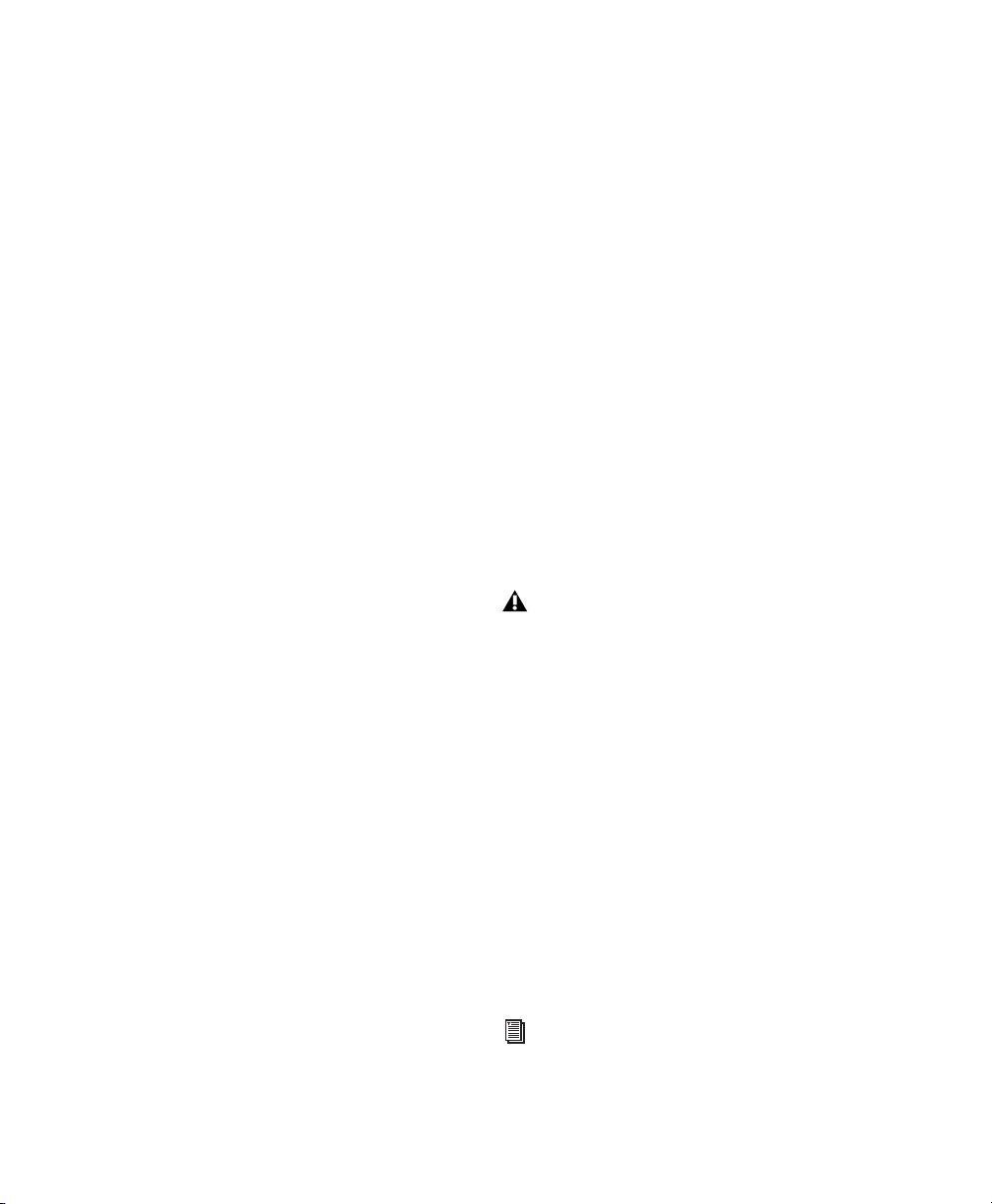
Noise Shaping
The Dither plug-in features a technique known
as noise shaping to further improve audio performance and reduce perceived noise in lowlevel signals. Noise shaping utilizes filtering to
reduce noise that falls in the middle of the audio
spectrum (specifically, around 4 kHz). This is the
range where human hearing is most sensitive.
In reality, since the noise plays an important
role in reducing quantization artifacts, the noise
is not reduced, rather it is shifted into a frequency range where it is harder to hear. Essentially, noise shaping lessens our perception of
the noise inherent in dithering schemes by
shifting audible noise components into a less
audible range.
Dither and Output Bit Resolution
Dither has two user-selectable settings for optimizing its operation:
Bit Resolution
Use this pop-up menu to choose one of three
possible resolutions for the Dither processing.
As a general rule, set this control to the maximum bit resolution of your destination.
16-bit Recommended for output to digital devices such as DAT recorders and CD recorders,
since they have a maximum resolution of 16bits.
18-bit Recommended for output to analog devices if you are using an 18-bit audio interface,
such as the 888 I/O or 882 I/O audio interface;
this is the maximum resolution available from
the 18-bit digital-to-analog convertors of these
devices.
20-bit Recommended for output to digital devices that support a full 20-bit recording data
path, such the Sony PCM-9000 optical mastering recorder, or the Alesis ADAT XT 20. Use this
setting for output to analog devices if you are using a 20-bit audio interface, such as the
882|20 I/O audio interface. The 20-bit setting
can also be used for output to digital effects devices that support 20-bit input and output, since
it provides for a lower noise floor and greater dynamic range when mixing 20-bit signals directly
into the TDM environment.
If you want, you can choose not to use the
Dither plug-in and instead utilize the full 24-bit
resolution of Pro Tools’ digital output, depending on your destination device. If you are using
a 24-bit audio interface (such as the 192 I/O,
96 I/O, or 888|24 I/O) and are outputting audio
to an analog destination, we recommend that
you do not use dither.
The DigiRack Dither plug-in only provides
eight channels of uncorrelated dithering
noise. If DigiRack Dither is used on more
than eight tracks, the dithering noise begins
to repeat and dither performance is impaired. For example, if two Quad DigiRack
Dithers are used, both Quad instances of
Dither will have all of their dither noise uncorrelated. However, any additional instances of the Dither plug-in will begin to
repeat the dithering noise.
Noise Shaping
This button engages or disengages Noise Shaping. Noise shaping is on when the button is
highlighted in blue. See “Noise Shaping” on
page 60 for more information.
Refer to the Pro Tools Reference Guide
details on using the Dither plug-in during
mixdown.
for
DigiRack Plug-ins Guide60
Page 67
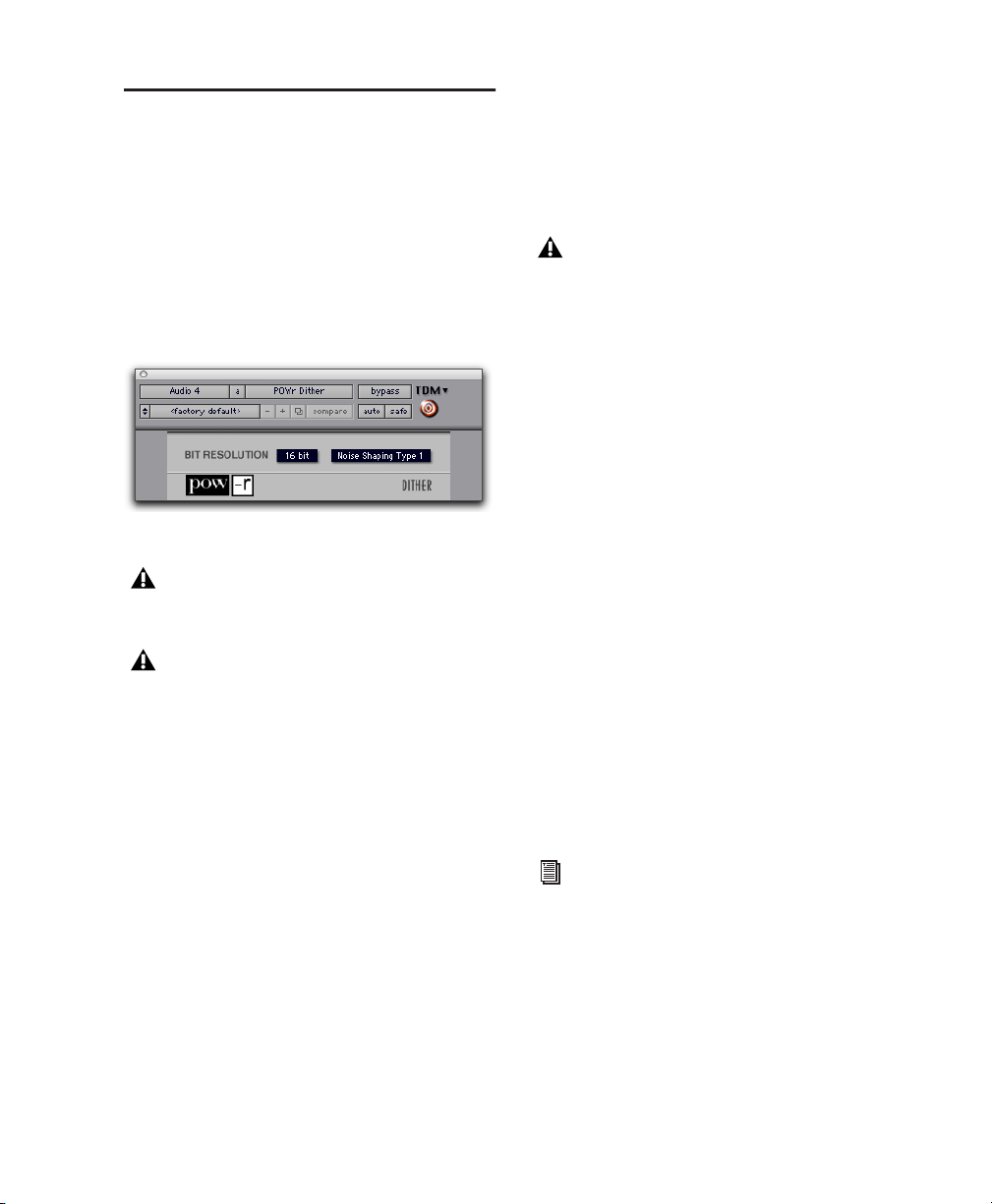
POW-r Dither
(Pro Tools HD and Pro Tools LE Only)
The POW-r Dither plug-in is an advanced type
of dither that provides optimized word length
reduction. It is designed for final-stage critical
mixdown and mastering tasks where the highest
possible fidelity is desired when reducing bit
depth. For more information on dithering, see
“Dither” on page 59.
POW-r Dither plug-in
The POW-r Dither plug-in does not run on
third party applications that use DAE.
The multichannel TDM version of the
POW-r Dither plug-in is not supported at
192 kHz. Use the multi-mono TDM or
RTAS version instead.
Noise Shaping
Noise shaping improves audio performance and
lessens our perception of the noise inherent in
dithering schemes by shifting audible noise
components into a less audible range.
The POW-r Dither plug-in is not appropriate for truncation stages that are likely to be
further processed. It is recommended that
POW-r Dither be used only as the last insert
in the signal chain (especially when using
Type 1 Noise Shaping).
The POW-r Dither plug-in provides three types
of noise shaping, each with its own characteristics. Try each noise shaping type and choose the
one that adds the least amount of coloration to
the audio being processed.
Type 1 Has the flattest frequency spectrum in
the audible range of frequencies, modulating
and accumulating the dither noise just below
the Nyquist frequency. Recommended for less
stereophonically complex material such as solo
instrument recordings.
Type 2 Has a psychoacoustically optimized low
order noise shaping curve. Recommended for
material of greater stereophonic complexity.
POW-r Dither Controls
Bit Resolution
Use this pop-up menu to choose either 16- or
20-bit resolutions for POW-r Dither processing.
Set this control to the maximum bit resolution
of your destination.
16-bit Recommended for output to devices with
a maximum resolution of 16-bits, such as DAT
and CD recorders.
20-bit Recommended for output to devices that
support a full 20-bit recording data path.
Type 3 Has a psychoacoustically optimized high
order noise shaping curve. Recommended for
full-spectrum, wide-stereo field material.
Refer to the Pro Tools Reference Guide for
details on using the Dither plug-in.
Chapter 6: DigiRack Real-Time TDM and RTAS Plug-ins 61
Page 68
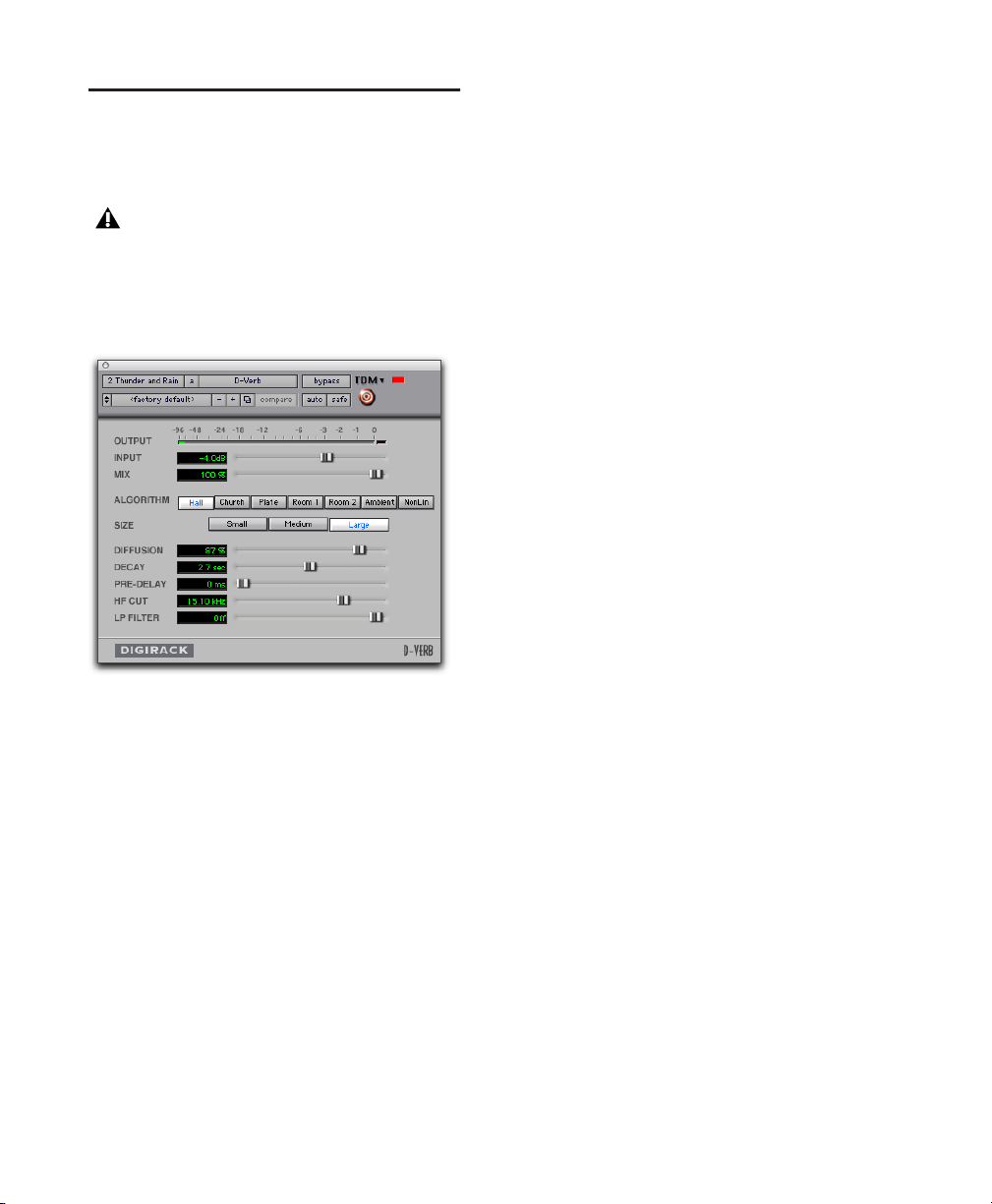
D-Verb
D-Verb is a studio-quality reverb provided in
TDM, RTAS, and AudioSuite formats.
The TDM version of the D-Verb plug-in is
not supported at 192 kHz; use the RTAS
version instead.
D-Verb Controls
Clip Indicator
The Clip Indicator shows if clipping has occurred. It is a clip-hold indicator. If clipping occurs at any time during audio playback, the clip
lights remain on. To clear the clip indicator,
click it. With longer reverb times there is a
greater likelihood of clipping occurring as the
feedback element of the reverb builds up and approaches a high output level. See also “Clip Indicators” on page 22.
Input Level
The Input Level slider adjusts the input volume
of the reverb to prevent the possibility of clipping and/or increase the level of the processed
signal.
Mix
The Mix slider adjusts the balance between the
dry signal and the effected signal, giving you
control over the depth of the effect. This control
is adjustable from 100% to 0%.
D-Verb plug-in
Output Meter
The Output Meter indicates the output level of
the processed signal. With the stereo version of
D-verb, it represents the summed stereo output.
It is important to note that this meter indicates
the output level of the signal—not the input
level. If this meter clips, it is possible that the
signal clipped on input before it reached
D-Verb. Monitor your send or insert signal levels
closely to help prevent this from happening.
DigiRack Plug-ins Guide62
Algorithm
This control selects one of seven reverb algorithms: Hall, Church, Plate, Room 1, Room 2,
Ambience, or Nonlinear. Selecting an algorithm
changes the preset provided for it. Switching the
Size setting changes characteristics of the algorithm that are not altered by adjusting the decay
time and other user-adjustable controls. Each of
the seven algorithms has a distinctly different
character:
Hall A good general purpose concert hall with a
natural character. It is useful over a large range
of size and decay times and with a wide range of
program material. Setting Decay to its maximum value will produce infinite reverberation.
Page 69
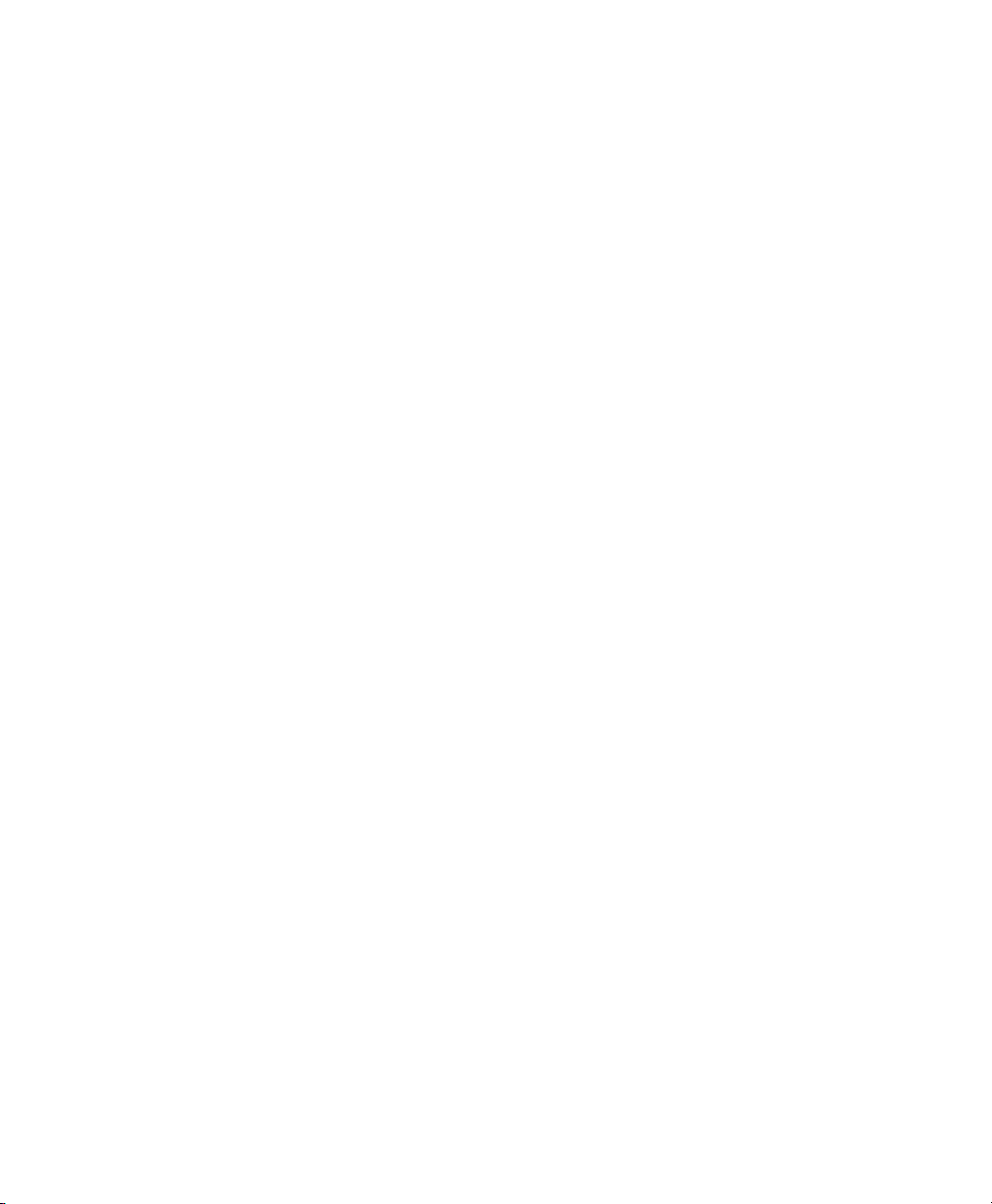
Church A dense, diffuse space simulating a
church or cathedral with a long decay time,
high diffusion, and some pre-delay.
Plate Simulates the acoustic character of a
metal plate-based reverb. This type of reverb
typically has high initial diffusion and a relatively bright sound, making it particularly good
for certain percussive signals and vocal processing. Plate reverb has the general effect of thickening the initial sound itself.
Diffusion
Diffusion sets the degree to which initial echo
density increases over time. High settings result
in high initial build-up of echo density. Low settings cause low initial buildup. This control interacts with the Size and Decay controls to affect
the overall reverb density. High settings of diffusion can be used to enhance percussion. Use low
or moderate settings for clearer and more natural-sounding vocals and mixes.
Room 1 A medium-sized, natural, rich-sounding
room that can be effectively varied in size between very small and large, with good results.
Room 2 A smaller, brighter reverberant characteristic than Room 1, with a useful adjustment
range that extends to “very small.”
Ambient A transparent response that is useful for
adding a sense of space without adding a lot of
depth or density. Extreme settings can create interesting results.
Nonlinear Produces a reverberation with a natural buildup and an abrupt cutoff similar to a
gate. This unnatural decay characteristic is particularly useful on percussion, since it can add
an aggressive characteristic to sounds with
strong attacks.
Size
The Size control, in conjunction with the Algorithm control, adjusts the overall size of the reverberant space. There are three sizes: Small,
Medium, and Large. The character of the reverberation changes with each of these settings (as
does the relative value of the Decay setting). The
Size buttons can be used to vary the range of a
reverb from large to small. Generally, you
should select an algorithm first, and then
choose the size that approximates the size of the
acoustic space that you are trying to create.
Decay
Decay controls the rate at which the reverb decays after the original direct signal stops. The
value of the Decay setting is affected by the Size
and Algorithm controls. This control can be set
to infinity on most algorithms for infinite reverb times.
Pre-Delay
Determines the amount of time that elapses between the original audio event and the onset of
reverberation. Under natural conditions, the
amount of Pre-Delay depends on the size and
construction of the acoustic space, and the relative position of the sound source and the listener. Pre-Delay attempts to duplicate this phenomenon and is used to create a sense of
distance and volume within an acoustic space.
Long Pre-Delay settings place the reverberant
field behind rather than on top of the original
audio signal.
Hi Frequency Cut
Hi Frequency Cut controls the decay characteristic of the high frequency components of the
reverb. It acts in conjunction with the Low-Pass
Filter control to create the overall high frequency contour of the reverb. When set rela-
Chapter 6: DigiRack Real-Time TDM and RTAS Plug-ins 63
Page 70
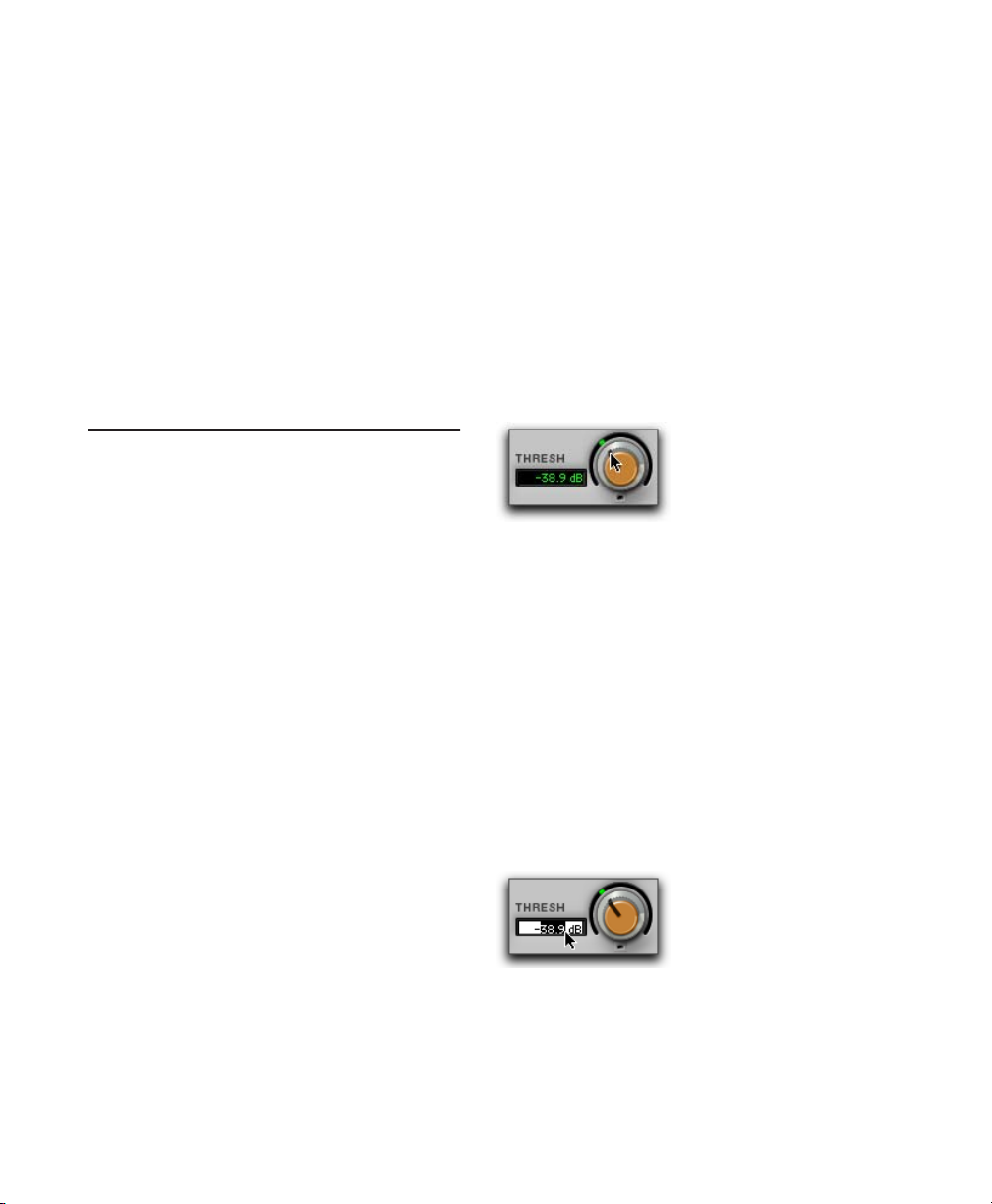
tively low, high frequencies decay more quickly
than low frequencies, simulating the effect of air
absorption in a hall. The maximum value of this
control is Off (which effectively means bypass).
Low-Pass Filter
Adjusting Dynamics III Controls
You can adjust Dynamics III plug-in controls by
clicking and dragging the control’s slider or
knob, or by typing a value into the control’s text
box.
Low-Pass Filter controls the overall high frequency content of the reverb by setting the frequency above which a 6 dB per octave filter attenuates the processed signal. The maximum
value of this control is Off (which effectively
means bypass).
Dynamics III
Dynamics III provides three modules:
• Compressor/Limiter
• Expander/Gate
• De-Esser
All Dynamics III modules are available in TDM,
RTAS, and AudioSuite formats.
Dynamics III supports 44.1 kHz, 48 kHz,
88.2 kHz, 96 kHz, 176.4 kHz and 192 kHz sample rates. Compressor/Limiter and Expander/Gate modules work with mono, stereo,
and greater-than-stereo multichannel formats
up to 7.1. The De-Esser module works with
mono and stereo formats only.
In addition to standard controls in each module, Dynamics III also provides a graph to track
the gain transfer curve in the Compressor/Limiter and Expander/Gate plug-ins, and a frequency graph to display which frequencies trigger the De-Esser and which frequencies will be
gain reduced.
Editing Parameters Using a Mouse
You can adjust rotary controls by clicking and
dragging horizontally or vertically. Parameter
values increase as you drag upward or to the
right, and decrease as you drag downward or to
the left.
Dragging a plug-in control
Keyboard Shortcuts
◆ For finer adjustments, Control-drag (Win-
dows) or Command-drag (Mac) the control.
◆ To return a control to its default value, Alt-
click (Windows) or Option-click (Mac) the control.
Typing Control Values
You can enter control values directly by clicking
in the corresponding text box, typing a value,
and pressing Enter (Windows) or Return (Mac).
Typing a control value
DigiRack Plug-ins Guide64
Page 71
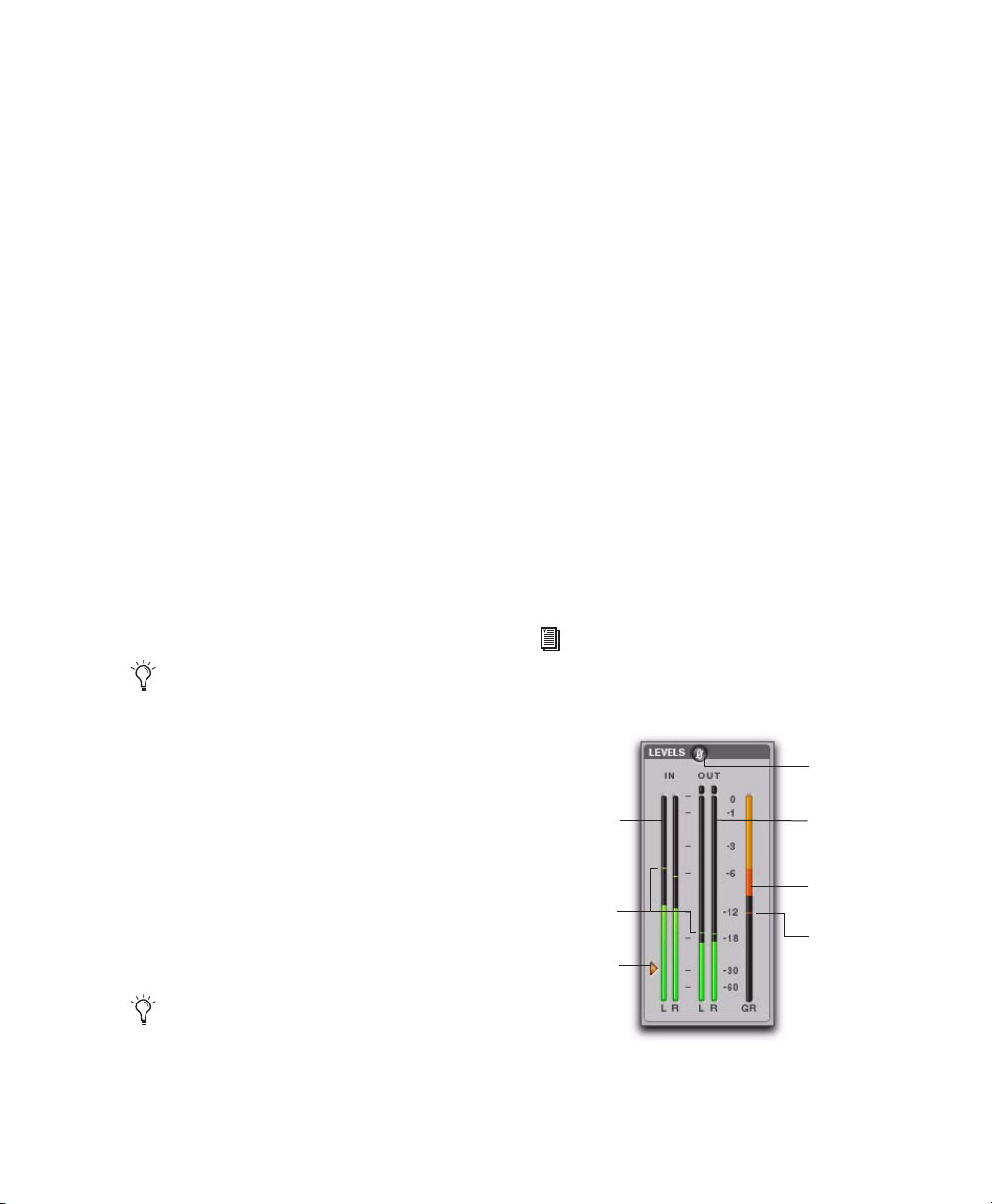
Editing Parameters Using a Computer Keyboard
Some controls have text boxes that display the
current value of the parameter. You can edit the
numeric value of a parameter with your computer keyboard.
If multiple Plug-in windows are open, Tab and
keyboard entry remain focused on the plug-in
that is the target window.
Enabling Buttons
To enable a button, click it.
Using a Control Surface
Dynamics III can be controlled from any supported control surface, interface, and worksurface. Refer to the appropriate controller product
guide for more information.
To change control values with a computer
keyboard:
1 Click on the text box corresponding to the
control that you want to adjust.
2 Change the value by doing one of the follow-
ing:
• To increase a value, press the Up Arrow on
your keyboard. To decrease a value, press
the Down Arrow on your keyboard.
– or –
• Type the desired value.
In fields that support values in kilohertz,
typing “k” after a number value will multiply the value by 1,000. For example, type
“8k” to enter a value of 8,000.
3 Do one of the following:
• Press Enter on the numeric keyboard to input the value and remain in keyboard editing mode.
– or –
• Press Enter on the alpha keyboard (Windows) or Return (Mac) to enter the value
and leave keyboard editing mode.
To move forward through the different control fields, press the Tab key. To move backward, press Shift+Tab.
Shared Compressor/Limiter and Expander/Gate Features
The following parts of the user interface are
shared between the Compressor/Limiter and Expander/Gate Dynamics III plug-ins.
Levels Section
This indicator let you track input, output, and
gain reduction levels, as well as work with phase
invert and the threshold setting.
See “De-Esser Levels Section” on page 75
for more information on De-Esser III Input/Output Level controls.
Phase
Invert
Input
meter
Peak hold
indicators
Threshold
arrow
I/O Meter display (stereo instance shown)
Output
meter
Gain
Reduction
meter
Peak hold
indicators
Chapter 6: DigiRack Real-Time TDM and RTAS Plug-ins 65
Page 72

Input and Output Meters
Gain Reduction Meter
The Input and Output meters show peak signal
levels before and after dynamics processing:
Green Indicates nominal levels.
Yellow Indicates pre-clipping levels, starting at
–6 dB below full scale.
Red Indicates full scale levels (clipping).
The clip indicators at the top of the Output
meters indicate clipping at the input or output
stage of the plug-in. Clip indicators can be
cleared by clicking the indicator.
The Input and Output meters display differently depending on the type of track (mono,
stereo, or multichannel) on which the plugin has been inserted.
When Side-Chain Listen is enabled, the
Output meter only displays the levels of the
side-chain signal. See “Side-Chain Listen”
on page 77.
Toggling Multichannel Input and Output Meters
With multichannel track types LCRS and
higher, both Input Level and Output Level
meters cannot be shown at the same time. Click
either the Input or Output Meter button to display the appropriate level meter. The Input/Output level meters display is toggled to Output by
default.
The Gain Reduction meter indicates the amount
the input signal is attenuated (in dB) and shows
different colors during dynamics processing:
Light Orange Indicates that gain reduction is
within the “knee” and has not reached the full
ratio of compression.
Dark Orange Indicates that gain reduction is being applied at the full ratio (for example, 2:1).
Threshold Arrow
The orange Threshold arrow next to the Input
meter indicates the current threshold, and can
be dragged up or down to adjust the threshold.
When a multichannel instance of the plug-in
has been configured to show only the Output
meter, the Threshold arrow is not displayed.
Phase Invert
The Phase Invert button inverts the phase (polarity) of the input signal, to help compensate
for phase anomalies that can occur either in
multi-microphone environments or because of
mis-wired balanced connections.
Input and
Output Meter
buttons
Input and Output meter buttons
DigiRack Plug-ins Guide66
Page 73
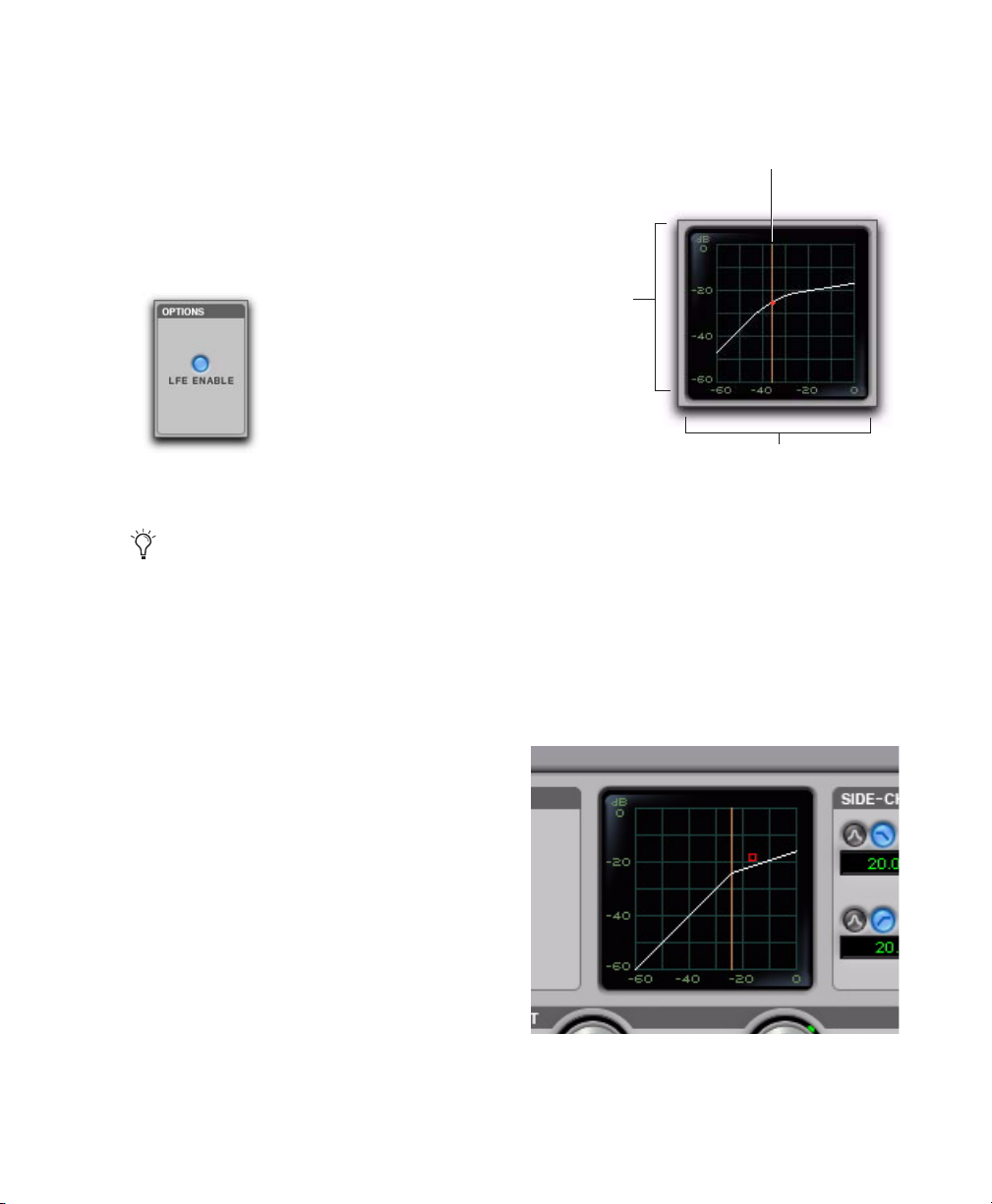
LFE Enable
(Pro Tools HD Systems Only)
The LFE Enable button (located in the Options
section) is on by default, and enables plug-in
processing of the LFE (low frequency effects)
channel on a multichannel track formatted for
5.1, 6.1, or 7.1 surround formats.
Use this graph as a visual guideline to see how
much dynamics processing you are applying.
Threshold
Output signal
level (y-axis)
LFE Enable button (Compressor/Limiter III shown)
To disable LFE processing, deselect this button.
The LFE Enable button is not available if
the plug-in is not inserted on an applicable
track.
Dynamics Graph Display
The Dynamics Graph display—used with the
Compressor/Limiter and Expander/Gate plugins—shows a curve that represents the level of
the input signal (on the x–axis) and the level of
the output signal (on the y–axis). The orange
vertical line represents the threshold.
Input signal
level (x-axis)
Dynamics graph display
The Compressor/Limiter and Expander/Gate
plug-ins also feature an animated, multi-color
cursor in their gain transfer curve displays.
The gain transfer curve of the Compressor/Limiter and Expander/Gate plug-ins shows a moving ball cursor that shows the amount of input
gain (x-axis) and gain reduction (y-axis) being
applied to the incoming signal.
Gain transfer curve and cursor showing amount of
compression
Chapter 6: DigiRack Real-Time TDM and RTAS Plug-ins 67
Page 74

To indicate overshoots (when an incoming signal peak is too fast for the current compression
setting) the cursor temporarily leaves the gain
transfer curve.
The cursor changes color to indicate the amount
of compression applied, as follows:
Dynamics III Plug-in Compression Amount
Cursor Color Compression Amount
white no compression
light orange below full ratio
Compressor/Limiter III
dark orange full ratio amount
See “De-Esser Frequency Graph Display” on
page 76 for information on using the DeEsser’s graph display.
Side-Chain Section
For information on using the Side-Chain section
of the Compressor/Limiter or Expander/Gate,
see “Using the Side-Chain Input in Dynamics
III” on page 76.
Compressor/Limiter III
The Compressor/Limiter plug-in applies either
compression or limiting to audio material, depending on the ratio of compression used.
About Compression
Compression reduces the dynamic range of signals that exceed a chosen threshold by a specific
amount. The Threshold control sets the level
that the signal must exceed to trigger compression. The Attack control sets how quickly the
compressor responds to the “front” of an audio
signal once it crosses the selected threshold. The
Release control sets the amount of time that it
takes for the compressor’s gain to return to its
original level after the input signal drops below
the selected threshold.
To use compression most effectively, the attack
time should be set so that signals exceed the
threshold level long enough to cause an increase
in the average level. This helps ensure that gain
reduction does not decrease the overall volume
too drastically, or eliminate desired attack transients in the program material.
Of course, compression has many creative uses
that break these rules.
DigiRack Plug-ins Guide68
Page 75

About Limiting
Compressor/Limiter III Controls
Limiting prevents signal peaks from ever exceeding a chosen threshold, and is generally
used to prevent short-term peaks from reaching
their full amplitude. Used judiciously, limiting
produces higher average levels, while avoiding
overload (clipping or distortion), by limiting
only some short-term transients in the source
audio. To prevent the ear from hearing the gain
changes, extremely short attack and release
times are used.
Limiting is used to remove only occasional
peaks because gain reduction on successive
peaks would be noticeable. If audio material
contains many peaks, the threshold should be
raised and the gain manually reduced so that
only occasional, extreme peaks are limited.
Limiting generally begins with the ratio set at
10:1 and higher. Large ratios effectively limit
the dynamic range of the signal to a specific
value by setting an absolute ceiling for the dynamic range.
This section describes controls for the Compressor/Limiter plug-in.
Input/Output Level Meters
The Input and Output meters show peak signal
levels before and after dynamics processing. See
“Levels Section” on page 65 for more information.
Unlike scales on analog compressors, metering
scales on a digital device reflect a 0 dB value that
indicates full scale (fs)—the full-code signal
level. There is no headroom above 0 dB.
Compressor/Limiter Graph Display
The Dynamics Graph display lets you visually
see how much expansion or gating you are applying to your audio material. See “Dynamics
Graph Display” on page 67.
Threshold
The Threshold control sets the level that an input signal must exceed to trigger compression or
limiting. Signals that exceed this level will be
compressed. Signals that are below it will be unaffected.
This control has an approximate range of
–60 dB to 0 dB, with a setting of 0 dB equivalent
to no compression or limiting. The default value
for the Threshold control is –24 dB.
Chapter 6: DigiRack Real-Time TDM and RTAS Plug-ins 69
Page 76

An orange arrow on the Input meter indicates
the current threshold, and can also be dragged
up or down to adjust the threshold setting.
Threshold
arrow
Attack
The Attack control sets the attack time, or the
rate at which gain is reduced after the input signal crosses the threshold.
The smaller the value, the faster the attack. The
faster the attack, the more rapidly the Compressor/Limiter applies attenuation to the signal. If
you use fast attack times, you should generally
use a proportionally longer release time, particularly with material that contains many peaks
in close proximity.
Threshold arrow on input meter
The Dynamics Graph display also shows the
threshold as an orange vertical line.
Threshold
Threshold indicator on Dynamics Graph display
This control ranges from –60 dB (lowest gain) to
0 dB (highest gain).
Ratio
The Ratio control sets the compression ratio, or
the amount of compression applied as the input
signal exceeds the threshold. For example, a 2:1
compression ratio means that a 2 dB increase of
level above the threshold produces a 1 db increase in output.
This control ranges from 10 μs (fastest attack
time) to 300 ms (slowest attack time).
Release
The Release control sets the length of time it
takes for the Compressor/Limiter to be fully deactivated after the input signal drops below the
threshold.
Release times should be set long enough that if
signal levels repeatedly rise above the threshold,
the gain reduction “recovers” smoothly. If the
release time is too short, the gain can rapidly
fluctuate as the compressor repeatedly tries to
recover from the gain reduction. If the release
time is too long, a loud section of the audio material could cause gain reduction that continues
through soft sections of program material without recovering.
This control ranges from 5 ms (fastest release
time) to 4 seconds (slowest release time).
This control ranges from 1:1 (no compression)
to 100:1 (hard limiting).
DigiRack Plug-ins Guide70
Page 77

Knee
Gain
The Knee control sets the rate at which the compressor reaches full compression once the
threshold has been exceeded.
As you increase this control, it goes from applying “hard-knee” compression to “soft-knee”
compression:
• With hard-knee compression, compression
begins when the input signal exceeds the
threshold. This can sound abrupt and is ideal
for limiting.
• With soft-knee compression, gentle compression begins and increases gradually as the input signal approaches the threshold, and
reaches full compression after exceeding the
threshold. This creates smoother compression.
The Gain control lets you boost overall output
gain to compensate for heavily compressed or
limited signals.
This control ranges from 0 dB (no gain boost) to
+40 dB (loudest gain boost), with the default
value at 0 dB.
For more information on the LFE channel,
refer to the Pro Tools Reference Guide.
Side-Chain Section
The side-chain is the split-off signal used by the
plug-in’s detector to trigger dynamics processing. The Side-Chain section lets you toggle the
side-chain between the internal input signal or
an external key input, and tailor the equalization of the side-chain signal so that the triggering of dynamics processing becomes frequencysensitive. See “Using the Side-Chain Input in
Dynamics III” on page 76.
Hard knee Soft knee
Graph examples of hard and soft knee compression
For example, a Knee setting of 10 dB would be
the gain range over which the ratio gradually increased to the set ratio amount.
The Gain Reduction meter displays light orange
while gain reduction has not exceeded the knee
setting, and switches to dark orange when gain
reduction reaches the full ratio.
This control ranges from 0 db (hardest response)
to 30 db (softest response).
Chapter 6: DigiRack Real-Time TDM and RTAS Plug-ins 71
Page 78

Expander/Gate III
Expander/Gate III
The Expander/Gate plug-in applies expansion
or gating to audio material, depending on the
ratio setting.
Expander/Gate III Controls
This section describes controls for the Expander/Gate plug-in.
Input/Output Level Meters
The Input and Output meters show peak signal
levels before and after dynamics processing. See
“Levels Section” on page 65 for more information.
Expander/Gate Dynamics Graph Display
The Dynamics Graph display lets you visually
see how much expansion or gating you are applying to your audio material. See “Dynamics
Graph Display” on page 67.
Look Ahead Button
About Expansion
Expansion decreases the gain of signals that fall
below a chosen threshold. They are particularly
useful for reducing noise or signal leakage that
creeps into recorded material as its level falls, as
often occurs in the case of headphone leakage.
About Gating
Gating silences signals that fall below a chosen
threshold. To enable gating, simply set the Ratio
and Range controls to their maximum values.
Expanders can be thought of as soft noise gates
since they provide a gentler way of reducing
noisy low-level signals than the typically abrupt
cutoff of a gate.
Normally, dynamics processing begins when
the level of the input signal crosses the threshold. When the Look Ahead button is enabled,
dynamics processing begins 2 milliseconds before the level of the input signal crosses the
threshold.
Look Ahead control
The Look Ahead control is useful for avoiding
the loss of transients that may have been otherwise cut off or trimmed in a signal.
DigiRack Plug-ins Guide72
Page 79

Threshold
Ratio
The Threshold control sets the level below
which an input signal must fall to trigger expansion or gating. Signals that fall below the threshold will be reduced in gain. Signals that are
above it will be unaffected.
An orange arrow on the Input meter indicates
the current threshold, and can also be dragged
up or down to adjust the threshold setting.
Threshold
arrow
Threshold arrow on Input meter
The Dynamics Graph display also shows the
threshold as an orange vertical line.
The Ratio control sets the amount of expansion.
For example, if this is set to 2:1, it will lower signals below the threshold by one half. At higher
ratio levels (such as 30:1 or 40:1) the Expander/Gate functions like a gate by cutting off
signals that fall below the threshold. As you adjust the ratio control, refer to the built-in graph
to see how the shape of the expansion curve
changes.
This control ranges from 1:1 (no expansion) to
100:1 (gating).
Attack
The Attack control sets the attack time, or the
rate at which gain is reduced after the input signal crosses the threshold. Use this along with
the Ratio setting to control how soft the Expander’s gain reduction curve is.
This control ranges from 10 μs (fastest attack
time) to 300 ms (slowest attack time).
Hold
Threshold
Threshold indicator on Dynamics Graph display
This control has an approximate range of
–60 dB to 0 dB, with a setting of 0 dB equivalent
to no compression or limiting. The default value
for the Threshold control is –24 dB.
The Hold control specifies the duration (in seconds or milliseconds) during which the Expander/Gate will stay in effect after the initial
attack occurs. This can be used as a function to
keep the Expander/Gate in effect for longer periods of time with a single crossing of the
threshold. It can also be used to prevent gate
chatter that may occur if varying input levels
near the threshold cause the gate to close and
open very rapidly.
This control ranges from 5 ms (shortest hold) to
4 seconds (longest hold).
Chapter 6: DigiRack Real-Time TDM and RTAS Plug-ins 73
Page 80
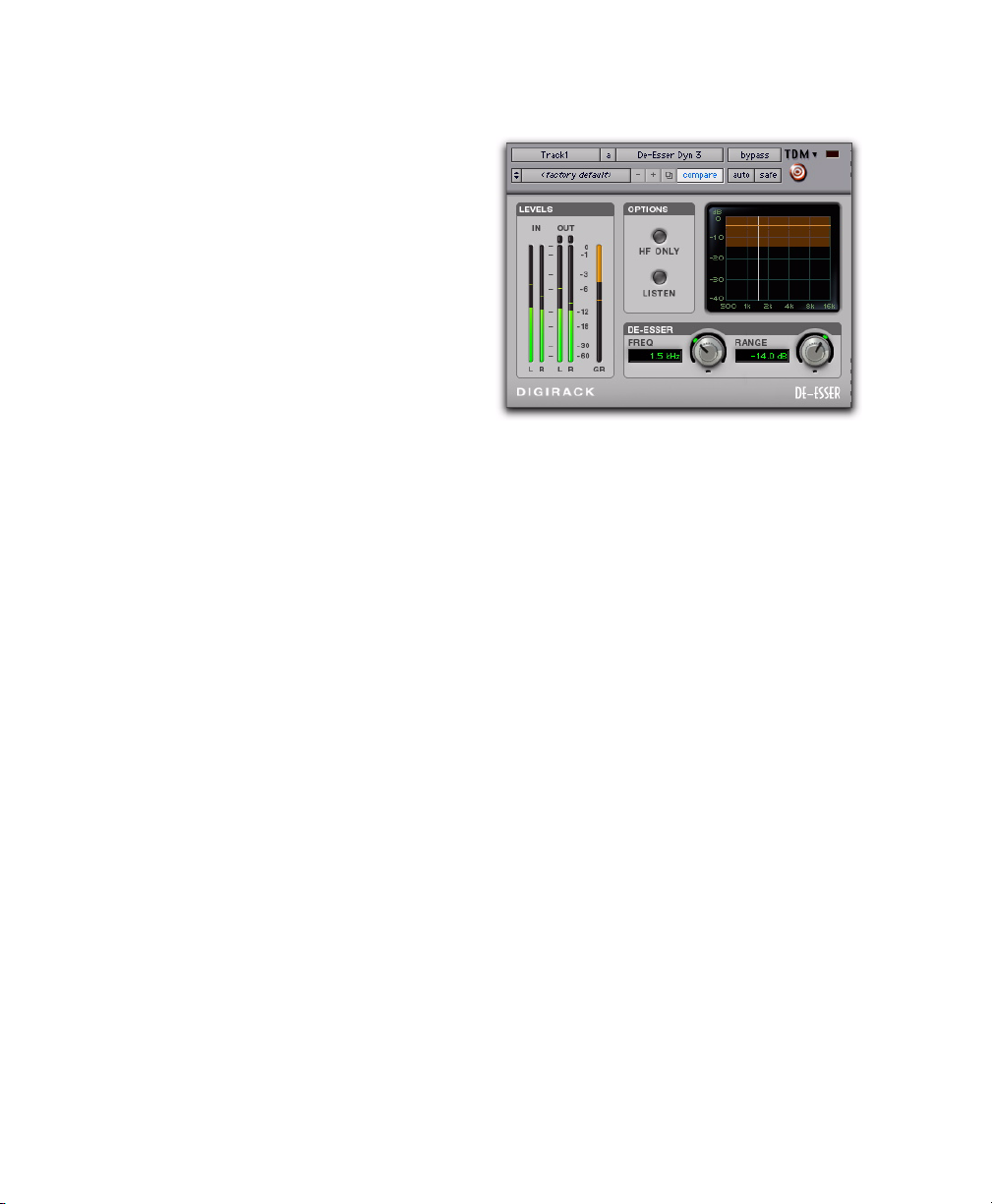
Release
The Release control sets how long it takes for the
gate to close after the input signal falls below the
threshold level and the hold time has passed.
This control ranges from 5 ms (fastest release
time) to 4 seconds (slowest release time).
Range
The Range control sets the depth of the Expander/Gate when closed. Setting the gate to
higher range levels allows more and more of the
gated audio that falls below the threshold to
peek through the gate at all times.
This control ranges from –80 dB (lowest depth)
to 0 dB (highest depth).
Side-Chain Section
The side-chain is the split-off signal used by the
plug-in’s detector to trigger dynamics processing. The Side-Chain section lets you toggle the
side-chain between the internal input signal or
an external key input, and tailor the equalization of the side-chain signal so that the triggering of dynamics processing becomes frequencysensitive.
See “Using the Side-Chain Input in Dynamics
III” on page 76.
De-Esser III
De-Esser III
The De-Esser reduces sibilants and other high
frequency noises that can occur in vocals, voiceovers, and wind instruments such as flutes.
These sounds can cause peaks in an audio signal
and lead to distortion.
The De-Esser reduces these unwanted sounds using fast-acting compression. A Threshold control sets the level above which compression
starts, and a Frequency control sets the frequency band in which the De-Esser operates.
Using De-essing Effectively
To use de-essing most effectively, insert the DeEsser after compressor or limiter plug-ins.
The Frequency control should be set to remove
sibilants (typically the 4–10 kHz range) and not
other parts of the signal. This helps prevent deessing from changing the original character of
the audio material in an undesired manner.
Similarly, the Range control should be set to a
dB level low enough so that de-essing is triggered only by sibilants. If the Range is set too
high, a loud, non-sibilant section of audio material could cause unwanted gain reduction or
cause sibilants to be over-attenuated.
DigiRack Plug-ins Guide74
Page 81
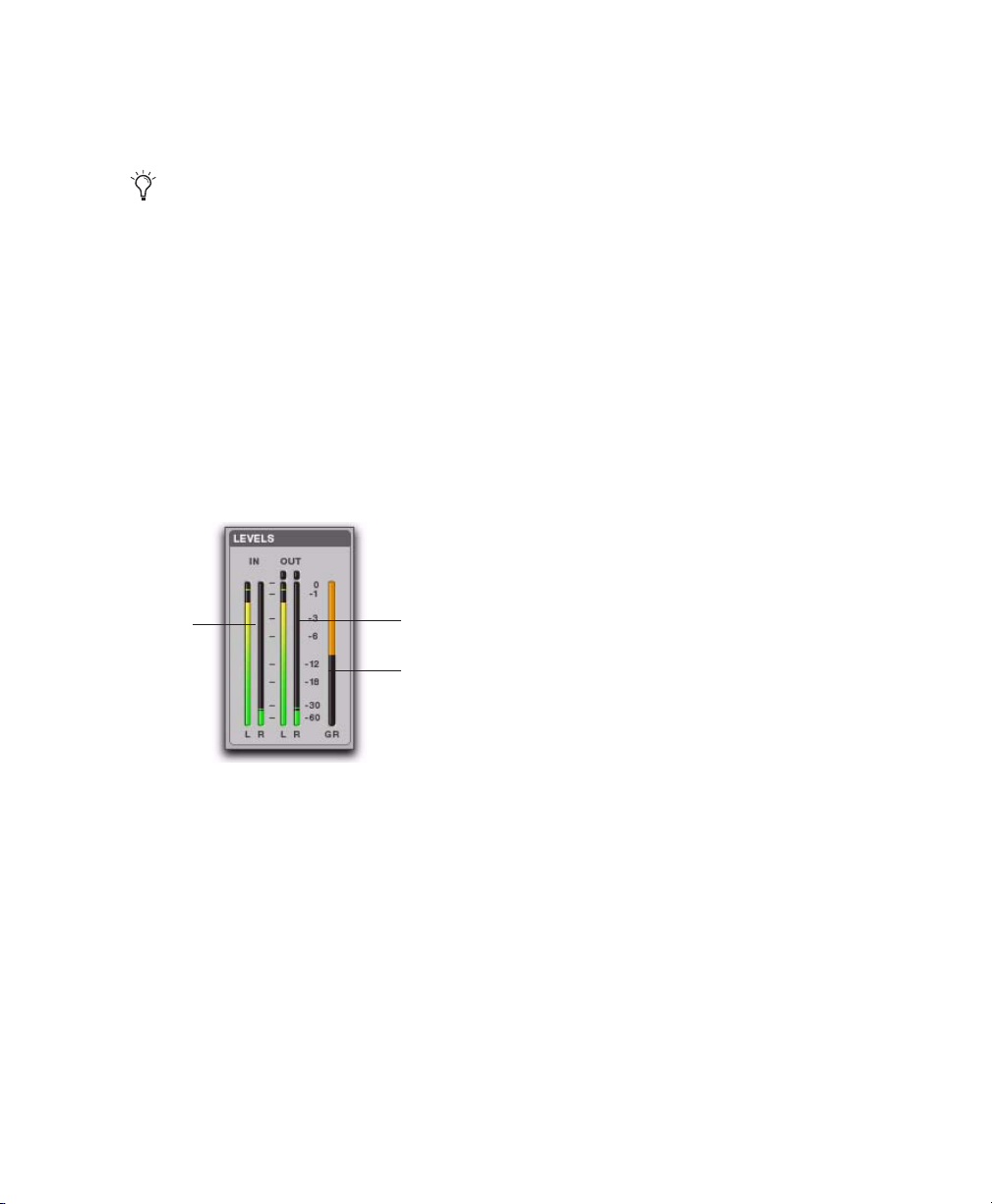
To improve de-essing of material that has both
very loud and very soft passages, automate the
Range control so that it is lower on soft sections.
The De-Esser has no control to directly adjust the threshold level (the level that an input signal must exceed to trigger de-essing).
The amount of de-essing will vary with the
input signal.
De-Esser III Controls
This section describes controls for the De-Esser
plug-in.
The clip indicators at the top of each meter indicate clipping at the input or output stage of the
plug-in. Clip indicators can be cleared by clicking the indicator.
Gain Reduction Meter
The Gain Reduction meter indicates the amount
the input signal is attenuated, in dB. This meter
shows different colors during de-essing:
Light Orange Indicates that gain reduction is being applied, but has not reached the maximum
level set by the Range control.
De-Esser Levels Section
These controls let you track input, output, and
gain reduction levels.
Input
meter
De-Esser III I/O Meter display
Output
meter
Gain
Reduction
meter
Input and Output Meters
The Input and Output meters show peak signal
levels before and after dynamics processing:
Green Indicates nominal levels.
Yellow Indicates pre-clipping levels, starting at
–6 dB below full scale.
Dark Orange Indicates that gain reduction has
reached the maximum level set by the Range
control.
Frequency
The Frequency control sets the frequency band
in which the De-Esser operates. When HF Only
is disabled, gain is reduced in frequencies within
the specified range. When HF Only is enabled,
the gain of frequencies above the specified value
will be reduced.
This control ranges from 500 Hz (lowest frequency) to 16 kHz (highest frequency).
Range
The Range control defines the maximum
amount of gain reduction possible when a signal is detected at the frequency set by the Frequency control.
This control ranges from –40 dB (maximum deessing) to 0 dB (no de-essing).
Red Indicates full scale levels (clipping).
Chapter 6: DigiRack Real-Time TDM and RTAS Plug-ins 75
Page 82
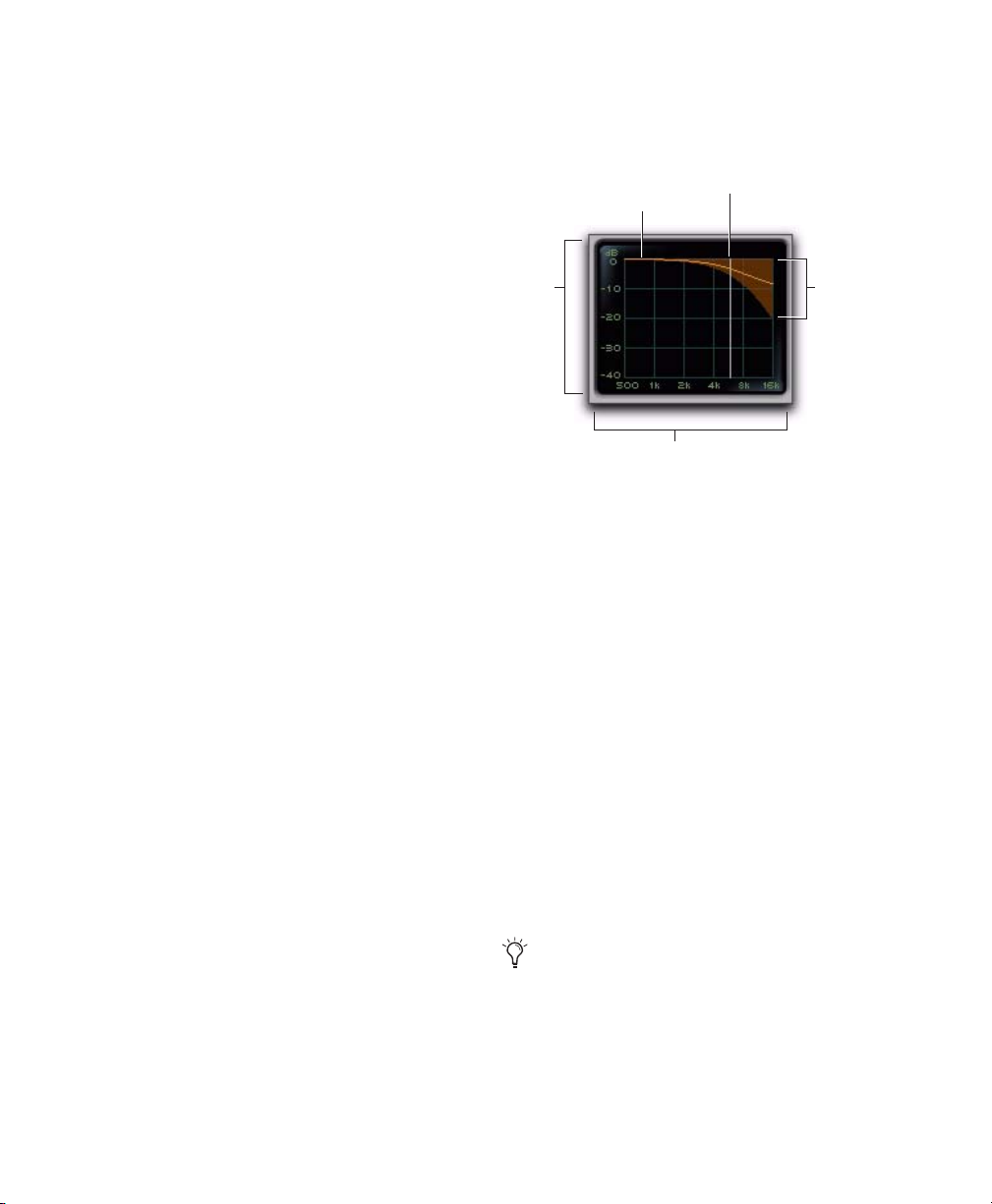
HF Only
When the HF Only button is enabled, gain reduction is applied only to the active frequency
band set by the Frequency control. When the
HF Only button is disabled, the De-Esser applies
gain reduction to the entire signal.
Use this graph as a visual guideline to see how
much dynamics processing you are applying at
different points in the frequency spectrum.
Current gain
reduction
Frequency
Listen
When enabled, the Listen button lets you monitor the sibilant peaks used by the De-Esser as a
side-chain to trigger compression. This is useful
for listening only to the sibilance for fine-tuning
De-Esser controls. To monitor the whole output
signal without this filtering, deselect the Listen
button.
De-Esser Frequency Graph Display
The De-Esser Frequency Graph display shows a
curve that represents the level of gain reduction
(on the y-axis) for the range of the output signal's frequency (on the x-axis). The white line
represents the current Frequency setting, and
the animated orange line represents the level of
gain reduction being applied to the signal.
Gain
(y-axis)
Frequency
(x-axis)
De-Esser graph display
Range
Using the Side-Chain Input in Dynamics III
(Compressor/Limiter and Expander/Gate
Only)
Dynamics processors typically use the detected
amplitude of their input signal to trigger gain reduction. This split-off signal is known as the
side-chain. The Compressor/Limiter and Expander/Gate plug-ins feature external key capabilities and filters for the side-chain.
With external key side-chain processing, you
trigger dynamics processing using an external
signal (such as a separate reference track or audio source) instead of the input signal. This external source is known as the key input.
In Pro Tools TDM 6.9.x and lower, RTAS
plug-ins do not provide external key sidechain processing. If you want to use sidechain processing, use the TDM versions of
plug-ins on Pro Tools|HD systems.
DigiRack Plug-ins Guide76
Page 83
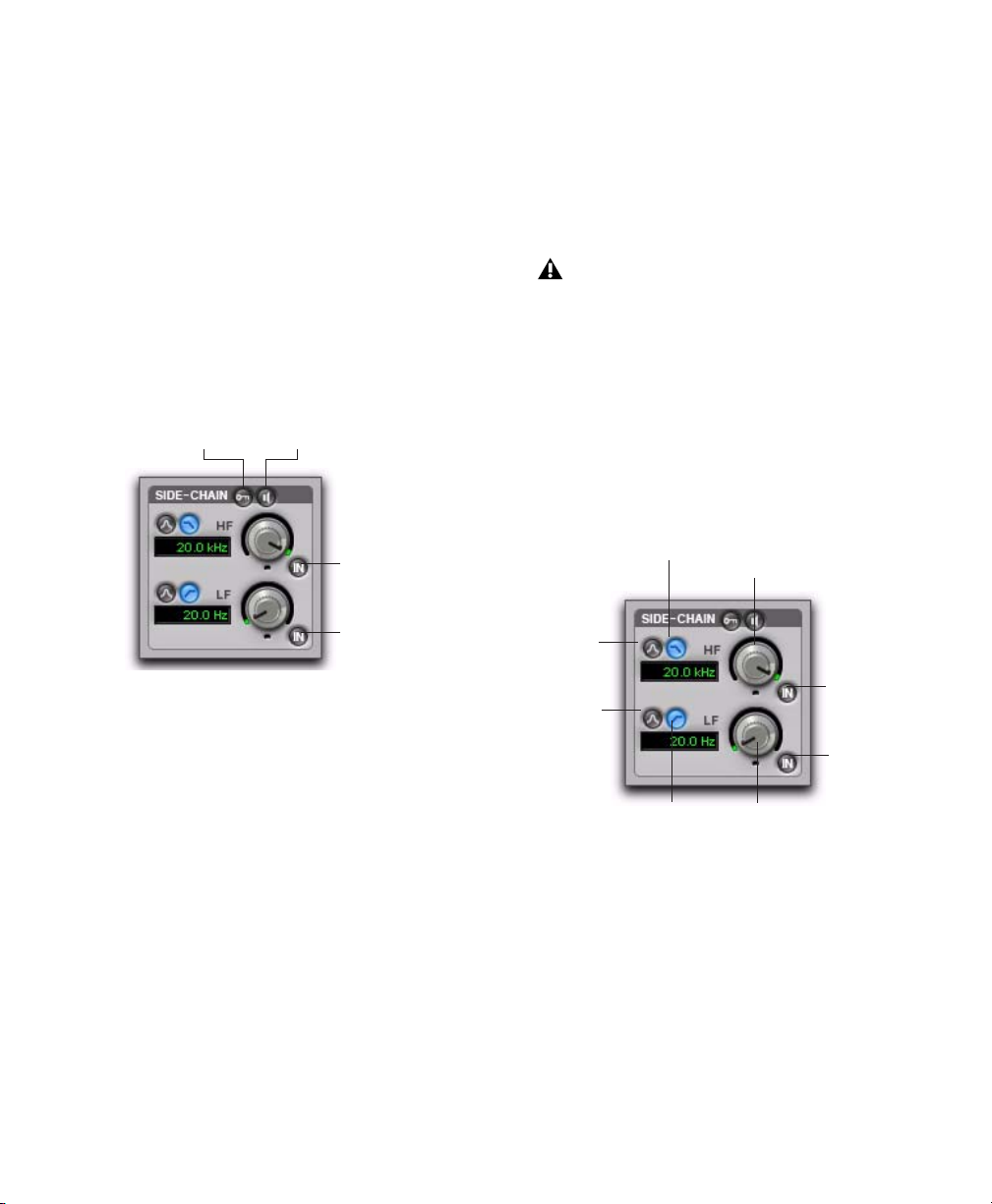
With side-chain filters, you can make dynamics
HF
L
processing more or less sensitive to certain frequencies. For example, you might configure the
side-chain so that certain lower frequencies on a
drum track trigger dynamics processing.
Side-Chain Section
The Side-Chain section lets you toggle the sidechain between the internal input signal or an
external key input, listen to the side-chain, and
tailor the equalization of the side-chain signal
so that the triggering of dynamics processing becomes frequency-sensitive.
External Key Side-Chain Listen
HF Filter
Enable
Side-Chain Listen
When enabled, this control lets you listen to the
internal or external side-chain input by itself, as
well as monitor its levels with the Output meter.
This is especially useful for fine-tuning the plugin’s filter settings or external key input.
Side-Chain Listen is not saved with other
plug-in settings.
HF and LF Filter Enable Buttons
The HF Filter Enable and LF Filter Enable buttons toggle the corresponding filter in or out of
the side-chain. When this button is highlighted,
the filter is applied to the side-chain signal.
When this button is dark grey, the filter is bypassed and available for activation.
ow-
Pass
Frequency
Control
LF Filter
Enable
Compressor/Limiter and Expander/Gate Side-Chain
External Key
The External Key toggles external side-chain
processing on or off. When this button is highlighted, the plug-in uses the amplitude of a separate reference track or external audio source to
trigger dynamics processing. When this button
is dark grey, the External Key is disabled and the
plug-in uses the amplitude of the input signal to
trigger dynamics processing.
HF
Band-
Pass
LF
Band-
Pass
HighPass
HF and LF Filter Side-Chain
LF
Frequency
HF Filter
Enable
LF Filter
Enable
High-Frequency (HF) Filter Type
The HF filter section lets you filter higher frequencies out of the side-chain signal so that
only certain bands of high frequencies or lower
frequencies pass through to trigger dynamics
processing. The HF side-chain filter is switchable
between Band-Pass and Low-Pass filters.
Chapter 6: DigiRack Real-Time TDM and RTAS Plug-ins 77
Page 84

Band-Pass Filter Makes triggering of dynamics
processing more sensitive to frequencies within
the narrow band centered around the Frequency
setting, and rolling off at a slope of 12 dB per octave.
Low-Pass Filter Makes triggering of dynamics
processing more sensitive to frequencies below
the Frequency setting rolling off at a slope of
12 dB per octave.
HF Frequency Control
The Frequency control sets the frequency position for the Band-Pass or Low-Pass filter, and
ranges from 80 Hz to 20 kHz.
Low-Frequency (LF) Filter Type
The LF filter section lets you filter lower frequencies out of the side-chain signal so that only certain bands of low frequencies or higher frequencies are allowed to pass through to trigger
dynamics processing. The LF side-chain is switchable between Band-Pass and High-Pass filters.
Using an External Key Input for SideChain Processing
To use a filtered or unfiltered external key input to
trigger dynamics processing:
1 Click the Key Input selector and select the in-
put or bus carrying the audio from the reference
track or external audio source.
Selecting a Key Input
2 Click External Key to activate external side-
chain processing.
External Key Side-Chain Listen
Band-Pass Filter Makes triggering of dynamics
processing more sensitive to frequencies within
the narrow band centered around the Frequency
setting, and rolling off at a slope of 12 dB per octave.
High-Pass Filter Makes triggering of dynamics
processing more sensitive to frequencies above
the Frequency setting rolling off at a slope of
12 dB per octave.
LF Frequency Control
The Frequency control sets the frequency position for the Band-Pass or High-Pass filter, and
ranges from 25 Hz to 4 kHz.
DigiRack Plug-ins Guide78
Side-Chain section
3 To listen to the signal that will be used to con-
trol side-chain input, click Side-Chain Listen to
enable it (highlighted).
4 To filter the key input so that only specific fre-
quencies trigger the plug-in, use the HF and LF
controls to select the desired frequency range.
5 Begin playback. The plug-in uses the input or
bus that you chose as an external key input to
trigger its effect.
6 Adjust the plug-in’s Threshold control to fine-
tune external key input triggering.
7 Adjust other controls to achieve the desired ef-
fect.
Page 85
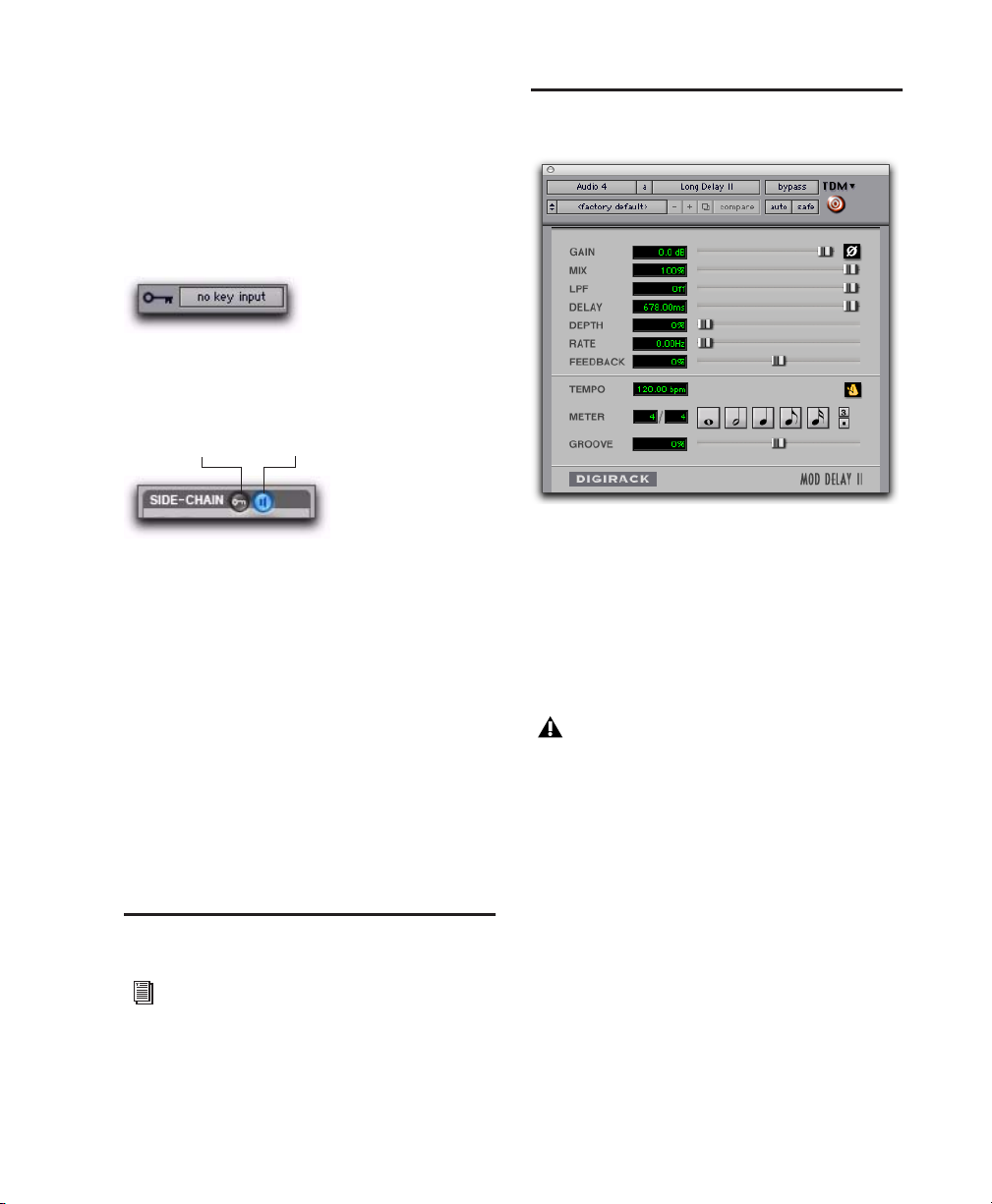
Using a Filtered Input Signal for SideChain Processing
To use the filtered input signal to trigger dynamics
processing:
1 Ensure the Key Input selector is set to No Key
Input.
Key Input selector
2 Ensure that the External Key button is dis-
abled (dark grey).
External Key Side-Chain Listen
Mod Delay II
Mod Delay II plug-in (Long Delay shown)
Side-Chain section
3 To listen to the signal that will be used to con-
trol side-chain input, click Side-Chain Listen to
enable it (highlighted).
4 To filter the side-chain input so that only spe-
cific frequencies within the input signal trigger
the plug-in, use the HF and LF controls to select
the desired frequency range.
5 Begin playback. The plug-in uses the filtered
input signal to trigger dynamics processing.
6 To fine-tune side-chain triggering, adjust the
plug-in controls.
Dynamics II
For information, see the DigiRack Legacy
Plug-ins Guide.
There are five different Mod Delay II plug-ins,
capable of different maximum delay times:
• The Short Delay provides 43 ms of delay at all
sample rates.
• The Slap Delay provides 171 ms of delay at all
sample rates.
Short Delay and Slap Delay do not have
Tempo, Meter, Duration, and Groove controls.
• The Medium Delay provides 341 ms of delay
at all sample rates.
• The Long Delay provides 683 ms of delay at
all sample rates.
• The Extra Long Delay provides 2.73 seconds
of delay at all sample rates.
Chapter 6: DigiRack Real-Time TDM and RTAS Plug-ins 79
Page 86

The TDM versions of the Extra Long Delay
mono-to-stereo and stereo plug-in are not
supported at 96 kHz. All TDM versions of
the Extra Long Delay plug-in are not supported at 192 kHz. RTAS versions of the Extra Long Delay plug-in are fully supported
at all sample rates.
Mod Delay II Controls
Input Controls the input volume of the delay to
prevent clipping.
Mix Controls the balance between the delayed
signal (wet) and the original signal (dry). If you
are using a delay for flanging or chorusing, you
can control the depth of the effect somewhat
with the Mix setting.
Tempo Sync Tempo Sync provides a direct connection between session tempo and plug-in parameters that support MIDI Beat Clock. This direct connection lets plug-in parameters such as
delay, auto-pan, and other time-domain effects
automatically synchronize to, and follow
changes in, session tempo. For plug-ins that do
not support Tempo Sync, the original MIDI Beat
Clock window (Setup > MIDI > MIDI Beat Clock)
remains available in Pro Tools.
Tempo Sync is not available in plug-ins
with which it would limit functionality. For
example, for the Virus Indigo and
IndigoV40 plug-in, use the Pro Tools MIDI
Beat Clock window (Setup > MIDI > MIDI
Beat Clock). See the Pro Tools Reference
Guide for more information.
LPF (Low-Pass Filter) Controls the cutoff frequency of the Low-Pass Filter. Use the LPF setting to attenuate the high frequency content of
the feedback signal. The lower the setting, the
more high frequencies are attenuated. The maximum value for LPF is Off. This lets the signal
pass through without limiting the bandwidth of
the plug-in.
Delay Sets the delay time between the original
signal and the delayed signal.
Depth Controls the depth of the modulation applied to the delayed signal.
Rate Controls the rate of modulation of the delayed signal.
Feedback Controls the amount of feedback applied from the output of the delay back into its
input. It also controls the number of repetitions
of the delayed signal. Negative feedback settings
give a more intense “tunnel-like” sound to
flanging effects.
For more information, see “Tempo Sync” on
page 23.
Tempo Available in some plug-ins that do not
support Tempo Sync, Tempo selects the desired
tempo in beats per minute (bpm). This setting is
independent of Pro Tools’ tempo. When a specific Duration is selected (see “Duration” below), moving this control will affect the Delay
setting. Likewise, the range of both controls will
be limited to the maximum available delay with
the currently selected Duration. To enter very
short or long delays it may be necessary to deselect all Duration buttons.
Use Event > Identify Beat or Event > Beat
Detective to determine the tempo. For more
information about Identify Beat and Beat
Detective refer to the Pro Tools Reference
Guide.
Meter Use this to enter either simple or compound time signatures. The Meter control defaults to a 4/4 time signature.
DigiRack Plug-ins Guide80
Page 87
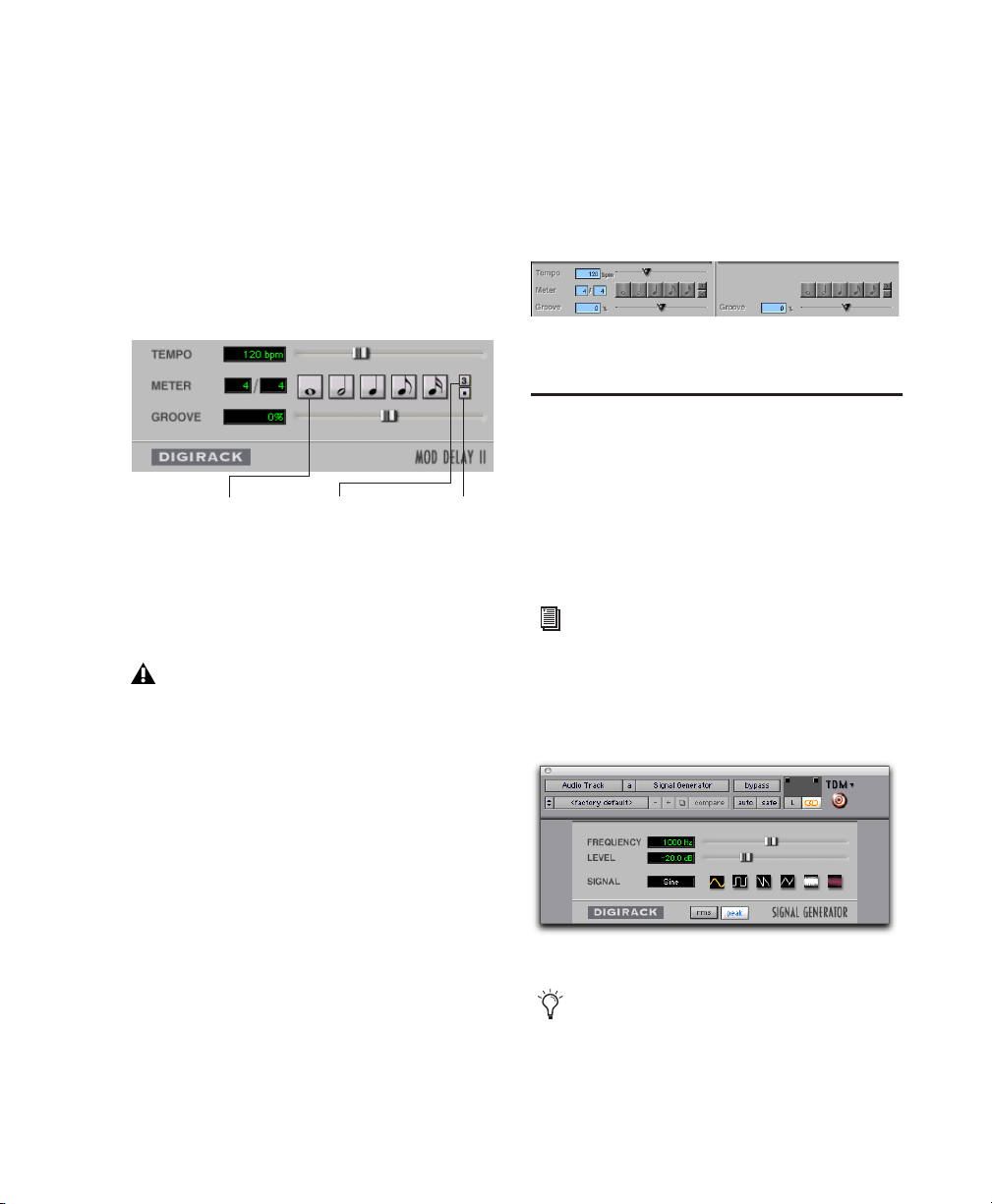
Duration Specifies a desired delay from a musical
perspective. Enter the desired delay by selecting
appropriate note value (whole note, half note,
quarter note, eight note, or sixteenth note). Select the Dot or Triplet modifier buttons to dot
the selected note value or make it a triplet. For
example, selecting a quarter note and then selecting the dot indicates a dotted quarter note,
and selecting an eighth note and then selecting
the triplet indicates a triplet eight note.
Duration
Tempo, Meter, Duration, and Groove controls
Groove Provides fine adjustment of the delay in
percentages of a 1:4 subdivision of the beat. It
can be used to add “swing” by slightly offsetting
the delay from the precise beat of the track.
Dot modifierTriplet modifier
It is not possible to exceed the maximum
delay length for a particular version of Mod
Delay II. Consequently, when adjusting any
of the tempo controls (Tempo, Meter, Duration, and Groove) you may not be able to
adjust the control across its full range. If
you encounter this behavior, switch to a
version of Mod Delay II that has a longer
delay time (for example, switch from Medium Delay to Long Delay).
Multichannel Mod Delay II
The Tempo and Meter controls are linked on
multichannel versions of Mod Delay II. Each
channel has its own Duration and Groove controls, but the Tempo and Meter controls are global.
Tempo, Meter, Duration, and Groove controls for a
stereo instance of Mod Delay II
Signal Generator
The Signal Generator plug-in produces audio
test tones in a variety of frequencies, waveforms,
and amplitudes. It is particularly useful for generating reference signals with which to calibrate
Pro Tools|HD interfaces (such as the 96 I/O or
192 I/O) and other elements of your studio.
Refer to the Pro Tools|HD Getting Started
Guide for instructions on using Signal Generator to calibrate the 96 I/O, or 192 I/O
audio interfaces, as well as older audio interfaces.
Signal Generator plug-in
The TDM Signal Generator produces a tone
as soon as it is inserted on a track. To mute
the Signal Generator, use the Bypass button.
When using the RTAS version of Signal
Generator, start playback to generate.
Chapter 6: DigiRack Real-Time TDM and RTAS Plug-ins 81
Page 88
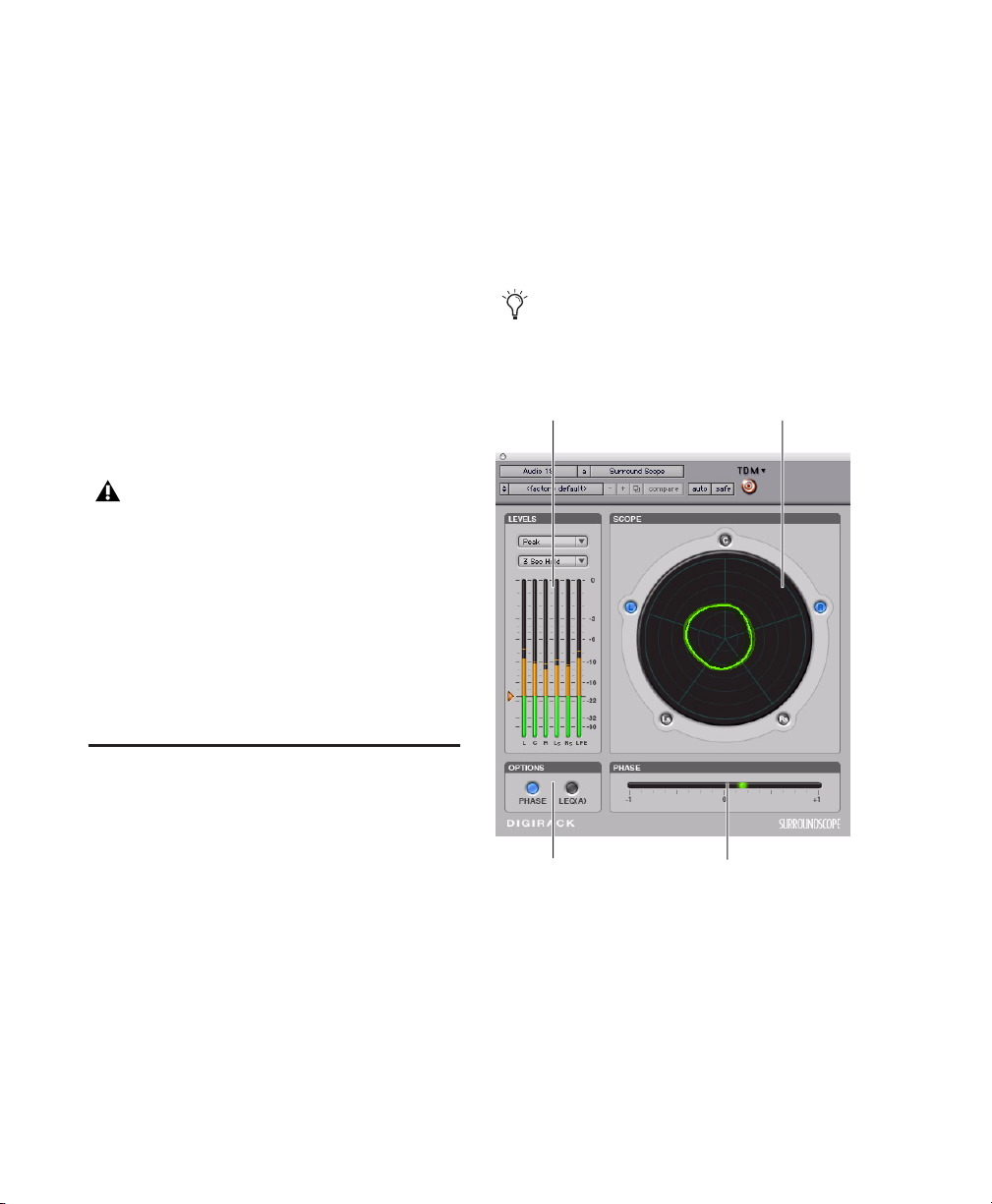
Signal Generator Controls
Frequency Sets the frequency of the signal in
hertz. Values range from a low of 20 Hz to a
high of 20 kHz in a 44.1 kHz session. The upper
limit of the frequency range for this setting will
increase to match the Nyquist frequency (half the
sample rate) in 96 kHz and 192 kHz sessions
(HD-series systems only).
Level Sets the amplitude of the signal in decibels. Values range from a low of –95 dB to a high
of 0.0 dB.
SurroundScope
(Pro Tools HD Only)
SurroundScope is a plug-in that provides surround metering for multichannel track types
from 3 channels (LCR) to 8 channels (7.1 surround). Stereo and mono tracks are not supported.
This version of SurroundScope is compatible
with sessions that used the previous versions of SurroundScope.
Signal These buttons select the waveform.
Choices are sine, square, sawtooth, triangle,
white noise, and pink noise.
The Signal Generator plug-in is not intended for rigorous test purposes; it is a simple level calibration tool.
Peak Generates signal at the maximum possible
level without clipping.
RMS Generates signal at levels consistent with
the RMS (Root-Mean-Square) value, or the effective average level of the signal.
SignalTools
DigiRack SignalTools metering plug-ins provide
two metering modules: SurroundScope and
PhaseScope.
The SignalTools plug-ins support TDM and
RTAS plug-in formats at all sample rates.
Surround DisplayMeters
Display Options Phase/Leq(A) Display
SurroundScope
DigiRack Plug-ins Guide82
Page 89

Surround Display
PhaseScope
SurroundScope detects the multi-channel format of the track and displays each channel in
the signal in a circle around the Surround Display.
SurroundScope Surround Display (5.0 shown)
The Surround Display generates a composite image that indicates relative signal strength in the
displayed channels.
◆ A circle in the center of the display indicates a
surround signal that is panned equally to all
channels.
◆ An irregular shape that is closer to one side of
the display indicates that the channels on that
side have a stronger signal.
◆ A teardrop shape that points toward a single
channel indicates that the signal is panned to
that channel.
PhaseScope is a multichannel metering plug-in
that provides signal level and phase information
for stereo tracks only. (Mono and LCR or greater
multichannel tracks are not supported.)
Meters
Display Options Phase/Leq(A) Display
PhaseScope
Lissajous Meter Display
Chapter 6: DigiRack Real-Time TDM and RTAS Plug-ins 83
Page 90

Lissajous Meter Display
SignalTools Display Options
The PhaseScope Lissajous Meter displays the relationship between the amplitude and phase of
a stereo signal, enabling you to monitor stereo
imaging graphically.
A “Lissajous curve” (also known as a Lissajous figure or Bowditch curve) is a type of
graph that is able to describe complex harmonic motion. To learn more, search the
Web or your local library for information on
its origins and its two principal developers,
Jules Antoine Lissajous, and Nathaniel
Bowditch.
Both SignalTools plug-ins offer two display options: Phase Meter Display and Leq(A) Meter
Display.
To choose a display option:
■ Click the corresponding button in the Op-
tions section of the plug-in window.
SignalTools display options
Phase Meter Display
The Phase Meter indicates the phase coherency
of two channels of a multi-channel signal.
SignalTools Phase Meter
The Phase Meter is green when the channels are
positively out of phase (values from 0 to +1) and
red when the channels are negatively out of
phase (values from 0 to –1).
PhaseScope Lissajous Meter Display
The Lissajous Meter display is divided into four
quadrants, with left and right channels arranged
diagonally. When audio is panned predominantly to a particular speaker channel, a diagonal line appears, indicating the channel.
The Lissajous Meter displays in-phase material
as a vertical line and out-of-phase material as a
horizontal line.
DigiRack Plug-ins Guide84
At the center or zero position, the signal is a perfect stereo image. At the +1 position, the signal
is a perfect mono image. At the –1 position, the
signal is 100% out of phase.
Page 91
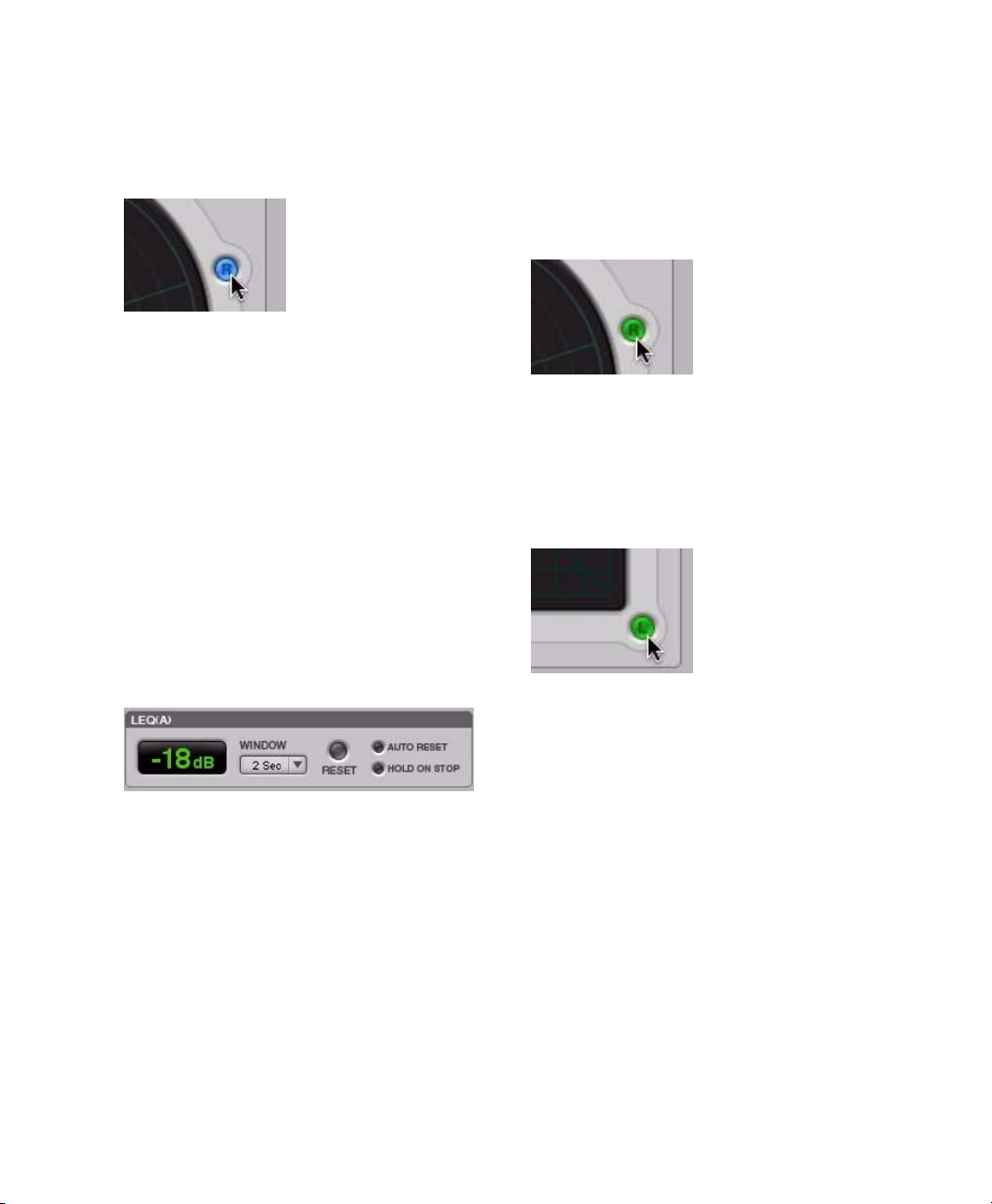
SurroundScope With SurroundScope you can select the two channels to compare by clicking the
channel buttons around the Surround Display.
Selected channels are indicated in blue.
Selecting SurroundScope channels for phase metering
PhaseScope With PhaseScope, the left and right
channels are always compared.
Selecting Channels for Leq(A) Metering
SurroundScope With SurroundScope, you can
select any combination of channels for Leq(A)
metering by clicking the channel buttons
around the Surround Display. Selected channels
are indicated in green.
Selecting SurroundScope channels for Leq (A) metering
Leq(A) Meter Display
The Leq(A) Meter display lets you view the true
weighted average of the power level sent to any
channel or combination of channels (except the
LFE channel) in a multichannel track.
The Leq(A) Meter display shows a floating average for the level over the interval chosen in the
Window menu. For example, with a setting of 2
seconds, the display shows the average value for
the most recent 2 seconds of audio playback.
SignalTools Leq(A) meter and controls
PhaseScope With PhaseScope, you can select either or both channel for Leq(A) metering by
clicking the channel buttons in the corners of
the Lissajous display. Selected channels are indicated in green.
Selecting PhaseScope channels for Leq(A) metering
Leq(A) Metering Controls
Window The Leq(A) window menu lets you
choose the length of time the signal is measured
before an average value is calculated. Settings
range from 1 second to 2 minutes.
When the Leq(A) meter is in INF (infinite) mode
it is constantly averaging the signal without a
floating averaging window.
Reset The Reset button lets you manually reset
the start time of the Leq(A) measurement window.
Chapter 6: DigiRack Real-Time TDM and RTAS Plug-ins 85
Page 92

Auto Reset When enabled, causes the start time
of the Leq(A) measurement window to be automatically reset whenever playback starts in
Pro Tools.
Hold on Stop When enabled, causes the Leq(A)
measurement window timer to pause when
playback stops, and resume when playback begins again.
Meter Types
Peak (Default meter type) Uses the metering
scale in DigiRack EQ III and Dynamics III plugins.
RMS (Root Mean Square) was used in previous
versions of the Digidesign SurroundScope plugin and uses the same “true” RMS metering scale.
In any of the Loop Transport modes, the
measurement start time is automatically reset each time playback goes back to the beginning of the loop.
SignalTools Level Meters
The SignalTools plug-ins let you choose the type
of metering to use. Each meter type has a different metering scale and response.
Meter Type
selectorPeak Hold
selector
Reference
mark
The “true” RMS meter scale is not the same
as the AES 17 RMS scale. For a sine wave
with a peak value of –20 dBFS, the “true”
RMS meter will show a value of –23 dBFS.
(The same sine wave will show a value of
–20 dBFS on an AES 17 RMS meter.‚
Peak + RMS Uses a multi-color display to show
both types of metering. Peak metering is shown
in conventional green color, while RMS metering is shown in blue.
VU (Volume Unit) Uses AES standards for signal
level indication.
BBC Uses IEC-IIa standards for signal level indication. This style of metering suppresses short
duration peaks that would not affect broadcast
program material. Reference calibration (4 dB) is
–18 dBFS.
Nordic Uses IEC Type I standards for signal level
indication and provides greater resolution for
readings between –10 dBu and +4 dBu. Reference calibration (0 dB) is –18 dBFS.
SignalTools level meters
DigiRack Plug-ins Guide86
DIN Uses IEC Type I standards for signal level indication and provides greater resolution for
readings between –10 dBu and +5 dBu. Reference calibration (–9 dB) is –18 dBFS.
Page 93

VENUE Provides Peak metering behavior with a
meter scale calibrated specifically for Digidesign
VENUE systems. Reference calibration (0 dB) is
–20 dBFS.
Meter values are always displayed on control surfaces in dBFS values, regardless of
the Meter Type setting.
Meter Peak Hold Options
Each of the SignalTools plug-ins lets you choose
the style of peak hold when peaks are shown in
the plug-in meters.
3 Second Displays peak levels for 3 seconds
Infinite Displays peak levels until meters are
cleared
No Peak Hold Does not display peak levels
Reference Mark Options
Each SignalTools meter type lets you adjust the
level of the reference mark on the side of the
meter display. The mark is set by default to the
reference level for the corresponding meter
type.
SignalTools meters also change color to
show different ranges of level. The relative
range of color automatically adjusts to follow the current Reference Mark setting in all
meter types (except Peak+RMS).
To change the reference level of a SignalTools
meter:
■ Drag the reference mark to a different location
on the meter scale.
Pitch
(Pro Tools HD Only)
The Pitch plug-in is designed for a variety of audio production applications ranging from pitch
correction of musical material to sound design.
Pitch plug-in
Pitch processing uses the technique of varying
sample playback rate to achieve pitch transposition. Because changing audio sample playback
rate results in the digital equivalent of varispeeding with tape, this is an unsatisfactory
method since it changes the overall duration of
the material.
Pitch transposition with the Pitch plug-in involves a much more complex technique: digitally adding or subtracting portions of the audio
waveform itself, while using de-glitching cross-
Chapter 6: DigiRack Real-Time TDM and RTAS Plug-ins 87
Page 94

fades to minimize undesirable artifacts. The result is a processed signal that is transposed in
pitch, but still retains the same overall length as
the original, unprocessed signal.
of repetitions of the delayed signal. You can use
it to produce effects that spiral up or down in
pitch, with each successive echo shifted in
pitch.
The Pitch plug-in was formerly called
DPP-1. It is fully compatible with all settings and presets created for DPP-1.
Pitch Controls
Input Level Attenuates the input level of the
Pitch plug-in to help prevent internal clipping.
Signal Present Indicator LED Indicates the presence of an input signal.
Clip Indicator Indicates whether clipping has occurred on output. It is a Clip-Hold Indicator. If
clipping occurs at any time, the clip light will remain on. To clear the Clip Indicator, click it.
Long delay times and high feedback times increase the likelihood of clipping.
Mix Adjusts the ratio of dry signal to effected signal in the output. In general, this control should
be set to 100% wet, unless you are using the
Pitch plug-in in-line on an Insert for an individual track or element in a mix. This control can
be adjusted over its entire range with little or no
change in output level.
Delay Sets the delay time between the original
signal and the pitch-shifted signal. It has a maximum setting of 125 milliseconds. You can use
the Delay control in conjunction with the Feedback control to generate a single pitch-shifted
echo, or a series of echoes that climb in pitch.
Feedback Controls the amount and type of feedback (positive or negative) applied from the output of the delay portion of the Pitch plug-in
back into its input. It also controls the number
Coarse Adjusts the pitch of a signal in semitones
over a two octave range. Pitch changes are indicated both in the Semitones field and in the Musical Staff Relative section below this slider. Using the –8va and +8va buttons in conjunction
with the Coarse slider provides a full 4-octave
range of adjustment.
–8va and +8va Buttons Clicking the –8va button
adjusts pitch down one octave from the current
setting of the coarse and fine pitch controls.
Clicking the +8va button adjusts pitch up one
octave from the current setting of the coarse and
fine pitch controls.
Relative Pitch Entry (Musical Staff)
Clicking on any note on this musical staff selects a relative pitch transposition value that
will be applied to an audio signal. If Middle C is
illuminated, it indicates that no pitch transposition has been selected. If a pitch transposition is
selected, the note interval corresponding to the
selected transposition value is indicated in yellow. Alt-clicking (Windows) or Option-clicking
(Mac) on the staff will set the coarse pitch
change value to zero.
Relative pitch entry
Fine Controls the pitch of a signal in cents (hun-
dredths of a semitone) over a 100 cent range.
The range of this slider is –49 to +50 cents. Precise Pitch change values are indicated in the
Cents field. The flat, natural, and sharp signs below this slider indicate deviation from the nearest semitone.
DigiRack Plug-ins Guide88
Page 95

Ratio Indicates the ratio of transposition between the original pitch and the selected transposition value.
Crossfade Adjusts crossfade length in milliseconds to optimize performance of the Pitch plugin according to the type of audio material you
are processing. The Pitch plug-in performs pitch
transposition by replicating or subtracting portions of audio material and very quickly crossfading between these alterations in the waveform of the audio material.
Crossfade length affects the amount of smoothing performed on audio material to prevent audio artifacts such as clicks from occurring as the
audio is looped to generate the pitch shift.
In general, small, narrow-range pitch shifts require longer crossfades and large shifts require
smaller ones. The disadvantage of a long crossfade time is that it will smooth the signal, including any transients. While this is sometimes
desirable for audio material such as vocals, it is
not appropriate for material with sharp transients such as drums or percussion.
The default setting for this control is Auto. At
this setting, crossfade times are set automatically, according to the settings of the Coarse and
Fine pitch controls. The Auto setting is appropriate for most applications. However, you can
manually adjust and optimize crossfade times
using the Crossfade slider if necessary. For audio
material with sharper attack transients, use
shorter crossfade times. For audio material with
softer attack transients, use longer crossfade
times.
Minimum Pitch Sets the minimum fundamental
pitch that the Pitch plug-in will recognize when
performing pitch transposition. Use this to optimize the Pitch plug-in’s performance by adjusting this control based on the lowest fundamental pitch of the audio material that you want to
process.
On audio material with a low fundamental
pitch frequency content (such as an electric bass
guitar) setting this control to a lower frequency
such as 30 Hz will improve the Pitch plug-in’s
performance. The most important thing to remember when using this control is that the fundamental frequency of audio material you want
to process must be above the frequency you set
here.
The range of this slider is from 15 Hz to 1000 Hz.
The default setting is 60 Hz. Adjustment is tied
to the current setting of the Maximum Pitch
control so that the minimum range is never less
than one octave, and the maximum range never
more than five octaves.
Maximum Pitch Adjusts the maximum fundamental pitch that the Pitch plug-in will recognize when performing pitch transposition. To
optimize the Pitch plug-in’s performance, adjust
this setting (and the Minimum Pitch setting)
based on the highest fundamental pitch of the
audio material that you want to process. The
range of this slider is from 30 Hz to 4000 Hz. The
default setting is 240 Hz.
Chapter 6: DigiRack Real-Time TDM and RTAS Plug-ins 89
Page 96
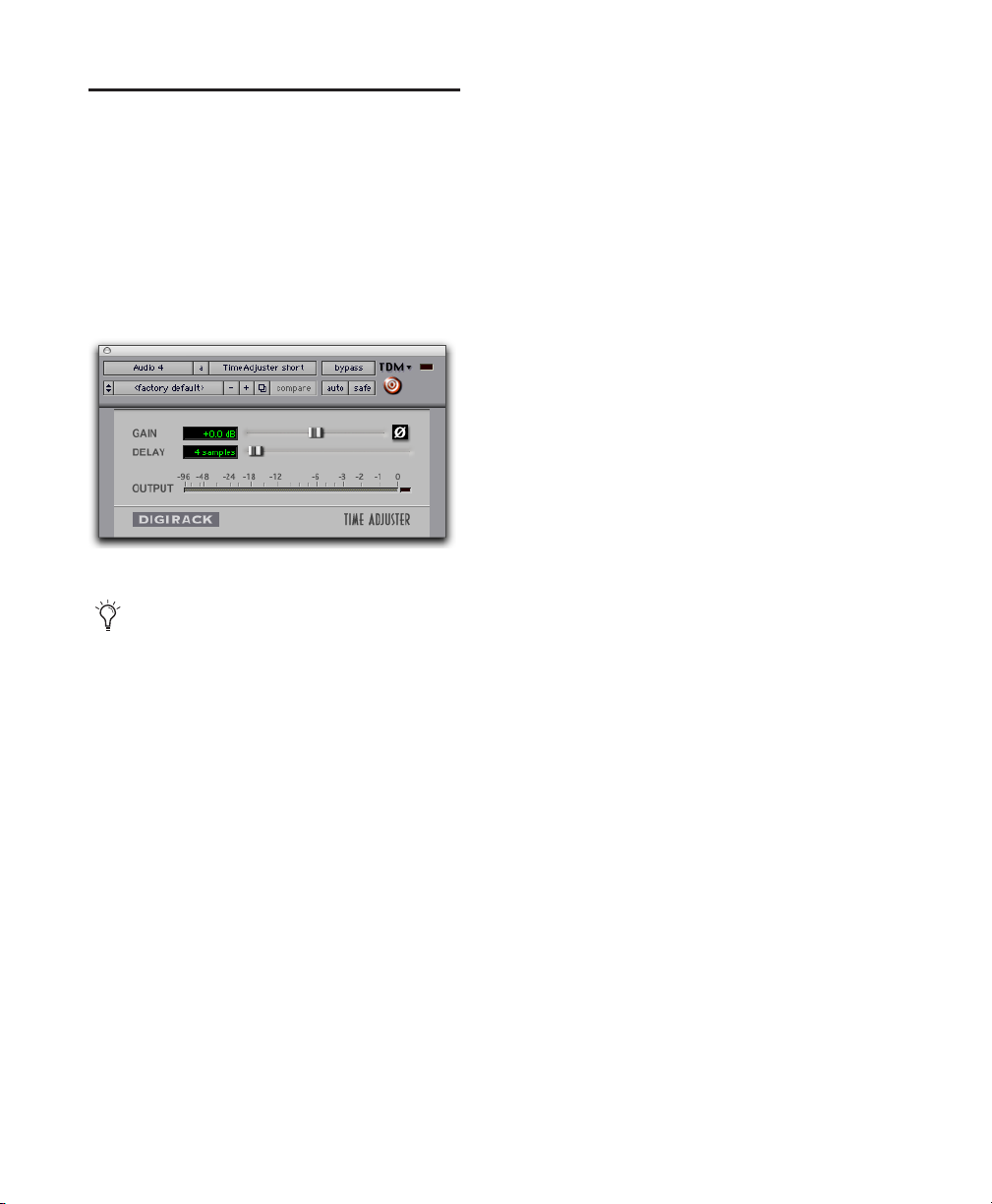
TimeAdjuster
The TimeAdjuster plug-in provides three functions:
• Compensation for delays due to TDM- or
RTAS-based routing
• Gain compensation (+/– 24 dB)
• Phase inversion for correcting out-of-phase
signals
TimeAdjuster plug-in
For special information on Delay Compensation and Time Adjuster, see the Pro Tools
Reference Guide.
The TimeAdjuster plug-in is an efficient way to
compensate for DSP or host-based processing
delays in your Pro Tools system.
There are three versions of the TimeAdjuster
plug-in, each of which supports different sample delay ranges:
Short Supports a maximum delay of 256 samples at all sample rates.
Medium Supports a maximum delay of 2048
samples at all sample rates.
Long Supports a maximum delay of 8192 samples at all sample rates.
TimeAdjuster Controls
Phase Invert Inverts the phase (polarity) of the
input signal. While most Digidesign plug-ins
supply a phase invert button of their own, some
third-party plug-ins may not. Phase inversion is
also useful for performing delay compensation
by tuning unknown delay factors by ear (see
“Using TimeAdjuster for Manual Delay Compensation” on page 91).
Gain Provides up to 24 dB of positive or negative
gain adjustment. This control is useful for altering the gain of a signal by a large amount in real
time. For example, when you are working with
audio signals that are extremely low level, you
may want to adjust the channel gain to a reasonable working range so that a fader is positioned at its optimum travel position. Use the
Gain control to make a wide range of gain adjustment in real time without having to permanently process the audio files, as you would with
an AudioSuite plug-in.
Delay Provides up to 8192 samples of delay compensation adjustment, or general adjustment of
phase relationships of audio recorded with multiple microphones, depending on which version
of TimeAdjuster is used. It defaults to a minimum delay of four samples, which is the delay
created by use of the TimeAdjuster plug-in itself.
While phase inversion controls have been used
for many years by engineers as creative tools for
adjustment of frequency response between multiple microphones, sample-level delay adjustments provide far more control. Creative use of
this control can provide a powerful tool for adjusting frequency response and timing relationships between audio signals recorded with multiple microphones.
DigiRack Plug-ins Guide90
Page 97
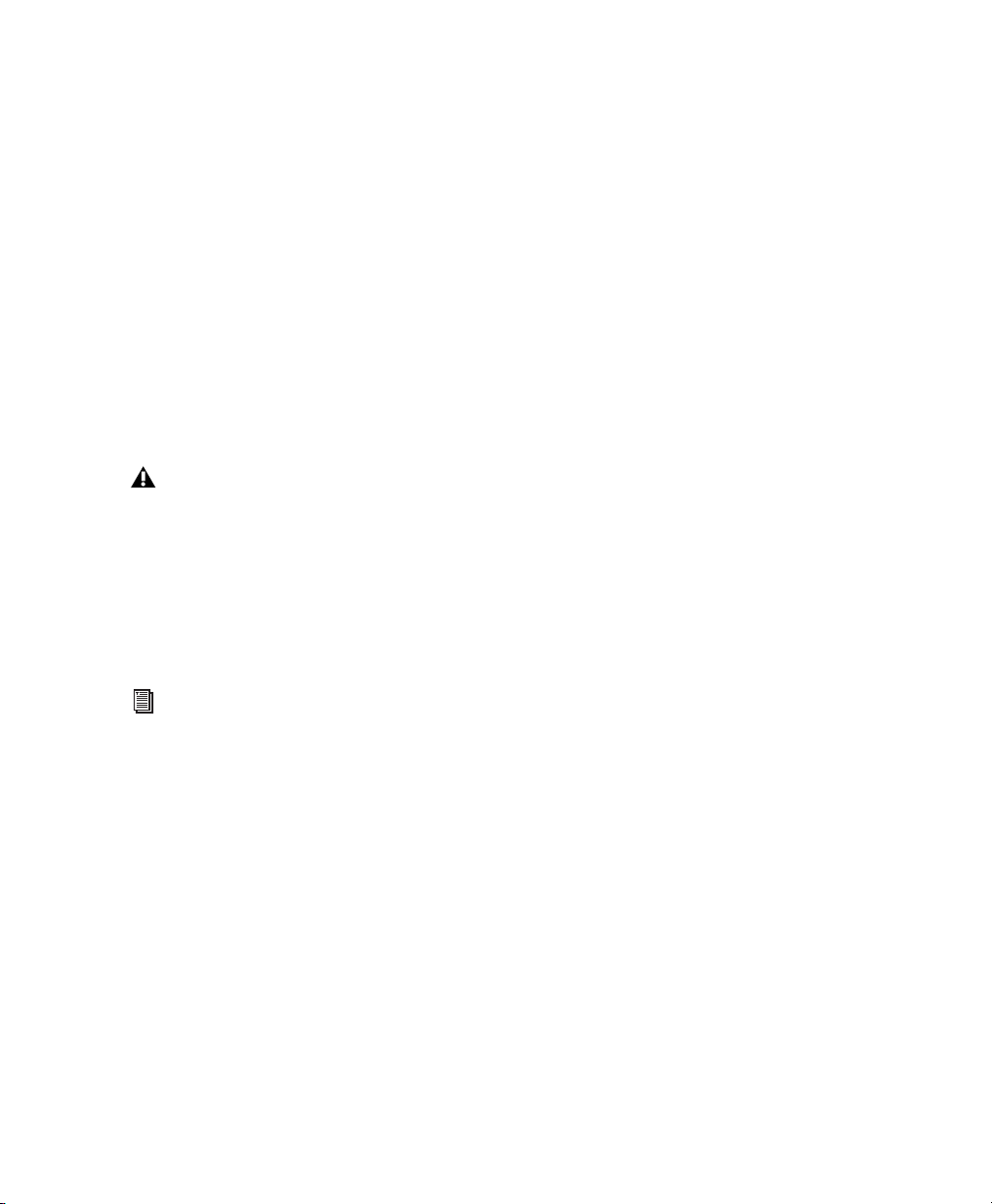
Using TimeAdjuster for Manual Delay Compensation
DSP and host-based processing in all digital systems incurs delay of varying amounts. You can
use the TimeAdjuster TDM plug-in to apply an
exact number of samples of delay to the signal
path of a Pro Tools track to compensate for delay incurred by specific plug-ins. TimeAdjuster
provides presets for common delay-compensation scenarios.
To compensate for several plug-ins in-line, use
the delay times from each settings file as references, and add them together to derive the total
delay time.
Some plug-ins (such as Digidesign’s Maxim
and DINR BNR) have different delays at
different sample rates. Refer to the Digidesign Plug-ins Guide for more information
about these plug-ins.
Alternatively, look up the delay in samples for
the plug-ins you want to compensate for, then
apply the appropriate amount of delay.
A delay table for DigiRack plug-ins appears
in Appendix B, “DSP Delays Incurred by
TDM Plug-ins.”
the polarity (phase) of one of them, the signals
will be of opposite polarity and cancel each
other out. This technique is convenient for finding the exact delay setting for any plug-in.
To determine the delay of a plug-in by inverting its
signal phase:
1 Place duplicate audio regions on two different
audio tracks and pan them to the center
(mono).
2 Apply the plug-in whose delay you want to
calculate to the first track, and a Time Adjuster
plug-in to the second track.
3 With TimeAdjuster, invert the phase.
4 Control-drag (Windows) or Command-drag
(Mac) to fine-tune delay in one sample increments, or use the up/down arrow keys to change
the delay one sample at a time until the audio
signal disappears.
5 Change the polarity back to normal.
6 Save the TimeAdjuster setting for later use.
Comb-Filter Effect Cancellation
Adjust the delay with the signal in phase until
any comb-filter effects cancel out.
To manually compensate for DSP-induced delays, try one of the following methods:
Phase Inversion
If you are working with phase-coherent track
pairs, or tracks recorded with multiple microphones, you can invert the phase to negate the
delay. If you don’t hear any audio when you invert a signal’s phase, you have precisely adjusted
and compensated for the delay. This is because
when you monitor duplicate signals and invert
Viewing Channel Delay
Because plug-ins display their delay values in
the channel delay indicators, this can be used as
another method for determining delay compensation.
Chapter 6: DigiRack Real-Time TDM and RTAS Plug-ins 91
Page 98
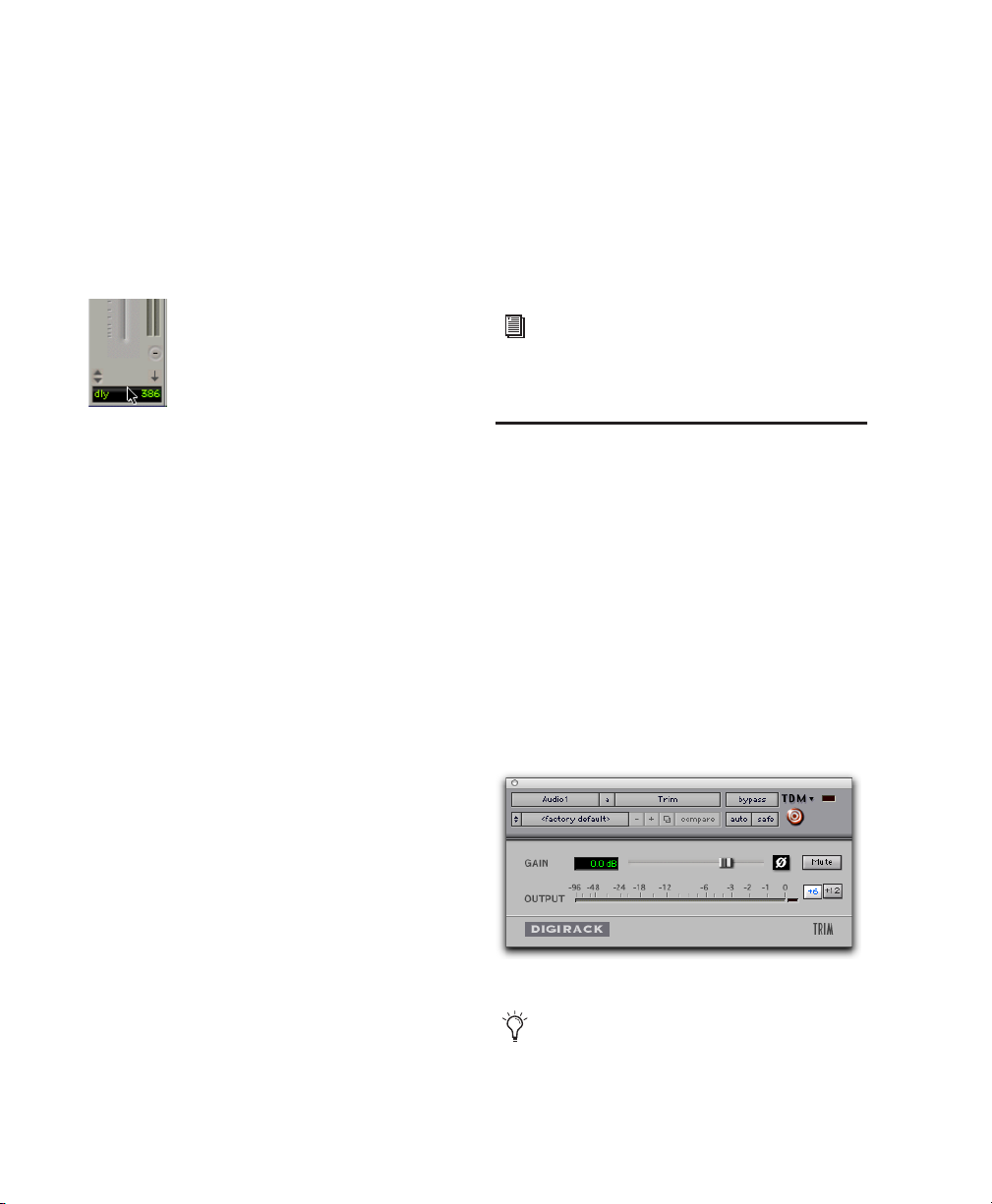
To view time delay values and use TimeAdjuster to
compensate for the delay:
1 Control-click (Windows) or Command-click
(Mac) the Track Level Indicator to toggle between level (that appears on the display as
“vol”), headroom (“pk”), and channel delay
(“dly”) indications. Delay values are shown in
samples.
Determining the DSP delay of track inserts (Mix window
shown)
2 Apply the TimeAdjuster plug-in to the track
whose delay you want to increase, and Controlclick (Windows) or Command-click (Mac) its
Track Level indicator until the channel delay
value is displayed for that track.
3 Change the delay time in TimeAdjuster by
moving the Delay slider or entering a value in
the Delay field, until the channel delay value
matches that of the first track.
4 Test the delay values by duplicating an audio
track and reversing its phase while compensating for delay.
However, this may not always be necessary. You
may only really need to compensate for delays
between tracks where phase coherency must be
maintained (as with instruments recorded with
multiple microphones or stereo pairs). If you are
working with mono signals, and the accumulated delays are small (just a few samples, for example), you probably needn’t worry about delay
compensation.
For more information about delays and
mixing with Pro Tools HD, see the
Pro Tools Reference Guide.
Trim
The Trim plug-in can be used to attenuate an audio signal from –∞ (Infinity) dB to +6 dB or –∞
(Infinity) dB to +12 dB. For example, using a
multi-mono Trim plug-in on a multi-channel
track provides simple, DSP-efficient muting
control over the individual channels of the
track.
This capability is useful, since Track Mute buttons mute all channels of a multi-channel track
and do not allow muting of individual channels
within the track.
When to Compensate for Delays
If you want to compensate for delays across your
entire system with Time Adjuster, you will want
to calculate the maximum delay incurred on
any channel, and apply the delays necessary to
each channel to match this channel.
DigiRack Plug-ins Guide92
Trim plug-in
Alt-click (Windows) or Option-click (Mac)
the Trim selector to open a Plug-in window
for each channel of a multi-channel track.
Page 99
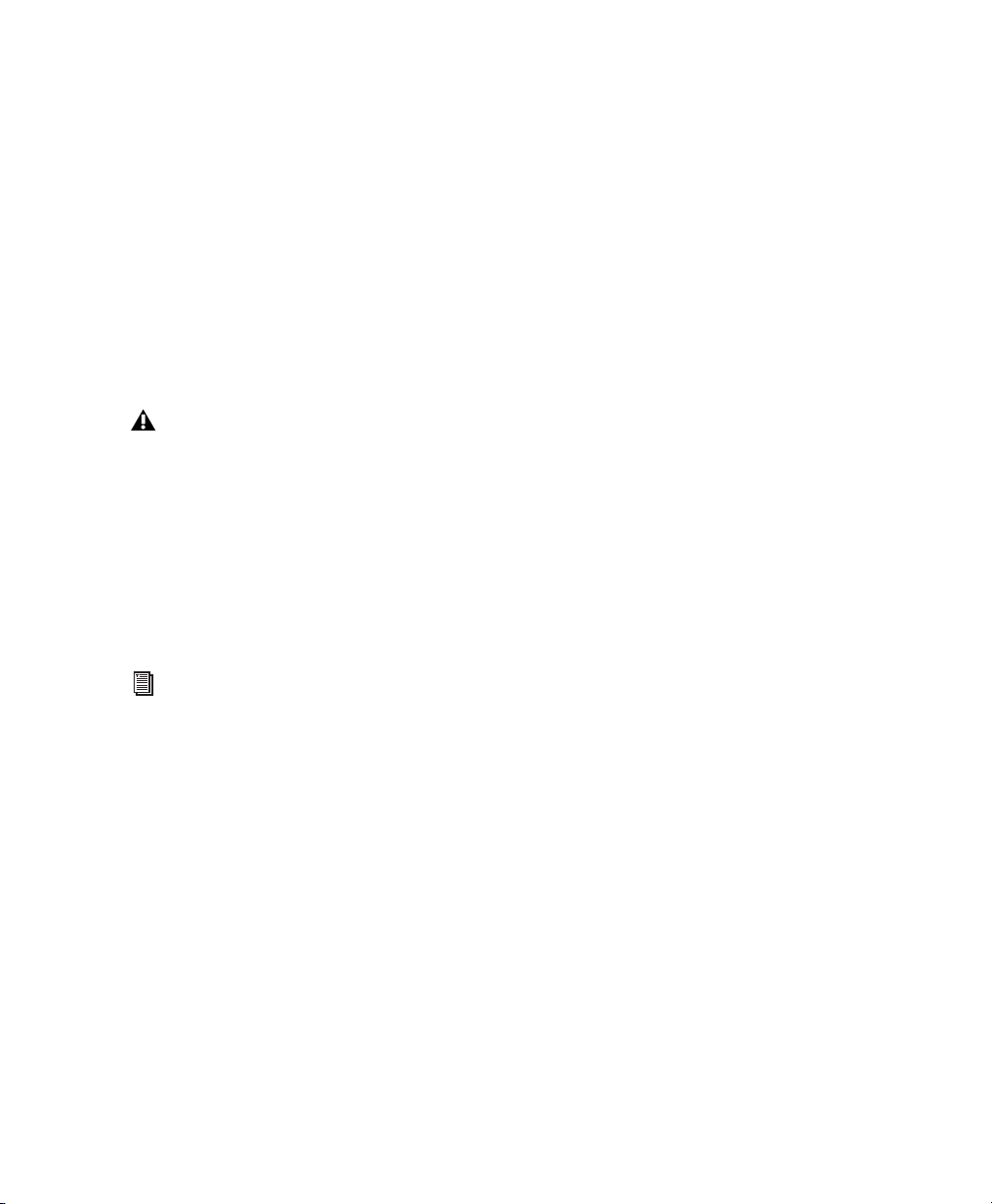
Trim Controls
Phase Invert Inverts the phase (polarity) of the
input signal to change the frequency response
characteristics between multi-miked sources or
to correct for miswired microphone cables.
Gain Provides –∞ dB to +6 dB or +12 dB of gain
adjustment, depending whether the Gain toggle
is set to +6 or +12.
+6/+12 Gain toggle Switches the maximum
level of attenuation between –∞ dB to +6 dB and
–∞ dB to +12 dB.
Automation data adjusts to reflect the current Gain setting. When working with automation data from an older version of the
Trim plug-in, ensure the Gain setting is set
at +6 dB.
Output Meter Indicates the output level, including any gain compensation added using the
Gain control.
Mute Mutes the signal output.
See also “Linking and Unlinking Controls
on Multi-Mono Plug-ins” on page 21.
Chapter 6: DigiRack Real-Time TDM and RTAS Plug-ins 93
Page 100
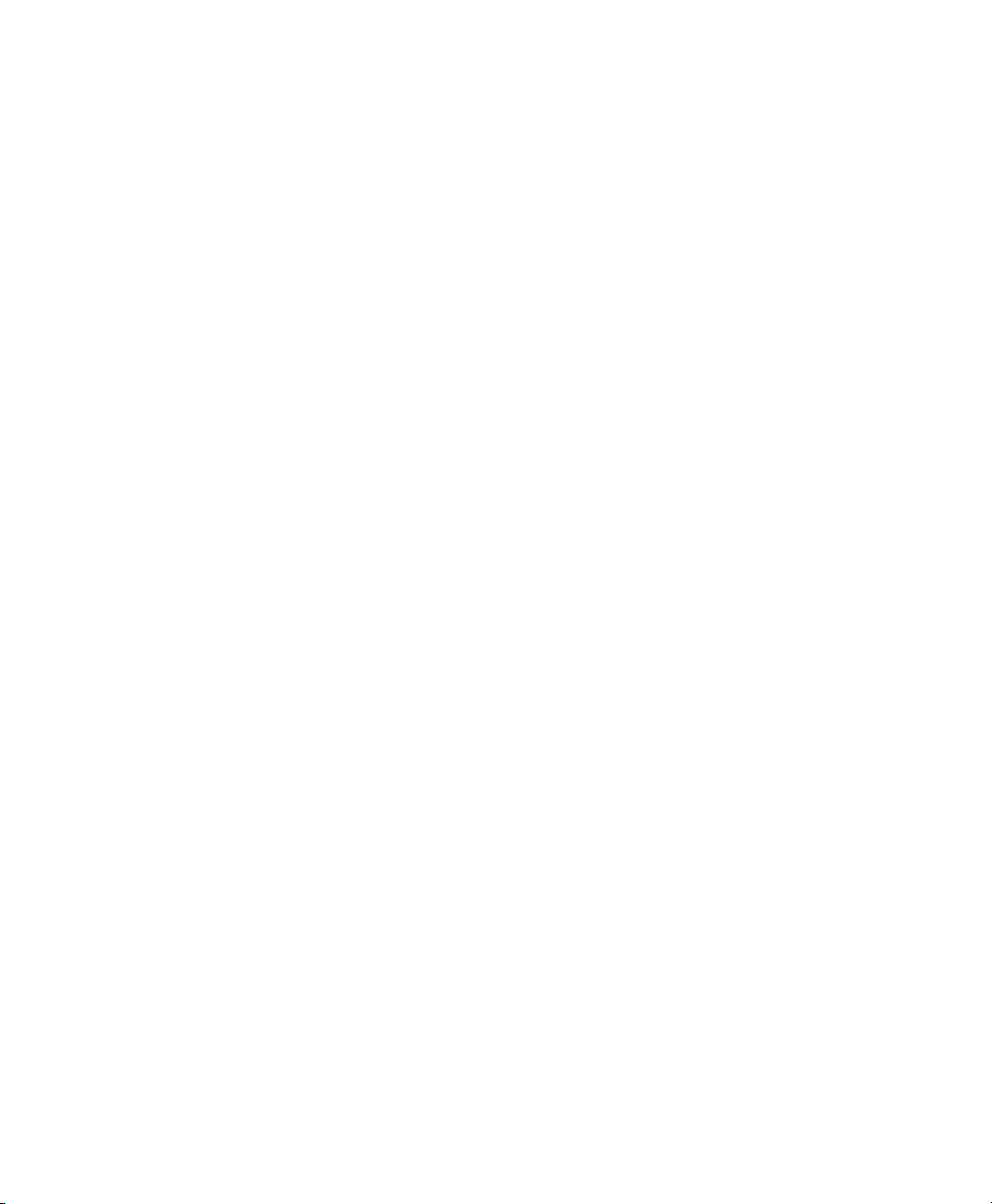
DigiRack Plug-ins Guide94
 Loading...
Loading...