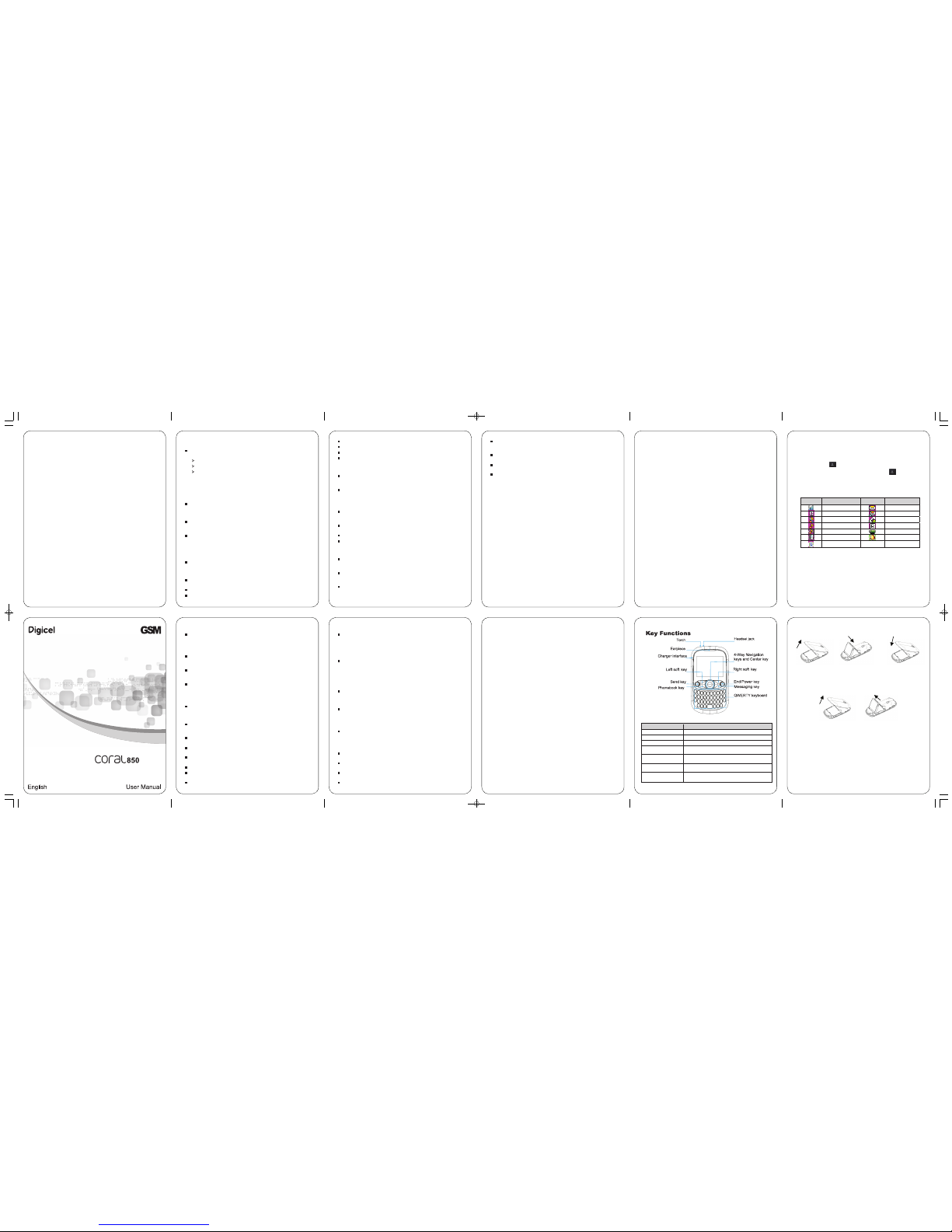
Security
To prote ct you r mobi le pho ne fr om ill egal use, t ake th e sec urity
measures as follows:
Set PIN codes of the SIM card.
Set handset password.
Set call restrictions.
Safety Precautions
This section inclu des some importan t information on safe and efficien t
operation. Please read this information before using the phone.
Operational Precautions
Please use your ph one prop erly. When making or receivi ng a call ,
please hold your phone as holding a wireline telephone. Make sure that the
phone is at least one inch (about two point five centimeters) from yo ur body
when transmitting.
Do not touch the a ntenna when the ph one is in use. Touching the antenna
area affects call quality and may cause the phone to operate at a higher
power level than needed.
Some people may be susceptible to epileptic seizures or blackouts when exposed
to flashing lights, such as when watching television or playing video games. If
you have e xperienc ed seizur es or bla ckouts, or if you h ave a family
history of such oc currences, please consult your doctor before playing video
games on your phone or enabling a flashing-light feature on your phone. (The
flashing-light feature is not available on all products.)
Keep the phone out of the reach of small children. T he phone may cause
injury if used as a toy.
Precautions While Driving
Please pay attention to the traffic safety. Check the laws and regulations on the
use of your phone in the area where you drive. Always obey them.
Use hands-free function of the phone, if available.
Pull off the road and park before making or answering a call if conditions require.
1
Precautions for Medical Devices and Facilities
When using your ph one near pacemakers , please always k eep the phone
more than eight in ches (about twent y centimeters) f rom the pacemaker
when the phone is switched on. Do not carry the phone in the breast pocket.
Use the ear opposit e the pacemaker to minimize the potentia l for
interferen ce. Swit ch off th e phone immediate ly if necessary.
Some phone s may inte rfere wit h some hea ring aids . In the e vent of such
interference, you may consult your hearing aids manufacturer to discus s
alternatives.
If you use any oth er person al medic al device , please consult the
manufacturer of your device to determine if it is adequately shielded from
RF(radio frequency) energy.
In those facilities with special demand, such as hospital or health care facilities,
please pay attention to the restriction on the use of mobile phone. Switch off
your phone if required.
Mobile Phone
Please use o rigina l acc essori es or acces sorie s appr oved b y the
phone manufa cture r. Usin g any unaut horize d acce ssori es may affect
your mobile phone’s performance, damage your phone or even cause danger
to your body and violate related local regulations about telecom terminals.
Turn off your phone before you clean it. Use a damp or anti-static cloth to clean
the phone. Do not use a dry cloth or electrostatically charged cloth. Do not use
chemical or abrasive cleaners as these could damage the phone.
As your mobile phone can produce electromagnetic field, do not place it near
magnetic items such as computer disks.
Using the phone nea r electrical appli ances such as TV, telep hone, radio
and personal computer can cause interference.
Do not expose your mobile phone to direct sunlight or store it in hot areas.
High temperatures can shorten the life of electronic devices.
Keep your phone dry. Any liquid may damage your phone.
Do not drop, knock or harshly treat the phone. Rough handling can break
internal circuit boards.
Do not connect the phone with any incompatible enhancement.
2
Do not attempt to disassemble the mobile phone or battery.
Do not store the phone with flammable or explosive articles.
Do not charge the mobile phone without battery.
Some electronic devices are susceptible to electromagnetic interference sent by
phone if inadequately shielded. Please use phone at least 20 cm or as far
away as you can from TV set, radio and other automated office equipment so
as to avoid electromagnetic interference.
Operating phone may interfere with medical devices like hearing aides and
pacemakers , or oth er medica l devices in hosp ital. Con sult a physician or
the manufacturer of the medical device before using phone.
Be aware of the usage limitation when using phone at places such as oil
warehouse s, or che mical fac tories, where th ere are e xplosive ga ses or
explosive products being processed, because even if your phone is in idle
state, it still tra nsmits radio frequ ency (RF) energy. Therefore, power off
your phone if required.
Do not touch the antenna wh ile calling. Otherwise it will affect the quality of
calling and waste b attery energy. The dama ged antenna will cause slight
burn while touching your skin.
Keep phone out of the reach of small children. Phone may cause injury if
used as a toy.
Do not put other things on the terminal to avoid overlaying radiator.
Keep the antenna f ree from obstructi ons and position the antenna straight
up. This will ensure best call quality.
Precautions for Potentially Explosive Atmospheres
Switch off your phone prior to entering any area with potentially explosive
atmosphere s, such as fuelin g areas, fuel or chemical transfer or storage
facilities.
Do not remove, install, or charge batteries in such areas. Spark in a
potential ly explosi ve atmosph ere can ca use an expl osion or fi re resulting
in bodily injury or even death.
To avoid poss ible int erference with bla sting ope rations, switch off your
phone when you are near electrical blasting caps, in a blasting area, or in
areas posted “Turn off electronic devices.” Obey all signs and instructions.
3
Precautions for Electronic Devices
Some electronic devices are susceptible to electromagnetic interference sent by
mobile phone if ina dequately shielded , such as electr onic system of
vehicles. Please consult the manufacturer of the device before using the phone if
necessary.
Safety and General Use in Vehicles
Safety airb ag, brake , speed con trol syst em and oil e ject syst em shouldn’t
be affected by wireless transmission. If you do meet problems above, please
contact your automobile provider. Do not place your phone in the area over
an airbag or in th e airbag deploymen t area. Airbags inflate with gre at
force. If a phone is place d in the airbag deployment area and the airbag
inflates, the phone may be propelled with great force and cause serious
injury to occupants of the vehicle.
Please turn off your mobile phone at a refueling point, and the same to the
place where the use of two-way radio is prohibited.
Aircraft Safety
Please turn off your mob ile phone b efore the a irplane take s off. In or der
to protect airplane’s communication system from inte rference, it is forbidden
to use mobile phone in flight. Safety regulations require you to have
permission from a crew member to use your phone while the plane is on the
ground.
If the mo bile phon e has th e functio n of aut omatic ti ming pow er-on,
please check your alarm setting to make sure that your phone will not be
automatically turned on during flight.
Battery Use
Do not short-circuit the battery, as this can cause the unit to overheat or
ignite.
Do not store batte ry in hot areas o r throw it into f ire. Otherwise, it will
cause explosion.
Do not disassemble or refit the battery. Otherwise, it will cause liquid leakage,
overheating, explosion and ignition of the battery.
Please store the battery in a cool dry place if you don’t use it for a long period.
4
The battery can be recharged for hundreds of times, but it will eventually wear out.
When the operating time (ta lk time and idle time) is noticeably shorter
than normal, it is time to replace it with a new one.
Please stop using the charger and batte ry when they are damaged or show
evidence of aging.
Return the worn-out battery to the provider or dispose of it in accordance with
environment regulations. Do not dispose of it in household rubbish.
Please use origina l batteri es or ba tteries a pproved by the ph one
manufacturer. Using any unauthorized battery may affect your handset
performance or may cause danger of explosion, etc.
Warning: If the ba ttery is damaged, do not discharge it. If the leakag e does
come into contact with the eyes or skin, wash thoroughly in clean water and
consult a doctor.
FCC Compliance
This device complies with part 15 of the FCC Rules. Operation is subject to the
following two conditions: (1) This device may not cause harmful interference, and
(2) this device must accept any interference received, including interference that
may cause undesired operation.
Caution: Changes or modifications not expressly approved by the manufacturer
could void the user’s authority to operate the equipment.
NOTE: This equipment has been tested and found to comply with the limi
ts for a
Class B digital device, pursuant to part 15 of the FCC Rules. These limits are
designed to provide reasonable protection against harmful interference in a
residential installation. This equipment generates, uses and can radiate radio
frequency energy and, if not installed and used in accordance with the
instructions, may cause harmful interference to radio communications. However,
there is no guarantee that
interference will not occur in a particular installation. If
this equipment does cause harmful interference to radio or television reception,
which can be determined by turning the equipment off and on, the user is
encouraged to try to correct the interference by one or more of the following
measures:
—Reorient or relocate the receiving antenna.
—Increase the separation between the equipment and receiver.
5
—Connect the equipment into an outlet on a circuit different from that to which the
receiver is connected.
—Consult the dealer or an experienced radio/ TV technician for help.
Health and safety information
Radio Frequency (RF) Energy
This model phone meets the government’s requirements for exposure to radio
waves.
This phone is designed and manufactured not to exceed the emission limits for
exposure to radio frequency (RF) ener
gy set by the Federal Communications
Commission of the U.S. Government:
The exposure standard for wireless mobile phones employs a unit of
measurement known as the Specific Absorption Rate, or SAR. The SAR limit
set by the FCC is 1.6W/kg. *Tests for SAR are conducted using standard
operating positions accepted by the FCC with the phone transmitting at its highest
certified power level in all tested frequency ba
nds. Although the SAR is
determined at the highest certified power level, the actual SAR level of the phone
while operating can be well below the maximum value. This is because the
phone is designed to operate at multiple power levels so as to use only the poser
required to reach the network. In general, the closer you are to a wireless base
station antenna, the lower the power output.
The highest SAR value for
the model phone as reported to the FCC when tested
for use at the ear is 0.808 W/kg and when worn on the body, as described in this
user guide, is 1.47 W/kg (Body-worn measurements differ among phone models,
depending upon available enhancements and FCC requirements.)
While there may be differences between the SAR levels of various phones and at
various positions, they all meet the government requirement.
The FCC has granted an Equ
ipment Authorization for this model phone with all
reported SAR levels evaluated as in compliance with the FCC RF exposure
guidelines. SAR information on this model phone is on file with the FCC and can
be found under the Display Grant section of http://www.fcc.gov/oet/fccid after
searching on
FCC ID: Q78-GR236
For body worn operation, this phone has been tested and meets the FCC RF
exposure guidelines for use with an accessory t
hat contains no metal and the
positions the handset a minimum of 1.5 cm from the body. Use of other
enhancements may not ensure compliance with FCC RF exposure guidelines. If
you do no t use a body-worn accessory and are not holding the phone at the ear,
6
position the handset a minimum of 1.5 cm from your body when the phone is
switched on.
Limitation of Liability
ZTE shall not be liable for any loss of profits or indirect, special, incidental or
consequential damages resulting from or arising out of or in connection with using
this product, whether or not ZTE had been advised, knew or should have known
the possibility of such damages. Th e user should refer to the enclosed warranty
card for full warranty and service information.
Note: The pictures and i cons shown in the manual are just schematic dra wings
for function demon stration. If
they are inconsiste nt with your handset, please
take your handset as the standard. If the inconsistency exits in the manual
because of the hand set function upda ting, please refer to the follow-up public
information from ZTE CORPORATION.
7
Function Description
Left soft key
Performs the function indicated at the left bottom of the screen.
Right soft key
Performs the function indicated at the right bottom of the screen.
Center key
Press to confirm actions and make selections.
4-Way
Navigation keys
These keys (UP, DOWN, LEFT and RIGHT) allow for navigation
through menu options and quick access to some function menus.
Send key
Press to dial a phone number or answer a call, or view the Dialled
calls in the standby mode.
End/Power key
Press to exit to the idle mode.
Hold to switch on/off the phone.
QWERTY keyboard
Press to enter characters 0-9, the alphabets from a-z and
symbols.
8
Note: In th is User Ma nual, “p ress a key ” means to press the key and r elease
it immediately, while “ho ld a key ” means t o press t he key f or at le ast two
seconds and then release it.
Locking and Unlocking the Keypad
In idle screen, hold key to lock the keypad.
To unlock the keypad, press Left soft key and then press
Key.
Locking the keypad can prevent unintentional operations on it. You can answer
an incoming call with the regular operation when the keypad is locked.
Status Bar Icons
Indicator What it means Indicator What it means
Signal strength
New text message
GPRS
New MMS
Silent Calling or in call
General
Roaming
Outdoor
Battery status
Meeting
Alarm clock set
Email
Battery
The lithiu m ion ba ttery of the mobi le phone can be i mmediatel y used after
unpacking.
Installing the battery
1. Pull the battery cover from the notch on the bottom and remove the cover.
2. Insert the battery by aligning the gold-colored contacts with the contacts in the
battery slot.
3. Push down the upper section of the battery until it clicks into place.
9
4. Replace the battery cover and close it gently until you hear a click.
Remove the battery cover Push down the battery Replace the battery cover
Removing the battery
1. Make sure that your mobile phone is switched off.
2. Remove the battery cover.
3. Pull the battery up and remove it from the mobile phone.
Remove the battery cover Pull up the battery
Charging the battery
Your phone is powered by a rechargeable battery. For maximum battery
performance, it is recommended that you first use up the battery power and
then charge it completely. A new battery’s full performance is achieved only after
three complete charge and discharge cycles.
1. Connect your travel adapter to the left side of your mobile phone a
s shown in
the diagram.
2. Connect the other end of the travel adapter to the mains socket.
3. When the battery is being charged, the display will show the animation of a battery
being filled up.
4. When the battery is fully charged, disconnect the charger.
10
R236说明书-牙买加定制排版0411
Indicator What it means Indicator What it means
Signal strength
New text message
GPRS
New MMS
Silent Calling or in call
General
Roaming
Outdoor
Battery status
Meeting
Alarm clock set
Email
LEGAL INFORMATION
Copyright © 2011 ZTE CORPORATION.
All rights reserved.
No part of this publication may be excerpted, reproduced, translated or utilized in
any form or by any means, electronic or mechanical, including photocopying and
microfilm, without the prior written permission of ZTE Corporation.
The manual is publ ished by ZTE Corpo ration. We reser ve the right to make
modifications on print errors or update specifications
without prior notice.
Version No. : R1.0
Edition Time : 2011.04.06
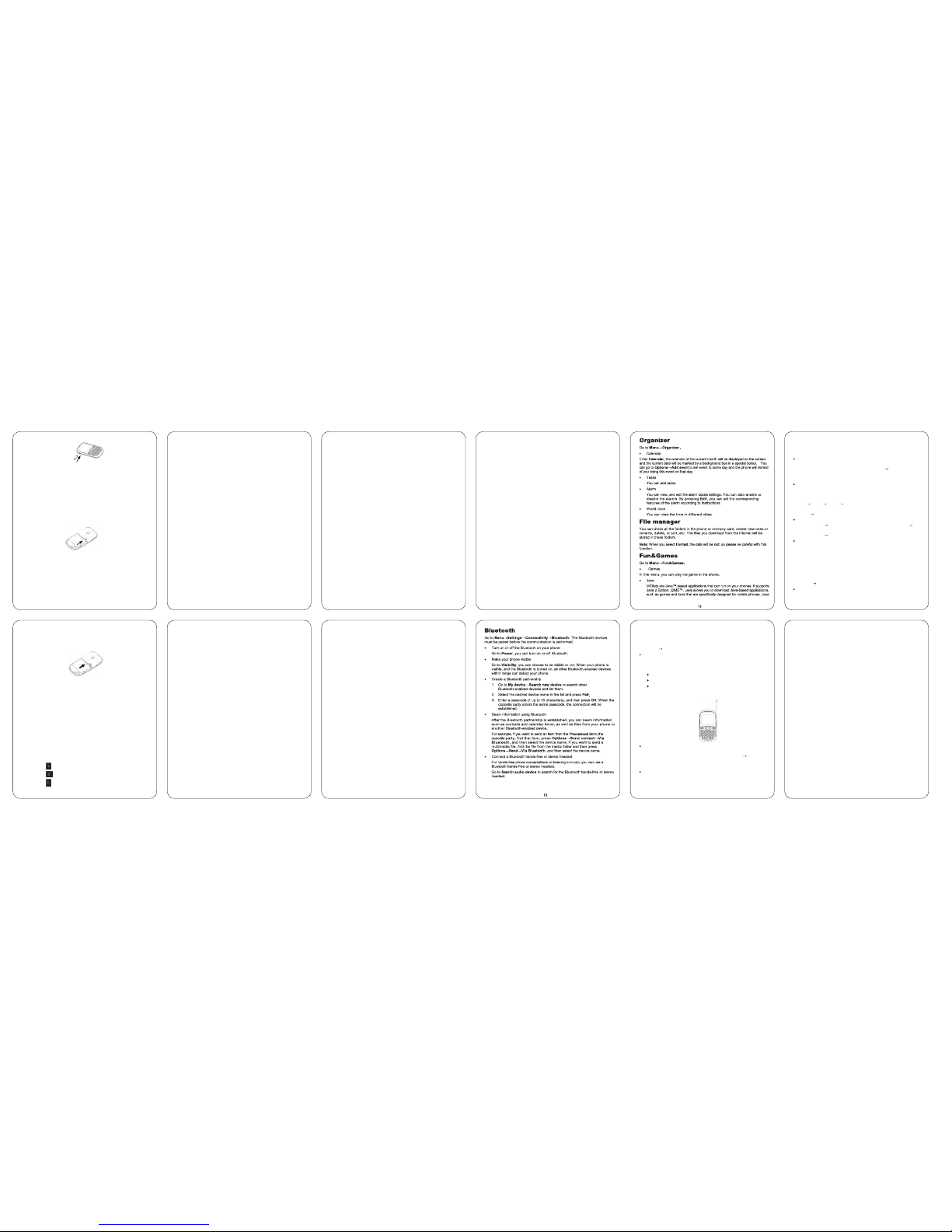
Inserting the SIM card
Insert the SIM card as follows:
1. Make sure that the phone is switched off and the charger is disconnected from
the phone.
2. Turn the phone over and remove the battery cover.
3. Remove the battery if it is already installed.
4. Hold your SIM card with the cut corner oriented as shown and then slide it into
the card holder with the metal contacts facing downward.
5. Replace the battery first.
6. Replace the battery cover.
Insert the SIM card
SIM card (Subscrib er Identity Modu le) is a micro-ch ip that holds your personal
information such a s names and phone numbers. Your phon e won’t work
without it. If you already have cont acts on your SIM card, they can be
transferred in most cases.
Inserting the Memory Card
You can use memory card to expand t he storage of the phone. You can s tore
or copy files such as photos, music, and so on.
Do not take out the card or switch off the phone while transmittin
g or storing data,
11
which may cause data loss or damage to the phone or the card.
Insert the memory card as follows:
Open the battery cover and remove the battery. Insert the card with t he metal
contacts facing downward until it clicks to the right position.
Insert the Memory card
Powering your phone on/off
Make sure that your SIM card is in your mobile phone and that the battery is
charged.
Hold End/P ower key t o power on /off the p hone. The phone will automatically
search for the network.
Writing text
• Input method
Your mobile phone provides the follo wing input methods: eZi ABC,eZi
abc,eZi Abc,abc,Abc,ABC, eZi ES, eZi es, eZi Es,es,ES,Es, eZi FR, eZi fr,
eZi Fr, FR,fr,Fr,123.The current input mode is displayed in the top left corner
of the screen. You can press Options→Input method to select the input
mode.
• Alphabetic Mode
♦ Press A
~ Z to enter desired characters.
♦ Press
to switch between uppercase and lowercase.
♦ Press
to enter space.
♦ Press
to delete characters.
12
• Numeric Mode
In numeric mode, use the numeric keys to enter numbers.
Note: Letters cannot be entered in this mode.
• Entering Symbols
Press Options→Input method→Insert symbol, then select desired
symbol.
Adding contact to the Phonebook
There are some numbers that you may want to call again and again, so it makes
sense to add these numbers to your Ph onebook. You can then access thes e
numbers quickly and easily.
1. Go to Menu→Phonebook→Add new contact.
2. Select to save t
he number to SIM or phone.
Note:In Menu→Phonebook→Options→Phonebook settings→Preferred
storage.If you select Both,the phone will notify you that storing the contact to
SIM or phone when you store the contact,otherwise the contact will be
automatically stored to the corresponding option which you choose.
3. Edit the information and save it.
• You can also save a number right af ter you’ve made o r received a phone
call or a message f rom someone who is not yet in your Phonebook list.
• To delete someone from your phonebook list, first select the name, then
select Options→Delete.
Making and receiving calls
• Basic way to make a call
In idle screen, press numeric keys to input the number and press Send key
to dial.
• Dial from the Phonebook
Go to Men u→Phonebook. Find the name of the person you want to call,
and press Send key.
• Make an emergency call
You can make emergency calls without the SIM card inserted so long as you
13
are in an area with network coverage.
• Answer a call
Press Send key.
• End a call
Press End key.
Make sure that you are in an area with sufficient coverage to make calls. The
strength of the network signal
is indicated on the Status Bar of the screen.
Call center
Go to Menu→Call center.
• Call history
Missed calls, Dialled calls and Received calls are saved in Call history. If the
records are full, the earliest saved records will be automatically deleted.
Also, you can view call timers, call cost, Text msg. counter and GPRS
counter in Call history.(Call cost function need network support.)
• Call settings
♦ Caller ID: You can select to Set by network, Hide ID or Send ID.
♦ Call waiting: Afte r this function i s activated, the system will info r
m you
if there is anothe r incoming call. This function nee d network
support.Please con tact your network provider for details.
♦ Call divert: The call divert servi ce enables you to divert an incomin g
call from a service to a specif ied telephone number in preset co ndition.
You can contact the network provider to activate this service. You can
set the call divert service so that voice calls and data calls are diverted to
a preset number u
nder different condition.
♦ Call barring: You can bar outgoing and incoming calls.
♦ Line switching: Switch the call line.
♦ Closed user group: You can create groups and numbers in one group
can call each other, but can not call numbers in other groups.
♦ Advance settings: You can set auto redial, call time display and call
time reminder.
14
Sending and receiving messages
• Write a new message
You can use your mobile phone to send and receive messages.
1. Go to Menu→Messaging→Write message.
2. Write your messag
e. For more information on input method, see
section ‘Writing text’. The default message type is SMS.
3. If you want to change to MMS, you can press Options and choose
Switch to MMS; or you can press Options and choose Add picture,
Add sound, Add video or Add subject to directly insert multimedia
contents to the message and it will be switched to MMS
automatically.
4. You can select Options→Slide options to add a new slide. And
you can select Options→Advanced to insert attachment, contact
number, contact name or bookmark.
5. When you finish writing
SMS, press Options→Send to to enter
recipient or add from Phonebook. If you are writing an MMS, after
adding recipients, then you can select Options→Change to Cc or
Change to Bcc to change the current contact to Cc or Bcc.
6. Select Options→Send to send the MMS out. If you want to save
the MMS as a draft, select Options→Save to Drafts. If you are
writing a SMS, select Options→ Save.
• View messages
Upon receiving a message, the mobile phone will alert you with a ringtone,
prompt, or a new message icon.
1. Press View to open the message. You can also go to In
box
through the main menu to read the message.
2. While the message is open, use Options to reply, delete or forward
the messa ge. You c an also c all back the sen der or sa ve the
sender’s number to Phonebook.
You can view the message boxes in the Messaging interface.
♦ Select In box to vi ew recei ved messa ges.
♦ Select Dr afts to view unse nt messa ges.
15
♦ Select Ou tbox to view messages that failed to send.
♦ Select Se nt messa ges to view messages been successfully sent and
saved.
♦ Select Ar chive to view arc hive mess ages.
♦ Select Br oadcast m essag
e to view broadcas t messag es.
♦ Select Voi cemail se rver to ca ll the voi cemail or edit the voicemail ’s
name and number.
• Message settings
Go to Menu→Messaging→Message settings→Text message.
♦ Profile s ettings: This is automati cally set by the s ervice p rovider,
but please contact us if t his is no t availab le.
♦ Common set tings: You can set Delivery report and Reply path on or off.
You can select to save sent messages or not.
♦ Memory st atus: Vie w the SI M and pho ne memor y status.
♦ Preferred storage: Set the text mes sage to your pref erred sto rage.
♦ Preferred connecti on: Set the prefe rred con nection t o GPRS, GSM
or GSM on ly.
Go to Menu→Messaging→Message settings→Multimedia message.
♦ Profiles: You can activate a profi le or add new ones .
♦ Common se ttings: I n Compos e, you c an set Sl ide time , Creatio n
mode, Pic ture resi zing, Au to signa ture and Signatur e. In Se nding,
you can s et Validi ty perio d,Deliver y report, Read re port, Pr iority,
Delivery t ime,Send and save . In Re trieval, you can set Home
network, Roaming, Filters, Read rep ort and Delivery report. In
Preferred storage, you can set the preferre d storag e to Phon e or
Memory ca rd. In Me mory stat us, you can view memory st atus.
User profiles
Go to Menu →User pro files. You can select your preferred profile in this menu.
The profile option s are: General, Me eting, Outdoor, I ndoor, Silent,
Headset,Bluetooth. The default settings for each individual profile are preset at
the factory. You can change them in the Options→Customize menu.
16
• Tone settings: Set the tone for various conditions.
• Volume: Set the Ringtone and Key tone.
• Alert type: Choose among four modes based on ring and vibration.
• Ring type: Choose among Single, Repeat and Asce
nding.
• Extra tone: Let the phone alert when Warning, Error, Camp on or Connect.
• Answer mode: Select Any key to answer a call.
Note: The Headset mode can only be activated with the headset connected. And
the Bluetooth mode can only be activated when the Bluetooth headset is
connected.The Silent mode can only be activated or not.
Setting your phone
You can adjust various settings of your phone. Go to Menu→Settings.
• Phone settings: Set time and date and schedule power on/off, select language,
set display, Flight mode,etc.In Flight mode ,y
ou can only use local program
in your phone and all the wireless functions will be turned off.
• Network settings: Set to automatically or manually select network.Set
preferred networks and GPRS connection mode.
• Security settings: Set security features to protect you from unauthorized use of
your phone and SIM card.
• Connectivity
Bluetooth: See chapter “Bluetooth”.
Data account: You can set data account for online using.
• Restore factory settings: Enter the phone password to restore to the fac tory
settings. Some personal in
formation might be lost if you use this function, so
be careful.
Note: You may be required to input the phone password in some of the security
settings interfaces. The default password is 1234. Go to Security
settings→Change password→Phone password to change the phone
password.
17
• Configure your camera
Press the Left soft key to conf igure yo ur camera.
Using Services
Go to Menu→Services.
Services allows you to view internet content. In Services, you can use the STK
and Internet service, and you can select Licence manager to manage the
licences.
• STK
SIM card Toolkit (STK) services are value-added services provided by your
network provider.
Your mobile phone supports STK service, but if your SIM card and network
provider do not support the service, these functions can’t be used.
• Internet service
You
r phone supports Wireless Application Protocol (WAP). You can get
access to this service through your network provider. Internet service lets
you get information about news, weather forecasts and more.
You can perform the following operations in Internet service :
♦ Homepage: Homepage is a WA P site yo u set in Internet service→
Settings→Profiles.
♦ Bookmarks : Access your pho ne’s pres et websi tes. Sele ct a
bookmark a nd press Options→Go to to loa d the we bsite.
♦ Input add ress: Inp ut a URL and pres s Options→Done to v isit the
website.
♦ Recent pa ges: Disp lay the pages you ’ve visi ted recen tly.
♦ Settings: You can set Prof ile
s, Browse r options and Pre ferences.
• Licence manager
♦ Licence l ist: Disp lay the list of L icences.
♦ Status: C heck the version and time.
♦ Advance: Select Sweep to remove useless licences and reboot your
phone.
22
again to pause, and press Right soft key to finish recording.
Before recording a video, press
4-Way Navigation keys to adjust brightness and
zoom to the right size.
Video player
The videos you want to play in Video player must be put in the ..\Videos
folder in the phone or memory card, and in Options
Storage, the storage
must be set to phone or memory card correspondingly.
You can then select a video and play it.
Audio player
You can play the audio in your phone or memory card.
The music you want to play in Audio player must be put in the ..\ My Music
folder in the phone or memory card, and in
List
Options Settings Bluetooth settings, you can search for the
Bluetooth stereo headset.
In List
Options, you can refresh your playlist and make personal settings.
Sound recorder
Go to Options
New record to record a sound clip. Go to Options List to
view the sound clips you recorded.
Go to Options
Settings to set file format.
FM radio
With the radio, you c an search for radio channels and listen t o them. In the
FM radio interface, you can press the Up/Down
Navigation keys to adjust
volume, press the Left/Right
Navigation keys to tune the frequency, and
press the Center key to pause. Select Options to enter the submenu.
Note: The quality of the radio broad cast depends on th e coverage of the
radio station in t hat particular ar ea.
Camera
Go to Menu Camera.
Take a photo
Aim the camera lens at the object and then press the Center key to take the
shot.
21
gives you the flexibility of installing and managing additional J2ME applications
from the Internet.
Multimedia
Go to Menu Multimedia.
Mobile TV
Select the country or area you are in, and then your phone will search the
Mobile TV channels automatically. It will show a channel list and preview
inferface.
Select a channel and press Center key to watch it.
Press Left/Right Navigation keys to change to another Mobile TV channel.
Press Up/Down Navigation keys to adjust the volume.
Note: For high quality of Mobile TV, please elongate the antenna which is on
the right top of your phone.
Image viewer
The image s you wan t to vie w in Ima ge viewe r must be put in t he ..\
Photos folder in the phone or memory card, and in Options
Storage, the
storage must be set to phone or memory card correspondingly.
You can select an image and view it.
Video recorder
Note: Before using the video recorder function,you must insert the memory
card,otherwise video recorder function can’t be used.
Aim the camera lens at the object and then press Center key to start, press it
20
 Loading...
Loading...