Page 1

TransPort®WR44v2
Wireless Routers
Installation Guide
January 9, 2012
90001264_A
Page 2

TransPort® WR44v2 Installation Guide
Disclaimer
Digi International makes no representations or warranties with respect to the contents or use of this manual,
any software drivers or associated application software provided with this product and specically disclaims
any expressed or implied warranties of merchantability or tness for any particular purpose.
Digi International reserves the right to modify or revise all or part of this document, its contents, and any
products described herein at any time without prior notication and shall not be responsible for any loss, cost
or damage, including consequential damage, caused by reliance on these materials.
Digi Technical Support Contact Information
United States: (952) 912-3444 or (877) 912-3444
Other Locations: +1 (952) 912-3444 or (877) 912-3444
EMEA +44 870 35 000 35
Safety Notices
1. Please read all instructions before installing and powering the unit. You should keep these instructions in
a safe place for future reference.
2. If the power supply shows signs of damage or malfunction, stop using it immediately, turn off the power
and disconnect the power supply before contacting your supplier for a repair or replacement.
3. Changes or modications not expressly approved by the party responsible for compliance could void the
user’s authority to operate the equipment. Use only the accessories, attachments, and power supplies
provided by the manufacturer – connecting non-approved antennas or power supplies may damage the
unit, cause interference or create an electric shock hazard, and will void the warranty.
4. Do not attempt to repair the product. The unit contains no electronic components that can be serviced or
replaced by the user. Any attempt to service or repair the unit by the user will void the product warranty.
5. Products in the TransPort WR® family are designed for indoor use (except for the WR44 R) and should be
used in an environment that is suitable for computers and other electronic equipment.
6. Ports that are capable of connecting to other apparatus are dened as SELV ports. To ensure conformity
with IEC60950 ensure that these ports are only connected to ports of the same type on other apparatus.
Page 2
Page 3

TransPort® WR44v2 Installation Guide
Special notes on safety for wireless routers
Digi International products are designed to the highest standards of safety and international standards
compliance for the markets in which they are sold. However, cellular-based products contain radio devices
which require specic consideration. Please take the time to read and understand the following guidance. Digi
International assumes no liability for an end user’s failure to comply with these precautions.
Wireless routers incorporate a wireless radio module. Users should ensure that the
antenna(s) is (are) positioned at least 1 meter away from themselves and other persons
in normal operation.
When in a hospital or other health care facility, observe the restrictions on the use of
mobile phones. Do not use the unit in areas where guidelines posted in sensitive areas
instruct users to switch off mobile phones. Medical equipment may be sensitive to RF
energy.
The operation of cardiac pacemakers, other implanted medical equipment and hearing
aids can be affected by interference from cellular terminals such as the wireless routers
when places close to the device. If in doubt about potential danger, contact the physician
or the manufacturer of the device to verify that the equipment is properly shielded.
Pacemaker patients are advised to keep the wireless router away from the pacemaker
while it is on.
Wireless routers must NOT be operated on aircraft. The operation of wireless appliances
in an aircraft is forbidden to prevent interference with communications systems. Failure
to observe these instructions may lead to the suspension or denial of cellular services
to the offender, legal action, or both.
As with any electrical equipment, do not operate the unit in the presence of ammable
gases, fumes or potentially explosive atmospheres. Radio devices should not be used
anywhere that blasting operations are taking place.
Wireless routers receive and transmit radio frequency energy when power is on.
Interference can occur if used close to TV sets, radios, computers or inadequately
shielded equipment. Follow any special regulations and always power off your unit
wherever forbidden or when it may cause interference or danger.
SOS IMPORTANT! - Wireless routers operate using radio signals and cellular networks
cannot be guaranteed to connect in all possible conditions. Therefore, never rely solely
upon any wireless device for life critical communications.
Page 3
Page 4

TransPort® WR44v2 Installation Guide
Table of Contents
1 Package Contents .....................................................................5
2 Introduction ...............................................................................6
2.1 Enclosure Features ..........................................................................................7
2.2 Front Panel Features .......................................................................................8
2.3 Rear Panel Features ........................................................................................9
2.4 Under Unit Features .........................................................................................10
2.5 Additional Hardware Features ..........................................................................11
3 Installation .................................................................................13
4 Conguration.............................................................................15
4.1 Network Settings .............................................................................................15
4.2 Web Interface ....................................................................................................15
4.3 Command Line Interface (CLI) ..........................................................................18
5 Troubleshooting ........................................................................20
5.1 Troubleshooting Resources .............................................................................20
5.2 Unable to open the Web Interface ....................................................................20
5.3 Unable to log in to the Web Interface ...............................................................20
6 Specications ............................................................................21
7 Accessories ............................................................................... 22
Page 4
Page 5

1 Package Contents
TransPort WR44 v2
Wireless Routers
Installation Guide
Ethernet Cable
[PSTN & DialServ models only]
TransPort® WR44v2 Installation Guide
TransPort WR44
PSTN Cable
[Telemetry models only]
Installation Guide
Telemetry Connector
Cellular
Antenna(s)
Power Supply Adapters
[Non-US models only]
15-pin Telemetry Cable
[Fleet Card models only]
If any item is missing or damaged, please contact your supplier. Also, make a record of any damage that may
have occurred during shipping and report it to the carrier.
Depending on model and conguration, the package will also contain additional cables/antennas as appropriate.
Power Supply
(some models may include a DC Power
Cord or have no Power Supply)
[GPS models only]
GPS Antenna
Wi-Fi Antenna
[Wi-Fi models only]
Fleet Power Cord
[Fleet Card models only]
Page 5
Page 6

TransPort® WR44v2 Installation Guide
Preface
This guide describes the installation procedure for the TransPort WR family of routers. It is intended to provide
sufcient information to be able to connect the unit to terminal equipment and power-on the unit. A complete
reference guide to the software features that are available on the product is available separately in PDF format
and can be downloaded from the Digi International web site (www.digi.com).
2 Introduction
The Digi TransPort WR family of cellular routers offers an all-in-one mobile communications solution with true
enterprise class routing, security and rewall. These multifunction cellular routers feature a exible design with
an optional integrated Wi-Fi access point (with multi SSID) / Client, USB, serial, and Ethernet, as well as a
variety of conguration options including multiple serial ports (async or sync), GPS or I/O telemetry modules.
The Digi TransPort family also offers an advanced routing, security and rewall feature set including stateful
inspection rewall and integrated VPN. Enterprise class protocols incorporate BGP, OSPF and VRRP+, a
patented technology built upon the popular VRRP failover standard providing true auto sensing, auto failure
and auto recovery of any line drop.
Digi TransPort WR routers are ideal for transportation and mobile applications. Flexible power options include
AC, DC and 4-pin Molex connectors for direct integration into vehicle applications. Also available is the Digi
Remote Manager™ which provides easy setup, conguration and maintenance of large installations of Digi
TransPort devices.
Page 6
Page 7

2.1 Enclosure Features
2
1
2
DSL
3
4
4
TransPort WR44
TransPort WR44 R
TransPort® WR44v2 Installation Guide
TransPort WR44 DSL Variant
1. Commercial Enclosure
2. Mounting Feet
3. Rugged Enclosure
4. Mounting Tabs
Page 7
Page 8

12.
1
10
2
3
4
5
6
7
8
9
11
DSL
2.2 Front Panel Features
TransPort WR44 DSL Variant
1. USB Host Connector - The USB host connector may be used to connect compatible USB 2.0 client
devices such as memory sticks, and serial adapters. The total current available to power USB devices is
0.5A.
TransPort® WR44v2 Installation Guide
2. LED Status Indicator - POWER - Illuminates steady when power is connected.
3. LED Status Indicator - LAN (0, 1, 2, 3) - Illuminates steady when there is a network connection to the LAN
port and ashes when data is transmitted or received.
4. LED Status Indicator - Wi-Fi -Illuminates steady if Wi-Fi activity is present.
5. LED Status Indicator - SERIAL - Illuminates steady if a terminal is connected to the SERIAL 0 port and the
DTR signal is on. Flashes when data is transmitted or received.
6. LED Status Indicator - LINK - Illuminates steady when a wireless data connection has been established.
7. LED Status Indicator - SIM - Illuminates steady when a valid SIM card is installed.
8. LED Status Indicator - ACT - Flashes to indicate that data is being transferred over the wireless network.
9. LED Status Indicator - SIGNAL.
a) WR44 - G, -E and -U models: signal strengths are as follows:
• 0 LEDs illuminated: < -113 dBm (effectively no signal)
• 1 LED illuminated: >= -112 dBm and <= -87 dBm (weak)
• 2 LEDs illuminated: >= -86 dBm and <= -71 dBm (medium)
• 3 LEDs illuminated: >= -70 dBm and <= -51 dBm (strong)
b) WR44 - C models: signal strengths are as follows:
• 0 LEDs illuminated: < -116 dBm (effectively no signal)
• 1 LED illuminated: >= -115 dBm and <= -104 dBm (weak)
• 2 LEDs illuminated: >= -103 dBm and <= -94 dBm (medium)
• 3 LEDs illuminated: >= -93 dBm and <= -83 dBm (strong)
10. SIM / R-UIM Sockets (SIM card models only) - SIM 1 and SIM 2 are for use with the Subscriber
Identication Module(s) (SIMs) or Removable User Identication Module(s) (R-UIMs).
11. LED Status Indicator - DSL – (WR44 DSL variant only).
Page 8
Page 9

TransPort® WR44v2 Installation Guide
• Constant red - no DSL is detected.
• Flashing red - DSL is detected and unit is trying to train up to the DSL signal.
• Constant green - DSL is active.
• Flashing green - Data is being transferred LED Status Indicator - LINK - Illuminates steady when a
wireless data connection has been established.
Page 9
Page 10

TransPort® WR44v2 Installation Guide
WWAN PRIMARY WIFI SECONDARY
9-36VDC
3.5A MAX
MAIN
AUX.
WIFI PRIMARYWWAN SECONDARY
LAN3
LAN2 LAN1
LAN0
DSL
SERIAL 0
1
7
2 3 4
8
5 6
9
10
2.3 Rear Panel Features
1. Primary Cellular (WWAN) Antenna Connector - This SMA female connector is used to connect the unit’s
primary cellular antenna.
2. Secondary Wi-Fi (WLAN) Antenna Connector (Wi-Fi models only) - This SMA male connector is used to
connect the unit’s secondary Wi-Fi antenna.
3. Secondary Cellular (WWAN) Antenna Connector - This SMA female connector is used to connect the
unit’s secondary cellular antenna. It is highly recommended to use the secondary antenna for diversity. In
most circumstances, dual antennas will provide improved signal strength thus better performance.
4. Primary Wi-Fi (WLAN) Antenna Connector (Wi-Fi models only) - This SMA male connector is used to
connect the unit’s primary Wi-Fi antenna.
5. Power Cord Input - This socket is used to connect the unit to a power source.
Note: The power supply has a twist-lock connector which can be secured by rotating it 90 degrees once
installed into the TransPort unit.
6. 9-36VDC (Aux) - This socket can be used to connect the unit to an alternative 9-36VDC power supply (not
supplied) using a fused power cable which can be purchased separately. This cable also contains two
programmable IO signal lines, one is an input signal, and the other is an input/output signal.
7. SERIAL 0 Port - This DB9 port provides an asynchronous RS232 serial port which may be used to connect
the unit to a compatible serial device. This is a DCE serial port and allows CLI access to the device by
default; the baud rate is 115200.
8. Hardware Expansion Port - Various hardware upgrades are available for this unit and are populated via
this expansion port. See the Additional Hardware Features section on page 12 for further information.
9. LAN Ports - These RJ45 ports are used to connect the unit to a 10/100 base-T LAN. These ports are autosensing for speed and wiring (straight-through or cross-over).
10. DSL Port (WR44 DSL variant only) – This RJ11 socket is used to connect the unit to an ASDL/VDSL line.
Page 10
Page 11

2.4 Under Unit Features
TransPort WR44
TransPort® WR44v2 Installation Guide
[Front of Unit]
2
1
TransPort WR44 R
3
[Rear of Unit]
[Front of Unit]
3
1
[Rear of Unit]
1. Unit mounting holes.
2. SIM slot cover plate mounting hole.
3. Reset button - The reset button allows the user to return the unit to its factory default settings. It is recessed
[to avoid accidental reset], and can be accessed via a small 2.5mm hole located on the underside of the
unit.
2.4.1 Reset instructions
Step 1) Turn the unit on and wait 15 seconds for the unit to complete its initialization process.
Step 2) Press and hold the reset button gently for 5 seconds. After this time, the unit will automatically
re-boot and display a pattern of alternating LEDs ashing followed by the normal boot sequence.
Note: Do not remove power from the unit during this operation as corruption of the ash memory may occur.
Page 11
Page 12

TransPort® WR44v2 Installation Guide
WWAN PRIMARY
WIFI SECONDARY
9-36VDC
3.5A MAX
MAIN
AUX.
WIFI PRIMARYWWAN SECONDARY
LAN3 LAN2 LAN1 LAN0
SERIAL 0
Option 1: ASY Serial Port (3x)
Option 3: GPS
Option 5: Telemetry 1 I/O Interface
Option 10: DialServ
Option 9: ISDN-U/PSTN
SERIAL 1
SERIAL 3
SERIAL 2
Option 2: SYN/ASYN Serial Port
Option 4: ISDN
GPS
Option 6: Telemetry 2 I/O Interface
A B A B
+
_
DC IN
RLY
IN OUT 1 OUT 2
OUT 3
+_+_+
_
OUT 4
Option 7: Fleet I/O Interface
Option 8: PSTN
Pwr Data
GPS
ISDN
Modem
ISDN
A B A B
A B
A
B
D1 D2 D3 D4
AN1
AN2
AN3 AN4 D12C
D34C
PSTN
To Modem
SERIAL 1
2.5 Additional Hardware Features
The TransPort WR44 v2 is available with various hardware options, as shown below:
Page 12
Page 13

TransPort® WR44v2 Installation Guide
1. ASY Serial Port (3x) - Provides three additional asynchronous RS232 serial ports using RJ45 connectors.
2. SYN/ASYN Serial Port - Provides an X.21/RS422/RS232 synchronous / asynchronous serial port using a
DB25 connector.
3. GPS - Provides GPS capabilities using an SMA male connector.
4. ISDN - Provides an ISDN Basic Rate Interface (BRI) via an RJ45 port. This can be congured either
as a TE (terminal endpoint) or as NT-1 (network termination). The option also includes an additional
asynchronous serial port via a second RJ45 port.
5. Telemetry 1 I/O Interface - Provides 4 opto-isolated digital input ports and 1 opto-isolated digital output
port. It also provides a relay I/O port, a voltage monitoring port, and internal temperature monitoring.
6. Telemetry 2 I/O Interface - Provides 4 isolated analog I/O ports and 4 non-isolated digital I/O ports.
7. Fleet I/O Interface - Provides CAN and J1708 interface, GPS, 4 non-isolated digital I/O ports, ignition
sense port, and a 3 axis accelerometer.
8. PSTN - Provides a PSTN interface via an RJ45 connector that can be used to dial out and receive calls.
9. ISDN-U/PSTN - Provides an ISDN-U interface suitable for the USA plus PSTN interface. It can be
congured for Bell-103 modulation in leased line mode as well as a normal PSTN interface.
10. DialServ - This RJ11/FXS connection converts a PSTN analog modem to a RS-232 serial signal.
For more information on the Telemetry 1, Telemetry 2, and the Fleet I/O Interfaces please see the product specic
user’s guides which can be found at: http://ftp1.digi.com/support/documentation/transport/technicalnotes.htm
Page 13
Page 14

TransPort® WR44v2 Installation Guide
3 Installation
Mounting Tips
The TransPort WR44 should be positioned on a at, level surface or via a wall-mount, rackmount, or DIN rail
mounting brackets (see the Accessories section on page 23 for all options). The unit is designed for indoor use
(except for the WR44 R) and should be mounted in a location with adequate ventilation. Also, do not expose
the unit to extremes of heat or cold, strong magnetic elds, or liquids.
SIM 1
[Front of Unit]
SIM 2
1
3
2
6
[Rear of Unit]
Step 1) (SIM card models only) - Install the SIM card(s): SIM card(s) should be inserted into SIM Sockets
as illustrated in the above Front View image. For SIM 1, the contacts should be face down. For SIM 2, the
contacts should be face up. In both cases, the end of the SIM card with the chamfered corner should be
inserted rst.
Note: For WR44-C models, not all networks require/support the use of Removable User Identity Modules
(R-UIM’s). If your service provider does not support R-UIMS, the unit may have been “provisioned” for use on
your chosen network before you receive it and this step of the installation procedure will not be required. If the
unit has not been provisioned, you will need to contact your service provider to obtain an “IMSI” and “NAI” in
order to provision the unit manually.
4
Page 14
Page 15

TransPort® WR44v2 Installation Guide
The TransPort WR44 also allows for dual network installations where one wireless service can be used as a
back-up in the event that the primary service fails. These installations cannot be used to access two networks
simultaneously. By default, SIM 1 is used for access to the primary network and SIM 2 is used for the back-up
network.
For added security, Digi offers a “SIM Slot Cover Plate” that can be installed on the unit to deter theft or
tampering of the SIM cards, (see the Accessories section on page 23 for more information).
Step 2) Connect the Cellular (WWAN) Antenna(s): Connect the cellular antenna to the “WWAN PRIMARY”
connector (SMA Female) on the unit. If the unit is equipped with a secondary cellular antenna connector
(WWAN SECONDARY), it is highly recommended to connect an additional antenna to this connector for
diversication. Dual antennas will provide improved signal strength thus better performance.
Note: For most applications, the antenna(s) included with the unit will provide suitable reception, but some
circumstances/environments may require a higher quality antenna or one mounted in a different location. If
this is the case, Digi has many antenna options to chose from -- please contact us or visit www.digi.com. If
antennas other than the supplied antenna(s) are used, the separation between the two should be no less than
ve inches (5”).
Step 3) (Wi-Fi models only) – Connect the Wi-Fi Antennas: Connect the Wi-Fi antennas to the ‘WIFI
PRIMARY and WIFI SECONDARY’ antenna connectors (SMA Male).
Step 4) Connect the LAN Cable: Connect one end of the Ethernet cable to the “LAN” port on the unit and the
other end to a LAN port on a PC.
Step 5) Connect the Serial Cable (optional): Connect one end of the serial cable (not included) to the
“SERIAL 0” port on the unit and other end to the serial port on a third-party serial terminal device. If you wish
to connect the unit to a PC, it is recommended that you purchase Digi’s serial cable (P/N: 76000858).
Some TransPort models also include additional serial ports which have RJ45 connectors. For those models,
Digi offers the following serial cables for connectivity:
• P/N: 76000855 -- RJ45 to DB9 Female - 6’
• P/N: 76000856 -- RJ45 to DB25 Male - 6’
• P/N: 76000857 -- RJ45 to DB25 Female - 6’
Step 6) Connect the Power Supply: Depending on model, the unit will either come with an AC power sup ply,
4-pin DC power cord, or a Fleet power cord. Instructions for all options are described below.
AC Power Supply - Connect the locking barrel end of the power supply to the “MAIN” connector on the
unit, and plug the other end into a wall outlet. “International” units come with interchangeable Power Supply
Adapters which can be used according to regional needs.
4-Pin DC Power Cord - Connect the 4-pin molded end of the cord to the “AUX” connector on the unit, and wire
the four bare wires accordingly to your needs. The red and black wires provide basic DC power input, and the
blue and green wires are programmable signal lines.
WARNING: Only one of the power connectors should be used. Never apply power to both the MAIN and AUX
ports at the same time.
Fleet Power Cord - Connect the 4-pin molded connector to the “Pwr” port on the unit. Connect the locking
barrel jack to the “MAIN” connector on the unit. Finally, wire the two bare wires accordingly to your needs.
For sample wiring diagrams and pinout information, see the 4-Pin DC Power Cord and Fleet I/O Interface User‘s
Guides, which can be found online at http://ftp1.digi.com/support/documentation/transport/technicalnotes.htm.
Step 7) When the unit is powered-up, the POWER indicator will illuminate and the unit will initiate a series of
diagnostic self-tests. During this process one or more of the other indicators will ash to show that the unit is
busy. When the ashing stops, the unit has completed its self-test diagnostics and is ready to be congured.
Page 15
Page 16

TransPort® WR44v2 Installation Guide
4 Conguration
Once the unit has been installed and powered up, it needs to be congured to communicate with the LAN
and WAN. Conguration is performed either using the Command Line Interface (CLI) or the Web Interface.
The Web Interface (accessed via a web browser e.g. Firefox, IE, Chrome) is the recommended conguration
option for most users.
Note: You will not be able to use the unit for remote communication until you have subscribed to a suitable
mobile/cellular wireless network service.
4.1 Network Settings
The default IP address for the LAN port is 192.168.1.1 with a subnet mask of 255.255.255.0. The unit has a
DHCP server enabled by default which can assign an appropriate IP address to your PC if the PC is congured
to get an IP address automatically. Alternatively you can manually congure your PC to be on the 192.168.1.x
network, for example, with an IP address of 192.168.1.2 and subnet mask of 255.255.255.0. Care should be
taken to ensure that the unit does not conict with other devices that may already be on the network.
4.2 Web Interface
Step 1) Connect to the Web Interface: Open a Web browser (e.g. Firefox, IE, Chrome) on your PC and
navigate to http://192.168.1.1. If successful, you will be prompted to enter a username and password. The
default username is “username”, and the default password is “password”. After you have logged in, it is
strongly recommended that you immediately change the default username and password.
If you are unable to connect to the Web Interface, please refer to the Troubleshooting section on page 21.
Step 2) ConguretheUnit: The easiest way to perform the initial conguration of the unit is by using the
Quick Start Wizard. This wizard allows you to congure the following items where applicable:
• Username and password
• LAN IP settings
• DHCP Server
• Mobile module and connection
• Wi-Fi Access Point
Page 16
Page 17

TransPort® WR44v2 Installation Guide
The Quick Start Wizard is located in the Getting Started section on the Home menu.
4.2.1 Cellular: CDMA
If your unit is to be used on a CDMA network, the embedded module must be provisioned on the network
before it can make a connection.
Note: If your unit uses a Gobi module (indicated by a model number of WR44-U5xx-xxx-xx), and you did not
select the appropriate CDMA carrier via the Quick Start Wizard, you must run the GOBI Module Carrier Wizard
before provisioning can be successfully completed.
To provision the CDMA mobile device, navigate to the CDMA Provisioning section by clicking on Network >
Mobile > CDMA Provisioning.
Page 17
Page 18

TransPort® WR44v2 Installation Guide
4.2.1.1 CDMA Provisioning
CDMA provisioning is different from GSM since CDMA (in most cases) does not use a SIM card.
The CDMA modem provisioning process creates a CDMA data connection to the mobile carrier network. This
authenticates the modem and retrieves account information which is written to ash memory on the modem
module itself, not the Digi’s conguration le. As the mobile account information is stored on the CDMA module,
performing a factory reset on the unit will not remove provisioning information from the CDMA module.
Important points:
• The modem must be provisioned on the network before it will communicate.
• The modem must be in coverage area of the native carrier. It cannot be roaming.
• There must be sufcient signal strength available to provision the modem.
• Always use MIP Prole 1 for manual provisioning unless specied otherwise by your carrier or Digi
Technical Support.
4.2.1.2 Automatic vs. Manual Provisioning
There are two types of CDMA provisioning: Automatic and Manual. This varies between carriers and even
within carriers. Settings in the Web Interface vary based on carrier plan. Below are examples for Verizon
Wireless and Sprint:
Verizon Wireless always uses Automatic. This means that no further settings are required in the Web Interface
- simply press Start in the Automatic section and leave the elds blank.
Sprint has two types of plans, Vision for standard Internet connections and DataLink for private IP plans:
1. Sprint Vision uses Automatic provisioning. There are three elds of information that may need to be
populated in the Automatic screen. Check with Sprint for correct values (if required).
2. Sprint DataLink requires Manual provisioning. The required elds in the Web Interface vary based on plan
and type of embedded modem. As noted above, always use MIP Prole 1 unless otherwise specied by
your carrier or Digi Technical Support.
Check with your carrier for information about the type of provisioning required and what, if any, data is required
to be entered.
For more information on conguring the unit, please refer to the Digi TransPort User Guide which is available
at www.digi.com.
4.2.2 Cellular: GSM
To congure the Wireless WAN/mobile interface on non-CDMA routers (GPRS/UMTS/HSPA), please refer to
the Application Guide “QN02 - Congure the wireless WAN (PPP) interface” which can be found on the Digi
Support site (http://www.digi.com/support/).
It is also essential to congure a dead link detection mechanism for routers using a Wireless WAN/mobile
interface (such as GPRS/HSDPA/CDMA). Please refer to the Application Guide “AN07 - Wireless - Wide Area
Network (W-WAN) Problem Detection and Recovery” which can also be found on the Digi Support site (http://
www.digi.com/support/).
Page 18
Page 19
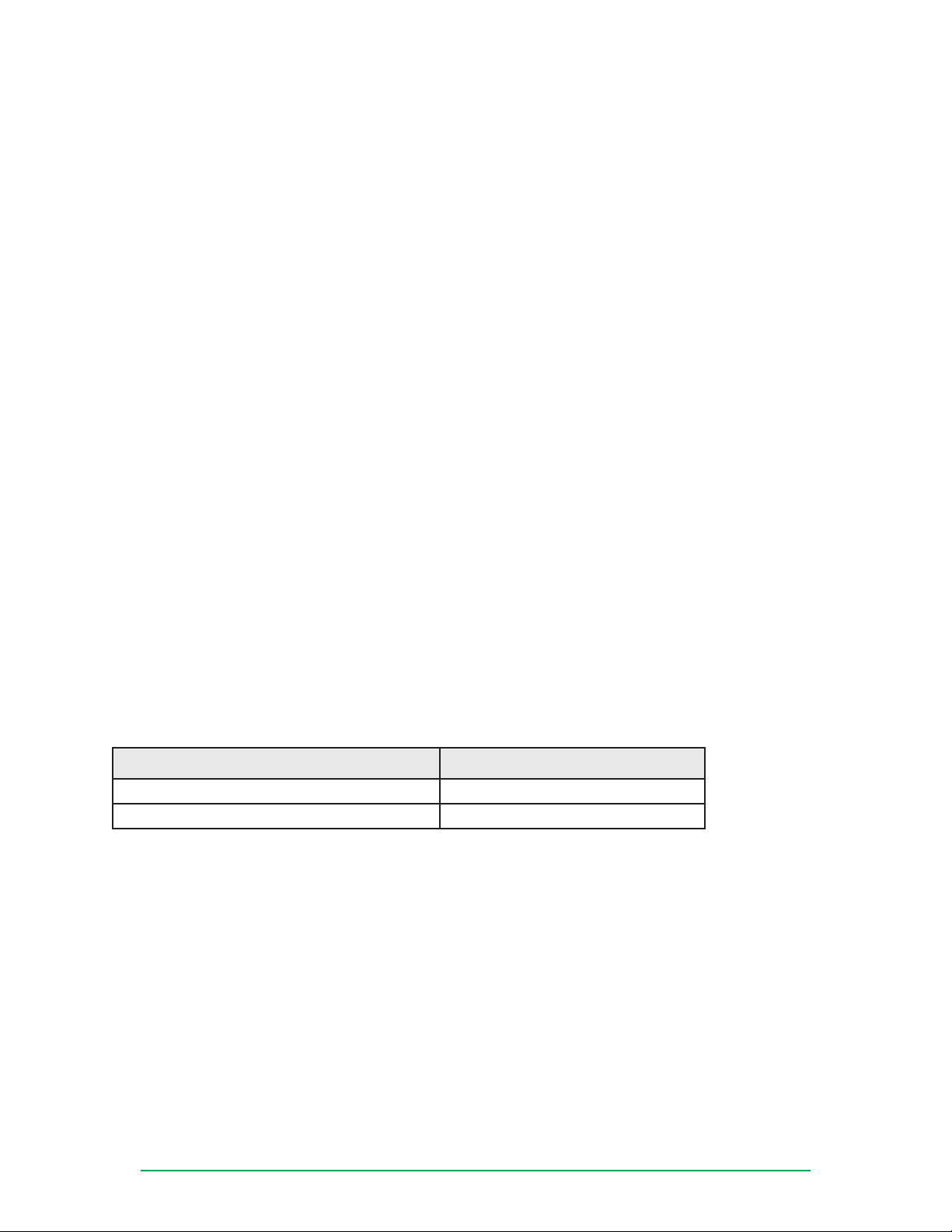
TransPort® WR44v2 Installation Guide
4.3 Command Line Interface (CLI)
In order to congure the unit serially, ensure that the unit is connected to a PC (as outlined in Step 5 on page
15 of the Installation section). Also, terminal emulation software (such as HyperTerminal) will be required.
4.3.1 CLI Notes
• To view the current conguration settings, enter the command CONFIG C SHOW.
• To save changes made to the unit, enter the command CONFIG 0 SAVE.
• All entered commands will take effect immediately.
4.3.2 Communication Settings
Step 1) Congure the following settings for the unit:
COM Port: [select the appropriate port; typically COM1]
Baud Rate: 115200
Data Bits: 8
Stop Bits: 1
Parity: No Parity
Flow Control: None
Step 2) Ensure the connection is active by entering the command AT. If the device is functioning properly, it
will return the response OK.
Step 3) Ensure the COM port is setup correctly by entering the command ATI5.
4.3.3 Network Settings
To congure the unit with an IP address as part of an existing network, use the commands below.
Note: The DHCP server will still operate unless it is disabled.
Command Description
ETH 0 IPADDR XXX.XXX.XXX.XXX Sets the Eth 0 IP address
ETH 0 MASK XXX.XXX.XXX.XXX Sets the Eth 0 subnet mask
As an example, to assign the IP address 192.168.10.254/24, the following commands would be entered:
ETH 0 IPADDR 192.168.10.254
ETH 0 MASK 255.255.255.0
Note: When setting the mask to the above 255.255.255.0 value, it will not appear in the output of the
CONFIG C SHOW command as it is a default value.
Page 19
Page 20

TransPort® WR44v2 Installation Guide
To stop the DHCP server from serving addresses, use the following command:
Command Description
DHCP 0 IPMIN X Removes the minimum IP address that will be server via DHCP,
disabling the DHCP server
As an example, to stop the DHCP sever from DHCP requests, enter the command DHCP 0 IPMIN !. The !
variable is used to remove a value or set it back to its default.
To retain the DHCP server, but on a different subnet, the following parameters will need to be congured:
Command Description
DHCP 0 IPMIN x.x.x.x Minimum IP address to assign, the start of the DHCP pool
DHCP 0 IPRANGE The number of IP addresses in the DHCP pool
DHCP 0 GATEWAY x.x.x.x The IP gateway address the DHCP clients should use
(normally this router’s LAN IP address)
DHCP 0 MASK x.x.x.x The subnet mask DHCP clients should use
DHCP 0 DNS The DNS server DHCP clients should use
For more information on CLI commands, visit http://www.digi.com/support/ and view the various reference
manuals available.
Page 20
Page 21

TransPort® WR44v2 Installation Guide
5 Troubleshooting
5.1 Troubleshooting Resources
There are several resources available to you for support of your Digi product or resolving conguration
difculties at Digi’s Support site, http://www.digi.com/support/. Try these troubleshooting steps to eliminate
your problem. After working through these steps and your problem is not solved, try the resources listed below.
1. Digi’s Support knowledge base: http://www.digi.com/support/kbase.
2. Digi TransPort support documents: http://ftp1.digi.com/support/documentation/transport/technicalnotes.htm.
3. If the knowledge base or support forums do not have the information you need, submit an Online Support
Request via: http://www.digi.com/support/eservice/login.jsp?p=true. You will need to create a user account if
one is not already set up.
When submitting a support request, please include a copy of the debug.txt le from the unit’s ash. This will
greatly improve the quality of the initial response you receive. Without this le, it is often very difcult for the
support team to provide accurate answers to your queries.
For instructions on how to download the debug.txt le from the unit, view the online document “QN24 Extracting the debug.txt le from a Digi TransPort or Sarian router”.
5.2 Unable to open the Web Interface
Ensure that the LAN cable is properly connected to the LAN port and that the “LAN” status indicator on the
front of the unit is illuminated. If it is not, then there is a problem with either the LAN cable or the device it is
connecting to. If the status indicator is illuminated, check that the PC can communicate with the unit. To do
this, open the Command Prompt window on your PC and enter the command “ping 192.168.1.1”. If you do not
get a response, then the problem could be one of the following:
• The IP address of the unit has been changed from its default of 192.168.1.1. Use the Digi TransPort
Connection Wizard (which can be downloaded from the Support area at Digi.com or the Digi Device
Discovery Tool). It can usually discover the unit on a network as long as the unit’s rewall has not been
enabled.
• PC IP conguration. The PC’s LAN interface that is connected to the unit should be congured to “Obtain
an IP address automatically”. If required, the Digi TransPort Connection Wizard can be used to congure
the PC.
• Check the PC’s LAN connection and any LAN device (e.g. Ethernet switch) that is used to interconnect to
the unit.
• Refresh the PC’s IP settings by opening a command window and enter “ipcong /release” then “ipcong /
renew”.
• ARP resolution. Clear the PC’s ARP cache with the command “arp –d *”, then retry the ping command. If
you do get a response but are unable to view the Web Interface, then there is most likely a problem with
your web browser conguration.
5.3 Unable to log in to the Web Interface
Access to the unit can be achieved via any of the asynchronous serial ports. Connect your PC to the unit using
a “straight through” RS232 serial cable. This will allow you to change the conguration via the Command Line
Interface (CLI). Please refer to the Digi TransPort User Guide for information on how to use the CLI. The User
Guide can be downloaded from the Digi Support site. If you have further questions about your product please
contact Digi Technical Support (see page 2 for contact information).
Page 21
Page 22

TransPort® WR44v2 Installation Guide
6 Specications
Specications Digi TransPort WR44 / WR44 R
General Features:
Dimensions
(L x W x H)
Weight 1.98 lb (0.9Kg)
Other Standard dual SIM (SIM protection cover option); Conformal coating (option)
RF Features:
GSM Models
GPRS GPRS Class 10, Quadband 850/900/1800/1900 MHz
EDGE GPRS Class 10/EDGE Class 10, Quadband 850/900/1800/1900 MHz
HSDPA/HSUPA/UMTS 850/900/1900/2100 MHz with Rx Diversity
CDMA Models
CDMA/EV-DO Rev A Dualband 800/1900 MHz with Rx Diversity; Optional multi-mode GSM/EV-
Power Requirements:
Power Input 9-36VDC
Power Supply 100 - 240 VAC 50/60 Hz with barrel connector, Optional Molex connector
Power Consumption 8 W @ 12 VDC
Environmental:
Operating
Temperature
Relative Humidity 20% to 95% (non-condensing)
Ethernet Isolation 1.5 kV
Serial Port Protection
(ESD)
Approvals:
Mobile Certications - GSM/
UMTS
Mobile Certications - CDMA/
EV-DO
Wireless Carrier Certications Certied by most major carriers. See www.digi.com for current listing.
Safety UL 60950, CSA 22.2 No. 60950, EN60950
Emissions / Immunity CE, FCC Part 15 Class B, AS/NZS CISPR 22, EN55022 Class A
5.7” x 8.3” x 1.6”
(145 mm x 210 mm x 40 mm)
DSL Variant 5.7” x 10.3” x 1.6”
(145mm x 262mm x 40mm)
DSL Variant 2.5lb (1.4Kg)
DO Gobi support; 450 MHz, 3.1 Mbps down / 1.8 Mbps up, R-UIM support
with bare wire leads
WR44: 0° C to +60° C
WR44 Extended Temp/WR44R:
-40° C to +75° C; -20° C to +75° C (Wi-Fi models only)
Reduced cellular performance may occur above +60° C
1.5 kV
PTCRB, NAPRD.03, GCF-CC, R&TTE, EN 301 511
CDG TIA/EIA-690, CDG TIA/EIA-98-E
Page 22
Page 23
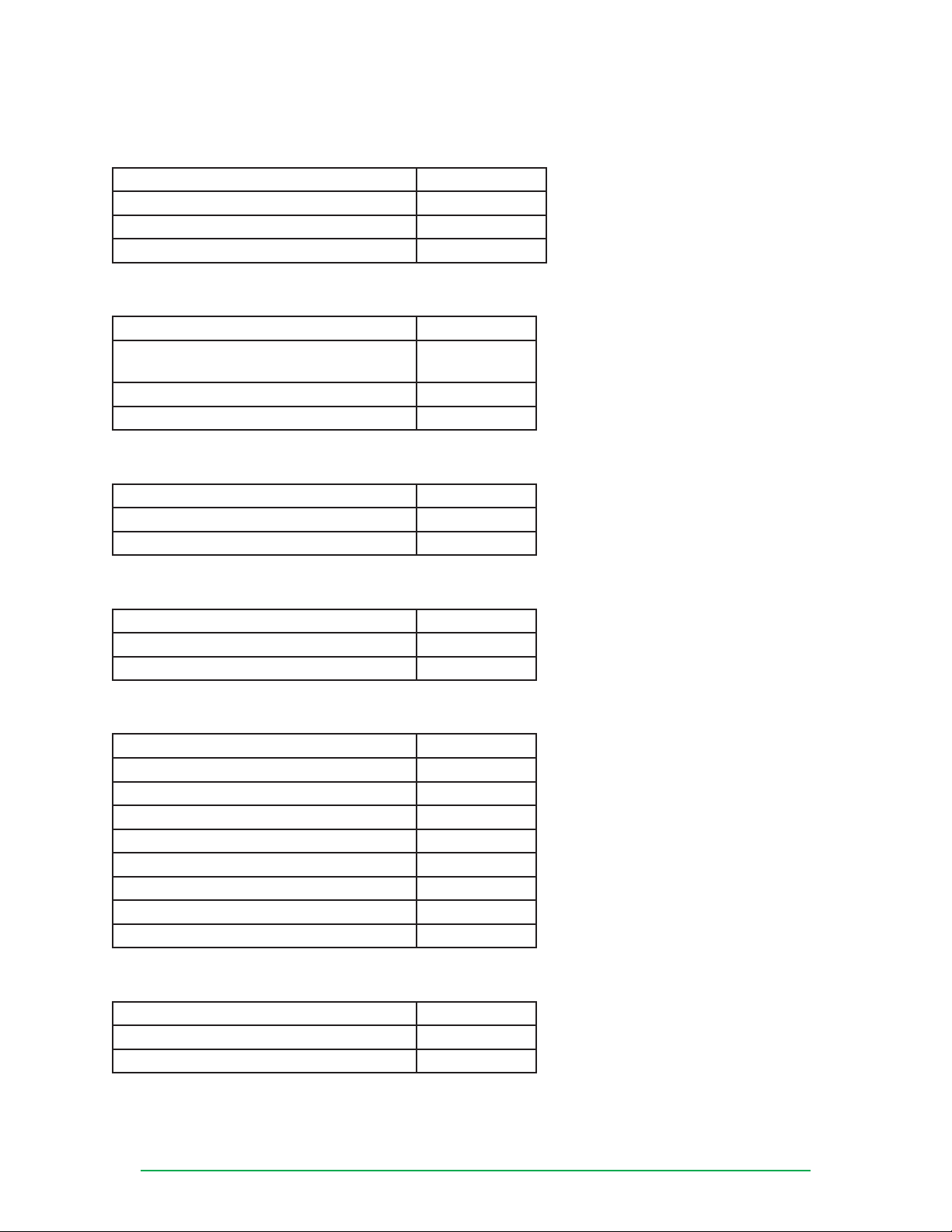
7 Accessories
AC Power Supplies
North America (NA) 76000823
International (Intl.) 76000823
NA - Extended Temp. 76000790
Intl. - Extended Temp. 76000789
DC Power Cords
Barrel Plug to Bare Wire 76000807
Barrel Plug to 12V Auto Power
Outlet
4-pin to 12V Auto Power Outlet 76000809
4-pin to Bare Wire 76000808
Mounting Brackets
TransPort® WR44v2 Installation Guide
76000810
DIN Rail 76000777
Wallmount 76000778
Rackmount 76000840
Adapters
RJ45 to DB9 Female - 6’ 76000855
RJ45 to DB25 Male - 6’ 76000856
RJ45 to DB25 Female - 6’ 76000857
Cables
RJ45 to RJ45 - 0.5m 76000825
RJ45 to RJ45 - 2m 76000826
RJ45 to RJ45 Crossover - 2m 76000827
RJ45 to RJ45 - 12’ 76000828
RJ45 to RJ45 Crossover - 12’ 76000829
SMA Male to SMA Female - 5m 76000830
SMA Male to SMA Female - 10m 76000831
SMA Male to SMA Female - 15m 76000832
DB9 Female to DB9 Male - 6’ 76000858
SIM Slot Cover Plates
10-pack 76000785
10-pack Starter Kit 76000779
Torx Driver Tool 76000853
Page 23
Page 24

TransPort® WR44v2 Installation Guide
Antennas - Cellular
Direct Mount, Quad Band, 2dBi 76002050
Direct Mount, Penta Band, 2dBi 76002052
Direct Mount, Dual Band, 3dBi DC-ANT-DBDP3
Magnet Mount, Penta Band, 2.5dBi 76002051
Magnet Mount, Dual Band, 4.0dBi DC-ANT-DBHG
Glass Mount, Quad Band, 1.5dBi 76000844
Glass Mount, Penta Band, 0dBd 76000845
Surface/Marine Mount, Quad Band, 0dBi -
2.15dBi
Surface/Through-hole Mount, Quad Band,
0dBd
Surface/Through-hole Mount, Quad Band,
3.15dBi
76000864
76000846
76000847
Antennas – Cellular/Wi-Fi Combo
Surface/Through-hole Mount,
Penta Band / 2450 Band, 0 - 2dBi
76000843
Antennas – Wi-Fi
Direct Mount, 2450/5300Mhz CPTS-ANT-HG
Table-top Mount, 2450Mhz DC-ANT-24DT
Direct Mount, 2450Mhz, 7.8dBi DC-ANT-24DP
Antennas - GPS
Magnet Mount, 1575Mhz, 28db 76000842
Surface/Through-hole Mount,
1575Mhz, 25db
76000841
Antenna Mounting Brackets
L-shaped wallmount, 16.5mm hole 76000850
L-shaped wallmount, 12mm hole
Compatibility: 76000843,
76000841
L-shaped wallmount, 20mm hole
Compatibility: 76000847
76000851
76000857
Page 24
Page 25

ECDeclaration Of Conformity
We,
Manufacturer's Name:
Digi International
of
Manufacturer's Address:
11001 Bren Road East
Minnetonka, MN 55343
declare under our sole responsibility that the product:
Product Name:
TransPort WR44v2
Model Numbers:
Reference product list below
to which this declaration relates are in conformity with the essential requirements and
other relevant requirements of the Directive 2004/108/EC (EMC), Directive 2006/95/EC
(LVD) and Council Directive 1999/5/EC R&TTE.
EMC: (article 3.1b) EN55022:2006 + A1:2007
EN55024:1998 + A1:2001 + A2:2003
EN61000-3-2:2006 + A1:2009 + A2:2009
EN61000-3-3:2008
EN301489-7:v1.3.1
Safety: (article 3.1a) EN60950-1:2006 + A11:2009
Minnesota, USA, 4 January, 2012
(Place and date of issue)
Authorised signature for and on
behalf of Digi International Inc.
Joel Young, VP, Engineering
European
Representative:
Andreas Burghart
Digi International GmbH Branch Breisach
Kueferstr. 8, 79206 Breisach, Germany
Telephone: +49-7667-908-124
TransPort® WR44v2 Installation Guide
Declaration of Conformity
Page 25
Page 26

TransPort® WR44v2 Installation Guide
ECDeclaration Of Conformity
Part Number
WR44-NNHH-ZYY-XX
•
Where NN can be: 00, 01, C0, C1, C2,
C3, C4, C5, C6, C8, E1, G1, U0, U2, U4,
U5, U6, U7, U8
•
Where HH can be: 00, A1, A3, F1, G1, I1,
I3, P1, P3, S1, T1, T2
•
Where Z can be: C, N, F, G, L, M
•
Where YY can be: A1, A2, A3, A5, E1, E2,
E3, E5, S1, S2, S3, S5, V1, V2, V3 or any
numeric value
•
Where AA can be: SA, SB, SD, SF, SL,
SN, SU, SW, RA, RB, XA, XB, XD, XF,
XH, XG, XJ, XK
Product Disposal Instructions
The WEEE (Waste Electrical and Electronic Equipment: 2002/96/EC) directive has been introduced to ensure
that electrical/ electronic products are recycled using the best available recovery techniques to minimize the
impact on the environment.
This product contains high quality materials and components which can be recycled. At the end of its life this
product MUST NOT be mixed with other commercial waste for disposal. Check with the terms and conditions
of your supplier for disposal information.
Digi International Ltd WEEE Registration number: WEE/HF1515VU
Page 26
Page 27

Copyright
© 2011 Digi International Inc.
All rights reserved.
Digi, Digi International, the Digi logo, a Digi International Company, the Digi web site, Digi Remote Manager,
Digi TransPort, Digi TransPort WR, and Digi TransPort WR44 are trademarks or registered trademarks of Digi
International, Inc. in the United States and other countries worldwide.
All other trademarks are the property of their respective owners.
Information in this document is subject to change without notice and does not represent a commitment on the
part of Digi International.
Digi provides this document “as is,” without warranty of any kind, either expressed or implied, including, but
not limited to, the implied warranties of tness or merchantability for a particular purpose. Digi may make
improvements and/or changes in this manual or in the product(s) and/or the program(s) described in this
manual at any time.
This product could include technical inaccuracies or typographical errors. Changes are periodically made to
the information herein; these changes may be incorporated in new editions of the publication.
No part of this document covered by copyright may be reproduced or copied in any form or by any means
graphic, electronic, or mechanical, including photocopying, recording, taping, or information and retrieval
systems without written permission of Digi International.
Digi International
11001 Bren Road East
Minnetonka, MN 55343
952-912-3444 or 877-912-3444
 Loading...
Loading...