Page 1
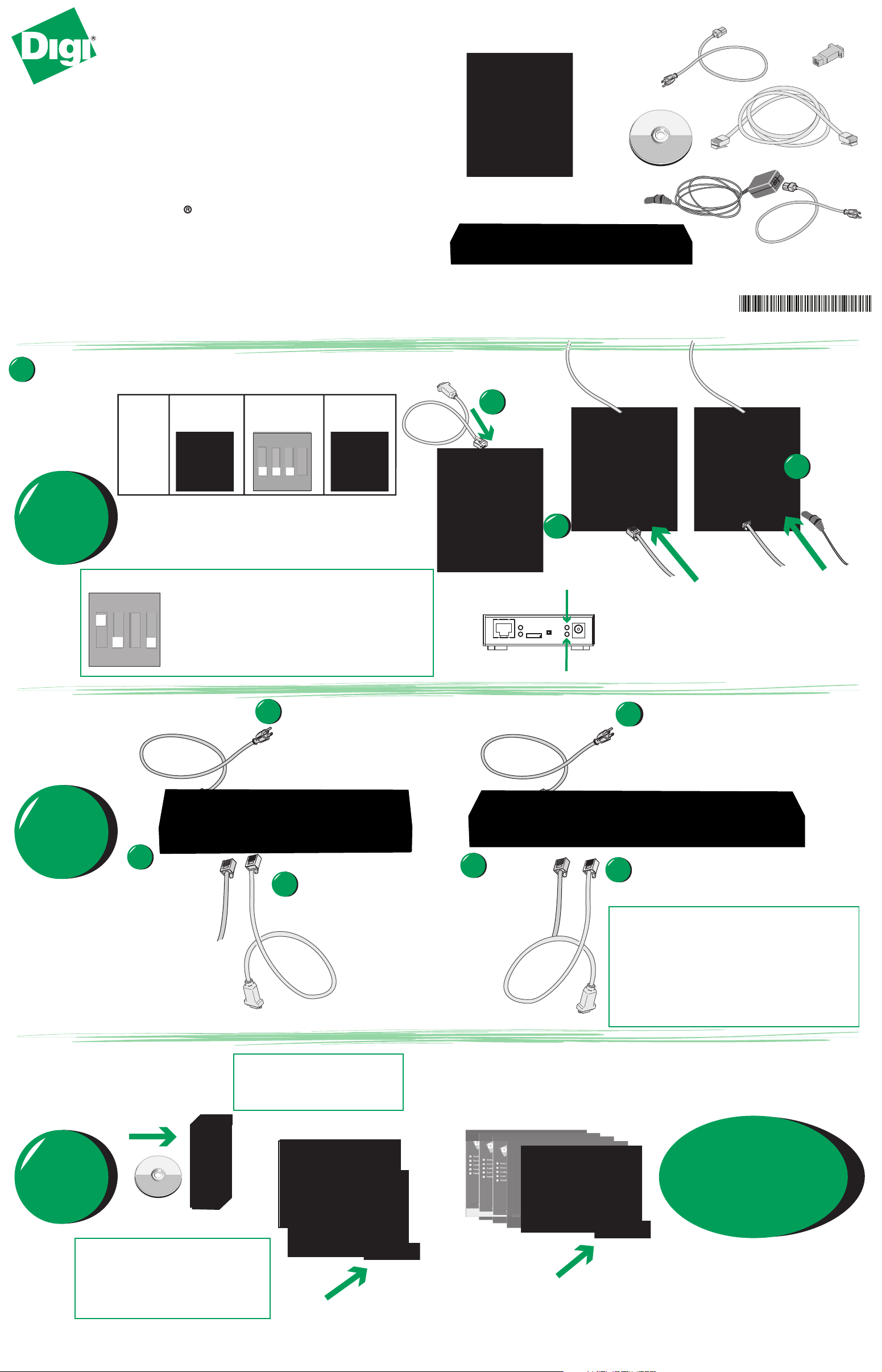
PortServer TS Family Series
Quick Start Guide
*If switch 4 is up, termination resistor
is connected.
If switch 4 is down, termination resistor
is not connected.
Set serial DIP switch (MEI versions only) according to your serial device
requirements. Pinout information available on back of quick start.
Congratulations!
Configuration is complete.
Go to the User's Guide
on the CD for more
information.
Connect
serial
device
Connect
Ethernet
cable
Connect
power
supply
Insert CD
Follow wizard
© Digi International Inc., 2006.
Digi, Digi International, the Digi logo, and PortServer TS are trademarks or registered trademarks
of Digi International, Inc. in the United States and other countries worldwide.
All other trademarks are the property of their respective owners.
Software &
Documentation
Software &
Documentation
PortServer TS 1 MEI (shown)
PortServer TS 16 MEI (shown)
Connect
Ethernet
cable
Connect power cord
and flip power switch on
If you have a UNIX system and it
does not use an auto-mounter, you
will need to manually mount the CD.
See the back of this guide for UNIX
specific instructions.
Connect serial
devices
Connect
Ethernet
cable
Connect
power
supply
PortServer TS MEI
PortServer TS P MEI
PortServer TS H MEI
PortServer TS
What you will need
PortServer TS 8
PortServer TS 16 MEI
Ethernet cable not included
The PortServer TS 8/16 MEI settings are configured
through the software. Complete the Quick Start Guide
and go to the User's Guide for the procedure to
configure the MEI ports. The ports are set to EIA-232
by default. If your device is not EIA-232, configure the
MEI settings immediately after completing the Quick
Start. The default settings will not harm your device,
however, we recommend configuring the MEI
settings immediately as a precaution.
*If you need help
with cabling,
see other side
Connect serial devices
1
2
3
1
2
3
1
2
4
RUN
WIZARD
INSTALL
8 or 16
Port
INSTALL
1, 2, or 4
Port
3
Be sure to check Digi Support for
the latest firmware updates at:
http://support.digi.com
1234
*
In EIA-232 mode, If switch 3 is down,
9V power is provided on pin 9 (DTR).
If switch 3 is up, power on pin 9 is disabled
and 5V power can be enabled on pin 1 (RI)
through the software interface.
Note for PortServer TS P MEI series only -
Power (green)
on; power supply
LEDs will flash
during startup
Power - steady blinking; seeking or
waiting for an IP address
Link - on; physical network detected
10/100 - off; 10Mbit Ethernet detected,
on; 100Mbit Ethernet detected
ACT - on; bad initialization,
off; ready,
blinking; network activity
COL - on; Ethernet collision detected
LEDs will flash during startup
Up/On
Down/Off
EIA-232
EIA-422/485
Full-Duplex
EIA-485
Half-Duplex
Switch
Settings
*
1234
*
Status (yellow)
blinking; seeking or waiting for an
IP address - for status codes, see User's
Guide
You must disable
firewall/antivirus software
before running wizard.
!
Power cord
(PortServer TS 16
families only)
Wall and brick power supply
(PortServer TS families 1/2/4/8
only)
DB-9 -RJ-45
adapter
PN:(1P)B90000687-88
Page 2

Accessing the CD from a UNIX System
Insert CD in system CD drive
1
Software &
UNIX
Documentation
2
Determine your CD device
Common names for CD-ROM devices:
NAME EXAMPLE
/dev/cdrom /dev/cdrom
/dev/cdrom/cdromn /dev/cdrom/cdrom1
/dev/cdn /dev/cd0
/dev/dsk/cktmdn /dev/c1t2d0
To list descriptions of devices:
AIX: lscfg
HPUX: - Make sure you have administrator privileges and
your PATH includes /usr/sbin
ioscan -funC disk
Solaris: Most Solaris systems use an auto-mounter.
See the man page on vold: man vold
If your system auto mounts the CD, skip to step 5.
Auto Mount programs may use the volume information
to define a mount point. If the CD volume label is "Digi"
then the mount point may be /cdrom/digi
3
Identify the mount-directory.
Some common pre-existing mount points:
/mnt/cdrom /cdrom
Or create your own:
mkdir /mnt/mycdrom
HPUX - Check to see if pfs is running
ps -ef | grep pfs
If not, start the daemons:
pfs_mountd&; pfsd&
4
Mount the CD by entering one of the commands from
the following table:
Operating
System
AIX
mount -r -v cdrfs device mount-directory
*HPUX
Linux
UnixWare
OpenServer
Solaris
(Intel &
SPARC)
device is the path to the device file assigned to the cdrom drive,
mount-directory is the directory where the Digi CD is mounted
*HPUX When finished, leave the CD directory and pfs_umount
cd
pfs_umount mount-directory
(If you inadvertenly use umount instead of pfs_umount, kill the
pfs daemons to remove the CD-ROM.)
do not use mount, it will not operate correctly
pfs_mount device mount-directory
See man pages for pfs and pfs_mount for more
information.
mount device mount-directory
SCO
mount -r -F cdfs device mount-directory
mount -r -f ISO9660 device mount-directory
SCO
mount -F hsfs device mount-directory
Most systems use an auto-mounter. See the man page
on vold: man vold
Command
RJ-45
Pin
5
Navigate to mounted CD directory, enter: ./setup
If you see DISPLAY permission errors when running the
CD, you may want to verify your DISPLAY variable is set.
To set the DISPLAY variable:
DISPLAY=localhost:0.0; export DISPLAY
AND/OR
xhost +localhost
Pinouts
Pin 1
PortServer TS 8/16
ONLY
EIA-232
EIA-422/485
Full-Duplex
RI TXD- TXD-
DSR RxD- RxD-
RTS RTS+ n/a
GND
GND GND
TxD TxD+ TxD+
RxD RxD+ RxD+
SG SG SG
CTS CTS+ n/a
DTR RTSDCD CTS-
EIA-485
Half-Duplex
n/a
n/a
Optional 8-pin
EIA-422 (Alt-4 Wire)
RxD- (B)
TxD+ (A)
CGND
no connection
RxD+ (A)
SGND
no connection
TxD- (B)
Need help with cabling?
Cabling your serial devices to a
Digi Product is now simpler than ever
with a Digi Cable Adapter. While many
custom cabling solutions can leave you
with a cable that is either too long or too
short for your application, the
Digi Cable Adapters are used with
commercially available CAT 5 cable of
any length. Simply plug standard CAT 5
cable into your Digi Product, connect a
Cable Adapter to the other end and plug
the adapter into your device. Whether
you need a crossover or straight-through
connection, or require a DB-9 or
DB-25 connector, there is a
Digi Cable Adapter solution.
For additional cabling information, see the
Cabling guide under Documentation on
your CD. If you prefer to order cables,
see our website at http://support.digi.com
and select Cabling.
Digi TS EIA-232 Cable Adapter Reference
Part number
76000697 Digi TS DB-9F
Console Adapter (4-pack)
76000698 Digi TS DB-25M
Console Adapter (4-pack)
76000699 Digi TS DB-25F
Console Adapter (4-pack)
76000700 Digi TS DB-25M
Modem Adapter (4-pack)
76000701 Digi TS DB-9M
Modem Adapter (4-pack)
76000692 Digi TS DB-25M
Printer Adapter (4-pack)
76000631 Digi TS to
Sun Netra / Cisco Cable
(single pack)
63000042-01 RJ-45 to RJ-45
Straight Through
Ethernet Cable
All RJ-45 cables and connectors are 8-pin. When using these adapters with modems or other applications that require
DCD on pin 1, you must turn on altpin. If altpin is turned off, the hardware signal on pin 1 becomes DSR instead of
DCD. This alternative can be used if DCD is not required, and DSR is needed instead. Configure the altpin through
the web interface or the command line. See the User's Guide, MEI chapter or the set flow command in the Command
Reference on the Digi CD under Documentation for more information about setting the altpin.
Adapter
Application
Bay Accelar, Nortel and other DB-9 DTE devices
Sun Sparc, Sun Ultra, terminals, printers and other
DTE devices with DB-25 Female ports
Cisco, IBM and other DTE devices with
DB-25 Male ports
Modems and other DCE devices with
DB-25 Female Ports
Modems and other DCE devices with
DB-9 Female Ports
For use with Printers. This adapter differs
from a Console Adapter in that it utilizes the
DTR signal (instead of RTS) for hardware flow control
For use with Cisco and Sun RJ-45 Console ports.
Also available in 8-pack and 16-pack quantities.
Can be used as a networking cable or combined with
one of the adapters as a serial cable.
 Loading...
Loading...