Diamond Multimedia AMP1000, AMP Installation Manual
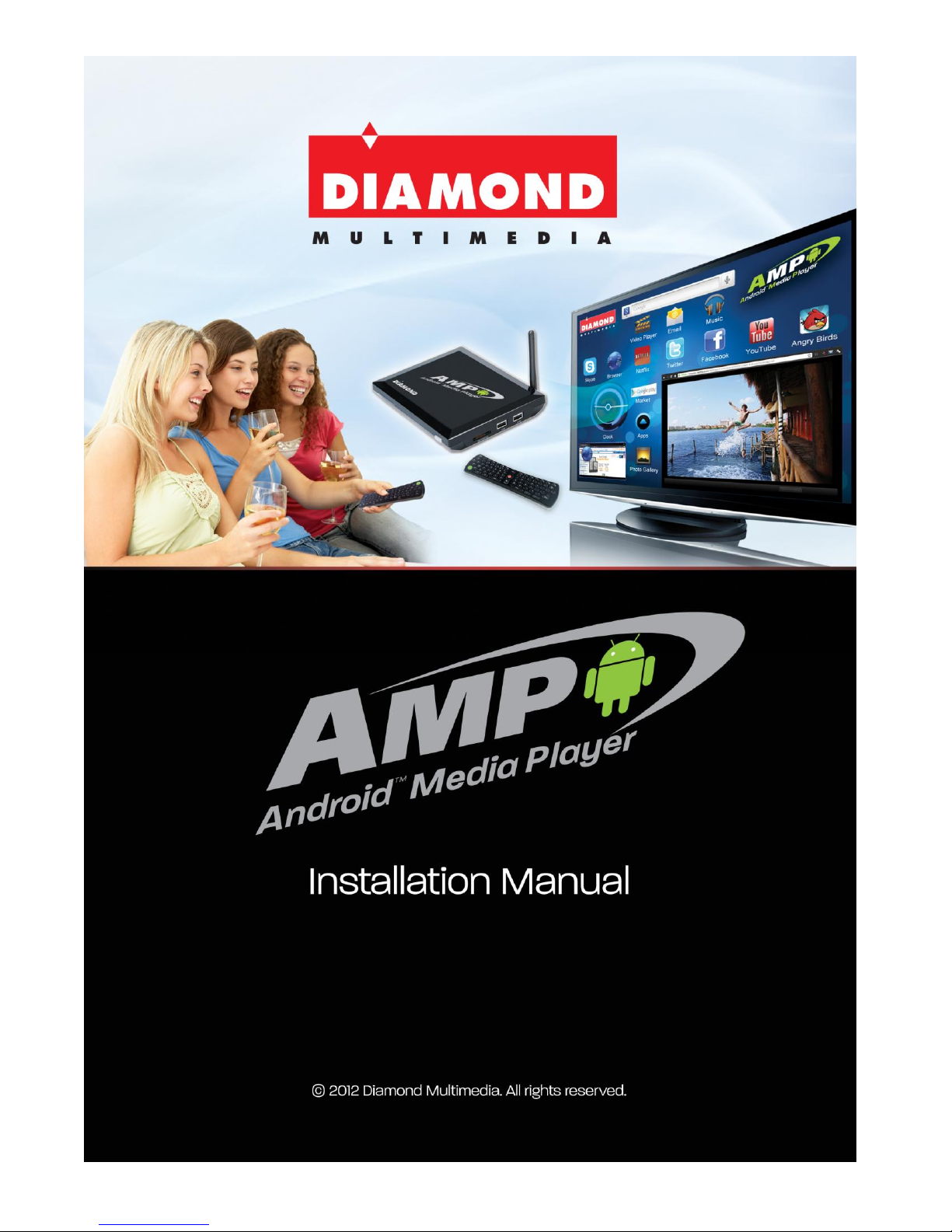

Package Includes:
1 x AMP Android Media Player
1x Quick Installation Guide (this guide you are viewing right now)
3 x AAA batteries
1 x HDMI cable
1 x Component HD video cable (Red, Blue and Green)
1 x Composite audio cable (red and white)
1 x 3 in 1 remote control
Power Connection:
1. Connect the power adapter connector to your media player box and then plug the AC plug into
an available wall plug or power strip.
2. Press the power button located on the front of the media player.
Connecting your AMP box to your
HDTV
HDMI connection:

1. Check your TV input connection type. If your TV supports HDMI it is recommended to use the
HDMI connection from your media player to your TV. HDMI will support both HD video and
HD Audio through the single cable connection.
2. Connect one end of the HDMI cable to your HDMI input of your TV and then connect the other
end to the HDMI connector to the AMP media player.
3. Turn on your TV. Your TV should have an “Input selection or Source selection” option on your
TV’s remote control button, if not select menu from your TV’s remote. You must select the
input source you are using to connect to the media player box. Example; If the HDMI
connector you are using is labeled HDMI 2, you must select HDMI 2 on your TV’s input
selector. See image below for example:
Component (YPbPr) connection:
1. Check your TV input connection type. If your TV does not support HDMI it is recommended to
use the Component YPbPr connection from your media player to your TV.
Note: This connection only supports HD video and the red and white RCA audio cable must
also be connected:
2. Connect one end of the Component YPbPr cable to your Component YPbPr input on your TV
and then connect the other end to the Component YPbPr cable to the AMP media player.
3. Connect the RCA audio cables to the audio input of the TV and connect the other end to the
audio output connector on the media player.
4. Turn on your TV. Your TV should have an “Input selection or Source selection” option on your
TV’s remote control button, if not select menu from your TV’s remote. You must select the
input source you are using to connect to the media player box.
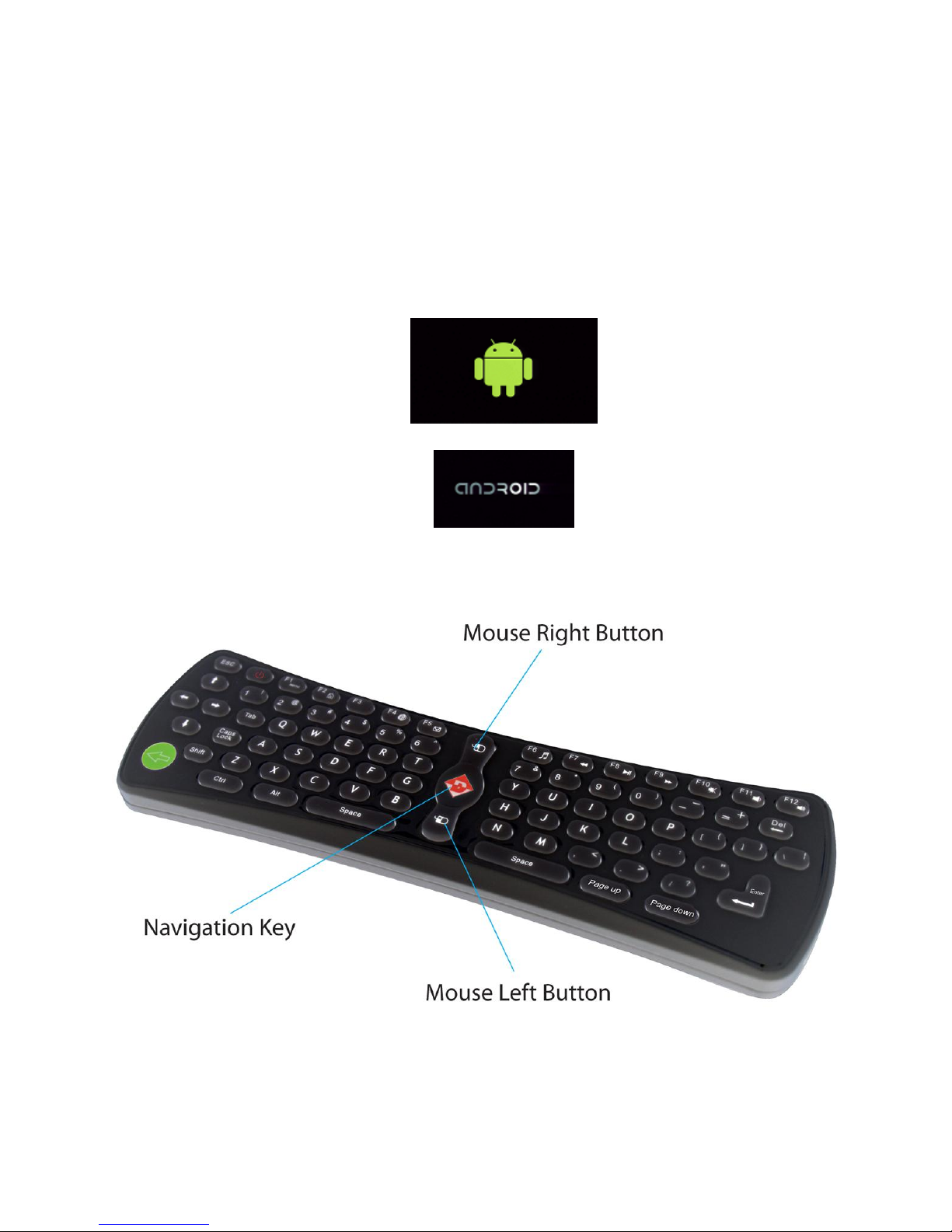
Example; If the Component cable is connected to the input on the TV is labeled “Component
1”, you must select “Component 1”, on your TV’s input selector.
Turning on the player:
1. Press the power button located on the front panel of your media player
2. You will see the following images on your TV screen while the player is starting up:
Using Your Remote 3 in 1 Remote Control
1. Status Indicator LED
If the LED keep shining, it means the connection is successful and Motion Mouse with
QWERT is working properly.

Note: if the LED is blinking while not in use, this indicates the batteries need to be replaced
2. Hot Keys
F1: MENU
F2: HOME
F3: NOTIFICATION
F4: BROWSER
F5: MAIL
F6: MUSIC
F7: ZOOMIN/Fast Backward
F8: PLAY/PAUSE
F9: ZOOMOUT/Fast Forward
F10: MUTE
F11: VOL--
F12: VOL++
[ ] mouse navigation key(Diamond Hey: press and hold this button or double click it, the cursor will
appear exactly where you point, wave your wrist around.
Single click this button (in this mode, only mouse right and left buttons are workable, the other buttons
are useless)
[ ] Quick double click: active/de-active working/suspend mode.
[ ] Mouse left button of the mouse: work the same as the common mouse left button
[ ] Mouse right button of the mouse: work the same as the common mouse right button
3.13 How to use
Point the arrow buttons towards your TV.
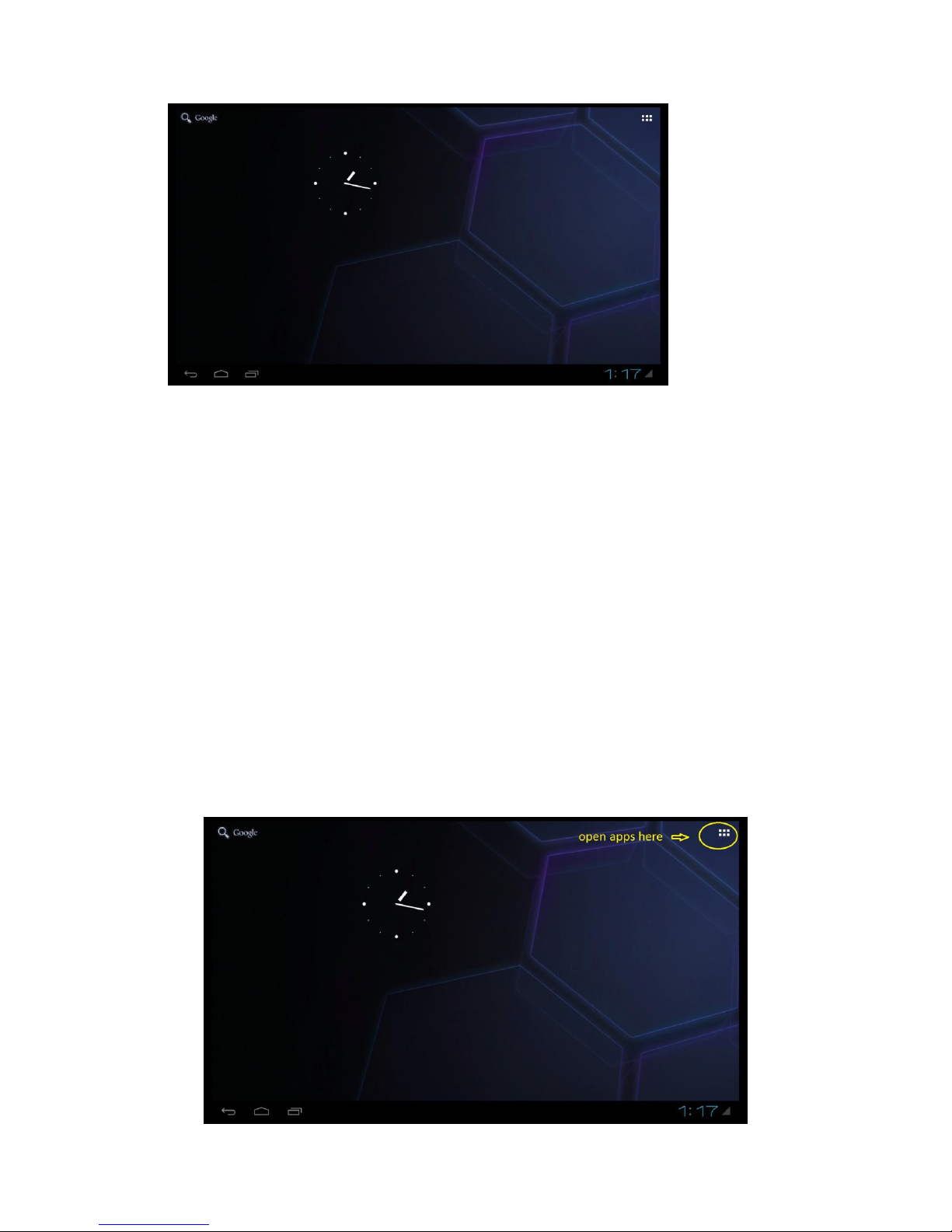
1. You will see the following screen when your media player is ready to use:
Network Connection:
We recommend you first setup your internet connection before proceeding to other
configurations. See below setup instructions for wireless and wired connections.
Wireless Connection:
Before you start you must have the following information from your home router’s wireless
network connection settings:
Your SSID (your home wireless network name).
Your wireless security key or passphrase.
1. Click on the application menu icon as shown below:
2. Click on the “Settings Icon” as shown below:
 Loading...
Loading...