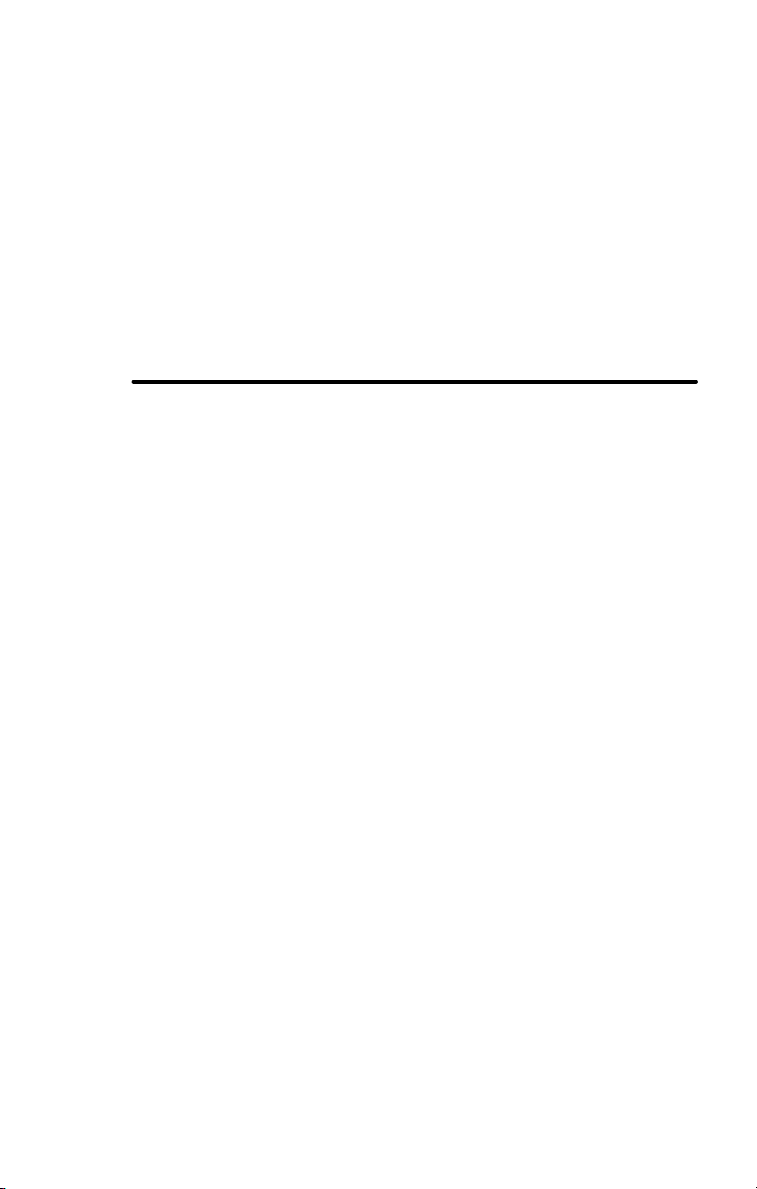
MONSTER SOUND MX300
San Jose, CA 95134-1922 USA
USER’S GUIDE
Diamond Multimedia Systems, Inc.
2880 Junction Avenue
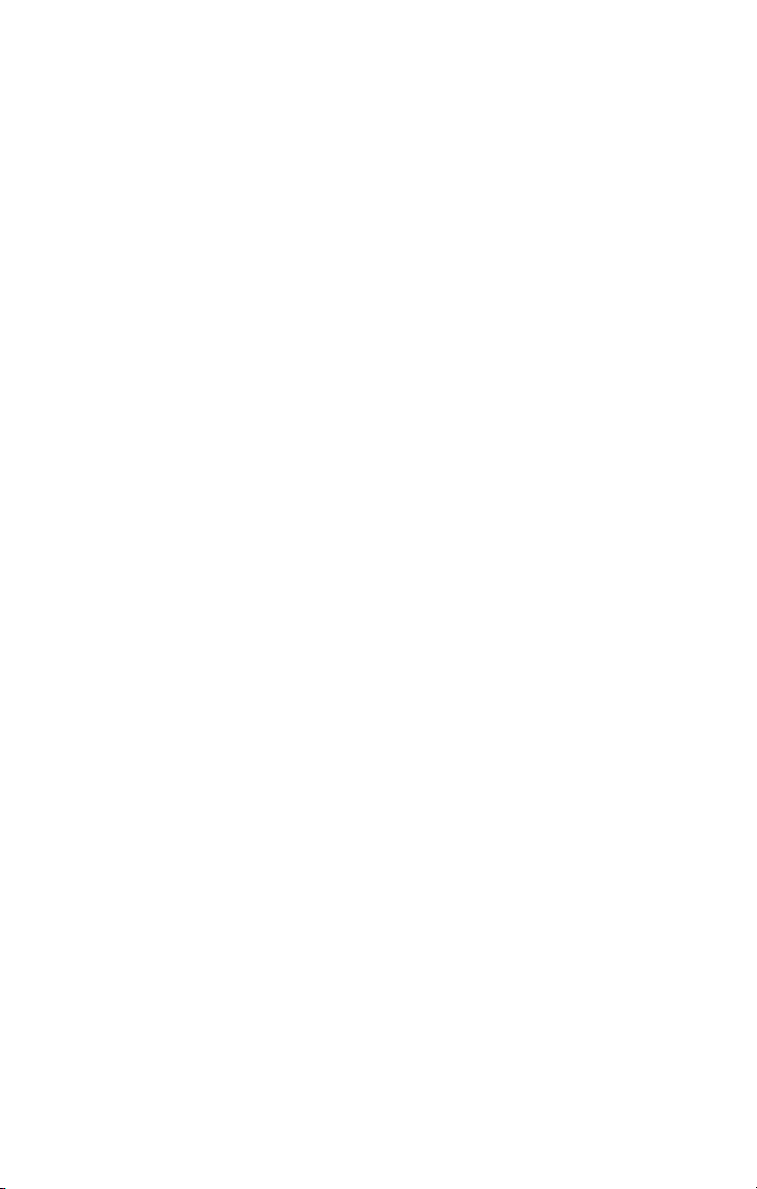
Copyright Notices
Manufactured under license from Dolby Laboratories. "Dolby" and the double-D symbol
are trademarks of Dolby Laboratories. Confidential Unpublished Works. Copyright © 19921998 Dolby Laboratories, Inc. All rights reserved.
This manual is copyrighted. All rights reserved. This
document may not, in whole or part, be copied, reproduced,
reduced, or translated by any means, either mechanical or
electronic, without prior consent in writing from Diamond
Multimedia Systems, Incorporated. The information in this
manual has been carefully checked and is believed to be
accurate. However, Diamond Multimedia Systems assumes
no responsibility for any inaccuracies that may be contained
in this manual. In no event will Diamond Multimedia
Systems be liable for direct, indirect, special, incidental, or
consequential damages resulting from any defect or
omission in this manual, even if advised of the possibility of
such damages.
In the interest of continued product development, Diamond
Multimedia Systems reserves the right to make
improvements in this manual and the products it describes
at any time, without notice or obligation.
Copyright © 1996-1998, Diamond Multimedia Systems, Inc.
2880 Junction Avenue, San Jose, CA 95134
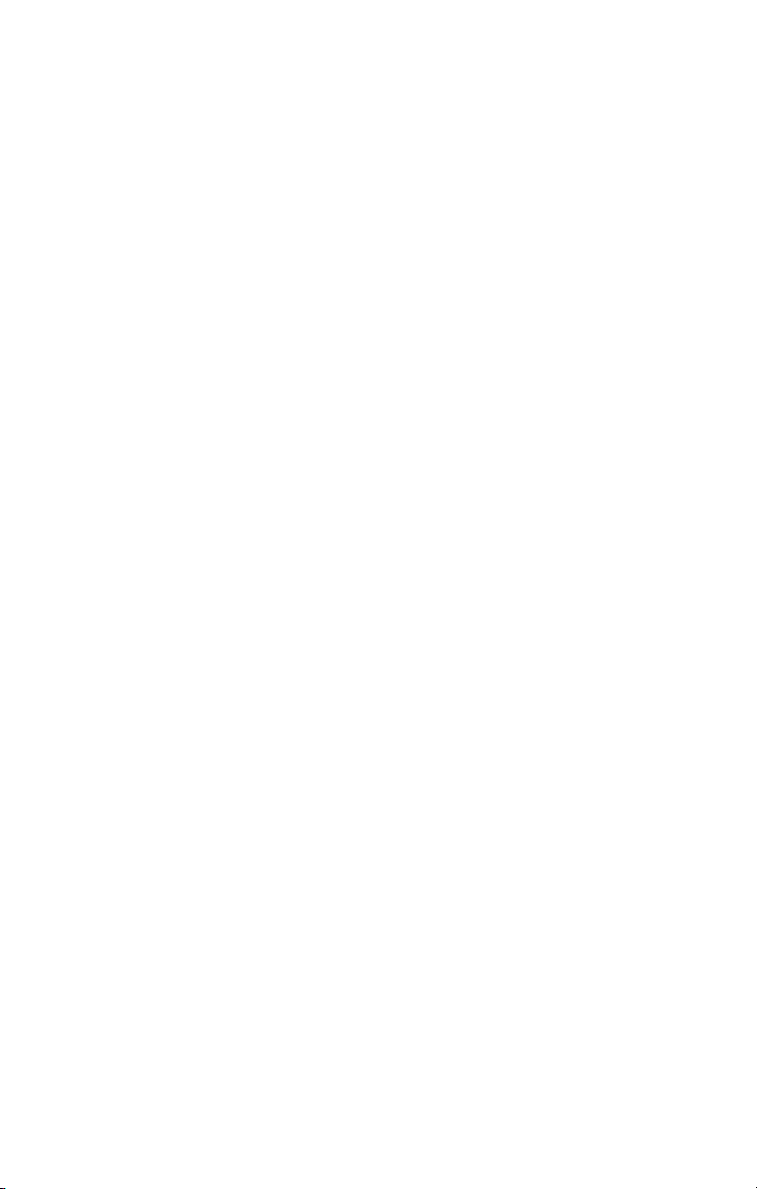
Table of Contents
1 INTRODUCTION......................................................................1
About Monster Sound MX300 ..........................................1
MX300 Features...................................................................2
About Aureal Vortex II.......................................................2
2 INSTALLING MX300..............................................................5
General System Requirements...........................................5
Hardware Installation ..........................................................6
Software Installation ............................................................8
Installing Software Extras....................................................14
3 A3D OVERVIEW AND MX300 SETUP..............................17
About A3D Technology .....................................................17
MX300 Configurations........................................................18
4 ABOUT SOFTDVD
What is SoftDVD™? .............................................................23
What is Dolby
™
AND DOLBY® DIGITAL...................23
®
Digital?.......................................................26
5 TROUBLESHOOTING AND GENERAL Q & A ..................29
A C
ONTACTING DIAMOND ....................................................31
Customer Service ................................................................31
Technical Support................................................................31
B TECHNICAL SPECIFICATIONS ...............................................33
C T
RADEMARK, WARRANTY AND CERTIFICATION
INFORMATION .........................................................................37
Table of Contents
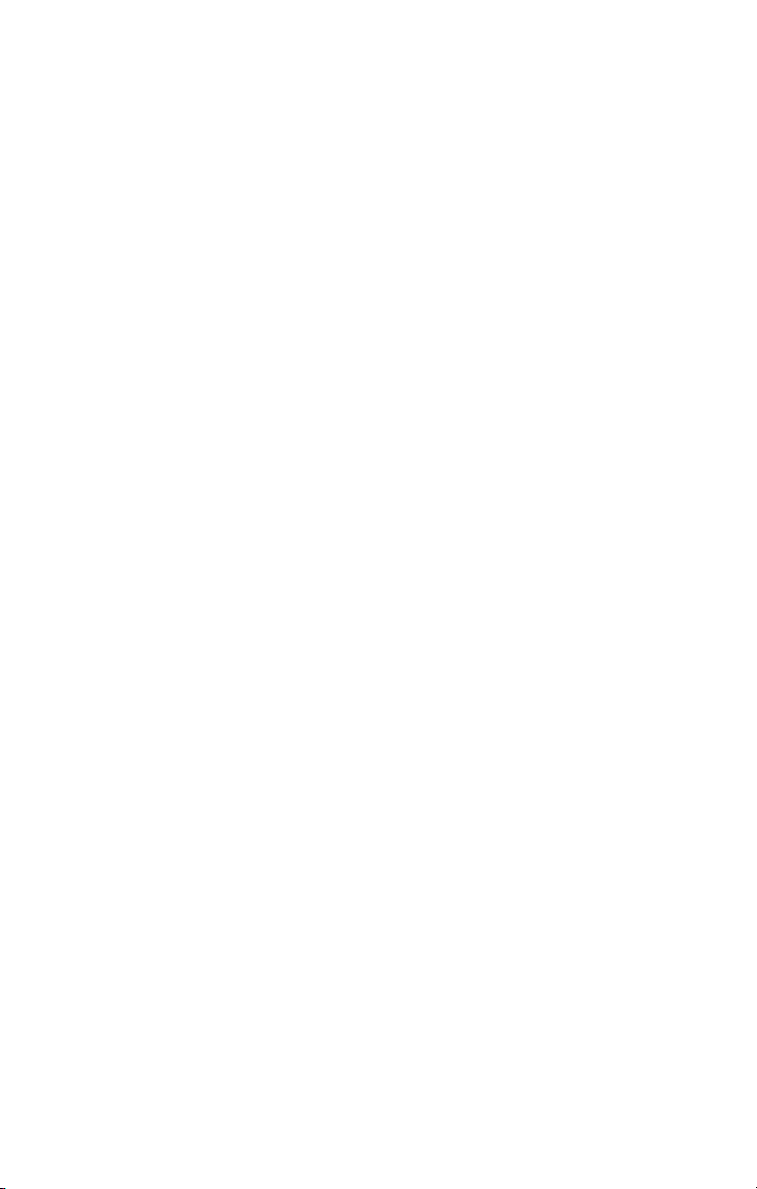
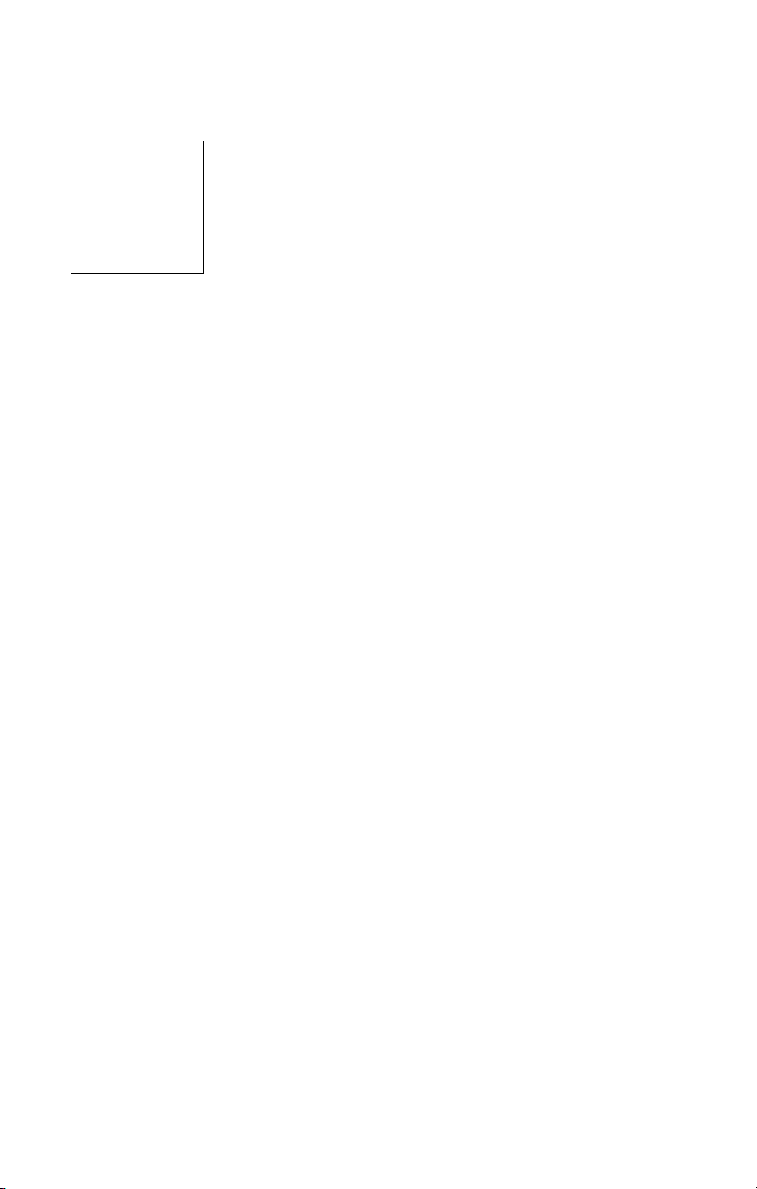
INTRODUCTION
1
Welcome to the world of Monster Sound MX300! The Monster
Sound MX300 enhances your audio listening experience, taking
you to a whole new level of aural realism. Play the hottest new
3D games, or view the latest DVD titles to hit the market with
sense-shattering sound!
This chapter introduces you to Monster Sound MX300 and its
features.
♦ ♦ ABOUT MONSTER SOUND MX300
♦ ♦ MX300 FEATURES
♦ ♦ ABOUT AUREAL VORTEX II
ABOUT MONSTER SOUND MX300
The MX300 PCI audio card gives you fully immersive 3D
interactive audio. Using Aureal Semiconductor’s A3D 2.0
technology, Monster Sound pinpoints every individual sound in
3D space for incredibly realistic gaming and listening
experiences. Monster Sound MX300 boosts your video
entertainment with cinema-quality DVD, Dolby® Digital sound,
and MP3 tools for fiery digital Internet audio.
MX300 accelerates and enhances applications developed for
Microsoft’s DirectSound standard—so DirectSound,
DirectSound3D, and A3D games will run faster and sound more
realistic.
Introduction
1
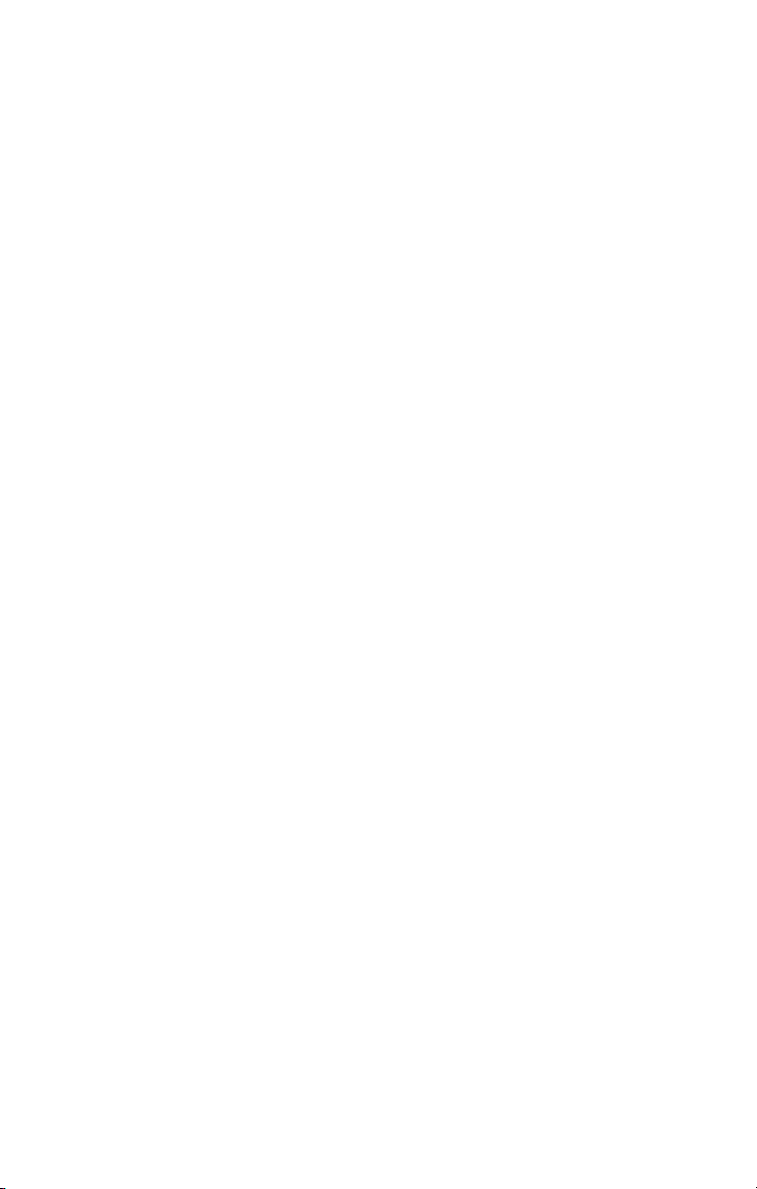
2
MX300 FEATURES
Diamond Multimedia Systems, Inc., has partnered with Aureal
Semiconductor, Inc., to bring the A3D 2.0 positional audio
standard exclusively to your desktop and home entertainment
system.
Powerful features include the following:
♦ A3D 1.0 and 2.0 compliant
♦ Embedded 320-voice DLS compatible wavetable
♦ 96 hardware audio streams
♦ Dolby® Digital support for 2 to 4 speaker output—and up to 6
speakers with future MX-Link daughtercard upgrades
♦ Zoran SoftDVD™ application
♦ MPEG-1 Layer 3 (MP3) audio with bundled MP3 tools
♦ Studio-quality MIDI support for musicians
♦ Real-mode DOS support
♦ 3-year warranty
Monster Sound MX300 includes online Help (msoundii.hlp) to
help you get started with the associatedf software utilities.
Msoundii.hlp also contains a glossary to help you understand
relevant audio terminology.
BOUT AUREAL VORTEX II
A
The Monster Sound MX300 PCI board takes full advantage of
Aureal Semiconductor’s Vortex II chipset. Vortex II uses an
innovative dataflow hardware architecture to provide highly
optimized audio processing capabilities for Monster Sound audio
entertainment. Vortex II, through Aureal’s A3D 2.0 technology,
models human acoustic perception across nearly all audible
spectra—resulting in a truly realistic three-dimensional listening
experience.
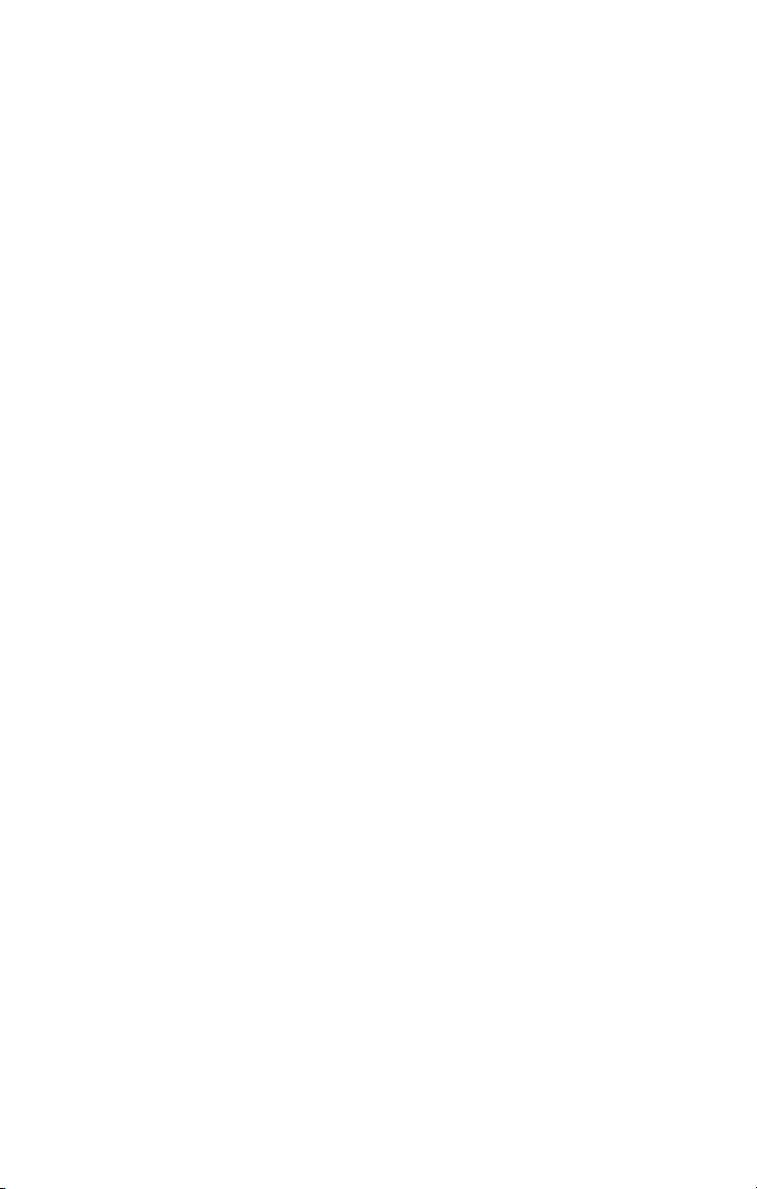
Vortex II also furnishes complete hardware emulation of legacy
audio in Windows and DOS—so you can run your favorite, classic
video games.
For more information on A3D, see Chapter 3.
Introduction
3
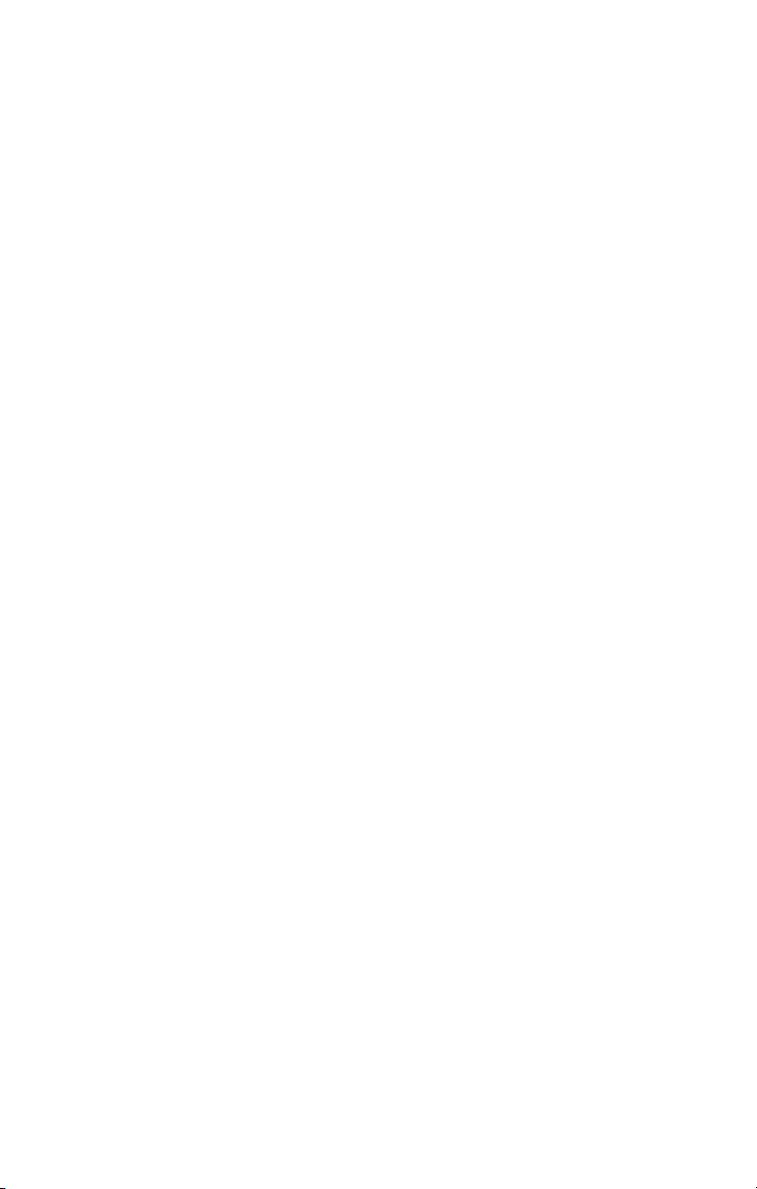
4

INSTALLING MX300
A
Bundled software
C – Installation CD
B
MX300 PCI board
BCA
2
This chapter provides an overview of the MX300 hardware and
instructions on the MX300 hardware and software installation.
♦ ♦ GENERAL SYSTEM REQUIREMENTS
♦ ♦ HARDWARE INSTALLATION
♦ ♦ SOFTWARE INSTALLATION
♦ ♦ INSTALLING SOFTWARE EXTRAS
GENERAL SYSTEM REQUIREMENTS
The following minimum system is recommended:
♦ Pentium 90MHz or faster (266MHz PII for SoftDVD support)
♦ 16 MB of RAM
♦ Windows 98/95 or NT 4.0
♦ 50 MB free hard disk space
–
–
Installing MX300 5
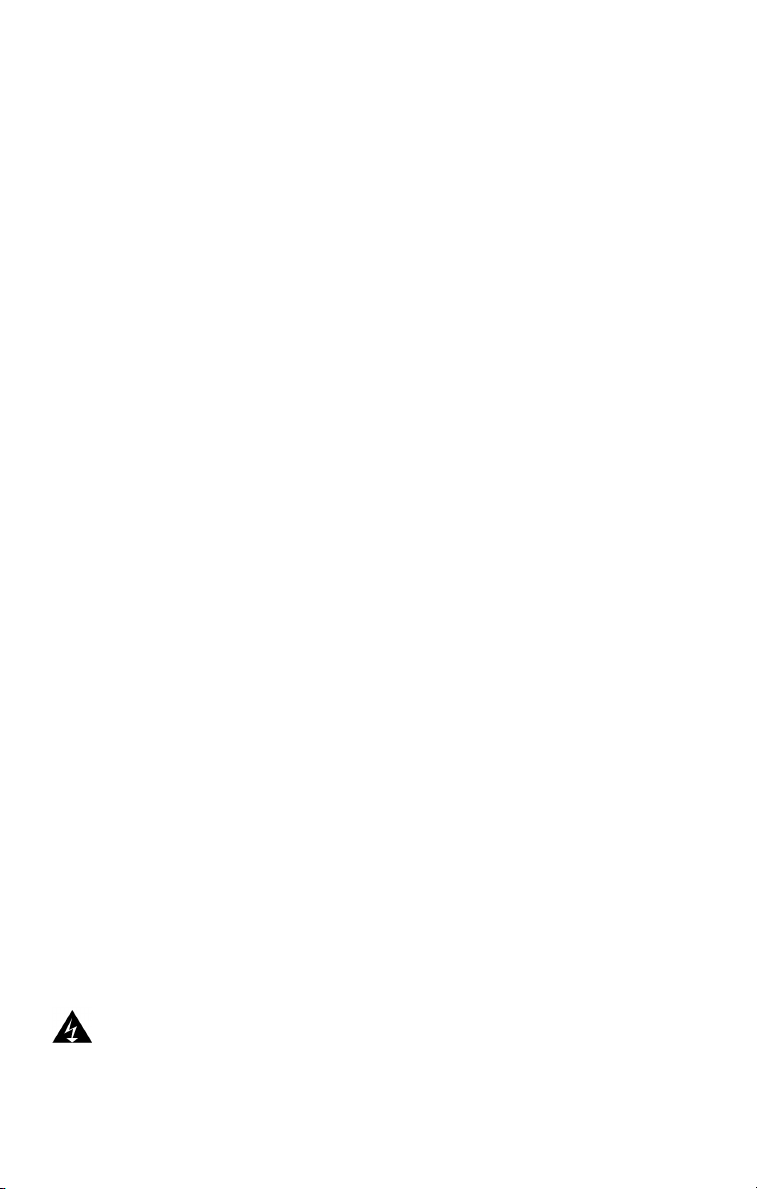
6
Your Monster Sound MX300 kit includes the MX300 card,
installation CD, and additional bundled applications (see kit
photograph).
To make the MX300 installation proceed smoothly, first install
the Monster Sound MX300 hardware, then install the software
drivers from the installation CD disk, and then install the
optional bundled software.
ARDWARE INSTALLATION
H
To install the MX300 card, shut your computer down, and
complete the following steps.
Before you install the Monster Sound MX300 card:
♦ If this is a reinstallation, be sure to completely uninstall all
of Monster Sound software first by using the Monster Sound
uninstall utility. Go to Start > Programs > Monster Sound
II > Uninstall to remove all Monster Sound MX300 software
components.
♦ Review the System Requirements for Monster Sound MX300.
♦ Be sure that Windows 98/95 or Windows NT 4.0 is installed
and functioning properly. Windows NT 4.0 users should be
updated to the most recent Service Pack.
♦ Verify the operating system you have (Windows 95,
Windows 98, or Windows NT 4.0) and what version you are
running.
♦ Ground yourself by touching the power supply case.
♦ Remove any ISA or Sound Blaster compatible sound cards.
Installing the MX300 Card
To install the Monster Sound MX300, complete the following
card installation procedure.
Caution—Static charges can damage electronic components.
Ground yourself by touching the computer's metal case before
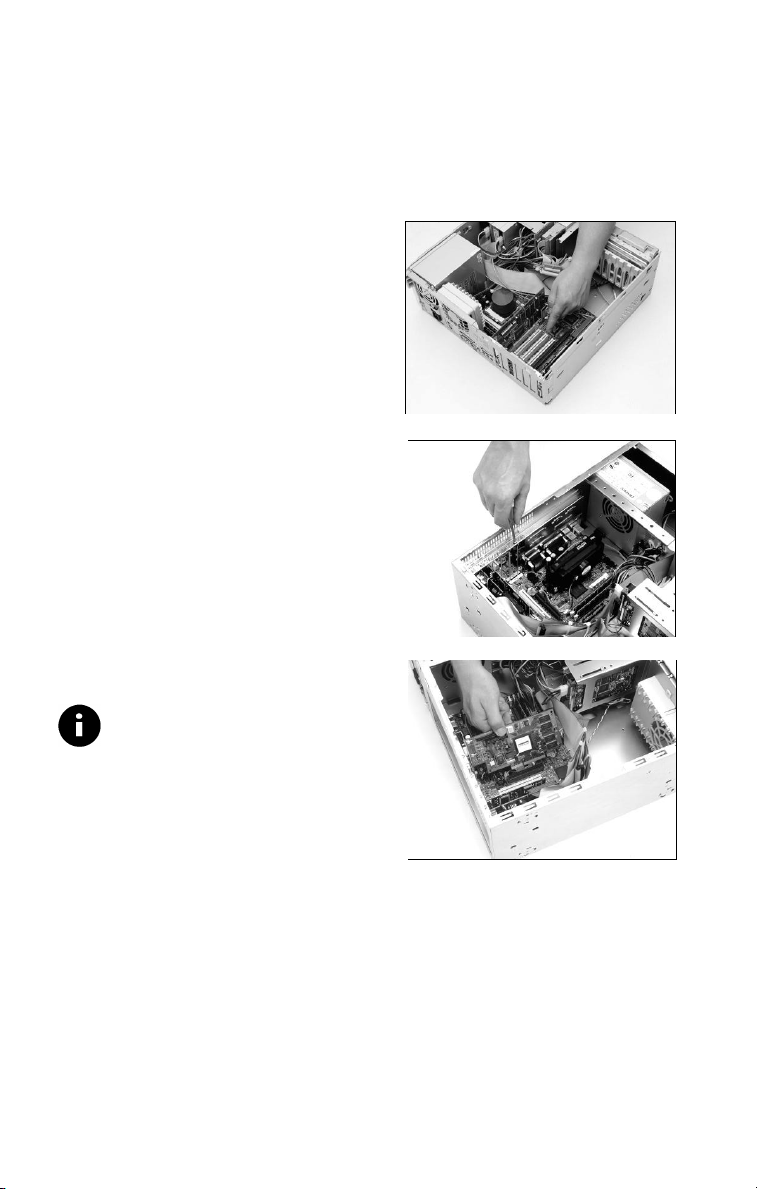
handling any card. Remove your card from its protective bag.
Handle it by the edges and do not directly touch internal
components or connector contacts.
To install your peripheral card:
1. With the power off,
remove your computer
cover and locate an
available PCI slot.
2. Remove the screw attached
to the bracket cover and
remove the bracket plate.
3. Position the card directly
above the slot.
Note—Cards are designed
to fit one way only. Be
sure your card is properly
aligned.
Installing MX300 7
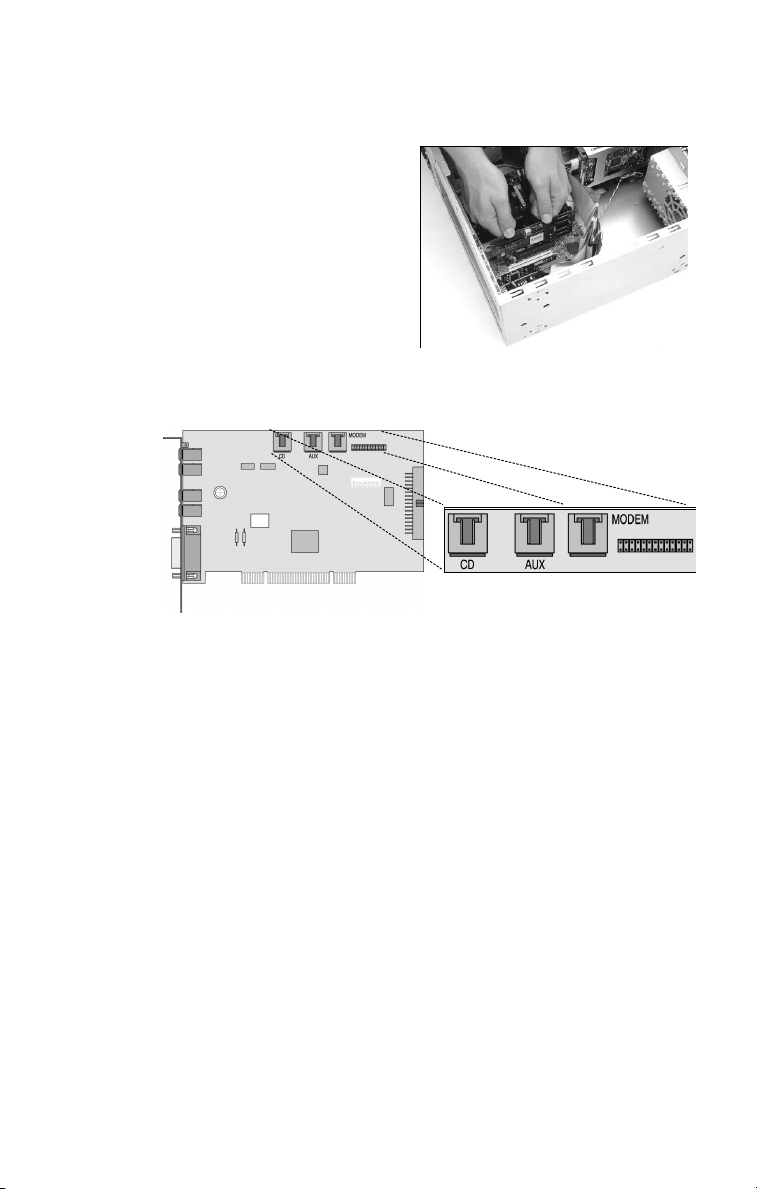
8
4. Insert the card firmly into the PCI slot. Take care to press it
Figure – MX300 card with internal CD, Aux, and Modem connectors
evenly and snugly into its
slot. Do not force.
5. Once you are certain your
card is installed properly in
its slot, secure it to the
computer frame with the
bracket screw you removed
in step 2.
6. If your computer has a CDROM or DVD-ROM drive, connect the CD-ROM audio cable
to the internal connector labeled CD on your MX300 card.
7. Reattach any previously removed cables. Next, attach any
external speaker(s), joystick, and microphone connections to
the Monster Sound MX300 card. See page 18,
Configurations
8. Secure your computer cover and reboot your computer.
, for cable setup and connection information.
MX300
OFTWARE INSTALLATION
S
Follow the instructions for your operating system to complete the
driver installation.
Windows 98
After your system boots, the Add New Hardware Wizard
appears. The Wizard displays the text This wizard searches for
new drivers for: PCI Multimedia Audio Device.
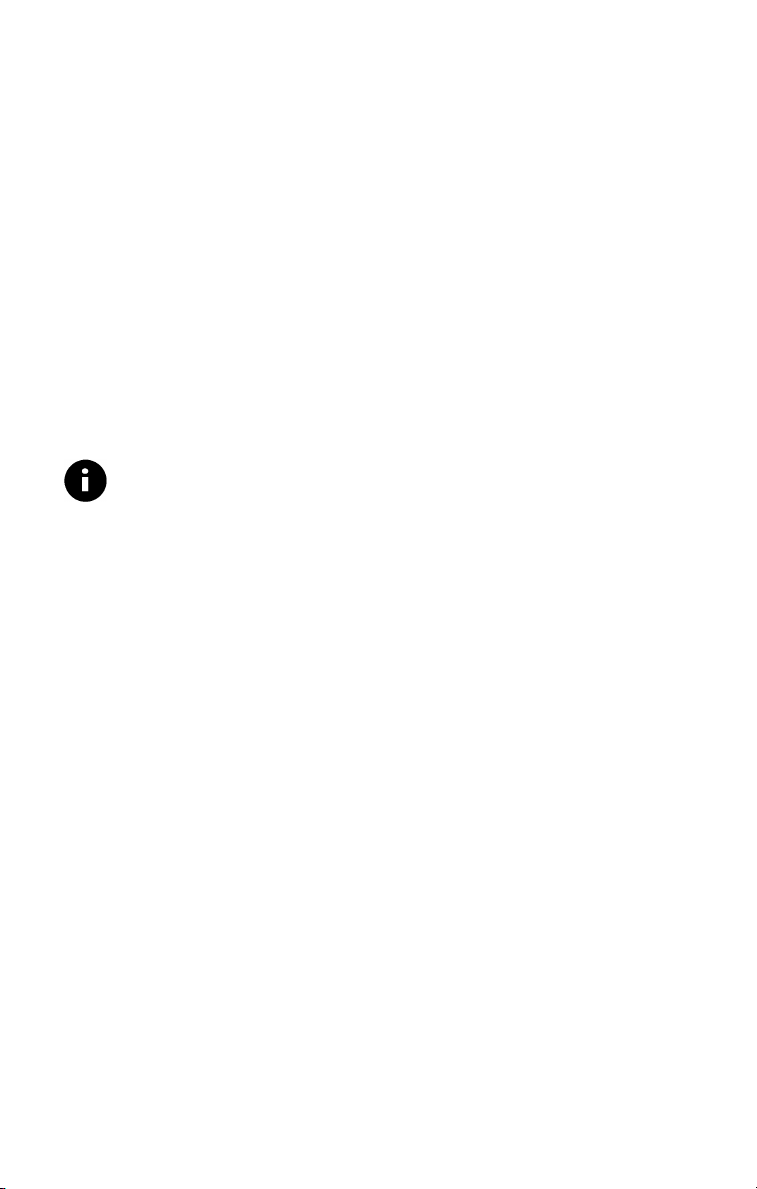
1. Click Next.
2. You are prompted with two options for finding the drivers.
Select Search for the best driver for your device. Click
Next.
3. You are offered several search options. Select the Specify a
location check box.
4. Insert the Monster Sound MX300 Installation CD into your
CD-ROM drive and set the path in the install window to
D:\WIN9X (or replace D with the letter that corresponds to
your CD-ROM drive). You can also click Browse and
navigate to your CD-ROM drive.
5. Windows confirms that it has located the drivers for the
Monster Sound II Multifunction Parent. Click Next.
Note—If the drivers could not be located, click Back and
verify that the correct path to the Monster Sound MX300
installation CD has been entered.
6. Windows 98 now copies the Monster Sound MX300 driver
files to your hard drive and informs you when the task is
completed. Click Finish.
Additional drivers will now be installed. Please wait until
Windows 98 finishes loading all drivers—which may take an
extra minute or two.
After all driver files have been installed, the Monster Sound II
Setup screen appears.
To complete the Monster Sound MX300 software installation…
1. Wait until the Welcome screen appears and click Next.
2. Select a Destination Directory and click Next. We
recommend you use the installation default directories.
3. From the available options, select the software you want
installed and click Next.
4. Click Next again to install the selected applications.
5. Click Finish and reboot your computer, if prompted.
Continue with
Installing Software Extras on page 14.
Installing MX300 9
 Loading...
Loading...