Diamond HD Media Wonder MP1000 Quick Start Manual

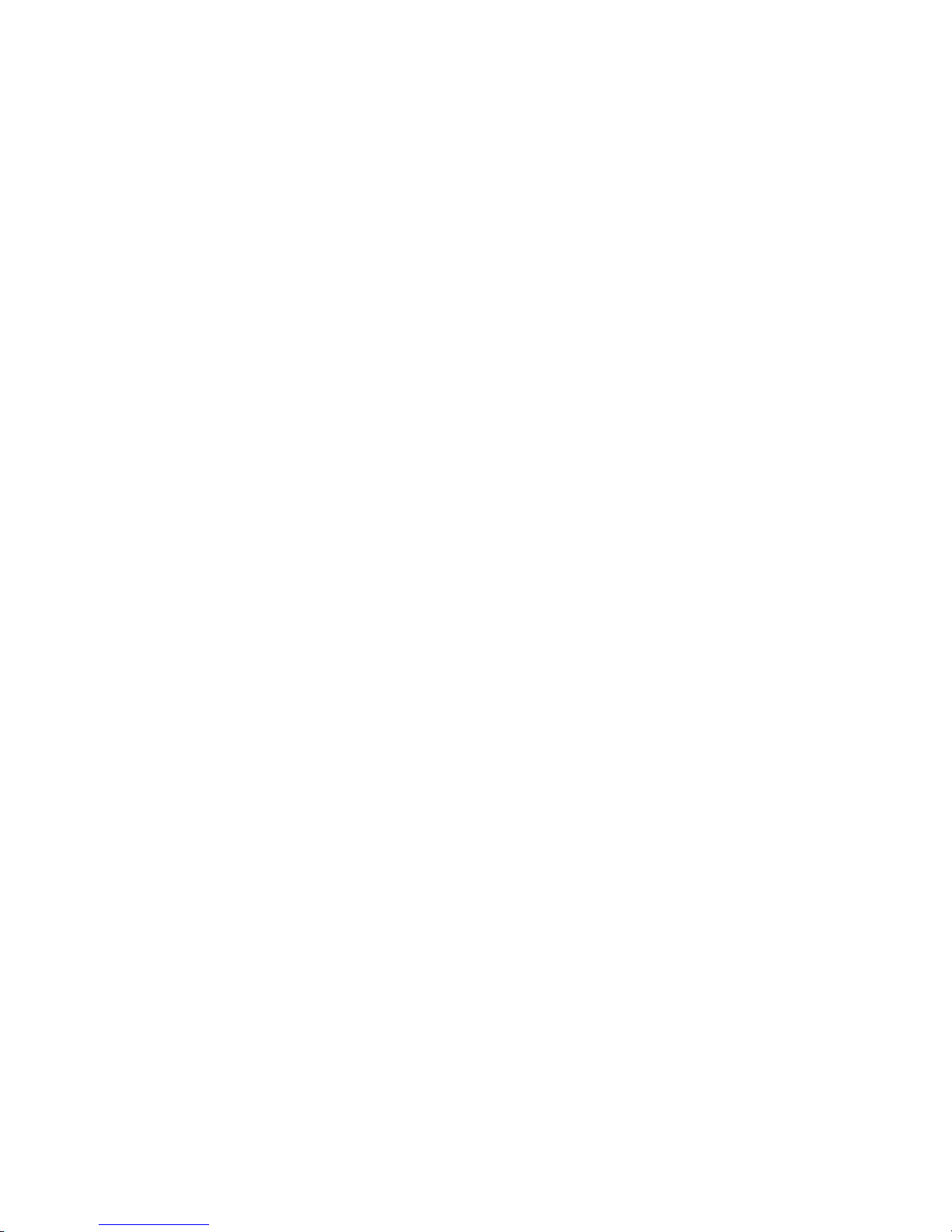
2 / 76
Table of Contents
1. Introduction .......................................................................................................................... 3
1.1 Preface .............................................................................................................. 3
1.2 Packing List ..................................................................................................... 3
1.3 Cautions ........................................................................................................... 4
1.4 Connection ....................................................................................................... 5
1.5 Power On / Off ................................................................................................. 9
1.6 Menu Language ............................................................................................... 9
2. About the Player .................................................................................................................. 9
2.1 Remote Control ................................................................................................ 9
2.2 Front Panel ..................................................................................................... 12
2.3 Rear Panel ...................................................................................................... 12
3. Setup Menu ........................................................................................................................ 13
3.1 Changing Audio Settings ............................................................................... 14
3.2 Changing Video Settings ................................................................................ 14
3.3 Changing Network Settings ........................................................................... 15
3.4 Changing System Settings ............................................................................. 18
3.5 Miscellaneous ................................................................................................ 18
4. Functions ............................................................................................................................ 20
4.1. Browser Menu ............................................................................................... 20
4.2 File Copy Menu ............................................................................................. 28
4.3 Internet Radio ................................................................................................. 29
4.4 Internet Feeds ................................................................................................. 30
5. Upgrading the Firmware ................................................................................................... 30
6. Appendixes......................................................................................................................... 31
6.1 Specifications ................................................................................................. 31
6.2 Frequently Asked Questions .......................................................................... 32
6.3 Copyrights and Trademarks ........................................................................... 34
6.4 Warranty ......................................................................................................... 34
6.5 GPL Statement ............................................................................................... 35
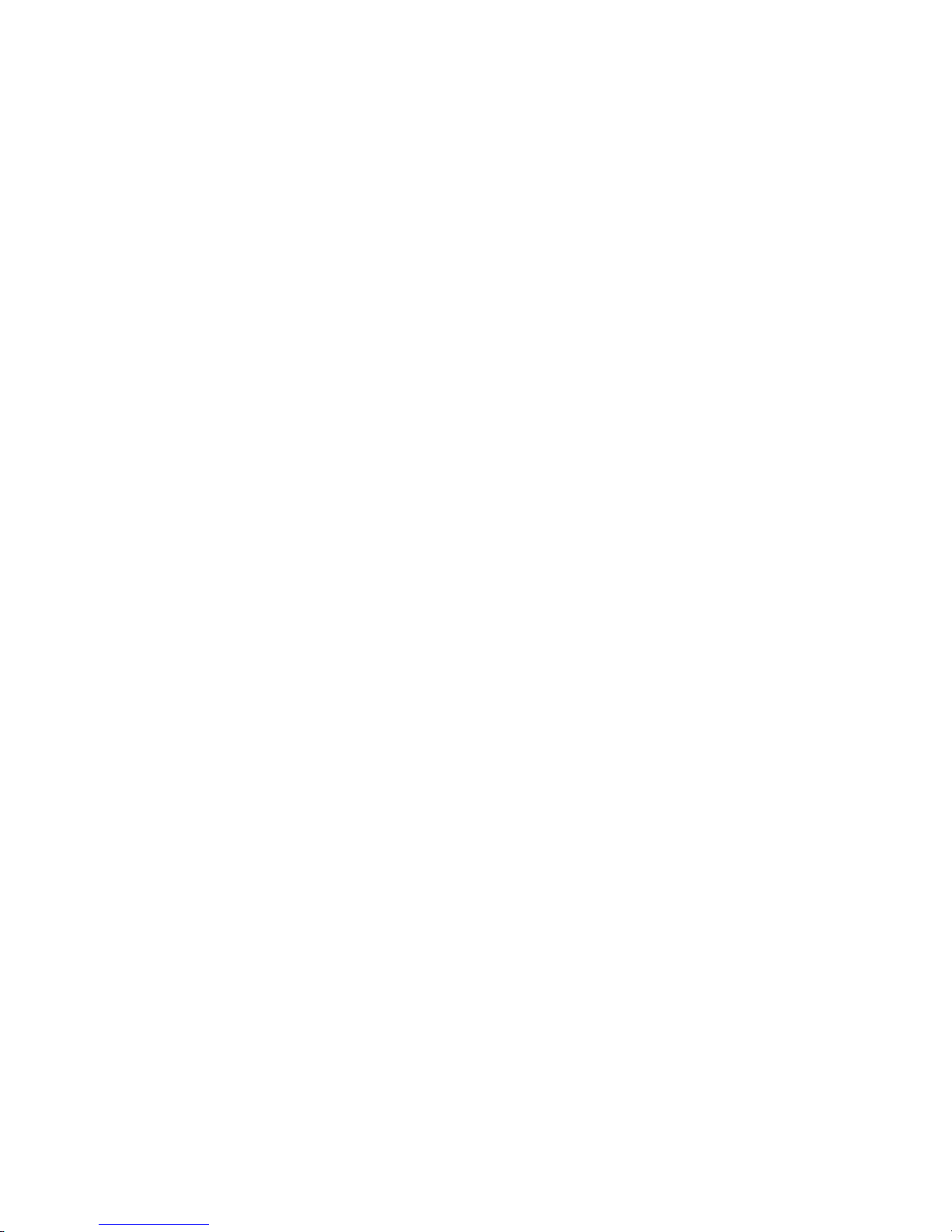
3 / 76
1. Introduction
1.1 Preface
Thank you very much for purchasing the Diamond HD Media Wonder MP1000 media player. We hope
you will enjoy using it as a great home entertainment partner. This player has the following
functionality.
A/V Output
HDMI V1.3 for high-definition video and digital audio
Composite & component video and stereo audio for analog audio-visual connection
S/PDIF optical interface for high-fidelity digital audio
Adjustable video output resolution (NTSC, PAL, 480p, 576p, 720p, 1080i, 1080p)
Multimedia Playback
Supports major audio, video and image file formats (1080p HD video decoding)
Movie format: AVI/MKV/TS/TP/TRP/M2TS/MPG/MP4/M4V/MOV/VOB/IFO/DAT/
WMV/ASF/RM/RMVB/FLV/DVD-ISO/BD-ISO
Music format: MP3/OGG/WMA/WAV/AAC/FLAC
Photo format: HD JPEG/BMP/GIF/TIF/PNG
Photo slide show with background music
Network Feature
A/V streaming/transmission via Ethernet (10M/100M)
A/V streaming via UPnP Media Server
Internet Radio (SHOUTcast)
File Copy
Supports copying & moving files among USB devices,and Network
USB 2.0 Support
USB HOST port x 2 (for USB storage devices)
Note: All the information contained in this manual was correct at the time of publication. However, as
our engineers are always updating and improving the product, your device’s software may have a
slightly different appearance or modified functionality than presented in this manual.
1.2 Packing List
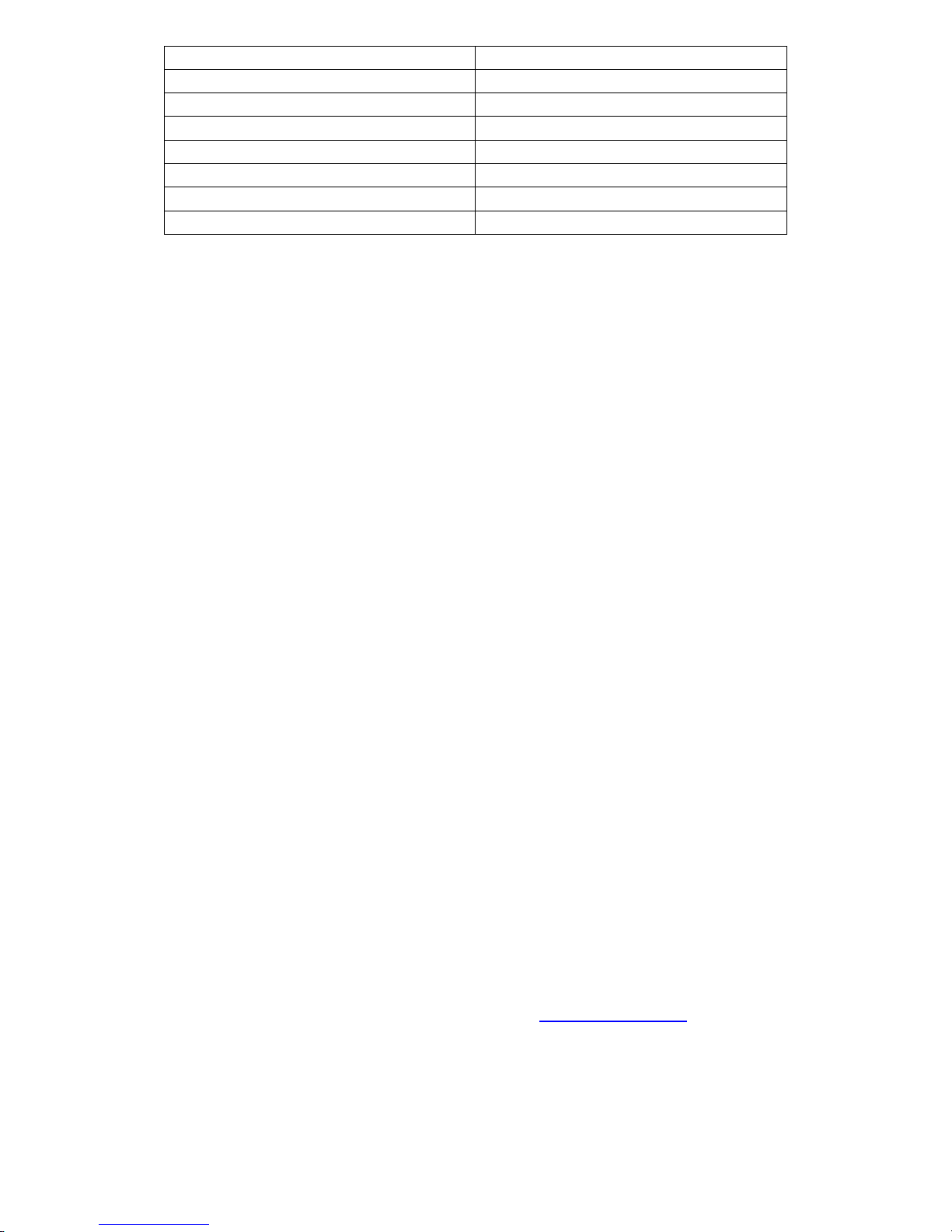
4 / 76
Part
Quantity
Player
1
A/V cable
1
Y/Pb/Pr cable
1
Remote Control
1
Remote Control Battery
2
AC/DC adaptor
1
User Manual (printed)
1
Note:
The actual contents in the package might be different from the packing list in this manual.
1.3 Cautions
This player’s design and manufacture has your safety in mind. In order to safely and effectively use
this player, please read the following before usage.
1.3.1 Usage Cautions
User should not modify this player. The environmental temperature should be within +5℃ ~ +35℃.
1.3.2 Power
The player’s power voltage: DC 5V.
When using this player, please connect the supplied AC adapter or AC adapter cable to the player’s
power jack. When placing the adapter cable, make sure it can not get damaged or be subjected to
pressure. To reduce the risk of electric shock, unplug the adapter first before cleaning it. Never
connect the adapter to the player in a humid or dusty area. Do not replace the adapter or cable’s wire
or connector.
1.3.3 Radio Interference
- If not properly shielded, almost all electronic devices will get radio interference. Under some
conditions, your player might get interference.
- The design of this player has followed the FCC/CE standard, and has followed the following rules:
(1) This player may not cause harmful interference;
(2) This player could accept some interference received including interference that may cause
undesired operation.
1.3.4 Repair
If the player has a problem, contact our support center at www.dmmsupport.com and let our specialists
do the repair, never repair the player yourself, you might damage the player or endanger yourself or
your data.
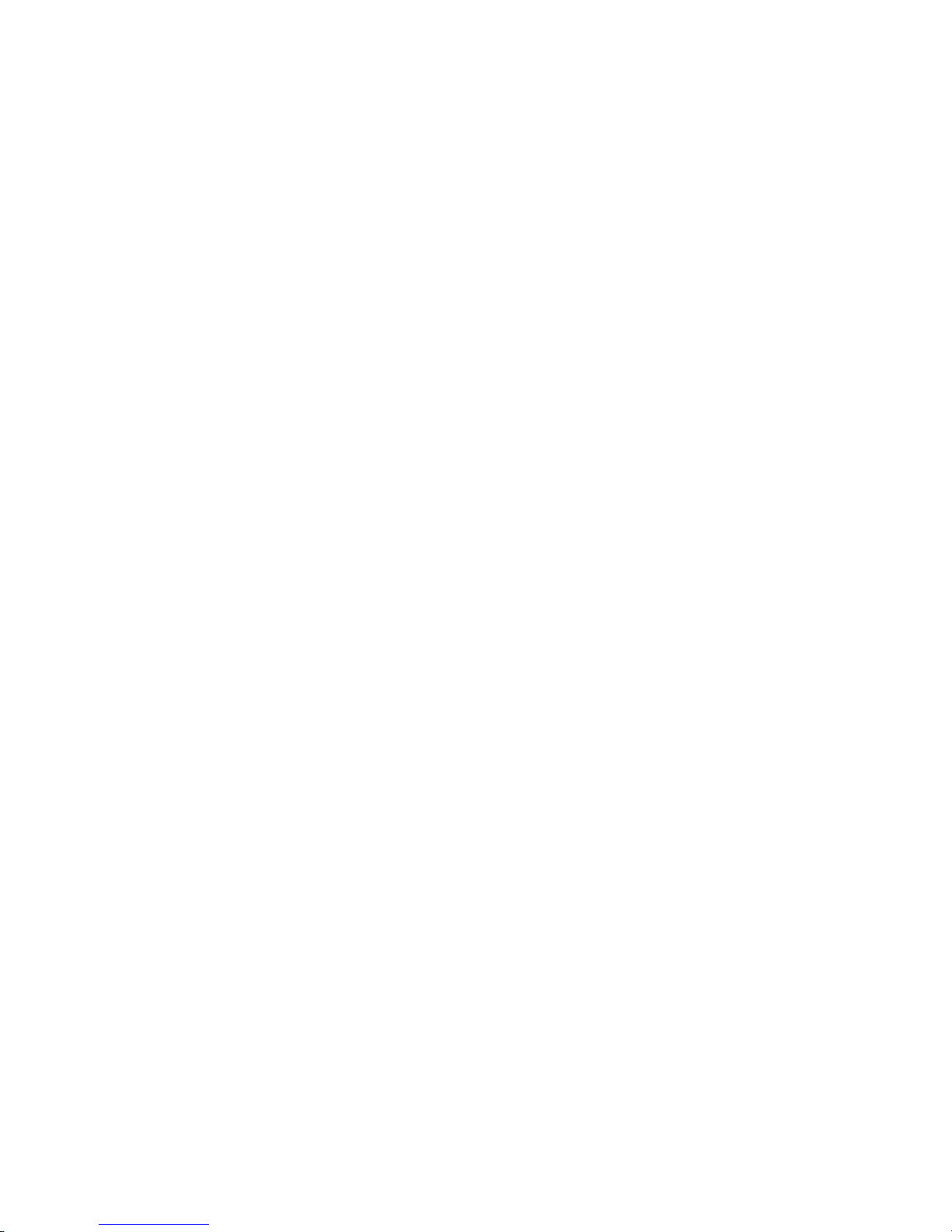
5 / 76
1.3.5 Disposing of the Player
When you dispose of the player, be sure to dispose it appropriately. Some countries may regulate
disposal of electrical device, please consult with your local authority.
1.3.6 Hard Disk Cautions
The player can use external hard disks for data storage, in normal case, format or repair is not
required.
You should carefully read the < Frequently Asked Questions > chapter, and check our website for
latest information before formatting the hard disk.
- Physical impact may create bad sector in the hard disk, you can use CHKDSK to fix the problem.
- All data stored in the player may be lost due to physical impact, electrical shock, power lost, HDD
format etc. Please backup your data.
- It is suggested to do defragment after a long period of usage.
- Regularly backup the data in the hard disk so that it can be recovered in the event of data corruption
or loss. Our company takes no responsibility for loss of data stored on the hard disk.
1.3.7 Others
When using this player, please do not let the player come into contact with water or other liquid, if
water is accidentally spilled on the player, please use a dry cloth to absorb the spillage.
Electronic products are vulnerable, when using please avoid shaking or hitting the player, and do not
press the buttons too hard.
Do not let the player come into contact with water or other liquid.
Do not disassemble the player, repair the player or change the design of the player, any damage
done will not be included in the repair policy.
Do not press the buttons of the player too hard.
Avoid hitting the player with hard object, avoid shaking the player, and stay away from magnetic
fields.
During electrostatic discharge and the strong electromagnetic field, the product will malfunction,
then unplug the power cable and the product will return to normal performance next time it is
powered on.
1.4 Connection
1.4.1 Connecting the Power Supply
(1) Follow the picture and connect the AC adaptor to the player’s DC IN jack;
(2) Follow the picture and plug in the AC adaptor to the power outlet.
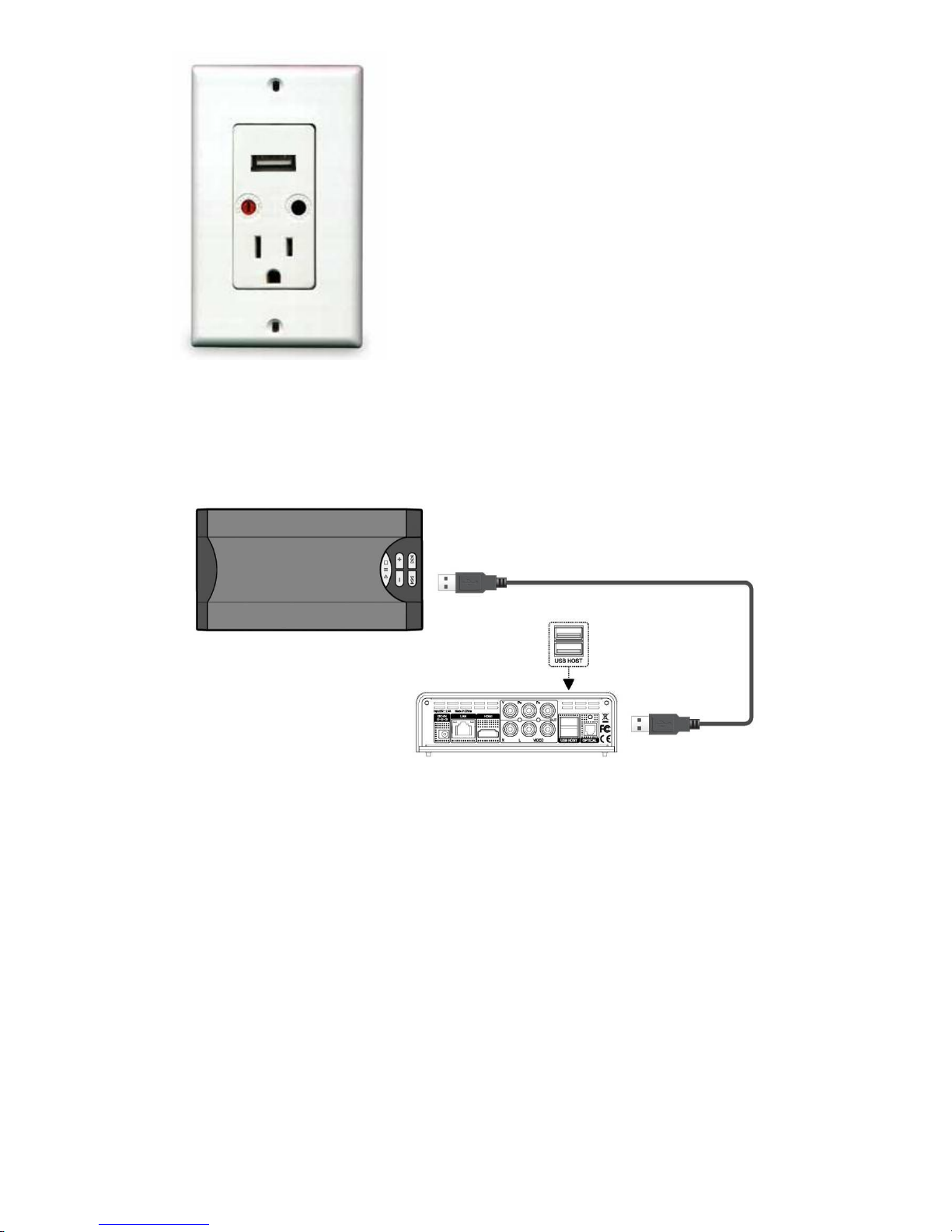
6 / 76
1.4.2 Connecting a USB Device
(1) Make sure the player is powered on;
(2) Plug in the USB stick or USB HDD etc. to the USB HOST port of this player.
In this way, you can browse contents on the USB device.
1.4.3 Connecting to a TV
1.4.3.1 A/V OUT
(1) Follow the picture and plug in the 3 color connector to the player’s A/V OUT jack;
(2) Follow the picture and plug in the 3 color connector to the TV’s A/V IN jack.
In this way, you can enjoy the content in the player on TV or other display devices.
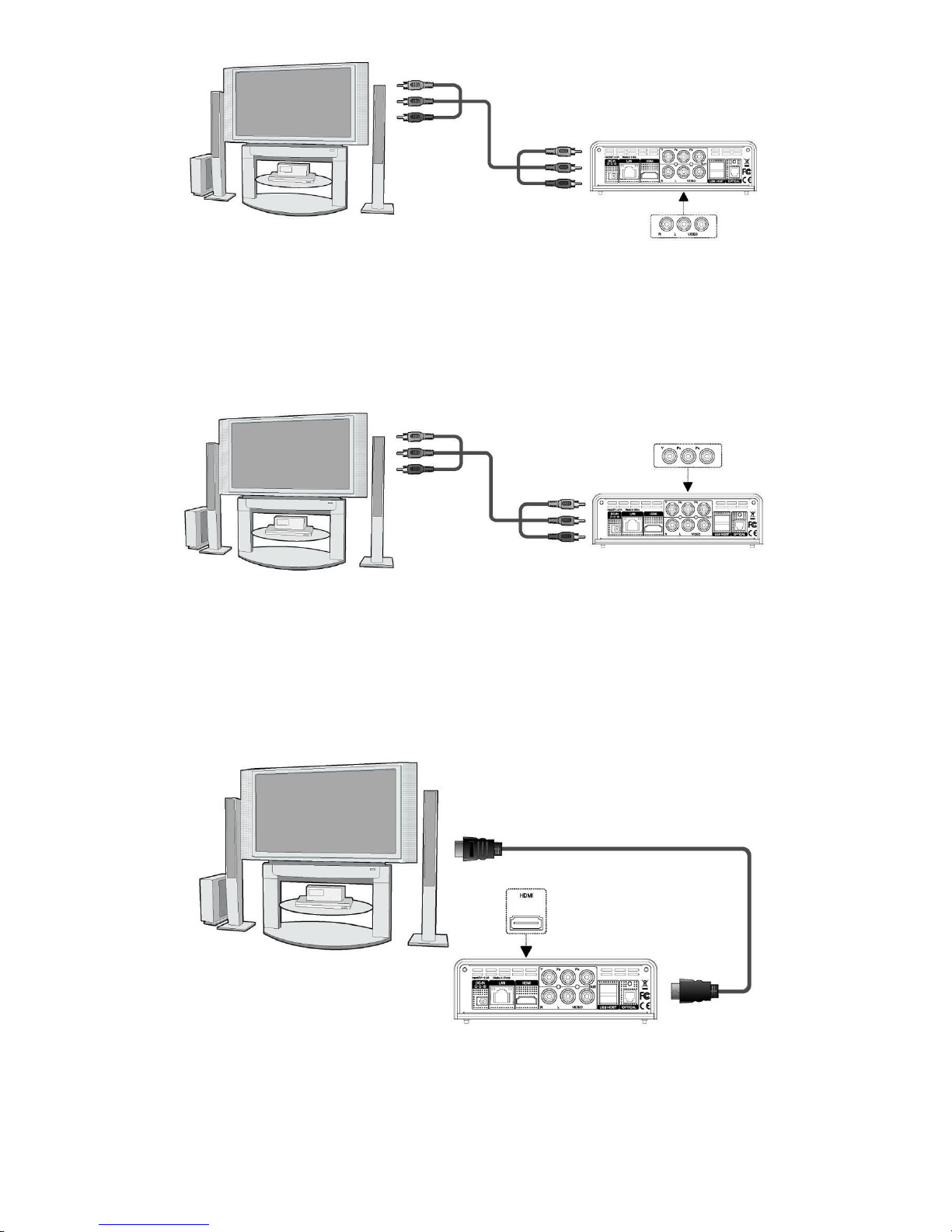
7 / 76
1.4.3.2 Y/Pb/Pr Component OUT
(1) Follow the picture and plug in the 3 color connector to the player’s Y/Pb/Pr jack;
(2) Follow the picture and plug in the 3 color connector to the TV’s Y/Pb/Pr jack.
Audio Connection while using Y/Pb/Pr Video out:
First method: use the audio output from the A/V OUT jack;
Second method: use the audio output from the S/PDIF Optical jack.
In this way, you can also enjoy videos, music, and photos in the player on TV.
1.4.3.3 HDMI OUT
(1) Follow the picture and plug one connector on your HDMI cable to the player’s HDMI jack;
(2) Follow the picture and plug the other connector on your HDMI cable to the TV’s HDMI jack. Note:
The HDMI cable is an optional accessory sold separately.
In this way, you can have the highest quality video and audio via a single cable.
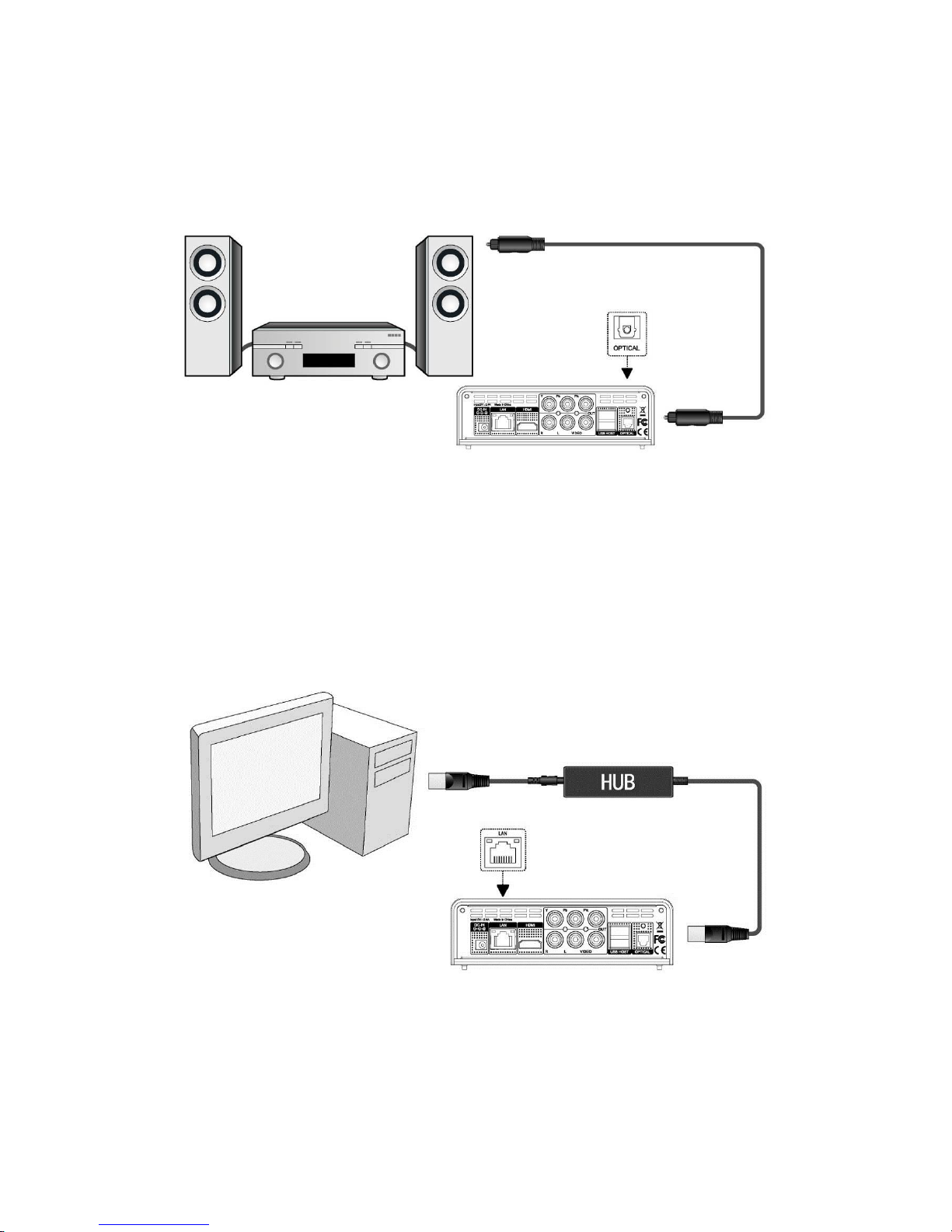
8 / 76
1.4.4 Connecting to an Digital Amplifier
(1) Follow the picture and plug in the Toslink connector on your optical fiber to the player’s S/PDIF
Optical jack;
(2) Follow the picture and plug in the other connector on your optical fiber to the digital audio device
(digital amplifier or decoder).
Note: Optical fiber is not supplied.
In this way, you can enjoy powerful Dolby Digital, DTS, or MPEG sound. (Please refer to ‘3.1
Changing Audio Settings’ for configuration)
1.4.4 Connecting to a LAN
To connect to a LAN (Local Area Network) you require a cat5, cat5e or cat6 network cable (not
supplied).
(1) Connect one end of the cable to the player’s RJ45 LAN socket;
(2) Connect the other end of the cable to a RJ45 LAN port on your router, switch, or hub devices.
1.4.6 Connecting to a WLAN (not supported on the MP1000)
(1) Make sure the player is powered on;
(2) Plug the Wireless LAN USB Adapter (i.e. Wi-Fi USB Dongle) to the USB HOST port of the player.
Note: The Wi-Fi Dongle is an optional accessory sold separately. (Please refer to ‘3.3 Changing
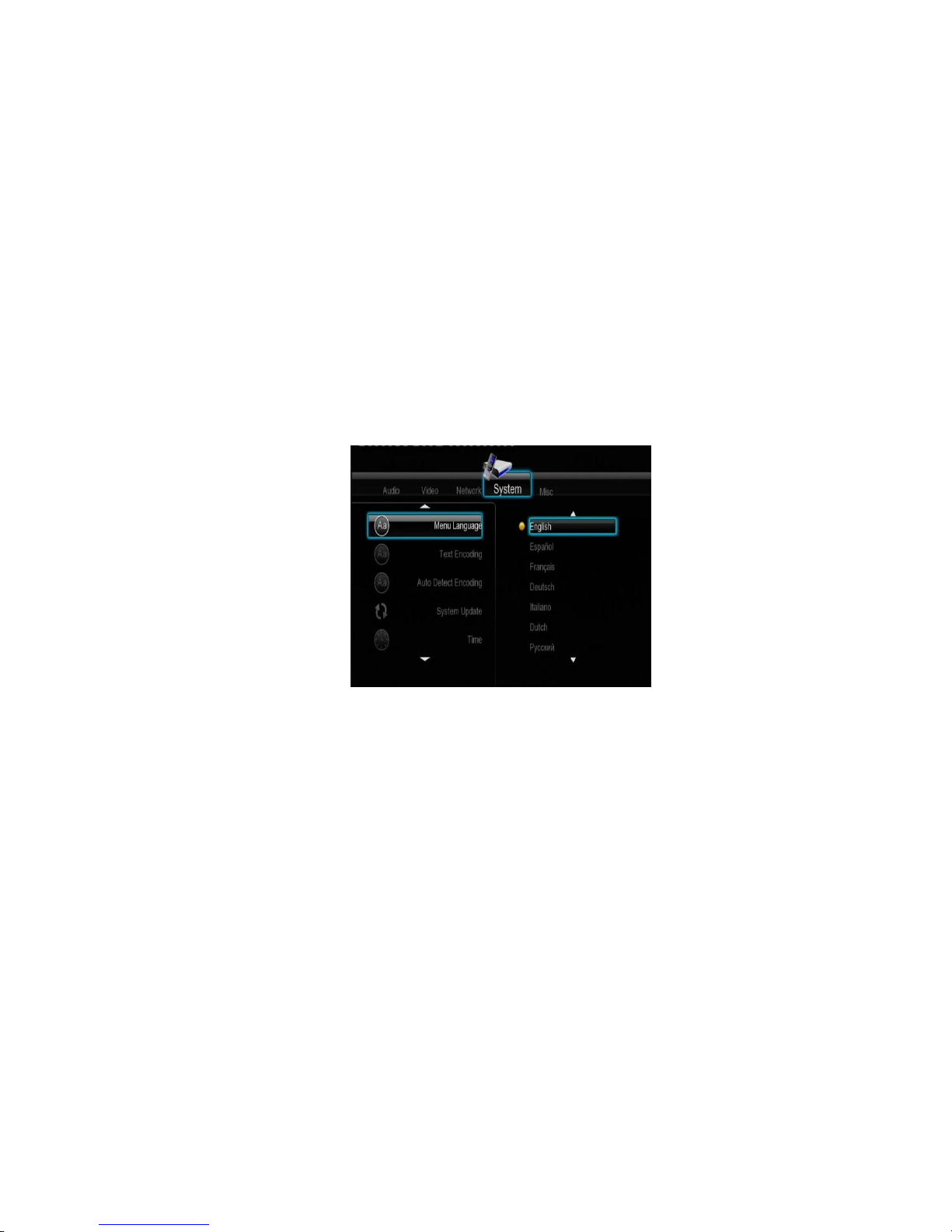
9 / 76
Network Settings’ for more details about wireless setup)
1.5 Power On / Off
Power On
After connecting the DC IN jack and press the power button on the front panel, the player will soon
enter the home screen, and the power indicator will turn blue.
Power Off
Press the power button on the front panel, the player will soon enter standby mode, and the power
indicator will turn red. Then unplug the power cord to cut off the power supply.
1.6 Menu Language
The system language of this player can be set to English or other languages. Change the language
you wish in the setup menu, the selected language will take effect immediately.
2. About the Player
2.1 Remote Control
All procedures in this manual can be carried out using the remote control buttons.
See the following for details on each button and its function:
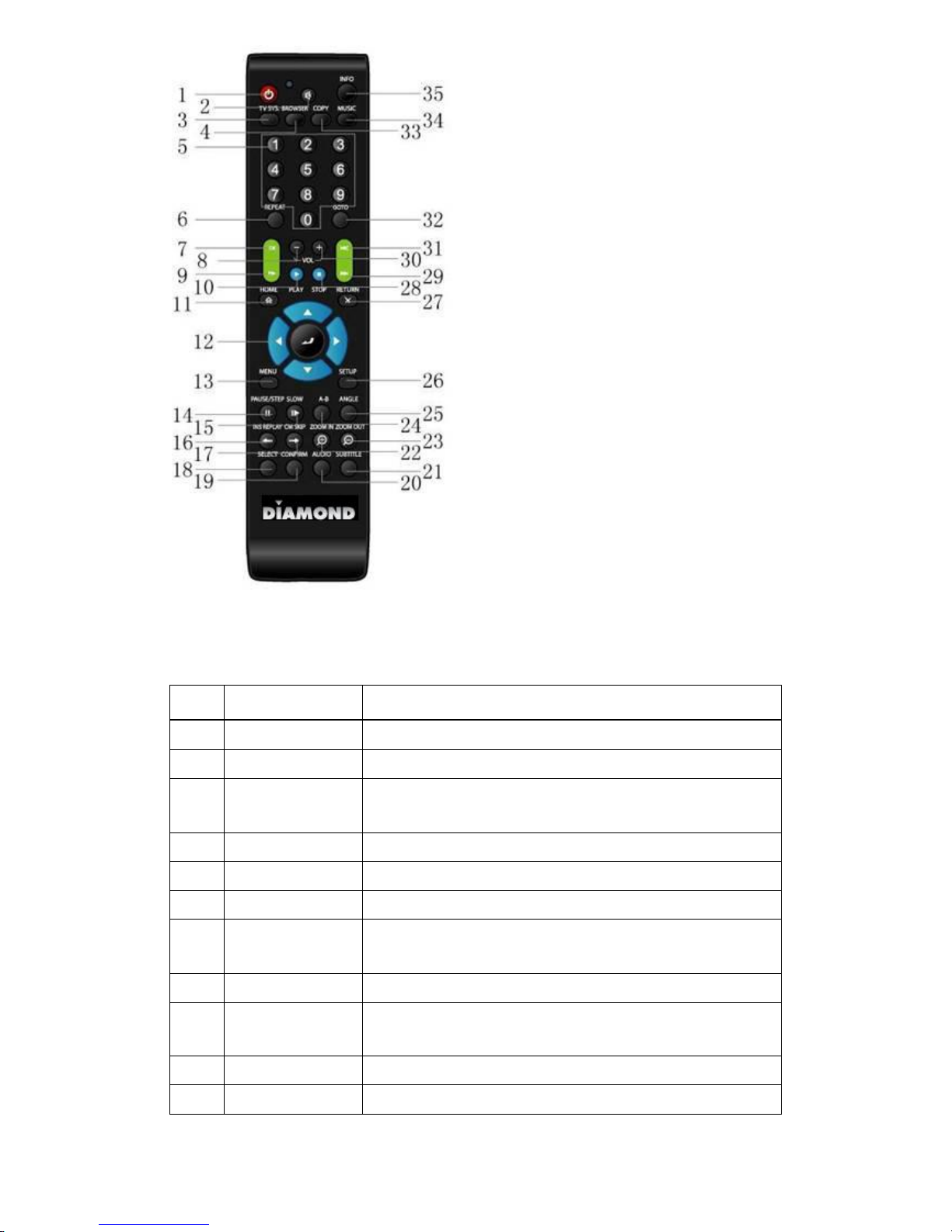
10 / 76
1. STANDBY
2. MUTE
3. TV SYSTEM
4. BROWSER
5. Numeric buttons
6. REPEAT
7. FR
8. VOL-
9. FF
10. PLAY
11. HOME
12. Navigational buttons
13. MENU
14. PAUSE/STEP
15. SLOW
16. INS REPLAY
17. CM SKIP
18. SELECT
19. CONFIRM
20. AUDIO
21. SUBTITLE
22. ZOOM IN
23. ZOOM OUT
24. A-B
25. ANGLE
26. SETUP
27. ENTER
28. RETURN
29. STOP
31. VOL+
33. GOTO
35. MUSIC
30. NEXT
32. PREV
34. COPY
36. INFO
No.
Button
Function
1
STANDBY
Press to enter standby mode or wake up.
2
MUTE
Press to mute audio output, and press again to resume.
3
TV SYSTEM
Press to switch between NTSC, PAL, 480P, 576P, 720P, 1080I,
and 1080P.
4
BROWSER
Press to enter the browser menu.
5
Numeric buttons
Press to enter numeric input when changing settings.
6
REPEAT
Press to set repeat option: One, All, (and Shuffle).
7
FR
Press to fast rewind the current playback. Press repeatedly to
select speeds.
8
VOL-
Press to decrease the volume.
9
FF
Press to fast forward the current playback. Press repeatedly to
select speeds.
10
PLAY
Press to begin playback.
11
HOME
Press to enter the home screen.
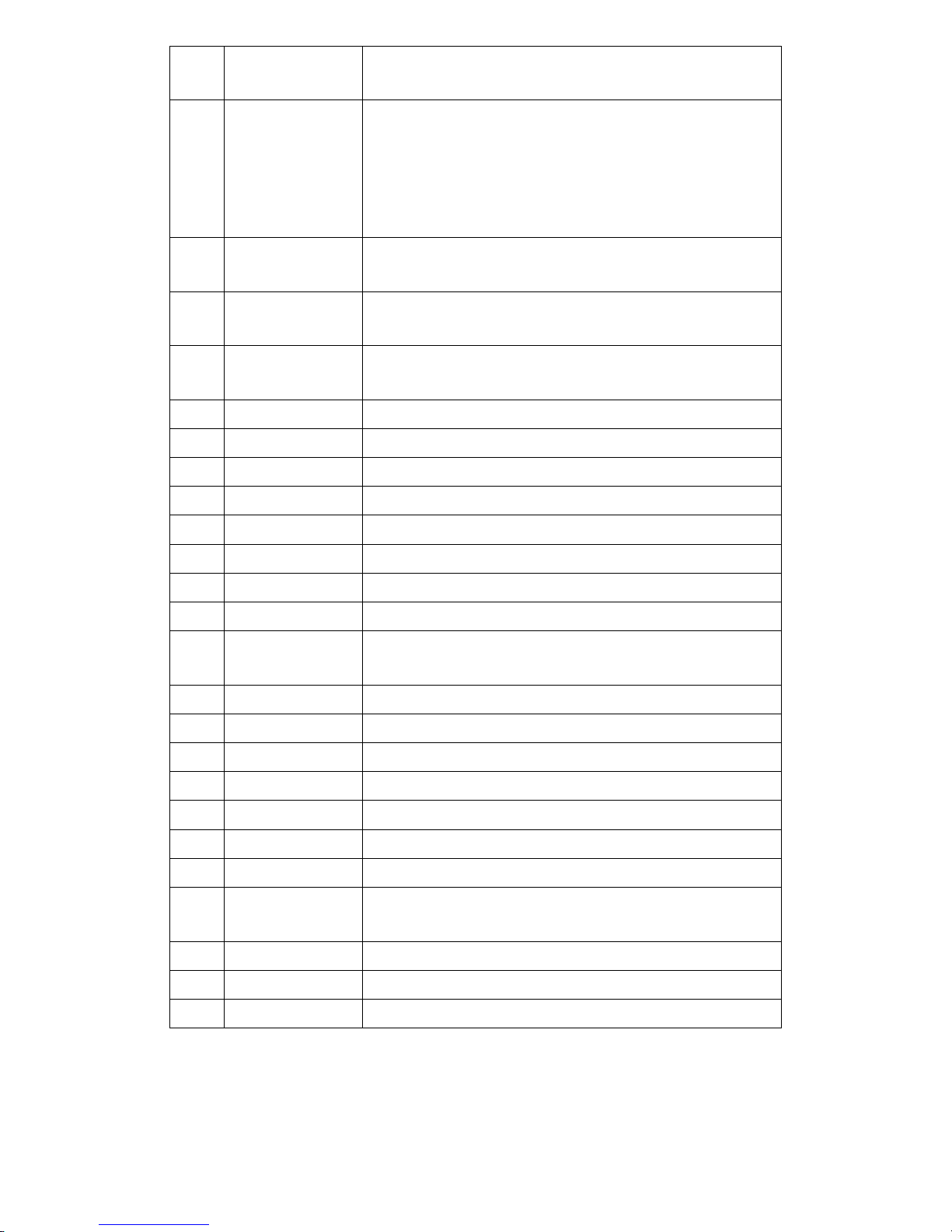
11 / 76
12
Navigational
buttons
Press the arrow buttons to select menu options, and the ENTER
button to confirm.
13
MENU
Press to activate tools menus:
Press in the browser menu to rename and delete files.
Press in My_Shortcuts in NET of the browser menu to
add shortcuts for network access.
14
PAUSE/STEP
Press to pause the current playback. Press again to step to the
next frame. Press the PLAY button to resume playback.
15
SLOW
Press to play back in slow motion. Press the PLAY button to
resume regular playback.
16
INS REPLAY
Press to backward 10 seconds of the current playback, which
suitable for sport programs.
17
CM SKIP
Press to advance 30 seconds of the current playback.
18
SELECT
Press to select files in browser and file copy menu.
19
CONFIRM
Reserved button. No function has been assigned to it yet.
20
AUDIO
Press to select an audio track.
21
SUBTITLE
Press to set subtitle options.
22
ZOOM IN
Press to zoom in the image (photo or video).
23
ZOOM OUT
Press to zoom out the image (photo or video).
24
A-B
Press to set the beginning and end points of a section to repeat.
25
ANGLE
Press to change the view angle during DVD (with multi-angle)
playback.
26
SETUP
Press to enter the setup menu.
27
ENTER
Press to select options in menus.
28
RETURN
Press to return to the previous screen while navigating menus.
29
STOP
Press to stop playback.
30
NEXT
Press to view the next file / page down.
31
VOL+
Press to increase the volume.
32
PREV
Press to view the previous file / page up.
33
GOTO
Press to jump to a specific point on a title. Specify the point
using Title, Chapter and Time.
34
COPY
Press to enter the file copy menu.
35
MUSIC
Reserved button. No function has been assigned to it yet.
36
INFO
Press to hide or display the information bar during playback.
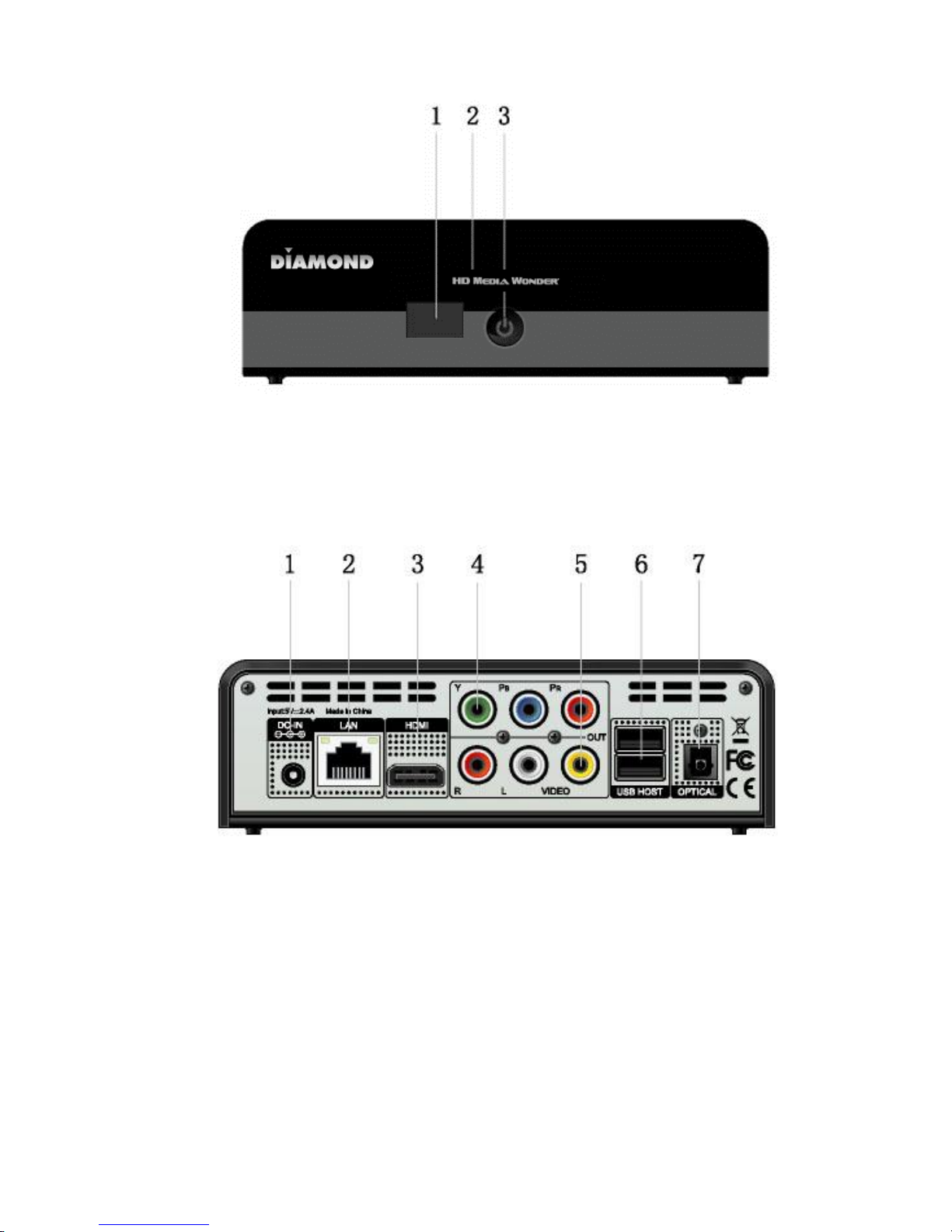
12 / 76
2.2 Front Panel
1. Infrared Receiver window
2. Power indicator
3. Power button
2.3 Rear Panel
1. DC IN jack
2. RJ45 LAN socket
3. HDMI jack
4. Y/Pb/Pr OUT jack
5. A/V OUT jack
6. USB HOST port (A-Type) x 2
7. S/PDIF OPTICAL jack
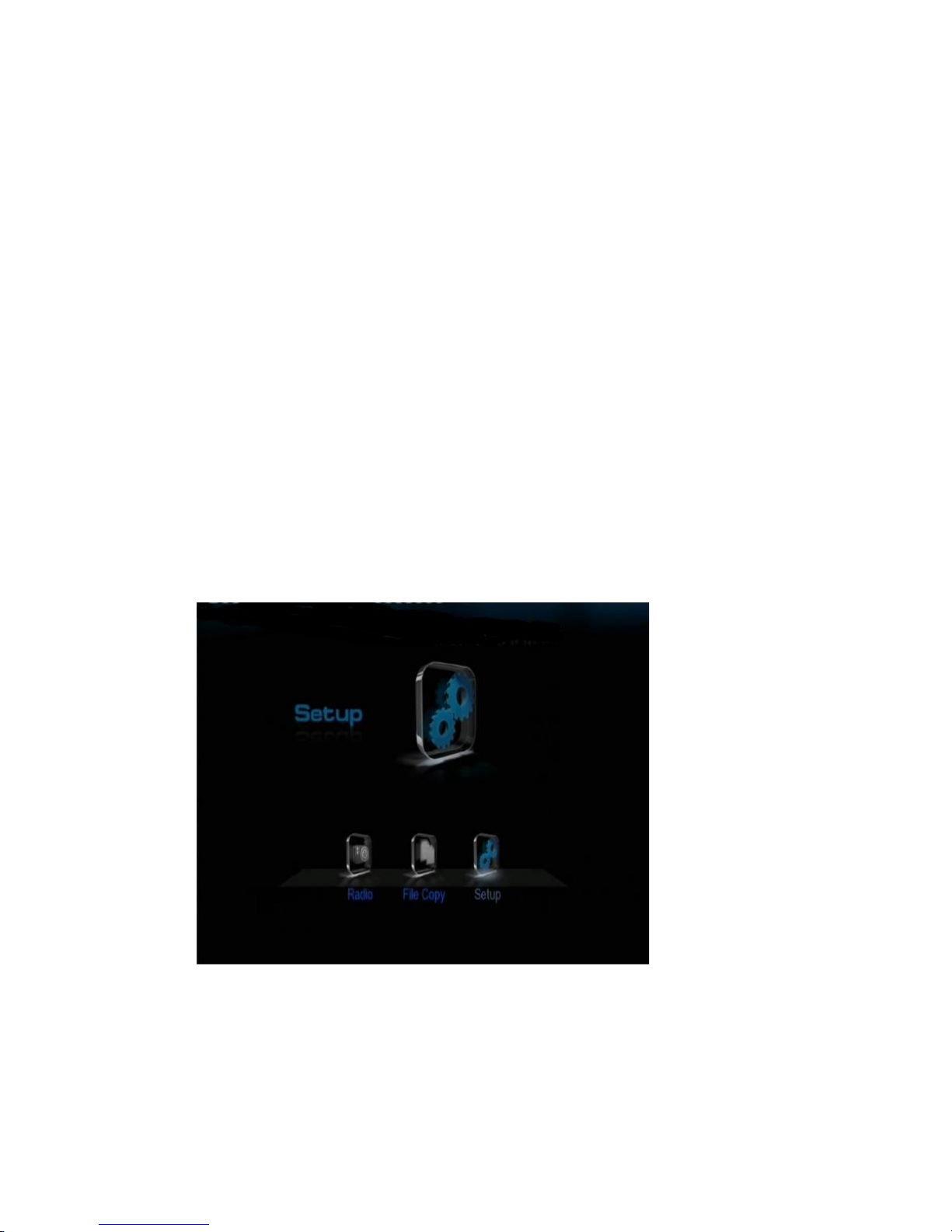
13 / 76
3. Setup Menu
The Setup menu allows you to personalize and configure the preferences for your player.
To select a Setup option:
- Select the Setup icon on the home screen, or press the SETUP button on the remote control.
- Use the LEFT/RIGHT navigational buttons to select an option, and then press ENTER.
There are five Setup options, including Audio, Video, Network, System, and MISC. Use the
UP/DOWN navigational buttons to select a menu. Press ENTER to confirm. Press RETURN to cancel
and display the previous menu screen.
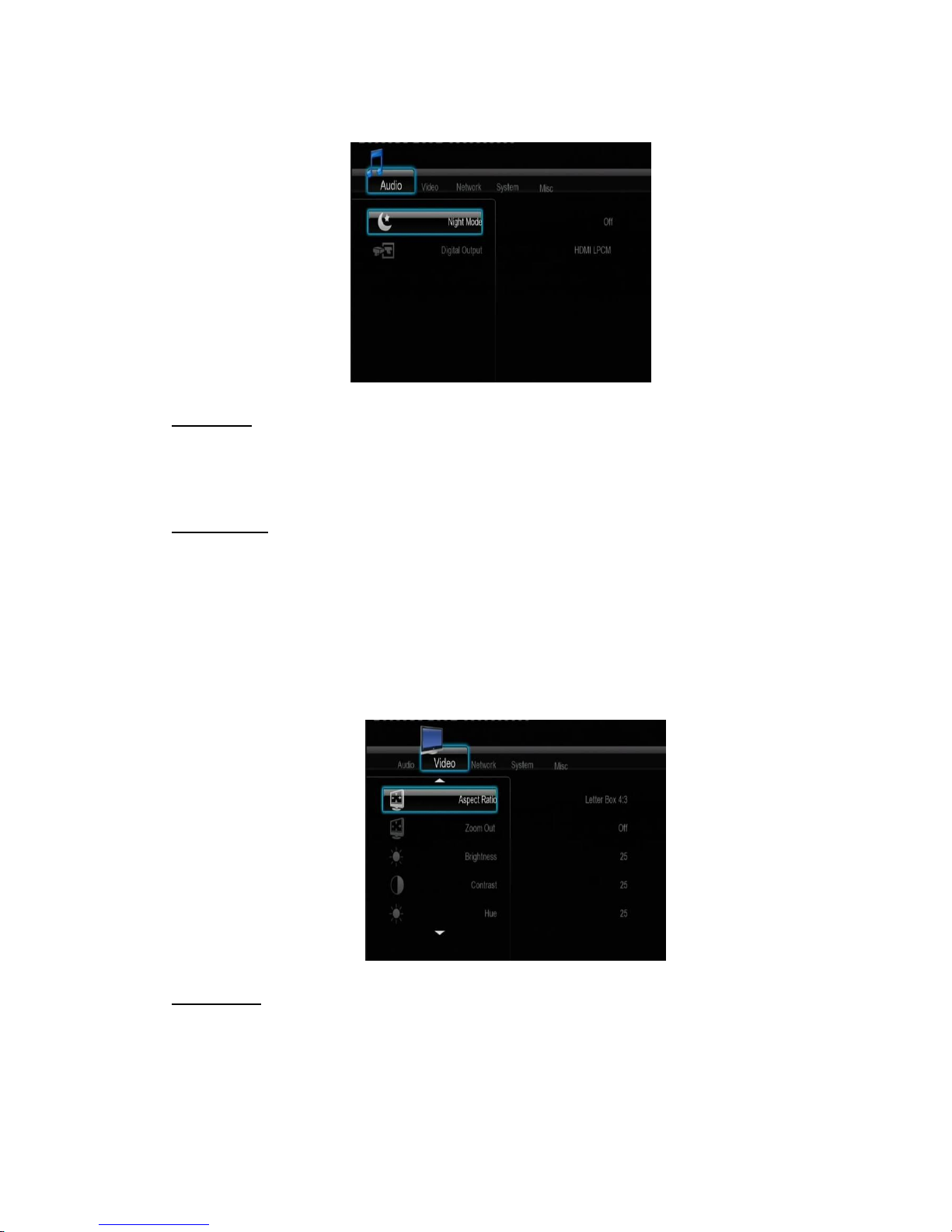
14 / 76
3.1 Changing Audio Settings
Use this menu to configure audio settings.
Night Mode
- Choose between Off / On / Comfort. If the option is turned on, the audio output volume will be
decreased to make you more comfortable.
Digital Output
- Choose between HDMI LPCM / HDMI LPCM MULTI CH / HDMI RAW / SPDIF LPCM / SPDIF
RAW. In raw mode, Dolby Digital, DTS, or MPEG sound can be bypassed to the HDMI TV or
Digital amplifier.
3.2 Changing Video Settings
Use this menu to configure video settings.
Aspect Ratio
- Pan Scan 4:3: Display a wide picture on the entire screen and cuts off the redundant portions.
Select when a standard 4:3 TV is connected.
- Letter Box 4:3: Display a wide picture with two black borders on the top and bottom of 4:3 screen.
Select when a standard 4:3 TV is connected.
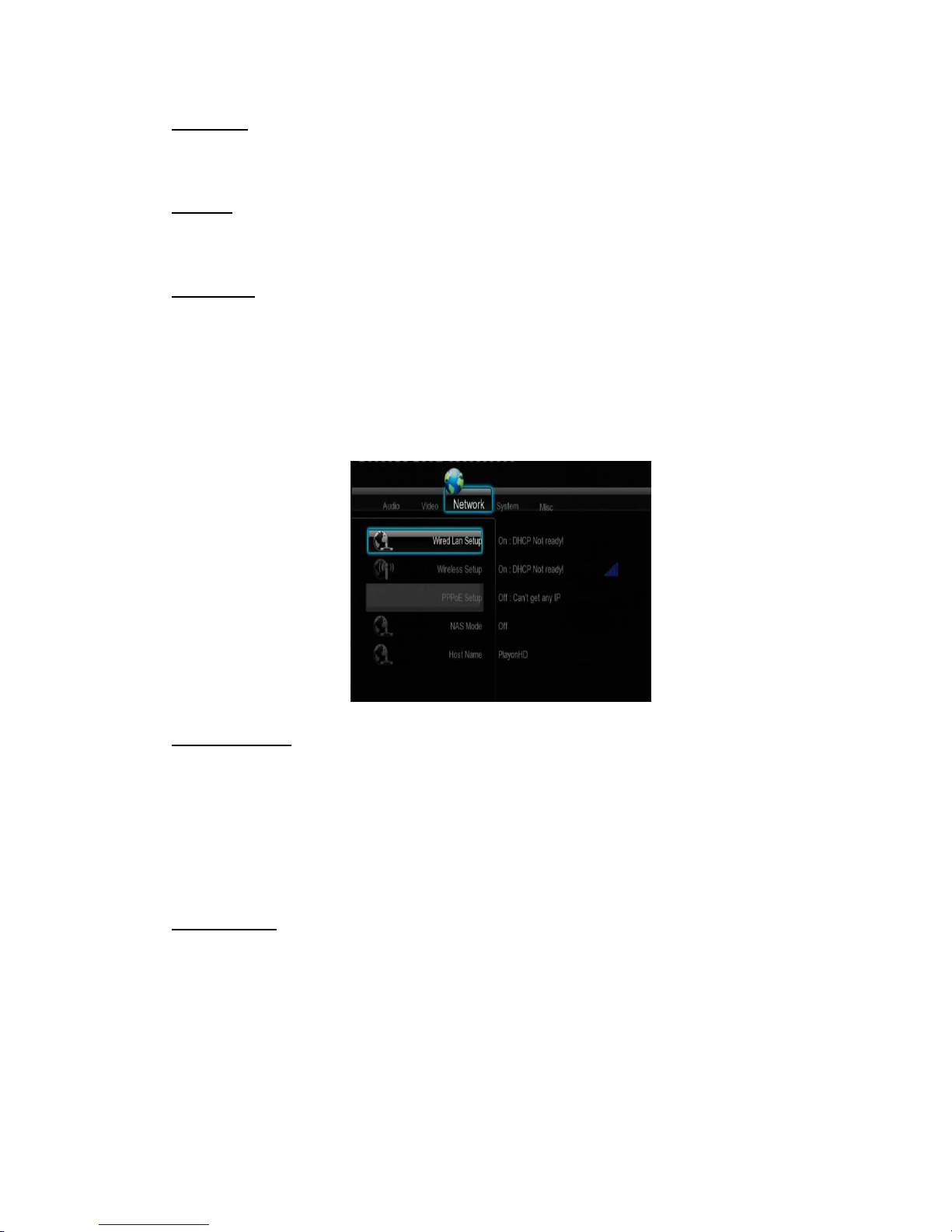
15 / 76
- 16:9 / 16:10: Compress the image to convert the whole image. Select when a 16:9 / 16:10 TV is
connected.
Brightness
- Adjust the level of brightness.
Contrast
- Adjust the level of contrast.
TV SYSTEM
- Select to adjust video output resolution: NTSC / PAL / 480P / 576P / 720P 50HZ / 720P 60HZ /
1080I 50HZ / 1080I 60HZ / 1080P 50HZ / 1080P 60HZ.
3.3 Changing Network Settings
Use this menu to configure Ethernet and WLAN (Wireless Local Area Network) settings.
Wired LAN Setup
- DHCP IP (AUTO)
Select to obtain IP address automatically.
- FIX IP (MANUAL)
Select to manually input the IP Address, Subnet Mask, Default Gateway, and DNS Server IP
Address.
Wireless Setup
- Selecting a connection profile
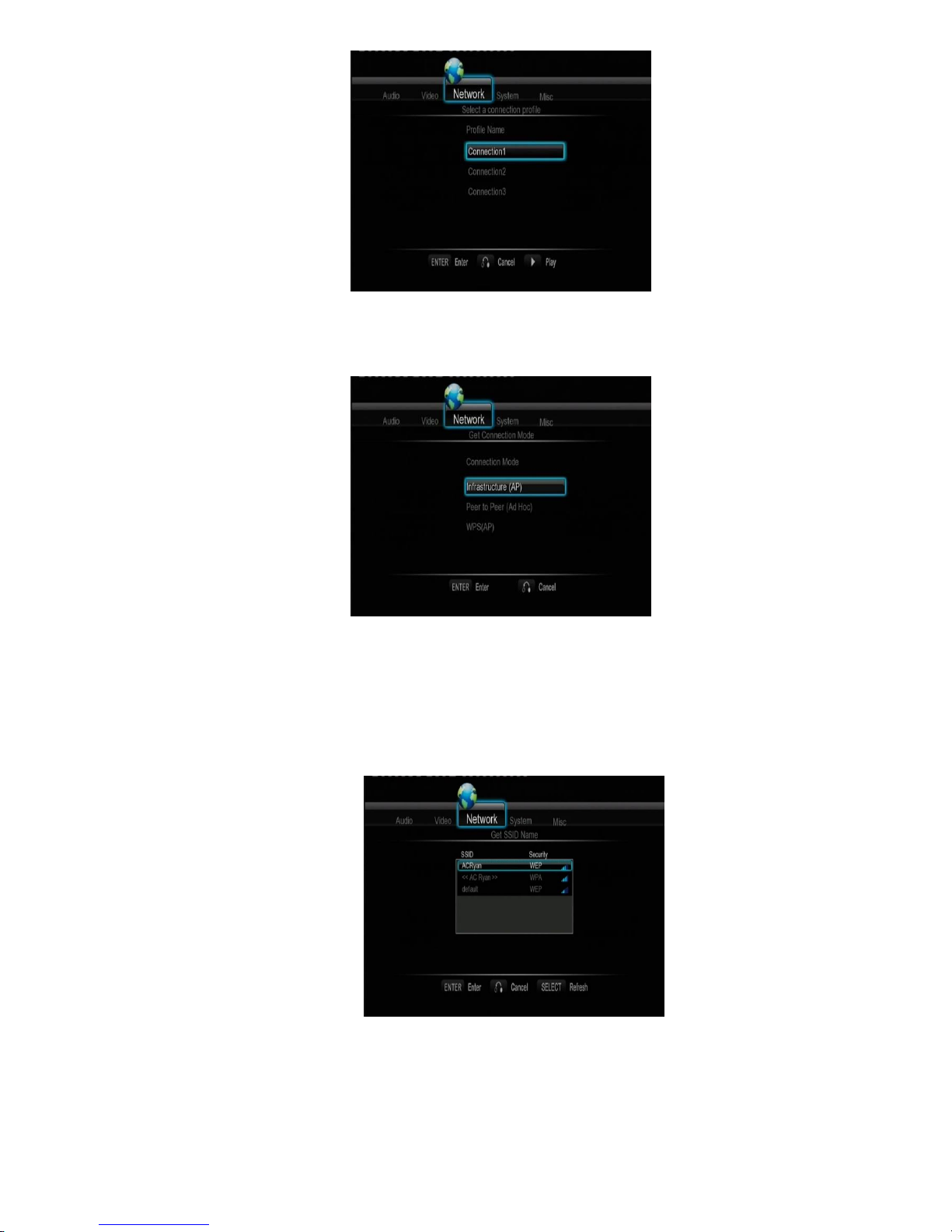
16 / 76
This player can store up to three wireless network connections. Press ENTER to go to next step,
press RETURN to cancel, and press PLAY to connect.
- Get Connection Mode
Choose between Infrastructure (AP) and Peer to Peer (Ad Hoc). Press ENTER to go to next
step, and press RETURN to cancel.
- Infrastructure (AP)
Infrastructure mode is used to connect computers with wireless network adapters, also known as
wireless clients, to an existing wired network with the help from wireless router or access point.
Get SSID Name
Press ENTER to go to next step, press RETURN to cancel, and press SELECT to refresh the
SSID list.
Note: In the Security list, WEP (Wired Equivalent Privacy) and WPA (Wi-Fi Protected Access)
means the network is encrypted, i.e. an encryption key is needed to access the network. NONE
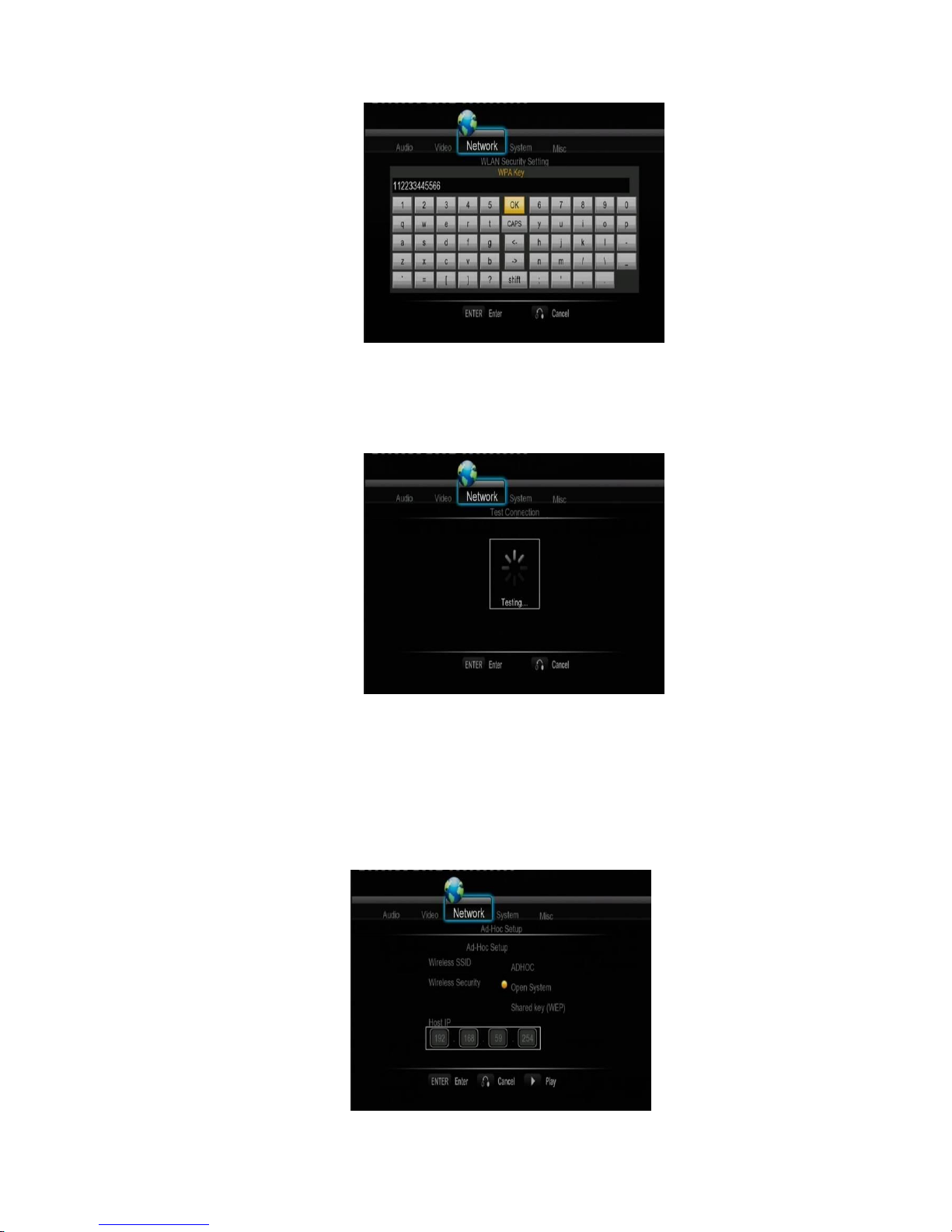
17 / 76
means it is an open system network.
Input WEP / WPA Key
Encryption keys can be inputted via the virtual keyboard. Press the navigational buttons to select,
ENTER to input, CAPS to switch between uppercase and lowercase, <- to delete a character, -> to
insert a space, shift to make more symbols available, and OK to confirm.
Test connection
The testing process will take for a while, please be patient to wait. If the test is ok, the network
information (Profile Name, IP address, Subnet Mask, Gateway, etc.) will be displayed on the
screen.
- Peer to Peer (Ad Hoc)
Peer to Peer mode, which is also called Ad Hoc mode or computer-to-computer mode, is used to
connect wireless clients directly together, without the need for a wireless router or access point.
Ad-Hoc Setup

18 / 76
Press ENTER to go to next step, press RETURN to cancel, and press PLAY to connect.
3.4 Changing System Settings
Use this menu to configure system settings.
Menu Language
- Select to choose the OSD (On-Screen Display) language.
Text Encoding
- Select to set the text encoding option (subtitle display).
System Update
- Select to update the firmware via a USB stick.
1) Copy ‘install.img’ to the root directory of a USB stick, and connect it to the USB HOST port of
the player.
2) Select ‘System Upgrade’ or ‘System Reinstall’, and press ENTER to confirm.
Time
- Select to synchronize system time with Internet Time Server
System Info
- Select to view system information (firmware version, boot loader version, Mac address, etc.)
Restore Default
- Select to restore factory defaults.
3.5 Miscellaneous
Use this menu to adjust miscellaneous settings.
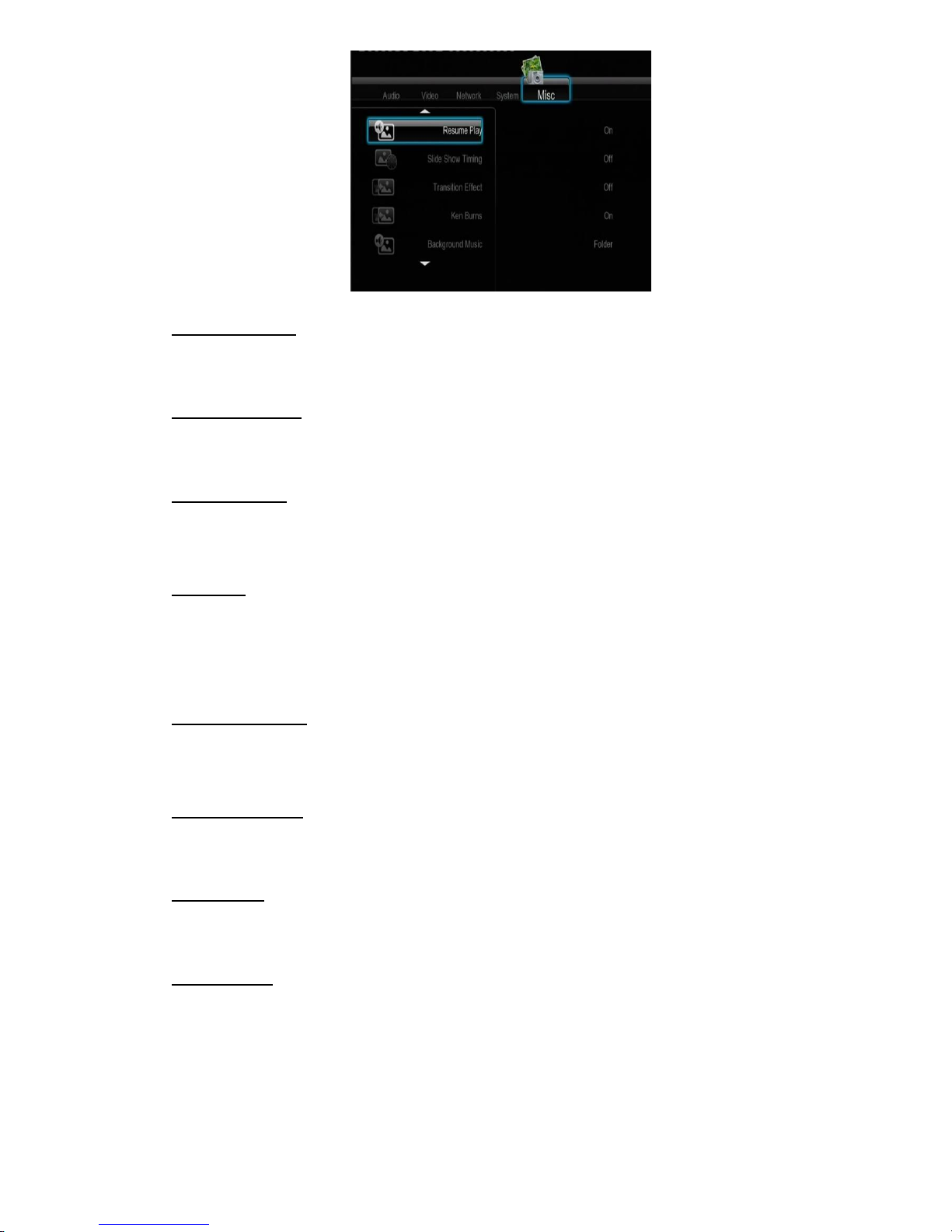
19 / 76
Resume Playback
- Select to turn on / off resume playback (auto-bookmarking) feature for movies.
Slide Show Timing
- Select to set the interval time for photo slide show.
Transition Effect
- Select to set the transition effect for photo slide show.
Ken Burns
- Select to apply Pan/Scan effects for images.
Seamless Playback
- Select to playback sequential .TS / .M2TS videos without delay.
Background Music
- Select to set the background music options while view pictures: Off / Folder.
Screen Saver
- Select to turn on / off screen saver.
Movie Preview
- Select to turn on / off movie preview in the browser menu.
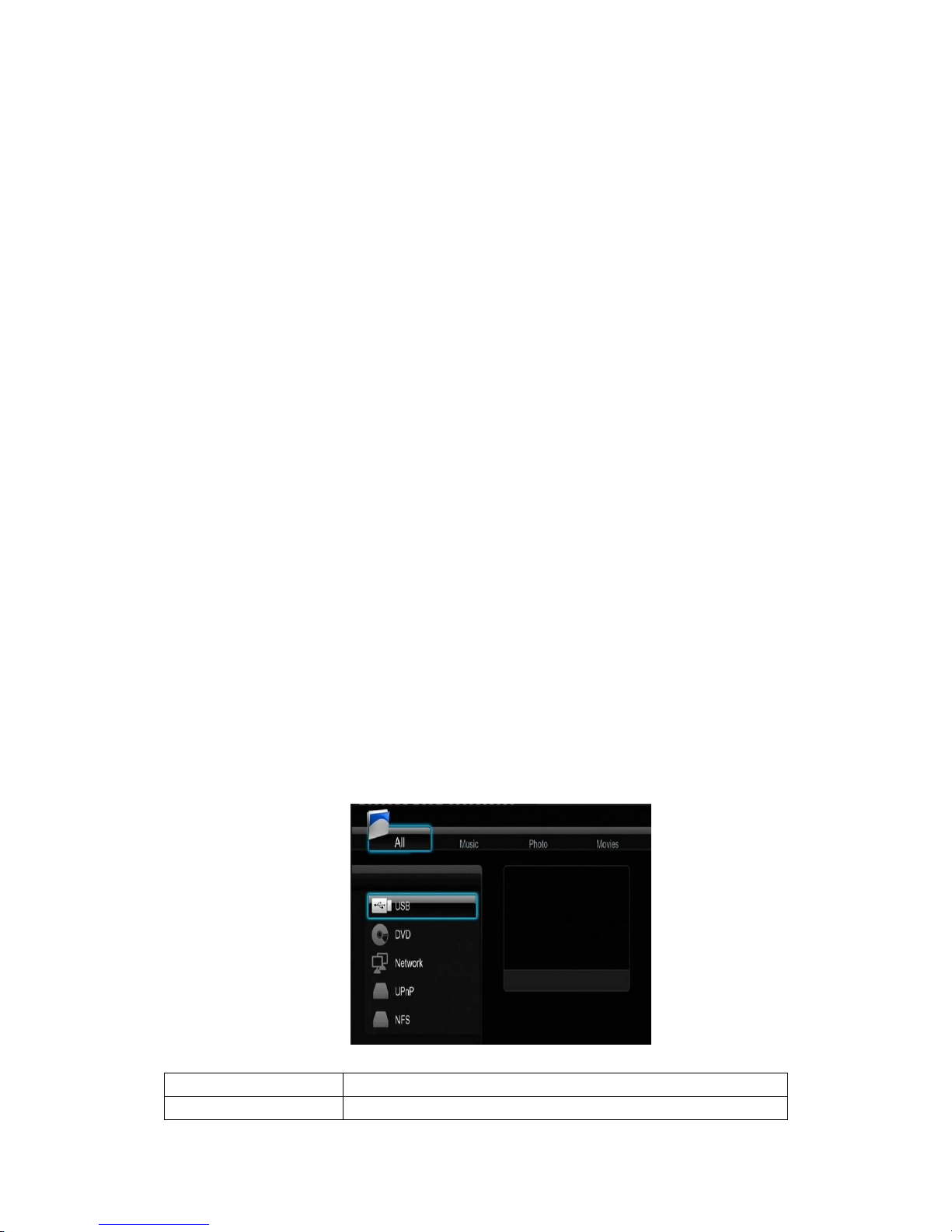
20 / 76
4. Functions
4.1. Browser Menu
The browser menu allows you to browse and play media files stored on USB devices, Network, and
UPnP-server. To enter the menu, select the Browser icon on the home screen, or press the
BROWSER button on the remote control.
The following buttons can be used while navigating the browser menu.
Button
Function
UP / DOWN
Move cursor up / down to select devices, folders, or files.
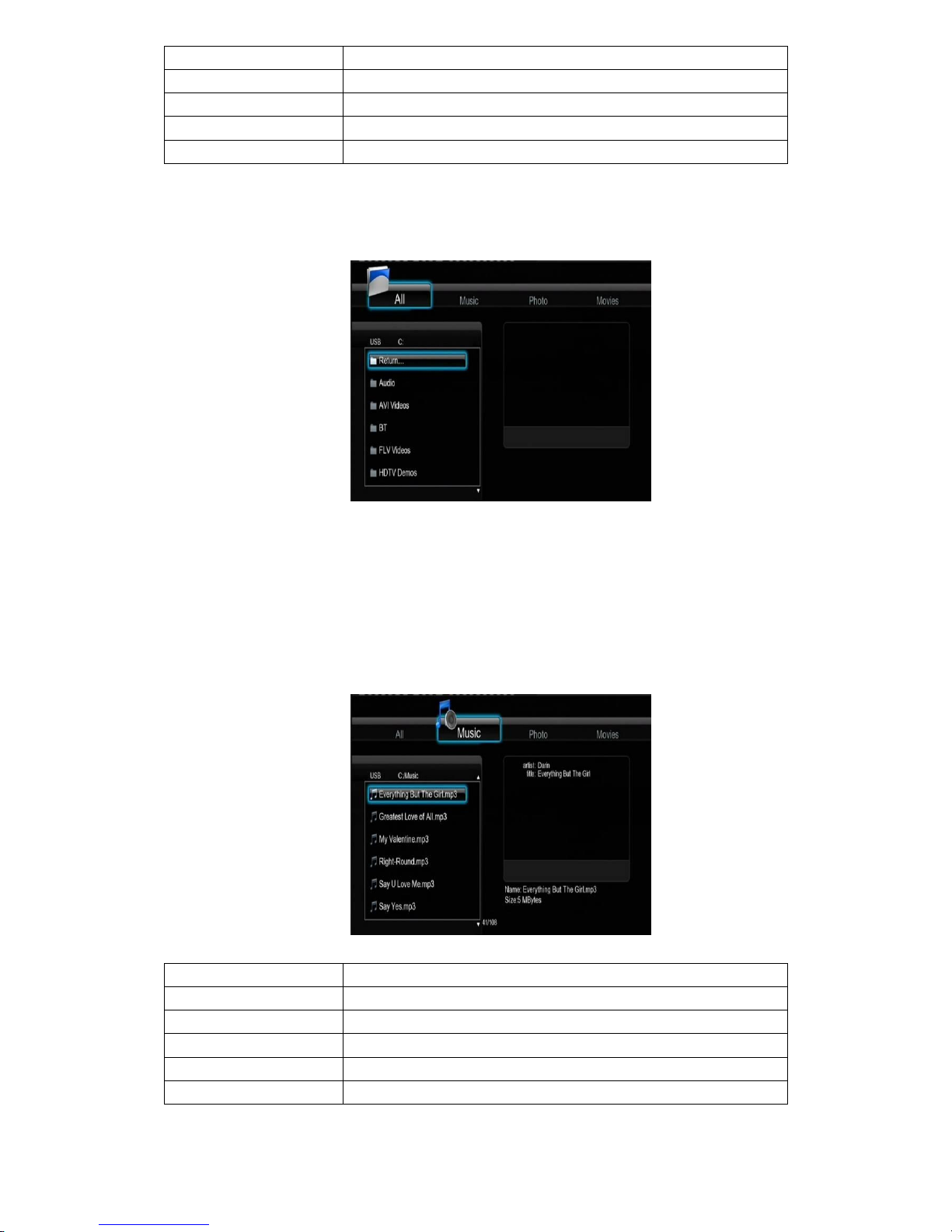
21 / 76
LEFT / RIGHT
Select filter options: All, Music, Photos, and Movies.
PREV / NEXT
Go to previous / next page.
ENTER
Enter or confirm the selected item.
SELECT
Select files under Browser -> USB menu.
RETURN
Return to the previous menu.
4.1.1 Browsing All
In this mode, all folders and supported contents (music, photos, and movies) will be displayed.
Note:
Please refer to chapter ‘9.1 Specifications‘for more about the supported content formats.
Muisc tracks might not be able to played continously under All filter, please switch to the Music
filter instead.
4.1.2 Browsing Music
In this mode, all folders and supported audio files in current directory will be displayed.
The following buttons can be used to control music playback.
Button
Function
PLAY
Begin playback.
PAUSE / STEP
Pause playback.
FR / FF
Fast rewind or fast forward. Press repeatedly to select the speed.
REPEAT
Set repeat options: One, All, and Shuffle.
INFO
Hide or display the information bar during playback.
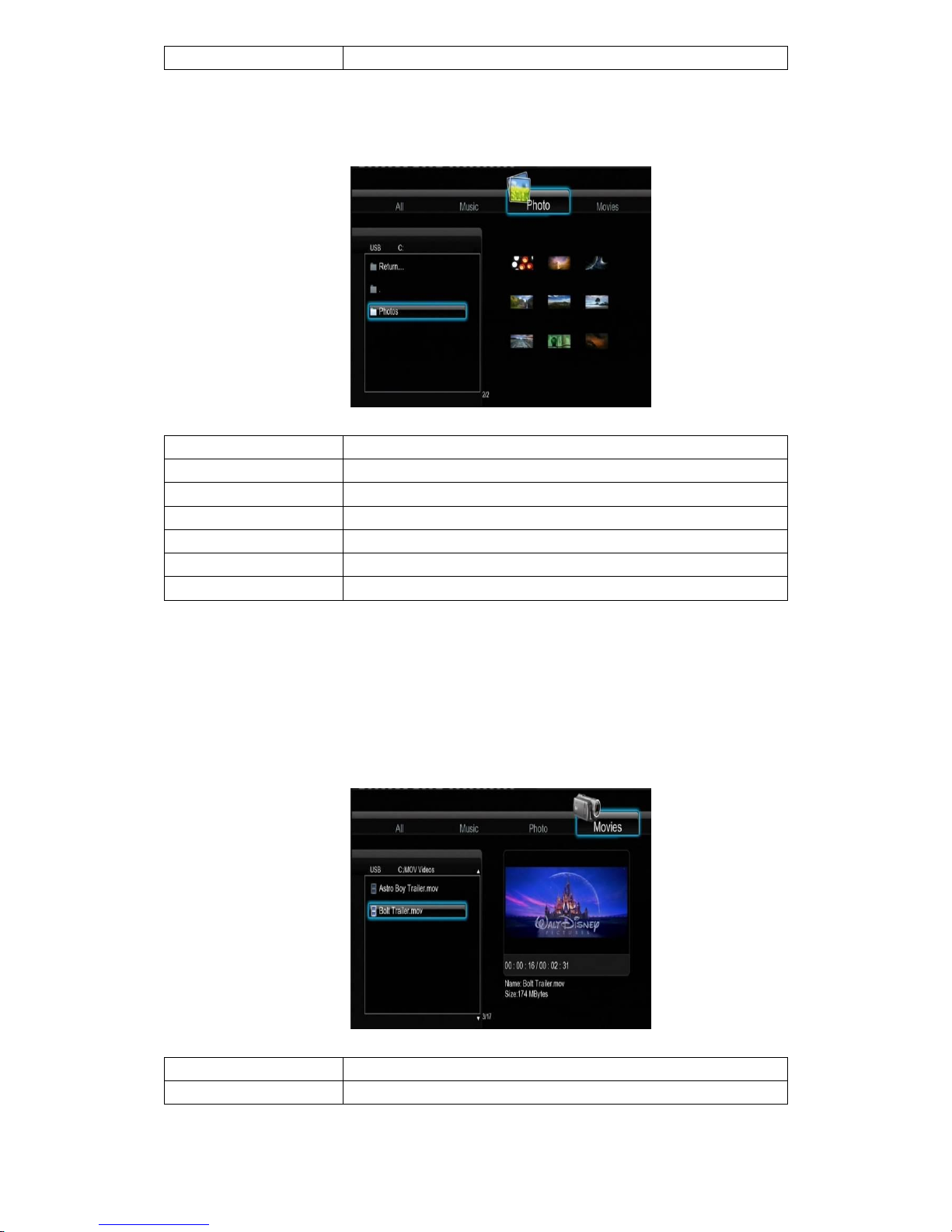
22 / 76
STOP
Stop playback.
4.1.3 Browsing Photos
In this mode, all folders and supported image files in current directory will be displayed.
The following buttons can be used to control music playback.
Button
Function
PLAY
Begin playback.
PREV / NEXT
View the previous or next photo.
LEFT / RIGHT
Rotate a photo in any angle.
ZOOM IN / OUT
Zoom in / out the image.
INFO
Hide or display the information bar during playback.
STOP
Stop playback.
You can view photos in slide show mode with background music. When it is enabled, the slide show
starts automatically once you press PLAY button. (Please refer to Slide Show Timing, Transition
Effect, and Background Music in chapter ‘3.5 Miscellaneous’ for more details)
4.1.4 Browsing Movies
In this mode, all folders and supported video files in current directory will be displayed.
The following buttons can be used to control video playback.
Button
Function
PLAY
Begin playback.
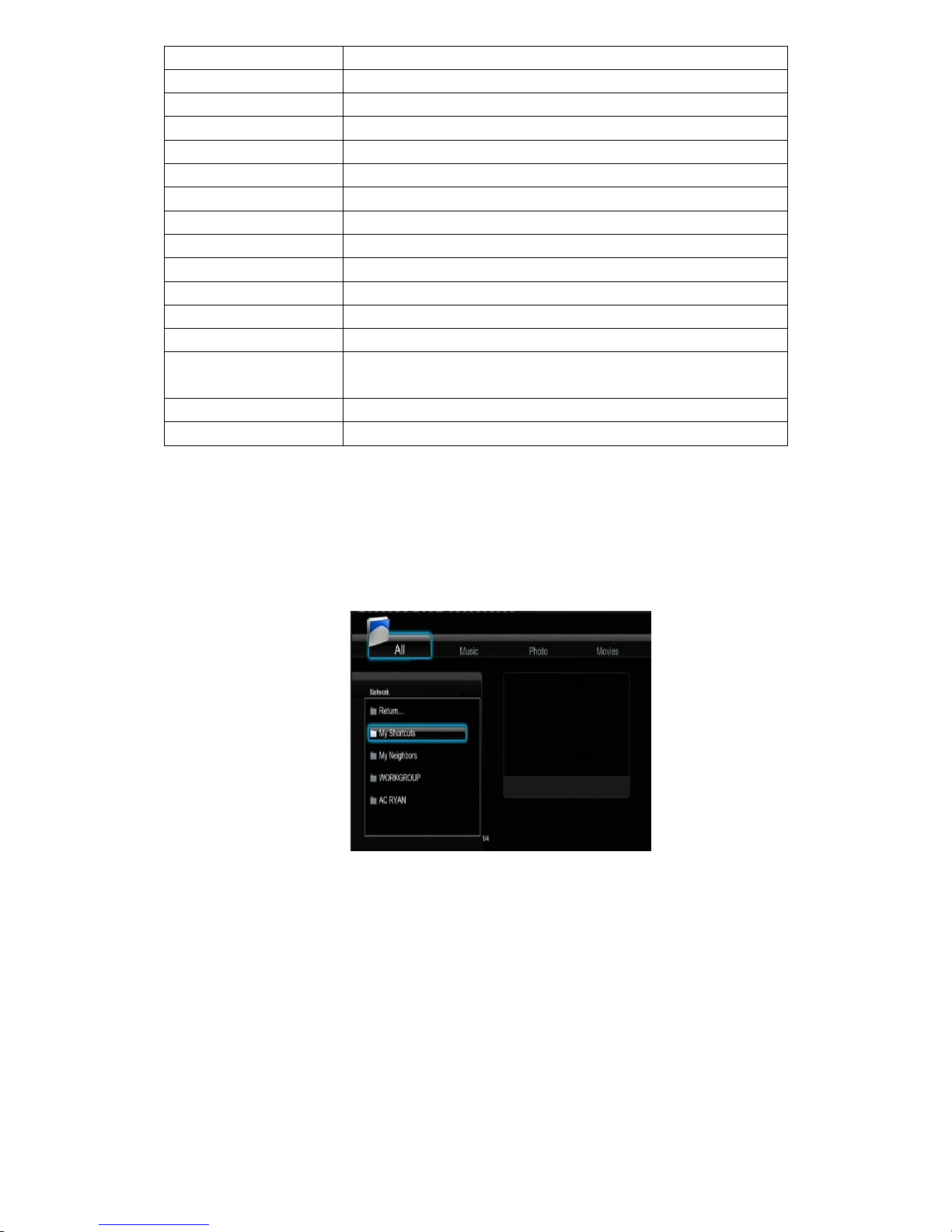
23 / 76
PAUSE / STEP
Pause playback; Press again to step to next frame.
SLOW
Play video in slow motion. Press repeatedly to select the speed.
FR / FF
Fast rewind or fast forward. Press repeatedly to select the speed.
PREV / NEXT
View the previous or next movie.
REPEAT
Set repeat options: Title, Chapter, and All.
ZOOM IN / OUT
Zoom in / out the image.
INFO
Hide or display the information bar during playback.
GOTO
Display playback search menu.
A-B
Set the beginning and end points of a section to repeat.
ANGLE
Change the view angle during DVD (with multi-angle) playback.
MENU
Return to the root menu during DVD playback.
INS REPLAY
Backward 10 seconds of the current playback
CM SKIP
Advance 30 seconds of the current playback.
AUDIO
Select an audio track while watching BivX video or DVD with
multiple audio tracks.
SUBTITLE
Set subtitle options.
STOP
Stop playback.
4.1.5 A/V Streaming via Network
You can stream the media files shared on the home network (Ethernet or WLAN). Please refer to ’3.3
Changing Network Settings’ for details about network settings.
There are two ways to locate media files shared on your local network in the Network menu. One is to
browse through workgroup; the other way is to browse through ‘My_Shortcuts’.
4.1.5.1 Browsing through Workgroup
You can choose the workgroup which your PC belongs to from the workgroup list, find your PC name,
and press the ENTER button to confirm. Then you can select and play the shared media files that you
want to browse.
 Loading...
Loading...