DFI ST2K Series User Manual

ST2K Series
Rev. C
System Board
User’s Manual
935-ST2K01-600
41830305
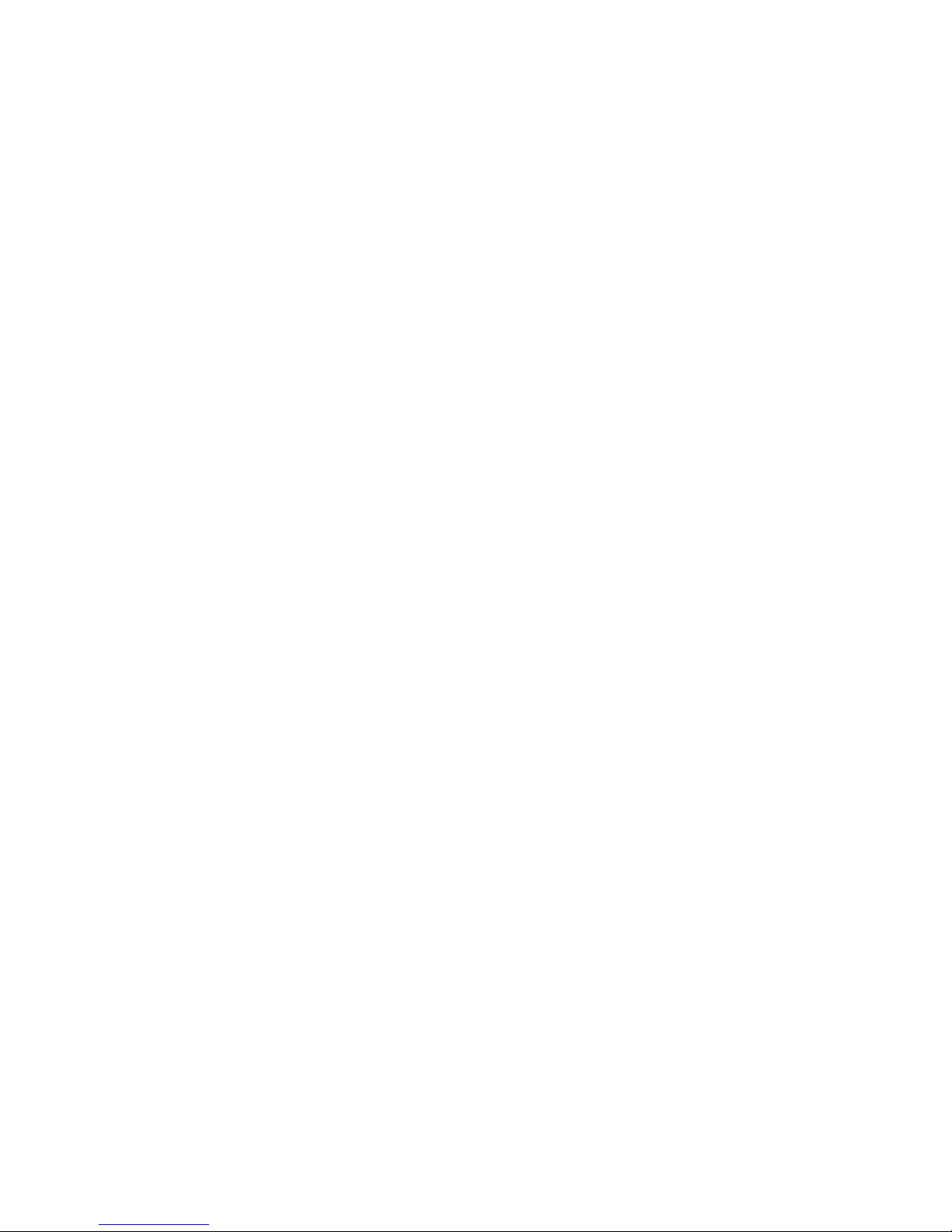
Copyright
This publication contains information that is protected by copyright.
No part of it may be reproduced in any form or by any means or
used to make any transformation/adaptation without the prior
written permission from the copyright holders.
This publication is provided for informational purposes only. The
manufacturer makes no representations or warranties with respect to
the contents or use of this manual and specifically disclaims any
express or implied warranties of merchantability or fitness for any
particular purpose. The user will assume the entire risk of the use or
the results of the use of this document. Fur ther, the manufacturer
reserves the right to revise this publication and make changes to its
contents at any time, without obligation to notify any person or
entity of such revisions or changes.
© 2003. All Rights Reserved.
Trademarks
Microsoft® MS-DOS®, WindowsTM, Windows® 95 and Windows® 98
are registered trademarks of Microsoft Corporation. Intel®, Pentium
®
III and CeleronTM are registered trademarks of Intel Corporation.
Award is a registered trademark of Award Software, Inc. Other
trademarks and registered trademarks of products appearing in this
manual are the properties of their respective holders.
Caution
To avoid damage to the system:
• Use the correct AC input voltage range
..
..
.
To reduce the risk of electric shock:
• Unplug the power cord before removing the system chassis
cover for installation or servicing. After installation or servicing,
cover the system chassis before plugging the power cord.
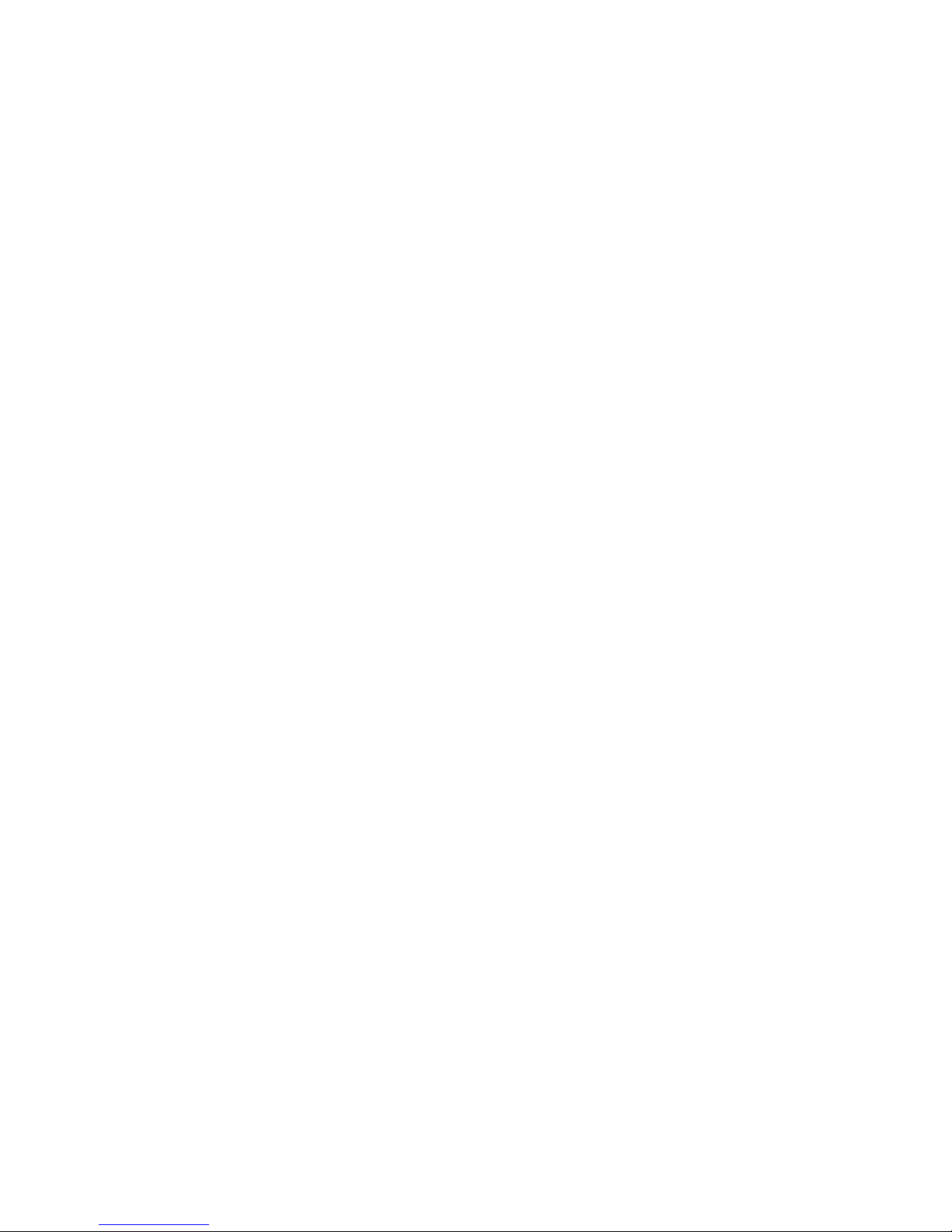
Battery:
• Danger of explosion if battery incorrectly replaced.
• Replace only with the same or equivalent type recommend
by
the manufacturer.
• Dispose of used batteries according to the battery
manufacturer’s
instructions.
Joystick or MIDI port:
• Do not use any joystick or MIDI device that requires more than
10A current at 5V DC. There is a risk of fire for devices that
exceed this limit.
FCC and DOC Statement on Class B
This equipment has been tested and found to comply with the limits
for a Class B digital device, pursuant to Part 15 of the FCC rules.
These limits are designed to provide reasonable protection against
harmful interference when the equipment is operated in a residential
installation. This equipment generates, uses and can radiate radio
frequency energy and, if not installed and used in accordance with
the instruction manual, may cause harmful interference to radio
communications. However, there is no guarantee that interference
will not occur in a particular installation. If this equipment does cause
harmful interference to radio or television reception, which can be
determined by turning the equipment off and on, the user is
encouraged to try to correct the interference by one or more of the
following measures:
• Reorient or relocate the receiving antenna.
• Increase the separation between the equipment and the receiver.
• Connect the equipment into an outlet on a circuit different from
that to which the receiver is connected.
• Consult the dealer or an experienced radio TV technician for
help.
Notice:
1. The changes or modifications not expressly approved by the
party responsible for compliance could void the user's authority
to operate the equipment.
2. Shielded interface cables must be used in order to comply with
the emission limits.
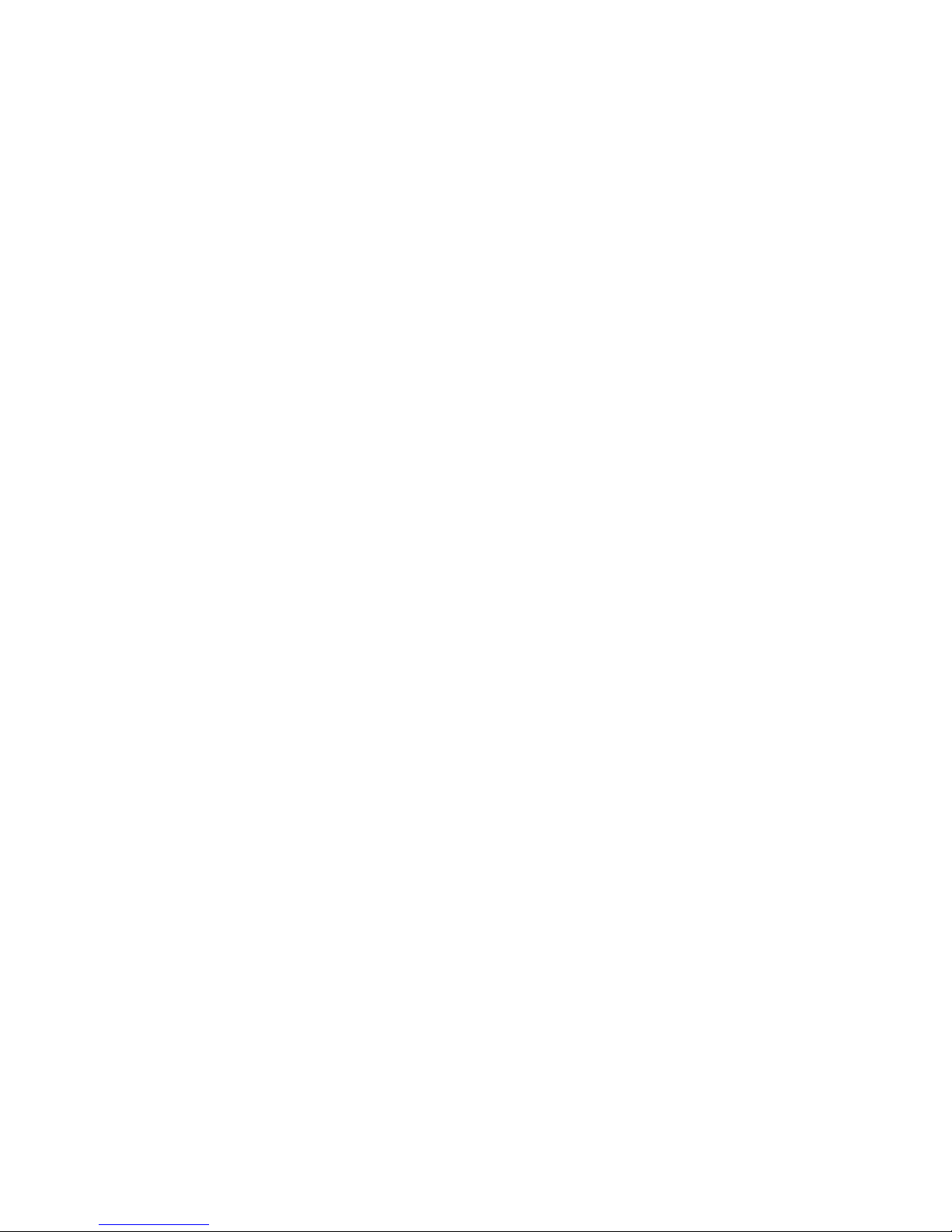
Table of Contents
Chapter 1 - Introduction
1.1 Features and Specifications..................................................................................
1.2 Package Checklist.........................................................................................................
Chapter 2 - Hardware Installation
2.1 System Board Layout ...........................................................................................
2.2 System Memory...........................................................................................................
2.3 Jumper Settings for Clearing CMOS Data........................................
2.4 Jumper Settings for Wake-On-Keyboard/Mouse..................................
2.5 Jumper Settings for the Onboard LAN...............................................
2.6 Jumper Settings for the Boot Block Lock/Unlock........................
2.7 Ports and Connectors...........................................................................................
Chapter 3 - Award BIOS Setup Utility
3.1 The Basic Input/Output System.....................................................................
3.1.1 Standard CMOS Features..............................................................
3.1.2 Advanced BIOS Features................................................................
3.1.3 Advanced Chipset Features .......................................................
3.1.4 Integrated Peripherals..........................................................................
3.1.5 Power Management Setup.............................................................
3.1.6 PnP/PCI Configurations.....................................................................
3.1.7 System Health Monitor......................................................................
3.1.8 CPU Frequency Control...................................................................
3.1.9 Load Fail-Safe Defaults......................................................................
3.1.10 Load Optimized Defaults...............................................................
3.1.11 Set Supervisor Password................................................................
3.1.12 Set User Password...............................................................................
3.1.13 Save & Exit Setup..................................................................................
3.1.14 Exit Without Saving...............................................................................
6
13
47
47
51
55
58
65
69
71
72
73
74
74
75
75
75
14
15
17
18
20
21
22
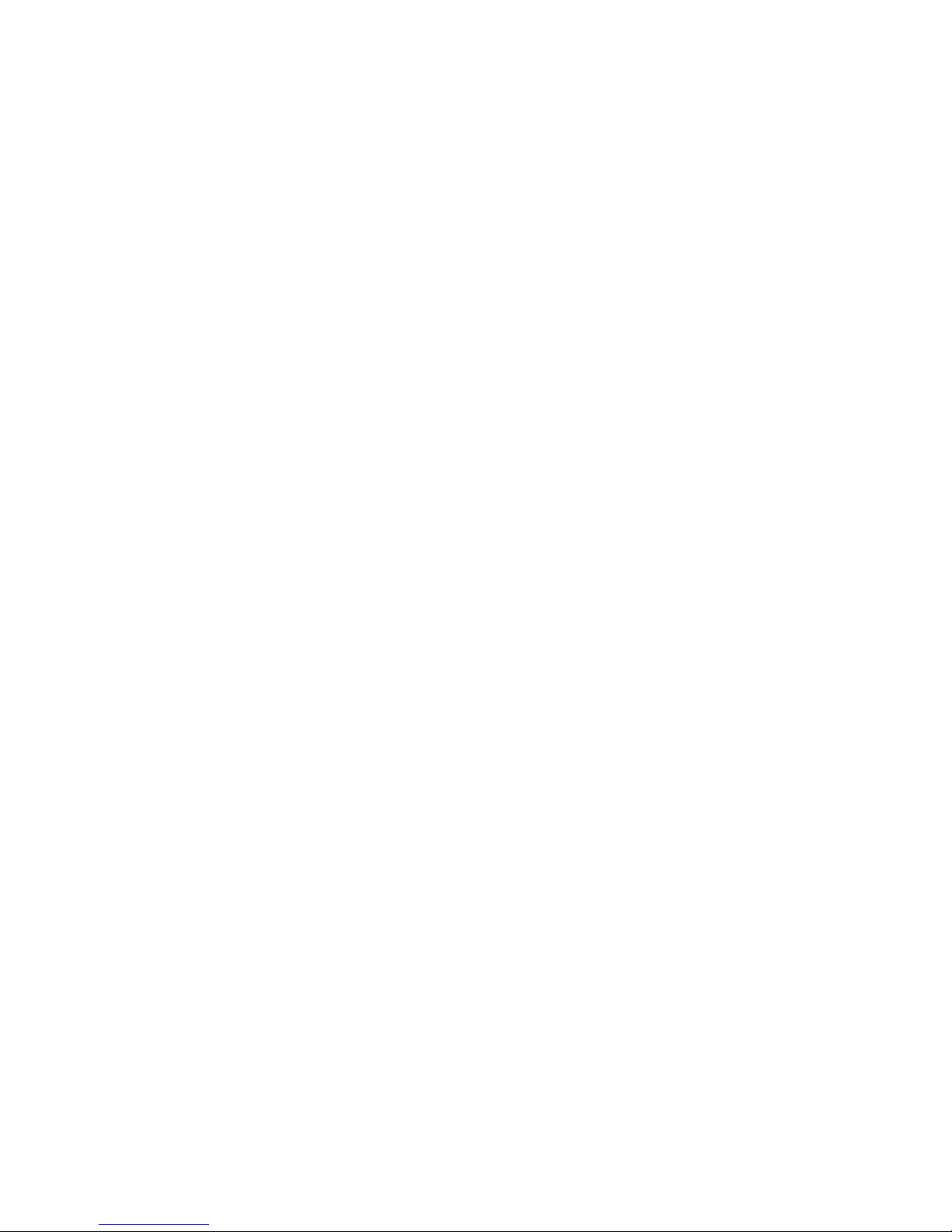
87
87
Chapter 4 - Supported Softwares
4.1 Desktop Management Interface.....................................................................
4.2 Hardware Doctor Utility........................................................................................
4.3 Intel 810 INF Update Utility for Windows 95/98....................
4.4 IDE, USB and Firmware Hub Patch Utility for Intel 810........
4.5 Intel 810 Graphics Drivers for Windows..............................................
4.6 SoundMAX Audio Drivers for Windows...............................................
4.7 Intel 82559 LAN Driver for Windows....................................................
4.8 Drivers and Utilities Installation Notes.....................................................
Appendix A - Using the Suspend to RAM
Function
A.1 Using the Suspend to RAM Function........................................................
Appendix B - System Error Messages
B.1 POST Beep.......................................................................................................................
B.2 Error Messages..............................................................................................................
Appendix C - Troubleshooting
C.1 Troubleshooting Checklist....................................................................................
76
79
79
80
80
81
81
81
83
89
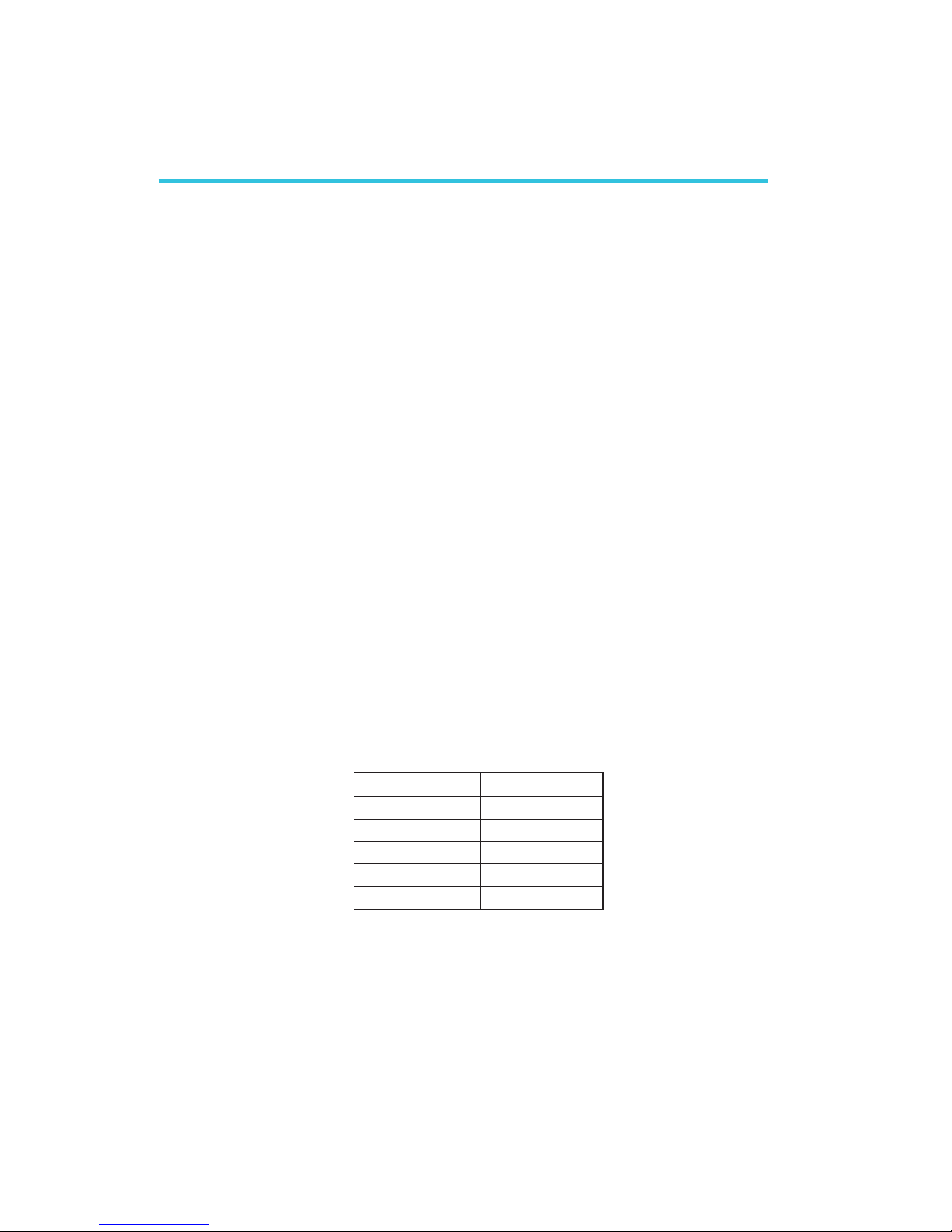
Introduction
1
6
1.1 Features and Specifications
1.1.1 Features
Chipset
• Intel® 810-E
Processor
The system board is equipped with Socket 370. It is also equipped
with a switching voltage regulator that automatically detects 1.30V
to 2.05V.
• Pentium® III FCPGA 133MHz FSB processor
• Pentium® III FCPGA 100MHz FSB processor
• CeleronTM PPGA and FCPGA 66MHz FSB processors
System Memory
• 16MB to 512MB memory using unbuffered DIMMs
• Two 168-pin DIMM sockets
• Uses x64 PC-100 SDRAM DIMM, 3.3V
Chapter 1 - Introduction
DIMMs
2MBx64
4MBx64
8MBx64
16MBx64
32MBx64
Memory Size
16MB
32MB
64MB
128MB
256MB
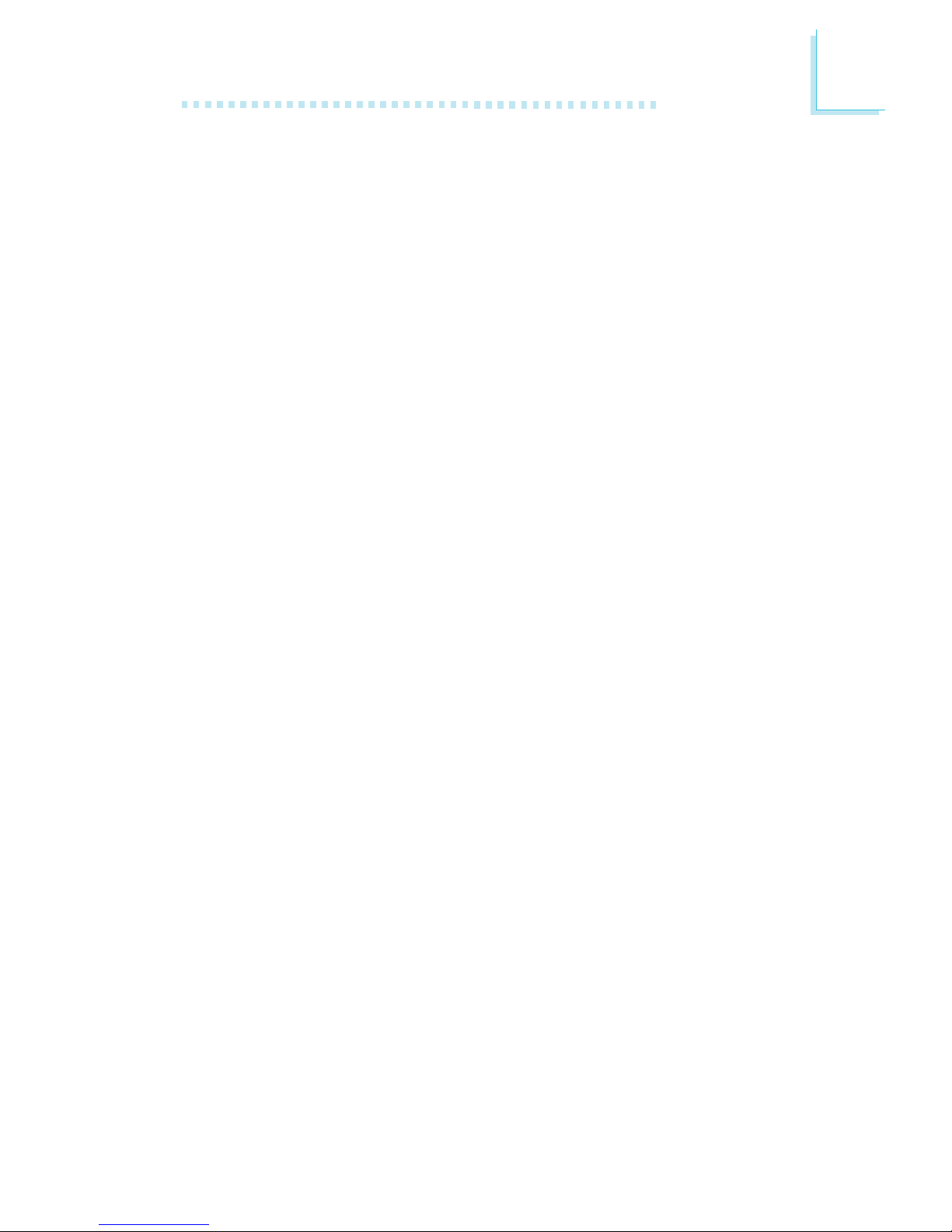
1
Introduction
7
Expansion Slot/Connector
The system board is equipped with a two-slot PCI Riser Card.
It is also equipped with a daughterboard docking connector. Refer to
“Daughterboard Docking Connector” in chapter 2 for more
information.
Onboard Graphics Features
• Graphics memory
- Shares 1MB of the system memory. This is fixed regardless of
the size of the system memory.
- Uses Dynamic Video Memory Technology (DVMT). This freely
changes in size because graphics memory is allocated from
the system memory according to current needs.
- 4MB onboard display cache
• Graphics controller
- 133MHz super AGP performance using 4MB display cache
memory
- 3D hyper pipelined architecture
- 2D hardware and motion video acceleration
- 9-bit precision hardware motion compensation
assistance for software MPEG2 decode
- Software DVD at 30fps
• Resolutions: up to 1600x1200 in 256 color at 75Hz refresh
• Software drivers
- Windows® 95/98/ME
- Windows® 2000
- Windows NT® 4.0
Onboard Audio Features
• Supports Microsoft® DirectSound/DirectSound 3D
• 32-voice wavetable synthesis
• 3D positional audio effects
• AC’97 suppor ted with full duplex, independent sample rate
converter for audio recording and playback
• Downloadable sound (DLS) level-1
• Headphone amplifier
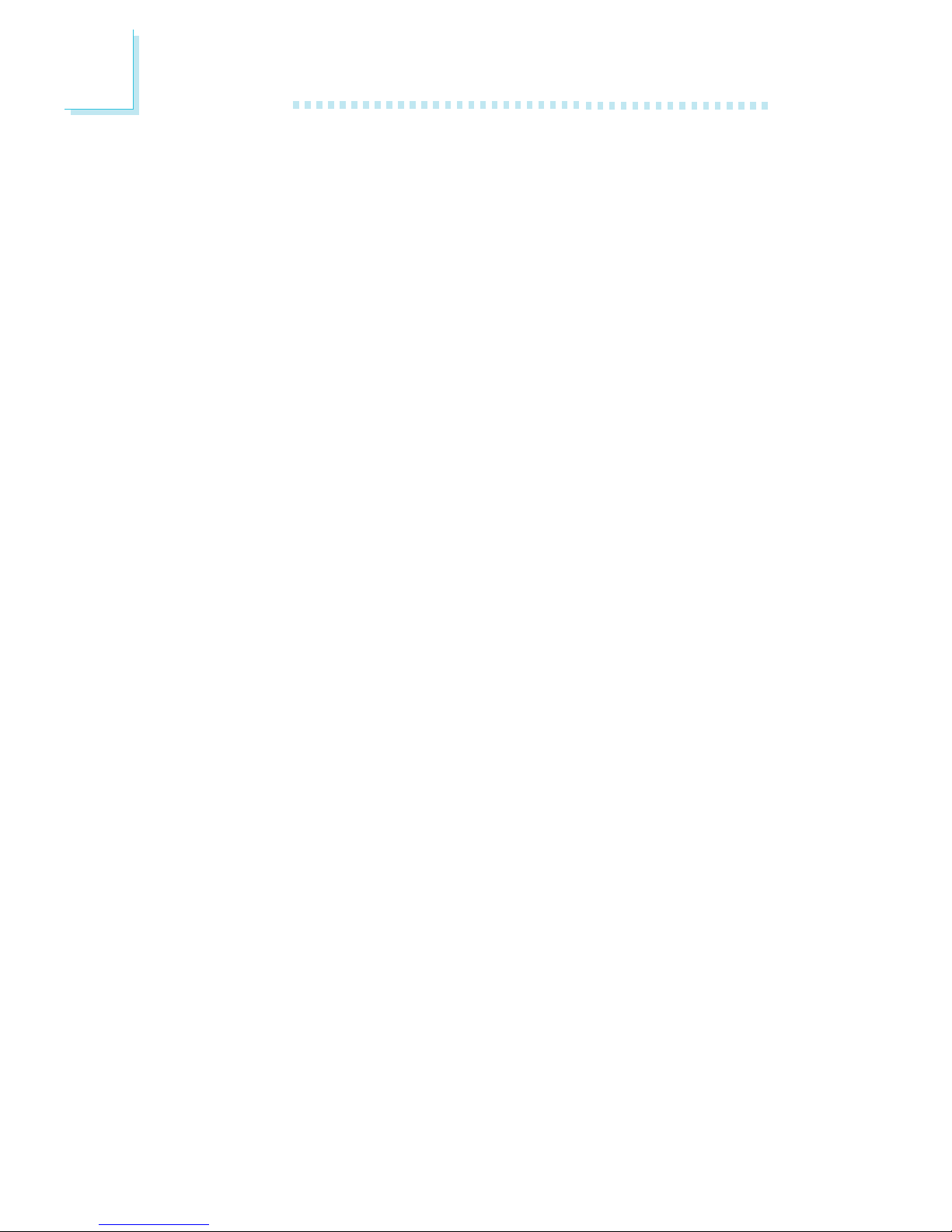
Introduction
1
8
Onboard LAN Features
• Uses Intel 82559 fast ethernet controller
• Integrated IEEE 802.3 10BASE-T and 100BASE-TX compatible
PHY
• 32-bit PCI master interface
• Integrated power management functions
• Full duplex support at both 10 and 100 Mbps
• Supports IEEE 802.3u auto-negotiation
• Supports Wired for Management (WfM) feature
Compatibility
• Microsoft PC ’98 compliant
• VESA Display Power Management Signaling (DPMS)
• VESA DDC2B for Plug and Play monitors
• PCI 2.2, AMR 1.0 and AC ’97 compliant
ATX Double Deck Ports (PC 99 color-coded connectors)
• 2 USB ports
• 1 DB-9 serial port
• 1 DB-15 VGA port
• 1 DB-25 parallel port
• 1 mini-DIN-6 PS/2 mouse port
• 1 mini-DIN-6 PS/2 keyboard port
• 1 game/MIDI port
• 3 audio jacks: speaker-out, line-in and mic-in
• 1 RJ45 LAN port
Connectors
• 1 connector for 2 additional external USB por ts
• 3 9-pin connectors for external serial ports
• 1 connector for external headphone/mic
• 1 connector for IrDA interface
• 2 IDE connectors
• 1 floppy connector
• 1 20-pin ATX power supply connector
• 1 Wake-On-LAN connector
• 1 Wake-On-Ring connector
• 3 connectors for CPU, chassis and second chassis fans
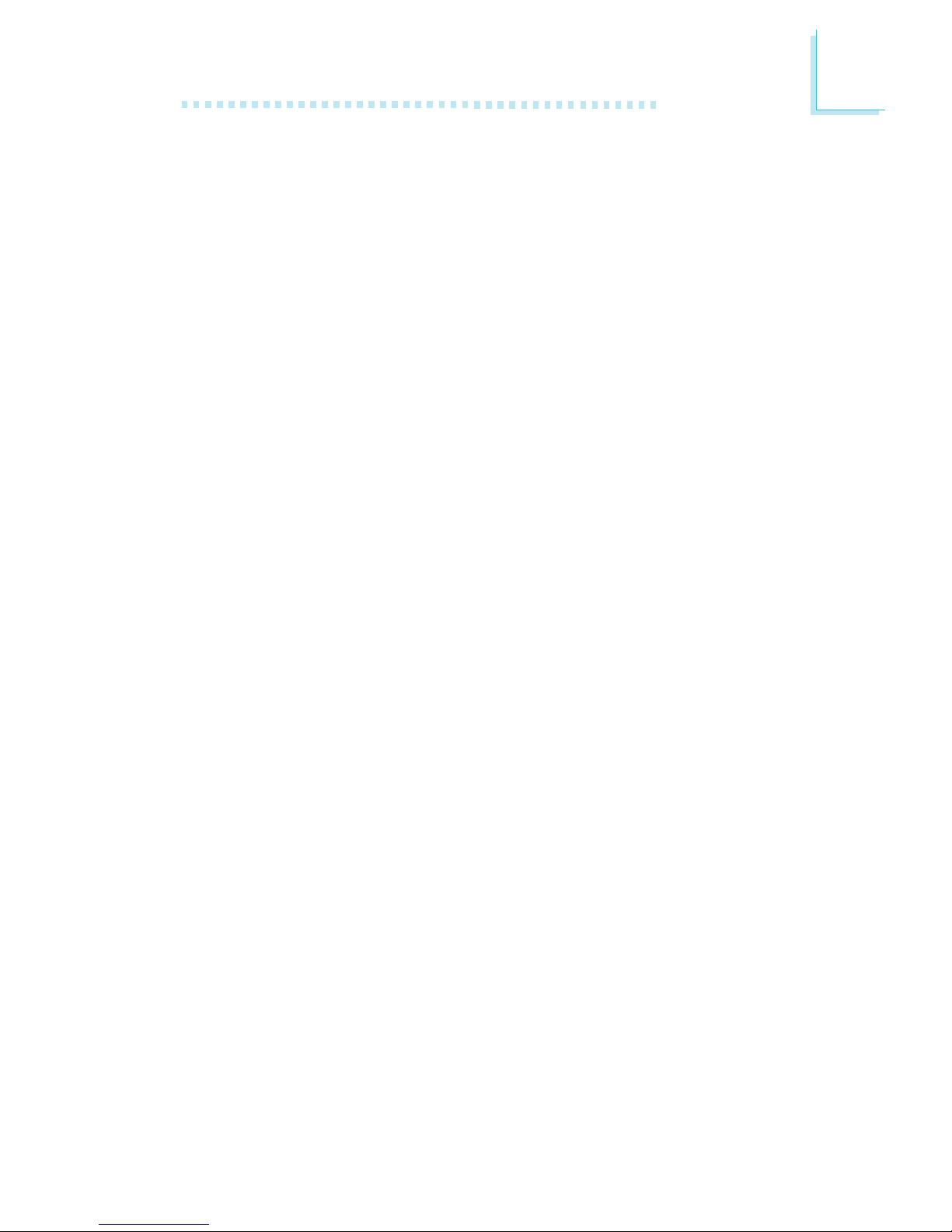
1
Introduction
9
• 1 opened chassis alarm connector
• 4 internal audio connectors (video-in, AUX-in, CD-in and TAD)
• 2 power connectors for touchscreen (optional)
• 1 connector for LCD interface board
PCI Bus Master IDE Controller
• Two PCI IDE interfaces support up to four IDE devices
• Supports Ultra ATA/66 hard drives
• PIO Mode 4 Enhanced IDE (data transfer rate up to 14MB/sec.)
• Bus mastering reduces CPU utilization during disk transfer
• Supports ATAPI CD-ROM, LS-120 and ZIP
IrDA Interface
The system board is equipped with an IrDA connector for wireless
connectivity between your computer and peripheral devices. It
supports peripheral devices that meet the IrDA or ASKIR standard.
USB Ports
The system board supports 4 USB ports. USB allows data exchange
between your computer and a wide range of simultaneously
accessible external Plug and Play peripherals. Refer to “Universal
Serial Bus Ports” in chapter 2 for more information.
BIOS
• Award BIOS, Windows® 95/98 Plug and Play compatible
• Supports SCSI sequential boot-up
• Flash EPROM for easy BIOS upgrades (4Mbit)
• Includes NCR 810 SCSI BIOS
• Supports DMI 2.0 function
Desktop Management Interface (DMI)
The system board comes with a DMI 2.0 built into the BIOS. The
DMI utility in the BIOS automatically records various information
about your system configuration and stores these information in the
DMI pool, which is a part of the system board's Plug and Play
BIOS. DMI, along with the appropriately networked software, is
designed to make inventory, maintenance and troubleshooting of
computer systems easier. Refer to chapter 4 for instructions on using
the DMI utility.
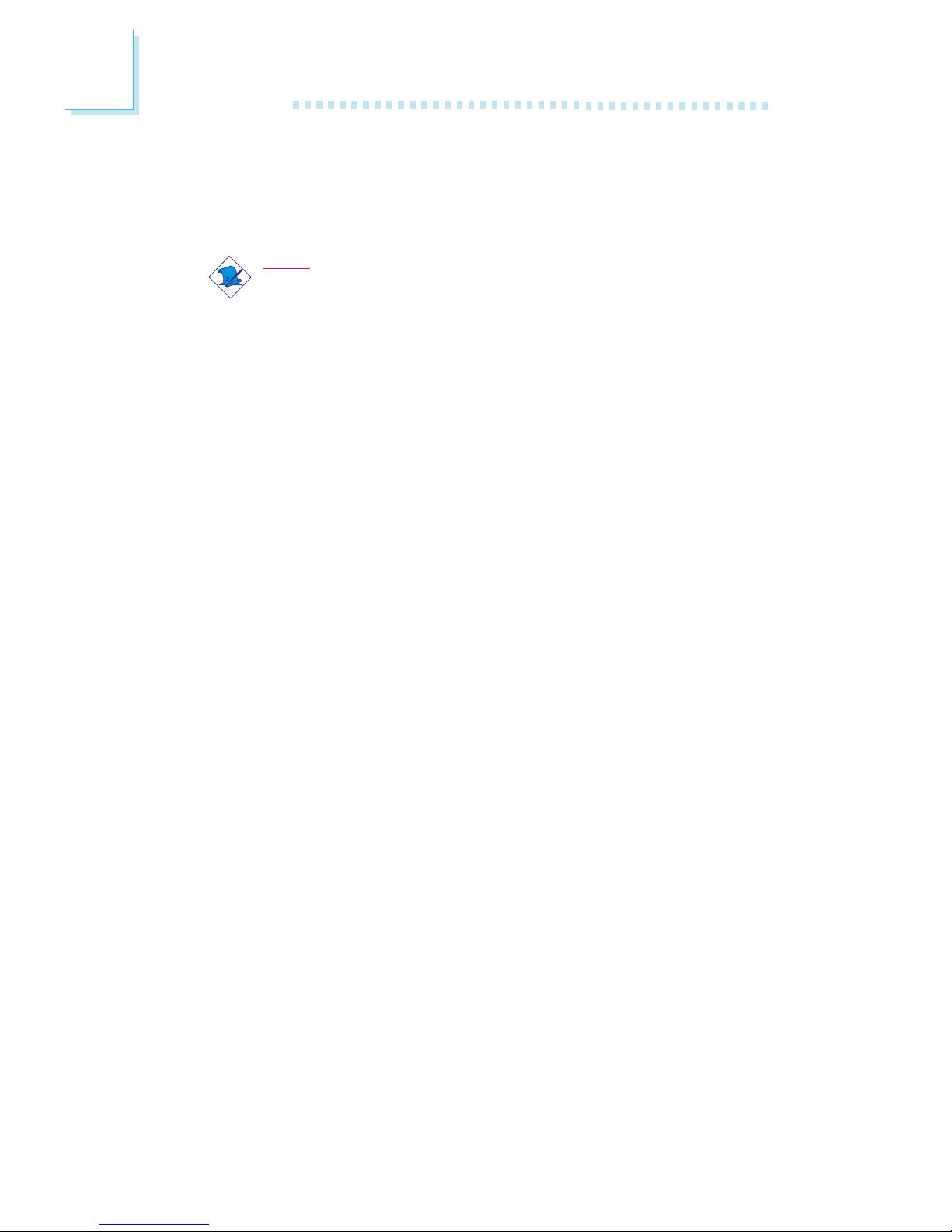
Introduction
1
10
PCB
• 4 layers, FlexATX form factor
• 22.8cm (9") x 19cm (7.5")
Note:
The system board is designed to fit into a FlexATX chassis. It
provides PCI expansion by installing a two-slot PCI Riser Card.
You may also install the system board into a microATX chassis
but you will be confined to one PCI expansion slot only. Please
refer to “Expansion Slots” in chapter 2 for more information.
1.1.2 System Health Monitor Functions
The system board is capable of monitoring the following “system
health” conditions.
• Monitors processor/system temperature and overheat alarm
• One optional temperature sensor for user customization
• Monitors 5VSB/VBAT/1.5V/3.3V/5V/±12V/processor voltages
and failure alarm
• Monitors processor/chassis/second chassis fan speed, controls
processor/chassis fan speed and failure alarm
• Automatic fan on/off control
• Read back capability that displays temperature, voltage and fan
speed
• Opened chassis alarm
• Supports CeleronTM processor thermal diode output (real
processor temperature)
Refer to “System Health Monitor” in chapter 3 and “Hardware
Doctor Utility” in chapter 4 for more information.
1.1.3 Intelligence
Automatic CPU/Chassis Fan Off
The CPU and chassis fans will automatically turn off once the system
enters the Suspend mode.
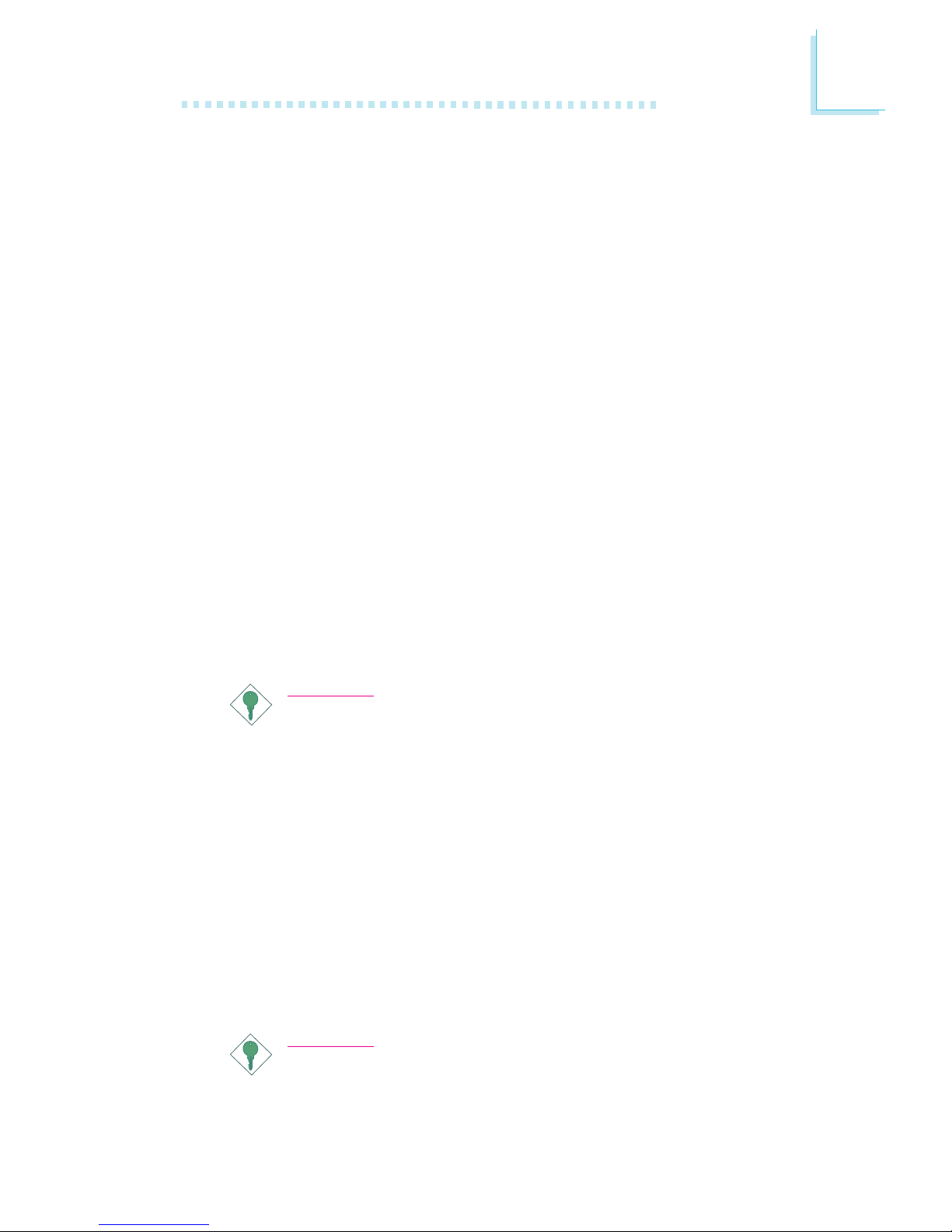
1
Introduction
11
Dual Function Power Button
Depending on the setting in the “Soft-Off By PWR-BTTN” field of
the Power Management Setup, this switch will allow the system to
enter the Soft-Off or Suspend mode.
Wake-On-Ring
This feature allows the system that is in the Suspend mode or Soft
Power Off mode to wake-up/power-on to respond to calls coming
through an internal or external modem. Refer to “Wake-On-Ring
Connector” in chapter 2 for more information.
RTC Timer to Power-on the System
The RTC installed on the system board allows your system to
automatically power-on on the set date and time.
Wake-On-LAN
The Wake-On-LAN function allows the network to remotely wake
up a Soft Power Down (Soft-Off) PC. Your LAN card must support
the remote wakeup function.
Important:
If you are using the (1) Suspend to RAM, (2) Wake-OnKeyboard/Mouse and (3) Wake-On-LAN functions all at the
same time, the 5VSB power source of your power supply must
support a minimum of ≥1A. A ≥720mA 5VSB power source is
sufficient if you are using only one or two of these functions.
Wake-On-Keyboard/Wake-On-Mouse
This function allows you to use the keyboard or PS/2 mouse to
power-on the system. Refer to “Jumper Settings for Wake-OnKeyboard/Wake-On-Mouse” in chapter 2 and “Keyboard/Mouse
Power On” in the Integrated Peripherals section in chapter 3 for
more information.
Important:
• The power button will not function once a keyboard
password has been set in the “KB Power On Password”
field of the Integrated Peripherals submenu. You must type
the correct password to power-on the system. If you forgot
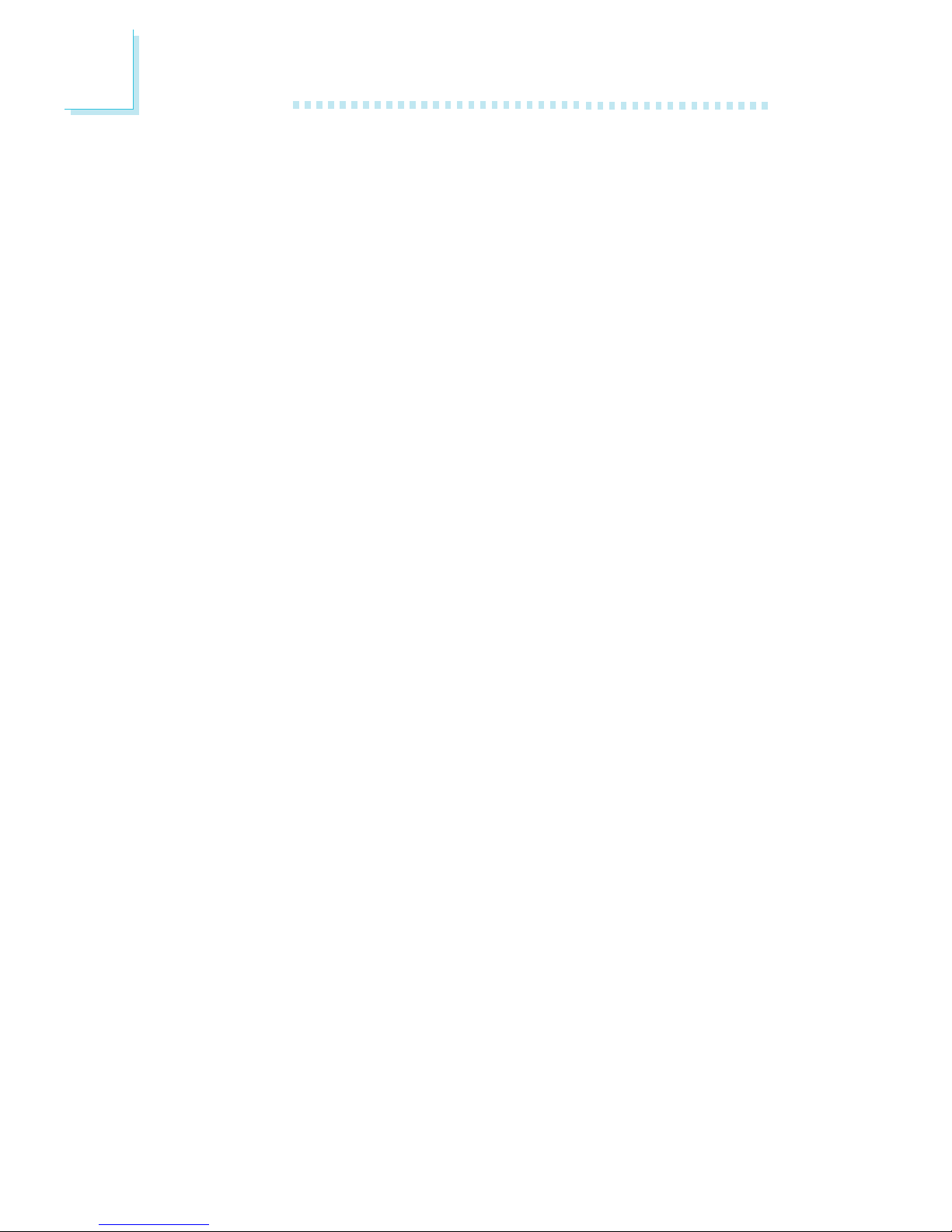
Introduction
1
12
the password, power-off the system and remove the
battery. Wait for a few seconds and install it back before
powering-on the system.
• If you are using the (1) Suspend to RAM, (2) Wake-OnKeyboard/Mouse and (3) Wake-On-LAN functions all at the
same time, the 5VSB power source of your power supply
must support a minimum of ≥1A. A ≥720mA 5VSB power
source is sufficient if you are using only one or two of these
functions.
AC Power Failure Recovery
When power returns after an AC power failure, you may choose to
either power-on the system manually, let the system power-on
automatically or return to the state where you left off before power
failure occurs. Refer to “PWR Lost Resume State” in the Integrated
Peripherals section in chapter 3 for more information.
Year 2000 Compliant
• Supports hardware Y2K function.
• Supports hardware Random Number Generator (RNG) to enable a new security and manageability infrastructure for PC.
ACPI
The system board is designed to meet the ACPI (Advanced
Configuration and Power Interface) specification. ACPI has energy
saving features that enables PCs to implement Power Management
and Plug-and-Play with operating systems that support OS Direct
Power Management. Currently, only Windows
®®
®®
®
98 supports the ACPI
function. ACPI when enabled in the Power Management Setup will
allow you to use the Suspend to RAM function.
With the Suspend to RAM function enabled, you can power-off
the system at once by pressing the power button or selecting
“Standby” when you shut down Windows
®®
®®
®
98 without having to go
through the sometimes tiresome process of closing files, applications
and operating system. This is because the system is capable of
storing all programs and data files during the entire operating session
into RAM (Random Access Memory) when it powers-off. The
operating session will resume exactly where you left off the next time
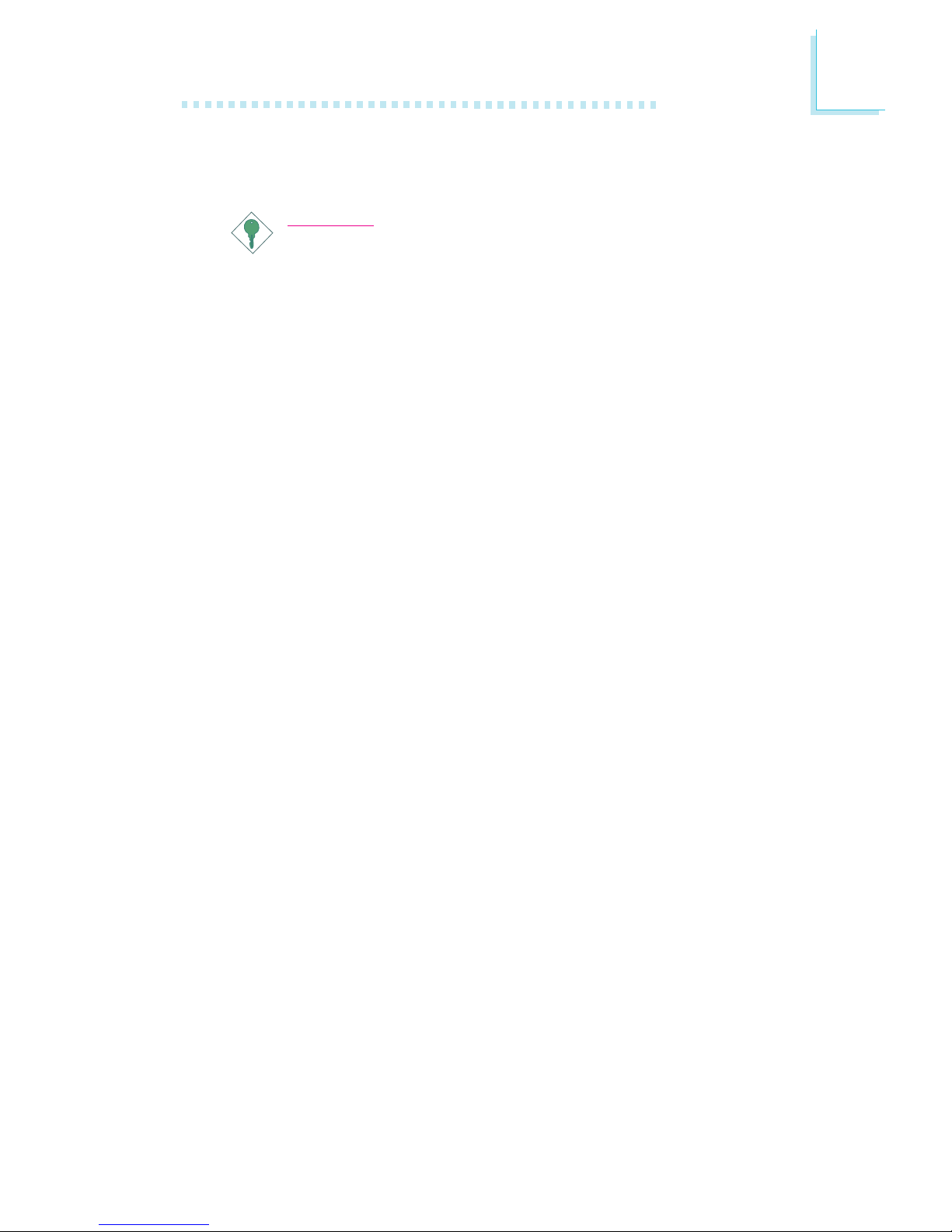
1
Introduction
13
you power-on the system. Refer to “Using the Suspend to RAM
Function” in appendix A for more information.
Important:
If you are using the (1) Suspend to RAM, (2) Wake-OnKeyboard/Mouse and (3) Wake-On-LAN functions all at the
same time, the 5VSB power source of your power supply must
support a minimum of ≥1A. A ≥720mA 5VSB power source is
sufficient if you are using only one or two of these functions.
Virus Protection
Most viruses today destroy data stored in hard drives. The system
board is designed to protect the boot sector and partition table of
your hard disk drive.
1.2 Package Checklist
The system board package contains the following items:
; The system board
; A user’s manual
One card-edge bracket with a serial port (optional)
; One USB card with two USB ports
; One riser card
; One I/O shield
; One 3SM5 daughterboard
; One “Main Board Utility” CD
One “CyberLink PowerDVD” CD (optional)
If any of these items are missing or damaged, please contact your
dealer or sales representative for assistance.
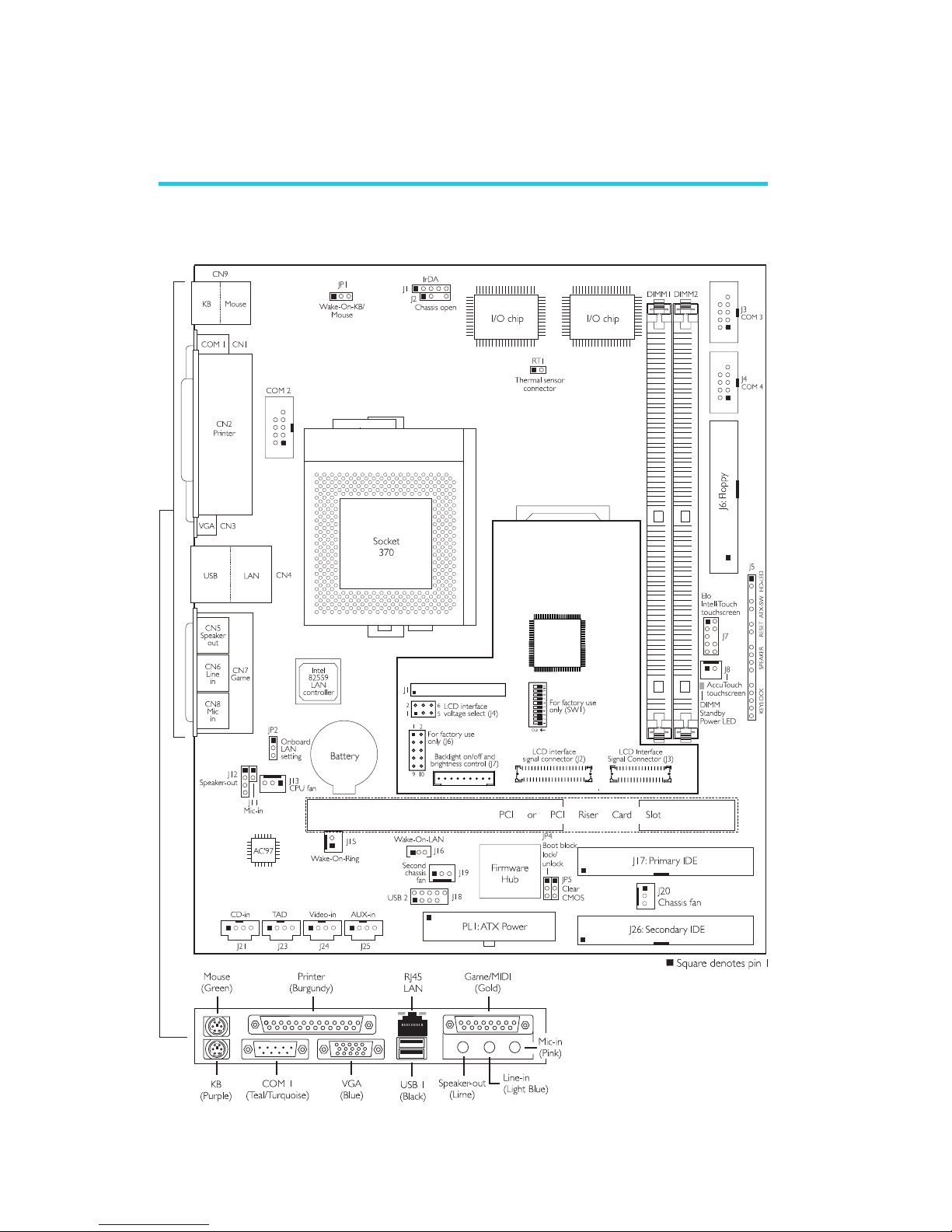
2
14
Hardware Installation
2.1 System Board Layout
Chapter 2 - Hardware Installation
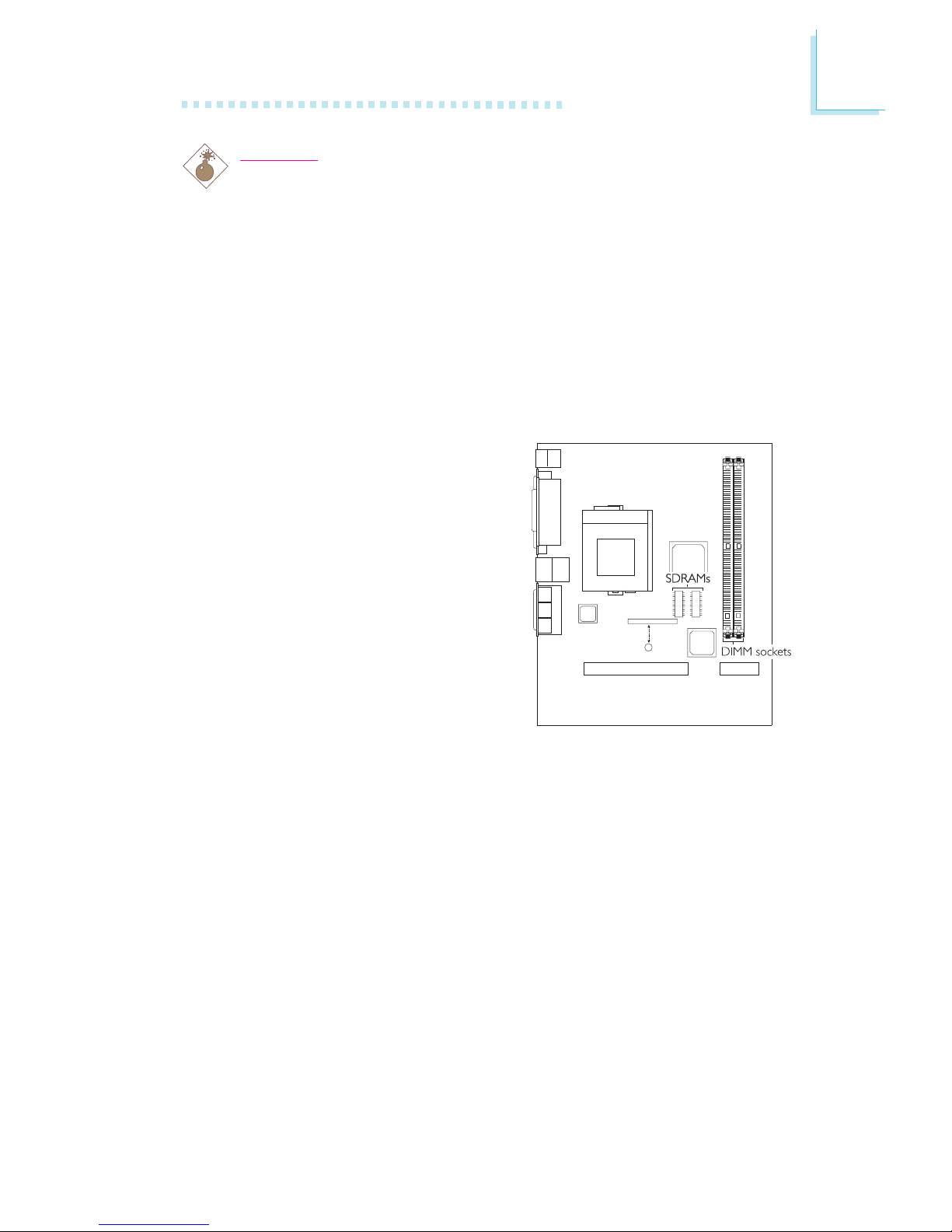
2
Hardware Installation
15
2.2 System Memory
The system board is equipped
with two 168-pin DIMM (Dual Inline Memory Module) sockets that
support unbuffered PC-100
SDRAM DIMM. PC SDRAM
(Synchronous Dynamic Random
Access Memory) is a fast
memory interface technology that
uses the clock on the chip to
synchronize with the CPU clock
so that the timing of the memory
chips and the timing of the CPU
are synchronized. This saves time during transmission of data,
subsequently increasing system performance.
The onboard VGA shares 1MB of the system memory. This is fixed
regardless of the size of the system memory. Aside from the 1MB
shared memory, it also uses Dynamic Video Memory Technology
(DVMT). DVMT freely changes in size because graphics memory is
allocated from the system memory according to current needs.
Refer to chapter 1 for the type of memory supported by the
system board.
Display Cache
The system board is mounted with 2 SDRAMs that serve as 4MB
display cache. The presence of the display cache will provide better
system performance.
Warning:
Electrostatic discharge (ESD) can damage your system board,
processor, disk drives, add-in boards, and other components. Perform
the upgrade instruction procedures described at an ESD workstation
only. If such a station is not available, you can provide some ESD
protection by wearing an antistatic wrist strap and attaching it to a
metal part of the system chassis. If a wrist strap is unavailable,
establish and maintain contact with the system chassis throughout
any procedures requiring ESD protection.
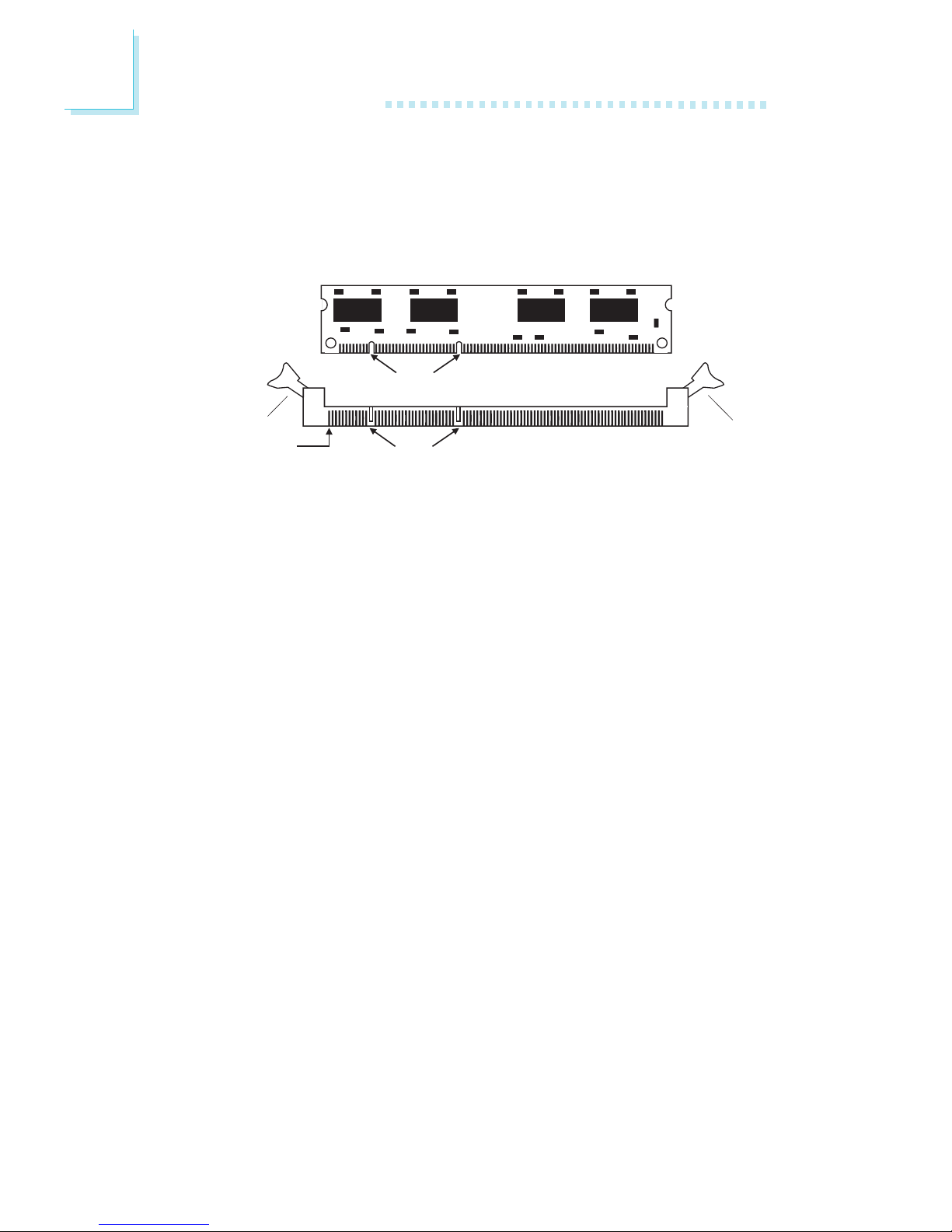
2
16
Hardware Installation
1. Pull the “tabs” which are at the ends of the socket to the side.
2. Position the DIMM above the socket with the “notches” in the
module aligned with the “keys” on the socket.
3. Seat the module vertically into the socket. Make sure it is
completely seated. The tabs will hold the DIMM in place.
Pin 1
Notch
Key
Tab
Tab
2.2.1 Installing the DIM Module
A DIM module simply snaps into a DIMM socket on the system
board. Pin 1 of the DIM module must correspond with Pin 1 of the
socket.
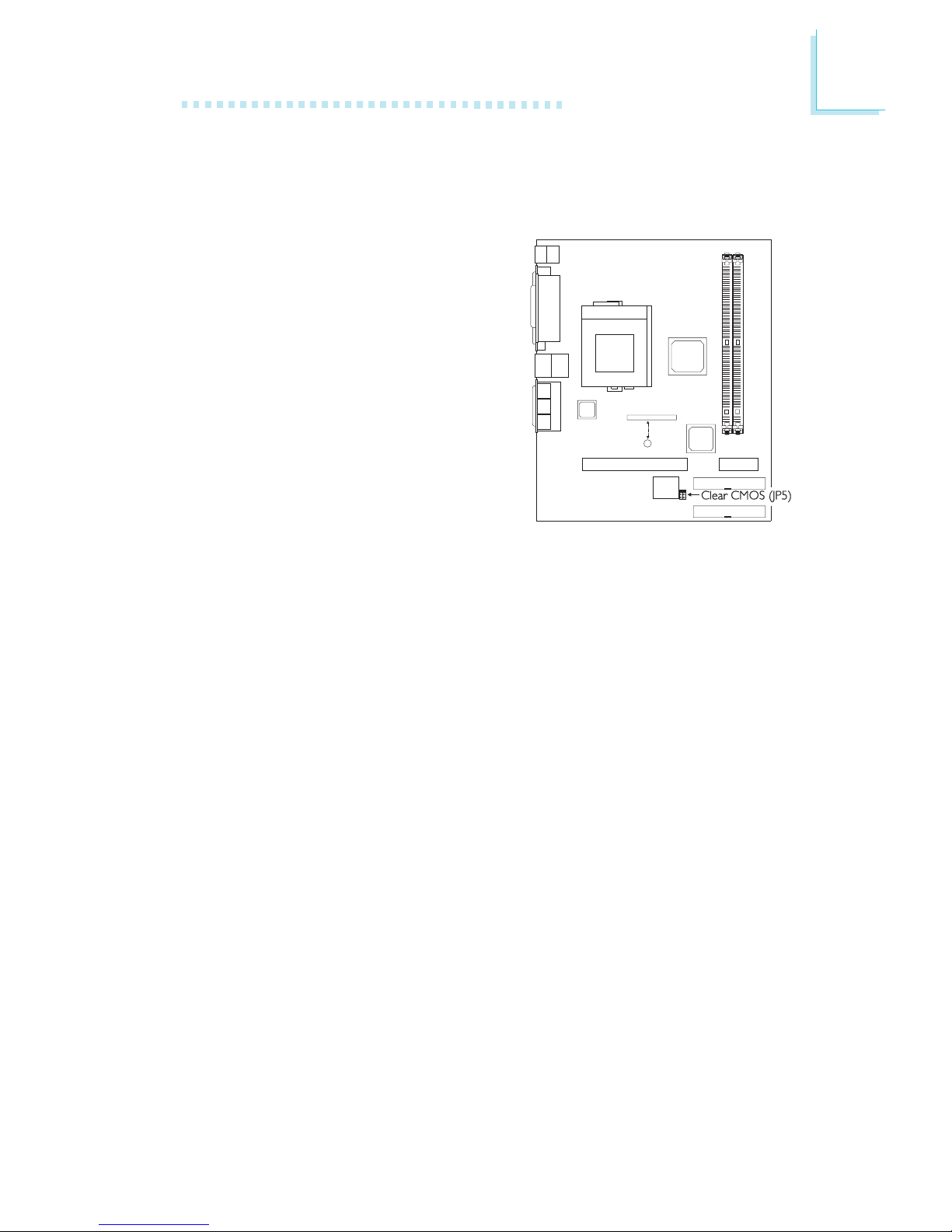
2
Hardware Installation
17
2.3 Jumper Settings for Clearing CMOS Data
Clear CMOS Data - Jumper JP5
If you encounter the following,
a) CMOS data becomes
corrupted.
b) You forgot the supervisor or
user password.
c) You are unable to boot-up the
computer system because the
processor’s clock/ratio was
incorrectly set in the BIOS.
you can reconfigure the system
with the default values stored in
the ROM BIOS.
To load the default values stored in the ROM BIOS, please follow
the steps below.
1. Power-off the system.
2. Set JP5 pins 2 and 3 to On. Wait for a few seconds and set JP5
back to its default setting, pins 1 and 2 On.
3. Now power-on the system.
If your reason for clearing the CMOS data is due to incorrect
setting of the processor’s clock/ratio in the BIOS, please proceed
to step 4.
4. After powering-on the system, press <Del> to enter the BIOS
setup utility.
5. Select the CPU Frequency Control submenu and press <Enter>.
6. Set the “CPU/PCI Clock (MHz)” or “CPU Clock Ratio” field to
its default setting or an appropriate bus clock or frequency ratio.
Refer to the CPU Frequency Control section in chapter 3 for
more information.
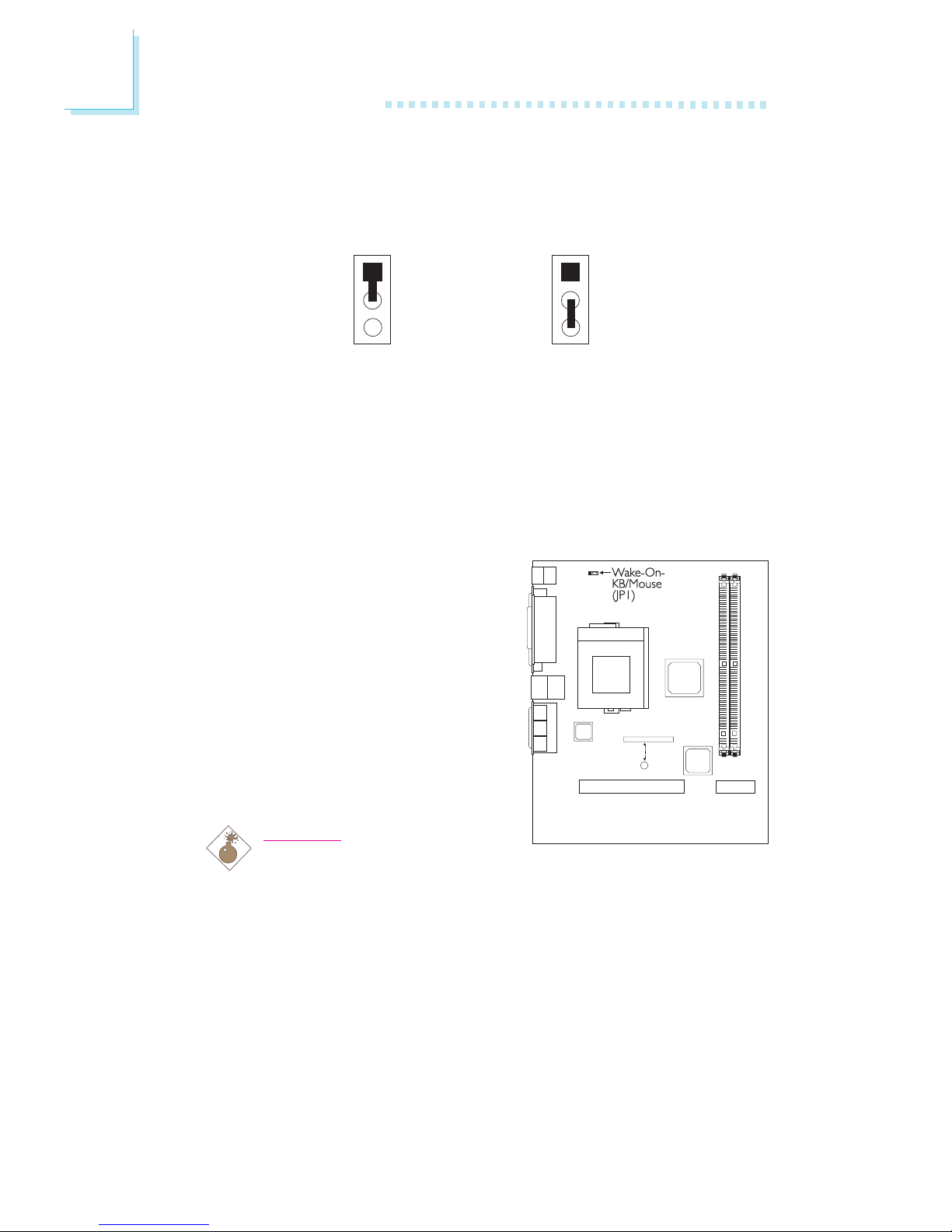
2
18
Hardware Installation
2-3 On:
Clear CMOS Data
1-2 On: Normal
(default)
2.4 Jumper Settings for Wake-On-Keyboard/
Wake-On-Mouse
Wake-On-Keyboard/Wake-On-Mouse - Jumper JP1
The Wake-On-Keyboard/Wake-OnMouse function allows you to use
the keyboard or PS/2 mouse to
power-on the system. By default, JP1
is disabled. To use this function, set
JP1 to 2-3 On. “Keyboard/Mouse
Power On” in the Integrated Peripherals submenu of the BIOS must be
set accordingly. Refer to chapter 3
for details.
Warning:
1. If JP1 was enabled with a
password set in the “KB Power On Password” field, and now
you wish to disable the keyboard password function, make
sure to set the “Keyboard/Mouse Power On” field to
Disabled prior to setting JP1 to disabled. You will not be able
to boot-up the system if you fail to do so.
2. The power button will not function once a keyboard
password has been set in the “KB Power On Password”
field of the Integrated Peripherals submenu. You must type
the correct password to power-on the system.
1
2
3
1
2
3
7. Press <Esc> to return to the main menu of the BIOS setup
utility. Select “Save & Exit Setup” and press <Enter>.
8. Type <Y> and press <Enter>.
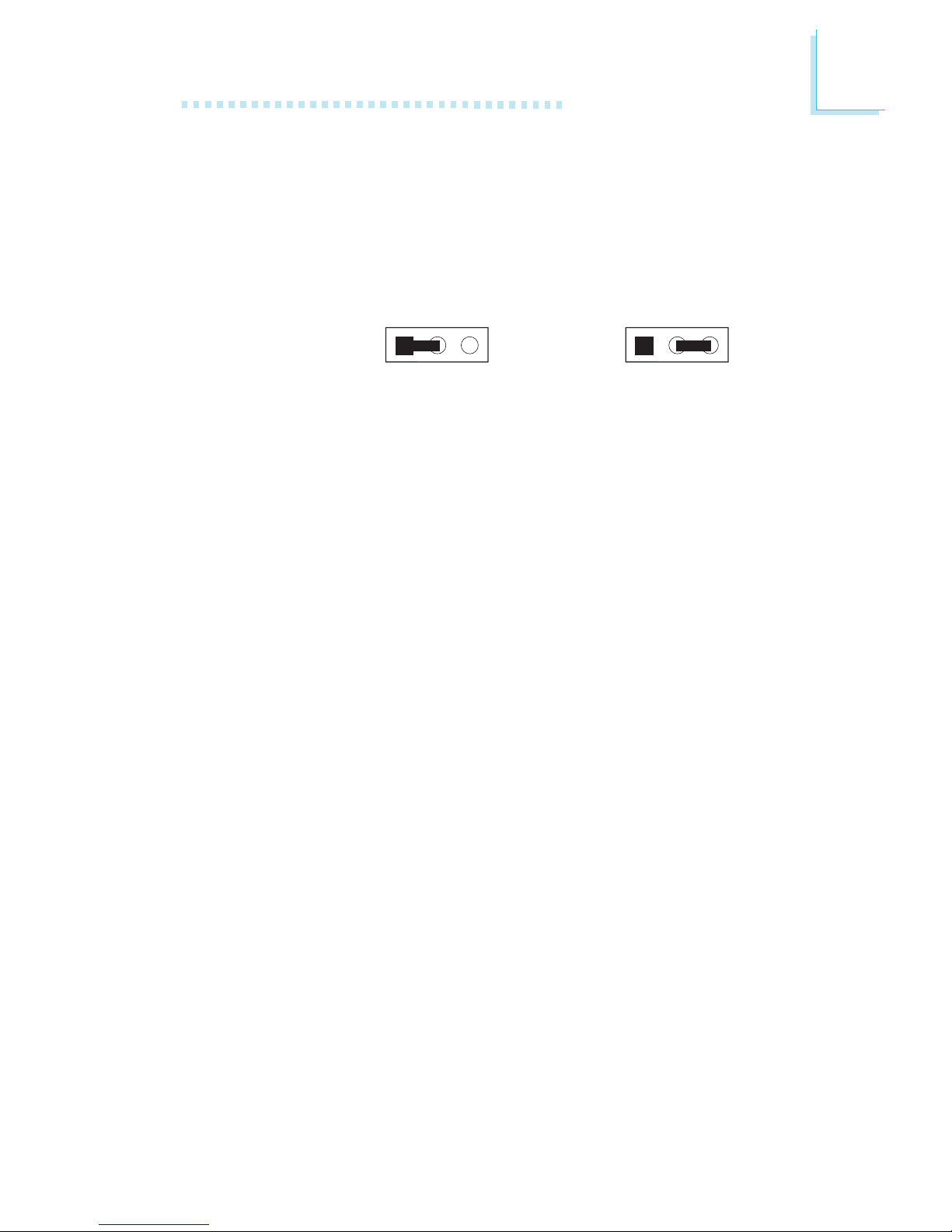
2
Hardware Installation
19
123 123
2-3 On: Enabled1-2 On: Disabled
(default)
3. If you are using the (1) Suspend to RAM, (2) Wake-OnKeyboard/Mouse and (3) Wake-On-LAN functions all at the
same time, the 5VSB power source of your power supply
must support a minimum of ≥1A. A ≥720mA 5VSB power
source is sufficient if you are using only one or two of these
functions.
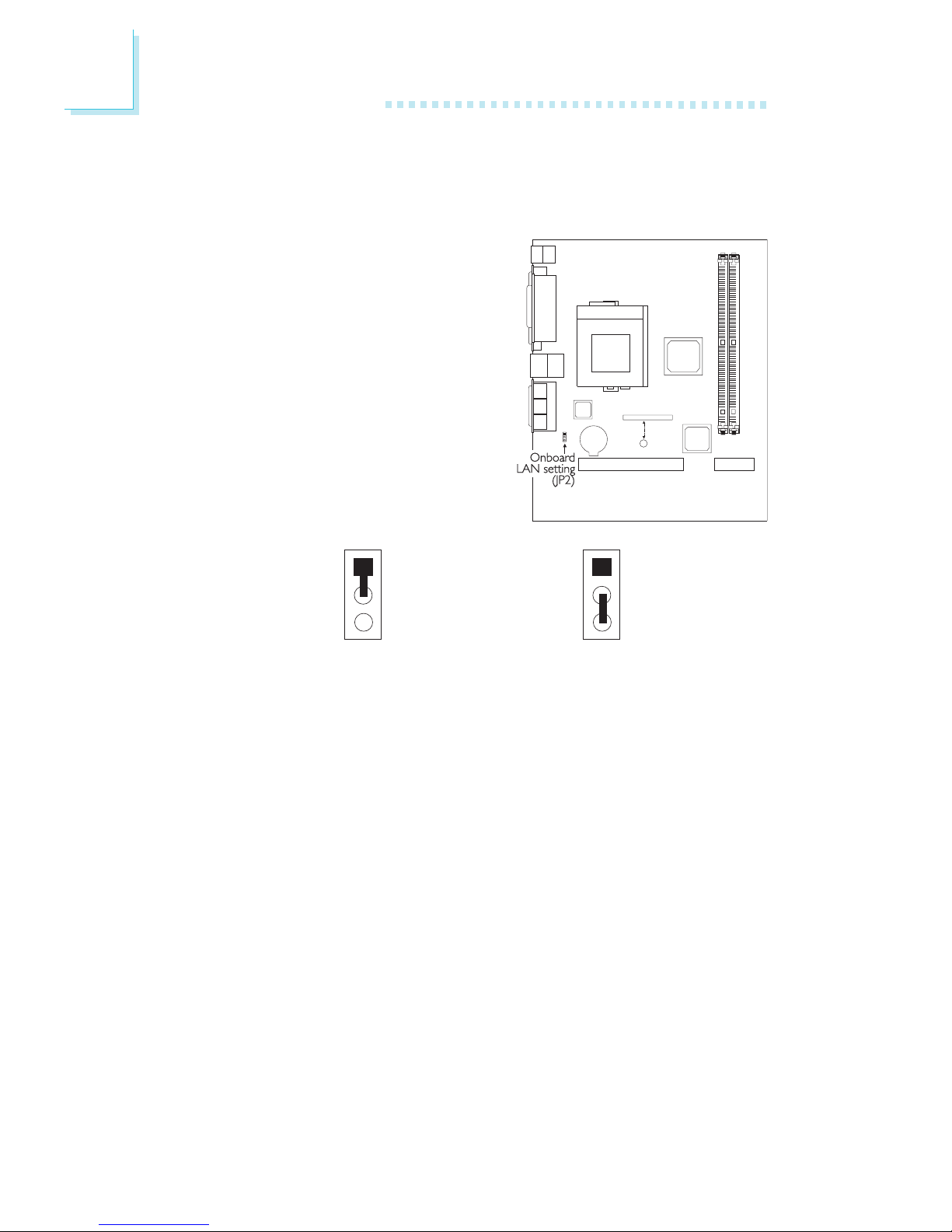
2
20
Hardware Installation
2.5 Jumper Settings for the Onboard LAN
Onboard LAN Settings - Jumper JP2
This jumper is used to enable or
disable the onboard LAN. By
default, the onboard LAN is
enabled.
2-3 On:
Onboard LAN Disabled
1-2 On:
Onboard LAN Enabled
(default)
1
2
3
1
2
3
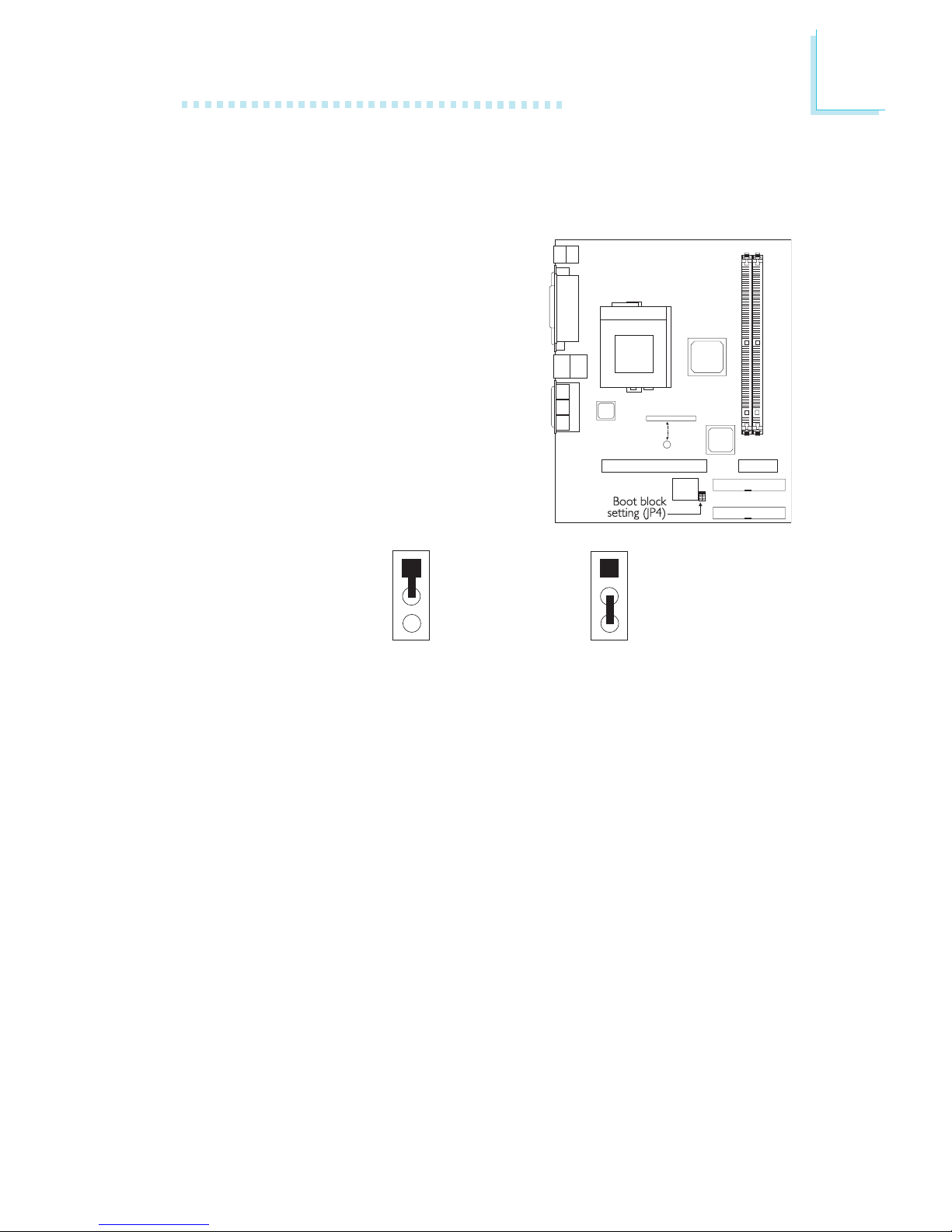
2
Hardware Installation
21
2.6 Jumper Settings for the Boot Block Lock/Unlock
Boot Block Lock/Unlock - Jumper JP4
This jumper is for factory use only.
Please leave it in its default setting.
2-3 On:
Lock Boot Block
1-2 On:
Unlock Boot Block
(default)
1
2
3
1
2
3
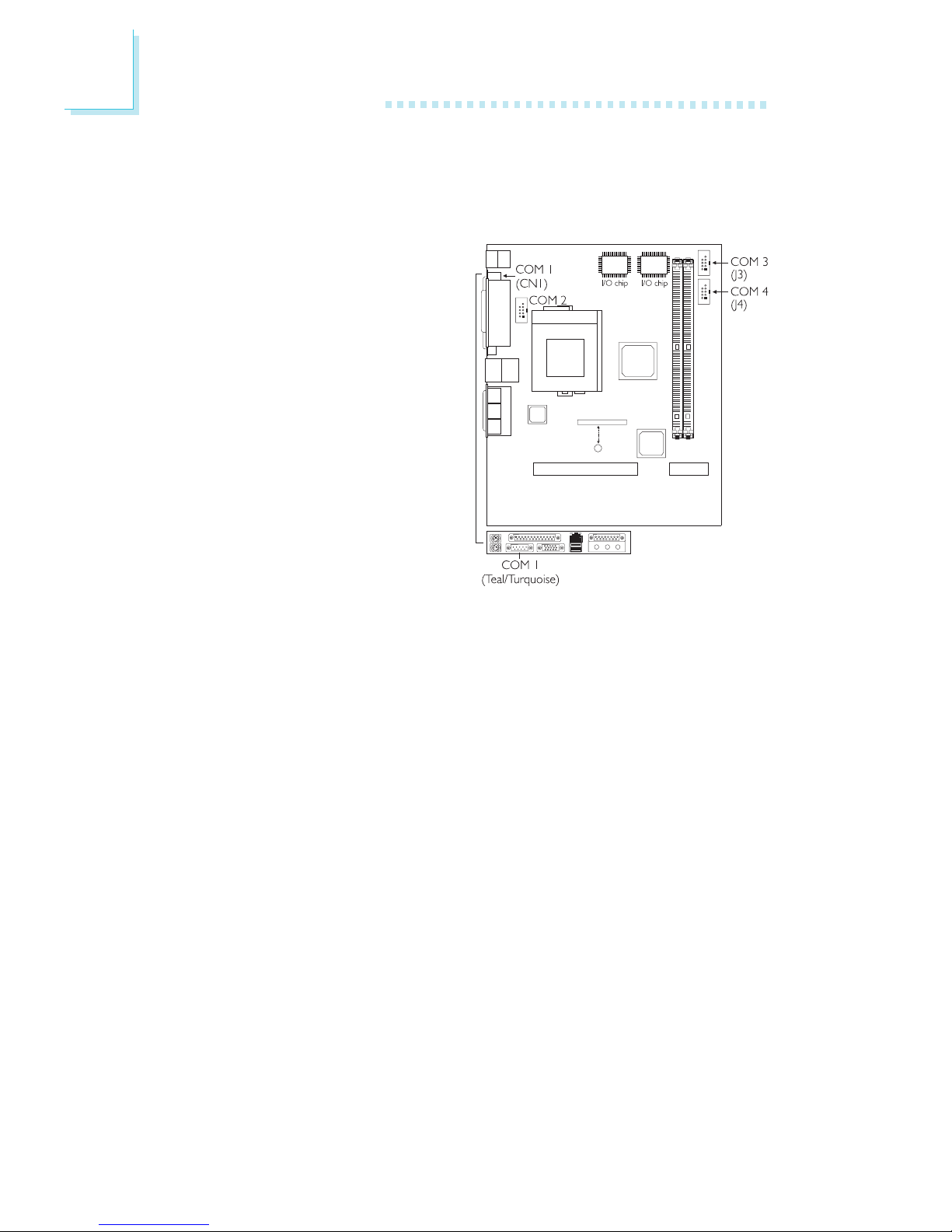
2
22
Hardware Installation
2.7 Ports and Connectors
2.7.1 Serial Ports
The built-in serial ports are
RS-232C asynchronous
communication ports with
16C550A-compatible UARTs
that can be used with
modems, serial printers,
remote display terminals, and
other serial devices. You can
set the serial por ts’ I/O
address in the Integrated Peripherals submenu of the
BIOS.
The system board is
equipped with two I/O chips
that support 4 COM ports. The onboard serial port (CN1 - Teal/
Turquoise) for COM 1 primary serial port is located at the ATX
double deck ports of the board.
The 9-pin connector (COM 2) is for secondary serial port. One
optional card-edge bracket mounted with a serial port cable may be
provided with the system board. If you want to use the secondary
serial port, connect the serial port cable to COM 2. Make sure the
colored stripe on the ribbon cable is aligned with pin 1 of COM 2.
Mount the card-edge bracket to the system chassis.
COM 3 and COM 4, which are located next to DIMM 2, are
connectors for touchscreens.
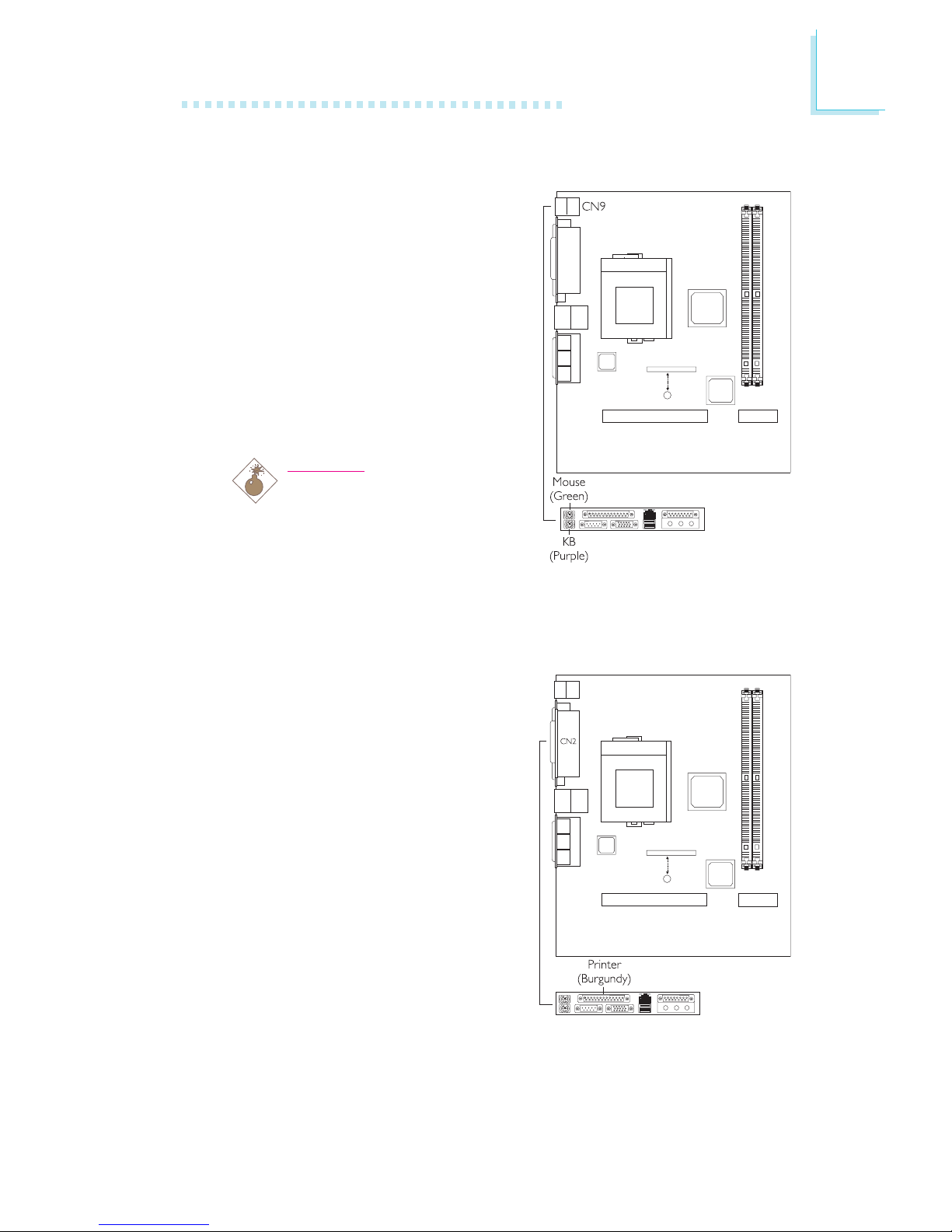
2
Hardware Installation
23
2.7.2 PS/2 Mouse and PS/2 Keyboard Ports
The system board is equipped with
an onboard PS/2 mouse (Green)
and PS/2 keyboard (Purple) ports
- both at location CN9 of the
system board’s ATX double deck
ports. The PS/2 mouse port uses
IRQ12. If a mouse is not
connected to this port, the system
will reserve IRQ12 for other
expansion cards.
Warning:
Make sure to turn off your
computer prior to connecting or disconnecting a mouse
or keyboard. Failure to do so
may damage the system board.
2.7.3 Parallel Port
The system board has a standard
printer port (CN2 - Burgundy)
located at the ATX double deck
ports of the board for interfacing
your PC to a parallel printer. It
supports SPP, ECP and EPP
modes. You can set the por t’s
mode in the Integrated Peripherals
submenu of the BIOS.
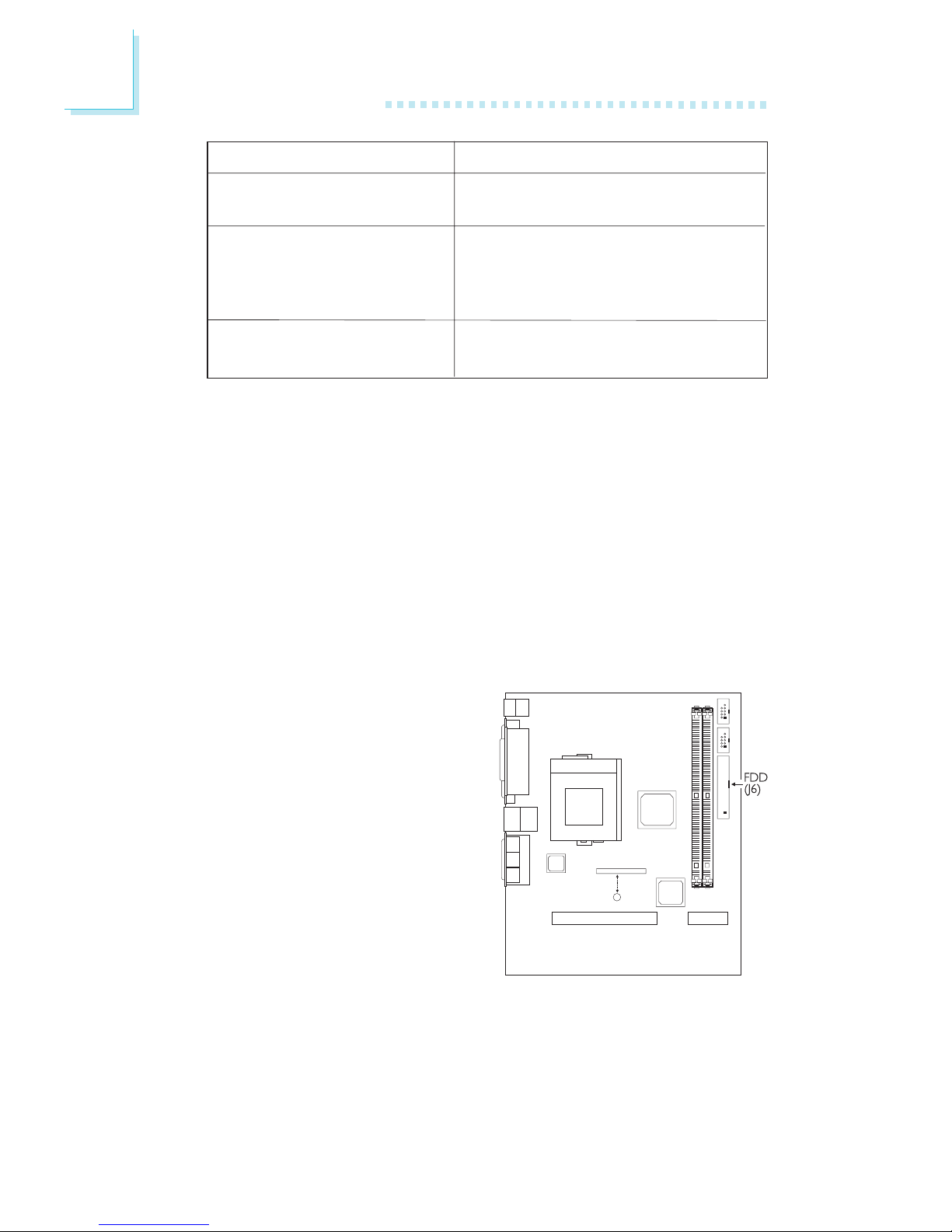
2
24
Hardware Installation
2.7.4 Floppy Disk Drive Connector
The system board is equipped with a shrouded floppy disk drive
connector that supports two standard floppy disk drives. To prevent
improper floppy cable installation, the shrouded floppy disk header
has a keying mechanism. The 34-pin connector on the floppy cable
can be placed into the header only if pin 1 of the connector is
aligned with pin 1 of the header. You may enable or disable this
function in the Integrated Peripherals submenu of the BIOS.
Connecting the Floppy Disk Drive Cable
1. Install the 34-pin header
connector into the shrouded
floppy disk header (J6) on
the system board. The
colored edge of the ribbon
should be aligned with pin 1
of J6.
2. Install the other 34-pin
header connector(s) into the
disk drive(s). Align the
colored edge of the daisy
chained ribbon cable with pin
1 of the drive edge connector(s). The end-most connector should
be attached to the drive you want to designate as Drive A.
Setting
SPP
(Standard Parallel Port)
ECP
(Extended Capabilities Port)
EPP
(Enhanced Parallel Port)
Function
Allows normal speed operation but
in one direction only.
Allows parallel port to operate in
bidirectional mode and at a speed
faster than the SPP’s data transfer
rate.
Allows bidirectional parallel port operation at maximum speed.
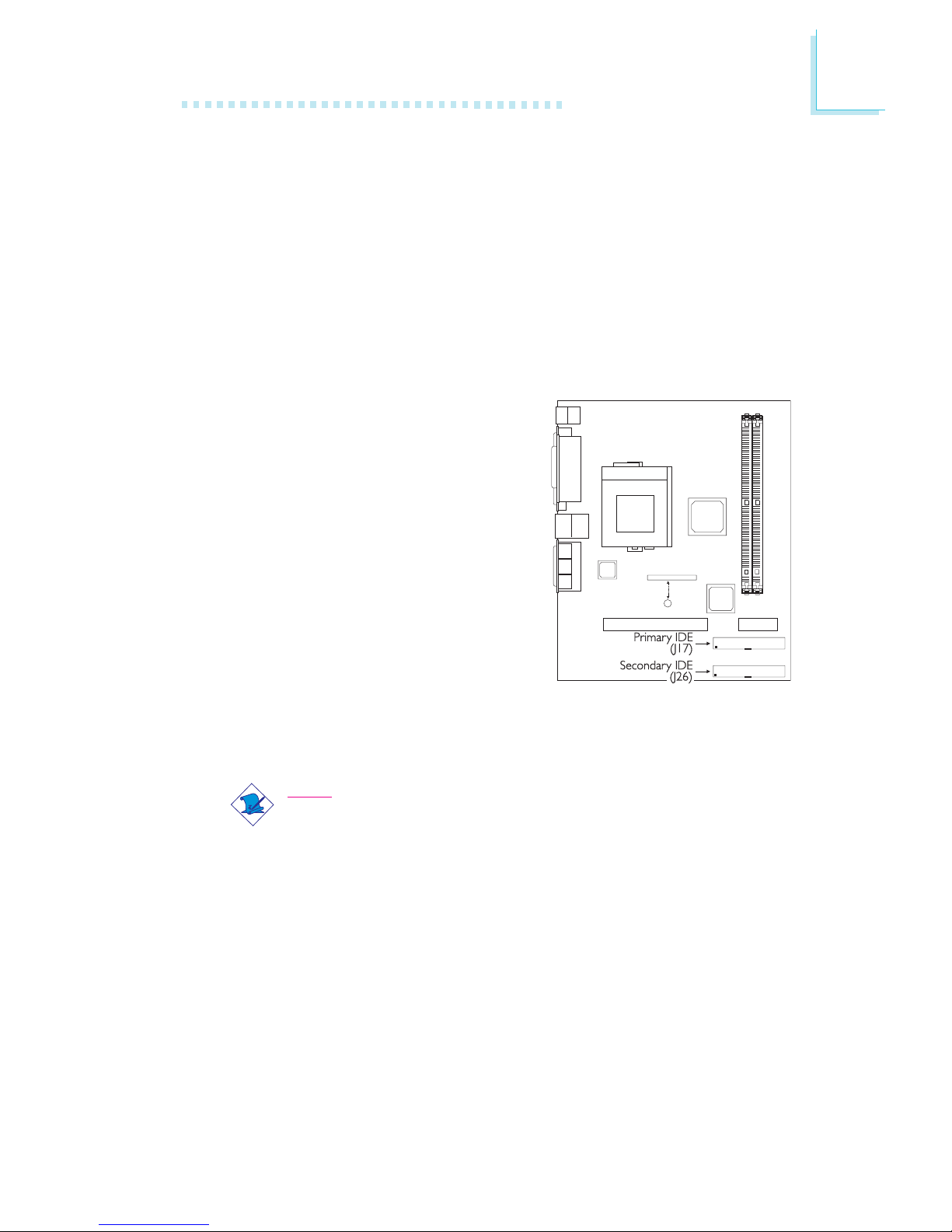
2
Hardware Installation
25
2.7.5 IDE Disk Drive Connector
The system board is equipped with two shrouded PCI IDE headers
that will interface four Enhanced IDE (Integrated Drive Electronics)
disk drives. To prevent improper IDE cable installation, each shrouded
PCI IDE header has a keying mechanism. The 40-pin connector on
the IDE cable can be placed into the header only if pin 1 of the
connector is aligned with pin 1 of the header.
Connecting the IDE Disk Drive Cable
1. If you are connecting two IDE
drives, install the 40-pin
connector of the IDE cable into
the primary shrouded IDE
header (connector J17). If you
are adding a third or fourth IDE
device, install the 40-pin
connector of the other IDE cable
into the secondary shrouded
IDE header (connector J26).
2. Install the other 40-pin header
connector(s) into the device with
the colored edge of the ribbon cable aligned with pin 1 of the
drive edge connector(s).
Note:
Refer to your disk drive user’s manual for information about
selecting proper drive switch settings.
Adding a Second IDE Disk Drive
When using two IDE drives, one must be set as the master and the
other as the slave. Follow the instructions provided by the drive
manufacturer for setting the jumpers and/or switches on the drives.
The system board supports Enhanced IDE or ATA-2, ATA/33 or
ATA/66 hard drives. We recommend that you use hard drives from
the same manufacturer. In a few cases, drives from two different
manufacturers will not function properly when used together. The
problem lies in the hard drives, not the system board.
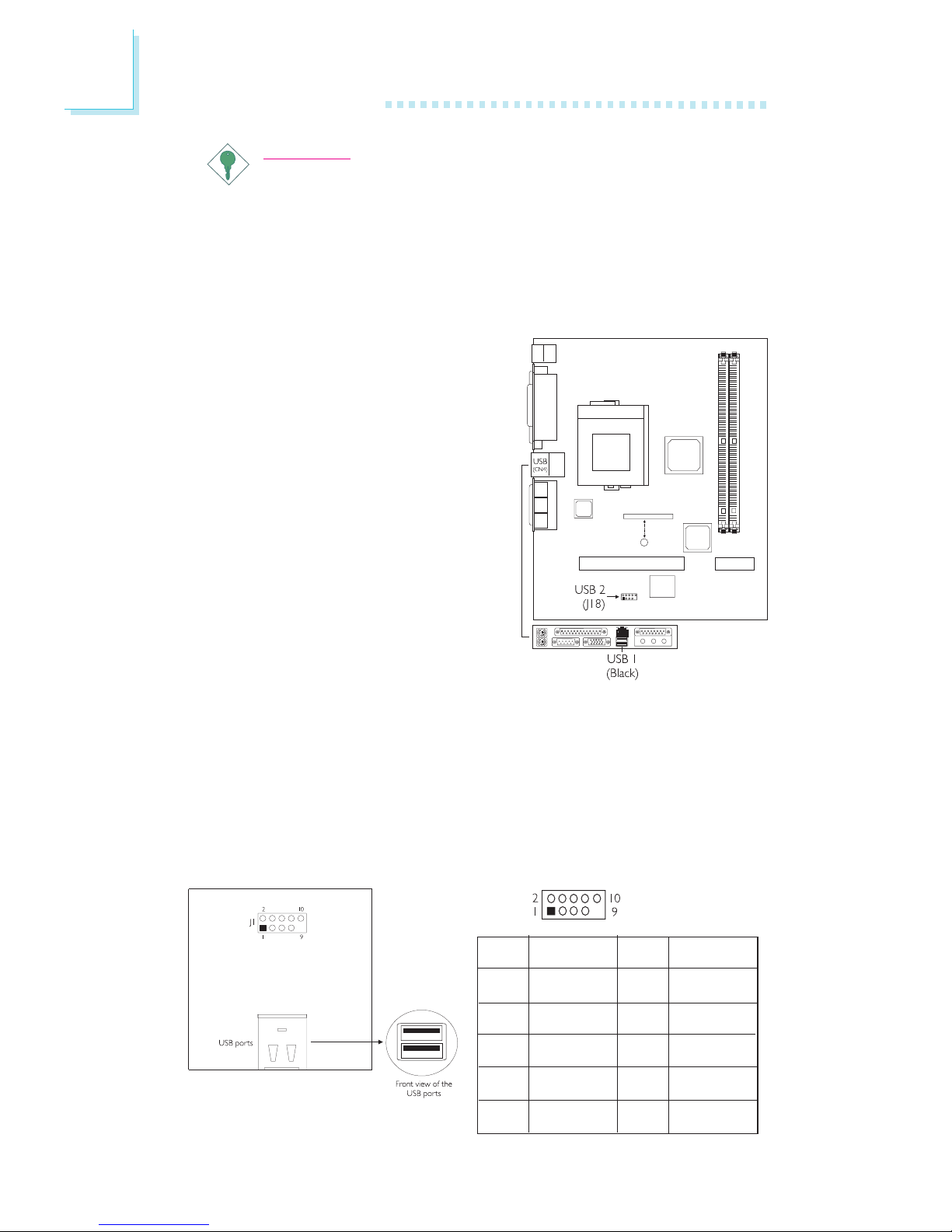
2
26
Hardware Installation
2.7.6 Universal Serial Bus Ports
The system board supports 4 USB
ports. USB allows data exchange
between your computer and a
wide range of simultaneously
accessible external Plug and Play
peripherals. You must have the
proper drivers installed in your
operating system to use the USB
ports. Refer to your operating
system’s manual or documentation.
Two onboard USB ports (CN4 Black) are located at the ATX
double deck ports of the board.
The 9-pin connector (J18 - USB 2) on the system board allows you
to connect 2 additional external USB ports. One USB card mounted
with two USB ports is provided with the system board. If you want
to use these ports, mount the USB card to the system chassis then
insert the other end of the cable that is attached to J1 of the USB
card to J18 on the system board. The cable connector can be inserted only if pin 1 of the cable is aligned with pin 1 of J18.
USB 2 (J18)
Pin
1
3
5
7
9
Function
VCC
-Data
+Data
Ground
Key
Function
VCC
-Data
+Data
Ground
Ground
Pin
2
4
6
8
10
Important:
If you encountered problems while using an ATAPI CD-ROM
drive that is set in Master mode, please set the CD-ROM drive
to Slave mode. Some ATAPI CD-ROMs may not be recognized
and cannot be used if incorrectly set in Master mode.
USB Card
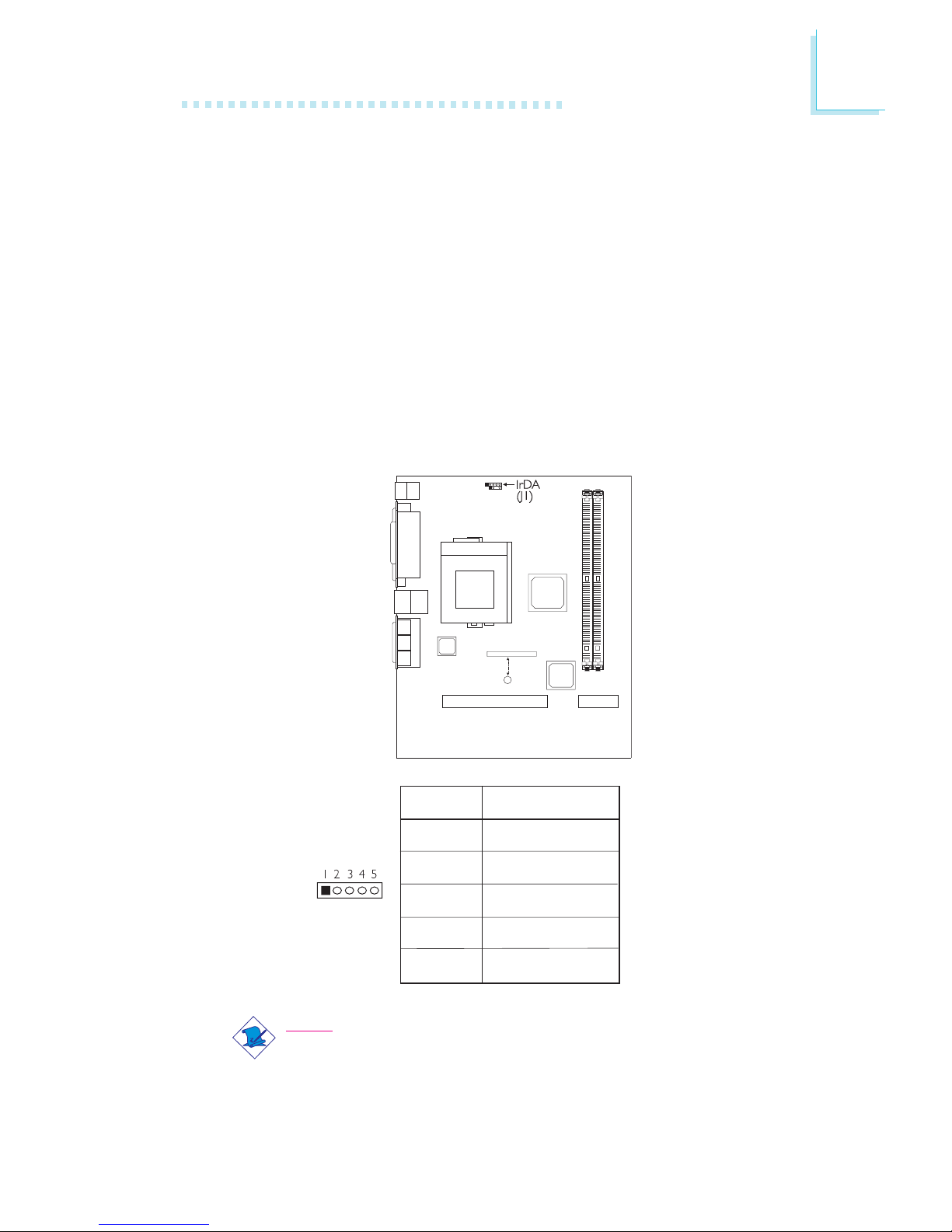
2
Hardware Installation
27
2.7.7 IrDA Connector
The system board is equipped with an IrDA connector for wireless
connectivity between your computer and peripheral devices. The
IRDA (Infrared Data Association) specification supports data
transfers of 115k baud at a distance of 1 meter.
Connect your IrDA cable to connector J1 on the system board. Set
“UART2 Mode Select” in the Integrated Peripherals submenu of the
BIOS to the type of IrDA standard supported by your device. You
must have the proper drivers installed in your operating system to
use this connector. Refer to your operating system’s manual or
documentation.
Pin
1
2
3
4
5
Function
VCC
CIRRX
IRRX
Ground
IRTX
Note:
The sequence of the pin functions on some IrDA cable may be
reversed from the pin function defined on the system board.
Make sure to connect the cable to the IrDA connector
according to their pin functions.
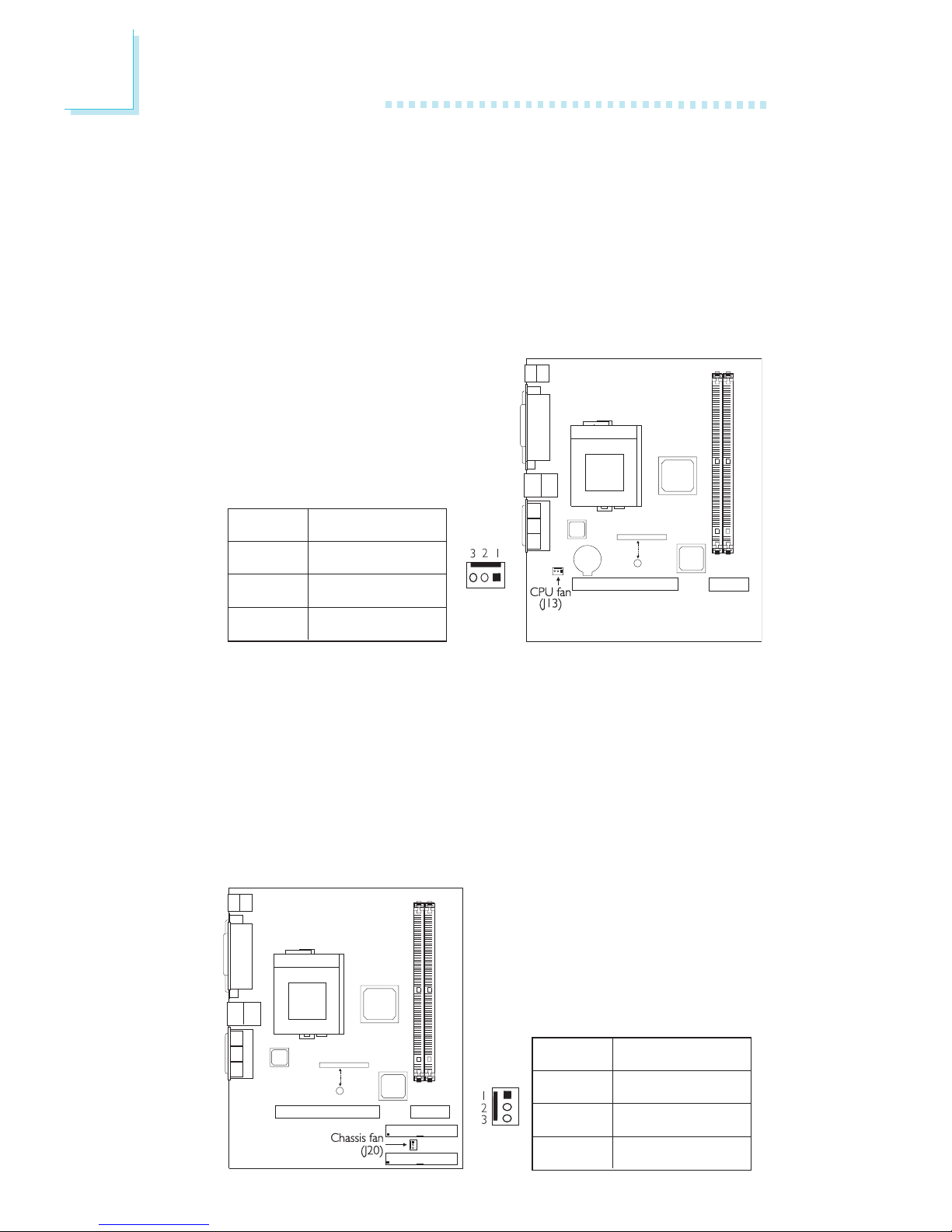
2
28
Hardware Installation
2.7.8 CPU Fan Connector
The processor must be kept cool by using a fan with heatsink.
Connect the CPU’s fan to the 3-pin fan connector at location J13 on
the system board. The system is capable of monitoring and
controlling the speed of the CPU fan. The CPU fan, together with the
chassis fan, will automatically turn off once the system enters the
Suspend mode.
2.7.9 Chassis Fan Connector
If you are installing a chassis fan in the system unit, connect the fan’s
connector to location J20 on the system board. The fan will provide
adequate airflow throughout the chassis to prevent overheat. The
system is capable of monitoring and controlling the speed of the
chassis fan. The chassis fan, together with the CPU fan, will
automatically turn off once the system enters the Suspend mode.
Pin
1
2
3
Function
Ground
On/Off
Sense
Pin
1
2
3
Function
Ground
On/Off
Sense
 Loading...
Loading...