Page 1
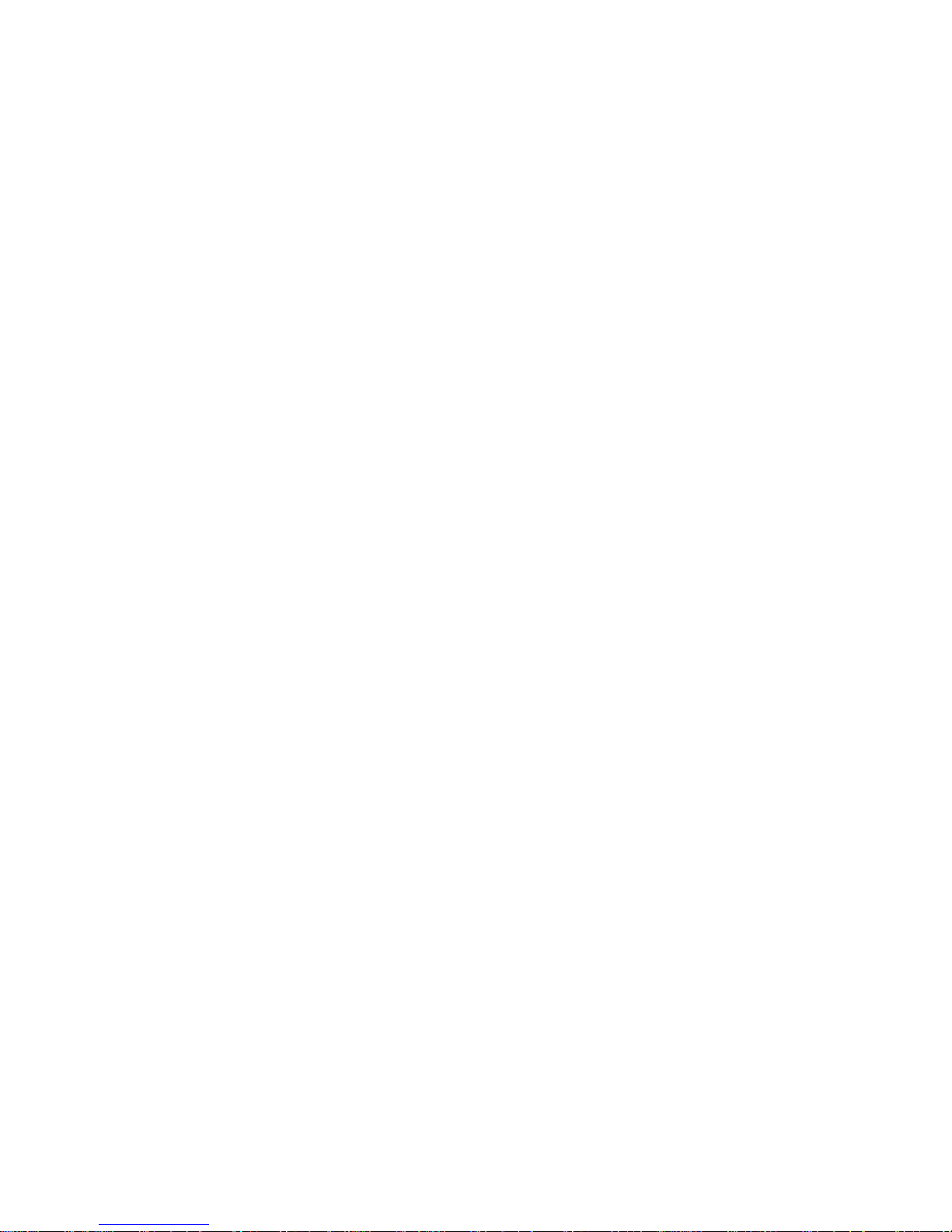
SB336-Ni
System Board
User’s Manual
A20610217
Page 2
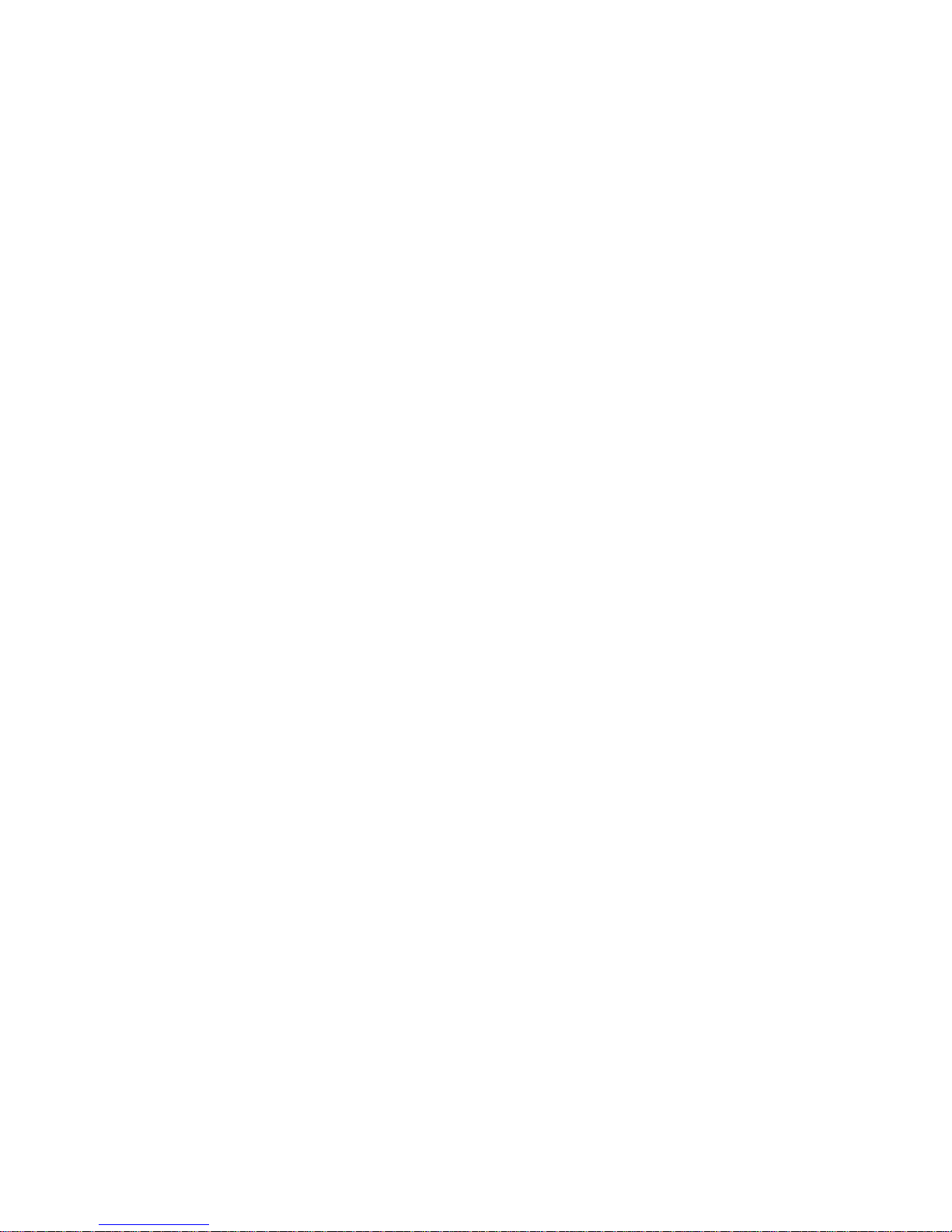
Copyright
This publication contains information that is protected by copyright. No part of it
may be reproduced in any form or by any means or used to make any transformation/adaptation without the prior written permission from the copyright holders.
This publication is provided for informational purposes only. The manufacturer
makes no representations or warranties with respect to the contents or use
of this manual and specifically disclaims any express or implied warranties of
merchantability or fitness for any particular purpose. The user will assume the
entire risk of the use or the results of the use of this document. Further, the
manufacturer reserves the right to revise this publication and make changes to
its contents at any time, without obligation to notify any person or entity of such
revisions or changes.
© 2012. All Rights Reserved.
Trademarks
All trademarks and registered trademarks of products appearing in this manual
are the properties of their respective holders.
Page 3
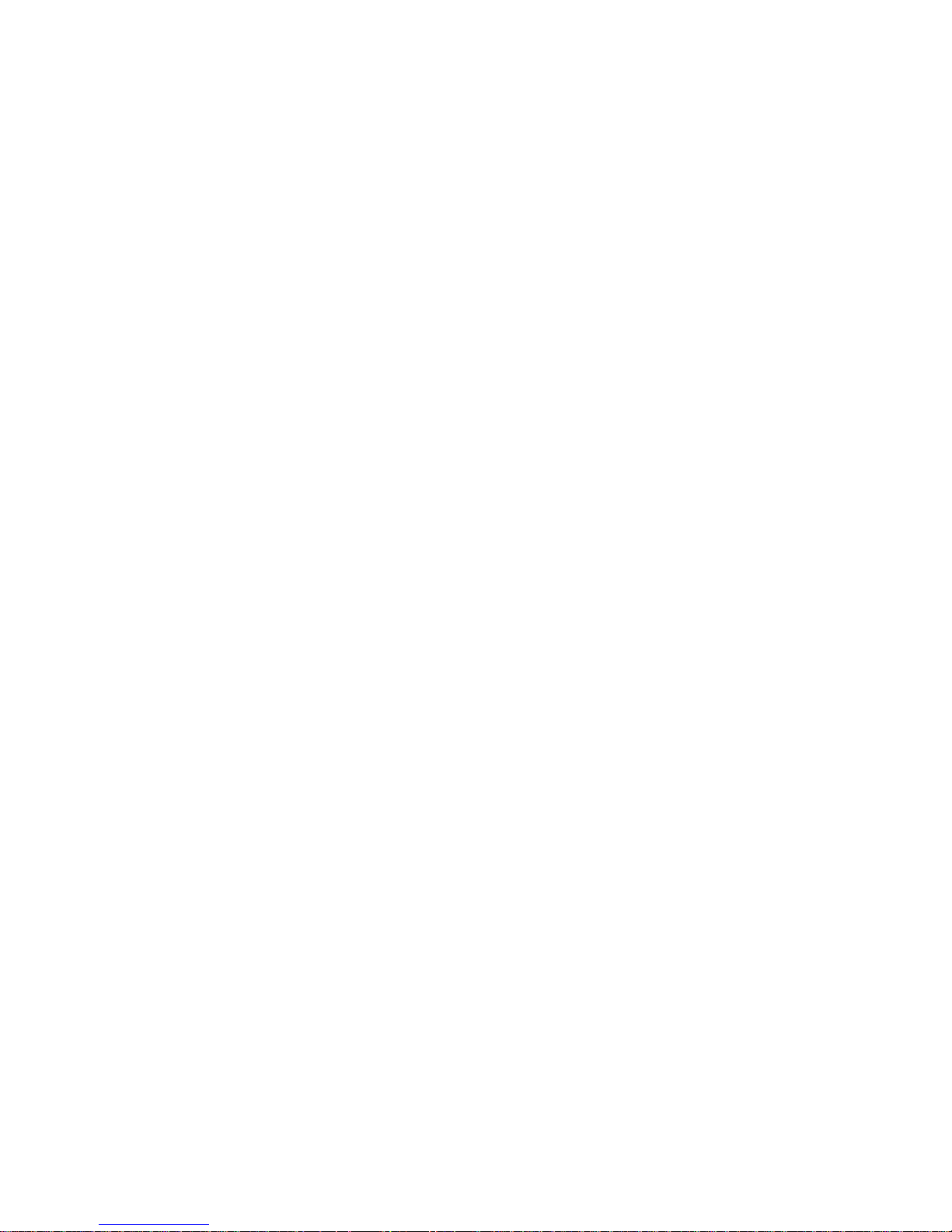
FCC and DOC Statement on Class B
This equipment has been tested and found to comply with the limits for a Class B
digital device, pursuant to Part 15 of the FCC rules. These limits are designed to
provide reasonable protection against harmful interference when the equipment
is operated in a residential installation. This equipment generates, uses and can
radiate radio frequency energy and, if not installed and used in accordance with
the instruction manual, may cause harmful interference to radio communications.
However, there is no guarantee that interference will not occur in a particular
installation. If this equipment does cause harmful interference to radio or television reception, which can be determined by turning the equipment off and on,
the user is encouraged to try to correct the interference by one or more of the
following measures:
• Reorient or relocate the receiving antenna.
• Increase the separation between the equipment and the receiver.
• Connect the equipment into an outlet on a circuit different from that to which
the receiver is connected.
• Consult the dealer or an experienced radio TV technician for help.
Notice:
1. The changes or modifications not expressly approved by the party responsible
for compliance could void the user’s authority to operate the equipment.
2. Shielded interface cables must be used in order to comply with the emission
limits.
Page 4
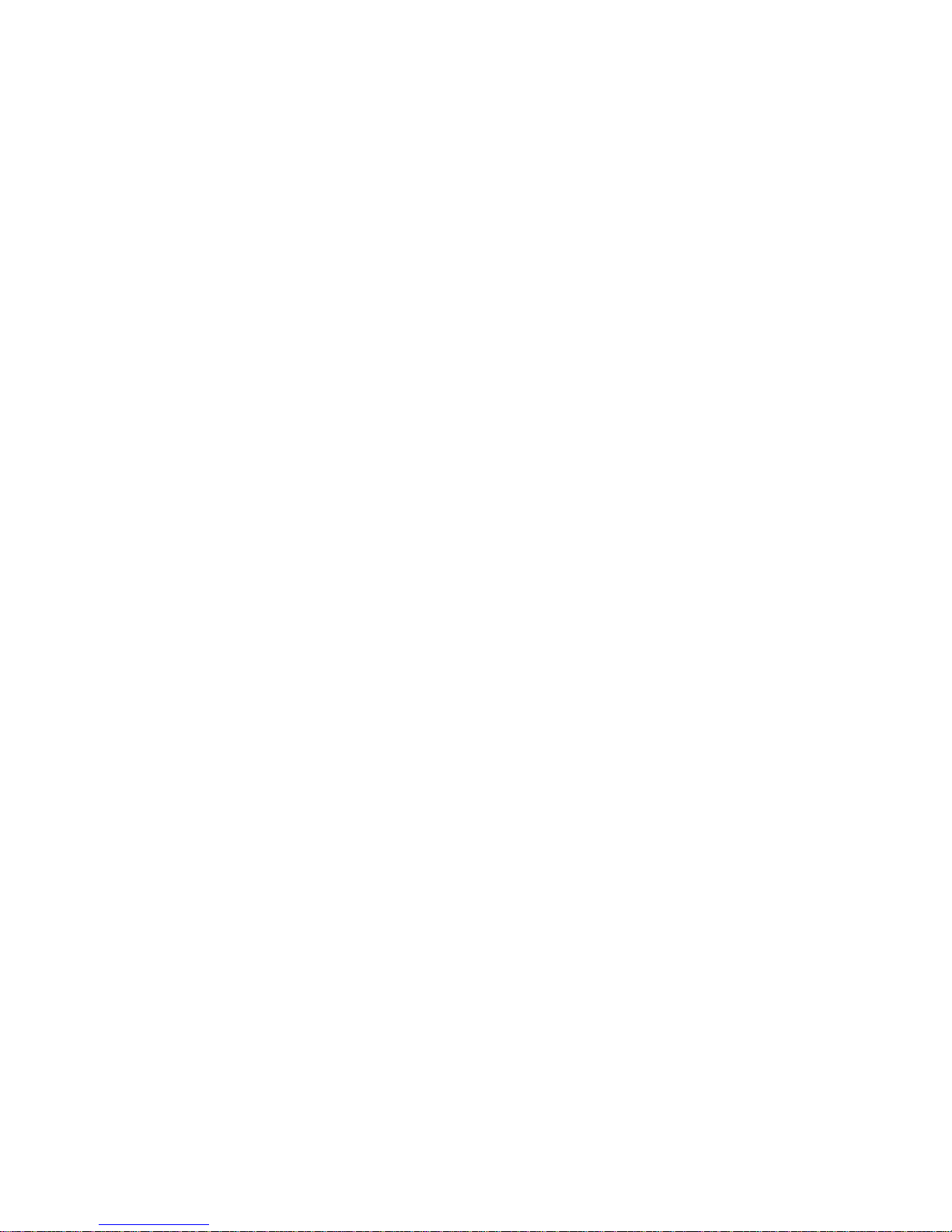
1
4
Introduction
Table of Contents
Copyright ...........................................................................................2
Trademarks ........................................................................................ 2
FCC and DOC Statement on Class B .............................................. 3
About this Manual ............................................................................. 6
Warranty .......................................................................................... 6
Static Electricity Precautions ............................................................. 7
Safety Measures ................................................................................. 7
About the Package ............................................................................ 8
Before Using the System Board ........................................................8
Chapter 1 - Introduction ..................................................................9
Specifications .................................................................................. 9
Features ...................................................................................... 12
Chapter 2 - Hardware Installation .................................................. 15
System Board Layout .................................................................... 15
System Memory ........................................................................... 16
Installing the DIM Module ......................................................... 18
CPU ............................................................................................ 20
Installing the CPU .................................................................... 21
Installing the Fan and Heat Sink ................................................ 25
Jumper Settings ............................................................................. 27
Clear CMOS Data ..................................................................... 27
PS/2 Power Select .................................................................... 28
USB Power Select ..................................................................... 29
Power-on Select ....................................................................... 30
COM1/COM2 RS232/RS422/RS485 Select.................................... 31
Rear Panel I/O Ports ..................................................................... 32
PS/2 Mouse and PS/2 Keyboard Ports ......................................... 33
COM (Serial) Ports ................................................................... 34
VGA Port ................................................................................. 35
RJ45 LAN Ports ........................................................................ 36
USB Ports................................................................................ 37
Audio ...................................................................................... 39
Page 5
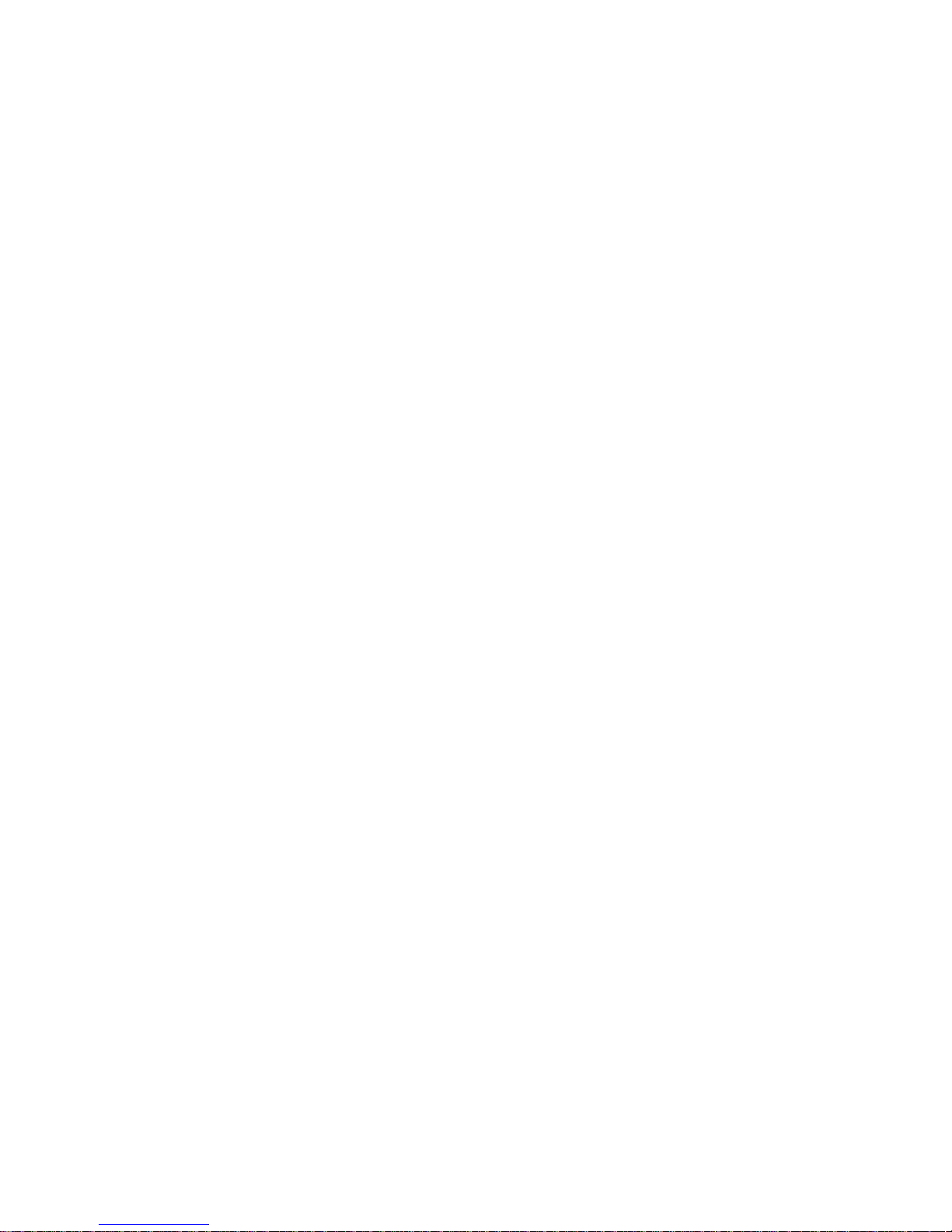
1
5
Introduction
I/O Connectors ............................................................................ 41
CD-in Internal Audio Connector ................................................. 41
S/PDIF Connector ..................................................................... 42
SATA (Serial ATA) Connectors .................................................... 43
Cooling Fan Connectors ............................................................. 44
Cassis Instrusion Connectors ..................................................... 45
Power Connectors .................................................................... 46
Standby Power LED .................................................................. 47
Front Panel Connectors ............................................................. 48
Expansion Slots ....................................................................... 49
Battery ................................................................................... 50
Chapter 3 - BIOS Setup .................................................................. 51
Overview .............................................................................................................. 51
AMI BIOS Setup Utility ................................................................. 53
Main ....................................................................................... 53
Advanced ................................................................................ 54
Chipset ................................................................................... 67
Boot ....................................................................................... 73
Security .................................................................................. 75
Save & Exit ............................................................................. 77
Updating the BIOS ........................................................................ 78
Chapter 4 - Supported Software ................................................... 79
Appendix A - Watchdog Sample Code ........................................... 99
Appendix B - System Error Message ............................................ 100
Appendix C - Troubleshooting ...................................................... 102
Page 6
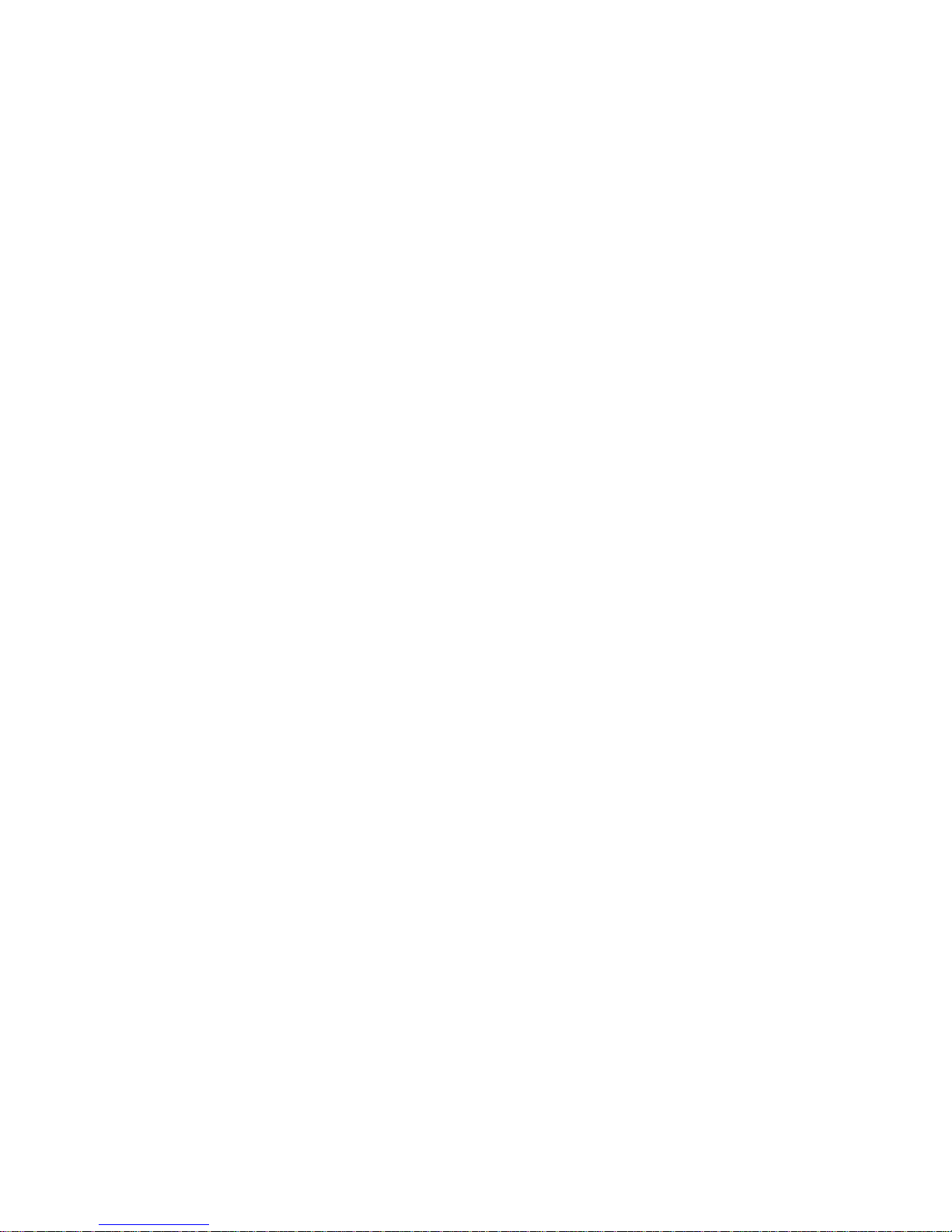
1
6
Introduction
About this Manual
An electronic file of this manual is included in the CD. To view the user’s manual
in the CD, insert the CD into a CD-ROM drive. The autorun screen (Main Board
Utility CD) will appear. Click “User’s Manual” on the main menu.
Warranty
1. Warranty does not cover damages or failures that arised from misuse of the
product, inability to use the product, unauthorized replacement or alteration
of components and product specifications.
2. The warranty is void if the product has been subjected to physical abuse,
improper installation, modification, accidents or unauthorized repair of the
product.
3. Unless otherwise instructed in this user’s manual, the user may not, under
any circumstances, attempt to perform service, adjustments or repairs on the
product, whether in or out of warranty. It must be returned to the purchase
point, factory or authorized service agency for all such work.
4. We will not be liable for any indirect, special, incidental or consequencial
damages to the product that has been modified or altered.
Page 7
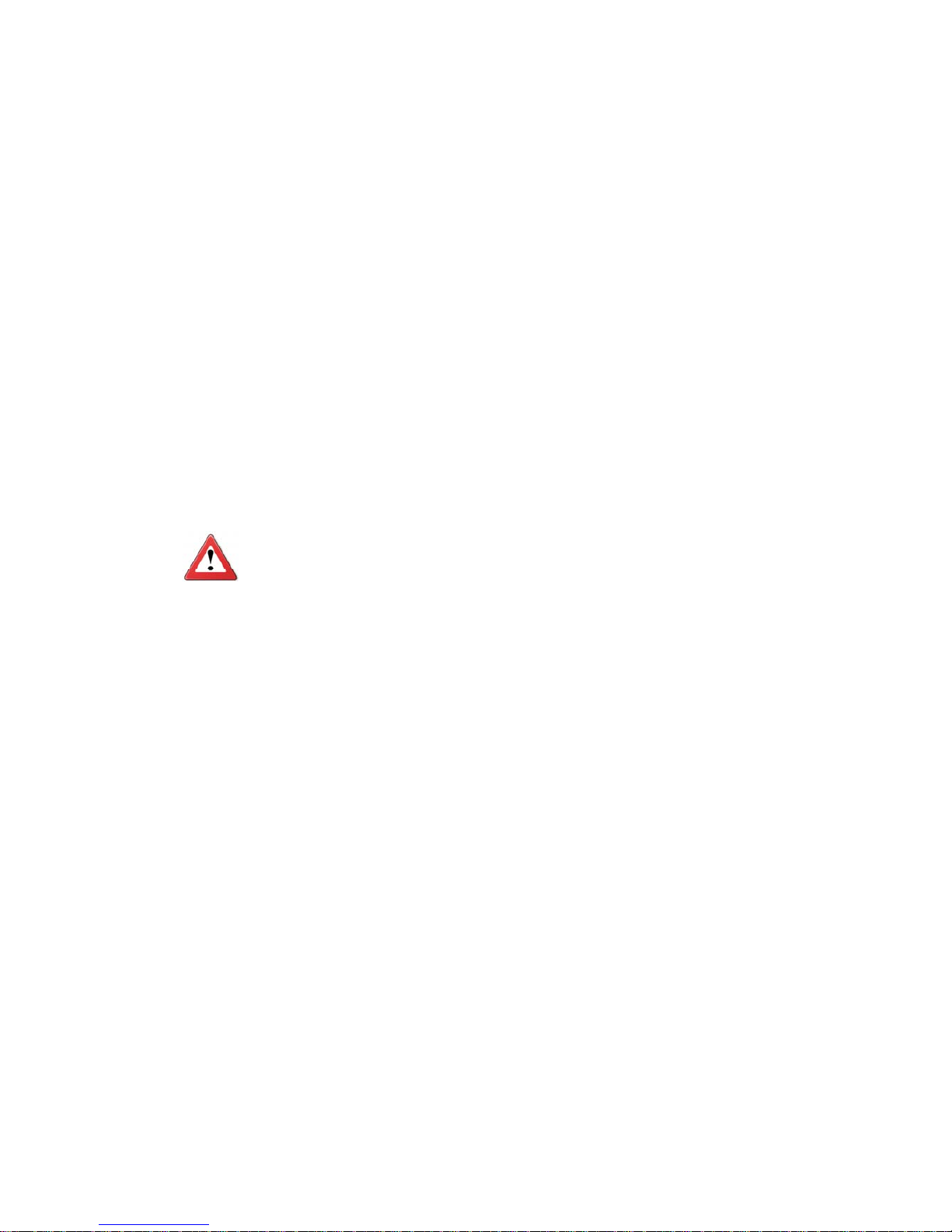
1
7
Introduction
Static Electricity Precautions
It is quite easy to inadvertently damage your PC, system board, components
or devices even before installing them in your system unit. Static electrical discharge can damage computer components without causing any signs of physical
damage. You must take extra care in handling them to ensure against electrostatic build-up.
1. To prevent electrostatic build-up, leave the system board in its anti-static bag
until you are ready to install it.
2. Wear an antistatic wrist strap.
3. Do all preparation work on a static-free surface.
4. Hold the device only by its edges. Be careful not to touch any of the components, contacts or connections.
5. Avoid touching the pins or contacts on all modules and connectors. Hold
modules or connectors by their ends.
Important:
Electrostatic discharge (ESD) can damage your processor, disk drive and
other components. Perform the upgrade instruction procedures described
at an ESD workstation only. If such a station is not available, you can
provide some ESD protection by wearing an antistatic wrist strap and
attaching it to a metal part of the system chassis. If a wrist strap is
unavailable, establish and maintain contact with the system chassis
throughout any procedures requiring ESD protection.
Safety Measures
To avoid damage to the system:
• Use the correct AC input voltage range.
To reduce the risk of electric shock:
• Unplug the power cord before removing the system chassis cover for installation or servicing. After installation or servicing, cover the system chassis
before plugging the power cord.
Battery:
• Danger of explosion if battery incorrectly replaced.
• Replace only with the same or equivalent type recommend by the manufacturer.
• Dispose of used batteries according to local ordinance.
Page 8
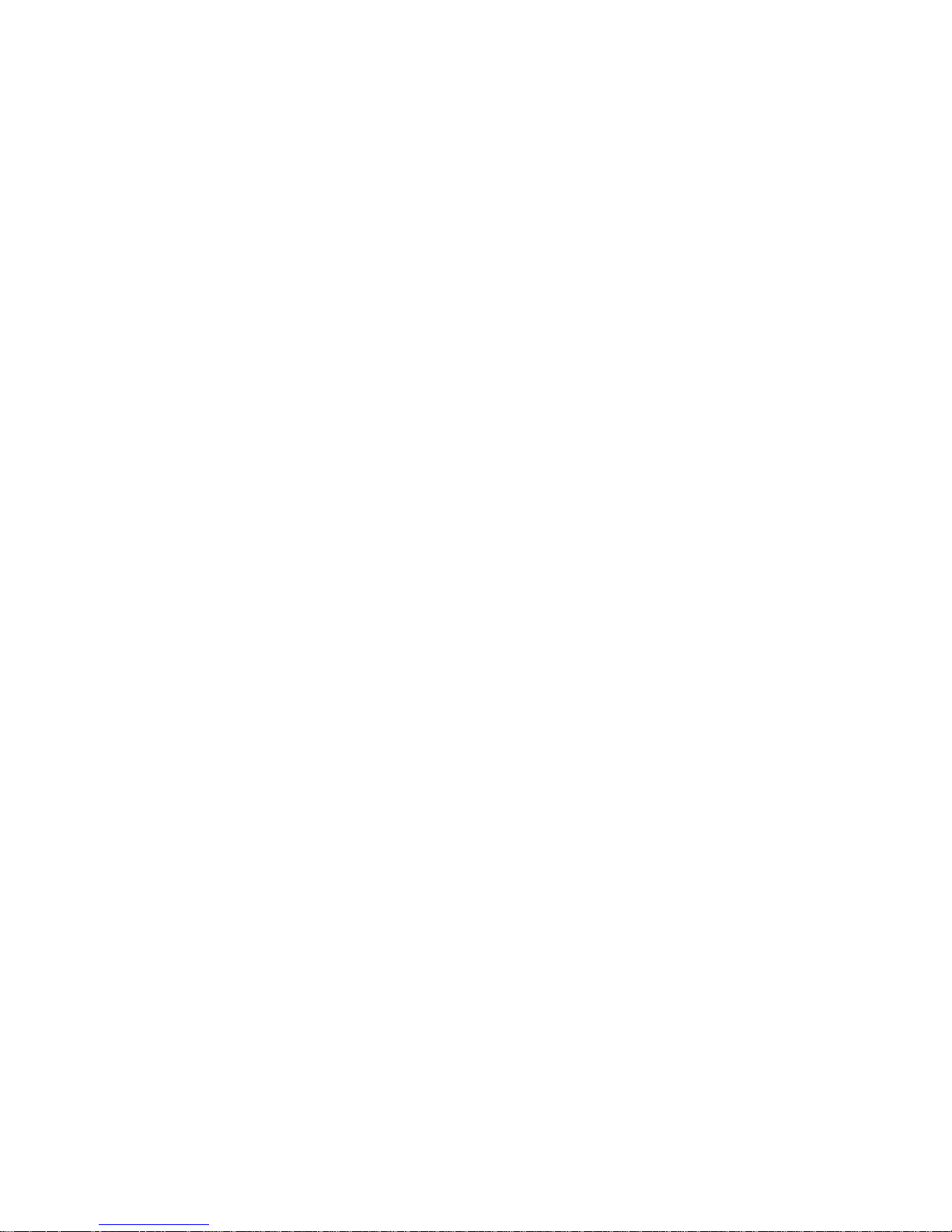
1
8
Introduction
About the Package
The system board package contains the following items. If any of these items are
missing or damaged, please contact your dealer or sales representative for assistance.
One SB336-Ni board
Two Serial ATA data cables
Two USB cables
One COM port cable
One I/O shield
One DVD
One QR (Quick Reference)
Optional Items
USB port cable
COM port cable
Serial ATA data cable
Serial ATA power cable
I/O shield
The system board and accessories in the package may not come similar to the
information listed above. This may differ in accordance to the sales region or
models in which it was sold. For more information about the standard package in
your region, please contact your dealer or sales representative.
Before Using the System Board
Before using the system board, prepare basic system components.
If you are installing the system board in a new system, you will need at least the
following internal components.
• A CPU
• Memory module
• Storage devices such as hard disk drive, CD-ROM, etc.
You will also need external system peripherals you intend to use which will normally include at least a keyboard, a mouse and a video display monitor.
Page 9
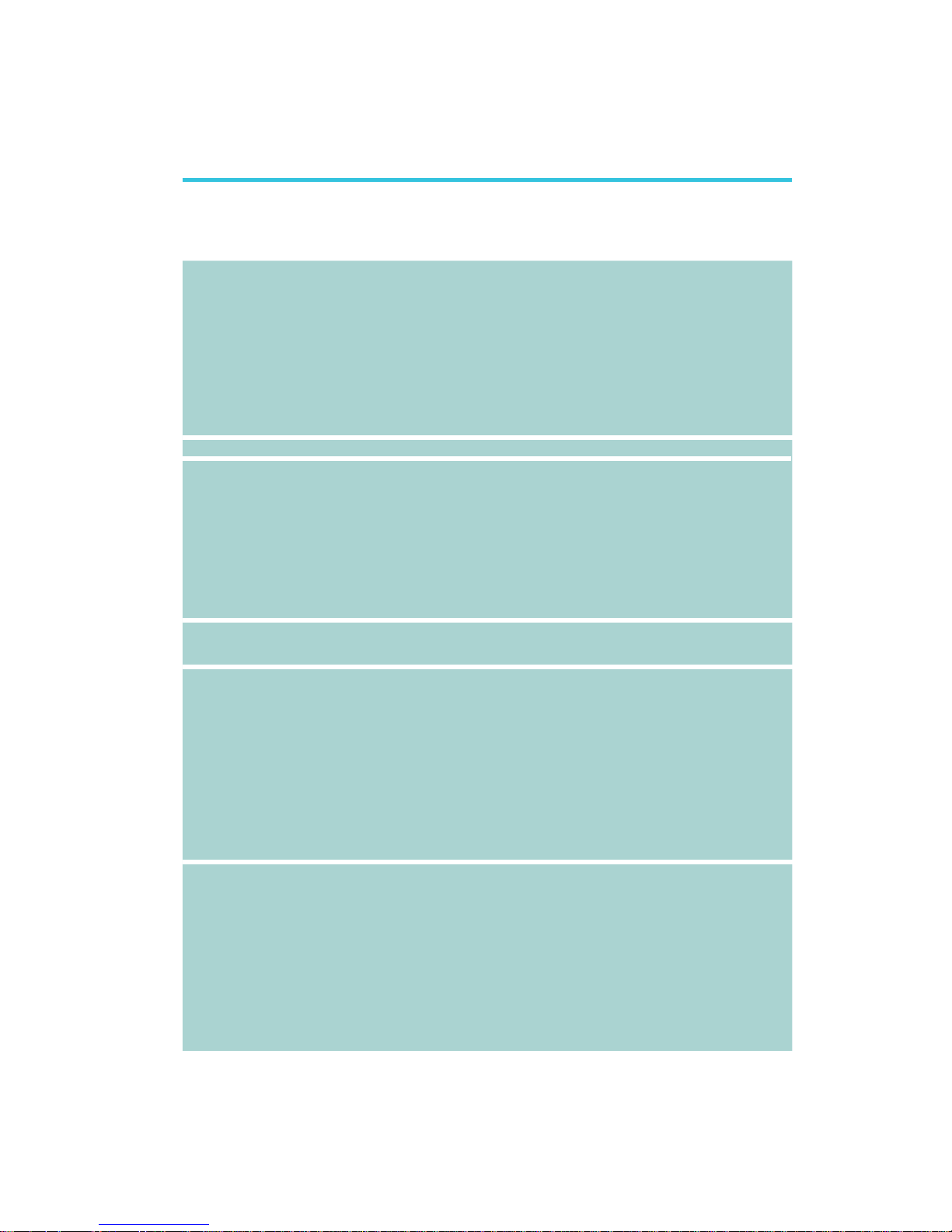
1
9
Introduction
Processor
Chipset
System Memory
Expansion Slots
Graphics
Audio
Chapter 1 - Introduction
• LGA 1155 socket for:
- Intel
®
Core™ i7-2600 (8M Cache, up to 3.8 GHz); 95W
- Intel
®
Core™ i5-2400 (6M Cache, up to 3.4 GHz); 95W
- Intel
®
Core™ i3-2120 (3M Cache, 3.3 GHz); 65W
- Intel
®
Pentium® G850 (3M Cache, 2.9 GHz); 65W
• New microarchitecture on 32nm process technology
• Intel
®
Advanced Vector Extensions (Intel® AVX) Instruc-
tions
• Intel
®
Turbo Boost Technology
• Intel
®
H61 Express Chipset
• Two 240-pin DDR3 DIMM sockets
• Supports DDR3 1066/1333MHz
• Supports dual channel memory interface
• Supports up to 16GB system memory
• DRAM device technologies: 1Gb, 2Gb and 4Gb DDR3 DRAM
technologies are supported for x8 and x16 devices, unbuffered, non-ECC
• 1 PCIe x16 Gen 2 slot (PCIe 2.0)
• 2 PCI slots
• Intel
®
HD Graphics
• Display port: VGA
• VGA display resolution up to 2048x1536 pixels with 32-bit
color at 75Hz
• Supports 6 Graphics Execution Units (EUs)
• Intel
®
Clear Video Technology
• DirectX Video Acceleration (DXVA) support for accelerating
video processing
• Realtek ALC262 2-channel High Definition Audio
• DACs with 100dB SNR; two stereo DACs support 24-bit
PCM
format for stereo audio playback
• ADCs with 90dB SNR; three stereo ADCs support 20-bit
PCM
format for multiple input streaming
• S/PDIF audio interface
Specifications
Page 10
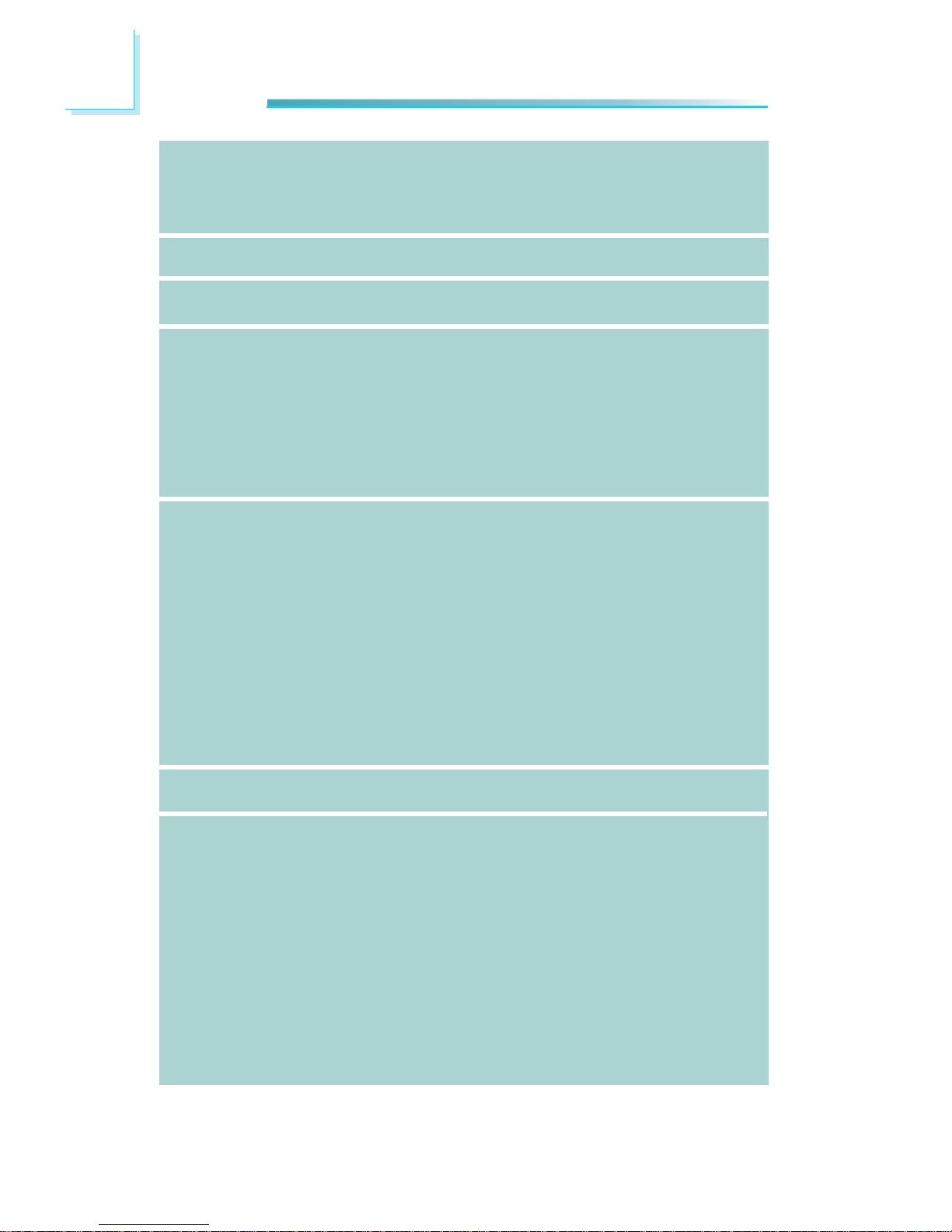
1
10
Introduction
LAN
Serial ATA
(SATA)
Super I/O Features
Rear Panel I/O
Ports
I/O Connectors
BIOS
Energy Efficient
Design
• 1 Realtek RTL8111DL Gigabit Ethernet Controller
• Integrated 10/100/1000 transceiver
• Fully compliant with IEEE 802.3, IEEE 802.3u, IEEE
802.3ab
• Supports wire management
• 4 SATA 2.0 ports with data transfer rate up to 3Gb/s
• 1 Fintek F71879 I/O controller supports 2 RS232 COM ports
• 2 Fintek F81217 I/O controllers support 8 RS232 COM ports
• 1 mini-DIN-6 PS/2 mouse port
• 1 mini-DIN-6 PS/2 keyboard port
• 2 DB-9 RS232 serial ports
• 1 DB-15 VGA port
• 1 RJ45 LAN port
• 4 USB 2.0/1.1 ports
• Mic-in, line-in and line-out jacks
• 3 connectors for 6 external USB 2.0/1.1 ports
• 8 connectors for 8 external RS232 serial ports
• 1 front audio connector for line-out and mic-in jacks
• 1 S/PDIF connector
• 1 CD-in connector
• 4 Serial ATA ports
• 1 24-pin ATX power connector
• 1 8-pin 12V power connector
• 1 chassis intrusion connector
• 1 front panel connector
• 3 fan connectors
• AMI BIOS
• 32Mbit SPI BIOS
• Supports ErP Lot6 power saving (optional)
• Supports ACPI
• System Power Management
• Wake-On-Events include:
- Wake-On-PS/2 KB/Mouse
- Wake-On-USB KB/Mouse
- Wake-On-LAN
- RTC timer to power-on the system
• CPU stopped clock control
• AC power failure recovery
Page 11

1
11
Introduction
Damage Free
Intelligence
Temperature
Humidity
PCB
• Monitors CPU/system temperature and overheat alarm
• Monitors VCORE/5V/3.3V/V_DIMM/12V/5VSB voltages and
failure alarm
• Monitors CPU/system fan speed and failure alarm
• Read back capability that displays temperature, voltage
and fan speed
• Watchdog timer function
• Operating: 0
o
C to 60oC
• Storage: -20
o
C to 85oC
• 10% to 90%
• microATX form factor
• 244mm (9.6”) x 244mm (9.6”)
Page 12
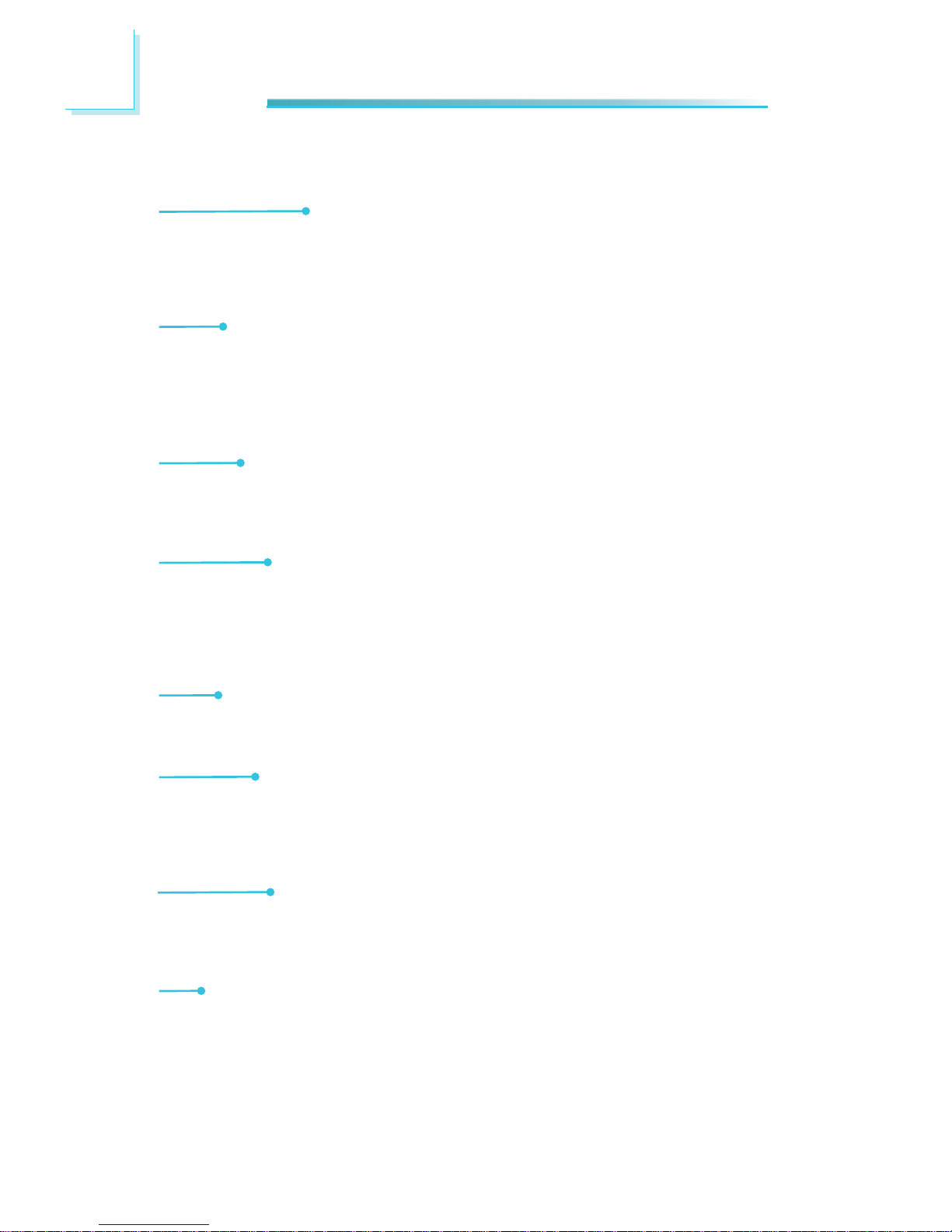
1
12
Introduction
Features
Watchdog Timer
The Watchdog Timer function allows your application to regularly “clear” the system at the set time interval. If the system hangs or fails to function, it will reset
at the set time interval so that your system will continue to operate.
DDR3
DDR3 delivers increased system bandwidth and improved performance. It offers
peak data transfer rate of up to 21 Gb/s bandwidth. The advantages of DDR3
are its higher bandwidth and its increase in performance at a lower power than
DDR2.
Graphics
The integrated Intel HD graphics for graphics intensive applications delivers exceptional 3D, 2D and video capabilities. It supports VGA and DVI interfaces.
PCI Express
PCI Express is a high bandwidth I/O infrastructure that possesses the ability to
scale speeds by forming multiple lanes. The PCI Express architecture also provides a high performance graphics infrastructure by enhancing the capability of a
x16 PCI Express lane to provide 8 Gigabytes per second transfer rate.
Audio
The Realtek ALC262 audio codec provides 2-channel High Definition audio output.
Serial ATA
Serial ATA is a storage interface that is compliant with SATA 1.0a specification.
SATA 2.0 supports speed up to 3Gb/s. This improves hard drive performance
faster than the standard parallel ATA whose data transfer rate is 100MB/s.
Gigabit LAN
The Realtek RTL8111DL PCI Express Gigabit controllers support up to 1Gbps data
transmission.
USB
The system board supports USB 2.0 and USB 1.1 ports. USB 1.1 supports 12Mb/
second bandwidth while USB 2.0 supports 480Mb/second bandwidth providing a
marked improvement in device transfer speeds between your computer and a
wide range of simultaneously accessible external Plug and Play peripherals.
Page 13
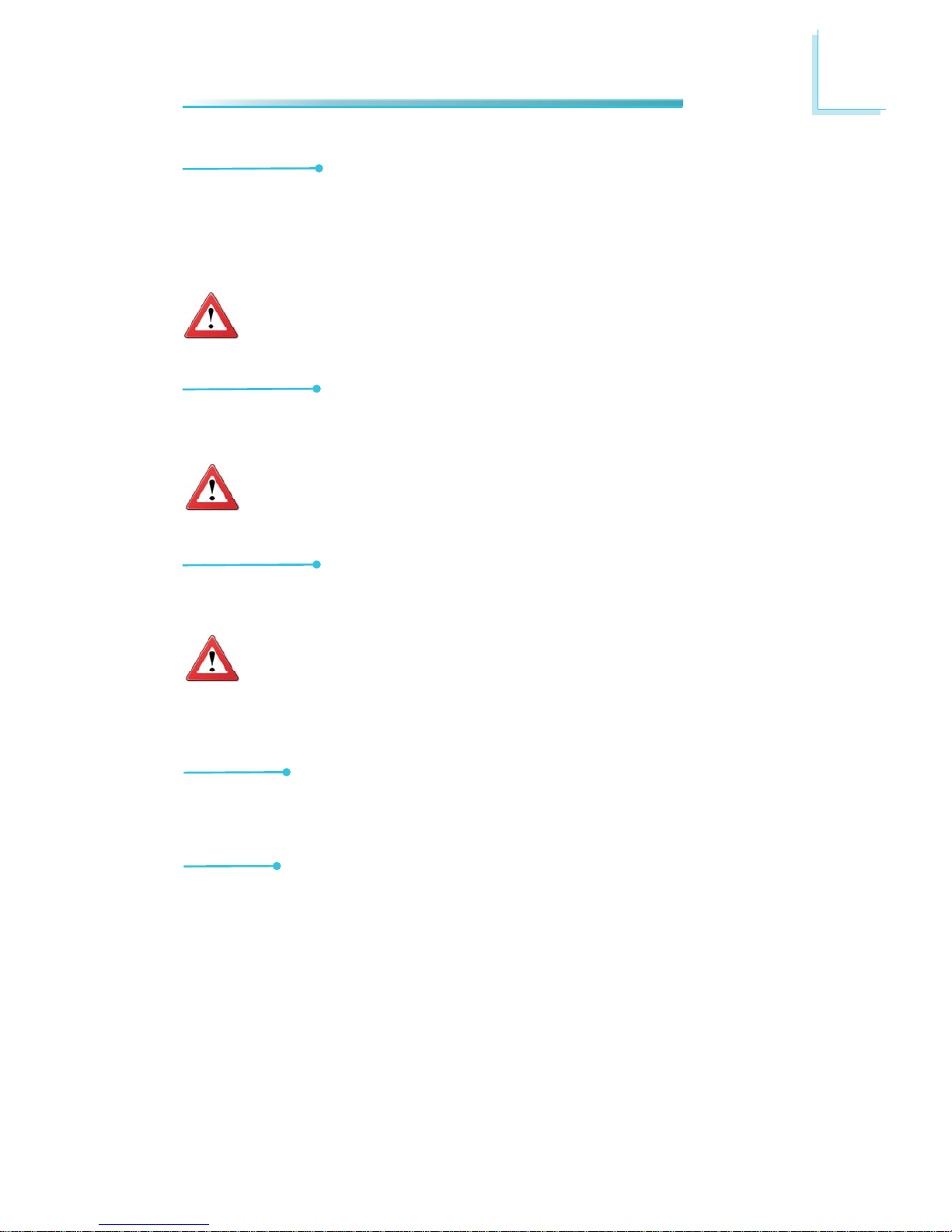
1
13
Introduction
Wake-On-LAN
This feature allows the network to remotely wake up a Soft Power Down (SoftOff) PC. It is supported via the onboard LAN port or via a PCI LAN card that uses
the PCI PME (Power Management Event) signal. However, if your system is in the
Suspend mode, you can power-on the system only through an IRQ or DMA interrupt.
Important:
The 5V_standby power source of your power supply must support
≥720mA.
Wake-On-PS/2
This function allows you to use the PS/2 keyboard or PS/2 mouse to power-on
the system.
Important:
The 5V_standby power source of your power supply must support
≥720mA.
Wake-On-USB
This function allows you to use a USB keyboard or USB mouse to wake up a system from the S3 (STR - Suspend To RAM) state.
Important:
If you are using the Wake-On-USB Keyboard/Mouse function for 2 USB
ports, the 5V_standby power source of your power supply must support
≥1.5A. For 3 or more USB ports, the 5V_standby power source of your
power supply must support ≥2A.
RTC Timer
The RTC installed on the system board allows your system to automatically power-on on the set date and time.
ACPI STR
The system board is designed to meet the ACPI (Advanced Configuration and
Power Interface) specification. ACPI has energy saving features that enables PCs
to implement Power Management and Plug-and-Play with operating systems that
support OS Direct Power Management. ACPI when enabled in the Power Management Setup will allow you to use the Suspend to RAM function.
With the Suspend to RAM function enabled, you can power-off the system at
once by pressing the power button or selecting “Standby” when you shut down
Windows
®
without having to go through the sometimes tiresome process of
closing files, applications and operating system. This is because the system is
capable of storing all programs and data files during the entire operating session
into RAM (Random Access Memory) when it powers-off. The operating session
will resume exactly where you left off the next time you power-on the system.
Page 14

1
14
Introduction
Important:
The 5V_standby power source of your power supply must support
720mA.
Power Failure Recovery
When power returns after an AC power failure, you may choose to either poweron the system manually or let the system power-on automatically.
Page 15
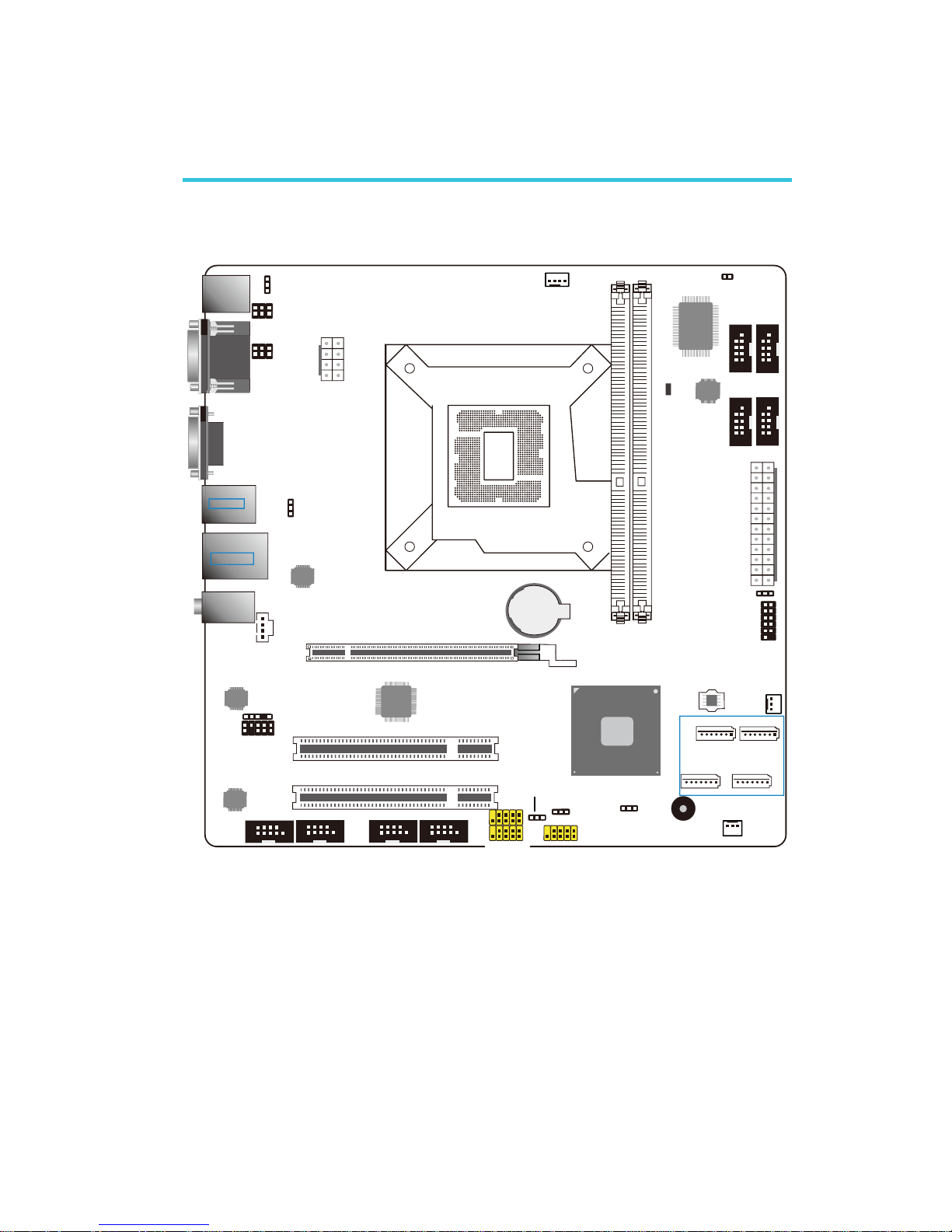
15
2
Hardware Installation
System Board Layout
Chapter 2 - Hardware Installation
LGA 1155
PS/2
KB/ MS
1
1
1
1
COM1,2
PCI 1
PCI 2
1
2
10
9
1
2
10
9
LAN 1
USB 8-9
Intel
H61
PCIE x16
Realtek RTL8111DL
Fintek
F71879F
Power-on Select(JP8)
1
System fan_1
COM 8 COM 7
6
5
2
1
Realtek ALC262
2
9
10
1
Front audio
S/PDIF
1
iTE
IT8893E
9
10
1
2
USB 10-11
9
10
1
2
1
1
1
Standby
Power LED
CD-in
1
Mic-in
Line-in
Line-out
DDR3_1
DDR3_2
1
CPU fan
Battery
13
1
12 24
ATX power
Front panel
2
11
1
1
SATA 1
1
SATA 0
1
SATA 5
1
SATA 4
1
SPI Flash
BIOS
Fintek F81217
COM 10 COM 9
+12V power
1
4
5
8
1
PS/2 Power Select (JP3)
6
5
2
1
VGA
1
USB 0-1, 8-9
Power Select (JP4)
SATA 2.0
Buzzer
1
System fan_2
Fintek F81217
COM 3
1
2
10
9
COM 4 COM 5
1
2
10
9
COM 6
9
10
1
2
USB 2-5 Power Select (JP5)
USB 10-11
Poewr Select
(JP6)
Clear CMOS (JP7)
1
Chassis intrusion
USB 2.0
USB 0-1
USB 2.0
USB4-5
USB2-3
9
9
9
9
2
2
2
2
COM 2 RS232/
422/485
select(JP2)
COM 1 RS232/422/485
select(JP1)
Page 16
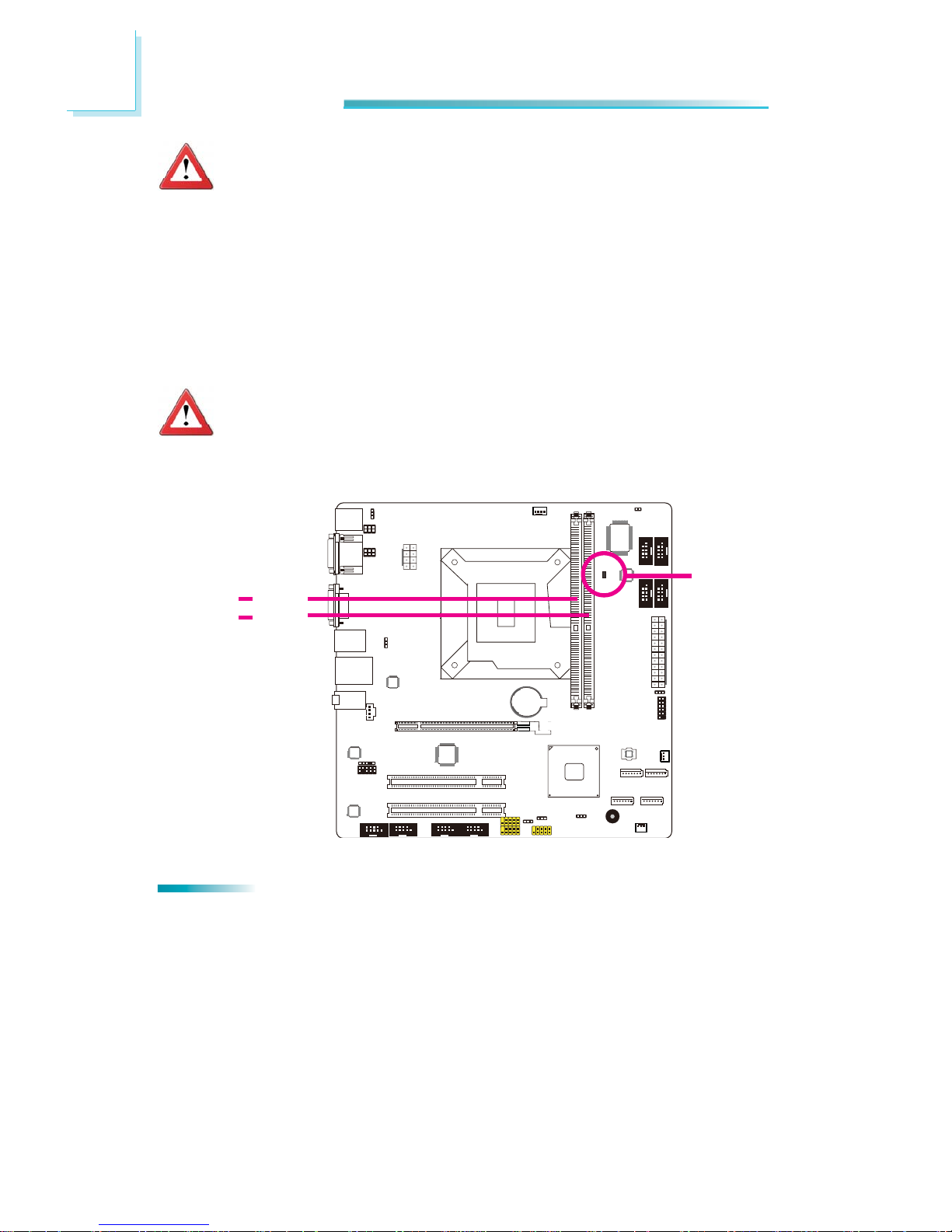
16
2
Hardware Installation
PS/2
KB/ MS
System Memory
Important:
Electrostatic discharge (ESD) can damage your system board, processor,
disk drives, add-in boards, and other components. Perform the upgrade
instruction procedures described at an ESD workstation only. If such a
station is not available, you can provide some ESD protection by wearing
an antistatic wrist strap and attaching it to a metal part of the system
chassis. If a wrist strap is unavailable, establish and maintain contact
with the system chassis throughout any procedures requiring ESD protection.
DDR3-2
DDR3-1
Channel A
Standby
Power LED
Important:
When the Standby Power LED lit red, it indicates that there is power on
the system board. Power-off the PC then unplug the power cord prior to
installing any devices. Failure to do so will cause severe damage to the
motherboard and components.
Features
• The two DIMM sockets are divided into two channels:
Channel A - DDR3_1
Channel B - DDR3_2
• Dual channel memory interface
• Maximum of 16GB system memory
Channel B
Page 17
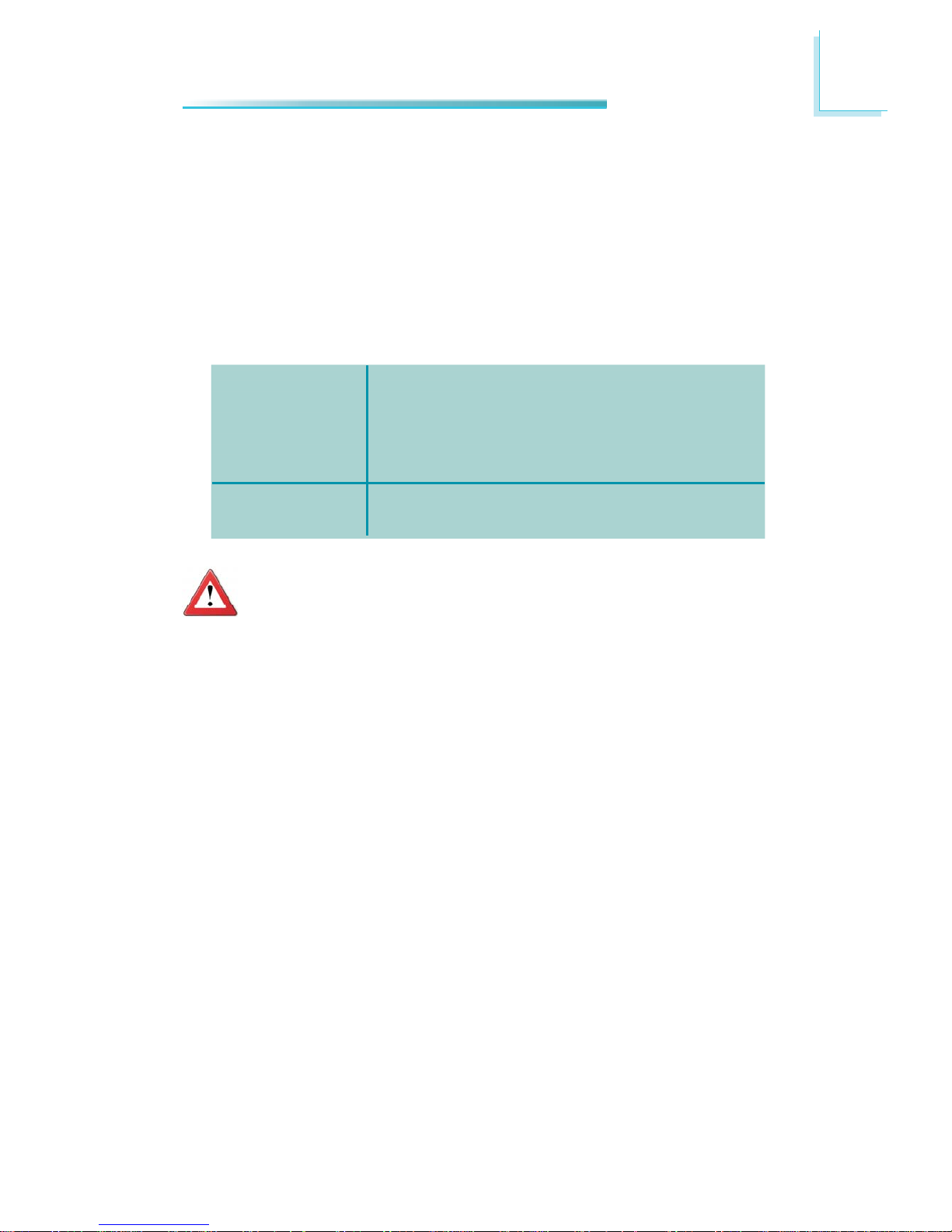
17
2
Hardware Installation
DIMMs are on the same channel.
DIMMs in a channel can be identical or com-
pletely different. However, we highly recommend
using identical DIMMs.
Not all slots need to be populated.
DIMMs of the same memory confi guration are
on different channels.
Single Channel
Dual Channel
The system board supports the following memory interface.
Single Channel (SC)
Data will be accessed in chunks of 64 bits (8B) from the memory channels.
Dual Channel (DC)
Data will be accessed in chunks of 128 bits from the memory channels. Dual
channel provides better system performance because it doubles the data transfer
rate.
Important:
1. You can populate either Channel A or Channel B fi rst.
2. If you intend to use dual channel, populate DDR3_1 and DDR3_2
the same rule applies - always the socket farthest the CPU.
Page 18
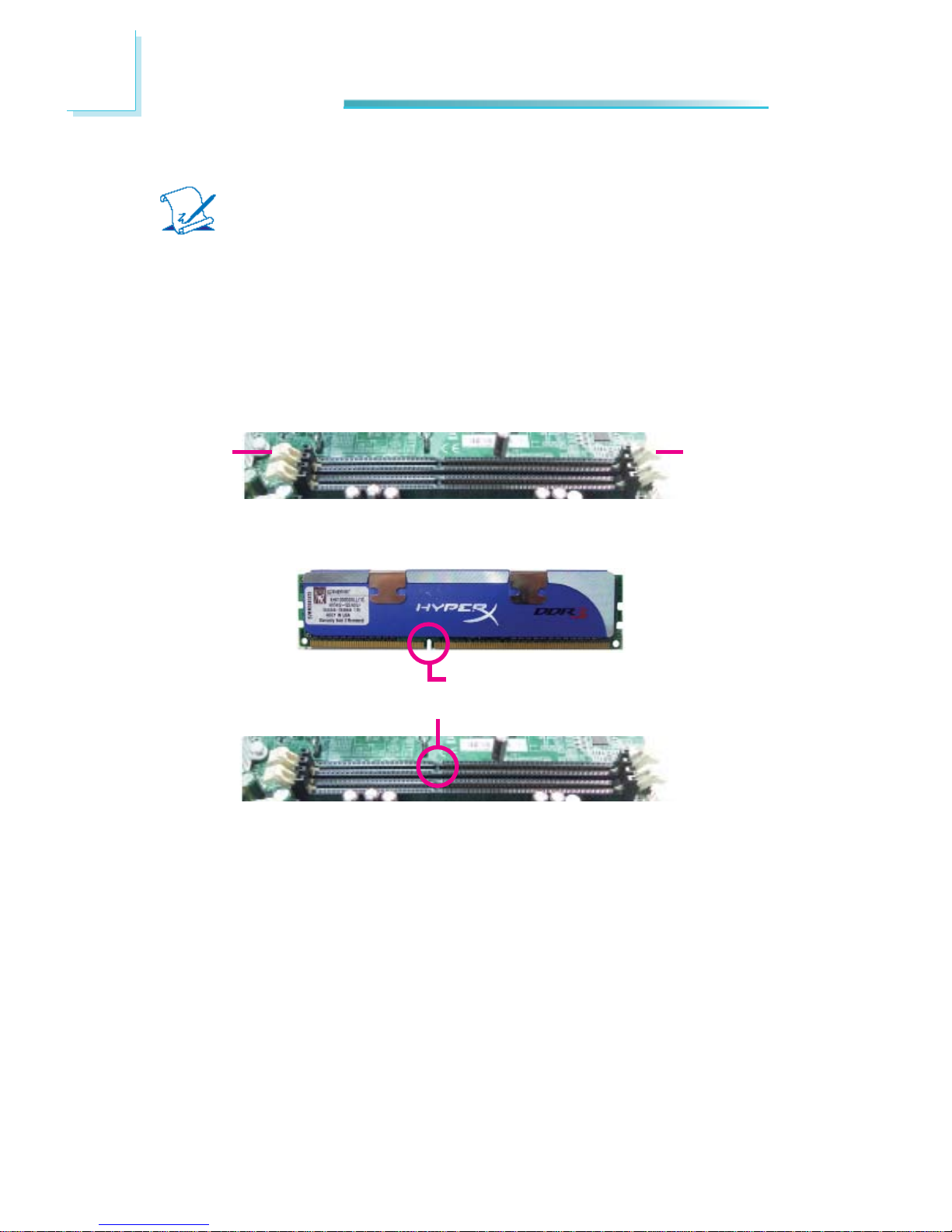
18
2
Hardware Installation
Note:
The system board used in the following illustrations may not resemble
the actual board. These illustrations are for reference only.
Installing the DIM Module
1. Make sure the PC and all other peripheral devices connected to it has been
powered down.
2. Disconnect all power cords and cables.
3. Locate the DIMM socket on the system board.
4. Push the “ejector tabs” which are at the ends of the socket to the side.
Ejector tab
Ejector tab
5. Note how the module is keyed to the socket.
Key
Notch
Page 19
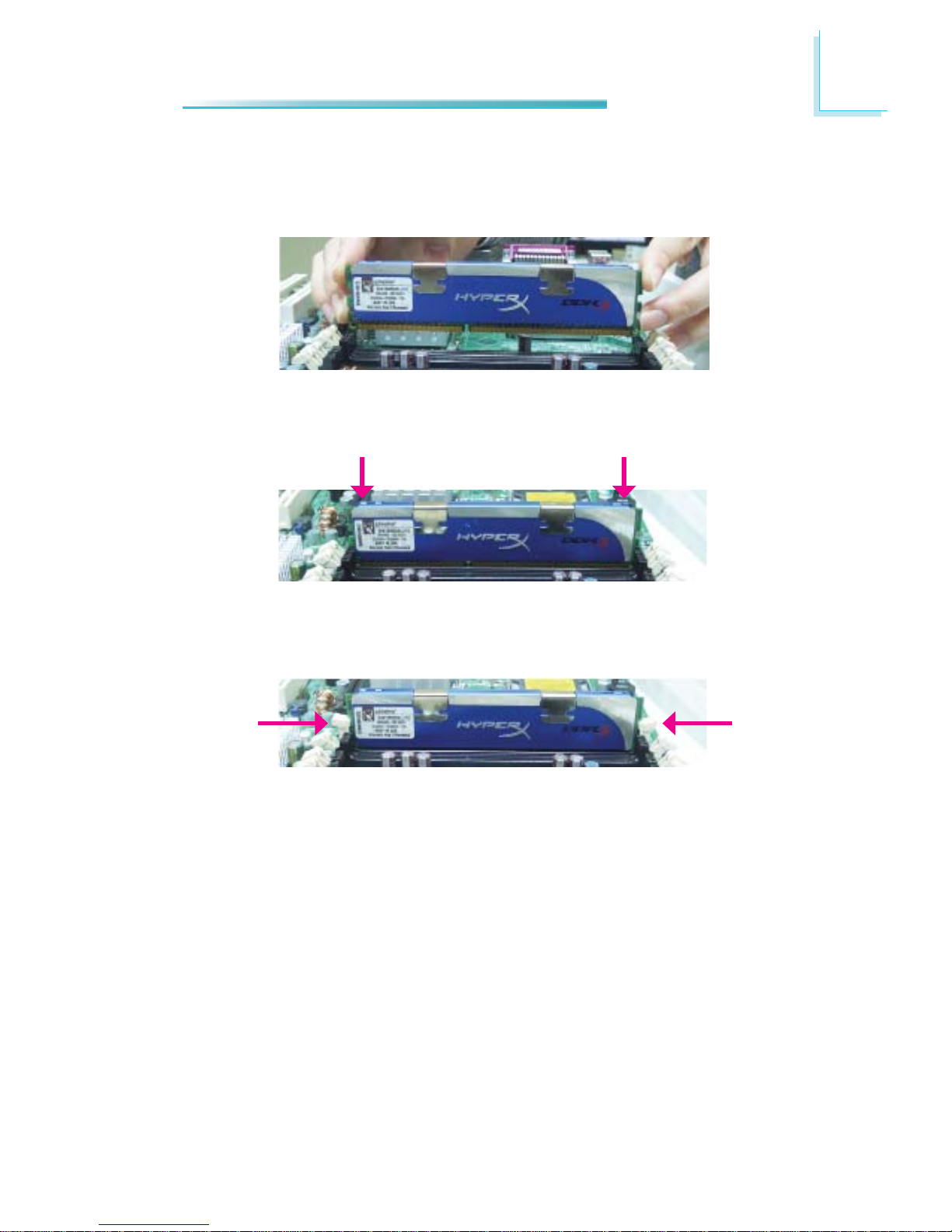
19
2
Hardware Installation
7. Seat the module vertically, pressing it down fi rmly until it is completely seat-
ed in the socket.
6. Grasping the module by its edges, position the module above the socket with
the “notch” in the module aligned with the “key” on the socket. The keying
mechanism ensures the module can be plugged into the socket in only one
way.
8. The ejector tabs at the ends of the socket will automatically snap into the
locked position to hold the module in place.
Page 20
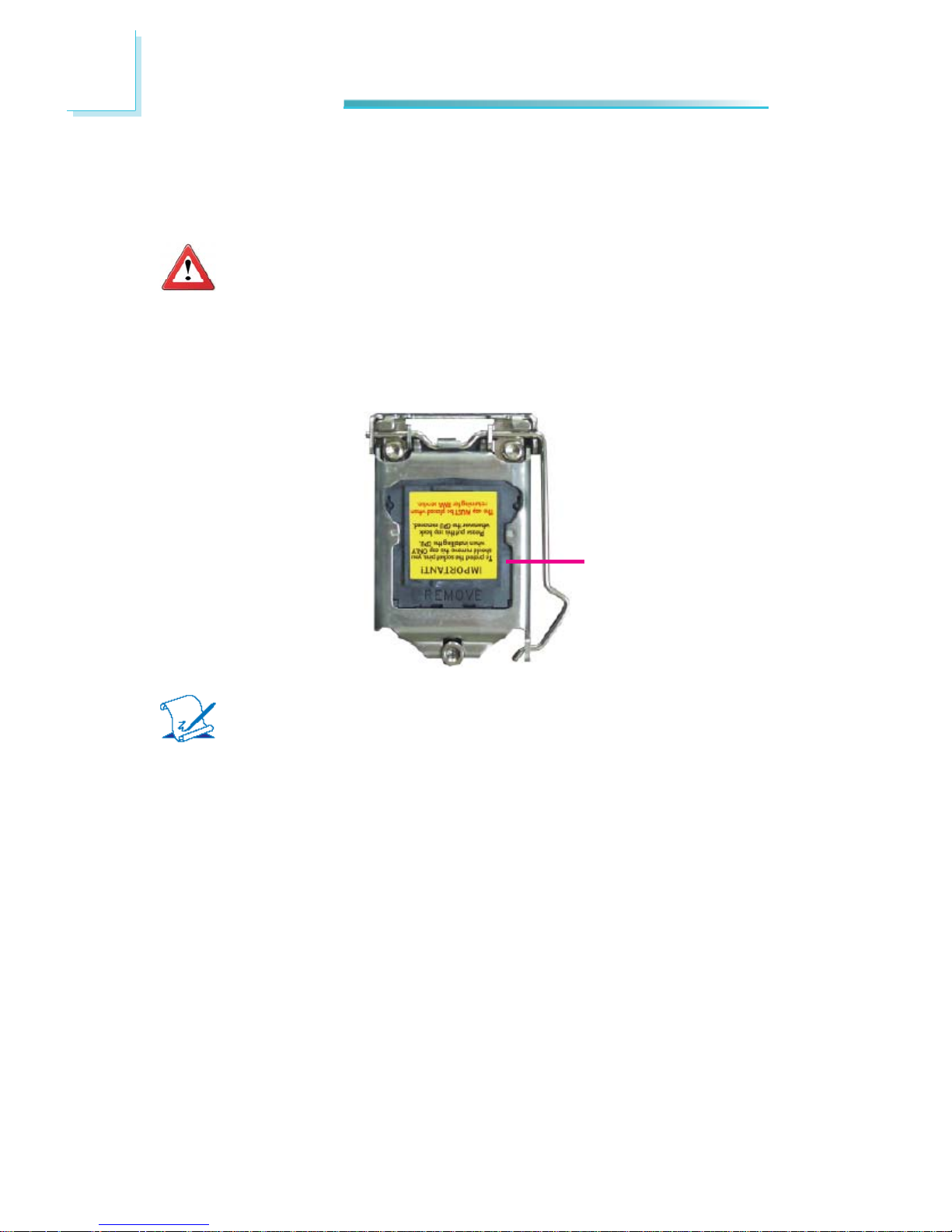
20
2
Hardware Installation
CPU
The system board is equipped with a surface mount LGA 1155 socket. This socket is exclusively designed for installing a LGA 1155 packaged Intel CPU.
Important:
1. Before you proceed, make sure (1) the LGA 1155 socket comes with
a protective cap, (2) the cap is not damaged and (3) the socket’s
contact pins are not bent. If the cap is missing or the cap and/or
contact pins are damaged, contact your dealer immediately.
2. Make sure to keep the protective cap. RMA requests will be accepted
and processed only if the LGA 1155 socket comes with the protective
cap.
Protective
cap
Note:
The system board used in the following illustrations may not resemble
the actual board. These illustrations are for reference only.
Page 21

21
2
Hardware Installation
PS/2
KB/ MS
Installing the CPU
1. Make sure the PC and all other peripheral devices connected to it has been
powered down.
2. Disconnect all power cords and cables.
3. Locate the LGA 1155 CPU
socket on the system
board.
Important:
The CPU socket must not
come in contact with anything other than the CPU.
Avoid unnecessary exposure. Remove the protective cap only when you are
about to install the CPU.
4. Unlock the socket by pushing the load lever down,
moving it sideways until it
is released from the retention tab; then lift the load
lever up.
Retention tab
Load lever
Page 22

22
2
Hardware Installation
6. Remove the protective cap
from the CPU socket. The
cap is used to protect the
CPU socket against dust
and harmful particles. Remove the protective cap
only when you are about
to install the CPU.
Load lever
Load
plate
5. Lifting the load lever will at
the same time lift the load
plate.
Lift the load lever up to
the angle shown on the
photo.
Protective cap
Page 23
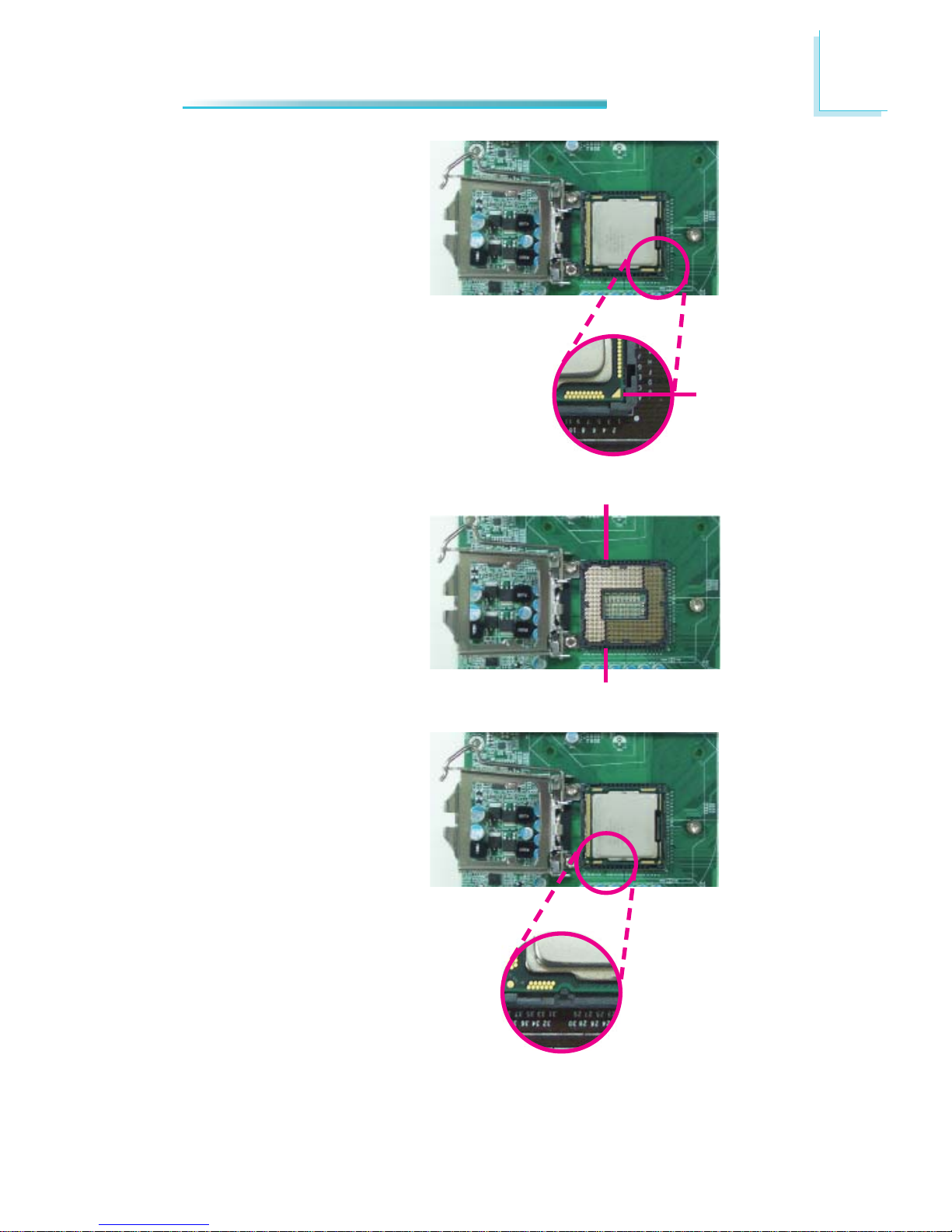
23
2
Hardware Installation
7. Insert the CPU into the
socket. The gold triangular mark on the CPU must
align with the corner of
the CPU socket shown on
the photo.
The CPU’s notch will at
the same time fi t into the
socket’s alignment key.
Important:
The CPU will fi t in only one
orientation and can easily
be inserted without exerting any force.
Alignment key
Alignment key
Gold triangular
mark
Page 24
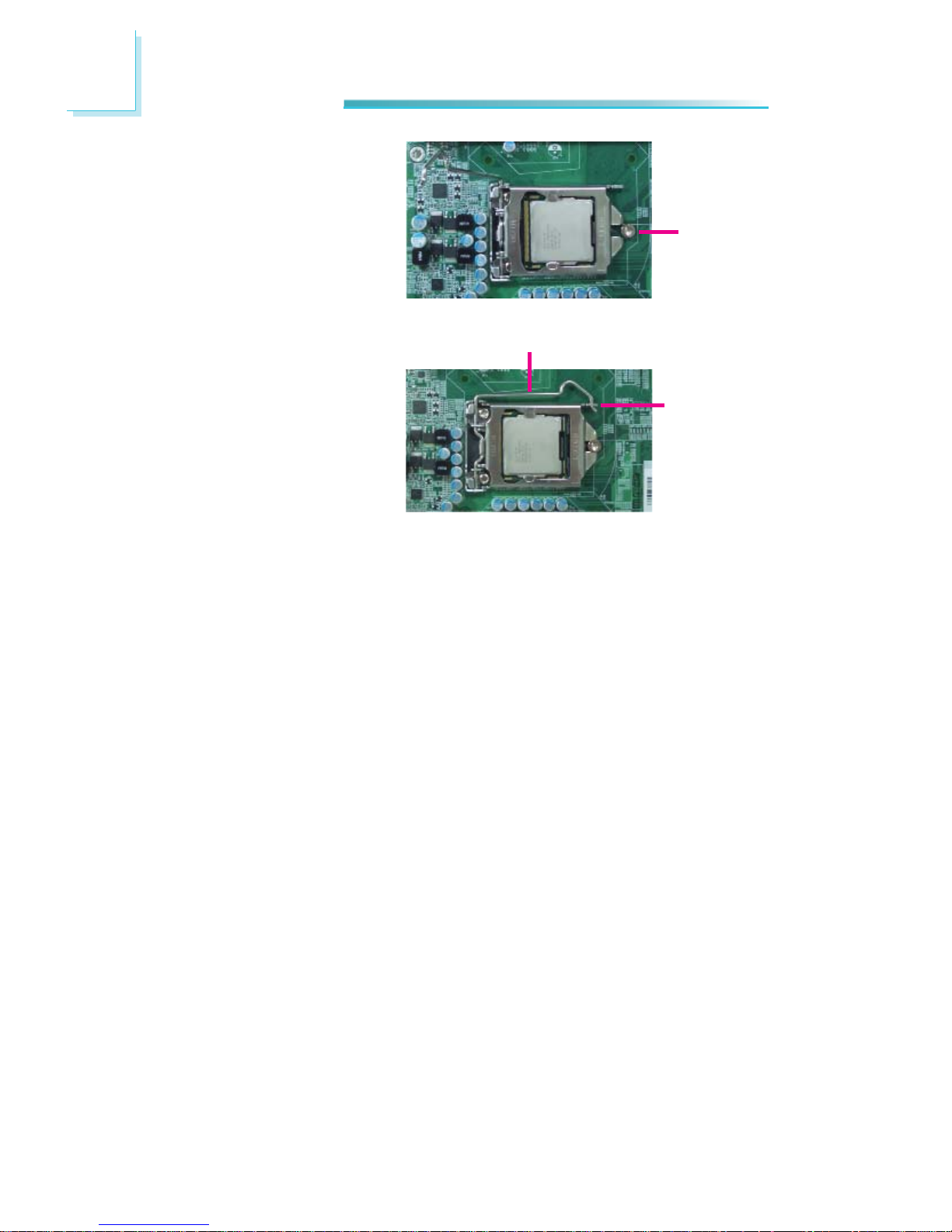
24
2
Hardware Installation
8. Close the load plate then
push the load lever down.
While closing the load
plate, make sure the front
edge of the load plate
slides under the retention
knob.
Retention
knob
9. Hook the load lever under
the retention tab.
Load lever
Retention tab
Page 25
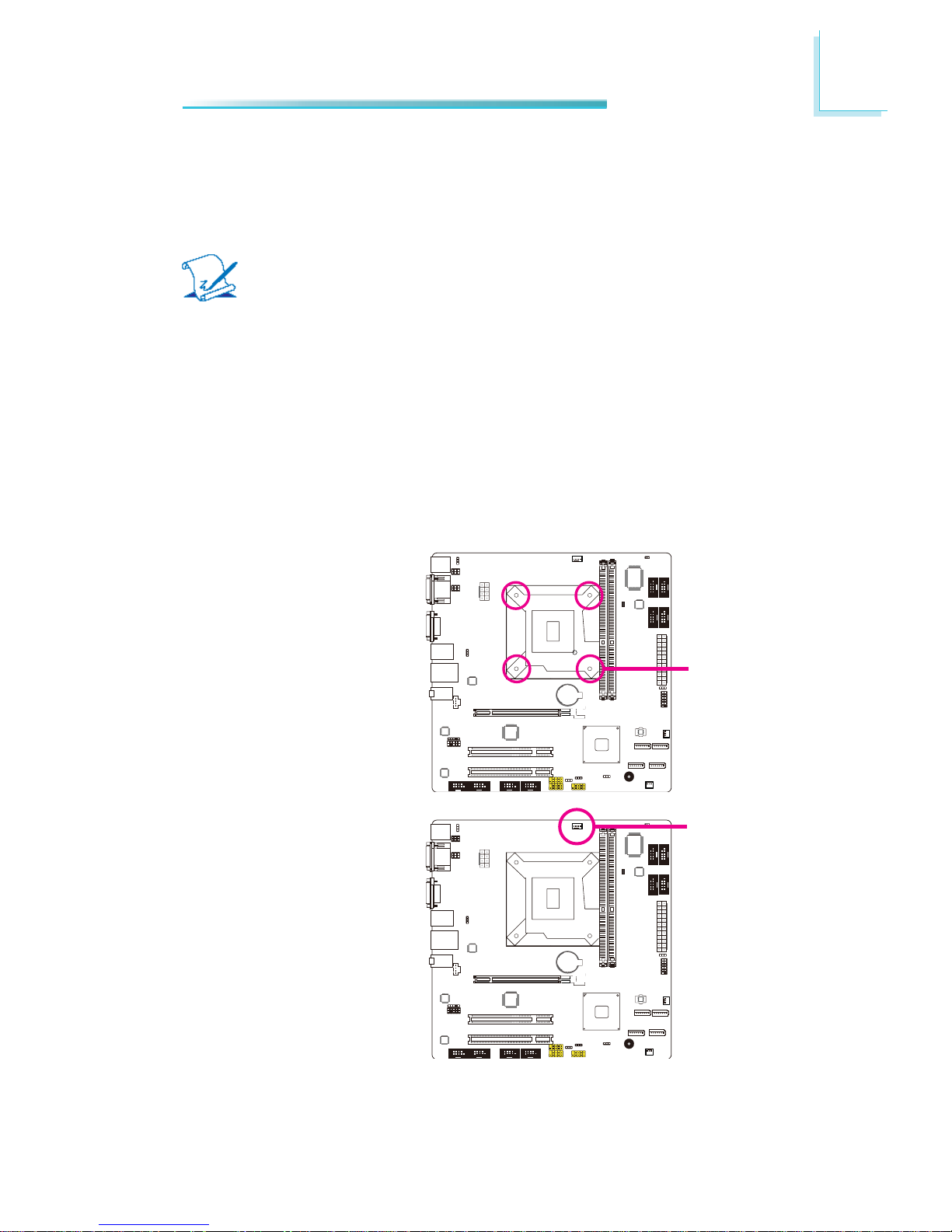
25
2
Hardware Installation
PS/2
KB/ MS
Installing the Fan and Heat Sink
The CPU must be kept cool by using a CPU fan with heat sink. Without suffi cient
air circulation across the CPU and heat sink, the CPU will overheat damaging both
the CPU and system board.
Note:
A boxed Intel
®
processor already includes the CPU fan and heat sink assembly. If your CPU was purchased separately, make sure to only use
Intel
®
-certifi ed fan and heat sink.
1. Before you install the fan / heat sink, you must apply a thermal paste onto
the top of the CPU. The thermal paste is usually supplied when you purchase
the fan / heat sink assembly. Do not spread the paste all over the surface.
When you later place the heat sink on top of the CPU, the compound will disperse evenly.
Some heat sinks come with a patch of pre-applied thermal paste. Do not ap-
ply thermal paste if the fan / heat sink already has a patch of thermal paste
on its underside. Peel the strip that covers the paste before you place the fan
/ heat sink on top of the CPU.
PS/2
KB/ MS
2. Place the heat sink on top
of the CPU. The 4 pushpins around the heat sink,
which are used to secure
the heat sink onto the system board, must match the
4 mounting holes around
the socket.
Mounting hole
3. Orient the heat sink such
that the CPU fan’s cable is
nearest the CPU fan connector.
CPU fan
connector
Page 26
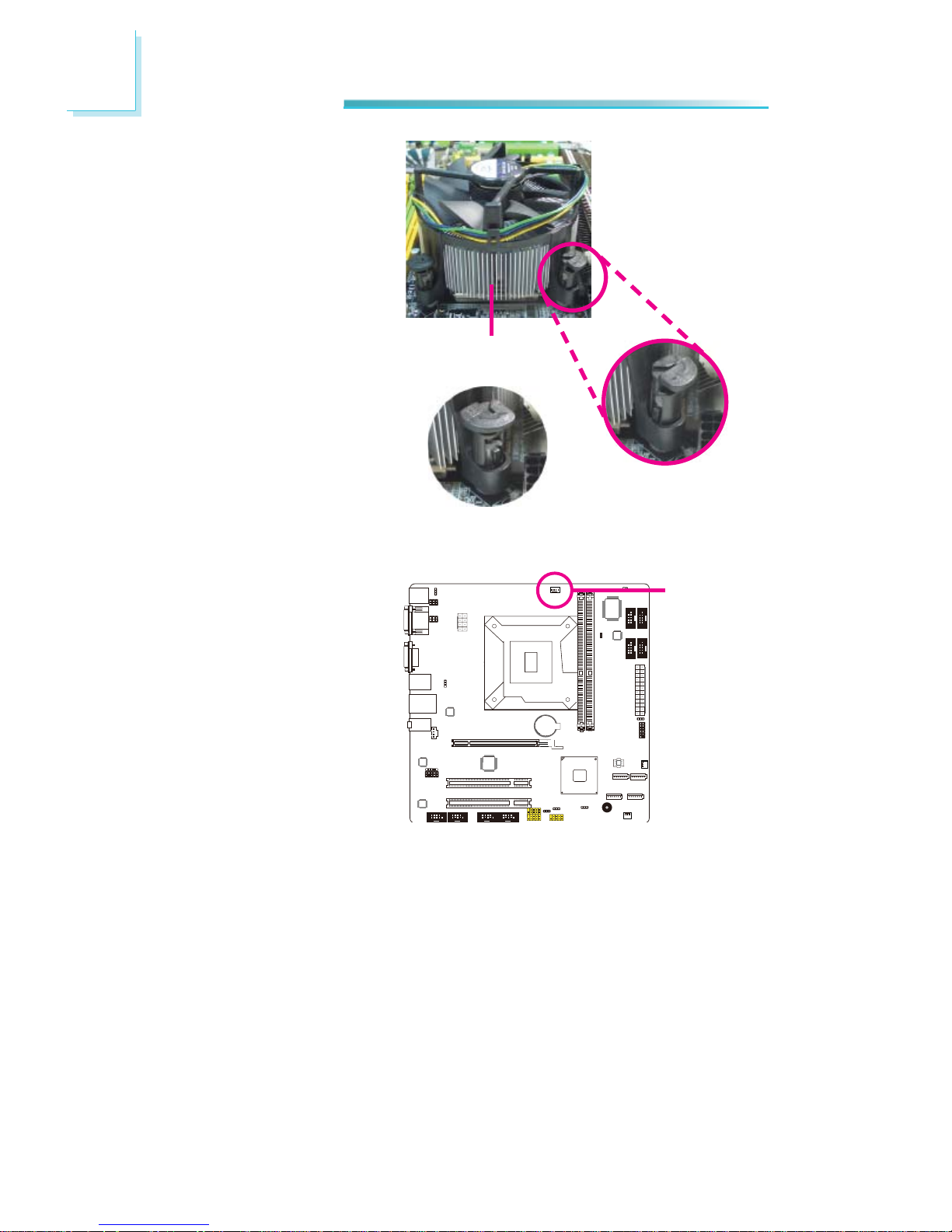
26
2
Hardware Installation
4. Rotate each push-pin according to the direction of
the arrow shown on top of
the pin.
Push down two pushpins
that are diagonally across
the heat sink. Perform the
same procedure for the
other two push-pins.
Heat sink
“Locked” position of
push-pin
5. Connect the CPU fan’s cable to the CPU fan connector on the system board.
“Unlocked” position
of push-pin
PS/2
KB/ MS
CPU fan
connector
Page 27
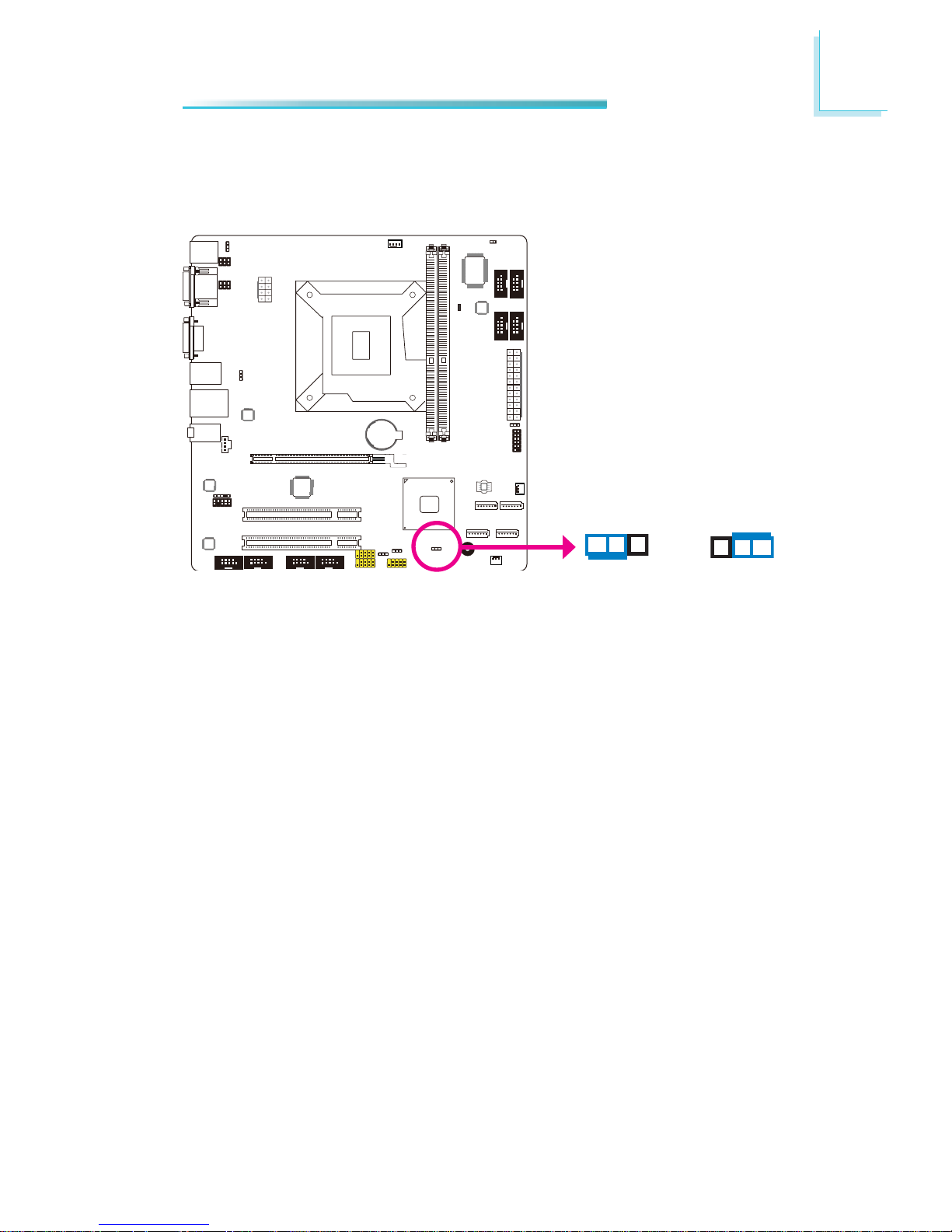
27
2
Hardware Installation
PS/2
KB/ MS
Jumper Settings
Clear CMOS
If you encounter the following,
a) CMOS data becomes corrupted.
b) You forgot the supervisor or user password.
you can reconfi gure the system with the default values stored in the ROM BIOS.
To load the default values stored in the ROM BIOS, please follow the steps below.
1. Power-off the system and unplug the power cord.
2. Set JP7 pins 2 and 3 to On. Wait for a few seconds and set JP7 back to its
default setting, pins 1 and 2 On.
3. Now plug the power cord and power-on the system.
JP7
2-3 On:
Clear CMOS Data
1-2 On: Normal
(default)
312
312
Page 28
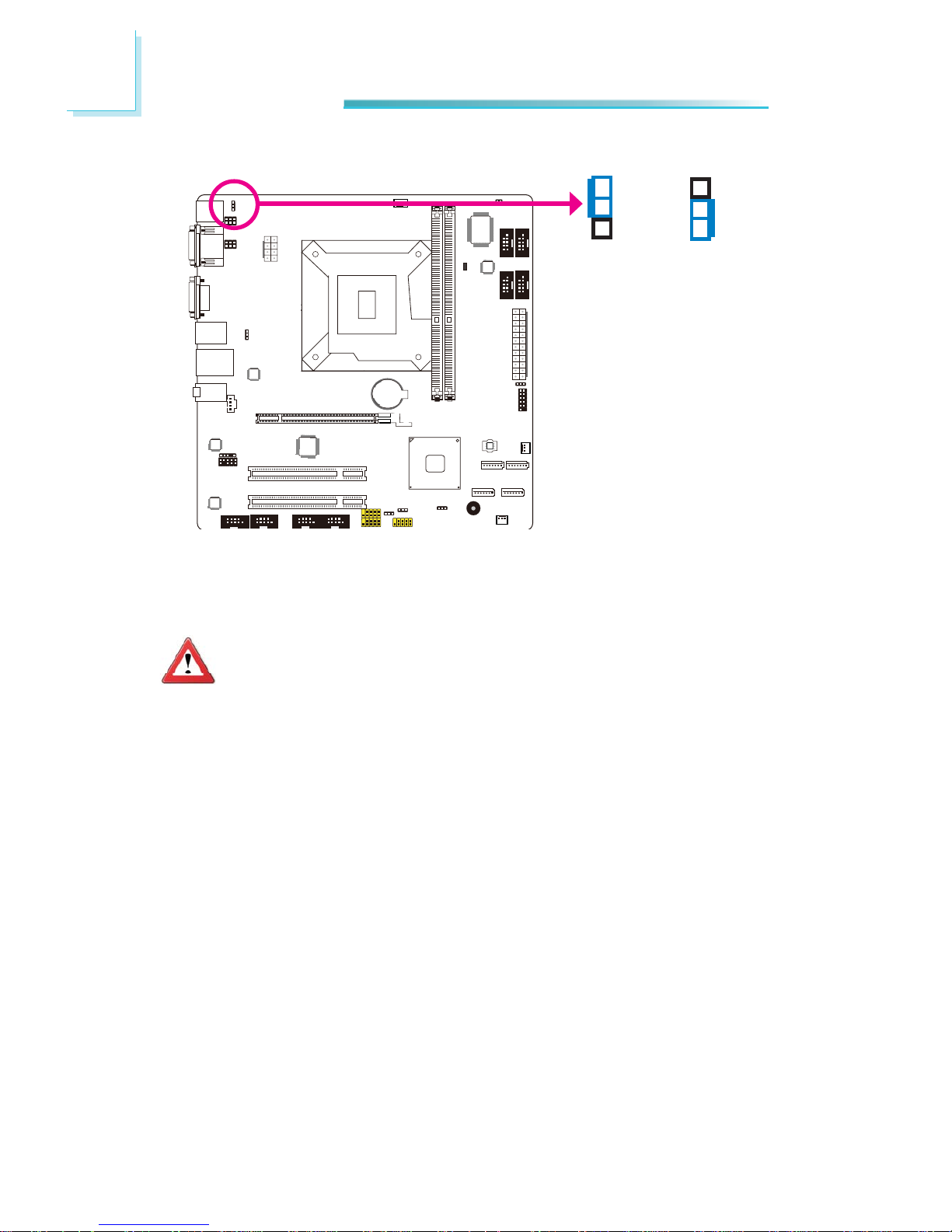
28
2
Hardware Installation
PS/2
KB/ MS
JP3 is used to select the power of the PS/2 keyboard and PS/2 mouse ports. Selecting +5V_standby will allow you to use the PS/2 keyboard or PS/2 mouse to
wake up the system.
PS/2 Power Select
JP3
2-3 On:
+5V_standby
1-2 On: +5V
(default)
Important:
The +5VSB power source of your power supply must support ≥720mA.
1
3
2
1
3
2
Page 29
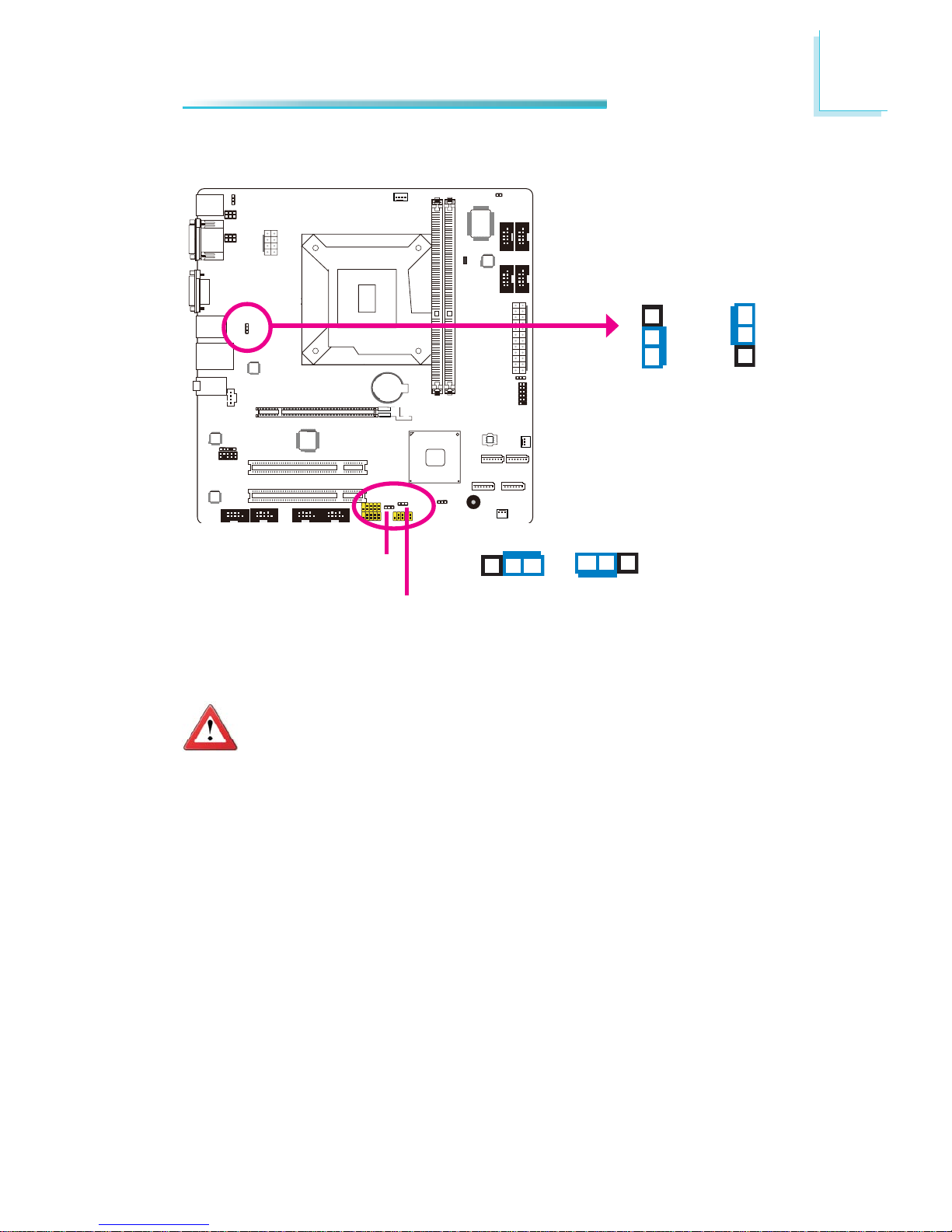
29
2
Hardware Installation
PS/2
KB/ MS
These jumpers are used to select the power of the USB ports. Selecting
+5V_standby will allow you to use a USB device to wake up the system.
Important:
If you are using the Wake-On-USB Keyboard/Mouse function for 2 USB
ports, the +5V_standby power source of your power supply must support ≥1.5A. For 3 or more USB ports, the +5V_standby power source of
your power supply must support ≥2A.
USB Power Select
USB 0-1/8-9
(JP4)
2-3 On:
+5V_standby
1-2 On: +5V
(default)
USB 2-5
(JP5)
2-3 On:
+5V_standby
1-2 On: +5V
(default)
132
1
3
2
3
1
2
3
1
2
USB 10-11
(JP6)
Page 30
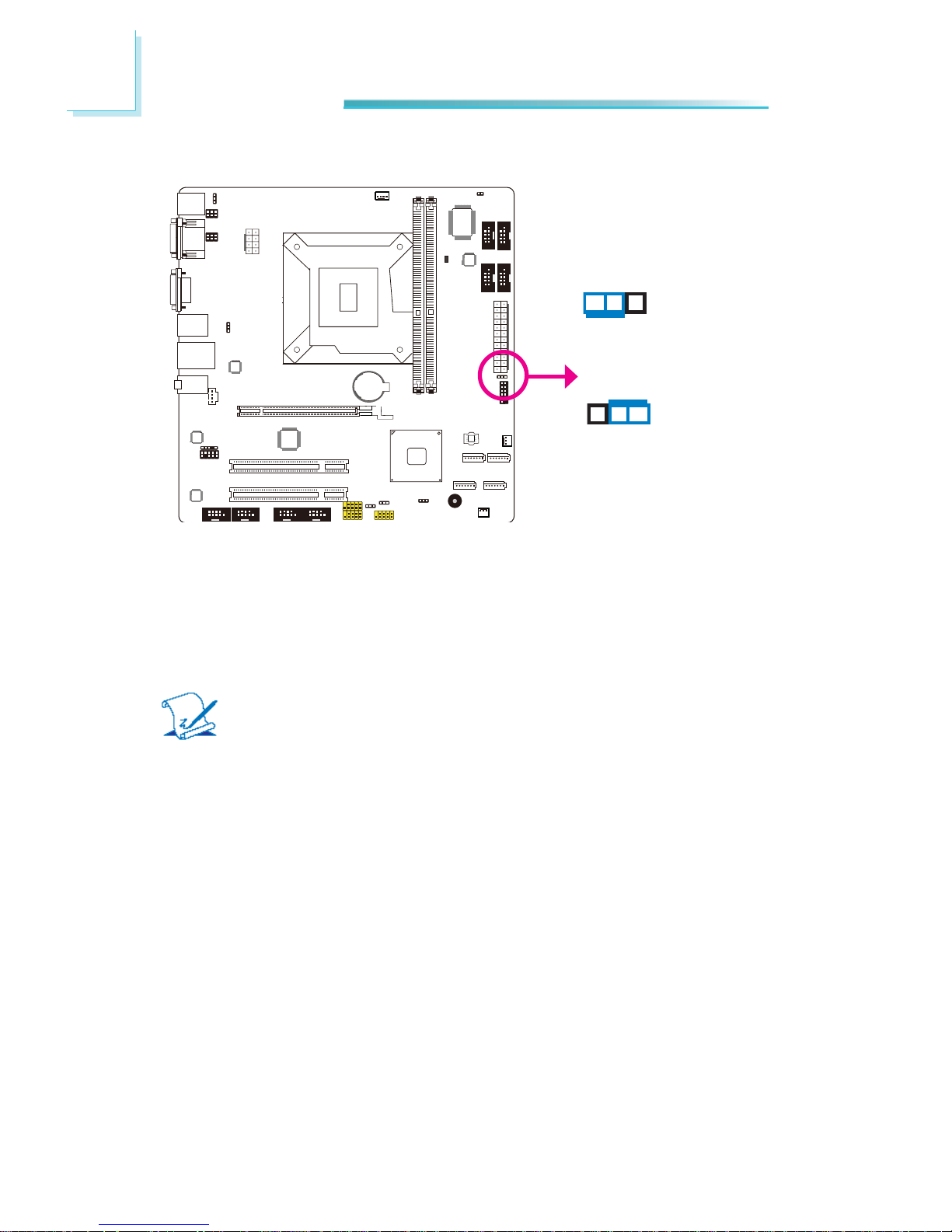
30
2
Hardware Installation
PS/2
KB/ MS
Power-on Select
JP8 is used to select the method of powering on the system. If you want the
system to power-on whenever AC power comes in, set JP8 pins 2 and 3 to On. If
you want to use the power button, set pins 1 and 2 to On.
When using the JP8 “Power On” feature to power the system back on after a
power failure occurs, the system may not power on if the power lost is resumed
within 5 seconds (power fl icker).
Note:
In order to ensure that power is resumed after a power failure that recovers within a 5 second period, JP8 must be set to pins 2-3 and the
“AC Power Lose” in CMOS is set to “On”.
1-2 On:
Power-on via power button
(default)
2-3 On:
Power-on via AC power
JP8
312
312
Page 31

31
2
Hardware Installation
PS/2
KB/ MS
COM1/COM2 RS232/RS422/RS485 Select
1-2 On: RS232
(default)
3-4 On: RS422
Full Duplex
5-6 On: RS485
64
2
531
JP1 (for COM1) and JP2 (for COM2) are used to confi gure the COM ports to
RS232, RS422 (Full Duplex) or RS485.
The pin function of the COM ports will vary according to the jumper’s setting.
JP1/JP2
64
2
64
2
531531
COM 1
COM 2
JP1 JP2
RS232 RS422
Full Duplex
RS485
COM 1 / COM 2
DCD-TDRD
DTR-
GND
12345
RTS-
RI-
DSR-
CTS-
6789
DATA+
N.C.
DATA-
N.C.
N.C.
12345
N.C.
N.C.
N.C.
N.C.
6789
RXD+
TXD+
RXD-
TXD-
N.C.
12345
N.C.
N.C.
N.C.
N.C.
6789
Page 32

32
2
Hardware Installation
Rear Panel I/O Ports
The rear panel I/O ports consist of the following:
• PS/2 mouse port
• PS/2 keyboard port
• 2 COM ports
• VGA port
• Realtek LAN port
• 4 USB ports
• Mic-in jack
• Line-in jack
• Line-out jack
PS/2 K/B
COM 1
USB 8-9
USB 0-1
VGA
Line-out
Line-in
Mic-in
PS/2
Mouse
COM 2
LAN1
Page 33

33
2
Hardware Installation
PS/2
KB/ MS
PS/2 Mouse and PS/2 Keyboard Ports
These ports are used to connect a PS/2 mouse and a PS/2 keyboard. The PS/2
mouse port uses IRQ12.
Wake-On-PS/2 Keyboard/Mouse
The Wake-On-PS/2 Keyboard/Mouse function allows you to use the PS/2 keyboard or PS/2 mouse to power-on the system. To use this function:
• Jumper Setting
JP3 must be set to “2-3 On: +5V_standby”. Refer to “PS/2 Power Select” in
this chapter for more information.
• BIOS Setting
Confi gure the PS/2 keyboard/mouse wake up function in the Advanced menu
(“ACPI Power Management Confi guration” submenu) of the BIOS. Refer to
chapter 3 for more information.
Important:
The +5V_standby power source of your power supply must support
≥720mA.
PS/2 Mouse
PS/2 KB
Page 34

34
2
Hardware Installation
PS/2
KB/ MS
COM 2
COM (Serial) Ports
COM 1
COM 3 to COM 10 are fi xed at RS232.
The pin function of COM 1 and COM 2 ports will vary according to JP1/JP2’s setting. Refer to “COM1/COM2 RS232/RS422/RS485 Select” in this chapter for more
information.
The serial ports are asynchronous communication ports with 16C550A-compatible
UARTs that can be used with modems, serial printers, remote display terminals,
and other serial devices.
Connecting External Serial Ports
Your COM port may come mounted on a card-edge bracket. Install the card-edge
bracket to an available slot at the rear of the system chassis then insert the serial port cable to the COM connector. Make sure the colored stripe on the ribbon
cable is aligned with pin 1 of the COM connector.
BIOS Setting
Confi gure the serial ports in the Advanced menu (“Super IO Confi guration” sub-
menu) of the BIOS. Refer to chapter 3 for more information.
COM 4
COM 3
1
9
2
COM 5
COM 6
COM 1 and COM 2:
RS232/422/485
COM 3 to COM 6:
RS232
COM 9
COM 7
COM 10
COM 8
Page 35

35
2
Hardware Installation
PS/2
KB/ MS
The VGA port is used for connecting a VGA monitor. Connect the monitor’s 15-pin
D-shell cable connector to the VGA port
. After you plug the monitor’s cable con-
nector into the VGA port, gently tighten the cable screws to hold the connector
in place.
BIOS Setting
Confi gure VGA in the Chipset menu (“North Bridge Confi guration” submenu) of
the BIOS. Refer to chapter 3 for more information.
Driver Installation
Install the graphics driver. Refer to chapter 4 for more information.
VGA Port
VGA
Page 36

36
2
Hardware Installation
PS/2
KB/ MS
RJ45 LAN Ports
The LAN ports allow the system board to connect to a local area network by
means of a network hub.
BIOS Setting
Confi gure the onboard LAN in the Chipset menu (“South Bridge Confi guration”
submenu) of the BIOS. Refer to chapter 3 for more information.
Driver Installation
Install the LAN drivers. Refer to chapter 4 for more information.
Realtek LAN
Features
• Realtek RTL8111DL PCI Express Gigabit Ethernet controller
Page 37

37
2
Hardware Installation
PS/2
KB/ MS
USB Ports
USB allows data exchange between your computer and a wide range of simultaneously accessible external Plug and Play peripherals.
The system board is equipped with four onboard USB 2.0/1.1 ports. The three
10-pin connectors allow you to connect 6 additional USB 2.0/1.1 ports. The additional USB ports may be mounted on a card-edge bracket. Install the card-edge
bracket to an available slot at the rear of the system chassis and then insert the
USB port cables to a connector.
BIOS Setting
Confi gure the onboard USB in the Advanced menu (“USB Confi guration” sub-
menu) of the BIOS. Refer to chapter 3 for more information.
Driver Installation
You may need to install the proper drivers in your operating system to use the
USB device. Refer to your operating system’s manual or documentation for more
information.
USB 2-3
1
VCC
-Data
+Data
GND
Key
VCC
-Data
+Data
GND
N. C.
2
10
9
USB 4-5
USB 10-11
USB 0
USB 1
USB 8
USB 9
Page 38

38
2
Hardware Installation
Wake-On-USB Keyboard/Mouse
The Wake-On-USB Keyboard/Mouse function allows you to use a USB keyboard or
USB mouse to wake up a system from the S3 (STR - Suspend To RAM) state. To
use this function:
• Jumper Setting
JP4, JP5 and/or JP6 must be set to “2-3 On: 5V_standby”. Refer to “USB
Power Select” in this chapter for more information.
Important:
If you are using the Wake-On-USB Keyboard/Mouse function for 2 USB
ports, the 5V_standby power source of your power supply must support
≥1.5A. For 3 or more USB ports, the 5V_standby power source of your
power supply must support ≥2A.
Page 39

39
2
Hardware Installation
PS/2
KB/ MS
Audio
Rear Audio
The system board is equipped with 3 audio jacks. A jack is a one-hole connecting
interface for inserting a plug.
• Mic-in Jack (Pink)
This jack is used to connect an external microphone.
• Line-in Jack (Light Blue)
This jack is used to connect any audio devices such as Hi-fi set, CD player,
tape player, AM/FM radio tuner, synthesizer, etc.
• Line-out Jack (Lime)
This jack is used to connect a headphone or external speakers.
Front Audio
The front audio connector allows you to connect to the second line-out and micin jacks that are at the front panel of your system.
Rear audio
Front
audio
1
Mic2-L
Line2-R
Front_IO_Sense
GND
Presence Signal
Key
2
10
Mic2-JD
Line2-JD
9
Mic2-R
Line2-L
Line-out
Line-in
Mic-in
Page 40

40
2
Hardware Installation
BIOS Setting
Confi gure the onboard audio in the Chipset menu (“South Bridge” submenu) of
the BIOS. Refer to chapter 3 for more information.
Driver Installation
Install the audio driver. Refer to chapter 4 for more information.
Page 41

41
2
Hardware Installation
PS/2
KB/ MS
I/O Connectors
CD-in Internal Audio Connector
The CD-in connector is used to receive audio from a CD-ROM drive, TV tuner or
MPEG card.
4
1
Left audio channel
Right audio channel
Ground
Ground
Page 42

42
2
Hardware Installation
PS/2
KB/ MS
S/PDIF Connector
The S/PDIF connector is used to connect an external S/PDIF port. Your S/PDIF
port may be mounted on a card-edge bracket. Install the card-edge bracket to
an available slot at the rear of the system chassis then connect the audio cable
to the S/PDIF connector. Make sure pin 1 of the audio cable is aligned with pin 1
of the S/PDIF connector.
15
+5V
Key
SPDIF out
Ground
SPDIF in
Page 43

43
2
Hardware Installation
PS/2
KB/ MS
The Serial ATA connectors are used to connect Serial ATA devices. Connect one
end of the Serial ATA cable to a SATA connector and the other end to your Serial
ATA device.
BIOS Setting
Confi gure the Serial ATA drives in the Advanced menu (“SATA Confi guration” sub-
menu) of the BIOS. Refer to chapter 3 for more information.
SATA (Serial ATA) Connectors
7
RXN
GND
TXP
TXN
GND
1
RXP
GND
Features
• SATA 0, SATA 1, SATA 4 and SATA 5 support data transfer rate up to 3Gb/s
SATA 4 provides adequate space for SATA DOM
SATA 2.0 3Gb/s
SATA 4 provides adequate
space for SATA DOM
SATA 5
SATA 4
SATA 1
SATA 0
Page 44

44
2
Hardware Installation
PS/2
KB/ MS
Cooling Fan Connectors
The fan connectors are used to connect cooling fans. The cooling fans will provide
adequate airfl ow throughout the chassis to prevent overheating the CPU and sys-
tem board components.
BIOS Setting
The Advanced menu (“PC Health Confi guration” submenu) of the BIOS will dis-
play the current speed of the cooling fans. Refer to chapter 3 for more information.
System fan_1
CPU fan
4
1
Sense
Power
Ground Speed
Control
1
3
Sense
Power
Ground
System fan_2
1
3
Sense
Power
Ground
Page 45

45
2
Hardware Installation
PS/2
KB/ MS
Chassis Intrusion Connector
The board supports the chassis intrusion detection function. Connect the chassis intrusion sensor cable from the chassis to this connector. When the system’s
power is on and a chassis intrusion occurred, an alarm will sound. When the
system’s power is off and a chassis intrusion occurred, the alarm will sound only
when the system restarts.
MyGuard Hardware Monitor
Install the “MyGuard Hardware Monitor” utility. By default, the chassis intrusion
detection function is disabled. When enabled, a warning message will appear
when the chassis is open. The utility can also be confi gured so that a beeping
alarm will sound when the chassis is open. Refer to the “MyGuard Hardware
Monitor” section in chapter 4 for more information.
Chassis
signal
Ground
12
Page 46

46
2
Hardware Installation
PS/2
KB/ MS
Power Connectors
Use a power supply that complies with the ATX12V Power Supply Design Guide
Version 1.1. An ATX12V power supply unit has a standard 24-pin ATX main power
connector that must be inserted into the 24-pin connector. The 8-pin +12V power
connector enables the delivery of more +12VDC current to the processor’s Voltage Regulator Module (VRM).
The power connectors from the power supply unit are designed to fi t the 24-pin
and 8-pin connectors in only one orientation. Make sure to fi nd the proper orien-
tation before plugging the connectors.
The system board requires a minimum of 300 Watt power supply to operate. Your
system confi guration (CPU power, amount of memory, add-in cards, peripherals,
etc.) may exceed the minimum power requirement. To ensure that adequate
power is provided, we strongly recommend that you use a minimum of 400 Watt
(or greater) power supply.
Important:
Insuffi cient power supplied to the system may result in instability or
the add-in boards and peripherals not functioning properly. Calculating
the system’s approximate power usage is important to ensure that the
power supply meets the system’s consumption requirements.
13
12 24
1
+3.3VDC
+3.3VDC
COM
+5VDC
COM
+5VDC
COM
PWR_OK
+5VSB
+12VDC
+12VDC
+3.3VDC
+3.3VDC
-12VDC
COM
PS_ON#
COM
COM
COM
NC
+5VDC
+5VDC
+5VDC
COM
Ground
ATX power
12V power
12V
8
5
4
1
Page 47

47
2
Hardware Installation
PS/2
KB/ MS
Standby Power LED
Standby
Power LED
This LED will light red when the system is in the standby mode. It indicates that
there is power on the system board. Power-off the PC and then unplug the power
cord prior to installing any devices. Failure to do so will cause severe damage to
the motherboard and components.
Page 48

48
2
Hardware Installation
PS/2
KB/ MS
Front Panel Connectors
HDD-LED - HDD LED
This LED will light when the hard drive is being accessed.
RESET SW - Reset Switch
This switch allows you to reboot without having to power off the system.
PWR-BTN - Power Switch
This switch is used to power on or off the system.
PWR-LED - Power/Standby LED
When the system’s power is on, this LED will light. When the system is in the S1
(POS - Power On Suspend) state, it will blink every second. When the system is
in the S3 (STR - Suspend To RAM) state, it will blink every 4 seconds.
HDD-LED
RESET-SW
PWR-LED
PWR-BTN
12
11
21
Pin Pin Assignment Pin Pin Assignment
HDD-LED
3 HDD Power PWR-LED 2 LED Power
5 Signal 4 LED Power
RESET SW 7 Ground 6 Signal
9 RST Signal
PWR-BTN 8 Ground
11 N.C. 10 Signal
Page 49

49
2
Hardware Installation
PS/2
KB/ MS
Expansion Slots
PCI Express x16 Slot
Install PCI Express x16 graphics card, that comply to the PCI Express specifi ca-
tions, into the PCI Express x16 slot. To install a graphics card into the x16 slot,
align the graphics card above the slot then press it down fi rmly until it is com-
pletely seated in the slot. The retaining clip of the slot will automatically hold the
graphics card in place.
PCI Slots
The PCI slot supports expansion cards that comply with PCI specifi cations.
PCI Express x16
PCI 1
PCI 2
Page 50

50
2
Hardware Installation
PS/2
KB/ MS
The lithium ion battery powers the real-time clock and CMOS memory. It is an
auxiliary source of power when the main power is shut off.
Safety Measures
• Danger of explosion if battery incorrectly replaced.
• Replace only with the same or equivalent type recommend by the manufacturer.
• Dispose of used batteries according to local ordinance.
Battery
Battery
Page 51

51
3
BIOS Setup
Chapter 3 - BIOS Setup
Overview
The BIOS is a program that takes care of the basic level of communication between the CPU and peripherals. It contains codes for various advanced features
found in this system board. The BIOS allows you to confi gure the system and
save the confi guration in a battery-backed CMOS so that the data retains even
when the power is off. In general, the information stored in the CMOS RAM of
the EEPROM will stay unchanged unless a confi guration change has been made
such as a hard drive replaced or a device added.
It is possible that the CMOS battery will fail causing CMOS data loss. If this happens, you need to install a new CMOS battery and reconfi gure the BIOS settings.
Note:
The BIOS is constantly updated to improve the performance of the system board; therefore the BIOS screens in this chapter may not appear
the same as the actual one. These screens are for reference purpose
only.
Default Configuration
Most of the confi guration settings are either predefi ned according to the Load Op-
timal Defaults settings which are stored in the BIOS or are automatically detected
and confi gured without requiring any actions. There are a few settings that you
may need to change depending on your system confi guration.
Entering the BIOS Setup Utility
The BIOS Setup Utility can only be operated from the keyboard and all commands are keyboard commands. The commands are available at the right side of
each setup screen.
The BIOS Setup Utility does not require an operating system to run. After you
power up the system, the BIOS message appears on the screen and the memory
count begins. After the memory test, the message “Press DEL to run setup” will
appear on the screen. If the message disappears before you respond, restart the
system or press the “Reset” button. You may also restart the system by pressing
the <Ctrl> <Alt> and <Del> keys simultaneously.
Page 52

52
3
BIOS Setup
Legends
Keys
Right and Left arrows
Up and Down arrows
<Esc>
+ (plus key)
- (minus key)
Tab
<F1>
<F4>
<Enter>
Function
Moves the highlight left or right to
select a menu.
Moves the highlight up or down
between submenus or fi elds.
Exits to the BIOS Setup Utility.
Scrolls forward through the values
or options of the highlighted fi eld.
Scrolls backward through the values
or options of the highlighted fi eld.
Selects a fi eld.
Displays General Help.
Saves and exits the Setup program.
Press <Enter> to enter the high-
lighted submenu.
Scroll Bar
When a scroll bar appears to the right of the setup screen, it indicates that there
are more available fi elds not shown on the screen. Use the up and down arrow
keys to scroll through all the available fi elds.
Submenu
When ““ appears on the left of a particular fi eld, it indicates that a submenu
which contains additional options are available for that fi eld. To display the sub-
menu, move the highlight to that fi eld and press <Enter>.
Page 53

53
3
BIOS Setup
Main
The Main menu is the fi rst screen that you will see when you enter the BIOS
Setup Utility.
System Language
Choose the system default language.
System Date
The date format is <day>, <month>, <date>, <year>. Day displays a day, from
Sunday to Saturday. Month displays the month, from January to December. Date
displays the date, from 1 to 31. Year displays the year, from 1980 to 2099.
System Time
The time format is <hour>, <minute>, <second>. The time is based on the 24hour military-time clock. For example, 1 p.m. is 13:00:00. Hour displays hours
from 00 to 23. Minute displays minutes from 00 to 59. Second displays seconds
from 00 to 59.
Choose the system default
language.
Aptio Setup Utility - Copyright (C) 2011 American Megatrends, Inc.
Save & ExitChipset
Version 2.11.1210. Copyright (C) 2011 American Megatrends, Inc.
Select Screen
Select Item
Enter: Select
+/-: Change Opt.
F1: General Help
F2: Previous Values
F3: Optimized Defaults
F4: Save & Exit
ESC: Exit
BIOS Information
BIOS Vendor
Core Version
Compliency
Project Version
Build Date and Time
Memory Information
Total Memory
System Language
System Date
System Time
Access Level
American Megatrends
4.6.4.1
UEFI 2.1
1AOQI 0.20 x64
02/02/2012 14:12:36
2048 MB (DDR3 1333)
[English]
[Sun 02/06/2011]
[13:56:17]
Administrator
Advanced
Boot Security
Main
AMI BIOS Setup Utility
Page 54

54
3
BIOS Setup
Advanced
The Advanced menu allows you to confi gure your system for basic operation.
Some entries are defaults required by the system board, while others, if enabled,
will improve the performance of your system or let you set some features according to your preference.
Important:
Setting incorrect fi eld values may cause the system to malfunction.
Launch PXE OpROM
Enables or disables the boot option for legacy network devices.
Launch Storage OpROM
Enables or disables the boot option for legacy mass storage devices with option
ROM.
ACPI Power Management
Confi guration.
Aptio Setup Utility - Copyright (C) 2011 American Megatrends, Inc.
Version 2.11.1210. Copyright (C) 2011 American Megatrends, Inc.
Legacy OpROM Support
Launch PXE OpROM
Launch Storage OpROM
ACPI Power Management Confi guration
PC Health Status
CPU Confi guration
SATA Confi guration
Intel IGD SWSCI OpRegion
USB Confi guration
F71879 Super IO Confi guration
Second Super IO Confi guration
Third Super IO Confi guration
[Disabled]
[Enabled]
Save & ExitChipset Boot Security
Main
Advanced
Select Screen
Select Item
Enter: Select
+/-: Change Opt.
F1: General Help
F2: Previous Values
F3: Optimized Defaults
F4: Save & Exit
ESC: Exit
Page 55

55
3
BIOS Setup
ACPI Power Management Confi guration
This section is used to confi gure the ACPI Power Management.
Select the highest ACPI
sleep state the system will
enter, when the SUSPEND
button is pressed.
Aptio Setup Utility - Copyright (C) 2011 American Megatrends, Inc.
Version 2.11.1210. Copyright (C) 2011 American Megatrends, Inc.
ACPI Power Management Confi guration
ACPI Sleep State
Resume by PME
Resume by Ring
Resume by RTC Alarm
Advanced
[S3 (Suspend to RAM) ]
[Disabled]
[Disabled]
[Disabled]
ACPI Sleep State
Selects the highest ACPI sleep state the system will enter when the Suspend
button is pressed.
S1(POS) Enables the Power On Suspend function.
S3(STR) Enables the Suspend to RAM function.
Resume by PME
Enable this fi eld to use the PME signal to wake up the system.
Resume by Ring
Set this fi eld to Enabled to use the modem ring-on function. This will allow
your system to power-on to respond to calls coming through an external or
internal modem.
Resume by RTC Alarm
When Enabled, the system uses the RTC to generate a wakeup event.
Select Screen
Select Item
Enter: Select
+/-: Change Opt.
F1: General Help
F2: Previous Values
F3: Optimized Defaults
F4: Save & Exit
ESC: Exit
Page 56

56
3
BIOS Setup
PC Health Status
This section displays the SIO hardware health monitor.
Aptio Setup Utility - Copyright (C) 2011 American Megatrends, Inc.
Version 2.11.1210. Copyright (C) 2011 American Megatrends, Inc.
Smart Fan Function
Case Open
System Hardware Monitor
CPU Temperature
System Temperature
CPU FAN Speed
System FAN1 Speed
System FAN2 Speed
VCore
+5.0V
+12V
VDIMM
+3.3V
VSB5V
VSB3V
VBAT
Advanced
[Disabled]
: +70 C
: +37 C
: 2189 RPM
: N/A
: N/A
: +1.184 V
: +5.072 V
: +11.968V
: +1.536 V
: +3.376 V
: +4.992 V
: +3.424 V
: +3.360 V
Select Screen
Select Item
Enter: Select
+/-: Change Opt.
F1: General Help
F2: Previous Values
F3: Optimized Defaults
F4: Save & Exit
ESC: Exit
Aptio Setup Utility - Copyright (C) 2011 American Megatrends, Inc.
Version 2.11.1210. Copyright (C) 2011 American Megatrends, Inc.
Smart Fan Function
CPU Smart Fan Control
Boundary 1
Boundary 2
Boundary 3
Boundary 4
Speed Count 1
Speed Count 2
Speed Count 3
Speed Count 4
Speed Count 5
Advanced
[Automatic]
60
50
40
30
100
75
50
40
30
Select Screen
Select Item
Enter: Select
+/-: Change Opt.
F1: General Help
F2: Previous Values
F3: Optimized Defaults
F4: Save & Exit
ESC: Exit
Smart Fan Function
CPU Smart Fan Control
When this feature is set to Automatic, the CPU’s fan speed will rotate according to the CPU’s temperature. The higher the temperature, the faster the
speed of rotation.
Smart Fan Function
Enable CPU SmartFan
Page 57

57
3
BIOS Setup
Boundary 1 to Boundary 4
The range is from 0-127.
Speed Count 1 to Speed Count 5
The range is from 1-100.
Case Open
Set this fi eld to Enabled to allow the system to alert you of a chassis intru-
sion event.
Page 58

58
3
BIOS Setup
CPU Confi guration
This section is used to confi gure the CPU. It will also display the detected CPU
information.
Socket specifi c CPU
information.
Aptio Setup Utility - Copyright (C) 2011 American Megatrends, Inc.
Version 2.11.1210. Copyright (C) 2011 American Megatrends, Inc.
CPU Confi guration
Socket 0 CPU Information
CPU Speed
64-bit
Hyper-threading
Limit CPUID Maximum
Intel Virtualization Technology
Power Technology
Advanced
Hyper-threading
Enable this fi eld for Windows XP and Linux which are optimized for Hyper-
Threading technology. Select disabled for other OSes not optimized for HyperThreading technology. When disabled, only one thread per enabled core is
enabled.
Limit CPUID Maximum
The CPUID instruction of some newer CPUs will return a value greater than
3. The default is Disabled because this problem does not exist in the Windows series operating systems. If you are using an operating system other
than Windows, this problem may occur. To avoid this problem, enable this
fi eld to limit the return value to 3 or less than 3.
Intel Virtualization Technology
When this fi eld is set to Enabled, the VMM can utilize the additional hardware
capabilities provided by Vanderpool Technology.
Power Technology
Enables the power management features.
3400 MHz
Supported
[Enabled]
[Disabled]
[Disabled]
[Energy Effi cient]
Select Screen
Select Item
Enter: Select
+/-: Change Opt.
F1: General Help
F2: Previous Values
F3: Optimized Defaults
F4: Save & Exit
ESC: Exit
Page 59

59
3
BIOS Setup
Socket 0 CPU Information
Aptio Setup Utility - Copyright (C) 2011 American Megatrends, Inc.
Version 2.11.1210. Copyright (C) 2011 American Megatrends, Inc.
Socket 0 CPU Information
Intel(R) Core(TM) i7-2600 CPU @3.40 GHz
CPU Signature
Microcode Patch
Max CPU Speed
Min CPU Speed
Processor Cores
Intel HT Technology
Intel VT-x Technology
L1 data Cache
L1 Code Cache
L2 Cache
L3 Cache
Advanced
206a7
14
3400 MHz
1600 MHz
4
Supported
Supported
32 kB x4
32 kB x4
256 kB x4
8192 kB x4
Select Screen
Select Item
Enter: Select
+/-: Change Opt.
F1: General Help
F2: Previous Values
F3: Optimized Defaults
F4: Save & Exit
ESC: Exit
Page 60

60
3
BIOS Setup
SATA Confi guration
This section is used to confi gure SATA functions.
IDE Mode.
Aptio Setup Utility - Copyright (C) 2011 American Megatrends, Inc.
Version 2.11.1210. Copyright (C) 2011 American Megatrends, Inc.
SATA Confi guration
SATA Mode
Serial-ATA Controller 0
Serial-ATA Controller 1
SATA Port 0
SATA Port 1
SATA Port 4
SATA Port 5
Advanced
[IDE Mode]
[Compatible]
[Enhanced]
Not Present
Not Present
Not Present
Not Present
Select Screen
Select Item
Enter: Select
+/-: Change Opt.
F1: General Help
F2: Previous Values
F3: Optimized Defaults
F4: Save & Exit
ESC: Exit
SATA Mode
IDE Mode
This option confi gures the Serial ATA drives as Parallel ATA storage devices.
Serial-ATA Controller 0 and Serial-ATA Controller 1
These fi elds are used to enable or disable the Serial ATA channels.
Page 61

61
3
BIOS Setup
Intel IGD SWSCI OpRegion
This section is used to confi gure the Intel graphics display.
DVMT Mode Select
This fi eld shows the current DVMT mode.
DVMT/FIXED Memory
This fi eld is used to select the graphics memory size used by DVMT/Fixed
mode.
Spread Spectrum Clock
Leave this fi eld in its default setting. Do not alter this setting unless advised
by an engineer or technician.
Aptio Setup Utility - Copyright (C) 2011 American Megatrends, Inc.
Version 2.11.1210. Copyright (C) 2011 American Megatrends, Inc.
Intel IGD SWSCI OpRegion Confi guration
DVMT Mode Select
DVMT/FIXED Memory
Spread Spectrum Clock
Advanced
[DVMT Mode]
[256MB]
[Disabled]
Select Screen
Select Item
Enter: Select
+/-: Change Opt.
F1: General Help
F2: Previous Values
F3: Optimized Defaults
F4: Save & Exit
ESC: Exit
Select DVMT Mode used
by Internal Graphics
Device
Page 62

62
3
BIOS Setup
USB Confi guration
This section is used to confi gure USB.
Enables Legacy USB
support. AUTO option
disables legacy support if
no USB devices are
connected. DISABLE
option will keep USB
devices available only for
EFI applications.
Aptio Setup Utility - Copyright (C) 2011 American Megatrends, Inc.
Version 2.11.1210. Copyright (C) 2011 American Megatrends, Inc.
USB Confi guration
USB Devices:
1 Driver, 2 Hubs
Legacy USB Support
EHCI Hand-off
Mass Storage Device:
Advanced
[Enabled]
[Disabled]
Select Screen
Select Item
Enter: Select
+/-: Change Opt.
F1: General Help
F2: Previous Values
F3: Optimized Defaults
F4: Save & Exit
ESC: Exit
Legacy USB Support
Enabled
Enables legacy USB.
Auto
Disables support for legacy when no USB devices are connected.
Disabled
Keeps USB devices available only for EFI applications.
EHCI Hand-off
This is a workaround for OSes that does not support EHCI hand-off. The
EHCI ownership change should be claimed by the EHCI driver.
Mass Storage Device:
Auto detected USB device.
Page 63

63
3
BIOS Setup
F71879 Super IO Confi guration
This section is used to confi gure the I/O functions supported by the onboard
Super I/O chip.
Restore AC Power Loss
help.
Aptio Setup Utility - Copyright (C) 2011 American Megatrends, Inc.
Version 2.11.1210. Copyright (C) 2011 American Megatrends, Inc.
F71879 Super IO Confi guration
Super IO Chip
Restore AC Power Loss
WatchDog Timer
Super IO WatchDog Timer
Serial Port 1 Confi guration
Serial Port 2 Confi guration
Advanced
Fintek F71879
[Power Off]
[Disabled]
10
Select Screen
Select Item
Enter: Select
+/-: Change Opt.
F1: General Help
F2: Previous Values
F3: Optimized Defaults
F4: Save & Exit
ESC: Exit
Restore AC Power Loss
Off
When power returns after an AC power failure, the system’s power is off. You
must press the Power button to power-on the system.
On
When power returns after an AC power failure, the system will automatically
power-on.
Last State
When power returns after an AC power failure, the system will return to the
state where you left off before power failure occurs. If the system’s power
is off when AC power failure occurs, it will remain off when power returns.
If the system’s power is on when AC power failure occurs, the system will
power-on when power returns.
WatchDog Timer
This fi eld is used to select the time interval of the Watchdog timer. If the
system hangs or fails to function, it will reset at the set time interval so that
your system will continue to operate.
Page 64

64
3
BIOS Setup
Enable or Disable Serial
Port (COM)
Aptio Setup Utility - Copyright (C) 2011 American Megatrends, Inc.
Version 2.11.1210. Copyright (C) 2011 American Megatrends, Inc.
Serial Port 1 Confi guration
Serial Port
Device Settings
Change Settings
Advanced
[Enabled]
IO=3F8h; IRQ=4;
[Auto]
Serial Port 1 Confi guration to Serial Port 2 Confi guration
Select Screen
Select Item
Enter: Select
+/-: Change Opt.
F1: General Help
F2: Previous Values
F3: Optimized Defaults
F4: Save & Exit
ESC: Exit
Serial Port
Enables or disables the serial port.
Change Settings
Selects the IO/IRQ setting of the I/O device.
Enable or Disable Serial
Port (COM)
Aptio Setup Utility - Copyright (C) 2011 American Megatrends, Inc.
Version 2.11.1210. Copyright (C) 2011 American Megatrends, Inc.
Serial Port 2 Confi guration
Serial Port
Device Settings
Change Settings
Advanced
[Enabled]
IO=2F8h; IRQ=3;
[Auto]
Select Screen
Select Item
Enter: Select
+/-: Change Opt.
F1: General Help
F2: Previous Values
F3: Optimized Defaults
F4: Save & Exit
ESC: Exit
Page 65

65
3
BIOS Setup
Enable or Disable Serial
Port (COM)
Aptio Setup Utility - Copyright (C) 2011 American Megatrends, Inc.
Version 2.11.1210. Copyright (C) 2011 American Megatrends, Inc.
Serial Port 3 Confi guration
Serial Port
Device Settings
Change Settings
Advanced
[Enabled]
IO=3E8h; IRQ=5;
[Auto]
Serial Port 3 Confi guration to Serial Port 6 Confi guration
Select Screen
Select Item
Enter: Select
+/-: Change Opt.
F1: General Help
F2: Previous Values
F3: Optimized Defaults
F4: Save & Exit
ESC: Exit
Second Super IO Confi guration
This section is used to confi gure the serial port functions.
Set Parameters of Serial
Port 3 (COMC)
Aptio Setup Utility - Copyright (C) 2011 American Megatrends, Inc.
Version 2.11.1210. Copyright (C) 2011 American Megatrends, Inc.
Second Super IO Confi guration
Super IO Chip
Serial Port 3 Confi guration
Serial Port 4 Confi guration
Serial Port 5 Confi guration
Serial Port 6 Confi guration
Advanced
Fintek F81217
Select Screen
Select Item
Enter: Select
+/-: Change Opt.
F1: General Help
F2: Previous Values
F3: Optimized Defaults
F4: Save & Exit
ESC: Exit
Serial Port
Enables or disables the serial port.
Change Settings
Selects the IO/IRQ setting of the I/O device.
Page 66

66
3
BIOS Setup
Enable or Disable Serial
Port (COM)
Aptio Setup Utility - Copyright (C) 2011 American Megatrends, Inc.
Version 2.11.1210. Copyright (C) 2011 American Megatrends, Inc.
Serial Port 7 Confi guration
Serial Port
Device Settings
Change Settings
Advanced
[Enabled]
IO=200h; IRQ=11;
[Auto]
Serial Port 7 Confi guration to Serial Port 10 Confi guration
Select Screen
Select Item
Enter: Select
+/-: Change Opt.
F1: General Help
F2: Previous Values
F3: Optimized Defaults
F4: Save & Exit
ESC: Exit
Third Super IO Confi guration
This section is used to confi gure the serial port functions.
Set Parameters of Serial
Port 7 (COMC)
Aptio Setup Utility - Copyright (C) 2011 American Megatrends, Inc.
Version 2.11.1210. Copyright (C) 2011 American Megatrends, Inc.
Second Super IO Confi guration
Super IO Chip
Serial Port 7 Confi guration
Serial Port 8 Confi guration
Serial Port 9 Confi guration
Serial Port 10 Confi guration
Advanced
Fintek-F81217
Select Screen
Select Item
Enter: Select
+/-: Change Opt.
F1: General Help
F2: Previous Values
F3: Optimized Defaults
F4: Save & Exit
ESC: Exit
Serial Port
Enables or disables the serial port.
Change Settings
Selects the IO/IRQ setting of the I/O device.
Page 67

67
3
BIOS Setup
Chipset
Confi gures relevant chipset functions.
Aptio Setup Utility - Copyright (C) 2011 American Megatrends, Inc.
Version 2.11.1210. Copyright (C) 2011 American Megatrends, Inc.
North Bridge
South Bridge
ME Subsystem
Save & Exit
Advanced
Boot Security
Main
Chipset
North Bridge Parameters
Select Screen
Select Item
Enter: Select
+/-: Change Opt.
F1: General Help
F2: Previous Values
F3: Optimized Defaults
F4: Save & Exit
ESC: Exit
Page 68

68
3
BIOS Setup
North Bridge
Select which graphics
controller to use as the
primary boot device.
Aptio Setup Utility - Copyright (C) 2011 American Megatrends, Inc.
Version 2.11.1210. Copyright (C) 2011 American Megatrends, Inc.
Memory Information
Total Memory
Memory Slot0
Memory Slot1
Initiate Graphic Adapter
IGD Memory
IGD Multi-Monitor
PCI Express Port
PEG Force Gen1
2048 MB (DDR3 1333)
2048 MB (DDR3 1333)
0 MB (DDR3 1333)
[PEG/IGD]
[64M]
[Disabled]
[Auto]
[Disabled]
Chipset
Select Screen
Select Item
Enter: Select
+/-: Change Opt.
F1: General Help
F2: Previous Values
F3: Optimized Defaults
F4: Save & Exit
ESC: Exit
Initiate Graphic Adapter
Selects the graphics controller to use as the primary boot device.
When this fi eld is set to “IGD Function”, you can use the display output from
both the integrated graphics and PCIe x16 graphics card to support total of 4
multiple displays (Extended Mode).
IGD Memory
Selects the internal graphics device’s shared memory size.
IGD Multi-Monitor
Selects Enabled to support multiple monitors.
PCI Express Port
This fi eld is used to enable or disable the PCI Express Port function.
PEG Force Gen1
Enables or disables the PEG Force Gen1.
Page 69

69
3
BIOS Setup
South Bridge
Enable/Disable Azalia HD
Audio.
Aptio Setup Utility - Copyright (C) 2011 American Megatrends, Inc.
Version 2.11.1210. Copyright (C) 2011 American Megatrends, Inc.
SB Chipset Confi guration
Audio Confi guration
Azalia HD Audio
PCI Express Ports Confi guration
USB Confi guration
[Enabled]
Chipset
Select Screen
Select Item
Enter: Select
+/-: Change Opt.
F1: General Help
F2: Previous Values
F3: Optimized Defaults
F4: Save & Exit
ESC: Exit
Azalia HD Audio
Enables or disables the Azalia HD audio.
Page 70

70
3
BIOS Setup
On Board LAN
Enables or disables the onboard LAN.
PCI Express Ports Confi guration
Enable/Disable the PCI
Express Ports in the
Chipset.
Aptio Setup Utility - Copyright (C) 2011 American Megatrends, Inc.
Version 2.11.1210. Copyright (C) 2011 American Megatrends, Inc.
PCI Express Ports Confi guration
On Board LAN
[Enabled]
Chipset
Select Screen
Select Item
Enter: Select
+/-: Change Opt.
F1: General Help
F2: Previous Values
F3: Optimized Defaults
F4: Save & Exit
ESC: Exit
All USB Devices
Enables or disables all USB devices.
EHCI Controller 1 and EHCI Controller 2
These fi elds are used to enable or disable Enhanced Host Controller Interface
(USB 2.0).
USB Confi guration
Enable/Disable All USB
Devices
Aptio Setup Utility - Copyright (C) 2011 American Megatrends, Inc.
Version 2.11.1210. Copyright (C) 2011 American Megatrends, Inc.
USB Confi guration
All USB Devices
EHCI Controller 1
EHCI Controller 2
USB Port 0
USB Port 1
USB Port 2
USB Port 3
USB Port 4
USB Port 5
USB Port 8
USB Port 9
USB Port 10
USB Port 11
[Enabled]
[Enabled]
[Enabled]
[Enabled]
[Enabled]
[Enabled]
[Enabled]
[Enabled]
[Enabled]
[Enabled]
[Enabled]
[Enabled]
[Enabled]
Chipset
Select Screen
Select Item
Enter: Select
+/-: Change Opt.
F1: General Help
F2: Previous Values
F3: Optimized Defaults
F4: Save & Exit
ESC: Exit
Page 71

71
3
BIOS Setup
USB Port 0 to USB Port 11
Enables or disables the selected USB port.
Page 72

72
3
BIOS Setup
ME Subsystem
ME Subsystem Help
Aptio Setup Utility - Copyright (C) 2011 American Megatrends, Inc.
Version 2.11.1210. Copyright (C) 2011 American Megatrends, Inc.
Intel ME Subsystem Confi guration
ME Version
ME Subsystem
7.1.14.1107
[Enabled]
Chipset
Select Screen
Select Item
Enter: Select
+/-: Change Opt.
F1: General Help
F2: Previous Values
F3: Optimized Defaults
F4: Save & Exit
ESC: Exit
ME Subsystem
The options are Enabled and Disabled.
Page 73

73
3
BIOS Setup
Setup Prompt Timeout
Selects the number of seconds to wait for the setup activation key.
65535(0xFFFF) denotes indefi nite waiting.
Bootup NumLock State
This allows you to determine the default state of the numeric keypad. By
default, the system boots up with NumLock on wherein the function of the
numeric keypad is the number keys. When set to Off, the function of the numeric keypad is the arrow keys.
Quiet Boot
Enables or disables the quiet boot function.
Boot Option #1 and Boot Option #2
Selects the boot sequence of the device.
Hard Drive BBS Priorities
Selects the sequence of the legacy devices in this group.
Boot
Number of seconds to
wait for setup activation
key.
65535(0xFFFF) means
indefi nite waiting.
Aptio Setup Utility - Copyright (C) 2011 American Megatrends, Inc.
Version 2.11.1210. Copyright (C) 2011 American Megatrends, Inc.
Boot Confi guration
Setup Prompt Timeout
Bootup NumLock State
Quiet Boot
CSM16 Module Version
Boot Option Priorities
Boot Option #1
Boot Option #2
Hard Drive BBS Priorities
Save & ExitChipset
Advanced
Security
Main
Boot
Select Screen
Select Item
Enter: Select
+/-: Change Opt.
F1: General Help
F2: Previous Values
F3: Optimized Defaults
F4: Save & Exit
ESC: Exit
1
[On]
[Disabled]
07.64
[UEFI: JetFlashTS1G...]
[JEtFlashTS1GJF150...]
Page 74

74
3
BIOS Setup
Boot Option #1
Sets the system boot order.
Aptio Setup Utility - Copyright (C) 2011 American Megatrends, Inc.
Version 2.11.1210. Copyright (C) 2011 American Megatrends, Inc.
Boot Option #1
Boot
Select Screen
Select Item
Enter: Select
+/-: Change Opt.
F1: General Help
F2: Previous Values
F3: Optimized Defaults
F4: Save & Exit
ESC: Exit
[UEFI: JetFlashTS1G...]
Boot Option #2
Sets the system boot order.
Aptio Setup Utility - Copyright (C) 2011 American Megatrends, Inc.
Version 2.11.1210. Copyright (C) 2011 American Megatrends, Inc.
Boot Option #2
Boot
Select Screen
Select Item
Enter: Select
+/-: Change Opt.
F1: General Help
F2: Previous Values
F3: Optimized Defaults
F4: Save & Exit
ESC: Exit
[JEtFlashTS1GJF150...]
Boot Option #1 and Boot Option #2
Selects the boot sequence of the device.
Page 75

75
3
BIOS Setup
Security
Set Setup Administrator
Password
Aptio Setup Utility - Copyright (C) 2011 American Megatrends, Inc.
Version 2.11.1210. Copyright (C) 2011 American Megatrends, Inc.
Password Description
If ONLY the Administrator’s password is set,
then this only limits access to Setup and is
only asked for when entering Setup.
If ONLY the User’s password is set, then this
is a power on password and must be entered to
boot or enter Setup. In Setup the User will
have Administrator rights.
The password must be 3 to 20 characters long.
Administrator Password
User Password
HDD Security Confi guration:
HDD 0:ST3160815AS
Save & ExitChipset
Advanced
Main
Boot Security
Select Screen
Select Item
Enter: Select
+/-: Change Opt.
F1: General Help
F2: Previous Values
F3: Optimized Defaults
F4: Save & Exit
ESC: Exit
Administrator Password
Sets the administrator password.
User Password
Sets the user password.
Page 76

76
3
BIOS Setup
HDD Security Confi guration
BIOS SETUP UTILITY
Version 2.11.1210. Copyright (C) 2011 American Megatrends, Inc.
HDD Password Description:
Allows access to set, modify and clear hard disk
user and master passwords.
User Password need to be installed for enabling
security. Master password can be modifi ed
only when successfully unlocked with Master
Password in POST.
HDD PASSWORD CONFIGURATION:
Security Supported :
Security Enabled :
Security Locked :
Security Frozen :
HDD User Password Status :
HDD Master Password Status :
Security
Select Screen
Select Item
Enter: Select
+/-: Change Opt.
F1: General Help
F2: Previous Values
F3: Optimized Defaults
F4: Save ESC: Exit
Yes
No
No
Yes
Not Installed
Installed
Page 77

77
3
BIOS Setup
Save & Exit
Reset the system after
saving the changes.
Aptio Setup Utility - Copyright (C) 2011 American Megatrends, Inc.
Version 2.11.1210. Copyright (C) 2011 American Megatrends, Inc.
Save Changes and Reset
Discard Changes and Reset
Save Options
Restore Defaults
Save as User Defaults
Restore User Defaults
Boot Override
UEFI: JetFlashTS1G150 8.07
JetFlashTS1G150 8.07
Launch EFI Shell from fi le system device
Chipset
Advanced
Main
Boot Security Save & Exit
Select Screen
Select Item
Enter: Select
+/-: Change Opt.
F1: General Help
F2: Previous Values
F3: Optimized Defaults
F4: Save & Exit
ESC: Exit
Save Changes and Reset
To save the changes, select this fi eld and then press <Enter>. A dialog box
will appear. Select Yes to reset the system after saving all changes made.
Discard Changes and Reset
To discard the changes, select this fi eld and then press <Enter>. A dialog box
will appear. Select Yes to reset the system setup without saving any changes.
Restore Defaults
To restore and load the optimized default values, select this fi eld and then
press <Enter>. A dialog box will appear. Select Yes to restore the default values of all the setup options.
Save as User Defaults
To save changes done so far as user default, select this fi eld and then press
<Enter>. A dialog box will appear. Select Yes to save values as user default.
Restore User Defaults
To restore user default to all the setup options, select this fi eld and then
press <Enter>. A dialog box will appear. Select Yes to restore user default.
Page 78

78
3
BIOS Setup
Updating the BIOS
To update the BIOS, you will need the new BIOS fi le and a fl ash utility, AFUDOS.
EXE. Please contact technical support or your sales representative for the fi les.
To execute the utility, type:
A:> AFUDOS BIOS_File_Name /b /p /n
then press <Enter>.
C:\AFU\AFUDOS>afudos fi lename /B /P /N
+--------------------------------------------------------------------------------------------------------+
AMI Firmware Update Utility(APTIO) v2.25
Copyright (C)2008 American Megatrends Inc. All Rights Reserved.
+--------------------------------------------------------------------------------------------------------+
|
|
|
|
Reading fi le ..............................
Erasing fl ash .............................
Writing fl ash .............................
Verifying fl ash ..........................
Erasing BootBlock ....................
Writing BootBlock ....................
Verifying BootBlock .................
C:\AFU\AFUDOS>
done
done
done
done
done
done
done
Page 79

79
4
Supported Software
The CD that came with the system board contains drivers, utilities and software
applications required to enhance the performance of the system board.
Insert the CD into a CD-ROM drive. The autorun screen (Mainboard Utility CD)
will appear. If after inserting the CD, “Autorun” did not automatically start (which
is, the Mainboard Utility CD screen did not appear), please go directly to the root
directory of the CD and double-click “Setup”.
Chapter 4 - Supported Software
Page 80

80
4
Supported Software
Microsoft .NET Framework 3.5
(for Windows XP only)
Note:
Before installing Microsoft .NET Framework 3.5, make sure you have updated your Windows XP operating system to Service Pack 3.
To install the driver, click “Microsoft .NET Framework 3.5” on the main menu.
1. Read the license agreement
carefully.
Click “I have read and
accept the terms of the
License Agreement” then
click Install.
2. Setup is now installing the
driver.
Page 81

81
4
Supported Software
3. Click Exit.
Page 82

82
4
Supported Software
Intel Chipset Software Installation Utility
The Intel Chipset Software Installation Utility is used for updating Windows® INF
fi les so that the Intel chipset can be recognized and confi gured properly in the
system.
To install the utility, click “Intel Chipset Software Installation Utility” on the main
menu.
1. Setup is now ready to install the utility. Click Next.
2. Read the license agreement
then click Yes.
Page 83

83
4
Supported Software
3. Go through the readme
document for system requirements and installation
tips then click Next.
4. Setup is now installing the
driver. Click Next to continue.
5. Click “Yes, I want to restart
this computer now” then
click Finish.
Restarting the system will
allow the new software installation to take effect.
Page 84

84
4
Supported Software
1. Click “I accept the
agreement” then click Next.
Microsoft DirectX 9.0C Driver (for Windors XP)
To install the utility, click “Microsoft DirectX 9.0C Driver” on the main menu.
2. To start installation, click
Next.
Page 85

85
4
Supported Software
3. Click Finish. Reboot the
system for DirectX to take
effect.
Page 86

86
4
Supported Software
Intel Graphics Drivers (for Windows Vista)
To install the driver, click “Intel Graphics Drivers” on the main menu.
1. Setup is now ready to install the graphics driver.
Click Next.
By default, the “Automatically run WinSAT and enable the Windows Aero
desktop theme” is enabled. With this enabled, after installing the graphics
driver and the system rebooted, the screen will turn blank for 1 to 2 minutes
(while WinSAT is running) before the Windows Vista desktop appears. The
“blank screen” period is the time Windows is testing the graphics performance.
We recommend that you
skip this process by disabling this function then
click Next.
Page 87

87
4
Supported Software
3. Go through the readme
document for system requirements and installation
tips then click Next.
2. Read the license agreement
then click Yes.
4. Setup is currently installing
the driver. After installation
has completed, click Next.
Page 88

88
4
Supported Software
5. Click “Yes, I want to restart
this computer now” then
click Finish.
Restarting the system will
allow the new software installation to take effect.
Page 89

89
4
Supported Software
Intel Graphics Drivers (for Windows XP)
To install the driver, click “Intel Graphics Drivers” on the main menu.
3. Go through the readme
document for more installation tips then click Next.
1. Setup is ready to install the
graphics driver. Click Next.
2. Read the license agreement
then click Yes.
Page 90

90
4
Supported Software
4. Setup is currently installing
the driver. After installation
has completed, click Next.
5. Click “Yes, I want to restart
this computer now.” then
click Finish.
Restarting the system will
allow the new software installlation to take effect.
Page 91

91
4
Supported Software
Audio Drivers
To install the driver, click “Audio Drivers” on the main menu.
1. Setup is now ready to install the audio driver. Click
Next.
2. Follow the remainder of the
steps on the screen; clicking “Next” each time you
fi nish a step.
3. Click “Yes, I want to restart
my computer now” then
click Finish.
Restarting the system will
allow the new software installation to take effect.
Page 92

92
4
Supported Software
Realtek LAN Drivers
To install the driver, click “Realtek LAN Drivers” on the main menu.
2. Click Install to begin the
installation.
3. After completing installation, click Finish.
1. Setup is ready to install the
driver. Click Next.
Page 93

93
4
Supported Software
Intel Management Engine Interface
To install the driver, click “Intel Management Engine Interface” on the main
menu.
1. Setup is ready to install the
driver. Click Next.
3. Go through the readme
document for more installation tips then click Next.
2. Read the license agreement
then click Yes.
Page 94

94
4
Supported Software
4. Setup is currently installing
the driver. After installation
has completed, click Next.
5. After completing installation, click Finish.
Page 95

95
4
Supported Software
MyGuard Hardware Monitor
5. Setup is ready to install the
utility. Click Next.
6. Click Install to begin installation.
1. Locate for the MyGuard
folder in the provided disc.
2. In the MyGuard folder,
right-click on the “setup”
fi le.
3. Select Run As Administrator.
4. Double-click Setup.
Important:
Perform steps 1-3 only when
using Windows 7 or Windows
Vista.
Page 96

96
4
Supported Software
8. After completing installation, click Finish to exit
setup.
7. Setup is currently installing
the utility.
Page 97

97
4
Supported Software
Adobe Acrobat Reader 9.3
To install the reader, click “Adobe Acrobat Reader 9.3” on the main menu.
1. Click Next to install or click
Change Destination Folder
to select another folder.
2. Click Install to begin installation.
Page 98

98
4
Supported Software
3. Click Finish to exit installation.
Page 99

99
A
Watchdog Timer
Appendix A - Watchdog Sample Code
;Software programming example:
;--------------------------------------------;(1) Enter Super IO Confi guration mode
;--------------------------------------------MOV DX,2EH
MOV AL,87H
OUT DX,AL
OUT DX,AL
;------------------------------------------------------------------------------------------;(2) Confi guration Logical Device 7, register CRF5/CRF6 (WDT Control /WDT
timer)
;------------------------------------------------------------------------------------------MOV DX,2EH
MOV AL,07H ;Ready to Program Logical Device
OUT DX,AL
MOV DX,2FH
MOV AL,07H ;Select Logical Device 7
OUT DX,AL
MOV DX,2EH
MOV AL, F6H ;Select watchdog timer register
OUT DX,AL
MOV DX,2FH
MOV AL,10H ;Set watchdog timer value
OUT DX,AL
MOV DX,2EH
MOV AL, F5H ;Select watchdog Control Register
OUT DX,AL
MOV DX,2FH
MOV AL,61H ;Set Watchdog Control Value
OUT DX,AL
;---------------------------------------------------------------;(1) Exit extended function mode
;---------------------------------------------------------------MOV DX,2EH
MOV AL,AAH
OUT DX,AL
Page 100

B
100
System Error Message
When the BIOS encounters an error that requires the user to correct something,
either a beep code will sound or a message will be displayed in a box in the middle of the screen and the message, PRESS F1 TO CONTINUE, CTRL-ALT-ESC or
DEL TO ENTER SETUP, will be shown in the information box at the bottom. Enter
Setup to correct the error.
Error Messages
One or more of the following messages may be displayed if the BIOS detects an
error during the POST. This list indicates the error messages for all Awards BIOSes:
CMOS BATTERY HAS FAILED
The CMOS battery is no longer functional. It should be replaced.
Important
Danger of explosion if battery incorrectly replaced. Replace only with the
same or equivalent type recommended by the manufacturer. Dispose of
used batteries according to the battery manufacturer’s instructions.
CMOS CHECKSUM ERROR
Checksum of CMOS is incorrect. This can indicate that CMOS has become corrupt. This error may have been caused by a weak battery. Check the battery and
replace if necessary.
DISPLAY SWITCH IS SET INCORRECTLY
The display switch on the motherboard can be set to either monochrome or color.
This indicates the switch is set to a different setting than indicated in Setup.
Determine which setting is correct, either turn off the system and change the
jumper or enter Setup and change the VIDEO selection.
FLOPPY DISK(S) fail (80)
Unable to reset fl oppy subsystem.
FLOPPY DISK(S) fail (40)
Floppy type mismatch.
Hard Disk(s) fail (80)
HDD reset failed.
Hard Disk(s) fail (40)
HDD controller diagnostics failed.
Appendix B - System Error Message
 Loading...
Loading...