Page 1

Page 2
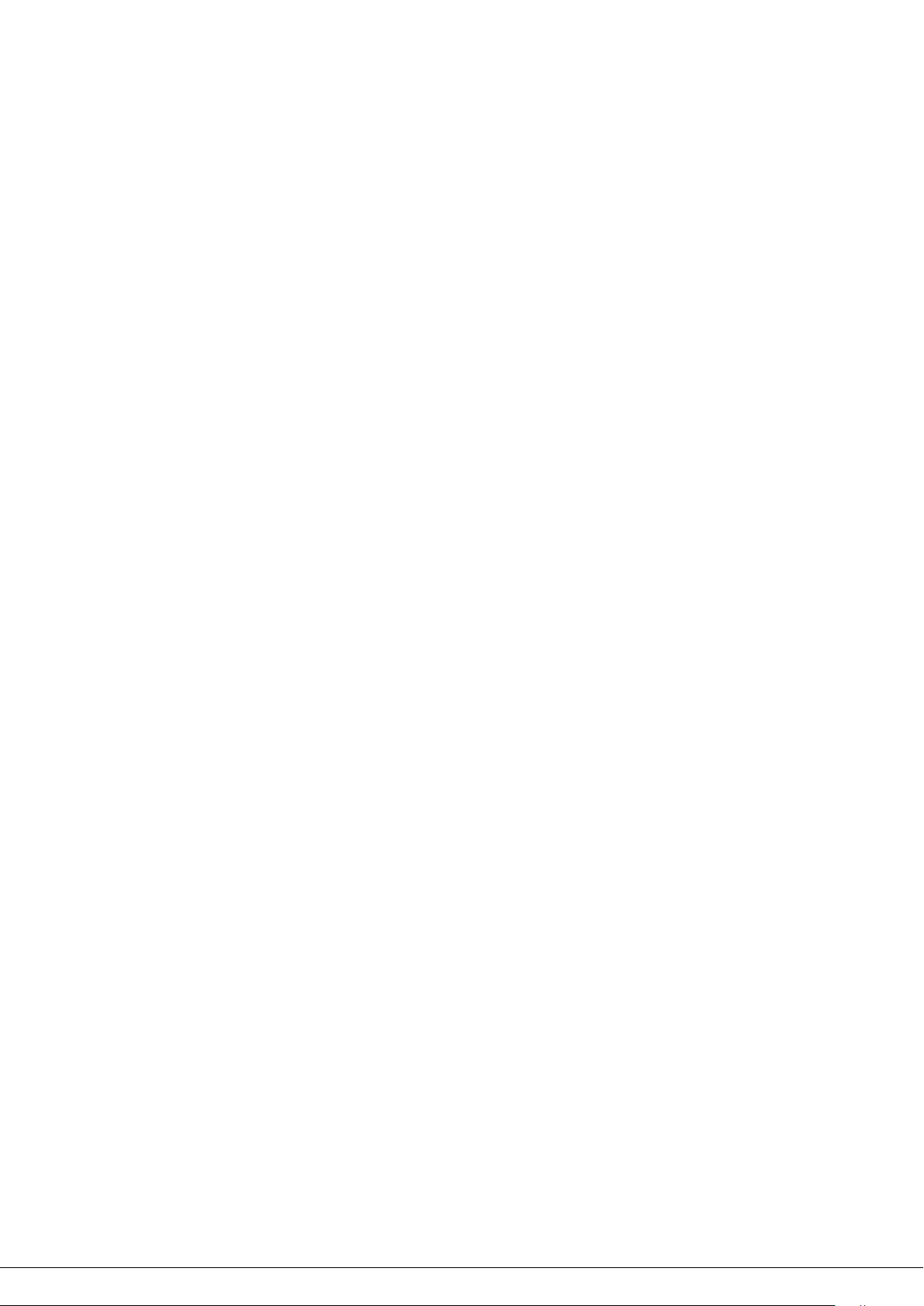
УВАЖАЕМЫЙ ПОКУПАТЕЛЬ!
Благодарим Вас за выбор продукции, выпускаемой
под торговой маркой DEXP. Мы рады предложить
Вам изделия, разработанные и изготовленные в
соответствии с высокими требованиями к качеству,
функциональности и дизайну. Мы уверены, что Вы
будете довольны приобретением изделия от нашей
фирмы. Перед началом эксплуатации прибора
внимательно прочитайте данное руководство, в
котором содержится важная информация,
касающаяся Вашей безопасности, а также
рекомендации по правильному использованию
прибора и уходу за ним. Позаботьтесь о сохранности
настоящего Руководства, используйте его в качестве
справочного материала при дальнейшем
использовании прибора.
1
Page 3

1 Схема устройства
1. Разъём для нау
2. M
icro USB-разъём
3. М
есто снятия задней крышки
4. Передняя камера
5. Динамик
6. Клавиша POWER
7. З
адняя камера
шников
8. Громкость +
9. Громкость -
10. Разъём для карты памяти
11. Разъём для SIM-карты
12. Микрофон
13. Динамик 1
14. Динамик 2
2
Page 4

2 Включение и выключение
Включение: Зажмите клавишу POWER на 2 секунды.
Выключение: Зажмите клавишу POWER на 2 секунды →нажмите Выключить → нажмите OK.
Включение/выключение режима полёта: Зажмите клавишу POWER на 2 секунды
→нажмите Режим полёта.
Включение/выключение режима сна: Нажмите клавишу POWER 1 раз.
3 Сенсорный экран
Нажатие: нажмите 1 раз на желаемом объекте.
Проведение пальцем: приложите палец к экрану и проведите его в любую сторону, затем
отпустите.
Зажатие: Задержите палец на желаемом объекте несколько секунд, и отпустите, чтобы
увидеть возможные действия.
4 Использование карты памяти microSD
· Аккуратно вставьте карту в соответствующий слот до щелчка. Устройство распознает её,
и Вы сможете сохранять на неё файлы.
· Чтобы извлечь карту, перейдите в Настройки → Хранилище → Карта SD →Извлечь → OK.
Затем слегка нажмите на карту в слоте, и она выступит, после чего извлеките ее из
устройства.
ВАЖНО:
Не вставляйте и не извлекайте карту памяти слишком часто, это может привести к
её повреждению.
3
Page 5

5 Начало пользования устройством
Зарядка
ВАЖНО:
Вы также можете заряжать устройство с помощью USB-кабеля.
. Подключите адаптер к устройству, и затем в электрическую розетку. Для полной зарядки
потребуется приблизительно 4 часа.
· Во время зарядки световой индикатор будет гореть красным. По завершении зарядки,
индикатор погаснет.
Использование WLAN
· Включение WLAN
Перейдите в Настройки→ WLAN
Включите функцию.
· Подключение к сетям WLAN
Устройство выполнит автоматическое сканирование всех доступных сетей поблизости.
Значок означает защищенную сеть, требующую ввода пароля.
1、Нажмите на желаемую сеть, → при необходимости введите пароль, → нажмите
Подключиться.
2、Нажмите Вернуться, чтобы перейти обратно на домашний экран.
4
Page 6

6 Клавиши и индикаторы
④⑤⑥⑦
① ② ③
① Назад
② Home
③ Запущенные приложения
④ Индикатор сигнала WLAN
⑤ Индикатор сигнала сотовой сети
⑥ Индикатор заряда батареи
⑦ Часы
5
Page 7

7 Блокировка экрана
Для блокировки экрана нажмите клавишу POWER один раз. Также Вы можете установить
автоматическую блокировку по прошествии заданного периода. Заблокированный экран
выглядит так:
Перетяните замочек в любом направлении, чтобы разблокировать экран.
6
Page 8

8 Предустановленные приложения
Приложение
Функция
Передача по Bluetooth.
Позволяет подключать другие
Bluetooth-устройства
Браузер. Позволяет просматривать
веб-сайты
Калькулятор
Календарь
Камера. Позволяет снимать фото и видео
Контакты
ы
Час
Email. Позволяет всегда иметь доступ ко
всем Вашим ящикам электронной почты
Галерея. Позволяет просматривать
любые изображения
SMS/MMS
7
Page 9

Музыка. Аудиоплеер
Эквалайзер. Позволяет осуществлять
настройку аудиоплеера
Данные для мобильных
устройств / Телефон
Советы по управлению главным экраном
Поиск. Позволяет осуществлять поиск
файлов по устройству
Настройки. Главное меню настроек
Вашего устройства
Диктофон . Позвоялет осуществлять
запись голоса
Меню SIM-карты . Настройки
оператора и SIM-карты
Теги
Киностудия. Приложение для
редактирования видео
Голосовой набор
8
Page 10

Предустановленные приложения Google
Приложение Функция
Google Play Книги.
Приложение для покупки
книг
Календарь Google
Chrome . Удобный веббраузер от Google
Виртуальный принтер
Диск . Виртуальное
облачное хранилище
Google Drive
Фейсконтроль.
зблокируйте устройство
Ра
наведением камеры на
лиц
о
Новости и погода
Gmail
Синхронизация
Контактов Google
Аудиопоиск на Google Play
9
Page 11

Планета Земля
Панель запуска
Синтезатор речи Google
Hangouts . Мессенджер
от Google
Google Keep
лавиатура Google
К
Google Play Пресса.
Приложение для подписки
на периодику
Карты
Google Play Музыка.
Приложение для покупки
музыки
le Play Маркет
Goog
Google Play Игры
Google+
Quickoffice. Удобное
приложение для офисной
работы
10
Page 12

Google Поиск
Google Play Фильмы.
Приложение для покупки
фильмов
Wallet. Ваш бумажник для
оплаты покупок в Play
Store
YouTube
☆ Для перемещения значка на домашнем экране, задержите на нем палец, затем
перетяните его на свободное место домашнего экрана и отпустите.
☆ Задержите палец на значке, и перетяните его в область “×”, чтобы удалить с
домашнего экрана.
☆ ВНИМАНИЕ: Приведенные выше приложения могут быть предустановлены не в полном
объёме. Их количество может отличаться в разных устройствах.
9 Управление приложениями
Установка приложений
Любые загруженные бесплатно, либо купленные приложения можно быстро и
легко установить на Ваше устройство с помощью приложения Apk Installer.
1. Скопируйте файл .apk на карту памяти SD, либо на USB-накопитель, → вставьте
носитель в устройство.
2. Нажмите на значок .
3. Нажмите Установить и укажите местонахождение файла .apk (Встроенная
память или карта TF).
11
Page 13

4. Нажмите на файл .apk → Установить.
Начнется установка, и по её завершении значок установленного приложения
появится в меню Приложения.
5. Нажмите Открыть, чтобы запустить приложение, либо нажмите Готово для
возврата к приложению ApkInstaller.
Загрузка приложений напрямую с вебсайтов
Вы также можете скачивать любые приложения напрямую с вебсайтов, и затем
устанавливать их на устройство.
1. Нажмите на значок
2. Введите желаемый URL, и нажмите Скачать на ссылке желаемого приложения.
3. По завершении скачивания, задержите палец на скачанном файле (в Истории
загрузок), → нажмите Открыть → Установить.
для запуска Браузера.
Удаление приложений
Вы можете легко удалять любые установленные приложения.
1. Нажмите Настройки → Приложения.
2. Нажмите на приложение, которое хотите удалить, → Удалить.
3. Нажмите OK, чтобы подтвердить выбор.
Также можно использовать ApkInstaller для удаления приложений.
1. Нажмите на значок .
2. Нажмите Управление.
3. Выберите .apk-файл для удаления из списка и нажмите Удалить.
4. Нажмите OK для подтверждения удаления.
12
Page 14

10 Телефон
Вызов
Вы можете пользоваться устройством как телефоном, нажав на значок .
Просмотр истории вызовов
Поиск контактов
Контакты
Удалить введенный номер
Набор номера
Настройки
13
Page 15

В меню контактов Вы увидите следующее
контактов
контакт
Ещё
Поиск
Добавить
Ещё
Отображение контактов Показывать все контакты, либо только настроить фильтр
отображения.
Импорт/экспорт Импорт из хранилища / Экспорт в хранилище /Поделиться
видимыми контактами.
Аккаунты Включение и выключение автоматической синхронизации данных
приложениями.
Настройки Устанавливайте мелодии звонка и настраивайте другие параметры.
11 Сообщения
Просмотр сообщений
Нажмите на значок приложений на домашнем экране.
Отправка сообщений
1. Нажмите Новое сообщение в верхней части экрана, чтобы создать новое сообщение.
2. Выберите адресата сообщения в соответствующей графе.
Можно как вводить номер вручную, так и выбирать уже существующие
контакты.
14
Page 16

3. Нажмите Ввод сообщения, чтобы начать ввод.
Вы можете ввести текст и отправить SMS, либо приложить медиафайл, и
отправить MMS.
4. Нажмите на значок стрелки, чтобы отправить сообщение.
12 Контакты
1. Прикоснитесь к значку контактов на домашнем экране.
2. В верхней части экрана Вы увидите группы, все, избранные.
3. Четыре кнопки в верхней правой части экрана нужны для управления контактами.
Подробно
1. Откройте контакты.
2. Если хотите увидеть подробные сведения, прикоснитесь к левой части контакта.
3. Все сведения будут отображаться справа.
Добавление контактов
1. Чтобы добавить группу, нажмите Группы и на значок . Введите имя группы и
контакта, следуя указаниям.
2. Для добавления одного контакта, нажмите Все и значок . Введите
необходимые данные контакта.
Можно добавлять контакты с Вашего смартфона, с помощью аккаунта Google,
Microsoft Exchange ActiveSync и т.д., данные контакта будут синхронизироваться.
15
Page 17

13 Голосовой набор
Нажмите на значок с помощью проговаривания номера или имени контакта.
14 Голосовой поиск
Нажмите на значок , и Вы увидите следующее окно:
16
Page 18

Нажмите на значок микрофона, и Вы перейдете к вводу поискового запроса голосом.
Сформулируйте Ваш запрос, и устройство начнет его обработку. Если устройство будет
неспособно распознать слова, оно начнет автоматический поиск в Интнернете.
17
Page 19

15 Часы
Будильник
Вы можете устанавливать будильник на Вашем устройстве.
Установка будильника
1. Нажмите на значок .
2. Нажмите на значок , чтобы добавить новый будильник.
3. Установите необходимое время срабатывания будильника.
4. Выберите Установить будильник.
5. Подтвердите выбор, нажав Готово, или нажмите Заново, чтобы аннулировать
ВАЖНО:
все настройки.
- Этот значок означает, что один или несколько будильников на
данный момент активны.
18
Page 20

Установить отсчет
Показывать текущее время
Секундомер
Просмотреть будильник
Ночной режим и настройки
Добавить
будильник
Для вывода дополнительных настроек нажмите Настройки, и выберите нужные в
появившемся окне.
19
Page 21

16 Магазин «Play Store»
Онлайн-магазин Google содержит множество приложений, которые Вы можете
загрузить в Ваше устройство. Первым делом убедитесь, что имеете доступное
WLAN-подключение.
Загрузка приложений
1. Нажмите на значок и выберите Принять.
ВАЖНО:
При первом запуске Вам необходимо будет ввести Ваш логин. Если Вы еще не
зарегистрировались, нажмите Новый.
Если у Вас уже есть аккаунт, нажмите Выход и введите свой логин и пароль,
затем нажмите Готово.
При первом вводе данных, Вам предложат ввести информацию о банковской
карте:
Выберите Ввести данные карты и Вы увидите окно ввода:
20
Page 22

Если Вы не хотите вводить данную информацию, нажмите Не сейчас для входа
в онлайн-магазин.
2. Вы можете выбирать из представленной подборки, или выбрать
Приложения/Игры в нижней левой части экрана, и просмотреть все
приложения по категориям, кроме того можно выполнять поиск по названию
приложения, нажав значок .
3. Нажмите на любое приложение, которое хотите скачать, затем перейдите →
Загрузить → Принять и загрузить.
Когда загрузка начнется, значок будет отображаться на панели статусов.
Когда там отображается значок , это значит, что загрузка уже завершена.
4. Проведите вниз от панели статусов и нажмите на уведомление Установка
завершена → нажмите Открыть, чтобы запустить приложение, или Удалить,
если Вам оно не нужно.
5. Нажмите клавишу Назад для возврата в Play Store.
Меню магазина приложений
Нажмите Menu для перехода в функциональное меню магазина.
Поиск
Просто введите название желаемого приложения и нажмите Поиск.
Мои приложения
Позволяет Вам видеть все загруженные Вами когда-либо приложения.
Удаление приложений
1. Выберите приложение для удаления.
2. Выберите Удалить.
3. Нажмите OK в появившемся окне.
Обновление приложений
21
Page 23

1. Выберите приложение для обновления.
Опции
Обновить/остановить(браузер)
Обновить текущую страницу/остановить
загрузку текущей страницы.
Новая вкладка(Браузер, Chrome)
Создать новую вкладку.
2. Нажмите Загрузить → Принять и загрузить.
Настройки
Вы можете настроить такие параметры, как Уровень фильтрации и Настройки
уведомлений.
Помощь
При возникновении вопросов обращайтесь к данному разделу.
17 Браузер и Chrome
Запуск браузера
Нажмите на значок браузера на домашнем экране .
Адрес вебсайта
Вы можете пользоваться Интернетом при наличии соединения WLAN или Ethernet.
Опции браузера
Состояние сети
Нажмите клавишу, с изображением нескольких точек, чтобы увидеть меню:
22
Page 24

Новая вкладка в режиме
инкогнито(Браузер, Chrome)
Создать новую вкладку в режиме инкогнито.
Поделиться страницей (Браузер)
Поделитесь страницей с друзьями
Найти на странице (Браузер,
Chrome)
Позволяет быстро найти нужную
информацию на странице.
Сохранить для чтение оффлайн
(Браузер)
Сохранить текущую страницу для
просмотра оффлайн позже.
Информация о странице
(Браузер)
Отобразить информацию о текущей
странице.
Настройки (Браузер, Chrome)
Для различных настроек.
Закладки (Chrome)
Позволяют быстро переходить к
отмеченным страницам.
Другие устройства (Chrome)
Войдите с помощью учетной записи, чтобы
другими устройствами.
Помощь (Chrome)
Полезные советы для пользователя
18 Календарь
Нажмите на значок .
При первом использовании Календаря необходимо будет добавить учётную
запись Exchange или Gmail. Введите логин и пароль, нажмите Далее и следуйте
указаниям, чтобы завершить настройку. После этого Вы сможете пользоваться
Календарём.
Просмотр календаря
иметь возможность контактировать с
Все события с каждой учётной записи, которую Вы добавите, будут отображаться в
календаре. Можно выбрать из нескольких видов отображения. Нажмите Menu и
затем Общий вид, по дням, месяцам и неделям.
23
Page 25

Общий вид
подробную
Нажмите,
чтобы
просмотреть
Вид по дням
Нажмите, чтобы
добавить новое
событие
Показать
дополнительные
настройки
24
Page 26

Вид по неделям
Вид по месяцам
Перетягивайте вниз и вверх,
чтобы просматривать
прошедшие или будущие
месяцы
Нажмите на события, чтобы
увидеть подробные сведения
Создание нового события
1. В Календаре нажмите клавишу Menu -> Ещё -> Новое событие.
2. Добавьте подробные сведения о событии.
3. Нажмите Menu, и затем Показать дополнительные опции, чтобы добавить
подробные сведения о событии.
4. Прокрутите вниз к нижней части события и нажмите Готово.
Редактирование/Удаление/Просмотр события
Чтобы изменить событие, задержите на нем палец, затем нажмите
Редактировать событие. Внесите нужные изменения, и по окончании нажмите
25
Page 27

Готово.
Чтобы удалить событие, задержите на нем палец, и нажмите Удалить событие.
Чтобы просмотреть событие, задержите на нем палец и нажмите Просмотреть
событие.
19 Камера
Нажмите на значок .
Съёмка фото
1. В меню Камеры нажмите на значок , чтобы перейти в режим съёмки фото,
и значок - для переключения между двумя камерами устройства;
нажмите на значок , чтобы сделать снимок.
2. Ваш снимок сохранится автоматически.
3. Проведите влево, чтобы перейти в Галерею для просмотра фото.
4. Нажмите Назад, чтобы вернуться в меню Камеры.
5. Нажмите Назад, чтобы выйти из меню Камеры и вернуться на Домашний
экран.
Съёмка видео
1. Нажмите на значок для перехода к режиму видеосъёмки.
2. Нажмите , чтобы начать съёмку, и - чтобы завершить её.
3. Ваше видео будет сохранено автоматически.
4. Проведите влево, чтобы перейти в Галерею для просмотра видео.
5. Нажмите Назад, чтобы вернуться в меню Камеры.
6. Нажмите на значок для возврата к режиму фото.
7. Нажмите Назад, чтобы выйти из меню Камеры и вернуться на Домашний
экран.
Режим панорамной съёмки
1. Нажмите для перехода к режиму панорамной съёмки.
2. Нажмите для начала съёмки, и - для завершения.
3. Снимок будет сохранен автоматически.
4. Для панорамного снимка необходимо медленно и плавно перемещать камеру
26
Page 28

по горизонтали. Шкала показывает нужное направление, и если Вы
все
отклонитесь от него, либо будете перемещать устройство слишком быстро, Вы
увидите красный сигнальный значок.
5. Нажмите на значок для возврата к режиму фото.
6. Нажмите Назад, чтобы выйти из меню Камеры и вернуться на Домашний
экран.
Опции
В главном меню Камеры нажмите , и Вы увидите значки, например и . Нажмите
на любой из них, и откроются настройки.
20 Ка
лькулятор
1. Нажмите на значок .
2. Введите числа и желаемое действие.
3. Нажмите Очистить, чтобы удалить результат по одному символу, задержите
палец на значке Очистить, чтобы удалить всё.
Задержите
палец на
значке,
чтобы
очистить
27
Page 29

21 Email
Устройство поддерживает работу с протоколами POP3 и SMTP.
Добавление учетных записей эл. почты
Вы можете задать один или несколько почтовых ящиков, и иметь доступ к ним с
Вашего устройства.
1. Нажмите на значок .
2. В меню Учетных записей нажмите Далее.
3. Нажмите на строчку ввода Email-адреса → введите свой адрес.
4. Аналогичным способом введите пароль.
5. Нажмите Готово.
6. Ручная настройка (опционально): Устройство автоматически настроит
параметры сервера большинства популярных почтовых служб (например
gmail.com и т.д.). В любом случае, при необходимости Вы сможете настроить
все параметры вручную.
7. Нажмите Далее.
8. Опционально: Введите имя аккаунта.
9. Введите тему письма → нажмите Готово.
Входящие
1. Нажмите на значок .
2. Если Вы установили один почтовый аккаунт, он откроется автоматически. Если
Вы установили несколько, они будут отображаться в меню Учётные записи.
3. Нажмите на желаемый аккаунт → и затем Входящие.
Просмотр писем
1. В меню Входящие, нажмите на любое письмо, чтобы открыть его.
2. Нажмите Открыть на файле в приложении (если он есть), чтобы открыть его с
помощью соответствующей программы, или нажмите Сохранить, чтобы
сохранить файл приложения на карту памяти SD.
3. Чтобы ответить на письмо, нажмите Ответить, или Ответить всем.
a. Введите текст письма в поле сообщения.
b. Нажмите Отправить, чтобы немедленно послать письмо, Сохранить
черновик, чтобы сохранить письмо без отправки, или Удалить - для удаления
письма.
28
Page 30

Создание письма
1. В меню Входящие нажмите на значок
2. Введите адресата в графе Кому.
3. Если вы хотите добавить какие-либо дополнительные адреса (Копия и Скрытая
копия), перейдите в → Добавить Копию/Скрытую копию, и затем введите email-адрес .
4. Нажмите на графу Темы и введите тему письма.
5. Нажмите на область Новое письмо и введите текст письма.
6. Если необходимо, нажмите на значок и приложите файл (ы).
7. По завершении нажмите Отправить.
Редактирование учётных записей
1. Нажмите на значок .
2. В меню Входящие выберите Настройки.
3. Настройте все параметры по своему предпочтению.
4. Нажмите Назад, чтобы вернуться в меню Входящие.
Удаление учётных записей
При наличии нескольких учётных записей, если Вы удалите установленную по
умолчанию на данный момент, следующая запись автоматически встанет на её
место.
1. Нажмите на значок .
2. В меню Входящие, выберите Настройки.
3. Нажмите на аккаунт, который хотите удалить.
4. В правом окне Опций учётной записи нажмите Удалить учётную запись.
5. Подтвердите выбор, нажав OK.
Установка учётной записи по умолчанию
Вам необходимо иметь один аккаунт, установленный по умолчанию. Если у Вас
несколько аккаунтов, выберите один из них (наиболее часто используемый).
1. Нажмите на значок .
2. В меню Входящие, выберите Настройки.
3. Нажмите Учётная запись по умолчанию.
29
Page 31

22 Менеджер файлов
директорию менеджера файлов
Выберите значок для отображения всех файлов на устройстве Внутренняя
память, карта памяти SD, USB). Кроме того с помощью Менеджера файлов
можно легко устанавливать приложения.
Значки и их значение
Позволяет перейти в корневую
Позволяет перейти в родительский
каталог текущей директории
Нажмите, чтобы выбрать несколько объектов за
раз
Позволяет производить с файлом различные
действия: копировать, удалять, перемещать,
вставлять, переименовывать.
30
Page 32

Нажмите, чтобы создать новую папку
Нажмите для возврата на предыдущую страницу
Нажмите для перехода на следующую страницу
Удаление файлов
Задержите палец на файле или папке → затем нажмите Удалить.
23 Аудиоплеер
Загрузка музыки
Загрузка через USB
Можно переносить музыку с ПК на карту памяти устройства.
1. Когда карта памяти находится в устройстве, и оно показывает домашний экран,
подключите комплектный USB-кабель к устройству и ПК. Устройство должно
показывать значок на панели статусов.
2. Нажмите на значок , и устройство выдаст сообщение об успешном
подключении. Нажмите на сообщение, чтобы открыть хранилище. Во время
подключения невозможно использовать данные на карте памяти.
3. Нажмите Включить режим USB-накопителя.
4. Нажмите OK для подтверждения.
5. Перетяните желаемые композиции в окно карты памяти.
6. По окончании копирования нажмите Выключить режим USB-накопителя.
31
Page 33

Прослушивание музыки
1. Нажмите на значок .
2. Нажмите на любой аудиофайл из списка
альбомов/артистов/композиций/плейлистов для воспроизведения.
3. Нажмите на значок , для приостановки воспроизведения.
4. Для возврата в предыдущие меню, не останавливая воспроизведение,
нажмите клавишу Назад для возврата на домашний экран.
В меню прослушивания Вы можете: просматривать тексы песен, воспроизводить
/ приостанавливать воспроизведение, переключаться к предыдущей /
следующей композиции, включать повтор воспроизведения, воспроизведение
вразброс и т.д.
Здесь Вы можете найти дополнительные настройки:
32
Page 34

24 Видеоплеер
метку
подсветку
переход
экрана
маленьком окне
Выход
Просмотр видео
1. Нажмите на значок .
2. Выберите желаемое видео.
3. Нажмите на экран во время просмотра, Вы увидите следующие опции:
Добавить
Другие опции
Изменить размер
Настроить
Удалить метку и смотреть сначала
Во время воспроизведения видео, имеющего метку, нажмите на него, и метка будет
удалена.
Смотреть в
Другое Громкость - Громкость + Быстрый
Play mode
Вы можете выбрать режим воспроизведения:
Один раз. По окончании видео, воспроизведение прекратится.
Повторить одно. Текущее видео будет повторно воспроизводиться циклически.
Повторить всё. Все видео будут воспроизводиться повторно.
33
Page 35

25 Галерея
Просмотр альбомов
1. Нажмите на значок .
ИЛИ
2. Откройте Галерею прямо из Камеры, нажав на миниатюру в правом верхнем
углу.
В Галерее вы можете просматривать подробные сведения о каждом альбоме, а
также удалять альбомы.
Просмотр изображений
Просмотр изображений
Нажмите на любое изображение для просмотра его на полный экран.
Просмотр слайд-шоу
1. Нажмите на любое изображение.
2. Нажмите Настройки в верхней части экрана. В списке вы увидите опцию Слайд-
шоу. Выберите её.
Редактирование изображений
1. Нажмите на любое изображение
2. Нажмите Настройки в верхней части экрана. В списке вы увидите опцию
Редактировать/Обрезать. Выберите одно из двух действий.
Подробные сведения об изображении
1. Нажмите на любое изображение
2. Нажмите Настройки в верхней части экрана. В списке вы увидите опцию
Подробно. Выберите её.
Установка изображений в качестве обоев
1. Нажмите на любое изображение
2. Нажмите Настройки в верхней части экрана. В списке вы увидите опцию
Установить в качестве обоев.
3. Нажмите Установить как, Обои.
34
Page 36

26 Карты и навигация
Поиск мест рядом
На устройстве предустановлено приложение Google Maps для Android, включающее в себя
карты и навигацию.
ВАЖНО:
При первом запуске будет необходимо WLAN-соединение для загрузки
карт..
1.
Слои
Местоположение
Тип маршрута
Поиск друзей
Сервис Google Latitude позволяет Вам и Вашим друзьям видеть местоположения
друг друга и обмениваться статусными сообщениями.
Регистрация в Latitude
Во время просмотра карты выберите Настройки, Регистрация в Latitude.
Пользование Latitude
После регистрации Вы сразу можете начать использование сервиса.
Во время просмотра карты выберите Настройки, Latitude
Приглашение друзей для обмена данными о местонахождении
Вы можете обмениваться данными в сервисе только с теми друзьями, которым Вы
35
Page 37

отправили приглашения.
1. Откройте Latitude, Настройки и нажмите Добавить друзей.
2. Нажмите Выбрать из контактов или Добавить по адресу e-mail в открывшемся
меню.
Добавьте друзей из Ваших контактов, либо введите один или более e-mail
адресов, разделенные запятыми, в зависимости от варианта, выбранного Вами.
3. Нажмите Добавить друзей в нижней части экрана.
Если Ваши друзья уже пользуются Latitude, они получат уведомление по
электронной почте, или в самом сервисе. Если же они еще не пользовались
сервисом, они получат приглашения зарегистрироваться с помощью их
аккаунтов Google.
Ответ на приглашение
Когда друг отправляет Вам приглашение, Вы можете отреагировать несколькими
способами:
Принять и отправить свои данные. Вы и Ваш друг будете видеть местонахождения
друг друга.
Принят, но скрыть моё местонахождение. Вы сможете видеть местонахождение
друга, но он не сможет видеть Ваше.
Не принимать. Обмена данными не будет.
Отображение местонахождения Ваших друзей
Координаты друзей можно просматривать в виде карты или списка.
На карте каждый друг отображается в виде метки с фотографией, установленной
Вами на его контакт.
Управление обменом данными с друзьями
Нажмите на метку друга на карте, либо в списке, чтобы просмотреть его профиль.
В меню профиля Вы можете общаться с другом и управлять настройками
приватности.
Показывать на карте. Показывает местонахождение друга на карте.
Чат Google Talk. Откройте чат-окно с другом. Отправить письмо открывает Gmail с
полем сообщения для друга.
Скрыть информацию от друга. Прекращает обмен данными с конкретным другом.
Чтобы возобновить обмен, нажмите Открыть информацию другу.
Показывать только информацию о городе. Показывает только город, в котором
Вы находитесь, а не улицу. Чтобы начать делиться более точным местоположением,
нажмите Максимально точные координаты.
Удалить. Удаляет контакт из списка Ваших друзей.
Управление отправляемой информацией
Откройте Latitude
приватности
, введите своё имя, и нажмите Редактировать настройки
.
36
Page 38

Определять моё местоположение. Позволить сервису определять и обновлять
.
информацию о Ваших перемещениях
факторов, таких как уровень заряда батареи, и частоты Вашего перемещения
Задать моё местоположение. Задайте Ваше местоположение, которое будут
видеть друзья самостоятельно.
Частота обновления зависит от нескольких
.
Скрыть моё местоположение.
друзей
Выйти из Latitude.
со всеми друзьями.
27 Google
Нажмите на виджет Google на домашнем экране, либо нажмите на значок .
Скрывает все данные о местонахождении от всех
.
Закрытие сервиса и прекращение обмена данными о местоположении
Нажмите на левую строку, чтобы ввести запрос для поиска.
Нажмите на значок микрофона, чтобы воспользоваться голосовым вводом.
Наж
мите на значок с тремя точками, чтобы вывести меню.
37
Page 39

30 WLAN
Подключение к сетям WLAN
1. Нажмите Настройки -> WLAN.
2. Нажмите на значок WLAN в верхней части экрана, чтобы включить функцию.
3. Нажмите на желаемую сеть, чтобы к ней подключиться.
ВАЖНО:
- Если сеть не защищена паролем, Вам нужно будет только
подтвердить решение, нажав Подключиться.
- Если сеть защищена паролем, Вам необходимо будет ввести
его для пользования сетью.
Получение уведомлений о доступных сетях поблизости
По умолчанию когда функция WLAN включена, Вы будете получать уведомления на
панели статусов при обнаружении устройством доступной сети поблизости.
1. Включите WLAN.
В окне настроек WLAN проверьте, включена ли функция уведомления о
доступных сетях. Вы можете включать и выключать её в любое время.
Добавление сети WLAN
1. Включите WLAN.
2. В меню настроек WLAN нажмите Добавить сеть (в верхней части экрана).
3. Введите SSID (имя) сети. Если сеть защищена, войдите в меню Безопасность и
затем выберите тип защиты сети.
4. Введите все необходимые данные.
5. Нажмите Сохранить.
Вход будет осуществлен, и все введенные Вами данные будут теперь
сохранены и вводиться автоматически.
Забыть сеть WLAN
Вы можете удалить все данные о любой сети из устройства.
1. Включите WLAN.
2. В меню настроек WLAN, задержите палец на Имени сети.
38
Page 40

3. Нажмите Забыть в появившемся окне.
Настройки WLAN
WLAN-сети
Отображает список всех сетей, к которым Вы подключались, а также сетей,
найденных при последнем поиске.
Добавление сети WLAN
Вы можете добавить сеть, вписав её SSID (имя) и тип защиты.
Расширенные настройки WLAN
Сетевые уведомления
Поставьте галочку, чтобы получать уведомления о доступных сетях поблизости.
Оставлять W LAN включенным в спящем режиме
Вы можете задавать случаи, когда WLAN будет отключаться. Автоматическое
отключение WLAN в спящем режиме помогает экономить заряд батареи.
MAC-адрес
Media Access Control (MAC) - адрес устройства при подключении к сетям WLAN.
IP-адрес
Internet Protocol (IP) – адрес, присвоенный устройству сетью WLAN (если Вы не
используете статический IP-адрес).
39
Page 41

31 Настройки
40
Page 42

Беспроводные
WLAN
BT
Включение и управление функцией BT
Использование данных
Позволяет просмотреть статистику использования данных.
Ещё
Настройки VPN , портативной точки доступа, WLAN и сотовой
сети.
Включение интерфейса
разрешения
подключения внешних HD-дисплеев.
Разрешение
Задайте разрешение.
Масштаб экрана
Отрегулируйте размер экрана при подключении к ТВ.
Бесшумный режим
Заглушает все звуки, кроме мультимедиа и будильника.
чтобы настроить комфортную громкость, затем нажмите OK.
Мелодии вызова и вибрация
Выберите мелодию звонка, и включите или отключите
вибрацию.
Система
Включите/выключите системные звуки.
настройки яркости изображения и нажмите OK.
Выберите обои на свой вкус.
Задайте период времени до автоматического перехода в
режим сна.
Размер шрифта
Выберите комфортный размер шрифта.
Включите WLAN, чтобы начать поиск беспроводных дисплеев
поблизости.
Доступ к моему
местоположению
Включите, чтобы позволить приложениям определять Ваше
местонахождение.
Загруженные
Все приложения, загруженные на Ваше устройство.
На карте SD
Работающие
Просматривайте и управляйте приложениями, активными в
данный момент.
Все
Управляйте всеми приложениями в Вашем устройстве.
Резервное копирование и
восстановление из копий
Вы можете выбирать, создавать резервные копии данных,
или нет.
Нажмите, чтобы вернуть устройство к первоначальному
~ Файлы на карте памяти SD.
Блокировка экрана
Вы можете выбрать способ разблокировки экрана, и
экране блокировки.
Пароли
Вы можете выбрать, отображать ли пароли.
Управление устройством
Выберите, чтобы разрешить устройству установку сторонних
приложений
Язык
Выберите язык и регион.
Проверка правописания
Вы можете включать и отключать проверку правописания.
подключения
Включение WLAN.
Интерфейс передачи
мультимедиа-сигнала
высокого разрешения
Звук
Экран
Геолокация
Приложения
передачи мультимедиасигнала высокого
Громкость
Яркость
Обои
Режим сна
Беспроводной дисплей
Включение функции специального интерфейса для
Используйте регулятор ,
Используйте регулятор для
Управляйте всеми данными на карте памяти SD.
Резервные копии и
возврат к заводским
настройкам
Безопасность
Язык и ввод
Возврат к заводским
настройкам
состоянию, удалив все пользовательские данные.
ВНИМАНИЕ! При возврате к заводским настройкам будут
удалены следующие данные:
~ аккаунт Google
~ Настройки и данные всех приложений и системы
~ Загруженные приложения
При возврате к заводским настройкам не будут удалены
следующие данные:
~ Текущее ПО системы и предустановленные
приложения.
включить/выключить отображение данных о владельце на
41
Page 43

Персональный словарь
Можно добавлять слова в персональный словарь. Эти слова
времени
Синхронизация даты и времени с Интернетом.
Использование 24-часового
Клавиатура и способ ввода Выберите подходящий Вам метод ввода.
Голосовой ввод Включает голосовой ввод и конвертирование текста в речь.
Мышь/Трекпад
Автоматическая
синхронизация даты и
не будут отображаться в общем словаре.
Используйте регулятор и
нажмите OK.
Дата и время
Ввод даты
Выбор часового пояса Вы можете выбрать часовой пояс вручную.
Ввод времени Вы можете ввести время вручную.
формата времени Использование 24-часового формата вместо 12-часового.
Вы можете вручную вводить дату.
Дополнительная информация
Производитель: Топ Джой Интернэшенл Груп Лимитед.
2 эт., Зд. 3, промпарк Анда Электроникс, шоссе Чунцин, Хепин, г. Фуён,
р-н Баоань, Шэньчжэнь, Китай.
Импортер: ООО «Сопрано»,
690005 г. Владивосток, ул. Светланская, 150 В.
На товар имеется нотификация.
Спецификации и информация о продукте могут быть
изменены без уведомления пользователя.
Фактический интерфейс устройства может отличаться от
представленного в данном руководстве.
42
Page 44

 Loading...
Loading...