Dexin MWP2060 Users Manual
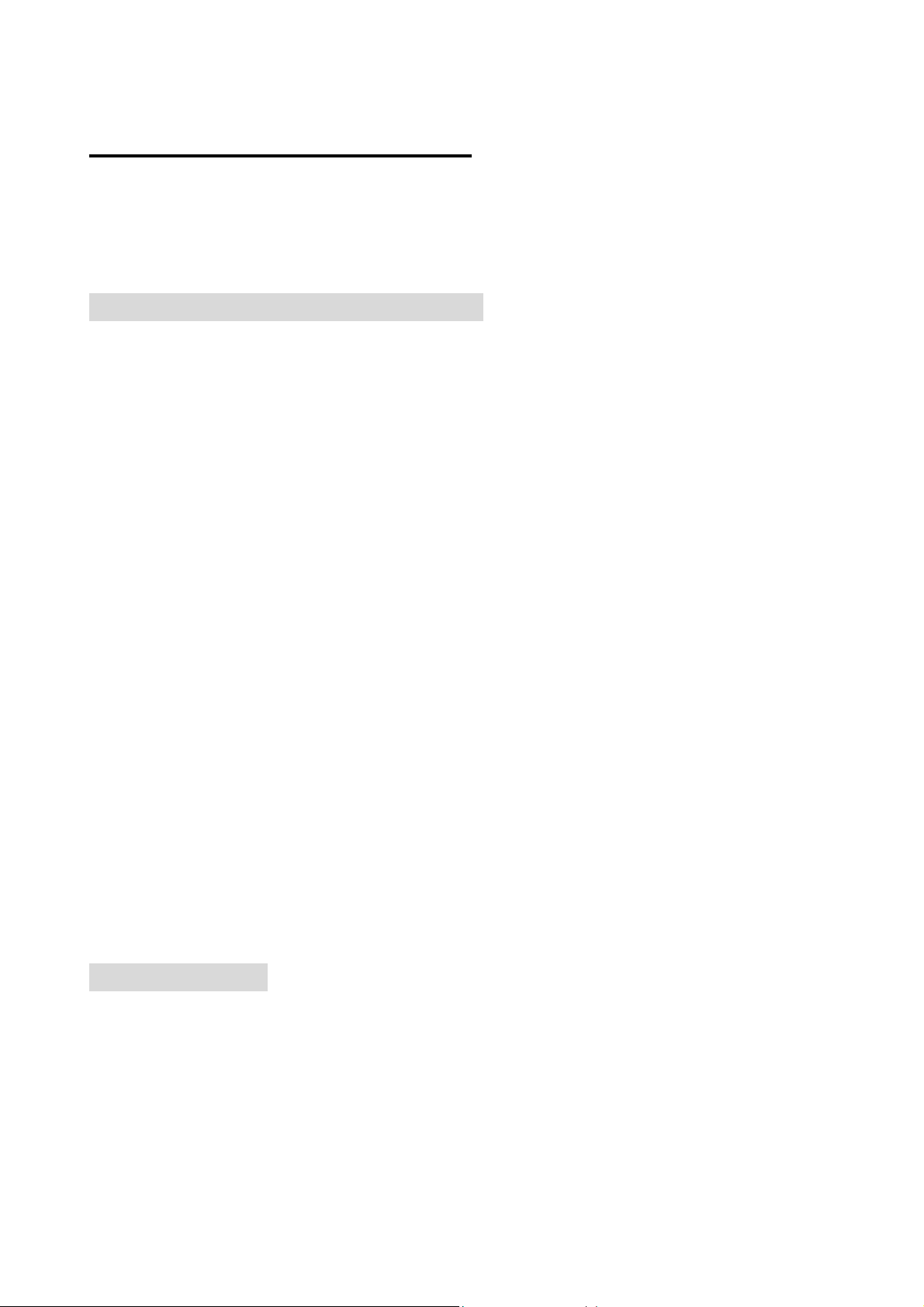
MINI RF OPTICAL MOUSE
USER’S MANUAL
Model #: DC-2060C
Important Ergonomic Information
Some experts believe that using any mouse or trackball may cause serious injury to
hands, wrists, arms, neck, or back. If you feel pain, numbness, or weakness in these
areas, see a qualified health professional.
TO REDUCE THE RISK OF INJURY, FOLLOW THESE PRECAUTIONS:
Take frequent breaks, get up and walk around several times every hour.
Vary your tasks throughout the day.
Keep your shoulders relaxed with your elbows at your side. Position your
keyboard and mouse so you do not have to reach.
Adjust your chair and keyboard so your upper arms and wrists are straight.
Avoid resting your wrists on sharp edges.
System Requirement
Mouse compatible with standard Microsoft mode
3rd button and wheel function require Win98/2000/ME/NT/XP
th
4
Before you begin
Keep this installation guide for future reference! It contains Important
& 5th button require Win2000/XP, or required to install additional driver
Troubleshooting Information.
Keep your old PS/2 mouse as a back-up device.
Getting St arted
Congratulations on your purchase of an 800dpi RF (Radio Frequency) wireless mouse.
By using the advanced RF technology, a 360°of operation is possible, and no
line-of-sight is required between the receiver and the mouse. The 800dpi high
resolution will bring users the best operation accuracy and efficiency, especially for a
display at 1024*768 or higher. It has a double operation speed and only requires 1/4
space by comparing with a 400dpi mouse.
1

Package Contains
Your DC-2060C Mouse package includes the following:
1. Optical Mouse
2. Mini Receiver
3. Charger base for RF Mouse
4. AC Adaptor
5. User’s manual
6. CD-ROM Driver Windows 98/2000/ME/NT/XP
7. 2 AAA size of Ni-MH rechargeable battery
Note:If any part is missing, please contact your dealer for a replacement
Immediately.
Precaution
! The optical mouse can not work on a glass or mirror surface. Avoid operating this
mouse on a glossy surface. otherwise, this mouse may not operate normally.
! For consideration of saving battery power, it is strongly recommended to operate
an optical mouse on a bright surface with fine texture to obtain lower power
consumption of the Agilent high illumination LED. A very dark surface will cause higher
power consumption.
! For optimal performance, place the receiver at least 8 inches or 20 centimeters
away from other electrical devices, such as the computer, the computer monitor,
speakers or other external storage drives.
! For a better transmission distance, avoid to use this device on a metal plate or
desktop because a large surface of iron, aluminum, copper and other metal will be a
shielding or ground to the RF antenna of the mouse and receiver. Operating on a metal
may cause the transmission distance shorter.
! If your notebook computer has a metal (contains Al or Mg) case, the metal
housing of the LCD panel will isolate partial radiation of the RF signal from the mouse.
This will possibly result in reducing the distance of transmission when you operate the
mouse right in front of the notebook, and the receiver is connected on the back of the
notebook. However, the RF mouse should work properly while you are operating the
mouse just beside your notebook computer.
2
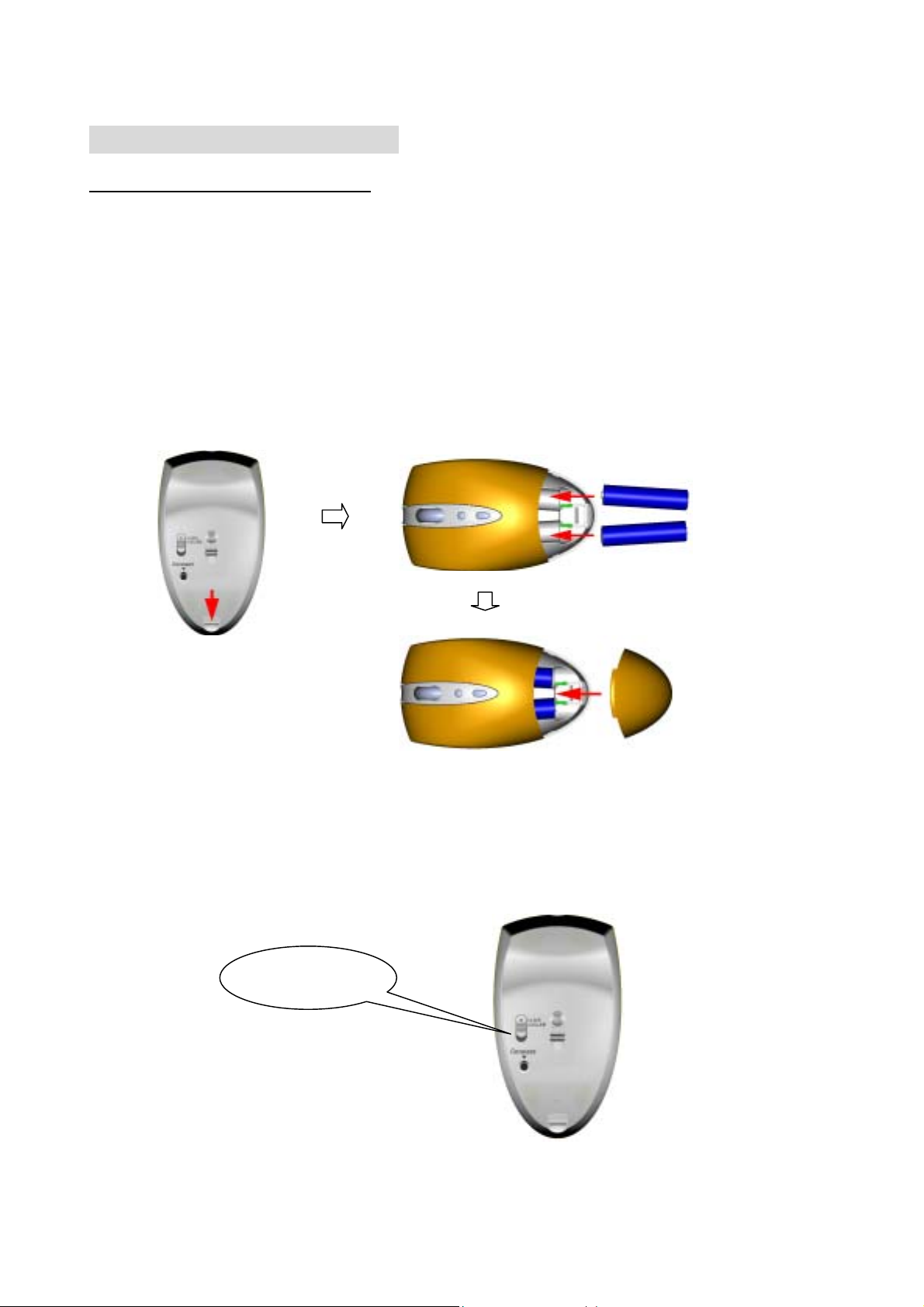
Installation Guide (Mouse)
Step 1. Inserting the Batteries
1.Remove the battery cover by pushing down the Tab and
the battery cover will spring off.
2.There are signs to indicate the polarity of the batteries.
Carefully follow the signs to place the batteries don’t
reverse the polarity!
3.Place the batteries cover back and make sure it is firmly
Closed.
4. There is a slide switch on the button of the mouse for selecting correct battery
type. Be sure to side the switch to correct according to the type of battery when
installing batteries.
Slide switch
3
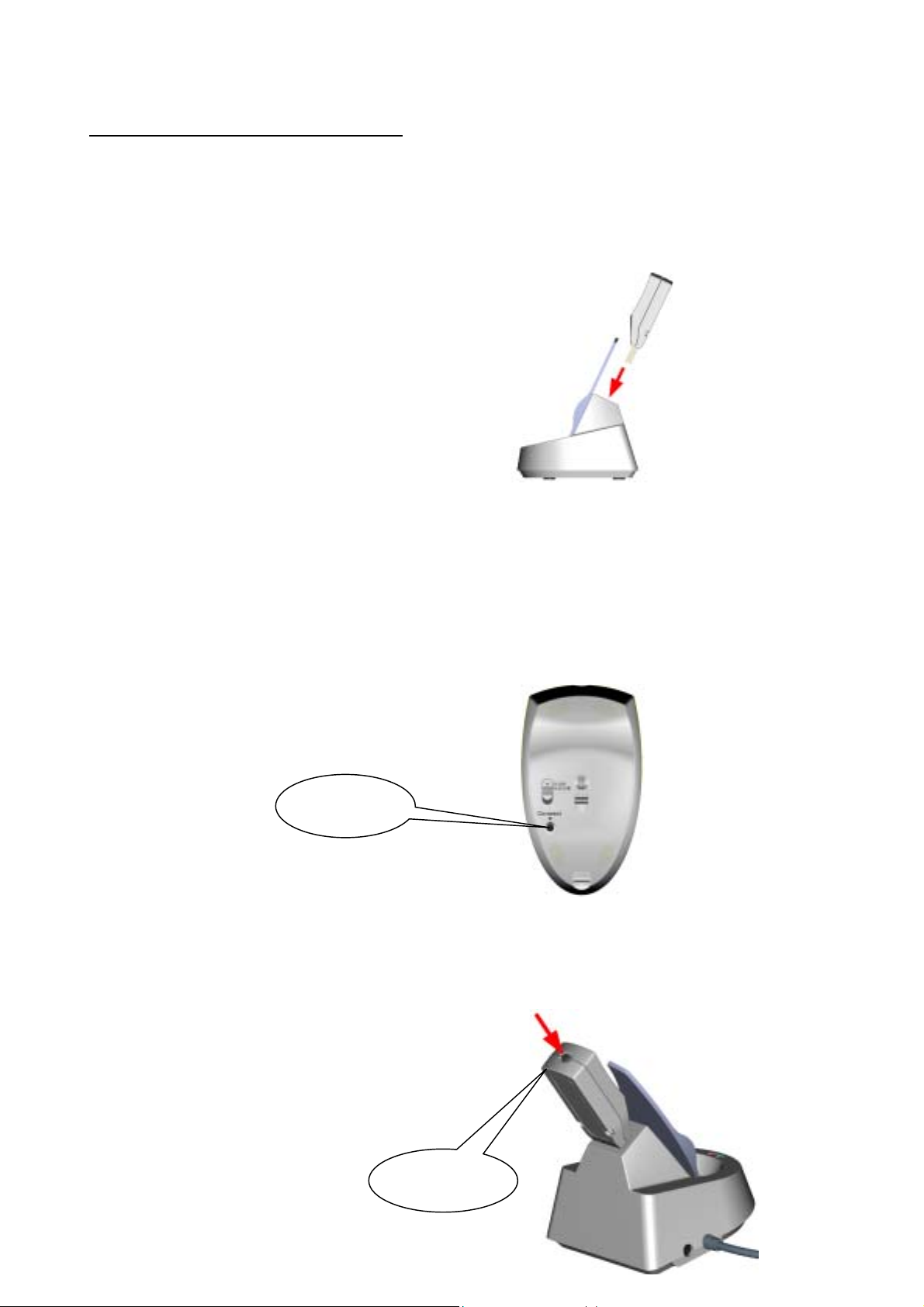
Step 2. Synchronize the RF Mouse
Once the batteries are fully charged, remove the mouse from the cradle; if the
mouse is in sleep mode. click the mouse button once to wake it up.
1. Plug the receiver into the charger’s USB port, Notebook Computer’s USB ports
or into the keyboard’s USB port.
2. Bring the mouse within 1 ft range from the receiver, Hold the mouse
upside-down and use a pointed object, such as a pen tip, to click the
“CONNECT” button once. Do Not depress the CONNECT button longer then
1.5 seconds. (The red sensor light will go off when the “CONNECT” button is
pressed down.)
! Please poke the Mouse Connect button first, and then click the receiver’s
button!
Click
3. Click the receiver’s connect button once (located on the back of the receiver)
the LED will start blinking, when the connection is established.
4
Click
 Loading...
Loading...