Page 1

IP Phone 1140
User Guide
Page 2
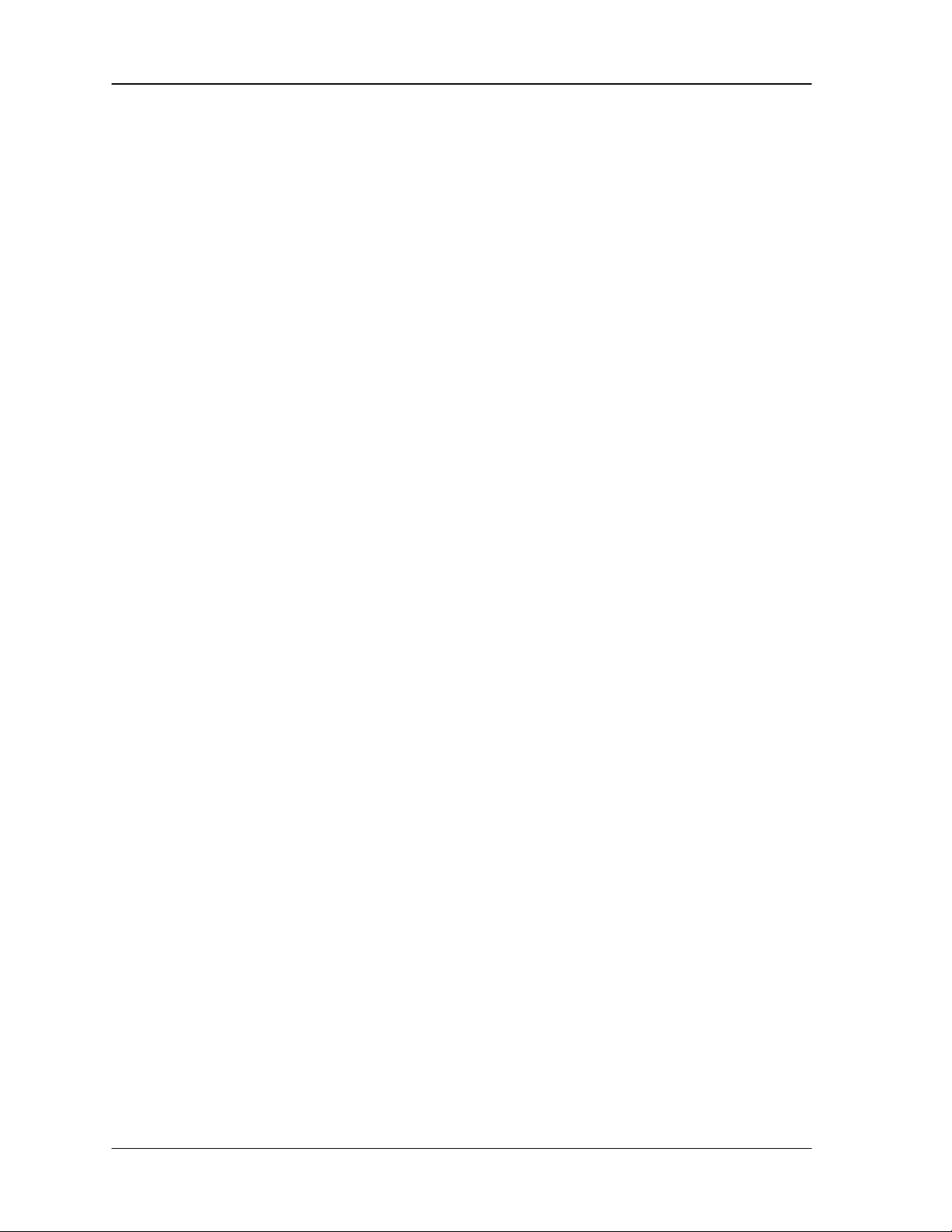
Copyright © 2007 Cypress Communications, Inc. All rights reserved.
The information in this document is subject to change without notice. The statements,
configurations, technical data, and recommendations in this document are believed to be
accurate and reliable, but are presented without express or implied warranty. Users must take
full responsibility for their applications of any products specified in this document. The
information in this document is proprietary to Cypress Communications, Inc.
Trademarks
• Nortel, Nortel (Logo), and the Globemark are trademarks of Nortel Networks.
• The Cypress Communications logo is a service mark of Cypress Communications, Inc.
• Cypress Communications is a trademark of Cypress Communications, Inc.
2 IP Phone 1140 User Guide
Page 3
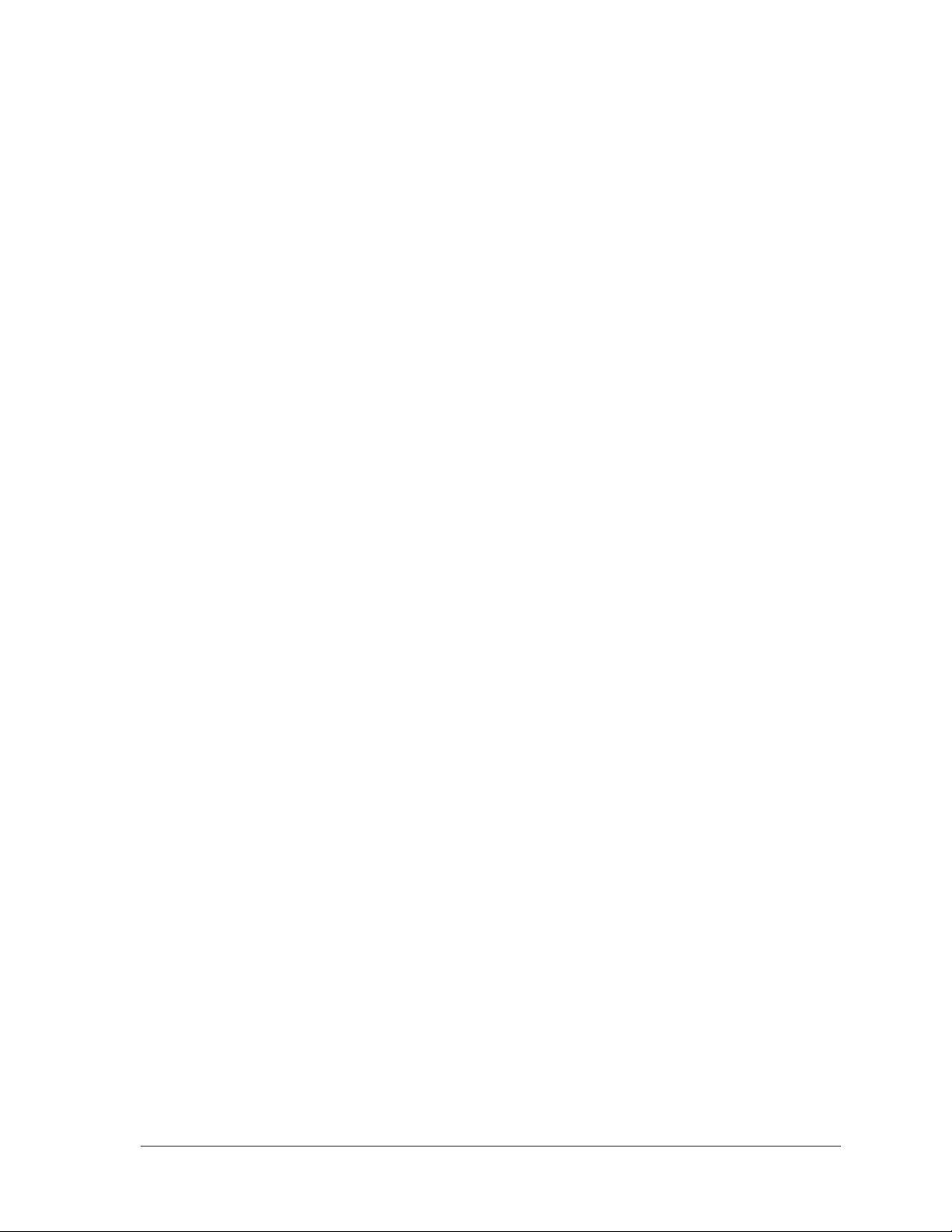
Contents
Overview ........................................................................................................ 7
Key Features ...........................................................................................................7
Physical Features....................................................................................................8
Display.....................................................................................................................8
Indicators.................................................................................................................9
Connecting the IP Phone to the LAN......................................................... 10
Prerequisites .........................................................................................................10
Connecting the IP Phone to the LAN ....................................................................10
IP Phone connectors and other back panel features.........................................11
Getting Started ............................................................................................ 12
Logging on.............................................................................................................12
Logging off.............................................................................................................12
Using the dialpad to enter text...............................................................................13
Using a Bluetooth wireless headset ......................................................................14
Prerequisites......................................................................................................14
Pairing a wireless headset with your phone ......................................................14
Dual Pairing headsets .......................................................................................15
How wired and wireless headsets interact ........................................................16
Switching between a wired and a wireless headset ..........................................16
Unpairing a wireless headset ............................................................................16
Making, Answering, and Ending a Call...................................................... 17
Making a call using off-hook dialing ......................................................................17
Making a call using handsfree dialing ...................................................................17
Making a call using predial.................................................................................... 17
Editing a predialed number ...................................................................................18
Answering a call ....................................................................................................18
Answering a second call........................................................................................18
Ending a call..........................................................................................................18
Copyright © 2007 Cypress Communications, Inc. All Rights Reserved. 3
Page 4
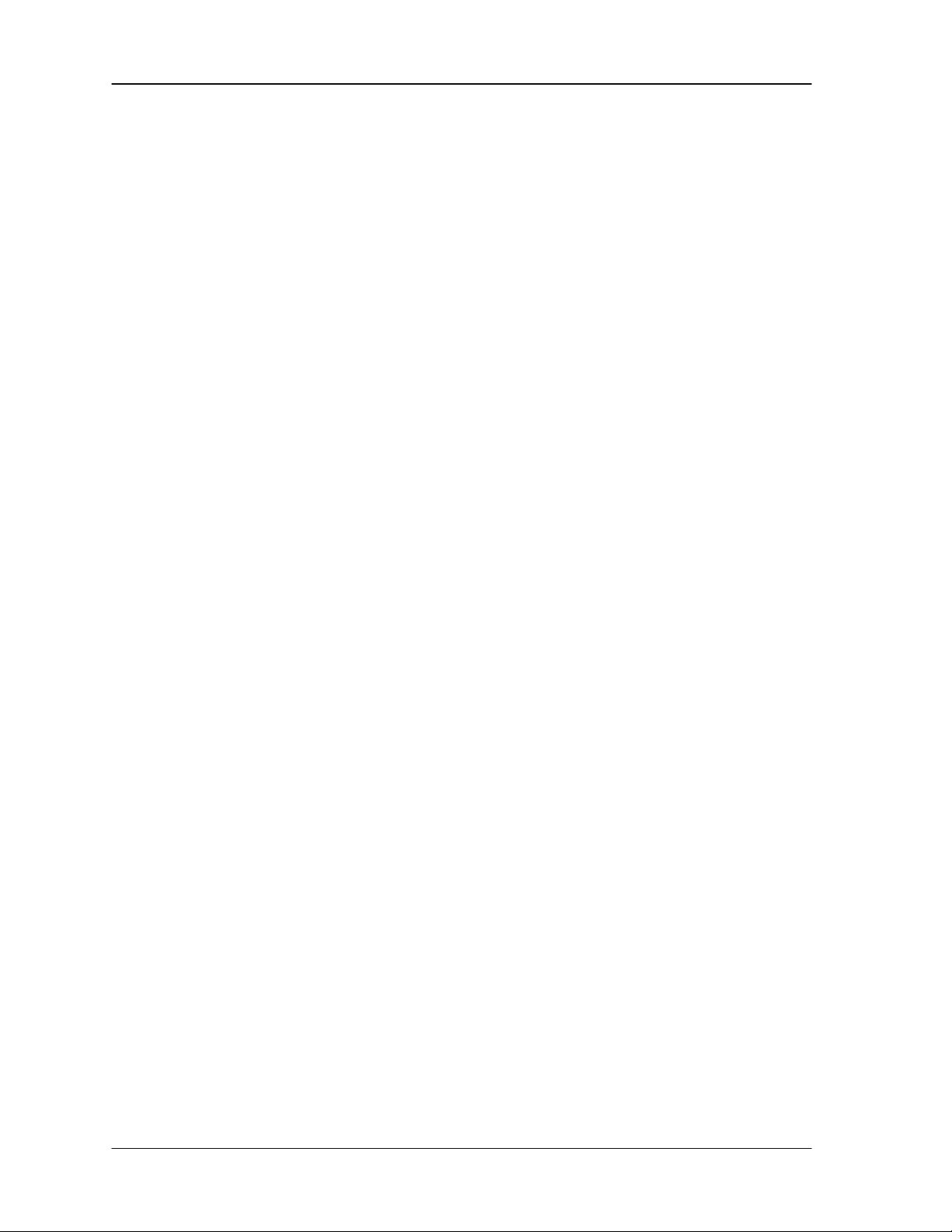
Contents
Using Phone Features.................................................................................19
Overview ............................................................................................................... 19
Account Code........................................................................................................ 19
Authorization Code................................................................................................ 19
Automatic Dial .......................................................................................................19
Storing a number at an Automatic Dial key .......................................................20
Using an Automatic Dial key .............................................................................20
Busy Lamp Field (BLF) .........................................................................................20
Call Forward.......................................................................................................... 20
Call Hold................................................................................................................ 21
Conferencing (3-way or 30-way) ...........................................................................21
Directed Call Park ................................................................................................. 21
Parking a call against a phone number .............................................................22
Retrieving a call parked against a phone number .............................................22
Directed Call Pickup..............................................................................................22
Answering a call with Directed Call Pickup........................................................22
Directory................................................................................................................ 22
Adding or editing a directory entry..................................................................... 22
Deleting an entry from the directory ..................................................................23
Making a call using the directory .......................................................................23
Do Not Disturb / Make Set Busy ...........................................................................23
Fast Transfer......................................................................................................... 23
Group Call Pickup ................................................................................................. 24
Picking up a call ................................................................................................24
Picking up a call while on a call......................................................................... 24
Group Intercom ..................................................................................................... 24
Calling a member of your intercom group .........................................................24
Answering a Group Intercom call ......................................................................25
Paging a member of your intercom group .........................................................25
Paging all members of your intercom group...................................................... 25
Making a Conference call with your intercom group..........................................26
Inbox (Inbound Call Record) ................................................................................. 26
Accessing the Inbox .......................................................................................... 26
Viewing Inbox call information........................................................................... 27
4 IP Phone 1140 User Guide
Page 5
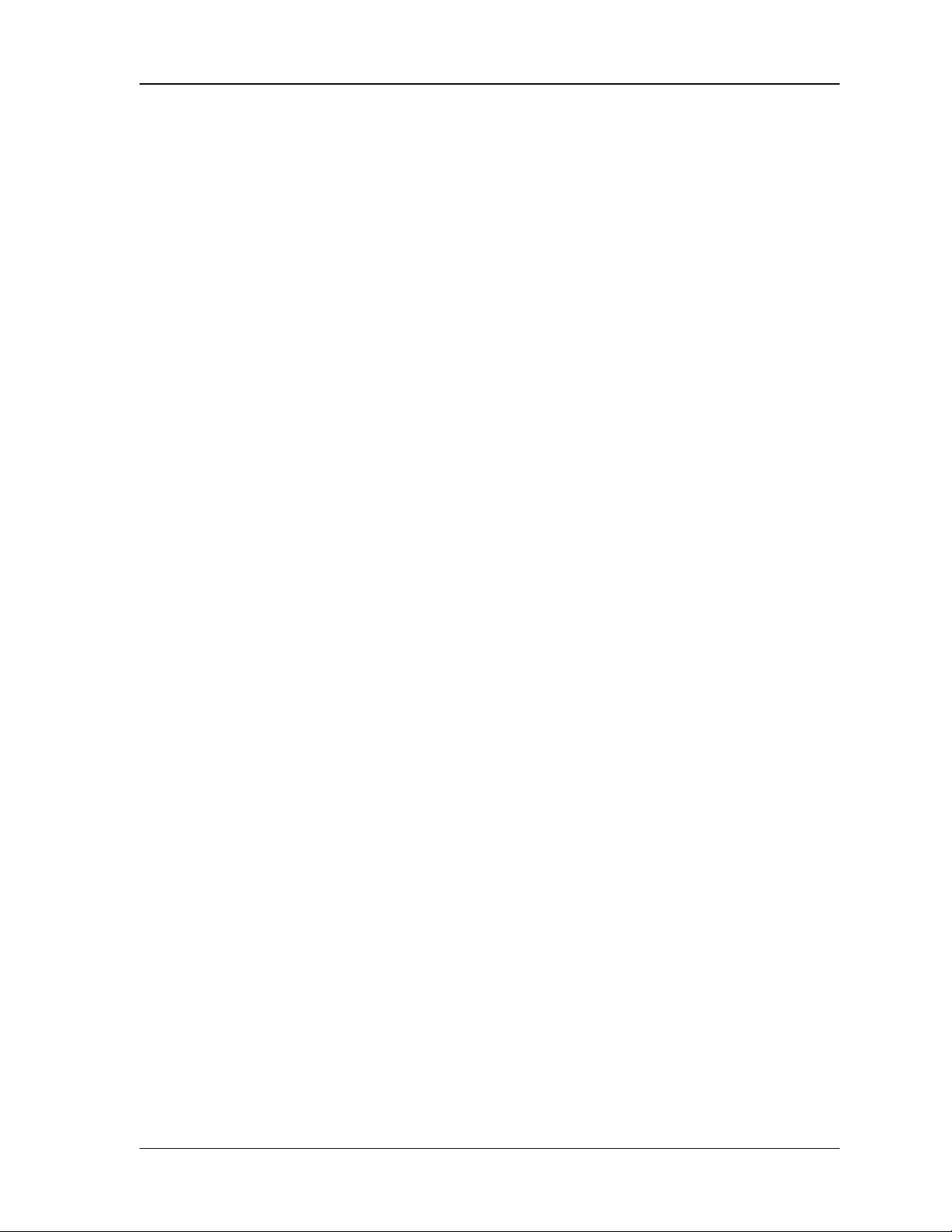
Contents
Storing a number from the Inbox .......................................................................27
Using the Inbox to make a call ..........................................................................27
Resetting the Inbox............................................................................................28
Inspect................................................................................................................... 28
Intercom ................................................................................................................28
Making an Intercom call.....................................................................................28
Answering an Intercom call ...............................................................................28
Last Number Redial...............................................................................................28
Multiple Appearance Directory Number (MDN).....................................................29
Making a Call on an MDN MCA or MDN SCA Key............................................ 29
Answering an MDN MCA or MDN SCA Call...................................................... 29
Transferring a MDN SCA Call to Another MDN SCA Group Member ...............29
Conferencing with a MDN SCA Line and Privacy Release ...............................30
Mute ......................................................................................................................30
Outbox (Outbound Call Record)............................................................................30
Accessing the Outbox........................................................................................30
Viewing Outbox call information ........................................................................31
Storing a number from the Outbox ....................................................................31
Using the Outbox to make a call........................................................................31
Resetting the Outbox.........................................................................................31
Speed Dial.............................................................................................................32
Storing a Speed Dial number ............................................................................32
Calling a Speed Dial number.............................................................................32
Voicemail...............................................................................................................32
Changing Your IP Phone Settings
Using the Settings menu .......................................................................................33
Using the navigation keys .....................................................................................33
Modifying Audio settings .......................................................................................34
Changing the default volume.............................................................................34
Resetting a default volume ................................................................................34
Selecting a ring tone..........................................................................................35
............................................................. 33
Modifying Feature key settings..............................................................................35
Relabeling a feature key....................................................................................35
Restoring default settings for a feature key .......................................................36
Enabling or disabling autoscroll.........................................................................36
Copyright © 2007 Cypress Communications, Inc. All Rights Reserved. 5
Page 6

Contents
Adjusting the contrast level of the display .............................................................36
Selecting a language............................................................................................. 37
Modifying Time settings ........................................................................................37
Navigating the Time menu ................................................................................37
Selecting the time zone .....................................................................................37
Enabling Daylight Saving Time..........................................................................38
Disabling Daylight Saving Time......................................................................... 38
Setting the time format ......................................................................................38
Setting the date format ......................................................................................39
Resetting the default time.................................................................................. 39
Modifying User settings......................................................................................... 39
Navigating the User menu................................................................................. 39
Viewing your user name.................................................................................... 40
Viewing your login type .....................................................................................40
Enabling or disabling the auto login feature ...................................................... 40
Changing your password................................................................................... 41
Enabling the Bluetooth transmitter ........................................................................41
Performing a firmware upgrade............................................................................. 42
Access Code Summary...............................................................................43
6 IP Phone 1140 User Guide
Page 7
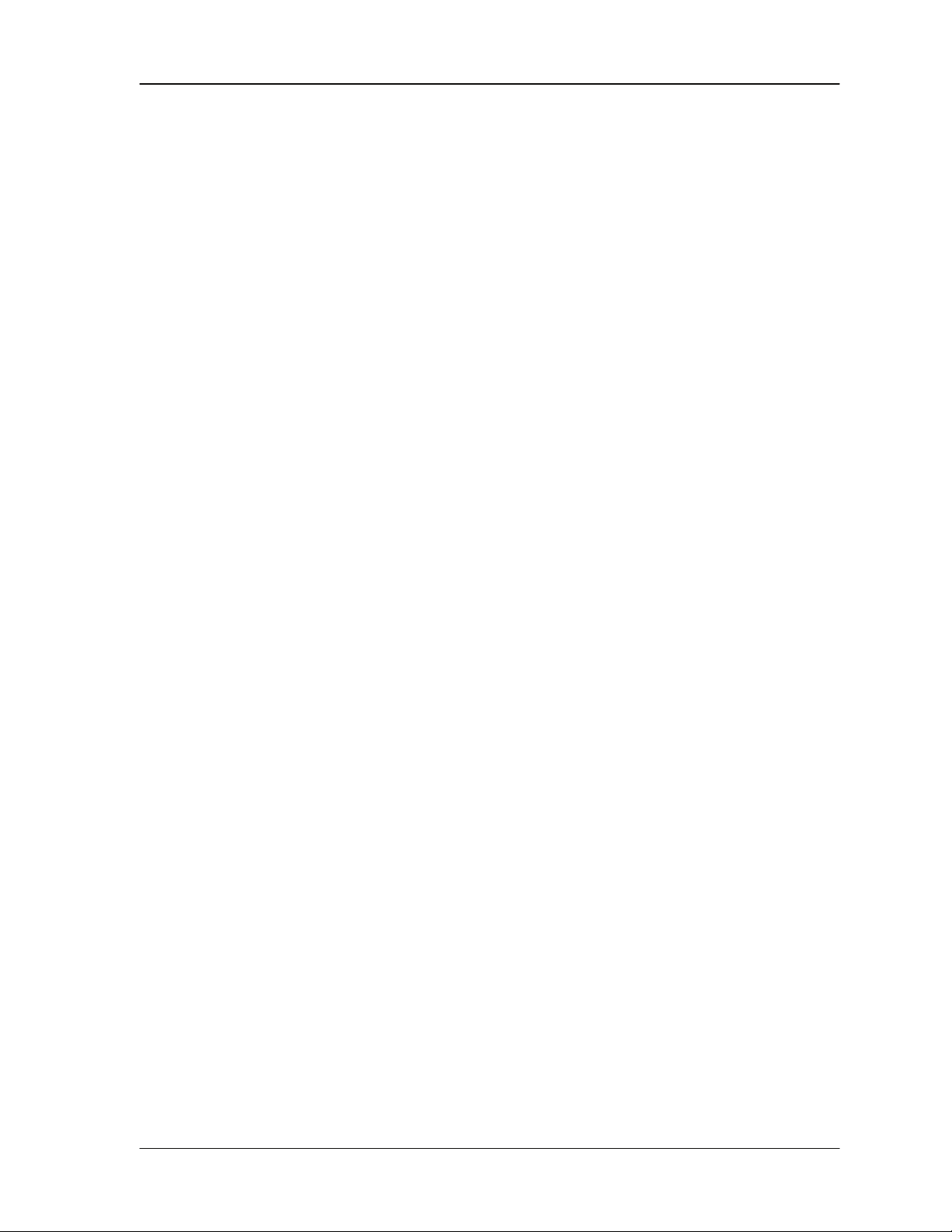
Key Features Overview
Overview
The IP Phone 1140 is a professional-level desktop phone that provides a full range of features
with a high-resolution backlit display and fixed and programmable keys. The IP Phone 1140
brings voice and data to the desktop by connecting directly to a Local Area Network (LAN)
through an Ethernet connection.
You can use the handset and keypad of the IP Phone1140 as you would use a standard
telephone. You can access additional services through the soft keys positioned next to the
display. The label beside each soft key identifies the feature associated with that key.
Key Features
• Up to four user-defined line/programmable feature keys and four soft label keys
• High-resolution, fully-backlit, graphical, monochrome, eight-level grey scale, pixel-based
(240x80) display
• Five position (-5 to + 55 degrees) adjustable foot stand
• Four-way navigation cluster with new Enter key
• Integrated auto sensing 10/100/1000 Base-T Ethernet switch with shared PC access (one
LAN and one PC port)
• Secure local settings menu for access to user preferences, configuration tools, diagnostics
and network statistics
• Visual Alerting/ Message Waiting Indication and Feature Status Indicator LEDs
• IEEE 802.3af Power over Ethernet, pre-standard vendor power schemes and local AC
power options
• Icon and English text-based keycaps
• Field upgradeable firmware via Trivial File Transfer Protocol (TFTP) or Unistem File
Transfer Protocol (UFTP) adds convenience and reduces costs in administration
• Desk or Wall mountable
• Graphite color with silver metallic bezel
The diagram on the next page shows the location of the IP Phone 1140 keys and other
components.
Copyright © 2007 Cypress Communications, Inc. All Rights Reserved. 7
Page 8

Overview Physical Features
Physical Features
Figure 1: Physical features
Display
The display on the IP Phone 1140 terminal has blue LED backlighting, which you can turn on
and off. The backlight turns off automatically after a period of inactivity.
Nortel IP Phone 1140 display has three distinct areas:
• The upper area shows line and feature key status.
• The middle area shows single-line information for items such as caller number, caller
name, feature prompt strings, user-entered digits, date and time information, and
telephone information.
• The lower area displays the labels for the soft keys.
The diagram on the next page identifies each section of the IP Phone 1140 display, showing
the user-defined feature keys and the soft keys.
8 IP Phone 1140 User Guide
Page 9
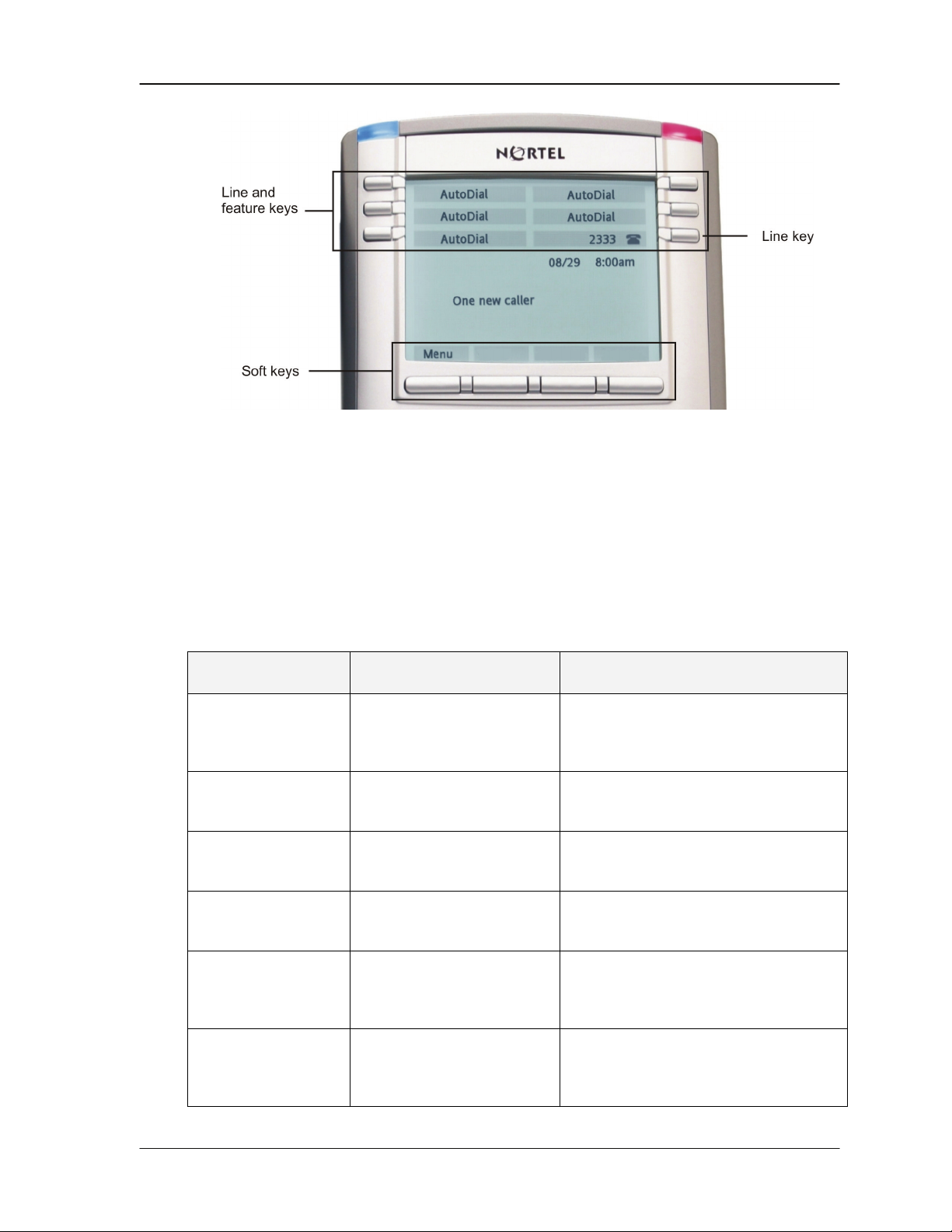
Indicators Overview
Figure 2: Display area features
Indicators
The IP Phone terminal uses light-emitting diodes (LEDs) of different colors to indicate the
current state of the terminal. The following table describes each color and its associated state.
A steady indicator means that the extension or feature beside it is active. A flashing indicator
means the line is on hold or the feature is in the process of being programmed.
Indicator LED color Meaning
Message waiting Red (located at the top of
the set)
Data waiting Blue (located at the top of
the set)
Handsfree Red (located on the front
near the handsfree key)
Headset Red (located on the front
near the headset key)
Mute Red (located on the front
near the mute key)
Lit when a message is waiting or a call
is missed. The light turns off after you
retrieve your message.
Lit when the terminal is on an active
call.
Lit when the handsfree feature is
active.
Lit when the headset is in use.
Lit when the mute feature is active. The
system administrator can configure the
mute lamp to be steady on or blinking.
Link/Data Green (located on the back
cover near the network
Ethernet jack)
Copyright © 2007 Cypress Communications, Inc. All Rights Reserved. 9
Lit when the link is alive and flashes to
indicate activity.
Page 10
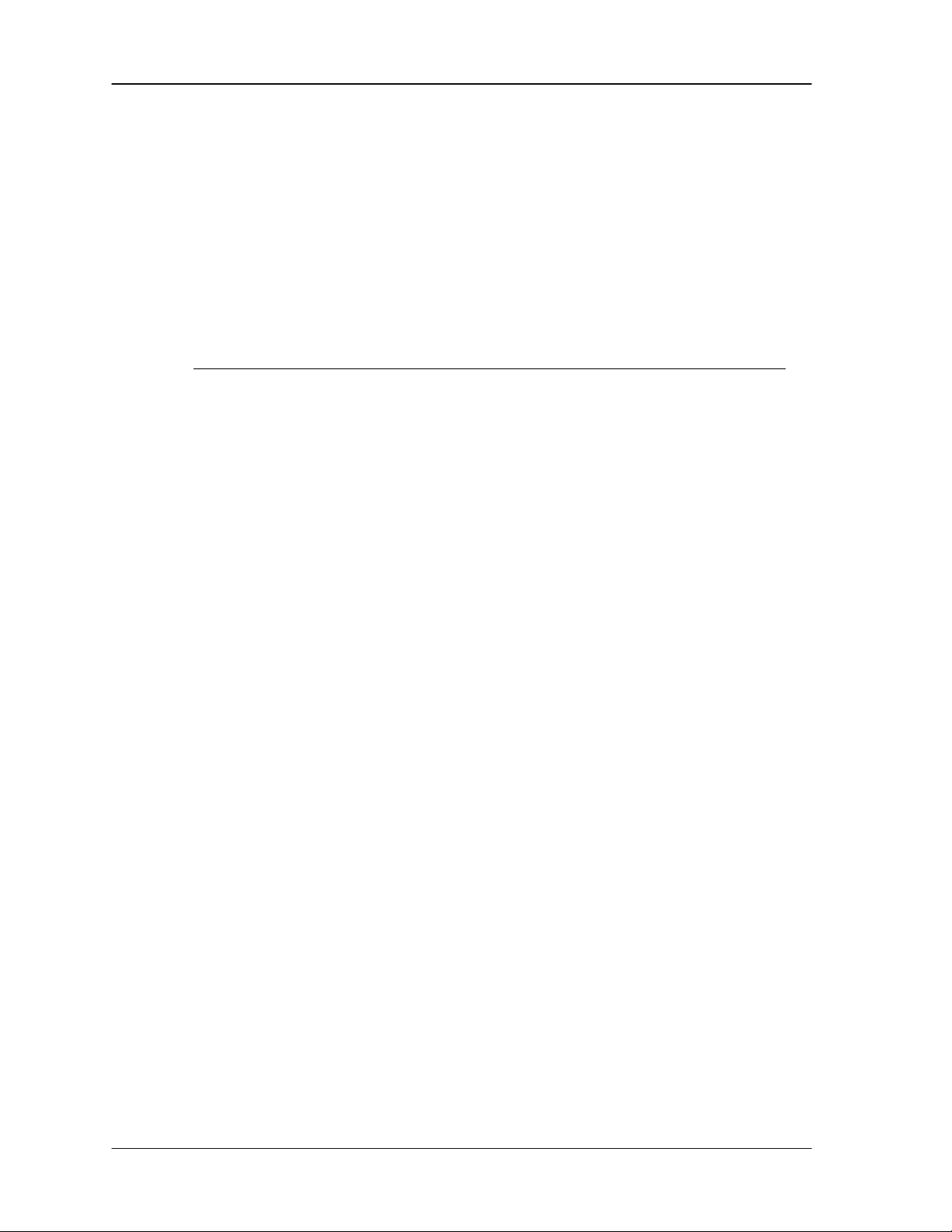
Connecting the IP Phone to the LAN Prerequisites
Connecting the IP Phone to the LAN
Follow this procedure to connect the terminal to the Local Area Network (LAN) and to a
power source.
Prerequisites
IP Phones can be powered by an AC adapter or over a LAN. Contact your installation
technician to identify the correct power option.
Warning: Risk of equipment damage
Do not plug the IP Phone 1140 into a regular telephone jack. This
causes severe damage to the terminal. Consult your system
administrator to ensure that you plug your telephone into a
10/100BaseT Ethernet jack.
Connecting the IP Phone to the LAN
1. Connect one end of the CAT-5 line cable to the LAN Ethernet port, identified with a
LAN icon, located on the back of the terminal.
2. Connect the other end of the CAT-5 line cable to the IP network jack. For a terminal
sharing LAN access with a PC, connect a second CAT-5 line cable to the PC Ethernet
port located on the back of the terminal, identified by the PC icon. Connect the other end
of the cable to the Ethernet port on the computer.
3. For a secure power connection, thread the cord around the strain relief, retaining hook,
and channel on the back of the terminal.
4. Secure the terminal footstand to the terminal base.
10 IP Phone 1140 User Guide
Page 11
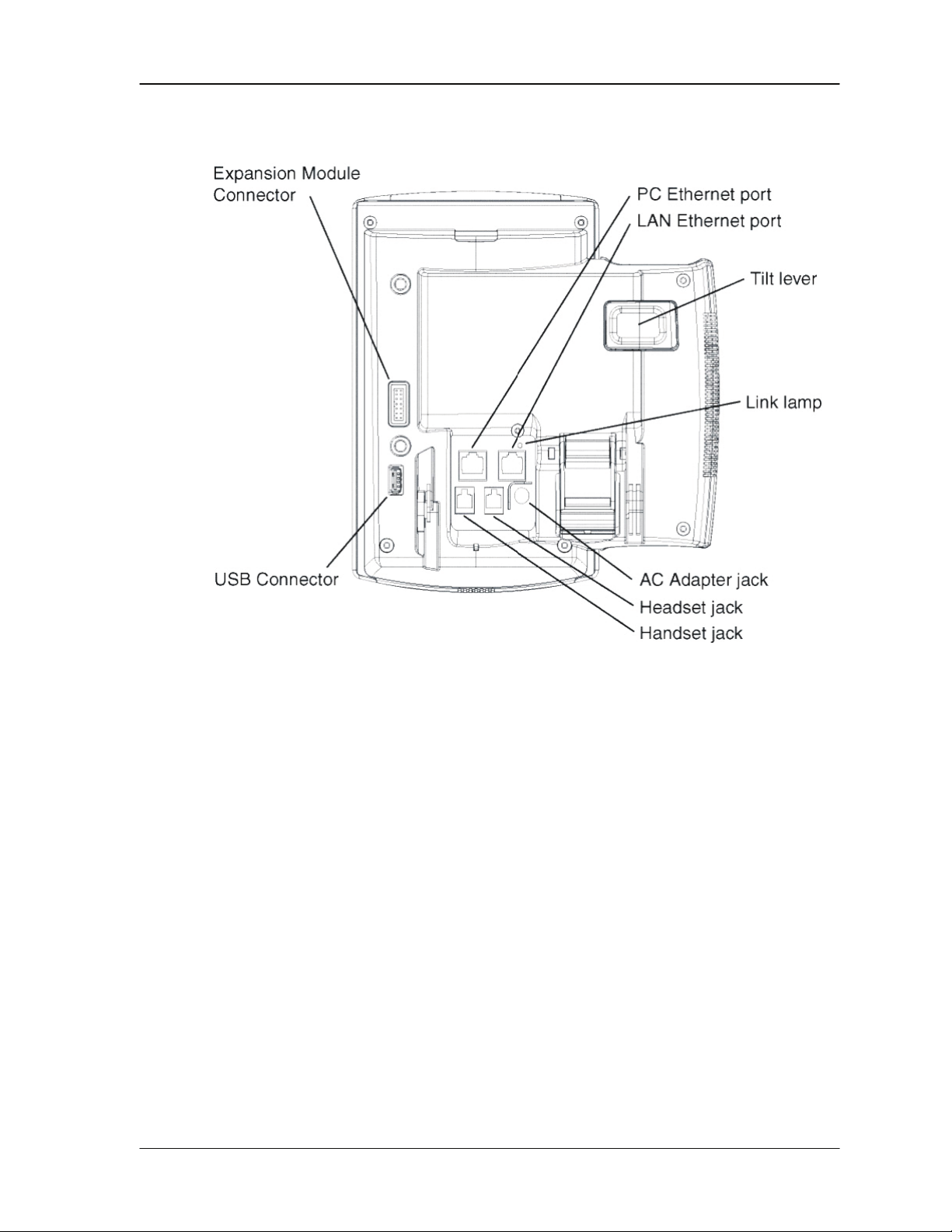
Connecting the IP Phone to the LAN Connecting the IP Phone to the LAN
IP Phone connectors and other back panel features
Figure 3: IP Phone connectors
Copyright © 2007 Cypress Communications, Inc. All Rights Reserved. 11
Page 12
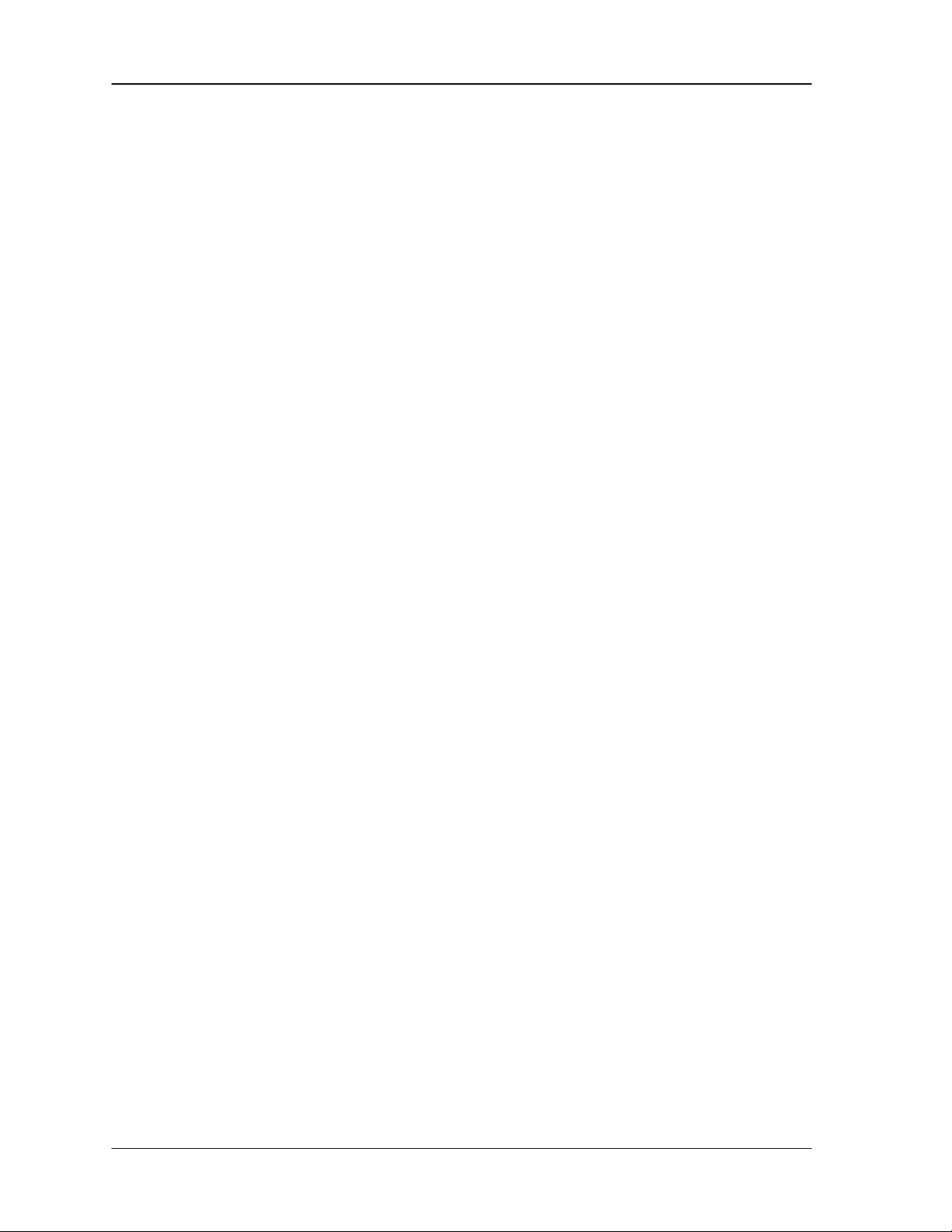
Getting Started Logging on
Getting Started
Logging on
Before you can use your IP Phone 1140, you must log on to obtain the features provided to
you on the Cypress Communications network. You do not need to log on to your IP Phone
1140 every day. Your phone remains logged in unless you log out or your IP Phone loses
power.
You may be prompted to upgrade the IP Phone 1140 firmware before you log on. If this
occurs, you must perform the upgrade before you can log on. For instructions, see
"Performing a firmware upgrade" on page 42.
Steps to take
1. At the Usern
telephone number.
If you make a mistake, press Clear to clear the field, and then enter the user name again.
If your user name is too long for the display (longer than 15 characters), the digits scroll
to the left and an ellipsis appears to the left of the user name.
2. Press the Ok key. The Password screen appears.
3. Enter your password. Your password is typically your four-digit extension + 99. For
security, the password characters are displayed as asterisks (*).
4. If you make a mistake, press Clear to clear the field, and then enter the password again.
5. Press Ok. You are logged on and the Menu screen appears.
ame screen, enter your user name. This is typically your complete 10-digit
Logging off
Follow this procedure to log off from the network.
1. From the main menu, select Logoff.
2. Press Ok. A confirmation screen appears.
3. Confirm the action. You are logged off from the network.
12 IP Phone 1140 User Guide
Page 13
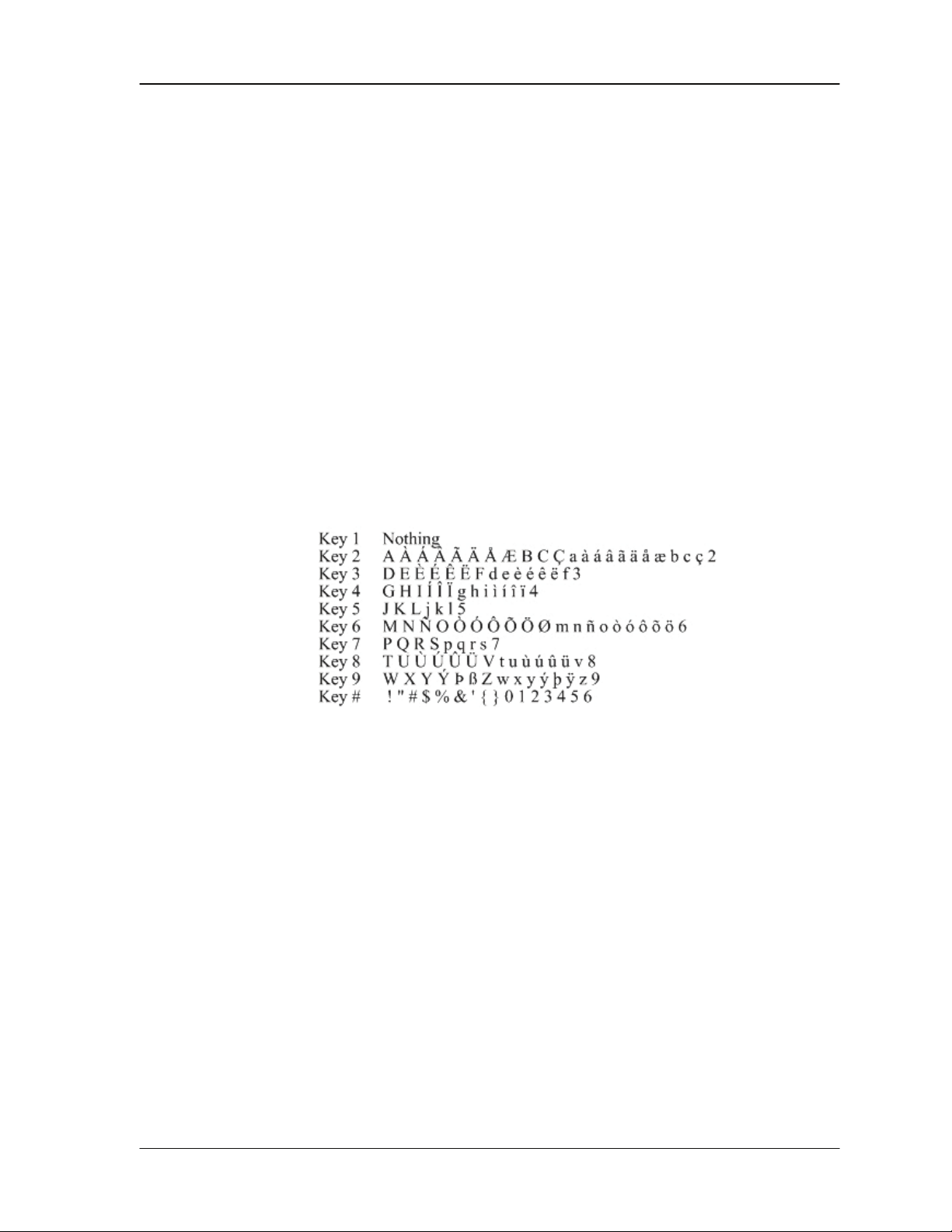
Using the dialpad to enter text Getting Started
Using the dialpad to enter text
Steps to Take
1. To enter text, find the number key associated with the letter you want to enter, and
perform one of these actions:
• To enter the first letter, press the key once.
• To enter the second letter, press the key twice.
• To enter the third letter, press the key three times.
The letter appears on the display.
2. To enter special characters perform theses actions. See “Figure 4: Special Characters” for
the list of special chara
a. Press the Symbol soft key. A list of symbols opens.
b. Scroll through the list and select the symbol.
c. Press Ok to enter the symbol.
cters that are available.
Figure 4: Special Characters
Copyright © 2007 Cypress Communications, Inc. All Rights Reserved. 13
Page 14

Getting Started Using a Bluetooth wireless headset
Using a Bluetooth wireless headset
Your IP Phone 1140 is equipped with a radio system to support Bluetooth wireless–enabled
technology enabled headsets. This section describes how to configure your phone to work
with a Bluetooth headset and how to use Bluetooth and wired headsets interchangeably.
Configuring your phone to work with a Bluetooth headset is called ”pairing”.
Tip: Do not pair more than one headset of the same model, they have
identical names in the Paired list.
Prerequisites
Before you can use a Bluetooth headset with your IP Phone 1140, the Bluetooth transmitter in
the phone must be enabled. See “Enabling the Bluetooth transmitter” on page 41 for
instructions.
Pairing a wireless headset with your phone
1. Double-press the Headset key to open the Bluetooth Setup dialog box. The Enable
Bluetooth check box is highlighted.
If the Bluetooth Setup menu fails to open when you double-press the Headset key, the
Bluetooth wireless feature is not enabled. Contact your system administrator.
2. Press the Enter key to activate Bluetooth wireless technology. A check appears to
indicate that the feature is activated. The message "BT Enabled" appears at the bottom of
the display.
3. Put your Bluetooth headset in its pairing or search mode. The procedure for doing this
can be different for each headset; please refer to the documentation that accompanied
your headset for more information.
4. Search devices.
a. Ensure that your headset is in Pairing or Search Mode.
b. Press the Right navigation key twice, and highlight the Search button, displayed next
to the Search Devices item.
c. Press the Enter key. The message "Searching…." appears. It can take up to two
minutes for the search to complete. If the search is successful, the message "Search
Completed Found Device(s)" appears, and a list of devices that support Bluetooth
wireless technology appear in the Found: list. If the search is not successful, the
message "Search Completed. No device found" appears. If this happens, or if the
headset times out and exits search/pairing mode, power off the headset, and repeat
Search Mode steps.
5. When the name of your headset appears in the Found: box, press the Stop soft key or
wait for the search to finish. When the search is complete, the message "Search
Completed Found Device(s)" appears.
14 IP Phone 1140 User Guide
Page 15

Using a Bluetooth wireless headset Getting Started
Tip: Note: If your headset is not displayed in the Found: box, select your
headset from the list, as follows:
a. Press the Right navigation key one or more times to highlight the Found: box. Press
the Enter key to start the edit mode.
b. Press the Down navigation key to open the Found: list. Press the Up/ Down
navigation keys to scroll and highlight your headset.
c. Press the Enter key to select the headset and close the list. Press the Enter key to
exit edit mode.
6. Press the Right navigation key to highlight the Pair button (next to the Pair Device item)
and press the Enter key.
At the prompt ”Enter PIN#”, enter the PIN using the phone dialpad and press the Enter
key. If pairing is successful, the message "Pair completed" displays.
Tip: Check your headset documentation to find its PIN (sometimes called
a passkey). Typically this value is 0000.
If the headset is not successfully paired with your phone, an error message appears at the
bottom of the screen. If an error message appears:
• Confirm that the wireless headset is still in search/pair mode. If the headset timed out
and exited search/pairing mode, put the headset in pairing mode, as discussed in step
3, and repeat step 6.
• Check that you are using the correct PIN. Repeat step 6.
Dual Pairing headsets
Take special care when using a "dual pairing" type of Bluetooth wireless headset, which can
be paired to its base as well as to the IP Phone 1140. If it is paired to both, the IP Phone 1140
is the second device, and the following applies:
Press the headset "telephone" key:
• If a single tone sounds, the headset is connected to the base.
• If a double beep sounds, the headset is connected to the IP Phone 1140.
If the base is powered off, the headset is only paired to the IP Phone 1140 and pressing the
"telephone" key connects you to the IP Phone 1140.
If more than one wireless headset is paired, the first headset paired is automatically made the
active device.
To make a different headset active, do the following.
1. Press the Right navigation key to highlight the Set button (next to the Set Active Device
item).
2. Press the Enter soft key.
Copyright © 2007 Cypress Communications, Inc. All Rights Reserved. 15
Page 16

Getting Started Using a Bluetooth wireless headset
The message "Set active: “device name” appears. This means the headset named is now
the active headset and is used when you press the headset key.
3. Press the Exit soft key to exit to the main display.
How wired and wireless headsets interact
If you connect a Bluetooth wireless headset and a wired headset to the same IP Phone 1140,
the two interact as follows:
• If no wireless headset is paired, the wired headset works as normal. Likewise, if a
wireless headset is paired with the set, but is not in range, the wired headset works as
normal.
• If the Use BT headset checkbox is selected, the wireless headset is used as the phone
headset.
The Bluetooth wireless headset can work only if it is within range of the phone; as the
wireless headset approaches the edge of its radio range, the audio quality degrades and radio
interference noise increases. When the wireless headset is in connecting range, the Headset
key controls the wireless headset, even if a wired headset is attached. If a wireless headset
moves out of connecting range, a special beep sounds in the headset indicating the connection
was lost.
Switching between a wired and a wireless headset
If a Bluetooth wireless headset is connected, and you want to use the wired headset, you can
switch between the two. It is not necessary to unpair or disable the wireless headset.
You can switch between a wired and wireless headset and back again either when the phone
is idle or during an active call.
1. Double-press the Headset key to open the Bluetooth Setup dialog.
2. Press the Left/Right navigation key to select the “Use BT Headset” item.
3. Press the Enter key to toggle this option on or off.
A check mark indicates that the wireless headset is used. Clear the check mark to use a
wired headset. This option is on (checked) by default.
Unpairing a wireless headset
1. Double-press the Headset key to open the Bluetooth Setup dialog box.
2. Press the Right navigation key to select the Paired: setting.
3. Ensure that the headset you want to unpair is selected in the Paired list.
4. Press the Right navigation key to select the Unpair Device item, and then press the
Enter key.
Your Bluetooth wireless headset is unpaired and removed from the Paired: item list.
16 IP Phone 1140 User Guide
Page 17

Making a call using off-hook dialing Making, Answering, and Ending a Call
Making, Answering, and Ending a Call
Making a call using off-hook dialing
Follow this procedure to make a call using off-hook dialing.
1. Lift the handset from the cradle. The primary line is active and you hear a dial tone.
2. Use the dialpad to enter the number.
3. When the call is answered, begin speaking.
Making a call using handsfree dialing
Follow this procedure to make a call using handsfree dialing.
See "Physical Features" on page 8 for the location of the handsfree key.
1. Press a line key
2. Use the dialpad to enter the number.
3. When the call is answered, begin speaking.
4. For privacy, lift the handset.
5. To return to handsfree mode, press the handsfree key and place the handset in the cradle.
The handsfree feature is active.
. A line is selected and you hear a dial tone.
Making a call using predial
Follow this procedure to use the predial feature to make a call.
1. Before you press a line key or lift the handset, use the dialpad to enter the number. The
number is entered into the terminal.
2. When you want to make the call, press Ok. The number is dialed.
3. When the call is answered, begin speaking.
Copyright © 2007 Cypress Communications, Inc. All Rights Reserved. 17
Page 18

Making, Answering, and Ending a Call Editing a predialed number
Editing a predialed number
Follow this procedure to edit a number held in the predialed state.
Prerequisites
A number must be predialed.
1. Perform one of these steps:
• To delete numbers that appear to the left of the cursor, press Bkspc.
• To delete numbers that appear to the right of the cursor, press Delete.
2. Use the dialpad to enter the new number.
Answering a call
• Perform one of these actions to answer a call:
• Lift the handset.
• To answer a call using the handsfree feature, press the handsfree key.
• To answer a call while wearing a headset, press the headset key.
Answering a second call
Follow this procedure to answer a call when you are engaged in a call.
If another call comes in while the primary line is engaged, the phone sounds and a message
indicator icon on the display flashes. While the indicator is flashing you have the opportunity
to put the first call on hold and answer the second call.
1. Press the hold key to put the active call on hold.
2. Press the line key for the second call. The call is answered.
Ending a call
• Perform one of these actions:
• Return the handset to the cradle.
• Press the Goodbye key.
The call is ended.
Tip: The Goodbye key is useful for dropping out of a conference call or
exiting voicemail.
18 IP Phone 1140 User Guide
Page 19

Overview Using Phone Features
Using Phone Features
Follow these procedures to use the features provided with your IP Phone 1140. Some of the
features described may not be available to all users. Please see your system administrator if
you require more information.
Overview
The IP Phone 1140 is operated using the fixed keys located on either side of the number dial
pad , and feature/line keys that appear on display screen. To select a feature/line key find the
feature on the display and then press the button next to it. If necessary, use the navigation
button in the center of the phone to find the feature.
Account Code
Account Codes are codes that you can assign to a call for billing purposes.
Steps to Take
1. Press the line key
2. Press the Acct Code key (or star code *95). You will hear a stutter tone.
3. Enter your 13-digit account code.
4. When you hear the normal dial tone, dial your number to place your call.
.
Authorization Code
An Authorization Code is a numeric code that you enter to obtain access to long-distance or
international telephone numbers.
Steps to Take
1. Press the line key
2. Press the Auth Code key (or star code *96) and then enter the Authorization Code
assigned. You will hear a normal dial tone.
3. Dial the number to place the call.
.
Automatic Dial
Automatic Dial is a feature that allows you to store a frequently-used telephone number on a
soft key. You can then press the key to dial the number.
Copyright © 2007 Cypress Communications, Inc. All Rights Reserved. 19
Page 20

Using Phone Features Busy Lamp Field (BLF)
If you use an Auto Dial key while you are on a call, your current call is placed on hold and
your autodial call uses your secondary line.
Storing a number at an Automatic Dial key
Steps to Take
1. While the phone is on-hook, press the Auto Dial key.
2. Enter the desired number.
3. Press the Auto Dial key again.
Using an Automatic Dial key
Steps to Take
1. Press the line key.
If you are already on a call, press your secondary line key. The current call is placed on
hold.
2. Press the Auto Dial key to dial the number stored for the key.
Busy Lamp Field (BLF)
A Busy Lamp Field (BLF) is a soft key that displays the status of another telephone line
(ringing, on-hook, off-hook). It is commonly used by receptionists who are responsible for
transferring incoming calls from a single incoming line to multiple persons in an
organization. BLF keys also provide for one-touch dialing and fast call transfer.
It is not possible to answer an incoming call on a BLF key. A BLF key is a visual indicator
only. A BLF key does not ring.
To use a BLF key when transferring a call, see “Fast Transfer” on page 23.
To use a BLF Key
1. Press the line key to obtain a dial tone.
2. Press the BLF key representing the number that you want to dial.
to fast-dial a number:
Call Forward
Follow this procedure to forward calls to another IP Phone when you are away from your
desk.
Steps to Take
1. To activate call forward without l
20 IP Phone 1140 User Guide
ifting the handset, press the Forward key.
Page 21

Call Hold Using Phone Features
2. Use the dialpad to enter the extension to which you want to forward your incoming calls.
3. Press the Forward key again. An icon appears in the display next to the Forward key
label. Calls will now be forwarded to the number that you entered.
4. To turn off call forward, press the Forward key. The feature is deactivated and the icon
disappears from the display.
Call Hold
The Hold feature allows you to suspend a call without ending it.
• To put a call on hold, press the Hold key. On the display, an indicator flashes next to the
line on which the call is held.
• To resume a call that is on hold, press the line key displaying the flashing hold indicator.
Conferencing (3-way or 30-way)
You can use Conferencing to include three or more calls in one phone conversation.
The Three Way Call (3WC) feature allows you to add three calls to a conference. If you have
been provided with the 30-way Conferencing feature, you can include up to 30 calls in one
conversation.
Steps to Take
1. During a call, press the Conferenc
tone. On the display, an indicator flashes beside the line on which the call is held.
2. Dial the number of the person you want to add to the call. At this time, you can talk
privately to the person you are adding to announce the conference.
3. Press the Conference key again to merge the calls.
4. Repeat steps 2 and 3 to add additional parties to the call if appropriate.
If you make a mistake dialing, or a party does not want to be included in the conference,
press the line key of the conference call to reconnect to the conference.
e key. The call is put on hold and you will hear a dial
Directed Call Park
You can use Directed Call Park to park a call at another number within your organization.
Another person can then use Directed Call Park to retrieve the call by referring to this
number.
When a call is parked, the caller hears music or a message (or silence if these have not been
configured.) A recall timer starts. If the call is not retrieved before the timer expires, the call
rings back to the station that parked the call. If this station is busy, the timer restarts.
Copyright © 2007 Cypress Communications, Inc. All Rights Reserved. 21
Page 22

Using Phone Features Directed Call Pickup
Parking a call against a phone number
Steps to Take
1. While on a call, press the Dir Park key.
2. Dial a number within your organization. The call is parked at that number.
Retrieving a call parked against a phone number
Steps to Take
1. Press the line key.
2. Press the Dir Park key.
3. Dial the number at which the call was parked.
Directed Call Pickup
Directed Call Pickup is a feature that allows you to answer a call ringing on another extension
when you are both assigned to the same Call Pickup group.
Answering a call with Directed Call Pickup
Steps to Take
1. Press the Pickup key.
2. Dial the extension of the ringing phone.
Directory
You can use your IP Phone’s Directory to build a contact list containing your important
telephone numbers. Each Directory entry consists of a name and a number. You can make a
call directly from the Directory, or you can assign a Directory entry to an Autodial soft key.
Adding or editing a directory entry
Follow this procedure to add an entry to the directory. See "Physical Features" on page 8 for
the location of the directory key.
If you are unfamiliar with how to use the dialpad to enter text, see "Using the dialpad to enter
text” on page 13.
22 IP Phone 1140 User Guide
Page 23

Do Not Disturb / Make Set Busy Using Phone Features
Deleting an entry from the directory
Follow this procedure to delete an entry from the directory. See "Physical Features" on page
8 for the location of the Directory key.
Steps to Take
1. Press the dire
2. From the directory list, select the name you want to delete.
3. Press Ok. The Directory menu opens.
4. Press the down navigation key until the Delete option appears.
5. Press Ok. A confirmation screen appears.
6. Press Ok, and then press Yes to confirm the action.
ctory key to access the directory menu. The directory opens.
Making a call using the directory
Follow this procedure to make a call from within the directory. See "Physical Features" on
page 8 for the location of the Directory key.
Steps to Take
1. Press the dire
2. From the Directory list, select the name or number that you want to call.
3. Press Ok. The Dial screen appears.
4. Press Ok. The number is dialed.
ctory key to access the directory menu.
Do Not Disturb / Make Set Busy
Use the Do Not Disturb feature to send calls directly to your voicemail box.
• Press the Make Busy key. Any incoming calls will be routed to your voicemail.
Fast Transfer
You can use the Fast Transfer feature to quickly transfer a call to another party. You can
announce the call before completing the transfer, or transfer without an announcement.
Steps to Take
1. During a call, press the Fast X
The call is put on hold and you will hear a dial tone. On the display, an indicator flashes
beside the line on which the call is held.
Copyright © 2007 Cypress Communications, Inc. All Rights Reserved. 23
fer key.
Page 24

Using Phone Features Group Call Pickup
2. Use the dialpad to enter the number to which to transfer the call.
If your IP Phone includes a BLF key for the number that you wish to transfer to, you can
press the BLF key instead of dialing.
3. When the number rings or is answered, press the Fast Xfer key again. The call is
transferred.
4. If the call is not answered, press the line key to resume and terminate the call.
Group Call Pickup
If you are a member of a call pickup group, use Group Call Pickup to answer a call ringing at
any extension in the group.
Picking up a call
Steps to Take
1. While a phone is ringing in your call pickup group, press the line key.
2. Press the Pickup key.
3. Dial the extension that is ringing.
Picking up a call while on a call
Steps to Take
• While a phone is ringing in your call pickup group, press the Pickup key. Your current
call is placed on hold and you retrieve the incoming call.
Group Intercom
You can use Group Intercom to call or page individual members of your intercom group
using a short intercom number assigned to each member of the group. You can also page all
intercom group members simultaneously, or establish a conference call with up to 30
members of your intercom group.
Intercom numbers may be one, two, or three digits in length, depending upon the size of your
intercom group. Contact your administrator to learn which intercom numbers have been
assigned to your group.
Calling a member of your intercom group
Steps to Take
1. Lift the handset.
24 IP Phone 1140 User Guide
Page 25

Group Intercom Using Phone Features
2. Press the Grp Intrcm key.
3. Dial the desired intercom number.
If you are on a call, the call is placed on hold.
Answering a Group Intercom call
When you receive a Group Intercom call, your phone rings or a tone sounds if you are
already on a call. Your Grp Intrcm key display flashes.
1. Lift the handset.
2. Press the Grp Intrcm key to answer the call.
If you are on a call, your current call is placed on hold.
Paging a member of your intercom group
1. Lift the handset.
2. Press the Grp Intrcm key.
3. Dial the desired intercom number.
4. When you hear ringing, press the Grp Intrcm key again.
This activates a one-way speaker in the telephone of the person you called. If the person
you called is already on the phone, her phone speaker is not activated, but the Grp
Intrcm key flashes. She must press the Grp Intrcm key to answer your call.
5. Speak your announcement.
6. To end the call, press the Goodbye key and replace the handset.
Paging all members of your intercom group
1. Lift the handset.
2. Press the Grp Intrcm key.
3. Press #.
4. When you hear ringing, press the Grp Intrcm key again.
This activates a one-way speaker in the each telephone in your intercom group. If any
group member is on the phone, her phone speaker is not activated, but the Grp Intrcm
key flashes. She must press the Grp Intrcm key to answer your call.
5. Speak your announcement.
6. During the page, any group member can lift the phone handset to respond. The member’s
voice will be heard through all speakers in the intercom group.
7. To end the call, press the Goodbye key and replace the handset.
Copyright © 2007 Cypress Communications, Inc. All Rights Reserved. 25
Page 26

Using Phone Features Inbox (Inbound Call Record)
Making a Conference call with your intercom group
Follow these steps to create a conference call with up to 30 members of your intercom group.
Steps to Take
1. Lift the hands
2. Press the Grp Intrcm key.
3. Press #.
This calls each member of your intercom group, ringing their phone and flashing the Grp
Intrcm key.
As each person answers the call to enter the conference, you hear a short ring tone. When
any member terminates the call to leave the conference, you hear the ring tone again.
4. To end the call, press the Goodbye key and replace the handset. The conference call ends
for all members of your intercom group.
et.
Inbox (Inbound Call Record)
The Inbox is a record of the last ten calls that you have received. Inbox records include the
incoming phone number, time and date, as well as the display shown on the IP Phone at the
time of the incoming call. A call record is saved in the Inbox only for calls that last for more
than two seconds.
The IP Phone 1140 has a dedicated fixed key for the Inbox.
The Inbox can store a maximum of 10 calls. When the maximum is reached, the oldest call is
dropped. Calls appear in the list in the order in which they were received, with the most
recent call at the top of the list.
The Inbox call display consists of a time or date stamp, and a name or number. A time stamp
appears beside calls you receive on the same day on which you view the Inbox. A date stamp
appears beside calls that arrive prior to the day of viewing. If no name or number was
extracted from the display of the incoming call, a No Details message appears.
If you have a message waiting or you have missed a call, the message waiting lamp is turned
on. The lamp turns off after you check your Inbox or retrieve the waiting message.
Accessing the Inbox
Follow this procedure to access and use the Inbox.
If you have a message waiting, the message waiting indicator lamp on the top right corner of
the terminal is turned on. The light is turned off after you access the Inbox.
Steps to Take
1. Press the Msg/Inbox ke
incoming calls.
y. The Inbox screen appears, showing a list of the 10 most recent
26 IP Phone 1140 User Guide
Page 27

Inbox (Inbound Call Record) Using Phone Features
2. Select an item from the list and press Ok.
3. Perform one of these actions:
• Select Dial to call the number.
• Select Display to view caller information.
• Select Store to store the number in the directory.
Viewing Inbox call information
Follow this procedure to view the information about a call in the Inbox.
1. Press the Msg/Inbox key. The Inbox screen appears, showing a list of the 10 most recent
incoming calls.
2. Select a number from the list.
3. Press Ok. The Dial screen appears.
4. Press the down navigation key.
5. Select Display. The Display screen appears.
6. Press the down navigation key to view the information.
Storing a number from the Inbox
Follow this procedure to select a number from the Inbox and save it to the directory.
1. Press the Msg/Inbox key. The Inbox screen appears, showing a list of the 10 most recent
incoming calls.
2. Select a number from the list.
3. Press Ok. The Dial screen appears.
4. Press the down navigation key to select Store. The directory submenu opens. See
"Adding or editing a directory entry" on page 22.
Using the Inbox to make a call
Follow this procedure to make a call from within the Inbox.
1. Press the Msg/Inbox key. The Inbox screen appears, showing a list of the 10 most recent
incoming calls.
2. Select the number you want to dial.
3. Press Ok.
4. Select Dial.
5. Press Ok. The Predial screen appears with the number entered in the display.
Copyright © 2007 Cypress Communications, Inc. All Rights Reserved. 27
Page 28

Using Phone Features Inspect
6. Perform one of these steps.
• To edit the number, see "Editing a predialed number" on page 18.
• To make the call, see "Making a call using predial" on page 17.
Resetting the Inbox
Follow this procedure to empty the contents of the Inbox.
1. From the main menu, select and open the History menu.
2. From the History menu, select Reset Inbox. A confirmation screen appears.
3. Press Yes. The calls in the Inbox are deleted. You return to the previous menu.
Inspect
With Inspect, you can display information about feature keys such as Speed Dial or Auto
Dial. You can also use Inspect to see caller ID information for incoming calls, such as calls
on your secondary line.
• To use Inspect, press the Inspect key and then press a feature key or line key.
• If a call is ringing on the line, key caller ID information is displayed for the call
• If Inspect is applied to a Speed Dial or Auto Dial key, the number programmed for
that key is displayed,
Intercom
Intercom provides a way for you to call a person in your organization with a single key-press.
If that person is not already on a call, you can immediately begin speaking through their
phone speaker.
Making an Intercom call
• Press the Intercom key. The phone number assigned to key is dialed.
Answering an Intercom call
• When you receive an Intercom call through the speaker of your IP Phone, you can
respond to the caller by picking up your phone handset.
• If you receive an Intercom call while you are on a call, you will hear a tone. To answer
the call and place your current call on hold, press the Intercom key.
Last Number Redial
To redial the last number that you called, press ## (the # key twice).
28 IP Phone 1140 User Guide
Page 29

Multiple Appearance Directory Number (MDN) Using Phone Features
Multiple Appearance Directory Number (MDN)
Multiple Appearance Directory Number (MDN) is a feature that allows one phone number to
appear on more than one IP Phone. In each MDN group, one number is designated as the
primary, and one or more other users are designated as secondary group members. When a
call is made to the primary number, the call rings on the primary phone and flashes and rings
(unless set to non-ringing) on each secondary group member’s phone. If you are a secondary
group member, you can then answer the call or place the call on hold. You can also make
outbound calls using an MDN key.
MDN is available in two forms: Multiple Call Appearance (MDN MCA) and Single Call
Appearance (MDN SCA):
• MDN SCA keys display the status (on-hook, off-hook) of the MDN SCA primary line;
MDN MCA keys do not.
• When a MDN SCA line is off-hook , no one else can make or receive calls on that line.
When you use a MDN MCA line, others can still use that line, up to the number of
available MDN MCA lines assigned to the MDN MCA group.
A common application of this is to provide a way for an administrator to monitor and manage
phone calls to their manager, or for a receptionist to manage calls to employees. In this
situation, the manager or employee is designated as the primary MDN member, and the
administrator or receptionist is designated as the secondary group member and is provided
with an MDN key for each manager/employee.
Another application for this feature is to form a simple call group, in which a call to a
selected number (primary) can be answered by others designated as secondary group
members.
Making a Call on an MDN MCA or MDN SCA Key
Steps to Take
1. Press the MDN MCA or MDN SCA key.
2. Dial the number that you want to call.
Answering an MDN MCA or MDN SCA Call
• When the MDN MCA or SCA key flashes and (if provisioned to ring) your phone rings,
press the MDN MCA or MDN SCA key. If more than one line is ringing in the MDN
group, you will answer the first incoming call.
Transferring a MDN SCA Call to Another MDN SCA Group Member
While you are on a call on the MDN SCA line:
1. Place the MDN SCA call on hold by pressing the Hold key.
2. Any available member of your MDN SCA group can now obtain the call by pressing
their MDN SCA key.
Copyright © 2007 Cypress Communications, Inc. All Rights Reserved. 29
Page 30

Using Phone Features Mute
Conferencing with a MDN SCA Line and Privacy Release
When you answer a call using an MDN SCA key, you can allow another join the call by
using the Privacy Release key.
• While in an MDN SCA call, press the PRL (Privacy Release) key. Another MDN SCA
group member can now press their MDN SCA key to join the call.
Mute
You can apply Mute on your phone during a call to prevent the other party or parties from
hearing you.
• While on a call, press the Mute key to activate Mute and disable your telephone’s
microphone. A red light on the Mute key flashes.
• To turn off Mute, press the Mute key again. The Mute light is turned off, and your
telephone’s microphone is activated again.
Outbox (Outbound Call Record)
The Outbox is a record of the last ten calls that you have made. Outbox records include the
phone number called, the time and the date. A call record is saved in the Outbox only for
calls that last for more than two seconds.
The IP Phone 1140 has a dedicated fixed key for the Outbox.
The Outbox can store a maximum of 10 calls. When the maximum is reached, the oldest call
is dropped. Calls appear in the list in order in which they were made, with the most recent
call at the top of the list.
The Outbox call display consists of a time or date stamp and a name or number. A time stamp
appears beside calls you make on the same day on which you view the Outbox. A date stamp
appears beside calls that were made prior to the day of viewing. If no name or number was
extracted from the display of the outgoing call, the number dialed appears. Use the navigation
keys to scroll through the list. The list does not wrap around.
Accessing the Outbox
Steps to Take
1. Press the Shift/Outbox key. The Outbox screen appears, showing a list of the 10 most
recent outgoing calls.
2. Select an item from the list and press the Ok key.
3. Perform one of these actions:
• Select Dial to call the number.
• Select Display to view caller information.
• Select Store to store the number in the directory.
30 IP Phone 1140 User Guide
Page 31

Outbox (Outbound Call Record) Using Phone Features
Viewing Outbox call information
Follow this procedure to view the information about a call in the Outbox.
Steps to Take
1. Press the Shift/Outbox ke
recent outgoing calls.
2. Select a number from the list.
3. Press the Ok key. The Dial screen appears.
4. Press the down navigation key.
5. Select Display. The Display screen appears.
6. Press the down navigation key to view the information.
y. The Outbox screen appears, showing a list of the 10 most
Storing a number from the Outbox
Follow this procedure to select a number from the Outbox and store it in the directory.
1. Press the Shift/Outbox key. The Outbox screen appears, showing a list of the 10 most
recent outgoing calls.
2. Select a number from the list.
3. Press the Ok key. A list of options appears.
4. Press the down navigation key to select Store. The directory submenu appears. See
"Adding or editing a directory entry" on page 22.
Using the Outbox to make a call
Follow this procedure to make a call from within the Outbox.
1. Press the Shift/Outbox key. The Outbox screen appears, showing a list of the 10 most
recent outgoing calls.
2. Select the number you want to dial.
3. Press the Ok key.
4. Select Dial. The number is dialed.
Resetting the Outbox
Follow this procedure to empty the contents of the Outbox.
1. From the main menu, select and open History.
2. From the History menu, select Reset Outbox. A confirmation screen appears.
3. Press Yes. The calls in the Outbox are deleted. You return to the previous menu.
Copyright © 2007 Cypress Communications, Inc. All Rights Reserved. 31
Page 32

Using Phone Features Speed Dial
Speed Dial
If you have a list of phone numbers that you dial frequently, you can use the Speed Dial
feature to store each telephone number. You can then dial any of these persons quickly by
using their Speed Dial code instead of the full telephone number.
Speed dialed numbers can be internal or external. Speed Dial codes can be between 20
and 39.
Storing a Speed Dial number
1. Press the SpeedDial key.
2. Enter a Speed Dial call position from 20 to 39.
3. Enter the telephone number.
4. Press the SpeedDial key again.
Calling a Speed Dial number
1. Press a line key or lift the handset of your phone.
2. Press the SpeedDial key.
3. Dial the Speed Dial position (20-39) for the telephone number.
Voicemail
To access your voicemail box, press the Voicemail key.
For instructions, see your voicemail reference guide.
32 IP Phone 1140 User Guide
Page 33

Using the Settings menu Changing Your IP Phone Settings
Changing Your IP Phone Settings
Using the Settings menu
Follow these procedures to navigate and select items from the main menu.
Menu items can be selected with a shortcut key. The shortcut key is the number on the
dialpad that corresponds to the number of the menu item. Only items numbered 0 through 9
can be opened by a shortcut key. Use the navigation keys to scroll through menus and
screens.
Follow this procedure to open the main menu.
1. Press Menu, or press the Services key. The main menu opens.
2. To select an item in a menu, perform one of these actions:
• Select the item, and then press the Ok key
• Select the item, and then press the Enter key located at the center of the navigation
keys.
• Press the shortcut key corresponding to the menu item
The selected menu opens.
Using the navigation keys
The IP Phone terminal has five keys that you use to navigate the menus, and to help you to
enter text in the display. See "Physical Features" on page 8 for the location of these keys.
• Up key — Return to the previous menu item.
• Down key — Go to the next menu item.
• Left/Right key — Move the cursor to the left or right when entering text.
• Enter key — Select the menu item or save the current setting
Copyright © 2007 Cypress Communications, Inc. All Rights Reserved. 33
Page 34

Changing Your IP Phone Settings Modifying Audio settings
Modifying Audio settings
You can change the following audio settings for your IP Phone:
• Default volumes, or resetting volumes to preset default levels
• Ring tone
Changing the default volume
Follow this procedure to change the default volume of the handset, headset, handsfree
speaker, ringer, or buzzer.
Steps to Take
1. From
the main menu, select and open Audio. The Audio menu opens.
2. Navigate through the menu and select Default Volumes. A list of devices appears
(Handset, Headset, etc.)
3. Select the device for which you want to change the default volume.
4. Press the Ok key. A volume adjustment screen appears.
5. Change the volume by using the right/left navigation keys:
• Use the right navigation key to increase the volume.
• Use the left navigation key to decrease the volume.
6. Press the Ok key to confirm the change. The selected volume is applied the next time the
audio device is used.
Resetting a default volume
Follow this procedure to reset the default volume of the handset, headset, handsfree speaker,
ringer, or buzzer.
Steps to Take
1. From
the main menu, select and open Audio. The Audio menu opens.
2. Navigate through the menu and select Default Volumes.
3. Select the device that you want to reset to the default volume.
4. Press the Ok key or the Enter key. The volume adjustment screen opens.
5. Press the Reset key. The volume is reset to the default level
6. Press the Ok key to confirm the action. The default volume is applied the next time the
device is used.
34 IP Phone 1140 User Guide
Page 35

Modifying Feature key settings Changing Your IP Phone Settings
Selecting a ring tone
Steps to Take
1. From the main menu, select and open Audio. The Audio menu opens.
2. Scroll through the menu and select Play Ring Patterns. The list of ring tones opens.
3. Scroll through the ring tones list to find the tone that you want. Press the Ok key to select
a tone.
4. To hear a ring tone before you select it, select a ring tone from the list, and then:
• Press the Ok key for the Play option to hear the tone.
• To stop the tone, press Cancel, or scroll to the Stop option and press the Ok key.
• Press Cancel to stop the ring tone from playing.
5. To select a ring tone, navigate to Apply in the menu for the ring tone, and then press the
Ok key.
Modifying Feature key settings
Follow these procedures to use the Feature menu.
When you access the Feature menu, a numbered list of the feature provisioned on each key is
displayed. The number displayed indicates the key to which the feature is assigned to your
line on the Communications Server 2000 (CS2K).
Features are assigned by your system administrator, but you can:
• change the label for a feature.
• restore the default settings for a feature.
• enable or disable autoscroll for any feature.
Relabeling a feature key
Steps to Take
1. From the main menu, select and open the Feature menu.
2. Select the feature that you want to relabel by navigating to the item in the list, and then
pressing the Enter key or the Ok key.
3. Select the Label option, and then press the Ok key. The Enter Label prompt appears.
4. Press Clear if necessary to delete the current label.
5. Use the dialpad to enter the new label.
You can press Bkspc to erase characters.
6. Press the Ok key or the Enter key. The new label is applied.
Copyright © 2007 Cypress Communications, Inc. All Rights Reserved. 35
Page 36

Changing Your IP Phone Settings Adjusting the contrast level of the display
Restoring default settings for a feature key
Steps to Take
1. From the main menu, select and open the Feature menu.
2. Select the feature that you want to relabel by navigating to the item in the list, and then
pressing the Enter key or the Ok key.
3. Select the Reset option, and then press the Ok key. A message appears asking you to
confirm that you want to apply the default settings to the feature key.
4. Press Yes. The key is reset.
5. Press the Ok key or the Enter key.
Enabling or disabling autoscroll
If autoscroll is enabled, the IP Phone automatically displays the screen for the active feature.
For example, the line key for your secondary Directory Number (DN) is on screen one. You
receive a call at that number while the IP Phone is displaying screen two. The IP Phone
scrolls to screen one so you can answer the call immediately.
Steps to Take
1. From
the main menu, open the Feature menu.
2. From the Feature menu, select and open Assign. The Assign menu opens.
3. From the Assign menu, select AutoScroll.
4. Press the Ok key. The AutoScroll screen appears.
5. Perform one of these actions:
• To enable AutoScroll, select Enable.
• To disable AutoScroll, select Disable.
6. Press the Ok key. A check mark appears beside the item to indicate your choice. You
return to the Assign menu.
Adjusting the contrast level of the display
Steps to Take
1. From the main menu, select and open Display The Contrast screen appears.
2. Perform one of these actions:
• To decrease the contrast, press the left navigation key.
• To increase the contrast, press the right navigation key.
36 IP Phone 1140 User Guide
Page 37

Selecting a language Changing Your IP Phone Settings
The percentage scale on the screen shows the degree of change. The level decreases or
increases each time you press the key.
3. Stop pressing the key when you find the contrast you like.
4. Press the Ok key. The current contrast level is saved and you return to the previous
screen.
Selecting a language
Steps to Take
1. From the main menu, select and open Language. A list of available languages appears.
2. Scroll through the list and select your preferred language.
3. Press the Ok key. The terminal now displays text in the selected language.
4. Press Cancel. You return to the main menu.
Modifying Time settings
Navigating the Time menu
Steps to Take
1. From the main menu, select and open Time. The Time menu opens.
2. Perform one of these actions:
• Select and open Hours from GMT. See "Selecting the time zone" on page 37.
• Select and open Daylight Saving. See "Enabling Daylight Saving Time" on page 38.
• Select and open Time Format. See "Setting the time format" on page 38.
• Select and open Date Format. See "Setting the date format" on page 39.
• Select and open Reset. See "Resetting the default time" on page 39.
Selecting the time zone
Steps to Take
1. From the Main menu, open the Time menu.
2. From the Time menu, select and open Hours from GMT. The Hours from GMT screen
appears.
3. Scroll through the list and select the time zone.
4. Press the Ok key. The time displayed changes to that of the selected zone.
Copyright © 2007 Cypress Communications, Inc. All Rights Reserved. 37
Page 38

Changing Your IP Phone Settings Modifying Time settings
Enabling Daylight Saving Time
Steps to Take
1. From the main menu, open the Time menu.
2. From the Time menu, select and open Daylight Saving. The Daylight Saving screen
appears. The word Off appears with a check mark beside it, to indicate that the feature is
disabled.
3. Select On.
4. Press the Ok key.
Daylight Savings Time is enabled. The word On appears with a check mark beside it, to
indicate the feature is enabled. You return to the previous screen.
Disabling Daylight Saving Time
Steps to Take
1. From the main menu, open the Time menu.
2. From the Time menu, select and open Daylight Saving. The Daylight Saving screen
appears. The word On appears with a check mark beside it, if the feature is enabled.
3. Select Off.
Daylight Saving Time is disabled. The word Off appears in the display, with a check
mark beside it. You return to the previous screen.
Setting the time format
Follow this procedure to set the time format displayed on your IP Phone. The time format
choices are: 12-hour clock, French, and 24-hour clock.
Steps to Take
1. From
2. From the Time menu, select and open Time Format. The Time Format screen appears.
3. Scroll through the Time Format options to select the format you want. A check mark
4. To enable a format, select it and press the Ok key. A check mark appears beside the
the Main menu, open the Time menu.
appears beside the format currently in use.
option, to indicate that it is enabled. The time is displayed in the selected format. You
return to the previous screen.
38 IP Phone 1140 User Guide
Page 39

Modifying User settings Changing Your IP Phone Settings
Setting the date format
Follow this procedure to set the date format displayed on your IP Phone. When month
(mmm) is selected, the display shows an abbreviated name, Oct for example, and not a
number.
The date format choices are:
• mmmdd
• ddmmm
• mm/dd
• dd/mm
Steps to Take
1. From
the main menu, open the Time menu.
2. From the Time menu, select and open Date Format.
3. Press the Ok key. The Date Format screen appears.
4. Scroll through the Date Format options to select the format you want. A check mark
appears beside the format currently in use.
5. To enable a format, select it and press the Ok key.
A check mark appears beside the option, to indicate that it is enabled. The date is
displayed in the selected format. You return to the previous screen.
Resetting the default time
Steps to Take
1. From the main menu, open the Time menu.
2. Form the Time menu, select and open Reset. A confirmation screen appears.
3. Confirm the action. The terminal reverts to the default time settings. You return to the
previous screen.
Modifying User settings
Follow procedures in this section to view and edit your User profile.
Navigating the User menu
Steps to Take
1. From the main menu, select and open User. The User menu opens.
2. Perform one of these actions:
Copyright © 2007 Cypress Communications, Inc. All Rights Reserved. 39
Page 40

Changing Your IP Phone Settings Modifying User settings
• Select and open Username. See "Viewing your user name" on page 40.
• Select and open Login Type. See "Viewing your login type" on page 40.
• Select and open Auto Login. See "Enabling or disabling the auto login feature" on
page 40.
• Select and open Password. See "Changing your password" on page 41.
Viewing your user name
Steps to Take
1. From the main menu, open the User menu.
2. From the Time menu, select Username. The Username screen appears, showing your
user name.
Viewing your login type
You can operate your IP Phone 1140 in one of two ways, as determined by the login type:
• Unique — the phone cannot join a session with an m6350 Soft client.
• Joint — the phone can operate in a joint session with an m6350 Soft client.
Steps to Take
1. From
the main menu, open the User menu.
2. From the User menu, select and open Login Type. The login type (Unique or Joint)
appears in the lower left of the display.
Enabling or disabling the auto login feature
Any maintenance activity, for example a firmware upgrade, forces a log off from the
network. If you enable auto login, you are automatically logged on to the network when the
terminal is available again.
Prerequisites
You m
mark appears next to Enabled when the screen appears.
Steps to Take
ust have permission to edit the auto login feature. If you have permission, a check
1. From
the main menu, open the User menu.
2. From the User menu, select and open Auto Login.
3. Perform one of these steps.
• To enable Auto Login, select Enable.
• To disable Auto Login, select Disable.
40 IP Phone 1140 User Guide
Page 41

Enabling the Bluetooth transmitter Changing Your IP Phone Settings
4. Press the Ok key. A check mark appears beside the item you selected. You return to the
Auto Login screen.
Changing your password
Follow this procedure to change the password that you use to log on to the network. The
default password is the last four digits of your telephone number + 99. Passwords must be
between four and six digits in length.
Steps to Take
1. From
2. From the User menu, select and open Password. The Old Password screen appears.
3. Use the dialpad to enter the old password, and then press the Ok key.
4. Use the dialpad to enter the new password, and then press the Ok key.
5. Use the dialpad to enter the new password again, and then press the Ok key. The message
6. Press the Ok key.
the main menu, open the User menu.
‘Password changed’ appears.
Enabling the Bluetooth transmitter
Before you can use a Bluetooth headset with your IP Phone 1140, the Bluetooth transmitter
must be enabled in the IP Phone.
Steps to Take
1. Double-press the Services
2. Use the Down navigation key to select 3. Network Configuration.
button. The configurations menu appears.
For help with the Navigation keys, see “Using the navigation keys” on page 33.
3. Press the Ent
4. Use the Right navigation key to scroll to the Enable Bluetooth item at the bottom of the
settings list.
5. If the Enable Bluetooth setting is Auto or No, press the Enter key to edit the setting.
6. Use the Up or Down button to select Yes.
7. Press the Enter key to save the change.
8. Press the Apply&Reset soft key.
9. At the prompt, log in to your phone.
Copyright © 2007 Cypress Communications, Inc. All Rights Reserved. 41
er key (located in the center of the navigation keys).
Page 42

Changing Your IP Phone Settings
Performing a firmware upgrade
If a firmware upgrade for the IP Phone is available, the system prompts you to upgrade when
you log on. If the firmware level is between the minimum and maximum level set by the
administrator, Yes and No options appear on the soft keys. If the terminal is below the
minimum level, the only option is yes. You cannot log on until you perform the upgrade.
While an upgrade is in progress, the terminal reboots and becomes temporarily unavailable.
Steps to Take
1. From
2. Confirm the action. A second confirmation screen appears.
3. Press Yes. The firmware is downloaded.
the main menu, select and open Upgrade. The Upgrade confirmation screen
appears.
42 IP Phone 1140 User Guide
Page 43

Performing a firmware upgrade Access Code Summary
Access Code Summary
Contact your system administrator for a list of features available on your IP Phone, and the
corresponding Access Codes.
Use this table to keep track of the feature Access Codes.
Feature Access Code Feature Access Code
Copyright © 2007 Cypress Communications, Inc. All Rights Reserved. 43
 Loading...
Loading...