Page 1
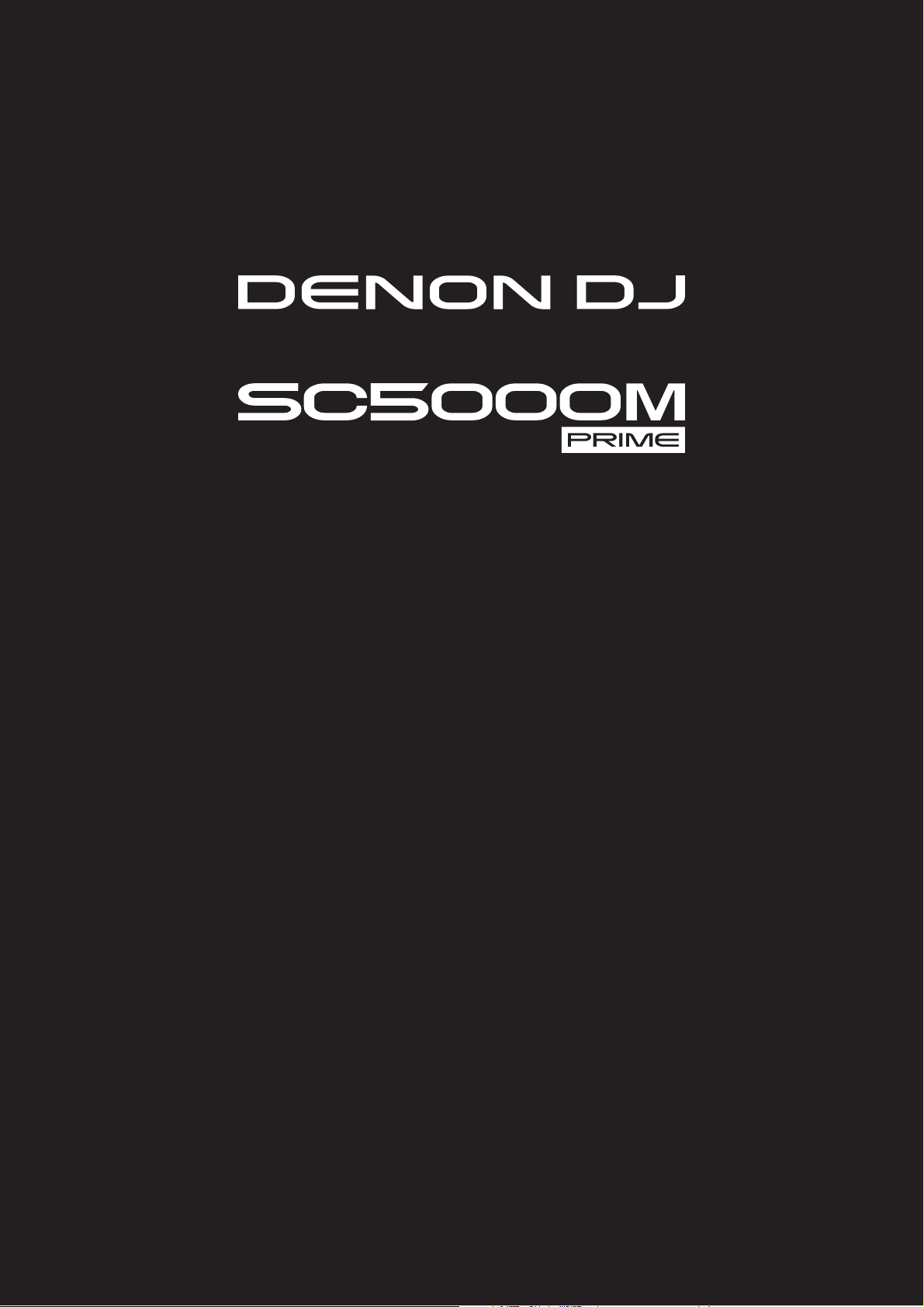
A
User Guide
Guía del usuario
Guide d’utilisation
Guida per l’uso
Benutzerhandbuch
ppendix
English ( 3 – 17 )
Español ( 18 – 32 )
Français ( 33 – 47 )
Italiano ( 48 – 62 )
Deutsch ( 63 – 77 )
English ( 78 – 79 )
Page 2
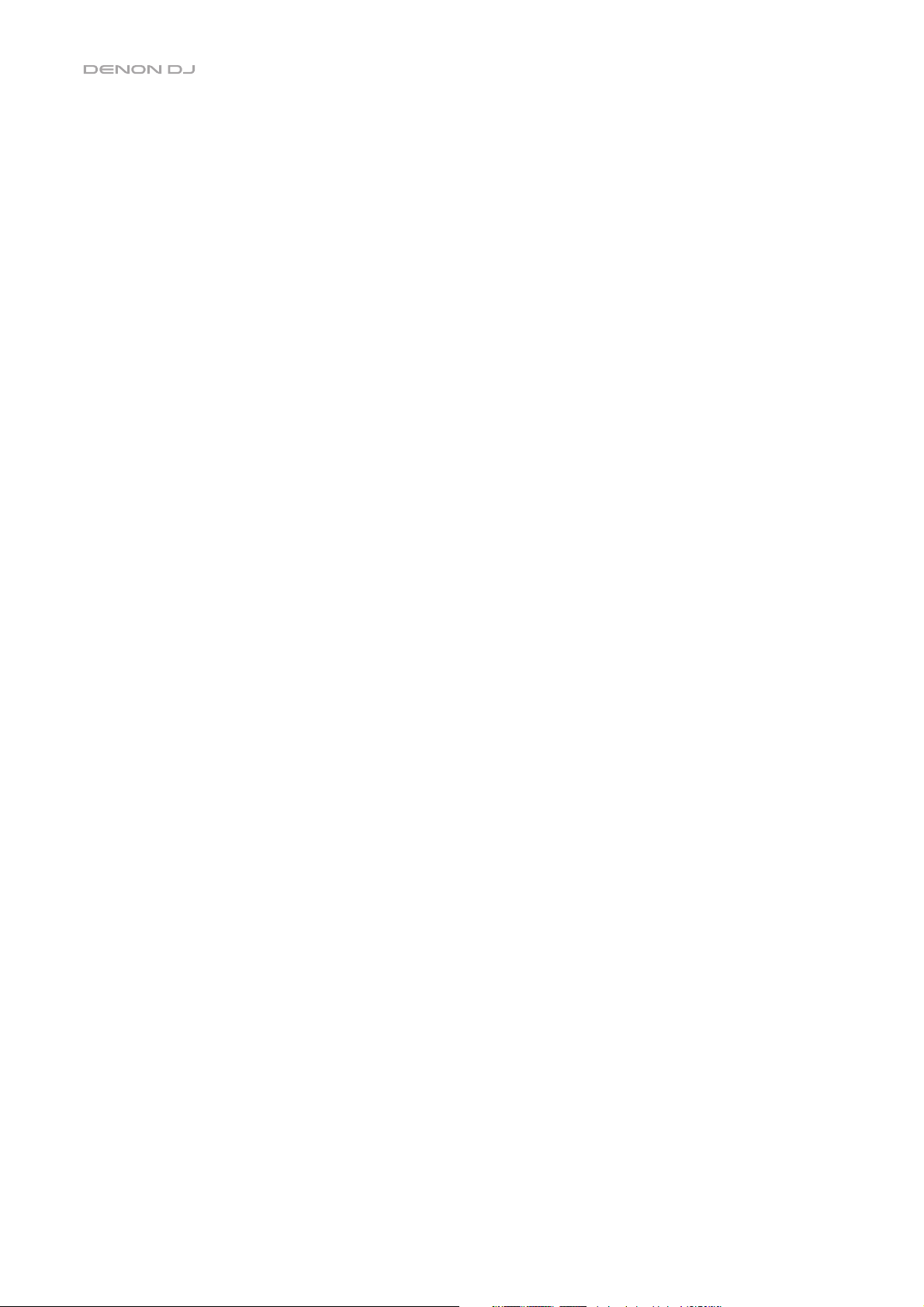
2
Page 3
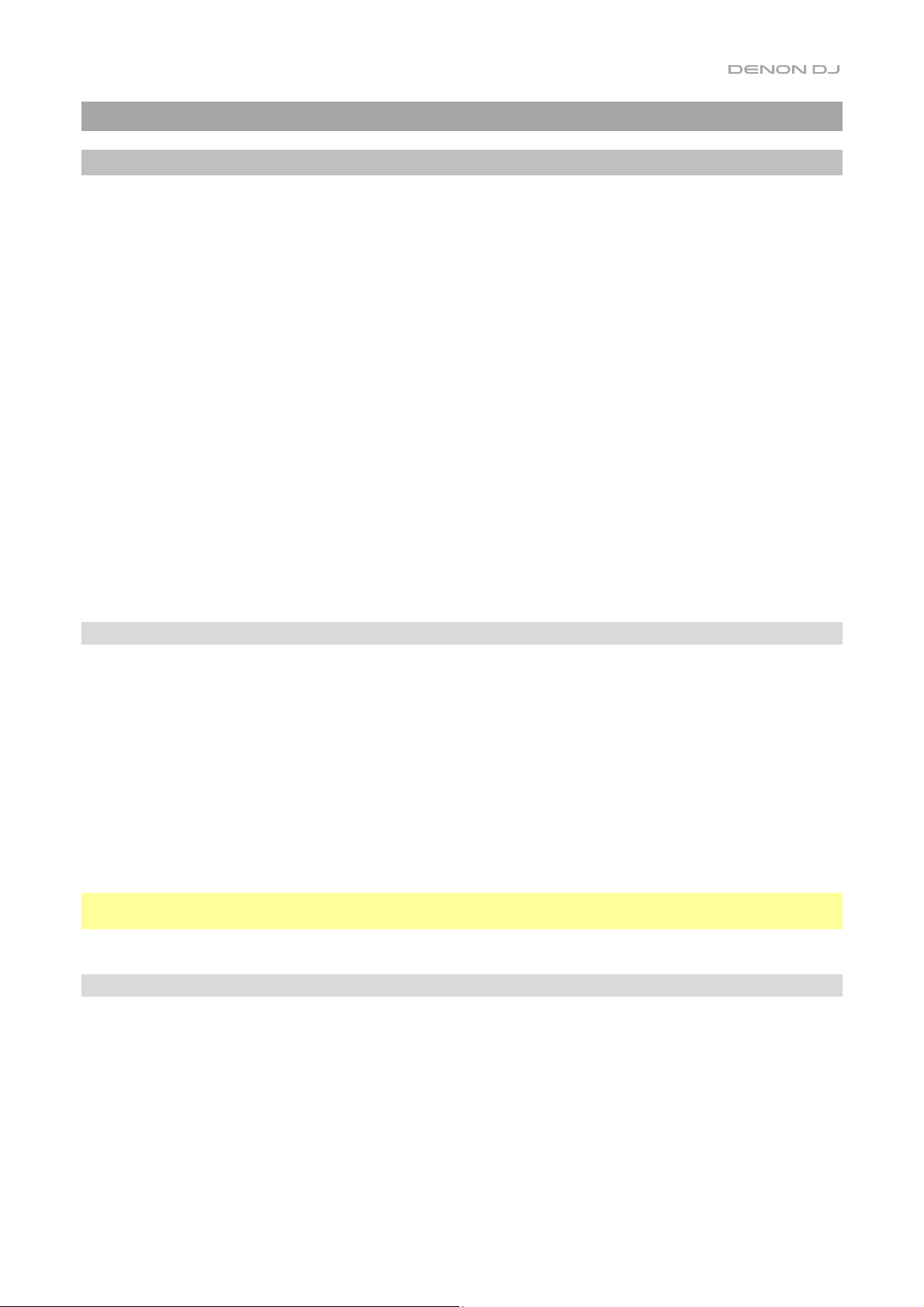
User Guide (English)
Introduction
Thank you for purchasing the SC5000M Prime. At Denon DJ, we know how serious music is to you. That’s
why we design our equipment with only one thing in mind—to make your performance the best it can be.
Features:
• Motorized platter with real 7" vinyl
• 7" HD display with multi-touch gestures
• 24-bit/96kHz digital audio outputs
• Dual-layer playback with individual audio outputs
• Play uncompressed audio formats (FLAC, ALAC, WAV)
• 8 multifunction triggers for cues, loops, slices and rolls
• Customizable RGB color around the jog wheel
• (3) USB and (1) SD input for music playback
• LAN output to link to up to four players
• Includes Engine Prime music management software
Box Contents
SC5000M Prime
Platter Assembly
• Aluminum Platter
• Slipmat
• Vinyl with Spindle Lock Adapter and Spindle
Screw (attached)
• Allen Wrench
(2) RCA Audio Cables (stereo pairs)
Important: Visit denondj.com and find the webpage for SC5000M Prime to download the Engine Prime
software.
USB Cable
USB Extension Cable
Networking Cable
Power Cable
Cleaning Cloth
Software Download Card
User Guide
Safety & Warranty Manual
Support
For the latest information about this product (documentation, technical specifications, system requirements,
compatibility information, etc.) and product registration, visit denondj.com.
For additional product support, visit denondj.com/support.
3
Page 4
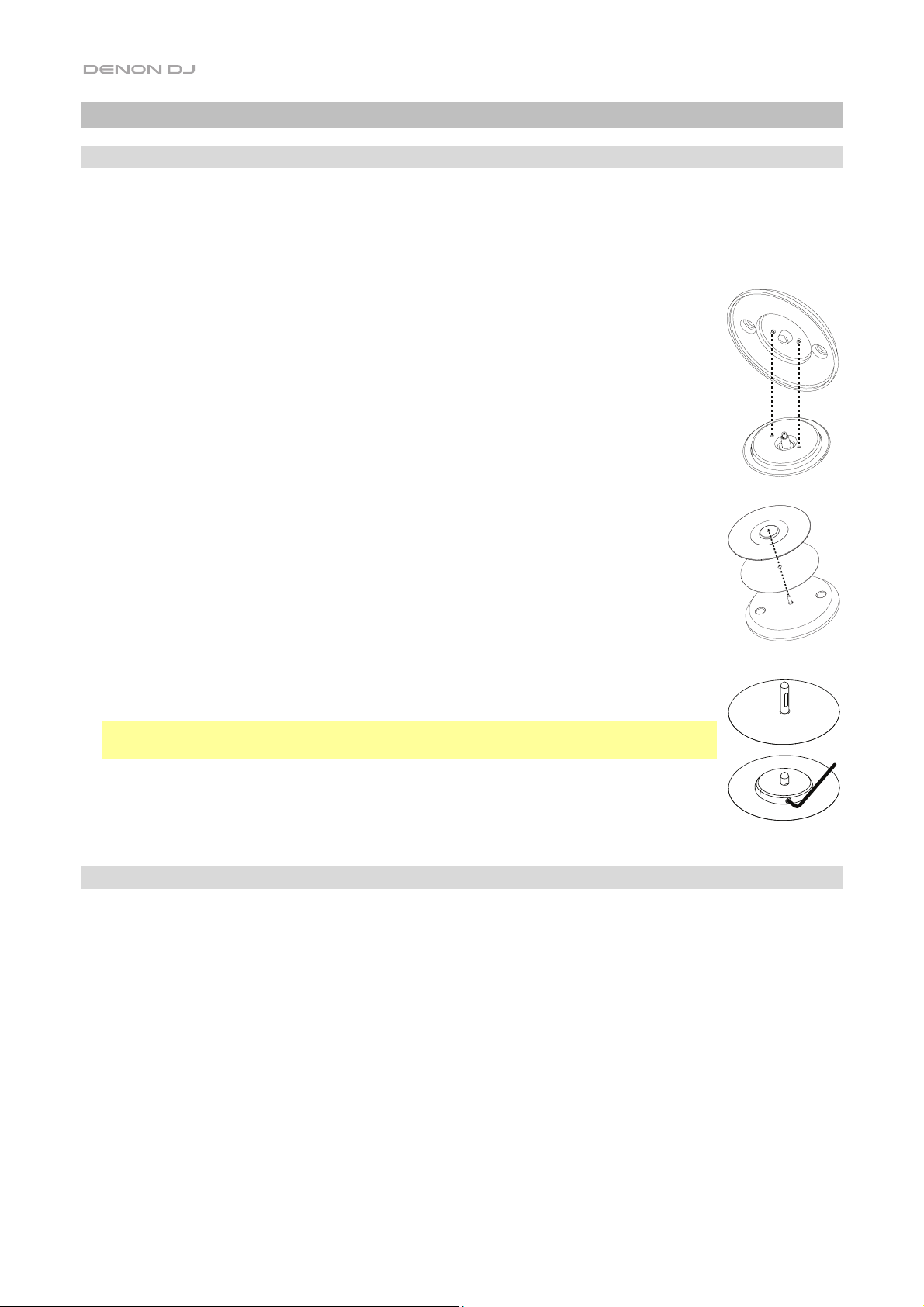
Setup
1. Assemble the Platter System
1. Remove the SC5000M base from the packaging. Remove the platter assembly from the package
(underneath SC5000M). Place SC5000M on a flat, stable surface for assembly and operation.
2. Place the platter onto the SC5000M base by aligning the pins in the bottom of the
platter with the holes in SC5000M’s motor. Press it down firmly. Check to make sure
that it rotates uniformly and does not wobble excessively.
3. Place the slipmat onto the platter, then place the vinyl over the slipmat.
4. Line up the notch in the spindle with the screw in the spindle lock adapter. Use the allen
wrench (included) to tighten the screw, locking the adapter to the spindle.
Note: By pressing down on or lifting up the vinyl while you tighten the spindle screw,
you can adjust the slip friction to your preferred feel.
2. Connect and Start DJing!
1. Make sure all of your devices are powered off or all of their volume levels are at their minimum positions.
2. Connect SC5000M Prime’s audio outputs (Layer A/B or Digital Outputs A/B) to the inputs of your
mixer.
3. Connect SC5000M Prime’s Link ports according to one of the following connection diagram examples.
4. Connect any output devices (turntables, headphones, power amplifiers, loudspeakers, etc.) to the outputs of
your mixer.
5. Connect all of your devices to power sources.
When starting a session, power on (1) SC5000M Prime and other input sources, (2) your mixer, and then (3)
output devices.
When ending a session, power off (1) output devices, (2) your mixer, and then (3) SC5000M Prime and other
input sources.
4
Page 5
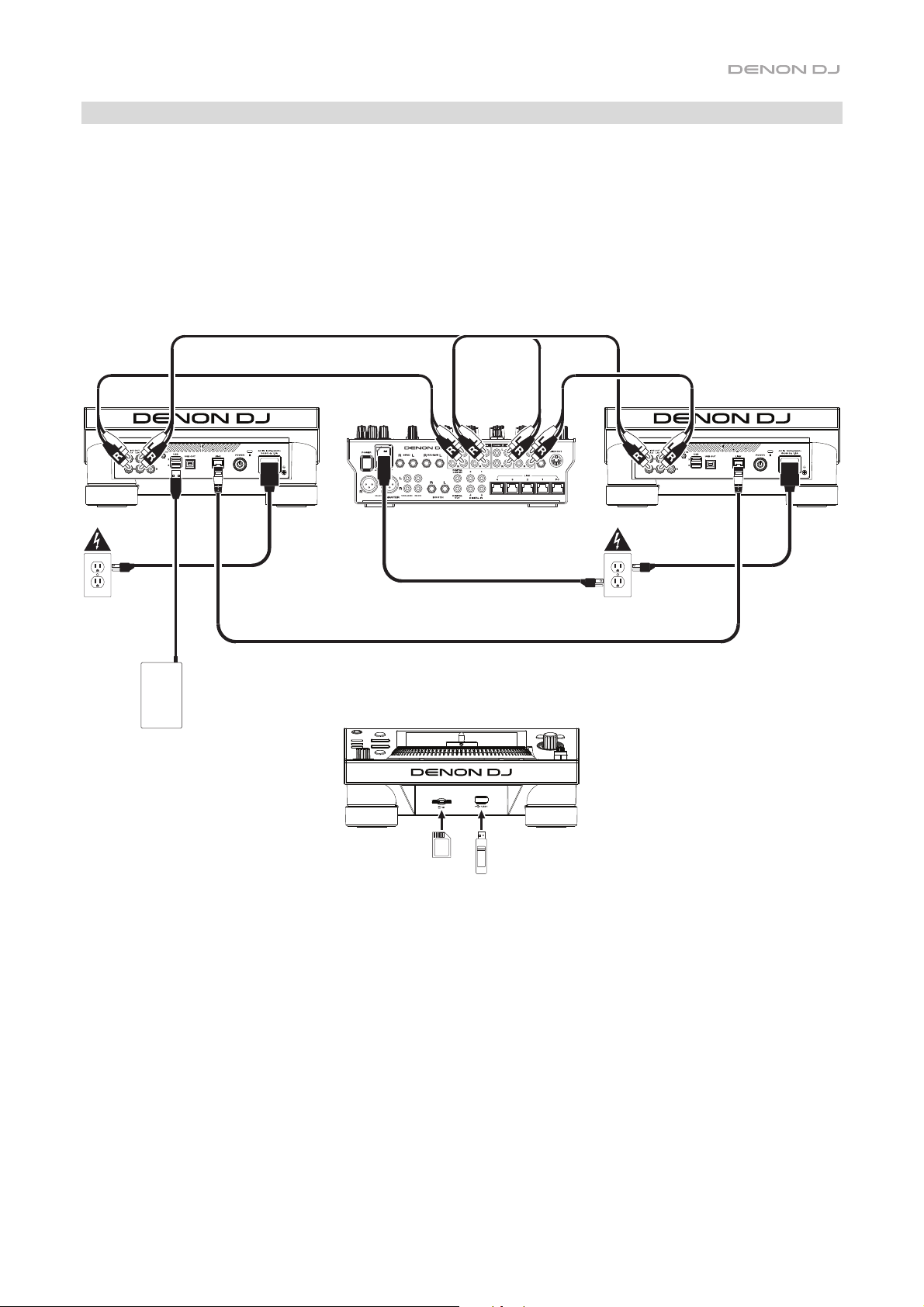
Connection Diagrams
Items shown but not listed under Introduction > Box Contents are sold separately.
Example 1
This example shows 2 SC5000M Prime units with their Link ports connected to each other directly.
SC5000M Prime
(rear panel)
X1800 Prime mixer
(rear panel)
SC5000M Prime
(rear panel)
Power outlet
Power outlet
USB drive
SC5000M Prime
(front panel)
SD card USB drive
5
Page 6
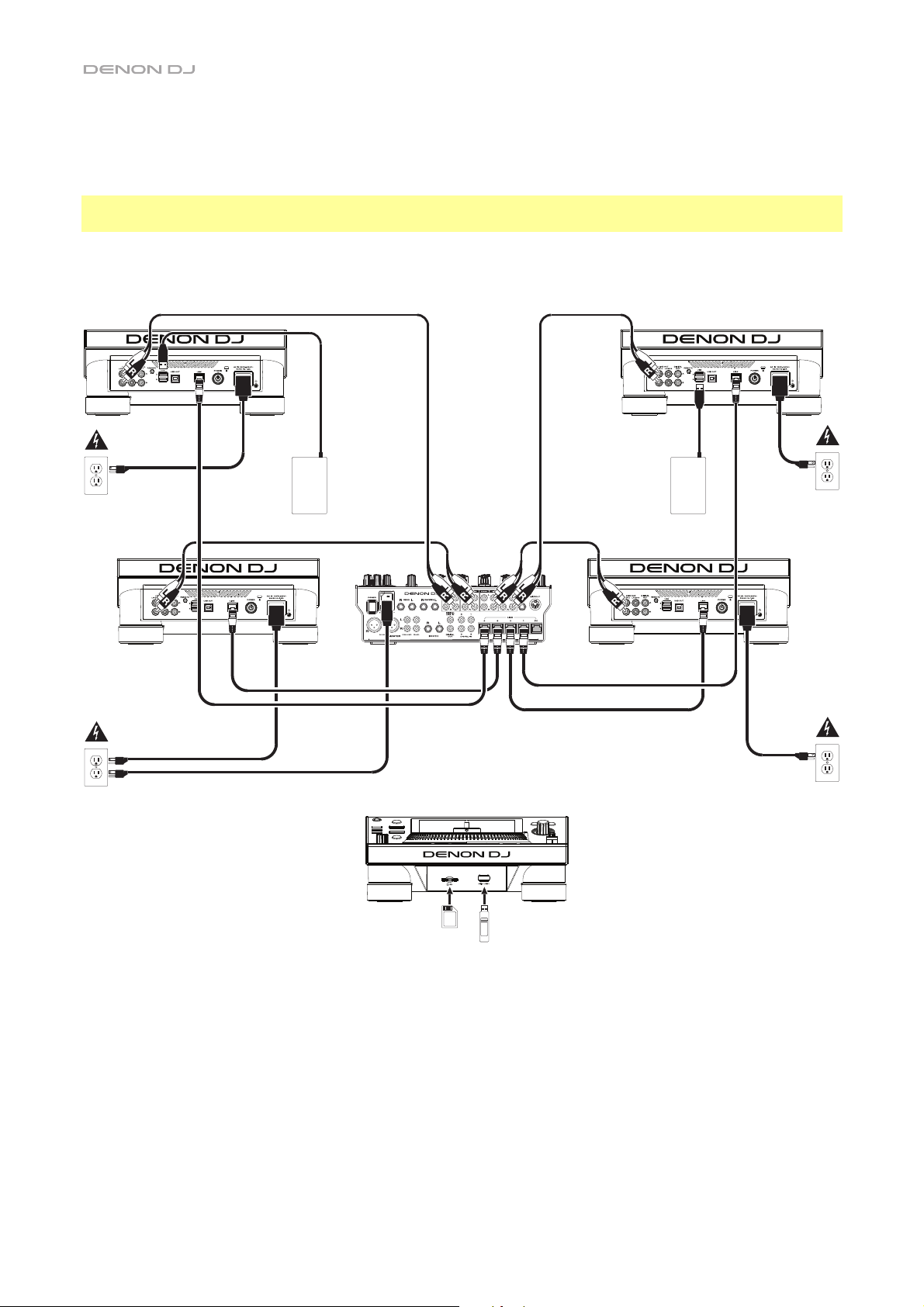
r
r
Example 2
This example shows 4 SC5000M Prime units with their Link ports connected to Link Ports 1–4 of a Denon
DJ X1800 Prime mixer. All 4 units are networked through the mixer.
Note: If you will use a different mixer with this setup, connect the Link ports all 4 SC5000M Prime units to an
Ethernet hub instead of to the mixer.
SC5000M Prime
(rear panel)
SC5000M Prime
(rear panel)
Power
outlet
SC5000M
Prime
(rear panel)
Power
outlet
USB
drive
X1800 Prime mixer
(rear panel)
SD card
SC5000M Prime
(front panel)
USB drive
USB
drive
Powe
outlet
SC5000M
Prime
(rear panel)
Powe
RF Warning: This is a mobile device. Maintain a distance of at least 8 inches / 20 centimeters of separation between the transmitter’s
radiating structure(s) and your body or other people nearby.
6
Page 7
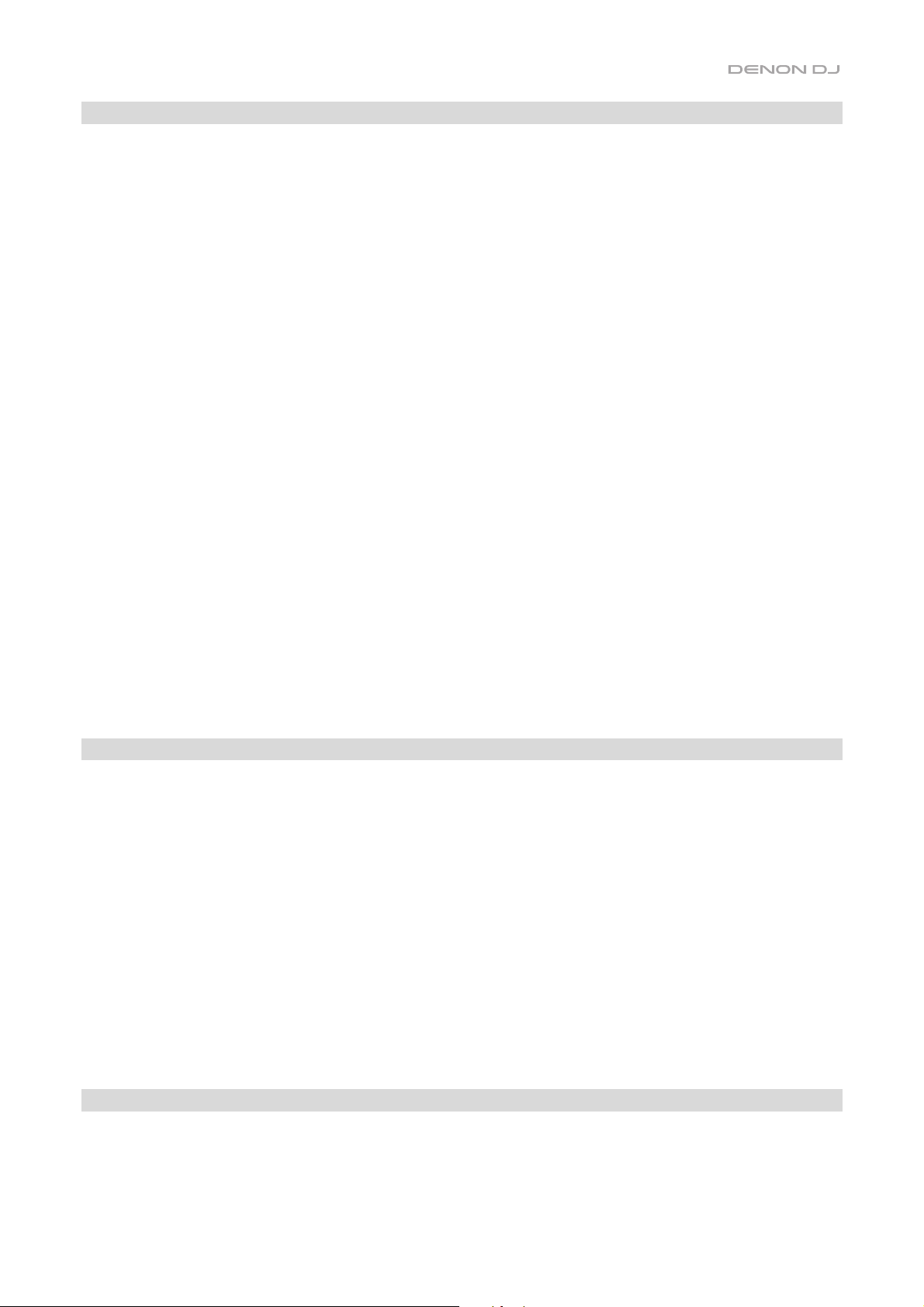
A
A
A
Devices & File Analysis
SC5000M Prime can play music files from USB drives, SD cards, or other connected SC5000M Prime units. Make sure
you are using only the supported file systems (for USB drives or SD cards) and file formats (for music files) listed below.
Supported file systems:
Supported file formats:
exFAT, FAT32
AC/M4A
IF/AIFF (44.1–192 kHz, 16–32-bit)
LAC
FLAC
(recommended), HFS+ (read-only), NTFS (read-only)
(32–320 kbps, VBR)
MP3
MP4
Ogg Vorbis
(44.1–192 kHz, 16–32-bit)
WAV
Although SC5000M Prime can play tracks that have not been analyzed yet, pre-analyzing them allows its features
to work most effectively. You can analyze tracks in one of two ways:
• On SC5000M Prime, load the track: When you load a track to play, SC5000M Prime will automatically
analyze it (if it has not already been analyzed). This may take a moment to complete, depending on the
length of the track. You can start playing the track from the beginning immediately, though you will need
to wait a moment for the analysis to finish.
• Use Engine Prime software: The included Engine Prime software can pre-analyze your music library to
use with SC5000M Prime. You can also use it to organize your library by creating crates and playlists. It
also manages your SC5000M Prime hardware preferences (see Operation to learn more about this).
Visit denondj.com and find the webpage for SC5000M Prime to download the Engine Prime software.
To eject a USB drive or SD card:
1. Make sure none of its tracks are being played on any connected SC5000M Prime units. Ejecting a device
unloads its tracks from all networked SC5000M Prime units.
2. Press Media Eject. A list of connected devices will appear in the main display.
3. Tap and hold your finger on the name of your device until the meter is depleted and the device name
disappears from the list. If a track on the device is currently playing, you will be asked if you want to continue
ejecting, which will stop the track. Tap Cancel to cancel ejecting the device, or tap OK to eject it.
To eject additional devices, repeat Step 3.
To return to the previous screen, press Media Eject again, or tap the X in the upper-right corner.
Networking
You can network multiple SC5000M Prime units together, enabling them to share track databases, timing and
BPM information, and other data seamlessly over this connection.
This feature provides some advantages while performing. For instance, if you are using four SC5000M Prime units,
you can use one of them to browse through all tracks on all devices (USB drives or SD cards) connected to any of
those SC5000M units. You can then play any of those tracks immediately without having to move a device from
one unit to the other.
To network SC5000M Prime units together, use the included networking cables to do one of the following:
• If you are using only two SC5000M Prime units, connect their two Link ports.
• If you are using two or more SC5000M Prime units, connect each of their Link ports to a Link port (1–4)
on your Denon DJ X1800 Prime mixer.
• If you are using two or more SC5000M Prime units, connect each of their Link ports to an Ethernet port
on a router.
The Network (Media Status) light will turn on when the SC5000M Prime unit is properly connected to a network.
Configuration
SC5000M Prime has several settings that you can customize in the Shortcuts (basic settings) and the Preferences
(advanced settings). See Operation > Configuration to learn about these settings.
To open the Shortcuts, press Shortcuts.
To open the Preferences, press and hold View/Preferences/Utility.
7
Page 8
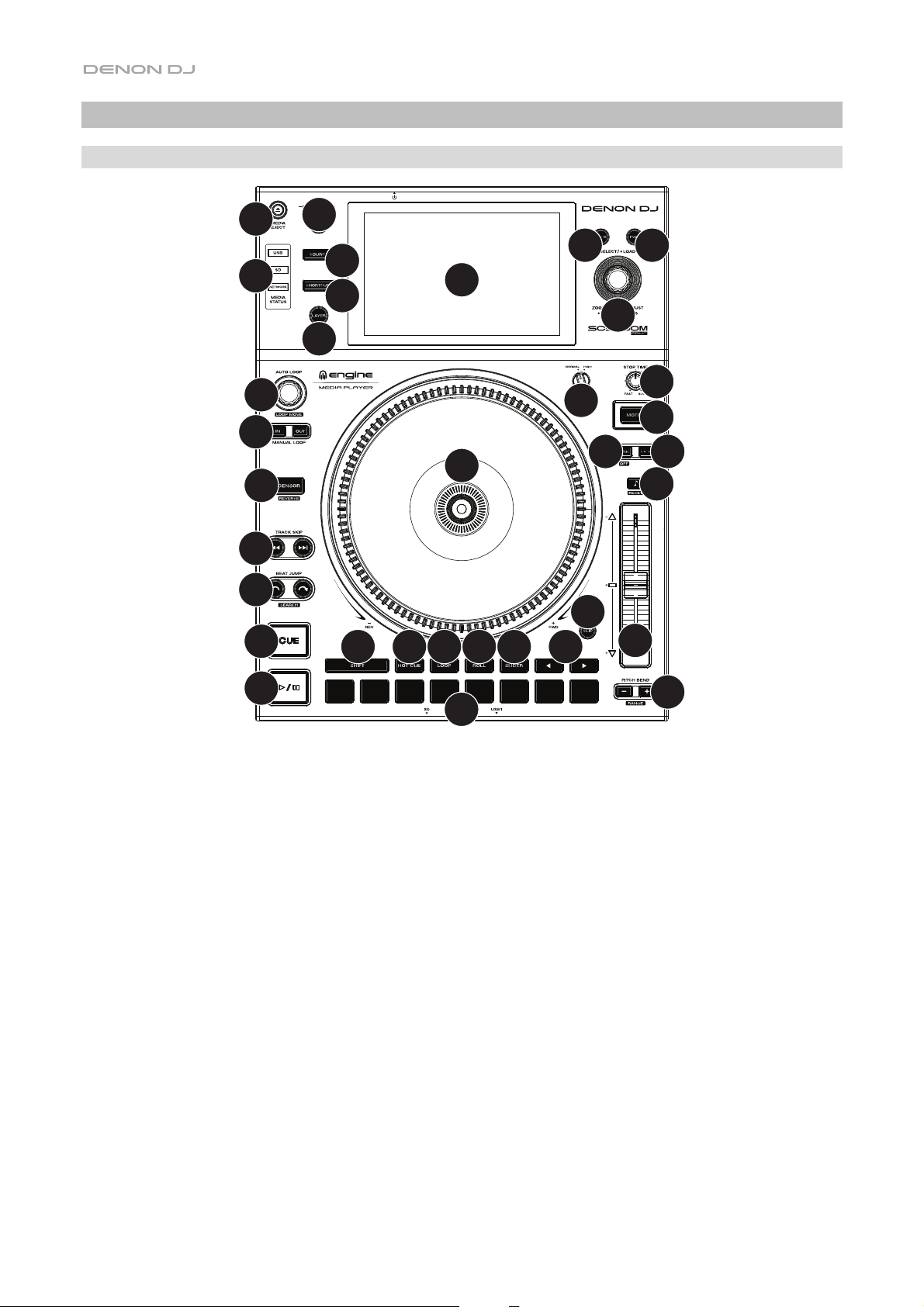
Features
Top Panel
4
2
33
32
25
17
34
16
8
10
3
9
23
27
1
11
28 29
30
12
31
5
24
21
6
7
13
14
22
20
18
15
26
Media Selection & Browsing
1. Main Display: This full-color multi-touch display shows information relevant to SC5000M Prime’s current operation.
Touch the display (and use the hardware controls) to control the interface. See Operation > Main Display Overview
for more information.
2. Media Selection: These lights will illuminate to indicate if the corresponding type of media is connected: USB, SD,
or Network.
3. Source: Press this button to show a list of available devices connected to SC5000M Prime in the main display (other
networked SC5000M Prime units, USB drives, SD card, etc.). Tap a device in the list to select it.
4. Media Eject: Press this button to show a list of available devices connected to that SC5000M Prime unit in the main
display (i.e., USB drives connected to its USB ports or an SD card inserted into its SD card slot).
To eject a device, make sure none of its tracks are being played (ejecting a device unloads its tracks from all
networked SC5000M Prime units), and then tap and hold your finger on its name in the main display until the device
name is no longer shown.
5. Back: Press this button to move to the previous window. While in Performance View, press this button to enter
Browse View.
6. Forward: Press this button to move to the next window. While in Performance View, press this button to enter
Browse View.
7. Select/Load: While performing, turn this knob to zoom in and out of the track’s waveform.
While in Browse View, turn this knob to scroll through the list. Press this knob to select an item or load the currently
selected track to the deck. Press and hold Shift and turn this knob to scroll quickly through the list.
8. View/Preferences/Utility: Press this button to switch between the library view and track view. Press and hold this
button to enter the Preferences and Utility window.
9. Shortcuts: Press this button to acess a short menu of playback and display options.
8
19
Page 9
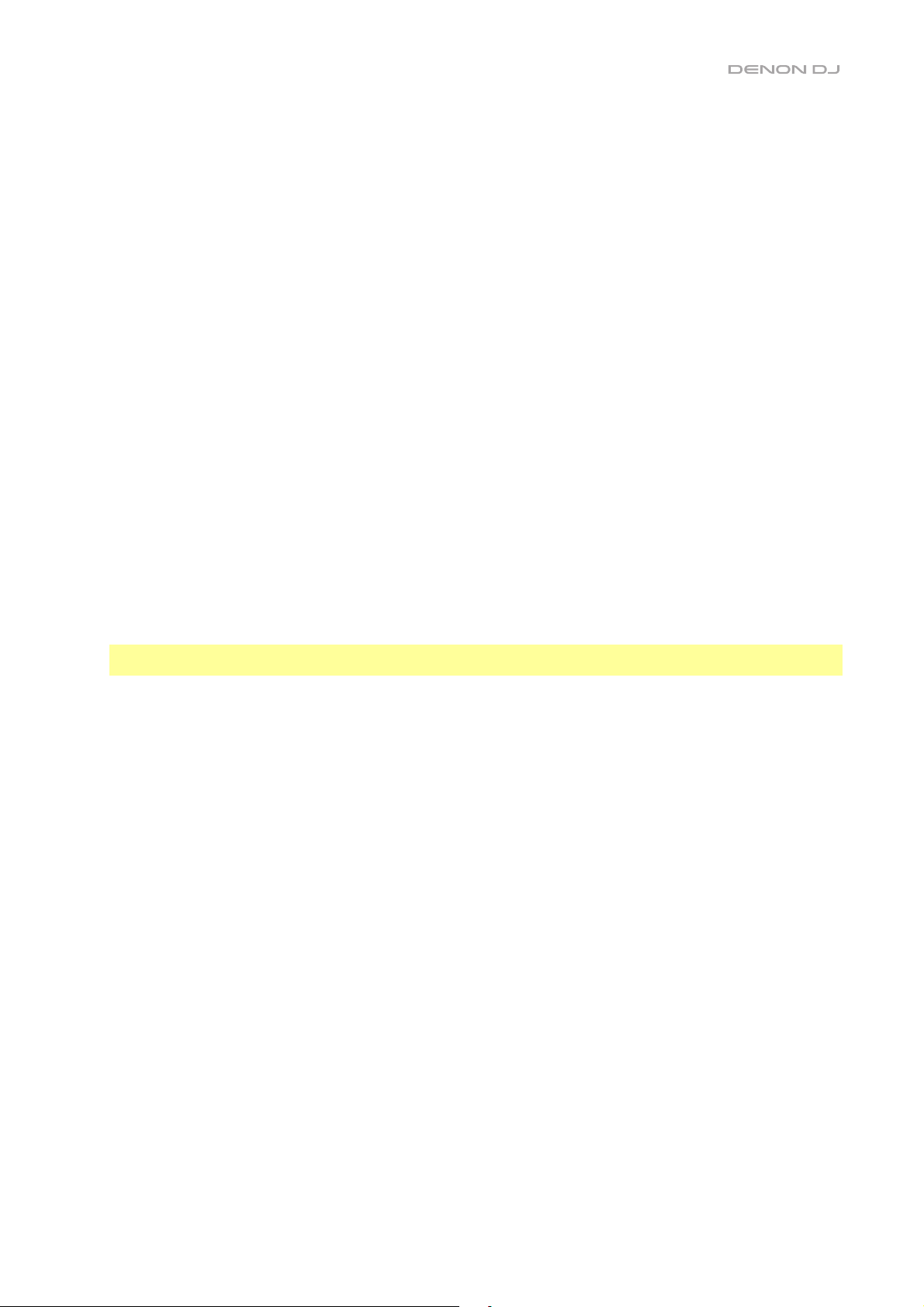
Playback & Transport Controls
10. Layer: Press this button to switch the layer focus of the SC5000M Prime.
11. Platter: This 7" motorized platter controls the audio playhead in the software, and can be used to scratch and spin or act
as a static pitch platter depending on the setting of the Motor button.
12. Torque Adjust: Flip this rotary switch to adjust the torque of the platters. At the high setting, the platters will have the
heavier, stronger feel of “modern” turntables. At the normal setting, they are lighter and more graceful—the feel of a “classic”
turntable.
13. Stop Time: Controls the rate at which the track slows to a complete stop (“brake time”) when you pause it by pressing
Play/Pause (/).
14. Motor: Press this button to activate or deactivate the platter motor. When the motor is activated, the platter will spin and
scratch like a turntable.
When the motor is deactivated and audio is playing, move the platter to temporarily adjust the track’s speed, which is
useful for beat alignment. When deactivated and audio is paused, move the platter to scratch the track. Audio will not be
interrupted if the motor is activated during playback.
15. Play/Pause (/): This button pauses or resumes playback.
Press and hold Shift and then press this button to “stutter-play” the track from the initial cue point.
16. Cue: During playback, press this button to return the track to the initial cue point and stop playback. If you have not set a
temporary cue point, then press this button to return to the start of the track. (To set a temporary cue point, make sure the track
is paused, move the platter to place the audio playhead at the desired location, and then press this button.)
If the deck is paused, press and hold this button to play the track from the initial cue point. Release the button to return the
track to the initial cue point and pause it. To continue playback without returning to the initial cue point, press and hold this
button and then press and hold the Play button, and then release both buttons.
During playback, press and hold Shift and then press this button to set the initial cue point.
17. Track Skip: Press either of these buttons to skip to the previous or next track.
Press the Previous Track button in the middle of a track to return to the beginning of the track.
Sync & Pitch Controls
18. Pitch Fader: Move this fader to adjust the speed (pitch) of the track. You can adjust its total range by pressing and holding
Shift and pressing one of the Pitch Bend buttons.
Important: If Sync is activated, moving the pitch fader on the “master” SC5000M Prime unit will change the speed of all
synced units, while moving the pitch fader on other units will do nothing.
19. Pitch Bend –/+: Press and hold one of these buttons to momentarily reduce or increase (respectively) the speed of the
track.
Press and hold Shift and then press one of these buttons to set the range of the pitch fader.
20. Key Lock/Pitch Reset: Press this button to activate or deactivate Key Lock. When Key Lock is activated, the track’s key
will remain the same even if you adjust its speed.
Press and hold Shift and press this button to reset the track’s pitch to its original pitch (0%) regardless of the position of
the pitch fader.
21. Sync/Sync Off: Press this button to activate Sync.
To sync two or more SC5000M Prime units, press Sync on the unit that you want to control the BPM, which becomes the
“master.” After Sync is activated on that unit, press Sync on any additional units. The tempo of each unit will immediately
synchronize to match the tempo of the master unit.
To deactivate Sync, press the Sync button again, or press and hold Shift and press Sync, depending on the setting of
Sync Button Action in the Preferences.
22. Master: Press this button to set this SC5000M Prime unit as the one that controls the master tempo. All connected
SC5000M Prime units with Sync activated will use this tempo. If you stop the “master” SC5000M Prime, the next-longestplaying SC5000M Prime in the setup will automatically become the new “master” (unless you change it manually).
Performance Controls
23. Shift: Press and hold this button to access secondary functions of other controls.
24. Slip: Press this button to enable or disable Slip Mode. In Slip Mode, you can jump to cue points, use the platters, or pause
the track while the track’s timeline continues (the lower half of the waveform in the display will continue moving forward). In
other words, when you stop whatever action you are performing, the track will resume normal playback from where it would
have been if you had never done anything (i.e., as if the track had been playing forward the whole time).
25. Censor/Reverse: Press this button to activate or deactivate the Censor feature: the playback of the track will be reversed,
but when you release the button, normal playback will resume from where it would have been if you had never engaged the
Censor feature (i.e., as if the track had been playing forward the whole time).
Press and hold Shift and then press this button to reverse the playback of the track normally. Press this button again to
return playback to the normal forward direction.
26. Performance Pads: These pads have different functions on each deck depending on the current pad mode.
9
Page 10
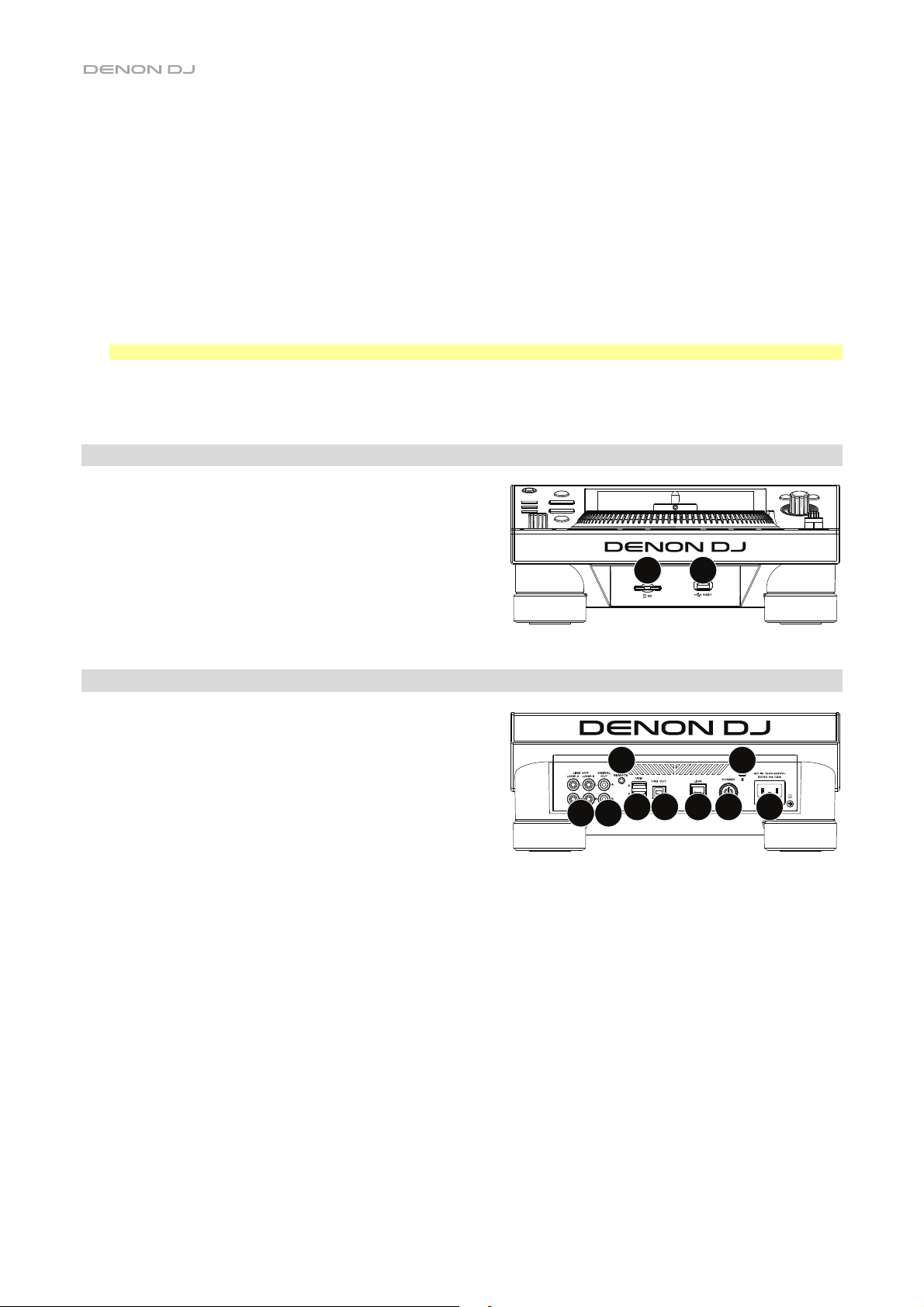
27. Hot Cue: Press this button to enter Hot Cue Mode. See Operation > Performing > Pad Modes for more information.
28. Loop: Press this button once to enter Manual Loop Mode. Press it once more to enter Auto Loop Mode. See Operation >
Performing > Pad Modes for more information.
29. Roll: Press this button to enter Roll Mode. See Operation > Performing > Pad Modes for more information.
30. Slicer: Press this button to enter Slicer Mode. See Operation > Performing > Pad Modes for more information.
31. Parameter /: Use these buttons for various functions in each Pad Mode. See Operation > Performing > Pad Modes
for more information.
32. Loop In/Loop Out: Press either of these buttons to create a Loop In or Loop Out point at the current location. Their
placement will be affected by the Quantize and Smart Loops settings. See Operation > Configuration > Shortcuts for
more information.
33. Auto Loop/Loop Move: Turn this knob to set the size of an automatic loop. The value will be shown in the main display
and platter display.
Press this knob to activate or deactivate an automatic loop at the current location of the track.
Tip: You can assign auto loops to pads in Manual Loop Mode. See Operation > Performing > Pad Modes for more information.
Press and hold Shift and turn this knob to shift the active loop to the left or right.
34. Beat Jump: Press either of these buttons to skip backward or forward through the track. Use the Auto Loop knob to
determine the beat jump size.
Front Panel
1. Front USB Port: Connect a standard USB drive to this USB port.
When you select that USB drive as a source (press the Source
button), you can use the display to select and load tracks on your
USB drive. There are also two similar USB ports on the rear panel.
You can use the included USB extension cable to accommodate
larger or smaller USB thumb drives.
2. SD Card Slot: Insert a standard SD or SDHC card to this slot.
When you select that SD card as a source (press the Source
button), you can use the display to select and load tracks on your
SD card.
2
1
Rear Panel
1. Power Input: Use the included power cable to connect this input
to a power outlet.
SC5000M Prime has a protection circuit to safely eject all media
after an unexpected power loss to protect your data from
corruption. Reconnect your power source to return to normal
operation.
2. Power Button: Press this button to power SC5000M Prime on or
off. Power on SC5000M Prime only after you have connected all
of your input devices and before you power on your amplifiers
and loudspeakers. Power off your amplifiers and loudspeakers
before powering off SC5000M Prime.
Press and hold this button for 10 seconds to reset SC5000M Prime.
3. Link Port: Use the included networking cable to connect this port to another SC5000M Prime or to your Denon DJ X1800
Prime mixer. Each networked SC5000M Prime can share track databases, timing and BPM information, and other track
data over this connection.
4. USB Port to PC (USB Out): Use a standard USB cable (included) to connect this USB port to an available USB port on
your computer. This connection sends and receives MIDI messages to and from the computer.
5. Rear USB Ports 2/3: Connect standard USB drives to these USB ports. When you select one of those USB drives as a
source (press the Source button), you can use the display to select and load tracks on your USB drives. There is also a
similar USB port on the front panel.
6. Layer A/B Outputs: Use standard RCA cables to connect these outputs to your DJ mixer. The A Line Outputs send out the
audio signal from Layer A. The B Line Outputs send out the audio signal from Layer B.
7. Digital Outputs A/B: Use standard digital coaxial cables to connect these 24-bit/96 KHz outputs to devices and mixers
such as the Denon DJ X1800 Prime mixer.
8. Remote Input: Use a standard remote start cable to connect this input to the remote-start output of your mixer (if available).
While connected to a remote-start-compatible mixer, moving the crossfader toward the side that corresponds to this
SC5000M Prime (or raising the channel fader for its channel) will automatically start the track on the currently selected layer.
9. Kensington
®
Lock Slot: Use this slot to secure SC5000M Prime to a table or other surface.
6
7
8
5
4
3
2
9
1
10
Page 11
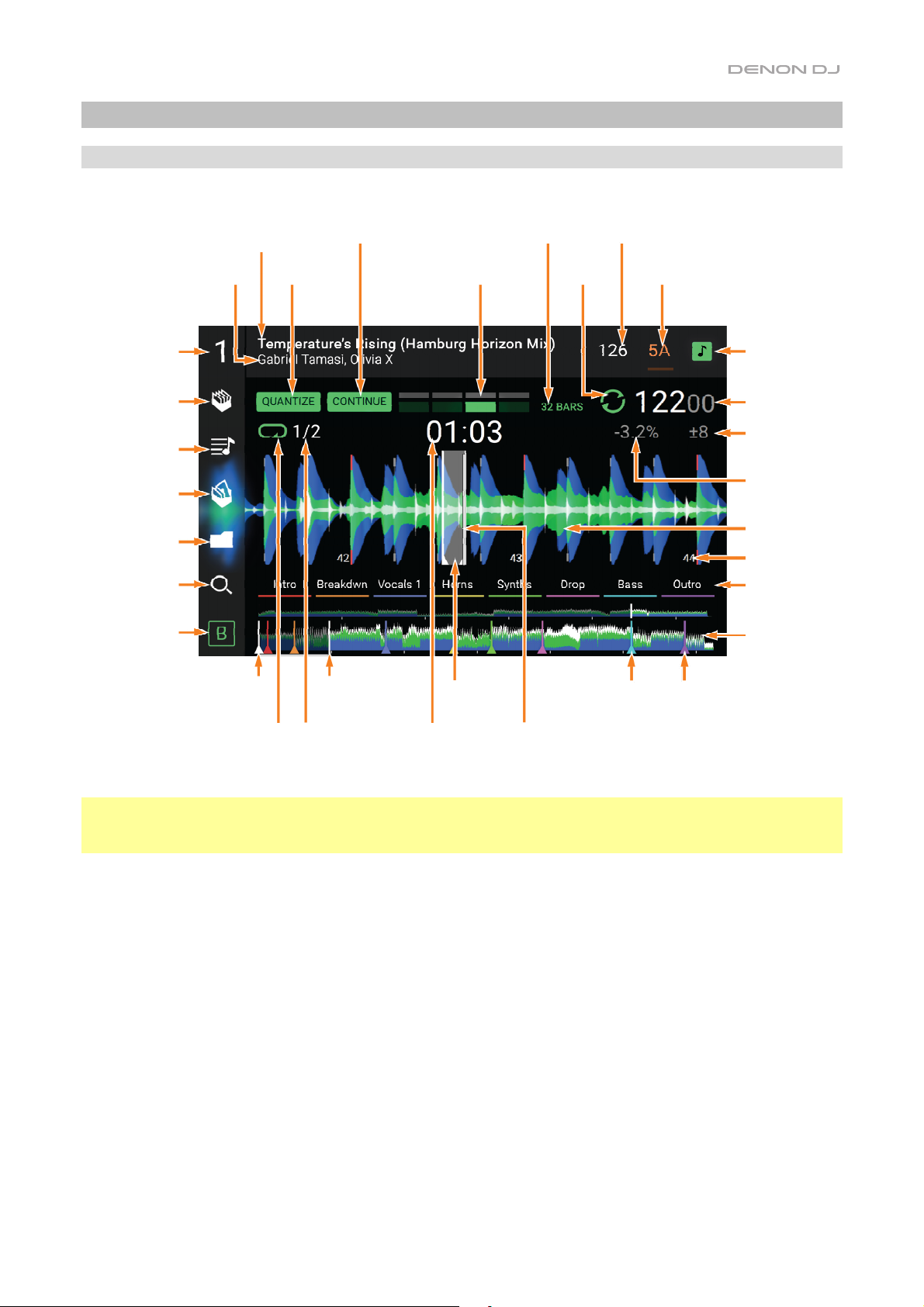
A
k
/
r
f
/
A
Operation
Main Display Overview
Performance View
Dec
Track
rtist
Quantize
on/off
Continuous
play on/off
Beat counter
Bars
elapsed
Sync
state
Track
tempo
Track key
Key lock
on/off
Playlists
Prepare List
Crates
History
Files
Search
Laye
Initial cue point
Loop on/of
Playhead
(track overview)
uto-loop
length
Loop
region
Time remaining
elapsed
Hot cue markers
Playhead
Deck tempo
Pitch fader
range
Total pitch
adjustment
Waveform
Bar numbers
Pad functions
Track
overview
Swipe left or right on the track overview to scan through the track while the track is paused.
Note: You can use this feature this during playback if Needle Lock is off. If Needle Lock is on and Motor is
on, stopping the platter with your hand or palm will allow you to swipe through the track overview. See
Configuration > Preferences to learn about Needle Lock.
Spread or pinch your fingers on the waveform to zoom in or out of it, respectively. Alternatively, turn the
Select/Load knob.
Tap an icon to select it (e.g., the icons for Crates, Playlists, Prepare List, Files, or Search on the left side).
Tap a button to activate or deactivate it (e.g., the Quantize, Continue, or Key Lock buttons).
Tap the time to switch between the elapsed time and remaining time.
You can also show or hide the beat grid controls in Performance View. The beat grid is automatically detected
and set when the track is analyzed.
To show the beat grid controls, press and hold the Select/Load knob for a second. Six buttons will
appear at the bottom of the display, and the beat grid markers will appear on the waveform.
To reset the beat grid, tap Reset.
To shift the downbeats of the beat grid left or right (in one-beat increments), tap the < or > buttons,
respectively, or turn the Select/Load knob.
To freely shift/“slide” the beat grid left or right, move the platter.
To halve or double the number of beat grid markers, tap /2 or X2, respectively.
To hide the beat grid controls, tap Close.
11
Page 12
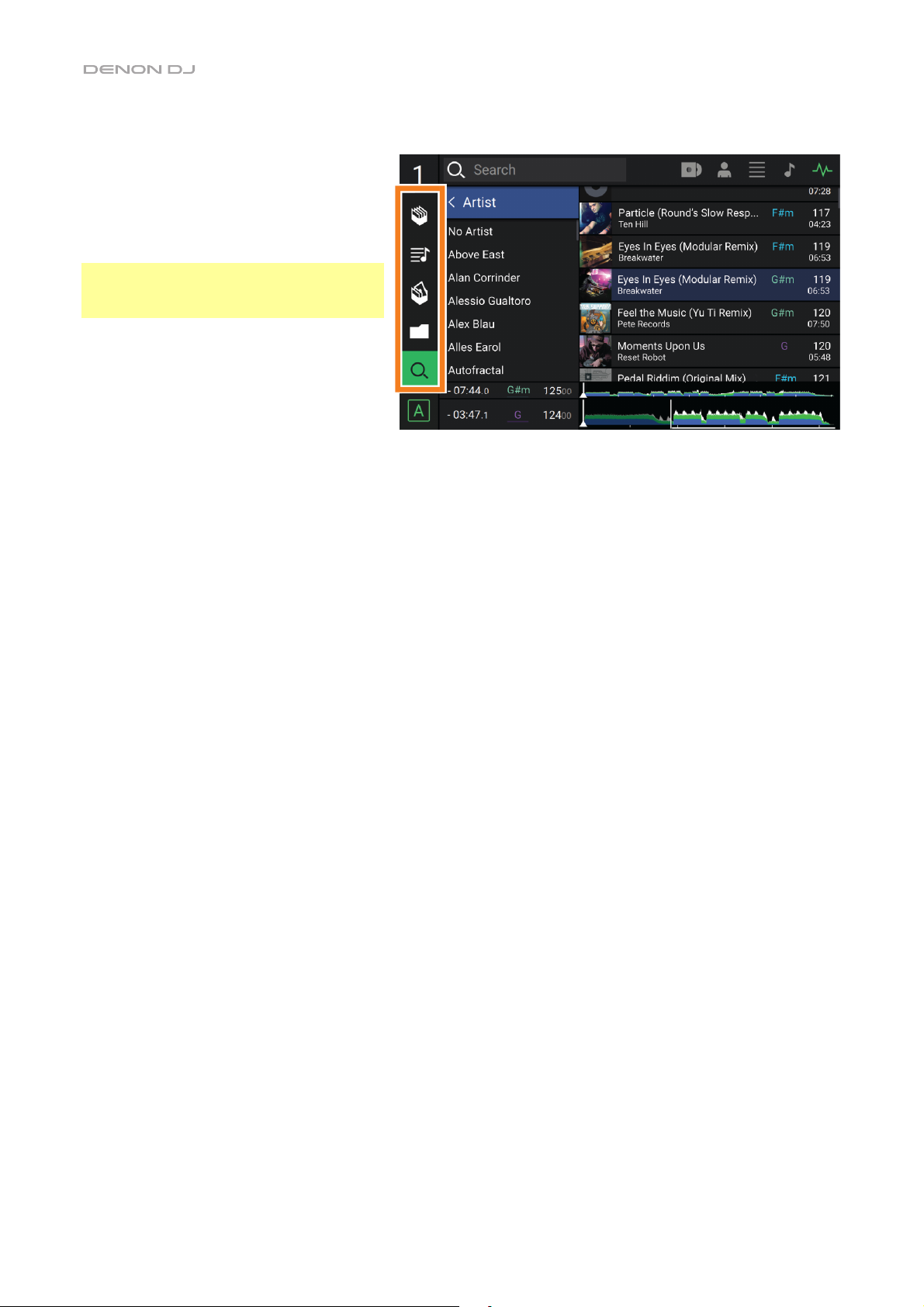
Browse View
Use the Browse View to view your music
library and load a track to the deck. You
can also search through crates and
playlists, add tracks to the Prepare list,
and search through your tracks using
sorting and filtering features.
Important: Visit denondj.com and find
the webpage for SC5000M Prime to
download the Engine Prime software.
Use the five icons on the left side to
navigate while in Browse View:
• Crates: Your crates are collections
of tracks arranged however you
want. You may have crates for
different genres or styles, for
albums from a specific decade, etc.
You can use the included Engine
Prime software to create crates to
use here.
• Playlists/History: Your playlists are lists of tracks arranged in a specific order. You may have
playlists for different types of clubs or events, for specific genres, etc. You can use the included
Engine Prime software to create playlists to use here. This is also where you can view the playback
history. If there are no playlists, only the history will be shown in this view.
• Prepare: You can load tracks to the Prepare list so that you can refer to them later when you want to play
them during your performance (rather than searching through your entire library for the next track to play).
• Files: Use this option to browse the list of all files on a USB drive or SD card.
• Search: Use this option to search through your tracks by keyword. The search results are based on
the album name, artist name, track name, key, and tempo.
Swipe a list up or down to browse through it (e.g., your list of crates, your list of playlists, or your list of
tracks). Alternatively, press the Back or Forward buttons to select a list, and then turn the Select/Load
knob. Press and hold Shift and turn the Select/Load knob to scroll quickly through the list. You can also
tap and drag the scroll bar on the right edge of the list.
Tap an icon or item in a list to select it. Alternatively, press the Select/Load knob.
Swipe a track to the right to load it to the deck. Alternatively, press the Select/Load knob.
Swipe a track to the left to add it to the Prepare list. Alternatively, press and hold Shift and press the
Select/Load knob. Swipe a track to the left in the Prepare list to remove it.
Tap and hold your finger on a track to show its information window. Tap the information window to close it.
Tap the Search field and use the keyboard that appears in the display to search through your tracks by
keyword. The search results are based on the album name, artist name, track name, key, and tempo.
12
Page 13
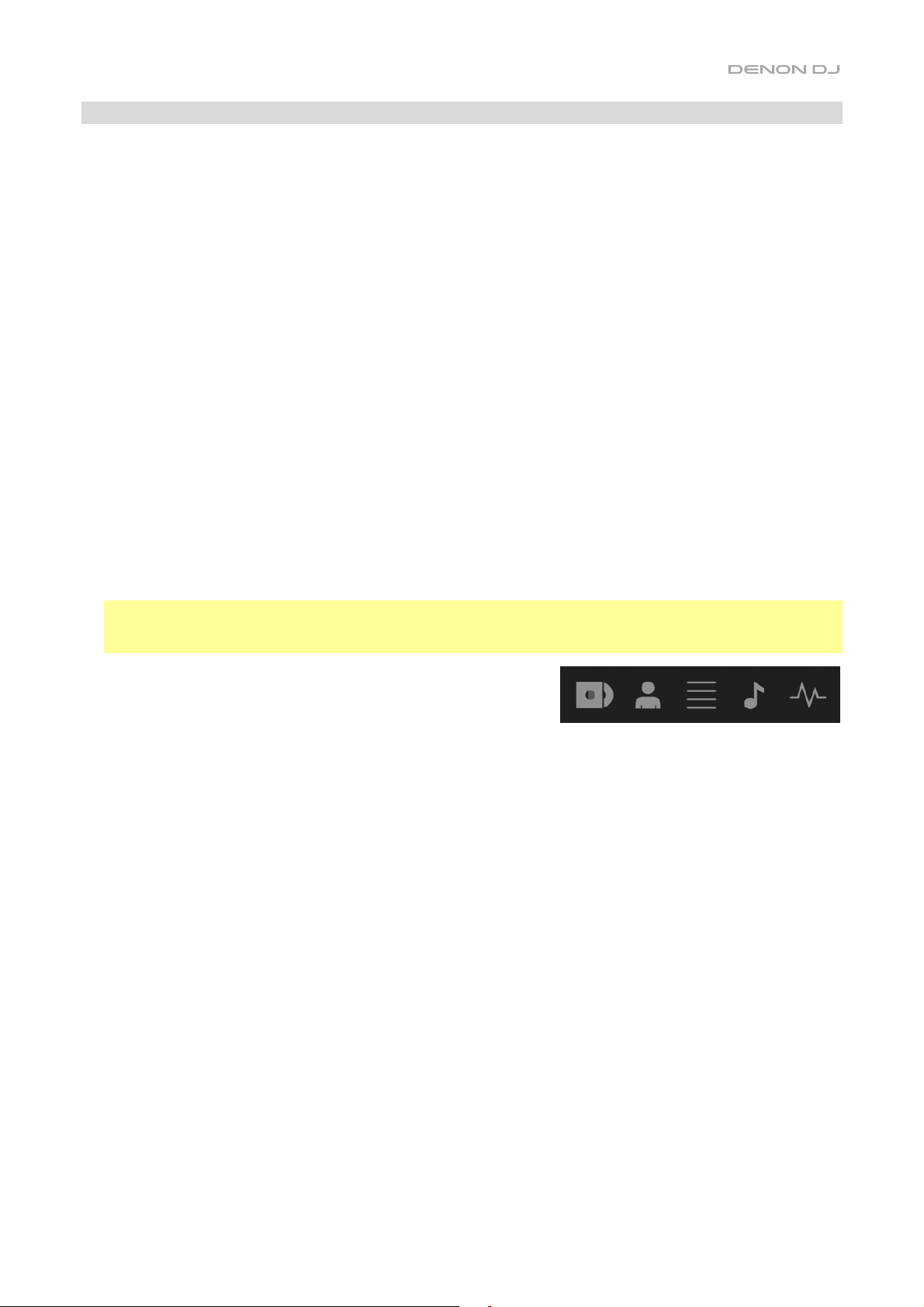
Performing
Loading & Removing Tracks
While viewing any track list:
To load a track to the deck, swipe the track to the right. Alternatively, press the Select/Load knob.
To add a track to the Prepare list, swipe the track to the left. Alternatively, press and hold Shift and press
the Select/Load knob.
To show a track’s information, tap and hold your finger on it.
While viewing the Prepare list:
To remove a track from the Prepare list, swipe the track to the left.
To remove all tracks from the Prepare list, tap the Clear button in the upper-right corner of the display.
Searching & Filtering Tracks
To search, tap the Search field and use the keyboard that appears in the display. The search results are based on
the following criteria: album name, artist name, track name, key, and tempo.
To hide the keyboard, tap the keyboard icon in the lower-right corner of the virtual keyboard. Alternatively, tap
anywhere on the screen other than the keyboard or the Search field.
To filter your tracks, tap Genre, Album, Artist, Key, or BPM, and then tap one of the available options. Only
tracks tagged with that genre, album, artist, key, or BPM will be shown. (By default, the key is notated using the
Camelot system.)
Note: You can also use the Preferences to set whether you want to show tracks with the same key only or
tracks with compatible keys as well as the “tolerance” of BPM filter (to include tracks with tempos within 1–15
BPM of the selection). See Configuration > Preferences to learn more.
To sort the list of results by album, artist, track name, key, or tempo,
tap one of the 5 icons in the upper-right corner. Tap it again to
reverse-sort the results.
Album Artist Track Key BPM
Playback & Cueing
To play or pause a track, press Play/Pause (/).
To scratch a track, move the platter when the Motor is set to On and audio is playing.
To set the cue point, press Shift+Cue at the desired location during playback.
To return to the cue point and stop, press Cue.
To return to the cue point and keep playing, press Shift+Play/Pause (/).
To reverse playback, press Shift+Censor/Reverse. The button will flash while playback is reversed.
To return to normal playback, press Censor/Reverse.
To censor playback, press and hold Censor.
To return to normal playback, release Censor. Normal playback will resume from where it would have been if
you had never engaged the Censor feature (i.e., as if the track had been playing forward the whole time).
To skip to the previous or next track, press one of the Track Skip / buttons.
To return to the beginning of a track, press Track Skip in the middle of a track.
To scan quickly through the track, press and hold Shift and then press one of the Beat Jump buttons.
To enable or disable Slip Mode, press Slip. In Slip Mode, you can jump to cue points, use the platters, or pause the
track while the track’s timeline continues (the lower half of the waveform in the main display will continue moving
forward). When you stop whatever action you are performing, the track will resume normal playback from where it
would have been if you had never done anything (i.e., as if the track had been playing forward the whole time).
13
Page 14
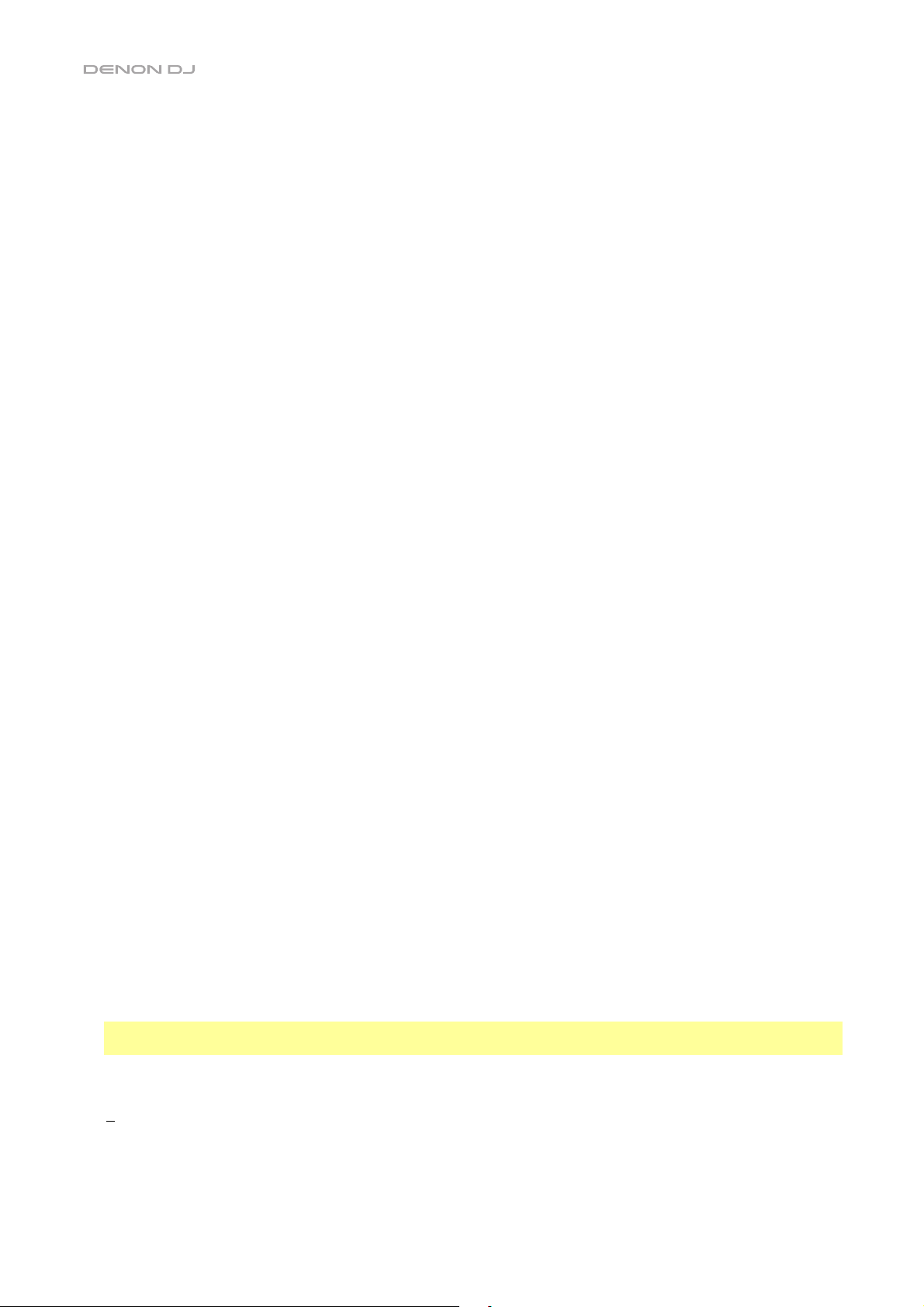
To jump to a specific location in the track:
• If Needle Lock is disabled: tap the desired location in the track overview.
• If Needle Lock is enabled: pause playback and then tap the desired location in the track overview. Alternatively,
make sure the motor is on, then stop the platter with your hand or palm to swipe through the track overview.
See Configuration > Preferences to learn about Needle Lock.
To zoom in and out of the waveform, place two fingers on the display and spread them apart or pinch them together.
Alternatively, turn the Select/Load knob.
Looping & Beat-Jumping
To create and activate an auto loop, press the Auto Loop knob.
To set the auto loop length, turn the Auto Loop knob to select the number of beats: 1/32, 1/16, 1/8, 1/4, 1/2, 1, 2, 4, 8,
16, 32, or 64.
To create and activate a manual loop, press Loop In to set the start point, and then press Loop Out to set the end
point. The loop will be activated immediately, and the loop will be indicated as a shaded area in the waveform and
track overview.
To deactivate a loop, press the Auto Loop knob.
To move the loop, press and hold Shift and turn the Auto Loop knob while the loop is activated.
To double or halve the length of a loop, turn the Auto Loop knob while the loop is activated.
To beat-jump through a track, press one of the Beat Jump buttons. Each press will skip through the track by the
length of an auto loop, which you can set by turning the Auto Loop knob.
Syncing & Pitch Adjustment
To activate sync, press Sync on the unit that you want to control the BPM, which becomes the “master.” After Sync is
activated on that unit, press Sync on any additional units. The tempo of each unit will immediately synchronize to
match the tempo of the master unit.
The Sync state icon in the display will indicate the current status:
• Sync Off: Sync is deactivated.
• Tempo Sync: Only the tempo is synced (the BPM will match that of the master unit).
• Beat Sync: The tempo will be synced, and the track will be automatically be beat-matched with the track on the
master unit.
To deactivate sync on an SC5000M Prime unit, press Sync again, or press Shift+Sync, depending on the setting
of Sync Button Action in the Preferences.
To set a different SC5000M Prime unit as the master, press Master. All connected SC5000M Prime units with Sync
activated will use the tempo of this unit.
To adjust the track’s pitch, move the pitch fader. You can do this only when the deck is not synced.
Important: If Sync is activated, moving the pitch fader on the “master” SC5000M Prime unit will change the speed of
all synced units, while moving the pitch fader on other units will do nothing.
To adjust the track’s pitch momentarily, press and hold one of the Pitch Bend –/+ buttons.
To adjust the range of the pitch fader, press and hold Shift and press one of the Pitch Bend –/+ buttons to select
+4%, 8%, 10%, 20%, 50%, or 100%.
To reset the track’s pitch to 0%, press Shift+Key Lock/Pitch Reset. The track’s pitch will return to its original pitch
(0%) regardless of the position of the pitch fader.
To lock or unlock the track’s key, tap the Key Lock icon in the master display. Alternatively, press Shift+Key Lock.
When Key Lock is activated, the track’s key will remain the same even if you adjust its speed.
14
Page 15
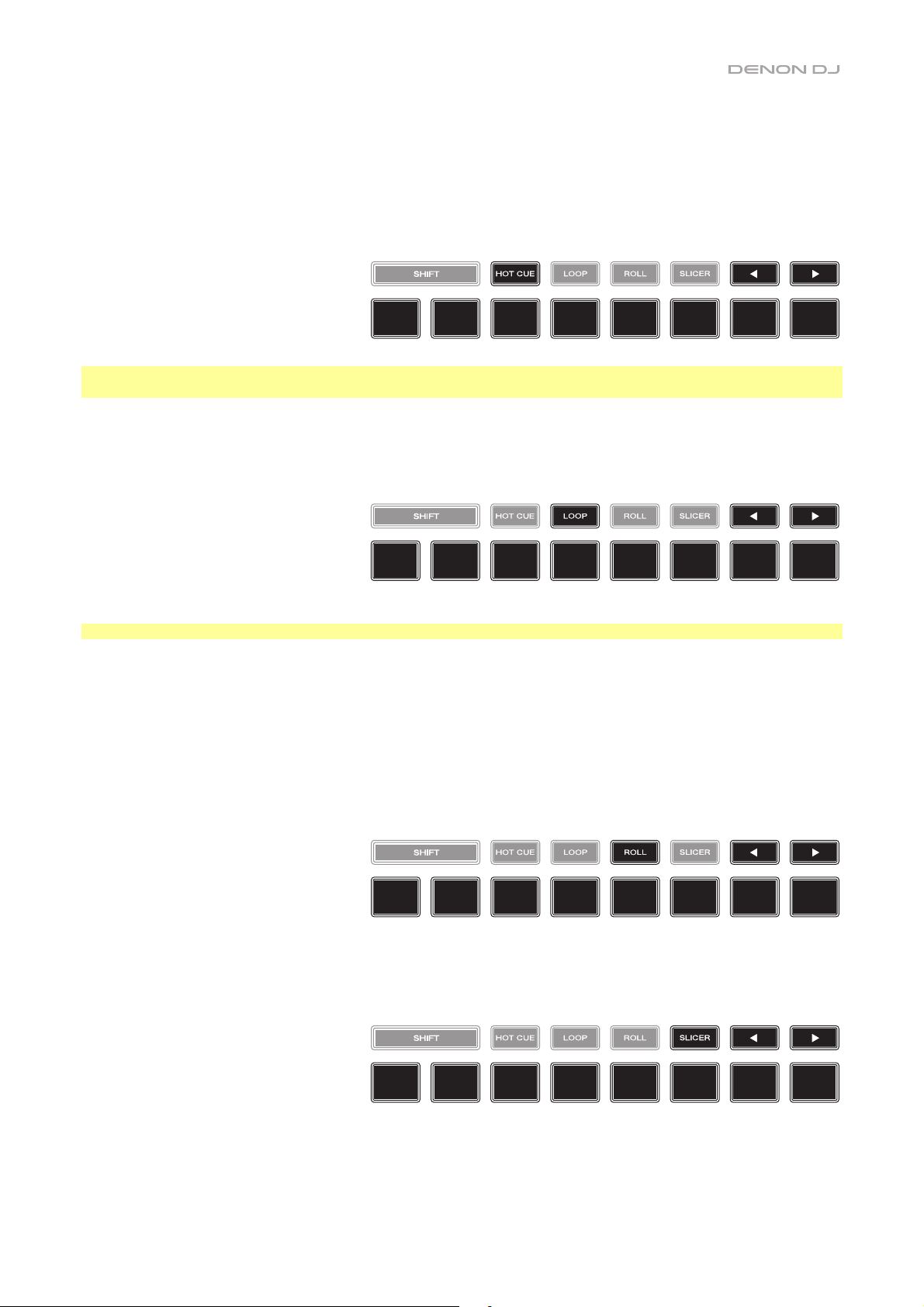
Pad Modes
The 8 pads have different functions in each pad mode. The Parameter / buttons will make adjustments specific to each pad mode.
To enter each pad mode, press the corresponding button: Hot Cue, Loop, Roll, or Slicer.
Hot Cue Mode
In Hot Cue Mode, you can use each pad to jump to an assigned hot cue point.
Tip: You can use the Engine Prime software to set, name, and assign colors to your hot cue points. The names and colors will
appear in the display for reference.
To assign a hot cue to a pad, press an unlit pad at the desired location in the track. The pad will light up when a hot cue point
is assigned.
To jump to a hot cue point, press the corresponding pad.
To clear a hot cue from a pad, press Shift and the desired pad. The pad will turn off when there is no hot cue point assigned to it.
Loop Modes
Hot
Cue 1
Loop 1 Loop 2 Loop 3 Loop 4 Loop 5 Loop 6 Loop 7 Loop
Hot
Cue 2
Hot
Cue 3
Hot
Cue 4
Hot
Cue 5
Hot
Cue 6
Hot
Cue 7
Hot
Cue 8
8
In Manual Loop Mode, you can use each pad to activate an assigned loop. Pressing Loop for the first time will always enter
Manual Loop Mode.
Tip: You can use the Engine Prime software to set and name your loops. The names will appear in the display for reference.
To assign a loop to a pad and activate it, press an unlit pad to create a Loop In point at the current location, and then
press it again to create the Loop Out point at another location. You can also assign an auto loop to a pad by pressing
an unlit pad while in the auto loop. The loop will activate immediately, and the pad will light up.
To activate a loop, press the corresponding pad.
To delete a loop, press Shift and the desired pad.
In Auto Loop Mode, you can use each pad to create and activate an auto loop. Pressing Loop while in Manual Loop Mode will
enter Auto Loop Mode.
To activate an auto loop, press a pad. The display will show the length of the auto loop for each pad.
To deactivate an auto loop, press the pad again.
Roll Mode
In Roll Mode, you can press and hold each pad to trigger a “loop roll” of a certain length while the track’s timeline continues (the
lower half of the waveform in the display will continue moving forward). When you release the pad, the track will resume normal
playback from where it would have been if you had never done anything (i.e., as if the track had been playing forward the whole time).
To trigger a roll, press the corresponding pad. Pads with triplet-based loop rolls are indicated are lit with a different color.
(T denotes a triplet-
based time division)
1/8-Beat
Roll
1/4T-Beat
Roll
1/4-Beat
Roll
1/2T-Beat
Roll
1/2-Beat
Roll
1T-Beat
Roll
1-Beat
Roll
2-Beat
Roll
Slicer Mode
Slice 1 Slice 2 Slice 3 Slice 4 Slice 5 Slice 6 Slice 7 Slice
8
In Slicer Mode, the 8 pads represent 8 sequential beats—“slices”—in the beatgrid. When you press Slicer, you automatically
activate an 8-beat loop. The currently playing slice is represented by the currently lit pad; the light will “move through the pads”
as it progresses through the 8-slice phrase. You can press a pad to play that slice. When you release the pad, the track will
resume normal playback from where it would have been if you had never pressed it (i.e., as if the track had been playing forward
the whole time).
To play a slice, press the corresponding pad.
15
Page 16
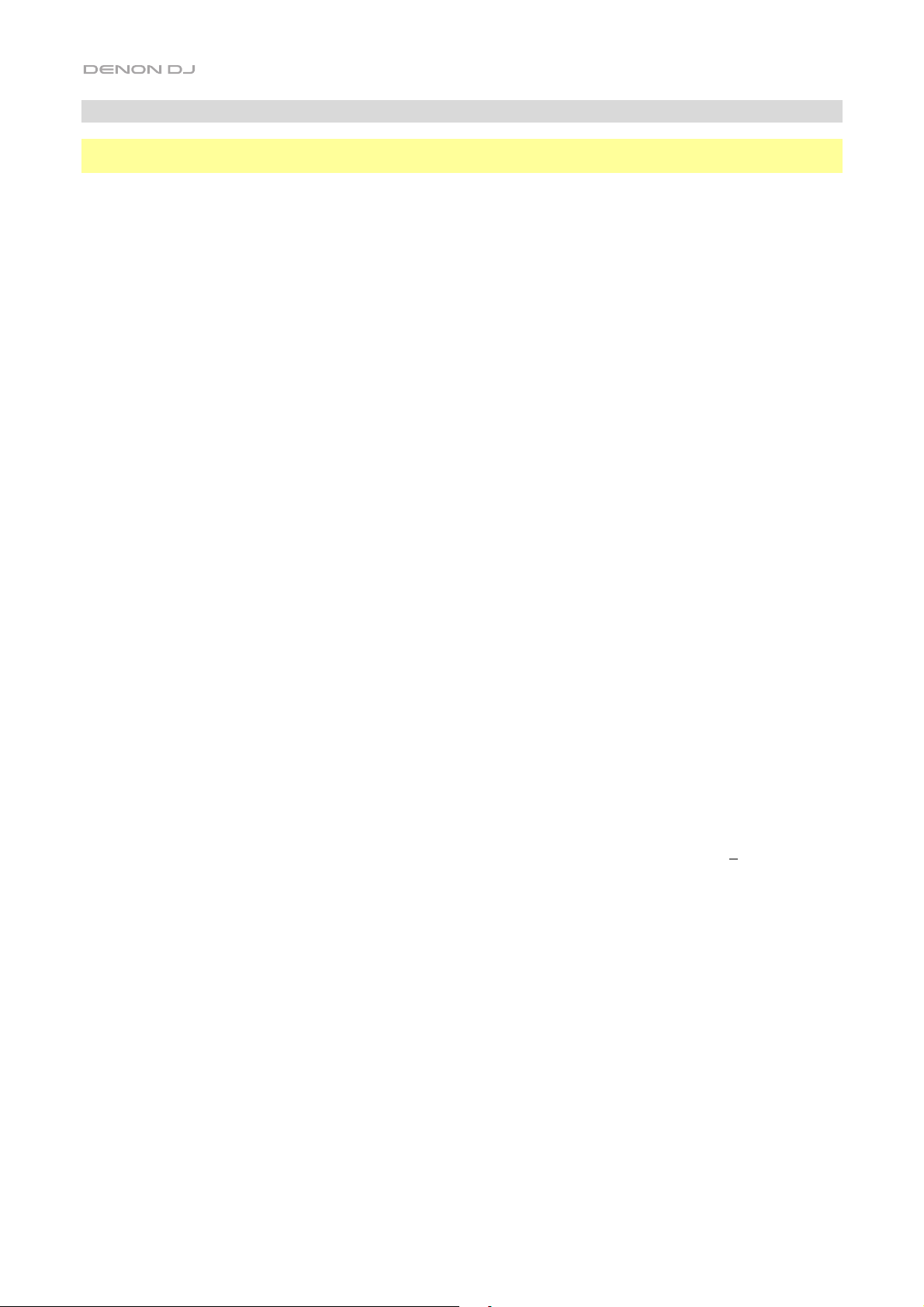
Configuration
Important: All items in the Shortcuts screen are also in the Preferences. If you change a setting in one screen, it
will also change it in the other.
Shortcuts
To open the Shortcuts screen, press Shortcuts.
To close the Shortcuts screen, tap the X in the upper-right corner.
In the Shortcuts screen, tap an option to select it:
• Layer Color: This setting determines the color of the light ring around the platter for each layer. Tap A or
B in the center to select the layer, and then tap a color to select it. The light ring will change color
immediately. Tap the X to return to the previous screen.
• Cue/Loop Quantization: This setting determines the degree of quantization for time-based features.
Select 1/8 beat, 1/4 beat, 1/2 beat, 1 beat, or 4 beats.
• Sync Mode: This setting determines the degree of synchronization applied when you press the Sync
button on SC5000M Prime:
o Tempo: Only the tempo will be synced (the BPM will match that of the master deck).
o Beat: The tempo will be synced, and the track will be automatically be beat-matched with the
track on the master unit.
o Bar: The tempo will be synced, and the track will be automatically bar-matched with the track on
the master unit (the downbeats of each bar will be aligned).
• Screen Brightness: This setting determines the brightness of the main display: Low, Mid, High, or Max.
• Player #: This setting determines the number of this player. When selecting a source device to browse, this
number is shown next to the device name in the display.
Preferences
To open the Preferences screen, press and hold View/Preferences/Utility and then tap the Preferences tab.
To close the Preferences screen, tap the X in the upper-right corner.
In the Preferences screen, swipe up or down to scroll through the options, and tap an option to select it:
• Track Start Position: This setting determines where the beginning of a track is after it loads. Select the
actual start of the file (Track Start) or the automatically detected beginning of an audio signal (Cue
Position).
• Default Speed Range: This settings determines the range of the pitch fader. Select +4%, 8%, 10%,
20%, or 50%.
• Sync Mode: This setting determines the degree of synchronization applied when you press the Sync
button on SC5000M Prime:
o Tempo: Only the tempo will be synced (the BPM will match that of the master deck).
o Beat: The tempo will be synced, and the track will be automatically be beat-matched with the
track on the master unit.
o Bar: The tempo will be synced, and the track will be automatically bar-matched with the track on
the master unit (the downbeats of each bar will be aligned).
• Sync Button Action: This setting determines how the Sync button will act when pressed.
o Toggle: This mode allows you to toggle sync on and off without having to hold Shift.
o Shift Disable: This mode requires Shift to be held in order to turn off sync.
• Cue/Loop Quantization: This setting determines the degree of quantization for time-based features: hot
cue points, loops, and loop rolls. Select 1/8 beat, 1/4 beat, 1/2 beat, 1 beat, or 4 beats.
• Paused Hot Cue Behavior: This setting determines how pads will play their hot cue points. When set to
Momentary, playback will start from a hot cue point when you press and hold its pad—release the pad to
return to the hot cue point. When set to Trigger, playback will start from a hot cue point (and continue)
when you press and release its pad.
16
Page 17
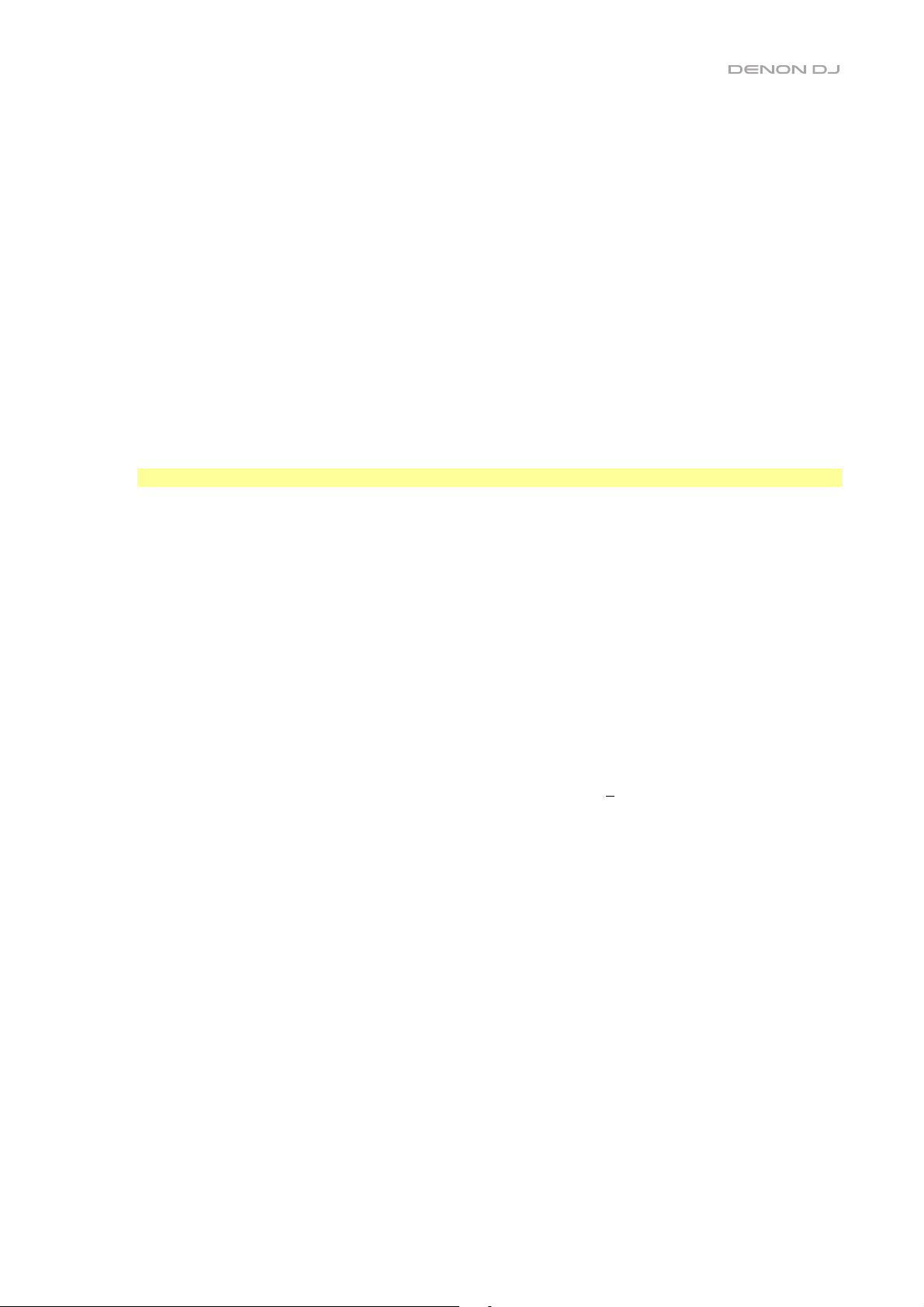
• Platter Play/Pause Behavior: This setting will determine how quickly your track starts to play. When set
to Normal, the track will play in relation to the motor start-up speed. When set to Instant, the song will
begin playing immediately, and the motor and platter will catch up to the song within a few milliseconds.
• Default Loop Size: This setting determines the default size of an auto loop when you load a new track to
the deck: 1, 2, 4, 8, or 16 beats.
• Smart Loops: This setting determines whether or not a manual loop will be automatically expanded or
reduced to a conventional length (e.g., 2 beats, 4 beats, 8 beats, etc.) when you set it. Select On or Off.
This setting works independently of the quantization setting.
• Time Format: This setting determines whether or not pitch adjustment affects how the track time is
displayed. When set to Static, the track’s time corresponds to locations in the track as usual; adjusting
the pitch does not affect it. When set to Dynamic, the track’s time will automatically adjust to account for
changes in pitch. For instance, if you set the pitch fader to -8%, the track time will increase so it is 8%
longer.
• Track End Warning: This setting determines how long before the end of a track SC5000M will warn you
that it is nearing the end. If the track is on the currently selected layer, the platter ring and track overview
will flash. If the track is on the opposite layer, the Layer button will flash.
• On Air Mode: This setting changes the platter ring illumination when the channel fader on the X1800
mixer is up or down, indicating an active or "on air" deck. When this setting is On, raising the channel
fader will change the platter color from white to the selected color. When this setting is Off, the userselected color will always be shown regardless of the channel fader position.
Note: This requires an X1800 connected via Ethernet.
• Lock Playing Deck: This setting determines whether or not you will be able to load a track to the deck as
it is playing. Select On or Off. When this setting is on, the deck must be paused in order to load a track to
it.
• Needle Lock: This setting determines whether or not you can tap the track overview in the display to jump
to that location in the track during playback. Select On or Off. You can use the track overview while
playback is stopped regardless of this setting. Alternatively, if Needle Lock is On and Motor is On, stopping
the platter with your hand or palm will allow you to swipe through the track overview.
• Pad Lock: This setting determines whether the pads and pad mode buttons (Hot Cue, Loop, Roll, Slicer)
are enabled or disabled. Select On or Off.
• Key Notation: This setting determines how the track key is notated in the display. You can view the key
as all Sharps, all Flats, Open Key, or Camelot.
• Key Filter: This setting determines whether the Key filter shows tracks with the same key only (Match) or
tracks with compatible keys (Compatible).
• BPM Range: This setting determines the lowest- and highest-possible BPM values that will be used when
tracks are analyzed: 58–115, 68–135, 75–155, 88–175, or 98–195 BPM.
• BPM Filter Tolerance:
This setting determines the “tolerance” of the BPM filter so you can include tracks
with tempos that are within a small range of the selected tempo. Select +0, 1, 2, 3, 5, 10, or 15.
• Show Only File Name: This setting determines if you will view tracks by their file names instead of by
their metadata (tags). Select On or Off.
• Deck Layer Colors: These settings determine the colors of the light ring around the platter for each layer
on each player. Tap the arrow next to A or B to select the layer, and then tap a color to select it. The light
ring will change color immediately. Tap the X to return to the previous screen.
Utility
To open the Utility screen, press and hold View/Preferences/Utility and then tap the Utility tab.
To close the Utility screen, tap the X in the upper-right corner.
In the Utility screen, swipe up or down to scroll through the options, and tap an option to select it:
• Player #: This setting determines the number of this player. When selecting a source device to browse,
this number is shown next to the device name in the display.
• Layer B: This determines whether this SC5000M Prime will use both deck layers (On) or just one (Off).
• Screen Brightness: This setting determines the brightness of the main display: Low, Mid, High, or Max.
• Model: This is the product name.
• Firmware Version: This is the current version of the unit’s Engine Prime operating system.
• SC5000M Controller: This is the current version of the unit’s controller firmware.
• Update Firmware: Use this option to restart SC5000M Prime in Update Mode, which enables you to
update its firmware. Follow the firmware update instructions included with the firmware update package
you downloaded.
17
Page 18
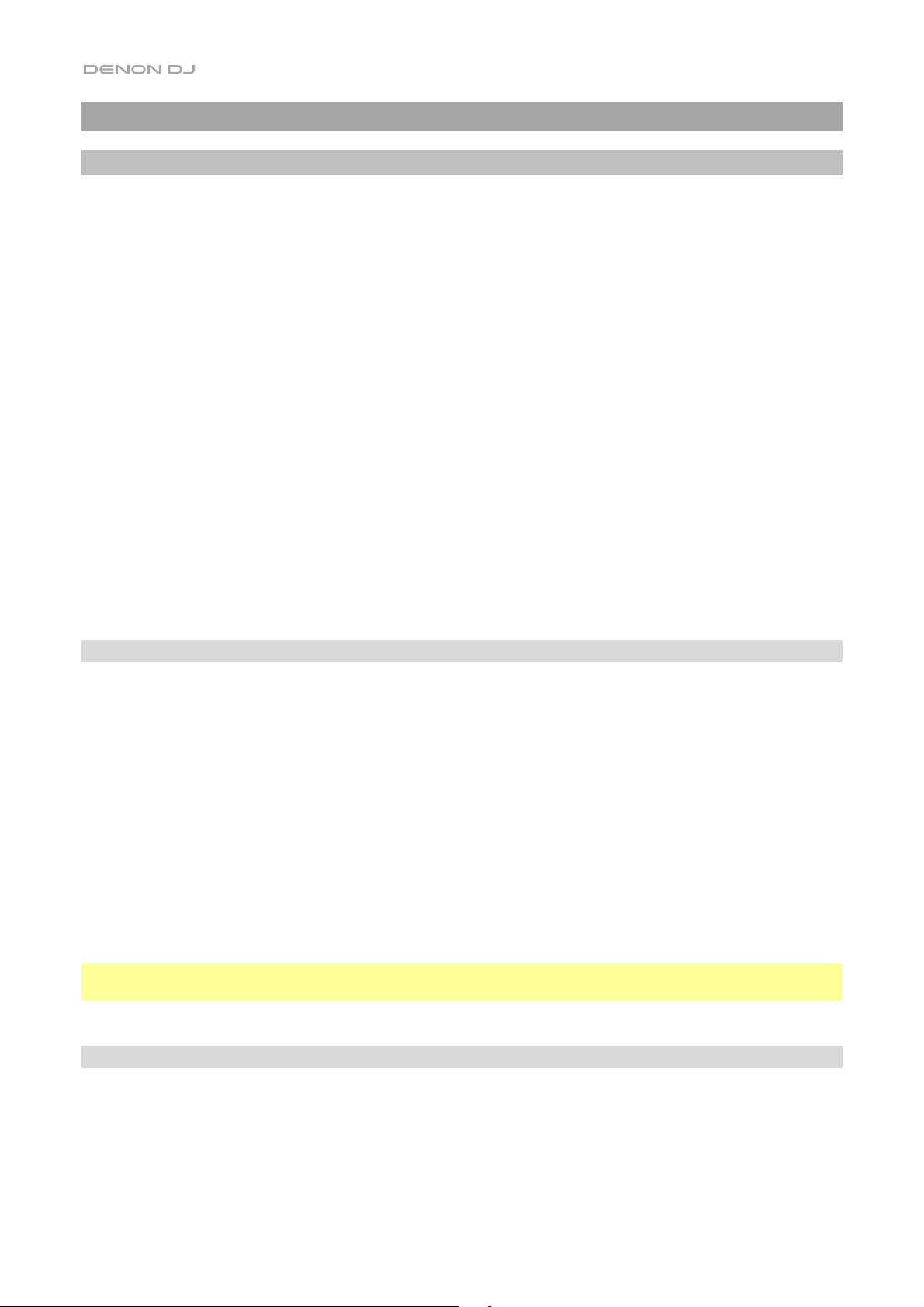
Guía del usuario (Español)
Introducción
Gracias por comprar el SC5000M Prime. En Denon DJ, sabemos que usted se toma la música en serio. Por
eso es que diseñamos nuestros equipos con una sola cosa en mente—hacer que pueda tocar su mejor
interpretación.
Características:
• Plato motorizado con vinilo de 18 cm (7 pulg.) reales
• Pantalla HD de 18 cm (7 pulg.) con gestos multitáctiles
• Salidas de audio digital a 24 bits / 96 kHz
• Reproducción de dos capas con salidas de audio individuales
• Reproduce formatos de audio sin compresión (FLAC, ALAC, WAV)
• 8 disparadores multifunción para cues, bucles, cortes y rulos
• Color RGB personalizable alrededor de la rueda de avance
• (3) entradas USB y (1) entrada SD para la reproducción de música
• Salida LAN para enlazar hasta cuatro reproductores
• Incluye el software de gestión musical Engine Prime
Contenido de la caja
SC5000M Prime
(2) Cables de audio RCA
Cable USB
Cable alargador USB
Cable de red
Cable de corriente
Paño de limpieza
Tarjeta de descarga de software
Guía del usuario
Manual sobre la seguridad y garantía
Importante: Visite denondj.com y busque la página web de SC5000M Prime para descargar el software
Engine Prime.
(pares estéreo)
Soporte
Para obtener la información más reciente acerca de este producto (documentación, especificaciones
técnicas, requisitos de sistema, información de compatibilidad, etc.) y registrarlo, visite denondj.com.
Para obtener soporte adicional del producto, visite denondj.com/support.
18
Page 19
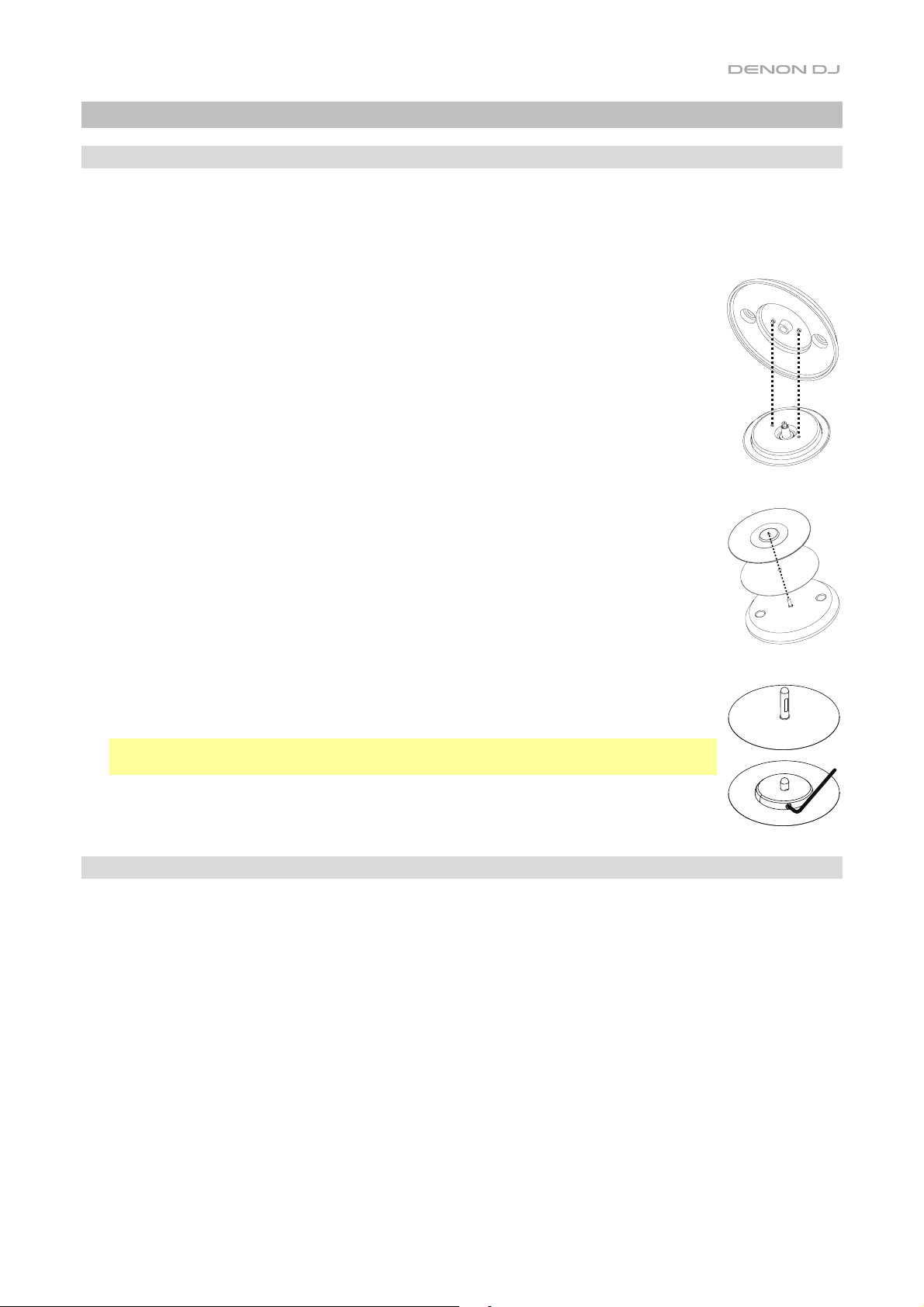
Instalación
1. Armar el plato
1. Retire la base del SC5000M Prime del embalaje. Retire el conjunto del plato del embalaje (debajo del
SC5000M Prime). Coloque el SC5000M Prime sobre una superficie plana y estable para su ensamble y
operación.
2. Coloque el plato en el motor alineando los pernos de la parte inferior del plato con los
orificios del motor. Presiónelo firmemente. Asegúrese de que gire de manera uniforme
y sin tambalear en exceso.
3. Coloque la alfombrilla sobre el plato y luego el vinilo sobre la alfombrilla.
4. Alinee la muesca del eje con el tornillo del adaptador de bloqueo del eje. Use la llave
Allen (incluida) para apretar el tornillo, sujetando así el adaptador en el eje.
Nota: Al presionar el vinilo hacia abajo o al levantarlo hacia arriba mientras aprieta el
tornillo del eje, puede ajustar la fricción del deslizamiento según sus preferencias.
2. ¡Conecte y sea el DJ!
1. Asegúrese de que todos sus dispositivos estén apagados o que todos sus niveles de volumen estén en
sus posiciones mínimas.
2. Conecte las salidas de audio del SC5000M Prime (Layer A/B o Digital Outputs A/B) a las entradas de
su mezclador.
3. Conecte los puertos Link del SC5000M Prime a uno de los siguientes ejemplos de diagrama de
conexión.
4. Conecte cualquier dispositivo de salida (giradiscos, auriculares, amplificadores de potencia, altavoces,
etc.) a las salidas de su mezclador.
5. Conecte todos sus dispositivos a sus fuentes de corriente.
Al iniciar una sesión, encienda (1) el SC5000M Prime y las demás fuentes de entrada, (2) su mezclador y
luego (3) los dispositivos de salida.
Al finalizar una sesión, apague (1) los dispositivos de salida, (2) su mezclador y luego (3) el SC5000M Prime y
las demás fuentes de entrada.
19
Page 20
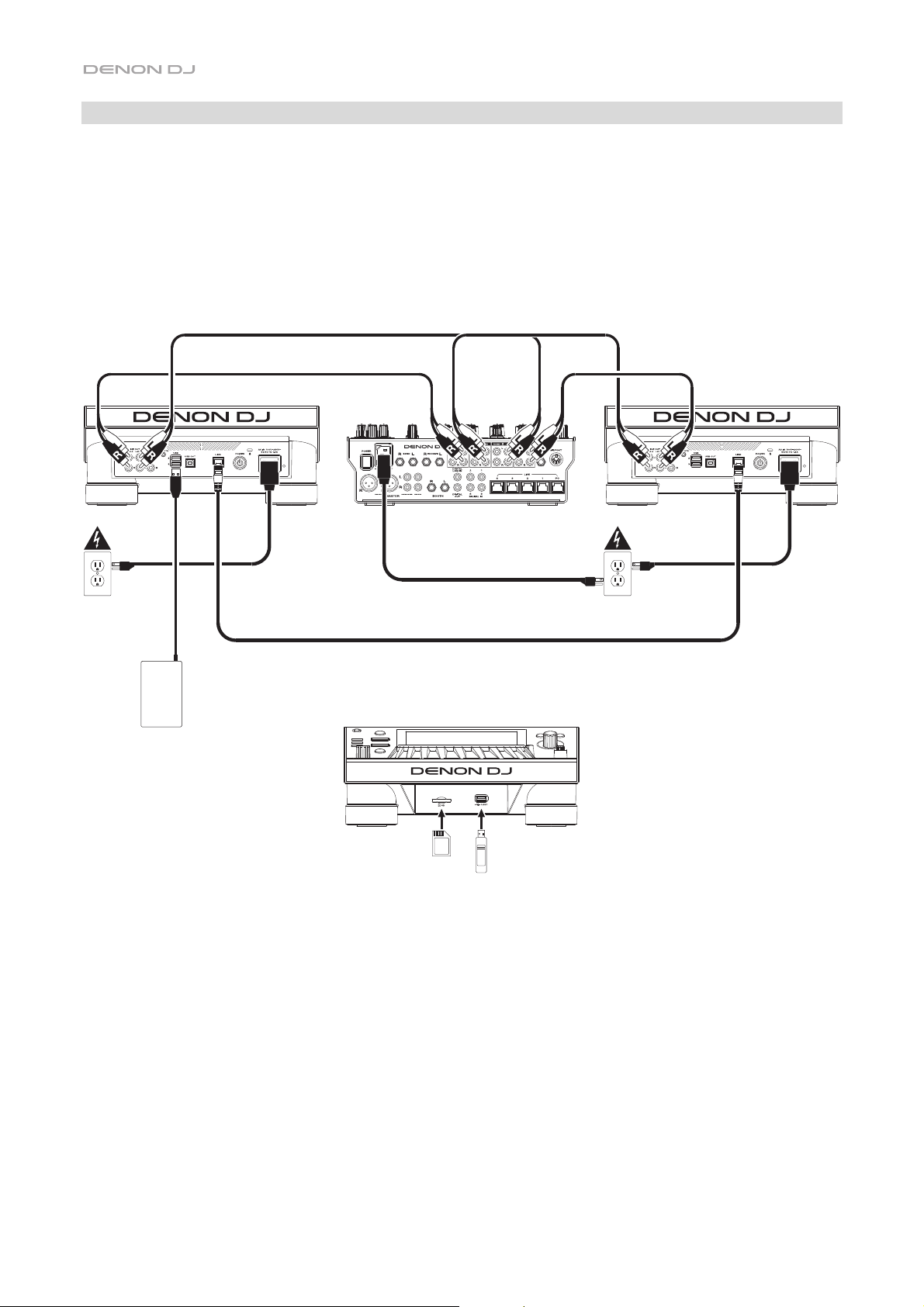
Diagramas de conexión
Los elementos que se muestran pero que no se enumeran en Introducción > Contenido de la caja se venden por
separado.
Ejemplo 1
Este ejemplo muestra 2 unidades SC5000M Prime con sus puertos Link conectados entre sí directamente.
SC5000M Prime
(panel trasero)
Toma de
SC5000M Prime
(panel trasero)
Mezclador X1800 Prime
(panel trasero)
Toma de
corriente
Unidad USB
SC5000M Prime
(panel frontal)
20
Tarjeta SD Unidad USB
Page 21
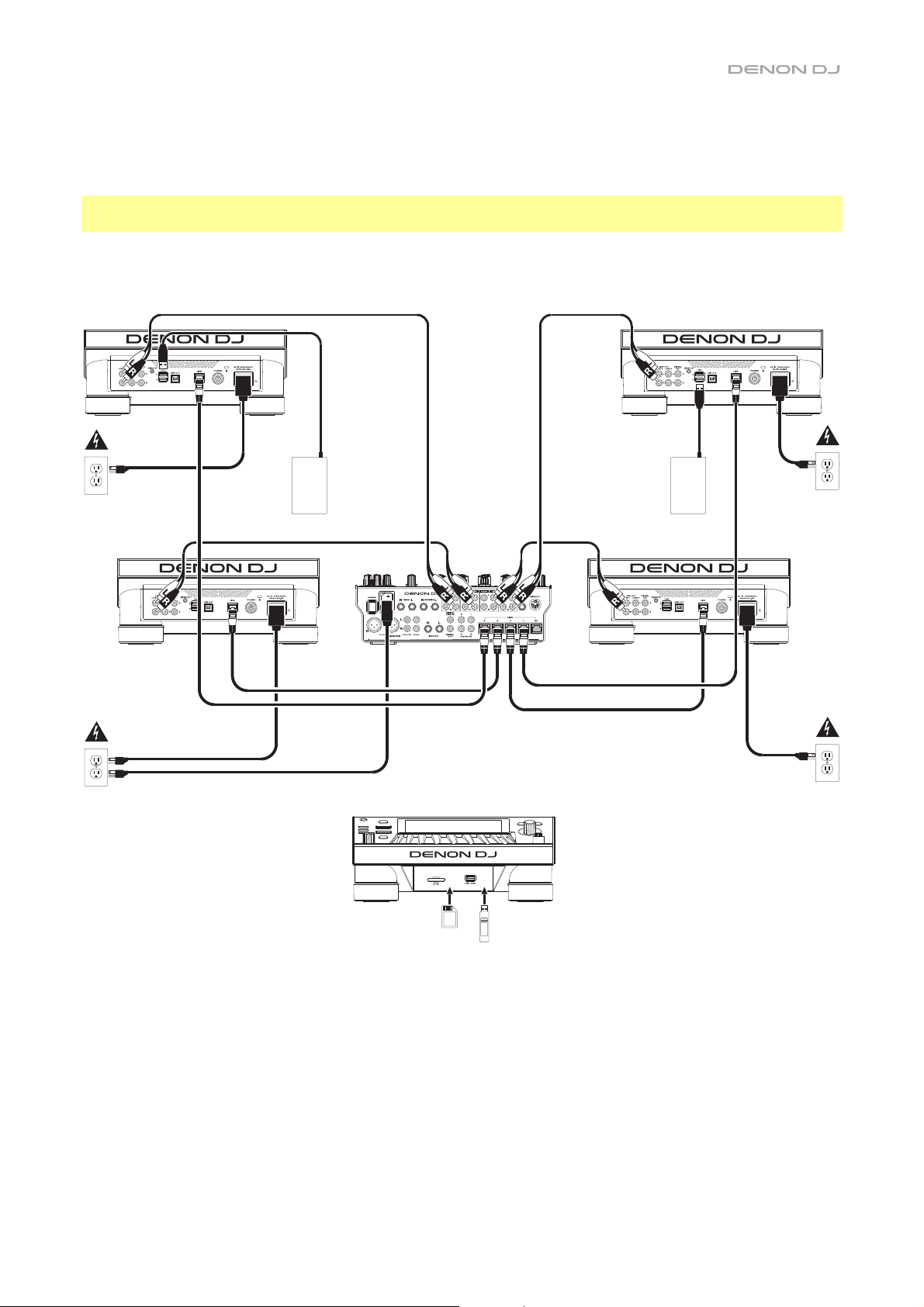
Ejemplo 2
Este ejemplo muestra 4 unidades SC5000M Prime con sus puertos Link conectados a los Puertos Link 1
de un mezclador X1800 Prime de Denon DJ. Todas las unidades están en red a través del mezclador.
Nota: Si utilizará un mezclador diferente para esta configuración, conecte los puertos Link de las 4 unidades
SC5000M Prime a un concentrador Ethernet en lugar de al mezclador.
SC5000M Prime
(panel trasero)
SC5000M Prime
(panel trasero)
–4
SC5000M
Prime
(panel trasero)
Suministro
eléctrico
Unidad
USB
Unidad
USB
SC5000M
Prime
(panel trasero)
Suministro
eléctrico
SC5000M Prime
(panel frontal)
Tarjeta SD
Unidad USB
Advertencia de radiofrecuencias: Este es un dispositivo móvil. Mantenga una distancia de al menos 20 centímetros / 8 pulgadas entre
la(s) estructura(s) de los transmisores que irradian radiofrecuencias y su cuerpo u otras personas en las cercanías.
21
Page 22
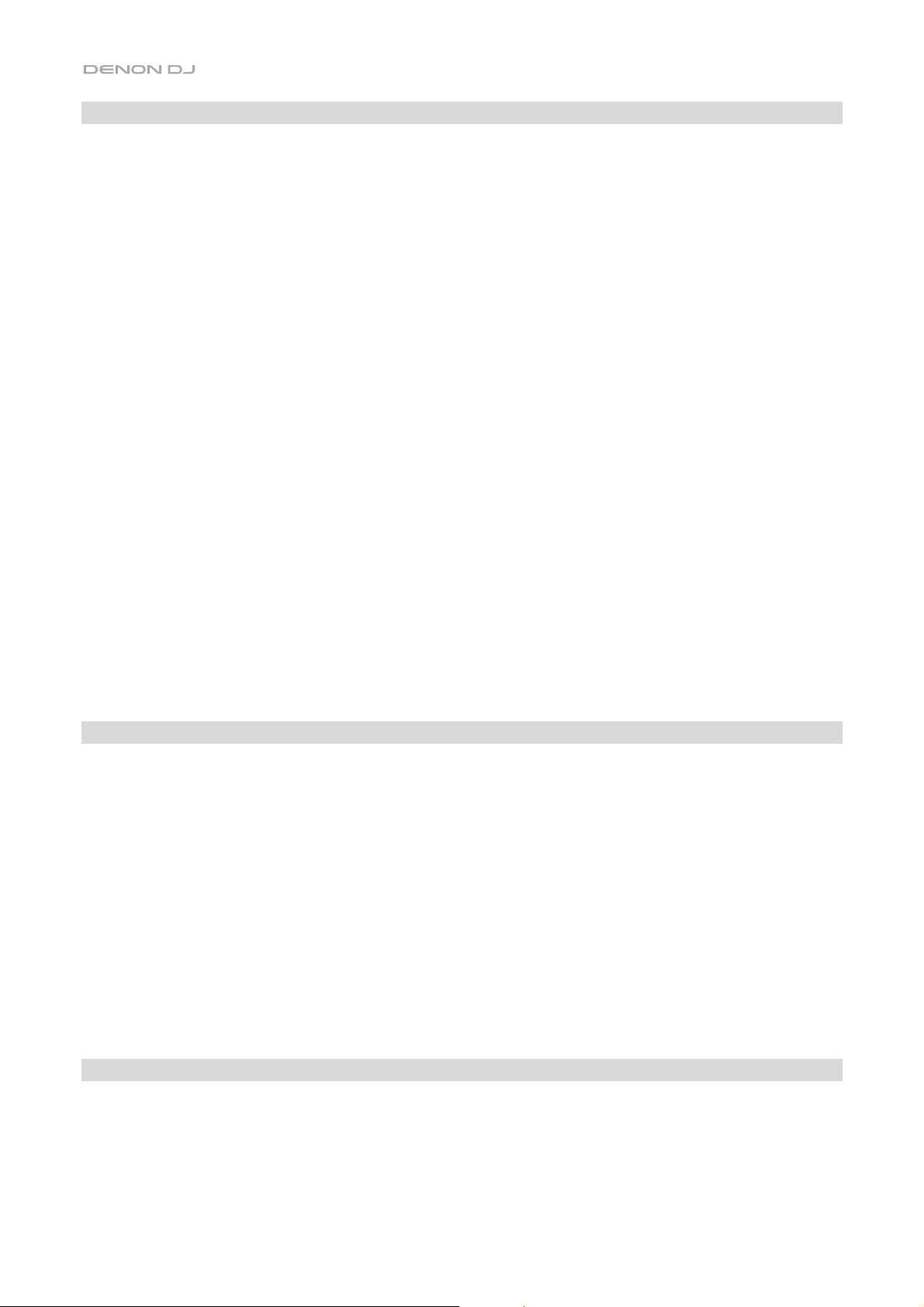
A
A
A
Análisis de archivo y dispositivos
El SC5000M Prime puede reproducir archivos de música desde unidades USB, tarjetas SD u otras unidades SC5000M
Prime conectadas. Asegúrese de estar usando únicamente los sistemas de archivos soportados (para unidades USB o
tarjetas SD) y formatos de archivo (para archivos de música) que se enumeran a continuación.
Sistemas de archivos soportados:
Formatos de archivo compatibles:
exFAT, FAT32 (recomendado), HFS+ (sólo lectura), NTFS (sólo lectura)
AC/M4A
IF/AIFF (44,1–192 kHz, 16–32 bits)
LAC
FLAC
MP3 (32–320 kbps, VBR)
MP4
Ogg Vorbis
WAV (44,1–192 kHz, 16–32 bits)
Si bien el SC5000M Prime puede reproducir pistas que aún no se han analizado, efectuarles un pre-análisis permite que
sus características funcionen de forma más efectiva. Puede analizar pistas en una de dos maneras:
• En el SC5000M Prime, cargue la pista: Cuando carga una pista para reproducirla, el SC5000M Prime la analizará
automáticamente (si aún no hubiera sido analizada). Esto puede demorar un momento en terminar, dependiendo de
la longitud de la pista. Puede empezar a reproducir la pista desde el comienzo inmediatamente, aunque tendrá que
esperar unos momentos a que termine el análisis.
• Use el software Engine Prime: El software Engine Prime incluido puede pre-analizar la biblioteca de música que
utilizará con el SC5000M Prime. También lo puede utilizar para organizar su biblioteca creando cajas y listas de
reproducción. También administra sus preferencias de hardware del SC5000M Prime (consulte Funcionamiento
para conocer más sobre este tema).
Visite denondj.com y busque la página web de SC5000M Prime para descargar el software Engine Prime.
Cómo eyectar una unidad USB o tarjeta SD:
1. Asegúrese de no estar reproduciendo ninguna de sus pistas en ninguna unidad SC5000M Prime conectada. Eyectar
un dispositivo descarga sus pistas de todas las unidades SC5000M Prime en red.
2. Pulse Media Eject. Aparecerá una lista de dispositivos conectados en la pantalla principal.
3. Toque y mantenga su dedo sobre el nombre de su dispositivo hasta que el medidor se agote y el nombre del
dispositivo desaparezca de la lista. Si se está reproduciendo actualmente una pista del dispositivo, se le preguntará
si desea continuar con la eyección, lo cual detendrá la pista. Toque Cancel para cancelar la eyección del dispositivo
o toque OK para eyectarlo.
Para detectar dispositivos adicionales, repita el paso 3.
Para regresar a la pantalla anterior, pulse Media Eject nuevamente o toque la X en la esquina superior derecha.
Conexiones en red
Puede conectar múltiples unidades SC5000M Prime entre sí mediante una red, permitiéndoles compartir bases de datos de
pistas, información de sincronización y BPM y cualquier otro dato de forma transparente a través de esta conexión.
Esta característica brinda algunas ventajas para sus actuaciones. Por ejemplo, si está usando cuatro unidades SC5000M
Prime, puede usar una de ellas para explorar todas las pistas en todos los dispositivos (unidades USB o tarjetas SD)
conectadas a cualquiera de estas unidades SC5000M. Entonces podrá reproducir cualquiera de estas pistas
inmediatamente sin tener que trasladar un dispositivo desde una unidad a otra.
Para conectar unidades SC5000M Prime entre sí mediante una red, utilice los cables de red incluidos para realizar
una de las siguientes acciones:
• Si sólo está usando dos unidades SC5000M Prime, conecte sus dos puertos Link.
• Si está usando dos o más unidades SC5000M Prime, conecte cada uno de sus puertos Link a un puerto Link (1–4)
en su mezclador X1800 Prime de Denon DJ.
• Cita utilizando dos o más unidades SC5000M Prime, conecte cada uno de sus puertos Link a un puerto Ethernet de
un enrutador.
Se encenderá la luz Network (Media Status) cuando la unidad SC5000M Prime esté correctamente conectada a una
red.
Configuración
El SC5000M Prime tiene diversos ajustes que puede personalizar en los Accesos directos (configuración básica) y las
Preferencias (configuración avanzada). Consulte Funcionamiento > Configuración para aprender sobre estos ajustes.
Para abrir los Accesos directos, pulse Shortcuts.
Para abrir las Preferencias, mantenga pulsado View/Preferences/Utility.
22
Page 23
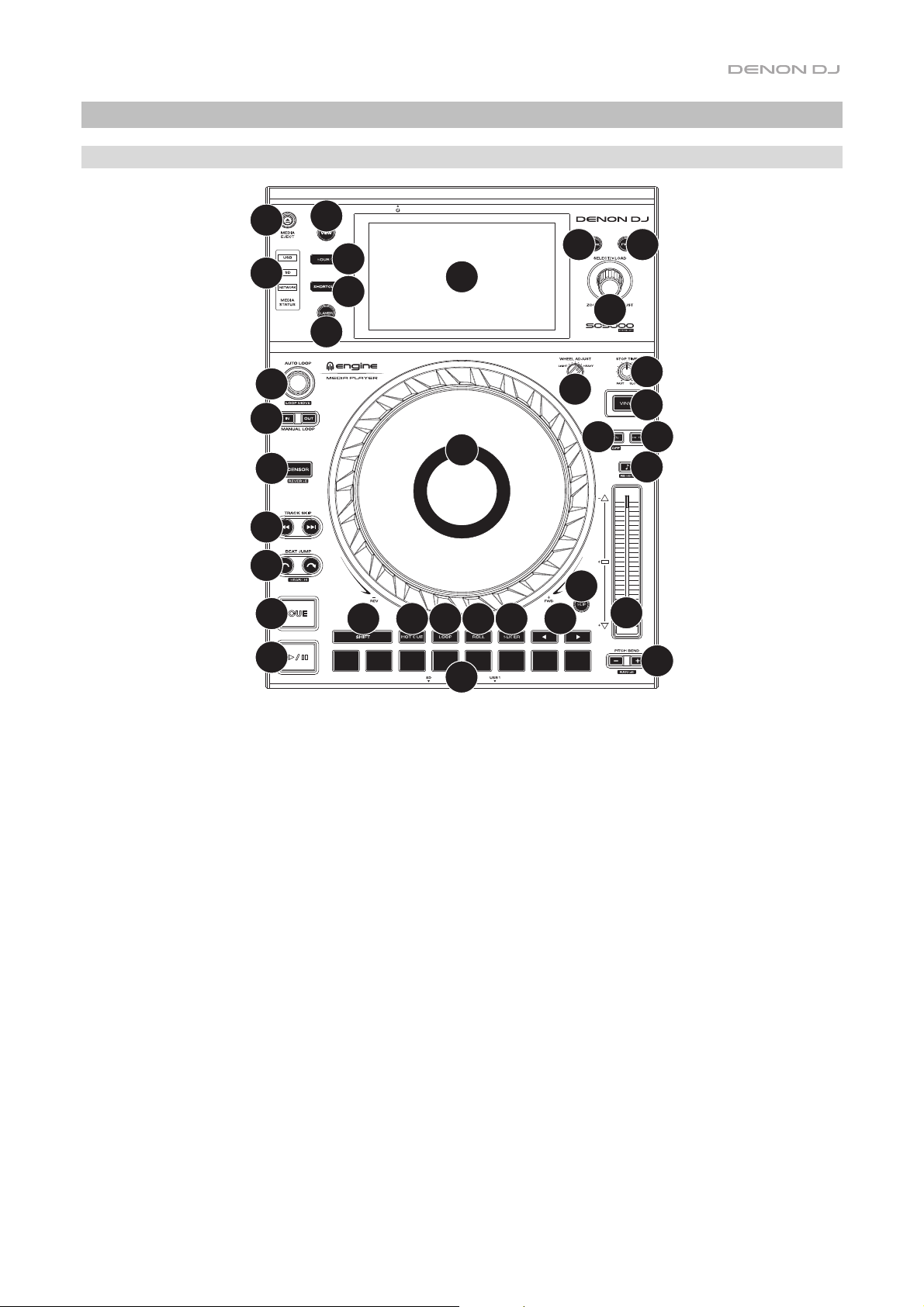
Características
Panel superior
4
8
5
6
3
2
1
9
7
10
21
13
14
22
20
18
19
23
33
12
32
11
25
17
34
24
16
23
27
28 29
30
31
15
26
Selección y exploración de medios
1. Pantalla principal: Esta pantalla multitáctil a todo color muestra información relevante sobre el funcionamiento
actual del SC5000M Prime. Toque la pantalla (y utilice los controles de hardware) para controlar la interfaz. Consulte
Funcionamiento > Vista general de la pantalla principal para obtener más información.
2. Selección de medios: Estas luces se iluminarán para indicar si el tipo de medio correspondiente está conectado:
USB, SD o Network.
3. Fuente: Pulse este botón para mostrar una lista de dispositivos disponibles conectados al SC5000M Prime en la
pantalla principal (otras unidades SC5000M Prime en red, unidades USB, tarjeta SD, etc.) Toque un dispositivo de la
lista para seleccionarlo.
4. Media Eject: Pulse este botón para mostrar una lista de dispositivos disponibles conectados a esa unidad
SC5000M Prime en la pantalla principal (por ejemplo, unidades de memoria USB conectadas a sus puertos USB o
una tarjeta SD insertada en su ranura para tarjeta SD).
Para expulsar un dispositivo, asegúrese de que no se esté reproduciendo ninguna de sus pistas (expulsar un
dispositivo descarga todas sus pistas de todas las unidades SC5000M Prime conectadas a la red), y luego toque y
mantenga su dedo sobre su nombre en la pantalla principal hasta que ya no aparezca el nombre del dispositivo.
5. Back: Pulse este botón para pasar a la ventana anterior. Estando en la vista de actuación, pulse el botón para entrar
en la vista de exploración.
6. Forward: Pulse este botón para pasar a la ventana siguiente. Estando en la vista de actuación, pulse el botón para
entrar en la vista de exploración.
7. Select/Load: Durante su actuación, gire esta perilla para agrandar o achicar la forma de onda de la pista.
Estando en la vista de exploración, gire esta perilla para desplazarse por la lista. Pulse esta perilla para seleccionar
un elemento o cargar en la bandeja la pista actualmente seleccionada. Mantenga pulsado Shift y luego gire esta
perilla para recorrer la lista rápidamente.
8. View/Preferences/Utility: Pulse este botón para alternar entre la vista de la biblioteca y la vista de la pista.
Mantenga pulsado este botón para entrar a la ventana de preferencias y utilidades.
9. Shortcuts: Pulse este botón para acceder a un menú reducido con opciones de reproducción y visualización.
Page 24
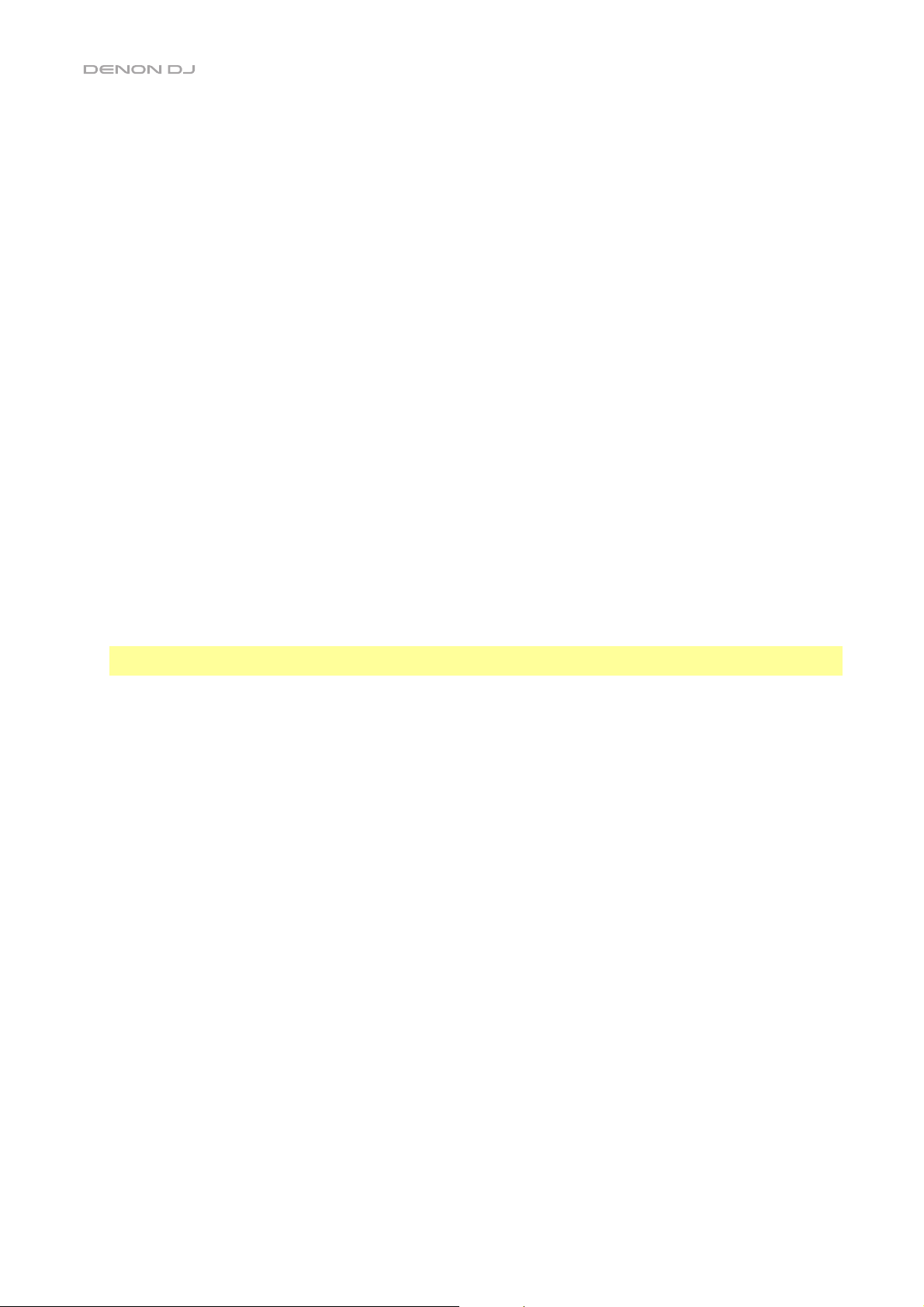
Controles de reproducción y transporte
10. Layer: Pulse este botón para conmutar el foco de la capa del SC5000M Prime.
11. Plato: Este plato motorizado de 7 pulg. controla el cabezal de reproducción de audio en el software y puede usarse para rayar,
girar o funcionar como un plato de tono estático en función del ajuste del botón Motor.
12. Ajuste de torque: Accione este interruptor giratorio para ajustar el torque de los platos. En la posición high, los platos
tienen la sensación más pesada y fuerte de los giradiscos “modernos”. En la posición normal, son más livianos y suaves
—la sensación de un giradiscos “clásico”.
13. Stop Time: Controla la desaceleración con la cual la pista disminuye su velocidad hasta detenerse completamente (“tiempo de
frenado”) cuando hace una pausa pulsando Play/Pause (/).
14. Motor: Pulse este botón para activar o desactivar el motor del plato. Cuando se activa el motor, el plato girará y rayará como un
giradiscos.
Cuando el motor esté desactivado y el audio se esté reproduciendo, mueva el plato para ajustar temporalmente la velocidad de la
pista, lo cual resulta útil para alinear los beats. Cuando el motor esté desactivado y el audio en pausa, mueva el plato para rayar la
pista. El audio no será interrumpido si el motor se activa durante la reproducción.
15. Play/Pause (/): Con este botón se pone en pausa o reanuda la reproducción.
Mantenga pulsado Shift y pulse este botón para que la pista “tartamudee” desde el punto de cue inicial.
16. Cue: Durante la reproducción, pulse este botón para regresar la pista al punto de cue inicial y detener la reproducción. Si no
estableció un punto de cue temporal, pulse este botón para regresar al principio de la pista. (Para establecer un punto de cue
temporal, asegúrese de que la pista esté en pausa, mueva el plato para posicionar el cabezal de reproducción en la posición
deseada y luego pulse este botón).
Si la bandeja está en pausa, mantenga pulsado este botón para reproducir la pista desde el punto de cue inicial. Suelte el botón
para regresar la pista al punto de cue inicial y ponerla en pausa. Para continuar la reproducción sin volver al punto de cue inicial,
mantenga pulsado este botón y luego mantenga pulsado el botón Play y luego suelte ambos botones.
Durante la reproducción, mantenga pulsado Shift y pulse este botón para establecer el punto de cue inicial.
17. Track Skip: Pulse uno de estos botones para saltar a la pista anterior o siguiente.
Si se encuentra actualmente en la mitad de una pista, pulse Previous Track (pista anterior) para regresar al comienzo de la misma.
Controles de sincronización y tono
18. Fader de tono: Mueva este fader para ajustar la velocidad (tono) de la pista. Puede ajustar su rango total manteniendo pulsado
Shift y pulsando uno de los botones Pitch Bend.
Importante: Si se activa la sincronización, al mover el fader de tono en la unidad SC5000M Prime “maestra” se modificarán las
velocidades de todas las unidades sincronizadas, mientras que mover el fader de tono en las otras unidades no hará nada.
19. Pitch Bend –/+: Mantenga pulsado uno de estos botones para reducir o aumentar (respectivamente) la velocidad de la pista
momentáneamente.
Mantenga pulsado Shift y pulse uno de estos botones para ajustar el rango del fader de tono.
20. Bloqueo de nota/Reestablecer tono: Pulse este botón para activar o desactivar el bloqueo de nota. Una vez activado el bloqueo
de nota, el tono de la pista permanecerá igual por más que modifique su velocidad.
Mantenga pulsado Shift y pulse este botón para restablecer el tono original de la pista (0%) independientemente de la posición del
fader de tono.
21. Sync/Sync Off: Pulse este botón para activar la sincronización.
Para sincronizar dos o más unidades SC5000M Prime, pulse Sync en la unidad que desea que controle los BPM, la cual se
convierte en la unidad “maestra”. Una vez que se activa la sincronización en esa unidad, pulse Sync en las unidades adicionales.
El tiempo de cada unidad se sincronizará inmediatamente para coincidir con el tempo de la unidad maestra.
Para desactivar la sincronización, pulse nuevamente el botón Sync o mantenga pulsado Shift y pulse Sync, dependiendo del
ajuste del botón Sync Button Action en Preferences (Preferencias).
22. Master: Pulse este botón para configurar esta unidad SC5000M Prime como la que controla el tempo maestro. Todas las
unidades SC5000M Prime conectadas con la sincronización activada usarán este tempo. Si detiene a la unidad SC5000M Prime
“maestra”, la siguiente unidad SC5000M Prime de reproducción más larga en la configuración se transformará automáticamente
en la nuevo unidad “maestra” (a menos que la modifique manualmente).
Controles de actuación
23. Shift: Mantenga pulsado este botón para acceder a las funciones secundarias de otros controles.
24. Slip: Pulse este botón para activar o desactivar el modo de resbalamiento. En el modo de resbalamiento, puede saltar hacia
puntos de cue, usar el plato o poner la pista en pausa, mientras la línea de tiempo de la pista continua (la mitad inferior de la forma
de onda en la pantalla seguirá moviéndose hacia delante). En otras palabras, cuando detenga la acción que esté realizando, se
reanudará la reproducción normal de la pista desde donde habría estado si nunca hubiera hecho nada (es decir, como si la pista
hubiera estado reproduciéndose en avance todo el tiempo).
25. Censor/Reverse: Pulse este botón para activar o desactivar la característica Censor: la reproducción de la pista se invertirá, pero
cuando suelte el botón, se seguirá reproduciendo normalmente desde donde estaría si nunca hubiera activado la característica
Censor (es decir, como si la pista hubiera estado reproduciéndose hacia adelante todo ese tiempo).
Mantenga pulsado Shift y pulse este botón para invertir la reproducción de la pista normalmente. Pulse este botón nuevamente
para regresar la reproducción a la dirección normal hacia adelante.
24
Page 25

26. Pads para actuaciones en vivo: Estos pads tienen distintas funciones en cada bandeja en función del modo de pad activo.
27. Hot Cue: Pulse este botón para entrar al modo de cue rápido. Consulte Funcionamiento > Actuaciones > Modos de pad para
obtener más información.
28. Loop: Pulse este botón una vez para entrar al modo de bucle manual. Púlselo una vez más para entrar al modo de bucle
automático. Consulte Funcionamiento > Actuaciones > Modos de pad para obtener más información.
29. Roll: Pulse este botón para entrar al modo de redoble. Consulte Funcionamiento > Actuaciones > Modos de pad para obtener
más información.
30. Slicer: Pulse este botón para entrar al modo cortador. Consulte Funcionamiento > Actuaciones > Modos de pad para obtener
más información.
31. Parámetro /: Utilice estos botones para las diversas funciones en cada modo de pad. Consulte Funcionamiento >
Actuaciones > Modos de pad para obtener más información.
32. Loop In/Loop Out: Pulse cualquiera de estos botones para crear un punto de entrada o de salida de bucle en la posición actual.
Su posicionamiento se verá afectado por los ajustes de Quantize y Smart Loops. Consulte Funcionamiento > Configuración >
Accesos directos para obtener más información.
33. Auto Loop/Loop Move: Gire esta perilla para ajustar el tamaño de un bucle automático. El valor aparecerá en la pantalla principal
y en la pantalla del plato.
Pulse esta perilla para activar o desactivar un bucle automático en la posición actual de la pista.
Consejo: Puede asignar bucles automáticos a pads estando en el modo de bucle manual. Consulte Funcionamiento >
Actuaciones > Modos de pad para obtener más información.
Mantenga pulsado Shift y gire esta perilla para desplazar el bucle activo a la izquierda o a la derecha.
34. Beat Jump: Pulse uno de estos botones para saltar hacia delante o hacia atrás en la pista. Use la perilla Auto Loop para
determinar el tamaño del salto de beats.
Mantenga pulsado Shift y luego pulse uno de estos botones para desplazarse hacia delante o hacia atrás (respectivamente) por la pista.
Panel frontal
1. Puerto USB delantero: Conecte una unidad USB estándar a este
puerto USB. Cuando seleccione esa unidad USB como fuente
(pulsando el botón Source), podrá usar la pantalla para
seleccionar y cargar pistas en su unidad USB. También existen
dos puertos USB similares en el panel trasero. Puede usar el cable
alargador USB incluido para conectar unidades de memoria USB
más grandes o pequeñas.
2. Ranura para tarjeta SD: Inserte una tarjeta SD o SDHC estándar
en esta ranura. Cuando seleccione esa tarjeta SD como fuente
(pulsando el botón Source), podrá usar la pantalla para
seleccionar y cargar pistas en su tarjeta SD.
2
1
Panel trasero
1. Entrada de corriente: Utilice el cable de corriente incluido para
conectar esta entrada a una toma de corriente.
El SC5000M Prime cuenta con un circuito de protección que
expulsa todos los medios en caso de un corte de energía eléctrica
a fin de evitar la corrupción de sus datos. Una vez restaurado el
suministro eléctrico, volverá al funcionamiento normal.
2. Botón de encendido: Pulse este botón para encender o apagar el
SC5000M Prime. Encienda el SC5000M Prime únicamente
después de haber conectado todos sus dispositivos de entrada y
antes de encender sus amplificadores y altavoces. Apague sus
amplificadores y altavoces antes de apagar el SC5000M Prime.
Mantenga pulsado este botón durante 10 segundos para desconectar el SC5000M Prime.
3. Puerto Link: Use el cable de red incluido para conectar este puerto a otro SC5000M Prime o a su mezclador X1800 Prime de
Denon DJ. Cada unidad SC5000M Prime conectada en red puede compartir bases de datos de pistas, información de
sincronización y BPM y cualquier otro dato de forma transparente a través de esta conexión.
4. Puerto USB a PC (USB Out): Utilice un cable USB (incluido) para conectar este puerto USB a un puerto USB disponible en su
ordenador. Esta conexión envía y recibe mensajes MIDI desde y hacia el ordenador.
5. Puertos USB traseros 2/3: Conecte unidades USB estándar a estos puertos USB. Cuando seleccione una de esas unidades USB
como fuente (pulsando el botón Source), podrá usar la pantalla para seleccionar y cargar pistas en sus unidades USB. También
existe un puerto USB similar en el panel trasero.
6. Layer A/B Outputs: Utilice cables RCA estéreo para conectar estas salidas a su mezclador de DJ. Las salidas de línea A envían la
señal de audio desde la Capa A. Las salidas de línea B envían la señal de audio desde la Capa B.
7. Digital Outputs A/B: Use cables RCA estándar para conectar estas salidas de 24 bits/96 KHz a dispositivos y mezcladores tales
como el mezclador X1800 Prime de Denon DJ.
8. Entrada Remote: Use un cable de inicio remoto estándar de 5 patillas para conectar esta entrada a la salida de su mezclador (si
está disponible). Estando conectado a un mezclador compatible con inicio remoto, al mover el crossfader hacia el lado que
corresponda a este SC5000M Prime (o al aumentar el fader de este canal) comenzará automáticamente la reproducción de la pista
en la capa actualmente seleccionada.
9. Ranura de bloqueo Kensington
®
: Utilice esta ranura a fin de sujetar el SC5000M Prime a una mesa u otra superficie.
6
7
8
5
4
3
2
9
1
25
Page 26

A
A
r
A
Funcionamiento
Vista general de la pantalla principal
Vista de actuación
Bandeja
Pista
rtista
Reproducción continua
encendida/apagada
Cuantización
encendida/
apagada
Barras
transcurridas
Contador de beats
Estado de
sincronización
Tempo de la pista
Nota de la pista
Bloqueo de
nota
Cajas de
discos
Listas/Historial
de reproducción
Tempo de la
bandeja
Rango del
fader de tono:
juste de
Lista de
tono total
preparación
rchivos
Busca
Capa
Punto de cue inicial
Bucle encendido/apagado
Cabeza de
reproducción
general de la pista)
Duración del bucle
automático
(vista
Región del
bucle
Tiempo restante/
transcurrido
Cabeza de
reproducción
Marcadores cue
rápido
Forma de onda
Números de
barra
Funciones de
pad
Descripción
general de la
pista
Deslice el dedo hacia la izquierda o hacia la derecha sobre la vista general de la pista para recorrer la pista mientras
está en pausa.
Nota: Puede usar esta característica durante la reproducción si Needle Lock (Bloqueo de la aguja) está desactivado. Si
el bloqueo de aguja y el Motor están activados, al detener el plato con su mano o palma podrá desplazarse por la vista
general de la pista. Consulte Configuración > Preferencias para aprender sobre Needle Lock.
Separe o junte sus dedos sobre la forma de onda para agrandarla o achicarla respectivamente. Como alternativa, gire
la perilla Select/Load.
Toque un icono para seleccionarlo (es decir, los iconos para las cajas, listas de reproducción, listas de preparación,
archivos o búsqueda del lado izquierdo).
Toque un botón para activar o desactivarlo (es decir, los botones Quantize, Continue o Key Lock).
Toque el tiempo para alternar entre el tiempo transcurrido y el tiempo restante.
También puede mostrar u ocultar los controles de la grilla de beats en la Vista para actuaciones. La grilla de beats se
detecta automáticamente y se ajusta al analizar la pista.
Para mostrar los controles de la grilla de beats, mantenga pulsada la perilla Select/Load durante un segundo.
Aparecerán seis botones en la parte inferior de la pantalla y las marcas de la grilla de beats aparecerán en la forma
de onda.
Para reiniciar la grilla de beata, toque Reset.
Para desplazar los beats descendentes de la grilla de beats a la izquierda o derecha (en incrementos de 1
beat), toque los botones < o >, respectivamente, o gire la perilla Select/Load.
Para desplazar/
Para dividir a la mitad o duplicar la cantidad de marcas de la grilla de beats, toque /2 o X2, respectivamente.
Para ocultar los controles de la grilla de beata, toque Close.
“deslizar” la grilla de beats a la derecha o izquierda, gire el plato.
26
Page 27

Vista de exploración
Use la vista de exploración para ver su
biblioteca de música y cargar una pista en la
bandeja. También puede explorar las cajas y las
listas de reproducción, añadir pistas a la lista de
preparación y recorrer sus pistas usando las
funciones de ordenamiento y filtrado.
Importante: Visite denondj.com y busque la
página web de SC5000M Prime para
descargar el software Engine Prime.
Utilice los cinco iconos del lado izquierdo para
navegar estando en la vista de exploración:
• Cajas de discos: Sus cajas son
colecciones de pistas organizadas
como usted desee. Puede tener cajas
para diferentes géneros o estilos, para
álbumes de una década específica, etc.
Puede usar el software Engine Prime
incluido para crear cajas y usarlas aquí.
• Listas/Historial de reproducción: Sus listas de reproducción son listas de pistas organizadas de
acuerdo un orden específico. Puede tener listas de reproducción para diferentes tipos de discotecas o
eventos, para géneros específicos, etc. Puede usar el software Engine Prime incluido para crear listas de
reproducción y usarlas aquí. Aquí es donde también puede ver el historial de reproducción. Si no hay
listas de reproducción, solo se mostrará en esta vista el historial
• Preparar: Puede cargar pistas en la lista de preparación de manera que pueda consultarlas más tarde
cuando desee reproducirlas durante su actuación (en lugar de tener que recorrer su biblioteca entera para
buscar la siguiente pista a reproducir).
• Archivos: Utilice esta opción para explorar la lista de todos los archivos en una unidad USB o tarjeta SD.
• Búsqueda: Utilice esta opción para explorar sus pistas según una palabra clave. Los resultados de
búsqueda se basan en: nombre del álbum, nombre del artista, nombre de la pista, tono y tempo.
Deslice una lista hacia arriba o abajo para recorrerla (es decir, su lista de cajas, su lista de listas de
reproducción o su lista de pistas). Como alternativa, pulse los botones Back o Forward para seleccionar una
lista y luego gire la perilla Select/Load. Mantenga pulsado Shift luego gire la perilla Select/Load para recorrer la
lista rápidamente. También puede tocar y arrastrar la barra de desplazamiento del lado derecho de la lista.
Toque un icono o elemento de una lista para seleccionarlo. Como alternativa, pulse la perilla Select/Load.
Deslice una pista hacia la derecha para cargarla en la bandeja. Como alternativa, pulse la perilla Select/Load.
Deslice una pista hacia la izquierda para agregarla a la lista de preparación. Como alternativa, mantenga pulsado
Shift y pulse la perilla Select/Load. Deslice una pista hacia la izquierda en la lista de preparación para quitarla.
Toque y mantenga su dedo sobre una pista para desplegar su ventana de información. Toque la ventana de
información para cerrarla.
Toque el campo de búsqueda y utilice el teclado que aparece en la pantalla para buscar sus pistas según una
palabra clave. Los resultados de búsqueda se basan en: nombre del álbum, nombre del artista, nombre de la
pista, nota y tempo.
27
Page 28

Actuaciones
Carga y descarga de pistas
Mientras visualiza cualquier lista de pistas:
Para cargar una pista en la bandeja, deslice la pista hacia la derecha. Como alternativa, pulse la perilla
Select/Load.
Para agregar una pista a la lista de pistas preparadas, deslice la pista hacia la izquierda. Como alternativa,
mantenga pulsado Shift y pulse la perilla Select/Load.
Para mostrar la información de una pista, tóquela y mantenga su dedo sobre ella.
Mientras visualiza la lista de pistas preparadas:
Para eliminar una pista de la lista de pistas preparadas, deslice la pista hacia la izquierda.
Para eliminar todas las pistas de la lista de pistas preparadas, toque el botón Clear en la esquina inferior
derecha de la pantalla.
Búsqueda y filtrado de pistas
Para buscar, toque el campo Search y utilice el teclado que aparece en la pantalla. Los resultados de búsqueda
se basan en los siguientes criterios: nombre del álbum, nombre del artista, nombre de la pista, nota y tempo.
Para ocultar el teclado, toque el icono del teclado en la esquina inferior derecha del teclado virtual. Como
alternativa, toque cualquier otra parte de la pantalla que no sea el teclado ni el campo de búsqueda.
Para filtrar sus pistas, toque Genre, Album, Artist, Key, o BPM, y luego toque una de las opciones disponibles.
Solo se mostrarán las pistas etiquetadas con ese género, álbum, artista, nota o BPM. (Por defecto, la nota se
expresa usando el sistema Camelot)
Nota: También puede usar las preferencias para definir si desea mostrar las pistas con la misma nota solamente o
las pistas con notas compatibles así como también la tolerancia del filtro de BPM (para incluir pistas con tempos
a menos de 1–15 BPM de la pista seleccionada). Consulte Funcionamiento > Preferencias para aprender más.
Para ordenar la lista de resultados por álbum, artista, nombre de
la pista, nota o tempo, toque uno de los 5 iconos en la esquina
superior derecha. Tóquela nuevamente para invertir el ordenamiento
de los resultados.
Reproducción y cues
Para reproducir o hacer pausa en una pista, pulse Play/Pause (/).
Para rayar una pista, mueva el plato cuando el Motor está activado y el audio se está reproduciendo.
Para establecer el punto de cue, pulse Shift+Cue en la ubicación deseada durante la reproducción.
Para regresar al punto de cue y detenerse, pulse Cue.
Para regresar al punto de cue y seguir tocando, pulse Shift+Play/Pause (/).
Para invertir la reproducción, pulse Shift+Censor/Reverse. El botón parpadeará durante la reproducción invertida.
Para regresar a la reproducción normal, pulse Censor/Reverse.
Para censurar la reproducción, mantenga pulsado Censor.
Para regresar a la reproducción normal, pulse Censor. La reproducción normal se reanudará desde la posición
en donde estaría si nunca se hubiera activado la función Censor (es decir, si la pista se hubiera estado
reproduciendo hacia adelante todo el tiempo).
Para saltar a la pista siguiente o anterior, pulse uno de los botones Track Skip /.
Para regresar al comienzo de una pista, pulse Track Skip en la mitad de la misma.
Para recorrer la pista rápidamente, mantenga pulsado Shift y luego pulse uno de los botones Beat Jump.
Para activar o desactivar el modo de resbalamiento, pulse Slip. En el modo de resbalamiento, puede saltar hacia
puntos de cue, disparar bucles con regreso, usar el plato o poner la pista en pausa, mientras la línea de tiempo de
la pista continua (la mitad inferior de la forma de onda en la pantalla principal seguirá moviéndose hacia delante).
Cuando detenga la acción, se reanuda la reproducción normal de la pista desde donde habría estado si nunca
hubiera hecho nada (es decir, como si la pista hubiera estado reproduciéndose hacia adelante todo el tiempo).
28
Álbum Artista Pista Nota Tempo
Page 29

Cómo saltar a una posición específica de la pista:
• Si Needle Lock (Bloqueo de la aguja) está desactivado: toque la posición deseada en la vista general de
la pista.
• Si el bloqueo de aguja está activado: ponga la reproducción en pausa y luego toque la posición deseada
en la vista general de la pista. Como alternativa, asegúrese de que el motor se encuentre activado luego
de detener el plato con su mano o palma para desplazarse por la vista general de la pista.
Consulte Configuración > Preferencias para aprender sobre Needle Lock.
Para agrandar y achicar la forma de onda, coloque dos dedos en la pantalla y sepárelos o júntelos. Como
alternativa, gire la perilla Select/Load.
Bucles y salteo de beat
Para crear y activar un bucle automático, pulse la perilla Auto Loop.
Para establecer la longitud del bucle automático, gire la perilla Auto Loop para seleccionar la cantidad de
beats: 1/32, 1/16, 1/8, 1/4, 1/2, 1, 2, 4, 8, 16, 32 o 64.
Para crear y activar un bucle manual, pulse Loop In para establecer el punto inicial y luego pulse Loop Out
para establecer el punto final. El bucle se activará inmediatamente y su posición se indicará como un área
sombreada en la vista general de la forma de onda y la pista.
Para desactivar un bucle, pulse la perilla Auto Loop.
Para desplazar el bucle, mantenga pulsado Shift y gire la perilla Auto Loop mientras el bucle está activado.
Para duplicar o dividir a la mitad la longitud de un bucle, gire la perilla Auto Loop mientras el bucle está activado.
Para saltar los beats a través de una pista, pulse uno de los botones Beat Jump. Cada vez que lo pulse avanzará
por la pista una distancia igual a la de un bucle automático, la cual puede establecer girando la perilla Auto Loop.
Sincronización y ajuste de tono
Para activar la sincronización, pulse Sync en la unidad que desea que controle los BPM, la cual se convierte en la
unidad “maestra”. Una vez que se activa la sincronización en esa unidad, pulse Sync en las unidades adicionales.
El tiempo de cada unidad se sincronizará inmediatamente para coincidir con el tempo de la unidad maestra.
El icono de estado de sincronización en la pantalla indicará el estado actual:
• Sync Off: Sincronización apagada.
• Tempo Sync: Solo el tempo está sincronizado (el BPM igualará el de la unidad maestra).
• Beat Sync: Se sincronizará el tempo y el beat de la pista se igualará automáticamente con el de la pista
de la unidad maestra.
Para desactivar la sincronización de una unidad SC5000M Prime, pulse Sync nuevamente o pulse Shift+Sync,
dependiendo del ajuste de Sync Button Action (Acción del botón Sync) en Preferences (Preferencias).
Para establecer otra unidad SC5000M Prime como la maestra, pulse Master. Todas las unidades SC5000M
Prime conectadas con la sincronización activada usarán el tempo de esta unidad.
Para ajustar el tono de la pista, mueva el fader de tono. Sólo podrá hacer esto cuando la bandeja no esté
sincronizada.
Importante: Si se activa la sincronización, al mover el fader de tono en la unidad SC5000M Prime “maestra” se
modificarán las velocidades de todas las unidades sincronizadas, mientras que mover el fader de tono en las
otras unidades no hará nada.
Para ajustar el tono de la pista momentáneamente, mantenga pulsado uno de los botones Pitch Bend –/+.
Para ajustar el rango del fader de tono, mantenga pulsado Shift y pulse uno de los botones Pitch Bend –/+
para seleccionar +4%, 8%, 10%, 20%, 50%, o 100%.
Para restablecer el tono de la pista en 0%, pulse Shift+Key Lock/Pitch Reset. El tono de la pista regresará a
su tono original (0%) independientemente de la posición del fader de tono.
Para bloquear o desbloquear la nota de la pista, toque el icono Key Lock en la pantalla principal. Como
alternativa, pulse Shift+Key Lock. Una vez activado el bloqueo de nota, el tono de la pista permanecerá igual
por más que modifique su velocidad.
29
Page 30

Modos de pad
Los 8 padres tienen diferentes funciones en cada modo de pad. Los botones Parameter (parámetro) / harán ajustes específicos a
cada modo de pad.
Para entrar a cada modo de pad, pulse el botón correspondiente: Hot Cue, Loop, Roll o Slicer.
Modo de cue rápido
En el modo de cue rápido, puede usar cada pad para saltar al punto de cue rápido asignado.
Consejo: Puede usar el software Engine Prime para establecer, nombrar y asignar colores a sus puntos de cue rápidos. Los nombres y
colores aparecerán en la pantalla como referencia.
Para asignar un cue rápido a un pad, pulse un pad apagado en la posición de la pista deseada. El pad se iluminará cuando se
asigne un punto de cue rápido.
Para saltar a un punto de cue rápido, pulse el pad correspondiente.
Para quitar un punto de cue rápido de un pad, pulse Shift y luego el pad deseado. El pad se apagará cuando no haya ningún
punto de cue rápido asignado a él.
Modos de bucle
En el modo de bucle manual, puede usar cada pad para activar un bucle asignado. Al pulsar Loop por primera vez se ingresará siempre
al modo de bucle manual.
Consejo: Puede usar el software Engine Prime para establecer y nombrar sus bucles. Los nombres aparecerán en la pantalla como
referencia.
Para asignar un bucle a un pad y activarlo, pulse un pad apagado para crear un punto de entrada de bucle en la ubicación actual y
luego púlselo nuevamente para crear un punto de salida de bucle en otra posición. También puede asignar un bucle automático a un
pad pulsando un pad apagado estando dentro del bucle automático. El bucle se activará inmediatamente y el pad se iluminará.
Para activar un bucle, pulse el pad correspondiente.
Para eliminar un bucle, pulse Shift y el pad deseado.
En el modo de bucle automático, puede usar cada pad para crear y activar un bucle automático. Al pulsar Loop estando en modo de
bucle manual se ingresará al modo de bucle automático.
Para activar un bucle automático, pulse un pad. La pantalla mostrará la longitud del bucle automático de cada pad.
Para desactivar un bucle automático, pulse el pad nuevamente.
Modo de redoble
En el modo de redoble, puede mantener pulsado cada padre para disparar “redoble con regreso” de una duración determinada
mientras la línea de tiempo de la pista continua (la mitad inferior de la forma de onda en la pantalla seguirá moviéndose hacia delante).
Cuando suelte el pad, se reanudará la reproducción normal de la pista desde donde habría estado si no hubiera hecho nada (es decir,
como si la pista hubiera estado reproduciéndose hacia adelante todo el tiempo).
Para disparar un redoble, pulse el pad correspondiente. Los pads con redobles con regreso basados en tresillos se indican
mediante un color diferente.
(La T indica una división de
tiempo basada en tresillos)
Modo cortador
En el modo cortador, los 8 partes representan 8 beats secuenciales—”cortes”—en la grilla de beats. Cuando pulsa Slicer, se activa
automáticamente un bucle de 8 beats. El corte actualmente en reproducción se representa mediante el pad actualmente iluminado; la
luz “recorre los pads” a medida que progresa a lo largo de la frase de ocho cortes. Puede pulsar un pad para reproducir ese corte.
Cuando suelte el pad, se reanuda la reproducción normal de la pista desde donde habría estado si nunca lo hubiera presionado (es
decir, como si la pista hubiera estado reproduciéndose en avance todo el tiempo).
Para reproducir un corte, pulse el pad correspondiente.
30
Cue
rápido 1
Cue
rápido 2
Cue
rápido 3
Cue
rápido 4
Cue
rápido 5
Cue
rápido 6
Cue
rápido 7
Cue
rápido 8
Bucle 1 Bucle 2 Bucle 3 Bucle 4 Bucle 5 Bucle 6 Bucle 7 Bucle
8
Redoble de
1/8 beats
Redoble de
1/4T beats
Redoble de
1/4 beats
Redoble de
1/2T beats
Redoble de
1/2 beats
Redoble de
1T beat
Redoble de
1 beat
Redoble de
2 beats
Corte 1 Corte 2 Corte 3 Corte 4 Corte 5 Corte 6 Corte 7 Corte
8
Page 31

Configuración
Importante: Todos los elementos en la pantalla Accesos directos también están en Preferencias. Si modifica un ajuste en una
pantalla, también se modificará en la otra.
Accesos directos
Para abrir la pantalla Accesos directos, pulse Shortcuts.
Para cerrar la pantalla Accesos directos, toque la X en la esquina superior derecha.
En la pantalla Accesos directos, toque una opción para seleccionarla:
• Layer Color: Este ajuste determina el color del anillo de luz que rodea el plato para cada capa. Toque A o B en el
centro para seleccionar la capa y luego toque un color para seleccionarlo. El anillo de luz cambiará de color
inmediatamente. Toque la X para volver a la pantalla anterior.
• Cue/Loop Quantization: Este ajuste determina el grado de cuantización para las características basadas en el
tiempo. Seleccione 1/8 beats, 1/4 beats, 1/2 beats, 1 beat so 4 beats.
• Sync Mode: Este ajuste determina el grado de sincronización que se aplica cuando pulsa el botón Sync en el
SC5000M Prime:
o Tempo: Solo el tempo estará sincronizado (el BPM igualará el de la bandeja maestra).
o Beat: Se sincronizará el tempo y el beat de la pista se igualará automáticamente con el de la pista de la
unidad maestra.
o Bar: Se sincronizará el tempo y las barras de la pista se igualarán automáticamente con las de la pista de la
unidad maestra (se alinearán los beats descendentes o contratiempos de cada barra).
• Screen Brightness: Este ajuste determina el brillo de la pantalla principal: Low, Mid, High o Max.
• Player #: Este ajuste determina el número de este reproductor. Al seleccionar un dispositivo fuente a explorar, este
número se muestra junto al nombre del dispositivo en la pantalla.
Preferencias
Para abrir la pantalla Preferencias, mantenga pulsado View/Preferences/Utility y luego toque la pestaña Preferences.
Para cerrar la pantalla Preferencias, toque la X en la esquina superior derecha.
En la pantalla Preferencias deslice su dedo hacia arriba o hacia abajo para recorrer las opciones y toque una opción para
seleccionarla:
• Track Start Position: Este ajuste determina el punto inicial de una pista después de que se carga. Seleccione el
comienzo real del archivo (Track Start) o el punto inicial detectado automáticamente de una señal de audio (Cue
Position).
• Default Speed Range: Este ajuste determina el rango del fader de tono. Seleccione +4%, 8%, 10%, 20% o 50%.
• Sync Mode: Este ajuste determina el grado de sincronización que se aplica cuando pulsa el botón Sync en el
SC5000M Prime:
o Tempo: Solo el tempo estará sincronizado (los BPM igualará el de la bandeja maestra).
o Beat: Se sincronizará el tempo y el beat de la pista se igualará automáticamente con el de la pista de la
unidad maestra.
o Bar: Se sincronizará el tempo y las barras de la pista se igualarán automáticamente con las de la pista de la
unidad maestra (se alinearán los beats descendentes o contratiempos de cada barra).
• Sync Button Action: Este ajuste determina el comportamiento que tendrá el botón Sync al ser pulsado.
o Toggle: Este modo le permite conmutar entre el encendido y el apagado de la sincronización sin tener que
mantener pulsado Shift.
o Shift Disable: Este modo requiere que se mantenga pulsado Shift para poder desactivar la sincronización.
• Cue/Loop Quantization: Este ajuste determina el grado de cuantización para las características basadas en el
tiempo: puntos de cue rápido, bucles y redobles con regreso. Seleccione 1/8 beats, 1/4 beats, 1/2 beats, 1 beat so 4
beats.
• Paused Hot Cue Behavior (Comportamiento de cue rápido pausado): Este ajuste determina la manera en la que los
pads reproducirán sus puntos de cue rápido. Cuando se lo ajusta a Momentary (momentáneo), la reproducción
comenzará desde un punto de cue rápido cuando mantenga pulsado su pad—suelte el pad para regresar al punto de
cue rápido. Cuando se lo ajuste a Trigger (disparador), la reproducción comenzará desde un punto de cue rápido (y
continuará) cuando pulse suelte su pad.
• Platter Play/Pause Behavior: Este ajuste determinará qué tan rápido su pista comienza a reproducirse. Cuando se lo
ajusta a Normal, la pista se reproduce en relación a la velocidad de arranque del motor. Cuando se lo ajusta a
Instant, la canción comenzará a reproducirse inmediatamente y el motor y el plato alcanzarán a la canción en unos
pocos milisegundos.
31
Page 32

• Default Loop Size (Tamaño predeterminado de bucle): Este ajuste determina el valor predeterminado de un bucle
automático cuando carga una nueva pista en la bandeja: 1, 2, 4, 8 o 16 beats.
• Smart Loops: Este ajuste determina si un bucle manual se expandirá o reducirá automáticamente a una longitud
convencional (es decir, 2 beats, 4 beats, 8 beats, etc.) cuando lo ajuste. Seleccione On u Off. Este ajuste funciona
independientemente de su ajuste de cuantización.
• Time Format: Este ajuste determina si el ajuste de tono afecta la manera en que se muestra el tiempo de la pista.
Cuando se lo ajusta a Static, el tiempo de la pista corresponde a las posiciones en la pista como de costumbre; el
ajuste del tono no lo afecta. Cuando se lo ajusta a Dynamic, el tiempo de la pista se corregirá automáticamente para
reflejar los cambios en el tono. Por ejemplo, si ajusta del fader de tono al -8%, el tiempo de la pista aumentará de
manera que sea un 8% más largo.
• Track End Warning: Este ajuste determina cuánto tiempo antes del final de la pista el SC5000M le advertirá que se está
acercando al final. Si la pista se encuentra en la capa actualmente seleccionada, el anillo del plato y la vista general de la
pista parpadearán. Si pista se encuentra en la capa opuesta, el botón Layer parpadeará.
• On Air Mode: Este ajuste modifica la iluminación del anillo del plato cuando el fader de canal del mezclador X1800 se
encuentre hacia arriba o hacia abajo, indicando que la bandeja está activa o "en vivo". Cuando este ajuste se
encuentra activado, mover el fader de canal hacia arriba cambiará el color del plato del blanco al color seleccionado.
Cuando este ajuste se encuentra desactivado, se mostrará siempre el color seleccionado por el usuario
independientemente de la posición del fader de canal.
Nota: Esto requiere un X1800 conectado mediante Ethernet.
• Lock Playing Deck: Este ajuste determina si será o no capaz de cargar una pista en la bandeja mientras esté
reproduciendo. Seleccione On u Off. Cuando este ajuste está activado, la bandeja se debe poner en pausa para
poder cargar una pista en ella.
• Needle Lock: Este ajuste determina si podrá o no tocar la vista general de la pista en la pantalla para saltar hasta esa
posición de la pista durante la reproducción. Seleccione On u Off. Puede usar la vista general de la pista mientras la
reproducción está detenida independientemente de este ajuste. Como alternativa, si el bloqueo de aguja y el Motor
están activados, al detener el plato con su mano o palma podrá desplazarse por la vista general de la pista.
• Pad Lock: Este ajuste determina si los botones de los pads y del modo de pad (Hot Cue, Loop, Roll, Slicer) están
activados o desactivados. Seleccione On u Off.
• Key Notation: Este ajuste determina la manera en la que se expresa la nota de la pista en la pantalla. Puede ver la
nota como todos Sharps, todos Flats, Open Key o Camelot.
• Key Filter: Este ajuste determina si el filtro Key muestra pistas en la misma nota únicamente (Match) o pistas en notas
compatibles (Compatible).
• BPM Range (Rango de BPM): Este ajuste determina los mayores y menores valores posibles de BPM que se utilizarán
cuando al analizar las pistas: 58–115, 68–135, 75–155, 88–175 o 98-195 BPM.
• BPM Filter Tolerance: Este ajuste determina la “tolerancia” del filtro BPM
tempos que se encuentren dentro de un pequeño rango del tempo seleccionado. Seleccione +0, 1, 2, 3, 5, 10 o 15.
• Show Only File Name (Mostrar nombre de archivo solamente): Este ajuste determina si verá las pistas por sus
nombres de archivo en lugar de por sus metadatos (etiquetas). Seleccione On u Off.
• Deck Layer Colors: Estos ajustes determinan los colores del anillo de luz que rodea el plato para cada capa en cada
reproductor. Toque la flecha junto a o B para seleccionar la capa y luego toque un color para seleccionarlo. El anillo de luz
cambiará de color inmediatamente. Toque la X para volver a la pantalla anterior.
de manera que pueda incluir pistas con
Utilidades
Para abrir la pantalla Utilidades, mantenga pulsado View/Preferences/Utility y luego toque la pestaña Utility.
Para cerrar la pantalla Utilidades, toque la X en la esquina superior derecha.
En la pantalla Utilidades deslice su dedo hacia arriba o hacia abajo para recorrer las opciones y toque una opción para
seleccionarla:
• Player #: Este ajuste determina el número de este reproductor. Al seleccionar un dispositivo fuente a explorar, este
número se muestra junto al nombre del dispositivo en la pantalla.
• Layer B (Capa B): Este ajuste determina si este SC5000M Prime utilizará ambas capas de bandeja (On) o sólo una
(Off).
• Screen Brightness: Este ajuste determina el brillo de la pantalla principal: Low, Mid, High o Max.
• Model: El nombre del producto.
• Firmware Version: La versión actual del sistema operativo Engine Prime de la unidad.
• SC5000M Controller: La versión actual del firmware del controlador de la unidad.
• SC5000M Display: La versión actual del firmware de la pantalla de la unidad.
• Update Firmware: Utiliza esta opción para reiniciar el SC5000M Prime en modo de actualización, el cual le permite
actualizar su firmware. Siga las instrucciones de actualización del firmware que se incluyen junto con el paquete de
actualización de firmware que descargó.
32
Page 33

Guide d’utilisation (Français)
Présentation
Merci d’avoir fait l’acquisition du SC5000M Prime. Chez Denon DJ, nous savons à quel point la musique est
importante pour vous. C’est pourquoi nous concevons nos produits avec une seule chose en tête — faire de
votre performance la meilleure qui soit.
Caractéristiques :
• Plateau motorisé avec véritable vinyle de 18 cm
• Écran HD tactile multipoint de 18 cm
• Sorties audio numériques 24 bits/96 kHz
• Lecture superposée avec sorties audio individuelles
• Prise en charge de formats audio non comprimés (FLAC, ALAC, WAV)
• 8 déclencheurs multifonctions pour points de repère, boucles, tranches et roulements
• Anneaux de couleur RVB personnalisable autour de la molette
• 3 ports USB et 1 entrée SD pour la lecture de musique
• Sortie réseau permet de relier jusqu’à quatre lecteurs
• Comprend le logiciel de gestion de musique Engine Prime
Contenu de la boîte
SC5000M Prime
2 câbles audio RCA (paires stéréo)
Câble USB
Câble de prolongation USB
Câble réseau
Câble d’alimentation
Chiffon de nettoyage
Carte de téléchargement de logiciel
Guide d’utilisation
Consignes de sécurité et informations concernant la garantie
Important : Veuillez visiter denondj.com afin de trouver la page Web du SC5000M Prime et télécharger le
logiciel Engine Prime.
Assistance
Pour les toutes dernières informations concernant la documentation, les spécifications techniques, la
configuration requise, la compatibilité et l’enregistrement du produit, veuillez visiter denondj.com.
Pour de l’assistance supplémentaire, veuillez visiter denondj.com/support.
33
Page 34

Installation
1. Assembler le plateau
1. Retirez la SC5000M Prime de son emballage. Retirez le plateau de l’emballage (sous la SC5000M Prime).
Placez la SC5000M Prime sur une surface plane et stable.
2. Placez le plateau sur le moteur en alignant les broches du fond du plateau avec les
trous du moteur. Appuyez fermement. Vérifiez qu’il tourne uniformément et qu’il ne
vacille pas excessivement.
3. Placez le tapis sur le plateau, puis placez le vinyle sur le tapis.
4. Alignez l’entaille de l’axe central avec la vis de l’adaptateur de verrouillage. Utilisez la
clé hexagonale (fournie) pour serrer la vis, fixant l’adaptateur de verrouillage sur l’axe.
Remarque : Vous pouvez ajuster la friction du glissement en fonction de ce que vous
préférez en appuyant ou en soulevant le vinyle pendant que vous serrez la vis.
2. Faites tous les branchements puis commencer à faire du DJing!
1. Veillez à ce que tous les appareils soient hors tension et que tous les niveaux soient au réglage au minimum.
2. Branchez les sorties audio du SC5000M Prime (Layer A/B ou Digital Outputs A/B) aux entrées de la
console de mixage.
3. Branchez le port Link du SC5000M Prime selon l’un des schémas de connexion suivants.
4. Branchez tous les appareils de sortie (platines, casque d’écoute, amplificateurs de puissance, enceintes,
etc.) aux sorties de la console de mixage.
5. Branchez tous les appareils à l’alimentation secteur.
Lors de la mise en marche, commencez par allumer (1) le SC5000M Prime et les autres sources d’entrée, (2)
la console de mixage, puis (3) les appareils de sortie.
Lors de la mise hors tension, commencez par fermer (1) les appareils de sortie, (2) la console de mixage, puis
(3) le SC5000M Prime et les autres sources d’entrée.
34
Page 35

A
A
)
Schémas de connexion
Les articles qui ne figurent pas dans la section Présentation > Contenu de la boîte sont vendus séparément.
Exemple 1 :
Cet exemple montre 2 SC5000M Prime reliés directement par les ports Link.
SC5000M Prime
(panneau arrière)
X1800 Prime mixer
(panneau arrière)
SC5000M Prime
(panneau arrière
limentation
secteur
Disque dur USB
Carte SD Clé USB
limentation
secteur
SC5000M Prime
(panneau avant)
35
Page 36

r
)
A
A
A
r
A
Exemple 2 :
Cet exemple montre 4 SC5000M Prime reliés aux ports Link (1-4) d’une console de mixage Denon DJ
X1800 Prime. Les 4 appareils sont branchés en réseau par le biais de la console de mixage.
Remarque : Si vous utilisez une console de mixage différente avec cette configuration, branchez les ports
Link des 4 SC5000M Prime à un concentrateur Ethernet au lieu de la console de mixage.
SC5000M Prime
(panneau arrière)
SC5000M Prime
(panneau arrière)
limentation
secteur
SC5000M
Prime
(panneau arrière)
limentation
secteur
Disque dur
USB
X1800 Prime mixer
(panneau arrière)
Disque du
USB
SC5000M Prime
(panneau avant)
limentation
secteu
SC5000M
Prime
(panneau arrière
limentation
Carte SD
Lecteur USB
Mise en garde contre les radiofréquences : Ceci est un appareil mobile. Une distance d’au moins 20 centimètres doit être maintenue
entre les éléments rayonnants de l’émetteur et le corps de l’utilisateur ou les personnes se trouvant à proximité.
36
Page 37

A
A
A
Appareils et analyse des fichiers
Le SC5000M Prime peut faire la lecture des fichiers audio à partir de lecteur USB, de carte SD ou d’autres
SC5000M Prime auxquels il est branché. Assurez-vous que vous utilisez uniquement les systèmes de fichiers pris
en charge (pour les lecteurs USB ou des cartes SD) et les formats de fichiers (pour les fichiers audio) énumérés cidessous.
Systèmes de fichiers pris en charge :
Formats de fichiers pris en charge :
exFAT, FAT32
AC/M4A
IF/AIFF (44,1–192 kHz, 16–32 bits)
LAC
FLAC
(recommandé), HFS+ (inaltérable), NTFS (inaltérables)
MP3 (32-320 kb/s, VBR)
MP4
Ogg Vorbis
(44,1–192 kHz, 16–32 bits)
WAV
Bien que le SC5000M Prime peut lire des pistes qui n’ont pas encore été analysées, l’analyse lui permet de
fonctionner plus efficacement. Vous pouvez procéder à l’analyse de fichiers selon l’une des deux façons suivantes :
• Sur le SC5000M Prime, chargez la piste : Lorsque vous chargez une piste pour la lecture, le SC5000M
Prime procède automatiquement à son analyse (si elle n’a pas déjà été analysée). Cela peut prendre quelque
temps, selon la longueur de la piste. Vous pouvez lancer la lecture de la piste depuis le début
immédiatement, mais vous devrez attendre la fin de l’analyse.
• À partir du logiciel Engine Prime : Le logiciel fourni Engine Prime peut préanalyser votre bibliothèque
musicale afin de pouvoir l’utiliser avec le SC5000M Prime. Vous pouvez également l’utiliser pour organiser
votre bibliothèque en créant des crates et des listes d’écoute. Il gère également vos préférences matérielles
pour le SC5000M Prime (veuillez consulter la section Fonctionnement
afin d’en savoir plus).
Veuillez visiter denondj.com afin de trouver la page Web du SC5000M Prime et télécharger le logiciel Engine
Prime.
Pour éjecter un lecteur USB ou une carte SD :
1. Veillez à ce qu’aucune de ses pistes ne soit en cours de lecture sur aucun des SC5000M Prime connectés.
Lors de l’éjection d’un appareil, toutes ses pistes sont déchargées de tous les SC5000M Prime connectés.
2. Appuyez sur la touche Media Eject. Une liste des appareils connectés s’affichera sur l’écran principal.
3. Tapez et maintenez votre doigt sur le nom de l’appareil jusqu’à ce que le compteur soit épuisé et que le nom
de l’appareil ne s’affiche plus dans la liste. Si une piste sur l’appareil est en cours de lecture, le système vous
demandera si vous souhaitez continuer, dans l’affirmative, la lecture de la piste s’arrêtera. Tapez sur Cancel
pour annuler l’éjection de l’appareil, ou sur OK pour l’éjecter.
Pour éjecter d’autres appareils, répétez l’étape 3.
Pour revenir à l’écran précédent, appuyez de nouveau sur la touche Media Eject, ou tapez sur le X dans le
coin supérieur droit.
Réseau
Vous pouvez mettre en réseau plusieurs SC5000M Prime, leur permettant de partager leur base de données de
piste, des informations sur le minutage et les BPM, et d’autres données par le biais de cette connexion.
Cette fonctionnalité offre plusieurs avantages lors de prestations. Par exemple, si vous utilisez quatre SC5000M
Prime, vous pouvez utiliser l’un d’eux pour parcourir toutes les pistes sur tous les appareils et périphériques
(lecteurs USB ou cartes SD) connectés à l’un de ces SC5000M Prime. Vous pouvez ensuite faire la lecture de l’une
de ces pistes immédiatement sans avoir à la déplacer d’un appareil à l’autre.
Pour mettre en réseau des SC5000M Prime, utilisez les câbles de réseau inclus et faire l’une des actions
suivantes :
• Si vous utilisez seulement deux SC5000M Prime, reliez leurs ports Link.
• Si vous utilisez deux SC5000M Prime ou plus, reliez leurs ports Link au port Link (1–4) d’une console de
mixage Denon DJ X1800 Prime.
• Si vous utilisez deux SC5000M Prime ou plus, reliez leurs ports Link au port Ethernet d’un routeur.
Le témoin réseau (Media Status) s’allume lorsque le SC5000M Prime est correctement connecté à un réseau.
Configuration
Le SC5000M Prime dispose de plusieurs paramètres que vous pouvez personnaliser dans la fenêtre Shortcuts
(réglages de base) et Preferences (réglages avancés). Veuillez consulter la section Fonctionnement > Configuration
afin d’en savoir plus sur ces réglages.
Pour accéder à la fenêtre Shortcuts, appuyez sur la touche Shortcuts.
Pour accéder à la fenêtre Preference, maintenez la touche View/Preferences/Utility enfoncée.
37
Page 38

Caractéristiques
Panneau supérieur
4
2
33
32
25
17
34
16
8
10
3
9
23
27
1
11
28 29
30
12
31
5
24
21
6
7
13
14
22
20
18
15
26
Sélection du média et navigation
1. Écran principal : Cet écran tactile multipoint couleur affiche les informations pertinentes aux opérations en cours du
SC5000M Prime. Touchez l’écran (et utilisez les commandes matérielles) pour contrôler l’interface. Veuillez consulter
la section Fonctionnement > Présentation de l’écran principal afin d’en savoir plus.
2. Sélection multimédia : Ces témoins s’allument afin d’indiquer le type de médias connecté : USB, SD ou Network
(réseau).
3. Source : Cette touche permet d’afficher sur l’écran principal la liste des appareils disponibles connectés au
SC5000M Prime (autres SC5000M Prime connectés par réseau, lecteur USB, carte SD, etc.). Tapez sur un appareil
dans la liste pour le sélectionner.
4. Media Eject : Cette touche permet d’afficher sur l’écran principal la liste des appareils disponibles connectés à ce
SC5000M Prime (c.-à-d. lecteurs USB connectés aux ports USB ou carte SD insérée dans le lecteur de cartes SD).
Pour éjecter un appareil, veillez à ce qu’aucune de ses pistes ne soit en cours de lecture (éjecter un appareil
supprime toutes ses pistes de tous les SC5000M Prime connectés, puis tapez et laissez le doigt sur son nom sur
l’écran principal.
5. Back : Cette touche permet de revenir à la fenêtre précédente. En mode d’affichage Performance View, cette touche
permet d’accéder au mode d’affichage Browse View.
6. Forward : Cette touche permet de passer à la fenêtre suivante. En mode d’affichage Performance View, cette
touche permet d’accéder au mode d’affichage Browse View.
7. Select/Load : Lors de prestations, tourner ce bouton permet d’effectuer un zoom avant et arrière sur la forme
d’onde de la piste.
En mode d’affichage Browse View, ce bouton permet de parcourir les listes. Appuyer sur ce bouton permet de
sélectionner un item à l’écran ou de charger la piste sélectionnée sur le module. Maintenir la touche Shift enfoncée
puis tourner ce bouton permet de parcourir rapidement la liste.
8. View/Preferences/Utility : Cette touche permet de basculer entre les modes d’affichage de la bibliothèque et de la
piste. Maintenir cette touche enfoncée permet d’accéder au menu Preferences et Utility.
9. Shortcuts : Cette touche permet d’accéder à un court menu des options de lecture et d’affichage.
38
19
Page 39

Commandes de lecture
10. Layer : Cette touche permet de basculer le niveau que commande le SC5000M Prime.
11. Plateau : Ce plateau motorisé de 18 cm permet de contrôler le curseur de lecture du logiciel, d’ajouter un effet de scratch et de
spin et peut être utilisé comme plateau statique pour modifier la hauteur tonale, selon le réglage de la touche Motor.
12. Réglage du couple moteur : Ce commutateur rotatif permet d’ajuster le niveau de couple des plateaux. Le réglage high donne
l’impression que les plateaux sont plus lourds, semblable aux platines vinyles « modernes ». Le réglage normal donne l’impression
que les plateaux sont plus légers et plus gracieux, semblable aux platines vinyles « classiques ».
13. Stop Time : Ce bouton permet de contrôler la vitesse à laquelle la piste s’arrête complètement (« temps de décélération ») lorsque
vous interrompez la lecture à l’aide de la touche pour lancer/interrompre la lecture (/).
14. Motor : Appuyer sur cette touche permet d’activer et de désactiver le moteur du plateau. Lorsque le moteur est activé, le plateau
tourne et peut être utilisé pour ajouter un effet de scratch comme une platine vinyle.
Lorsque le moteur est désactivé et qu’une piste joue, déplacer le plateau permet de modifier temporairement la vitesse de la piste,
très utile pour la synchronisation du rythme. Lorsque le moteur est désactivé et qu’aucune piste ne joue, déplacer le plateau
permet d’ajouter un effet de scratch à la piste. L’audio ne sera pas interrompu si le moteur est activé durant la lecture.
15. Lancer/interrompre la lecture (/) : Cette touche permet d’interrompre ou de relancer la lecture.
Maintenir la touche Shift enfoncée puis appuyer sur cette touche permet d’ajouter un effet de « bégaiement » à partir du point de
repère initial.
16. Cue : Durant la lecture, appuyer sur cette touche permet de retourner au point de repère initial et de faire un arrête de lecture. Si
vous n’aviez pas programmé un point de repère temporaire, alors la lecture reprendra au début de la piste. (Pour programmer un
point de repère temporaire, veuillez vous assurer que la lecture est interrompue, puis déplacez le plateau afin de positionner le
curseur de lecture à l’endroit désiré puis appuyez sur cette touche.)
Lorsque le module est pausé, maintenir cette touche enfoncée permet de reprendre la lecture de la piste à partir du point de repère
initial. Relâcher la touche permet de retourner sur le point de repère initial et de faire un arrête de lecture. Pour reprendre la lecture
sans revenir au point de repère initial, maintenez cette touche enfoncée, puis appuyez et maintenez la touche de lecture
enfoncée, et ensuite relâchez les deux touches.
Durant la lecture, appuyer sur cette touche tout en maintenant la touche Shift enfoncée permet de retourner au point de repère initial.
17. Track Skip : Ces touches permettent de revenir à la piste précédente ou de passer à la piste suivante.
Lors de la lecture d’une piste, appuyer sur la touche piste précédente permet de revenir au début de la piste.
Commande de synchronisation et de la hauteur tonale
18. Curseur de hauteur tonale : Ce curseur permet de régler la vitesse (tonalité) de la piste. Maintenir la touche Shift enfoncée puis
appuyer sur une des touches Pitch Bend permet de modifier la plage du curseur de hauteur tonale.
Important : Lorsque la synchronisation est activée, déplacer le curseur de hauteur tonale sur le SC5000M Prime « maître » permet
de modifier la vitesse de tous les appareils synchronisés, alors que déplacer le curseur de hauteur tonale sur les autres SC5000M
Prime ne change rien.
19. Pitch Bend –/+ : Maintenir une de ces touches enfoncée permet de diminuer ou d’augmenter (respectivement) temporairement la
vitesse de la piste.
Maintenir la touche Shift enfoncée, puis appuyer sur une de ces touches permet de régler la plage du curseur de hauteur tonale.
20. Verrouillage tonal/réinitialisation tonale : Cette touche permet d’activer ou de désactiver le verrouillage tonal. Lorsque le
verrouillage tonal est activé, la tonalité de la piste restera la même, même si vous réglez sa vitesse.
Maintenir la touche Shift enfoncée et appuyer sur cette touche permet de réinitialiser la vitesse de la piste à 0 %, indépendamment
de la position du curseur.
21. Sync/Sync Off : Cette touche permet d’activer la fonction de synchronisation.
Pour synchroniser deux SC5000M Prime ou plus, appuyez sur la touche Sync sur l’unité que vous souhaitez qui commande le
BPM, qui deviendra l’unité « maître ». Une fois que la fonction de synchronisation est activée sur cette unité, appuyez sur la touche
Sync des autres unités. Le tempo de chaque unité sera immédiatement synchronisé au tempo de l’unité maître.
Pour désactiver la synchronisation, appuyez de nouveau sur la touche Sync, ou maintenez la touche Shift enfoncée et appuyez sur
la touche Sync, selon le réglage du paramètre Sync Button Action dans les Préférences.
22. Master : Appuyez sur cette touche afin de définir cette unité SC5000M Prime comme étant celle qui commande le tempo principal.
Toutes les unités SC5000M Prime connectées dont la fonction de synchronisation a été activée utiliseront ce tempo. Si vous
arrêtez le SC5000M Prime « maître », le second SC5000M Prime ayant jouer le plus longtemps dans la configuration deviendra
automatiquement le nouveau « maître » (à moins que vous le modifiez manuellement).
Commandes de prestation
23. Shift : Maintenir cette touche enfoncée permet d’accéder aux fonctions secondaires des autres commandes.
24. Slip : Cette touche permet d’activer et de désactiver le mode Slip. En mode Slip, vous pouvez sauter à des points de repère, utiliser
les plateaux, ou interrompre la piste alors que la chronologie de la piste se poursuit (la moitié inférieure de la forme d’onde sur l’écran
continuera d’aller de l’avant). En d’autres mots, lorsque vous cessez l’action en cours, la piste reprend la lecture normale à partir de
l’emplacement où elle serait si vous n’aviez pas touché à l’une des commandes (c.-à-d., comme si la lecture avait suivi son cours).
25. Censor/Reverse : Cette touche permet d’activer ou de désactiver la fonction Censor : la lecture de la piste sera inversée, mais
lorsque la touche est relâchée, la lecture normale de la piste est relancée à partir de l’emplacement où elle serait si vous n’aviez
pas activé la fonction Censor (c.-à-d., comme si la lecture n’avait jamais été interrompue).
Maintenir la touche Shift enfoncée et appuyer sur cette touche permet de reprendre la lecture normale de la piste. Appuyer de
nouveau permet de revenir au mode de lecture normal.
39
Page 40

26. Pads : Ces pads ont différentes fonctions selon le mode Pad et le module sélectionné.mode d’affichage Browse View
27. Hot Cue : Cette touche permet d’accéder au mode Hot Cue. Veuillez consulter la section Fonctionnement > En prestation >
Modes de fonctionnement des pads pour plus d’information.
28. Loop : Cette touche permet d’accéder au mode Manual Loop. Appuyer de nouveau sur la touche permet d’accéder au mode Auto
Loop. Veuillez consulter la section Fonctionnement > En prestation > Modes de fonctionnement des pads pour plus d’information.
29. Roll : Cette touche permet d’accéder au mode Roll. Veuillez consulter la section Fonctionnement > En prestation > Modes de
fonctionnement des pads pour plus d’information.
30. Slicer : Cette touche permet d’accéder au mode Slicer. Veuillez consulter la section Fonctionnement > En prestation > Modes
de fonctionnement des pads pour plus d’information.
31. Parameter / : Utilisez ces touches pour les différentes fonctions de chaque mode de fonctionnement des pads. Veuillez
consulter la section Fonctionnement > En prestation > Modes de fonctionnement des pads pour plus d’information.
32. Loop In/Loop Out : Ces touches permettent de programmer un point d’entrée ou de sortie de boucle à l’emplacement actuel. Leur
emplacement sera affecté par les réglages des fonctions Quantize et Smart Loops. Veuillez consulter la section Fonctionnement
> Configuration > Fenêtre Shortcuts pour plus d’information.
33. Auto Loop/Loop Move : Ce bouton permet de régler la durée des boucles automatiques. La valeur sera affichée sur l’écran
principal et sur celui du plateau.
Appuyer sur cette touche permet d’activer et de désactiver une boucle automatique à partir de la position actuelle dans la piste.
Astuce : Vous pouvez assigner des boucles automatiques aux pads en mode Manual Loop. Veuillez consulter la section
Fonctionnement > Prestations > Modes de fonctionnement des pads pour plus d’information.
Maintenir la touche Shift enfoncée et tourner ce bouton permet de déplacer la boucle active vers la gauche ou la droite.
34. Beat Jump : Ces touches permettent d’effectuer un saut de piste avant ou un saut de piste arrière sur la piste en cours. Le bouton
Auto Loop permet de déterminer la distance du saut.
Maintenir la touche Shift enfoncée puis enfoncer une de ces touches permet d’effectuer une recherche avant ou arrière sur la piste
en cours.
Panneau avant
1. Port USB : Ce port permet de brancher un lecteur USB standard. Lorsque
vous affectez le sélecteur d’entrée sur lecteur USB (appuyez sur la touche
Source), vous pouvez utiliser l’écran pour sélectionner et charger les
pistes sur le lecteur USB. Il y a également deux ports USB similaires sur le
panneau arrière. Vous pouvez utiliser le câble de prolongation USB fourni
pour relier de plus grands ou de plus petits lecteurs USB.
2. Lecteur de cartes SD : Ce lecteur permet d’insérer une carte
mémoire SD ou SDHC. Lorsque vous affectez le sélecteur d’entrée sur
carte SD (appuyez sur la touche Source), vous pouvez utiliser l’écran
pour sélectionner et charger les pistes sur la carte SD.
2
1
Panneau arrière
1. Entrée d’alimentation : Utilisez le câble d’alimentation fourni pour
brancher cette entrée à une prise secteur.
Le SC5000M Prime dispose d’un circuit de protection qui permet
d’éjecter en toute sécurité tous les supports multimédia après
une perte d’alimentation imprévue. Rebranchez la source
d’alimentation afin de revenir au mode de fonctionnement normal.
2. Touche d’alimentation : Cette touche permet de mettre le SC5000M
Prime sous et hors tension. Veuillez mettre le SC5000M Prime sous
tension uniquement après avoir raccordé tous les appareils d’entrée
et avant de mettre les amplificateurs et enceintes sous tension.
Veuillez mettre les amplificateurs et les enceintes hors tension avant
de mettre le SC5000M Prime hors tension.
Maintenir cette touche enfoncée pendant 10 secondes permet de réinitialiser le SC5000M Prime.
3. Port Link : Utilisez le câble réseau fourni afin de relier ce port à un autre SC5000M Prime ou à une console de mixage Denon DJ
X1800 Prime. Chaque SC5000M Prime connecté peut partager leur base de données de piste, des informations sur le minutage et
le BPM, et autres données par le biais de cette connexion.
4. Port USB pour ordinateur (USB Out) : Utilisez le câble USB fourni pour relier ce port au port USB d’un ordinateur. Cette
connexion permet de transmettre et de recevoir des données MIDI depuis et vers un ordinateur.
5. Ports USB 2/3 :Ces ports permettent de brancher des lecteurs USB standards. Lorsque vous affectez le sélecteur d’entrée sur un
de ces lecteurs USB (appuyez sur la touche Source), vous pouvez utiliser l’écran pour sélectionner et charger les pistes sur les
lecteurs USB. Il y a également un port USB similaire sur le panneau avant.
6. Sorties Layer A/B : Utilisez des câbles RCA standards afin de brancher ces sorties à une console de mixage. Les sorties lignes A
transmettre le signal audio du Layer A. Les sorties lignes B transmettent le signal audio du Layer B.
7. Sorties numériques A/B : Utilisez des câbles coaxiaux numériques standards pour relier ces sorties 24 bits/96 kHz à des
appareils et à des consoles de mixage comme la console de mixage Denon DJ X1800 Prime.
8. Entrée à distance : Utilisez un câble de commande à distance standard pour brancher cette entrée à la sortie de commande à
distance d’une console de mixage (le cas échant). Lorsqu’une console de mixage compatible avec la fonction de commande à
distance est connectée, déplacer le crossfader du côté qui correspond à ce SC5000M Prime (ou augmenter le curseur pour ce
canal) permet de lancer automatiquement la lecture de la piste sur le niveau sélectionné.
9. Verrou Kensington
autre surface.
40
MD
: Cet emplacement permet d’utiliser un verrou Kensington pour sécuriser le SC5000M Prime sur une table ou
6
7
8
5
4
3
2
9
1
Page 41

A
/
A
Fonctionnement
Présentation de l’écran principal
Mode d’affichage Performance View
rtiste
Piste
Quantification
Lecture continue
Mesures
écoulées
Compteur de
battements
État de la
synchronisation
Tempo de la piste
Tonalité de la piste
Module
Crates
Listes de lecture
Historique
Liste des pistes
en attente
Fichiers
Recherche
Niveau
Point de repère initial
Bouclage
Balayer vers la gauche ou vers la droite sur l’aperçu de la piste permet de parcourir la piste alors que la piste est interrompue.
Curseur de lecture
(aperçu de la piste)
Durée de la boucle
automatique
Zone Loop
Temps
écoulé/restant
Marqueurs Hot cue
Curseur de
lecture
Verrouillage
tonal
Tempo du
module
Plage du
curseur
Réglage de la
hauteur tonale
Forme d’onde
Numéros des
mesures
Fonctions des
pads
perçu de la
piste
Remarque : Vous pouvez utiliser cette fonction durant la lecture lorsque la fonction de verrouillage de la pointe de
lecture est désactivée. Lorsque la fonction de verrouillage de la pointe de lecture est activée et que la touche Motor est
activée, arrêter le plateau avec la main permet de parcourir l’aperçu de la piste. Veuillez consulter la section
Configuration > Fenêtre Préférences pour plus d’information sur la fonction de verrouillage de la pointe de lecture.
Écarter ou pincer deux doigts sur la forme d’onde permet d’effectuer un zoom avant ou un zoom arrière. Vous pouvez
également utiliser le bouton Select/Load.
Taper sur une icône permet de la sélectionner (par exemple, les icônes pour les crates, les listes d’écoute, la liste des
pistes en attente, les fichiers ou pour effectuer une rechercher sur le côté gauche).
Taper un bouton permet de l’activer ou de le désactiver (par exemple, les boutons Quantize, Continue ou de
verrouillage tonal).
Taper sur l’affichage de la durée permet de basculer entre le temps écoulé et le temps restant.
Vous pouvez également afficher ou masquer les commandes de la grille en mode d’affichage Performance View. La grille
est automatiquement détectée et configurée lorsque la piste est analysée.
Pour afficher les commandes de la grille, maintenez le bouton Select/Load enfoncé pendant une seconde. Six
boutons s’afficheront dans le bas de l’écran, et les marqueurs apparaîtront sur la forme d’onde.
Pour réinitialiser la grille, appuyez sur Reset.
Pour décaler les battements de la grille vers la gauche ou la droite (par incréments d’un battement), tapez sur <
ou sur >, respectivement, ou tournez le bouton Select/Load.
Pour faire « glisser » la grille entière vers la gauche ou la droite, déplacez le plateau.
Pour réduire de moitié ou doubler le nombre de marqueurs de la grille, tapez sur /2 ou X2, respectivement.
Pour masquer les boutons de commande de la grille, tapez sur Close.
41
Page 42

Mode d’affichage Browse View
Le mode d’affichage Browse View vous permet
de parcourir votre bibliothèque et de charger
une piste sur le module sélectionné. Vous
pouvez également effectuer une recherche dans
vos crates et listes d’écoute, ajouter des pistes à
la liste des pistes en attente et faire une
recherche dans toutes vos pistes à l’aide des
fonctions de triage et de filtrage.
Important : Veuillez visiter denondj.com afin de
trouver la page Web du SC5000M Prime et
télécharger le logiciel Engine Prime.
Utilisez les cinq icônes sur le côté gauche pour
naviguer en mode d’affichage Browse View :
• Crates : Les crates sont des collections
de pistes organisées selon les
préférences. Vous pouvez créer des
crates en fonction des différents genres
ou styles musicaux, selon les décennies,
etc.Le logiciel fourni Engine Prime vous
permet de créer des crates que vous
pouvez utiliser avec cette fonction.
• Listes d’écoute/historique : Les listes d’écoute sont des listes de pistes organisées selon un ordre spécifique.
Vous pouvez créer des listes d’écoute en fonction des différents types de clubs ou d’évènements, etc. Le logiciel
fourni Engine Prime vous permet de créer des listes d’écoute que vous pouvez utiliser avec cette fonction. C’est
également où vous pouvez consulter l’historique de lecture. S’il n’y a aucune liste d’écoute, seulement
l’historique sera affiché.
• Liste des pistes en attente : Vous pouvez ajouter des pistes à la liste des pistes en attente afin que vous
puissiez les utiliser plus tard lors d’une prestation (plutôt que de les rechercher parmi toutes les pistes de votre
bibliothèque à la dernière minute).
• Fichiers : Cette option permet de parcourir la liste de tous les fichiers sur un lecteur USB ou sur une carte SD.
• Recherche : Cette option permet d’effectuer une recherche dans les pistes par mot clé. Les résultats de
recherche sont basés sur le nom d’album, le nom d’artiste, le nom de piste, la tonalité et le tempo.
Balayer une liste vers le haut ou le bas permet de la parcourir (par exemple, les crates, les listes d’écoute ou la liste des
pistes). Vous pouvez également appuyer sur les touches Back ou Forward afin de sélectionner une liste, puis tournez le
bouton Select/Load. Maintenir la touche Shift enfoncée puis tourner le bouton Select/Load permet de parcourir
rapidement la liste. Vous pouvez également taper et faire glisser la barre de défilement sur le côté droit de la liste.
Taper sur une icône ou un item dans la liste permet de le sélectionner. Vous pouvez également appuyer sur le bouton
Select/Load.
Balayer une piste vers la droite permet de la charger sur le module. Vous pouvez également appuyer sur le bouton
Select/Load.
Balayer une piste vers la gauche permet de l’ajouter sur la liste des pistes en attente. Vous pouvez également
maintenir la touche Shift enfoncée et appuyez sur le bouton Select/Load. Balayer une piste vers la gauche permet de
la supprimer de la liste des pistes en attente.
Taper et maintenir le doigt sur la piste permet d’afficher la fenêtre des informations de piste. Taper sur la fenêtre
d’information de piste permet de fermer la fenêtre.
Taper sur le champ de recherche permet d’utiliser le clavier q
clé. Les résultats de recherche sont basés sur le nom d’album, le nom d’artiste, le nom de piste, la tonalité et le tempo.
ui s’affiche pour effectuer une recherche des pistes par mot
42
Page 43

En prestation
Chargement et suppression de pistes
Lors de l’affichage d’une liste de piste :
Pour charger une piste sur le module, balayez la piste vers la droite. Vous pouvez également appuyer sur le
bouton Select/Load.
Pour ajouter une piste sur la liste des pistes en attente, balayez la piste vers la gauche. Vous pouvez
également maintenir la touche Shift enfoncée et appuyez sur le bouton Select/Load.
Pour afficher les informations de la piste, tapez et maintenez votre doigt sur la piste.
Lors de l’affichage de la liste des pistes en attente :
Pour supprimer une piste de la liste des pistes en attente, balayez la piste vers la gauche.
Pour supprimer toutes les pistes de la liste des pistes en attente, tapez le bouton Clear dans le coin
supérieur droit de l’écran.
Recherche et filtrage de pistes
Pour effectuer une recherche, tapez sur le champ de recherche (Search) et utilisez le clavier qui s’affiche à
l’écran. Les résultats de recherche sont basés sur les critères suivants : le nom d’album, le nom d’artiste, le nom
de piste, la tonalité et le tempo.
Pour masquer le clavier, tapez sur l’icône du clavier dans le coin inférieur droit du clavier virtuel. Vous pouvez
également taper n’importe où sur l’écran autre que sur le clavier ou le champ de recherche.
Pour filtrer vos pistes, tapez sur les icônes genre, album, artiste, tonalité ou BPM, puis tapez sur l’une des
options disponibles. Seuls les pistes qui disposent de balises pour genre, album, artiste, tonalité ou BPM seront
affichés. (Par défaut, la tonalité est notée en utilisant le système Camelot.)
Remarque : Vous pouvez également utiliser la fenêtre Preferences afin de définir si vous souhaitez afficher
uniquement les pistes avec la même tonalité ou les pistes ayant une tonalité compatible ainsi que le « seuil de
tolérance » du filtre BPM (afin d’inclure les pistes ayant un tempo qui se retrouve dans la plage de tempo limitée
de 1 à 15 BPM). Veuillez consulter la section Configuration > Fenêtre Préférences afin d’en savoir plus.
Pour trier la liste des résultats par album, artiste, nom de piste,
tonalité ou tempo, tapez sur l’une des 5 icônes dans le coin supérieur
droit. Tapez-la de nouveau afin d’inverser l’ordre de tri des résultats.
Lecture et programmation des points de repère
Pour lancer ou interrompre la lecture d’une piste, appuyez sur la touche Lancer/interrompre la lecture (/).
Pour ajouter un effet de scratch, déplacez le plateau lorsque la touche Motor est activée et qu’une piste joue.
Pour créer un point de repère, appuyez sur Shift+Cue à l’emplacement désiré pendant la lecture.
Pour retourner au point de repère et arrêter, appuyez sur la touche Cue.
Pour retourner au point de repère et continuer la lecture, appuyez sur Shift+Lancer/interrompre la lecture (/).
Pour inverser la lecture, appuyez sur Shift+Censor/Reverse. La touche clignote durant la lecture inversée.
Pour revernir à la lecture normale, appuyez sur la touche Censor/Reverse.
Pour censurer la lecture, maintenez la touche Censor enfoncée.
Pour revernir à la lecture normale, relâchez la touche Censor. La lecture normale de la piste est relancée à partir
de l’emplacement où elle serait si vous n’aviez pas activé la fonction Censor (c.-à-d., comme si la lecture n’avait
jamais été interrompue).
Pour passer à la piste précédente ou suivante, appuyez sur une des touches Track Skip (/).
Pour revenir au début de la piste, appuyez sur la touche Track Skip () durant la lecture.
Pour parcourir rapidement la piste, maintenez la touche Shift enfoncée et appuyez sur une des touches Beat Jump.
Pour activer et désactiver le mode Slip, appuyez sur la touche Slip. En mode Slip, vous pouvez sauter à des
points de repère, utiliser les plateaux, ou interrompre la piste alors que la chronologie de la piste se poursuit (la
moitié inférieure de la forme d’onde sur l’écran continuera d’aller de l’avant). En d’autres mots, lorsque vous
cessez l’action en cours, la piste reprend la lecture normale à partir de l’emplacement où elle serait si vous
n’aviez pas touché à l’une des commandes (c.-à-d., comme si la lecture avait suivi son cours).
Album Artiste Piste Tonalité Tempo
43
Page 44

Pour passer directement à un endroit spécifique sur la piste :
• Lorsque la fonction de verrouillage de la pointe de lecture est désactivée : tapez l’emplacement souhaité
sur l’aperçu de la piste.
• Si la fonction de verrouillage de la pointe de lecture est activée : interrompez la lecture, puis tapez sur
l’emplacement souhaité dans l’aperçu de la piste. Lorsque la touche Motor est activée, vous pouvez
également arrêter le plateau avec la main et parcourir l’aperçu de la piste.
Veuillez consulter la section Configuration > Fenêtre Préférences pour plus d’information sur la fonction de
verrouillage de la pointe de lecture.
Pour faire un zoom avant ou arrière sur la forme d’onde, écartez ou pincez deux doigts sur la forme
d’onde. Vous pouvez également utiliser le bouton Select/Load.
Bouclage et parcourir rapidement une piste
Pour créer et activer une boucle automatique, appuyez sur le bouton Auto Loop.
Pour définir la durée des boucles automatiques, tournez le bouton Auto Loop afin de sélectionner le nombre
de temps : 1/32, 1/16, 1/8, 1/4, 1/2, 1, 2, 4, 8, 16, 32 et 64.
Pour créer et activer une boucle manuelle, appuyez sur la touche Loop In pour définir le point d’entrée de
boucle et puis appuyez sur la touche Loop Out pour définir le point de sortie de boucle. La boucle sera activée
immédiatement et sera indiquée par une zone grisée dans la forme d’onde et dans l’aperçu de la piste.
Pour désactiver une boucle, appuyez sur le bouton Auto Loop.
Pour déplacer la boucle, maintenez la touche Shift enfoncée et tournez le bouton Auto Loop lorsque la boucle
est activée.
Pour réduire de moitié ou doubler la durée d’une boucle, tourner le bouton Auto Loop lorsque la boucle est activée.
Pour parcourir rapidement la piste, appuyez sur une des touches Beat Jump. Chaque fois que vous réappuyez
sur la touche, le curseur parcours la durée définie pour les boucles automatiques, laquelle vous pouvez définir en
tournant le bouton Auto Loop.
Réglage de la synchronisation et de la hauteur tonale
Pour activer la synchroniser, appuyez sur la touche Sync sur l’unité que vous souhaitez qui commande le BPM,
qui deviendra l’unité « maître ». Une fois que la fonction de synchronisation est activée sur cette unité, appuyez
sur la touche Sync des autres SC5000M Prime. Le tempo de chaque unité sera immédiatement synchronisé au
tempo de l’unité maître.
L’icône d’état de la synchronisation au bas de l’écran affiche l’état actuel :
• Sync Off : La synchronisation est désactivée.
• Tempo Sync : Seulement le tempo est synchronisé (le BPM correspondra à celui de l’unité maître).
• Beat Sync : Le tempo sera synchronisé et la piste sera automatiquement synchronisée à celle de la piste
sur l’unité maître.
Pour désactiver la synchronisation sur un SC5000M Prime, appuyez de nouveau sur la touche Sync, ou
appuyez sur les touches Shift+Sync, selon le réglage du paramètre Sync Button Action dans les Préférences.
Pour définir un autre SC5000M Prime comme maître, appuyez sur la touche Master. Toutes les unités
SC5000M Prime connectées dont la fonction de synchronisation a été activée utiliseront ce tempo.
Pour ajuster la hauteur tonale de la piste, déplacez le curseur de haute tonale. Vous pouvez uniquement faire
cet ajustement lorsque le module n’est pas synchronisé.
Important : Lorsque la synchronisation est activée, déplacer le curseur de hauteur tonale sur le SC5000M Prime
maître permet de modifier la vitesse de tous les appareils synchronisés, alors que déplacer le curseur de hauteur
tonale sur les autres SC5000M Prime ne change rien.
Pour ajuster la hauteur tonale de la piste de façon temporaire, maintenez une des touches Pitch Bend –/+ enfoncée.
Pour modifier la plage du curseur de haute tonale, maintenez la touche Shift enfoncée tout en appuyant sur
une des touches Pitch Bend –/+ afin de sélectionner +4%, 8%, 10%, 20%, 50% et 100%.
Pour rétablir la hauteur tonale de la piste à 0%, appuyez sur Shift+Verrouillage tonal/réinitialisation tonale. La
hauteur tonale originale de la piste sera rétablie (0%), indépendamment de la position du curseur de hauteur tonale.
Pour verrouiller ou déverrouiller la tonalité de la piste, tapez l’icône de verrouillage tonal sur l’écran principal.
Vous pouvez également appuyer sur Shift+Verrouillage tonal. Lorsque le verrouillage tonal est activé, la tonalité
de la piste restera la même, même si vous réglez sa vitesse.
44
Page 45

Modes de fonctionnement des pads
Les 8 pads ont différentes fonctions selon le mode Pad. Les touches Parameter / permettent d’apporter des modifications à
chaque mode de pad.
Pour accéder à chaque mode de pad, appuyez sur la touche correspondante : Hot Cue, Loop, Roll ou Slicer.
Mode Hot Cue
Le mode Hot Cue vous permet d’utiliser chaque pad pour sauter à un point de repère rapide programmé.
Astuce : Vous pouvez utiliser le logiciel fourni Engine Prime afin de programmer, nommer et affecter des couleurs aux points de repère
rapides. Les noms et les couleurs s’afficheront sur l’écran.
Pour programmer un point de repère rapide, appuyez sur un pad éteint lorsque vous aurez atteint l’endroit désiré sur la piste. Le
pad s’allume lorsqu’un point de repère rapide lui est affecté.
Pour sauter à un point de repère rapide, appuyez sur le pad correspondant.
Pour supprimer un point de repère rapide, maintenez la touche Shift enfoncée puis appuyez sur le pad correspondant. Le pad
s’éteint lorsqu’aucun point de repère rapide ne lui est affecté.
Modes de bouclage
Le mode Manual Loop vous permet d’utiliser chaque pad pour programmer et activer une boucle. Appuyer une première fois sur la
touche Loop permet d’accéder au mode Manual Loop.
Astuce : Vous pouvez utiliser le logiciel fourni Engine Prime afin de programmer et nommer les boucles. Les noms s’afficheront sur l’écran.
Pour assigner une boucle à un pad et l’activer, appuyez sur un pad éteint pour programmer un point d’entrée de boucle à
l’emplacement actuel, puis appuyez de nouveau afin de créer un point de sortie de boucle à un autre emplacement. Vous pouvez
également programmer une boucle automatique en appuyant sur un pad éteint en mode Auto Loop. La boucle sera activée
immédiatement et le pad s’allumera.
Pour activer une boucle, appuyez sur le pad correspondant.
Pour supprimer une boucle, maintenez la touche Shift enfoncée puis appuyez sur le pad correspondant.
Le mode Auto Loop vous permet d’utiliser chaque pad pour programmer et activer une boucle automatique. Appuyer sur la touche
Loop en mode Manual Loop permet d’accéder au mode Auto Loop.
Pour activer une boucle automatique, appuyez sur un des pads. La durée de la boucle automatique pour chaque pad sera affichée.
Pour désactiver une boucle, appuyez de nouveau sur le pad.
Mode Roll
En mode Roll, vous pouvez maintenir chaque pad enfoncé afin de déclencher un roulement de boucle d’une durée définie alors que la
chronologie de la piste se poursuit (la moitié inférieure de la forme d’onde sur l’écran continuera d’aller de l’avant). Lorsque le pad est
relâché, la lecture normale de la piste est relancée à partir de l’emplacement où elle serait si vous ne l’aviez pas enfoncé (c.-à-d.,
comme si la lecture n’avait jamais été interrompue).
Pour activer un roulement de boucle, appuyez sur le pad correspondant. Les pads programmés avec des boucles ayant une
division temporelle axée sur le triolet ont une couleur différente.
(le T indique une division
temporelle axée sur le triolet)
Mode Slicer
En mode Slicer, les huit pads représentent huit temps séquentiels ou « tranches » dans le Beatgrid. Lorsque vous appuyez sur la touche
Slicer, vous activez automatiquement une boucle de 8 temps. La tranche en cours de lecture est représentée par le pad qui est allumé ;
la lumière parcourra les pads au fur et à mesure que les huit tranches de la phase sont jouées. Vous pouvez appuyer sur un pad pour
faire jouer la tranche correspondante. Lorsque le pad est relâché, la lecture normale de la piste est relancée à partir de l’emplacement
où elle serait si vous ne l’aviez pas enfoncé (c.-à-d., comme si la lecture n’avait jamais été interrompue).
Pour activer une tranche, appuyez sur le pad correspondant.
Hot
Cue 1
Hot
Cue 2
Hot
Cue 3
Hot
Cue 4
Hot
Cue 5
Hot
Cue 6
Hot
Cue 7
Hot
Cue 8
Boucle1 Boucle2 Boucle3 Boucle4 Boucle 5 Boucle 6 Boucle7 Boucle
8
1/8-Beat
Roll
Tranche1 Tranche2 Tranche3 Tranche4 Tranche 5 Tranche 6 Tranche7 Tranche
1/4T-Beat
Roll
1/4-Beat
Roll
1/2T-Beat
Roll
1/2-Beat
Roll
1T-Beat
Roll
1-Beat
Roll
2-Beat
Roll
8
45
Page 46

Configuration
Important : Toutes les options dans la fenêtre Shortcuts se retrouvent également dans la fenêtre Preferences. Toute
modification apportée à un des paramètres dans une des fenêtres se trouvera modifié dans l’autre.
Fenêtre Shortcuts
Pour accéder à la fenêtre Shortcuts, appuyez sur la touche Shortcuts.
Pour fermer la fenêtre Shortcuts, tapez sur le X dans le coin supérieur droit.
Dans la fenêtre Shortcuts, tapez une option afin de la sélectionner.
• Layer Color : Cette option permet de sélectionner la couleur de la lumière autour du plateau pour chaque niveau. Tapez
A ou B au centre pour sélectionner le niveau, et puis tapez une couleur pour la sélectionner. L’anneau changera de
couleur immédiatement. Tapez sur le X pour revenir à la fenêtre précédente.
• Cue/Loop Quantization : Ce paramètre détermine le degré de quantification appliqué pour les fonctions basées sur le
temps. Les options sont 1/8, 1/4, 1/2, 1 et 4 battements.
• Sync Mode : Ce paramètre détermine le degré de synchronisation appliqué lorsque vous appuyez sur la touche Sync
du SC5000M Prime :
o Tempo : Seulement le tempo est synchronisé (le BPM correspondra à celui du module maître).
o Beat : Le tempo sera synchronisé et la piste sera automatiquement synchronisée à celle de la piste sur
l’unité maître.
o Bar : Le tempo sera synchronisé et la piste sera automatiquement synchronisée aux mesures de la piste sur
l’unité maître (les temps forts de chaque mesure seront alignés).
• Screen Brightness : Ce paramètre détermine la luminosité de l’écran principal : Les options sont faible (Low),
moyenne (Mid), élevée (High) et maximum (Max).
• Player # : Ce paramètre indique le numéro du lecteur. Lorsque vous sélectionnez un appareil source à parcourir, ce
numéro est indiqué à côté du nom de l’appareil à l’écran.
Fenêtre Preferences
Pour accéder à la fenêtre Preference, maintenez la touche View/Preferences/Utility enfoncée et tapez l’onglet Preferences.
Pour fermer la fenêtre Preferences, tapez sur le X dans le coin supérieur droit.
Dans la fenêtre Preferences, balayez vers le haut ou vers le bas afin de parcourir toutes les options, puis tapez une option afin
de la sélectionner :
• Track Start Position : Ce paramètre détermine le début d’une piste lorsqu’elle est chargée. Sélectionnez le début réel
du fichier (Track Start) ou le début d’un signal audio détecté automatiquement (Cue Position).
• Default Speed Range : Ce paramètre indique la plage du curseur de hauteur tonale. Les options sont +4%, 8%,
10%, 20% et 50%.
• Sync Mode : Ce paramètre détermine le degré de synchronisation appliqué lorsque vous appuyez sur la touche Sync
du SC5000M Prime :
o Tempo : Seulement le tempo est synchronisé (le BPM correspondra à celui du module maître).
o Beat : Le tempo sera synchronisé et la piste sera automatiquement synchronisée à celle de la piste sur
l’unité maître.
o Bar : Le tempo sera synchronisé et la piste sera automatiquement synchronisée aux mesures de la piste sur
l’unité maître (les temps forts de chaque mesure seront alignés).
• Sync Button Action : Ce paramètre permet de déterminer comment la touche Sync fonctionne lorsqu’elle est
enfoncée.
o Toggle : Ce mode vous permet d'activer et de désactiver la synchronisation sans devoir maintenir la touche
Shift enfoncée.
o Shift Disable : Ce mode nécessite que la touche Shift soit maintenue enfoncée afin de désactiver la
synchronisation.
• Cue/Loop Quantization : Ce paramètre détermine le degré de quantification pour les fonctions basées sur le temps :
les points de repère rapides, les boucles et les roulements de boucle. Les options sont 1/8, 1/4, 1/2, 1 et 4 battements.
• Paused Hot Cue Behavior : Ce paramètre permet de déterminer comment les pads utilisent leurs points de repère
rapides. Lorsque ce paramètre est réglé sur momentané, la lecture commence à partir d’un point de repère rapide
lorsque le pad est maintenu enfoncé. Relâcher le pad permet de revenir au point de repère rapide. Lorsque ce
paramètre est réglé sur déclenchement, la lecture commence (et continu) à partir d’un point de repère rapide lorsque
le pad est enfoncé et relâché.
• Platter Play/Pause Behavior : Ce paramètre permet de déterminer la rapidité avec laquelle la lecture de la piste est
lancée. Lorsque Normal est sélectionné, la piste commence à jouer selon la vitesse de démarrage du moteur. Lorsque
Instant est sélectionné, la piste commence à jouer immédiatement, le moteur et le plateau rattrapent la chanson en
quelques millisecondes.
46
Page 47

• Default Loop Size : Ce paramètre permet de déterminer la longueur par défaut d’une boucle automatique lorsqu’une
nouvelle piste est chargée sur le module : 1, 2, 4, 8 ou 16 battements.
• Smart Loops : Ce paramètre détermine si oui ou non une boucle manuelle sera automatiquement augmenté ou réduite afin
d’être d’une durée standard (par exemple, 2 temps, 4 temps, 8 temps, etc.). Les options sont activée (On) et désactivée
(Off). Ce paramètre fonctionne indépendamment des paramètres de quantification.
• Time Format : Ce paramètre détermine si oui ou non la modification de la hauteur tonale affecte l’affichage de la
chronologie de la piste. En mode Static, la chronologie de la piste correspond à des endroits standards dans une piste ; la
modification de la hauteur tonale ne l’affecte pas. En mode Dynamic, la chronologie de la piste sera ajustée
automatiquement pour tenir compte des changements de vitesse. Par exemple, si vous modifiez le curseur de hauteur
tonale à -8%, la chronologie de la piste sera augmentée de 8 %.
• Track End Warning : Ce paramètre détermine combien de temps avant la fin d’une piste le SC5000M Prime vous
avertit qu’il arrive à la fin. Si la piste se trouve sur le niveau sélectionné, l’anneau autour du plateau et l’aperçu de la
piste se mettent à clignoter. Si la piste se trouve sur le niveau opposé, la touche Layer se met à clignoter.
• On Air Mode : Ce paramètre permet de modifier la couleur de l'anneau du plateau lorsque le curseur de canal de la
X1800 est déplacé vers le haut ou vers le bas afin d’indiquer si le module est actif et transmet l'audio. Lorsque ce
paramètre est activé, déplacer le curseur de canal vers le haut modifie la couleur du plateau de blanc en la couleur
sélectionnée. Lorsque ce paramètre est désactivé, l’anneau du plateau reste toujours la couleur sélectionnée, peu
importe la position du curseur de canal.
Remarque : Cette option nécessite qu'une console de mixage X1800 soit connectée via Ethernet.
• Lock Playing Deck : Ce paramètre détermine si vous pouvez charger une nouvelle piste lorsque le module est en
cours de lecture. Les options sont activée (On) et désactivée (Off). Lorsque ce paramètre est activé, la lecture doit être
interrompue afin de charger une nouvelle piste sur ce module.
• Needle Lock : Ce paramètre détermine si vous pouvez taper sur l’aperçu de la piste à l’écran afin de sauter à cet
emplacement durant la lecture de la piste. Les options sont activée (On) et désactivée (Off). Vous pouvez utiliser l’aperçu
de la piste lorsque la lecture est interrompue indépendamment de ce paramètre. Lorsque la fonction de verrouillage de la
pointe de lecture est activée et que la touche Motor est activée, vous pouvez également arrêter le plateau avec la main et
parcourir l’aperçu de la piste.
• Pad Lock : Ce paramètre détermine si les pads et les touches des modes de fonctionnement des pads (Hot Cue,
Loop, Roll, Slicer) sont activés ou désactivés. Les options sont activée (On) et désactivée (Off).
• Key Notation : Ce paramètre détermine comment la tonalité de la piste est notée à l’écran. Vous pouvez afficher la
tonalité comme dièses (Sharps), bémols (Flats), Open Key ou Camelot.
• Key Filter : Ce paramètre détermine si le filtre tonal (Key) affiche uniquement les pistes ayant la même tonalité (Match)
ou les pistes ayant des tonalités compatibles (Compatible).
• BPM Range : Ce paramètre permet de déterminer les valeurs BPM les plus basses et les plus élevées qui seront
utilisées pour l’analyse des pistes : 58–115, 68–135, 75–155, 88–175 ou 98-BPM.
• BPM Filter Tolerance : Ce paramètre détermine le seuil de tolérance du filtre BPM afi
pistes ayant des tempos qui se retrouvent dans la plage de tempo limitée spécifiée. Les options sont +0, 1, 2, 3, 5, 10
et 15.
• Show Only File Name : paramètre permet de déterminer si les pistes sont affichées selon leurs noms de fichier ou
selon leurs métadonnées (ID3). Les options sont activée (On) et désactivée (Off).
• Deck Layer Colors : Ce paramètre permet de sélectionner la couleur de la lumière autour du plateau pour chaque
niveau sur tous les lecteurs. Tapez sur la flèche à côté de A ou de B pour sélectionner le niveau, et puis tapez une
couleur pour la sélectionner. L’anneau changera de couleur immédiatement. Tapez sur le X pour revenir à la fenêtre
précédente.
n que vous puissiez inclure des
Fenêtre Utility
Pour accéder à la fenêtre Utility, maintenez la touche View/Preferences/Utility enfoncée et tapez l’onglet Utility.
Pour fermer la fenêtre Utility, tapez sur le X dans le coin supérieur droit.
Dans la fenêtre Utility, balayez vers le haut ou vers le bas afin de parcourir toutes les options, puis tapez une option afin de la
sélectionner :
• Player # : Ce paramètre indique le numéro du lecteur. Lorsque vous sélectionnez un appareil source à parcourir, ce
numéro est indiqué à côté du nom de l’appareil à l’écran.
• Layer B : Ce paramètre permet de déterminer si le SC5000M Prime utilise les deux niveaux du module (On) ou juste
un (Off).
• Screen Brightness : Ce paramètre détermine la luminosité de l’écran principal : Les options sont faible (Low),
moyenne (Mid), élevée (High) ou maximum (Max).
• Model : C’est le nom de ce cet appareil.
• Firmware Version : C’est la version actuelle du système d’exploitation Engine Prime de l’appareil.
• SC5000M Controller : C’est la version actuelle du progiciel du contrôleur de l’appareil.
• SC5000M Display : C’est la version actuelle du progiciel de l’écran de l’appareil.
• Update Firmware : Cette option permet de redémarrer le SC5000M Prime en mode de mise à jour afin de mettre à
jour son progiciel. Suivez les instructions fournies avec le fichier de mise à jour du progiciel que vous avez téléchargé.
47
Page 48

Guida per l’uso (Italiano)
Introduzione
Grazie per aver acquistato l’SC5000M Prime. Noi di Denon DJ sappiamo che per te la musica è una cosa
seria. Ecco perché progettiamo i nostri dispositivi con un unico obiettivo in mente: rendere le tue prestazioni
le migliori possibili.
Caratteristiche:
• Piatto motorizzato con vero vinile da 7”
• Display HD da 7” con opzioni multi-touch
• Uscite audio digitali da 24 bit, 96kHz
• Riproduzione a doppio strato con uscite audio individuali
• Possibilità di riprodurre formati audio non compressi (FLAC, ALAC, WAV)
• 8 trigger multifunzione per Cue, Loop, Slice e Roll
• Colore RGB (rosso, verde, blu) personalizzabile intorno alla rotella
• 3 ingressi USB e 1 ingresso SD per la riproduzione musicale
• Uscita LAN per collegare fino a un massimo di quattro lettori
• Comprende il software di gestione musicale Engine Prime
Contenuti della confezione
SC5000M Prime
2 cavi audio RCA (coppie stereo)
Cavo USB
Cavo di prolunga USB
Cavo di rete
Cavo di alimentazione
Panno per la pulizia
Scheda di download del Software
Guida per l’uso
Istruzioni di sicurezza e garanzia
Importante: recarsi su denondj.com e trovare la pagina dell’SC5000M Prime per scaricare il software
Engine Prime.
Assistenza
Per le ultime informazioni in merito a questo prodotto (documentazione, specifiche tecniche, requisiti di sistema,
informazioni sulla compatibilità, ecc.) e per effettuarne la registrazione, recarsi alla pagina denondj.com.
Per ulteriore assistenza sul prodotto, recarsi alla pagina denondj.com/support.
48
Page 49

Configurazione
1. Montare il piatto
1. Estrarre la base del SC5000M Prime dalla confezione. Estrarre il gruppo del piatto dalla confezione (sotto
il SC5000M Prime). Collocare il SC5000M Prime su una superficie piana e stabile per il montaggio e l’uso.
2. Collocare il piatto sul motore allineando i perni a livello della parte inferiore del piatto
con i fori nel motore. Premerlo verso il basso con decisione. Assicurarsi che ruoti
uniformemente e non oscilli eccessivamente.
3. Collocare il tappetino sul piatto, quindi posizionare il vinile sul tappetino.
4. Allineare la tacca a livello dell’asse con la vite dell’adattatore di bloccaggio. Servirsi
della chiave a brugola (in dotazione) per serrare la vite, bloccando così l’adattatore
all’asse.
Nota bene: premendo o sollevando il vinile mentre si stringe la vite dell’asse, è
possibile regolare la frizione sul tappetino secondo quanto desiderato.
2. Collegare il tutto e iniziare a fare il DJ!
1. Assicurarsi che tutti i dispositivi siano spenti (off) o che i loro livelli di volume siano tutti al minimo.
2. Collegare le uscite audio dell’SC5000M Prime (Layer A/B o Digital Outputs A/B) agli ingressi del mixer.
3. Collegare le porte Link dell’SC5000M Prime seguendo uno dei seguenti esempi di schema di
collegamento.
4. Collegare i dispositivi di uscita (giradischi, cuffie, amplificatori, altoparlanti, ecc.) alle uscite del mixer.
5. Collegare tutti i dispositivi a fonti di alimentazione.
Quando si avvia una sessione, accendere (1) SC5000M Prime e altre fonti di ingresso, (2) il mixer e quindi (3)
dispositivi di uscita.
Al termine di una sessione, spegnere (1) dispositivi di uscita, (2) il mixer, e quindi (3) SC5000M Prime e altre
fonti di ingresso.
49
Page 50

)
Schema dei collegamenti
Elementi non elencati sotto Introduzione > Contenuti della confezione sono venduti separatamente.
Esempio 1
Questo esempio mostra 2 unità SC5000M Prime con le loro porte Link collegate direttamente l’una con
l’altra.
SC5000M Prime
(pannello posteriore)
Presa di
Drive USB
SC5000M Prime
(pannello posteriore
Mixer X1800 Prime
(pannello posteriore)
Presa di
Scheda SD Drive USB
SC5000M Prime
(pannello anteriore)
50
Page 51

Esempio 2
Questo esempio mostra 4 unità SC5000M Prime con le loro porte Link collegate alle Porte 1–4 Link di un
mixer Denon DJ X1800 Prime. Le 4 unità sono collegate a formare una rete tramite il mixer.
Nota bene: se si desidera utilizzare un mixer diverso con questo impianto, collegare le porte Link di tutte e 4
le unità SC5000M Prime a un hub Ethernet anziché al mixer.
SC5000M Prime
(pannello posteriore)
SC5000M Prime
(pannello posteriore)
Presa di
alimentazione
SC5000M
Prime
(pannello posteriore)
Presa di
alimentazione
Drive
USB
Mixer X1800 Prime
(pannello posteriore)
Drive
USB
SC5000M Prime
(pannello anteriore)
Presa di
alimentazione
SC5000M
Prime
(pannello
Presa di
alimentazione
Scheda SD
Drive USB
Avvertenza RF: questo è un dispositivo portatile. Mantenere una distanza minima di 20 centimetri tra la struttura irradiante del trasmettitore
e il proprio corpo o le altre persone nelle vicinanze.
51
Page 52

A
A
A
Analisi dispositivi e file
SC5000M Prime può riprodurre file musicali da drive USB, schede SD o altri dispositivi SC5000M Prime collegati.
Assicurarsi di utilizzare unicamente i file di sistema (per drive USB o schede SD) e i formati di file (per file musicali)
elencati qui di seguito.
File di sistema supportati:
Formati di file supportati:
exFAT, FAT32 (raccomandato), HFS+ (read-only), NTFS (read-only)
AC/M4A
IF/AIFF (44.1–192 kHz, 16–32-bit)
LAC
FLAC
MP3 (32–320 kbps, VBR)
MP4
Ogg Vorbis
WAV (44.1–192 kHz, 16–32-bit)
Sebbene l’SC5000M Prime sia in grado di riprodurre tracce che non sono ancora state analizzate, l’esecuzione
dell’analisi consente alle sue funzioni di lavorare in maniera più efficiente. Le tracce possono essere analizzate in due
modi:
• Su SC5000M Prime, caricare la traccia: quando si carica una traccia da riprodurre, l’SC5000M Prime la
analizzerà automaticamente (se non è già stata analizzata). Questa operazione può richiedere alcuni istanti, a
seconda della lunghezza della traccia. Si può iniziare a riprodurre la traccia dall’inizio immediatamente,
sebbene si debba attendere alcuni istanti che l’analisi sia completata.
• Utilizzare il software Engine Prime: il software Engine Prime in dotazione può pre-analizzare la libreria musicale
da utilizzare con l’SC5000M Prime. Può anche essere utilizzato per organizzare la libreria creando crate e playlist.
Gestisce inoltre le preferenze hardware del SC5000M Prime (si veda Operazione per saperne di più).
Recarsi su denondj.com e trovare la pagina dell’SC5000M Prime per scaricare il software Engine Prime.
Per espellere un drive USB o una scheda SD:
1. Assicurarsi che nessuna delle sue tracce sia in corso di riproduzione su una delle unità SC5000M Prime
collegate. L’espulsione di un dispositivo scarica le sue tracce da tutte le unità SC5000M Prime collegate.
2. Premere Media Eject. Un elenco dei dispositivi collegati comparirà sul display principale.
3. Toccare con il dito il nome del dispositivo e mantenere la pressione fino a quando il misuratore non si è
svuotato e il nome del dispositivo non scompare dall’elenco. Se una traccia presente sul dispositivo è
attualmente in corso di riproduzione verrà chiesto se si desidera continuare nell’espulsione, cosa che
interromperà la riproduzione della traccia. Toccare Cancel per annullare l’espulsione del dispositivo oppure OK
per procedere.
Per effettuare l’espulsione di ulteriori dispositivi, ripetere la Fase 3.
Per tornare alla schermata precedente, premere nuovamente Media Eject o toccare la X nell’angolo
superiore destro.
Collegamento a una rete
Si può creare una rete collegando più unità SC5000M Prime consentendo loro di condividere database di tracce,
tempi e informazioni sul BPM e altri dati in maniera ininterrotta tramite questo collegamento.
Questa funzione offre alcuni vantaggi durante le esibizioni. Ad esempio, se si utilizzano quattro unità SC5000M
Prime, si può utilizzare una di esse per navigare lungo tutte le tracce su tutti i dispositivi (drive USB o schede SD)
collegati a una qualsiasi di tali unità SC5000M. Si possono poi riprodurre queste tracce immediatamente senza
dover trasferire un dispositivo da un’unità all’altra.
Per creare una rete collegando più unità SC5000M Prime, servirsi dei cavi di rete in dotazione per procedere in
uno dei seguenti modi:
• Se si utilizzano solo due unità SC5000M Prime, collegare le loro due porte Link.
• Se si utilizzano due o più unità SC5000M Prime, collegare ciascuna delle loro por Link a una porta Link (1–4)
del mixer Denon DJ X1800 Prime.
• Se si utilizzano due o più unità SC5000M Prime, collegare ciascuna delle loro porte Link a una porta Ethernet
di un router.
La spia Network (Media Status) si accende quando l’unità SC5000M Prime è correttamente collegata a una rete.
Configurazione
L’SC5000M Prime dispone di numerose configurazioni che possono essere personalizzate nelle Scorciatoie
(impostazioni base) e tra i Preferiti (impostazioni avanzate). Per saperne di più su queste impostazioni, si veda
Operazione > Configurazione.
Per aprire le scorciatoie, premere Shortcuts.
Per aprire i Preferiti, premere e tenere premuto View/Preferences/Utility.
52
Page 53

Caratteristiche
Pannello superiore
4
8
5
6
3
2
1
9
7
10
33
12
32
21
11
25
17
34
24
16
23
27
28 29
30
31
15
26
Scelta dei supporti e navigazione
1. Display principale: questo display multi-touch a colori mostra informazioni specifiche per l’operazione corrente
dell’SC5000M Prime. Toccare il display (e servirsi dei comandi hardware) per controllare l’interfaccia. Per maggiori
informazioni, si veda Operazione > Panoramica Display Principale.
2. Scelta del supporto: queste spie si illuminano per indicare se è collegato il tipo di supporto corrispondente. USB,
SD, o Network.
3. Source: premere questo tasto per mostrare un elenco di dispositivi disponibili collegati all’SC5000M Prime sul
display principale (altre unità SC5000M Prime collegate, drive USB, schede SD, ecc.). Toccare un dispositivo
nell’elenco per selezionarlo.
4. Media Eject: premere questo tasto per mostrare un elenco dei dispositivi disponibili collegati a quell’unità SC5000M
Prime sul display principale (ossia i drive USB collegati alle relative porte USB o una scheda SD inserita nell’apposita
slot).
Per effettuare l’espulsione di un dispositivo, assicurarsi che nessuna delle relative tracce sia in corso di
riproduzione (l’espulsione di un dispositivo annulla il caricamento delle relative tracce da tutte le unità SC5000M
Prime collegate nella rete), quindi toccare e mantenere la pressione del dito sul relativo nome nel display principale
fino alla scomparsa del nome del dispositivo.
5. Back (indietro): premere questo tasto per tornare alla finestra precedente. In Performance View, premere questo
tasto per entrare in modalità di visualizzazione Browse View.
6. Forward (avanti): premere questo tasto per passare alla finestra successiva. In Performance View, premere questo
tasto per entrare in modalità di visualizzazione Browse View.
7. Select/Load (scegli/carica): durante l’esibizione, girare questa manopola per ingrandire e rimpicciolire l’onda della traccia.
In modalità di navigazione (Browse), girare questa manopola per scorrere lungo la lista. Premere la manopola per
selezionare una voce o per caricare la traccia selezionata sul deck. Tenere premuto Shift e girare questa manopola
per scorrere rapidamente lungo l’elenco.
8. View/Preferences/Utility: premere questo tasto per commutare tra la visualizzazione della libreria e quella della
traccia. Tenere premuto questo tasto per entrare nella finestra Preference (preferiti) e Utility (utilità).
9. Shortcuts (scorciatoie): premere questo tasto per accedere a un breve menu di opzioni di riproduzione e visualizzazione.
13
14
22
20
18
19
53
Page 54

Comandi di riproduzione e trasporto
10. Layer (strato): premere questo tasto per attivare la focalizzazione sugli strati dell’SC5000M Prime.
11. Piatto: questo piatto motorizzato da 7” controlla la testina di riproduzione audio nel software e può essere utilizzato per lo
scratch e per ruotare o per agire da piatto a pitch statico, a seconda dell’impostazione del tasto Motor.
12. Regolazione della coppia: girare questo interruttore per regolare la coppia dei piatti. All’impostazione massima, high, i
piatti avranno la sensazione più forte e pesante dei giradischi “moderni”. Impostato su normal saranno più leggeri e pieni di
grazia: la sensazione di un giradischi “classico”.
13. Stop Time (tempo di arresto): controlla la velocità alla quale la traccia rallenta fino ad arrestarsi completamente (“tempo di
frenata”) quando la si mette in pausa premendo Play/Pause (/).
14. Motor: premere questo tasto per attivare o disattivare il motore del piatto. Quando il motore è attivato, il piatto gira e fa lo
scratch come quello di un giradischi.
Quando il motore è disattivato e l’audio viene riprodotto, muovere il piatto per regolare temporaneamente la velocità della
traccia, cosa utile per l'allineamento del beat. Quando è disattivato e l’audio è in pausa, muovere il piatto per eseguire lo
scratch della traccia. L’audio non sarà interrotto se il motore è attivato durante la riproduzione.
15. Play/Pause (/): questo tasto interrompe momentaneamente o fa riprendere la riproduzione.
Tenere premuto Shift e premere questo tasto per riprodurre la traccia con un effetto “stutter” dal punto cue iniziale.
16. Cue: durante la riproduzione, premere questo tasto per far tornare la traccia al suo punto cue iniziare e interrompere la
riproduzione. Se non è stato impostato alcun punto cue temporaneo, premere questo tasto per tornare all’inizio della
traccia. (Per impostare un punto cue temporaneo, assicurarsi che la traccia sia in pausa, muovere il piatto per collocare la
testina audio nel punto desiderato, quindi premere questo tasto).
Se il deck è in pausa, tenere premuto questo tasto per riprodurre la traccia dal punto cue iniziale. Lasciare la pressione, per
far tornare la traccia al punto cue iniziale e interrompere temporaneamente la riproduzione. Per continuare la riproduzione
senza tornare al punto cue iniziale, tenere premuto questo tasto, quindi premere e tenere premuto il tasto Play e rilasciare
entrambi i tasti.
Durante la riproduzione, tenere premuto Shift e premere questo tasto per impostare il punto cue iniziale.
17. Track Skip (salta traccia): premere uno di questi tasti per passare alla traccia precedente o successiva.
Premere il tasto Previous Track nel mezzo di una traccia per tornare all’inizio della traccia stessa.
Comandi Sync & Pitch
18. Fader del pitch: muovere questo fader per regolare la velocità (pitch) della traccia. Si può regolare il suo intervallo
complessivo tenendo premuto Shift e premendo uno dei tastiPitch Bend.
Importante: se Sync è attivato, spostando il fader del pitch dell’unità SC5000M Prime “master” cambierà la velocità di
tutte le unità sincronizzate, mentre spostando il fader del pitch delle altre unità non succederà nulla.
19. Pitch Bend –/+: tenere premuto uno di questi tasti per ridurre o aumentare (rispettivamente) momentaneamente la velocità
della traccia.
Tenere premuto Shift, quindi premere uno di questi tasti per impostare l’intervallo del fader del pitch.
20. Key Lock/Pitch Reset: premere questo tasto per attivare o disattivare Key Lock. Quando Key Lock è attivo, il tasto traccia
rimarrà lo stesso anche se se ne regola la velocità.
Tenere premuto Shift e premere questo tasto per riportare il pitch della traccia al suo pitch originale (0%)
indipendentemente dalla posizione del fader del pitch.
21. Sync/Sync Off: premere questo tasto per attivare la sincronizzazione.
Per sincronizzare due o più unità SC5000M Prime, premere Sync sull’unità che si desidera che controlli il BPM, che diventa
“master”. Dopo aver attivato la sincronizzazione su quella unità, premere Sync sulle ulteriori unità. Il tempo di ciascuna
unità si sincronizzerà immediatamente per abbinarsi al tempo dell’unità master.
Per disattivare la funzione di sincronizzazione Sync, premere nuovamente il tasto Sync o tenere premuto Shift e premere
Sync, a seconda dell’impostazione di SyncButton Action sotto Preferenze.
22. Master: premere questo tasto per impostare questa unità SC5000M Prime come quella che controlla il tempo master. Tutte
le unità SC5000M Prime collegate con funzione Sync attivata utilizzeranno questo tempo. Se si ferma il “master” SC5000M
Prime, l’SC5000M Prime a suonare più a lungo nell’impianto diventerà automaticamente il nuovo “master” (a meno che
l’impostazione non venga modificata manualmente).
Comandi prestazioni
23. Shift: tenere premuto questo pulsante per accedere alle funzioni secondarie di altri comandi.
24. Slip: premere questo tasto per abilitare o disabilitare la modalità slip. In modalità Slip si può passare a punti cue, utilizzare i
piatti o mettere in pausa la traccia mentre la timeline della traccia va avanti (la parte inferiore dell’onda a display continuerà
ad avanzare). In altre parole, quando si interrompe qualsiasi azione, verrà ripresa la normale riproduzione della traccia dal
punto in cui si sarebbe trovata se non fosse mai stato fatto nulla (ossia, come se la traccia avesse continuato a suonare).
25. Censor/Reverse: premere questo tasto per attivare o disattivare la funzione Censor: la riproduzione della traccia sarà
invertita, ma quando si lascia il tasto, la riproduzione normale riprenderà da dove sarebbe stata se non fosse mai stata
attivata la funzione Censor (vale a dire come se la traccia fosse stata riprodotta in avanti per tutto il tempo).
Tenere premuto Shift e premere questo tasto per invertire la riproduzione della traccia normalmente. Premere nuovamente
questo tasto per far tornare la riproduzione nella normale direzione in avanti.
26. Pad performance: questi pad hanno funzioni diverse su ciascun deck a seconda della modalità pad corrente.
54
Page 55

27. Hot Cue: premere questo tasto per entrare in modalità Hot Cue. Si veda Operazione > Esibizioni > Modalità pad per maggiori
informazioni.
28. Loop: premere questo tasto una volta per entrare in modalità Loop Manuale. Premerlo ancora una volta per entrare in modalità
Loop Automatico. Si veda Operazione > Esibizioni > Modalità pad per maggiori informazioni.
29. Roll: premere questo tasto per entrare in modalità Roll. Si veda Operazione > Esibizioni > Modalità pad per maggiori informazioni.
30. Slicer: premere questo tasto per entrare in modalità Slicer. Si veda Operazione > Esibizioni > Modalità pad per maggiori informazioni.
31. Parametro /: servirsi di questi tasti per varie funzioni in ciascuna modalità pad. Si veda Operazione > Esibizioni > Modalità
pad per maggiori informazioni.
32. Loop In/Loop Out: premere uno di questi tasti per creare un punto di Loop In o di Loop Out nella posizione corrente. La loro
collocazione sarà influenzata dalle impostazioni di Quantize e Smart Loops. Si veda Operazione > Configurazioni > Shortcuts
(scorciatoie) per maggiori informazioni.
33. Auto Loop/Loop Move: girare questa manopola per impostare le dimensioni di un loop automatico. Il valore verrà illustrato sul
display principale e sul display del piatto.
Premere questa manopola per attivare o disattivare un loop automatico nella posizione corrente della traccia.
Suggerimento: in modalità di loop manuale si possono assegnare loop automatici ai pad. Si veda Operazione > Esibizioni >
Modalità pad per maggiori informazioni.
Tenere premuto Shift e girare questa manopola per spostare il loop attivo a sinistra o a destra.
34. Beat Jump: premere uno di questi tasti per saltare indietro o avanti lungo la traccia. Servirsi della manopola Auto Loop per
determinare la misura del salto di beat.
Tenere premuto Shift, quindi premere uno di questi tasti per riavvolgere o avanzare lungo la traccia.
Pannello anteriore
1. Porta USB anteriore: collegare un drive USB standard a questa
porta USB. Quando si seleziona quel drive USB come sorgente
(premere il tasto Source), si può utilizzare il display per selezionare e
caricare tracce sul drive USB. Sul pannello posteriore sono inoltre
presenti due una porte USB simili. Si può utilizzare il cavo di prolunga
USB in dotazione per adattare drive USB più grandi o più piccole.
2. Slot scheda SD: inserire una scheda SD o SDHC standard in questa
slot. Quando si seleziona quella scheda SD come sorgente (premere
il tasto Source), si può utilizzare il display per selezionare e caricare
tracce sulla scheda SD stessa.
2
1
Pannello posteriore
1. Ingresso di alimentazione: servirsi del cavo di alimentazione in
dotazione per collegare questo ingresso ad una presa di alimentazione.
L’SC5000M Prime è dotato di un circuito di protezione che consente
di espellere in maniera sicura tutti i media in seguito a una perdita di
potenza inattesa per proteggere i dati evitandone la corruzione.
Ricollegare la fonte di alimentazione per tornare al funzionamento
normale.
2. Tasto di alimentazione: premere questo tasto per accendere e
spegnere l’SC5000M Prime. Accendere l’SC5000M Prime solo dopo
aver collegato tutti i dispositivi di ingresso e prima di accendere
amplificatori e casse. Spegnere amplificatori e casse prima di
spegnere l’SC5000M Prime.
Tenere premuto questo tasto per 10 secondi per resettare l’SC5000M Prime.
3. Porta Link: servirsi del cavo di rete in dotazione per collegare questa porta a un altro SC5000M Prime o al mixer Denon DJ X1800
Prime. Ciascun SC5000M Prime presente nella rete può condividere database di tracce, tempi e informazioni sul BPM e altri dati
tramite questo collegamento.
4. Da porta USB a PC (USB Out): servirsi di un cavo USB standard (in dotazione) per collegare questa porta USB a una porta USB
disponibile del computer. Questo collegamento invia e riceve messaggi MIDI da e verso il computer.
5. Porte USB posteriori 2/3: collegare drive USB standard a queste porte USB. Quando si seleziona uno di quei drive USB come
sorgente (premere il tasto Source), si può utilizzare il display per selezionare e caricare tracce sui drive USB stessi. Sul pannello
anteriore è presente anche una porta USB simile.
6. Uscite Layer A/B Outputs: servirsi di cavi RCA standard per collegare queste uscite a un mixer DJ. Le uscite di linea A inviano il
segnale audio dal Layer A. Le uscite di linea B inviano il segale audio dal Layer B.
7. Digital Outputs A/B: servirsi di cavi digitali coassiali standard per collegare queste uscite da 24 bit/96 KHz a dispositivi e mixer
quali il Denon DJ X1800 Prime.
8. Ingresso Remote: servirsi di un cavo start remoto standard per collegare questo ingresso all’uscita start remoto del mixer (se
disponibile). Una volta collegati a un mixer compatibile con attivazione a distanza, spostando il crossfader verso il lato
corrispondente a questo SC5000M Prime (o alzando il fader di canale per il suo canale) si avvia automaticamente la traccia sullo
strato correntemente selezionato.
9. Slot per lucchetto Kensington
®
: servirsi di questa apertura per fissare l’SC5000M Prime a un tavolo o ad altre superfici.
6
7
8
5
4
3
2
9
1
55
Page 56

A
k
/
)
f
/
Operazione
Panoramica display principale
Vista Performance
Dec
Crate
Traccia
rtist
(artista)
Quantizzazione
on/off
Riproduzione
continua on/off
Battute
trascorse
Contatore beat
Stato di
sincronizzazione
Track
tempo
Tonalità
traccia
Blocco
tonalità on/off
Tempo del
deck
Playlist
cronologia
Prepara lista
Layer (strato
File
Cerca
Punto cue iniziale
Loop on/of
Testina (panoramica
della traccia)
Lunghezza loop
automatico
Regione
loop
Tempo rimanente
trascorso
Marcatori hot cue
Testina
Intervallo
fader del pitch
Regolazione
totale del pitch
Onda
Numeri di barra
Funzioni pad
Panoramica
della traccia
Passare il dito verso sinistra o verso destra sulla panoramica della traccia per scorrere lungo la traccia mentre
questa è in pausa.
Nota bene: si può utilizzare questa funzione durante la riproduzione se la funzione di blocco puntina (Needle
Lock) è off. Se la funzione di blocco della puntina (Needle Lock) è attiva e il Motor è acceso, fermando il
piatto con la mano o con il palmo si potrà scorrere lungo la panoramica della traccia. Si veda
Configurazione > Preferenze per maggiori informazioni sulla funzione Needle Lock.
Allargare o stringere le dita sull’onda per zoomare ingrandendo o rimpicciolendo, rispettivamente. Alternativamente,
girare la manopola Select/Load.
Toccare un’icona per selezionarla (ad es. le icone di Crate, Playlist, Prepara Lista, File Cerca sul lato sinistro).
Toccare un tasto per attivarlo o disattivarlo (ad es. i tasti Quantize, Continue o Key Lock).
Toccare il tempo per passare dal tempo trascorso al tempo rimanente.
È inoltre possibile mostrare o nascondere i comandi della griglia del beat in modalità di visualizzazione Performance.
La griglia del beat viene individuata e impostata automaticamente quando la traccia viene analizzata.
Per mostrare i comandi della griglia del beat, tenere premuta la manopola Select/Load per un secondo.
Sei tasti compariranno in fondo al display e i marcatori della griglia del beat compariranno sull’onda sonora.
Per azzerare la griglia del beat, toccare Reset.
Per far scorrere gli attacchi della griglia del beat a sinistra o destra (in incrementi di un beat), toccare
rispettivamente i tasti < o > oppure girare la manopola Select/Load.
Per spostare/“far scorrere” liberamente la griglia del beat a sinistra o a destra, muovere il piatto.
Per dimezzare o raddoppiare il numero dei marker della griglia del beat, toccare rispettivamente /2 o X2.
Per nascondere i comandi della griglia del beat, toccare Close.
56
Page 57

Browse View
Servirsi della vista di navigazione per
visualizzare la libreria musicale e caricare una
traccia sul deck. Si può inoltre effettuare una
ricerca tra crate e playlist, aggiungere tracce a
Prepara lista e cercare tra le tracce utilizzando
le funzioni di classificazione e filtro.
Importante: recarsi su denondj.com e
trovare la pagina dell’SC5000M Prime per
scaricare il software Engine Prime.
Servirsi delle cinque icone presenti sul lato
sinistro per navigare in Browse View.
• Crate: i crate sono collezioni di
tracce organizzate come si desidera.
Si possono avere crate per diversi
generi o stili, per gli album di un
determinato decennio, ecc. Si può
utilizzare il software Engine Prime in dotazione per creare crate da utilizzare qui.
• Playlist/Cronologia: le playlist sono liste di tracce sistemate in un ordine specifico. Si possono avere
playlist per diversi tipi di locali o eventi, per generi specifici, ecc. Si può utilizzare il software Engine Prime
in dotazione per creare playlist da utilizzare qui. Questo è inoltre il punto in cui è possibile visualizzare la
cronologia di riproduzione. Se non sono presenti playlist, a questo livello sarà illustrata solo la cronologia.
• Prepara: si possono caricare tracce in Prepara liste in modo da poterci tornare in un secondo momento quando
si desidera riprodurle durante l’esibizione (anziché dover cercare nell’intera libreria la traccia da riprodurre).
• File: servirsi di questa opzione per scorrere lungo l’elenco di tutti i file presenti su un drive USB o in una
scheda SD.
• Search (cerca): servirsi di questa opzione per cercare tra le tracce servendosi di una parola chiave. I risultati
della ricerca sono basati su nome dell’album, nome dell’artista, nome della traccia, tonalità e tempo.
Far scorrere un elenco verso l’alto o verso il basso per visualizzarlo (ad es. l’elenco dei crate, l’elenco delle
playlist o l’elenco delle tracce). Alternativamente, premere i tasti Back (indietro) o Forward (avanti) per
selezionare un elenco e quindi girare la manopola Select/Load (seleziona/carica). Tenere premuto Shift e girare
questa manopola per scorrere rapidamente lungo l’elenco. Si può inoltre toccare e trascinare la barra di
scorrimento sul bordo destro dell’elenco.
Toccare un’icona o un elemento dell’elenco per selezionarlo. Alternativamente, premere la manopola Select/Load.
Far scorrere una traccia verso destra per caricarla sul deck. Alternativamente, premere la manopola Select/Load.
Far scorrere una traccia verso sinistra per aggiungerla a Prepara lista. Alternativamente, tenere premuto Shift e
premere la manopola Select/Load. Far scorrere una traccia presente in Prepara lista verso sinistra per rimuoverla.
Toccare e tenere il dito su una traccia per visualizzare la finestra delle informazioni. Toccare la finestra delle
informazioni per chiuderla.
Toccare il campo Cerca e utilizzare la tastiera che compare a display per cercare tra le tracce servendosi di una parola
chiave. I risultati della ricerca sono basati su nome dell’album, nome dell’artista, nome della traccia, tonalità e tempo.
57
Page 58

Esibizione
Caricare e rimuovere tracce
Durante la visualizzazione di qualsiasi elenco di tracce:
Per caricare una traccia sul deck, farla scorrere col dito verso destra. Alternativamente, premere la manopola
Select/Load.
Per aggiungere una traccia a Prepara lista, farla scorrere col dito verso sinistra. Alternativamente, tenere
premuto Shift e premere la manopola Select/Load.
Per mostrare le informazioni di una traccia, toccarla e tenere il dito su di essa.
Mentre si visualizza la lista “Prepare”:
Per rimuovere una traccia dalla lista “Prepare”, farla scorrere col dito verso sinistra.
Per rimuovere tutte le tracce dalla lista “Prepare”, toccare il tasto Clear nell’angolo superiore destro del display.
Ricerca e filtro delle tracce
Per cercare, toccare il campo Search (cerca) e utilizzare la tastiera che compare a display. I risultati della ricerca
sono basati sui seguenti criteri: nome dell’album, nome dell’artista, nome della traccia, tonalità e tempo.
Per nascondere la tastiera, toccare l’icona della tastiera nell’angolo inferiore destro della tastiera virtuale.
Alternativamente, toccare lo schermo in qualsiasi punto che non sia la tastiera o il campo cerca.
Per filtrare le tracce, toccare Genre, Album, Artist, Key, o BPM, quindi toccare una delle opzioni disponibili.
Verranno visualizzate unicamente le tracce etichettate con quel determinato genere, album, artista, tonalità o
BPM. (In via predefinita la tonalità è annotata utilizzando il sistema Camelot.)
Nota bene: si possono anche utilizzare le Preferenze per impostare se si desidera visualizzare unicamente le
tracce con la stessa tonalità o tracce con tonalità compatibile oltre alla “tolleranza” del filtro BPM (per includere
tracce con tempi entro 1–15 BPM della selezione). Si veda Configurazione > Preferenze per saperne di più.
Per ordinare l’elenco dei risultati per album, artista, nome della
traccia, tonalità o tempo, toccare una delle 5 icone presenti
nell’angolo superiore destro. Toccarla ancora per invertire l’ordine dei
risultati.
Riproduzione e cueing
Per riprodurre o interrompere momentaneamente la riproduzione di una traccia, premere Play/Pause (/).
Per eseguire lo scratch di una traccia, muovere il piatto quando il Motor è impostato su On e l’audio viene
riprodotto.
Per impostare il punto cue, premere Shift+Cue nel punto desiderato durante la riproduzione.
Per tornare al punto cue e fermarsi, premere Cue.
Per tornare al punto cue e continuare la riproduzione, premere Shift+Play/Pause (/).
Per invertire la riproduzione, premere Shift+Censor/Reverse. Quando la riproduzione è invertita, il tasto lampeggia.
Per tornare alla riproduzione normale, premere Censor/Reverse.
Per censurare la riproduzione, tenere premuto Censor.
Per tornare alla riproduzione normale, lasciare il tasto Censor. La riproduzione normale riprende dal punto in cui
si sarebbe trovata se la funzione Censor non fosse mai stata attivata (ossia, come se la traccia avesse continuato
a suonare).
Per saltare alla traccia precedente o successiva, premere uno dei tasti Track Skip /.
Per tornare all’inizio di una traccia, premere Track Skip nel corso di una traccia.
Per scorrere rapidamente lungo la traccia, tenere premuto Shift e quindi premere uno dei tasti Beat Jump.
Per attivare o disattivare la modalità Slip, premere Slip. In modalità Slip si può passare a punti cue, utilizzare i
piatti o mettere in pausa la traccia mentre la timeline della traccia va avanti (la parte inferiore dell’onda a display
principale continuerà ad avanzare). Quando si interrompe qualsiasi azione, verrà ripresa la normale riproduzione
della traccia dal punto in cui si sarebbe trovata se non fosse mai stato fatto nulla (ossia, come se la traccia
avesse continuato a suonare).
58
Album Artista Traccia Tonalità Tempo
Page 59

Per saltare a un punto specifico della traccia:
• Se il blocco della puntina è disattivo: toccare il punto desiderato nella panoramica della traccia.
• Se il blocco della puntina è attivo: mettere in pausa la riproduzione e toccare il punto desiderato nella
panoramica della traccia. Alternativamente, assicurarsi che il motore sia acceso, quindi fermare il piatto
con la mano o con il palmo per scorrere lungo la panoramica della traccia.
Si veda Configurazione > Preferenze per maggiori informazioni sulla funzione Needle Lock.
Per zoomare ingrandendo o rimpicciolendo l’onda, collocare due dita sul display e allargarle o stringerle.
Alternativamente, girare la manopola Select/Load.
Loop e salto del beat
Per creare e attivare un auto loop, premere la manopola Auto Loop.
Per impostare la lunghezza dell’auto loop, girare la manopola Auto Loop per selezionare il numero di beat:
1/32, 1/16, 1/8, 1/4, 1/2, 1, 2, 4, 8, 16, 32 o 64.
Per creare e attivare un loop manuale, premere Loop In per impostare il punto di inizio, quindi premere Loop
Out per impostare quello finale. Il loop verrà attivato immediatamente e sarà indicato come un’area ombreggiata
nell’onda e nella panoramica della traccia.
Per disattivare un loop, premere la manopola Auto Loop.
Per spostare il loop, tenere premuto Shift e girare la manopola Auto Loop mentre il loop iè attivo.
Per raddoppiare o dimezzare la lunghezza di un loop, girare la manopola Auto Loop quando il loop è attivo.
Per saltare il beat in una traccia, premere uno dei tasti Beat Jump. A ciascuna pressione si salta lungo la traccia
della lunghezza di un auto loop, che può essere impostato girando la manopola Auto Loop.
Sincronizzazione e regolazione del pitch
Per attivare sync, premere Sync sull’unità che si desidera che controlli il BPM, che diventa “master”. Dopo aver
attivato la sincronizzazione su quella unità, premere Sync sulle ulteriori unità. Il tempo di ciascuna unità si
sincronizzerà immediatamente per abbinarsi al tempo dell’unità master.
L’icona di stato Sync a display indicherà lo stato corrente.
• Sync Off: la sincronizzazione è disattivata.
• Tempo Sync: solo il tempo è sincronizzato (il BPM corrisponderà a quello dell’unità master).
• Beat Sync: il tempo sarà sincronizzato e il beat della traccia sarà automaticamente abbinato a quello della
traccia presente sull’unità master.
Per disattivare la sincronizzazione su un SC5000M Prime, premere nuovamente Sync oppure premere
Shift+Sync, a seconda dell’impostazione dell’azione del tasto Sync sotto Preferenze.
Per impostare un’unità SC5000M Prime diversa come master, premere Master. Tutte le unità SC5000M Prime
collegate con funzione Sync attivata utilizzeranno il tempo di questa unità.
Per regolare il pitch della traccia, spostare il fader del pitch. Questo può essere fatto solo quando il deck non è
sincronizzato.
Importante: se Sync è attivato, spostando il fader del pitch dell’unità SC5000M Prime “master” cambierà la
velocità di tutte le unità sincronizzate, mentre spostando il fader del pitch delle altre unità non succederà nulla.
Per regolare momentaneamente il pitch della traccia, tenere premuto uno dei tasti Pitch Bend –/+.
Per regolare l’intervallo del fader del pitch, tenere premuto Shift e premere uno dei tasti Pitch Bend –/+ per
selezionare +4%, 8%, 10%, 20%, 50% o 100%.
Per riportare il pitch della traccia allo 0%, premere Shift+Key Lock/Pitch Reset. Il pitch della traccia tornerà al
valore originale (0%) indipendentemente dalla posizione del fader del pitch.
Per bloccare o sbloccare la tonalità della traccia, toccare l’icona Key Lock nel display master. Alternativamente,
premere Shift+Key Lock. Quando Key Lock è attivo, il tasto traccia rimarrà lo stesso anche se se ne regola la velocità.
59
Page 60

Modalità Pad
Gli 8 pad hanno diverse funzioni in ogni modalità. I tasti Parametro / creano regolazioni specifiche per ciascuna
modalità pad.
Per entrare in ciascuna modalità pad, premere il tasto corrispondente: Hot Cue, Loop, Roll o Slicer.
Modalità Hot Cue
In modalità Hot Cue, è possibile utilizzare ciascun pad per saltare a un punto hot cue assegnato.
Suggerimento: si può utilizzare il software Engine Prime per impostare il nome e assegnare colori ai punti hot cue. I
nomi e i colori compariranno a display per riferimento.
Per assegnare un hot cue a un pad, premere un pad spento nel punto desiderato della traccia. Il pad si accende
quando un punto hot cue viene assegnato.
Per saltare a un punto hot cue, premere il pad corrispondente.
Per cancellare un punto hot cue da un pad, premere Shift e il pad desiderato. Il pad si spegne quando non ci
sono punti hot cue assegnati.
Modalità Loop
In modalità Manual Loop è possibile utilizzare ciascun pad per attivare un loop assegnato. Premendo Loop per la prima
volta si entra sempre in modalità di Loop manuale.
Suggerimento: si può utilizzare il software Engine Prime per impostare e nominare i loop. I nomi compariranno a display
per riferimento.
Per assegnare un loop a un pad e attivarlo, premere un pad spento per creare un punto di Loop In nel punto corrente
e premerlo nuovamente per creare il punto di Loop Out in un altro punto. È anche possibile assegnare un auto loop a
un pad premendo un pad spento quando ci si trova in auto loop. Il loop si attiva immediatamente e il pad si accende.
Per attivare un loop, premere il pad corrispondente.
Per cancellare un loop, premere Shift e il pad desiderato.
In modalità Auto Loop è possibile utilizzare ciascun pad per attivare un loop automatico. Premendo Loop quando ci si
trova in modalità Manual Loop si entra in modalità Auto Loop.
Per attivare un auto loop, premere un pad. A display compare la lunghezza dell’auto loop per ciascun pad.
Per disattivare un auto loop, premere nuovamente il pad.
Modalità Roll
(“T” denota una suddivisione
di tempo basata su triplette)
In modalità Roll si può premere ciascun pad per attivare un “giro di loop” di una determinata lunghezza mentre la timeline
della traccia va avanti (la parte inferiore dell’onda a display continuerà ad avanzare). Quando si rilascia il pad verrà ripresa
la normale riproduzione della traccia dal punto in cui si sarebbe trovata se non fosse mai stato fatto niente (ossia, come
se la traccia avesse continuato a suonare).
Per attivare un roll, premere il pad corrispondente. I pad con giri di loop basati su triplette sono indicati di colore diverso.
Modalità Slicer
In modalità Slicer, gli 8 pad rappresentano 8 beat sequenziali, “slice”, nella griglia del beat. Quando si preme Slicer, si
attiva automaticamente un loop da 8 beat. Lo slice che viene riprodotto è rappresentato dal pad acceso; la luce si
“sposta tra i pad” man mano che avanza attraverso ciascuna frase di 8 slice. Si può premere un pad per riprodurre quello
slice. Quando si rilascia il pad verrà ripresa la normale riproduzione della traccia dal punto in cui si sarebbe trovata se
non fosse mai stata premuta (ossia, come se la traccia avesse continuato a suonare).
Per riprodurre uno slice, premere il pad corrispondente.
60
Hot
Cue 1
Fascetta 1 Fascetta 2 Fascetta 3 Fascetta 4 Fascetta 5 Fascetta 6 Fascetta 7 Fascetta
1/8-Beat
Roll
Slice 1 Slice 2 Slice 3 Slice 4 Slice 5 Slice 6 Slice 7 Slice
Hot
Cue 2
1/4T-Beat
Roll
Hot
Cue 3
1/4-Beat
Roll
Hot
Cue 4
1/2T-Beat
Roll
Hot
Cue 5
1/2-Beat
Roll
Hot
Cue 6
1T-Beat
Roll
Hot
Cue 7
1-Beat
Roll
Hot
Cue 8
8
2-Beat
Roll
8
Page 61

Configurazione
Importante: tutte le voci nella schermata delle Scorciatoie (Shortcuts) sono anche presenti tra i Preferiti (Preferences). Se si
cambia un’impostazione in una schermata, verrà modificata anche nell’altra.
Shortcuts (scorciatoie)
Per aprire la schermata Scorciatoie, premere Shortcuts.
Per chiudere la schermata Scorciatoie, toccare la X nell’angolo superiore destro.
Nella schermata Scorciatoie, toccare un’opzione per selezionarla:
• Layer Color: questa impostazione determina il colore dell’anello luminoso attorno al piatto per ciascuno strato.
Toccare A o B al centro per selezionare lo strato, quindi toccare un colore per selezionarlo. L’anello luminoso cambierà
colore immediatamente. Toccare la X per tornare alla schermata precedente.
• Cue/Loop Quantization: questa impostazione determina il grado di quantizzazione per funzioni basate sul tempo.
Selezionare 1/8 beat, 1/4 beat, 1/2 beat, 1 beat o 4 beats.
• Sync Mode: questa impostazione determina ilgrado di sincronizzazione applicato quando si preme il tasto Sync
sull’SC5000M Prime:
o Tempo: solo il tempo sarà sincronizzato (il BPM corrisponderà a quello del deck master).
o Beat: il tempo sarà sincronizzato e il beat della traccia sarà automaticamente abbinato a quello della traccia
presente sull’unità master.
o Bar: il tempo sarà sincronizzato e le battute della traccia saranno automaticamente abbinate a quelle della
traccia presente sull’unità master (gli attacchi di ciascuna battuta saranno allineati).
• Screen Brightness: questa impostazione determina la luminosità del display principale: Low, Mid, High o Max.
(bassa, media, alta o massima).
• Player #: questa impostazione determina il numero di questo lettore. Quando si seleziona un dispositivo sorgente da
esplorare, questo numero compare accanto al nome del dispositivo a display.
Preferenze
Per aprire la schermata delle Preferenze, tenere premuto View/Preferences/Utility quindi toccare la scheda Preferences.
Per chiudere la schermata Preferenze, toccare la X nell’angolo superiore destro.
Nella schermata Preferenze, scorrere col dito verso l’alto o verso il basso per scorrere lungo le opzioni e toccare un’opzione
per selezionarla:
• Track Start Position: questa impostazione determina la posizione di inizio di una traccia dopo il suo caricamento.
Selezionare l’inizio effettivo del file (Track Start) o l’inizio individuato automaticamente di un segnale audio (Cue
Position).
• Default Speed Range: queste impostazioni determinano l’intervallo del fader del pitch. Selezionare +4%, 8%, 10%,
20% o 50%.
• Sync Mode: questa impostazione determina il grado di sincronizzazione applicato quando si preme il tasto Sync
sull’SC5000M Prime:
o Tempo: solo il tempo sarà sincronizzato (il BPM corrisponderà a quello del deck master).
o Beat: il tempo sarà sincronizzato e il beat della traccia sarà automaticamente abbinato a quello della traccia
presente sull’unità master.
o Bar: il tempo sarà sincronizzato e le battute della traccia saranno automaticamente abbinate a quelle della
traccia presente sull’unità master (gli attacchi di ciascuna battuta saranno allineati).
• Sync Button Action: questa impostazione determina come agirà il tasto Sync una volta premuto.
o Toggle: questa modalità consente di commutare la funzione sync attivandola e disattivandola senza dover
tenere premuto Shift.
o Shift Disable: questa modalità richiede di tenere premuto Shift per attivare o disattivare la funzione sync.
• Cue/Loop Quantization: questa impostazione stabilisce il grado di quantizzazione per le funzioni basate sul tempo:
punti hot cue, loop e loop roll. Selezionare 1/8 beat, 1/4 beat, 1/2 beat, 1 beat o 4 beats.
• Paused Hot Cue Behavior: questa impostazione determina il modo in cui i pad riprodurranno i rispettivi punti hot cue. Se
impostata su Momentary, la riproduzione inizierà da un punto hot cue quando si preme e si mantiene premuto il relativo
pad. Lasciare la pressione del pad per tornare al punto hot cue. Se impostata su Trigger, la riproduzione inizierà da un
punto hot cue (e continuerà) quando si preme e si rilascia il relativo pad.
• Platter Play/Pause Behavior: questa impostazione stabilirà la velocità alla quale la traccia inizierà a essere riprodotta.
Quando impostato su Normal, la traccia verrà riprodotta in relaziona alla velocità di avviamento del motore. Quando
impostato su Instant, la canzone inizierà a suonare immediatamente e il motore e il piatto si metteranno in pari con la
canzone nel giro di pochi millisecondi.
• Default Loop Size: questa impostazione stabilisce la dimensione predefinita di un loop automatico quando si carica
una nuova traccia sul deck: 1, 2, 4, 8 o 16 beat.
61
Page 62

• Smart Loops: questa impostazione determina se un loop manuale sarà espanso automaticamente o ridotto a una lunghezza
convenzionale (ad es. 2 beat, 4 beat, 8 beat, ecc.) quando viene impostato o meno. Selezionare On o Off. Questa
impostazione funziona indipendentemente dalla impostazione della quantizzazione.
• Time Format: questa impostazione determina se le regolazioni del pitch influenzeranno o meno il modo in cui il tempo
della traccia viene visualizzato a display. Quando impostato su Static, il tempo della traccia corrisponde a punti della
traccia come d’abitudine; la regolazione del pitch non influisce su di esso. Quando impostato su Dynamic, il tempo
della traccia si regolerà automaticamente tenendo conto delle modifiche apportate al pitch. Ad esempio, se si imposta
il fader del pitch su -8%, il tempo della traccia aumenterà in modo da essere più lungo dell’8%.
• Track End Warning: questa impostazione determina quanto tempo prima della fine di una traccia si desidera che
l’SC5000M avvisi che questa si sta avvicinando alla fine. Se la traccia si trova sullo strato attualmente selezionato,
l’anello del piatto e la panoramica traccia lampeggiano Se la traccia si trova sullo strato opposto, il tasto Layer
lampeggia.
• On Air Mode: questa impostazione cambia l’illuminazione dell’anello del piatto quando il fader di canale sul mixer
X1800 si trova in alto o in basso, indicando un deck attivo o "on air". Quando questa impostazione è attiva (On),
alzando il fader di canale si modifica il colore del piatto facendolo passare da bianco al colore selezionato. Quando
questa impostazione è disattiva (Off), il colore selezionato dall’utente sarà sempre visualizzato, indipendentemente
dalla posizione del fader di canale.
Nota bene: ciò richiede un X1800 collegato via Ethernet.
• Lock Playing Deck: questa impostazione determina se sarà possibile caricare una traccia sul deck o meno mentre
viene riprodotta. Selezionare On o Off. Quando questa impostazione è attiva, il deck deve essere messo in pausa per
potervi caricare una traccia.
• Needle Lock: questa impostazione determina se è possibile o meno toccare la panoramica della traccia nel display per
saltare a quel punto della traccia durante la riproduzione. Selezionare On o Off. Si può utilizzare la panoramica della
traccia mentre la riproduzione è interrotta, indipendentemente da questa impostazione. Alternativamente, se la funzione
di blocco della puntina (Needle Lock) è attiva e il Motor è acceso, fermando il piatto con la mano o con il palmo si
potrà scorrere lungo la panoramica della traccia.
• Pad Lock: questa impostazione determina se i pad e i tasti di modalità pad (Hot Cue, Loop, Roll, Slicer) sono abilitati
o disabilitati. Selezionare On o Off.
• Key Notation: questa impostazione determina il modo in cui i tasti della traccia vengono annotati a display. Si
possono visualizzare le note come tutte Sharps, tutte Flats, Open Key, o Camelot.
• Key Filter: questa impostazione determina se il filtro Key mostra unicamente le tracce aventi la stessa tonalità (Match)
o tracce con tonalità compatibili (Compatible).
• BPM Range: questa impostazione stabilisce i valori minimo e massimo del BPM che verranno utilizzati quando
vengono analizzate le tracce: BPM 58–115, 68–135, 75–155, 88–175 o 98-195.
• BPM Filter Tolerance: questa i
mpostazione determina la “tolleranza” del filtro BPM in modo che sia possibile
includere tracce con tempi che siano a un piccolo intervallo dal tempo selezionato. Selezionare +0, 1, 2, 3, 5, 10 o 15.
• Show Only File Name: questa impostazione determina se le tracce verranno visualizzate per nome del file anziché per
metadati (tag). Selezionare On o Off.
• Deck Layer Colors: questa impostazione determina il colore dell’anello luminoso attorno al piatto per ciascuno strato
su ciascun lettore. Toccare la freccia accanto ad A o B per selezionare lo strato, quindi toccare un colore per
selezionarlo. L’anello luminoso cambierà colore immediatamente. Toccare la X per tornare alla schermata precedente.
Utilità (utility)
Per aprire la schermata delle Utilità, tenere premuto View/Preferences/Utility, quindi toccare la scheda Utility.
Per chiudere la schermata Utilità, toccare la X nell’angolo superiore destro.
Nella schermata Utilità, scorrere col dito verso l’alto o verso il basso per scorrere lungo le opzioni e toccare un’opzione per
selezionarla:
• Player #: questa impostazione determina il numero di questo lettore. Quando si seleziona un dispositivo sorgente da
esplorare, questo numero compare accanto al nome del dispositivo a display.
• Layer B: stabilisce se l’SC5000M Prime utilizzerà entrambi gli strati del deck (On) o solo uno (Off).
• Screen Brightness: questa impostazione determina la luminosità del display principale: Low, Mid, High o Max.
(bassa, media, alta o massima)
• Model: indica il nome del prodotto.
• Firmware Version: questa è la versione corrente del sistema operativo dell’Engine Prime dell’unità.
• SC5000M Controller: questa è la versione corrente del firmware del controller dell’unità.
• SC5000M Display: questa è la versione corrente del firmware del display dell’unità.
• Update Firmware: servirsi di questa opzione per riavviare l’SC5000M Prime in modalità di aggiornamento, che
consente di aggiornare il firmware. Seguire le istruzioni di aggiornamento del firmware incluse con il pacchetto di
aggiornamento del firmware scaricato.
62
Page 63

Benutzerhandbuch (Deutsch)
Einführung
Vielen Dank für den Kauf des SC5000M Prime. Wir von Denon DJ wissen, wie wichtig Ihnen die Musik ist.
Darum entwerfen wir unsere Geräte stets nur mit einem einzigen Ziel vor Augen: Ihre Performance so gut wie
möglich zu unterstützen.
Features:
• Motorisierter Plattenteller mit echtem 18 cm (7")-Vinyl
• 18 cm (7”) HD-Display mit Multitouch-Gesten
• 24-Bit/96kHz Audioausgabe
• Dual-Layer-Wiedergabe mit einzelnen Audioausgängen
• Wiedergabe von unkomprimierten Audioformaten (FLAC, ALAC, WAV)
• 8 Multifunktions-Trigger für Cues, Loops, Slices und Rolls
• Einstellbare RGB-Farben rund um das Jog-Wheel
• (3) USB- und (1) SD-Karten-Slot für die Musikwiedergabe
• LAN-Ausgang zum Anschluss von bis zu vier Playern
• Inklusive Engine Prime Musik-Management-Software
Lieferumfang
SC5000M Prime
(2) RCA-Audiokabel (Stereo)
USB-Kabel
USB-Verlängerungskabel
Netzwerkkabel
Netzkabel
Reinigungstuch
Software-Download-Karte
Benutzerhandbuch
Sicherheits- und Garantiehandbuch
Wichtig: Besuchen Sie denondj.com und die Webseite für SC5000M Prime zum Herunterladen der Engine
Prime-Software.
Kundendienst
Für die neuesten Informationen zu diesem Produkt (Dokumentation, technische Daten, Systemanforderungen,
Informationen zur Kompatibilität etc.) und zur Produktregistrierung besuchen Sie bitte: denondj.com.
Für zusätzlichen Produkt-Support besuchen Sie denondj.com/support.
63
Page 64

Setup
1. Montieren Sie die Plattenteller
1. Entfernen Sie die Verpackung der SC5000M Prime-Basis. Entfernen Sie die Plattenbaugruppe aus der
Verpackung (unterhalb des SC5000M Prime). Platzieren Sie SC5000M Prime auf einer ebenen, stabilen
Oberfläche für die Montage und den Betrieb.
2. Legen Sie die Plattenteller auf den Motor, indem Sie die Stifte an der Unterseite des
Plattentellers mit den Löchern im Motor ausrichten. Drücken Sie den Teller fest nach
unten. Stellen Sie sicher, dass er sich gleichmäßig dreht und nicht zu stark wackelt.
3. Legen Sie zuerst die Vinylschutzmatte (Slipmat) auf den Plattenteller und danach darauf
das Vinyl.
4. Richten Sie die Kerbe in der Spindel mit der Schraube im Spindelarretieradapter aus.
Verwenden Sie den mitgelieferten Inbusschlüssel, um die Schraube festzuziehen und
den Adapter an der Spindel zu befestigen.
Hinweis: Durch Drücken oder Anheben des Vinyls, während Sie die Spindelschraube
anziehen, können Sie die Gleitreibung je nach Wunsch anpassen.
2. Schließen Sie die Geräte an und beginnen Sie zu mixen!
1. Stellen Sie sicher, dass alle Geräte ausgeschaltet sind, bzw. dass alle Lautstärken auf Minimum
eingestellt sind.
2. Schließen Sie die Audioausgänge von SC5000M Prime (Layer A/B oder Digital Outputs A/B) an den
Eingängen des Mixers an.
3. Verbinden Sie die Link-Ports von SC5000M Prime nach einem der folgenden Diagramm-Beispiele.
4. Schließen Sie beliebige Ausgabegeräte (Plattenspieler, Kopfhörer, Verstärker, Lautsprecher usw.) an die
Ausgänge des Mixers an.
5. Schließen Sie all Ihre Geräte an Stromquellen an.
Beim Starten einer Sitzung schalten Sie (1) SC5000M und andere Eingangsquellen, Ihren Mixer (2) und
danach die (3) Ausgabegeräte ein.
Beim Beenden einer Sitzung schalten Sie die (1) Ausgabegeräte, (2) Ihren Mixer und dann (3) SC5000M und
andere Eingangsquellen ab.
64
Page 65

Anschlusspläne
Artikel, die unter Einführung > Lieferumfang aufgeführt sind, sind separat erhältlich.
Beispiel 1
Dieses Beispiel zeigt 2 SC5000M Prime-Einheiten mit ihren Link-Ports, die direkt miteinander verbunden
sind.
SC5000M Prime
(Rückseite)
X1800 Prime-Mixer
(Rückseite)
SC5000M Prime
(Rückseite)
Steckdose
Steckdose
USB-Laufwerk
SC5000M Prime
(Vorderseite)
SD-Karte USB-Laufwerk
65
Page 66

k
)
Beispiel 2
Dieses Beispiel zeigt 4 SC5000M Prime-Einheiten, deren Link-Ports an Link-Ports 1-4 eines Denon DJ
X1800 Prime-Mixers angeschlossen sind. Alle 4 Einheiten sind über den Mixer vernetzt.
Hinweis: Wenn Sie einen anderen Mixer mit diesem Setup verwenden, verbinden Sie die Link-Ports aller vier
SC5000M Prime-Einheiten mit einem Ethernet-Hub statt mit dem Mixer.
SC5000M Prime
(Rückseite)
SC5000M Prime
(Rückseite)
Steckdose
SC5000M
Prime
(Rückseite)
Steckdose
USBLaufwerk
X1800 Prime-Mixer
(Rückseite)
USB-
Laufwer
SC5000M Prime
(Vorderseite)
Steckdose
SC5000M
Prime
(Rückseite
Steckdose
SD-Karte
USB-Laufwerk
RF-Warnung: Dies ist ein mobiles Gerät. Halten Sie einen Abstand von mindestens 20 cm zwischen der strahlenden Senderstruktur und
Ihrem Körper bzw. anderen Personen in der Nähe ein.
66
Page 67

A
A
A
–
Geräte- & Dateianalyse
SC5000M Prime kann Musikdateien von USB-Laufwerken, SD-Karten oder anderen angeschlossenen SC5000M PrimeEinheiten abspielen. Stellen Sie sicher, dass Sie nur die unterstützten Dateisysteme (für USB-Laufwerke oder SD-Karten)
und Dateiformate (für Musik) verwenden, die unten aufgeführt sind.
Unterstützte Dateisysteme:
Unterstützte Dateiformate:
Obwohl SC5000M Prime Tracks abspielen kann, die noch nicht analysiert worden sind, ermöglicht die Voranalyse, dass
die Funktionen effektiv arbeiten. Sie können Tracks auf eine von zwei Arten analysieren:
• Laden Sie den Track auf SC5000M Prime: Wenn Sie einen Track für die Wiedergabe laden, analysiert
SC5000M Prime ihn automatisch (wenn es nicht bereits analysiert wurde). Dies kann einen Moment dauern,
abhängig von der Länge des Tracks. Sie können die Wiedergabe des Tracks sofort starten, aber Sie müssen
einen Moment warten, bis die Analyse beendet ist.
• Verwenden der Engine Prime-Software: Die mitgelieferte Engine Prime-Software kann eine Voranalyse Ihrer
Musikbibliothek für die Verwendung mit SC5000M Prime durchführen. Sie können mit ihr auch Ihre Sammlung
durch das Erstellen von Crates und Wiedergabelisten organisieren. Sie verwaltet auch die Hardwareeinstellungen
von SC5000M Prime (siehe Betrieb, um mehr darüber zu erfahren).
Besuchen Sie denondj.com und finden Sie die Webseite für SC5000M Prime zum Herunterladen der Engine
Prime-Software.
Auswerfen eines USB-Laufwerks oder einer SD-Karte:
1. Stellen Sie sicher, dass keiner der Tracks auf einem angeschlossenen SC5000M Prime-Gerät abgespielt wird. Das
Auswerfen eines Gerätes entfernt seine Tracks von allen vernetzten SC5000M Prime-Geräten.
2. Drücken Sie auf Media Eject (Medien auswerfen). Eine Liste der angeschlossenen Geräte erscheint in der Hauptanzeige.
3. Tippen und halten Sie den Finger auf den Namen Ihres Geräts, bis der Zähler leer ist, und der Gerätename aus der
Liste verschwindet. Wenn ein Track auf dem Gerät aktuell abgespielt wird, werden Sie gefragt, ob Sie mit dem
Auswerfen fortfahren möchten, wodurch der Track gestoppt wird. Tippen Sie auf Cancel (Abbrechen), um den
Auswurf des Geräts abzubrechen, oder tippen Sie auf „OK“, um es auszuwerfen.
Um weitere Geräte auszuwerfen, wiederholen Sie Schritt 3.
Um zum vorherigen Bildschirm zurückzukehren, drücken Sie erneut auf Media Eject (Medien auswerfen), oder
tippen Sie auf das X in der oberen rechten Ecke.
exFAT, FAT32 (empfohlen), HFS+ (schreibgeschützt), NTFS (schreibgeschützt)
AC/M4A
IF/AIFF (44,1–192 kHz, 16–32-Bit)
LAC
FLAC
MP3 (32
MP4
Ogg Vorbis
WAV (44,1–192 kHz, 16–32-Bit)
320 kbit/s, VBR)
Vernetzung
Sie können mehrere SC5000M Prime-Einheiten miteinander vernetzen, sodass sie Track-Datenbanken, Timing und BPMInformationen sowie andere Daten nahtlos über diese Verbindung teilen können.
Diese Funktion bietet einige Vorteile. Wenn Sie zum Beispiel Ihre vier SC5000M Prime-Einheiten verwenden, können Sie
eine davon zum Browsen durch alle Tracks auf allen Geräten (USB-Laufwerke und SD-Karten) nutzen, die an die
SC5000M-Einheiten angeschlossen sind. Sie können dann jeden dieser Track sofort abspielen, ohne ein Gerät von einer
Einheit zur anderen wechseln zu müssen.
Um SC500 Prime-Einheiten zu vernetzen, verwenden Sie die im Lieferumfang enthaltenen Netzwerkkabel, und führen
einen der folgenden Schritte aus:
• Wenn Sie nur zwei SC5000M Prime-Geräte verwenden, verbinden Sie die beiden Link-Ports.
• Wenn Sie zwei oder mehrere SC5000M Prime-Einheiten verwenden, verbinden Sie jeden ihrer Link-Ports mit
einem Link Port (1-4) an Ihrem Denon DJ X1800 Prime-Mixer.
• Wenn Sie zwei oder mehrere SC5000M Prime-Einheiten verwenden, verbinden Sie jeden ihrer Link-Ports mit
einem Ethernetanschluss an einem Router.
Das Netzwerk (Media Status) -Licht leuchtet auf, wenn die SC5000M Prime-Einheit ordnungsgemäß an das Netzwerk
angeschlossen ist.
Konfiguration
SC5000M Prime hat mehrere Einstellungen, die Sie in den Verknüpfungen (Grundeinstellungen) sowie in den Präferenzen
(erweiterte Einstellungen) anpassen können. Siehe Betrieb > Konfiguration, um mehr über diese Einstellungen zu erfahren.
Zum Öffnen der Verknüpfungen drücken Sie Shortcuts (Verknüpfungen).
Zum Öffnen der Präferenzen drücken und halten Sie View/Preferences/Utility (Ansicht/Preference/Utility) gedrückt.
67
Page 68

Funktionen
Oberseite
4
8
5
6
3
2
1
9
7
10
33
12
32
21
11
25
17
34
24
16
23
27
28 29
30
31
15
26
Medienauswahl & Browsing
1. Haupt-Display: Das Vollfarb-Multi-Touch-Display zeigt Informationen, die den aktuellen Betrieb des SC5000M
Prime betreffen. Tippen Sie auf das Display (und verwenden Sie die Hardware-Steuerelemente), um die Schnittstelle
zu bedienen. Siehe Betrieb > Haupt-Display-Übersicht für weitere Informationen.
2. Medienauswahl: Diese Lichter leuchten, um anzuzeigen, ob das entsprechende Medium angeschlossen ist: USB,
SD oder Network (Netzwerk).
3. Source (Quelle): Drücken Sie diese Taste, um eine Liste der verfügbaren Geräte anzuzeigen, die über das
Hauptdisplay mit dem SC5000M Prime verbunden sind (andere vernetzte SC5000M Prime-Einheiten, USBLaufwerke, SD-Karten usw.). Tippen Sie auf ein Gerät in der Liste, um es auszuwählen.
4. Media Eject (Medien auswerfen): Drücken Sie diese Taste, um eine Liste der verfügbaren Geräte, die mit der
SC5000M Prime-Einheit verbunden sind, im Haupt-Display anzuzeigen (d. h. USB-Laufwerke, die an die USBAnschlüsse angeschlossen sind oder eine SD-Karte, die in den SD-Kartensteckplatz eingesteckt ist).
Wenn Sie ein Gerät auswerfen möchten, stellen Sie sicher, dass keines seiner Tracks wiedergegeben wird (das
Auswerfen eines Geräts entfernt seine Tracks von allen vernetzten SC5000M Prime-Geräten). Tippen und halten Sie
dann den Finger auf seinen Namen in der Hauptanzeige, bis der Gerätename nicht mehr angezeigt wird.
5. Back (Zurück): Drücken Sie diese Taste, um zum vorherigen Fenster zu springen. Während Sie sich in der
Performance-Ansicht befinden, drücken Sie diese Taste, um in die Browse-Ansicht zu wechseln.
6. Forward (Vorwärts): Drücken Sie diese Taste, um zum nächsten Fenster zu springen. Während Sie sich in der
Performance-Ansicht befinden, drücken Sie diese Taste, um in die Browse-Ansicht zu wechseln.
7. Select Load (Auswählen/Laden): Drehen Sie diesen Regler während der Wiedergabe, um die Wellenform eines
Tracks zu vergrößern oder zu verkleinern.
Drehen Sie diesen Regler in der Browse-Ansicht, um durch die Liste zu blättern. Drücken Sie den Regler, um ein
Element auszuwählen, oder laden Sie den aktuell ausgewählten Track auf das Deck. Drücken und halten Sie Shift
(Umschalten) gedrückt, und drehen Sie an diesem Regler, um schnell durch die Liste zu blättern.
8. View/Preferences/Utility (Ansicht/Präferenzen/Utility): Drücken Sie diese Taste, um zwischen Bibliotheksansicht und
Track-Ansicht zu wechseln. Drücken und halten Sie diese Taste, um in das Fenster Präferenzen und Utility zu gelangen.
9. Shortcuts: Drücken Sie diese Taste, um ein kurzes Menü mit Wiedergabe- und Anzeigeoptionen zu erhalten.
68
13
14
22
20
18
19
Page 69

Wiedergabe- und Transportbedienelemente
10. Layer: Drücken Sie diese Taste, um den Layer-Focus von SC5000M Prime zu wechseln.
11. Plattenteller: Dieser motorisierte 7"-Plattenteller steuert den Audioabspielkopf in der Software und kann je nach Einstellung der
Motor -Taste zum Scratchen und Drehen oder als statischer Pitch-Plattenteller verwendet werden.
12. Drehmomenteinstellung: Mit diesem Drehschalter können Sie das Drehmoment der Plattenteller einstellen. Ist der Schalter nach
oben gekippt, fühlen sich die Plattenteller so schwer und robust wie die "modernen" Plattenspieler an. In der Einstellung normal sind
sie leichter und beweglicher - etwa wie bei einem "klassischen" Plattenspieler.
13. Stop Time (Stoppzeit): Legt fest, wie schnell der Track vollständig gestoppt wird („Bremszeit“), wenn er mit Wiedergabe/Pause
(/) pausiert wird.
14. Motor: Mit dieser Taste aktivieren/deaktivieren Sie den Plattentellermotor. Wenn der Motor aktiviert ist, können Sie mit dem
Plattenteller Scratchen und er dreht sich wie ein Plattenspieler.
Wenn der Motor deaktiviert ist und Audio abgespielt wird, können Sie den Plattenteller bewegen, um die Geschwindigkeit des
Tracks vorübergehend anzupassen, was bei der Beat-Ausrichtung nützlich ist. Wenn sie deaktiviert sind und der Ton pausiert ist,
können Sie den Plattenteller bewegen, um den Track zu scratchen. Die Audiowiedergabe wird nicht unterbrochen, wenn der
Motor während der Wiedergabe aktiviert wird.
15. Play/Pause (Wiedergabe/Pause) (/): Mit dieser Taste kann die Wiedergabe pausiert oder fortgesetzt werden.
Halten Sie Umschalten gedrückt, und drücken Sie anschließend diese Taste, um den Track ab dem ursprünglichen Cue-Punkt mit
einem „Stottereffekt“ zu versehen.
16. Cue: Drücken Sie während der Wiedergabe auf diese Taste, um den Track zum ursprünglichen Cue-Punkt zurückzusetzen und die
Wiedergabe zu stoppen. Wenn Sie keinen temporären Cue-Punkt festgelegt haben, dann klicken Sie bitte hier, um zum Anfang des
Tracks zurückzukehren. (Um einen temporären Cue-Punkt festzulegen, stellen Sie sicher, dass der Track pausiert, bewegen Sie
dann den Plattenteller, um den Audioabspielkopf an der gewünschten Stelle zu platzieren, und drücken Sie dann auf diese Taste.)
Wenn das Deck pausiert, können Sie diese Taste gedrückt halten, um den Track ab dem ursprünglichen Cue-Punkt
wiederzugeben. Das Loslassen der Cue-Taste bringt den Track zum ursprünglichen Cue-Punkt zurück und veranlasst eine Pause.
Um die Wiedergabe fortzusetzen, ohne zum ursprünglichen Cue-Punkt zurückzuspringen, halten Sie diese Taste und dann die
Play-Taste gedrückt und lassen dann beide Tasten los.
Halten Sie während der Wiedergabe Shift (Umschalten) gedrückt, und drücken Sie diese Taste, um den ursprünglichen Cue-Punkt
festzulegen.
17. Track Skip (Track überspringen): Drücken Sie kurz eine dieser Tasten, um zum vorherigen oder nächsten Track zu springen.
Drücken Sie die Taste Vorheriger Track in der Mitte eines Tracks, um zum Anfang des Tracks zurückzukehren.
Sync- & Pitch-Anpassungen
18. Pitch Fader: Bewegen Sie diesen Fader, um die Geschwindigkeit (Pitch) des Tracks einzustellen. Sie können den gesamten
Bereich durch Drücken und Halten von Shift (Umschalten) und Drücken einer der Pitch Bend-Tasten anpassen.
Wichtig: Wenn Sync aktiviert ist, ändert das Bewegen des Pitch Faders an der „Master"- SC5000M Prime-Einheit die
Geschwindigkeit aller synchronisierten Einheiten, während das Verstellen des Pitch Faders an anderen Einheiten nichts bewirkt.
19. Pitch Bend –/+: Halten Sie eine dieser Tasten gedrückt, um das Tempo des Tracks vorübergehend (entweder) zu verringern oder
zu erhöhen.
Halten Sie Shift (Umschalten) gedrückt und drücken Sie anschließend eine dieser Tasten, um den Bereich des Pitch-Faders einzustellen.
20. Key Lock/Pitch Zurücksetzen: Drücken Sie diese Taste zum Aktivieren/Deaktivieren von Key Lock. Wenn Key Lock aktiviert ist,
bleibt die Tonart des Tracks gleich, auch wenn Sie das Tempo anpassen.
Halten Sie die Umschalttaste gedrückt und drücken Sie diese Taste, um die Tonhöhe des Tracks auf die ursprüngliche Tonhöhe (0
%) zurückzusetzen, unabhängig von der Position des Pitch-Faders.
21. Sync/Sync Off: Drücken Sie diese Taste, um Sync zu aktivieren.
Um zwei oder mehr SC5000M Prime-Einheiten zu synchronisieren, drücken Sie Sync auf dem Gerät, mit dem Sie die BPM steuern
möchten, welches dann zum "Master" wird. Wenn Sync auf diesem Gerät aktiviert ist, drücken Sie Sync auf allen weiteren
Einheiten. Das Tempo jeder Einheit wird sofort synchronisiert, um dem Tempo der Mastereinheit zu entsprechen.
Um die Synchronisierung zu deaktivieren, drücken Sie erneut die Taste Sync oder halten Sie die Shift gedrückt und drücken Sie
die Taste Sync, je nachdem, welche Einstellung in den Präferenzen unter Sync Button Action festgelegt wurde.
22. Master: Drücken Sie diese Taste, um diese SC5000M Prime-Einheit als diejenige einzustellen, die das Mastertempo vorgibt. Alle
angeschlossenen SC5000M Prime-Einheiten mit aktiviertem Sync werden diesem Tempo folgen. Wenn Sie die „Master"- SC5000M
Prime-Einheit stoppen, wird die nun am längsten abspielende SC5000M-Einheit im Setup automatisch der neue „Master" (sofern
Sie es nicht manuell ändern.)
Leistungsregler
23. Shift (Umschalten): Halten Sie diese Taste gedrückt, um auf sekundäre Funktionen anderer Bedienelemente zuzugreifen.
24. Slip: Drücken Sie diese Taste, um den Slip-Modus zu aktivieren/deaktivieren. Im Slip-Modus können Sie zu Cue-Punkten springen,
die Plattenteller verwenden oder den Track pausieren, während die Track-Timeline fortgesetzt wird (die untere Hälfte der
Wellenform im Display bewegt sich weiterhin). Mit anderen Worten: Wenn Sie eine gerade durchgeführte Aktion stoppen, nimmt der
Track die normale Wiedergabe an jenem Punkt auf, an dem sich der Track befunden hätte, wenn Sie keine Aktionen durchgeführt
hätten (praktisch als ob der Track einfach normal weitergespielt worden wäre).
25. Censor/Reverse (Censor/Umkehren): Halten Sie diese Taste gedrückt, um die Censor-Funktion zu aktivieren/deaktivieren: Der
Track wird rückwärts abgespielt, wenn Sie die Taste jedoch loslassen, wird der Track die normale Wiedergabe an jenem Punkt
wieder aufnehmen, an dem sich der Track befinden würde, wenn Sie die Censor-Funktion nie aktiviert hätten (so als ob der Track
einfach normal weitergelaufen wäre).
Halten Sie Shift (Umschalten) gedrückt und drücken Sie diese Taste, um die Wiedergabe des Tracks normal umzukehren. Drücken
Sie diese Taste erneut, um zur Wiedergabe in die normale Richtung zurückzukehren.
69
Page 70

26. Performance-Pads: Je nach aktuellem Pad-Modus besitzen diese Pads auf jedem Deck unterschiedliche Funktionen.
27. Hot Cue: Drücken Sie diese Taste, um den Hot Cue-Modus aufzurufen. Siehe Betrieb > Performing Pad-Modi für weitere Informationen.
28. Loop: Drücken Sie diese Taste einmal, um in den manuellen Loop-Modus zu gelangen. Drücken Sie diese Taste noch einmal, um
in den automatischen Loop-Modus zu gelangen. Siehe Betrieb > Performing > Pad-Modi für weitere Informationen.
29. Roll: Drücken Sie diese Taste, um in den Roll-Modus zu gelangen. Siehe Betrieb > Performing > Pad-Modi
30. Slicer: Drücken Sie diese Taste, um in den Slicer-Modus zu gelangen. Siehe Betrieb > Performing > Pad-Modi
31. Parameter /: Diese Tasten haben in jedem Pad-Modus unterschiedliche Funktionen. Siehe Betrieb > Performing > Pad-Modi
für weitere Informationen.
32. Loop In/Loop Out: Drücken Sie eine dieser Tasten, um an der aktuellen Position einen Loop In- oder Loop Out-Punkt zu erzeugen.
Ihre Position wird durch die Einstellungen Quantize (Quantisieren) und Smart Loops beeinträchtigt. Siehe Betrieb >
Konfiguration > Tastenkombinationen für weitere Informationen.
33. Auto Loop/Loop Move (Auto Loop/Loop verschieben): Drehen Sie diesen Regler, um die Größe eines automatischen Loops
einzustellen. Der Wert wird im Haupt- und Plattenteller-Display angezeigt.
Drücken Sie diesen Regler, um an der aktuellen Stelle im Track einen automatischen Loop zu aktivieren/deaktivieren.
Tipp: Sie können Pads im manuellen Loop-Modus Auto-Loops zuweisen. Siehe Betrieb > Performing Pad-Modi für weitere
Informationen.
Halten Sie Umschalten gedrückt und drehen Sie diesen Regler, um den aktiven Loop nach links oder rechts zu verschieben.
34. Beat Jump: Drücken Sie eine dieser Tasten, um rückwärts oder vorwärts durch den Track zu springen. Verwenden Sie den Auto-
Loop-Regler, um die Größe des Beat-Jump zu bestimmen.
Halten Sie Shift (Umschalten) gedrückt und drücken Sie eine dieser Tasten, um rückwärts oder vorwärts durch den Track zu navigieren.
für weitere Informationen.
für weitere Informationen.
Vorderseite
1. USB-Anschluss an der Vorderseite: Schließen Sie einen Standard-
USB-Stick an diesen USB-Anschluss an. Wenn Sie das USBLaufwerk als Quelle wählen (drücken Sie die Taste Source (Quelle),
können Sie die Anzeige zum Auswählen und Laden von Tracks auf
Ihrem USB-Laufwerk verwenden. Darüber hinaus gibt es auch zwei
ähnliche USB-Anschlüsse auf der Rückseite. Sie können das
mitgelieferte USB-Verlängerungskabel verwenden, um größere oder
kleinere USB-Sticks zu nutzen.
2. SD-Kartensteckplatz: Stecken Sie eine Standard-SD- oder SDHC-
Karte in diesen Steckplatz. Wenn Sie die SD-Karte als Quelle wählen
(drücken Sie die Taste Source (Quelle)), können Sie die Anzeige zum
Auswählen und Laden von Tracks auf Ihrer SD-Karte verwenden.
2
1
Rückseite
1. Netzeingang: Verwenden Sie das mitgelieferte Netzkabel, um
diesen Eingang mit einer Steckdose zu verbinden.
SC5000M Prime verfügt über eine Schutzschaltung, die nach einem
unerwarteten Stromausfall alle Medien sicher auswirft, um Ihre Daten
vor Beschädigung zu schützen. Schließen Sie Ihre Stromquelle
wieder an, um zum normalen Betrieb zurückzukehren.
2. Netzschalter: Drücken Sie diese Taste, um SC5000M Prime ein- oder
auszuschalten. Schalten Sie SC5000M Prime erst ein, nachdem Sie all
Ihre Eingabegeräte verbunden haben und bevor Sie Ihren Verstärker
und Lautsprecher einschalten. Schalten Sie den Verstärker und
Lautsprecher aus, bevor Sie das SC5000M Prime ausschalten.
Drücken und halten Sie diese Taste für 10 Sekunden, um SC5000M Prime zurückzusetzen.
3. Link Port: Verwenden Sie das mitgelieferte Netzkabel zum Anschließen dieses Ports an ein anderes SC5000M Prime oder an Ihren
Denon DJ X1800 Prime-Mixer. Jede vernetzte SC5000M Prime-Einheit kann Track-Datenbanken, Timing und BPM-Informationen
sowie andere Track-Daten über diese Verbindung teilen.
4. USB-Anschluss zum PC (USB Out): Verwenden Sie ein handelsübliches USB-Kabel (im Lieferumfang enthalten), um diesen Port mit
einem freien USB-Port Ihres Computers zu verbinden. Diese Verbindung sendet und empfängt MIDI-Nachrichten vom Computer.
5. Rückseitige USB-Anschlüsse 2/3: Schließen Sie Standard-USB-Sticks an diese USB-Anschlüsse an. Wenn Sie eines der USB-
Laufwerk als Quelle wählen (drücken Sie die Taste Source (Quelle)), können Sie die Anzeige zum Auswählen und Laden von Tracks
auf Ihren USB-Laufwerken verwenden. Darüber hinaus gibt es einen ähnlichen USB-Anschluss auf der Vorderseite.
6. Layer A/B Outputs (Layer A/B-Ausgänge): Verwenden Sie handelsübliche Cinch-Audiokabel, um diese Ausgänge mit Ihrem DJ-Mixer
zu verbinden. Die A-Line-Ausgänge senden ein Audiosignal von Layer A. Die B-Line-Ausgänge senden ein Audiosignal von Layer B.
7. Digital Outputs A/B (Digitale Ausgänge A/B): Verwenden Sie digitale Koaxialkabel, um diese 24-Bit-/96-KHz-Ausgänge an Geräte
und Mixer, wie den Denon DJ X1800 Prime-Mixer, anzuschließen.
8. Remote Input (Datenferneingabe): Verwenden Sie ein Standard-Fernstartkabel, um diesen Eingang mit dem Fernstartausgang
Ihres Mixers (falls verfügbar) zu verbinden. Wenn eine Verbindung zu einem Fernstart-kompatiblen Mixer besteht, startet das
seitliche Verschieben des Crossfaders, der diesem SC5000M entspricht (oder die Erhöhung des Channel-Faders für diesen
Channel) automatisch den Track auf der gegenwärtig ausgewählten Layer.
9. Kensington
befestigen.
70
®
Lock Slot: Verwenden Sie diesen Slot, um das SC5000M Prime an einem Tisch oder einer anderen Oberfläche zu
6
7
8
5
4
3
2
9
1
Page 71

k
/
V
f
r
Anp
g
r
A
A
A
A
Betrieb
Haupt-Display-Übersicht
Performance-Ansicht
Track
Künstler
Quantisieren
ein/aus
Kontinuierliche
Wiedergabe ein/aus
Beat-Zähler
bgelaufene
Takte
SyncStatus
TrackTempo
TrackSchlüssel
Dec
Crates
Wiedergabeliste
erlau
Liste erstellen
Dateien
Suche
Laye
Ursprüngliche
Cue-Punkt
Loop ein/aus
bspielposition
(Track-Übersicht)
uto-Loop-Länge
LoopBereich
Verbleibende Zeit/
abgelaufene Zeit
Hot-Cue-Marker
bspielposition
Key Lock
ein/aus
Deck-Tempo
Pitch FaderBereich
Insgesamte
Pitch-
assun
Wellenform
Taktnummern
PadFunktionen
TrackÜbersicht
Streichen Sie auf der Track-Übersicht nach links oder rechts, um den Track zu scannen, während er pausiert.
Hinweis: Sie können diese Funktion während der Wiedergabe verwenden, wenn Needle Lock deaktiviert ist. Wenn
die Needle Lock aktiviert ist und der Motor eingeschaltet ist, können Sie durch das Stoppen der Platte mit der
Hand oder der Handfläche die Track-Übersicht durchblättern. Siehe Konfiguration > Präferenzen, um mehr über
Needle Lock zu erfahren.
Führen Sie Ihre Finger auf der Wellenform zusammen oder auseinander, um entsprechend zu verkleinern oder zu
vergrößern. Alternativ drehen Sie den Select/Load (Auswählen-/Laden) -Regler.
Tippen Sie auf ein Symbol, um es auszuwählen (z. B. die Symbole für Crates, Wiedergabelisten, Liste erstellen,
Dateien oder Suche auf der linken Seite).
Tippen Sie auf eine Taste, um sie zu aktivieren oder zu deaktivieren (z. B. die Tasten Quantize (Quantisieren),
Continue (Weiter) oder Key Lock).
Tippen Sie auf die Zeit, um zwischen der verstrichenen Zeit und der verbleibenden Zeit zu wechseln.
Sie können die Beat-Grid-Steuerelemente in der Performance-Ansicht auch ein- bzw. ausblenden. Das Beat-Grid
wird automatisch erkannt und festgelegt, wenn der Track analysiert wird.
Um die Beat-Grid-Bedienelemente anzuzeigen, halten Sie den Select/Load-Regler eine Sekunde lang
gedrückt. Sechs Schaltflächen erscheinen am unteren Rand des Displays. Auf der Wellenform werden die
Beat-Grid-Marker angezeigt.
Um das Beat-Grid zurückzusetzen, tippen Sie auf Reset.
Um die Downbeats des Beat-Grid nach links oder rechts zu verschieben (in Ein-Schlag-Schritten), tippen
Sie auf die Tasten < oder > bzw. drehen den Select/Load-Regler.
Um das Beat-Grid frei nach links oder rechts zu verschieben, bewegen Sie den Plattenteller.
Um die Anzahl der Beat-Grid-Marker zu halbieren oder zu verdoppeln, tippen Sie auf /2 oder X2.
Um die Beat-Grid-Steuerelemente zu verbergen, tippen Sie auf Close.
71
Page 72

Browse-Ansicht
Verwenden Sie die Browse-Ansicht, um Ihre
Musikbibliothek zu anzuschauen und einen Track
auf dem Deck zu laden. Sie können auch Crates
und Wiedergabelisten durchsuchen, Tracks zu
„Liste erstellen“ hinzufügen und Ihre Tracks mit
Sortieren und Filtern durchsuchen.
Wichtig: Besuchen Sie denondj.com und die
Webseite für SC5000M Prime zum Herunterladen
der Engine Prime-Software.
Verwenden Sie die fünf Symbole auf der linken
Seite, um in der Browse-Ansicht zu navigieren:
• Crates: Ihre Crates sind Sammlungen von
Tracks in beliebiger Reihenfolge. Sie
können Crates für verschiedene Genres
und Stile, für Alben von einem bestimmten
Jahrzehnt usw. haben. Sie können die
mitgelieferte Engine Prime-Software zum
Erstellen von Crates nutzen, die hier verwendet werden können.
• Wiedergabeliste/Verlauf: Ihre Wiedergabelisten sind Listen mit Tracks, die in einer gewünschten Reihenfolge
angeordnet sind. Sie können Wiedergabelisten für verschiedene Clubs oder Veranstaltungen, für bestimmte
Genres usw. haben. Sie können die mitgelieferte Engine Prime-Software zum Erstellen von Wiedergabelisten
nutzen, die hier verwendet werden können. Hier können Sie auch den Wiedergabeverlauf aufrufen. Wenn keine
Wiedergabelisten vorhanden sind, wird nur der Verlauf in dieser Ansicht angezeigt.
• Vorbereiten: Sie können Tracks in der Vorbereitungsliste laden, sodass Sie sie später wiederfinden, wenn Sie sie bei
Ihrer Performance abspielen möchten (anstatt Ihre gesamte Bibliothek nach dem nächsten Track zu durchsuchen).
• Dateien: Verwenden Sie diese Option, um die Liste aller Dateien auf einem USB-Laufwerk oder einer SD-Karte
zu durchsuchen.
• Suche: Verwenden Sie diese Option, um Ihre Tracks nach Stichwörtern zu durchsuchen. Die Suchergebnisse
basieren auf dem Namen des Tracks, Interpreten, Albums, des Tempos und der Tonart.
Streichen Sie eine Liste nach oben oder unten, um sie zu durchsuchen (z. B. die Liste der Crates, Ihre Liste der
Wiedergabelisten oder eine Liste der Tracks). Alternativ können Sie die Tasten Back (Zurück) oder Forward (Vorwärts)
drücken, um eine Liste auszuwählen, dann drehen Sie den Regler Select/Load (Auswählen/Laden). Drücken und halten
Sie Shift (Umschalten) gedrückt, und drehen Sie an dem Regler Select/Load (Auswählen/Laden), um schnell durch die
Liste zu blättern. Sie können auch die Bildlaufleiste am rechten Rand der Liste antippen und ziehen.
Tippen Sie auf ein Symbol oder ein Element in einer Liste, um es auszuwählen. Alternativ drücken Sie den
Auswählen-/Laden-Regler.
Streichen Sie einen Track nach rechts, um ihn im Deck zu laden. Alternativ drücken Sie den Select/Load (Auswählen/
Laden) -Regler.
Streichen Sie einen Track nach links, um ihn in der Vorbereitungsliste zu laden. Drücken und halten Sie alternativ auf
Shift (Umschalten) und halten die Taste, und drücken den Regler Select/Load (Auswählen/Laden). Streichen Sie einen
Track in der Vorbereitungsliste nach links, um ihn zu entfernen.
Tippen und halten Sie den Finger auf einen Track, um das Informationsfenster anzuzeigen. Tippen Sie auf das
Informationsfenster, um es zu schließen.
Tippen Sie auf das Suchfeld, und verwenden Sie die im Display angezeigte Tastatur, um Ihre Tracks nach Stichwörtern zu
durchsuchen. Die Suchergebnisse basieren auf dem Namen des Tracks, Interpreten, Albums, des Tempos und der Tonart.
72
Page 73

Performance
Laden und Entfernen von Tracks
Beim Anzeigen von Track-Listen:
Um einen Track auf das Deck zu laden, ziehen Sie den Track nach rechts. Alternativ drücken Sie den –Regler
Select/Load (Auswählen/Laden).
Um der Vorbereitungsliste einen Track hinzuzufügen, wischen Sie den Track nach links. Drücken und halten
Sie alternativ Shift (Umschalten), und drücken den Regler Select/Load (Auswählen/Laden).
Um die Informationen eines Tracks anzuzeigen, tippen und halten Sie den Finger darauf.
Beim Anzeigen der Vorbereitungsliste:
Um einen Track aus der Vorbereitungsliste zu entfernen, wischen Sie den Track nach links.
Um alle Tracks aus der Vorbereitungsliste zu entfernen, tippen Sie auf die Taste Clear (Löschen) in der
oberen rechten Ecke des Displays.
Suchen und Filtern von Tracks
Tippen Sie zum Suchen auf das Feld Search (Suchen), und verwenden Sie die im Display angezeigte Tastatur. Die
Suchergebnisse basieren auf den folgenden Kriterien: Tracknamen, Interpretennamen, Albumnamen, Tempo und
Tonart.
Um die Tastatur auszublenden, tippen Sie auf das Symbol Tastatur in der rechten unteren Ecke der
virtuellen Tastatur. Alternativ tippen Sie auf eine beliebige Stelle auf dem Bildschirm, mit Ausnahme der
Tastatur oder des Suchfelds.
Um Ihre Tracks zu filtern, tippen Sie auf Genre, Album, Artist, Key oder BPM, und tippen Sie dann auf eine
der verfügbaren Optionen. Nur Tracks, die mit dem Genre, Album, Interpret, der Tonart oder BPM
gekennzeichnet sind, werden angezeigt. (Standardmäßig ist die Tonart mit dem Camelot-System notiert.)
Hinweis: Sie können auch die Präferenzen verwenden, um festzulegen, ob Sie Tracks mit der gleichen Tonart
oder nur Tracks mit kompatiblen Tonarten sowie die „Toleranz" des BPM-Filters anzeigen lassen möchten
(auch Tracks mit Tempos innerhalb von 1-15 BPM der Auswahl). Siehe Konfiguration > Präferenzen, um
mehr zu erfahren.
Um die Liste der Ergebnisse nach Album, Interpret, Track,
Tonart oder Tempo zu sortieren, tippen Sie auf eines der fünf
Symbole in der rechten oberen Ecke. Tippen Sie erneut, um die
Ergebnisse zu sortieren.
Wiedergabe und Cueing
Um einen Track wiederzugeben bzw. anzuhalten, drücken Sie die Taste Play/Pause (Wiedergabe/Pause) (/).
Um einen Track zu „scratchen“, bewegen Sie den Plattenteller, wenn der Motor eingeschaltet ist und Audio
abgespielt wird.
Um den Cue-Punkt zu erstellen, drücken Sie während der Wiedergabe an der gewünschten Stelle Shift+Cue.
Um an den Cue-Punkt zurückzukehren und zu stoppen, drücken Sie Cue.
Um an den CUE-Punkt zurückzukehren und weiterhin abzuspielen, drücken Sie Shift+ Play/Pause (/).
Für die umgekehrte Wiedergabe drücken Sie Shift+Censor/Reverse. Die Taste blinkt, während die Wiedergabe
umgekehrt wird.
Um zur normalen Wiedergabe zurückzukehren, drücken Sie Censor/Reverse.
Um die Censor-Funktion für die Wiedergabe zu verwenden, drücken und halten Sie Censor.
Um zur normalen Wiedergabe zurückzukehren, lassen Sie Censor los. Die normale Wiedergabe wird dort
fortgesetzt, wo sie gewesen wäre, wenn Sie die Censor-Funktion nie verwendet hätten (d. h., als ob der Track die
ganze Zeit abgespielt worden wäre).
Um zum vorherigen oder nächsten Track zu springen, drücken Sie eine der Tasten Track Skip (Track
überspringen) .
Um zum Anfang eines Tracks zurückzukehren, drücken Sie Track Skip (Track überspringen) in der Mitte eines
Tracks.
Um einen Track schnell zu durchsuchen, halten Sie Umschalten gedrückt, und drücken Sie eine der Beat Jump-
Schaltflächen.
Um den Slip-Modus zu aktivieren oder deaktivieren, drücken Sie Slip. Im Slip-Modus können Sie zu Cue-Punkten
springen, die Plattenteller verwenden oder den Track pausieren, während die Track-Timeline fortgesetzt wird (die
untere Hälfte der Wellenform im Haupt-Display bewegt sich weiterhin). Wenn Sie eine gerade durchgeführte Aktion
stoppen, nimmt der Track die normale Wiedergabe an jenem Punkt auf, an dem sich der Track befunden hätte,
wenn Sie keine Aktionen durchgeführt hätten (d. h. als ob der Track einfach normal weitergespielt worden wäre).
Album Interpret Track Tonart Tempo
73
Page 74

Um zu einer bestimmten Stelle im Track zu springen:
• Falls Needle Lock deaktiviert ist: Tippen Sie in der Track-Übersicht auf die gewünschte Stelle.
• Falls Needle Lock aktiviert ist: Pausieren Sie die Wiedergabe und tippen Sie dann in der Track-Übersicht
auf die gewünschte Stelle. Wahlweise stellen Sie bitte sicher, dass der Motor eingeschaltet ist und
stoppen dann den Plattenteller mit Ihrer Hand oder Handfläche, um durch die Track-Übersicht zu
wischen.
Siehe Konfiguration > Präferenzen, um mehr über Needle Lock zu erfahren.
Um die Wellenform zu vergrößern oder zu verkleinern, platzieren Sie zwei Finger auf dem Display, und spreizen
Sie sie oder führen Sie sie zusammen. Alternativ drehen Sie den Regler Select/Load (Auswählen/Laden).
Looping & Beat-Jumping
Drücken Sie den Auto-Loop-Regler, um ein Auto-Loop zu erstellen und zu aktivieren.
Drehen Sie den Auto-Loop-Regler, um die Anzahl der Beats auszuwählen und um die Auto-Loop-Länge
einzustellen: 1/32, 1/16, 1/8, 1/4, 1/2, 1, 2, 4, 8, 16, 32, oder 64.
Um eine manuelle Schleife zu erstellen oder zu aktivieren, drücken Sie die Taste Loop In, um den Startpunkt
festzulegen, und drücken Sie dann Loop Out, um den Endpunkt festzulegen. Der Loop wird sofort aktiviert und
als schattierter Bereich in der Wellenform und der Track-Übersicht angezeigt.
Drücken Sie den Auto-Loop-Regler, um ein Auto-Loop zu deaktivieren.
Zum Verschieben des Loops halten Sie Shift (Umschalten) gedrückt und drehen Sie den Auto-Loop-Regler,
während der Loop aktiviert ist.
Um die Länge des Loops zu verdoppeln oder zu halbieren, drehen Sie den Auto-Loop-Regler, während der
Loop aktiviert ist.
Um einen Beat-Jump in einem Track durchzuführen, drücken Sie eine der Beat-Jump-Tasten. Jedes Drücken
der Taste überspringt eine Auto-Loop-Länge, die Sie durch Drücken des Auto-Loop-Reglers einstellen können.
Sync- & Pitch-Anpassungen
Um Sync zu aktivieren, drücken Sie Sync auf dem Gerät, mit dem Sie die BPM steuern möchten, welches dann
zum "Master" wird. Wenn Sync auf diesem Gerät aktiviert ist, drücken Sie Sync auf allen weiteren Einheiten. Das
Tempo jeder Einheit wird sofort synchronisiert, um dem Tempo der Mastereinheit zu entsprechen.
Das Sync-Status-Symbol im Display zeigt den aktuellen Status an:
• Sync Aus: Synchronisierung ist deaktiviert.
• Tempo Sync: Nur das Tempo wird synchronisiert (BPM wird der Mastereinheit angepasst).
• Beat Sync: Das Tempo wird synchronisiert, und der Track wird automatisch dem Beat des Tracks der
Master Unit angepasst.
Um die Synchronisierung auf einer SC5000M Prime-Einheit zu deaktivieren, drücken Sie erneut Sync oder
Shift+Sync - je nach Einstellung der Sync Button Action in den Präferenzen.
Um eine andere SC5000M Prime-Einheit als Master festzulegen, drücken Sie Master. Alle angeschlossenen
SC5000M Prime-Einheiten mit aktiviertem Sync werden dem Tempo dieser Einheit folgen.
Zum Anpassen der Tonhöhe des Tracks verschieben Sie den Pitch Fader. Sie können dies nur durchführen,
wenn das Deck nicht synchronisiert ist.
Wichtig: Wenn Sync aktiviert ist, ändert das Verschieben des Pitch Faders an der „Master"- SC5000M Prime-
Einheit die Geschwindigkeit aller synchronisierten Einheiten, während das Verstellen des Pitch Faders an
anderen Einheiten nichts bewirkt.
Um den Pitch des Tracks vorübergehend anzupassen, halten Sie die Pitch Bend -/+-Tasten gedrückt.
Um den Bereich des Pitch Faders anzupassen, halten Sie Shift (Umschalten) gedrückt und drücken Sie eine der
Pitch Bend -/+-Tasten, um +4 %, 8 %, 10 %, 20 %, 50 % oder 100 % auszuwählen.
Um den Pitch des Tracks wieder auf 0 % zu stellen, drücken Sie Shift+Key Lock/Pitch Reset. Der Pitch des
Tracks kehrt, unabhängig von der Position des Pitch Faders, zum ursprünglichen Pitch (0 %) zurück.
Um die Tonart des Tracks zu sperren oder zu entsperren, tippen Sie im Master-Display auf das Symbol Key
Lock. Alternativ drücken Sie Shift+Key Lock. Wenn Key Lock aktiviert ist, bleibt die Tonart des Tracks gleich,
auch wenn Sie das Tempo anpassen.
74
Page 75

Pad-Modi
Die 8 Pads haben in jedem Pad-Modus unterschiedliche Funktionen. Die Parameter /-Tasten nehmen für jeden Pad-Modus
spezifische Einstellungen vor.
Um in die Pad-Modi zu gelangen, drücken Sie die entsprechende Taste: Hot Cue, Loop, Roll oder Slicer.
Hot-Cue-Modus
Im Hot Cue-Modus können Sie jedes Pad verwenden, um zu einem zugewiesenen Hot-Cue-Punkt zu springen.
Tipp: Sie können die Engine Prime-Software verwenden, um für Ihre Hot-Cue-Punkte Farben einzustellen, zu benennen und
zuzuweisen. Die Namen und Farben erscheinen in der Anzeige als Referenz.
Um einem Pad ein Hot Cue zuzuweisen, drücken Sie an der gewünschten Position im Track auf ein nicht beleuchtetes
Pad. Das Pad leuchtet auf, wenn ein Hot-Cue-Punkt zugeordnet ist.
Um zu einem Hot-Cue-Punkt zu springen, drücken Sie das entsprechende Pad.
Um einen Hot-Cue-Punkt von einem Pad zu löschen, drücken Sie Shift (Umschalten) und das gewünschte Pad. Das Pad
wird ausgeschaltet, wenn ihm kein Hot-Cue-Punkt zugeordnet ist.
Loop-Modi
Im manuellen Loop-Modus können Sie jedes Pad verwenden, um einen zugewiesenen Loop zu aktivieren. Wenn Sie Loop zum
ersten Mal drücken, gelangen Sie immer in den manuellen Loop-Modus.
Tipp: Sie können die Engine Prime-Software zum Einstellen und Benennen Ihrer Loops verwenden. Die Namen erscheinen in
der Anzeige als Referenz.
Um einem Pad einen Loop zuzuweisen und es zu aktivieren, drücken Sie auf ein unbeleuchtetes Pad, um an der
aktuellen Position einen Loop-In-Punkt zu erstellen, und dann drücken Sie erneut, um an einer anderen Stelle einen LoopOut-Punkt zu erstellen. Sie können einem Pad auch einen Auto-Loop zuweisen, indem Sie ein unbeleuchtetes Pad im
Auto-Loop-Modus drücken. Der Loop wird sofort aktiviert, und das Pad leuchtet auf.
Um einen Loop zu aktivieren, drücken Sie das entsprechende Pad.
Um einen Loop zu löschen, drücken Sie Shift (Umschalten) und das gewünschte Pad.
Im Auto-Loop-Modus können Sie jedes Pad verwenden, um einen Auto-Loop zu erstellen und zu aktivieren. Das Drücken von
Loop im manuellen Loop-Modus aktiviert den Auto-Loop-Modus.
Drücken Sie ein Pad, um einen Auto-Loop zu aktivieren. Das Display zeigt die Länge des Auto-Loops für jedes Pad an.
Drücken Sie das Pad erneut, um einen Auto-Loop zu deaktivieren.
Roll-Modus
(T bezeichnet ein Triolen-
basiertes Zeitmultiplex)
Im Roll-Modus können Sie jedes Pad gedrückt halten, um einen „Loop-Roll“ mit einer bestimmten Länge zu aktivieren, während
die Track-Timeline fortgesetzt wird (die untere Hälfte der Wellenform im Display bewegt sich weiterhin). Wenn Sie das Pad
loslassen, nimmt der Track die normale Wiedergabe an jenem Punkt auf, an dem sich der Track befunden hätte, wenn Sie nichts
getan hätten (d. h. als ob der Track einfach normal weitergespielt worden wäre).
Um eine Roll zu aktivieren, drücken Sie das entsprechende Pad. Pads mit Triolen-basierten Loop-Rolls leuchten auf und
sind mit einer anderen Farbe gekennzeichnet.
Slicer-Modus
Im Slicer-Modus stehen die acht Pads für acht aufeinanderfolgende Beats - „Slices“ - im Beatgrid. Wenn Sie Slicer drücken,
aktivieren Sie automatisch einen 8-Beat-Loop. Das aktuelle Slice wird durch das aktuell aufleuchtende Pad dargestellt. Das
Licht „bewegt sich durch die Pads“, während es sich durch den 8-Slice-Satz bewegt. Sie können ein Pad drücken, um das Slice
abzuspielen. Wenn Sie das Pad loslassen, nimmt der Track die normale Wiedergabe an jenem Punkt auf, an dem sich der Track
befunden hätte, wenn Sie es nie gedrückt hätten (praktisch als ob der Track einfach normal weitergespielt worden wäre).
Um ein Slice abzuspielen, drücken Sie das entsprechende Pad.
Hot
Cue 1
Loop 1 Loop 2 Loop 3 Loop 4 Loop 5 Loop 6 Loop 7 Loop
1/8-Beat-
Roll
Slice 1 Slice 2 Slice 3 Slice 4 Slice 5 Slice 6 Slice 7 Slice
Hot
Cue 2
1/4T-Beat-
Roll
Hot
Cue 3
1/4-Beat-
Roll
Hot
Cue 4
1/2T-Beat-
Roll
Hot
Cue 5
1/2-Beat-
Roll
Hot
Cue 6
1 T-Beat-
Roll
Hot
Cue 7
1-Beat-
Roll
Hot
Cue 8
2-Beat-
Roll
8
8
75
Page 76

Konfiguration
Wichtig: Alle Elemente auf dem Shortcuts-Bildschirm befinden sich auch in den Präferenzen. Wenn Sie eine Einstellung auf
einem Bildschirm ändern, wird sie auch auf dem anderen geändert.
Shortcuts (Tastenkombinationen)
Zum Öffnen des Verknüpfungen-Bildschirms, drücken Sie Shortcuts (Verknüpfungen)
Um den Shortcuts-Bildschirm zu schließen, tippen Sie in der oberen rechten Ecke auf X.
Tippen Sie im Shortcuts-Bildschirm auf eine Option, um diese auszuwählen:
• Layer Color (Plattenteller-Lichtringe): Diese Einstellung bestimmt die Farbe des Lichtringes um den Plattenteller für
jede Layer. Tippen Sie in der Mitte auf A oder B, um die Layer auszuwählen, und tippen Sie dann auf eine Farbe, um
sie auszuwählen. Der Lichtring ändert sofort seine Farbe. Tippen Sie auf das X , um zum vorherigen Bildschirm
zurückzukehren.
• Cue/Loop Quantization (Quantisierung): Diese Einstellung bestimmt den Grad der Quantisierung für zeitabhängige
Funktionen. Wählen Sie 1/8 Beat, 1/4 Beat, 1/2 Beat, 1 Beat oder 4 Beats.
• Sync-Modus: Diese Einstellung bestimmt den Grad der Synchronisierung, wenn Sie auf SC5000M Prime auf die SyncTaste drücken:
o Tempo: Es wird nur das Tempo synchronisiert (BPM wird dem Masterdeck angepasst).
o Beat: Das Tempo wird synchronisiert, und der Track wird automatisch dem Beat des Tracks der
Mastereinheit angepasst.
o Bar (Takt): Das Tempo wird synchronisiert, und der Track wird automatisch dem Takt des Tracks der Master
Unit angepasst (die Downbeats jedes Taktes werden angepasst).
• Screen Brightness (Helligkeit des Bildschirms): Diese Einstellung bestimmt die Helligkeit der Hauptanzeige: Low
(Niedrig), Mid (Mittel), High (Hoch) oder Max.
• Player #: (Player Nr.): Diese Einstellung legt die Nummer des Players fest. Wenn Sie ein Gerät zum Durchsuchen
Präferenzen
Drücken Sie zum Öffnen des Bildschirms „Präferenzen" die Taste View/Preferences/Utility (Ansicht/Präferenzen/
Um den Präferenzen-Bildschirm zu schließen, tippen Sie in der oberen rechten Ecke auf X.
Streichen Sie auf dem Präferenzen-Bildschirm durch die Optionen nach oben oder nach unten, und tippen Sie auf eine Option,
um diese auszuwählen:
76
auswählen, wird diese Nummer in der Anzeige neben dem Gerät eingeblendet.
Utility) und halten sie gedrückt, und tippen Sie dann auf die Registerkarte Preferences (Präferenzen).
• Track Start Position (Anfangsposition des Tracks): Mit dieser Einstellung legen Sie fest, wo der Anfang eines Tracks
nach dem Laden ist. Wählen Sie den eigentlichen Start der Datei (Track Start) oder den automatisch erkannten Anfang
eines Audiosignals (Cue-Position).
• Default Speed Range (Standardmäßiger Geschwindigkeitsbereich): Diese Einstellung bestimmt den Bereich des Pitch
Faders. Wählen Sie +4 %, 8 %, 10 %, 20 % oder 50 %.
• Sync-Modus: Diese Einstellung bestimmt den Grad der Synchronisierung, wenn Sie auf SC5000M Prime auf die SyncTaste drücken:
o Tempo: Es wird nur das Tempo synchronisiert (BPM wird dem Masterdeck angepasst).
o Beat: Das Tempo wird synchronisiert, und der Track wird automatisch mit dem Beat des Tracks der
Mastereinheit angepasst.
o Bar (Takt): Das Tempo wird synchronisiert, und der Track wird automatisch mit dem Takt des Tracks der
Mastereinheit angepasst (die Downbeats jedes Taktes werden angepasst).
• Sync Button Action: Diese Einstellung legt fest, wie die Taste Sync beim Drücken ausgeführt wird.
o Toggle: In diesem Modus können Sie die Synchronisierung ein- und ausschalten, ohne Shift gedrückt halten
zu müssen.
o Shift Disable: In diesem Modus muss Shift gedrückt werden, um die Synchronisierung zu deaktivieren.
• Cue/Loop Quantization (Quantisierung): Diese Einstellung bestimmt den Grad der Quantisierung für zeitabhängige
Funktionen: Hot-Cue-Punkte, Loops und Loop-Rolls. Wählen Sie 1/8 Beat, 1/4 Beat, 1/2 Beat, 1 Beat oder 4 Beats.
• Paused Hot Cue Behavior: Diese Einstellung entscheidet darüber, wie Pads ihre Hot Cue-Punkte spielen. Wenn
Momentary ausgewählt wurde, beginnt die Wiedergabe an einem Hot Cue-Punkt, wenn Sie das jeweilige Pad
gedrückt halten — wenn Sie das Pad loslassen kehrt sie zum Hot Cue-Punkt zurück. Wenn Trigger ausgewählt wurde,
beginnt die Wiedergabe an einem Hot Cue-Punkt (und wird fortgesetzt), wenn Sie das jeweilige Pad drücken und
loslassen.
Page 77

• Platter Play/Pause Behavior: Diese Einstellung bestimmt, wie schnell der Track abgespielt wird. Bei der Einstellung Normal
wird der Track in Relation zur Motorstartgeschwindigkeit abgespielt. Wenn Instant eingestellt ist, beginnt der Song sofort zu
spielen und der Motor und die Platte ziehen dem Song innerhalb weniger Millisekunden nach.
• Default Loop Size: Diese Einstellung bestimmt die Standardgröße eines Auto-Loops, wenn Sie einen neuen Track in das
Deck laden: 1, 2, 4, 8 oder 16 Beats.
• Smart Loops: Diese Einstellung bestimmt, ob ein manueller Loop automatisch erweitert oder auf eine konventionelle Länge
reduziert wird (z. B. 2 Beats, 4 Beats, 8 Beats usw.), wenn Sie ihn einstellen. Wählen Sie On (Ein) bzw. Off (Aus). Diese
Einstellung ist unabhängig von der Einstellung der Quantisierung.
• Time Format (Zeitformat): Diese Einstellung legt fest, ob Pitch-Anpassungen die Anzeige der angezeigten Trackdauer
beeinflussen oder nicht. Wenn Sie Static (Statisch) wählen, entspricht die Trackdauer wie üblich Positionen im Track.
Einstellungen der Tonhöhe haben keinen Einfluss darauf. Wenn Sie Dynamic (Dynamisch) wählen, passt sich die Trackdauer
automatisch an, um Änderungen in der Tonhöhe auszugleichen. Wenn Sie zum Beispiel den Pitch Fader auf -8 % einstellen,
wird die Trackdauer verlängert und geht 8 % länger.
• Track End Warning (Trackende-Warnung): Mit dieser Einstellung legen Sie fest, wie lange vor dem Ende eines Tracks
SC5000M Sie warnen wird, dass er sich dem Ende nähert. Wenn sich der Track auf der aktuell ausgewählten Layer befindet,
blinken der Plattenteller-Ring und die Track-Übersicht auf. Wenn sich der Track auf der gegenüberliegenden Layer befindet,
blinkt die Layer-Taste auf.
• On Air Mode: Diese Einstellung ändert die Ringbeleuchtung des Plattenspielers, wenn der Kanalfader des X1800-Mixers oben
oder unten ist und so ein aktives oder "On-Air" -Deck anzeigt. Wenn diese Einstellung aktiviert ist, wird durch Hochziehen
des Kanalfaders die Plattentellerfarbe von Weiß auf die ausgewählte Farbe geändert. Wenn diese Einstellung deaktiviert ist,
wird die vom Benutzer ausgewählte Farbe immer angezeigt, unabhängig von der Position des Kanal-Faders.
Hinweis: Hierfür ist ein X1800 erforderlich, der über Ethernet angeschlossen ist.
• Lock Playing Deck (Wiedergabe-Deck sperren): Diese Einstellung legt fest, ob Sie einen Track auf dem wiedergebenden
Deck laden können oder nicht. Wählen Sie On (Ein) bzw. Off (Aus). Wenn diese Einstellung aktiviert ist, muss das Deck
angehalten werden, um einen Track darauf zu laden.
• Needle Lock: Diese Einstellung legt fest, ob Sie die Track-Übersicht auf der Anzeige antippen können, um während der
Wiedergabe zu dieser Position im Track zu springen. Wählen Sie On (Ein) bzw. Off (Aus). Unabhängig von dieser Einstellung können
Sie die Track-Übersicht verwenden, während die Wiedergabe angehalten wird. Wenn Needle Lock aktiviert ist und der Motor
eingeschaltet ist, können Sie wahlweise auch durch das Stoppen der Platte mit der Hand oder der Handfläche die TrackÜbersicht durchblättern.
• Pad Lock: Diese Einstellung bestimmt, ob die Pads und die Pad-Modus-Tasten (Hot Cue, Loop, Roll, Slicer) aktiviert oder
deaktiviert sind. Wählen Sie On (Ein) bzw. Off (Aus).
• Key Notation (Tonart-Notation): Diese Einstellung bestimmt, wie die Tonart des Tracks auf der Anzeige notiert ist. Sie können
die Tonart als Sharps, nur Flats, Open Key oder Camelot anzeigen lassen.
• Key Filter (Tonart-Filter): Mit dieser Einstellung wird festgelegt, ob der Tonart-Filter Tracks mit nur der gleichen Tonart anzeigt
(Match) oder Tracks mit kompatiblen Tonarten (Compatible).
• BPM Range (BPM-Bereich): Diese Einstellung bestimmt die niedrigsten und höchstmöglichen BPM-Werte, die bei der
Analyse der Tracks verwendet werden: 58–115, 68–135, 75–155, 88–175 oder 98-195 BPM.
• BPM Fi
• Show Only File Names (nur Dateinamen): Diese Einstellung bestimmt, ob Tracks nach den Dateinamen oder nach ihren
• Deck Layer Colors (Plattenteller-Lichtringe): Diese Einstellungen bestimmen die Farben des Lichtringes um den Plattenteller
lter Tolerance (BPM-Filtertoleranz): Diese Einstellung bestimmt die „Toleranz" der BPM-Filter, sodass Sie Tracks mit
Tempos einbeziehen können, die sich innerhalb eines kleinen Bereichs des ausgewählten Tempos befinden. Wählen Sie +0, 1,
2, 3, 5, 10 oder 15.
Metadaten (Tags) angezeigt werden. Sie haben die Auswahl zwischen Ein oder Aus.
für jede Layer, auf jedem Player. Tippen Sie auf den Pfeil neben A oder B, um die Layer auszuwählen und tippen Sie dann auf
eine Farbe, um diese auszuwählen. Der Lichtring ändert sofort seine Farbe. Tippen Sie auf das X, um zum vorherigen
Bildschirm zurückzukehren.
Utility
Zum Öffnen des Bildschirms „Utility“ drücken und halten Sie die Taste View/Preferences/Utility (Ansicht/ Präferenzen/Utility)
gedrückt, und tippen Sie dann auf die Registerkarte Utility.
Um den Utility-Bildschirm zu schließen, tippen Sie in der oberen rechten Ecke auf X.
Streichen Sie auf dem Utility-Bildschirm durch die Optionen nach oben oder nach unten, und tippen Sie auf eine Option, um diese
auzuwählen:
• Player #: (Player Nr.): Diese Einstellung legt die Nummer des Players fest. Wenn Sie ein Gerät zum Durchsuchen auswählen, wird
diese Nummer in der Anzeige neben dem Gerät eingeblendet.
• Layer B: Diese Einstellung legt fest, ob diese SC5000M Prime–Einheit beide Deck-Layers (Ein) oder nur eine (Aus) verwendet.
• Screen Brightness (Helligkeit des Bildschirms): Diese Einstellung bestimmt die Helligkeit der Hauptanzeige: Low (Niedrig),
Mid (Mittel), High (Hoch) oder Max.
• Model (Modell): Dies ist der Produktname.
• Firmware Version: Dies ist die aktuelle Version des Betriebssystems von Engine Prime.
• SC5000M-Controller: Dies ist die aktuelle Version der Controller-Firmware.
• SC5000M-Anzeige: Dies ist die aktuelle Version der Anzeige-Firmware.
• Update Firmware (Firmware aktualisieren): Verwenden Sie diese Option zum Neustarten von SC5000M Prime im Update-
Modus, der es Ihnen ermöglicht, die Firmware zu aktualisieren. Folgen Sie den Anweisungen für das Firmware-Update, die im
heruntergeladenen Firmware-Update-Paket enthalten sind.
77
Page 78

Appendix (English)
Technical Specifications
Analog Output
Signal-to-Noise Ratio
Distortion (THD+N)
Frequency Range
2.0 Vrms (0 dBFS, 1 kHz)
116 dB
< 0.0015%
22–22,000 Hz
Digital Output Sampling Rate
Bit Depth
Playable Media Type
File Systems
96 kHz
24-bit
SD, SDHC, SDXC card
USB mass-storage devices
external HDD enclosures)
exFAT
FAT32 (recommended)
HFS+ (read-only)
NTFS (read-only)
(flash memory,
File Formats
Platter
7.0” / 178 mm (diameter)
Metal construction
Display
7.0” / 178 mm (diagonal)
6.0” x 3.6” / 152 x 91 mm (width x height)
Full-color LED-backlit display with touch interface
AAC/M4A
AIF/AIFF (44.1–192 kHz, 16–32-bit)
ALAC
FLAC
MP3 (32–320 kbps, VBR)
MP4
Ogg Vorbis
WAV (44.1–192 kHz, 16–32-bit)
78
Page 79

Connections
(2) RCA output pairs
(2) coaxial digital outputs
(1) 1/8” (3.5 mm) mini TS input (remote start)
(3) USB Type-A ports (for USB drives) (Rear-panel ports supply
900 mA for USB 3.0 devices, 500 mA for USB 2.0 devices.
Front-panel port supplies 500 mA for USB 2.0 devices only.)
(1) USB Type-B port
(1) SD card slot
(1) Ethernet link port
(1) IEC power input
Power Connection: IEC
Input Voltage: 110–240 VAC, 50/60 Hz
Consumption: 75 W
Dimensions
(width x depth x height)
12.6” x 16.5” x 5.3”
32.0 x 41.9 x 13.5 cm
(for computer connection)
Weight
13.9 lb.
6.31 kg
Specifications are subject to change without notice.
Trademarks & Licenses
Denon is a trademark of D&M Holdings Inc., registered in the U.S. and other countries. Denon DJ products
are produced by inMusic Brands, Inc., Cumberland, RI 02864, USA.
Engine Prime incorporates élastique Pro V3 and [tONaRT] V2 by zplane.development.
Kensington and the K & Lock logo are registered trademarks of ACCO Brands.
macOS, iTunes, and QuickTime are trademarks of Apple Inc., registered in the U.S. and other countries.
SD, SDHC, and SDXC are registered trademarks of SD-3C, LLC.
Serato, Serato DJ, and the Serato logo are registered trademarks of Serato Audio Research.
Windows is a registered trademark of Microsoft Corporation in the United States and other countries.
All other product names, company names, trademarks, or trade names are those of their respective owners.
This product uses software and technology under license. Please visit denondj.com/product-legal for a
complete list.
All other product names, company names, trademarks, or trade names are those of their respective owners.
79
Page 80

Manual Version 1.0
 Loading...
Loading...