Page 1
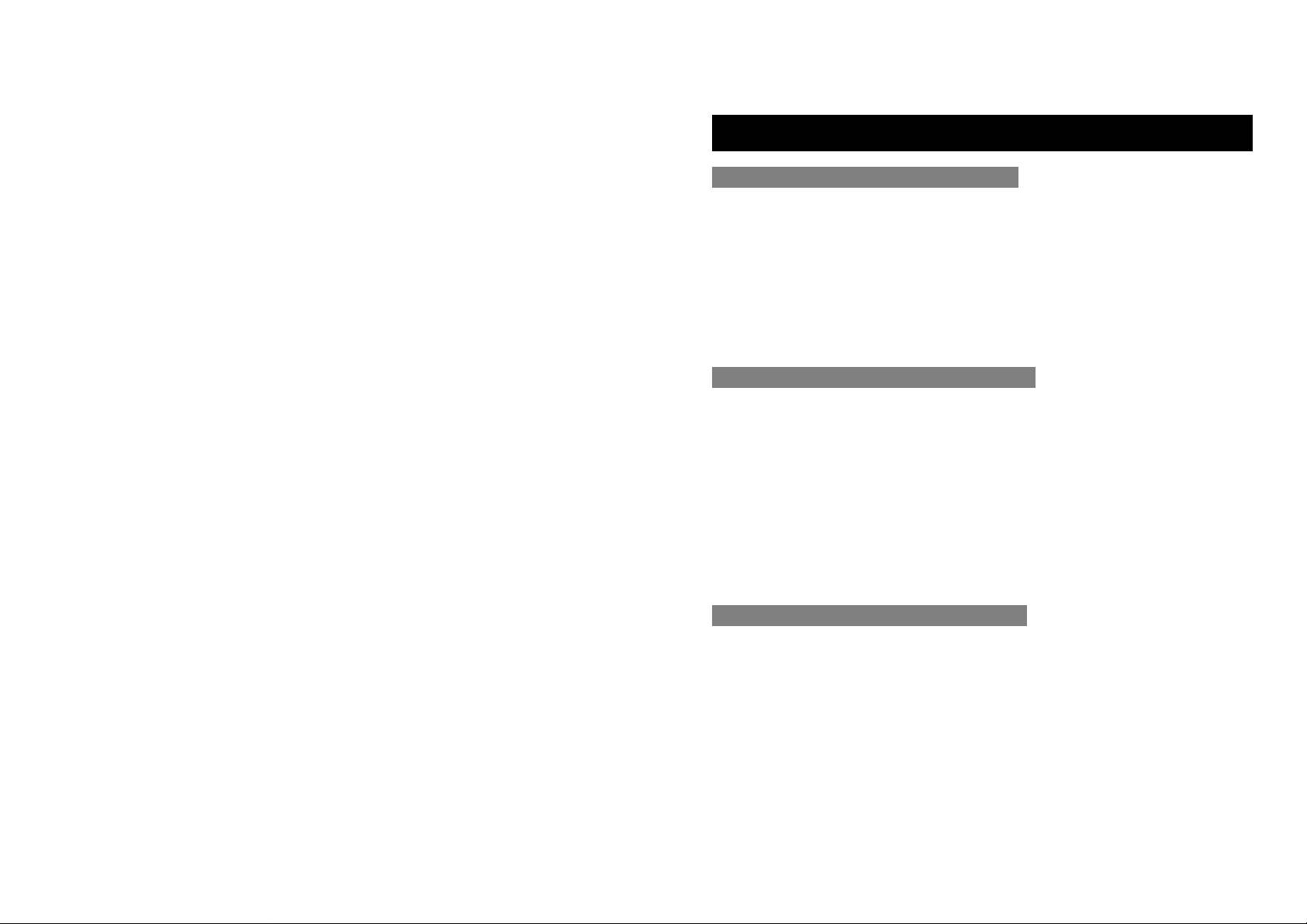
Quick User Guide
INSTALLATION PROCEDURES
Installing the Driver Under Windows 98
1. Plug the Wireless USB Adapter into the USB port of a notebook or desktop PC.
2. The Add New Hardware Wizard indicates that Windows have recognized a new
hardware device.
3. Instruct the Wizard to search for the best driver for your device.
4. Insert the Driver CD into your CD-ROM drive.
5. Specify the location of the drivers.
6. Click the Next button when Windows is ready to install the driver.
7. A dialog will inform you that the installation is complete.
Installing the Driver Under Windows 2000
1. Plug the Wireless USB Adapter into the USB port of a notebook or desktop PC.
2. The Found New Hardware Wizard indicates that Windows have recognized a new
hardware device.
3. Instruct the Wizard to search for a suitable driver for your device.
4. Insert the Driver CD into your CD-ROM drive.
5. Specify the location of the drivers.
6. Click the Next button when Windows have located the driver.
7. Windows may display the message "Digital Signature Not Found". Ignore it by
clicking "Yes".
8. A dialog will inform you that the installation is complete.
Installing the Driver Under Windows ME
1. Plug the Wireless USB Adapter into the USB port of a notebook or desktop PC.
2. The Add New Hardware Wizard indicates that Windows have recognized a new
hardware device.
3. Instruct the Wizard to search for the location of the driver for your device.
4. Insert the Driver CD into your CD-ROM drive.
5. Specify the location of the drivers.
6. Click the Next button when Windows is ready to install the driver.
7. A dialog will inform you that the installation is complete.
Federal Communication Commission Interference Statement
This equipment has been tested and found to comply with the limits for a
Class B digital device, pursuant to Part 15 of the FCC Rules. These limits
are designed to provide reasonable protection against harmful interference in
a residential installation. This equipment generates, uses and can radiate
radio frequency energy and, if not installed and used in accordance with the
instructions, may cause harmful interference to radio communications.
However, there is no guarantee that interference will not occur in a particular
installation. If this equipment does cause harmful interference to radio or
television reception, which can be determined by turning the equipment off
and on, the user is encouraged to try to correct the interference by one of the
following measures:
-Reorient or relocate the receiving antenna.
-Increase the separation between the equipment and receiver.
-Connect the equipment into an outlet on a circuit different from that to
which the receiver is connected.
-Consult the dealer or an experienced radio/TV technician for help.
CUATION STATEMENT
FCC Radiation Exposure Statement:
To assure continued compliance, (example - use only shielded interface
cables when connecting to computer or peripheral devices). Any changes or
modifications not expressly approved by the party responsible for
compliance could void the user's authority to operate this equipment.
This device complies with Part 15 of the FCC Rules. Operation is subject to
the following two conditions: (1) This device may not cause harmful
interference, and (2) this device must accept any interference received,
including interference that may cause undesired operation.
This transmitter must not be co-located or operating in conjunction with any
other antenna or transmitter.
Page 2
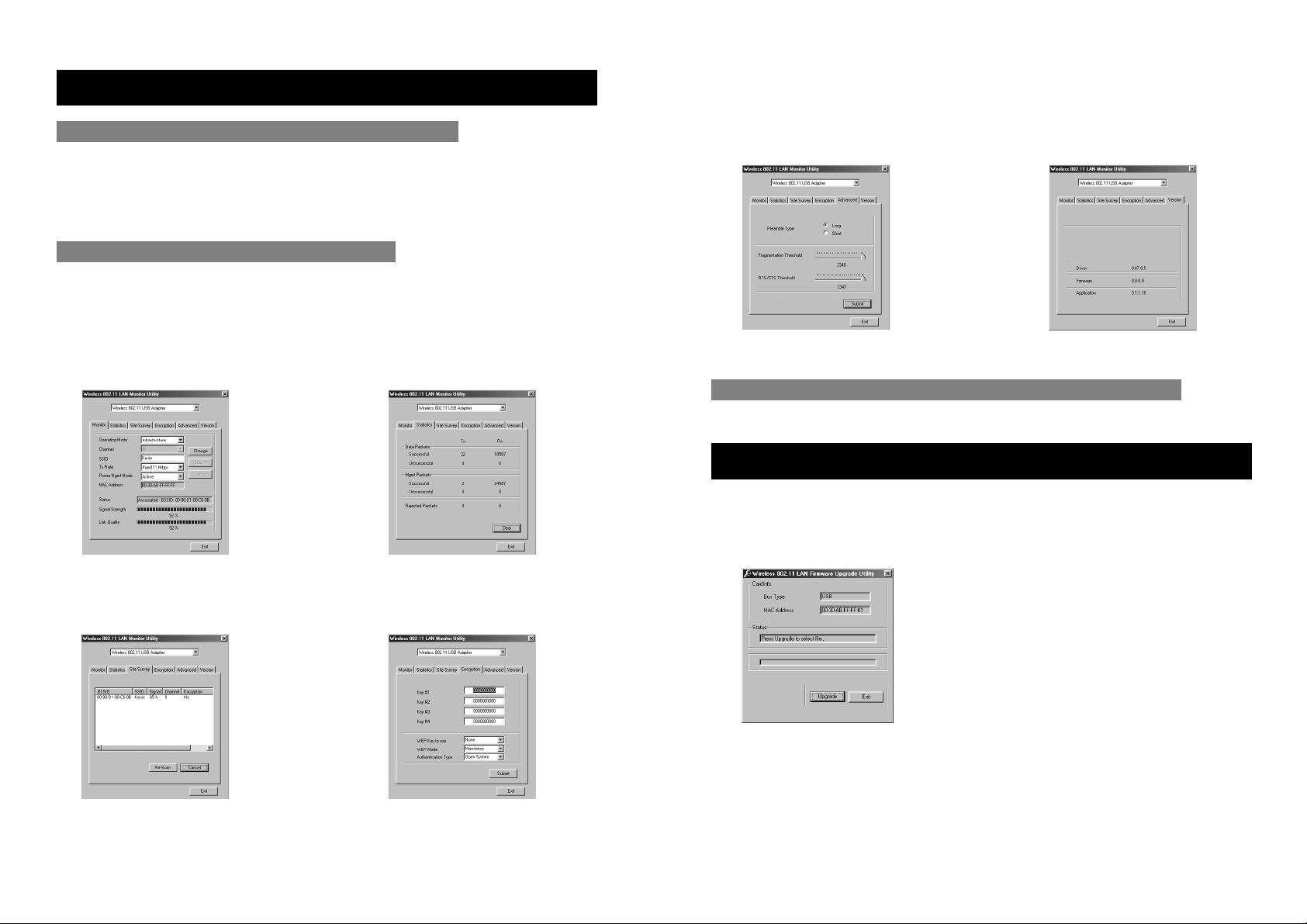
CONFIGURATION AND MONITOR
How to Install the Configuration and Monitor Utility
1.Find the setup.exe program in the "Config_Utility" folder on the installation CD.
2.Execute the program setup.exe to do the installation.
3.Run the Configuration and Monitor Utility under Start -> Program ->
Wireless 802.11 USB Utility -> Configuration & Monitor Utility.
Using the Configuration and Monitor Utility
The configuration and monitor utility appears as an icon on the system tray of
Windows every time
the Wireless USB Adapter is running.
1.Double-click the icon on the system tray of Windows.
2.The Configuration and Monitor screen 3.The Statistics screen is shown
is shown below. below.
6.The Advanced screen is shown 7.The Version screen is shown
below. below.
How to Uninstall the Configuration and Monitor Application
Go to Start -> Programs -> Wireless 802.11 USB -> Uninstall.
FIRMWARE UPGRADE UTILITY
How to do firmware upgrage
1.Go to Start -> Programs -> Wireless 802.11 USB -> Firmware Upgrade Utility
2.The Window of Firmware Upgrade Utility will appear.
4. The Site Survey screen is shown below. 5.The Encryption screen is shown
below.
3.Click the Upgrade button. An open file dialog appears. Open the ***.rom file
which contains the new firmware.
4.Once the upgrade procedure has been completed successfully, the device will be
working with the new firmware.
 Loading...
Loading...