Page 1
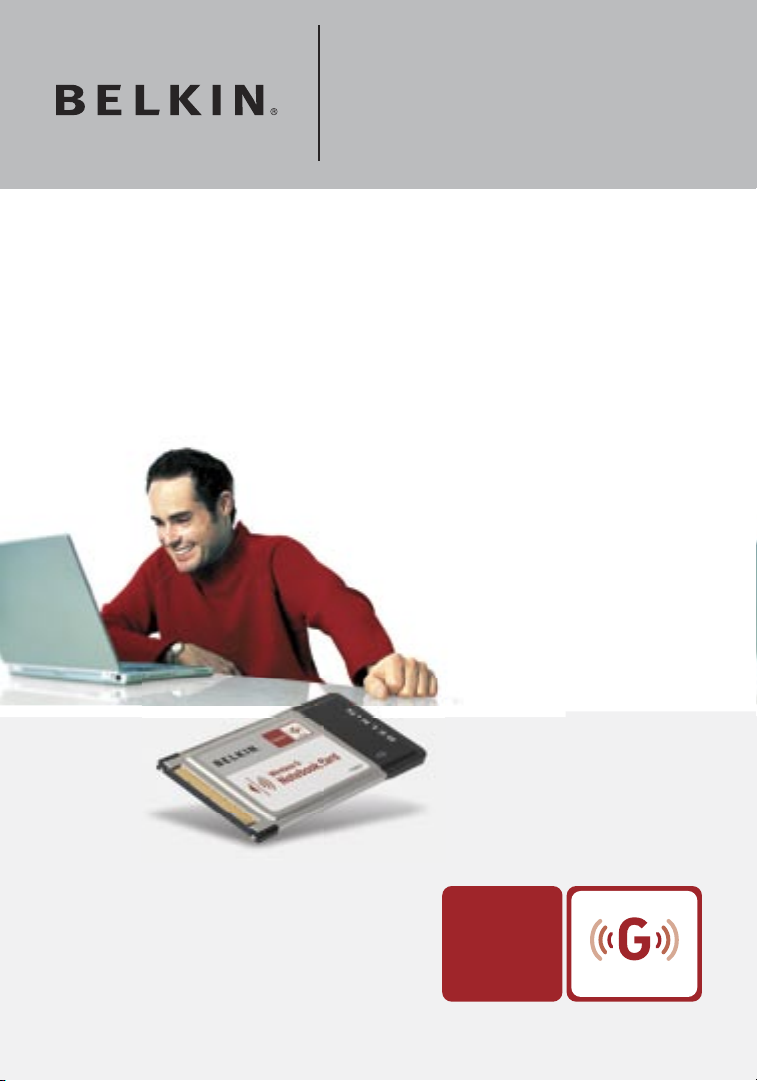
�
�
User Manual
F5D7010
Connect your notebook computer to
a wireless network
Wireless G
Notebook Card
Page 2
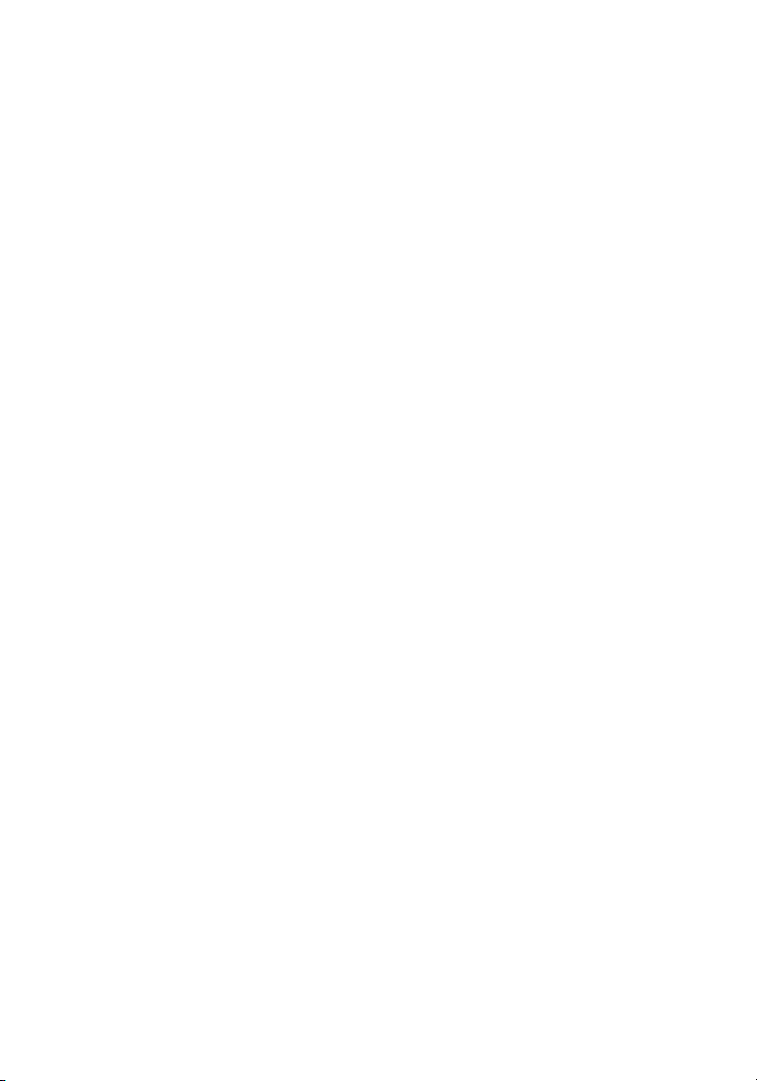
Table of Contents
1 Introduction. . . . . . . . . . . . . . . . . . . . . . . . . . . . . . . . . . . . . . . . . . . . . . . . 1
Benefits of a Home Network . . . . . . . . . . . . . . . . . . . . . . . . . . . . . . . . 1
Advantages of a Wireless Network . . . . . . . . . . . . . . . . . . . . . . . . . . . 1
Placement of your Wireless Networking Hardware for
Optimal Performance. . . . . . . . . . . . . . . . . . . . . . . . . . . . . . . . . . . . . . 2
2 Overview . . . . . . . . . . . . . . . . . . . . . . . . . . . . . . . . . . . . . . . . . . . . . . . . . . 5
Product Features . . . . . . . . . . . . . . . . . . . . . . . . . . . . . . . . . . . . . . . . . 5
Applications and Advantages . . . . . . . . . . . . . . . . . . . . . . . . . . . . . . . 6
Product Specifications. . . . . . . . . . . . . . . . . . . . . . . . . . . . . . . . . . . . . 6
System Requirements . . . . . . . . . . . . . . . . . . . . . . . . . . . . . . . . . . . . 7
Package Contents . . . . . . . . . . . . . . . . . . . . . . . . . . . . . . . . . . . . . . . 7
3 Installing and Setting up the Card . . . . . . . . . . . . . . . . . . . . . . . . . . . . . 8
Step 1: Install . . . . . . . . . . . . . . . . . . . . . . . . . . . . . . . . . . . . . . . . . . . . 8
Step 2: Insert . . . . . . . . . . . . . . . . . . . . . . . . . . . . . . . . . . . . . . . . . . . . . 9
Step 3: Configure. . . . . . . . . . . . . . . . . . . . . . . . . . . . . . . . . . . . . . . . 10
4 Using the Belkin Wireless Networking Utility . . . . . . . . . . . . . . . . . . 12
Accessing the Belkin Wireless Networking Utility
from the Windows System Tray . . . . . . . . . . . . . . . . . . . . . . . . . . . .12
Network Status . . . . . . . . . . . . . . . . . . . . . . . . . . . . . . . . . . . . . . . . . 13
Available Networks . . . . . . . . . . . . . . . . . . . . . . . . . . . . . . . . . . . . . . 13
Network Status and Solution Tips . . . . . . . . . . . . . . . . . . . . . . . . . . 14
Setting Wireless Network Profiles . . . . . . . . . . . . . . . . . . . . . . . . . . 15
Securing your Wi-Fi Network . . . . . . . . . . . . . . . . . . . . . . . . . . . . . . 15
Configuring your Belkin Wireless G
Notebook Card to use Security. . . . . . . . . . . . . . . . . . . . . . . . . . . . . 19
5 Troubleshooting . . . . . . . . . . . . . . . . . . . . . . . . . . . . . . . . . . . . . . . . . . . 25
6 Information . . . . . . . . . . . . . . . . . . . . . . . . . . . . . . . . . . . . . . . . . . . . . . . 34
Page 3
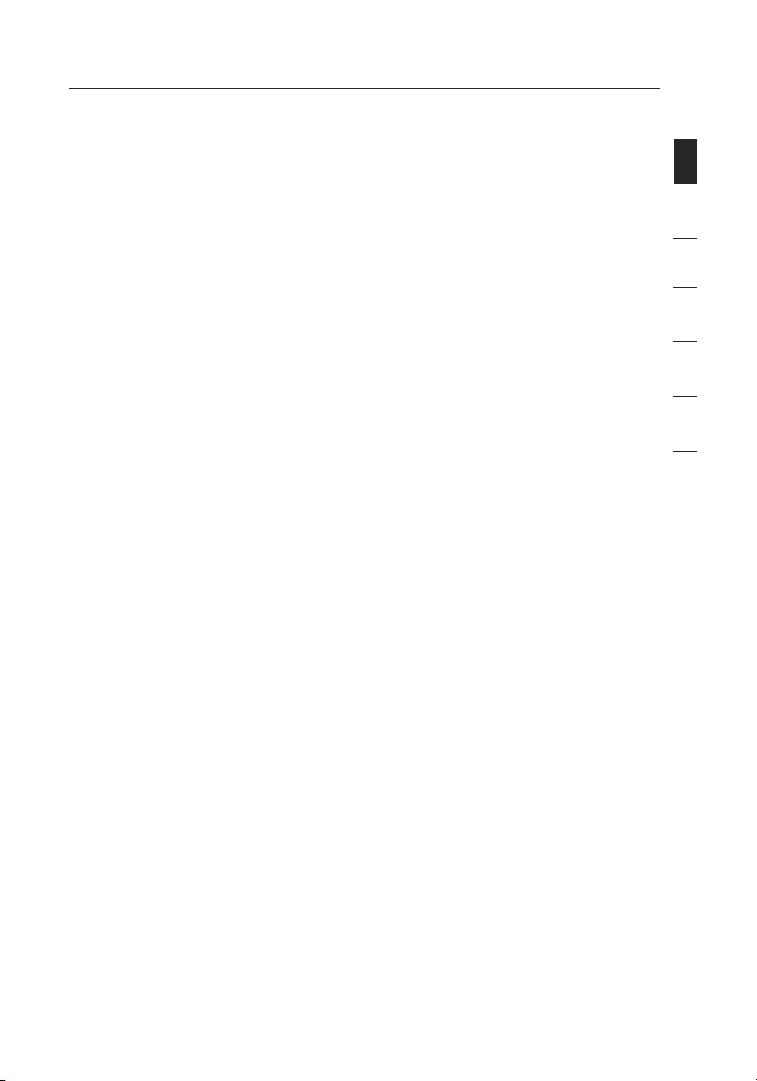
Introduction
Thank you for purch asing the Belkin Wireless G N otebook Card. N ow
you can take advantag e of this great new technolog y and gain the
fre ed om t o ne twork your home and offic e co mp uters wirel essly. Thi s
Card allo ws y ou t o conn ect a no te book computer to your netwo rk.
Please be sure to rea d th rough this User Man ua l co mpletely, and pa y
special att en tion to the se ction entitle d “P lacement of your Wire less
Network ing Ha rdware for Optimal Perform ance”.
Benefit s of a Home Networ k
Your Belki n Ho me N etwork will allow you to:
• Share one hi gh-spee d Inte rn et con nection with all the comput ers
in your home
• Share resources, such as files, and hard dri ves among all the
connect ed c om puters in your home
• Share a si ng le p rinter with the entire fa mily
• Share documents , mu si c, v ideo, and digital pictu res
• Store, retrie ve, and co py f iles from one compu te r to ano ther
• Simu ltaneousl y play gam es o nl ine, check Internet email , an d chat
Advanta ges of a Wireless Network
• Mobilit y – you’ll no long er nee d a dedi ca ted “computer
roo m” —now you can w ork on a net wo rked laptop or desktop
compute r an yw here with in you r wi reless rang e
• Easy instal la tion – B elkin Easy Installa tion Wizard s ma ke
setup simpl e
• Flexibi lity – set up and access pri nters, comput er s, a nd o ther
network ing de vices fro m anyw here in your home
• Easy Expans io n – the wide range of Belk in net working pro ducts
let you expand your netwo rk to incl ude de vices such as printer s
and gaming consol es
• No c abling re qu ired – you can spare the expe ns e an d ha ssle o f
ret rofitti ng E th er net ca bling throu ghout the home or offic e
• Widespread industr y ac ce ptance – choose fro m a wide range
of intero perable netwo rk ing produ ct s
section
1
2
3
4
5
6
1
Page 4
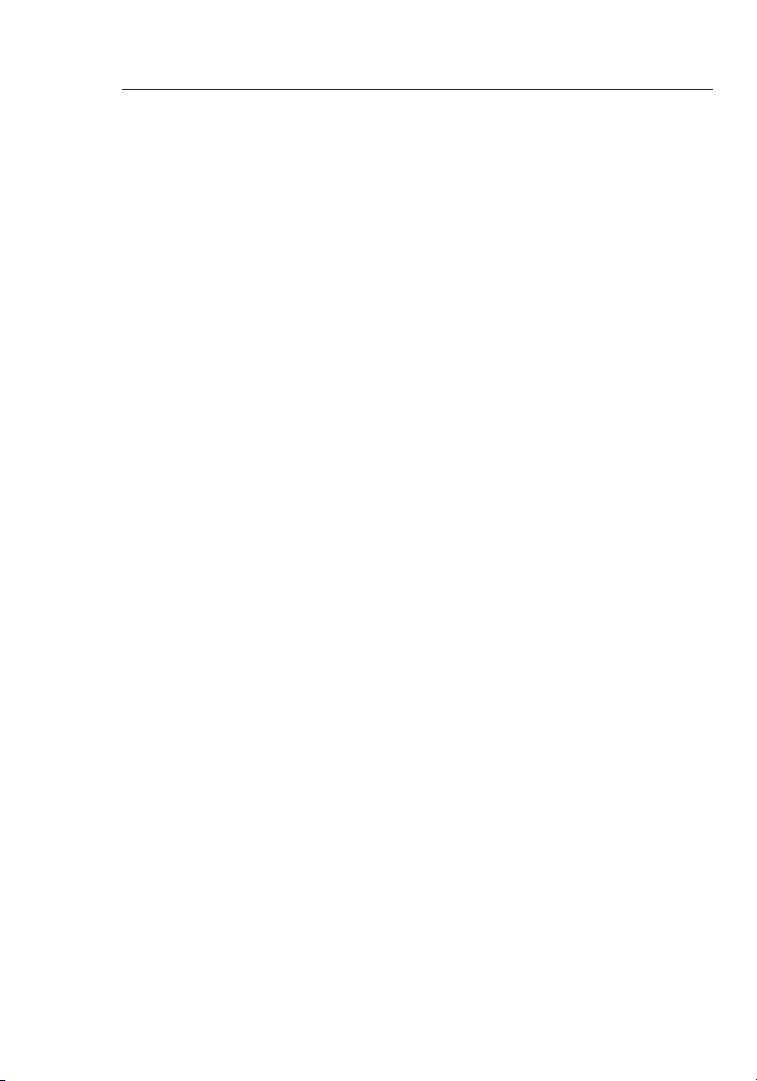
Introduction
32
Placement of your Wireless Networking Hardware for
Optimal Performance
Your wire less connecti on wil l be stronger the closer your com pu ter
is to yo ur w irele ss router (or access poin t) . Typical indoor operat ing
range for your wire less devices is between 100 and 200 feet. In the
same way, your wireless conne ction and performan ce w ill de grade
somewha t as the dista nce be tween your wire less router (or acc es s
point) and connec ted devices increases. This may or may not be
noticea ble to you . As you move fart her from your wireless route r (o r
access poin t) , co nnection spee d ma y decrease. Facto rs t hat ca n
weaken sign al s si mply by ge tting in the w ay o f yo ur n et work’s rad io
waves are met al a pp liances or obstru ct ions, and walls.
If you h ave concerns about your netwo rk ’s perform ance t hat might be
rel at ed t o ra nge or obs truction fact or s, t ry m oving the computer to a
positio n be tw een five and 1 0 fe et f rom the wirel ess router (or acce ss
point) in ord er t o see if dista nc e is the problem. If diff ic ulties persis t
even at close range, plea se con tact Belkin Techn ic al S upport.
Note: While some of the items liste d be lo w ca n affect networ k
perform ance, they will not prohi bit yo ur w irele ss net work from
functio ning; if y ou a re concerned that your netw or k is not ope ra ting
at its m aximum effe ctiveness , th is c he cklist may help.
1. Placement of your Wireless Router (or Access Point)
Place your wireless rout er ( or acc ess point), the central con ne ction
point of your network , as close as poss ib le t o th e ce nt er o f yo ur
wirel ess network devic es .
To achieve the best wireless network cover age for yo ur “ wirel es s
clients ,” ( i. e. c omputers enab led by Bel kin Wireles s No tebook Card s,
Wirel ess Desktop Cards, and Wi reles s US B Adap ters):
• Ensure th at y our wi reles s router’s ( or acc ess point’s) ant ennas
are paral lel to e ac h ot her, and are p ositioned ver ti cally (toward
the ceiling ). If your wireless rou ter (or ac cess point) itsel f is
positio ned ve rticall y, point the antennas as much as possibl e in
an upward direction.
• In multistory homes, place the wireless router (or access point) on a
floor that is as close to the center of the home as possible. This may
mean placing the wireless router (or access point) on an upper floor.
• Try no t to pla ce the wireless rou ter (or ac cess point) near a
cordl ess 2.4GHz phone.
Page 5
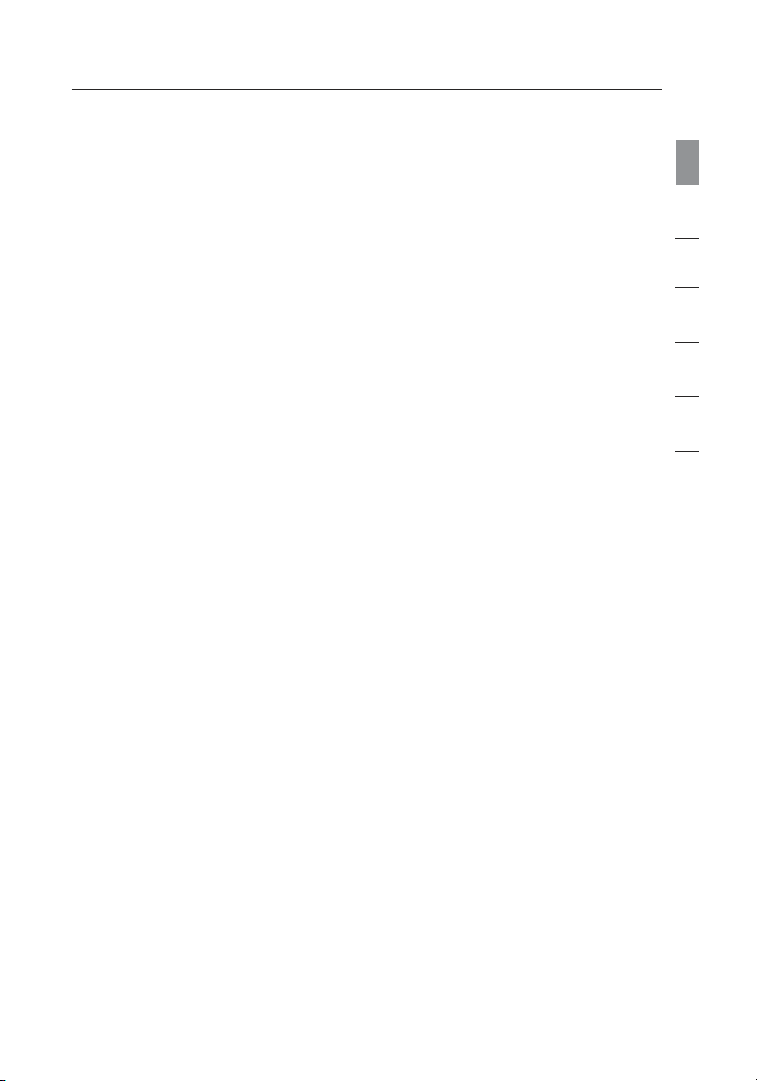
3
Introduction
2. Avoid Obstacles and Interference
Avo id pla cing your wirel ess router (or access poi nt) ne ar d evices that
may emit radio “noise ”, s uc h as mic rowave oven s. O th er o bjects that
can inhibit wireless communi cation can includ e:
• Refrige rators
• Washers and/or dryer s
• Metal cabin et s
• Large a quariums
• Metalli c-based, UV-ti nted w indows
section
1
2
3
4
5
If your wirel ess si gnal seems weak in some spots, make sure th at
objects suc h as these are n ot b lo cking the signal’s p ath between your
compute rs a nd wireless router (or access point) .
3. Cordless Phone Placement
If the p erformanc e of you r wireless networ k is imp ai red after
attendi ng t o the abov e is su es, and you ha ve a cordless phone :
• Try mo ving cordle ss p hones away from the wireless route r
(or access point) and you r wireless- en abled compute rs.
• Unplug and re move t he b attery from any cordless phone
that operat es on the 2.4G Hz ban d (c heck m anufact urer’s
informa tion). If this fixes the prob le m, y our phone may
be interfer in g.
• If your phone support s ch an nel selection , ch ange t he
channel on the phone to the farthes t ch an nel from your
wirel ess network as possible . Fo r ex am ple, change the
phone to channel 1 and move your wire less router (or
access poin t) to chan nel 11 . (Your channel selec ti on w ill
vary depend in g on you r region.) See your phone ’s user
manual for detail ed i nstructio ns.
• If necessar y, consider swit ching to a 900 MHz or 5GH z
cordl ess phone.
4. Choose the “Quietest” Channel for your Wireless Network
In location s where homes or office s are close togethe r, such as
apartme nt b ui ldings or offic e co mplexes, there ma y be wireless
network s ne ar by t hat can co nflict with yours . Us e the Site Sur ve y
3
6
Page 6
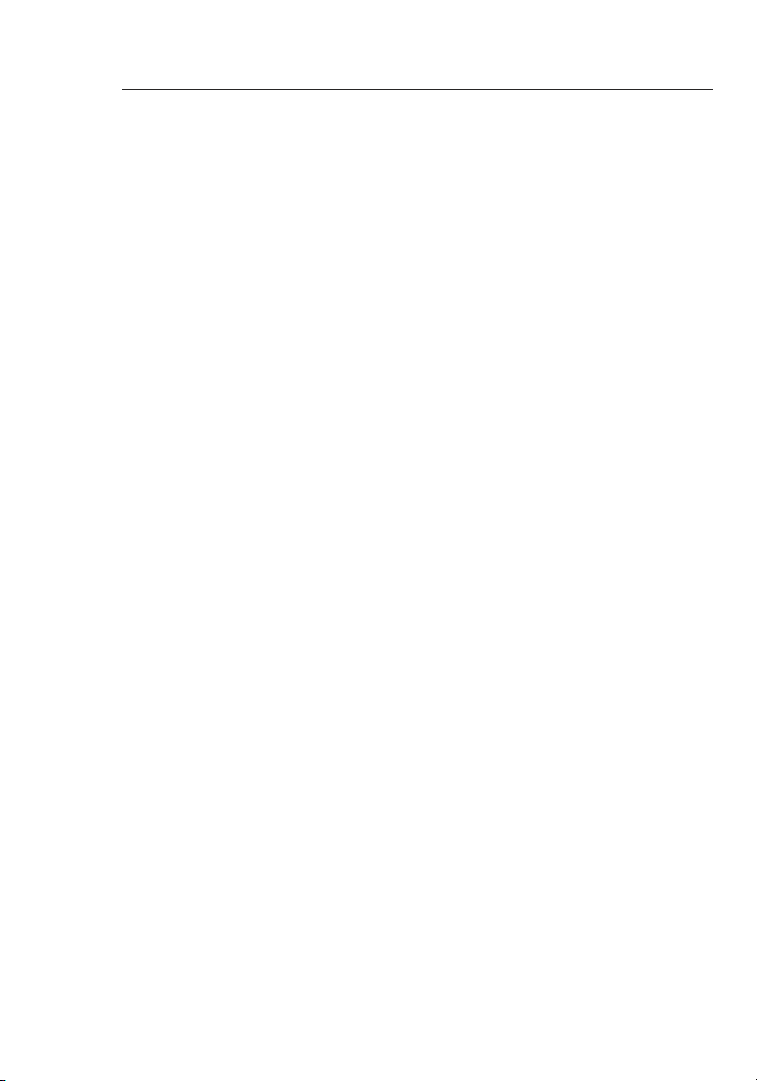
Introduction
Introduction
capabil ities of y our Belkin Wire less N etworki ng Uti lity to lo cate any
other wireless network s, and mov e yo ur wireless router (or access
point) and comput ers to a chann el a s fa r away from other network s
as possible .
Experim ent wi th m ore than one of the available cha nn els in o rder to
find the clearest c onnection and avo id int erferen ce f rom neighbo ring
cordl ess phones or other wirel ess devices.
For more Belk in w ireless net wo rking pro du cts, use the d etailed Site
Sur vey and wirel ess c hannel informati on in cluded in your User Manual.
5. Secure Connections, VPNs, and AOL
Secure co nnections typ ic ally requ ire a us er n ame and pa ssword, a nd
are used where security is importa nt. Secure conn ections include :
• Vir tu al P rivate Networ k (VPN ) co nnections , of te n us ed t o co nn ect
rem ot ely to a n office networ k
• The “Bring Your Own Acces s” program from A me rica Online
(AOL), whic h lets you use AOL through broa db and provi de d by
another cab le or DSL serv ic e
• Most online banki ng w ebsites
• Many commercial websit es tha t require a user name and
password to a ccess your account
Secure co nnections can be interr upted by a com puter’s po we r
managem ent se tting, which caus es i t to “go to sleep.” The simp le st
solutio n to avoid thi s is to simply reconnect by re- running the VPN or
AOL software, or by re-loggi ng int o th e se cu re websit e.
A second a lternati ve is t o change your computer’s po wer management
settings so it does not go to sleep; however, this may not be appropriate
for portabl e comp uters. To change your power man ag ement setting in
Windows , se e the “Pow er O pt ions” item in the Control Pan el.
If you c ontinue to have difficulty with Secure C onnection s, V PN s, a nd
AOL, please review steps 1–4 in t he p revio us pag es t o be sure yo u
have addressed these issues.
These guide li nes should allow you to cover the maximum pos sible
area with your wireless router. Sh ould you need to cover an even wider
are a, we sugg est th e Be lkin Wirele ss R ange E xtender/A ccess Point.
For more information regarding our networking products, visit our website
at www.belki n.com/net working or call Belkin Techni cal Support.
Page 7
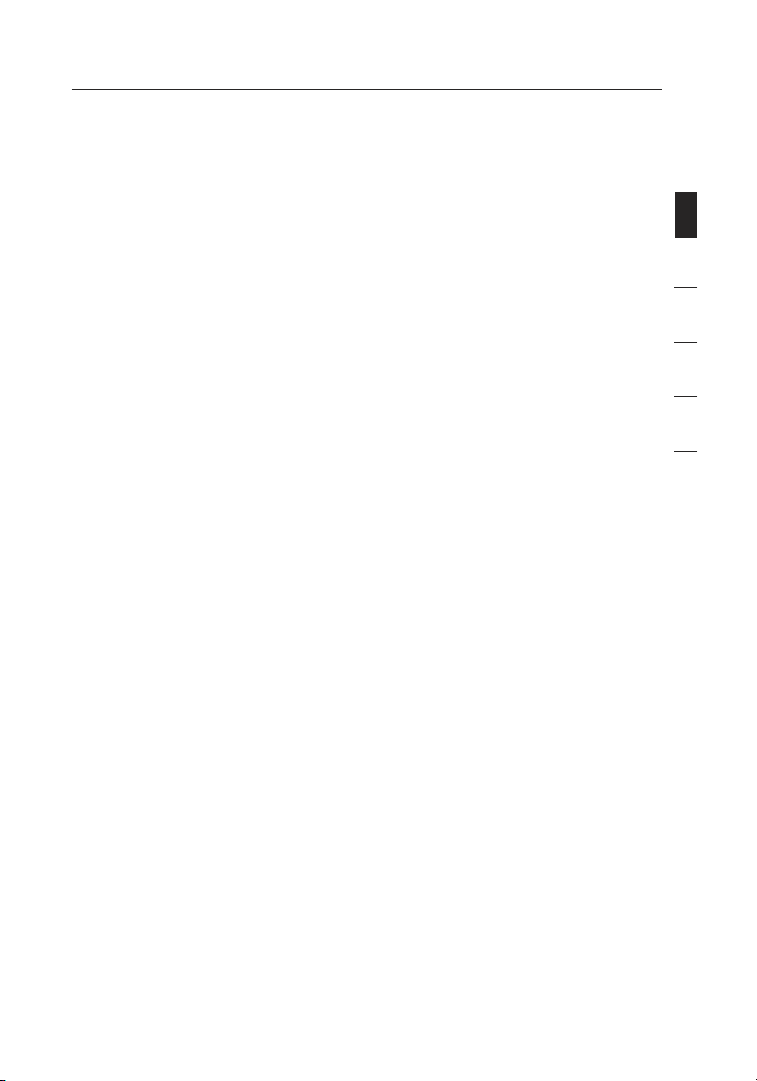
Overview
Product Features
The Card comp lies w ith the IEEE 8 02.11g standa rd in order to
communi cate w ith other 802.11g -complian t wireless device s at
54Mbps. The Card is com patible with all 802.11 g de vi ces as w ell as
other 802.1 1b products at 11Mbps . 80 2. 11g produ ct s op erate on t he
same 2.4GHz frequency band as 802.11 b Wi-F i® p roducts .
• 2.4GHz ISM (Industrial, Science, and Medical) band operation
• Integrated easy-to-use Wireless Configuration Utility
• CardBus interface, for operation in virtually any notebook computer
• WPA, WPA2, 64-bit WEP (Wired Equivalent Privacy), or
128-bit encryption
• Wireless access to networked resources
• Support for both Infrastructure and Ad-Hoc (peer-to-peer)
networking modes
• Data rate of up to 54Mbps (802.11g), or 11Mbps (802.11b)
• Easy installation and use
• External antenna
• LED power and network link indicators
1
section
2
3
4
5
6
55
Page 8
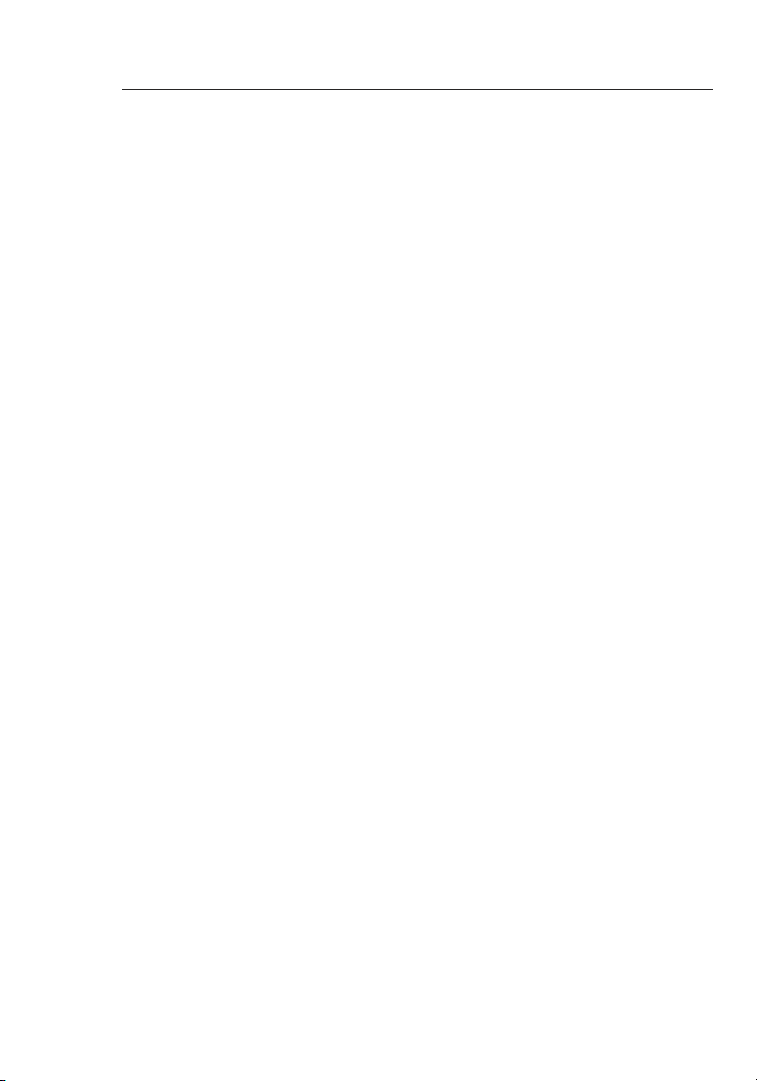
76
Overview
Applications and Advantages
• Wirel ess roami ng wit h a lapt op around the home or offic e
Off er s th e freedom of networ ki ng w ithout cables
• Connect ion ra tes of u p to 54Mbp s
Pro vi des immediate , hi gh er-speed wireless conne ct ivity at home,
work, and hotspot loc ations withou t comp romis in g th e us e of
existin g 80 2. 11b produ ct s
• Compati bility with 802.11b products
802.11g wireless LAN solutio ns a re backward-compat ible with
existin g Wi -F i (I EEE 802.11b) products and with other pro ducts
that displa y the 54g™ m ark
• Diffi cult-to-w ire environments
Enables net wo rking in building s wi th sol id o r fi ni shed walls, or
open area s wh ere wiring is diffi cult to install
• Fre qu ently changin g en vi ronme nts
Adapts easi ly in offices or enviro nments that fre quently rea rrange
or change locatio ns
• Tempora ry L AN s fo r sp ecial proje cts or pea k ti me
Sets up temporary net works such as at t ra de s hows, exhibit ions,
and constru ct ion sites, which need netwo rks on a short -term
basis; also compa nies who n eed additiona l wo rkstation s for a
peak activi ty per iod
• SOHO (Small Off ice/Hom e Office) network ing needs
Provides the easy and quick, small network installation SOHO
users need
Product Specifications
Host Interf ac e 32-bit CardBus
Power Consu mp tion Tx/Rx peak 450/26 0mA @ 3. 3V DC ( max)
Operati ng Tem perature 32–185 degrees F (0 –85 degre es C)
Storage Tempe rature -40–194 deg rees F ( -40–90 degrees C)
Humidit y Max. 95% (non- condensin g)
Typical Ope ra ting Range Up to 40 0 ft . (2 31m) ( wirel ess
perform ance m ay v ary depending on the
network ing en viron ment)
Page 9
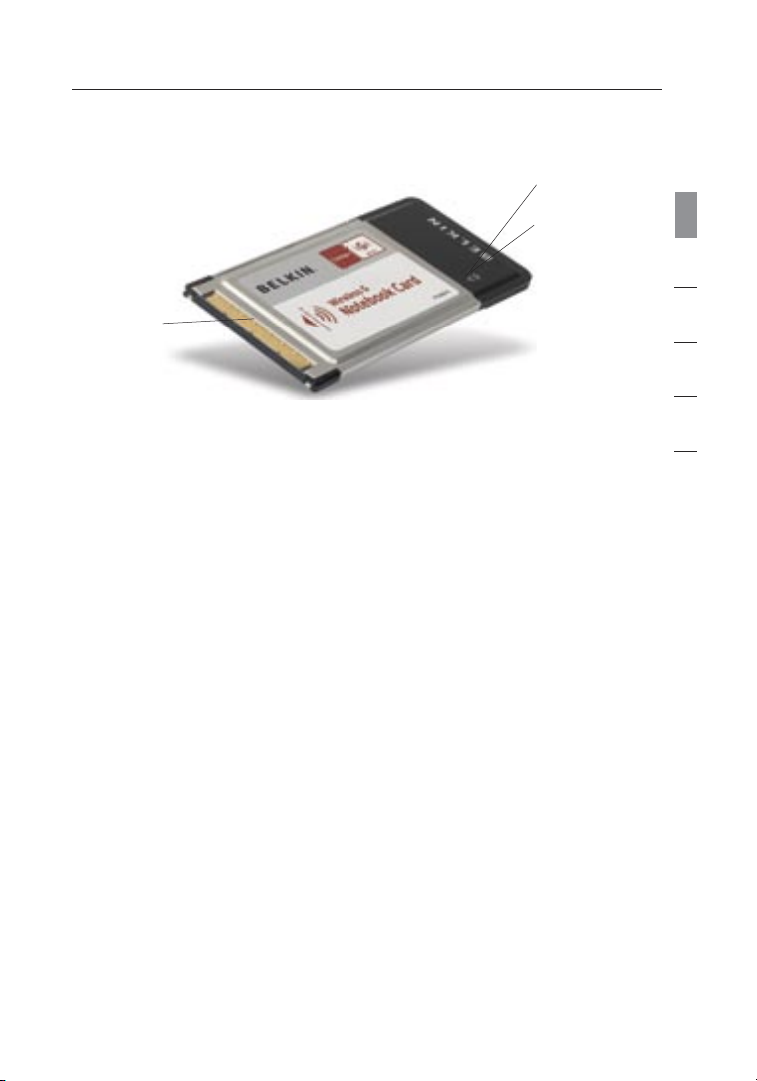
7
7
section
1
2
3
4
5
6
Overview
(a) Link LED
Lights up when the Card lin ks t o a wire less network
(b) Activity LED
Lights up when the Card is acti ve
(c) Card Connector
Part of the Card that fits into your comp uter’s
CardB us s lot
System Requirements
• PC-comp atible laptop with one avai la ble CardB us slo t
• Windows® 9 8SE, M e, 2 000, XP
Package Contents
• Wirel ess G No tebook Card
• Quick Insta ll ation Guide
• Install ation Software CD
• User Manual
(a)
(b)
(c)
Page 10
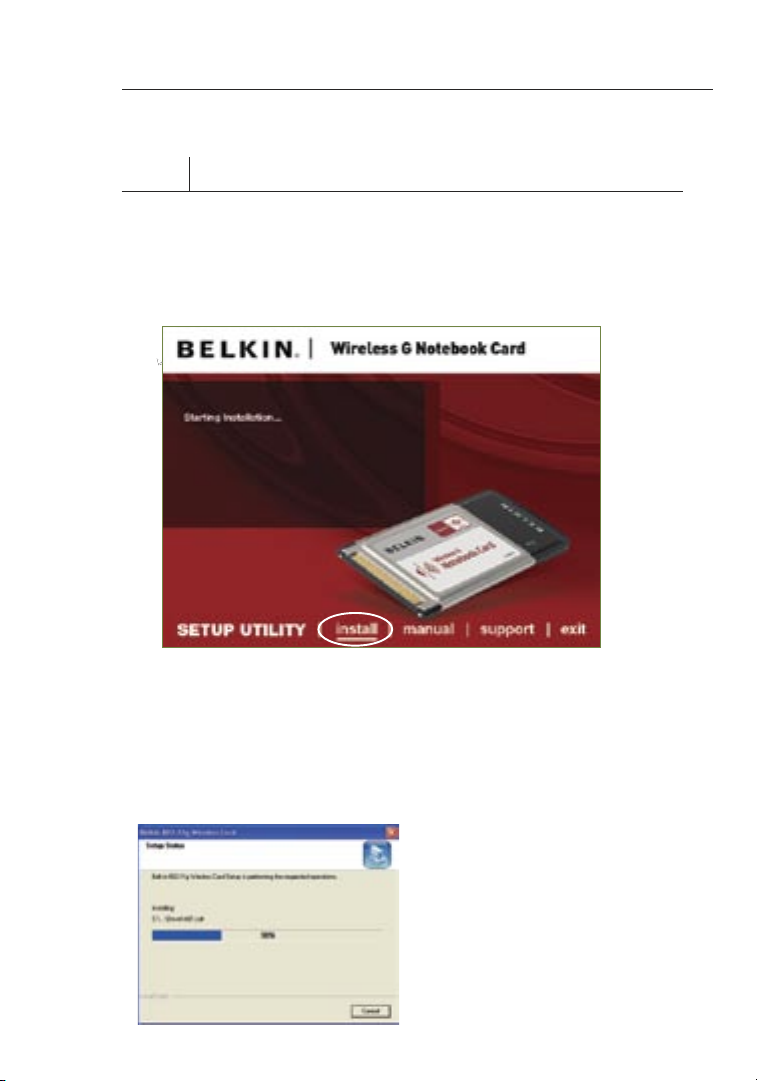
98
Installing and Setting up the Card
Step 1 Install
WARNING: Install the Software before Inserting the Card.
1.1 Insert the Installation Software CD into your CD-ROM drive.
1. 2 The Belkin Setup Utility screen will automatically appear. (This
may take 15–20 seconds.) Click “install” to start the installation.
Note: If the Belkin Setup Utility screen does not appear within 20
seconds , ac ce ss y our CD-ROM by double-cl icking on the “My
Computer” icon; then double-click on the CD-ROM drive into which
the install at ion CD h as b ee n pl aced. Double- click on t he f older
named “file s” , th en d ouble-cli ck o n the icon nam ed “se tup.exe”.
1.3 The first in a series of
progre ss-mo nitor ing screens
will le t you know where y ou
are i n the setup p roc ess.
Click “ Next” .
Page 11
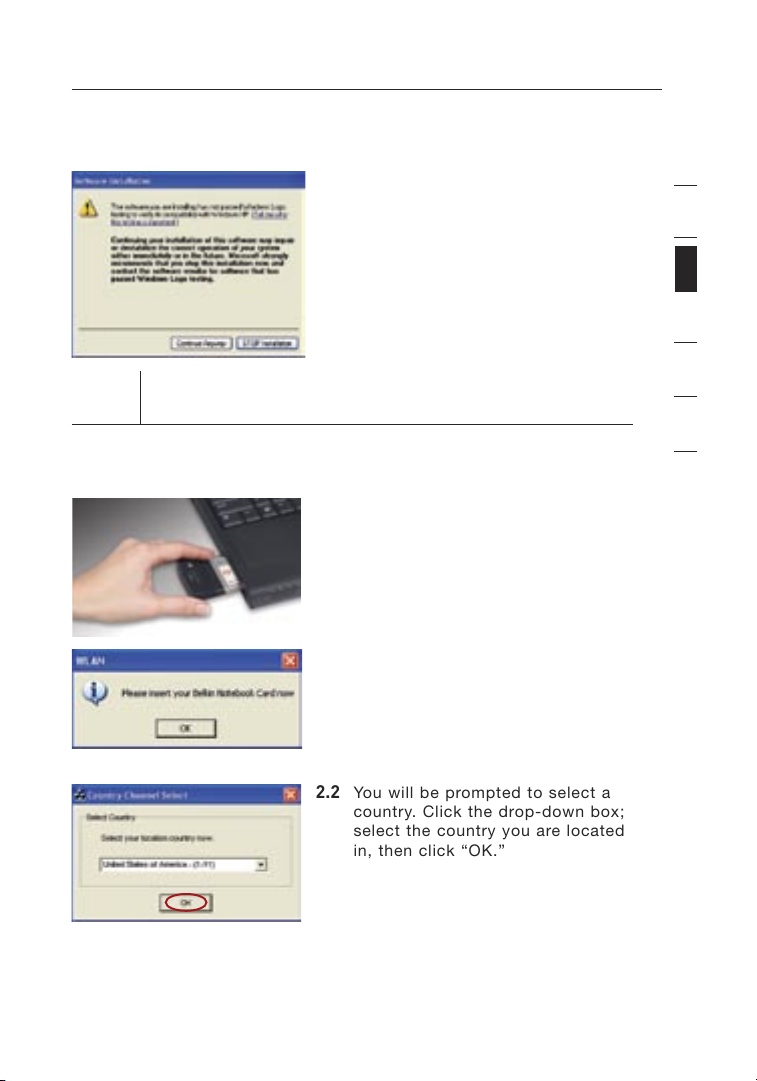
9
Installing and Setting up the Card
1.4 You might see a screen simi lar to
Step 2 Insert
Insert the Card into your Computer
2.1 Pl ease i nsert your Card , th en
this one. This DOES NOT mean
there is a prob lem. O ur s oftware
has been fully tested and is
compati ble wi th t his operating
system. Sel ec t “C ontinue Anywa y”
and follow the on-screen instructions.
click “OK.”
1
2
section
3
4
5
6
2.2 You will be prompted to select a
country. C lick the drop-d own box;
select the countr y yo u are located
in, then click “OK.”
9
Page 12
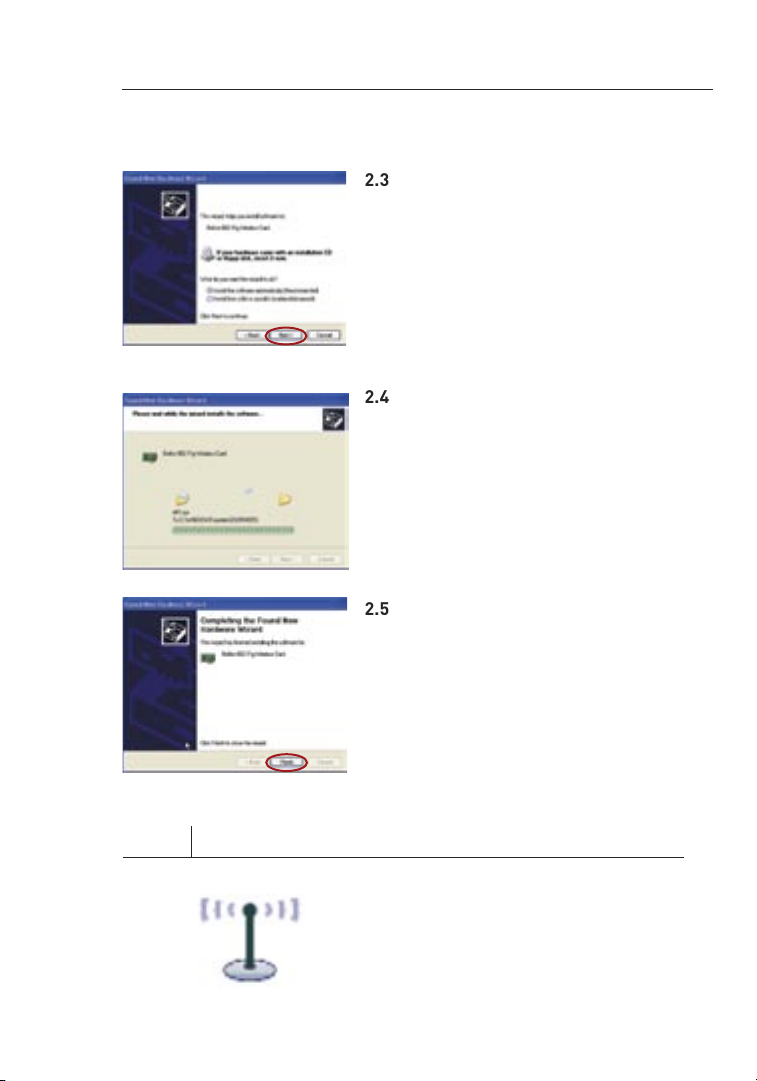
1110
Installing and Setting up the Card
2.2
2.3
2.4
2.3 Th e Fo un d Ne w Ha rdware Wi zard
will appear. (This may take 15–20
seconds .) S el ect “Install the
software automatic ally” and click
“Next” to install the hardware .
2.4 Th e Wi za rd will now install
your softwa re.
2.5 Th e in st allation is now complet e.
Click “Fini sh ” to exi t.
Step 3 Configure
Use the Belkin Wireless Networking Utility
3.1 Af ter restart ing yo ur c omputer,
double- click the Belkin Wire less
Network ing Ut ility icon on the
desktop screen.
Page 13

11
Installing and Setting up the Card
3.2 Th e Be lk in W irele ss Net working
Utility screen will appear.
3.3 Se lect a net work to co nnect to
fro m the “Available Netw orks” list
and click “Connec t”.
Note: In orde r to see your
availab le n et works, you must be
near a w orking wire less rout er or
access poin t.
3.4 Th e Be lk in W irele ss Net working
Utility ico n can also be found on
the system tray.
Note: Doubl e-clickin g on the
Belkin Wireless Networ ki ng U tility
icon on the system tray will bring
up the “ Utility” screen.
1
2
section
3
4
5
6
Installation is now complete.
11
Page 14

Using the Belkin Wireless Networking Utility
1312
After succe ss fully install ing the Be lkin Wire le ss N etworking Uti li ty
(WNU), conf ig uration s for wireless connec tion a nd s ecurity are jus t a
few easy clicks away.
Accessing the Belkin Wireless Networking Utility from the Windows
System Tray
To access the WNU, simply place you r mo us e po inter and right-c li ck
over the WNU icon on t he W indows task tray.
If the i con is n ot p resent, cli ck on “Sta rt > Pro grams > Belkin > B elkin
Wirel ess Utility”.
Page 15

13
Using the Belkin Wireless Networking Utility
The WNU’s defa ult screen is the “Current Status” tab. The
“Current Status” tab display s th e cu rrent Netwo rk Sta tus and
Ava il able Networks .
Network Status
This window displ ays the co nnectiv it y st atus of th e cu rrent netwo rk.
It even displays conn ectivity betw ee n th e co mputer and rout er,
and route r an d In te rn et. In the eve nt o f a connec tivity prob lem,
this window can be used to determin e th e problem’s so urce (e.g.
compute r, rou ter, o r Inte rn et /modem) .
Available Networks
This window displ ays the av ailable netwo rks at t he cur rent locati on
as well as t heir SSID, Signal Strength, Securi ty Typ e, C hannel, and
Network Type.
Lost Wireless Connection
If the c urren t wi reless conn ec tion is lost, a wi ndow will pop up a nd
the WNU will attempt to rec onnect.
1
2
3
section
4
5
6
13
Page 16

Using the Belkin Wireless Networking Utility
1514
Connection Failure
Other optio ns wil l ap pear d uring attempt s to reconnect. To stop
connect ing, c lick “Stop” and to reat te mpt connectio n, c lick “ Retry”.
Network Status and Solution Tips
To further unders tand the c urren t Ne tw ork Status, click “Op en
Wirel ess Utility”. The defau lt s creen will be the “Current Status” tab
and the “Network Stat us” se ction determi nes which connectio ns a re
good and/or fault y.
The WNU also features a “So lution Tips” sectio n th at provides
tro ub leshootin g gu idelines.
Page 17

15
Using the Belkin Wireless Networking Utility
Setting Wireless Network Profiles
The “My Connectio ns” tab on the WNU all ow s yo u to add , edit , an d
delete conn ec tion prof il es. It a lso di splays signal strength, secu rity,
and network type.
Securing your Wi-Fi® Network
If you c hoose to connect to a secure netw ork, d etermine the type
of security (WPA o r WE P* ) an d us e th e appropria te fie ld i n th e
dialog box.
1
2
3
section
4
5
6
*Note: Types of se cu rity
15
Page 18

Using the Belkin Wireless Networking Utility
1716
Note: When y ou selec t a network using e ncryption, you w ill firs t see
the simple s ecurity sc reen. Click the “A dv anced” b utton to see other
security options (below).
Wirel es s Equi va lent P ri vacy (WE P) is a l ess secu re, but more w id ely
adopted wirel es s secu ri ty protocol. Depending on th e securi ty level
(64- or 128- bit), th e user will be as ke d to input a 10- or 26-character
hex key. A he x key is a combinat ion of letters, a–f, and nu mbers, 0 –9.
Wirel es s Protected Access ( WPA) is t he new standard in the
wirel es s secu ri ty. However, no t all wire le ss cards a nd adapt er s
support this technology. Pleas e check your wireles s adapte r’s user
manual to ch eck if it supports WPA. Instead of a hex key, WPA uses
only passphrases, which are much easier to remember.
The following section, intended for th e home, home-office, and
small-
off ic e us er, presents a few d ifferent ways to maximize the
securit y of your wireless networ k.
Page 19

17
Using the Belkin Wireless Networking Utility
At the time of publication, four Encryption Methods
are available:
Encryption Methods:
Name 64-Bi t Wir ed
Equiv ale nt
Priva cy
Acronym 64-bi t WEP 1 28-bi t WEP WPA- TKIP/ AES
Secur ity G ood Bette r Best Best
Featu res Stati c key s Stati c key s Dynam ic ke y
Encry pti on
keys ba sed o n
RC4 alg ori thm
(typi cal ly 40-b it
keys)
128-B it Wi red
Equiv ale nt
Priva cy
More secure
than 64 -bi t
WEP usi ng a
key len gth o f
104 bit s plu s
24 addi tio nal
bits of s yst emgener ate d data
Wi-Fi P rot ected
Acces s-T KIP
(or jus t WPA)
encry pti on
and mut ual
authe nti catio n
TKIP (Tempor al
Key Int egr ity
Pro tocol ) added
so that k eys
are rota ted and
encry pti on is
strength ened
Wi-Fi
Pro tecte d
Acces s 2
WPA2 -AES (o r
just WPA2)
Dynam ic ke y
encry pti on
and mut ual
authe nti catio n
AES
(Adva nce d
Encry pti on
Stand ard )
does no t
cause a ny
throughp ut
loss
WEP (Wired Equivalent Privacy)
WEP is a com mon protoco l th at a dd s se curity to all Wi-Fi-com pliant
wirel ess produ ct s. W EP g ives w irele ss n et works the equival en t le vel
of privacy protection as a comparabl e wired network.
1
2
3
section
4
5
6
64-Bit WEP
64- bit WEP was first introduced with 64-bit encry ption, which includes
a key le ngth of 40 b it s pl us 2 4 ad di tional bits of system-g enerated
data (64 bits total). Som e hardware ma nufacturers refer to 64-bi t
as 40-bit encrypt ion. Shortly afte r the tech nology was introd uced,
res ea rcher s fo un d th at 6 4-bit encryptio n wa s to o easy to deco de .
17
Page 20

Using the Belkin Wireless Networking Utility
1918
128-Bit Encryption
As a result of 64-bit WEP’s po tential secur ity we aknesse s, a more
sec ure method of 128-bit encr yption was developed. 128-bit e ncryption
includes a key length of 104 bits plus 24 additional bits of system-generated
data (128 bits total) . So me hardware m anufacturers refer to 128- bi t as
104-bit enc ry ption. Most of the new wirele ss e quipment in the market
today suppo rt s bo th 6 4-bit WEP and 128-bit WEP encrypt ion, but y ou
might have older equi pment that only support s 64 -b it W EP. All Belkin
wireless products will supp ort both 64-bit WEP and 128-bit enc ryption.
Encryption Keys
After selec ti ng e ither the 64-bit WEP or 128-bit encry ption mode, it is
critica l th at you gen erate an e ncryption key. I f th e en cryption key is
not consist en t th rough ou t th e en tire wire less network, you r wireless
network ing de vices will be unable to communi cate w ith one another.
You can enter your key by typing in the hex key. A hex (hexadeci ma l)
key is a com bination of numbers and let te rs f rom A–F and 0–9. For
64-bit WEP, you need to en ter 10 h ex k ey s. F or 1 28-bit WEP, you
need to enter 26 hex k eys.
For instanc e:
AF 0F 4B C3 D4 = 64-bit WEP key
C3 03 0F AF 0F 4B B2 C3 D4 4B C3 D4 E7 = 128-b it W EP k ey
Wri te dow n th e he x WEP key from y ou r wi reles s router (or access
point) and enter it manua ll y in to t he h ex WEP key tab le in your Card’s
configu ration scre en.
WPA (Wi-Fi Protected Access)
WPA is a new Wi-Fi standard th at i mprov es upo n th e se cu rity features
of WEP. To use WPA securit y, the drivers and software of your wireless
equipme nt m us t be upg raded to s upport it. These update s wi ll b e
fou nd on y our wireles s vendor’s website. There are three types o f WPA
securit y: W PA-PSK (no serve r), WPA (with radius serve r), and WPA2.
WPA- PSK (n o se rver) uses what is known as a pre-shared key as t he
network key. A net work k ey i s a pass wo rd that is between eigh t and
63 characte rs lon g. I t ca n be a combina ti on o f le tters, number s, or
characters. Each client uses the same network key to access the network.
Typical ly, this is the m ode that will be u sed in a home envi ronment .
WPA (wit h radi us s erver) works best in a b usiness environment, in
which a radius server automatically distributes the network key to clients.
Page 21

19
Using the Belkin Wireless Networking Utility
WPA2 requ ires Advanced Encryption Standard (AES) for enc ryption of
dat a, which offe rs mu ch greater se curity than WPA. WPA uses both
Temporal Key Integrity Protocol (TKIP ) and ( AES) for encryption.
Setting up your Belkin Wireless Router (or Access Point)
to use Security
To start using securi ty, you need to f irst enable WEP or WPA for your
wirel ess route r (or acce ss p oi nt). For Belkin Wireless Routers (or
Access Poin ts ), t hese security fea tu res can be configured by us ing
the web-bas ed int erface. See your wire less rout er ’s (or access poin t’s)
manual for directions on how to a ccess the managem en t in terface.
IMPORTANT: You m ust now set al l wi reles s netw ork cards/a dapters
to match these settin gs.
Configuring your Belkin Wireless G Notebook Card to
use Security
At this point, you should already have your wireless router (or access point) set
to use WPA or WEP. In order for you to gain wireless connection, you will need
to set your Wireless G Notebook Card to use the same security settings.
Changing the Wireless Security Settings
The Belkin Wireless G N otebook Card su pports the latest WPA
securit y fe at ure as well as the l egacy WEP securit y stan dard. By
default , wi reless secu ri ty i s di sabled.
To enable securit y, you will first need to determin e wh ich st andard is
used by the route r (or acce ss p oi nt). (See your wire less router ’s
or access point’s manual for dire ct ions on how to acc ess the
securit y se tt ings.)
1
2
3
section
4
5
6
To access the securit y se tt ings on your C ard, clic k the “My
Connect ions” tab and point to t he c onnection for which you wan t to
change secu ri ty s ettings. Clic k “E di t” t o ch ange s ettings.
19
Page 22

Using the Belkin Wireless Networking Utility
2120
WEP Setup
64-Bit WEP Encryption
1. Select “WEP” fro m the “Dat a En cr yption” dro p-down menu.
2. Aft er sel ecting your WEP encrypt ion mo de, you can en ter your
key by t yping in the h ex k ey m anually.
A hex (h exadecima l) k ey i s a combin ation of n umbers and letter s
from A–F and 0–9. For 64-bit W EP, you need to ent er 10 h ex ke ys.
For instanc e:
AF 0F 4B C3 D4 = 64-bit WEP key
3. Cli ck “Sa ve” to f in ish. Encrypti on i n the wireless ro ut er
(or access point) is now set. Each of your comput ers on you r
wirel ess network will now need to be configured with the s ame
securit y se tt ings.
Page 23

21
Using the Belkin Wireless Networking Utility
WARNING: If y ou a re using a wirele ss c lient to t ur n on the secur it y
setting s in your wireless ro ut er ( or a ccess point), you will tempor arily
lose your wireless connectio n un til yo u ac tivate securi ty o n your
wirel ess client. Pleas e record the key prior to apply in g ch anges in t he
wirel ess route r (or acce ss p oi nt). If you do n’t rem ember the hex key,
your client will be locke d out of the wireless route r (o r acce ss p oint).
128-Bit WEP Encryption
1. Select “WEP ” from t he d rop-d ow n me nu.
2. After selec ti ng y our WEP en cryptio n mode , yo u ca n ente r yo ur
key by t yping in the h ex k ey m anually.
A hex (h exadecima l) k ey i s a combin ation of n umbers and letter s
from A–F and 0–9. For 128-bit WEP, you need to enter 26 hex keys.
For instanc e:
C3 03 0F AF 0F 4B B2 C3 D4 4B C3 D4 E7 = 128-b it W EP k ey
1
2
3
section
4
5
6
21
Page 24

Using the Belkin Wireless Networking Utility
2322
3. Click “ Save” to finish. Encryp tion in th e wi reles s router
(or access point) is now set. Each of the compute rs o n your
wirel ess network will now need to be configured with the s ame
securit y se tt ings.
WARNING: If y ou a re using a wirele ss c lient to t ur n on the secur it y
setting s in your wireless ro ut er ( or a ccess point), you will tempor arily
lose your wireless connectio n un til yo u ac tivate securi ty o n your
wirel ess client. Pleas e record the key prior to apply in g ch anges in t he
wirel ess route r (or acce ss p oi nt). If you do n’t rem ember the hex key,
your client will be locke d out of the wireless route r (o r acce ss p oint).
WPA-PSK (no server)
Choose this setting if your network does not use a radius server. WPA-PSK
(no server) is typica lly us ed i n ho me a nd sma ll o ffice netwo rking.
1. Fro m the “Net work A uthentica tion” drop- down menu, select
“WPA-PSK ( no s erver)”.
2. Enter y our network key. Thi s ca n be from ei ght to 6 3 ch ar acters
and can be l etters, numbe rs , or sym bols. This same key must be
used on all of t he c li ents (network cards) that you want to i nclude
in your wirel ess ne twork.
Page 25

23
Using the Belkin Wireless Networking Utility
3. Cli ck “Sa ve” to f in ish. You must now set all cl ients
(networ k ca rds) to match these setti ng s.
Wireless Networking Utility Options
The “Option s” tab on the WNU prov ides the user the ability to
customi ze h is or her WNU settin gs.
Wireless Networking Utility Help
The WNU “Help” tab prov ides users with access to online and
telepho ne s up port, as well as a dvanced diagn ostic tools.
1
2
3
section
4
5
6
23
Page 26

Using the Belkin Wireless Networking Utility
Advanced Diagnostic Tools
The “Advanc ed Dia gnostic Tools ” se ct ion is t he c en tral contro l pa nel
for all the settings of the hardw are and software component s of
the wirel ess network. It pro vi des an a rray o f te sts and co nnectivit y
service s to ensure optimal netwo rk p er formanc e.
Page 27

Troubleshooting
I can’t connect to the Internet wirelessly.
If you a re unable to connec t to the Inter net from a wireless
compute r, pleas e ch ec k th e fo llowing items :
1. Lo ok a t th e ligh ts o n yo ur wireless rou ter. I f you’ re using a
Belkin Wireless Router, the lights shoul d be as follow s:
• The “P ower” light shoul d be on.
• The “C onnected” lig ht s ho uld be o n, a nd not bli nking.
• The “WAN” light sho ul d be eit her on or blin king.
If your Belkin Wire less Router’s li ghts have the above
charact eristics, go to number 2 below.
If this is N OT t he c as e, m ake sure:
• The router’s p ower cord is plugge d in .
• All cables are con nected betwee n the ro uter and t he m odem.
• All the modem’s L ED s are functioni ng c orrectl y. If n ot, see
your modem’s u ser manual.
• Reboot the rout er.
• Reboot the modem.
If you c ontinue to have issues, ple ase co ntact Belkin
Technic al S up port.
If you a re not using a B elkin Wirel ess Router, consult that ro uter
manufac turer’s user g uide.
2. Op en y our wi reles s ut il ity software by cli cking on t he i con in
the system tray at the bottom right -hand corner of th e sc reen.
If you’re usi ng a Belki n Wi reless Card, the tr ay i con should
look like this (the icon may be red or gree n):
1
2
3
4
section
5
6
25
25
Page 28

Troubleshooting
2726
3. Th e ex act wi ndow that opens will vary depen di ng o n th e mo de l
of wirele ss c ard you have; however, any of the utilities sho uld
have a l ist of “ Availab le N etworks”. Available networ ks a re
wirel ess networks to which you can connect .
If you are using a Belkin 802.11g (G Plus) Router, or Belkin 802.11g
(54g) Route r, “Belk in 54g” is the de fault name. If you are using a
Belkin 802. 11 b Ro uter, th e de fault name should be “WLAN” .
If you a re NOT using a B elkin Router, please cons ult yo ur router
manufac turer’s user m anual for the default name.
The name of your wireless network appears in
“Available Networks”.
If the c orrec t ne tw ork name is li sted in the “Availa ble Ne tworks”
list, pleas e foll ow t he s te ps b elow to co nnect wirel essly:
1. Click on the correct network name in the “Available Networks” list.
2. If the net wo rk h as s ecurity (encryp tion) enabled , yo u will
need to enter the network key. C lick “ Connect ”. For more
informa tion regarding securit y, see the page e ntitled : “Sec uring
your Wi-Fi Networ k” o n pa ge 15 of this User Manua l.
3. Wi thin a f ew sec onds, the tray icon in t he l ower right-ha nd
corner of your s creen sho ul d tu rn green, indicat in g a
success ful co nnectio n to the netwo rk .
If you a re still unable to acce ss the Int er ne t af ter co nnectin g to
the wirel ess network, please con tact B elkin Technic al S upport.
Page 29

27
Troubleshooting
The name of your wireless network DOES NOT appear in the list
of “Available Networks”.
If the correct network name is not listed, check the SSID settings
to see if they match. The SSID is case-sensitive and the spelling on
each computer must be exactly the same in order for the Card to
connect to the wireless router (or access point).
Note: To check the SSID setting s or loo k for an avail ab le
network , do ub le-clic k the Sign al I nd icator icon to bring up the
“Wire less Networks ” sc reen. Click “Add” if you do not see the
network you are t ry ing to c onnect to and type i n th e SS ID. For
more info rmation about setti ng u p an SSID, ple ase reference your
rou te r ma nufacturer’s user man ua l.
If issues persist eve n at close ran ge, pl ease contact Belk in
Technic al S up port.
Installation CD-ROM does not start Belkin Wireless
Networking Utility.
If the C D-ROM does not start the Belkin Wireless Network ing
Utility aut om aticall y, it c ould b e th at t he c om puter is running
other appli ca tions that are inte rfering with the CD drive.
If the B elkin Wirel ess Networkin g Ut il ity scree n does not app ea r
within 15-2 0 seco nds, open up y our CD-ROM drive by doubleclickin g on the “My Compu te r” i con. Next, double -c lick on the
CD-ROM driv e that the Ins ta llation CD has been placed in to start
the install at ion. Then double- click on t he f older named “Files” .
Next, doubl e- click on the i con named “setup. exe”.
1
2
3
4
section
5
6
Power LED does not come ON; Card is not working.
If the L ED i ndicators are n ot O N, the problem may be that the
Card is not conne ct ed o r in stalled pro perly.
Verify that the Card i s plug ged firmly into the CardB us s lot of
your comput er. Chec k to see that the driver s fo r the Card h ave
been instal le d. R ight-clic k on the “My Compu ter” i con on y our
desktop . Ch oo se “ Prope rt ies” and navigate to the “Devic e
Manager ” an d see if your CardBus Card is listed with out an y
error s. I f an error i s in dicated, cont act Be lkin Technica l Su pp ort.
27
Page 30

Troubleshooting
2928
Link LED is blinking slowly; I cannot connect to a
wireless network or the Internet.
If your Card appe ar s to be func ti oning pro pe rly, but you cannot
connect to a network or you have a red wire less i con at t he
bottom of your scre en, the problem may be that there i s a
mismatc h be tw een the network name (SSID) set tings in y our
wirel ess network pro perties.
Check the SSID settings to see if they match. The SSID is case-sensitive
and the spelling on each comput er m ust be exa ctly the s ame in
order for the Card to connect to the wireless router (or access point).
Note: To check the SSID setting s or loo k for an avail ab le
network , do ub le-clic k the Sign al I nd icator icon to bring up the
“Wire less Networks ” sc reen. Click “Add” if you do not see the
network you are t ry ing to c onnect to and type i n th e SS ID.
For more info rmation about setti ng u p an SSID, ple as e reference
your rout er m anufacturer’s use r manu al. If i ss ues persist even at
close range , plea se c ontact Belkin Techn ical Support.
Link LED is solid but I cannot connect to the Internet.
If you h ave a si gnal b ut c an’t get online or obtain an IP addre ss,
the probl em m ay b e that the re is a mism atch between the
encrypt ion ke y se ttings in your computer and wireless rou ter (o r
access poin t) .
Check the WEP key setting s to see if they match. The key is
case-se nsitive and the spellin g on each comp uter a nd w irele ss
rou te r (o r ac cess p oint) must be exactly the same in ord er for
the Card to conne ct to the ro uter. Fo r mo re informat io n ab out
encrypt ion, p lease see “Securi ng y ou r Wi -Fi Network” on page
15 of th is U ser Manual.
If issues persist eve n at close ran ge, pl ease contact Belk in
Technic al S up port.
Page 31

29
Troubleshooting
Data transfer is sometimes slow.
Wirel ess technolog y is radio -based, which mea ns con nectivity
and the throu ghput performan ce b etween device s decreases
when the distance bet ween d evices increases. Other fact ors th at
will cause signal deg radation (met al is gene rally the worst culprit )
are obstr uctions such as walls and metal appli ances. As a result,
the typical indoo r ra nge of you r wi reless devi ces wi ll b e be tween
100 to 2 00 f eet. Note also that connect io n sp eed may de creas e
as you m ove farther fro m th e wi reless ro uter ( or a ccess point).
In order to deter mi ne i f wi reless issu es a re relate d to range , we
suggest tem po rarily moving the com pu ter, i f poss ible, to f ive to
10 feet away from the wireless route r (o r ac ce ss p oint). Please
see the section title d “P la cement of your Wire less N etworki ng
Hardw are for Optimal Per formance” on page 2 of t his User
Manual. If issues per sist e ven at c lose r ange, please cont act
Belkin Tech ni cal Support.
Signal strength is poor.
Wirel ess technolog y is radio -based, which mea ns con nectivity
and the throu ghput performan ce b etween device s decreases
when the distance bet ween d evices increases. Other fact ors th at
will cause signal deg radation (met al is gene rally the worst culprit )
are obstr uctions such as walls and metal appli ances. As a result,
the typical indoo r ra nge of you r wi reless devi ces wi ll b e be tween
100 to 2 00 f eet. Note also that connect io n sp eed may de creas e
as you m ove farther fro m th e wi reless ro uter ( or a ccess point).
In order to deter mi ne i f wi reless issu es a re relate d to range , we
suggest tem po rarily moving the com pu ter, i f poss ible, to f ive to
10 feet away from wireless rou te r (o r ac cess p oint).
1
2
3
4
section
5
6
Changin g th e wireless channe l – Depe nding on l ocal wirele ss
traff ic a nd i nterference, switchi ng the wireless chann el o f your
network can improve performa nce and reliabi lity. The defaul t
channel the router is s hipped with is channel 11. You may choose
fro m seve ral other channels depe nding on y our region; see you r
rou te r’s (or access point ’s) user manua l for inst ructions on how to
choose othe r chan nels.
Limitin g th e wireless transm it r ate – Li mi ting the wirele ss
transmi t ra te can hel p im prove the maximum wireless range , an d
connect ion st ability. M ost wireles s ca rds have the ability to limit
the transmi ssion rate. To change this property, go to the Wind ow s
29
Page 32

Troubleshooting
3130
Control P anel, open “Network Con nections” and doubl e-click
on your Card’s c onnection . In the “Propertie s” dia log, select the
“Config ure” button on the “Gener al” ta b (W indows 98 users will
have to select the Wire less Card in the list box and then click
“Prop erties”), the n ch oo se t he “ Advanced” tab and selec t th e rate
pro pe rty. Wireless client cards are usually set to automa tically
adjust the wireless transmit rat e fo r you, but doi ng so can caus e
periodi c di sc onnects when the wireless signal is too weak; as a
rule, slowe r tran smission rate s are mo re stable . Expe riment with
diffe rent conn ec tion rates until you find the best one for your
environment; note that all avail able t ransmis si on r ates should be
accepta ble fo r browsin g the Inte rn et . Fo r mo re assistan ce, se e
your wire less card’s literature.
If issues persist eve n at close ran ge, pl ease contact Belk in
Technic al S up port.
Why are there two wireless utilities in my system tray?
Which one do I use?
There are s everal features and a dvantag es from using the Belkin
Wirel ess Networkin g Ut il ity over the W indows XP Wirel ess
Zero Conf iguration uti li ty. We offe r a site surve y, detaile d link
informa tion, and adapter diagn osis, to n ame a fe w.
It’s ess en tial to know w hich utility is manag in g yo ur C ard. We
rec om mend using the Belkin Wireless Network ing Ut ility. To us e
the Belkin Wireless Networki ng U tility, fo ll ow t he s teps b elow:
Step 1 Right -click on the network statu s icon in the system tra y
and select the “Statu s” t ab .
Step 2 Fro m th e “S tatus” tab, uncheck the “Use Wind ows to
configu re my wireles s ne twork settings” box . On ce the box is
uncheck ed, cl ick the “Close” butto n to close the windo w.
You are now using the Belki n Wi reless Netw or king Utility to
configu re the Card.
Page 33

31
Troubleshooting
Card does not perform or connection is unstable when computer has
a second built-in wireless network card (such as a mini PCI or
Intel® Centrino™).
This condit io n oc curs if yo ur c omputer has a built-in wireless
card whil e yo ur B el kin Wirel es s Ca rd is also a ctive. This happe ns
because Win do ws m ust now ha ndle two active
wirel ess connectio ns.
You need to disable the built-i n wi reless card f rom your comput er
under “Netw or k Ad apters” in the Device Manag er.
Card does not perform or connection is slow when computer has a
built-in wired Ethernet card.
This condit io n oc curs if yo ur c omputer has an active Ether net
card whil e yo ur W ireless Card is als o ac tive. This happens
because Win do ws m ust now ha ndle two active netwo rk
connect ions. You need to di sable the Ethernet card from your
compute r un de r “N etwork Adapte rs” in the Dev ice Ma nager.
What’s the difference between 802.11b, 802.11g, 802.11a, and Pre-N?
Curre ntly there are fo ur l evels of w irele ss net working stand ards,
which trans mi t da ta a t ve ry different maximum speeds. Eac h
is based on the designati on for cer tifying netwo rk sta ndard s.
The most common wireless network ing st andard, 8 02 .11b,
transmi ts i nf ormatio n at 11Mbp s; 8 02 .11a and 802.11g work at
54Mbps; and Pre-N w orks at 108Mbps. Pre-N, t he p recur so r to
the upcomin g 802. 11n release , promises spee ds t ha t ex ceed
802.11g , an d up to twice the wire less coverage area. See t he
chart on the next page for more detai led informati on .
1
2
3
4
section
5
6
31
Page 34

Troubleshooting
3332
Wireless Comparison Chart
Wireless
Speed
Techn ology
11Mbp s 54Mbp s
Commo n
house hol d
devic es su ch as
cordless p hones
and mic row ave
ovens m ay
Fre quenc y
inter fer e with th e
unlic ens ed band
2.4GH z
802.1 1b
Commo n
house hol d
devic es su ch as
cordless p hones
and mic row ave
ovens m ay
inter fer e with th e
unlic ens ed
band 2. 4GH z
802.1 1g
802.1 1a
54Mbp s
5GHz—
uncrowde d
band
Belki n
Pre -N
600% fa ste r
than st and ard
802.1 1g*
Commo n
house hol d
devic es su ch as
cordless p hones
and mic row ave
ovens m ay
inter fer e with th e
unlic ens ed
band 2. 4GH z
Compa tib le
with 80 2.1 1g
Compa tib il ity
Depen ds on
inter fer ence—
typic all y
100–2 00 ft .
Cover age *
indoo rs
Mature—l egacy
techn olo gy
Advan tag e
*Di sta nce a nd con nec tio n spe eds w ill va ry depen din g on you r net wor kin g env iron men t.
Compa tib le
with 80 2.1 1b
Depen ds on
inter fer ence—
typic all y
100–2 00 ft .
indoo rs
Commo n—
wides pre ad
use for I nte rn et
shari ng
Incom pat ible
with 80 2.1 1b
or 802. 11g
Inter fer ence
range i s
typic all y
50–10 0 ft.
Less
inter fer ence—
gre at for
multi med ia
appli cat ion
Compa tib le with
802.1 1g
or 802. 11b
Up to 800 % wid er
cover age t han
stand ard 8 02.11 g*
Leadi ng ed ge—
best co ver age
and throug hput
Page 35

33
Troubleshooting
Technical Support
You can find technica l su pp ort informati on a t www.belkin.com
or www.belkin.com/networking. If yo u wa nt t o co nt act technical
support by phone, ple ase ca ll:
US: 877-736-5771
Europe: 00 800 223 55 460
Australia: 1800 235 546
New Zealand: 0800 235 546
Singapore: 800 616 1790
1
2
3
4
section
5
6
33
Page 36

Federal Communication Commission Interference Statement
This equipment has been tested and found to comply with the limits for a
Class B digital device, pursuant to Part 15 of the FCC Rules. These limits are
designed to provide reasonable protection against harmful interference in a
residential installation. This equipment generates, uses and can radiate radio
frequency energy and, if not installed and used in accordance with the instructions,
may cause harmful interference to radio communications. However, there is no
guarantee that interference will not occur in a particular installation. If this
equipment does cause harmful interference to radio or television reception, which
can be determined by turning the equipment off and on, the user is encouraged to
try to correct the interference by one of the following measures:
- Reorient or relocate the receiving antenna.
- Increase the separation between the equipment and receiver.
- Connect the equipment into an outlet on a circuit different from that
to which the receiver is connected.
- Consult the dealer or an experienced radio/TV technician for help.
This device complies with Part 15 of the FCC Rules. Operation is
subject to the following two conditions: (1) This device may not cause harmful
interference, and (2) this device must accept any interference received, including
interference that may cause undesired operation.
FCC Caution: Any changes or modifications not expressly approved by
the party responsible for compliance could void the user's authority to operate this
equipment.
IMPORTANT NOTE: FCC Radiation Exposure Statement:
This equipment complies with FCC radiation exposure limits set forth for
an uncontrolled environment. To maintain compliance with FCC RF exposure
compliance requirements, please avoid direct contact to the transmitting antenna
during transmitting.
This transmitter must not be co-located or operating in conjunction with
any other antenna or transmitter.
We declare that the product is limited in CH1~CH11 by specified
firmware controlled in the USA.
34
Page 37

Canada-Industry Canada(IC)
Operation is subject to the following two conditions : (1) this device may not cause
interference, and (2) this device must accept any interference, including
interference that may cause undesired operation of the device.
This digital apparatus does not exceed the Class B limits for radio noise emissions
from digital apparatus as set out in the interference-causing equipment standard
entitled “Digital Apparatus,” ICES-003 of the Department of Communications.
Cet appareil numérique respecte les limites de bruits radioélec-triques applicables
aux appareils numériques de Classe B prescrites dans la norme sur le matériel
brouilleur: “Appareils Numériques,” NMB-003 édictée par le ministère des
Communications.
35
Page 38

Information
Products with the CE marking comply with the EMC Directive (89/336/EEC)
and the Low Voltage Directive (72/23/EEC) issued by the Commission of the
European Community. Compliance with these directives implies conformity
to the following European Norms (in brackets are the equivalent international
standards).
• EN 55022 (CISPR 22) – Electromagnetic Interference
• EN 55024 (IEC61000-4-2,3,4,5,6,8,11) – Electromagnetic Immunity
• EN 61000-3-2 (IEC610000-3-2) – Power Line Harmonics
• EN 61000-3-3 (IEC610000) – Power Line Flicker
• EN 60950 (IEC60950) – Product Safety
Products that contain the radio transmitter are labeled with CE 0682 or CE
alert marking and may also carry the CE logo.
Belkin Corporation Limited Lifetime Product Warranty
Belkin Corporation warrants this product against defects in materials and
workmanship for its lifetime. If a defect is discovered, Belkin will, at its
option, repair or replace the product at no charge provided it is returned
during the warranty period, with transportation charges prepaid, to the
authorized Belkin dealer from whom you purchased the product. Proof of
purchase may be required.
This warranty does not apply if the product has been damaged by accident,
abuse, misuse, or misapplication; if the product has been modified without
the written permission of Belkin; or if any Belkin serial number has been
removed or defaced.
THE WARRANTY AND REMEDIES SET FORTH ABOVE ARE EXCLUSIVE
IN LIEU OF ALL OTHERS, WHETHER ORAL OR WRITTEN, EXPRESSED
OR IMPLIED. BELKIN SPECIFICALLY DISCLAIMS ANY AND ALL IMPLIED
WARRANTIES, INCLUDING, WITHOUT LIMITATION, WARRANTIES OF
MERCHANTABILITY AND FITNESS FOR A PARTICULAR PURPOSE.
No Belkin dealer, agent, or employee is authorized to make any modification,
extension, or addition to this warranty.
BELKIN IS NOT RESPONSIBLE FOR SPECIAL, INCIDENTAL, OR
CONSEQUENTIAL DAMAGES RESULTING FROM ANY BREACH OF
WARRANTY, OR UNDER ANY OTHER LEGAL THEORY, INCLUDING BUT
NOT LIMITED TO, LOST PROFITS, DOWNTIME, GOODWILL, DAMAGE TO
OR REPROGRAMMING OR REPRODUCING ANY PROGRAM OR DATA
STORED IN, OR USED WITH, BELKIN PRODUCTS.
Some states do not allow the exclusion or limitation of incidental or
consequential damages or exclusions of implied warranties, so the above
limitations or exclusions may not apply to you. This warranty gives you
specific legal rights, and you may also have other rights that vary from state
to state.
Page 39

Wireless G
Notebook Card
Belkin Tech Support
US: 877-736-5771
310-898-1100 ext. 2263
Europe: 00 800 223 55 460
Australia: 1800 235 546
New Zealand: 0800 235 546
Singapore: 800 616 1790
Belkin Corporation
501 West Walnut Street
Compton, CA 90220-5221, USA
310-898-1100
310-898-1111 fax
Belkin Ltd.
Express Business Park, Shipton Way
Rushden, NN10 6GL, United Kingdom
+44 (0) 1933 35 2000
+44 (0) 1933 31 2000 fax
© 2005 Belkin Corporation. All rights reserved. All trade names are registered trademarks of
respective manufacturers listed. 54g is a trademark of Broadcom Corporation in the United
States and/or other countries. The mark Wi-Fi is a registered mark of the Wi-Fi Alliance. The
“Wi-Fi CERTIFIED” logo is a certification mark of the Wi-Fi Alliance.
Belkin Ltd.
7 Bowen Crescent, West Gosford
NSW 2250, Australia
+61 (0) 2 4372 8600
+61 (0) 2 4372 8603 fax
Belkin B.V.
Boeing Avenue 333
1119 PH Schiphol-Rijk, The Netherlands
+31 (0) 20 654 7300
+31 (0) 20 654 7349 fax
P7468 2-C
 Loading...
Loading...