Page 1
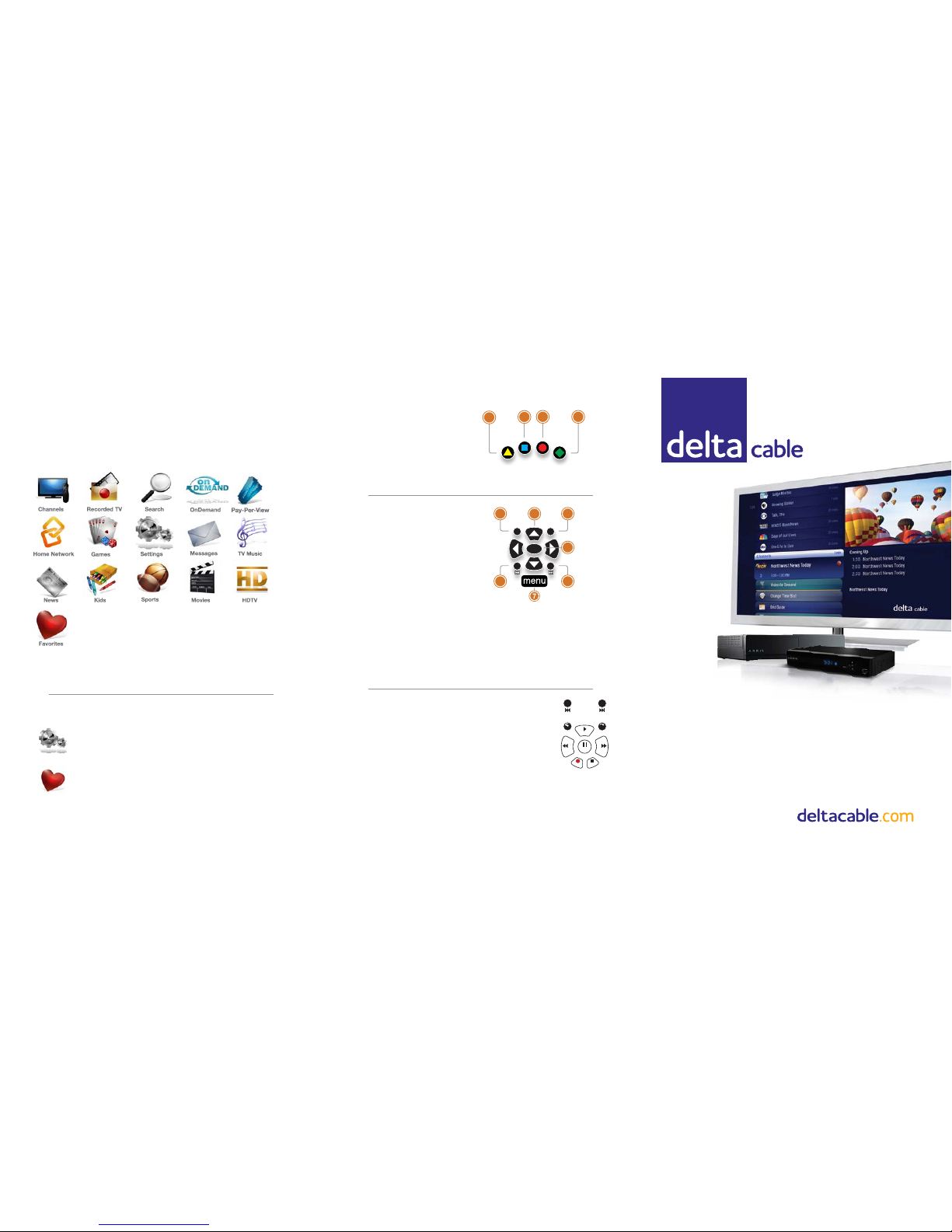
Maestro
Quick Reference Guide
Menu Navigation
1. ARROWS
Moves backward or foward one item.
Holding down increases your
browsing speed and allows you to exit
most menus. HINT: Hold the channel
button to browse guide menu by page.
2. OK
Begins playing a program or
selects an option in a menu.
3. BACK
Jumps back 15 minutes of recorded
programming. Also shows previous page
or jump back 30 minutes in vertical guide.
4. NEXT
Jumps forward 15 minutes of recorded
programming. Also shows next page
or jump forward 30 minutes in vertical guide.
5. INFO
Brings up a menu of options or information.
Also allows for individual recording settings.
6. ZOOM
Alternates between full screen and the
Mini TV without losing menu position.
7. MENU
Displays menu or returns one step at
a time to Channels category.
back next
info zoom
OK
0
clear enter
7 8 9
pqrs tuv wxyz
4
ghi5jkl6mno
1
2
abc3def
43
65
1
2
7
Using Your Remote
Shortcut Buttons
1. DVR
Goes to a list of recorded TV.
2. VOD
Jumps to Delta Cable Video
OnDemand menu.
3. GRID
Activates the Channel Guide.
4. LIVE TV
Jumps to full-screen, live TV.
A
B
C
D
4
3
2
1
rec
pause
play
rew fwd
stop
skipreplay
next
back
Control Viewing
•
Press PAUSE to alternate between
pausing and resuming the program
you’re watching.
• Press REWIND up to three times
to alter the rewind speed.
• Press FORWARD up to three times
to alter fast-forward speed.
• Press PLAY to view a recording, photo
slide show or music track, or to stop
rewinding or resume from pause.
•
Press LIVE TV to jump to the point of
live broadcast for the current program
you’re watching.
•
Press REPLAY to
view the previous
7 seconds of the
program.
• Press SKIP to skip
forward 30 seconds
of the program. You
can change the
number of seconds
to skip in the
Settings menu.
•
Press PAUSE and then SKIP to
advance forward one frame.
•
Press RECORD to record the entire
contents of the program you are
watching
or quickly set a recording.
Horizontal Menu Options
From the Main Menu, you can use the left arrow button to access menu options that
will allow you to customize your viewing experience. Icons will appear in a horizontal list
across your screen.
Use your arrow button to move to the option you would like to explore, and then press OK.
Quickly lter through content and display programming options based on the category
you choose.
Tips To Personalize Your TV
The Settings option allows you to customize the way you view your Guide &
Channel Listings. You can choose the channels you want to see in the guide.
You can also set up Parental Controls to block content by Rating or Channel.
Favorites is a convenient way to access your favorite TV channels & Media
Files quickly. When viewing something you would like to add to your list, press
info and choose to add item to favorites.
604-946-7676
Page 2

Managing Recordings
In the horizontal Menu, you’ll nd the Recorded
TV option. All of the recorded and currently
recording programs are listed in alphabetical
order.
Episodes of a series are grouped into folders;
you’ll see the individual episodes in the preview
panel to the right. To watch a program, select
it, and press OK.
You can highlight a selection
in your recordings,
and press info to get
the following list of options:
• recording options – Access enhanced
recording options for this recording.
• play/start over – Launches the program
full screen from the beginning.
• see all times – Displays all of the times
that particular program airs.
• resume –
This option only appears if
you’ve watched a portion of the program.
Launches the program full screen from the
point you left off.
• delete /cancel recording – Removes
the program from Recorded TV.
• recording options – Lets you access
the recording options menu.
• keep until – Lets you set the program to
be deleted at the point of your choosing.
• lock – Prevents someone from watching
the recorded program without a PIN.
• record series – You’ll get this option
if you only have a single episode recorded.
Action Menu
When you press info to learn more about a
program, an Action Menu will appear.
• record once
–
Records only the
currently airing episode of the program,
including the portion in the Live TV buffer.
• watch – Plays the program in full-screen TV.
• add to favorites
–
Adds the channel to
your Favorites.
• lock
–
Activates Parental Controls for the
selected channel.
• see all times
–
Presents a list of
dates/times that program airs.
• Record Series
–
If the program is part
of a series, this will schedule to record
the program whenever it airs.
RECORDING OPTIONS
If you select record once or
record series
,
you’ll see an arrow to the right that allows
you to access more recording options.
keep - Lets you decide when the program
will be deleted.
get series - Set the entire series to record.
stop - Set the recording to stop early or late.
start - Set the recording to start early or late.
series options - Set recording
preferences for the entire series.
episode limit - Set how many episodes
will be stored automatically.
accept - Accept rst-run only or
repeat episodes.
timeslots - Record only epsiodes airing
at a certain timeslot.
priority - Set the priority order of your
series recordings.
cancel series - Cancels the
scheduled recordings.
Download our App!
The Maestro App provides quick and easy
access to manage your Maestro recordings
and settings. You can also browse the
interactive guide to nd out what’s on,
or turn your iPad into a remote control.
Getting Started
We are excited for you to experience Maestro; your whole home entertainment network.
We’ve outlined some quick tips to get you started. You can also view a complete user
guide on deltacable.com/support, Enjoy!
The Main Menu Layout
1. VERTICAL GUIDE
Displays programs that are currently airing.
Press for grid guide viewing.
2. TIME
Displays current time.
3. CURRENT CHANNEL
Displays the channel number that is currently
playing in the Mini TV.
4. MINI TV
Lets you keep watching your program while
you browse.
5. FUTURE PROGRAMS
Displays the next three upcoming
programs that will air on the channel
highlighted. Use the right arrow to scroll
through more upcoming programs.
6. QUICK INFO
Displays information about the highlighted
program; rating, repeat or new, short
description.
7. HIGHLIGHTED PROGRAM
Displays the network, channel number,
program name and airing time of the current
channel highlighted. Press OK to view, or
info for more program details and options.
8. RECORDING ICON
Icon will display if the highlighted program is
currently recording or scheduled to record.
The program is recording right now.
The program is scheduled to be recorded.
This recording is kept until space is
needed.
This recording is kept until manually
deleted.
C
D
Your Maestro experience starts with pressing the menu button on the remote.
Home Network
With your Maestro, you can stream media
wirelessly from your computer to your TV.
When you rst view the Home
Network
option, you’ll see all of the connected
devices
you are sharing media from.
To access/view your content, choose the
device that interests you, and press OK.
Player Bar
When you are watching a program you can
press any of the control viewing buttons on
the remote and the player bar will appear.
1. CURRENT TIME
Point you are at in the current program.
2. TIME
Start and end time of Live TV or duration
of a recording.
3. LIVE TV BUFFER
While watching Live TV, this area displays
how much of your program is recorded
in temporary memory. You can pause,
rewind, or replay the program, or press
record to save.
4. PLAYER BAR STATE
The current state of the program
controls such as play, pause,
rewind and fast-forward.
Visit deltacable.com/support to view a complete Maestro User Guide.
 Loading...
Loading...