Dell Z9500 Installation Manual
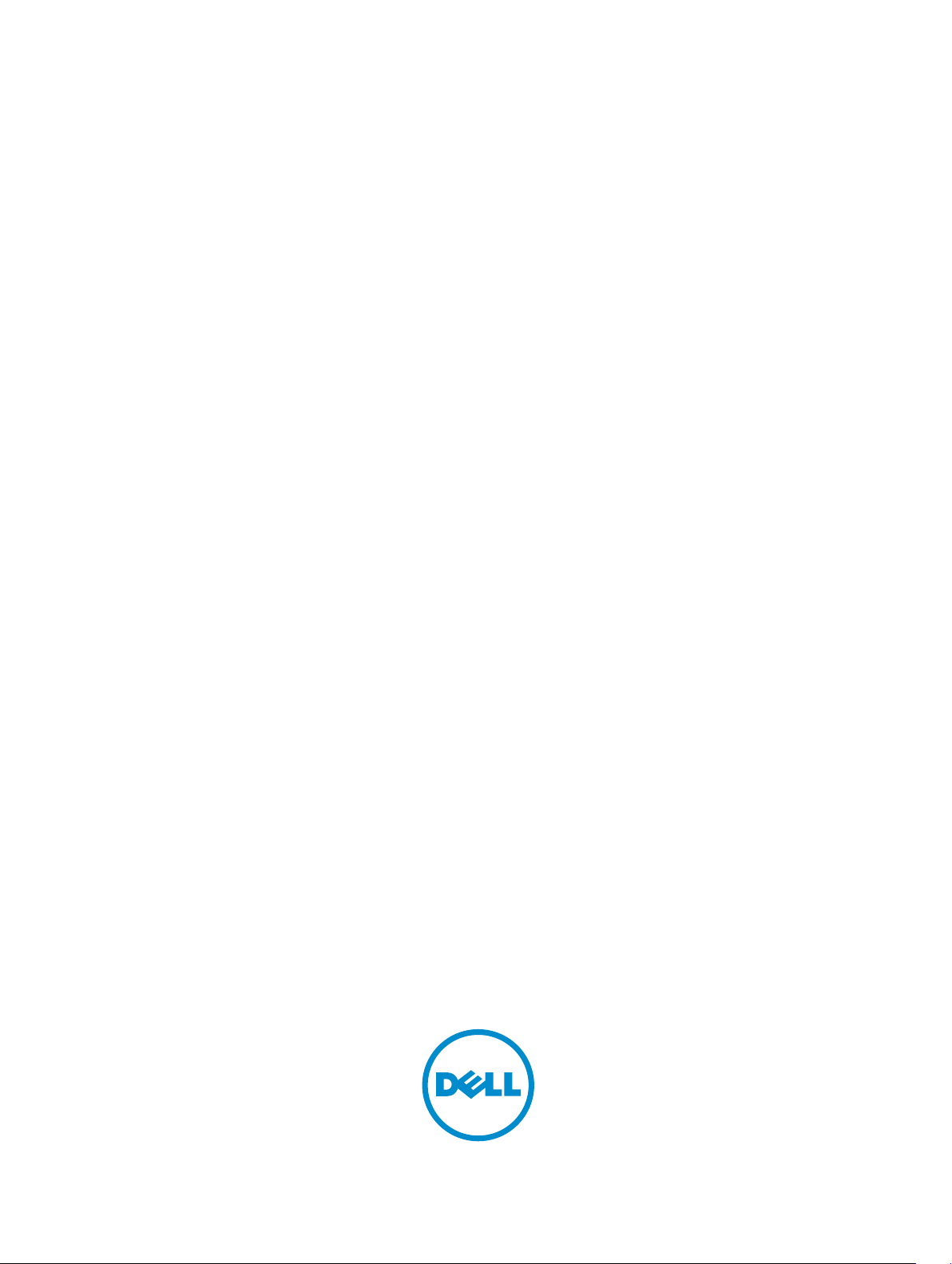
Dell Networking Installation Guide for the
Z9500 Switch
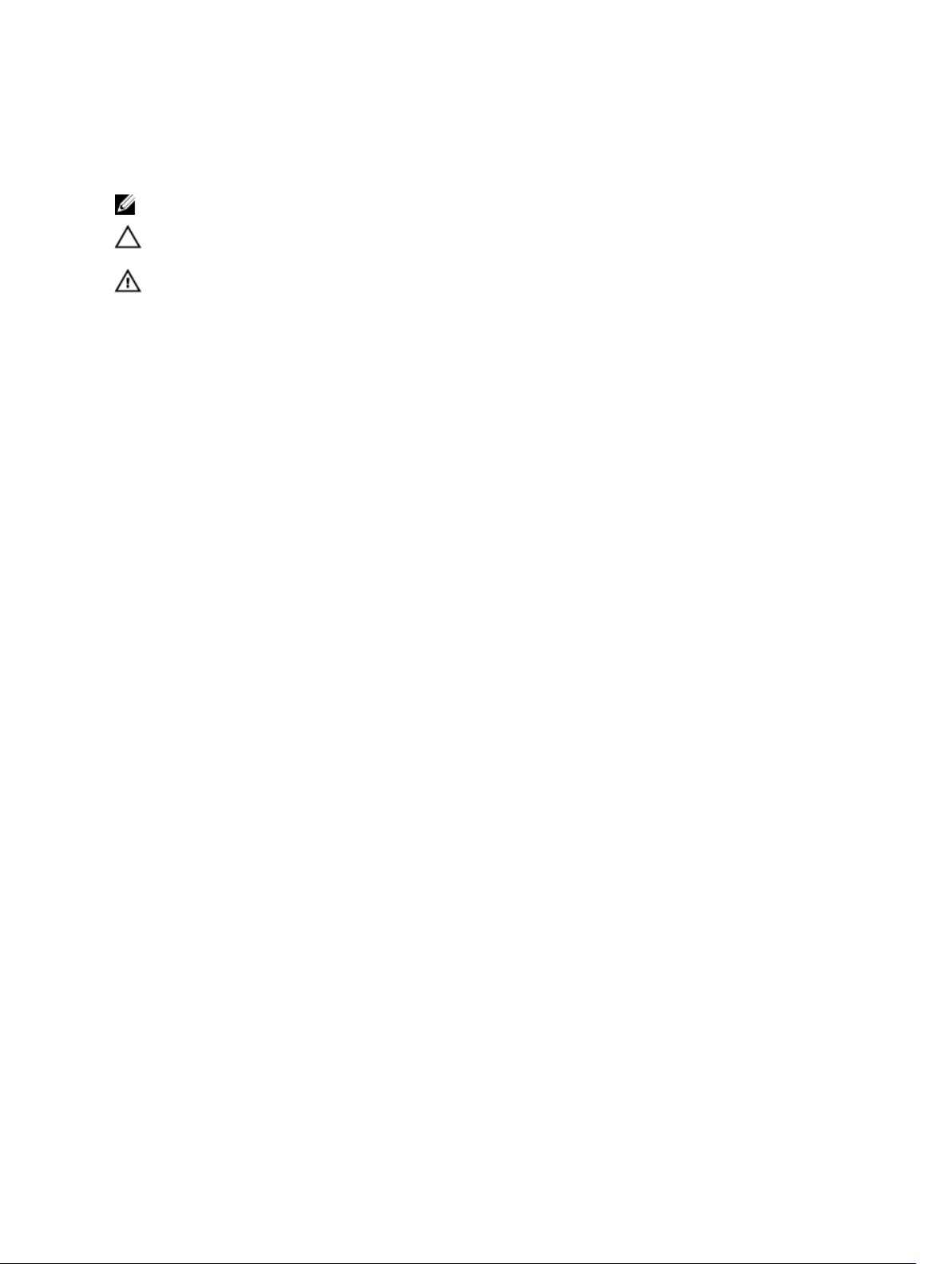
Notes, Cautions, and Warnings
NOTE: A NOTE indicates important information that helps you make better use of your computer.
CAUTION: A CAUTION indicates either potential damage to hardware or loss of data and tells you
how to avoid the problem.
WARNING: A WARNING indicates a potential for property damage, personal injury, or death.
Copyright © 2014 Dell Inc. All rights reserved. This product is protected by U.S. and international copyright and
intellectual property laws. Dell™ and the Dell logo are trademarks of Dell Inc. in the United States and/or other
jurisdictions. All other marks and names mentioned herein may be trademarks of their respective companies.
2014–07
Rev. A02
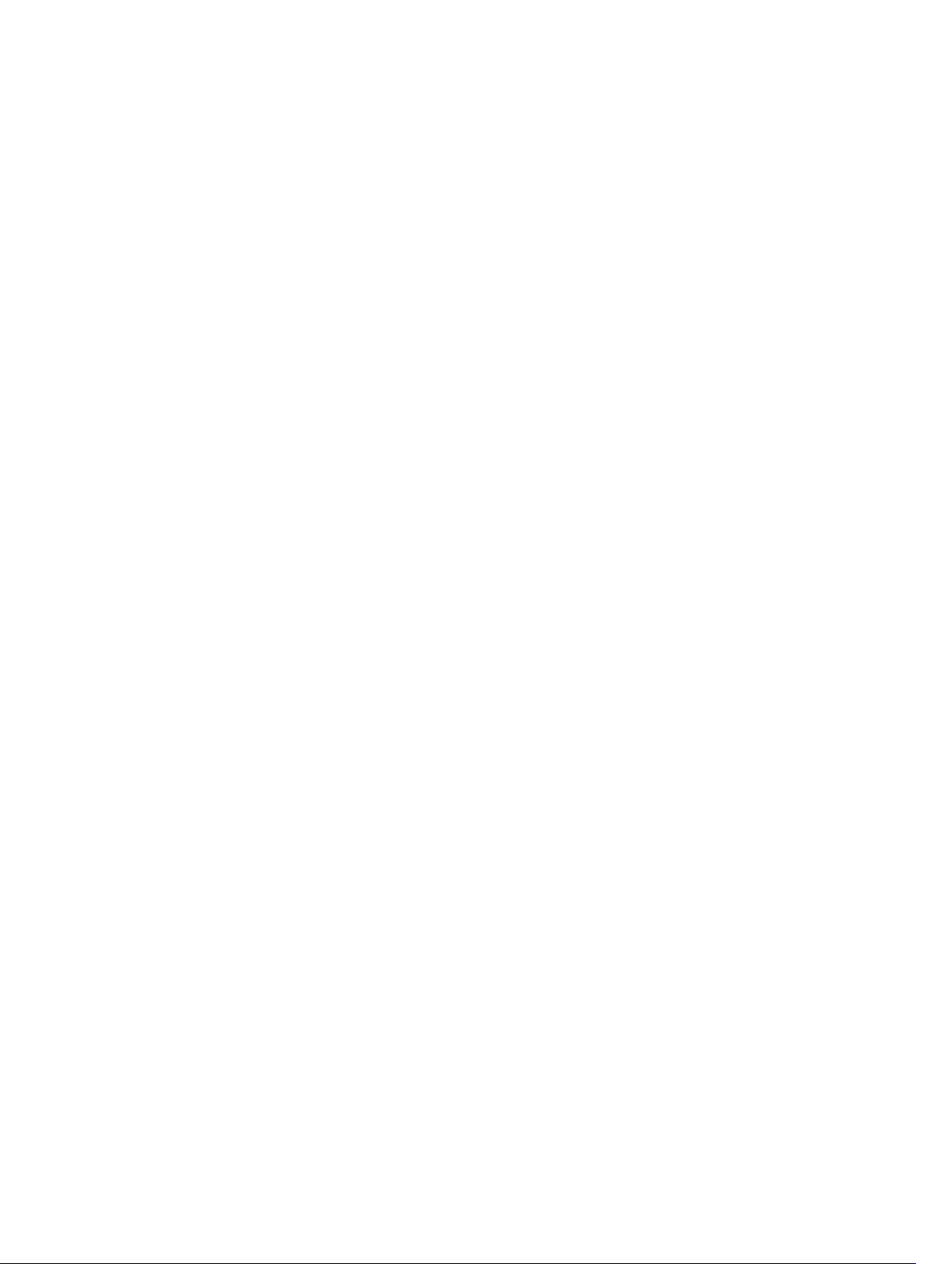
Contents
1 About this Guide....................................................................................................5
Related Publications..............................................................................................................................5
2 Introduction...........................................................................................................6
Product Description.............................................................................................................................. 6
3 Unpacking the Switch.......................................................................................... 7
Hardware Installation Overview............................................................................................................7
4 Hardware Overview..............................................................................................9
I/O Panel................................................................................................................................................9
Utility Panel..........................................................................................................................................10
Power Supplies.............................................................................................................................. 10
Fans................................................................................................................................................ 10
System Status.......................................................................................................................................10
5 Site Preparation...................................................................................................14
Site Selection....................................................................................................................................... 14
Cabinet Placement..............................................................................................................................14
Storing Components........................................................................................................................... 15
6 Z9500 Installation...............................................................................................16
Assemble 4–Post Rack Frame............................................................................................................ 16
Attaching the Mounting Brackets....................................................................................................... 16
Attaching the Static-Rails Mounting Brackets..............................................................................16
Installing the Dell Static Rails System..................................................................................................17
Identifying the Rail Kit ContentsInstalling and Removing Tool-less Rails (Square-
Hole)Installing and Removing Tooled Rails (Threaded-Hole Racks or Round-Hole Racks)...... 17
Mounting the Chassis in a Four-Post Rack........................................................................................20
Securing the Chassis Ground............................................................................................................. 24
Installing Fan Modules.........................................................................................................................25
Installing AC Power Supplies.............................................................................................................. 26
Securing Power Cables.......................................................................................................................28
Installing the Cable Management System (OPTIONAL).................................................................... 29
Installing the Cable Management System for Direct Attach Copper (DAC) Cables...................29
Installing the Cable Management System for Optical Fibres.......................................................31
Installing the QSFP+ Optics................................................................................................................32
Port Numbering Convention.............................................................................................................. 33
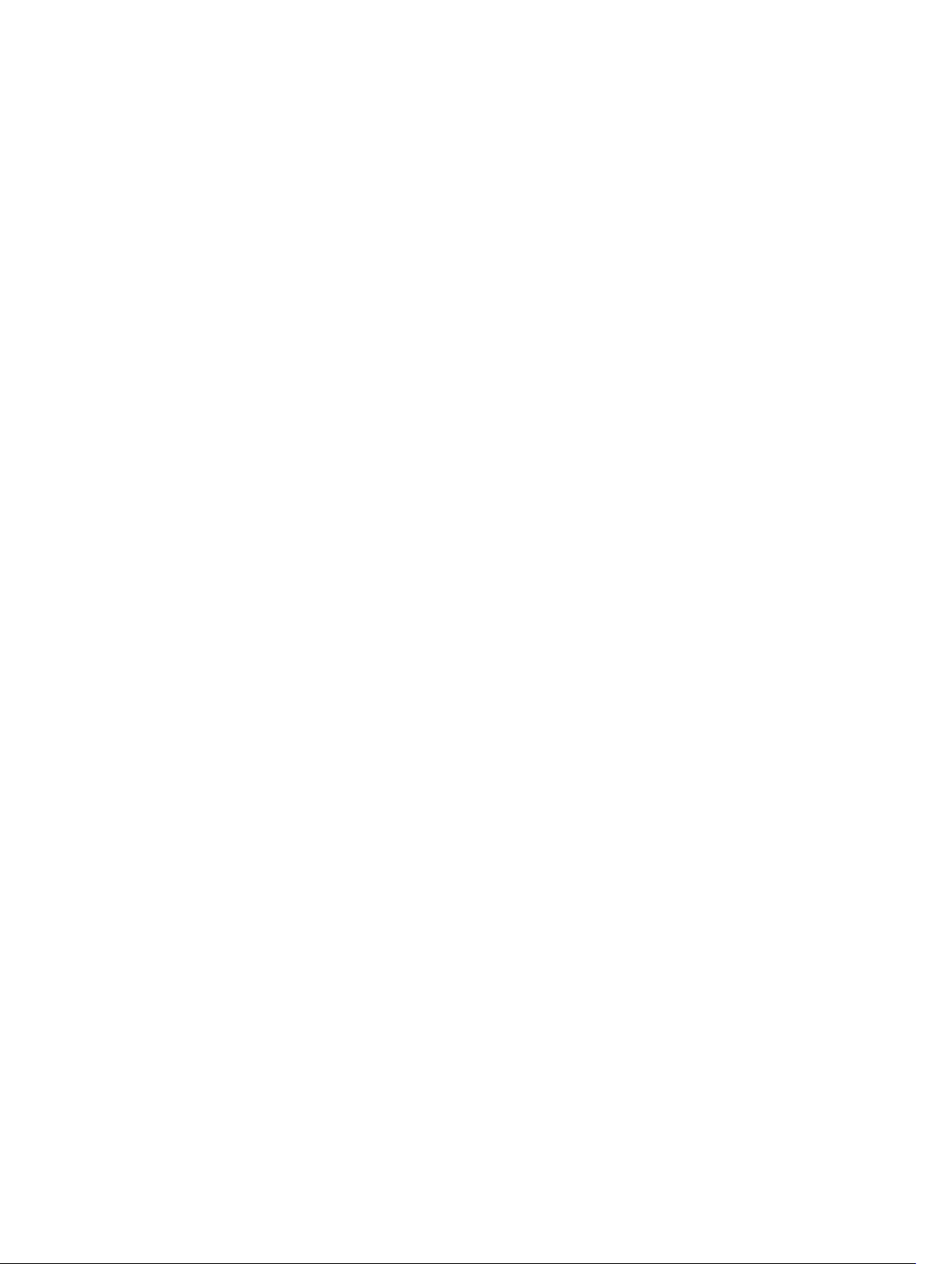
Splitting QSFP+ Ports to SFP+ Ports.................................................................................................. 33
Important Points to Remember....................................................................................................34
Supplying Power and Powering Up the System................................................................................ 34
AC Power.......................................................................................................................................34
7 Technical Specifications....................................................................................35
8 Agency Compliance........................................................................................... 36
USA Federal Communications Commission (FCC) Statement......................................................... 36
Canadian Department of Communication Statement...................................................................... 36
European Union EMC Directive Conformance Statement............................................................... 36
European Community Contact.....................................................................................................37
Japan: VCCI Compliance for Class A Equipment.............................................................................. 37
Korean Certification of Compliance.................................................................................................. 38
Safety Standards and Compliance Agency Certifications................................................................. 38
Electromagnetic Compatibility (EMC)................................................................................................38
Product Recycling and Disposal.........................................................................................................39
9 Technical Support..............................................................................................40
The iSupport Website......................................................................................................................... 40
Accessing iSupport Services...............................................................................................................40
Requesting a Hardware Replacement............................................................................................... 40
Contacting Technical Support............................................................................................................41
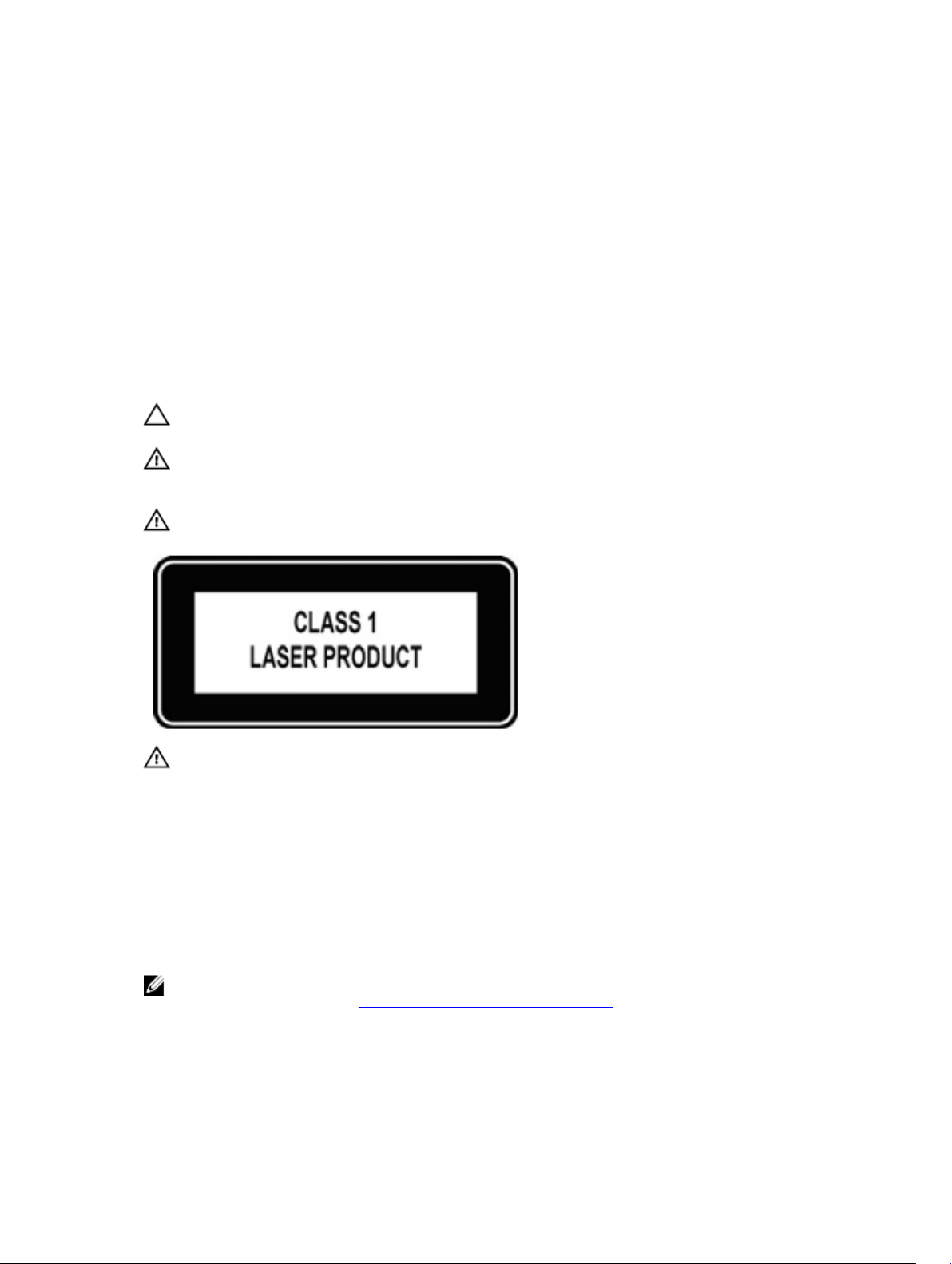
1
About this Guide
This guide provides site preparation recommendations, and step-by-step procedures for rack mounting,
installing modules, and connecting to a power source.
After you have completed the hardware installation and power-up of the Z9500, for software
configuration information, refer to the Dell Networking Configuration Guide for the Z9500 Switch and for
Command Line Interface (CLI) information, refer to the Dell Networking Command Line Reference Guide
for the Z9500 Switch.
CAUTION: To avoid electrostatic discharge (ESD) damage, wear grounding wrist straps when
handling this equipment.
WARNING: Only trained and qualified personnel can install this equipment. Read this guide
before you install and power up this equipment. This equipment contains two power cords.
Disconnect both power cords before servicing.
WARNING: This equipment contains optical transceivers, which comply with the limits of Class 1
laser radiation.
WARNING: When no cable is connected, visible and invisible laser radiation may be emitted from
the aperture of the optical transceiver ports. Avoid exposure to laser radiation and do not stare
into open apertures.
Related Publications
For more information about the Z9500, refer to the following documents:
• Dell Networking Configuration Guide for the Z9500 Switch
• Dell Networking Command Line Reference Guide for the Z9500 Switch
• Dell Networking Release Notes for the Z9500 Switch
NOTE: For the most recent documentation and software, visit iSupport (registration for access to
some sections is required): http://www.dell.com/support/manuals.
About this Guide
5
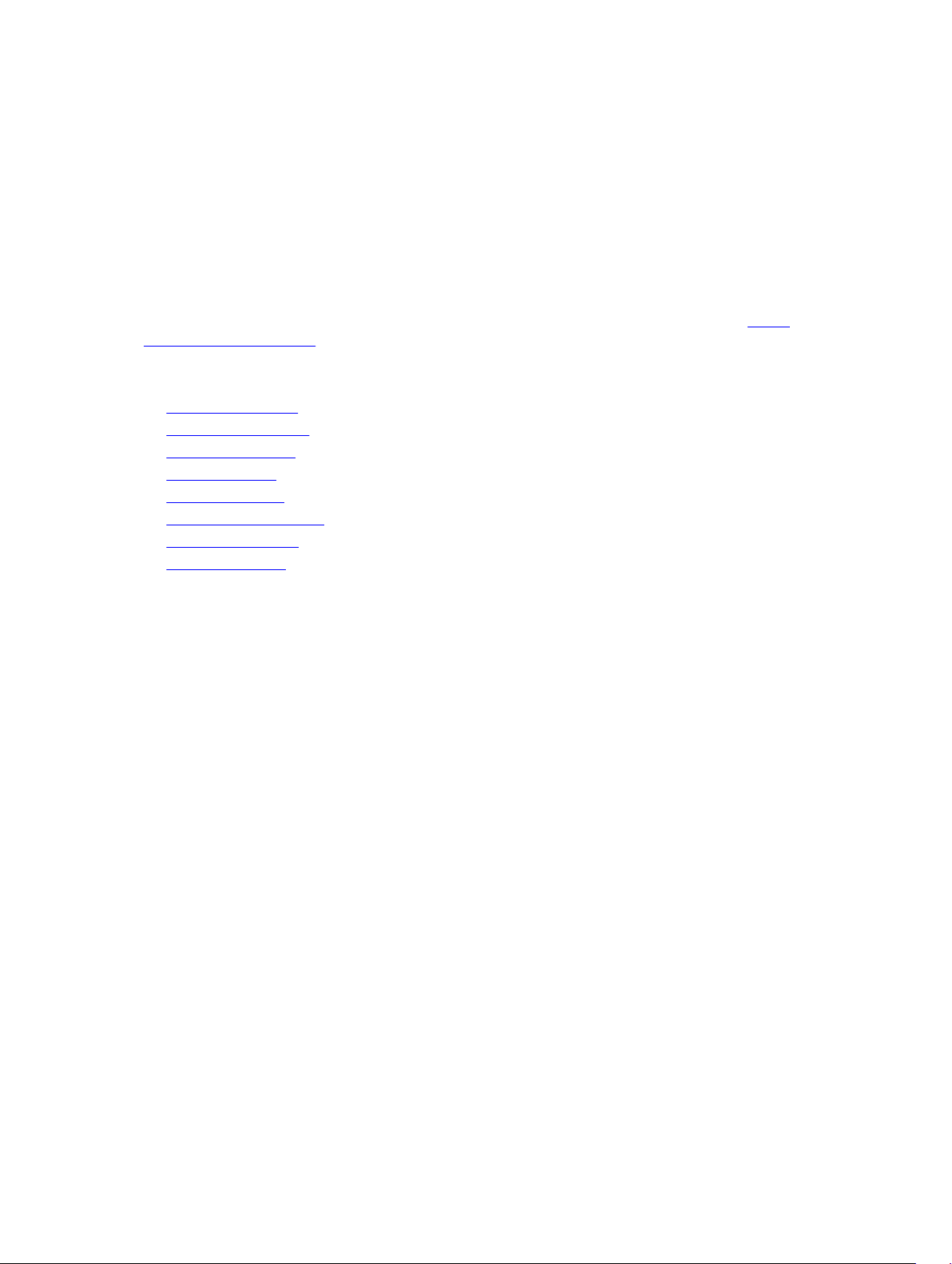
2
Introduction
This document provides basic information about installing the Z9500 switch.
For information about how to configure and monitor switch features, refer to the Dell Networking
Configuration Guide for the Z9500 Switch, which is available on the Dell Support website at http://
support.dell.com/manuals.
This document contains the following sections:
• Product Description
• Unpacking the Switch
• Hardware Overview
• Site Preparations
• Z9500 Installation
• Technical Specifications
• Agency Compliance
• Technical Support
Product Description
The Z9500 is part of Dell Networking's Z-Series family of Data Center Core switches.
The Z9500 switch is a compact 3 RU (Rack Unit), high-performance, and low-latency 10/40–Gigabit
Ethernet switch. It runs the Dell Networking Operating Software (OS) , providing features and capabilities
that are widely deployed.
The Z9500 switch has the following features:
• 132 fixed Quad Small Form-Factor Pluggable (QSFP+) ports on the I/O side of the switch.
• Four slots on the Utility side of the switch for hot swappable power supplies.
• Five slots on the Utility side of the switch for hot swappable fan modules.
• A management and console interface on the I/O side of the switch.
6
Introduction
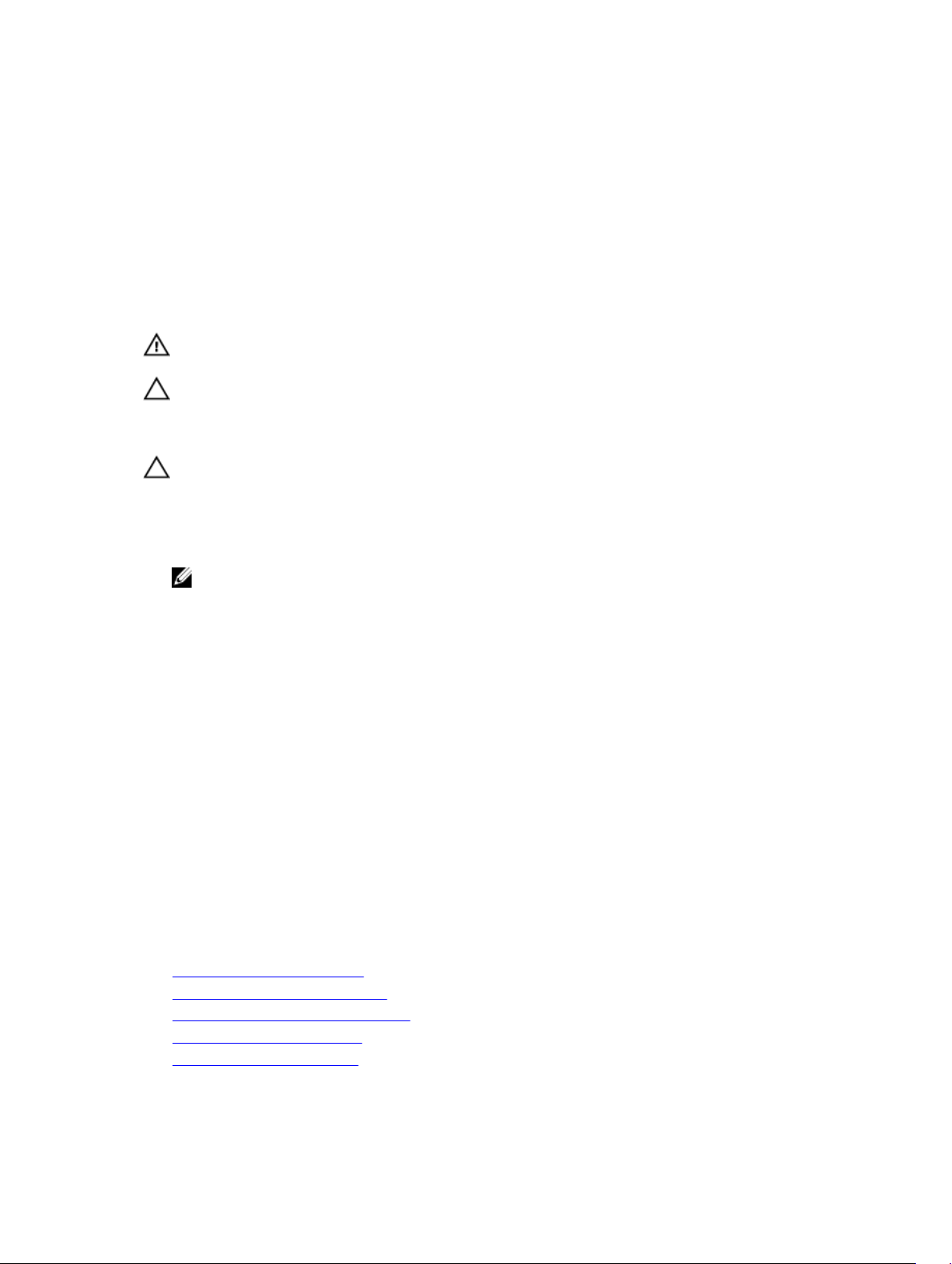
3
Unpacking the Switch
The switch and its accessories are shipped in a single box. The power cords may be shipped in a separate
box. Before unpacking the switch, inspect the container and immediately report any evidence of damage.
Verify that you have received your ordered items, including the following:
WARNING: If any item is missing or damaged, contact your Dell Networking representative or
reseller for instructions.
CAUTION: Always wear an ESD-preventive wrist or heel ground strap when handling the switch
and its components. Ground yourself by using an antistatic wrist strap or other device and
connect it to the ESD grounding jack on the chassis. As with all electrical devices of this type, take
all necessary safety precautions to prevent injury when installing this system.
CAUTION: The system is packaged in one or two separate containers. Use an equipment lift or
pallet jack to lift or install the chassis. Lifting the system by its shelves will cause damage to the
chassis
• Z9500 switch
• Static-Rail kit (#1 and #2 Phillips and flat-tipped screwdrivers required)
NOTE: One Rail Kit is required for every chassis in a rack.
• Screws for rack installation
• Console cables
• Any optional items ordered
• Getting Started Guide
• Safety and Regulatory Information
• Warranty and Support Information
• Software License Agreement
1. Place the container on a clean, flat surface and cut all straps securing the container.
2. Open the container or remove the container top.
3. Carefully remove all components from the container and place it on a secure and clean surface.
4. Remove all packing material.
5. Inspect the switch and accessories for damage.
Hardware Installation Overview
To install the Z9500, follow these steps:
1. Assemble 4-Post Rack Frame
2. Attaching the Mounting Brackets
3. Installing the Dell Static Rails System
4. Securing the Chassis Ground
5. Installing AC Power Supplies
Unpacking the Switch
7
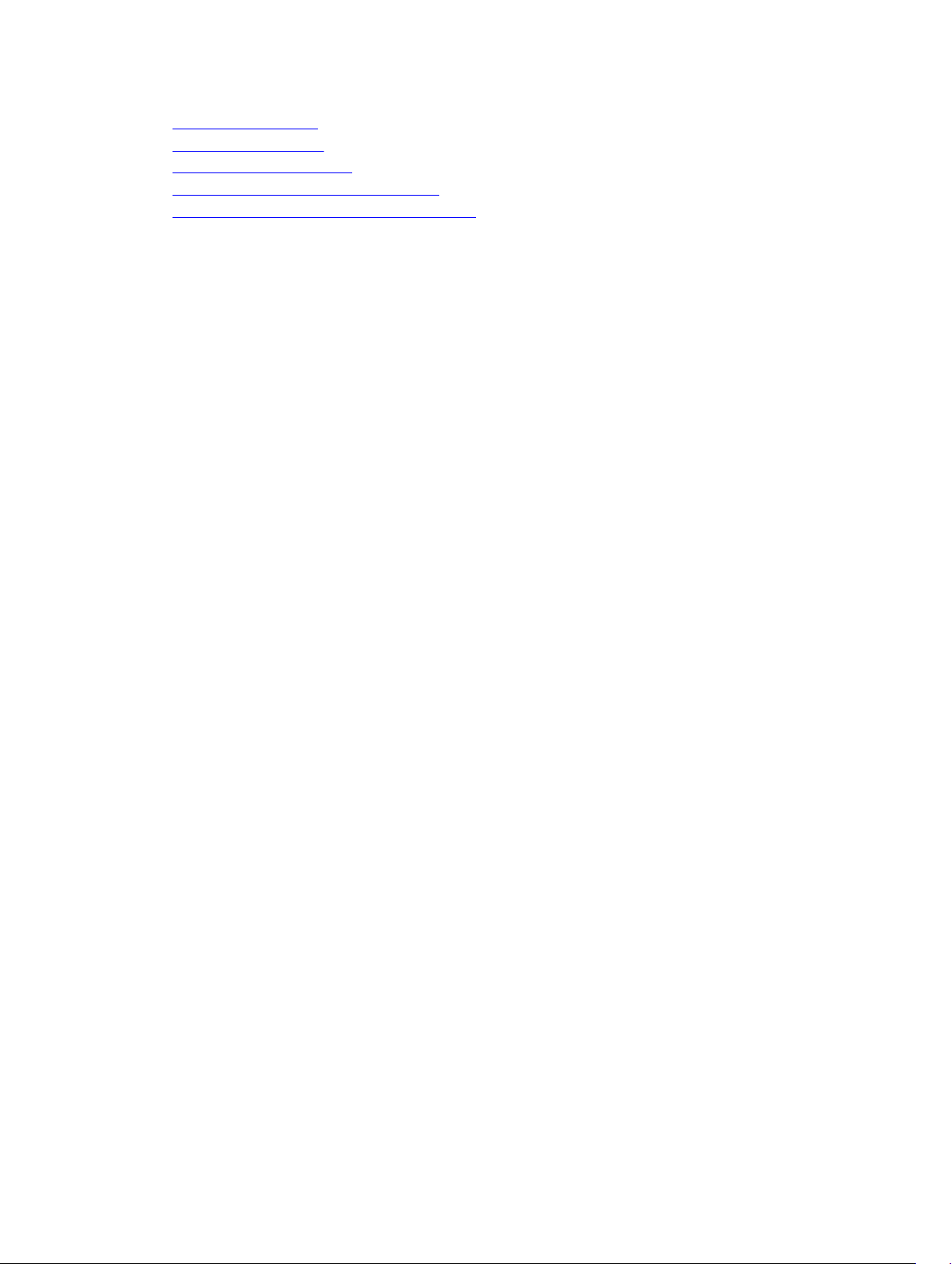
6. Installing Fan Modules
7. Securing Power Cables
8. Installing the QSFP+ Optics
9. Installing the Cable Management System
10. Supplying Power and Powering Up the System
8
Unpacking the Switch
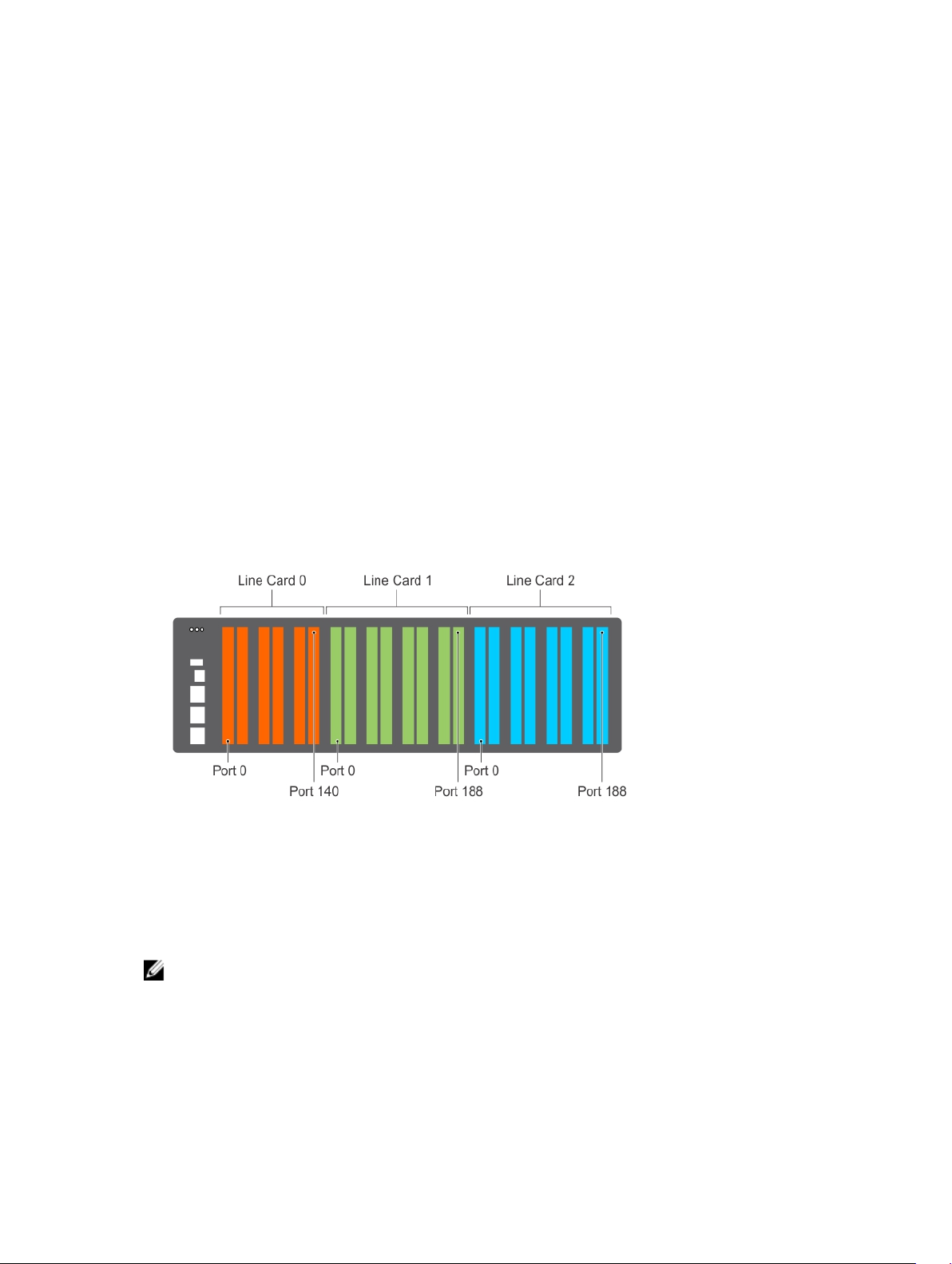
4
Hardware Overview
This section contains information about device characteristics and modular hardware configurations for
the Z9500. The Z9500 has the following physical dimensions:
• Height: 5.2 inches (132.08 mm)
• Width: 17.4 inches (441.96 mm)
• Depth: 32 inches (812.80 mm)
The Z9500 has a chassis design with 5280Gbps switching bandwidth. The system also provides one DB9
RS-232 console port with YOST RJ-45 pinout and a dedicated Ethernet service port for out-of-band
(OOB) management functions.
I/O Panel
All fixed data ports (132 × 40GbE quad small form-factor pluggable plus [QSFP+] ports) are on the I/O
panel.
Figure 1. I/O Panel
The I/O panel includes:
• 132 fixed Quad Small Form-Factor Pluggable (QSFP+) ports
• Light Emitting Diodes (LEDs)
• Management ports
NOTE: The LED displays for the system status are on the I/O side of the chassis. The fan and power
status LEDs are on the Utility panel.
Hardware Overview
9
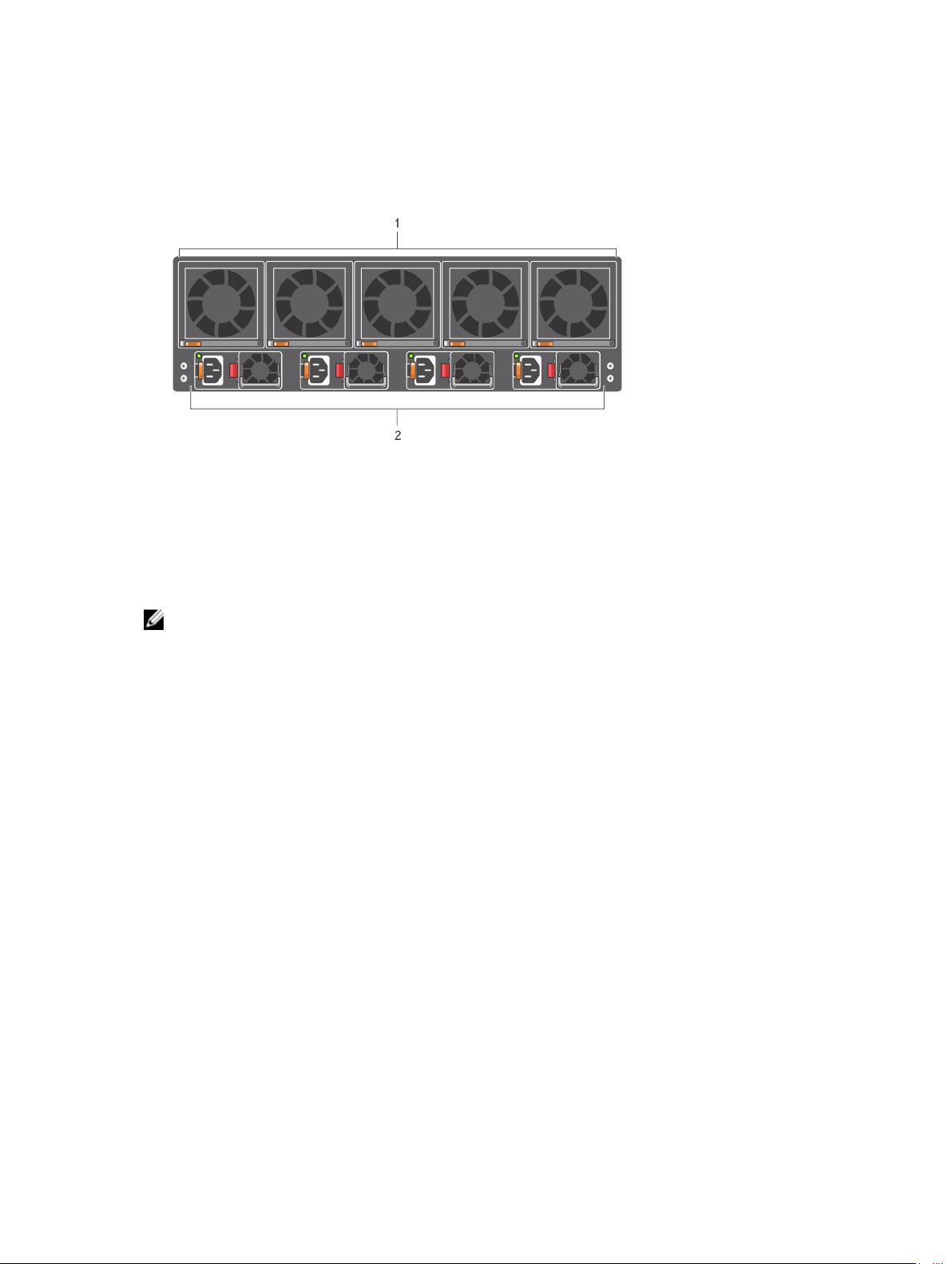
Utility Panel
The Utility panel side of the platform contains the fan and power modules.
Figure 2. Utility Side
1. Fan Trays 2. Power Supplies
Power Supplies
The Z9500 supports four hot-swappable Power supply units (PSUs) .
NOTE: The PSUs must be installed at the customer site.
PSUs are field replaceable. To ensure power redundancy and adequate cooling, install four power
supplies in the switch. When running with full redundancy (four PSUs installed and running), you can
remove and replace a PSU while the other PSUs are running without disrupting traffic.
Fans
The Z9500 supports five fan trays with airflow directions from I/O to Utility.
The fans must be installed at the customer site.
System Status
You can view Z9500 status information in several ways, including:
• LEDs
• CLI show commands
• Simple network management protocol (SNMP)
For more information about these options, refer to the Dell Networking Command Line Reference Guide
and Dell Networking Configuration Guide for the Z9500 Switch.
As shown in the following figure, the Z9500 includes LED displays on the I/O and Utility side of the
chassis. When the Z9500 powers up or reloads, the status LED on the power supplies are solid green.
10
Hardware Overview
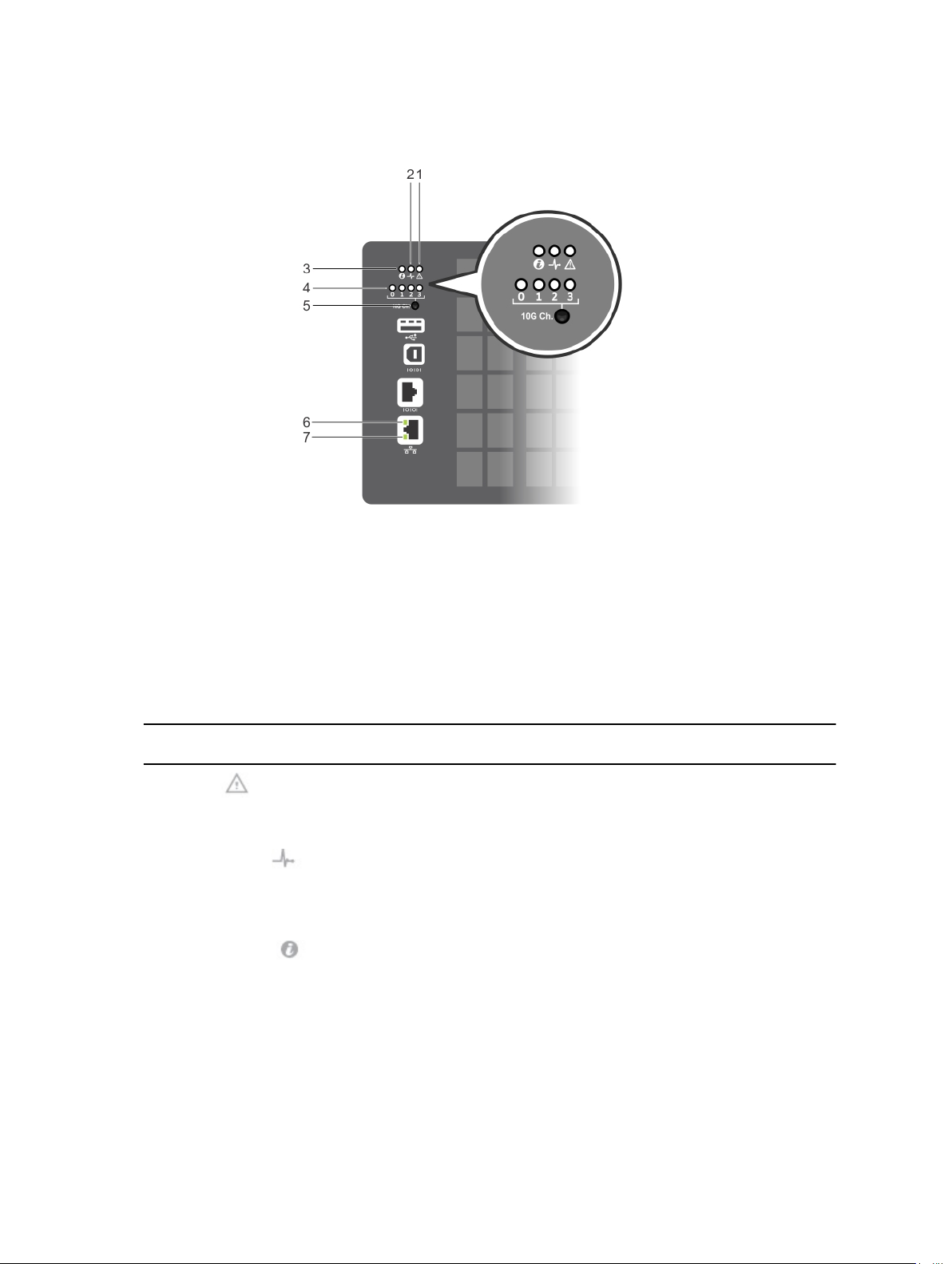
The following table lists the LED definitions for the Z9500 system.
Figure 3. System LED Displays (I/O Panel)
1. Alarm LED 2. System status LED
3. System locator LED 4. 10GbE channel selection indicator
5. 10GbE channel selector button 6. Management Port Activity LED
7. Management Port Status LED
Table 1. System LED Displays (I/O Panel)
Label LED Color/
Display
• Off
Alarm LED
• Amber solid
• Red solid
• Off
System status LED
• Green solid
• Green
blinking
• Off
System locator LED
Management port activity LED
• Blue solid
• Off
• Green
blinking
Hardware Overview
Description
• No alarm
• Minor alarm
• Major alarm
• No power
• Normal operation
• System is booting
• No activity
• Port locator
• No activity
• The port and the link are active, and there is
link activity
11
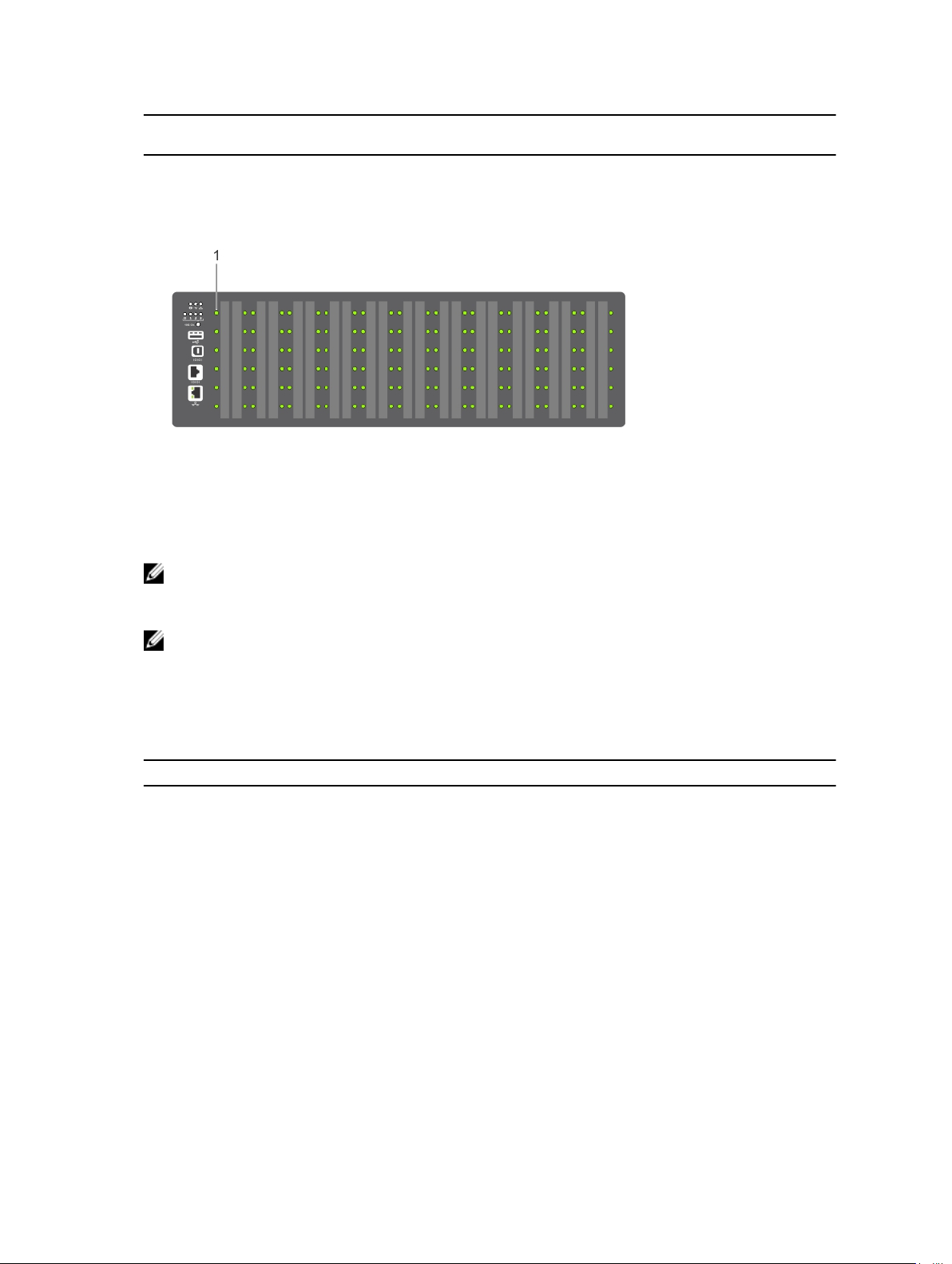
Label LED Color/
Description
Display
Management port status LED
Figure 4. 40GbE Port LEDs (I/O Panel)
• Off
• Green solid
• Port is Down
• Traffic on Management Port
1. Port LED
NOTE: In 40GbE mode, the front end ports are “solid green” color in operational state. However, if
the port is configured to work in 10GbE mode, then the front end ports are “solid amber” color in
operational state.
NOTE: The four 10GbE ports split from a single 40GbE port share the same locator LED as the
40GbE port. Use the CLI system location-led interface fortyGigE /tengigabitethernet SLOT/PORT on
command to locate the 10GbE/40GbE port and then press the channel selector button to locate
the corresponding 10GbE port as shown in Figure 3. When port locator functionality is enabled on a
port - the corresponding port LED turns solid blue.
Table 2. 40GbE Port LEDs
Label LED Color/Display Description
Port locator LED
Port link/activity LED
• Off
• Blue
• Off
• Green solid
• Green blinking
• Amber solid
• Amber blinking
• No activity
• Port locator
• No link or interface disabled
• 40GbE link present and interface enabled
• Port has activity
• 10GbE link present and interface enabled
• 10GbE port has activity
12
Hardware Overview
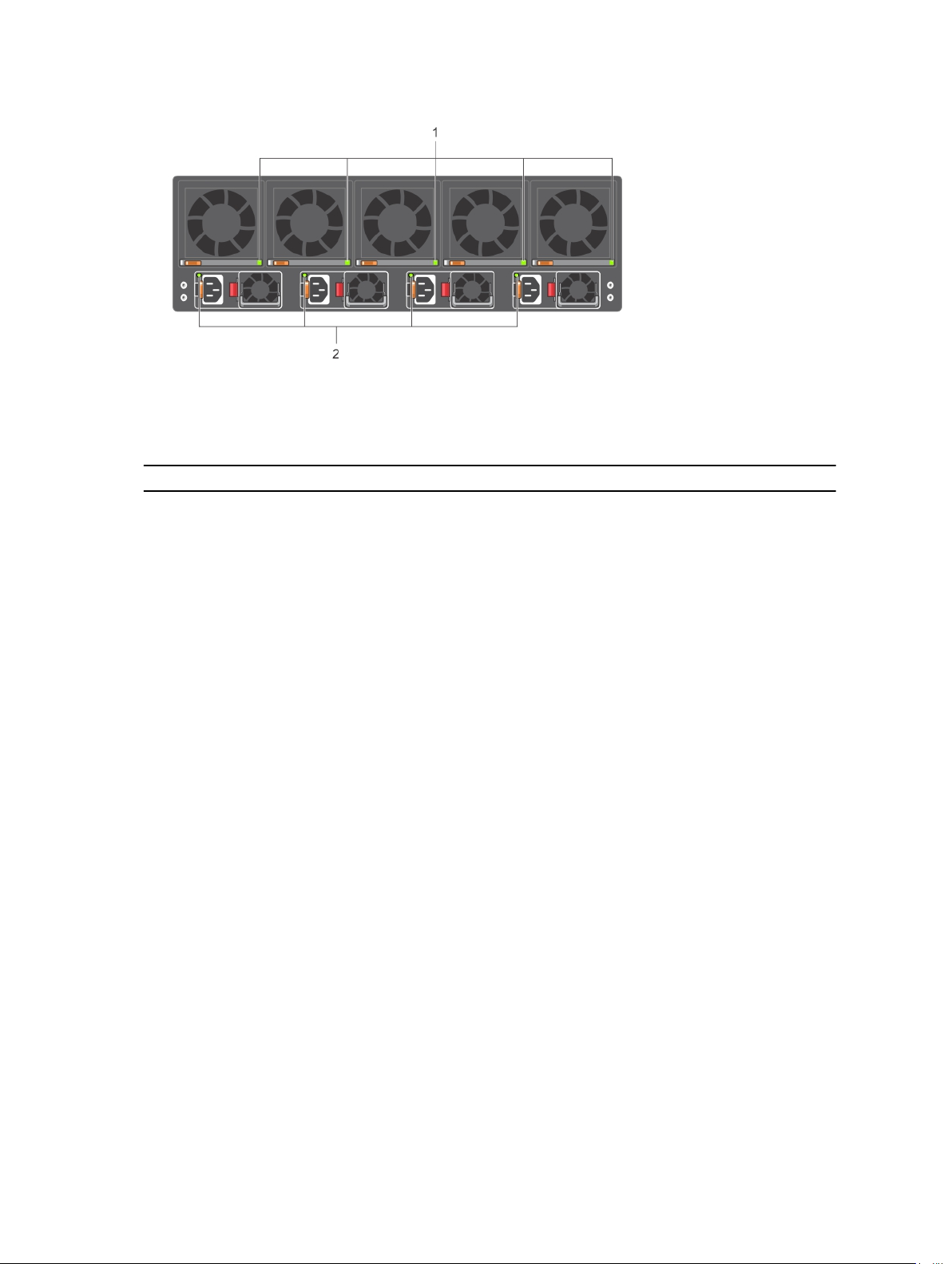
Figure 5. System LED Displays (Utility Panel)
1. Fan status LED 2. PSU status LED
Table 3. System LED Displays (Utility Panel)
Label LED Color/Display Description
PSU status LED
• Green solid
• Amber Solid
• Off
• Normal operation
• Minor/Major alarms
• Power not present
Fan status LED
• Green solid
• Amber Solid
• Off
• Normal operation
• Minor/Major alarms
• Power not present
Hardware Overview
13
 Loading...
Loading...