
Dell Networking Z9500
Getting Started Guide
Regulatory Model: Z9500
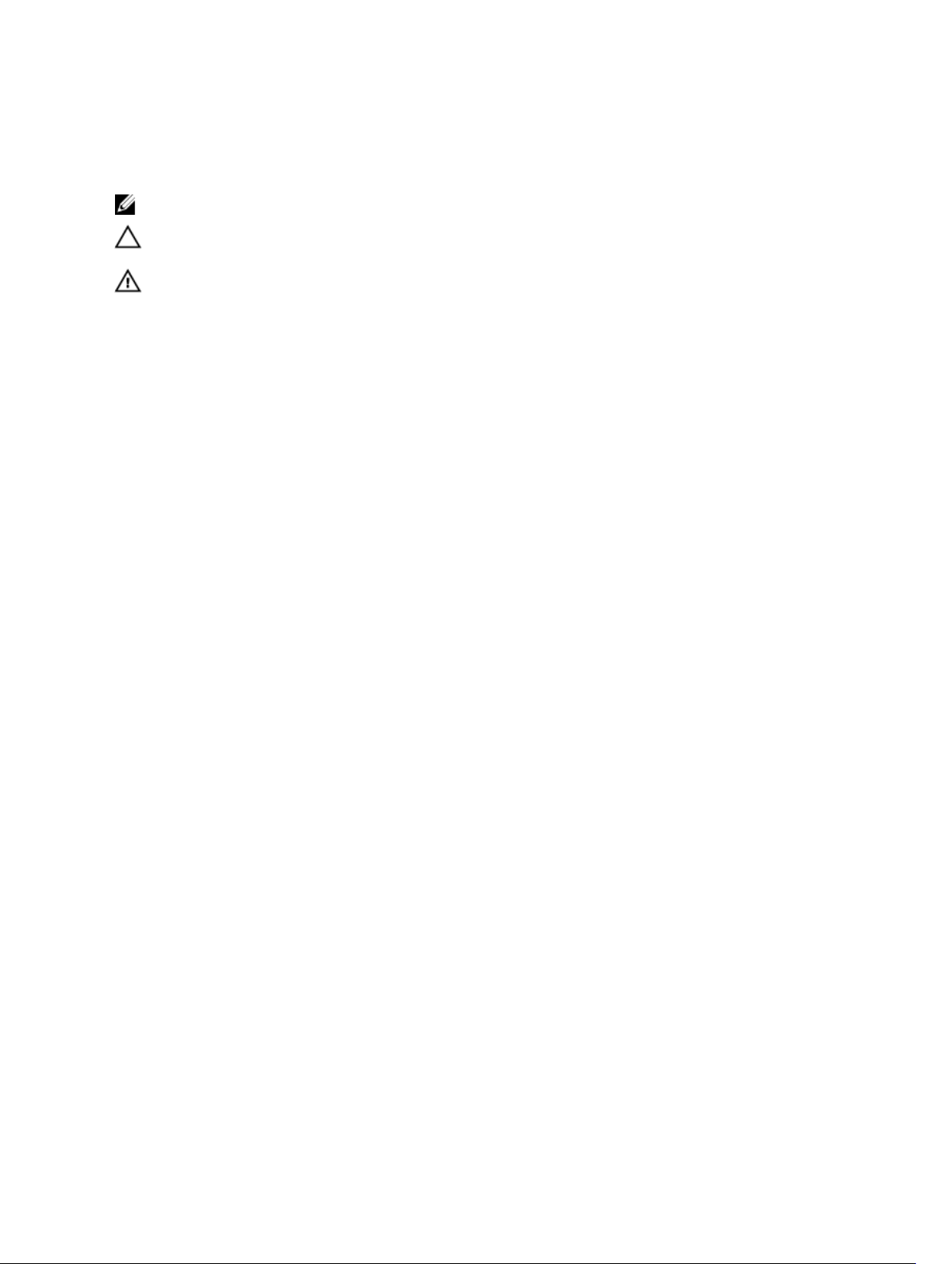
Notes, Cautions, and Warnings
NOTE: A NOTE indicates important information that helps you make better use of your computer.
CAUTION: A CAUTION indicates either potential damage to hardware or loss of data and tells you
how to avoid the problem.
WARNING: A WARNING indicates a potential for property damage, personal injury, or death.
Copyright © 2014 Dell Inc. All rights reserved. This product is protected by U.S. and international copyright and
intellectual property laws. Dell™ and the Dell logo are trademarks of Dell Inc. in the United States and/or other
jurisdictions. All other marks and names mentioned herein may be trademarks of their respective companies.
2014 - 07
Rev. A01
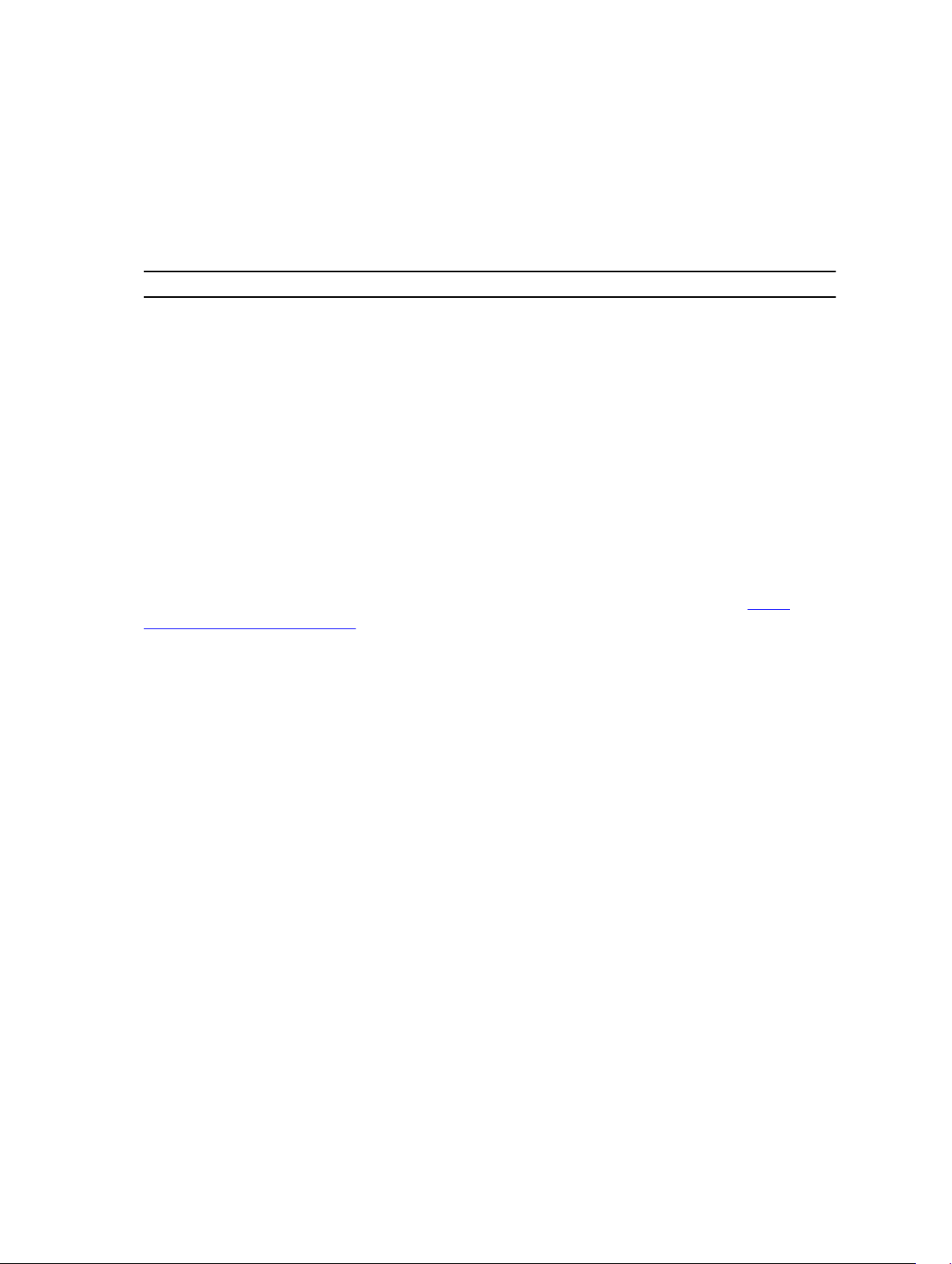
Getting Started Guide
This document is intended as a Getting Started Guide to get new systems up and running and ready for
configuration. For complete installation and configuration information, refer to the documents listed
below:
Table 1. Z9500 Documents
Information Documentation
Hardware installation and power-up instructions Installing the Z9500 Switch
Software configuration Dell Networking OS Configuration Guide for the
Z9500 Switch
Command line interface Dell Networking OS Command Line Reference
Guide for the Z9500 Switch
Latest updates Dell Networking OS Release Notes for the Z9500
Switch
Introduction
This document provides basic information about the Z9500 switch, including how to install the switch
and perform the initial configuration.
For information about how to configure and monitor switch features, refer to the Dell Networking OS
Configuration Guide for the Z9500 Switch, which is available on the Dell Support website at http://
www.dell.com/support/manuals.
Product Description
The Z9500 is part of Dell Networking's Z-Series family of Data Center Core switches.
The Z9500 switch is a compact 3 RU (Rack Unit), high-performance, and low-latency 10/40–Gigabit
Ethernet switch. It runs the Dell Networking Operating Software (OS) , providing features and capabilities
that are widely deployed.
The Z9500 switch has the following features:
• 132 fixed Quad Small Form-Factor Pluggable (QSFP+) ports on the I/O side of the switch.
• Four slots on the Utility side of the switch for hot swappable power supplies.
• Five slots on the Utility side of the switch for hot swappable fan modules.
• A management and console interface on the I/O side of the switch.
Getting Started Guide
3
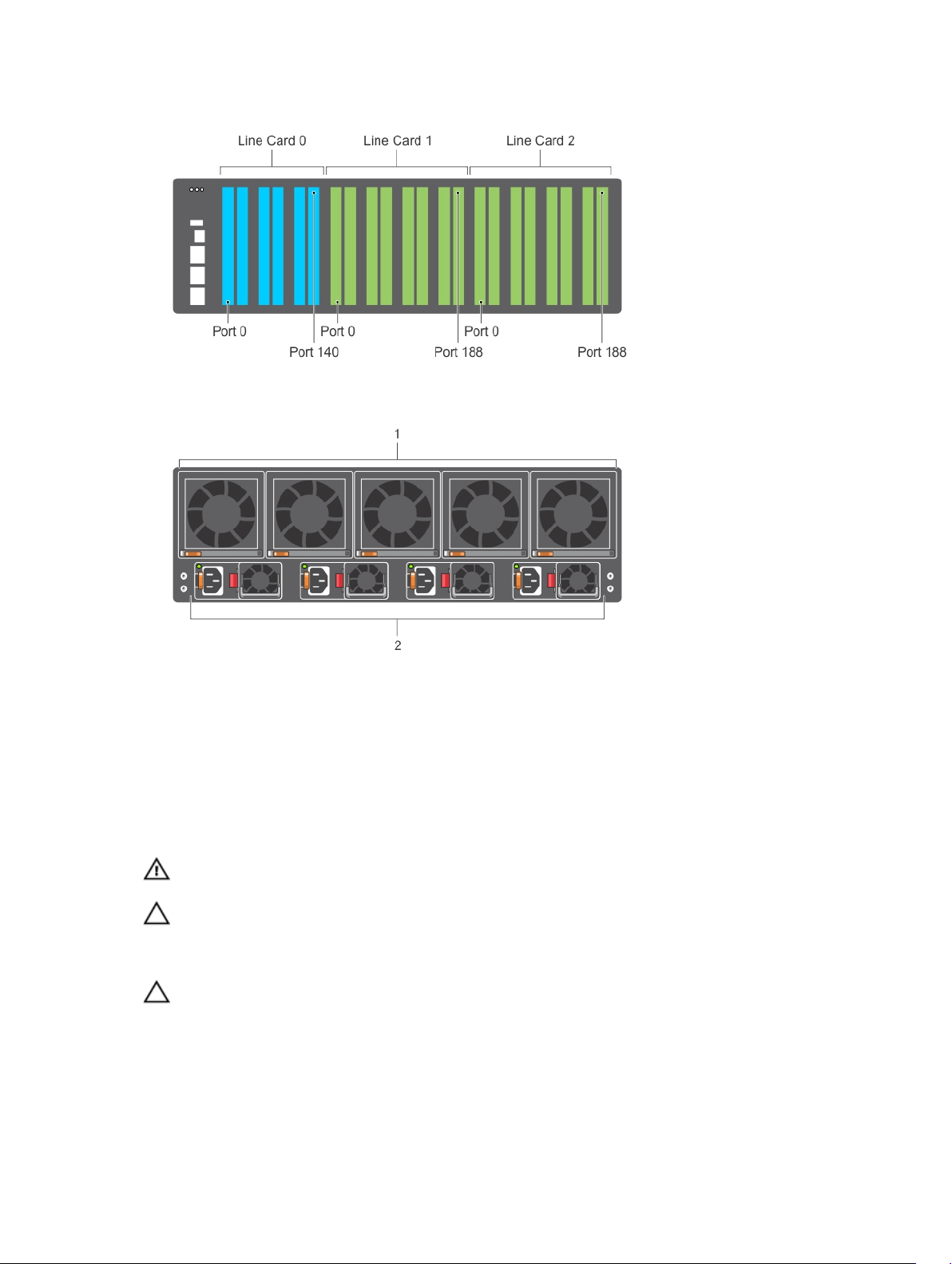
Figure 1. I/O Side
Figure 2. Utility Side
1. Fan Trays 2. Power Supplies
Unpacking the Switch
The switch and its accessories are shipped in a single box. The power cords may be shipped in a separate
box. Before unpacking the switch, inspect the container and immediately report any evidence of damage.
Verify that you have received your ordered items, including the following:
WARNING: If any item is missing or damaged, contact your Dell Networking representative or
reseller for instructions.
CAUTION: Always wear an ESD-preventive wrist or heel ground strap when handling the switch
and its components. Ground yourself by using an antistatic wrist strap or other device and
connect it to the ESD grounding jack on the chassis. As with all electrical devices of this type, take
all necessary safety precautions to prevent injury when installing this system.
CAUTION: The system is packaged in one or two separate containers. Use an equipment lift or
pallet jack to lift or install the chassis. Lifting the system by its shelves will cause damage to the
chassis
• Z9500 switch
• Static-Rail kit (#1 and #2 Phillips and flat-tipped screwdrivers required)
4
Getting Started Guide
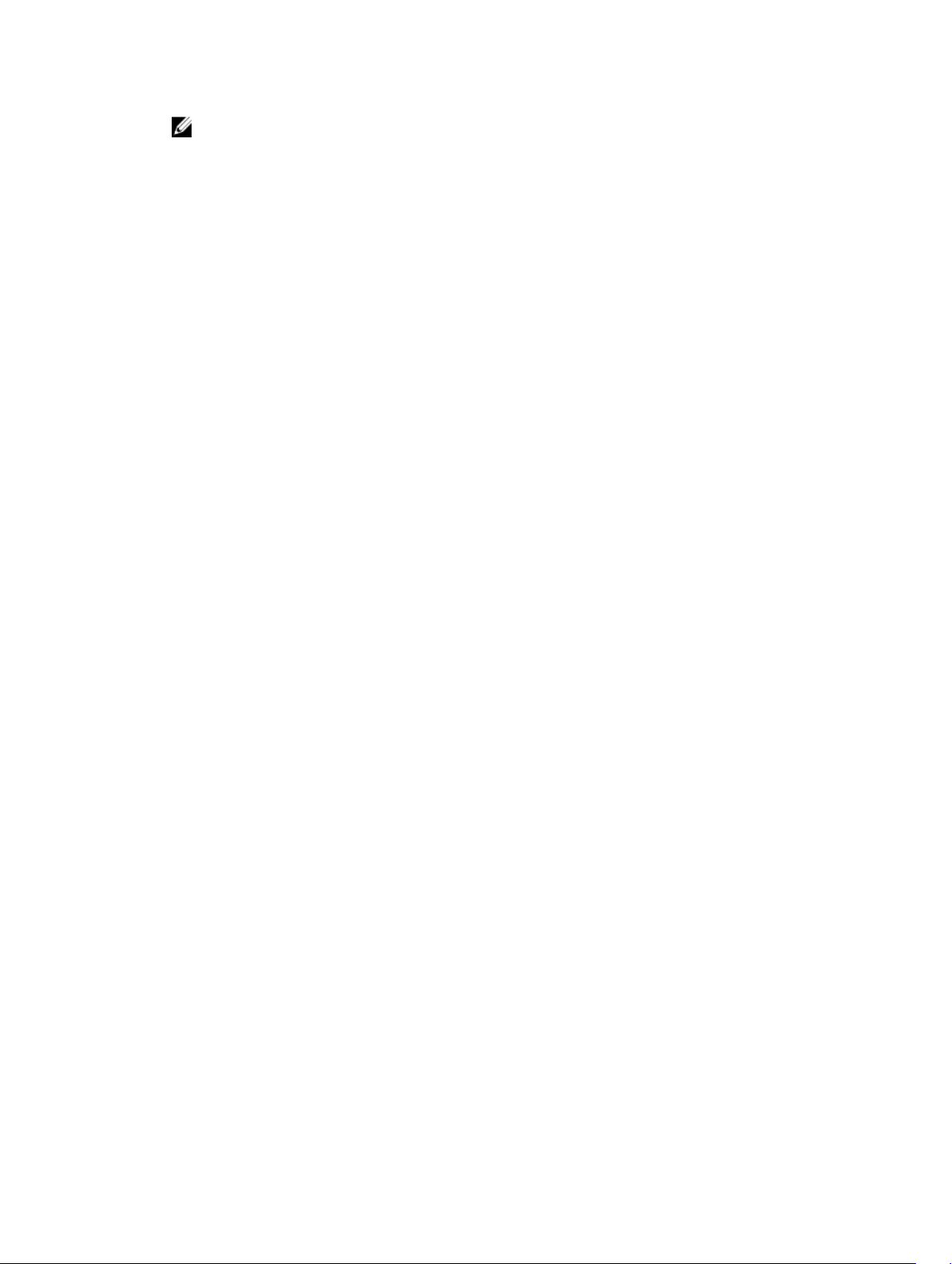
NOTE: One Rail Kit is required for every chassis in a rack.
• Screws for rack installation
• Console cables
• Any optional items ordered
• Getting Started Guide
• Safety and Regulatory Information
• Warranty and Support Information
• Software License Agreement
1. Place the container on a clean, flat surface and cut all straps securing the container.
2. Open the container or remove the container top.
3. Carefully remove all components from the container and place it on a secure and clean surface.
4. Remove all packing material.
5. Inspect the switch and accessories for damage.
Getting Started Overview
To install the switch and perform the initial configuration, follow these steps:
1. Assemble 4–post rack frame.
2. Attach the mounting brackets (supports rack length between 24 and 36 inches).
3. Install the rails system.
4. Mount the chassis into a 4–post rack or cabinet using a lifting device.
5. Secure the chassis ground.
6. Install the fan modules.
7. Install the power supplies
8. Secure the power cables.
9. Install the Cable Management System (OPTIONAL)
10. Install the QSFP+ optics.
11. Supply power and power up the system.
12. Perform the initial configuration.
Before You Start
Before installing the switch, verify that you meet these guidelines:
• Enough clearance to the front of the switch so you can read the LEDs.
• AC power cord reaches from the power outlet to the Utility-panel connector.
• Switch is rack-mounted before you install the power supply modules.
• Cabling is away from sources of electrical noise, such as radios, power lines, and fluorescent lighting.
Make sure that the cabling is safely away from other devices that might damage the cables. If needed,
allow one RU space between devices to provide room for cabling.
• Airflow around the switch and through the vents is unrestricted.
• Temperature around the unit does not exceed 104°F (40°C). If the switch is in a closed or multi-rack
assembly, the temperature might be higher than normal room temperature.
• Humidity around the switch does not exceed 85 percent.
Getting Started Guide
5
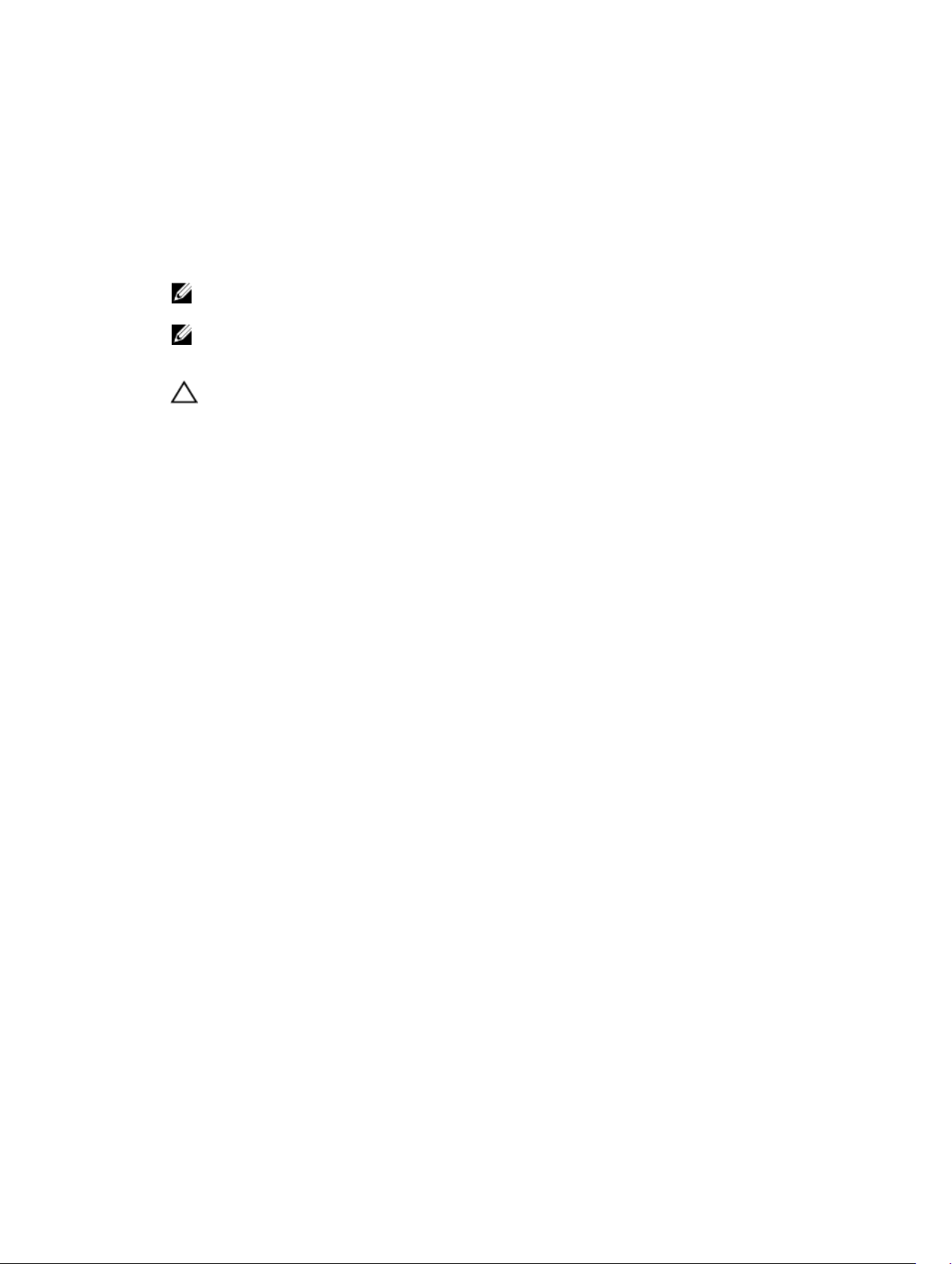
• Altitude at the installation site is below 6600 feet.
• The switch is installed in an environment as free as possible from dust and foreign conductive material
(such as metal flakes from construction activities). Cooling mechanisms, such as fans and blowers in
the switch, can draw dust and other particles causing contaminant buildup inside the chassis, which
can result in system malfunction.
• The Z9500 switch does not support installation in a 1070 mm cabinet with a door.
• To install the switch, Dell Networking recommends that you complete the installation procedures in
the order presented below.
NOTE: Always handle the system and its components with care. Avoid dropping the chassis or its
field replaceable units.
NOTE: For proper ventilation, position the chassis in an equipment rack (or cabinet) with a
minimum of 5 inches (12.7 cm) of clearance around exhaust vents. The acceptable ambient
temperature ranges are listed in the Environmental Parameters section.
CAUTION: Always wear an ESD-preventive wrist or heel ground strap when handling the
switch and its components. Ground yourself by using an antistatic wrist strap or other device
and connect it to the ESD grounding jack on the chassis. As with all electrical devices of this
type, take all necessary safety precautions to prevent injury when installing this system.
Assemble 4–Post Rack Frame
Due to chassis weight, the Z9500 switch does not support installation in a 2-post rack; you must install
the Z9500 in a 4-post rack. To install a 4-post rack frame, follow the instructions in your rack frame kit.
In a 4-post rack, the maximum supported distance between the front and back vertical posts is 36 inches;
the minimum supported distance is 24 inches.
Attaching the Mounting Brackets
The switch is shipped with static rails mounting brackets (rack ears) and the required screws for rack or
cabinet installation. The brackets are enclosed in a package with the chassis.
Attaching the Static-Rails Mounting Brackets
1. Take the static-rail mounting brackets and screws out of their packaging.
2. Attach the brackets to the I/O side of the chassis, using eight screws for each bracket.
Attach each bracket so that the “ear” faces the I/O side with the black thumb screw at the bottom of
the “ear” (as shown in the following illustration).
6
Getting Started Guide
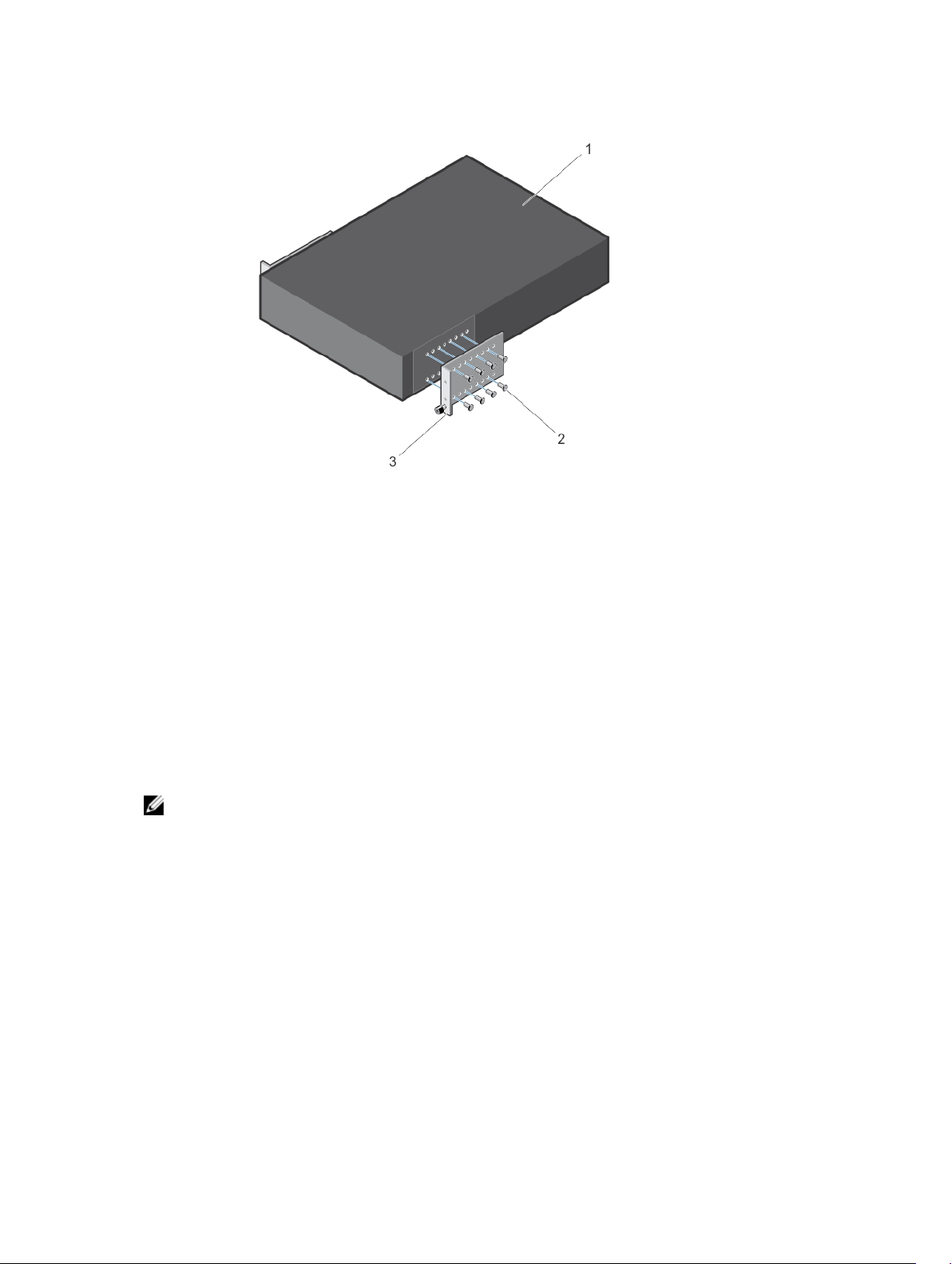
1. Utility side of the chassis 2. Screws
3. Static-rail mounting bracket
Installing the Dell Static Rails System
Dell Networking provides the Static Rails rack mounting system so you can easily configure a rack to
install the switch.
Identifying the Rail Kit Contents
Locate the components for installing the rail kit assembly:
• Two Dell Static Rails assemblies (1) (2).
NOTE: Supports rack length between 24 and 36 inches.
Getting Started Guide
7
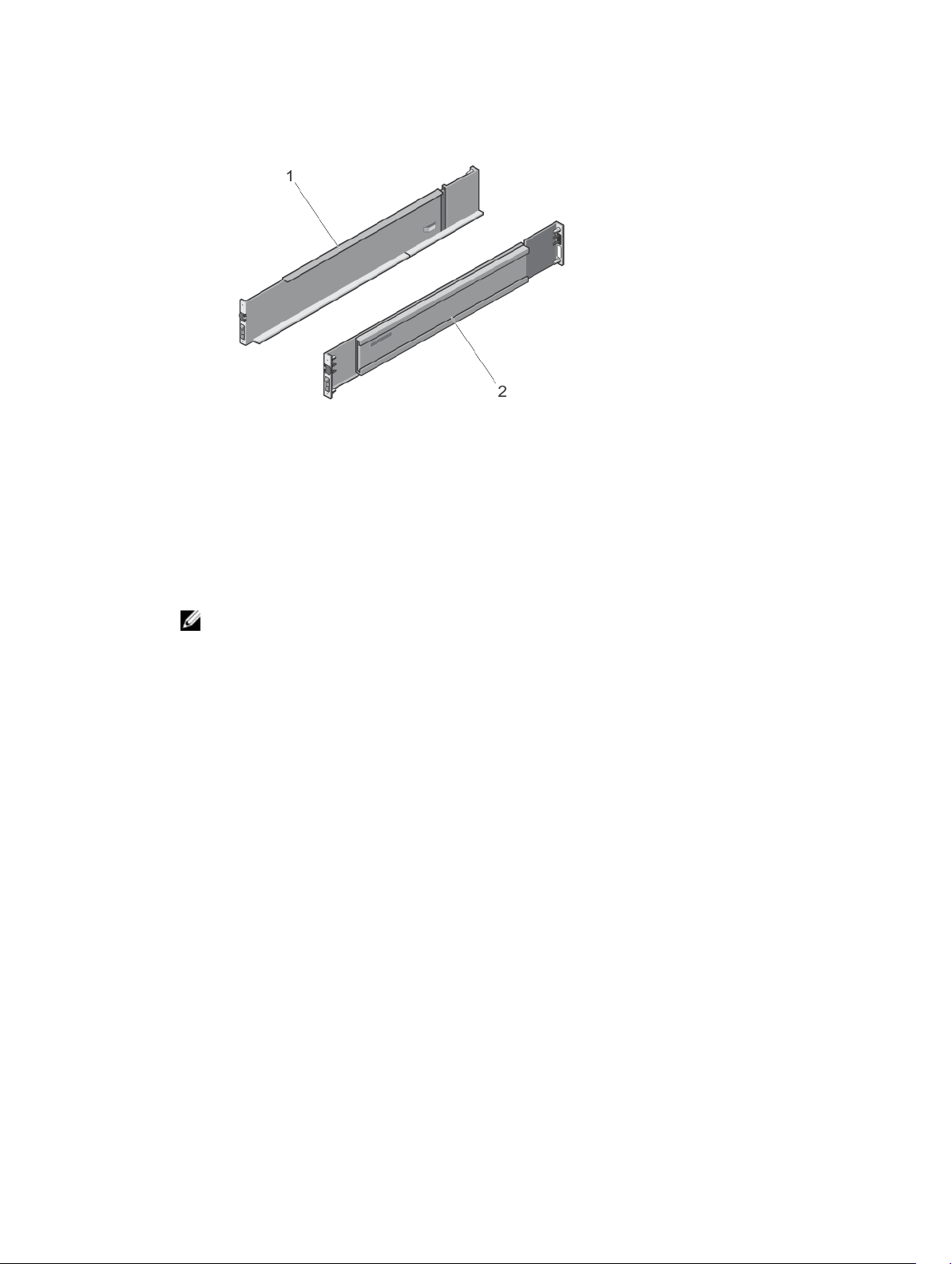
Installing and Removing Tool-less Rails (Square-Hole)
1. Position the left and right rail end pieces FRONT facing inward and orient each end piece to seat in
the holes on the front side of the vertical rack flanges (1).
2. Align each end piece in the bottom and top holes of the desired U spaces (2).
3. Engage the back end of the rail until it fully seats on the vertical rack flange and the latch clicks into
place. Repeat these steps to position and seat the front end piece on the vertical flange.
NOTE: Make sure the blue release latch is closed.
4. To remove the rails, pull on the blue release latch on each end piece and unseat the rail from the
rack.
8
Getting Started Guide
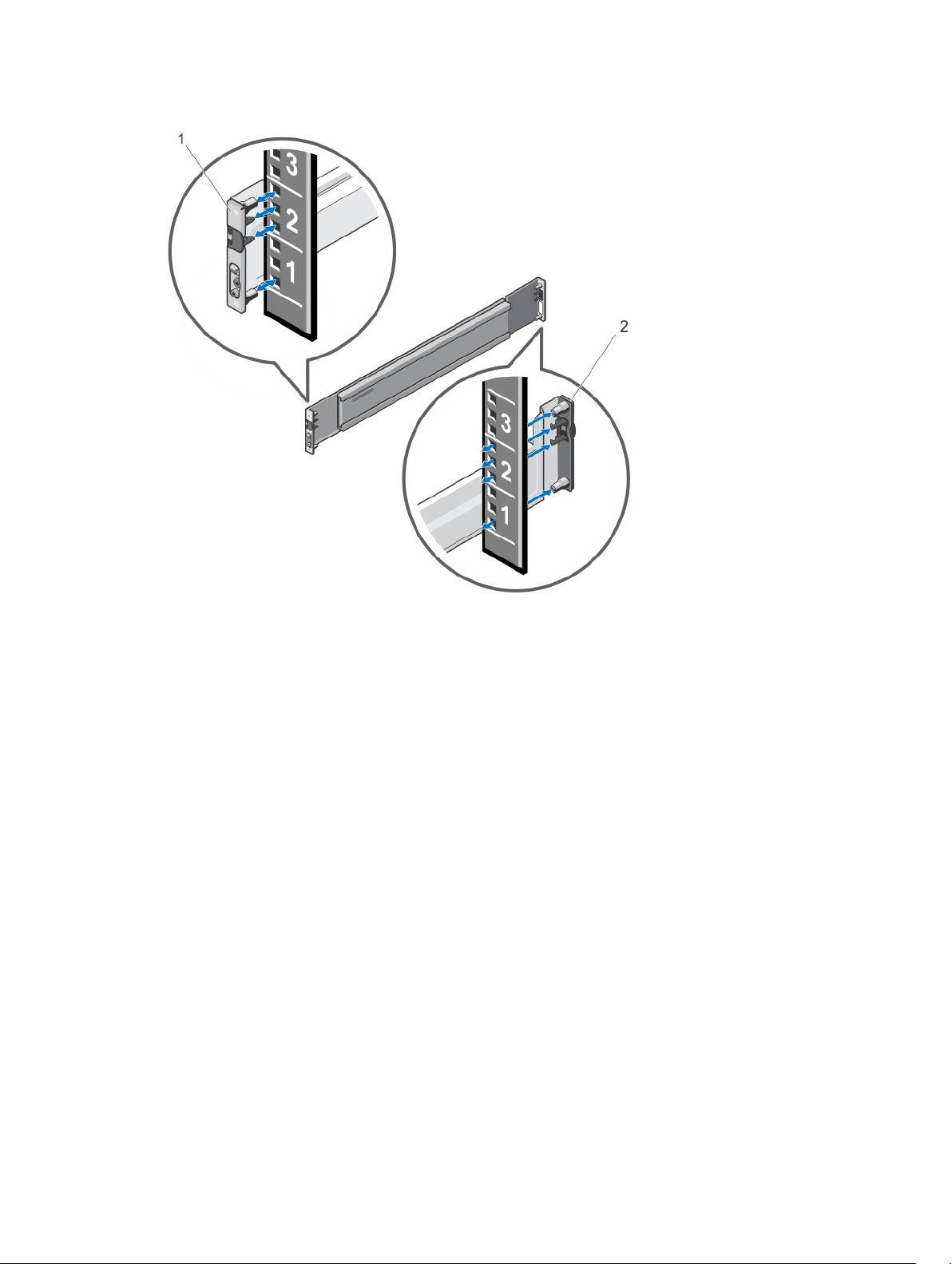
Installing and Removing Tooled Rails (Threaded-Hole Racks or Round-Hole
Racks)
1. Remove the pins from the front and rear mounting brackets using a flat-tipped screwdriver (2).
2. Pull on the rail latch subassemblies to remove them from the mounting brackets (1).
3. Attach the left and right mounting rails to the front vertical rack flanges using two pairs of screws.
4. Slide the left and right rear brackets forward against the rear vertical rack flanges and attach them
using two pairs of screws (3).
Getting Started Guide
9
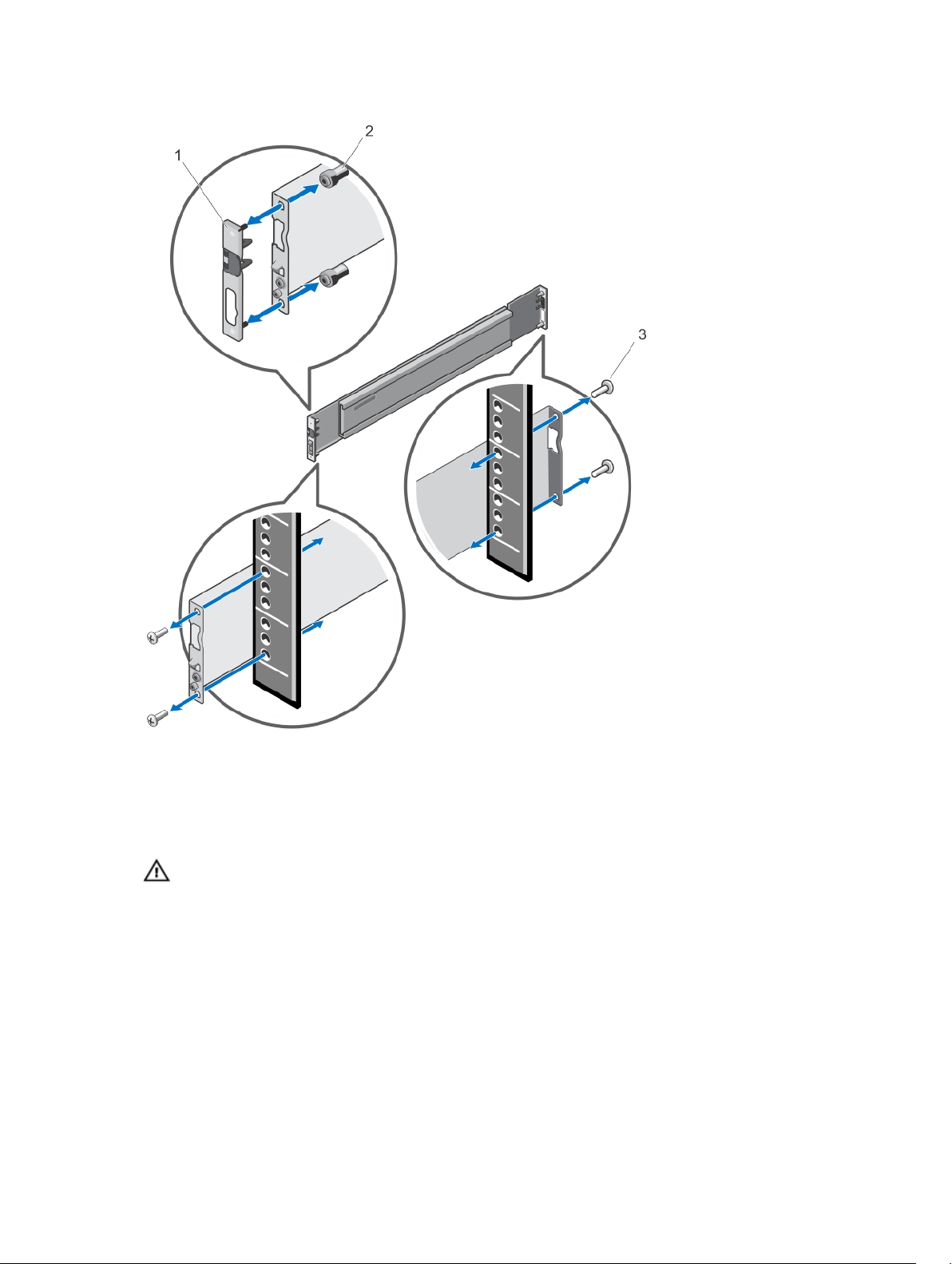
Mounting the Chassis in a Four-Post Rack
Safety Considerations for Rack Mounting
WARNING: You must use a lifting device, such as a fork-lift trolley, to lift the chassis.
The following guidelines are general safety considerations. For detailed information, read the safety
instructions in your Safety, Environmental, and Regulatory information booklet before you begin.
• Rack loading — Overloading or uneven loading of racks may result in shelf or rack failure, which may
damage equipment and cause possible personal injury. Stabilize racks in a permanent location before
loading begins. Mount the components beginning at the bottom of the rack, then work to the top. Do
not exceed your rack load rating.
• Power considerations — Connect only to the power source specified on the unit. When multiple
electrical components are installed in a rack, ensure that the total component power ratings do not
exceed the circuit capabilities. Overloaded power sources and extension cords present fire and shock
hazards.
10
Getting Started Guide

• Elevated ambient temperature — If installed in a closed rack assembly, the operating temperature of
the rack environment may be greater than the room ambient temperature. Use care not to exceed the
40°C maximum ambient temperature of the switch.
• Reduced air flow — Install the equipment in the rack so that the amount of airflow required for safe
operation of the equipment is not compromised.
• Reverse air flow — Necessary clearance is required to ensure cool air intake and to avoid hot air blow
out from I/O panel.
• Reliable earthing — Maintain reliable earthing of rack-mounted equipment. Pay particular attention to
the supply connections other than the direct connections to the branch circuit; for example, use of
power strips.
• Do not mount the equipment with the Utility panel facing in the downward position.
NOTE: The illustrations in this document are not intended to represent a specific switch.
Installing the Switch in a 1200 mm Rack Enclosure
To install the Z9500 in a rack enclosure which must have front and back doors closed and provide
enough space for cables (I/O and power supply), you must use an extended rack that is at least 1200 mm
in depth.
To install the Z9500 in a 1200 mm rack enclosure:
1. Re-position and fasten the front rack posts (vertical rails) 6 inches back towards the rear of the rack.
2. Verify that the position of the rear vertical rails within the rack line up for the mount distance (from
the front vertical rails) as you snap the mounting rails into place. If the rear vertical rails require
adjustment, adjust as necessary.
3. Lift the chassis, align it with the rails installed in the rack, and slide the chassis into the rack. The front
I/O panel of the chassis should be flush with the front vertical rails and sit 6 inches back from the
front door. There should be sufficient space to attach QSFP+ optics and cables to the front I/O
panel. There should also be adequate room to attach power supply cables at the rear of the chassis.
4. Tighten the screws on each side of the front panel.
Installing the Switch in a 1070 mm Rack Enclosure
This section describes your options to install the Z9500 switch in a 1070 mm rack enclosure. Due to
chassis depth, the Z9500 switch does not support installation in a 1070 mm cabinet with front and back
doors closed. If your Z9500 installation requires both front and back doors to be closed, use a rack
enclosure with extended length.
When you install the Z9500 switch in a 1070 mm rack enclosure with a front and back door, you must
either leave the front door open or remove it. (This is the typical Z9500 installation scenario. If you must
close the front door, refer to procedure for installing the switch in a rack enclosure with no back door
later in this section.)
To install the Z9500 in a 1070 mm rack enclosure with no front door:
1. Lift the chassis, align it with the rails installed in the rack, and slide the chassis into the rack. The front
I/O panel of the chassis should be flush with the rack opening and provide adequate space on the
PSU side of the chassis to attach power cords (see the following figure).
2. Tighten the screws on each side of the front panel.
To remove the chassis from the rack, loosen the screws and slide the chassis out of the rack.
Getting Started Guide
11

Installing the Z9500 in a Rack Enclosure with No Front Door
1. Top view of rack enclosure (for example, Dell
2. Front door has been removed.
4226 – 1070 mm cabinet)
When you install the Z9500 switch in a 1070 mm rack enclosure in which the front door must be closed,
either leave the back door open or remove the back door. Then follow these steps.
1. Re-position and fasten the front rack posts (vertical rails) 6 inches back towards the rear of the rack
(as shown in the next figure).
2. Lift the chassis, align it with the rails installed in the rack, and slide the chassis into the rack. The front
I/O panel of the chassis should be flush with the front vertical rails and sit 6 inches back from the
front door. There should be sufficient space to attach QSFP+ optics and cables to the front I/O
panel.
12
Getting Started Guide

3. Tighten the screws on each side of the front panel.
NOTE: If your 1070 mm rack enclosure uses vertical power distribution units (PDUs) that occupy the
space required by the Z9500 when it is installed 6 inches from the front door, do one of the
following:
• Replace the vertical PDUs with shorter or horizontal PDUs.
• Use an extended-length (1200 mm) rack.
Installing the Z9500 in a Rack Enclosure with No Back Door
1. Top view of rack enclosure (for example, Dell
2. Adjustable front vertical rails
4226 – 1070 mm cabinet)
3. 6 inches behind front door 4. Back door has been removed.
Getting Started Guide
13

1. Additional screw to restrict front-back
movement of the switch
2. Main screw
Securing the Chassis Ground
After you mount the chassis, secure the chassis ground as follows:
1. Locate the chassis ground connector nuts on the chassis rear.
14
Getting Started Guide

2. Install the grounding cables to the ground nuts. The grounding cable must comply with your local
electrical codes in size and color (typically the color is green or green with yellow stripe).
NOTE: For proper ventilation, position the chassis in an equipment rack (or cabinet) with a
minimum of 5 inches (12.7 cm) of clearance around exhaust vents. The acceptable ambient
temperature ranges are listed in the Environmental Parameters section.
Use M5 screws.
3. Tighten the screws (torque should be between 18 and 24 inch/lbs).
4. Connect the opposite end of the grounding cable to the nearest appropriate facility grounding post.
Figure 3. Cable Connector
Installing Fan Modules
The chassis requires five fan modules to be installed for normal configuration. The airflow direction must
be from I/O to Utility.
Important Points to Remember for Installing a Fan Module
• The Utility panel consists of five slots numbered from 0 to 4. Insert the fan modules in slots 0, 1, 2, 3,
and 4. Module slot 0 is on the left side of the chassis; module slot 4 is on the right side of the chassis.
• Fan modules are hot-swappable. If you remove a fan module during normal Z9500 operation, you
must insert a new fan module within three minutes.
• If a fan module fails, the system during normal operation continues to operate without a significant
degradation in cooling capacity for a TBD duration.
Getting Started Guide
15

• The cooling system is designed such that, during normal operation, the fans typically run at
somewhere between 40 and 50 percent of their maximum speed at 26°C ambient temperature. This
feature results in lower noise and higher average fan life. The switch increases the fan speed to
maximum if the facility air condition fails or if a fan fails.
• The fan speed increases and decreases automatically based on the internal temperature. The switch
never intentionally turns off the fans.
• For proper ventilation, position the switch in an equipment rack (or cabinet) with a minimum of 5
inches (12.7 cm) of clearance around the exhaust vents. When you install two systems near each
other, position the two chassis at least 5 inches (12.7 cm) apart to permit proper airflow. The
acceptable ambient temperature ranges are listed in Technical Specifications.
• To view the log messages, use the show logging command. For more information, refer to the
System Logs chapters of the Dell Networking OS Command Line Reference Guide for the Z9500
Switch and Dell Networking OS Configuration Guide for the Z9500 Switch.
1. Take the fan module out of the shipping box.
2. Use the grab handle to slide the fan module into the switch fan slot, as shown below.
Figure 4. Installing a Fan Module
1. Release latch 2. Fan module 0/Slot 0
Installing AC Power Supplies
The chassis requires four power supplies to be installed for normal configuration. The airflow direction
must be from I/O to Utility.
Important Points to Remember for Installing an AC Power Supply
• The power supply unit (PSU) slides into the slot smoothly. Do not force a PSU into a slot as this action
may damage the PSU or the chassis.
• The chassis supports AC power supplies with air-flow direction from I/O to Utility.
16
Getting Started Guide

• For PSUs, a LED indicates the power status.
• To view the log messages, use the show logging command. For more information, refer to the
System Logs chapters of the Dell Networking OS Command Line Reference Guide for the Z9500
Switch and Dell Networking OS Configuration Guide for the Z9500 Switch.
WARNING: Although the switch can run on two PSUs, Dell Networking requires using four PSUs
for full redundancy and proper cooling.
WARNING: The Utility panel consists of four slots numbered from 0 to 3. Insert PSUs in slots 0, 1,
2, and 3.
WARNING: The PSU edge connector is at the bottom. Avoid installing the PSU upside down.
WARNING: Electrostatic discharge (ESD) damage can occur if components are mishandled.
Ground yourself by using an antistatic wrist strap or other device and connect it to the ESD
grounding jack on the chassis.
1. Remove the PSU from the electro-static bag.
2. Use the grab handle to slide the PSU into the switch PSU slot. The PSU slot is keyed so that the PSU
can be fully inserted in only one way. When you install the PSU correctly, it snaps into place and is
flush with the back of the switch.
Figure 5. Installing an AC Power Supply
1. Release latch 2. Slot 0 (for AC PSU 0)
CAUTION: Fan tray modules must be inserted before powering up the switch.
CAUTION: The switch has a high line-voltage requirement of minimum 200V.
3. Plug in the AC3 prong cord from the switch PSU to the external power source (the AC wall outlet).
Getting Started Guide
17

Figure 6. Connecting AC Power Supply Cords
1. AC3 Prong
NOTE: The system is powered-up as soon as you connect the power cord between the system
and the power source.
CAUTION: Always disconnect the power cable before you service the power supply slots.
CAUTION: Use the power supply cord as the main disconnect device on the AC system.
Ensure that the socket-outlet is located/installed near the equipment and is easily accessible.
4. Repeat steps 1 through 3 above for all PSUs.
NOTE: Ensure that the PSU is correctly installed. When you correctly install the PSU, the power
connector is on the left side of the PSU.
Securing Power Cables
1. Bend the system power cables, as shown in the following illustration, and attach to the cable clasp.
NOTE: Install all four PSUs before securing the power cables.
18
Getting Started Guide

Figure 7. Securing Power Cables
1. Velcro strap 2. Power Cable
2. Plug the other end of the power cables into a grounded electrical outlet or a separate power source
such as an uninterruptible power supply (UPS) or a power distribution unit (PDU).
CAUTION: The switch has a high line-voltage requirement of minimum 200V.
NOTE: For better performance, ensure that the system is connected to a stand-alone power source
with stable power supply.
Installing the Cable Management System (OPTIONAL)
You must order the cable management mount assembly separately. Mount the assembly on the top front
of the chassis to organize network cables and to minimize obstruction from these cables while you insert,
remove, and view the chassis components. Using the cable management system, you can attach the
maximum number of cables in Z9500 I/O ports.
NOTE: The installation of the cable management system requires that you install these parts in the
order presented in this document. It is recommended that you install the cable management system
after the chassis is installed into the rack or cabinet.
WARNING: When you cable the ports, be sure not to interfere with the airflow from the small vent
holes above and below the ports.
Installing the Cable Management System for Direct Attach Copper (DAC) Cables
1. Secure the cable management system into place on the 4–post rack frame above the I/O side of the
chassis by inserting screws and tightening with a #2 Phillips screwdriver.
Getting Started Guide
19

Figure 8. Installing the Cable Management System for DAC Cables
1. Pin rack unit for DAC cable routing 2. Rack unit for DAC cable routing
2. Insert a cable in a Z9500 port. then route the DAC cables up and along the line-card face between
the larger pins directly above the card. Position the cables so they follow the channel marked in the
figure below and exit to the right or left, depending on the chassis slot location. The cables should
emerge from right and left side of the panel.
20
Getting Started Guide

Figure 9. Routing DAC cables using the Cable Management System
1. Pin rack unit for DAC cable routing 2. Rack unit for DAC cable routing
NOTE: To fully populate the cable management system in a 1070 mm cabinet, the maximum
supported length of the DAC cable is 5 m.
Installing the Cable Management System for Optical Fibres
Insert an optical cable in a Z9500 port. then route the optical cable up and along the line-card face
above the switch. Position the cables so they follow the channel marked in the figure below and exit
to the right or left, depending on the chassis slot location. The cables should emerge from right and
left side of the panel.
Getting Started Guide
21

Figure 10. Routing Optical Fibres using the Cable Management System
1. Rack unit to be installed only for optical
cables
NOTE: When the switch operates in the supported temperature range, LR4 optics can be used
only in the upper half of the ports on the switch:
• Line card 0 — only in ports 12, 16, 20, 36, 40, 44, 60, 64, 68, 84, 88, 92, 108, 112, 116, 132,
136, and 140.
• Line card 1 — only in ports 12, 16, 20, 36, 40, 44, 60, 64, 68, 84, 88, 92, 108, 112, 116, 132,
136, 140, 156, 160, 164, 180, 184, and 188.
• Line card 2 — only in ports 12, 16, 20, 36, 40, 44, 60, 64, 68, 84, 88, 92, 108, 112, 116, 132,
136, 140, 156, 160, 164, 180, 184, and 188.
When the switch operates in a reduced ambient temperature, you can use LR4 optics in any
port. See Port Numbering Convention for an illustration that shows port location.
2. Z9500 switch
Installing the QSFP+ Optics
The switch has 132 QSFP+ optical ports, which can be used with breakout cables for 528 small formfactor pluggable plus (SFP+) optical ports.
When the switch operates in the supported temperature range, LR4 optics can be used only in the upper
half of the ports on the switch:
• On line card 0: only in ports 12, 16, 20, 36, 40, 44, 60, 64, 68, 84, 88, 92, 108, 112, 116, 132, 136, and
140.
• On line card 1: only in ports 12, 16, 20, 36, 40, 44, 60, 64, 68, 84, 88, 92, 108, 112, 116, 132, 136, 140,
156, 160, 164, 180, 184, and 188.
• On line card 2: only in ports 12, 16, 20, 36, 40, 44, 60, 64, 68, 84, 88, 92, 108, 112, 116, 132, 136, 140,
156, 160, 164, 180, 184, and 188.
22
Getting Started Guide

Refer to the Port Numbering Convention illustration in the Dell Networking Z9500 Getting Started Guide
for exact port location.
For a list of supported optics, contact your Dell Networking representative or reseller.
CAUTION: ESD damage can occur if the components are mishandled. Always wear an ESDpreventive wrist or heel ground strap when handling the switch and its components.
WARNING: When working with optical fibres, follow all the warning labels and always wear eye
protection. Never look directly into the end of a terminated or unterminated fibre or connector
as it may cause eye damage.
1. Position the optic so it is in the correct position. The optic has a key that prevents it from being
inserted incorrectly.
2. Insert the optic into the port until it gently snaps into place.
Supplying Power and Powering Up the System
Supply power to the system after the chassis is mounted in a rack or cabinet.
CAUTION: The switch has a high line-voltage requirement of minimum 200V.
Dell Networking recommends reinspecting your system prior to powering up. Verify that:
• The equipment is properly secured to the rack.
• The equipment rack is properly mounted and grounded.
• The ambient temperature around the unit (which may be higher than the room temperature) is within
the limits specified for the switch.
• There is sufficient airflow around the chassis.
• The input circuits are correctly sized for the loads and that you use sufficient overcurrent protection
devices.
NOTE: For powering up the AC PSUs, AC power cables are included in the shipping container. You
must order all other power cables separately.
CAUTION: ESD damage can occur if the components are mishandled. Always wear an ESDpreventive wrist or heel ground strap when handling the switch and its components.
When the system powers up, the fans come on at medium speed. The fan speed slows as the system
boots up. The system status LED blinks until the boot-up sequence is complete. When the boot up is
complete, the power status LED is steadily lit.
AC Power
CAUTION: Ensure that the PSU is installed correctly.
Connect the plug to each AC power connector. Make sure that the power cord is secure.
As soon as the cable is connected between the switch and the power source, the chassis is powered-up;
there is no on/off switch.
Getting Started Guide
23

Performing the Initial Configuration
The system has two management ports available for system access — a console port and a universal
serial bus (USB)-B port. The USB-B port acts the same as the console port. The terminal settings are the
same for both access ports.
The system supports bare metal provisioning (BMP). For information about how to configure BMP, refer
to Dell Networking OS Configuration Guide for the Z9500 Switch.
Software Configuration Overview
To configure the system, follow these steps:
1. Access the RJ-45/RS-232 console port.
2. Enter the initial configuration information.
3. Configure the enable password.
4. Configure a host name.
5. Configure layer 2 (data link) mode.
6. Configure the management port IP address.
7. Configure a management route.
8. Configure a username and password.
9. Create a port-based VLAN.
10. Assign interfaces to a VLAN.
11. Assign an IP address to a VLAN.
12. Connect the system to the network.
Accessing the RJ-45/RS-232 Console Port
NOTE: Before starting this procedure, be sure that you have a terminal emulation program already
installed on your PC.
The DB9 RS-232/RJ-45 console port is labeled on the lower left-hand side of the switch as you face the
Utility side of the chassis.
1. Install an RJ-45 copper cable into the console port. Use a rollover cable to connect the console port
to a terminal server.
2. Connect the other end of the cable to the DTE terminal server.
3. Set the default terminal settings as follows:
a. 9600 baud rate
b. No parity
c. 8 data bits
d. 1 stop bit
e. No flow control
24
Getting Started Guide

Figure 11. RS-232/RJ-45 Console Port
Accessing the RJ-45 Console Port with a DB-9 Adapter
You can connect to the console using an RJ-45 to RJ-45 rollover cable and an RJ-45 to DB-9 female
DTE adapter to a terminal server (for example, a PC).
The pin assignments between the console and a DTE terminal server are as follows:
Table 2. Pin Assignments Between the Console and a DTE Terminal Server
Console Port RJ-45 to RJ-45
Rollover Cable
Signal RJ-45 Pinout RJ-45 Pinout DB-9 Pin Signal
RTS 1 8 8 CTS
NC 2 7 6 DSR
TxD 3 6 2 RxD
GND 4 5 5 GND
GND 5 4 5 GND
RxD 6 3 3 TxD
NC 7 2 4 DTR
CTS 8 1 7 RTS
RJ-45 to RJ-45
Rollover Cable
RJ-45 to DB-9
Adapter
Terminal Server
Device
Accessing the USB-B Console Port
The terminal settings are the same for the USB-B port and the console port:
• 9600 baud rate
• No parity
• 8 data bits
• 1 stop bit
• No flow control
Getting Started Guide
25

When you connect the USB-B port, it becomes the primary connection and, when the system is
connected, it sends all messages to the USB-B drive.
Figure 12. USB-B Console Port Connector
1. Power on the PC.
2. Install the necessary USB device drivers (you will need an Internet connection). For assistance,
contact Dell Networking Technical Support.
3. Connect the USB-A end of cable into an available USB port on the PC.
4. Connect the USB-B end of cable into the USB-B console port on the system.
5. Power on the system.
6. Open your terminal software emulation program to access the system.
7. Set the terminal connection settings. Use these settings.
• 9600 baud rate
• No parity
• 8 data bits
• 1 stop bit
• No flow control
The CLI prompt appears (Dell>_) when you are connected to the system.
NOTE: Only one of the console ports can be active at a time; the USB console takes priority over
the RJ-45 console by default. When a USB Host (PC) is plugged into the USB console port, the
hardware automatically switches over to use the USB console. When you remove the USB cable or
the PC deactivates the USB connection, the hardware automatically switches to the RJ-45 console
interface.
Enter the Initial Configuration Information
To set up the switch, assign an IP address and other configuration information necessary for the switch to
communicate with the local routers and the Internet. The minimal configuration provided here does not
cover most of the features; it simply allows you to perform other configuration tasks using a Telnet
connection from your management network. To configure other features and interfaces, refer to the
Networking OS Configuration Guide for the Z9500 Switch.
26
Getting Started Guide
Dell

IP Settings
You will need the following information from your network administrator:
• Switch IP address
• Subnet mask (IP netmask)
• Default gateway (router)
• Enable secret password
• Enable password
• Telnet password
Configuring the Enable Password
To access EXEC Privilege mode, use the enable command. EXEC Privilege mode is unrestricted by
default. Configure a password as a basic security measure.
There are two types of enable passwords:
• enable password — stores the password in the running/startup configuration using a data
encryption standard (DES) encryption method.
• enable secret — is stored in the running/startup configuration in a stronger, MD5 encryption
method.
NOTE: Dell Networking recommends using the enable secret password.
• Create a password to access EXEC Privilege mode.
CONFIGURATION MODE
enable [password | secret] [level level] [encryption-type]
level is the privilege level and is not required. The default is 15.
encryption-type: specifies how you are inputting the password and is not required. The default is
0.
– 0 is for inputting the password in clear text.
– 7 is for inputting a password that is already encrypted using a DES hash. Obtain the encrypted
password from the configuration file of another Dell Networking system.
– 5 is for inputting a password that is already encrypted using an MD5 hash. Obtain the encrypted
password from the configuration file of another Dell Networking system.
Configuring a Host Name
The host name appears in the prompt. The default host name is Dell. Host names must start with a
letter, end with a letter or digit, and must have characters, letters, digits, and hyphens in the string.
• Create a host name.
CONFIGURATION mode
hostname name
Getting Started Guide
27

Navigate CLI modes
The Dell prompt changes to indicate the CLI mode. You must move linearly through the command
modes, except for the end command which takes you directly to EXEC Privilege mode and the exit
command which moves you up one command mode level.
Default Configuration
A version of Dell Networking OS is preloaded onto the system; however, the system is not configured
when you power up for the first time (except for the default host name, which is Dell). You must
configure the system using the CLI.
Configuring Layer 2 (Data Link) Mode
To enable Layer 2 data transmissions through an individual interface, use the switchport command in
INTERFACE mode. You cannot configure switching or Layer 2 protocols, such as spanning tree protocol
(STP), on an interface unless the interface has been set to Layer 2 mode.
1. Enable the interface.
INTERFACE mode
no shutdown
2. Place the interface in Layer 2 (switching) mode
INTERFACE mode
switchport
To view the interfaces in Layer 2 mode, use the show interfaces switchport command in EXEC
mode.
Port Numbering Convention
On the switch, all ports operate by default in 40GbE mode. If you use a breakout cable, each port can
operate in 4x10GbE mode.
Ports are located on three line cards as shown below. The line cards are factory-installed and are not
hot-swappable or field-replaceable. On each line card, the fixed 40GbE ports are numbered from bottom
to top in multiples of four, starting with zero; for example, 0, 4, 8, 12, and so on. When a breakout cable is
installed, the resulting four 10GbE ports are numbered with the remaining numbers. For example, 40GbE
port 0 contains 10GbE ports 0, 1, 2, and 3; 40GbE port 4 contains 10GbE ports 4, 5, 6, and 7.
Line card 0 consists of ports 0 to 143; line card 1 consists of ports 0 to 191; line card 2 consists of ports 0
to 191.
28
Getting Started Guide

Figure 13. Port Numbering
Accessing the System Remotely
You can configure the system to access it remotely by Telnet.
The system has a dedicated management port and a management routing table that is separate from the
IP routing table.
1. Configure an IP address for the management port (refer to Configuring the Management Port IP
Address).
2. Configure a management route with a default gateway (refer to Configuring a Management Route).
3. Configure a username and password (refer to Configuring a Username and Password).
Configuring the Management Port IP Address
To access the system remotely, assign IP addresses to the management ports.
NOTE: Assign different IP addresses to each stack-unit’s management port.
1. Enter INTERFACE mode for the Management port.
CONFIGURATION mode
interface ManagementEthernet slot/port
• slot range: 0
• port range: 0
2. Assign an IP address to the interface.
INTERFACE mode
ip address ip-address/mask
• ip-address: an address in dotted-decimal format (A.B.C.D).
• mask: a subnet mask in /prefix-length format (/ xx).
3. Enable the interface.
INTERFACE mode
no shutdown
Getting Started Guide
29

Configuring a Management Route
Define a path from the system to the network from which you are accessing the system remotely.
Management routes are separate from IP routes and are only used to manage the system through the
management port.
• Configure a management route to the network from which you are accessing the system.
CONFIGURATION mode
management route ip-address/mask gateway
– ip-address: the network address in dotted-decimal format (A.B.C.D).
– mask: a subnet mask in /prefix-length format (/ xx).
– gateway: the next hop for network traffic originating from the management port.
Configuring a Username and Password
• Configure a username and password to access the system remotely.
CONFIGURATION mode
username username password [encryption-type]
encryption-type specifies how you are inputting the password, is 0 by default, and is not required.
– 0 is for inputting the password in clear text.
– 7 is for inputting a password that is already encrypted using a Type 7 hash. Obtaining the
encrypted password from the configuration of another Dell Networking system.
Splitting QSFP+ Ports to SFP+ Ports
The system supports splitting a single 40GbE QSFP+ port into four 10GbE SFP+ ports using one of the
supported breakout cables.
For a list of supported optics, contact your Dell Networking representative or reseller.
• Configure the system to recognize the port mode change.
CONFIGURATION mode
linecard number port number portmode quad
– port <number>- Enter the port number of the 40GbE port to be split. The range is 48 to 60.
– portmode quad - Configure a 40GbE port to operate in 4 x 10GbE mode.
Example of splitting a QSFP+ port to SFP+ ports
linecard 0 port 52 portmode quad
Important Points to Remember
• A 40GbE (quad) port must be in a default configuration before you can split it into four 10GbE SFP+
ports. When you split the port, the 40GbE port is lost in the running configuration. Be sure that the
port is also removed from other L2/L3 feature configurations.
• For the split-port change to take effect, you must reload the system after issuing the CLI change
commands.
30
Getting Started Guide

Creating a Port-based VLAN
The default virtual local area network (VLAN) (VLAN 1) is part of the system startup configuration and does
not require configuration.
To configure a port-based VLAN, create the VLAN and then add physical interfaces or port channel (LAG)
interfaces to the VLAN.
• Configure a port-based VLAN (if the VLAN-ID is different from the Default VLAN ID) and enter
INTERFACE VLAN mode.
CONFIGURATION mode
interface vlan vlan-id
After you create a VLAN, you must assign interfaces in Layer 2 mode to the VLAN to activate the
VLAN.
To view the configured VLANs, use the show vlan command in EXEC Privilege mode.
Assigning Interfaces to a VLAN
You can only assign interfaces in Layer 2 mode to a VLAN using the tagged and untagged commands.
To place an interface in Layer 2 mode, use the
You can designate Layer 2 interfaces as tagged or untagged. When you place an interface in Layer 2
mode using the switchport command, the interface is automatically designated untagged and placed
in the Default VLAN.
To view which interfaces are tagged or untagged and to view which VLAN the interfaces belong, use the
show vlan command.
switchport command.
To view just the interfaces that are in Layer 2 mode, use the show interfaces switchport command
in EXEC Privilege mode or EXEC mode.
To tag frames leaving an interface in Layer 2 mode, you must assign that interface to a port-based VLAN
to tag it with that VLAN ID.
1. Access the INTERFACE VLAN mode of the VLAN to which you want to assign the interface.
CONFIGURATION mode
interface vlan vlan-id
2. Enable an interface to include the IEEE 802.1Q tag header.
INTERFACE mode
tagged interface
To move untagged interfaces from the Default VLAN to another VLAN, use the untagged command.
3. Access the INTERFACE VLAN mode of the VLAN to which you want to assign the interface.
CONFIGURATION mode
interface vlan vlan-id
4. Configure an interface as untagged. This command is available only in VLAN interfaces.
INTERFACE mode
untagged interface
Getting Started Guide
31

Assigning an IP Address to a VLAN
VLANs are a Layer 2 feature. For two physical interfaces on different VLANs to communicate, you must
assign an IP address to the VLANs to route traffic between the two interfaces. The shutdown command
in INTERFACE mode does not affect Layer 2 traffic on the interface.
NOTE: You cannot assign an IP address to the Default VLAN, which, by default, is VLAN 1. To assign
another VLAN ID to the Default VLAN, use the default vlan-id vlan-id command.
• Configure an IP address and mask on the interface.
INTERFACE mode
ip address ip-address mask [secondary]
Connecting the System to the Network
After you have completed the hardware installation and software configuration for the system, you can
connect to your company network by following your company’s cabling requirements.
Figure 14. RJ-45 Network/Management Port
Technical Specifications
NOTE: Operate the product at an ambient temperature not higher than 40°C.
Table 3. Chassis Physical Design
Parameter Specifications
Height 5.2 inches (132.08 mm)
Width 17.4 inches (441.96 mm)
Depth 32 inches (812.80 mm)
Chassis weight with factory-installed components 122 pounds (Approximately)
Rack clearance required
32
• Front: 5 inches (12.7 cm)
Getting Started Guide

Parameter Specifications
• Rear: 5 inches (12.7 cm)
Table 4. Environmental Parameters
Parameter Specifications
Operating temperature 32° to 104°F (0° to 40°C)
Operating humidity 10 to 85 percent (RH), noncondensing
Storage temperature -40° to 158°F (-40° to 70°C)
Storage humidity 5 to 95 percent (RH), noncondensing
Maximum thermal output 10567 BTU/hr
Maximum Altitude No performance degradation up to 6600ft.
Ambience derating required for higher altitude.
Table 5. Power Requirements
Parameter Specifications
AC Power supply 200 VAC ~ 240 VAC 50/60 Hz
Maximum AC current per supply 10A
Maximum power consumption 3100 Watts
Typical power consumption 2200 Watts
Getting Started Guide
33
 Loading...
Loading...