Page 1
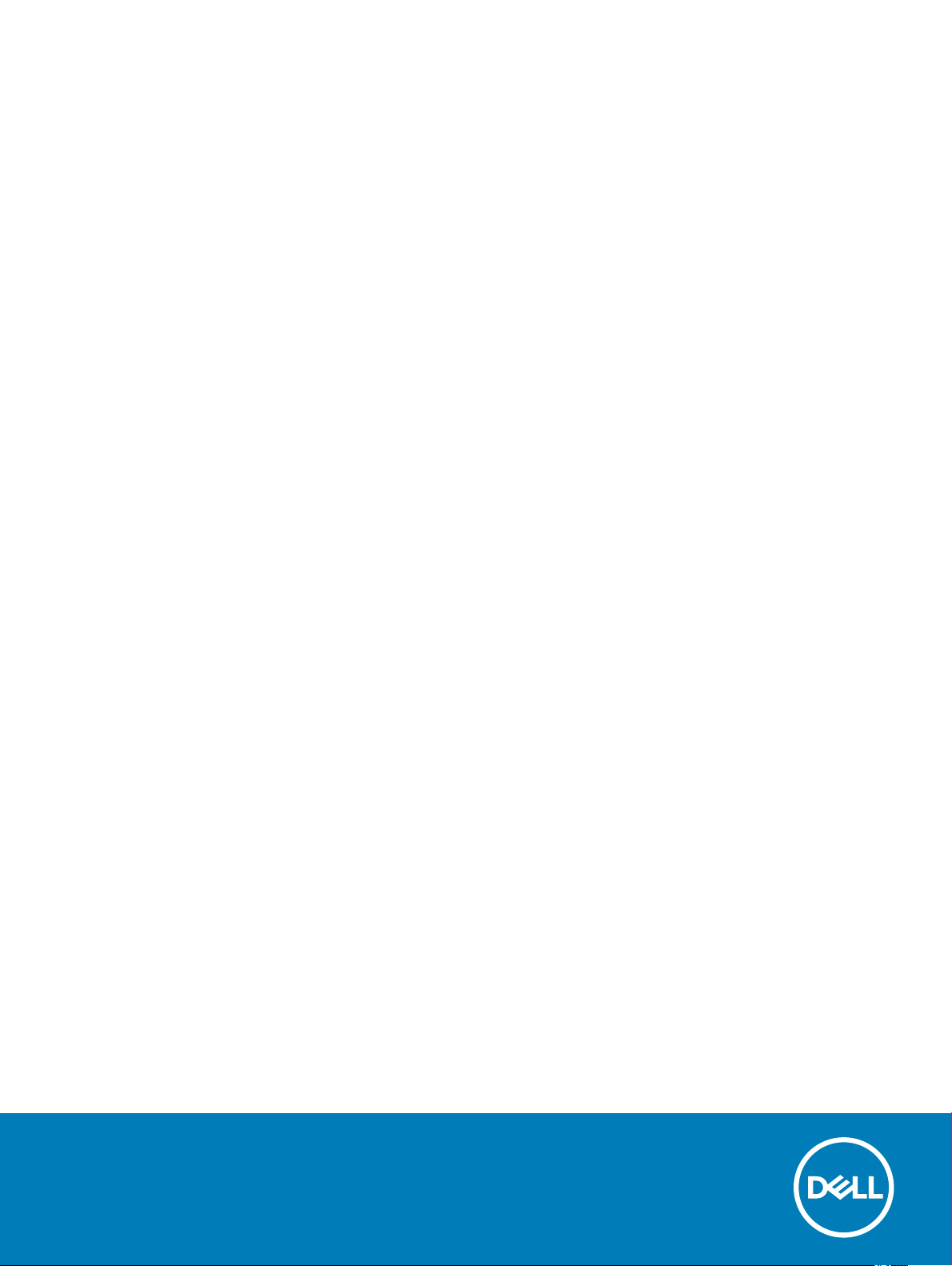
Dell Vostro 5370
Руководство по эксплуатации
нормативная модель: P87G
нормативный тип: P87G001
Page 2
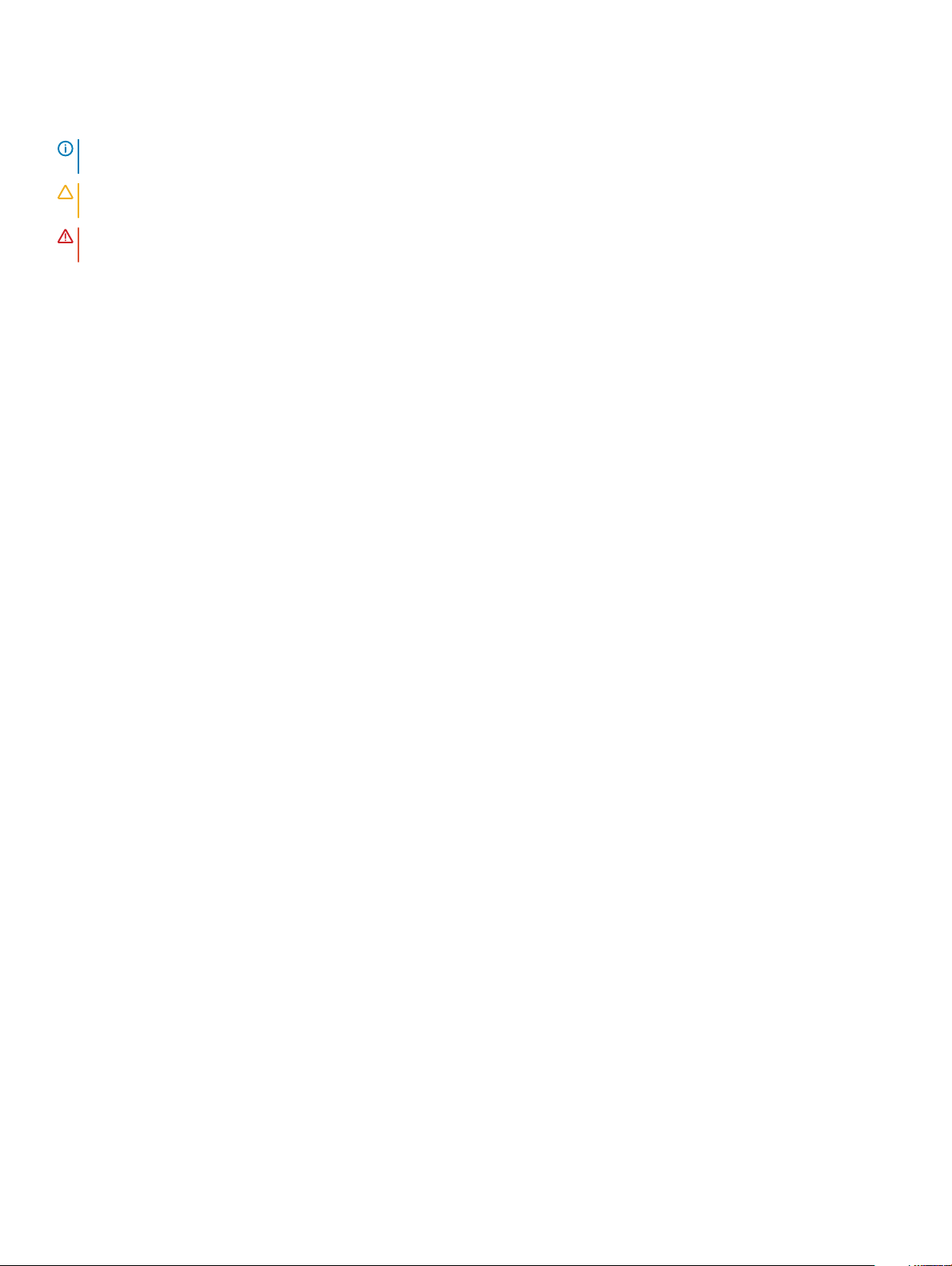
Примечания, предостережения и предупреждения
ПРИМЕЧАНИЕ: Пометка ПРИМЕЧАНИЕ указывает на важную информацию, которая поможет использовать
данное изделие более эффективно.
ПРЕДОСТЕРЕЖЕНИЕ: Пометка ПРЕДОСТЕРЕЖЕНИЕ указывает на потенциальную опасность повреждения
оборудования или потери данных и подсказывает, как этого избежать.
ПРЕДУПРЕЖДЕНИЕ: Пометка ПРЕДУПРЕЖДЕНИЕ указывает на риск повреждения оборудования, получения
травм или на угрозу для жизни.
© Dell Inc. или дочерние компании, 2016 г. Все права защищены. Данное изделие защищено законодательством США и
международным законодательством в области защиты авторского права и интеллектуальной собственности. Dell и логотип Dell являются
товарными знаками корпорации Dell в США и/или в других странах. Прочие товарные знаки и наименования, упомянутые в данном
документе, могут являться товарными знаками соответствующих компаний.
2017 - 11
Ред. A00
Page 3
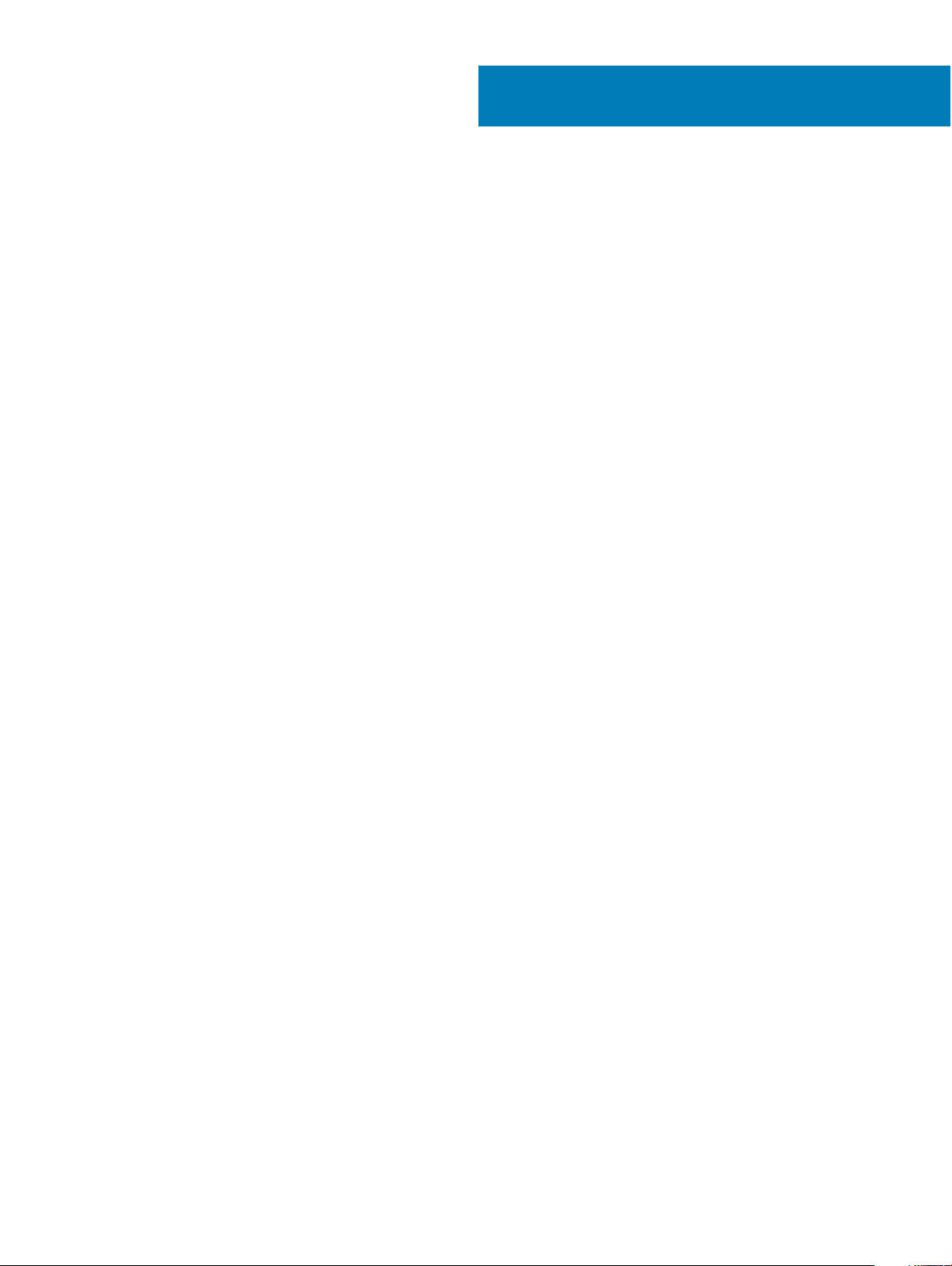
Содержание
1 Работа с компьютером.............................................................................................................................. 7
Инструкции по технике безопасности......................................................................................................7
Выключение компьютера (Windows 10)....................................................................................................................8
Подготовка к работе с внутренними компонентами компьютера..........................................................8
После работы с внутренними компонентами компьютера.................................................................... 8
2 Извлечение и установка компонентов................................................................................................. 10
Нижняя крышка....................................................................................................................................... 10
Снятие нижней крышки..................................................................................................................... 10
Установка нижней крышки................................................................................................................. 11
Аккумулятор.............................................................................................................................................11
Снятие аккумулятора.........................................................................................................................11
Установка аккумулятора....................................................................................................................13
Динамик................................................................................................................................................... 13
Извлечение динамика....................................................................................................................... 13
Установка динамика.......................................................................................................................... 14
Батарейка типа "таблетка"..................................................................................................................... 14
Извлечение батарейки типа «таблетка».......................................................................................... 14
Установка батарейки типа "таблетка".............................................................................................. 15
Твердотельный накопитель — опционально........................................................................................ 15
Извлечение твердотельного накопителя M.2................................................................................................15
Установка твердотельного накопителя M.2 (SSD)....................................................................................... 16
Плата WLAN...................................................................................................................................................................16
Извлечение платы WLAN.....................................................................................................................................16
Установка платы WLAN........................................................................................................................................ 17
Системный вентилятор.......................................................................................................................... 17
Извлечение системного вентилятора...............................................................................................17
Установка системного вентилятора................................................................................................. 18
Радиатор..................................................................................................................................................19
Снятие радиатора..............................................................................................................................19
Установка радиатора......................................................................................................................... 19
Плата ввода-вывода............................................................................................................................... 20
Извлечение платы ввода-вывода.....................................................................................................20
Установка платы ввода-вывода........................................................................................................21
Кнопка питания........................................................................................................................................21
Извлечение кнопки питания.............................................................................................................. 21
Установка кнопки питания................................................................................................................. 22
Системная плата.....................................................................................................................................22
Извлечение системной платы...........................................................................................................22
Установка системной платы..............................................................................................................25
Сенсорная панель...................................................................................................................................25
Извлечение сенсорной панели......................................................................................................... 25
Установка сенсорной панели............................................................................................................26
Содержание 3
Page 4
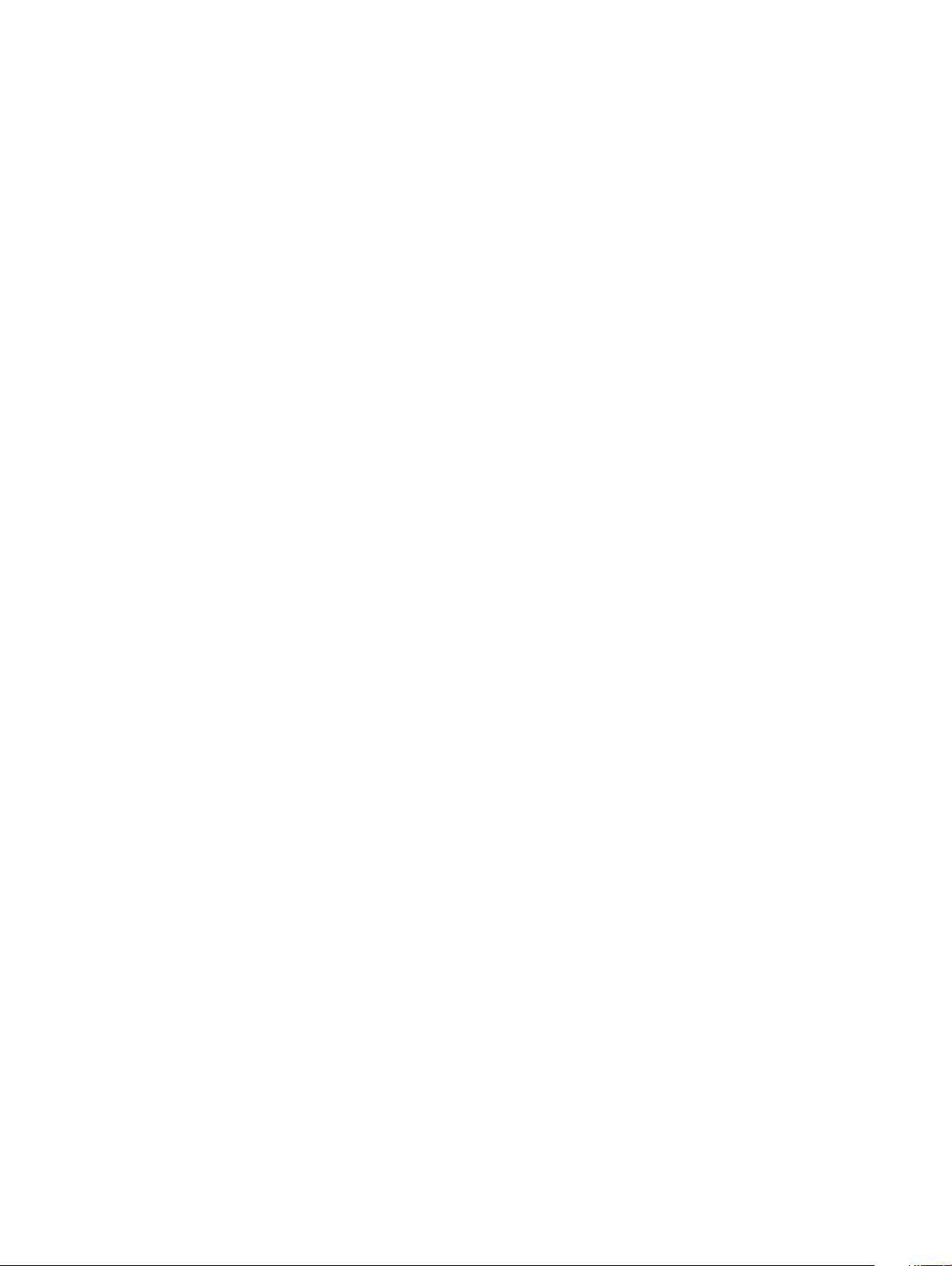
Дисплей в сборе......................................................................................................................................26
Снятие дисплея в сборе....................................................................................................................26
Установка дисплея в сборе............................................................................................................... 29
Лицевая панель дисплея........................................................................................................................29
Снятие лицевой панели дисплея......................................................................................................29
Установка лицевой панели дисплея.................................................................................................30
Камера..................................................................................................................................................... 30
Извлечение камеры...........................................................................................................................30
Установка камеры..............................................................................................................................31
Панель дисплея...................................................................................................................................... 31
Снятие панели дисплея.....................................................................................................................31
Установка панели дисплея................................................................................................................33
Шарниры дисплея...................................................................................................................................33
Снятие шарнира дисплея..................................................................................................................33
Установка шарнира дисплея............................................................................................................. 34
Гнездо питания постоянным током........................................................................................................34
Извлечение гнезда питания постоянным током.............................................................................. 34
Установка гнезда питания постоянным током................................................................................. 35
Упор для рук............................................................................................................................................35
Снятие и установка упора для рук................................................................................................... 35
Кабель eDP.....................................................................................................................................................................36
Извлечение кабеля eDP....................................................................................................................................... 37
Установка кабеля eDP...........................................................................................................................................37
Узел задней крышки дисплея.................................................................................................................38
Снятие задней крышки дисплея....................................................................................................... 38
Установка задней крышки дисплея.................................................................................................. 38
3 Технология и компоненты...................................................................................................................... 40
DDR4................................................................................................................................................................................. 40
Подробные сведения о DDR4.............................................................................................................................40
Ошибки памяти.................................................................................................................................. 41
Функции USB-интерфейса...................................................................................................................... 41
USB 3.0/USB 3.1 1-го поколения (SuperSpeed USB)........................................................................................ 41
Быстродействие.................................................................................................................................42
Область применения.........................................................................................................................43
Совместимость.................................................................................................................................. 43
Порт USB Type-C........................................................................................................................................................... 44
Альтернативный режим.....................................................................................................................44
Подача питания по USB....................................................................................................................................... 44
USB Type-C и USB 3.1.............................................................................................................................................. 44
HDMI 1.4............................................................................................................................................................................44
Характеристики HDMI 1.4......................................................................................................................................45
Преимущества HDMI.............................................................................................................................................45
4 Технические характеристики системы................................................................................................. 46
Технические характеристики системы.................................................................................................. 46
Оперативная память...............................................................................................................................46
4 Содержание
Page 5
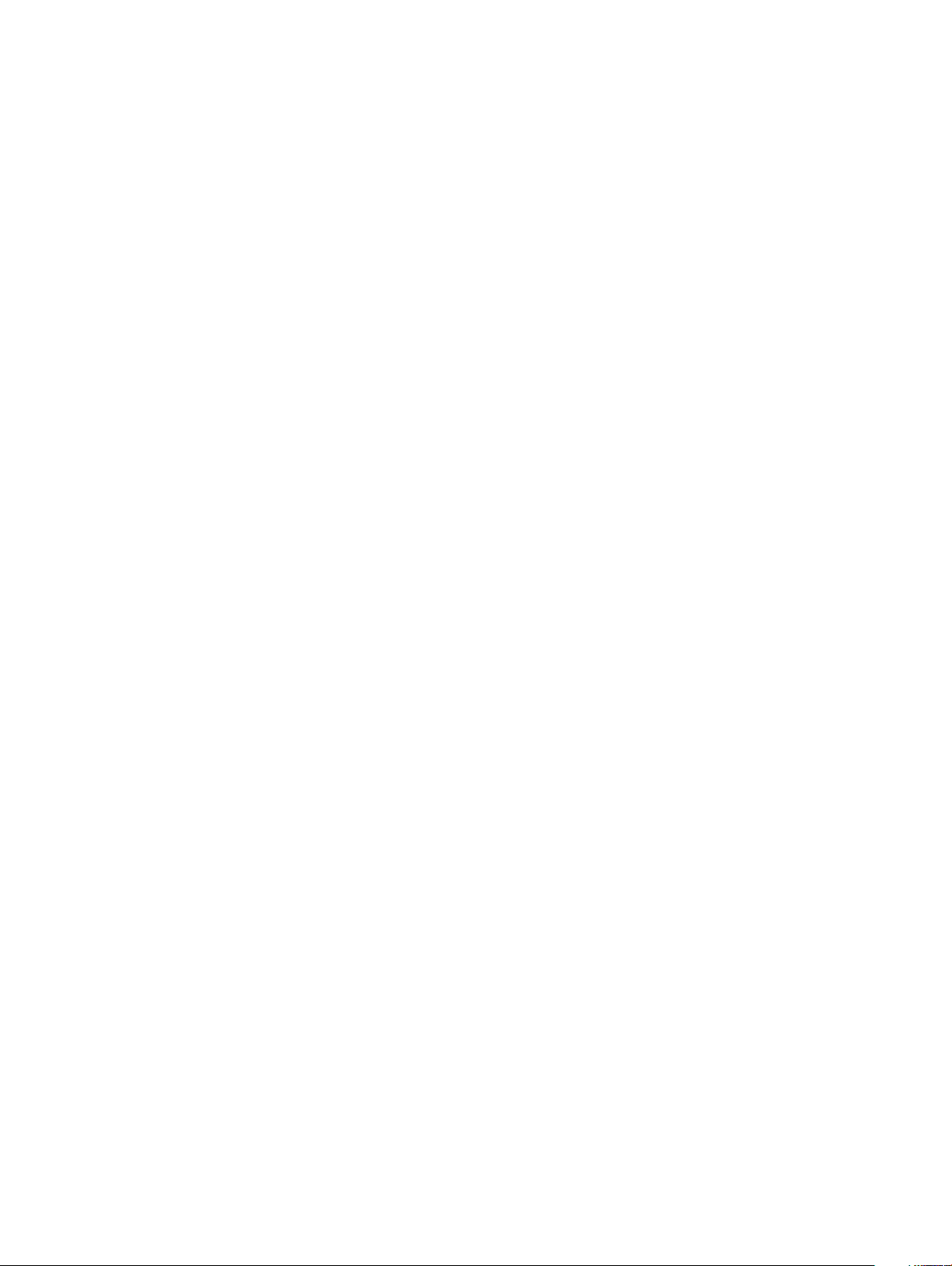
Технические характеристики видеосистемы........................................................................................ 46
Технические характеристики аудиосистемы.........................................................................................47
Технические характеристики связи....................................................................................................... 47
Технические характеристики портов и разъемов................................................................................. 47
Технические характеристики дисплея...................................................................................................47
Клавиатура.............................................................................................................................................. 48
Технические характеристики сенсорной панели.................................................................................. 48
Камера..................................................................................................................................................... 48
Технические характеристики подсистемы хранения данных.............................................................. 49
Технические характеристики аккумулятора..........................................................................................49
адаптер переменного тока..................................................................................................................... 49
Физические характеристики...................................................................................................................50
Условия эксплуатации............................................................................................................................ 51
5 Настройка системы..................................................................................................................................52
Меню загрузки......................................................................................................................................... 52
Клавиши навигации.................................................................................................................................52
Параметры настройки системы............................................................................................................. 53
Общие параметры............................................................................................................................. 53
конфигурация системы......................................................................................................................54
Параметры экрана видео..................................................................................................................56
Security (Безопасность)......................................................................................................................56
Secure Boot (Безопасная загрузка).................................................................................................... 58
Настройки Intel Software Guard Extensions (защитные расширения программного
обеспечения Intel).................................................................................................................................................. 59
Performance (Производительность)...................................................................................................60
Управление потреблением энергии................................................................................................. 60
Порядок самотестирования при включении.................................................................................... 61
Virtualization Support (Поддержка виртуализации)............................................................................62
Настройки беспроводной связи........................................................................................................63
Maintenance (Обслуживание).............................................................................................................63
System Logs (Системные журналы)...................................................................................................64
Разрешение системы SupportAssist..................................................................................................................64
Обновление BIOS в Windows.....................................................................................................................................65
Обновление BIOS в системах с включенным BitLocker.............................................................................. 65
Обновление BIOS с использованием флэш-накопителя USB.................................................................. 66
Обновление Dell BIOS в средах Linux и Ubuntu.............................................................................................. 66
Обновление микропрограммы BIOS из меню однократной загрузки F12..............................................67
Системный пароль и пароль программы настройки............................................................................70
Назначение системного пароля и пароля программы настройки.................................................. 71
Удаление и изменение существующего системного пароля и/или пароля программы
настройки системы............................................................................................................................ 71
6 Программное обеспечение.....................................................................................................................73
Конфигурации операционных систем................................................................................................... 73
Загрузка драйверов................................................................................................................................ 73
Драйверы наборов микросхем...............................................................................................................74
Содержание 5
Page 6
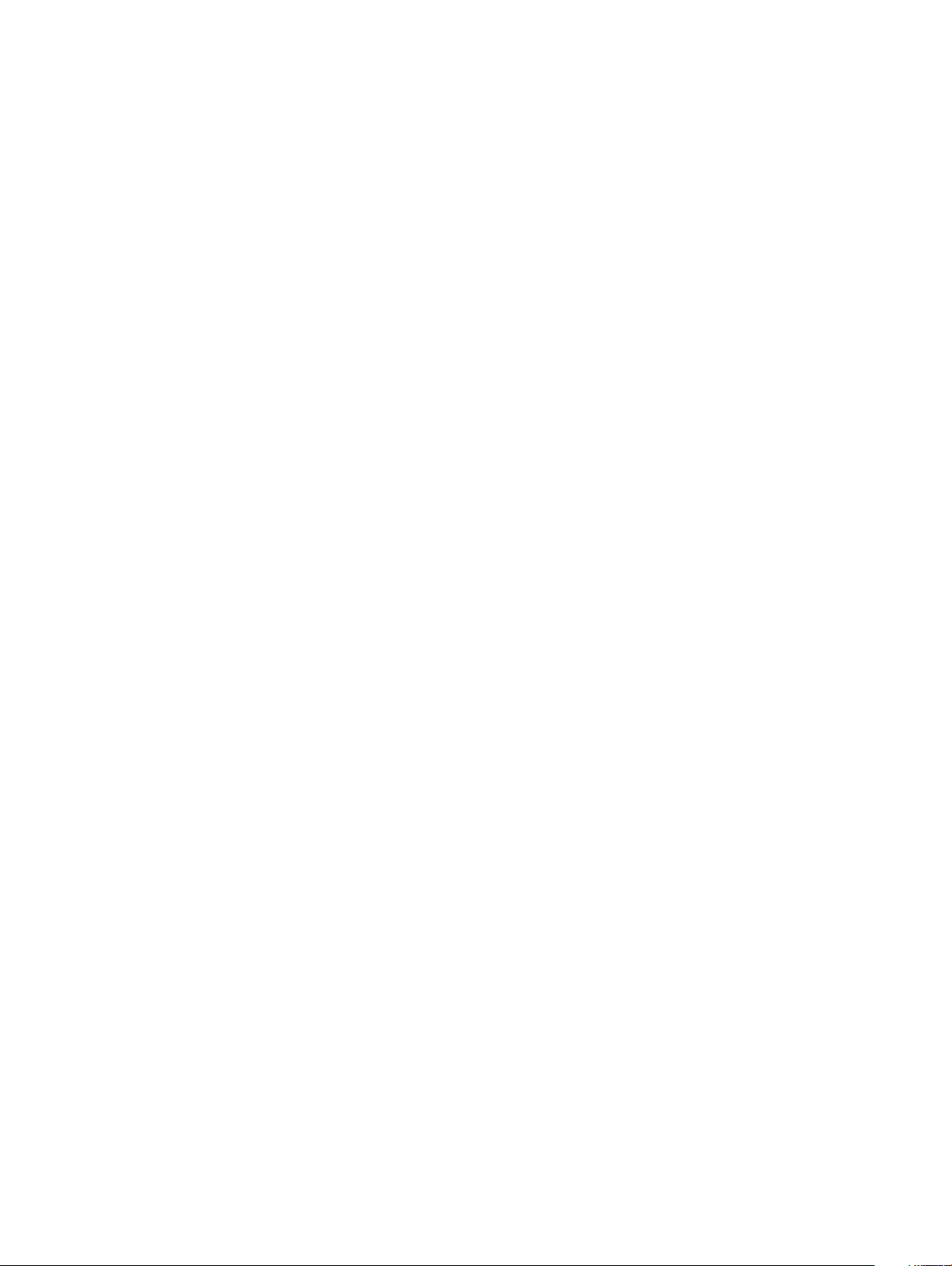
Драйвер графического контроллера..................................................................................................... 75
Драйверы USB...............................................................................................................................................................75
Драйверы сети.........................................................................................................................................75
Аудиодрайверы....................................................................................................................................... 75
Драйверы контроллера хранилища.......................................................................................................75
Другие драйверы.....................................................................................................................................76
Драйверы устройств безопасности.................................................................................................. 76
Программные драйверы устройств..................................................................................................76
Драйверы устройств человеко-машинного интерфейса.................................................................76
Микропрограмма................................................................................................................................77
Платформа Intel Dynamic и Thermal Framework...............................................................................................77
7 Поиск и устранение неисправностей................................................................................................... 78
Dell Enhanced Pre-Boot System Assessment — диагностика ePSA 3.0..............................................................78
Запуск диагностики ePSA.....................................................................................................................................78
Диагностический светодиодный индикатор.......................................................................................... 78
Индикаторы состояния батареи.............................................................................................................79
8 Обращение в компанию Dell.................................................................................................................. 80
6 Содержание
Page 7
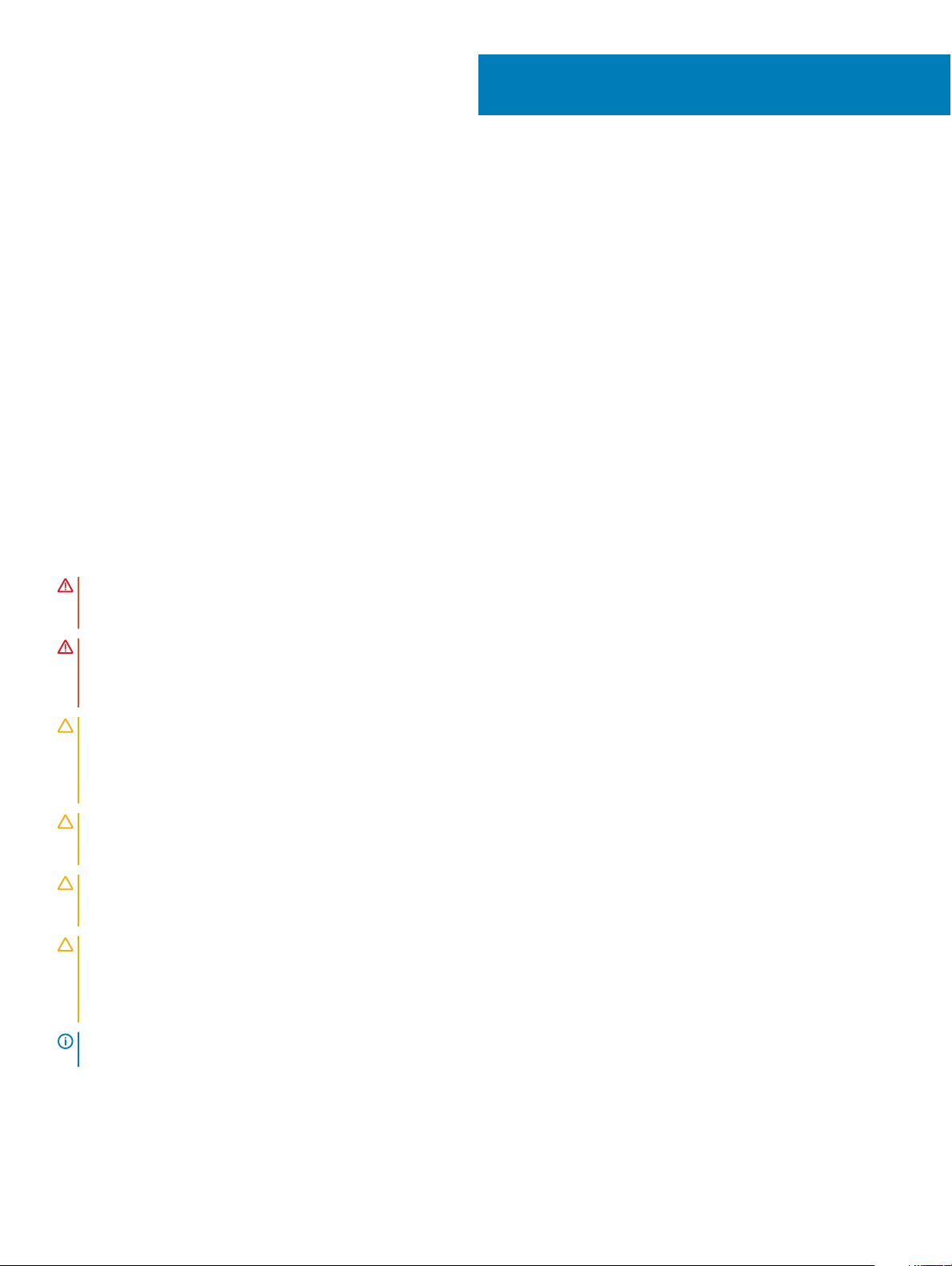
1
Работа с компьютером
Темы:
• Инструкции по технике безопасности
• Выключение компьютера (Windows 10)
• Подготовка к работе с внутренними компонентами компьютера
• После работы с внутренними компонентами компьютера
Инструкции по технике безопасности
Следуйте этим инструкциям, чтобы исключить повреждение компьютера и для вашей собственной безопасности. Если не
указано иное, то каждая процедура, предусмотренная в данном документе, подразумевает соблюдение следующих
условий.
• прочитаны указания по технике безопасности, прилагаемые к компьютеру;
• Для замены компонента или установки отдельно приобретенного компонента выполните процедуру снятия в обратном
порядке.
ПРЕДУПРЕЖДЕНИЕ: Отсоедините компьютер от всех источников питания перед снятием крышки компьютера
или панелей. После окончания работы с внутренними компонентами компьютера, установите все крышки,
панели и винты на место, перед тем как, подключить компьютер к источнику питания.
ПРЕДУПРЕЖДЕНИЕ: Перед началом работы с внутренними компонентами компьютера прочитайте инструкции
по технике безопасности, прилагаемые к компьютеру. Дополнительные сведения о рекомендациях по технике
безопасности содержатся на начальной странице раздела о соответствии нормативным требованиям по
адресу: www.Dell.com/regulatory_compliance.
ПРЕДОСТЕРЕЖЕНИЕ: Большинство видов ремонта может выполнять только квалифицированный специалист.
Пользователь может осуществлять поиск и устранение неисправностей и простой ремонт только в том случае,
если это рекомендуется в документации на изделие Dell, инструкциями интерактивной справки или службой
поддержки компании Dell. На ущерб, вызванный неавторизованным обслуживанием, гарантия не
распространяется. Прочтите и выполняйте инструкции по технике безопасности, поставляемые с устройством.
ПРЕДОСТЕРЕЖЕНИЕ: Во избежание электростатического разряда следует заземлиться. Для этого можно
надеть заземляющий браслет или периодически прикасаться одновременно к неокрашенной металлической
поверхности и одному из разъемов на задней панели компьютера.
ПРЕДОСТЕРЕЖЕНИЕ: Бережно обращайтесь с компонентами и платами. Не дотрагивайтесь до компонентов и
контактов платы. Держите плату за края или за металлическую монтажную скобу. Держите такие компоненты,
как процессор, за края, а не за контакты.
ПРЕДОСТЕРЕЖЕНИЕ: При отсоединении кабеля беритесь за разъем или специальную петлю на нем. Не тяните
за кабель. У некоторых кабелей имеются разъемы с фиксирующими лапками; перед отсоединением кабеля
такого типа нажмите на фиксирующие лапки. При разъединении разъемов старайтесь разносить их по прямой
линии, чтобы не погнуть контакты. А перед подсоединением кабеля убедитесь в правильной ориентации и
соосности частей разъемов.
ПРИМЕЧАНИЕ: Цвет компьютера и некоторых компонентов может отличаться от цвета, указанного в этом
документе.
Работа с компьютером 7
Page 8
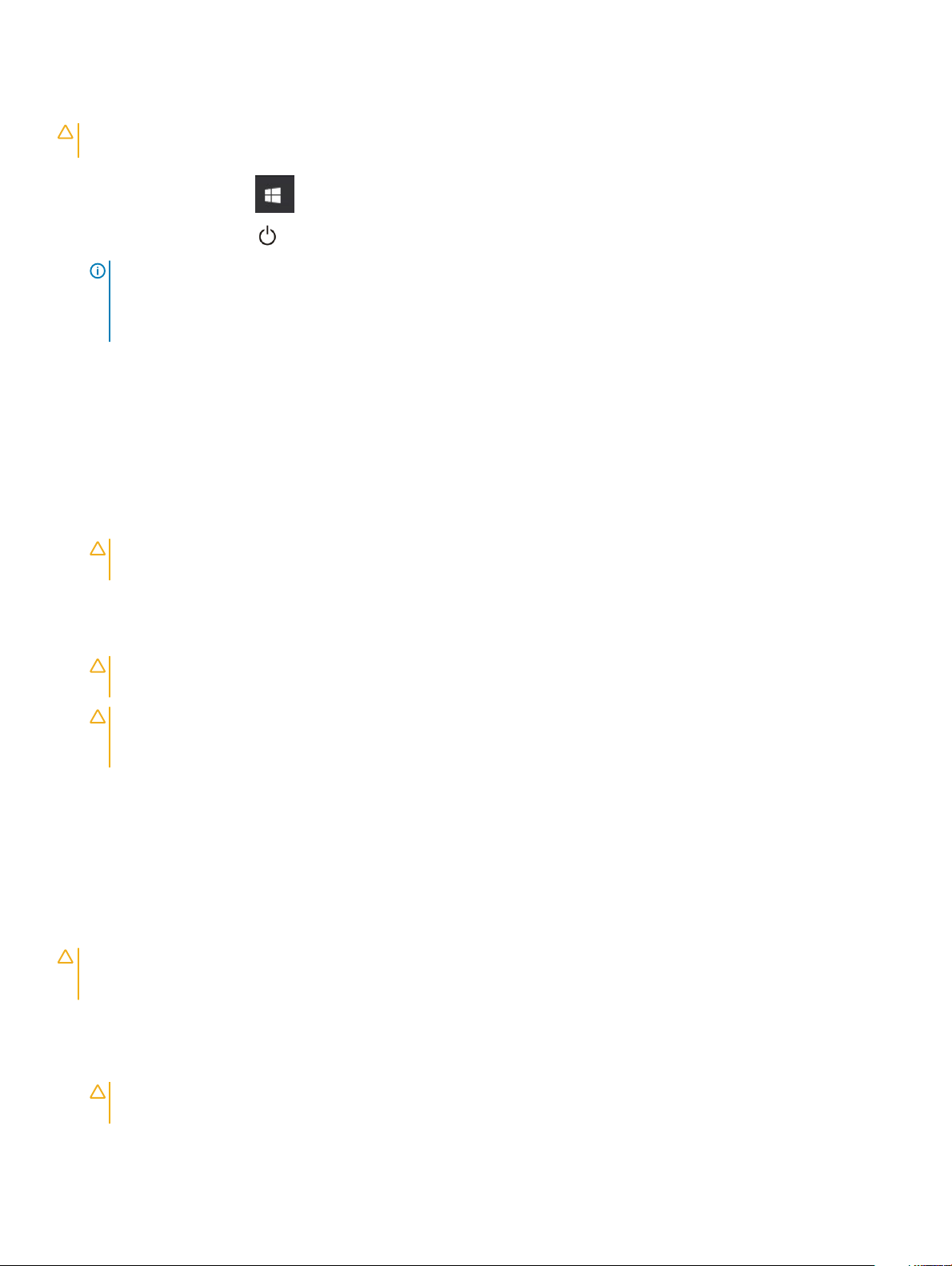
Выключение компьютера (Windows 10)
ПРЕДОСТЕРЕЖЕНИЕ: Во избежание потери данных сохраните и закройте все открытые файлы и выйдите из
всех открытых программ перед выключением компьютера.
1 Щелкните или коснитесь .
2 Щелкните или коснитесь , затем щелкните или коснитесь кнопки Завершение работы.
ПРИМЕЧАНИЕ: Убедитесь, что компьютер и все подключенные к нему устройства выключены. Если
компьютер и подключенные устройства не выключились автоматически при завершении работы
операционной системы, нажмите и не отпускайте кнопку питания примерно 6 секунды, пока они не
выключатся.
Подготовка к работе с внутренними компонентами компьютера
1 Чтобы не поцарапать крышку компьютера, работы следует выполнять на плоской и чистой поверхности.
2 Выключите компьютер.
3 Если компьютер подсоединен к стыковочному устройству (подстыкован), расстыкуйте его.
4 Отсоедините от компьютера все сетевые кабели (при наличии).
ПРЕДОСТЕРЕЖЕНИЕ: Если в компьютере имеется порт RJ45, сначала отсоедините сетевой кабель от
компьютера.
5 Отсоедините компьютер и все внешние устройства от электросети.
6 Откройте дисплей.
7 Нажмите и удерживайте кнопку питания в течение нескольких секунд, чтобы заземлить системную плату.
ПРЕДОСТЕРЕЖЕНИЕ: Во избежание поражения электрическим током отключите компьютер от электросети
перед выполнением шага 8.
ПРЕДОСТЕРЕЖЕНИЕ: Во избежание электростатического разряда следует заземлиться, надев
антистатический браслет или периодически прикасаясь к неокрашенной металлической поверхности,
одновременно касаясь разъема на задней панели компьютера.
8 Извлеките из соответствующих слотов все установленные платы ExpressCard или смарт-карты.
После работы с внутренними компонентами компьютера
После завершения любой процедуры замены не забудьте подключить внешние устройства, платы и кабели, прежде чем
включать компьютер.
ПРЕДОСТЕРЕЖЕНИЕ
предназначенный для данного компьютера Dell. Не используйте аккумуляторы, предназначенные для других
компьютеров Dell.
1 Подсоедините все внешние устройства, например репликатор портов или стыковочное устройство Media Base, и
установите обратно все платы и карты, например плату ExpressCard.
2 Подсоедините к компьютеру все телефонные или сетевые кабели.
ПРЕДОСТЕРЕЖЕНИЕ: Чтобы подсоединить сетевой кабель, сначала подсоедините его к сетевому
устройству, а затем к компьютеру.
3 Подключите компьютер и все внешние устройства к электросети.
: Во избежание повреждения компьютера следует использовать только аккумулятор,
8 Работа с компьютером
Page 9
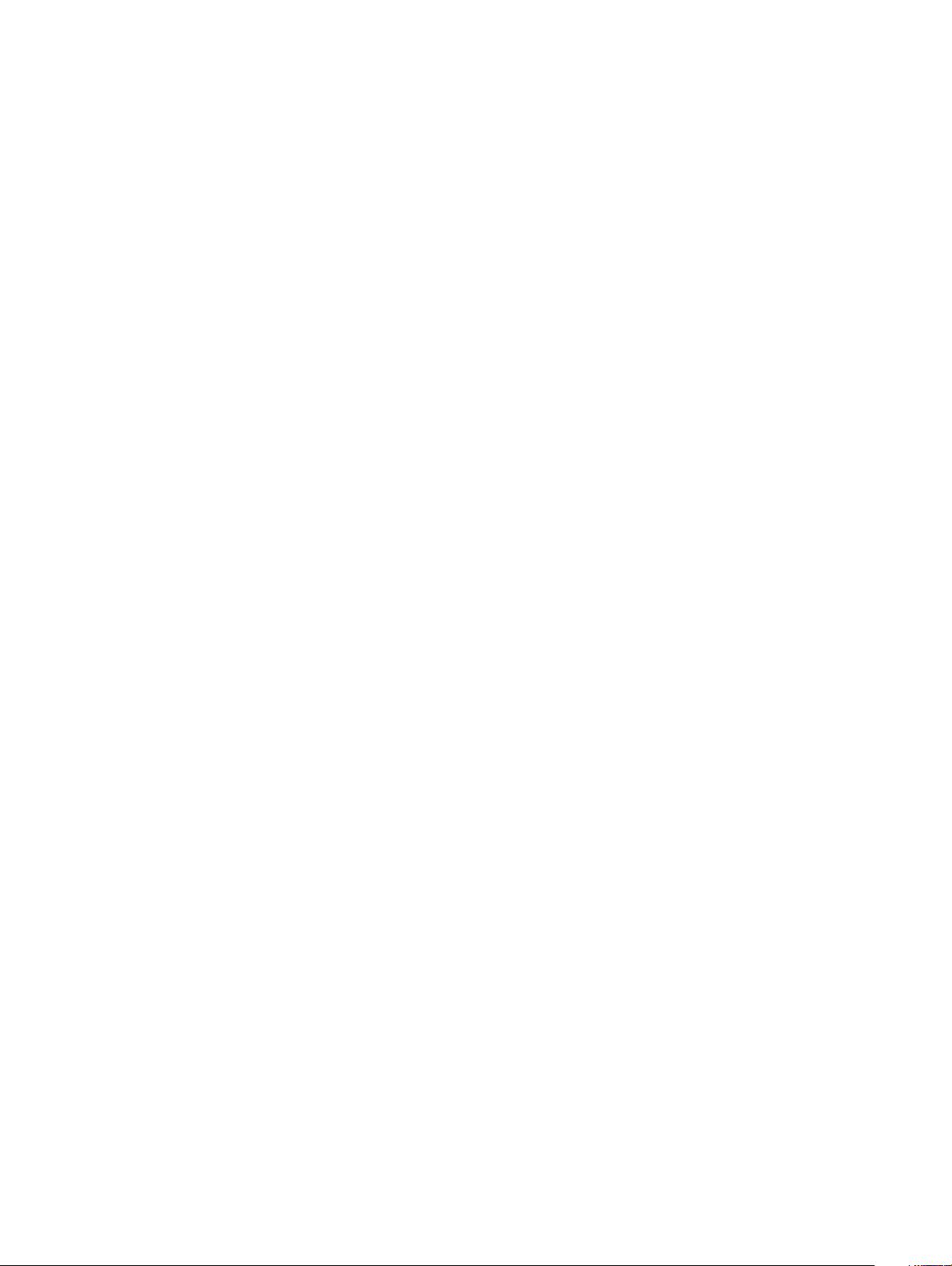
4 Включите компьютер.
Работа с компьютером 9
Page 10
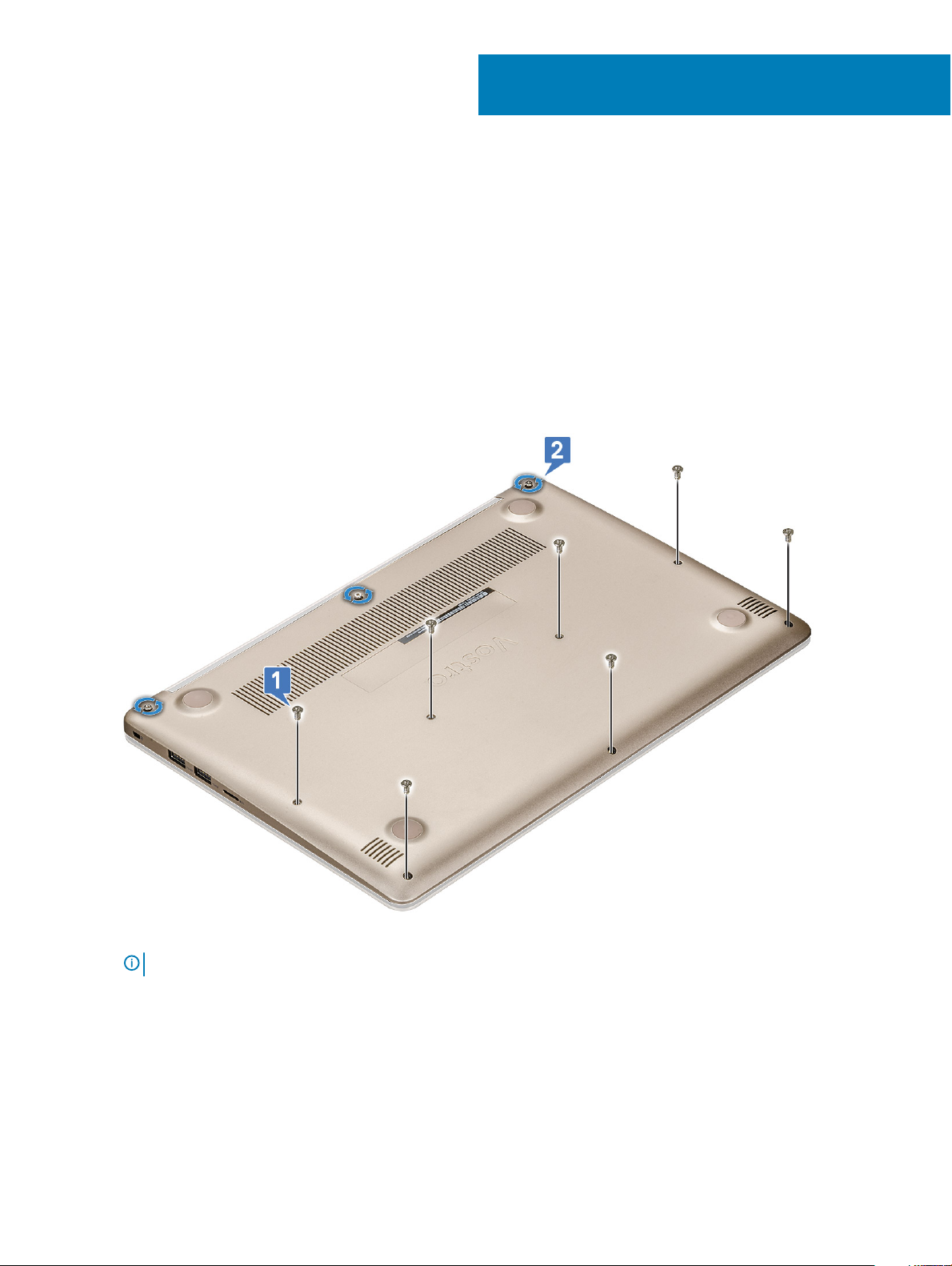
Извлечение и установка компонентов
Нижняя крышка
Снятие нижней крышки
1 Выполните действия, предусмотренные разделом Подготовка к работе с внутренними компонентами компьютера.
2 Для снятия нижней крышки выполните следующее:
a Выверните семь винтов M2,5 x 4 [1].
b Ослабьте три винта M2,5 x 7 [2].
2
c Подденьте нижнюю крышку за край [1].
ПРИМЕЧАНИЕ: Чтобы подцепить края крышки, может потребоваться пластиковая палочка.
d Поднимите и снимите нижнюю крышку с корпуса [2].
10 Извлечение и установка компонентов
Page 11
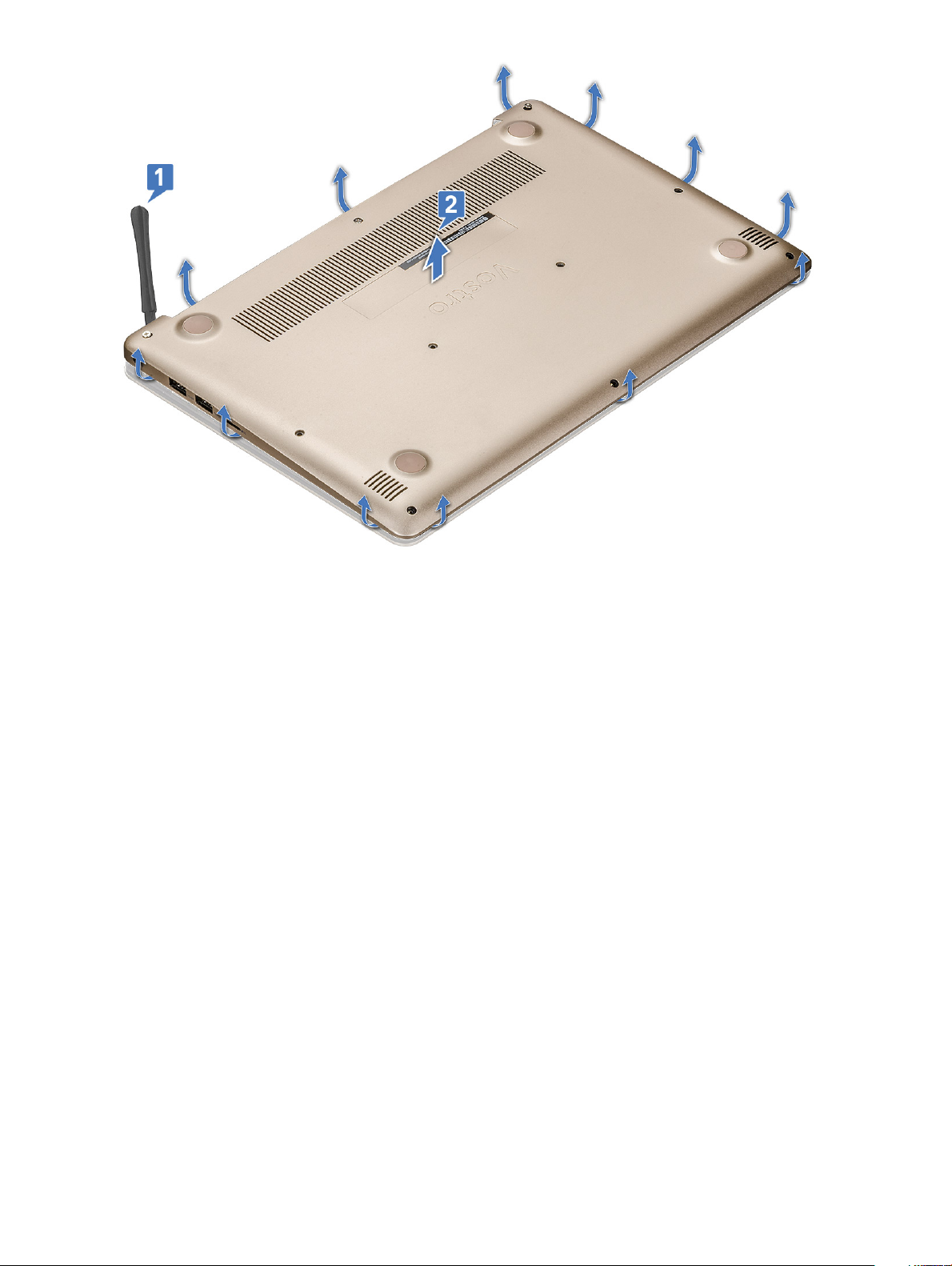
Установка нижней крышки
1 Совместите нижнюю крышку с держателями для винтов на корпусе компьютера.
2 Нажмите на края крышки, чтобы она встала на место со щелчком.
3 Затяните три винта M2.5x7.
4 Вкрутите обратно семь винтов M2.5x4, которыми нижняя крышка крепится к компьютеру.
5 Выполните действия, предусмотренные разделом После работы с внутренними компонентами компьютера.
Аккумулятор
Снятие аккумулятора
1 Выполните действия, предусмотренные разделом Подготовка к работе с внутренними компонентами компьютера.
2 Снимите нижнюю крышку.
3 Чтобы вынуть аккумулятор, выполните следующее.
a Отсоедините кабель аккумулятора [1] от разъема на системной плате.
b Извлеките кабели динамика [2].
Извлечение и установка компонентов 11
Page 12

c Выверните четыре винта M2,0 x 3 [1].
d Извлеките аккумулятор из корпуса [2].
12 Извлечение и установка компонентов
Page 13

Установка аккумулятора
1 Вставьте аккумулятор в слот компьютера.
2 Подсоедините кабель аккумулятора к разъему на системной плате.
3 Подключите кабель жесткого диска к разъему на системной плате и закройте фиксатор.
4 Вверните четыре винта M2,0 x 3, чтобы зафиксировать аккумулятор на системной плате.
5 Установите нижнюю крышку.
6 Выполните действия, предусмотренные разделом После работы с внутренними компонентами компьютера.
Динамик
Извлечение динамика
1 Выполните действия, предусмотренные разделом Подготовка к работе с внутренними компонентами компьютера.
2 Снимите:
a нижняя крышка
b аккумулятор
3 Чтобы извлечь динамик:
a Отсоедините кабель динамика [1].
b Извлеките кабель из направляющего желобка [2].
4 Поднимите динамики вместе с кабелем динамиков и извлеките их из-под задней крышки.
Извлечение и установка компонентов 13
Page 14

Установка динамика
1 Выровняйте динамики вдоль слотов корпуса.
2 Проложите кабель динамика через направляющие фиксаторы на корпусе.
3 Подключите кабель динамика к системной плате.
4 Установите:
a аккумулятор
b нижняя крышка
5 Выполните действия, предусмотренные разделом После работы с внутренними компонентами компьютера.
Батарейка типа "таблетка"
Извлечение батарейки типа «таблетка»
1 Выполните действия, предусмотренные разделом Подготовка к работе с внутренними компонентами компьютера.
2 Снимите нижнюю крышку.
3 Извлечение батарейки типа «таблетка»:
a Отключите кабель батарейки типа «таблетка» от разъема на системной плате [1].
b Подденьте батарейку типа «таблетка», чтобы отделить ее от клейкой пленки, поднимите и снимите с системной
платы [2].
14 Извлечение и установка компонентов
Page 15
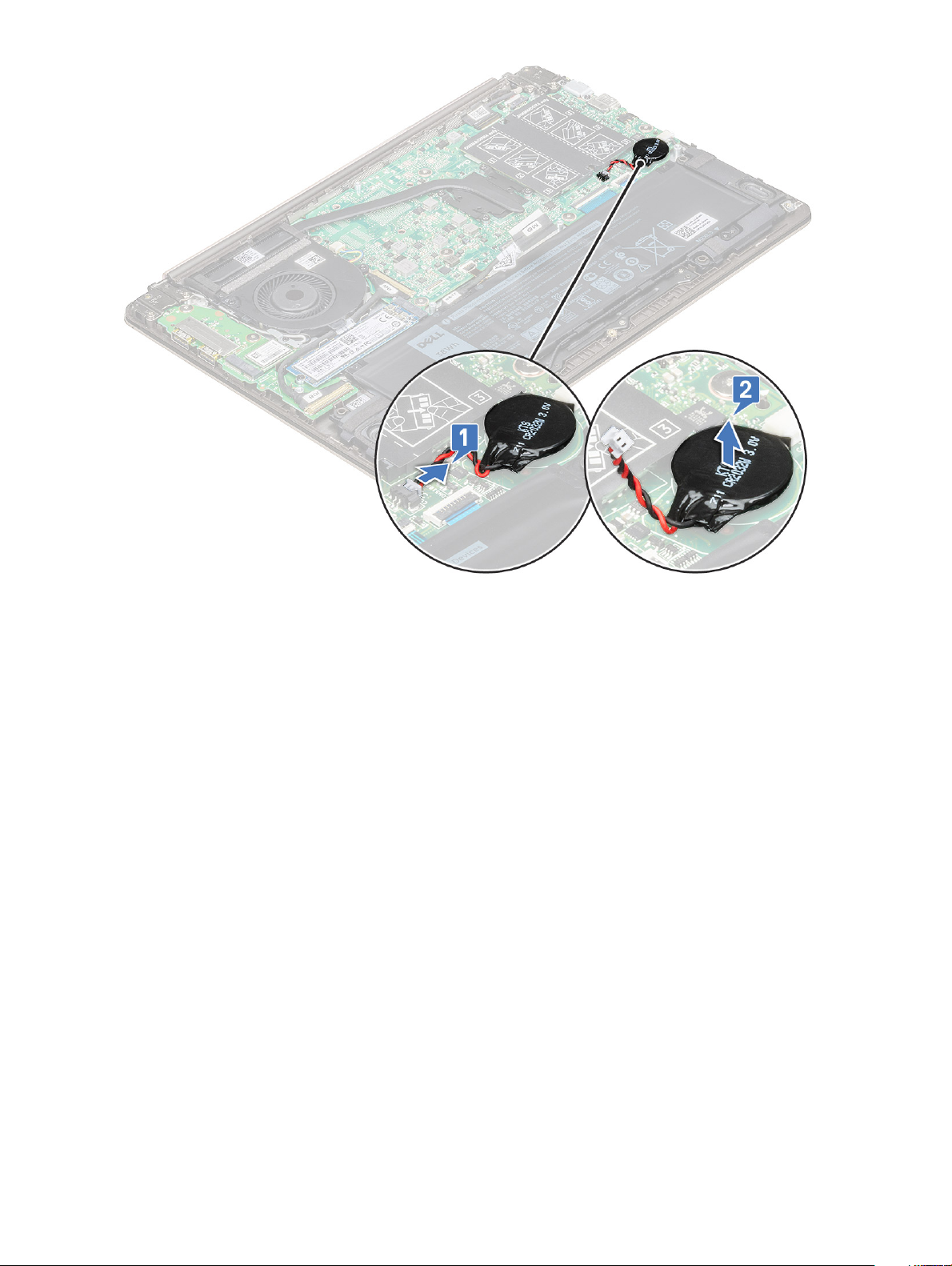
Установка батарейки типа "таблетка"
1 Вставьте батарейку типа «таблетка» в соответствующий слот на системной плате.
2 Подключите кабель батарейки типа «таблетка» к разъему на системной плате.
3 Установите нижнюю крышку.
4 Выполните действия, предусмотренные разделом После работы с внутренними компонентами компьютера.
Твердотельный накопитель — опционально
Извлечение твердотельного накопителя M.2
1 Выполните действия, предусмотренные разделом Подготовка к работе с внутренними компонентами компьютера.
2 Снимите нижнюю крышку.
3 Чтобы извлечь твердотельный накопитель, сделайте следующее.
a Открутите винт M2.0x3, которым твердотельный накопитель крепится к корпусу системы [1].
b Приподнимите и извлеките твердотельный накопитель из системы [2].
Извлечение и установка компонентов 15
Page 16
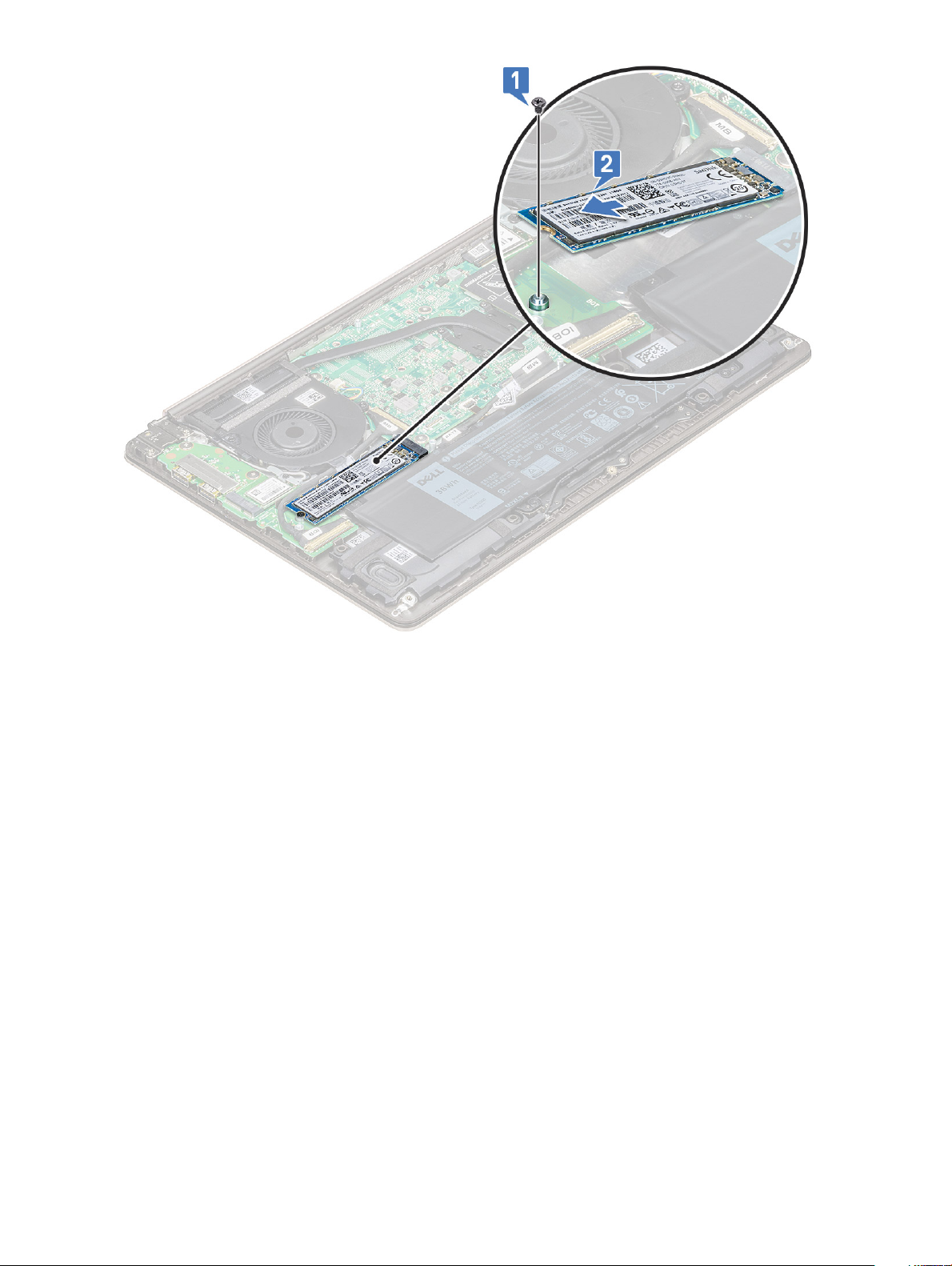
Установка твердотельного накопителя M.2 (SSD)
1 Совместите выемку на твердотельном диске с выступом в разъеме твердотельного диска.
2 Задвиньте твердотельный диск в слот.
3 Вверните винт M2,0 x 3, которым SSD крепится к системной плате.
4 Установите нижнюю крышку.
5 Выполните действия, предусмотренные разделом После работы с внутренними компонентами компьютера.
Плата WLAN
Извлечение платы WLAN
1 Выполните действия, предусмотренные разделом Подготовка к работе с внутренними компонентами компьютера.
2 Снимите нижнюю крышку.
3 Чтобы извлечь плату WLAN:
a Извлеките винт M2,0 x 3, которым плата WLAN фиксируется на системной плате [1].
b Снимите язычок, которым крепятся кабели WLAN [2].
c Отсоедините кабели антенны WLAN от платы WLAN [3].
d Поднимите плату WLAN и отсоедините от разъема [4].
16 Извлечение и установка компонентов
Page 17
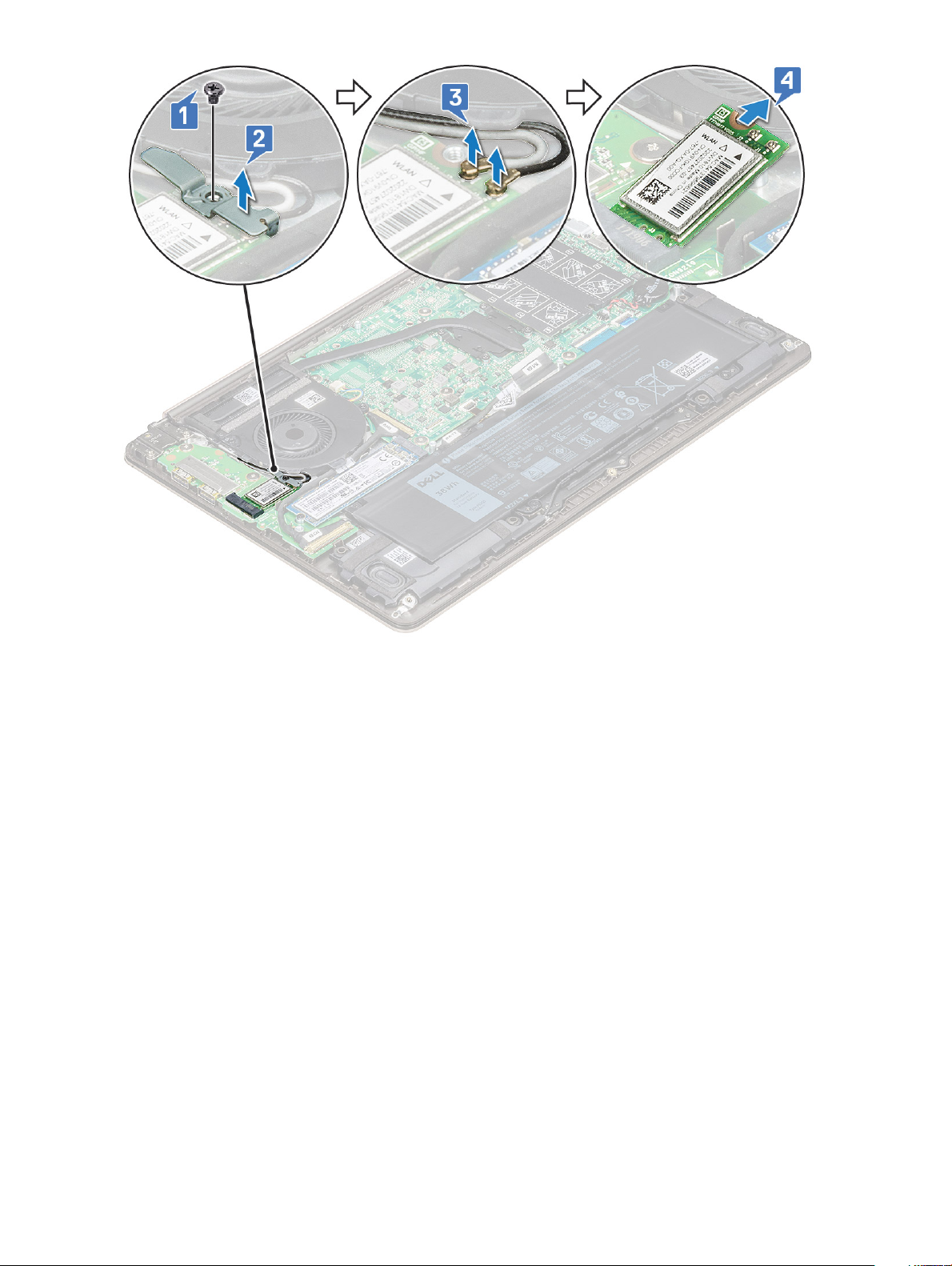
Установка платы WLAN
1 Вставьте плату WLAN в слот на системной плате.
2 Подключите кабели WLAN к разъемам на плате WLAN.
3 Установите консоль и завинтите винты M2,0 x 3 , чтобы прикрепить ее к корпусу.
4 Установите нижнюю крышку.
5 Выполните действия, предусмотренные разделом После работы с внутренними компонентами компьютера.
Системный вентилятор
Извлечение системного вентилятора
1 Выполните действия, предусмотренные разделом Подготовка к работе с внутренними компонентами компьютера.
2 Снимите нижнюю крышку.
3 Чтобы извлечь системный вентилятор:
a Отсоедините кабель системного вентилятора от разъема на системной плате.
Извлечение и установка компонентов 17
Page 18

b Выверните два винта M2,0 x 5, которыми системный вентилятор крепится к корпусу [1].
c Поднимите и извлеките системный вентилятор из корпуса [2].
Установка системного вентилятора
1 Вставьте системный вентилятор в слот корпуса.
2 Вверните два винта M2,0 x 5 для крепления к корпусу.
18 Извлечение и установка компонентов
Page 19

3 Подсоедините кабель системного вентилятора к разъему системной платы.
4 Установите нижнюю крышку.
5 Выполните действия, предусмотренные разделом После работы с внутренними компонентами компьютера.
Радиатор
Снятие радиатора
1 Выполните действия, предусмотренные разделом Подготовка к работе с внутренними компонентами компьютера.
2 Снимите:
a нижняя крышка
b системный вентилятор
3 Извлеките радиатор:
a В последовательном порядке (как показано на радиаторе) ослабьте четыре винта M2,0 x 4, которыми радиатор
фиксируется на системной плате [1].
b Приподнимите и снимите радиатор с системной платы [2].
Установка радиатора
1 Разместите радиатор в слоте системной платы.
2 Затяните четыре винта M2,0 x 4 для крепления радиатора к системной плате.
3 Установите:
a системный вентилятор
b нижняя крышка
4 Выполните действия, предусмотренные разделом После работы с внутренними компонентами компьютера.
Извлечение и установка компонентов 19
Page 20

Плата ввода-вывода
Извлечение платы ввода-вывода
1 Выполните действия, предусмотренные разделом Подготовка к работе с внутренними компонентами компьютера.
2 Снимите:
a нижняя крышка
b твердотельный диск (SSD)
c Плата WLAN
3 Извлечение платы ввода-вывода:
a Выверните два винта M2,5 x 6, которыми крепится левый шарнир дисплея к корпусу [1].
b Поднимите кронштейн подвески [2].
c Поднимите фиксатор и отсоедините кабель ввода-вывода от разъема на плате ввода-вывода [3,4].
d Выверните два винта M2,0 x 2, которыми фиксируется плата ввода-вывода на системной плате [1].
e Поднимите и извлеките плату ввода-вывода из корпуса.
20 Извлечение и установка компонентов
Page 21
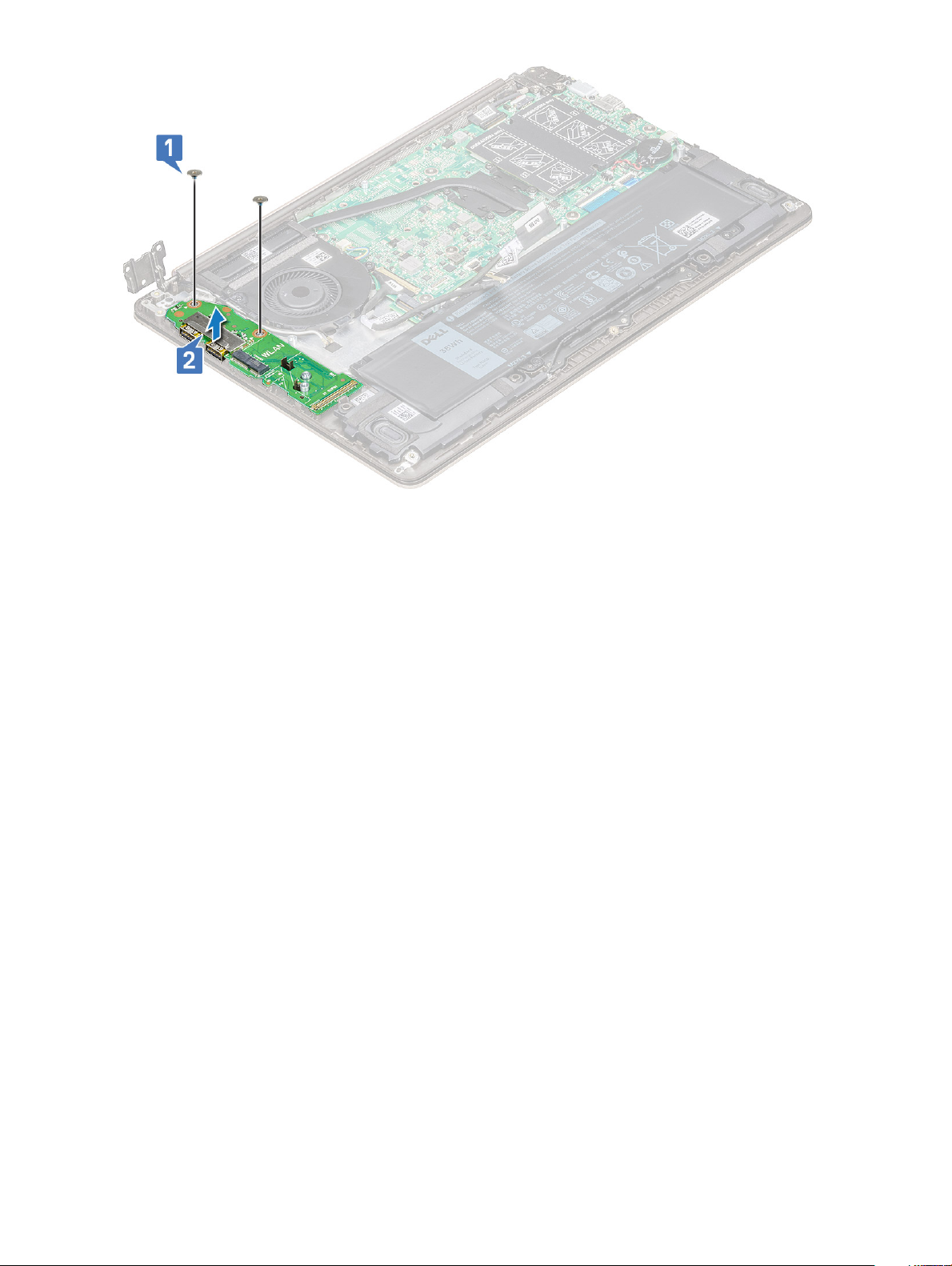
Установка платы ввода-вывода
1 Установите плату ввода-вывода в соответствующий слот в системной плате.
2 Вверните два винта M2,0 x 2, которыми плата ввода-вывода крепится к системной плате.
3 Подсоедините кабель платы ввода-вывода кабель платы и закройте защелку, чтобы закрепить его на плате ввода-
вывода.
4 Нажмите шарнир дисплея над платой ввода-вывода и прикрепите ее с помощью двух винтов M2,5 x 6 к корпусу.
5 Установите:
a беспроводная локальная сеть
b нижняя крышка
6 Выполните действия, предусмотренные разделом После работы с внутренними компонентами компьютера.
Кнопка питания
Извлечение кнопки питания
1 Выполните действия, предусмотренные разделом Подготовка к работе с внутренними компонентами компьютера.
2 Снимите:
a нижняя крышка
b Плата WLAN
c твердотельный накопитель (SSD)
d плата ввода-вывода
3 Извлечение кнопки питания:
a Выверните два винта M2,0 x 2,5, которыми кнопка питания крепится к корпусу [1].
b Поднимите кнопку и снимите ее с корпуса [2].
Извлечение и установка компонентов 21
Page 22

Установка кнопки питания
1 Установите кнопку питания в соответствующий слот корпуса.
2 Заверните винты для фиксации кнопки питания на корпусе.
3 Установите:
a плата ввода-вывода
b беспроводная локальная сеть
c твердотельный накопитель (SSD)
d нижняя крышка
4 Выполните действия, предусмотренные разделом После работы с внутренними компонентами компьютера.
Системная плата
Извлечение системной платы
1 Выполните действия, предусмотренные разделом Подготовка к работе с внутренними компонентами компьютера.
2 Снимите:
a нижняя крышка
b аккумулятор
c системный вентилятор
d радиатор
22 Извлечение и установка компонентов
Page 23
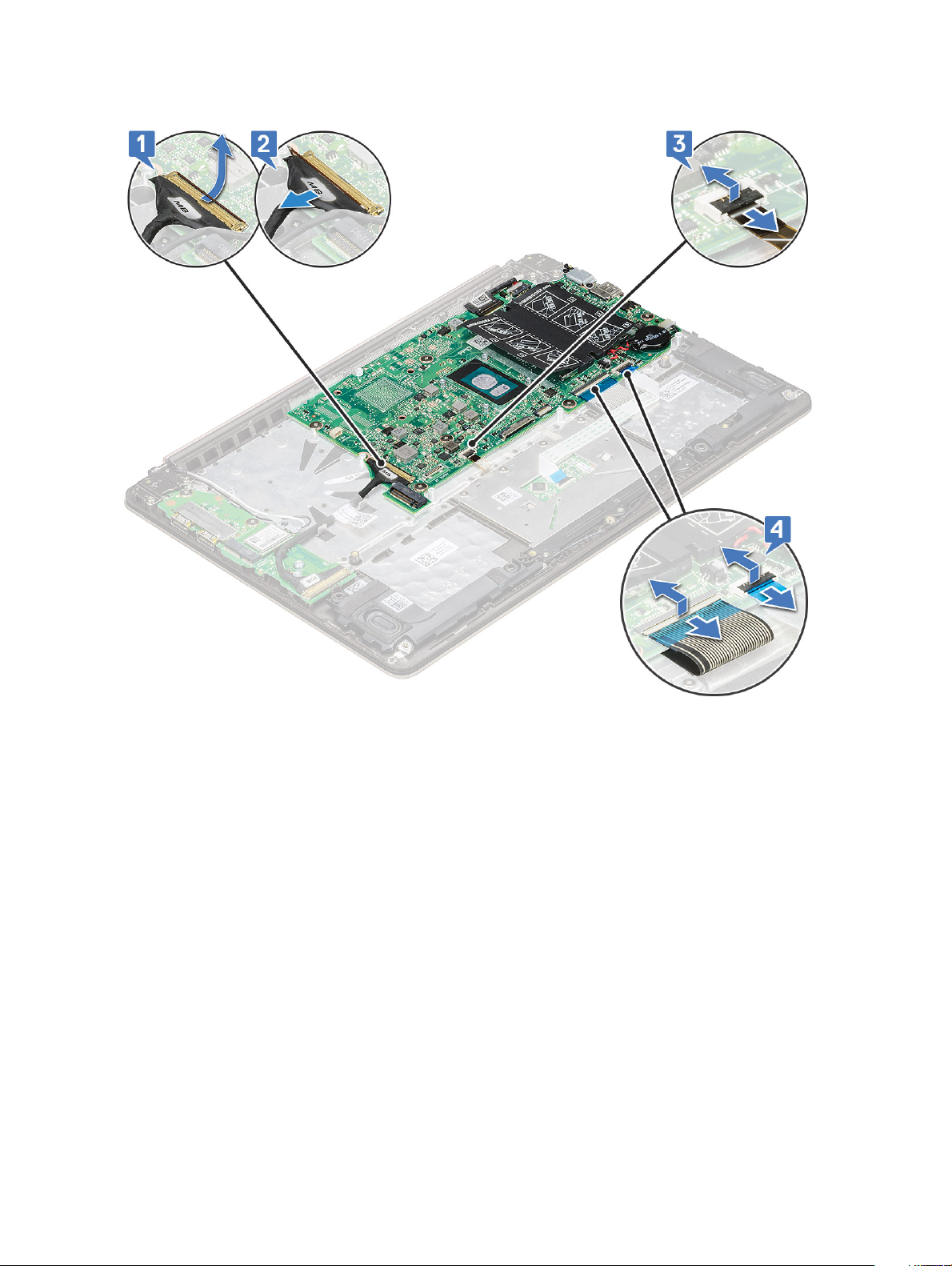
e твердотельный диск (SSD)
3 Чтобы извлечь системную плату:
a Отсоедините указанные кабели:
• Кабель платы ввода-вывода [1,2]
• Кабель подсветки клавиатуры [3]
• Кабель клавиатуры и сенсорной панели [4]
b Отсоедините кабель eDP [1], кабель порта адаптера питания [2] и кабель динамика [5] из разъемов.
c Выверните два винта M2,0 x 5, которыми крепится консоль порта USB Type-C к системной плате [3].
d Поднимите и снимите консоль порта USB Type-C с системной платы [4].
Извлечение и установка компонентов 23
Page 24
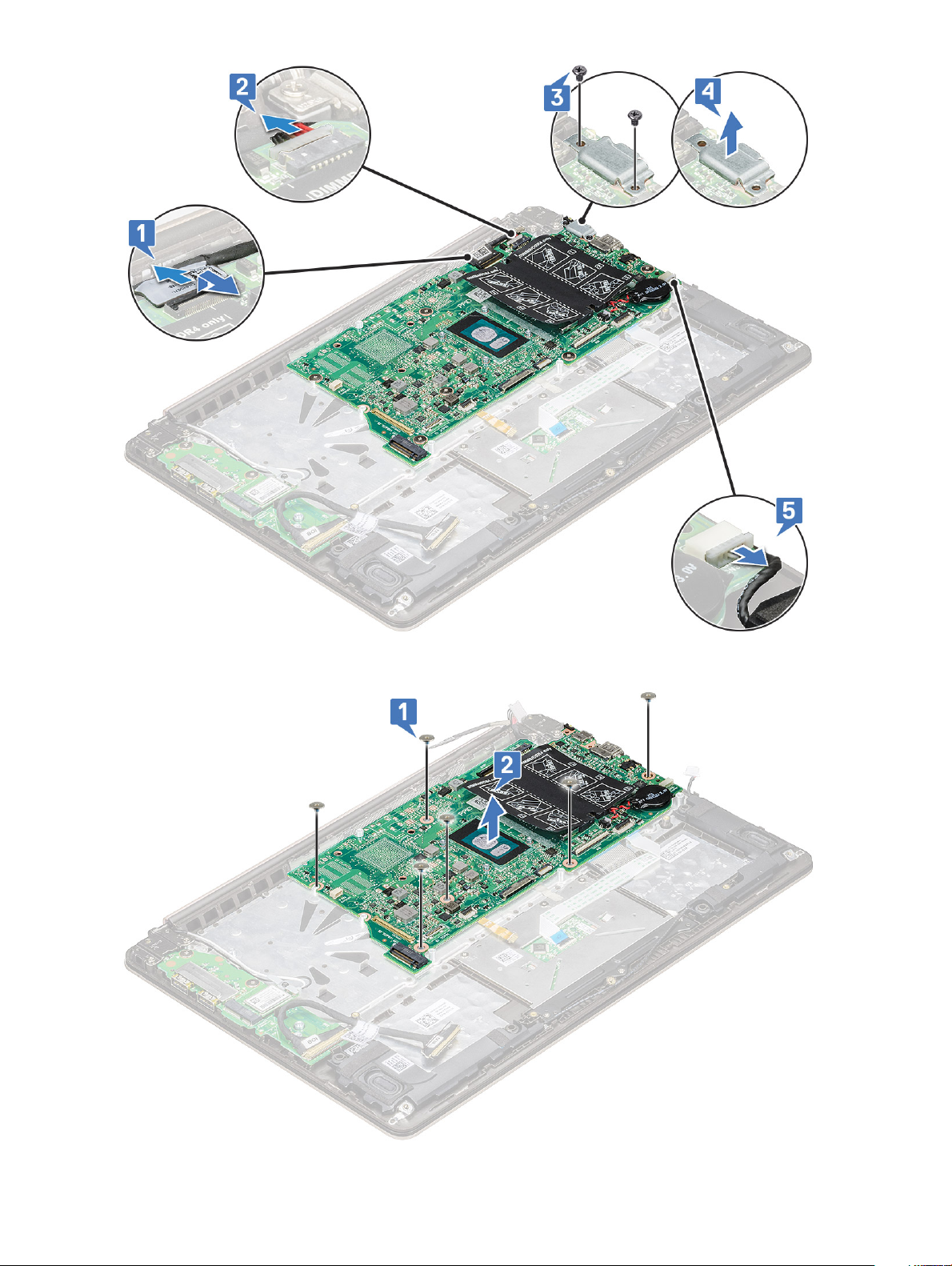
e Выверните шесть винтов M2,0 x 2, которыми системная плата крепится к корпусу [1].
f Поднимите системную плату и извлеките из корпуса [2].
24 Извлечение и установка компонентов
Page 25

Установка системной платы
1 Совместите резьбовые отверстия на системной плате и на корпусе системы.
2 Вкрутите обратно шесть винтов M2.0x2, которыми системная плата крепится к корпусу компьютера.
3 Совместите резьбовые отверстия на скобе порта USB Type-C с резьбовыми отверстиями на системной плате и вкрутите
обратно два винта, которыми скоба крепится к корпусу системы.
4 Подсоедините кабель eDP, кабель порта адаптера питания и кабель динамика к разъему на системной плате.
5 Подсоедините кабель платы ввода-вывода, кабель динамика, кабель подсветки клавиатуры, кабель клавиатуры и
кабель сенсорной панели к системной плате.
6 Установите:
a твердотельный накопитель
b радиатор
c системный вентилятор
d аккумулятор
e нижняя крышка
7 Выполните действия, предусмотренные разделом После работы с внутренними компонентами компьютера.
Сенсорная панель
Извлечение сенсорной панели
1 Выполните действия, предусмотренные разделом Подготовка к работе с внутренними компонентами компьютера.
2 Снимите:
a нижняя крышка
b аккумулятор
3 Извлечение сенсорной панели:
a Снимите клейкую ленту с сенсорной панели.
b Выверните четыре винта M2,0 x 2, которыми сенсорная панель крепится к корпусу [1].
c Отсоедините кабель сенсорной панели от разъема на системной плате [2].
Извлечение и установка компонентов 25
Page 26

d Выверните три винта M2,0 x 2, которыми опорная консоль сенсорной панели крепится к корпусу, поднимите и
снимите сенсорную панель с корпуса [1, 2].
Установка сенсорной панели
1 Вкрутите обратно три винта, которыми опорная скоба сенсорной панели крепится к корпусу системы.
2 Подключите кабель сенсорной панели к разъему системы.
3 Вкрутите обратно четыре винта, которыми сенсорная панель крепится к корпусу системы.
4 Нанесите клей на сенсорную панель.
5 Установите:
a аккумулятор
b нижняя крышка
6 Выполните действия, предусмотренные разделом После работы с внутренними компонентами компьютера.
Дисплей в сборе
Снятие дисплея в сборе
1 Выполните действия, предусмотренные разделом Подготовка к работе с внутренними компонентами компьютера.
2 Снимите:
a нижняя крышка
b Плата WLAN
3 Снятие дисплея в сборе:
a Открепите кабель WLAN [1] и отсоедините кабель eDP от разъема на системной плате [2].
26 Извлечение и установка компонентов
Page 27

b Выверните четыре винта M2,5 x 4 [1], которыми консоль шарнира крепится к корпусу, и поднимите дисплей в
сборе.
Извлечение и установка компонентов 27
Page 28

c Поднимите и снимите дисплей в сборе.
d Оставшийся компонент — это дисплей в сборе.
28 Извлечение и установка компонентов
Page 29

Установка дисплея в сборе
1 Выровняйте и установите дисплей в сборе в системе.
2 Установите консоль шарнира на корпус и установите винты, которыми дисплей в сборе крепится к корпусу.
3 Подключите кабель eDP к разъему на системной плате.
4 Протяните кабель WLAN.
5 Установите:
a Плата WLAN
b нижняя крышка
6 Выполните действия, предусмотренные разделом После работы с внутренними компонентами компьютера.
Лицевая панель дисплея
Снятие лицевой панели дисплея
1 Выполните действия, предусмотренные разделом Подготовка к работе с внутренними компонентами компьютера.
2 Снимите:
a нижняя крышка
b Плата WLAN
c дисплей в сборе
3 Снятие лицевой панели дисплея:
a С помощью пластмассовой палочки подденьте наружные края, чтобы освободить лицевую панель дисплея от
дисплея в сборе [1, 2].
b Извлеките лицевую панель дисплея из дисплея в сборе.
Извлечение и установка компонентов 29
Page 30

Установка лицевой панели дисплея
1 Установите лицевую панель дисплея на дисплей в сборе.
2 Начиная с верхнего угла, нажимайте на лицевую панель дисплея, двигаясь вдоль ее периметра, чтобы она встала на
место на дисплее в сборе со щелчком.
3 Установите:
a дисплей в сборе
b Плата WLAN
c нижняя крышка
4 Выполните действия, предусмотренные разделом После работы с внутренними компонентами компьютера.
Камера
Извлечение камеры
1 Выполните действия, предусмотренные разделом Подготовка к работе с внутренними компонентами компьютера.
2 Снимите:
a нижняя крышка
b Плата WLAN
c дисплей в сборе
d лицевая панель дисплея
3 Извлечение камеры:
a Выдвиньте камеру из дисплея в сборе с помощью пластмассовой палочки [1].
b Отсоедините кабель камеры от разъема [2].
c Приподнимите камеру и отсоедините ее от дисплея [3].
30 Извлечение и установка компонентов
Page 31

Установка камеры
1 Выровняйте и поместите камеру в слот на дисплее в сборе.
2 Подключите кабель камеры к разъему на дисплее в сборе.
3 Установите:
a лицевая панель дисплея
b дисплей в сборе
c Плата WLAN
d нижняя крышка
4 Выполните действия, предусмотренные разделом После работы с внутренними компонентами компьютера.
Панель дисплея
Снятие панели дисплея
1 Выполните действия, предусмотренные разделом Подготовка к работе с внутренними компонентами компьютера.
2 Снимите:
a нижняя крышка
b Плата WLAN
c дисплей в сборе
d лицевая панель дисплея
Извлечение и установка компонентов 31
Page 32

3 Снятие панели дисплея:
a Выверните четыре винта M2,0 x 2, которыми панель дисплея крепится к дисплею в сборе [1], поднимите и
переверните панель дисплея, чтобы получить доступ к кабелю eDP [2].
b Удалите клейкую ленту [1].
c Поднимите защелку и отсоедините кабель дисплея от разъема на панели дисплея [2].
d Поднимите панель дисплея [3].
e Оставшийся компонент представляет собой панель дисплея.
32 Извлечение и установка компонентов
Page 33

Установка панели дисплея
1 Подсоедините кабель eDP к разъему.
2 С помощью клейкой ленты зафиксируйте кабель eDP.
3 Установите на место панель дисплея, совместив ее с резьбовыми отверстиями на дисплее в сборе.
4 Вкрутите обратно четыре винта, чтобы прикрепить панель дисплея к дисплею в сборе.
5 Установите:
a лицевая панель дисплея
b дисплей в сборе
c Плата WLAN
d нижняя крышка
6 Выполните действия, предусмотренные разделом После работы с внутренними компонентами компьютера.
Шарниры дисплея
Снятие шарнира дисплея
1 Выполните действия, предусмотренные разделом Подготовка к работе с внутренними компонентами компьютера.
2 Снимите:
a нижняя крышка
b Плата WLAN
c дисплей в сборе
d лицевая панель дисплея
e панель дисплея
3 Снимите шарнир дисплея.
a Выверните восемь винтов M2,5 x 4, которыми шарнир дисплея крепится к дисплею в сборе [1].
b Поднимите шарнир дисплея над дисплеем в сборе [2].
Извлечение и установка компонентов 33
Page 34

Установка шарнира дисплея
1 Разместите крышку шарнира дисплея над дисплеем в сборе.
2 Затяните винты, чтобы закрепить крышку шарнира дисплея на дисплее в сборе.
3 Установите:
a панель дисплея
b лицевая панель дисплея
c дисплей в сборе
d Плата WLAN
e нижняя крышка
4 Выполните действия, предусмотренные разделом После работы с внутренними компонентами компьютера.
Гнездо питания постоянным током
Извлечение гнезда питания постоянным током
1 Выполните действия, предусмотренные разделом Подготовка к работе с внутренними компонентами компьютера.
2 Снимите:
a нижняя крышка
b Плата WLAN
c дисплей в сборе
3 Чтобы извлечь гнездо питания постоянным током:
a Выверните три винта M2,5 x 6, которыми крепится правая консоль шарнира дисплея к корпусу [1].
b Поднимите консоль шарнира [2].
c Отсоедините кабель порта адаптера питания от разъема на системной плате [3].
34 Извлечение и установка компонентов
Page 35

d Отсоедините кабель гнезда питания постоянным током от системной платы [4].
Установка гнезда питания постоянным током
1 Совместите и установите гнездо питания постоянным током в слоте на системной плате.
2 Подключите кабель порта адаптера питания к разъему на системной плате.
3 Разместите шарнир дисплея и вверните 3 винта, которыми подвеска крепится к корпусу.
4 Установите:
a дисплей в сборе
b Плата WLAN
c нижняя крышка
5 Выполните действия, предусмотренные разделом После работы с внутренними компонентами компьютера.
Упор для рук
Снятие и установка упора для рук
1 Выполните действия, предусмотренные разделом Подготовка к работе с внутренними компонентами компьютера.
2 Снимите:
a нижняя крышка
b аккумулятор
Извлечение и установка компонентов 35
Page 36

c динамик
d сенсорная панель
e системный вентилятор
f радиатор
g твердотельный накопитель
h Плата WLAN
i плата ввода-вывода
j кнопка питания
k системная плата
l дисплей в сборе
ПРИМЕЧАНИЕ: После извлечения всех компонентов останется упор для рук.
3 Установите следующие компоненты на новый упор для рук:
a дисплей в сборе
b системная плата
c кнопка питания
d плата ввода-вывода
e Плата WLAN
f твердотельный накопитель
g радиатор
h системный вентилятор
i сенсорная панель
j динамик
k аккумулятор
l нижняя крышка
4 Выполните действия, предусмотренные разделом После работы с внутренними компонентами компьютера.
Кабель eDP
36 Извлечение и установка компонентов
Page 37

Извлечение кабеля eDP
1 Выполните действия, предусмотренные разделом Подготовка к работе с внутренними компонентами компьютера.
2 Снимите:
a нижняя крышка
b Плата WLAN
c дисплей в сборе
d лицевая панель дисплея
e камера
f панель дисплея
g шарнир дисплея
3 Снимите клейкую ленту и отсоедините кабель eDP [1,2].
4 Снимите клейкую ленту с разъема кабеля eDP и отсоедините кабель от дисплея [3].
Установка кабеля eDP
1 Поместите кабель eDP на панель дисплея.
2 Проложите кабель eDP через направляющий желобок.
3 Подключите кабель eDP к разъему и закрепите его клейкой лентой.
4 Установите:
a шарнир дисплея
b панель дисплея
c камера
d лицевая панель дисплея
e дисплей в сборе
f Плата WLAN
Извлечение и установка компонентов 37
Page 38

g нижняя крышка
5 Выполните действия, предусмотренные разделом После работы с внутренними компонентами компьютера.
Узел задней крышки дисплея
Снятие задней крышки дисплея
1 Выполните действия, предусмотренные разделом Подготовка к работе с внутренними компонентами компьютера.
2 Снимите:
a нижняя крышка
b Плата WLAN
c дисплей в сборе
d лицевая панель дисплея
e камера
f панель дисплея
g шарнир дисплея
h Кабель eDP
3 Задняя крышка дисплея в сборе — это деталь, остающаяся после снятия всех компонентов.
Установка задней крышки дисплея
1 Задняя крышка дисплея в сборе — это деталь, остающаяся после снятия всех компонентов.
2 Установите:
a Кабель eDP
b шарнир дисплея
c панель дисплея
d камера
38 Извлечение и установка компонентов
Page 39

e лицевая панель дисплея
f дисплей в сборе
g Плата WLAN
h нижняя крышка
3 Выполните действия, предусмотренные разделом После работы с внутренними компонентами компьютера.
Извлечение и установка компонентов 39
Page 40

3
Технология и компоненты
В данной главе представлены подробные сведения о технологии и компонентах, доступных в системе.
Темы:
• DDR4
• Функции USB-интерфейса
• Порт USB Type-C
• HDMI 1.4
DDR4
Память с удвоенной скоростью передачи данных четвертого поколения (DDR4) пришла на смену технологиям DDR2 и DDR3,
обладавшим более низким быстродействием. DDR4 поддерживает емкость до 512 Гбайт, тогда как максимальная емкость
DDR3 составляет 128 Гбайт на модуль DIMM. Синхронное динамическое ОЗУ DDR4 имеет иную схему расположения
установочных пазов по сравнению с SDRAM и DDR. Это предотвращает установку неподходящей памяти в систему.
Энергопотребление DDR4 на 20% ниже (всего 1,2 В), чем у модулей DDR3, для которых требуется напряжение 1,5 В. DDR4
также поддерживает новый режим глубокого энергосбережения, благодаря которому хост-устройство переходит в режим
ожидания без обновления памяти. Предполагается, что режим глубокого энергосбережения уменьшит потребляемую
мощность в режиме ожидания на 40–50%.
Подробные сведения о DDR4
Между модулями DDR3 и DDR4 существуют незначительные различия, перечисленные ниже.
Различие в установочных выемках
Расположение выемки модуля DDR4 отличается от расположения выемки модуля DDR3. Обе выемки находятся на стороне
вставки модуля, но расположение выемки DDR4 немного отличается, чтобы предотвратить установку модуля в
несовместимую плату или платформу.
Рисунок 1. Различие в установочных выемках
Увеличенная толщина
Модули DDR4 немного толще DDR3, потому что содержат больше сигнальных слоев.
40 Технология и компоненты
Page 41

Рисунок 2. Различие в толщине
Изогнутый край
Модули DDR4 имеют изогнутый край, что упрощает процесс установки модуля и снижает давление на печатную плату при
вставке модулей памяти.
Рисунок 3. Изогнутый край
Ошибки памяти
Ошибки памяти в системе отображаются с новым кодом неисправности ON-FLASH-FLASH или ON-FLASH-ON. Если
возникает сбой в работе всей памяти, дисплей не включается. Для поиска и устранения возможных неполадок памяти
можно попробовать заведомо исправные модули памяти в разъемах памяти на нижней панели системы или под
клавиатурой, как в некоторых портативных системах.
Функции USB-интерфейса
Универсальная последовательная шина (USB) появилась в 1996 году. Она существенно упростила подключения между
хост-компьютерами и периферийными устройствами, такими как мыши, клавиатуры, внешние накопители и принтеры.
Давайте посмотрим на эволюцию интерфейса USB, приведенную в таблице ниже.
Таблица 1. Эволюция USB
Тип Скорость передачи данных Категория Год введения
USB 3.0/USB 3.1 Gen 2 5 Мбит/с Сверхвысокая скорость 2010
USB 2.0 480 Мбит/с Высокая скорость 2000
USB 3.0/USB 3.1 1-го поколения (SuperSpeed USB)
В течение многих лет стандарт USB 2.0 имел прочную репутацию стандартного интерфейса в мире персональных
компьютеров — его использовали около 6 миллиардов проданных устройств. Однако в настоящее время наблюдается
потребность в увеличении скорости, поскольку появляется все более быстрое оборудование и возрастают требования к
Технология и компоненты 41
Page 42

скорости передачи данных. Окончательным ответом на растущие запросы потребителей стал интерфейс USB 3.0/USB 3.1 1-
го поколения, который теоретически способен обеспечить десятикратное увеличение скорости передачи данных по
сравнению со своим предшественником. Стандарт USB 3.1 1-го поколения обладает следующими основными свойствами.
• Более высокие скорости передачи данных (до 5 Гбит/с)
• Повышенная максимальная мощность шины и потребление тока для лучшего энергообеспечения ресурсоемких
устройств
• Новые функции управления питанием
• Полностью дуплексный режим передачи данных и поддержки новых типов передачи данных
• Обратная совместимость с USB 2.0
• Новые разъемы и кабель
В разделах ниже приводятся некоторые из наиболее часто задаваемых вопросов по USB 3.0/USB 3.1 1-го поколения.
Быстродействие
Актуальная спецификация USB 3.0/USB 3.1 1-го поколения задает три режима скорости: Это Super-Speed (Сверхскоростной),
Hi-Speed (Высокоскоростной) и Full-Speed (Полноскоростной). Новый сверхскоростной режим обеспечивает скорость
передачи данных 4,8 Гбит/с. Данный стандарт продолжает поддерживать высокоскоростной и полноскоростной режимы
работы USB, также известные как USB 2.0 и 1.1. Однако эти более медленные режимы по-прежнему работают на
соответствующих скоростях 480 и 12 Мбит/с и сохранены только для обратной совместимости.
Интерфейс USB 3.0/USB 3.1 1-го поколения обеспечивает намного более высокую производительность за счет технических
изменений, перечисленных ниже:
• Дополнительная физическая шина, добавленная параллельно существующей шине USB 2.0 (см. рисунок ниже).
• В USB 2.0 было четыре провода (питание, заземление и одна дифференциальная пара для передачи данных); в USB
3.0/USB 3.1 1-го поколения было добавлено еще четыре провода, т. е. две пары дифференциальных сигналов (передача
и прием), в общей сложности составив восемь соединений в разъемах и кабелях.
• В отличие от полудуплексного режима в USB 2.0 в USB 3.0/USB 3.1 1-го поколения используется двунаправленный
интерфейс передачи данных. Это увеличивает теоретическую пропускную способность в 10 раз.
Из-за постоянно растущих требований к скорости передачи данных, распространения видеоматериалов высокой четкости,
терабайтных накопительных устройств, цифровых камер высокого разрешения и т. д. производительности USB 2.0 может
быть недостаточно. Кроме того, подключение USB 2.0 никогда не сможет даже приблизиться к теоретической максимальной
42 Технология и компоненты
Page 43

пропускной способности в 480 Мбит/с; реальная пропускная способность составляет не более 320 Мбит/с (40 Мбайт/с).
Аналогичным образом подключения USB 3.0/USB 3.1 1-го поколения никогда не достигнут скорости 4,8 Гбит/с.
Максимальная скорость передачи данных составит немногим более 400 Мбайт/с. При такой скорости USB 3.0/USB 3.1 1-
го поколения оказывается в 10 раз быстрее, чем USB 2.0.
Область применения
Стандарт USB 3.0/USB 3.1 1-го поколения открывает устройствам более свободный канал для более быстрой работы. И если
прежде стандарт USВ был неприемлем при работе с видеоматериалами с точки зрения максимального разрешения,
времени задержки и степени сжатия, то сейчас можно легко представить работу видеосистем по USB с пропускной
способностью, которая превышает прежние значения скорости в 5–10 раз. Одноканальному DVI-разъему требуется
пропускная способность до 2 Гбит/с. Пропускная способность 480 Мбит/с накладывала существенные ограничения, однако
скорость 5 Гбит/с открывает новые перспективы. Обеспечивая заявленную пропускную способность 4,8 Гбит/с, новый
стандарт USB получит распространение в тех областях, где раньше такой интерфейс не применялся, например во внешних
RAID-системах хранения данных.
Ниже перечислены некоторые из имеющихся на рынке устройств с поддержкой сверхскоростного USB 3.0/USB 3.1 1-
го поколения:
• Внешние настольные жесткие диски с интерфейсом USB 3.0/USB 3.1 1-го поколения
• Портативные жесткие диски с интерфейсом USB 3.0/USB 3.1 1-го поколения
• Стыковочные модули и адаптеры для жестких дисков с интерфейсом USB 3.0/USB 3.1 1-го поколения
• Флэш-диски и устройства считывания карт памяти с интерфейсом USB 3.0/USB 3.1 1-го поколения
• Твердотельные жесткие диски с интерфейсом USB 3.0/USB 3.1 1-го поколения
• Массивы RAID с интерфейсом USB 3.0/USB 3.1 1-го поколения
• Приводы оптических носителей
• Мультимедийные устройства
• Сетевые устройства
• Адаптеры и концентраторы с интерфейсом USB 3.0/USB 3.1 1-го поколения
Совместимость
Положительным фактором является то, что стандарт USB 3.0/USB 3.1 1-го поколения изначально разработан так, чтобы
мирно сосуществовать с USB 2.0. Что самое важное, хотя протокол USB 3.0/USB 3.1 1-го поколения задает новый тип
физических подключений и потому требует новые кабели для обеспечения более высокой скорости работы, сам разъем
имеет ту же прямоугольную форму с четырьмя контактами, как у USB 2.0, и будет размещаться на системах там же, где и
раньше. В кабелях USB 3.0/USB 3.1 1-го поколения предусмотрены пять новых соединений для независимого переноса
передаваемых и принимаемых данных. Эти кабели становятся активными только при подключении к соответствующему
разъему SuperSpeed USB.
Поддержка контроллеров USB 3.0/USB 3.1 1-го поколения будет интегрирована в операционных системах Windows 8/10. В
предыдущих версиях Windows для контроллеров USB 3.0/USB 3.1 1-го поколения требуются отдельные драйверы.
Корпорация Microsoft объявила, что в Windows 7 будет реализована поддержка USB 3.1 1-го поколения, возможно, не сразу
после выпуска, но в каком-либо исправлении или пакете обновления. Не исключено, что после успешного внедрения
поддержки USB 3.0/USB 3.1 1-го поколения в Windows 7 поддержка SuperSpeed будет реализована в Vista. Microsoft
подтвердила это, заявив, что большинство ее партнеров согласны, что ОС Vista также должна поддерживать USB 3.0/USB
3.1 1-го поколения.
О поддержке режима SuperSpeed в Windows XP пока ничего не известно. Учитывая семилетний возраст этой операционной
системы, вероятность этого стремится к нулю.
Технология и компоненты 43
Page 44

Порт USB Type-C
Порт USB Type-C — это новый, сверхкомпактный физический разъем. Этот разъем поддерживает целый ряд новых
интересных стандартов USB, таких как USB 3.1 и подача питания по USB (USB PD).
Альтернативный режим
Порт USB Type-C — разъем, соответствующий новому стандарту, который отличается небольшими размерами. Его размеры
примерно в три раза меньше по сравнению со старой вилкой USB Type-A. Он создан по единому стандарту разъемов,
которые должны поддерживать все устройства. Порты USB Type-C могут поддерживать множество различных протоколов с
использованием «альтернативных режимов», которые позволяют применять адаптеры, обеспечивающие вывод
в соединениях HDMI, VGA, DisplayPort или соединениях других типов через один порт USB
Подача питания по USB
Спецификация USB PD также тесно связана с возможностями разъема USB Type-C. В настоящее время в смартфонах,
планшетах и других мобильных устройствах часто используется соединение USB для зарядки. Соединение USB 2.0
обеспечивает питание с мощностью до 2,5 Вт, что позволит зарядить только телефон. Например, для ноутбука может
потребоваться мощность до 60 Вт. В спецификации подачи питания по USB это значение увеличено до 100 Вт. Подача
питания является двунаправленной, поэтому устройство может и получать и передавать электроэнергию. При этом
передача электроэнергии может происходить одновременно с передачей данных через соединение.
Скорее всего, эпоха применения специализированных кабелей для зарядки ноутбука подходит к концу, поскольку весь
процесс зарядки может осуществляться с помощью стандартного соединения USB. Сейчас появилась возможность
заряжать ноутбук с помощью портативного комплекта аккумуляторов, которые в наши дни применяются для зарядки
смартфонов и других портативных устройств. Можно подключить ноутбук к внешнему дисплею, подключенному к кабелю
питания, после чего внешний дисплей обеспечит зарядку ноутбука и вместе с тем будет использоваться по назначению.
Все это достигается с помощью одного небольшого разъема USB Type-C. Для этого и само устройство, и кабель
подключения должны поддерживать подачу питания по USB. Недостаточно просто иметь соединение USB Type-C.
USB Type-C и USB 3.1
USB 3.1 — это новый стандарт USB. Теоретическая пропускная способность USB 3 составляет 5 Гбит/с, а USB 3.1 — 10 Гбит/с.
Тем самым достигается удвоение пропускной способности, которая становится такой же, как и у разъема Thunderbolt
первого поколения. Не следует путать USB Type-C и USB 3.1. USB Type-C — это просто форма разъема, а поддерживаемой
технологией может оказаться всего лишь USB 2 или USB 3.0. В действительности в планшете N1 Android компании Nokia
используется разъем USB Type-C, но на его основе реализованы все версии USB 2.0, а не только USB 3.0. Тем не менее эти
технологии тесно связаны друг с другом.
HDMI 1.4
В этом разделе описывается HDMI 1.4 и его функции и преимущества.
HDMI (мультимедийный интерфейс высокой четкости) — это отраслевой, полностью цифровой интерфейс аудио и видео
без сжатия. HDMI обеспечивает интерфейс между любыми совместимыми цифровыми источниками аудио и видео, такими
как DVD-проигрыватель или приемник сигналов аудио и видео, и совместимыми цифровыми устройствами
воспроизведения, например цифровым телевизором (DTV). В основном он используется для подключения телевизоров с
поддержкой HDMI и DVD-проигрывателей. Основное преимущество — это уменьшение числа кабелей и возможность
защиты содержимого. HDMI поддерживает в одном кабеле стандартный и расширенный форматы видео и видео высокой
четкости, а также многоканальный цифровой звук.
44 Технология и компоненты
Page 45

ПРИМЕЧАНИЕ: Порт HDMI 1.4 будет поддерживать 5.1-канальный звук.
Характеристики HDMI 1.4
• Канал HDMI Ethernet — добавляет поддержку высокоскоростной сети к разъему HDMI, что позволяет пользователям
использовать все преимущества устройств с поддержкой протокола IP без использования отдельного кабеля Ethernet
• Канал возврата звука — позволяет подключенному через HDMI телевизору с помощью встроенного тюнера отправлять
аудио данные в обратном направлении в систему объемного звука, исключая необходимость в отдельном звуковом
кабеле
• 3D — определяет протоколы ввода-вывода для основных форматов 3D-видео, подготавливая почву для 3D-игр и
приложений для домашнего 3D-кинотеатра
• Тип данных — передача различных видов данных в режиме реального времени между дисплеем и источниками
сигнала, обеспечивая возможность оптимизации телевизором настроек изображения в зависимости от типа данных
• Additional Color Spaces (Дополнительные цветовые пространства) — добавляет поддержку дополнительных
цветовых моделей, используемых в цифровой фотографии и компьютерной графике.
• Поддержка разрешения 4K — обеспечивает возможность просмотра видео с разрешением, намного превышающим
1080p, с поддержкой дисплеев следующего поколения, которые могут соперничать с цифровыми кинотеатрами,
используемыми во многих коммерческих кинотеатрах
• Разъем HDMI Micro — новый уменьшенный разъем для телефонов и других портативных устройств с поддержкой
разрешений видео до 1080p
• Система подключения в автомобилях — новые кабели и разъемы для автомобильных видеосистем,
предназначенные для удовлетворения уникальных требований среды автомобиля, обеспечивая при этом реальное HD
качество
Преимущества HDMI
• Высококачественный HDMI передает несжатое цифровое аудио и видео, обеспечивая максимальное качество
изображения.
• Бюджетный HDMI обеспечивает качество и функциональность цифрового интерфейса, при этом также поддерживая
несжатые видео форматы простым и экономичным способом
• Аудио HDMI поддерживает различные форматы аудио: от стандартного стерео до многоканального объемного звука.
• HDMI обеспечивает передачу видео и многоканального звука по одному кабелю, сокращая затраты, упрощая и
исключая путаницу при использовании нескольких кабелей, используемых в настоящее время в аудио-видео системах
• HDMI поддерживает связь между источником видеосигнала (например, DVD-проигрывателем) и цифровым телевизором,
предоставляя новые функциональные возможности
Технология и компоненты 45
Page 46

Технические характеристики системы
Технические характеристики системы
Компонент Технические характеристики
Тип процессора Intel Kaby Lake U, четырехъядерный
4
Набор
микросхем
системы
Общий объем
кэш-памяти
Интегрирован с процессором
• Кэш-память 8 МБ, ядро i7 8-го поколения Intel
• Кэш-память 6 МБ, ядро i5 8-го поколения Intel
Оперативная память
Компонент Технические характеристики
Тип DDR4
Быстродействие 2 133/2 400 МГц
разъемы 2
Емкость 4 ГБ, 8 ГБ, 16 ГБ
Минимальный
объем памяти
Максимальный
объем памяти
4 ГБ (1 x 4 ГБ)
32 ГБ
Технические характеристики видеосистемы
Компонент Технические характеристики
Видеоконтролле
р:
Оперативная
память
46 Технические характеристики системы
• Встроенный графический адаптер Intel UHD Graphics 620 (процессоры Intel Core i5, i7 8-го поколения)
• Графический адаптер AMD Radeon 530 с 2 или 4 Гбайт видеопамяти GDDR5
• Совместно используемая системная память
• 2 или 4 Гбайт выделенной памяти GDDR5
Page 47

Технические характеристики аудиосистемы
Компонент Технические характеристики
Контроллер Realtek ALC3254-CG
Встроенный
контроллер
• Динамики 2 Вт x 2
• Производительность HD Audio
• Цифровой микрофонный массив
Технические характеристики связи
Компонент Технические характеристики
Wireless
(Беспроводная
связь)
Опции WLAN:
• DW1820 2x2 ac 802.11ac+BT4.1
• 1x1 AC(Intel 3165 & DW1810), всего три платы
Технические характеристики портов и разъемов
Компонент Технические характеристики
Аудиосистема Универсальный аудиоразъем
USB-порт Type-C Один
USB 3.1 1-го
поколения
Video (Видео) HDMI
Устройство
чтения карт
памяти
Два (один с PowerShare)
Устройство чтения карт microSD
Технические характеристики дисплея
Компонент Технические характеристики
Тип
Размеры 13,3"
Размеры:
Высота
Ширина
Диагональ 13,3"
Активная
область (X/Y)
• Full HD (1920 x 1080) с антибликовым покрытием и светодиодной подсветкой
HD (1920 x 1080)
Технические характеристики системы 47
Page 48

Компонент Технические характеристики
Максимальное
разрешение
Максимальная
яркость
Угол открытой
крышки дисплея
Частота
обновления
По горизонтали Full HD (80/80/80/80)
По вертикали Full HD (80/80/80/80)
HD (1920 x 1080)
13,3-дюймовый ЖК-дисплей высокой четкости с антибликовым покрытием со светодиодной
подсветкой
от 0° (в закрытом положении) до 135°
60 Гц
Клавиатура
Компонент Технические характеристики
Количество
клавиш
• США: 80 клавиш
• Великобритания: 81 клавиша
• Япония: 84 клавиши
• Бразилия: 82 клавиши
Раскладка
клавиатуры
QWERTY/AZERTY/Kanji
Технические характеристики сенсорной панели
Компонент Технические характеристики
Разрешение по
осям X/Y
Размеры
Поддержка
мультисенсорног
о ввода
1229 x 749
• Ширина: 105 мм
• Высота: 65 мм
Поддержка настройки жестов, выполняемых одним или несколькими пальцами
Камера
Компонент Технические характеристики
Тип камеры Постоянная фокусировка HD
Тип датчика Датчик CMOS
Разрешение
фотоснимков
48 Технические характеристики системы
1280 x 720 пикселей (максимум)
Page 49

Компонент Технические характеристики
Видеоразрешение1280 x 720 пикселей (максимум)
Диагональ 74 градуса
Технические характеристики подсистемы хранения данных
Элементы Технические характеристики
Система
хранения:
• 128 ГБ M.2 SSD
• 256 ГБ M.2 SSD
• 512 ГБ M.2 SSD
Технические характеристики аккумулятора
Компонент Технические характеристики
Мощность 3-секционный «интеллектуальный» литийионный (38 Вт·ч)
Тип Литийионный/полимерный
Длина 256,4 мм (10,09 дюйма)
Высота 5,2 мм (0,21 дюйма)
Ширина 65,3 мм (2,57 дюйма)
Вес 0,18 кг (0,40 фунта)
Напряжение 11,40 В постоянного тока
При работе
• Зарядка: от 0 до 60 °C (от 32 до 140 °F)
• Разрядка: от 0 до 70 °C (от 32 до 122 °F)
В нерабочем
состоянии
Стандартная
емкость (амперчас)
Стандартная
емкость (ваттчас)
Батарейка типа
«таблетка»
от −20 до 60 °C (от −4 до 140 °F)
3,333 А·ч
38 Вт·ч
Литиевая батарейка типа «таблетка» CR2032, 3 В
адаптер переменного тока
Компонент Технические характеристики
Мощность 45 и 65 Вт
Технические характеристики системы 49
Page 50

Компонент Технические характеристики
Входное
напряжение
Входной ток
(максимальный)
Входная частота 50–60 Гц
Выходной ток
(постоянный)
Номинальное
выходное
напряжение
Высота
Ширина
Глубина
100–240 В переменного тока
1,3/1,7 A
2,31 A/3,34 A
19,50 В постоянного тока
• 45 Вт: 26 мм (1,02 дюйма)
• 65 Вт: 29,5 мм (1,16 дюйма)
• 45 Вт: 40 мм (1,57 дюйма)
• 65 Вт: 46 мм (1,81 дюйма)
• 45 Вт: 94 мм (3,7 дюйма)
• 65 Вт: 108 мм (4,25 дюйма)
Вес
Диапазон
температур:
При работе от 0 °C до 40 °C (от 32 °F до 104 °F)
В нерабочем
состоянии
• 45 Вт: 170 г
• 65 Вт: 265 г
от 0 до 40 °C
от −40 °C до 70 °C (от −40 °F до 158 °F)
Физические характеристики
Компонент Технические характеристики
Вес 1,439 кг (3,17 фунта)
Высота (мм
или дюймы)
Ширина (мм
или дюймы)
Глубина (мм
или дюймы)
• Спереди: 15,81 мм (0,62 дюйма)
• Сзади: 17,55 мм (0,69 дюйма)
323,9 мм (12,75 дюйма)
219,9 мм (8,65 дюйма)
50 Технические характеристики системы
Page 51

Условия эксплуатации
Компонент Технические характеристики
Диапазон
температур:
При работе от 10 до 35 °C (от 50 до 95 °F)
При хранении от −40 до 65 °C (от −40 до 149 °F)
Относительная
влажность
(макс.):
При хранении 20–80 % (без образования конденсата)
Максимальная
вибрация:
При работе от 5 до 350 Гц при 0,0002 G²/Гц
При хранении от 5 до 500 Гц при 0,001–0,01 G²/Гц
Максимальная
ударная
нагрузка:
При работе 40 G +/– 5% с продолжительностью импульса 2 мс +/- 10% (эквивалентно 51 см/с [20 дюймов/с])
При хранении 105 G +/– 5% с продолжительностью импульса 2 мс +/– 10% (эквивалентно 127 см/с [50 дюймов/с])
Максимальная
высота над
уровнем моря:
При работе От −15,2 м до 3 048 м
При хранении От −15,2 м до 10 668 м
Технические характеристики системы 51
Page 52

Настройка системы
Программа настройки системы позволяет управлять ноутбуком и задавать параметры BIOS. Из программы настройки
системы можно выполнять следующие действия:
• изменять настройки NVRAM после добавления или извлечения оборудования;
• отображать конфигурацию оборудования системы;
• включать или отключать встроенные устройства;
• задавать пороговые значения производительности и управления энергопотреблением;
• управлять безопасностью компьютера.
Темы:
• Меню загрузки
• Клавиши навигации
• Параметры настройки системы
• Обновление BIOS в Windows
• Системный пароль и пароль программы настройки
5
Меню загрузки
Нажмите клавишу <F12> при появлении логотипа Dell™, чтобы открыть меню однократной загрузки со списком подходящих
загрузочных устройств системы. В данном меню также имеются пункты Diagnostics (Диагностика) и BIOS Setup (Программа
настройки BIOS). Устройства, включенные в список меню загрузки, зависят от загрузочных устройств системы. Данное меню
полезно при попытке загрузиться с какого-либо конкретного устройства или выполнить диагностику системы. При
использовании меню загрузки не происходит никаких изменений в порядке загрузки, записанном в BIOS.
Доступные параметры:
• Загрузка Legacy:
– Карта Secure Digital (SD)
• Загрузка UEFI:
– Windows Boot Manager (Менеджер загрузки Windows)
• Другие варианты:
– Настройка BIOS
– Обновление флэш-памяти BIOS
– Диагностика
– SupportAssist OS Recovery
– Изменить настройки режима загрузки
Клавиши навигации
ПРИМЕЧАНИЕ: Для большинства параметров программы настройки системы, все сделанные пользователем
изменения регистрируются, но не вступают в силу до перезагрузки системы.
52 Настройка системы
Page 53

Клавиши Навигация
Стрелка вверх Перемещает курсор на предыдущее поле.
Стрелка вниз Перемещает курсор на следующее поле.
Клавиша Enter Позволяет выбрать значение в выбранном поле (если применимо) или пройти по ссылке в поле.
Клавиша
пробела
Клавиша Tab Перемещает курсор в следующую область.
Клавиша Esc Переход к предыдущим страницам вплоть до главного экрана. При нажатии клавиши Esc на главном
Открывает или сворачивает раскрывающийся‐список, если таковой имеется.
ПРИМЕЧАНИЕ: Применимо только для стандартного графического браузера.
экране отображается сообщение с предложением сохранить все несохраненные изменения и
перезагрузить систему.
Параметры настройки системы
ПРИМЕЧАНИЕ: В зависимости от конкретного ноутбука и установленных в нем устройств указанные в данном
разделе пункты меню могут отсутствовать.
Общие параметры
Таблица 2. «Общие»
Параметр Описание
System Information
В этом разделе перечислены основные аппаратные
средства компьютера.
Доступные параметры:
• System Information
• Memory Conguration (Конфигурация памяти)
• Processor Information (Сведения о процессоре)
• Device Information (Сведения об устройствах)
Battery Information Здесь отображается состояние аккумулятора и тип
адаптера переменного тока, подключенного к компьютеру.
Boot Sequence
Advanced Boot Options
Позволяет изменить порядок поиска операционной системы
на устройствах компьютера.
Доступные параметры:
• Windows Boot Manager (Менеджер загрузки Windows)
• Boot List Option (Выбор варианта загрузки)
Позволяет изменять варианты загрузки.
Выберите один из следующих вариантов.
– Legacy (Традиционный)
– UEFI — по умолчанию
Позволяет включить Option ROM в режиме совместимости с
прежними версиями.
Настройка системы 53
Page 54

Параметр Описание
Доступные параметры:
• Enable Legacy Option ROMs (Включить Option ROM в
режиме совместимости с прежними версиями) — по
умолчанию
• Enable Attempt Legacy Boot (Включить попытку
загрузки в режиме совместимости с прежними
версиями)
• Enable UEFI Network Stack (Включить сетевой стек
UEFI)
UEFI Boot Path Security
Date/Time
Позволяет определить, будет ли система запрашивать у
пользователя ввод пароля администратора при загрузке по
пути UEFI.
Выберите один из следующих вариантов.
• Always, Except Internal HDD (Всегда, за исключением
загрузки с внутреннего жесткого диска) — по умолчанию
• Always (Всегда)
• Never (Никогда)
Позволяет установить дату и время. Изменения системной
даты и времени вступают в силу немедленно.
конфигурация системы
Таблица 3. System Conguration (Конфигурация системы)
Параметр Описание
SATA Operation
Позволяет настроить режим работы встроенного
контроллера жестких дисков SATA.
Выберите один из следующих вариантов.
Drives
SMART Reporting
54 Настройка системы
• Disabled (Отключено)
• AHCI (Усовершенствованный интерфейс хост-
контроллера)
• RAID On (RAID включен) — по умолчанию
ПРИМЕЧАНИЕ: Контроллер SATA настроен на
поддержку режима RAID.
Позволяет включать или отключать различные
установленные диски и дисководы.
Доступные параметры:
• SATA-2
• M.2 PCIe SSD-0
Все параметры установлены по умолчанию.
Это поле определяет, будут ли выдаваться сообщения об
ошибках встроенных жестких дисков во время запуска
системы. Данная технология является частью
Page 55

Параметр Описание
спецификации SMART (технологии самоконтроля и выдачи
отчетов). Данный параметр по умолчанию отключен.
• Enable SMART Reporting (Включить отчеты системы
SMART)
USB Conguration
USB PowerShare
Аудиосистема
Позволяет включать или отключать конфигурацию
внутренних/встроенных портов USB.
Доступные параметры:
• Enable USB Boot Support (Включить поддержку
загрузки с USB)
• Включить External USB Ports (Внешний порт USB)
Все параметры установлены по умолчанию.
ПРИМЕЧАНИЕ: Клавиатура и мышь USB всегда
работают в программе настройки BIOS
независимо от указанных настроек.
Это поле служит для настройки режима работы функции
USB PowerShare. Этот параметр позволяет заряжать
внешние устройства через порт USB с технологией
PowerShare, используя накопленный в системе заряд
аккумулятора (отключено по умолчанию).
• Enable PowerShare (Включить PowerShare)
Позволяет включать или отключать встроенный
аудиоконтроллер. Enable Audio (Включить аудио). Этот
параметр выбран по умолчанию.
Доступные параметры:
Keyboard Illumination
Keyboard Backlight Always on with AC Power
• Enable Microphone (Включить микрофон)
• Enable Internal Speaker (Включить встроенный
динамик)
Этот параметр установлен по умолчанию.
В этом поле можно выбрать режим работы функции
подсветки клавиатуры. Уровень яркости подсветки
клавиатуры можно установить в диапазоне от 0 до 100%.
Доступные параметры:
• Disabled (Отключено)
• Dim (Тускло)
• Bright (Ярко) — по умолчанию
Параметр подсветки клавиатуры с помощью адаптера
переменного тока не влияет на основную функцию
подсветки клавиатуры. Освещение клавиатуры продолжит
поддерживать различные уровни освещения. Этот
параметр действует, когда подсветка включена (выбрано по
умолчанию).
• Keyboard Backlight with AC
Этот параметр установлен по умолчанию.
Настройка системы 55
Page 56

Параметр Описание
Miscellaneous devices
Позволяет включать или отключать следующие устройства:
• Камера
Эти параметры установлены по умолчанию.
Параметры экрана видео
Таблица 4. Video (Видео)
Параметр Описание
LCD Brightness
Позволяет устанавливать яркость ЖК-дисплея
в зависимости от источника питания. On Battery (От
аккумулятора) (по умолчанию 50%) и On AC (От сети) (по
умолчанию 100%).
Security (Безопасность)
Таблица 5. Security (Безопасность)
Параметр Описание
Admin Password
System Password
Позволяет устанавливать, изменять или удалять пароль администратора (admin).
Для задания пароля предусмотрены следующие поля:
• Enter the old password (Введите старый пароль):
• Enter the new password (Введите новый пароль):
• Conrm new password (Подтвердите новый пароль):
После ввода пароля нажмите ОК.
ПРИМЕЧАНИЕ: При первом входе в систему поле Enter the old password: содержит
текст Not set (Не задано). Таким образом, пароль должен быть установлен при
первом входе в систему, после чего можно изменять или удалять пароль.
Позволяет устанавливать, изменять или удалять системный пароль.
Для задания пароля предусмотрены следующие поля:
• Enter the old password (Введите старый пароль):
• Enter the new password (Введите новый пароль):
• Conrm new password (Подтвердите новый пароль):
После ввода пароля нажмите ОК.
ПРИМЕЧАНИЕ: При первом входе в систему поле Enter the old password: содержит
текст Not set (Не задано). Таким образом, пароль должен быть установлен при
первом входе в систему, после чего можно изменять или удалять пароль.
56 Настройка системы
Для задания пароля предусмотрены следующие поля:
ПРИМЕЧАНИЕ: При первом входе в систему поле Enter the old password: содержит
текст Not set (Не задано). Таким образом, пароль должен быть установлен при
первом входе в систему, после чего можно изменять или удалять пароль.
Page 57

Параметр Описание
M.2 SATA SSD Password
(Пароль для диска SSD
M.2 SATA)
Позволяет устанавливать, изменять или удалять пароль для твердотельного диска M.2 SATA
системы.
Для задания пароля предусмотрены следующие поля:
• Enter the old password (Введите старый пароль):
• Enter the new password (Введите новый пароль):
• Conrm new password (Подтвердите новый пароль):
После ввода пароля нажмите ОК.
ПРИМЕЧАНИЕ: При первом входе в систему поле Enter the old password: содержит
текст Not set (Не задано). Таким образом, пароль должен быть установлен при
первом входе в систему, после чего можно изменять или удалять пароль.
Strong Password
Password Conguration
Password Bypass
Password Change
Non-Admin Setup Changes
Обеспечивает возможность принудительно задавать надежные пароли.
• Enable Strong Password (Включить надежный пароль)
Этот параметр по умолчанию не установлен.
Позволяет задавать длину пароля. Мин. = 4, макс. = 32 символа
Позволяет обойти запрос на ввод системного пароля и пароля внутреннего жесткого диска
(если он задан) во время перезагрузки системы.
Выберите один из вариантов:
• Disabled (Отключено) — по умолчанию
• Reboot bypass (Обход при перезагрузке)
Позволяет изменить системный пароль, если задан пароль администратора.
• Allow Non-Admin Password Changes (Разрешить изменение паролей, кроме пароля
администратора)
Этот параметр установлен по умолчанию.
Определяет, допускается ли изменение параметров в программе настройки системы при
настроенном пароле администратора. Если эта функция отключена, параметры настройки
системы блокируются паролем администратора.
• Allows Wireless Switch Changes (Разрешить изменение положения переключателя
беспроводной связи)
UEFI Capsule Firmware
Updates
TPM 2.0 Security
Этот параметр по умолчанию не установлен.
Позволяет обновлять системную BIOS с помощью пакетов обновления капсулы UEFI.
• Включение UEFI Capsule Firmware Updates (Обновление встроенного ПО с помощью
пакетов обновления UEFI Capsule)
Этот параметр установлен по умолчанию.
Позволяет включать или отключать доверенный платформенный модуль (TPM) во время
процедуры POST (Самотестирование при включении питания).
Доступные параметры:
• TPM On (TPM включен) — по умолчанию
• Clear (Очистить)
• PPI Bypass for Enable Commands (обход PPI для включения команд)
• PPI Bypass for Disable Commands (обход PPI для отключения команд)
Настройка системы 57
Page 58

Параметр Описание
• PPI Bypass for Clear Commands (Обход PPI для сброса команд)
• Attestation Enable (Включить аттестацию) — по умолчанию
• Key Storage Enable (Включить хранилище ключей) — по умолчанию
• SHA-256 — по умолчанию
Выберите один из указанных вариантов:
• Enabled (Включен) — по умолчанию
• Disabled (Отключено)
Computrace (R)
CPU XD Support
Admin Setup Lockout
Master Password Lockout
Позволяет активировать или отключать дополнительное программное обеспечение
Computrace.
Доступные параметры:
• Deactivate (Деактивировать)
• Disable (Отключить)
• Activate (Активация) — по умолчанию
Позволяет включать режим Execute Disable (Отключение выполнения команд) процессора.
• Enable CPU XD Support (Включить поддержку запрета выполнения программного кода
в области данных)
Этот параметр установлен по умолчанию.
Позволяет предотвратить вход пользователей в программу настройки системы, если
установлен пароль администратора.
• Enable Admin Setup Lockout (Включить блокировку входа в настройки
администратора)
Этот параметр по умолчанию не установлен.
Позволяет отключать основной пароль.
• Enable Master Password Lockout (Требовать ввода основного пароля)
Этот параметр по умолчанию не установлен.
ПРИМЕЧАНИЕ: Прежде чем появится возможность изменять эти параметры,
необходимо удалить пароль жесткого диска.
Secure Boot (Безопасная загрузка)
Таблица 6. Secure Boot (Безопасная загрузка)
Параметр Описание
Secure Boot Enable
58 Настройка системы
Позволяет включать или отключать функцию безопасной
загрузки.
Выберите один из следующих вариантов:
• Disabled (Отключено) — по умолчанию
Page 59

Параметр Описание
• Enabled (Включено)
Expert Key Management
Позволяет включать и отключать экспертный режим
управления ключами.
• Enable Custom Mode (Включить пользовательский
режим)
Этот параметр по умолчанию не установлен.
Варианты Custom Mode Key Management (Пользовательский
режим управления ключами):
• PK — по умолчанию
• KEK
• db
• dbx
Настройки Intel Software Guard Extensions (защитные расширения программного обеспечения Intel)
Таблица 7. Intel Software Guard Extensions (защитные расширения программного обеспечения Intel)
Параметр Описание
Intel SGX Enable
Эти поля позволяют обеспечить защищенную среду для
запуска кода/хранения конфиденциальных данных в
контексте основной ОС.
Enclave Memory Size
Выберите один из следующих вариантов:
• Disabled (Отключено)
• Enabled (Включено)
• Software Controlled (Программное управление) — по
умолчанию
Данный параметр устанавливает значение SGX Enclave
Reserve Memory Size (Размер выделенного анклава памяти
SGX).
Выберите один из следующих вариантов:
• 32 МБ
• 64 МБ
• 128 МБ — по умолчанию
Настройка системы 59
Page 60

Performance (Производительность)
Таблица 8. Performance (Производительность)
Параметр Описание
Multi Core Support
В этом поле указывается количество выделенных ядер ЦП
для этого процесса — одно или все. Производительность
некоторых приложений повышается при использовании
дополнительных ядер.
• All (Все) — по умолчанию
• 1
• 2
• 3
Intel SpeedStep
C-States Control
Hyper-Thread Control
Позволяет включать или отключать режим процессора Intel
SpeedStep.
• Enable Intel SpeedStep (Включить функцию Intel
SpeedStep)
Этот параметр установлен по умолчанию.
Позволяет включать или отключать дополнительные
состояния сна процессора.
• C States (С-состояния)
Этот параметр установлен по умолчанию.
Позволяет включать или отключать режим гиперпоточности
в процессоре.
• Disabled (Отключено)
• Enabled (Включено) — по умолчанию
Управление потреблением энергии
Таблица 9. Power Management (Управление энергопотреблением)
Параметр Описание
AC Behavior
Enable Intel Speed Shift
Technology (Включить
технологию Intel Speed
Shift)
60 Настройка системы
Позволяет включать или отключать возможность автоматического включения компьютера при
подсоединении адаптера переменного тока.
• Wake on AC (выход из ждущего режима при подключении к источнику питания
переменного тока)
Этот параметр по умолчанию не установлен.
Позволяет включать или отключать технологию Intel Speed Shift.
• Enabled (Включен) — по умолчанию
Page 61

Параметр Описание
Auto On Time
Позволяет задавать время автоматического включения питания компьютера.
Доступные параметры:
• Disabled (Отключено) — по умолчанию
• Every Day (Каждый день)
• Weekdays (В рабочие дни)
• Select Days (Выбрать дни)
Этот параметр по умолчанию не установлен.
USB Wake Support
Peak Shift
Primary Battery Charge
Conguration
Позволяет включать возможность вывода компьютера из режима ожидания с помощью
устройств USB.
• Enable USB Wake Support (Включить поддержку вывода компьютера из режима
ожидания с помощью устройств USB)
Этот параметр по умолчанию не установлен.
Эта опция способствует максимальному сокращению потребляемой мощности от источника
переменного тока в периоды пикового спроса.
Позволяет выбрать режим зарядки для аккумулятора.
Доступные параметры:
• Adaptive (Адаптивный) — по умолчанию
• Standard (Стандартный) — обеспечивает полную зарядку аккумулятора со стандартной
интенсивностью.
• Primarily AC use (Работа преимущественно от сети переменного тока)
• Custom (Пользовательская)
Если выбран параметр Custom Charge (Пользовательская зарядка), можно также настроить
параметры Custom Charge Start (Запуск пользовательской зарядки) и Custom Charge Stop
(Остановка пользовательской зарядки).
ПРИМЕЧАНИЕ: Все режимы зарядки могут быть недоступны для всех типов
аккумуляторов. Чтобы включить этот параметр, отключите функцию Advanced
Battery Charge Conguration (Настройка расширенной зарядки аккумулятора).
Порядок самотестирования при включении
Таблица 10. POST Behavior (Режим работы POST)
Параметр Описание
Adapter Warnings
Fn Lock Options
Позволяет включать или отключать предупреждения программы настройки системы (BIOS)
при использовании определенных адаптеров питания.
• Enable Adapter Warnings (Включить предупреждающие сообщения адаптера) — по
умолчанию
Позволяет использовать сочетание клавиш Fn+Esc для переключения между наборами
функций для клавиш F1–F12 (стандартным и второстепенным). Если этот параметр отключен,
вы не сможете динамически переключаться между наборами функций для этих клавиш.
• Fn Lock — по умолчанию
Настройка системы 61
Page 62

Параметр Описание
Выберите один из следующих вариантов:
• Lock Mode Disable/Standard (Отключить режим блокировки/Стандартные функции)
• Lock Mode Enable/Secondary (Включить режим блокировки/дополнительные функции) — по
умолчанию
Fastboot
Extended BIOS POST Time
Full Screen Logo
Sign of Life Indication
Позволяет ускорить процесс загрузки за счет пропуска некоторых шагов по обеспечению
совместимости.
Выберите один из следующих вариантов:
• Minimal (Минимальный)
• Thorough (Тщательно) — по умолчанию
• Auto (Автоматический)
Позволяет добавить дополнительную задержку перед загрузкой системы.
Выберите один из следующих вариантов:
• 0 секунд — по умолчанию
• 5 seconds (5 секунд)
• 10 seconds (10 секунд)
Позволяет отобразить логотип на весь экран, если его изображение соответствует
разрешению экрана.
• Enable Full Screen Logo (Включить логотип на весь экран)
Этот параметр по умолчанию не установлен.
C помощью включения подсветки клавиатуры позволяет указать в системе во время
процедуры POST, что нажатие кнопки питания было подтверждено.
Warnings and Errors
Позволяет выбрать различные варианты для остановки, вывода приглашения и ожидания
ввода данных пользователем, продолжения работы при обнаружении предупреждений, но
приостановки при возникновении ошибок или предупреждений во время процедуры POST.
Выберите один из следующих вариантов:
• Prompt on Warnings and Errors (Сообщать о возникновении ошибок и предупреждений) —
по умолчанию
• Continue On Warnings (Продолжать при предупреждениях)
• Continue on Warnings and Errors (Продолжить работу при возникновении ошибок и
предупреждений)
Virtualization Support (Поддержка виртуализации)
Таблица 11. Virtualization Support (Поддержка виртуализации)
Параметр Описание
Virtualization
Этот параметр определяет, может ли монитор виртуальных машин (VMM) использовать
дополнительные аппаратные возможности, обеспечиваемые технологией виртуализации
Intel.
• Enable Intel Virtualization Technology (Включить технологию виртуализации Intel).
62 Настройка системы
Page 63

Параметр Описание
Этот параметр установлен по умолчанию.
VT for Direct I/O
Включает или отключает возможность использования монитором виртуальных машин
(VMM) дополнительных аппаратных возможностей, обеспечиваемых технологией
виртуализации Intel для прямого ввода-вывода.
• Enable VT for Direct I/O (Включить технологию виртуализации для прямого ввода-
вывода)
Этот параметр установлен по умолчанию.
Настройки беспроводной связи
Таблица 12. Wireless (Беспроводная связь)
Параметр Описание
Wireless Switch
Позволяет задать беспроводные устройства, которые могут
управляться с помощью переключателя беспроводного
режима.
Доступные параметры:
• WLAN/WiGig
• Bluetooth
Все параметры включены по умолчанию.
Wireless Device Enable
Maintenance (Обслуживание)
Таблица 13. Maintenance (Обслуживание)
Параметр Описание
Service Tag
Asset Tag
BIOS Downgrade
Отображение метки обслуживания компьютера.
Позволяет создать дескриптор системного ресурса, если дескриптор ресурса еще не
установлен.
Этот параметр по умолчанию не установлен.
Позволяет программировать предыдущие версии системной микропрограммы.
Позволяет включать или отключать внутренние
беспроводные устройства.
Доступные параметры:
• WLAN/WiGig
• Bluetooth
Все параметры включены по умолчанию.
• Allow BIOS Downgrade (Разрешить установку более ранней версии BIOS)
Настройка системы 63
Page 64

Параметр Описание
Этот параметр установлен по умолчанию.
Data Wipe
Восстановление BIOS
Позволяет надежно удалять данные со всех внутренних накопительных устройств.
• Wipe on Next Boot
Этот параметр по умолчанию не установлен.
BIOS Recovery from Hard Drive (Восстановление BIOS с жесткого диска) — параметр включен
по умолчанию. Позволяет восстанавливать определенные поврежденные параметры BIOS из
файлов восстановления на жестком диске или внешнем USB-ключе.
Auto-Recovery BIOS (Автовосстановление BIOS). Позволяет восстанавливать BIOS
автоматически.
ПРИМЕЧАНИЕ: BIOS Recovery from Hard Drive (Восстановление BIOS с жесткого
диска). Этот параметр должен быть включен.
Always Perform Integrity Check (Всегда выполнять проверку целостности). Выполняет проверку
целостности при каждой загрузке.
System Logs (Системные журналы)
Таблица 14. System Logs (Системные журналы)
Параметр Описание
BIOS events
Позволяет просматривать и удалять события программы настройки системы (BIOS) во время
самотестирования при включении питания.
Thermal Events
Power Events
Позволяет просматривать и удалять события программы настройки системы (Thermal) во
время самотестирования при включении питания.
Позволяет просматривать и удалять события программы настройки системы (Power) во время
самотестирования при включении питания.
Разрешение системы SupportAssist
Таблица 15. Разрешение системы SupportAssist
Параметр Описание
Auto OS Recovery
Threshold
Параметр настройки Auto OS Recovery Threshold (Порог автоматического восстановления ОС)
управляет процессом автоматической загрузки для консоли разрешения системы
SupportAssist и инструмента восстановления ОС Dell.
Выберите один из следующих вариантов:
• ВЫКЛ
• 1
• 2 — по умолчанию
64 Настройка системы
Page 65

Параметр Описание
• 3
SupportAssist OS Recovery
Позволяет восстановить систему через Восстановление операционной системы посредством
SupportAssist (отключено по умолчанию)
Обновление BIOS в Windows
Рекомендуется обновлять BIOS (используется для настройки системы) после замены системной платы или в случае
выпуска обновления. Если вы используете ноутбук, убедитесь, что он подключен к электросети, а его аккумулятор
полностью заряжен.
ПРИМЕЧАНИЕ: Если технология BitLocker включена, ее нужно приостановить до обновления BIOS системы, а
затем снова включить после завершения обновления BIOS.
1 Перезагрузите компьютер.
2 Перейдите на веб-узел Dell.com/support.
• Введите Метку обслуживания или Код экспресс-обслуживания и нажмите Submit (Отправить).
• Щелкните Detect Product (Определить продукт) и следуйте инструкциям на экране.
3 Если вы не можете определить или найти метку обслуживания, щелкните ссылку Choose from all products (Выбрать из
всех продуктов).
4 Выберите в списке категорию Products (Продукты).
ПРИМЕЧАНИЕ: Выберите нужную категорию для перехода на страницу продукта
5 Выберите модель вашего компьютера, после чего отобразится соответствующая ему страница Product Support
(Поддержка продукта).
6 Щелкните ссылку Get drivers (Получить драйверы), а затем нажмите Drivers and Downloads (Драйверы и загрузки).
Откроется раздел драйверов и загрузок.
7 Нажмите Find it myself (Найти самостоятельно).
8 Щелкните BIOS для просмотра версий BIOS.
9 Найдите наиболее свежий файл BIOS и нажмите Download (Загрузить).
10 Выберите подходящий способ загрузки в окне Please select your download method below (Выберите способ загрузки
из представленных ниже)
Откроется окно File Download (Загрузка файла).
11 Нажмите кнопку Save (Сохранить), чтобы сохранить файл на рабочий стол.
12 Нажмите Run (Запустить), чтобы установить обновленные настройки BIOS на компьютер.
Следуйте инструкциям на экране.
; нажмите Download File (Загрузить файл).
ПРИМЕЧАНИЕ: Рекомендуется не обновлять версию BIOS с переходом более чем на 3 версии. Например, если
вы хотите обновить BIOS от 1.0 до 7.0, сначала установите версию 4.0, а затем установите версию 7.0.
Обновление BIOS в системах с включенным BitLocker
ПРЕДОСТЕРЕЖЕНИЕ: Если BitLocker не отключен перед началом обновления BIOS, при следующем перезапуске
системы не будет идентифицирован ключ BitLocker. Вам будет предложено ввести ключ восстановления, и
система будет запрашивать его при каждом перезапуске. Если вы не знаете ключ восстановления, это может
привести к потере данных или ненужной переустановке операционной системы. Подробнее об этом см. в
следующей статье базы знаний: http://www.dell.com/support/article/us/en/19/SLN153694/updating-bios-on-systems-
with-bitlocker-enabled?lang=EN
Настройка системы 65
Page 66

Обновление BIOS с использованием флэш-накопителя USB
Если не удается запустить Windows и требуется обновить BIOS, можно загрузить файл обновления BIOS в другой системе и
сохранить его на загружаемом флэш-накопителе USB.
ПРИМЕЧАНИЕ: Вам потребуется загружаемый флэш-накопитель USB. Более подробные сведения см. в
следующей статье: http://www.dell.com/support/article/us/en/19/SLN143196/how-to-create-a-bootable-usb-ash-drive-
using-dell-diagnostic-deployment-package--dddp-?lang=EN
1 Загрузите EXE-файл обновления BIOS в другую систему.
2 Скопируйте файл (например, O9010A12.EXE) на загружаемый флэш-накопитель USB.
3 Подключите флэш-накопитель USB к системе, для которой требуется обновление BIOS.
4 Перезапустите систему и при появлении логотипа Dell нажмите клавишу F12, чтобы открыть меню однократной
загрузки.
5 С помощью клавиш со стрелками выберите USB Storage Device (Устройство хранения данных USB) и нажмите клавишу
«Ввод».
6 При загрузке системы появится командная строка Diag C:\>.
7 Введите полное имя файла (например, O9010A12.exe) и нажмите клавишу ВВОД.
8 Будет загружена служебная программа обновления BIOS. Далее следуйте инструкциям на экране.
Рисунок 4. Экран обновления BIOS в DOS
Обновление Dell BIOS в средах Linux и Ubuntu
Чтобы обновить BIOS системы в среде Linux, такой как Ubuntu, см. раздел http://www.dell.com/support/article/us/en/19/
SLN171755/updating-the-dell-bios-in-linux-and-ubuntu-environments?lang=EN.
66 Настройка системы
Page 67

Обновление микропрограммы BIOS из меню однократной загрузки F12
Обновление BIOS системы с помощью EXE-файла обновления BIOS, скопированного на USB-накопитель с файловой
системой FAT32 и загружающегося из меню однократной загрузки F12.
Обновление BIOS
Файл обновления BIOS можно запустить из Windows с помощью загрузочного USB-накопителя. Кроме того, можно обновить
BIOS в системе из меню однократной загрузки F12.
Большинство систем Dell, собранные после 2012 г., поддерживают эту возможность, в чем можно убедиться, загрузив
систему в меню однократной загрузки F12 и проверив, что в качестве одного из вариантов загрузки системы значится BIOS
FLASH UPDATE. Если этот вариант содержится в списке, то BIOS поддерживает такой способ обновления BIOS.
ПРИМЕЧАНИЕ: Данную функцию можно использовать только в системах с параметром BIOS Flash Update
(Обновление флеш-памяти BIOS) в меню однократной загрузки F12.
Обновление из меню однократной загрузки
Для обновления BIOS из меню однократной загрузки F12 потребуется следующее.
• USB-накопитель, отформатированный в файловой системе FAT32 (он не обязательно должен быть загрузочным);
• исполняемый файл BIOS, загруженный с сайта поддержки Dell и скопированный в корневой каталог этого USB-
накопителя;
• адаптер питания переменного тока, подключенный к системе;
• функционирующий системный аккумулятор для перезаписи микропрограммы BIOS.
Чтобы обновить BIOS из меню F12, выполните следующие действия.
ПРЕДОСТЕРЕЖЕНИЕ: Не выключайте питание системы во время процесса обновления BIOS. Выключение
питания системы может сделать невозможной ее загрузку.
1 При выключенном питании вставьте USB-накопитель, на который было скопировано содержимое флеш-памяти, в USB-
порт системы.
2 Включите питание системы и нажмите клавишу F12, чтобы открыть меню однократной загрузки. Выделите параметр
BIOS Flash Update (Обновление флеш-памяти BIOS) с помощью клавиш со стрелками, а затем нажмите клавишу
Ввод.
Настройка системы 67
Page 68

3 Откроется меню обновления флеш-памяти BIOS, в котором нужно нажать кнопку обзора.
4 В качестве примера на следующем снимке экрана показан файл E5450A14.exe. Фактическое имя файла может
отличаться.
5 После того как файл будет выбран, он отобразится в поле выбора файла. Нажмите кнопку «ОК», чтобы продолжить.
68 Настройка системы
Page 69

6 Нажмите кнопку Begin Flash Update (Начать обновление флеш-памяти).
7 Откроется окно предупреждения с запросом продолжить операцию. Нажмите кнопку Yes (Да), чтобы начать обновление
флеш-памяти.
Настройка системы 69
Page 70

8 На этом этапе запустится программа обновления BIOS, затем система перезагрузится и начнется перезапись
микропрограммы BIOS с отображением индикатора хода выполнения. В зависимости от изменений, включенных в
обновление, индикатор выполнения может несколько раз пройти от 0 до 100 процентов, а процесс перезаписи может
занять до 10 минут. Обычно процесс занимает от двух до трех минут.
9 После завершения система перезагрузится и процесс обновления BIOS будет завершен.
Системный пароль и пароль программы настройки
Для защиты компьютера можно создать системный пароль и пароль настройки системы.
70 Настройка системы
Page 71

Тип пароля Описание
System Password
(Системный
пароль)
Setup password
(Пароль
настройки
системы)
ПРЕДОСТЕРЕЖЕНИЕ: Функция установки паролей обеспечивает базовый уровень безопасности данных
компьютера.
ПРЕДОСТЕРЕЖЕНИЕ: Если данные, хранящиеся на компьютере не заблокированы, а сам компьютер находится
без присмотра, доступ к данным может получить кто угодно.
ПРИМЕЧАНИЕ: Функция системного пароля и пароля программы настройки отключена.
Пароль, который необходимо вводить при входе в систему.
Пароль, который необходимо вводить для получения доступа к настройкам BIOS и внесения
изменений в них.
Назначение системного пароля и пароля программы настройки
Вы можете назначить новый Системный пароль, только если его состояние «Не установлен».
Чтобы войти в программу настройки системы, нажмите клавишу F2 сразу после включения питания или перезагрузки.
1 На экране System BIOS (BIOS системы) или System Setup (Настройка системы) выберите пункт System Security
(Безопасность системы) и нажмите Enter.
Отобразится экран Security (Безопасность).
2 Выберите пункт System Password (Системный пароль) и создайте пароль в поле Enter the new password (Введите новый
пароль).
Воспользуйтесь приведенными ниже указаниями, чтобы назначить системный пароль:
• Пароль может содержать до 32 знаков.
• Пароль может содержать числа от 0 до 9.
• Пароль должен состоять только из знаков нижнего регистра.
• Допускается использование только следующих специальных знаков: пробел, (”), (+), (,), (-), (.), (/), (;), ([), (\), (]), (`).
3 Введите системный пароль, который вы вводили ранее, в поле Conrm new password (Подтвердите новый пароль) и
нажмите кнопку OK.
4 Нажмите Esc; появится сообщение с запросом сохранить изменения.
5 Нажмите Y, чтобы сохранить изменения.
Компьютер перезагрузится.
Удаление и изменение существующего системного пароля и/или пароля программы настройки системы
Убедитесь, что параметр Password Status (Состояние пароля) имеет значение Unlocked (Разблокировано), прежде чем
пытаться удалить или изменить существующий системный пароль и (или) пароль настройки системы. Если параметр
Password Status (Состояние пароля) имеет значение Locked (Заблокировано), невозможно удаление или изменение
существующего системного пароля или пароля настройки системы.
Чтобы войти в программу настройки системы, нажмите F2 сразу при включении питания после перезапуска.
1 На экране System BIOS (BIOS системы) или System Setup (Настройка системы) выберите пункт System Security
(Безопасность системы) и нажмите Enter.
Настройка системы 71
Page 72

Отобразится окно System Security (Безопасность системы).
2 На экране System Security (Безопасность системы) что Password Status (Состяние пароля) — Unlocked
(Разблокировано).
3 Выберите System Password (Системный пароль), измените или удалите его и нажмите Enter или Tab.
4 Выберите Setup Password (Пароль настройки системы), измените или удалите его и нажмите Enter или Tab.
ПРИМЕЧАНИЕ: Если вы изменяете системный пароль или пароль настройки системы, при запросе
повторно введите новый пароль. Если вы удаляете системный пароль или пароль настройки системы,
при запросе подтвердите удаление.
5 Нажмите Esc; появится сообщение с запросом сохранить изменения.
6 Нажмите Y, чтобы сохранить изменения и выйти из программы настройки системы.
Компьютер перезагрузится.
72 Настройка системы
Page 73

6
Программное обеспечение
В данной главе представлены сведения о поддерживаемых операционных системах и инструкции по установке драйверов.
Темы:
• Конфигурации операционных систем
• Загрузка драйверов
• Драйверы наборов микросхем
• Драйвер графического контроллера
• Драйверы USB
• Драйверы сети
• Аудиодрайверы
• Драйверы контроллера хранилища
• Другие драйверы
Конфигурации операционных систем
В этом разделе перечислены операционные системы, поддерживаемые
Таблица 16. Операционные системы
Windows 10
Другие
• Microsoft Windows 10 Домашняя, 64-разрядная версия
• Microsoft Windows 10 Профессиональная, 64-разрядная версия
• Microsoft Windows 10 Академическая, 64-разрядная версия (Bid Desk)
• Ubuntu 16.04 LTS, 64-разрядная
Загрузка драйверов
1 Включите компьютер.
2 Перейдите на веб-узел Dell.com/support.
3 Выберите раздел Product Support (Техподдержка продукта), введите сервисный код компьютера и щелкните Submit
(Отправить).
ПРИМЕЧАНИЕ: Если сервисный код неизвестен, используйте функцию автоматического обнаружения или
выполните поиск вашей модели компьютера вручную.
4 Щелкните на Drivers and Downloads (Драйверы и загрузки).
5 Выберите операционную систему, установленную на компьютере.
6 Прокрутите страницу вниз и выберите драйвер для установки.
7 Щелкните Download File (Загрузить файл), чтобы загрузить драйвер для вашего компьютера.
8 После завершения загрузки перейдите в папку, где был сохранен файл драйвера.
9 Дважды нажмите на значок файла драйвера и следуйте указаниям на экране.
Программное обеспечение 73
Page 74

Драйверы наборов микросхем
Проверьте, установлены ли драйверы набора микросхем Intel и драйверы интерфейса Intel Management Engine на
компьютере.
74 Программное обеспечение
.
Page 75

Драйвер графического контроллера
Убедитесь, что драйвер графического контроллера уже установлен на компьютере.
Драйверы USB
Убедитесь, что драйверы USB уже установлены на компьютере.
Драйверы сети
Этот драйвер обозначен как Intel I219-LM Ethernet Driver.
Аудиодрайверы
Убедитесь, что драйверы аудиоустройств уже установлены на компьютере.
Драйверы контроллера хранилища
Убедитесь, что драйверы контроллера хранилища уже установлены на компьютере.
Программное обеспечение 75
Page 76

Другие драйверы
В этом разделе приведены сведения о драйверах для всех прочих компонентов в диспетчере устройств.
Драйверы устройств безопасности
Убедитесь, что драйверы набора микросхем уже установлены в системе.
Программные драйверы устройств
Убедитесь, что программные драйверы устройств уже установлены в системе.
Драйверы устройств человеко-машинного интерфейса
Убедитесь, что драйверы устройств человеко-машинного интерфейса уже установлены в системе.
76 Программное обеспечение
Page 77

Микропрограмма
Убедитесь, что драйверы микропрограммы уже установлены в системе.
Платформа Intel Dynamic и Thermal Framework
Убедитесь, что драйверы платформы Intel Dynamic и Thermal Framework уже установлены в системе.
Программное обеспечение 77
Page 78

Поиск и устранение неисправностей
Dell Enhanced Pre-Boot System Assessment — диагностика ePSA 3.0
Диагностику ePSA можно вызвать одним из следующих способов.
• Нажать клавишу F12 во время загрузки системы и выбрать пункт Diagnostics (Диагностика).
• Нажать одновременно клавишу Fn и кнопку питания во время загрузки системы.
Для получения дополнительной информации смотрите раздел Dell диагностики EPSA 3.0.
Запуск диагностики ePSA
1 Включите питание компьютера.
2 Во время загрузки нажмите клавишу F12 при появлении логотипа Dell.
3 На экране меню загрузки, выберите функцию Diagnostics (Диагностика).
4 Нажмите кнопку со стрелкой, расположенную в левом нижнем углу.
Откроется главная страница диагностики.
5 Чтобы перейти на страницу со списком, нажмите на стрелку в нижнем правом углу.
Вы увидите список обнаруженных элементов.
6 Чтобы запустить проверку для отдельного устройства, нажмите Esc и щелкните Yes (Да), чтобы остановить
диагностическую проверку.
7 Выберите устройство на левой панели и нажмите Run Tests (Выполнить проверки).
8 При обнаружении неполадок отображаются коды ошибок.
Запишите коды ошибок и коды валидации, после чего обратитесь в Dell.
7
Диагностический светодиодный индикатор
В этом разделе описаны диагностические функции светодиодного индикатора аккумулятора ноутбука.
Для оповещения об ошибках вместо кодовых звуковых сигналов используется двухцветный индикатор заряда
аккумулятора. Используется определенный шаблон мигания в виде серии вспышек желтого цвета, затем — белого. Затем
шаблон повторяется.
ПРИМЕЧАНИЕ: Шаблон для диагностики состоит из двузначного числа, представленного в виде следующей
последовательности: первая группа желтых вспышек индикатора (от 1 до 9), 1,5-секундная пауза, вторая
группа белых вспышек (от 1 до 9). Затем следует трехсекундная пауза, и шаблон повторяется снова. Каждое
мигание индикатора длится 0,5 секунды.
Во время отображения диагностических кодов ошибок система не выключится. Диагностические коды ошибок всегда
имеют более высокий приоритет, чем другие показания индикатора. Например, на ноутбуках коды для низкого заряда или
сбоя аккумулятора не будут показаны, пока отображаются диагностические коды ошибок:
78 Поиск и устранение неисправностей
Page 79

Таблица 17. Шаблон светодиодного индикатора
Шаблон
мигания
Желт
ый
индик
атор
2 1 процессор сбой процессора
2 2 системная плата, ПЗУ BIOS системная плата, включая повреждение BIOS или ошибку ПЗУ
2 3 память не обнаружены память или ОЗУ
2 4 память сбой памяти или ОЗУ
2 5 память установлена недопустимая память
2 6 системная плата; набор микросхем ошибка системной платы или набора микросхем
2 7 дисплей сбой дисплея
3 1 сбой питания часов реального
3 2 PCI/Video ошибка PCI, видеокарты или микросхемы
3 3 Восстановление BIOS 1 образ для восстановления не найден
3 4 Восстановление BIOS 2 образ для восстановления найден, но не совместим с данной
Белый
Описание неполадки Рекомендуемый способ устранения
сбой батареи типа «таблетка»
времени
системой
Индикаторы состояния батареи
Если компьютер подключен к розетке электросети, индикатор батареи работает следующим образом.
Поочередно
мигают желтый
индикатор и
белый индикатор
Поочередно
мигает желтый
индикатор и
светится белый
индикатор
Постоянно
мигает желтый
индикатор
Индикатор не
светится
Светится белый
индикатор
К переносному компьютеру подсоединен неопознанный или неподдерживаемый адаптер
переменного тока (не марки Dell).
Временный перебой в работе аккумулятора при наличии адаптера переменного тока.
Критический отказ аккумулятора при наличии адаптера переменного тока.
Батарея полностью заряжена при наличии адаптера переменного тока.
Батарея в режиме подзарядки при наличии адаптера переменного тока.
Поиск и устранение неисправностей 79
Page 80

8
Обращение в компанию Dell
ПРИМЕЧАНИЕ: При отсутствии действующего подключения к Интернету можно найти контактные сведения в
счете на приобретенное изделие, упаковочном листе, накладной или каталоге продукции компании Dell.
Компания Dell предоставляет несколько вариантов поддержки и обслуживания через Интернет и по телефону. Доступность
служб различается по странам и видам продукции, и некоторые службы могут быть недоступны в вашем регионе. Порядок
обращения в компанию Dell по вопросам сбыта, технической поддержки или обслуживания пользователей описан ниже.
1 Перейдите на веб-узел Dell.com/support.
2 Выберите категорию поддержки.
3 Укажите свою страну или регион в раскрывающемся меню Choose a Country/Region (Выбор страны/региона) в
нижней части страницы.
4 Выберите соответствующую службу или ссылку на ресурс технической поддержки, в зависимости от ваших
потребностей.
80 Обращение в компанию Dell
 Loading...
Loading...