Page 1
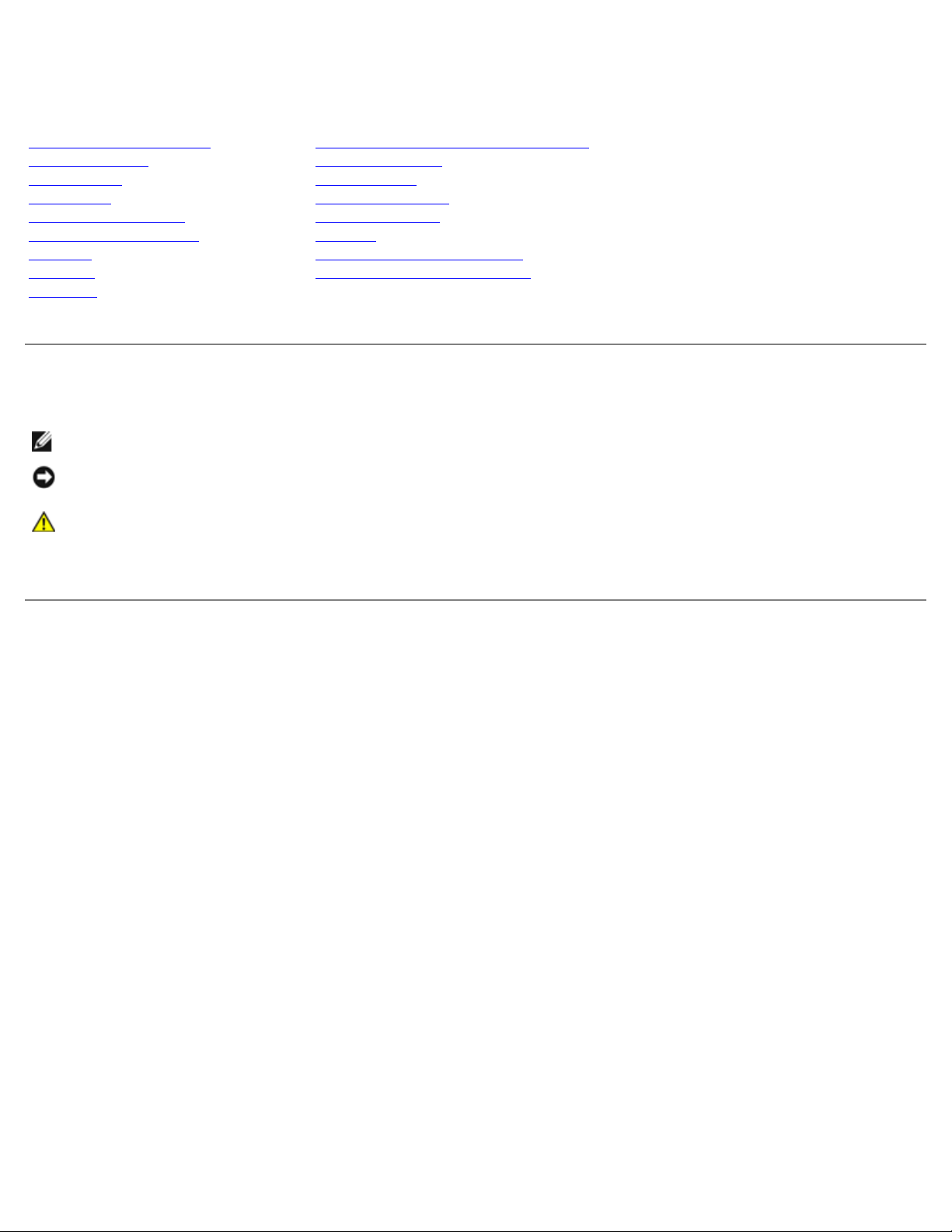
Servisná príručka pre počítače Dell™ Vostro™
420/220/220s
Odstraňovanie problémov
Práca na počítači
Kryt počítača
Čelný panel
Podporný držiak krytu
Karty PCI a PCI Express
Jednotky
Panel I/O
Ventilátor
Modely: DCSCLF, DCSCMF, DCSCSF
Zostava chladiča procesora/ventilátora
Pamäťové moduly
Napájací zdroj
Gombíková batéria
Systémová doska
Procesor
Program Nastavenie systému
Kontaktovanie spoločnosti Dell
Poznámky, oznámenia a upozornenia
POZNÁMKA: POZNÁMKA uvádza dôležité informácie, ktoré umožňujú lepšie využitie počítača.
OZNÁMENIE: OZNÁMENIE naznačuje, že existuje riziko poškodenia hardvéru alebo straty údajov a ponúka spôsob,
ako problému zabrániť.
UPOZORNENIE: UPOZORNENIE naznačuje možné poškodenie vášho majetku, zranenie osoby alebo smrť.
Ak ste si zakúpili počítač radu Dell™ n, odkazy na operačné systémy Microsoft® Windows®, uvedené v tomto dokumente, sa
nedajú aplikovať.
Vyhradzujeme si právo meniť informácie bez predchádzajúceho upozornenia.
© 2008 Dell Inc. Všetky práva vyhradené.
Reprodukcia týchto materiálov akýmkoľvek spôsobom bez písomného súhlasu firmy Dell Inc. je prísne zakázaná.
Ochranné známky, ktoré sa v tomto texte používajú: Dell, logo DELL a Vostro sú ochrannými známkami Dell Inc.; Intel je registrovanou ochrannou
známkou Intel Corporation v USA. a iných krajinách; Microsoft, Windows, Windows Vista a logo tlačidla Štart vo Windows Vista sú buď ochranné
známky alebo registrované ochranné známky Microsoft Corporation v Spojených štátoch a/alebo iných krajinách; Bluetooth je registrovanou
ochrannou známkou, ktorú vlastní spoločnosť Bluetooth SIG, Inc. a spoločnosť Dell ju používa v rámci licencie.
Ostatné ochranné známky a obchodné názvy sa v tejto príručke môžu používať ako odkazy na spoločnosti, ktoré si uplatňujú nárok na tieto známky
a názvy ich výrobkov. Spoločnosť Dell Inc. sa zrieka akéhokoľvek nároku na ochranné známky a obchodné názvy iné, než tie, ktoré vlastní.
September 2009 Rev. A01
Page 2
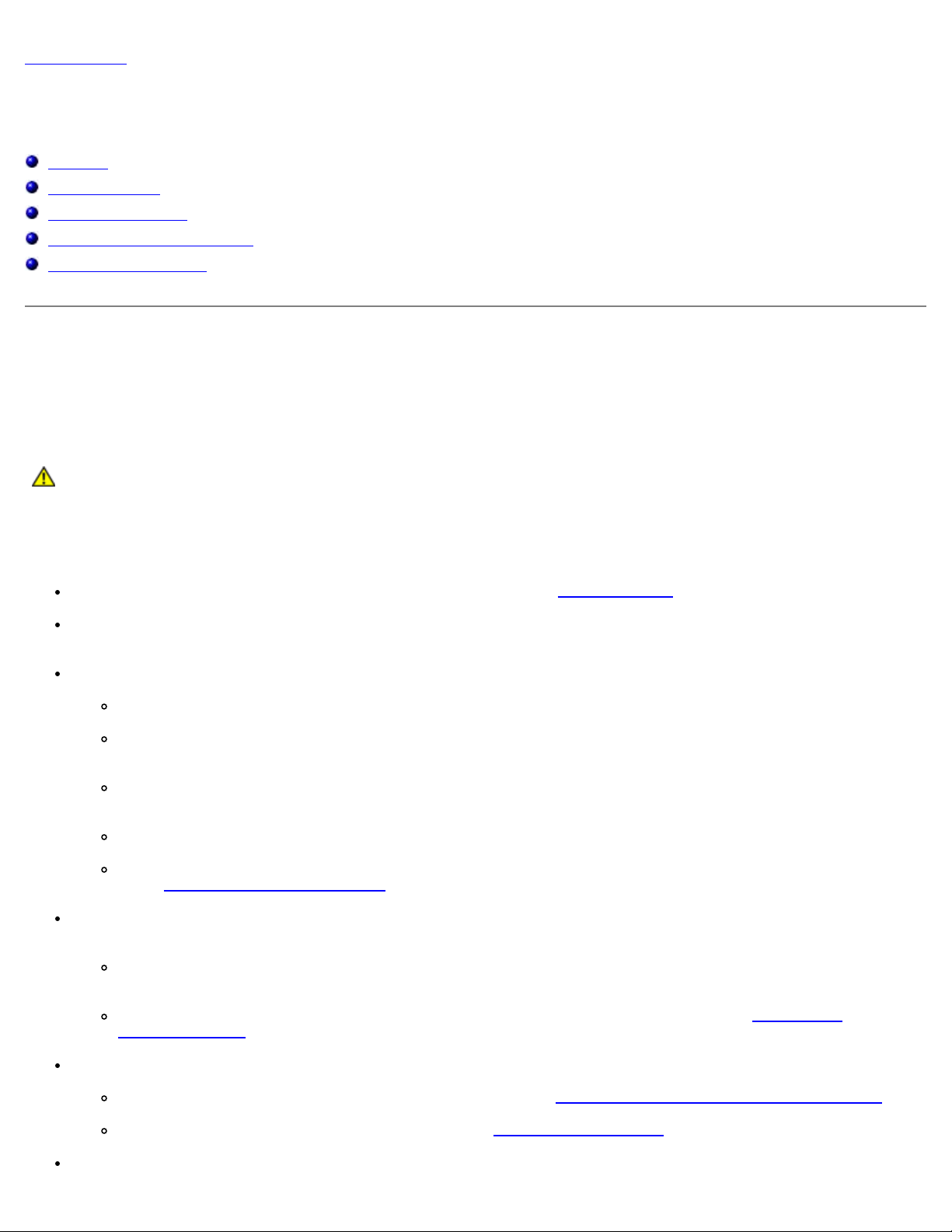
Späť na obsah
Odstraňovanie problémov
Servisná príručka pre počítače Dell™ Vostro™ 420/220/220s
Nástroje
Dell Diagnostics
Riešenie problémov
Služba Dell Technical Update
Pomôcka podpory Dell
Nástroje
Kontrolky napájania
UPOZORNENIE: Pred prácou vnútri vášho počítača si prečítajte bezpečnostné pokyny, ktoré ste dostali
s vaším počítačom. Ďalšie bezpečnostné informácie nájdete na stránke Regulatory Compliance (súlad s
normami) na adrese www.dell.com/regulatory_compliance.
Kontrolka vypínača napájania, umiestnená na prednej strane počítača, svieti a bliká alebo ostane zhasnutá, čím indikuje rôzne
stavy:
Ak kontrolka napájania svieti na modro a počítač neodpovedá, pozri Zvukové signály.
Ak kontrolka bliká modro, počítač je v pohotovostnom režime. Stlačte niektorú klávesu na klávesnici, pohnite myšou,
alebo stlačte hlavný vypínač, čím obnovíte normálnu činnosť.
Ak kontrolka napájania nesvieti, počítač je buď vypnutý, alebo nie je napájaný.
Napájací kábel znovu zasuňte do zásuvky napájania na zadnej strane počítača ako aj do elektrickej zásuvky.
Ak je počítač zapojený do rozvodky, presvedčte sa, či je rozvodka zapojená do elektrickej zásuvky a či je
zapnutá.
Vynechajte zariadenia na ochranu proti prepätiu, rozvodky a predlžovacie káble napájania, aby ste si overili, či sa
počítač správne zapne.
Skúškou pomocou iného zariadenia, ako napr. lampa, si overte, či elektrická prípojka funguje.
Presvedčte sa, či je hlavný napájací kábel a kábel predného panela bezpečne pripojený k systémovej doske
(pozri Komponenty systémovej dosky
Ak kontrolka napájania bliká žlto, počítač je síce napájaný elektrinou, ale môže sa v ňom vyskytovať nejaký vnútorný
problém napájania.
Presvedčte sa, že spínač voľby napätia je nastavený tak, aby sa zhodoval so sieťovým napätím používaným vo
vašej krajine.
).
Presvedčte sa, či napájací kábel procesora je pevne pripojený k systémovej doske (pozri Komponenty
systémovej dosky).
Ak kontrolka napájania stále svieti žlto, zariadenie môže nesprávne fungovať alebo je nesprávne nainštalované.
Demontujte a opätovne nainštalujte pamäťové moduly (pozri Demontáž alebo pridanie pamäťového modulu).
Odnímte a opätovne nainštalujte všetky karty (pozri Karty PCI a PCI Express).
Odstráňte rušenie. Niektoré možné príčiny rušenia sú:
Page 3
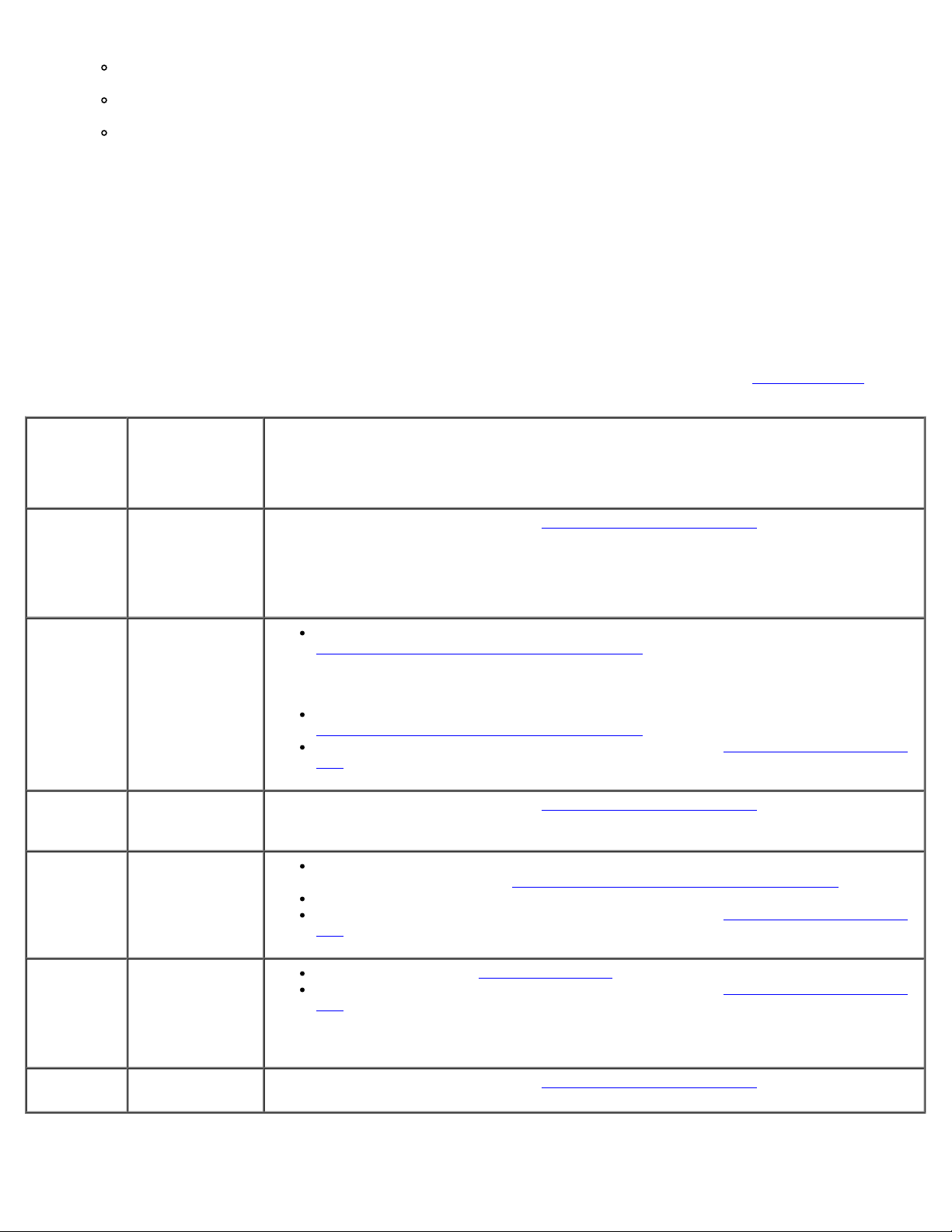
predlžovacie káble napájania, klávesnice a myši
priveľa zariadení zapojených do rozvodky
viacero rozvodiek zapojených do tej istej elektrickej zásuvky
Zvukové signály
Počas spúšťania môže počítač vydávať viacero zvukových signálov, ak monitor nemôže zobraziť chyby alebo problémy.
Napríklad, jeden z možných zvukových signálov môže pozostávať z troch krátkych opakovaných pípnutí naznačujúcich, že
počítač narazil na možné zlyhanie systémovej dosky.
Ak váš počítač vydáva sériu pípnutí počas spúšťania:
1. Zvukový signál zapíšte.
2. Ak chcete problém identifikovať podrobnejšie, spustite program Dell Diagnostics (pozri ). (pozri Dell Diagnostics
Kód
(opakujúce
sa krátke
pípnutia)
1 Chyba
2 Neboli
3 Možné zlyhanie
Popis Navrhované riešenie
Obráťte sa na spoločnosť Dell (pozrite Kontaktovanie spoločnosti Dell
kontrolného
súčtu BIOS.
Možné zlyhanie
systémovej
dosky.
Ak sú nainštalované dva alebo viac pamäťových modulov, vyberte moduly (pozri
detegované
žiadne pamäťové
moduly
systémovej
dosky.
Demontáž alebo pridanie pamäťového modulu
reštartujte počítač. Ak sa počítač spustí normálne, pokračujte s inštaláciou ďalších
pamäťových modulov (po jednom) až kým neidentifikujete chybný modul alebo
nenainštalujete všetky moduly bez chyby.
Podľa možnosti nainštalujte do počítača fungujúcu pamäť rovnakého typu (pozri
Demontáž alebo pridanie pamäťového modulu
Ak problém pretrváva, kontaktujte spoločnosť Dell (pozri Kontaktovanie spoločnosti
Dell).
Obráťte sa na spoločnosť Dell (pozrite Kontaktovanie spoločnosti Dell
).
) a potom preinštalujte jeden modul a
).
).
).
4 Chyba
čítania/zápisu
RAM.
5 Zlyhanie hodín
reálneho času.
Možná chyba
batérie alebo
systémovej
dosky.
6 Chyba video
testu BIOS.
Uistite sa, či neexistujú žiadne špeciálne požiadavky na umiestnenie pamäťových
modulov/konektorov (pozri Demontáž alebo pridanie pamäťového modulu
Presvedčte sa, či pamäť, ktorú používate, podporuje váš počítač.
Ak problém pretrváva, kontaktujte spoločnosť Dell (pozri Kontaktovanie spoločnosti
Dell).
Vložte batériu (pozrite Gombíková batéria).
Ak problém pretrváva, kontaktujte spoločnosť Dell (pozri Kontaktovanie spoločnosti
Dell).
Obráťte sa na spoločnosť Dell (pozrite Kontaktovanie spoločnosti Dell).
).
Page 4
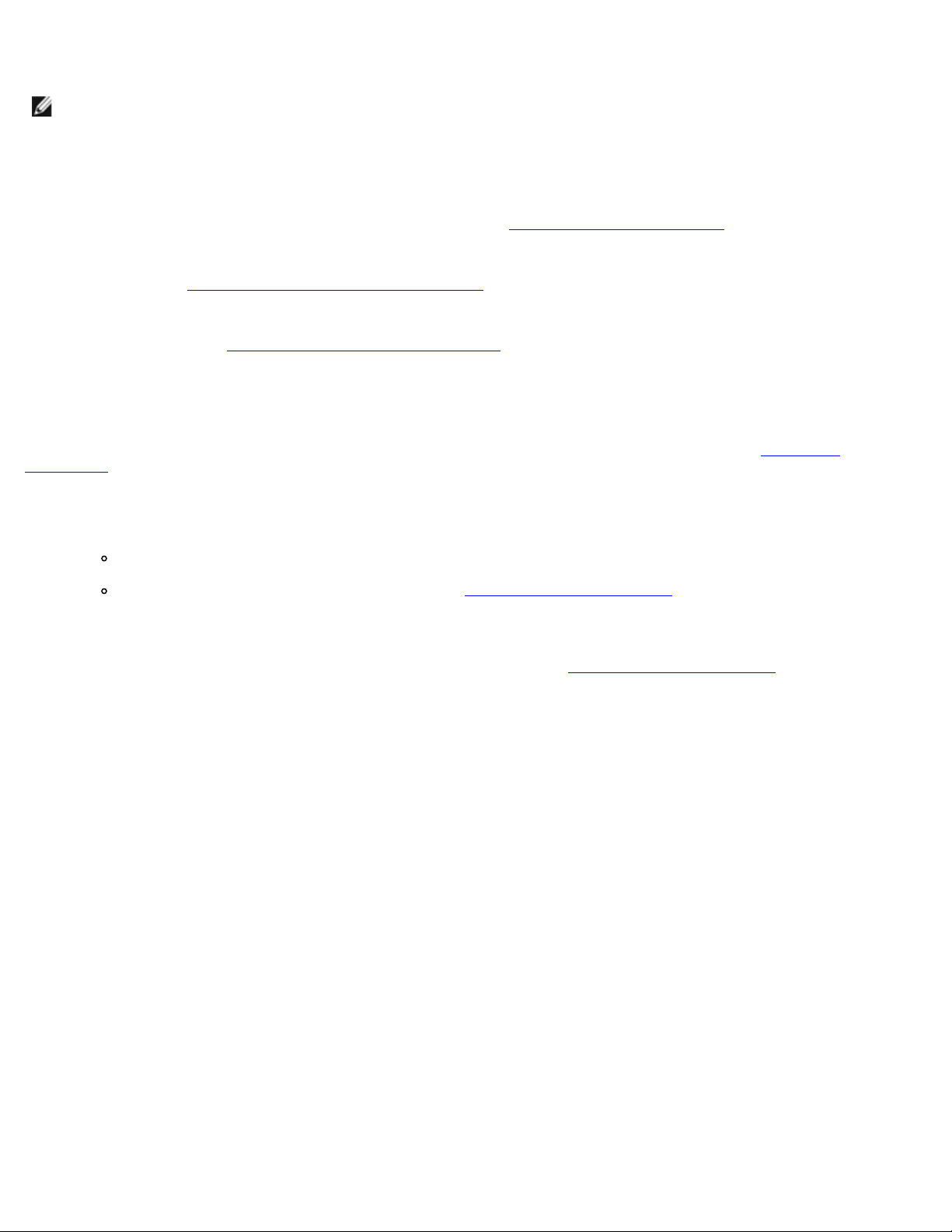
Systémové hlásenia
POZNÁMKA: Ak hlásenie, ktoré ste dostali, nie je uvedené v tabuľke, pozrite si buď dokumentáciu operačného systému
alebo dokumentáciu programu, ktorý bol spustený, keď sa hlásenie zobrazilo.
Alert! [výstraha!] Previous attempts at booting this system have failed at checkpoint [nnnn]. (Predchádzajúce
pokusy pri zavádzaní tohto systému zlyhali na kontrolnom bode [nnnn].) For help in resolving this problem,
please note this checkpoint and contact Dell Technical Support [pre pomoc pri riešení tohto problému si tento
kontrolný bod poznamenajte a kontaktujte technickú podporu Dell] — Počítač zlyhal pri dokončení zavádzacieho
programu trikrát za sebou kvôli tej istej chybe (pomoc pozri v časti Kontaktovanie spoločnosti Dell
CMOS checksum error [chyba kontrolného súčtu CMOS] — Možná chyba systémovej dosky alebo nízky stav batérie RTC.
Vložte batériu (pozrite Spätné namontovanie gombíkovej batérie
CPU fan failure [zlyhanie ventilátora CPU] — Porucha chladiča procesora/ventilátora. Vymeňte zostavu chladiča
procesora/ventilátora (pozri Zostava chladiča procesora/ventilátora
Hard-disk read failure (Zlyhanie pri čítaní z pevného disku) — Možná porucha pevného disku počas zavádzacieho testu
pevného disku.
Keyboard failure [Zlyhanie klávesnice] — Chyba klávesnice alebo uvoľnený kábel klávesnice (pozri Problémy s
klávesnicou).
No boot device available [nie je dostupné žiadne zavádzacie zariadenie] — Systém nedokáže rozpoznať bootovateľné
zariadenie alebo oblasť.
).
).
).
Ak je bootovacím zariadením pevný disk, ubezpečte sa, či sú pripojené káble a či je disk správne nainštalovaný a
rozdelený ako bootovacie zariadenie.
Vstúpte do programu nastavenia systému (pozri Program Nastavenie systému) a uistite sa, že sú informácie
zavádzacej sekvencie správne.
No timer tick interrupt [Žiadne prerušenie hodinového signálu časovača] — Čip na systémovej doske môže nesprávne
fungovať alebo je chybná základná doska (bližšie informácie nájdete v časti Program Nastavenie systému
NOTICE – Hard Drive SELF MONITORING SYSTEM has reported that a parameter has exceeded its normal
operating range. Dell odporúča pravidelné zálohovanie dát. A parameter out of range may or may not indicate a
potential hard drive problem. (OZNÁMENIE – SAMOMONITOROVACÍ SYSTÉM pevnej jednotky nahlásil, že jeden
parameter prekročil normálny rozsah činnosti. Dell odporúča pravidelné zálohovanie dát. Parameter mimo
rozsahu môže, alebo nemusí, indikovať možný problém s pevnou jednotkou). —
Chyba S.M.A.R.T, možná porucha jednotky pevného disku. Táto funkcia môže byť v nastaveniach BIOS povolená alebo
zablokovaná.
).
Sprievodca pri riešení problémov s hardvérom
Ak nejaké zariadenie nebolo detegované počas nastavenia operačného systému alebo je detegované, ale nesprávne
nakonfigurované, môžete jeho nekompatibilitu riešiť pomocou Poradcu pri riešení problémov s hardvérom.
Windows® XP:
1. Kliknite na Štart® Pomoc a technická podpora.
2. Do vyhľadávacieho poľa napíšte hardware troubleshooter a stlačte <Enter>, aby ste spustili vyhľadávanie.
3. V časti Fix a Problem [opraviť problém], kliknite na Hardware Troubleshooter [sprievodca pri riešení problémov
s hardvérom].
4. V zozname pomôcky Poradca na riešenie hardvérového konfliktu vyberte možnosť, ktorá najlepšie vystihuje
problém, a kliknutím na tlačidlo Ďalej prejdite na ďalšie kroky odstraňovania problému.
Page 5
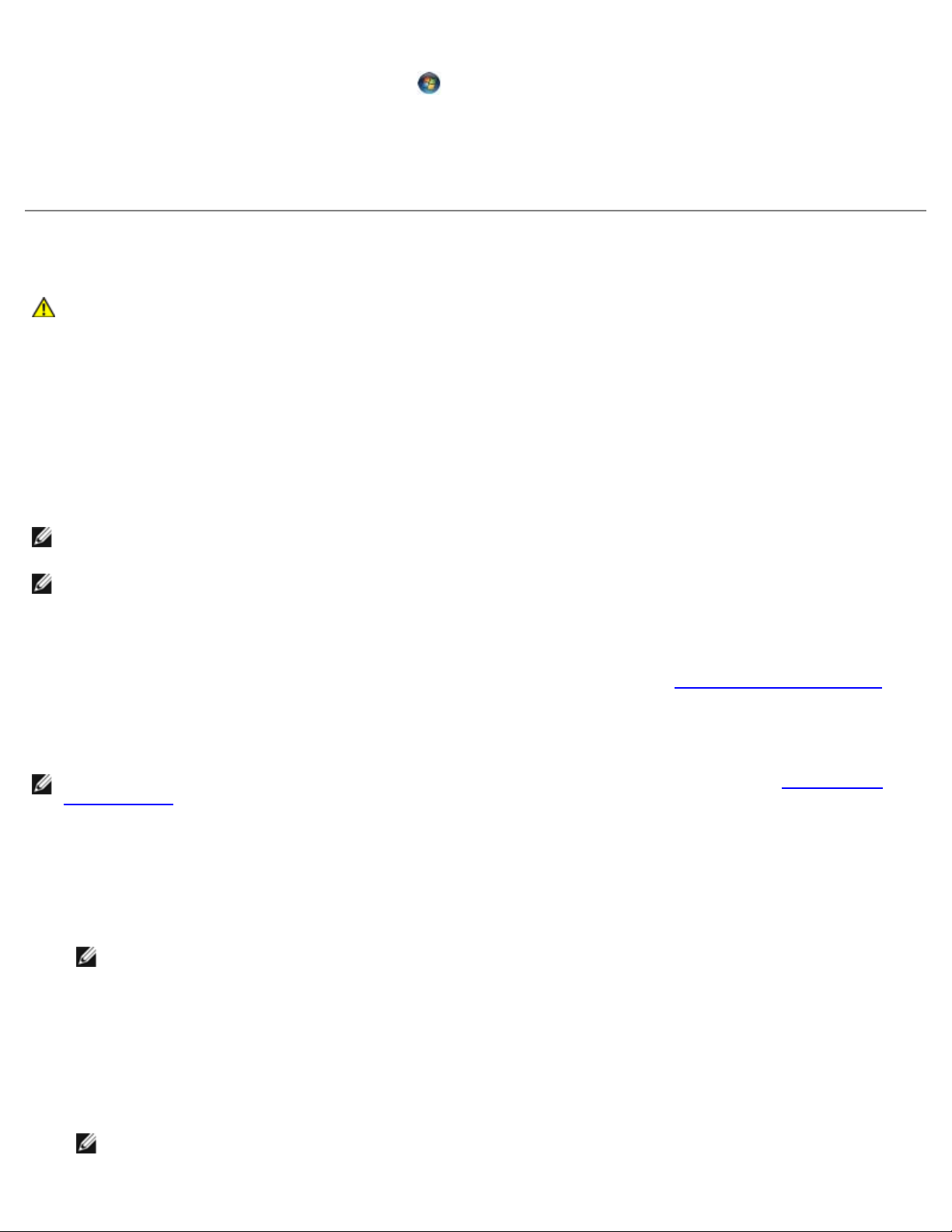
Windows Vista®:
1. Kliknite na tlačidlo Štart systému Windows Vista , a kliknite na Pomoc a technická podpora.
2. Do vyhľadávacieho poľa napíšte hardware troubleshooter a stlačte <Enter>, čím spustíte vyhľadávanie.
3. Spomedzi výsledkov vyhľadávania zvoľte tú možnosť, ktorá najlepšie vystihuje problém a postupujte podľa zvyšných
krokov odstraňovania problémov.
Dell Diagnostics
UPOZORNENIE: Skôr ako začnete s ktorýmkoľvek postupom v tejto časti, osvojte si bezpečnostné pokyny,
ktoré boli dodané s vaším počítačom. Ďalšie bezpečnostné informácie nájdete na stránke Regulatory
Compliance (súlad s normami) na adrese www.dell.com/regulatory_compliance.
Kedy použiť nástroj Dell Diagnostics.
V prípade, že máte so svojím počítačom nejaký problém, skôr ako požiadate Dell o pomoc vykonajte testy popísané v časti a
potom spustite program Dell Diagnostics.
Spustite program Dell Diagnostics z pevného disku alebo z disku Drivers and Utilities (Ovládače a obslužné programy)
dodávaného s počítačom.
POZNÁMKA: Disk Drivers and Utilities (Ovládače a obslužné programy) je voliteľnou možnosťou a nemusí tvoriť súčasť
dodávky vášho počítača.
POZNÁMKA: Program Dell Diagnostics funguje len v počítačoch Dell.
Spustenie nástroja Dell Diagnostics z pevného disku
Pred spustením programu Dell Diagnostics vstúpte do programu nastavenia systému (pozri Program Nastavenie systému),
skontrolujte informácie o konfigurácii počítača a zaistite, aby zariadenie, ktoré chcete testovať, bolo zobrazené v programe
nastavenia systému a bolo aktívne.
Nástroj Dell Diagnostics je umiestnený v osobitnej partícii diagnostickej pomôcky na vašom pevnom disku.
POZNÁMKA: Ak váš počítač nezobrazuje na displeji žiaden obraz, kontaktujte spoločnosť Dell (pozri Kontaktovanie
spoločnosti Dell).
1. Presvedčte sa, či je počítač zapojený do elektrickej zásuvky, o ktorej sa vie, že správne funguje.
2. Zapnite alebo reštartujte počítač.
3. Keď sa zobrazí logo DELL, ihneď stlačte <F12>.
POZNÁMKA: Ak dlhšiu dobu držíte stlačený niektorý kláves, môže dôjsť k poruche klávesnice. Aby ste zabránili
možnej poruche klávesnice, stlačte a uvoľnite kláves <F12> v párnych intervaloch a otvorte ponuku zariadenia
pre zavádzanie.
Ak budete čakať pridlho a zobrazí sa logo operačného systému, vyčkajte až kým neuvidíte pracovnú plochu Microsoft
Windows, potom vypnite počítač a skúste znovu.
4. Stláčaním klávesov so šípkou nahor a nadol vyberte v ponuke zavádzania položku Diagnostics (Diagnostika) a potom
stlačte kláves <Enter>.
POZNÁMKA: Ak vidíte správu, ktorá uvádza, že nebola nájdená žiadna oblasť pre diagnostický obslužný
program, spustite program Dell Diagnostics z disku Drivers and Utilities (Ovládače a obslužné programy) (pozri
Page 6
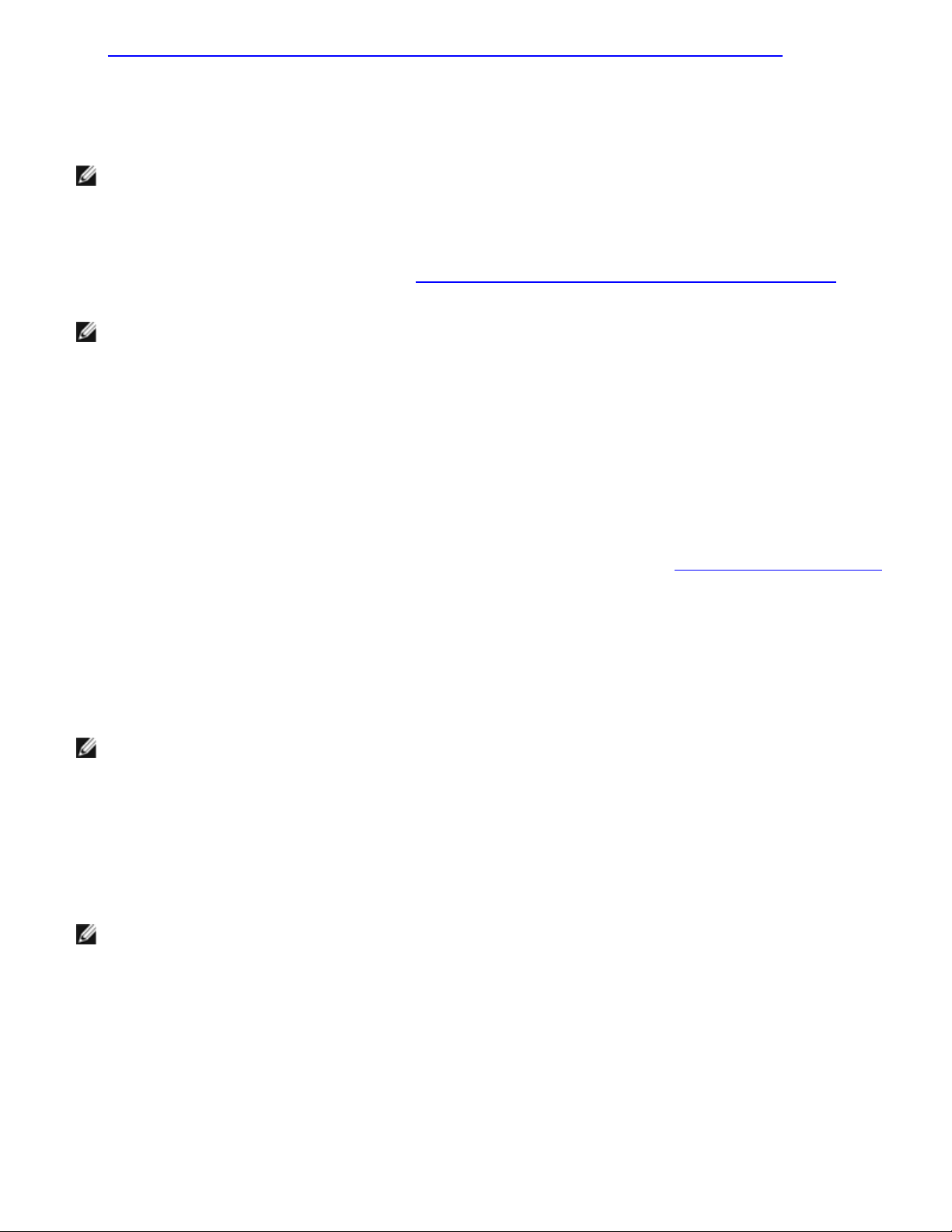
Spustite program Dell Diagnostics z disku Drivers and Utilities (Ovládače a obslužné programy)).
5. Ak chcete spustiť nástroj Dell Diagnostics z oddielu diagnostickej pomôcky na pevnom disku, stlačte ľubovoľný kláves.
6. Stláčaním klávesu <Tab> vyberte možnosť Test System (Testovať systém) a potom stlačte kláves <Enter>.
POZNÁMKA: Odporúča sa, aby ste zvolili Test System (testovať systém), čo vykoná kompletný test vášho
počítača. Zvolením možnosti Test Memory (Testovať pamäť) spustíte rozšírený test pamäti, ktorý môže trvať až
tridsať minút alebo viac. Po dokončení testu si zaznamenajte výsledky testu a stlačením ľubovoľného klávesu sa
vráťte do predchádzajúcej ponuky.
7. V hlavnej ponuke nástroja Dell Diagnostics kliknite na ľavé tlačidlo myši alebo stlačte kláves <Tab> a potom <Enter>,
čím vyberiete test, ktorý chcete spustiť (pozrite Okno Main Menu (Hlavná ponuka) nástroja Dell Diagnostics
POZNÁMKA: Kód chyby a popis problému si zapíšte presne tak, ako sa zobrazia, a postupujte podľa pokynov na
obrazovke.
8. Po skončení všetkých testov zatvorte testovacie okno. Vrátite sa do Main Menu (hlavné menu) diagnostiky Dell.
9. Zatvorením okna hlavnej ponuky ukončíte nástroj Dell Diagnostics a reštartujete počítač.
).
Spustite program Dell Diagnostics z disku Drivers and Utilities
(Ovládače a obslužné programy)
Pred spustením programu Dell Diagnostics vstúpte do programu nastavenia systému (pozri Program Nastavenie systému),
skontrolujte informácie o konfigurácii počítača a zaistite, aby zariadenie, ktoré chcete testovať, bolo zobrazené v programe
nastavenia systému a bolo aktívne.
1. Vložte disk Drivers and Utilities (Ovládače a obslužné programy) do optickej mechaniky.
2. Reštartujte počítač.
3. Keď sa zobrazí logo DELL, ihneď stlačte <F12>.
POZNÁMKA: Ak dlhšiu dobu držíte stlačený niektorý kláves, môže dôjsť k poruche klávesnice. Aby ste zabránili
možnej poruche klávesnice, stlačte a uvoľnite kláves <F12> v párnych intervaloch a otvorte ponuku zariadenia
pre zavádzanie.
Ak budete čakať pridlho a zobrazí sa logo operačného systému, vyčkajte až kým neuvidíte pracovnú plochu Microsoft
Windows, potom vypnite počítač a skúste znovu.
4. Keď sa objaví zoznam s bootovacími zariadeniami, šípkou nahor alebo nadol zvýraznite položku Jednotka
CD/DVD/CD-RW a potom stlačte <Enter>.
POZNÁMKA: Pomocou ponuky jednorazového bootovania zmeníte bootovaciu postupnosť iba aktuálneho
bootovania. Po opätovnom naštartovaní počítač zavedie systém podľa postupnosti špecifikovanej v programe
Nastavenie systému.
5. Stlačením ľubovoľného klávesu potvrďte spustenie z disku CD/DVD.
Ak budete čakať pridlho a zobrazí sa logo operačného systému, vyčkajte až kým neuvidíte pracovnú plochu Microsoft
Windows, potom vypnite počítač a skúste znovu.
6. Napíšte 1, ak chcete Spustiť 32-bitovú verziu nástroja Dell Diagnostics.
7. V ponuke Dell Diagnostics napíšte 1, ak chcete zvoliť Diagnostiku Dell 32 bit pre zdrojové CD (grafické
používateľské rozhranie).
Page 7
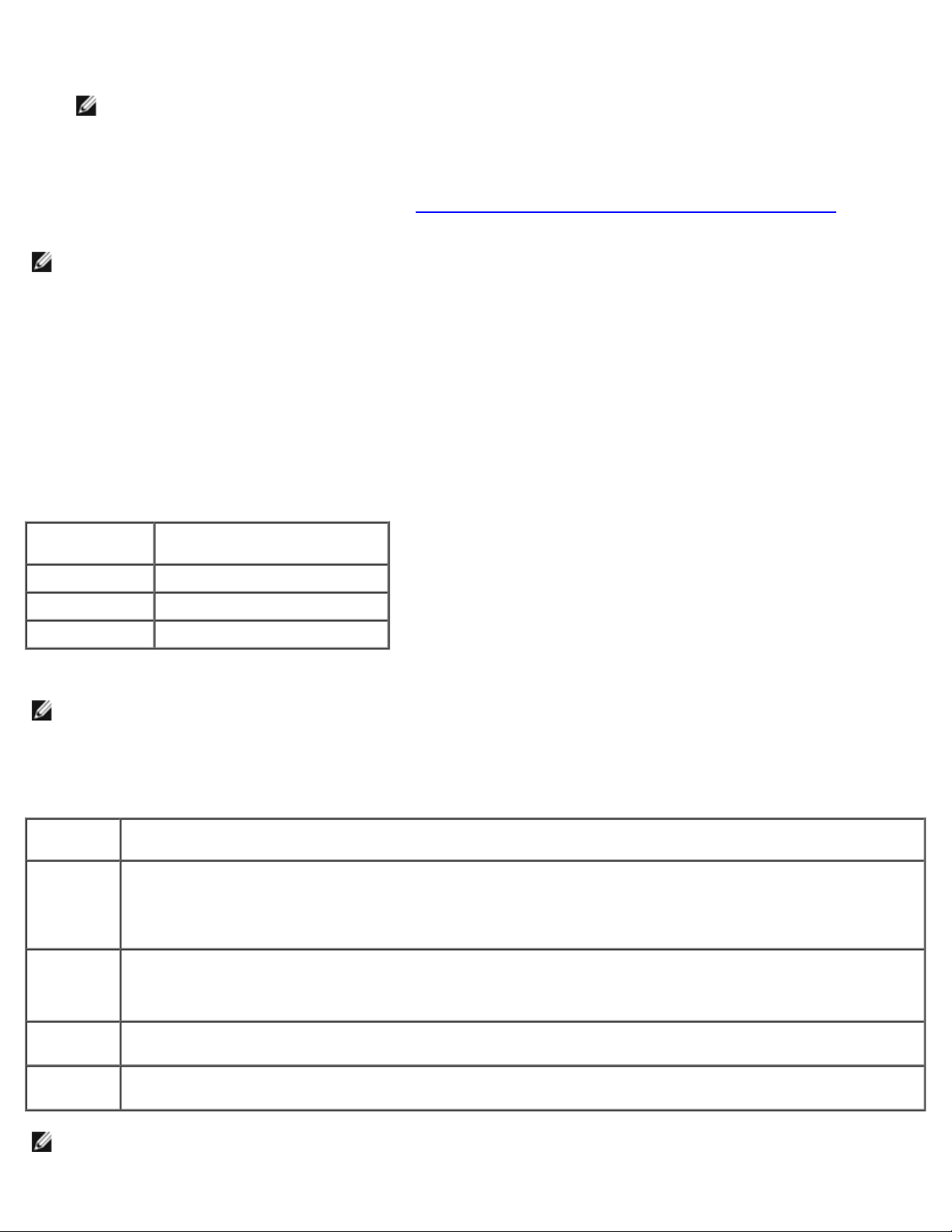
8. Stláčaním klávesu <Tab> vyberte možnosť Test System (Testovať systém) a potom stlačte kláves <Enter>.
9. V hlavnej ponuke nástroja Dell Diagnostics kliknite na ľavé tlačidlo myši alebo stlačte kláves <Tab> a potom <Enter>,
10. Po skončení všetkých testov zatvorte testovacie okno. Vrátite sa do Main Menu (hlavné menu) diagnostiky Dell.
11. Zatvorením okna hlavnej ponuky ukončíte nástroj Dell Diagnostics a reštartujete počítač.
12. Vyberte disk Drivers and Utilities (Ovládače a obslužné programy) z optickej mechaniky.
POZNÁMKA: Odporúča sa, aby ste zvolili Test System (testovať systém), čo vykoná kompletný test vášho
počítača. Zvolením možnosti Test Memory (Testovať pamäť) spustíte rozšírený test pamäti, ktorý môže trvať až
tridsať minút alebo viac. Po dokončení testu si zaznamenajte výsledky testu a stlačením ľubovoľného klávesu sa
vráťte do predchádzajúcej ponuky.
čím vyberiete test, ktorý chcete spustiť (pozrite Okno Main Menu (Hlavná ponuka) nástroja Dell Diagnostics
POZNÁMKA: Kód chyby a popis problému si zapíšte presne tak, ako sa zobrazia, a postupujte podľa pokynov na
obrazovke.
).
Okno Main Menu (Hlavná ponuka) nástroja Dell Diagnostics
Po načítaní nástroja Dell Diagnostics sa zobrazí nasledujúca ponuka:
Možnosť Funkcia
Testovať pamäť Spustiť samostatný test pamäti
Testovať systém Spustiť diagnostiku systému
Skončiť Ukončiť diagnostiku
Stláčaním klávesu <Tab> si zvoľte požadovaný test a potom stlačte kláves <Enter>.
POZNÁMKA: Odporúča sa, aby ste zvolili Test System (testovať systém), čo vykoná kompletný test vášho počítača.
Zvolením možnosti Test Memory (Testovať pamäť) spustíte rozšírený test pamäti, ktorý môže trvať až tridsať minút
alebo viac. Po dokončení testu si zaznamenajte výsledky testu a stlačením ľubovoľného klávesu sa vráťte do tejto
ponuky.
Po výbere položky Testovať systém sa zobrazí nasledujúca ponuka:
Možnosť Funkcia
Expresný
test
Rozšírený
test
Vykoná rýchly test zariadení v systéme. Test zvyčajne trvá 10 až 20 minút.
POZNÁMKA: Expresný test si nevyžaduje žiadnu spoluprácu z vašej strany. Najprv spustite expresný test, aby
sa zvýšila pravdepodobnosť rýchleho stanovenia problému.
Vykoná dôkladný test zariadení v systéme. Zvyčajne to trvá hodinu alebo dlhšie.
POZNÁMKA: Rozšírený test vyžaduje váš pravidelný vstup, aby ste odpovedali na konkrétne otázky.
Vlastný
test
Strom
symptómov
POZNÁMKA: Odporúčame vám zvoliť si Rozšírený test, ktorý spustí dôkladnejšiu kontrolu zariadení počítača.
Používa sa na testovanie špecifického zariadenia alebo vytvorenie vlastných testov, ktoré sa majú spustiť.
Umožní vám zvoliť testy na základe symptómu problému, ktorý máte. Táto možnosť uvádza najbežnejšie
symptómy.
Page 8
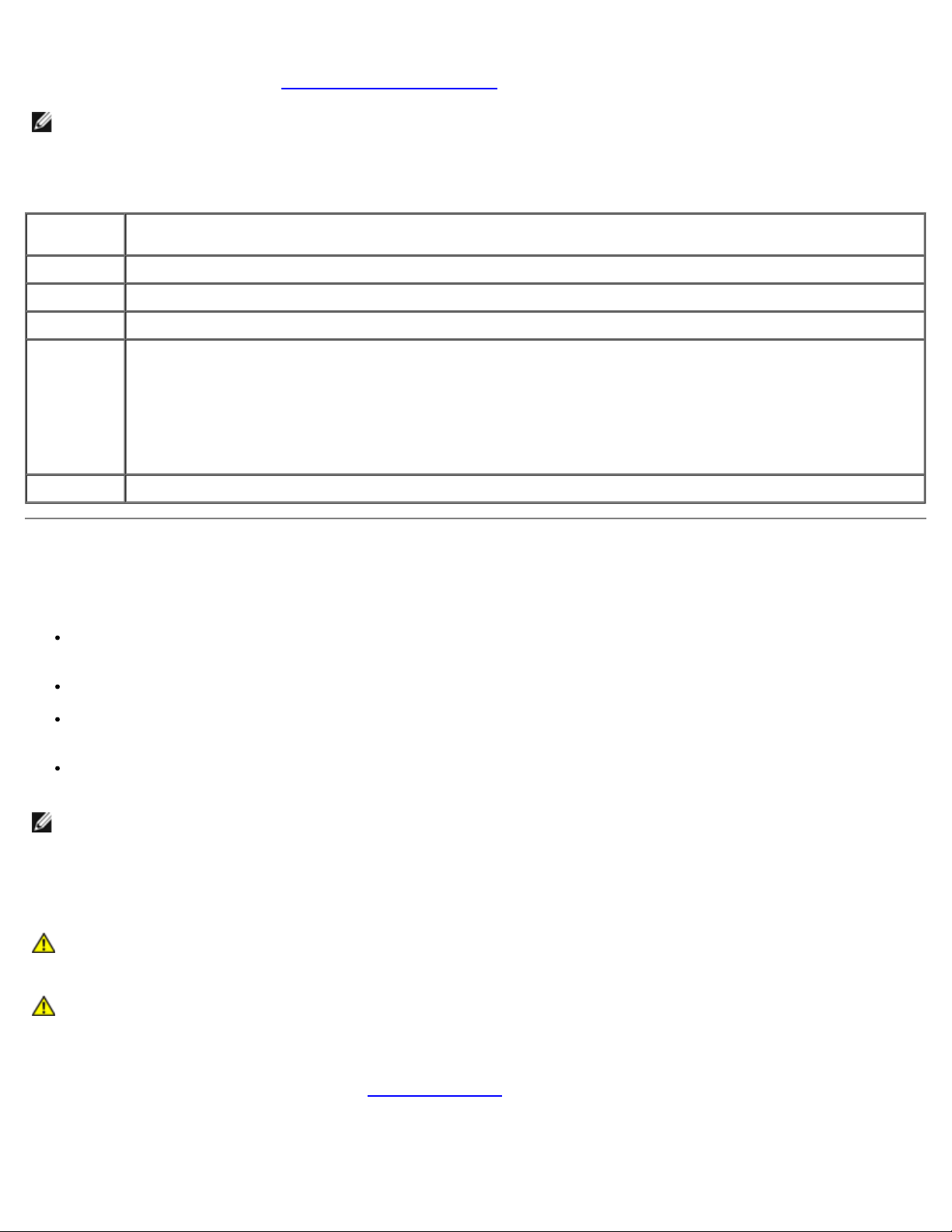
Ak sa v priebehu testu vyskytne problém, zobrazí sa hlásenie s kódom chyby a popisom problému. Kód chyby a popis
problému si zapíšte presne, ako sú zobrazené a postupujte podľa pokynov na obrazovke. Ak problém nedokážete vyriešiť,
kontaktujte spoločnosť Dell (pozrite Kontaktovanie spoločnosti Dell
POZNÁMKA: Pri kontaktovaní technickej podpory Dellu majte pripravenú vašu servisnú visačku. Servisný štítok
počítača sa nachádza vo vrchnej časti každej testovacej obrazovky.
Nasledujúce karty poskytujú ďalšie informácie týkajúce sa testov spúšťaných z možností Custom Test (Vlastný test) alebo
Symptom Tree (Strom symptómov):
Karta Funkcia
Výsledky
Chyby Zobrazí stav chýb, kódy chýb a popis problému.
Pomocník Popisuje test a akékoľvek požiadavky pre vykonanie testu.
Konfigurácia Zobrazí hardvérovú konfiguráciu vybraného zariadenia.
Parametre Umožňuje prispôsobiť test zmenou nastavenia testu.
Zobrazí výsledky testu a všetky zistené chyby.
Dell Diagnostics získa z programu Nastavenia systému, z pamäte a rôznych interných testov informácie o
konfigurácii všetkých zariadení a tieto informácie zobrazí v zozname zariadení v ľavom podokne obrazovky.
POZNÁMKA: Zoznam zariadení nemusí obsahovať názvy všetkých súčastí nainštalovaných v počítači alebo
všetkých zariadení pripojených k počítaču.
).
Riešenie problémov
Pri odstraňovaní problémov počítača postupujte podľa týchto tipov:
Ak ste pridali alebo odstránili nejakú časť skôr než sa problém vyskytol, pozrite si inštalačné postupy a uistite sa, či
táto časť bola správne nainštalovaná.
Ak nefunguje periférne zariadenie, presvedčte sa, či je správne pripojené.
Ak sa na obrazovke zobrazí nejaké chybové hlásenie, zapíšte si jeho presné znenie. Toto hlásenie môže pomôcť
personálu technickej podpory zistiť a odstrániť problémy.
Ak sa v programe vyskytne chybové hlásenie, pozrite si dokumentáciu k programu.
POZNÁMKA: Postupy v tomto dokumente boli napísané pre predvolené zobrazenie Windows, takže ak si váš počítač
Dell™ nastavíte na zobrazenie Windows Classic, tieto nemusia platiť.
Problémy s batériou
UPOZORNENIE: V prípade nesprávnej inštalácie novej batérie hrozí nebezpečenstvo výbuchu. Batériu vždy
nahraďte rovnakým alebo ekvivalentným typom podľa odporúčania výrobcu. Použité batérie zlikvidujte
podľa pokynov výrobcu.
UPOZORNENIE: Skôr, ako začnete s ktorýmkoľvek z postupov v tejto časti, osvojte si bezpečnostné
pokyny, ktoré boli dodané s vaším počítačom. Ďalšie bezpečnostné informácie nájdete na stránke
Regulatory Compliance (súlad s normami) na adrese www.dell.com/regulatory_compliance.
Vymeňte batériu — Ak musíte po zapnutí počítača vždy meniť čas a dátum alebo ak sa počas spúšťania zobrazujte
nesprávny čas a dátum, vymeňte batériu (pozri Gombíková batéria
spoločnosť Dell na adrese support.dell.com.
). Ak batéria stále nefunguje správne, kontaktujte
Page 9
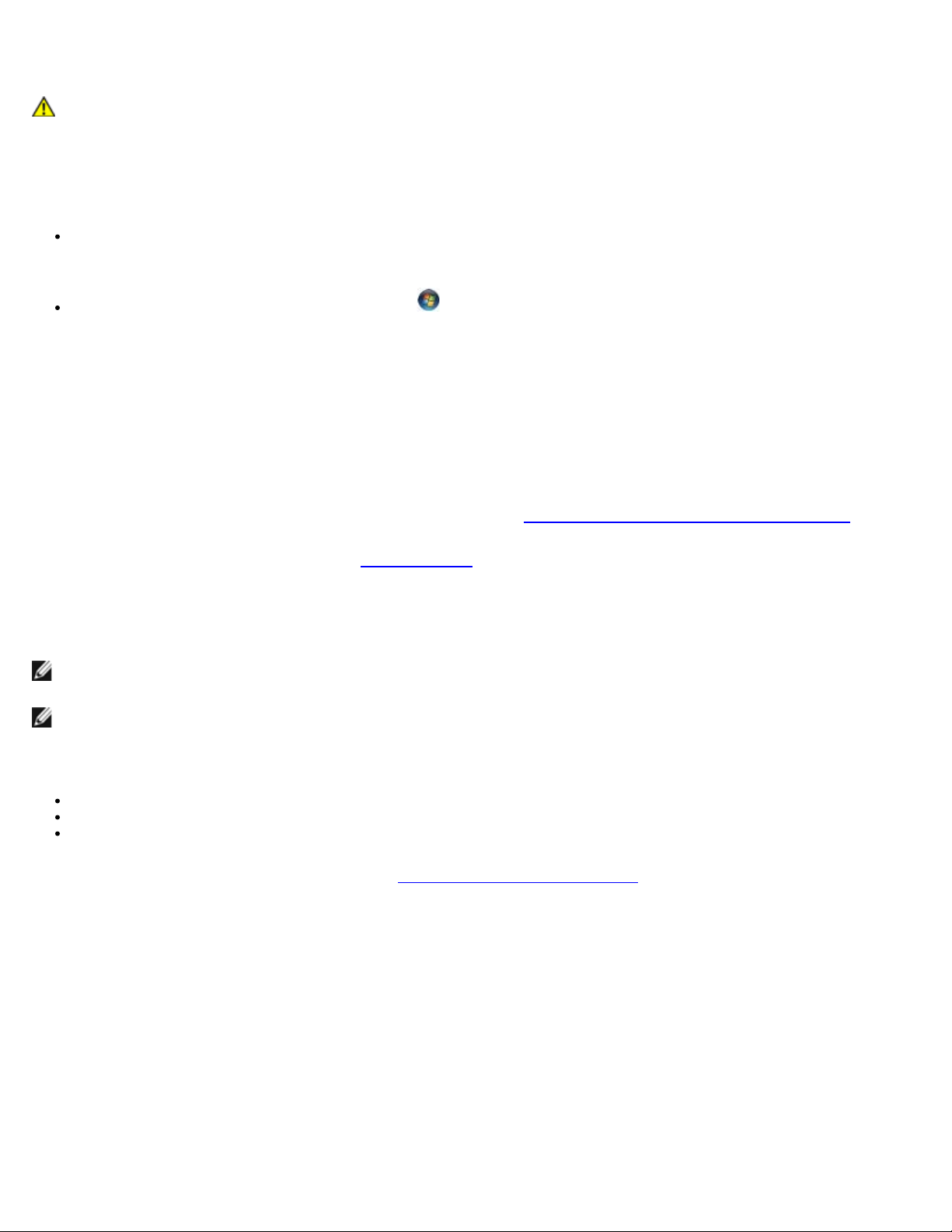
Problémy s jednotkou
UPOZORNENIE: Skôr, ako začnete s ktorýmkoľvek z postupov v tejto časti, osvojte si bezpečnostné
pokyny, ktoré boli dodané s vaším počítačom. Ďalšie bezpečnostné informácie nájdete na stránke
Regulatory Compliance (súlad s normami) na adrese www.dell.com/regulatory_compliance.
Skontrolujte, či Microsoft® Windows® danú jednotku rozpoznáva. —
Windows XP:
Kliknite na Štart a kliknite na Môj počítač.
Windows Vista®:
Kliknite na tlačidlo Štart systému Windows Vista a kliknite na položku Počítač.
Ak disková jednotka nie je uvedená v zozname, vykonajte pomocou vášho antivírusového programu úplné skenovanie, aby sa
našli a odstránili vírusy. Vírusy môžu niekedy zabrániť systému Windows, aby diskovú jednotku rozpoznal.
Otestujte jednotku — Vložte iný disk, aby ste vylúčili možnosť, že pôvodná jednotka je chybná.
Vyčistite jednotku alebo disk. — Pozri „Čistenie počítača" v Instalačné a stručné referenčné príručke.
Skontrolujte pripojenia káblov
Spustite Sprievodcu pri riešení problémov s hardvérom — Pozri Sprievodca pri riešení problémov s hardvérom
Spustite program Diagnostika Dell — Pozri Dell Diagnostics
.
Problémy s optickou jednotkou
POZNÁMKA: Vysokorýchlostné vibrácie optickej jednotky sú normálne a môžu spôsobovať hluk, ktorý neoznačuje
poruchu jednotky alebo nosiča.
POZNÁMKA: Vzhľadom na odlišné formáty diskov v rôznych oblastiach sveta nefungujú všetky DVD tituly vo všetkých
DVD jednotkách.
Nastavte kontrolu hlasitosti Windows —
Kliknite na ikonu s reproduktorom v pravom dolnom rohu obrazovky.
Ubezpečte sa, že zvuk je zapnutý, a to tak, že kliknete na posuvnú lištu a potiahnete ju myšou.
Kliknutím na zaškrtnuté políčka sa presvedčíte, či zvuk nie je vypnutý.
Skontrolujte reproduktory a subwoofer — Pozri Zvuk a problémy s reproduktormi
.
Problémy so zápisom na optickú jednotku
.
Zatvorte ostatné programy — Optická jednotka musí počas zápisu prijímať rovnomerný prúd údajov. Ak sa prúd preruší,
dôjde k chybe. Pred zápisom na optickú jednotku skúste zatvoriť všetky programy.
Pred zápisom na disk vypnite pohotovostný režim Windows — Vyhľadajte kľúčové slovo standby [pohotovostný režim]
v Pomocníkovi a podpore Windows pre informácie o režimoch riadenia spotreby.
Problémy s pevným diskom
Page 10
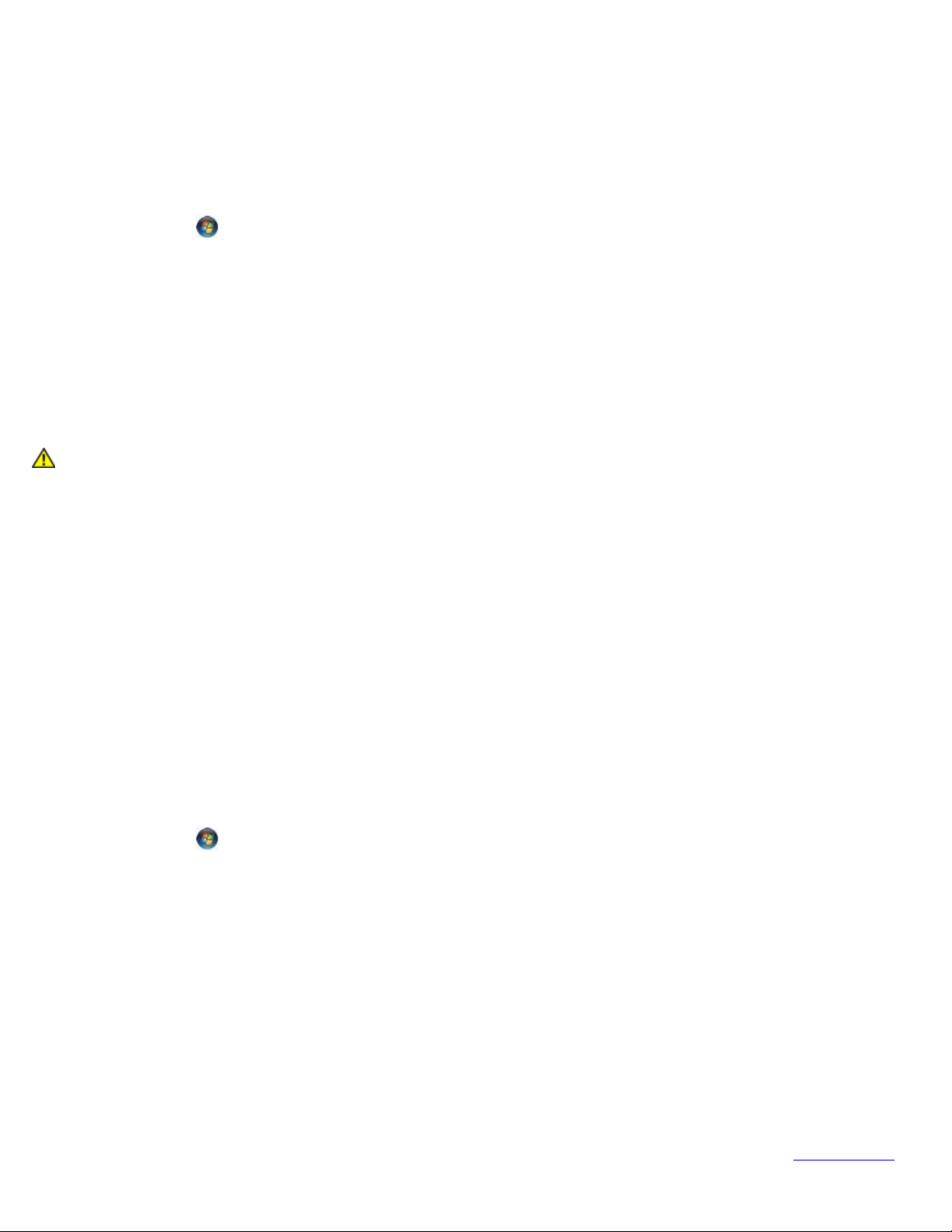
Spustite nástroj Kontrola disku —
Windows XP:
1. Kliknite na Štart a kliknite na Môj počítač.
2. Kliknite pravým tlačidlom na lokálny disk C:.
3. Kliknite na Vlastnosti® Nástroje® Skontrolovať teraz.
4. Kliknite na Skenovať a pokúsiť sa obnoviť zlé sektory a kliknite na Štart.
Windows Vista:
1. Kliknite na Štart
2. Kliknite pravým tlačidlom na lokálny disk C:.
3. Kliknite na Vlastnosti® Nástroje® Skontrolovať teraz.
Môže sa zobraziť okno Ovládanie používateľských kont. Ak máte na počítači práva správcu, kliknite na
Pokračovať; v opačnom prípade kontaktujte svojho správcu, aby ste mohli pokračovať v požadovanej činnosti.
4. Postupujte podľa pokynov na obrazovke.
a kliknite na Počítač.
Chybové hlásenia
UPOZORNENIE: Skôr, ako začnete s ktorýmkoľvek z postupov v tejto časti, osvojte si bezpečnostné
pokyny, ktoré boli dodané s vaším počítačom. Ďalšie bezpečnostné informácie nájdete na stránke
Regulatory Compliance (súlad s normami) na adrese www.dell.com/regulatory_compliance.
Ak chybové hlásenie nie je uvedené v zozname, pozrite si dokumentáciu k operačnému systému alebo programu, ktorý bol
zapnutý, keď sa hlásenie zobrazilo.
A filename cannot contain any of the following characters: \ / : * ? " < > | — V názvoch súborov tieto znaky
nepoužívajte.
A required .DLL file was not found (Požadovaný súbor .DLL sa nepodarilo nájsť) — V programe, ktorý sa pokúšate
otvoriť, chýba dôležitý súbor. Program odstrániť a potom znovu nainštalovať:
Windows XP:
1. Kliknite na Štart® Ovládací panel® Pridať alebo odstrániť programy® Programy a funkcie.
2. Zvoľte program, ktorý chcete odstrániť.
3. Kliknite na Odinštalovať.
4. Pozrite si dokumentáciu k programu, kde nájdete pokyny k inštalácii.
Windows Vista:
1. Kliknite na Štart
2. Zvoľte program, ktorý chcete odstrániť.
3. Kliknite na Odinštalovať.
4. Pozrite si dokumentáciu k programu, kde nájdete pokyny k inštalácii.
drive letter :\ is not accessible (jednotka označená písmenom :\ nie je prístupná). The device is not ready
[zariadenie nie je pripravené] — Jednotka nedokáže prečítať disk. Insert a disk into the drive and try again (Do jednotky
vložte disk a skúste znovu)
Vložte bootovateľné médium. — Vložte zavádzacie CD alebo DVD.
Not enough memory or resources (Nedostatok pamäti alebo zdrojov). Close some programs and try again
(Zatvorte niektoré programy a skúste znovu) — Zatvorte všetky okná a otvorte program, ktorý chcete používať. V
niektorých prípadoch budete musieť reštartovať počítač, aby ste mohli obnoviť zdroje počítača. Ak je tomu tak, spustite
program, ktorý chcete použiť ako prvý.
® Ovládací panel® Programy® Programy a funkcie.
Operating system not found (Operačný systém sa nenašiel) — Obráťte sa na spoločnosť Dell (pozrite Kontaktovanie
Page 11
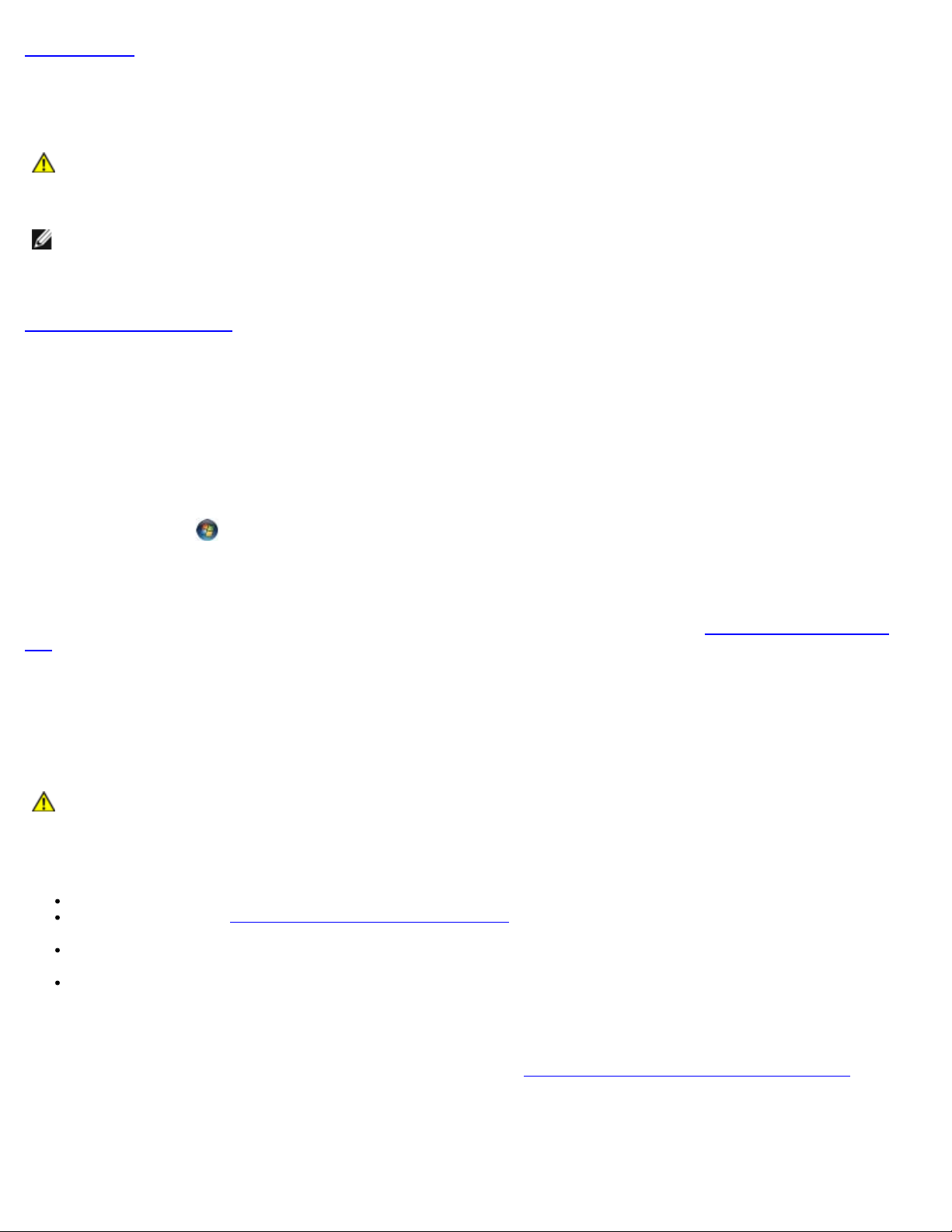
spoločnosti Dell).
IEEE 1394 Problémy so zariadením
UPOZORNENIE: Skôr, ako začnete s ktorýmkoľvek z postupov v tejto časti, osvojte si bezpečnostné
pokyny, ktoré boli dodané s vaším počítačom. Ďalšie bezpečnostné informácie nájdete na stránke
Regulatory Compliance (súlad s normami) na adrese www.dell.com/regulatory_compliance.
POZNÁMKA: Váš počítač podporuje len štandard IEEE 1394a.
Ubezpečte sa, že kábel zariadenia IEEE 1394 je správne vložený do zariadenia a do konektora počítača
Ubezpečte sa, že zariadenie IEEE 1394 je povolené v nastaveniach systému — Informácie o pomoci nájdete v časti
Program Nastavenie systému
Ubezpečte sa, že zariadenie IEEE 1394 je rozpoznané systémom Windows —
Windows XP:
1. Kliknite na Štart a kliknite na Ovládací panel.
2. Pod položkou Vybrať kategóriu, kliknite na Výkon a údržba® Systém® Vlastnosti systému® Hardvér® Správca
zariadení.
Windows Vista:
.
1. Kliknite na Štart
2. Kliknite na Správcu zariadení.
Ak sa zariadenie IEEE 1394 nachádza v zozname, Windows zariadenie rozpoznáva.
Ak máte problémy so zariadením Dell IEEE 1394 — Obráťte sa na spoločnosť Dell (pozrite Kontaktovanie spoločnosti
Dell).
Ak máte problémy so zariadením IEEE 1394, nie značky Dell — Kontaktujte výrobcu zariadenia IEEE 1394.
® Ovládací panel® Hardvér a zvuk.
Problémy s klávesnicou
UPOZORNENIE: Skôr, ako začnete s ktorýmkoľvek z postupov v tejto časti, osvojte si bezpečnostné
pokyny, ktoré boli dodané s vaším počítačom. Ďalšie bezpečnostné informácie nájdete na stránke
Regulatory Compliance (súlad s normami) na adrese www.dell.com/regulatory_compliance.
Skontrolujte kábel klávesnice —
Ubezpečte sa, že kábel klávesnice je pevne zapojený do počítača.
Vypnite počítač (pozri Skôr než začnete pracovať s počítačom), opätovne pripojte kábel klávesnice tak, ako je to
znázornené v schéme nastavenia pre váš počítač a potom ho opäť zapnite.
Ubezpečte sa, že kábel nie je poškodený ani opotrebovaný a skontrolujte konektory káblov, či nemajú ohnuté alebo
zlomené kolíky. Vyrovnajte prípadne ohnuté kolíky.
Vyberte predlžovacie káble klávesnice a klávesnicu zapojte priamo do počítača.
Otestujte klávesnicu — Pripojte k počítaču správne fungujúcu klávesnicu a skúste ju použiť znovu.
Spustite Sprievodcu pri riešení problémov s hardvérom — Pozri Sprievodca pri riešení problémov s hardvérom
Blokovanie a problémy softvéru
.
Page 12
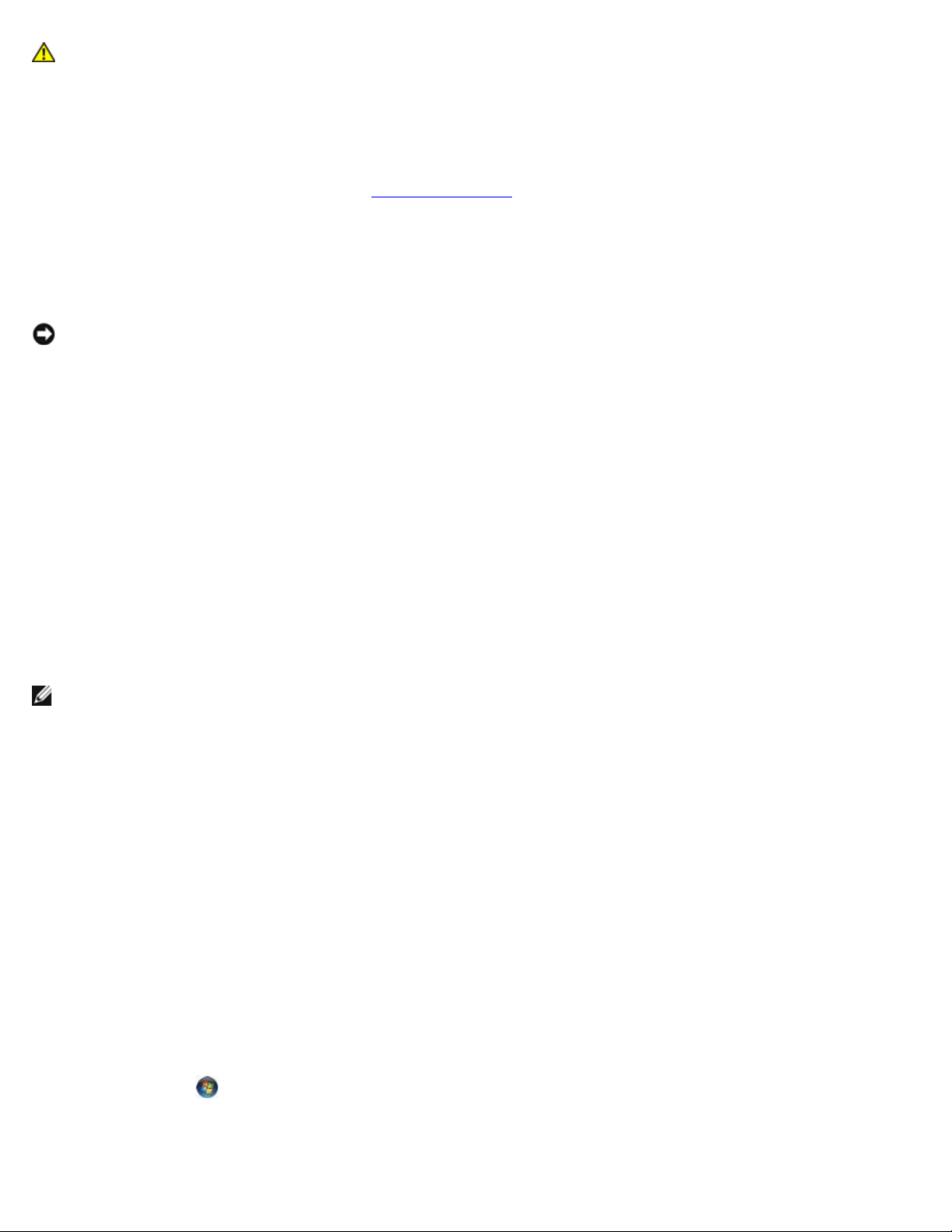
UPOZORNENIE: Skôr, ako začnete s ktorýmkoľvek z postupov v tejto časti, osvojte si bezpečnostné
pokyny, ktoré boli dodané s vaším počítačom. Ďalšie bezpečnostné informácie nájdete na stránke
Regulatory Compliance (súlad s normami) na adrese www.dell.com/regulatory_compliance.
Počítač sa nespúšťa
Skontrolujte diagnostické kontrolky — Pozri Kontrolky napájania.
Ubezpečte sa, že sieťový kábel je riadne zapojený do počítača a do elektrickej zásuvky
Počítač nereaguje
OZNÁMENIE: Ak nedokážete vypnúť operačný systém, môžete stratiť dáta.
Vypnite počítač — Ak po stlačení klávesu na klávesnici alebo po pohnutí myšou počítač nereaguje, stlačte a podržte vypínač
napájania po dobu min. 8 až 10 sekúnd (až kým sa počítač nevypne) a potom počítač reštartujte.
Niektorý program prestáva odpovedať
Ukončite tento program —
1. Súčasným stlačením klávesov <Ctrl><Shift><Esc> spustite Správcu úloh.
2. Kliknite na kartu Aplikácie.
3. Kliknite na program, ktorý neodpovedá.
4. Kliknite na pokyn Ukončiť úlohu.
Program opakovane padá
POZNÁMKA: K väčšine softvéru existujú pokyny na inštaláciu v dokumentácii alebo na CD alebo DVD.
Skontrolujte si dokumentáciu k softvéru — Ak je to potrebné, program odinštalujte a potom nanovo nainštalujte.
Program je určený pre starší operačný systém Windows
Spustite Sprievodcu kompatibilitou programu —
Windows XP:
Sprievodca kompatibilitou programu nakonfiguruje program, aby fungoval v podobnom prostredí ako prostredie operačného
systému, ktoré sa odlišuje od XP.
1. Kliknite na Štart® Všetky programy® Príslušenstvo® Sprievodca kompatibilitou programu® Ďalej.
2. Postupujte podľa pokynov na obrazovke.
Windows Vista:
Sprievodca kompatibilitou programu nakonfiguruje program tak, aby fungoval v prostredí podobnom prostrediu operačného
systému, ktoré sa odlišuje od Windows Vista.
1. Kliknite na Štart
2. V uvítacej obrazovke kliknite na Ďalej.
3. Postupujte podľa pokynov na obrazovke.
® Ovládací panel® Programy® S touto verziou Windows použiť starší program.
Page 13
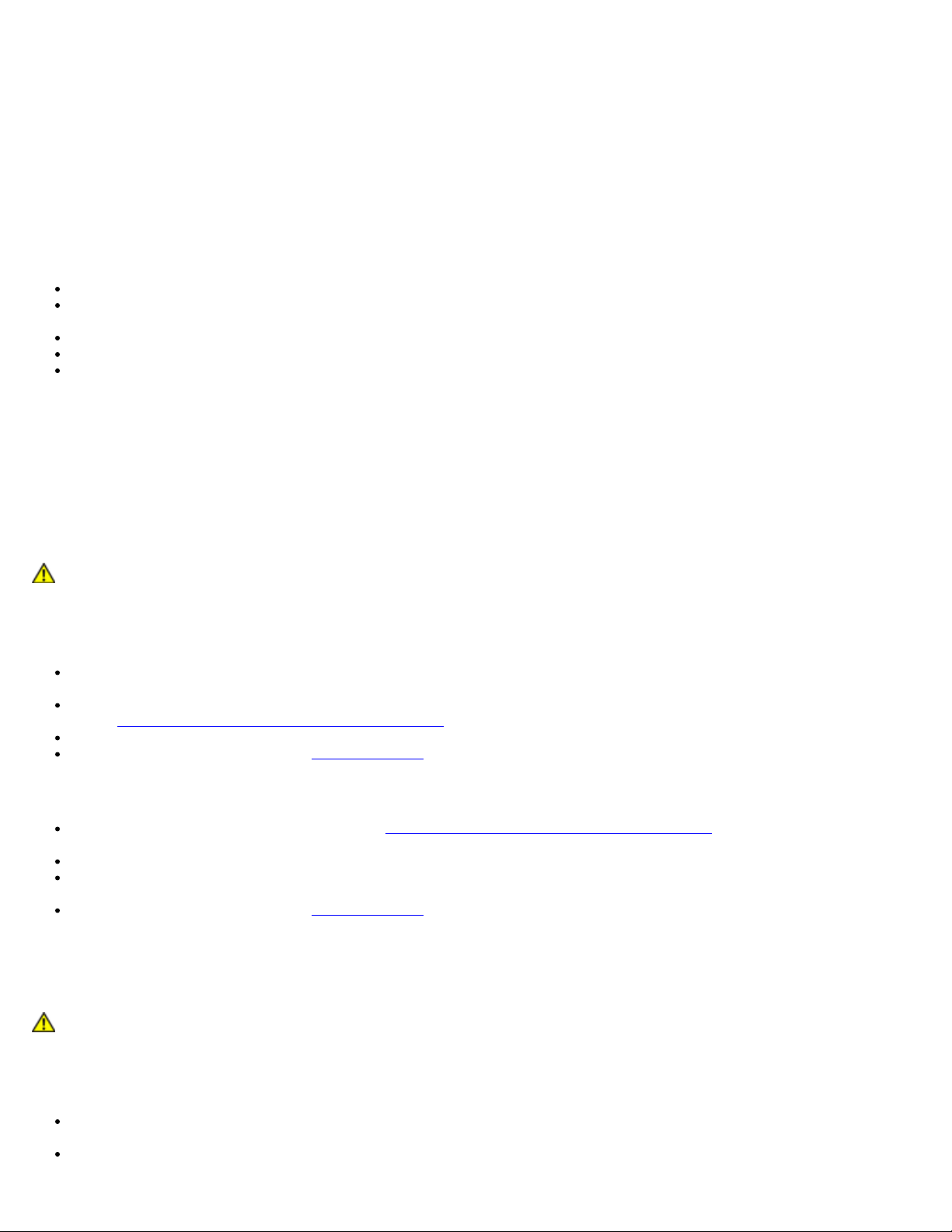
Zobrazí sa modrá obrazovka
Vypnite počítač — Ak po stlačení klávesu na klávesnici alebo po pohnutí myšou počítač nereaguje, stlačte a podržte vypínač
napájania po dobu min. 8 až 10 sekúnd (až kým sa počítač nevypne) a potom počítač reštartujte.
Iné problémy softvéru
Skontrolujte softvérovú dokumentáciu alebo kontaktujte výrobcu softvéru , ktorý vám poskytne informácie
týkajúce sa odstraňovania problémov —
Ubezpečte sa, či je program kompatibilný s operačným systémom, ktorý je nainštalovaný na vašom počítači.
Presvedčte sa, či počítač spĺňa minimálne hardvérové požiadavky na používanie daného softvéru. Pozrite si softvérovú
dokumentáciu pre ďalšie informácie.
Presvedčte sa, či je program správne nainštalovaný a nakonfigurovaný.
Overte si, či ovládače zariadenia nie sú v konflikte s programom.
Ak je to potrebné, program odinštalujte a potom nanovo nainštalujte.
Okamžite zálohujte súbory
Na kontrolu pevného disku, CD alebo DVD diskov používajte antivírusový program
Uložte a zatvorte všetky otvorené súbory alebo programy a vypnite počítač cez ponuku Štart
Problémy pamäte
UPOZORNENIE: Skôr, ako začnete s ktorýmkoľvek z postupov v tejto časti, osvojte si bezpečnostné
pokyny, ktoré boli dodané s vaším počítačom. Ďalšie bezpečnostné informácie nájdete na stránke
Regulatory Compliance (súlad s normami) na adrese www.dell.com/regulatory_compliance.
Ak sa zobrazí hlásenie o nedostatku pamäti —
Uložte a zatvorte všetky otvorené súbory a zatvorte všetky otvorené programy, ktoré nepoužívate a zistite, či to vyrieši
problém.
Pozrite si dokumentáciu k softvéru pre minimálne požiadavky pamäti. V prípade potreby nainštalujte prídavnú pamäť
(pozri Demontáž alebo pridanie pamäťového modulu
Pamäťové moduly opätovne nasaďte, aby ste sa uistili, že počítač úspešne komunikuje s pamäťou.
Spustite diagnostiku Dell (pozrite Dell Diagnostics).
Ak sa vyskytli iné problémy s pamäťou —
Znova nainštalujte pamäťové moduly (pozri Demontáž alebo pridanie pamäťového modulu) a overte si, či počítač
úspešne komunikuje s pamäťou.
V každom prípade dodržujte smernice na inštaláciu pamäte.
Presvedčte sa, či pamäť, ktorú používate, podporuje váš počítač. Viac informácií o type pamäte podporovanom vaším
počítačom nájdete v časti „Špecifikácie" v Instalačné a stručné referenčné príručke.
Spustite diagnostiku Dell (pozrite Dell Diagnostics).
).
Problémy s myšou
UPOZORNENIE: Skôr, ako začnete s ktorýmkoľvek z postupov v tejto časti, osvojte si bezpečnostné
pokyny, ktoré boli dodané s vaším počítačom. Ďalšie bezpečnostné informácie nájdete na stránke
Regulatory Compliance (súlad s normami) na adrese www.dell.com/regulatory_compliance.
Skontrolujte kábel myši —
Ubezpečte sa, že kábel nie je poškodený ani opotrebovaný a skontrolujte konektory káblov, či nemajú ohnuté alebo
zlomené kolíky. Vyrovnajte prípadne ohnuté kolíky.
Vyberte všetky predlžovacie káble myši a myš zapojte priamo do počítača.
Page 14
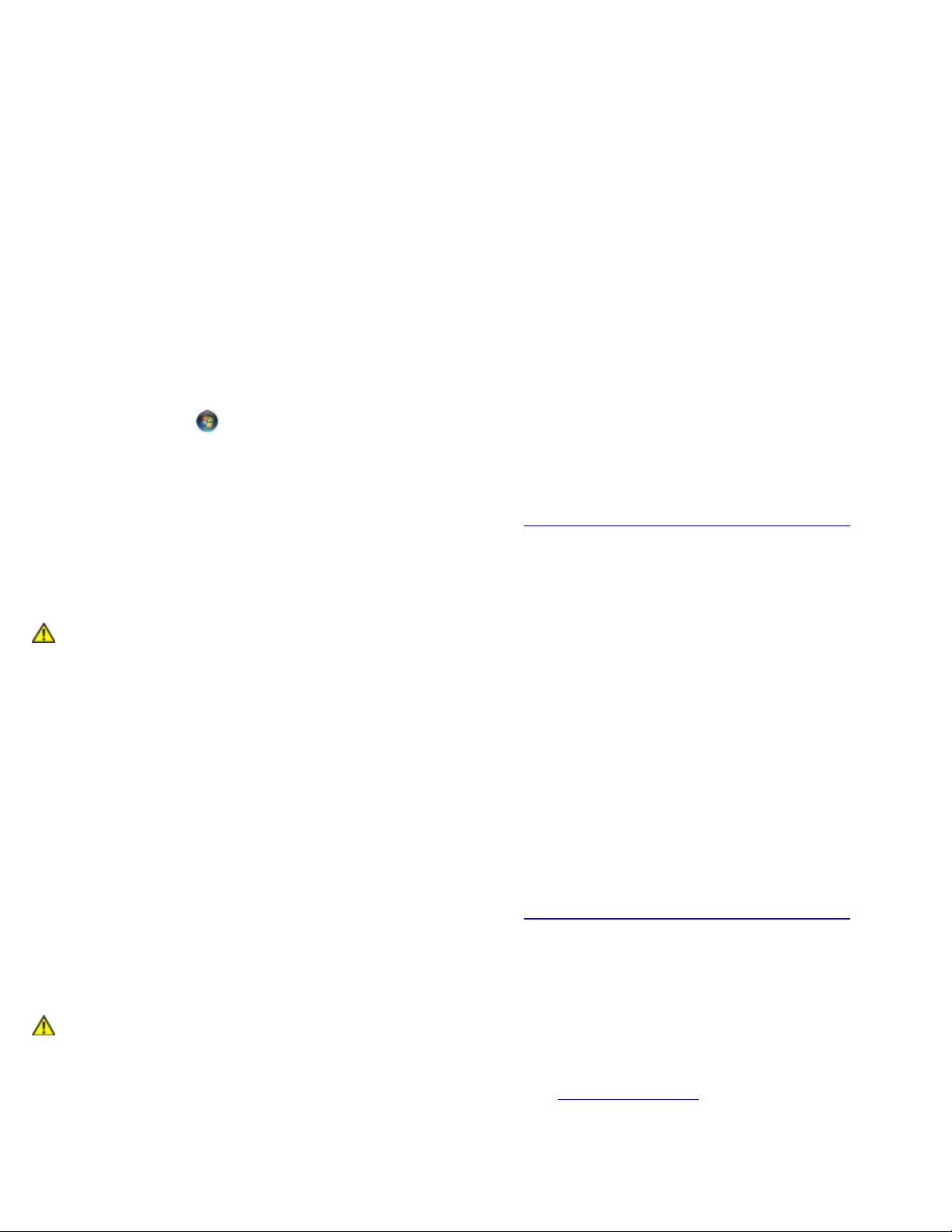
Overte si, že káble myši sú pripojené podľa diagramu inštalácie pre váš počítač.
Reštartujte počítač —
1. Na zobrazenie ponuky Štart stlačte súčasne klávesy <Ctrl><Esc>.
2. Stlačte <u>, stlačte klávesy so šípkami nahor a nadol, čím zvýraznite Vypnúť alebo Vypnúť počítač a potom stlačte
<Enter>.
3. Po vypnutí počítača znovu zapojte kábel myši podľa znázornenia na diagrame inštalácie.
4. Zapnite počítač.
Otestujte myš — Pripojte k počítaču správne fungujúcu myš a skúste ju použiť znovu.
Skontrolujte nastavenia myši —
Windows XP
1. Kliknite na Štart® Ovládací panel® Myš.
2. Nastavenia podľa potreby upravte.
Windows Vista:
1. Kliknite na Štart
2. Nastavenia podľa potreby upravte.
Znovu nainštaluje ovládač myši
Spustite Sprievodcu pri riešení problémov s hardvérom — Pozri Sprievodca pri riešení problémov s hardvérom
® Ovládací panel® Hardvér a zvuk® Myš.
.
Problémy so sieťou
UPOZORNENIE: Skôr, ako začnete s ktorýmkoľvek z postupov v tejto časti, osvojte si bezpečnostné
pokyny, ktoré boli dodané s vaším počítačom. Ďalšie bezpečnostné informácie nájdete na stránke
Regulatory Compliance (súlad s normami) na adrese www.dell.com/regulatory_compliance.
Skontrolujte konektor sieťového kábla — Ubezpečte sa, že kábel siete je pevne vložený do sieťového konektora v zadnej
časti počítača a do kolíkového konektora siete.
Skontrolujte sieťové kontrolky na zadnej strane počítača — Ak kontrolka integrity spojenia nesvieti (pozri „O počítači" v
Instalačné a stručné referenčné príručke), nedochádza ku komunikácii po sieti. Vymeňte sieťový kábel.
Reštartujte počítač a znovu sa prihláste do siete
Skontrolujte nastavenia siete — Spojte sa s vaším správcom siete alebo osobou, ktorá nastavovala vašu sieť, a overte, že
sú nastavenia siete správne a že sieť funguje.
Spustite Sprievodcu pri riešení problémov s hardvérom — Pozri Sprievodca pri riešení problémov s hardvérom
.
Problémy výkonu
UPOZORNENIE: Skôr, ako začnete s ktorýmkoľvek z postupov v tejto časti, osvojte si bezpečnostné
pokyny, ktoré boli dodané s vaším počítačom. Ďalšie bezpečnostné informácie nájdete na stránke
Regulatory Compliance (súlad s normami) na adrese www.dell.com/regulatory_compliance.
Ak indikátor napájania svieti na modro a počítač nereaguje — Pozri Kontrolky napájania
Ak kontrolka napájania bliká na modro — Počítač je v pohotovostnom režime. Stlačte niektorú klávesu na klávesnici,
pohnite myšou, alebo stlačte hlavný vypínač, čím obnovíte normálnu činnosť.
.
Page 15
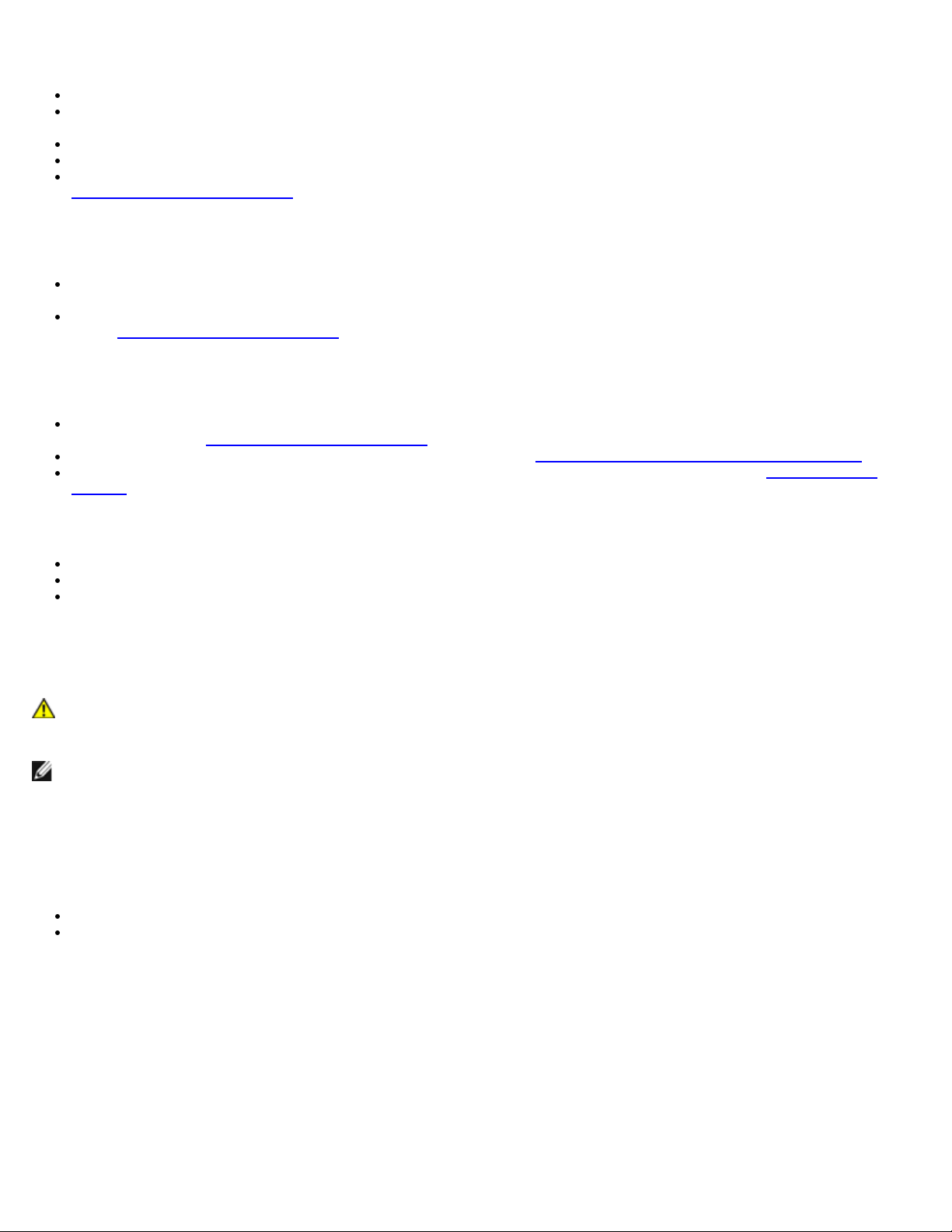
Ak kontrolka napájania nesvieti — Počítač je buď vypnutý, alebo nie je napájaný.
port(y): je LPT1 (Port tlačiarne). V prípade tlačiarne USB sa presvedčte, že nastavenie Tlačiť na nasledujúci
Napájací kábel znovu zasuňte do zásuvky napájania na zadnej strane počítača aj do elektrickej zásuvky.
Vynechajte elektrické rozvodky, predlžovacie káble napájania a ostatné ochranné zariadenia napájania, aby ste si
overili, či sa počítač správne zapína.
Presvedčte sa, či sú všetky elektrické rozvodky zapojené do elektrickej zásuvky a či sú zapnuté.
Skúškou pomocou iného zariadenia, ako napr. lampa, si overte, či elektrická prípojka funguje.
Presvedčte sa, či je hlavný napájací kábel a kábel predného panela bezpečne pripojený k systémovej doske (pozri
Komponenty systémovej dosky
Ak bliká žltý svetelný idnikátor napájania, zaznie zvukový kód č. 3 — Elektrický prúd prichádza do počítača, ale
systémová doska môže byť poruchová.
Presvedčte sa, že spínač voľby napätia je nastavený tak, aby sa zhodoval so sieťovým napätím používaným vo vašej
krajine (ak je to aplikovateľné).
Presvedčte sa, že všetky komponenty a káble sú správne nainštalované a bezpečne pripojené k systémovej doske
(pozri Komponenty systémovej dosky
Ak kontrolka napájania bliká neprerušovane žlto — Zariadenie možno nefunguje správne alebo je nesprávne
nainštalované.
Presvedčte sa, či sieťový kábel procesora je bezpečne pripojený k napäťovému konektoru systémovej dosky
(NAPÄTIE2) (pozri Komponenty systémovej dosky
Demontujte a potom znovu nainštalujte pamäťové moduly (pozri Demontáž alebo pridanie pamäťového modulu).
Odnímte a potom opätovne nainštalujte všetky rozširujúce karty, vrátane grafických kariet (pozri Karty PCI a PCI
Express).
).
).
).
Odstráňte rušenie — Niektoré možné príčiny rušenia sú:
predlžovacie káble napájania, klávesnice a myši
priveľa zariadení zapojených na tú istú rozvodku
viacero rozvodiek zapojených do tej istej elektrickej zásuvky
Problémy s tlačiarňou
UPOZORNENIE: Skôr, ako začnete s ktorýmkoľvek z postupov v tejto časti, osvojte si bezpečnostné
pokyny, ktoré boli dodané s vaším počítačom. Ďalšie bezpečnostné informácie nájdete na stránke
Regulatory Compliance (súlad s normami) na adrese www.dell.com/regulatory_compliance.
POZNÁMKA: Ak potrebujete technickú pomoc týkajúcu sa tlačiarne, kontaktujte výrobcu tlačiarne.
Pozrite si dokumentáciu k tlačiarni — Pozrite si dokumentáciu k nastaveniu a informácie o odstraňovaní problémov.
Ubezpečte sa, že je tlačiareň zapnutá
Skontrolujte káblové spojenia tlačiarne —
Pozrite si dokumentáciu k tlačiarni, kde nájdete informácie o pripojení káblov.
Presvedčte sa, že káble tlačiarne sú bezpečne zapojené do tlačiarne a do počítača.
Otestujte elektrickú prípojku — Skúškou pomocou iného zariadenia, ako napr. lampa, si overte, či elektrická prípojka
funguje.
Overte si, či tlačiareň je rozpoznaná systémom Windows —
Windows XP:
1. Kliknite na Štart® Ovládací panel® Tlačiarne a iný hardvér® Pozrieť nainštalované tlačiarne alebo faxové
tlačiarne.
2. Ak je tlačiareň na zozname, kliknite pravým tlačidlom myši na ikonu tlačiarne.
3. Kliknite na Vlastnosti® Porty. V prípade paralelnej tlačiarne sa presvedčte, či nastavenie Tlačiť na nasledujúci
Page 16
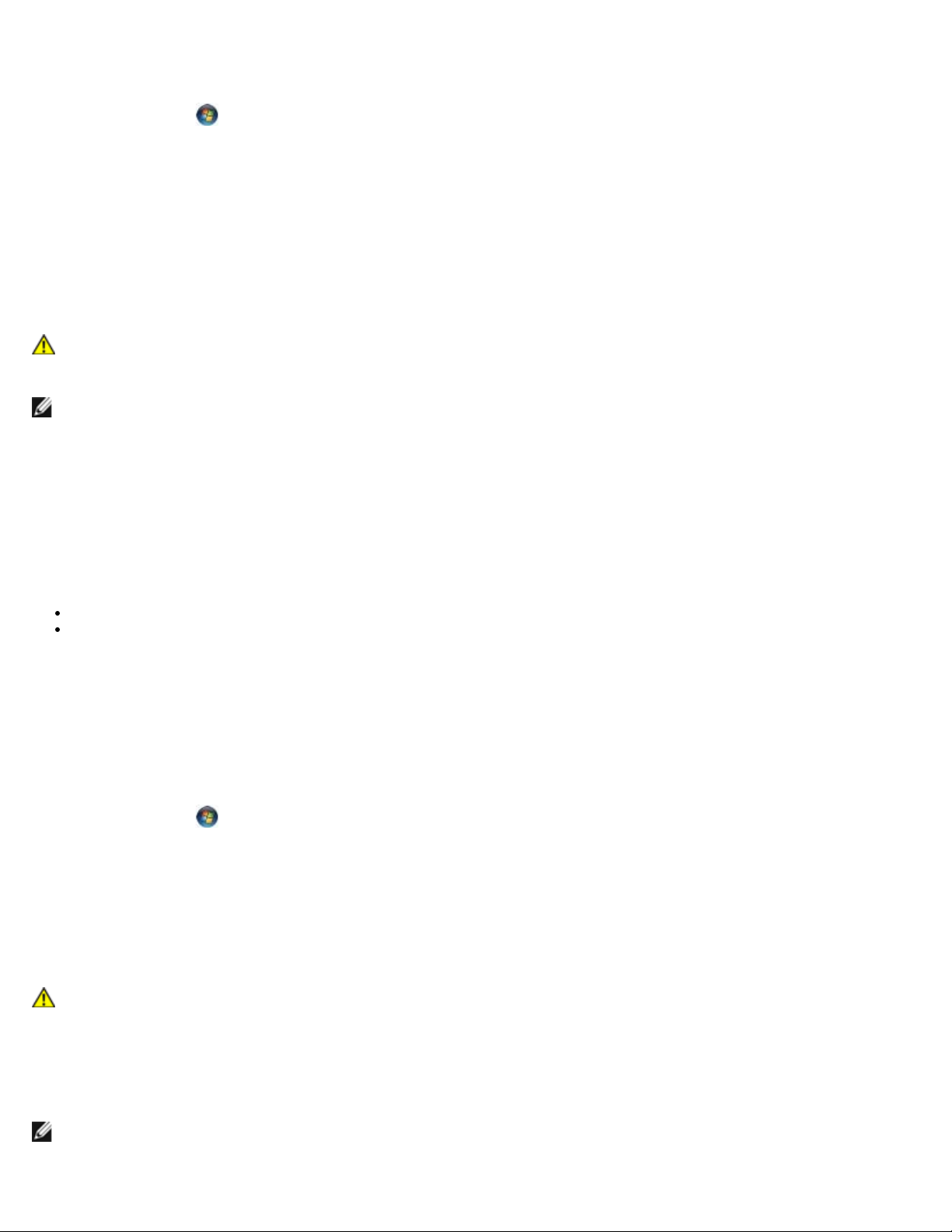
port(y): je USB.
Windows Vista:
1. Kliknite na Štart
2. Ak je tlačiareň na zozname, kliknite pravým tlačidlom myši na ikonu tlačiarne.
3. Kliknite na Vlastnosti a kliknite na Porty.
4. Nastavenia upravte podľa potreby.
Znovu nainštalujte ovládač tlačiarne — Pozrite si dokumentáciu k tlačiarni, kde nájdete informácie o preinštalovaní
ovládača tlačiarne.
® Ovládací panel® Hardvér a zvuk® Tlačiareň.
Problémy so skenerom
UPOZORNENIE: Skôr, ako začnete s ktorýmkoľvek z postupov v tejto časti, osvojte si bezpečnostné
pokyny, ktoré boli dodané s vaším počítačom. Ďalšie bezpečnostné informácie nájdete na stránke
Regulatory Compliance (súlad s normami) na adrese www.dell.com/regulatory_compliance.
POZNÁMKA: Ak potrebujete technickú pomoc týkajúcu sa skenera, kontaktujte jeho výrobcu.
Pozrite si dokumentáciu ku skeneru — Pozrite si dokumentáciu k inštalácii skenera a informácie o odstraňovaní
problémov.
Skener odblokujte — Ubezpečte sa, že skener je odblokovaný (ak má blokovaciu záložku alebo tlačidlo).
Reštartujte počítač a skener znovu vyskúšajte
Skontrolujte pripojenia káblov —
Pozrite si dokumentáciu ku skeneru, kde nájdete informácie o káblových spojeniach.
Presvedčte sa, že káble skenera sú bezpečne pripojené k skeneru a k počítaču.
Overte si, či Microsoft Windows rozpoznáva daný skener —
Windows XP:
1. Kliknite na Štart® Ovládací panel® Tlačiarne a iný hardvér® Skenery a kamery.
2. Ak sa váš skener nachádza na zozname, Windows ho rozpoznáva.
Windows Vista:
1. Kliknite na Štart
2. Ak sa skener nachádza na zozname, Windows ho rozpoznáva.
Preinštalujte ovládač skenera — Pozrite si dokumentáciu ku skeneru, kde nájdete návod.
® Ovládací panel® Hardvér a zvuk® Skenery a kamery.
Zvuk a problémy s reproduktormi
UPOZORNENIE: Skôr, ako začnete s ktorýmkoľvek z postupov v tejto časti, osvojte si bezpečnostné
pokyny, ktoré boli dodané s vaším počítačom. Ďalšie bezpečnostné informácie nájdete na stránke
Regulatory Compliance (súlad s normami) na adrese www.dell.com/regulatory_compliance.
Z reproduktorov nevychádza žiaden zvuk
POZNÁMKA: Ovládanie hlasitosti v prehrávačoch MP3 a iných médií môže potlačiť nastavenie hlasitosti Windows. Vždy
skontrolujte, či hlasitosť na prehrávačoch médií nebola znížená alebo vypnutá.
Page 17
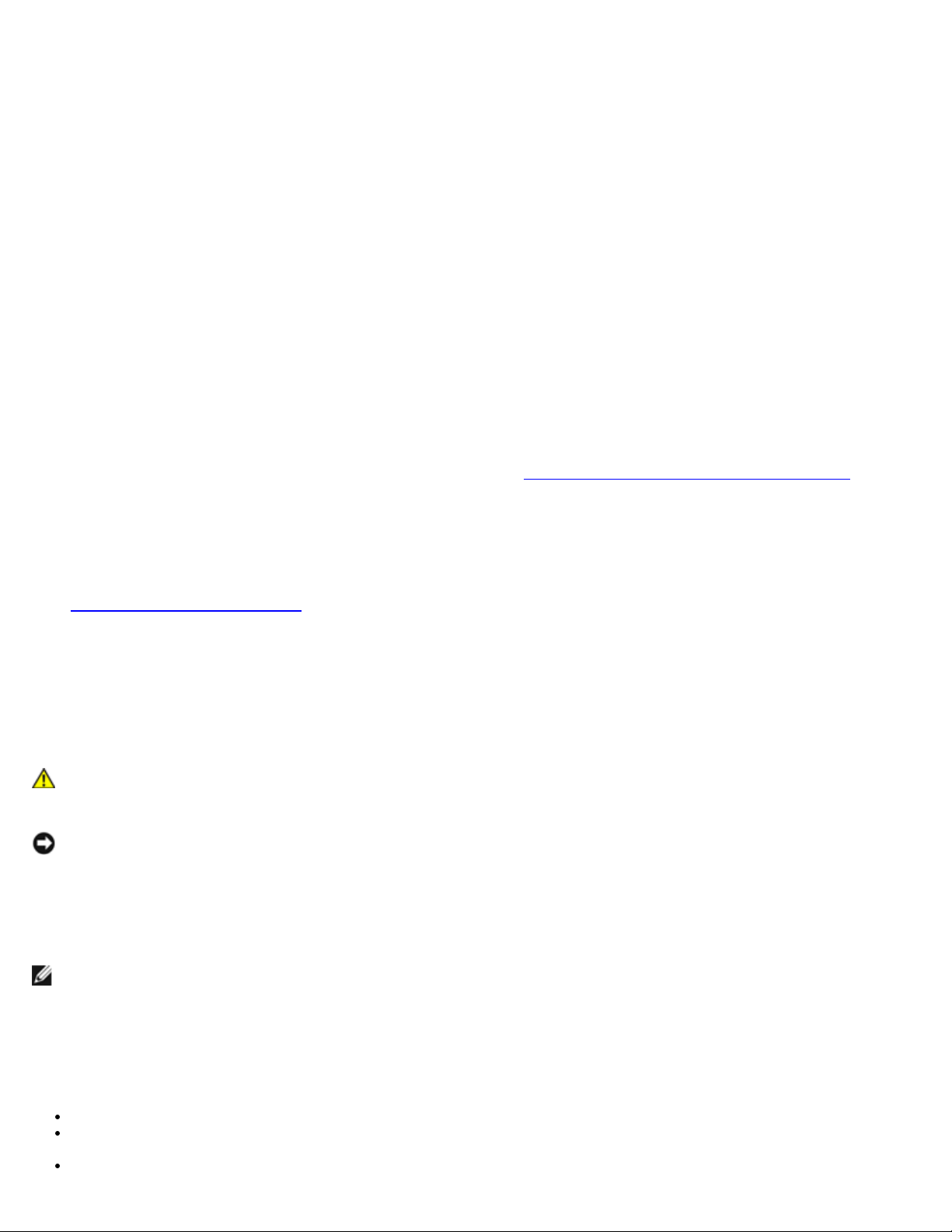
Skontrolujte káblové pripojenia reproduktora — Presvedčte sa, že reproduktory sú zapojené podľa diagramu inštalácie
dodaného spolu s reproduktormi. Ak ste si zakúpili zvukovú kartu, skontrolujte, či sú reproduktory napojené na kartu.
Presvedčte sa, že subwoofer a reproduktory sú zapnuté — Pozrite si inštalačnú schému dodanú spolu s reproduktormi.
Ak vaše reproduktory sú vybavené ovládačmi hlasitosti, nastavte hlasitosť, basy alebo výšky tak, aby ste odstránilii skreslenie.
Nastavte kontrolu hlasitosti Windows — Kliknite raz alebo dvakrát na ikonu s reproduktorom v pravom hornom rohu
obrazovky. Ubezpečte sa, že hlasitosť je zvýšená a že nie je vypnutý zvuk.
Odpojte slúchadlá zo zásuvky pre slúchadlá. — Keď sa do zástuvky pre slúchadlá na prednom paneli počítača pripoja
slúchadlá, zvuk z reproduktorov sa automaticky vypne.
Otestujte elektrickú prípojku — Skúškou pomocou iného zariadenia, ako napr. lampa, si overte, či elektrická prípojka
funguje.
Odstráňte možnú interferenciu — Vypnite ventilátory, žiarivky a halogénové lampy v blízkosti, aby ste zistili, či nie sú
zdrojom interferencie.
Spustite diagnostiku reproduktorov
Preinštalujte ovládač zvuku
Spustite Sprievodcu pri riešení problémov s hardvérom — Pozri Sprievodca pri riešení problémov s hardvérom
.
Zo slúchadiel nevychádza žiaden zvuk
Skontrolujte káblové pripojenie slúchadiel — Overte, či je kábel slúchadiel správne zapojený do konektora slúchadiel
(pozri Pohľad do vnútra vášho počítača
Nastavte kontrolu hlasitosti Windows — Kliknite raz alebo dvakrát na ikonu s reproduktorom v pravom hornom rohu
obrazovky. Uistite sa, že je hlasitosť zosilnená a že zvuk nie je stlmený.
).
Problémy videa a monitora
UPOZORNENIE: Skôr, ako začnete s ktorýmkoľvek z postupov v tejto časti, osvojte si bezpečnostné
pokyny, ktoré boli dodané s vaším počítačom. Ďalšie bezpečnostné informácie nájdete na stránke
Regulatory Compliance (súlad s normami) na adrese www.dell.com/regulatory_compliance.
OZNÁMENIE: Ak ste počítač dostali s nainštalovanou grafickou kartou PCI, nemusíte pri inštalácii doplnkových
grafických kariet kartu odstrániť; karta je potrebná pri odstraňovaní problémov. Ak vyberiete kartu, uložte ju na
bezpečnom mieste. Informácie o grafickej karte nájdete na adrese support.dell.com.
Obrazovka je prázdna
POZNÁMKA: Návod, ako postupovať pri odstraňovaní problémov, nájdete v dokumentácii k monitoru.
Obrazovka je ťažko čitateľná
Skontrolujte káblové pripojenie monitora —
Uistite sa, že je kábel monitora pripojený k správnej grafickej karte.
Ak používate voliteľný adaptér DVI-na-VGA sa ubezpečte, že adaptér je správne pripojený ku grafickej karte a k
monitoru.
Overte si, že káble monitora sú pripojené podľa diagramu inštalácie pre váš počítač.
Page 18
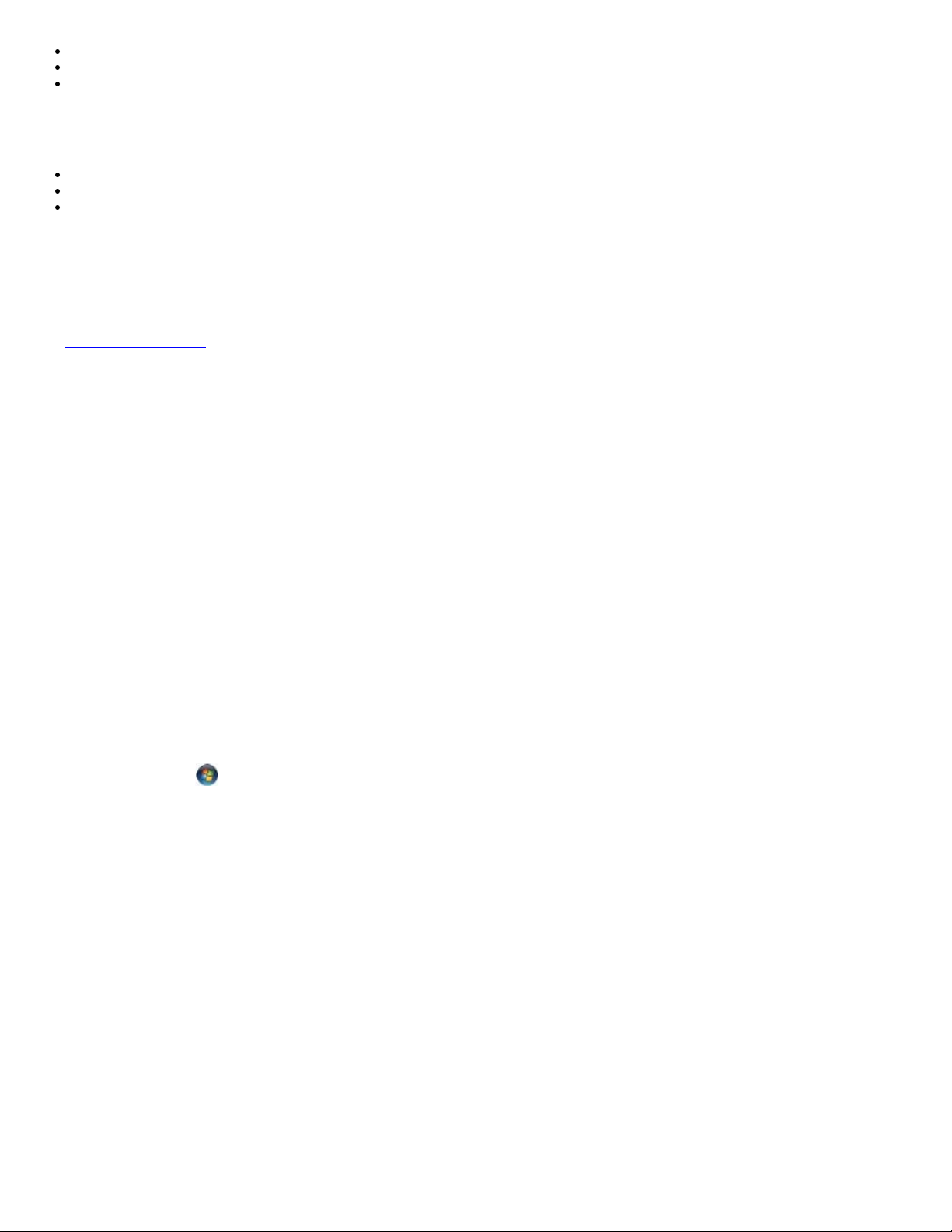
Vyberte predlžovacie káble monitora a monitor zapojte priamo do počítača.
Vymeňte sieťové káble počítača a monitora za iné, aby ste zistili, či nie sú chybné .
Skontrolujte, či konektory nie sú ohnuté alebo či nemajú zlomené kolíky (je normálne, ak konektory kábla monitora
majú chýbajúce kolíky).
Skontrolujte kontrolku výkonu monitora —
Ak kontrolka výkonu svieti alebo bliká, monitor je napájaný.
Ak kontrolka výkonu nesvieti, silno stlačte tlačidlo a ubezpečte sa, že monitor je zapnutý.
Ak kontrolka výkonu bliká, stlačte niektorý kláves na klávesnici alebo pohnite myšou a obnovte normálnu činnosť.
Otestujte elektrickú prípojku — Skúškou pomocou iného zariadenia, ako napr. lampa, si overte, či elektrická prípojka
funguje.
Skontrolujte diagnostické kontrolky —
Pozri Kontrolky napájania
Skontrolujte nastavenia monitora — Pozrite si dokumentáciu k zariadeniu, kde nájdete pokyny k nastaveniu kontrastu,
jasu a odmagnetizovaniu monitora a spustite samostatný test monitora.
Subwoofer presuňte ďalej od monitora — Ak váš systém reproduktorov obsahuje subwoofer, ubezpečte sa, že subwoofer
sa nachádza vo vzdialenosti min. 60 cm od monitora.
Monitor presuňte ďalej od zdrojov externej energie — Ventilátory, fluorescenčné svetlá, halogénové lampy a iné
elektrické zariadenia môžu spôsobiť, že obraz na obrazovke sa bude triasť. Vypnite zariadenia v blízkosti, aby ste vylúčili
interferenciu.
Otočte monitor, aby ste vylúčili jas slnečného svetla a možnú interferenciu
Upravte nastavenia zobrazovania v systéme Windows —
Windows XP:
1. Kliknite na Štart® Ovládací panel® Zobrazenie a témy.
2. Kliknite na oblasť, ktorú chcete zmeniť, alebo kliknite na ikonu Obrazovka.
3. Vyskúšajte rôzne nastavenia Kvality farby a Rozlíšenia obrazovky.
Windows Vista:
1. Kliknite na Štart
2. Podľa potreby nastavte Rozlíšenie a Nastavenia farieb.
.
® Ovládací panel® Hardvér a zvuk® Prispôsobovanie® Nastavenia displeja.
Kvalita 3D obrazu je zlá
Skontrolujte spojenie napájacieho kábla grafickej karty — Ubezpečte sa, že napájací kábel pre grafickú kartu(y) je
správne pripojený ku karte.
Skontrolujte nastavenia monitora — Pozrite si dokumentáciu k zariadeniu, kde nájdete pokyny k nastaveniu kontrastu,
jasu a odmagnetizovaniu monitora a spustite samostatný test monitora.
Len časť displeja je čitateľná
Pripojte externý monitor —
1. Vypnite počítač a pripojte k nemu externý monitor.
Page 19
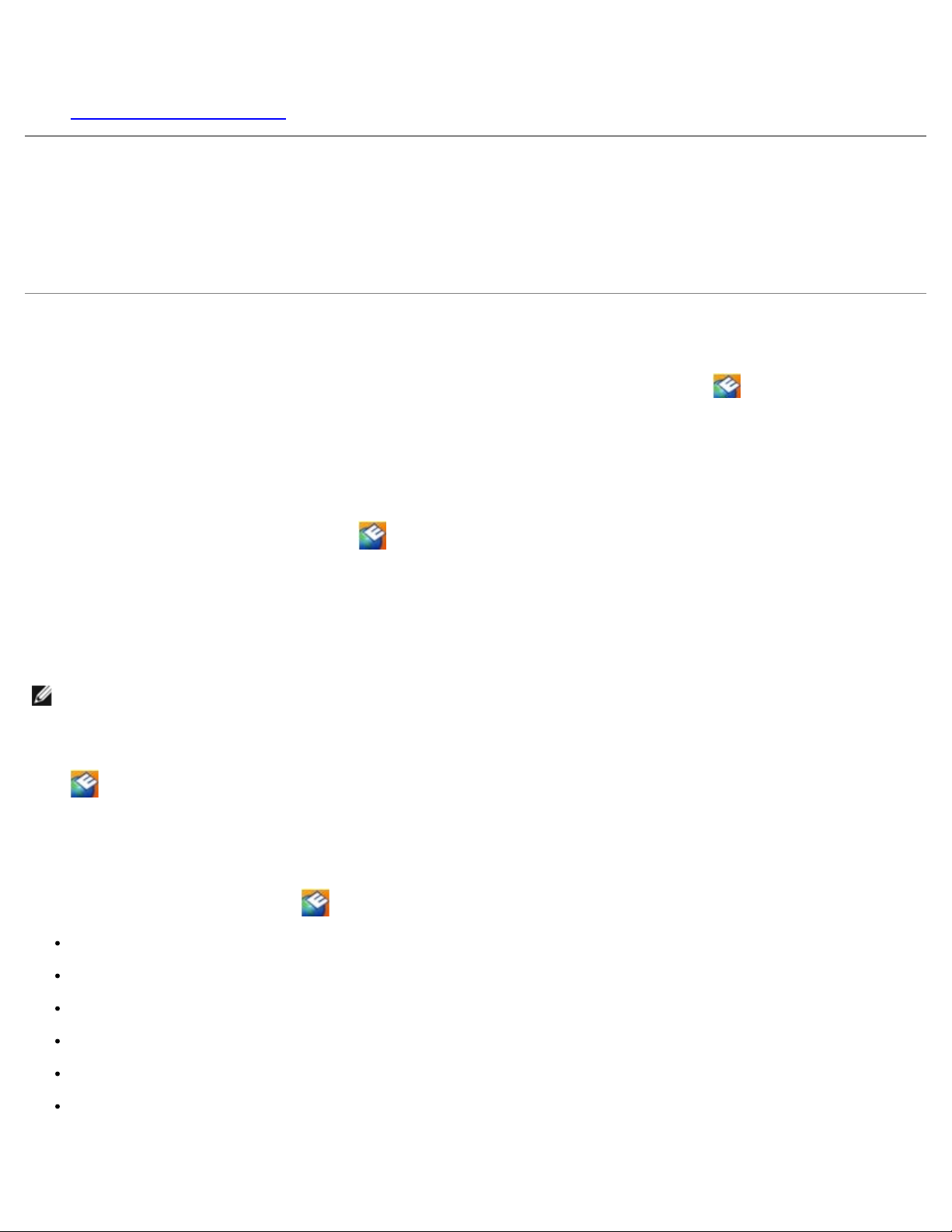
2. Zapnite počítač a monitor a ovládačmi nastavte jas a kontrast monitora.
Ak externý monitor funguje správne, porucha môže byť v displeji počítača alebo v radiči videa. Kontaktujte spoločnosť Dell
(pozri Kontaktovanie spoločnosti Dell
).
Služba Dell Technical Update
Služba Dell Technical Update iniciatívne oznamuje e-mailom softvérové a hardvérové aktualizácie vhodné pre váš počítač.
Táto služba je zadarmo a možno si ju upraviť z hľadiska obsahu, formátu a frekvencie získavania oznámení.
Službu Dell Technical Update si môžete rezervovať na support.dell.com/technicalupdate.
Pomôcka podpory Dell
Pomôcka podpory Dell je nainštalovaná na vašom počítači a dostupná cez položku Podpora Dell , z ikony na paneli úloh
alebo cez tlačidlo Štart. Túto pomôcku podpory používajte na získanie informácií technickej podpory, softvérových aktualizácií
a zdravotného skenovania počítačového prostredia.
Prístup k pomôcke Dell Support
K pomôcke Podpora Dell sa môžete dostať cez ikonu na paneli úloh alebo z ponuky Štart.
Ak sa na paneli úloh nezobrazuje ikona Podpora Dell:
1. Kliknite na Štart® Všetky programy® Podpora Dell® Nastavenia podpory Dell .
2. Presvedčte sa, či je zaškrtnutá možnosť Ukázať ikonu na paneli úloh .
POZNÁMKA: Ak pomôcka Podpora Dell nie je dostupná z ponuky Štart, môžete si tento softvér stiahnuť zo
support.dell.com.
Pomôcka Podpora Dell je upravená pre vaše počítačové prostredie.
Ikona
na paneli úloh má rôzne funkcie, keď na ňu kliknete raz, dvakrát alebo pravým tlačidlom.
Kliknutie na ikonu Podpora Dell
Kliknite raz alebo pravým tlačidlom na ikonu, aby ste vykonali nasledujúce úlohy:
Kontrola vášho počítačového prostredia.
Prezrieť si nastavenia pomôcky Podpora Dell.
Vstúpiť do súboru Pomocníka pomôcky Podpora Dell.
Pozrieť si často kladené otázky.
Dozvedieť sa viac o pomôcke Podpora Dell.
Vypnúť pomôcku Podpora Dell.
Page 20
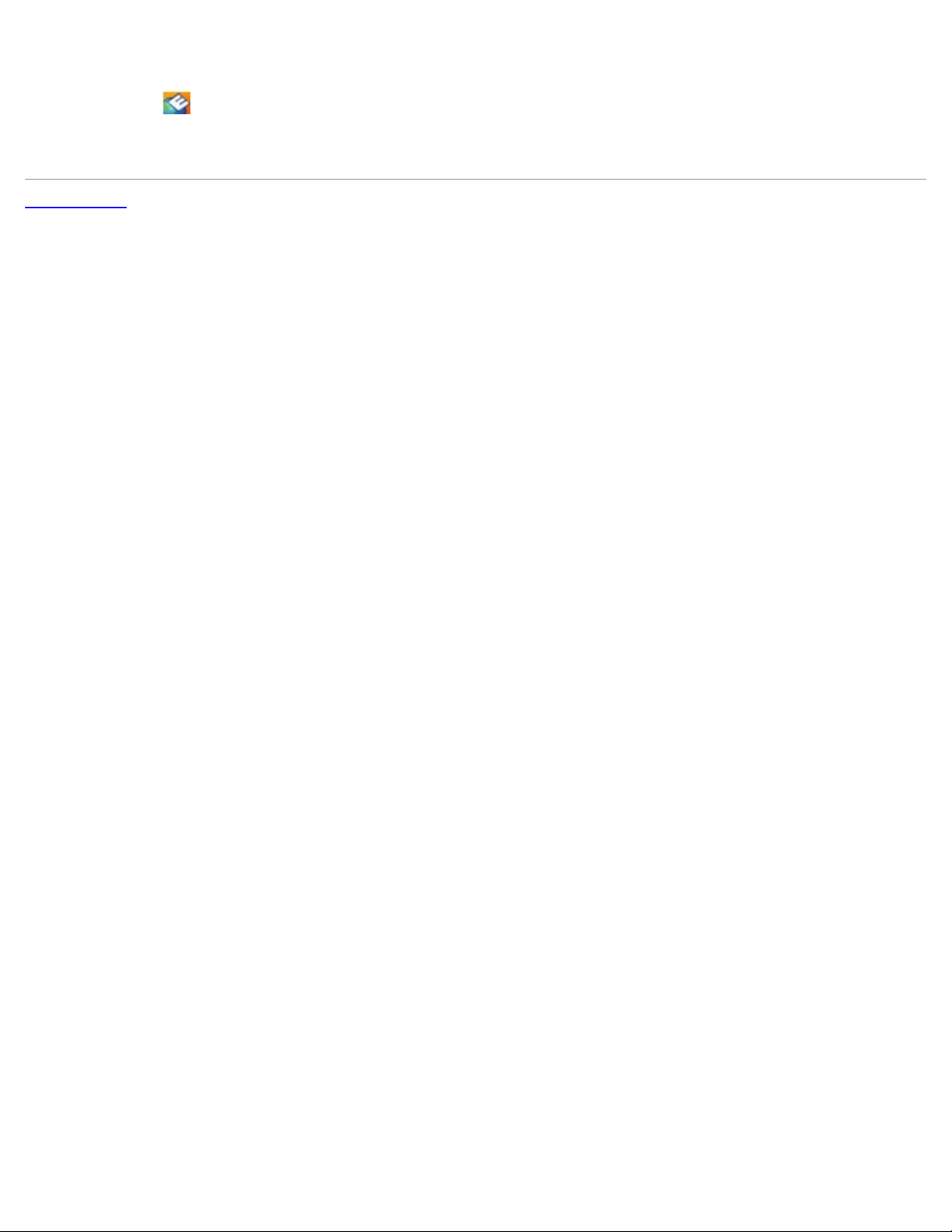
Dvojité kliknutie na ikonu Podpora Dell
Kliknite dvakrát na ikonu a manuálne skontrolujte počítačové prostredie, pozrite si často kladené otázky, súbor
pomocníka pomôcky Podpora Dell a nastavenia pomôcky Podpora Dell.
Viac informácií o pomôcke Podpora Dell nájdete po kliknutí na otáznik (?) v hornej časti obrazovky Podpora Dell™.
Späť na obsah
Page 21
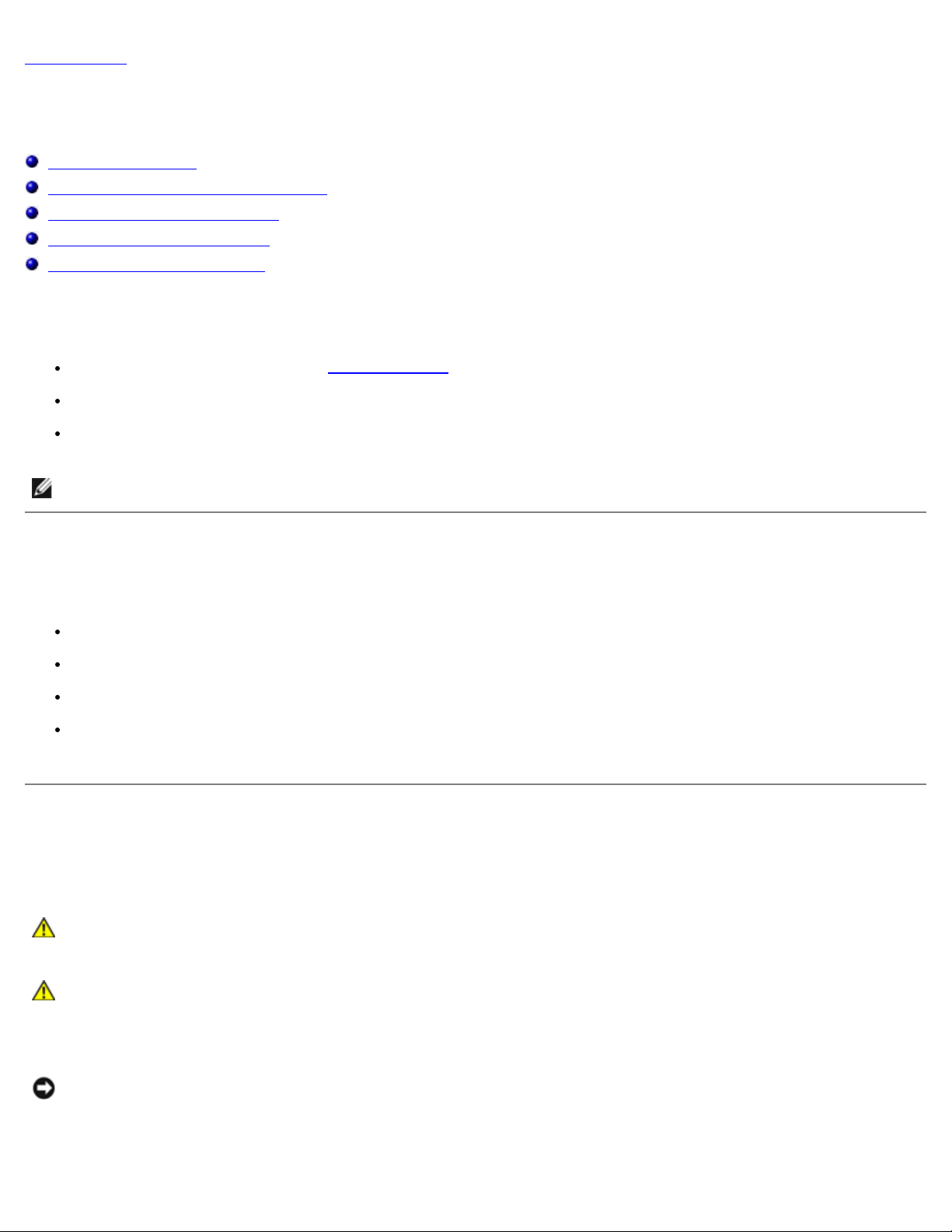
Späť na obsah
Práca na počítači
Servisná príručka pre počítače Dell™ Vostro™ 420/220/220s
Odporúčané nástroje
Skôr než začnete pracovať s počítačom
Pohľad do vnútra vášho počítača
Komponenty systémovej dosky
Keď ukončíte prácu na počítači
Tento dokument obsahuje postupy pri demontáži a inštalácii súčastí vášho počítača. Pokiaľ nie je uvedené inak, každý postup
predpokladá, že:
ste vykonali kroky, uvedené v časti Práca na počítači.
Prečítali ste si bezpečnostné informácie dodané spolu s počítačom.
ste pôvodnú súčasť už pred inštaláciou súčasti demontovali (ak bola nainštalovaná).
POZNÁMKA: Farba počítača a niektorých súčastí počítača sa môže odlišovať od farby uvádzanej v tomto dokumente.
Odporúčané nástroje
Postupy uvedené v tomto dokumente môžu vyžadovať použitie nasledujúcich nástrojov:
malý plochý skrutkovač,
skrutkovač Phillips,
malé rydlo z umelej hmoty.
aktualizácia Flash BIOS (viac informácií nájdete na webovej lokalite technickej podpory spoločnosti Dell Support
support.dell.com)
Skôr než začnete pracovať s počítačom
Dodržiavaním nasledujúcich bezpečnostných pokynov sa vyhnete prípadnému poškodeniu počítača a zaistíte si svoju osobnú
bezpečnosť.
UPOZORNENIE: Pred prácou vnútri vášho počítača si prečítajte bezpečnostné pokyny, ktoré ste dostali
s vaším počítačom. Ďalšie bezpečnostné informácie nájdete na stránke Regulatory Compliance (súlad s
normami) na adrese www.dell.com/regulatory_compliance.
UPOZORNENIE: Viacero opráv smie vykonávať len oprávnený servisný technik. Vykonávajte iba
odstraňovanie problémov a jednoduché opravy, na ktoré vás oprávňuje dokumentácia k výrobku, alebo na
to dostanete pokyn od člena tímu internetovej alebo telefonickej podpory. Poškodenie v dôsledku servisu,
ktorý nie je autorizovaný spoločnosťou Dell, nespadá pod ustanovenia záruky. Prečítajte si a dodržujte
bezpečnostné pokyny priložené k výrobku.
OZNÁMENIE: Ak odpájate kábel, ťahajte ho za konektor alebo časť určenú pre ťahanie. Niektoré káble majú konektor
zaistený zarážkami; pred odpojením takéhoto kábla stlačte zarážku. Konektory od seba odpájajte plynulým ťahom
rovným smerom. Zabránite tým ohnutiu kolíkov. Skôr než kábel pripojíte, presvedčite sa, či sú oba konektory správne
orientované a zarovnané.
OZNÁMENIE: V záujme predídenia poškodeniu počítača vykonajte predtým, než začnete s prácou vo vnútri počítača,
Page 22
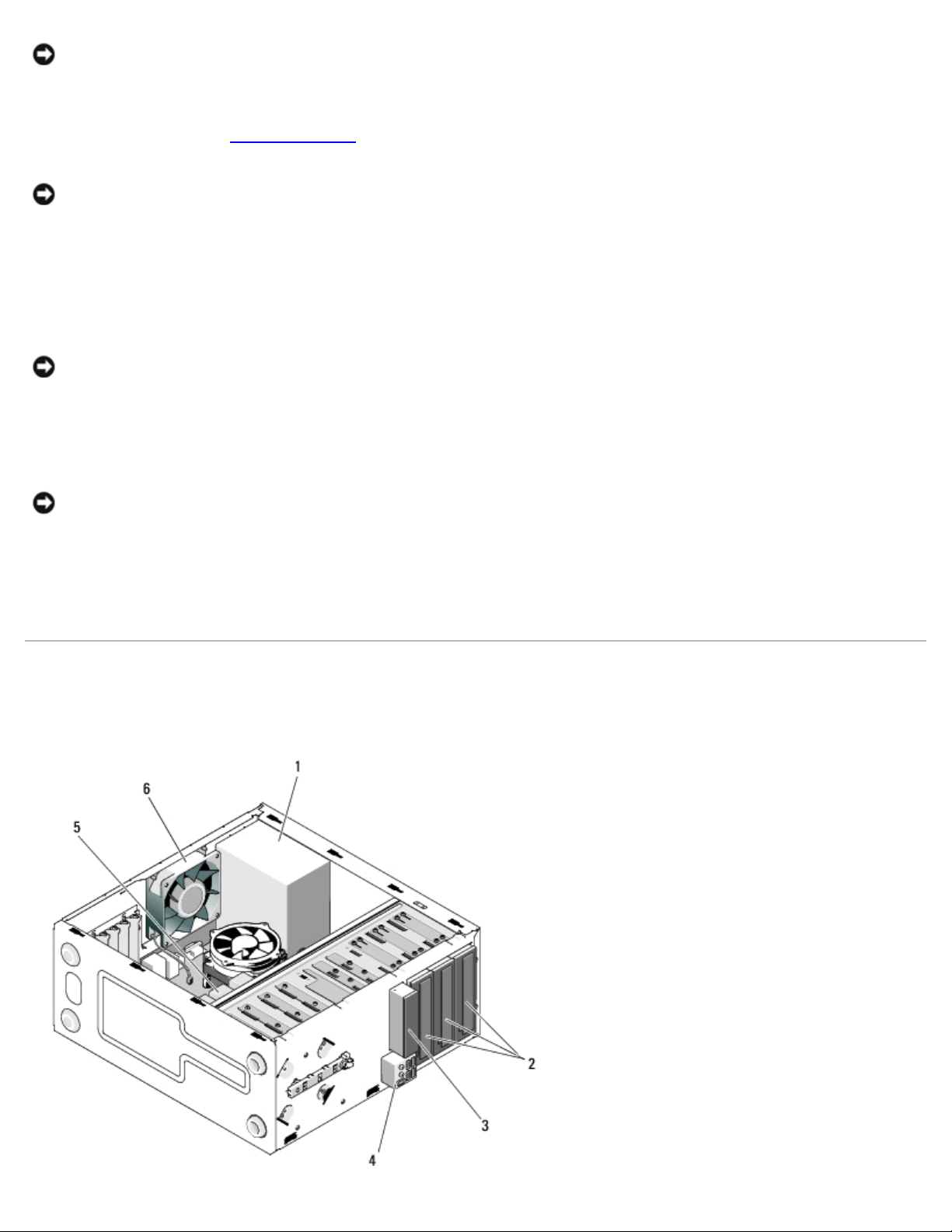
nasledovné kroky.
1. Pracovný povrch musí byť rovný a čistý, aby sa nepoškriabal kryt počítača.
2. Vypnite počítač (pozri Vypnutie počítača).
OZNÁMENIE: Ak chcete odpojiť sieťový kábel, najskôr odpojte kábel z počítača a potom ho odpojte zo sieťového
zariadenia.
3. Z počítača odpojte všetky telefónne alebo sieťové káble.
4. Odpojte počítač a všetky pripojené zariadenia z elektrických zásuviek.
5. Kým je systém odpojený, stlačte a podržte hlavný vypínač, aby ste uzemnili systémovú dosku.
OZNÁMENIE: Predtým ako sa dotknete niečoho vo vnútri počítača, sa musíte uzemniť dotknutím nenatretého
kovového povrchu, ako napr. kovu na zadnej strane počítača. Počas práce sa opakovane dotýkajte nenatreného
kovového povrchu, aby sa rozptýlila statická elektrina, ktorá by mohla poškodiť vnútorné súčiastky.
Vypnutie počítača
OZNÁMENIE: V záujme zabránenia straty údajov predtým, než vypnete počítač, uložte si a zatvorte všetky otvorené
súbory a zatvorte všetky otvorené programy.
1. Vypnite operačný systém.
2. Skontrolujte vypnutie počítača a všetkých pripojených zariadení. Ak sa počítač a pripojené zariadenia nevypli pri
vypínaní operačného systému automaticky, stlačte a podržte hlavný vypínač po dobu asi 4 sekúnd, čím ich vypnete.
Pohľad do vnútra vášho počítača
Vostro™ 420
Page 23
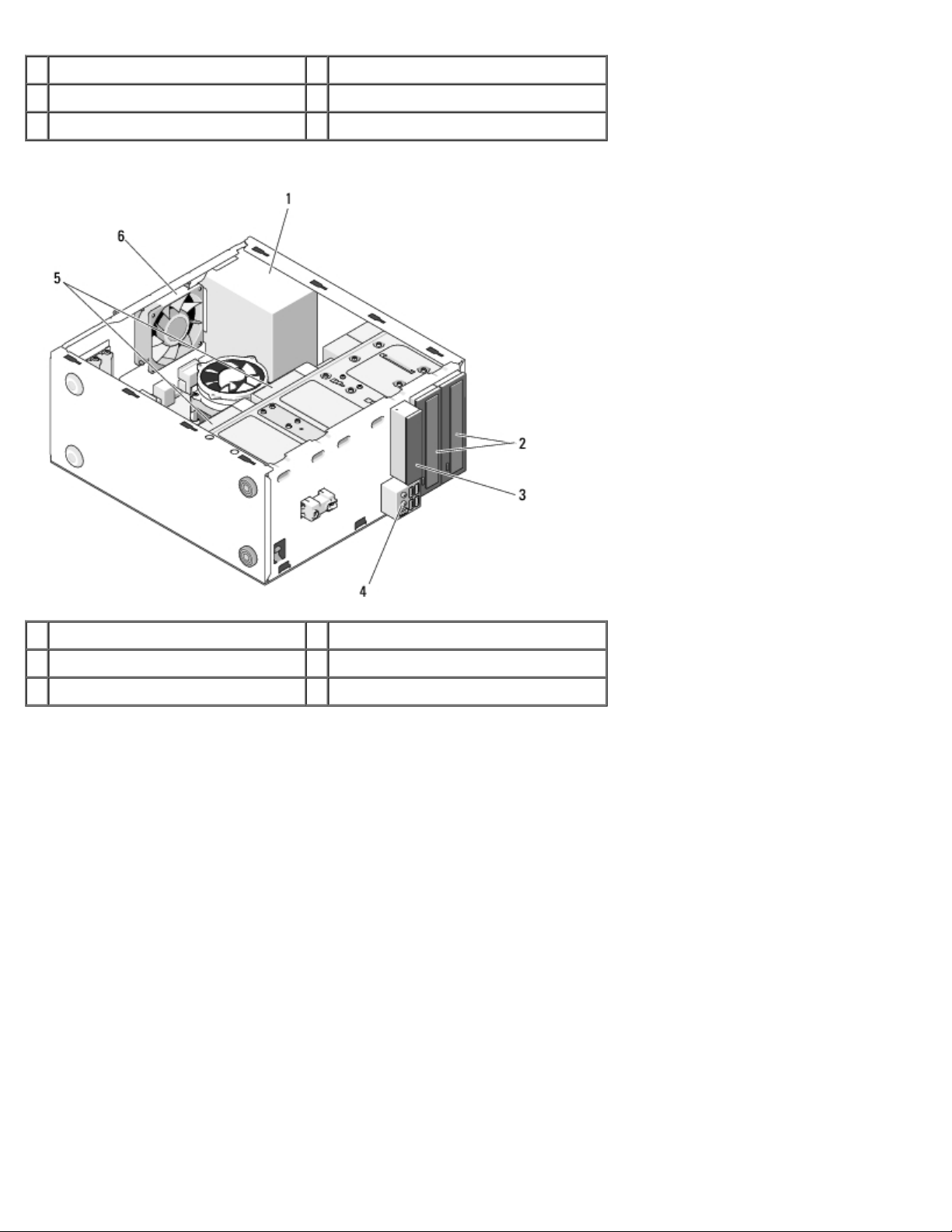
1 napájací zdroj 2 Zásuvky mechaník 5,25 palcov (3)
3 čítačka kariet (voliteľná) 4 panel V/V
5 Zásuvky mechaník 3,5 palca (4) 6 ventilátor šasy
Vostro 220
1 napájací zdroj 2 Zásuvky mechaník 5,25 palcov (2)
3 čítačka kariet (voliteľná) 4 panel V/V
5 Zásuvky mechaník 3,5 palca (2) 6 ventilátor šasy
Vostro 220s
Page 24
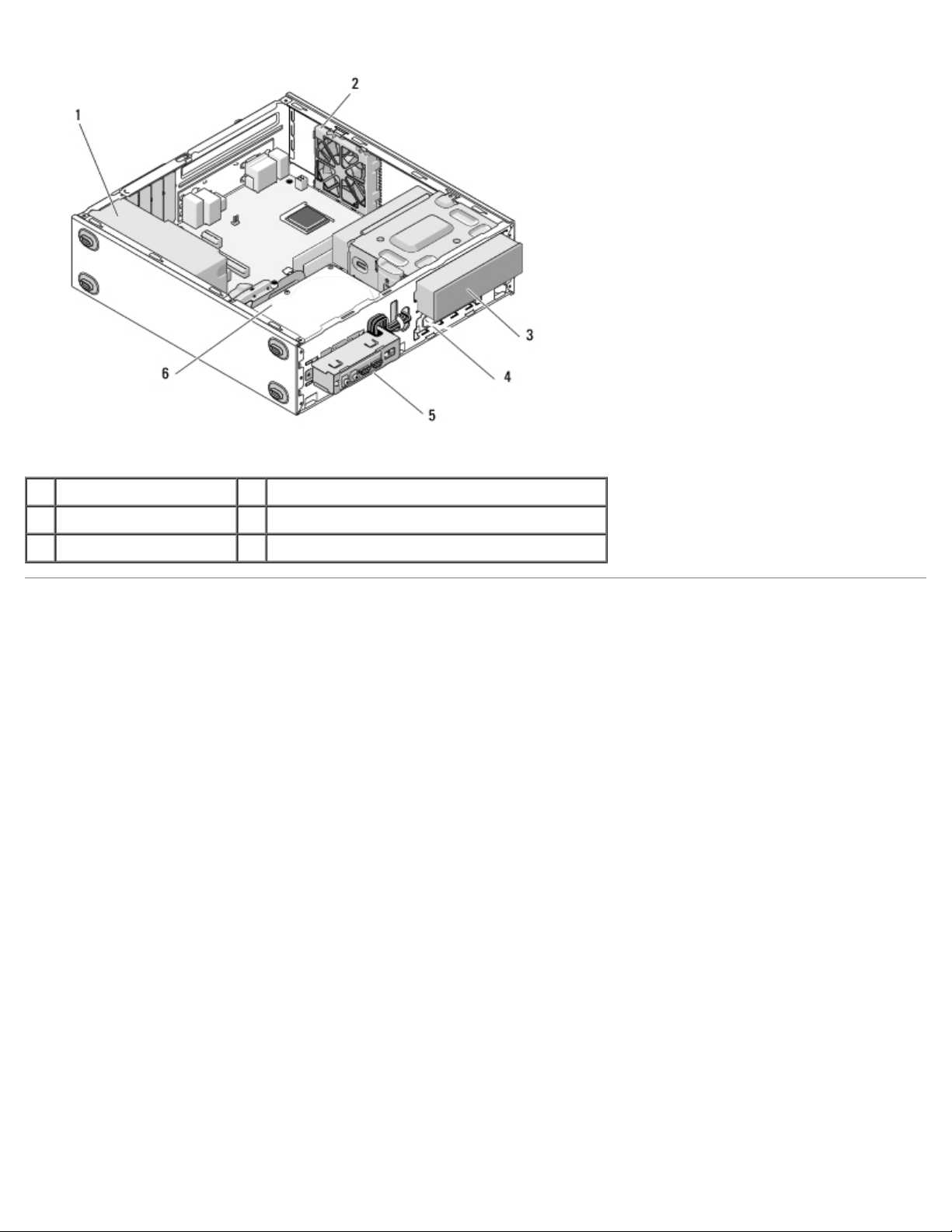
1 napájací zdroj 2 ventilátor šasy
3 optická jednotka 4 čítačka kariet (voliteľná)
5 panel V/V 6 Zásuvky mechaník 3,5 palca (2)
Komponenty systémovej dosky
Vostro 420
Page 25
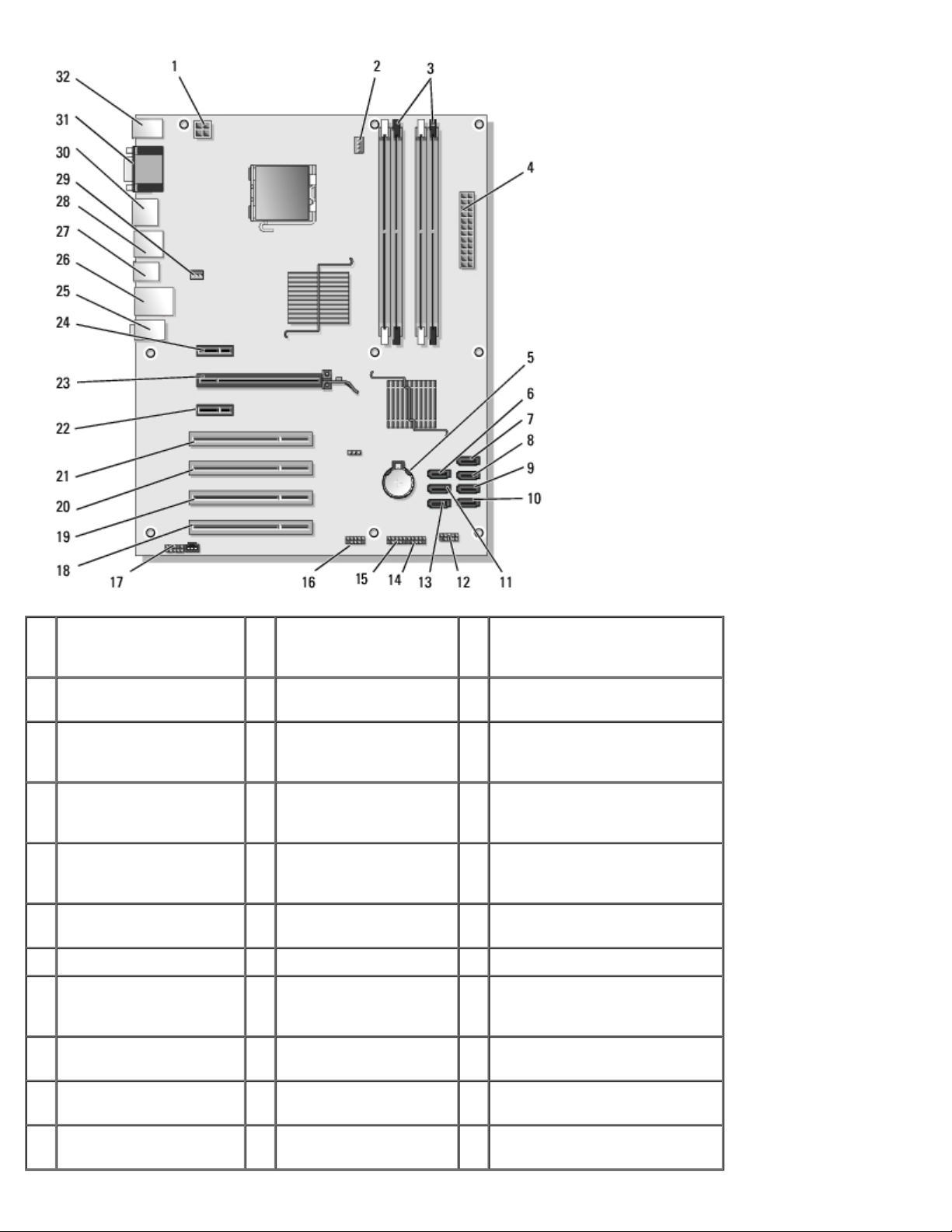
1 konektor napájania
(PWR2)
2 zostava chladiča
procesora/napájania
ventilátora
3 konektory pamäťových
modulov (4) (DIMM_1,
DIMM_2, DIMM_3, DIMM_4)
4 hlavný konektor
napájania (PWR1)
7 konektor mechaniky
pevného disku serial
ATA (SATA3)
10 konektor mechaniky
pevného disku serial
ATA (SATA0)
13 konektor mechaniky
serial ATA 5,25 palcov
(SATA6)
16 konektor USB3
systémovej dosky
19 konektor PCI (PCI3) 20 konektor PCI (PCI2) 21 konektor PCI (PCI 1)
22 konektor pre PCI
Express x1 (PCIE_X1)
25 audio zásuvky 26 jeden LAN a dva USB
28 porty USB (2) a
konektor E-SATA
31 porty video (VGA) a
paralelné porty
5 zásuvka pre batériu 6 konektor mechaniky serial ATA
5,25 palcov (SATA4)
8 konektor mechaniky
pevného disku serial
ATA (SATA2)
11 konektor mechaniky
serial ATA 5,25 palcov
(SATA5)
14 konektor USB1 (z
predného panela
vstupov/výstupov)
17 konektor zvukového
výstupu (F_AUDIO)
23 konektor pre PCI
Express x16
(PCIE_X16)
porty
29 konektor ventilátora
skrine
32 konektory PS/2 myši a
klávesnice
9 konektor mechaniky pevného
disku serial ATA (SATA1)
12 konektor predného panela
vstupov/výstupov
15 konektor USB2 (z predného
panela vstupov/výstupov)
18 konektor PCI (PCI4)
24 konektor pre PCI Express x1
(PCIE_X1)
27 Porty USB (2)
30 Port displeja
Page 26

Vostro 220
Vostro 220s
1 konektor napájania
(PWR2)
4 hlavný konektor
napájania (PWR1)
7 konektor sériovej
jednotky ATA
(SATA3)
10 konektor predného
panela
vstupov/výstupov
13 prepojka CMOS
(CLEAR CMOS)
16 konektor PCI (PCI1)17 konektor PCI (PCI2) 18 konektor pre PCI Express
19 konektor pre PCI
Express x1
(PCIE_X1)
22 napájanie
ventilátora skrine
25 konektory PS/2
myši a klávesnice
2 zostava chladiča
procesora/napájania
ventilátora
5 konektor sériovej jednotky ATA
(SATA2)
8 konektor sériovej jednotky ATA
(SATA0)
11 konektor USB1 systémovej
dosky (z predného panela
vstupov/výstupov)
14 konektor USB3 systémovej
dosky
20 audio zásuvky 21 jeden LAN a dva USB porty
23 Porty USB (2) 24 konektor pre video (VGA)
3 konektory pamäťových
modulov (2)
6 konektor sériovej jednotky
ATA (SATA1)
9 zásuvka pre batériu
12 konektor USB2 systémovej
dosky (z predného panela
vstupov/výstupov)
15 audio konektor (AUDIO1) (z
predného panela
vstupov/výstupov)
x16 (PCIE_X16)
Page 27
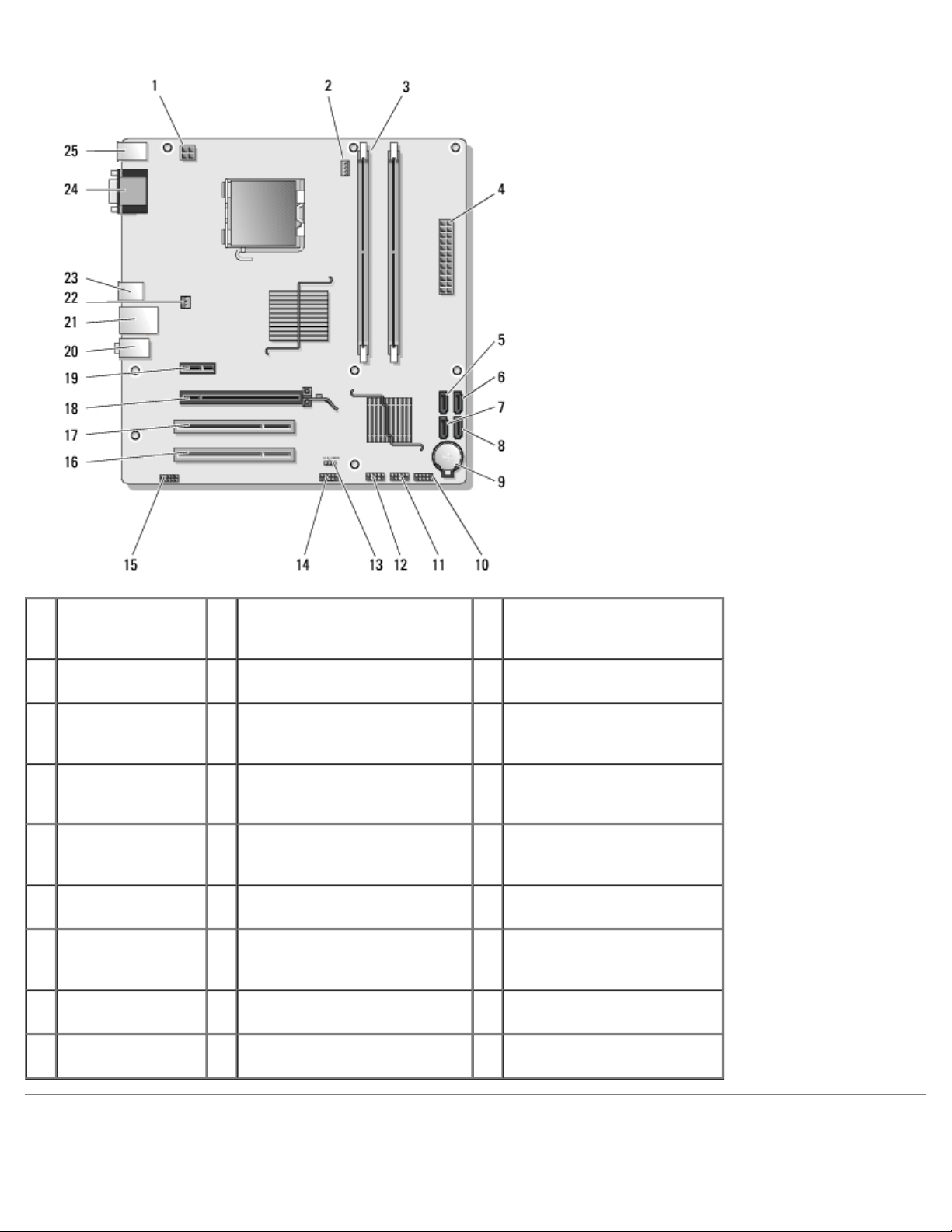
1 konektor napájania
(PWR2)
2 zostava chladiča
procesora/napájania
ventilátora
3 konektory pamäťových
modulov (2)
4 hlavný konektor
napájania (PWR1)
7 konektor sériovej
jednotky ATA
(SATA3)
10 konektor predného
panela
vstupov/výstupov
13 prepojka CMOS
(CLEAR CMOS)
16 konektor PCI (PCI1)17 konektor PCI (PCI2) 18 konektor pre PCI Express
19 konektor pre PCI
Express x1
(PCIE_X1)
22 napájanie
ventilátora skrine
25 konektory PS/2
myši a klávesnice
5 konektor sériovej jednotky ATA
(SATA2)
8 konektor sériovej jednotky ATA
(SATA0)
11 konektor USB1 systémovej
dosky (z predného panela
vstupov/výstupov)
14 konektor USB3 systémovej
dosky
20 audio zásuvky 21 jeden LAN a dva USB porty
23 Porty USB (2) 24 konektor pre video (VGA)
6 konektor sériovej jednotky
ATA (SATA1)
9 zásuvka pre batériu
12 konektor USB2 systémovej
dosky (z predného panela
vstupov/výstupov)
15 audio konektor (AUDIO1) (z
predného panela
vstupov/výstupov)
x16 (PCIE_X16)
Keď ukončíte prácu na počítači
Page 28
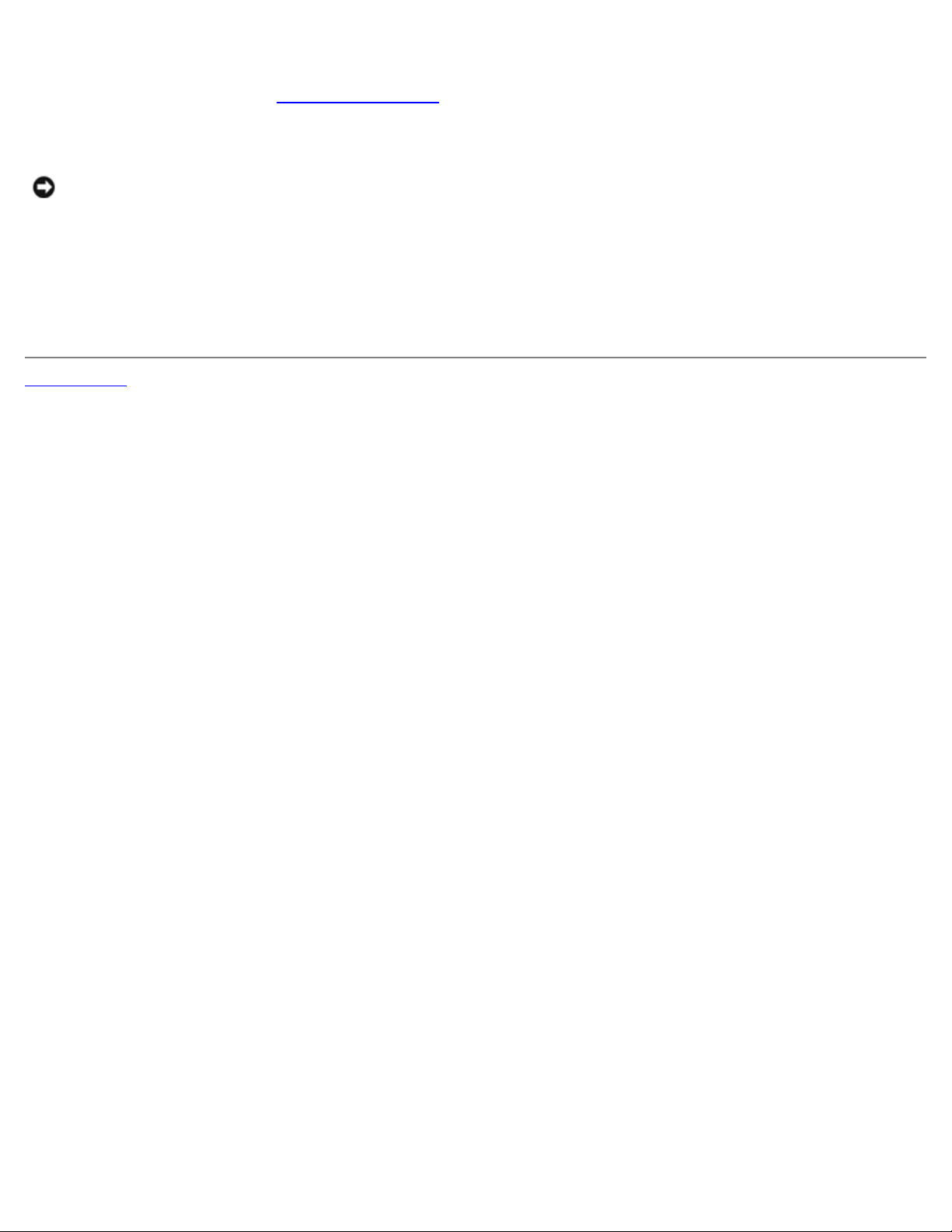
Po dokončení všetkých postupov výmeny sa pred zapnutím počítača uistite, že ste pripojili všetky externé zariadenia, karty,
káble, atď.
1. Nasaďte kryt počítača (pozri Výmena krytu počítača
2. Pripojte k počítaču všetky telefónne alebo sieťové káble.
OZNÁMENIE: Pred zapojením sieťového kábla najskôr zapojte kábel do sieťového zariadenia a potom ho zapojte do
počítača.
3. Pripojte počítač a všetky pripojené zariadenia k ich elektrickým zásuvkám.
4. Zapnite počítač.
5. Spustením diagnostického programu Dell preverte, či váš počítač funguje správne. Pomocné informácie ohľadom
spustenia programu Dell Diagnostics nájdete v Príručke Nastavenie a Rýchla referencia.
Späť na obsah
).
Page 29

Späť na obsah
Kryt počítača
Servisná príručka pre počítače Dell™ Vostro™ 420/220/220s
Odstránenie krytu počítača
Výmena krytu počítača
UPOZORNENIE: Pred prácou vnútri vášho počítača si prečítajte bezpečnostné pokyny, ktoré ste dostali
s vaším počítačom. Ďalšie bezpečnostné informácie nájdete na stránke Regulatory Compliance (súlad s
normami) na adrese www.dell.com/regulatory_compliance.
UPOZORNENIE: Aby ste predišli elektrickému šoku, pred odňatím krytu vždy odpojte počítač z elektrickej
zásuvky.
UPOZORNENIE: Neprevádzkujte zariadenie s akýmikoľvek odstránenými krytmi (vrátane krytov počítača,
rámov, držiakov filtrov, vložiek predného panela atď.).
OZNÁMENIE: Zaistite, aby existoval dostatočný priestor pre podporu systému s odstráneným krytom - aspoň 1 stopu
(30 cm) miesta na pracovnom stole.
OZNÁMENIE: Postup pre vybratie a výmenu krytu počítača je rovnaký pre počítače Vostro 420, Vostro 220 a Vostro
220s; dodaná ilustrácia slúži iba ako príklad a nemusí presne zodpovedať vášmu konkrétnemu počítaču.
Odstránenie krytu počítača
1. Dodržuje postupy uvedené v časti Skôr než začnete pracovať s počítačom.
2. Položte počítač na bočnú stranu tak, aby smeroval stranou krytu hore.
3. Odstráňte dve krídlové matice, ktoré upevňujú kryt.
1 rukoväť 2 kryt počítača
3 predná časť počítača, rám
Page 30

4. Uvoľnite kryt počítača tak, že ho uchopíte za rukoväť a zároveň ho vysuniete z prednej časti počítača a naddvihnite ho.
Výmena krytu počítača
1. Uistite sa, že sú všetky káble pripojené a káble zviňte mimo.
2. Ubezpečte sa, že v počítači sa nenachádzajú žiadne nástroje alebo diely navyše.
3. Uistite sa, že je rám pripevnený k prednej časti počítača (pozri Výmena čelného panela
POZNÁMKA: Pred nainštalovaním krytu musí byť nainštalovaný rám.
4. Držte kryt v miernom uhle a posuňte ho smerom k prednej časti počítača pomocou kovových svoriek vo vnútri rukoväti
krytu a pripevnite ho bezpečne ku konštrukcii krytu za predným rámom.
5. Uistite sa, že je kryt správne usadený a zarovnaný.
6. Nasaďte a dotiahnite dve krídlové matice, ktoré zaisťujú kryt počítača.
7. Postupujte podľa pokynov v časti Keď ukončíte prácu na počítači
Späť na obsah
.
).
Page 31

Späť na obsah
Čelný panel
Servisná príručka pre počítače Dell™ Vostro™ 420/220/220s
Odmontovanie čelného panela
Výmena čelného panela
UPOZORNENIE: Pred prácou vnútri vášho počítača si prečítajte bezpečnostné pokyny, ktoré ste dostali
s vaším počítačom. Ďalšie bezpečnostné informácie nájdete na stránke Regulatory Compliance (súlad s
normami) na adrese www.dell.com/regulatory_compliance.
UPOZORNENIE: Aby ste predišli elektrickému šoku, pred odňatím krytu vždy odpojte počítač z elektrickej
zásuvky.
OZNÁMENIE: Postup pre vybratie a výmenu rámu je rovnaký pre počítače Vostro 420, Vostro 220 a Vostro 220;
dodané ilustrácie slúžia iba ako príklad a nemusia presne zodpovedať vášmu konkrétnemu počítaču.
Odmontovanie čelného panela
1. Dodržuje postupy uvedené v časti Skôr než začnete pracovať s počítačom.
2. Odnímte kryt počítača (pozri Odstránenie krytu počítača
3. Nechajte počítač stále položený na bočnej strane, jemne naddvihnite úchytky smerom hore a uvoľnite okraj rámu zo
skrine.
4. Pootočte rámom smerom od počítača a uvoľnite háčiky na protiľahlom okraji rámu skrine.
).
1 svorky (4) 2 rám
Výmena čelného panela
Page 32

1. Nechajte počítač stále položený na bočnej strane, vyrovnajte a vložte háčiky rámu do otvorov okolo jedného okraja na
prednej strane počítača.
2. Pootočte rámom smerom k počítaču, pokým svorky nezaklapnú na svoje miesto na náprotivnej hrane počítača
3. Vykonajte kroky v postupe Keď ukončíte prácu na počítači.
Späť na obsah
Page 33

Späť na obsah
Podporný držiak krytu
Servisná príručka pre počítače Dell™ Vostro™ 420/220/220s
Odstránenie podporného držiaka krytu
Výmena podporného držiaka krytu
UPOZORNENIE: Pred prácou vnútri vášho počítača si prečítajte bezpečnostné pokyny, ktoré ste dostali
s vaším počítačom. Ďalšie bezpečnostné informácie nájdete na stránke Regulatory Compliance (súlad s
normami) na adrese www.dell.com/regulatory_compliance.
UPOZORNENIE: Aby ste predišli elektrickému šoku, pred odňatím krytu vždy odpojte počítač z elektrickej
zásuvky.
Odstránenie podporného držiaka krytu
POZNÁMKA: Podporným držiakom krytu disponuje iba model Vostro 220s. Pred odstránením alebo výmenou väčšiny
súčastí počítača musíte držiak odstrániť.
1. Dodržuje postupy uvedené v časti Skôr než začnete pracovať s počítačom
2. Odnímte kryt počítača (pozri Odstránenie krytu počítača
3. Odmontujte skrutku, ktorá zaisťuje podporný držiak krytu.
4. Otočte prírubu mimo zadnej časti počítača.
5. Uvoľnite všetky káble, ktoré sú uložené vo svorke kábla v hornej časti podporného držiaka.
6. Naddvihnite koniec podporného držiaka v zadnej časti počítača.
7. Vysuňte úchytky na druhom konci držiaka zo slotov v skrini a vyberte držiak z počítača.
Vostro 220s
).
.
Page 34

1 podporný držiak krytu 2 príruba
3 skrutka 4 úchytka na káble
5 zarážky (2) 6 sloty (2)
Výmena podporného držiaka krytu
1. Držte držiak sklonený v uhle, vložte úchytky na jednom konci držiaka do slotov v skrini.
2. Držte držiak mierne zdvihnutý a zasuňte všetky káble podľa potreby do káblovej svorky pre ich uloženie.
3. Spustite druhý koniec držiaka a zasaďte zvyšnú úchytku.
4. Otočte uzatvorenou prírubou a nasaďte a dotiahnite poistnú skrutku.
Page 35

1 podporný držiak krytu 2 príruba
3 skrutka 4 úchytka na káble
5 sloty (2) 6 zarážky (2)
5. Vykonajte kroky v postupe Keď ukončíte prácu na počítači
Späť na obsah
.
Page 36

Späť na obsah
Karty PCI a PCI Express
Servisná príručka pre počítače Dell™ Vostro™ 420/220/220s
Vybratie karty PCI/PCI Express
Zakladanie karty PCI alebo PCI Express
Konfigurácia vášho počítača po odstránení alebo inštalovaní karty PCI/PCI Express
UPOZORNENIE: Pred prácou vnútri vášho počítača si prečítajte bezpečnostné pokyny, ktoré ste dostali
s vaším počítačom. Ďalšie bezpečnostné informácie nájdete na stránke Regulatory Compliance (súlad s
normami) na adrese www.dell.com/regulatory_compliance.
UPOZORNENIE: Aby ste predišli elektrickému šoku, pred odňatím krytu vždy odpojte počítač z elektrickej
zásuvky.
OZNÁMENIE: Postup pre vybratie a výmenu kariet PCI a PCI Express je rovnaký (okrem uvedených príkladov) pre
počítače Vostro 420, Vostro 220 a Vostro 220s; priložené ilustrácie slúžia iba ako príklad a nemusia presne zodpovedať
vášmu konkrétnemu počítaču.
Vybratie karty PCI/PCI Express
1. Dodržuje postupy uvedené v časti Skôr než začnete pracovať s počítačom.
2. Odnímte kryt počítača (pozri Odstránenie krytu počítača
3. Ak je váš počítač Vostro 220s, odstráňte podporný držiak krytu (pozri Odstránenie podporného držiaka krytu
postupujte podľa pokynov v časti krok 4
4. Odpojte všetky káble, ktoré sú pripojené ku karte.
5. Vyberte skrutku, ktorá upevňuje kartu k zadnému panelu počítača.
6. Vyberte kartu z konektora karty na systémovej doske:
Kartu PCI uchopte za jej horné okraje a uvoľnite ju z konektora.
Na karte PCI Express pootočte zabezpečujúcu úchytku z karty, zatiaľ čo ju držíte za jej horné okraje, a potom ju
uvoľnite z jej konektora.
7. Ak vyberáte kartu, aby ste ju nahradili za novú kartu, pokračujte krokom krok 5 v Zakladanie karty PCI alebo PCI
Express. Inak postupujte podľa pokynov v časti krok 8.
8. Ak vyberáte kartu natrvalo, nainštalujte držiak výplne do prázdneho otvoru slotu pre kartu na zadnej časti počítača
pomocou skrutky odstránenej v krok 5, aby ste pripevnili držiak výplne ku krytu.
POZNÁMKA: Inštalácia držiakov výplne do prázdnych otvorov na zásuvke pre kartu je potrebná na dodržanie
certifikácie FCC počítača. Držiaky zároveň chránia počítač pred prachom a nečistotami.
.
).
). Inak
9. Na počítači Vostro 220s vymeňte podporný držiak krytu (pozri Výmena podporného držiaka krytu
10. Postupujte podľa pokynov v časti Keď ukončíte prácu na počítači
11. Odstráňte ovládač karty z operačného systému. Pokyny pre odstránenie ovládača nájdete v dokumentácii priloženej ku
karte.
12. Dokončenie postupu vybratia si pozrite v časti Konfigurácia vášho počítača po odstránení alebo inštalovaní karty
PCI/PCI Express.
.
).
Page 37

Zakladanie karty PCI alebo PCI Express
1. Dodržuje postupy uvedené v časti Skôr než začnete pracovať s počítačom.
2. Odnímte kryt počítača (pozri Odstránenie krytu počítača
3. Ak vymieňate kartu, ktorú ste práve vybrali v Vybratie karty PCI/PCI Express
4. Ak inštalujete novú kartu do prázdneho konektora rozširujúcej karty:
a. Na počítači Vostro 220s vyberte podporný držiak krytu (pozri Odstránenie podporného držiaka krytu
b. Odstráňte skrutku, ktorá upevňuje držiak výplne pre daný slot na zadnej časti počítača. Odložte skrutku pre jej
použitie pri inštalácii karty a uložte držiak výplne pre možné budúce použitie.
5. Kartu pripravte na inštaláciu.
Pozrite si dokumentáciu, ktorá bola dodaná s kartou, kde nájdete informácie o konfigurácii karty, vytváraní interných
spojení alebo iných prispôsobeniach pre váš počítač.
UPOZORNENIE: Po zapojení do siete niektoré sieťové adaptéry automaticky spustia počítač. Aby nedošlo k
úrazu elektrickým prúdom, pred zakladaním ktorýchkoľvek kariet odpojte svoj počítač z elektrickej
zásuvky.
).
, pokračujte krokom krok 5.
).
1 úplne vložená karta 2 neúplne vložená karta
3 držiak v zásuvke 4 držiak mimo zásuvky
6. Ak inštalujete kartu PCI Express do konektora karty x16, umiestnite kartu tak, aby bol upevňujúci slot zarovnaný s
upevňujúcou príchytkou.
Page 38

1 Karta PCI Express x16 2 zásuvka pre kartu PCI Express x16
3 zaisťovacia zarážka 4 zásuvka pre kartu PCI Express x1
5 Karta PCI Express x1 6 zaisťovacia zásuvka
7. Zarovnajte kartu v konektore a pevne ju zatlačte smerom dole. Uistite sa, že je karta pevne usadená v slote konektora.
8. Založte a utiahnite skrutku, ktorá zaisťuje kartu v zásuvke.
9. Pripojte káble, ktoré by mali byť pripojené ku karte.
Pozrite si dokumentáciu ku karte, kde nájdete informácie o spojeniach kábla karty.
OZNÁMENIE: Neveďte káble konektora nad alebo za kartami, s výnimkou počítača Vostro 220s, ktorý poskytuje
káblovú príchytku v podpornom držiaku rámu. Káble vedené nad kartami bez prítomnosti káblovej príchytky môžu
zabrániť riadnemu uzatvoreniu krytu počítača alebo spôsobiť poškodenie zariadenia.
10. Na počítači Vostro 220s vymeňte podporný držiak krytu (pozri Výmena podporného držiaka krytu
11. Postupujte podľa pokynov v časti Keď ukončíte prácu na počítači
12. Nainštalujte všetky ovládače potrebné pre kartu podľa popisu v dokumentácii pre kartu.
13. Informácie o dokončení postupu inštalácie nájdete v časti Konfigurácia vášho počítača po odstránení alebo inštalovaní
karty PCI/PCI Express.
.
).
Konfigurácia vášho počítača po odstránení alebo inštalovaní
karty PCI/PCI Express
POZNÁMKA: Informácie o inštalácii ovládačov a softvéru pre vašu kartu nájdete v dokumentácii, ktorá bola dodaná s
kartou.
Typ
karty
Zvuková
karta
Nainštalované Odstránené
1. Vstúpte do programu nastavenia systému (pokyny
nájdete v Program Nastavenie systému
2. Prejdite na časť Integrated Peripherals
(Integrované periférie), vyberte Onboard Audio
Controller (Doska radiča audia na doske) a
zmeňte nastavenie na Disabled (Zrušené).
3. Pripojte externé zvukové zariadenia ku konektorom
zvukovej karty.
).
1. Vstúpte do programu nastavenia systému
(pokyny nájdete v Program Nastavenie
systému).
2. Prejdite na časť Integrated Peripherals
(Integrované periférie), vyberte Onboard
Audio Controller (Doska radiča audia na
doske) a zmeňte nastavenie na Enabled
(Povolené).
3. Externé zvukové zariadenia pripojte ku
konektorom na zadnom paneli počítača.
Page 39

Sieťová
karta
Späť na obsah
1. Vstúpte do programu nastavenia systému (pokyny
nájdete v Program Nastavenie systému
2. Prejdite na časť Integrated Peripherals
(Integrované periférie), vyberte Onboard LAN
Controller (Doska radiča LAN) a zmeňte
nastavenie na Zakázané, ak dávate prednosť
nepoužitiu oboch rozhraní .
3. Pripojte kábel siete ku konektoru sieťovej karty.
).
1. Vstúpte do programu nastavenia systému
(pokyny nájdete v Program Nastavenie
systému).
2. Prejdite na časť Integrated Peripherals
(Integrované periférie), vyberte Onboard
LAN Controller (Doska radiča LAN) a
zmeňte nastavenie na Enabled (Povolené).
3. Pripojte sieťový kábel k sieťovému konektoru
na systémovej doske.
Page 40

Späť na obsah
Jednotky
Servisná príručka pre počítače Dell™ Vostro™ 420/220/220s
Pevné disky
Čítačka pamäťových médií
Optická jednotka
Odstránenie vylamovacej kovovej dosky pozície mechaniky
UPOZORNENIE: Pred prácou vnútri vášho počítača si prečítajte bezpečnostné pokyny, ktoré ste dostali
s vaším počítačom. Ďalšie bezpečnostné informácie nájdete na stránke Regulatory Compliance (súlad s
normami) na adrese www.dell.com/regulatory_compliance.
UPOZORNENIE: Aby ste predišli elektrickému šoku, pred odňatím krytu vždy odpojte počítač z elektrickej
zásuvky.
OZNÁMENIE: Postup pre vybratie a výmenu mechaník je rovnaký (okrem uvedených príkladov) pre počítače Vostro
420, Vostro 220 a Vostro 220s; priložené ilustrácie uvádzajú iba príklad a nemusia presne zodpovedať vášmu
konkrétnemu počítaču.
Pevné disky
UPOZORNENIE: Pred prácou vnútri vášho počítača si prečítajte bezpečnostné pokyny, ktoré ste dostali
s vaším počítačom. Ďalšie bezpečnostné informácie nájdete na stránke Regulatory Compliance (súlad s
normami) na adrese www.dell.com/regulatory_compliance.
UPOZORNENIE: Aby ste predišli elektrickému šoku, pred odňatím krytu vždy odpojte počítač z elektrickej
zásuvky.
OZNÁMENIE: Aby sa mechanika nepoškodila, nekaďte ju na tvrdý povrch. Mechaniku ukladajte na povrch, ako
napríklad podložka z penovej gumy, ktorá je dostatočne pružná.
OZNÁMENIE: Ak vymieňate pevný disk, ktorý obsahuje dáta, ktoré chcete uchovať, zazálohujte súbory pred vybratím
mechaniky.
Demontáž pevného disku
1. Dodržuje postupy uvedené v časti Skôr než začnete pracovať s počítačom.
2. Odnímte kryt počítača (pozri Odstránenie krytu počítača
3. Na počítači Vostro 220s vyberte podporný držiak krytu (pozri Odstránenie podporného držiaka krytu
4. Odpojte napájací kábel a dátový kábel od zadnej strany mechaniky.
5. Pre počítače Vostro 420 a Vostro 220:
a. Odskrutkujte skrutky, ktoré pripevňujú pevný disk ku klietke disku.
).
).
b. Vysuňte disk zo slotu smerom k zadnej časti počítača.
Vostro™420
Page 41

1 skrutky (4) 2 pevný disk
3 napájací kábel 4 dátový kábel
Vostro 220
Page 42

1 skrutky (4) 2 pevný disk
3 napájací kábel 4 dátový kábel
6. Pre počítač Vostro 220s:
a. Zdvihnite a podržte uvoľňovaciu páčku pevného disku.
b. Posuňte mechaniku čiastočne mimo pozíciu, otáčajte zadnou stranou mechaniky smerom hore, pokým nie je disk
kolmo na klietku mechaniky, a veďte skrutky vykrojenými kanálmi v klietke mechaniky, pokým nebudete môcť
naddvihnúť mechaniku mimo počítača.
c. Opakujte krok a a krok b pre druhý pevný disk, ak je nainštalovaný.
Vostro 220s
Page 43

1 vykrojené kanály (2) 2 uvoľňovacia páčka pevného disku
a. Zdvihnite a podržte uvoľňovaciu páčku pevného disku.
3 pevný disk 4 vodiace otvory pre skrutky (4)
5 napájací kábel 6 dátový kábel
7. Ak inštalujete náhradný disk, prejdite na časť krok 3
Ak odstraňujete tento disk trvalo a pozícia mechaniky má zostať prázdna, pokračujte časťou krok 8
8. Odpojte dátový kábel od systémovej dosky (pozri Komponenty systémovej dosky
9. Postupujte podľa pokynov v časti Keď ukončíte prácu na počítači
10. Keď reštartujete počítač, skontrolujte informácie o konfigurácii disku v programe nastavenia systému:
a. Vstúpte do programu nastavenia systému (pokyny nájdete v Program Nastavenie systému
b. V časti Drives (Disky) programu nastavenia systému, pod položkou Drive 0 through 3 (Disk 0 až 3),
nastavte nastavenie disku na správnu konfiguráciu.
v Výmena alebo pridanie pevného disku.
) a vyberte kábel z počítača.
.
).
Výmena alebo pridanie pevného disku
1. Dodržuje postupy uvedené v časti Skôr než začnete pracovať s počítačom.
2. Odnímte kryt počítača (pozri Odstránenie krytu počítača
3. V dokumentácii pre mechaniku si preverte, či je nakonfigurovaná pre váš počítač.
4. Pre počítač Vostro 220s:
).
.
Page 44

b. Vysuňte disk čiastočne z pozície, otočte zadnú časť disku smerom hore, pokým nie je disk kolmo vzhľadom na
klietku disku a veďte skrutky prerezanými kanálmi v klietke disku, pokým disk nie je možné zdvihnúť mimo
počítača.
c. Opakujte krok a
Vostro 220s
a krok b pre druhý pevný disk, ak je nainštalovaný.
1 vykrojené kanály (2) 2 uvoľňovacia páčka pevného disku
3 pevný disk 4 vodiace otvory pre skrutky (4)
5. Pre počítače Vostro 420 a Vostro 220:
a. Pevný disk zasuňte do šachty preň určenej.
b. Zarovnajte otvory na strane pevného disku s otvormi v klietke disku a nainštalujte skrutky, ktoré upevňujú
pevný disk v pozícii.
Vostro 420
Page 45

1 skrutky (4 celkom: 2 skrutky pre vedenie disku do slotu; 2
skrutky pre upevnenie disku v slote)
3 napájací kábel 4 dátový
2 pevný
disk
kábel
Vostro 220
Page 46

1 skrutky (4) 2 pevný disk
s vaším počítačom. Ďalšie bezpečnostné informácie nájdete na stránke Regulatory Compliance (súlad s
3 napájací kábel 4 dátový kábel
6. Pripojte napájacie a dátové káble k zadnej strane disku.
OZNÁMENIE: Konektory sú „kľúčované" pre správne vloženie; to znamená, že zárez alebo chýbajúci kolík na jednom
konektore zapadá do zúbku alebo vyplneného otvoru na druhom konektore. Pred vložením konektory káblov správne
zarovnajte, aby ste zabránili ich poškodeniu.
7. Uistite sa, že je druhý koniec dátového kábla pripojený ku konektoru rozhrania označenému „SATA0," „SATA1,"
„SATA2," alebo „SATA3" na systémovej doske (pozri Komponenty systémovej dosky
8. Skontrolujte všetky káble a uistite sa, že sú správne pripojené a pevne usadené.
).
9. Na počítači Vostro 220s vymeňte podporný držiak krytu (pozri Výmena podporného držiaka krytu
10. Postupujte podľa pokynov v časti Keď ukončíte prácu na počítači
11. Keď reštartujete počítač, skontrolujte informácie o konfigurácii disku v programe nastavenia systému:
a. Vstúpte do programu nastavenia systému (pokyny nájdete v Program Nastavenie systému
b. V časti Drives (Disky) programu nastavenia systému, pod položkou Drive 0 through 3 (Disk 0 až 3),
nastavte nastavenie disku na správnu konfiguráciu.
12. V dokumentácii dodávanej spolu s mechanikou si prečítajte návod na inštalovanie softvéru na ovládanie mechaniky.
.
).
).
Čítačka pamäťových médií
UPOZORNENIE: Pred prácou vnútri vášho počítača si prečítajte bezpečnostné pokyny, ktoré ste dostali
Page 47

normami) na adrese www.dell.com/regulatory_compliance.
UPOZORNENIE: Aby ste predišli elektrickému šoku, pred odňatím krytu vždy odpojte počítač z elektrickej
zásuvky.
Výmena čítačky pamäťových médií
1. Dodržuje postupy uvedené v časti Skôr než začnete pracovať s počítačom.
2. Odnímte kryt počítača (pozri Odstránenie krytu počítača
3. Odmontujte čelný panel (pozri Odmontovanie čelného panela
).
).
1 skrutky (2) 2 čítačka pamäťových médií
3 Kábel USB rozhrania
4. Odpojte kábel USB od zadnej časti čítačky kariet médií.
5. Na počítačoch Vostro 420 a Vostro 220 odskrutkujte dve skrutky, ktoré upevňujú zariadenie ku klietke disku.
Na počítači Vostro 220s naddvihnite uvoľňovaciu páčku, ktorá upevňuje optickú mechaniku aj zariadenie s veľkosťou 3,5
palca v ich príslušných klietkach.
Page 48

1 uvoľňovacia záklopka 2 Panel optickej jednotky
3 čítačka pamäťových médií
6. Vysuňte zariadenie von prednou časťou počítača.
7. Ak inštalujete náhradné zariadenie, prejdite na časť krok 5 v Výmena alebo pridanie čítačky pamäťových médií.
Ak odstraňujete zariadenie trvalo a pozícia mechaniky má zostať prázdna, pokračujte časťou krok 8
8. Odpojte dátový kábel rozhrania USB od systémovej dosky (pozri Komponenty systémovej dosky
počítača.
9. Nainštalujte vložku s veľkosťou 3,5 palca pre predný panel do prázdnej pozície mechaniky:
a. Držte vložku pre predný panel v uhle a vložte jeden koniec do otvoru pozície mechaniky.
b. Zatlačte druhý koniec vložky do otvoru, pokým nezapadne na svoje miesto.
POZNÁMKA: Aby ste vyhoveli normám FCC, nainštalujte vložku predného panela s veľkosťou 3,5 palca vždy, keď je
zariadenie trvalo vybraté z počítača.
.
) a vyberte kábel z
Page 49

1 vložka predného panela s veľkosťou 3,5 palca
10. Na počítači Vostro 220s zatlačením na uvoľňovaciu páčku smerom dole opäť zaistite optickú mechaniku.
11. Nainštalujte kryt pre prázdnu pozíciu na predný rám:
a. Z vnútornej strany rámu, zatiaľ čo držíte kryt sklopený v uhle, vložte zúbok na jednom konci krytu do slotu na
zodpovedajúcom konci otvoru rámu.
b. Spustite kryt, pokým bezpečne nezapadne do otvoru rámu.
1 výstupok 2 vnútorná časť rámu
3 kryt pre prázdnu pozíciu 4 slot v otvore rámu
12. Znovu namontujte čelný panel (pozri Výmena čelného panela
13. Postupujte podľa pokynov v časti Keď ukončíte prácu na počítači
14. Vstúpte do programu nastavenia systému (pokyny nájdete v Program Nastavenie systému
mechaniky.
).
.
) a aktualizujte nastavenia
Page 50

Výmena alebo pridanie čítačky pamäťových médií
1. Dodržuje postupy uvedené v časti Skôr než začnete pracovať s počítačom.
2. Odnímte kryt počítača (pozri Odstránenie krytu počítača
3. Odmontujte čelný panel (pozri Odmontovanie čelného panela
4. Ak pridávate čítačku kariet médií do počítača, ktorý nemal predtým inštalované zariadenie v pozícii mechaniky s
veľkosťou 3,5 palca, musíte najprv:
a. Odstrániť vylamovaciu kovovú dosku z prázdnej pozície mechaniky s veľkosťou 3,5 palca (pozri Odstránenie
vylamovacej kovovej dosky pozície mechaniky).
b. Na počítači Vostro 220s naddvihnite uvoľňovaciu páčku, ktorá upevňuje optickú mechaniku aj zariadenie s
veľkosťou 3,5 palca v ich príslušných klietkach.
c. Odstránenie krytu prázdnej pozície z rámu: z vnútornej časti rámu stlačte uvoľňovaciu páčku na kryte a
naddvihnite kryt z rámu.
).
).
1 vnútorná časť rámu 2 uvoľňovacia záklopka
3 kryt pre prázdnu pozíciu
5. Vyberte čítačku kariet médií z obalu.
6. Na počítači Vostro 220s nainštalujte dve skrutky na každú stranu čítačky kariet médií..
7. Jemne zasuňte zariadenie do pozície z prednej časti počítača.
8. Pre počítače Vostro 420 a Vostro 220:
a. Zarovnajte otvory pre skrutky v zariadení s otvorom pre skrutku a slotom v klietke mechaniky.
b. Nasaďte a dotiahnite dve skrutky, ktoré zaisťujú zariadenie v klietke mechaniky.
9. Na počítači Vostro 220s zatlačte uvoľňovaciu páčku smerom dole a upevnite optickú mechaniku aj zariadenie s
veľkosťou 3,5 palca v ich príslušných klietkach.
POZNÁMKA: Pred pripojením kábla rozhrania USB k zadnej strane zariadenia nainštalujte čítačku kariet médií do
pozície mechaniky.
10. Pripojte kábel rozhrania USB k zadnej časti zariadenia.
Page 51

OZNÁMENIE: Konektory sú „kľúčované" pre správne vloženie; to znamená, že zárez alebo chýbajúci kolík na jednom
konektore zapadá do zúbku alebo vyplneného otvoru na druhom konektore. Pred vložením konektory káblov správne
zarovnajte, aby ste zabránili ich poškodeniu.
11. Uistite sa, že je druhý koniec kábla rozhrania USB pripojený ku konektoru USB na systémovej doske (pozri Komponenty
systémovej dosky).
1 skrutky (2) 2 otvory pre skrutky (2)
3 čítačka pamäťových médií 4 Kábel USB rozhrania
12. Znovu namontujte čelný panel (pozri Výmena čelného panela
13. Postupujte podľa pokynov v časti Keď ukončíte prácu na počítači
14. V dokumentácii dodávanej spolu s mechanikou si prečítajte návod na inštalovanie softvéru na ovládanie mechaniky.
15. Vstúpte do programu nastavenia systému (pokyny nájdete v Program Nastavenie systému
mechaniky.
).
.
) a aktualizujte nastavenia
Optická jednotka
UPOZORNENIE: Pred prácou vnútri vášho počítača si prečítajte bezpečnostné pokyny, ktoré ste dostali
s vaším počítačom. Ďalšie bezpečnostné informácie nájdete na stránke Regulatory Compliance (súlad s
normami) na adrese www.dell.com/regulatory_compliance.
UPOZORNENIE: Aby ste predišli elektrickému šoku, pred odňatím krytu vždy odpojte počítač z elektrickej
zásuvky.
Demontáž optickej jednotky
1. Dodržuje postupy uvedené v časti Skôr než začnete pracovať s počítačom.
2. Odnímte kryt počítača (pozri Odstránenie krytu počítača
).
Page 52

3. Odmontujte čelný panel (pozri Výmena čelného panela).
4. Odpojte napájací kábel a dátový kábel od zadnej strany mechaniky.
1 skrutky (2) 2 otvory pre skrutky (4)
3 optická jednotka 4 dátový kábel
5 napájací kábel
5. Na počítačoch Vostro 420 a Vostro 220 odskrutkujte dve skrutky, ktoré upevňujú optickú mechaniku ku klietke disku.
6. Optickú mechaniku vysuňte cez prednú časť počítača.
7. Ak inštalujete náhradný disk, prejdite na časť krok 5
Ak odstraňujete tento disk trvalo a pozícia mechaniky má zostať prázdna, pokračujte časťou krok 8
8. Odpojte dátový kábel od systémovej dosky (pozri Komponenty systémovej dosky
9. Na počítačoch Vostro 420 a Vostro 220 použite dve skrutky na upevnenie vložky predného panela s veľkosťou 5,25
palcov k prednej časti prázdnej pozície.
v Výmena alebo pridanie optickej jednotky.
.
) a vyberte kábel z počítača.
Page 53

1 skrutky (2) 2 vložka predného panela s veľkosťou 5,25 palca
POZNÁMKA: Aby ste vyhoveli normám FCC, nainštalujte vložku predného panela s veľkosťou 5,25 palca vždy, keď je
optická mechanika trvalo vybratá z počítača.
10. Znovu namontujte čelný panel (pozri Výmena čelného panela
11. Postupujte podľa pokynov v časti Keď ukončíte prácu na počítači
12. Vstúpte do programu nastavenia systému (pokyny nájdete v Program Nastavenie systému
mechaniky.
).
.
) a aktualizujte nastavenia
Výmena alebo pridanie optickej jednotky
1. Dodržuje postupy uvedené v časti Skôr než začnete pracovať s počítačom.
2. Odnímte kryt počítača (pozri Odstránenie krytu počítača
3. Odmontujte čelný panel (pozri Odmontovanie čelného panela
4. Ak pridávate optickú mechaniku do pozície, v ktorej nebolo predtým nainštalované žiadne zariadenie, vyberte
vylamovaciu kovovú dosku (vložku predného panela) z prázdnej pozície mechaniky (pozri Odstránenie vylamovacej
kovovej dosky pozície mechaniky).
5. Vyberte optickú mechaniku z obalu.
6. Jemne zasuňte optickú mechaniku do pozície z prednej časti počítača.
7. Pre počítače Vostro 420 a Vostro 220:
).
).
a. Zarovnajte sloty pre skrutky v optickej mechanike so slotmi pre skrutky na klietke mechaniky.
b. Nasaďte späť a utiahnite tri skrutky na optickej jednotke.
8. Pripojte napájací a dátový kábel k zadnej strane mechaniky.
OZNÁMENIE: Konektory sú „kľúčované" pre správne vloženie; to znamená, že zárez alebo chýbajúci kolík na jednom
konektore zapadá do zúbku alebo vyplneného otvoru na druhom konektore. Pred vložením konektory káblov správne
zarovnajte, aby ste zabránili ich poškodeniu.
Page 54

9. Uistite sa, že je druhý koniec dátového kábla pripojený ku konektoru SATA4, SATA5 alebo SATA6 na systémovej doske
(pozri Komponenty systémovej dosky).
1 skrutky (2) 2 otvory pre skrutky
3 optická jednotka 4 dátový kábel
5 napájací kábel
10. Znovu namontujte čelný panel (pozri Výmena čelného panela
11. Postupujte podľa pokynov v časti Keď ukončíte prácu na počítači
12. V dokumentácii dodávanej spolu s mechanikou si prečítajte návod na inštalovanie softvéru na ovládanie mechaniky.
13. Vstúpte do programu nastavenia systému (pokyny nájdete v Program Nastavenie systému
mechaniky.
).
.
) a aktualizujte nastavenia
Odstránenie vylamovacej kovovej dosky pozície mechaniky
Vostro 420 a Vostro 220
Vostro 420
Page 55

1 Vylamovacia kovová doska pozície s veľkosťou 3,5 palca
Ak chcete odstrániť vylamovaciu kovovú dosku pozície s veľkosťou 3,5 palca, vložte špičku skrutkovača Phillips do slotu na
doske a pootočte skrutkovač smerom von, aby ste vytvorili páku a pootočili a nakoniec vylomili kovové úchytky, ktoré
pripevňujú dosku ku skrini.
POZNÁMKA: Kovovú dosku pozície s veľkosťou 3,5 palca po vybratí vyhoďte. Nie je navrhnutá pre opätovné použitie. K
dispozícii je vložka predného panela pre zakrytie otvoru prázdnej pozície s veľkosťou 3,5 palca (po počiatočnom
odstránení vylamovacej kovovej dosky), ak sa rozhodnete zariadenie trvalo odstrániť z pozície s veľkosťou 3,5 palca.
Vylamovacie kovové dosky pre pozície mechaník s veľkosťou 5,25 palca je možné znovu použiť ako vložky pre predný panel
na zakrytie prázdnej pozície mechaniky s veľkosťou 5,25 palca. Pred odstránením kovovej dosky pre pozíciu optickej
mechaniky (pozícia mechaniky s veľkosťou 5,25 palca) si všimnite, či to je stále vylamovacia doska alebo či je pripojená
pomocou dvoch skrutiek. Odstráňte tieto dve skrutky, ak sú nainštalované, alebo pomocou skrutkovača Phillips vylomte
dosku, podľa situácie.
1 Kovová doska pozície s veľkosťou 5,25 palca (pre prázdnu pozíciu optickej
mechaniky)
POZNÁMKA: Ak sa rozhodnete v budúcnosti natrvalo odstrániť optickú mechaniku, uložte kovové dosky s veľkosťou
Page 56

5,25 palca pre opätovné použitie. Iba vylamovacie kovové dosky pre pozície optickej mechaniky majú otvory pre
skrutky pre opätovné použitie. Otvor prázdnej pozície optickej mechaniky musí byť zakrytý kovovou doskou (vložkou
predného panela), aby ste dodržali parametre FCC.
Vostro 220s
Ak chcete vybrať vylamovaciu kovovú dosku pozície s veľkosťou 3,5 palca, pootočte ju smerom hore, aby ste vyhli a nakoniec
zlomili kovové úchytky, ktoré pripevňujú dosku ku skrini.
POZNÁMKA: Kovovú dosku pozície s veľkosťou 3,5 palca po vybratí vyhoďte. Nie je navrhnutá pre opätovné použitie. K
dispozícii je vložka predného panela pre zakrytie otvoru prázdnej pozície s veľkosťou 3,5 palca (po počiatočnom
odstránení vylamovacej kovovej dosky), ak sa rozhodnete zariadenie trvalo odstrániť z pozície s veľkosťou 3,5 palca.
Vostro 220s
1 Vylamovacia kovová doska pozície s veľkosťou 3,5 palca
Späť na obsah
Page 57

Späť na obsah
Panel I/O
Servisná príručka pre počítače Dell™ Vostro™ 420/220/220s
Výmena panela I/O
Výmena panela I/O
UPOZORNENIE: Pred prácou vnútri vášho počítača si prečítajte bezpečnostné pokyny, ktoré ste dostali
s vaším počítačom. Ďalšie bezpečnostné informácie nájdete na stránke Regulatory Compliance (súlad s
normami) na adrese www.dell.com/regulatory_compliance.
UPOZORNENIE: Aby ste predišli elektrickému šoku, pred odňatím krytu vždy odpojte počítač z elektrickej
zásuvky.
OZNÁMENIE: Postup pre vybratie a výmenu panela vstupov/výstupov je rovnaký (ak nie je uvedené inak) pre
počítače Vostro 420, Vostro 220 a Vostro 220s; priložené ilustrácie uvádzajú iba príklad a nemusia presne zodpovedať
vášmu konkrétnemu počítaču.
Výmena panela I/O
POZNÁMKA: Pri odpájaní si zaznačte smerovanie všetkých káblov, aby ste ich pri inštalovaní nového panela I/O
správne nasmerovali.
1. Dodržuje postupy uvedené v časti Skôr než začnete pracovať s počítačom
2. Odnímte kryt počítača (pozri Odstránenie krytu počítača
3. Odmontujte čelný panel (pozri Odmontovanie čelného panela
4. Káble panela I/O odpojte od systémovej dosky.
5. Pre počítač Vostro 220s:
a. Odstráňte podporný držiak skrine (pozri Odstránenie podporného držiaka krytu
b. Vyberte všetky pevné disky z klietky pevných diskov (pozri Demontáž pevného disku
6. Uvoľnite káble od kovových príchytiek (ak sú k dispozícii), ktoré upevňujú káble okolo vnútornej strany skrine.
7. Vyskrutkujte skrutku, ktorá upevňuje panel vstupov/výstupov k prednému panelu.
OZNÁMENIE: Pri vysúvaní panela vstupov/výstupov z počítača veďte káble opatrne cez pozície, otvory a otvor
predného panela, aby ste zabránili poškodeniu konektorov kábla a vodiacich príchytiek (ak sú k dispozícii).
8. Počas vedenia káblov cez pozície, otvory a otvor predného panela uvoľnite panel vstupov/výstupov mimo počítača.
).
).
.
).
).
Vostro 420
Page 58

1 otvor predného panela 2 panel vstupov/výstupov a káble
príchytky káblov (ak sú k dispozícii).
3 skrutka
Vostro 220s
1 otvor predného panela 2 panel vstupov/výstupov a káble
3 skrutka
Výmena panela I/O
OZNÁMENIE: Dajte pozor, aby ste počas zasúvania panela vstupov/výstupov nepoškodili konektory káblov a vodiace
Page 59

1. Smerujte káble panela vstupov/výstupov do skrine cez otvor panela vstupov/výstupov a veďte ich cez rôzne otvory a
pozície.
2. Zasuňte káble panela vstupov/výstupov do príchytiek káblov (ak sú k dispozícii).
3. Vložte a utiahnite skrutku, ktorá zaisťuje panel I/O v šasi.
4. Znovu pripojte káble k systémovej doske (pozri Komponenty systémovej dosky
5. Pre počítač Vostro 220s:
a. Nasaďte späť podporný držiak krytu (pozri Výmena podporného držiaka krytu
b. Znovu umiestnite všetky pevné disky do klietky pre pevné disky (pozri Výmena alebo pridanie pevného disku
ktoré ste odstránili v krok 5
6. Postupujte podľa pokynov v časti Keď ukončíte prácu na počítači
Späť na obsah
časti Výmena panela I/O.
.
).
).
),
Page 60

Späť na obsah
Ventilátor
Servisná príručka pre počítače Dell™ Vostro™ 420/220/220s
Vybratie ventilátora skrine
Výmena ventilátora šasy
UPOZORNENIE: Pred prácou vnútri vášho počítača si prečítajte bezpečnostné pokyny, ktoré ste dostali
s vaším počítačom. Ďalšie bezpečnostné informácie nájdete na stránke Regulatory Compliance (súlad s
normami) na adrese www.dell.com/regulatory_compliance.
UPOZORNENIE: Aby ste sa chránili pred pravdepodobnosťou úrazu elektrickým prúdom, porezaním
pohybujúcimi sa vrtuľami ventilátora alebo ďalším neočakávaným zranením, pred odstránením krytu
počítač vždy odpojte od elektrickej zásuvky.
OZNÁMENIE: Postup pre vybratie a výmenu ventilátora krytu je rovnaký (ak nie je uvedené inak) pre počítače Vostro
420, Vostro 220 a Vostro 220; dodané ilustrácie sú iba ako príklad a nemusia presne zodpovedať vášmu konkrétnemu
počítaču.
Vybratie ventilátora skrine
1. Dodržuje postupy uvedené v časti Skôr než začnete pracovať s počítačom.
2. Odnímte kryt počítača (pozri Odstránenie krytu počítača
3. Odpojte kábel ventilátora od systémovej dosky.
4. Držte ventilátor skrine vo svojej polohe a odstráňte skrutky, ktoré upevňujú ventilátor ku skrini.
5. Na počítači Vostro 220s vysuňte ventilátor smerom k prednej časti počítača a uvoľnite ho z krytu.
6. Uvoľnite ventilátor smerom k stredu počítača a naddvihnite ventilátor zo skrine.
Vostro 420
).
Page 61

1 ventilátor šasy 2 napájací konektor systémovej dosky
3 skrutky (4)
Vostro 220
Page 62

1 ventilátor šasy 2 napájací konektor systémovej dosky
3 skrutky (4)
Vostro 220s
1 napájací konektor systémovej dosky 2 ventilátor šasy
3 skrutka
Výmena ventilátora šasy
1. Pre počítač Vostro 220s:
a. Spustite ventilátor do skrine tak, aby bol otvor pre skrutku vo ventilátore posunutý a mierne smerom dopredu
vzhľadom na otvor pre skrutku vo ventilátore namontovanom na skrini.
b. Zatlačte ventilátor smerom nabok skrine a potom ho posuňte smerom k zadnej časti počítača, pokým sa neusadí
vzhľadom na zarážky.
c. Pokračujte krokom krok 3
2. Držte ventilátor skrine v jeho polohe, zarovnajte otvory pre skrutky a namontujte skrutky, ktoré upevňujú ventilátor ku
skrini.
.
Page 63

3. Pripojte kábel ventilátora k systémovej doske (pozri Komponenty systémovej dosky).
4. Postupujte podľa pokynov v časti Keď ukončíte prácu na počítači.
Späť na obsah
Page 64

Späť na obsah
Zostava chladiča procesora/ventilátora
Servisná príručka pre počítače Dell™ Vostro™ 420/220/220s
Vybratie zostavy chladiča procesora/ventilátora
Výmena zostavy chladiča procesora/ventilátora
UPOZORNENIE: Pred prácou vnútri vášho počítača si prečítajte bezpečnostné pokyny, ktoré ste dostali
s vaším počítačom. Ďalšie bezpečnostné informácie nájdete na stránke Regulatory Compliance (súlad s
normami) na adrese www.dell.com/regulatory_compliance.
UPOZORNENIE: Aby ste sa chránili pred pravdepodobnosťou úrazu elektrickým prúdom, porezaním
pohybujúcimi sa vrtuľami ventilátora alebo ďalším neočakávaným zranením, pred odstránením krytu
počítač vždy odpojte od elektrickej zásuvky.
OZNÁMENIE: Postup pre vybratie a výmenu zostavy chladiča procesora/ventilátora je rovnaký pre počítače Vostro
420, Vostro 220 a Vostro 220s; dodané ilustrácie slúžia iba ako príklad a nemusia presne zodpovedať vášmu
konkrétnemu počítaču.
Vybratie zostavy chladiča procesora/ventilátora
1. Dodržuje postupy uvedené v časti Skôr než začnete pracovať s počítačom.
2. Odnímte kryt počítača (pozri Odstránenie krytu počítača
3. Odpojte kábel zostavy chladiča/ventilátora od systémovej dosky.
4. Uvoľnite štyri prichycovacie skrutky, ktoré pripevňujú zostavu chladiča/ventilátora k systémovej doske.
UPOZORNENIE: Zostava chladiča/ventilátora sa môže počas normálnej prevádzky veľmi zahrievať.
Predtým, než sa jej dotknete, ju nechajte dostatočne dlho vychladnúť.
OZNÁMENIE: Medzi procesorom a chladičom môže byť silný spoj z tepelného maziva. Na oddelenie zostavy
chladiča/ventilátora od procesora nepoužívajte nadmernú silu, aby ste zabránili poškodeniu procesora.
5. Naddvihnite zľahka zostavu chladiča/ventilátora a vyberte ju z počítača. Položte zostavu tak, aby ventilátor smeroval
dole a strana s termálnym tukom hore.
).
Page 65

1 skrutkovač Phillips, 2 zostava chladiča/ventilátora
3 kábel chladiča/ventilátora 4 konektor ventilátora systémovej
dosky
5 otvory pre skrutky s gumenými
puzdrami (4)
6 skrutky so zapustenou hlavou
(4)
Výmena zostavy chladiča procesora/ventilátora
OZNÁMENIE: Ak nie je pre nový procesor vyžadovaný nový chladič, použite pri výmene procesora znovu pôvodnú
zostavu chladiča/ventilátora.
1. V prípade potreby naneste na chladič tepelné mazivo.
2. Zarovnajte štyri záchytné skrutky na zostave chladiča/ventilátora s otvormi a gumovými priechodkami na systémovej
doske.
Page 66

1 skrutkovač Phillips, 2 zostava chladiča/ventilátora
3 kábel chladiča/ventilátora 4 konektor ventilátora systémovej
dosky
5 otvory pre skrutky s gumenými
puzdrami (4)
3. Dotiahnite rovnomerne záchytné skrutky a pripevnite zostavu chladiča/ventilátora k systémovej doske.
OZNÁMENIE: Uistite sa, že je zostava správne usadená a zabezpečená.
4. Pripojte kábel zostavy chladiča/ventilátora k systémovej doske. (pozri Komponenty systémovej dosky
5. Postupujte podľa pokynov v časti Keď ukončíte prácu na počítači
Späť na obsah
6 skrutky so zapustenou hlavou
(4)
.
).
Page 67

Späť na obsah
Pamäťové moduly
Servisná príručka pre počítače Dell™ Vostro™ 420/220/220s
Odnímanie pamäťových modulov
Demontáž alebo pridanie pamäťového modulu
UPOZORNENIE: Pred prácou vnútri vášho počítača si prečítajte bezpečnostné pokyny, ktoré ste dostali
s vaším počítačom. Ďalšie bezpečnostné informácie nájdete na stránke Regulatory Compliance (súlad s
normami) na adrese www.dell.com/regulatory_compliance.
Odnímanie pamäťových modulov
1. Dodržuje postupy uvedené v časti Skôr než začnete pracovať s počítačom.
2. Odnímte kryt počítača (pozri Výmena krytu počítača
3. Na systémovej doske nájdite pamäťové moduly (pozri Komponenty systémovej dosky
4. Vytlačte poistnú príchytku na každom konci konektora pamäťového modulu.
1 upevňovacie svorky (2) 2 konektor pamäťového modulu
5. Uchopte modul a ťahajte ho nahor.
Ak sa pamäťový modul nedá ľahko odstrániť, zľahka ním pohýbte smerom vzad a vpred, aby ste ho vybrali z konektora.
).
).
Demontáž alebo pridanie pamäťového modulu
OZNÁMENIE: Neinštalujte pamäťové moduly ECC.
OZNÁMENIE: Ak vyberiete originálne pamäťové moduly z počítača počas inovácie pamäte, uchovávajte ich oddelene
od akýchkoľvek nových modulov, hoci ste zakúpili nové moduly od spoločnosti Dell. Pokiaľ je to možné, nezdvojujte
pôvodný pamäťový modul s novým pamäťovým modulom. Počítač by sa nemusel správne spustiť. Odporúčané
konfigurácie pamäte pre počítač Vostro 420 sú:
1) Pár zhodných pamäťových modulov nainštalovaný do konektorov DIMM 1 a 2
2) Pár zhodných pamäťových modulov nainštalovaný do konektorov DIMM 1 a 2 a ďalší zhodný pár nainštalovaný do
konektorov DIMM 3 a 4.
POZNÁMKA: Ak inštalujete zmiešané páry pamäťových modulov PC2-5300 (DDR2 667-MHz) a PC2-6400 (DDR2 800-
MHz), moduly pracujú s rýchlosťou najpomalšieho nainštalovaného modulu.
POZNÁMKA: Predtým, než nainštalujete moduly do ďalších konektorov, nainštaluje jeden pamäťový modul do
konektora DIMM 1, t. j. konektora najbližšie k procesoru.
POZNÁMKA: V počítači Vostro 420 môžu byť umiestnené štyri moduly DIMM; V počítačoch Vostro 220 a Vostro 220s
Page 68

môžu byť umiestnené dva moduly DIMM.
1 Pár A: zhodný pár pamäťových
modulov v konektoroch DIMM_1 a
DIMM_2
1. Zarovnajte drážku na spodnej časti modulu s priečkou na konektore.
1 výrezy (2) 2 pamäťový modul
3 drážka 4 priečka
OZNÁMENIE: Aby ste predišli poškodeniu pamäťového modulu, zatlačte modul nadol do konektora pričom tlačte
rovnomerne na oba konce modulu.
2. Modul vkladajte do konektora, kým nezacvakne na svojom mieste.
2 Pár B: zhodný pár pamäťových
modulov v konektoroch DIMM_3 a
DIMM_4
Ak modul vložíte správne, poistné svorky zacvaknú do výrezov každého konca modulu.
3. Postupujte podľa pokynov v časti Keď ukončíte prácu na počítači.
4. Keď sa zobrazí hlásenie, že veľkosť pamäte sa zmenila, stlačte <F1>, aby ste mohli pokračovať.
Page 69

5. Prihláste sa v počítači.
6. Pravým tlačidlom myši kliknite na ikonu Môj počítač na pracovnej ploche systému Windows® a kliknite na položku
Vlastnosti.
7. Kliknite na kartu Všeobecné.
8. Ak chcete overiť, že je pamäť nainštalovaná správne a je rozpoznaná počítačom, skontrolujte množstvo pamäte (RAM)
uvedené v zozname.
Späť na obsah
Page 70

Späť na obsah
Napájací zdroj
Servisná príručka pre počítače Dell™ Vostro™ 420/220/220s
Odnímanie napájacieho zdroja
Opätovné osadenie napájacieho zdroja
Konektory napájacieho jednosmerného zdroja
Priradenia kolíkov konektora napájacieho jednosmerného zdroja
UPOZORNENIE: Pred prácou vnútri vášho počítača si prečítajte bezpečnostné pokyny, ktoré ste dostali
s vaším počítačom. Ďalšie bezpečnostné informácie nájdete na stránke Regulatory Compliance (súlad s
normami) na adrese www.dell.com/regulatory_compliance.
UPOZORNENIE: Aby ste predišli elektrickému šoku, pred odňatím krytu vždy odpojte počítač z elektrickej
zásuvky.
OZNÁMENIE: Postup pre vybratie a výmenu napájacieho zdroja je rovnaký (ak nie je uvedené inak) pre počítače
Vostro 420, Vostro 220 a Vostro 220s; priložené ilustrácie slúžia iba ako príklad a nemusia presne zodpovedať vášmu
konkrétnemu počítaču.
Odnímanie napájacieho zdroja
1. Dodržuje postupy uvedené v časti Skôr než začnete pracovať s počítačom.
2. Odnímte kryt počítača (pozri Odstránenie krytu počítača
OZNÁMENIE: Poznamenajte si vedenie jednosmerných napájacích káblov pod kovovými svorkami vedenia (ak sú k
dispozícii) v kryte počítača v priebehu ich vyberania zo systémovej dosky a mechaník. Aby ste zabránili zovretiu alebo
zvlneniu káblov napájania, musíte vedenie týchto káblov riadne presmerovať.
3. Pre počítač Vostro 220s:
a. Odstráňte podporný držiak skrine (pozri Odstránenie podporného držiaka krytu
b. Posuňte optickú mechaniku dostatočne dozadu, aby ste získali prístup ku konektoru PWR1 na systémovej doske.
c. Vyberte všetky nainštalované karty PCI alebo PCI Express (pozri Vybratie karty PCI/PCI Express
4. Odpojte napájacie káble jednosmerného napájania od systémovej dosky (pozri Komponenty systémovej dosky
mechaník.
5. Uvoľnite káble z vodiacich svoriek (ak sú k dispozícii) na skrini.
6. Odskrutkujte skrutky, ktoré pripevňujú napájací zdroj k zadnej časti skrine počítača.
7. Stlačte istiace západky na napájacom zdroji.
).
).
).
) a
Page 71

1 skrutky (4) (iba 3 skrutky pre počítač Vostro 220s) 2 napájací zdroj
8. Posuňte napájací zdroj smerom k prednej časti počítača a naddvihnite ho von.
Opätovné osadenie napájacieho zdroja
1. Náhradný napájací zdroj založte na svoje miesto.
Page 72

2. Nasaďte a dotiahnite skrutky, ktoré pripevňujú napájací zdroj k zadnej časti skrine počítača.
UPOZORNENIE: Ak všetky skrutky nenasadíte a nedotiahnete, môže dôjsť k úrazu elektrickým prúdom,
pretože tieto skrutky sú súčasťou systému uzemnenia.
OZNÁMENIE: Veďte jednosmerné napájacie káble počas ich vkladania do smerovacích svoriek (ak sú k dispozícii).
Káble musia byť vedené správne, aby sa predišlo ich poškodeniu.
3. El. napájacie káble vedúce jedn. prúd znovu zapojte k systémovej doske a jednotkám.
POZNÁMKA: Ešte raz skontrolujte všetky pripojenia káblov a uistite sa, že sú bezpečné.
4. Pre počítač Vostro 220s:
a. Nainštalujte znovu všetky karty PCI alebo PCI Express (pozri Zakladanie karty PCI alebo PCI Express).
b. Zasuňte optickú mechaniku späť do pozície mechaniky.
c. Nasaďte späť podporný držiak krytu (pozri Výmena podporného držiaka krytu
5. Postupujte podľa pokynov v časti Keď ukončíte prácu na počítači
.
Konektory napájacieho jednosmerného zdroja
Vostro 420
).
Vostro 220
Page 73

Vostro 220s
Priradenia kolíkov konektora napájacieho jednosmerného zdroja
Sieťový konektor jednosmerného prúdu P1
Page 74

Číslo kolíka Názov signálu Farba vodiča Rozmer vodiča
1 3,3 V Oranžová 20 AWG
2 3,3 V Oranžová 20 AWG
3 RTN Čierna 20 AWG
4 5 V Červená 20 AWG
5 RTN Čierna 20 AWG
6 5 V Červená 20 AWG
7 RTN Čierna 20 AWG
8 POK Šedá 22 AWG
9 5 V AUX Fialová 20 AWG
10 +12 V Žltá 20 AWG
11 +12 V Žltá 20 AWG
12 3,3 V Oranžová 20 AWG
13 3,3 V Oranžová 20 AWG
14 12 V Modrá 22 AWG
15 RTN Čierna 20 AWG
16 PS_ON Zelená 22 AWG
17 RTN Čierna 20 AWG
18 RTN Čierna 20 AWG
19 RTN Čierna 20 AWG
20 OPEN (Voľný)
21 5 V Červená 20 AWG
22 5 V Červená 20 AWG
23 5 V Červená 20 AWG
24 RTN Čierna 20 AWG
Sieťový konektor jednosmerného prúdu P2
Číslo kolíka Názov signálu Vodič 18-AWG
1 GND Čierna
Page 75

2 GND Čierna
3 +12 VADC Žltá
3 +12 VDC Žltá
4 +12 VADC Žltá
Sieťové konektory jednosmerného prúdu P3, P4, P5, P6, P7 a P8
Číslo kolíka Názov signálu Vodič 18-AWG
1 +3,3 VDC Oranžová
2 GND Čierna
3 +5 VDC Červená
4 GND Čierna
5 +12 VBDC biela
Sieťový konektor jednosmerného prúdu P9
Číslo kolíka Názov signálu Vodič 22-AWG
1 +5 VDC Červená
2 GND Čierna
3 GND Čierna
4 +12 VADC Žltá
Sieťový konektor jednosmerného prúdu P10
Číslo kolíka Názov signálu Vodič 22-AWG
1 +12 VDC Žltá
2 +12 VDC Žltá
Page 76

4 GND Čierna
5 GND Čierna
6 GND Čierna
Späť na obsah
Page 77

Späť na obsah
Gombíková batéria
Servisná príručka pre počítače Dell™ Vostro™ 420/220/220s
Vymontovanie gombíkovej batérie
Spätné namontovanie gombíkovej batérie
UPOZORNENIE: Pred prácou vnútri vášho počítača si prečítajte bezpečnostné pokyny, ktoré ste dostali
s vaším počítačom. Ďalšie bezpečnostné informácie nájdete na stránke Regulatory Compliance (súlad s
normami) na adrese www.dell.com/regulatory_compliance.
UPOZORNENIE: Ak nainštalujete novú batériu nesprávne, môže vybuchnúť. Batériu vždy nahraďte
rovnakým alebo ekvivalentným typom podľa odporúčania výrobcu. Použité batérie zlikvidujte podľa
pokynov výrobcu.
OZNÁMENIE: Postup pre vybratie a výmenu gombíkovej batérie je rovnaký (ak nie je uvedené inak) pre počítače
Vostro 420, Vostro 220 a Vostro 220s.
Vymontovanie gombíkovej batérie
1. Zaznamenajte si všetky obrazovky v programe nastavenia systému, aby ste mohli obnoviť správne nastavenia v krok 4
voľby Spätné namontovanie gombíkovej batérie. Pomocné informácie k programu nastavenia systému nájdete v časti
Program Nastavenie systému
.
2. Dodržuje postupy uvedené v časti Skôr než začnete pracovať s počítačom
3. Odnímte kryt počítača (pozri Odstránenie krytu počítača
4. Na počítači Vostro 220s vyberte podporný držiak krytu (pozri Odstránenie podporného držiaka krytu
OZNÁMENIE: Ak batériu zo zásuvky vypáčite pomocou tupého predmetu, dávajte pozor na to, aby ste sa nedotkli
systémovej dosky. Pred pokusom o vytlačenie batérie von sa ubezpečte, že je predmet vložený medzi batériou a
zásuvkou. V opačnom prípade by ste mohli poškodiť systémovú dosku vylomením zásuvky alebo porušením
obvodových dráh na systémovej doske.
1 uvoľňovacia záklopka 2 batéria (kladná strana)
5. Opatrne stlačte uvoľňovaciu páčku smerom od batérie, aby ste umožnili vysunutie batérie z pätice.
).
.
).
6. Batériu vyberte zo systému a zlikvidujte ju podľa predpisov.
Spätné namontovanie gombíkovej batérie
1. Vložte novú batériu do pätice so stranou označenou „+" smerujúcou hore a zaklapnite ju na svoje miesto. Uistite sa, že
bezpečne drží v pätici batérie.
Page 78

2. Na počítači Vostro 220s vymeňte podporný držiak krytu (pozri Výmena podporného držiaka krytu).
3. Postupujte podľa pokynov v časti Keď ukončíte prácu na počítači
4. Vstúpte do programu nastavenia systému (pokyny nájdete v Program Nastavenie systému
ste zaznamenali v krok 1
Späť na obsah
. Zapíšte aj správny dátum a čas.
.
) a obnovte nastavenia, ktoré
Page 79

Späť na obsah
Systémová doska
Servisná príručka pre počítače Dell™ Vostro™ 420/220/220s
Odnímte systémovú dosku:
Výmena systémovej dosky
UPOZORNENIE: Pred prácou vnútri vášho počítača si prečítajte bezpečnostné pokyny, ktoré ste dostali
s vaším počítačom. Ďalšie bezpečnostné informácie nájdete na stránke Regulatory Compliance (súlad s
normami) na adrese www.dell.com/regulatory_compliance.
UPOZORNENIE: Aby ste sa chránili pred pravdepodobnosťou úrazu elektrickým prúdom, porezaním
pohybujúcimi sa vrtuľami ventilátora alebo inými neočakávanými zraneniami, pred odstránením krytu vždy
počítač odpojte od elektrickej zásuvky.
OZNÁMENIE: Postup pre vybratie a výmenu systémovej dosky je rovnaký (ak nie je uvedené inak) pre počítače
Vostro 420, Vostro 220 a Vostro 220s; dodané ilustrácie sú uvedené iba ako príklad a nemusia presne zodpovedať
vášmu konkrétnemu počítaču.
Odnímte systémovú dosku:
1. Dodržuje postupy uvedené v časti Skôr než začnete pracovať s počítačom.
2. Odnímte kryt počítača (pozri Odstránenie krytu počítača
3. Pre počítač Vostro 220s:
a. Odstráňte podporný držiak skrine (pozri Odstránenie podporného držiaka krytu
b. Posuňte optickú mechaniku dostatočne dozadu, aby ste získali prístup ku konektoru PWR1 na systémovej doske.
4. Vyberte všetky rozširujúce karty (pozri Vybratie karty PCI/PCI Express
antistatickom obale, aby ste zabránili výboju statickej elektriny.
5. Odpojte všetky dátové káble mechaník CD/DVD/pevného disku od systémovej dosky.
6. Odpojte všetky káble z predného panela od systémovej dosky.
7. Odpojte všetky napájacie káble jednosmerného napájania od systémovej dosky.
8. Keď sa systémová doska vymenila za inú systémovú dosku:
a. Vyberte zostavu chladiča procesora/ventilátora (pozri Vybratie zostavy chladiča procesora/ventilátora
b. Vyberte pamäťové moduly zo systémovej dosky (pozri Demontáž alebo pridanie pamäťového modulu
umiestnite ich samostatne do antistatického obalu.
c. Vyberte procesor zo systémovej dosky (pozri Vybratie procesora) a umiestnite ho do antistatického obalu.
9. Odpojte kábel ventilátora od systémovej dosky.
).
).
). Uložte ich dočasne v samostatnom
).
) a
10. Zo systémovej dosky odpojte všetky ostatné káble.
11. Odskrutkujte skrutky, ktoré upevňujú systémovú dosku ku skrini počítača.
UPOZORNENIE: Systémová doska je mimoriadne lámavá. So systémovou doskou manipulujte veľmi
opatrne.
12. Opatrne naddvihnite systémovú dosku z krytu počítača a umiestnite ju do antistatického obalu.
Page 80

1 systémová doska 2 skrutky (9)
Výmena systémovej dosky
1. Zarovnajte otvory systémovej dosky s otvormi pre skrutky v skrini a uistite sa, že sú konektory zadného panela
správne zarovnané v otvoroch na zadnej časti skrine.
Page 81

2. Odstráňte skrutky, ktoré zaisťujú systémovú dosku k šasy. Skrutky sa nesmú uťahovať príliš silno.
UPOZORNENIE: Ak nenasadíte a nedotiahnete riadne všetky skrutky, môže dôjsť k nedostatočnému
uzemneniu systémovej dosky, čo môže mať za následok poruchy systému.
3. Kábel ventilátora pripojte k systémovej doske.
4. Ak sa vymieňa systémová doska za novú:
a. Na systémovú dosku namontujte pamäťové moduly (pozri Demontáž alebo pridanie pamäťového modulu).
b. Na systémovú dosku namontujte procesor (pozri Výmena procesora
c. Nainštalujte zostavu chladiča procesora/ventilátora (pozri Výmena zostavy chladiča procesora/ventilátora
5. Pripojte káble zdroja napájania k systémovej doske (informácie o umiestnení konektorov nájdete v časti Komponenty
systémovej dosky).
6. Pripojte všetky káble predného panela k systémovej doske (informácie o umiestnení konektorov nájdete v časti
Komponenty systémovej dosky).
7. Pripojte všetky dátové káble od mechaník k systémovej doske (informácie o umiestnení konektorov nájdete v časti
Komponenty systémovej dosky).
8. Pripojte všetky ďalšie káble k systémovej doske podľa potreby.
9. Nainštalujte všetky rozširujúce karty (pozri Zakladanie karty PCI alebo PCI Express
10. Zasuňte optickú mechaniku úplne do pozície mechaniky.
11. Skontrolujte, či sú zaistené všetky káblové spoje na celom šasi počítača. Viac informácií o identifikácii konektorov na
systémovej doske nájdete v časti Komponenty systémovej dosky
.
).
).
).
Page 82

12. Postupujte podľa pokynov v časti Keď ukončíte prácu na počítači.
Späť na obsah
Page 83

Späť na obsah
Procesor
Servisná príručka pre počítače Dell™ Vostro™ 420/220/220s
Vybratie procesora
Výmena procesora
UPOZORNENIE: Pred prácou vnútri vášho počítača si prečítajte bezpečnostné pokyny, ktoré ste dostali
s vaším počítačom. Ďalšie bezpečnostné informácie nájdete na stránke Regulatory Compliance (súlad s
normami) na adrese www.dell.com/regulatory_compliance.
OZNÁMENIE: Ak nepoznáte postupy odstraňovania a výmeny hardvéru, nevykonávajte nasledujúce kroky. Nesprávne
vykonanie nasledujúcich krokov môže poškodiť vašu systémovú dosku. Informácie o kontaktovaní spoločnosti Dell
nájdete v časti Kontaktovanie spoločnosti Dell
Vybratie procesora
1. Dodržuje postupy uvedené v časti Skôr než začnete pracovať s počítačom.
.
2. Odnímte kryt počítača (pozri Odstránenie krytu počítača
UPOZORNENIE: Napriek plastovému chrániču môže byť zostava chladiča počas normálnej prevádzky veľmi
horúca. Predtým, než sa jej dotknete, ju nechajte dostatočne dlho vychladnúť.
3. Vyberte zostavu chladiča procesora/ventilátora z počítača (pozri Vybratie zostavy chladiča procesora/ventilátora
POZNÁMKA: Ak nie je pre nový procesor vyžadovaný nový chladič, použite pri výmene procesora znovu pôvodnú
zostavu chladiča/ventilátora.
4. Zatlačte na uvoľňovaciu páčku smerom dole a stlačte ju smerom von a uvoľnite ju z pridržiavacieho háčika, ktorý ju
upevňuje.
5. Naddvihnite kryt procesora, ak je to aplikovateľné.
).
).
1 kryt procesora 2 procesor
Page 84

3 zásuvka 4 uvoľňovacia páčka
5 pridržiavací háčik
OZNÁMENIE: Pri výmene procesora sa nedotýkajte žiadnych kolíkov v zásuvke, ani nedovoľte, aby na kolíky v
zásuvke spadol nejaký predmet.
6. Naddvihnite procesor, vyberte ho z pätice a umiestnite do antistatického obalu.
Výmena procesora
OZNÁMENIE: Uzemnite sa tým, že sa dotknete nenatretého kovového povrchu, ako napríklad zadnej časti počítača.
OZNÁMENIE: Procesor v zásuvke nasmerujte do správnej polohy, aby ste zabránili trvalému poškodeniu procesora a
počítača, keď ho zapnete.
1. Vybaľte nový procesor a dávajte pozor, aby ste sa nedotkli dolnej strany procesora.
OZNÁMENIE: Kolíky zásuvky sú citlivé. Aby ste predišli poškodeniu, dbajte na správne zarovnanie procesora so
zásuvkou a pri inštalácii procesora nevyvíjajte prílišnú silu. Dávajte pozor, aby ste sa nedotkli kolíkov na systémovej
doske, a ani ich neohli.
1 výstupok 2 kryt procesora
3 procesor 4 zásuvka procesora
5 pridržiavacia západka 6 uvoľňovacia páčka
7 indikátor pólu-1 procesora 8 vyrovnávací zárez
9 pridržiavací háčik 10 vyrovnávací zárez
2. Otočte úplne uvoľňovacou páčkou a uistite sa, že kryt procesora zostáva zdvihnutý.
3. Orientujte dva zárezy pre zarovnanie na procesore proti dvom zárezom pre zarovnanie na pätici.
4. Zarovnajte rohy kolíka 1 procesora a pätice a umiestnite procesor zľahka do pätice, pričom zaistite, aby bol správne
umiestnený.
Page 85

OZNÁMENIE: Aby ste zabránili poškodeniu, zaistite, aby bol procesor správne zarovnaný s päticou, a nepoužívajte
nadmernú silu pri zatlačovaní procesora do pätice.
5. Zatlačte zľahka procesor do pätice, pokým nie je celkom usadený.
6. Spustite kryt procesora.
POZNÁMKA: Uistite sa, že je zúbok na kryte umiestnený tak, aby bol pod pridržiavacou západkou, keď sa otáča
uvoľňovacou páčkou a páčka sa zaisťuje pod pridržiavacím háčikom.
7. Otáčajte uvoľňovacou páčkou smerom späť k pätici a zaistite ju pod pridržiavacím háčikom.
8. Vyčistite tepelné mazivo zo spodnej časti chladiča.
OZNÁMENIE: Naneste nové tepelné mazivo. Nové tepelné mazivo je nevyhnutné pre zabezpečenie adekvátnej
tepelnej väzby, ktorá sa vyžaduje pre optimálnu prevádzku procesora.
9. Naneste nový termálny tuk na hornú časť procesora.
10. Nasaďte zostavu chladiča procesora/ventilátora (pozri Výmena zostavy chladiča procesora/ventilátora
OZNÁMENIE: Uistite sa, že je zostava chladiča/ventilátora správne usadená a zabezpečená.
11. Postupujte podľa pokynov v časti Keď ukončíte prácu na počítači
Späť na obsah
.
).
Page 86

Späť na obsah
Program Nastavenie systému
Servisná príručka pre počítače Dell™ Vostro™ 420/220/220s
Prehľad
Vstup do programu Nastavenie systému
Obrazovky programu nastavenia systému
Možnosti programu nastavenia systému
Zavádzacia postupnosť
Vymazanie zabudnutých hesiel
Vymazanie nastavení CMOS
BIOS
Prehľad
Používajte program nastavenia systému nasledujúcim spôsobom:
zmenu informácií o konfigurácii systému po pridaní, zmene alebo odstránení hardvéru vo vašom počítači
nastavenie alebo zmenu možnosti voliteľnú používateľom, napr. hesla používateľa.
prečítanie aktuálneho množstva pamäte alebo nastavenie typu nainštalovaného pevného disku.
Pred použitím programu pre nastavenie systému sa odporúča, aby ste si zapísali informácie obrazovky pre nastavenie systému
pre budúcu referenciu.
OZNÁMENIE: Ak nie ste pokročilý používateľ, nemeňte nastavenia tohto programu. Niektoré zmeny môžu spôsobiť, že
počítač nebude správne fungovať.
Vstup do programu Nastavenie systému
1. Zapnite alebo reštartujte počítač.
2. Keď je zobrazené modré logo DELL™, musíte čakať, kým sa neukáže výzva F2.
3. Keď je zobrazená výzva F2, ihneď stlačte kláves <F2>.
POZNÁMKA: Výzva na stlačenie klávesu F2 indikuje, že sa inicializovala klávesnica. Táto výzva sa môže zobraziť veľmi
rýchlo, takže ju musíte na obrazovke sledovať a potom stlačiť <F2>. Ak stlačíte pred výzvou kláves <F2>, počítač
nemôže rozpoznať stlačenie klávesu.
4. Ak ste čakali príliš dlho a zobrazí sa logo operačného systému, počkajte, kým sa neobjaví pracovná plocha Microsoft®
Windows®. Potom vypnite počítač (pozri Vypnutie počítača
) a skúste znova.
Obrazovky programu nastavenia systému
Obrazovka programu nastavenia systému zobrazuje aktuálne alebo meniteľné informácie o konfigurácii pre váš počítač.
Informácia na obrazovke je rozdelená do troch oblastí: zoznam s možnosťami, okno s aktívnymi možnosťami a kľúčové
funkcie.
Page 87

Options List (Zoznam možností) — Toto pole sa zobrazí na ľavej
strane okna programu nastavenia systému. V tomto okne sú uvedené
funkcie, ktoré definujú konfiguráciu vášho počítača, vrátane
nainštalovaného hardvéru, úspory energie a bezpečnostných funkcií.
Okno s možnosťami — Táto oblasť obsahuje
informácie o každej možnosti. V tomto okne si
môžete pozrieť aktuálne nastavenia a vykonať
zmeny nastavení.
V zozname sa môžete pohybovať pomocou šípok nahor a nadol. Keď je
zvýraznená možnosť, Option Field (Okno s možnosťou) obsahuje viac
informácií o tejto možnosti a aktuálne a dostupné nastavenie tejto
možnosti.
Na zvýraznenie možnosti použite tlačidlá so
šípkami vpravo a vľavo. Na zvolenie možnosti
stlačte tlačidlo <Enter>.
Key Functions (Funkcie klávesov) — Toto pole sa
objaví pod poľom Option (Možnosti) a uvádza
zoznam klávesov a ich funkcií v rámci poľa
programu nastavenia aktívneho systému.
Možnosti programu nastavenia systému
POZNÁMKA: Podľa toho, aký počítač máte a aké zariadenia máte nainštalované, sa položky uvedené v tejto časti
nemusia zobrazovať alebo sa nemusia zobrazovať presne ako sú uvedené.
System Info (Informácie o systéme)
System Info (Informácie o
systéme)
BIOS Info (Informácie o
BIOS)
Servisný štítok
CPU Info (Informácie o CPU)
Memory Info (Informácie o
pamäti)
Uvádza informácie o systéme, ako napríklad názov počítača a ostatné informácie
špecifické pre systém.
Zobrazuje informácie o čísle verzie a dátume BIOS
Zobrazí číslo servisnej značky počítača pre účely podpory.
Označuje, či procesor počítača podporuje technológiu Hyper-Threading, a uvádza typ
procesora, rýchlosť zbernice procesora, ID procesora, frekvenciu a vyrovnávaciu pamäť L2.
Uvádza množstvo nainštalovanej pamäte, rýchlosť pamäte, režim kanálu (duálny alebo
jednoduchý) a typ nainštalovanej pamäte.
Štandardné funkcie CMOS
Date/Time (Dátum/Čas)
SATA Info (Informácie o
SATA)
SATA Mode (Režim SATA)
Halt On (Zastaviť pri)
Rozšírené funkcie BIOS
Funkcia CPU
Zavádzanie stavu NumLock
Quiet Boot (Tiché
zavádzanie)
Boot Configuration (Konfigurácia zavádzania)
Hard Disk Boot Priority
(Zavádzacia priorita
pevného disku)
Zobrazuje aktuálne nastavenia dátumu a času. Dátum (mm:dd:rr)
Zobrazuje jednotky SATA, ktoré sú integrované do systému (SATA-0; SATA-1; SATA-2;
SATA-3; SATA-4; SATA-5).
AHCI vo východiskovom stave
Celková chyba; Všetko; Len klávesnica. (Všetko okrem klávesnice vo východiskovom
stave)
SpeedStep—Enabled (Povolené); Disabled (Zakázané) (Vo východiskovom stave
povolené)
Execute Disable Bit—Enabled; Disabled (Vykonať zrušenie bitu - Povolené; Zrušené)
(Predvolená možnosť je Enabled (Povolené))
Hyper-Threading—Enabled (Povolené); Disabled (Zakázané) (Vo východiskovom
stave povolené)
Core Multi-Processing—Enabled; Disabled (Core Multi-Processing - Povolené,
Zrušené) (predvolená možnosť je Enabled (Povolené))
Intel(R) C-STATE tech—Enabled (Povolené); Disabled (Zakázané) (Vo
východiskovom stave povolené)
Off (Vyp.); On (Zap.) (predvolená možnosť je On)
Enabled (Povolené); Disabled (Zakázané) (Vo východiskovom stave povolené)
Používa sa na nastavenie priority zariadení pevných diskov. Zobrazené položky sa
aktualizujú dynamicky v závislosti od zistených pevných diskov.
Page 88

Priorita zavádzania
vymeniteľných mechaník
Používa sa na nastavenie priority vymeniteľných zariadení, ako sú napríklad čítačky kariet
First Boot Device (Prvé
zavádzacie zariadenie)
Second Boot Device (Druhé
zavádzacie zariadenie)
Third Boot Device (Tretie
zavádzacie zariadenie)
Boot Menu Security
(Zabezpečenie zavádzacej
ponuky)
Advanced Chipset Features (Rozšírené funkcie čipovej sady)
Init Display First (Prvá
inicializácia zobrazenia)
Integrated Peripherals (Integrované periférne zariadenia)
USB Controller (Radič USB) Enabled (Povolený) alebo Disabled (Zrušený) (Predvolená možnosť je Enabled (Povolený))
Voliteľný zvukový konektor
Voliteľný konektor LAN Enabled (Povolený) alebo Disabled (Zrušený) (Predvolená možnosť je Enabled (Povolený))
Onboard LAN Boot ROM
(Voliteľná ROM v radiči
LAN)
Sériový port
médií. Zobrazené položky sa dynamicky aktualizujú v závislosti od pripojených
vyberateľných zariadení.
Removable (Vyberateľné); Hard Disk (Pevný disk); CDROM; USB-CDROM; Legacy LAN;
Disabled (Zrušené) (Predvolená možnosť je Removable (Vyberateľné))
Removable (Vyberateľné); Hard Disk (Pevný disk); CDROM; USB-CDROM; Legacy LAN;
Disabled (Zrušené) (Predvolená možnosť je Hard disk (Pevný disk))
Removable (Vyberateľné); Hard Disk (Pevný disk); CDROM; USB-CDROM; Legacy LAN;
Disabled (Zrušené) (Predvolená možnosť je CD-ROM)
Enabled (Povolené); Disabled (Zrušené) (Predvolená možnosť je Disabled (Zrušené))
Onboard (Na doske), PCI, PCI-Express (PCI-Express ako východiskové)
Enabled (Povolený) alebo Disabled (Zrušený) (Predvolená možnosť je Enabled (Povolený))
Enabled (Povolená) alebo Disabled (Zrušená) (Predvolená možnosť je Disabled (Zrušená))
OFF (Vypnutý), COM 1, AUTO (Automaticky), COM 3 (Vo východiskovom stave
automaticky)
Power Management Setup (Nastavenie energetických možností)
ACPI Suspend Type (Typ
pozastavenia ACPI)
AC Recovery (Obnovenie AC) Power Off (Vypnúť napájanie), Power On (Zapnúť napájanie), Last State (Posledný stav)
Remote Wake Up (Diaľkové
budenie)
Auto Power On (Automatické
zapnutie)
Auto Power On Date (Dátum
autom. zapnutia)
Auto Power On Time (Čas
autom. zapnutia)
Load Defaults (Nahrať východiskové hodnoty)
Load Optimal Defaults (Nahrať
optimálne východiskové
hodnoty)
S1(POS); S3(STR) (predvolená možnosť je S3(STR))
(Vypnúť napájanie ako východisková hodnota)
Enabled (Povolené); Disabled (Zakázané) (Vo východiskovom stave povolené)
Enabled (Povolené); Disabled (Zrušené) (Predvolená možnosť je Disabled (Zrušené))
0
0:00:00
Resetuje východiskové hodnoty pamäte CMOS na hodnoty nainštalované z výroby.
Zavádzacia postupnosť
Táto funkcia vám umožňuje meniť poradie zavedenia systému pre zariadenia.
Nastavenia možností
Diskette Drive (Disketová mechanika) — Počítač sa pokúša zaviesť systém z disketovej mechaniky (ak je
nainštalovaná). Ak sa nedá zaviesť disketa v mechanike, ak sa v mechanike nenachádza žiadna disketa alebo ak v
počítači nie je namontovaná disketová jednotka, počítač vygeneruje chybové hlásenie.
Page 89

Pevný disk — Počítač sa pokúša zaviesť systém z primárneho pevného disku. Ak sa na disku nenachádza operačný
systém, počítač vygeneruje chybové hlásenie.
CD disk — Počítač sa pokúša zaviesť systém z CD disku. Ak sa v jednotke nenachádza žiadny CD, alebo sa na CD
nenachádza operačný systém, počítač vygeneruje chybové hlásenie.
Zariadenie USB Flash — Vložte pamäťové zariadenie do USB portu a reštartujte počítač. Keď sa v pravom hornom
rohu obrazovky zobrazí F12= Boot Menu (Ponuka zavádzania), stlačte <F12>. BIOS zistí zariadenie a pridá možnosť
USB flash do ponuky zavádzania.
POZNÁMKA: Aby bolo možné zavedenie zo zariadenia USB, musí byť toto zariadenie zavádzacie. Aby ste sa uistili, či je
zariadenie zavediteľné, pozrite si dokumentáciu k zariadeniu.
Zmena poradia zavádzania v aktuálnom zavedení
Túto funkciu môžete napríklad použiť, aby ste oznámili počítaču, aby zavádzal systém z mechaniky CD tak, aby ste mohli
spúšťať program Dell Diagnostics na disku Dell Drivers and Utilities (Ovládače a obslužné programy), zároveň chcete, aby
počítač vykonával po dokončení diagnostických testov zavádzanie systému z pevného disku. Túto funkciu môžete použiť na
zavedenie systému počítača z USB zariadenia (napr. pamäťového kľúča alebo z jednotky CD-RW).
1. Ak zavádzate systém z USB zariadenia, pripojte USB zariadenie ku konektoru USB.
2. Zapnite alebo reštartujte počítač.
3. Keď sa v pravom hornom rohu obrazovky objaví F2=Setup (Nastavenia), F12= Boot Menu (Ponuka zavádzania),
stlačte <F12>.
Ak budete čakať pridlho a zobrazí sa logo operačného systému, počkajte, kým neuvidíte pracovnú plochu Windows.
Potom vypnite počítač a skúste znova.
Zobrazí sa ponuka Ponuka zavádzacích zariadení so zoznamom všetkých dostupných zavádzacích zariadení. Každé
zariadenie má pri sebe číslo.
4. V spodnej časti ponuky zvoľte číslo zariadenia, ktoré sa má použiť len pre momentálne zavedenie.
Napríklad ak zavádzate systém z pamäťového kľúča USB, zvýraznite USB Flash Device (Zariadenie USB Flash) a
stlačte <Enter>.
POZNÁMKA: Aby bolo možné zavedenie zo zariadenia USB, musí byť toto zariadenie zavádzacie. Aby ste sa uistili, či je
zariadenie zavediteľné, pozrite si dokumentáciu k zariadeniu.
Zmena poradia zavádzania systému pri ďalších zavádzaniach
1. Otvorte program inštalácie systému (pozri Vstup do programu Nastavenie systému).
2. Pomocou klávesov so šípkami vyznačte položku ponuky Boot Sequence (Poradie zavedenia) a stlačte <Enter>, čím sa
dostanete do tejto ponuky.
POZNÁMKA: Pre prípad obnovenia si zapíšte aktuálne poradie zavádzania.
3. V zozname zariadení sa môžete posúvať pomocou tlačidiel so šípkami nahor a nadol.
4. Na povolenie alebo zrušenie zariadenia stlačte medzerník (zrušené zariadenia majú kontrolnú značku).
5. Zvolené zariadenie môžete posúvať v zozname pomocou tlačidiel plus (+) alebo mínus (-).
Page 90

Vymazanie zabudnutých hesiel
UPOZORNENIE: Pred prácou vnútri vášho počítača si prečítajte bezpečnostné pokyny, ktoré ste dostali
s vaším počítačom. Dodatočné informácie ohľadne bezpečnosti a overených postupoch nájdete na stránke
uvádzajúcej zákonné požiadavky na adrese www.dell.com/regulatory_compliance.
1. Dodržuje postupy uvedené v časti Skôr než začnete pracovať s počítačom
2. Odnímte kryt počítača (pozri Odstránenie krytu počítača
3. Na systémovej doske vyhľadajte 3-kolíkový konektor pre heslo (CLEAR_PW) (pozri ).
4. Odstráňte 2-kolíkovú zásuvku prepojky z pólov 2 a 3 a upevnite ju na póly 1 a 2.
5. Vyčkajte asi 5 sekúnd, kým sa heslo zmaže.
6. Odstráňte 2-kolíkovú zásuvku prepojky z pólov 1 a 2 a znovu ju umiestnite na póly 2 a 3, čím povolíte funkciu hesla.
7. Postupujte podľa pokynov v časti Keď ukončíte prácu na počítači
).
.
.
Vymazanie nastavení CMOS
UPOZORNENIE: Pred prácou vnútri vášho počítača si prečítajte bezpečnostné pokyny, ktoré ste dostali
s vaším počítačom. Dodatočné informácie ohľadne bezpečnosti a overených postupoch nájdete na stránke
uvádzajúcej zákonné požiadavky na adrese www.dell.com/regulatory_compliance.
1. Dodržuje postupy uvedené v časti Skôr než začnete pracovať s počítačom
.
POZNÁMKA: Ak chcete zmazať nastavenie CMOS, musí byť počítač odpojený od elektrickej zásuvky.
2. Odnímte kryt počítača (pozri Odstránenie krytu počítača
3. Vynulujte aktuálne nastavenia CMOS:
a. Na systémovej doske vyhľadajte Komponenty systémovej dosky
(pozri ).
b. Zásuvku prepojky vyberte z pólov 2 a 3 prepojky CMOS (CLEAR CMOS).
c. Zásuvku prepojky umiestnite na póly 1 a 2 prepojky CMOS (CLEAR CMOS) a vyčkajte asi 5 sekúnd.
d. Vyberte zásuvku prepojky a znovu ju umiestnite na póly 2 a 3 prepojky CMOS (CLEAR CMOS).
4. Postupujte podľa pokynov v časti Keď ukončíte prácu na počítači
5. Reštartujte počítač.
Počítač vyšle päť pípnutí a potom vydá CMOS checksum error (Chyba kontrolného súčtu CMOS).
6. Pokračujte stlačením tlačidla <F1>.
).
3-kolíkovú prepojku CMOS (CLEAR CMOS)
.
BIOS
Program nastavenia systému sídli v rámci systému BIOS na systémovej doske. Ak inštalujete novú systémovú dosku, budete
možno potrebovať aktualizovať (alebo „flashnúť") systém BIOS.
Page 91

Spustenie systému BIOS z pevného disku
1. Zapnite počítač.
2. Na adrese support.dell.com nájdite najnovšiu aktualizáciu systému BIOS pre váš počítač .
3. Kliknite na Stiahnuť teraz, aby ste si stiahli súbor.
4. Ak sa zobrazí okno Súhlas so zrieknutím sa vývozu softvéru, kliknite na Áno, súhlasím s touto dohodou.
Zobrazí sa okno Stiahnutie súboru.
5. Kliknite na Program uložiť na disk a potom na OK.
Zobrazí sa okno Uložiť do.
6. Kliknite na šípku nadol, aby ste zobrazili ponuku Uložiť do, zvoľte Pracovná plocha a potom kliknite na Uložiť.
Súbor sa stiahne na vašu pracovnú plochu.
7. Keď sa zobrazí okno Prevzatie je ukončené, kliknite na Zavrieť.
Na pracovnej ploche sa zobrazí ikona súboru, ktorá má rovnaký názov ako prevzatý aktualizačný súbor systému BIOS.
8. Kliknite dvakrát na ikonu súboru na pracovnej ploche a postupujte podľa pokynov na obrazovke.
Späť na obsah
Page 92

Späť na obsah
Kontaktovanie spoločnosti Dell
Servisná príručka pre počítače Dell™ Vostro™ 420/220/220s
Kontaktovanie spoločnosti Dell (predaj, technická podpora alebo služby zákazníkom):
1. Navštívte webovú lokalitu support.dell.com.
2. Overte vašu krajinu alebo región v rozbaľovacej ponuke Choose a Country/Region (Vybrať krajinu/región) v
spodnej časti stránky.
3. Kliknite na položku Kontaktujte nás na ľavej strane stránky.
4. V závislosti od konkrétnej potreby vyberte prepojenie na vhodnú službu alebo technickú podporu.
5. Vyberte spôsob kontaktovania spoločnosti Dell, ktorý vám vyhovuje.
Späť na obsah
 Loading...
Loading...