Dell Vostro 420 User Manual [tr]
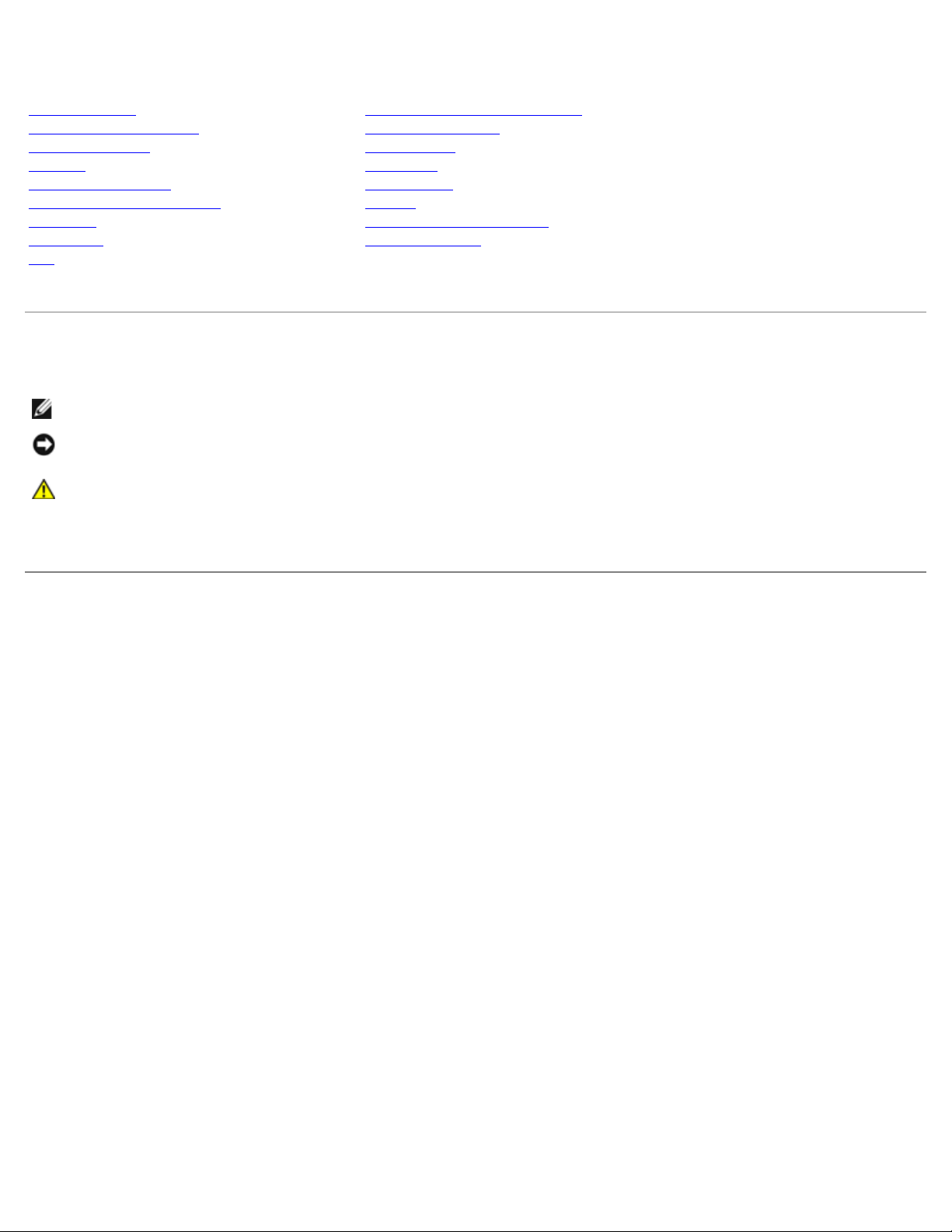
Dell™ Vostro™ 420/220/220s Servis El Kitabı
Sorun Giderme
Bilgisayarınızda Çalışma
Bilgisayar Kapağı
Çerçeve
Kasa Destek Braketi
PCI ve PCI Express Kartları
Sürücüler
G/Ç Paneli
İşlemci Isı Emici/Fan Düzeneği
Bellek Modülü(leri)
Güç Kaynağı
Düğme Pil
Sistem Kartı
İşlemci
Sistem Kurulum Programı
Dell'e Başvurma
Fan
Modeller: DCSCLF, DCSCMF, DCSCSF
Notlar, Bildirimler ve Uyarılar
NOT: NOT, bilgisayarınızdan daha fazla yararlanmanıza yardım eden önemli bilgilere işaret eder.
DİKKAT: BİLDİRİM, donanımda olabilecek hasarları ya da veri kaybını belirtir ve size, bu sorunun nasıl önleneceğini
anlatır.
UYARI: UYARI, olası maddi hasar, kişisel yaralanma veya ölüm tehlikesini belirtir.
Bir Dell™ n Serisi bilgisayar satın aldıysanız, bu belgede yer alan Microsoft® Windows® işletim sistemi başvuruları geçerli
değildir.
Bu belgedeki bilgiler önceden bildirilmeksizin değiştirilebilir.
© 2008 Dell Inc. Tüm hakları saklıdır.
Dell Inc.'in yazılı izni olmadan bu materyallerin herhangi bir şekilde çoğaltılması kesinlikle yasaktır.
Bu metinde kullanılan ticari markalar: Dell, DELL logosu ve Vostro Dell Inc.'nin ticari markalarıdır; Intel, ABD'de ve diğer ülkelerde Intel
Corporation'ın tescilli ticari markasıdır . Ve Microsoft, Windows, Windows Vista ve Windows Vista başlat düğmesi logosu ABD ve/veya diğer ülkelerdeki
Microsoft Corporation'ın ticari markaları veya tescilli ticari markalarıdır; Bluetooth , Bluetooth SIG, Inc.'e ait olan ve lisans altında Dell tarafından
kullanılan tescilli ticari markadır.
Bu belgede, marka ve adların sahiplerine ya da ürünlerine atıfta bulunmak için başka ticari marka ve ticari adlar kullanılabilir. Dell Inc. kendine ait
olanların dışındaki ticari markalar ve ticari isimlerle ilgili hiçbir mülkiyet hakkı olmadığını beyan eder.
Eylül 2009 Rev. A01
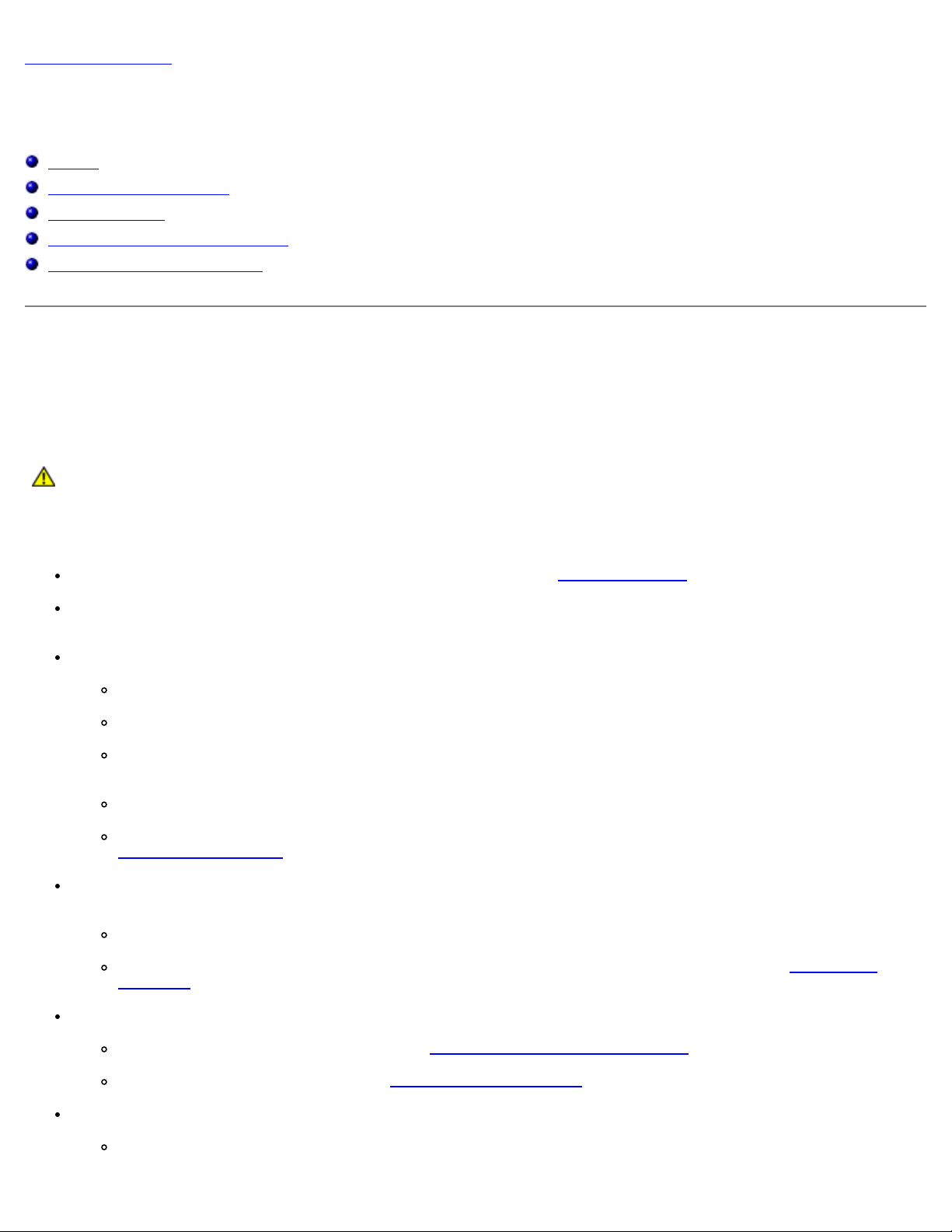
Içerik Sayfasina Dön
Sorun Giderme
Dell™ Vostro™ 420/220/220s Servis El Kitabı
Araçlar
Dell Diagnostics programı
Sorunları Çözme
Dell Teknik Güncelleştirme Servisi
Dell Destek Yardımcı Programı
Araçlar
Güç Işıkları
UYARI: Bilgisayarınızın içinde çalışmadan önce, bilgisayarınızla birlikte verilen güvenlik bilgilerini okuyun.
Ek güvenlik en iyi uygulama bilgileri için www.dell.com/regulatory_compliance adresindeki Regulatory
Compliance (Yasal Uygunluk) Ana Sayfasına bakın.
Bilgisayarınızın önündeki güç düğmesi ışığı farklı durumları göstermek için yanar, yanıp söner veya sabit kalır:
Güç ışığı mavi renkte yanıyorsa ve bilgisayar yanıt vermiyorsa, bkz. Sesli Uyarı Kodları.
Güç ışığı mavi yanıp sönüyorsa bilgisayar bekleme modundadır. Normal çalışmayı devam ettirmek için klavyenizde bir
tuşa basın, fareyi hareket ettirin veya güç düğmesine basın.
Güç ışığı yanmıyorsa bilgisayarınız kapalıdır veya elektrik almıyordur.
Güç konektörünü çıkarıp hem bilgisayarın arkasındaki güç konektörüne hem de elektrik prizine tekrar takın.
Bilgisayarınız çok çıkışlı bir elektrik prizine bağlıysa, prizin elektrik prizine takılı ve açık olduğundan emin olun.
Bilgisayarın doğru çalıştığından emin olmak için güç koruma aygıtlarını, çok çıkışlı elektrik prizlerini ve elektrik
uzatma kablolarını devre dışı bırakın.
Elektrik prizine lamba gibi başka bir cihaz takarak, prizin sorunsuz çalıştığından emin olun.
Ana güç kablosunun ve ön panel kablosunun sistem kartına doğru bir şekilde bağlı olduğundan emin olun (bkz.
Sistem Kartı Bileşenleri
Güç ışığı sarı renkte yanıp sönüyorsa, bu durum bilgisayara elektrik geldiğini ancak güçle ilgili dahili bir sorun
olabileceğini belirtir.
Gerekiyorsa, voltaj anahtarının bulunduğunuz yerin AC gücüne uygun konuma ayarlandığından emin olun.
İşlemcinin güç kablosunun sistem kartına düzgün şekilde takılmış olduğundan emin olun (bkz. Sistem Kartı
Bileşenleri).
).
Güç ışığı sabit şekilde ve sarı renkte yanıyorsa, bir aygıtta bozukluk olabilir veya aygıt yanlış takılmış olabilir.
Bellek modüllerini çıkarıp tekrar takın (bkz. Bellek Modülü Değiştirme ve Ekleme).
Tüm kartları çıkarıp tekrar takın (bkz. PCI ve PCI Express Kartları).
Girişimi giderin. Girişimin bazı olası nedenleri aşağıda belirtilmiştir:
Güç, klavye ve fare uzatma kabloları
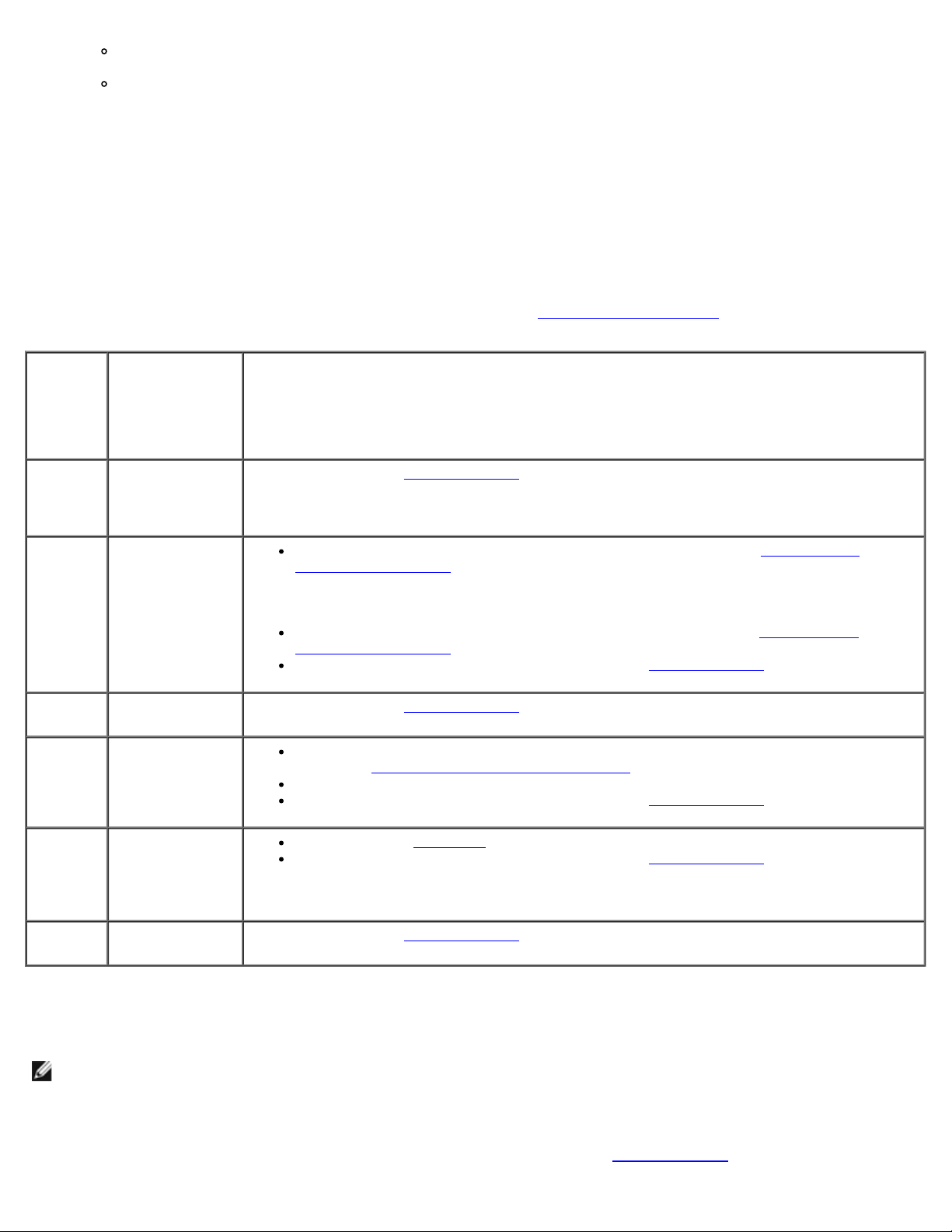
Çok çıkışlı elektrik prizinde çok fazla aygıt var
Aynı elektrik prizine çok çıkışlı elektrik prizleri bağlanmış
Sesli Uyarı Kodları
Monitör hataları veya sorunları görüntüleyemezse, bilgisayarınız başlatılırken bazı uyarı sesleri çıkarabilir. Örnek olarak olası
bir uyarı kodu üç kısa ve tekrar eden uyarı seslerinden oluşabilir ve bu olası bir sistem kartı arızası ile karşılaşıldığını gösterir.
Bilgisayarınız başlatma sırasında bir sesli uyarı dizisi verirse:
1. Sesli uyarı kodunu not edin.
2. Sorunu belirlemek için Dell Diagnostics programını çalıştırın. (bkz.Dell Diagnostics programı
Kod
(tekrar
eden
kısa
uyarılar)
1 BIOS checksum
2 Bellek modülü
3 Olası sistem kartı
4 RAM
Tanım Önerilen Çözüm
Dell'e başvurun (bkz. Dell'e Başvurma
arızası. Olası
sistem kartı
arızası.
İki veya daha çok bellek modülü takılıysa, modülleri çıkarın (bkz. Bellek Modülü
algılanamadı.
arızası.
Okuma/Yazma
hatası
Değiştirme ve Ekleme), modüllerden birini yeniden takın ve bilgisayarı yeniden
başlatın. Bilgisayar normal olarak başlatılırsa her defasında bir tane olmak üzere, arızalı
modülü bulana veya bütün modülleri sorunsuz takana kadar ek bellek modüllerini
takmaya devam edin.
Varsa, aynı türdeki, çalışan bir modülü bilgisayarınıza takın (bkz. Bellek Modülü
Değiştirme ve Ekleme).
Sorun devam ederse Dell ile bağlantı kurun (bkz. Dell'e Başvurma).
Dell'e başvurun (bkz. Dell'e Başvurma).
Bellek modülü/konnektör takmayla ilgili özel gereksinimlerin bulunmadığından emin
olun (bkz. Bellek Modülü Değiştirme ve Ekleme
Kullandığınız belleğin bilgisayarınız tarafından desteklendiğinden emin olun.
Sorun devam ederse Dell ile bağlantı kurun (bkz. Dell'e Başvurma).
).
).
)
5 Gerçek zamanlı
saat arızası.
Olası pil arızası
veya sistem kartı
arızası.
6 Video BIOS
Sınama Hatası.
Pili çıkarın (bkz. Düğme Pil).
Sorun devam ederse Dell ile bağlantı kurun (bkz. Dell'e Başvurma).
Dell'e başvurun (bkz. Dell'e Başvurma).
Sistem İletileri
NOT: Aldığınız ileti tabloda listelenmemişse, işletim sisteminin veya ileti görüntülendiğinde çalışmakta olan programın
belgelerine bakın.
Dikkat! Bu sistemde önceki önyükleme teşebbüsleri [nnnn] denetim noktasında başarısız oldu. Bu sorunu
giderme ile ilgili yardım için lütfen bu denetim noktasını bir yere not edin ve Dell Teknik Desteğine başvurun. —
Bilgisayar aynı hata için arka arkaya üç defa önyükleme işlemini başaramadı (bkz. Dell'e Başvurma
).
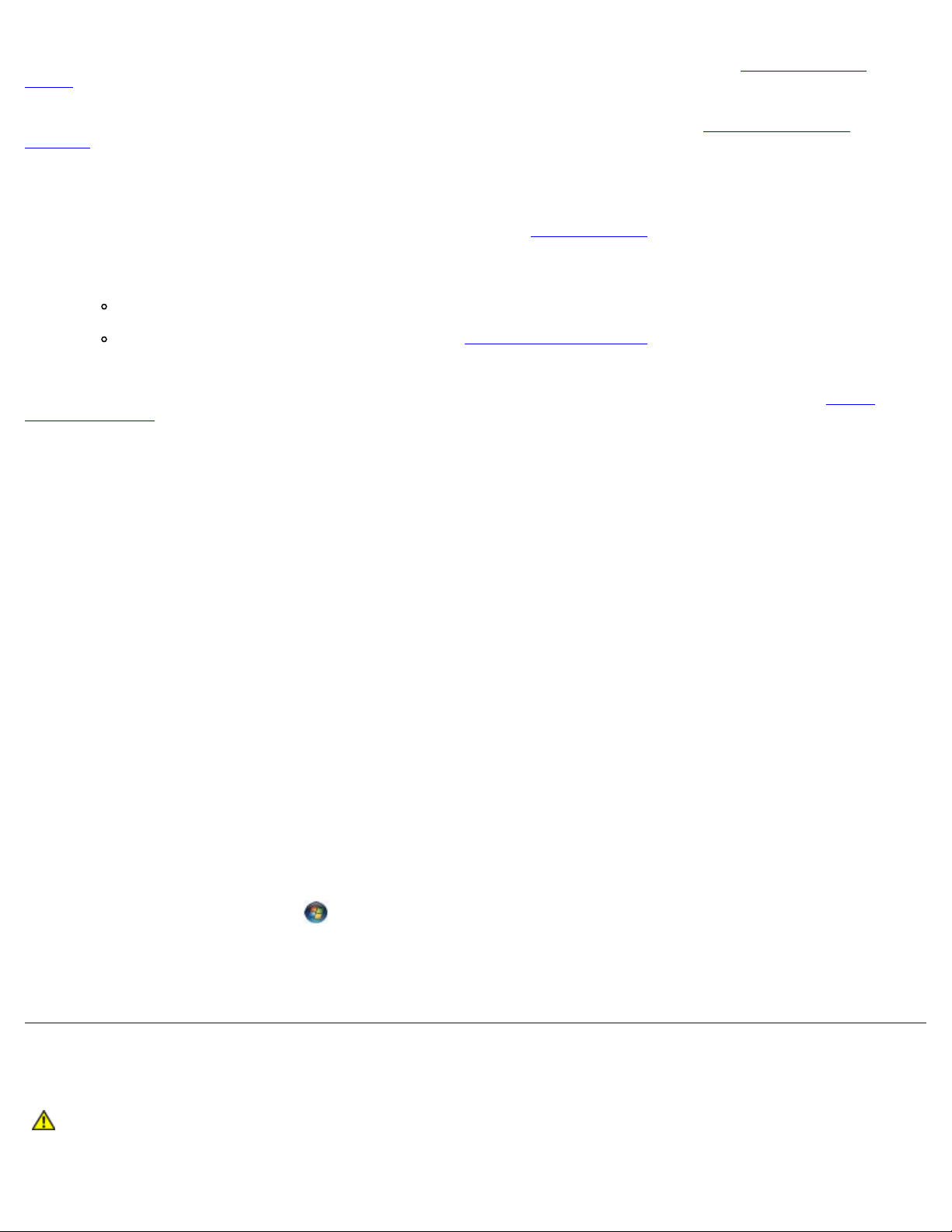
CMOS sağlama toplamı hatası — Olası sistem kartı arızası veya RTC pili azalmış. Pili çıkarın (bkz. Düğme Pili Yerine
Takma).
CPU fan hatası — İşlemci ısı emici/fan arızası. İşlemci ısı emici/fan düzeneğini değiştirin (bkz. İşlemci Isı Emici/Fan
Düzeneği).
Sabit disk sürücüsü okuma hatası — Sabit sürücünün önyükleme sınaması sırasında olası sabit sürücü hatası.
Klavye hatası — Klavyede hata var veya klavye kablosu gevşek (bkz. Klavye Sorunları
Hiçbir önyükleme aygıtı yok — Sistem önyüklenebilir bir aygıt veya bölüm algılamıyor.
Önyükleme aygıtınız sabit disk sürücüsü ise, kabloların bağlı, sürücünün doğru şekilde takılmış ve önyüklenebilir
aygıt olarak bölümlendirilmiş olduğundan emin olun.
Sistem kurulumu (setup) programına girin (bkz. Sistem Kurulum Programı) ve önyükleme sırası bilgilerinin doğru
olduğundan emin olun .
Saat ilerleme kesintisi yok — Sistem kartı üzerindeki yonga veya sistem kartı arızalı olabilir (yardım için bkz. Sistem
Kurulum Programı).
NOT - Sabit Disk Sürücüsü KENDİ KENDİNE İZLEME SİSTEMİ bir parametrenin normal çalışma aralığını aştığını
bildirdi. Dell, verilerinizi düzenli olarak yedeklemenizi önerir. Olası bir sabit disk sürücü hatasının nedeni aralık
dışında çalışan bir parametre olabilir de, olmayabilir de. —
S.M.A.R.T hatası, olası sabit disk sürücü hatası. Bu özellik BIOS ayarlarından etkinleştirilip devre dışı bırakılabilir.
).
Donanım Sorun Giderici
İşletim sistemi kurulumu sırasında bir aygıt algılanamazsa veya algılandığı halde, yanlış yapılandırılırsa, uyumsuzluğu çözmek
için Donanım Sorun Giderici'yi kullanabilirsiniz.
Windows® XP:
1. Başlat® Yardım ve Destek'i tıklatın.
2. Arama alanına donanım sorunu giderme yazın ve aramayı başlatmak için <Enter> tuşuna basın.
3. Sorun Çözme bölümünde Donanım Sorunu Giderici'yi tıklatın.
4. Donanım Sorun Giderici listesinde sorunu en iyi şekilde tanımlayan seçeneği belirleyin ve kalan sorun giderme
adımlarını izlemek için İleri'yi tıklatın.
Windows Vista®:
1. Windows Vista başlat düğmesini
2. Ara alanına donanım sorun gidericisi yazın ve aramayı başlatmak için <Enter> tuşuna basın.
3. Arama sonuçlarında sorunu en iyi şekilde tanımlayan seçeneği belirleyin ve kalan sorun giderme adımlarını izleyin.
ve Yardım ve Destek'i tıklatın.
Dell Diagnostics programı
UYARI: Bu bölümdeki yordamları gerçekleştirmeye başlamadan önce, bilgisayarınızla birlikte gelen
güvenlik bilgilerini okuyun. Ek güvenlik en iyi uygulama bilgileri için www.dell.com/regulatory_compliance
adresindeki Regulatory Compliance (Yasal Uygunluk) Ana Sayfasına bakın.
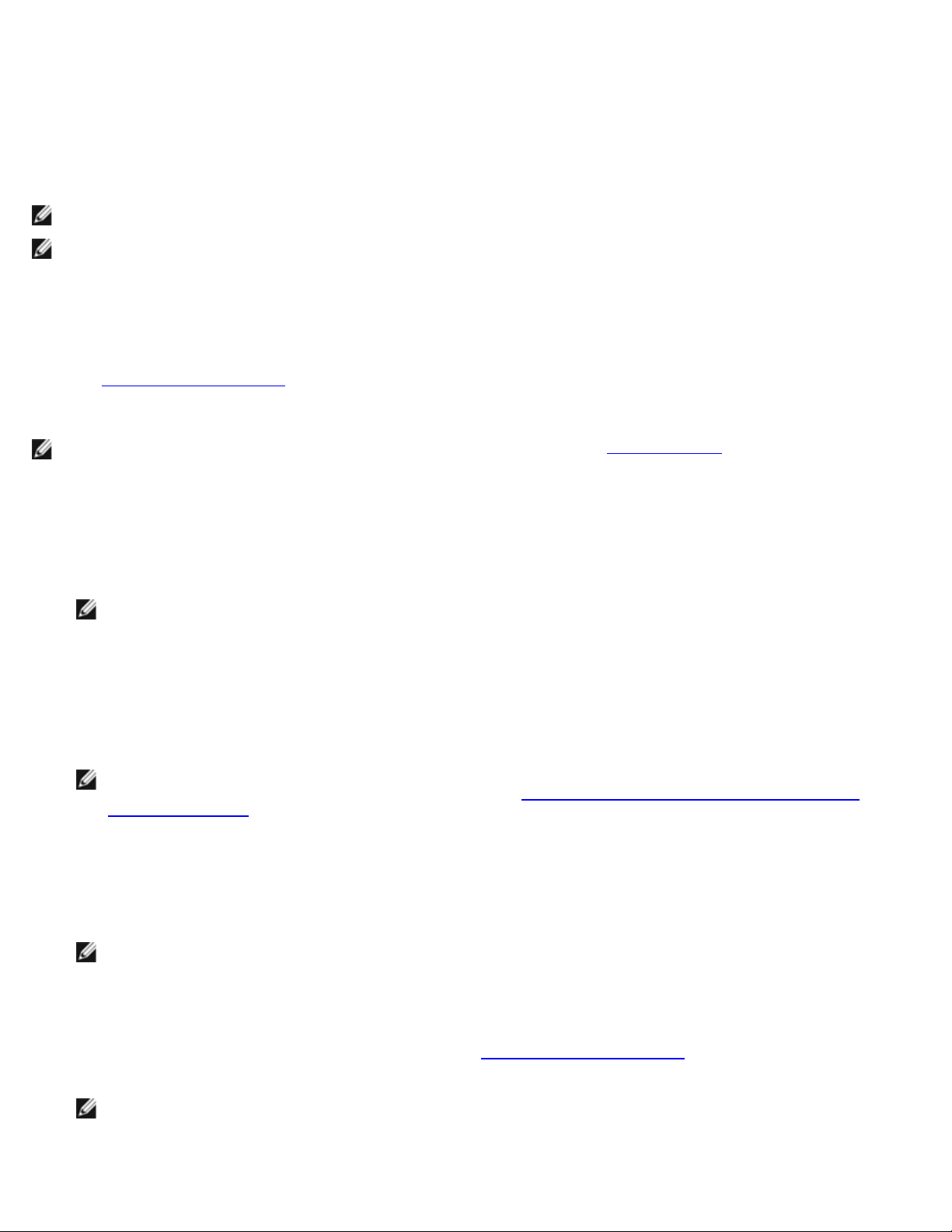
Dell Teşhislerini Kullanma Zamanı
Bilgisayarınızla ilgili bir sorun yaşarsanız, teknik yardım için Dell'e başvurmadan önce bu bölümündeki kontrolleri yapın ve Dell
Diagnostics programını çalıştırın.
Sabit disk sürücünüzden veya bilgisayarınız ile birlikte verilen Drivers and Utilities (Sürücüler ve Yardımcı Programlar)
ortamından Dell Diagnostics programını başlatın.
NOT: Drivers and Utilities CD'si isteğe bağlıdır ve bilgisayarınızla birlikte verilmeyebilir.
NOT: Dell Diagnostics yalnızca Dell bilgisayarlarda çalışır.
Dell Diagnostics Programını Sabit Sürücünüzden Başlatma
Dell Diagnostics programını çalıştırmadan önce, bilgisayarınızın yapılandırma bilgilerini gözden geçirmek ve istediğiniz aygıtın
sistem kurulum programında görüntülendiğinden ve etkin durumda olduğundan emin olmak için sistem kurulum programına
girin (bkz. Sistem Kurulum Programı
Dell Diagnostics programı sabit disk sürücünüzde ayrı bir tanılama yardımcı programı bölümünde bulunur.
NOT: Bilgisayarınız bir ekran resmi görüntülemiyorsa, Dell'e başvurun (bkz. Dell'e Başvurma).
1. Bilgisayarın sorunsuz şekilde çalışan bir elektrik prizine bağlı olduğundan emin olun.
2. Bilgisayarınızı açın (veya yeniden başlatın).
).
3. DELL logosu göründüğünde hemen <F12> tuşuna basın.
NOT: Tuş uzun süre basılı tutulduğunda klavye hatasına yol açabilir. Olası klavye hatalarını önlemek üzere Boot
Device (Önyükleme Aygıtı) Menüsü görünene kadar <F12> tuşunu eşit aralıklarla basıp bırakın.
Çok uzun süre bekler ve işletim sistemi logosunu görürseniz, Microsoft Windows masaüstü görüntülenene kadar
beklemeye devam edin ve sonra bilgisayarınızı kapatıp yeniden deneyin.
4. Yukarı ve aşağı ok düğmelerini kullanarak, önyükleme menüsündeki Diagnostics seçeneğinin üzerine gelin ve <Enter>
tuşuna basın.
NOT: Hiçbir tanılama yardımcı programı bölümü bulunamadığını belirten bir ileti görürseniz, Dell Diagnostics
programını Drivers and Utilities ortamından başlatın (bkz. Dell Diagnostics Programını Drivers and Utilities
CD'sinden Başlatma).
5. Dell Diagnostics programını sabit disk sürücünüzdeki tanılama yardımcı programı bölümünden başlatmak için herhangi
bir tuşa basın.
6. <Tab> tuşuna basarak, Test System (Sistemi Sına) seçeneğinin üzerine gelin ve <Enter> tuşuna basın.
NOT: Bilgisayarınızda eksiksiz bir sınama gerçekleştirmek için, Test System (Sistemi Sına) seçeneğini
işaretlemeniz önerilir. Test Memory (Belleği Sına) seçildiğinde, tamamlanması otuz dakika veya daha fazla süren
kapsamlı bellek sınaması başlatılır. Sınama tamamlanınca, sınama sonuçlarını kaydedin ve bir önceki menüye
dönmek için herhangi bir tuşa basın.
7. Dell Diagnostics Main Menu'de (Ana Menü), çalıştırmak istediğiniz sınamayı seçmek için farenin sol düğmesini tıklatın ya
da önce <Tab>, ardından da <Enter> tuşuna basın (bkz. Dell Diagnostics Ana Menüsü
NOT: Bütün hata kodlarını ve sorun açıklamalarını ekranda göründükleri şekliyle not alın ve ekrandaki yönergeleri
izleyin.
8. Bütün sınamalar tamamlandıktan sonra sınama penceresini kapatıp Dell Diagnostics Ana Menüsüne dönün.
).
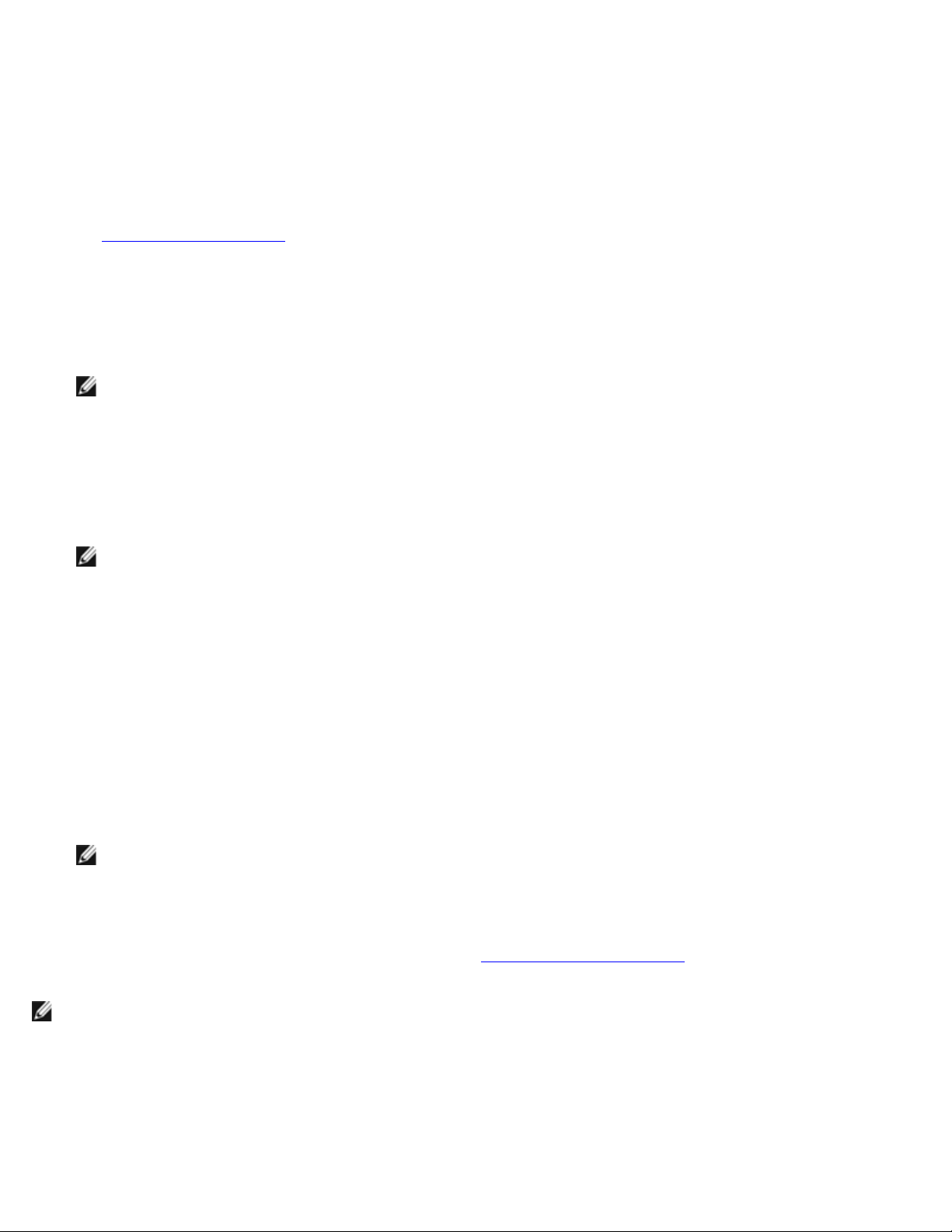
9. Dell Diagnostics programından çıkmak için Main Menu (Ana Menü) penceresini kapatın ve bilgisayarınızı yeniden
başlatın.
Dell Diagnostics Programını Drivers and Utilities CD'sinden Başlatma
Dell Diagnostics programını çalıştırmadan önce, bilgisayarınızın yapılandırma bilgilerini gözden geçirmek ve istediğiniz aygıtın
sistem kurulum programında görüntülendiğinden ve etkin durumda olduğundan emin olmak için sistem kurulum programına
girin (bkz. Sistem Kurulum Programı
1. Drivers and Utilities (Sürücüler ve Yardımcı Programlar) ortamını optik sürücüye takın.
2. Bilgisayarınızı yeniden başlatın.
3. DELL logosu göründüğünde hemen <F12> tuşuna basın.
NOT: Tuş uzun süre basılı tutulduğunda klavye hatasına yol açabilir. Olası klavye hatalarını önlemek üzere Boot
Device (Önyükleme Aygıtı) Menüsü görünene kadar <F12> tuşunu eşit aralıklarla basıp bırakın.
Çok uzun süre bekler ve işletim sistemi logosunu görürseniz, Microsoft Windows masaüstü görüntülenene kadar
beklemeye devam edin ve sonra bilgisayarınızı kapatıp yeniden deneyin.
4. Önyükleme cihazı listesi görüntülenince, yukarı veya aşağı ok düğmelerini kullanarak, CD/DVD/CD-RW Drive
seçeneğinin üzerine gelin ve <Enter> tuşuna basın.
).
NOT: Tek seferlik önyükleme menüsü kullanıldığında, önyükleme sırası sadece geçerli önyükleme için değişir.
Yeniden başlatma sırasında, bilgisayar sistem kurulumu programında belirtilen önyükleme sırasına göre
önyüklenir.
5. CD/DVD'den başlatmak istediğinizi onaylamak için herhangi bir tuşa basın.
Çok uzun süre bekler ve işletim sistemi logosunu görürseniz, Microsoft Windows masaüstü görüntülenene kadar
beklemeye devam edin ve sonra bilgisayarınızı kapatıp yeniden deneyin.
6. 1 yazarak 32 Bit Dell Diagnostics programını çalıştırın.
7. Dell Diagnostics Menu altında 1 yazarak, Kaynak CD'si için Dell 32-bit Diagnostics'i (grafik kullanıcı arayüzü)
seçin.
8. <Tab> tuşuna basarak, Test System (Sistemi Sına) seçeneğinin üzerine gelin ve <Enter> tuşuna basın.
NOT: Bilgisayarınızda eksiksiz bir sınama gerçekleştirmek için, Test System (Sistemi Sına) seçeneğini
işaretlemeniz önerilir. Test Memory (Belleği Sına) seçildiğinde, tamamlanması otuz dakika veya daha fazla süren
kapsamlı bellek sınaması başlatılır. Sınama tamamlanınca, sınama sonuçlarını kaydedin ve bir önceki menüye
dönmek için herhangi bir tuşa basın.
9. Dell Diagnostics Main Menu'de (Ana Menü), çalıştırmak istediğiniz sınamayı seçmek için farenin sol düğmesini tıklatın ya
da önce <Tab>, ardından da <Enter> tuşuna basın (bkz. Dell Diagnostics Ana Menüsü
).
NOT: Bütün hata kodlarını ve sorun açıklamalarını ekranda göründükleri şekliyle not alın ve ekrandaki yönergeleri
izleyin.
10. Bütün sınamalar tamamlandıktan sonra sınama penceresini kapatıp Dell Diagnostics Ana Menüsüne dönün.
11. Dell Diagnostics programından çıkmak için Main Menu (Ana Menü) penceresini kapatın ve bilgisayarınızı yeniden
başlatın.
12. Drivers and Utilities ortamını optik sürücüden çıkarın.
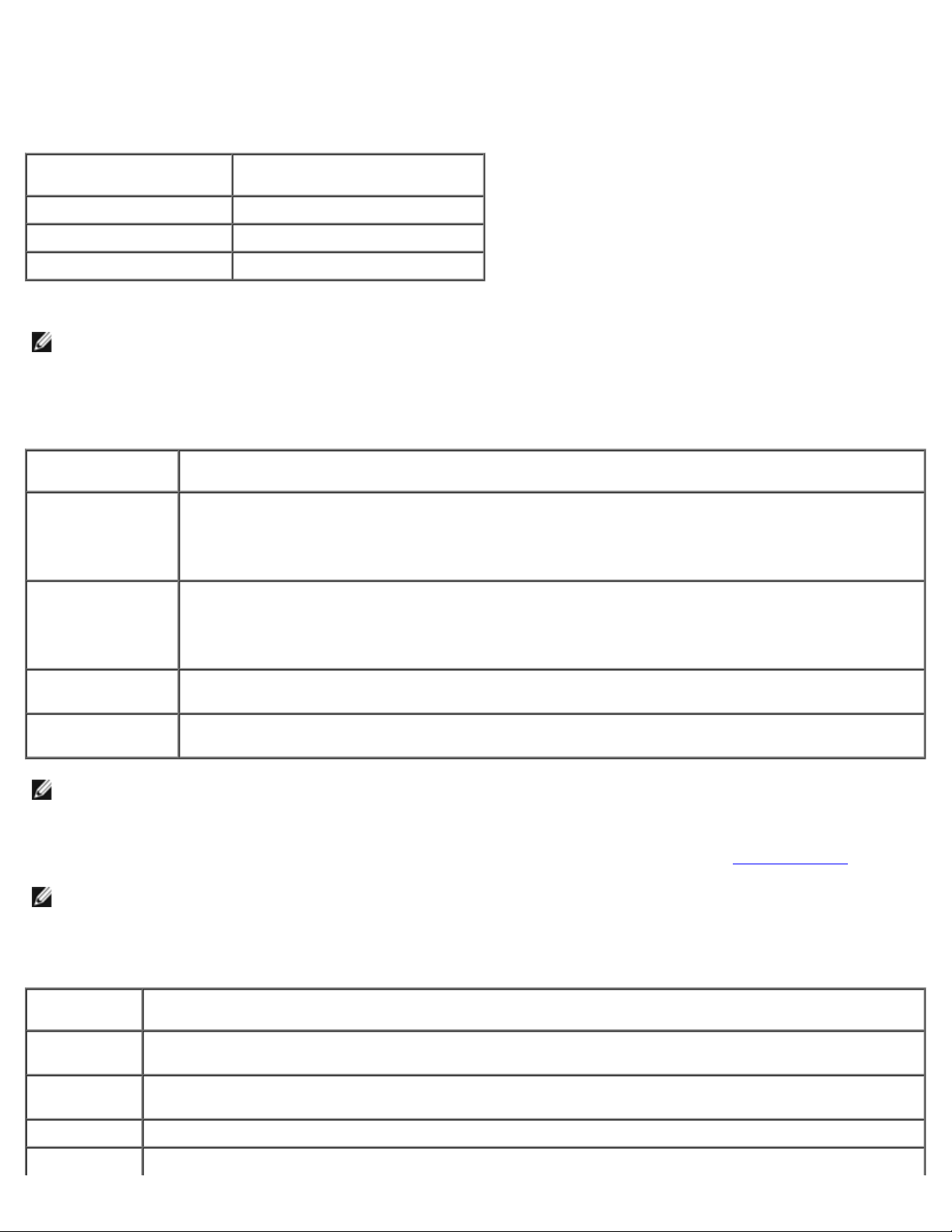
Dell Diagnostics Ana Menüsü
Dell Diagnostics yüklendikten sonra aşağıdaki menü görüntülenir:
Seçenek İşlev
Test Memory (Belleği Sına) Bağımsız bellek sınamasını çalıştır
Test System (Sistemi Sına) Sistem tanılamasını çalıştır
Exit (Çıkış) Tanılamadan çık
<Tab> tuşuna basarak, çalıştırmak istediğiniz sınamayı seçip, ardından da <Enter> tuşuna basın.
NOT: Bilgisayarınızda eksiksiz bir sınama gerçekleştirmek için, Test System (Sistemi Sına) seçeneğini işaretlemeniz
önerilir. Test Memory (Belleği Sına) seçildiğinde, tamamlanması otuz dakika veya daha fazla süren kapsamlı bellek
sınaması başlatılır. Sınama tamamlanınca, sınama sonuçlarını kaydedin ve bu menüye dönmek için herhangi bir tuşa
basın.
Test System (Sistemi Sına) seçildiğinde, aşağıdaki menü görüntülenir:
Seçenek İşlev
Express Test (Hızlı
Sınama)
Extended Test
(Genişletilmiş
Sınama)
Custom Test (Özel
Sınama)
Symptom Tree
(Belirti Ağacı)
NOT: Bilgisayardaki aygıtların kapsamlı bir sınamasının yapılması için Extended Test'i (Genişletilmiş Sınama) seçmeniz
önerilir.
Sınama sırasında bir sorunla karşılaşılırsa, sorunun hata kodunu ve açıklamasını içeren bir ileti görünür. Hata kodunu ve sorun
açıklamasını not edin ve ekrandaki yönergeleri izleyin. Sorunu çözemezseniz, Dell'e başvurun (bkz. Dell'e Başvurma
NOT: Dell desteğiyle temasa geçerken, bu numarayı yanınızda bulundurun. Bilgisayarınızın Service Tag (Servis Etiketi)
numarası, her sınama ekranının en üstünde görünür.
Aşağıdaki sekmeler Custom Test (Özel Sınama) ya da Symptom Tree (Belirti Ağacı) seçeneğinden çalıştırılan sınamalar
için ek bilgiler sunar:
Sistemdeki aygıtların hızlı şekilde sınamasını yapar. Bu işlem 10-20 dakika sürebilir.
NOT: Express Test (Hızlı Sınama) sırasında sizin herhangi bir işlem yapmanız gerekmez. Sorunu daha
çabuk saptama olasılığını artırmak için ilk olarak Express Test'i (Hızlı Sınama) çalıştırın.
Sistemdeki aygıtların tam bir sınamasını yapar. Bu yaklaşık bir saat veya daha fazla sürebilir.
NOT: Extended Test (Genişletilmiş Sınama) sırasında düzenli aralıklarla belirli sorulara yanıt vermeniz
gerekir.
Belirli bir aygıtı sınamak veya uygulanacak sınama işlemlerini özelleştirmek için kullanılır.
Bu seçenek sınamaları karşılaştığınız sorunun belirtisine göre seçmenize olanak verir. Bu seçenek en
sık karşılaşılan belirtileri listeler.
).
Sekme İşlev
Results
(Sonuçlar)
Errors
(Hatalar)
Help (Yardım) Sınamayı açıklar ve sınama çalıştırma gereksinimlerini belirtebilir.
Yapılandırma Seçili aygıt için donanım yapılandırmasını görüntüler.
Sınama sonuçlarını ve karşılaşılan hata durumlarını görüntüler.
Karşılaşılan hata durumlarını, hata kodlarını ve sorun açıklamasını görüntüler.
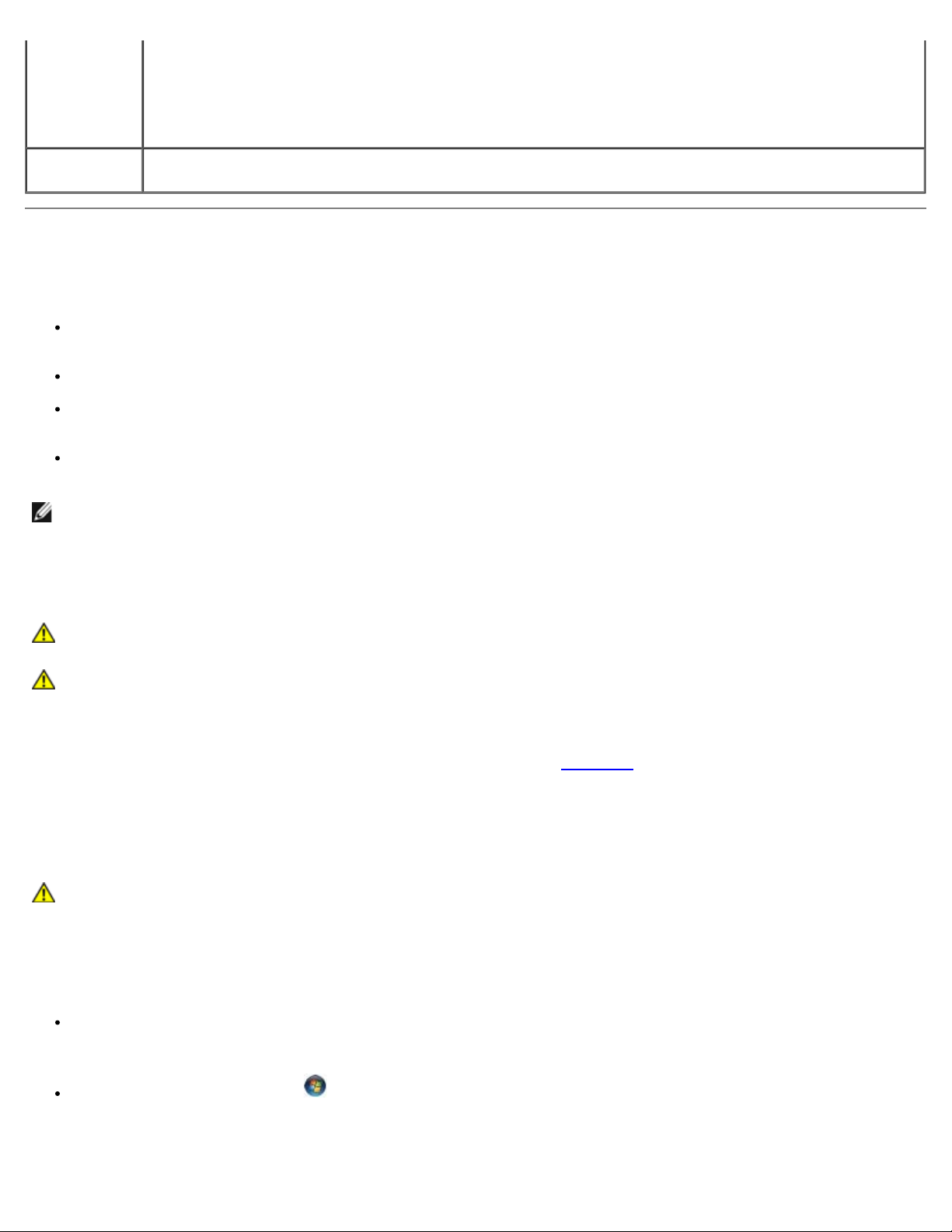
Dell Diagnostics programı, tüm aygıtların yapılandırma bilgilerini sistem kurulum programından, bellekten ve
çeşitli iç sınamalardan alır ve bilgileri ekranın sol bölmesindeki aygıt listesinde görüntüler.
NOT: Aygıt listesi, bilgisayarınızda takılı tüm bileşenlerin veya bilgisayarınıza bağlanmış tüm aygıtların
adlarını görüntülemeyebilir.
Parameters
(Parametreler)
Olanaklıysa sınama ayarlarını değiştirerek sınamayı kişiselleştirmenizi sağlar.
Sorunları Çözme
Bilgisayarınızdaki sorunları giderirken aşağıdaki ipuçlarını dikkate alın:
Sorun başlamadan önce bir parça eklediyseniz veya çıkardıysanız, ekleme yordamlarını gözden geçirin ve parçanın
doğru takıldığından emin olun.
Bir çevresel birim doğru çalışmıyorsa, aygıtın doğru bağlandığından emin olun.
Ekranda bir hata mesajı görünürse, mesajı bütünüyle bir yere not edin. Bu mesaj destek personelinin sorun veya
sorunları tanılamasına ve gidermesine yardımcı olabilir.
Programda bir hata mesajı oluşursa, programın belgelerine bakın.
NOT: Bu belgedeki yordamlar Windows varsayılan görünümü için yazılmıştır, bu nedenle Dell™ bilgisayarınızı Windows
Klasik görünümüne ayarladığınızda bunlar geçerli olmayabilir.
Pil Sorunları
UYARI: Yanlış takılan yeni pillerin patlama tehlikesi vardır. Pili yalnızca üretici tarafından önerilen tiple ya
da dengi ile değiştirin. Kullanılan pilleri üreticinin yönergelerine uygun olarak atın.
UYARI: Bu bölümdeki yordamları gerçekleştirmeye başlamadan önce, bilgisayarınızla birlikte gelen
güvenlik bilgilerini izleyin. Ek güvenlik en iyi uygulama bilgileri için www.dell.com/regulatory_compliance
adresindeki Regulatory Compliance (Yasal Uygunluk) Ana Sayfasına bakın.
Pili yerine takma — Bilgisayarınızı açtıktan sonra tarih ve saat bilgilerini tekrar tekrar sıfırlamanız gerekiyorsa ya da
başlatma sırasında hatalı tarih ve saat görüntüleniyorsa, pili değiştirin bkz. Düğme Pil
support.dell.com adresi üzerinden Dell'e başvurun.
). Pil hala doğru bir şekilde çalışmıyorsa,
Sürücü Sorunları
UYARI: Bu bölümdeki yordamları gerçekleştirmeye başlamadan önce, bilgisayarınızla birlikte gelen
güvenlik bilgilerini izleyin. Ek güvenlik en iyi uygulama bilgileri için www.dell.com/regulatory_compliance
adresindeki Regulatory Compliance (Yasal Uygunluk) Ana Sayfasına bakın.
Microsoft® Windows®'un sürücüyü tanıdığından emin olun —
Windows XP:
Başlat'ı ve adından Bilgisayarım'ı tıklatın.
Windows Vista®:
Windows Vista Başlat düğmesini ve ardından Bilgisayar'ı tıklatın.
Sürücü listelenmemişse, virüsleri denetlemek ve kaldırmak için virüslerden korunma yazılımınızla tam bir tarama yapın. Bazen
virüsler Windows'un sürücüyü tanımasını engelleyebilir.
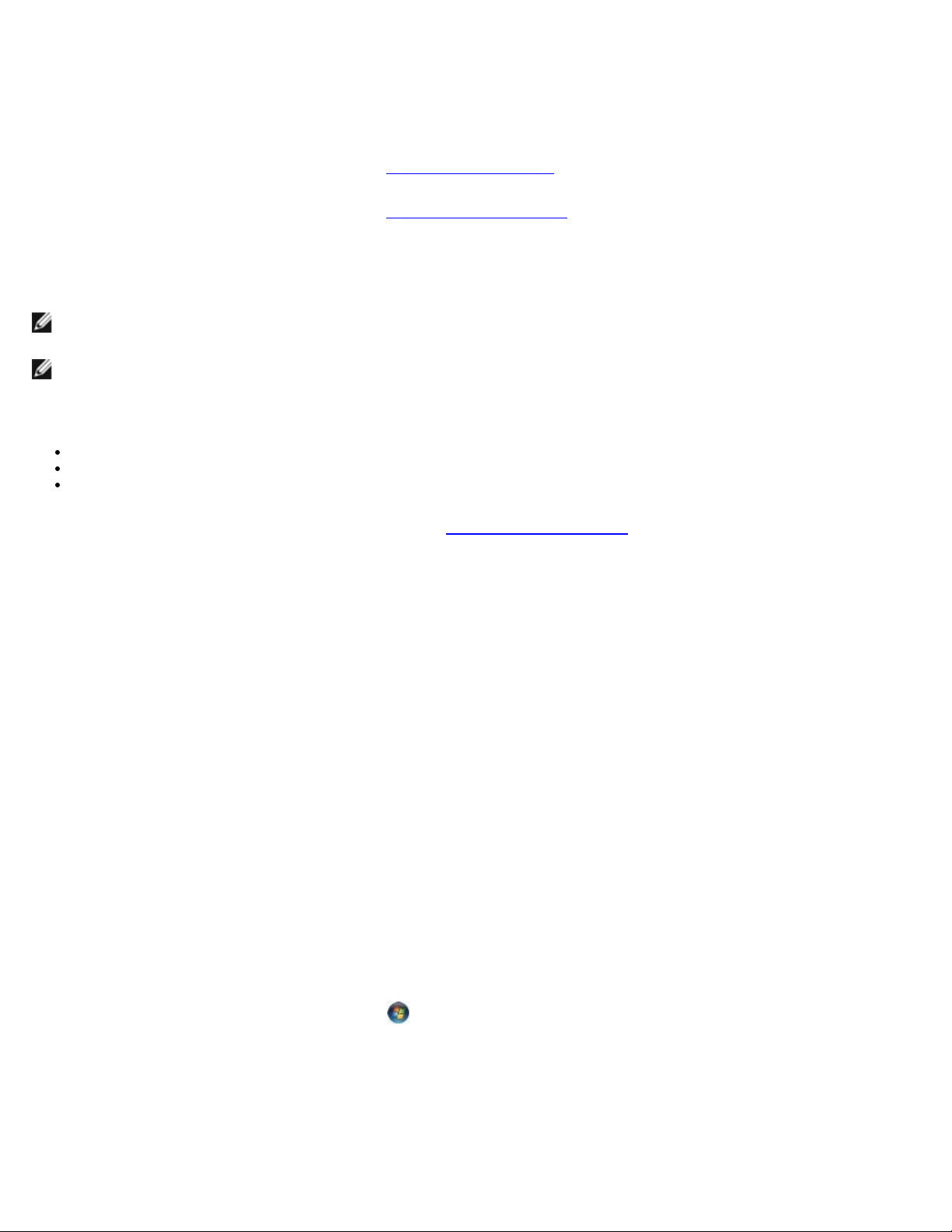
Sürücüyü sınama — Orijinal diskin bozuk olma olasılığını ortadan kaldırmak için başka bir disk yerleştirin.
Sürücü veya diski temizleme — Bkz. "Bilgisayarınızı Temizleme" Kurulum ve Hızlı Başvuru Kılavuzu
Kablo bağlantılarını kontrol etme
Donanım Sorun Gidericisi'ni çalıştırma — Bkz. Donanım Sorun Giderici
Dell Diagnostics programını çalıştırma — Bkz. Dell Diagnostics programı
.
.
Optik sürücü sorunları
NOT: Yüksek hızlı optik sürücü titreşimi normaldir ve sese neden olabilir ve bu durum sürücüde veya ortamda bir hata
olduğunu göstermez.
NOT: Dünya çapında farklı bölgeler ve farklı disk formatları bulunduğundan, tüm DVD başlıkları tüm DVD sürücülerinde
çalışmaz.
Windows ses seviyesi denetimini ayarlama —
Ekranınızın sağ alt köşesindeki hoparlör simgesini tıklatın.
Sürgü çubuğunu tıklatıp yukarı sürükleyerek sesin açık olduğundan emin olun.
İşaretli olan kutuları tıklatarak, sesin kapalı olmadığından emin olun.
Hoparlörleri ve subwoofer birimini denetleme — Bkz. Ses ve Hoparlör Sorunları
.
Optik sürücüye yazma sorunları
Diğer programları kapatın — Optik sürücü yazma işlemi sırasında sürekli bir veri akışı almalıdır. Akış kesintiye uğrarsa, hata
oluşur. Optik sürücüde yazmadan önce tüm programları kapatmayı deneyin.
Diske yazmadan önce Windows'da bekleme modunu kapatma — Güç yönetimi modları ile ilgili bilgi için Windows
Yardım ve Destek Merkezinde bekleme anahtar sözcüğünü aratın.
Sabit sürücü sorunları
Check Disk programını çalıştırma —
Windows XP:
1. Başlat'ı ve adından Bilgisayarım'ı tıklatın.
2. Yerel Disk C: öğesini sağ tıklatın.
3. Özellikler® Araçlar® Şimdi Denetle'yi tıklatın.
4. Bozuk sektörleri tara ve kurtarmayı dene'yi ve ardından Başlat'ı tıklatın.
Windows Vista:
1. Başlat'ı ve ardından Bilgisayarım'ı tıklatın.
2. Yerel Disk C: öğesini sağ tıklatın.
3. Özellikler® Araçlar® Şimdi Denetle'yi tıklatın.
Kullanıcı Hesabı Denetimi penceresi açılabilir. Bilgisayarda bir yöneticiyseniz, Devam'ı tıklatın; aksi takdirde
istediğiniz eyleme devam etmek için yöneticinize başvurun.
4. Ekrandaki yönergeleri izleyin.
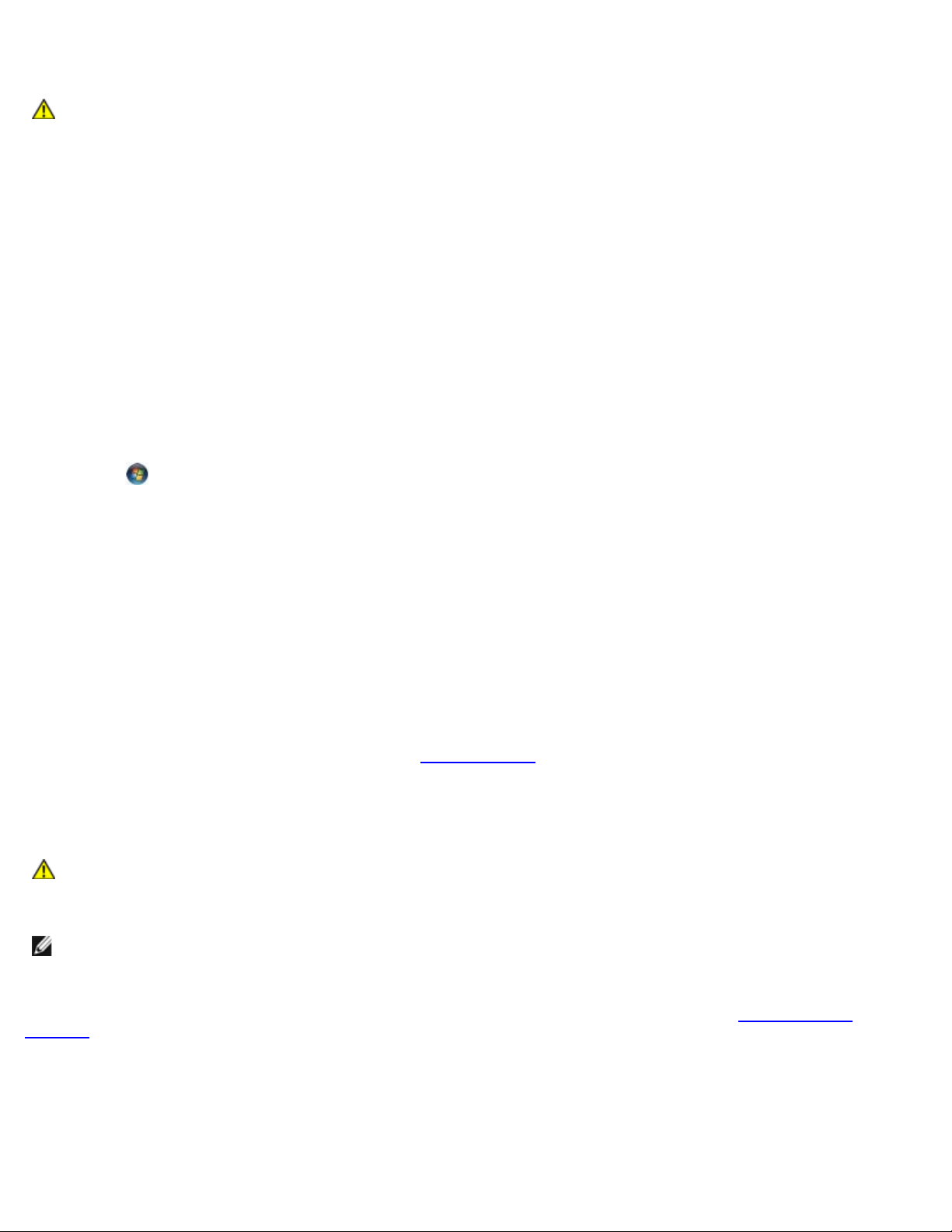
Hata Mesajları
UYARI: Bu bölümdeki yordamları gerçekleştirmeye başlamadan önce, bilgisayarınızla birlikte gelen
güvenlik bilgilerini izleyin. Ek güvenlik en iyi uygulama bilgileri için www.dell.com/regulatory_compliance
adresindeki Regulatory Compliance (Yasal Uygunluk) Ana Sayfasına bakın.
Hata mesajı listelenmiyorsa, işletim sisteminin veya mesaj göründüğünde çalışmakta olan programın belgelerine bakın.
Dosya adı aşağıdaki karakterlerden herhangi birini içeremez: \ / : * ? " < > | — Dosya adlarında bu karakterleri
kullanmayın.
Gerekli bir .DLL dosyası bulunamadı — Açmaya çalıştığınız programın temel bir dosyası eksik. Programı kaldırmak ve
yeniden yüklemek için:
Windows XP:
1. Başlat® Denetim Masası® Programları Ekle veya Kaldır® Programlar ve Özellikler'i tıklatın.
2. Kaldırmak istediğiniz programı seçin.
3. Kaldır'ı tıklatın.
4. Yükleme yönergeleri için program belgelerine bakın.
Windows Vista:
1. Başlat
2. Kaldırmak istediğiniz programı seçin.
3. Kaldır'ı tıklatın.
4. Yükleme yönergeleri için program belgelerine bakın.
sürücü harfine:\ erişilmiyor. Aygıt hazır değil — Sürücü diski okuyamıyor. Sürücüye bir disk yerleştirin ve yeniden
deneyin.
Önyüklenebilir ortam yerleştirin — Önyüklenebilir bir CD ya da DVD takın.
Yeterince bellek veya kaynak yok. Bazı programları kapatın ve yeniden deneyin. — Tüm programları kapatın ve
kullanmak istediğiniz programı açın. Bazı durumlarda bilgisayar kaynaklarını geri yüklemek için bilgisayarınızı yeniden
başlatmanız gerekebilir. Böyle bir durumda, önce kullanmak istediğiniz programı çalıştırın.
İşletim sistemi bulunamadı — Dell'e başvurun (bkz. Dell'e Başvurma
® Denetim Masası® Programlar® Programlar ve Özellikler.
).
IEEE 1394 Aygıtı Sorunları
UYARI: Bu bölümdeki yordamları gerçekleştirmeye başlamadan önce, bilgisayarınızla birlikte gelen
güvenlik bilgilerini izleyin. Ek güvenlik en iyi uygulama bilgileri için www.dell.com/regulatory_compliance
adresindeki Regulatory Compliance (Yasal Uygunluk) Ana Sayfasına bakın.
NOT: Bilgisayarınız sadece IEEE 1394a standardını destekler.
IEEE 1394 aygıtı için kablonun aygıta bilgisayardaki konnektöre doğru bir şekilde takıldığından emin olun.
IEEE 1394 aygıtının sistem kurulumunda etkinleştirildiğinden emin olun — Yardım için bkz. Sistem Kurulum
Programı.
IEEE 1394 aygıtının Windows tarafından tanındığından emin olun —
Windows XP:
1. Başlat'ı tıklatın ve Denetim Masası'nı tıklatın.
2. Kategori Seçin öğesinin altında Performans ve Bakım® Sistem® Sistem Özellikleri® Donanım® Aygıt
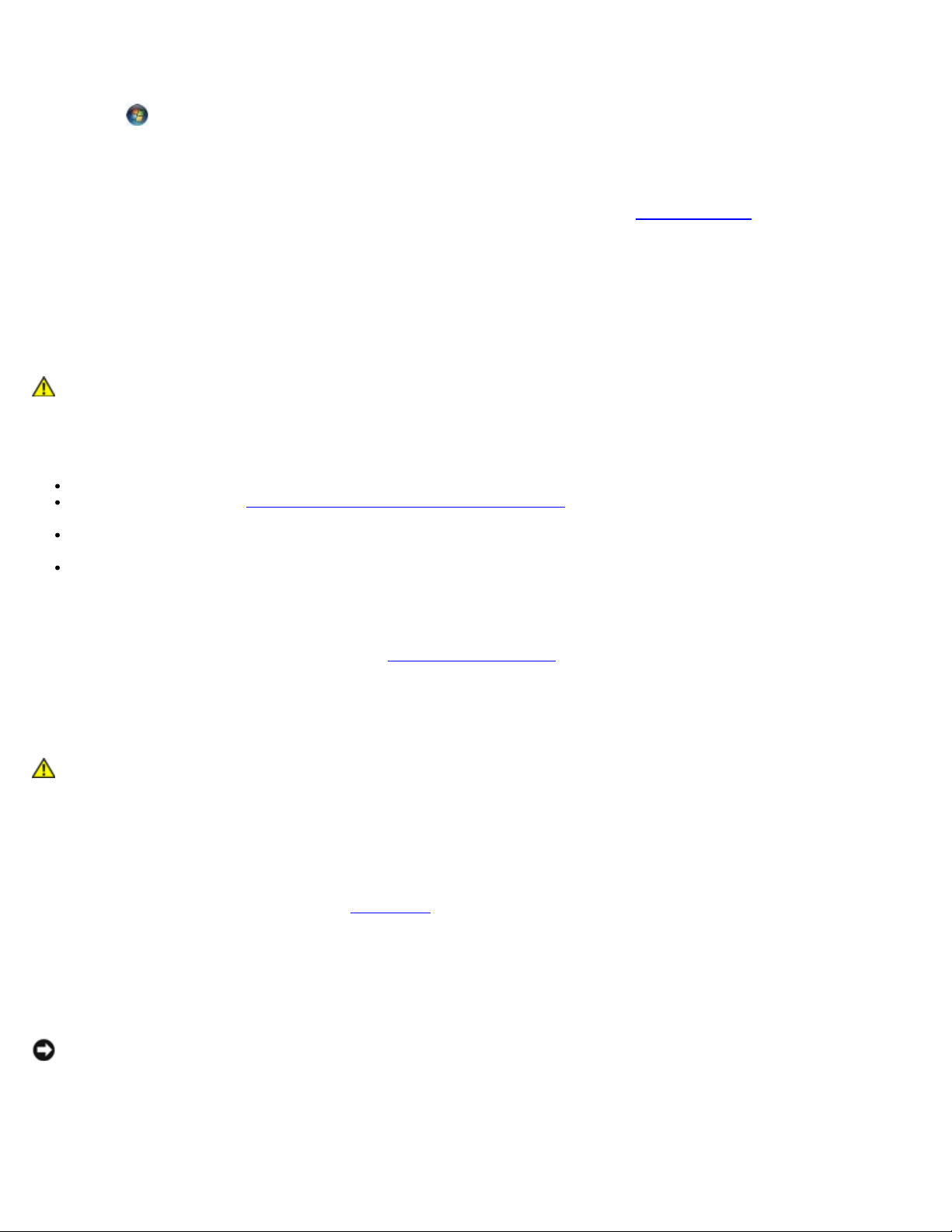
Yöneticisi seçeneğini tıklatın.
Windows Vista:
Bir program yanıt vermiyor
1. Başlat
2. Aygıt Yöneticisi'ni tıklatın.
IEEE 1394 aygıtınız listelenmişse, Windows aygıtı tanır.
® Denetim Masası® Donanım ve Ses'i tıklatın.
Bir Dell IEEE 1394 aygıtıyla ilgili sorunlar yaşıyorsanız — Dell'e başvurun (bkz. Dell'e Başvurma
Dell tarafından sağlanmamış bir IEEE 1394 aygıtıyla ilgili sorunlar yaşıyorsanız — IEEE 1394 aygıtının üreticisine
başvurun.
).
Klavye Sorunları
UYARI: Bu bölümdeki yordamları gerçekleştirmeye başlamadan önce, bilgisayarınızla birlikte gelen
güvenlik bilgilerini izleyin. Ek güvenlik en iyi uygulama bilgileri için www.dell.com/regulatory_compliance
adresindeki Regulatory Compliance (Yasal Uygunluk) Ana Sayfasına bakın.
Klavye kablosunu kontrol etme —
Klavye kablosunun bilgisayara sıkıca takıldığından emin olun.
Bilgisayarı kapatın (bkz. Bilgisayarınızda Çalışmaya Başlamadan Önce), bilgisayarınız için kurulum çiziminde gösterildiği
şekilde klavye kablosunu yeniden bağlayın ve bilgisayarı yeniden başlatın.
Kablonun hasarlı ve ezik olmadığından emin olun ve kablo konnektörlerinde eğik veya kırık pim olup olmadığını kontrol
edin. Varsa eğik pimleri düzleştirin.
Klavye uzatma kablolarını çıkarın ve klavyeyi doğrudan bilgisayara bağlayın.
Klavyeyi sınama — Bilgisayara düzgün çalışan bir klavye bağlayın ve ardından klavyeyi kullanmayı deneyin.
Donanım Sorun Gidericisi'ni çalıştırma — Bkz. Donanım Sorun Giderici
.
Kilitlenmeler ve Yazılım Sorunları
UYARI: Bu bölümdeki yordamları gerçekleştirmeye başlamadan önce, bilgisayarınızla birlikte gelen
güvenlik bilgilerini izleyin. Ek güvenlik en iyi uygulama bilgileri için www.dell.com/regulatory_compliance
adresindeki Regulatory Compliance (Yasal Uygunluk) Ana Sayfasına bakın.
Bilgisayar açılmıyor
Tanılama ışıklarını gözden geçirin — Bkz. Güç Işıkları.
Güç kablosunun bilgisayara ve elektrik prizine sıkıca takıldığından emin olun.
Bilgisayar yanıt vermiyor
DİKKAT: İşletim sistemi yoluyla bir kapatma yapamazsanız veri kaybedebilirsiniz.
Bilgisayarı kapatma — Klavyenizdeki bir tuşa basarak veya farenizi hareket ettirerek bir yanıt alamıyorsanız, güç düğmesini
en az 8 - 10 saniye basılı tutun (bilgisayar kapanana kadar) ve ardından bilgisayarınızı yeniden başlatın.
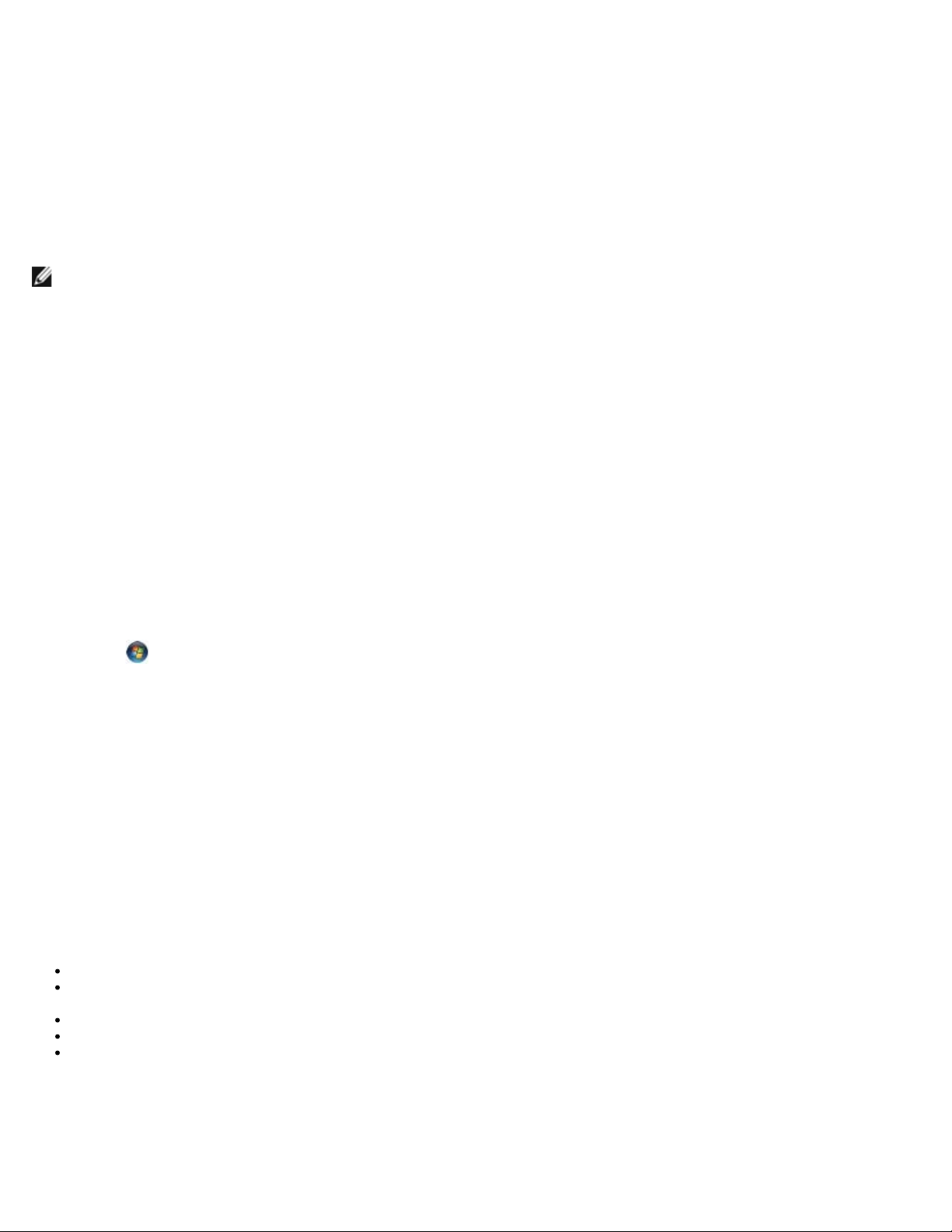
Programı sonlandırma —
1. Görev Yöneticisi'ne erişmek için <Ctrl><ÜstKarakter><Esc> tuşlarına aynı anda basın.
2. Uygulamalar sekmesini tıklatın.
3. Yanıt vermeyen programı seçmek için tıklatın.
4. Görevi Sonlandır'ı tıklatın.
Bir program sürekli çöküyor
NOT: Çoğu yazılım ile birlikte verilen belgelerde veya CD ya da DVD'de, yükleme yönergeleri bulunur.
Yazılım belgelerini denetleme — Gerekirse programı kaldırıp yeniden yükleyin.
Bir program Windows işletim sisteminin önceki bir sürümü için tasarlanmış
Program Uyumluluk Sihirbazı'nı çalıştırın —
Windows XP:
Program Uyumluluk Sihirbazı, bir programı XP dışındaki işletim sistemi ortamlarında da çalışacak şekilde yapılandırır.
1. Başlat® Tüm Programlar® Aksesuarlar® Program Uyumluluğu® İleri'yi tıklatın
2. Ekrandaki yönergeleri izleyin.
Windows Vista:
Program Uyumluluk Sihirbazı, bir programı Windows Vista dışındaki işletim sistemi ortamlarında da çalışacak şekilde
yapılandırır.
1. Başlat
2. Hoş geldiniz ekranında İleri'yi tıklatın.
3. Ekrandaki yönergeleri izleyin.
® Denetim Masası® Programlar® Windows'un bu sürümü ile eski bir program kullan'ı tıklatın.
Tamamı mavi bir ekran görünüyor
Bilgisayarı kapatma — Klavyenizdeki bir tuşa basarak veya farenizi hareket ettirerek bir yanıt alamıyorsanız, güç düğmesini
en az 8 - 10 saniye basılı tutun (bilgisayar kapanana kadar) ve ardından bilgisayarınızı yeniden başlatın.
Diğer yazılım sorunları
Sorun giderme bilgileri için yazılım belgelerine bakın veya yazılım üreticisine başvurun —
Programın bilgisayarda yüklü işletim sistemi ile uyumluluğundan emin olun,.
Bilgisayarınızın yazılımı çalıştırmak için en düşük donanım gereksinimlerini karşıladığından emin olun. Bilgi için yazılım
belgelerine bakın.
Programın yüklendiğinden ve uygun şekilde yapılandırıldığından emin olun.
Aygıt sürücülerinin programla çakışmadığından emin olun.
Gerekirse programı kaldırıp yeniden yükleyin.
Dosyalarınızı hemen yedekleyin
Sabit sürücü, CD veya DVD'leri denetlemek için bir virüs tarama programı kullanın.
Açık dosya veya programları kaydedip kapatın ve bilgisayarınızı Başlat menüsünden kapatın
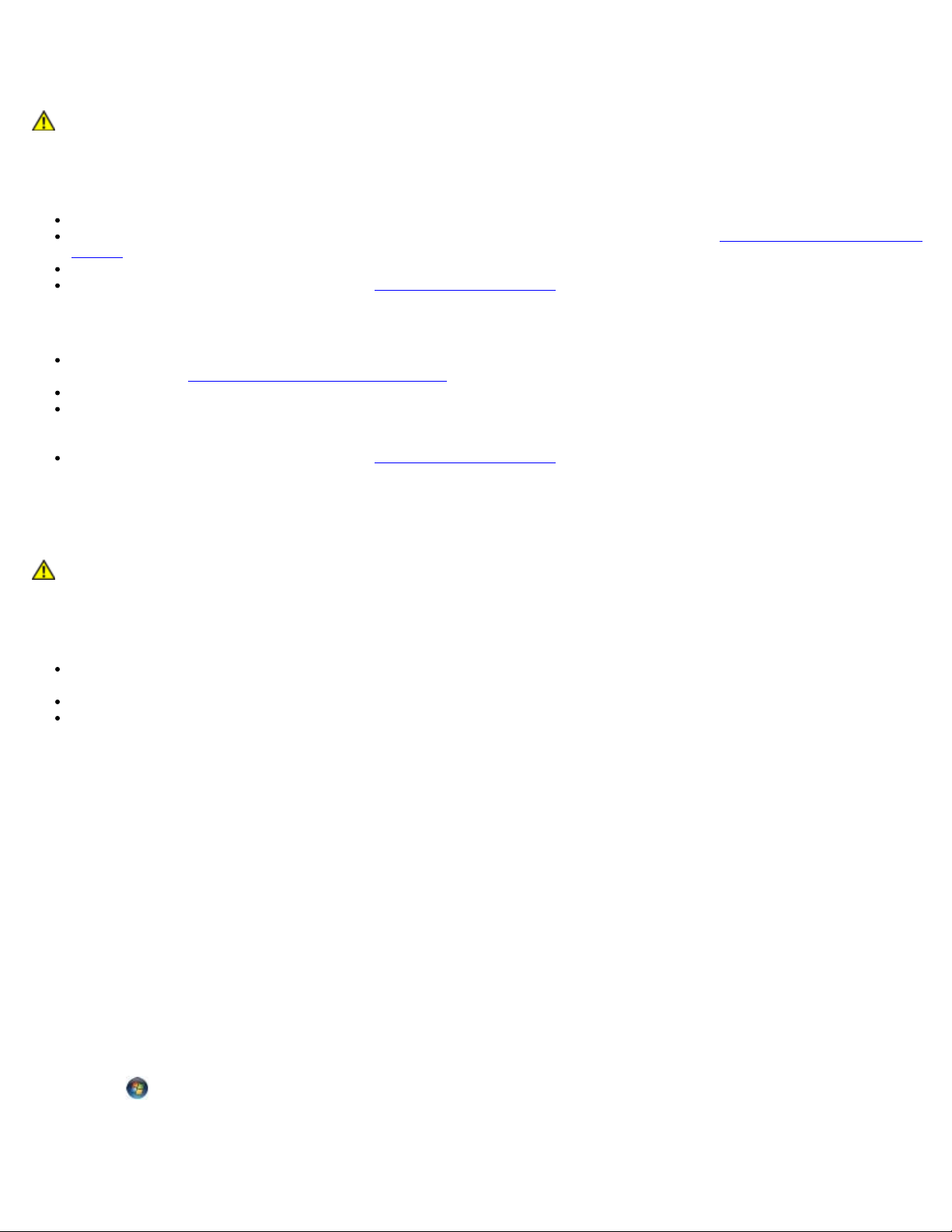
Bellek Sorunları
UYARI: Bu bölümdeki yordamları gerçekleştirmeye başlamadan önce, bilgisayarınızla birlikte gelen
güvenlik bilgilerini izleyin. Ek güvenlik en iyi uygulama bilgileri için www.dell.com/regulatory_compliance
adresindeki Regulatory Compliance (Yasal Uygunluk) Ana Sayfasına bakın.
Yetersiz bellek mesajı alırsanız —
Açık dosyaları kaydedip kapatın ve kullanmadığınız açık programlardan çıkın ve sorunun giderilip giderilmediğine bakın.
En az bellek gereksinimleri için yazılım belgelerine bakın. Gerekirse ilave bellek takın (bkz. Bellek Modülü Değiştirme ve
Ekleme).
Bilgisayarınızın bellekle başarılı bir şekilde iletişim kurduğundan emin olmak için bellek modüllerini yeniden yerleştirin.
Dell Diagnostics programını çalıştırın (bkz. Dell Diagnostics programı).
Bellek sorunlarıyla karşılaşırsanız —
Bilgisayarınızın bellekle başarılı bir şekilde iletişim içinde olduğundan emin olmak için bellek modüllerini yeniden yerine
yerleştirin (bkz. Bellek Modülü Değiştirme ve Ekleme
Bellek takma yönergelerine uyduğunuzdan emin olun.
Kullandığınız belleğin bilgisayarınız tarafından desteklendiğinden emin olun. Bilgisayarınız tarafından desteklenen bellek
türü ile ilgili daha fazla bilgi için bilgisayarınızın Kurulum ve Hızlı Başvuru Kılavuzu içerisindeki "Teknik Özellikler"
bölümüne bakın.
Dell Diagnostics programını çalıştırın (bkz. Dell Diagnostics programı).
).
Fare Sorunları
UYARI: Bu bölümdeki yordamları gerçekleştirmeye başlamadan önce, bilgisayarınızla birlikte gelen
güvenlik bilgilerini izleyin. Ek güvenlik en iyi uygulama bilgileri için www.dell.com/regulatory_compliance
adresindeki Regulatory Compliance (Yasal Uygunluk) Ana Sayfasına bakın.
Fare kablosunu kontrol etme —
Kablonun hasarlı ve ezik olmadığından emin olun ve kablo konnektörlerinde eğik veya kırık pim olup olmadığını kontrol
edin. Varsa eğik pimleri düzleştirin.
Fare uzatma kablolarını çıkarın ve fareyi doğrudan bilgisayara bağlayın.
Fare kablosunun bilgisayarınızın kurulum şemasında gösterilen şekilde bağlandığından emin olun.
Bilgisayarı yeniden başlatın. —
1. Başlat menüsünü görüntülemek için <Ctrl><Esc> tuşlarına aynı anda basın.
2. <u> tuşuna basın, Kapat veya Kapalı'yı vurgulamak için yukarı ve aşağı ok tuşlarına basın, ardından <Enter> tuşuna
basın.
3. Bilgisayar kapandıktan sonra fare kablosunu kurulum şemasında gösterilen şekilde yeniden bağlayın.
4. Bilgisayarı açın.
fareyi sınama — Bilgisayara düzgün çalışan bir fare bağlayın ve ardından fareyi kullanmayı deneyin.
Fare ayarlarını denetleme —
Windows XP:
1. Başlat® Denetim Masası® Fare'yi tıklatın.
2. Gerekli ayarları yapın.
Windows Vista:
1. Başlat
2. Gerekli ayarları yapın.
Fare sürücüsünü yeniden yükleme
® Denetim Masası® Donanım ve Ses® Fare'yi tıklatın.
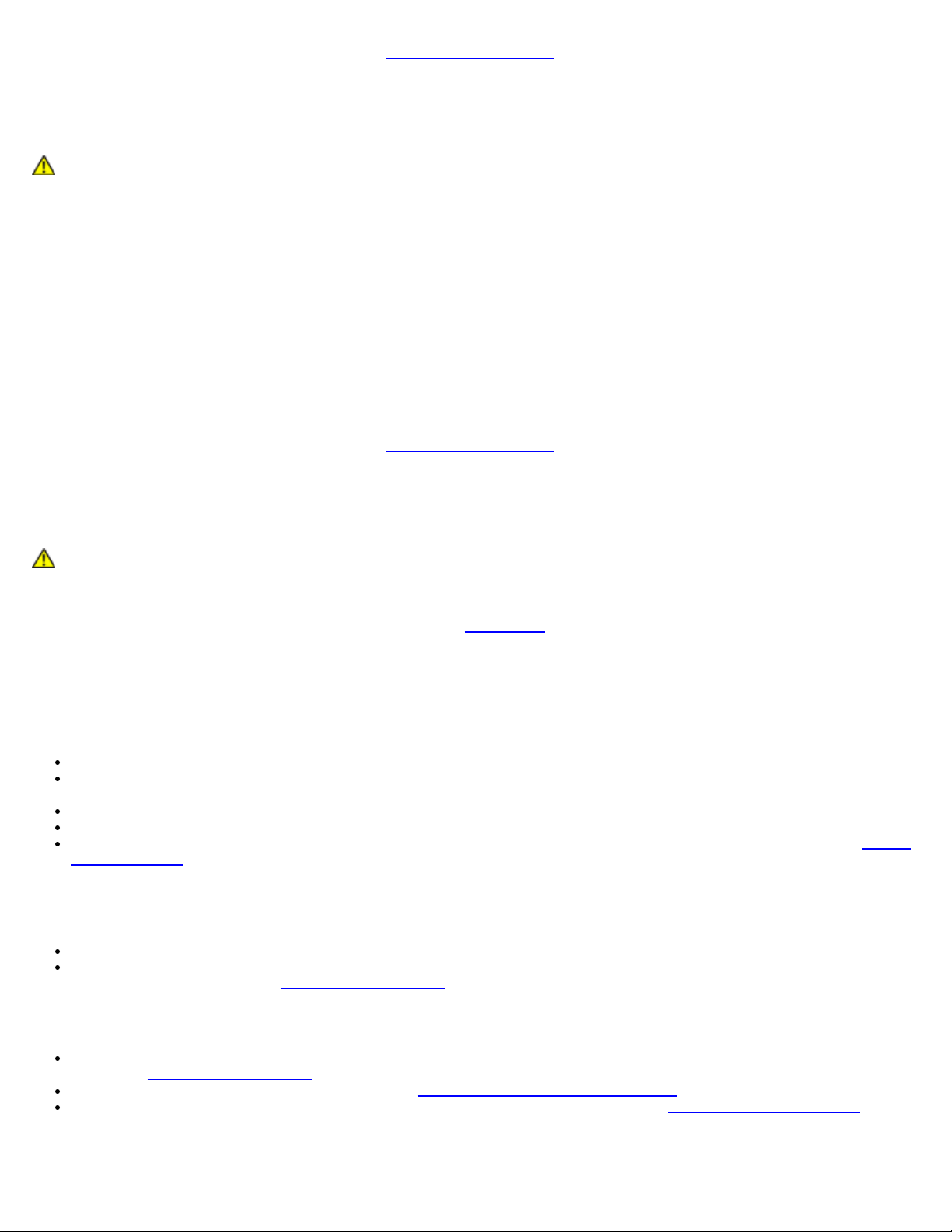
Donanım Sorun Gidericisi'ni çalıştırma — Bkz. Donanım Sorun Giderici.
Ağ Sorunları
UYARI: Bu bölümdeki yordamları gerçekleştirmeye başlamadan önce, bilgisayarınızla birlikte gelen
güvenlik bilgilerini izleyin. Ek güvenlik en iyi uygulama bilgileri için www.dell.com/regulatory_compliance
adresindeki Regulatory Compliance (Yasal Uygunluk) Ana Sayfasına bakın.
Ağ kablosu konnektörünü denetleme — Ağ kablosunun bilgisayarın arkasındaki ağ konnektörüne ve ağ jakına sıkıca
takıldığından emin olun.
Bilgisayarın arkasındaki aş ışıklarını denetleme — Bağlantı doğruluğu ışığı yanmıyorsa (bkz. "Bilgisayarınız Hakkında"
Kurulum ve Hızlı Başvuru Kılavuzu), ağ iletişimi yoktur. Ağ kablosunu değiştirin.
Bilgisayarı yeniden başlatma ve ağda oturum açma
Ağ ayarlarını denetleme — Ağ ayarlarınızın doğru olduğunu ve ağın çalıştığını doğrulamak için ağ yöneticinize veya ağınızı
kuran kişiye başvurun.
Donanım Sorun Gidericisi'ni çalıştırma — Bkz. Donanım Sorun Giderici
.
Güç Sorunları
UYARI: Bu bölümdeki yordamları gerçekleştirmeye başlamadan önce, bilgisayarınızla birlikte gelen
güvenlik bilgilerini izleyin. Ek güvenlik en iyi uygulama bilgileri için www.dell.com/regulatory_compliance
adresindeki Regulatory Compliance (Yasal Uygunluk) Ana Sayfasına bakın.
Güç ışığı maviyse ve bilgisayar yanıt vermiyorsa — Bkz. Güç Işıkları
Güç ışığı mavi olarak yanıp sönüyorsa — Bilgisayar bekleme modundadır. Normal çalışmayı devam ettirmek için
klavyenizde bir tuşa basın, fareyi hareket ettirin veya güç düğmesine basın.
Işık kapalıysa — Bilgisayar kapalıdır veya elektrik almıyordur.
Güç konektörünü çıkarıp bilgisayarın arkasındaki güç konektörüne ve elektrik prizine tekrar takın.
Bilgisayarın doğru çalıştığından emin olmak için güç çok çıkışlı elektrik prizlerini, güç uzatma kablolarını ve diğer güç
koruma aygıtlarını devre dışı bırakın.
Kullanılmakta olan tüm çok çıkışlı elektrik prizlerinin bir duvar prizine takıldığından ve açık olduğundan emin olun.
Elektrik prizine lamba gibi başka bir cihaz takarak, prizin sorunsuz çalıştığından emin olun.
Ana güç kablosunun ve ön panel kablosunun sistem kartına doğru bir şekilde bağlı olduğundan emin olun (bkz. Sistem
Kartı Bileşenleri).
.
Güç ışığı sarı renkte yanıp sönüyorsa, sesli uyarı kodu 3'tür. — Bilgisayara elektrik geliyor, ancak sistem kartı arızası
olabilir.
Gerekiyorsa, voltaj anahtarının bulunduğunuz yerin AC gücüne uygun konuma ayarlandığından emin olun.
Bütün bileşenlerin ve kabloların doğru bir şekilde takılı olduğundan ve sistem kartına sağlam bir şekilde bağlı
olduğundan emin olun. (bkz. Sistem Kartı Bileşenleri
Güç ışığı sabit sarı renkte yanıyorsa — Bir aygıt düzgün şekilde çalışmıyor olabilir veya doğru şekilde takılmamış olabilir.
İşlemcinin güç kablosunun sistem kartı güç kablosu konektörüne (POWER2) düzgün şekilde takılmış olduğundan emin
olun (bkz. Sistem Kartı Bileşenleri
Tüm bellek modüllerini çıkarıp tekrar takın (bkz. Bellek Modülü Değiştirme ve Ekleme).
Grafik kartları dahil bütün genişletme kartlarını çıkarın ve sonra yeniden takın (bkz. PCI ve PCI Express Kartları).
Girişimi giderme — Girişimin bazı olası nedenleri aşağıda belirtilmiştir:
).
).
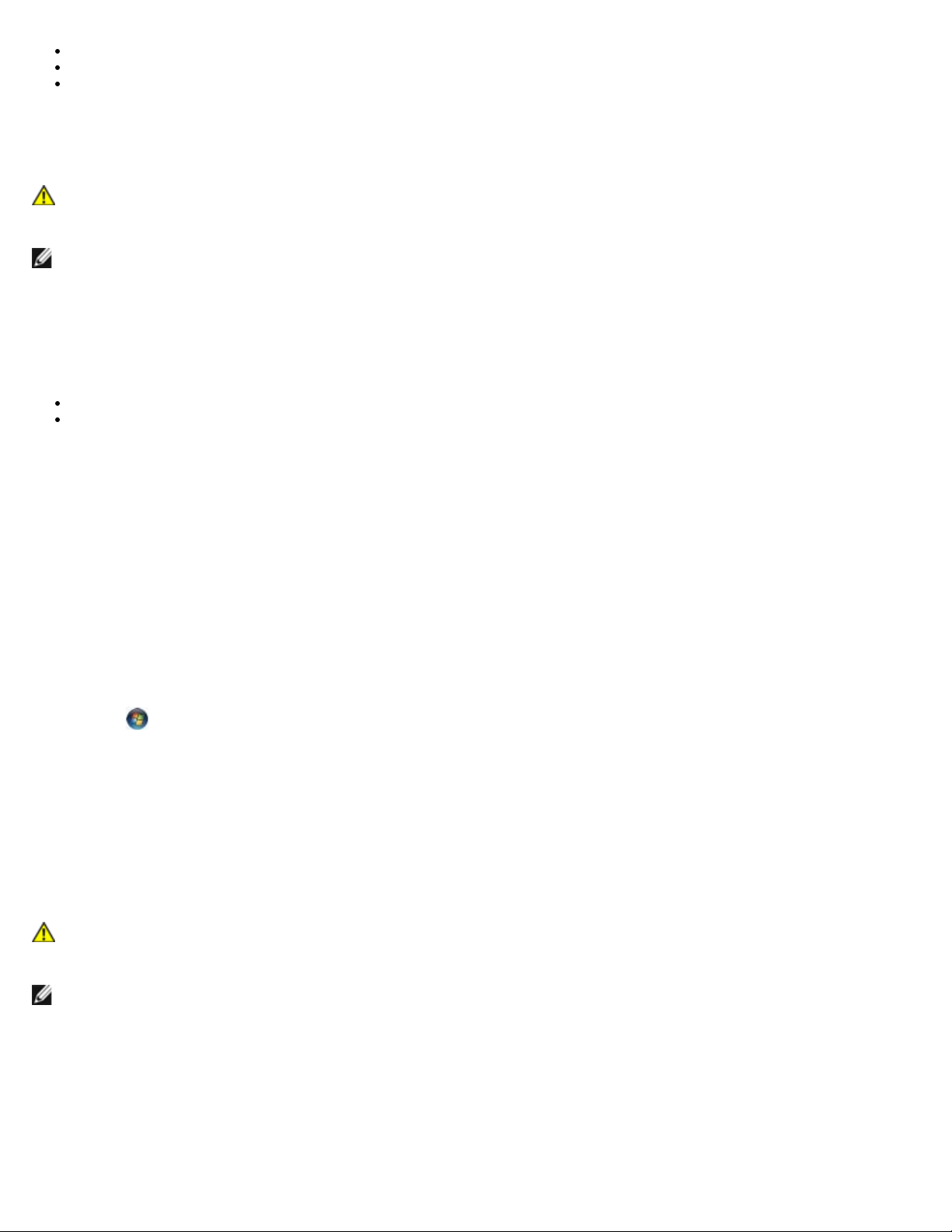
Güç, klavye ve fare uzatma kabloları
Aynı çok çıkışlı elektrik prizine çok fazla aygıt bağlı
Aynı elektrik prizine çok çıkışlı elektrik prizleri bağlanmış
Yazıcı Sorunları
UYARI: Bu bölümdeki yordamları gerçekleştirmeye başlamadan önce, bilgisayarınızla birlikte gelen
güvenlik bilgilerini izleyin. Ek güvenlik en iyi uygulama bilgileri için www.dell.com/regulatory_compliance
adresindeki Regulatory Compliance (Yasal Uygunluk) Ana Sayfasına bakın.
NOT: Yazıcınız için teknik yardım gerekirse, yazıcının üreticisine başvurun.
Yazıcı belgelerini denetleme — Kurulum ve sorun giderme bilgileri için yazıcı belgelerine bakın.
Yazıcının açık olduğundan emin olma
Yazıcı kablo bağlantılarını kontrol etme —
Kablo bağlantısı bilgileri için yazıcı belgelerine bakın.
Yazıcı kablosunun yazıcıya ve bilgisayara doğru şekilde bağlandığından emin olun.
Elektrik prizini sınama — Elektrik prizine lamba gibi başka bir cihaz takarak, prizin sorunsuz çalıştığından emin olun.
Yazıcının Windows tarafından tanındığından emin olma —
Windows XP:
1. Başlat® Denetim Masası® Yazıcılar ve Diğer Donanım® Takılı yazıcıları ve faks yazıcılarını görüntüleme'yi
tıklatın.
2. Yazıcı listede varsa yazıcı simgesini sağ tıklatın.
3. Özellikler® Bağlantı Noktaları'nı tıklatın. Paralel yazıcı için Aşağıdaki bağlantı noktalarına yazdır: ayarının LPT1
(Yazıcı Bağlantı Noktası) olduğundan emin olun. USB yazıcı için Aşağıdaki bağlantı noktalarına yazdır: ayarının
USB olduğundan emin olun.
Windows Vista:
1. Başlat
2. Yazıcı listede varsa yazıcı simgesini sağ tıklatın.
3. Özellikler'i ve Bağlantı Noktaları'nı tıklatın.
4. Gerekli ayarları yapın.
Yazıcı sürücüsünü yeniden yükleme — Yazıcı sürücüsünü yeniden yükleme bilgileri için yazıcı belgelerine bakın.
® Denetim Masası® Donanım ve Ses® Yazıcı'yı tıklatın.
Tarayıcı Sorunlar,
UYARI: Bu bölümdeki yordamları gerçekleştirmeye başlamadan önce, bilgisayarınızla birlikte gelen
güvenlik bilgilerini izleyin. Ek güvenlik en iyi uygulama bilgileri için www.dell.com/regulatory_compliance
adresindeki Regulatory Compliance (Yasal Uygunluk) Ana Sayfasına bakın.
NOT: Tarayıcınız için teknik yardım gerekirse, tarayıcının üreticisine başvurun.
Tarayıcı belgelerini denetleme — Kurulum ve sorun giderme bilgileri için tarayıcı belgelerine bakın.
Tarayıcı kilidini açma — Tarayıcınızın kilitli olmadığından emin olun (tarayıcıda kilitleme sekmesi veya düğmesi varsa).
Bilgisayarı yeniden başlatma ve tarayıcıyı yeniden deneme
Kablo bağlantılarını kontrol etme —
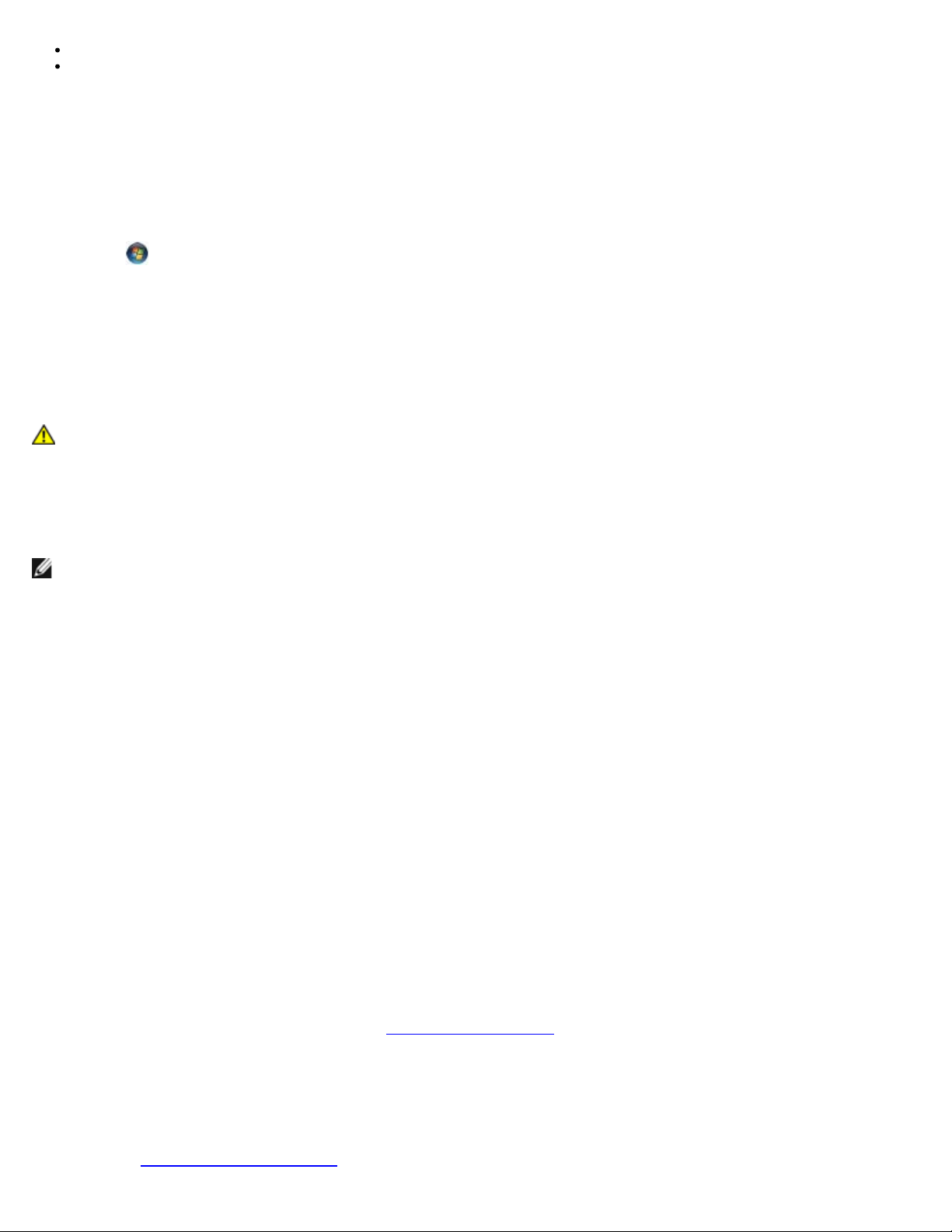
kablo bağlantıları için tarayıcı belgelerine bakın.
Tarayıcı kablosunun tarayıcıya ve bilgisayara doğru şekilde bağlandığından emin olun.
Tarayıcının Microsoft Windows tarafından tanındığını doğrulama —
Windows XP:
1. Başlat® Denetim Masası® Yazıcılar ve Diğer Donanım® Tarayıcılar ve Kameralar'ı tıklatın.
2. Tarayıcınız listelenmişse, Windows tarayıcıyı tanır.
Windows Vista:
1. Başlat
2. Tarayıcı listelenmişse, Windows tarayıcıyı tanır.
Tarayıcı sürücüsünü yeniden yükleme — Yönergeler için tarayıcı belgelerine bakın.
® Denetim Masası® Donanım ve Ses® Tarayıcılar ve Kameralar'ı tıklatın.
Ses ve Hoparlör Sorunları
UYARI: Bu bölümdeki yordamları gerçekleştirmeye başlamadan önce, bilgisayarınızla birlikte gelen
güvenlik bilgilerini izleyin. Ek güvenlik en iyi uygulama bilgileri için www.dell.com/regulatory_compliance
adresindeki Regulatory Compliance (Yasal Uygunluk) Ana Sayfasına bakın.
Hoparlörlerden ses gelmiyor
NOT: MP3 ve diğer ortam yürütücülerindeki ses seviyesi denetimi Windows ayarını geçersiz kılabilir. Her zaman ortam
yürütücülerinde sesin kısılmadığından veya kapatılmadığından emin olun.
Hoparlör kablo bağlantılarını kontrol etme — Hoparlörlerin hoparlörlerinizle birlikte verilen kurulum şemasında gösterilen
şekilde bağlandığından emin olun. Ses kartı satın aldıysanız hoparlörlerin karta bağlandığından emin olun.
Subwoofer ve hoparlörlerin açık olduğundan emin olma — Hoparlörlerle birlikte verilen kurulum şemasına bakın.
Hoparlörlerinizde ses seviyesi denetimleri varsa, ses bozukluğunu gidermek için ses seviyesini, bas veya tiz ayarlarını yapın.
Windows ses seviyesi denetimini ayarlama — Ekranınızın sağ alt köşesindeki hoparlör simgesini tıklatın veya çift tıklatın.
Ses seviyesinin artırıldığından ve sesin kısık olmadığından emin olun.
Kulaklıkları kulaklık konnektöründen çıkarma — Kulaklıklar bilgisayarın ön panelindeki kulaklık konektörüne bağlıyken
hoparlörden gelen ses otomatik olarak devre dışı bırakılır.
Elektrik prizini sınama — Elektrik prizine lamba gibi başka bir cihaz takarak, prizin sorunsuz çalıştığından emin olun.
Olası girişimi giderme — Girişimi denetlemek üzere yakındaki vantilatörleri, flüoresan ışıklarını veya halojen lambalarını
kapatın.
Hoparlör tanılamasını çalıştırın
Ses sürücüsünü yeniden yükleme
Donanım Sorun Gidericisi'ni çalıştırma — Bkz. Donanım Sorun Giderici
.
Kulaklıklardan ses gelmiyor
Kulaklık kablo bağlantısını denetleme — Kulaklık kablosunun kulaklık konektörüne sıkı bir şekilde takılmış olduğundan
emin olun (bkz. Bilgisayarınızın İç Görünüşü
.)
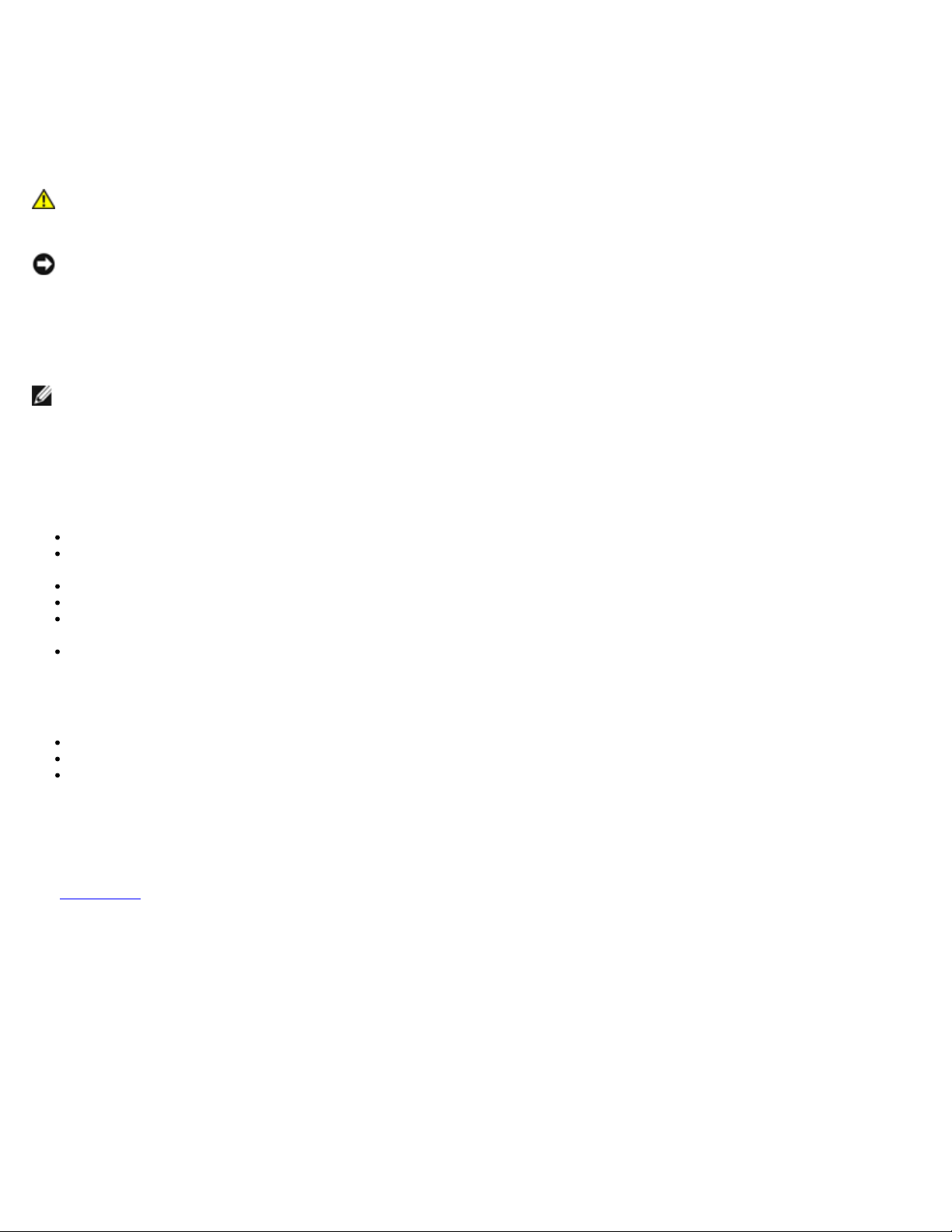
Windows ses seviyesi denetimini ayarlama — Ekranınızın sağ alt köşesindeki hoparlör simgesini tıklatın veya çift tıklatın.
Ses seviyesinin artırıldığından ve sesin kısık olmadığından emin olun.
Video ve Monitör Sorunları
UYARI: Bu bölümdeki yordamları gerçekleştirmeye başlamadan önce, bilgisayarınızla birlikte gelen
güvenlik bilgilerini izleyin. Ek güvenlik en iyi uygulama bilgileri için www.dell.com/regulatory_compliance
adresindeki Regulatory Compliance (Yasal Uygunluk) Ana Sayfasına bakın.
DİKKAT: Bilgisayarınız PCI kartı takılı olarak verildiyse, ek grafik kartları takarken kartın çıkarılması gerekmez; ancak,
kart sorun giderme uygulamaları için gereklidir. Kartı çıkarırsanız, güvenli bir yerde saklayın. Grafik kartınız hakkında
bilgi için, support.dell.com adresini ziyaret edin.
Ekran boş
NOT: Sorun giderme yordamları için monitörün belgelerine bakın.
Ekran zor okunuyor
Monitör kablo bağlantısını denetleme —
Monitör kablosunun doğru grafik kartına bağlı olduğundan emin olun.
İsteğe bağlı DVI'dan VGA'ya bağdaştırıcısı kullanıyorsanız, bağdaştırıcının grafik kartına ve monitöre doğru şekilde
takıldığından emin olun.
Monitör kablosunun bilgisayarınızın kurulum şemasında gösterilen şekilde bağlandığını doğrulayın.
Video uzatma kablolarını çıkarın ve monitörü doğrudan bilgisayara bağlayın.
Monitörün güç kablosunun arızalı olup olmadığını belirlemek için bilgisayarın ve monitörün güç kablolarını birbiriyle
değiştirin.
Konnektörlerde eğik veya kopuk pim olup olmadığını denetleyin (monitör kablo monitörlerinde eksik pim olması
normaldir).
Monitör güç ışığını denetleme —
Güç ışığı yanıksa ve yanıp sönüyorsa, monitörün gücü vardır.
Güç ışığı kapalıysa, monitörün açıldığından emin olmak için düğmeye sıkıca basın.
Güç ışığı yanıp sönüyorsa, normal çalışmaya devam etmek için klavyede bir tuşa basın veya fareyi hareket ettirin.
Elektrik prizini sınama — Elektrik prizine lamba gibi başka bir cihaz takarak, prizin sorunsuz çalıştığından emin olun.
Tanılama ışıklarını gözden geçirin —
Bkz. Güç Işıkları
Monitör ayarlarını denetleme — Kontrast ve parlaklığı, manyetik özelliğini kaldırmayı (manyetik alanı etkisizleştirme)
monitörü ayarlamak ve monitör kendi kendine sınamasını gerçekleştirmek için monitör belgelerine bakın.
.
Subwoofer birimini monitörden uzaklaştırma — Hoparlör sisteminiz subwoofer içeriyorsa, subwoofer biriminin monitörden
en az 60 santimetre (2 fit) uzakta bulunduğundan emin olun.
Monitörü harici güç kaynaklarından uzağa taşıma — Vantilatörler, flüoresan ışıklar, halojen lambalar ve diğer elektrikli
aygıtlar ekranın titreşimli görünmesine neden olabilir. Girişimi denetlemek için yakındaki aygıtları kapatın.
Güneş ışığının neden olduğu parlamayı ve olası girişimi önlemek için monitörü döndürme,
Windows ekran ayarlarını yapma —
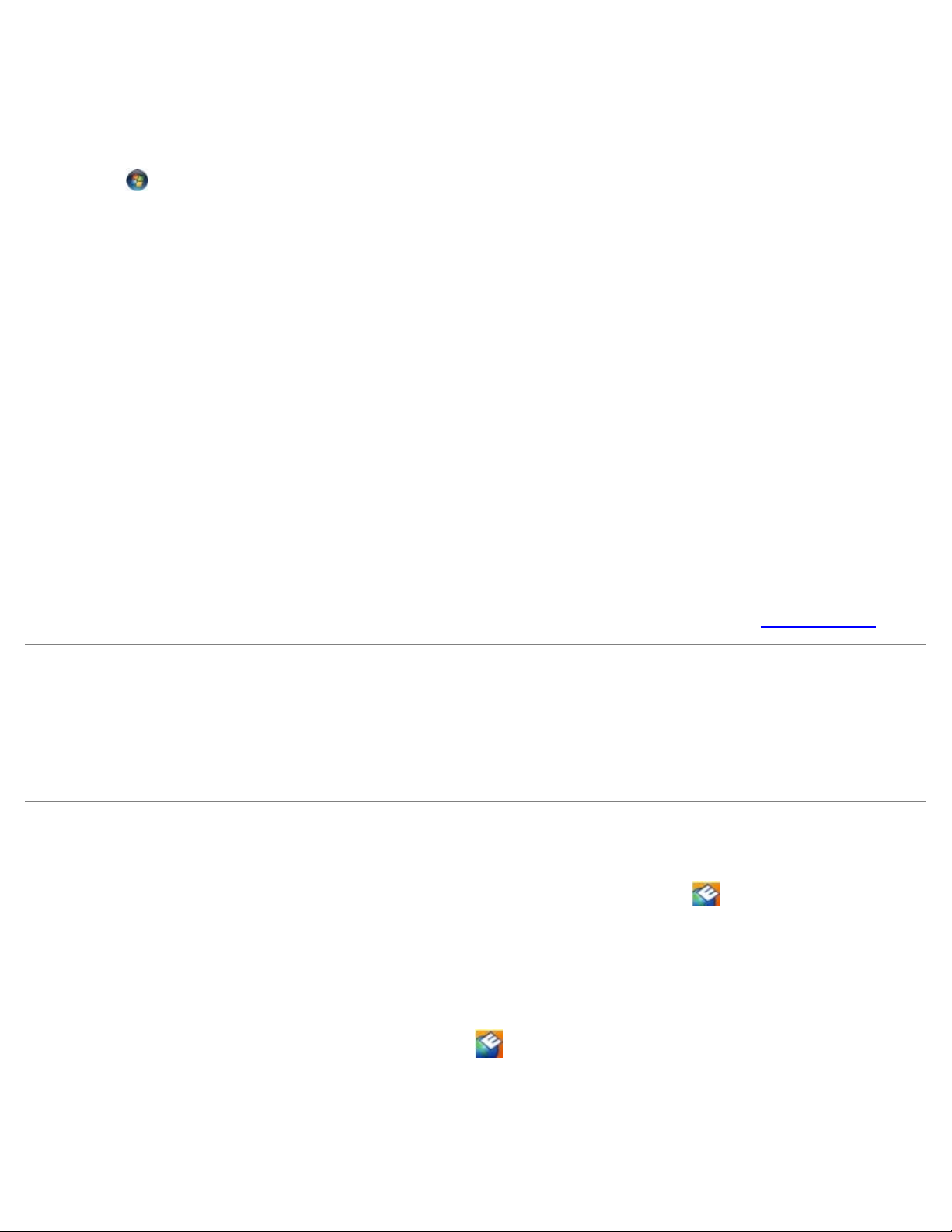
Windows XP:
1. Başlat® Denetim Masası® Görünüm ve Temalar'ı tıklatın.
2. Değiştirmek istediğiniz alanı tıklatın veya Ekran simgesini tıklatın.
3. Renk kalitesi ve Ekran çözünürlüğü için farklı ayarlar deneyin.
Windows Vista:
1. Başlat
2. Gerekirse Çözünürlük ve Renk ayarları'nı tıklatın.
® Denetim Masası® Donanım ve Ses® Kişiselleştirme® Ekran Ayarları'nı tıklatın.
3B görüntü kalitesi kötü
Grafik kartı güç kablosu bağlantısını denetleme — Grafik kartlarının güç kablosunun karta doğru şekilde takıldığından
emin olun.
Monitör ayarlarını denetleme — Kontrast ve parlaklığı, manyetik özelliğini kaldırmayı (manyetik alanı etkisizleştirme)
monitörü ayarlamak ve monitör kendi kendine sınamasını gerçekleştirmek için monitör belgelerine bakın.
Ekranın sadece bir kısmı okunabiliyor
Harici monitör bağlama —
1. Bilgisayarınızı kapatın ve bilgisayara harici bir monitör bağlayın.
2. Bilgisayarı ve monitörü açın ve monitör parlaklığını ve parlaklık ve kontrast denetimlerini ayarlayın.
Harici monitör çalışıyorsa, bilgisayar ekranı veya video denetleyicisi arızalı olabilir. Dell'e başvurun (see Dell'e Başvurma
).
Dell Teknik Güncelleştirme Servisi
Dell Teknik Güncelleştirme servisi bilgisayarınız için yazılım ve donanım güncelleştirmelerini önceden e-posta yoluyla bildirilir.
Servis ücretsizdir. İçerik, biçim ve bildirim alma sıklığı özelleştirilebilir.
Dell Teknik Güncelleştirme servisine kaydolmak için support.dell.com/technicalupdate adresine gidin.
Dell Destek Yardımcı Programı
Dell Destek Yardımcı Programı bilgisayarınıza kurulmuştur ve görev çubuğundaki Dell Desteği simgesinden veya Başlat
düğmesinden çalıştırılabilir. Kendi kendine destek bilgileri, yazılım güncelleştirmeleri ve bilgi işlem ortamınızda durum taraması
için bu destek yardımcı programını kullanın.
Dell Destek Yardımcı Programına Erişme
Dell Destek Yardımcı Programına görev çubuğundaki simgeden veya Başlat menüsünden erişin.
Dell Destek simgesi görev çubuğunuzda görünmüyorsa:
1. Başlat® Tüm Programlar® Dell Desteği® Dell Destek Ayarları'nı tıklatın.
2. Simgeyi görev çubuğunda göster seçeneğinin işaretli olduğundan emin olun.
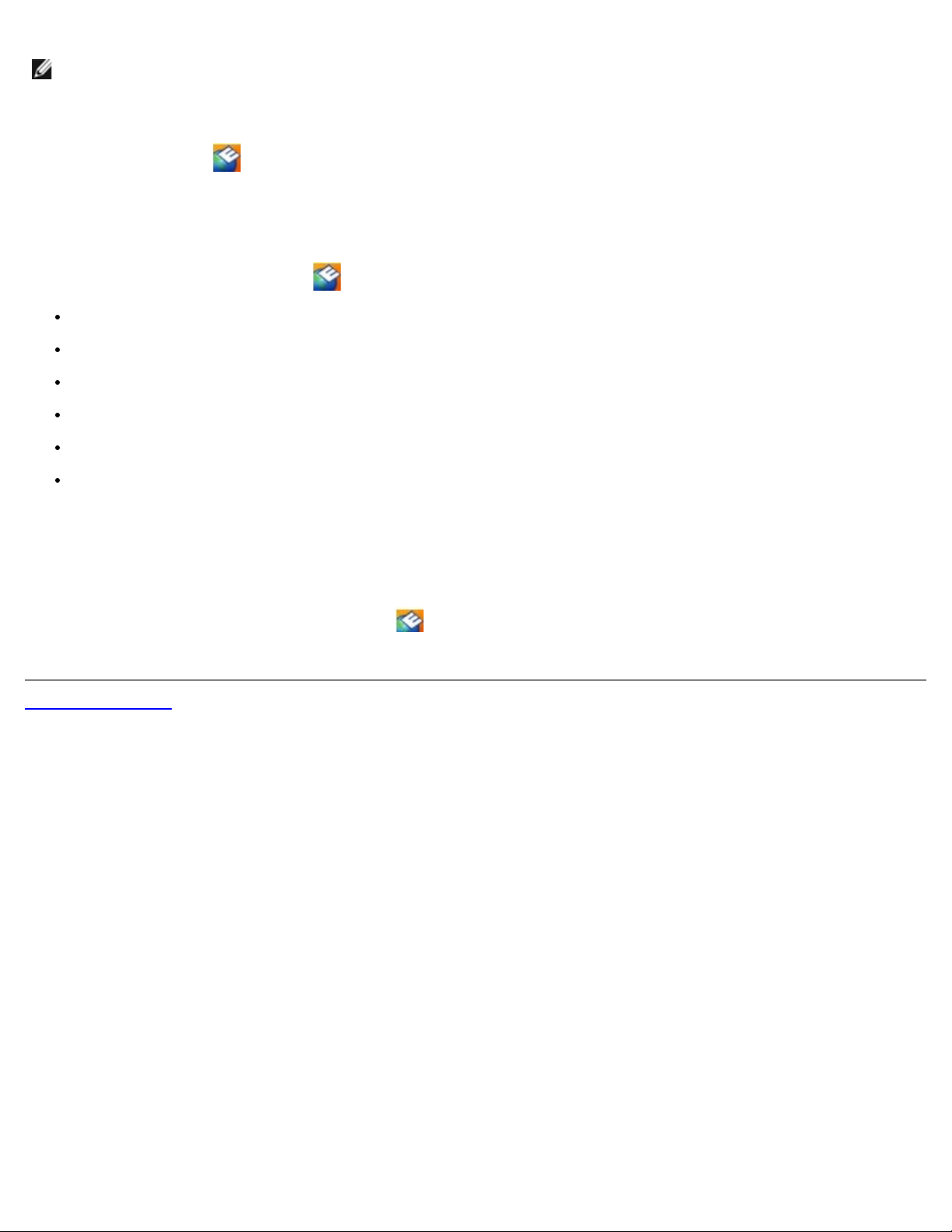
NOT: Dell Destek Yardımcı Programı Başlat menüsünde yoksa, support.dell.com adresine gidin ve yazılımı karşıdan
yükleyin.
Dell Destek Yardımcı Programı bilgi işlem ortamınız için özelleştirilmiştir.
Görev çubuğundaki simge
bir defa tıklattığınızda, çift tıklattığınızda veya sağ tıklattığınızda farklı işlevler kazanır.
Dell Support Simgesini Tıklatma
Aşağıdaki görevleri yapmak için simgeyi tıklatın veya sağ tıklatın:
Bilgi işlem ortamınızı denetleme.
Dell Destek Yardımcı Programı ayarlarını görme.
Dell Destek Yardımcı Programının yardım dosyasına erişme.
Sık sorulan soruları görüntüleme.
Dell Destek Yardımcı Programı hakkında daha fazla bilgi alma.
Dell Destek Yardımcı Programını kapatma.
Dell Destek Simgesini Çift Tıklatma
Elle bilgi işlem ortamınızı denetlemek, sık sorulan soruları görüntülemek, Dell Destek Yardımcı Programının yardım dosyasına
erişmek ve Dell Destek ayarlarını görüntülemek için simgesini çift tıklatın.
Dell Destek Yardımcı Programı hakkında daha fazla bilgi için, Dell Support ekranının üst kısmındaki soru işaretini (?) tıklatın.
Içerik Sayfasina Dön
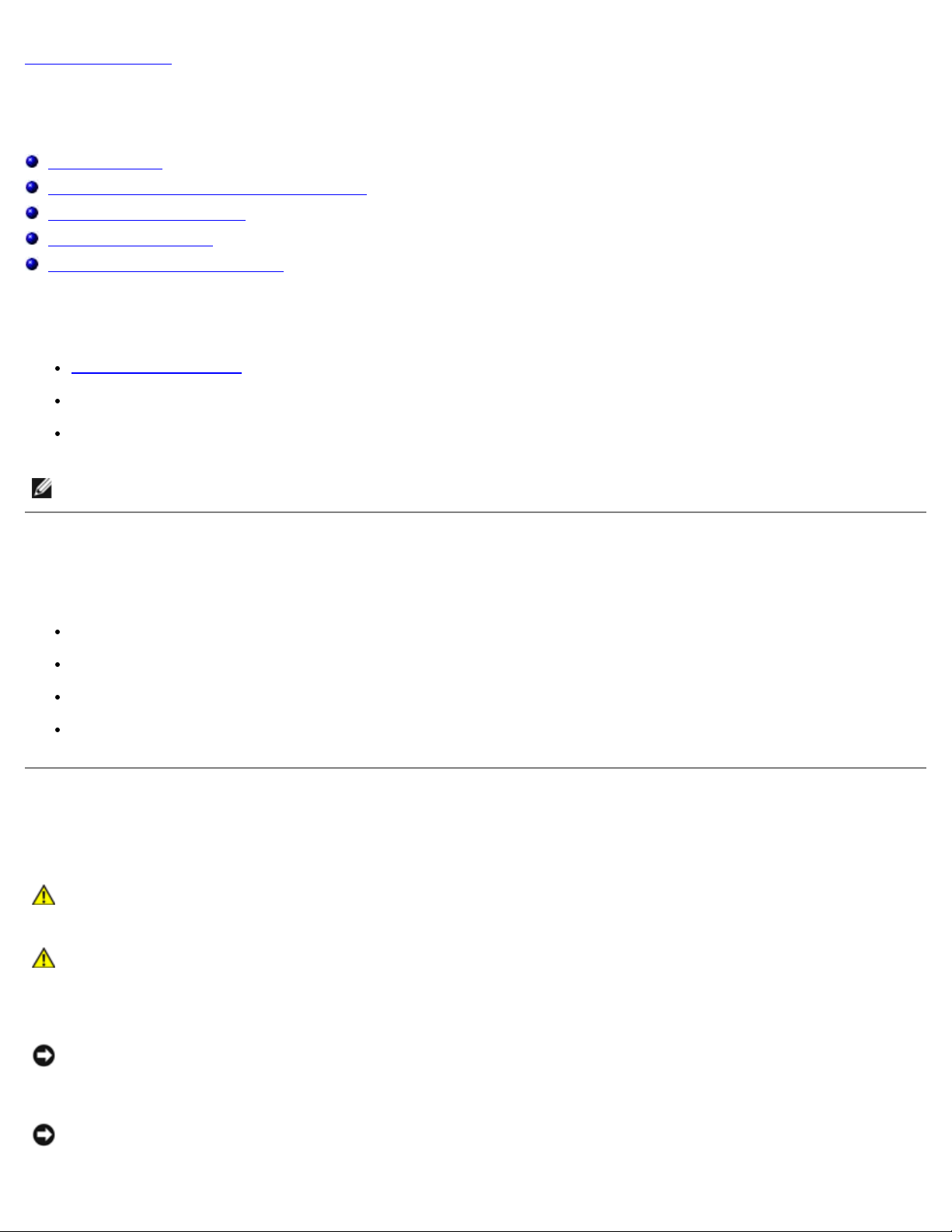
Içerik Sayfasina Dön
Bilgisayarınızda Çalışma
Dell™ Vostro™ 420/220/220s Servis El Kitabı
Önerilen Araçlar
Bilgisayarınızda Çalışmaya Başlamadan Önce
Bilgisayarınızın İç Görünüşü
Sistem Kartı Bileşenleri
Bilgisayarınızda Çalıştıktan Sonra
Bu belgede bilgisayarınızdaki bileşenlerin takılması ya da çıkarılması için yordamlar sunulur. Aksi belirtilmedikçe, her bir
prosedür şunların yerine getirildiğini varsaymaktadır:
Bilgisayarınızda Çalışma ve bölümlerindeki adımları gerçekleştirme
Bilgisayarınızla birlikte gelen güvenlik bilgilerini okumuş olmanız.
Bir bileşeni yerine takarken, ilk başta takılı olan bileşeni çıkarmış olmanız.
NOT: Bilgisayarınızın ve belirli bilgisayar parçalarının rengi bu belgede gösterilenden farklı olabilir.
Önerilen Araçlar
Bu belgedeki yordamlar için aşağıdaki araçlar gerekir:
Küçük düz uçlu tornavida
Phillips tornavida
Küçük plastik çizici
Flash BIOS güncelleştirmesi (support.dell.com adresindeki Dell Destek web sitesine bakın)
Bilgisayarınızda Çalışmaya Başlamadan Önce
Bilgisayarınızı olası zararlardan korumak ve kendi kişisel güvenliğinizi sağlamak için aşağıdaki güvenlik ilkelerini kullanın.
UYARI: Bilgisayarınızın içinde çalışmadan önce, bilgisayarınızla birlikte verilen güvenlik bilgilerini okuyun.
Ek güvenlik en iyi uygulama bilgileri için www.dell.com/regulatory_compliance adresindeki Regulatory
Compliance (Yasal Uygunluk) Ana Sayfasına bakın.
UYARI: Onarımların çoğu yalnızca yetkili servis teknisyenleri tarafından yapılabilir. Yalnızca ürün
belgelerinizde izin verilen veya çevrimiçi ya da servis ve destek ekibi tarafından bildirilen sorun giderme ve
basit onarım işlemlerini kendiniz gerçekleştirebilirsiniz. Dell tarafından yetkilendirilmemiş servislerden
kaynaklanan zararlar garantinizin kapsamında değildir. Ürünle birlikte verilen güvenlik talimatlarını okuyun
ve uygulayın.
DİKKAT: Bir kabloyu çıkartırken kablonun kendisini değil, fişi veya koruyucu halkayı tutarak çekin. Bazı kablolarda
kilitleme dilleri vardır; bu tür kabloları çıkarırken, kabloyu çekmeden önce kilitleme dillerini içeriye bastırın. Konektörleri
çıkartırken, konektör pinlerinin eğilmesini önlemek için konektörleri düz tutun. Ayrıca bir kabloyu bağlamadan önce, her
iki konektörün yönlerinin doğru olduğundan ve doğru hizalandıklarından emin olun.
DİKKAT: Bilgisayarın zarar görmesini önlemek için, bilgisayarın içinde çalışmaya başlamadan önce aşağıdaki adımları
uygulayın.
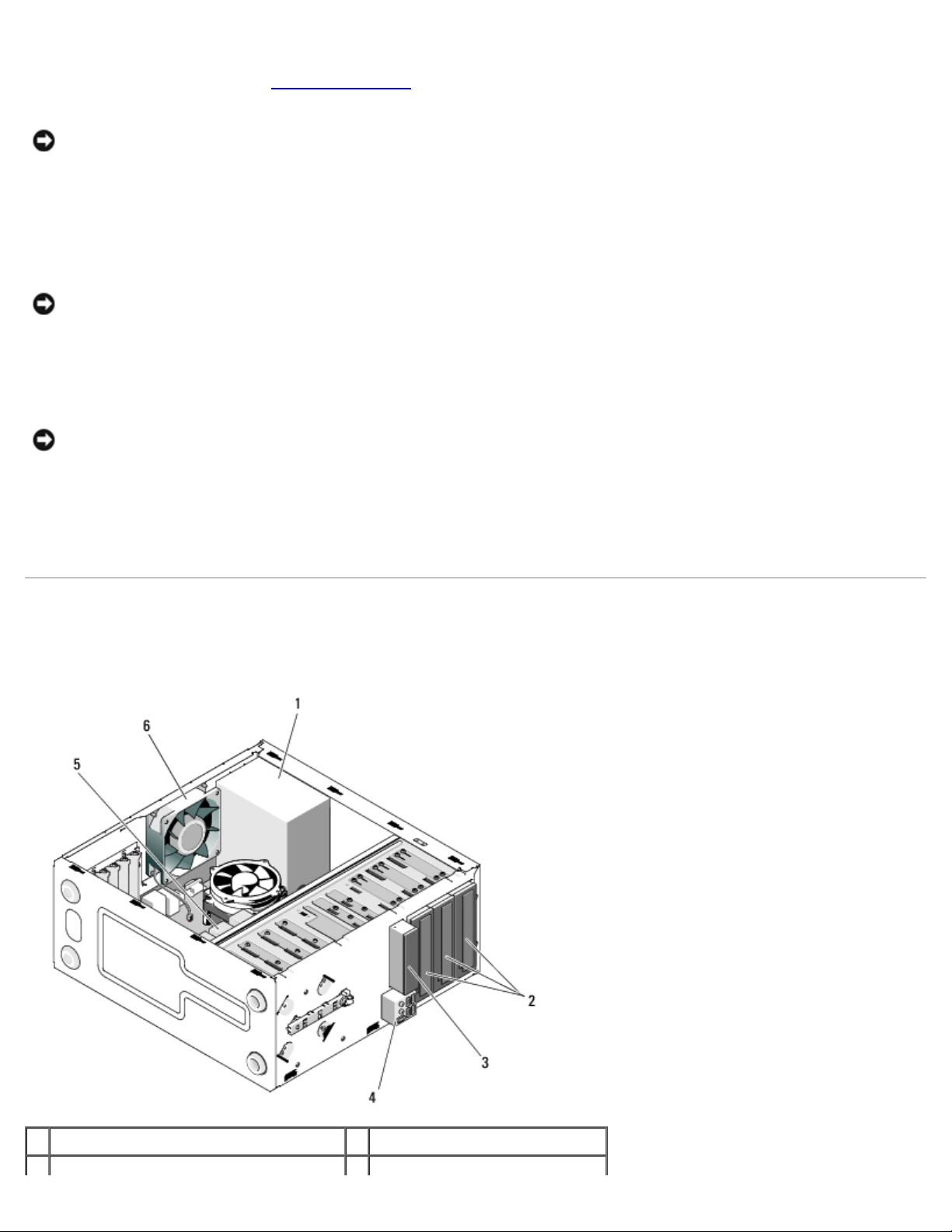
1. Bilgisayar kapağının çizilmesini önlemek üzere çalışma yüzeyinin düz ve temiz olmasını sağlayın.
2. Bilgisayarınızı kapatın (bkz. Bilgisayarı Kapatma).
DİKKAT: Ağ kablosunu çıkarmak için, önce kabloyu bilgisayarınızdan ve ardından ağ aygıtından çıkarın.
3. Tüm telefon veya ağ kablolarını bilgisayarınızdan çıkarın.
4. Bilgisayarınızı ve tüm bağlı aygıtları elektrik prizlerinden çıkarın.
5. Sistem kartını topraklamak için sistem bağlantısı yokken güç düğmesini basılı tutun.
DİKKAT: Bilgisayarınızın içindeki herhangi bir şeye dokunmadan önce, bilgisayarınızın arkasındaki metal kısım gibi
boyanmamış bir metal yüzeye dokunarak kendinizi topraklayın. Çalışırken, iç bileşenlere zarar verebilecek statik
elektriği boşaltmak için, boyanmamış metal yüzeye belirli aralıklarla dokunun.
Bilgisayarı Kapatma
DİKKAT: Veri kaybını önlemek için, bilgisayarınızı kapatmadan önce açık dosyaları kaydedip kapatın ve açık
programlardan çıkın.
1. İşletim sistemini kapatın.
2. Bilgisayarın ve takılı aygıtların kapandığından emin olun. İşletim sisteminizi kapattıktan sonra bilgisayarınız ve takılı
aygıtlar otomatik olarak kapanmazsa, kapatmak için güç düğmesini 4 saniye boyunca basılı tutun.
Bilgisayarınızın İç Görünüşü
Vostro™ 420
1 güç kaynağı 2 5,25 inç sürücü yuvaları (3)
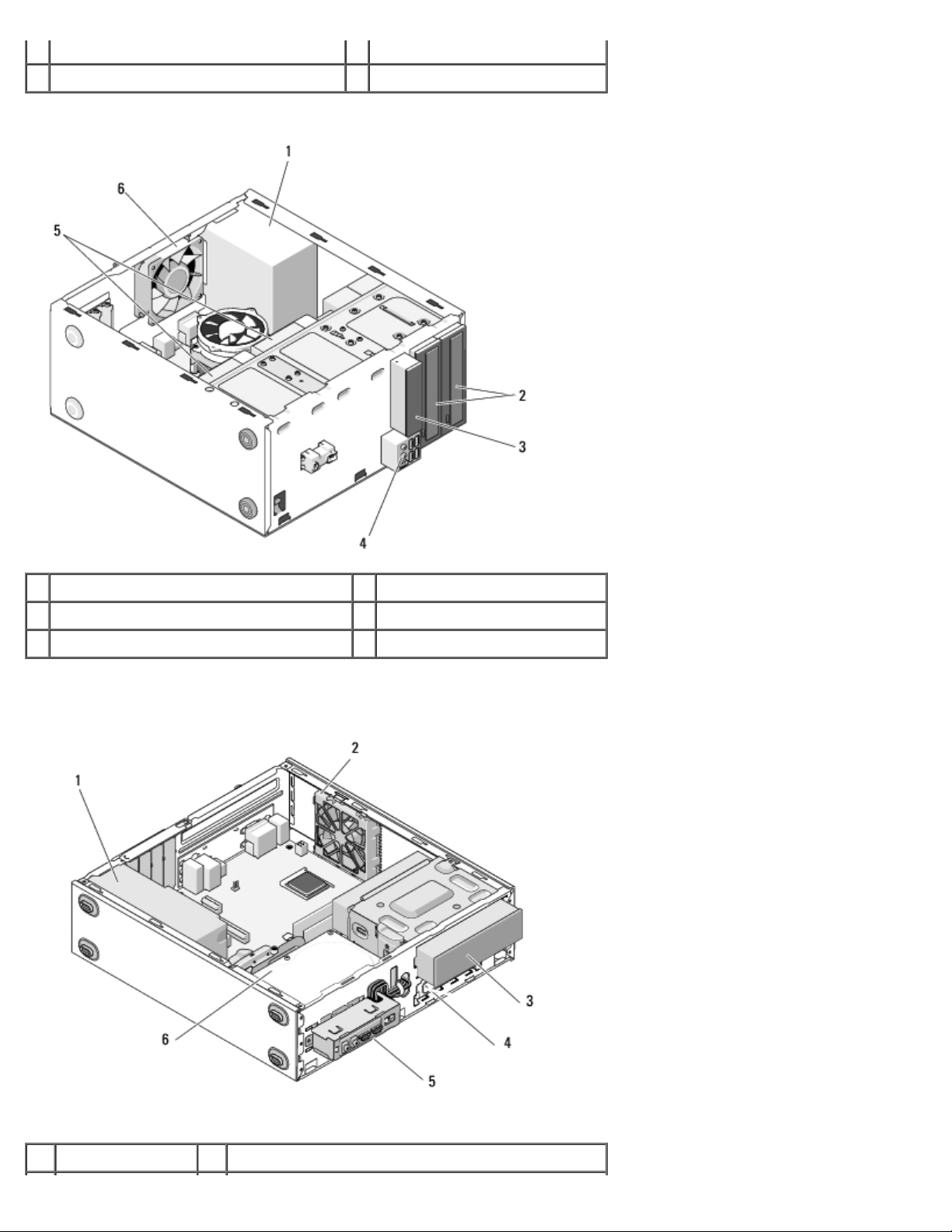
3 ortam kart okuyucusu (isteğe bağl) 4 I/O paneli
5 3,5 inç SATA sürücü yuvaları (4) 6 kasa fanı
Vostro 220:
1 güç kaynağı 2 5,25 inç sürücü yuvası (4)
3 ortam kart okuyucusu (isteğe bağl) 4 I/O paneli
5 3,5 inç SATA sürücü yuvaları (2) 6 kasa fanı
Vostro 220s:
1 güç kaynağı 2 kasa fanı
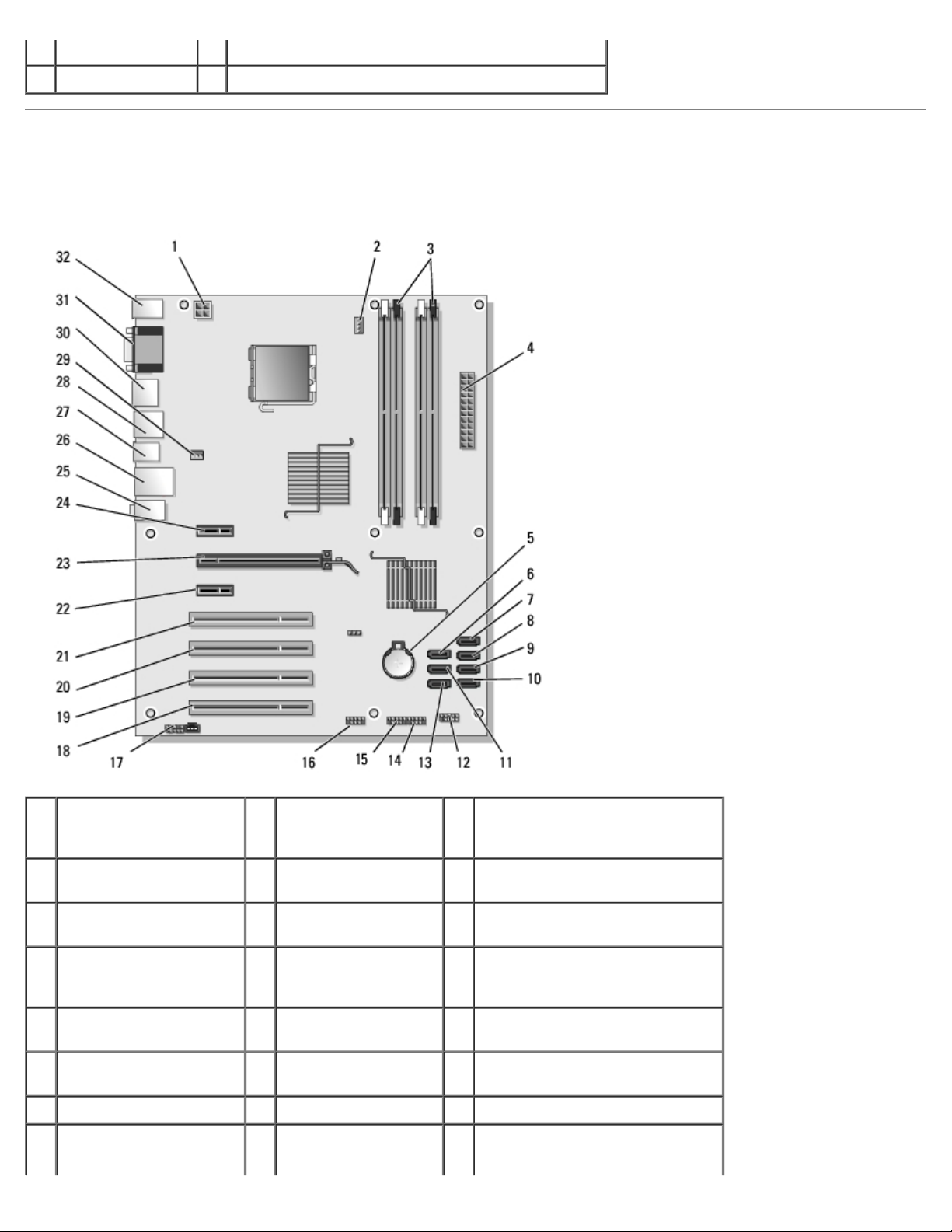
3 optik sürücü 4 ortam kart okuyucusu (isteğe bağl)
5 I/O paneli 6 3,5 inç SATA sürücü yuvaları (2)
Sistem Kartı Bileşenleri
Vostro 420:
1 güç konektörü (PWR2) 2 işlemci ısı emici/fan
düzeneği gücü
4 ana güç konektörü
(PWR1)
7 seri ATA sürücü
konektörü (SATA3)
10 seri ATA sürücü
konektörü (SATA0)
13 seri ATA 5,25 inç sürücü
konektörü (SATA6)
16 USB3 sistem kartı
konektörü
19 PCI konektörü (PCI3) 20 PCI konektörü (PCI2) 21 PCI konektörü (PCI 1)
22 PCI Express x1
konektörü (PCIE_X1 2)
5 pil soketi 6 seri ATA 5,25 inç sürücü
8 seri ATA sürücü
konektörü (SATA2)
11 seri ATA 5,25 inç
sürücü konektörü
(SATA5)
14 USB1 konektörü (ön
G/Ç panelinden)
17 ses konektörü
(F_AUDIO)
23 PCI Express x16
konektörü
3 bellek modülü konektörleri (4)
(DIMM_1, DIMM_2, DIMM_3,
DIMM_4)
konektörü (SATA4)
9 seri ATA sürücü konektörü
(SATA1)
12 ön panel G/Ç konektörü
15 USB2 konektörü (ön G/Ç
panelinden)
18 PCI konektörü (PCI4)
24 PCI Express x1 konektörü
(PCIE_X1 1)
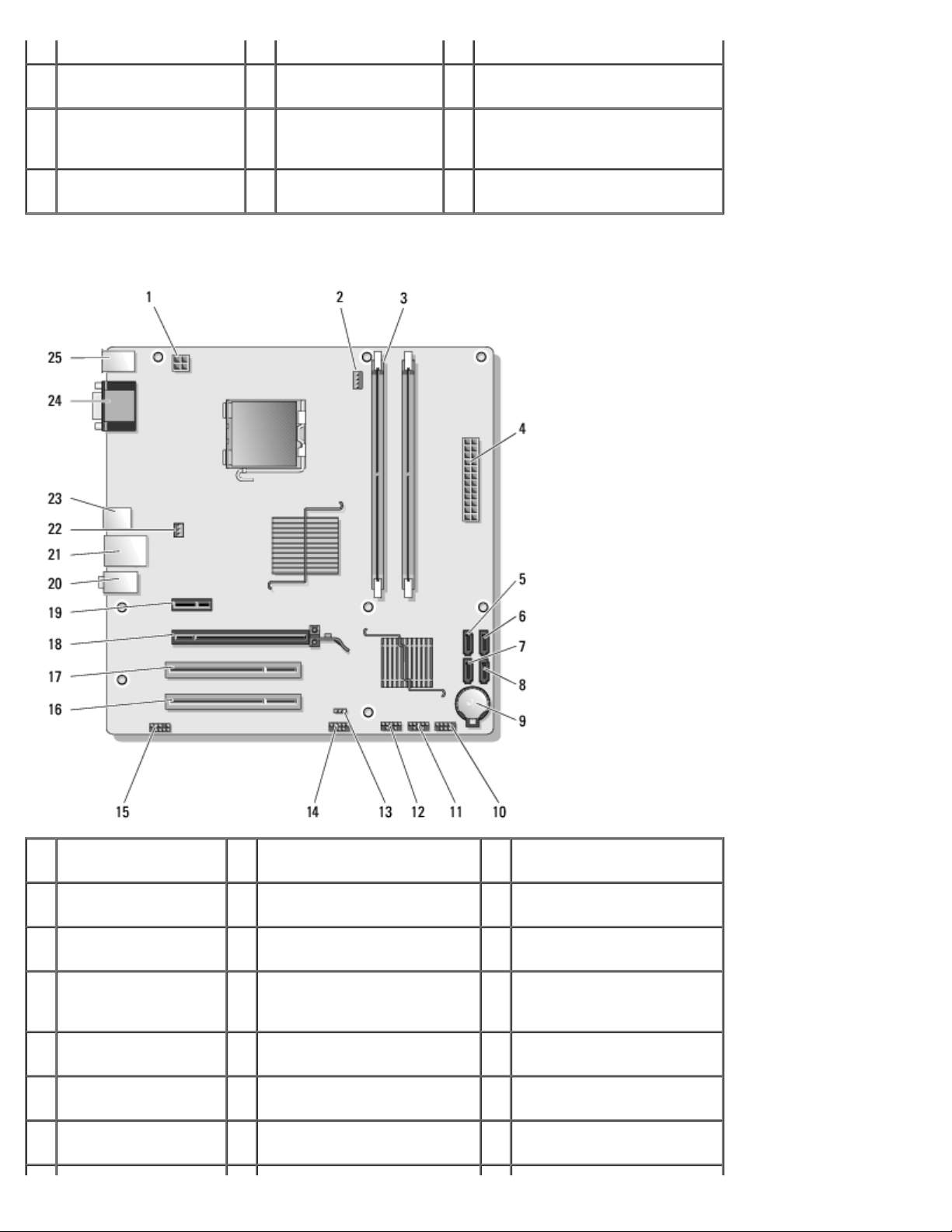
(PCIE_X16)
25 ses konektörleri 26 bir LAN ve iki USB
bağlantı noktası
28 USB bağlantı noktaları
(2) ve E-SATA
konektörü
29 kasa fan konektörü 30 Ekran Bağlantı Noktası
27 USB bağlantı noktaları (2)
31 video (VGA) ve paralel
bağlantı noktaları
Vostro 220:
32 PS/2 fare ve klavye
konektörleri
1 güç konektörü
(PWR2)
4 ana güç konektörü
(PWR1)
7 seri ATA sürücü
konektörü (SATA3)
10 ön G/Ç panel
konektörü
13 CMOS anahtarı
(CLEAR CMOS)
16 PCI konektörü (PCI 1) 17 PCI konektörü (PCI2) 18 PCI Express x16 konektörü
19 PCI Express x1
konektörü (PCIE_X1)
2 işlemci ısı emici/fan düzeneği
gücü
5 seri ATA sürücü konektörü
(SATA2)
8 seri ATA sürücü konektörü
(SATA0)
11 USB1 sistem kartı konektörü
(ön G/Ç panelinden)
14 USB3 sistem kartı konektörü 15 ses konektörü (AUDIO1)
20 ses konektörleri 21 bir LAN ve iki USB bağlantı
3 bellek modülü konektörleri
(2)
6 seri ATA sürücü konektörü
(SATA1)
9 pil soketi
12 USB2 sistem kartı
konektörü (ön G/Ç
panelinden)
(ön G/Ç panelinden)
(PCIE_X16)
noktası
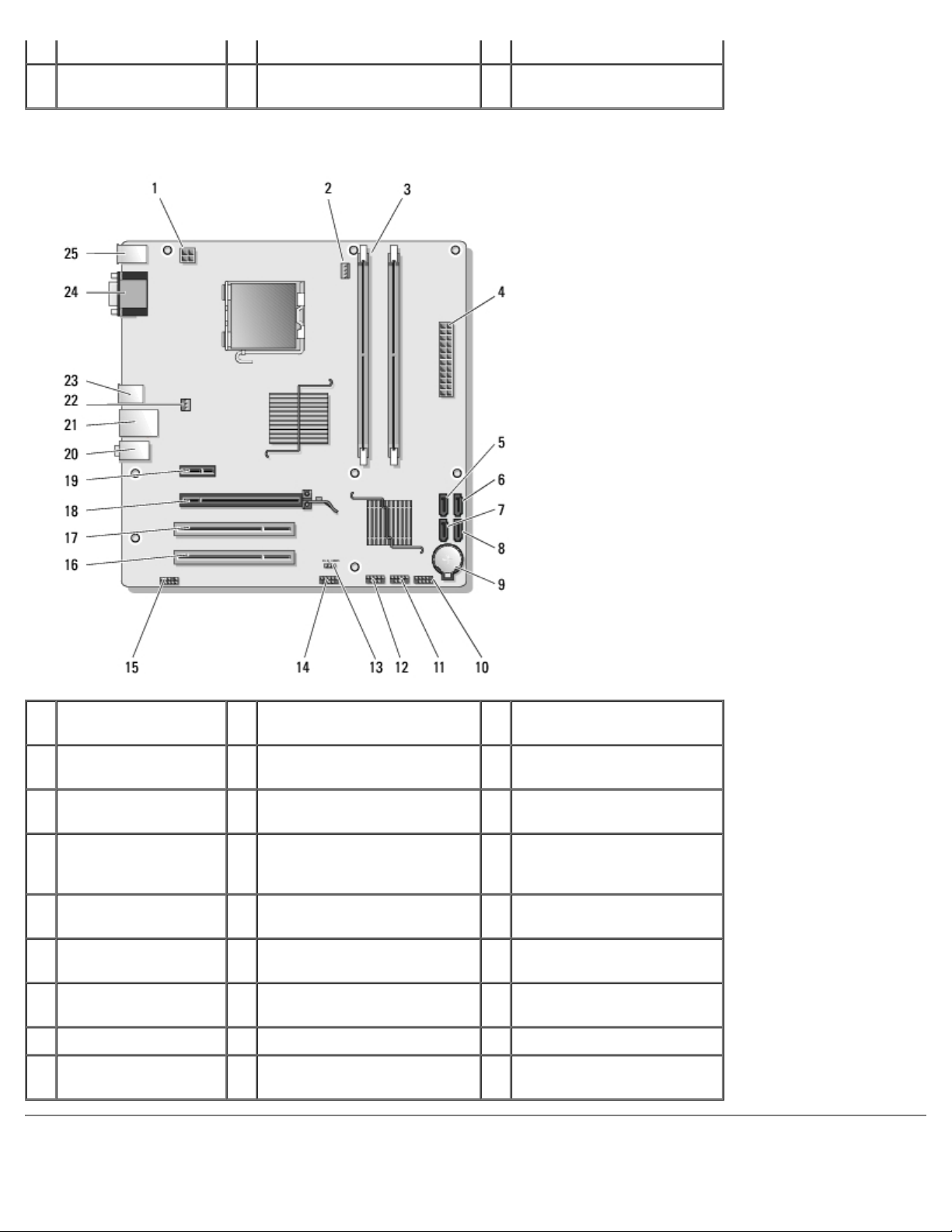
22 kasa fan gücü 23 USB bağlantı noktaları (2) 24 video konektörü (VGA)
25 PS/2 fare ve klavye
Bilgisayarınızda Çalıştıktan Sonra
konektörleri
Vostro 220s:
1 güç konektörü
(PWR2)
4 ana güç konektörü
(PWR1)
7 seri ATA sürücü
konektörü (SATA3)
10 ön G/Ç panel
konektörü
13 CMOS anahtarı
(CLEAR CMOS)
16 PCI konektörü (PCI 1) 17 PCI konektörü (PCI2) 18 PCI Express x16 konektörü
19 PCI Express x1
konektörü (PCIE_X1)
22 kasa fan gücü 23 USB bağlantı noktaları (2) 24 video konektörü (VGA)
25 PS/2 fare ve klavye
konektörleri
2 işlemci ısı emici/fan düzeneği
gücü
5 seri ATA sürücü konektörü
(SATA2)
8 seri ATA sürücü konektörü
(SATA0)
11 USB1 sistem kartı konektörü
(ön G/Ç panelinden)
14 USB3 sistem kartı konektörü 15 ses konektörü (AUDIO1)
20 ses konektörleri 21 bir LAN ve iki USB bağlantı
3 bellek modülü konektörleri
(2)
6 seri ATA sürücü konektörü
(SATA1)
9 pil soketi
12 USB2 sistem kartı
konektörü (ön G/Ç
panelinden)
(ön G/Ç panelinden)
(PCIE_X16)
noktası
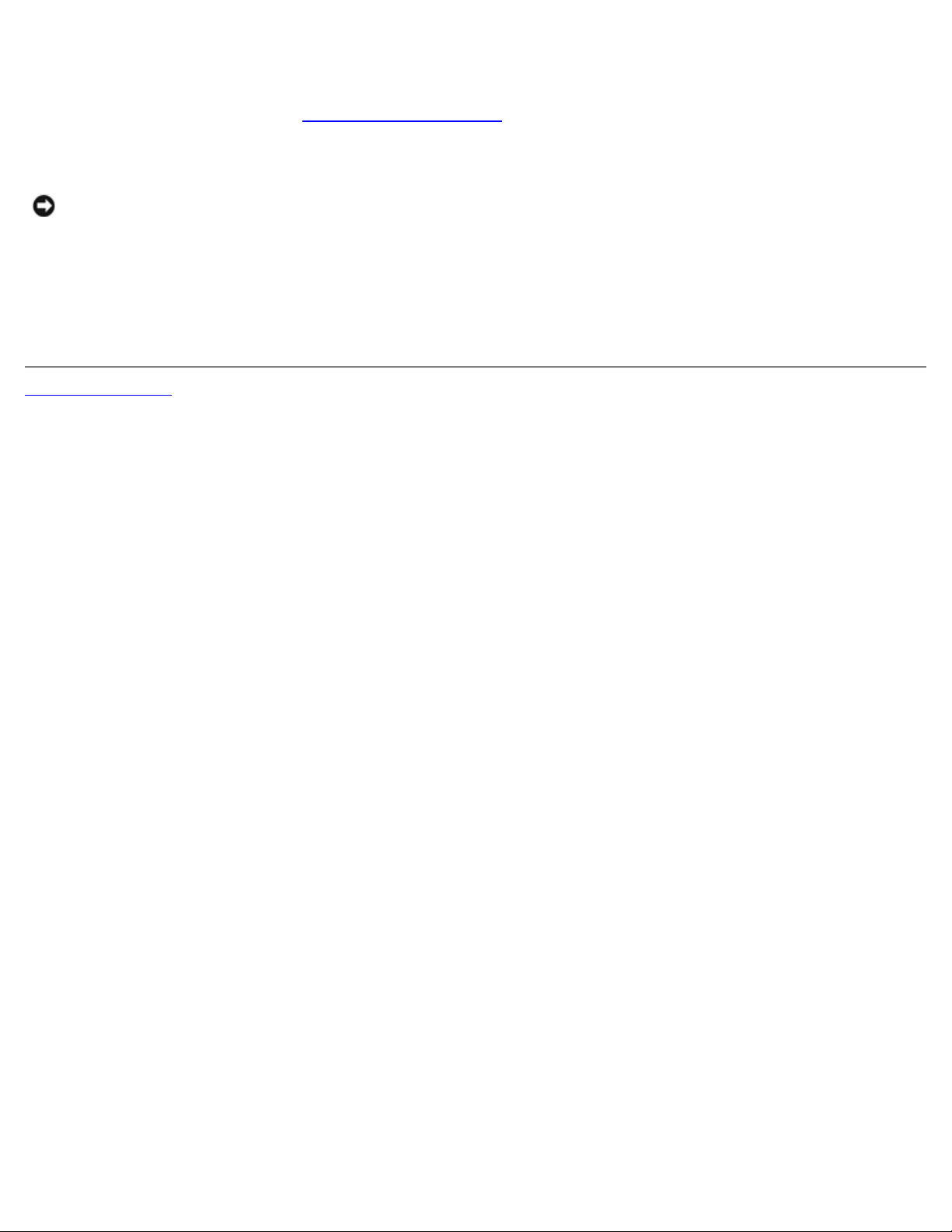
Değiştirme işlemlerini tamamladıktan sonra, bilgisayarınızı çalıştırmadan önce harici aygıtları, kartları, kabloları vs.
taktığınızdan emin olun.
1. Bilgisayarın kapağını takın (bkz. Bilgisayarın Kapağını Takma
2. Bilgisayarınıza telefon veya ağ kablolarını bağlayın.
DİKKAT: Ağ kablosu takmak için önce ağ aygıtına takın ve ardından bilgisayara takın.
3. Bilgisayarınızı ve tüm bağlı aygıtları elektrik prizlerine takın.
4. Bilgisayarınızı açın.
5. Dell Diagnostics programını çalıştırarak bilgisayarın doğru çalışıp çalışmadığını kontrol edin. Dell Diagnostics programının
çalıştırılmasıyla ilgili yardım için Kurulum ve Hızlı Başvuru Kılavuzu'na bakın.
Içerik Sayfasina Dön
).

Içerik Sayfasina Dön
Bilgisayar Kapağı
Dell™ Vostro™ 420/220/220s Servis El Kitabı
Bilgisayar Kapağını Çıkarma
Bilgisayarın Kapağını Takma
UYARI: Bilgisayarınızın içinde çalışmadan önce, bilgisayarınızla birlikte verilen güvenlik bilgilerini okuyun.
Ek güvenlik en iyi uygulama bilgileri için www.dell.com/regulatory_compliance adresindeki Regulatory
Compliance (Yasal Uygunluk) Ana Sayfasına bakın.
UYARI: Elektrik çarpmalarına karşı korunmak için, kapağı çıkarmadan önce bilgisayarınızın fişini elektrik
prizinden çekin.
UYARI: Herhangi bir kapağı (bilgisayar kapakları, sürücü kapakları, yuva dolgu kapakları ve ön panel
kapağı vb.) çıkartılmış haldeyken bilgisayarınızı çalıştırmayın.
DİKKAT: Kapak çıkarıldığında sistemi desteklemek için yeterli alanın -masaüstü alanından en az 30 cm (1 ft)-
olduğundan emin olun.
DİKKAT: Bilgisayar kapağının çıkartılması ve değiştirilmesi prosedürü Vostro 420, Vostro 220 ve Vostro 220s
bilgisayarları için uygulanan prosedürle aynıdır; sunulan çizimler sadece örnek amaçlıdır ve tam olarak sizin
bilgisayarınızı yansıtmayabilir.
Bilgisayar Kapağını Çıkarma
1. Bilgisayarınızda Çalışmaya Başlamadan Önce bölümündeki yordamları izleyin.
2. Bilgisayar kapağı yukarı gelecek şekilde bilgisayarınızı yan yatırın.
3. Kapağı tutan iki vidayı çıkarın.
1 sap 2 bilgisayar kapağı
 Loading...
Loading...