Dell Vostro 420 User Manual [da]
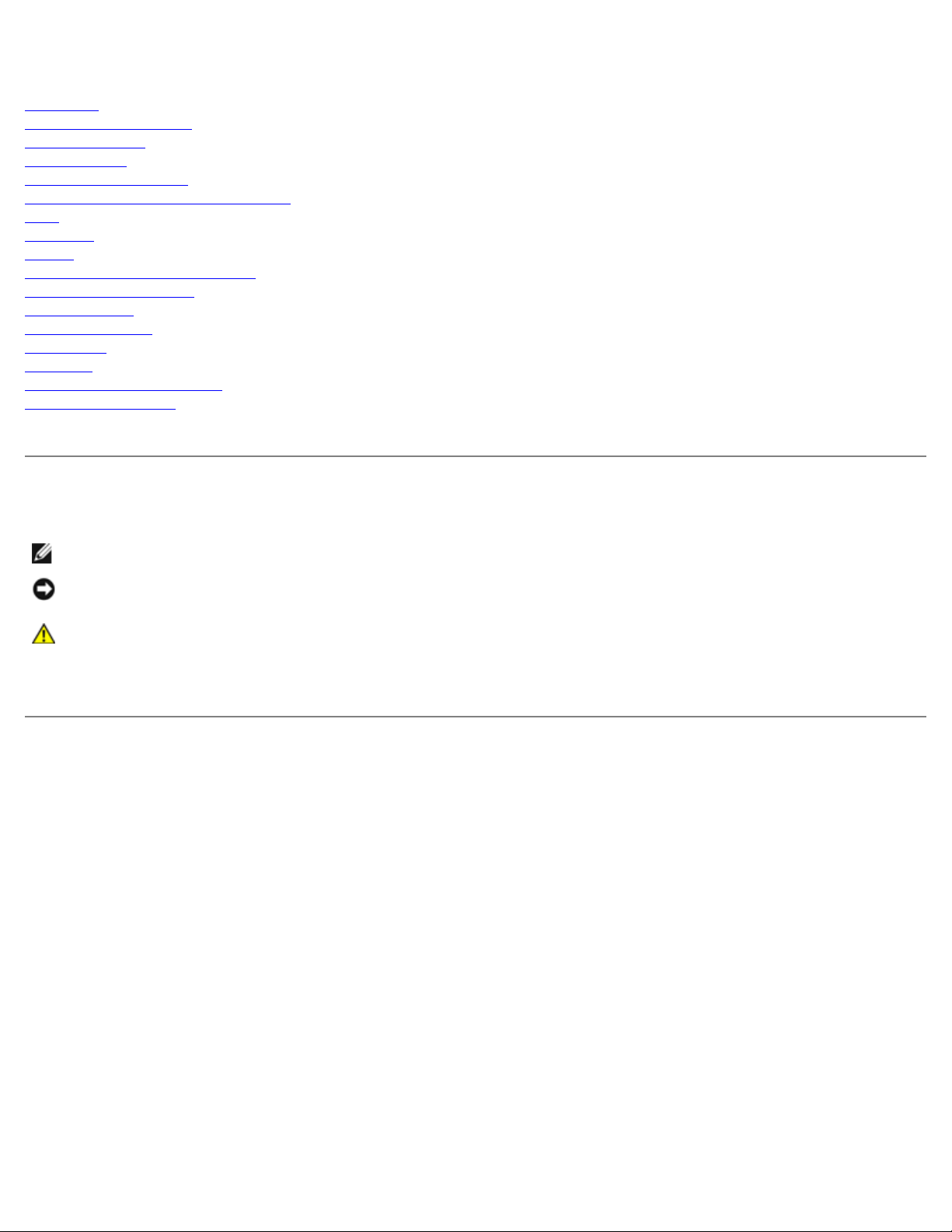
Dell™ Vostro™ 420/220/220s - Servicehåndbog
Fejlfinding
Arbejde på computeren
Computerdæksel
Skærmramme
Støttebeslag til chassis
Fjernelse af PCI- og PCI Express-kort
Drev
I/O-panel
Blæser
Processorens kølelegeme/blæser
Hukommelsesmodul(er)
Strømforsyning
Møntcellebatteriet
Systemkort
Processor
Systeminstallationsprogram
Sådan kontaktes Dell
Models: DCSCLF, DCSCMF, DCSCSF
Noter, bemærkninger og advarsler
NOTE: En NOTE angiver vigtige oplysninger, som du kan bruge for at udnytte computeren optimalt.
VARSEL: En VARSEL angiver enten en mulig beskadigelse af hardware eller tab af data og oplyser dig om, hvordan du
kan undgå dette problem.
ADVARSEL: En ADVARSEL angiver mulig tingskade, legemsbeskadigelse eller død.
Hvis du har købt en Dell™-computer i n-serien, gælder eventuelle referencer til Microsoft® Windows®-operativsystemer i
dette dokument ikke.
Oplysningerne i dette dokument kan ændres uden varsel.
© 2008 Dell Inc. Alle rettigheder forbeholdes.
Enhver form for gengivelse af dette materiale, uden skriftlig tilladelse fra Dell Inc., er strengt forbudt.
Varemærker, som er brugt i denne tekst: Dell, DELL-logoet, og Vostro er varemærker, som tilhører Dell Inc.; Intel er et registreret varemærke,
som tilhører Intel Corporation i USA og andre lande; Microsoft, Windows, Windows Vista og Windows Vista-startknappens logo er enten varemærker
eller registrerede varemærker, som tilhører Microsoft Corporation i USA og/eller andre lande; Bluetooth er et registreret varemærke, som ejes af
Bluetooth SIG, Inc. og anvendes af Dell under licens.
Andre varemærker og varenavne kan være anvendt i dette dokument som reference til de producenter, der ejer mærkerne og navnene, eller deres
produkter. Dell Inc. fraskriver sig ethvert ejerforhold for så vidt angår varemærker og varenavne, som ikke er deres egne.
September 2009 Rev. A01
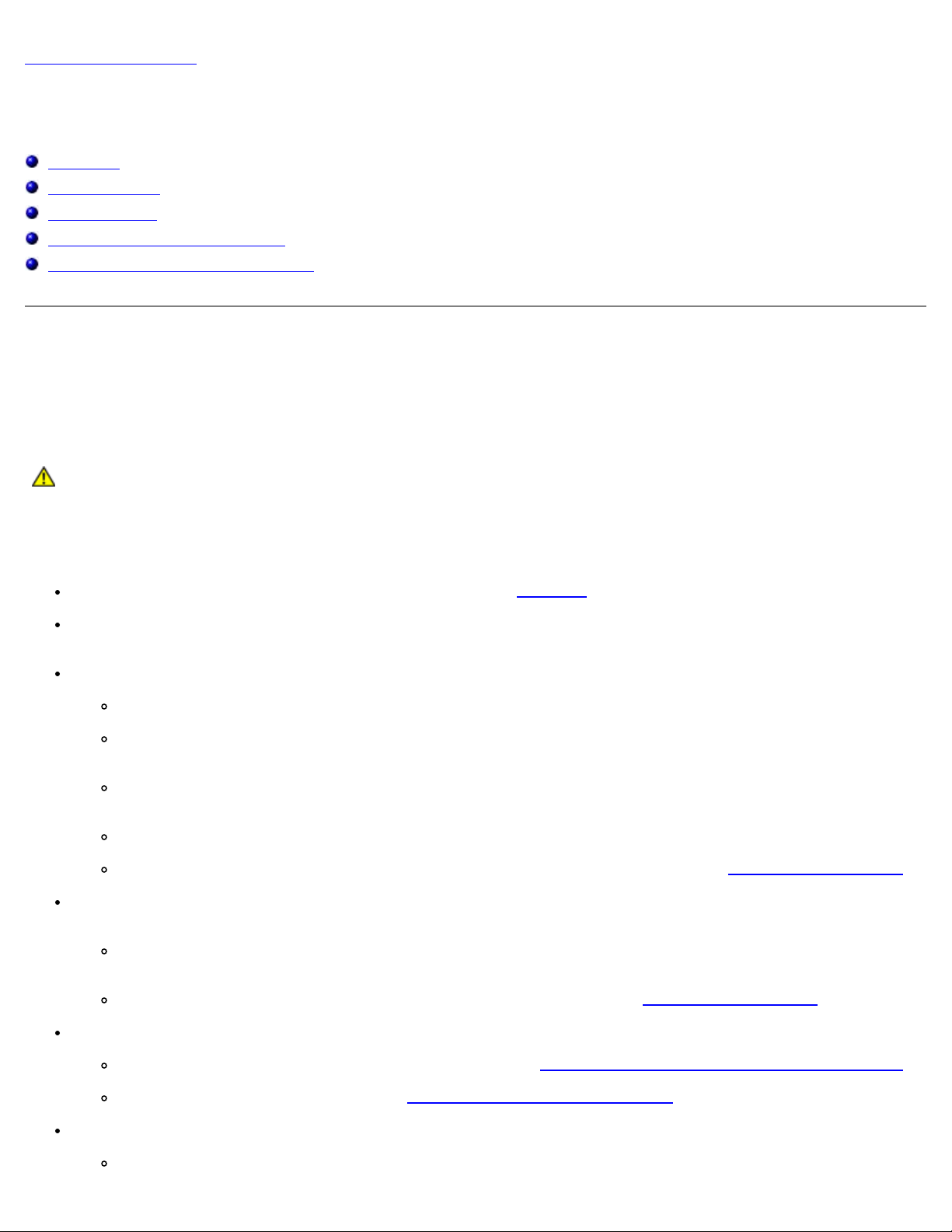
Tilbage til indholdssiden
Fejlfinding
Dell™ Vostro™ 420/220/220s - Servicehåndbog
Værktøjer
Dell Diagnostics
Problemløsning
Dells tekniske opdateringsservice
Dell Support Utility (supportprogram)
Værktøjer
Tænd/sluk-lamper
ADVARSEL: Inden du arbejder inde i computeren, skal du følge de sikkerhedsinstruktioner, der fulgte med
din computer. Se webstedet Regulatory Compliance på www.dell.com/regulatory_compliance for
yderligere oplysninger om bedste sikkerhedsanvendelse.
Strømknappens lampe findes på forsiden af computeren og tændes og blinker eller lyser konstant for at angive forskellige
tilstande:
Hvis strømlampen lyser blåt, og computeren ikke reagerer, se Bip-koder .
Hvis strømlampen blinker blåt, er computeren i standbytilstand. Tryk på en tast på tastaturet, flyt på musen, eller tryk
på tænd/sluk-knappen for at genoptage normal drift.
Computeren er enten slukket eller ikke tilsluttet strøm, hvis strømlampen er slukket.
Genanbring strømkablet i både strømstikket bag på computeren og i stikkontakten.
Hvis computeren er tilsluttet til en stikdåse, skal du kontrollere, at stikdåsen er tilsluttet til en stikkontakt, og at
der er tændt for den.
Omgå strømbeskyttelsesenheder, strømskinner og forlængerledninger for at kontrollere, at computeren tændes,
som den skal.
Kontroller, om stikkontakten virker, ved at teste den med en anden enhed som f.eks. en lampe.
Kontroller, at hovednetkablet og forpanelkablet er sluttet korrekt til systemkortet (se Systemkortkomponenter).
Hvis strømlampen blinker gult, er computeren tilsluttet strøm, men der kan være et problem med den interne
strømforsyning.
Kontroller, at spændingsvalgknappen er indstillet, så den passer til AC-netstrømmen, der hvor du befinder dig
(hvis det er relevant).
Kontroller, at processorstrømkablet er sluttet korrekt til systemkortet (se Systemkortkomponenter).
Hvis strømlampen er konstant gul, kan der være en fejlfunktion ved en enhed, eller den er installeret forkert.
Fjern, og geninstaller derefter hukommelsesmodulerne (se Udskiftning eller tilføjelse af et hukommelsesmodul).
Fjern og geninstaller eventuelle kort (se Fjernelse af PCI- og PCI Express-kort).
Udeluk forstyrrelse. Mulige årsager til forstyrrelse kan være:
Strøm-, tastatur- og museforlængerledninger
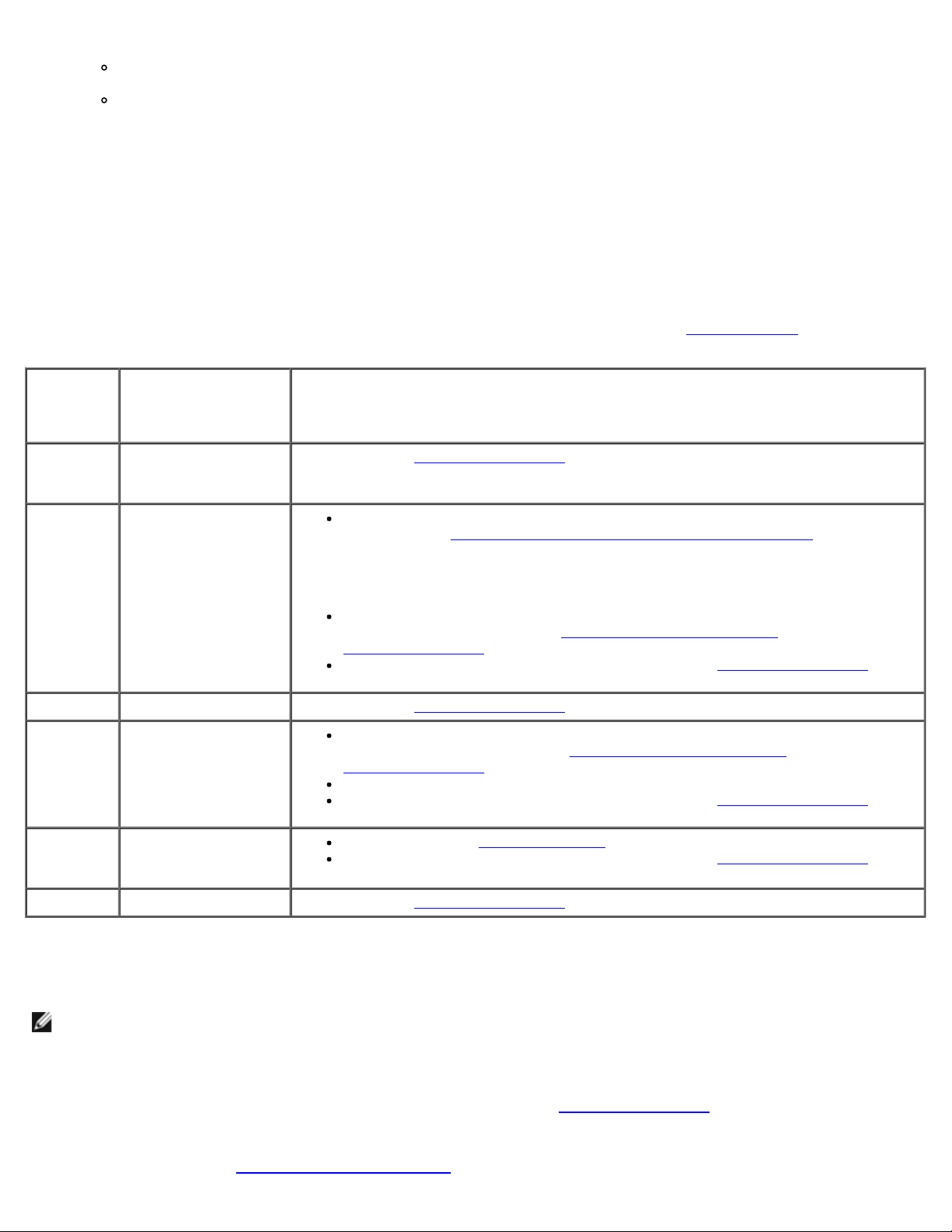
For mange enheder på en stikdåse
for strøm. Sæt batteriet i (se Isætning af møntcellebatteriet).
Flere strømskinner, der er tilsluttet samme stikkontakt
Bip-koder
Computeren kan udsende en række bip under opstart, hvis fejl eller problemer ikke kan vises på skærmen. En mulig bip-kode
kan f.eks. bestå af tre korte, gentagne bip, der indikerer, at der muligvis er opstået en systemkortfejl i computeren.
Hvis computeren udsender en serie bip-lyde under starten:
1. Skriv bip-koden ned.
2. Kør Dell Diagnostics (Dell-diagnosticering) for at identificere problemet yderligere. (se Dell Diagnostics
Kode
(gentagne
korte bip)
1 Fejl i BIOS-
2 Der er ikke fundet
3 Mulig systemkortfejl Kontakt Dell (se Sådan kontaktes Dell).
4 Fejl ved RAM-
Beskrivelse Foreslået løsning
Kontakt Dell (se Sådan kontaktes Dell
kontrolsum. Mulig
systemkortfejl
Hvis der er installeret to eller flere hukommelsesmoduler, skal du fjerne
nogen
hukommelsesmoduler.
læsning/skrivning.
modulerne (se Udskiftning eller tilføjelse af et hukommelsesmodul
geninstallere ét modul (se ) og derefter genstarte computeren. Hvis computeren
starter normalt op, skal du fortsætte med at installere flere
hukommelsesmoduler (ét ad gangen), indtil du har identificeret et defekt modul
eller har geninstalleret alle moduler uden at finde fejl.
Hvis du har en sådan, kan du installere en korrekt fungerende hukommelse af
samme type i computeren (se Udskiftning eller tilføjelse af et
hukommelsesmodul).
Hvis problemet fortsætter, skal du kontakte Dell (se Sådan kontaktes Dell).
Kontroller, at der ikke findes specielle krav til placeringen af
hukommelsesmoduler/-stik (se Udskiftning eller tilføjelse af et
hukommelsesmodul).
Kontroller, at den hukommelse, du bruger, understøttes af computeren.
Hvis problemet fortsætter, skal du kontakte Dell (se Sådan kontaktes Dell).
).
).
),
5 Fejl på realtidsur.
Mulig fejl på batteriet
eller systemkortet.
6 Video-BIOS-testfejl. Kontakt Dell (se Sådan kontaktes Dell
Sæt batteriet i (se Møntcellebatteriet).
Hvis problemet fortsætter, skal du kontakte Dell (se Sådan kontaktes Dell).
).
Systemmeddelelser
NOTE: Hvis den meddelelse, der vises, ikke findes i tabellen, kan du læse i dokumentationen til operativsystemet eller
til det program, der kørte, da meddelelsen blev vist.
Alert! (Alarm) Previous attempts at booting this system have failed at checkpoint [nnnn]. For help in resolving
this problem, please note this checkpoint and contact Dell Technical Support — Computeren kunne ikke fuldføre
startrutinen i tre på hinanden følgende tilfælde på grund af samme fejl (se Sådan kontaktes Dell
CMOS checksum error (Fejl i CMOS-kontrolsum) — Mulig fejl ved systemkortet, eller RTC-batteriet er næsten løbet tør
for hjælp).
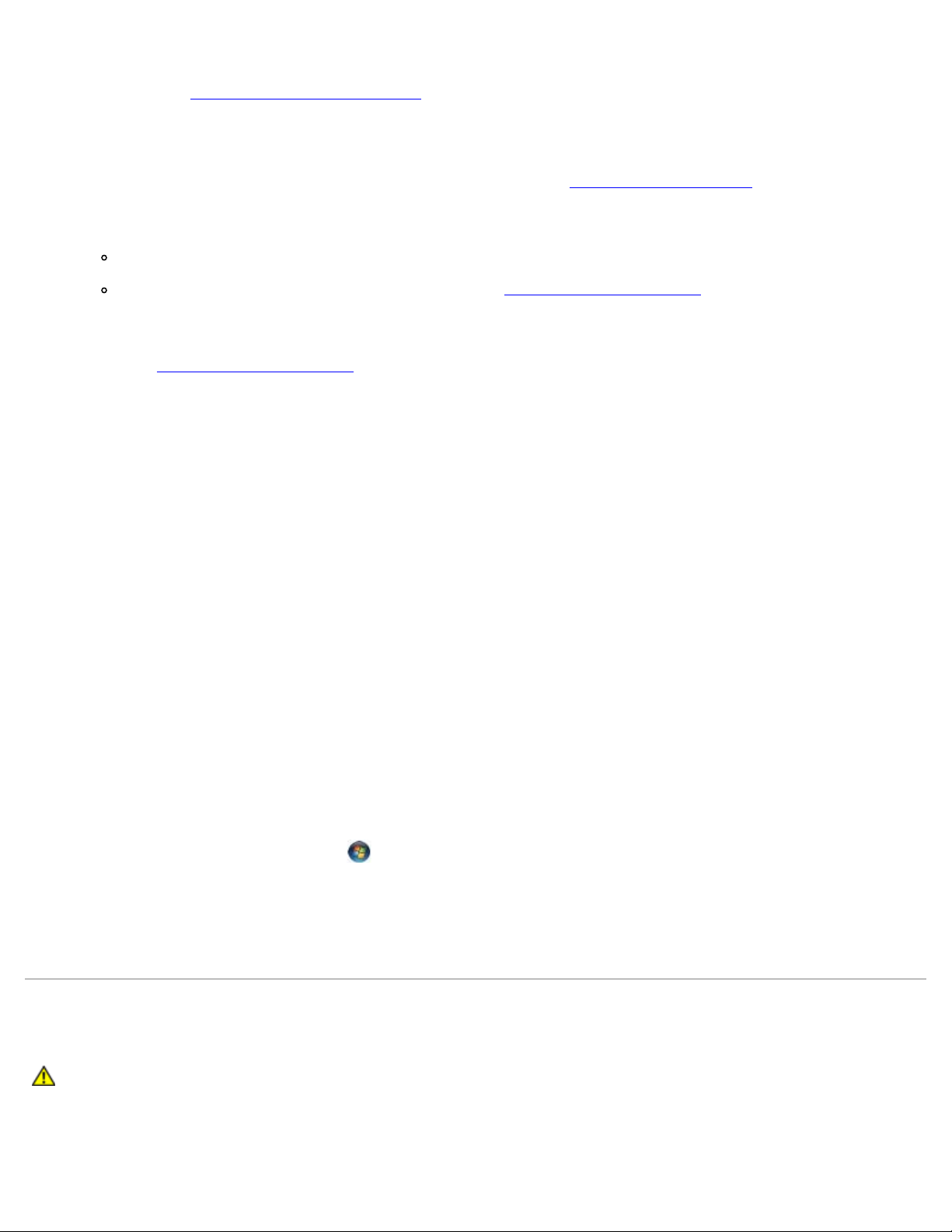
CPU fan failure (Fejl på CPU-blæser) — Processor heat sink/fan failure (Fejl ved processorens kølelegeme/blæser). Udskift
Hvornår Dell Diagnostics (Dell-diagnosticering) skal anvendes
kølelegeme/blæser (se Processorens kølelegeme/blæser
Hard-disk read failure (Fejl ved harddisklæsning) — Muligvis harddiskfejl under starttest af harddisk.
).
Keyboard failure (Tastaturfejl) — Tastaturfejl eller løst tastaturkabel (se Problemer med tastaturet
No boot device available (Ingen startenhed til stede) — Systemet kan ikke finde en startenhed eller -partition.
Hvis harddisken er din startenhed, skal du sørge for, at kablerne er tilsluttet, og at drevet er installeret korrekt
og partitioneret som en startenhed.
Åbn systeminstallationsprogrammet, og kontroller (se Systeminstallationsprogram) , at
startsekvensoplysningerne er korrekte.
No timer tick interrupt (Ingen timertaktslagafbrydelse) — En chip på bundkortet er måske defekt, eller der er en fejl
på bundkortet (se Systeminstallationsprogram
NOTICE – Hard Drive SELF MONITORING SYSTEM has reported that a parameter has exceeded its normal
operating range Dell recommends that you back up your data regularly. En parameter, der er uden for det
gyldige område, kan være et tegn på et potentielt harddiskproblem. —
S.M.A.R.T fejl, mulig HDD-fejl. Denne funktion kan aktiveres eller deaktiveres i BIOS-konfigurationen.
for hjælp).
).
Hardwarefejlfinding
Hvis en enhed enten ikke findes under opsætning af operativsystemet eller findes, men er forkert konfigureret, kan du bruge
Hardwarefejlfinding til at løse inkompabiliteten.
Windows® XP:
1. Klik på Start® Hjælp og support.
2. Skriv hardwarefejlfinding i søgefeltet, og tryk på <Enter> for at starte søgningen.
3. I afsnittet Løs et problem, klikkes på Hardwarefejlfinding.
4. På listen Hardwarefejlfinding skal du vælge den indstilling, der bedst beskriver problemet, og klikke på Næste for at
udføre de resterende fejlfindingstrin.
Windows Vista®:
1. Klik på knappen Start i Windows Vista
2. Skriv hardwarefejlfinding i søgefeltet, og tryk <Enter> for at starte søgningen.
3. I søgeresultaterne skal du vælge den indstilling, der bedst beskriver problemet, og derefter udføre de resterende
fejlfindingstrin.
, og klik derefter på Hjælp og support.
Dell Diagnostics
ADVARSEL: Inden du udfører nogen af fremgangsmåderne i dette afsnit, skal du læse
sikkerhedsinstruktionerne, som blev leveret med computeren. Se webstedet Regulatory Compliance på
www.dell.com/regulatory_compliance for yderligere oplysninger om bedste sikkerhedsanvendelse.
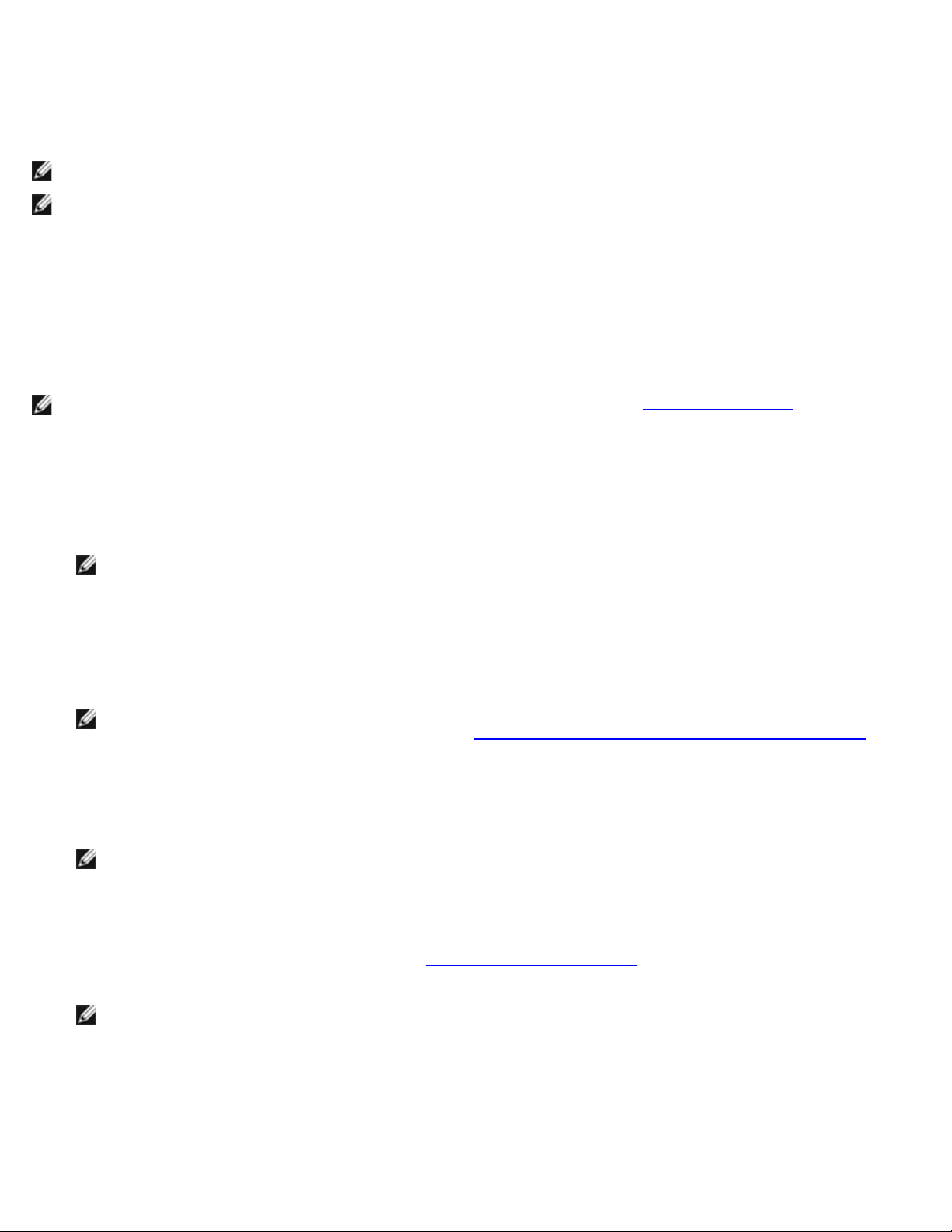
Hvis du har problemer med computeren, skal du udføre kontrollen som anført i dette afsnit og køre Dell Diagnostics, før du
kontakter Dell for at få assistance.
Start Dell Diagnostics fra din harddisk eller fra mediet Drivers and Utilities (Drivere og hjælpeprogrammer), som fulgte med
computeren.
NOTE: Mediet Drivers and Utilities er ekstra og følger muligvis ikke med computeren.
NOTE: Dell Diagnostics fungerer kun på Dell-computere.
Start af Dell Diagnostics fra harddisken
Inden du kører Dell Diagnostics, skal du åbne systeminstallationsprogrammet (se Systeminstallationsprogram) for at
undersøge computerens konfigurationsoplysninger og sikre, at den enhed, du vil teste, vises i systeminstallationsprogrammet
og er aktiv.
Dell Diagnostics (Dell-Diagnosticering) findes på en skjult partition med diagnosticeringsværktøjer på harddisken.
NOTE: Hvis computeren ikke kan vise et skærmbillede, skal du kontakte Dell (se Sådan kontaktes Dell).
1. Sørg for, at computeren er tilsluttet en stikkontakt, som du ved fungerer korrekt.
2. Tænd (eller genstart) computeren.
3. Når DELL-logoet vises, skal du omgående trykke på <F12>.
NOTE: Der kan opstå tastaturfejl, hvis en tast holdes nede i lang tid. For at undgå eventuelle tastaturfejl skal du
trykke på og slippe <F12> med jævne intervaller for at åbne Boot Device Menu (Menuen Startenhed).
Hvis du venter for længe, og operativsystemlogoet vises, skal du fortsat vente, indtil du ser skrivebordet i Microsoft
Windows, og derefter lukke computeren og forsøge igen.
4. Brug Pil op- og Pil ned-tasterne til at vælge Diagnostics fra startmenuen og tryk på <Enter>.
NOTE: Hvis du ser en meddelelse om, at der ikke blev fundet en partition med diagnosticeringsværktøjet, køres
Dell Diagnostics fra mediet Drivers and Utilities (se Start af Dell Diagnostics fra Drivers and Utilities-disken
5. Tryk på en vilkårlig tast for at starte Dell Diagnostics fra partitionen med diagnosticeringsværktøjet på harddisken.
6. Tryk på <Tab> for at vælge Test System og tryk derefter på <Enter>.
NOTE: Det anbefales, at du vælger Test system for at køre en komplet test af computeren. Når du vælger Test
Memory (Test hukommelsen), starter den udvidede hukommelsestest, hvilket kan tage op til 30 minutter eller
længere at fuldføre. Når testen er færdig, skal du notere dig testresultaterne og derefter trykke på en vilkårlig
knap for at gå tilbage til den tidligere menu.
7. Ved Main Menu (Hovedmenuen) i Dell Diagnostics skal du venstreklikke med musen eller trykke på <Tab> og derefter
på <Enter> for at vælge den test, du vil køre (se Hovedmenu i Dell Diagnostics
NOTE: Skriv eventuelle fejlkoder og problembeskrivelser ned, præcis som de vises, og følg instruktionerne på
skærmen.
).
).
8. Når alle testene er gennemført, skal du lukke vinduet for at vende tilbage til Dell Diagnostics' Main Menu (Hovedmenu).
9. Luk vinduet Main Menu (Hovedmenu) for at lukke Dell Diagnostics og genstarte computeren.
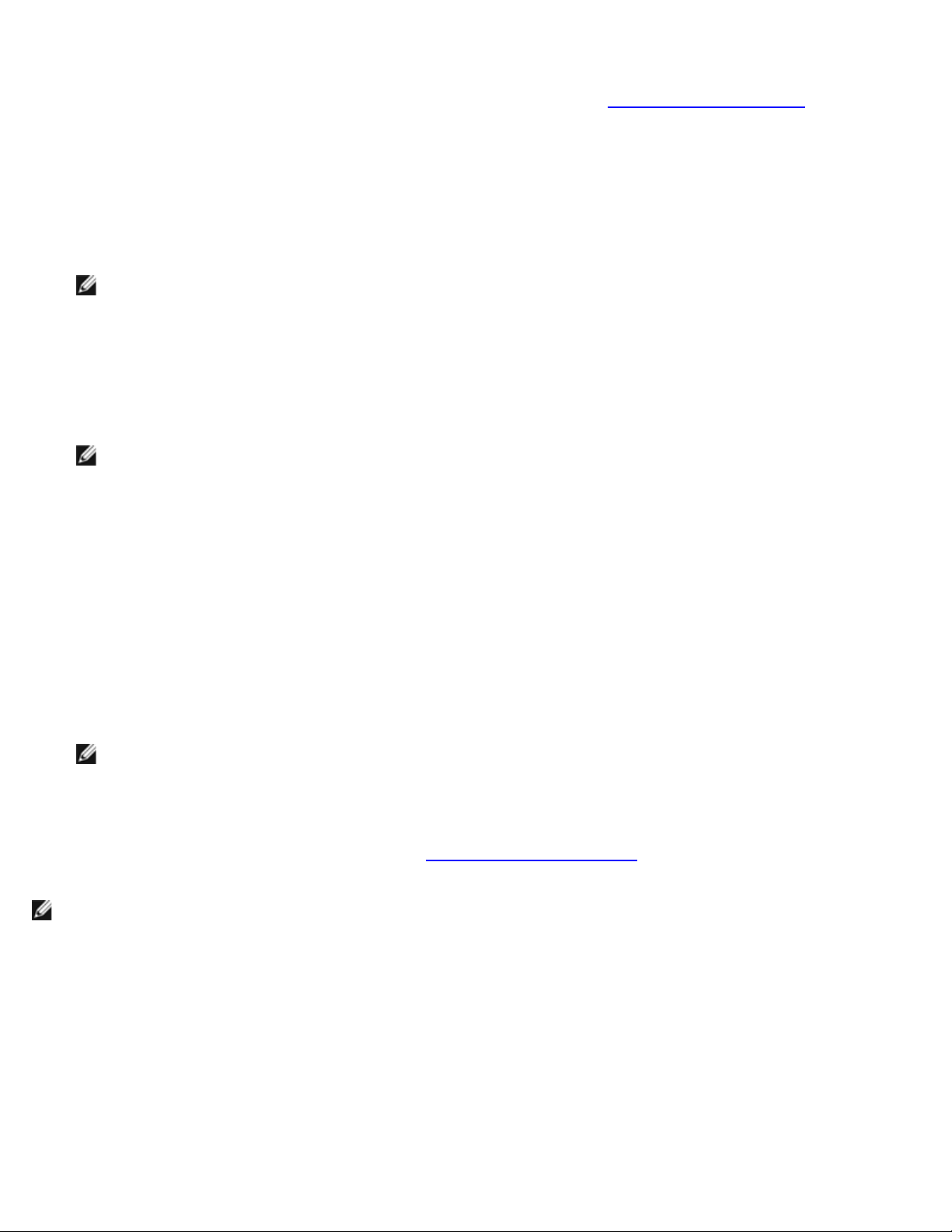
Start af Dell Diagnostics fra Drivers and Utilities-disken
Inden du kører Dell Diagnostics, skal du åbne systeminstallationsprogrammet (se Systeminstallationsprogram) for at
undersøge computerens konfigurationsoplysninger og sikre, at den enhed, du vil teste, vises i systeminstallationsprogrammet
og er aktiv.
1. Isæt cd'en Drivers and Utilities i det optiske drev.
2. Genstart computeren.
3. Når DELL-logoet vises, skal du omgående trykke på <F12>.
NOTE: Der kan opstå tastaturfejl, hvis en tast holdes nede i lang tid. For at undgå eventuelle tastaturfejl skal du
trykke på og slippe <F12> med jævne intervaller for at åbne Boot Device Menu (Menuen Startenhed).
Hvis du venter for længe, og operativsystemlogoet vises, skal du fortsat vente, indtil du ser skrivebordet i Microsoft
Windows, og derefter lukke computeren og forsøge igen.
4. Når startenhedslisten bliver vist, skal du bruge op- og nedpiletasterne til at fremhæve CD/DVD/CD-RW Drive og
derefter trykke på <Enter>.
NOTE: Når engangsstartmenuen bruges, ændrer det kun startsekvensen for den aktuelle start. Ved genstarten
starter computeren i overensstemmelse med den startrækkefølge, der er angivet i System
installationsprogrammet.
5. Tryk på en vilkårlig tast for at bekræfte, at du vil starte fra cd/dvd'en.
Hvis du venter for længe, og operativsystemlogoet vises, skal du fortsat vente, indtil du ser skrivebordet i Microsoft
Windows, og derefter lukke computeren og forsøge igen.
6. Indtast 1 for Run the 32 Bit Dell Diagnostics (Kør Dell 32-bit- diagnosticeringen).
7. Ved Dell Diagnostics Menu skal du trykke på 1 for at vælge Dell Diagnostics for ResourceCD (grafisk
brugergrænseflade).
8. Tryk på <Tab> for at vælge Test System og tryk derefter på <Enter>.
NOTE: Det anbefales, at du vælger Test system for at køre en komplet test af computeren. Når du vælger Test
Memory (Test hukommelsen), starter den udvidede hukommelsestest, hvilket kan tage op til 30 minutter eller
længere at fuldføre. Når testen er færdig, skal du notere dig testresultaterne og derefter trykke på en vilkårlig
knap for at gå tilbage til den tidligere menu.
9. Ved Main Menu (Hovedmenuen) i Dell Diagnostics skal du venstreklikke med musen eller trykke på <Tab> og derefter
på <Enter> for at vælge den test, du vil køre (se Hovedmenu i Dell Diagnostics
NOTE: Skriv eventuelle fejlkoder og problembeskrivelser ned, præcis som de vises, og følg instruktionerne på
skærmen.
10. Når alle testene er gennemført, skal du lukke vinduet for at vende tilbage til Dell Diagnostics' Main Menu (Hovedmenu).
).
11. Luk vinduet Main Menu (Hovedmenu) for at lukke Dell Diagnostics og genstarte computeren.
12. Fjern mediet Drivers and Utilities fra det optiske drev.
Hovedmenu i Dell Diagnostics
Når Dell Diagnostics starter, bliver følgende menu vist:
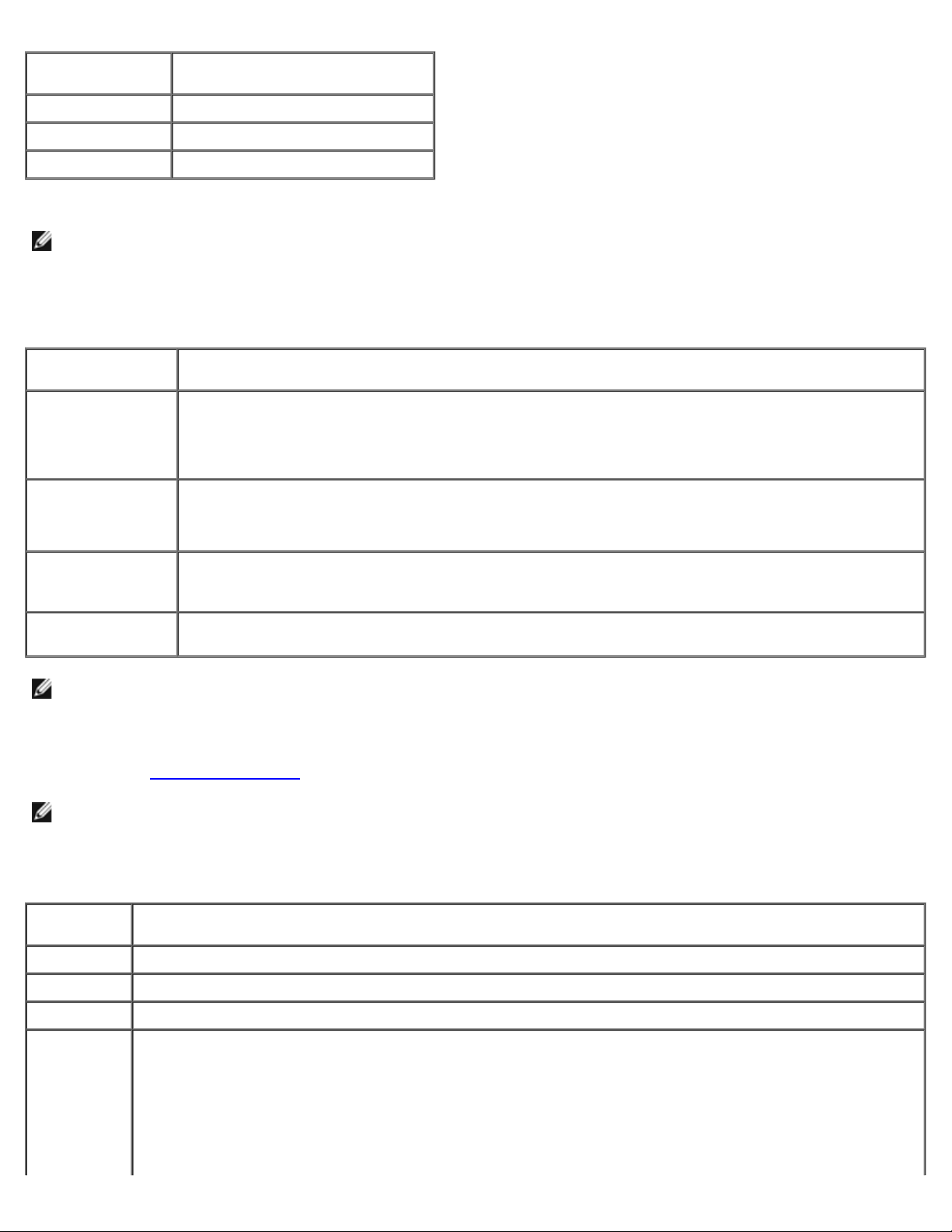
Valgmulighed Funktion
tilsluttet computeren, vises på listen over enheder.
Test hukommelsen Kør den separate hukommelsestest
Test systemet Kør system-diagnostik
Afslut Afslut diagnosticeringen
Tryk på <Tab> for at vælge den test, som du vil køre, og tryk derefter på <Enter>.
NOTE: Det anbefales, at du vælger Test system for at køre en komplet test af computeren. Når du vælger Test
Memory (Test hukommelsen), starter den udvidede hukommelsestest, hvilket kan tage op til 30 minutter eller
længere at fuldføre. Når testen er færdig, skal du notere dig testresultaterne og derefter trykke på en vilkårlig knap for
at gå tilbage til denne menu.
Når Test System er valgt, vises følgende menu:
Valgmulighed Funktion
Eksprestest Udfører en hurtig test af enhederne i systemet. Dette vil normalt tage 10 til 20 minutter.
NOTE: Express Test (Hurtig test) kræver ingen handling fra din side. Kør Express Test (Hurtig test)
først for at øge muligheden for hurtigt at identificere et problem.
Extended Test
(Udvidet test)
Custom Test
(Brugerdefineret
test)
Liste over
symptomer
NOTE: Det anbefales, at du vælger Extended Test (Udvidet test) for at køre en mere omfattende kontrol af
enhederne på computeren.
Hvis der opdages et problem under en test, vises der en meddelelse med en fejlkode og en beskrivelse af problemet. Skriv
fejlkoden og beskrivelsen af problemet ned, og følg vejledningen på skærmen. Hvis du ikke kan løse problemet, kan du
kontakte Dell (se Sådan kontaktes Dell
NOTE: Når du kontakter Dell Support, skal du have dit servicemærkatnummer parat. Servicemærket til computeren
findes øverst på hver testskærm.
De følgende faner giver yderligere oplysninger om de test, der køres fra valgmulighederne Custom Test (Brugerdefineret
test) eller Symptom Tree (Symptomtræ):
Fane Funktion
Resultater
Udfører en grundig test af enhederne i systemet. Dette vil normalt tage en time eller mere.
NOTE: Den udvidede test kræver, at du med mellemrum besvarer specifikke spørgsmål.
Bruges til at teste en specifik enhed eller tilpasse de test, der skal køres.
Denne valgmulighed giver dig mulighed for at vælge test baseret på et symptom for det problem, du
har. Denne valgmulighed viser en liste med de mest almindelige symptomer.
).
Her vises testresultaterne og eventuelle fejl som opstod.
Fejl Her vises, hvilke fejl der opstod, fejlkoder og beskrivelser af problemet.
Help (Hjælp) Her får du en beskrivelse af testen og evt. hvilke krav, der stilles til udførelse af testen.
Konfiguration Viser hardwarekonfigurationen for den valgte enhed.
Dell Diagnostics henter konfigurationsoplysningerne for alle enheder fra systeminstallationsprogrammet,
hukommelsen og forskellige interne tester og viser oplysningerne på enhedslisten i den venstre rude på
skærmen.
NOTE: Det er ikke sikkert, at alle komponenter, der er installeret på computeren, eller alle enheder, der er
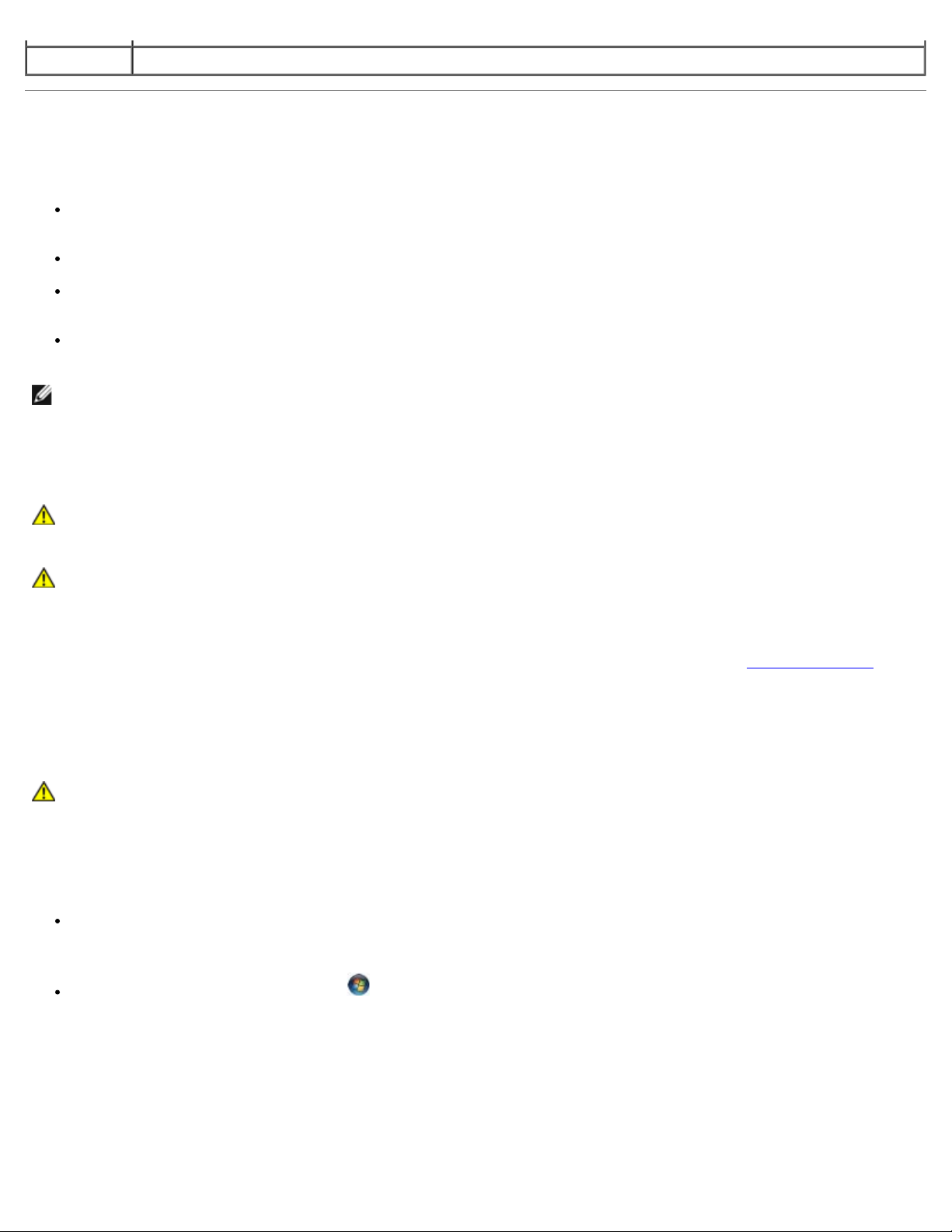
Parametre Gør det muligt at tilpasse testen ved at ændre testindstillingerne.
Problemløsning
Følg nedenstående tip ved fejlfinding på computeren:
Hvis du har tilføjet eller fjernet en komponent, før problemet opstod, skal du gennemgå installationsprocedurerne og
sikre, at komponenten er installeret korrekt.
Hvis en ekstern enhed ikke fungerer, skal du kontrollere, at enheden er tilsluttet korrekt.
Hvis der vises en fejlmeddelelse på skærmen, skal du skrive den ned (nøjagtigt). Meddelelsen kan hjælpe de tekniske
supportmedarbejdere med at diagnosticere og afhjælpe problemet eller problemerne.
Hvis der forekommer en fejlmeddelelse i et program, skal du se i dokumentationen til programmet.
NOTE: Fremgangsmåderne i dette dokument er skrevet til standardvisningen i Windows, og derfor passer de muligvis
ikke, hvis du har indstillet din Dell™-computer til Windows klassisk visning.
Problemer med batteriet
ADVARSEL: Der er fare for, at et nyt batteri kan eksplodere, hvis ikke det installeres korrekt. Batteriet bør
kun udskiftes med et tilsvarende eller lignende i henhold til producentens anbefalinger. Bortskaf brugte
batterier i henhold til producentens instruktioner.
ADVARSEL: Inden du starter nogen af fremgangsmåderne i dette afsnit, skal du følge de
sikkerhedsinstruktioner, der fulgte med computeren. Se webstedet Regulatory Compliance på
www.dell.com/regulatory_compliance for yderligere oplysninger om bedste sikkerhedsanvendelse.
Udskift batteriet — Hvis du ofte er nødt til at nulstille oplysningerne om dato og klokkeslæt, når du har tændt for
computeren, eller hvis der vises forkert dato og klokkeslæt under start, skal du udskifte batteriet (se Møntcellebatteriet
batteriet stadig ikke fungerer korrekt, skal du kontakte Dell på support.dell.com.
Drevproblemer
ADVARSEL: Inden du starter nogen af fremgangsmåderne i dette afsnit, skal du følge de
sikkerhedsinstruktioner, der fulgte med computeren. Se webstedet Regulatory Compliance på
www.dell.com/regulatory_compliance for yderligere oplysninger om bedste sikkerhedsanvendelse.
Kontroller, at Microsoft® Windows® genkender drevet —
Windows XP:
Klik på Start og klik på Denne computer.
Windows Vista®:
). Hvis
Klik på knappen Start i Windows Vista , og klik derefter på Computer.
Hvis drevet ikke vises, skal du udføre en komplet scanning med antivirusprogrammet for at kontrollere for og fjerne virusser.
En virus kan i nogle tilfælde forhindre Windows i at finde drevet.
Test drevet — Indsæt en anden disk for at udelukke muligheden for, at det oprindelige drev er defekt.
Rengør drevet eller disken — Se "Cleaning Your Computer" (Rengøring af din computer) i Opsætning og hurtig
referenceguide.
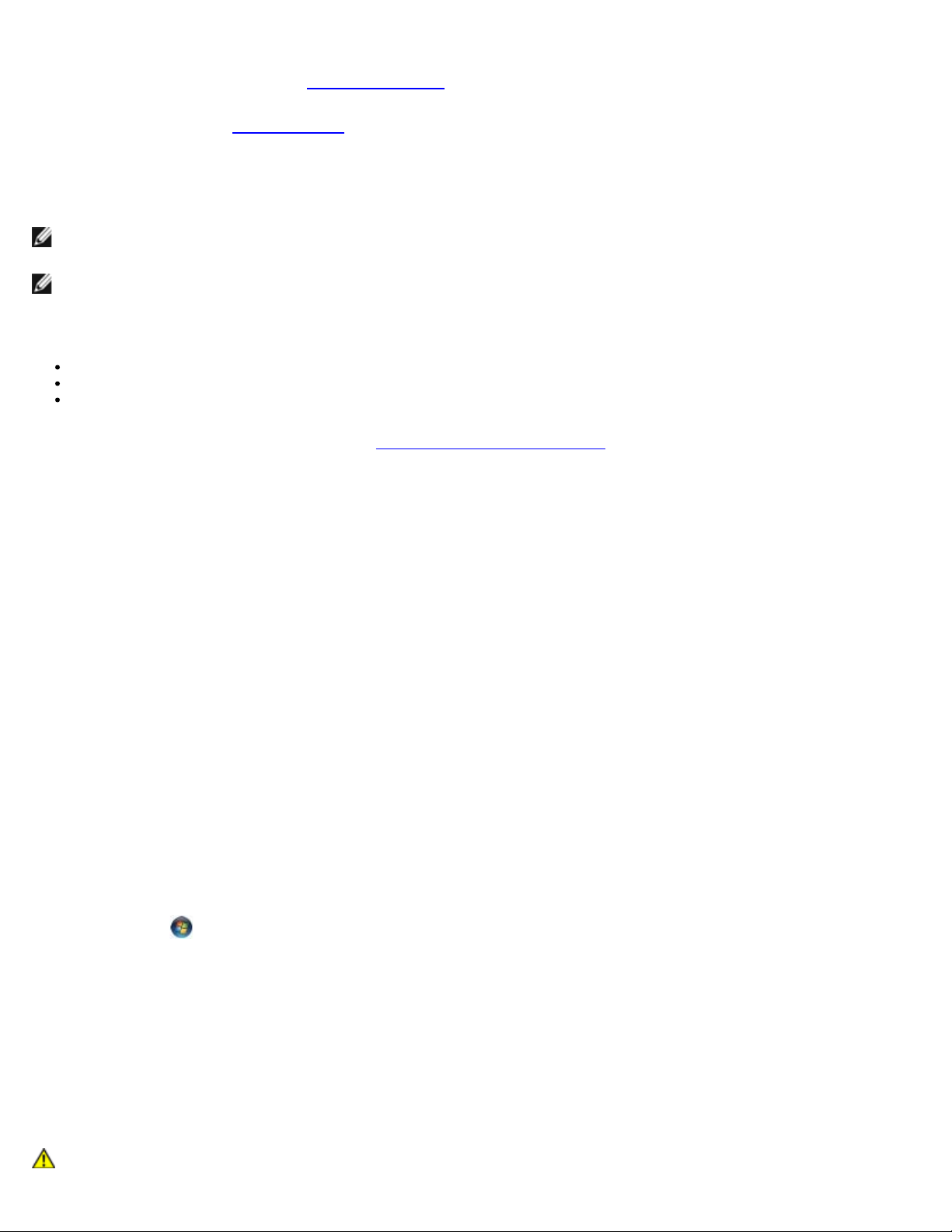
Kontroller kabeltilslutningerne
Kør Hardware Troubleshooter — Se Hardwarefejlfinding
Kør Dell Diagnostics — Se Dell Diagnostics
.
.
Problemer med optiske drev
NOTE: Det er normalt med højhastighedsvibrationer i cd- eller dvd-drevet. Dette kan give støj, men det betyder ikke,
at drevet eller cd'en/dvd'en er defekt.
NOTE: På grund af forskellige regioner verden over og forskellige diskformater fungerer ikke alle dvd-titler i alle dvd-
drev.
Reguler Windows-lydstyrken —
Klik på højttalerikonet i nederste højre hjørne af skærmen.
Kontroller, at der er skruet op for lyden ved at klikke på skyderen og trække den op.
Kontroller, at lyden ikke er slået fra ved at klikke på eventuelle bokse, der er markeret.
Kontroller højttalerne og subwooferen — Se Problemer med lyd og højttalere
.
Problemer med at skrive til et optisk drev
Luk andre programmer — Det optiske drev skal modtage en permanent datastrøm under skriveprocessen. Hvis strømmen
afbrydes, opstår der en fejl. Prøv at lukke alle programmer, inden du skriver til det optiske drev.
Sluk for standbytilstand i Windows, før du skriver til en cd/dvd-rw-disk — Søg efter nøgleordet standby i Windows
Hjælp og support for at få oplysninger om strømstyringstilstande.
Problemer med harddisken
Kør Check Disk —
Windows XP:
1. Klik på Start og klik på Denne computer.
2. Højreklik på Lokal disk C:.
3. Klik på Egenskaber® Funktioner® Undersøg nu.
4. Klik på Søg efter/genopret beskadigede sektorer, og klik på Start.
Windows Vista:
1. Klik på Start
2. Højreklik på Lokal disk C:.
3. Klik på Egenskaber® Funktioner® Undersøg nu.
Vinduet Brugerkontokontrol vises muligvis. Hvis du har administratorrettigheder til computeren, skal du klikke på
Fortsæt, ellers skal du kontakte administratoren for at fortsætte med den ønskede handling.
, og klik derefter på Computer.
4. Følg vejledningen på skærmen.
Fejlmeddelelser
ADVARSEL: Inden du starter nogen af fremgangsmåderne i dette afsnit, skal du følge de
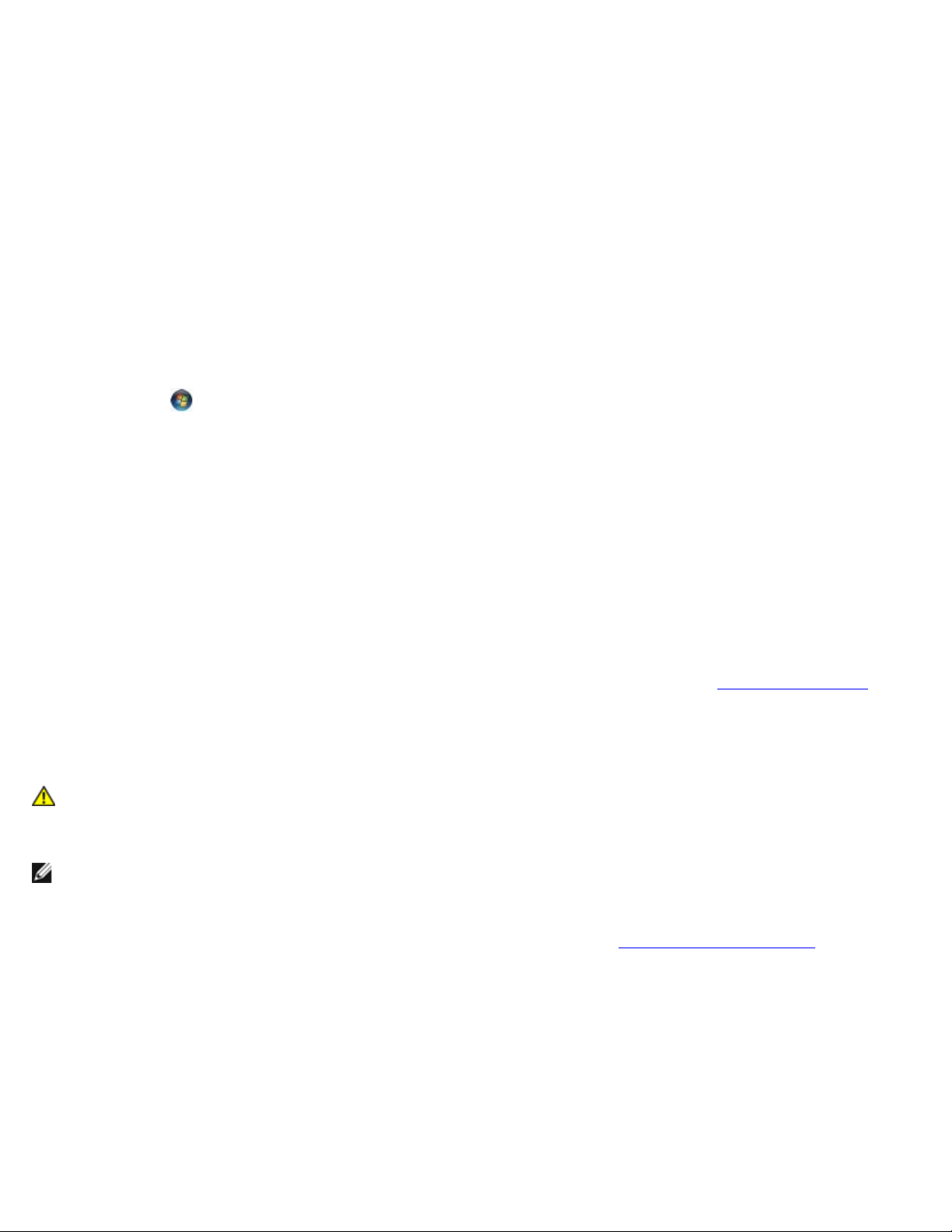
sikkerhedsinstruktioner, der fulgte med computeren. Se webstedet Regulatory Compliance på
www.dell.com/regulatory_compliance for yderligere oplysninger om bedste sikkerhedsanvendelse.
Hvis fejlmeddelelsen ikke findes på listen, kan du se i dokumentationen til operativsystemet eller til det program, der kørte,
da meddelelsen forekom.
Et filnavn må ikke indeholde følgende tegn: \ / : * ? " < > | — Brug ikke disse tegn i filnavne.
A required .DLL file was not found (En krævet .DLL-fil blev ikke fundet) — Der mangler en vigtig fil i det program,
som du forsøger at åbne. Fjernelse og derefter geninstallation af programmet:
Windows XP:
1. Klik på Start® Kontrolpanel® Tilføj eller fjerne programmer® Programmer og funktioner.
2. Marker det program, du vil fjerne.
3. Klik Fjern.
4. Se dokumentationen til programmet for at få installationsinstruktioner.
Windows Vista:
1. Klik på Start
2. Marker det program, du vil fjerne.
3. Klik Fjern.
4. Se dokumentationen til programmet for at få installationsinstruktioner.
drive letter :\ is not accessible (drevbogstav :\ er ikke tilgængeligt). Enheden er ikke klar. — Drevet kan ikke læse
disken. Sæt en disk i drevet, og forsøg igen.
Insert bootable media (Indsæt medie, der kan startes fra) — Indsæt en cd eller dvd, der kan startes fra.
Der er ikke tilstrækkelig hukommelse eller ressourcer. Luk nogle programmer, og forsøg igen — Luk alle vinduer,
og start det program, som du vil bruge. I visse tilfælde kan du være nødt til at genstarte computeren for at gendanne
computerressourcer. I så fald skal du køre det program, du vil bruge, først.
Operating system not found (Der blev ikke fundet et operativsystem) — Kontakt Dell (se Sådan kontaktes Dell
® Kontrolpanel® Programmer® Programmer og funktioner.
).
Problemer med IEEE 1394-enheder
ADVARSEL: Inden du starter nogen af fremgangsmåderne i dette afsnit, skal du følge de
sikkerhedsinstruktioner, der fulgte med computeren. Se webstedet Regulatory Compliance på
www.dell.com/regulatory_compliance for yderligere oplysninger om bedste sikkerhedsanvendelse.
NOTE: Computeren understøtter kun IEEE 1394a-standard.
Sørg for, at kablet til IEEE 1394-enheden er tilsluttet korrekt til enheden og til stikket på computeren
Sørg for, at IEEE 1394-enheden er aktiveret i systemkonfigurationen — Se Systeminstallationsprogram
hjælp.
Kontroller, om IEEE 1394-enheden bliver fundet af Windows —
Windows XP:
1. Klik på Start, og klik derefter på Kontrolpanel.
2. Under Vælg en kategori skal du klikke på Ydelse og vedligeholdelse® System® Egenskaber for system®
Hardware® Enhedshåndtering.
Windows Vista:
for at få
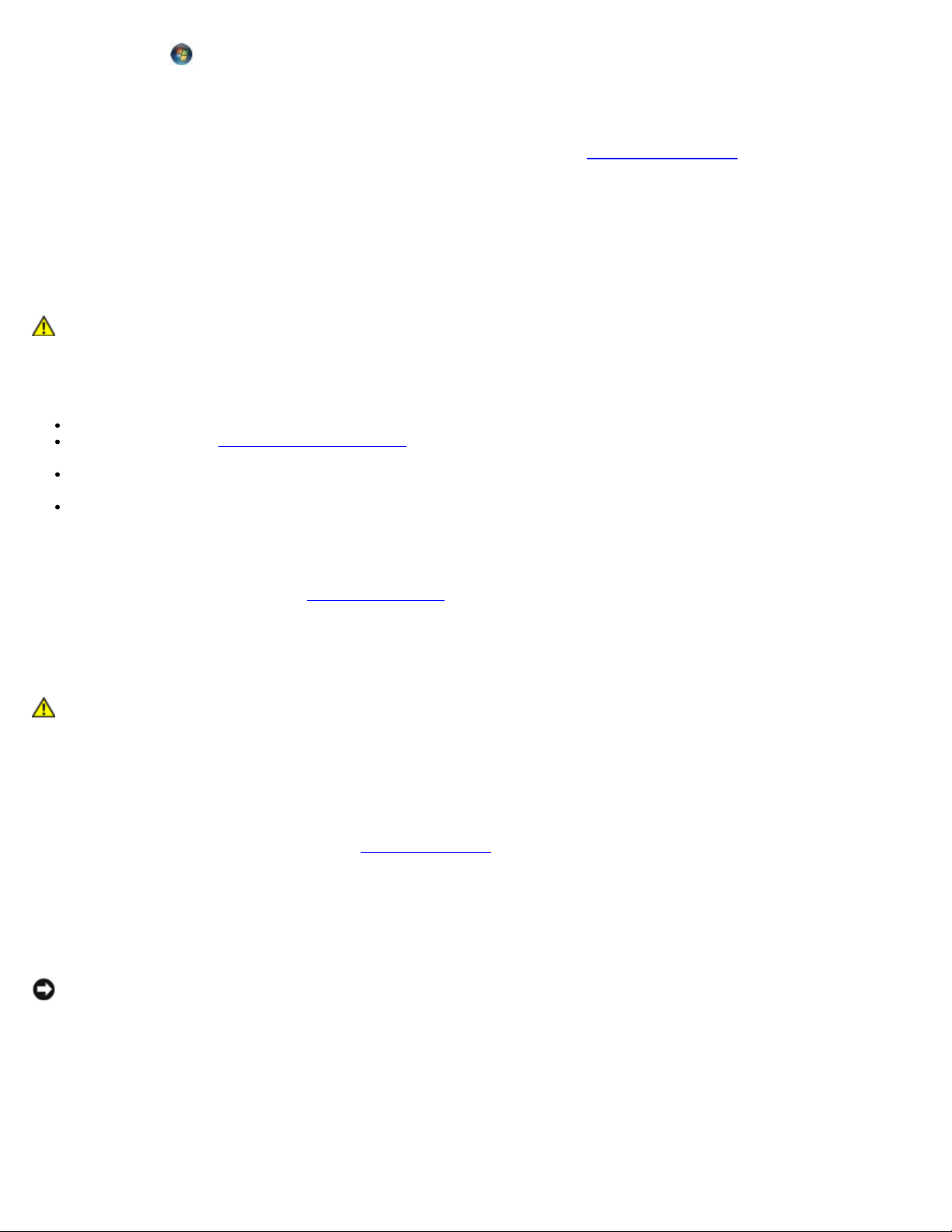
1. Klik på Start ® Kontrolpanel® Hardware og lyd.
2. Klik på Enhedshåndtering.
Hvis IEEE 1394-enheden vises, har Windows fundet enheden.
Hvis du har problemer med en Dell IEEE 1394-enhed — Kontakt Dell (se Sådan kontaktes Dell
Hvis du har problemer med en IEEE 1394-enhed, som ikke er leveret af Dell — Kontakt producenten af IEEE 1394-
enheden.
).
Problemer med tastaturet
ADVARSEL: Inden du starter nogen af fremgangsmåderne i dette afsnit, skal du følge de
sikkerhedsinstruktioner, der fulgte med computeren. Se webstedet Regulatory Compliance på
www.dell.com/regulatory_compliance for yderligere oplysninger om bedste sikkerhedsanvendelse.
Kontroller tastaturkablet —
Kontroller, at tastaturkablet er tilsluttet korrekt til computeren.
Luk computeren (se Før du bruger computeren), slut tastaturkablet til igen som vist i installationsdiagrammet til
computeren, og genstart computeren.
Kontroller, at kablet ikke er beskadiget eller flosset, og kontroller, at kabelstikbenene ikke er bøjet eller knækket. Ret
eventuelle bøjede ben ud.
Fjern eventuelle tastaturforlængerledninger, og tilslut tastaturet direkte til computeren.
Test tastaturet — Tilslut et korrekt fungerende tastatur til computeren, og prøv derefter at bruge tastaturet.
Kør Hardware Troubleshooter — Se Hardwarefejlfinding
.
Problemer med software og med, at computeren hænger
ADVARSEL: Inden du starter nogen af fremgangsmåderne i dette afsnit, skal du følge de
sikkerhedsinstruktioner, der fulgte med computeren. Se webstedet Regulatory Compliance på
www.dell.com/regulatory_compliance for yderligere oplysninger om bedste sikkerhedsanvendelse.
Computeren starter ikke
Kontroller diagnosticeringslamperne — Se Tænd/sluk-lamper.
Sørg for, at strømkablet er tilsluttet korrekt til computeren og stikkontakten
Computeren holder op med at reagere
VARSEL: Du kan miste data, hvis du ikke kan udføre en nedlukning af operativsystemet.
Sluk for computeren — Hvis du ikke kan få en reaktion ved at trykke på en tast på tastaturet eller ved at bevæge musen,
skal du trykke på og holde tænd/sluk-knappen nede i 8-10 sekunder (indtil computeren slukkes) og derefter tænde
computeren.
Et program reagerer ikke
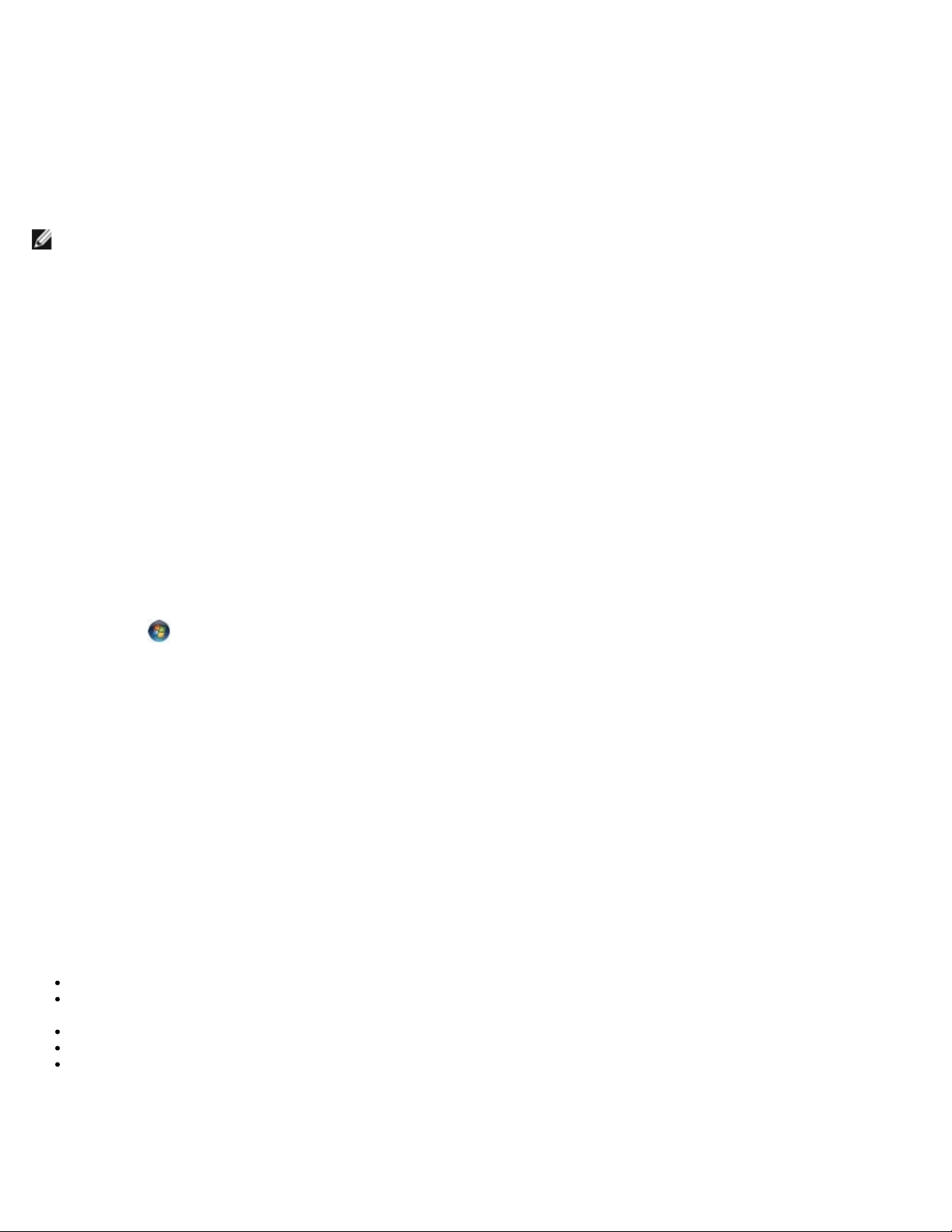
Afslut programmet —
1. Tryk <Ctrl><Shift><Esc> samtidigt for at starte Jobliste.
Gem og luk alle åbne filer eller programmer, og sluk computeren via menuen Start.
2. Klik på fanen Programmer.
3. Klik for at vælge det program, der ikke længere svarer.
4. Klik på Afslut job.
Et program bliver ved med at gå ned
NOTE: De fleste softwareprogrammer indeholder installationsinstruktioner i dokumentationen eller en cd eller en dvd.
Læs dokumentationen til softwaren — Hvis det er nødvendigt, skal du afinstallere programmet og derefter geninstallere
det.
Et program er beregnet til en tidligere version af Windows operativsystemet
Kør guiden Programkompatibilitet —
Windows XP:
Guiden Programkompatibilitet konfigurerer et program, så det kører i et miljø, der minder om ikke-XP operativsystemmiljøer.
1. Klik Start® Alle programmer® Tilbehør® Guiden programkompatibilitet® Næste.
2. Følg vejledningen på skærmen.
Windows Vista:
Guiden Programkompatibilitet konfigurerer et program, så det kører i et miljø, der minder om ikke-Windows Vista
operativsystemmiljøer.
1. Klik Start
Windows.
2. Klik på Næste på velkomstskærmbilledet.
3. Følg vejledningen på skærmen.
® Kontrolpanel® Programmer® Brug et ældre program sammen med denne version af
Der vises en helt blå skærm
Sluk for computeren — Hvis du ikke kan få en reaktion ved at trykke på en tast på tastaturet eller ved at bevæge musen,
skal du trykke på og holde tænd/sluk-knappen nede i 8-10 sekunder (indtil computeren slukkes) og derefter tænde
computeren.
Andre softwareproblemer
Se i softwaredokumentationen, eller kontakt software-producenten for at få oplysninger om fejlfinding —
Kontroller, at programmet er kompatibelt med det operativsystem, der er installeret på pc'en.
Kontroller, at pc'en opfylder de minimumskrav til hardwaren, der er en forudsætning for at køre softwaren. Find
yderligere oplysninger i softwaredokumentationen.
Kontroller, at programmet er installeret og konfigureret korrekt.
Kontroller, at enhedsdriverne ikke er i konflikt med programmet.
Hvis det er nødvendigt, skal du afinstallere programmet og derefter geninstallere det.
Sikkerhedskopier dine filer med det samme
Brug et virusscanningsprogram til at kontrollere harddisk, cd'er eller dvd'er
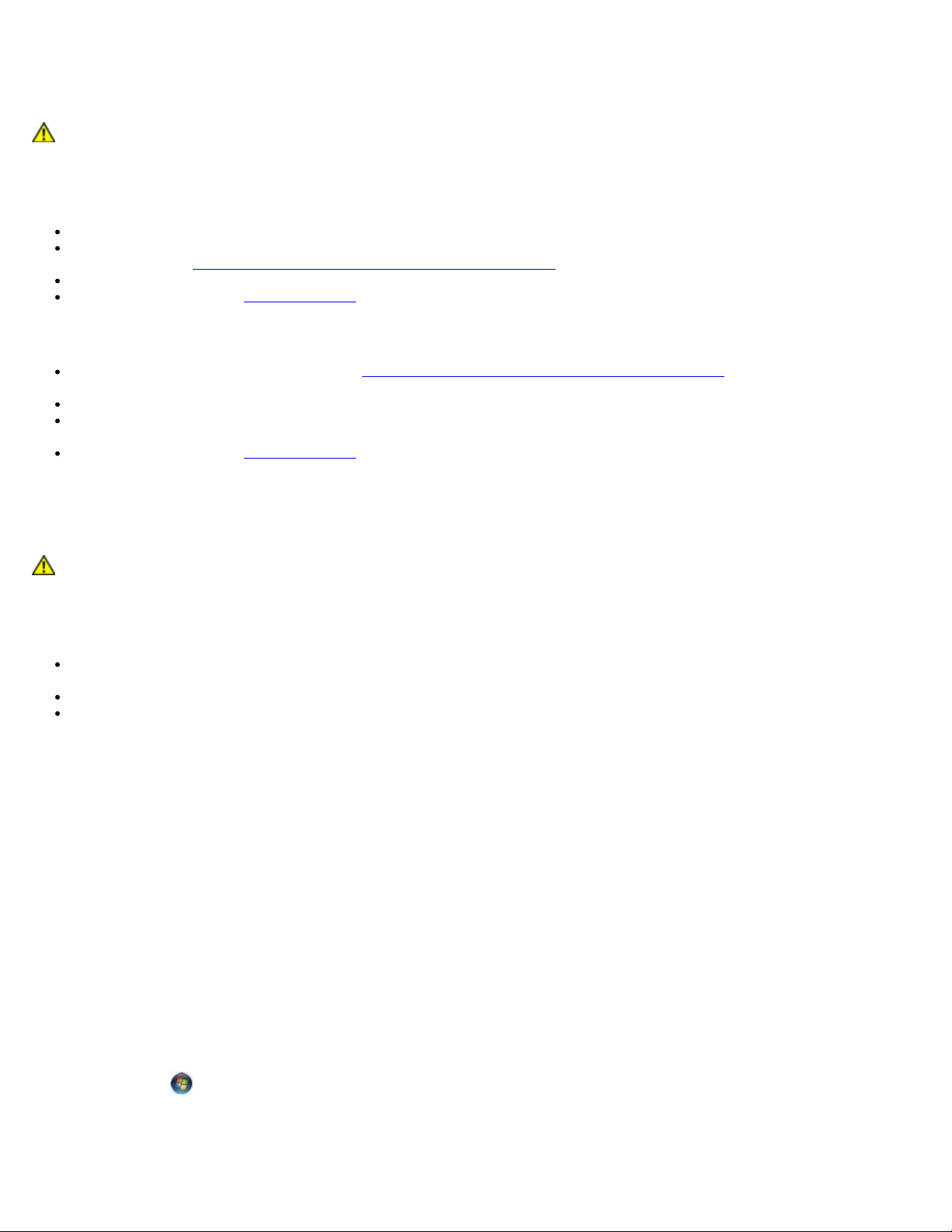
Problemer med hukommelse
ADVARSEL: Inden du starter nogen af fremgangsmåderne i dette afsnit, skal du følge de
sikkerhedsinstruktioner, der fulgte med computeren. Se webstedet Regulatory Compliance på
www.dell.com/regulatory_compliance for yderligere oplysninger om bedste sikkerhedsanvendelse.
Hvis du får en meddelelse om utilstrækkelig hukommelse —
Gem og luk alle åbne filer, og afslut alle åbne programmer, som du ikke bruger, for at se, om det løser problemet.
Se dokumentationen til softwaren vedrørende minimumskrav til hukommelse. Installer eventuelt yderligere
hukommelse (se Udskiftning eller tilføjelse af et hukommelsesmodul
Genanbring hukommelsesmodulerne for at sikre, at computeren kommunikerer med hukommelsen.
Kør Dell Diagnostics (se Dell Diagnostics).
Hvis du oplever andre problemer med hukommelsen —
Genanbring hukommelsesmodulerne (se Udskiftning eller tilføjelse af et hukommelsesmodul) for at sikre, at
computeren kommunikerer korrekt med hukommelsen.
Sørg for at overholde retningslinjerne for installation af hukommelse.
Kontroller, at den hukommelse, du bruger, understøttes af computeren. For mere information om hvilken
hukommelsestype, der understøttes af computeren, skal du se Opsætning og hurtig referenceguide til din computer.
Kør Dell Diagnostics (se Dell Diagnostics).
).
Museproblemer
ADVARSEL: Inden du starter nogen af fremgangsmåderne i dette afsnit, skal du følge de
sikkerhedsinstruktioner, der fulgte med computeren. Se webstedet Regulatory Compliance på
www.dell.com/regulatory_compliance for yderligere oplysninger om bedste sikkerhedsanvendelse.
Kontroller musekablet —
Kontroller, at kablet ikke er beskadiget eller flosset, og kontroller, at kabelstikbenene ikke er bøjet eller knækket. Ret
eventuelle bøjede ben ud.
Fjern eventuelle museforlængerledninger, og tilslut musen direkte til computeren.
Kontroller, at musekablet er tilsluttet som vist i installationsdiagrammet til computeren.
Genstart computeren —
1. Tryk på <Ctrl><Esc> samtidig for at åbne menuen Start.
2. Tryk på <u>, tryk på Pil op- og Pil ned-tasterne for at fremhæve Luk computeren eller Sluk, og tryk derefter på
<Enter>.
3. Når computeren er slukket, skal du tilslutte musekablet igen som vist i installationsdiagrammet.
4. Tænd computeren.
Test musen — Tilslut en korrekt fungerende mus til computeren, og prøv så at bruge musen.
Kontroller indstillingerne for musen —
Windows XP
1. Klik på Start® Kontrolpanel® Mus.
2. Juster indstillingerne efter behov.
Windows Vista:
1. Klik på Start
2. Juster indstillingerne efter behov.
Geninstaller musedriveren
® Kontrolpanel® Hardware og lyd® Mus.
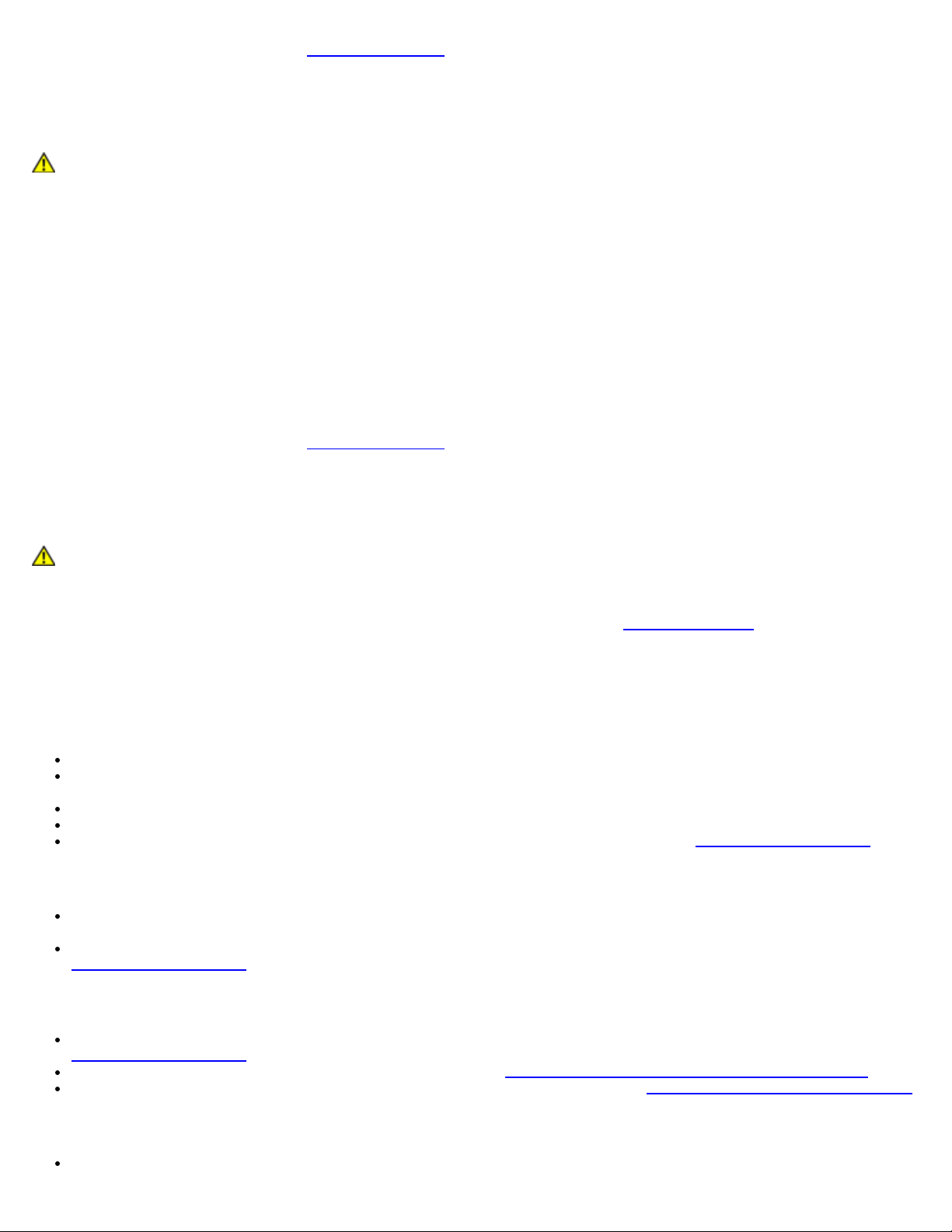
Kør Hardware Troubleshooter — Se Hardwarefejlfinding.
Netværksproblemer
ADVARSEL: Inden du starter nogen af fremgangsmåderne i dette afsnit, skal du følge de
sikkerhedsinstruktioner, der fulgte med computeren. Se webstedet Regulatory Compliance på
www.dell.com/regulatory_compliance for yderligere oplysninger om bedste sikkerhedsanvendelse.
Kontroller netværkskabelstikket — Kontroller, at netværkskablet er tilsluttet korrekt til netværksstikket bag på
computeren og til netværksstikket.
Kontroller lysdioderne for netværk bag på computeren — Hvis linkets integritetslys (se "About Your Computer (Om
computeren)" i Opsætning og hurtig referenceguide) ikke lyser, er der ingen netværkskommunikation. Udskift netværkskablet.
Genstart computeren, og log på netværket igen
Kontroller dine netværksindstillinger — Kontakt netværksadministratoren eller den person, som har opsat netværket, for
at kontrollere, at netværksindstillingerne er korrekte, og at netværket fungerer.
Kør Hardware Troubleshooter — Se Hardwarefejlfinding
.
Problemer med strøm
ADVARSEL: Inden du starter nogen af fremgangsmåderne i dette afsnit, skal du følge de
sikkerhedsinstruktioner, der fulgte med computeren. Se webstedet Regulatory Compliance på
www.dell.com/regulatory_compliance for yderligere oplysninger om bedste sikkerhedsanvendelse.
Hvis lysindikatoren for strøm lyser blåt, og computeren ikke reagerer — Se Tænd/sluk-lamper
Hvis lysindikatoren for strøm blinker blåt — Computeren er i standbytilstand. Tryk på en tast på tastaturet, flyt på
musen, eller tryk på tænd/sluk-knappen for at genoptage normal drift.
Hvis lampen for strøm er slukket — Computeren er enten slukket eller strømforsynes ikke.
Genanbring strømkablet i strømstikket bag på computeren og stikkontakten.
Omgå strømskinner, forlængerledninger og andre strømbeskyttelsesenheder for at kontrollere, at computeren tændes
korrekt.
Kontroller, at eventuelle strømskinner, der anvendes, er tilsluttet en stikkontakt, og at de er tændt.
Kontroller, om stikkontakten virker, ved at teste den med en anden enhed som f.eks. en lampe.
Kontroller, at hovednetkablet og frontpanelkablet er sluttet korrekt til systemkortet (se Systemkortkomponenter).
Hvis strømlyset blinker gult, bipkode 3 — Computeren modtager strøm, men der er måske en systemkortfejl.
.
Kontroller, at spændingsvalgkontakten er indstillet, så den passer til AC-netstrømmen på det sted, hvor du befinder dig
(hvis det er relevant).
Kontroller, at alle komponenter og kabler er installeret rigtigt og sluttet korrekt til systemkortet (se
Systemkortkomponenter
Hvis strømdioden lyser konstant orange — Der kan være en fejlfunktion ved en enhed, eller den er installeret forkert.
Kontroller, at processorstrømkablet er sluttet korrekt til systemkortets strømforbindelse (POWER2) (se
Systemkortkomponenter
Fjern, og geninstaller derefter alle hukommelsesmoduler (se Udskiftning eller tilføjelse af et hukommelsesmodul).
Fjern, og geninstaller derefter eventuelle udvidelseskort, inklusive grafikkort (se Fjernelse af PCI- og PCI Express-kort).
Udeluk forstyrrelse — Mulige årsager til forstyrrelse kan være:
Strøm-, tastatur- og museforlængerledninger
).
)
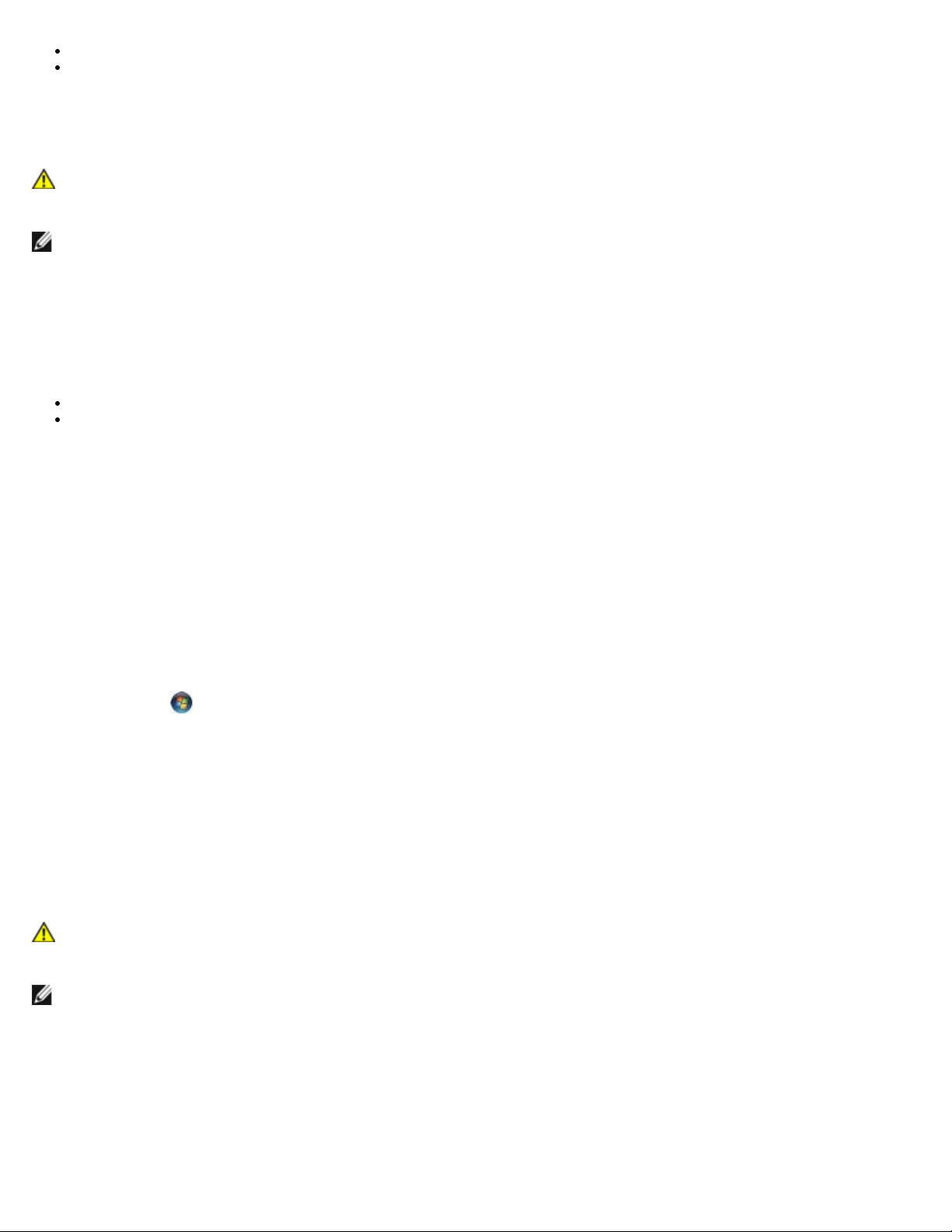
For mange enheder, der er tilsluttet den samme strømskinne
Flere strømskinner, der er tilsluttet samme stikkontakt
Printerproblemer
ADVARSEL: Inden du starter nogen af fremgangsmåderne i dette afsnit, skal du følge de
sikkerhedsinstruktioner, der fulgte med computeren. Se webstedet Regulatory Compliance på
www.dell.com/regulatory_compliance for yderligere oplysninger om bedste sikkerhedsanvendelse.
NOTE: Hvis du har brug for teknisk support til printeren, skal du kontakte printerproducenten.
Kontroller dokumentationen til printeren — Se dokumentationen til printeren vedrørende oplysninger om installation og
fejlfinding.
Kontroller, at der er tændt for printeren.
Kontroller printerkabeltilslutningerne —
Oplysninger om kabeltilslutningerne finder du i dokumentationen til printeren.
Sørg for, at printerkablerne er tilsluttet solidt til printeren og computeren.
Test stikkontakten — Kontroller, om stikkontakten virker, ved at teste den med en anden enhed som f.eks. en lampe.
Kontroller, om printeren bliver fundet af Windows —
Windows XP:
1. Klik på Start® Kontrolpanel® Printere og anden hardware® Vis installerede printere og faxprintere.
2. Hvis printeren er der, skal du højreklikke på printerikonet.
3. Klik på Egenskaber® Porte. For en parallelprinter skal du sørge for, at indstillingen Udskriv til følgende port(e): er
sat til LPT1 (Printerport). For en USB-printer skal du sørge for, at indstillingen Udskriv til følgende port(e): er sat
til USB.
Windows Vista:
1. Klik på Start
2. Hvis printeren er der, skal du højreklikke på printerikonet.
3. Klik på Egenskaber og derefter på Porte.
4. Juster indstillingerne efter behov.
Geninstaller printerdriveren — Du kan finde oplysninger om geninstallation af printerdriveren i dokumentationen til
printeren.
® Kontrolpanel® Hardware og lyd® Printer.
Scannerproblemer
ADVARSEL: Inden du starter nogen af fremgangsmåderne i dette afsnit, skal du følge de
sikkerhedsinstruktioner, der fulgte med computeren. Se webstedet Regulatory Compliance på
www.dell.com/regulatory_compliance for yderligere oplysninger om bedste sikkerhedsanvendelse.
NOTE: Hvis du har brug for teknisk support til din scanner, skal du kontakte scannerproducenten.
Læs dokumentationen til scanneren — Se dokumentationen til scanneren vedrørende oplysninger om installation og
fejlfinding.
Lås scanneren op — Kontroller, at scanneren er låst op, hvis den er forsynet med en låsetap eller -knap.
Genstart computeren, og prøv at bruge scanneren igen
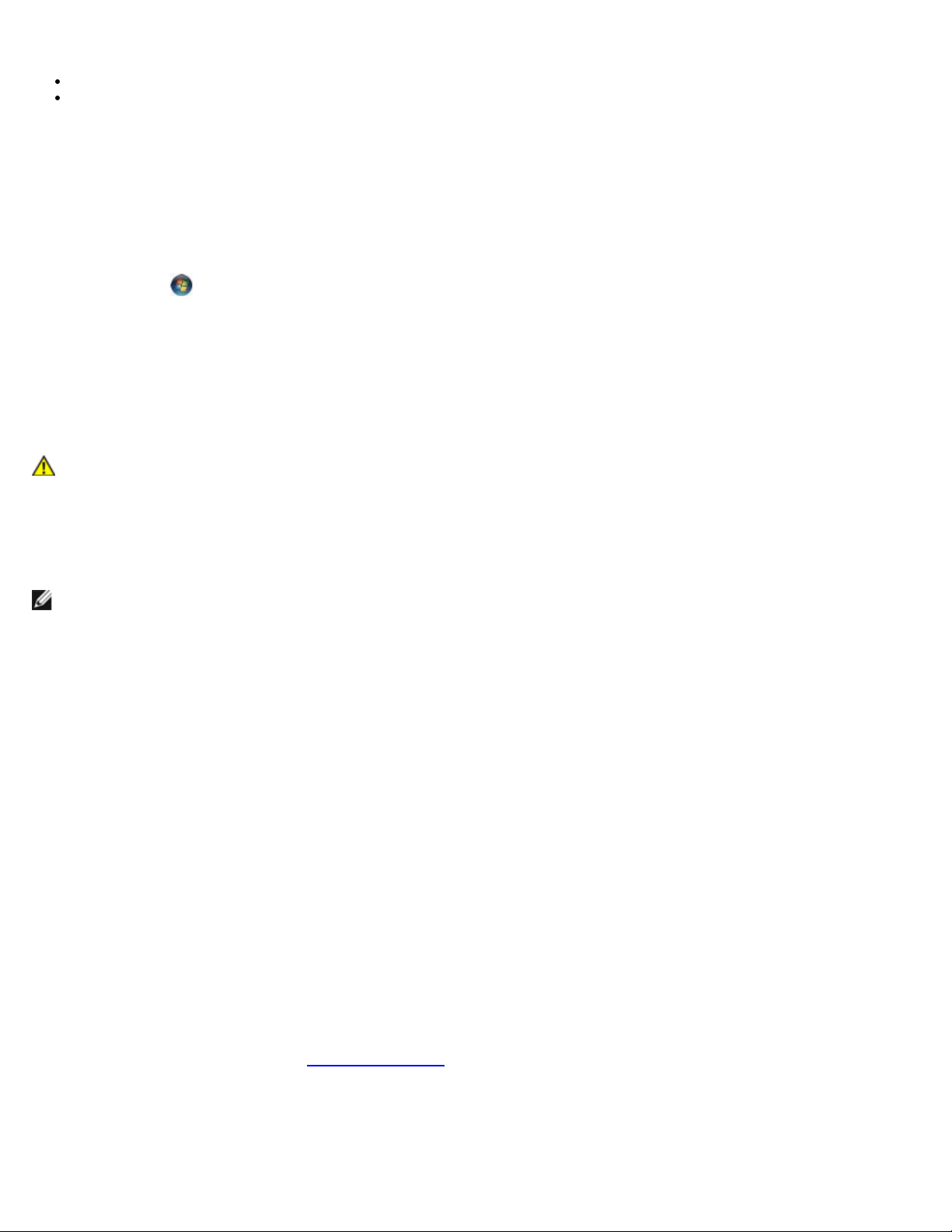
Kontroller kabeltilslutningerne —
Du kan finde oplysninger om kabelforbindelser i dokumentationen til scanneren.
Kontroller, at scannerkablerne er sluttet korrekt til scanneren og computeren.
Kontroller, om scanneren bliver fundet af Microsoft Windows —
Windows XP:
1. Klik på Start® Kontrolpanel® Printere og anden hardware® Scannere og kameraer.
2. Hvis scanneren vises på listen, genkender Windows den.
Windows Vista:
1. Klik på Start
2. Hvis scanneren vises på listen, genkender Windows den.
Geninstaller scannerdriveren — Du kan finde vejledninger i dokumentationen til scanneren.
® Kontrolpanel® Hardware og lyd® Scannere og kameraer.
Problemer med lyd og højttalere
ADVARSEL: Inden du starter nogen af fremgangsmåderne i dette afsnit, skal du følge de
sikkerhedsinstruktioner, der fulgte med computeren. Se webstedet Regulatory Compliance på
www.dell.com/regulatory_compliance for yderligere oplysninger om bedste sikkerhedsanvendelse.
Der kommer ingen lyd fra højttalerne
NOTE: Lydstyrkereguleringen i MP3- og andre medieafspillere tilsidesætter eventuelt lydstyrkeindstillingerne i Windows.
Kontroller altid for at sikre, at lydstyrken på medieafspilleren (-afspillerne) ikke er blevet skruet ned eller slukket.
Kontroller højttalerkabelforbindelserne — Kontroller, at højttalerne er tilsluttet som vist i installationsdiagrammet, som
fulgte med højttalerne. Hvis du har købt et lydkort, skal du kontrollere, at højttalerne er tilsluttet kortet.
Sørg for, at subwooferen og højttalerne er tændt — Se det konfigurationsdiagram, der følger med højttalerne. Hvis
højtalerne har lydstyrkeknapper, skal du justere lydstyrken, bassen eller diskanten for at fjerne forvrængning.
Reguler Windows-lydstyrken — Klik eller dobbeltklik på højttalerikonet i skærmbilledets nederste højre hjørne. Sørg for, at
der er skruet op for lyden, og at lyden ikke er slået fra.
Fjern hovedtelefonerne fra hovedtelefonstikket — Lyden fra højttalerne deaktiveres automatisk, når hovedtelefonerne
tilsluttes hovedtelefonstikket på computerens frontpanel.
Test stikkontakten — Kontroller, om stikkontakten virker, ved at teste den med en anden enhed som f.eks. en lampe.
Eliminer eventuel interferens — Sluk alle ventilatorer, glødelamper eller halogenlamper i nærheden for at kontrollere for
interferens.
Kør højttalerdiagnosticeringen
Geninstaller lyddriveren
Kør Hardware Troubleshooter — Se Hardwarefejlfinding
.
Ingen lyd fra hovedtelefoner
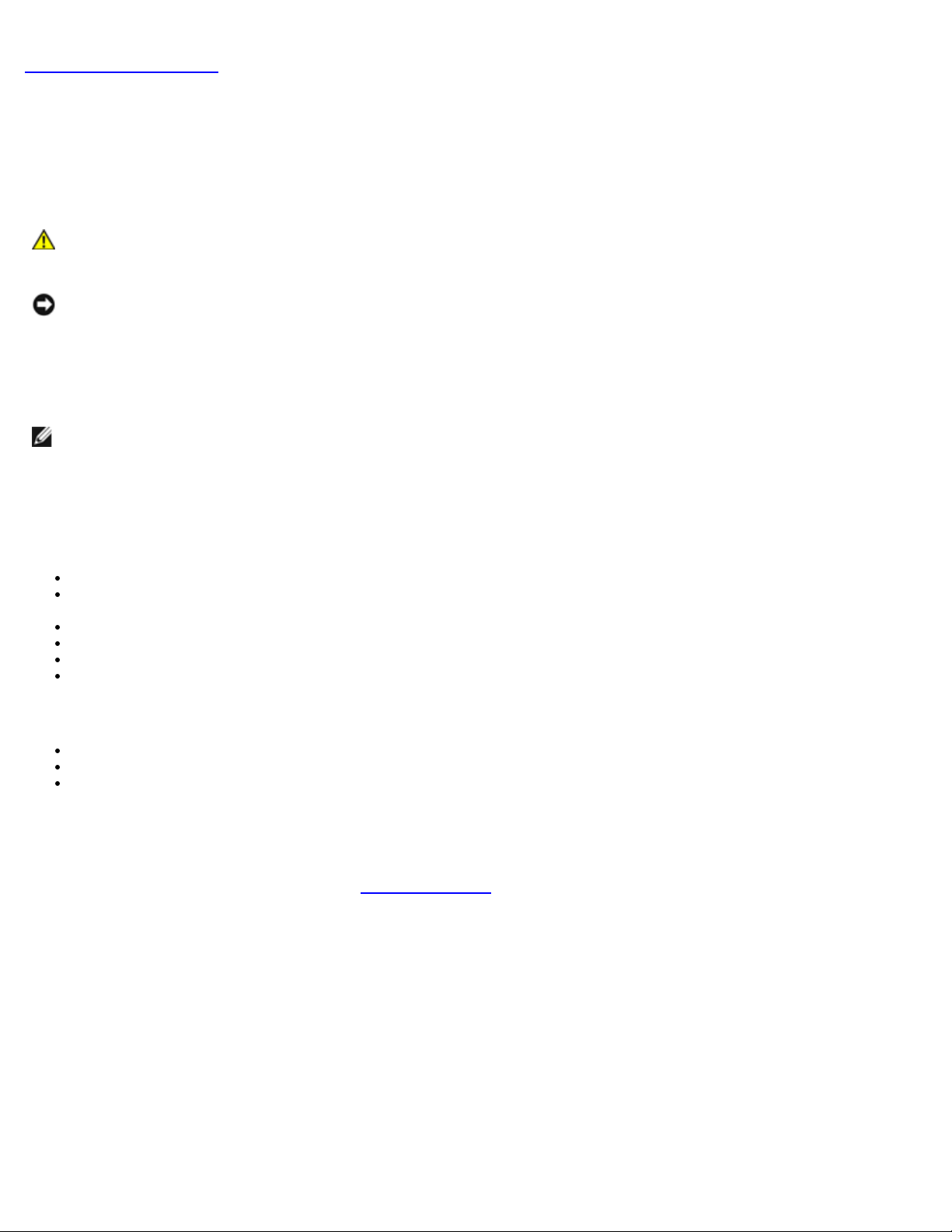
Kontroller hovedtelefonernes kabeltilslutning — Sørg for, at hovedtelefonkablet er sat solidt i hovedtelefonstikket (se
Computeren set indvendigt).
Reguler Windows-lydstyrken — Klik eller dobbeltklik på højttalerikonet i skærmbilledets nederste højre hjørne. Kontroller,
at der er skruet op for lyden, og at den ikke er slået fra.
Problemer med video og skærm
ADVARSEL: Inden du starter nogen af fremgangsmåderne i dette afsnit, skal du følge de
sikkerhedsinstruktioner, der fulgte med computeren. Se webstedet Regulatory Compliance på
www.dell.com/regulatory_compliance for yderligere oplysninger om bedste sikkerhedsanvendelse.
VARSEL: Hvis computeren blev leveret med et PCI-grafikkort installeret, er det ikke nødvendigt at fjerne kortet, hvis
du installerer flere grafikkort. Kortet skal dog bruges i forbindelse med fejlfinding. Hvis du fjerner kortet, skal du
opbevare det på et sikkert sted. Du kan finde flere oplysninger om dit grafikkort på support.dell.com.
Skærmen er tom
NOTE: Oplysninger om fejlfindingsprocedurer finder du i dokumentationen til skærmen.
Det er vanskeligt at læse på skærmen
Kontroller skærmkabelforbindelsen —
Kontroller, at skærmkablet er sluttet til det korrekte grafikkort.
Hvis du bruger den valgfri DVI-til-VGA-adapter, skal du sørge for, at adapteren er sluttet korrekt til grafikkortet og
skærmen.
Kontroller, at skærmkablet er tilsluttet som vist i installationsdiagrammet til computeren.
Fjern eventuelle videoforlængerledninger, og tilslut skærmen direkte til computeren.
Byt om på computer- og skærmnetkablerne for at undersøge, om netkablet er defekt.
Kontroller, at stikbenene ikke er bøjede eller knækkede (det er normalt, at der mangler ben på skærmkabelstik).
Kontroller skærmens strømlampe —
Hvis strømlampen lyser eller blinker, er der strømforsyning til skærmen.
Hvis lysdioden for strøm er slukket, skal du trykke knappen ind for at kontrollere, at der er tændt for skærmen.
Hvis strømlampen blinker, skal du trykke på en tast på tastaturet eller bevæge musen for at vende tilbage til normal
drift.
Test stikkontakten — Kontroller, om stikkontakten virker, ved at teste den med en anden enhed som f.eks. en lampe.
Kontroller diagnosticeringslamperne — Se Tænd/sluk-lamper
Kontroller indstillingerne for skærmen — Oplysninger om justering af kontrast og lysstyrke, afmagnetisering (degaussing)
af skærmen og afvikling af skærmens selvtest finder du i dokumentationen til skærmen.
Flyt subwooferen væk fra skærmen. — Hvis dit højttalersystem har en subwoofer, skal du sørge for, at subwooferen er
placeret mindst 60 centimeter fra skærmen.
.
Flyt skærmen væk fra eksterne strømkilder — Blæsere, lysstofrør, halogenlamper og andre elektriske enheder kan få
skærmbilledet til at "ryste". Sluk enheder i nærheden for at kontrollere for interferens.
Drej skærmen for at udelukke blænding fra sollys og eventuel interferens
Juster skærmindstillingerne i Windows —
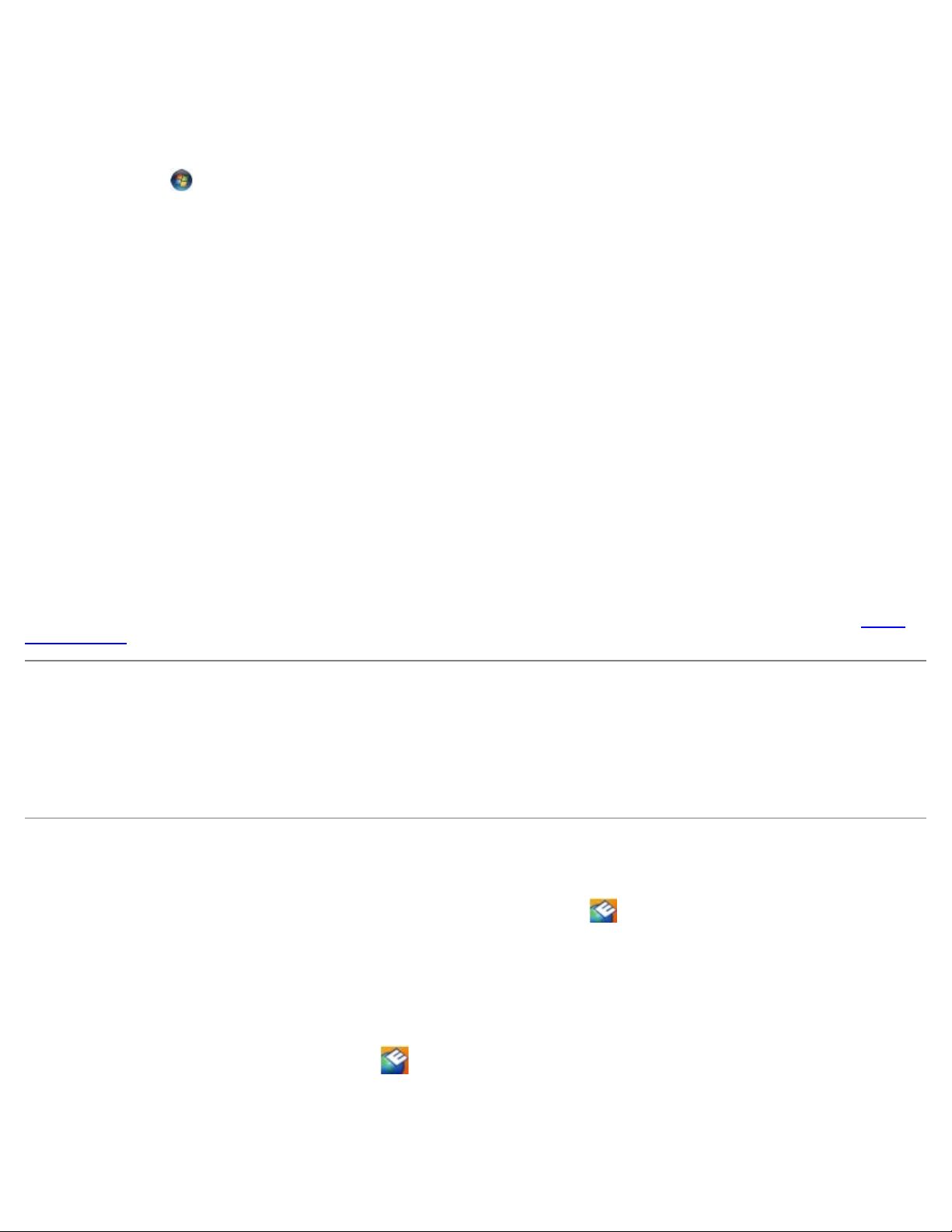
Windows XP:
1. Klik på Start® Kontrolpanel® Udseende og temaer.
2. Klik på det område, du vil ændre, eller klik på ikonet Skærm.
3. Prøv at vælge andre indstillinger for Farvekvalitet og Skærmopløsning.
Windows Vista:
1. Klik på Start
2. Juster indstillingerne for Opløsning og Farve efter behov.
® Kontrolpanel® Hardware og lyd® Personlig tilpasning® Skærmindstillinger.
3D-billedkvaliteten er dårlig
Kontroller tilslutningen af grafikkortets strømkabel — Sørg for, at strømkablet til grafikkortet/grafikkortene er tilsluttet
korrekt til kortet.
Kontroller indstillingerne for skærmen — Oplysninger om justering af kontrast og lysstyrke, afmagnetisering (degaussing)
af skærmen og afvikling af skærmens selvtest finder du i dokumentationen til skærmen.
Kun en del af skærmen kan læses
Tilslut en ekstern skærm —
1. Sluk computeren, og tilslut en ekstern skærm til computeren.
2. Tænd computeren og derefter skærmen, og juster skærmens lysstyrke og kontrast.
Hvis den eksterne skærm fungerer, er computerens skærm eller skærmcontrolleren muligvis defekt. Kontakt Dell (se Sådan
kontaktes Dell).
Dells tekniske opdateringsservice
Dells tekniske opdateringsservice udsender proaktive e-mail-underretninger om software- og hardwareopdateringer til din
computer. Denne ydelse er gratis og kan tilpasses med indhold, format og hvor ofte, du modtager meddelelser.
For at tilmelde dig Dell teknisk opdateringsservice skal du gå til support.dell.com/technicalupdate.
Dell Support Utility (supportprogram)
Dell Support Utility er installeret på computeren og tilgænglig fra Dell Support, , ikonet på værktøjslinjen eller via
knappen Start. Brug dette supporthjælpeprogram til at få oplysninger til selvhjælp, softwareopdateringer og
sundhedsscanninger af dit computermiljø.
Adgang til Dell Support Utility (supportprogram)
Åbn Dell Support Utility (supportprogrammet) via ikonet på værktøjslinjen eller menuen Start.
Hvis ikonet Dell Support ikke vises på proceslinjen:
1. Klik Start® Alle programmer® Dell Support® Dell Support Settings(indstillinger).
2. Sørg for at Show icon on the taskbar (vis ikon på proceslinjen) er markeret.
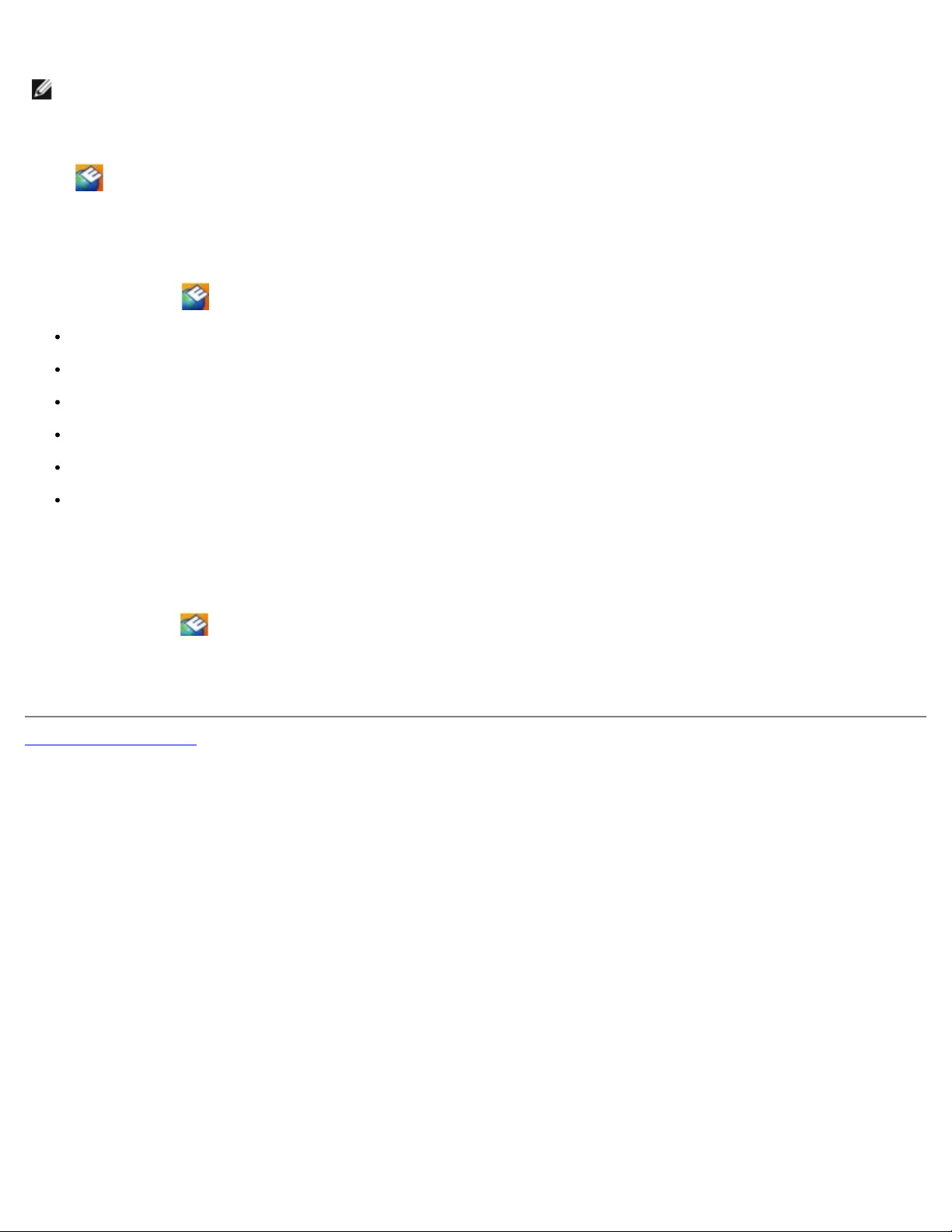
NOTE: Hvis der ikke er adgang til Dell Support Utility via menuen Start, skal du gå til support.dell.com og downloade
softwaren.
Dell Support Utility er tilpasset til dit computermiljø.
Ikonet
på proceslinjen fungerer forskelligt, når du klikker, dobbeltklikker eller højreklikker på det
Klik på ikonet Dell Support
Klik eller højreklik på ikonet for at udføre følgende opgaver.
Kontroller dit computermiljø.
Få vist indstillingerne for Dell Support Utility.
Åbn Hjælp-filen for Dell Support Utility.
Få vist ofte stillede spørgsmål.
Få mere at vide om Dell Support Utility.
Deaktiver Dell Support Utility.
Dobbelt-klik på ikonet Dell Support
Dobbeltklik på ikonet for manuelt at kontrollere dit computermiljø, få vist ofte stillede spørgsmål, få adgang til
hjælpefilen for Dell Support Utility og få vist indstillinger for Dell Support.
Yderligere oplysninger om Dell Support Utility finder du ved at klikke på spørgsmålstegnet (?) øverst i skærmbilledet Dell
Support.
Tilbage til indholdssiden
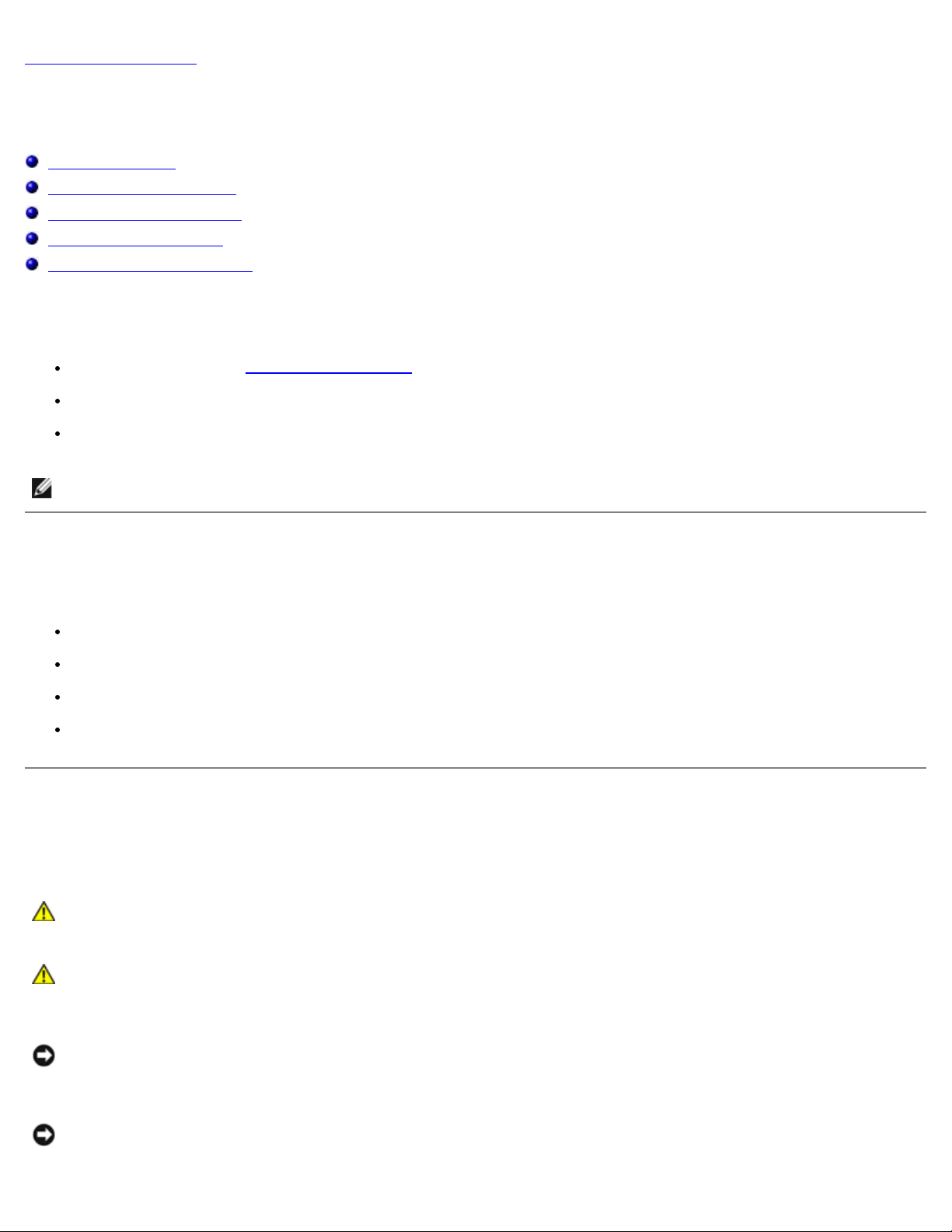
Tilbage til indholdssiden
Arbejde på computeren
Dell™ Vostro™ 420/220/220s - Servicehåndbog
Anbefalet værktøj
Før du bruger computeren
Computeren set indvendigt
Systemkortkomponenter
Efter arbejde på computeren
Dette kapitel indeholder procedurer til fjernelse og installation af komponenterne i computeren. Medmindre andet er anført,
forudsætter hver procedure at:
Du har udført trinnene i Arbejde på computeren.
Du har læst sikkerhedsinformationen, som fulgte med din computer.
Når du udskifter en komponent, har du allerede fjernet den originale, hvis en sådan var installeret.
NOTE: Farven på din computer og visse computerkomponenter kan variere fra, hvad der er vist i dette dokument.
Anbefalet værktøj
Procedurerne i dette dokument kræver eventuelt følgende værktøj:
Lille, almindelig skruetrækker
Stjerneskruetrækker
En lille plastiksyl
Flash BIOS-opdatering (se Dells supportwebsted på support.dell.com)
Før du bruger computeren
Brug følgende sikkerhedsinstruktioner som hjælp til at sørge for din egen sikkerhed og for at beskytte computeren og
arbejdsmiljøet mod potentiel beskadigelse.
ADVARSEL: Inden du arbejder inde i computeren, skal du følge de sikkerhedsinstruktioner, der fulgte med
din computer. Se webstedet Regulatory Compliance på www.dell.com/regulatory_compliance for
yderligere oplysninger om bedste sikkerhedsanvendelse.
ADVARSEL: Mange reparationer må kun foretages af certificerede serviceteknikere. Du bør kun foretage
fejlfinding og simple reparationer, som angivet i din produktinformation eller som anvist af online- eller
telefonservice og supportteam. Skader, der skyldes servicering, der ikke er autoriseret af Dell, dækkes
ikke af garantien. Læs og følg sikkerhedsinstruktionerne, der blev leveret sammen med produktet.
VARSEL: Når du frakobler et kabel, skal du tage fat i dets stik eller dets trækflig og ikke i selve kablet. Nogle kabler
har stik med låsetappe. Hvis du frakobler et sådant kabel, bør du trykke på låsetappene, før du frakobler kablet.
Stikkene skal trækkes lige ud for at undgå, at benene på stikkene bøjes. Du bør også sikre dig, at begge stik flugter
hinanden, inden du sætter et kabel i.
VARSEL: Udfør følgende trin før du begynder arbejde inde i computeren for at undgå skade på computeren.
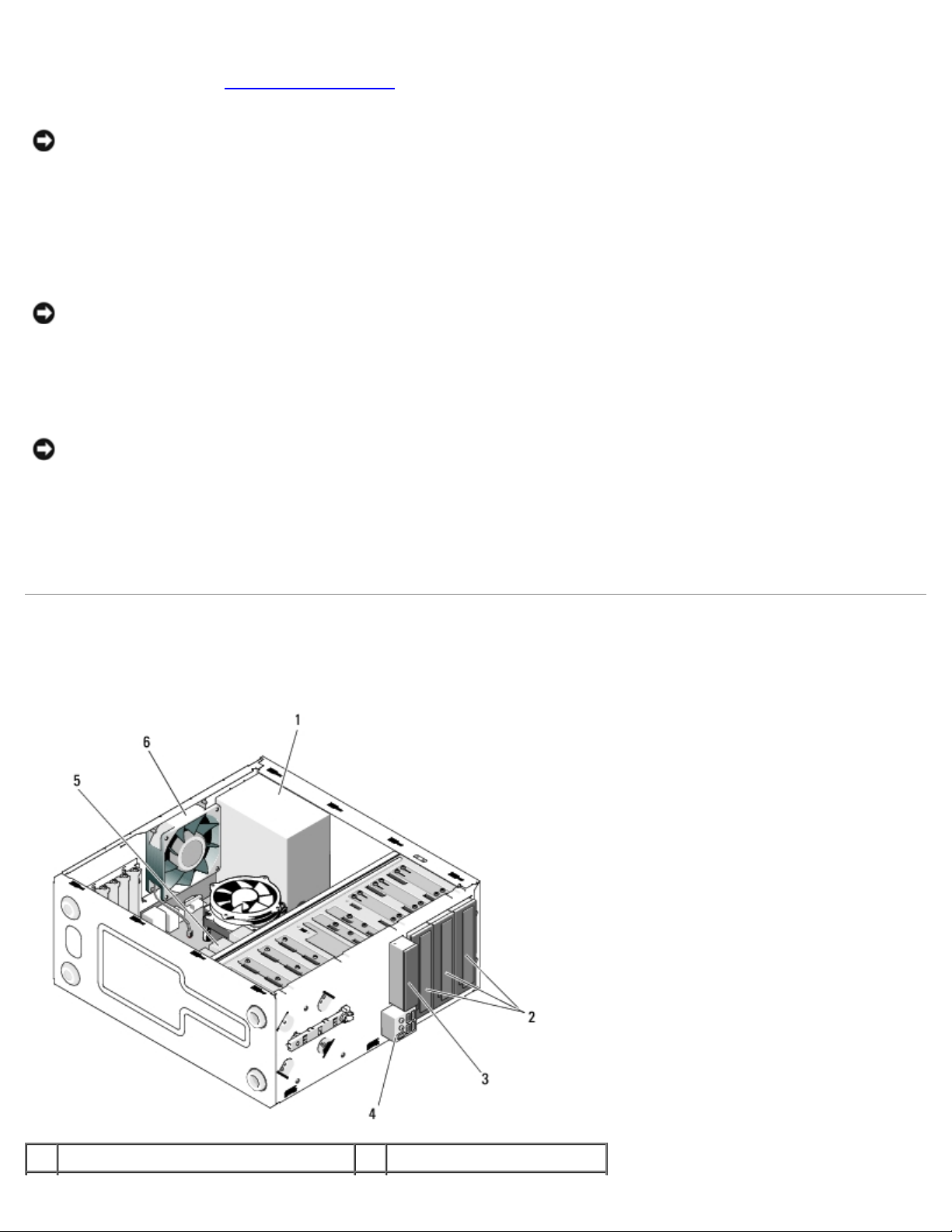
1. Sørg for, at arbejdsoverfladen er jævn og ren for at forhindre, at computerdækslet bliver ridset.
2. Sluk computeren (se Slukning af computeren).
VARSEL: Når du skal frakoble et netværkskabel, skal du først afbryde kablet fra computeren og derefter fjerne det fra
netværksenheden.
3. Frakobl alle telefon- og netværkskabler fra computeren.
4. Frakobl computeren og alle tilsluttede enheder fra deres stikkontakter.
5. Tryk og hold tænd/sluk-knappen nede, mens systemet er afbrudt, for at jordforbinde systemkortet.
VARSEL: Før du rører ved noget inde i computeren, skal du have jordforbindelse ved at røre ved en umalet
metaloverflade, f.eks. metallet på computerens bagside. Mens du arbejder, skal du med jævne mellemrum berøre en
umalet metaloverflade for at aflade statisk elektricitet, som kan beskadige de indvendige komponenter.
Slukning af computeren
VARSEL: Før du slukker for computeren, skal du gemme og lukke alle åbne filer og afslutte alle åbne programmer.
1. Luk ned for operativsystemet.
2. Sørg for, at computeren og alle tilkoblede enheder er slukkede. Hvis computeren og tilsluttede enheder ikke blev
slukket automatisk, da du lukkede operativsystemet ned, skal du trykke på tænd/sluk-knappen og holde den inde i ca.
fire sekunder for at slukke dem.
Computeren set indvendigt
Vostro™ 420
1 strømforsyning 2 5,25" drevrum (3)
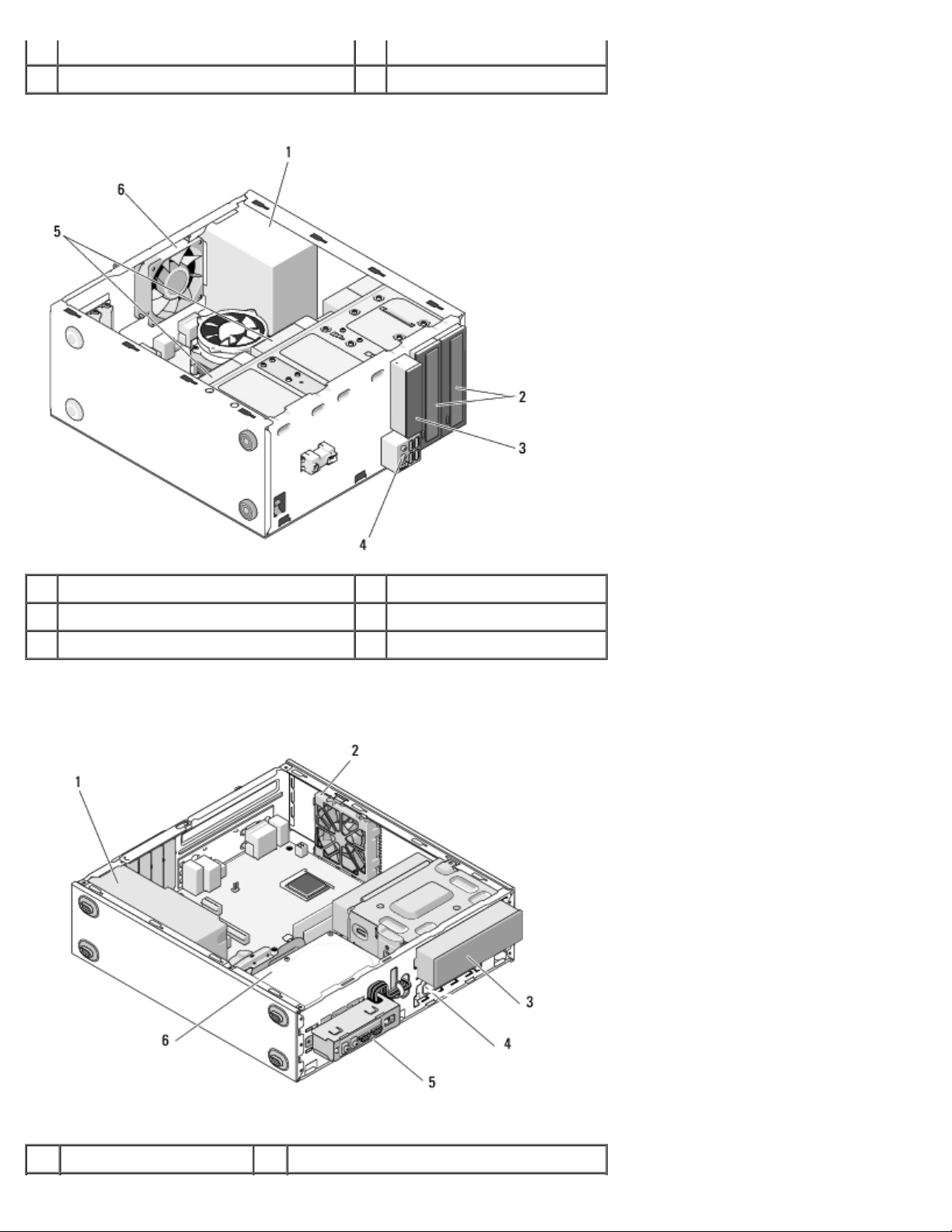
3 mediekortlæser (tilbehør) 4 I/O-panel
5 3,5" harddiskrum (4) 6 chassisblæser
Vostro 220
1 strømforsyning 2 5,25" drevrum (2)
3 mediekortlæser (tilbehør) 4 I/O-panel
5 3,5" harddiskrum (2) 6 chassisblæser
Vostro 220s
1 strømforsyning 2 chassisblæser

3 optisk drev 4 mediekortlæser (tilbehør)
USB-porte
5 I/O-panel 6 3,5" harddiskrum (2)
Systemkortkomponenter
Vostro 420
1 strømstik (PWR2) 2 processorens
kølelegeme/blæser
4 hovedstrømsstik
(PWR1)
7 serielt ATA-
harddiskstik (SATA3)
10 serielt ATA-
harddiskstik (SATA0)
13 serielt ATA 5,25"
drevstik (SATA6)
16 USB3-systemkortstik 17 lydstik (F_AUDIO) 18 PCI-stik (PCI4)
19 PCI-stik (PCI3) 20 PCI-stik (PCI2) 21 PCI-stik (PCI 1)
22 PCI Express x1-
kortstik (PCIE_X1 2)
25 lydstik 26 en LAN-port og to
5 batterisokkel 6 serielt ATA 5,25" drevstik (SATA4)
8 serielt ATA-
harddiskstik (SATA2)
11 serielt ATA 5,25"
drevstik (SATA5)
14 USB1-stik (fra I/O-
stik på frontpanel)
23 PCI Express x16-
kortstik (PCIE_X16)
3 stik til hukommelsesmodul (4)
(DIMM_1, DIMM_2, DIMM_3,
DIMM_4)
9 serielt ATA-harddiskstik (SATA1)
12 I/O-stik på frontpanel
15 USB2-stik (fra I/O-stik på frontpanel)
24 PCI Express x1-kortstik (PCIE_X1 1)
27 USB-porte (2)
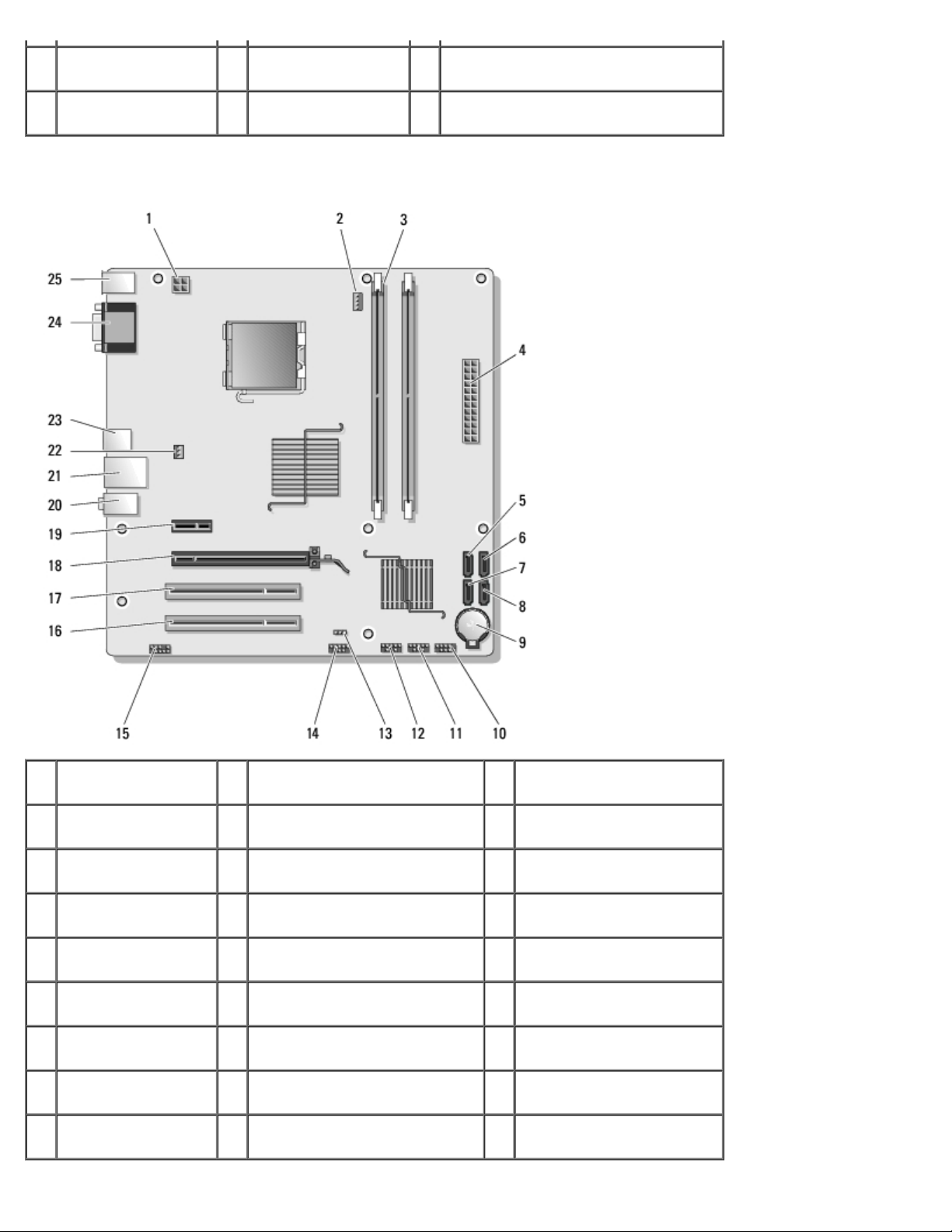
28 USB-porte (2) og E-
SATA-stik
29 stik til chassisblæser 30 Display Port
31 video (VGA) og
parallelporte
Vostro 220
32 stik til PS/2-mus og
tastatur
1 strømstik (PWR2) 2 processorens
kølelegeme/blæser
4 hovedstrømsstik
(PWR1)
7 seriel ATA-drevstik
(SATA3)
10 I/O-stik på
frontpanel
13 CMOS-jumper
(CLEAR CMOS)
16 PCI-stik (PCI 1) 17 PCI-stik (PCI2) 18 PCI Express x16-kortstik
19 PCI Express x1-
kortstik (PCIE_X1)
22 strøm til
chassisblæser
25 stik til PS/2-mus og
tastatur
5 seriel ATA-drevstik (SATA2) 6 seriel ATA-drevstik
8 seriel ATA-drevstik (SATA0) 9 batterisokkel
11 USB1-stik på systemkort (fra
I/O-stik på frontpanel)
14 USB3-systemkortstik 15 lydstik (AUDIO1) (fra I/O-
20 lydstik 21 en LAN-port og to USB-
23 USB-porte (2) 24 skærmstik (VGA)
3 stik til hukommelsesmodul
(2)
(SATA1)
12 USB2-systemkortstik (fra
I/O-stik på frontpanel)
stik på frontpanel)
(PCIE_X16)
porte
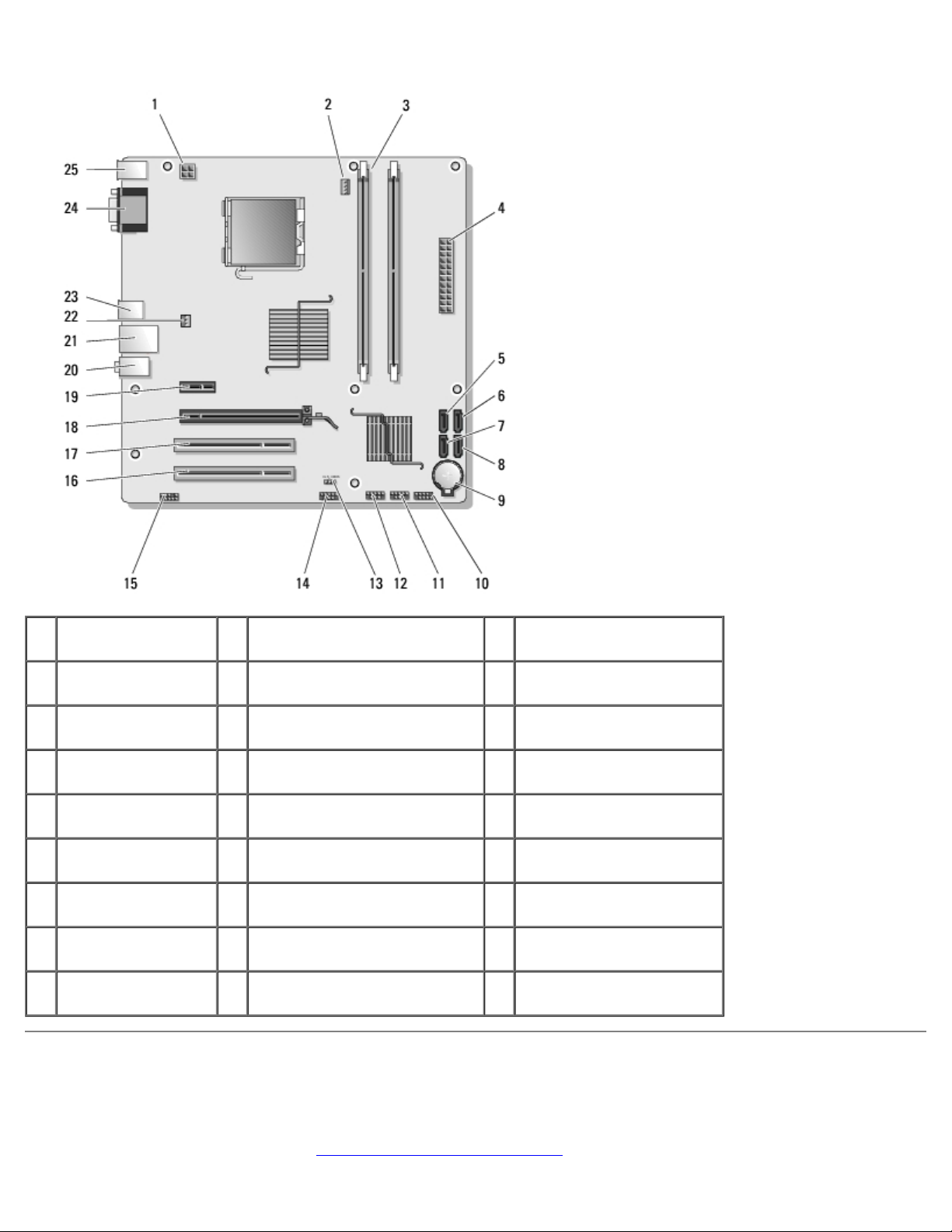
Vostro 220s
1 strømstik (PWR2) 2 processorens
kølelegeme/blæser
4 hovedstrømsstik
(PWR1)
7 seriel ATA-drevstik
(SATA3)
10 I/O-stik på
frontpanel
13 CMOS-jumper
(CLEAR CMOS)
16 PCI-stik (PCI 1) 17 PCI-stik (PCI2) 18 PCI Express x16-kortstik
19 PCI Express x1-
kortstik (PCIE_X1)
22 strøm til
chassisblæser
25 stik til PS/2-mus og
tastatur
5 seriel ATA-drevstik (SATA2) 6 seriel ATA-drevstik
8 seriel ATA-drevstik (SATA0) 9 batterisokkel
11 USB1-stik på systemkort (fra
I/O-stik på frontpanel)
14 USB3-systemkortstik 15 lydstik (AUDIO1) (fra I/O-
20 lydstik 21 en LAN-port og to USB-
23 USB-porte (2) 24 skærmstik (VGA)
3 stik til hukommelsesmodul
(2)
(SATA1)
12 USB2-systemkortstik (fra
I/O-stik på frontpanel)
stik på frontpanel)
(PCIE_X16)
porte
Efter arbejde på computeren
Efter at du har udført udskiftningerne, skal du forbinde eksterne enheder, kort, kabler etc. før du tænder for computeren.
1. Sæt computerdækslet på igen (se Genmontering af computerdækslet
).
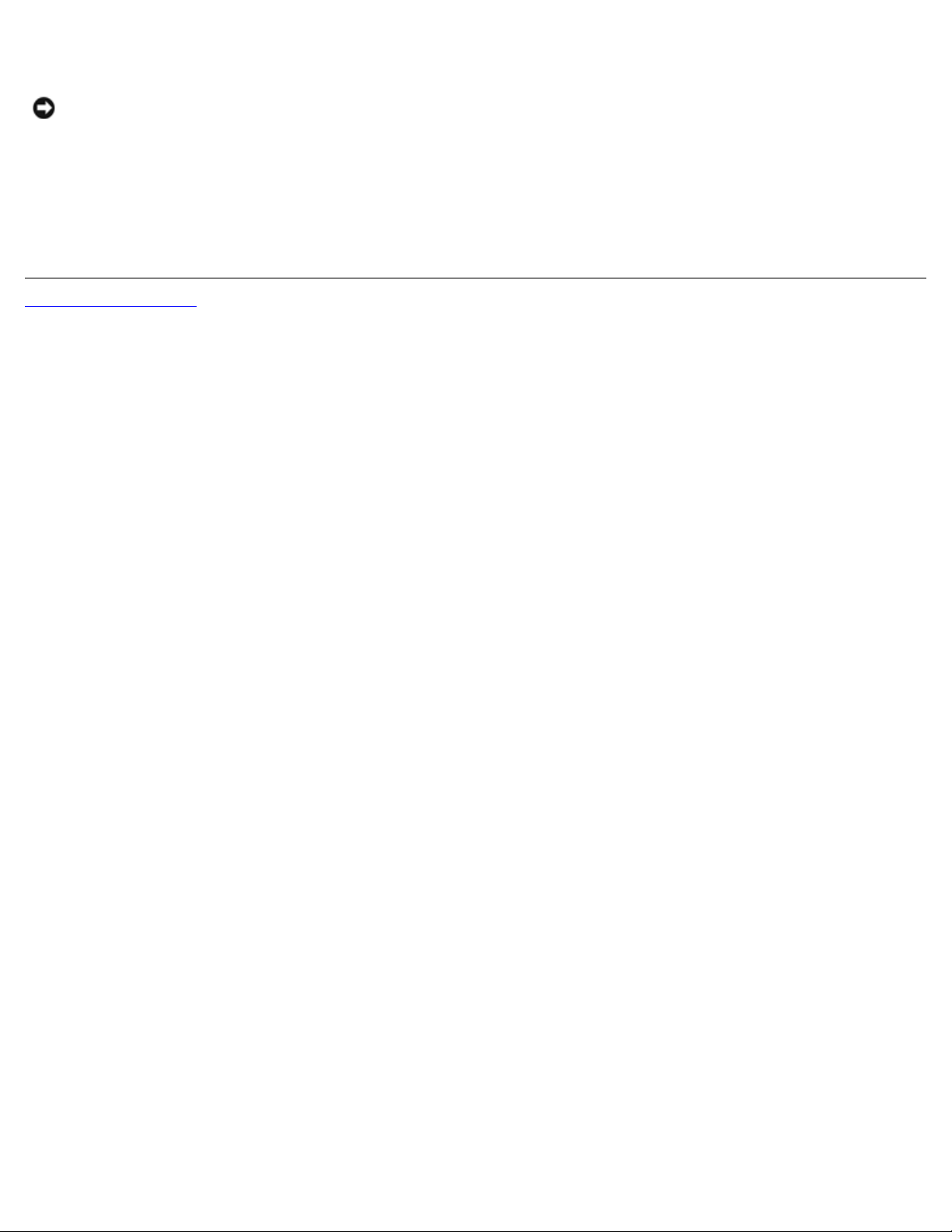
2. Forbind telefon- eller netværkskabel til din computer.
VARSEL: For at tilslutte et netværkskabel skal du først slutte kablet til netværksenheden og derefter slutte det til
computeren.
3. Forbind computeren og alle tilsluttede enheder til deres stikkontakter.
4. Tænd computeren
5. Kontroller, at computeren fungerer, som den skal, ved at køre Dell Diagnostics. Se Opsætning og hurtig referenceguide
for hjælp med at køre Dell Diagnostics.
Tilbage til indholdssiden
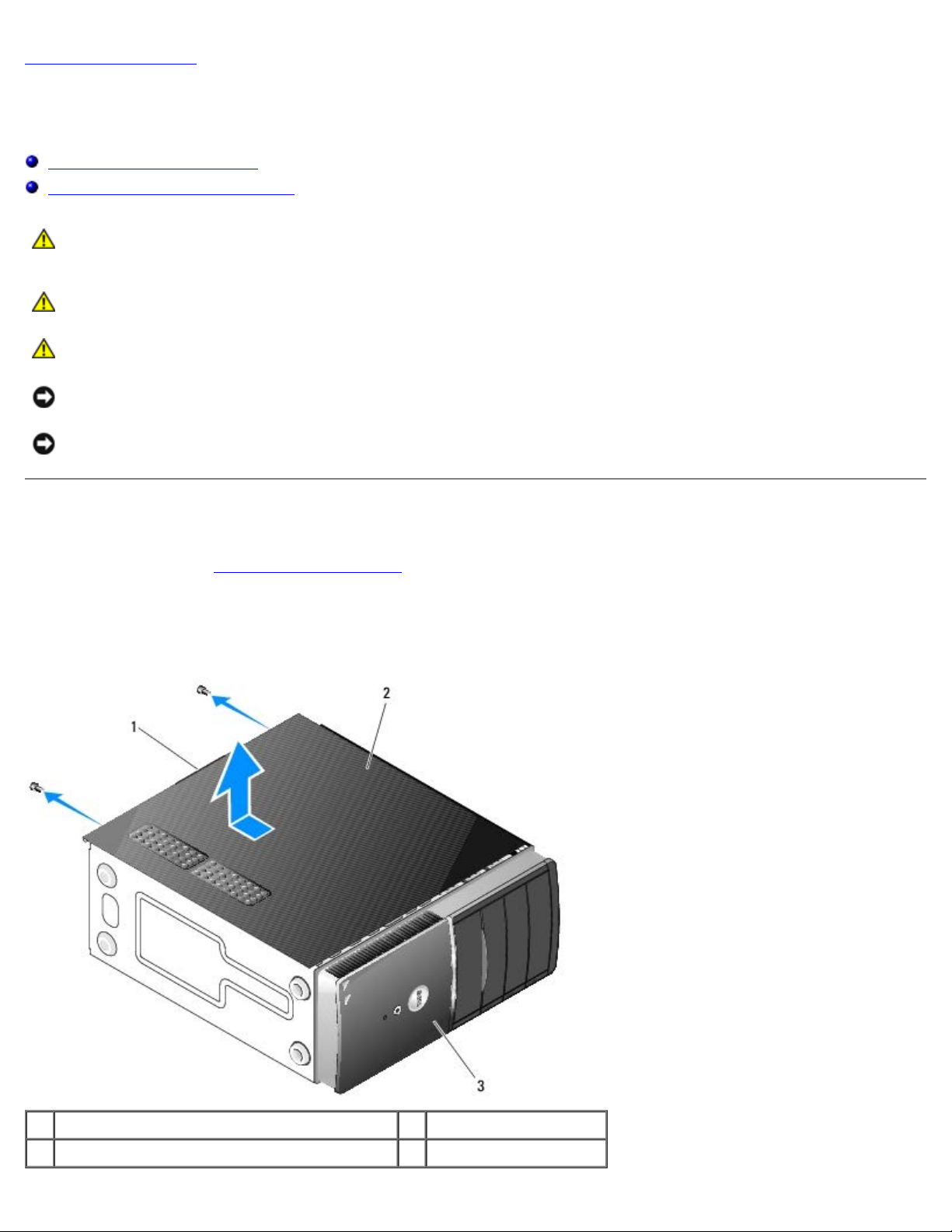
Tilbage til indholdssiden
Computerdæksel
Dell™ Vostro™ 420/220/220s - Servicehåndbog
Fjernelse af computerdækslet
Genmontering af computerdækslet
ADVARSEL: Inden du arbejder inde i computeren, skal du følge de sikkerhedsinstruktioner, der fulgte med
din computer. Se webstedet Regulatory Compliance på www.dell.com/regulatory_compliance for
yderligere oplysninger om bedste sikkerhedsanvendelse.
ADVARSEL: For at undgå elektrisk stød skal du altid afbryde forbindelsen fra computeren til stikkontakten,
før du fjerner dækslet.
ADVARSEL: Tag ikke computeren i brug, når et eller flere dæksler (inklusive computerdæksel,
skærmrammer, udfyldningsbeslag, frontpanelindstik, osv.) er fjernet.
VARSEL: Sørg for, at der er tilstrækkelig plads til at støtte systemet, når dækslet er fjernet - mindst 30 cm ekstra
plads.
VARSEL: Proceduren til at fjerne og udskifte computerens dæksel er den samme for Vostro 420, Vostro 220 og Vostro
220s-computere. Illustrationerne er kun eksempler og repræsenterer muligvis ikke præcist din computer.
Fjernelse af computerdækslet
1. Følg procedurerne i Før du bruger computeren.
2. Læg computeren om på siden, således at dækslet vender opad.
3. Fjern de to skruer, som holder dækslet fast.
1 håndtag 2 computerdæksel
3 front på computer, skærmramme
 Loading...
Loading...