Page 1
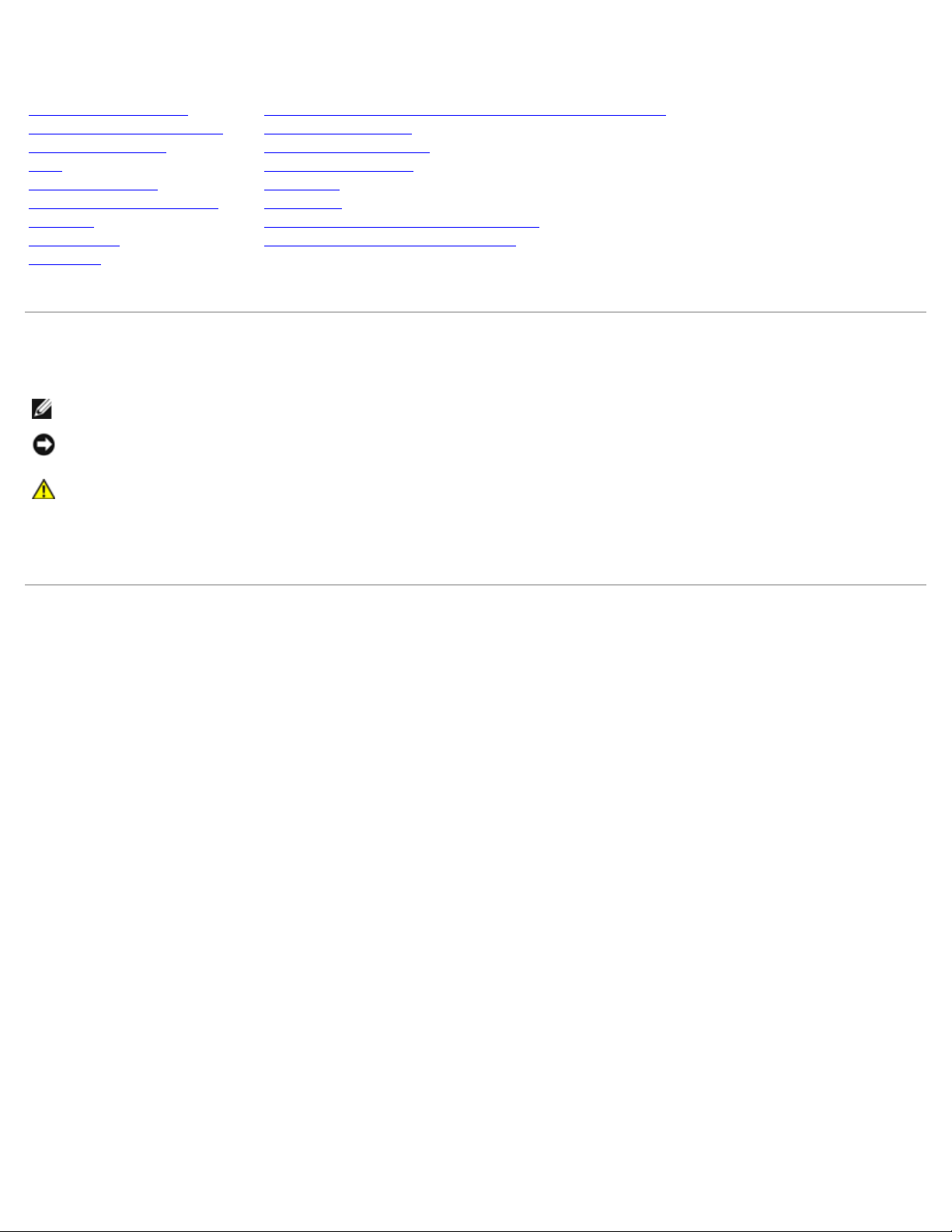
Manual de servicio de Vostro™ 420/220/220s de Dell™
Solución de problemas
Cómo trabajar en el equipo
Cubierta del equipo
Bisel
Soporte del chasis
Tarjetas PCI y PCI Express
Unidades
Panel de E/S
Conjunto de ventilador/disipador de calor del procesador
Módulos de memoria
Fuente de alimentación
Batería de tipo botón
Placa base
Procesador
Programa de configuración del sistema
Cómo ponerse en contacto con Dell
Ventilador
Modelos: DCSCLF, DCSCMF, DCSCSF
Notas, avisos y precauciones
NOTA: una NOTA indica información importante que le ayuda a conseguir un mejor rendimiento de su equipo.
AVISO: un AVISO indica la posibilidad de daños en el hardware o pérdida de datos y le explica cómo evitar el
problema.
PRECAUCIÓN: una PRECAUCIÓN indica el riesgo de daños en la propiedad, de lesiones personales e incluso
de muerte.
Si ha adquirido un equipo Dell™ de la serie n, no se aplicarán las referencias a los sistemas operativos Microsoft
que aparezcan en este documento.
®
Windows
®
La información contenida en este documento puede modificarse sin previo aviso.
© 2008 Dell Inc. Todos los derechos reservados.
Queda estrictamente prohibida la reproducción de este material en cualquier forma sin la autorización por escrito de Dell Inc.
Marcas registradas utilizadas en este texto: Dell, el logotipo de DELL y Vostro son marcas comerciales de Dell Inc.; Intel es una marca comercial
registrada de Intel Corporation en EE. UU. y en otros países; Microsoft, Windows, Windows Vista , y el logotipo del botón de inicio de Windows Vista
son marcas registradas de Microsoft Corporation en EE. UU. y en otros países; Bluetooth es una marca comercial registrada propiedad de Bluetooth
SIG, Inc., y la utiliza Dell bajo licencia.
Este documento puede incluir otras marcas y nombres comerciales para referirse a las entidades que son propietarias de las mismas o a sus
productos. Dell Inc. renuncia a cualquier interés sobre la propiedad de marcas y nombres comerciales que no sean los suyos.
Septiembre de 2009 Rev. A01
Page 2
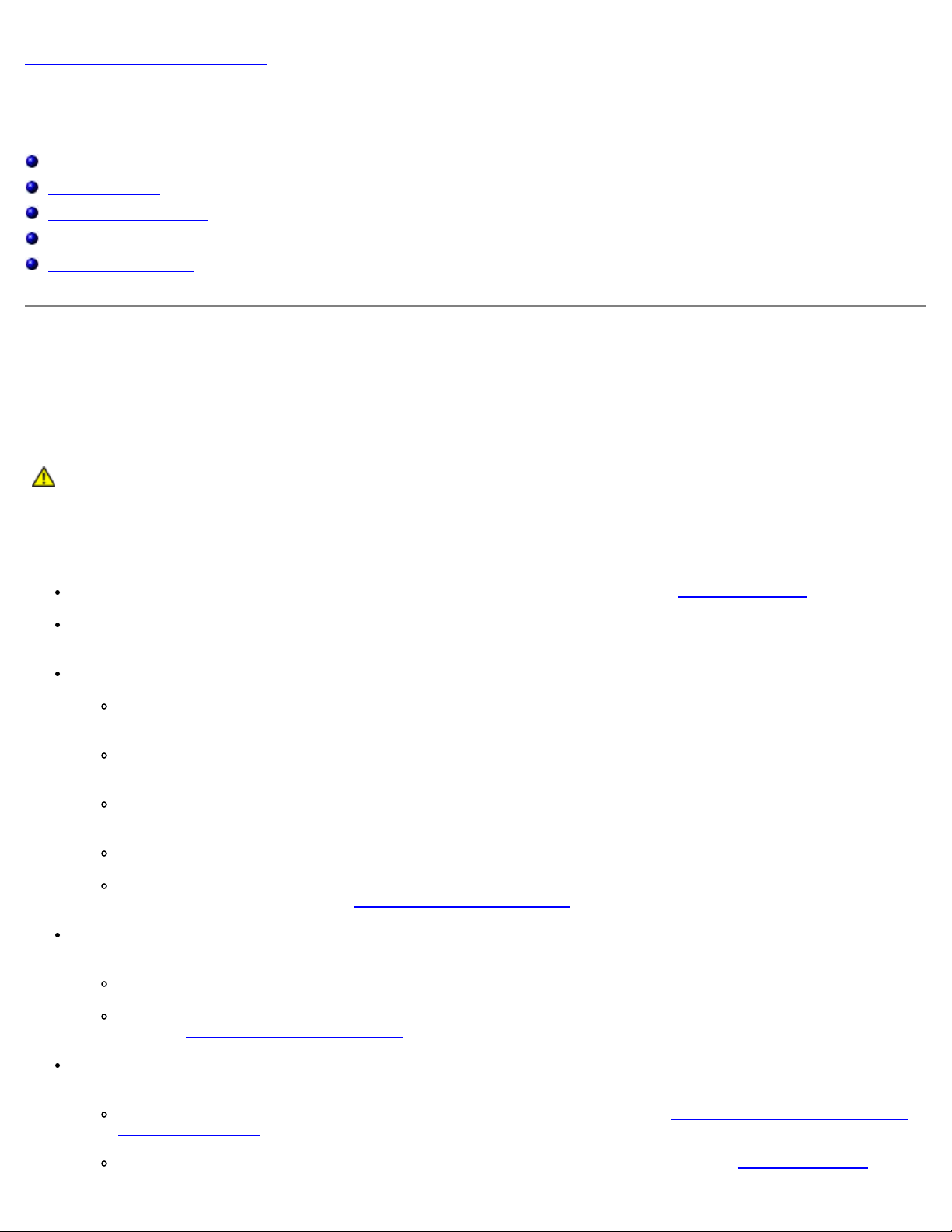
Regresar a la página de contenido
Solución de problemas
Manual de servicio de Vostro™ 420/220/220s de Dell™
Herramientas
Dell Diagnostics
Solución de problemas
Servicio Dell Technical Update
Utilidad Dell Support
Herramientas
Indicadores luminosos de alimentación
PRECAUCIÓN: antes de manipular el interior del equipo, siga las instrucciones de seguridad que se
entregan con él. Para obtener información adicional sobre prácticas recomendadas de seguridad, visite la
página de inicio sobre el cumplimiento de normativas en www.dell.com/regulatory_compliance.
El indicador luminoso del botón de encendido situado en la parte frontal del equipo se ilumina y parpadea o permanece fijo
para indicar diferentes estados:
Si el indicador de alimentación es azul y el equipo no responde, consulte el apartado Códigos de sonido.
Si el indicador luminoso de alimentación emite una luz azul parpadeante, el equipo se encuentra en modo de espera.
Pulse una tecla del teclado, mueva el ratón o presione el botón de encendido para reanudar el funcionamiento normal.
Si está apagado, el equipo bien está apagado o no recibe corriente.
Vuelva a conectar el cable de alimentación a su conector, situado en la parte posterior del equipo, y a la toma de
alimentación eléctrica.
Si el equipo está conectado a una regleta de enchufes, asegúrese de que ésta a su vez está conectada a una
toma de alimentación eléctrica y de que está encendida.
No utilice los dispositivos de protección de la alimentación, las regletas de enchufes ni los alargadores de
alimentación para comprobar que el equipo se enciende correctamente.
Asegúrese de que el enchufe eléctrico funciona; para ello, enchufe otro aparato, por ejemplo, una lámpara.
Asegúrese de que el cable de alimentación principal y el cable del panel frontal están conectados firmemente a la
placa base (consulte el apartado Componentes de la placa base
Si el indicador emite una luz ámbar parpadeante, el equipo está recibiendo alimentación eléctrica, pero podría existir un
problema de alimentación interno.
Asegúrese de que el selector de voltaje coincide con la alimentación de CA de su zona, si procede.
).
Compruebe que el cable de alimentación del procesador esté debidamente conectado a la placa base (consulte el
apartado Componentes de la placa base
Si el indicador emite una luz ámbar fija, es posible que haya un dispositivo que funcione mal o que esté instalado
incorrectamente.
Extraiga los módulos de memoria y vuelva a instalarlos (consulte el apartado Sustitución o incorporación de un
módulo de memoria).
Extraiga todas las tarjetas y, a continuación, vuelva a instalarlas (consulte el apartado Tarjetas PCI y PCI
).
Page 3
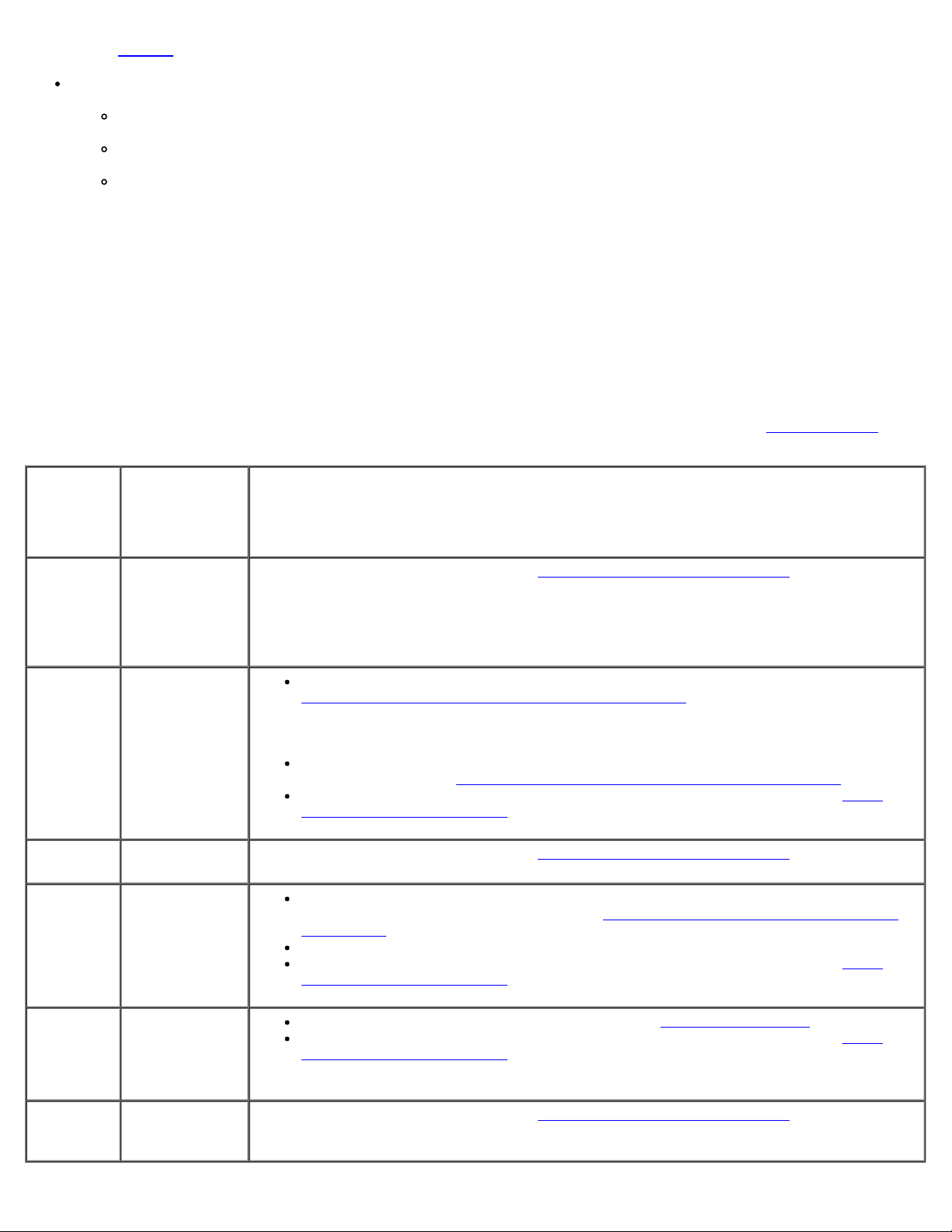
Express).
Eliminación de las interferencias. Algunas de las causas de las interferencias son:
Alargadores de alimentación, de teclado y de ratón
Hay demasiados dispositivos conectados a una regleta de enchufes.
Varias regletas de enchufes conectadas a la misma toma eléctrica
Códigos de sonido
El equipo puede emitir una serie de sonidos durante el inicio si el monitor no puede mostrar errores o problemas. Por ejemplo,
un posible código de sonido consiste en tres sonidos cortos repetitivos, que indica que el equipo ha detectado un posible fallo
de placa base.
Si el equipo emite una serie de sonidos durante el inicio:
1. Anote el código de sonido.
2. Ejecute los Dell Diagnostics (Diagnósticos Dell) para identificar el problema. Consulte el apartado Dell Diagnostics
Código
(sonidos
cortos
repetidos)
1 Error de suma
2 No se detectan
3 Posible error en
Descripción Resolución sugerida
Póngase en contacto con Dell (consulte Cómo ponerse en contacto con Dell
de
comprobación
del BIOS.
Posible error en
la placa base.
Si hay dos o más módulos de memoria instalados, extráigalos (consulte el apartado
módulos de
memoria.
la placa base.
Sustitución o incorporación de un módulo de memoria
módulos y reinicie el equipo. Si el equipo se inicia con normalidad, continúe instalando
los módulos de memoria adicional (uno por uno) hasta que haya identificado un
módulo defectuoso o reinstalado todos los módulos sin errores.
Si dispone de otra memoria del mismo tipo que funcione, instálela en el equipo
(consulte el apartado Sustitución o incorporación de un módulo de memoria
Si el problema persiste, póngase en contacto con Dell (consulte el apartado Cómo
ponerse en contacto con Dell).
Póngase en contacto con Dell (consulte Cómo ponerse en contacto con Dell).
).
), vuelva a instalar uno de los
.
).
4 Error de
lectura/escritura
de la RAM.
5 Error del reloj
en tiempo real.
Posible fallo de
la batería o la
placa base.
6 Fallo de la
prueba del BIOS
de vídeo.
Asegúrese de que no existen requisitos especiales para la colocación del conector o del
módulo de memoria (consulte el apartado Sustitución o incorporación de un módulo
de memoria).
Asegúrese de que la memoria que utiliza es compatible con el equipo.
Si el problema persiste, póngase en contacto con Dell (consulte el apartado Cómo
ponerse en contacto con Dell).
Coloque de nuevo la batería (consulte el apartado Batería de tipo botón).
Si el problema persiste, póngase en contacto con Dell (consulte el apartado Cómo
ponerse en contacto con Dell).
Póngase en contacto con Dell (consulte Cómo ponerse en contacto con Dell
).
Page 4
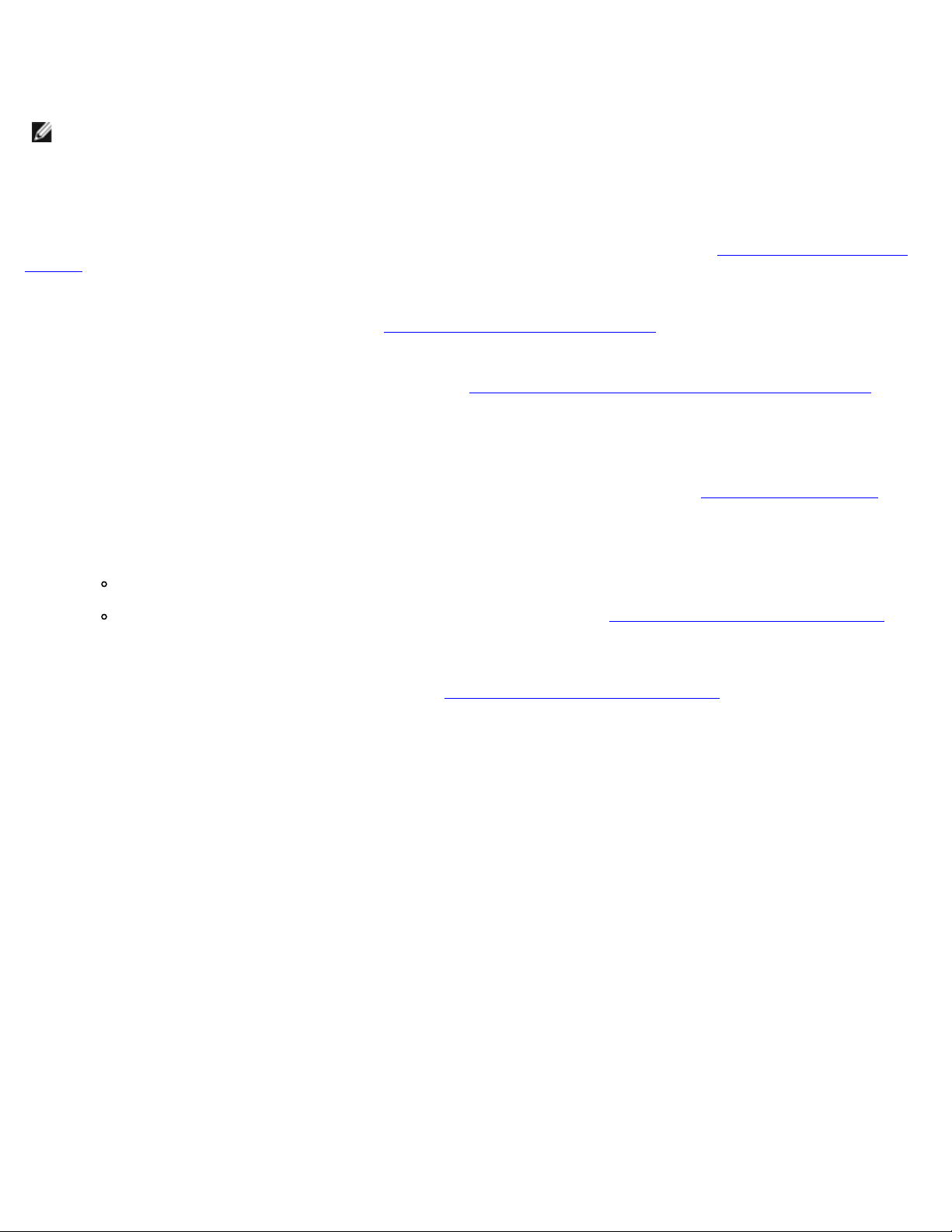
Mensajes del sistema
NOTA: Si el mensaje que recibe no figura en la siguiente tabla, consulte la documentación del sistema operativo o del
programa que se estaba ejecutando cuando ha aparecido el mensaje.
Alert! Previous attempts at booting this system have failed at checkpoint [nnnn]. For help in resolving this
problem, please note this checkpoint and contact Dell Technical Support (Alerta: Los intentos anteriores de
iniciar este sistema han fallado en el punto de control [nnnn]. Si necesita ayuda para resolver este problema,
anote el punto de control y póngase en contacto con el servicio de asistencia técnica de Dell) — El equipo no pudo
completar la rutina de inicio tres veces consecutivas debido al mismo error (consulte el apartado Cómo ponerse en contacto
con Dell).
CMOS checksum error (Error de suma de comprobación de CMOS) — Posible error de la placa base o batería RTC baja.
Coloque de nuevo la batería (consulte el apartado Sustitución de la batería de tipo botón
CPU fan failure (Error del ventilador de la CPU) — Fallo del ventilador/disipador de calor del procesador. Sustituya el
ensamblaje ventilador/disipador de calor (consulte el apartadoConjunto de ventilador/disipador de calor del procesador
Hard-disk read failure (Error de lectura de la unidad de disco duro) — Posible error de la unidad de disco duro durante
la prueba de inicio del disco duro.
).
).
Keyboard failure (Error de teclado) — Fallo del teclado o cable suelto del teclado (consulte Problemas con el teclado
No boot device available (No hay ningún dispositivo de inicio disponible) — El sistema no puede detectar un
dispositivo o partición de inicio.
Si la unidad de disco duro es el dispositivo de inicio, asegúrese de que los cables están conectados y de que la
unidad está instalada correctamente y dividida en particiones como dispositivo de inicio.
Abra el programa de configuración del sistema (consulte el apartado Programa de configuración del sistema) y
asegúrese de que la información de la secuencia de inicio es correcta.
No timer tick interrupt (No hay interrupción de tic de temporizador). — Puede que un chip de la placa base no
funcione correctamente o que falle la placa base (consulte Programa de configuración del sistema
NOTICE - Hard Drive SELF MONITORING SYSTEM has reported that a parameter has exceeded its normal
operating range. Dell recommends that you back up your data regularly. (AVISO: Hard Drive SELF MONITORING
SYSTEM ha detectado un parámetro que ha excedido el margen del sistema operativo normal. Dell recomienda
que se realicen regularmente copias de seguridad de los archivos. Un parámetro que se halle fuera del margen
puede indicar o no un problema potencial de la unidad de disco duro.) — Error de S.M.A.R.T., posible error de la
unidad de disco duro. Esta función se puede activar o desactivar en la configuración del BIOS.
para obtener asistencia).
).
Solucionador de problemas de hardware
Si durante la instalación del sistema operativo un dispositivo no se detecta o bien se detecta pero no está configurado
correctamente, puede utilizar el solucionador de problemas de hardware para resolver la incompatibilidad.
Windows® XP:
1. Haga clic en Inicio® Ayuda y soporte técnico.
2. Escriba hardware troubleshooter (solucionador de problemas de hardware) en el campo de búsqueda y pulse
<Intro> para iniciar la búsqueda.
3. En la sección Resolver un problema, haga clic en Solucionador de problemas de hardware.
4. En la lista del Solucionador de problemas de hardware, seleccione la opción que mejor describa el problema y
haga clic en Siguiente para continuar con los restantes pasos de la solución del problema.
Page 5
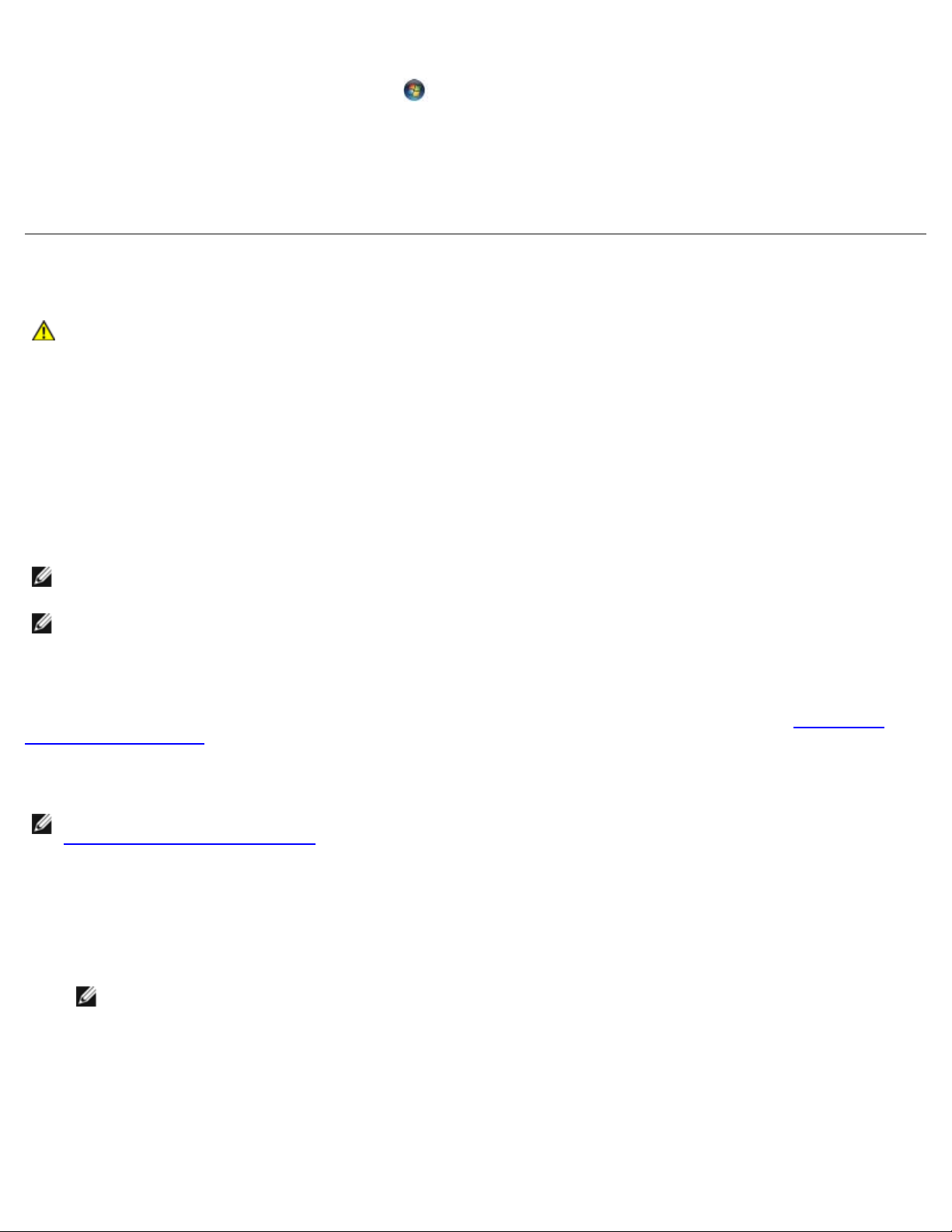
En Windows Vista®:
1. Haga clic en el botón Iniciar de Windows Vista
2. Escriba solucionador de problemas de hardware en el campo de búsqueda y pulse <Intro> para iniciar la búsqueda.
3. En los resultados de la búsqueda seleccione la opción que mejor describa el problema y siga el resto de pasos para
solucionarlo.
, y en Ayuda y soporte técnico.
Dell Diagnostics
PRECAUCIÓN: antes de iniciar cualquiera de los procedimientos descritos en esta sección, lea la
información de seguridad suministrada con su equipo. Para obtener información adicional sobre prácticas
recomendadas de seguridad, visite la página de inicio sobre el cumplimiento de normativas en
www.dell.com/regulatory_compliance.
Cuándo debe utilizar Diagnósticos Dell
Si tiene algún problema con el equipo, realice las comprobaciones indicadas en esta sección y ejecute los Dell Diagnostics
(Diagnósticos Dell) antes de solicitar asistencia técnica a Dell.
Inicie Dell Diagnostics desde la unidad de disco duro o desde el disco Drivers and Utilities (Controladores y utilidades)
proporcionado con el equipo.
NOTA: El disco Drivers and Utilities (Controladores y utilidades) es opcional y es posible que no se entregue con el
equipo.
NOTA: Dell Diagnostics sólo funciona en equipos Dell.
Inicio de Dell Diagnostics desde la unidad de disco duro
Antes de ejecutar Dell Diagnostics, entre en el programa de configuración del sistema (consulte el apartado Programa de
configuración del sistema) para revisar la información de configuración del equipo, y asegúrese de que el dispositivo que
desea someter a prueba aparece en el programa de configuración del sistema y de que está activo.
Dell Diagnostics está ubicado en una partición de la utilidad de diagnóstico independiente de la unidad de disco duro.
NOTA: Si el equipo no muestra ninguna imagen en la pantalla, póngase en contacto con Dell (consulte el apartado
Cómo ponerse en contacto con Dell
1. Asegúrese de que el equipo está conectado a una toma eléctrica que funcione debidamente.
2. Encienda (o reinicie) el equipo.
3. Cuando aparezca el logotipo de DELL, pulse <F12> inmediatamente.
NOTA: si se mantiene pulsada una tecla durante un periodo demasiado largo, puede producirse un error en el
teclado. Para evitar posibles fallos, pulse y suelte <F12> a intervalos regulares hasta que aparezca el Menú del
dispositivo de inicio.
).
Si espera demasiado y aparece el logotipo del sistema operativo, siga esperando hasta que vea el escritorio de
Microsoft Windows; apague entonces el equipo y vuelva a intentarlo.
4. Utilice las teclas de flecha arriba y flecha abajo para seleccionar Diagnostics (Diagnósticos) en el menú de inicio y
pulse <Intro>.
Page 6
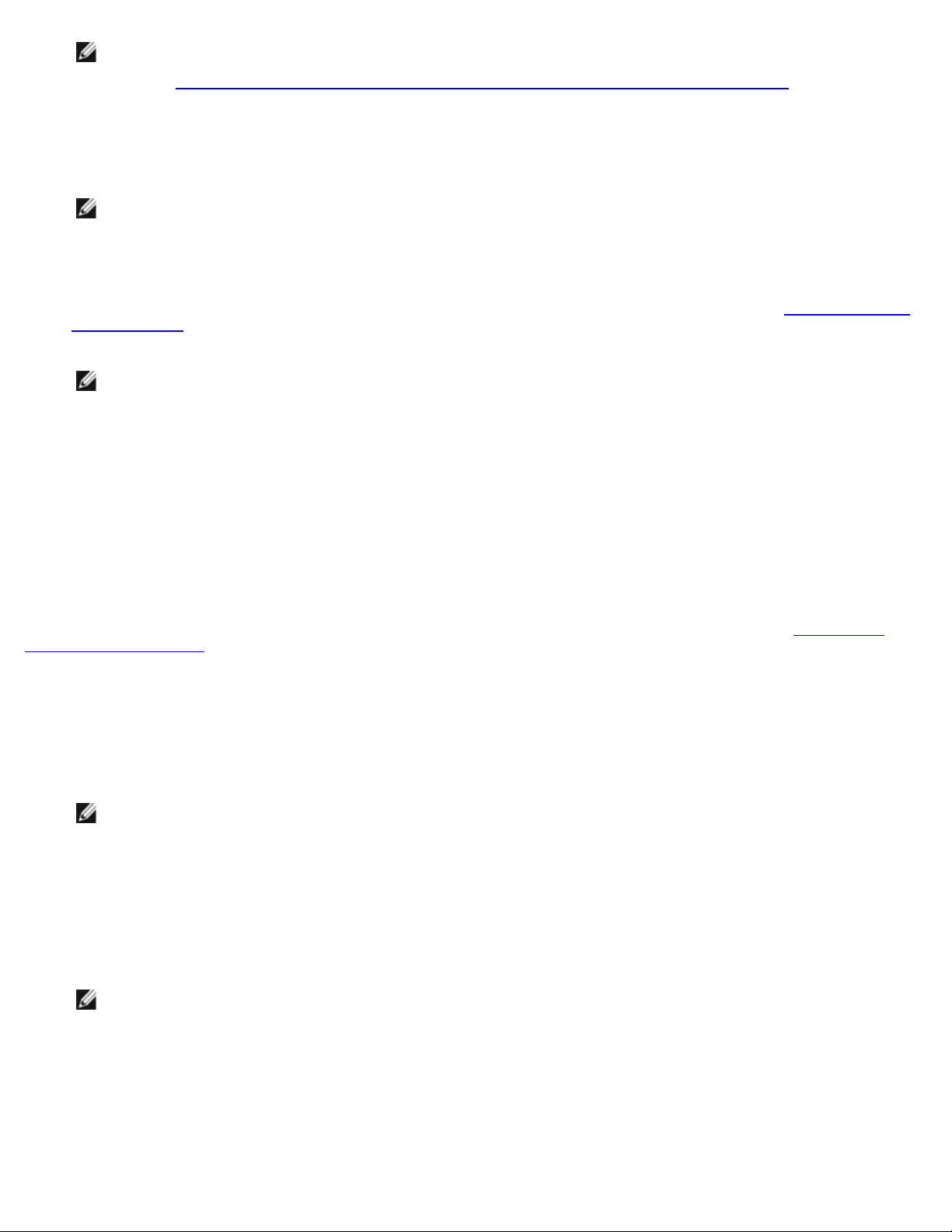
NOTA: si aparece un mensaje que indica que no se ha encontrado ninguna partición de la utilidad de diagnóstico,
ejecute Dell Diagnostics desde el soporte multimedia Drivers and Utilities (Controladores y utilidades) (consulte el
1
apartado Iniciar Dell Diagnostics desde el disco Drivers and Utilities (Controladores y utilidades)
5. Pulse cualquier tecla para iniciar Dell Diagnostics desde la partición de la utilidad de diagnóstico del disco duro.
6. Pulse la tecla de tabulación para seleccionar Test System (Probar sistema) y, a continuación, pulse <Intro>.
NOTA: se recomienda seleccionar Test System (Probar sistema) para probar el equipo en su totalidad. Al
seleccionar Test Memory (Probar memoria) se inicia la prueba de memoria extendida, que puede tardar unos
treinta minutos o más en completarse. Cuando la prueba finalice, grabe los resultados de la misma y, a
continuación, pulse cualquier tecla para volver al menú anterior.
7. En el Dell Diagnostics Main Menu (menú principal de Dell Diagnostics), haga clic con el botón izquierdo, o pulse la tecla
de tabulación y luego <Intro>, para seleccionar la prueba que desee ejecutar (consulte el apartado Menú principal de
Dell Diagnostics).
NOTA: anote los códigos de error y las descripciones de los problemas exactamente como aparecen y siga las
instrucciones que se muestran en la pantalla.
8. Una vez que hayan concluido todas las pruebas, cierre la ventana de pruebas para volver al menú principal de
Diagnósticos Dell.
9. Cierre la ventana del menú principal para salir de Dell Diagnostics y reinicie el equipo.
).
Iniciar Dell Diagnostics desde el disco Drivers and Utilities
(Controladores y utilidades)
Antes de ejecutar Dell Diagnostics, entre en el programa de configuración del sistema (consulte el apartado Programa de
configuración del sistema) para revisar la información de configuración del equipo, y asegúrese de que el dispositivo que
desea someter a prueba aparece en el programa de configuración del sistema y de que está activo.
1. Inserte el dosco Drivers and Utilities (Controladores y utilidades) en la unidad óptica.
2. Reinicie el equipo.
3. Cuando aparezca el logotipo de DELL, pulse <F12> inmediatamente.
NOTA: si se mantiene pulsada una tecla durante un periodo demasiado largo, puede producirse un error en el
teclado. Para evitar posibles fallos, pulse y suelte <F12> a intervalos regulares hasta que aparezca el Menú del
dispositivo de inicio.
Si espera demasiado y aparece el logotipo del sistema operativo, siga esperando hasta que vea el escritorio de
Microsoft Windows; apague entonces el equipo y vuelva a intentarlo.
4. Cuando aparezca la lista de dispositivos de inicio, utilice las teclas de flecha arriba o flecha abajo para seleccionar
CD/DVD/CD-RW Drive (Unidad CD/DVD/CD-RW) y pulse <Intro>.
NOTA: La utilización del menú de arranque de una sola vez cambia la secuencia de inicio únicamente para el
inicio actual. En el reinicio, el equipo utilizará la secuencia de inicio especificada en el programa de configuración
del sistema.
5. Pulse cualquier tecla para confirmar que desea iniciar desde el CD/DVD.
Si espera demasiado y aparece el logotipo del sistema operativo, siga esperando hasta que vea el escritorio de
Microsoft Windows; apague entonces el equipo y vuelva a intentarlo.
6. Pulse
para Run the 32 Bit Dell Diagnostics (Ejecutar Dell Diagnostics de 32 bits).
Page 7
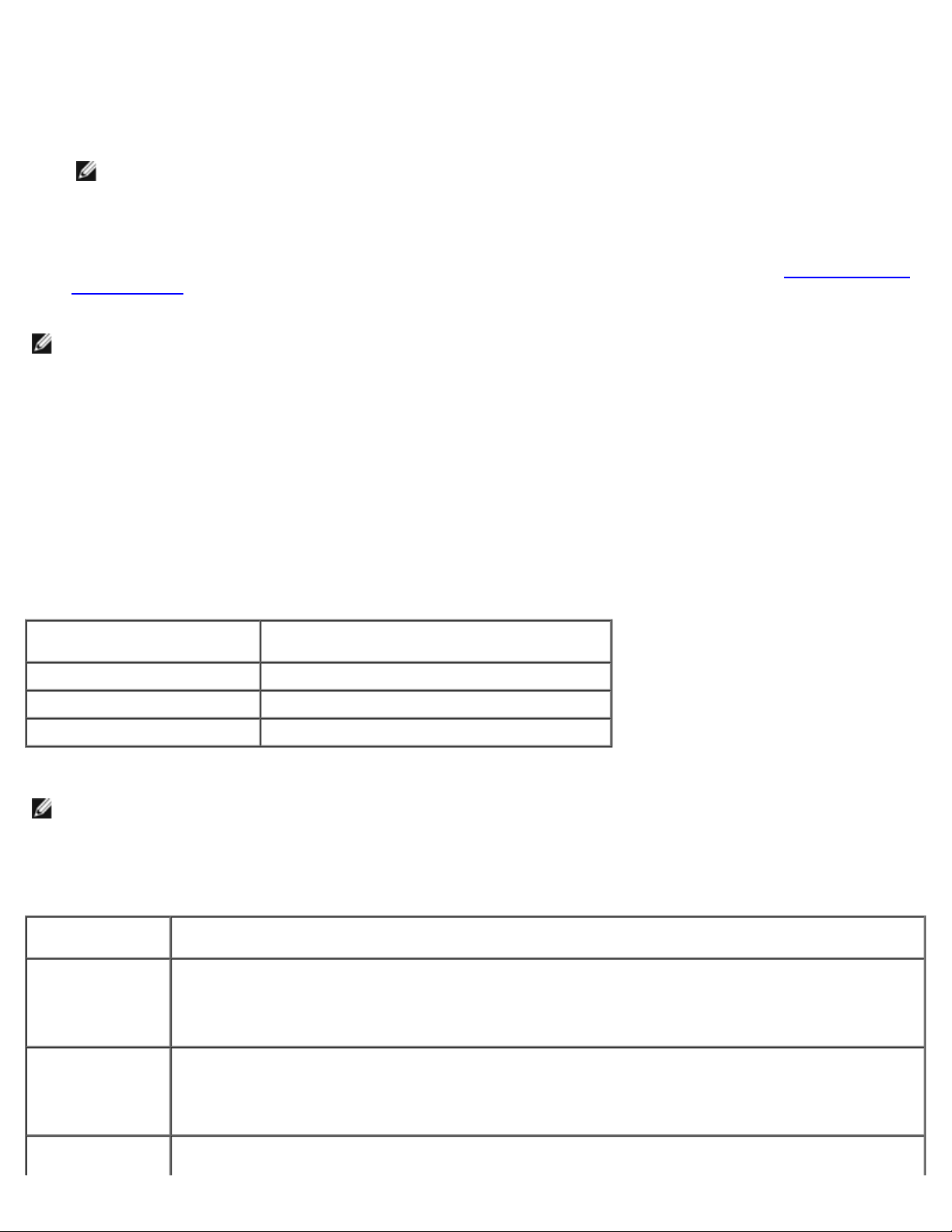
7. En el Dell Diagnostics Menu (Menú de Dell Diagnostics) pulse 1 para seleccionar Dell 32-bit Diagnostics for
(Prueba
cabo.
Resource CD (Diagnósticos de 32 bits de Dell del CD de recursos) (interfaz gráfica de usuario).
8. Pulse la tecla de tabulación para seleccionar Test System (Probar sistema) y, a continuación, pulse <Intro>.
NOTA: se recomienda seleccionar Test System (Probar sistema) para probar el equipo en su totalidad. Al
seleccionar Test Memory (Probar memoria) se inicia la prueba de memoria extendida, que puede tardar unos
treinta minutos o más en completarse. Cuando la prueba finalice, grabe los resultados de la misma y, a
continuación, pulse cualquier tecla para volver al menú anterior.
9. En el Dell Diagnostics Main Menu (menú principal de Dell Diagnostics), haga clic con el botón izquierdo o pulse la tecla
de tabulación y luego <Intro>, para seleccionar la prueba que desee ejecutar (consulte el apartado Menú principal de
Dell Diagnostics).
NOTA: anote los códigos de error y las descripciones de los problemas exactamente como aparecen y siga las
instrucciones que se muestran en la pantalla.
10. Una vez que hayan concluido todas las pruebas, cierre la ventana de pruebas para volver al menú principal de
Diagnósticos Dell.
11. Cierre la ventana del menú principal para salir de Dell Diagnostics y reinicie el equipo.
12. Extraiga el disco Drivers and Utilities (Controladores y utilidades) de la unidad óptica.
Menú principal de Dell Diagnostics
Una vez cargado Dell Diagnostics, aparecerá el siguiente menú:
Opción Función
Test Memory (Probar memoria) Ejecutar una prueba de memoria independiente
Test System (Probar sistema) Ejecutar los diagnósticos del sistema
Salir Salir de los diagnósticos
Pulse la tecla de tabulación para seleccionar la prueba que desee ejecutar y, a continuación, pulse <Intro>.
NOTA: se recomienda seleccionar Test System (Probar sistema) para probar el equipo en su totalidad. Al seleccionar
Test Memory (Probar memoria) se inicia la prueba de memoria extendida, que puede tardar unos treinta minutos o
más en completarse. Cuando la prueba finalice, registre los resultados de la misma y, a continuación, pulse cualquier
tecla para volver a este menú.
Al seleccionar Test System (Probar sistema), aparecerá el siguiente menú:
Opción Función
Express Test
(Prueba rápida)
Prueba rápidamente los dispositivos del sistema. Normalmente puede tardar entre 10 y 20 minutos.
Extended Test
(Prueba
extendida)
Custom Test
NOTA: Express Test (Prueba rápida) no requiere la intervención del usuario. Ejecute primero Express
Test (Prueba rápida) para aumentar las posibilidades de localizar un problema rápidamente.
Prueba rápidamente los dispositivos del sistema. Normalmente puede llevar una hora o más.
NOTA: en Extended Test (Prueba extendida), el usuario debe responder a preguntas concretas cada
cierto tiempo.
Utilice esta opción para probar un dispositivo concreto o para personalizar las pruebas que se llevarán a
Page 8

personalizada)
Symptom Tree
(Árbol de
síntomas)
NOTA: se recomienda seleccionar Extended Test (Prueba extendida) para comprobar a fondo el estado de los
dispositivos del equipo.
Si se detecta algún problema durante una prueba, aparece un mensaje con el código de error y una descripción del problema.
Anote el código de error y la descripción del problema exactamente como aparecen y siga las instrucciones de la pantalla. Si
no puede resolver el problema, póngase en contacto con Dell (consulte el apartado Cómo ponerse en contacto con Dell
NOTA: cuando se ponga en contacto con Dell, tenga a mano la etiqueta de servicio. La etiqueta de servicio del equipo
se encuentra en la parte superior de cada pantalla de prueba.
Las fichas siguientes contienen información adicional sobre las pruebas ejecutadas mediante las opciones Custom Test
(Prueba personalizada) y Symptom Tree (Árbol de síntomas).
Ficha Función
Results
(Resultado)
Esta opción permite que seleccione pruebas a partir de un síntoma del problema que tenga. Esta opción
presenta una lista de los síntomas más comunes.
).
Muestra el resultado de la prueba y las condiciones de error encontradas.
Errors
(Errores)
Help (Ayuda) Describe la prueba y los requisitos para ejecutarla.
Configuration
(Configuración)
Parameters
(Parámetros)
Muestra las condiciones de error encontradas, los códigos de error y la descripción del problema.
Muestra la configuración de hardware del dispositivo seleccionado.
Dell Diagnostics obtiene información de configuración para todos los dispositivos del programa de
configuración del sistema, la memoria y varias pruebas internas, y muestra dicha información en la lista de
dispositivos del panel izquierdo de la pantalla.
NOTA: es posible que en la lista de dispositivos no figuren los nombres de todos los componentes
instalados en el equipo o de todos los dispositivos conectados al equipo.
Permite personalizar la prueba, si procede, cambiando su configuración.
Solución de problemas
Siga estas sugerencias al solucionar los problemas del equipo:
Si ha añadido o ha extraído una pieza antes de que empezara el problema, revise los procedimientos de instalación y
asegúrese de que dicha pieza está instalada correctamente.
Si un dispositivo periférico no funciona, asegúrese de que está conectado adecuadamente.
Si aparece un mensaje de error en la pantalla, anote el mensaje exacto. Este mensaje puede ayudar al personal de
asistencia a diagnosticar y corregir el problema.
Si un programa muestra un mensaje de error, consulte la documentación de dicho programa.
NOTA: los procedimientos descritos en este documento corresponden a la vista predeterminada de Windows, de modo
que puede ser que no funcionen si configura su equipo Dell™ con la vista clásica de Windows.
Problemas con la batería
PRECAUCIÓN: existe el peligro de que una nueva batería explote si no se instala correctamente. Sustituya
Page 9
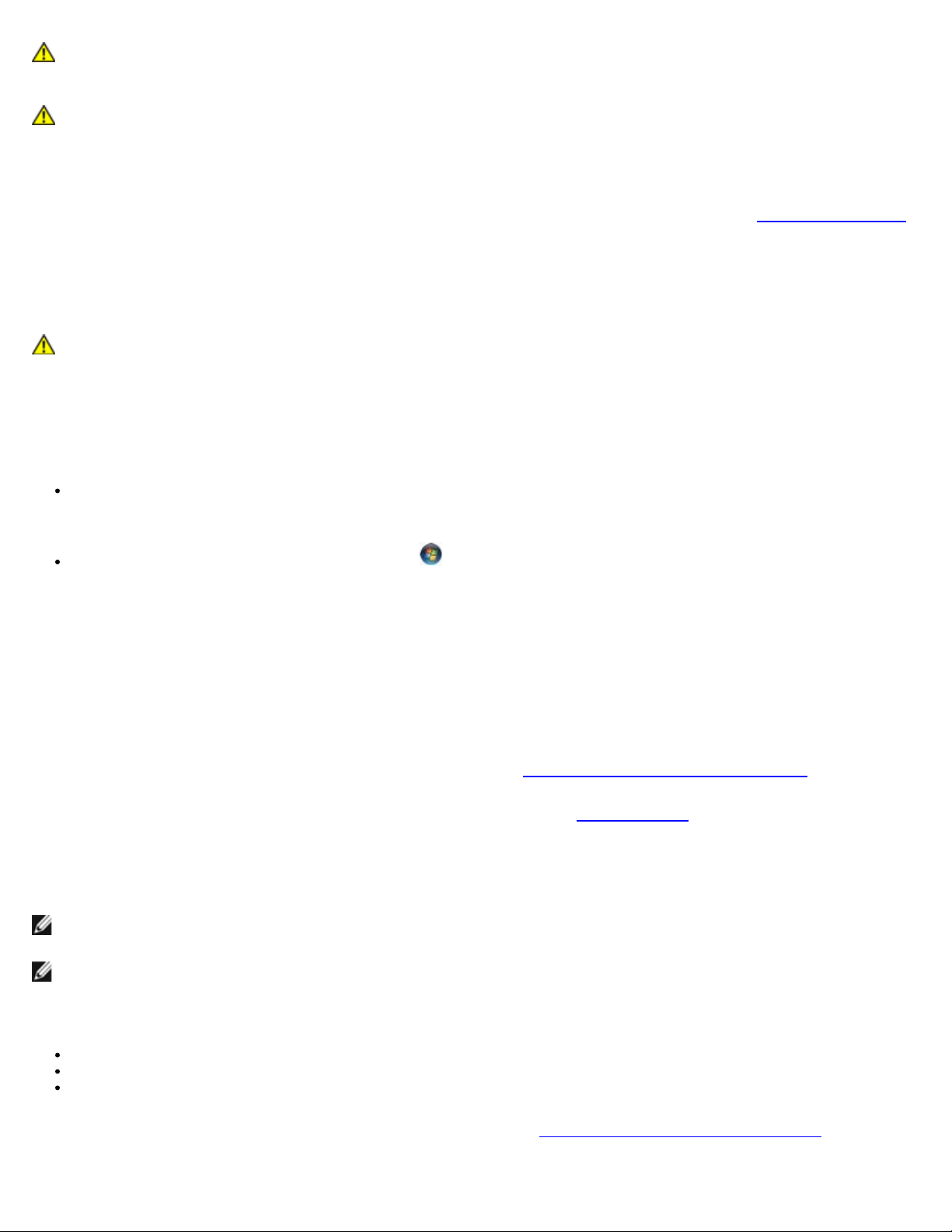
la batería únicamente por una del mismo tipo o de un tipo equivalente recomendado por el fabricante.
Deseche las baterías agotadas de acuerdo con las instrucciones del fabricante.
PRECAUCIÓN: antes de iniciar cualquiera de los procedimientos descritos en esta sección, siga las
instrucciones de seguridad suministradas con el equipo. Para obtener información adicional sobre prácticas
recomendadas de seguridad, visite la página de inicio sobre el cumplimiento de normativas en
www.dell.com/regulatory_compliance.
Sustituya la batería — Si debe restablecer repetidamente la fecha y la hora después de encender el equipo, o si se
muestran una fecha o una hora incorrectas durante el inicio, sustituya la batería (consulte el apartado Batería de tipo botón
Si la batería sigue sin funcionar correctamente, póngase en contacto con Dell en support.dell.com.
Problemas con unidades
PRECAUCIÓN: antes de iniciar cualquiera de los procedimientos descritos en esta sección, siga las
instrucciones de seguridad suministradas con el equipo. Para obtener información adicional sobre prácticas
recomendadas de seguridad, visite la página de inicio sobre el cumplimiento de normativas en
www.dell.com/regulatory_compliance.
Asegúrese de que Microsoft® Windows® reconoce la unidad: —
Windows XP:
Haga clic en Inicio y en Mi PC.
).
Windows Vista®:
Haga clic en el botón de inicio de Windows Vista y haga clic en Mi PC.
Si la unidad no está en la lista, realice una exploración completa con el software antivirus para comprobar si hay virus y
eliminarlos. A veces los virus pueden impedir que Windows reconozca la unidad.
Pruebe la unidad: — Introduzca otro disco para eliminar la posibilidad de que la unidad original esté defectuosa.
Limpie la unidad o el disco: — Consulte el apartado de limpieza del equipo en la Guía de instalación y de referencia rápida.
Revise las conexiones de cables.
Ejecute el solucionador de problemas de hardware: — Consulte Solucionador de problemas de hardware
Ejecute los Dell Diagnostics (Diagnósticos Dell) — Consulte el apartado Dell Diagnostics
.
.
Problemas de la unidad óptica
NOTA: la vibración de la unidad óptica a alta velocidad es normal y puede provocar ruido, pero dicho ruido no indica un
error en la unidad.
NOTA: debido a los diferentes formatos de disco que se utilizan en las diferentes regiones del mundo, no todos los DVD
funcionan en todas las unidades de DVD.
Ajuste el control de volumen de Windows: —
Haga clic en el icono de altavoz, situado en la esquina inferior derecha de la pantalla.
Asegúrese de que el volumen está activado haciendo clic en la barra deslizante y arrastrándola hacia arriba.
Asegúrese de que el volumen no está en modo silencio haciendo clic en las casillas que estén seleccionadas.
Compruebe los altavoces y el altavoz de tonos graves — Consulte Problemas con el sonido y los altavoces
.
Page 10
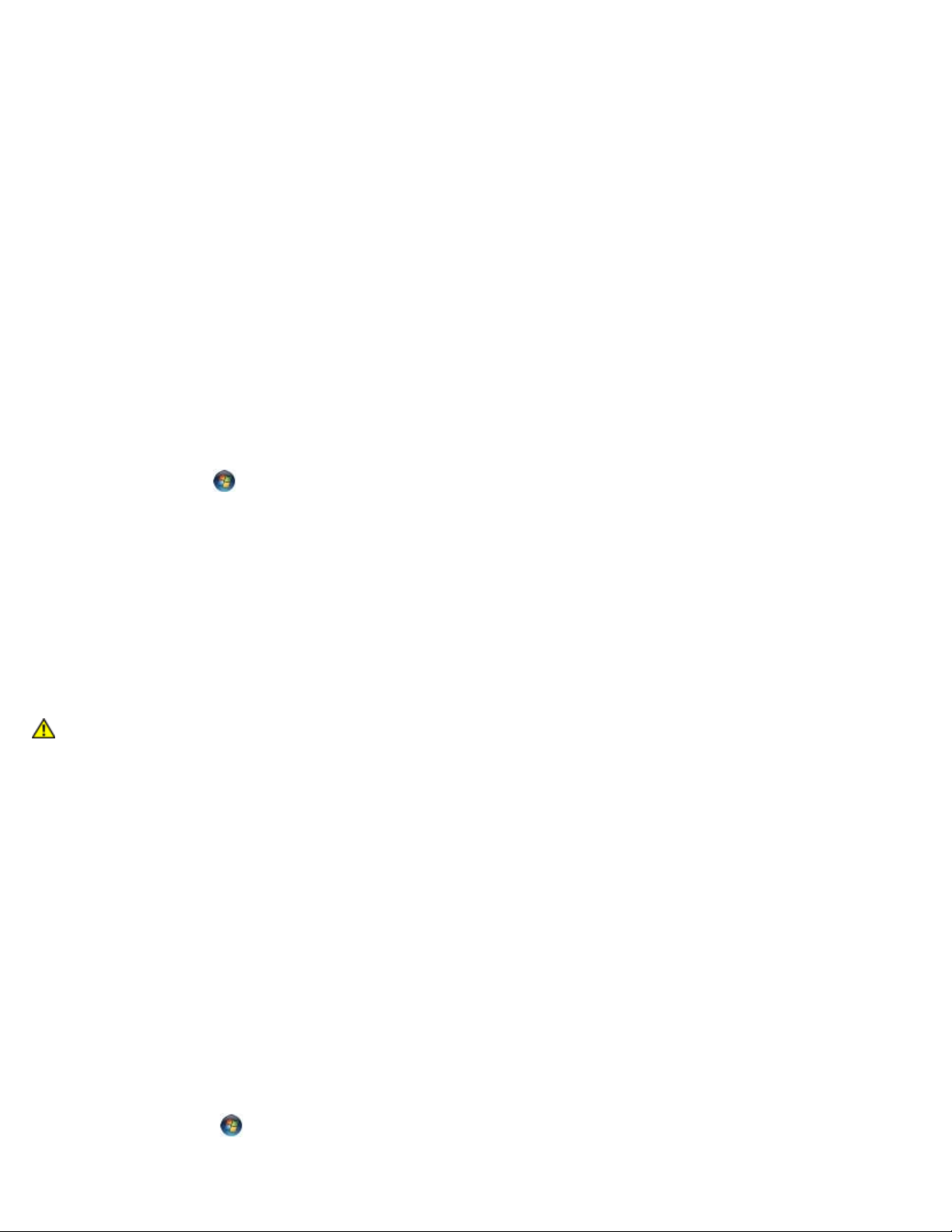
Problemas al escribir en una unidad óptica
3. Haga clic en Desinstalar.
Cierre los otros programas: — Durante el proceso de escritura, la unidad óptica deberá recibir un flujo de datos continuo.
Si el flujo se interrumpe, se producirá un error. Intente cerrar todos los programas antes de grabar en la unidad óptica.
Apague el modo de espera de Windows antes de grabar en un disco — Busque la palabra clave en espera en el Centro
de ayuda y soporte técnico de Windows para obtener información sobre los modos de administración de energía.
Problemas con la unidad de disco duro
Ejecute una comprobación de disco —
Windows XP:
1. Haga clic en Inicio y en Mi PC.
2. Haga clic con el botón derecho del ratón en Disco local C:.
3. Haga clic en Propiedades® Herramientas® Comprobar ahora.
4. Haga clic en Examinar e intentar recuperar los sectores defectuosos y haga clic en Inicio.
Windows Vista:
1. Haga clic en Inicio
2. Haga clic con el botón derecho del ratón en Disco local C:.
3. Haga clic en Propiedades® Herramientas® Comprobar ahora.
Es posible que aparezca la ventana Control de cuentas de usuario. Si es usted un administrador del equipo, haga
clic en Continuar; en caso contrario, póngase en contacto con su administrador para continuar con la acción que
desee.
4. Siga las instrucciones que aparecen en pantalla .
y en Mi PC.
Mensajes de error
PRECAUCIÓN: antes de iniciar cualquiera de los procedimientos descritos en esta sección, siga las
instrucciones de seguridad suministradas con el equipo. Para obtener información adicional sobre prácticas
recomendadas de seguridad, visite la página de inicio sobre el cumplimiento de normativas en
www.dell.com/regulatory_compliance.
Si el mensaje de error que aparece no figura en la lista siguiente, consulte la documentación del sistema operativo o del
programa que se estaba ejecutando cuando ha aparecido el mensaje.
Un nombre de archivo no puede contener ninguno de los caracteres siguientes: \ / : * ? " < > | — No utilice estos
caracteres en los nombres de archivo.
A required .DLL file was not found (No se ha encontrado un archivo .DLL necesario): — falta un archivo
imprescindible en el programa que intenta abrir. Para quitar y volver a instalar el programa:
Windows XP:
1. Haga clic en Inicio® Panel de control® Agregar o quitar programas® Programas y funciones.
2. Seleccione el programa que desea quitar.
3. Haga clic en Desinstalar.
4. Consulte en la documentación del programa las instrucciones de instalación.
Windows Vista:
1. Haga clic en Iniciar
2. Seleccione el programa que desea quitar.
® Panel de control® Programas® Programas y funciones.
Page 11
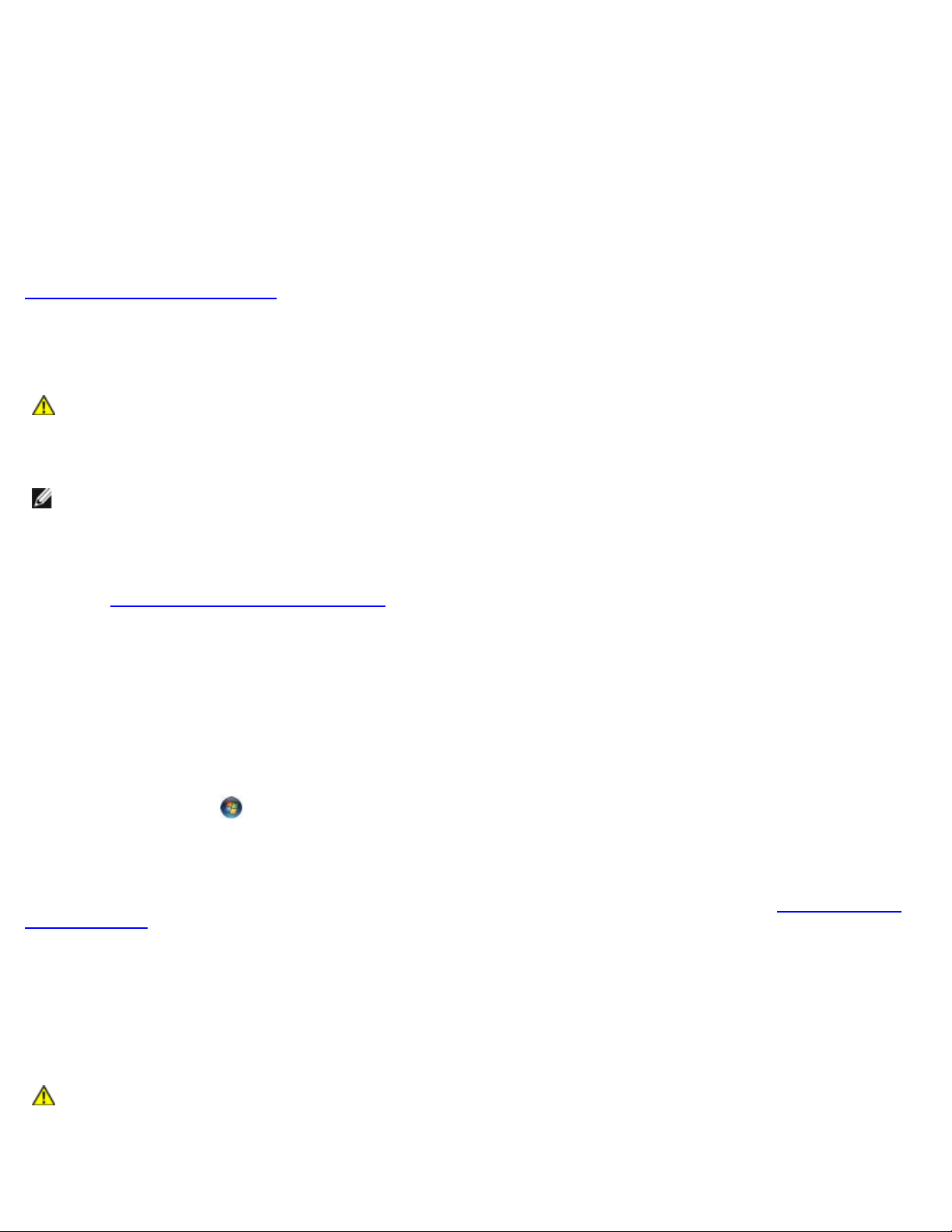
4. Consulte en la documentación del programa las instrucciones de instalación.
letra de unidad :\ is not accessible. The device is not ready (No se puede acceder a [letra de unidad]. El
dispositivo no está preparado): — La unidad no puede leer el disco. Inserte un disco en la unidad e inténtelo de nuevo.
Insert bootable media (Inserte un medio de arranque) — Inserte un CD o DVD iniciable.
No hay suficiente memoria o recursos. Cierre algunos programas y vuelva a intentarlo — Cierre todas las ventanas y
abra el programa que desea utilizar. En algunos casos deberá reiniciar el equipo para restaurar los recursos del sistema. Si es
así, ejecute primero el programa que desea utilizar.
Operating system not found (No se ha encontrado el sistema operativo): — Póngase en contacto con Dell (consulte
Cómo ponerse en contacto con Dell
).
Problemas con un dispositivo IEEE 1394
PRECAUCIÓN: antes de iniciar cualquiera de los procedimientos descritos en esta sección, siga las
instrucciones de seguridad suministradas con el equipo. Para obtener información adicional sobre prácticas
recomendadas de seguridad, visite la página de inicio sobre el cumplimiento de normativas en
www.dell.com/regulatory_compliance.
NOTA: El equipo solamente es compatible con IEEE 1394a estándar.
Asegúrese de que el cable del dispositivo IEEE 1394 esté correctamente insertado en el dispositivo y en el
conector del equipo
Asegúrese de que el dispositivo IEEE 1394 está activado en el programa de configuración del sistema — Consulte
el apartado Programa de configuración del sistema
Asegúrese de que Windows reconoce el dispositivo IEEE 1394 —
Windows XP:
1. Haga clic en Inicio y seleccione Panel de control.
2. En Elija una categoría, haga clic en Rendimiento y mantenimiento® Sistema® Propiedades del sistema ®
Hardware® Administrador de dispositivos.
Windows Vista:
1. Haga clic en Iniciar
2. Haga clic en Administrador de dispositivos.
Si su dispositivo IEEE 1394 figura en la lista, significa que Windows lo reconoce.
Si tiene problemas con un dispositivo IEEE 1394 de Dell — Póngase en contacto con Dell (consulte Cómo ponerse en
contacto con Dell).
Si tiene problemas con un dispositivo IEEE 1394 no proporcionado por Dell — Póngase en contacto con el fabricante
del dispositivo IEEE 1394.
® Panel de control® Hardware y sonido.
para obtener ayuda.
Problemas con el teclado
PRECAUCIÓN: antes de iniciar cualquiera de los procedimientos descritos en esta sección, siga las
instrucciones de seguridad suministradas con el equipo. Para obtener información adicional sobre prácticas
recomendadas de seguridad, visite la página de inicio sobre el cumplimiento de normativas en
www.dell.com/regulatory_compliance.
Page 12
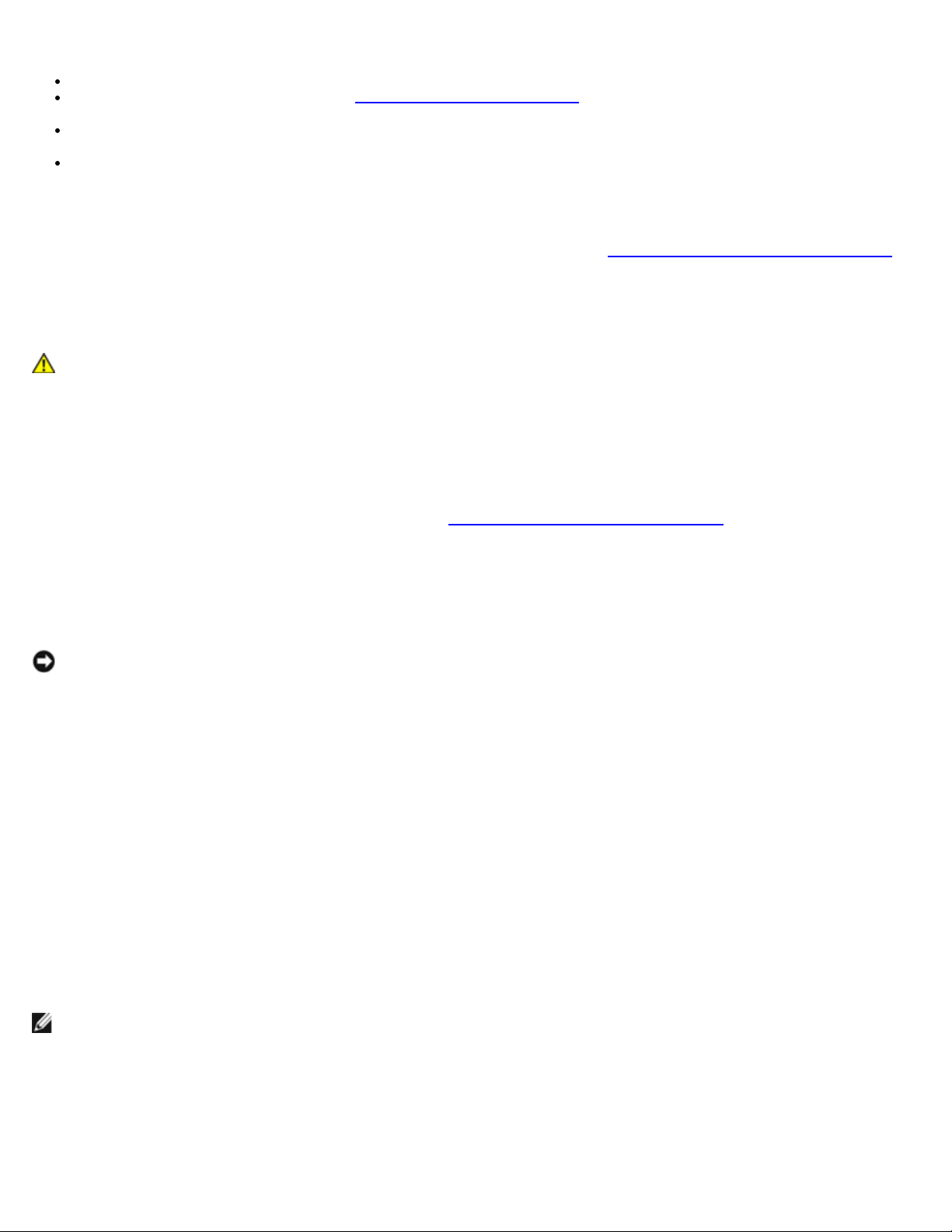
Compruebe el cable del teclado —
Asegúrese de que el cable del teclado está firmemente conectado al equipo.
Apague el equipo (consulte el apartado Antes de trabajar con el equipo), vuelva a conectar el cable del teclado como se
muestra en el diagrama de instalación y reinicie el equipo.
Compruebe que el cable no esté dañado o pelado y que los conectores del cable no tengan patas rotas o dobladas.
Enderece las patas que estén torcidas.
Quite los alargadores del teclado y conecte el teclado directamente al equipo.
Pruebe el teclado — Conecte al equipo un teclado que funcione correctamente e intente utilizar el teclado.
Ejecute el solucionador de problemas de hardware: — Consulte el apartado Solucionador de problemas de hardware
Bloqueos y problemas de software
PRECAUCIÓN: antes de iniciar cualquiera de los procedimientos descritos en esta sección, siga las
instrucciones de seguridad suministradas con el equipo. Para obtener información adicional sobre prácticas
recomendadas de seguridad, visite la página de inicio sobre el cumplimiento de normativas en
www.dell.com/regulatory_compliance.
El equipo no se enciende
Compruebe los indicadores de diagnóstico — Consulte Indicadores luminosos de alimentación.
Asegúrese de que el cable de alimentación está firmemente conectado al equipo y a la toma eléctrica.
El equipo no responde
AVISO: si no puede completar el proceso de cierre del sistema operativo, es posible que se pierdan datos.
.
Apague el equipo — Si no puede conseguir que responda pulsando una tecla o moviendo el ratón, pulse el botón de
alimentación durante unos 8 ó 10 segundos como mínimo (hasta que se apague el equipo). A continuación, reinícielo.
Un programa no responde
Cierre el programa —
1. Pulse <Ctrl><Mayús><Esc> simultáneamente para acceder al Administrador de tareas.
2. Haga clic en la ficha Aplicaciones.
3. Haga clic para seleccionar el programa que no responde.
4. Haga clic en Finalizar tarea.
Un programa se bloquea repetidamente
NOTA: el software normalmente incluye instrucciones de instalación en la documentación que lo acompaña o en un CD
o DVD.
Compruebe la documentación del software — Si es necesario, desinstale y vuelva a instalar el programa.
Un programa está diseñado para un sistema operativo Windows anterior
Page 13
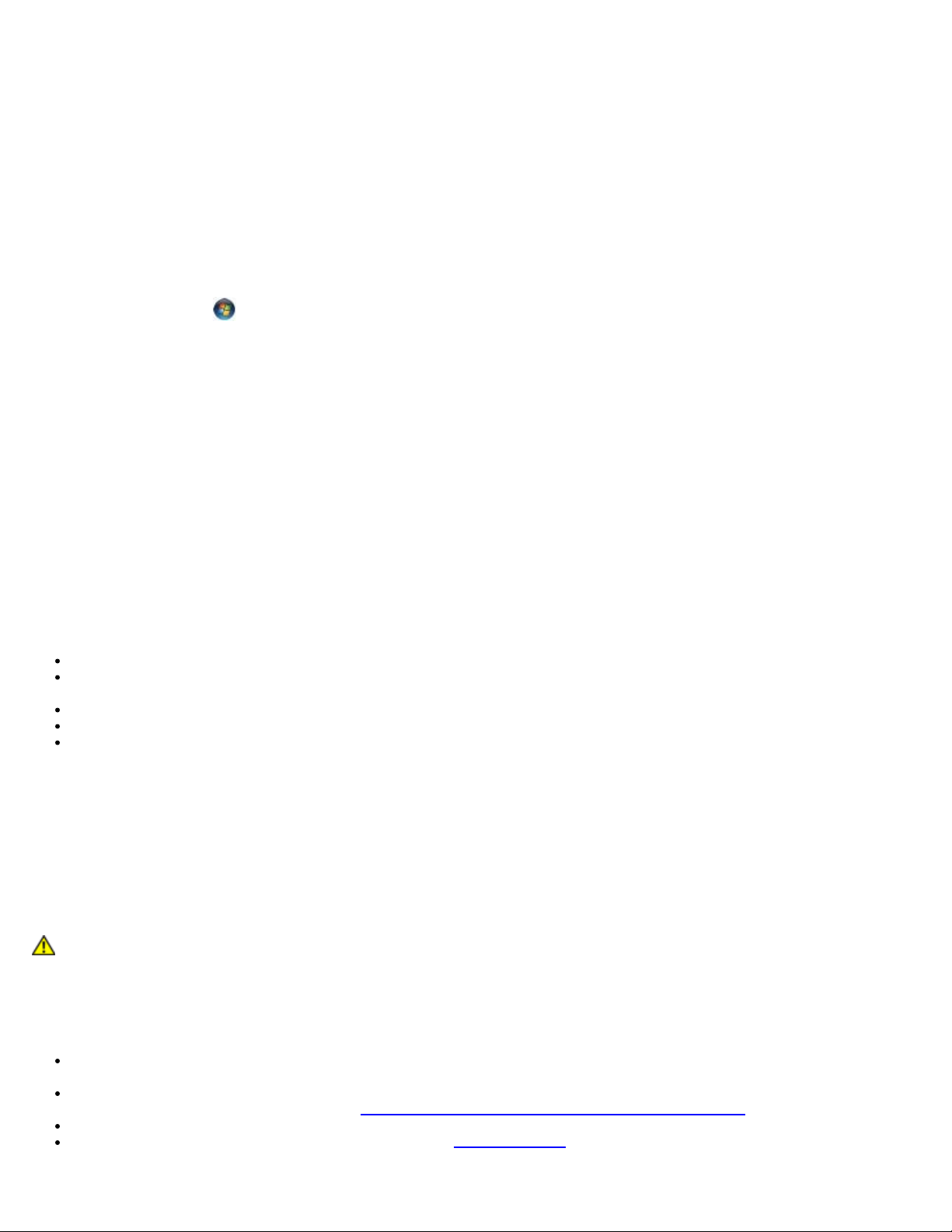
Ejecute el Asistente para compatibilidad de programas —
Windows XP:
El Asistente para compatibilidad de programas configura un programa de manera que se ejecute en un entorno similar a los
entornos de sistemas operativos que no son XP.
1. Haga clic en Inicio® Todos los programas® Accesorios® Asistentes para compatibilidad de programas®
Siguiente.
2. Siga las instrucciones que aparecen en pantalla .
Windows Vista:
Este asistente configura un programa para que se ejecute en un entorno similar a un sistema operativo que no sea Windows
Vista.
1. Haga clic en Inicio
Windows.
2. En la pantalla de bienvenida, haga clic en Siguiente.
3. Siga las instrucciones que aparecen en pantalla .
® Panel de control® Programas® Usar un programa más antiguo con esta versión de
Aparece una pantalla azul fija
Apague el equipo — Si no puede conseguir que responda pulsando una tecla o moviendo el ratón, pulse el botón de
alimentación durante unos 8 ó 10 segundos como mínimo (hasta que se apague el equipo). A continuación, reinícielo.
Otros problemas de software
Consulte la documentación del software o póngase en contacto con el fabricante para obtener información sobre
la solución de problemas —
Asegúrese de que el programa es compatible con el sistema operativo instalado en el equipo.
Asegúrese de que el equipo cumple los requisitos mínimos de hardware necesarios para ejecutar el software. Consulte
la documentación del software para obtener más información.
Compruebe si el programa se ha instalado y configurado correctamente.
Verifique que los controladores de dispositivo no entran en conflicto con el programa.
Si es necesario, desinstale y vuelva a instalar el programa.
Realizar inmediatamente una copia de seguridad de los archivos
Utilice un programa de detección de virus para comprobar la unidad de disco duro, los CD o los DVD.
Guarde y cierre cualquier archivo o programa que esté abierto y apague el equipo en el menú Inicio
Problemas con la memoria
PRECAUCIÓN: antes de iniciar cualquiera de los procedimientos descritos en esta sección, siga las
instrucciones de seguridad suministradas con el equipo. Para obtener información adicional sobre prácticas
recomendadas de seguridad, visite la página de inicio sobre el cumplimiento de normativas en
www.dell.com/regulatory_compliance.
Aparece un mensaje de memoria insuficiente —
Guarde y cierre todos los archivos que estén abiertos y salga de los programas activos que no esté utilizando para ver
si se soluciona el problema.
Consulte la documentación del software para conocer los requisitos de memoria mínimos. Si es necesario, instale
memoria adicional (consulte el apartado Sustitución o incorporación de un módulo de memoria
Vuelva a colocar los módulos de memoria para comprobar que el equipo se comunica correctamente con la memoria.
Ejecute Dell Diagnostics (Diagnósticos Dell) (consulte Dell Diagnostics).
)
Page 14
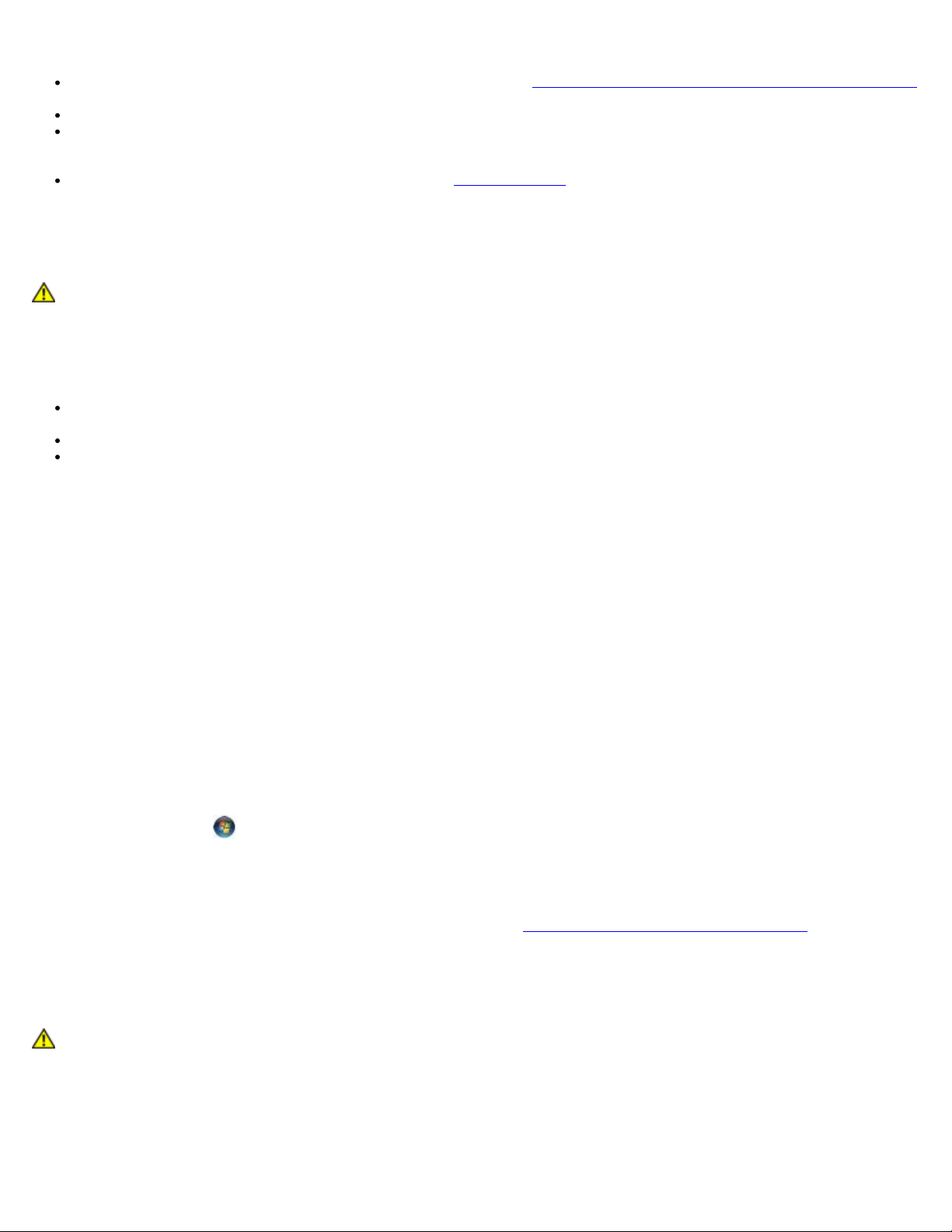
Se producen otros problemas con la memoria —
Asiente de nuevo los módulos de memoria (consulte el apartado Sustitución o incorporación de un módulo de memoria)
para asegurarse de que el equipo se comunica correctamente con la memoria.
Siga las pautas de instalación de memoria.
Asegúrese de que la memoria que utiliza es compatible con el equipo. Si desea obtener más información sobre el tipo
de memoria compatible con su equipo, consulte la sección "Especificaciones" de la Guía de instalación y de referencia
rápida.
Ejecute Dell Diagnostics (Diagnósticos Dell) (consulte Dell Diagnostics).
Problemas con el ratón
PRECAUCIÓN: antes de iniciar cualquiera de los procedimientos descritos en esta sección, siga las
instrucciones de seguridad suministradas con el equipo. Para obtener información adicional sobre prácticas
recomendadas de seguridad, visite la página de inicio sobre el cumplimiento de normativas en
www.dell.com/regulatory_compliance.
Compruebe el cable del ratón —
Compruebe que el cable no esté dañado o pelado y que los conectores del cable no tengan patas rotas o dobladas.
Enderece las patas que estén torcidas.
Quite los alargadores del ratón y conecte el ratón directamente al equipo.
Compruebe que el cable del ratón está conectado como se muestra en el diagrama de instalación del equipo.
Reinicie el equipo —
1. Pulse simultáneamente <Ctrl><Esc> para mostrar el menú de Inicio.
2. Pulse <u>, pulse las flechas hacia arriba y hacia abajo para resaltar Apagar o Desactivar y, a continuación, pulse
<Intro>.
3. Después de apagarse el equipo, vuelva a conectar el cable del ratón como se muestra en el esquema de configuración.
4. Encienda el equipo.
Pruebe el ratón — Conecte al equipo un ratón que funcione correctamente y pruébelo.
Compruebe la configuración del ratón —
Windows XP
1. Haga clic en Inicio® Panel de control® Mouse.
2. Ajuste la configuración, según sea necesario.
Windows Vista:
1. Haga clic en Inicio
2. Ajuste la configuración, según sea necesario.
Vuelva a instalar el controlador del ratón.
Ejecute el solucionador de problemas de hardware: — Consulte Solucionador de problemas de hardware
® Panel de control® Hardware y sonido® Mouse.
.
Problemas con la red
PRECAUCIÓN: antes de iniciar cualquiera de los procedimientos descritos en esta sección, siga las
instrucciones de seguridad suministradas con el equipo. Para obtener información adicional sobre prácticas
recomendadas de seguridad, visite la página de inicio sobre el cumplimiento de normativas en
www.dell.com/regulatory_compliance.
Compruebe el conector del cable de red — Asegúrese de que el cable de red esté firmemente insertado en la toma de red
de la pared y en el conector de red de la parte posterior del equipo.
Page 15
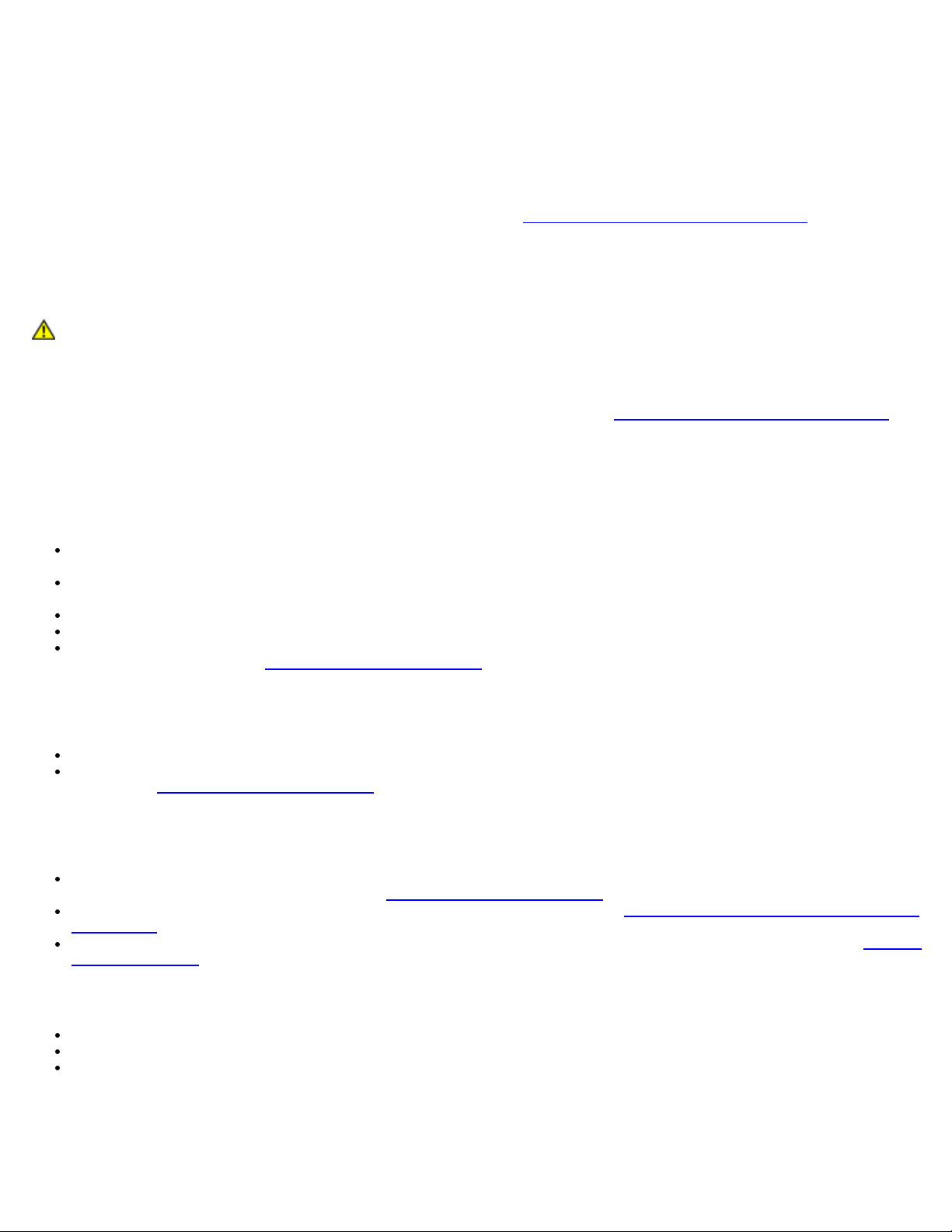
Compruebe los indicadores luminosos de red en la parte posterior del equipo — Si el indicador luminoso de vínculo
está apagado (consulte el apartado "Acerca del equipo" de la Guía de instalación y de referencia rápida), significa que no hay
comunicación de red. Sustituya el cable de red.
Reinicie el equipo y vuelva a conectarse a la red.
Compruebe la configuración de la red — Póngase en contacto con el administrador de red o la persona que ha
configurado la red para verificar que la configuración de red es correcta y que la red funciona.
Ejecute el solucionador de problemas de hardware: — Consulte Solucionador de problemas de hardware
.
Problemas de alimentación
PRECAUCIÓN: antes de iniciar cualquiera de los procedimientos descritos en esta sección, siga las
instrucciones de seguridad suministradas con el equipo. Para obtener información adicional sobre prácticas
recomendadas de seguridad, visite la página de inicio sobre el cumplimiento de normativas en
www.dell.com/regulatory_compliance.
Si el indicador de alimentación es azul y el equipo no responde — Consulte Indicadores luminosos de alimentación
El indicador luminoso de alimentación emite una luz azul parpadeante — El equipo se encuentra en modo de espera.
Pulse una tecla del teclado, mueva el ratón o presione el botón de encendido para reanudar el funcionamiento normal.
El indicador luminoso de alimentación está apagado — El equipo está apagado o no recibe alimentación.
Vuelva a conectar el cable de alimentación a su conector, situado en la parte posterior del equipo, y a la toma de
alimentación eléctrica.
No utilice regletas de enchufes, alargadores de alimentación ni otros dispositivos de protección de la alimentación para
comprobar que el equipo se enciende correctamente.
Si se utilizan regletas de enchufes, compruebe que estén conectadas a un enchufe eléctrico y que estén encendidas.
Asegúrese de que el enchufe eléctrico funciona; para ello, enchufe otro aparato, por ejemplo, una lámpara.
Asegúrese de que el cable de alimentación principal y el cable del panel frontal están conectados firmemente a la placa
base (consulte el apartado Componentes de la placa base
).
.
Si el indicador luminoso de alimentación emite una luz ámbar intermitente, se trata del código de sonido 3 — El
equipo recibe alimentación eléctrica, pero puede haber un fallo en la placa base.
Asegúrese de que el selector de voltaje coincide con la alimentación de CA de su zona (si procede).
Compruebe que todos los cables y componentes estén debidamente instalados y conectados a la placa base (consulte
el apartado Componentes de la placa base
El indicador luminoso de alimentación emite una luz ámbar fija — Puede haber un dispositivo que no funcione
correctamente o que esté instalado de forma incorrecta.
Compruebe que el cable de alimentación del procesador esté debidamente conectado al conector de alimentación de la
placa base (POWER2) (consulte el apartado Componentes de la placa base
Extraiga los módulos de memoria y vuelva a instalarlos (consulte el apartado Sustitución o incorporación de un módulo
de memoria).
Extraiga las tarjetas de expansión, incluyendo las tarjetas gráficas, y vuelva a instalarlas (consulte el apartado Tarjetas
PCI y PCI Express).
Elimine las interferencias — Algunas de las causas de las interferencias son:
Alargadores de alimentación, de teclado y de ratón
Hay demasiados dispositivos conectados a la misma regleta de enchufes
Varias regletas de enchufes conectadas a la misma toma eléctrica
).
).
Problemas con la impresora
Page 16
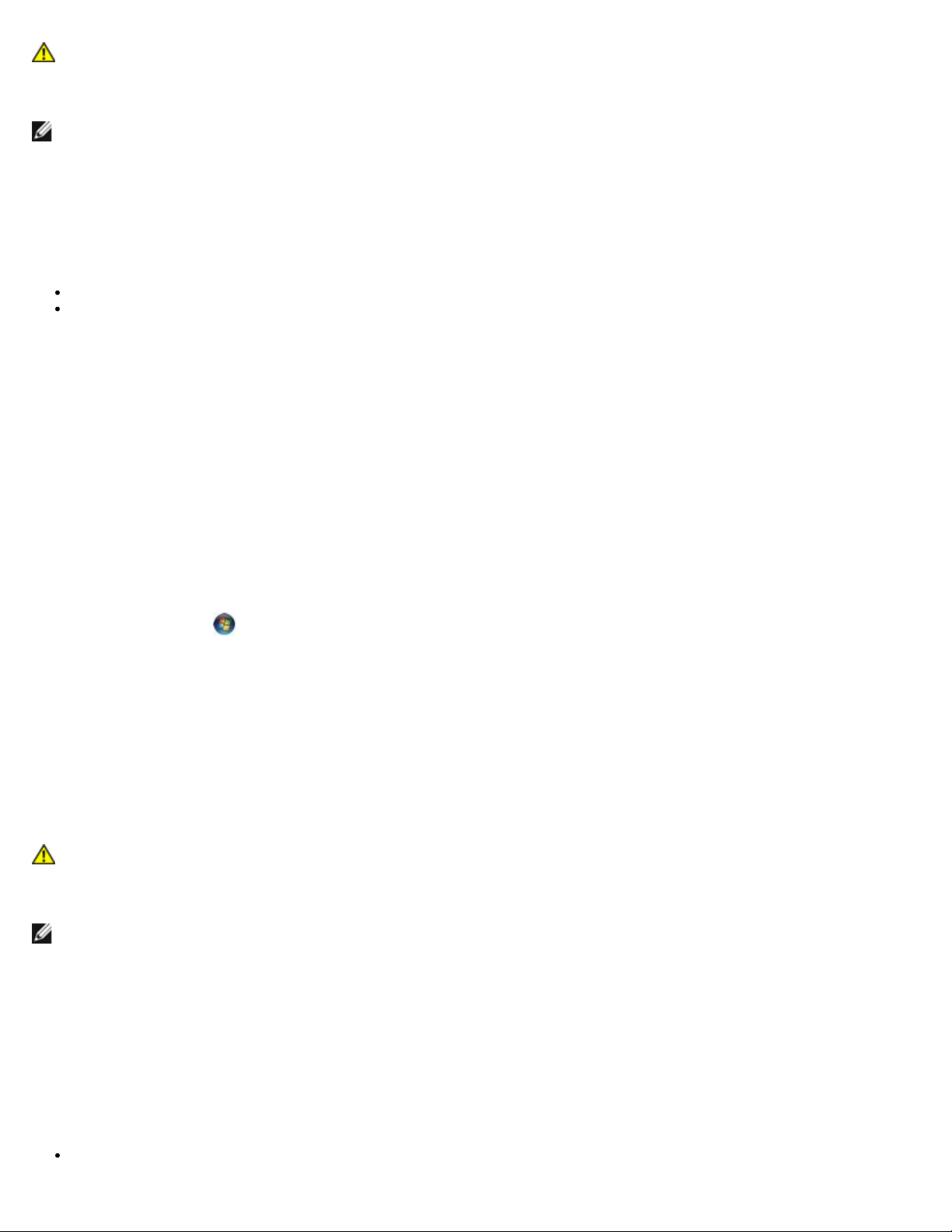
PRECAUCIÓN: antes de iniciar cualquiera de los procedimientos descritos en esta sección, siga las
instrucciones de seguridad suministradas con el equipo. Para obtener información adicional sobre prácticas
recomendadas de seguridad, visite la página de inicio sobre el cumplimiento de normativas en
www.dell.com/regulatory_compliance.
NOTA: Si necesita asistencia técnica para su impresora, póngase en contacto con el fabricante de la impresora.
Compruebe la documentación de la impresora — Consulte la documentación de la impresora para obtener información
acerca de la configuración y la solución de problemas.
Compruebe que la impresora está encendida.
Compruebe las conexiones de los cables de la impresora —
Consulte la documentación de la impresora para obtener información sobre las conexiones de los cables.
Asegúrese de que los cables de la impresora están conectados firmemente a ésta y al equipo.
Pruebe la toma eléctrica — Asegúrese de que el enchufe eléctrico funciona; para ello, enchufe otro aparato, por ejemplo,
una lámpara.
Compruebe que Windows reconoce la impresora —
Windows XP:
1. Haga clic en Inicio® Panel de control® Impresoras y otro hardware® Ver impresoras o impresoras fax
instaladas.
2. Si la impresora aparece en la lista, haga clic con el botón derecho del ratón en el icono de la impresora.
3. Haga clic en Propiedades® Puertos. Si se trata de una impresora paralela, asegúrese de que la configuración
Imprimir en los siguientes puertos: es LPT1 (Puerto de impresora). Si se trata de una impresora USB,
asegúrese de que la opción Imprimir en los siguientes puertos: es USB.
Windows Vista:
1. Haga clic en Inicio
2. Si la impresora aparece en la lista, haga clic con el botón derecho del ratón en el icono de la impresora.
3. Haga clic en Propiedades y en Puertos.
4. Ajuste la configuración, según sea necesario.
Vuelva a instalar el controlador de la impresora — Consulte la documentación de la impresora para obtener información
acerca de la reinstalación del controlador de impresora.
® Panel de control® Hardware y sonido® Impresora.
Problemas con el escáner
PRECAUCIÓN: antes de iniciar cualquiera de los procedimientos descritos en esta sección, siga las
instrucciones de seguridad suministradas con el equipo. Para obtener información adicional sobre prácticas
recomendadas de seguridad, visite la página de inicio sobre el cumplimiento de normativas en
www.dell.com/regulatory_compliance.
NOTA: Si necesita asistencia técnica con su escáner, póngase en contacto con el fabricante del escáner.
Compruebe la documentación del escáner — Consulte la documentación del escáner para obtener información sobre
configuración y solución de problemas.
Desbloquee el escáner — Asegúrese de que el escáner está desbloqueado (si el escáner dispone de una lengüeta o un
botón de bloqueo).
Reinicie el equipo y vuelva a probar el escáner
Revise las conexiones de cables. —
Consulte la documentación del escáner para obtener información sobre las conexiones de los cables.
Page 17
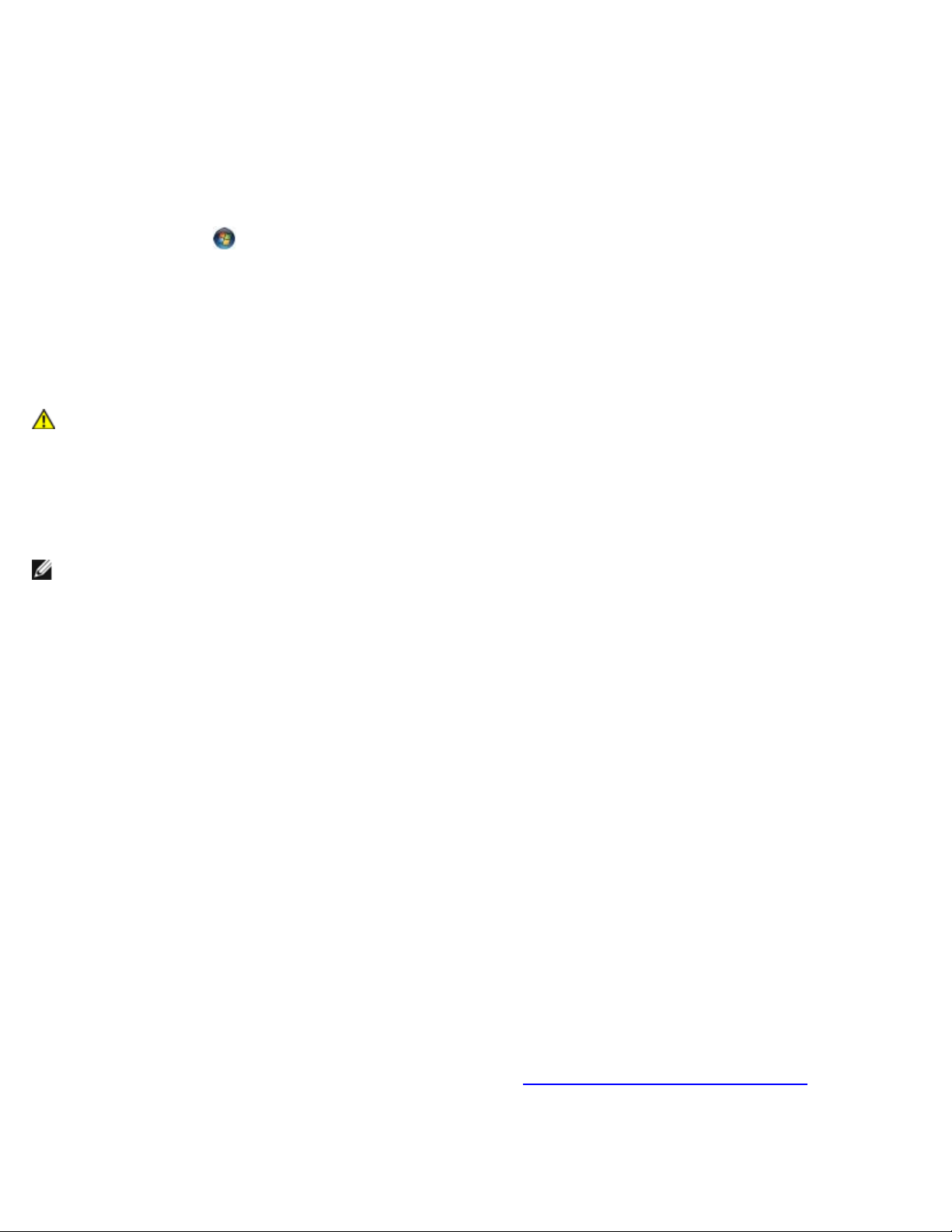
Asegúrese de que los cables del escáner están conectados firmemente a ésta y al equipo.
Compruebe que Microsoft Windows reconoce el escáner. —
Windows XP:
1. Haga clic en Inicio® Panel de control® Impresoras y otro hardware® Escáneres y cámaras.
2. Si el escáner aparece en la lista, Windows reconoce el escáner.
Windows Vista:
1. Haga clic en Inicio
2. Si el escáner aparece en la lista, significa que Windows reconoce el escáner.
Vuelva a instalar el controlador del escáner — Consulte la documentación del escáner para obtener instrucciones.
® Panel de control® Hardware y sonido® Escáneres y cámaras.
Problemas con el sonido y los altavoces
PRECAUCIÓN: antes de iniciar cualquiera de los procedimientos descritos en esta sección, siga las
instrucciones de seguridad suministradas con el equipo. Para obtener información adicional sobre prácticas
recomendadas de seguridad, visite la página de inicio sobre el cumplimiento de normativas en
www.dell.com/regulatory_compliance.
Los altavoces no emiten ningún sonido
NOTA: puede que el control de volumen de MP3 u otros reproductores multimedia prevalezca sobre la configuración de
volumen de Windows. Compruebe que no se haya bajado o apagado el volumen del reproductor multimedia.
Compruebe las conexiones de los cables de los altavoces — Asegúrese de que los altavoces estén conectados como se
muestra en el diagrama de configuración que se suministra con los altavoces. Si ha adquirido una tarjeta de sonido,
asegúrese de que los altavoces están conectados a la tarjeta.
Compruebe que los altavoces y los altavoces de tonos bajos están encendidos — Consulte el diagrama de
configuración que se suministra con los altavoces. Si los altavoces tienen control de volumen, ajuste el volumen, los agudos o
los graves para eliminar la distorsión.
Ajuste el control de volumen de Windows: — Haga clic o doble clic en el icono en forma de altavoz que aparece en el
margen inferior derecho de la pantalla. Asegúrese de que ha subido el volumen y no ha silenciado el sonido.
Desconecte los auriculares del conector para auriculares: — El sonido de los altavoces se desactiva automáticamente
cuando se conectan los auriculares al conector de los auriculares situado en el panel anterior del equipo.
Pruebe la toma eléctrica — Asegúrese de que el enchufe eléctrico funciona; para ello, enchufe otro aparato, por ejemplo,
una lámpara.
Elimine las posibles interferencias — Apague los ventiladores, luces fluorescentes o lámparas halógenas cercanos y
compruebe si producen interferencias.
Ejecute los diagnósticos del altavoz.
Vuelva a instalar el controlador de sonido
Ejecute el solucionador de problemas de hardware: — Consulte Solucionador de problemas de hardware
.
Los auriculares no emiten ningún sonido
Page 18

Compruebe la conexión del cable del auricular: — Asegúrese de que el cable del auricular está bien insertado en el
conector del auricular (consulte el apartado Vista interior del equipo
Ajuste el control de volumen de Windows: — Haga clic o doble clic en el icono en forma de altavoz que aparece en el
margen inferior derecho de la pantalla. Asegúrese de que ha subido el volumen y no ha silenciado el sonido.
).
Problemas con el vídeo y el monitor
PRECAUCIÓN: antes de iniciar cualquiera de los procedimientos descritos en esta sección, siga las
instrucciones de seguridad suministradas con el equipo. Para obtener información adicional sobre prácticas
recomendadas de seguridad, visite la página de inicio sobre el cumplimiento de normativas en
www.dell.com/regulatory_compliance.
AVISO: si el equipo viene con una tarjeta gráfica PCI instalada, no es necesario extraerla para instalar otras tarjetas
gráficas adicionales; no obstante, la tarjeta se necesitará para la solución de problemas. Si extrae la tarjeta, guárdela
en un lugar seguro. Para obtener información sobre la tarjeta gráfica, visite support.dell.com.
La pantalla aparece en blanco
NOTA: para obtener información acerca de los procedimientos de solución de problemas, consulte la documentación del
monitor.
Resulta difícil leer la pantalla
Compruebe la conexión del cable del monitor —
Asegúrese de que el cable del monitor está conectado a la tarjeta gráfica correcta.
Si utiliza el adaptador DVI a VGA opcional, compruebe que el adaptador esté debidamente conectado a la tarjeta
gráfica y al monitor.
Compruebe que el cable del monitor está conectado como se muestra en el diagrama de instalación del equipo.
Quite los alargadores del vídeo y conecte el monitor directamente al equipo.
Intercambie los cables de alimentación del equipo y del monitor para determinar si el cable de alimentación es
defectuoso.
Compruebe que los conectores no tengan patas rotas ni dobladas (es normal que falten patas en los conectores de los
cables del monitor).
Compruebe el indicador luminoso de alimentación del monitor —
Si el indicador está encendido o parpadea, el monitor recibe alimentación.
Si el indicador luminoso de alimentación está apagado, presione firmemente el botón para asegurarse de que el
monitor está encendido.
Si el indicador luminoso parpadea, pulse una tecla del teclado o mueva el ratón para reanudar el funcionamiento
normal.
Pruebe la toma eléctrica — Asegúrese de que el enchufe eléctrico funciona; para ello, enchufe otro aparato, por ejemplo,
una lámpara.
Compruebe los indicadores de diagnóstico — Consulte Indicadores luminosos de alimentación
Compruebe la configuración del monitor — Consulte la documentación del monitor para obtener instrucciones sobre cómo
ajustar el contraste y el brillo, desmagnetizar (degauss) el monitor y ejecutar la autoprueba del monitor.
Aleje del monitor el altavoz de tonos graves — Si el sistema de altavoces incluye un altavoz para frecuencias bajas,
asegúrese de que dicho altavoz se encuentra como mínimo a 60 centímetros del monitor.
Aleje el monitor de fuentes de alimentación externas — Los ventiladores, luces fluorescentes, lámparas halógenas y
.
Page 19
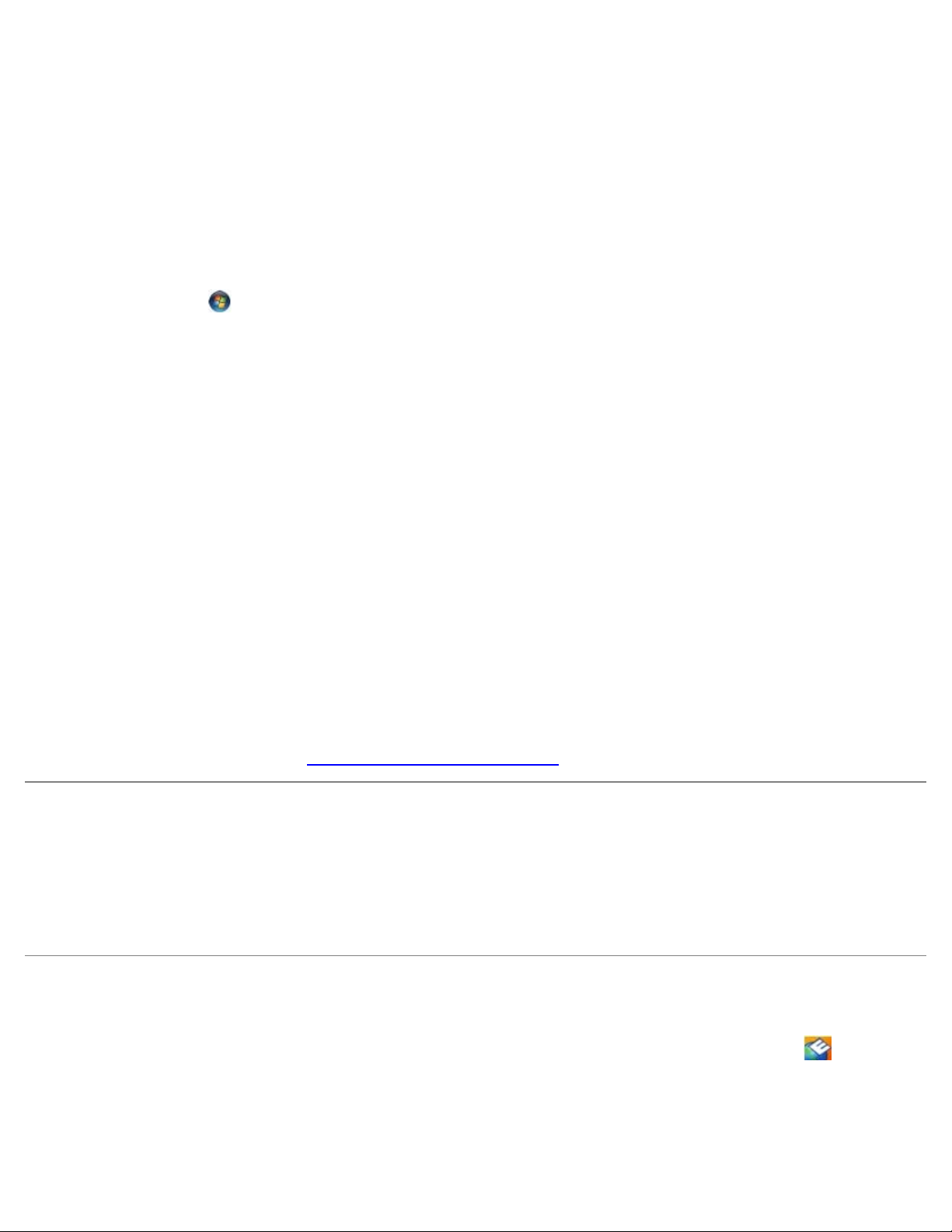
otros dispositivos eléctricos pueden hacer que la imagen de la pantalla parpadee. Apague los dispositivos cercanos para
comprobar si éstos producen interferencias.
Gire el monitor para eliminar los reflejos y las posibles interferencias
Ajuste la configuración de la pantalla en Windows —
Windows XP:
1. Haga clic en Inicio® Panel de control® Apariencia y temas.
2. Haga clic sobre la zona que desea cambiar o en el icono Pantalla.
3. Pruebe valores diferentes en Calidad del color y Resolución de pantalla.
Windows Vista:
1. Haga clic en Inicio
2. Ajuste la configuración de Resolución y Colores, según precise.
® Panel de control® Hardware y sonido® Personalización® Configuración de pantalla.
La calidad de imagen 3D es mala
Compruebe la conexión del cable de alimentación de la tarjeta gráfica — Asegúrese de que el cable de alimentación
de la tarjeta gráfica esté conectado correctamente a la tarjeta.
Compruebe la configuración del monitor — Consulte la documentación del monitor para obtener instrucciones sobre cómo
ajustar el contraste y el brillo, desmagnetizar (degauss) el monitor y ejecutar la autoprueba del monitor.
Solo se puede leer parte de la pantalla
Conecte un monitor externo —
1. Apague el equipo y conecte un monitor externo.
2. Encienda el equipo y el monitor, y ajuste los controles de brillo y contraste del monitor.
Si el monitor externo funciona, es posible que el controlador de vídeo o la pantalla del equipo sean defectuosos. Póngase en
contacto con Dell (consulte el apartado Cómo ponerse en contacto con Dell).
Servicio Dell Technical Update
El servicio Dell Technical Update (Actualizaciones técnicas de Dell) le avisa de forma proactiva por correo electrónico de las
actualizaciones de software y hardware disponibles para su equipo. El servicio es gratuito y se puede personalizar su
contenido y formato, y la frecuencia de recepción de notificaciones.
Para suscribirse al servicio Dell Technical Update, vaya a support.dell.com/technicalupdate.
Utilidad Dell Support
La Utilidad Dell Support está instalada en el equipo y se puede acceder a ella desde el icono de Dell Support, , en la barra
de tareas o desde el botón Inicio. Utilice esta utilidad de asistencia para obtener información de autoasistencia,
actualizaciones de software y exploraciones del estado del entorno informático.
Acceso a la utilidad Dell Support
Page 20
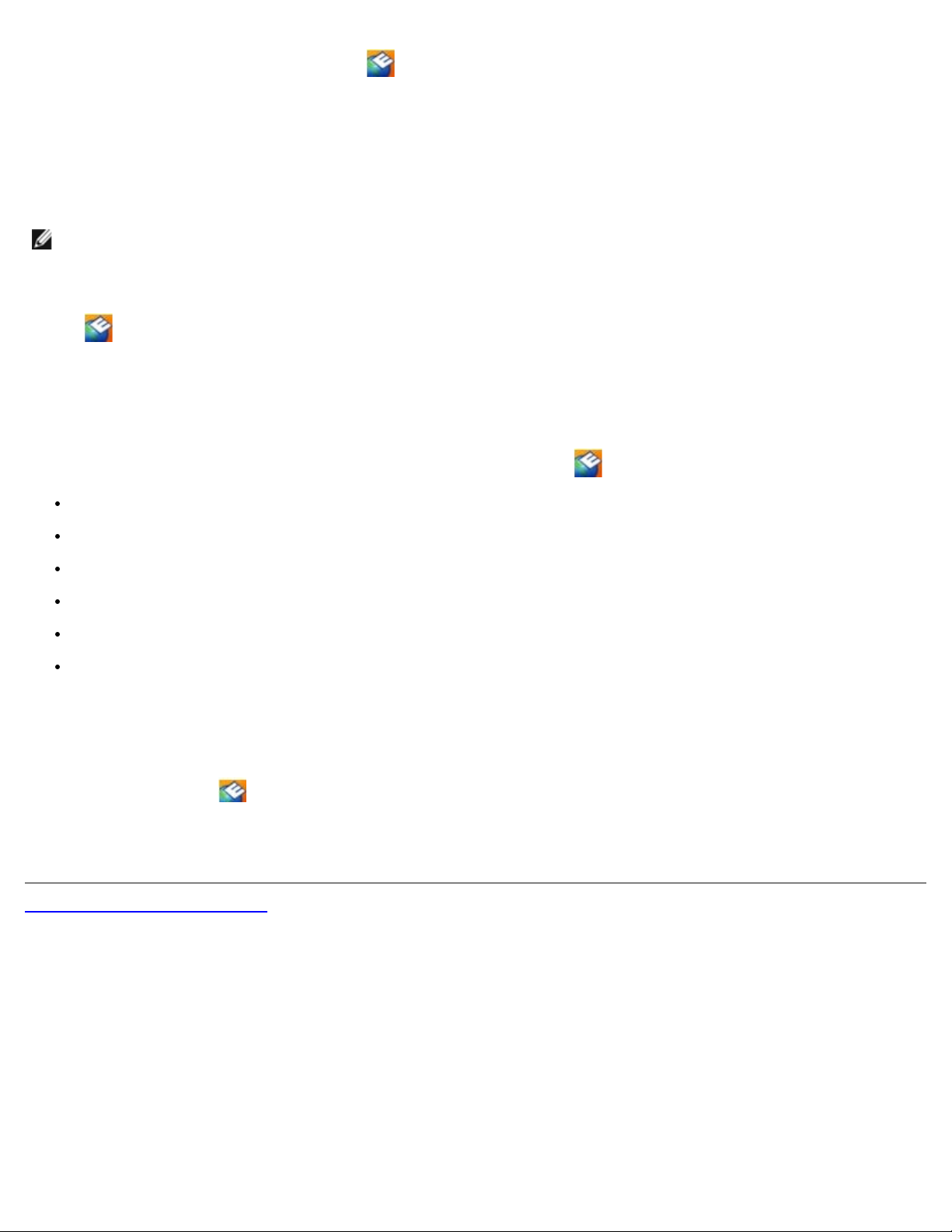
Acceda a la utilidad Dell Support desde el icono de la barra de tareas o desde el menú Inicio.
Si el icono de Dell Support no aparece en la barra de tareas:
1. Haga clic en Inicio® Todos los programas® Dell Support® Dell Support Settings (Configuración de Dell
Support).
2. Asegúrese de que la opción Mostrar siempre el icono en la barra de tareas está activada.
NOTA: Si la utilidad Dell Support no está disponible en el menú Inicio, vaya a support.dell.com y descárguese el
software.
La utilidad Dell Support está personalizada para su entorno informático.
El icono
botón derecho del ratón en el icono.
de la barra de tareas funciona de forma diferente cuando se hace clic, se hace doble clic o se hace clic con el
Hacer clic en el icono de Dell Support
Haga clic con el botón izquierdo o con el botón derecho del ratón en el icono para realizar las siguientes tareas:
Comprobar el entorno informático.
Visualizar la configuración de la utilidad Dell Support.
Acceder al archivo de ayuda de la utilidad Dell Support.
Visualizar las preguntas más frecuentes.
Aprender más acerca de la utilidad Dell Support.
Desactivar la utilidad Dell Support.
Haga doble clic en el icono de Dell Support
Haga doble clic en el icono para comprobar manualmente el entorno informático, visualizar las preguntas más frecuentes,
acceder al archivo de ayuda de la utilidad de soporte técnico de Dell y visualizar su configuración.
Para obtener más información acerca de Dell Support Utility, haga clic en el signo de interrogación (?) situado en la parte
superior de la pantalla de Dell Support.
Regresar a la página de contenido
Page 21
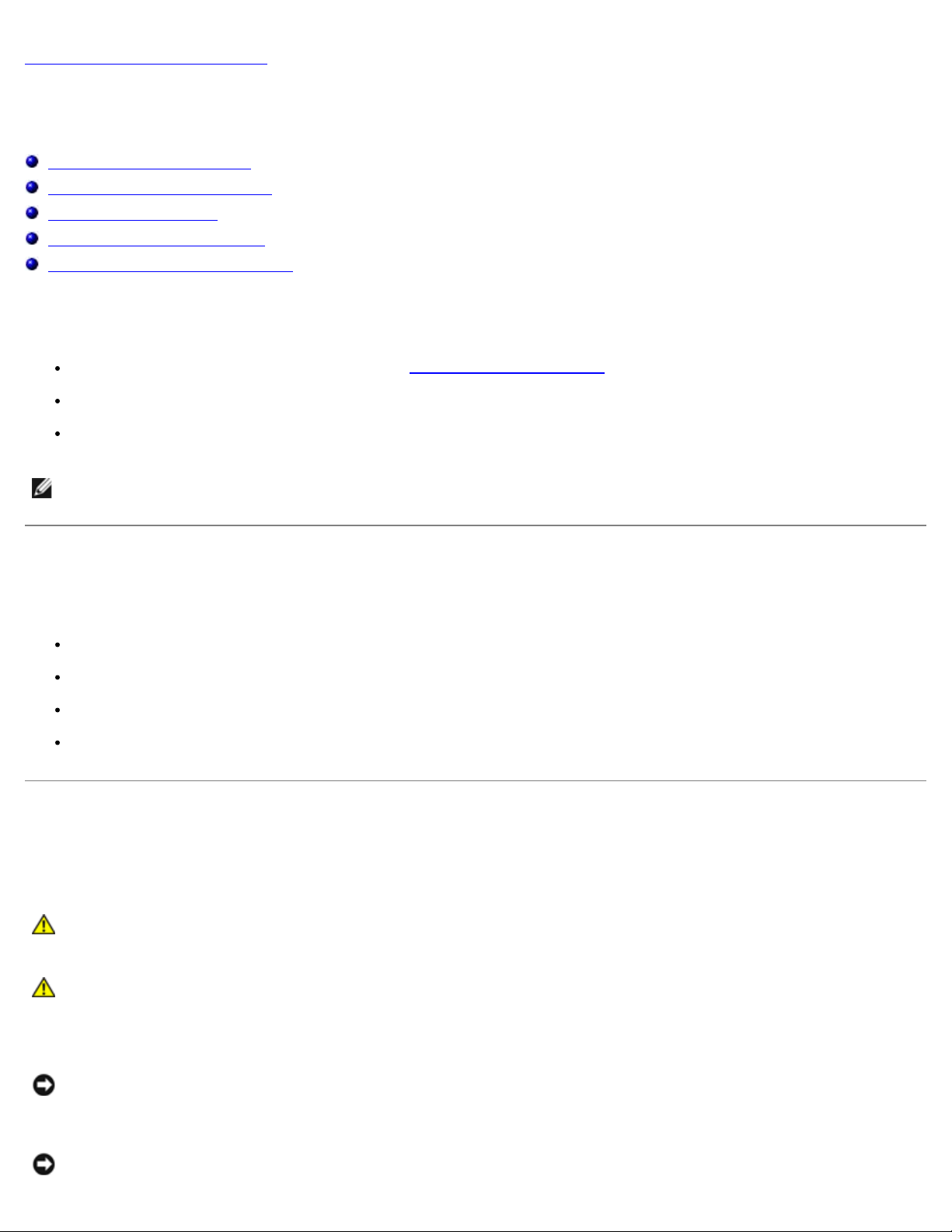
Regresar a la página de contenido
Cómo trabajar en el equipo
Manual de servicio de Vostro™ 420/220/220s de Dell™
Herramientas recomendadas
Antes de trabajar con el equipo
Vista interior del equipo
Componentes de la placa base
Después de trabajar con el equipo
En este capítulo se describen los procedimientos de extracción e instalación de los componentes en el equipo. A no ser que se
indique lo contrario, en todos los procedimientos se presupone que:
Ha realizado los pasos descritos en el apartado Cómo trabajar en el equipo.
Ha leído la información de seguridad que se incluye con el equipo.
Si va a sustituir un componente, ya ha retirado el original, si estaba instalado.
NOTA: es posible que el color del equipo y determinados componentes del mismo tengan un aspecto distinto al que se
muestra en este documento.
Herramientas recomendadas
Para llevar a cabo los procedimientos descritos en este documento, es posible que necesite las herramientas siguientes:
Destornillador plano pequeño
Destornillador Phillips
Una pequeña punta trazadora de plástico
Actualización del BIOS flash (consulte el sitio web Dell Support en support.dell.com)
Antes de trabajar con el equipo
Aplique las siguientes pautas de seguridad para proteger el equipo contra posibles daños y garantizar su propia seguridad
personal.
PRECAUCIÓN: antes de manipular el interior del equipo, siga las instrucciones de seguridad incluidas con
él. Para obtener información adicional sobre prácticas recomendadas de seguridad, visite la página de
inicio sobre el cumplimiento de normativas en www.dell.com/regulatory_compliance.
PRECAUCIÓN: muchas reparaciones deben hacerse únicamente por un técnico de servicio certificado.
Usted debe hacer únicamente reparaciones simples como se autorice en la documentación del producto, o
como se lo indique el equipo de asistencia técnica por teléfono o en línea. Los daños producidos por un
servicio no autorizado por Dell, no están cubiertos en la garantía. Lea y siga las instrucciones de seguridad
que acompañan al producto.
AVISO: al desconectar un cable, tire de su conector o de la lengüeta, no tire directamente del cable. Algunos cables
tienen conectores con lengüetas de bloqueo; si va a desconectar un cable de este tipo, presione antes las lengüetas de
bloqueo. Cuando tire de los conectores, manténgalos alineados para evitar que sus patas se doblen. Asimismo, antes
de conectar un cable, asegúrese de que los dos conectores estén correctamente orientados y alineados.
AVISO: para evitar que se produzcan daños en el equipo, realice los pasos siguientes antes de empezar a manipular
Page 22
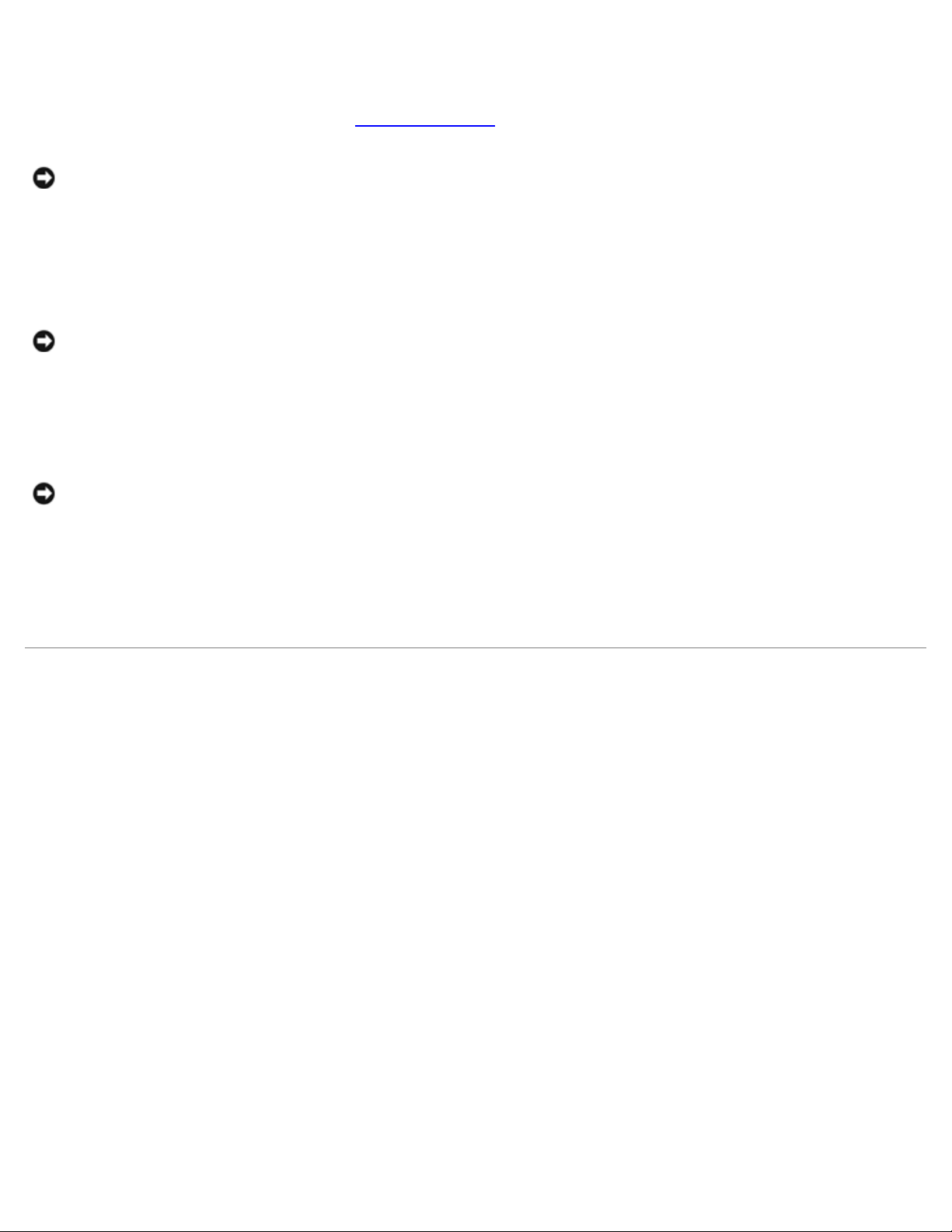
su interior.
1. Asegúrese de que la superficie de trabajo sea plana y esté limpia para evitar que se raye la cubierta del equipo.
2. Apague el equipo (consulte el apartado Apagado del equipo
AVISO: para desenchufar un cable de red, desconéctelo primero del equipo y, a continuación, del dispositivo de red.
3. Desconecte todos los cables telefónicos o de red del equipo.
4. Desconecte su equipo y todos los dispositivos conectados de las tomas de alimentación eléctrica.
5. Mantenga presionado el botón de encendido mientras desconecta el sistema para conectar a tierra la placa base.
AVISO: antes de tocar los componentes del interior del equipo, descargue la electricidad estática de su cuerpo; para
ello, toque una superficie metálica sin pintar, como el metal de la parte posterior del equipo. Mientras trabaja, toque
periódicamente una superficie metálica sin pintar para descargar la electricidad estática y evitar que los componentes
internos resulten dañados.
).
Apagado del equipo
AVISO: para evitar la pérdida de datos, guarde y cierre los archivos que tenga abiertos y salga de todos los
programas antes de apagar el equipo.
1. Cierre el sistema operativo.
2. Asegúrese de que el equipo y todos los dispositivos conectados están apagados. Si el equipo y los dispositivos
conectados no se han apagado automáticamente al cerrar el sistema operativo, mantenga presionado el botón de
encendido durante unos cuatro segundos para apagarlos.
Vista interior del equipo
Vostro™ 420
Page 23
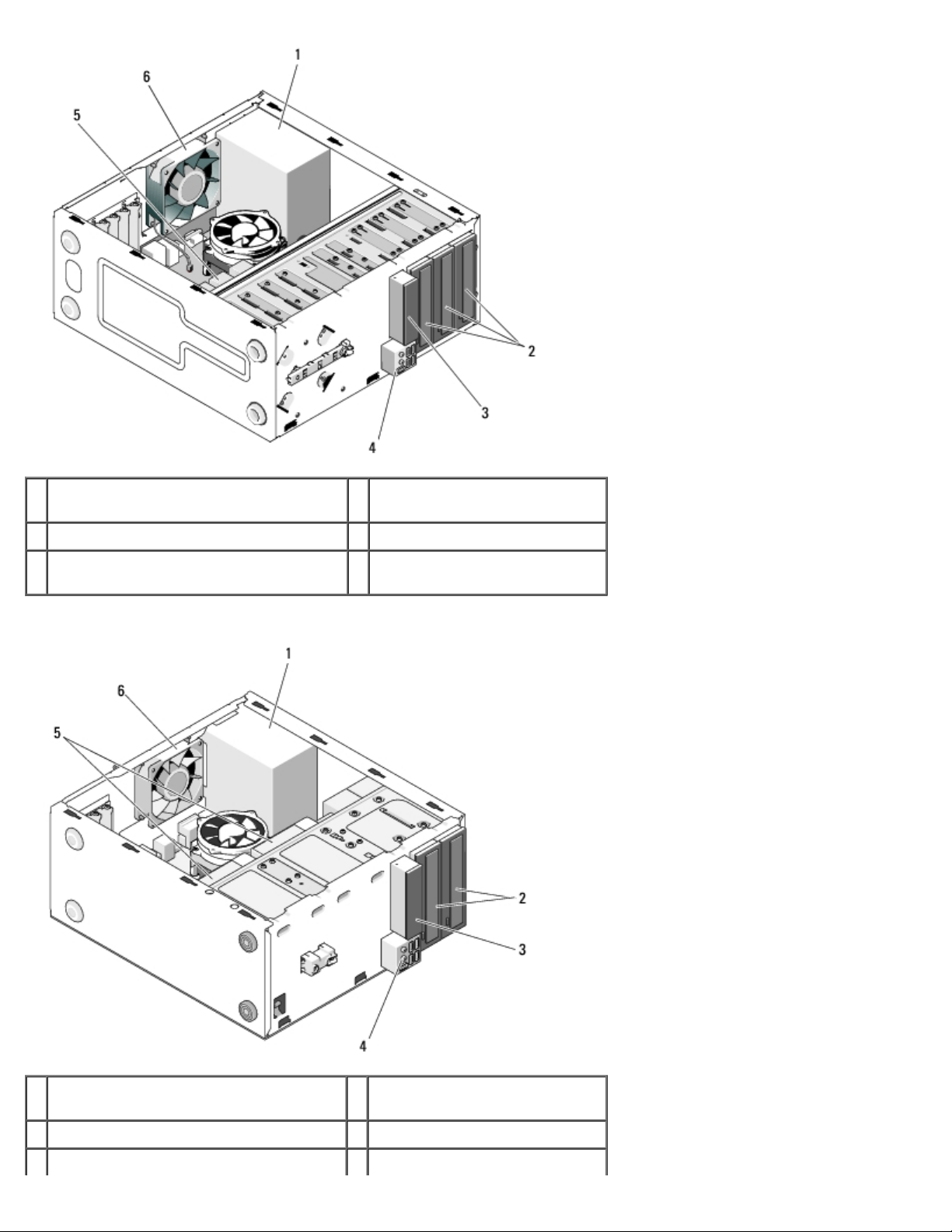
1 Fuente de alimentación 2 Compartimentos para unidades
de 5,25 pulgadas (3)
3 Lector de tarjetas multimedia (opcional) 4 Panel de E/S
5 Compartimentos para unidades de disco
duro de 3,5 pulgadas (4)
Vostro 220
6 Ventilador del chasis
1 Fuente de alimentación 2 Compartimientos para unidades
de 5,25 pulgadas (2)
3 Lector de tarjetas multimedia (opcional) 4 Panel de E/S
5 Compartimentos para unidades de disco 6 Ventilador del chasis
Page 24
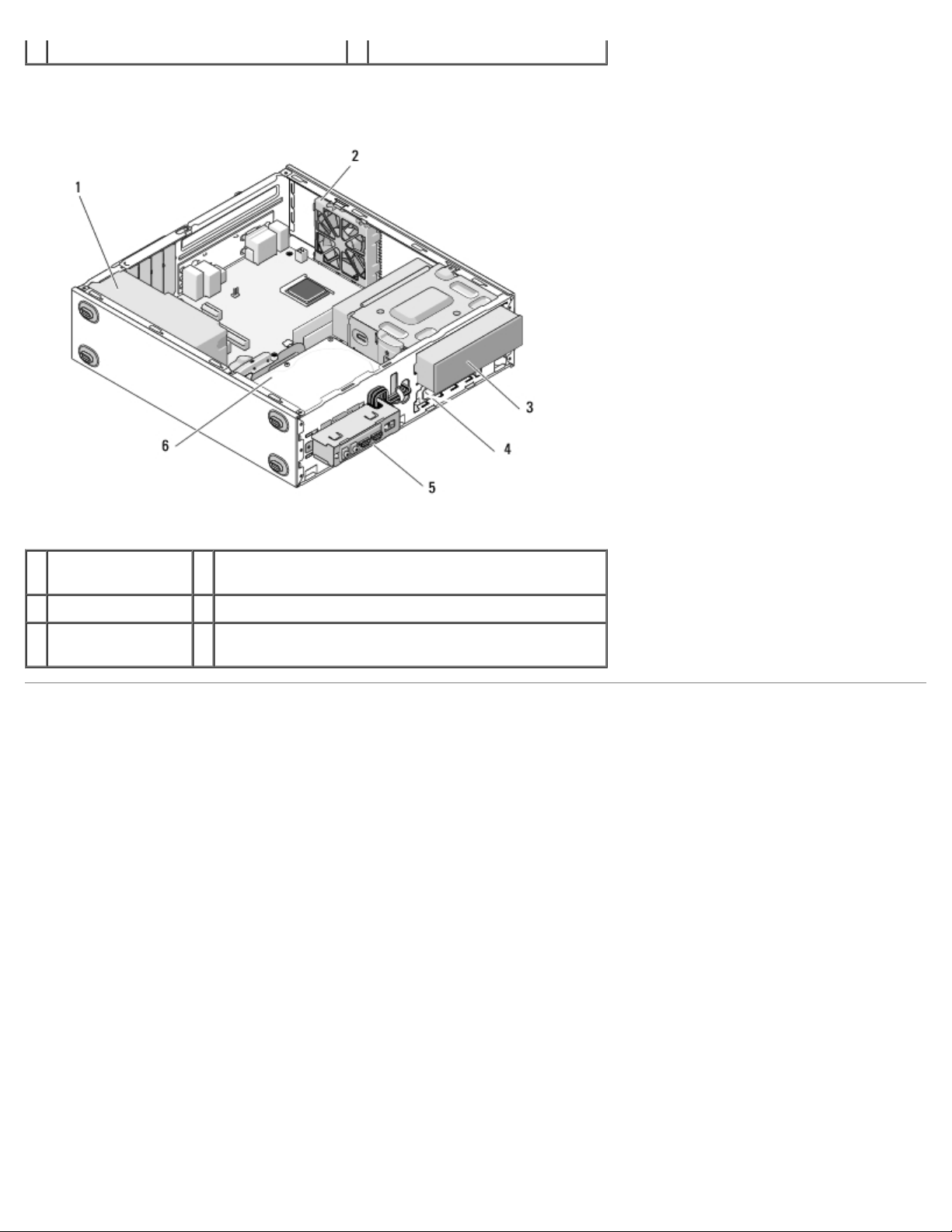
duro de 3,5 pulgadas (2)
Vostro 220s
1 Fuente de
alimentación
3 Unidad óptica 4 Lector de tarjetas multimedia (opcional)
5 Panel de E/S 6 Compartimentos para unidades de disco duro de 3,5
2 Ventilador del chasis
pulgadas (2)
Componentes de la placa base
Vostro 420
Page 25
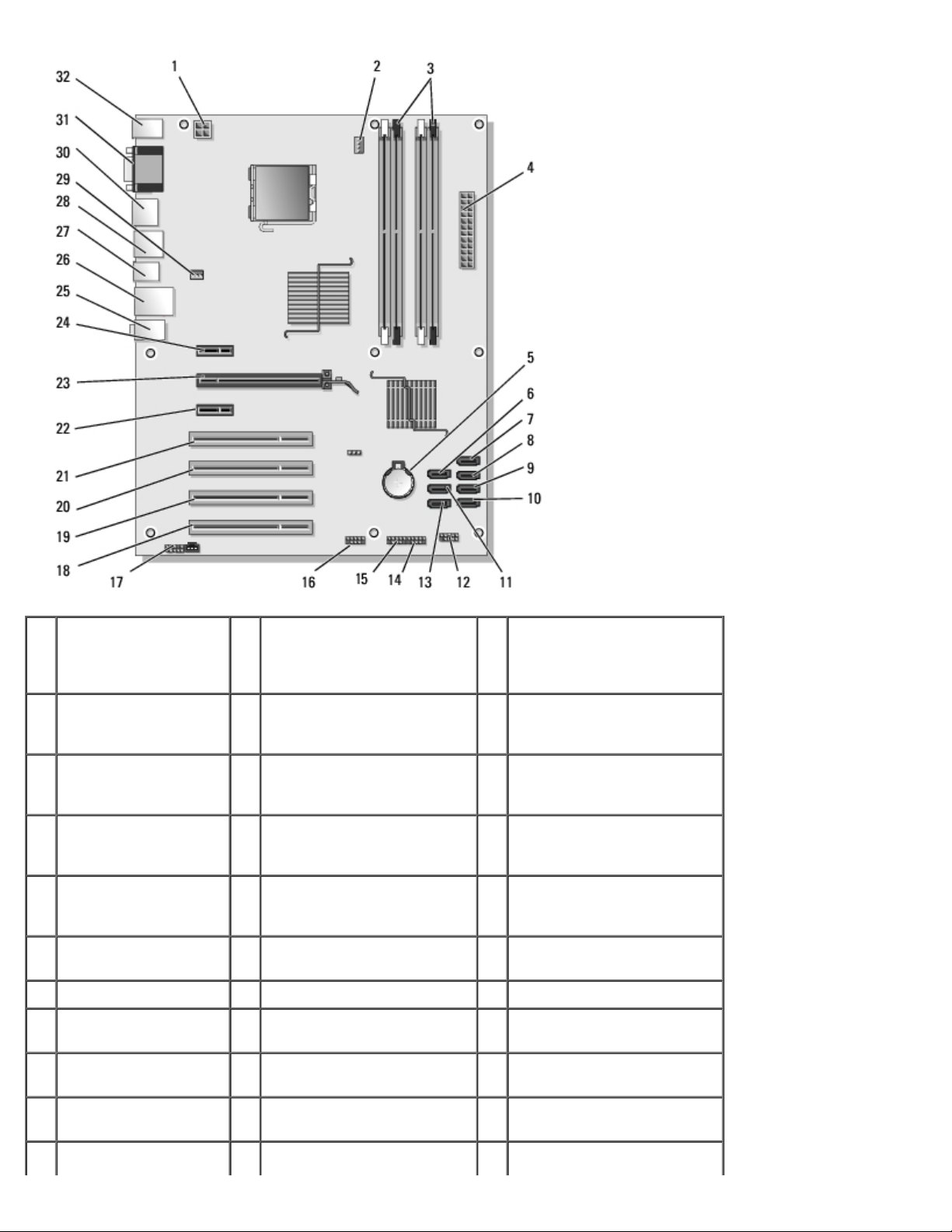
1 Conector de
alimentación (PWR2)
2 Alimentación del conjunto de
ventilador/disipador de calor
del procesador
3 Conectores del módulo de
memoria (DIMM_1,
DIMM_2, DIMM_3, DIMM_4)
(4)
4 Conector de
alimentación principal
(PWR1)
7 Conector de unidad de
disco duro ATA serie
(SATA3)
10 Conector de unidad de
disco duro ATA serie
(SATA0)
13 Conector de unidad de
5,25 pulgadas ATA
serie (SATA6)
16 Conector USB3 de la
placa base
19 Conector PCI (PCI3) 20 Conector PCI (PCI2) 21 Conector PCI (PCI1)
22 Conector PCI Express
x1 (PCIE_X1 2)
25 Conectores de audio 26 Un puerto LAN y dos
28 Puertos USB (2) y
conector E-SATA
31 Vídeo (VGA) y puertos 32 Conectores de teclado y
5 Zócalo de la batería 6 Conector de unidad de 5,25
pulgadas ATA serie (SATA4)
8 Conector de unidad de disco
duro ATA serie (SATA2)
11 Conector de unidad de 5,25
pulgadas ATA serie (SATA5)
14 Conector USB1 (del panel de
E/S frontal)
17 Conector de audio
(F_AUDIO)
23 Conector PCI Express x16
(PCIE_x16)
puertos USB
29 Conector del ventilador del
chasis
9 Conector de unidad de disco
duro ATA serie (SATA1)
12 Conector del panel de E/S
frontal
15 Conector USB2 (del panel de
E/S frontal)
18 Conector PCI (PCI4)
24 Conector PCI Express x1
(PCIE_X1 1)
27 Puertos USB (2)
30 Puerto de visualización
Page 26
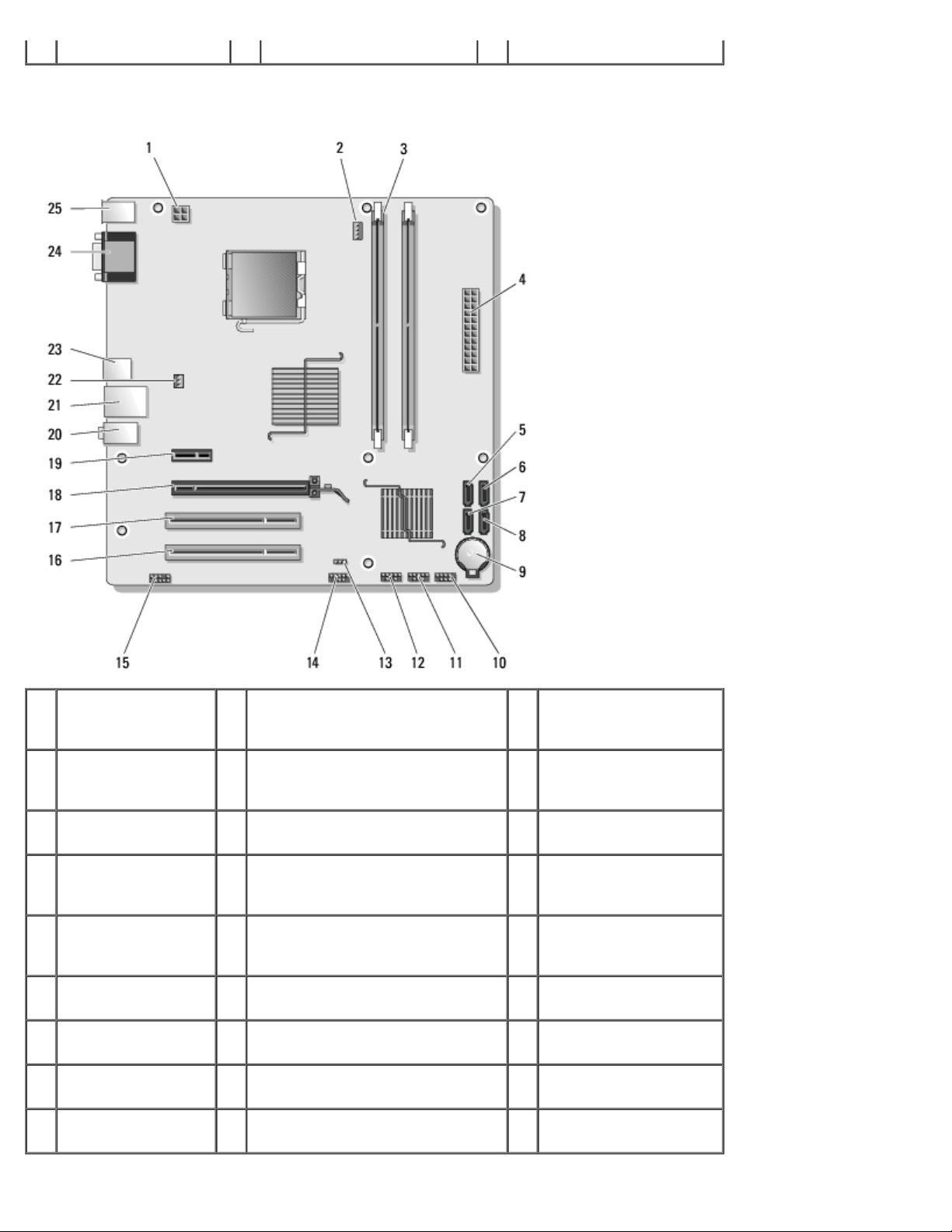
paralelos ratón PS/2
Vostro 220
1 Conector de
alimentación (PWR2)
4 Conector de
alimentación
principal (PWR1)
7 Conector de unidad
ATA serie (SATA3)
10 Conector del panel
de E/S frontal
13 Puente CMOS
(CLEAR CMOS)
16 Conector PCI (PCI1) 17 Conector PCI (PCI2) 18 Conector PCI Express
19 conector PCIE
Express x1 (PCI_X1)
22 Alimentación del
ventilador del chasis
25 Conectores de
teclado y ratón PS/2
2 Alimentación del conjunto de
ventilador/disipador de calor del
procesador
5 Conector de unidad ATA serie
(SATA2)
8 Conector de unidad ATA serie
(SATA0)
11 Conector de placa base USB1 (del
panel de E/S frontal)
14 Conector USB3 de la placa base 15 Conector de audio
20 Conectores de audio 21 Un puerto LAN y dos
23 Puertos USB (2) 24 Conector de vídeo
3 Conectores del módulo
de memoria (2)
6 Conector de unidad ATA
serie (SATA1)
9 Zócalo de la batería
12 Conector de placa base
USB2 (del panel de E/S
frontal)
(AUDIO1) (del panel de
E/S frontal)
x16 (PCIE_x16)
puertos USB
(VGA)
Page 27
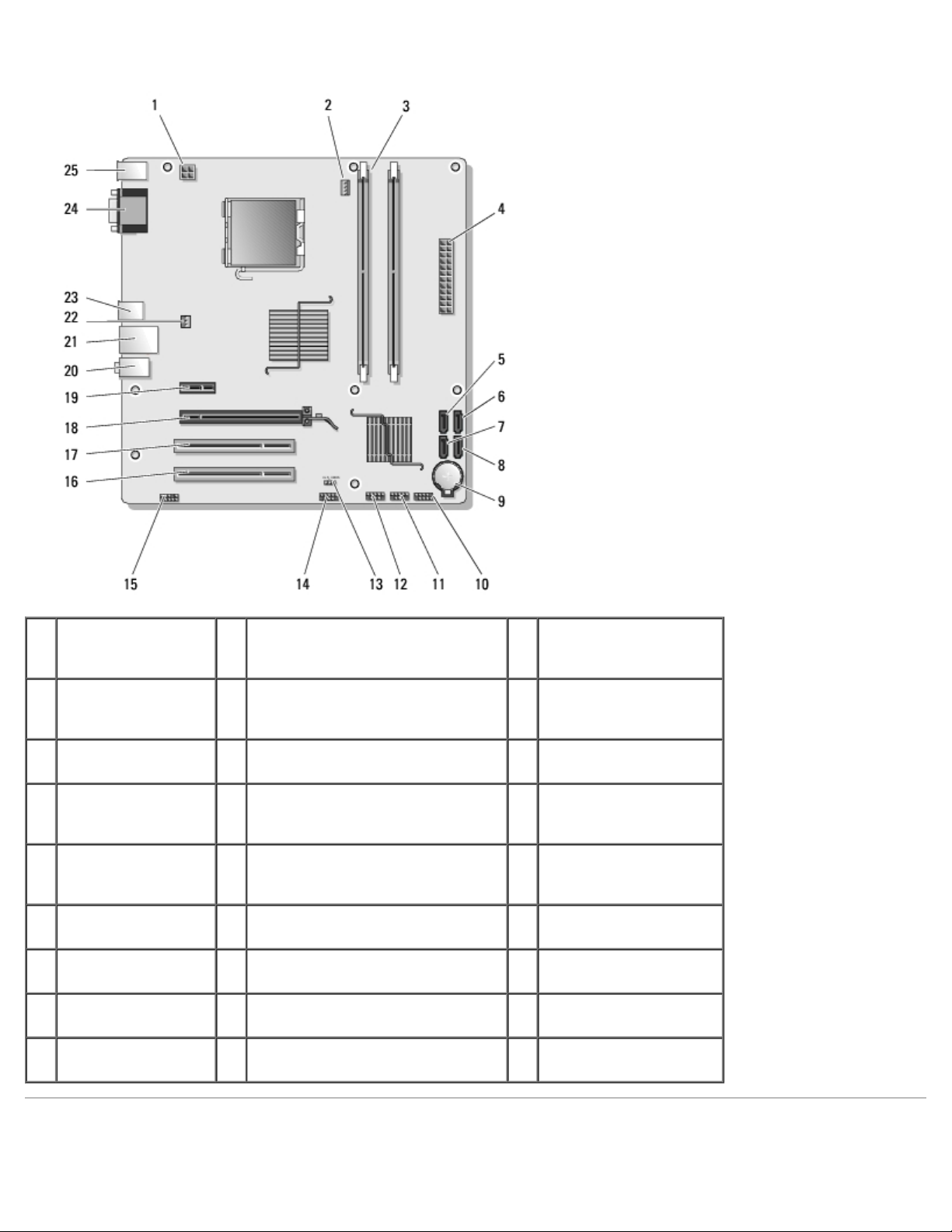
Vostro 220s
1 Conector de
alimentación (PWR2)
4 Conector de
alimentación
principal (PWR1)
7 Conector de unidad
ATA serie (SATA3)
10 Conector del panel
de E/S frontal
13 Puente CMOS
(CLEAR CMOS)
16 Conector PCI (PCI1) 17 Conector PCI (PCI2) 18 Conector PCI Express
19 conector PCIE
Express x1 (PCI_X1)
22 Alimentación del
ventilador del chasis
25 Conectores de
teclado y ratón PS/2
2 Alimentación del conjunto de
ventilador/disipador de calor del
procesador
5 Conector de unidad ATA serie
(SATA2)
8 Conector de unidad ATA serie
(SATA0)
11 Conector de placa base USB1 (del
panel de E/S frontal)
14 Conector USB3 de la placa base 15 Conector de audio
20 Conectores de audio 21 Un puerto LAN y dos
23 Puertos USB (2) 24 Conector de vídeo
3 Conectores del módulo
de memoria (2)
6 Conector de unidad ATA
serie (SATA1)
9 Zócalo de la batería
12 Conector de placa base
USB2 (del panel de E/S
frontal)
(AUDIO1) (del panel de
E/S frontal)
x16 (PCIE_x16)
puertos USB
(VGA)
Después de trabajar con el equipo
Page 28
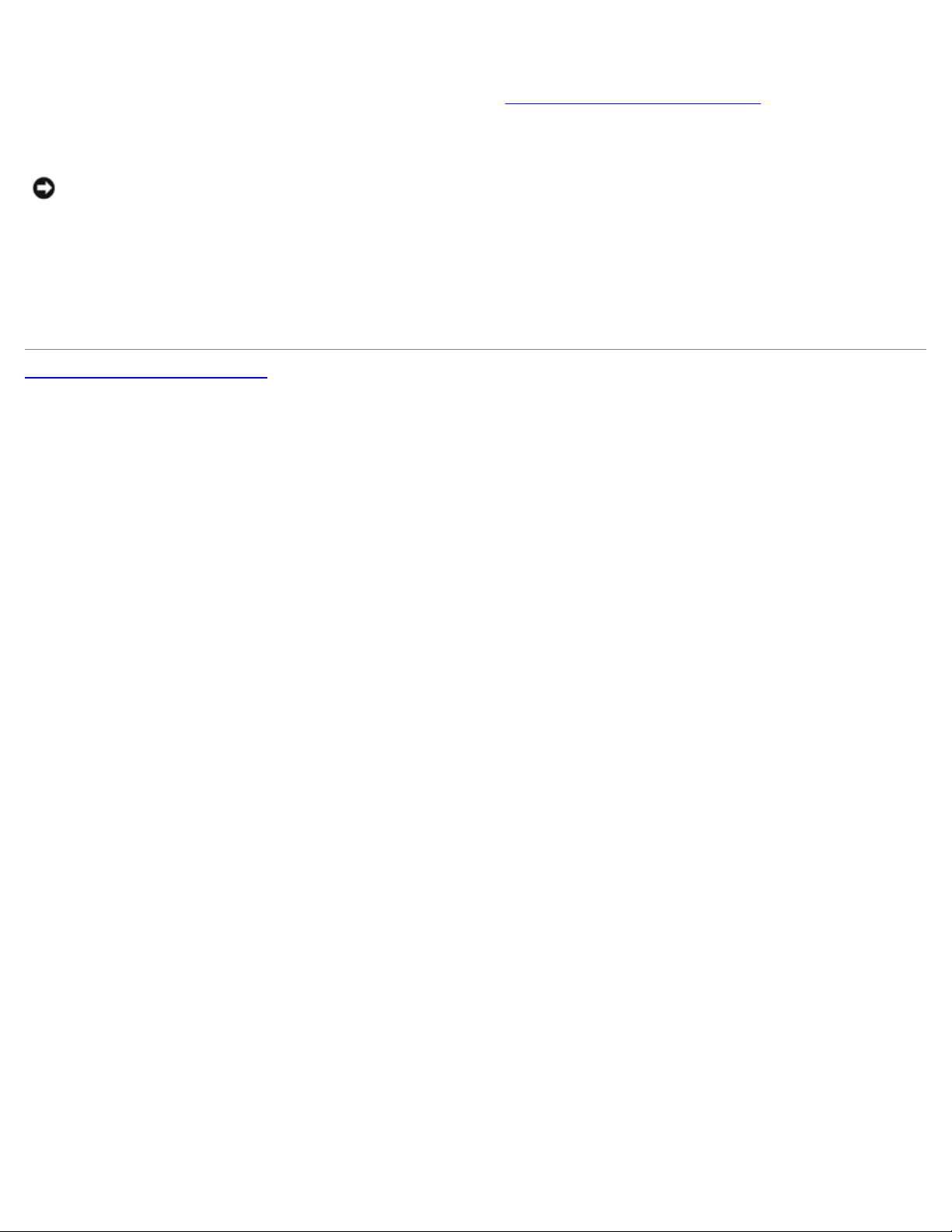
Después de acabar con los procedimientos de sustitución, asegúrese de conectar los dispositivos externos, las tarjetas, los
cables, etc. antes de encender el equipo.
1. Vuelva a colocar la cubierta del equipo (consulte el apartado Colocación de la cubierta del equipo
2. Conecte los cables de teléfono o de red al equipo.
AVISO: para conectar un cable de red, conecte primero el cable al dispositivo de red y, a continuación, al equipo.
3. Conecte el equipo y todos los dispositivos conectados a las tomas de alimentación eléctrica.
4. Encienda el equipo.
5. Ejecute Dell Diagnostics para verificar que el equipo funciona correctamente. Consulte la Guía de instalación y de
referencia rápida para obtener ayuda con la ejecución de Dell Diagnostics.
Regresar a la página de contenido
).
Page 29

Regresar a la página de contenido
Cubierta del equipo
Manual de servicio de Vostro™ 420/220/220s de Dell™
Extracción de la cubierta del equipo
Colocación de la cubierta del equipo
PRECAUCIÓN: antes de manipular el interior del equipo, siga las instrucciones de seguridad incluidas con
él. Para obtener información adicional sobre prácticas recomendadas de seguridad, visite la página de
inicio sobre el cumplimiento de normativas en www.dell.com/regulatory_compliance.
PRECAUCIÓN: para protegerse de las descargas eléctricas, desconecte el equipo del enchufe eléctrico
antes de extraer la cubierta.
PRECAUCIÓN: no utilice el equipo si ha retirado alguna cubierta (incluidas las cubiertas del equipo,
biseles, soportes de relleno, carátulas del panel anterior, etc.).
AVISO: asegúrese de que hay espacio suficiente en el escritorio para tener abierta la cubierta del sistema (al menos
30 cm de espacio).
AVISO: el procedimiento de extracción y sustitución de la cubierta del equipo es idéntico para los ordenadores Vostro
420, Vostro 220 y Vostro 220s; las ilustraciones que se proporcionan son sólo ejemplos y puede que no hagan
referencia a su equipo en particular de manera precisa.
Extracción de la cubierta del equipo
1. Realice los procedimientos descritos en el apartado Antes de trabajar con el equipo.
2. Coloque el equipo de lado con la cubierta hacia arriba.
3. Quite los dos tornillos que fijan la cubierta.
1 Asa 2 Cubierta del equipo
Page 30

3 Parte frontal del equipo, bisel
4. Para retirar la cubierta del equipo, sujete el asa y deslice la cubierta hacia fuera desde la parte frontal del equipo y
levántela.
Colocación de la cubierta del equipo
1. Asegúrese de que todos los cables están conectados y recogidos de modo que no estorben.
2. Asegúrese de no dejar ninguna herramienta o pieza en el interior del equipo.
3. Asegúrese de que el bisel está conectado a la parte frontal del equipo (consulte el apartado Colocación del bisel
NOTA: el bisel debe estar instalado antes de instalar la cubierta.
4. Mantenga la cubierta ligeramente inclinada y deslícela hacia la parte frontal del equipo hasta que los ganchos de metal
del interior de la cubierta encajen por completo en la estructura del chasis situado tras el bisel frontal.
5. Asegúrese de que la cubierta está encajada y alineada correctamente.
6. Vuelva a colocar los dos tornillos que fijan la cubierta del equipo y apriételos.
7. Siga los procedimientos que se indican en el apartado Después de trabajar con el equipo
Regresar a la página de contenido
.
).
Page 31

Regresar a la página de contenido
Bisel
Manual de servicio de Vostro™ 420/220/220s de Dell™
Extracción del bisel
Colocación del bisel
PRECAUCIÓN: antes de manipular el interior del equipo, siga las instrucciones de seguridad que se
entregan con él. Para obtener información adicional sobre prácticas recomendadas de seguridad, visite la
página de inicio sobre el cumplimiento de normativas en www.dell.com/regulatory_compliance.
PRECAUCIÓN: para protegerse de las descargas eléctricas, desconecte el equipo del enchufe eléctrico
antes de retirar la cubierta.
AVISO: el procedimiento de retirada y sustitución del bisel es idéntico para los equipos Vostro 420, Vostro 220 y
Vostro 220s; las ilustraciones que se proporcionan son sólo ejemplos y puede que no hagan referencia a su equipo en
particular de forma precisa.
Extracción del bisel
1. Realice los procedimientos descritos en el apartado Antes de trabajar con el equipo.
2. Extraiga la cubierta del equipo (consulte el apartado Extracción de la cubierta del equipo
3. Apoye el equipo sobre un lado y deslice suavemente los sujetadores hacia arriba para soltar ese borde del bisel del
chasis.
4. Gire el bisel para extraerlo del equipo y soltar del chasis los ganchos del borde opuesto al bisel.
).
1 Sujetadores (4) 2 Bisel
Colocación del bisel
Page 32

1. Con el equipo apoyado sobre un lado, alinee los orificios del bisel e insértelos en las ranuras situadas en un borde de la
parte frontal del equipo.
2. Gire el bisel hacia el equipo hasta que los sujetadores encajen en el borde opuesto de la parte frontal del equipo.
3. Siga los pasos del procedimiento Después de trabajar con el equipo.
Regresar a la página de contenido
Page 33

Regresar a la página de contenido
Soporte del chasis
Manual de servicio de Vostro™ 420/220/220s de Dell™
Extracción del soporte del chasis
Colocación del soporte del chasis
PRECAUCIÓN: antes de manipular el interior del equipo, siga las instrucciones de seguridad que se
entregan con él. Para obtener información adicional sobre prácticas recomendadas de seguridad, visite la
página de inicio sobre el cumplimiento de normativas en www.dell.com/regulatory_compliance.
PRECAUCIÓN: para protegerse de las descargas eléctricas, desconecte el equipo del enchufe eléctrico
antes de retirar la cubierta.
Extracción del soporte del chasis
NOTA: el equipo Vostro 220s es el único que incluye un soporte del chasis. Para poder extraer o sustituir muchos de
los componentes del equipo, es necesario extraer el soporte.
1. Realice los procedimientos descritos en el apartado Antes de trabajar con el equipo
2. Extraiga la cubierta del equipo (consulte el apartado Extracción de la cubierta del equipo
3. Quite el tornillo que fija el soporte del chasis.
4. Gire la pestaña para retirarla de la parte posterior del equipo.
5. Desenganche los cables que se encuentren en los ganchos para cables de la parte superior del soporte.
6. Levante el extremo del soporte de la parte posterior del equipo.
7. Deslice las lengüetas situadas en el otro extremo del soporte para sacarlas de las ranuras del chasis y retire el soporte
del equipo.
.
).
Vostro 220s
Page 34

1 Soporte del chasis 2 Pestaña
3 Tornillo 4 Seguro para cable
5 Lengüetas (2) 6 Ranuras (2)
Colocación del soporte del chasis
1. Mantenga el soporte ligeramente inclinado e inserte las lengüetas en un extremo del soporte hasta encajarlas en las
ranuras del chasis.
2. Mantenga el soporte ligeramente levantado y deslice los cables correspondientes para guardarlos en los ganchos para
cables.
3. Baje el otro extremo del soporte para enganchar la lengüeta que queda.
4. Gire la pestaña para cerrarla, vuelva a colocar el tornillo y apriételo.
Page 35

1 Soporte del chasis 2 Pestaña
3 Tornillo 4 Seguro para cable
5 Ranuras (2) 6 Lengüetas (2)
5. Siga los pasos del procedimiento Después de trabajar con el equipo
Regresar a la página de contenido
.
Page 36

Regresar a la página de contenido
Tarjetas PCI y PCI Express
Manual de servicio de Vostro™ 420/220/220s de Dell™
Extracción de una tarjeta PCI o PCI Express
Instalación de una tarjeta PCI o PCI Express
Configuración del equipo tras extraer o instalar una tarjeta PCI o PCI Express
PRECAUCIÓN: antes de manipular el interior del equipo, siga las instrucciones de seguridad que se
entregan con él. Para obtener información adicional sobre prácticas recomendadas de seguridad, visite la
página de inicio sobre el cumplimiento de normativas en www.dell.com/regulatory_compliance.
PRECAUCIÓN: para protegerse de las descargas eléctricas, desconecte el equipo del enchufe eléctrico
antes de retirar la cubierta.
AVISO: el procedimiento de extracción y sustitución de las tarjetas PCI y PCI Express es idéntico (si no se indica lo
contrario) para los equipos Vostro 420, Vostro 220 y Vostro 220s; las ilustraciones que se proporcionan son sólo
ejemplos y puede que no hagan referencia a su equipo en particular de forma precisa.
Extracción de una tarjeta PCI o PCI Express
1. Realice los procedimientos descritos en el apartado Antes de trabajar con el equipo.
2. Extraiga la cubierta del equipo (consulte el apartado Extracción de la cubierta del equipo
3. Si su equipo es un Vostro 220s, quite el soporte del chasis (consulte el apartado Extracción del soporte del chasis
no es así, continúe con el apartado paso 4
4. Desconecte todos los cables conectados a la tarjeta.
5. Quite el tornillo que fija la tarjeta al panel posterior del equipo.
6. Retire la tarjeta del conector de tarjetas de la placa base del sistema.
Si se trata de una tarjeta PCI, sujete la tarjeta por las esquinas superiores y sáquela de su conector.
Si se trata de una tarjeta PCI Express, gire la lengüeta de fijación para separarla mientras sujeta la tarjeta por
las esquinas superiores y saque la tarjeta de su conector.
7. Si va a quitar la tarjeta para sustituirla por otra nueva, continúe con el apartado paso 5 en Instalación de una tarjeta
PCI o PCI Express. Si no es así, continúe con el apartado paso 8.
8. Si va a quitar la tarjeta de manera permanente, instale un soporte de relleno en la ranura de tarjeta vacía situada en la
parte posterior del equipo. Para fijar el soporte de relleno en el chasis, utilice el tornillo que quitó en paso 5.
NOTA: para mantener la certificación FCC del equipo, es necesario instalar un cubrerranuras en las aberturas
vacías de las ranuras para tarjetas. Además, los cubrerranuras protegen de la entrada de polvo y suciedad en el
equipo.
.
).
). Si
9. Para los equipos Vostro 220s, vuelva a colocar el soporte del chasis (consulte el apartado Colocación del soporte del
chasis).
10. Siga los procedimientos que se indican en el apartado Después de trabajar con el equipo
11. Quite el controlador de la tarjeta del sistema operativo. Consulte la documentación de la tarjeta para obtener
instrucciones sobre cómo quitar el controlador.
12. Para completar el proceso de extracción, consulte el apartado Configuración del equipo tras extraer o instalar una
tarjeta PCI o PCI Express.
.
Page 37

Instalación de una tarjeta PCI o PCI Express
1. Realice los procedimientos descritos en el apartado Antes de trabajar con el equipo.
2. Extraiga la cubierta del equipo (consulte el apartado Extracción de la cubierta del equipo
3. Si va a colocar de nuevo una tarjeta que acaba de quitar en Extracción de una tarjeta PCI o PCI Express
el apartado paso 5
4. Si va a instalar una tarjeta nueva en un conector de tarjeta de expansión vacío:
a. Para los equipos Vostro 220s, retire el soporte del chasis (consulte el apartado Extracción del soporte del chasis
b. Quite el tornillo que fija el soporte de relleno de esa ranura en la parte posterior del equipo. Deje el tornillo a un
lado para utilizarlo en la instalación de la tarjeta y guarde el soporte de relleno para un posible uso en el futuro.
5. Prepare la tarjeta para su instalación.
Consulte la documentación incluida con la tarjeta para obtener información sobre la configuración de la tarjeta, las
conexiones internas u otras opciones de personalización del equipo.
PRECAUCIÓN: algunos adaptadores de red inician automáticamente el equipo cuando se conectan a una
red. A fin de evitar descargas eléctricas, asegúrese de desenchufar el equipo de la toma eléctrica antes de
instalar las tarjetas.
.
).
, continúe con
).
1 Tarjeta insertada completamente 2 Tarjeta no insertada completamente
3 Soporte dentro de la ranura 4 Soporte fuera de la ranura
6. Si va a instalar una tarjeta PCI Express en el conector para tarjetas x16, colóquela de modo que la ranura de fijación
esté alineada con la lengüeta de fijación.
Page 38

1 Tarjeta PCI Express x16 2 Ranura para tarjeta PCI Express x16
3 Lengüeta de fijación 4 Ranura para tarjeta PCI Express x1
5 Tarjeta PCI Express x1 6 Ranura de fijación
7. Alinee la tarjeta con el conector y presione hacia abajo firmemente. Asegúrese de que la tarjeta quede completamente
insertada en la ranura del conector.
8. Vuelva a colocar y apriete el tornillo para fijar la tarjeta en la ranura.
9. Conecte los cables necesarios a la tarjeta.
Para obtener información sobre las conexiones de cables de la tarjeta, consulte la documentación incluida con la tarjeta.
AVISO: no pase los cables de la tarjeta por encima o por detrás de ella, excepto en los equipos Vostro 220s, que
incluyen un sujetador para cables en el soporte del chasis. Si se pasan cables por encima de la tarjeta sin engancharlos
en un sujetador para cables, puede ocurrir que la cubierta del equipo no se cierre correctamente o que se produzcan
daños en el equipo.
10. Para los equipos Vostro 220s, vuelva a colocar el soporte del chasis (consulte el apartado Colocación del soporte del
chasis).
11. Siga los procedimientos que se indican en el apartado Después de trabajar con el equipo
12. Instale los controladores necesarios para la tarjeta como se describe en la documentación de la tarjeta.
13. Para completar el proceso de instalación, consulte el apartado Configuración del equipo tras extraer o instalar una
tarjeta PCI o PCI Express.
.
Configuración del equipo tras extraer o instalar una tarjeta PCI o
PCI Express
NOTA: para obtener información sobre la instalación de los controladores y el software correspondientes a una tarjeta,
consulte la documentación suministrada con la tarjeta.
Tipo
de
tarjeta
Tarjeta
de
sonido
Instalada Extraída
1. Acceda al programa de configuración del sistema (para
obtener instrucciones, consulte el apartado Programa
de configuración del sistema).
2. Vaya a Integrated Peripherals (Periféricos
integrados), seleccione Onboard Audio Controller
(Controladora de audio integrada) y, a continuación,
cambie el valor a Disabled (Desactivada).
3. Conecte los dispositivos de audio externos a los
1. Acceda al programa de configuración del
sistema (para obtener instrucciones,
consulte el apartado Programa de
configuración del sistema).
2. Vaya a Integrated Peripherals
(Periféricos integrados), seleccione
Onboard Audio Controller (Controladora
de audio integrada) y, a continuación,
Page 39

conectores de la tarjeta de sonido. cambie el valor a Enabled (Activada).
3. Conecte los dispositivos de audio externos a
los conectores del panel posterior del
equipo.
Tarjeta
de red
Regresar a la página de contenido
1. Acceda al programa de configuración del sistema (para
obtener instrucciones, consulte el apartado Programa
de configuración del sistema).
2. Vaya a Integrated Peripherals (Periféricos
integrados), seleccione Onboard LAN Controller
(Controladora LAN integrada) y, a continuación, cambie
el valor a Disabled (Desactivada) si prefiere no
utilizar las dos interfaces .
3. Conecte el cable de red al conector de la tarjeta de red.
1. Acceda al programa de configuración del
sistema (para obtener instrucciones,
consulte el apartado Programa de
configuración del sistema).
2. Vaya a Integrated Peripherals
(Periféricos integrados), seleccione
Onboard LAN Controller (Controladora de
audio integrada) y, a continuación, cambie
el valor a Enabled (Activada).
3. Conecte el cable de red al conector de red
en la placa base.
Page 40

Regresar a la página de contenido
Unidades
Manual de servicio de Vostro™ 420/220/220s de Dell™
Unidades de disco duro
Lector de tarjetas multimedia
Unidad óptica
Retirada de una placa de metal frangible del compartimento
PRECAUCIÓN: antes de manipular el interior del equipo, siga las instrucciones de seguridad que se
entregan con él. Para obtener información adicional sobre prácticas recomendadas de seguridad, visite la
página de inicio sobre el cumplimiento de normativas en www.dell.com/regulatory_compliance.
PRECAUCIÓN: para protegerse de las descargas eléctricas, desconecte el equipo del enchufe eléctrico
antes de retirar la cubierta.
AVISO: el procedimiento de retirada y sustitución de las unidades es idéntico (excepto donde esté anotado) para los
equipos Vostro 420, Vostro 220 y Vostro 220s; las ilustraciones que se proporcionan son sólo ejemplos y puede que no
hagan referencia a su equipo en particular de forma precisa.
Unidades de disco duro
PRECAUCIÓN: antes de manipular el interior del equipo, siga las instrucciones de seguridad que se
entregan con él. Para obtener información adicional sobre prácticas recomendadas de seguridad, visite la
página de inicio sobre el cumplimiento de normativas en www.dell.com/regulatory_compliance.
PRECAUCIÓN: para protegerse de las descargas eléctricas, desconecte el equipo del enchufe eléctrico
antes de retirar la cubierta.
AVISO: para evitar daños en la unidad, no la coloque sobre una superficie dura. Colóquela sobre una superficie que
proporcione soporte suficiente, como una almohadilla de espuma.
AVISO: si va a sustituir una unidad de disco duro que contiene datos que desea conservar, realice una copia de
seguridad de los archivos antes de retirar la unidad.
Extracción de una unidad de disco duro
1. Realice los procedimientos descritos en el apartado Antes de trabajar con el equipo.
2. Extraiga la cubierta del equipo (consulte el apartado Extracción de la cubierta del equipo
3. Para los equipos Vostro 220s, retire el soporte del chasis (consulte el apartado Extracción del soporte del chasis
4. Desconecte el cable de alimentación y el cable de datos de la parte posterior de la unidad.
5. Para los equipos Vostro 420 y Vostro 220:
a. Quite los tornillos que fijan la unidad de disco duro a la carcasa.
).
).
b. Deslice la unidad para sacarla de la ranura hacia la parte posterior del equipo.
Vostro™ 420
Page 41

1 Tornillos (4) 2 Unidad de disco duro
3 cable de alimentación 4 Cable de datos
Vostro 220
Page 42

1 Tornillos (4) 2 Unidad de disco duro
3 Cable de alimentación 4 Cable de datos
6. Para los equipos Vostro 220s:
a. Mantenga levantado el pestillo de liberación de la unidad de disco duro.
b. Deslice una parte de la unidad hacia el exterior del compartimento, gire la parte posterior de la unidad hacia
arriba hasta que quede perpendicular a la carcasa y desplace los tornillos por los canales transversales de la
carcasa de la unidad hasta que consiga extraerla del equipo.
c. Repita el paso a y el paso b para la segunda unidad de disco duro, si está instalada.
Vostro 220s
Page 43

1 Canales transversales
(2)
3 Unidad de disco duro 4 Guías de tornillos (4)
5 Cable de alimentación 6 Cable de datos
2 Pestillo de liberación de la unidad de disco
duro
7. Si va a instalar una unidad de repuesto, vaya al paso 3
duro.
Si va a quitar esta unidad de manera permanente y el compartimento quedará vacío, continúe con el paso 8
8. Desconecte el cable de datos de la placa base (consulte el apartado Componentes de la placa base
equipo.
9. Siga los procedimientos que se indican en el apartado Después de trabajar con el equipo.
10. Cuando reinicie el equipo, compruebe la información de configuración de la unidad en el programa de configuración del
sistema:
a. Acceda al programa de configuración del sistema (para obtener instrucciones, consulte el apartado Programa de
configuración del sistema).
b. En la sección Drives (Unidades) del programa de configuración del sistema, en Drive 0 through 3 (Unidad 0 a
3), configure el valor de la unidad de la manera adecuada.
en el apartado Colocación o adición de una unidad de disco
.
) y retírelo del
Colocación o adición de una unidad de disco duro
1. Realice los procedimientos descritos en el apartado Antes de trabajar con el equipo.
2. Extraiga la cubierta del equipo (consulte el apartado Extracción de la cubierta del equipo
).
Page 44

3. Consulte la documentación de la unidad para verificar si está configurada para su equipo.
4. Para los equipos Vostro 220s:
a. Mantenga levantado el pestillo de liberación de la unidad de disco duro.
b. Deslice una parte de la unidad hacia el exterior del compartimento, gire la parte posterior de la unidad hacia
arriba hasta que quede perpendicular a la carcasa y desplace los tornillos por los canales transversales de la
carcasa de la unidad hasta que consiga extraerla del equipo.
c. Repita el paso a
Vostro 220s
y el paso b para la segunda unidad de disco duro, si está instalada.
1 Canales transversales
(2)
3 Unidad de disco duro 4 Guías de tornillos (4)
5. Para los equipos Vostro 420 y Vostro 220:
a. Deslice la unidad de disco duro dentro del compartimiento para unidades de disco duro.
b. Alinee los orificios del lateral de la unidad de disco duro con los orificios de la carcasa, introduzca los tornillos y
apriételos para fijar la unidad de disco duro en el compartimento.
2 Pestillo de liberación de la unidad de disco
duro
Vostro 420
Page 45

1 Tornillos (total de 4: 2 tornillos para guiar la unidad en la
ranura y 2 tornillos para fijarla en la ranura)
3 Cable de alimentación 4 Cable de
2 Unidad de
disco duro
datos
Vostro 220
Page 46

1 Tornillos (4) 2 Unidad de disco duro
3 Cable de alimentación 4 Cable de datos
6. Conecte el cable de alimentación y el cable de datos a la parte posterior de la unidad.
AVISO: Los conectores tienen unas marcas para que se inserten correctamente; por ejemplo, una muesca o una pata
que falta en un conector coincide con una lengüeta o un orificio relleno del otro conector. Alinee correctamente los
conectores del cable antes de insertarlos para evitar daños.
7. Asegúrese de que el otro extremo del cable de datos esté conectado a un conector de interfaz con la etiqueta "SATA0",
"SATA1", "SATA2" o "SATA3" en la placa base (consulte el apartado Componentes de la placa base
8. Compruebe que todos los cables están conectados correctamente e insertados firmemente.
9. Para los equipos Vostro 220s, vuelva a colocar el soporte del chasis (consulte el apartado Colocación del soporte del
chasis).
).
10. Siga los procedimientos que se indican en el apartado Después de trabajar con el equipo
11. Cuando reinicie el equipo, compruebe la información de configuración de la unidad en el programa de configuración del
sistema:
a. Acceda al programa de configuración del sistema (para obtener instrucciones, consulte el apartado Programa de
configuración del sistema).
b. En la sección Drives (Unidades) del programa de configuración del sistema, en Drive 0 through 3 (Unidad 0 a
3), configure el valor de la unidad de la manera adecuada.
12. Para obtener instrucciones sobre cómo instalar el software necesario para el funcionamiento de la unidad, consulte la
documentación incluida con ésta.
.
Page 47

Lector de tarjetas multimedia
PRECAUCIÓN: antes de manipular el interior del equipo, siga las instrucciones de seguridad que se
entregan con él. Para obtener información adicional sobre prácticas recomendadas de seguridad, visite la
página de inicio sobre el cumplimiento de normativas en www.dell.com/regulatory_compliance.
PRECAUCIÓN: para protegerse de las descargas eléctricas, desconecte el equipo del enchufe eléctrico
antes de retirar la cubierta.
Extracción de un lector de tarjetas multimedia
1. Realice los procedimientos descritos en el apartado Antes de trabajar con el equipo.
2. Extraiga la cubierta del equipo (consulte el apartado Extracción de la cubierta del equipo
3. Extraiga el bisel (consulte el apartado Extracción del bisel
).
).
1 Tornillos (2) 2 Lector de tarjetas multimedia
3 Cable de interfaz USB
4. Desconecte el cable USB de la parte posterior del lector de tarjetas multimedia.
5. Para los equipos Vostro 420 y Vostro 220, quite los dos tornillos que fijan el dispositivo a la carcasa.
Para los equipos Vostro 220s, levante el pestillo de liberación que fija la unidad óptica y el dispositivo de 3,5 pulgadas
en sus carcasas respectivas.
Page 48

1 Pestillo de liberación 2 Compartimento de la unidad óptica
3 Lector de tarjetas multimedia
6. Deslice la unidad hacia fuera por la parte frontal del equipo.
7. Si va a instalar un dispositivo de repuesto, vaya al paso 5 en el apartado Colocación o adición de un lector de tarjetas
multimedia.
Si va a quitar el dispositivo de manera permanente y el compartimento quedará vacío, continúe con el paso 8
8. Desconecte el cable de interfaz USB de la placa base (consulte el apartado Componentes de la placa base
del equipo.
9. Instale una pieza de panel frontal de 3,5 pulgadas en el compartimento vacío:
a. Mantenga la pieza de panel frontal inclinada e inserte un extremo en la apertura del compartimento.
b. Empuje el otro extremo de la pieza hacia la apertura hasta que encaje en su sitio.
NOTA: Para cumplir con la normativa FCC, instale la pieza de panel frontal de 3,5 pulgadas siempre que el dispositivo
se retire de manera permanente del equipo.
.
) y retírelo
Page 49

1 Pieza de panel frontal de 3,5 pulgadas
10. Para los equipos Vostro 220s, presione el pestillo de liberación para volver a fijar la unidad óptica.
11. Instale la cubierta del compartimento vacío en el bisel:
a. Desde la parte interna del bisel y manteniendo la cubierta inclinada, inserte la lengüeta de un extremo de la
cubierta en la ranura del extremo correspondiente de la abertura del bisel.
b. Baje la cubierta hasta que encaje firmemente en la apertura del bisel.
1 Lengüeta 2 Interior del bisel
3 Cubierta para el compartimento vacío 4 Ranura en la apertura del bisel
12. Vuelva a colocar el bisel (consulte el apartado Colocación del bisel
13. Siga los procedimientos que se indican en el apartado Después de trabajar con el equipo
14. Acceda al programa de configuración del sistema (para obtener instrucciones, consulte el apartado Programa de
configuración del sistema) y actualice la configuración de la unidad.
).
.
Page 50

Colocación o adición de un lector de tarjetas multimedia
1. Realice los procedimientos descritos en el apartado Antes de trabajar con el equipo.
2. Extraiga la cubierta del equipo (consulte el apartado Extracción de la cubierta del equipo
3. Extraiga el bisel (consulte el apartado Extracción del bisel
4. Si va a agregar un lector de tarjetas multimedia a un equipo que no ha tenido ningún dispositivo instalado
anteriormente en el compartimento de 3,5 pulgadas, primero debe hacer lo siguiente:
a. Retire la placa de metal frangible del compartimento vacío de 3,5 pulgadas (consulte el apartado Retirada de una
placa de metal frangible del compartimento).
b. Para los equipos Vostro 220s, levante el pestillo de liberación que fija la unidad óptica y el dispositivo de 3,5
pulgadas en sus carcasas respectivas.
c. Retire la cubierta del compartimento vacío del bisel: en el interior del bisel, presione el pestillo de liberación de la
cubierta y retire la cubierta del bisel.
).
).
1 Interior del bisel 2 Pestillo de liberación
3 Cubierta para el compartimento vacío
5. Desembale el lector de tarjetas multimedia.
6. Para los equipos Vostro 220s, introduzca dos tornillos en cada lado del lector de tarjetas multimedia y apriételos.
7. Deslice suavemente el dispositivo en el interior del compartimento desde la parte frontal del equipo.
8. Para los equipos Vostro 420 y Vostro 220:
a. Alinee los orificios para tornillo del dispositivo con la ranura y el orificio para tornillo de la carcasa.
b. Vuelva a colocar los dos tornillos y apriételos para fijar el dispositivo a la carcasa.
9. Para los equipos Vostro 220s, presione el pestillo de liberación para fijar la unidad óptica y el dispositivo de 3,5
pulgadas en sus carcasas respectivas.
NOTA: Instale el lector de tarjetas multimedia en el compartimento antes de conectar el cable de interfaz USB a la
parte posterior del dispositivo.
10. Conecte el cable de interfaz USB a la parte posterior del dispositivo.
Page 51

AVISO: Los conectores tienen unas marcas para que se inserten correctamente; por ejemplo, una muesca o una pata
que falta en un conector coincide con una lengüeta o un orificio relleno del otro conector. Alinee correctamente los
conectores del cable antes de insertarlos para evitar daños.
11. Asegúrese de que el otro extremo del cable de interfaz USB esté conectado a un conector USB en la placa base
(consulte el apartado Componentes de la placa base
).
1 Tornillos (2) 2 Orificios para tornillos (2)
3 Lector de tarjetas multimedia 4 Cable de interfaz USB
12. Vuelva a colocar el bisel (consulte el apartado Colocación del bisel
13. Siga los procedimientos que se indican en el apartado Después de trabajar con el equipo
14. Para obtener instrucciones sobre cómo instalar el software necesario para el funcionamiento de la unidad, consulte la
documentación incluida con ésta.
15. Acceda al programa de configuración del sistema (para obtener instrucciones, consulte el apartado Programa de
configuración del sistema) y actualice la configuración de la unidad.
).
.
Unidad óptica
PRECAUCIÓN: antes de manipular el interior del equipo, siga las instrucciones de seguridad que se
entregan con él. Para obtener información adicional sobre prácticas recomendadas de seguridad, visite la
página de inicio sobre el cumplimiento de normativas en www.dell.com/regulatory_compliance.
PRECAUCIÓN: para protegerse de las descargas eléctricas, desconecte el equipo del enchufe eléctrico
antes de retirar la cubierta.
Extracción de una unidad óptica
1. Realice los procedimientos descritos en el apartado Antes de trabajar con el equipo.
Page 52

2. Extraiga la cubierta del equipo (consulte el apartado Extracción de la cubierta del equipo).
3. Extraiga el bisel (consulte el apartado Colocación del bisel).
4. Desconecte el cable de alimentación y el cable de datos de la parte posterior de la unidad.
1 Tornillos (2) 2 Orificios para tornillos (4)
3 Unidad óptica 4 Cable de datos
5 Cable de alimentación
5. Para los equipos Vostro 420 y Vostro 220, quite los dos tornillos que fijan la unidad óptica a la carcasa.
6. Deslice la unidad hacia fuera por la parte frontal del equipo.
7. Si va a instalar una unidad de repuesto, vaya al paso 5
Si va a quitar esta unidad de manera permanente y el compartimento quedará vacío, continúe con el paso 8
8. Desconecte el cable de datos de la placa base (consulte el apartado Componentes de la placa base
equipo.
9. Para los equipos Vostro 420 y Vostro 220, utilice dos tornillos para fijar una pieza de panel frontal de 5,25 pulgadas en
la parte frontal del compartimento vacío.
en el apartado Colocación o adición de una unidad óptica.
.
) y retírelo del
Page 53

1 Tornillos (2) 2 Pieza de panel frontal de 5,25 pulgadas
NOTA: Para cumplir con la normativa FCC, instale la pieza de panel frontal de 5,25 pulgadas siempre que se retire de
manera permanente una unidad óptica del equipo.
10. Vuelva a colocar el bisel (consulte el apartado Colocación del bisel
11. Siga los procedimientos que se indican en el apartado Después de trabajar con el equipo
12. Acceda al programa de configuración del sistema (para obtener instrucciones, consulte el apartado Programa de
configuración del sistema) y actualice la configuración de la unidad.
).
.
Colocación o adición de una unidad óptica
1. Realice los procedimientos descritos en el apartado Antes de trabajar con el equipo.
2. Extraiga la cubierta del equipo (consulte el apartado Extracción de la cubierta del equipo
3. Extraiga el bisel (consulte el apartado Extracción del bisel
4. Si va a agregar una unidad óptica a un compartimento que no ha tenido ningún dispositivo instalado anteriormente,
retire la placa de metal frangible (pieza de panel frontal) del compartimento vacío (consulte el apartado Retirada de una
placa de metal frangible del compartimento).
5. Desembale la unidad óptica.
6. Deslice suavemente la unidad óptica en el interior del compartimento desde la parte frontal del equipo.
7. Para los equipos Vostro 420 y Vostro 220:
).
).
a. Alinee las ranuras para tornillos de la unidad óptica con las ranuras para tornillos de la carcasa.
b. Vuelva a colocar y apriete los dos tornillos que fijan la unidad óptica.
8. Conecte el cable de alimentación y el cable de datos a la parte posterior de la unidad.
AVISO: Los conectores tienen unas marcas para que se inserten correctamente; por ejemplo, una muesca o una pata
que falta en un conector coincide con una lengüeta o un orificio relleno del otro conector. Alinee correctamente los
conectores del cable antes de insertarlos para evitar daños.
Page 54

9. Asegúrese de que el otro extremo del cable de datos esté conectado a un conector SATA4, SATA5 o SATA6 en la placa
base (consulte el apartado Componentes de la placa base).
1 Tornillos (2) 2 Orificios para tornillos
3 Unidad óptica 4 Cable de datos
5 Cable de alimentación
10. Vuelva a colocar el bisel (consulte el apartado Colocación del bisel
11. Siga los procedimientos que se indican en el apartado Después de trabajar con el equipo
12. Para obtener instrucciones sobre cómo instalar el software necesario para el funcionamiento de la unidad, consulte la
documentación incluida con ésta.
13. Acceda al programa de configuración del sistema (para obtener instrucciones, consulte el apartado Programa de
configuración del sistema) y actualice la configuración de la unidad.
).
.
Retirada de una placa de metal frangible del compartimento
Equipos Vostro 420 y Vostro 220
Vostro 420
Page 55

1 Placa de metal frangible del compartimento de 3,5 pulgadas
Para retirar la placa de metal frangible del compartimento de 3,5 pulgadas, inserte la punta de un destornillador Phillips en la
ranura de la placa y gire el destornillador hacia fuera para torcer la palanca y romper las dos lengüetas de metal que fijan la
placa al chasis.
NOTA: Una vez retirada la placa de metal del compartimento de 3,5 pulgadas, deséchela. No está diseñada para su
reutilización. En el caso de retirada permanente de un dispositivo de la unidad de 3,5 pulgadas, puede cubrir la apertura
del compartimento de 3,5 pulgadas vacío con una pieza de panel frontal (después de retirar la placa de metal
frangible).
Las placas de metal frangible para los compartimentos de 5,25 pulgadas pueden reutilizarse como piezas de panel frontal para
cubrir compartimentos de 5,25 pulgadas vacíos. Antes de extraer una placa de metal de un compartimento de unidad óptica
(compartimento de 5,25 pulgadas), observe si aún es una placa frangible o si está fijada con dos tornillos. Quite los dos
tornillos en caso de que estén instalados o utilice un destornillador Phillips para desprender la placa, según corresponda.
1 Placa de metal de compartimento de 5,25 pulgadas (para compartimento de
unidad óptica vacío
NOTA: Guarde las placas de metal de 5,25 para su reutilización en caso de que en el futuro decida retirar de manera
Page 56

permanente una unidad óptica. Las placas de metal frangible de los compartimentos de unidad óptica son las únicas
que tiene orificios para tornillos para su reutilización. La apertura de un compartimento de unidad óptica vacío debe
cubrirse con una placa de metal (pieza de panel frontal) para atenerse a las clasificaciones de FCC.
Vostro 220s
Para retirar la placa de metal frangible del compartimento de 3,5 pulgadas, gírela hacia arriba para torcerla y desprender las
lengüetas de metal que fijan la placa al chasis.
NOTA: Una vez retirada la placa de metal del compartimento de 3,5 pulgadas, deséchela. No está diseñada para su
reutilización. En el caso de retirada permanente de un dispositivo de la unidad de 3,5 pulgadas, puede cubrir la apertura
del compartimento de 3,5 pulgadas vacío con una pieza de panel frontal (después de retirar la placa de metal
frangible).
Vostro 220s
1 Placa de metal frangible del compartimento de 3,5 pulgadas
Regresar a la página de contenido
Page 57

Regresar a la página de contenido
Panel de E/S
Manual de servicio de Vostro™ 420/220/220s de Dell™
Extracción del panel de E/S
Sustitución del panel de E/S
PRECAUCIÓN: antes de manipular el interior del equipo, siga las instrucciones de seguridad incluidas con
él. Para obtener información adicional sobre prácticas recomendadas de seguridad, visite la página de
inicio sobre el cumplimiento de normativas en www.dell.com/regulatory_compliance.
PRECAUCIÓN: para protegerse de las descargas eléctricas, desconecte el equipo del enchufe eléctrico
antes de extraer la cubierta.
AVISO: el procedimiento de extracción y sustitución del panel de E/S es idéntico (si no se indica lo contrario) para los
equipos Vostro 420, Vostro 220 y Vostro 220; las ilustraciones que se proporcionan son sólo ejemplos y puede que no
hagan referencia a su equipo en particular de manera precisa.
Extracción del panel de E/S
NOTA: fíjese en el recorrido de todos los cables antes de desconectarlos para poder volver a conectarlos correctamente
cuando instale el nuevo panel de E/S.
1. Realice los procedimientos descritos en el apartado Antes de trabajar con el equipo
2. Extraiga la cubierta del equipo (consulte el apartado Extracción de la cubierta del equipo
3. Extraiga el bisel (consulte el apartado Extracción del bisel
4. Desconecte los cables del panel de E/S de la placa base.
5. Para los equipos Vostro 220s:
a. Extraiga el soporte del chasis (consulte el apartado Extracción del soporte del chasis
b. Saque los discos duros de su carcasa (consulte el apartado Extracción de una unidad de disco duro
6. Desconecte los cables de los sujetadores de metal, si hay alguno, que fijan los cables en el interior del chasis.
7. Retire el tornillo que fija el panel de E/S al panel frontal.
AVISO: cuando deslice el panel de E/S para sacarlo del equipo, guíe los cables con cuidado por los compartimentos,
los orificios y la apertura del panel frontal para evitar que se produzcan daños en los conectores y los sujetadores de
tendido de los cables (si hay alguno).
8. Separe el panel de E/S del equipo mientras guía los cables por los compartimentos, los orificios y la apertura del panel
frontal.
).
.
).
).
).
Vostro 420
Page 58

1 Apertura del panel frontal 2 Cables y panel de E/S
en los conectores y los sujetadores de tendido de los cables (si los hay).
3 Tornillo
Vostro 220s
1 Apertura del panel frontal 2 Cables y panel de E/S
3 Tornillo
Sustitución del panel de E/S
AVISO: Cuando deslice el panel de E/S para insertarlo en el equipo, tenga cuidado para evitar que se produzcan daños
Page 59

1. Introduzca los cables del panel de E/S dentro del chasis a través de la apertura del panel frontal por los diversos
orificios y compartimentos.
2. Inserte los cables del panel de E/S en los sujetadores de los cables (si los hay).
3. Coloque y apriete el tornillo que fija el panel de E/S.
4. Vuelva a conectar los cables a la placa base (consulte el apartado Componentes de la placa base
5. Para los equipos Vostro 220s:
a. Sustituya el soporte del chasis (consulte el apartado Colocación del soporte del chasis
b. Sustituya los discos duros en la carcasa de disco duro (consulte el apartado Colocación o adición de una unidad
de disco duro) que ha extraído en el paso 5 del apartado Extracción del panel de E/S.
6. Siga los procedimientos que se indican en el apartado Después de trabajar con el equipo
Regresar a la página de contenido
).
).
.
Page 60

Regresar a la página de contenido
Ventilador
Manual de servicio de Vostro™ 420/220/220s de Dell™
Extracción del ventilador del chasis
Sustitución del ventilador del chasis
PRECAUCIÓN: antes de manipular el interior del equipo, siga las instrucciones de seguridad incluidas con
él. Para obtener información adicional sobre prácticas recomendadas de seguridad, visite la página de
inicio sobre el cumplimiento de normativas en www.dell.com/regulatory_compliance.
PRECAUCIÓN: para evitar la probabilidad de descargas eléctricas, cortes provocados por el movimiento de
las aspas del ventilador u otros daños imprevistos, desenchufe siempre el equipo de la toma eléctrica
antes de extraer la cubierta.
AVISO: el procedimiento de extracción y sustitución del ventilador del chasis es idéntico (si no se indica lo contrario)
para los equipos Vostro 420, Vostro 220 y Vostro 220s; las ilustraciones que se proporcionan son sólo ejemplos y
puede que no hagan referencia a su equipo en particular de manera precisa.
Extracción del ventilador del chasis
1. Realice los procedimientos descritos en el apartado Antes de trabajar con el equipo.
2. Extraiga la cubierta del equipo (consulte el apartado Extracción de la cubierta del equipo
3. Desconecte el cable del ventilador del chasis de la placa base.
4. Extraiga los tornillos que fijan el ventilador al chasis mientras sujeta el ventilador del chasis en su sitio.
5. En el Vostro 220s, desplace el ventilador hacia la parte frontal del equipo para separarlo del chasis.
6. Desplace el ventilador hacia el centro del equipo y levante el ventilador para sacarlo del chasis.
Vostro 420
).
Page 61

1 Ventilador del chasis 2 Conector de alimentación de la placa base
3 Tornillos (4)
Vostro 220
Page 62

1 Ventilador del chasis 2 Conector de alimentación de la placa base
3 Tornillos (4)
Vostro 220s
1 Conector de alimentación de la placa base 2 Ventilador del chasis
3 Tornillo
Sustitución del ventilador del chasis
1. En el Vostro 220s:
a. Baje el ventilador dentro del chasis de forma que el orificio del tornillo en el ventilador quede desplazado y
ligeramente avanzado con respecto al orificio del tornillo que hay en el soporte del ventilador del chasis.
b. Presione el ventilador hacia el lateral del chasis y, a continuación, deslícelo hacia la parte trasera del equipo
hasta que alcance los topes.
c. Continúe en el paso 3
2. Alinee los orificios de los tornillos y coloque los tornillos que fijan el ventilador al chasis mientras sujeta el ventilador
del chasis en su sitio.
.
Page 63

3. Conecte el cable del ventilador a la placa base (consulte el apartado Componentes de la placa base).
4. Siga los procedimientos que se indican en el apartado Después de trabajar con el equipo.
Regresar a la página de contenido
Page 64

Regresar a la página de contenido
Conjunto de ventilador/disipador de calor del
procesador
Manual de servicio de Vostro™ 420/220/220s de Dell™
Extracción del conjunto de ventilador/disipador de calor del procesador
Sustitución del conjunto de ventilador/disipador de calor del procesador
PRECAUCIÓN: antes de manipular el interior del equipo, siga las instrucciones de seguridad incluidas con
él. Para obtener información adicional sobre prácticas recomendadas de seguridad, visite la página de
inicio sobre el cumplimiento de normativas en www.dell.com/regulatory_compliance.
PRECAUCIÓN: para evitar la probabilidad de descargas eléctricas, cortes provocados por el movimiento de
las aspas del ventilador u otros daños imprevistos, desenchufe siempre el equipo de la toma eléctrica
antes de extraer la cubierta.
AVISO: el procedimiento de extracción y sustitución del conjunto de ventilador/disipador de calor del procesador es
idéntico (si no se indica lo contrario) para los equipos Vostro 420, Vostro 220 y Vostro 220; las ilustraciones que se
proporcionan son sólo ejemplos y puede que no hagan referencia a su equipo en particular de manera precisa.
Extracción del conjunto de ventilador/disipador de calor del
procesador
1. Realice los procedimientos descritos en el apartado Antes de trabajar con el equipo.
2. Extraiga la cubierta del equipo (consulte el apartado Extracción de la cubierta del equipo
3. Desconecte el conjunto de ventilador/disipador de calor del procesador de la placa base.
4. Afloje los cuatro tornillos cautivos que fijan el ensamblaje del ventilador/disipador de calor a la placa base.
PRECAUCIÓN: el conjunto de ventilador/disipador de calor puede alcanzar una temperatura muy elevada
durante el funcionamiento normal. Antes de tocarlo, asegúrese de que ha pasado tiempo suficiente para
enfriarse.
AVISO: puede que haya una fuerte unión con solución térmica entre el procesador y el disipador de calor. No ejerza
demasiada fuerza para separar el conjunto de ventilador/disipador de calor del procesador para evitar que se
produzcan daños en el procesador.
5. Levante el ensamblaje del ventilador/disipador de calor con suavidad y extráigalo del equipo. Coloque el conjunto con
el ventilador hacia abajo y con la grasa térmica hacia arriba.
).
Page 65

1 Destornillador Phillips 2 Conjunto de ventilador/disipador
de calor
3 Cable del ventilador/disipador de calor 4 Conector del ventilador de la
placa base
5 Orificios para tornillos con arandelas de
goma (4)
6 Tornillos cautivos (4)
Sustitución del conjunto de ventilador/disipador de calor del
procesador
AVISO: a no ser que el nuevo procesador requiera un disipador de calor nuevo, reutilice el conjunto de
ventilador/disipador de calor original cuando sustituya el procesador.
1. Aplique una solución térmica al disipador de calor, según sea necesario.
2. Alinee los cuatro tornillos cautivos del conjunto de ventilador/ disipador de calor con los orificios y las arandelas de
goma de la placa base.
Page 66

1 Destornillador Phillips 2 Conjunto de ventilador/disipador
de calor
3 Cable del ventilador/disipador de calor 4 Conector del ventilador de la
placa base
5 Orificios para tornillos con arandelas
de goma
3. Apriete los tornillos cautivos que fijan el conjunto de ventilador/disipador de calor a la placa base.
AVISO: asegúrese de que el conjunto esté colocado de forma correcta y segura.
4. Conecte el cable del ensamblaje del ventilador/disipador de calor a la placa base (consulte el apartado Componentes de
la placa base).
5. Siga los procedimientos que se indican en el apartado Después de trabajar con el equipo
Regresar a la página de contenido
6 Tornillos cautivos (4)
.
Page 67

Regresar a la página de contenido
Módulos de memoria
Manual de servicio de Vostro™ 420/220/220s de Dell™
Extracción de los módulos de memoria
Sustitución o incorporación de un módulo de memoria
PRECAUCIÓN: antes de manipular el interior del equipo, siga las instrucciones de seguridad incluidas con
él. Para obtener información adicional sobre prácticas recomendadas de seguridad, visite la página de
inicio sobre el cumplimiento de normativas en www.dell.com/regulatory_compliance.
Extracción de los módulos de memoria
1. Realice los procedimientos descritos en el apartado Antes de trabajar con el equipo.
2. Extraiga la cubierta del equipo (consulte el apartado Colocación de la cubierta del equipo
3. Localice los módulos de memoria en la placa base (consulte el apartado Componentes de la placa base
4. Presione hacia fuera el gancho de fijación situado en cada extremo del conector para módulos de memoria.
1 Ganchos de fijación (2) 2 Conector para módulos de memoria
5. Sujete el módulo y tire de él hacia arriba.
Si resulta difícil extraer el módulo del conector, muévalo con suavidad hacia delante y hacia atrás.
).
Sustitución o incorporación de un módulo de memoria
).
AVISO: no instale módulos de memoria ECC.
AVISO: si extrae los módulos de memoria originales del equipo durante una ampliación de memoria, manténgalos
separados de los módulos de memoria nuevos aunque los haya adquirido de Dell. Si es posible, no empareje un
módulo de memoria original con un módulo de memoria nuevo. De no ser así, puede que el equipo no se inicie
correctamente. Las configuraciones de memoria recomendadas para Vostro 420 son las siguientes:
1) Un par de módulos de memoria iguales instalados en los conectores DIMM 1 y 2
2) Un par de módulos de memoria iguales instalados en los conectores DIMM 1 y 2 y otro par instalado en los
conectores DIMM 3 y 4.
NOTA: si instala pares de módulos de memoria PC2-5300 (DDR2 a 667 MHz) y PC2-6400 (DDR2 a 800 MHz) mixtos,
estos módulos funcionarán a la velocidad del módulo más lento instalado.
NOTA: asegúrese de instalar un solo módulo de memoria en el conector DIMM 1, el más cercano al procesador, antes
de instalar módulos en otros conectores.
NOTA: Vostro 420 puede alojar cuatro conectores DIMM; Vostro 220 y Vostro 220s puede alojar dos conectores DIMM.
Page 68

1 Par A: par de módulos de memoria
iguales en los conectores DIMM_1 y
DIMM_2
1. Alinee la muesca de la parte inferior del módulo con la barra transversal del conector.
1 Hendiduras (2) 2 Módulo de memoria
3 Muesca 4 Barra transversal
AVISO: Para evitar que se produzcan daños en el módulo de memoria, inserte el módulo verticalmente en el conector
ejerciendo una presión uniforme en cada extremo del módulo.
2. Inserte el módulo en el conector hasta que quede bien colocado en su sitio.
2 Par B: par de módulos de memoria
iguales en los conectores DIMM_3
y DIMM_4
Si inserta el módulo correctamente, los ganchos de fijación encajarán en las hendiduras de ambos extremos del módulo.
3. Siga los procedimientos que se indican en el apartado Después de trabajar con el equipo.
4. Cuando aparezca un mensaje que indica que el tamaño de la memoria ha cambiado, pulse <F1> para continuar.
5. Inicie sesión en el equipo.
Page 69

6. Haga clic con el botón derecho del ratón en el icono Mi PC en su escritorio de Windows® y haga clic en Propiedades.
7. Haga clic en la ficha General.
8. Para verificar que la memoria se ha instalado correctamente y que el equipo la reconoce, verifique la cantidad de
memoria (RAM) que aparece.
Regresar a la página de contenido
Page 70

Regresar a la página de contenido
Fuente de alimentación
Manual de servicio de Vostro™ 420/220/220s de Dell™
Extracción de la fuente de alimentación
Sustitución de la fuente de alimentación
Conectores de suministro de energía CC
Asignación de patas de los conectores de la fuente de alimentación de CC
PRECAUCIÓN: antes de manipular el interior del equipo, siga las instrucciones de seguridad incluidas con
él. Para obtener información adicional sobre prácticas recomendadas de seguridad, visite la página de
inicio sobre el cumplimiento de normativas en www.dell.com/regulatory_compliance.
PRECAUCIÓN: para protegerse de las descargas eléctricas, desconecte el equipo del enchufe eléctrico
antes de extraer la cubierta.
AVISO: El procedimiento de extracción y sustitución de la fuente de alimentación es idéntico (si no se indica lo
contrario) para los equipos Vostro 420, Vostro 220 y Vostro 220s; las ilustraciones que se proporcionan son sólo
ejemplos y puede que no hagan referencia a su equipo en particular de manera precisa.
Extracción de la fuente de alimentación
1. Realice los procedimientos descritos en el apartado Antes de trabajar con el equipo.
2. Extraiga la cubierta del equipo (consulte el apartado Extracción de la cubierta del equipo
AVISO: fíjese en la colocación de los cables de alimentación de CC situados debajo de los sujetadores de tendido
metálicos (si los hubiera) del chasis del equipo mientras los desconecta de la placa base y las unidades. Deberá volver
a colocar los cables correctamente cuando vuelva a instalar la fuente de alimentación para evitar que éstos se doblen o
queden atrapados.
3. En el Vostro 220s:
a. Extraiga el soporte del chasis (consulte el apartado Extracción del soporte del chasis
b. Deslice la unidad óptica hacia abajo todo lo posible para acceder al conector PWR1 de la placa base.
c. Extraiga todas las tarjetas PCI o PCI Express (consulte el apartado Extracción de una tarjeta PCI o PCI Express
4. Desconecte los cables de alimentación de CC de la placa base (consulte el apartado Componentes de la placa base
las unidades.
5. Desconecte los cables de los sujetadores de tendido de los cables (si los hubiera) del chasis.
6. Quite los tornillos que fijan la fuente de alimentación a la parte posterior del chasis del equipo.
7. Pulse hacia abajo los ganchos de retención de la fuente de alimentación.
).
).
).
) y
Page 71

1 Tornillos (4) (sólo 3 tornillos para Vostro 220s) 2 Fuente de alimentación
8. Deslice la fuente de alimentación hacia la parte delantera del equipo y levántela para sacarla.
Sustitución de la fuente de alimentación
1. Coloque la fuente de alimentación de repuesto en su sitio.
Page 72

2. Sustituya y apriete los tornillos que fijan la fuente de alimentación a la parte posterior del chasis del equipo.
PRECAUCIÓN: si no coloca y aprieta todos los tornillos, puede producirse una descarga eléctrica, puesto
Vostro 220
que estos tornillos son una parte esencial de la conexión a tierra del sistema.
AVISO: coloque correctamente los cables de alimentación de CC cuando los inserte en los sujetadores de tendido de
los cables (si los hubiera). Los cables deben colocarse correctamente para evitar que se dañen.
3. Vuelva a conectar los cables de alimentación de CC a las unidades de disco y a la placa base.
NOTA: vuelva a comprobar todas las conexiones de los cables para garantizar que están bien fijadas.
4. En el Vostro 220s:
a. Vuelva instalar todas las tarjetas PCI o PCI Express (consulte el apartado Instalación de una tarjeta PCI o PCI
Express).
b. Vuelva a colocar la unidad óptica deslizándola dentro del compartimento para unidades.
c. Sustituya el soporte del chasis (consulte el apartado Colocación del soporte del chasis
5. Siga los procedimientos que se indican en el apartado Después de trabajar con el equipo
Conectores de suministro de energía CC
Vostro 420
).
.
Page 73

Vostro 220s
Asignación de patas de los conectores de la fuente de
alimentación de CC
Conector de alimentación de CC P1
Page 74

Número de pata Nombre de señal Color del cable Tamaño del cable
1 3,3 V Naranja 20 AWG
2 3,3 V Naranja 20 AWG
3 RTN Negro 20 AWG
4 5 V Rojo 20 AWG
5 RTN Negro 20 AWG
6 5 V Rojo 20 AWG
7 RTN Negro 20 AWG
8 POK Gris 22 AWG
9 AUX de 5 V Púrpura 20 AWG
10 +12 V Amarillo 20 AWG
11 +12 V Amarillo 20 AWG
12 3,3 V Naranja 20 AWG
13 3,3 V Naranja 20 AWG
14 -12 V Azul 22 AWG
15 RTN Negro 20 AWG
16 PS_ON Verde 22 AWG
17 RTN Negro 20 AWG
18 RTN Negro 20 AWG
19 RTN Negro 20 AWG
20 ABIERTO
21 5 V Rojo 20 AWG
22 5 V Rojo 20 AWG
23 5 V Rojo 20 AWG
24 RTN Negro 20 AWG
Conector de alimentación de CC P2
Número de pata Nombre de señal Cable de 18 AWG
1 GND Negro
Page 75

2 GND Negro
3 +12 VADC Amarillo
3 +12 VCC Amarillo
4 +12 VADC Amarillo
Conectores de alimentación de CC P3, P4, P5, P6, P7 y P8
Número de pata Nombre de señal Cable de 18 AWG
1 +3,3 VCC Naranja
2 GND Negro
3 +5 VCC Rojo
4 GND Negro
5 +12 VBDC Blanco
Conector de alimentación de CC P9
Número de pata Nombre de señal Cable de 22 AWG
1 +5 VCC Rojo
2 GND Negro
3 GND Negro
4 +12 VADC Amarillo
Conector de alimentación de CC P10
Número de pata Nombre de señal Cable de 22 AWG
1 +12 VCC Amarillo
2 +12 VCC Amarillo
Page 76

4 GND Negro
5 GND Negro
6 GND Negro
Regresar a la página de contenido
Page 77

Regresar a la página de contenido
Batería de tipo botón
Manual de servicio de Vostro™ 420/220/220s de Dell™
Cómo extraer la batería de tipo botón
Sustitución de la batería de tipo botón
PRECAUCIÓN: antes de manipular el interior del equipo, siga las instrucciones de seguridad que se
entregan con él. Para obtener información adicional sobre prácticas recomendadas de seguridad, visite la
página de inicio sobre el cumplimiento de normativas en www.dell.com/regulatory_compliance.
PRECAUCIÓN: una batería nueva puede explotar si no se instala correctamente. Sustituya la batería
únicamente por una del mismo tipo o de un tipo equivalente recomendado por el fabricante. Deseche las
baterías agotadas de acuerdo con las instrucciones del fabricante.
AVISO: el procedimiento de retirada y sustitución de la batería de tipo botón es idéntico (excepto donde esté anotado)
para los equipos Vostro 420, Vostro 220 y Vostro 220s; las ilustraciones que se proporcionan son sólo ejemplos y no
pueden representar su equipo de forma precisa.
Cómo extraer la batería de tipo botón
1. Grabe todas las pantallas del programa de configuración del sistema de modo que pueda restaurar los valores correctos
en el paso 4
para obtener ayuda con el programa de configuración del sistema.
de la Sustitución de la batería de tipo botón. Consulte el apartado Programa de configuración del sistema
2. Realice los procedimientos descritos en el apartado Antes de trabajar con el equipo
3. Extraiga la cubierta del equipo (consulte el apartado Extracción de la cubierta del equipo
4. Para los equipos Vostro 220s, retire el soporte del chasis (consulte el apartado Extracción del soporte del chasis
AVISO: si levanta la batería de su zócalo haciendo palanca con un objeto sin filo, procure no tocar la placa base con el
objeto. Asegúrese de que introduce el objeto entre la batería y el zócalo antes de intentar hacer palanca para extraer
la batería. De lo contrario, puede dañar la placa base al extraer el zócalo haciendo palanca o al romper las pistas de
circuito de dicha placa.
1 Pestillo de liberación 2 Batería (lado positivo)
5. Presione con cuidado el pestillo de liberación para separarlo de la batería y permitir que ésta salte del zócalo.
.
).
).
6. Retire la batería del sistema y deséchela adecuadamente.
Sustitución de la batería de tipo botón
1. Inserte la batería nueva en el zócalo con el lado marcado con "+" hacia arriba hasta que quede asentada en su lugar.
Page 78

Asegúrese de que está correctamente fijada en el zócalo para baterías.
2. Para los equipos Vostro 220s, vuelva a colocar el soporte del chasis (consulte el apartado Colocación del soporte del
chasis).
3. Siga los procedimientos que se indican en el apartado Después de trabajar con el equipo
4. Acceda al programa de configuración del sistema (para obtener instrucciones, consulte el apartado Programa de
configuración del sistema) y restaure la configuración registrada en el paso 1. Especifique también la hora y la fecha
correctas.
Regresar a la página de contenido
.
Page 79

Regresar a la página de contenido
Placa base
Manual de servicio de Vostro™ 420/220/220s de Dell™
Extraiga la placa base
Sustitución de la placa base
PRECAUCIÓN: antes de manipular el interior del equipo, siga las instrucciones de seguridad incluidas con
él. Para obtener información adicional sobre prácticas recomendadas de seguridad, visite la página de
inicio sobre el cumplimiento de normativas en www.dell.com/regulatory_compliance.
PRECAUCIÓN: para evitar la probabilidad de descargas eléctricas, cortes provocados por el movimiento de
las aspas del ventilador u otros daños imprevistos, desenchufe siempre el equipo de la toma eléctrica
antes de extraer la cubierta.
AVISO: el procedimiento de extracción y sustitución de la placa base es idéntico (si no se indica lo contrario) para los
equipos Vostro 420, Vostro 220 y Vostro 220s; las ilustraciones que se proporcionan son sólo ejemplos y puede que no
hagan referencia a su equipo en particular de manera precisa.
Extraiga la placa base
1. Realice los procedimientos descritos en el apartado Antes de trabajar con el equipo.
2. Extraiga la cubierta del equipo (consulte el apartado Extracción de la cubierta del equipo
3. En el Vostro 220s:
a. Extraiga el soporte del chasis (consulte el apartado Extracción del soporte del chasis
b. Deslice la unidad óptica hacia abajo todo lo posible para acceder al conector PWR1 de la placa base.
4. Retire todas las tarjetas de expansión (consulte el apartado Extracción de una tarjeta PCI o PCI Express
de forma temporal en un embalaje antiestático independiente para evitar que sufran daños debido a descargas de
electricidad estática.
5. Desconecte todos los cables de datos de la unidad de disco duro/CD/DVD de la placa base.
6. Desconecte todos los cables del panel frontal de la placa base.
7. Desconecte el cable de alimentación de CC de la placa base.
8. Si va a sustituir la placa base por otra:
a. Extraiga el conjunto de ventilador/disipador de calor del procesador (consulte el apartado Extracción del conjunto
de ventilador/disipador de calor del procesador).
b. Extraiga los módulos de memoria de la placa base (consulte el apartado Sustitución o incorporación de un
módulo de memoria) y guárdelos en embalajes protectores antiestáticos individuales.
c. Extraiga el procesador de la placa base (consulte el apartado Extracción del procesador
embalaje antiestático.
).
).
). Almacénelas
) y colóquelo en un
9. Desconecte el cable del ventilador del chasis de la placa base.
10. Desconecte los cables adicionales de la placa base.
11. Retire los tornillos que fijan la placa base al chasis del equipo.
PRECAUCIÓN: la placa base es muy frágil. Tenga mucho cuidado cuando la manipule.
Page 80

12. Levante con cuidado la placa base para sacarla del chasis del equipo y guárdela en un embalaje antiestático.
1 Placa base 2 Tornillos (9)
Sustitución de la placa base
1. Alinee los orificios de la placa base con los orificios para tornillos del chasis asegurándose de que los conectores del
panel posterior están alineados correctamente con las aperturas de la parte posterior del chasis.
Page 81

2. Vuelva a colocar los tornillos que fijan la placa base al chasis. No apriete demasiado los tornillos.
PRECAUCIÓN: si no coloca y aprieta todos los tornillos correctamente, puede que la placa base no tenga
una conexión a tierra adecuada y se produzcan fallos en el sistema.
3. Conecte el cable del ventilador del chasis a la placa base.
4. Si va a sustituir la placa base por otra nueva:
a. Instale los módulos de memoria en la placa base (consulte el apartado Sustitución o incorporación de un módulo
de memoria).
b. Instale el procesador en la placa base (consulte el apartado Sustitución del procesador
c. Instale el conjunto de ventilador/disipador de calor del procesador (consulte el apartado Sustitución del conjunto
de ventilador/disipador de calor del procesador).
5. Conecte los cables de la fuente de alimentación a la placa base (consulte el apartado Componentes de la placa base
para ver las ubicaciones de los conectores).
6. Conecte todos los cables del panel frontal a la placa base (consulte el apartado Componentes de la placa base
las ubicaciones de los conectores).
7. Conecte todos los cables de datos de las unidades a la placa del sistema (consulte el apartado Componentes de la placa
base para ver las ubicaciones de los conectores).
8. Conecte los demás cables a la placa base, según proceda.
9. Instale todas las tarjetas de expansión (consulte el apartado Instalación de una tarjeta PCI o PCI Express
10. Vuelva a colocar la unidad óptica deslizándola dentro del compartimento para unidades.
11. Compruebe que todas las conexiones de los cables del chasis del equipo son seguras. Consulte el apartado
).
para ver
).
Page 82

Componentes de la placa base para identificar los conectores de la placa base.
12. Siga los procedimientos que se indican en el apartado Después de trabajar con el equipo.
Regresar a la página de contenido
Page 83

Regresar a la página de contenido
Procesador
Manual de servicio de Vostro™ 420/220/220s de Dell™
Extracción del procesador
Sustitución del procesador
PRECAUCIÓN: antes de manipular el interior del equipo, siga las instrucciones de seguridad que se
entregan con él. Para obtener información adicional sobre prácticas recomendadas de seguridad, visite la
página de inicio sobre el cumplimiento de normativas en www.dell.com/regulatory_compliance.
AVISO: No lleve a cabo los pasos siguientes a menos que esté familiarizado con la instalación y desinstalación de
hardware. Si no realiza estos pasos correctamente, la placa base puede resultar dañada. Para obtener información de
contacto de Dell, consulte el apartado Cómo ponerse en contacto con Dell
Extracción del procesador
1. Realice los procedimientos descritos en el apartado Antes de trabajar con el equipo.
.
2. Extraiga la cubierta del equipo (consulte el apartado Extracción de la cubierta del equipo
PRECAUCIÓN: El conjunto del disipador de calor, aunque es de plástico, puede estar muy caliente durante
el funcionamiento normal. Antes de tocarlo, asegúrese de que ha pasado tiempo suficiente para enfriarse.
3. Extraiga el conjunto de disipador de calor/ventilador del procesador del equipo (consulte el apartado Extracción del
conjunto de ventilador/disipador de calor del procesador).
NOTA: A no ser que el nuevo procesador requiera un disipador de calor nuevo, reutilice el conjunto de disipador
de calor/ventilador original cuando vuelva a colocar el procesador.
4. Empuje hacia abajo la palanca de liberación y presiónela hacia fuera para liberarla del gancho de retención que la
mantiene fija.
5. Levante la cubierta del procesador, si procede.
).
Page 84

1 Cubierta del procesador 2 Procesador
3 Zócalo 4 Palanca de liberación
5 Gancho de retención
AVISO: Cuando sustituya el procesador, no toque ninguna de las patas que se encuentran dentro del zócalo ni deje
que caiga ningún objeto en las patas del zócalo.
6. Levante el procesador para retirarlo del zócalo y colóquelo en un embalaje antiestático.
Sustitución del procesador
AVISO: Descargue la electricidad estática de su cuerpo. Para ello, toque una superficie metálica sin pintar, como la de
la parte posterior del equipo.
AVISO: Debe colocar el procesador correctamente en el zócalo para evitar que se dañen de forma permanente el
procesador y el equipo cuando encienda este último.
1. Desembale el nuevo procesador, teniendo cuidado de no tocar la parte inferior del mismo.
AVISO: Las patas del zócalo son muy delicadas. Para evitar que se dañen, asegúrese de que el procesador está
alineado correctamente con el zócalo y no ejerza una fuerza excesiva al instalar el procesador. No toque ni doble las
patas de la placa base.
1 Lengüeta 2 Cubierta del procesador
3 Procesador 4 Zócalo del procesador
5 Pestillo de retención 6 Palanca de liberación
7 Indicador de pata 1 del procesador 8 Muesca de alineación
9 Gancho de retención 10 Muesca de alineación
2. Haga girar por completo la palanca de liberación y asegúrese de que la cubierta del procesador permanece levantada.
3. Alinee las dos muescas de alineación del procesador con las dos muescas de alineación del zócalo.
Page 85

4. Alinee las esquinas de la pata-1 del procesador y el zócalo y deposite suavemente el procesador en el zócalo,
asegurándose de que está colocado correctamente.
AVISO: Para evitar daños, asegúrese de que el procesador está alineado correctamente con el zócalo y no ejerza una
fuerza excesiva al depositarlo en el zócalo.
5. Presione suavemente el procesador en el zócalo hasta que encaje por completo.
6. Baje la cubierta del procesador.
NOTA: Asegúrese de que la lengüeta de la cubierta está colocada de tal modo que se encuentre por debajo del pestillo
de liberación cuando se gire la palanca de liberación y se fije debajo del gancho de retención.
7. Gire la palanca de liberación hacia el zócalo y fíjela por debajo del gancho de retención.
8. Elimine la pasta térmica de la parte inferior del disipador de calor.
AVISO: No se olvide de aplicar nueva pasta térmica. Un lubricante térmico nuevo es fundamental para garantizar una
protección térmica adecuada, necesaria para un funcionamiento óptimo del procesador.
9. Aplique el nuevo lubricante térmico en la parte superior del procesador.
10. Vuelva a colocar el conjunto de disipador de calor/ventilador del procesador (consulte el apartado Sustitución del
conjunto de ventilador/disipador de calor del procesador).
AVISO: Asegúrese de que el conjunto de disipador de calor/ventilador esté colocado correctamente y de forma segura.
11. Siga los procedimientos que se indican en el apartado Después de trabajar con el equipo
Regresar a la página de contenido
.
Page 86

Regresar a la página de contenido
Programa de configuración del sistema
Manual de servicio de Vostro™ 420/220/220s de Dell™
Descripción general
Acceso al programa de configuración del sistema
Pantallas del programa de configuración del sistema
Opciones del programa de configuración del sistema
Boot Sequence (Secuencia de inicio)
Borrado de contraseñas olvidadas
Borrado de la configuración de la memoria CMOS
BIOS
Descripción general
Utilice el programa de configuración del sistema para las siguientes finalidades:
Modificar la información de configuración del sistema después de haber añadido, cambiado o quitado hardware del
equipo
Establecer o cambiar una opción seleccionable por el usuario, como la contraseña de usuario
Leer la cantidad de memoria actual o definir el tipo de unidad de disco duro instalada
Antes de utilizar el programa de configuración del sistema, se recomienda anotar la información de las pantallas de
configuración del sistema para poder utilizarla posteriormente.
AVISO: a menos que sea un usuario experto, no cambie la configuración de este programa. Algunos cambios pueden
hacer que el equipo no funcione correctamente.
Acceso al programa de configuración del sistema
1. Encienda (o reinicie) el equipo.
2. Cuando aparezca el logotipo azul de DELL™, espere a que aparezca el mensaje F2.
3. Cuando aparezca el mensaje F2, pulse inmediatamente <F2>.
NOTA: el mensaje de F2 indica que el teclado se ha inicializado. Este mensaje puede aparecer muy rápido, por lo que
debe estar muy atento cuando aparezca y pulsar <F2>. Si pulsa <F2> antes de que se le solicite, el equipo no podrá
reconocer la pulsación de tecla.
4. Si no pulsa esa tecla inmediatamente, aparecerá el logotipo del sistema operativo; espere hasta que aparezca el
escritorio de Microsoft® Windows®. Después, apague el equipo (consulte el apartado Apagado del equipo
intentarlo.
) y vuelva a
Pantallas del programa de configuración del sistema
La pantalla del programa de configuración del sistema muestra la información de configuración actual o modificable del
Page 87

equipo. La información que se muestra en pantalla se divide en tres áreas: lista de opciones, campo de opciones activas y
funciones de tecla.
Lista de opciones: este campo aparece en el lado izquierdo de la ventana del
programa de configuración del sistema. Se trata de una lista por la que es
posible desplazarse con características que definen la configuración del equipo,
como el hardware instalado, el ahorro de energía y las funciones de seguridad.
Avance y retroceda por la lista mediante las teclas de flecha hacia arriba y hacia
abajo. Cuando se resalta una opción, el campo de la opción muestra más
información sobre dicha opción, así como los valores actuales y los valores
disponibles.
Campo de opción: contiene información
sobre cada una de las opciones. En este
campo puede ver y modificar los valores
actuales.
Utilice las teclas de flecha hacia la
izquierda y hacia la derecha para resaltar
una opción. Pulse <Intro> para activar
esa selección.
Funciones de tecla: aparece debajo del
campo de opciones y enumera las
teclas y sus funciones dentro del campo
del programa de configuración del sistema
activo.
Opciones del programa de configuración del sistema
NOTA: según el equipo y los dispositivos instalados, es posible que las opciones mostradas en esta sección no
aparezcan o aparezcan de forma distinta a como se indica.
System Info (Información del sistema)
System Info (Información del
sistema)
BIOS Info (Información de
BIOS)
Service Tag (Etiqueta de
servicio)
CPU Info (Información de CPU)
Memory Info (Información de
la memoria)
Muestra información del sistema, como el nombre del equipo y otra información
específica del sistema.
Muestra el número de versión de la BIOS e información de fecha.
Muestra el número de la etiqueta de servicio del equipo para fines de soporte.
Identifica si el procesador del equipo admite la tecnología Hyper-Threading y muestra
la velocidad del bus, el tipo de procesador, el ID del procesador, la velocidad del reloj y
la memoria caché L2.
Indica la cantidad de memoria instalada, la velocidad de la memoria, el modo del canal
(dual o único) y el tipo de memoria instalada.
Standard CMOS Features (Funciones estándar de CMOS)
Date/Time (Fecha/Hora)
SATA Info (Información de
SATA)
SATA Mode (Modo SATA)
Halt On (Detención activada)
Advanced BIOS Features (Funciones avanzadas de la BIOS)
CPU Feature (Función CPU)
Boot Up NumLock (Bloqueo
numérico durante inicio)
Muestra los valores de fecha y hora actuales. Fecha (mm:dd:aa)
Muestra las unidades SATA que están integradas en el sistema (SATA-0; SATA-1;
SATA-2; SATA-3; SATA-4; SATA-5).
AHCI de forma predeterminada
All Error; All, But Keyboard (Todos los errores, Todos los errores menos errores de
teclado). (All, But Keyboard es el valor predeterminado).
SpeedStep: Enabled; Disabled (Activado; Desactivado) (Enabled es el valor
predeterminado)
Execute Disable Bit (Ejecutar bit de desactivación): Enabled; Disabled (Activado;
Desactivado) (Enabled es el valor predeterminado)
Hyper-Threading: Enabled; Disabled (Activado; Desactivado) (Enabled es el
valor predeterminado)
Core Multi-Processing (Multiprocesamiento del núcleo): Enabled; Disabled
(Activado; Desactivado) (Enabled es el valor predeterminado)
Tecnología Intel(R) C-STATE: Enabled; Disabled (Activado; Desactivado)
(Enabled es el valor predeterminado)
Off; On (Desactivado; Activado) (Activado es el valor predeterminado)]
Page 88

Quiet Boot (Inicio
silencioso)
Enabled; Disabled (Activado; Desactivado) (Enabled es el valor predeterminado)
Boot Configuration (Configuración de inicio)
Hard Disk Boot Priority
(Prioridad de inicio del
disco duro)
Removable Drives Boot
Priority (Prioridad de inicio
de unidades extraíbles)
First Boot Device (Primer
dispositivo de inicio)
Second Boot Device (Segundo
dispositivo de inicio)
Third Boot Device (Tercer
dispositivo de inicio)
Boot Menu Security (Seguridad
del menú de inicio)
Advanced Chipset Features (Funciones avanzadas del conjunto de chips)
Init Display First (Mostrar
primero Init)
Integrated Peripherals (Periféricos integrados)
Se utiliza para establecer la prioridad de las unidades de disco duro. Las opciones
mostradas se actualizan dinámicamente según los discos duros detectados.
Se utiliza para establecer la prioridad de los dispositivos extraíbles, como los lectores
de tarjetas multimedia. Las opciones mostradas se actualizan dinámicamente según los
dispositivos extraíbles que estén conectados.
Removable; Hard Disk; CDROM; USB-CDROM; Legacy LAN; Disabled (Extraíble; Disco
duro; CDROM; USB-CDROM; LAN existente; Desactivado) (Removable es el valor
predeterminado)
Removable; Hard Disk; CDROM; USB-CDROM; Legacy LAN; Disabled (Extraíble; Disco
duro; CDROM; USB-CDROM; LAN existente; Desactivado) (Hard disk es el valor
predeterminado)
Removable; Hard Disk; CDROM; USB-CDROM; Legacy LAN; Disabled (Extraíble; Disco
duro; CDROM; USB-CDROM; LAN existente; Desactivado) (CD-ROM es el valor
predeterminado)
Enabled; Disabled (Activado; Desactivado) (Disabled es el valor predeterminado)
Onboard, PCI, PCI-Express (Integrada, PCI, PCI-Express) (PCI-Express es el valor
predeterminado)
USB Controller (Controlador USB) Enabled (Activado) o Disabled (Desactivado) (Enabled es el valor predeterminado)
Onboard Audio Connector
(Conector de audio integrado)
Onboard LAN Connector (Conector
LAN integrado)
Onboard LAN Boot ROM (ROM de
inicio de LAN integrado)
Serial Port (Puerto serie)
Power Management Setup (Configuración del administrador de energía)
ACPI Suspend Type (Tipo de
suspensión ACPI)
AC Recovery (Recuperación de CA) Power Off; Power On; Last State (Apagado; Encendido; Último estado. Power Off es el
Remote Wake Up (Reactivación
remota)
Auto Power On (Encendido
automático)
Auto Power On Date (Fecha de
encendido automático)
Auto Power On Time (Hora de
encendido automático)
Enabled (Activado) o Disabled (Desactivado) (Enabled es el valor predeterminado)
Enabled (Activado) o Disabled (Desactivado) (Enabled es el valor predeterminado)
Enabled (Activado) o Disabled (Desactivado) (Disabled es el valor predeterminado)
OFF, COM 1, AUTO, COM 3 (AUTO es el valor predeterminado)
S1(POS); S3(STR) [S3(STR) es el valor predeterminado]
valor predeterminado)
Enabled; Disabled (Activado; Desactivado) (Enabled es el valor predeterminado)
Enabled; Disabled (Activado; Desactivado) (Disabled es el valor predeterminado)
0
0:00:00
Load Defaults (Cargar valores predeterminados)
Load Optimal Defaults (Cargar
valores predeterminados óptimos)
Restablece los valores predeterminados de CMOS originales.
Boot Sequence (Secuencia de inicio)
Esta función permite cambiar la secuencia de arranque de los dispositivos.
Page 89

Valores de la opción
Diskette Drive (Unidad de disquete): el equipo intenta iniciarse desde la unidad de disquete (si está instalada). Si el
disquete insertado en la unidad no es iniciable, no hay ningún disquete en la unidad o no hay ninguna unidad de
disquete en el equipo, se generará un mensaje de error.
Hard Drive (Unidad de disco duro): el equipo intenta iniciarse desde la unidad de disco duro principal. Si no hay
ningún sistema operativo en la unidad, el equipo generará un mensaje de error.
CD Drive (Unidad de CD): el equipo intenta iniciarse desde la unidad de CD. Si no hay ningún CD en la unidad, o si el
CD no contiene ningún sistema operativo, el equipo generará un mensaje de error.
USB Flash Device (Dispositivo flash USB): inserte el dispositivo de memoria en un puerto USB y reinicie el equipo.
Cuando aparezca F12 = Boot Menu (F12 = Menú de inicio) en la esquina superior derecha de la pantalla, pulse <F12>.
La BIOS detecta el dispositivo y añade la opción de flash USB al menú de inicio.
NOTA: para poder iniciar desde un dispositivo USB, éste debe ser iniciable. Consulte la documentación del dispositivo
para determinar si es iniciable.
Cambio de la secuencia de inicio para el inicio actual
Puede utilizar esta función, por ejemplo, si desea indicar al equipo que se inicie desde la unidad de CD para poder ejecutar
Dell Diagnostics en el disco Dell Drivers and Utilities (Controladores y utilidades de Dell) pero que se inicie desde la unidad de
disco duro cuando las pruebas de diagnóstico hayan concluido. También puede utilizar esta función para reiniciar el equipo
desde un dispositivo USB, como una unidad de disquete, una llave de memoria o una unidad de CD-RW.
1. Si va a iniciar el equipo desde un dispositivo USB, conecte dicho dispositivo al conector USB.
2. Encienda (o reinicie) el equipo.
3. Cuando aparezca F2 = Setup, F12 = Boot Menu (F2 = Configuración, F12 = Menú Inicio) en la esquina superior
derecha de la pantalla, pulse <F12>.
Si no lo hace inmediatamente, aparecerá el logotipo del sistema operativo; espere hasta que aparezca el escritorio de
Microsoft Windows. A continuación, apague el equipo y vuelva a intentarlo.
Aparece Boot Device Menu (menú de dispositivos de inicio), donde se enumeran todos los dispositivos de inicio
disponibles. Aparecerá un número junto a cada dispositivo.
4. En la parte inferior del menú, indique el número del dispositivo que desea utilizar sólo para el inicio actual.
Por ejemplo, si está iniciando desde una llave de memoria USB, resalte USB Flash Device (Dispositivo flash USB) y
pulse <Intro>.
NOTA: para poder iniciar desde un dispositivo USB, éste debe iniciable. Consulte la documentación del dispositivo para
determinar si es iniciable.
Cambio de la secuencia de inicio para inicios futuros
1. Abra el programa de configuración del sistema (consulte Acceso al programa de configuración del sistema).
2. Utilice las teclas de flecha para resaltar la opción de menú Boot Sequence (Secuencia de inicio) y pulse <Intro> para
acceder al menú.
NOTA: anote la secuencia de inicio actual por si desea restaurarla.
3. Pulse las teclas de flecha hacia arriba y hacia abajo para desplazarse por la lista de dispositivos.
Page 90

4. Pulse la barra espaciadora para activar o desactivar un dispositivo (los dispositivos activados tienen una marca de
verificación).
5. Pulse el signo más (+) o menos (-) para subir o bajar un dispositivo en la lista.
Borrado de contraseñas olvidadas
PRECAUCIÓN: antes de manipular el interior del equipo, siga las instrucciones de seguridad incluidas con
él. Para obtener información adicional sobre prácticas recomendadas de seguridad, visite la página de
inicio sobre el cumplimiento de normativas en www.dell.com/regulatory_compliance.
1. Realice los procedimientos descritos en el apartado Antes de trabajar con el equipo
2. Extraiga la cubierta del equipo (consulte el apartado Extracción de la cubierta del equipo
3. Busque el conector de contraseña de 3 patas (PSWD) en la placa base.
4. Retire el conector de puente de 2 patas de las patas 2 y 3 y colóquelo en las patas 1 y 2.
5. Espere unos cinco segundos a que se borre la contraseña.
6. Retire el conector de puente de 2 patas de las patas 1 y 2 y vuelva a colocarlo en las patas 2 y 3 para activar la función
de contraseña.
7. Siga los procedimientos que se indican en el apartado Después de trabajar con el equipo
.
).
.
Borrado de la configuración de la memoria CMOS
PRECAUCIÓN: antes de manipular el interior del equipo, siga las instrucciones de seguridad incluidas con
él. Para obtener información adicional sobre prácticas recomendadas de seguridad, visite la página de
inicio sobre el cumplimiento de normativas en www.dell.com/regulatory_compliance.
1. Realice los procedimientos descritos en el apartado Antes de trabajar con el equipo
.
NOTA: debe desenchufar el equipo de la toma eléctrica para eliminar la configuración de la memoria CMOS.
2. Extraiga la cubierta del equipo (consulte el apartado Extracción de la cubierta del equipo
3. Restablezca la configuración de CMOS actual:
a. Busque el puente CMOS (CLEAR CMOS) de 3 patas en la placa base (consulte el apartado Componentes de la
placa base).
b. Retire el conector de puente de las patas 2 y 3 del puente CMOS (CLEAR CMOS).
c. Coloque el conector de puente en las patas 1 y 2 del puente CMOS (CLEAR CMOS) y espere, aproximadamente,
cinco segundos.
d. Retire el conector de puente y vuelva a colocarlo en las patas 2 y 3 del puente CMOS (CLEAR CMOS).
4. Siga los procedimientos que se indican en el apartado Después de trabajar con el equipo
5. Reinicie el equipo.
Su equipo emitirá cinco pitidos y mostrará un error de suma de comprobación de CMOS.
6. Pulse <F1> para continuar.
).
.
Page 91

BIOS
El programa de configuración del sistema reside en la BIOS de la placa base. Si instala una placa base nueva, puede que
necesite actualizar (o cargar en la memoria flash) la BIOS.
Carga de la BIOS en la memoria flash desde la unidad de disco duro
1. Encienda el equipo.
2. Busque el archivo de actualización de la BIOS más reciente para su equipo en support.dell.com.
3. Haga clic en Download Now (Descargar ahora) para descargar el archivo.
4. Si aparece la ventana Export Compliance Disclaimer (Exención de responsabilidad de conformidad con la
exportación), haga clic en Yes, I Accept this Agreement (Sí, acepto este acuerdo).
A continuación, aparecerá la ventana File Download (Descargar archivo).
5. Haga clic en Save this program to disk (Guardar el programa en el disco), y haga clic en OK (Aceptar).
Se mostrará la ventana Save In (Guardar en).
6. Haga clic en la flecha de abajo para ver el menú Save in (Guardar en) seleccione Desktop (Escritorio) y haga clic en
Save (Guardar).
El archivo se descargará en el escritorio.
7. Cuando aparezca la ventana Download Complete (Descarga completada), haga clic en Close (Cerrar).
El icono del archivo aparecerá en el escritorio con el mismo título que el archivo de actualización de la BIOS descargado.
8. Haga doble clic en el icono del archivo del escritorio y siga las instrucciones que se muestran en pantalla.
Regresar a la página de contenido
Page 92

Regresar a la página de contenido
Cómo ponerse en contacto con Dell
Manual de servicio de Vostro™ 420/220/220s de Dell™
Para ponerse en contacto con Dell por problemas de ventas, soporte técnico o del servicio de atención al cliente:
1. Vaya a support.dell.com.
2. Compruebe su país o región en el menú desplegable Choose A Country/Region (Elegir un país/región) que aparece
en la parte inferior de la página.
3. Haga clic en Contáctenos en el lado izquierdo de la página.
4. Seleccione el enlace de servicio o asistencia apropiado en función de sus necesidades.
5. Elija el método para ponerse en contacto con Dell que le resulte más conveniente.
Regresar a la página de contenido
 Loading...
Loading...