Dell Vostro 420 User Manual [cr]
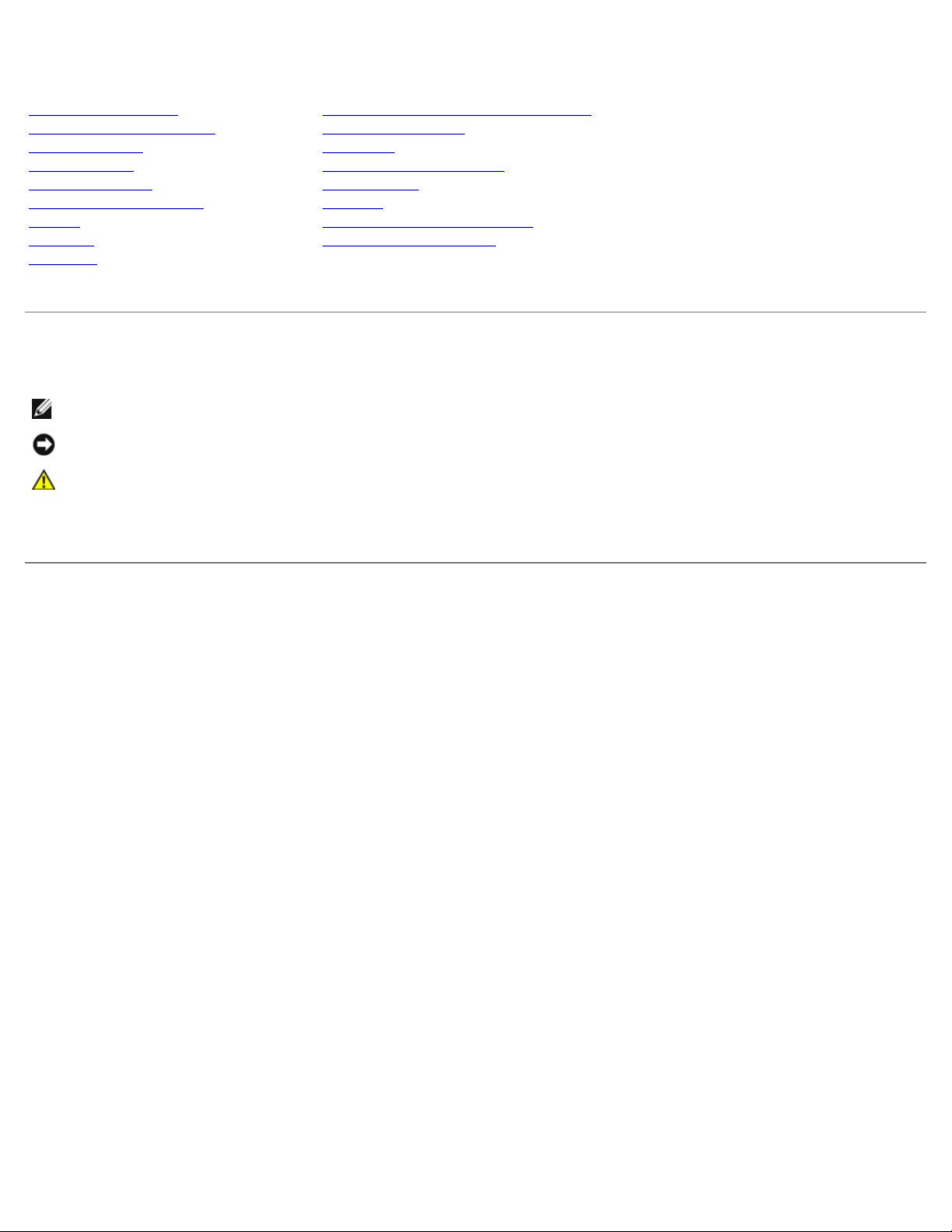
Servisni priručnik za Dell™ Vostro™ 420/220/220s
Rješavanje problema
Radovi na vašem računalu
Pokrov računala
Prednja maska
Podupirač kućišta
PCI i PCI Express kartice
Diskovi
I/O ploča
Sklop hladnjaka/ventilatora procesora
Memorijski modul(i)
Napajanje
Baterija na matičnoj ploči
Matična ploča
Procesor
Program Postavljanje sustava
Kontaktiranje tvrtke Dell
Ventilator
Modeli: DCSCLF, DCSCMF, DCSCSF
Napomene, obavijesti i mjere opreza
NAPOMENA: NAPOMENA ukazuje na važne informacije koje vam pomažu da koristite svoje računalo na bolji način.
OBAVIJEST: OBAVIJEST označava moguće oštećenje hardvera ili gubitak podataka i otkriva kako izbjeći neki problem.
OPREZ: OPREZ označava moguće oštećenje imovine, osobne ozljede ili smrt.
Ako ste kupili računalo Dell™ n Series, sve upute za operacijski sustav Microsoft® Windows® u ovom dokumentu su
nevažeće.
Informacije navedene u ovom dokumentu podložne su promjeni bez prethodne najave.
© 2008 Dell Inc. Sva prava pridržana.
Bilo kakvo umnožavanje bez pismene dozvole tvrtke Dell Inc. strogo je zabranjeno.
Zaštitni znakovi korišteni u ovom tekstu: Dell, DELL logo, i Vostro su zaštitni znakovi tvrtke Dell Inc.; Intel je registrirani zatitni znak tvrtke Intel
Corporation u SAD - u i drugim državama; Microsoft, Windows, Windows Vista i Windows Vista logotip na gumbu start su zaštitni znakovi ili
registrirani zaštitni znakovi tvrtke Microsoft Corporation u Sjedinjenim Državama i/ili drugim državama; Bluetooth je registrirani zaštitni znak tvrtke
Bluetooth SIG, Inc. i Dell ga koristi pod licencom.
Ostali zaštitni znakovi i zaštićeni nazivi koji se koriste u ovom dokumentu označavaju ili društva koji su vlasnici tih znakova ili njihove proizvode.
Tvrtka Dell Inc. odriče se bilo kakvih vlasničkih interesa za navedene zaštitne znakove i zaštićene nazive, osim vlastitih.
rujan 2009. Rev. A01

Povratak na Stranicu sa sadržajem
Rješavanje problema
Servisni priručnik za Dell™ Vostro™ 420/220/220s
Alati
Dell Diagnostics
Rješavanje problema
Usluga tehničkog ažuriranja tvrtke Dell
Uslužni program Dell Support
Alati
Svjetla napajanja
OPREZ: Prije rada na unutrašnjosti računala pročitajte sigurnosne upute koje ste dobili s računalom.
Dodatne sigurnosne informacije potražite na početnoj stranici za sukladnost sa zakonskim odredbama na
www.dell.com/regulatory_compliance.
Svjetlo gumba za uključivanje/isključivanje koji se nalazi na prednjoj strani računala može svijetliti ili treperiti te tako označiti
različita stanja:
Ako je svjetlo zeleno i računalo ne reagira, pogledajte Šifre zvučnih signala.
Ako indikator treperi plavo, računalo je u stanju pripravnosti. Pritisnite bilo koju tipku na tipkovnici, pomaknite miša ili
pritisnite gumb za uključivanje/isključivanje kako biste nastavili s radom.
Ako svjetlo ne svijetli, znači da je računalo isključeno ili nije priključeno na napajanje.
Ponovno uključite kabel za napajanje u priključak na stražnjem dijelu računala i u zidnu utičnicu.
Ako je računalo priključeno na električni razdjelnik, provjerite je li električni razdjelnik uključen u zidnu utičnicu i
je li prekidač na električnom razdjelniku uključen.
Premostite uređaje za zaštitu napajanja, električne razdjelnike i produžne kabele kako biste provjerili da li se
računalo uključuje.
Provjerite da li utičnica radi tako da je testirate pomoću drugog uređaja, poput svjetiljke.
Provjerite jesu li glavni kabel napajanja i kabel za prednju ploču čvrsto priključeni na matičnu ploču (pogledajte
Komponente matične ploče
Ako svjetlo trepće žuto, računalo prima električnu energiju, ali postoji problem s napajanjem unutar računala.
Provjerite podudara li se odabir napona na prekidaču s naponom koji se koristi na vašoj lokaciji (ako se
primjenjuje prekidač za odabir napona).
).
Provjerite da li je kabel procesora pravilno priključen na matičnu ploču (pogledajte Komponente matične ploče).
Ako svjetlo stalno svijetli žuto, uređaj možda ne radi ispravno ili nije ispravno instaliran.
Uklonite i zatim ponovno ugradite memorijske module (pogledajte Ponovno postavljanje ili dodavanje
memorijskog modula).
Izvadite i zatim ponovno ugradite kartice (pogledajte PCI i PCI Express kartice).
Odstranite sve smetnje. Neki od mogućih uzroka smetnji su:
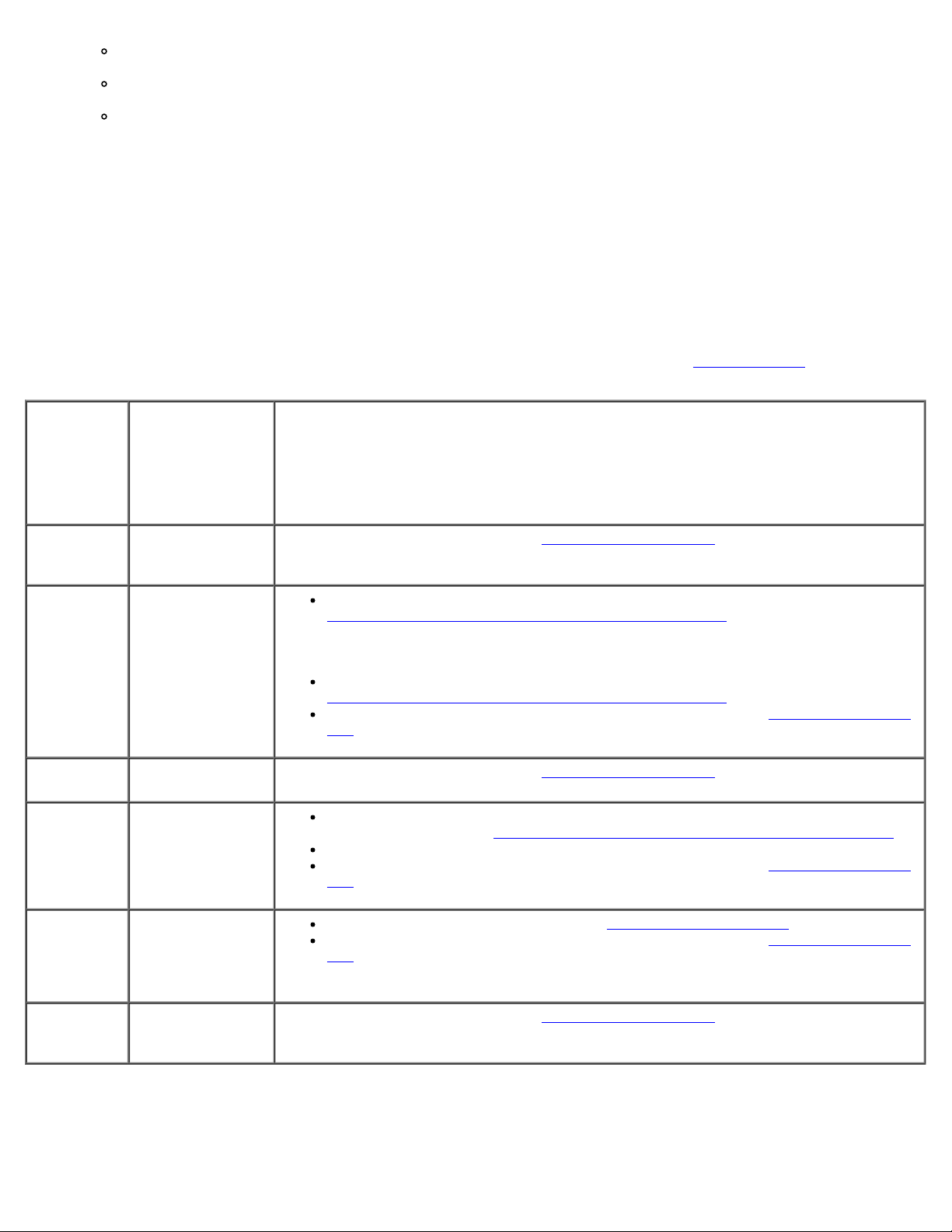
Napajanje, tipkovnica i produžni kabeli za miša
Previše uređaja uključenih na električni razdjelnik
NAPOMENA: Ako se poruka koju ste primili ne nalazi na popisu poruka, pročitajte dokumentaciju za operacijski sustav
Više električnih razdjelnika priključenih na jednu utičnicu
Šifre zvučnih signala
Vaše računalo tijekom pokretanja može proizvesti nekoliko zvučnih signala ako monitor ne može prikazati pogreške ili
probleme. Npr.., jedan od mogućih zvučnih signala sastoji se od tri kratka, uzastopna signala, što označava moguću pogrešku
na matičnoj ploči.
Ako računalo tijekom pokretanja proizvodi niz zvučnih signala:
1. Zapišite zvučnu šifru.
2. Pokrenite program Dell Diagnostics kako biste točnije identificirali problem. (pogledajte Dell Diagnostics
Zvučni
signal
(kratki
signali koji
se
ponavljaju)
1 Pogreška BIOS-a.
2 Nisu pronađeni
3 Moguća pogreška
Opis Predloženo rješenje
Kontaktirajte tvrtku Dell (pogledajte Kontaktiranje tvrtke Dell
Moguća pogreška
na matičnoj ploči.
Ako imate ugrađena dva ili više memorijskih modula, izvadite ih (pogledajte
memorijski
moduli.
na matičnoj ploči.
Ponovno postavljanje ili dodavanje memorijskog modula
jedan modul i ponovno pokrenite računalo. Ako se računalo normalno pokrene,
nastavite dodavati memorijske module (jedan po jedan) sve dok ne dođete do
problematičnog modula ili dok sve module ne ugradite bez pogreške.
Ako je to moguće, u svoje računalo ugradite radnu memoriju iste vrste (pogledajte
Ponovno postavljanje ili dodavanje memorijskog modula
Ako se problem nastavi javljati, kontaktirajte Dell (pogledajte Kontaktiranje tvrtke
Dell).
Kontaktirajte tvrtku Dell (pogledajte Kontaktiranje tvrtke Dell).
).
), zatim vratite samo
).
.)
4 Čitanje/zapisivanje
u RAM nije
uspjelo.
5 Pogreška sa satom
stvarnog vremena.
Moguća pogreška
baterije ili matične
ploče.
6 Pogreška prilikom
testiranja video
prikaza u BIOS-u.
Provjerite postoje li posebni zahtjevi za postavljanje memorijskih modula /
priključaka (pogledajte Ponovno postavljanje ili dodavanje memorijskog modula
Provjerite podržava li vaše računalo memoriju koju koristite.
Ako se problem nastavi javljati, kontaktirajte Dell (pogledajte Kontaktiranje tvrtke
Dell).
Ponovno postavite bateriju (pogledajte Baterija na matičnoj ploči).
Ako se problem nastavi javljati, kontaktirajte Dell (pogledajte Kontaktiranje tvrtke
Dell).
Kontaktirajte tvrtku Dell (pogledajte Kontaktiranje tvrtke Dell
).
Poruke sustava
).
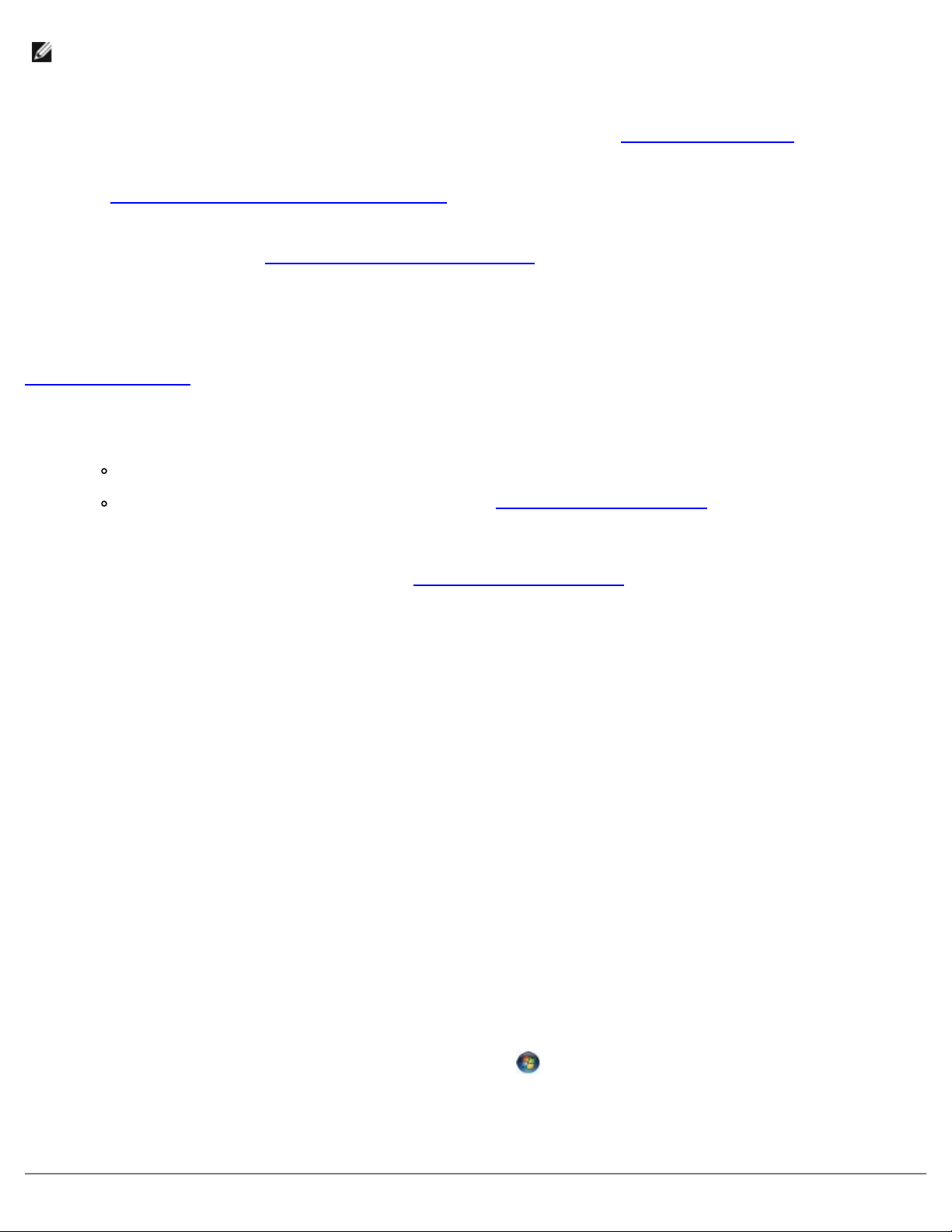
ili program koji ste koristili kada se ta poruka prikazala.
Upozorenje! Prethodni pokušaji pokretanja sustava rezultirali su pogreškom u točki provjere [nnnn]. Za pomoć
pri rješavanju ovog problema, zabilježite ovu točku provjere i obratite se tehničkoj podršci tvrtke Dell. —
Računalo tri puta zaredom nije moglo podići sustav zbog iste pogreške (pogledajte Kontaktiranje tvrtke Dell
CMOS pogreška — Moguća pogreška na matičnoj ploči ili je RTC baterija gotovo prazna. Ponovno postavite bateriju
(pogledajte Ponovno postavljanje baterije na matičnu ploču
CPU fan failure (Pogreška CPU ventilatora) — Pogreška hladnjaka/ventilatora procesora. Zamijenite sklop
hladnjaka/ventilatora (pogledajte Sklop hladnjaka/ventilatora procesora
Hard-disk drive read failure (Pogreška prilikom čitanja tvrdog diska) — Moguća pogreška na tvrdom disku tijekom
testa pokretanja tvrdog diska.
Keyboard failure (Pogreška tipkovnice) — Pogreška tipkovnice ili kabel tipkovnice nije dobro pričvršćen (pogledajte
Problemi s tipkovnicom
No boot device available (Nema dostupnog uređaja za podizanje sustava) — Sustav ne može pronaći uređaj ili
particiju za podizanje sustava.
Ako je tvrdi disk vaš uređaj za podizanje sustava, provjerite jesu li svi kabeli ispravno priključeni i je li tvrdi disk
ispravno instaliran i particioniran kao uređaj za podizanje sustava.
Uđite u program za postavljanje sustava (pogledajte Program Postavljanje sustava) i provjerite jesu li podaci o
redoslijedu pokretanja ispravni.
).
).
).
).
No timer tick interrupt (Nema prekida u otkucaju mjerača vremena) — Čip na matičnoj ploči možda ne radi ispravno ili
postoji pogreška na matičnoj ploči (pomoć potražite u Program Postavljanje sustava
NAPOMENA - SUSTAV ZA SAMOMOTRENJE tvrdog diska prijavio je da je parametar izvan uobičajenog radnog
raspona. Tvrtka Dell preporučuje da redovito radite pričuvnu kopiju podataka. Parametar koji je izvan raspona
može, ali ne mora predstavljati problem s tvrdim diskom. — S.M.A.R.T. pogreška, moguća pogreška na tvrdom disku.
Ovu funkciju možete omogućiti ili onemogućiti u postavljanju BIOS-a.
).
Rješavanje problema s hardverom
Ako uređaj nije prepoznat tijekom postavljanja operacijskog sustava ili je prepoznat, ali nije ispravno konfiguriran, tu
nekompatibilnost možete riješiti pomoću programa za rješavanje problema s hardverom.
Windows® XP:
1. Kliknite na Start® Help and Support (Pomoć i podrška).
2. Utipkajte rjeavanje problema hardvera u polje za pretraživanje i pritisnite <Enter> za početak pretrage.
3. U odjeljku Ispravljanje problema kliknite na Rješavanje problema s hardverom.
4. Na popisu Rješavanje problema hardvera, odaberite opciju koja najbolje opisuje problem i kliknite na Dalje za
daljnje korake kod rješavanja problema.
Windows Vista®:
1. Kliknite na gumb Start u operacijskom sustavu Windows Vista
2. Utipkajte rjeavanje problema hardvera u polje za pretraživanje i pritisnite <Enter> za početak pretrage.
3. U rezultatima pretraživanja odaberite opciju koja najbolje opisuje problem i pratite korake za rješavanje problema.
i kliknite na Pomoć i podrška.
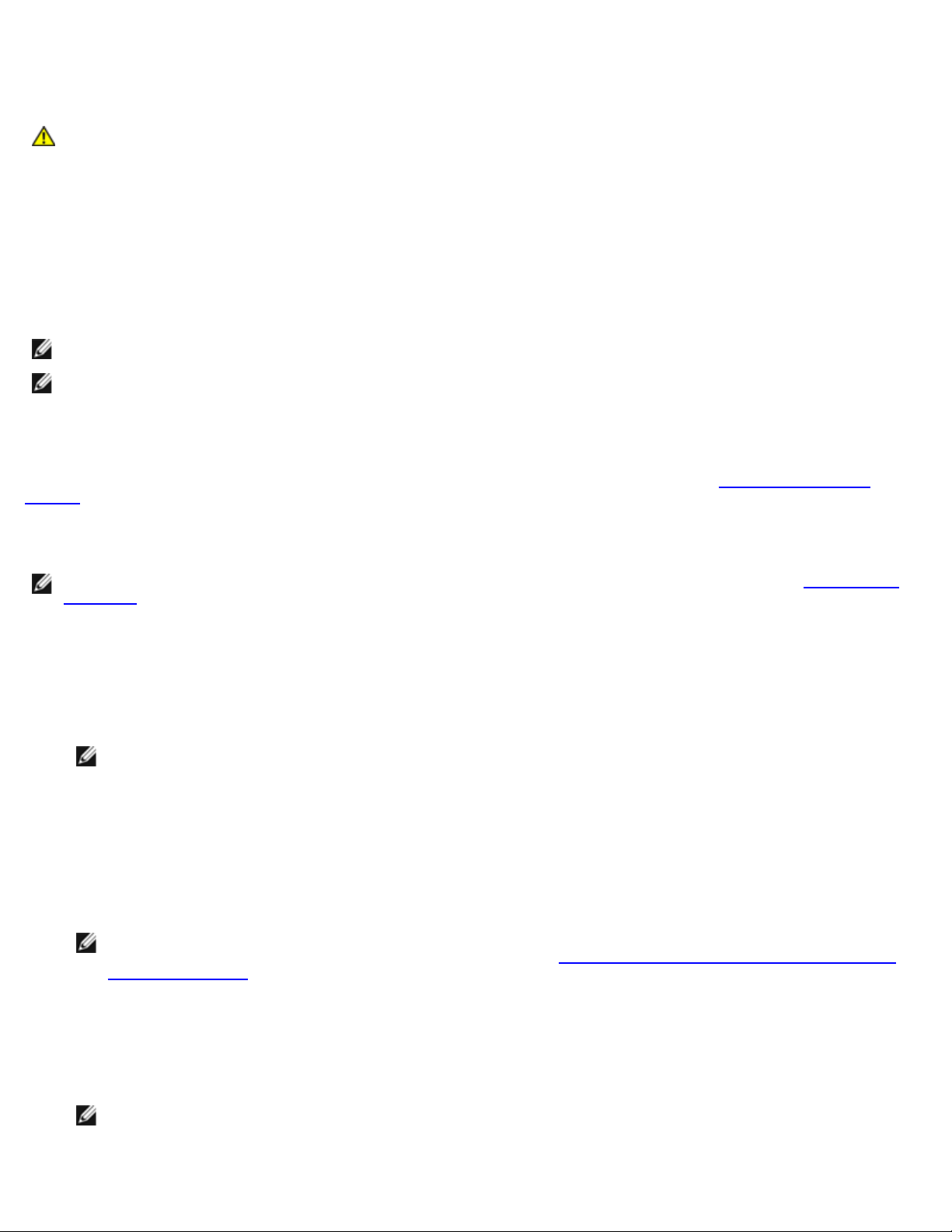
Dell Diagnostics
OPREZ: Prije nego započnete bilo koji postupak u ovom odlomku, pročitajte sigurnosne upute koje ste
dobili s računalom. Dodatne sigurnosne informacije potražite na početnoj stranici za sukladnost sa
zakonskim odredbama na www.dell.com/regulatory_compliance.
Kada koristiti program Dell Diagnostics
Ako imate probleme s računalom, izvedite provjere navedene u ovom poglavlju, a zatim pokrenite program Dell Diagnostics
prije nego što za pomoć kontaktirate tvrtku Dell.
Pokrenite program Dell Diagnostics s tvrdog diska ili medija Drivers and Utilities koji ste dobili s računalom.
NAPOMENA: Medij Drivers and Utilities nije obavezan i postoji mogućnost da nije isporučen uz vaše računalo.
NAPOMENA: Dell Diagnostics može se koristiti samo na Dell računalima.
Pokretanje programa Dell Diagnostics s tvrdog diska
Prije pokretanja programa Dell Diagnostics, otvorite program za postavljanje sustava (pogledajte Program Postavljanje
sustava) kako biste pregledali informacije o konfiguraciji računala i provjerili je li uređaj koji želite testirati prikazan u
programu za postavljanje sustava i je li aktivan.
Program Dell Diagnostics nalazi se na zasebnoj particiji uslužnog programa za dijagnostiku na tvrdom disku.
NAPOMENA: Ako se na zaslonu vašeg računala ne prikazuje slika, kontaktirajte tvrtku Dell (pogledajte Kontaktiranje
tvrtke Dell).
1. Provjerite je li računalo priključeno na utičnicu koja ispravno radi.
2. Uključite (ili ponovno pokrenite) računalo.
3. Kada se prikaže DELL logotip, odmah pritisnite <F12>.
NAPOMENA: Do pogreške na tipkovnici može doći kad se tipka dulje vrijeme drži pritisnuta. Kako biste izbjegli
moguće pogreške tipkovnice, pritisnite i pustite tipku <F12> u jednakim razmacima sve dok se ne pojavi Boot
Device Menu (izbornik za odabir uređaja za podizanje sustava).
Ako čekate predugo i pojavi se logotip operacijskog sustava, nastavite čekati dok ne ugledate Microsoft Windows radnu
površinu, a zatim isključite računalo i pokušajte ponovno.
4. Koristite tipke sa strelicama za gore i dolje kako biste odabrali Diagnostics u izborniku za podizanje sustava i pritisnite
<Enter>.
NAPOMENA: Ako se prikaže da nije pronađena particija uslužnog programa za dijagnostiku, program Dell
Diagnostics pokrenite s medija Drivers and Utilities (pogledajte Pokretanje programa Dell Dijagnostics s medija
Drivers and Utilities).
5. Pritisnite bilo koju tipku kako biste program Dell Diagnostics pokrenuli iz particije uslužnog programa za dijagnostiku na
tvrdom disku.
6. Pritisnite <Tab> kako biste odabrali Test System (Testiraj sustav), a zatim pritisnite <Enter>.
NAPOMENA: Preporučujemo da odaberete Test System (Testiraj sustav) kako biste u potpunosti testirali
računalo. Odabirom opcije Test Memory (Testiraj memoriju) pokreće se opsežno testiranje memorije koje može
trajati do 30 minuta ili dulje. Kada se test dovrši, zapišite rezultate testa i pritisnite bilo koju tipku za povratak u
prethodni izbornik.
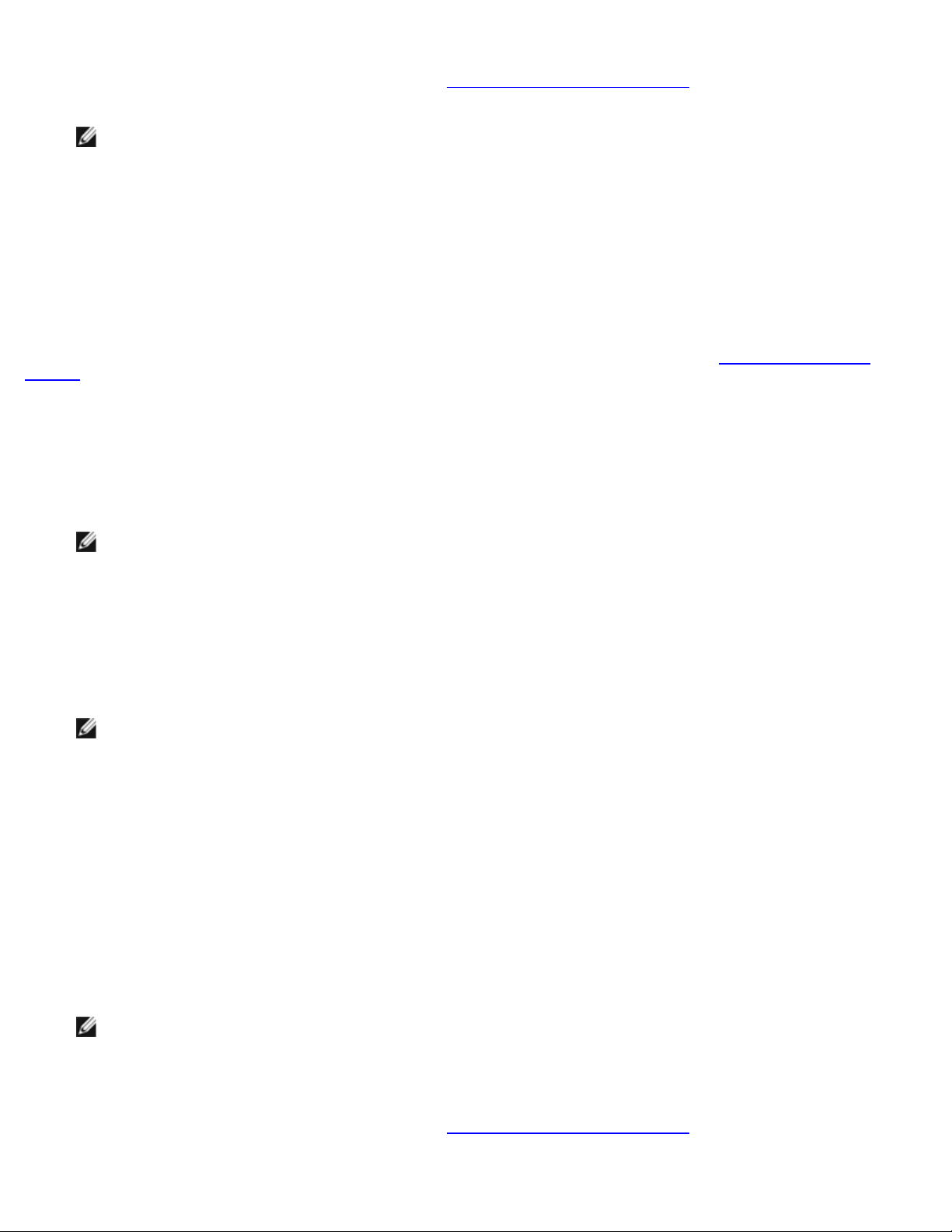
7. U glavnom izborniku programa Dell Diagnostics pritisnite lijevu tipku miša ili pritisnite <Tab> i potom <Enter> kako
biste odabrali test kojeg želite pokrenuti (pogledajte Glavni izbornik za Dell Diagnostics
NAPOMENA: Zapišite kodove pogrešaka i opise problema točno onako kako se pojavljuju te slijedite upute na
zaslonu.
8. Nakon što su svi testovi završeni, zatvorite prozor za testiranje kako biste se vratili na glavni izbornik za Dell
Diagnostics.
9. Zatvorite prozor glavnog izbornika kako biste izašli iz programa Dell Diagnostics te ponovno pokrenite računalo.
).
Pokretanje programa Dell Dijagnostics s medija Drivers and Utilities
Prije pokretanja programa Dell Diagnostics, otvorite program za postavljanje sustava (pogledajte Program Postavljanje
sustava) kako biste pregledali informacije o konfiguraciji računala i provjerili je li uređaj koji želite testirati prikazan u
programu za postavljanje sustava i je li aktivan.
1. Umetnite medij Drivers and Utilities u optički pogon.
2. Ponovo pokrenite računalo.
3. Kada se prikaže DELL logotip, odmah pritisnite <F12>.
NAPOMENA: Do pogreške na tipkovnici može doći kad se tipka dulje vrijeme drži pritisnuta. Kako biste izbjegli
moguće pogreške tipkovnice, pritisnite i pustite tipku <F12> u jednakim razmacima sve dok se ne pojavi Boot
Device Menu (izbornik za odabir uređaja za podizanje sustava).
Ako čekate predugo i pojavi se logotip operacijskog sustava, nastavite čekati dok ne ugledate Microsoft Windows radnu
površinu, a zatim isključite računalo i pokušajte ponovno.
4. U izborniku za odabir uređaja za podizanje sustava, koristite tipke sa strelicama gore ili dolje kako biste označili
CD/DVD/CD-RW te zatim pritisnite <Enter>.
NAPOMENA: Izbornik jednokratnog podizanja sustava mijenja redoslijed podizanja sustava samo za trenutno
podizanje. Nakon ponovnog pokretanja računalo će sustav podići prema redoslijedu koji je određen u programu
za postavljanje sustava.
5. Pritisnite bilo koju tipku kako biste potvrdili pokretanje s CD-a/DVD-a.
Ako čekate predugo i pojavi se logotip operacijskog sustava, nastavite čekati dok ne ugledate Microsoft Windows radnu
površinu, a zatim isključite računalo i pokušajte ponovno.
6. Utipkajte 1 za pokretanje 32-bitnog programa Dell Diagnostics.
7. U izborniku Dell Diagnostics, utipkajte 1 za odabir 32-bitnog programa Dell Diagnostics za CD s resursima
(grafičko korisničko sučelje).
8. Pritisnite <Tab> kako biste odabrali Test System (Testiraj sustav), a zatim pritisnite <Enter>.
NAPOMENA: Preporučujemo da odaberete Test System (Testiraj sustav) kako biste u potpunosti testirali
računalo. Odabirom opcije Test Memory (Testiraj memoriju) pokreće se opsežno testiranje memorije koje može
trajati do 30 minuta ili dulje. Kada se test dovrši, zapišite rezultate testa i pritisnite bilo koju tipku za povratak u
prethodni izbornik.
9. U glavnom izborniku programa Dell Diagnostics pritisnite lijevu tipku miša ili pritisnite <Tab> i potom <Enter> kako
biste odabrali test kojeg želite pokrenuti (pogledajte Glavni izbornik za Dell Diagnostics
).

NAPOMENA: Zapišite kodove pogrešaka i opise problema točno onako kako se pojavljuju te slijedite upute na zaslonu.
10. Nakon što su svi testovi završeni, zatvorite prozor za testiranje kako biste se vratili na glavni izbornik za Dell
Diagnostics.
11. Zatvorite prozor glavnog izbornika kako biste izašli iz programa Dell Diagnostics te ponovno pokrenite računalo.
12. Uklonite medij Drivers and Utilities iz optičkog pogona.
Glavni izbornik za Dell Diagnostics
Nakon učitavanja programa Dell Diagnostics prikazuje se sljedeći izbornik:
Opcija Funkcija
Test Memory (Testiraj memoriju) Pokreæe samo testiranje memorije
Test System (Testiraj sustav) Pokreæe dijagnostiku sustava
Exit (Izlaz) Izlaz iz dijagnostike
Pritisnite <Tab> kako biste odabrali test koji želite pokrenuti i zatim pritisnite <Enter>.
NAPOMENA: Preporučujemo da odaberete Test System (Testiraj sustav) kako biste u potpunosti testirali računalo.
Odabirom opcije Test Memory (Testiraj memoriju) pokreće se opsežno testiranje memorije koje može trajati do 30
minuta ili dulje. Kada se test dovrši, zapišite rezultate testa i pritisnite bilo koju tipku za povratak u ovaj izbornik.
Nakon odabira opcije Test System (Testiraj sustav), prikazuje se sljedeći izbornik:
Opcija Funkcija
Express Test (Brzo
testiranje)
Extended Test
(Proireno testiranje)
Custom Test
(Prilagoðeno testiranje)
Symptom Tree (Stablo
simptoma)
NAPOMENA: Preporučujemo da odaberete Extended Test (Prošireno testiranje) kako biste temeljito provjerili uređaje
koji su instalirani na računalu.
Za sve probleme koji se tijekom testiranja pronađu prikazat će se poruka s kodom pogreške i opisom problema. Zapišite kod
pogrešaka i opise problema točno kako se pojave te slijedite upute na zaslonu. Ako ne možete riješiti problem, kontaktirajte
Dell (pogledajte Kontaktiranje tvrtke Dell
Izvodi brzo testiranje ureðaja u sustavu. Ovaj test obièno traje 10 do 20 minuta.
NAPOMENA: Brzo testiranje ne zahtjeva vašu prisutnost. Najprije pokrenite brzo testiranje kako
biste povećali mogućnost brzog otkrivanja problema.
Izvodi temeljito testiranje ureðaja u sustavu. Takvo testiranje obièno traje jedan sat ili vie.
NAPOMENA: Prošireno testiranje zahtjeva vašu prisutnost kako biste povremeno odgovorili na
određena pitanja.
Koristi se za testiranje odreðenog ureðaja ili za prilagodbu testova koji æe se pokrenuti.
Ova opcija vam omoguæuje da odaberete test na temelju simptoma problema koji se javlja. Ova
opcija navodi najèeæe simptome.
).
NAPOMENA: Kada kontaktirate podršku tvrtke Dell, pripremite servisnu oznaku. Servisna oznaka vašeg računala nalazi
se na vrhu svakog zaslona testiranja.
Na sljedećim karticama nalaze se dodatne informacije za testove koji se pokreću iz opcija Custom Test (Prilagođeno
testiranje) i Symptom Tree (Stablo simptoma):
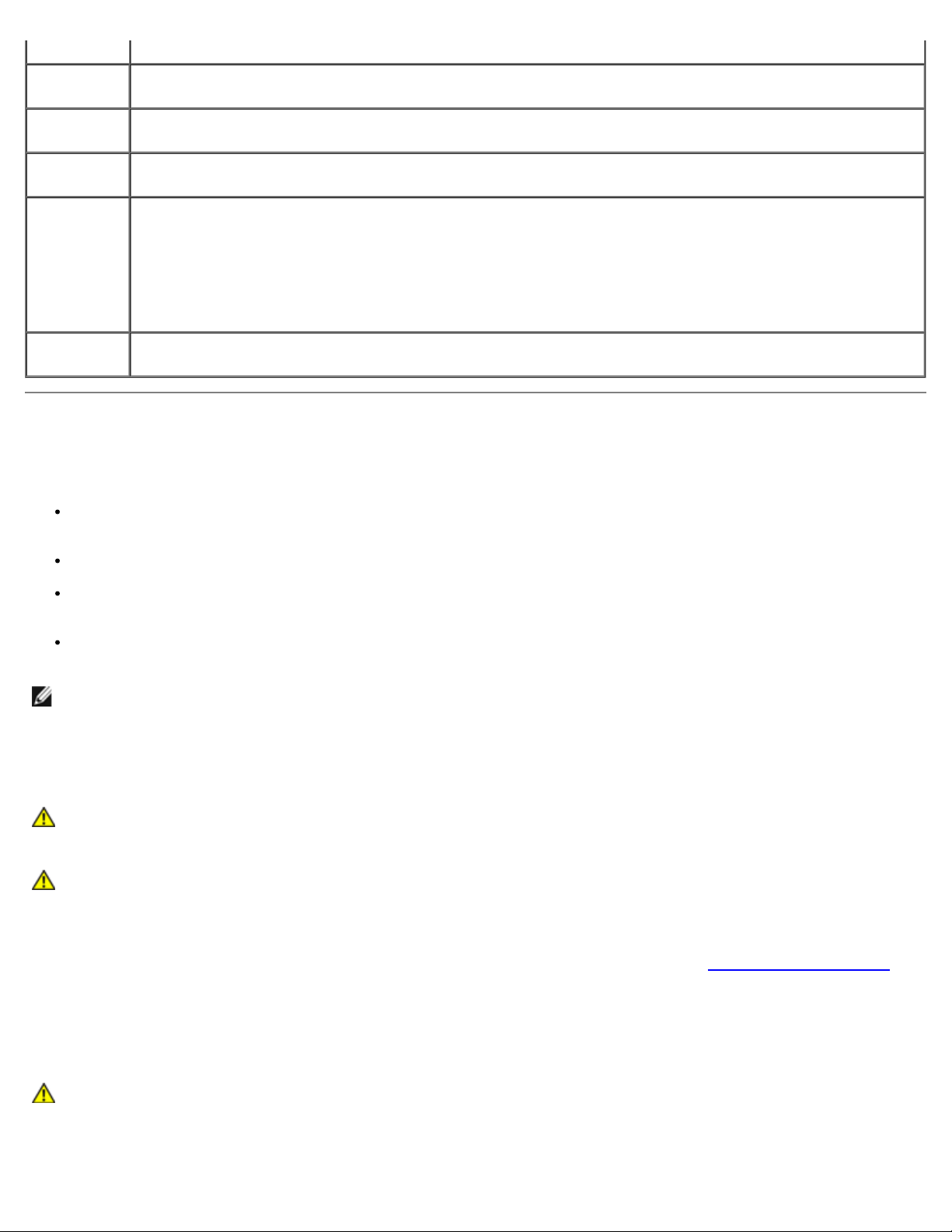
Kartica Funkcija
Results
(Rezultati)
Errors
(Pogreke)
Prikazuje rezultate testiranja i sve pronaðene pogreke.
Prikazuje pronaðene pogreke, ifre pogreaka i opis problema.
Help
(Pomoæ)
Konfiguracija Prikazuje konfiguraciju hardvera odabranog ureðaja.
Parameters
(Parametri)
Opisuje test i zahtjeve koji su potrebni za pokretanje testa.
Program Dell Diagnostics sadr\xfe i podatke o konfiguraciji svih ureðaja iz programa za podizanje sustava,
memorije i raznih internih testova te prikazuje podatke na popisu ureðaja u lijevom prozoru na zaslonu.
NAPOMENA: Popis uređaja možda neće prikazati nazive svih komponenti ugrađenih u vaše računalo ili svih
uređaja priključenih na vaše računalo.
Omoguæuju vam prilagodbu testa izmjenom postavki testa.
Rješavanje problema
Prilikom rješavanja problema na računalu slijedite sljedeće savjete:
Ako ste dodali ili uklonili komponentu prije nego što se pojavio problem, pregledajte postupak instalacije i provjerite je
li komponenta ispravno instalirana.
Ako periferni uređaj ne radi, provjerite je li uređaj pravilno priključen.
Ako se na zaslonu pojavi poruka o pogrešci, zapišite točnu poruku. Ova bi poruka mogla pomoći osoblju podrške
prilikom utvrđivanja i rješavanja problema.
Ako se poruka o pogrešci prikaže u programu, pogledajte dokumentaciju programa.
NAPOMENA: Postupci u ovom dokumentu namijenjeni su zadanom prikazu sustava Windows te se mogu razlikovati
ako ste Dell™ računalo postavili na Klasični prikaz sustava Windows.
Problemi s baterijom
OPREZ: Ako neispravno postavite novu bateriju, postoji opasnost od eksplozije. Bateriju zamijenite samo
istovrsnom ili ekvivalentnom koja ima preporuku proizvođača. Iskorištene baterije zbrinite u skladu s
uputama proizvođača.
OPREZ: Prije nego započnete bilo koji postupak u ovom odlomku, pročitajte sigurnosne upute koje ste
dobili s računalom. Dodatne sigurnosne informacije potražite na početnoj stranici za sukladnost sa
zakonskim odredbama na www.dell.com/regulatory_compliance.
Zamijenite bateriju — Ako je prilikom pokretanja računala uvijek potrebno postaviti informacije o vremenu i datumu ili se
prilikom pokretanja prikazuje neodgovarajuće vrijeme ili datum, zamijenite bateriju (pogledajte Baterija na matičnoj ploči
Ako baterija i dalje ne radi ispravno, kontaktirajte Dell na support.dell.com.
).
Problemi s pogonom
OPREZ: Prije nego započnete bilo koji postupak u ovom odlomku, pročitajte sigurnosne upute koje ste
dobili s računalom. Dodatne sigurnosne informacije potražite na početnoj stranici za sukladnost sa
zakonskim odredbama na www.dell.com/regulatory_compliance.
Provjerite prepoznaje li Microsoft® Windows® pogon —

Windows XP:
Kliknite na Start i kliknite na Moje računalo.
Windows Vista®:
Kliknite na gumb Start u sustavu Windows Vista i kliknite na Računalo.
Ako se pogon ne nalazi na popisu, izvršite potpuno skeniranje pomoću antivirusnog softvera kako biste pronašli i uklonili
eventualne viruse. Virusi ponekad mogu spriječiti sustav Windows u prepoznavanju pogona.
Testiranje pogona — Umetnite drugi disk kako biste uklonili mogućnost neispravnog originalnog diska.
Očistite pogon ili disk — Pogledajte "Čišćenje računala" u Vodiču za postavljanje i brzu referencu.
Provjerite priključke kabela
Pokrenite program za rješavanje problema s hardverom — Pogledajte Rješavanje problema s hardverom
Pokrenite program Dell Diagnostics — Pogledajte Dell Diagnostics
.
.
Problemi s pogonom optičkog diska
NAPOMENA: Vibracije prilikom rada brzih optičkih pogona su normalne i mogu biti bučne, što ne znači da su pogon ili
mediji neispravni.
NAPOMENA: Zbog različitih regija u svijetu i različitih formata diskova, neki DVD naslovi ne rade u svim DVD
pogonskim jedinicama.
Podešavanje kontrole glasnoće u sustavu Windows —
Kliknite na ikonu sa zvučnikom u donjem desnom kutu zaslona.
Pritisnite klizač i povucite ga prema gore kako biste pojačali glasnoću.
Poništite odabir okvira koji, ako su označeni, utišavaju zvuk.
Provjerite zvučnike i subwoofer — Pogledajte Problemi sa zvukom i zvučnicima
.
Problemi prilikom zapisivanja optičkog pogona
Zatvorite ostale programe — Optički pogon tijekom postupka zapisivanja mora primati neprekidan niz podataka. Ako se
tok prekine, dolazi do pogreške. Prije zapisivanja na optički disk zatvorite sve otvorene programe.
Prije nego što počnete zapisivati na disk, u Windowsu isključite način rada u stanju pripravnosti. — Potražite
ključnu riječ stanje pripravnosti u pomoći i podršci za Windows kako biste pronašli informacije o upravljanju napajanjem.
Problemi s tvrdim diskom
Pokrenite program Check Disk (Provjera diska) —
Windows XP:
1. Kliknite na Start i kliknite na Moje računalo.
2. Desnom tipkom miša kliknite na Lokalni disk C:.
3. Kliknite Properties (Svojstva) ® Tools (Alati) ® Check Now (Provjeri sada).
4. Kliknite na Scan for and attempt recovery of bad sectors (Pregledaj i pokušaj popraviti neispravne sektore),
a zatim kliknite na Start.
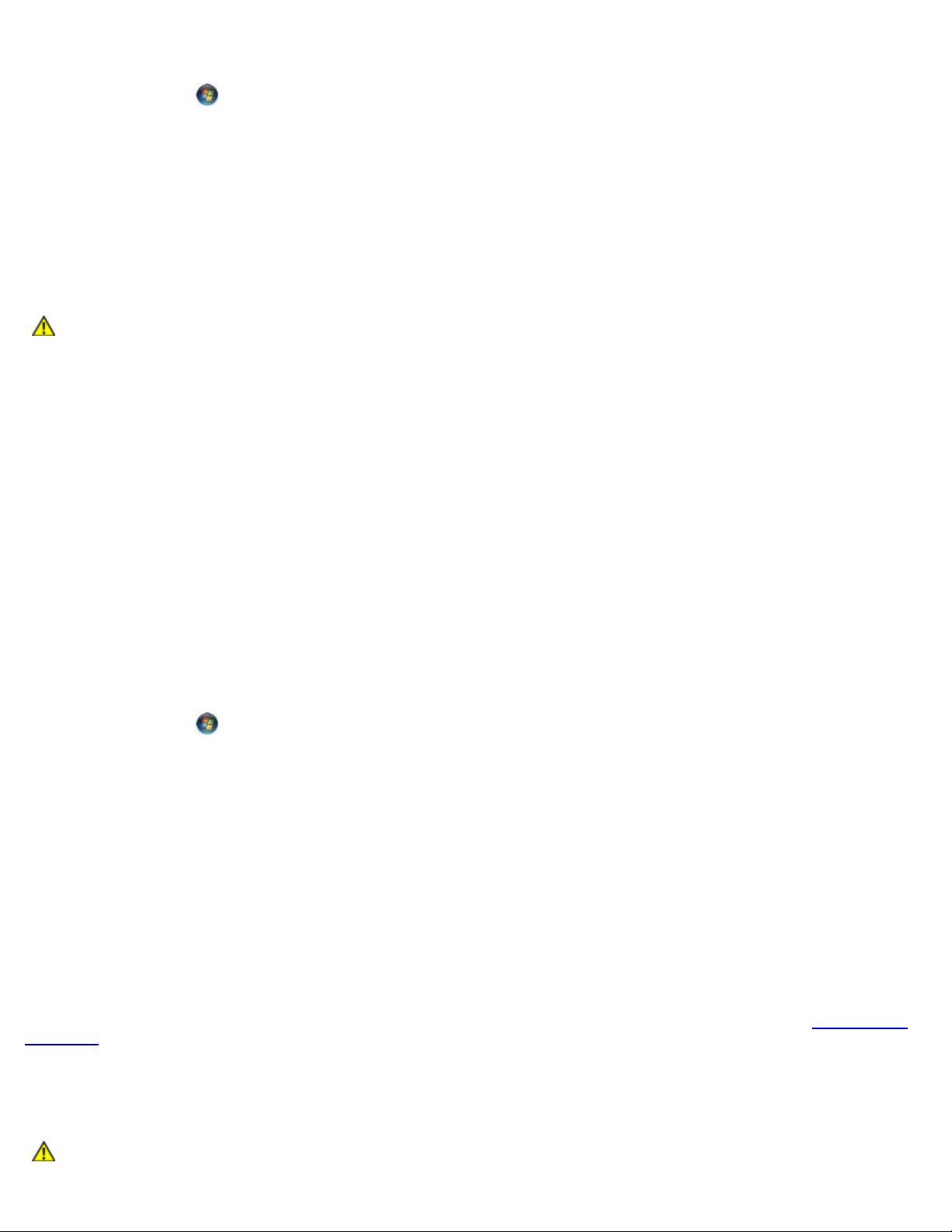
Windows Vista:
dobili s računalom. Dodatne sigurnosne informacije potražite na početnoj stranici za sukladnost sa
1. Kliknite na Start
2. Desnom tipkom miša kliknite na Lokalni disk C:.
3. Kliknite Properties (Svojstva) ® Tools (Alati) ® Check Now (Provjeri sada).
Možda će se prikazati prozor User Account Control (Kontrola korisničkog računa). Ako ste administrator ovog
računala, kliknite Continue (Nastavi). U suprotnom, za nastavak se obratite administratoru.
4. Slijedite upute na zaslonu.
i kliknite Računalo.
Poruke o pogreškama
OPREZ: Prije nego započnete bilo koji postupak u ovom odlomku, pročitajte sigurnosne upute koje ste
dobili s računalom. Dodatne sigurnosne informacije potražite na početnoj stranici za sukladnost sa
zakonskim odredbama na www.dell.com/regulatory_compliance.
Ako poruka o pogrešci nije na popisu, pogledajte dokumentaciju operacijskog sustava ili program koji je bio pokrenut kada se
poruka prikazala.
Naziv datoteke ne može sadržavati ni jedan od slijedećih znakova: \ / : * ? " < > | — Ne koristite ove znakove u
nazivima datoteka.
A required .DLL file was not found (Nije pronađena potrebna .DLL datoteka) — Programu koji pokušavate otvoriti
nedostaje važna datoteka. Za uklanjanje i ponovnu instalaciju programa:
Windows XP:
1. Kliknite Start® Control Panel (Upravljačka ploča) ® Add or Remove Programs (Dodaj ili ukloni programe) ®
Programs and Features (Programi i značajke).
2. Odaberite program koji želite ukloniti.
3. Kliknite na Uninstall (Ukloni).
4. Upute za instalaciju potražite u dokumentaciji programa.
Windows Vista:
1. Kliknite na Start
(Programi i značajke).
2. Odaberite program koji želite ukloniti.
3. Kliknite na Uninstall (Ukloni).
4. Upute za instalaciju potražite u dokumentaciji programa.
pogon sa slovnom oznakom :\ nije dostupan. The device is not ready (Uređaj nije spreman) — Pogon ne može
očitati disk. Umetnite disk u pogon i pokušajte ponovno.
Umetnite medij za podizanje sustava — Umetnite CD ili DVD za podizanje sustava.
Nema dovoljno memorije ili resursa. Zatvorite neke programe i pokušajte ponovo — Zatvorite sve prozore i otvorite
program koji želite koristiti. U nekim slučajevima morat ćete ponovno pokrenuti računalo kako biste vratili resurse računala. U
tom slučaju prvo pokrenite program koji želite koristiti.
® Control Panel (Upravljačka ploča) ® Programs (Programi) ® Programs and Features
Operating system not found (Nije pronađen operacijski sustav) — Kontaktirajte tvrtku Dell (pogledajte Kontaktiranje
tvrtke Dell).
Problemi s IEEE 1394 uređajima
OPREZ: Prije nego započnete bilo koji postupak u ovom odlomku, pročitajte sigurnosne upute koje ste
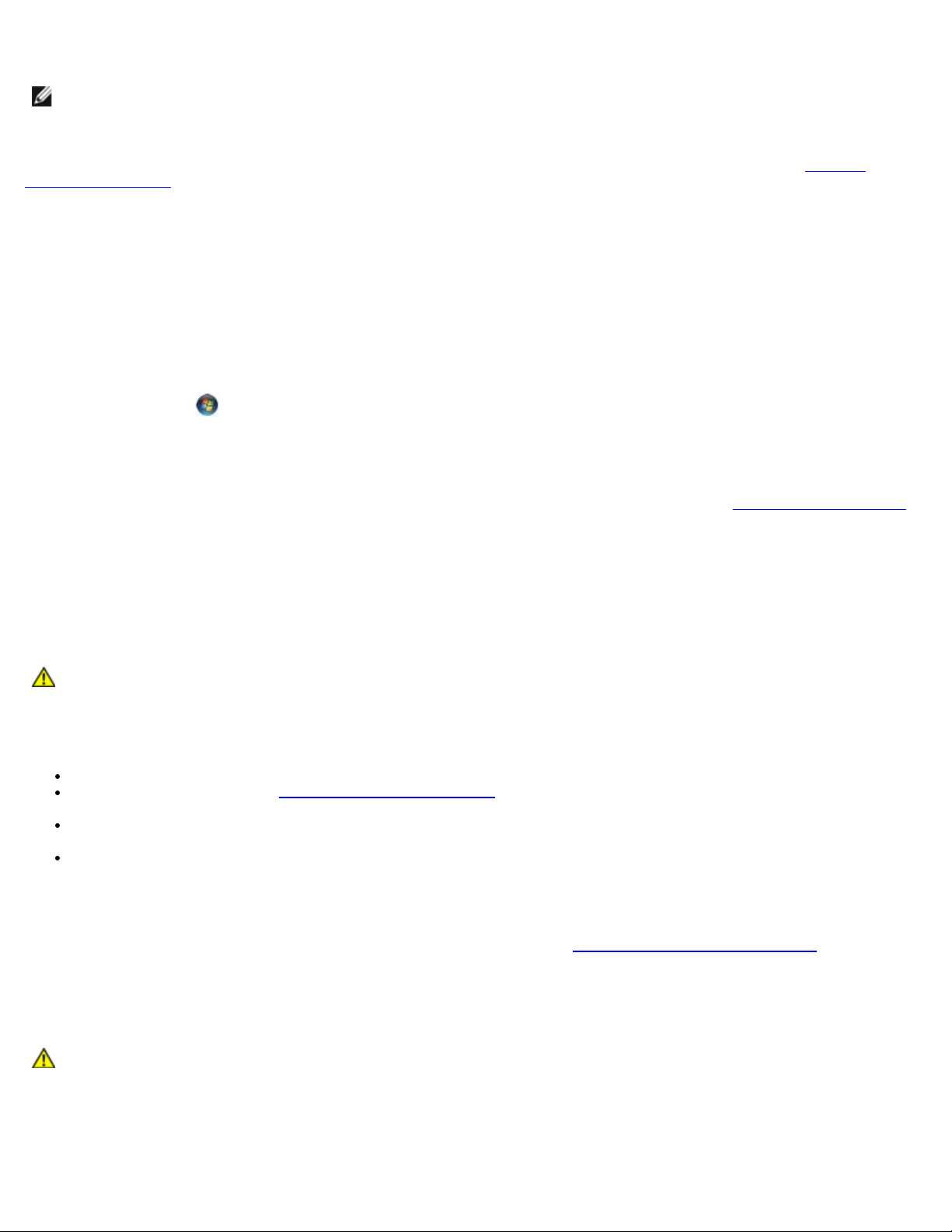
zakonskim odredbama na www.dell.com/regulatory_compliance.
NAPOMENA: Vaše računalo podržava samo standard IEEE 1394a.
Provjerite je li kabel IEEE 1394 uređaja ispravno umetnut u uređaj i u priključak na računalu
Provjerite je li uređaj IEEE 1394 aktiviran u programu za podizanje sustava — Za pomoć pogledajte Program
Postavljanje sustava.
Provjerite prepoznaje li sustav Windows IEEE 1394 uređaj —
Windows XP:
1. Kliknite na Start i kliknite na Upravljačka ploča.
2. Pod Pick a Category (Odaberi kategoriju), kliknite na Performance and Maintenance (Performanse i održavanje) ®
System (Sustav) ® System Properties (Svojstva sustava) ® Hardware (Hardver) ® Device Manager (Upravitelj
uređaja).
Windows Vista:
1. Kliknite na Start
2. Kliknite Device Manager (Upravitelj uređaja).
Windows prepoznaje uređaj IEEE 1394 ako se uređaj nalazi na popisu.
Ako imate problema s Dell-ovim uređajem IEEE 1394 — Kontaktirajte tvrtku Dell (pogledajte Kontaktiranje tvrtke Dell
Ako imate probleme s uređajem IEEE 1394, čiji proizvođač nije tvrtka Dell — Obratite se proizvođaču IEEE 1394
uređaja.
® Control Panel (Upravljačka ploča) ® Hardware and Sound (Hardver i zvuk).
Problemi s tipkovnicom
OPREZ: Prije nego započnete bilo koji postupak u ovom odlomku, pročitajte sigurnosne upute koje ste
dobili s računalom. Dodatne sigurnosne informacije potražite na početnoj stranici za sukladnost sa
zakonskim odredbama na www.dell.com/regulatory_compliance.
Provjera kabela tipkovnice —
Provjerite je li kabel tipkovnice čvrsto priključen u računalo.
Ugasite računalo (pogledajte Prije radova na svom računalu), ponovno spojite kabel tipkovnice na način prikazan na
dijagramu za postavljanje računala i ponovno pokrenite računalo.
Provjerite je li kabel oštećen ili zarezan i provjerite ima li na priključku kabela savinutih ili slomljenih nožica. Izravnajte
svinute nožice.
Isključite eventualne produžne kabele za tipkovnicu i priključite je izravno na računalo.
).
Testiranje tipkovnice — Priključite funkcionalnu tipkovnicu na računalo i pokušajte je koristiti.
Pokrenite program za rješavanje problema s hardverom — Pogledajte Rješavanje problema s hardverom
Problemi s blokiranjem i programskom opremom
OPREZ: Prije nego započnete bilo koji postupak u ovom odlomku, pročitajte sigurnosne upute koje ste
dobili s računalom. Dodatne sigurnosne informacije potražite na početnoj stranici za sukladnost sa
zakonskim odredbama na www.dell.com/regulatory_compliance.
Računalo se ne pokreće
.
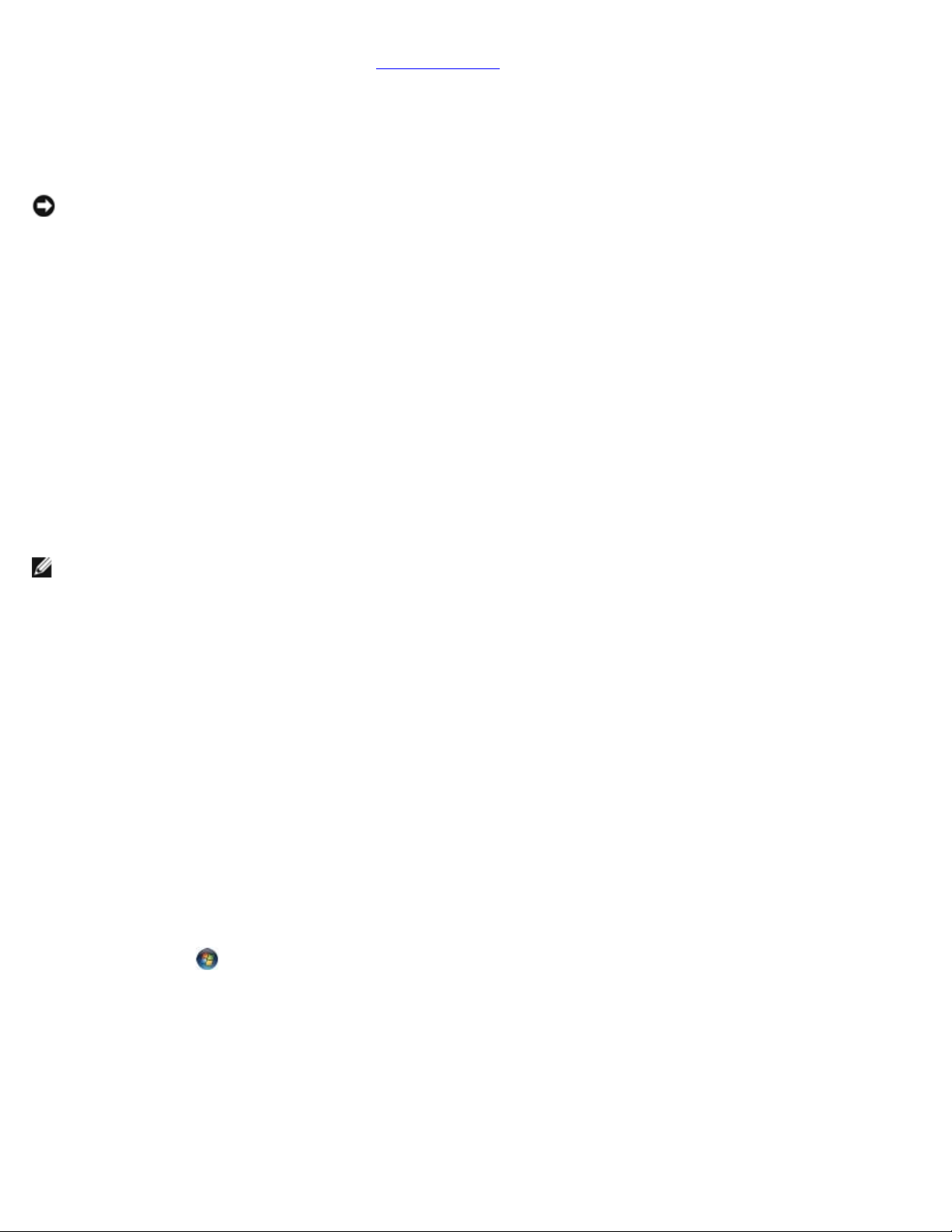
Provjerite dijagnostička svjetla — Pogledajte Svjetla napajanja.
Provjerite je li kabel za napajanje dobro priključen na računalo i zidnu utičnicu
Računalo prestaje odgovarati
OBAVIJEST: Ako se operativni sustav ne može isključiti, možete izgubiti podatke.
Isključite računalo — Ako ne dobijete odgovor pritiskom na tipku na tipkovnici ili pomakom miša, pritisnite i držite gumb za
uključivanje/isključivanje najmanje 8 do 10 sekundi (dok se računalo ne isključi) i zatim ponovno pokrenite računalo.
Program prestaje reagirati
Zatvorite program —
1. Istovremeno pritisnite <Ctrl><Shift><Esc> za pristup Upravitelju zadataka.
2. Kliknite na karticu Applications (Aplikacije).
3. Kliknite kako biste odabrali program koji više ne reagira.
4. Kliknite na End Task (Završi zadatak).
Program se stalno ruši
NAPOMENA: Upute za instalaciju većine softvera dostupne su u odgovarajućoj dokumentaciji ili na CD-u ili DVD-u.
Provjerite dokumentaciju softvera — Ako je potrebno, deinstalirajte i zatim ponovno instalirajte program.
Program je namijenjen za raniju verziju operacijskog sustava Windows
Pokrenite Čarobnjak za kompatibilnost programa —
Windows XP:
Čarobnjak za kompatibilnost programa konfigurira program, stoga se pokreće u okruženju sličnom operacijskom sustavu koji
nije Windows XP.
1. Kliknite na Start® Svi programi ® Dodatna oprema ® Čarobnjak za programsku kompatibilnost ® Dalje.
2. Slijedite upute na zaslonu.
Windows Vista:
Čarobnjak za kompatibilnost programa konfigurira program, stoga se pokreće u okruženju sličnom operacijskom sustavu koji
nije Windows Vista.
1. Kliknite na Start
Windows.
2. Na zaslonu dobrodošlice, kliknite na Dalje.
3. Slijedite upute na zaslonu.
® Upravljačka ploča® Programi ® Korištenje starijeg programa s ovom verzijom sustava
Prikazuje se puni plavi zaslon
Isključite računalo — Ako ne dobijete odgovor pritiskom na tipku na tipkovnici ili pomakom miša, pritisnite i držite gumb za
uključivanje/isključivanje najmanje 8 do 10 sekundi (dok se računalo ne isključi) i zatim ponovno pokrenite računalo.

Ostali problemi sa softverom
Informacije o rješavanju problema potražite u dokumentaciji softvera ili se obratite proizvođaču softvera —
Provjerite je li program kompatibilan s operacijskim sustavom koji je instaliran na vašem računalu.
Provjerite zadovoljava li vaše računalo minimalne zahtjeve hardvera potrebne za pokretanje softvera. Za informacije
pogledajte dokumentaciju softvera
Provjerite je li program pravilno instaliran i konfiguriran.
Provjerite nisu li upravljački programi uređaja u sukobu s programom.
Ako je potrebno, deinstalirajte i zatim ponovno instalirajte program.
Odmah napravite pričuvnu kopiju svojih datoteka
Koristite program za skeniranje virusa kako biste provjerili tvrdi disk, CD-e ili DVD-e
Spremite i zatvorite sve otvorene datoteke ili programe i isključite računalo putem izbornika Start
Problemi s memorijom
OPREZ: Prije nego započnete bilo koji postupak u ovom odlomku, pročitajte sigurnosne upute koje ste
dobili s računalom. Dodatne sigurnosne informacije potražite na početnoj stranici za sukladnost sa
zakonskim odredbama na www.dell.com/regulatory_compliance.
Ako primite poruku o nedostatnoj memoriji —
Spremite i zatvorite sve otvorene datoteke i zatvorite sve otvorene programe koje ne koristite kako biste vidjeli hoće li
to riješiti problem.
U dokumentaciji softvera potražite minimalne memorijske zahtjeve. Prema potrebi dogradite memoriju (pogledajte
Ponovno postavljanje ili dodavanje memorijskog modula
Ponovno umetnite memorijske module kako biste provjerili da računalo uspješno komunicira sa memorijom.
Pokrenite program Dell Diagnostics (pogledajte Dell Diagnostics).
Ako se pojave drugi problemi s memorijom —
Ponovno umetnite memorijske module (pogledajte Ponovno postavljanje ili dodavanje memorijskog modula) kako biste
provjerili da li računalo uspješno komunicira s memorijom.
Provjerite jeste li slijedili upute za instaliranje memorije.
Provjerite podržava li vaše računalo memoriju koju koristite. Za više informacija o tipu memorije za vaše računalo
pogledajte odjeljak "Specifikacije" u Vodiču za postavljanje i brzu referencu.
Pokrenite program Dell Diagnostics (pogledajte Dell Diagnostics).
).
Problemi s mišem
OPREZ: Prije nego započnete bilo koji postupak u ovom odlomku, pročitajte sigurnosne upute koje ste
dobili s računalom. Dodatne sigurnosne informacije potražite na početnoj stranici za sukladnost sa
zakonskim odredbama na www.dell.com/regulatory_compliance.
Provjerite kabel miša —
Provjerite je li kabel oštećen ili zarezan i provjerite ima li na priključku kabela savinutih ili slomljenih nožica. Izravnajte
svinute nožice.
Isključite eventualne produžne kabele za miša i priključite ga izravno na računalo.
Provjerite je li kabel miša priključen na način prikazan na dijagramu za postavljanje računala.
Ponovno pokretanje računala —
1. Istovremeno pritisnite <Ctrl><Esc> za prikaz izbornika Start.
2. Pritisnite <u>, pritisnite gumbe sa strelicama za gore ili dolje kako biste označili Shut down ili Turn Off (Isključi) i
pritisnite <Enter>.
3. Kad se računalo isključi, ponovno spojite kabel miša na način prikazan u dijagramu za postavljanje.

4. Uključite računalo.
Testiranje miša — Priključite ispravan miš na računalo i pokušajte ga koristiti.
Provjera postavki miša —
Windows XP
1. Pritisnite Start® Upravljačka ploča ® Miš.
2. Po potrebi prilagodite postavke.
Windows Vista:
1. Pritisnite Start
2. Po potrebi prilagodite postavke.
Ponovno instalirajte upravljački program miša
Pokrenite program za rješavanje problema s hardverom — Pogledajte Rješavanje problema s hardverom
® Upravljačka ploča ® Hardver i zvuk ® Miš.
.
Problemi s mrežom
OPREZ: Prije nego započnete bilo koji postupak u ovom odlomku, pročitajte sigurnosne upute koje ste
dobili s računalom. Dodatne sigurnosne informacije potražite na početnoj stranici za sukladnost sa
zakonskim odredbama na www.dell.com/regulatory_compliance.
Provjerite priključak mrežnog kabela — Provjerite je li mrežni kabel čvrsto umetnut u priključak mrežnog adaptera na
stražnjoj strani računala i u mrežnu utičnicu.
Provjerite mrežna svjetla na stražnjem dijelu vašeg računala — Ako svjetlo za ispravnost linije ne svijetli (pogledajte
odjeljak "O vašem računalu" u Vodiču za postavljanje i brzu referencu), znači da nema mrežne komunikacije. Zamijenite
mrežni kabel.
Ponovno pokrenite računalo i uspostavite mrežnu vezu
Provjerite postavke mreže — Obratite se administratoru mreže ili osobi koja je postavila vašu mrežu kako biste provjerili
jesu li postavke vaše mreže ispravne te da li mreža funkcionira.
Pokrenite program za rješavanje problema s hardverom — Pogledajte Rješavanje problema s hardverom
.
Problemi s napajanjem
OPREZ: Prije nego započnete bilo koji postupak u ovom odlomku, pročitajte sigurnosne upute koje ste
dobili s računalom. Dodatne sigurnosne informacije potražite na početnoj stranici za sukladnost sa
zakonskim odredbama na www.dell.com/regulatory_compliance.
Ako je svjetlo plavo i računalo ne reagira — Pogledajte Svjetla napajanja
Ako svjetlo napajanja treperi plavo — Računalo je u stanju pripravnosti. Pritisnite bilo koju tipku na tipkovnici, pomaknite
miša ili pritisnite gumb za uključivanje/isključivanje kako biste nastavili s radom.
Ako svjetlo napajanja ne svijetli — Računalo je isključeno ili nema napajanja.
Ponovno uključite kabel za napajanje u priključak na stražnjem dijelu računala i u zidnu utičnicu.
Premostite električne razdjelnike, produžne kabele i ostale uređaje za zaštitu kako biste provjerili da li se računalo
uključuje.
Provjerite jesu li električni razdjelnici koji se koriste priključeni u utičnicu i uključeni.
.
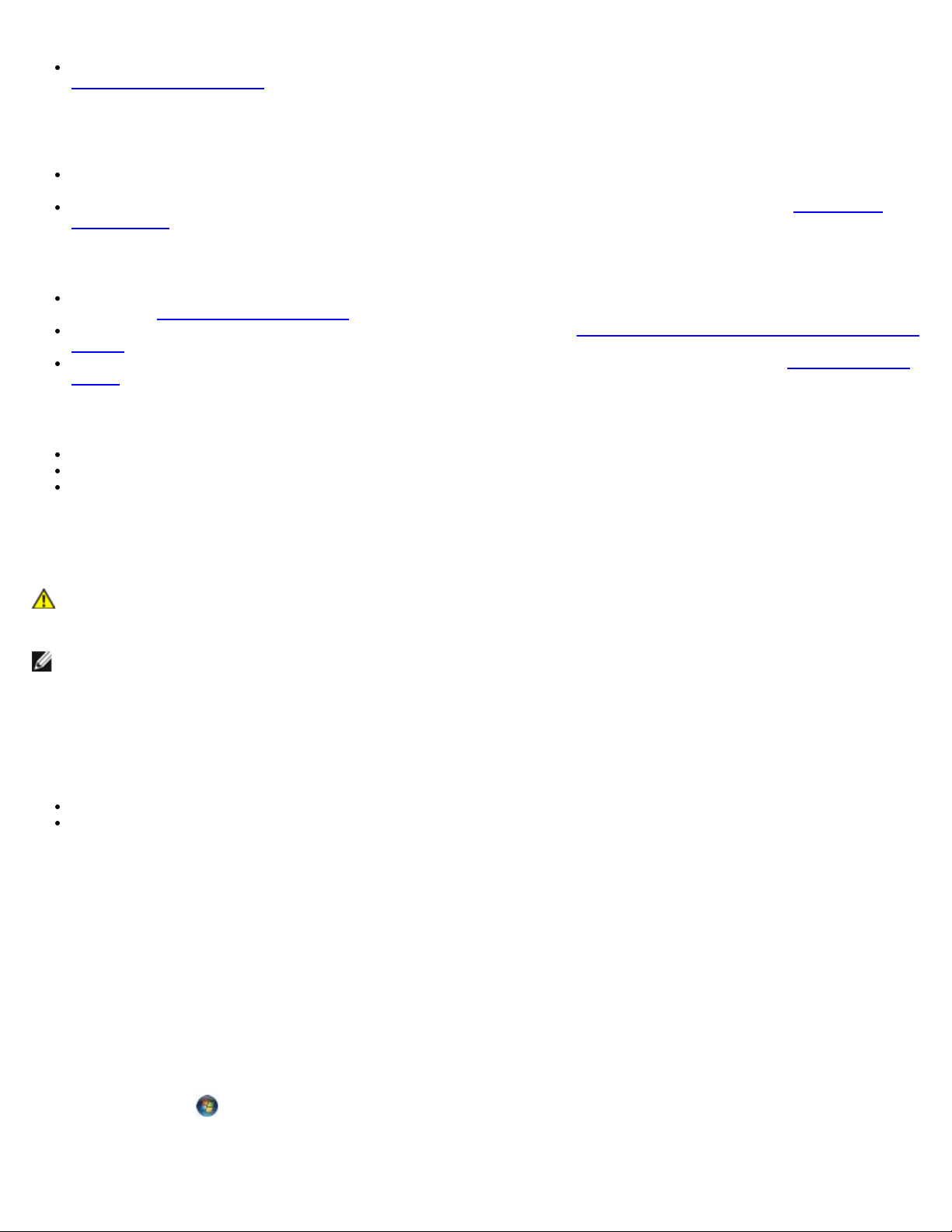
Provjerite da li utičnica radi tako da je testirate pomoću drugog uređaja, poput svjetiljke.
Provjerite jesu li glavni kabel napajanja i kabel za prednju ploču čvrsto priključeni na matičnu ploču (pogledajte
Komponente matične ploče
Ako svjetlo napajanja treperi žuto, zvučna šifra 3 — Računalo se napaja električnom energijom, ali je moguć kvar
matične ploče.
Provjerite da li se odabir napona na prekidaču podudara s naponom koji se koristi na vašoj lokaciji (ako se primjenjuje
prekidač za odabir napona).
Provjerite jesu li sve komponente i kabeli ispravno ugrađeni i priključeni u matičnu ploču (pogledajte Komponente
matične ploče).
Ako svjetlo napajanja stalno svijetli žuto — Znači da uređaj pogrešno radi ili da postoje nepravilnosti u instalaciji.
Provjerite da li je kabel procesora pravilno priključen na priključak napajanja sklopa matične ploče (POWER2)
(pogledajte Komponente matične ploče
Uklonite i zatim ponovno ugradite sve memorijske module (pogledajte Ponovno postavljanje ili dodavanje memorijskog
modula).
Izvadite i zatim ponovno ugradite sve kartice za proširenje, uključujući i grafičke kartice (pogledajte PCI i PCI Express
kartice).
Uklonite sve smetnje — Neki od mogućih uzroka smetnji su:
Napajanje, tipkovnica i produžni kabeli za miša
Previše uređaja priključenih na razdjelnik
Više električnih razdjelnika priključenih na jednu utičnicu
).
).
Problemi s pisačem
OPREZ: Prije nego započnete bilo koji postupak u ovom odlomku, pročitajte sigurnosne upute koje ste
dobili s računalom. Dodatne sigurnosne informacije potražite na početnoj stranici za sukladnost sa
zakonskim odredbama na www.dell.com/regulatory_compliance.
NAPOMENA: Ako vam je potrebna tehnička podrška za pisač, obratite se proizvođaču pisača.
Provjerite dokumentaciju pisača — Informacije o postavljanju i rješavanju problema potražite u dokumentaciji pisača.
Provjerite je li pisač uključen
Provjerite priključke kabela pisača —
Informacije o priključku kabela potražite u dokumentaciji pisača.
Provjerite jesu li kabeli pisača ispravno priključeni na pisač i računalo.
Testiranje zidne utičnice — Provjerite da li utičnica radi tako da je testirate pomoću drugog uređaja, poput svjetiljke.
Provjerite prepoznaje li sustav Windows pisač —
Windows XP:
1. Kliknite na Start® Upravljačka ploča® Pisači i drugi hardver® Pregled instaliranih pisača ili faks-pisača.
2. Ako se pisač nalazi na popisu, desnom tipkom miša pritisnite na ikonu s pisačem.
3. Kliknite na Svojstva® Ulazi. Za paralelni pisač, provjerite da li je postavka Print to the following port(s): (Ispiši na
sljedeći ulaz) postavljena na LPT1 (Ulaz za pisač). Za USB pisač, provjerite da li je postavka Print to the following
port(s): (Ispiši na sljedeći ulaz) postavljena na USB.
Windows Vista:
1. Kliknite na Start
2. Ako se pisač nalazi na popisu, desnom tipkom miša pritisnite na ikonu s pisačem.
3. Kliknite na Properties (Svojstva) i kliknite na Ports (Ulazi).
4. Po potrebi prilagodite postavke.
® Upravljačka ploča ® Hardver i zvuk ® Pisač.
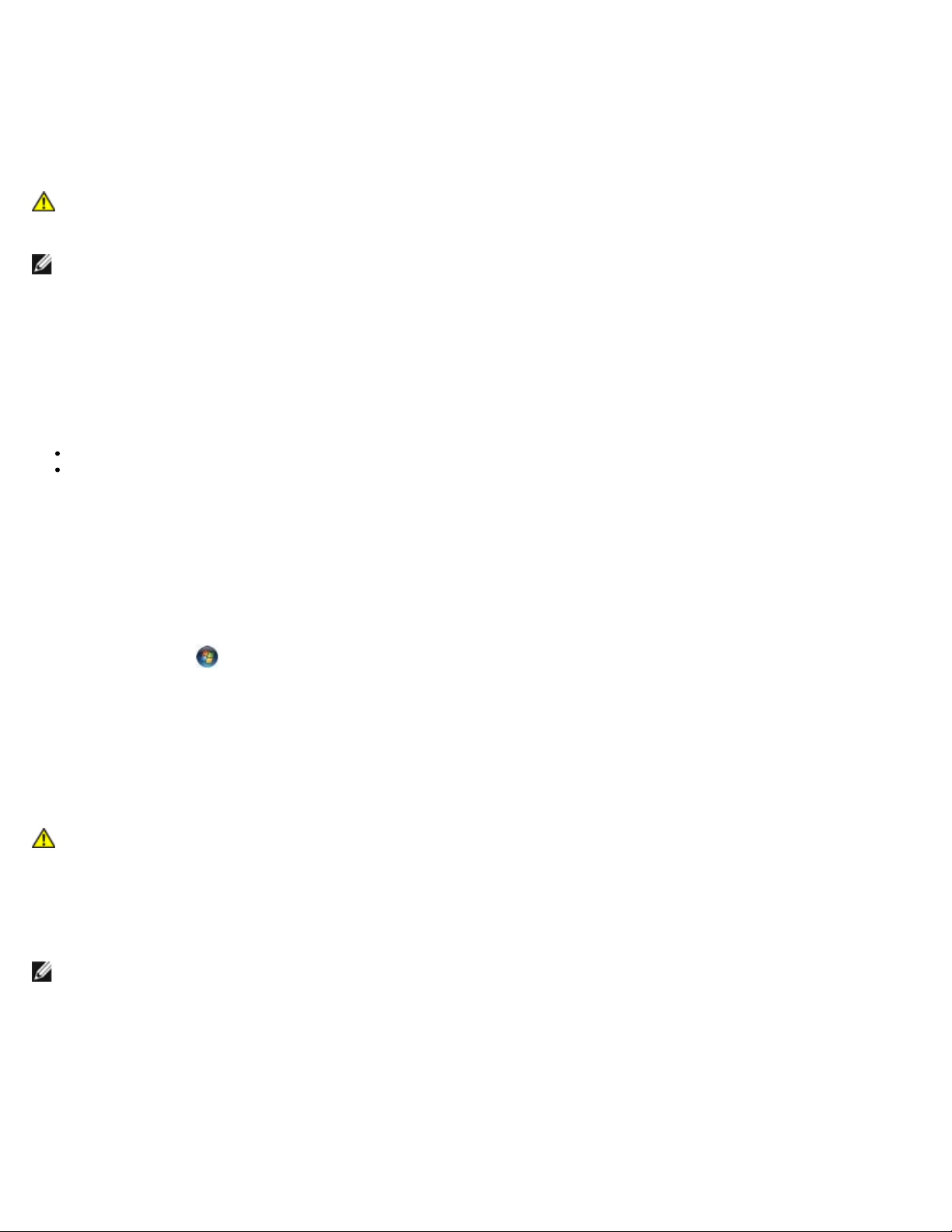
Ponovno instalirajte upravljački program pisača — Informacije o ponovnoj instalaciji upravljačkog programa pisača
potražite u dokumentaciji pisača.
Problemi sa skenerom
OPREZ: Prije nego započnete bilo koji postupak u ovom odlomku, pročitajte sigurnosne upute koje ste
dobili s računalom. Dodatne sigurnosne informacije potražite na početnoj stranici za sukladnost sa
zakonskim odredbama na www.dell.com/regulatory_compliance.
NAPOMENA: Ako vam je potrebna tehnička podrška za skener, obratite se proizvođaču skenera.
Provjerite dokumentaciju skenera — Informacije o postavljanju i rješavanju problema potražite u dokumentaciji skenera.
Otključavanje skenera — Provjerite je li skener otključan (ako se na skeneru nalazi gumb za zaključavanje ili blokada).
Ponovno pokrenite računalo i pokušajte raditi sa skenerom
Provjerite priključke kabela —
Informacije o priključcima kabela potražite u dokumentaciji skenera.
Provjerite jesu li kabeli skenera ispravno priključeni na skener i računalo.
Provjerite prepoznaje li sustav Microsoft Windows skener —
Windows XP:
1. Kliknite na Start® Upravljačka ploča® Pisači i drugi hardver® Skeneri i kamere.
2. Ako se vaš skener nalazi na popisu, sustav Windows ga prepoznaje.
Windows Vista:
1. Kliknite na Start
2. Ako se skener nalazi na popisu, sustav Windows ga prepoznaje.
Ponovno instalirajte upravljački program skenera — Upute potražite u dokumentaciji skenera.
® Upravljačka ploča® Hardver i zvuk® Skeneri i kamere.
Problemi sa zvukom i zvučnicima
OPREZ: Prije nego započnete bilo koji postupak u ovom odlomku, pročitajte sigurnosne upute koje ste
dobili s računalom. Dodatne sigurnosne informacije potražite na početnoj stranici za sukladnost sa
zakonskim odredbama na www.dell.com/regulatory_compliance.
Nema zvuka iz zvučnika
NAPOMENA: Kontrola za glasnoću u MP3 i drugim media playerima ne podudara se s Windows postavkom za glasnoću.
Uvijek provjerite je li glasnoća na media playeru bila utišana ili isključena.
Provjerite priključke kabela zvučnika — Provjerite jesu li zvučnici spojeni na vaše računalo kao što je prikazano na
dijagramu za postavljanje zvučnika. Ako ste kupili zvučnu karticu, provjerite jesu li zvučnici spojeni na zvučnu karticu.
Provjerite jesu li uključeni subwoofer i zvučnici — Pogledajte dijagram za postavljanje koji je isporučen sa zvučnicima.
Ako vaši zvučnici imaju kontrole glasnoće, podesite glasnoću, bas ili visoke tonove kako biste eliminirali izobličenja.
Podešavanje kontrole glasnoće u sustavu Windows — Jednom ili dvaput kliknite na ikonu sa zvučnikom u donjem
desnom kutu zaslona. Provjerite je li zvuk pojačan i nije li odabrana opcija za njegovo utišavanje.
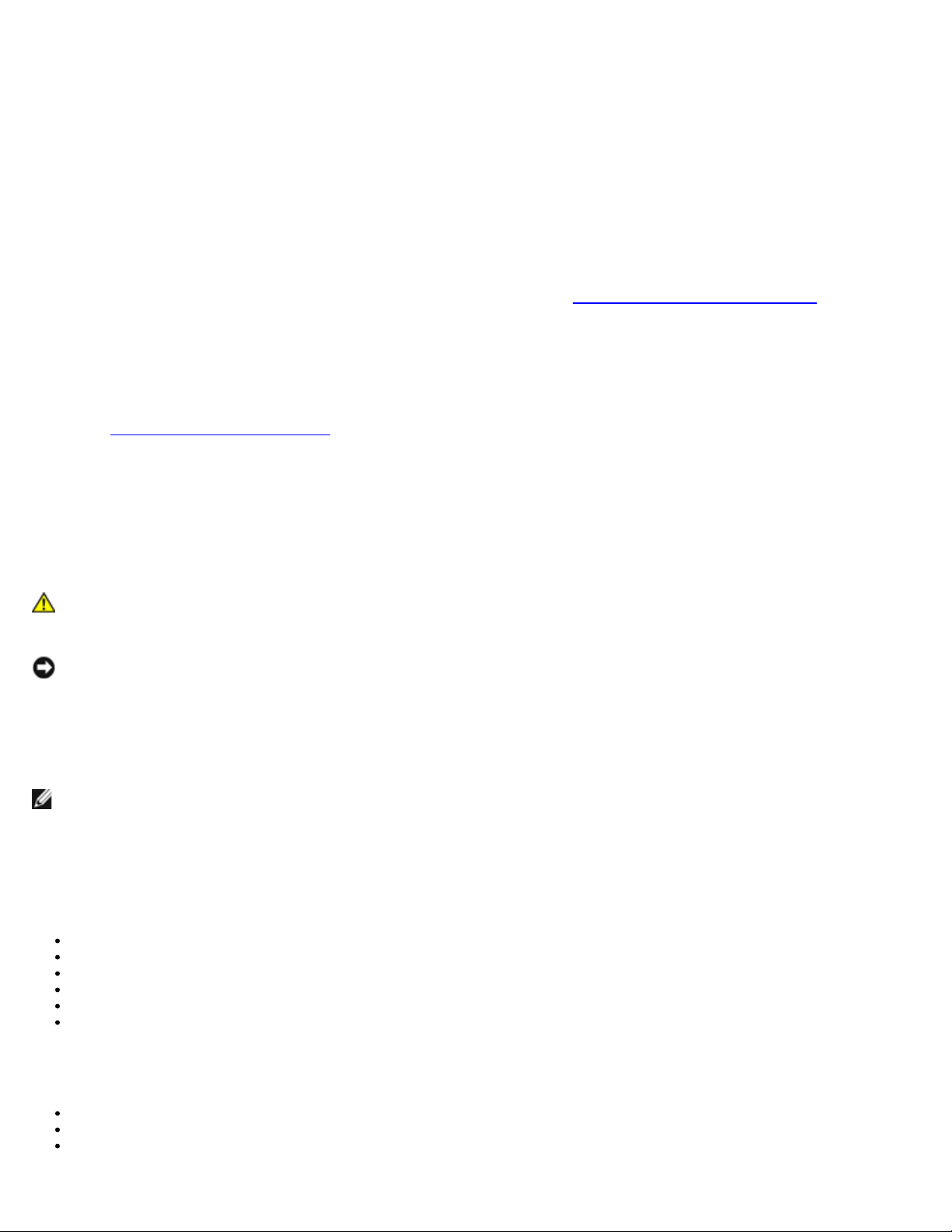
Iskopčajte slušalice iz priključka za slušalice — Zvuk iz zvučnika se automatski onemogućuje kada se slušalice uključe u
priključak za slušalice na prednjoj strani računala.
Testiranje zidne utičnice — Provjerite da li utičnica radi tako da je testirate pomoću drugog uređaja, poput svjetiljke.
Uklonite moguće smetnje — Isključite obližnje ventilatore, fluorescentna svjetla ili halogene svjetiljke koje bi mogle
uzrokovati smetnje.
Pokrenite program za dijagnostiku zvučnika
Ponovno instalirajte upravljački program za zvuk
Pokrenite program za rješavanje problema s hardverom — Pogledajte Rješavanje problema s hardverom
.
Nema zvuka iz slušalica
Provjerite priključke kabela slušalica — Provjerite da li je kabel za slušalice pravilno priključen u priključak za slušalice
(pogledajte Pogled u unutrašnjost računala
Podešavanje kontrole glasnoće u sustavu Windows — Jednom ili dvaput kliknite na ikonu sa zvučnikom u donjem
desnom kutu zaslona. Provjerite je li zvuk pojačan i nije li odabrana opcija za njegovo utišavanje.
).
Problemi sa slikom i monitorom
OPREZ: Prije nego započnete bilo koji postupak u ovom odlomku, pročitajte sigurnosne upute koje ste
dobili s računalom. Dodatne sigurnosne informacije potražite na početnoj stranici za sukladnost sa
zakonskim odredbama na www.dell.com/regulatory_compliance.
OBAVIJEST: Ako ste uz računalo dobili instaliranu PCI grafičku karticu, prilikom instaliranja dodatnih grafičkih kartica
nije potrebno da je uklanjate; međutim, kartica će vam biti potrebna za rješavanje problema. Ako uklonite karticu,
pohranite je na sigurno mjesto. Za više informacija o vašoj grafičkoj kartici idite na support.dell.com.
Zaslon je prazan
NAPOMENA: Opis postupaka za rješavanje problema potražite u dokumentaciji monitora.
Zaslonski prikaz je loš
Provjerite priključke kabela zaslona. —
Provjerite je li kabel zaslona priključen na ispravnu grafičku karticu.
Ako koristite dodatni DVI-VGA adapter, provjerite je li adapter ispravno spojen na grafičku karticu i monitor.
Provjerite je li kabel monitora priključen na način prikazan u dijagramu za postavljanje računala.
Isključite eventualne produžne kabele za monitor i priključite ga izravno na računalo.
Zamijenite kabele za napajanje računala i monitora kako biste provjerili je li kabel za napajanje monitora neispravan.
Provjerite ima li na priključcima savinutih ili slomljenih nožica (normalno je da na priključku monitora neke nožice
nedostaju).
Provjerite indikator napajanja monitora —
Ako indikator napajanja svijetli ili treperi, monitor je pod naponom.
Ako je indikator napajanja isključen, čvrsto pritisnite gumb kako biste uključili monitor.
Ako indikator napajanja treperi, pritisnite tipku na tipkovnici ili pomaknite miša kako biste nastavili s normalnim radom.
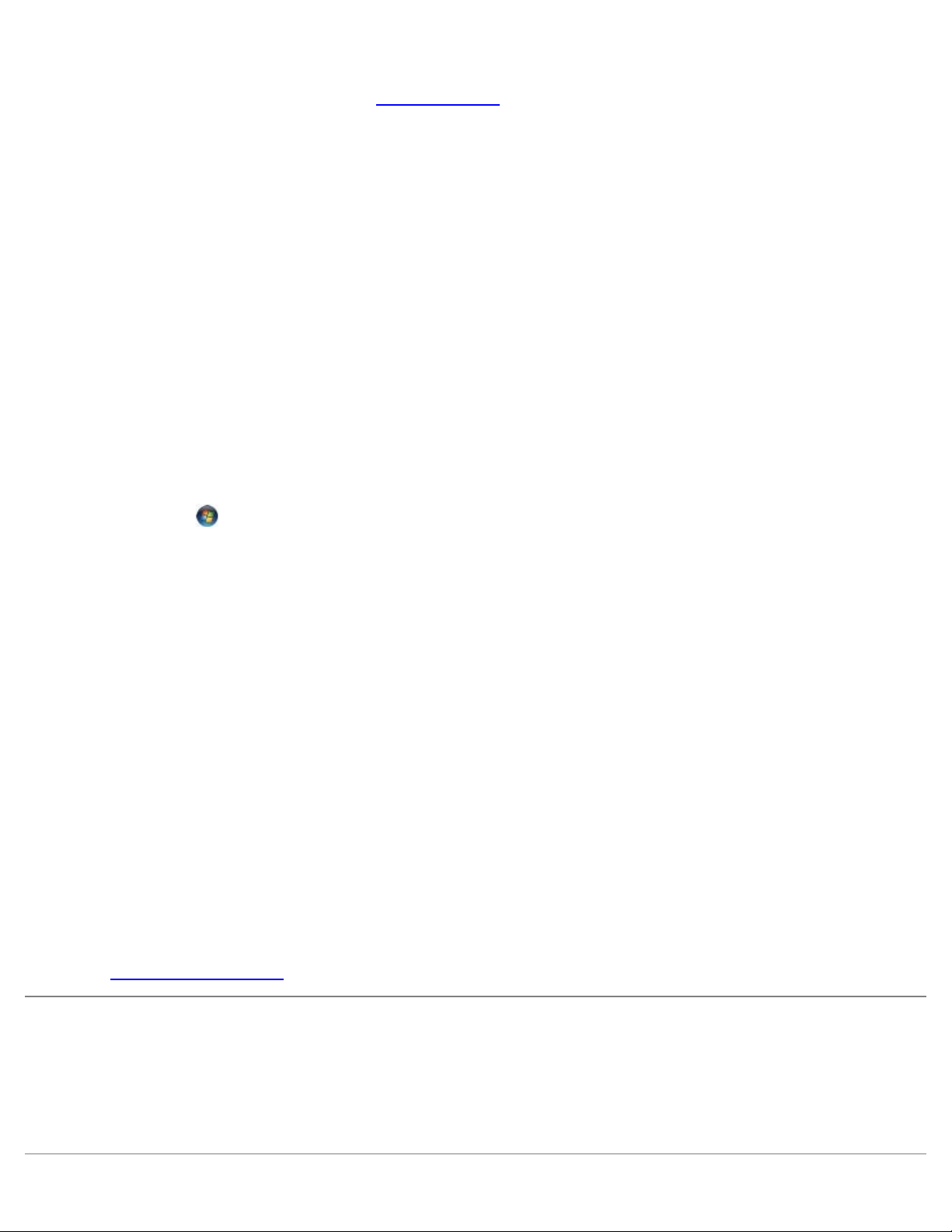
Testiranje zidne utičnice — Provjerite da li utičnica radi tako da je testirate pomoću drugog uređaja, poput svjetiljke.
Provjerite dijagnostička svjetla — Pogledajte Svjetla napajanja
Provjera postavki monitora — Upute o podešavanju kontrasta i svjetline, poništavanju efekta magnetiziranja
(demagnetiziranju) monitora i pokretanju samotestiranja monitora potražite u dokumentaciji monitora.
Udaljite subwoofer od monitora — Ako vaš sustav sa zvučnicima sadržava i subwoofere, provjerite jesu li subwooferi
udaljeni od monitora barem 60 cm (2 stope).
Udaljite monitor od vanjskih izvora napajanja — Ventilatori, fluorescentna svjetla, halogene svjetiljke i ostali električni
uređaji mogu uzrokovati drhtavu sliku na zaslonu. Isključite obližnje uređaje koji bi mogli uzrokovati smetnje.
Zakrenite monitor kako biste eliminirali sunčev odsjaj i moguće smetnje
Podešavanje postavki prikaza u sustavu Windows —
Windows XP:
1. Kliknite na Start® Upravljačka ploča® Izgled i teme.
2. Kliknite na područje koje želite promijeniti ili kliknite na ikonu Prikaz.
3. Isprobajte različite postavke za Kvalitetu boje i Razlučivost zaslona.
Windows Vista:
1. Kliknite na Start
2. Prema potrebi podesite postavke za Rezoluciju i Boje.
® Upravljačka ploča® Hardver i zvuk® Prilagodba® Postavke prikaza.
.
Kvaliteta 3D slike je loša
Provjera priključka za napajanje grafičke kartice — Provjerite je li kabel za napajanje grafičke kartice (grafičkih kartica)
spojen s karticom na odgovarajući način.
Provjera postavki monitora — Upute o podešavanju kontrasta i svjetline, poništavanju efekta magnetiziranja
(demagnetiziranju) monitora i pokretanju samotestiranja monitora potražite u dokumentaciji monitora.
Samo dio zaslona je čitljiv
Priključite vanjski monitor —
1. Isključite računalo i priključite vanjski monitor na računalo.
2. Uključite računalo i monitor i podesite kontrole za jasnoću i kontrast monitora.
Ukoliko vanjski monitor funkcionira, zaslon računala ili video upravljački uređaj su možda u kvaru. Kontaktirajte tvrtku Dell
(pogledajte Kontaktiranje tvrtke Dell).
Usluga tehničkog ažuriranja tvrtke Dell
Usluga tehničkog ažuriranja tvrtke Dell pruža proaktivno obavješćivanje putem e-pošte o ažuriranjima softvera i hardvera za
vaše računalo. Ova usluga je besplatna i može se prilagoditi prema sadržaju, formatu ili prema učestalosti primanja obavijesti.
Kako biste se prijavili za Uslugu tehničkog ažuriranja tvrtke Dell, idite na support.dell.com/technicalupdate.

Uslužni program Dell Support
Uslužni program Dell Support instaliran je na vaše računalo i dostupan je iz ikone Dell Support na alatnoj traci ili s gumba
Start. Ovaj uslužni program za podršku koristite za informacije o samostalnoj podršci, ažuriranjima softvera i skeniranju
stanja vaše računalne okoline.
Pristup uslužnom programu Dell Support
Uslužnom programu Dell Support pristupite iz ikone Dell Support na alatnoj traci ili iz izbornika Start.
Ako se ikona Dell Support ne prikaže na vašoj alatnoj traci:
1. Kliknite na Start® Svi programi® Dell Support (Dell podrška)® Dell Support Settings (Postavke Dell
podrške).
2. Provjerite je li označena opcija Show icon on the taskbar (Prikaži ikonu na alatnoj traci).
NAPOMENA: Ako uslužni program Dell Support nije dostupan iz izbornika Start, idite na support.dell.com i preuzmite
softver.
Uslužni program Dell Support prilagođen je vašoj računalnoj okolini.
Ikona
na alatnoj traci funkcionira drugačije ako je kliknete jednom, dvaput ili desnom tipkom miša.
Klikanje ikone Dell Support
Ikonu kliknite jednom ili desnom tipkom miša kako biste izvršili sljedeće zadatke:
Provjera vaše računalne okoline.
Pregled postavki uslužnog programa Dell Support.
Pristup datoteci za pomoć za uslužni program Dell Support.
Pregled često postavljanih pitanja.
Informacije o uslužnom programu Dell Support.
Isključivanje uslužnog programa Dell Support.
Dvostruki klik ikone Dell Support
Dvaput kliknite na ikonu kako biste ručno provjerili svoju računalnu okolinu, pregledali često postavljana pitanja, pristupili
datoteci za pomoć za uslužni program Dell Support i pregledali postavke za Dell Support.
Za više informacija o uslužnom programu Dell Support kliknite na oznaku (?) na vrhu zaslona Dell Support.
Povratak na Stranicu sa sadržajem
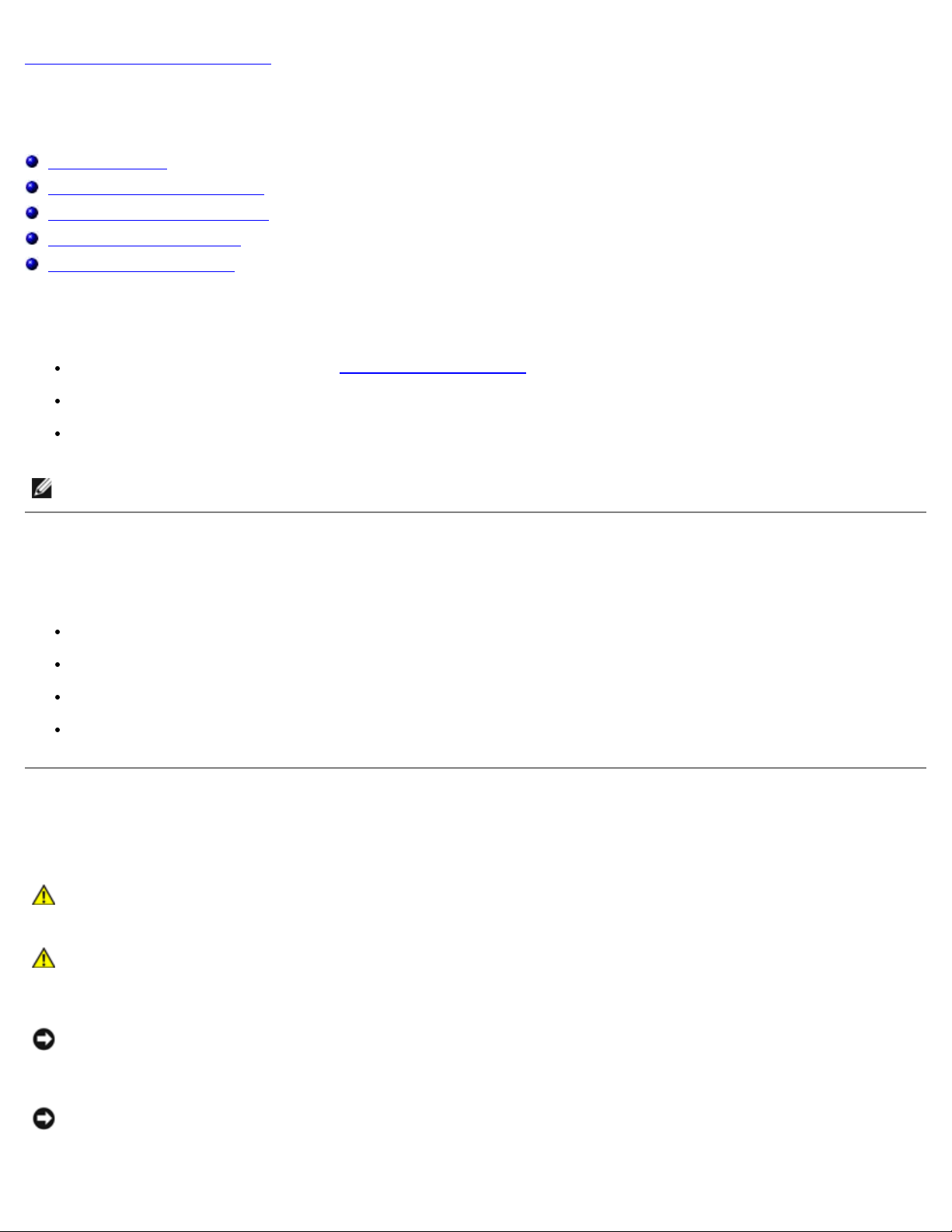
Povratak na Stranicu sa sadržajem
1. Radna površina mora biti ravna i čista kako biste spriječili da poklopac računala bude ogreben.
Radovi na vašem računalu
Servisni priručnik za Dell™ Vostro™ 420/220/220s
Preporučeni alati
Prije radova na svom računalu
Pogled u unutrašnjost računala
Komponente matične ploče
Nakon radova na računalu
Ovaj dokument pojašnjava postupke za uklanjanje i ugradnju komponenti u vaše računalo. Ako nije drugačije navedeno, za
svaki se postupak podrazumijeva sljedeće:
Obavili ste korake opisane u odjeljku Radovi na vašem računalu.
Pročitali ste sigurnosne upute koje ste dobili s računalom.
Prilikom izmjene komponente uklonili ste originalni dio.
NAPOMENA: Boja i određene komponente vašeg računala mogu se razlikovati od onih prikazanih u ovom dokumentu.
Preporučeni alati
Za izvršavanje postupaka iz ovog dokumenta možda će vam trebati slijedeći alati:
Mali ravni odvijač
Phillipsov odvijač
Malo plastično šilo
Ažuriranje BIOS-a Flash postupkom (pogledajte stranice za podršku tvrtke Dell na support.dell.com)
Prije radova na svom računalu
Zbog zaštitite vašeg računala od mogućih oštećenja i radi vaše osobne zaštite, pridržavajte se slijedećih sigurnosnih uputa.
OPREZ: Prije rada na unutrašnjosti računala pročitajte sigurnosne upute koje ste dobili s računalom.
Dodatne sigurnosne informacije potražite na početnoj stranici za sukladnost sa zakonskim odredbama na
www.dell.com/regulatory_compliance.
OPREZ: Većinu popravaka smije izvršiti samo ovlašteni servisni tehničar. Trebali biste izvršiti samo pronalaženje
problema i jednostavne popravke po ovlaštenju u dokumentaciji o proizvodu ili po uputama tima online ili putem
telefonske usluge i podrške. Vaše jamstvo ne pokriva oštećenje nastalo zbog servisiranja kojeg tvrtka Dell nije
ovlastila. Pročitajte i slijedite sigurnosne upute koje su isporučene s uređajem.
OBAVIJEST: Kada iskopčavate kabel, povlačite ga za priključak ili za jezičak za povlačenje, a ne za sam kabel. Neki
kabeli imaju priključke s jezičcima za blokiranje. Ako iskapčate taj tip kabela, prije iskapčanja pritisnite jezičke za
blokiranje. Dok razdvajate priključke, držite ih poravnate i izbjegavajte krivljenje bilo koje od nožica priključka.
Također, prije ukopčavanja kabela, pobrinite se da su oba priključka pravilno okrenuta i poravnata.
OBAVIJEST: Kako biste izbjegli oštećivanje računala, izvršite slijedeće korake prije nego što započnete s radom na
računalu.
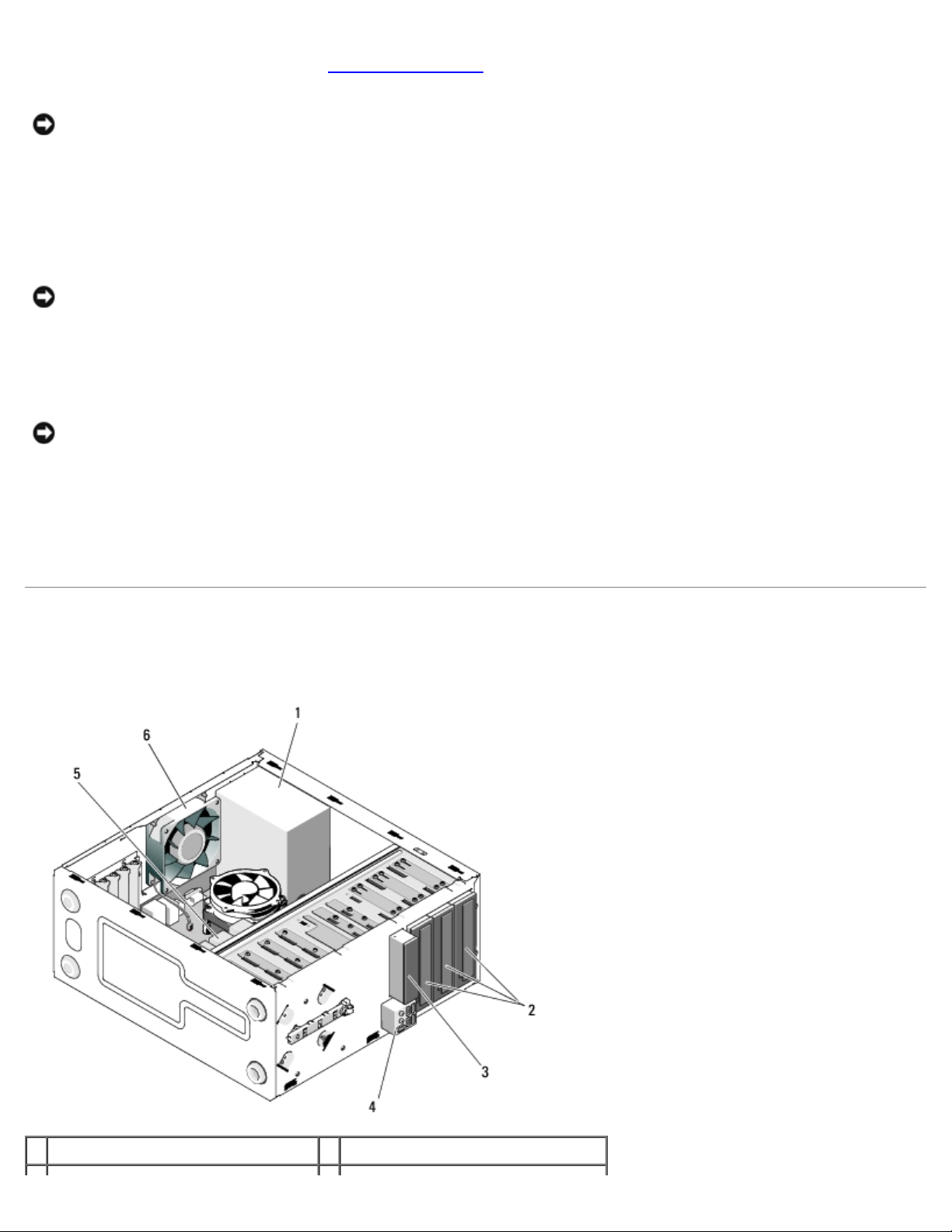
2. Isključite vaše računalo (pogledajte Isključivanje računala).
OBAVIJEST: Kod iskopčavanja mrežnog kabela, najprije iskopčajte kabel iz svog računala, a potom iskopčajte kabel iz
mrežnog uređaja.
3. Iz računala iskopčajte sve telefonske i mrežne kabele.
4. Iskopčajte svoje računalo i sve priključene uređaje iz svih električnih utičnica.
5. Pritisnite i držite gumb za uključivanje dok je sustav isključen iz zidne utičnice kako biste uzemljili matičnu ploču.
OBAVIJEST: Prije nego što dotaknete unutrašnjost računala, oslobodite se statičkog elektriciteta dodirivanjem
neobojene metalne površine, npr. metalne konstrukcije kućišta računala. Dok radite, povremeno dotaknite neobojenu
metalnu površinu kako biste ispraznili statički elektricitet koji bi mogao oštetiti unutarnje komponente.
Isključivanje računala
OBAVIJEST: Kako biste izbjegli gubitak podataka, prije isključivanja računala spremite i zatvorite sve otvorene
datoteke i zatvorite sve otvorene programe.
1. Isključite operacijski sustav.
2. Provjerite je li računalo kao i svi priključeni uređaji isključeno. Ako se računalo i priključeni uređaji nisu automatski
isključili nakon odjave operacijskog sustava, pritisnite i približno 4 sekunde držite gumb za uključivanje kako biste ih
isključili.
Pogled u unutrašnjost računala
Vostro™ 420
1 napajanje 2 ležišta za pogone od 5,25 inča (3)
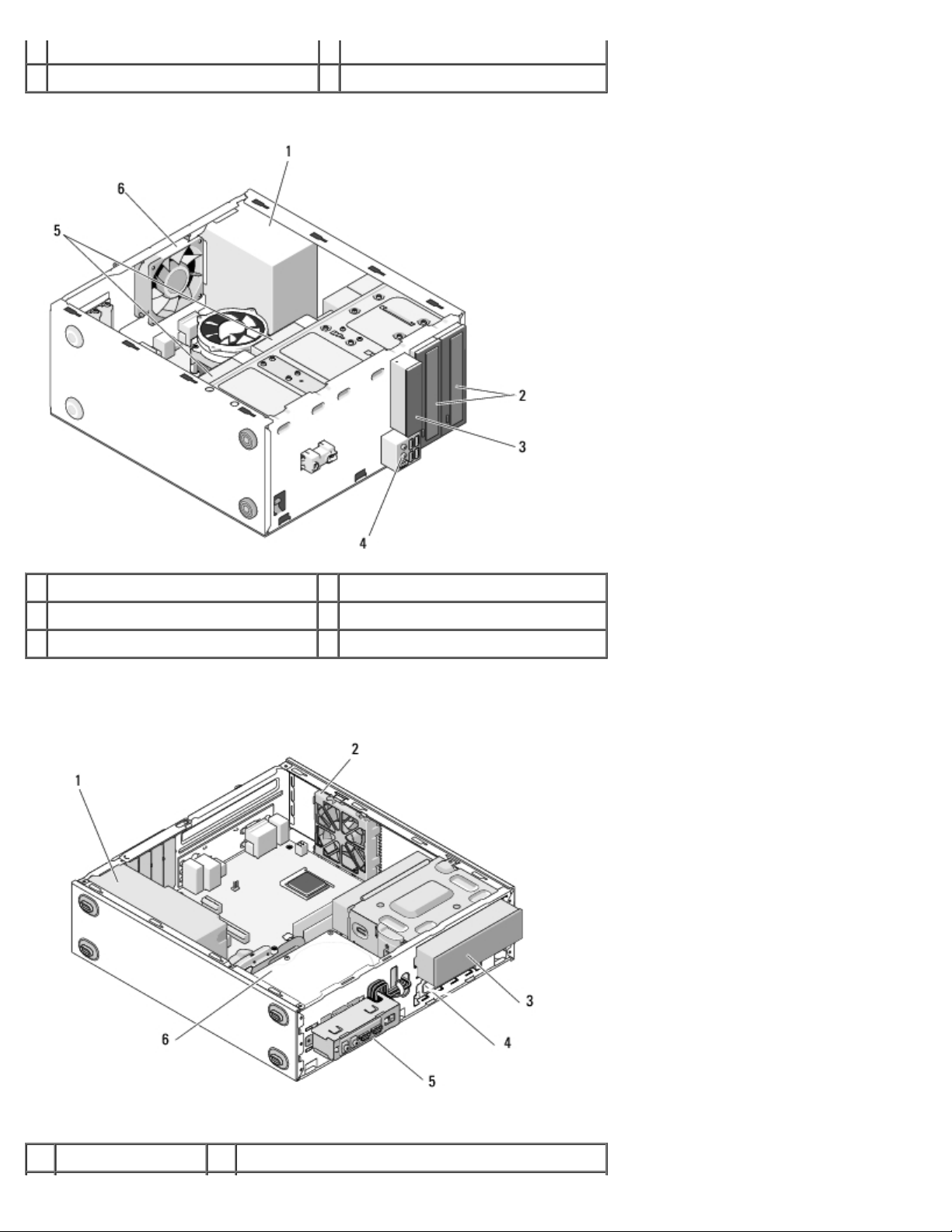
3 čitač medijskih kartica (dodatno) 4 I/O ploča
5 ležišta tvrdog diska od 3,5 inča (4) 6 ventilator kućišta
Vostro 220
1 napajanje 2 ležišta za pogone od 5,25-inča (2)
3 čitač medijskih kartica (dodatno) 4 I/O ploča
5 ležišta tvrdog diska od 3,5 inča (2) 6 ventilator kućišta
Vostro 220s
1 napajanje 2 ventilator kućišta
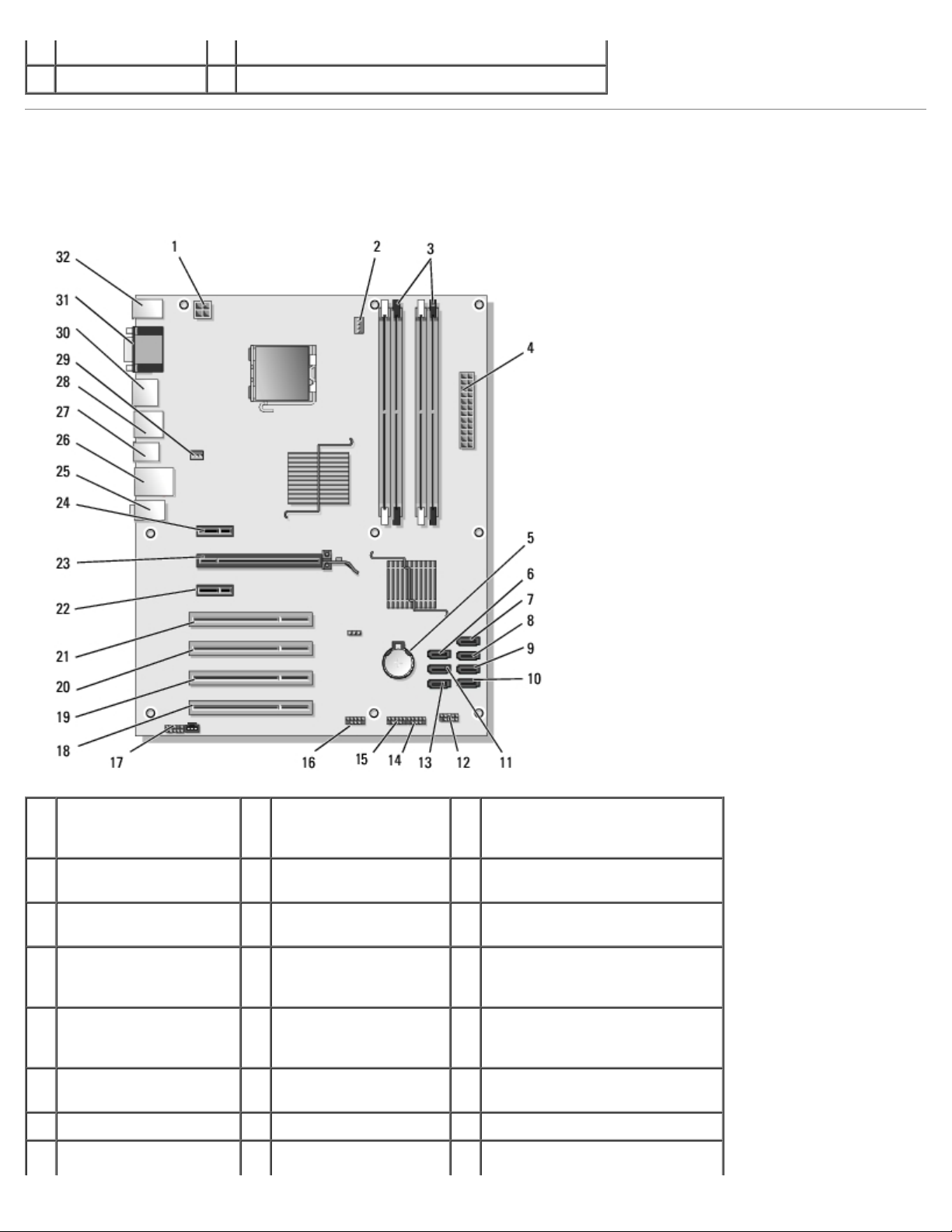
3 optički pogon 4 čitač medijskih kartica (dodatno)
5 I/O ploča 6 ležišta tvrdog diska od 3,5 inča (2)
Komponente matične ploče
Vostro 420
1 priključak napajanja
(PWR2)
4 glavni priključak
napajanja (PWR1)
7 priključak serial ATA
tvrdog diska (SATA3)
10 priključak serial ATA
tvrdog diska (SATA0)
13 priključak serial ATA
pogona od 5,25 inča
(SATA6)
16 USB3 priključak na
matičnoj ploči
19 PCI priključak (PCI3) 20 PCI priključak (PCI2) 21 PCI priključak (PCI1)
22 priključak PCI Express 23 priključak PCI Express 24 priključak PCI Express x1
2 hladnjak procesora /
napajanje sklopa
ventilatora
5 utor baterije 6 priključak serial ATA pogona od
8 priključak serial ATA
tvrdog diska (SATA2)
11 priključak serial ATA
pogona od 5,25 inča
(SATA5)
14 priključak USB1 (na
prednjoj I/O ploči)
17 audio priključak
(F_AUDIO)
3 priključci memorijskih modula
(4) (DIMM_1, DIMM_2,
DIMM_3, DIMM_4)
5,25 inča (SATA4)
9 priključak serial ATA tvrdog
diska (SATA1)
12 priključak prednje I/O ploče
15 priključak USB2 (na prednjoj
I/O ploči)
18 PCI priključak (PCI4)
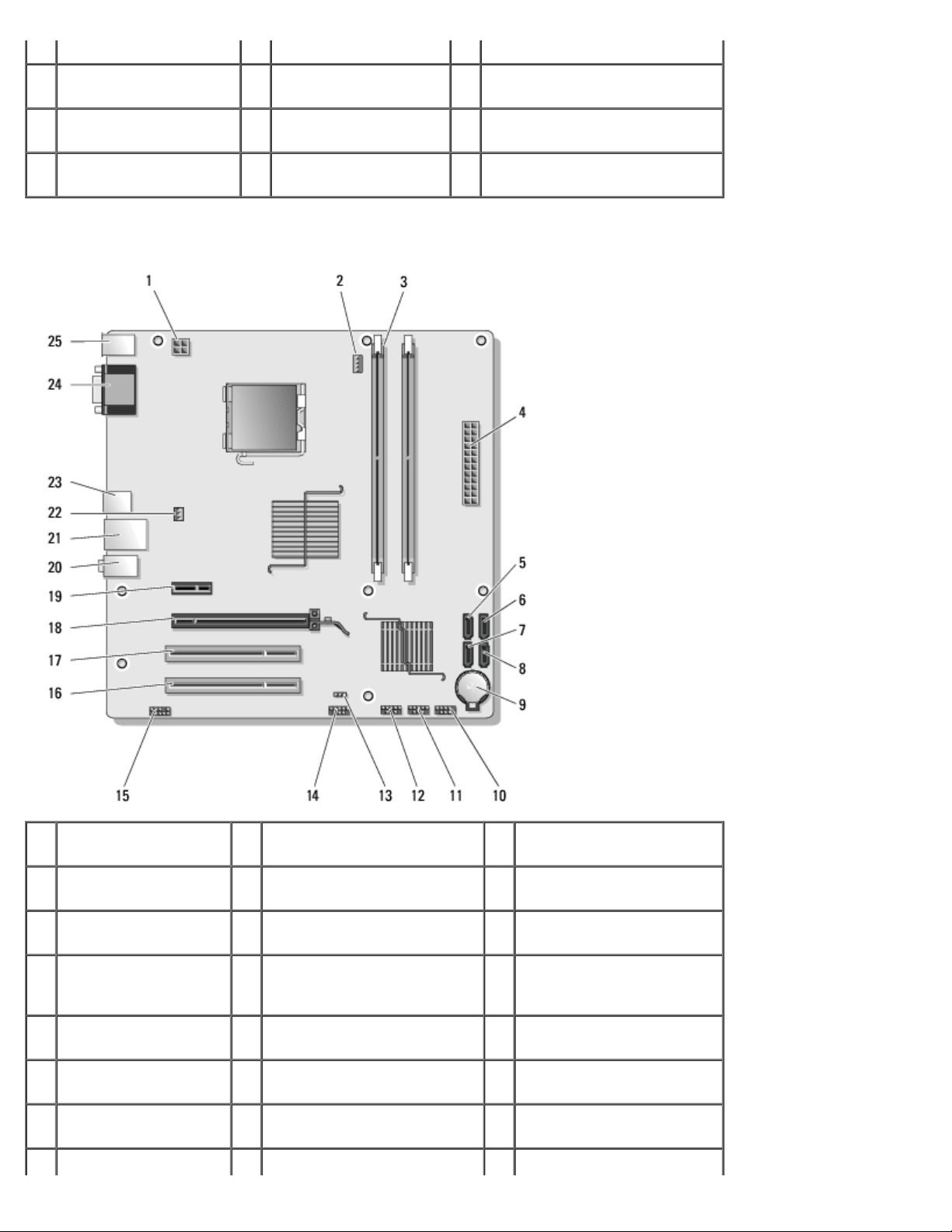
x1 (PCIE_X1 2) x16 (PCIE_x16) (PCIE_X1 1)
25 audio priključci 26 jedan LAN i dva USB
28 USB priključci (2) i E-
SATA priključak
priključka
29 priključak ventilatora
kućišta
27 USB priključci (2)
30 priključak zaslona
31 video (VGA) i paralelni
priključci
Vostro 220
32 PS/2 priključak miša i
priključak tipkovnice
1 priključak napajanja
(PWR2)
4 glavni priključak
napajanja (PWR1)
7 priključak serial ATA
pogona (SATA3)
10 priključak prednje I/O
ploče
13 CMOS kratkospojnik
(CLEAR CMOS)
16 PCI priključak (PCI1) 17 PCI priključak (PCI2) 18 priključak PCI Express x16
19 priključak PCI Express
x1 (PCIE_X1)
22 napajanje ventilatora 23 USB priključci (2) 24 video priključak (VGA)
2 hladnjak procesora /
napajanje sklopa ventilatora
5 priključak serial ATA pogona
(SATA2)
8 priključak serial ATA pogona
(SATA0)
11 USB1 priključak na matičnoj
ploči (na prednjoj I/O ploči)
14 USB3 priključak na matičnoj
ploči
20 audio priključci 21 jedan LAN i dva USB
3 priključci memorijskih
modula (2)
6 priključak serial ATA
pogona (SATA1)
9 utor baterije
12 USB2 priključak na
matičnoj ploči (na prednjoj
I/O ploči)
15 audio priključak (AUDIO1)
(na prednjoj I/O ploči)
(PCIE_x16)
priključka
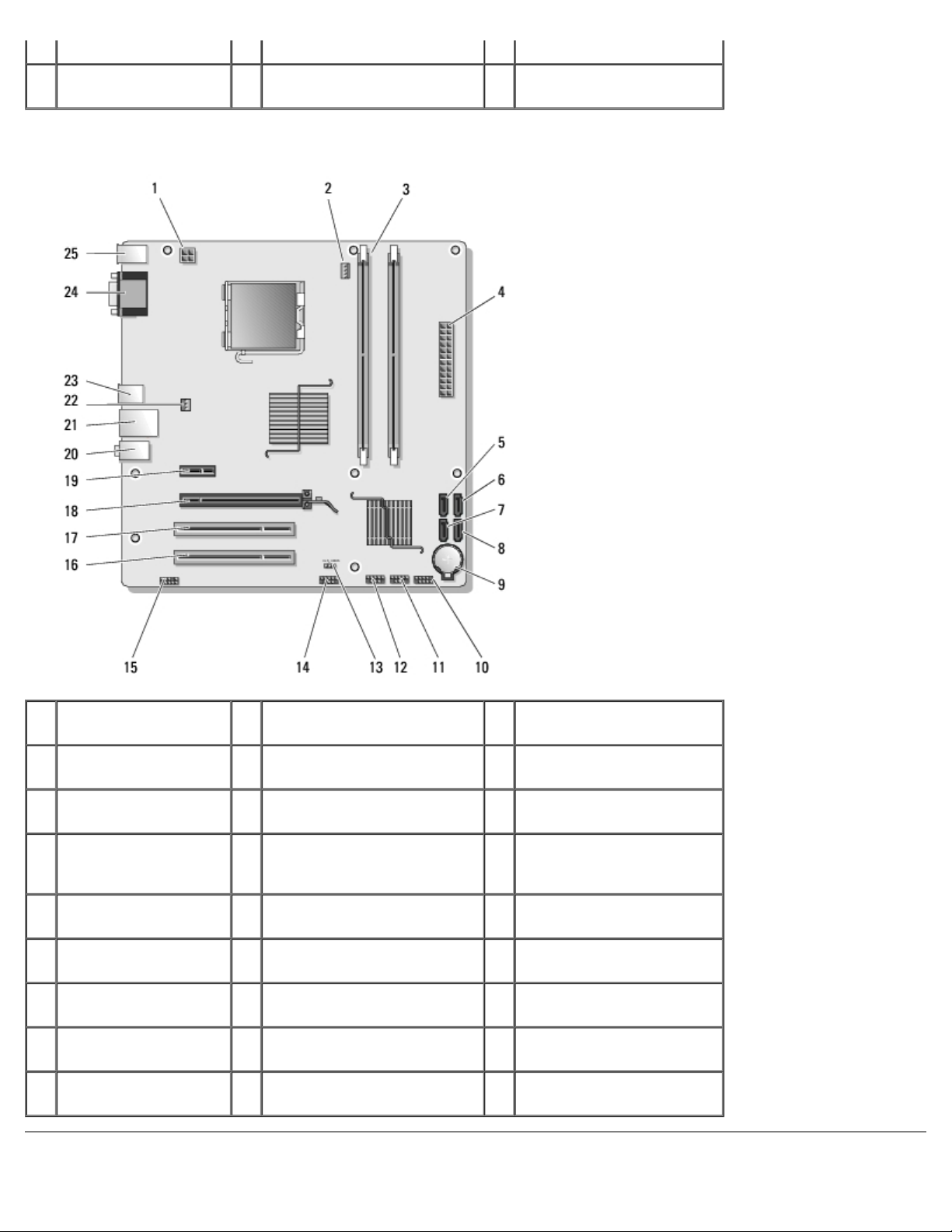
kućišta
25 PS/2 priključak miša i
priključak tipkovnice
Vostro 220s
1 priključak napajanja
(PWR2)
4 glavni priključak
napajanja (PWR1)
7 priključak serial ATA
pogona (SATA3)
10 priključak prednje I/O
ploče
13 CMOS kratkospojnik
(CLEAR CMOS)
16 PCI priključak (PCI1) 17 PCI priključak (PCI2) 18 priključak PCI Express x16
19 priključak PCI Express
x1 (PCIE_X1)
22 napajanje ventilatora
kućišta
25 PS/2 priključak miša i
priključak tipkovnice
2 hladnjak procesora /
napajanje sklopa ventilatora
5 priključak serial ATA pogona
(SATA2)
8 priključak serial ATA pogona
(SATA0)
11 USB1 priključak na matičnoj
ploči (na prednjoj I/O ploči)
14 USB3 priključak na matičnoj
ploči
20 audio priključci 21 jedan LAN i dva USB
23 USB priključci (2) 24 video priključak (VGA)
3 priključci memorijskih
modula (2)
6 priključak serial ATA
pogona (SATA1)
9 utor baterije
12 USB2 priključak na
matičnoj ploči (na prednjoj
I/O ploči)
15 audio priključak (AUDIO1)
(na prednjoj I/O ploči)
(PCIE_x16)
priključka
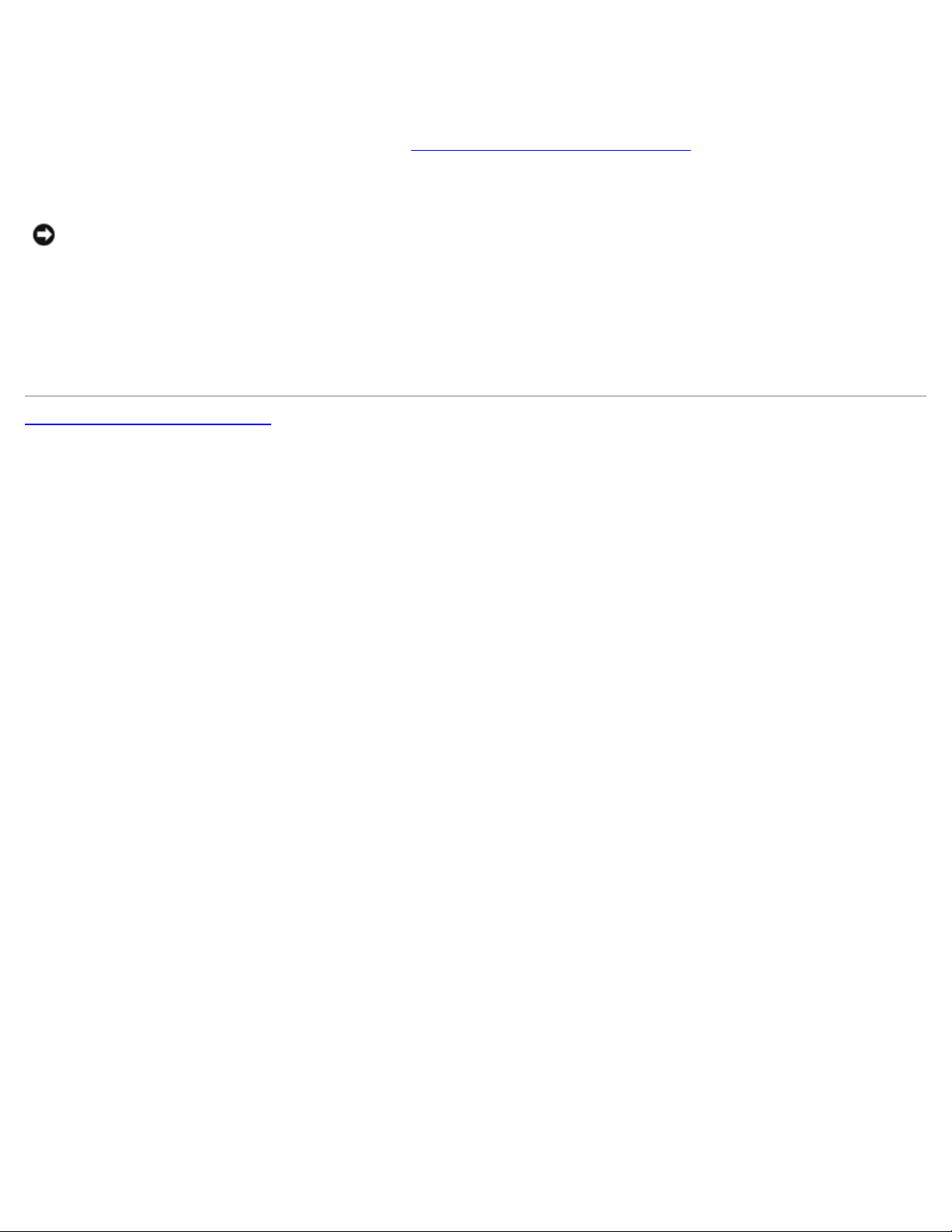
Nakon radova na računalu
Nakon što ste završili postupke zamjene, prije uključivanja računala provjerite jeste li priključili vanjske uređaje, kartice,
kabele itd.
1. Ponovno postavite pokrov računala (pogledajte Ponovno namještanje pokrova računala
2. Priključite sve telefonske ili mrežne kabele na svoje računalo.
OBAVIJEST: Da biste priključili mrežni kabel, prvo ga priključite u mrežni uređaj, a zatim u računalo.
3. Priključite svoje računalo i sve priključene uređaje na njihove izvore električnog napajanja.
4. Uključite računalo.
5. Provjerite radi li vaše računalo ispravno pomoću programa Dell Diagnostics. Upute za uporabu programa Dell
Diagnostics potražite u Priručniku za postavljanje i brzom referentnom priručniku.
Povratak na Stranicu sa sadržajem
).
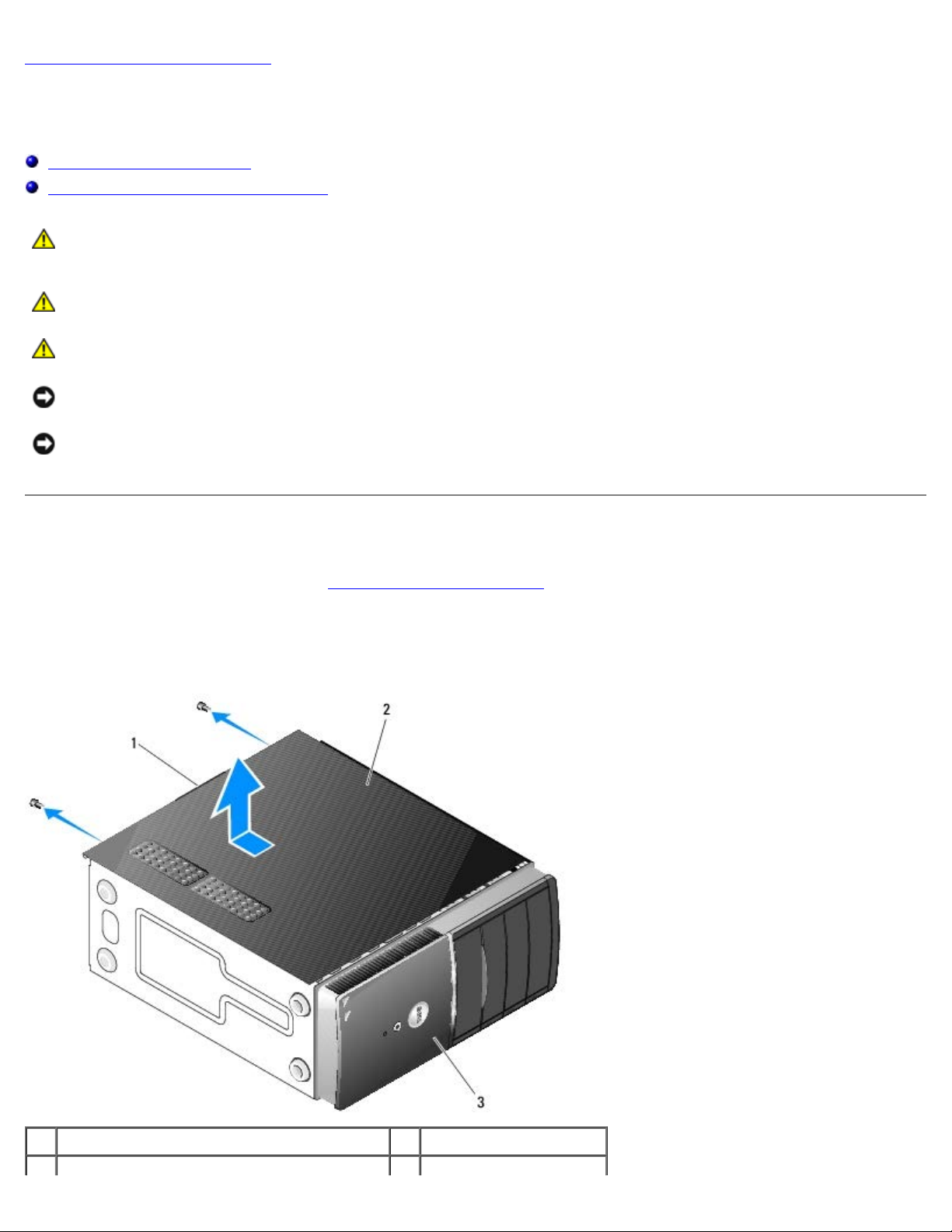
Povratak na Stranicu sa sadržajem
Pokrov računala
Servisni priručnik za Dell™ Vostro™ 420/220/220s
Uklanjanje pokrova računala
Ponovno namještanje pokrova računala
OPREZ: Prije rada na unutrašnjosti računala pročitajte sigurnosne upute koje ste dobili s računalom.
Dodatne sigurnosne informacije potražite na početnoj stranici za sukladnost sa zakonskim odredbama na
www.dell.com/regulatory_compliance.
OPREZ: Kako biste otklonili mogućnost električnog udara, prije skidanja pokrova računala uvijek isključite
računalo iz zidne utičnice.
OPREZ: Ne koristite opremu ako je bilo koji od pokrova (uključujući pokrove računala, prednju masku,
nosače metalnih umetaka, umetaka prednje ploče itd.) uklonjen.
OBAVIJEST: Provjerite imate li dovoljno prostora za podlogu sustava kada uklonite pokrov - barem 30 cm (1 stopa)
radnog prostora na stolu.
OBAVIJEST: Postupak uklanjanja i zamjene pokrova računala je identičan (osim ako je drugačije navedeno) za
računala Vostro 420, Vostro 220 i Vostro 220s. Priložena slika služi samo kao primjer i možda ne odgovara u potpunosti
vašem računalu.
Uklanjanje pokrova računala
1. Slijedite upute navedene u odjeljku Prije radova na svom računalu.
2. Postavite računalo na bok tako da je strana s pokrovom okrenuta prema gore.
3. Odvijte dva vijka koji pričvršćuju pokrov.
1 ručka 2 pokrov računala
 Loading...
Loading...