Page 1
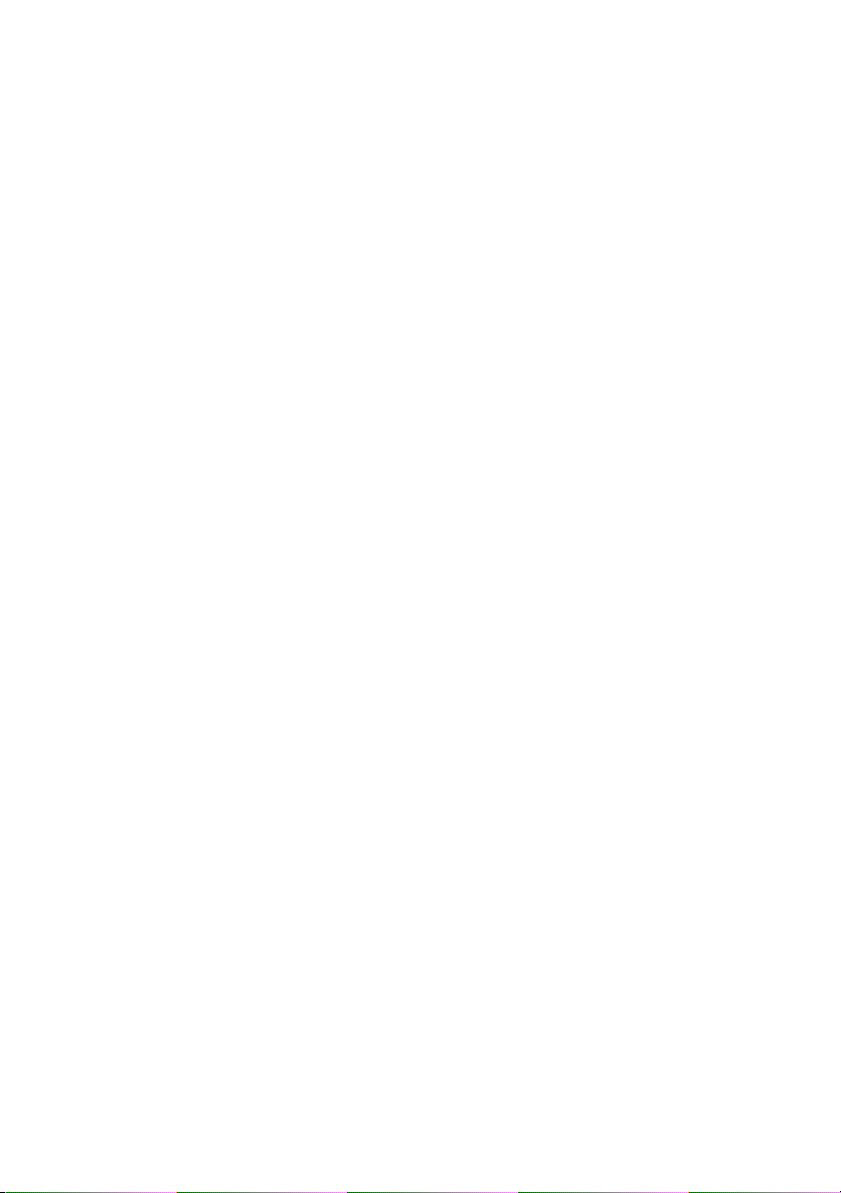
Dell™ Vostro™ 400
Kezelési kézikönyv – Minitorony
Típus: DCMF
www.dell.com | support.dell.com
Page 2
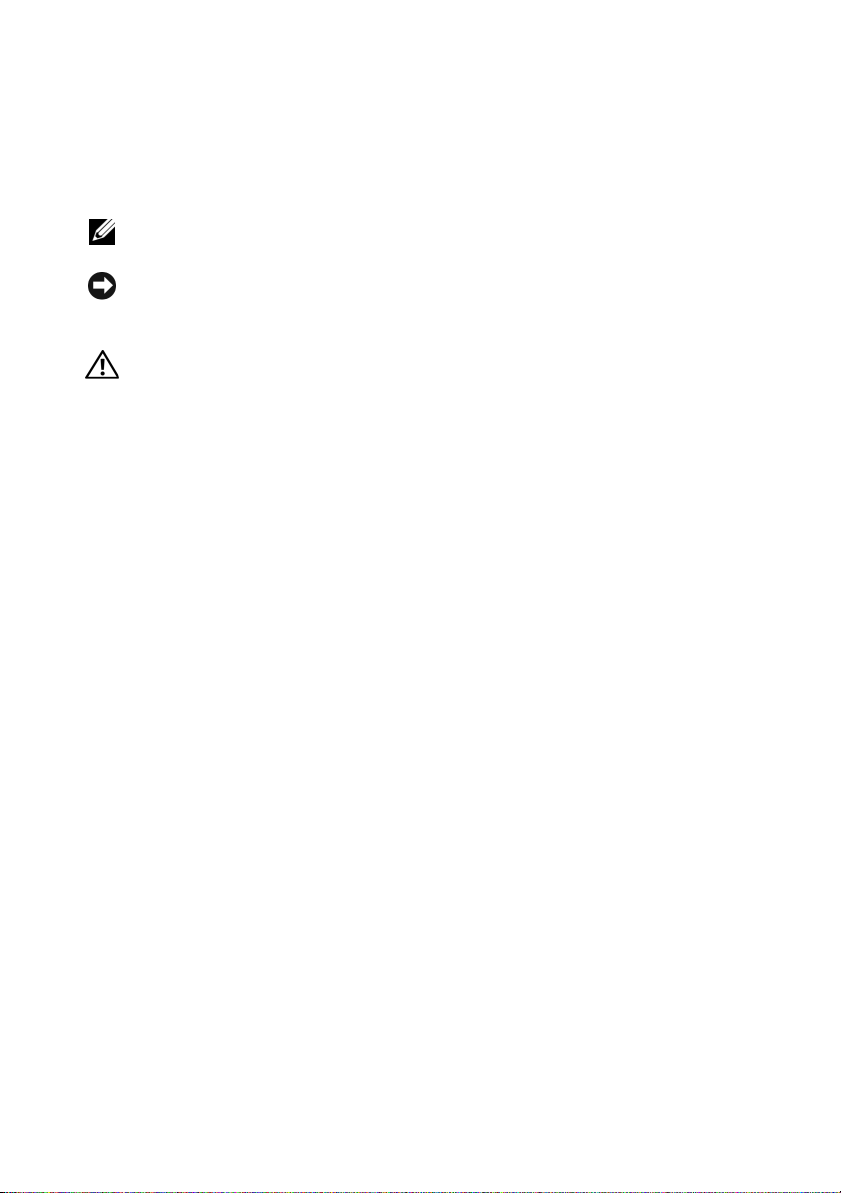
Megjegyzések, közlemények
és figyelmeztetések
MEGJEGYZÉS: A MEGJEGYZÉS fontos információt jelöl, amely segít
a számítógép jobb használatában.
FIGYELMEZTETÉS: A FIGYELMEZTETÉS a hardver esetleges
sérülésére vagy adatvesztésre vonatkozó kockázatra figyelmeztet,
és segít elkerülni a problémát.
VIGYÁZAT! A VIGYÁZAT! anyagi kár, személyi sérülés vagy halál
veszélyére hívja fel a figyelmet.
Ha Dell™ n sorozatú számítógépet vásárolt, a dokumentum Microsoft® Windows®
operációs rendszerre vonatkozó részei Önt nem érintik.
____________________
A dokumentumban lévő információk előzetes értesítés nélkül megváltozhatnak.
© 2007 Dell Inc. Minden jog fenntartva.
A Dell Inc. írásos engedélye nélkül a sokszorosítás bármely formája tilos.
A szövegben használt védjegyek: A Dell, a DELL embléma, a Vo s tr o , a TravelLite és a Strike Zone a
Dell Inc. bejegyzett védjegyei. A Bluetooth a Bluetooth SIG, Inc. bejegyzett védjegye, és a Dell licenc
keretében használja. A Microsoft, a Windows, az Outlook és a Windows Vista a Microsoft Corporation
védjegye vagy bejegyzett védjegye az Egyesül Államokban és/vagy más országokban.Az Intel, a
Pentium és a Celeron az Intel Corporation bejegyzett védjegye, a SpeedStep és a Core pedig védjegye.
A dokumentumban használt egyéb védjegyek és márkanevek a jelek, nevek és termékek tulajdonosaira
utalnak. A Dell Inc. lemond minden tulajdonosi érdekről azon márkajelzések és márkanevek
tekintetében, amelyek nem képezik a tulajdonát.
Típus: DCMF
2007. November A.sz. FR153 Mód. A01
Page 3
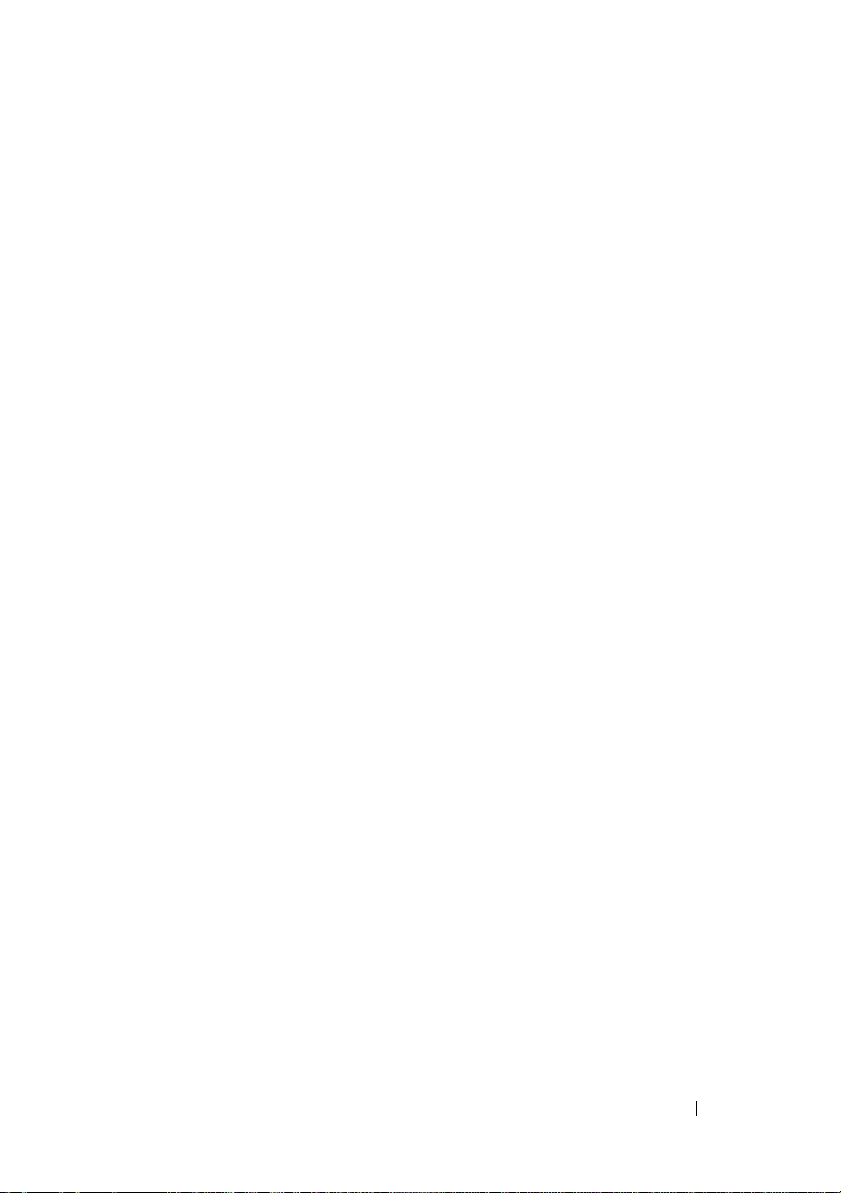
Tartalomjegyzék
1 Információ keresése . . . . . . . . . . . . . . . . . . 9
2 A számítógép üzembe helyezése
és használata . . . . . . . . . . . . . . . . . . . . . . 13
A számítógép elölnézete . . . . . . . . . . . . . . . . . . . 13
A számítógép hátulnézete
Csatlakozók a hátlapon . . . . . . . . . . . . . . . . . . 17
A számítógép zárt helyre való telepítése . . . . . . . . . . . 20
Nyomtató üzembe helyezése
Nyomtatókábel . . . . . . . . . . . . . . . . . . . . . . 22
USB-nyomtató csatlakoztatása
CD-k és DVD-k lejátszása . . . . . . . . . . . . . . . . . . . 24
A hangerő beállítása . . . . . . . . . . . . . . . . . . . 26
A kép beállítása
CD-k és DVD-k másolása . . . . . . . . . . . . . . . . . . . 27
(Választható) memóriakártya-olvasó használata
Két monitor csatlakoztatása
Két VGA-csatlakozóval ellátott
monitor csatlakoztatása
Egy VGA-csatlakozóval és egy DVI-csatlakozóval
ellátott monitor csatlakoztatása
TV csatlakoztatása
A megjelenítési beállítások módosítása
Energiagazdálkodási lehetőségek
a Windows XP operációs rendszerben
Készenléti üzemmód . . . . . . . . . . . . . . . . . . . 35
Hibernálás üzemmód
Energiagazdálkodási lehetőségek tulajdonságai
. . . . . . . . . . . . . . . . . . 16
. . . . . . . . . . . . . . . . . . . . . . 26
. . . . . . . . . . . . . . . . . . . . 34
. . . . . . . . . . . . . . . . . . . 36
. . . . . . . . . . . . . . . . . 22
. . . . . . . . . . . . . . 22
. . . . . . . 30
. . . . . . . . . . . . . . . . . 32
. . . . . . . . . . . . . . . . . . 32
. . . . . . . . . . . . . . 33
. . . . . . . . . . 34
. . . . . . . . . . . . 35
. . . . . 36
Tartalomjegyzék 3
Page 4
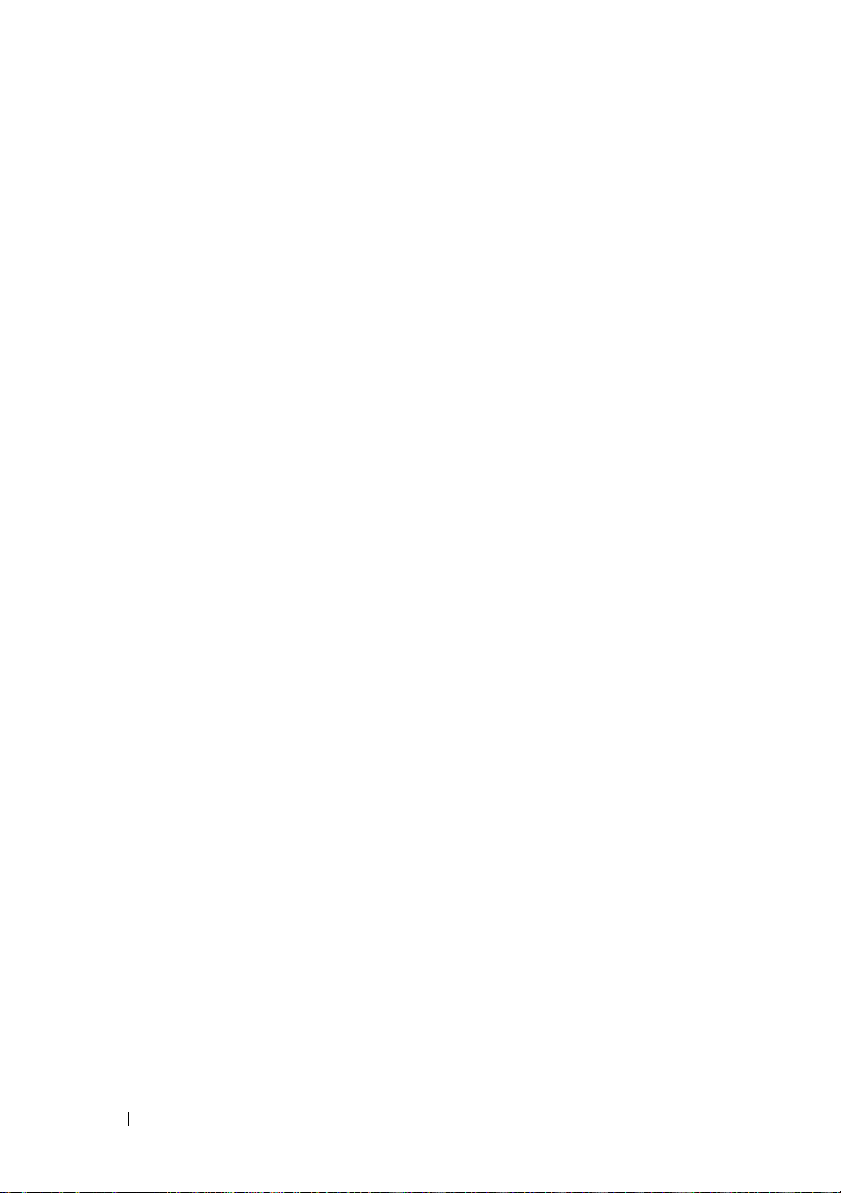
Energiagazdálkodási lehetőségek
a Windows Vista operációs rendszerben
. . . . . . . . . . 39
Alvó állapot üzemmód . . . . . . . . . . . . . . . . . . 39
Hibernálás üzemmód
Energiasémák tulajdonságai
A SpeedStep™ technológia engedélyezése
. . . . . . . . . . . . . . . . . . . 40
. . . . . . . . . . . . . . . 41
. . . . . . . 42
A RAID-konfigurációkra vonatkozó tudnivalók . . . . . . . 43
RAID 1 konfiguráció . . . . . . . . . . . . . . . . . . . 43
A merevlemez-meghajtók RAID működésre
való konfigurálása
. . . . . . . . . . . . . . . . . . . . 44
A RAID konfigurálása az Intel® Option ROM
segédprogrammal
A RAID konfigurálása az Intel
Storage Manager segédprogrammal
. . . . . . . . . . . . . . . . . . . . . 45
®
Matrix
. . . . . . . . . . . 47
Adatok új számítógépre való átvitele. . . . . . . . . . . . . 51
Otthoni és irodai hálózat kialakítása
. . . . . . . . . . . . . 57
Hálózati illesztőkártyához csatlakoztatás . . . . . . . . . 57
Hálózat beállítása varázsló
. . . . . . . . . . . . . . . . 58
Internethez csatlakoztatás . . . . . . . . . . . . . . . . . . 59
Az internetkapcsolat kialakítása . . . . . . . . . . . . . 60
3 Problémamegoldás . . . . . . . . . . . . . . . . . 63
Hibaelhárítási tippek . . . . . . . . . . . . . . . . . . . . . 63
Akkumulátorproblémák
Meghajtóproblémák
Problémák az optikai meghajtóval . . . . . . . . . . . . 65
Problémák a merevlemezzel
E-maillel, modemmel és internettel
kapcsolatos problémák
Hibaüzenetek
Billentyűzettel kapcsolatos problémák
4 Tartalomjegyzék
. . . . . . . . . . . . . . . . . . . . 64
. . . . . . . . . . . . . . . . . . . . . . 64
. . . . . . . . . . . . . . . 66
. . . . . . . . . . . . . . . . . . . . 67
. . . . . . . . . . . . . . . . . . . . . . . . . 69
. . . . . . . . . . . . 70
Page 5
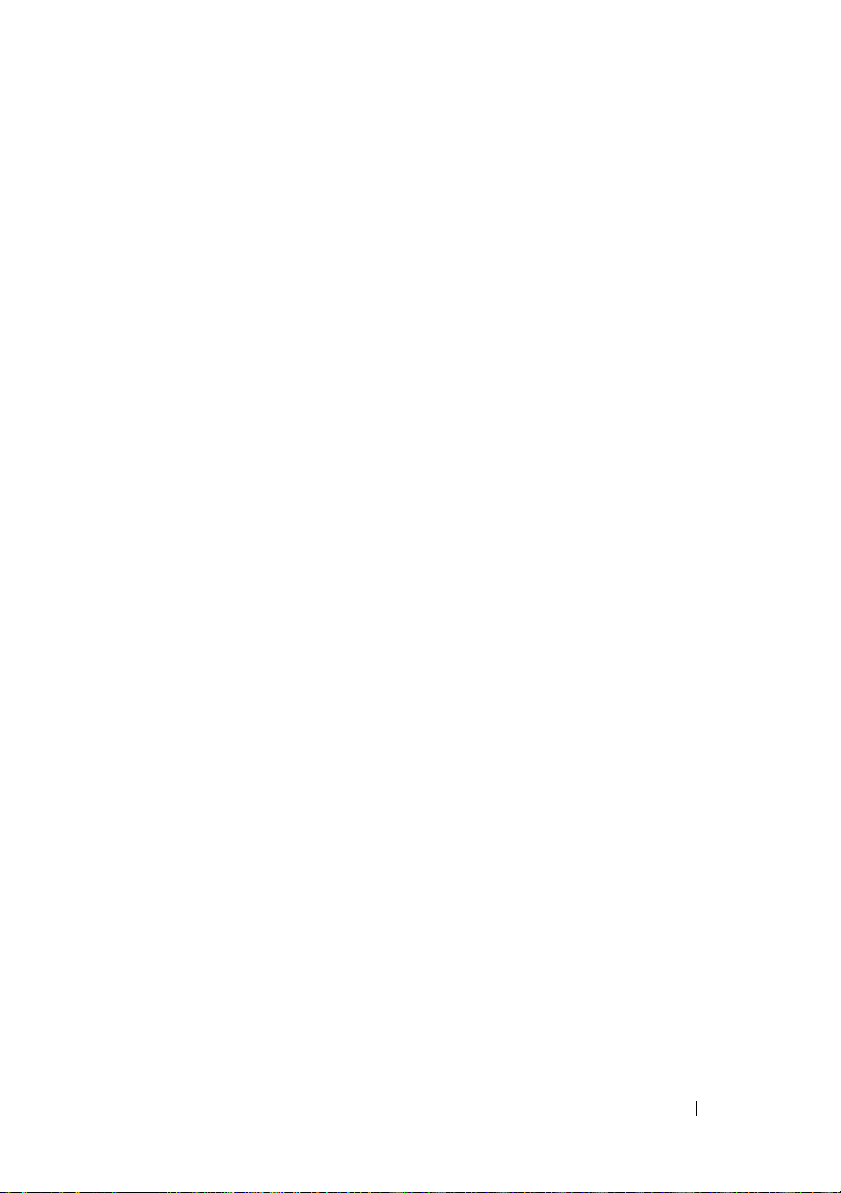
Leállások és szoftverproblémák . . . . . . . . . . . . . . . 71
A számítógép nem indul . . . . . . . . . . . . . . . . . 71
A számítógép nem válaszol
A programok egyike nem válaszol
A program folyamatosan összeomlik
A program a Microsoft
rendszer korábbi verziójához készült
Egyszínű kék képernyő jelenik meg
Egyéb szoftverproblémák
. . . . . . . . . . . . . . . . 71
. . . . . . . . . . . . 71
®
Windows® operációs
. . . . . . . . . . . . . . . . . 73
. . . . . . . . . . . 72
. . . . . . . . . . . 72
. . . . . . . . . . . . 73
Problémák a memóriakártya-olvasóval. . . . . . . . . . . . 74
Memóriaproblémák
Egérrel kapcsolatos problémák
Hálózattal kapcsolatos problémák
Energiával kapcsolatos problémák
Nyomtatóproblémák
Szkennerrel kapcsolatos problémák
A hanggal és a hangszórókkal kapcsolatos problémák
. . . . . . . . . . . . . . . . . . . . . . 75
. . . . . . . . . . . . . . . 76
. . . . . . . . . . . . . . 78
. . . . . . . . . . . . . . 79
. . . . . . . . . . . . . . . . . . . . . 80
. . . . . . . . . . . . . 82
. . . 83
A hangszórók nem szólnak . . . . . . . . . . . . . . . . 83
A fejhallgató nem szól
. . . . . . . . . . . . . . . . . . 84
Videokártyával és monitorral kapcsolatos problémák . . . . 85
Ha a képernyőn nincs kép . . . . . . . . . . . . . . . . 85
Ha a képernyő nehezen olvasható
. . . . . . . . . . . . 86
4 Hibaelhárítási eszközök . . . . . . . . . . . . . . 87
Bekapcsolást jelző lámpa. . . . . . . . . . . . . . . . . . . 87
Bip kódok
Rendszerüzenetek
Dell Diagnostics
. . . . . . . . . . . . . . . . . . . . . . . . . . . 89
. . . . . . . . . . . . . . . . . . . . . . 91
. . . . . . . . . . . . . . . . . . . . . . . . 93
Mikor kell használni a Dell Diagnostics programot?. . . . 93
A Dell Diagnostics indítása a merevlemezről
. . . . . . . 93
A Dell Diagnostics indítása a
Drivers and Utilities CD-ről vagy DVD-ről
A Dell Diagnostics főmenüje
. . . . . . . . . . . . . . . 95
. . . . . . . . . 94
Tartalomjegyzék 5
Page 6
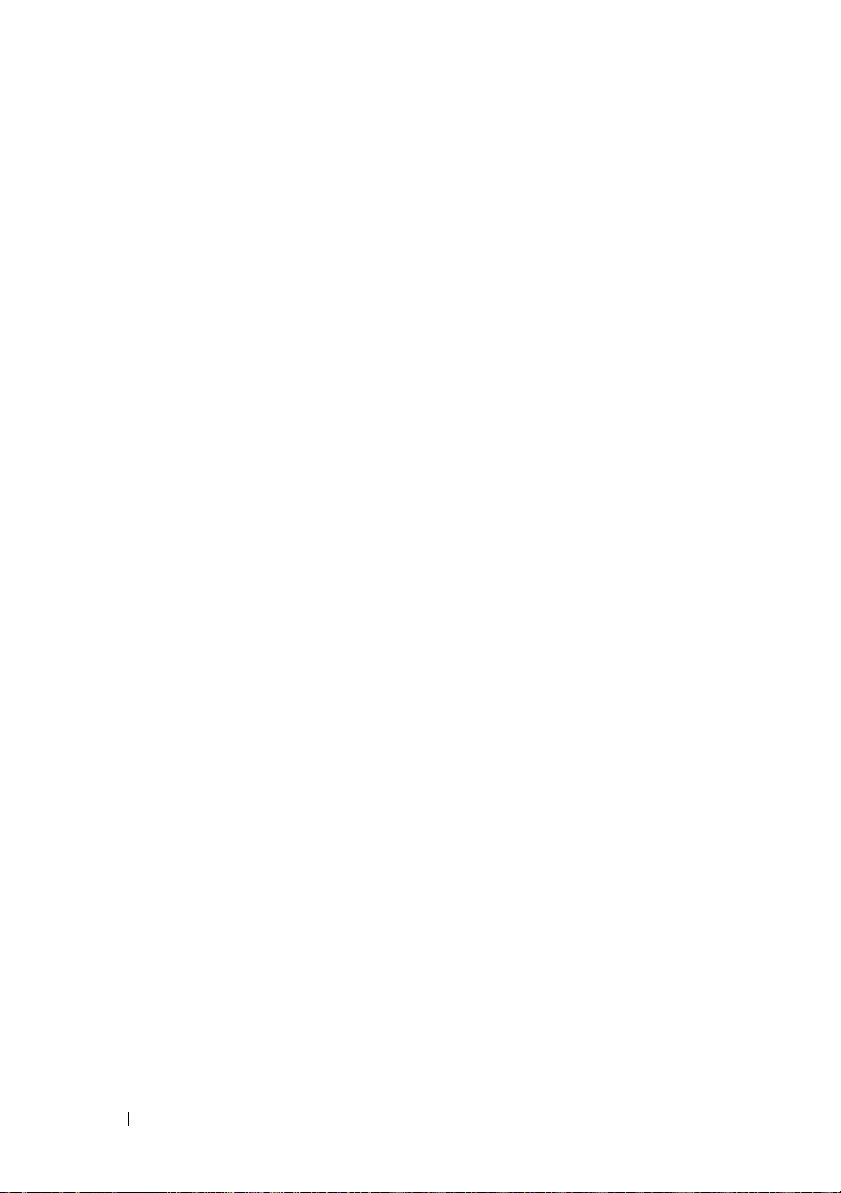
Illesztőprogramok. . . . . . . . . . . . . . . . . . . . . . . 97
Mi az illesztőprogram? . . . . . . . . . . . . . . . . . . 97
Az illesztőprogram azonosítása
. . . . . . . . . . . . . . 97
Az illesztőprogramok
és segédprogramok újratelepítése
. . . . . . . . . . . . 98
Az operációs rendszer visszaállítása . . . . . . . . . . . 102
A Microsoft Windows Rendszer-visszaállítás
szolgáltatásának használata
. . . . . . . . . . . . . . 102
A Dell PC Restore és
a Dell Factory Image Restore használatával
. . . . . . 105
Az operációs rendszer
adathordozójának használatával
A szoftver- és hardverhibák elhárítása
. . . . . . . . . . . . 108
. . . . . . . . . 110
5 Alkatrészek eltávolítása és telepítése . . . . . 111
Mielőtt hozzálát . . . . . . . . . . . . . . . . . . . . . . . 111
Célszerszámok . . . . . . . . . . . . . . . . . . . . . 111
A számítógép kikapcsolása
A számítógép belsejében
való munkavégzés előtt
A számítógép fedelének eltávolítása . . . . . . . . . . . . 114
A számítógép belseje
. . . . . . . . . . . . . . . . . . . . 115
Az alaplap komponensei
A tápegység egyenáramú csatlakozójának
lábkiosztása
Memória
. . . . . . . . . . . . . . . . . . . . . . . . . 118
. . . . . . . . . . . . . . . . . . . . . . . . . . . 122
A memória behelyezésére vonatkozó irányelvek . . . . 122
Memória telepítése
Memória eltávolítása
Kártyák . . . . . . . . . . . . . . . . . . . . . . . . . . . 127
PCI és PCI Express kártyák . . . . . . . . . . . . . . 127
Előlap . . . . . . . . . . . . . . . . . . . . . . . . . . . . 134
Az előlap eltávolítása . . . . . . . . . . . . . . . . . . 134
Az előlap visszahelyezése
. . . . . . . . . . . . . . . 112
. . . . . . . . . . . . . . . . . 112
. . . . . . . . . . . . . . . . . . 116
. . . . . . . . . . . . . . . . . . . 124
. . . . . . . . . . . . . . . . . . 126
. . . . . . . . . . . . . . . 136
6 Tartalomjegyzék
Page 7
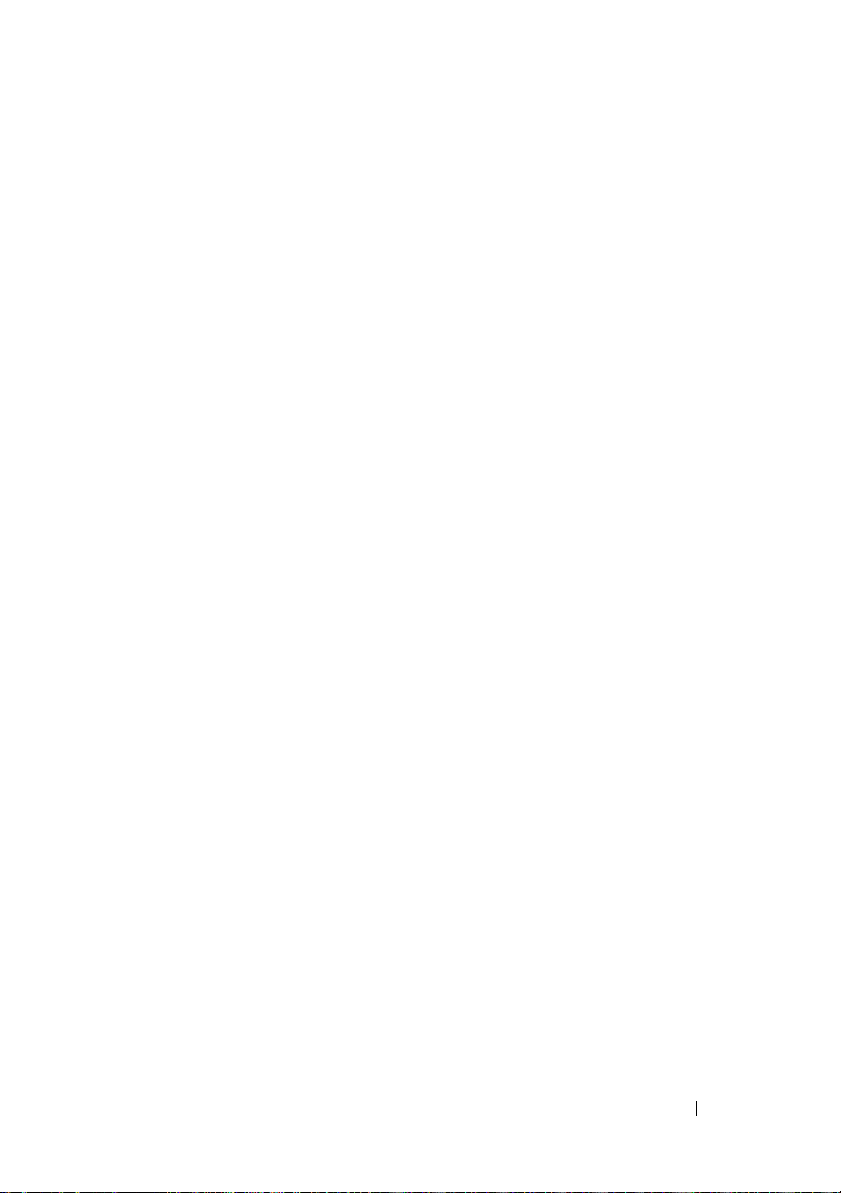
Meghajtók . . . . . . . . . . . . . . . . . . . . . . . . . . 137
A meghajtók kábeleinek javasolt
csatlakoztatási módja
A meghajtók kábeleinek csatlakoztatása
Meghajtó-interfész csatlakozók
. . . . . . . . . . . . . . . . . . 138
. . . . . . . . 138
. . . . . . . . . . . . . 139
A meghajtók kábeleinek csatlakoztatása
és leválasztása
Merevlemez-meghajtók
Hajlékonylemez-meghajtó
Memóriakártya-olvasó
Optikai meghajtó
. . . . . . . . . . . . . . . . . . . . . 139
. . . . . . . . . . . . . . . . . 139
. . . . . . . . . . . . . . . 145
. . . . . . . . . . . . . . . . . 152
. . . . . . . . . . . . . . . . . . . . 156
Tel ep . . . . . . . . . . . . . . . . . . . . . . . . . . . . . 164
Telepcsere . . . . . . . . . . . . . . . . . . . . . . . 164
Tápegység. . . . . . . . . . . . . . . . . . . . . . . . . . 166
A tápegység cseréje . . . . . . . . . . . . . . . . . . 166
I/O panel. . . . . . . . . . . . . . . . . . . . . . . . . . . 168
Az I/O panel eltávolítása . . . . . . . . . . . . . . . . 169
Az I/O panel beszerelése
. . . . . . . . . . . . . . . . 171
Processzorhűtő ventilátor . . . . . . . . . . . . . . . . . 171
A processzorhűtő ventilátor/
hőnyelő-szerelvény eltávolítása
. . . . . . . . . . . . . 172
A processzorhűtő ventilátor/
hőnyelő-szerelvény beszerelése
. . . . . . . . . . . . 173
Processzor . . . . . . . . . . . . . . . . . . . . . . . . . 174
A processzor eltávolítása . . . . . . . . . . . . . . . . 174
A processzor beszerelése
. . . . . . . . . . . . . . . 176
Házventilátor . . . . . . . . . . . . . . . . . . . . . . . . 178
A házventilátor eltávolítása . . . . . . . . . . . . . . . 179
A házventilátor visszahelyezése
. . . . . . . . . . . . 180
Alaplap . . . . . . . . . . . . . . . . . . . . . . . . . . . 181
Az alaplap eltávolítása . . . . . . . . . . . . . . . . . 181
Az alaplap beszerelése
A számítógép fedelének visszahelyezése
. . . . . . . . . . . . . . . . . 183
. . . . . . . 183
Tartalomjegyzék 7
Page 8

A Függelék . . . . . . . . . . . . . . . . . . . . . . . . . 185
Műszaki adatok . . . . . . . . . . . . . . . . . . . . . . . 185
Rendszertelepítő
Áttekintés . . . . . . . . . . . . . . . . . . . . . . . . 191
A Rendszertelepítő megnyitása
A rendszertelepítő opciói
Indító szekvencia
Az elfelejtett jelszavak törlése . . . . . . . . . . . . . . . 199
CMOS-beállítások törlése
BIOS-frissítés
A számítógép tisztítása
Számítógép, billentyűzet és monitor . . . . . . . . . . 202
Egér
Hajlékonylemez-meghajtó
CD és DVD
Dell műszaki támogatási irányelvek
(Csak Egyesült Államok)
A „Dell által telepített” szoftver
és periféria meghatározása
A „harmadik fél által biztosított” szoftver
és periféria meghatározása
FCC-figyelmeztetés (csak Egyesült Államok) . . . . . . . 205
FCC B-osztály . . . . . . . . . . . . . . . . . . . . . 205
Kapcsolatfelvétel a Dell céggel. . . . . . . . . . . . . . . 207
. . . . . . . . . . . . . . . . . . . . . . 191
. . . . . . . . . . . . . 191
. . . . . . . . . . . . . . . . 193
. . . . . . . . . . . . . . . . . . . . 197
. . . . . . . . . . . . . . . . . . 200
. . . . . . . . . . . . . . . . . . . . . . . . 201
. . . . . . . . . . . . . . . . . . . 202
. . . . . . . . . . . . . . . . . . . . . . . . . . 202
. . . . . . . . . . . . . . . 203
. . . . . . . . . . . . . . . . . . . . . . . 203
. . . . . . . . . . . . . . . . . . 204
. . . . . . . . . . . . . . . 204
. . . . . . . . . . . . . . . 205
Szószedet . . . . . . . . . . . . . . . . . . . . . . . . . . 209
Tárgymutató
8 Tartalomjegyzék
. . . . . . . . . . . . . . . . . . . . . . . . . 227
Page 9
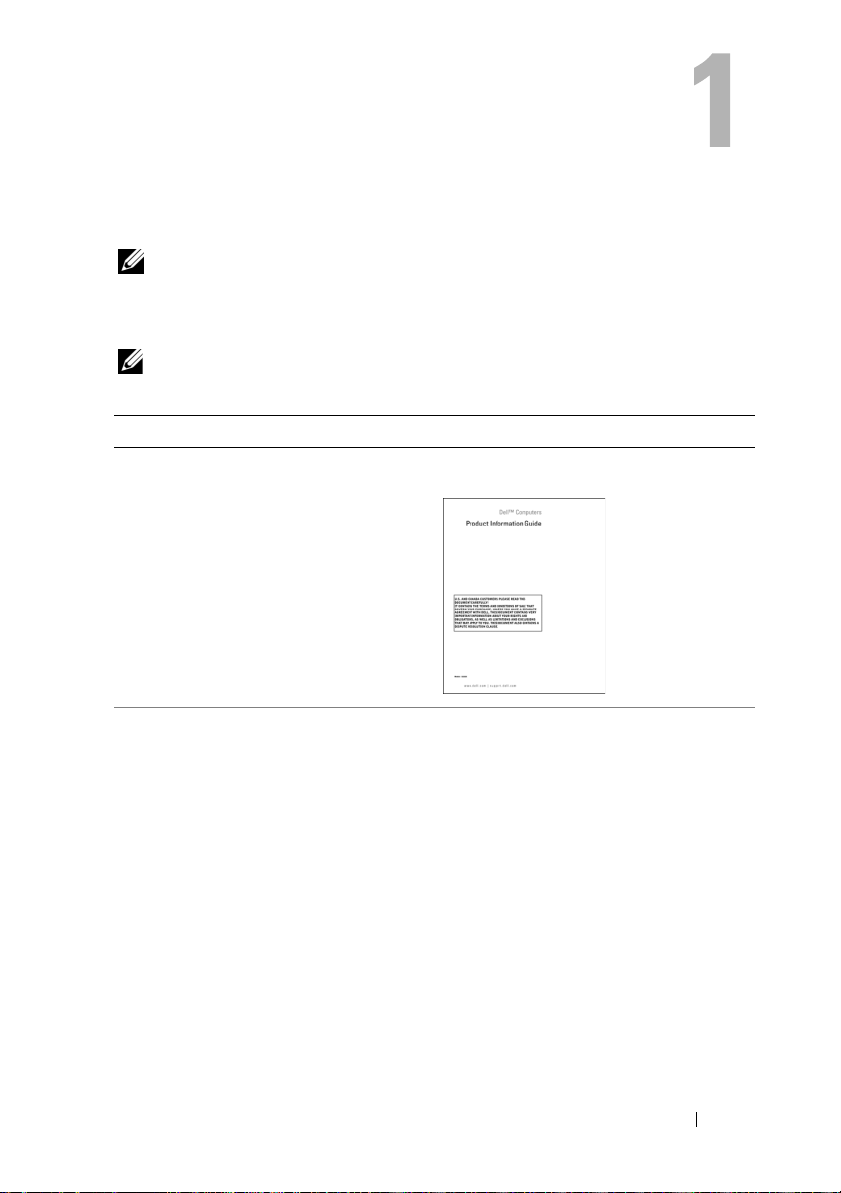
Információ keresése
MEGJEGYZÉS: Előfordulhat, hogy egyes funkciók vagy adathordozók
választhatók, ezért azokat nem kapta meg a számítógéppel. Előfordulhat,
hogy egyes funkciók vagy adathordozók bizonyos országokban nem
használhatók.
MEGJEGYZÉS: További információt a számítógéphez mellékelt
dokumentációban talál.
Keresett információ Itt találja
•
Garanciával kapcsolatos információ
•
Használati feltételek (csak az Egyesült
Államokban)
•
Biztonsági előírások
•
Biztonsági információ
•
Ergonómiai információ
•
Végfelhasználói licencszerződés
•
A számítógép üzembe helyezése
Dell™ Termékinformációs kézikönyv
Összeállítási rajz
Tekintse meg a számítógéphez kapott
összeállítási rajzot.
Információ keresése 9
Page 10
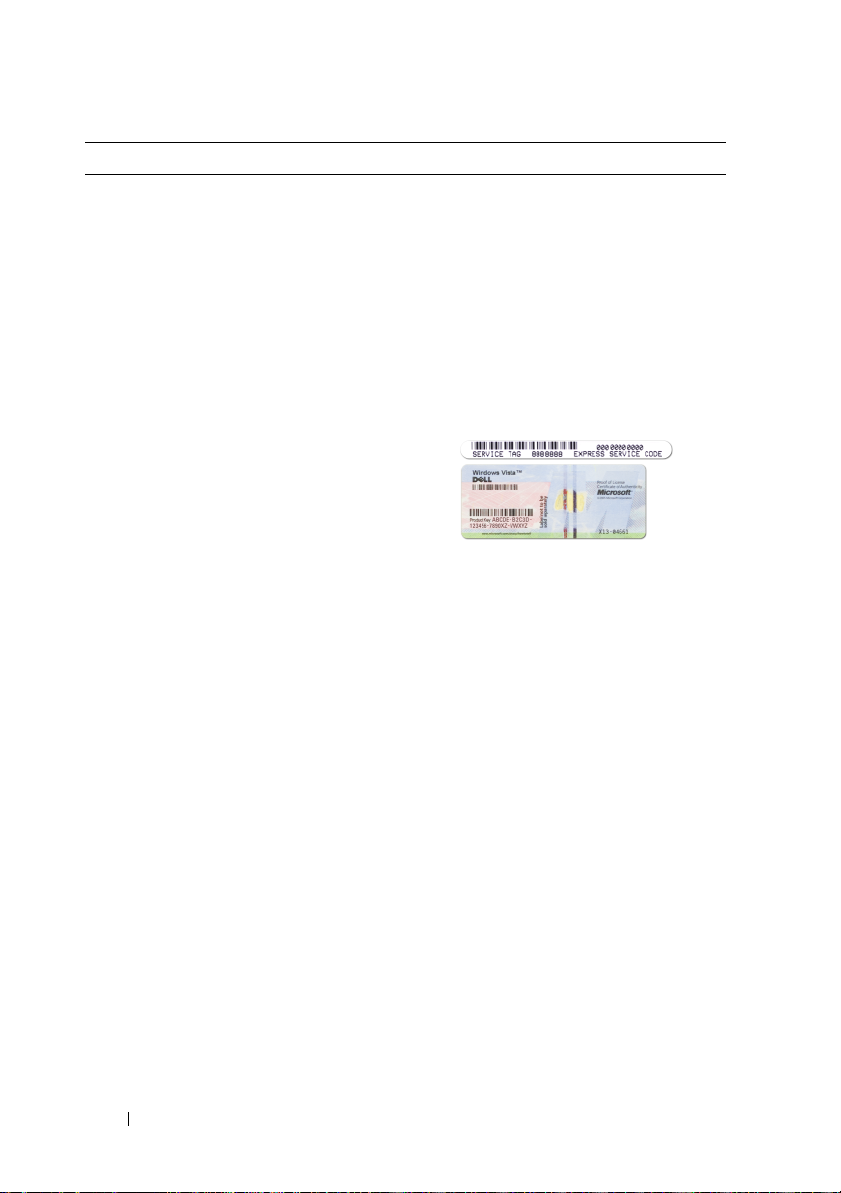
Keresett információ Itt találja
•
Szervizcímke és express szervizkód
•
Microsoft Windows licenccímke
Szervizcímke és
a Microsoft
A címkék a számítógépen találhatók.
•
Amikor a
használja, vagy kapcsolatba lép az
ügyfélszolgálattal, a szervizcímke
segítségével azonosíthatja a számítógépet.
•
Ha az ügyfélszolgálattal lép kapcsolatba,
a megfelelő segítségnyújtás érdekében
adja meg az express szervizkódot.
MEGJEGYZÉS: További biztonsági
intézkedésként a Microsoft Windows
licenccímkéből egy darab hiányzik
(lyukas) annak érdekében, hogy
nehezebb legyen eltávolítani a címkét.
®
Windows®-licenc
support.dell.com
webhelyet
10 Információ keresése
Page 11
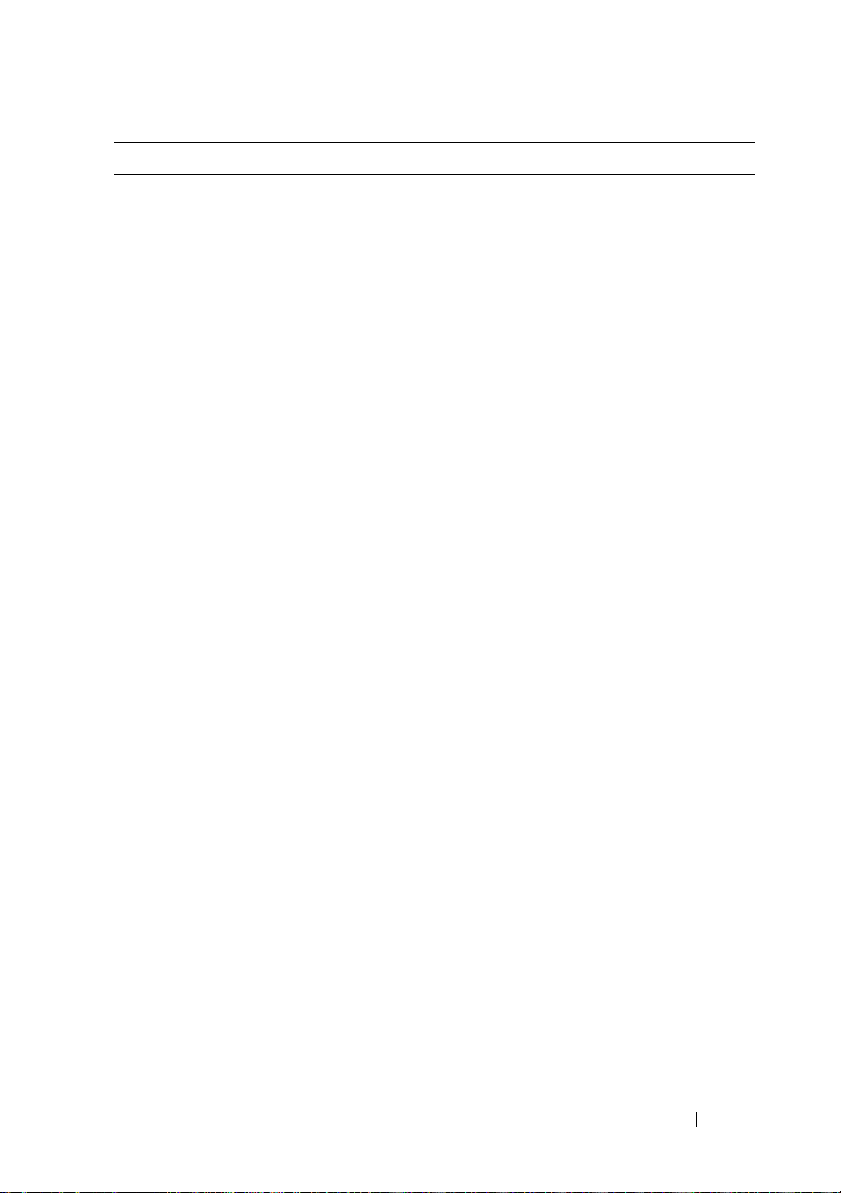
Keresett információ Itt találja
•
Megoldások — Hibaelhárítási ötletek
és tippek, szakemberektől származó
cikkek és online tanfolyamok,
gyakran feltett kérdések
•
Közösség — Online vitafórumok
más Dell-felhasználókkal
•
Frissítések — A komponensekkel
(például memória, merevlemez,
operációs rendszer) kapcsolatos
frissítési információ
•
Ügyfélszolgálat — Kapcsolattartási
információ, szervizelés és rendelés
állapota, garancia, javítási információ
•
Szervi és támogatás — Szervizelés
állapota és támogatási előzmények,
szervizelési szerződés, online vitafórum
a műszaki támogatással
•
Referencia — A számítógép
dokumentációja, a számítógép
konfigurálásával kapcsolatos adatok,
a termék műszaki adatai és ismertetők
•
Letöltések — Hitelesített
illesztőprogramok, javítások
és szoftverfrissítések
Dell támogatási webhely —
support.dell.com
MEGJEGYZÉS: A megfelelő
támogatási hely megtekintéséhez
válassza ki a régiót.
MEGJEGYZÉS:
oktatási felhasználók a Dell Premier
és
támogatási webhelyét is használhatják,
amely a következő címen található:
premier.support.dell.com.
A vállalati, kormányzati
Információ keresése 11
Page 12
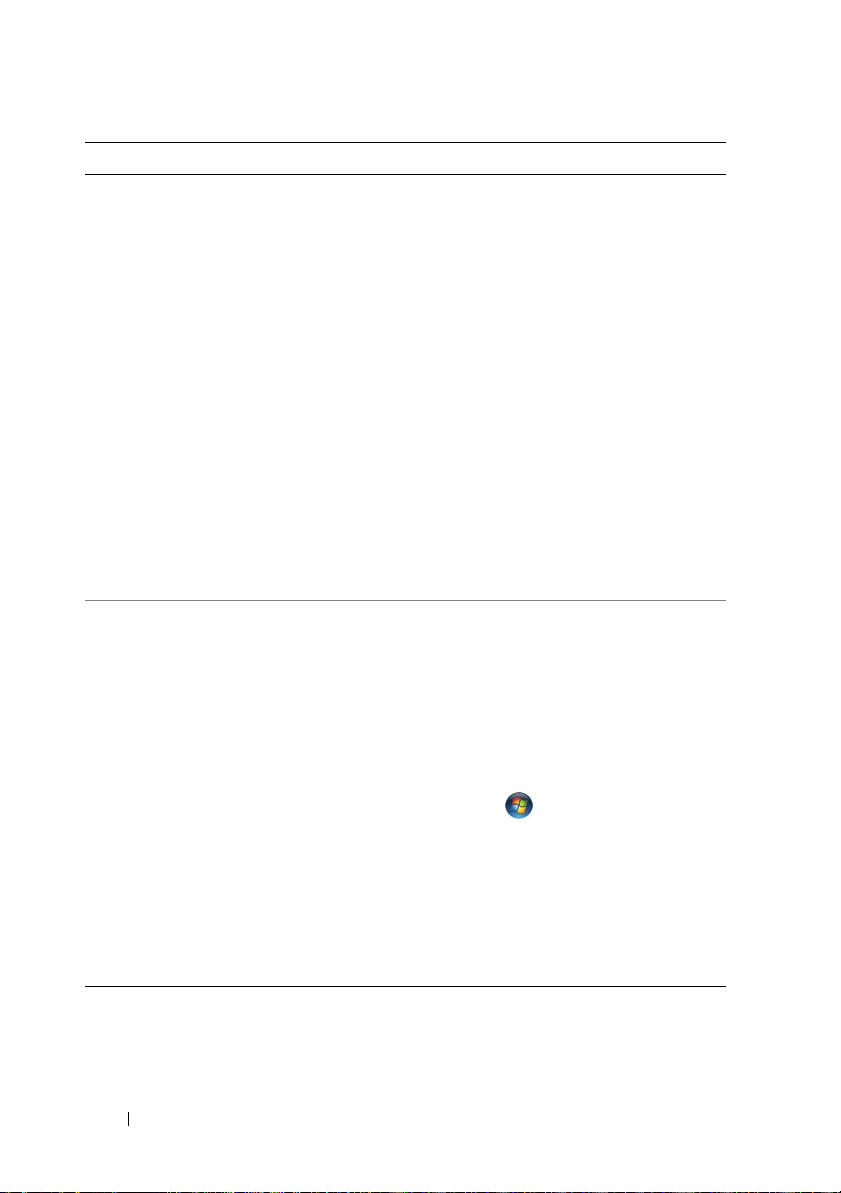
Keresett információ Itt találja
•
Desktop System Software (DSS) —
Ha újratelepíti a számítógép operációs
rendszerét, a DSS segédprogramot
is újra kell telepítenie. A DSS fontos
frissítéseket tartalmaz az operációs
rendszer számára, valamint támogatást
a Dell™ 3,5-colos USB hajlékonylemezmeghajtóihoz, optikai meghajtóihoz
és USB-eszközeihez. A DSS a Dell
számítógépek megfelelő működéséhez
szükséges. A szoftver automatikusan
felismeri a számítógépet és az operációs
rendszert, majd telepíti a konfigurációnak
megfelelő frissítéseket.
A
Desktop
1
A
support.dell.com
kattintson a
(Illesztőprogramok és letöltések)
hivatkozásra.
2
Írja be a szervizcímkén található kódot
vagy a termék modelljét.
3
A
Category
listából válassza ki az
4
Válassza ki a számítógép operációs
rendszerét és annak nyelvét, majd
kattintson a
5
A
Select a Device
listában válassza ki a
Configuration Utilities
konfigurációs segédprogramok) elemet,
majd kattintson a
Software
•
A Windows Vista™ használata
•
A programok és fájlok használata
•
Az asztal testreszabása
Windows súgó és támogatás
1
A Windows súgó és támogatás
megnyitása:
•
Windows XP rendszerben kattintson
a
Start
Súgó és támogatás
a
•
Windows Vista™ rendszerben
kattintson a Windows Vista
gombra
Súgó és támogatás
a
2
Írja be a hibát leíró szót vagy kifejezést,
majd kattintson a nyilat ábrázoló ikonra.
3
Kattintson a problémának megfelelő
témakörre.
4
Kövesse a képernyőn megjelenő
utasításokat.
System Software letöltése:
webhelyen
Drivers and Downloads
(Kategória) legördülő
All
(Mind) elemet.
Submit
(Indítás) elemre.
(Eszköz kiválasztása)
System and
(Rendszer- és
Dell Desktop System
elemre.
gombra, majd kattintson
parancsra.
Start
,
majd kattintson
parancsra.
12 Információ keresése
Page 13

A számítógép üzembe
1
2
4
5
7
3
6
8
9
10
11
12
14
13
helyezése és használata
A számítógép elölnézete
A számítógép üzembe helyezése és használata 13
Page 14
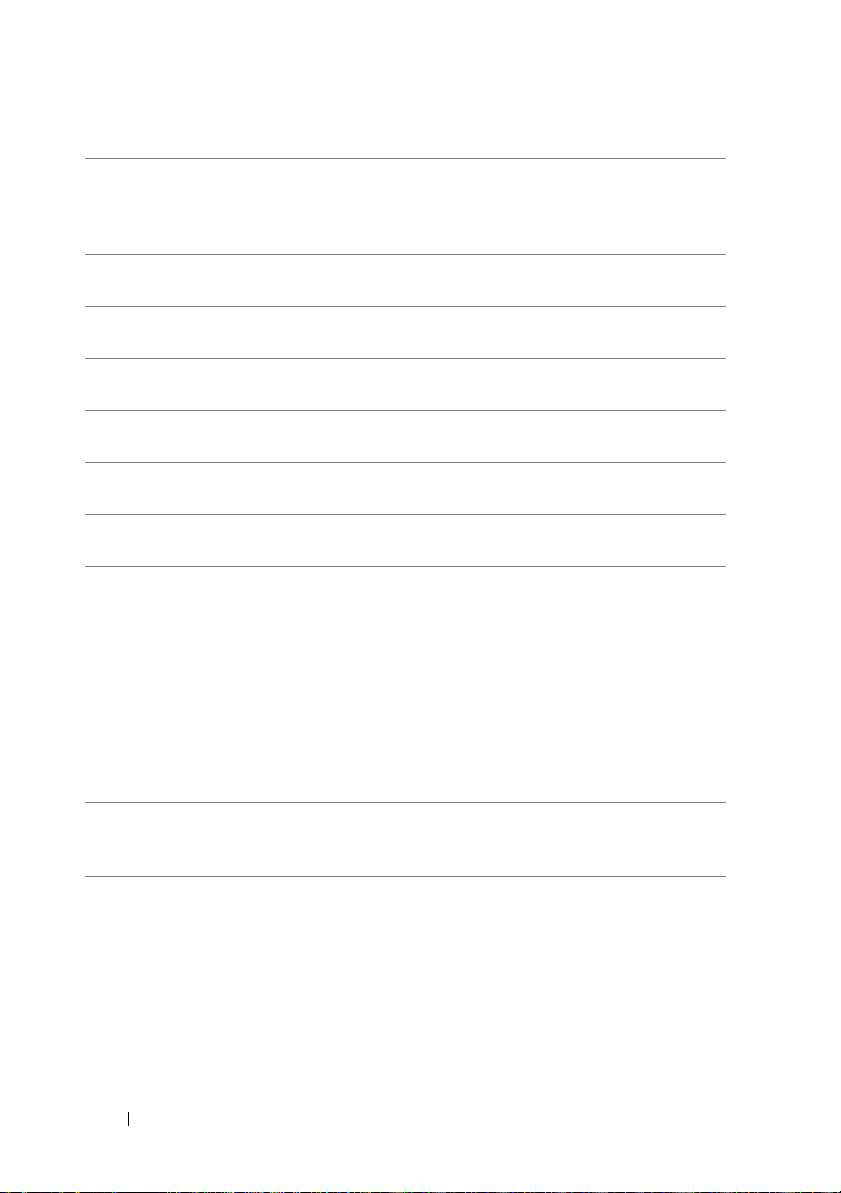
1 a szervizcímke helye Amikor a Dell támogatási webhelyet használja,
vagy telefonon keresztül műszaki támogatást
igényel, a szervizcímke segítségével azonosíthatja
a számítógépet.
2 optikai meghajtó Az optikai meghajtóval játszhatja le a CD/DVD-
lemezeket.
3 optikai meghajtó
panelje
4 CD/DVD-kidobás
gomb
5 választható optikai
meghajtó meghajtótere
6 választható CD/DVD
kidobás gombja
7 FlexBay meghajtó Egy választható hajlékonylemez-meghajtó vagy egy
8 USB 2.0
csatlakozók (4)
9 IEEE 1394 csatlakozó
(választható)
Ez a panel takarja az optikai meghajtót.
(nyitott helyzetben látható)
Ezt a gombot kell megnyomni, hogy ki lehessen
venni az optikai meghajtóban lévő lemezt.
Ebbe helyezheti a választható optikai meghajtót.
Ezt a gombot kell megnyomni, hogy ki lehessen
venni a választható optikai meghajtóban lévő lemezt.
választható memóriakártya-olvasó helyezhető bele.
Az elülső lapon található USB-csatlakozókhoz
célszerű az alkalmanként csatlakoztatni kívánt
eszközöket, pl. botkormányt, fényképezőgépet
vagy rendszerindító USB-eszközt (a rendszer
USB-eszközről való indításával kapcsolatban lásd:
„A rendszertelepítő opciói“ a(z) 193 oldalon).
A hátulsó lapon található USB-csatlakozókhoz
azokat az eszközöket csatlakoztassa, amelyek
jellemzően csatlakoztatva maradnak, ilyen pl.
a nyomtató és billentyűzet.
A nagysebességű soros multimédiás eszközök —
pl. digitális videokamerák — csatlakoztatására
szolgál.
14 A számítógép üzembe helyezése és használata
Page 15
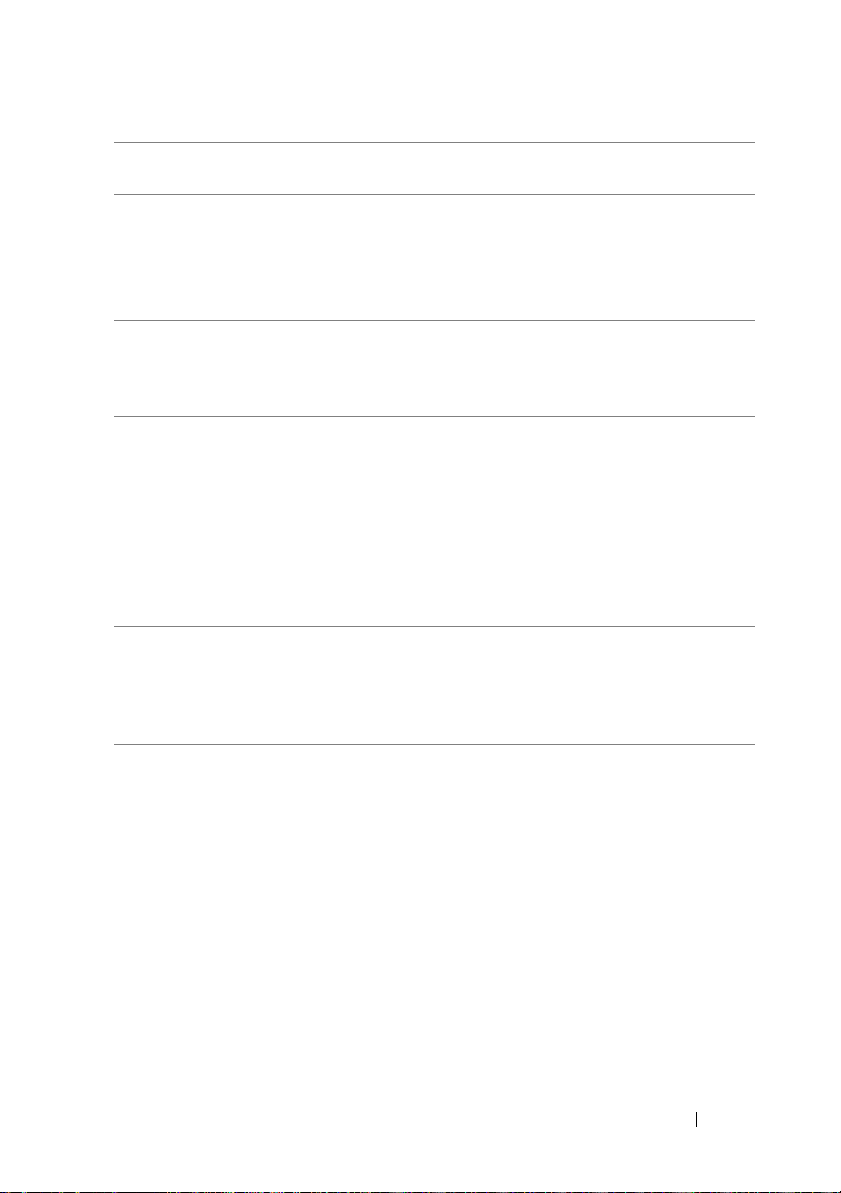
10 fejhallgató-csatlakozó A fejhallgató-csatlakozóhoz csatlakoztathat
fejhallgatót és hangszórót.
11 mikrofoncsatlakozó
12 befogó az elülső
panel fedélen
13 tápfeszültség gomb,
bekapcsolásjelző
lámpa
14 meghajtóaktivitás-
jelzőfény
A mikrofoncsatlakozó szolgál a személyi számítógép
mikrofonjának hang és telefonos alkalmazásokhoz
való hang- és zenei bemenetének csatlakoztatására.
Hangkártyával ellátott számítógépen a kártyán van
a mikrofon csatlakozója.
Az elülső panel fedélen található befogót felfelé
tolva fedheti be a FlexBay meghajtót, a négy
univerzális soros busz (USB) csatlakozót,
a fejhallgató-csatlakozót és mikrofoncsatlakozót.
A tápfeszültség gombbal kapcsolhatja be
a számítógépet. A gomb közepén látható fény
tájékoztat az áramellátás állapotáról. További
tudnivalók: „Vezérlők és jelzőfények“
a(z) 188 oldalon.
FIGYELMEZTETÉS: Az adatvesztés
megakadályozása érdekében ne a tápfeszültség
gombbal, hanem az operációs rendszer
leállításával kapcsolja ki a számítógépet.
A meghajtóaktivitás-jelzőfény akkor világít, amikor
a számítógép adatokat olvas a merevlemezről, illetve
amikor adatokat ír a merevlemezre. A jelzőfény
egyes eszközök — pl. CD-lejátszó — működése
közben is világít.
A számítógép üzembe helyezése és használata 15
Page 16
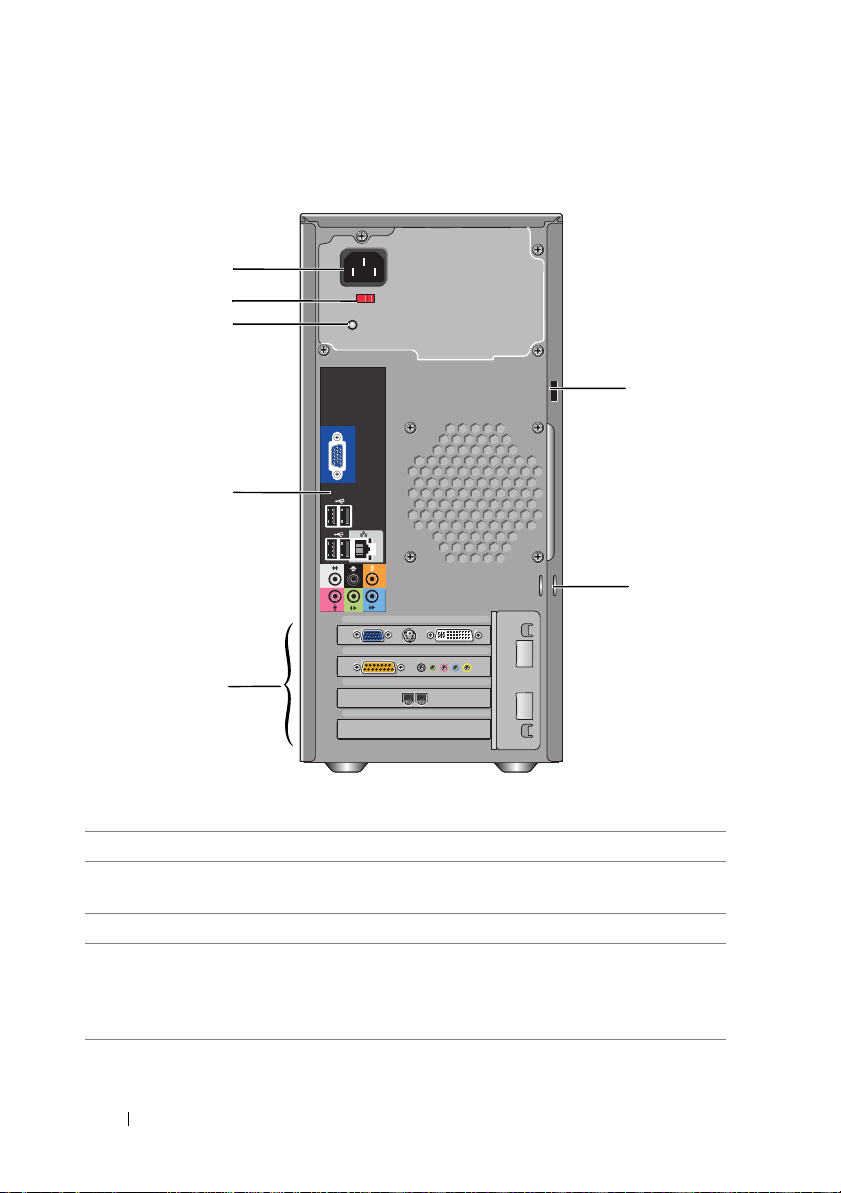
A számítógép hátulnézete
1
2
3
4
6
5
7
1 tápcsatlakozó Ide kell csatlakozatni a tápkábelt.
2 feszültségválasztó
kapcsoló
3 tápellátási LED Azt jelzi, hogy van-e energiaellátás.
4 csatlakozók a hátlapon Itt lehet csatlakoztatni az USB-, audio- és egyéb
A névleges feszültség megadására szolgál.
eszközöket az azoknak megfelelő az aljzatokba.
További tudnivalók: „Csatlakozók a hátlapon“
a(z) 17 oldalon.
16 A számítógép üzembe helyezése és használata
Page 17
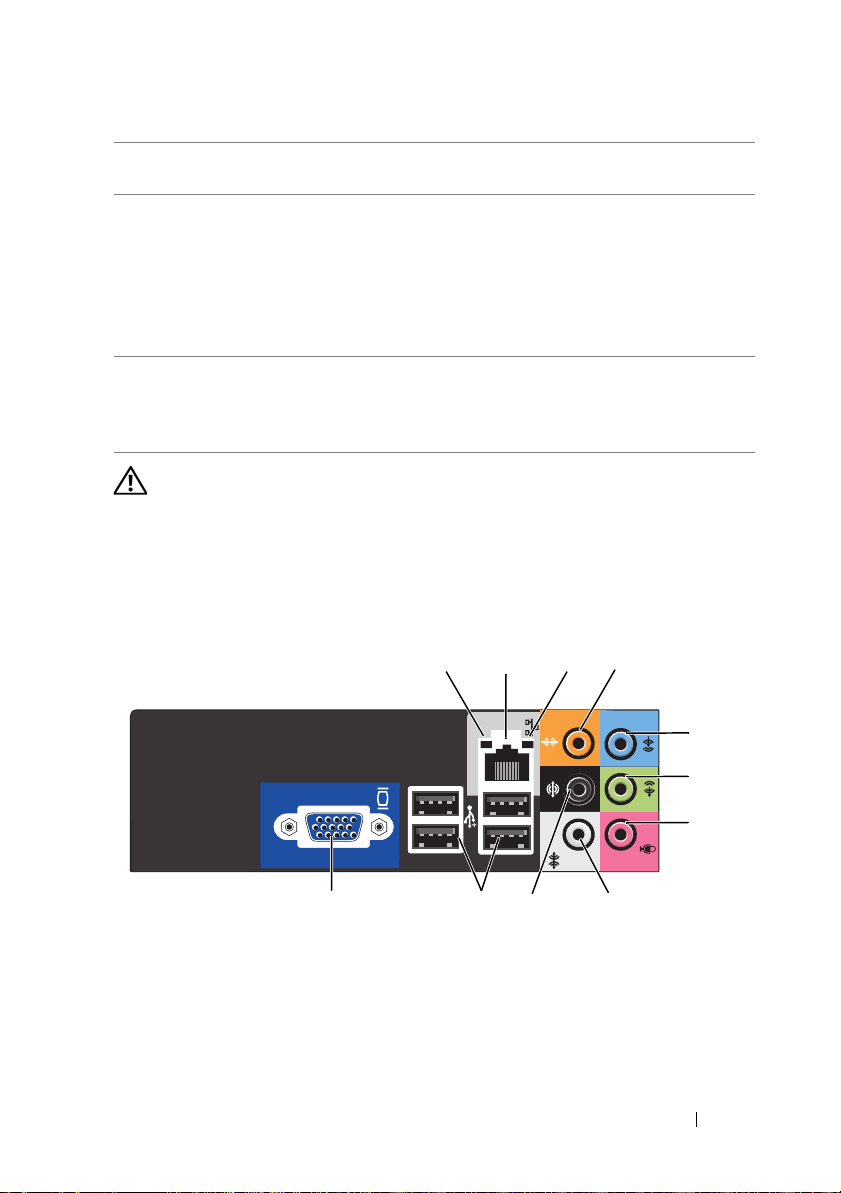
5 kártya bővítőnyílások
12
8
7
3
4
5
6
10
11
9
6 lakatgyűrűk A lakatgyűrűk a kereskedelmi forgalomban kapható
7 védőkábel nyílása A védőkábel nyíláson keresztül csatlakoztat egy
VIGYÁZAT! Ügyeljen arra, hogy a rendszer egyik szellőzőnyílása
se legyen eldugulva. Az eltömődött szellőzőnyílások súlyos hűtési
problémát okozhatnak.
A telepített PCI és PCI Express kártyák csatlakozóihoz
nyújt hozzáférést.
lopásgátló eszközök csatlakoztatására szolgálnak.
A lakatgyűrűk révén egy lakattal a vázhoz rögzítheti
a számítógép fedelét, hogy illetéktelenek ne férhessenek
hozzá a számítógép belsejéhez. A lakatgyűrűk
használatához fogja össze a gyűrűket egy kereskedelmi
f
orgalomban kapható lakattal, majd zárja be a lakatot.
kereskedelmi forgalomban kapható lopásgátló eszközt
a számítógéphez. További információk az eszközhöz
mellékelt használati utasításban olvashatók.
Csatlakozók a hátlapon
A számítógép üzembe helyezése és használata 17
Page 18
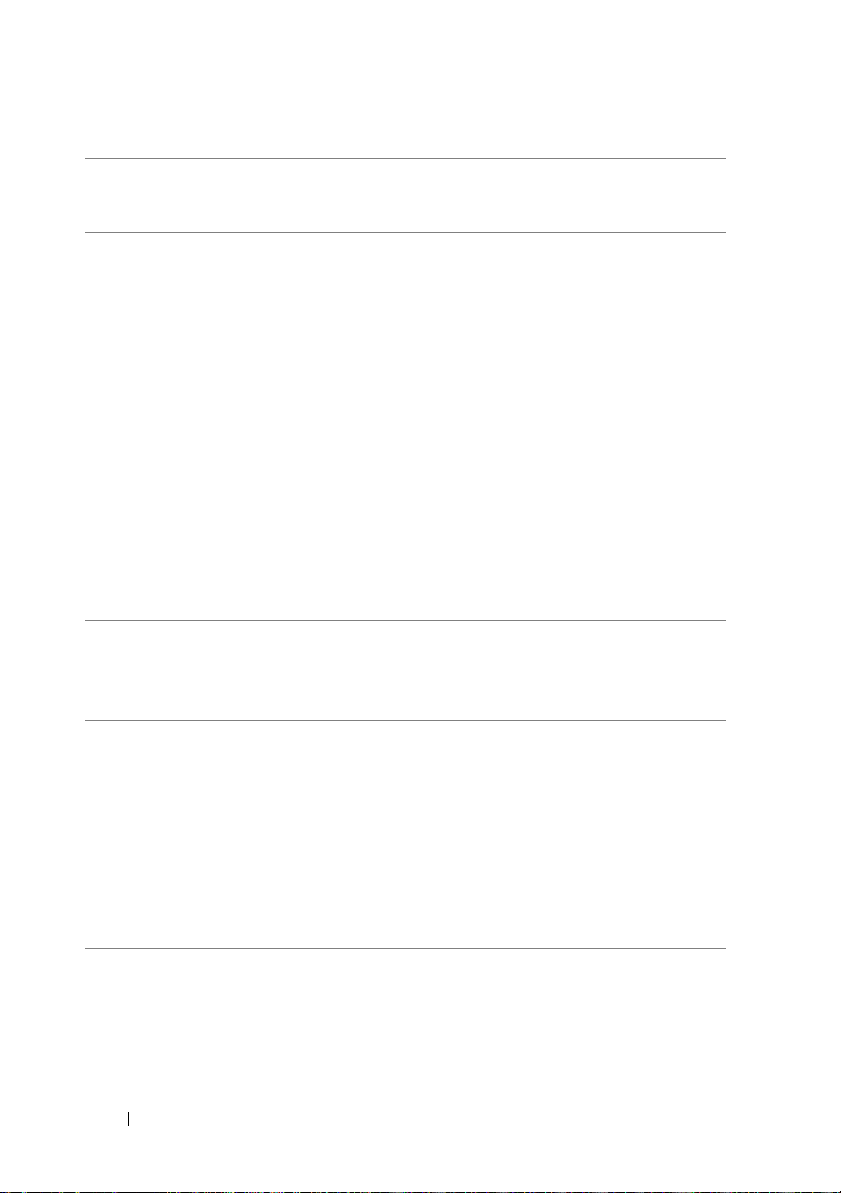
1 hálózati aktivitás
jelzőfény
2 hálózati
illesztőkártya
csatlakozója
3 összeköttetés-
integritás
jelzőfény
4 középső
hangszóró/
mélysugárzó
csatlakoztatója
Sárgán villog, amikor a számítógép hálózati adatokat küld
vagy fogad. Jelentős hálózati adatforgalom esetén úgy
tűnhet, mintha folyamatosan világítana.
A számítógép hálózathoz vagy szélessávú eszközhöz
csatlakoztatásához dugja a hálózati kábel egyik végét
a hálózati portba, a hálózat csatlakozójába vagy
a szélessávú eszköz csatlakozójába.
A másik végét pedig a számítógép hátlapján található
hálózati illesztőkártya csatlakozóba. A hálózati kábel
akkor van rendesen csatlakoztatva, ha hallatszik,
ahogyan a helyére kattan.
MEGJEGYZÉS: A hálózati illesztőkártya
csatlakozójába ne csatlakoztasson telefonkábelt.
Hálózati illesztőkártyával ellátott számítógépen a kártyán
található csatlakozót használja.
A hálózatot célszerű 5-ös kategóriájú (Category 5)
kábelekkel és csatlakozókkal kiépíteni. 3-as kategóriájú
kábelezés esetén 10 Mbps sebességben rögzítse a hálózat
sebességét, hogy a hálózat megbízhatóan működhessen.
•
Zöld — jó a 10/100 Mbps sebességű hálózat
és a számítógép közti kapcsolat.
•
Nem világít — a számítógép nem érzékel fizikai
kapcsolódást a hálózathoz.
A narancssárga csatlakoztatón keresztül csatlakoztathat
hangszórót az alacsony frekvenciás hangeffektusok (LFE)
hangcsatornájára. Az LFE-hangcsatorna a digitális térhatású
hangrendszerekben található csatorna, a 80 Hz és az az alatti
alacsony frekvenciás adatokat szállítja. Az LFE-csatorna
vezérli a mélysugárzót a különösen mély hangtartományba
eső hangok megszólaltatására. Mélysugárzót nem tartalmazó
rendszerek esetén a térhatású hang beállításaiban
megadható, hogy a fő hangszórókra legyenek irányítva
az LFE-csatorna adatai.
18 A számítógép üzembe helyezése és használata
Page 19
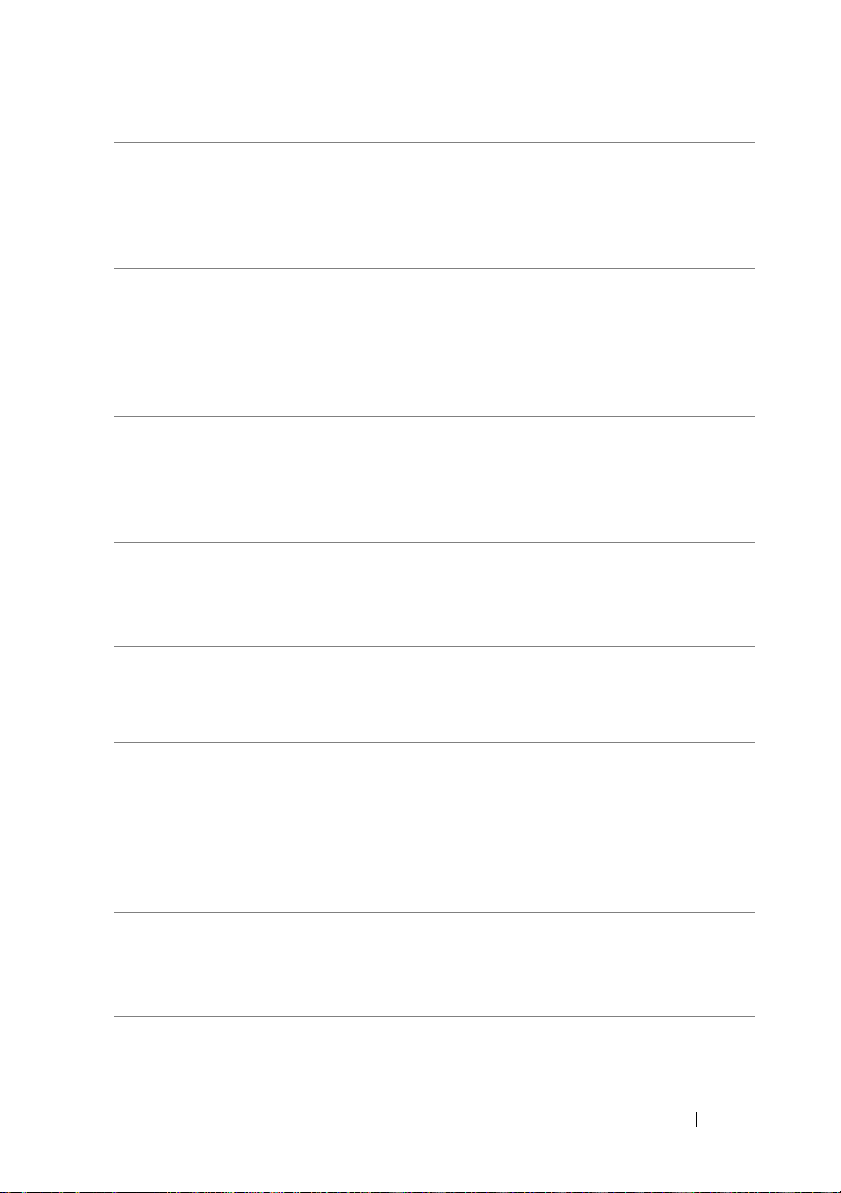
5 vonalbemenet
csatlakozója
6 elülső L/R
(bal/jobb)
vonalkimeneti
csatlakozó
7 mikrofon A rózsaszínű mikrofoncsatlakozó szolgál a személyi
8 oldalsó L/R
(bal/jobb)
térhatás
csatlakozó
9 hátsó L/R
(bal/jobb)
térhatás
csatlakozó
10 USB 2.0
csatlakozók (4)
11 VGA
videocsatlakozó
A kék vonalbemeneti csatlakozóhoz csatlakoztathatja
a felvevő/lejátszó eszközöket, pl. kazettás magnetofont,
CD-lejátszót vagy kazettás videomagnót.
Hangkártyával ellátott számítógépen a kártyán található
csatlakozót használja.
A zöld vonalkimeneti csatlakozóhoz csatlakoztathat
fejhallgatót és beépített erősítővel rendelkező hangszórót
(ez a csatlakozó az integrált hanggal ellátott számítógépeken
használható).
Hangkártyával ellátott számítógépen a kártyán található
csatlakozót használja.
számítógép mikrofonjának hang és telefonos alkalmazásokhoz
való hang- és zenei bemenetének csatlakoztatására.
Hangkártyával ellátott számítógépen a kártyán van
a mikrofon csatlakozója.
7.1 csatornás hangszórók esetén a szürke térhatás csatlakozó
használatával érhet el még térhatásúbb hangzást.
Hangkártyával ellátott számítógépen a kártyán
van a mikrofon csatlakozója.
A fekete térhatás csatlakozóhoz csatlakoztathat többcsatornás
jelek vételére alkalmas hangszórókat.
A hátulsó lapon található USB-csatlakozókhoz azokat
az eszközöket csatlakoztassa, amelyek jellemzően
csatlakoztatva maradnak, ilyen pl. a nyomtató és
billentyűzet.
Az elülső lapon található USB-csatlakozókhoz célszerű
az alkalmanként csatlakoztatni kívánt eszközöket —
pl. botkormányt vagy fényképezőgépet — csatlakoztatni.
A monitor VGA-kábele és a számítógépen található
VGA-csatlakozó összeköttetésére szolgál.
Videokártyával ellátott számítógépen a kártyán található
csatlakozót használja.
A számítógép üzembe helyezése és használata 19
Page 20

A számítógép zárt helyre való telepítése
Ha zárt helyre telepíti a számítógépet, akadályozódhat a légáramlás, romolhat
a számítógép teljesítménye, és túlmelegedhet a számítógép. A számítógép zárt
helyre való telepítésekor az alábbi irányelveket vegye figyelembe:
FIGYELMEZTETÉS: A maximális környezeti működési hőmérséklet
a Kezelési kézikönyv működési hőmérsékletre vonatkozó előírásaiban
van feltüntetve. A számítógép zárt helyre való telepítésekor figyelembe
ell venni a helyiség környezeti hőmérsékletét. Ha a környezeti hőmérséklet
k
pl. 25° C, akkor, a számítógép műszaki jellemzőitől függően, csak 5°–10° C-os
tűrési tartomány áll rendelkezésre a számítógép maximális működési
hőmérsékletének eléréséig. A számítógép műszaki adatai a „Műszaki
adatok“ a(z) 185 oldalon
•
Hagyjon egy 10,2 cm-nyi minimális távolságot a számítógép minden
szellőztetett oldalán, hogy lehetővé tegye a megfelelő szellőztetéshez
szükséges légáramlást.
•
Ha a zárt hely ajtónyílásokkal is el van látva, akkor az azokkal szemben
támasztott követelmény, hogy lehetővé tegyék a legalább 30%-os
légáramlást a zárt helyen keresztül (elöl és hátul).
című részben vannak részletezve.
20 A számítógép üzembe helyezése és használata
Page 21

•
Ha a számítógépet egy asztal sarkára vagy egy asztal alatti sarokba helyezi
el, hagyjon 5,1 cm-nyi minimális távolságot a számítógép hátlapja és a fal
között, hogy lehetővé tegye a megfelelő szellőztetéshez szükséges légáramlást.
•
Olyan zárt helyen, amelyben nem biztosítható a légáramlás, ne telepítse
a számítógépet.
Ha akadályozva van a légáramlás, romolhat a számítógép
teljesítménye, és túlmelegedhet a számítógép.
A számítógép üzembe helyezése és használata 21
Page 22
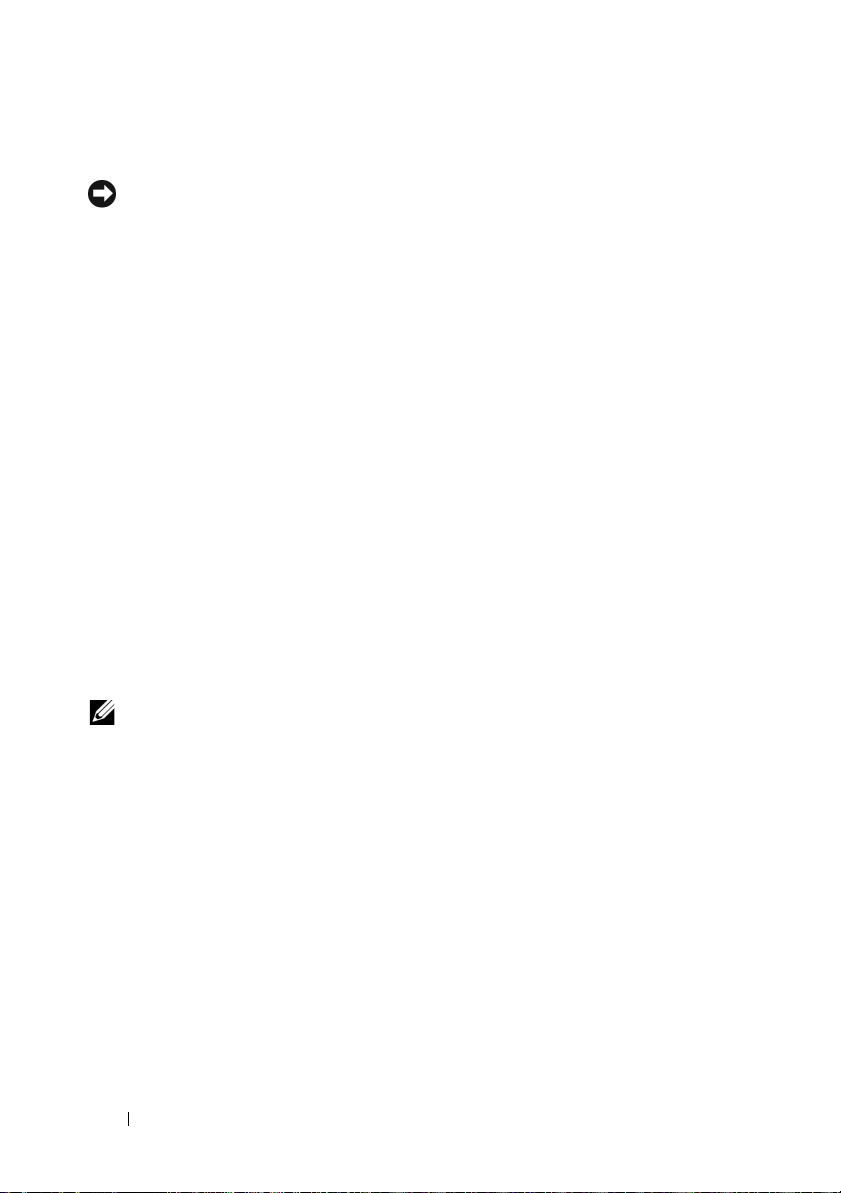
Nyomtató üzembe helyezése
FIGYELMEZTETÉS: Nyomtatót csak az operációs rendszer telepítését
követően csatlakoztasson a számítógéphez.
Az alábbi témákat is magukban foglaló üzembe helyezési tudnivalók a nyomtató
dokumentációjában olvashatók:
•
Frissített illesztőprogramok beszerzése és telepítése.
•
A nyomtató számítógéphez csatlakoztatása.
•
Papír behelyezése, festék- illetve tintapatron beszerelése.
Ha műszaki segítségre van szüksége, olvassa el a kezelési kézikönyv vonatkozó
részét, vagy forduljon a nyomtató gyártójához.
Nyomtatókábel
A nyomtató USB- és párhuzamos kábellel csatlakoztatható a számítógéphez.
A nyomtatókhoz nem mindig mellékelnek nyomtatókábelt. Ha külön vásárol
nyomtatókábelt, győződjön meg arról, hogy az mind a nyomtatóval, mind
a számítógéppel kompatibilis. Ha a számítógéppel egy időben vásárol
nyomtatókábelt,
lesz csomagolva.
USB-nyomtató csatlakoztatása
MEGJEGYZÉS: Az USB-eszközök csatlakoztatásához nem kell kikapcsolni
a számítógépet.
1
Ha még nem tette volna meg, akkor most telepítse az operációs rendszert.
2
Dugja be az USB-nyomtatókábelt a nyomtató és a számítógép USBcsatlakozójába. Az USB-csatlakozókba csak egyféleképpen lehet bedugni
a kábelt.
akkor előfordul, hogy a kábel a számítógép szállítódobozába
22 A számítógép üzembe helyezése és használata
Page 23
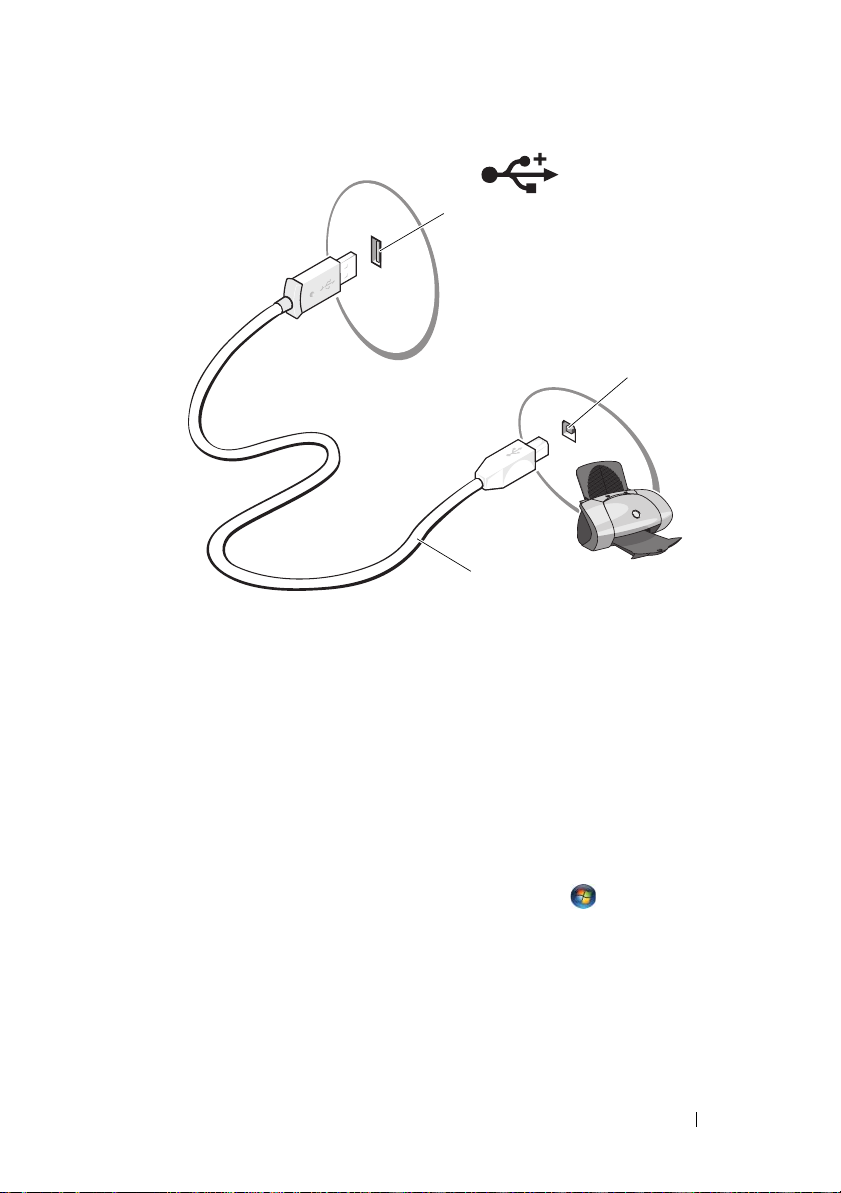
1 a számítógép
2
1
3
USB-csatlakozója
3
Kapcsolja be a nyomtatót és a számítógépet.
4
A számítógép operációs rendszerétől függően megjelenhet egy
nyomtatótelepítő
2 a nyomtató
USB-csatlakozója
3 USB-nyomtatókábel
varázsló, hogy segítsen telepíteni a nyomtató
illesztőprogramját:
Windows
Nyomtató hozzáadása
®
XP operációs rendszer esetén: a
elemekre kattintással indítsa el a Nyomtató
Start→
Nyomtatók és faxok
hozzáadása varázslót.
→
Windows Vista™ operációs rendszer esetén: a
Nyomtató hozzáadása
varázslót.
5
Szükség esetén telepítse a nyomtató illesztőprogramját. Lásd az
elemekre kattintással indítsa el a Nyomtató hozzáadása
Start
→
Hálózat
„Az illesztőprogramok és segédprogramok újratelepítése“ a(z) 98 oldalon
részben és a nyomtató dokumentációjában foglaltakat.
A számítógép üzembe helyezése és használata 23
→
Page 24
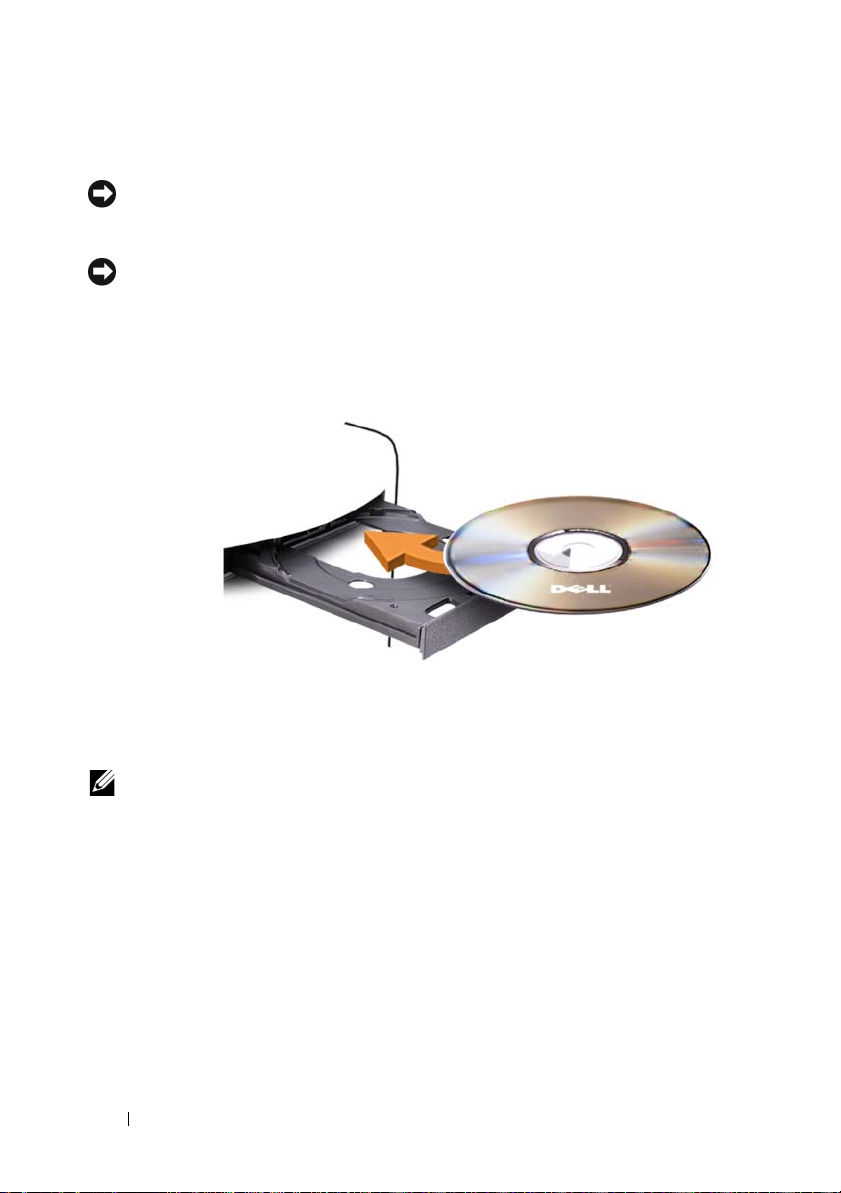
CD-k és DVD-k lejátszása
FIGYELMEZTETÉS: A CD- illetve DVD-tálca nyitásakor és csukásakor
ne nehezedjen a tálcára. Amikor nem használja a meghajtót, tartsa csukva
a tálcát.
FIGYELMEZTETÉS: CD-k és DVD-k lejátszása közben ne mozgassa
a számítógépet.
1
Nyomja meg a meghajtó előlapján található kidobás gombot.
2
Helyezze a lemezt címkés oldalával felfelé a tálca közepére.
3
Óvatosan tolja be a tálcát.
A CD-k adattároláshoz való formázásának, a zenei CD-k létrehozásának és a CD-k
másolásának lépéseit a számítógéphez kapott CD-szoftver ismerteti.
MEGJEGYZÉS: A CD-k másolásakor tartsa tiszteletben a szerzői jogi
törvények előírásait.
24 A számítógép üzembe helyezése és használata
Page 25
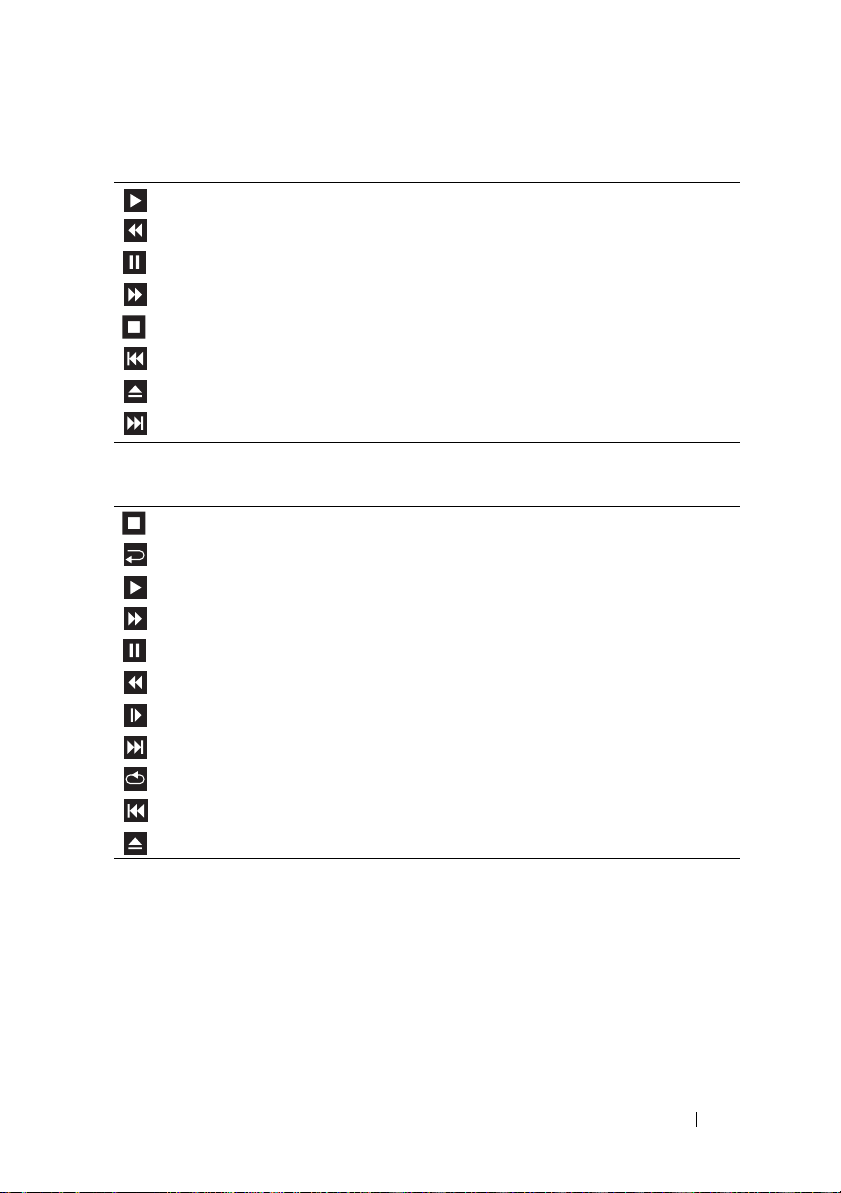
A CD-lejátszókon az alábbi alapvető gombok találhatók:
Lejátszás
Vissza az éppen lejátszott számon belül
Szüneteltetés
Előre az éppen lejátszott számon belül
Leállítás
Az előző szám lejátszása
Kiadás
A következő szám lejátszása
A DVD-lejátszókon az alábbi alapvető gombok találhatók:
Leállítás
Az éppen játszott fejezet újraindítása
Lejátszás
Gyors előretekerés
Szüneteltetés
Gyors visszatekerés
Egy képkockával előre a szüneteltetett lejátszás közben
A következő cím vagy fejezet lejátszása
Az éppen játszott cím vagy fejezet folyamatosan ismétlődő lejátszása
Az előző cím vagy fejezet lejátszása
Kiadás
A CD-k és DVD-k lejátszásával kapcsolatos további információkért kattintson
Help
a CD- illetve DVD-lejátszó alkalmazás
(Súgó) elemére (ha van ilyen menü
az alkalmazásban).
A számítógép üzembe helyezése és használata 25
Page 26
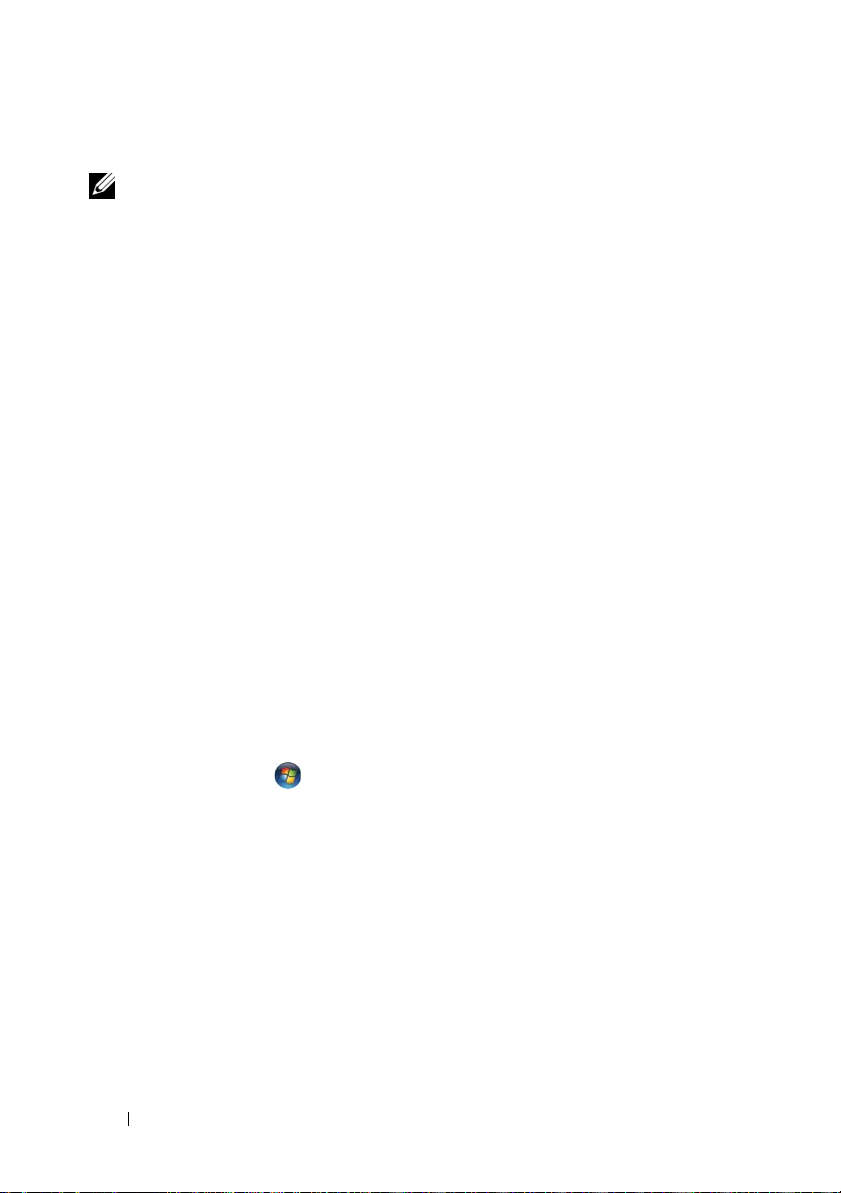
A hangerő beállítása
MEGJEGYZÉS: Ha el vannak némítva a hangszórók, akkor nem hallható
a lejátszott CD- illetve DVD-lemezek hangja.
1
Nyissa meg a
2
Kattintson a
vagy lejjebb, aszerint hogy növelni vagy csökkenteni kívánja-e a hangerőt.
A hangerőszabályzó lehetőségeivel kapcsolatos további tudnivalókat a
ablak
Súgó
gombjára kattintással jelenítheti meg.
Fő hangerő
Hangerő
ablakot.
oszlopban lévő csúszkára, majd húzza feljebb
Fő hangerő
A kép beállítása
Ha hibaüzenet figyelmezteti arra, hogy a jelenlegi felbontás és színmélység túl sok
memóriát igényel, és így megakadályozza a DVD lejátszását, adja meg a szükséges
megjelenítési beállításokat:
Windows XP
1
2A Válasszon feladatot...
3
4A Színminőség
Windows Vista
1
2
Kattintson a
módosítása
Kattintson a
el a kisebb felbontású beállítás felé.
végül kattintson az
Kattintson a
és személyes beállítások
Kattintson a
módosítása
Ekkor megjelenik a
Start→
lehetőségre
Képernyőfelbontás
Start
Testreszabás gombra, majd kattintson a
elemre.
Vezérlőpult→ Megjelenés és témák
csoportban kattintson az
.
terület alatt látható csúszkára, és húzza
legördülő listában válassza a
OK
gombra.
gombra, majd a
elemre.
Megjelenítés tulajdonságai
Közepes (16 bites)
Vezérlőpult
ablak.
elemre.
A képernyőfelbontás
lehetőséget,
, végül a
Megjelenés
Képernyőfelbontás
3
Kattintson a
felbontású beállítás felé.
4
A Színek legördülő listában válassza a
5
Kattintson az OK gombra.
26 A számítógép üzembe helyezése és használata
Felbontás:
terület alatt látható csúszkára, és húzza el a kisebb
Közepes (16 bites)
lehetőséget.
Page 27
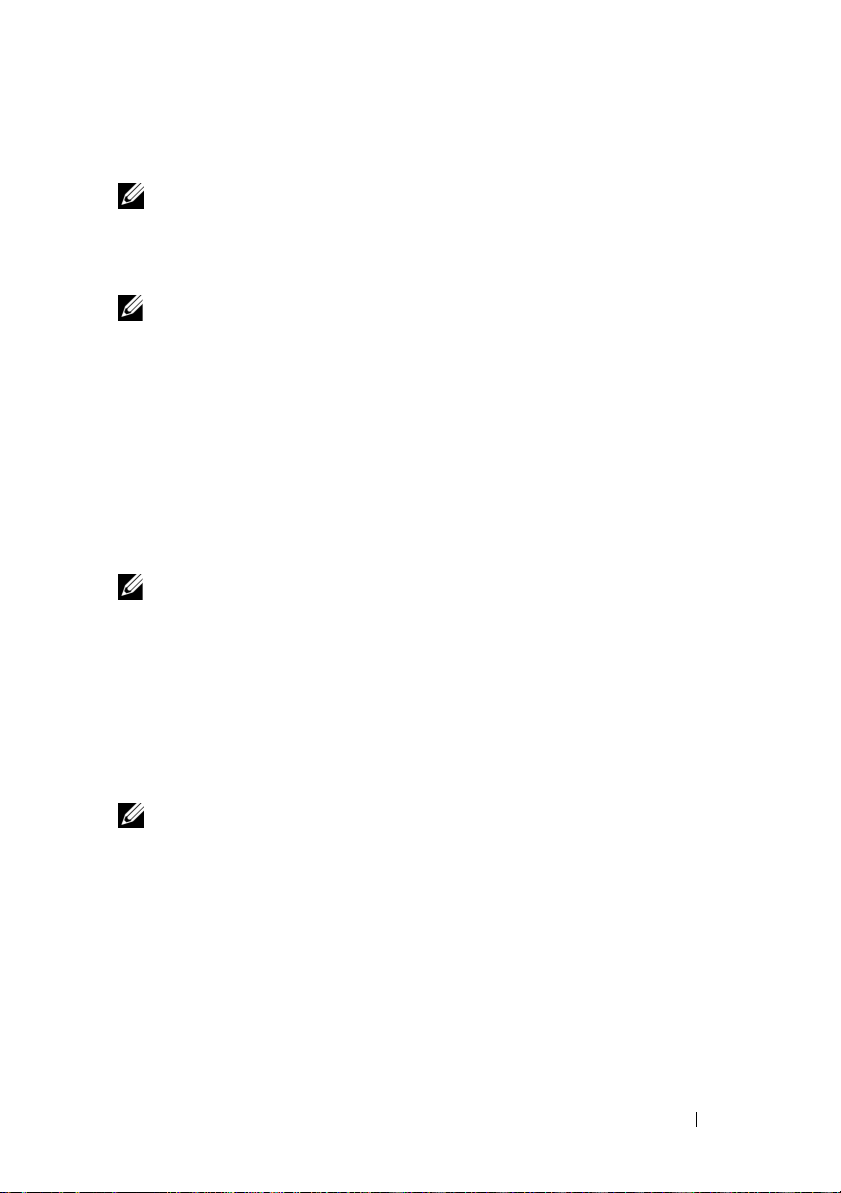
CD-k és DVD-k másolása
MEGJEGYZÉS: A CD-k és a DVD-k készítésekor tartsa tiszteletben
a szerzői jogi törvények előírásait.
Ez a rész csak a CD-RW, DVD+/-RW vagy CD-RW/DVD (kombinált)
meghajtóval ellátott számítógépekre vonatkozik.
MEGJEGYZÉS: A Dell által forgalmazott CD- és DVD-meghajtók
országonként más típusúak.
Az alábbi útmutatások azt ismertetik, hogy miként lehet a CD-kről illetve
DVD-kről a Roxio Creator Plus - Dell Edition alkalmazással az eredetivel
megegyező másolatot készíteni. A Roxio Creator Plus alkalmazást másra is
használhatja, például zenei CD-ket készíthet a számítógépen tárolt hangfájlokból,
illetve biztonsági másolatot készíthet a fontos adatokról. Ha segítségre szorul,
nyissa meg a Roxio Creator Plus alkalmazást, majd kattintson az ablak
jobb felső sarkában látható kérdőjel ikonra.
CD illetve DVD másolásának lépései
MEGJEGYZÉS: A CD-RW/DVD kombinált meghajtókkal nem lehet DVD-
adathordozóra írni. Ha CD-RW/DVD kombinált meghajtója van, és gondjai
akadnak a felvétellel, keresse fel a Sonic sonic.com címen elérhető
támogatási webhelyét, és ellenőrizze, hogy vannak-e szoftverjavítások.
A Dell™ számítógépekbe telepített DVD-írásra képes meghajtókkal DVD+/-R,
DVD+/-RW és DVD+R DL (dupla rétegű) adathordozókra lehet írni, illetve
ilyen típusú adathordozók tartalmát lehet beolvasni, DVD-RAM és DVD-R DL
adathordozókra viszont nem lehet írni, és az ilyen adathordozókról nem lehet
beolvasni azok tartalmát.
MEGJEGYZÉS: A kereskedelmi forgalomban kapható DVD-k többsége
szerzői jogvédelem alatt áll, ezek nem másolhatók a Roxio Creator Plus
alkalmazással.
1
Nyissa meg a Roxio Creator Plus alkalmazást.
2A Copy
(Másolás) lapon kattintson a
Disc Copy
(Lemez másolása)
lehetőségre.
A számítógép üzembe helyezése és használata 27
Page 28
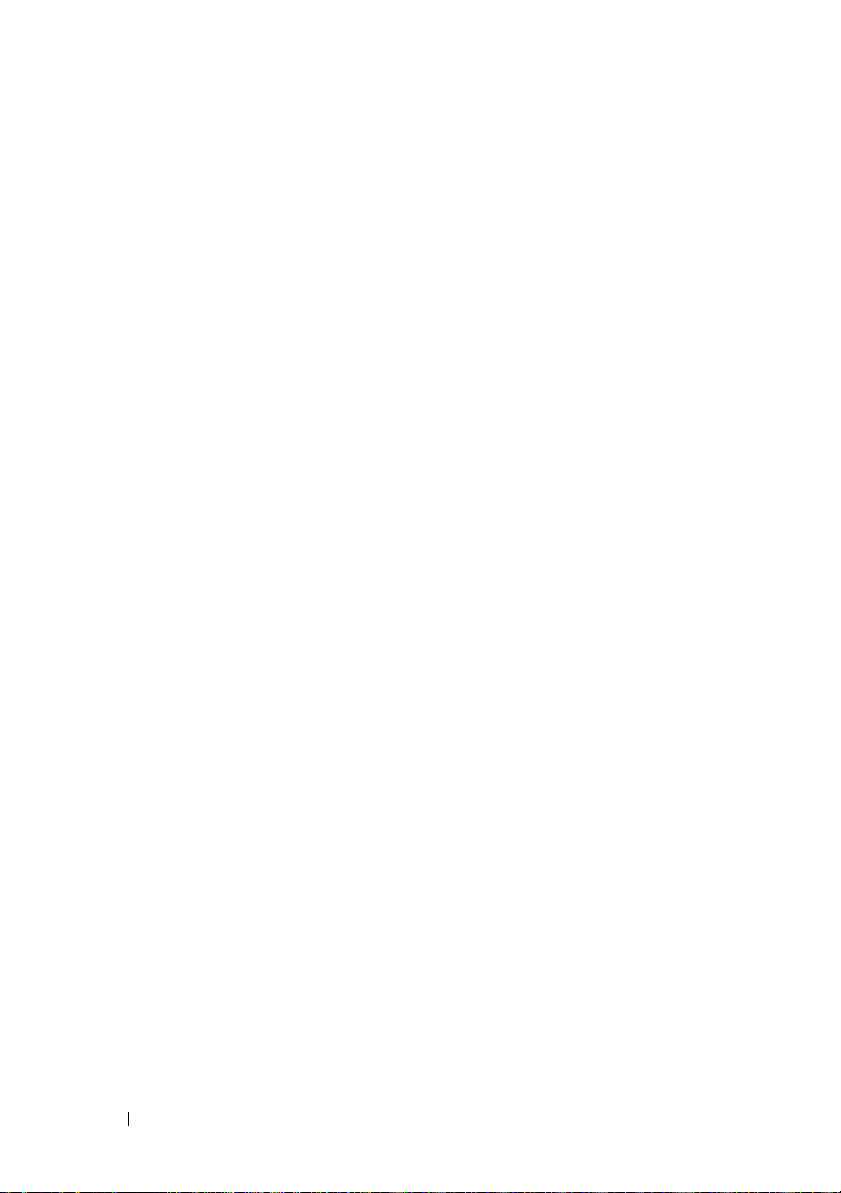
3
A CD illetve DVD másolása:
•
Ha a számítógépen csak egy CD/DVD-meghajtó van
, akkor győződjön
meg arról, hogy jól vannak megadva a beállítások, majd kattintson
a
Disc Copy
(Lemez másolása) lehetőségre. A számítógép beolvassa
a forrás CD illetve DVD tartalmát, és egy ideiglenes mappába másolja
az adatokat a számítógép merevlemezén.
Amikor a program kéri, helyezzen be egy üres CD- illetve DVD-lemezt
a meghajtóba, majd kattintson az
•
Ha a számítógépen két CD/DVD-meghajtó is van
OK
gombra.
, válassza ki
a forrás CD- illetve DVD-lemezt tartalmazó meghajtót, majd kattintson
a
Disc Copy
(Lemez másolása) lehetőségre. A számítógép az üres
CD-re illetve DVD-re másolja a forrás CD illetve DVD tartalmát.
A forrás CD illetve DVD másolásának befejeződésekor a számítógép
magától kiadja az elkészült CD-t illetve DVD-t.
Üres CD-k és DVD-k használata
A CD-RW meghajtókkal csak CD-adathordozókra (nagysebességű CD-RW
adathordozókra is) lehet írni, míg a DVD-írásra képes meghajtók CD- és
DVD-adathordozókra való írásra is alkalmasak.
Üres CD-R lemezekre pl. zenét vagy maradandóan tárolni kívánt adatfájlokat
célszerű felvenni. A CD-R lemez maximális tárolókapacitásának elérésekor
az adott CD-R lemezre nem lehet több felvételt készíteni (további tudnivalók
a Sonic dokumentációjában olvashatók). Üres CD-RW lemezeket akkor használjon,
ha a későbbiekben majd szeretné törölni, újraírni vagy frissíteni a CD tartalmát.
Az üres DVD+/-R lemezeket nagy mennyiségű adat maradandó tárolására érdemes
használni. Ha a lemezkészítés végső fázisában
véglegesíti
vagy
lezárja
a DVD+/-R
lemezt, arra többé nem lehet felvételt készíteni. Üres DVD+/-RW lemezeket akkor
használjon, ha a későbbiekben majd szeretné törölni, újraírni vagy frissíteni
a lemez tartalmát.
28 A számítógép üzembe helyezése és használata
Page 29
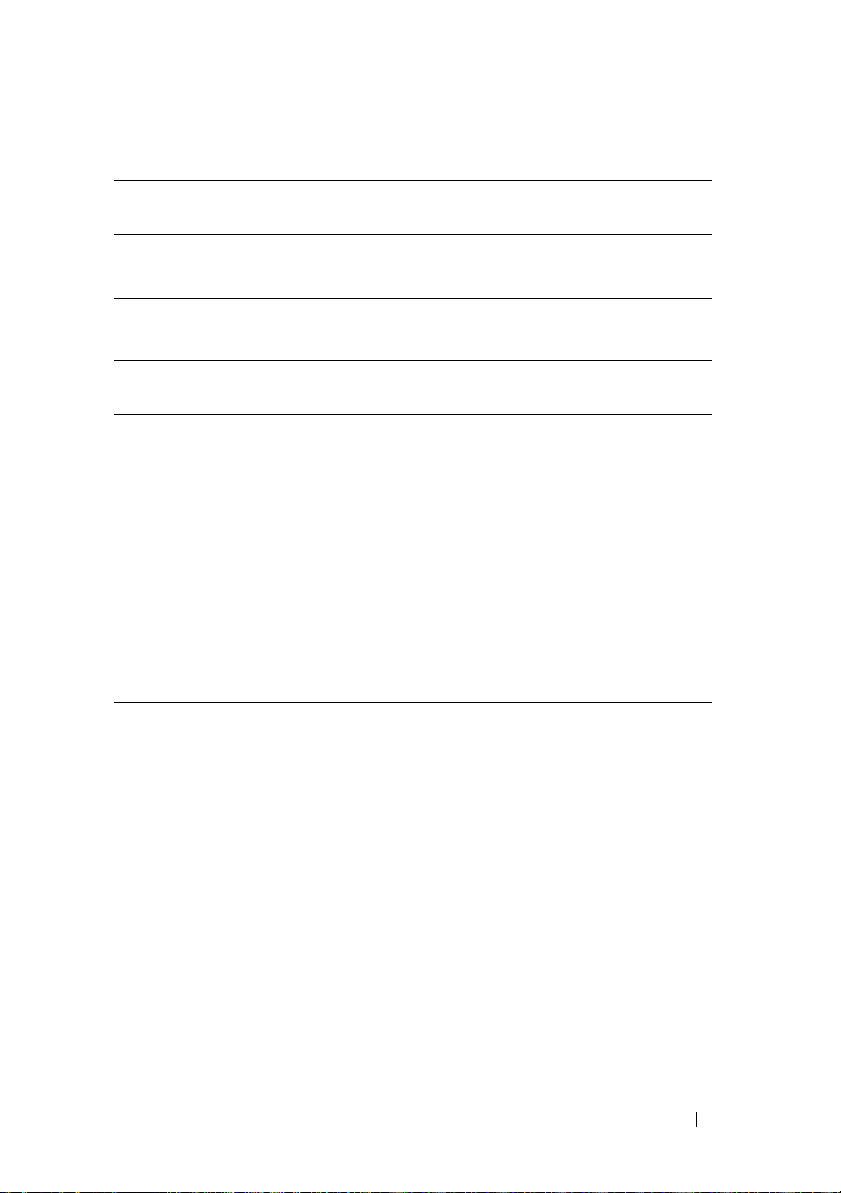
CD-írásra képes meghajtók
Adathordozó
típusa
CD-R Igen Igen Nem
CD-RW Igen Igen Igen
DVD-írásra képes meghajtók
Adathordozó
típusa
CD-R Igen Igen Nem
CD-RW Igen Igen Igen
DVD+R Igen Igen Nem
DVD-R Igen Igen Nem
DVD+RW Igen Igen Igen
DVD-RW Igen Igen Igen
DVD+R DL Igen Igen Nem
DVD-R DL Esetleg Nem Nem
DVD-RAM Esetleg Nem Nem
Olvasható Írható Újraírható
Olvasható Írható Újraírható
Hasznos tippek
•
Ha elindítja a Roxio Creator Plus alkalmazást, majd megnyit egy Creator
projektet, a Microsoft
®
Windows® Intézővel is áthúzhatja a CD-R vagy
CD-RW lemezre írni kívánt fájlokat.
•
A hagyományos CD-lejátszókban lejátszani kívánt zenei CD-ket CD-R
típusú lemezre készítse, mert a CD-RW lemezre készített zenei CD-ket
nem mindegyik otthon használatos és autós CD-lejátszó tudja lejátszani.
•
A Roxio Creator Plus alkalmazással nem készíthető audió DVD.
•
Az MP3 zenefájlok csak MP3-lejátszókkal, illetve MP3-szoftverrel ellátott
számítógépeken játszhatók le.
A számítógép üzembe helyezése és használata 29
Page 30

•
A kereskedelmi forgalomban kapható, házimozi rendszerekben használt
DVD-lejátszók közül nem mindegyikkel játszható le az összes DVD-formátum.
Az adott DVD-lejátszóval lejátszható formátumok a DVD-lejátszó
dokumentációjában vannak felsorolva, de természetesen a gyártótól
is megkérdezhetők.
•
Ne használja ki az üres CD-R illetve CD-RW lemezek maximális
tárolókapacitását: egy 650 MB méretű fájlt például ne írjon 650 MB
kapacitású CD-lemezre. A CD-RW meghajtónak ugyanis a felvétel
véglegesítéséhez is szüksége van 1–2 MB szabad területre.
•
Egy üres CD-RW lemezen gyakorolhatja a CD-felvétel készítést, amíg jártas
nem lesz a CD-felvételi technikákban. Ha valamit elront, nyugodtan törölheti
a CD-RW lemezen lévő adatokat, majd újrapróbálhatja a műveletet. Szintén
egy CD-RW lemezen érdemes tesztelni a zenei fájlos projekteket, mielőtt
végérvényesen egy üres CD-R lemezre mentené a projektet.
•
További információk a Sonic
olvashatók.
sonic.com
címen elérhető webhelyén
(Választható) memóriakártya-olvasó használata
A memóriakártya-olvasóval közvetlenül számítógépre viheti az adatokat.
A memóriakártya-olvasóval az alább felsorolt típusú memóriaegységek
használhatók:
•
xD-Picture Card
•
SmartMedia (SMC)
•
CompactFlash Type I és II (CF I/II)
•
MicroDrive Card
•
SecureDigital Card (SD)
•
MultiMediaCard (MMC)
•
Memory Stick (MS/MS Pro)
A memóriakártya-olvasó telepítésére vonatkozó tudnivalók a „Memóriakártyaolvasó telepítése“ a(z) 154 oldalon című részben olvashatók.
30 A számítógép üzembe helyezése és használata
Page 31

1
3
4
2
1 xD-Picture Card és
SmartMedia (SMC)
4 SecureDigital Card (SD)/
MultiMediaCard (MMC)
A számítógép üzembe helyezése és használata 31
2 CompactFlash
Type I és II (CF I/II)
és MicroDrive Card
3 Memory Stick
(MS/MS Pro)
Page 32

A memóriakártya-olvasó használata:
1
Állapítsa meg, hogy melyik oldalán kell majd behelyezni az adathordozót
vagy kártyát.
2
Tolja be az adathordozót vagy kártyát a megfelelő nyílásba, úgy, hogy az
stabilan legyen a csatlakozóban.
Ha az adathordozót vagy kártyát nem sikerül behelyezni, ne erőltesse azt,
hanem ellenőrizze annak állását, és utána próbálja újra.
Két monitor csatlakoztatása
VIGYÁZAT! Mielőtt végrehajtja az ebben a szakaszban található
eljárásokat, hajtsa végre a Termékinformációs kézikönyv biztonsági
utasításait.
Ha olyan grafikus kártyát vásárolt, amely a kétmonitoros használatot is lehetővé
teszi, az alábbi útmutatásnak megfelelően csatlakoztassa a monitorokat és
engedélyezze azok használatát. Az útmutatások két (egyaránt VGA-csatlakozóval
ellátott) monitor, valamint egy VGA-csatlakozóval és egy DVI-csatlakozóval
ellátott monitor vagy TV csatlakoztatási módját ismertetik.
FIGYELMEZTETÉS: Két VGA-csatlakozóval ellátott monitor
csatlakoztatásához a választható DVI-adapterrel kell összekötni a kábelt.
Két síkképernyős monitor csatlakoztatásakor legalább az egyiken lennie
kell VGA-csatlakozónak. TV csatlakoztatásakor a TV mellett csak egy
(VGA vagy DVI) monitor csatlakoztatható.
Két VGA-csatlakozóval ellátott monitor csatlakoztatása
1
Hajtsa végre a „Mielőtt hozzálát“ a(z) 111 oldalon részben jelölt
műveleteket.
MEGJEGYZÉS: Ha a számítógép integrált videokártyával van felszerelve,
akkor egyik monitort se csatlakoztassa az integrált videocsatlakozóhoz.
Ha védősapka van az integrált videocsatlakozón, akkor a monitor
csatlakoztatásához ne vegye le ezt a védősapkát, különben nem fog
működni a monitor.
2
Csatlakoztassa valamelyik monitort a számítógép hátoldalán lévő (kék)
VGA-csatlakozóhoz.
32 A számítógép üzembe helyezése és használata
Page 33

3
*Nem biztos, hogy van a számítógépen
4
2*
1
3*
A másik monitort csatlakoztassa a választható DVI-adapterhez, majd
csatlakoztassa a DVI-adaptert a számítógép hátoldalán található (fehér)
DVI-csatlakozóhoz.
1 választható DVI-adapter 2 (fehér) DVI-csatlakozó
3 TV-OUT csatlakozó 4 (kék) VGA-csatlakozó
Egy VGA-csatlakozóval és egy DVI-csatlakozóval ellátott monitor csatlakoztatása
1
Hajtsa végre a „Mielőtt hozzálát“ a(z) 111 oldalon részben jelölt
műveleteket.
2
Kösse össze a monitor VGA-csatlakozóját a számítógép hátoldalán lévő
(kék) VGA-csatlakozóval.
3
Kösse össze a monitor DVI-csatlakozóját a számítógép hátoldalán lévő
(fehér) DVI-csatlakozóval.
A számítógép üzembe helyezése és használata 33
Page 34

TV csatlakoztatása
MEGJEGYZÉS: A TV számítógéphez csatlakoztatásához be kell szereznie
egy S-video kábelt, ez csaknem minden elektronikai szaküzletben kapható.
A számítógéphez nincs mellékelve.
1
Hajtsa végre a „Mielőtt hozzálát“ a(z) 111 oldalon részben jelölt
műveleteket.
2
Dugja be az S-video kábel egyik végét a számítógép hátlapján található
választható TV-OUT csatlakozóba.
3
Dugja be az S-video kábel másik végét a televízió S-video bemeneti
csatlakozójába.
4
Csatlakoztassa a VGA vagy DVI monitort.
A megjelenítési beállítások módosítása
1
A monitor(ok) vagy a TV csatlakoztatását követően kapcsolja be
a számítógépet.
Az elsődleges monitoron a Microsoft
2
Engedélyezze a klón vagy a bővített asztal üzemmódot a megjelenítési
beállításokban.
•
Klón üzemmódban mindkét monitoron ugyanaz a kép látható.
•
Bővített asztal üzemmódban egyik képernyőről a másikra húzhatja az
elemeket, így gyakorlatilag megduplázhatja a látható munkaterületet.
A grafikus kártya megjelenítési beállításainak módosítására vonatkozó tudnivalók
a
support.dell.com
webhelyen olvashatók.
®
Windows® asztal lesz látható.
34 A számítógép üzembe helyezése és használata
Page 35

Energiagazdálkodási lehetőségek
a Windows XP operációs rendszerben
A Microsoft Windows XP energiagazdálkodási lehetőségeivel csökkenthető
a számítógép által üresjáratban fogyasztott áram mennyisége. Lehetősége van
csak a monitor illetve csak a merevlemez által fogyasztott áram csökkentésére,
a készenléti és a hibernálás üzemmód aktiválásával pedig az egész számítógép
áramfogyasztását mérsékelheti. Amikor a számítógép kilép az energiatakarékos
üzemmódból, pontosan az üzemmódba lépés előttinek megfelelő állapotba kerül.
MEGJEGYZÉS: A Windows XP Professional operációs rendszerben olyan
biztonsági és hálózati funkciók is használhatók, amelyekkel a Windows XP
Home Edition változata nem rendelkezik. Amikor egy Windows XP Professional
alatt futó számítógépet a hálózatra csatlakoztatnak, a rendszer külön
ablakokban megjeleníti a biztonsággal és a hálózati működéssel kapcsolatos
különféle lehetőségeket.
MEGJEGYZÉS: A készenléti és a hibernálás üzemmód aktiválásának
lépései eltérhetnek az egyes operációs rendszerekben.
Készenléti üzemmód
Készenléti üzemmódban adott idő elteltével (időtúllépés, időkorlát) kikapcsol
a monitor és a merevlemez, ezzel csökken a számítógép áramfogyasztása.
Amikor a számítógép kilép a készenléti üzemmódból, pontosan a készenléti
üzemmódba lépés előttinek megfelelő állapotba kerül.
FIGYELMEZTETÉS: Áramszünet esetén a készenléti üzemmódba
lépés előtt nem mentett adatok elvesznek.
A készenléti üzemmód adott üresjárati idő leteltét követő automatikus
aktiválásának bekapcsolása:
1
Kattintson a
Teljesítmény és karbantartás
2A vagy válasszon egy ikont a Vezérlőpulton
az
Energiagazdálkodási lehetőségek
A készenléti üzemmód üresjárati idő letelte nélküli, azonnali aktiválásához
kattintson a
A készenléti üzemmódból való kilépéshez nyomjon meg egy billentyűt
a billentyűzeten vagy mozgassa az egeret.
Start→
Start→
Vezérlőpult→
Leállítás→
A számítógép üzembe helyezése és használata 35
Készenlét
Válasszon kategóriát→
elemre.
rész alatt kattintson
elemre.
elemre.
Page 36

Hibernálás üzemmód
Hibernálás üzemmódban a számítógép a merevlemeznek erre a célra fenntartott
területére másolja a rendszeradatokat, majd teljesen kikapcsol, ezzel csökken
a számítógép áramfogyasztása. Amikor a számítógép kilép a hibernálás üzemmódból,
az asztal pontosan a hibernálás üzemmódba lépés előttinek megfelelő állapotba
kerül.
A hibernálás üzemmód aktiválása:
1
Kattintson a
és karbantartás
2A vagy válasszon egy ikont a Vezérlőpulton
az
Energiagazdálkodási lehetőségek
3
Adja meg a hibernálási beállításokat az Energiagazdálkodási sémák
a
Speciális
A hibernálás üzemmódból való kilépéshez nyomja meg a tápfeszültség gombot.
Időbe telhet, amíg a számítógép kilép a hibernálás üzemmódból. Mivel hibernálás
üzemmódban sem a billentyűzet, sem az egér nem működik, ezért a billentyűzet
billentyűinek lenyomásával és az egér mozgatásával nem lehet feléleszteni
a számítógépet.
Mivel a hibernálás üzemmódhoz egy külön fájlra is szükség van a merevlemezen,
amely számára elegendő szabad területnek kell rendelkezésre állnia a számítógép
memóriájában tárolt adatok tárolásához, ezért a Dell gyárilag is készít egy megfelelő
méretű hibernálás üzemmódhoz való fájlt. Ha a számítógép merevlemeze megsérül,
a Windows XP magától újraalkotja a hibernálás üzemmódhoz való fájlt.
Start→
és a
Hibernálás
Vezérlőpult→
elemre.
lapon.
Válasszon kategóriát→
rész alatt kattintson
elemre.
Teljesítmény
,
Energiagazdálkodási lehetőségek tulajdonságai
A készenléti és a hibernálás üzemmód beállításait, valamint az egyéb
energiagazdálkodási lehetőségek beállításait az
lehetőségek tulajdonságai
lehetőségek tulajdonságai
1
Kattintson a
Teljesítmény és karbantartás
2A vagy válasszon egy ikont a Vezérlőpulton
Energiagazdálkodási lehetőségek
az
3
Adja meg az energiagazdálkodási beállításokat az
sémák
36 A számítógép üzembe helyezése és használata
, a
Speciális
Start→
ablakban adhatja meg. Az
ablak megnyitása:
Vezérlőpult→
elemre.
és a
Hibernálás
Energiagazdálkodási
Energiagazdálkodási
Válasszon kategóriát→
rész alatt kattintson
elemre.
Energiagazdálkodási
lapon.
Page 37

Energiagazdálkodási sémák lap
A szabványos energiagazdálkodási beállítások mindegyike egy séma.
Ha a számítógépre telepített szabványos Windows sémák valamelyikét kívánja
használni, válasszon egy sémát az
Energiagazdálkodási sémák
legördülő
listában. Az egyes sémákhoz tartozó beállítások a sémák neve alatti mezőkben
láthatók. Minden sémának saját beállítása van a készenléti és a hibernálás
üzemmód indításának, valamint a képernyő és a merevlemez kikapcsolásának
időbeállításaként.
FIGYELMEZTETÉS: Ha a merevlemez kikapcsolását hamarabbra időzíti,
mint a monitorét, az adott idő eltelte után úgy tűnhet, mintha zárolva lenne
a számítógép. A normál működéshez nyomjon meg egy billentyűt
a billentyűzeten vagy mozgassa az egeret. Ezt a problémát úgy kerülheti el,
hogy a monitor kikapcsolását hamarabbra időzíti, mint a merevlemezét.
Az
Energiagazdálkodási sémák
•
Mindig bekapcsolva
legördülő listában az alábbi sémák választhatók:
(alapértelmezés) — ha az energiatakarékossági
lehetőségek igénybe vétele nélkül kívánja használni a számítógépet.
•
Otthoni/Irodai asztali
— ha kis energiatakarékossággal kívánja használni
otthoni vagy irodai számítógépét.
•
Hordozható/Laptop
— ha olyan hordozható számítógépet használ, amelyen
út közben is dolgozik.
•
Bemutató
— ha azt szeretné, hogy a számítógép megszakítás
(energiatakarékosság nélkül) működjön.
•
Minimális energiagazdálkodás
— ha minimális energiatakarékossággal
kívánja használni számítógépét.
•
Maximális telep
— ha hordozható számítógépet használ, és azt hosszabb
ideig akkumulátorról működteti.
Adott séma alapértelmezett beállításainak módosításához kattintson a
kikapcsolása
a
Rendszer hibernálása
, a
Merevlemezek kikapcsolása
mezőben található legördülő listára, majd válassza
, a
Készenléti állapot
Képernyő
vagy
ki a felkínált időkorlátok valamelyikét. Ha valamelyik sémánál módosítja
a mezőben szereplő időkorlát értéket, akkor az adott sémának mindaddig az lesz
az alapértelmezett értéke, amíg a
Mentés másként
gombra kattintást követően
egy új nevet nem ad a módosított sémának.
A számítógép üzembe helyezése és használata 37
Page 38

Speciális lap
A
Speciális
•
lapon:
Megadhatja, hogy a gyorsabb hozzáférés érdekében megjelenjen-e
az energiagazdálkodási lehetőségek ikonja a Windows tálcán.
•
A készenléti illetve a hibernálás üzemmódból való kilépéskor kérje-e
a számítógép a Windows bejelentkezéshez való jelszó megadását.
•
Beprogramozhatja a tápfeszültség gombot, hogy annak megnyomásakor
a készenléti üzemmód aktiválódjon-e, a hibernálás üzemmód aktiválódjon-e
vagy kapcsoljon ki a számítógép.
Ezeket a funkciókat úgy programozhatja be, hogy rákattint valamelyik lehetőségre
a kapcsolódó legördülő listában, majd az
Hibernálás lap
A
Hibernálás
Energiagazdálkodási sémák
kívánja használni, jelölje be a
engedélyezése
További információk
lapon kapcsolhatja be a hibernálás üzemmódot. Ha az
lapon megadott hibernálási beállításokat
Hibernálás
négyzetet.
OK
gombra kattint.
lapon található
Hibernálás
Az energiagazdálkodási lehetőségekkel kapcsolatos további tudnivalók
megjelenítése:
1
Kattintson a
Start→
Súgó és támogatás→
Teljesítmény és karbantartás
elemre.
2A Teljesítmény és karbantartás
energiagazdálkodása
elemre.
ablakban kattintson a
A számítógép
38 A számítógép üzembe helyezése és használata
Page 39

Energiagazdálkodási lehetőségek
a Windows Vista operációs rendszerben
A Windows Vis ta™ energiagazdálkodási lehetőségeivel csökkenthető a számítógép
által üresjáratban fogyasztott áram mennyisége. Lehetősége van csak a monitor
illetve csak a merevlemez által fogyasztott áram csökkentésére, úgy, hogy
a Windows Vista állítja be az alvó állapotot alapértelmezett „kikapcsolási“
állapotként, a hibernálás üzemmód aktiválásával pedig még tovább csökkentheti
az áramfogyasztást.
Amikor a számítógép kilép valamelyik energiatakarékos (készenléti vagy alvó
állapot) üzemmódból, a Windows asztal pontosan az adott üzemmódba lépés
előttinek megfelelő állapotba kerül.
A Windows Vista három fő energiagazdálkodási üzemmóddal rendelkezik:
•
Kiegyensúlyozott
•
Energiatakarékos
•
Teljesítménycentrikus
A Dell egy negyedik, a
bővítette a választható lehetőségeket. Ez a mód a felhasználók többsége által
leggyakrabban használt energiagazdálkodási beállításokat kínál. Ez az aktív
energiaséma.
Dell-Recommended
Alvó állapot üzemmód
Az alvó állapot üzemmód a Windows Vista alapértelmezett „kikapcsolt“ állapota.
Alvó állapot üzemmódban adott idő elteltével kikapcsol a monitor és a merevlemez,
ezzel csökken a számítógép áramfogyasztása. Amikor a számítógép kilép az alvó
állapot üzemmódból, pontosan az alvó állapot üzemmódba lépés előttinek
megfelelő állapotba kerül.
Az alvó állapot üzemmód adott üresjárati idő leteltét követő automatikus
aktiválásának bekapcsolása:
1
Kattintson a
2A Rendszer és karbantartás
lehetőségek
Start
fülre.
→
Vezérlőpult→
részben kattintson az
(Dell által javasolt) üzemmóddal
Rendszer és karbantartás
Energiagazdálkodási
elemre.
A számítógép üzembe helyezése és használata 39
Page 40

Az ekkor megnyíló párbeszédpanelen három energiaséma látható. A legfelső,
Dell Recommended
(Dell által javasolt), a jelenleg érvényben lévő séma.
További energiasémák megjelenítéséhez kattintson a lista alján található nyílra.
Az alvó állapot üzemmód üresjárati idő letelte nélküli, azonnali aktiválásához
kattintson a
A Windows Vista az
Start
gombra, majd kattintson a
Alvó
állapotot állítja be alapértelmezett kikapcsolt
Leállítás
gomb ikonra.
állapotként.
Az alvó állapotból való kilépéshez nyomjon meg egy billentyűt a billentyűzeten
vagy mozgassa az egeret.
FIGYELMEZTETÉS: Áramszünet esetén az alvó állapot üzemmódba lépés
előtt nem mentett adatok elvesznek. A Windows Vista operációs rendszerben
egy új, úgynevezett Hibrid alvás üzemmód is választható — ennek során
a rendszer egy fájlba menti az adatokat, majd alvó állapotba vált. Áramszünet
esetén a rendszer a merevlemezre mentett adatok alapján állítja vissza
az üzemmódba lépés előtti állapotot. Ha további információkra is kíváncsi,
keressen rá a Súgó és támogatás dokumentációban a hibrid alvás
kifejezésre. A hibrid alvás használatakor gyorsan feléleszthető az alvó
állapotban lévő rendszer, ugyanakkor az adatai is biztonságban vannak,
hiszen azok el vannak tárolva a merevlemezen.
Hibernálás üzemmód
Hibernálás üzemmódban a számítógép a merevlemeznek erre a célra fenntartott
területére másolja a rendszeradatokat, majd teljesen kikapcsol, ezzel csökken
a számítógép áramfogyasztása. Amikor a számítógép kilép a hibernálás
üzemmódból, az asztal pontosan a hibernálás üzemmódba lépés előttinek
megfelelő állapotba kerül. A Windows Vista operációs rendszer elrejtheti
a felhasználó elől a
aktiválva van. További információkért keressen rá a
dokumentációban a
A hibernálás üzemmód azonnali aktiválása (ha van ilyen választható lehetőség):
1
Kattintson a
található (jobbra mutató)
2
Válassza a
Hibernálás
hibernálás
Start
gombra, majd kattintson a
Hibernálás
lehetőséget, amikor a Hibrid alvás üzemmód
kifejezésre.
nyílra
.
lehetőséget a listáról.
Súgó és támogatás
zárolás
ikon mellett
40 A számítógép üzembe helyezése és használata
Page 41

A hibernálás üzemmódból való kilépéshez nyomja meg a tápfeszültség gombot.
Időbe telhet, amíg a számítógép kilép a hibernálás üzemmódból. Mivel hibernálás
üzemmódban sem a billentyűzet, sem az egér nem működik, ezért a billentyűzet
billentyűinek lenyomásával és az egér mozgatásával nem lehet feléleszteni
a számítógépet.
Mivel a hibernálás üzemmódhoz egy külön fájlra is szükség van a merevlemezen,
amely számára elegendő szabad területnek kell rendelkezésre állnia a számítógép
memóriájában tárolt adatok tárolásához, ezért a Dell gyárilag is készít egy megfelelő
méretű hibernálás üzemmódhoz való fájlt. Ha a számítógép merevlemeze megsérül,
a Windows Vista magától újraalkotja a hibernálás üzemmódhoz való fájlt.
Energiasémák tulajdonságai
Az alvó állapot, a megjelenítési mód és a hibernálás (ha van ilyen) üzemmód
beállításait, valamint az egyéb energiagazdálkodási lehetőségek beállításait
az
Energiasémák tulajdonságai
Energiasémák tulajdonságai
Az
1
Kattintson a
Rendszer és karbantartás→ Energiagazdálkodási lehetőségek
Ekkor megnyílik az
2
Az
Energiaséma kiválasztása
lehetőségek beállításait.
Adott séma alapértelmezett beállításainak módosítása:
1
Kattintson a
2A Rendszer és karbantartás
lehetőségek
Az Energiagazdálkodási lehetőségek ablakban kattintson a
módosítása
•
Jelszókérés ébresztéskor.
•
Megadhatja, mit tegyen a számítógép, ha megnyomja a főkapcsolót vagy
az alvás gombot.
•
Séma létrehozása (itt kiválaszthatja a kívánt beállításokat és kialakíthat
egy egyedi sémát).
•
Megadhatja, milyen időtartamú tétlen időszak után kapcsolja ki a monitort.
•
Módosíthatja, hogy mikor kerüljön a számítógép alvó állapotba.
Start
Start
fülre.
elemre, itt az alábbi beállításokat adhatja meg:
ablakban adhatja meg.
ablak megnyitása:
→
Vezérlőpult→ Rendszer és karbantartás
Energiaséma kiválasztása
ablakban módosíthatja az energiagazdálkodási
→
Vezérlőpult→ Rendszer és karbantartás
részben kattintson az
főablak.
Energiagazdálkodási
Séma beállításainak
→
elemre.
elemre.
A számítógép üzembe helyezése és használata 41
Page 42

Speciális lap
A Speciális lapon az alapvető beállításokon túl számos különféle beállítást
megadhat. Azoknál a beállításoknál, amelyeknél nem tudja, vagy nem biztos
abban, hogy mit kell megadni, hagyja meg azok alapértelmezett értékét.
A speciális beállítások megjelenítése:
1
Válassza ki a módosítani kívánt
2
Kattintson a séma neve alatti
3
Kattintson a
VIGYÁZAT! Az Energiagazdálkodási lehetőségek, Speciális
beállítások párbeszédpanelen számos különféle beállítás látható.
Ezeket a beállításokat csak körültekintően változtassa meg.
Speciális energiaellátási beállítások módosítása
energiasémát
.
Séma beállításainak módosítása
gombra.
parancsra.
A SpeedStep™ technológia engedélyezése
A SpeedStep technológia automatikusan szabályozza a számítógép processzorának
teljesítményét, a végrehajtandó feladattól függően dinamikusan szabályozza az
üzemi frekvenciát és feszültséget. Ha valamelyik alkalmazás nem igényli a teljes
teljesítményen való működést, azzal jelentős energia takarítható meg. A működési
teljesítmény továbbra is érzékenyen reagál az igényekre: szükség esetén maximális
teljesítményen működik a processzor, amikor pedig lehet, akkor automatikusan kis
energiafogyasztású állapotra vált.
A
Dell Recommended
Energiatakarékos
az Intel Speedstep technológia használatát,
energiasémánál pedig letiltja azt.
(Dell által javasolt), a
Kiegyensúlyozott
és az
energiasémánál a Windows Vista automatikusan beállítja
Teljesítménycentrikus
42 A számítógép üzembe helyezése és használata
Page 43

A RAID-konfigurációkra vonatkozó
1. merevlemez-meghajtó
1. szegmens
2. szegmens
3. szegmens
4. szegmens
5. szegmens
6. szegmens
1. szegmens másolata
2. szegmens másolata
3. szegmens másolata
4. szegmens másolata
5. szegmens másolata
6. szegmens másolata
RAID 1 szintnek
megfelelően konfigurált
soros ATA RAID
2. merevlemez-meghajtó
tudnivalók
Ez a rész a számítógép vásárlásakor választható RAID-konfigurációról nyújt
áttekintést. A Dell a RAID 1-es szintet kínálja Vostro számítógépeihez. A RAID 1
konfiguráció a digitális kép- és hangkezelés adatintegritási követelményei miatt
javasolt.
A számítógépben található Intel RAID-vezérlő csak két fizikai meghajtóból tud
RAID-kötetet létrehozni. Ha harmadik meghajtó is van a számítógépben, azt az
Intel RAID konfigurációs programmal nem lehet belefoglalni a RAID-kötetbe,
tartalék meghajtóként azonban használható a RAID 1 konfigurációban. Ha azonban
négy meghajtó van a számítógépben, akkor azok tetszőleges párosításával alkotható
egy RAID 1 kötet. Az adott meghajtóknak azonos méretűnek kell lenniük, így
megoldható, hogy a nagyobb kapacitású meghajtón ne maradjon nem kiosztott
(és ezért használhatatlan) terület.
RAID 1 konfiguráció
A RAID 1 a „tükrözés“ néven ismert redundáns adattárolási technika elvén alapul.
A rendszer az elsődleges meghajtóra írt adatokat a másik meghajtóra másolja, más
szóval: tükrözi. A RAID 1 konfiguráció az adatokhoz való gyors hozzáféréssel
szemben kínálja a redundáns adattárolás előnyeit.
A számítógép üzembe helyezése és használata 43
Page 44

Merevlemez-meghajtó hiba esetén a további írási és olvasási műveletek
a működőképes merevlemez-meghajtóra lesznek irányítva. Az adatok
a működőképes meghajtón található adatok alapján helyreállíthatók egy
csere meghajtón. Mivel az adatok duplikálva vannak a meghajtókon, ezért két
120 GB-os RAID 1 meghajtón összesen legföljebb 120 GB-nyi adat tárolható.
MEGJEGYZÉS: A RAID 1 konfigurációban a konfiguráció mérete
a konfiguráció kisebb meghajtójának kapacitásával egyenlő.
A merevlemez-meghajtók RAID működésre való
konfigurálása
Ha a számítógép vásárlásakor nem választott RAID-konfigurációt, akkor
előfordulhat, hogy a későbbiekben szeretné RAID működésnek megfelelően
konfigurálni a számítógépet. RAID-konfiguráció olyan számítógépen alakítható
ki, amelyben legalább két merevlemez-meghajtó van telepítve. A merevlemezmeghajtók telepítésére vonatkozó tudnivalók a „Merevlemez-meghajtók“
a(z) 139 oldalon című részben olvashatók.
RAID merevlemez-meghajtóból álló köteteket kétféleképen is kialakíthat. Az egyik
módszer szerint az Intel
operációs rendszer merevlemez-meghajtókra telepítése előtt kell végrehajtani.
A másik módszer az Intel Matrix Storage Manager vagy az Intel Storage Utility
segédprogramot kell használni. Ezt az operációs rendszer és az Intel Storage Utility
telepítése után kell végrehajtani. A dokumentumban jelölt RAID-konfigurálási
műveletek végrehajtása előtt mindkét módszernél RAID-működésre alkalmas
üzemmódra kell állítania a számítógépet. Mielőtt hozzálát, mindkét módszernél
RAID-működésre alkalmas üzemmódra kell állítania a számítógépet.
®
Option ROM segédprogramot kell használni, ezt az
A számítógép RAID-működésre alkalmas üzemmódra váltása
1
Lépjen be a rendszertelepítőbe (lásd: „A Rendszertelepítő megnyitása“
a(z) 191 oldalon).
2
A jobb és a bal nyíl billentyűvel jelölje ki a
3
A fel és a le nyíl billentyűvel jelölje ki a
Drives
(Meghajtók) lapot.
Drive Controller
(Meghajtóvezérlő) elemet, majd nyomja meg az <Enter> gombot.
44 A számítógép üzembe helyezése és használata
Page 45

4
A fel és a le nyíl billentyűvel jelölje ki a
RAID On
(RAID bekapcsolva)
elemet, majd nyomja meg az <Enter> gombot.
MEGJEGYZÉS: A RAID beállítási lehetőségeivel kapcsolatos további
információk a „A rendszertelepítő opciói“ a(z) 193 oldalon részben
olvashatók.
5
A rendszertelepítőből való kilépéshez és a rendszerindítás folytatásához a fel
és a le nyíl billentyűvel jelölje ki a
Save/Exit
(Mentés/Kilépés) elemet, majd
nyomja meg az <Enter> gombot.
A RAID konfigurálása az Intel® Option ROM segédprogrammal
MEGJEGYZÉS:
való kialakításához tetszőleges méretű meghajtók használhatók, ideális
esetben azonos kapacitású meghajtókra van szükség. A RAID 1
konfigurációban a tömb mérete a konfigurációban felhasznált kisebb
lemez kapacitásával lesz egyenlő.
RAID 1 konfiguráció kialakítása
1
Váltsa RAID-működésre alkalmas üzemmódra a számítógépet
Bár a RAID-konfiguráció Intel Option ROM segédprogrammal
(lásd: „A számítógép RAID-működésre alkalmas üzemmódra váltása“
a(z) 44 oldalon).
2
Amikor a program kéri, hogy lépjen be az Intel RAID Option ROM
segédprogramba, nyomja meg a <Ctrl><i> billentyűkombinációt.
3
A fel és a le nyíl billentyűvel jelölje ki a
Create RAID Volume
(RAID-kötet létrehozása) elemet, majd nyomja meg az <Enter> gombot.
4
Adja meg a RAID-kötet nevét, vagy fogadja el az alapértelmezettként
felkínált nevet, majd nyomja meg az <Enter> gombot.
5
A fel és a le nyíl billentyűvel jelölje ki a
RAID1 (Mirror)
(RAID1 (tükör))
elemet, majd nyomja meg az <Enter> gombot.
6
Ha kettőnél több merevlemez van a rendszerben, akkor a fel és a le nyíl
billentyűvel és a szóközbillentyűvel jelölje ki a tömb kialakításához
használni kívánt két lemezt, majd nyomja meg az <Enter> gombot.
A számítógép üzembe helyezése és használata 45
Page 46

7
Válassza ki, hogy mekkora legyen a kötet kapacitása, majd nyomja meg az
<Enter> gombot. Az alapértelmezett érték a maximálisan használható méret.
8
A kötet létrehozásához nyomja meg az <Enter> gombot.
9
Az <y> gomb megnyomásával erősítse meg, hogy valóban létre akarja hozni
a RAID-kötetet.
10
Ellenőrizze, hogy a helyes kötetkonfiguráció látható-e az Intel Option ROM
főképernyőjén.
11
A fel és a le nyíl billentyűvel jelölje ki a
Exit
(Kilépés) elemet, majd nyomja
meg az <Enter> gombot.
12
Telepítse az operációs rendszert
RAID-kötet törlése
MEGJEGYZÉS:
található összes adat törlődni fog.
MEGJEGYZÉS: Ha a számítógép úgy van beállítva, hogy a RAID-kötetről
induljon, és az Intel RAID Option ROM segédprogramban törli a RAID-kötetet,
akkor a számítógép nem fog tudni elindulni.
1
Amikor a program kéri, hogy lépjen be az Intel RAID Option ROM
Ennek a műveletnek a végrehajtásakor a RAID-meghajtókon
segédprogramba, nyomja meg a <Ctrl> <i> billentyűkombinációt.
2
A fel és a le nyíl billentyűvel jelölje ki a
Delete RAID Volume
(RAID-kötet
törlése) elemet, majd nyomja meg az <Enter> gombot.
3
A fel és a le nyíl billentyűvel jelölje ki a törölni kívánt RAID-kötetet, majd
nyomja meg a <Delete> gombot.
4
Az <y> gomb megnyomásával erősítse meg, hogy valóban törölni akarja
a RAID-kötetet.
5
Az <Esc> gombbal lépjen ki az Intel Option ROM segédprogramból.
46 A számítógép üzembe helyezése és használata
Page 47

A RAID konfigurálása az Intel® Matrix Storage Manager segédprogrammal
Ha egy merevlemez-meghajtóra már telepítve van az operációs rendszer,
és a rendszert egy másik merevlemez-meghajtóval bővítve, a két merevlemezmeghajtó újrakonfigurálásával úgy szeretne RAID-kötetet alkotni, hogy mind
a már telepített operációs rendszer, mind az adatok megmaradjanak, akkor
az adatmozgatás lehetőséget kell választania (lásd: „RAID 1 kötetre való
adatmozgatás“ a(z) 49 oldalon).
Csak az alábbi esetekben alakítson ki RAID 1 kötetet:
•
Két új meghajtóval bővít egy egy meghajtós számítógépet (és az operációs
rendszer a különálló meghajtón van), és a két új meghajtó konfigurálásával
egy RAID-kötetet kíván alkotni.
•
Már tömbbé alakított egy két meghajtós számítógépet, és a tömb fennmaradó
területét egy második RAID-kötetként kívánja kijelölni.
RAID 1 kötet kialakítása
MEGJEGYZÉS: Ennek a műveletnek a végrehajtásakor a RAID-
meghajtókon található összes adat törlődni fog.
1
Váltsa RAID-működésre alkalmas üzemmódra a számítógépet
(lásd: „A számítógép RAID-működésre alkalmas üzemmódra váltása“
a(z) 44 oldalon).
2
Indítsa el az Intel Storage Utility segédprogramot:
•
Windows XP
Programok→ Intel®Matrix Storage Manager→ Intel Matrix
Storage Console
•
Windows Vista
Minden program→ Intel®Matrix Storage Manager→ Intel Matrix
Storage Manager
operációs rendszer esetén: kattintson a
elemre.
operációs rendszer esetén: kattintson a
elemre.
Start
Start
→
→
MEGJEGYZÉS: Ha az Actions (Műveletek) menüopció nem látható,
akkor nem állította RAID-működésre alkalmas üzemmódra a számítógépet
(lásd: „A számítógép RAID-működésre alkalmas üzemmódra váltása“
a(z) 44 oldalon).
3
Az
Actions
(Műveletek) menüben a
Create RAID Volume
(RAID 1 kötet
létrehozása) elem kiválasztásával indítsa el a Create RAID Volume Wizard
(RAID kötet létrehozása varázsló) nevű varázslót.
A számítógép üzembe helyezése és használata 47
Page 48

4
Az első képernyőn kattintson a
5
Hagyja jóvá a kötet nevét, RAID szintként válassza a
majd a folytatáshoz kattintson a
6A Select Volume Location
Next
(Tovább) gombra.
Next
(Tovább) gombra.
RAID 1
lehetőséget,
(Kötet helyének kiválasztása) képernyőn
kattintson az egyik olyan merevlemez-meghajtónak a nevére, amelyet
a RAID 1 kötet kialakításához fel kíván használni, majd kattintson a jobbra
mutató nyílra. Kattintson egy másik merevlemez-meghajtó nevére, hogy
a
Selected
látható, majd kattintson a
7A Specify Volume Size
a
Volume Size
(Kiválasztva) ablakban két merevlemez-meghajtó neve legyen
Next
(Tovább) gombra.
(Kötet méretének megadása) ablakban válassza
(Kötet mérete) elemet, majd kattintson a
Next
(Tovább)
gombra.
8
A kötet létrehozásához kattintson a
szeretne valamit, akkor pedig a
9
Az új RAID-köteten az operációs rendszerben használatos eljárásnak
Finish
(Befejezés) gombra, ha módosítani
Back
(Vissza) gombra.
megfelelően hozzon létre új partíciót.
RAID-kötet törlése
MEGJEGYZÉS: Ez a művelet törli a RAID 1 kötetet, és két, partícióval
ellátott, nem RAID merevlemez-meghajtóra osztja a RAID 1 kötetet, a már
meglévő adatokat viszont érintetlenül hagyja.
1
Indítsa el az Intel Storage Utility segédprogramot:
•
Windows XP
operációs rendszer esetén: kattintson a
Start
→
Programok→ Intel®Matrix Storage Manager→ Intel Matrix
Storage Console
•
Windows Vista
elemre.
operációs rendszer esetén: kattintson a
Start
Minden program→ Intel®Matrix Storage Manager→ Intel Matrix
Storage Manager
2
Jobb egérgombbal kattintson a törölni kívánt RAID-kötet
ikonjára, majd válassza a
3A Delete RAID Volume Wizard
kattintson a
4
Az
Available
Next
(Választható) panelen jelölje ki a törölni kívánt RAID-kötetet,
elemre.
Delete Volume
(RAID-kötet törlése varázsló) képernyőn
(Tovább) gombra.
Volume
(Kötet törlése) lehetőséget.
a jobb nyíl gombra kattintással helyezze át a kijelölt RAID-kötetet a
(Kiválasztva) panelre, majd kattintson a
5
A kötet törléséhez kattintson a
Finish
Next
(Tovább) gombra.
(Befejezés) gombra.
→
(Kötet)
Selected
48 A számítógép üzembe helyezése és használata
Page 49

RAID 1 kötetre való adatmozgatás
1
Váltsa RAID-működésre alkalmas üzemmódra a számítógépet
(lásd: „A számítógép RAID-működésre alkalmas üzemmódra váltása“
a(z) 44 oldalon).
2
Indítsa el az Intel Storage Utility segédprogramot:
•
Windows XP
operációs rendszer esetén: kattintson a
Start
→
Programok→ Intel®Matrix Storage Manager→ Intel Matrix
Storage Console
•
Windows Vista
elemre.
operációs rendszer esetén: kattintson a
Start
Minden program→ Intel®Matrix Storage Manager→ Intel Matrix
Storage Manager
MEGJEGYZÉS: Ha az Actions (Műveletek) menüopció nem látható,
akkor nem állította RAID-működésre alkalmas üzemmódra a számítógépet
(lásd: „A számítógép RAID-működésre alkalmas üzemmódra váltása“
a(z) 44 oldalon).
3
Az
Actions
Hard Drive
(Műveletek) menüben a
(RAID-kötet létrehozása meglévő merevlemez-meghajtóból)
elemre.
Create RAID Volume From Existing
műveletre kattintással indítsa el a Migration Wizard (Adatmozgatás varázsló)
nevű varázslót.
4
A Migration Wizard (Adatmozgatás varázsló) első képernyőjén kattintson
a
Next
(Tovább) gombra.
5
Adja meg a RAID-kötet nevét, vagy fogadja el az alapértelmezettként
felkínált nevet.
6
A legördülő listában
RAID szintként
válassza a
RAID 1
lehetőséget.
→
MEGJEGYZÉS: Forrás merevlemez-meghajtóként válassza ki azt
a merevlemez-meghajtót, amely a RAID-köteten megőrizni kívánt adatokat
illetve operációs rendszert tartalmazza.
7A Select Source Hard Drive
(Forrás merevlemez-meghajtó kiválasztása)
képernyőn kattintson duplán arra a merevlemez-meghajtóra, amelyről át
kívánja mozgatni az adatokat, majd kattintson a
A számítógép üzembe helyezése és használata 49
Next
(Tovább) gombra.
Page 50

8A Select Member Hard Drive (Társ merevlemez-meghajtó kiválasztása)
képernyőn kattintson duplán arra a merevlemez-meghajtóra, amelyet
a tömbben a tükrözéshez való társ merevlemez-meghajtóként kíván
használni, majd kattintson a
9A Specify Volume Size
válassza ki a kívánt méretet, majd kattintson a
MEGJEGYZÉS: A következő lépés során a társ merevlemez-meghajtón
található összes adat törlődni fog.
10
Az adatmozgatás indításához kattintson a
ha módosítani szeretne valamit, akkor pedig a
Next
(Tovább) gombra.
(Kötet méretének megadása) képernyőn
Next
(Tovább) gombra.
Finish
(Befejezés) gombra,
Back
(Vissza) gombra.
Az adatmozgatás közben a megszokott módon használhatja a számítógépet.
Tartalék merevlemez-meghajtó létrehozása
A RAID 1 tömbben tartalék merevlemez-meghajtó is létrehozható. Az operációs
rendszer nem érzékeli majd a tartalék merevlemez-meghajtót, a Disk Manager
és az Intel Option ROM Utility segédprogramban azonban meg lehet azt jeleníteni.
Ha tönkremegy a RAID 1 tömb valamelyik tagja, akkor a számítógép a tartalék
merevlemez-meghajtót a tönkrement tag cseréjeként használva automatikusan
helyreállítja a tükröt.
Meghajtó tartalék merevlemez-meghajtóként való kijelölése:
1
Indítsa el az Intel Storage Utility segédprogramot:
•
Windows XP
operációs rendszer esetén: kattintson a
Start
→
Programok→ Intel®Matrix Storage Manager→ Intel Matrix
Storage Console
•
Windows Vista
elemre.
operációs rendszer esetén: kattintson a
Start
→
Minden program→ Intel®Matrix Storage Manager→ Intel Matrix
Storage Manager
2
Jobb egérgombbal kattintson a tartalék merevlemez-meghajtóként kijelölni
elemre.
kívánt merevlemez-meghajtóra.
3
Kattintson a
Mark as Spare
(Megjelölés tartalék meghajtóként) elemre.
Tartalék merevlemez-meghajtóként kijelölt meghajtó kijelölésének megszüntetése:
1
Jobb egérgombbal kattintson a tartalék merevlemez-meghajtó ikonra.
2
Kattintson a
Reset Hard Drive to Non-RAID
(Merevlemez-meghajtó
visszaállítása nem RAID meghajtóra) lehetőségre.
50 A számítógép üzembe helyezése és használata
Page 51

Csökkent teljesítőképességű RAID 1 kötet helyreállítása
Ha olyan számítógépben, amelyben nincs tartalék merevlemez-meghajtó,
a számítógép azt jelzi, hogy csökkent a RAID 1 kötet teljesítőképessége,
akkor az alábbi lépésekkel egy másik merevlemez-meghajtón manuálisan
helyreállíthatja a számítógép redundancia-tükrét:
1
Indítsa el az Intel Storage Utility segédprogramot:
•
Windows XP
Programok→ Intel®Matrix Storage Manager→ Intel Matrix
Storage Console
•
Windows Vista
Minden program→ Intel®Matrix Storage Manager→ Intel Matrix
Storage Manager
2
Jobb egérgombbal kattintson arra a választható merevlemez-meghajtóra,
amelyen szeretné helyreállítani a RAID 1 kötetet, majd kattintson
a
Rebuild to this Disk
MEGJEGYZÉS: A RAID 1 kötet helyreállítása közben továbbra
is használhatja a számítógépet.
operációs rendszer esetén: kattintson a
elemre.
operációs rendszer esetén: kattintson a
elemre.
(Helyreállítás ezen a lemezen) lehetőségre.
Start
Start
→
→
Adatok új számítógépre való átvitele
Az operációs rendszer „varázslóival“ számítógépek között vihet át fájlokat
és egyéb adatokat, pl. egy
az alábbi részben az adott számítógépen futó operációs rendszernek megfelelő
szakaszban olvashatók.
régi
számítógépről egy új számítógépre. Ennek lépései
Adatok átvitele Windows XP operációs rendszerben
A Microsoft Windows XP operációs rendszerben a Fájlok és beállítások átvitele
varázslóval helyezhet át adatokat egy forrás számítógépről új számítógépre.
Az átvihető adatok:
•
E-mail üzenetek
•
A tálca beállításai
•
Az ablakok méretére vonatkozó beállítások
•
Az Internet Explorer Kedvencek mappájának tartalma
A számítógép üzembe helyezése és használata 51
Page 52

Az adatokat hálózaton vagy soros kábelkapcsolaton keresztül közvetlenül is
átviheti az új számítógépre, illetve közvetett úton való átvitelhez cserélhető
adathordozóra — pl. írható CD-lemezre — is mentheti.
MEGJEGYZÉS: A
összekötve közvetlenül átviheti az adatokat egy régi számítógépről egy új
számítógépre. Az adatok soros kapcsolaton keresztül való átviteléhez meg
kell nyitni a Vezérlőpulton a Hálózati kapcsolatok segédprogramot, majd
meg kell adni a szükséges konfigurációs beállításokat, pl. be kell állítani
egy speciális kapcsolatot, valamint meg kell adni a gazda és a vendég
számítógépet.
A két számítógép közvetlen kábeles kapcsolaton való összeköttetésének
lépéseit a Microsoft Tudásbázis 305621. számú, Közvetlen kábelkapcsolat
létrehozása két számítógép között Windows XP rendszerben című cikke
ismerteti. Ez az információ nem minden nyelven olvasható.
számítógépek be- és kimeneti (I/O) portjait soros kábellel
Az adatok új számítógépre való átviteléhez a Fájlok és beállítások átvitele
varázslót kell futtatni. A művelethez használhatja a választható
Operating System
feliratú adathordozót, de a Fájlok és beállítások átvitele varázslóval is készíthet
egy erre a célra szolgáló varázslólemezt.
A Fájlok és beállítások átvitele varázsló futtatása az Operating System
adathordozóval
MEGJEGYZÉS: A művelethez szükség van az Operating System feliratú
adathordozóra. Ez az adathordozó választható, ezért nem minden
számítógéphez van mellékelve.
Új számítógép előkészítése a fájlok átvitelére:
1
Nyissa meg a Fájlok és beállítások átvitele varázslót: Kattintson a
Minden program→
beállítások átvitele varázsló
2A Fájlok és beállítások átvitele varázsló
a
Tovább
gombra.
3A Melyik ez a számítógép?
Tovább
lehetőséget.
Kellékek→ Rendszereszközök→
elemre.
üdvözlőképernyőjén kattintson
képernyn válassza az
Új számítógép→
Fájlok és
Start→
52 A számítógép üzembe helyezése és használata
Page 53

4A Rendelkezik Windows XP CD-vel?
AWindows XP CD-rl használom a varázslót→
5
Amikor megjelenik a
Most menjen a régi számítógépéhez.
képernyn válassza
Tovább
lehetőséget.
képernyő,
menjen a forrásként használni kívánt régi számítógéphez. Egyelőre
kattintson a
Tovább
gombra!
Az adatok átmásolása a régi számítógépről:
1
Helyezze be a régi számítógépbe a Windows XP
Operating System
adathordozót.
2
Az
Üdvözli a Microsoft Windows XP
feladatok végrehajtása
3A Válasszon feladatot!
Tovább
lehetőséget.
4A Melyik ez a számítógép?
Tovább
lehetőséget.
lehetőségre.
részben válassza a
képernyn válassza az
5A Válassza ki az átvitel módját.
képernyőn kattintson az
Egyéb
Fájlok és beállítások átvitele
Régi számítógép→
képernyőn válassza ki a kívánt átviteli
módot.
6A Mely elemeket kívánja átvinni?
elemeket, majd kattintson a
Tovább
Az adatok másolását követően megjelenik az
képernyőn válassza ki az átvinni kívánt
gombra.
Adatgyűjtési lépés befejezése
képernyő.
7
Kattintson a
Finish
(Befejezés) gombra.
Az adatok átvitele az új számítógépre:
1
Az új számítógép
kattintson a
2A Hol vannak a fájlok és beállítások?
Most menjen a régi számítógépéhez
Tovább
gombra.
képernyőn válassza ki a fájlok és
képernyőjén
beállítások átviteli módjánál kiválasztott módszert, majd kattintson a
gombra.
A varázsló beolvassa az összegyűjtött fájlokat és beállításokat, majd érvénybe
lépteti azokat az új számítógépen.
Az összes beállítás és fájl érvénybe léptetését követően megjelenik a
képernyő.
3
Kattintson a
Kész
gombra, és indítsa újra az új számítógépet.
ne
feliratú
Tovább
Kész
→
A számítógép üzembe helyezése és használata 53
Page 54

A Fájlok és beállítások átvitele varázsló futtatása az Operating System
adathordozó nélkül
A Fájlok és beállítások átvitele varázsló
Operating System
adathordozó
nélküli futtatásához létre kell hoznia egy varázslólemezt, erről majd
cserélhető adathordozóra készíthet egy biztonsági mentéshez való képfájlt.
A varázslólemezt a Windows XP operációs rendszerű új számítógépen
hozhatja létre, az alábbi lépésekkel:
1
Nyissa meg a Fájlok és beállítások átvitele varázslót: Kattintson
a
Start→Minden program→
Fájlok és beállítások átvitele varázsló
2A Fájlok és beállítások átvitele varázsló
a
Tovább
gombra.
3A Melyik ez a számítógép?
Tovább
lehetőséget.
4A Rendelkezik Windows XP CD-vel?
egy varázslólemezt a következ meghajtóban
5
Helyezze be a cserélhető adathordozót — pl. írható CD-lemezt — majd
kattintson az
6
Amikor elkészül a lemez, és megjelenik a
számítógépéhez
7
Menjen a régi számítógéphez.
OK
üzenet,
gombra.
Kellékek→ Rendszereszközök→
elemre.
üdvözlőképernyőjén kattintson
képernyn válassza az
Új számítógép→
képernyn válassza a
→
Tovább
Most menjen a régi
még ne
kattintson a
Tovább
Létrehozok
lehetőséget.
gombra.
Az adatok átmásolása a régi számítógépről:
1
Helyezze be a varázslólemezt a régi számítógépbe.
2
Kattintson a
3A Futtatás
cserélhető adathordozó)
4A Fájlok és beállítások átvitele varázsló
a
Tovább
5A Melyik ez a számítógép?
Tovább
Start→
ablak
megnyitás
gombra.
lehetőséget.
Futtatás
elemre.
mezőjében tallózással keresse meg (a megfelelő
fastwiz
fájlját, majd kattintson az OK gombra.
üdvözlőképernyőjén kattintson
képernyn válassza az
Régi számítógép→
54 A számítógép üzembe helyezése és használata
Page 55

6A Válassza ki az átvitel módját
képernyőn válassza ki a kívánt átviteli
módot.
7A Mely elemeket kívánja átvinni?
elemeket, majd kattintson a
Tovább
Az adatok másolását követően megjelenik az
képernyőn válassza ki az átvinni kívánt
gombra.
Adatgyűjtési lépés befejezése
képernyő.
8
Kattintson a
Finish
(Befejezés) gombra.
Az adatok átvitele az új számítógépre:
1
Az új számítógép
kattintson a
2A Hol vannak a fájlok és beállítások?
Most menjen a régi számítógépéhez
Tovább
gombra.
képernyőn válassza ki a fájlok
képernyőjén
és beállítások átviteli módjánál kiválasztott módszert, majd kattintson
a
Tovább
gombra. Kövesse a képernyőn megjelenő utasításokat.
A varázsló beolvassa az összegyűjtött fájlokat és beállításokat, majd
érvénybe lépteti azokat az új számítógépen.
Az összes beállítás és fájl érvénybe léptetését követően megjelenik
a
Kész
képernyő.
3
Kattintson a
MEGJEGYZÉS: A műveletre vonatkozó további információkat keresse
meg a Dell támogatási webhelyén (support.dell.com) az 154781. számú
dokumentumot, ennek címe What Are The Different Methods To Transfer
Files From My Old Computer To My New Dell™ Computer Using the
Microsoft
vihetők át a fájlok a régi számítógépről az új Dell™ számítógépre
Microsoft
Kész
gombra, és indítsa újra az új számítógépet.
®
Windows® XP Operating System? (Milyen módszerekkel
®
Windows® XP operációs rendszerben?)
MEGJEGYZÉS: A Dell™ Knowledge Base tudásbázisának dokumentuma
nem minden nyelven férhető hozzá.
A számítógép üzembe helyezése és használata 55
Page 56

Adatok átvitele Windows Vista operációs rendszerben
A Microsoft Windows Vista operációs rendszerben a Windows Áttelepítő
varázslóval helyezhet át adatokat egy forrás számítógépről új számítógépre.
Az átvihető adatok:
•
Felhasználói fiókok
•
Fájlok és mappák
•
Programbeállítások
•
Internetbeállítások és kedvencek
•
E-mail beállítások, névjegyek és üzenetek
Az adatokat hálózaton vagy soros kábelkapcsolaton keresztül közvetlenül is
átviheti az új számítógépre, illetve közvetett úton való átvitelhez cserélhető
adathordozóra — pl. írható CD-lemezre — is mentheti.
A Windows Áttelepítő kétféleképpen indítható el:
•
A Windows Vista indulás után megjelenik a Windows Vista Üdvözlőközpontja.
Az Üdvözlőközponton található a
Fájlok és beállítások átvitele
ikon is.
Kattintson erre az ikonra, ekkor elindul a Windows Áttelepítő alkalmazás.
•
Ha már bezárta az Üdvözlőközpontot, akkor a
program
→
Kellékek→
Rendszereszközök→
Start
→
Minden
Windows áttelepítő
paranccsal indítható a Windows Áttelepítő.
56 A számítógép üzembe helyezése és használata
Page 57

Otthoni és irodai hálózat kialakítása
2
3
4
1
Hálózati illesztőkártyához csatlakoztatás
FIGYELMEZTETÉS: Dugja be a hálózati kábelt a számítógép hálózati
illesztőkártya csatlakozójába. A hálózati kábelt ne dugja be a számítógép
modemcsatlakozójába. A hálózati kábelt ne dugja be telefonos fali
csatlakozóba.
1
Csatlakoztassa a hálózati kábelt a számítógép hátlapján található hálózati
illesztőkártya csatlakozóhoz.
Úgy helyezze a kábelt a csatlakozóba, hogy az a pattanjon a helyére, majd
óvatosan meghúzva győződjön meg arról, hogy az stabilan csatlakozik.
2
Csatlakoztassa a hálózati kábel másik végét egy hálózati eszközhöz.
1 hálózati illesztőkártya csatlakozója 2 hálózati eszköz
3 a számítógépen található hálózati
illesztőkártya csatlakozó
A számítógép üzembe helyezése és használata 57
4 hálózati kábel
Page 58

Hálózat beállítása varázsló
A Microsoft Windows operációs rendszerben a Hálózat beállítása varázslóval
oszthat meg fájlokat, nyomtatókat illetve internetkapcsolatot otthoni vagy kisirodai
hálózatba kötött számítógépek között.
Windows XP
1
Mutasson a
pontjára, és kattintson a
2
Az üdvözlőképernyőn kattintson a
3
Kattintson a
MEGJEGYZÉS: Ha az Ez a számítógép közvetlenül csatlakozik
4
Hajtsa végre az ellenőrzőlistában jelölt műveleteket és a szükséges
előkészületeket.
5
Térjen vissza a Hálózat beállítása varázslóhoz, majd kövesse a képernyőn
megjelenő utasításokat.
Windows Vista
1
Kattintson a
Hálózat
2
A Hálózat párbeszédpanelen kattintson a
elemre.
Start
menü
Minden program→ Kellékek→ Kommunikáció
Hálózat beállítása varázsló
Tovább
gombra.
hálózat létrehozása előtti ellenőrzőlistát
az internetre kapcsolódási módot választja, akkor a Windows XP
operációs rendszer beépített tűzfala is használható.
Start
gombra, majd a
Start
menütől jobbra található
parancsra.
hivatkozásra.
elemre.
Hálózati és megosztóközpont
MEGJEGYZÉS: A képernyőn a „Nyomtató hozzáadása“ és
a „Vezeték nélküli eszköz hozzáadása“ (ha van ilyen eszköz)
feladatokhoz való hivatkozások is megtalálhatók.
3
A Hálózati és megosztóközpont képernyőn kattintson a
hálózat beállítása
4
Válassza ki az adott hálózatnak leginkább megfelelő feladatot, majd kövesse
elemre.
Kapcsolat vagy
a képernyőn megjelenő utasításokat.
További információkért keressen rá a
a
hálózat
kifejezésre.
Súgó és támogatás
dokumentációban
58 A számítógép üzembe helyezése és használata
Page 59

Internethez csatlakoztatás
MEGJEGYZÉS: Az ISP-k és az azok által nyújtott szolgáltatások
országonként eltérnek.
A számítógép Internethez csatlakoztatásához egy modem, egy hálózati kapcsolat
és egy internetszolgáltató (ISP) szükséges. Az internetszolgáltatója az alábbi,
internethez kapcsolódási lehetőségek közül kínál egyet vagy többet:
•
A már meglévő telefonvonalon vagy mobiltelefonos szolgáltatáson keresztül
nagysebességű internet elérést biztosító DSL-kapcsolat. DSL-kapcsolat
esetén egyszerre férhet hozzá az internethez és telefonálhat.
•
A helyi kábeltévé vonalon keresztül nagysebességű internet elérést biztosító
kábelmodemes kapcsolat.
•
Műholdas televíziórendszeren keresztül nagysebességű internet elérést
biztosító műholdas kapcsolat.
•
Telefonvonalon keresztül internet elérést biztosító telefonos (betárcsázós)
kapcsolat. A telefonos kapcsolat jóval lassúbb, mint a DSL- és a kábel(vagy műholdas) modemes kapcsolat.
•
A Bluetooth® vezeték nélküli technológián át internet elérést biztosító
vezeték nélküli LAN-kapcsolat.
Telefonos kapcsolat esetén az internetkapcsolat kialakítása előtt kösse össze
egy telefonos kábellel a számítógép modemcsatlakozóját és a telefonos fali
csatlakozót. DSL- illetve kábel-/műholdas modemes kapcsolat esetén az
internetszolgáltatójától vagy a mobiltelefonos szolgáltatójától kaphat
felvilágosítást a beállítás módjáról.
A számítógép üzembe helyezése és használata 59
Page 60

Az internetkapcsolat kialakítása
Internetkapcsolat kialakítása egy megadott asztali ISP parancsikon segítségével:
1
Mentsen és zárjon be minden megnyitott fájlt, valamint lépjen ki minden
megnyitott programból.
2
Kattintson duplán az ISP ikonra a Windows Vista™ asztalon.
3
A beállítás befejezéséhez kövesse a képernyőn megjelenő utasításokat.
Ha az asztalon nincs ISP ikon, illetve amennyiben más ISP-hez tartozó
internetkapcsolat szeretne kialakítani, akkor hajtsa végre az alábbi részben
az adott számítógépen futó operációs rendszernek megfelelő szakaszban
szereplő lépéseket.
MEGJEGYZÉS: Ha nem sikerül az internethez csatlakoztatni
a számítógépet, olvassa el az „E-maillel, modemmel és internettel
kapcsolatos problémák“ a(z) 67 oldalon című részben foglaltakat.
Ha most nem sikerül az internethez kapcsolódnia, de korábban
már sikerült az internethez csatlakoztatni a számítógépet, akkor
elképzelhető, hogy üzemszünet van a szolgáltatójánál. Kérje meg
a szolgáltatóját, hogy ellenőrizze a szolgáltatás állapotát, vagy
próbálja később csatlakoztatni a számítógépet.
MEGJEGYZÉS: Legyenek kéznél az ISP-re vonatkozó információi.
Ha nincs ISP-je, a Kapcsolódás az internethez varázslóval tehet
szert egyre.
60 A számítógép üzembe helyezése és használata
Page 61

Windows XP
1
Mentsen és zárjon be minden megnyitott fájlt, valamint lépjen ki minden
megnyitott programból.
2
Kattintson a
Ekkor megjelenik az
3
Válassza a
4
A következő ablakban válassza ki a megfelelő lehetőséget:
•
Ha nincs ISP-je, és szeretne egyet választani, akkor válassza
a
Start→
Kapcsolódás az internethez
Internet Explorer
elemre.
Új kapcsolat varázsló
lehetőséget.
.
Választok egy internetszolgáltatót (ISP) a felkínált listából
lehetőséget.
•
Ha már rendelkezik az ISP által megadott beállítási információkkal,
•
5
Kattintson a
Ha a
de még nem kapta kézhez a telepítő CD-t, akkor válassza a
állítom be a kapcsolatot
Ha már megkapta a CD-t, akkor válassza az
kapott lemezt használom
Tovább
gombra.
Kézzel állítom be a kapcsolatot
lehetőséget.
Az internetszolgáltatót
lehetőséget.
lehetőséget választotta, folytassa
Kézzel
a 6. lépéstől, Egyébként pedig a beállítás befejezéséhez kövesse a képernyőn
megjelenő utasításokat.
6A Hogyan szeretne kapcsolódni az internethez?
ki a kívánt beállítást, majd kattintson a
MEGJEGYZÉS: Ha nem tudja, hogy melyik kapcsolódási típust
kell kiválasztani, forduljon internetszolgáltatójához.
7
Az ISP által megadott beállítási információk alapján hajtsa végre a beállítás
Tovább
részben válassza
gombra.
további lépéseit.
A számítógép üzembe helyezése és használata 61
Page 62

Windows Vista
1
Mentsen és zárjon be minden megnyitott fájlt, valamint lépjen ki minden
megnyitott programból.
2
Kattintson a
a
Kapcsolódás az internethez
Ekkor megnyílik a
3
A kívánt kapcsolódási módnak megfelelően válassza a
vagy a
•
A
Start
Telefonos
Szélessávú
gombra, kattintson a
Vezérlőpult
parancsra, majd
elemre.
Kapcsolódás az internethez
ablak.
Szélessávú (PPPoE)
lehetőséget:
lehetőséget akkor válassza, ha DSL-, műholdas modemmel,
kábeltévé-modemmel vagy vezeték nélküli technológián át kívánja
internethez csatlakoztatni a számítógépet.
•
A
Telefonos
telefonmodemmel vagy ISDN-telefonhálózaton keresztül
kívánja internethez csatlakoztatni a számítógépet.
MEGJEGYZÉS: Ha nem tudja, hogy melyik kapcsolódási típust kell
kiválasztani, akkor kattintson a Segítség lehetőségre, vagy forduljon
internetszolgáltatójához.
4
Kövesse a képernyőn megjelenő utasításokat, és az ISP által megadott
beállítási információk alapján hajtsa végre a beállítás további lépéseit.
62 A számítógép üzembe helyezése és használata
Page 63

Problémamegoldás
VIGYÁZAT! A fejezetben ismertetett alkatrészek között akad olyan,
amelyet kizárólag hivatalos szervizszakember cserélhet, ezeket
a felhasználó saját kezűleg nem cserélheti.
Hibaelhárítási tippek
A számítógépen végzett hibaelhárításkor kövesse az alábbi tippeket:
•
Ha a probléma felmerülését megelőzően a számítógéphez alkatrészt
adott hozzá, vagy távolított el, ellenőrizze ismét a beszerelési utasításokat,
és győződjön meg róla, hogy az alkatrész beszerelése helyesen történt-e.
•
Ha a perifériás eszközök valamelyike nem működik, ellenőrizze,
hogy az eszköz megfelelően van-e csatlakoztatva.
•
Ha a képernyőn hibaüzenet jelenik meg, írja le a pontos üzenetet.
Az üzenet segítségével a műszaki támogatás munkatársai könnyebben
diagnosztizálhatják, és oldhatják meg a problémát.
•
Amennyiben a hibaüzenet egy programban fordul elő, olvassa el
a program dokumentációját.
Problémamegoldás 63
Page 64

Akkumulátorproblémák
VIGYÁZAT! A helytelenül behelyezett akkumulátorok felrobbanhatnak.
Az akkumulátorokat kizárólag a gyártó által javasolt típusú
akkumulátorokra cseréljük ki. A használt akkumulátorok
selejtezésekor kövesse a gyártó utasításait.
VIGYÁZAT! Az alábbi szakaszban ismertetett műveletek
bármelyikének végrehajtása előtt olvassa el a Termékinformációs
kézikönyvben található biztonsági előírásokat, és tartsa be azokat.
AZ AKKUMULÁTOR CSERÉJE. Amennyiben a számítógép bekapcsolása után
egymás után többször is vissza kell állítani a dátum- és időinformációt, vagy ha
az indításkor helytelen dátum és idő jelenik meg, cserélje ki az akkumulátort
(lásd: „Telepcsere“ a(z) 164 oldalon). Amennyiben az akkumulátor továbbra sem
működik megfelelően, lépjen kapcsolatba a Dell céggel (lásd „Kapcsolatfelvétel a
Dell céggel“ a(z) 207 oldalon).
Meghajtóproblémák
VIGYÁZAT! Az alábbi szakaszban ismertetett műveletek
bármelyikének végrehajtása előtt olvassa el a Termékinformációs
kézikönyvben található biztonsági előírásokat, és tartsa be azokat.
GYŐZŐDJÖN MEG RÓLA, HOGY A MICROSOFT ® WINDOWS®
RENDSZER FÖLISMERI-E A MEGHAJTÓT.
Windows XP
•
Kattintson a
Windows Vista™
•
Kattintson a Windows Vista
Ha a meghajtó nincs a listán, végezzen egy teljes keresést a víruskereső
alkalmazással, hogy megkeresse, és eltávolítsa az esetleges vírusokat.
Egyes vírusok azt eredményezhetik, hogy a Windows nem ismeri föl a meghajtót.
GYŐZŐDJÖN MEG RÓLA, HOGY A MEGHAJTÓ A RENDSZERTELEPÍTŐ
PROGRAMBAN ENGEDÉLYEZVE VAN-E. Lásd: „Rendszertelepítő“
a(z) 191 oldalon.
Start
menü
Sajátgép
Start
parancsára.
gombjára , majd a
Sajátgép
parancsra.
64 Problémamegoldás
Page 65

ELLENŐRIZZE A MEGHAJTÓT.
•
Helyezzen be egy másik hajlékonylemezt, CD-t vagy DVD-t, hogy ellenőrizze,
hogy az eredeti adathordozó nem sérült-e.
•
Helyezzen be egy rendszerindító adathordozót, majd indítsa újra a számítógépet.
A MEGHAJTÓ ÉS A LEMEZ TISZTÍTÁSA. Lásd: „A számítógép tisztítása“
a(z) 202 oldalon.
ELLENŐRIZZE A KÁBELEK CSATLAKOZÁSÁT.
FUTTASSA A HARDVER HIBAELHÁRÍTÓ ESZKÖZT. Lásd: „Az operációs
rendszer visszaállítása“ a(z) 102 oldalon.
FUTTASSA A DELL DIAGNOSZTIKÁT. Lásd: „A Dell Diagnostics indítása
a merevlemezről“ a(z) 93 oldalon.
Problémák az optikai meghajtóval
MEGJEGYZÉS: A nagysebességű optikai meghajtók esetében a rezgés
és az ezáltal esetlegesen okozott zaj normális jelenség, amely nem
a CD vagy a DVD hibáját jelzi.
MEGJEGYZÉS: A különböző nemzetközi régiók és a különböző
lemezformátumok következtében megtörténhet, hogy egyes
DVD-feliratok bizonyos DVD-meghajtóknál nem használhatók.
ELLENŐRIZZE A WINDOWS HANGERŐSZABÁLYZÓT.
•
Kattintson a képernyő jobb alsó sarkában található hangszóró ikonra.
•
Kattintson a csúszkára, és húzza föl azt, hogy felerősítse a hangot.
•
A bejelölt jelölőnégyzetekre kattintással szüntesse meg a hang némítását.
A HANGSZÓRÓK ÉS A MÉLYSUGÁRZÓ ELLENŐRZÉSE.
Lásd: „A hanggal és a hangszórókkal kapcsolatos problémák“ a(z) 83 oldalon.
Problémamegoldás 65
Page 66

Problémák a CD- vagy DVD-RW meghajtóval való írással
ZÁRJA BE A TÖBBI PROGRAMOT. A CD- vagy DVD-RW meghajtónak írás
közben folyamatosan kell fogadnia az adatokat. Ha az adatfolyam megszakad, hiba
történik. A CD- vagy DVD-RW lemezre való írás előtt zárja be az összes többi
programot.
CD- VAGY DVD-RW LEMEZRE VALÓ ÍRÁS ELŐTT KAPCSOLJA KI
A WINDOWS KÉSZENLÉTI ÜZEMMÓDJÁT. Az energiakezelési üzemmódokkal
kapcsolatos további információkért lásd: „Energiagazdálkodási lehetőségek
a Windows XP operációs rendszerben“ a(z) 35 oldalon vagy keressen rá a
készenléti mód kulcsszóra a Windows súgó és támogatás rendszerben.
Problémák a merevlemezzel
FUTTASSA A MEREVLEMEZ-ELLENŐRZÉST.
Windows XP
1
Kattintson a
2
Kattintson a jobb gombbal a
3
Kattintson a
4
Jelölje be a
majd kattintson az
Windows Vista
1
Kattintson a
2
Kattintson a jobb gombbal a
3
Kattintson a
Előfordulhat, hogy megjelenik a
rendszergazda a számítógépen, kattintson a
a kívánt művelet folytatásához lépjen kapcsolatba a rendszergazdával.
4
Kövesse a képernyőn megjelenő utasításokat.
MEGJEGYZÉS: A művelet végrehajtásához rendszergazdai jogosultságokkal
kell bejelentkeznie.
Start
menü
Sajátgép
Tulajdonságok→ Eszközök→
parancsára.
Helyi lemez C:
elemre.
Ellenőrzés
gombra.
Szektorhibák keresése és kísérlet javításukra
Indítás
gombra.
Start
menü
Sajátgép
Helyi lemez C:
Tulajdonságok→ Eszközök→
pontjára.
elemre.
Ellenőrzés
gombra.
Felhasználói fiók felügyelete
Folytatás
gombra; ellenkező esetben
lehetőséget,
ablak. Amennyiben
66 Problémamegoldás
Page 67

E-maillel, modemmel és internettel kapcsolatos problémák
VIGYÁZAT! Az alábbi szakaszban ismertetett műveletek
bármelyikének végrehajtása előtt olvassa el a Termékinformációs
kézikönyvben található biztonsági előírásokat, és tartsa be azokat.
MEGJEGYZÉS: Kizárólag analóg telefoncsatlakozóról csatlakozzon
a modemhez. Digitális telefonhálózathoz csatlakoztatva a modem
nem működik.
ELLENŐRIZZE A MICROSOFT OUTLOOK® EXPRESS PROGRAM
BIZTONSÁGI BEÁLLÍTÁSAIT. Ha nem tudja megnyitni az e-mailekhez
tartozó csatolt fájlokat:
1
Az Outlook Express programban kattintson az
Biztonság
2
A pipa eltávolításához kattintson a
ELLENŐRIZZE A TELEFONVEZETÉK CSATLAKOZÁSÁT.
LLENŐRIZZE A TELEFON CSATLAKOZÓJÁT.
E
MODEMET KÖZVETLENÜL A TELEFON FALI CSATLAKOZÓJÁBA
A
CSATLAKOZTASSA.
ASZNÁLJON MÁSIK TELEFONVEZETÉKET.
H
•
Ellenőrizze, hogy a telefonvezeték a modem csatlakozójához csatlakozik-e.
(A csatlakozó mellett zöld címke vagy csatlakozó-formájú ikon található.)
•
A telefonvezeték csatlakozója akkor illeszkedik megfelelően, ha a modemhez
csatlakozásakor kattanást hall.
•
Csatlakoztassa le a telefonvezetéket a modemről, és csatlakoztassa egy telefonhoz.
Ellenőrizze, hogy hallható-e a tárcsahang.
•
Ha a telefonvezetéket más telefonos eszközök – például üzenetrögzítő, faxkészülék,
túlfeszültség-védő vagy vonalelosztó – is használják, akkor ezeket kihagyva úgy
használja a telefont, hogy a modemet közvetlenül a telefon fali csatlakozójához
csatlakoztatja. Ha a telefonvezeték 3 méteres, vagy annál hosszabb, próbálkozzon
egy rövidebbel.
elemre.
Mellékletek tiltása
Eszközök→
jelölőnégyzetre.
Beállítások→
Problémamegoldás 67
Page 68

FUTTASSA A MODEMDIAGNOSZTIKAI ESZKÖZT.
Windows XP
1
Kattintson a
2
A modemproblémák azonosításához és megoldásához kövesse a képernyőn
Start→
Minden program→
Modem Helper
menüpontra.
látható utasításokat. Egyes számítógépeken a Modem Helper nem érhető el.
Windows Vista
1
Kattintson a
Start →
Minden program→ Modemdiagnosztikai eszköz
alkalmazásra.
2
A modemproblémák azonosításához és megoldásához kövesse a képernyőn látható
utasításokat. Egyes számítógépeken a modemdiagnosztikai eszköz nem elérhető.
ELLENŐRIZZE, HOGY A MODEM KOMMUNIKÁL-E A WINDOWS
RENDSZERREL.
Windows XP
1
Kattintson a
és modem beállításai
2
Annak ellenőrzéséhez, hogy a modem kommunikál-e a Windows rendszerrel,
kövesse az alábbi utat: kattintson a modemhez tartozó COM portra
Tulajdonságok→ Diagnosztika→
Start→
Vezérlőpult→
→
Modemek
Nyomtatók és más hardverek→ Te le fo n
fülre.
→
Modem lekérdezése
.
Ha valamennyi parancsra érkezik válasz, a modem megfelelően működik.
Windows Vista
1
Kattintson a
beállításai
2
Annak ellenőrzéséhez, hogy a modem kommunikál-e a Windows rendszerrel,
kövesse az alábbi utat: kattintson a modemhez tartozó COM portra
Tulajdonságok→ Diagnosztika→Modem lekérdezése
Start → Vezérlőpult→
→
Modemek
fülre.
Hardver és hang→
.
Telefon és modem
→
Ha valamennyi parancsra érkezik válasz, a modem megfelelően működik.
GYŐZŐDJÖN MEG RÓLA, HOGY CSATLAKOZIK-E AZ INTERNETHEZ.
Ellenőrizze, hogy rendelkezik-e előfizetéssel valamelyik internetszolgáltatónál.
Nyissa meg az Outlook Express e-mail programot, és kattintson a Fájl menüre.
Ha a Kapcsolat nélküli munka mellett pipa látható, kattintson a pipára annak
eltávolításához, majd csatlakozzon az internethez. Segítségért forduljon az
internetszolgáltatójához.
68 Problémamegoldás
Page 69

Hibaüzenetek
Ha az üzenet nem található a táblázatban, keresse az operációs rendszer
vagy az üzenet megjelenésekor futó program dokumentációjában.
A FILENAME CANNOT CONTAIN ANY OF THE FOLLOWING CHARACTERS:
FÁJLNEVEK NEM TARTALMAZHATJÁK AZ ALÁBBI KARAKTEREKET:)
(A
\ / : * ? “ < > |. Fájlnevekben ne használja ezeket a karaktereket.
A REQUIRED .DLL FILE WAS NOT FOUND (EGY SZÜKSÉGES .DLL
FÁJL NEM TALÁLHATÓ). Hiányzik a megnyitni kívánt programhoz szükséges
egyik alapvető fontosságú fájl A program eltávolításához és újratelepítéséhez tegye
a következőket:
Windows XP
1
Kattintson a
Programok és szolgáltatások
2
Válassza ki az eltávolítani kívánt programot.
3
Kattintson az
4
A telepítési utasításokkal kapcsolatban lásd a program dokumentációját.
Windows Vista
1
Kattintson a
és szolgáltatások
2
Válassza ki az eltávolítani kívánt programot.
3
Kattintson az
4
A telepítési utasításokkal kapcsolatban lásd a program dokumentációját.
Start→
Vezérlőpult→ Programok telepítése és törlése
elemre.
Eltávolítás
gombra.
Start → Vezérlőpult→ Programok→ Programok
elemre.
Eltávolítás
gombra.
→
meghajtó betűjele :\ IS NOT ACCESSIBLE. THE DEVICE IS NOT
READY (NEM ÉRHETŐ EL. AZ ESZKÖZ NEM ÁLL RENDELKEZÉSRE).
A meghajtó nem tudja olvasni a lemezt. Helyezzen be egy lemezt a meghajtóba,
és próbálkozzon ismét.
INSERT BOOTABLE MEDIA (HELYEZZEN BE RENDSZERINDÍTÓ
ADATHORDOZÓT). Helyezzen be rendszerindító hajlékonylemezt vagy CD-t.
NON-SYSTEM DISK ERROR (HIBA: NEM RENDSZERLEMEZ).
Távolítsa el a hajlékonylemezt a meghajtóból, majd indítsa újra a számítógépet.
Problémamegoldás 69
Page 70

NOT ENOUGH MEMORY OR RESOURCES. CLOSE SOME PROGRAMS
AND TRY AGAIN (NINCS ELEGENDŐ MEMÓRIA VAGY ERŐFORRÁS.
Z
ÁRJON BE NÉHÁNY PROGRAMOT, ÉS PRÓBÁLKOZZON ISMÉT).
Zárja be az összes ablakot, és nyissa meg a programot, amelyet használni kíván.
A számítógép erőforrásainak felszabadításához néha az egész számítógépet újra kell
indítania; ebben az esetben először azt a programot futtassa, amelyet használni kíván.
OPERATING SYSTEM NOT FOUND (AZ OPERÁCIÓS RENDSZER NEM
TALÁLHATÓ). Lépjen kapcsolatba a Dell céggel (lásd: „Kapcsolatfelvétel a Dell
céggel“ a(z) 207 oldalon).
Billentyűzettel kapcsolatos problémák
VIGYÁZAT! Az alábbi szakaszban ismertetett műveletek
bármelyikének végrehajtása előtt olvassa el a Termékinformációs
kézikönyvben található biztonsági előírásokat, és tartsa be azokat.
ELLENŐRIZZE A BILLENTYŰZETKÁBELT.
•
Ellenőrizze, hogy a billentyűzetkábel megfelelően van-e csatlakoztatva
a számítógéphez.
•
Állítsa le a számítógépet (lásd „A számítógép kikapcsolása“ a(z) 112 oldalon),
csatlakoztassa újra a billentyűzetkábelt a számítógéphez kapott összeállítási
rajzon látható módon, majd indítsa újra a számítógépet.
•
Ellenőrizze, hogy a kábel csatlakozóján lévő tűk között nincs görbe vagy törött, és
hogy a kábelek vagy azok burkolata nem sérült-e meg. A görbe tűket egyenesítse ki.
•
Távolítsa el a billentyűzet hosszabbítókábelét, és a billentyűzetet közvetlenül
a számítógéphez csatlakoztassa.
ELLENŐRIZZE A BILLENTYŰZETET. Csatlakoztasson egy megfelelően működő
billentyűzetet a számítógéphez, és próbálja ki, hogy működik-e.
GYŐZŐDJÖN MEG RÓLA, HOGY AZ USB-PORT A RENDSZERTELEPÍTŐ
PROGRAMBAN ENGEDÉLYEZVE VAN-E. Lásd: „Rendszertelepítő“
a(z) 191 oldalon.
FUTTASSA A HARDVER HIBAELHÁRÍTÓ ESZKÖZT. Lásd: „Az operációs
rendszer visszaállítása“ a(z) 102 oldalon.
70 Problémamegoldás
Page 71

Leállások és szoftverproblémák
VIGYÁZAT! Az alábbi szakaszban ismertetett műveletek
bármelyikének végrehajtása előtt olvassa el a Termékinformációs
kézikönyvben található biztonsági előírásokat, és tartsa be azokat.
A számítógép nem indul
Ellenőrizze, hogy a tápkábel megfelelően csatlakozik-e a számítógéphez
és az elektromos dugaszolóaljzathoz.
A számítógép nem válaszol
FIGYELMEZTETÉS: Amennyiben az operációs rendszert nem
tudja szabályszerűen leállítani, adatvesztés következhet be.
KAPCSOLJA KI A SZÁMÍTÓGÉPET. Ha a számítógép a billentyűk
megnyomására vagy az egér mozgatására nem válaszol, nyomja le a tápfeszültség
gombot, és tartsa nyomva legalább 8-10 másodpercig, amíg a számítógép ki nem
kapcsol. Ezután indítsa újra a számítógépet.
A programok egyike nem válaszol
ZÁRJA BE A PROGRAMOT.
1
Nyomja le a <Ctrl><Shift><Esc> billentyűkombinációt.
2
Kattintson az
3
Kattintson arra a programra, amelyik nem válaszol.
4
Kattintson a
Alkalmazások
Feladat befejezése
menüpontra.
gombra.
Problémamegoldás 71
Page 72

A program folyamatosan összeomlik
MEGJEGYZÉS: A szoftver, a dokumentációban, illetve a hozzá adott
hajlékonylemezen vagy CD-n, általában telepítési utasításokkal is
rendelkezik.
ELLENŐRIZZE A SZOFTVER DOKUMENTÁCIÓJÁT. Szükség esetén távolítsa
el, majd telepítse újra a programot.
A program a Microsoft® Windows® operációs rendszer korábbi verziójához készült
FUTTASSA A PROGRAM KOMPATIBILITÁSA VARÁZSLÓT.
Windows XP
A Program kompatibilitása varázsló úgy konfigurálja a programot, hogy az
a Windows XP rendszertől eltérő operációs rendszerekhez hasonló környezetben
fusson.
1
Kattintson a
kompatibilitása varázsló
2
Kövesse a képernyőn megjelenő utasításokat.
Windows Vista
A Program kompatibilitása varázsló úgy konfigurálja a programot, hogy az a
Windows Vista rendszertől eltérő operációs rendszerekhez hasonló környezetben
fusson.
1
Kattintson a
használata a Windows jelenlegi változatával elemre.
2
Az üdvözlőképernyőn kattintson a
3
Kövesse a képernyőn megjelenő utasításokat.
Start
menü→
Start menü
Minden program→ Kellékek→ Program
→
To vá bb
.
→ Vezérlőpult→ Programok→ Régebbi program
Tovább
gombra.
72 Problémamegoldás
Page 73

Egyszínű kék képernyő jelenik meg
KAPCSOLJA KI A SZÁMÍTÓGÉPET. Ha a számítógép a billentyűk
megnyomására vagy az egér mozgatására nem válaszol, nyomja le a tápfeszültség
gombot, és tartsa nyomva legalább 8-10 másodpercig, amíg a számítógép ki nem
kapcsol. Ezután indítsa újra a számítógépet.
Egyéb szoftverproblémák
A HIBAELHÁRÍTÁSI INFORMÁCIÓKAT KERESSE A SZOFTVER
DOKUMENTÁCIÓJÁBAN, VAGY FORDULJON A SZOFTVER
GYÁRTÓJÁHOZ.
•
Győződjön meg róla, hogy a program kompatibilis a számítógépen telepített
operációs rendszerrel.
•
Győződjön meg róla, hogy a számítógép megfelel a szoftver futtatásához szükséges
minimális hardverkövetelményeknek. További információért lásd a szoftver
dokumentációját.
•
Győződjön meg róla, hogy a program megfelelően van-e telepítve és konfigurálva.
•
Győződjön meg róla, hogy az eszköz-illesztőprogramok nem ütköznek-e a
programmal.
•
Szükség esetén távolítsa el, majd telepítse újra a programot.
AZONNAL KÉSZÍTSEN BIZTONSÁGI MENTÉST A FÁJLOKRÓL.
VÍRUSKERESŐ PROGRAMMAL ELLENŐRIZZE A MEREVLEMEZT,
A HAJLÉKONYLEMEZEKET, VAGY A CD-KET.
MENTSE ÉS ZÁRJA BE A MEGNYITOTT FÁJLOKAT ÉS PROGRAMOKAT,
MAJD A START MENÜVEL ÁLLÍTSA LE A SZÁMÍTÓGÉPET.
Problémamegoldás 73
Page 74

Problémák a memóriakártya-olvasóval
NINCS HOZZÁRENDELVE MEGHAJTÓ-BETŰJEL.
Amint a Windows érzékeli a memóriakártya-olvasót, az eszköz automatikusan
megkapja a számítógépben található fizikai meghajtók után soron következő logikai
meghajtó betűjelét. Ha a fizikai meghajtók után következő logikai meghajtó egy
hálózati meghajtóra van leképezve, a Windows rendszer nem rendel automatikusan
meghajtó-betűjelet a memóriakártya-olvasóhoz.
Kézi meghajtórendelés a médiakártya-olvasóhoz:
Windows XP
1
Nyissa meg a
majd válassza a
2
Válassza a
3
Kattintson a jobb gombbal a jobb ablaktáblában arra a meghajtó-betűjelre,
amelyet meg kíván változtatni.
4
Válassza a
5
A legördülő listából válassza ki a memóriakártya-olvasóhoz rendelni kívánt
új meghajtó-betűjelet.
6
A kijelölés jóváhagyásához kattintson az OK gombra.
Windows Vista
1
Nyissa meg a
majd válassza a
2
A megjelenő ablakban kattintson a
3
Kattintson a
elemet.
4
Kattintson a jobb gombbal a jobb ablaktáblában arra a meghajtó-betűjelre,
amelyet meg kíván változtatni.
5
Válassza a
Start
menüt, kattintson a jobb gombbal a
Kezelés
elemet.
Lemezkezelés
Meghajtó betűjele és útvonalak
lehetőséget.
lehetőséget.
Start menüt , kattintson a jobb gombbal a
Kezelés
elemet.
Folytatás
Tárolás
elemre annak kibontásához, majd
gombra.
Meghajtóbetűjel és elérési út módosítása
Sajátgép
menüpontra,
Sajátgép
menüpontra,
válassza a Lemezkezelés
lehetőséget.
74 Problémamegoldás
Page 75

6
Kattintson a
7
A legördülő listából válassza ki a memóriakártya-olvasóhoz rendelni kívánt
új meghajtó-betűjelet.
8
A kijelölés jóváhagyásához kattintson az OK gombra.
MEGJEGYZÉS: A művelet végrehajtásához rendszergazdai jogosultságokkal
kell bejelentkeznie.
MEGJEGYZÉS: A memóriakártya-olvasó csak akkor jelenik meg leképezett
meghajtóként, ha csatlakoztatva van. A memóriakártya-olvasónak mind
a négy bővítőhelye külön meghajtóra lesz leképezve, akkor is, ha éppen
nincs memóriakártya behelyezve. Ha a médiakártya-olvasót olyankor
kívánja használni, amikor éppen nincs memóriakártya behelyezve,
a rendszer felszólítja, hogy helyezzen be memóriakártyát.
A FLEXBAY ESZKÖZ LE VAN TILTVA.
A BIOS-beállítások FlexBay disable (FlexBay letiltása) beállítása csak olyankor
látható, ha FlexBay eszköz telepítve van. Ha a FlexBay eszköz fizikailag telepítve
van, de nem fut, ellenőrizze, hogy a BIOS-beállítások között engedélyezve van-e.
Módosítás
gombra.
Memóriaproblémák
VIGYÁZAT! Az alábbi szakaszban ismertetett műveletek
bármelyikének végrehajtása előtt olvassa el a Termékinformációs
kézikönyvben található biztonsági előírásokat, és tartsa be azokat.
HA AZT AZ ÜZENETET KAPJA, HOGY A MEMÓRIA NEM ELEGENDŐ.
•
A nyitva lévő fájlokat mentse, és zárja be, és lépjen ki a nem használt programokból,
hátha ez megoldja a problémát.
•
Keresse meg a minimális memóriakövetelményeket a szoftver dokumentációjában.
Ha szükséges, szereljen be további memóriát (lásd: „A memória behelyezésére
vonatkozó irányelvek“ a(z) 122 oldalon).
•
Ellenőrizze a memóriamodulokat (lásd: „Memória telepítése“ a(z) 124 oldalon),
hogy meggyőződjön róla, hogy a számítógép képes kommunikálni a memóriával.
•
Futtassa le a Dell Diagnostics programot (lásd: „Dell Diagnostics“ a(z) 93 oldalon).
Problémamegoldás 75
Page 76

HA EGYÉB MEMÓRIAPROBLÉMÁKAT TAPASZTAL.
•
Ellenőrizze a memóriamodulokat (lásd: „A memória behelyezésére vonatkozó
irányelvek“ a(z) 122 oldalon), hogy meggyőződjön róla, hogy a számítógép
képes kommunikálni a memóriával.
•
A memória behelyezését az előírásoknak megfelelően végezze (lásd: „Memória
telepítése“ a(z) 124 oldalon).
•
A számítógépben DDR2 típusú memória használható. A számítógépben használható
memóriatípusokkal kapcsolatos további információk a „Memória“ a(z) 185 oldalon
részben olvashatók.
•
Futtassa le a Dell Diagnostics programot (lásd: „Dell Diagnostics“ a(z) 93 oldalon).
Egérrel kapcsolatos problémák
VIGYÁZAT! Az alábbi szakaszban ismertetett műveletek
bármelyikének végrehajtása előtt olvassa el a Termékinformációs
kézikönyvben található biztonsági előírásokat, és tartsa be azokat.
TISZTÍTSA MEG AZ EGERET. Az egér tisztításával kapcsolatos utasításokhoz
lásd: „Egér“ a(z) 202 oldalon.
ELLENŐRIZZE AZ EGÉR KÁBELÉT.
1
Ha van, távolítsa el az egér hosszabbítókábelét, és az egeret közvetlenül
a számítógéphez csatlakoztassa.
2
Csatlakoztassa az egér kábelét az összeállítási rajzon látható módon a számítógéphez.
INDÍTSA ÚJRA A SZÁMÍTÓGÉPET.
1
Nyomja meg egyszerre a <Ctrl><Esc> gombokat a
2
Gépelje be az u karaktert, nyomja meg a nyíllal ellátott billentyűket a
Kikapcsolás
vagy a
3
A számítógép kikapcsolása után csatlakoztassa vissza az egér kábelét
a számítógéphez tartozó összeállítási rajzon látható módon.
4
Indítsa el a számítógépet.
kijelöléséhez, majd nyomja meg az <Enter> gombot.
Start
76 Problémamegoldás
menü megjelenítéséhez.
Leállítás
Page 77

GYŐZŐDJÖN MEG RÓLA, HOGY AZ USB-PORT A RENDSZERTELEPÍTŐ
PROGRAMBAN ENGEDÉLYEZVE VAN-E. Lásd: „Rendszertelepítő“
a(z) 191 oldalon.
ELLENŐRIZZE AZ EGERET. Csatlakoztasson egy megfelelően működő
egeret a számítógéphez, és próbálja ki, hogy működik-e.
ELLENŐRIZZE AZ EGÉR BEÁLLÍTÁSAIT.
Windows XP
1
Kattintson a
2
Adja meg a szükséges beállításokat.
Start→ Vezérlőpult→
Egér
elemre.
Windows Vista
1
Kattintson a
2
Adja meg a szükséges beállításokat.
Start →
Vezérlőpult→ Hardver és hang→ Egér
elemre.
TELEPÍTSE ÚJRA AZ EGÉR ILLESZTŐPROGRAMJÁT.
Lásd: „Az illesztőprogramok és segédprogramok újratelepítése“ a(z) 98 oldalon.
FUTTASSA A HARDVER HIBAELHÁRÍTÓ ESZKÖZT. Lásd: „Az operációs
rendszer visszaállítása“ a(z) 102 oldalon.
Problémamegoldás 77
Page 78

Hálózattal kapcsolatos problémák
VIGYÁZAT! Az alábbi szakaszban ismertetett műveletek
bármelyikének végrehajtása előtt olvassa el a Termékinformációs
kézikönyvben található biztonsági előírásokat, és tartsa be azokat.
ELLENŐRIZZE A HÁLÓZATI KÁBEL CSATLAKOZÓJÁT. Győződjön meg
róla, hogy a hálózati kábel megfelelően illeszkedik-e a számítógép hátoldalán lévő
hálózati csatlakozóba, valamint a hálózati portba vagy eszközbe.
ELLENŐRIZZE A SZÁMÍTÓGÉP HÁTULSÓ RÉSZÉN LÁTHATÓ HÁLÓZATI
JELZŐFÉNYEKET. Ha az összeköttetés-integritás jelzőfény le van kapcsolva,
az azt jelenti, hogy nincs hálózati kommunikáció. Helyezze vissza a hálózati kábelt.
A hálózati jelzőfények leírását lásd a következő helyen: „Vezérlők és jelzőfények“
a(z) 188 oldalon.
INDÍTSA ÚJRA A SZÁMÍTÓGÉPET, ÉS CSATLAKOZZON ISMÉT
A HÁLÓZATHOZ.
ELLENŐRIZZE A HÁLÓZATI BEÁLLÍTÁSOKAT. Lépjen kapcsolatba
a rendszergazdával, vagy a hálózatot beállító személlyel, hogy ellenőrizze,
hogy a hálózat beállításai megfelelőek-e, és hogy a hálózat működik-e.
FUTTASSA A HARDVER HIBAELHÁRÍTÓ ESZKÖZT. Lásd: „Az operációs
rendszer visszaállítása“ a(z) 102 oldalon.
78 Problémamegoldás
Page 79

Energiával kapcsolatos problémák
VIGYÁZAT! Az alábbi szakaszban ismertetett műveletek
bármelyikének végrehajtása előtt olvassa el a Termékinformációs
kézikönyvben található biztonsági előírásokat, és tartsa be azokat.
HA A BEKAPCSOLÁSJELZŐ LÁMPA KI VAN KAPCSOLVA.
A számítógép ki van kapcsolva, vagy nem kap áramot.
•
Csatlakoztassa ismét a tápkábelt a számítógép hátulján található tápcsatlakozóba
és az elektromos dugaszolóaljzatba.
•
Ha a számítógép elosztósávhoz csatlakozik, ellenőrizze, hogy az elosztósáv
csatlakoztatva van-e elektromos dugaszolóaljzathoz, és be van-e kapcsolva.
Ezenkívül az áramellátás-védelmi eszközök, elosztók és hosszabbítók
kihagyásával ellenőrizze, hogy a számítógép megfelelően elindul-e.
•
Egy másik eszközzel (például egy lámpával) ellenőrizze, hogy az elektromos
dugaszolóaljzat működik-e.
HA A BEKAPCSOLÁSJELZŐ LÁMPA FOLYAMATOSAN KÉK SZÍNNEL
VILÁGÍT, ÉS A SZÁMÍTÓGÉP NEM VÁLASZOL: Lásd: „Bekapcsolást jelző
lámpa“ a(z) 87 oldalon.
HA A BEKAPCSOLÁSJELZŐ LÁMPA KÉK SZÍNBEN VILLOG. A számítógép
készenléti üzemmódban van. A normál üzemmódba való visszatéréshez nyomjon meg
egy billentyűt a billentyűzeten, mozgassa az egeret, vagy nyomja meg a tápfeszültség
gombot.
HA A BEKAPCSOLÁSJELZŐ LÁMPA FOLYAMATOSAN NARANCSSÁRGA
SZÍNNEL VILÁGÍT. Feszültségzavar, vagy egy belső eszköz nem működik
megfelelően.
•
Ellenőrizze, hogy a 12 V feszültségű tápcsatlakozó megfelelően csatlakozik-e
az alaplaphoz (lásd: „Az alaplap komponensei“ a(z) 116 oldalon).
•
Ellenőrizze, hogy a fő tápkábel és az elülső panel kábele megfelelően csatlakozik-e
az alaplaphoz (lásd: „Az alaplap komponensei“ a(z) 116 oldalon).
Problémamegoldás 79
Page 80

HA A BEKAPCSOLÁSJELZŐ LÁMPA NARANCSSÁRGA SZÍNNEL
VILLOG. A számítógép kap elektromos áramot, de valamelyik eszköz nem
megfelelően működik, vagy nem megfelelően van telepítve.
•
Távolítsa el, majd helyezze be ismét a memóriamodulokat (lásd: „P8 egyenáramú
csatlakozó“ a(z) 121 oldalon).
•
Távolítsa el, majd helyezze be újra a kártyákat (lásd: „Kártyák“ a(z) 127 oldalon).
•
Ha lehetséges, távolítsa el, majd helyezze be ismét a grafikai kártyát (lásd: „PCI/PCI
Express kártya eltávolítása“ a(z) 133 oldalon).
INTERFERENCIA MEGSZÜNTETÉSE. Az interferencia néhány lehetséges oka:
•
A tápkábelhez, a billentyűzethez és az egérhez tartozó hosszabbítók
•
Túl sok készülék csatlakozik az elosztóhoz
•
Ugyanahhoz az elektromos dugaszolóaljzathoz több elosztó is csatlakozik
Nyomtatóproblémák
VIGYÁZAT! Az alábbi szakaszban ismertetett műveletek
bármelyikének végrehajtása előtt olvassa el a Termékinformációs
kézikönyvben található biztonsági előírásokat, és tartsa be azokat.
MEGJEGYZÉS: Ha a nyomtatóval kapcsolatban műszaki segítségre
van szüksége, forduljon a nyomtató gyártójához.
ELLENŐRIZZE A NYOMTATÓ DOKUMENTÁCIÓJÁT. A telepítési
és a hibaelhárítási információkat lásd a nyomtató dokumentációjában.
GYŐZŐDJÖN MEG RÓLA, HOGY A NYOMTATÓ BE VAN- E KAPCSOLVA.
ELLENŐRIZZE A NYOMTATÓKÁBELEK CSATLAKOZÁSÁT.
•
A kábelcsatlakozási információkat lásd a nyomtató dokumentációjában.
•
Győződjön meg róla, hogy a nyomtatókábelek megfelelően csatlakoznak-e
a nyomtatóhoz és a számítógéphez (lásd: „Nyomtató üzembe helyezése“
a(z) 22 oldalon).
80 Problémamegoldás
Page 81

ELLENŐRIZZE AZ ELEKTROMOS DUGASZOLÓALJZATOT. Egy másik
eszközzel (például egy lámpával) ellenőrizze, hogy az elektromos dugaszolóaljzat
működik-e.
BIZONYOSODJON MEG RÓLA, HOGY A WINDOWS FELISMERI-E
A NYOMTATÓT.
Windows XP
1
Kattintson a
Telepített nyomtatók és faxnyomtatók megtekintése
2
Ha a nyomtató szerepel a listán, kattintson a jobb gombbal a nyomtató ikonra.
3
Kattintson a
ellenőrizze, hogy a
(Nyomtatóport)
hogy a
Start→
Vezérlőpult→
Tulajdonságok→
Nyomtatók és más hardverek→
Portok
elemre. Párhuzamos nyomtató esetén
Nyomtatás a következő port(ok)ra:
értékű legyen. USB-nyomtató esetén győződjön meg róla,
Nyomtatás a következő port(ok)ra: USB
elemre.
beállítás
értékű legyen.
LPT1
Windows Vista
1
Kattintson a
2
Ha a nyomtató szerepel a listán, kattintson a jobb gombbal a nyomtató ikonra.
3
Kattintson a
4
Adja meg a szükséges beállításokat.
Start
→
Vezérlőpult→ Hardver és hang→ Nyomtató
Tulajdonságok
, majd a
Portok
elemre.
elemre.
TELEPÍTSE ÚJRA A NYOMTATÓ ILLESZTŐPROGRAMJÁT.
A telepítési utasításokkal kapcsolatban lásd a nyomtató dokumentációját.
Problémamegoldás 81
Page 82

Szkennerrel kapcsolatos problémák
VIGYÁZAT! Az alábbi szakaszban ismertetett műveletek
bármelyikének végrehajtása előtt olvassa el a Termékinformációs
kézikönyvben található biztonsági előírásokat, és tartsa be azokat.
MEGJEGYZÉS: Ha a szkennerrel kapcsolatban műszaki segítségre
van szüksége, forduljon a szkenner gyártójához.
ELLENŐRIZZE A SZKENNER DOKUMENTÁCIÓJÁT. A telepítési
és a hibaelhárítási információkat lásd a szkenner dokumentációjában.
A SZKENNER ZÁROLÁSÁNAK FELOLDÁSA. Amennyiben a szkenneren
zárófül vagy -gomb található, győződjön meg róla, hogy a készülék zárolása fel
van oldva.
INDÍTSA ÚJRA A SZÁMÍTÓGÉPET, ÉS PRÓBÁLKOZZON ISMÉT
A SZKENNER HASZNÁLATÁVAL.
ELLENŐRIZZE A KÁBELEK CSATLAKOZÁSÁT.
•
A szkenner csatlakozási információit lásd a szkenner dokumentációjában.
•
Győződjön meg róla, hogy a szkenner kábelei megfelelően csatlakoznak
a szkennerhez és a számítógéphez.
BIZONYOSODJON MEG RÓLA, HOGY A MICROSOFT WINDOWS
FELISMERI-E A SZKENNERT.
Windows XP
1
Kattintson a
Képolvasók és fényképezőgépek
2
Ha a szkenner szerepel a listán, a Windows felismeri a szkennert.
Windows Vista
1
Kattintson a
és fényképezőgépek
2
Ha a szkenner szerepel a listán, a Windows felismeri a szkennert.
Start→
Vezérlőpult→
Start →
elemre.
Nyomtatók és más hardverek→
elemre.
Vezérlőpult→ Hardver és hang→ Képolvasók
TELEPÍTSE ÚJRA A SZKENNER ILLESZTŐPROGRAMJÁT.
A telepítési utasításokkal kapcsolatban lásd a szkenner dokumentációját.
82 Problémamegoldás
Page 83

A hanggal és a hangszórókkal kapcsolatos problémák
VIGYÁZAT! Az alábbi szakaszban ismertetett műveletek
bármelyikének végrehajtása előtt olvassa el a Termékinformációs
kézikönyvben található biztonsági előírásokat, és tartsa be azokat.
A hangszórók nem szólnak
MEGJEGYZÉS: Valamelyik MP3-lejátszó hangerőszabályzója felülírta
a Windows hangerő-beállítását. Ha korábban MP3-számokat hallgatott,
ellenőrizze, hogy nem halkította vagy némította-e le a lejátszót.
ELLENŐRIZZE A HANGSZÓRÓKÁBEL CSATLAKOZÁSÁT. Győződjön
meg róla, hogy a hangszórók a hozzájuk tartozó összeállítási rajzon látható módon
vannak-e csatlakoztatva. Amennyiben hangkártyát vásárolt, ellenőrizze, hogy a
hangszórók csatlakoztatva vannak-e a hangkártyához.
ELLENŐRIZZE, HOGY A BIOS-TELEPÍTŐPROGRAMBAN A MEGFELELŐ
AUDIOMEGOLDÁS VAN-E ENGEDÉLYEZVE. Lásd: „Rendszertelepítő“
a(z) 191 oldalon.
GYŐZŐDJÖN MEG RÓLA, HOGY A MÉLYSUGÁRZÓ ÉS A HANGSZÓRÓK
BE VANNAK-E KAPCSOLVA. Lásd a hangszórókhoz mellékelt összeállítási
rajzot. Amennyiben a hangszórón hangerőszabályzók is találhatók, állítsa be
megfelelően a hangerőt, a basszust és a szopránt a torzítás elkerülése érdekében.
ELLENŐRIZZE A WINDOWS HANGERŐSZABÁLYZÓT. Kattintson egyszer
vagy kétszer a képernyő jobb alsó sarkában található hangszóró ikonra. Győződjön
meg róla, hogy a hangerő elég erős-e, és hogy a hang nincs-e némítva.
HÚZZA KI A FEJHALLGATÓT A FEJHALLGATÓ CSATLAKOZÓJÁBÓL.
Amennyiben a számítógép elülső panelén található fejhallgató-csatlakozóhoz
fejhallgató csatlakozik, a hangszórókból jövő hang automatikusan le van tiltva.
Problémamegoldás 83
Page 84

ELLENŐRIZZE AZ ELEKTROMOS DUGASZOLÓALJZATOT. Egy másik
eszközzel (például egy lámpával) ellenőrizze, hogy az elektromos dugaszolóaljzat
működik-e.
SZÜNTESSE MEG AZ ESETLEGES INTERFERENCIÁT. Az interferencia
kiszűréséhez kapcsolja le a közelben lévő ventilátorokat, fluoreszkáló világítótesteket
vagy halogénlámpákat.
TELEPÍTSE ÚJRA A HANGKÁRTYA ILLESZTŐPROGRAMJÁT.
Lásd: „Az illesztőprogramok manuális újratelepítése“ a(z) 100 oldalon.
FUTTASSA A HARDVER HIBAELHÁRÍTÓ ESZKÖZT. Lásd: „Az operációs
rendszer visszaállítása“ a(z) 102 oldalon.
A fejhallgató nem szól
ELLENŐRIZZE A FEJHALLGATÓ KÁBELEINEK CSATLAKOZÁSÁT.
Győződjön meg róla, hogy a fejhallgatóhoz tartozó kábel megfelelően csatlakozik-e
a fejhallgató csatlakozójába (lásd: „A számítógép elölnézete“ a(z) 13 oldalon).
ELLENŐRIZZE A WINDOWS HANGERŐSZABÁLYZÓT. Kattintson egyszer
vagy kétszer a képernyő jobb alsó sarkában található hangszóró ikonra. Győződjön
meg róla, hogy a hangerő elég erős-e, és hogy a hang nincs-e némítva.
ELLENŐRIZZE, HOGY A BIOS-TELEPÍTŐPROGRAMBAN A MEGFELELŐ
AUDIOMEGOLDÁS VAN-E ENGEDÉLYEZVE. Lásd: „Rendszertelepítő“
a(z) 191 oldalon.
84 Problémamegoldás
Page 85

Videokártyával és monitorral kapcsolatos problémák
VIGYÁZAT! Az alábbi szakaszban ismertetett műveletek
bármelyikének végrehajtása előtt olvassa el a Termékinformációs
kézikönyvben található biztonsági előírásokat, és tartsa be azokat.
MEGJEGYZÉS: A hibaelhárítási eljárásokkal kapcsolatban lásd a monitor
dokumentációját.
Ha a képernyőn nincs kép
ELLENŐRIZZE A MONITOR KÁBELEINEK CSATLAKOZÁSÁT.
•
Győződjön meg róla, hogy a grafikai kábel az összeállítási rajzon látható módon
csatlakozik a számítógéphez.
Amennyiben opcionális videokártya is van a számítógépben, ellenőrizze, hogy
a monitorkábel a kártyához és nem az alaplapon található videocsatlakozóhoz
csatlakozik.
•
Amennyiben a grafikus kábelhez hosszabbítót használ, és a hosszabbító eltávolítása
megoldja a problémát, a hosszabbító hibás.
•
Cserélje ki a számítógéphez és a monitorhoz tartozó tápkábelt, így ellenőrizheti,
hogy a tápkábel nem hibás-e.
•
Ellenőrizze, hogy a csatlakozó tűi között nincs görbe vagy törött. (A monitorkábel
csatlakozója esetében normális jelenség, hogy egyes tűk hiányoznak.)
ELLENŐRIZZE A MONITORON LÁTHATÓ TÁPFESZÜLTSÉG-FÉNYT.
Ha a bekapcsolásjelző lámpa ki van kapcsolva, nyomja meg erőteljesen a gombot
a monitor bekapcsolásához. Ha a bekapcsolásjelző lámpa világít vagy villog,
a monitor áram alatt van. Ha a bekapcsolásjelző lámpa villog, nyomjon le egy
billentyűt a billentyűzeten, vagy mozgassa az egeret.
ELLENŐRIZZE AZ ELEKTROMOS DUGASZOLÓALJZATOT. Egy másik
eszközzel (például egy lámpával) ellenőrizze, hogy az elektromos dugaszolóaljzat
működik-e.
ELLENŐRIZZE A DIAGNOSZTIKAI JELZŐFÉNYEKET. Lásd: „Bekapcsolást
jelző lámpa“ a(z) 87 oldalon.
Problémamegoldás 85
Page 86

Ha a képernyő nehezen olvasható
ELLENŐRIZZE AZ MONITOR BEÁLLÍTÁSAIT. A kontraszt és fényerő
beállításával, a monitor lemágnesezésével, és a monitor-önteszt futtatásával
kapcsolatos utasításokért lásd a monitor dokumentációját.
VIGYE TÁVOLABB A MÉLYSUGÁRZÓT A MONITORTÓL.
Ha a hangszórórendszer mélysugárzót is tartalmaz, ügyeljen rá, hogy a mélysugárzó
legalább 60 cm-re legyen a monitortól.
TÁVOLÍTSA EL A MONITORT A KÜLSŐ ÁRAMFORRÁSOKTÓL.
A ventilátorok, fluoreszcens lámpák, halogénlámpák és más elektromos eszközök
következtében a képernyőn megjelenő kép ingadozóvá válhat. Kapcsolja le
a közelben lévő eszközöket az interferencia kiszűréséhez.
FORDÍTSA EL A MONITORT, HOGY ELKERÜLJE A NAPSÜTÉS
OKOZTA CSILLOGÁST ÉS AZ ESETLEGES INTERFERENCIÁT.
A WINDOWS KÉPERNYŐ-BEÁLLÍTÁSAINAK MEGADÁSA.
Windows XP
1
Kattintson a
2
Kattintson a megváltoztatni kívánt területre, vagy a
3
Próbáljon ki különböző beállításokat a
területen.
Windows Vista
1
Kattintson a
beállítások
2
Adja meg a megfelelő beállításokat a
Start→
Vezérlőpult→
Start →
→
Képernyő-beállítások
Vezérlőpult→ Hardver és hang→ Személyes
Megjelenés és témák
Képernyő
Színminőség
és a
Képernyőfelbontás
elemre.
Felbontás
és a
Színek
elemre.
ikonra.
alatt.
86 Problémamegoldás
Page 87

Hibaelhárítási eszközök
Bekapcsolást jelző lámpa
VIGYÁZAT! Mielőtt végrehajtja az ebben a szakaszban található
eljárásokat, hajtsa végre a Termékinformációs kézikönyv biztonsági
utasításait.
A számítógép elülső oldalán található bekapcsológomb lámpája (kétszínű LED)
világít, villog vagy nem világít a különböző állapotok jelzése céljából:
•
Ha a lámpa nem világít, a számítógép ki van kapcsolva, vagy nem kap
áramot.
–
Ellenőrizze a tápkábel csatlakozását a számítógép hátulján található
tápcsatlakozóhoz és az elektromos dugaszolóaljzathoz.
–
Ha a számítógép elosztóhoz van csatlakoztatva, ellenőrizze, hogy az
elosztó csatlakoztatva van-e elektronos dugaszolóaljzathoz, és be van-e
kapcsolva. Ezenkívül az áramellátás-védelmi eszközök, elosztók és
hosszabbítók kihagyásával ellenőrizze, hogy a számítógép megfelelően
elindul-e.
–
Egy másik eszközzel (például egy lámpával) ellenőrizze, hogy az
elektromos aljzat működik-e.
•
Ha a bekapcsolásjelző lámpa folyamatosan kék színnel világít,
és a számítógép nem válaszol:
–
Ellenőrizze, hogy a képernyő csatlakoztatva van-e, és be van-e
kapcsolva.
–
Ha a képernyő csatlakoztatva van, és be van kapcsolva, olvassa
el a következő részt: „Bekapcsolást jelző lámpa“ a(z) 87 oldalon.
Hibaelhárítási eszközök 87
Page 88

•
Ha a bekapcsolásjelző lámpa kék színnel villog, a számítógép készenléti
üzemmódban van. A normál üzemmódba való visszatéréshez nyomjon
meg egy billentyűt a billentyűzeten, mozgassa az egeret, vagy nyomja
meg a bekapcsológombot. Ha a bekapcsolásjelző lámpa kék színnel világít,
és a számítógép nem válaszol:
–
Ellenőrizze, hogy a képernyő csatlakoztatva van-e, és be van-e
kapcsolva.
–
Ha a képernyő csatlakoztatva van, és be van kapcsolva, olvassa
el a következő részt: „Bekapcsolást jelző lámpa“ a(z) 87 oldalon.
•
Ha a bekapcsolásjelző lámpa sárga színnel villog, a számítógép kap
elektromos áramot, de egy eszköz meghibásodott, vagy nem megfelelően
van telepítve.
–
Távolítsa el, majd helyezze be ismét a memóriamodulokat
(lásd: „P8 egyenáramú csatlakozó“ a(z) 121 oldalon).
–
Távolítsa el, majd helyezze be újra a kártyákat
(lásd: „Kártyák“ a(z) 127 oldalon).
–
Távolítsa el, majd helyezze be ismét a grafikus kártyát, ha lehetséges
(lásd: „Kártyák“ a(z) 127 oldalon).
•
Ha a bekapcsolásjelző lámpa folyamatosan sárga színnel világít, áramellátási
probléma lehet, vagy egy belső eszköz nem megfelelően működik.
–
Ellenőrizze, hogy minden tápkábel megfelelően van-e csatlakoztatva
az alaplapra (lásd: „Az alaplap komponensei“ a(z) 116 oldalon).
–
Ellenőrizze, hogy a fő tápkábel és az elülső panel kábele megfelelően
van-e csatlakoztatva az alaplapra (lásd: „Az alaplap komponensei“
a(z) 116 oldalon).
88 Hibaelhárítási eszközök
Page 89

Bip kódok
Ha a monitoron nem jeleníthető meg hibaüzenet, a számítógép indításkor számos
különböző hangjelzést adhat. A hangjelzések (bip kód) problémát jeleznek.
Az egyik lehetséges bip kód: ismétlődő három rövid hangjelzés. Ez a kód azt jelzi,
hogy valószínűleg az alaplappal van probléma.
Ha a számítógép az indításkor hangjelzést ad:
1
Írje le a bip kódot.
2
Az ok azonosításához futtassa a Dell Diagnostics programot (lásd: „Dell
Diagnostics“ a(z) 93 oldalon).
Kód
(ismétlődő
rövid
hangjelzések)
1 A BIOS ellenőrző
2 Nem található
Leírás Javasolt megoldás
összege hibás.
Valószínűleg
az alaplap hibás.
memóriamodul.
Lépjen kapcsolatba a Dell céggel.
Ha kettő vagy annál több memóriamodullal
rendelkezik, távolítsa el mindet, helyezzen
vissza egy modult (lásd: „Memória
telepítése“ a(z) 124 oldalon), majd indítsa
újra a számítógépet. Ha a számítógép
megfelelően elindul, helyezzen be egy
másik modult. Folytassa mindaddig, amíg
megtalálja a hibás modult, vagy amíg
az összes modult hiba nélkül behelyezi.
Lehetőség szerint azonos típusú
memóriamodulokat helyezzen
a számítógépbe (lásd: „Memória
telepítése“ a(z) 124 oldalon).
Ha a probléma továbbra is fennáll,
lépjen kapcsolatba a Dell céggel.
Hibaelhárítási eszközök 89
Page 90

Kód
(ismétlődő
rövid
hangjelzések)
3 Valószínűleg
4 RAM olvasási
5 A valós idejű óra hibás.
6 A video BIOS tesztje
7 A CPU-gyorstár tesztje
Leírás Javasolt megoldás
az alaplap hibás.
vagy írási hiba.
Valószínűleg a telep
vagy az alaplap hibás.
hibát jelez.
hibát jelez.
Lépjen kapcsolatba a Dell céggel.
Ellenőrizze, hogy nem szükséges-e
speciális memóriamodult vagy
memóriacsatlakozót használni
(lásd: „A memória behelyezésére
vonatkozó irányelvek“
a(z) 122 oldalon).
Ellenőrizze, hogy a behelyezett
memóriamodulok kompatibilisek-e
a számítógéppel (lásd: „A memória
behelyezésére vonatkozó irányelvek“
a(z) 122 oldalon).
Ha a probléma továbbra is fennáll,
lépjen kapcsolatba a Dell céggel.
Cserélje ki a telepet (lásd: „Telepcsere“
a(z) 164 oldalon).
Ha a probléma továbbra is fennáll,
lépjen kapcsolatba a Dell céggel.
Lépjen kapcsolatba a Dell céggel.
Lépjen kapcsolatba a Dell céggel.
90 Hibaelhárítási eszközök
Page 91

Rendszerüzenetek
MEGJEGYZÉS: Ha a kapott üzenet nem található a táblázatban,
keresse meg azt az operációs rendszer vagy az üzenet megjelenésekor
futó program dokumentációjában.
ALERT! PREVIOUS ATTEMPTS AT BOOTING THIS SYSTEM HAVE
FAILED AT CHECKPOINT [NNNN]. FOR HELP IN RESOLVING THIS
PROBLEM, PLEASE NOTE THIS CHECKPOINT AND CONTACT DELL
ECHNICAL SUPPORT. A számítógép három egymás utáni alkalommal
T
sikertelenül próbálkozott a rendszerindítással, miden esetben ugyanazon hiba miatt.
További segítségért lásd: „Kapcsolatfelvétel a Dell céggel“ a(z) 207 oldalon.
CMOS CHECKSUM ERROR. Valószínűleg az alaplap hibás, vagy a valós
idejű óra telepe lemerült. Cserélje ki a telepet (lásd: „Telepcsere“ a(z) 164 oldalon).
További segítségért lásd: „Kapcsolatfelvétel a Dell céggel“ a(z) 207 oldalon.
CPU FAN FAILURE. A CPU ventilátora hibás. Cserélje ki a CPU ventilátorát.
Lásd: „A processzorhűtő ventilátor/hőnyelő-szerelvény eltávolítása“
a(z) 172 oldalon.
DISKETTE DRIVE 0 SEEK FAILURE. Előfordulhat, hogy egy kábel nem
megfelelően van csatlakoztatva, vagy a számítógép konfigurációs adatai nem
felelnek meg a hardverkonfigurációnak. Ellenőrizze a kábelek csatlakozását.
További segítségért lásd: „Kapcsolatfelvétel a Dell céggel“ a(z) 207 oldalon.
DISKETTE READ FAILURE. A hajlékonylemez hibás, vagy egy kábel meglazult.
Cserélje ki a hajlékonylemezt, vagy ellenőrizze a kábelek csatlakozását.
HARD-DISK DRIVE FAILURE. A merevlemez-meghajtó bekapcsolási
öntesztje hibát jelzett. Ellenőrizze a kábeleket, vagy cserélje fel a merevlemezeket.
További segítségért lásd: „Kapcsolatfelvétel a Dell céggel“ a(z) 207 oldalon.
HARD-DISK DRIVE READ FAILURE. A merevlemez-meghajtó
a rendszerindítási teszten hibát jelzett. További segítségért lásd:
„Kapcsolatfelvétel a Dell céggel“ a(z) 207 oldalon.
Hibaelhárítási eszközök 91
Page 92

KEYBOARD FAILURE. A billentyűzet hibás, vagy a kábele nem megfelelően
van csatlakoztatva. Lásd: „Billentyűzettel kapcsolatos problémák“ a(z) 70 oldalon.
NO BOOT DEVICE AVAILABLE. Nincs rendszerindításra alkalmas partíció vagy
merevlemez, nincs rendszerindításra alkalmas hajlékonylemez a hajlékonylemezmeghajtóban, a merevlemez- vagy a hajlékonylemez-meghajtó kábele meglazult,
vagy nincs rendszerindításra alkalmas eszköz.
•
Ha a rendszerindítási eszköz a hajlékonylemez-meghajtó, ellenőrizze, hogy van-e
rendszerindító lemez a meghajtóban.
•
Ha a rendszerindító eszköz a merevlemez-meghajtó, ellenőrizze, hogy a kábelek
csatlakoztatva vannak-e, a meghajtó megfelelően van-e telepítve, és rendszerindító
eszközként van-e particionálva.
•
Lépjen be a rendszer beállításaiba, és ellenőrizze, hogy a rendszerindítási sorrend
helyes-e. Lásd: „A Rendszertelepítő megnyitása“ a(z) 191 oldalon.
NO TIMER TICK INTERRUPT. Az alaplap egy chipje nem megfelelően működik,
vagy az alaplap hibás. További segítségért lásd: „Kapcsolatfelvétel a Dell céggel“
a(z) 207 oldalon.
NON-SYSTEM DISK OR DISK ERROR. A hajlékonylemezt cserélje ki
rendszerindító operációs rendszert tartalmazóra, vagy távolítsa el a lemezt az
A meghajtóból, és indítsa újra a számítógépet.
NOT A BOOT DISKETTE. Helyezzen be rendszerindító hajlékonylemezt,
és indítsa újra a számítógépet.
USB OVER CURRENT ERROR.
Válassza le az USB-eszközt. Az USB-eszközhöz
használjon külső áramforrást.
NOTICE — HARD DRIVE SELF MONITORING SYSTEM HAS
REPORTED THAT A PARAMETER HAS EXCEEDED ITS NORMAL
OPERATING RANGE. DELL RECOMMENDS THAT YOU BACK UP YOUR
DATA REGULARLY. A PARAMETER OUT OF RANGE MAY OR MAY NOT
INDICATE APOTENTIAL HARD DRIVE PROBLEM. A S.M.A.R.T szolgáltatás
vagy merevlemez-meghajtó hibás. A szolgáltatás a BIOS-beállítások között
engedélyezhető és tiltható le.
92 Hibaelhárítási eszközök
Page 93

Dell Diagnostics
VIGYÁZAT! Mielőtt végrehajtja az ebben a szakaszban található
eljárásokat, hajtsa végre a Termékinformációs kézikönyv biztonsági
utasításait.
Mikor kell használni a Dell Diagnostics programot?
Ha a számítógép működésével kapcsolatos hibát tapasztal, mielőtt kapcsolatba lép
a Dell műszaki segélyszolgálatával, hajtsa végre a Leállások és szoftverproblémák
(lásd: „Leállások és szoftverproblémák“ a(z) 71 oldalon) című részben található
ellenőrzéseket, majd futtassa a Dell Diagnostics programot.
A lépések végrehajtása előtt javasolt kinyomtatni azokat.
FIGYELMEZTETÉS: A Dell Diagnostics program csak Dell™
számítógépeken működik.
MEGJEGYZÉS: A Drivers and Utilities CD/DVD választható, ezért
előfordulhat, hogy nem kapta meg a számítógéphez.
A számítógép konfigurációs adatainak áttekintéséhez olvassa el a következő részt:
„Rendszertelepítő“ a(z) 191 oldalon. Ellenőrizze, hogy a tesztelni kívánt eszköz
megjelenik a rendszer beállításaiban, és aktív.
Indítsa el a Dell Diagnostics programot a merevlemez-meghajtóról vagy
a
Drivers and Utilities
A Dell Diagnostics indítása a merevlemezről
A Dell Diagnostics a merevlemez rejtett diagnosztikai segédpartícióján található.
CD-ről vagy DVD-ről.
MEGJEGYZÉS: Ha a számítógép nem tud megjeleníteni információt
a képernyőn, lásd:
1
A számítógépet megfelelően működő elektromos aljzathoz csatlakoztassa.
2
Kapcsolja be (indítsa újra) a számítógépet.
„Kapcsolatfelvétel a Dell céggel“ a(z) 207 oldalon
Hibaelhárítási eszközök 93
.
Page 94

3
Amikor megjelenik a DELL™ embléma, azonnal nyomja meg az <F12>
billentyűt. Válassza a rendszerindító menü
Diagnostics
(Diagnosztika)
elemét, majd nyomja meg az <Enter> billentyűt.
MEGJEGYZÉS: Ha túl sokat vár, és megjelenik az operációs rendszer
emblémája, várja meg, amíg megjelenik a Microsoft
asztal. Ekkor állítsa le a számítógépet, majd indítsa újra.
MEGJEGYZÉS: Ha arra vonatkozó üzenet jelenik meg, hogy nem
található diagnosztikai segédpartíció, futtassa a Dell Diagnostics
programot a Drivers and Utilities CD-ről vagy DVD-ről.
4
A Dell Diagnostics programnak a merevlemez-meghajtó diagnosztikai
®
Windows®
segédpartíciójáról való indításához nyomjon meg egy billentyűt.
A Dell Diagnostics indítása a Drivers and Utilities CD-ről
vagy DVD-ről
1
Helyezze be a
2
Állítsa le, majd indítsa újra a számítógépet.
Amikor megjelenik a DELL embléma, azonnal nyomja meg az <F12> billentyűt.
MEGJEGYZÉS: Ha túl sokat vár, és megjelenik az operációs rendszer
emblémája, várja meg, amíg megjelenik a Microsoft Windows asztal.
Ekkor állítsa le a számítógépet, majd indítsa újra.
MEGJEGYZÉS: A következő lépésekkel csak egy alkalomra
módosítja a rendszerindítási sorrendet. A következő indításkor
a számítógép a rendszer beállításai között megadott eszközöknek
megfelelően fog elindulni.
3
Amikor megjelenik a rendszerindító eszközök listája, jelölje ki
a
CD/DVD/CD-RW
4
Válassza ki a megjelenő menü
(CD-ROM-ról) elemét, majd nyomja meg az <Enter> billentyűt.
5
A CD menüjének indításához írja be az 1 értéket, a folytatáshoz pedig
nyomja meg az <Enter> billentyűt.
6
A számozott listából válassza ki a
(A 32 bites Dell Diagnostics futtatás) elemet. Ha a listában több verzió
szerepel, válassza ki a számítógépnek megfelelő verziót.
7
Amikor megjelenik a Dell Diagnostics
válassza ki a futtatni kívánt tesztet.
Drivers and Utilities
CD-t vagy DVD-t.
elemet, majd nyomja meg az <Enter> billentyűt.
Boot from CD-ROM
(Rendszerindítás
Run the 32 Bit Dell Diagnostics
Main Menu
(Főmenü) képernyője,
94 Hibaelhárítási eszközök
Page 95

A Dell Diagnostics főmenüje
1
Amikor a Dell Diagnostics indítását követően megjelenik a
(Főmenü) képernyő, kattintson a megfelelő gombra.
MEGJEGYZÉS: Javasolt a Test System (Rendszer tesztelése) gombra
kattintani a számítógép teljes teszteléséhez.
Beállítás Művelet
Test Memory Önálló memóriateszt futtatása
Test System Rendszerdiagnosztika futtatása
Exit Kilépés a diagnosztikából
2
Ha a főmenü
Test System
(Rendszer tesztelése) elemét választja, az alábbi
menü jelenik meg:
MEGJEGYZÉS: A számítógép eszközeinek alaposabb ellenőrzése
érdekében javasolt az alábbi menü Extended Test (Kibővített teszt)
elemét választani.
Beállítás Művelet
Express Test
(Gyors teszt)
Extended Test
(Kibővített teszt)
Custom Test
(Egyéni teszt)
Symptom Tree
(Jelenségfa)
A rendszer eszközeinek gyors ellenőrzését hajtja végre.
Ez általában 10-20 percet vesz igénybe.
A rendszer eszközeinek alapos ellenőrzését hajtja végre.
Ez általában egy órát vagy annál többet is igénybe vesz.
Egy adott eszköz tesztelését vagy a futtatandó tesztek
testreszabását hajtja végre.
A tesztek közül a felmerülő hibajelenség alapján választhat.
A listában a leggyakoribb jelenségek szerepelnek.
Main Menu
Hibaelhárítási eszközök 95
Page 96

3
Ha a teszt során hiba történik, egy hibaüzenet jelenik meg, amely tartalmazza
a hiba kódját és leírását. Írja le a kódot és a leírást, majd olvassa el
a következő részt: „Kapcsolatfelvétel a Dell céggel“ a(z) 207 oldalon.
MEGJEGYZÉS: A számítógép szervizcímkéje minden tesztképernyő
tetején megtalálható. Amikor kapcsolatba lép a Dell ügyfélszolgálatával
kérni fogják a szervizcímke kódját.
4
Ha egy tesztet a
Custom Test
(Egyéni teszt) vagy
a Symptom Tree
(Jelenségfa) elem kiválasztásával hajtja végre, további információért
kattintson az alábbi táblázatban található lapok egyikére.
Lap Művelet
Results
(Eredmények)
Errors (Hibák) A hiba körülményeit, kódját és leírását jeleníti meg.
Help (Súgó) A teszt leírását és esetlegesen a futtatás követelményeit jeleníti
Configuration A kiválasztott eszköz hardverkonfigurációját jeleníti meg.
Parameters A teszt beállításainak módosításával testreszabhatja azt.
A teszt eredményeit és a hiba körülményeit jeleníti meg.
meg.
A Dell Diagnostics az összes eszköz konfigurációs adatait
megkapja a rendszer beállításaiból, a memóriából és
a különböző belső tesztekből, és az adatokat az eszközlista
bal oldali ablaktáblájában jeleníti meg. Előfordulhat, hogy
az eszközlistában nem jelenik meg a számítógépen telepített
összes komponens vagy a számítógéphez csatlakoztatott
összes eszköz.
,
5
A tesztek befejezését követően zárja be a teszt képernyőjét, ekkor visszatér
Main Menu
a
kilépéshez és a számítógép újraindításához zárja be a
(Főmenü) képernyőre. A Dell Diagnostics programból való
Main Menu
képernyőt.
6
Vegye ki a meghajtóból a
Drivers and Utilities
CD-t vagy DVD-t
(ha szükséges).
96 Hibaelhárítási eszközök
(Főmenü)
Page 97

Illesztőprogramok
Mi az illesztőprogram?
Az illesztőprogram az eszközt (például nyomtató, egér, billentyűzet) vezérlő
program. Minden eszközhöz szükség van illesztőprogramra.
Az illesztőprogram közvetítőként működik az eszköz és az azt használó más
programok között. Minden eszköz rendelkezik egy speciális parancskészlettel,
amelyet csak a saját illesztőprogramja ismer fel.
A megvásárolt Dell számítógépen a szükséges illesztőprogramok már telepítve
vannak, további telepítésre és konfigurálásra nincs szükség.
FIGYELMEZTETÉS: A Drivers and Utilities CD/DVD tartalmazhat olyan
illesztőprogramokat az operációs rendszerhez, amelyek nincsenek
telepítve a számítógépen. Mindig az operációs rendszernek megfelelő
illesztőprogramot telepítse.
Számos illesztőprogram (például a billentyűzeté) a Microsoft Windows operációs
rendszer része. A következő esetekben lehet szükség illesztőprogram telepítésére:
•
Az operációs rendszer frissítéséhez
•
Az operációs rendszer újratelepítésekor
•
Új eszköz csatlakoztatásakor és telepítésekor
Az illesztőprogram azonosítása
Ha egy eszköz hibát jelez, állapítsa meg, hogy az illesztőprogram okozza-e
a problémát, és ha szükséges, frissítse azt.
Windows XP
1
Kattintson a
2A Válasszon kategóriát
és karbantartás
3
Az eszközök listájában az eszköz neve mellett keressen felkiáltójelet
(körben látható [!] jel).
Ha egy eszköz neve mellett ilyen jelet talál, előfordulhat, hogy
újra kell telepítenie az illesztőprogramot, vagy újat kell telepítenie
(lásd: „Az illesztőprogramok és segédprogramok újratelepítése“
a(z) 98 oldalon).
Start
menü
Vezérlőpult
ablakban kattintson a
Rendszer Hardver Eszközkezelő
parancsára.
Teljesítmény
elemre.
Hibaelhárítási eszközök 97
Page 98

Windows Vista
1
Kattintson a
Eszközkezelő
MEGJEGYZÉS: Megjelenhet a Felhasználói fiókok felügyelete
2
A listában keressen olyan eszközt, amelynek ikonján felkiáltójel
(sárga körben [
Start
→
Számítógép→
Rendszertulajdonságai
→
elemre.
ablak. Ha a számítógépen rendszergazdaként van bejelentkezve,
kattintson a Folytatás gombra. Ha nem, a folytatáshoz kérje
a rendszergazda segítségét.
!
] jel) található.
Ha egy eszköz neve mellett ilyen jelet talál, előfordulhat, hogy újra
kell telepítenie az illesztőprogramot, vagy újat kell telepítenie
(lásd: „Az illesztőprogramok és segédprogramok újratelepítése“
a(z) 98 oldalon).
Az illesztőprogramok és segédprogramok újratelepítése
FIGYELMEZTETÉS: A Dell támogatási webhelyén (support.dell.com)
és a Drivers and Utilities CD-n vagy DVD-n a Dell számítógépekhez készült
illesztőprogramok találhatók. Ha más forrásból származó illesztőprogramot
telepít, előfordulhat, hogy a számítógép nem megfelelően fog működni.
A Windows eszközillesztőprogram-visszaállítási szolgáltatásának
használata
Ha egy illesztőprogram telepítését vagy frissítését követően a számítógépen hiba
történik, a Windows eszközillesztőprogram-visszaállítási szolgáltatásával az
előzőleg telepített verzióval helyettesítheti a programot.
Windows XP
1
Kattintson a
2
Válassza a
Rendszer→ Rendszertulajdonságok→
3
Kattintson a jobb gombbal arra az eszközre, amelyhez az új illesztőprogramot
telepítette, majd kattintson a
4
Kattintson az
Start
gombra, majd a
Válasszon kategóriát→
Tulajdonságok
Illesztőprogram
fülre, majd a
Vezérlőpult
parancsra.
Teljesítmény és karbantartás→
Hardver→
Eszközkezelő
gombra.
Visszaállítás
gombra.
elemet.
98 Hibaelhárítási eszközök
Page 99

Windows Vista
1
Kattintson a
Eszközkezelő
MEGJEGYZÉS: Megjelenhet a Felhasználói fiókok felügyelete
2
Kattintson a jobb gombbal arra az eszközre, amelyhez az új illesztőprogramot
telepítette, majd kattintson a
3
Kattintson az
Start
→
Számítógép→
Rendszertulajdonságai
→
elemre.
ablak. Ha a számítógépen rendszergazdaként van bejelentkezve,
kattintson a Folytatás gombra. Ha nem, az eszközkezelő
megjelenítéséhez kérje a rendszergazda segítségét.
Tulajdonságok
Illesztőprogram
fülre, majd a
gombra.
Visszaállítás
gombra.
Ha az eszköz-illesztőprogram visszaállítása nem oldja meg a problémát,
a Rendszer-visszaállítás szolgáltatás (lásd: „Az operációs rendszer visszaállítása“
a(z) 102 oldalon) segítségével állítsa vissza a számítógépet az új illesztőprogram
telepítése előtti állapotba.
A Drivers and Utilities CD vagy DVD használatával
Ha az eszköz-illesztőprogram visszaállítása és a Rendszer-visszaállítás
(lásd: „Az operációs rendszer visszaállítása“ a(z) 102 oldalon) nem oldja meg
a problémát, telepítse ismét az illesztőprogramot a
Drivers and Utilities
CD-ről vagy DVD-ről.
1
Jelenítse meg a Windows asztalt, és helyezze be a
Drivers and Utilities
CD-t
vagy DVD-t.
Ha első alkalommal használja a
Drivers and Utilities
CD-t vagy DVD-t,
folytassa a következővel: 2. lépés. Ha nem, folytassa a következővel:
5. lépés.
2
Amikor a
Drivers and Utilities
CD vagy DVD telepítőprogramja elindul,
kövesse a képernyőn megjelenő utasításokat.
3
Amikor megjelenik
vegye ki a
Drivers and Utilities
újraindításához kattintson a
Az InstallShield varázsló futása befejeződött
CD-t vagy DVD-t, és a számítógép
Befejezés
ablak,
gombra.
Hibaelhárítási eszközök 99
Page 100

4
Amikor megjelenik a Windows asztal, helyezze be ismét a
Utilities
CD-t vagy DVD-t. 5A
Welcome Dell System Owner
a Dell rendszer felhasználóját) képernyőn kattintson a
Drivers and
Next
(Tovább)
(Üdvözöljük
gombra.
MEGJEGYZÉS: A Drivers and Utilities CD-n vagy DVD-n csak
a számítógéppel telepítve kapott hardverek illesztőprogramjai jelennek meg.
Ha további hardvert telepített, előfordulhat, hogy annak illesztőprogramja
nem jelenik meg a Drivers and Utilities CD vagy DVD behelyezésével.
Ha a megfelelő illesztőprogramok nem jelennek meg, lépjen ki a Drivers
and Utilities CD vagy DVD programjából. Az illesztőprogramokkal
kapcsolatos információt az eszközhöz kapott dokumentációban talál.
Megjelenik egy üzenet azzal kapcsolatban, hogy a
Drivers and Utilities
CD
vagy DVD hardvereket észlel a számítógépen.
A számítógép által használt illesztőprogramok automatikusan megjelennek
a
My Drivers — The Drivers and Utilities media has identified these
components in your system
(Saját illesztőprogramok — a Drivers and
Utilities CD vagy DVD által azonosított komponensek) ablakban.
6
Kattintson az újratelepíteni kívánt illesztőprogramra, majd kövesse
a képernyőn megjelenő utasításokat.
Ha egy adott illesztőprogram nem szerepel a listában, az nem szükséges az
operációs rendszer számára.
Az illesztőprogramok manuális újratelepítése
Miután kibontotta az illesztőprogramot a
Drivers and Utilities CD-ről vagy
DVD-ről a merevlemez-meghajtóra, szükség lehet az illesztőprogram manuális
frissítésére.
Windows XP
1
Kattintson a
2A Válasszon kategóriát
karbantartás
Eszközkezelő
3
Kattintson duplán az eszköztípusra, amelyhez illesztőprogramot szeretne
Start
menü
Vezérlőpult
ablakban kattintson a
→
Rendszer→ Rendszertulajdonságok→
parancsára.
Teljesítmény és
elemre.
Hardver→
telepíteni.
100 Hibaelhárítási eszközök
 Loading...
Loading...