Page 1
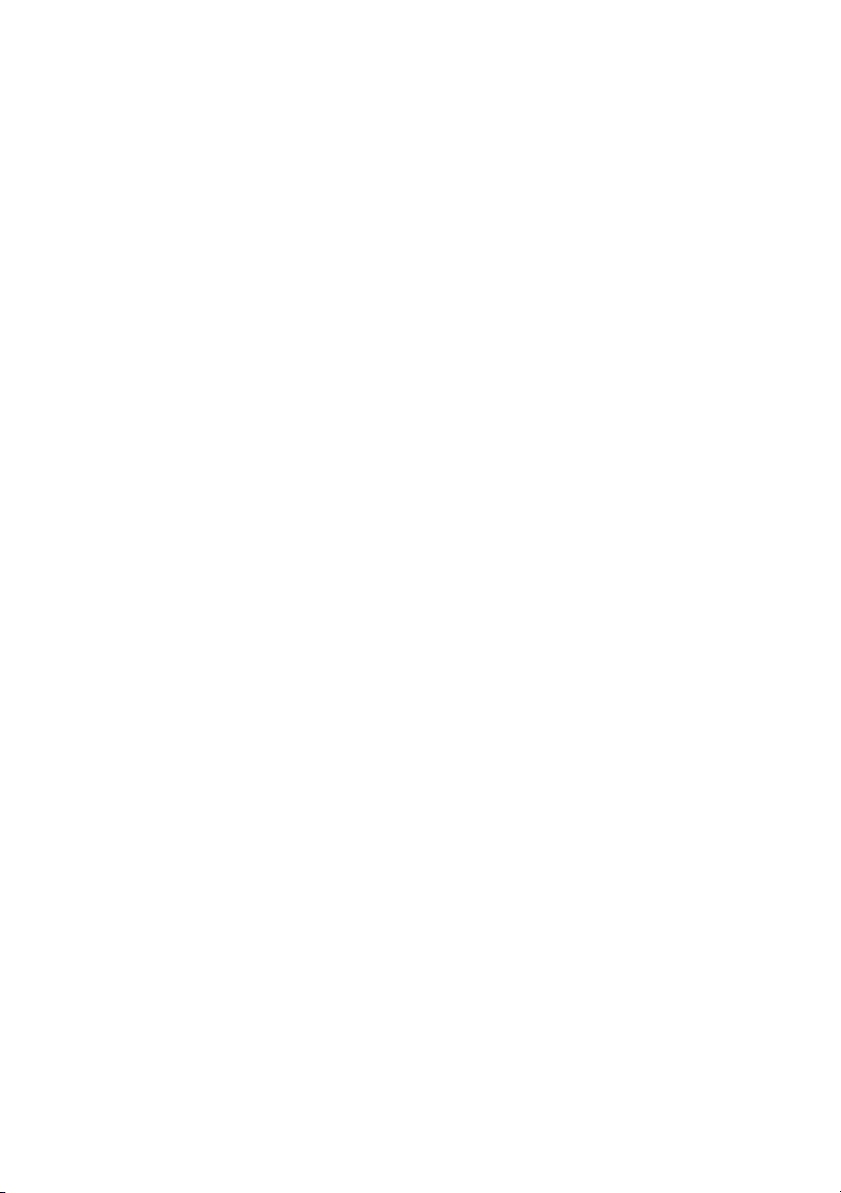
Dell™ Vostro™ 400
Instrukcja użytkownika — komputer
w obudowie typu mini-wieża
Model DCMF
www.dell.com | support.dell.com
Page 2
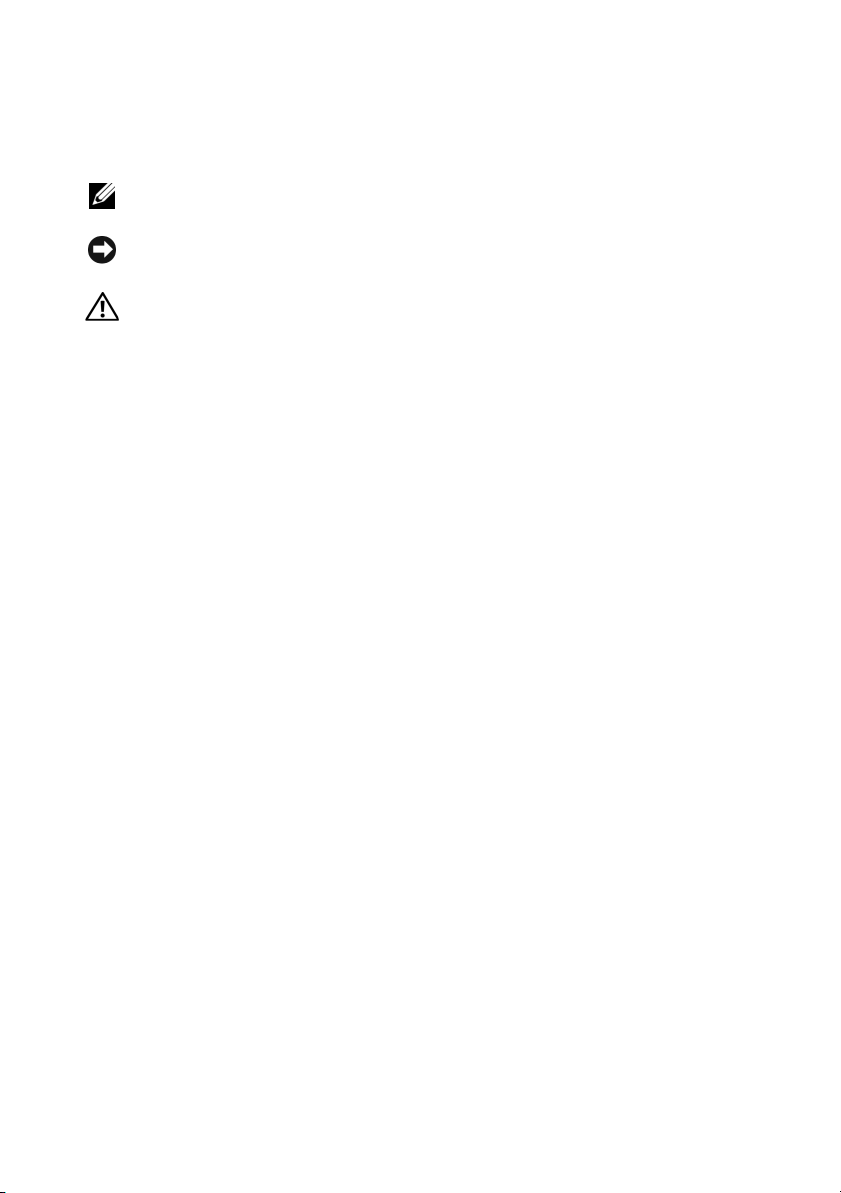
Uwagi, ostrzeżenia i przestrogi
UWAGA: UWAGA oznacza ważną wiadomość, która pomoże lepiej
wykorzystać komputer.
OSTRZEŻENIE: POUCZENIE wskazuje na możliwość uszkodzenia
sprzętu lub utraty danych i informuje o sposobie uniknięcia problemu.
PRZESTROGA: PRZESTROGA dotyczą możliwości wystąpienia
strat materialnych, odniesienia obrażeń lub śmierci.
W przypadku zakupu komputera Dell™ n Series wszelkie odniesienia
w niniejszym dokumencie do systemu operacyjnego Microsoft
nie mają zastosowania.
____________________
Informacje zawarte w tym dokumencie mogą ulec zmianie bez uprzedzenia.
© 2007 Dell Inc. Wszelkie prawa zastrzeżone.
Powielanie w jakikolwiek sposób bez pisemnego zezwolenia firmy Dell Inc. jest zabronione.
Znaki towarowe użyte w tekście: Dell, logo DELL, Vostro, TravelLite, i Strike Zone są znakami
towarowymi Dell Inc.; Bluetooth jest zastrzeżonym znakiem towarowym należącym do Bluetooth
SIG, Inc. i jest używany przez Dell Inc. na mocy licencji; Microsoft, Windows, Outlook, i Windows
Vis ta są znakami towarowymi lub zarejestrowanymi znakami towarowymi Microsoft Corporation
w Stanach Zjednoczonych i/lub innych krajach. Intel i Pentium są zarejestrowanymi znakami
towarowymi; SpeedStep i Core są znakami towarowymi Intel Corporation.
W tym dokumencie mogą być także użyte inne znaki i nazwy towarowe w odniesieniu do podmiotów
posiadających prawa do znaków i nazw lub ich produktów. Firma Dell Inc. nie rości sobie praw
własności do jakichkolwiek znaków towarowych i nazw handlowych, których nie jest właścicielem.
®
Windows®
Model DCMF
Listopad 2007 r. Nr ref. KW892 Wersja A01
Page 3
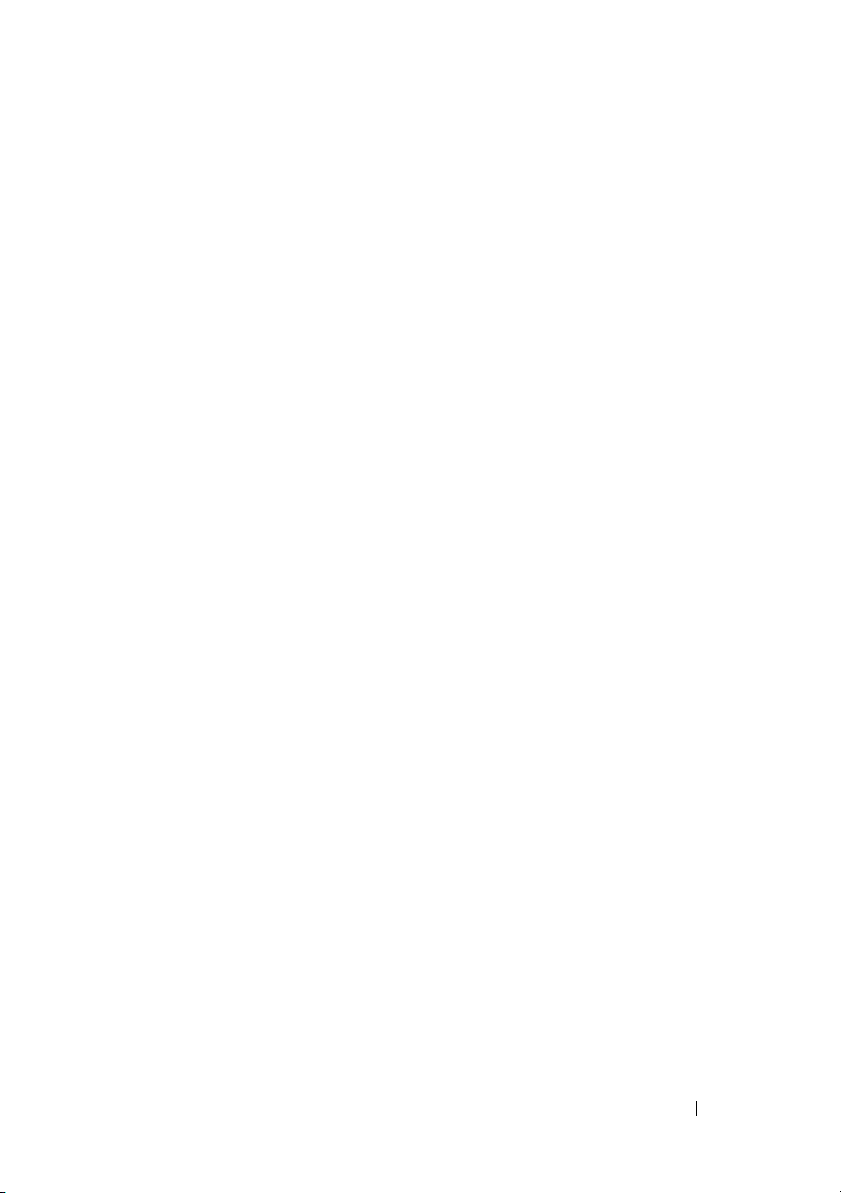
Spis treści
1 Wyszukiwanie informacji . . . . . . . . . . . . . . . 9
2 Konfiguracja i użytkowanie komputera
Widok komputera z przodu . . . . . . . . . . . . . . . . . . 13
Widok komputera od tyłu
. . . . . . . . . . . . . . . . . . . 16
. . . . 13
Złącza na panelu tylnym . . . . . . . . . . . . . . . . . 18
Instalowanie komputera w obudowie . . . . . . . . . . . . 20
Konfiguracja drukarki
. . . . . . . . . . . . . . . . . . . . . 23
Kabel drukarki. . . . . . . . . . . . . . . . . . . . . . . 23
Podłączanie drukarki USB
Odtwarzanie dysków CD i DVD . . . . . . . . . . . . . . . . 25
. . . . . . . . . . . . . . . . 23
Regulacja głośności. . . . . . . . . . . . . . . . . . . . 27
Dostosowywanie obrazu
Kopiowanie dysków CD i DVD . . . . . . . . . . . . . . . . 28
Korzystanie z czytnika kart pamięci (opcjonalny)
Podłączanie dwu monitorów
. . . . . . . . . . . . . . . . . 27
. . . . . . 32
. . . . . . . . . . . . . . . . . 34
Podłączanie dwu monitorów ze złączami VGA . . . . . . 35
Podłączanie jednego monitora ze złączem VGA
i jednego monitora ze złączem DVI
Podłączanie telewizora
. . . . . . . . . . . . . . . . . . 36
Zmiana ustawień wyświetlania
Opcje zarządzania energią w systemie Windows XP . . . . 37
. . . . . . . . . . . . 36
. . . . . . . . . . . . . . 36
Tryb gotowości . . . . . . . . . . . . . . . . . . . . . . 37
Tryb hibernacji . . . . . . . . . . . . . . . . . . . . . . 38
Właściwości opcji zasilania
. . . . . . . . . . . . . . . . 39
Spis treści 3
Page 4
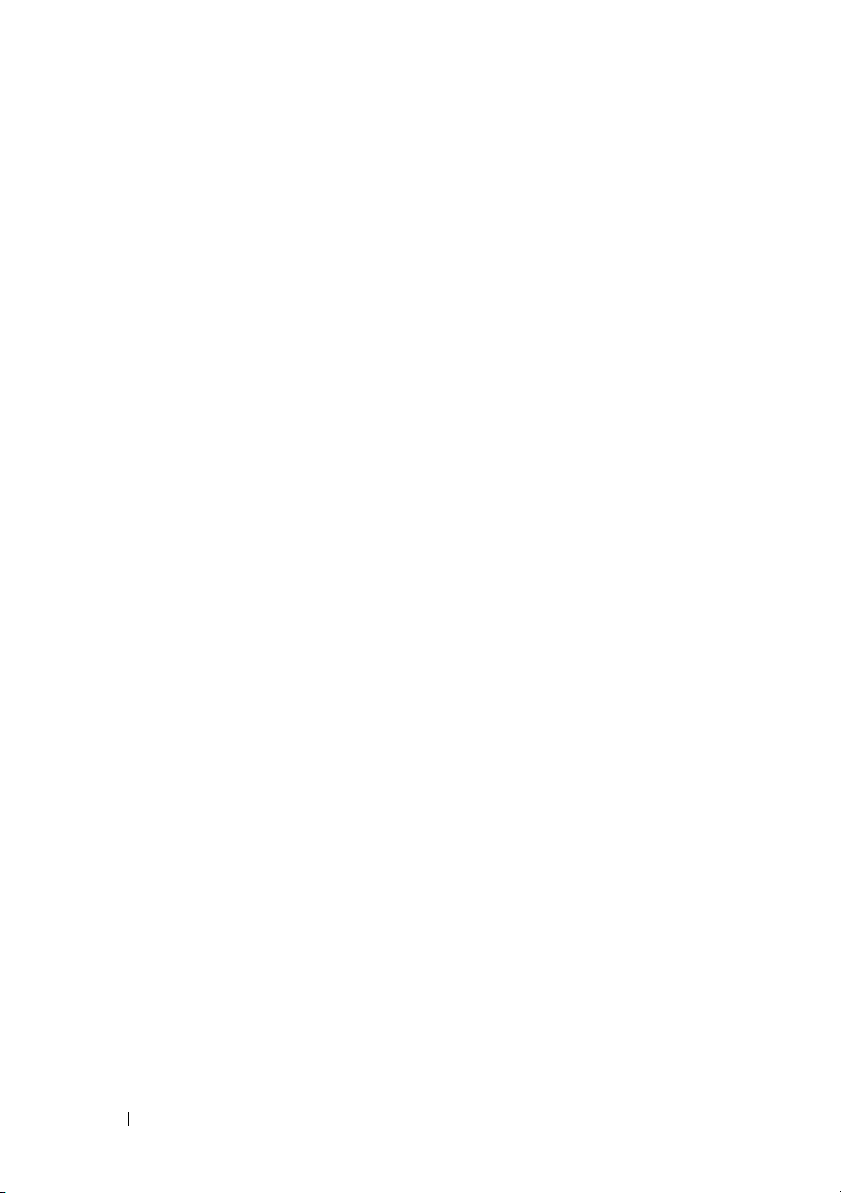
Opcje zarządzania energią w systemie
Windows Vista
. . . . . . . . . . . . . . . . . . . . . . . . 41
Tryb gotowości . . . . . . . . . . . . . . . . . . . . . . 42
Tryb hibernacji
Właściwości planu zasilania
Włączanie technologii SpeedStep™
. . . . . . . . . . . . . . . . . . . . . . 43
. . . . . . . . . . . . . . . 43
. . . . . . . . . . . 45
Informacje na temat konfiguracji RAID. . . . . . . . . . . . 45
Konfiguracja RAID poziomu 1 . . . . . . . . . . . . . . 46
Konfiguracja dysków twardych
do obsługi macierzy RAID
. . . . . . . . . . . . . . . . 47
Konfiguracja komputera do obsługi macierzy
RAID za pomocą programu narzędziowego
®
RAID Option ROM . . . . . . . . . . . . . . . . . 48
Intel
Konfiguracja komputera do obsługi
macierzy RAID za pomocą programu
®
Matrix Storage Manager . . . . . . . . . . . . . . 49
Intel
Przenoszenie informacji na nowy komputer . . . . . . . . . 54
Konfigurowanie sieci domowej lub biurowej
. . . . . . . . 60
Łączenie z kartą sieciową. . . . . . . . . . . . . . . . . 60
Program Network Setup Wizard
(Kreator konfiguracji sieci)
. . . . . . . . . . . . . . . . 61
Nawiązywanie połączenia z Internetem . . . . . . . . . . . 62
Konfigurowanie połączenia z Internetem . . . . . . . . . 63
3Rozwiązywanie problemów . . . . . . . . . . . . 67
Wskazówki dotyczące rozwiązywania problemów. . . . . . 67
Problemy z baterią
Problemy z napędami
Problemy z napędem optycznym . . . . . . . . . . . . . 69
Problemy z dyskiem twardym
Problemy z pocztą e-mail, modemem i siecią Internet. . . . 71
Komunikaty o błędach
Problemy z klawiaturą
4 Spis treści
. . . . . . . . . . . . . . . . . . . . . . 68
. . . . . . . . . . . . . . . . . . . . . 68
. . . . . . . . . . . . . . . 70
. . . . . . . . . . . . . . . . . . . . 73
. . . . . . . . . . . . . . . . . . . . 75
Page 5
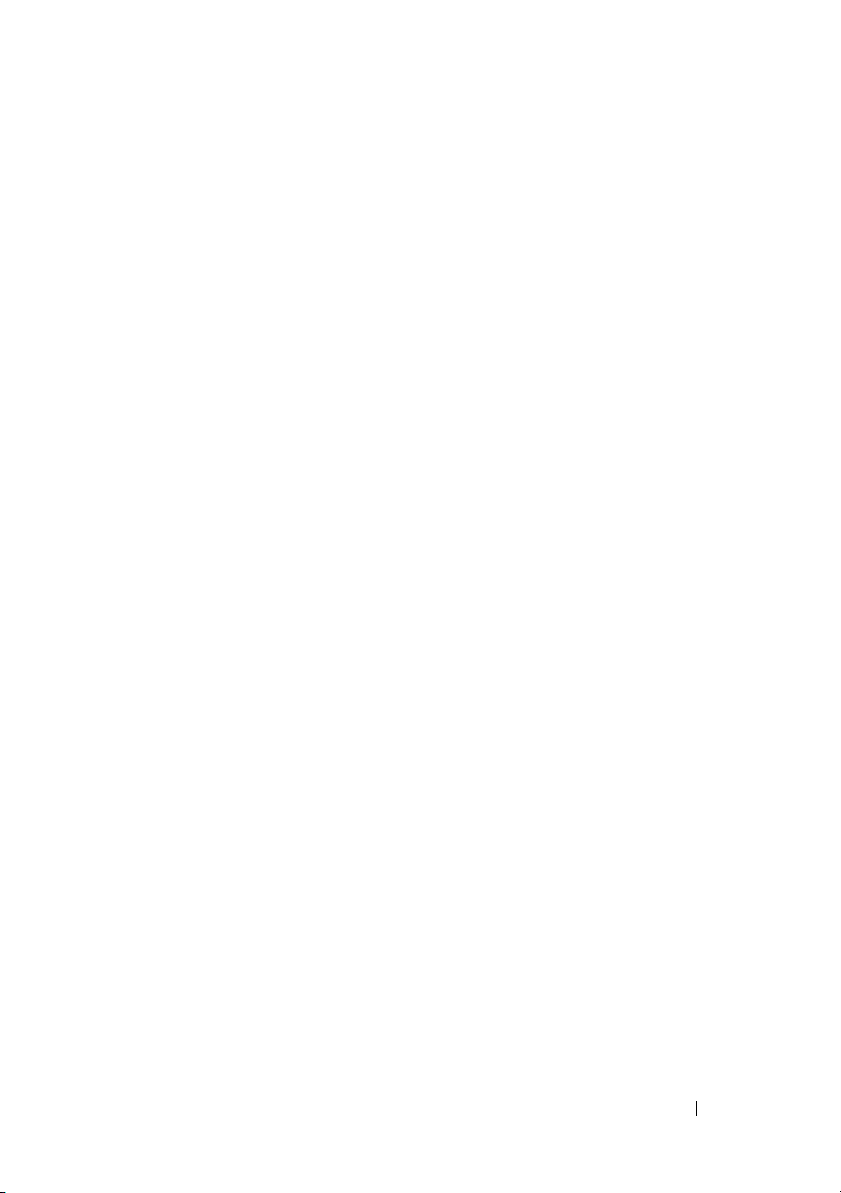
Blokowanie się komputera i problemy
z oprogramowaniem
. . . . . . . . . . . . . . . . . . . . . 76
Nie można uruchomić komputera . . . . . . . . . . . . . 76
Komputer nie reaguje na polecenia
Program nie reaguje na polecenia
Powtarzające się awarie programu
Program jest przeznaczony dla wcześniejszej
wersji systemu operacyjnego Microsoft
Został wyświetlony niebieski ekran
Inne problemy z oprogramowaniem
. . . . . . . . . . . . 76
. . . . . . . . . . . . 76
. . . . . . . . . . . . 77
®
Windows
. . . . . . . . . . . . 78
. . . . . . . . . . . . 78
®
. . .
77
Problemy z czytnikiem kart pamięci . . . . . . . . . . . . . 79
Problemy z pamięcią
Problemy z myszą
Problemy z siecią
Problemy z zasilaniem
Problemy z drukarką
Problemy ze skanerem
Problemy z dźwiękiem i głośnikami
. . . . . . . . . . . . . . . . . . . . . 81
. . . . . . . . . . . . . . . . . . . . . . . 82
. . . . . . . . . . . . . . . . . . . . . . . 83
. . . . . . . . . . . . . . . . . . . . 84
. . . . . . . . . . . . . . . . . . . . . 86
. . . . . . . . . . . . . . . . . . . . 88
. . . . . . . . . . . . . 89
Brak dźwięku z głośników. . . . . . . . . . . . . . . . . 89
Brak dźwięku w słuchawkach
. . . . . . . . . . . . . . . 91
Problemy z obrazem i monitorem . . . . . . . . . . . . . . 91
Jeżeli na ekranie nie ma obrazu . . . . . . . . . . . . . 91
Jeżeli obraz na ekranie jest mało czytelny
. . . . . . . . 92
4Narzędzia pomocne przy
rozwiązywaniu problemów
Lampki zasilania . . . . . . . . . . . . . . . . . . . . . . . 95
Kody dźwiękowe
Komunikaty systemowe
. . . . . . . . . . . . . . . . . . . . . . . 97
. . . . . . . . . . . . . . . . . . . 99
. . . . . . . . . . . . . 95
Spis treści 5
Page 6
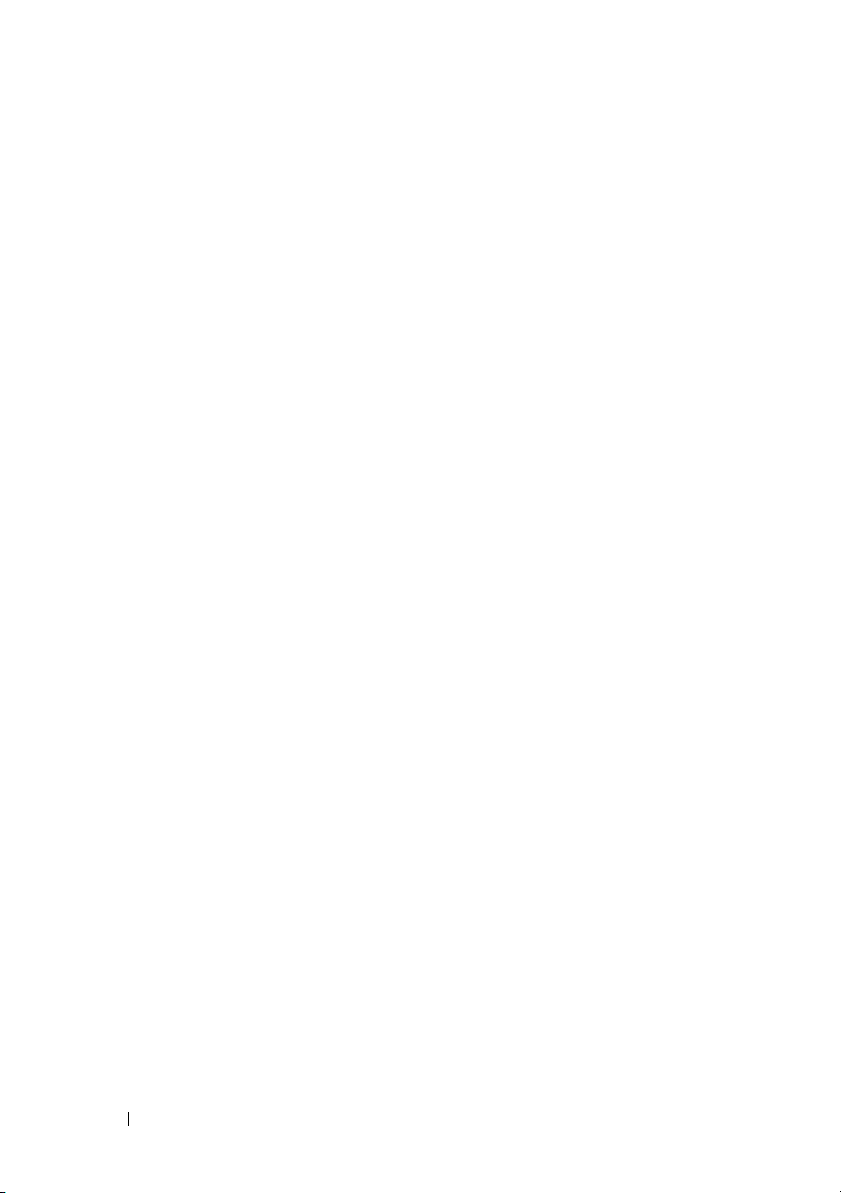
Dell Diagnostics . . . . . . . . . . . . . . . . . . . . . . 102
Kiedy należy używać programu Dell Diagnostics? . . . 102
Uruchamianie programu Dell Diagnostics
z dysku twardego
. . . . . . . . . . . . . . . . . . . . 102
Uruchamianie programu Dell Diagnostics
z nośnika Drivers and Utilities
Menu główne programu Dell Diagnostics
. . . . . . . . . . . . . 103
. . . . . . . . 104
Sterowniki. . . . . . . . . . . . . . . . . . . . . . . . . . 106
Co to jest sterownik? . . . . . . . . . . . . . . . . . . 106
Identyfikacja sterowników
. . . . . . . . . . . . . . . . 106
Ponowna instalacja sterowników
i programów narzędziowych
. . . . . . . . . . . . . . 107
Przywracanie systemu operacyjnego . . . . . . . . . . . 111
Korzystanie z funkcji przywracania systemu
w Microsoft Windows
. . . . . . . . . . . . . . . . . .
112
Korzystanie z narzędzi Dell PC Restore
i Dell Factory Image Restore
Korzystanie z nośnika systemu operacyjnego
. . . . . . . . . . . . . . 114
. . . . . 11 8
Oprogramowanie do rozwiązywania problemów
i problemy ze sprzętem
. . . . . . . . . . . . . . . . . 120
5 Demontaż i montaż podzespołów. . . . . . . . 121
Zanim zaczniesz . . . . . . . . . . . . . . . . . . . . . . 121
Zalecane narzędzia . . . . . . . . . . . . . . . . . . . 121
Wyłączanie komputera
Przed rozpoczęciem pracy wewnątrz komputera
Zdejmowanie pokrywy komputera . . . . . . . . . . . . . 124
Wnętrze komputera
Elementy płyty systemowej
Przypisania styków złącza zasilacza prądu stałego
Pamięć
. . . . . . . . . . . . . . . . . . . . . . . . . . . 131
Wskazówki dotyczące instalowania pamięci . . . . . . 132
Instalowanie pamięci
Odinstalowywanie pamięci
. . . . . . . . . . . . . . . . . 122
. . . . 122
. . . . . . . . . . . . . . . . . . . . . 125
. . . . . . . . . . . . . . . . 126
. . . . 128
. . . . . . . . . . . . . . . . . . 133
. . . . . . . . . . . . . . . 135
6 Spis treści
Page 7
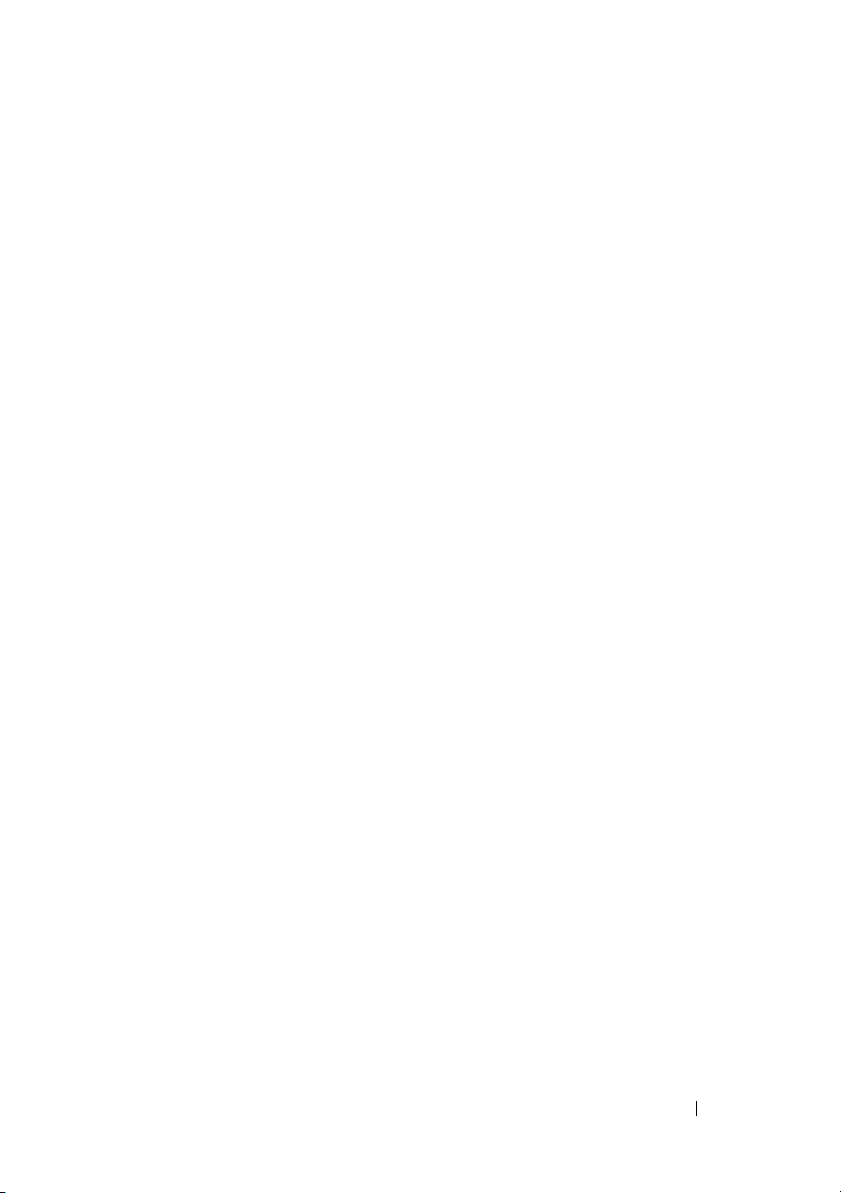
Karty. . . . . . . . . . . . . . . . . . . . . . . . . . . . . 136
Karty PCI i PCI Express. . . . . . . . . . . . . . . . . 136
Osłona. . . . . . . . . . . . . . . . . . . . . . . . . . . . 143
Zdejmowanie osłony . . . . . . . . . . . . . . . . . . 143
Zakładanie osłony
. . . . . . . . . . . . . . . . . . . . 145
Napędy . . . . . . . . . . . . . . . . . . . . . . . . . . . 146
Zalecane podłączenia kabli do napędów . . . . . . . . 147
Podłączanie kabli napędów
Złącza interfejsu napędu
Podłączanie i odłączanie kabli napędu
Dyski twarde
Napęd dyskietek
. . . . . . . . . . . . . . . . . . . . . . 148
. . . . . . . . . . . . . . . . . . . . 154
Czytnik kart pamięci
Napęd optyczny
. . . . . . . . . . . . . . . . . . . . . 165
. . . . . . . . . . . . . . . 147
. . . . . . . . . . . . . . . . 148
. . . . . . . . . 148
. . . . . . . . . . . . . . . . . . 161
Bateria. . . . . . . . . . . . . . . . . . . . . . . . . . . . 172
Wymiana baterii. . . . . . . . . . . . . . . . . . . . . 172
Zasilacz . . . . . . . . . . . . . . . . . . . . . . . . . . . 174
Wymiana zasilacza . . . . . . . . . . . . . . . . . . . 174
Panel I/O. . . . . . . . . . . . . . . . . . . . . . . . . . . 176
Zdejmowanie panelu I/O . . . . . . . . . . . . . . . . 177
Zakładanie panelu I/O
. . . . . . . . . . . . . . . . . 178
Wentylator procesora . . . . . . . . . . . . . . . . . . . . 178
Wyjmowanie wentylatora
procesora/zestawu radiatora
. . . . . . . . . . . . . . 179
Instalowanie wentylatora
procesora/zestawu radiatora
. . . . . . . . . . . . . . 180
Procesor. . . . . . . . . . . . . . . . . . . . . . . . . . . 181
Wyjmowanie procesora . . . . . . . . . . . . . . . . . 181
Instalowanie procesora
. . . . . . . . . . . . . . . . . 183
Wentylator obudowy . . . . . . . . . . . . . . . . . . . . 185
Wyjmowanie wentylatora obudowy . . . . . . . . . . . 186
Wkładanie wentylatora obudowy
. . . . . . . . . . . . 187
Płyta systemowa . . . . . . . . . . . . . . . . . . . . . . 188
Wyjmowanie płyty systemowej . . . . . . . . . . . . . 188
Wkładanie płyty systemowej
Zakładanie pokrywy komputera
. . . . . . . . . . . . . . 190
. . . . . . . . . . . . . 190
Spis treści 7
Page 8
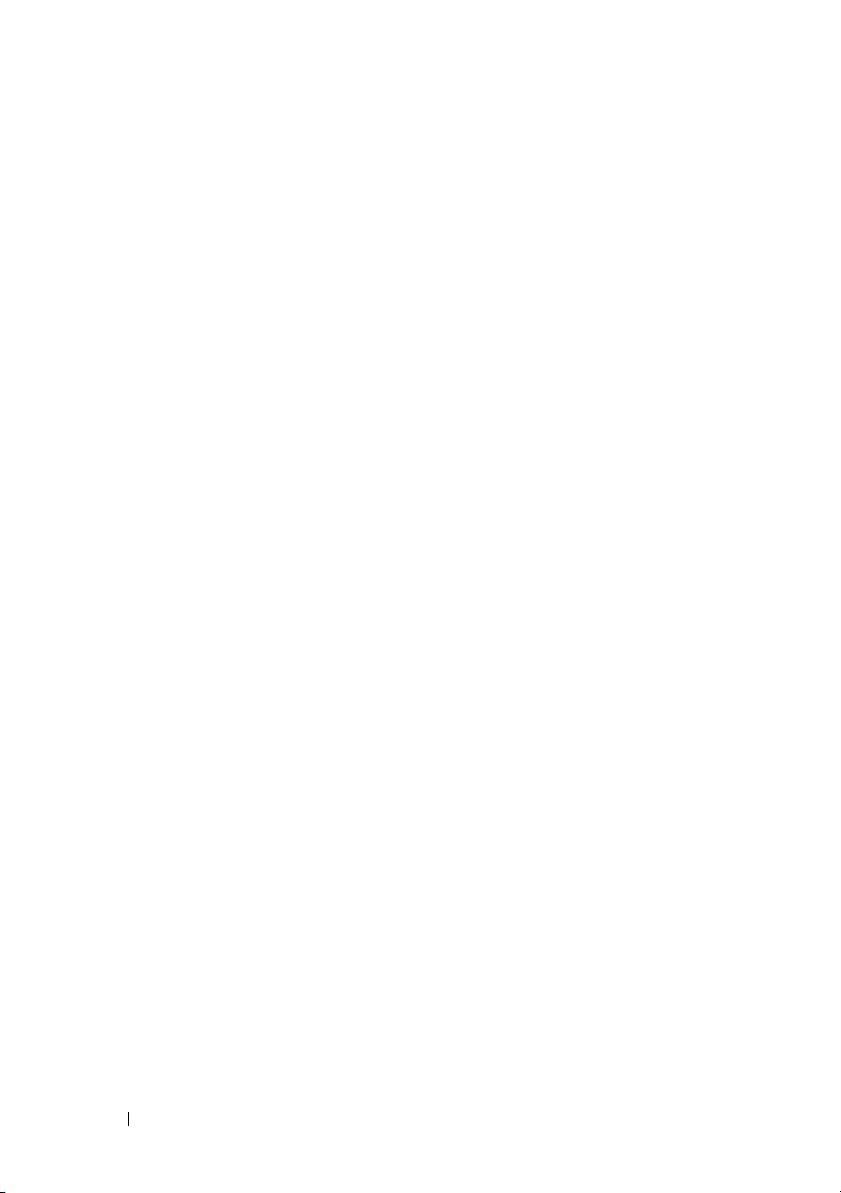
A Dodatek . . . . . . . . . . . . . . . . . . . . . . . . 193
Specyfikacje . . . . . . . . . . . . . . . . . . . . . . . . 193
Program konfiguracji systemu
Informacje ogólne. . . . . . . . . . . . . . . . . . . . 199
Uruchamianie programu konfiguracji systemu
Opcje konfiguracji systemu
Boot Sequence(Sekwencja ładowania)
Czyszczenie zapomnianych haseł . . . . . . . . . . . . . 207
Czyszczenie ustawień CMOS
Przeprogramowanie systemu BIOS
Czyszczenie komputera
Komputer, klawiatura i monitor . . . . . . . . . . . . . 210
Mysz
. . . . . . . . . . . . . . . . . . . . . . . . . . 210
Napęd dyskietek
Dyski CD i DVD
. . . . . . . . . . . . . . . . . . . . 211
. . . . . . . . . . . . . . . . . . . . . 211
Polityka pomocy technicznej firmy Dell
(wyłącznie na terenie USA)
Definicja oprogramowania i urządzeń peryferyjnych
„zainstalowanych przez firmę Dell”
Definicja oprogramowania i urządzeń peryferyjnych
„innych dostawców”
Pouczenie Federalnej Komisji
ds. Łączności (FCC) (dotyczy tylko USA)
FCC — Klasa B. . . . . . . . . . . . . . . . . . . . . 213
Kontakt z firmą Dell . . . . . . . . . . . . . . . . . . . . . 215
. . . . . . . . . . . . . . . 199
. . . . . 199
. . . . . . . . . . . . . . . 201
. . . . . . . . . 205
. . . . . . . . . . . . . . . . 208
. . . . . . . . . . . . 209
. . . . . . . . . . . . . . . . . . 210
. . . . . . . . . . . . . . . . . 212
. . . . . . . . . . . 213
. . . . . . . . . . . . . . . . . . . 213
. . . . . . . . . 213
Glosariusz . . . . . . . . . . . . . . . . . . . . . . . . . . 217
Indeks
8 Spis treści
. . . . . . . . . . . . . . . . . . . . . . . . . . . . . 237
Page 9
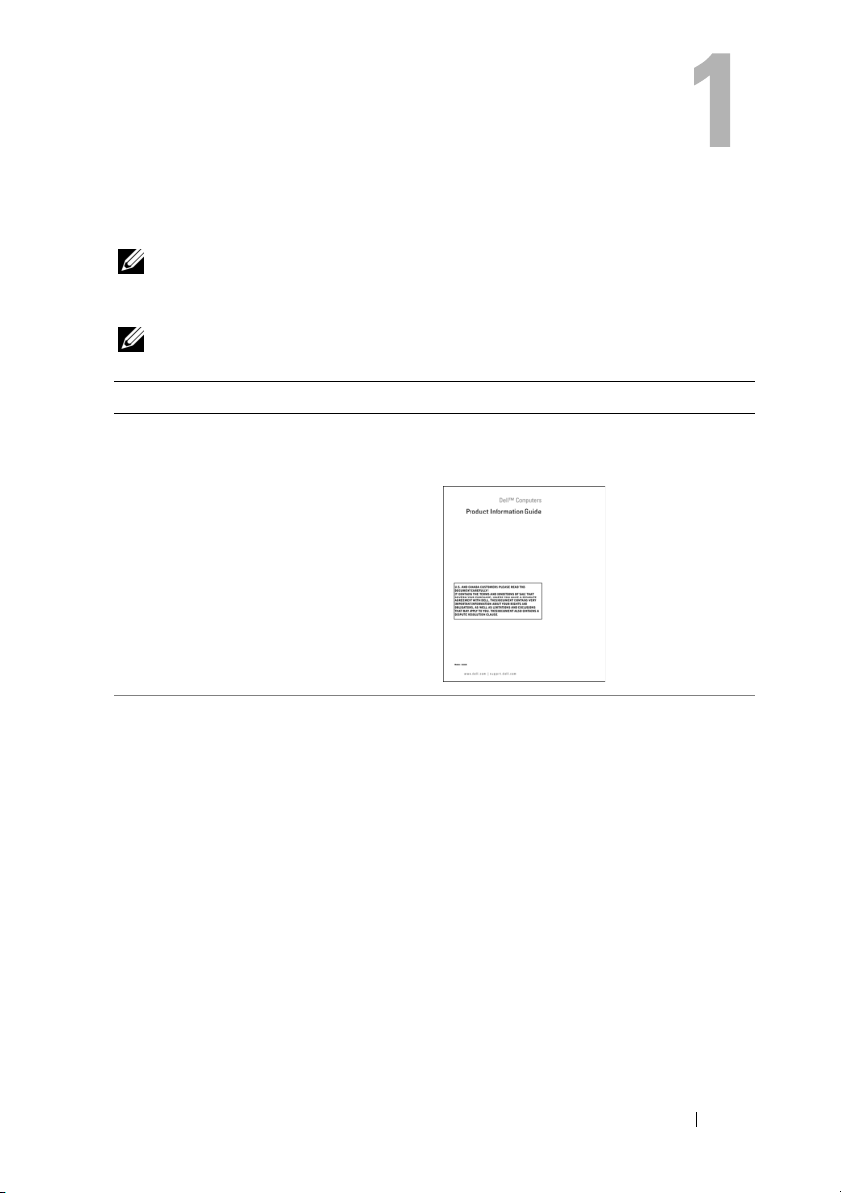
Wyszukiwanie informacji
UWAGA: Niektóre funkcje lub nośniki mogą być opcjonalne i nie są
dostarczane wraz z komputerem. Pewne funkcje lub nośniki mogą
być niedostępne w niektórych krajach.
UWAGA: Dodatkowe informacje mogą zostać dostarczone wraz
z komputerem.
Poszukiwana informacja Znajdziesz ją tutaj
•
Informacje dotyczące gwarancji
•
Zasady i warunki (tylko USA)
•
Instrukcje dotyczące bezpieczeństwa
•
Informacje dotyczące przepisów
prawnych
•
Informacje dotyczące ergonomii
•
Umowa licencyjna użytkownika
końcowego
•
Jak skonfigurować komputer
Przewodnik z informacjami
o produkcie Dell™
Diagram ustawień
Zobacz diagram ustawień dostarczony
wraz z systemem.
Wyszukiwanie informacji 9
Page 10
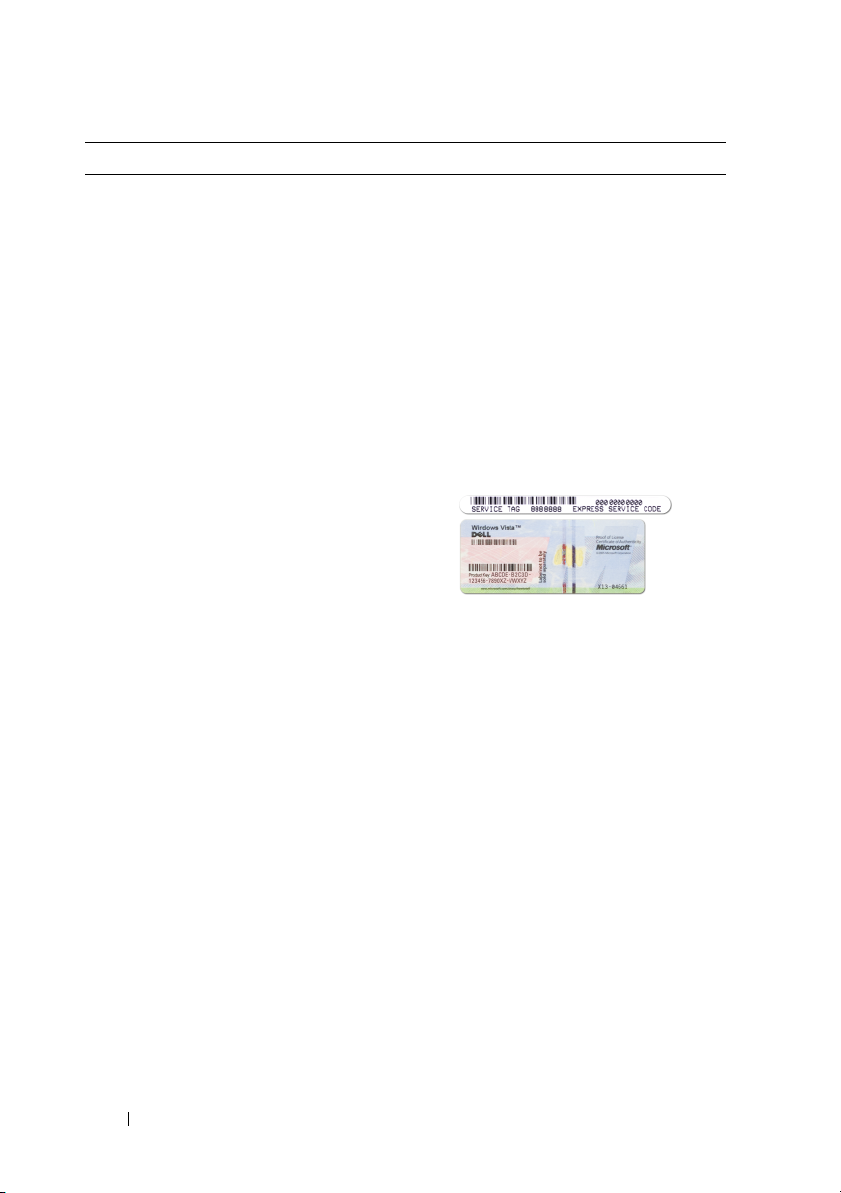
Poszukiwana informacja Znajdziesz ją tutaj
•
Znacznik serwisowy i kod usług
ekspresowych
•
Etykieta licencji Microsoft Windows
Znacznik serwisowy i licencja
Microsoft
®
Windows
Te etykiety znajdują się na komputerze.
•
Znacznik serwisowy służy do
identyfikacji komputera podczas
korzystania z witryny
lub kontaktowania się z centrum pomocy
technicznej.
•
Kod usług ekspresowych należy
wprowadzić, kontaktując się z centrum
pomocy technicznej tak, aby zgłoszenie
zostało skierowane do odpowiedniego
personelu.
UWAGA: W ramach zwiększonych
zabezpieczeń nowo zaprojektowana
etykieta licencyjna firmy Microsoft
Windows zawiera wizjer Port-Hole™,
ą
który wygl
da jak wycięty fragment
etykiety i ma zniechęcać do jej
usuwania.
®
support.dell.com
10 Wyszukiwanie informacji
Page 11
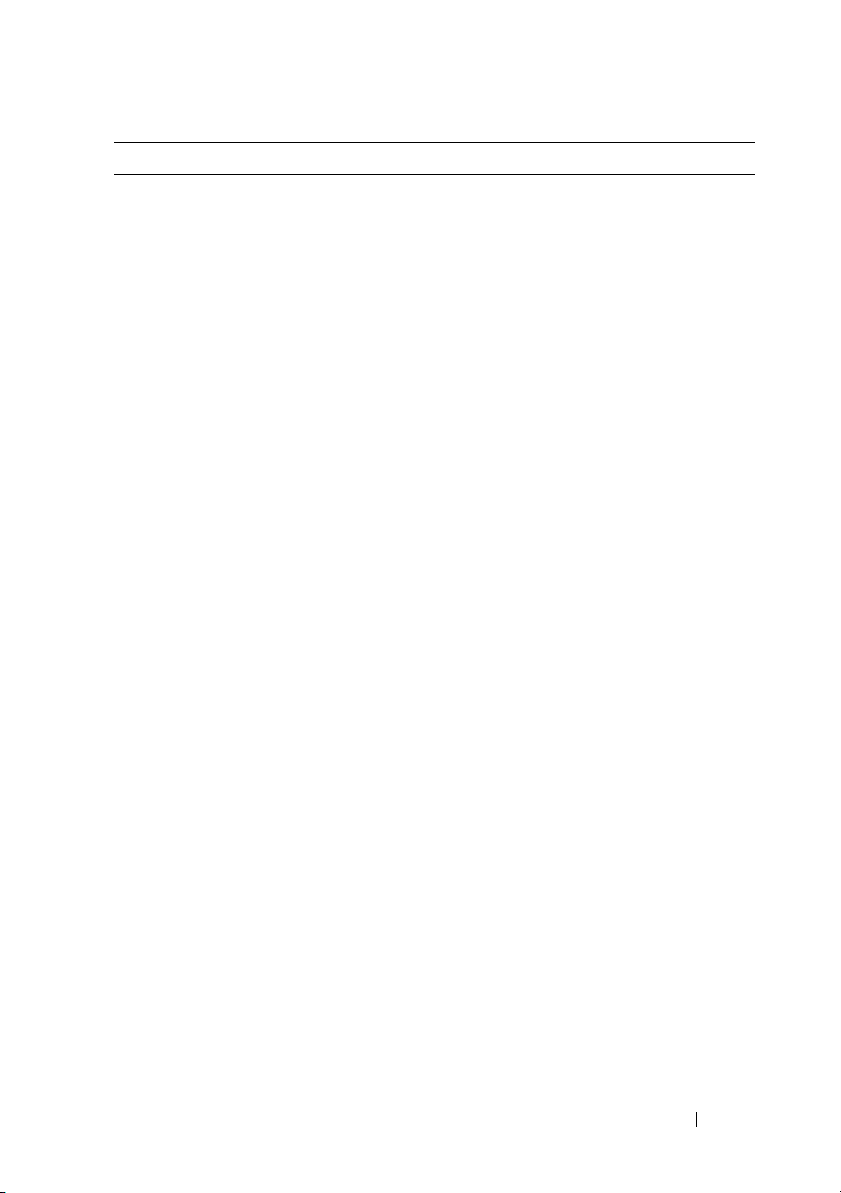
Poszukiwana informacja Znajdziesz ją tutaj
•
Rozwiązania — wskazówki i porady
dotyczące rozwiązywania problemów,
artykuły techniczne, szkolenia online
i najczęściej zadawane pytania
•
Forum użytkowników — dyskusje online
z innymi klientami firmy Dell
•
Uaktualnienia — informacje
o uaktualnieniach elementów komputera,
takich jak pamięć, dysk twardy i system
operacyjny
•
Obsługa klienta — informacje dotyczące
kontaktu z firmą, status zgłoszenia
serwisowego i zlecenia, gwarancja
i informacje o naprawach
•
Serwis i pomoc techniczna —
status zgłoszenia serwisowego i historia
wsparcia, umowa serwisowa, dyskusje
online z pracownikami centrum pomocy
technicznej
•
Materiały referencyjne —
dokumentacja komputera, szczegółowe
dane o konfiguracji komputera, dane
techniczne produktów i opracowania
•
Pliki do pobrania — certyfikowane
sterowniki, poprawki i aktualizacje
oprogramowania
Witryna pomocy technicznej
Dell Support — support.dell.com
UWAGA: Wybierz swoje miejsce
zamieszkania, aby znaleźć
odpowiednią witrynę pomocy
technicznej.
UWAGA: Klienci korporacyjni,
klienci z instytucji rządowych oraz
szkolnictwa mogą również korzystać
ze spersonalizowanej witryny pomocy
technicznej Dell Premier pod adresem
premier.support.dell.com.
Wyszukiwanie informacji 11
Page 12
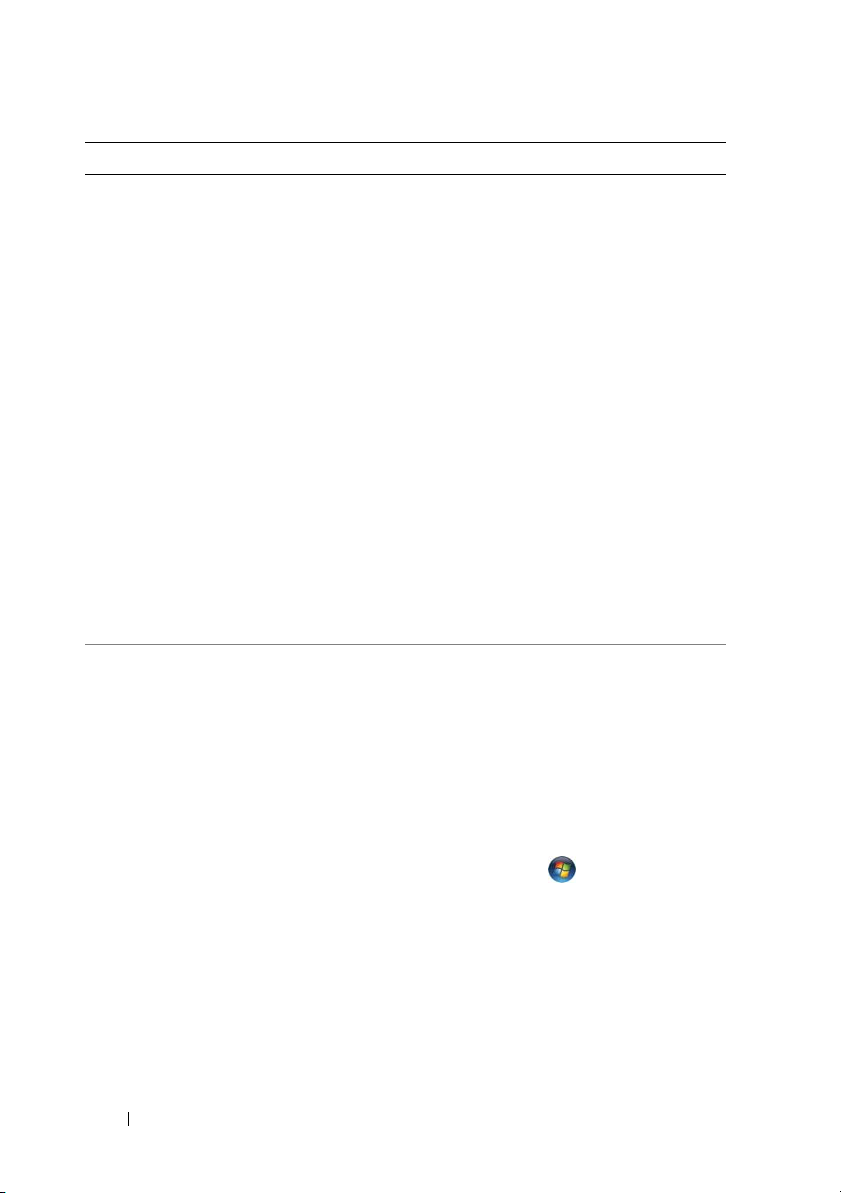
Poszukiwana informacja Znajdziesz ją tutaj
•
Oprogramowanie Desktop System
Software (DSS) — W przypadku
ponownej instalacji systemu
operacyjnego na komputerze należy
przed zainstalowaniem sterowników
ponownie zainstalować program
narzędziowy DSS. DSS zapewnia
krytyczne aktualizacje dla systemu
operacyjnego oraz wsparcie dla
3,5-calowych napędów dyskietek
USB Dell™, napędów optycznych
i urządzeń USB. Program DSS
jest niezbędny dla poprawnego
funkcjonowania komputera Dell.
Oprogramowanie automatycznie
wykrywa komputer i system operacyjny
oraz instaluje aktualizacje odpowiednie
dla danej konfiguracji.
Aby pobrać oprogramowanie
Desktop
System Software:
1
Przejdź na witrynę
i kliknij opcję
Downloads
pobrania).
2
Wprowadź znacznik serwisowy
i model produktu.
3
W rozwijanym menu
Category
kliknij opcję
4
Wybierz system operacyjny i język
(Kategoria pobrania)
All
(Wszystkie).
systemu operacyjnego dla komputera,
a następnie kliknij
5
W polu
Select a Device
urządzenie), przejdź do opcji
and Configuration Utilities
narzędziowe systemu i konfiguracji),
a następnie kliknij
Software
(Oprogramowanie systemowe
dla komputerów biurkowych firmy Dell.
•
Jak korzystać z systemu
Windows Vista™
•
Jak pracować z programami i plikami
•
Jak spersonalizować pulpit
Pomoc i obsługa techniczna
w systemie Windows
1
Aby przejść do Pomocy i obsługi
technicznej w systemie Windows, należy:
•
w wersji Windows XP kliknąć przycisk
Start
, a następnie wybrać opcję
Help and Support
techniczna),
•
w wersji Windows Vista™ kliknąć
przycisk
opcję
Start, po czym wybrać
Help and Support
i obsługa techniczna).
2
Wpisz słowo lub frazę określające
problem i kliknij ikonę ze strzałką.
3
Kliknij temat opisujący zaistniały
problem.
4
Postępuj zgodnie z instrukcjami
wyświetlanymi na ekranie.
support.dell.com
(Pliki do
Download
Submit
(Zatwierdź).
(Wybierz
System
(Programy
Dell Desktop System
(Pomoc i obsługa
(Pomoc
12 Wyszukiwanie informacji
Page 13

Konfiguracja i użytkowanie komputera
Widok komputera z przodu
1
2
3
4
5
6
7
8
9
10
11
12
13
14
Konfiguracja i użytkowanie komputera 13
Page 14

1 lokalizacja znacznika
serwisowego
2 napęd optyczny Napęd optyczny służy do odtwarzania dysków
3 panel napędu
optycznego
4 przycisk wysuwu
dysków CD/DVD
5 wnęka na opcjonalny
napęd optyczny
6 przycisk wysuwu
opcjonalnego napędu
dysków CD/DVD
7 napęd FlexBay Może zawierać opcjonalny napęd dyskietek
8 złącza USB 2.0 (4) Przednich złączy USB należy używać do
9 złącze IEEE 1394
(opcjonalne)
Znacznik serwisowy służy do identyfikacji
komputera podczas korzystania z witryny pomocy
technicznej firmy Dell lub kontaktu telefonicznego
z pomocą techniczną.
CD/DVD.
W tym panelu znajduje się napęd optyczny
(pokazany w pozycji otwartej).
Umożliwia wysunięcie dysku z napędu optycznego.
Może zawierać opcjonalny napęd optyczny.
Umożliwia wysunięcie dysku z opcjonalnego
napędu optycznego.
lub opcjonalny czytnik kart pamięci.
podłączania rzadko używanych urządzeń, takich
jak drążki czy kamera, lub urządzeń startowych USB
(więcej informacji na temat uruchamiania systemu
z urządzenia USB można znaleźć w sekcji „Opcje
konfiguracji systemu” na stronie 201).
Korzystanie z tylnych złączy USB zalecane
jest w przypadku urządzeń podłączanych na stałe,
takich jak drukarki czy klawiatury.
Podłączaj do niego szybkie szeregowe urządzenia
multimedialne, np. cyfrowe kamery wideo.
14 Konfiguracja i użytkowanie komputera
Page 15
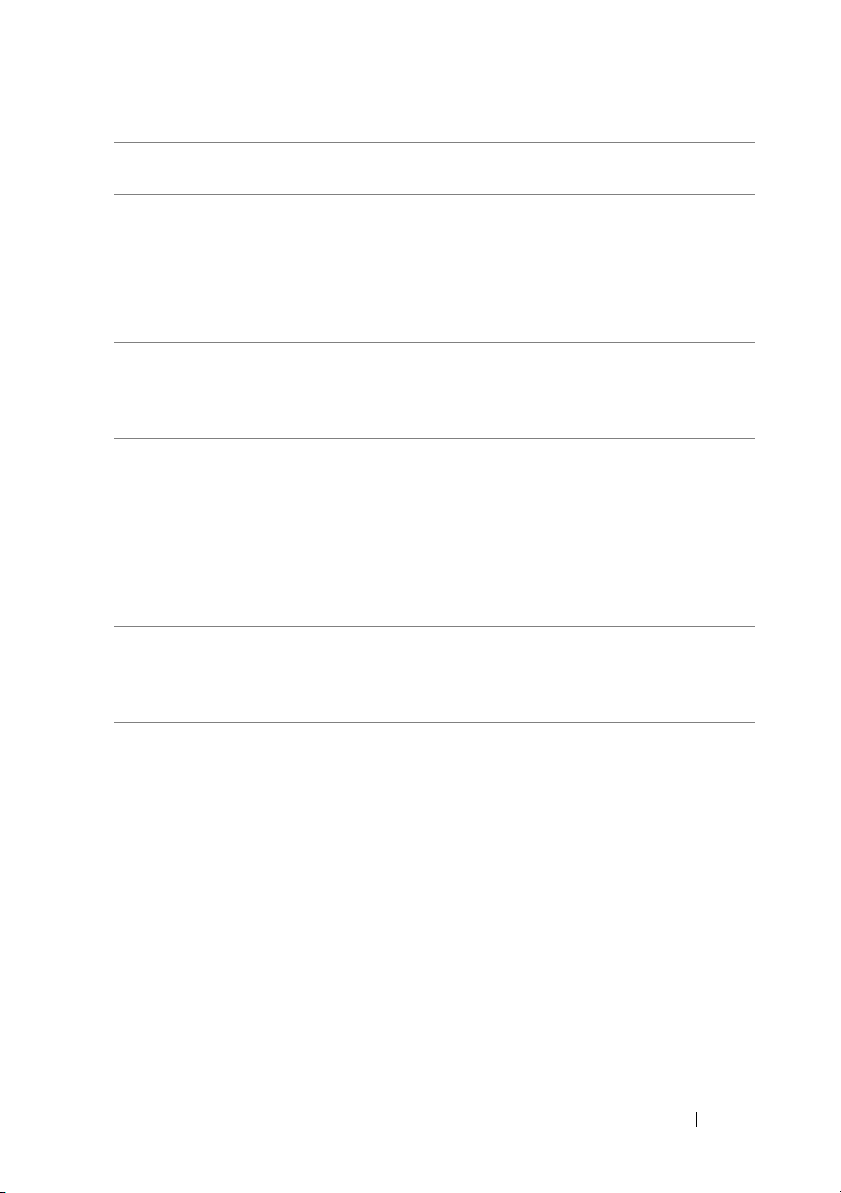
10 złącze słuchawek Złącze słuchawek umożliwia podłączenie słuchawek
i większości głośników.
11 złącze mikrofonu Złącze mikrofonu służy do podłączania mikrofonu
komputera osobistego w celu przekazywania
głosowego lub muzycznego sygnału wejściowego
do programu dźwiękowego lub telefonicznego.
W komputerach z kartą dźwiękową złącze
mikrofonu znajduje się na karcie.
12 uchwyt pokrywy
panelu przedniego
Aby zakryć napęd FlexBay, cztery złącza Universal
Serial Bus (USB), jedno złącze słuchawek i jedno
złącze mikrofonu, wysuń w górę uchwyt pokrywy
panelu przedniego.
13 przycisk zasilania,
lampka zasilania
Naciśnij przycisk zasilania, aby włączyć komputer.
Lampka w środku przycisku informuje o stanie
zasilania. Więcej informacji można znaleźć w sekcji
„Kontrolki i lampki” na stronie 196.
OSTRZEŻENIE: Aby uniknąć utraty danych,
nie należy używać przycisku zasilania w celu
wyłączenia komputera. Zamiast tego należy
zamknąć system operacyjny.
14 lampka aktywności
napędu
Lampka aktywności napędu świeci podczas odczytu
danych z dysku twardego lub ich zapisu na dysku
twardym. Lampka może także świecić, gdy działa
urządzenie, takie jak odtwarzacz CD.
Konfiguracja i użytkowanie komputera 15
Page 16
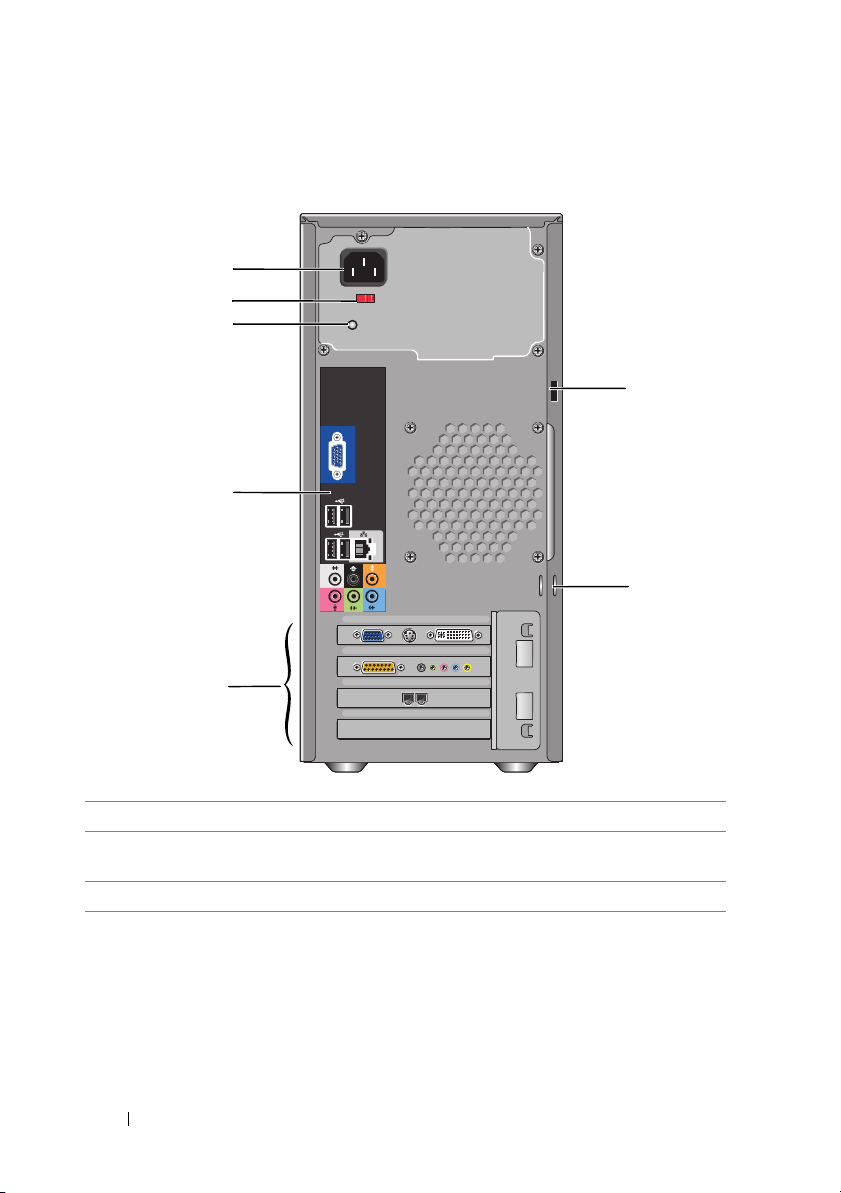
Widok komputera od tyłu
1
2
3
4
5
7
6
1 złącze zasilania Umożliwia podłączenie kabla zasilania.
2 przełącznik wyboru
napięcia
3 dioda LED zasilacza Wskazuje, czy do zasilacza dopływa prąd.
Służy do wyboru napięcia.
16 Konfiguracja i użytkowanie komputera
Page 17
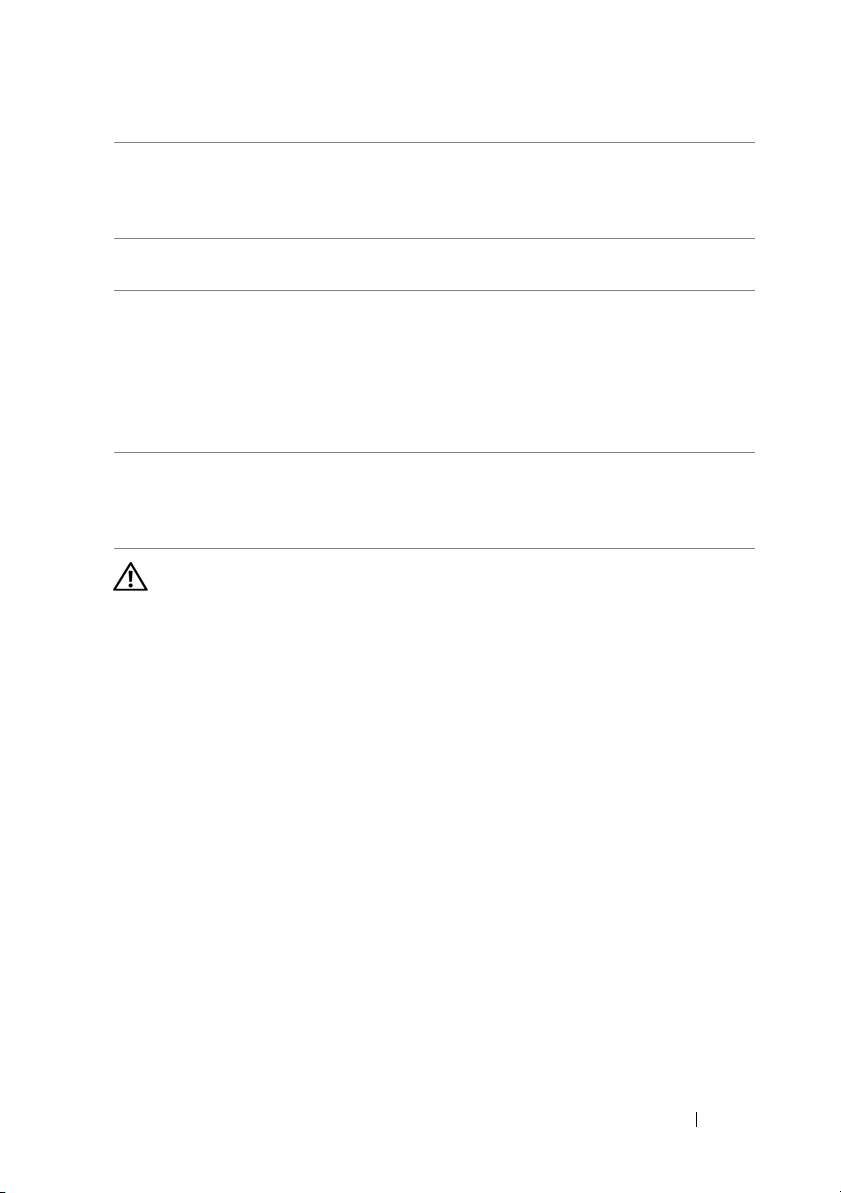
4 złącza na panelu tylnym Do odpowiednich złączy podłącza się urządzenia
USB, audio lub inne. Więcej informacji można
znaleźć w sekcji „Złącza na panelu tylnym”
na stronie 18.
5 gniazda kart Umożliwiają dostęp do złączy zainstalowanych
kart PCI i PCI Express.
6 ucha kłódki Do ucha kłódki można podłączyć dostępne na
rynku urządzenia zabezpieczające przed kradzieżą.
Ucha kłódki pozwalają na przymocowanie pokrywy
komputera do obudowy za pomocą kłódki w celu
uniemożliwienia dostępu do wnętrza komputera.
Chcąc użyć uch kłódki, należy umieścić pałąk
kłódki w uchach, a następnie zamknąć kłódkę.
7 szczelina linki
zabezpieczającej
PRZESTROGA: Należy upewnić się, że żaden z otworów
wentylacyjnych komputera nie jest zablokowany.
Zablokowanie otworów wentylacyjnych może być powodem
poważnych problemów związanych z temperaturą.
Do szczeliny linki zabezpieczającej można podłączyć
dostępne na rynku urządzenia zabezpieczające
przed kradzieżą. Więcej informacji można znaleźć
w instrukcji dołączonej do urządzenia.
Konfiguracja i użytkowanie komputera 17
Page 18
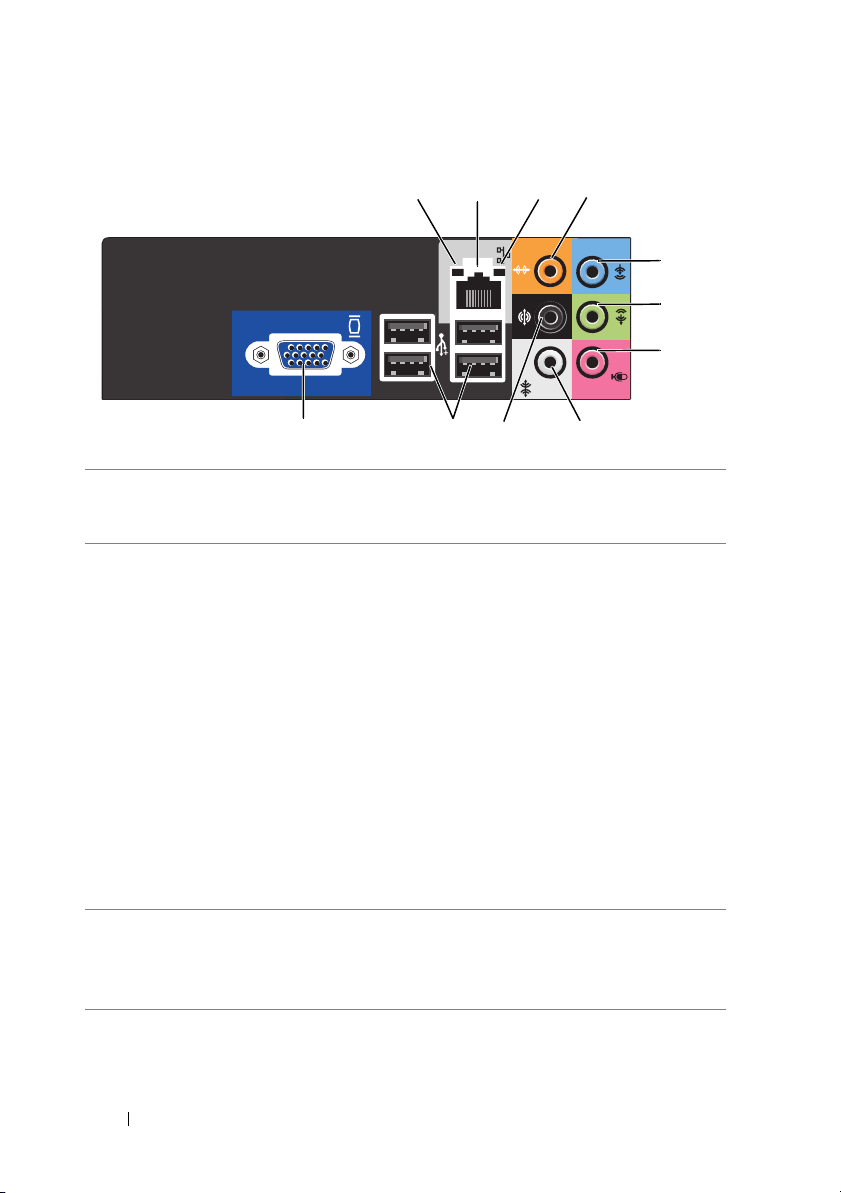
Złącza na panelu tylnym
2
3
1 lampka
aktywności sieci
2 złącze karty
sieciowej
3 lampka
integralności
łącza
1
11
Miga na żółto, gdy komputer przesyła lub odbiera dane
poprzez sieć. Duże natężenie ruchu sieciowego może
spowodować, że lampka będzie świecić stale.
Aby podłączyć komputer do sieci lub urządzenia
szerokopasmowego, podłącz jeden koniec kabla sieciowego
do portu sieciowego bądź urządzenia sieciowego lub
szerokopasmowego.
Drugi koniec kabla sieciowego podłącz do złącza karty
sieciowej na panelu tylnym komputera. Kliknięcie oznacza,
że kabel sieciowy został właściwie zamocowany.
UWAGA: Nie podłączaj kabla telefonicznego
do złącza sieciowego.
W komputerach z kartą sieciową należy użyć złącza
na karcie.
Na potrzeby sieci zalecane jest użycie okablowania
oraz złączy kategorii 5. Jeśli istnieje konieczność użycia
okablowania kategorii 3, należy ustawić szybkość sieci
na 10 Mb/s, aby zapewnić prawidłowe działanie.
•
Zielona — dobra jakość połączenia pomiędzy siecią
o przepustowości 10/100 Mb/s a komputerem.
•
Wyłączona — komputer nie wykrywa fizycznego
połączenia z siecią.
9
10
4
5
6
7
8
18 Konfiguracja i użytkowanie komputera
Page 19
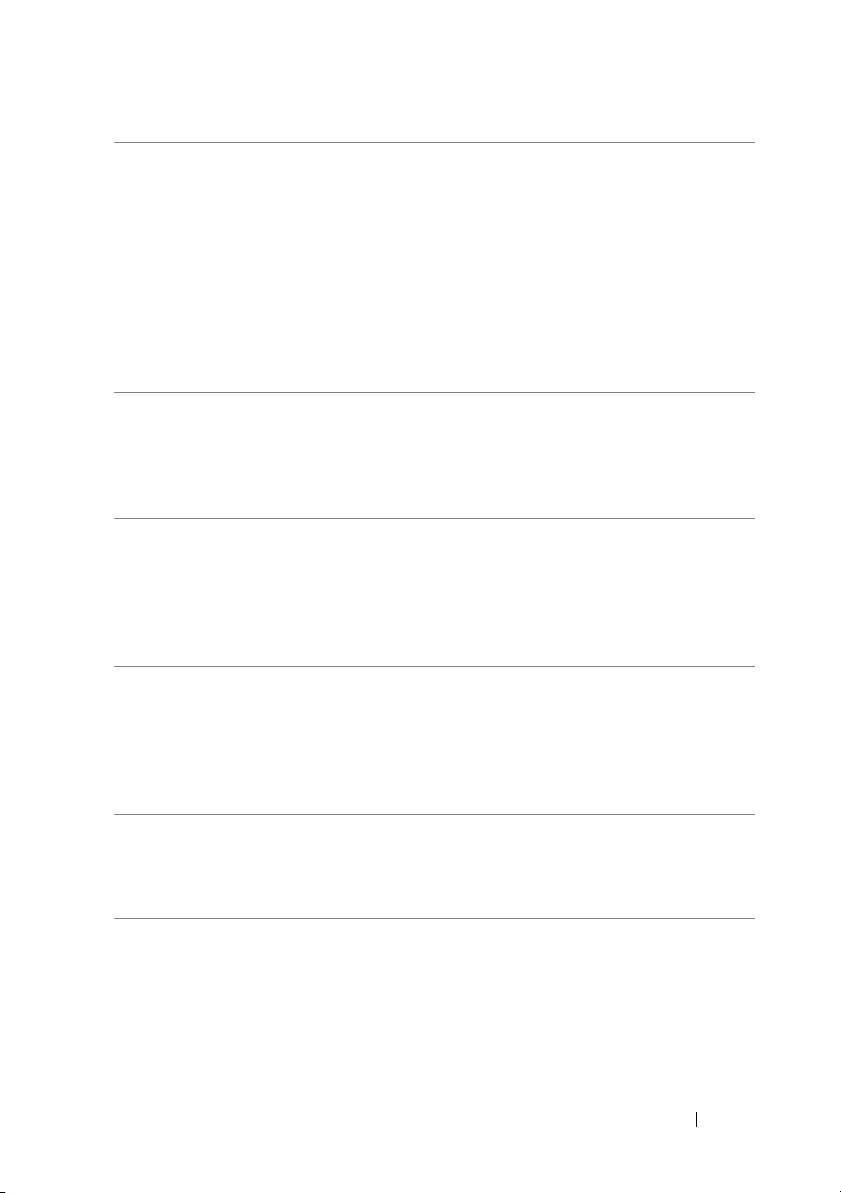
4 złącze
środkowe/
głośnika
niskotonowego
5 złącze wejścia
liniowego
6 przednie lewe/
prawe złącze
wyjścia
liniowego
7 mikrofon Różowe złącze służy do podłączania mikrofonu komputera
8 boczne prawe/
lewe złącze
dźwięku
dookólnego
Złącze koloru pomarańczowego służy do podłączania
głośnika do kanału audio typu Low Frequency Effects
(LFE). Kanał audio LFE znajduje się w cyfrowych
układach dookólnego dźwięku, przenoszących wyłącznie
informację niskoczęstotliwościową (80 Hz i mniej).
Kanał LFE powoduje wytwarzanie przez głośnik
niskoczęstotliwościowy wzmocnienia tonów basowych
o bardzo niskiej częstotliwości. Systemy, które nie są
wyposażone w głośniki niskoczęstotliwościowe,
mogą przenosić informację z kanału LFE do głośników
głównych w konfiguracji dźwięku dookólnego.
Niebieskie złącze wejścia liniowego umożliwia podłączenie
urządzenia nagrywającego/odtwarzającego, takiego jak
magnetofon, odtwarzacz CD czy magnetowid.
W komputerach z kartą dźwiękową należy użyć złącza
na karcie.
Zielone złącze wyjścia liniowego (dostępne w przypadku
komputerów ze zintegrowaną kartą dźwiękową) umożliwia
podłączenie słuchawek i większości głośników
z wbudowanymi wzmacniaczami.
W komputerach z kartą dźwiękową należy użyć złącza
na karcie.
osobistego w celu przekazywania głosowego lub
muzycznego sygnału wejściowego do programu
dźwiękowego lub telefonicznego.
W komputerach z kartą dźwiękową złącze mikrofonu
znajduje się na karcie.
Szare złącze służy do przesyłania udoskonalonego
dźwięku dookólnego w komputerach z głośnikami 7.1.
W komputerach z kartą dźwiękową złącze mikrofonu
znajduje się na karcie.
Konfiguracja i użytkowanie komputera 19
Page 20
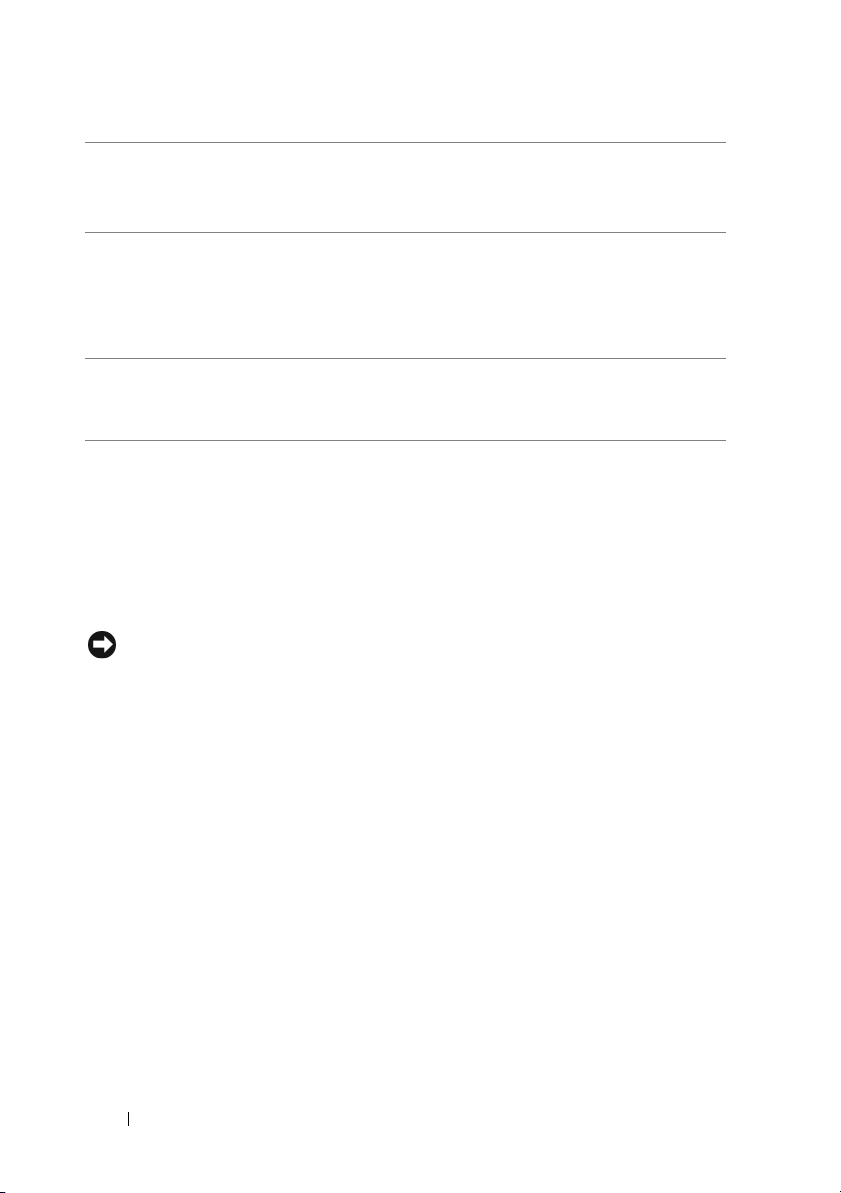
9 tylne prawe/
lewe złącze
dźwięku
dookólnego
10 złącza
USB 2.0 (4)
11 złącze
grafiki VGA
Czarne złącze dźwięku dookólnego służy do podłączania
głośników z obsługą dźwięku wielokanałowego.
Tylnych złączy USB należy używać do podłączania
urządzeń na stałe, np. drukarek i klawiatur.
Zaleca się używanie przednich złączy USB do podłączania
urządzeń rzadko używanych, takich jak drążki lub aparaty
fotograficzne.
Złącze grafiki VGA służy do podłączania do komputera
monitora za pomocą kabla VGA.
W komputerach z kartą wideo należy użyć złącza na karcie.
Instalowanie komputera w obudowie
Zainstalowanie komputera w obudowie może utrudnić obieg powietrza i mieć
wpływ na wydajność komputera; może również doprowadzić do przegrzania.
Podczas instalacji komputera w obudowie należy stosować się do następujących
zaleceń:
OSTRZEŻENIE: Dane dotyczące temperatur pracy, zamieszczone
wPodręczniku użytkownika, odpowiadają maksymalnym temperaturom
otoczenia podczas pracy. Temperaturę otoczenia należy wziąć pod uwagę,
instalując komputer w obudowie. Jeśli na przykład temperatura otoczenia
w pomieszczeniu wynosi 25° C (77° F), margines temperatury oddzielający
od maksymalnej temperatury wynosi 5° do 10° C (9° do 18° F),
wzależności od danych technicznych komputera. Szczegóły dotyczące
danych technicznych komputera znajdują się w części „Specyfikacje”
na stronie 193.
•
Aby umożliwić obieg powietrza zapewniający prawidłową wentylację
komputera, należy pozostawić odstęp około 10,2 cm (4 cale) od wszystkich
otworów wentylacyjnych systemu.
•
Jeżeli obudowa jest wyposażona w pokrywy, powinny one zapewniać
przepływ powietrza przez obudowę wynoszący przynajmniej 30%
(do przodu i do tyłu).
20 Konfiguracja i użytkowanie komputera
Page 21
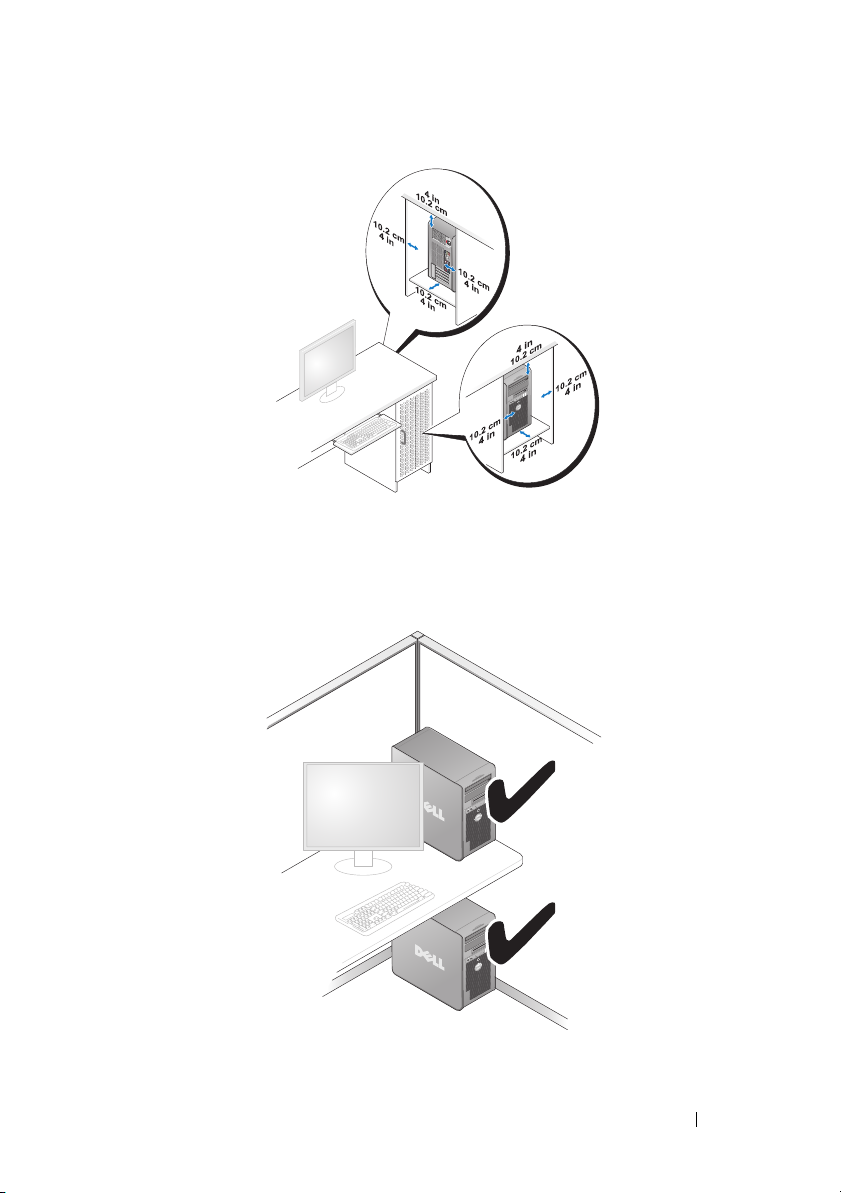
•
Jeżeli komputer jest zainstalowany w rogu biurka lub pod biurkiem, należy
pozostawić między tylną częścią komputera a ścianą odstęp wynoszący
przynajmniej 5,1 cm (2 cale), który umożliwi obieg powietrza zapewniający
prawidłową wentylację.
Konfiguracja i użytkowanie komputera 21
Page 22
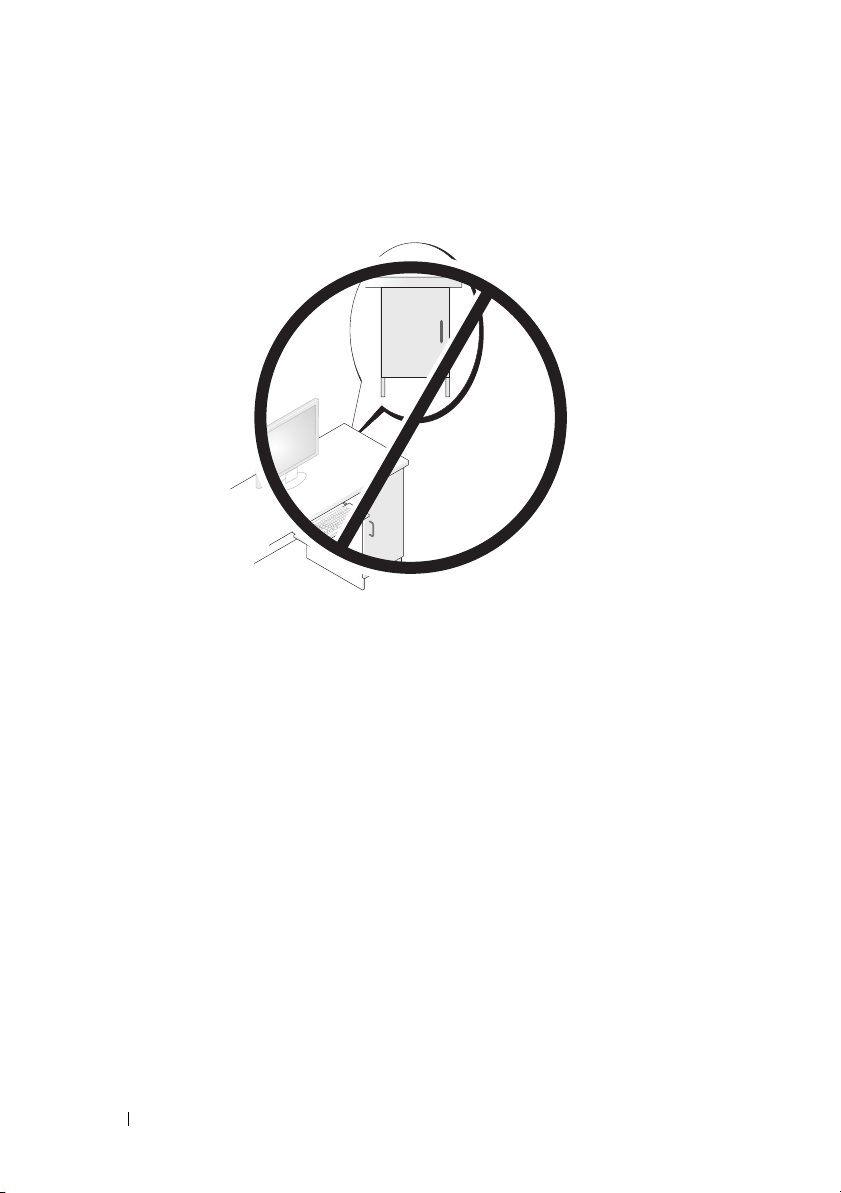
•
Nie należy instalować komputera w obudowie, która nie umożliwia obiegu
powietrza.
komputera; może również doprowadzić do przegrzania.
Ograniczenie obiegu powietrza ma wpływ na wydajność
22 Konfiguracja i użytkowanie komputera
Page 23
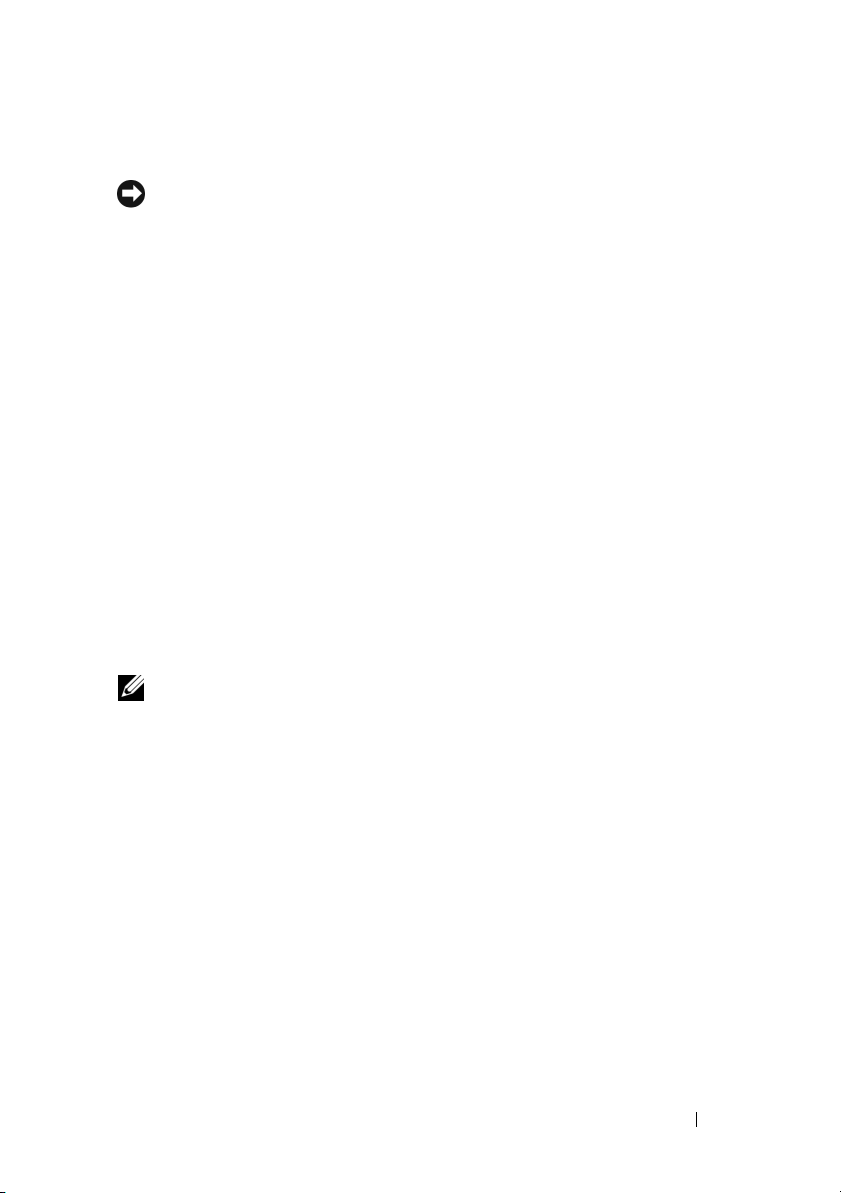
Konfiguracja drukarki
OSTRZEŻENIE: Przed podłączeniem drukarki do komputera należy
zakończyć konfigurowanie systemu operacyjnego.
Informacje dotyczące konfiguracji drukarki można znaleźć w dołączonej
do niej dokumentacji. Dotyczą one m.in.:
•
Uzyskiwania i instalacji zaktualizowanych sterowników.
•
Podłączania drukarki do komputera.
•
Ładowania papieru i instalacji kasety z tonerem lub atramentem.
Aby uzyskać pomoc techniczną, należy przeczytać dokumentację użytkownika
drukarki lub skontaktować się w producentem drukarki.
Kabel drukarki
Drukarka jest podłączana to komputera za pomocą kabla USB lub kabla
równoległego. Kabel drukarki może nie być dostarczany z drukarką, zatem
w przypadku oddzielnego zakupu kabla należy sprawdzić, czy jest on zgodny
z drukarką i komputerem. Jeżeli kabel drukarki został zakupiony z komputerem,
to może znajdować się w kartonie, w którym został dostarczony komputer.
Podłączanie drukarki USB
UWAGA: Urządzenia USB można podłączać gdy komputer jest włączony.
1
Jeżeli nie zostało to jeszcze wykonane, należy zakończyć konfigurację
systemu operacyjnego.
2
Kabel drukarki USB należy podłączyć do złącz USB komputera i drukarki.
Tylko jedno położenie złącz USB jest prawidłowe.
Konfiguracja i użytkowanie komputera 23
Page 24
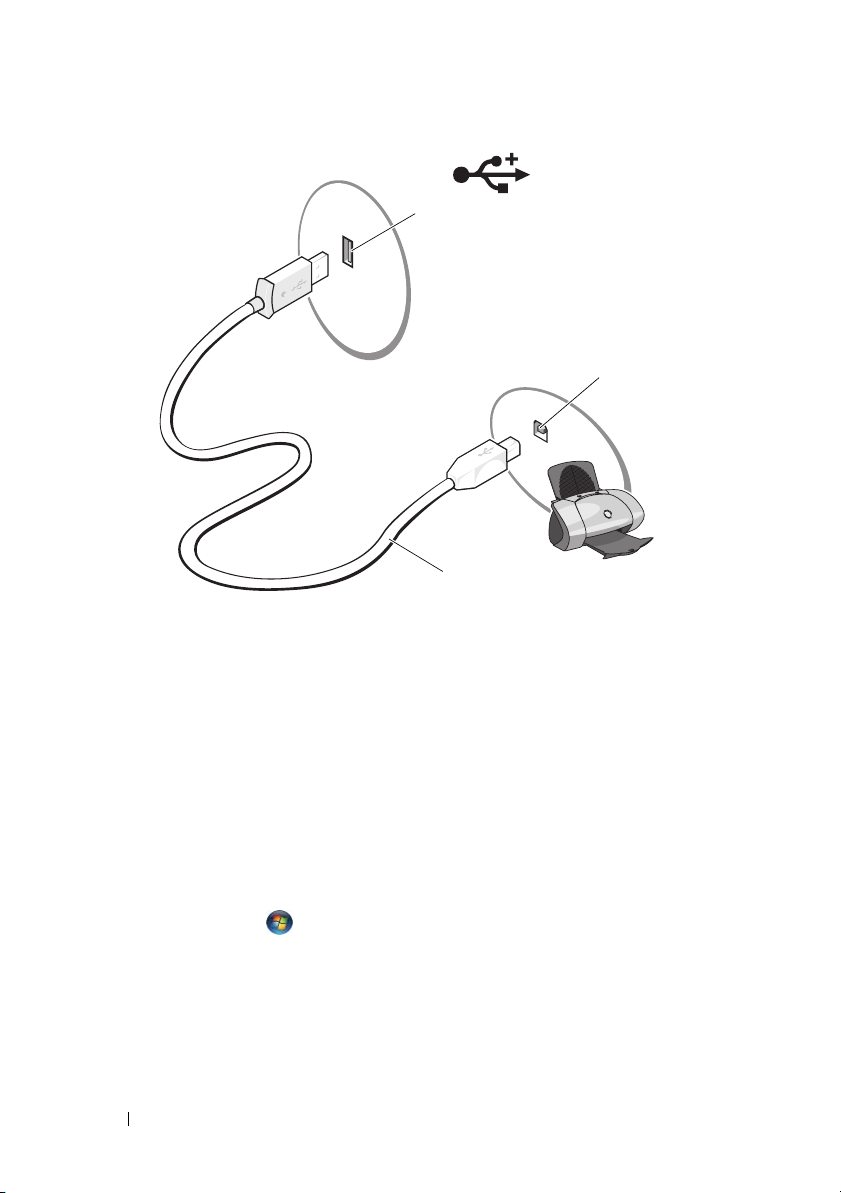
1
2
3
1 Złącze USB komputera 2 Złącze USB drukarki 3 Kabel drukarki USB
3
Włącz drukarkę, a następnie włącz komputer.
4
W zależności od systemu operacyjnego komputera może być dostępny
kreator drukarki ułatwiający instalację sterownika drukarki.
®
W systemie Windows
XP, aby uruchomić program Add Printer Wizard
(Kreator dodawania drukarki) kliknij przycisk
polecenia
→ Printers and Faxes
(Drukarki i faksy) → Add a printer
Start
, a następnie kliknij
(Dodaj drukarkę).
W systemie Windows Vista™ w celu uruchomienia programu Add Printer
Wizard (Kreator dodawania drukarki) kliknij przycisk
→
kliknij polecenia
Network
(Sieć) → Add a printer
Start
, a następnie
drukarkę).
5
W razie konieczności należy zainstalować sterownik drukarki. Przeczytaj
część „Ponowna instalacja sterowników i programów narzędziowych”
na stronie 107 oraz dokumentację dołączoną do karty.
24 Konfiguracja i użytkowanie komputera
(Dodaj
Page 25
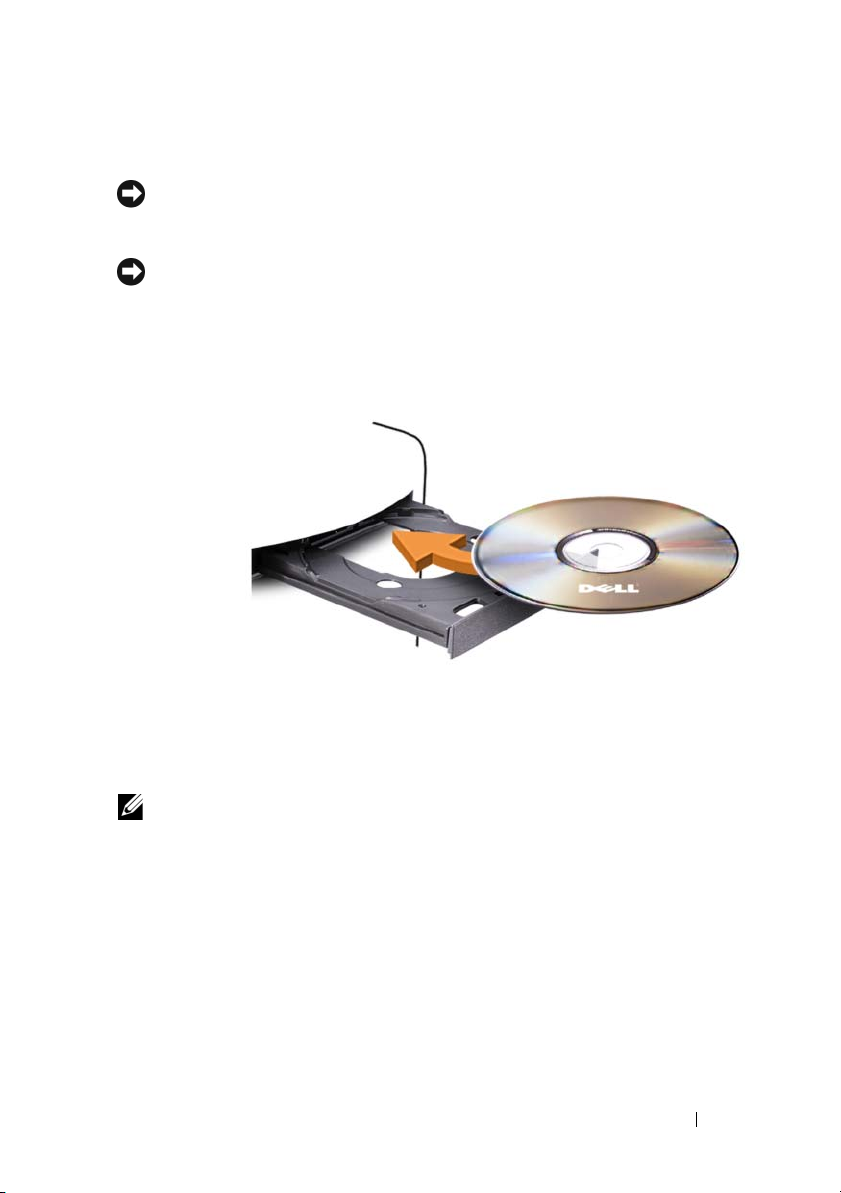
Odtwarzanie dysków CD i DVD
OSTRZEŻENIE: Podczas otwierania lub zamykania szuflady napędu CD
lub DVD nie należy jej dociskać. Szuflada napędu powinna być zamknięta,
jeżeli nie jest on używany.
OSTRZEŻENIE: Podczas odtwarzania dysków CD lub DVD nie należy
przemieszczać komputera.
1
Naciśnij przycisk wysuwania z przodu napędu.
2
Połóż dysk w środkowej części tacy, stroną z etykietą do góry.
3
Delikatnie naciśnij tacę.
Aby sformatować dyski CD, utworzyć dyski CD zawierające muzykę lub
skopiować dyski CD, należy zapoznać się z oprogramowaniem obsługującym
dyski CD, otrzymanym z komputerem.
UWAGA: Podczas kopiowania dysków CD należy upewnić się,
żesą przestrzegane wszelkie prawa autorskie.
Konfiguracja i użytkowanie komputera 25
Page 26
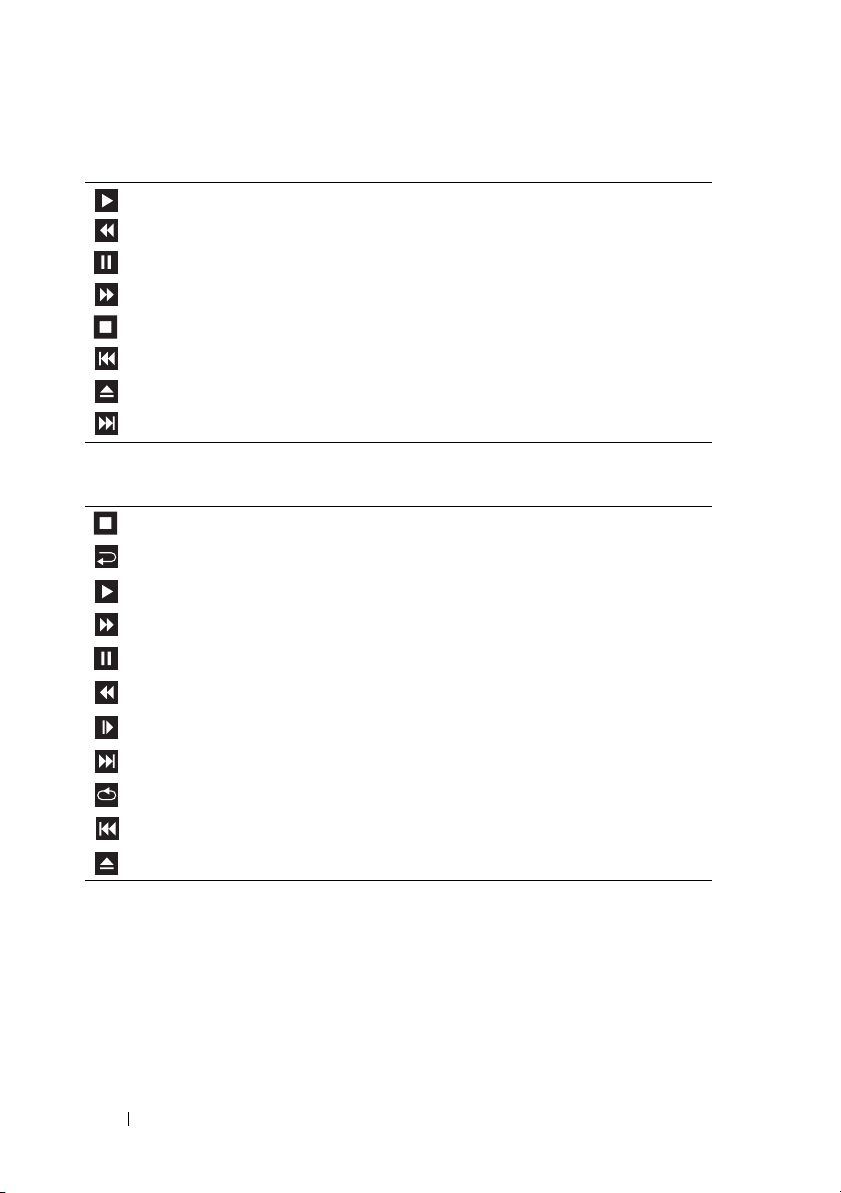
Odtwarzacz dysków CD jest wyposażony w następujące podstawowe przyciski:
Odtwórz
Przejdź do tyłu w obrębie bieżącej ścieżki
Pause
Przejdź do przodu w obrębie bieżącej ścieżki
Zatrzymaj
Idź do poprzedniej ścieżki
Wys uń
Idź do następnej ścieżki
Odtwarzacz dysków DVD jest wyposażony w następujące podstawowe przyciski:
Zatrzymaj
Odtwórz ponownie bieżący rozdział
Odtwórz
Przewiń do przodu
Wstrzymaj
Przewiń do tyłu
Przejdź o jedną ramkę do przodu w trybie wstrzymania
Idź to następnego tytułu lub rozdziału
Odtwarzaj w sposób ciągły bieżący tytuł lub rozdział
Idź to poprzedniego tytułu lub rozdziału
Wys uń
Aby uzyskać więcej informacji na temat odtwarzania dysków CD lub DVD,
Help
kliknij opcję
(Pomoc) odtwarzacza CD lub DVD (jeżeli jest dostępna).
26 Konfiguracja i użytkowanie komputera
Page 27
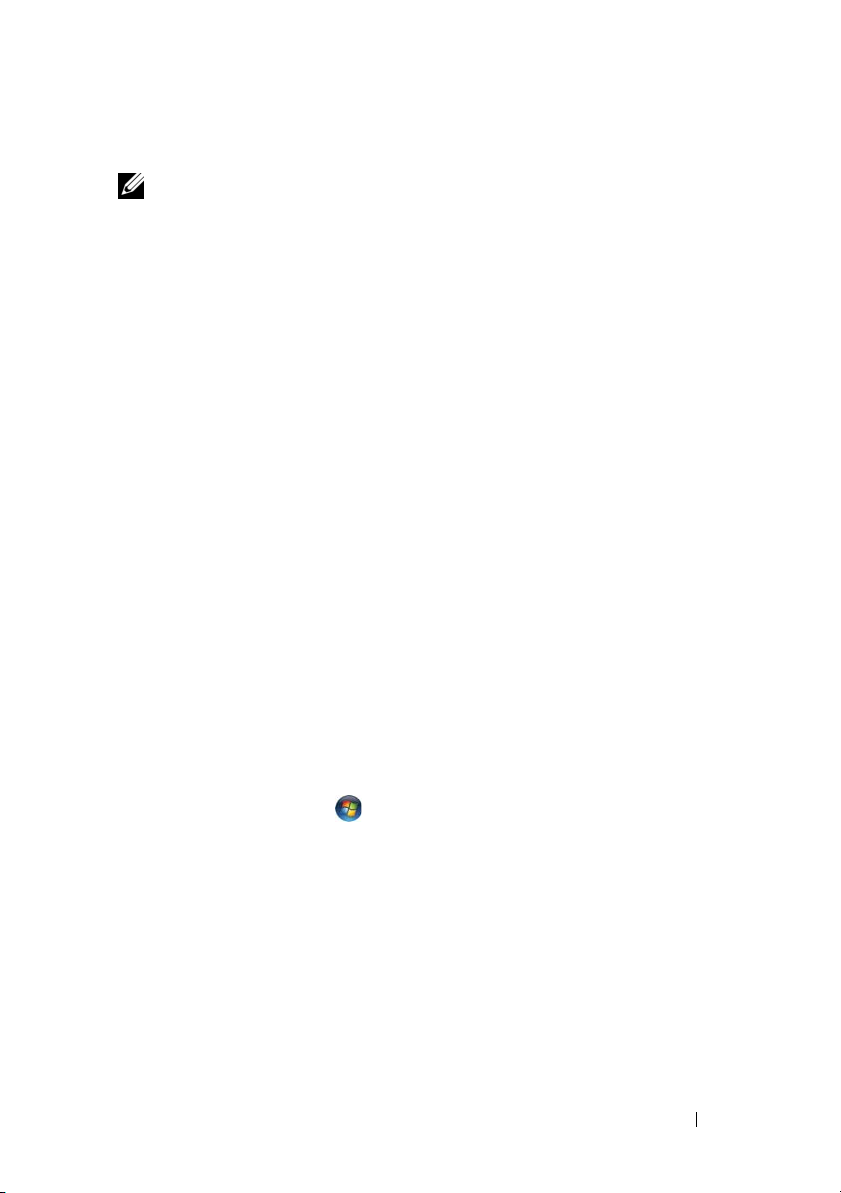
Regulacja głośności
UWAGA: Gdy głośniki są wyciszone, nie będzie słychać dźwięku
z odtwarzanego dysku CD lub DVD.
1
Otwórz okno
2
Kliknij i przeciągnij pasek w kolumnie
Volume Control
(Kontrola głośności).
Volume Control
(Kontrola
głośności), a następnie przesuń go w górę lub w dół w celu zwiększenia
lub zmniejszenia siły głosu.
Aby uzyskać więcej informacji o poszczególnych opcjach kontroli głośności,
kliknij pozycję
Help
(Pomoc) w oknie
Volume Control
(Kontrola głośności).
Dostosowywanie obrazu
Jeśli zostanie wyświetlony komunikat informujący o tym, że bieżąca rozdzielczość
i głębia kolorów wykorzystują zbyt dużo pamięci, co uniemożliwia wyświetlanie
obrazu DVD, należy dostosować właściwości wyświetlania.
Windows XP
1
2
3
4
Windows Vista
1
2
3
4
5
Kliknij przycisk
(Panel sterowania)
W grupie opcji
Change the screen resolution
W polu
Screen resolution
Start
, a następnie kliknij polecenia →
→
Appearance and Themes
Pick a task...
(Wybierz zadanie...) kliknij opcję
(Zmień rozdzielczość ekranu)
(Rozdzielczość ekranu) kliknij i przeciągnij
pasek, aby zmniejszyć ustawioną rozdzielczość.
Kliknij rozwijane menu opcji
Medium (16 bit)
Kliknij przycisk
(Średnia (16 bitów)), a następnie kliknij przycisk OK.
Start
, a następnie kliknij polecenia →
(Panel sterowania), a następnie
Color quality
(Jakość kolorów), opcję
Appearance and Personalization
(Wygląd i personalizacja).
W polu
Resolution
Zostanie wyświetlone okno
W polu
Personalization
(Personalizacja) kliknij opcję
(Dostosuj rozdzielczość ekranu).
Display Properties
Resolution:
(Rozdzielczość:) kliknij suwak, a następnie przesuń go,
aby zmniejszyć rozdzielczość ekranu.
Kliknij rozwijane menu opcji
Colors
(Kolory), opcję
(Średnia (16 bitów)).
Kliknij przycisk OK.
Control Panel
(Wygląd i kompozycje).
.
Control Panel
Adjust Screen
(Właściwości: Ekran).
Medium (16 bit)
Konfiguracja i użytkowanie komputera 27
Page 28
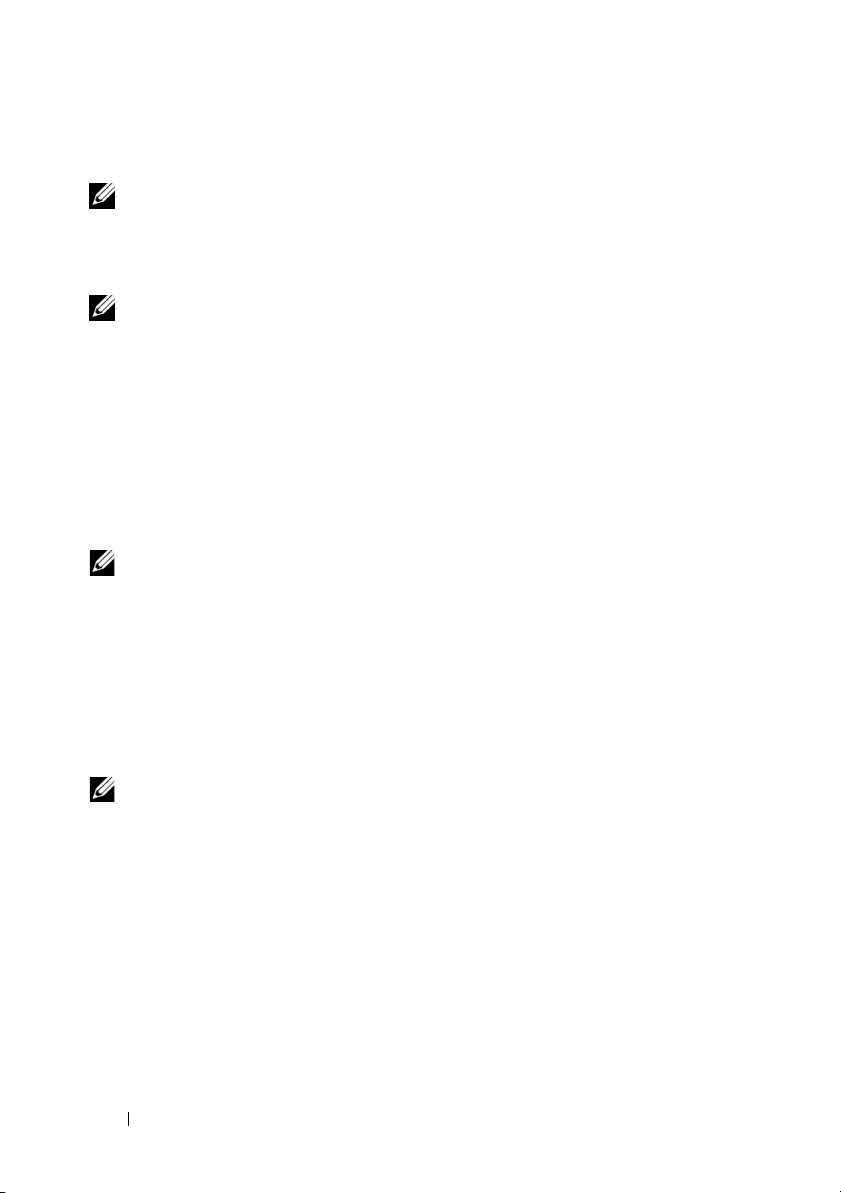
Kopiowanie dysków CD i DVD
UWAGA: Podczas tworzenia własnych dysków CD i DVD, upewnij się,
żenie łamiesz żadnych praw autorskich.
Sekcja ta dotyczy tylko komputerów wyposażonych w napędy CD-RW,
DVD+/-RW lub CD-RW/DVD (nazywane „combo”).
UWAGA: Rodzaje napędów CD lub DVD oferowanych przez firmę Dell
mogą się różnić w zależności od danego kraju.
Poniższe instrukcje objaśniają, w jaki sposób wykonać dokładną kopię dysku CD
lub DVD za pomocą Roxio Creator Plus - Dell Edition. Programu Roxio Creator
Plus można używać również w innych celach, takich jak tworzenie dysków CD
z plików dźwiękowych zapisanych w komputerze lub tworzenie kopii zapasowych
ważnych danych. Aby uzyskać pomoc, uruchom program Roxio Creator Plus
i kliknij ikonę znaku zapytania znajdującą się w prawym górnym rogu okna.
Jak skopiować dysk CD lub DVD?
UWAGA: Za pomocą napędów CD-RW/DVD typu „combo” nie można
zapisać danych na nośniku DVD. Jeśli posiadasz w komputerze napęd
CD-RW/DVD („combo”) i masz problemy z nagrywaniem dysków, sprawdź
poprawki oprogramowania dostępne na witrynie Sonic Support pod
adresem: sonic.com.
Nagrywarki DVD zainstalowane w komputerach firmy Dell™ mogą dokonywać
zapisu i odczytu zawartości nośników DVD+/R, DVD+/-RW oraz DVD+R DL
(dwuwarstwowych), ale nie mogą dokonywać zapisu ani odczytu danych
z nośników DVD-RAM oraz DVD-R DL.
UWAGA: Większość komercyjnych dysków DVD jest zabezpieczona
przed kopiowaniem i nie można ich skopiować za pomocą programu
Roxio Creator Plus.
28 Konfiguracja i użytkowanie komputera
Page 29
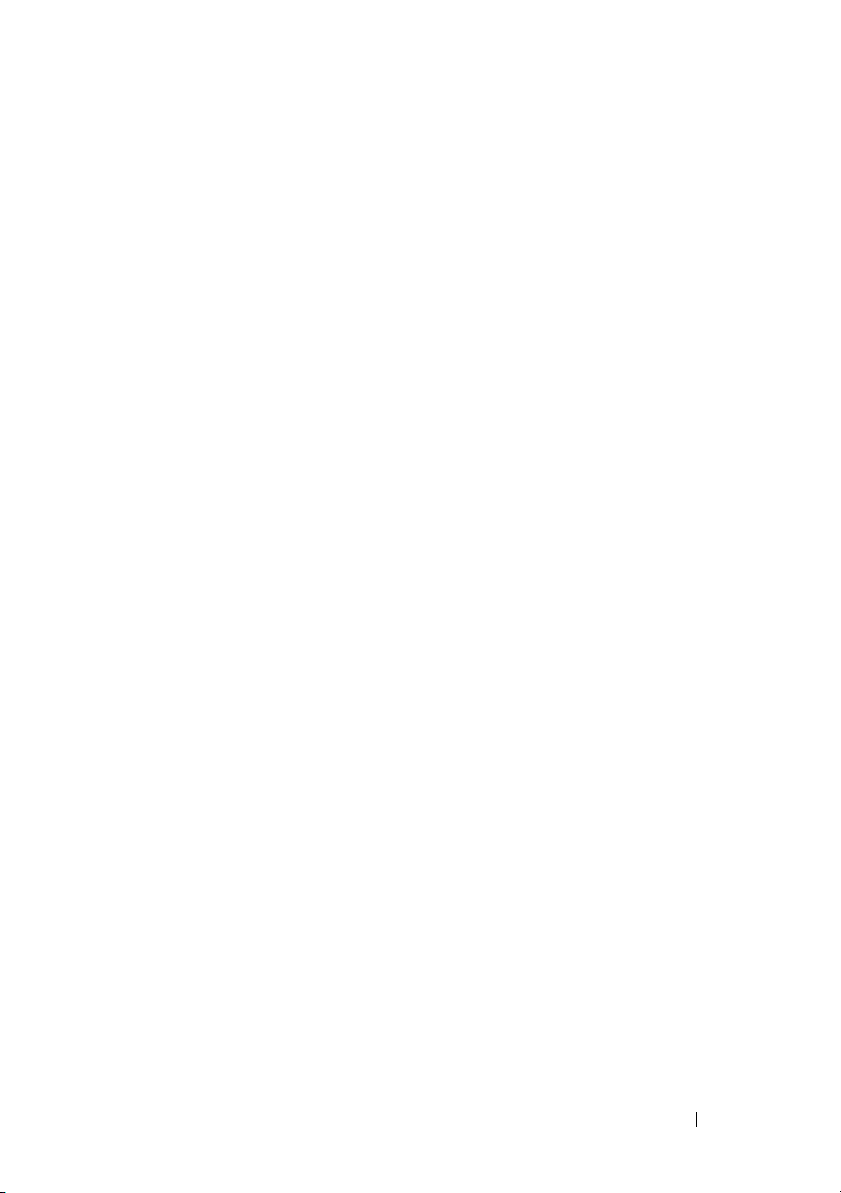
1
Otwórz program Roxio Creator Plus.
2
Na zakładce
3
Aby skopiować dysk CD lub DVD:
•
Jeśli posiadasz jeden napęd CD/DVD
poprawne i kliknij przycisk
Copy
(Kopiuj) kliknij opcję
Disc Copy
Disc Copy
(Kopia dysku).
, sprawdź, czy ustawienia są
(Kopia dysku). Komputer
odczytuje dysk źródłowy (dysk CD lub DVD) i kopiuje dane do
tymczasowego folderu na twardym dysku.
Po wyświetleniu komunikatu zachęty włóż do napędu niezapisany
dysk CD lub DVD i kliknij przycisk
•
Jeśli posiadasz dwa napędy CD/DVD
się źródłowy dysk CD lub DVD, i kliknij pozycje
OK
.
, wybierz ten, w którym znajduje
Disc Copy
(Kopia dysku). Komputer kopiuje dane ze źródłowego dysku CD
lub DVD na niezapisany dysk CD lub DVD.
Po zakończeniu kopiowania zawartości źródłowego dysku CD lub DVD
nowo utworzony dysk jest automatycznie wysuwany z napędu.
Używanie niezapisanych dysków CD oraz DVD
Napędy CD-RW przeznaczone są do zapisu danych wyłącznie na nośnikach CD
(uwzględniając szybkie nośniki CD-RW), natomiast nagrywarki DVD mogą
zapisywać dane zarówno na nośnikach CD, jak i DVD.
Używaj niezapisanych dysków CD-R do nagrywania muzyki lub przechowywania
na stałe plików z danymi. Po nagraniu dysku CD-R nie można już na nim niczego
zapisać (więcej informacji na ten temat można znaleźć w dokumentacji firmy
Sonic). Jeżeli planujesz usuwanie, ponowny zapis lub aktualizację informacji
na dysku CD, używaj do tych celów niezapisanych dysków CD-RW.
Do zapisywania na stałe dużej ilości informacji można wykorzystywać puste
dyski DVD+/-R. Po nagraniu dysku DVD+/-R możesz już nie mieć możliwości
zapisania dodatkowych informacji na tym dysku, jeśli został on
zamknięty
podczas końcowego etapu jego tworzenia. Jeżeli planujesz usuwanie,
sfinalizowany
lub
ponowny zapis lub aktualizację informacji na dysku, używaj do tych celów
niezapisanych dysków DVD+/-RW.
Konfiguracja i użytkowanie komputera 29
Page 30
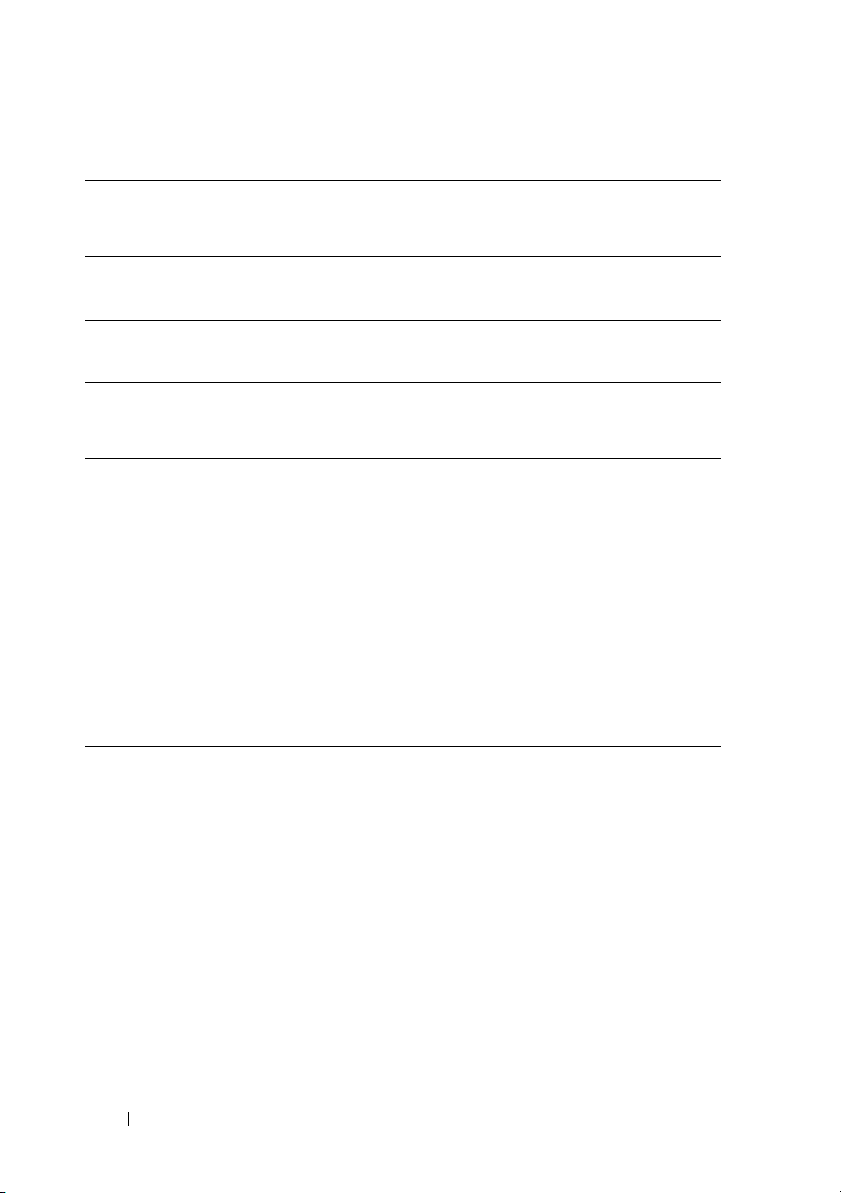
Nagrywarki CD
Rodzaj nośnika Odczyt Zapis Możliwość
ponownego
zapisu
CD-R Tak Tak Nie
CD-RW Tak Tak Tak
Nagrywarki DVD
Rodzaj nośnika Odczyt Zapis Możliwość
ponownego
zapisu
CD-R Tak Tak Nie
CD-RW Tak Tak Tak
DVD+R Tak Tak Nie
DVD-R Tak Tak Nie
DVD+RW Tak Tak Tak
DVD-RW Tak Tak Tak
DVD+R DL Tak Tak Nie
DVD-R DL Możliwy Nie Nie
DVD-RAM Możliwy Nie Nie
30 Konfiguracja i użytkowanie komputera
Page 31

Pomocne wskazówki
•
Po uruchomieniu programu Roxio Creator Plus i otwarciu projektu kreatora
można korzystać z programu Microsoft
®
Windows® Explorer (Eksplorator
Windows), aby przenosić pliki metodą przeciągnij i upuść na dysk CD-R
lub CD-RW.
•
Do wypalania muzycznych dysków CD, które będą odtwarzane na zwykłych
odtwarzaczach audio, używaj dysków CD-R. Dysków CD-RW nie można
odtwarzać w większości domowych lub samochodowych zestawów stereo.
•
Za pomocą programu Roxio Creator Plus nie można tworzyć dysków
muzycznych DVD.
•
Pliki muzyczne w formacie MP3 mogą być odtwarzane tylko przez
odtwarzacze MP3 lub komputery z odpowiednim oprogramowaniem.
•
Dostępne na rynku odtwarzacze DVD stosowane w systemach kina
domowego mogą nie obsługiwać wszystkich dostępnych formatów DVD.
Listę wszystkich formatów obsługiwanych przez odtwarzacz DVD można
znaleźć w dokumentacji dołączonej do danego odtwarzacza DVD lub
uzyskać od producenta.
•
Podczas nagrywania dysków CD-R lub CD-RW nie należy wykorzystywać
ich maksymalnej pojemności, to znaczy nie kopiować pliku o wielkości
650 MB na niezapisany dysk CD o pojemności 650 MB. W przypadku
napędu CD-RW potrzebnych jest od 1 do 2 MB wolnego miejsca na dysku,
aby zakończyć nagrywanie.
•
Technik nagrywania danych na dysk CD najlepiej nauczyć się, wykorzystując
dysk CD-RW. Jeżeli popełnisz błąd, możesz usunąć dane z takiego dysku
i nagrać go od nowa. Możesz także używać dysków CD-RW do testowania
własnych projektów muzycznych, zanim nagrasz je na stałe na dysku CD-R.
•
Dodatkowe informacje można znaleźć na witrynie firmy Sonic pod adresem:
sonic.com
.
Konfiguracja i użytkowanie komputera 31
Page 32

Korzystanie z czytnika kart pamięci (opcjonalny)
Czytnik kart pamięci umożliwia przesyłanie danych bezpośrednio na komputer.
Czytnik kart pamięci obsługuje pamięci następujących typów:
•
Karty pamięci xD
•
SmartMedia (SMC)
•
CompactFlash typ I i II (CF I/II)
•
Karty MicroDrive
•
Karty SecureDigital (SD)
•
MultiMediaCard (MMC)
•
Memory Stick (MS/MS Pro)
Informacje dotyczące instalacji czytnika kart pamięci znajdują się w sekcji
„Instalowanie czytnika kart pamięci” na stronie 163.
32 Konfiguracja i użytkowanie komputera
Page 33

1
2
3
4
1 Karty pamięci xD i
SmartMedia (SMC)
4 Karty SecureDigital (SD)/
MultiMediaCard (MMC)
2 Karty CompactFlash
typ I i II (CF I/II) oraz
MicroDrive
Konfiguracja i użytkowanie komputera 33
3 Memory Stick
(MS/MS Pro)
Page 34

Aby korzystać z czytnika kart pamięci:
1
Sprawdź, czy orientacja nośnika lub karty jest właściwa i umożliwia
włożenie.
2
Wsuń nośnik lub kartę do odpowiedniego gniazda tak, aby została dobrze
osadzona w złączu.
W przypadku wystąpienia oporu nie należy wciskać nośnika lub karty.
Sprawdź orientację karty i spróbuj ponownie.
Podłączanie dwu monitorów
PRZESTROGA: Przed rozpoczęciem którejkolwiek procedury
z tej sekcji należy zastosować się do instrukcji dotyczących
bezpieczeństwa opisanych w Przewodniku z informacjami
oprodukcie.
Jeśli użytkownik nabył kartę graficzną obsługującą dwa monitory, w celu
podłączenia i włączenia monitorów należy zastosować się do niniejszych
instrukcji. Niniejsze instrukcje zawierają informacje na temat podłączania
dwu monitorów (każdy za pomocą złącza VGA), jednego monitora za pomocą
złącza VGA, a drugiego za pomocą złącza DVI lub telewizora.
OSTRZEŻENIE: W przypadku podłączania dwu monitorów ze złączami
VGA konieczne jest użycie opcjonalnego adaptera DVI, umożliwiającego
podłączenie kabla. W przypadku podłączania dwu płaskich wyświetlaczy
panelowych przynajmniej jeden z nich musi być wyposażony w złącze
VGA. W przypadku podłączania telewizora oprócz telewizora można
podłączyć tylko jeden monitor (VGA lub DVI).
34 Konfiguracja i użytkowanie komputera
Page 35

Podłączanie dwu monitorów ze złączami VGA
1
Zastosuj się do procedur w „Zanim zaczniesz” na stronie 121.
UWAGA: Jeżeli komputer jest wyposażony w zintegrowany podsystem
grafiki, to wówczas nie należy podłączać monitora do złącza
zintegrowanego podsystemu grafiki. Jeżeli złącze zintegrowanego
podsystemu grafiki jest zakryte pokrywką, nie należy jej zdejmować
w celu podłączenia monitora, ponieważ monitor nie będzie działał.
2
Jeden z monitorów należy podłączyć do złącza VGA (niebieskiego)
z tyłu komputera.
3
Drugi monitor należy podłączyć do opcjonalnego adaptera DVI lub
podłączyć adapter DVI do złącza DVI (białego) z tyłu komputera.
1
2*
3*
4
*Może nie wchodzić w skład wyposażenia komputera
1 opcjonalny adapter DVI 2 złącze DVI (białe)
3 złącze TV-OUT 4 złącze VGA (niebieskie)
Konfiguracja i użytkowanie komputera 35
Page 36

Podłączanie jednego monitora ze złączem VGA i jednego monitora ze złączem DVI
1
Zastosuj się do procedur w „Zanim zaczniesz” na stronie 121.
2
Złącze VGA monitora należy podłączyć do złącza VGA (niebieskiego)
z tyłu komputera.
3
Złącze DVI drugiego monitora należy podłączyć do złącza DVI (białego)
z tyłu komputera.
Podłączanie telewizora
UWAGA: Aby podłączyć telewizor do komputera, należy zakupić
kabel S-video, dostępny w większości sklepów z elektroniką użytkową.
Komputer nie jest wyposażony w ten kabel.
1
Zastosuj się do procedur w „Zanim zaczniesz” na stronie 121.
2
Podłącz jeden koniec kabla S-video do opcjonalnego złącza TV-OUT
z tyłu komputera.
3
Podłącz drugi koniec kabla S-video do złącza wejściowego S-video
telewizora TV.
4
Podłącz monitor VGA lub DVI.
Zmiana ustawień wyświetlania
1
Po podłączeniu monitorów lub telewizora należy włączyć komputer.
Pulpit systemu Microsoft
monitorze.
®
Windows® jest wyświetlany na głównym
2
W obrębie ustawień wyświetlania włącz tryb klonowania lub tryb
rozszerzonego pulpitu.
•
W trybie klonowania na obu monitorach jest wyświetlany ten sam obraz.
•
W trybie rozszerzonego pulpitu można przeciągać obiekty z jednego
ekranu na drugi, zwiększając wielkość wyświetlanej przestrzeni
roboczej.
Dodatkowe informacje na temat ustawień wyświetlania dla karty graficznej
znajdują się w witrynie
support.dell.com
.
36 Konfiguracja i użytkowanie komputera
Page 37

Opcje zarządzania energią w systemie Windows XP
Funkcje zarządzania energią systemu Microsoft Windows XP umożliwiają
zmniejszenie ilości energii elektrycznej zużywanej przez komputer, gdy jest
on włączony, ale nie jest używany. Można zmniejszyć zużycie energii przez
monitor lub dysk twardy lub wykorzystać tryb gotowości albo tryb hibernacji
w celu zmniejszenia zużycia energii przez cały komputer. Po wyłączeniu trybu
oszczędności energii komputer powraca do stanu normalnej pracy, w którym
znajdował się przed włączeniem trybu.
UWAGA: System Windows XP Professional jest wyposażony w funkcje
zabezpieczeń i funkcje sieciowe, które nie są dostępne w systemie
Windows XP Home Edition. Jeżeli komputer z systemem Windows XP
Professional zostaje podłączony do sieci, to wyświetlają się okna
zawierające różne opcje dotyczące zabezpieczeń i pracy w sieci.
UWAGA: Procedury włączania trybu gotowości i trybu hibernacji mogą
się różnić w zależności od systemu operacyjnego.
Tryb gotowości
W trybie gotowości zużycie energii jest o tyle mniejsze, że po upływie wcześniej
określonego czasu bezczynności (limit czasu) zostaje wyłączony wyświetlacz
i dysk twardy. Po wyjściu z trybu gotowości komputer powraca do stanu
normalnej pracy, w którym znajdował się przed wejściem w ten tryb.
OSTRZEŻENIE: Przerwa w zasilaniu komputera w czasie, gdy znajduje
się on w trybie gotowości, może skończyć się utratą danych.
Aby przestawić komputer w tryb gotowości po określonym czasie bezczynności:
1
Kliknij przycisk
(Panel sterowania)
Performance and Maintenance
2
W obszarze
kliknij opcję
Aby natychmiast, bez okresu bezczynności, włączyć tryb gotowości,
kliknij przycisk
(Wyłącz komputer)
Aby wyjść z trybu gotowości, naciśnij klawisz na klawiaturze lub porusz myszą.
Start
, a następnie polecenia →
→
Pick a category
lub po wybraniu ikony Control Panel
Power Options
Start
, a następnie polecenia →
→ Stand by
(Opcje zasilania).
(Tryb gotowości).
Konfiguracja i użytkowanie komputera 37
(Wybierz kategorię) →
(Wydajność i konserwacja).
Turn Off Computer
Control Panel
(Panel Sterowania)
Page 38

Tryb hibernacji
W trybie hibernacji zużycie energii jest mniejsze, ponieważ dane systemowe
zostają skopiowane do zarezerwowanego obszaru na dysku twardym, a następnie
komputer jest całkowicie wyłączany. Po wyjściu z trybu hibernacji komputer
powraca do tego samego stanu, w jakim znajdował się
hibernacji.
Aby włączyć tryb hibernacji:
1
Kliknij przycisk
(Panel sterowania)
Performance and Maintenance
2
W obszarze
kliknij opcję
3
Określ ustawienia trybu hibernacji na zakładce
(Schematy zasilania), zakładce
Hibernate
Aby wyjść z trybu hibernacji
hibernacji może zająć trochę czasu. Naciśnięcie klawisza na klawiaturze lub
poruszenie myszą nie powoduje wyjścia z trybu hibernacji, ponieważ w tym trybie
mysz i klawiatura nie pracują.
Do użycia trybu hibernacji wymagany jest specjalny plik, znajdujący się na dysku
twardym o pojemności odpowiedniej dla umożliwienia zapisu zawartości pamięci
komputera. Dlatego przed dostarczeniem komputera firma Dell tworzy plik trybu
hibernacji o odpowiedniej wielkości. W przypadku uszkodzenia dysku twardego
system Windows XP automatycznie odtwarza plik trybu hibernacji.
Start
, a następnie polecenia →
→
Pick a category
lub po wybraniu ikony Control Panel
Power Options
(Tryb uśpienia).
(Opcje zasilania).
,
naciśnij przycisk zasilania. Wychodzenie z trybu
(Wybierz kategorię) →
(Wydajność i konserwacja).
Advanced
przed przejściem w tryb
Control Panel
(Panel Sterowania)
Power Schemes
(Zaawansowane) i zakładce
38 Konfiguracja i użytkowanie komputera
Page 39

Właściwości opcji zasilania
Okno
Power Options Properties
określanie ustawień trybu gotowości, trybu hibernacji i innych ustawień zasilania.
Aby otworzyć okno
1
Kliknij przycisk
(Panel sterowania)
Power Options Properties
Start
→
Performance and Maintenance
2
W obszarze
kliknij opcję
3
Określ ustawienia zasilania na zakładce
zasilania), zakładce
lub po wybraniu ikony Control Panel
Power Options
Advanced
(Tryb hibernacji).
Zakładka Power Schemes (Schematy zasilania)
Każde standardowe ustawienie zasilania jest nazywane schematem. W menu
rozwijanym
Power schemes
schematy systemu Windows, zainstalowane na komputerze. Ustawienia dla
każdego ze schematów są wyświetlane w polu pod nazwą schematu. W każdym
schemacie występują różne ustawienia uruchamiania trybu gotowości, trybu
hibernacji, wyłączania monitora i wyłączania dysku twardego.
OSTRZEŻENIE: Jeżeli dla dysku twardego zostanie ustawiony limit
czasu krótszy niż dla monitora, to może się wydawać, że komputer jest
zablokowany. Aby wyjść z tego stanu, naciśnij klawisz na klawiaturze
lub kliknij przycisk myszy. Aby uniknąć tego problemu, należy zawsze
wprowadzić limit czasu dla monitora krótszy niż dla dysku twardego.
W rozwijanym menu
Power schemes
następujące schematy:
•
Always On
(Zawsze włączony) (domyślny) — Umożliwia korzystanie
z komputera bez użycia opcji oszczędności energii.
•
Home/Office Desk
(Komputer domowy/biurowy) — Umożliwia korzystanie
z komputera domowego lub biurowego z rzadkim użyciem opcji
oszczędności energii.
•
Portable/Laptop
(Komputer przenośny/Laptop) — Jeśli komputer jest
komputerem przenośnym używanym podczas podróży.
(Właściwości: Opcje zasilania) umożliwia
(Właściwości: Opcje zasilania):
, a następnie polecenia →
Pick a category
(Wybierz kategorię) →
Control Panel
(Wydajność i konserwacja).
(Panel Sterowania)
(Opcje zasilania).
Power Schemes
(Zaawansowane) i zakładce
(Schematy
Hibernate
(Schematy zasilania) są dostępne standardowe
(Schematy zasilania) są wyświetlane
Konfiguracja i użytkowanie komputera 39
Page 40

•
Presentation
(Prezentacja) — Umożliwia pracę komputera bez przerw
(bez użycia opcji oszczędności energii).
•
Minimal Power Management
(Minimalne zarządzanie energią) —
Umożliwia korzystanie z komputera z minimalnym użyciem opcji
oszczędności energii.
•
Max Battery
(Najdłuższa praca baterii) — Jeśli komputer jest komputerem
przenośnym i użytkownik przez dłuższy czas korzysta z niego przy zasilaniu
z baterii.
Aby zmienić domyślne ustawienia dla schematu, kliknij menu rozwijane w polach
Turn off monitor
System stand by
(Wyłącz monitor),
Turn off hard disks
(Stan gotowości komputera)
(Wyłącz dyski twarde),
System hibernates
(Hibernacja
komputera), a następnie z listy rozwijanej wybierz limit czasu. Zmiana limitu
czasu w polu schematu powoduje zmianę domyślnego ustawienia dla tego
schematu na stałe, chyba że zostanie wybrana opcja
Save As
(Zapisz jako),
a następnie wprowadzona nowa nazwa zmienionego schematu.
Zakładka Advanced (Zaawansowane)
Zakładka
•
Advanced
(Zaawansowane) umożliwia:
Ustawienie opcji ikony zasilania na pasku zadań systemu Windows w celu
umożliwienia szybkiego dostępu.
•
Ustawienie wyświetlania monitu o podanie hasła systemu Windows
przez wyjściem komputera z trybu gotowości lub trybu hibernacji.
•
Zaprogramowanie przycisku zasilania w celu aktywacji trybu gotowości,
trybu hibernacji lub wyłączenia komputera.
Aby zaprogramować te funkcje, kliknij opcję w odpowiednim menu rozwijanym,
OK
a następnie kliknij przycisk
.
Zakładka Hibernate (Hibernacja)
Zakładka
Hibernate
(Hibernacja) umożliwia włączenie trybu hibernacji.
Aby użyć ustawień hibernacji określonych na zakładce
(Schematy zasilania), kliknij pole wyboru
(Włącz hibernację) na zakładce
Hibernate
Enable hibernation
(Hibernacja).
40 Konfiguracja i użytkowanie komputera
Power Schemes
Page 41

Dodatkowe informacje
Aby uzyskać dodatkowe informacje na temat opcji zarządzania energią:
1
Kliknij przycisk
(Pomoc i obsługa techniczna)
(Wydajność i konserwacja).
2
W oknie
kliknij opcję
przez komputer).
Performance and maintenance
Start
, a następnie kliknij polecenia →
→
Performance and maintenance
(Wydajność i konserwacja)
Conserving power on your computer
Help and Support
(Oszczędzanie energii
Opcje zarządzania energią w systemie Windows Vista
Funkcje zarządzania energią systemu Windows Vista™ umożliwiają zmniejszenie
ilości energii elektrycznej zużywanej przez komputer, gdy jest on włączony,
ale nie jest używany. Można zmniejszyć zużycie energii przez monitor lub dysk
twardy. W systemie Windows Vista jako domyślne ustawienie stanu wyłączenia
zostanie użyty tryb gotowości lub tryb hibernacji w celu dalszego zmniejszenia
zużycia energii.
Po wyjściu z trybu oszczędności energii (Tryb gotowości lub hibernacji) komputer
z systemem Windows powraca do tego samego stanu, w jakim znajdował się przed
wejściem w tryb.
W systemie Windows Vista dostępne są trzy główne tryby zarządzania energią:
•
Zrównoważony
•
Oszczędzanie energii
•
Wysoka wydajność
Firma Dell dodała czwarty tryb —
Dell), w którym opcje zarządzania energią są ustawione w sposób najbardziej
typowy dla większości klientów. Jest to aktywny plan zasilania.
Dell-Recommended
(Zalecany przez firmę
Konfiguracja i użytkowanie komputera 41
Page 42

Tryb gotowości
Tryb gotowości jest domyślnym stanem wyłączenia dla systemu Windows Vista.
W trybie gotowości zużycie energii jest o tyle mniejsze, że po upływie wcześniej
określonego limitu czasu zostaje wyłączony wyświetlacz i dysk twardy Po wyjściu
z trybu gotowości komputer powraca do stanu normalnej pracy, w którym
znajdował się przed wejściem w ten tryb.
Aby przestawić komputer w tryb gotowości po określonym czasie bezczynności:
1
Kliknij przycisk
(Panel sterowania)
2
W polu
System and Maintenance
Power Options
W następnym oknie dialogowym zostają wyświetlone trzy plany zasilania. Górna
Dell Recommended
opcja,
planem. Aby wyświetlić dodatkowe plany zasilania, kliknij strzałkę w dole listy.
Chcąc natychmiast, bez okresu bezczynności, włączyć tryb gotowości, kliknij
przycisk
Start
Windows Vista jako domyślny tryb wyłączenia zostanie ustawiony tryb
(Gotowość).
Aby wyjść z trybu gotowości, naciśnij klawisz na klawiaturze lub porusz myszą.
OSTRZEŻENIE: Przerwa w zasilaniu komputera w czasie, gdy komputer
znajduje się w trybie gotowości, może skończyć się utratą danych.
W systemie Windows Vista dostępna jest nowa funkcja, zwana trybem
Hybrid Sleep (Hybrydowy tryb uśpienia), w którym dane zapisywane
są w pliku, a system wchodzi w tryb gotowości. W przypadku przerwy
w zasilaniu komputera dane pozostają na dysku twardym i są przywracane
do postaci, w jakiej zostały pozostawione. Aby uzyskać dodatkowe
informacje, przejdź do opcji Help and Support (Pomoc i obsługa
techniczna) i wyszukaj wyrażenia hybrid sleep (hybrydowy stan uspienia).
Tryb Hybrid Sleep (Hybrydowy tryb uśpienia) umożliwia szybki powrót
komputera do pracy, jeśli znajduje się on w trybie gotowości, a ponadto
zabezpiecza dane, zapisując je na dysku twardym.
Start
, a następnie kliknij polecenia →
→ System and Maintenance
(System i konserwacja) kliknij opcję
(Opcje zasilania).
(Zalecane przez firmę Dell) jest bieżącym aktywnym
, a następnie ikonę przycisku
Control Pane
(System i konserwacja).
off
(Wyłącz). W systemie
Standby
l
42 Konfiguracja i użytkowanie komputera
Page 43

Tryb hibernacji
W trybie hibernacji zużycie energii jest mniejsze, ponieważ dane systemowe
zostają skopiowane do zarezerwowanego obszaru na dysku twardym, a następnie
komputer jest całkowicie wyłączany. Po wyjściu z trybu hibernacji komputer
powraca do tego samego stanu, w jakim znajdował się przed przejściem w tryb
hibernacji. Jeżeli w systemie Windows Vista jest włączony hybrydowy tryb
uśpienia, działanie trybu
użytkownika. Aby uzyskać dodatkowe informacje, przejdź do opcji
and Support
(hibernacja).
Aby natychmiast włączyć tryb hibernacji (jeżeli jest dostępny):
1
Kliknij przycisk
blokada
2
Na liście wybierz opcję
Aby wyjść z trybu hibernacji, naciśnij przycisk zasilania. Wychodzenie z trybu
hibernacji może zająć trochę czasu. Naciśnięcie klawisza na klawiaturze lub
poruszenie myszą nie powoduje wyjścia z trybu hibernacji, ponieważ w tym
trybie mysz i klawiatura nie pracują.
Do użycia trybu hibernacji wymagany jest specjalny plik, znajdujący się na
dysku twardym o pojemności odpowiedniej, aby mogła być zapisywana zawartość
pamięci komputera. Dlatego przed dostarczeniem komputera firma Dell tworzy
plik trybu hibernacji o odpowiedniej wielkości. W przypadku uszkodzenia dysku
twardego system Windows Vista automatycznie odtwarza plik trybu hibernacji.
(Pomoc i obsługa techniczna) i wyszukaj wyrażenia
.
Hibernate
Start
(Hibernacja) może być niewidoczne dla
, a następnie
Hibernate
strzałkę
(Hibernacja).
(w prawo), obok ikony
Help
hibernate
Właściwości planu zasilania
Okno
Power Plan Properties
ustawień trybu gotowości, trybu wyświetlania, trybu hibernacji (jeżeli jest
dostępny) i innych ustawień zasilania.
Aby otworzyć okno
1
Kliknij przycisk
(Panel sterowania)
System and Maintenance
(Opcje zasilania).
Zostaje otwarte główne okno
2
Okno
Select A Power Plan
modyfikację ustawień zasilania.
Power Plan Properties
(Właściwości planu zasilania) umożliwia określanie
(Właściwości planu zasilania):
Start
, a następnie polecenia →
→
System and Maintenance
(System i konserwacja) → Power Options
Select a Power Plan
(Wybierz plan zasilania) umożliwia zmianę lub
Konfiguracja i użytkowanie komputera 43
Control Panel
(System i konserwacja)
(Wybierz plan zasilania).
→
Page 44

Aby zmienić domyślne ustawienia planu:
1
Kliknij przycisk
(Panel sterowania)
2
W polu
System and Maintenance
Power Options
W oknie Opcje zasilania kliknij opcję
Start
, a następnie kliknij polecenia →
→
System and Maintenance
(System i konserwacja) kliknij opcję
(Opcje zasilania).
Change Plan Settings
Control Panel
(System i konserwacja).
(Zmień ustawienia
planu), aby zmienić następujące ustawienia:
•
Wymóg podawania hasła przy wybudzaniu.
•
Określenie funkcji przycisków zasilania.
•
Wybór planu zasilania (w obrębie tej opcji można wybrać żądane ustawienia
i utworzyć plan niestandardowy).
•
Wybór momentu wyłączania wyświetlacza.
•
Zmiany dotyczące trybu uśpienia.
Zakładka Advanced (Zaawansowane)
Zakładka Advanced (Zaawansowane) umożliwia dokonanie wielu ustawień
z zakresu przekraczającego podstawowy zestaw ustawień. W przypadku braku
wiedzy lub niepewności dotyczącej pożądanego ustawienia należy pozostawić
ustawienie domyślne.
Aby uzyskać dostęp do ustawień zaawansowanych:
1
Wybierz
2
Kliknij opcję
Power Plan
(Plan zasilania), który chcesz zmienić.
Change Plan Settings
(Zmień ustawienia planu) znajdującą
się poniżej nazwy planu.
3
Kliknij opcję
Change Advanced Power Settings
(Zmień zaawansowane
ustawienia zasilania).
PRZESTROGA: W oknach dialogowych Power Options
(Opcje zasilania) i Advanced Settings (Ustawienia zaawansowane)
dostępnych jest wiele różnych ustawień. Podczas wprowadzania
zmian ustawień należy zachować ostrożność.
44 Konfiguracja i użytkowanie komputera
Page 45

Włączanie technologii SpeedStep™
Technologia SpeedStep sprawuje automatyczną kontrolę wydajności procesora
komputera, dynamicznie regulując częstotliwość roboczą i napięcie w zależności
od wykonywanego zadania. Jeśli dla danej aplikacji nie jest wymagana pełna
wydajność, można zaoszczędzić znaczne ilości energii. Wydajność jest
regulowana w sposób elastyczny — w razie potrzeby udostępniana jest
pełna wydajność procesora, a kiedy to możliwe, energia jest oszczędzana.
W systemie Windows Vista technologia Intel Speedstep jest automatycznie
włączana do planów zasilania
Balanced
wyłączana w planie zasilania
(Zrównoważony) oraz
Dell Recommended
Power Saver
High Performance
(Oszczędzanie energii). Jest ona
(Zalecane przez firmę Dell),
(Wysoka wydajność).
Informacje na temat konfiguracji RAID
W tej sekcji opisano konfigurację RAID, która mogła zostać wybrana przez
użytkownika przy zakupie komputera. Dell oferuje RAID poziomu 1 dla swoich
komputerów Vostro. Konfiguracja RAID poziomu 1 jest zalecana ze względu na
wymogi dotyczące integralności danych w przypadku fotografii cyfrowej i plików
audio.
Kontroler RAID firmy Intel na komputerze użytkownika może utworzyć tylko
wolumin RAID za pomocą od dwóch dysków fizycznych. Jeśli w konfiguracji
istnieje trzeci, wówczas ten dysk nie może stanowić części woluminu RAID
wykorzystującego program konfiguracji Intel RAID. Może on jednak stanowić
dysk zapasowy w konfiguracji RAID poziomu 1. Jeśli jednak komputer jest
wyposażony w cztery dyski, to każda para dysków może utworzyć wolumin
RAID poziomu 1. Dyski powinny być także tego samego rozmiaru, co zapewni,
że większy dysk nie będzie zawierał nieprzypisanej (a co za tym idzie
bezużytecznej) przestrzeni.
Konfiguracja i użytkowanie komputera 45
Page 46

Konfiguracja RAID poziomu 1
Konfiguracja RAID poziomu 1 wykorzystuje technikę przechowywania danych
opartą na nadmiarowości danych, zwaną „odbiciem lustrzanym”. Kiedy dane
zostają zapisane na dysku podstawowym, jest on powielany (tworzone jest jego
„odbicie lustrzane”) na drugim dysku. Z konfiguracją RAID poziomu 1 związane
są korzyści wynikające z nadmiarowości danych, a nie z dużej prędkości dostępu
do danych.
szeregowy dysk ATA
RAID skonfigurowany
dla RAID poziomu 1
segment 1
segment 2
segment 3
segment 4
segment 5
segment 6
dysk twardy 1
powielony segment 1
powielony segment 2
powielony segment 3
powielony segment 4
powielony segment 5
powielony segment 6
dysk twardy 2
W przypadku awarii dysku kolejne operacje odczytu/zapisu są kierowane na
sprawny dysk. Wymieniony dysk można potem odbudować z wykorzystaniem
danych z drugiego dysku. Ponieważ dane są powielane na obu dyskach, dyski
o pojemności 120 GB w konfiguracji RAID poziomu 1 wspólnie udostępniają
maks. 120 GB pojemności do przechowywania danych.
UWAGA: W konfiguracji RAID poziomu 1 rozmiarem konfiguracji będzie
rozmiar najmniejszego dysku w konfiguracji.
46 Konfiguracja i użytkowanie komputera
Page 47

Konfiguracja dysków twardych do obsługi macierzy RAID
W pewnym momencie użytkownik może chcieć skonfigurować komputer do
obsługi macierzy RAID, mimo że podczas zakupu komputera nie wybrał takiej
konfiguracji. W celu skonfigurowania macierzy RAID na komputerze muszą
być zainstalowane co najmniej dwa dyski twarde. Więcej informacji dotyczących
instalacji dysku twardego można znaleźć w sekcji „Dyski twarde” na stronie 148.
Można użyć jednej z dwóch metod konfiguracji woluminów dysków RAID. Jedna
metoda wykorzystuje narzędzie Intel
instalacją systemu operacyjnego na dysku twardym. Druga metoda wykorzystuje
narzędzie Intel Matrix Storage Manager lub Intel Storage Utility. Ta metoda jest
stosowana po zainstalowaniu systemu operacyjnego i narzędzia Intel Storage
Utility. Obydwie metody wymagają ustawienia komputera na tryb aktywacji
RAID przed rozpoczęciem wykonywania procedur konfiguracji macierzy RAID
zawartych w tym dokumencie. W przypadku obu metod przed rozpoczęciem
czynności wymagane jest ustawienie komputera na tryb aktywacji RAID.
Ustawianie komputera na tryb aktywacji RAID
1
Wejdź do programu konfiguracji systemu (patrz: „Uruchamianie programu
konfiguracji systemu” na stronie 199).
2
Użyj klawiszy strzałek w lewo i w prawo w celu podświetlenia zakładki
Drives
(Dyski).
3
Użyj klawiszy strzałek w górę i w dół w celu podświetlenia opcji
Controller
4
Użyj klawiszy strzałek w górę i w dół w celu podświetlenia opcji
(Kontroler dysków), a następnie naciśnij klawisz <Enter>.
(Konfiguracja RAID włączona), a następnie naciśnij klawisz <Enter>.
®
Option ROM i jest wykonywana przed
Drive
RAID On
UWAGA: Więcej informacji dotyczących opcji RAID można znaleźć
w sekcji „Opcje konfiguracji systemu” na stronie 201.
5
Użyj klawiszy strzałek w górę i w dół w celu podświetlenia opcji
(Zapisz/Zakończ), a następnie naciśnij klawisz <Enter>, aby opuścić
program konfiguracji systemu i wznowić proces uruchamiania.
Konfiguracja i użytkowanie komputera 47
Save/Exit
Page 48

Konfiguracja komputera do obsługi macierzy RAID za
®
pomocą programu narzędziowego Intel
UWAGA: Mimo tego, że do utworzenia konfiguracji macierzy RAID można
wykorzystać dyski dowolnego rozmiaru, to w przypadku zastosowania
programu narzędziowego Intel Option ROM idealnie byłoby, gdyby dyski
były tego samego rozmiaru. W konfiguracji RAID poziomu 1 rozmiar
macierzy będzie rozmiarem mniejszego z dwóch dysków.
Tworzenie konfiguracji RAID poziomu 1
1
Ustaw komputer na tryb aktywacji RAID (patrz: „Ustawianie komputera
na tryb aktywacji RAID” na stronie 47).
2
Naciśnij kombinację klawiszy <Ctrl><i>, gdy zostanie wyświetlony
komunikat zachęty z prośbą o wejście do programu Intel RAID Option
ROM.
3
Użyj klawiszy strzałek w górę i w dół, aby podświetlić opcję
Vo lu me
4
Wprowadź nazwę woluminu RAID lub zaakceptuj nazwę domyślną,
a następnie naciśnij klawisz <Enter>.
5
Użyj klawiszy strzałek w górę i w dół w celu podświetlenia opcji
RAID1 (Mirror)
<Enter>.
6
Jeśli dostępnych jest więcej niż dwa dyski twarde, użyj klawiszy strzałek
w górę i w dół oraz spacji w celu wybrania dwóch dysków, które mają zostać
użyte do tworzenia macierzy, a następnie naciśnij klawisz <Enter>.
7
Wybierz żądaną pojemność woluminu i naciśnij klawisz <Enter>.
Wartość domyślna określa maksymalny dostępny rozmiar.
8
Naciśnij klawisz <Enter> w celu utworzenia woluminu.
9
Naciśnij klawisz <y> w celu potwierdzenia tworzenia woluminu RAID.
10
Potwierdź, że na ekranie programu narzędziowego Intel Option ROM
pojawiła się poprawna konfiguracja woluminu.
11
Użyj klawiszy strzałek w górę i w dół, aby wybrać opcję
po czym naciśnij klawisz <Enter>.
12
Zainstaluj system operacyjny.
(Utwórz wolumin RAID), a następnie naciśnij klawisz <Enter>.
(RAID1(Odbicie lustrzane)), a następnie naciśnij klawisz
RAID Option ROM
Create RAID
Exit
(Wyjdź),
48 Konfiguracja i użytkowanie komputera
Page 49

Usuwanie woluminu RAID
UWAGA: Po wykonaniu tej operacji wszystkie dane zapisane na dyskach
RAID zostaną utracone.
UWAGA: Jeśli komputer jest uruchamiany z woluminu RAID i usuniesz ten
wolumin w programie Intel RAID Option ROM, nie będzie można uruchomić
komputera.
1
Naciśnij kombinację klawiszy <Ctrl><i>, gdy zostanie wyświetlony
komunikat zachęty z prośbą o wejście do programu narzędziowego
Intel RAID Option ROM.
2
Użyj klawiszy strzałek w górę i w dół, aby podświetlić opcję
Vo lu me
3
Użyj klawiszy strzałek w górę i w dół, aby podświetlić wolumin RAID,
(Usuń wolumin RAID), a następnie naciśnij klawisz <Enter>.
Delete RAID
który ma zostać usunięty, a następnie naciśnij klawisz <Delete>.
4
Naciśnij klawisz <y> w celu potwierdzenia usunięcia woluminu RAID.
5
Naciśnij klawisz <Esc> w celu wyjścia z programu narzędziowego Intel
Option ROM.
Konfiguracja komputera do obsługi macierzy RAID
®
za pomocą programu Intel
Jeśli jest już zainstalowany jeden dysk twardy z systemem operacyjnym i chcesz
dodać drugi, a następnie ponownie skonfigurować obydwa dyski jako wolumin
RAID bez utraty istniejącego systemu operacyjnego i danych, użyj opcji migracji
(patrz: „Migracja do woluminu RAID 1” na stronie 51).
Utwórz wolumin RAID 1 tylko wtedy, gdy:
•
Do komputera z jednym dyskiem (z zainstalowanym na nim systemem
operacyjnym) dodawane są dwa nowe dyski i dwa nowe dyski mają
tworzyć wolumin RAID.
•
Komputer ma dwa dyski twarde skonfigurowane jako macierz, ale
w macierzy pozostała wolna przestrzeń, która ma zostać wykorzystana
do stworzenia drugiego woluminu RAID.
Matrix Storage Manager
Konfiguracja i użytkowanie komputera 49
Page 50

Tworzenie woluminu RAID 1
UWAGA: Po wykonaniu tej operacji wszystkie dane zapisane na dyskach
RAID zostaną utracone.
1
Ustaw komputer na tryb aktywacji RAID (patrz sekcja „Ustawianie
komputera na tryb aktywacji RAID” na stronie 47).
2
Uruchom program narzędziowy Intel Storage Utility:
•
W
Windows XP
Manager
•
W
Windows Vista
Storage Manager
UWAGA: Jeśli nie zostanie wyświetlona opcja menu Actions (Czynności),
oznacza to, że nie ustawiono jeszcze komputera na tryb aktywacji RAID
(patrz: „Ustawianie komputera na tryb aktywacji RAID” na stronie 47).
3
W menu
Actions
kliknij
Intel Matrix Storage Console
Start→ Programy→ Intel®Matrix Storage→
kliknij
Start → Programy→ Intel®Matrix
→ Intel Matrix Storage Manager
(Czynności) wybierz opcję
.
.
Create RAID Volume
(Utwórz wolumin RAID) w celu wywołania kreatora tworzenia
woluminu RAID.
4
Na pierwszym ekranie kliknij przycisk
5
Potwierdź nazwę woluminu, wybierz poziom
przycisk
6
Na ekranie
Next
(Dalej), aby kontynuować.
Select Volume Location
Next
(Dalej).
RAID 1
, a następnie kliknij
(Wybór lokalizacji woluminu)
kliknij pierwszy dysk twardy, który ma zostać wykorzystany do utworzenia
woluminu RAID poziomu 1, a następnie kliknij strzałkę w prawo.
Klikaj drugi dysk twardy do czasu, gdy w oknie
pojawią się dwa dyski, a następnie kliknij przycisk
7
W oknie
rozmiar woluminu
8
Kliknij przycisk
Back
9
Wykonaj procedury systemu operacyjnego dotyczące tworzenia partycji
Specify Volume Size
(Określanie rozmiaru woluminu) wybierz
, a następnie kliknij przycisk
Finish
(Zakończ) w celu utworzenia woluminu lub przycisk
(Wstecz), aby zmodyfikować wpisy.
Selected
Next
Next
(Dalej).
(Wybrane)
(Dalej).
na nowym woluminie RAID.
50 Konfiguracja i użytkowanie komputera
Page 51

Usuwanie woluminu RAID
UWAGA: Wykonanie tej procedury powoduje usunięcie woluminu RAID
poziomu 1. Ponadto wolumin RAID 1 zostaje podzielony na dwa dyski
twarde z partycją, które nie tworzą woluminu RAID, a istniejące pliki danych
pozostają nietknięte.
1
Uruchom program narzędziowy Intel Storage Utility:
•
W
Windows XP
Manager
•
W
Windows Vista
Storage Manager
2
Kliknij prawym klawiszem myszy ikonę
RAID, który ma zostać usunięty, a następnie wybierz opcję
kliknij
Start→ Programy→ Intel®Matrix Storage→
Intel Matrix Storage Console
kliknij
Start → Programy→ Intel®Matrix
→ Intel Matrix Storage Manager
Vo lu me
.
.
(Wolumin) woluminu
Delete Volume
(Usuń wolumin).
3
Na ekranie
RAID) kliknij przycisk
4
W oknie
Delete RAID Volume Wizard
Next
(Dalej).
Available
(Dostępne) podświetl wolumin RAID, który ma
(Usuwanie kreatora woluminu
zostać usunięty, kliknij przycisk ze strzałką w prawo w celu przeniesienia
podświetlonego woluminu RAID do okna
Next
kliknij przycisk
5
Kliknij przycisk
Migracja do woluminu RAID 1
1
Ustaw komputer na tryb aktywacji RAID (patrz sekcja „Ustawianie
(Dalej).
Finish
(Zakończ) w celu usunięcia woluminu.
Selected
(Wybrane), a następnie
komputera na tryb aktywacji RAID” na stronie 47).
2
Uruchom program narzędziowy Intel Storage Utility:
•
W
Windows XP
Manager
Windows Vista
W
Manager
→ Intel Matrix Storage Manager
kliknij
Start→ Programy→ Intel®Matrix Storage→
Intel Matrix Storage Console
kliknij
Start → Programy→ Intel®Matrix Storage
.
.
UWAGA: Jeśli nie wyświetli się opcja menu Actions (Czynności),
oznacza to, że nie ustawiono jeszcze komputera na tryb aktywacji RAID
(patrz: „Ustawianie komputera na tryb aktywacji RAID” na stronie 47).
Konfiguracja i użytkowanie komputera 51
Page 52

3
W menu
From Existing Hard Drive
Actions
(Czynności) wybierz opcję
(Utwórz wolumin RAID z istniejącego dysku
Create RAID Volume
twardego) w celu wywołania kreatora migracji.
4
Kliknij przycisk
5
Wprowadź nazwę woluminu RAID lub zaakceptuj nazwę domyślną.
6
W polu rozwijalnym wybierz poziom
UWAGA: Wybierz jako dysk źródłowy dysk twardy zawierający pliki danych
lub systemu operacyjnego, który ma zostać dołączony do woluminu RAID.
7
Na ekranie
Next
(Dalej) na pierwszym ekranie Kreatora migracji.
Select Source Hard Drive
RAID 1
jako poziom woluminu RAID
(Wybór źródłowego dysku twardego)
kliknij dwukrotnie twardy dysk, z którego ma zostać przeprowadzona
migracja, a następnie kliknij przycisk
8
Na ekranie
Select Member Hard Drive
Next
(Dalej).
(Wybór dysku składowego) kliknij
dwukrotnie twardy dysk w celu wybrania dysku składowego, który ma pełnić
w macierzy funkcję odbicia lustrzanego, a następnie kliknij przycisk
(Dalej).
9
W oknie
wybierz rozmiar woluminu, a następnie kliknij przycisk
UWAGA: W kolejnym kroku wszystkie dane przechowywane na dysku
składowym zostaną utracone.
10
Kliknij przycisk
Back
Specify Volume Size
Finish
(Określanie rozmiaru woluminu)
Next
(Dalej).
(Zakończ) w celu rozpoczęcia migracji lub przycisk
(Wstecz), aby zmodyfikować wpisy. W trakcie procesu migracji można
normalnie korzystać z komputera.
Next
.
Tworzenie zapasowego dysku twardego
Zapasowy dysk twardy może zostać utworzony dla macierzy RAID 1.
Zapasowy dysk twardy nie zostanie wykryty przez system operacyjny, ale będzie
widoczny z poziomu programu Disk Manager (Menedżer dysków) lub programu
narzędziowego Intel Option ROM. Jeśli dysk składowy macierzy RAID 1
zostanie uszkodzony, komputer automatycznie odbuduje go na podstawie odbicia
lustrzanego, wykorzystując dysk zapasowy jako dysk zamienny uszkodzonego
dysku twardego.
52 Konfiguracja i użytkowanie komputera
Page 53

Aby oznaczyć dysk jako zapasowy twardy dysk:
1
Uruchom program narzędziowy Intel Storage Utility:
•
W
Windows XP
Manager
•
W
Windows Vista
Storage Manager
2
Kliknij prawym przyciskiem myszy twardy dysk, który ma zostać oznaczony
kliknij
Start→ Programy→ Intel®Matrix Storage→
Intel Matrix Storage Console
kliknij
Start → Programy→ Intel®Matrix
→ Intel Matrix Storage Manager
.
.
jako dysk zapasowy.
3
Kliknij opcję
Mark as Spare
(Oznacz jako zapasowy).
Aby usunąć oznaczenie dysku jako dysku zapasowego:
1
Kliknij prawym przyciskiem myszy ikonę dysku twardego.
2
Kliknij opcję
Reset Hard Drive to Non-RAID
(Ustaw dysk twardy
na niebędący w konfiguracji RAID).
Odtwarzanie uszkodzonego woluminu RAID poziomu 1
Jeśli w komputerze nie ma zapasowego dysku twardego i zostało zgłoszone
uszkodzenie woluminu RAID poziomu 1, można ręcznie odbudować go na
podstawie nadmiarowego odbicia lustrzanego na nowym dysku twardym;
należy w tym celu wykonać następujące kroki:
1
Uruchom program narzędziowy Intel Storage Utility:
•
W
Windows XP
Manager
•
W
Windows Vista
Storage Manager
2
Kliknij prawym przyciskiem myszy dostępny dysk twardy, na którym
kliknij
Start→ Programy→ Intel®Matrix Storage→
Intel Matrix Storage Console
kliknij
Start → Programy→ Intel®Matrix
→ Intel Matrix Storage Manager
.
.
ma zostać odtworzony wolumin RAID 1, a następnie wybierz opcję
Rebuild to this Disk
(Odtwórz na tym dysku).
UWAGA: Podczas odtwarzania woluminu RAID 1 można normalnie
korzystać z komputera.
Konfiguracja i użytkowanie komputera 53
Page 54

Przenoszenie informacji na nowy komputer
Kreatorów dostępnych w systemie operacyjnych można użyć w celu przenoszenia
starego
plików i innych danych z jednego komputera na inny — na przykład ze
na
nowy
komputer. Instrukcje są dostępne w następujących sekcjach dla systemów
operacyjnych zainstalowanych na używanym komputerze.
Przenoszenie informacji w systemie Windows XP
System operacyjny Microsoft Windows XP udostępnia narzędzie o nazwie
Files and Settings Transfer Wizard (Kreator transferu plików i ustawień)
służące do przenoszenia danych z komputera źródłowego na nowy komputer.
Można przenosić następujące dane:
•
wiadomości e-mail,
•
ustawienia pasków narzędziowych,
•
rozmiary okien,
•
zakładki internetowe.
Dane można przenosić do nowego komputera za pośrednictwem sieci lub
połączenia szeregowego. Istnieje także możliwość zachowania ich na wymiennym
nośniku, takim jak zapisywalny dysk CD.
UWAGA: Informacje można przenosić ze starego komputera do nowego
poprzez bezpośrednie podłączenie kabla szeregowego do portów
wejściowych/wyjściowych (I/O) obu komputerów. Aby przenieść dane,
korzystając z połączenia szeregowego, należy wejść do narzędzia
Network Connections (Połączenia sieciowe) dostępnego w opcji
Control Panel (Panel sterowania) i wykonać dodatkowe czynności
konfiguracyjne, takie jak konfiguracja zaawansowanego połączenia
oraz oznaczenie komputera hosta i komputera gościa.
Instrukcje dotyczące konfiguracji bezpośredniego połączenia kablowego
między dwoma komputerami znajdują się w artykule bazy wiedzy Microsoft
Knowledge Base nr #305621 zatytułowanym How to Set Up a Direct Cable
Connection Between Two Computers in Windows XP (Jak skonfigurować
bezpośrednie połączenie kablowe między dwoma komputerami w systemie
Windows XP). Informacje te mogą być niedostępne w niektórych krajach.
54 Konfiguracja i użytkowanie komputera
Page 55

Aby przenieść informacje do nowego komputera, należy uruchomić narzędzia
Files and Settings Transfer Wizard (Kreator transferu plików i ustawień).
Na potrzeby tego procesu można wykorzystać opcjonalny nośnik
Operating System
(System operacyjny) lub utworzyć dysk kreatora za
pomocą narzędzia Files and Settings Transfer Wizard (Kreator transferu
plików i ustawień).
Uruchomienie narzędzia Files and Settings Transfer Wizard
(Kreator transferu plików i ustawień) za pomocą nośnika systemu
operacyjnego
UWAGA: Procedura ta wymaga nośnika systemu operacyjnego.
Nośnik ten jest dostarczany opcjonalnie i nie ze wszystkimi komputerami.
Aby przygotować nowy komputer do transferu plików:
1
Otwórz narzędzie Files and Settings Transfer Wizard (Kreator transferu
plików i ustawień). Kliknij przycisk
All Programs
System Tools
Wizard
2
Na ekranie powitalnym
(Wszystkie programy) →
(Narzędzia systemowe) →
(Kreator transferu plików i ustawień).
Files and Settings Transfer Wizard
(Kreator transferu plików i ustawień) kliknij przycisk
3
Na ekranie
New Computer
4
Na ekranie
Which computer is this?
(Nowy komputer), a następnie przycisk →
Do you have a Windows XP CD?
Windows XP?) kliknij opcję
(Użyję kreatora z dysku CD systemu Windows XP), a następnie kliknij
CD
przycisk
5
Po wyświetleniu ekranu
→ Next
(Dalej).
Now go to your old computer
Start
, a następnie polecenia →
Accessories
(Akcesoria) →
Files and Settings Transfer
Next
(Dalej).
(Który to komputer?) kliknij opcję
Next
(Dalej).
(Czy masz dysk CD systemu
I will use the wizard from the Windows XP
(Teraz przejdź
do starego komputera) przejdź do starego lub źródłowego komputera.
Nie klikaj
w tym momencie przycisku
Next
(Dalej).
Konfiguracja i użytkowanie komputera 55
Page 56

Aby skopiować dane ze starego komputera:
1
Do starego komputera włóż nośnik
2
Na ekranie
— Zapraszamy) kliknij opcję
dodatkowe).
3
W grupie opcji
pozycję
a następnie kliknij przycisk
4
Na ekranie
Old Computer
5
Na ekranie
preferowaną metodę transferu.
6
Na ekranie
wybierz pozycje, które chcesz przenieść, a następnie kliknij przycisk
Next
Po skopiowaniu informacji wyświetli się ekran
Phase
7
Kliknij przycisk
Aby przenieść dane na nowy komputer:
1
Na ekranie
komputera) kliknij przycisk
2
Na ekranie
wybierz metodę transferu ustawień i plików, a następnie kliknij przycisk
Next
Kreator odczyta zebrane pliki oraz ustawienia i przeniesie je na nowy
komputer.
Welcome to Microsoft Windows XP
What do you want to do?
Transfer files and settings
Which computer is this?
(Stary komputer), a następnie przycisk →
Select a transfer method
What do you want to transfer?
(Dalej).
(Kończenie fazy zbierania).
Finish
(Zakończ).
Now go to your old computer
Where are the files and settings?
(Dalej).
System operacyjny
(Microsoft Windows XP
Perform additional tasks
(Co chcesz zrobić?) kliknij
(Transferuj pliki i ustawienia),
→
Next
(Dalej).
(Który to komputer?) kliknij opcję
(Wybierz metodę transferu) kliknij
(Co chcesz transferować?)
Completing the Collection
(Teraz przejdź do starego
Next
(Dalej).
(Gdzie są pliki i ustawienia?)
Windows XP.
(Wykonaj zadania
Next
(Dalej).
Po zastosowaniu wszystkich ustawień i przeniesieniu wszystkich
plików zostanie wyświetlony ekran
3
Kliknij przycisk
komputer.
56 Konfiguracja i użytkowanie komputera
Finished
(Zakończono) i ponownie uruchom nowy
Finished
(Zakończono).
Page 57

Uruchomienie narzędzia Files and Settings Transfer Wizard
(Kreator transferu plików i ustawień) bez nośnika systemu
operacyjnego
Aby uruchomić narzędzie Files and Settings Transfer Wizard (Kreator transferu
plików i ustawień) bez nośnika
systemu operacyjnego,
należy utworzyć dysk
Kreatora, który umożliwi utworzenie kopii zapasowej pliku obrazu na
wymiennych nośnikach.
Aby utworzyć dysk Kreatora, należy użyć nowego komputera z systemem
Windows XP i wykonać następujące czynności:
1
Otwórz narzędzie Files and Settings Transfer Wizard (Kreator transferu
plików i ustawień). Kliknij przycisk
All Programs
System Tools
Wizard
2
Na ekranie powitalnym
(Wszystkie programy) →
(Narzędzia systemowe) →
(Kreator transferu plików i ustawień).
Files and Settings Transfer Wizard
(Kreator transferu plików i ustawień) kliknij przycisk
3
Na ekranie
New Computer
4
Na ekranie
Which computer is this?
(Nowy komputer), a następnie przycisk →
Do you have a Windows XP CD?
Windows XP?) kliknij opcję
following drive
a następnie kliknij przycisk
5
Włóż zapisywalny nośnik, taki jak dysk CD, a następnie kliknij przycisk
OK
.
6
Po zakończeniu tworzenia dysku i pojawieniu się komunikatu
to your old computer
klikać przycisku
7
Przejdź do starego komputera.
(Chcę utworzyć dysk Kreatora na następującym nośniku),
→
(Teraz przejdź do starego komputera)
Next
(Dalej).
Start
, a następnie polecenia →
Accessories
(Akcesoria) →
Files and Settings Transfer
Next
(Dalej).
(Który to komputer?) kliknij opcję
Next
(Dalej).
(Czy masz dysk CD systemu
I want to create a Wizard Disk in the
Next
(Dalej).
Now go
nie należy
Aby skopiować dane ze starego komputera:
1
Do starego komputera włóż dysk Kreatora.
2
Kliknij przycisk
3
W polu
Open
znajduje się plik
przycisk
OK
Start →
Run
(Otwórz) w oknie
fastwiz
(na odpowiednim wymiennym nośniku), i kliknij
.
.
Run
(Uruchom) przejdź do ścieżki, w której
Konfiguracja i użytkowanie komputera 57
Page 58

4
Na ekranie powitalnym
(Kreator transferu plików i ustawień) kliknij przycisk
5
Na ekranie
Old Computer
6
Na ekranie
Which computer is this?
(Stary komputer), a następnie przycisk →
Select a transfer method
Files and Settings Transfer Wizard
Next
(Dalej).
(Który to komputer?) kliknij opcję
Next
(Wybierz metodę transferu) kliknij
preferowaną metodę transferu.
7
Na ekranie
What do you want to transfer?
(Co chcesz transferować?)
wybierz pozycje, które chcesz przenieść, a następnie kliknij przycisk
(Dalej).
Po skopiowaniu informacji wyświetlony zostanie ekran
the Collection Phase
8
Kliknij przycisk
(Kończenie fazy zbierania).
Finish
(Zakończ).
Completing
Aby przenieść dane na nowy komputer:
1
Na ekranie
komputera), a następnie kliknij przycisk
2
Na ekranie
Now go to your old computer
(Teraz przejdź do starego
Next
Where are the files and settings?
(Dalej).
(Gdzie są pliki i ustawienia?)
wybierz metodę transferu ustawień i plików, a następnie kliknij przycisk
Next
(Dalej). Wykonaj polecenia wyświetlane na ekranie.
Kreator odczyta zebrane pliki oraz ustawienia i przeniesie je na nowy
komputer.
Po zastosowaniu wszystkich ustawień i przeniesieniu wszystkich
plików zostanie wyświetlony ekran
Finished
(Zakończono).
(Dalej).
Next
3
Kliknij przycisk
Finished
(Zakończono) i ponownie uruchom nowy
komputer.
UWAGA: Więcej informacji o tej procedurze znajduje się pod adresem
support.dell.com w dokumencie nr #154781 (What Are The Different
Methods To Transfer Files From My Old Computer To My New Dell™
Computer Using the Microsoft
UWAGA: Dokument bazy Dell Knowledge Base może być w niektórych
krajach niedostępny.
®
Windows® XP Operating System?).
58 Konfiguracja i użytkowanie komputera
Page 59

Przenoszenie informacji w systemie Windows Vista
System Windows Vista udostępnia kreatora o nazwie Easy Transfer
(Prosty transfer) służącego do przenoszenia danych z komputera źródłowego
na nowy komputer. Można przenosić następujące dane:
•
Konta użytkownika
•
Pliki i foldery
•
Ustawienia programów
•
Ustawienia internetowe i ulubione
•
Ustawienia poczty e-mail, kontakty, wiadomości
Dane można przenosić do nowego komputera za pośrednictwem sieci
lub połączenia szeregowego. Istnieje także możliwość zachowania ich
na wymiennym nośniku, takim jak zapisywalny dysk CD.
Istnieją dwa sposoby uzyskiwania dostępu do kreatora Easy Transfer
(Prosty transfer):
•
Po zakończeniu instalacji systemu Windows Vista zostaje wyświetlone
centrum powitalne systemu Windows Vista. Jedna z ikon w centrum
powitalnym to
Transfer Files and Settings
(Transfer plików i ustawień).
Kliknij na tę ikonę, aby uruchomić program Easy Transfer (Prosty transfer)
systemu Windows.
•
Po zamknięciu okna dialogowego centrum powitalnego dostęp do programu
Easy Transfer (Prosty transfer) można uzyskać w następujący sposób:
kliknij przycisk
(Wszystkie programy)
(Narzędzia systemowe)
Start
, a następnie polecenia →
→ Accessories
(Akcesoria) →
→ Easy Transfer
All Programs
System Tools
(Prosty transfer).
Konfiguracja i użytkowanie komputera 59
Page 60

Konfigurowanie sieci domowej lub biurowej
Łączenie z kartą sieciową
OSTRZEŻENIE: Podłącz kabel sieciowy do złącza karty sieciowej
w komputerze. Nie wolno podłączyć kabla sieciowego do złącza
modemu komputera. Nie wolno podłączyć kabla sieciowego do
gniazdka telefonicznego.
1
Podłącz kabel sieciowy do złącza karty sieciowej z tyłu komputera.
Umieść kabel na jego miejscu, a następnie delikatnie pociągnij go,
aby sprawdzić, czy jest odpowiednio umieszczony.
2
Podłącz drugi koniec kabla sieciowego do urządzania sieciowego.
1
3
1 złącze karty sieciowej 2 urządzenie sieciowe
3 złącze karty sieciowej w komputerze 4 kabel sieciowy
2
4
60 Konfiguracja i użytkowanie komputera
Page 61

Program Network Setup Wizard (Kreator konfiguracji sieci)
W systemie operacyjnym Microsoft Windows XP dostępny jest program
Network Setup Wizard (Kreator konfiguracji sieci), który poprowadzi cię
przez proces współużytkowania plików, drukarek, lub połączeń internetowych
pomiędzy komputerami w domu lub w małym biurze.
Windows XP
1
Kliknij przycisk
(Wszystkie programy)
(Komunikacja), po czym kliknij opcję
(Kreator konfiguracji sieci).
2
Na ekranie powitalnym kliknij przycisk
3
Kliknij opcję
tworzenia sieci).
UWAGA: Wybór metody połączenia This computer connects
directly to the Internet (Komputer bezpośrednio połączony
z Internetem) powoduje włączenie zapory zawartej w systemie
Windows XP.
4
Wypełnij listę kontrolną i wykonaj niezbędne przygotowania.
5
Wróć do Kreatora konfiguracji sieci i postępuj zgodnie z instrukcjami
wyświetlanymi na ekranie.
Windows Vista
1
Kliknij przycisk
opcję
Network
2
W oknie dialogowym Network (Sieć) kliknij opcję
and Sharing Center
Start
, a następnie wskaż polecenia → All Programs
→
Accessories
(Akcesoria) → Communications
Network Setup Wizard
Next
(Dalej).
Checklist for creating a network
Start
, a następnie po prawej stronie menu Start kliknij
(Sieć).
(Centrum sieci i udostępniania).
(Listę kontrolną
Network
UWAGA: Na tym ekranie znajdują się również łącza do opcji
„Add a Printer” (Dodaj drukarkę) i „Add a Wireless Device”
(Dodaj urządzenie bezprzewodowe) — jeśli są one dostępne.
3
Na ekranie Network and Sharing Center (Centrum sieci i udostępniania)
kliknij opcję
Set up a connection or network
(Skonfiguruj połączenie
lub sieć).
4
Wybierz zadanie najbardziej odpowiednie dla sieci i postępuj zgodnie
z poleceniami wyświetlanymi na ekranie.
Aby uzyskać więcej informacji, wybierz opcję
(Pomoc i obsługa techniczna) i wyszukaj terminu
Konfiguracja i użytkowanie komputera 61
Help and Support
network
(sieć).
Page 62

Nawiązywanie połączenia z Internetem
UWAGA: Dostawcy usług internetowych i ich oferty różnią się w zależności
od kraju.
Do uzyskania połączenia z Internetem niezbędny jest modem lub połączenie
sieciowe oraz świadczenie ze strony dostawcy usług internetowych. Dostawca
usług internetowych może oferować jedną lub więcej opcji połączenia
z Internetem.
•
Połączenia typu DSL, zapewniające szybki dostęp do Internetu za
pośrednictwem istniejącej linii telefonicznej lub usług telefonii komórkowej.
Połączenie typu DSL umożliwia uzyskanie dostępu do Internetu przy
jednoczesnym korzystaniu z linii telefonicznej.
•
Połączenia za pomocą modemów kablowych, zapewniające szybki dostęp
do Internetu za pośrednictwem lokalnej linii telewizji kablowej.
•
Połączenia za pomocą modemów satelitarnych, zapewniające szybki
dostęp do Internetu za pośrednictwem systemu telewizji satelitarnej.
•
Połączenia wdzwaniane, zapewniające dostęp do Internetu za pośrednictwem
linii telefonicznej. Połączenia wdzwaniane są znacznie wolniejsze niż
połączenia za pomocą modemów DSL i kablowych (lub satelitarnych).
•
Bezprzewodowe połączenia LAN, zapewniające dostęp do Internetu przy
użyciu technologii bezprzewodowej Bluetooth
Jeżeli używane jest połączenie wdzwaniane, to przed rozpoczęciem konfiguracji
połączenia z Internetem należy połączyć linię telefoniczną ze złączem modemu
na komputerze i ze ściennym gniazdkiem telefonicznym. W przypadku używania
połączenia za pośrednictwem modemu DSL lub modemu kablowego/satelitarnego
należy skontaktować się z dostawcą usług internetowych lub usług telefonii
komórkowej w celu uzyskania instrukcji dotyczących instalacji.
®
.
62 Konfiguracja i użytkowanie komputera
Page 63

Konfigurowanie połączenia z Internetem
Aby skonfigurować połączenie z Internetem za pomocą dostępnego na Pulpicie
skrótu dostawcy usług internetowych:
1
Zapisz i zamknij wszystkie otwarte pliki oraz zamknij wszystkie otwarte
programy.
2
Kliknij dwukrotnie ikonę dostawcy usług internetowych na Pulpicie systemu
Windows Vista
3
Postępuj według instrukcji wyświetlanych na ekranie, aby zakończyć
konfigurację.
Jeśli na Pulpicie nie znajduje się ikona dostawcy usług internetowych lub jeśli
użytkownik chce skonfigurować połączenie z Internetem za pośrednictwem
innego dostawcy usług internetowych, należy wykonać kroki odpowiednie
dla używanego systemu operacyjnego opisane w następującej sekcji.
UWAGA: W przypadku problemów z uzyskiwaniem połączenia
z Internetem, patrz: „Problemy z pocztą e-mail, modemem i siecią Internet”
na stronie 71. Jeśli nie można w danym momencie uzyskać połączenia
z Internetem, ale uzyskano je w przeszłości, może to oznaczać przerwę
wusłudze dostawcy usług internetowych. Skontaktuj się z dostawcą usług
internetowych, aby sprawdzić status usługi lub spróbuj uzyskać połączenie
później.
UWAGA: Przygotuj informacje o dostawcy usług internetowych. Jeśli nie
posiadasz dostawcy usług internetowych, kreator Connect to the Internet
(Połącz z Internetem) umożliwi jego pozyskanie.
Windows XP
1
Zapisz i zamknij wszystkie otwarte pliki oraz zamknij wszystkie otwarte
programy.
2
Kliknij przycisk
Zostanie wyświetlony ekran
połączenia).
™
.
Start
, a następnie opcję →
Internet Explorer
New Connection Wizard
.
(Kreator nowego
3
Kliknij opcję
Connect to the Internet
Konfiguracja i użytkowanie komputera 63
(Połącz z Internetem).
Page 64

4
W kolejnym oknie kliknij odpowiednią opcję:
•
Jeśli nie posiadasz dostawcy usług internetowych i chcesz wybrać
jednego z dostępnych, kliknij opcję
service providers (ISPs)
(Wybierz z listy dostawców usług
Choose from a list of Internet
internetowych (ISP)).
•
Jeżeli posiadacz informacje dotyczące konfiguracji od dostawcy usług
internetowych, jednak nie posiadasz instalacyjnego dysku CD, kliknij
opcję
Set up my connection manually
(Konfiguruj moje połączenie
ręcznie).
•
Jeśli posiadasz dysk CD, kliknij opcję
Use the CD I got from an ISP
(Użyj dysku CD od dostawcy usług internetowych (ISP)).
5
Kliknij przycisk
Jeśli została wybrana opcja
Next
(Dalej).
Set up my connection manually
(Konfiguruj moje połączenie ręcznie), przejdź do sekcji Krok 6. W innym
przypadku postępuj według instrukcji wyświetlanych na ekranie, aby
zakończyć konfigurację.
6
Kliknij odpowiednią opcję w polu
the Internet?
przycisk
UWAGA: Jeśli nie wiesz, który typ połączenia wybrać, skontaktuj się
z dostawcą usług internetowych.
7
Aby zakończyć konfigurację, użyj informacji przekazanych przez dostawcę
(Jak chcesz się łączyć z Internetem), a następnie kliknij
Next
(Dalej).
How do you want to connect to
usług internetowych.
64 Konfiguracja i użytkowanie komputera
Page 65

Windows Vista
1
Zapisz i zamknij wszystkie otwarte pliki oraz zamknij wszystkie otwarte
programy.
2
Kliknij przycisk
(Panel sterowania)
Zostanie wyświetlone okno
3
W zależności od wybranej metody połączenia kliknij opcję
(PPPoE)
•
(Szerokopasmowe (PPPoE) lub
Wybierz opcję
Start
, a następnie kliknij polecenia →
→
Connect to the Internet
Connect to the Internet
Dial-up
Broadband
(Szerokopasmowe), jeśli używasz modemu
Control Panel
(Połącz z Internetem).
(Połącz z Internetem).
Broadband
(Wdzwaniane):
DSL, satelitarnego, telewizji kablowej lub za pośrednictwem technologii
bezprzewodowej Bluetooth.
•
Wybierz opcję
Dial-up
(Wdzwaniane), jeśli używasz modemu połączeń
wdzwanianych lub ISDN.
UWAGA: Jeśli nie wiesz, który typ połączenia wybrać, kliknij opcję
Help me choose (Pomóż mi wybrać) lub skontaktuj się z dostawcą
usług internetowych.
4
Aby zakończyć konfigurację, postępuj według instrukcji wyświetlanych
na ekranie i skorzystaj z informacji przekazanych przez dostawcę usług
internetowych.
Konfiguracja i użytkowanie komputera 65
Page 66

66 Konfiguracja i użytkowanie komputera
Page 67

Rozwiązywanie problemów
PRZESTROGA: Niektóre podzespoły opisane w tym rozdziale mogą
podlegać wymianie wyłącznie przez autoryzowanego pracownika
serwisu; ich wymiana przez użytkownika jest zabroniona.
Wskazówki dotyczące rozwiązywania problemów
Postępuj zgodnie z tymi wskazówkami podczas rozwiązywania problemów
z komputerem:
•
Jeżeli przed wystąpieniem problemu zamontowano lub zdemontowano
jakiś podzespół, należy sprawdzić procedury instalacyjne, aby upewnić się,
że został on prawidłowo zainstalowany.
•
Jeśli urządzenie peryferyjne nie działa, upewnij się, że jest dobrze
podłączone.
•
Jeżeli na ekranie wyświetlany jest komunikat o błędzie, zapisz dokładnie
jego treść. Komunikat ten może pomóc personelowi pomocy technicznej
zdiagnozować i rozwiązać problemy.
•
Jeżeli w programie pojawi się komunikat o błędzie, sprawdź dokumentację
programu.
Rozwiązywanie problemów 67
Page 68

Problemy z baterią
PRZESTROGA: W razie nieprawidłowego zainstalowania nowej baterii
istnieje ryzyko wybuchu. Baterię należy wymienić tylko na baterię
tego samego lub równoważnego typu, zalecanego przez producenta.
Zużyte baterie trzeba utylizować zgodnie z instrukcjami producenta.
PRZESTROGA: Przed rozpoczęciem którejkolwiek procedury
z tej sekcji należy zastosować się do instrukcji dotyczących
bezpieczeństwa opisanych w Przewodniku z informacjami
oprodukcie.
WYMIEŃ BATERIĘ . Jeżeli po włączeniu komputera konieczne jest częste
ustawianie godziny i daty lub jeśli podczas uruchamiania systemu wyświetlana jest
nieprawidłowa godzina lub data, należy wymienić baterię (patrz: „Wymiana baterii”
na stronie 172). Jeżeli bateria wciąż nie działa prawidłowo, skontaktuj się z firmą
Dell (patrz: „Kontakt z firmą Dell” na stronie 215).
Problemy z napędami
PRZESTROGA: Przed rozpoczęciem którejkolwiek procedury
z tej sekcji należy zastosować się do instrukcji dotyczących
bezpieczeństwa opisanych w Przewodniku z informacjami
oprodukcie.
UPEWNIJ SIĘ , ż E SYSTEM MICROSOFT® WINDOWS® ROZPOZNAJE
NAPĘD .
Windows XP
•
Kliknij przycisk
Windows Vista™
•
Kliknij przycisk
Computer
Jeśli napędu nie ma na liście, wykonaj pełne skanowanie za pomocą programu
antywirusowego, aby wyszukać i usunąć wirusy. Wirusy mogą czasem powodować,
że system Windows nie rozpoznaje napędów.
Start
Start
(Komputer).
, a następnie polecenie
systemu Windows Vista , a następnie kliknij polecenie
My Computer
(Mój komputer).
68 Rozwiązywanie problemów
Page 69

SPRAWDź, CZY NAPĘ D ZOSTAŁ W
KONFIGURACJI SYSTEMU. Patrz: „Program konfiguracji systemu”
ŁĄ
CZONY W PROGRAMIE
na stronie 199.
WYKONAJ TEST NAPĘ DU.
•
Włóż inną dyskietkę, płytę CD lub DVD, aby upewnić się, czy oryginalny nośnik
nie jest uszkodzony.
•
Włóż nośnik rozruchowy i ponownie uruchom komputer.
WYCZYŚĆ NAPĘ D LUB DYSK. Patrz: „Czyszczenie komputera” na stronie 210.
SPRAWDź PO
ŁĄ
CZENIA KABLI.
URUCHOM NARZĘ DZIE HARDWARE TROUBLESHOOTER
(P
ROGRAM DO ROZWIĄZYWANIA PROBLEMÓW ZE SPRZĘ TEM).
Patrz: „Przywracanie systemu operacyjnego” na stronie 111.
URUCHOM PROGRAM DELL DIAGNOSTICS. Patrz: „Uruchamianie programu
Dell Diagnostics z dysku twardego” na stronie 102.
Problemy z napędem optycznym
UWAGA: Wibracja napędów optycznych pracujących z dużymi
prędkościami jest normalna i może powodować hałas, co nie wskazuje
na usterkę napędu lub płyty CD bądź DVD.
UWAGA: Ze względu na różnice pomiędzy poszczególnymi regionami
świata oraz różne stosowane formaty dysków, nie wszystkie dyski DVD
można odtwarzać w każdym napędzie DVD.
WYREGULUJ POZIOM G
•
Kliknij ikonę głośnika znajdującą się w prawym dolnym rogu ekranu.
•
Upewnij się, że poziom głośności zwiększa się, klikając suwak i przeciągając
go w górę.
•
Upewnij się, że dźwięk nie jest wyciszony, klikając wszystkie zaznaczone pola.
Ł
OŚ NOŚ CI SYSTEMU WINDOWS.
SPRAWDź G
Ł
OŚ NIKI I GŁOŚ NIK NISKOTONOWY. Patrz: „Problemy
z dźwiękiem i głośnikami” na stronie 89.
Rozwiązywanie problemów 69
Page 70

Problemy z zapisem przez napęd CD/DVD-RW
ZAMKNIJ INNE PROGRAMY. Podczas zapisywania napęd CD/DVD-RW musi
odbierać ciągły strumień danych. Jeżeli strumień zostaje przerwany, występuje błąd.
Spróbuj zamknąć wszystkie programy przed zapisem na CD/DVD-RW.
WY
ŁĄ
CZ TRYB GOTOWOŚ CI W SYSTEMIE WINDOWS PRZED ZAPISEM
NA DYSK CD/DVD-RW. Patrz: „Opcje zarządzania energią w systemie
Windows XP” na stronie 37 lub wyszukaj słowa kluczowego standby (gotowość)
za pomocą opcji Help and Support (Pomoc i obsługa techniczna) systemu Windows,
aby uzyskać informacje o trybach zarządzania energią.
Problemy z dyskiem twardym
,
URUCHOM PROGRAM CHECK DISK (SPRAWDZANIE DYSKU).
Windows XP
1
Kliknij przycisk
2
Kliknij prawym przyciskiem myszy opcję
3
Kliknij opcje
(Sprawdź teraz).
4
Kliknij opcję
odzyskać uszkodzone sektory), a następnie naciśnij przycisk
Windows Vista
1
Kliknij przycisk
2
Kliknij prawym przyciskiem myszy opcję
3
Kliknij opcje
(Sprawdź teraz).
Może zostać wyświetlone okno
użytkownika). Użytkownik posiadający uprawnienia administratora komputera
powinien kliknąć opcję
skontaktować się z administratorem, aby wykonać żądane działanie.
4
Wykonaj polecenia wyświetlane na ekranie.
UWAGA: Aby wykonać tę procedurę, użytkownik musi być zalogowany
na koncie z uprawnieniami administratora.
Start
, a następnie polecenie
Properties
(Właściwości) → To ol s
My Computer
Local Disk C:
(Narzędzia) →
(Dysk lokalny C:).
Scan for and attempt recovery of bad sectors
Start , a następnie polecenie
Properties
(Właściwości) → To ol s
User Account Control
Continue
(Kontynuuj). Inni użytkownicy powinni
Computer
Local Disk C:
(Narzędzia) →
(Dysk lokalny C:).
(Kontrola konta
(Mój komputer).
Check Now
(Skanuj dysk i próbuj
Start
.
(Komputer).
Check Now
70 Rozwiązywanie problemów
Page 71

Problemy z pocztą e-mail, modemem i siecią Internet
PRZESTROGA: Przed rozpoczęciem którejkolwiek procedury
z tej sekcji należy zastosować się do instrukcji dotyczących
bezpieczeństwa opisanych w Przewodniku z informacjami
o produkcie.
UWAGA: Podłącz modem tylko do analogowego gniazdka telefonicznego.
Modem nie działa, jeżeli jest podłączony do cyfrowego gniazda
telefonicznego.
SPRAWDź USTAWIENIA BEZPIECZEŃSTWA PROGRAMU
M
ICROSOFT O UTLOOK
®
EXPRESS. Jeżeli nie możesz otworzyć
załączników wiadomości e-mail:
1
W programie Outlook Express kliknij opcje
Options
2
Kliknij opcję
(Opcje)→
Security
(Zabezpieczenia).
Do not allow attachments
Tools
(Narzędzia) →
(Nie zezwalaj na zapisywanie lub
otwieranie załączników, które mogą potencjalnie zawierać wirusy), aby ją odznaczyć.
SPRAWDź POŁ
PRAWDź WTYCZKĘ TELEFONICZN
S
P
ODŁĄCZ MODEM BEZPOŚ REDNIO DO GNIAZDKA TELEFONICZNEGO.
YJ INNEJ LINII TELEFONICZNEJ.
Uż
•
Sprawdź, czy kabel linii telefonicznej jest podłączony do wejścia modemu
Ą
CZENIE TELEFONICZNE.
Ą
.
(obok gniazdka znajduje się zielona etykieta lub ikona o kształcie złącza).
•
Upewnij się, że przy wkładaniu złącza linii telefonicznej do gniazda czuć kliknięcie.
•
Odłącz kabel telefoniczny od modemu i podłącz go do telefonu. Sprawdź,
czy słychać sygnał wybierania.
•
Jeżeli inne urządzenia telefoniczne, takie jak automatyczne sekretarki, faksy,
urządzenia przeciwprzepięciowe, rozdzielacze, współużytkują tę linię, omiń je
i podłącz modem bezpośrednio do gniazdka telefonicznego. Jeżeli używasz
przewodu telefonicznego o długości 3 metrów (10 stóp) lub większej, spróbuj
użyć krótszego.
Rozwiązywanie problemów 71
Page 72

URUCHOM PROGRAM MODEM DIAGNOSTICS TOOL
ARZĘDZIE DIAGNOSTYCZNE MODEMU).
(N
Windows XP
1
Kliknij przycisk
programy)
2
Aby zidentyfikować i rozwiązać problemy z modemem, postępuj zgodnie
Start
, a następnie kliknij polecenia →
→
Modem Helper
(Modem Helper).
All Programs
(Wszystkie
z instrukcjami wyświetlanymi na ekranie. Program Modem Helper nie jest
dostępny na wszystkich komputerach.
Windows Vista
1
Kliknij przycisk
programy)
2
Aby zidentyfikować i rozwiązać problemy z modemem, postępuj zgodnie
Start
, a następnie polecenia →
→
Modem Diagnostic Tool
All Programs
(Wszystkie
(Narzędzie diagnostyczne modemu).
z instrukcjami wyświetlanymi na ekranie. Narzędzie diagnostyczne modemu
nie jest dostępne na wszystkich komputerach.
SPRAWDź, CZY MODEM KOMUNIKUJE SIĘ Z SYSTEMEM WINDOWS.
Windows XP
1
Kliknij przycisk
Printers and Other Hardware
Options
2
Kliknij port COM dla zainstalowanego modemu, a następnie opcje
Properties
Start
, a następnie polecenia →
(Drukarki i inne sprzęty) → Phone and Modem
(Opcje telefonu i modemu) → Modems
(Właściwości) → Diagnostics
(Diagnostyka) →
Control Panel
(Modemy).
(Panel sterowania) →
→
Query Modem
(Kwerenda modemu), aby sprawdzić, czy modem komunikuje się z systemem
Windows.
Jeśli na wszystkie polecenia uzyskano odpowiedź, oznacza to, że modem działa
prawidłowo.
Windows Vista
1
Kliknij przycisk
(Panel sterowania)
and Modem Options
2
Kliknij port COM dla zainstalowanego modemu, a następnie opcje →
Properties
Start
, a następnie polecenia →
→ Hardware and Sound
(Opcje telefonu i modemu) → Modems
(Właściwości) →
Diagnostics
Control Panel
(Sprzęt i dźwięk) →
(Diagnostyka) →
Phone
(Modemy).
Query Modem
(Kwerenda modemu), aby sprawdzić, czy modem komunikuje się z systemem
Windows.
Jeśli na wszystkie polecenia uzyskano odpowiedź, oznacza to, że modem działa
prawidłowo.
72 Rozwiązywanie problemów
Page 73

UPEWNIJ SIĘ , ż E KOMPUTER JEST POD
ŁĄ
CZONY DO INTERNETU.
Sprawdź, czy posiadasz aktualny abonament u usługodawcy internetowego.
W otwartym programie pocztowym Outlook Express kliknij File (Plik). Jeśli opcja
Work Offline (Pracuj w trybie offline) jest zaznaczona, kliknij zaznaczenie, aby je
usunąć i nawiązać połączenie z siecią Internet. W celu uzyskania pomocy skontaktuj
się z swoim dostawcą usług internetowych.
Komunikaty o błędach
Jeśli komunikatu nie ma na liście, należy zapoznać się z dokumentacją systemu
operacyjnego lub programu, który był uruchomiony w momencie wyświetlenia
komunikatu.
A FILENAME CANNOT CONTAIN ANY OF THE FOLLOWING
CHARACTERS (NAZWA PLIKU NIE MOżE ZAWIERAĆ żADNEGO
Z NASTĘ PUJĄCYCH ZNAKÓW): \ / : * ? “ < > |. Nie należy używać
tych znaków w nazwach plików.
A REQUIRED .DLL FILE WAS NOT FOUND (NIE ZNALEZIONO
WYMAGANEGO PLIKU .DLL). W programie, który próbujesz otworzyć,
brakuje pliku niezbędnego do działania tego programu. Aby usunąć, a następnie
ponownie zainstalować program:
Windows XP
1
Kliknij przycisk
Add or Remove Programs
(Programy i funkcje).
2
Wybierz program do usunięcia.
3
Kliknij opcję
4
Instrukcja dotycząca instalacji znajduje się w dokumentacji programu.
Windows Vista
1
Kliknij przycisk
(Panel sterowania)
(Programy i funkcje).
2
Wybierz program do usunięcia.
3
Kliknij opcję
4
Instrukcja dotycząca instalacji znajduje się w dokumentacji programu.
Start
, a następnie polecenia →
(Dodaj lub usuń programy) → Programs and Features
Uninstall
Uninstall
(Usuń).
Start
, a następnie polecenia →
→
Programs
(Usuń).
Control Panel
Control Panel
(Panel sterowania)
(Programy) → Programs and Features
→
Rozwiązywanie problemów 73
Page 74

napę d litera:\ IS NOT ACCESSIBLE. THE DEVICE IS NOT READY
JEST NIEDOSTĘ PNY. URZĄDZENIE NIE JEST GOTOWE.).
(
Napęd nie może odczytać dysku. Włóż dysk do napędu i spróbuj ponownie.
INSERT BOOTABLE MEDIA (W
Ł
Óż NOŚ NIKI STARTOWE).
Włóż dyskietkę startową lub płytę CD.
NON-SYSTEM DISK ERROR (B
SYSTEMOWYM BŁĄD DYSKU).
ŁĄ
D DYSKU — DYSK NIE JEST DYSKIEM
Wyjmij dyskietkę z napędu i uruchom ponownie komputer.
NOT ENOUGH MEMORY OR RESOURCES. CLOSE SOME PROGRAMS
AND TRY AGAIN (NIEWYSTARCZAJĄCA ILOŚĆ PAMIĘ CI LUB ZASOBÓW.
Z
AMKNIJ NIEKTÓRE PROGRAMY I SPRÓBUJ PONOWNIE).
Zamknij wszystkie okna i otwórz program, którego chcesz użyć. W niektórych
przypadkach do przywrócenia zasobów komputera może być wymagane jego
ponowne uruchomienie. W takim przypadku jako pierwszy uruchom program,
którego chcesz używać.
OPERATING SYSTEM NOT FOUND (NIE ZNALEZIONO SYSTEMU
OPERACYJNEGO). Skontaktuj się z firmą Dell (patrz: „Kontakt z firmą Dell”
na stronie 215).
74 Rozwiązywanie problemów
Page 75

Problemy z klawiaturą
PRZESTROGA: Przed rozpoczęciem którejkolwiek procedury
z tej sekcji należy zastosować się do instrukcji dotyczących
bezpieczeństwa opisanych w Przewodniku z informacjami
o produkcie.
SPRAWDź KABEL KLAWIATURY.
•
Upewnij się, że kabel klawiatury jest prawidłowo podłączony do komputera.
•
Wyłącz komputer (patrz: „Wyłączanie komputera” na stronie 122), ponownie podłącz
kabel klawiatury zgodnie z rysunkiem odpowiednim dla komputera i ponownie
uruchom komputer.
•
Sprawdź, czy styki w złączu kabla nie są zagięte bądź złamane oraz czy kable
nie są naderwane lub uszkodzone w inny sposób. Wyprostuj wygięte styki.
•
Odłącz przedłużacze do klawiatury i podłącz klawiaturę bezpośrednio do komputera.
WYKONAJ TEST KLAWIATURY. Podłącz do komputera poprawnie działającą
klawiaturę i spróbuj jej użyć.
SPRAWDź, CZY PORT USB ZOSTAŁ W
KONFIGURACJI SYSTEMU. Patrz: „Program konfiguracji systemu”
ŁĄ
CZONY W PROGRAMIE
na stronie 199.
URUCHOM NARZĘ DZIE HARDWARE TROUBLESHOOTER
ROGRAM DO ROZWIĄZYWANIA PROBLEMÓW ZE SPRZĘ TEM).
(P
Patrz: „Przywracanie systemu operacyjnego” na stronie 111.
Rozwiązywanie problemów 75
Page 76

Blokowanie się komputera i problemy z oprogramowaniem
PRZESTROGA: Przed rozpoczęciem którejkolwiek procedury
z tej sekcji należy zastosować się do instrukcji dotyczących
bezpieczeństwa opisanych w Przewodniku z informacjami
oprodukcie.
Nie można uruchomić komputera
Upewnij się, że kabel zasilania jest prawidłowo podłączony do komputera i gniazdka
zasilania.
Komputer nie reaguje na polecenia
OSTRZEŻENIE: Jeśli nie można zamknąć systemu operacyjnego,
może nastąpić utrata danych.
WY
ŁĄ
CZ KOMPUTER. Jeśli komputer nie reaguje na naciśnięcie klawisza
klawiatury lub ruch myszy, naciśnij i przytrzymaj przez co najmniej 8 do 10 sekund
przycisk zasilania, aż komputer wyłączy się. Następnie uruchom go ponownie.
Program nie reaguje na polecenia
ZAKOŃ CZ DZIA
1
Kliknij jednocześnie klawisze <Ctrl><Shift><Esc>.
2
Kliknij zakładkę
3
Kliknij nazwę programu, który nie odpowiada.
4
Kliknij przycisk
Ł
ANIE PROGRAMU.
Applications
End Task
(Aplikacje).
(Zakończ zadanie).
76 Rozwiązywanie problemów
Page 77

Powtarzające się awarie programu
UWAGA: Instrukcje dotyczące instalowania oprogramowania są zazwyczaj
zamieszczane w jego dokumentacji lub na dyskietce bądź dysku CD.
SPRAWDź DOKUMENTACJĘ OPROGRAMOWANIA. Jeżeli jest to konieczne,
odinstaluj i ponownie zainstaluj program.
Program jest przeznaczony dla wcześniejszej wersji systemu
®
operacyjnego Microsoft
URUCHOM NARZĘ DZIE PROGRAM COMPATIBILITY WIZARD
REATOR ZGODNOŚ CI PROGRAMÓW).
(K
Windows XP
Narzędzie Program Compatibility Wizard (Kreator zgodności programów)
konfiguruje program tak, by działał w środowisku podobnym do systemu
operacyjnego innego niż Windows XP.
1
Kliknij przycisk
(Wszystkie programy)
Wizard
(Kreator zgodności programów) → Next
2
Wykonaj polecenia wyświetlane na ekranie.
Windows Vista
Narzędzie Program Compatibility Wizard (Kreator zgodności programów)
konfiguruje program tak, by działał w środowisku podobnym do systemu
operacyjnego innego niż Windows Vista.
1
Kliknij przycisk
(Panel sterowania)
this version of Windows
2
Na ekranie powitalnym kliknij przycisk
3
Wykonaj polecenia wyświetlane na ekranie.
Start
, a następnie kliknij polecenia →
→
Start
, a następnie polecenia →
→
Programs
Windows
Accessories
(Użyj starszego programu w tej wersji systemu Windows).
(Akcesoria) → Program Compatibility
(Programy) → Use an older program with
Next
®
(Dalej).
(Dalej).
All Programs
Control Panel
Rozwiązywanie problemów 77
Page 78

Został wyświetlony niebieski ekran
WY
ŁĄ
CZ KOMPUTER. Jeśli komputer nie reaguje na naciśnięcie klawisza
klawiatury lub ruch myszy, naciśnij i przytrzymaj przez co najmniej 8 do 10 sekund
przycisk zasilania, aż komputer wyłączy się. Następnie ponownie uruchom komputer.
Inne problemy z oprogramowaniem
SPRAWDź DOKUMENTACJĘ DOSTARCZONĄ WRAZ
Z OPROGRAMOWANIEM LUB SKONTAKTUJ SIĘ Z JEGO
PRODUCENTEM W CELU UZYSKANIA INFORMACJI NA TEMAT
ROZWIĄZYWANIA PROBLEMÓW.
•
Sprawdź, czy program jest kompatybilny z systemem operacyjnym zainstalowanym
w komputerze.
•
Sprawdź, czy komputer spełnia minimalne wymagania sprzętowe potrzebne do
uruchomienia programu. Zapoznaj się z dokumentacją oprogramowania.
•
Sprawdź, czy program został poprawnie zainstalowany i skonfigurowany.
•
Sprawdź, czy sterowniki urządzeń nie powodują konfliktów z programem.
•
Jeżeli jest to konieczne, odinstaluj i ponownie zainstaluj program.
NATYCHMIAST UTWÓRZ KOPIE ZAPASOWE SWYCH PLIKÓW.
UżYJ PROGRAMU ANTYWIRUSOWEGO, ABY SPRAWDZIĆ DYSK
TWARDY, DYSKIETKI I DYSKI CD.
ZAPISZ I ZAMKNIJ OTWARTE PLIKI LUB PROGRAMY ORAZ WY
KOMPUTER ZA POMOC
Ą
MENU START.
78 Rozwiązywanie problemów
ŁĄ
CZ
Page 79

Problemy z czytnikiem kart pamięci
NIE ZOSTA
Ł
A PRZYPISANA LITERA NAPĘDU.
Gdy Windows wykryje czytnik kart pamięci, wówczas do urządzenia zostanie
automatycznie przypisane litera napędu jako następny logiczny napęd po innych
fizycznych napędach w systemie. Jeśli następny logiczny napęd po napędach
fizycznych jest zamapowany na napędzie sieciowym, to Windows nie dokonuje
automatycznego przypisania litery napędu do czytnika kart pamięci.
W celu ręcznego przypisania napędu dla czytnika karty pamięci:
Windows XP
1
Kliknij przycisk
(Mój komputer), a następnie wybierz opcję
2
Wybierz opcję
3
Prawym przyciskiem kliknij odpowiednią literę napędu w prawym panelu,
Start,
prawym przyciskiem myszy kliknij polecenie
Manage
(Zarządzaj).
Disk Management
(Zarządzanie dyskiem).
My Computer
który ma zostać zmieniony.
4
Wybierz opcję
5
Z listy rozwijalnej wybierz nowe przypisanie litery napędu dla czytnika karty
Drive Letter and Paths
(Litera napędu i ścieżki).
pamięci.
6
Kliknij przycisk OK w celu potwierdzenia wyboru.
Windows Vista
1
Kliknij przycisk
Computer
2
Po wyświetleniu ponaglenia kliknij opcję
3
Kliknij opcję
a następnie wybierz opcję
4
Prawym przyciskiem kliknij odpowiednią literę napędu w prawym panelu,
Start , prawym przyciskiem myszy kliknij polecenie
(Komputer), a następnie wybierz opcję
Continue
Expand the Storage object
(Rozwiń obiekt pamięci masowej),
Disk Management
Manage
(Zarządzaj).
(Kontynuuj).
(Zarządzanie dyskami).
który ma zostać zmieniony.
5
Wybierz opcję
Change Drive Letter and Paths
(Zmień literę napędu i ścieżki).
Rozwiązywanie problemów 79
Page 80

6
Kliknij opcję
7
Z listy rozwijalnej wybierz nowe przypisanie litery napędu dla czytnika karty
Change
(Zmień).
pamięci.
8
Kliknij przycisk OK w celu potwierdzenia wyboru.
UWAGA: Aby wykonać tę procedurę, użytkownik musi być zalogowany
na koncie z uprawnieniami administratora.
UWAGA: Czytnik kart pamięci pojawia się jako zamapowany napęd tylko
wtedy, gdy jest podłączony. Każde z czterech gniazd czytnika kart
pamięci jest mapowane do napędu, nawet jeśli nośniki nie są zainstalowane.
Jeśli ma zostać uzyskany dostęp do czytnika kart pamięci, do którego nie
wprowadzono nośnika, zostanie wyświetlony komunikat zachęty do
wprowadzenia nośnika.
URZ
Ą
DZENIE FLEXBAY JEST WYŁĄCZONE.
W ustawieniach systemu BIOS istnieje opcja FlexBay disable (Wyłącz urządzenie
FlexBay), która pojawia się tylko wtedy, gdy urządzenie jest zainstalowane.
Jeśli urządzenie FlexBay jest fizycznie zainstalowane, ale nie działa, należy
sprawdzić, czy jest ono uruchomione w ustawieniach systemu BIOS.
80 Rozwiązywanie problemów
Page 81

Problemy z pamięcią
PRZESTROGA: Przed rozpoczęciem którejkolwiek procedury
z tej sekcji należy zastosować się do instrukcji dotyczących
bezpieczeństwa opisanych w Przewodniku z informacjami
o produkcie.
JE ż ELI WYŚWIETLI SIĘ KOMUNIKAT O NIEWYSTARCZAJ
ILOŚCI PAMIĘCI.
•
Zapisz i zamknij wszystkie otwarte pliki oraz zakończ działanie wszystkich
otwartych programów, których nie używasz, aby sprawdzić, czy spowoduje
to rozwiązanie problemu.
•
Informacje na temat minimalnych wymagań dotyczących pamięci znajdują się
w dokumentacji dostarczonej z oprogramowaniem. Jeżeli jest to konieczne,
zamontuj dodatkową pamięć (patrz: „Wskazówki dotyczące instalowania pamięci”
na stronie 132).
•
Popraw osadzenie modułów pamięci (patrz: „Instalowanie pamięci” na stronie 133),
aby upewnić się, że komputer prawidłowo komunikuje się z pamięcią.
•
Uruchom program Dell Diagnostics (patrz: „Dell Diagnostics” na stronie 102).
JE ż ELI WYSTĘPUJĄ INNE PROBLEMY Z PAMIĘ CIĄ.
•
Popraw osadzenie modułów pamięci (patrz: „Wskazówki dotyczące instalowania
pamięci” na stronie 132), aby upewnić się, że komputer prawidłowo komunikuje się
z pamięcią.
•
Upewnij się, że postępujesz zgodnie ze wskazówkami dotyczącymi instalacji
pamięci (patrz: „Instalowanie pamięci” na stronie 133).
•
Komputer obsługuje pamięć typu DDR2. Informacje dotyczące typów pamięci
obsługiwanych przez komputer — patrz: „Pamięć” na stronie 193.
•
Uruchom program Dell Diagnostics (patrz: „Dell Diagnostics” na stronie 102).
Ą
CEJ
Rozwiązywanie problemów 81
Page 82

Problemy z myszą
PRZESTROGA: Przed rozpoczęciem którejkolwiek procedury
z tej sekcji należy zastosować się do instrukcji dotyczących
bezpieczeństwa opisanych w Przewodniku z informacjami
oprodukcie.
WYCZYŚĆ MYSZ. Instrukcje dotyczące czyszczenia myszy, patrz: „Mysz”
na stronie 210.
SPRAWDź KABEL MYSZY.
1
Odłącz przedłużacze do myszy (o ile są używane) i podłącz mysz bezpośrednio
do komputera.
2
Podłącz ponownie kabel myszy zgodnie ze schematem instalacji dla komputera.
URUCHOM PONOWNIE KOMPUTER.
1
Naciśnij jednocześnie klawisze <Ctrl><Esc>, aby wyświetlić menu
2
Naciśnij na klawiaturze klawisz u, za pomocą klawiszy strzałek na klawiaturze
zaznacz polecenie
Shut down
(Zamknij) lub
Turn Off
(Wyłącz), a następnie naciśnij
klawisz <Enter>.
3
Po tym jak komputer się wyłączy, podłącz ponownie kabel myszy, jak pokazano
to na schemacie instalacji dla komputera.
4
Uruchom komputer.
Start
.
SPRAWDź, CZY PORT USB ZOSTAŁ W
KONFIGURACJI SYSTEMU. Patrz: „Program konfiguracji systemu”
ŁĄ
CZONY W PROGRAMIE
na stronie 199.
SPRAWDź MYSZ. Podłącz do komputera poprawnie działającą mysz i spróbuj
jej użyć.
82 Rozwiązywanie problemów
Page 83

SPRAWDź USTAWIENIA MYSZY.
Windows XP
1
Kliknij przycisk
(Panel sterowania)
2
W razie potrzeby dostosuj ustawienia.
Start
, a następnie kliknij polecenia → Control Panel
→ Mouse
(Mysz).
Windows Vista
1
Kliknij przycisk
(Panel sterowania)
2
W razie potrzeby dostosuj ustawienia.
Start
, a następnie polecenia → Control Panel
→
Hardware and Sound
(Sprzęt i dźwięk) → Mouse
(Mysz).
PONOWNIE ZAINSTALUJ STEROWNIK MYSZY. Patrz: „Ponowna instalacja
sterowników i programów narzędziowych” na stronie 107.
URUCHOM NARZĘ DZIE HARDWARE TROUBLESHOOTER
ROGRAM DO ROZWIĄZYWANIA PROBLEMÓW ZE SPRZĘ TEM).
(P
Patrz: „Przywracanie systemu operacyjnego” na stronie 111.
Problemy z siecią
PRZESTROGA: Przed rozpoczęciem którejkolwiek procedury
z tej sekcji należy zastosować się do instrukcji dotyczących
bezpieczeństwa opisanych w Przewodniku z informacjami
o produkcie.
SPRAWDź Z
ŁĄ
CZE KABLA SIECIOWEGO. Upewnij się, że kabel sieciowy
jest prawidłowo osadzony w złączu sieciowym z tyłu komputera i w porcie
sieciowym komputera lub urządzenia.
SPRAWDź LAMPKI KONTROLNE SIECI Z TY
Ł
U KOMPUTERA.
Jeżeli lampka się nie świeci, oznacza to, że nie ma komunikacji sieciowej.
Wymień kabel sieciowy. Opis lampek kontrolnych sieci znajduje się w sekcji
„Kontrolki i lampki” na stronie 196.
Rozwiązywanie problemów 83
Page 84

PONOWNIE URUCHOM KOMPUTER I PONOWNIE ZALOGUJ SIĘ
DO SIECI.
SPRAWDź USTAWIENIA SIECI. Skontaktuj się z administratorem sieci lub
osobą, która ją konfigurowała, aby sprawdzić, czy używane ustawienia są poprawne
i czy sieć działa.
URUCHOM NARZĘ DZIE HARDWARE TROUBLESHOOTER
ROGRAM DO ROZWIĄZYWANIA PROBLEMÓW ZE SPRZĘ TEM).
(P
Patrz: „Przywracanie systemu operacyjnego” na stronie 111.
Problemy z zasilaniem
PRZESTROGA: Przed rozpoczęciem którejkolwiek procedury
z tej sekcji należy zastosować się do instrukcji dotyczących
bezpieczeństwa opisanych w Przewodniku z informacjami
oprodukcie.
JE ż ELI LAMPKA ZASILANIA JEST WY
ŁĄ
CZONA.
Komputer jest wyłączony lub nie jest podłączony do zasilania.
•
Włóż ponownie kabel zasilania do złącza zasilania z tyłu komputera oraz do gniazdka
elektrycznego.
•
Jeśli komputer jest podłączony do listwy zasilającej, upewnij się, że listwa
jest podłączona do gniazdka elektrycznego i włączona. Pomiń urządzenia
zabezpieczające, listwy zasilające i przedłużacze, aby sprawdzić, czy komputer
odpowiednio się włącza.
•
Upewnij się, że gniazdko zasilania jest sprawne, sprawdzając je za pomocą innego
urządzenia, na przykład lampy.
JE Ś LI LAMPKA ZASILANIA Ś WIECI NIEBIESKIM Ś WIAT
A KOMPUTER NIE ODPOWIADA. Patrz: „Lampki zasilania” na stronie 95.
Ł
EM,
84 Rozwiązywanie problemów
Page 85

JE ż ELI LAMPKA ZASILANIA MIGA NIEBIESKIM ŚWIAT
Ł
EM.
Komputer znajduje się w trybie gotowości. Aby przywrócić normalne działanie,
naciśnij dowolny klawisz klawiatury lub porusz myszą lub naciśnij przycisk zasilania.
JE ż ELI LAMPKA ZASILANIA Ś WIECI STALE BURSZTYNOWYM
ŚWIATŁEM. Problem dotyczy zasilania lub niepoprawnej pracy urządzenia
zewnętrznego.
•
Upewnij się, że złącze zasilania instalacji 12-woltowej (12V) jest mocno podłączone
do płyty systemowej (patrz: „Elementy płyty systemowej” na stronie 126).
•
Upewnij się, że główny kabel zasilania i kabel przedniego panelu są dobrze
podłączone do płyty systemowej (zobacz: „Elementy płyty systemowej”
na stronie 126).
JE ż ELI LAMPKA ZASILANIA MIGA BURSZTYNOWYM ŚWIAT
Ł
EM.
Komputer jest podłączony do zasilania, a urządzenie może działać nieprawidłowo
lub być nieprawidłowo zainstalowane.
•
Wyjmij, a następnie ponownie włóż moduły pamięci
(patrz: „Złącze prądu stałego P8” na stronie 131).
•
Wyjmij, a następnie zainstaluj ponownie wszystkie karty
(patrz: „Karty” na stronie 136).
•
Jeśli jest to możliwe, wyjmij i zainstaluj ponownie kartę graficzną
(patrz: „Wyjmowanie karty PCI/PCI Express” na stronie 142).
ELIMINACJA ZAK
•
Przedłużacze zasilania, klawiatury i myszy
•
Zbyt duża liczba urządzeń podłączonych do listwy zasilającej
•
Wiele listew zasilających podłączonych do tego samego gniazdka elektrycznego
Ł
ÓCEŃ. Możliwymi przyczynami zakłóceń mogą być:
Rozwiązywanie problemów 85
Page 86

Problemy z drukarką
PRZESTROGA: Przed rozpoczęciem którejkolwiek procedury
z tej sekcji należy zastosować się do instrukcji dotyczących
bezpieczeństwa opisanych w Przewodniku z informacjami
oprodukcie.
UWAGA: Jeżeli potrzebna jest pomoc techniczna dotycząca drukarki,
należy skontaktować się z jej producentem.
SPRAWDź DOKUMENTACJĘ DRUKARKI. Zapoznaj się z dokumentacją
drukarki w celu uzyskania informacji na temat ustawień i rozwiązywania problemów.
SPRAWDź, CZY DRUKARKA JEST W
SPRAWDź PO
•
Informacje dotyczące połączeń kablowych znajdują się w dokumentacji drukarki.
•
Upewnij się, że kable drukarki są prawidłowo podłączone do drukarki i do komputera
(patrz: „Konfiguracja drukarki” na stronie 23).
WYKONAJ TEST GNIAZDKA ELEKTRYCZNEGO. Upewnij się, że gniazdko
zasilania jest sprawne, sprawdzając je za pomocą innego urządzenia, na przykład
lampy.
ŁĄ
CZENIA KABLI.
ŁĄ
CZONA.
86 Rozwiązywanie problemów
Page 87

SPRAWDź, CZY DRUKARKA JEST ROZPOZNAWANA PRZEZ SYSTEM
INDOWS.
W
Windows XP
1
Kliknij przycisk
(Panel sterowania)
View installed printers or fax printers
Start
, a następnie kliknij polecenia →
→ Printers and Other Hardware
(Wyświetl zainstalowane drukarki
Control Panel
(Drukarki i inne sprzęty) →
i drukarki faksowe).
2
Jeśli drukarka jest wymieniona na liście, kliknij jej ikonę prawym przyciskiem
myszy.
3
Kliknij opcje
równoległej upewnij się, że w obszarze
(Drukuj do następujących portów:) zaznaczone jest pole wyboru
(Printer Port)
że w obszarze
zaznaczone jest pole wyboru
Properties
(Właściwości) →
Ports
(Porty). W przypadku drukarki
Print to the following port(s):
LPT1
(Port drukarki). W przypadku drukarki USB upewnij się,
Print to the following port(s):
USB
.
(Drukuj do następujących portów:)
Windows Vista
1
Kliknij przycisk
(Panel sterowania)
Printer
2
Jeśli drukarka jest wymieniona na liście, kliknij jej ikonę prawym przyciskiem
Start
(Drukarka).
, a następnie polecenia → Control Panel
→
Hardware and Sound
(Sprzęt i dźwięk)
→
myszy.
3
Kliknij opcję
4
W razie potrzeby dostosuj ustawienia.
Properties
(Właściwości), a następnie opcję
Ports
(Porty).
ZAINSTALUJ PONOWNIE STEROWNIK DRUKARKI. Zapoznaj się
z dokumentacją drukarki w celu uzyskania instrukcji.
Rozwiązywanie problemów 87
Page 88

Problemy ze skanerem
PRZESTROGA: Przed rozpoczęciem którejkolwiek procedury
z tej sekcji należy zastosować się do instrukcji dotyczących
bezpieczeństwa opisanych w Przewodniku z informacjami
oprodukcie.
UWAGA: Jeżeli potrzebna jest pomoc techniczna dotycząca skanera,
należy skontaktować się z jego producentem.
SPRAWDź DOKUMENTACJĘ SKANERA. Zapoznaj się z dokumentacją skanera
w celu uzyskania informacji na temat ustawień i rozwiązywania problemów.
ODBLOKUJ SKANER. Jeśli dla skanera dostępna jest zakładka lub przycisk
blokujący, sprawdź, czy jest on odblokowany.
U RUCHOM PONOWNIE KOMPUTER I SPRÓBUJ PONOWNIE URUCHOMIÆ SKANER.
SPRAWDź PO
•
Informacje dotyczące połączeń kablowych znajdują się w dokumentacji skanera.
•
Upewnij się, że kable skanera są prawidłowo podłączone do skanera i do komputera.
ŁĄ
CZENIA KABLI.
88 Rozwiązywanie problemów
Page 89

SPRAWDź, CZY SKANER JEST ROZPOZNAWANY PRZEZ SYSTEM
INDOWS.
W
Windows XP
1
Kliknij przycisk
Printers and Other Hardware
Start
, a następnie polecenia →
(Drukarki i inne sprzęty) →
Control Panel
Scanners and Cameras
(Panel sterowania) →
(Skanery i aparaty fotograficzne).
2
Jeśli skaner jest wymieniony na liście, oznacza to, że jest rozpoznawany przez
system Windows.
Windows Vista
1
Kliknij przycisk
(Panel sterowania)
Scanners and Cameras
2
Jeśli skaner jest wymieniony na liście, oznacza to, że jest rozpoznawany
Start
, a następnie polecenia → Control Panel
→
Hardware and Sound
(Sprzęt i dźwięk)
(Skanery i aparaty fotograficzne).
→
przez system Windows.
ZAINSTALUJ PONOWNIE STEROWNIK SKANERA.
Zapoznaj się z dokumentacją skanera w celu uzyskania instrukcji.
Problemy z dźwiękiem i głośnikami
PRZESTROGA: Przed rozpoczęciem którejkolwiek procedury
z tej sekcji należy zastosować się do instrukcji dotyczących
bezpieczeństwa opisanych w Przewodniku z informacjami
o produkcie.
Brak dźwięku z głośników
UWAGA: Regulacja głośności w niektórych odtwarzaczach MP3 zastępuje
ustawienie głośności systemu Windows. Jeśli były odtwarzane utwory MP3,
upewnij się, że głośność w odtwarzaczu nie została zmniejszona ani
wyłączona.
SPRAWDź PO
są połączone tak jak to przedstawiono na schemacie instalacji dołączonym do
głośników. Jeżeli została zakupiona karta dźwiękowa, upewnij się, że głośniki są
podłączone do tej karty.
ŁĄ
CZENIA KABLI GŁOŚ NIKÓW. Upewnij się, że głośniki
Rozwiązywanie problemów 89
Page 90

SPRAWDź, CZY W SYSTEMIE BIOS JEST W
ROZWIĄZANIE AUDIO. Patrz: „Program konfiguracji systemu” na stronie 199.
ŁĄ
CZONE WŁAŚ CIWE
UPEWNIJ SIĘ , ż E G
Ł
OŚ NIKI I GŁOŚ NIK NISKOTONOWY S
Ą WŁĄ
CZONE.
Zapoznaj się ze schematem instalacji dołączonym do głośników. Jeżeli głośniki są
wyposażone w regulatory głośności, wyreguluj poziom głośności oraz tony niskie
i wysokie w taki sposób, aby wyeliminować zniekształcenia.
WYREGULUJ POZIOM G
Ł
OŚ NOŚ CI SYSTEMU WINDOWS. Kliknij ikonę
głośnika znajdującą się w prawym dolnym rogu ekranu. Upewnij się, że dźwięk
jest wystarczająco głośny i nie został wyciszony.
OD
ŁĄ
CZ SŁUCHAWKI OD ZŁĄCZA SŁUCHAWEK. Dźwięk w głośnikach
jest automatycznie wyłączany, gdy słuchawki są podłączone do złącza słuchawek,
znajdującego się na panelu przednim komputera.
WYKONAJ TEST GNIAZDKA ELEKTRYCZNEGO. Upewnij się, że gniazdko
zasilania jest sprawne, sprawdzając je za pomocą innego urządzenia, na przykład
lampy.
ELIMINACJA MOż LIWYCH ZAK
Ł
ÓCEŃ. Wyłącz znajdujące się blisko
wentylatory, lampy fluorescencyjne lub halogenowe, aby sprawdzić, czy zakłócenia
pochodzą od tych urządzeń.
ZAINSTALUJ PONOWNIE STEROWNIK KARTY D ź WIĘKOWEJ.
Patrz: „Ręczna ponowna instalacja sterowników” na stronie 110.
URUCHOM NARZĘ DZIE HARDWARE TROUBLESHOOTER
ROGRAM DO ROZWIĄZYWANIA PROBLEMÓW ZE SPRZĘ TEM).
(P
Patrz: „Przywracanie systemu operacyjnego” na stronie 111.
90 Rozwiązywanie problemów
Page 91

Brak dźwięku w słuchawkach
SPRAWDź PO
ŁĄ
CZENIE KABLA SŁUCHAWEK. Upewnij się, że kabel
słuchawek jest dobrze wciśnięty do złącza słuchawek (patrz: „Widok komputera
z przodu” na stronie 13).
WYREGULUJ POZIOM G
Ł
OŚ NOŚ CI SYSTEMU WINDOWS. Kliknij ikonę
głośnika znajdującą się w prawym dolnym rogu ekranu. Upewnij się, że dźwięk jest
wystarczająco głośny i nie został wyciszony.
SPRAWDź, CZY W SYSTEMIE BIOS JEST W
ROZWIĄZANIE AUDIO. Patrz: „Program konfiguracji systemu” na stronie 199.
ŁĄ
CZONE WŁAŚ CIWE
Problemy z obrazem i monitorem
PRZESTROGA: Przed rozpoczęciem którejkolwiek procedury
z tej sekcji należy zastosować się do instrukcji dotyczących
bezpieczeństwa opisanych w Przewodniku z informacjami
o produkcie.
UWAGA: Procedury rozwiązywania problemów można znaleźć
w dokumentacji dostarczonej z monitorem.
Jeżeli na ekranie nie ma obrazu
SPRAWDź PO
•
Sprawdź, czy kabel karty graficznej jest podłączony tak, jak pokazano to na
ŁĄ
CZENIA KABLI MONITORA.
schemacie instalacji dla komputera.
Jeśli zainstalowano opcjonalną kartę graficzną, sprawdź, czy kabel monitora
jest podłączony do karty, a nie do złącza wideo na płycie systemowej.
•
Jeśli używasz przedłużacza sygnałowego kabla monitora i jego usunięcie rozwiązuje
problem, oznacza to, że przedłużacz jest uszkodzony.
•
Zamień kable zasilania komputera i monitora, aby sprawdzić, czy kabel zasilania
jest uszkodzony.
•
Sprawdź, czy złącze kabla nie ma zgiętych lub złamanych wtyków
(jest rzeczą normalną, że złącze kabla monitora nie ma wszystkich wtyków).
Rozwiązywanie problemów 91
Page 92

SPRAWDź LAMPKĘ ZASILANIA MONITORA. Jeśli wyłączona jest lampka
zasilania, naciśnij mocno przycisk, aby upewnić się, że monitor jest włączony.
Jeżeli lampka zasilania świeci lub miga, monitor otrzymuje zasilanie. Jeżeli lampka
zasilania miga, naciśnij klawisz na klawiaturze lub porusz myszą.
WYKONAJ TEST GNIAZDKA ELEKTRYCZNEGO. Upewnij się, że gniazdko
zasilania jest sprawne, sprawdzając je za pomocą innego urządzenia, na przykład
lampy.
SPRAWDź LAMPKI DIAGNOSTYCZNE. Patrz: „Lampki zasilania”
na stronie 95.
Jeżeli obraz na ekranie jest mało czytelny
SPRAWDź USTAWIENIA MONITORA. W dokumentacji monitora znajdują się
informacje na temat dostosowywania kontrastu i jaskrawości, rozmagnesowywania
(degauss) monitora i uruchamiania autotestu monitora.
ODSUŃ G
Ł
OŚ NIK NISKOTONOWY OD MONITORA. Jeśli system głośników
zawiera również głośniki niskotonowe, upewnij się, że głośnik niskotonowy znajduje
się przynajmniej 60 cm (2 stóp) od monitora.
ODSUŃ MONITOR OD ZEWNĘ TRZNYCH źRÓDEŁ ZASILANIA.
Wentylatory, światła fluorescencyjne, lampy halogenowe i inne urządzenia
elektryczne mogą powodować drżenie obrazu. Wyłącz znajdujące się w pobliżu
urządzenia, aby sprawdzić, czy powodują zakłócenia.
OBRÓĆ MONITOR, ABY USUN
IMOżLIWE ZAKŁÓCENIA.
Ą
Ć ODBLASK Ś WIATŁA SŁONECZNEGO
92 Rozwiązywanie problemów
Page 93

DOSTOSUJ USTAWIENIA WYŚ WIETLANIA SYSTEMU WINDOWS.
Windows XP
1
Kliknij przycisk
Appearance and Themes
2
Kliknij obszar, w którym chcesz wprowadzić zmiany, a następnie kliknij ikonę
Display
3
Wypróbuj różne ustawienia w polach
resolution
Start
, a następnie polecenia →
(Wygląd i kompozycje).
(Wyświetlacz).
(Rozdzielczość ekranu).
Control Panel
Color quality
(Panel sterowania) →
(Jakość koloru) i
Screen
Windows Vista
1
Kliknij przycisk
(Panel sterowania)
Personalization
2
Wyreguluj według potrzeb ustawienia
Start
, a następnie polecenia → Control Panel
→
Hardware and Sound
(Personalizacja) → Display Settings
(Sprzęt i dźwięk)
Resolution
(Ustawienia wyświetlania).
(Rozdzielczość) i
→
Colors
(Kolory).
Rozwiązywanie problemów 93
Page 94

94 Rozwiązywanie problemów
Page 95

Narzędzia pomocne przy rozwiązywaniu problemów
Lampki zasilania
PRZESTROGA: Przed rozpoczęciem którejkolwiek procedury
z tej sekcji należy zastosować się do instrukcji dotyczących
bezpieczeństwa opisanych w Przewodniku z informacjami
o produkcie.
Lampka przycisku zasilania (dwukolorowa dioda LED), umieszczona z przodu
komputera, miga lub świeci światłem stałym, wskazując różne stany:
•
Jeśli lampka zasilania jest wyłączona, komputer jest wyłączony lub nie
jest zasilany.
–
Włóż ponownie kabel zasilania do złącza zasilania z tyłu komputera
oraz do gniazdka elektrycznego.
–
Jeśli komputer jest podłączony do listwy zasilającej, upewnij się,
że listwa jest podłączona do gniazdka elektrycznego i włączona.
Pomiń urządzenia zabezpieczające, listwy zasilające i przedłużacze,
aby sprawdzić, czy komputer odpowiednio się włącza.
–
Upewnij się, że gniazdko zasilania jest sprawne, sprawdzając je
za pomocą innego urządzenia, na przykład lampy.
•
Jeśli lampka zasilania świeci stale na niebiesko, a komputer nie odpowiada:
–
Upewnij się, że wyświetlacz jest podłączony i zasilany.
–
Jeśli wyświetlacz jest podłączony i zasilany, patrz: „Lampki zasilania”
na stronie 95.
Narzędzia pomocne przy rozwiązywaniu problemów 95
Page 96

•
Jeśli lampka zasilania miga na niebiesko, komputer znajduje się w trybie
gotowości. Aby przywrócić normalne działanie, naciśnij dowolny
klawisz klawiatury lub porusz myszą lub naciśnij przycisk zasilania.
Jeśli lampka zasilania świeci na niebiesko, a komputer nie odpowiada:
–
Upewnij się, że wyświetlacz jest podłączony i zasilany.
–
Jeśli wyświetlacz jest podłączony i zasilany, patrz: „Lampki zasilania”
na stronie 95.
•
Jeśli lampka zasilania miga bursztynowym światłem, komputer jest
podłączony do zasilania, a urządzenie może działać nieprawidłowo
lub być nieprawidłowo zainstalowane.
–
Wyjmij, a następnie ponownie włóż moduły pamięci
(patrz: „Złącze prądu stałego P8” na stronie 131).
–
Wyjmij, a następnie zainstaluj ponownie wszystkie karty
(patrz: „Karty” na stronie 136).
–
Jeśli jest to możliwe, wyjmij i zainstaluj ponownie kartę graficzną
(patrz: „Karty” na stronie 136).
•
Jeśli lampka zasilania świeci stale bursztynowym światłem, problem może
dotyczyć zasilania lub niepoprawnej pracy urządzenia zewnętrznego.
–
Upewnij się, że wszystkie kable zasilania są dobrze podłączone do płyty
systemowej (patrz: „Elementy płyty systemowej” na stronie 126).
–
Upewnij się, że główny kabel zasilania i kabel przedniego panelu są
dobrze podłączone do płyty systemowej (zobacz: „Elementy płyty
systemowej” na stronie 126).
96 Narzędzia pomocne przy rozwiązywaniu problemów
Page 97

Kody dźwiękowe
Jeśli wyświetlanie na monitorze informacji o błędach lub problemach jest
niemożliwe, to wówczas podczas procedury startowej komputer może wysłać
szereg sygnałów dźwiękowych. Szereg taki, określany jako kod dźwiękowy,
umożliwia identyfikację problemu. Jeden z możliwych kodów dźwiękowych
składa się z grupy trzech sygnałów. Kod ten informuje, że w komputerze mógł
wystąpić problem z płytą główną.
Jeśli podczas uruchamiania komputera generowane są sygnały dźwiękowe:
1
Zapisz kod dźwiękowy.
2
Uruchom program Dell Diagnostics, aby zidentyfikować poważniejszą
przyczynę (patrz: „Dell Diagnostics” na stronie 102).
Kod
(powtarza
jące się,
krótkie
sygnały)
1 Błąd sumy kontrolnej
2 Nie wykryto modułów
Opis Sugerowane rozwiązanie
BIOS. Możliwa awaria
płyty głównej.
pamięci.
Skontaktuj się z firmą Dell.
Jeżeli zainstalowanych jest więcej modułów
pamięci niż jeden, wyjmij je (patrz:„Instalowanie
pamięci” na stronie 133), zainstaluj powtórnie
jeden moduł, a następnie ponownie uruchom
komputer. Jeżeli proces uruchomienia komputera
przebiegnie normalnie, powtórnie zainstaluj
kolejny moduł. Powtarzaj tę czynność aż do
zidentyfikowania wadliwego modułu lub do
bezbłędnego zakończenia ponownej instalacji
wszystkich modułów.
Jeśli to możliwe, zainstaluj w komputerze
prawidłowo działającą pamięć
(patrz: „Instalowanie pamięci” na stronie 133)
tego samego typu.
Jeśli problem nie zostanie rozwiązany, skontaktuj
się z firmą Dell.
Narzędzia pomocne przy rozwiązywaniu problemów 97
Page 98

Kod
(powtarza
jące się,
krótkie
sygnały)
3 Możliwa awaria płyty
4 Błąd zapisu/odczytu
5 Błąd zegara czasu
6 Błąd podczas
7 Błąd w teście pamięci
Opis Sugerowane rozwiązanie
głównej.
na pamięci RAM.
rzeczywistego.
Możliwa awaria baterii
lub płyty głównej.
testowania grafiki
systemu BIOS.
podręcznej procesora.
Skontaktuj się z firmą Dell.
Sprawdź, czy nie istnieją specjalne wymagania
dotyczące położenia modułów pamięci/złączy
pamięci (patrz: „Wskazówki dotyczące
instalowania pamięci” na stronie 132).
Sprawdź, czy instalowane moduły pamięci
są zgodne z komputerem (patrz: „Wskazówki
dotyczące instalowania pamięci” na stronie 132).
Jeśli problem nie zostanie rozwiązany, skontaktuj
się z firmą Dell.
Wymień baterię (patrz: „Wymiana baterii”
na stronie 172).
Jeśli problem nie zostanie rozwiązany, skontaktuj
się z firmą Dell.
Skontaktuj się z firmą Dell.
Skontaktuj się z firmą Dell.
98 Narzędzia pomocne przy rozwiązywaniu problemów
Page 99

Komunikaty systemowe
UWAGA: Jeśli otrzymanego komunikatu nie ma w tabeli, należy zapoznać
się z dokumentacją systemu operacyjnego lub programu, który był
uruchomiony w momencie pojawienia się komunikatu.
ALERT! PREVIOUS ATTEMPTS AT BOOTING THIS SYSTEM HAVE
FAILED AT CHECKPOINT [NNNN]. FOR HELP IN RESOLVING THIS
PROBLEM, PLEASE NOTE THIS CHECKPOINT AND CONTACT DELL
ECHNICAL SUPPORT (ALARM! POPRZEDNIE PRÓBY ROZRUCHU
T
SYSTEMU ZAKOŃ CZYŁY SIĘ NIEPOWODZENIEM W PUNKCIE
KONTROLNYM [NNNN]. ABY UŁATWIĆ ROZWIĄZANIE PROBLEMU,
ZANOTUJ TEN PUNKT KONTROLNY I ZWRÓĆ SIĘ DO POMOCY
TECHNICZNEJ FIRMY DELL). Rutynowa próba rozruchu komputera zakończyła
się niepowodzeniem kilka razy pod rząd z powodu tego samego błędu. Uzyskiwanie
pomocy technicznej, patrz: „Kontakt z firmą Dell” na stronie 215.
CMOS CHECKSUM ERROR (B
ŁĄ
D SUMY KONTROLNEJ CMOS).
Możliwa awaria płyty głównej lub niski stan naładowania baterii zegara czasu
rzeczywistego. Wymień baterię (patrz: „Wymiana baterii” na stronie 172).
Uzyskiwanie pomocy technicznej, patrz: „Kontakt z firmą Dell” na stronie 215.
CPU FAN FAILURE (AWARIA WENTYLATORA PROCESORA).
Awaria wentylatora procesora. Wymień wentylator procesora. Patrz: „Wyjmowanie
wentylatora procesora/zestawu radiatora” na stronie 179.
DISKETTE DRIVE 0 SEEK FAILURE (NAPĘ D DYSKIETEK 0 —
BŁĄD PODCZAS WYSZUKIWANIA ŚCIEżKI). Kabel może być poluzowany lub
informacje konfiguracyjne komputera nie odpowiadają konfiguracji sprzętu. Sprawdź
połączenia kabli. Uzyskiwanie pomocy technicznej, patrz: „Kontakt z firmą Dell”
na stronie 215.
DISKETTE READ FAILURE (B
ŁĄ
D ODCZYTU DYSKIETKI). Dyskietka jest
wadliwa lub kabel jest poluzowany. Wymień dyskietkę i sprawdź połączenie kabli.
Narzędzia pomocne przy rozwiązywaniu problemów 99
Page 100

HARD-DISK DRIVE FAILURE (AWARIA NAPĘDU DYSKU TWARDEGO).
Możliwa awaria dysku twardego podczas operacji POST dysku twardego.
Sprawdź kable lub wymień dyski twarde. Uzyskiwanie pomocy technicznej,
patrz: „Kontakt z firmą Dell” na stronie 215.
HARD-DISK DRIVE READ FAILURE (B
TWARDEGO). Możliwa awaria dysku twardego podczas testu rozruchu dysku.
ŁĄ
D ODCZYTU NAPĘ DU DYSKU
Uzyskiwanie pomocy technicznej, patrz: „Kontakt z firmą Dell” na stronie 215.
KEYBOARD FAILURE (AWARIA KLAWIATURY). Awaria klawiatury lub
kabel klawiatury jest poluzowany. Patrz: „Problemy z klawiaturą” na stronie 75.
NO BOOT DEVICE AVAILABLE (BRAK DOSTĘ PNEGO URZ
STARTOWEGO). Brak partycji startowej na dysku twardym, brak dyskietki
Ą
DZENIA
startowej w napędzie dyskietek, kabel dysku twardego lub stacji dyskietek jest
poluzowany, brak urządzeń startowych.
•
Jeżeli urządzeniem startowym jest napęd dyskietek, sprawdź, czy w napędzie
znajduje się dyskietka startowa.
•
Jeśli urządzeniem startowym jest dysk twardy, sprawdź, czy kable są podłączone,
a napęd jest właściwie zamontowany i podzielony na partycje jako urządzenie
startowe.
•
Uruchom program konfiguracji systemu i upewnij się, że informacje dotyczące
sekwencji ładowania są prawidłowe. Patrz: „Uruchamianie programu konfiguracji
systemu” na stronie 199.
NO TIMER TICK INTERRUPT (BRAK PRZERWANIA TAKTU ZEGARA).
Niepoprawna praca układu na płycie systemowej lub awaria płyty głównej.
Uzyskiwanie pomocy technicznej, patrz: „Kontakt z firmą Dell” na stronie 215.
NON-SYSTEM DISK OR DISK ERROR (DYSK NIE JEST DYSKIEM
SYSTEMOWYM LUB BŁĄD DYSKU). Zastąp dyskietkę dyskietką zawierającą
startowy system operacyjny lub wyjmij dyskietkę z napędu A i uruchom komputer
ponownie.
100 Narzędzia pomocne przy rozwiązywaniu problemów
 Loading...
Loading...