Page 1
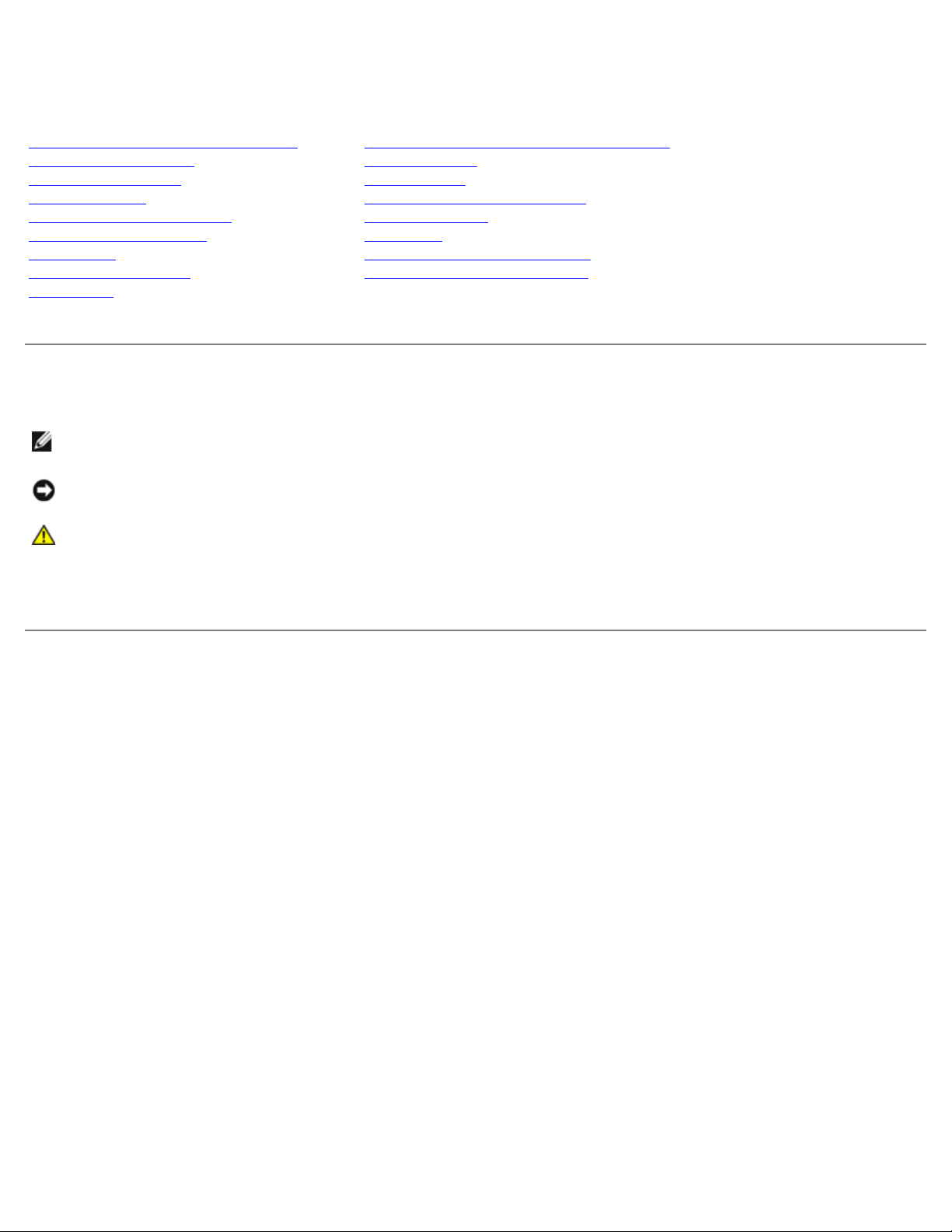
Руководство по обслуживанию компьютеров Dell™
Vostro™ 420/220/220s
Поиск и устранение неисправностей
Работа с компьютером
Крышка компьютера
Лицевая панель
Cкобка поддержки корпуса
Платы PCI и PCI Express
Накопители
Панель ввода-вывода
Вентилятор
Модели DCSCLF, DCSCMF, DCSCSF
Блок радиатора/вентилятора процессора
Модули памяти
Блок питания
Аккумулятор типа «таблетка»
Системная плата
Процессор
Программа настройки системы
Обращение в корпорацию Dell
Примечания, замечания и предупреждения
ПРИМЕЧАНИЕ: ПРИМЕЧАНИЕ — содержит важную информацию, которая помогает более эффективно работать с
компьютером.
ВНИМАНИЕ: ПРЕДУПРЕЖДЕНИЕ — указывает на возможность повреждения устройства или потери данных и
подсказывает, как избежать этой проблемы.
ПРЕДУПРЕЖДЕНИЕ: ВНИМАНИЕ! — указывает на потенциальную опасность повреждения имущества,
получения травмы или угрозу для жизни.
В случае приобретения компьютера Dell™ n Series все ссылки в настоящем документе на операционные системы
Microsoft
®
Windows® неприменимы.
Информация, содержащаяся в данном документе, может быть изменена без предварительного уведомления.
© Корпорация Dell Inc., 2008. Все права защищены.
Воспроизведение материалов данного руководства в любой форме без письменного разрешения Dell Inc. строго запрещается.
Товарные знаки, использованные в этом документе : Dell, логотип DELL и Vostro — являются товарными знаками корпорации Dell. Intel
является зарегистрированным товарным знаком корпорации Intel Corporation в США и других странах. Microsoft, Windows,Windows Vista и
логотип кнопки « Пуск» в Windows Vista являются товарными знаками или зарегистрированными товарными знаками корпорации Microsoft в
США и/или других странах. Bluetooth является зарегистрированным товарным знаком, принадлежащим Bluetooth SIG Inc., и используется
корпорацией Dell по лицензии.
В данном документе могут использоваться другие товарные знаки и торговые наименования для обозначения фирм , заявляющих на них
права, или продукции таких фирм . Корпорация Dell не претендует на права собственности в отношении каких -либо товарных знаков и
торговых наименований , кроме своих собственных.
Сентябрь 2009 г. Выпуск A01
Page 2
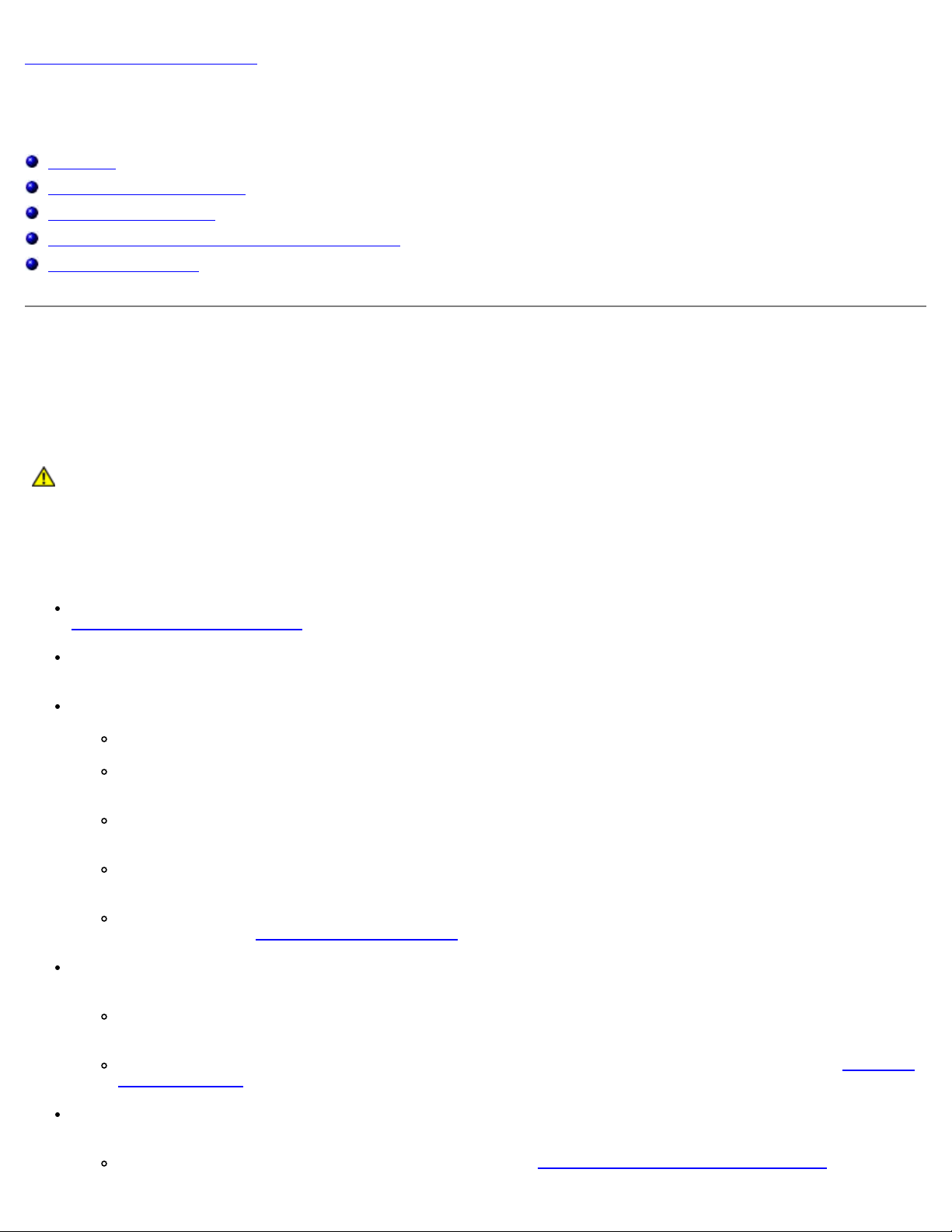
Назад на страницу содержания
Поиск и устранение неисправностей
Руководство по обслуживанию компьютеров Dell™ Vostro™ 420/220/220s
Средства
Программа Dell Diagnostics
Устранение неполадок
Служба технических обновлений компании Dell
Утилита Dell Support
Средства
Индикаторы питания
ПРЕДУПРЕЖДЕНИЕ: Перед началом работы с внутренними компонентами компьютера прочитайте
инструкции по технике безопасности, прилагаемые к компьютеру. Дополнительные сведения о
передовой практике в области техники безопасности см. на начальной странице раздела Regulatory
Compliance (Соответствие стандартам) по адресу www.dell.com/regulatory_compliance.
Индикатор кнопки питания, расположенный на передней панели компьютера, загорается и мигает или горит постоянно,
указывая различные состояния компьютера.
Если индикатор питания горит синим светом, а компьютер не реагирует на действия пользователя, см. раздел
Сигналы
Если индикатор питания мигает синим светом, компьютер находится в ждущем режиме. Для возобновления
нормальной работы нажмите любую клавишу на клавиатуре, переместите мышь или нажмите кнопку питания.
Если индикатор питания не горит, то компьютер выключен или не получает питание.
Если индикатор питания мигает желтым светом, на компьютер подается электропитание, но, возможно, имеется
внутренняя неисправность питания.
звуковой диагностики.
Повторно подсоедините кабель питания к разъему питания на задней панели компьютера и к электросети.
Если компьютер подключен к сетевому фильтру, убедитесь, что сетевой фильтр подключен к электросети и
включен.
Чтобы определить, нормально ли включается компьютер, подключите его к электросети напрямую, без
использования устройств защиты питания, сетевых фильтров и удлинительных кабелей питания.
Убедитесь, что электрическая розетка исправна, проверив ее при помощи другого устройства, например
лампы.
Убедитесь, что основной кабель питания и кабель передней панели надежно подсоединены к системной
плате (см. раздел Элементы
системной платы).
Убедитесь, что переключатель напряжения установлен в положение, соответствующее параметрам сети
переменного тока в вашей местности, если это применимо.
Убедитесь, что кабель питания процессора надежно подсоединен к системной плате (см. раздел Элементы
системной платы).
Если индикатор питания горит желтым светом, возможно, неисправно или неправильно установлено какое-то
устройство.
Выньте и установите заново модули памяти (см. раздел Замена или добавление модуля памяти ).
Page 3
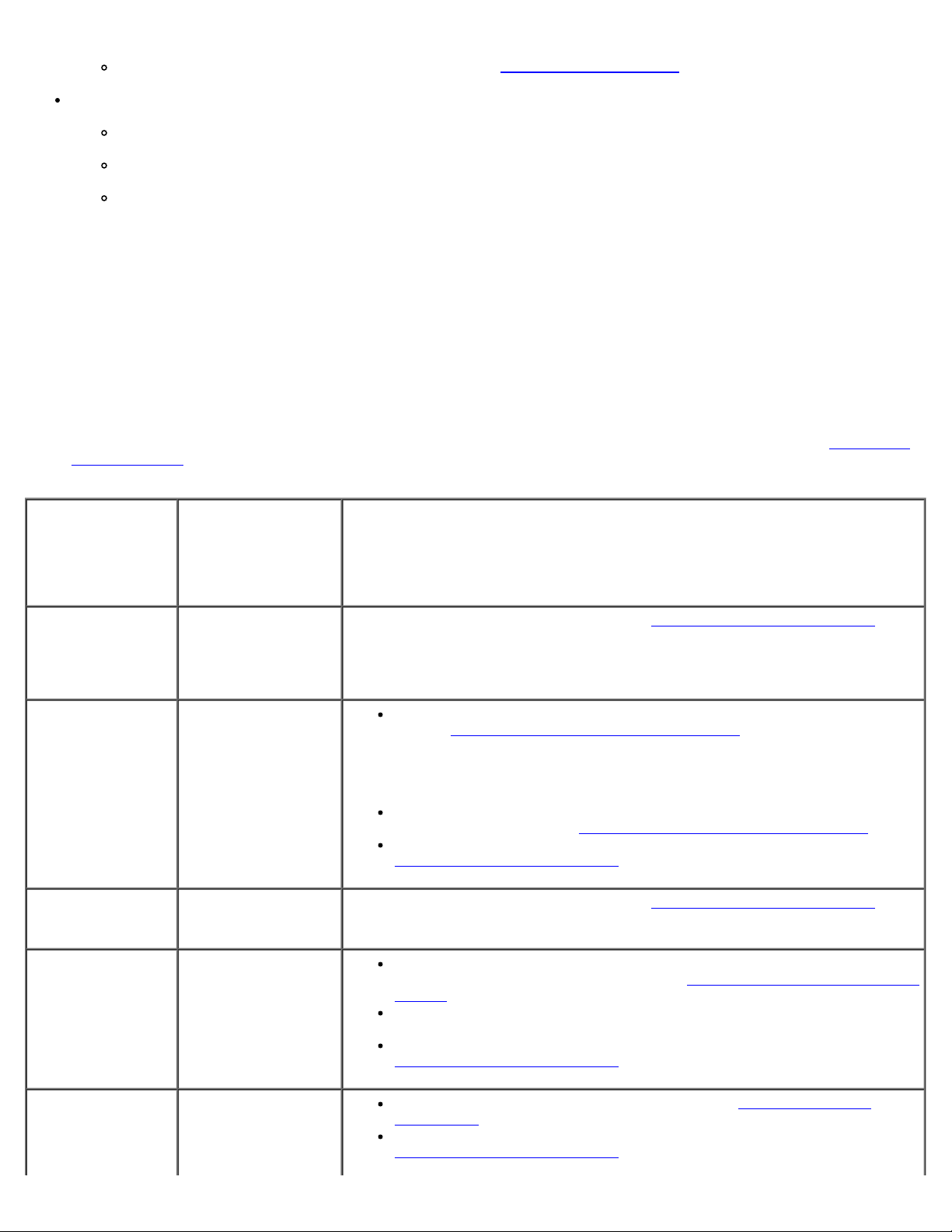
Выньте и установите заново все платы (см. раздел Платы PCI и PCI Express).
аккумулятор или
Устраните помехи. Возможные источники помех:
Удлинительные кабели питания, клавиатуры и мыши
Подключение слишком большого количества устройств к сетевому фильтру
Подключение нескольких сетевых фильтров к одной электрической розетке
Сигналы звуковой диагностики
Если во время загрузки на дисплее не отображаются сообщения об ошибках или неполадках, компьютер может
сообщать о них посредством серий звуковых сигналов. Например, один сигнал может состоять из трех коротких
повторяющихся звуковых сигналов, сообщающих о возможном сбое системной платы компьютера.
Если во время запуска компьютера издается последовательность звуковых сигналов, сделайте следующее.
1. Запишите звуковой сигнал.
2. Запустите программу диагностики Dell Diagnostics, чтобы определить причину неполадки (см. раздел Программа
Dell Diagnostics).
Сигнал
(повторяющиеся
короткие
звуковые
сигналы)
1 Ошибка
2 Не обнаружены
3 Возможно,
4 Сбой чтения/записи
Описание Варианты решения
контрольной суммы
BIOS. Возможно,
неисправна
системная плата.
модули памяти.
неисправна
системная плата.
ОЗУ.
Обратитесь в компанию Dell (см. раздел Обращение
Если установлены два или более модуля памяти, выньте их (см.
раздел Замена
один модуль и перезагрузите компьютер. Если компьютер загрузится
нормально, продолжайте устанавливать дополнительные модули
памяти по одному, пока не определите неисправный модуль или не
установите обратно все модули без сбоев.
По возможности устанавливайте в компьютер рабочие модули памяти
одного типа (см. раздел Замена
Если неисправность не устранена, обратитесь в корпорацию Dell (см.
Обращение
Обратитесь в компанию Dell (см. раздел Обращение
Убедитесь, что для модулей или разъемов памяти нет специальных
требований к размещению (см. раздел Замена
памяти).
Убедитесь, что используемые модули памяти поддерживаются данным
компьютером.
Если неисправность не устранена, обратитесь в корпорацию Dell (см.
Обращение
или добавление модуля памяти), затем установите
или добавление модуля памяти).
в корпорацию Dell).
в корпорацию Dell).
в корпорацию Dell).
в корпорацию Dell).
или добавление модуля
5 Отказ часов
истинного времени.
Возможно,
неисправен
Установите на место аккумулятор (см. раздел Аккумулятор типа
«таблетка»).
Если неисправность не устранена, обратитесь в корпорацию Dell (см.
Обращение
в корпорацию Dell).
Page 4
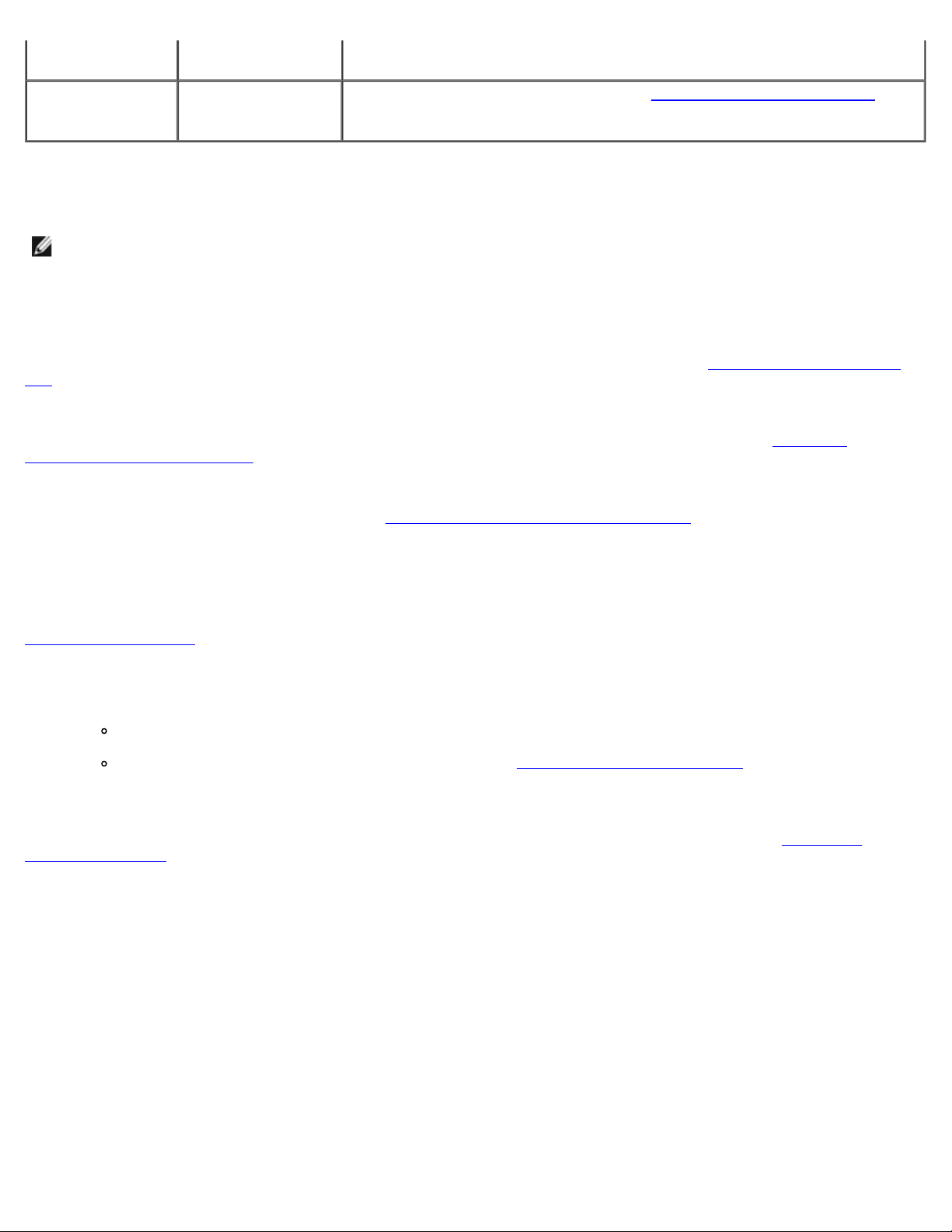
произошел сбой
системной платы.
6 Сбой при проверке
BIOS
видеоадаптера.
Обратитесь в компанию Dell (см. раздел Обращение
в корпорацию Dell).
Системные сообщения
ПРИМЕЧАНИЕ: Если какого-либо полученного сообщения нет в таблице, см. документацию по операционной
системе или программе, которая работала в момент его появления.
Alert! Previous attempts at booting this system have failed at checkpoint [nnnn]. For help in resolving this
problem, please note this checkpoint and contact Dell Technical Support (Внимание! Во время предыдущих
загрузок системы происходил сбой в контрольной точке [nnnn]. Для устранения этой неполадки запишите
эту контрольную точку и обратитесь в службу технической поддержки компании Dell) — Не удалось завершить
процедуру загрузки компьютера три раза подряд из-за одной и той же ошибки (см. раздел Обращение
Dell).
CMOS checksum error (Ошибка контрольной суммы CMOS) — Возможно, произошел сбой системной платы или
заряд батарейки часов реального времени на исходе. Установите на место аккумулятор (см. раздел Установка
аккумулятора типа «таблетка»).
CPU fan failure (Отказ вентилятора ЦП) — Отказ радиатора/вентилятора процессора. Замените блок
радиатора/вентилятора процессора (см. раздел Блок
радиатора/вентилятора процессора).
в корпорацию
Hard-disk read failure (Ошибка чтения жесткого диска) — Возможный сбой жесткого диска во время тестирования
загрузки с жесткого диска.
Keyboard failure (Отказ клавиатуры) — Отказ клавиатуры или отсоединение кабеля клавиатуры (см. раздел
Неполадки
No boot device available (Нет загрузочных устройств) — Системе не удается обнаружить загрузочное устройство
или загрузочный раздел.
No timer tick interrupt (Отсутствует прерывание от таймера) — Возможно, неисправна одна из микросхем на
системной плате или неисправна сама системная плата (см. дополнительную информацию в разделе Программа
настройки системы).
NOTICE – Hard Drive SELF MONITORING SYSTEM has reported that a parameter has exceeded its normal
operating range. Dell recommends that you back up your data regularly.. A parameter out of range may or may
not indicate a potential hard drive problem. (ВНИМАНИЕ! СИСТЕМОЙ САМОКОНТРОЛЯ жесткого диска
обнаружен выход параметра за пределы обычного рабочего диапазона. Dell рекомендует регулярно
выполнять резервное копирование данных. Параметр, выходящий за пределы диапазона, может
свидетельствовать (но необязательно) о потенциальной неисправности жесткого диска.) —
Ошибка SMART, возможный отказ жесткого диска. Эту функцию можно включить или отключить в настройках BIOS.
клавиатуры).
Если загрузочным устройством является жесткий диск, убедитесь , что его кабели подсоединены, а сам диск
правильно установлен и разбит на разделы как загрузочное устройство.
Войдите в программу настройки системы (см. раздел Программа настройки системы) и проверьте
информацию о последовательности загрузки.
Средство устранения неполадок оборудования
Если во время запуска операционной системы какое-либо устройство не обнаружено или обнаружено, но неправильно
конфигурировано, то для устранения ошибок несовместимости можно использовать средство устранения неполадок
оборудования.
Page 5
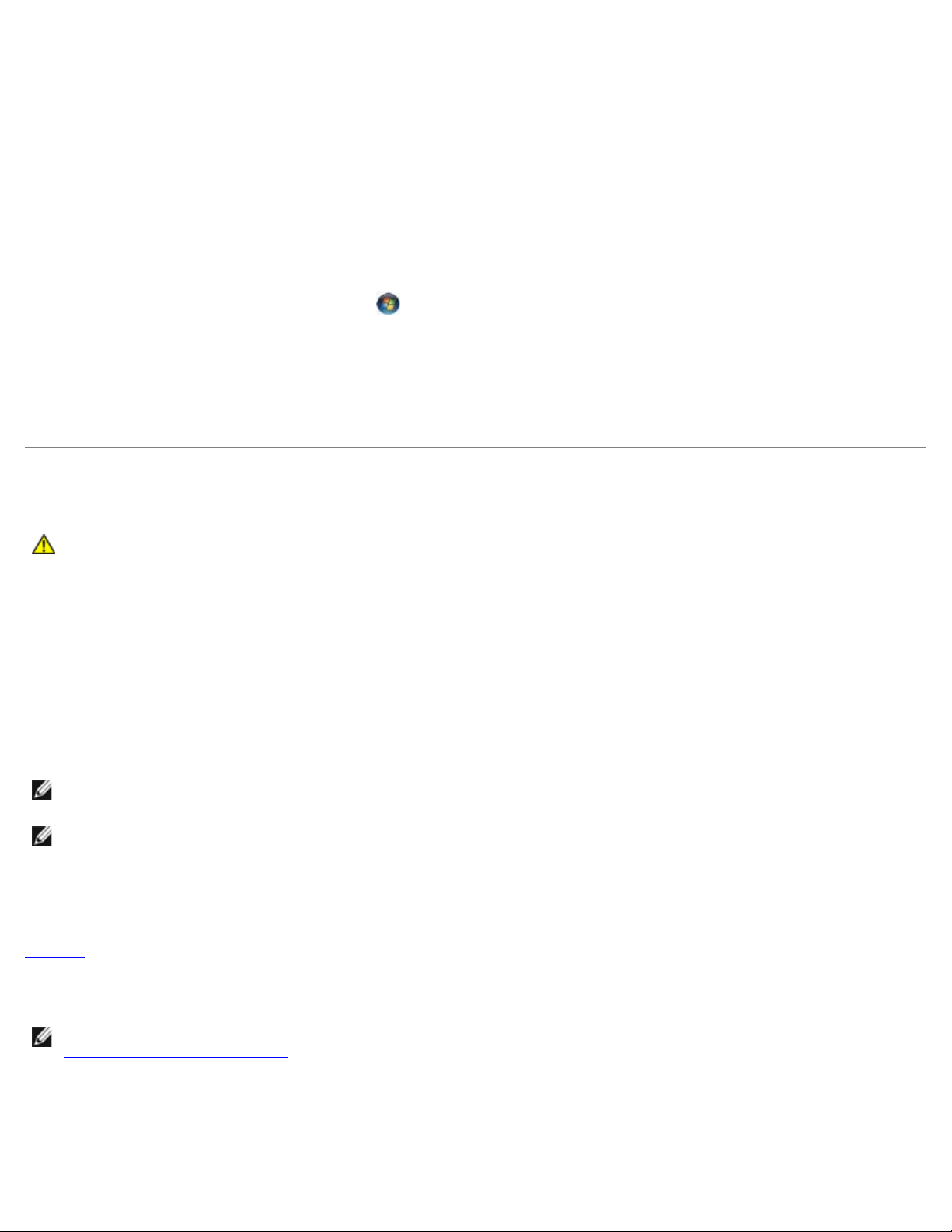
Windows® XP:
1. Выберите Пуск® Справка и поддержка.
2. Введите в поле поиска устранение неполадок оборудования и нажмите клавишу <Enter>, чтобы запустить поиск.
3. В разделе Устранение проблемы нажмите Устранение неполадок оборудования.
4. В списке Устранение неполадок оборудования выберите пункт, точнее всего описывающий неполадку, и
нажмите кнопку Далее, чтобы выполнить остальные шаги по поиску и устранению неполадки.
®
Windows Vista
:
1. Нажмите в Windows Vista кнопку «Пуск»
2. Введите в поле поиска устранение неполадок оборудования и нажмите клавишу <Enter>, чтобы запустить поиск.
3. В результатах поиска выберите пункт, точнее всего описывающий неполадку, и выполните остальные шаги по ее
поиску и устранению.
и выберите Справка и поддержка.
Программа Dell Diagnostics
ПРЕДУПРЕЖДЕНИЕ: Перед тем как приступить к выполнению операций данного раздела, прочтите
указания по технике безопасности, прилагаемые к компьютеру. Дополнительные сведения о
передовой практике в области техники безопасности см. на начальной странице раздела Regulatory
Compliance (Соответствие стандартам) по адресу www.dell.com/regulatory_compliance.
Когда использовать программу Dell Diagnostics
При возникновении неполадки, прежде чем обращаться в компанию Dell за помощью, выполните проверки, описанные
в этом разделе, а затем запустите диагностическую программу Dell Diagnostics.
Запустите программу Dell Diagnostics с жесткого диска или диска Drivers and Utilities (Драйверы и утилиты),
поставляемого вместе с компьютером.
ПРИМЕЧАНИЕ: Диск Drivers and Utilities (Драйверы и утилиты) является дополнительным и может не
поставляться с этим компьютером.
ПРИМЕЧАНИЕ: Диагностическая программа Dell Diagnostics работает только на компьютерах Dell.
Запуск программы Dell Diagnostics с жесткого диска
Перед запуском программы Dell Diagnostics войдите в программу настройки системы (см. раздел Программа настройки
системы) для проверки сведений о конфигурации компьютера и убедитесь, что устройство, которое нужно проверить,
отображается в программе настройки системы и активно.
Программа Dell Diagnostics находится в отдельном разделе с диагностической утилитой на жестком диске.
ПРИМЕЧАНИЕ: Если на дисплее компьютера отсутствует изображение, обратитесь в корпорацию Dell (см. раздел
Обращение
1. Убедитесь, что компьютер подключен к заведомо исправной электрической розетке.
2. Включите или перезагрузите компьютер.
3. При появлении на экране логотипа DELL сразу нажмите клавишу <F12>.
в корпорацию Dell).
Page 6
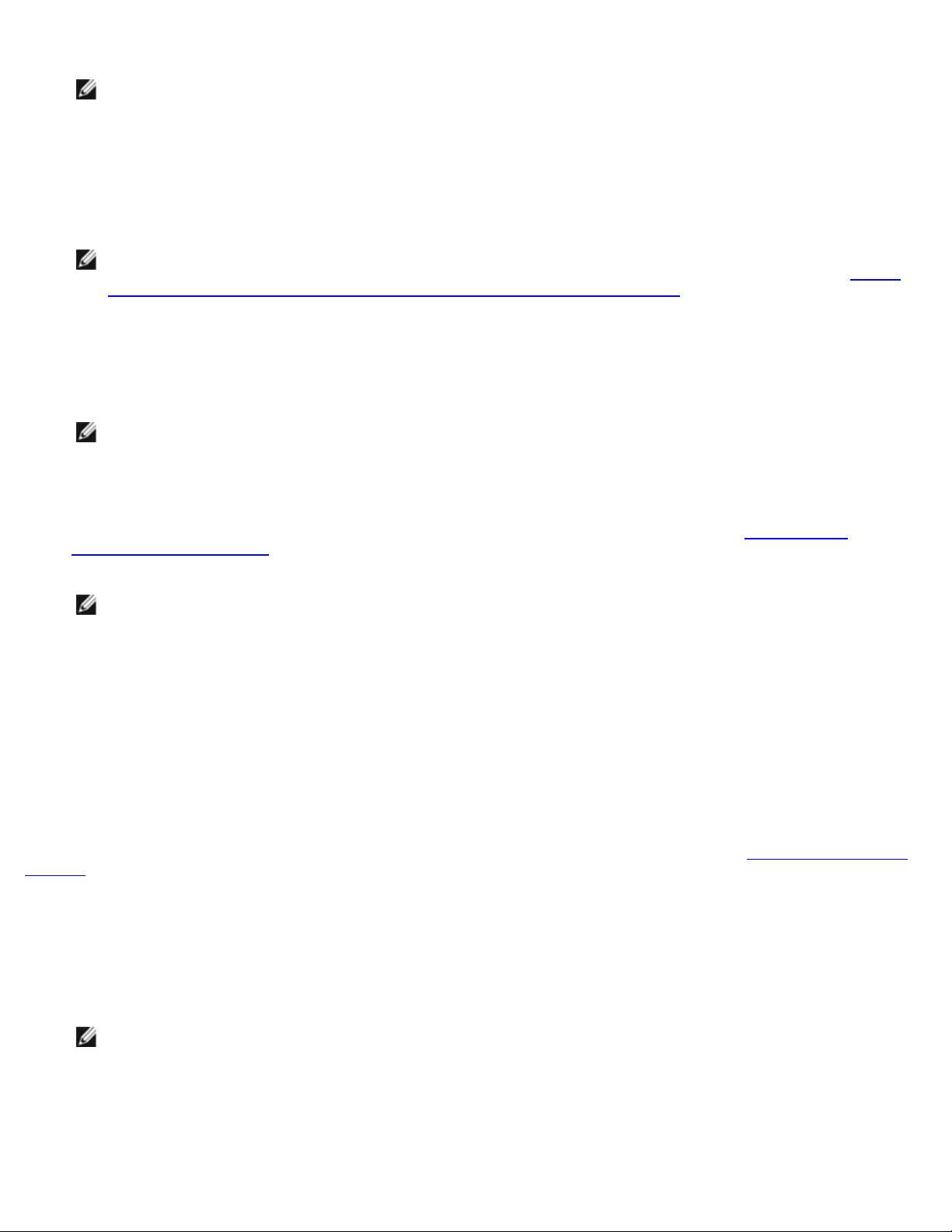
ПРИМЕЧАНИЕ: Длительное нажатие клавиши может привести к отказу клавиатуры. Во избежание
пункт CD/DVD/CD-RW Drive (Дисковод CD/DVD/CD-RW), затем нажмите клавишу <Enter>.
возможного отказа клавиатуры нажимайте и отпускайте клавишу <F12> через равные промежутки времени,
чтобы открыть окно Boot Device Menu (Меню загрузочного устройства).
Если вы не успели вовремя нажать эту клавишу и появился экран с логотипом операционной системы, дождитесь
появления рабочего стола Microsoft Windows, затем выключите компьютер и повторите попытку.
4. Используйте стрелки вверх-вниз, чтобы выбрать Diagnostics в меню загрузки и нажмите клавишу <Enter>.
ПРИМЕЧАНИЕ: Если появится сообщение о том, что раздел с диагностической утилитой не найден,
запустите программу Dell Diagnostics с диска Drivers and Utilities (Драйверы и утилиты) (см. раздел Запуск
программы Dell Diagnostics с диска Drivers and Utilities (Драйверы и утилиты)).
5. Нажмите любую клавишу, чтобы запустить программу Dell Diagnostics из раздела с диагностической утилитой на
жестком диске.
6. Нажмите клавишу <Tab>, чтобы выбрать Test System (Проверка системы), а затем нажмите клавишу <Enter>.
ПРИМЕЧАНИЕ: Рекомендуется выбрать Test System (Проверка системы) для проведения полной
проверки компьютера. При выборе пункта Test Memory (Проверка памяти) начинается расширенная
проверка памяти, выполнение которой может занять до тридцати минут и более. После завершения
проверки запишите ее результаты и затем нажмите любую клавишу для возвращения к предыдущему меню.
7. Чтобы выбрать проверку, которую требуется запустить, в главном меню программы Dell Diagnostics щелкните
левой кнопкой мыши или нажмите клавишу <Tab>, а затем клавишу <Enter> (см. раздел Главное
программы Dell Diagnostics).
меню
ПРИМЕЧАНИЕ: Запишите все коды ошибок и описания неполадок в том виде, в каком они отображаются на
экране, и следуйте инструкциям на экране.
8. После завершения всех проверок закройте окно проверок, чтобы вернуться в окно Main Menu (Главное меню)
программы Dell Diagnostics.
9. Закройте окно Main Menu (Главное меню), чтобы выйти из программы Dell Diagnostics и перезагрузить компьютер.
Запуск программы Dell Diagnostics с диска Drivers and Utilities
(Драйверы и утилиты)
Перед запуском программы Dell Diagnostics войдите в программу настройки системы (см. раздел Программа настройки
системы) для проверки сведений о конфигурации компьютера и убедитесь, что устройство, которое нужно проверить,
отображается в программе настройки системы и активно.
1. Вставьте диск Drivers and Utilities (Драйверы и утилиты) в оптический дисковод.
2. Перезагрузите компьютер.
3. При появлении на экране логотипа DELL сразу нажмите клавишу <F12>.
ПРИМЕЧАНИЕ: Длительное нажатие клавиши может привести к отказу клавиатуры. Во избежание
возможного отказа клавиатуры нажимайте и отпускайте клавишу <F12> через равные промежутки времени,
чтобы открыть окно Boot Device Menu (Меню загрузочного устройства).
Если вы не успели вовремя нажать эту клавишу и появился экран с логотипом операционной системы, дождитесь
появления рабочего стола Microsoft Windows, затем выключите компьютер и повторите попытку.
4. При появлении списка загрузочных устройств выделите с помощью клавиш «стрелка вверх» или «стрелка вниз»
Page 7
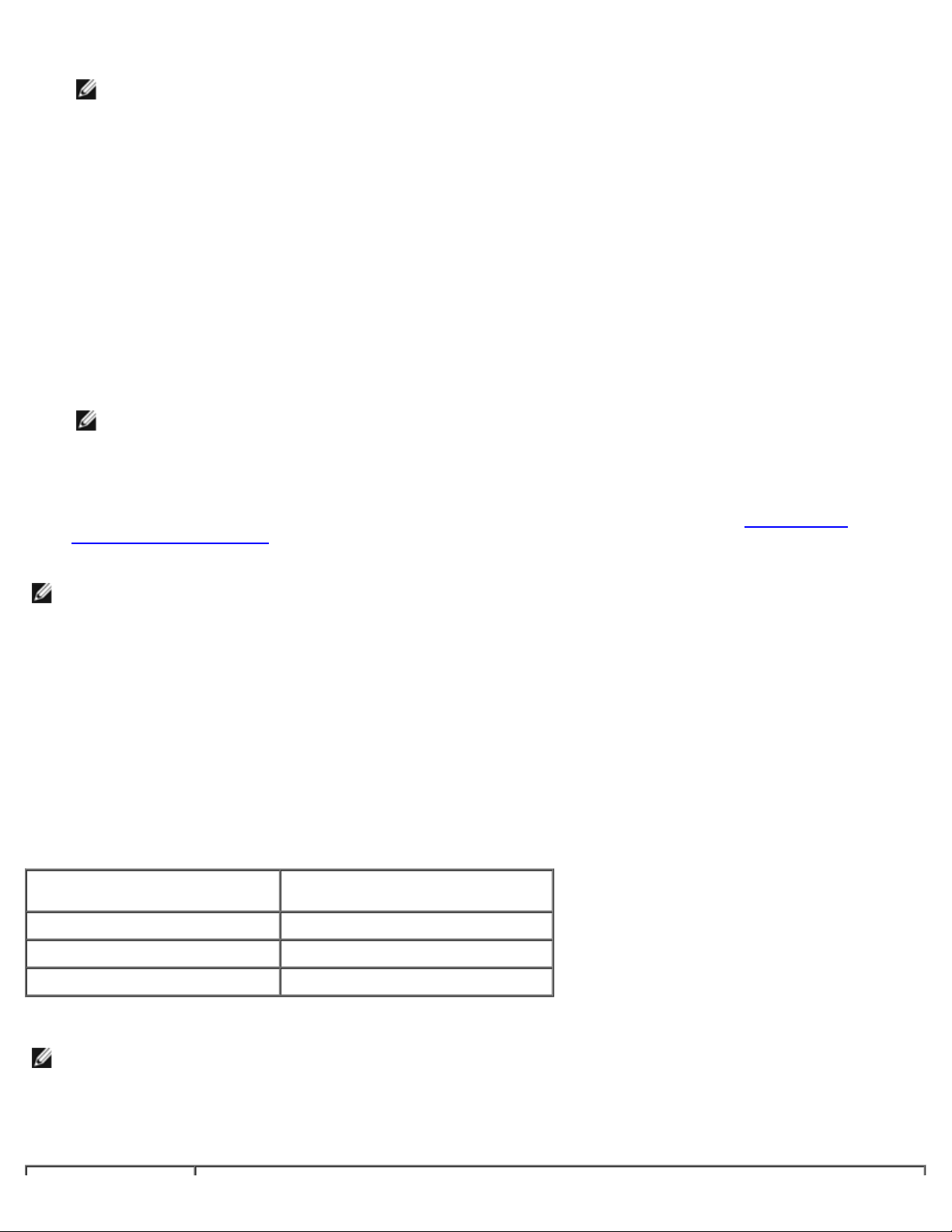
ПРИМЕЧАНИЕ: При использовании меню однократной загрузки изменения последовательности загрузки
применяются только для текущей загрузки. После перезапуска компьютер загружается в соответствии с
последовательностью загрузки, указанной в программе настройки системы.
5. Нажмите любую клавишу для подтверждения запуска с компакт-диск или диска DVD.
Если вы не успели вовремя нажать эту клавишу и появился экран с логотипом операционной системы, дождитесь
появления рабочего стола Microsoft Windows, затем выключите компьютер и повторите попытку.
6. Введите 1, чтобы выбрать пункт Run the 32 Bit Dell Diagnostics (Запуск 32-разрядной программы Dell
Diagnostics).
7. В меню Dell Diagnostics введите «1», чтобы выбрать пункт Dell 32-bit Diagnostics for Resource CD (graphical
user interface) (32-разрядная диагностическая утилита Dell для диска ресурсов (графический интерфейс
пользователя)).
8. Нажмите клавишу <Tab>, чтобы выбрать Test System (Проверка системы), а затем нажмите клавишу <Enter>.
ПРИМЕЧАНИЕ: Рекомендуется выбрать Test System (Проверка системы) для проведения полной
проверки компьютера. При выборе пункта Test Memory (Проверка памяти) начинается расширенная
проверка памяти, выполнение которой может занять до тридцати минут и более. После завершения
проверки запишите ее результаты и затем нажмите любую клавишу для возвращения к предыдущему меню.
9. Чтобы выбрать проверку, которую требуется запустить, в главном меню программы Dell Diagnostics щелкните
левой кнопкой мыши или нажмите клавишу <Tab>, а затем клавишу <Enter> (см. раздел Главное
программы Dell Diagnostics).
меню
ПРИМЕЧАНИЕ: Запишите все коды ошибок и описания неполадок в том виде, в каком они отображаются на
экране, и следуйте инструкциям на экране.
10. После завершения всех проверок закройте окно проверок, чтобы вернуться в окно Main Menu (Главное меню)
программы Dell Diagnostics.
11. Закройте окно Main Menu (Главное меню), чтобы выйти из программы Dell Diagnostics и перезагрузить компьютер.
12. Извлеките диск Drivers and Utilities (Драйверы и утилиты) из оптического дисковода.
Главное меню программы Dell Diagnostics
После загрузки Dell Diagnostics появляется следующее меню.
Пункт меню Функция
Test Memory (Проверка памяти ) Запуск отдельной проверки памяти
Test System (Проверка системы) Запуск диагностики системы
Exit (Выход) Выход из программы диагностики
Нажатием клавиши <Tab> выберите проверку, которую требуется запустить, а затем нажмите <Enter>.
ПРИМЕЧАНИЕ: Рекомендуется выбрать Test System (Проверка системы) для проведения полной проверки
компьютера. При выборе пункта Test Memory (Проверка памяти) начинается расширенная проверка памяти,
выполнение которой может занять до тридцати минут и более. После завершения проверки запишите ее
результаты и затем нажмите любую клавишу для возвращения к данному меню.
После выбора пункта Test System (Проверка системы) появляется следующее меню.
Page 8
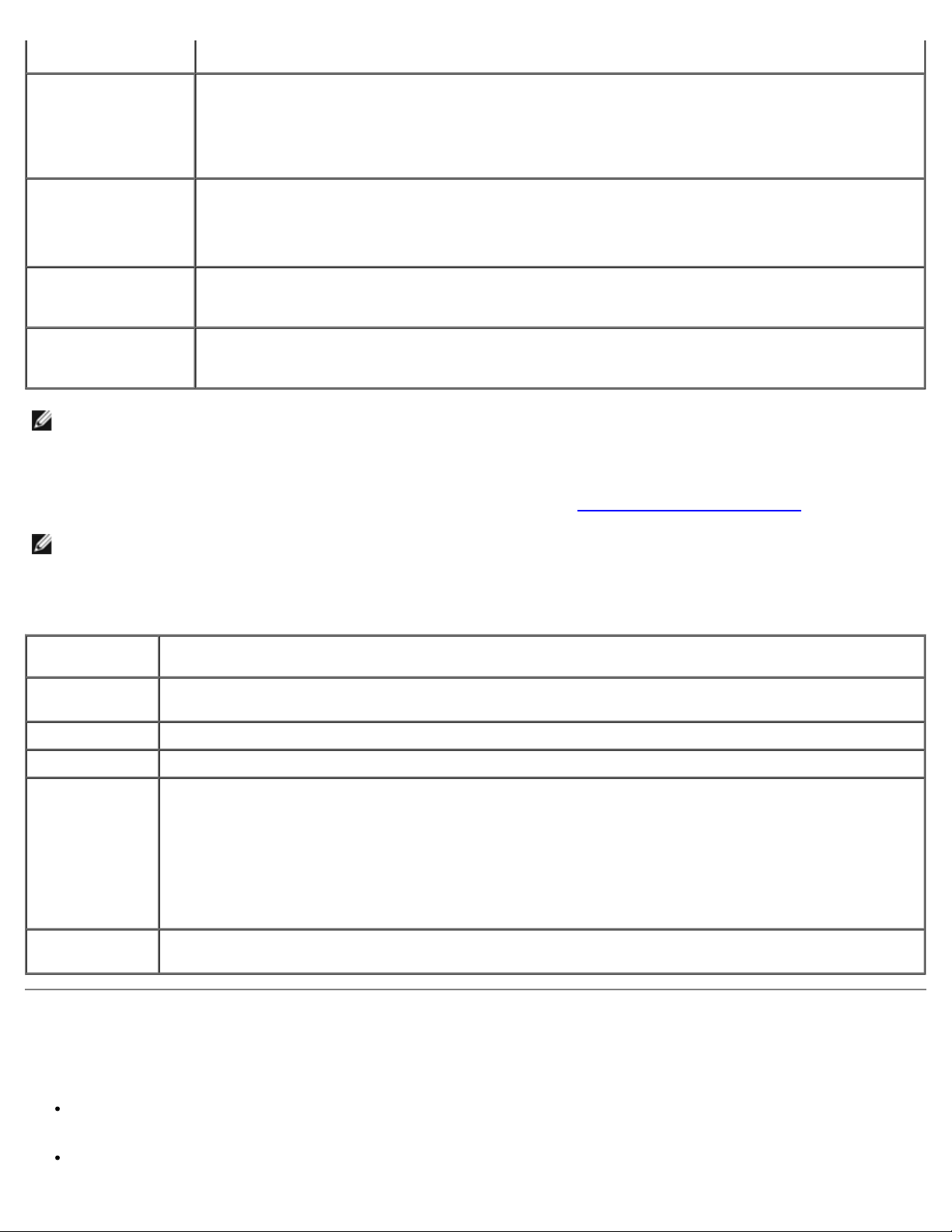
Пункт меню Функция
Express Test
(Экспресс -проверка)
Extended Test
(Расширенная
проверка)
Custom Test
(Настраиваемая
проверка)
Symptom Tree
(Дерево симптомов)
ПРИМЕЧАНИЕ: Для выполнения более тщательной проверки устройств компьютера рекомендуется выбрать пункт
Extended Test (Расширенная проверка).
Если во время проверки возникнет проблема, появится сообщение с кодом ошибки и описанием проблемы. Запишите
код ошибки и описание проблемы в том виде, в каком они отображаются на экране, и следуйте инструкциям на экране.
Если устранить неполадку не удалось, обратитесь в корпорацию Dell (см. Обращение
Быстрая проверка устройств в системе. Обычно занимает 10-20 минут.
ПРИМЕЧАНИЕ: Экспресс-проверка не требует вмешательства со стороны пользователя.
Выполните экспресс-проверку в первую очередь, чтобы увеличить вероятность быстрого
обнаружения проблемы.
Тщательная проверка устройств в системе. Обычно занимает 1 час или более.
ПРИМЕЧАНИЕ: При выполнении расширенной проверки периодически требуется вводить
ответы на определенные вопросы.
Используется для проверки отдельных устройств или настройки выполняемых проверок.
Позволяет выбирать проверки на основе внешних проявлений возникшей неполадки. При
выборе этого пункта выводится список наиболее часто встречающихся внешних проявлений
неполадок.
в корпорацию Dell).
ПРИМЕЧАНИЕ: При обращении в службу технической поддержки компании Dell необходимо знать номер метки
производителя. Метка производителя компьютера отображается в верхней части экрана каждой проверки.
В таблице приводится дополнительная информация по тестам, выполняемым при выборе пунктов Custom Test
(Настраиваемый тест) или Symptom Tree (Дерево симптомов):
Вкладка Функция
Results
(Результаты)
Errors (Ошибки) Выявленные ошибки, их коды и описание проблемы.
Help (Справка ) Описание проверки и любых требований для ее запуска.
Configuration
(Конфигурация )
Parameters
(Параметры)
Результаты проверки и выявленные ошибки .
Описание аппаратной конфигурации выбранного устройства.
Программа Dell Diagnostics получает информацию о конфигурации всех устройств из программы
настройки системы, памяти и различных внутренних проверок, а затем отображает ее как список
устройств в левой части экрана.
ПРИМЕЧАНИЕ: В списке устройств могут отсутствовать имена некоторых установленных
компонентов компьютера или подключенных к нему устройств.
Настройка проверки (если это применимо) путем изменения ее параметров.
Устранение неполадок
Приведенные ниже советы помогут в устранении неполадок компьютера.
Если перед возникновением неполадки был добавлен или удален какой-либо компонент, проанализируйте
процесс установки и убедитесь, что компонент установлен правильно.
Если не работает какое-то периферийное устройство, проверьте правильность его подключения.
Page 9
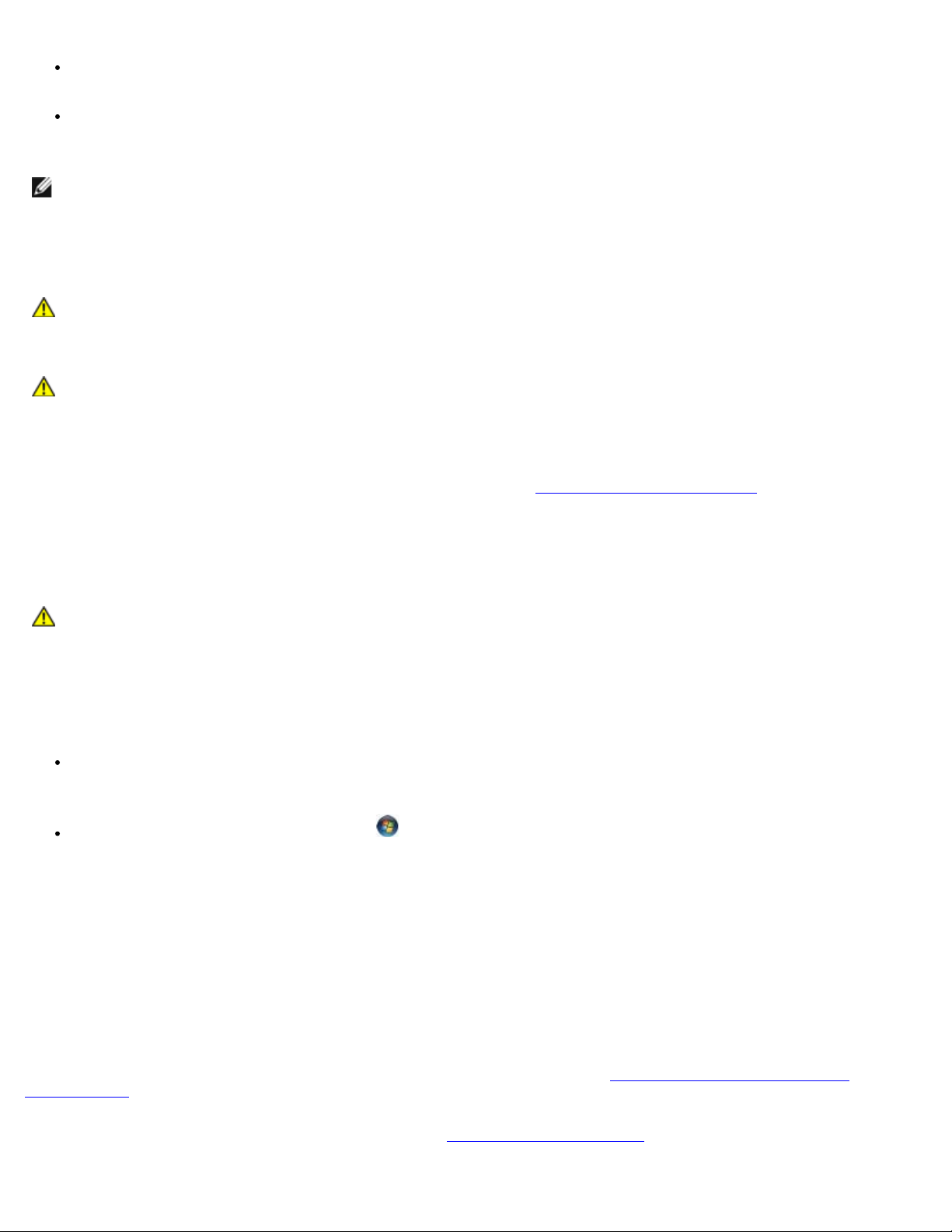
Если на экран выводится сообщение об ошибке , запишите текст сообщения. Это сообщение может помочь
специалистам службы поддержки диагностировать и устранить неполадку (или неполадки).
Если сообщение об ошибке выводится на экран при работе в какой-либо программе, см. документацию на
программу.
ПРИМЕЧАНИЕ: В данном документе описаны процедуры для вида Windows по умолчанию. Они могут не
работать, если на компьютере Dell™ выбран классический вид Windows.
Неполадки аккумулятора
ПРЕДУПРЕЖДЕНИЕ: Существует опасность взрыва нового аккумулятора в случае неправильной
установки. Заменять аккумулятор следует только таким же или аккумулятором аналогичного типа,
рекомендованным изготовителем. Утилизируйте использованные аккумуляторы в соответствии с
инструкциями изготовителя.
ПРЕДУПРЕЖДЕНИЕ: Перед тем как приступить к выполнению операций данного раздела, выполните
инструкции по технике безопасности, прилагаемые к компьютеру. Дополнительные сведения о
передовой практике в области техники безопасности см. на начальной странице раздела Regulatory
Compliance (Соответствие стандартам) по адресу www.dell.com/regulatory_compliance.
Замените аккумулятор — Если после включения компьютера приходится неоднократно переустанавливать дату и
время или их значения неверны, замените аккумулятор (см. раздел Аккумулятор
все еще не работает, обратитесь в службу технической поддержки Dell по адресу support.dell.com.
типа «таблетка»). Если аккумулятор
Неполадки, связанные с дисководами
ПРЕДУПРЕЖДЕНИЕ: Перед тем как приступить к выполнению операций данного раздела, выполните
инструкции по технике безопасности, прилагаемые к компьютеру. Дополнительные сведения о
передовой практике в области техники безопасности см. на начальной странице раздела Regulatory
Compliance (Соответствие стандартам) по адресу www.dell.com/regulatory_compliance.
Убедитесь, что операционная система Microsoft® Windows® распознает дисковод. —
Windows XP
Нажмите кнопку Пуск и выберите пункт «Мой компьютер».
Windows Vista®:
Нажмите в Windows Vista кнопку «Пуск» и выберите Компьютер.
Если дисковод в списке отсутствует, выполните полную проверку системы с помощью антивирусной программы и
удалите все обнаруженные вирусы. Иногда операционная система Windows не может распознать дисковод из-за
наличия вирусов.
Проверьте дисковод. — Вставьте другой диск, чтобы исключить возможную неисправность первоначального диска.
Почистите дисковод или диск. — См. раздел «Чистка компьютера» в Руководстве по установке и кратком
справочнике.
Проверьте правильность подсоединения кабелей.
Запустите средство устранения неполадок оборудования. — См. раздел Средство
оборудования.
Запустите программу Dell Diagnostics. — См. раздел Программа
Dell Diagnostics.
устранения неполадок
Page 10
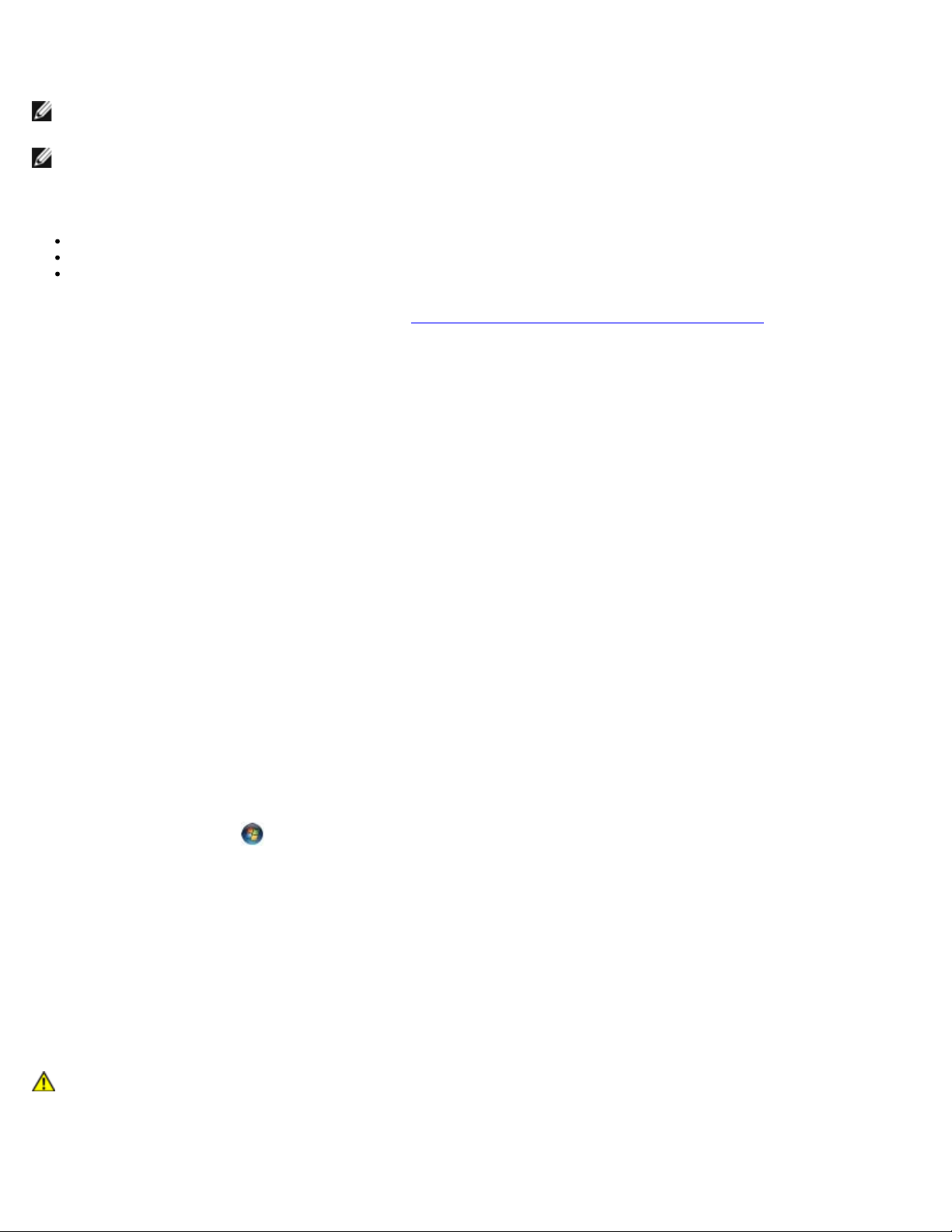
Неполадки оптического дисковода
Если данного сообщения об ошибке нет в списке, см. документацию по операционной системе или программе, которая
ПРИМЕЧАНИЕ: Вибрация высокоскоростного оптического дисковода является нормальным явлением. При этом
может возникать шум, который не является признаком неисправности дисковода или диска.
ПРИМЕЧАНИЕ: Поскольку в разных регионах мира используются различные форматы дисков, на дисководах DVD
могут воспроизводиться не все диски DVD.
Настройте уровень громкости в Windows. —
Щелкните значок динамика в правом нижнем углу экрана.
Убедитесь, что громкость включена, нажав на ползунок и перетащив его вверх.
Проверьте, не установлены ли какие-либо флажки, отключающие громкость.
Проверьте динамики и сабвуфер. — См. раздел Неполадки
, связанные со звуком и динамиками.
Неполадки записи на оптический дисковод
Закройте другие программы. — В процессе записи на оптический дисковод должен поступать непрерывный поток
данных. Если поток прерывается, возникает ошибка. Попробуйте закрыть все программы перед записью на оптический
дисковод.
Перед записью на диск необходимо отключить ждущий режим в Windows. — Для получения информации о
режимах управления потреблением энергии выполните поиск по ключевым словам ждущий режим в центре справки и
поддержки Windows.
Неполадки жесткого диска
Запустите программу проверки диска Check Disk. —
Windows XP
1. Нажмите кнопку Пуск и выберите пункт «Мой компьютер».
2. Щелкните правой кнопкой мыши значок Локальный диск C:.
3. Выберите Свойства® Сервис® Выполнить проверку.
4. Выберите Проверять и восстанавливать поврежденные сектора и нажмите кнопку «Запуск».
Windows Vista
1. Нажмите кнопку Пуск
2. Щелкните правой кнопкой мыши значок Локальный диск C:.
3. Выберите Свойства® Сервис® Выполнить проверку.
Может открыться окно Контроль учетных записей пользователей. Если вы работаете как администратор
компьютера, нажмите Продолжить, в противном случае обратитесь к администратору, чтобы продолжить
работу.
4. Следуйте инструкциям на экране.
и выберите пункт Компьютер.
Сообщения об ошибках
ПРЕДУПРЕЖДЕНИЕ: Перед тем как приступить к выполнению операций данного раздела, выполните
инструкции по технике безопасности, прилагаемые к компьютеру. Дополнительные сведения о
передовой практике в области техники безопасности см. на начальной странице раздела Regulatory
Compliance (Соответствие стандартам) по адресу www.dell.com/regulatory_compliance.
Page 11
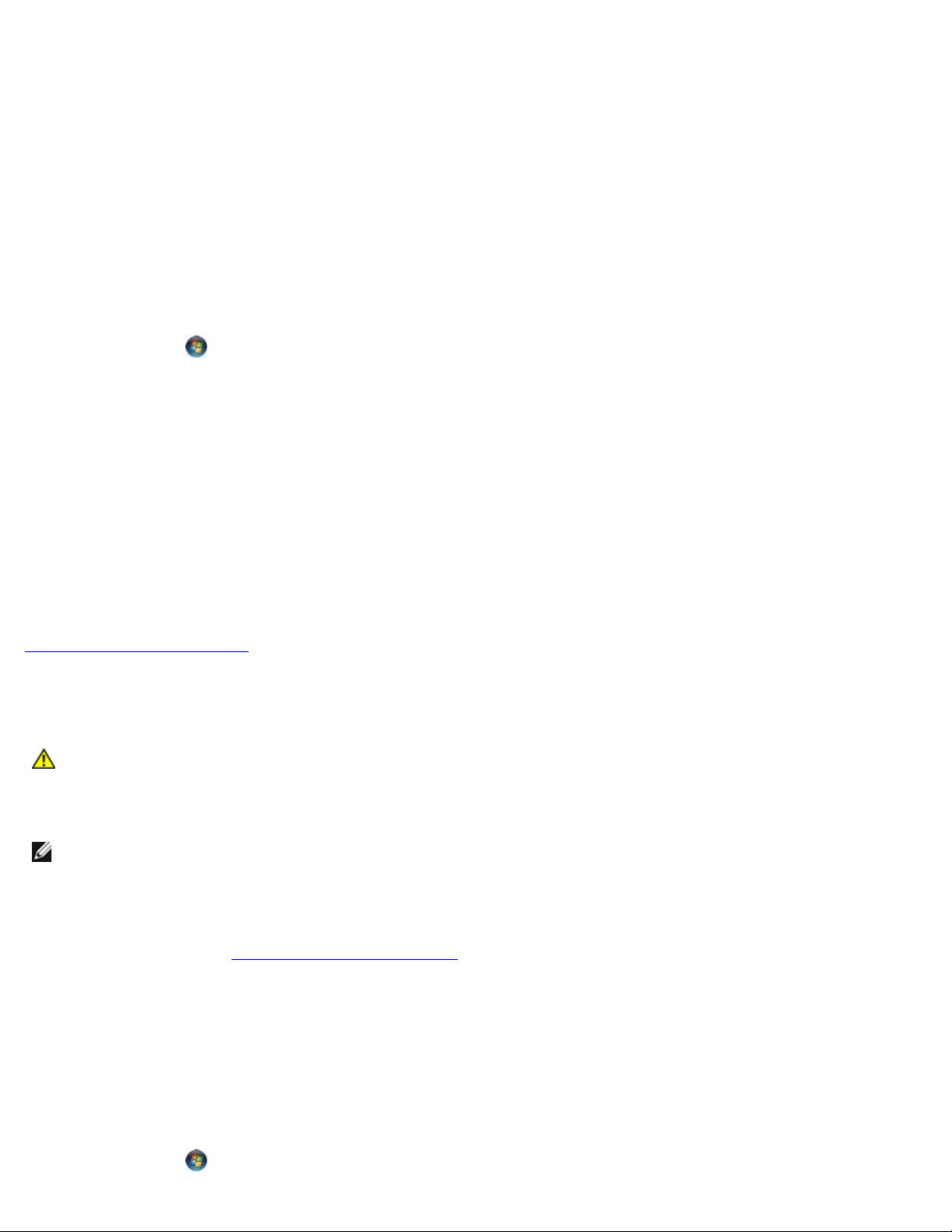
работала в момент его появления.
A filename cannot contain any of the following characters (В имени файла не должно быть следующих
1. Нажмите Пуск ® Панель управления® Оборудование и звук.
символов): \ / : * ? " < > | — Не используйте эти символы в именах файлов.
A required .DLL file was not found (Не найден требуемый DLL-файл). — Для программы, которую вы пытаетесь
открыть, отсутствует необходимый файл. Порядок удаления и переустановки программы описан ниже.
Windows XP
1. Нажмите Пуск® Панель управления® Установка и удаление программ® Программы и компоненты.
2. Выберите программу, которую нужно удалить.
3. Нажмите кнопку Удалить.
4. Инструкции по установке см. в документации по программе.
Windows Vista
1. Нажмите Пуск
2. Выберите программу, которую нужно удалить.
3. Нажмите кнопку Удалить.
4. Инструкции по установке см. в документации по программе.
drive letter :\ is not accessible. The device is not ready (Диск x:\ недоступен. Устройство не готово) —
Дисковод не читает диск. Вставьте диск в дисковод и повторите попытку.
Insert bootable media (Вставьте загрузочный диск) — Вставьте загрузочный диск CD или DVD.
Not enough memory or resources. Закройте некоторые программы и повторите попытку — Закройте все окна и
откройте программу, с которой вы хотите работать. В некоторых случаях для восстановления ресурсов компьютера
может понадобиться перезагрузка. В этом случае запустите первой ту программу, с которой вы хотите работать.
Operating system not found (Не найдена операционная система). — Обратитесь в компанию Dell (см. раздел
Обращение
в корпорацию Dell).
® Панель управления® Программы® Программы и компоненты.
Неполадки устройства IEEE 1394
ПРЕДУПРЕЖДЕНИЕ: Перед тем как приступить к выполнению операций данного раздела, выполните
инструкции по технике безопасности, прилагаемые к компьютеру. Дополнительные сведения о
передовой практике в области техники безопасности см. на начальной странице раздела Regulatory
Compliance (Соответствие стандартам) по адресу www.dell.com/regulatory_compliance.
ПРИМЕЧАНИЕ: Компьютер поддерживает только стандарт IEEE 1394a.
Убедитесь, что кабель устройства IEEE 1394 надлежащим образом подсоединен к устройству и к разъему на
компьютере
Убедитесь, что устройство IEEE 1394 включено в программе настройки системы — Дополнительную
информацию см. в разделе Программа
Убедитесь, что Windows распознает устройство IEEE 1394. —
Windows XP
1. Нажмите кнопку Пуск и выберите Панель управления.
2. В разделе Выберите категорию нажмите Производительность и обслуживание® Система® Параметры
системы® Оборудование® Диспетчер устройств.
Windows Vista
настройки системы.
Page 12
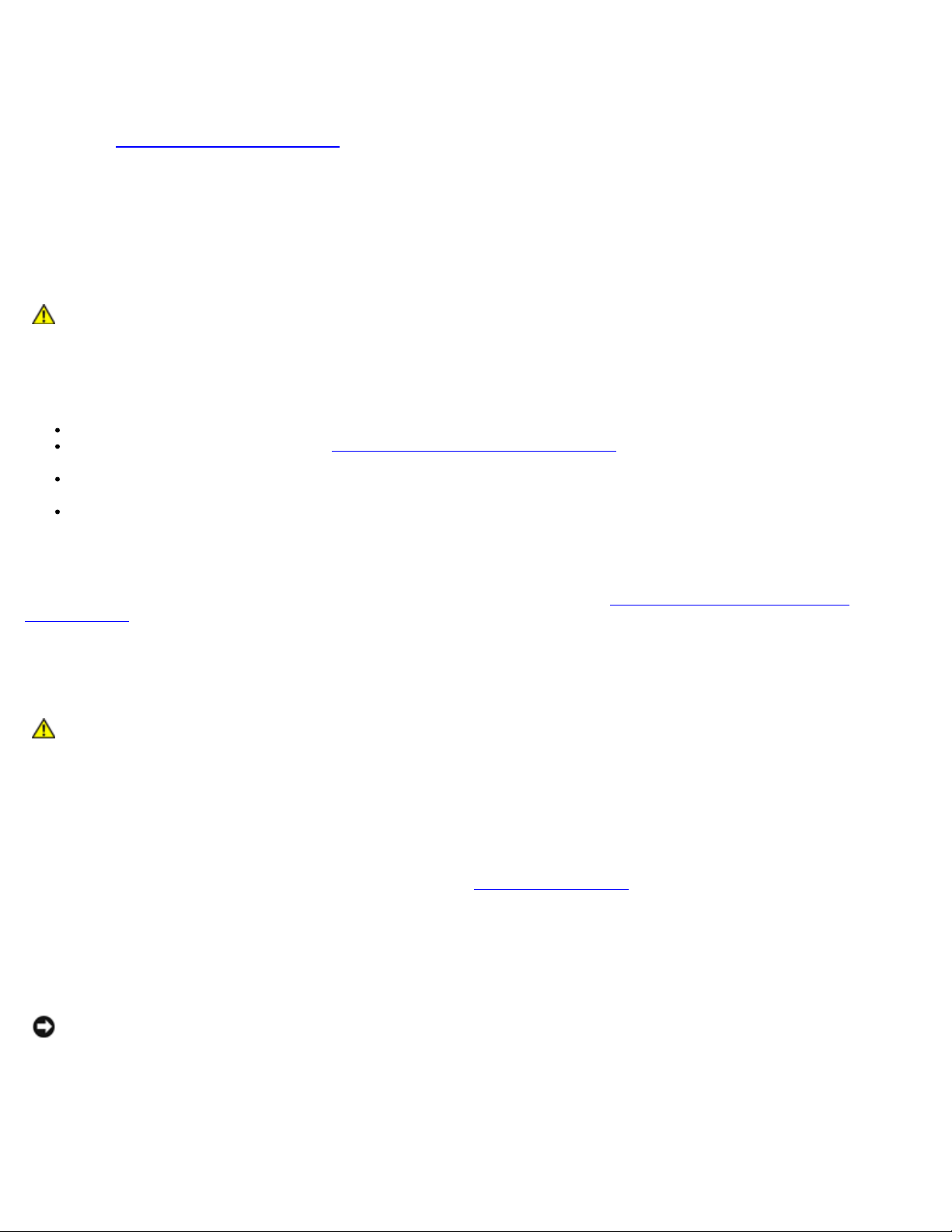
2. Нажмите кнопку Диспетчер устройств.
Если устройство IEEE 1394 есть в списке, Windows распознает это устройство.
При наличии проблем с устройством IEEE 1394, поставляемым компанией Dell — Обратитесь в компанию Dell
(см. раздел Обращение
Проблемы с устройством IEEE 1394, поставляемым не компанией Dell. — Обратитесь к производителю
устройства IEEE 1394.
в корпорацию Dell).
Неполадки клавиатуры
ПРЕДУПРЕЖДЕНИЕ: Перед тем как приступить к выполнению операций данного раздела, выполните
инструкции по технике безопасности, прилагаемые к компьютеру. Дополнительные сведения о
передовой практике в области техники безопасности см. на начальной странице раздела Regulatory
Compliance (Соответствие стандартам) по адресу www.dell.com/regulatory_compliance.
Проверьте кабель клавиатуры —
Убедитесь, что кабель клавиатуры надежно подсоединен к компьютеру.
Отключите компьютер (см. раздел Перед началом работы с компьютером), отсоедините и снова подключите
кабель клавиатуры, как показано на схеме установки для данного компьютера, а затем перезапустите компьютер.
Убедитесь, что кабель не поврежден и не перетерт, а также проверьте разъемы кабеля на отсутствие погнутых
или сломанных контактов. Выпрямите все погнутые контакты.
Отсоедините все удлинительные кабели клавиатуры и подключите клавиатуру к компьютеру напрямую.
Проверьте клавиатуру — Подключите к компьютеру исправную клавиатуру и попробуйте ее использовать.
Запустите средство устранения неполадок оборудования. — См. раздел Средство
оборудования.
устранения неполадок
Зависания и неполадки программного обеспечения
ПРЕДУПРЕЖДЕНИЕ: Перед тем как приступить к выполнению операций данного раздела, выполните
инструкции по технике безопасности, прилагаемые к компьютеру. Дополнительные сведения о
передовой практике в области техники безопасности см. на начальной странице раздела Regulatory
Compliance (Соответствие стандартам) по адресу www.dell.com/regulatory_compliance.
Компьютер не запускается
Проверьте диагностические индикаторы. — См. раздел Индикаторы питания .
Убедитесь, что кабель питания надежно подсоединен к компьютеру и электрической розетке.
Компьютер не отвечает на запросы.
ВНИМАНИЕ: Если не удастся нормально завершить работу операционной системы, может произойти потеря
данных.
Выключите компьютер. — Если компьютер не реагирует на нажатие клавиш на клавиатуре или перемещение мыши,
нажмите кнопку питания и не отпускайте ее не менее 8-10 секунд (пока компьютер не выключится), а затем
перезапустите компьютер.
Page 13
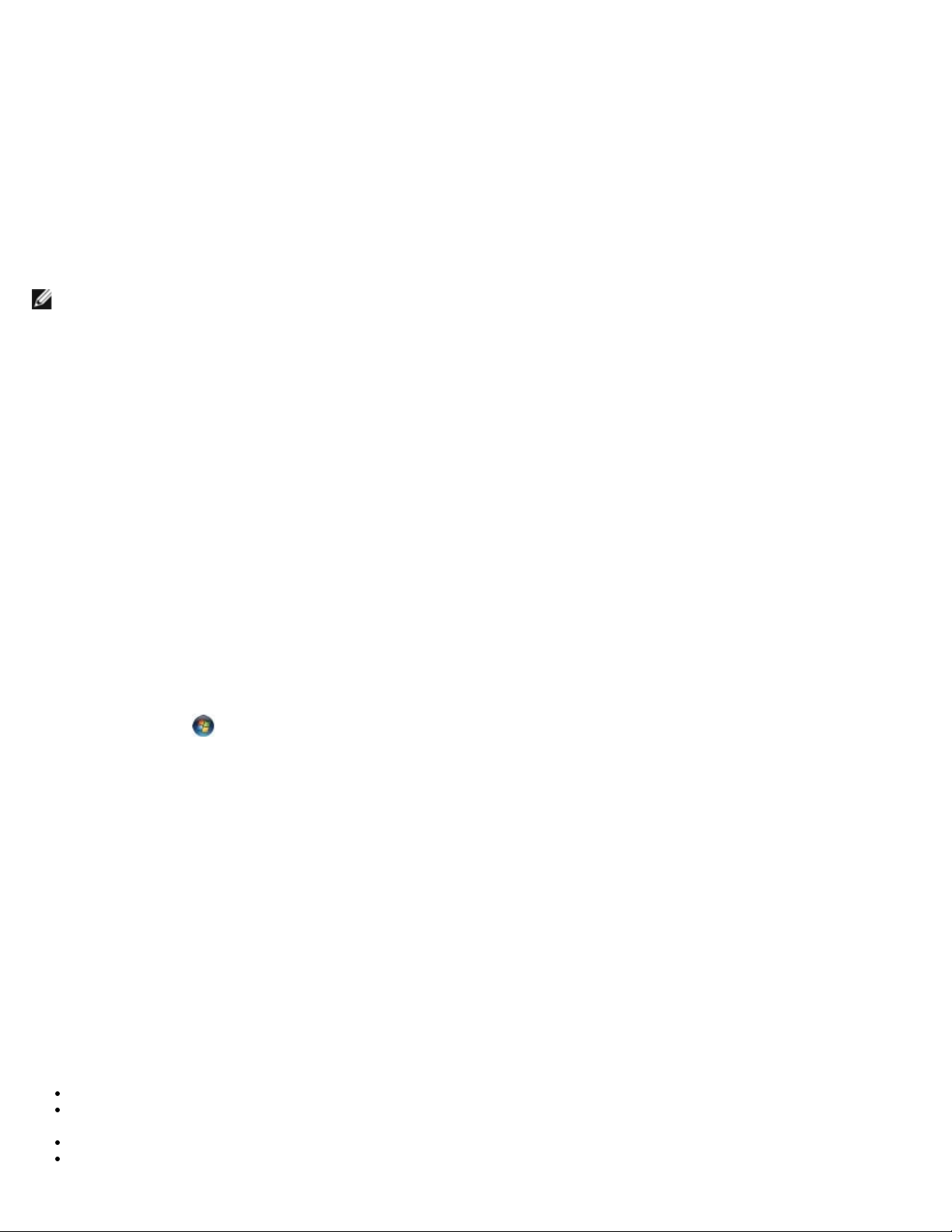
Программа не отвечает на запросы.
Завершите работу программы. —
1. Нажмите одновременно клавиши <Ctrl><Shift><Esc>, чтобы открыть Диспетчер задач.
2. Откройте вкладку Приложения.
3. Выберите программу, которая перестала реагировать на ваши действия.
4. Нажмите кнопку Снять задачу.
Неоднократное аварийное завершение программы
ПРИМЕЧАНИЕ: Инструкции по установке программного обеспечения обычно содержатся в соответствующей
документации или на прилагаемом компакт-диске или диске DVD.
Прочитайте документацию по программе. — При необходимости удалите программу и установите ее снова.
Программа разработана для более ранней версии операционной системы
Windows.
Запустите мастер совместимости программ. —
Windows XP
Мастер совместимости программ настраивает программу таким образом, чтобы она работала в среде, аналогичной
операционным системам, отличным от Windows XP.
1. Выберите Пуск® Все программы® Стандартные® Мастер совместимости программ® Далее.
2. Следуйте инструкциям на экране.
Windows Vista
Мастер совместимости программ помогает настроить среду выполнения программ, аналогичную операционным
системам, отличным от Windows Vista.
1. Выберите Пуск
Windows.
2. На экране приветствия нажмите кнопку Далее.
3. Следуйте инструкциям на экране.
® Панель управления® Программы® Использование старых программ с этой версией
Появляется сплошной синий экран.
Выключите компьютер. — Если компьютер не реагирует на нажатие клавиш на клавиатуре или перемещение мыши,
нажмите кнопку питания и не отпускайте ее не менее 8-10 секунд (пока компьютер не выключится), а затем
перезапустите компьютер.
Другие неполадки программ
Ознакомьтесь с документацией по программе или обратитесь к разработчику за информацией по
устранению неполадок. —
Убедитесь, что программа совместима с операционной системой, установленной на компьютере.
Убедитесь, что компьютер соответствует минимальным требованиям к оборудованию, необходимым для запуска
программного обеспечения. Необходимые сведения см. в документации по программе.
Убедитесь, что программа правильно установлена и настроена.
Убедитесь, что драйверы устройств не конфликтуют с программой.
Page 14
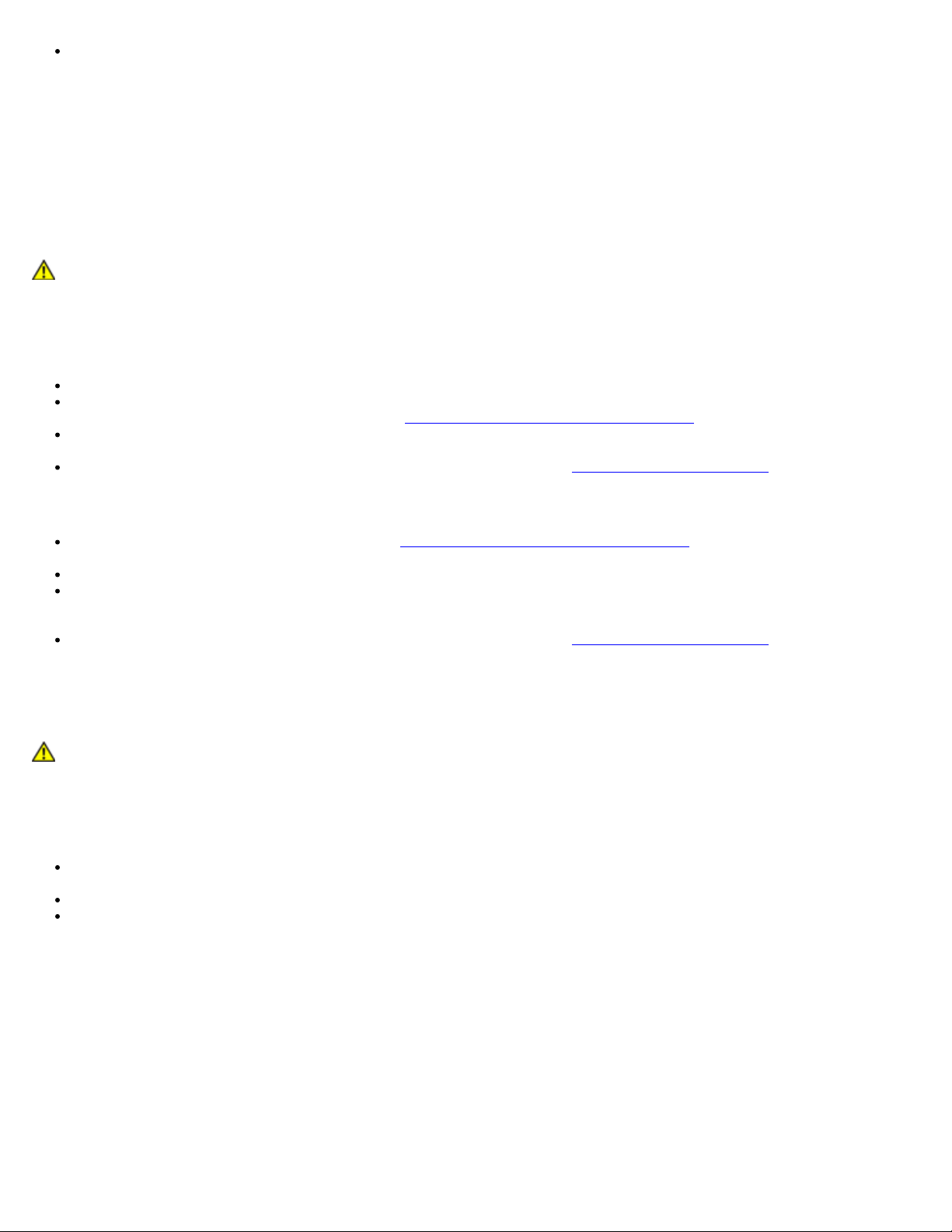
При необходимости удалите программу и установите ее снова.
Сразу же сделайте резервные копии файлов.
Проверьте жесткий диск, компакт-диски или диски DVD с помощью программы поиска вирусов
Сохраните и закройте все открытые файлы и программы, а затем завершите работу компьютера с помощью
меню «Пуск».
Неполадки памяти
ПРЕДУПРЕЖДЕНИЕ: Перед тем как приступить к выполнению операций данного раздела, выполните
инструкции по технике безопасности, прилагаемые к компьютеру. Дополнительные сведения о
передовой практике в области техники безопасности см. на начальной странице раздела Regulatory
Compliance (Соответствие стандартам) по адресу www.dell.com/regulatory_compliance.
Если выдается сообщение о недостаточной памяти —
Сохраните и закройте все открытые файлы и активные программы и проверьте, помогло ли это решить проблему.
Проверьте минимальные требования к памяти в документации по программе. При необходимости установите
дополнительные модули памяти (см. раздел Замена
Переустановите модули памяти, обеспечив таким образом правильный обмен данными между компьютером и
модулем памяти .
Запустите диагностическую программу Dell Diagnostics (см. раздел Программа Dell Diagnostics).
Если возникают другие проблемы с памятью —
Переустановите модули памяти (см. раздел Замена или добавление модуля памяти), обеспечив таким образом
правильный обмен данными между компьютером и модулем памяти.
Обязательно соблюдайте указания по установке модулей памяти.
Убедитесь, что используемые модули памяти поддерживаются данным компьютером. Дополнительную
информацию о типах памяти, поддерживаемых компьютером, см. в разделе «Технические характеристики»
Руководства по установке и краткого справочника.
Запустите диагностическую программу Dell Diagnostics (см. раздел Программа Dell Diagnostics).
или добавление модуля памяти).
Неполадки мыши
ПРЕДУПРЕЖДЕНИЕ: Перед тем как приступить к выполнению операций данного раздела, выполните
инструкции по технике безопасности, прилагаемые к компьютеру. Дополнительные сведения о
передовой практике в области техники безопасности см. на начальной странице раздела Regulatory
Compliance (Соответствие стандартам) по адресу www.dell.com/regulatory_compliance.
Проверьте кабель мыши. —
Убедитесь, что кабель не поврежден и не перетерт, а также проверьте разъемы кабеля на отсутствие погнутых
или сломанных контактов. Выпрямите все погнутые контакты.
Отсоедините любые удлинительные кабели мыши и подключите мышь к компьютеру напрямую.
Убедитесь, что кабель мыши подсоединен в соответствии со схемой подготовки компьютера к работе.
Перезагрузите компьютер. —
1. Одновременно нажмите клавиши <Ctrl><Esc>, чтобы открыть меню Пуск.
2. Нажмите клавишу <u>, с помощью стрелок вверх и вниз выделите Завершение работы или Выключение, а
затем нажмите клавишу <Enter>.
3. После включения компьютера подсоедините обратно кабель мыши, как показано на схеме подготовки
компьютера к работе.
4. Включите компьютер.
Проверьте мышь. — Подключите к компьютеру исправную мышь и попробуйте ее использовать.
Проверьте настройки мыши. —
Page 15
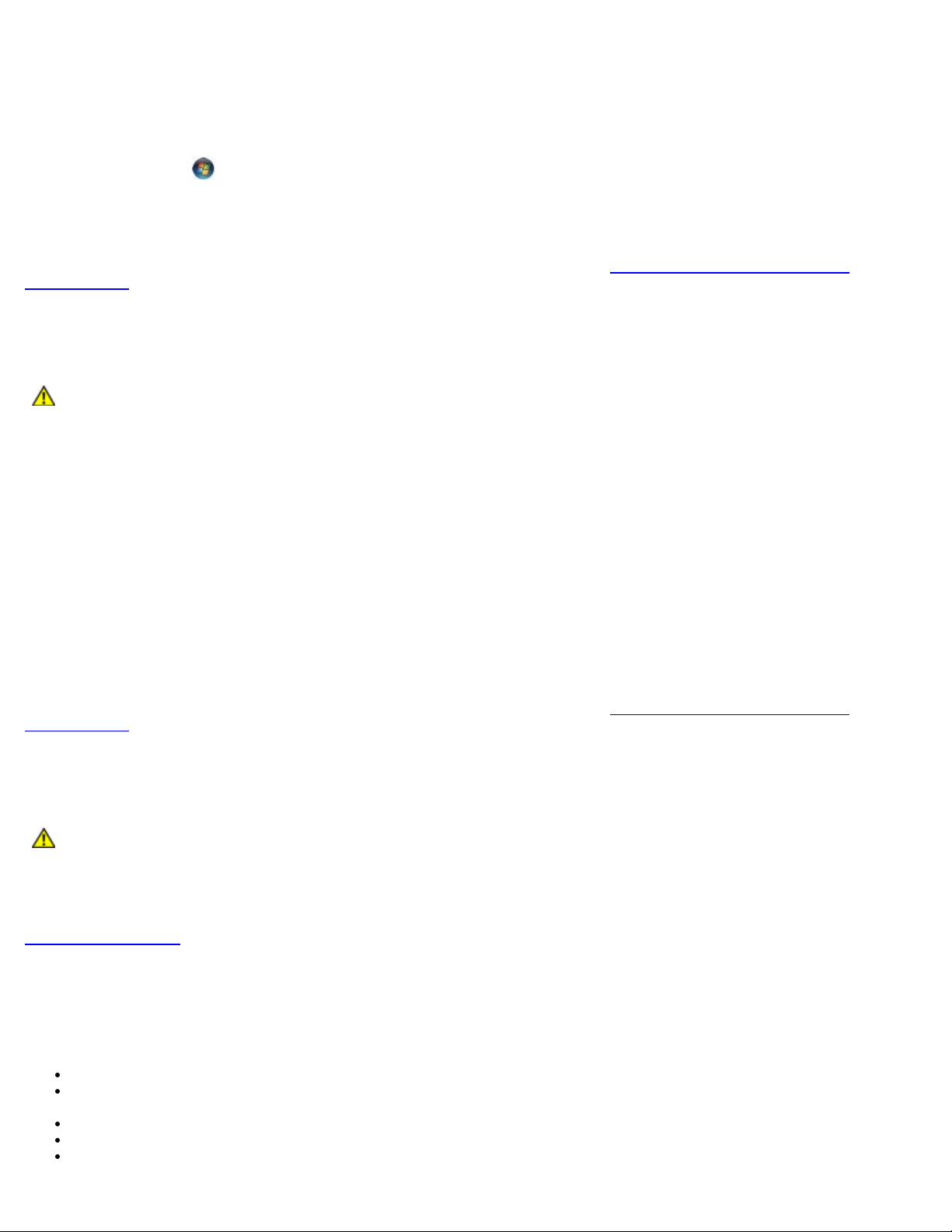
Windows XP
1. Выберите Пуск® Панель управления® Мышь.
2. Настройте параметры , как необходимо.
Windows Vista
1. Выберите Пуск
2. Настройте параметры , как необходимо.
Переустановите драйвер мыши
Запустите средство устранения неполадок оборудования. — См. раздел Средство
оборудования.
® Панель управления® Оборудование и звук® Мышь.
устранения неполадок
Неполадки сети
ПРЕДУПРЕЖДЕНИЕ: Перед тем как приступить к выполнению операций данного раздела, выполните
инструкции по технике безопасности, прилагаемые к компьютеру. Дополнительные сведения о
передовой практике в области техники безопасности см. на начальной странице раздела Regulatory
Compliance (Соответствие стандартам) по адресу www.dell.com/regulatory_compliance.
Проверьте разъем сетевого кабеля. — Убедитесь, что сетевой кабель надежно вставлен в сетевой разъем на задней
панели компьютера и в разъем локальной сети.
Проверьте работу индикаторов сети на задней панели компьютера. — Если индикатор целостности канала связи
не горит (см. раздел «Сведения о компьютере» в Руководстве по установке и кратком справочнике), передача данных
по сети не происходит. Замените сетевой кабель.
Перезагрузите компьютер и снова войдите в сеть.
Проверьте параметры настройки сети. — Обратитесь к сетевому администратору или человеку, который настраивал
у вас сеть, чтобы проверить правильность настроек и работоспособность сети.
Запустите средство устранения неполадок оборудования. — См. раздел Средство
оборудования.
устранения неполадок
Неполадки питания
ПРЕДУПРЕЖДЕНИЕ: Перед тем как приступить к выполнению операций данного раздела, выполните
инструкции по технике безопасности, прилагаемые к компьютеру. Дополнительные сведения о
передовой практике в области техники безопасности см. на начальной странице раздела Regulatory
Compliance (Соответствие стандартам) по адресу www.dell.com/regulatory_compliance.
Индикатор питания горит синим светом, а компьютер не реагирует на действия пользователя. — См. раздел
Индикаторы
Индикатор питания мигает синим светом. — Компьютер находится в ждущем режиме. Для возобновления
нормальной работы нажмите любую клавишу на клавиатуре, переместите мышь или нажмите кнопку питания.
Индикатор питания не горит. — Компьютер выключен или не получает питание.
питания.
Повторно подсоедините кабель питания к разъему питания на задней панели компьютера и к электросети.
Чтобы определить, нормально ли включается компьютер, необходимо подключить его к электросети напрямую,
без использования сетевых фильтров, удлинительных кабелей питания и других устройств защиты питания.
Убедитесь, что все используемые сетевые фильтры подключены к электросети и включены.
Убедитесь, что электрическая розетка исправна, проверив ее при помощи другого устройства, например лампы.
Убедитесь, что основной кабель питания и кабель передней панели надежно подсоединены к системной плате
Page 16
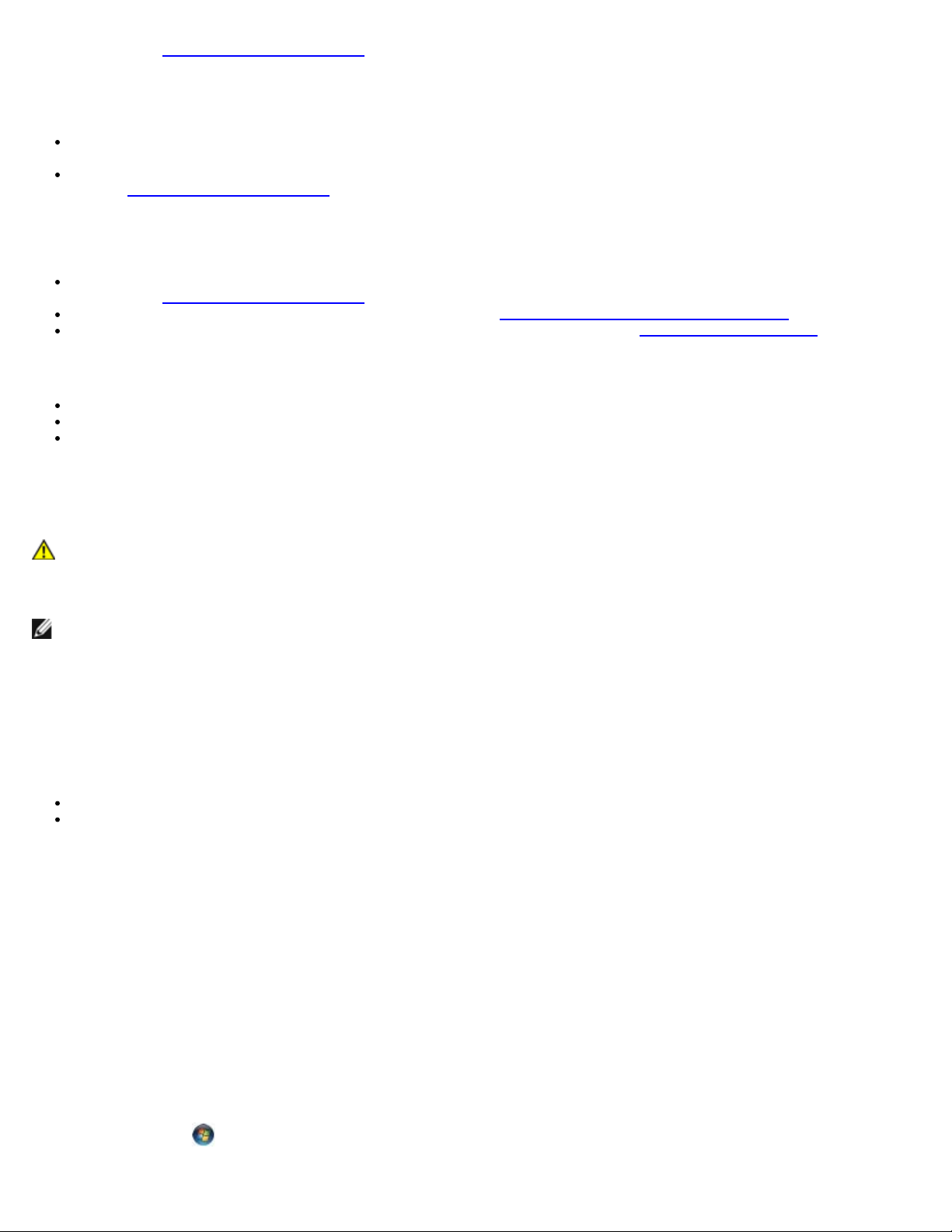
(см. раздел Элементы системной платы).
Индикатор питания мигает желтым светом, звучит сигнал 3. — В компьютер поступает электропитание, однако
возможен сбой системной платы.
Убедитесь, что положение переключателя напряжения питания соответствует напряжению питания ,
используемому в вашем регионе (если это применимо).
Убедитесь, что все компоненты и кабели правильно установлены и надежно подсоединены к системной плате (см.
раздел Элементы
Индикатор питания горит желтым светом. — Возможно, неисправно или неправильно установлено какое-то
устройство.
Убедитесь, что кабель питания процессора надежно подключен к разъему питания на системной плате POWER2
(см. раздел Элементы
Выньте и переустановите все модули памяти (см. раздел Замена или добавление модуля памяти).
Выньте все платы, включая видеоплаты, и установите их снова (см. раздел Платы PCI и PCI Express).
Устраните помехи. — Возможные источники помех:
Удлинительные кабели питания, клавиатуры и мыши
Подключение слишком большого количества устройств к одному сетевому фильтру
Подключение нескольких сетевых фильтров к одной электрической розетке
системной платы).
системной платы).
Неполадки принтера
ПРЕДУПРЕЖДЕНИЕ: Перед тем как приступить к выполнению операций данного раздела, выполните
инструкции по технике безопасности, прилагаемые к компьютеру. Дополнительные сведения о
передовой практике в области техники безопасности см. на начальной странице раздела Regulatory
Compliance (Соответствие стандартам) по адресу www.dell.com/regulatory_compliance.
ПРИМЕЧАНИЕ: Если потребуется техническая поддержка в отношении принтера, обратитесь к его
производителю.
Прочитайте документацию по принтеру — Информацию по установке принтера и устранению неполадок см. в
документации по принтеру.
Убедитесь, что принтер включен
Проверьте правильность подсоединения кабелей принтера —
Информацию о подключении кабеля принтера см. в документации по принтеру.
Убедитесь, что кабели принтера надежно подключены к принтеру и компьютеру.
Проверьте электрическую розетку. — Убедитесь, что электрическая розетка исправна, проверив ее при помощи
другого устройства, например лампы.
Убедитесь, что принтер распознается операционной системой Windows. —
Windows XP
1. Выберите Пуск® Панель управления® Принтеры и другое оборудование® Показать установленные
принтеры или факсы.
2. Если принтер указан в списке, щелкните значок принтера правой кнопкой мыши .
3. Выберите Свойства® Порты. Если принтер подключен к параллельному порту, убедитесь , что для параметра
Печатать в следующие порты: установлено значение LPT1 (Порт принтера). Если принтер подключен к
порту USB, убедитесь, что для параметра Печатать в следующие порты установлено значение USB.
Windows Vista
1. Выберите Пуск
2. Если принтер указан в списке, щелкните значок принтера правой кнопкой мыши .
® Панель управления® Оборудование и звук® Принтер.
Page 17
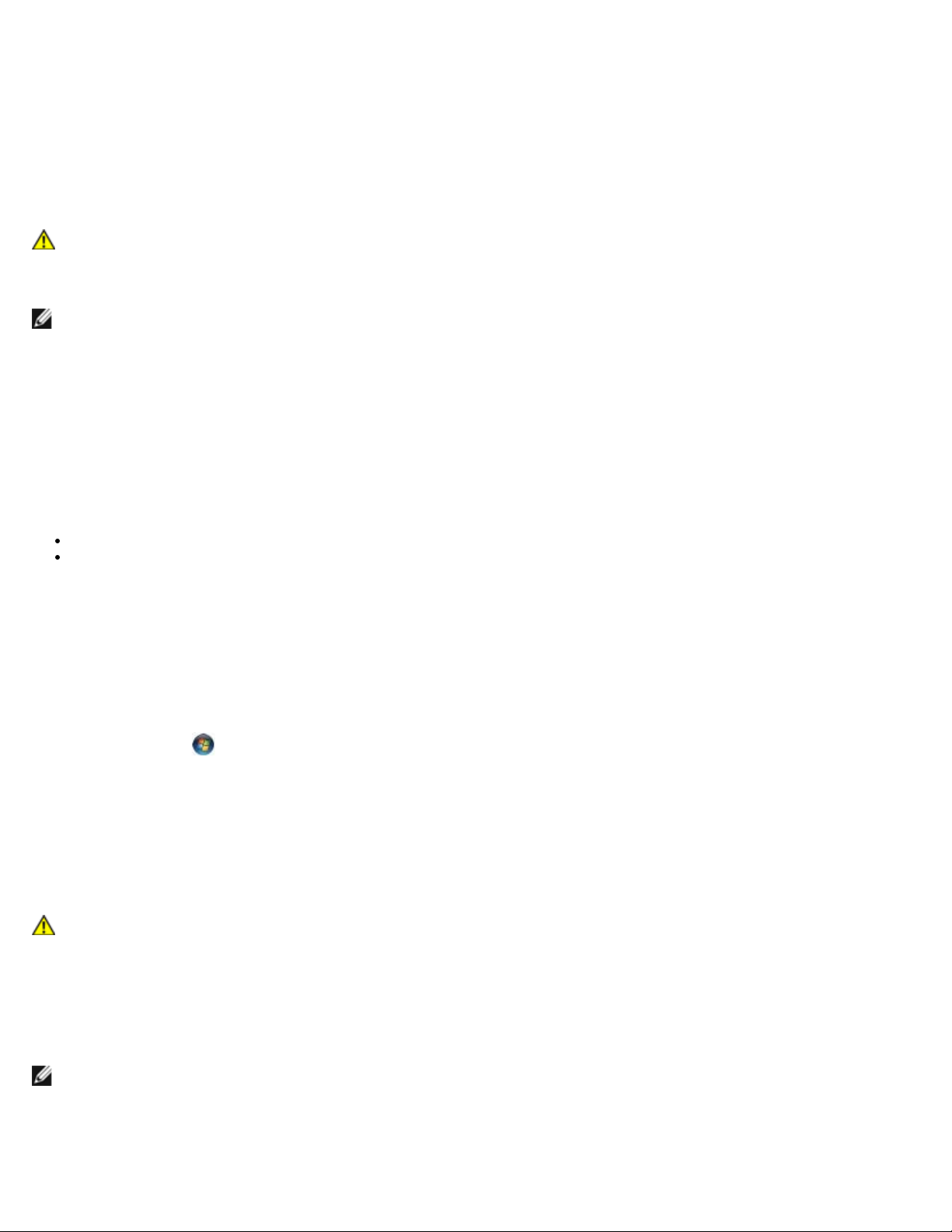
3. Выберите Свойства, а затем откройте вкладку Порты.
4. Настройте параметры , как это необходимо.
Переустановите драйвер принтера. — Информацию по переустановке драйвера принтера см. в документации по
принтеру.
Неполадки сканера
ПРЕДУПРЕЖДЕНИЕ: Перед тем как приступить к выполнению операций данного раздела, выполните
инструкции по технике безопасности, прилагаемые к компьютеру. Дополнительные сведения о
передовой практике в области техники безопасности см. на начальной странице раздела Regulatory
Compliance (Соответствие стандартам) по адресу www.dell.com/regulatory_compliance.
ПРИМЕЧАНИЕ: Если потребуется техническая поддержка в отношении сканера, обратитесь к его производителю.
Прочитайте документацию по сканеру. — Информацию по установке, настройке и устранению неисправностей см. в
документации по сканеру.
Разблокируйте сканер. — Если на сканере есть защелка или кнопка блокировки, убедитесь, что сканер не
заблокирован.
Перезапустите компьютер и повторите попытку сканирования.
Проверьте правильность подсоединения кабелей. —
Информацию по подсоединению кабелей см. в документации по сканеру.
Убедитесь, что кабели сканера надежно подключены к сканеру и компьютеру.
Убедитесь, что сканер распознается операционной системой Microsoft Windows —
Windows XP
1. Выберите Пуск® Панель управления® Принтеры и другое оборудование® Сканеры и камеры.
2. Если сканер указан в списке, система Windows распознает этот сканер.
Windows Vista
1. Выберите Пуск
2. Если сканер указан в списке, система Windows распознает этот сканер.
Переустановите драйвер сканера. — Инструкции см. в документации по сканеру.
® Панель управления® Оборудование и звук® Сканеры и камеры.
Неполадки, связанные со звуком и динамиками
ПРЕДУПРЕЖДЕНИЕ: Перед тем как приступить к выполнению операций данного раздела, выполните
инструкции по технике безопасности, прилагаемые к компьютеру. Дополнительные сведения о
передовой практике в области техники безопасности см. на начальной странице раздела Regulatory
Compliance (Соответствие стандартам) по адресу www.dell.com/regulatory_compliance.
Не слышен звук из динамиков
ПРИМЕЧАНИЕ: Настройка громкости в MP3-плеере и других мультимедийных проигрывателях может отменять
настройки громкости, заданные в Windows. Обязательно проверяйте, не был ли приглушен или отключен звук в
мультимедийном проигрывателе (или мультимедийных проигрывателях).
Проверьте правильность подсоединения кабелей динамиков. — Убедитесь, что динамики подключены, как
показано на схеме подключения, прилагаемой к динамикам. Если установлена звуковая плата, подсоедините динамики
Page 18
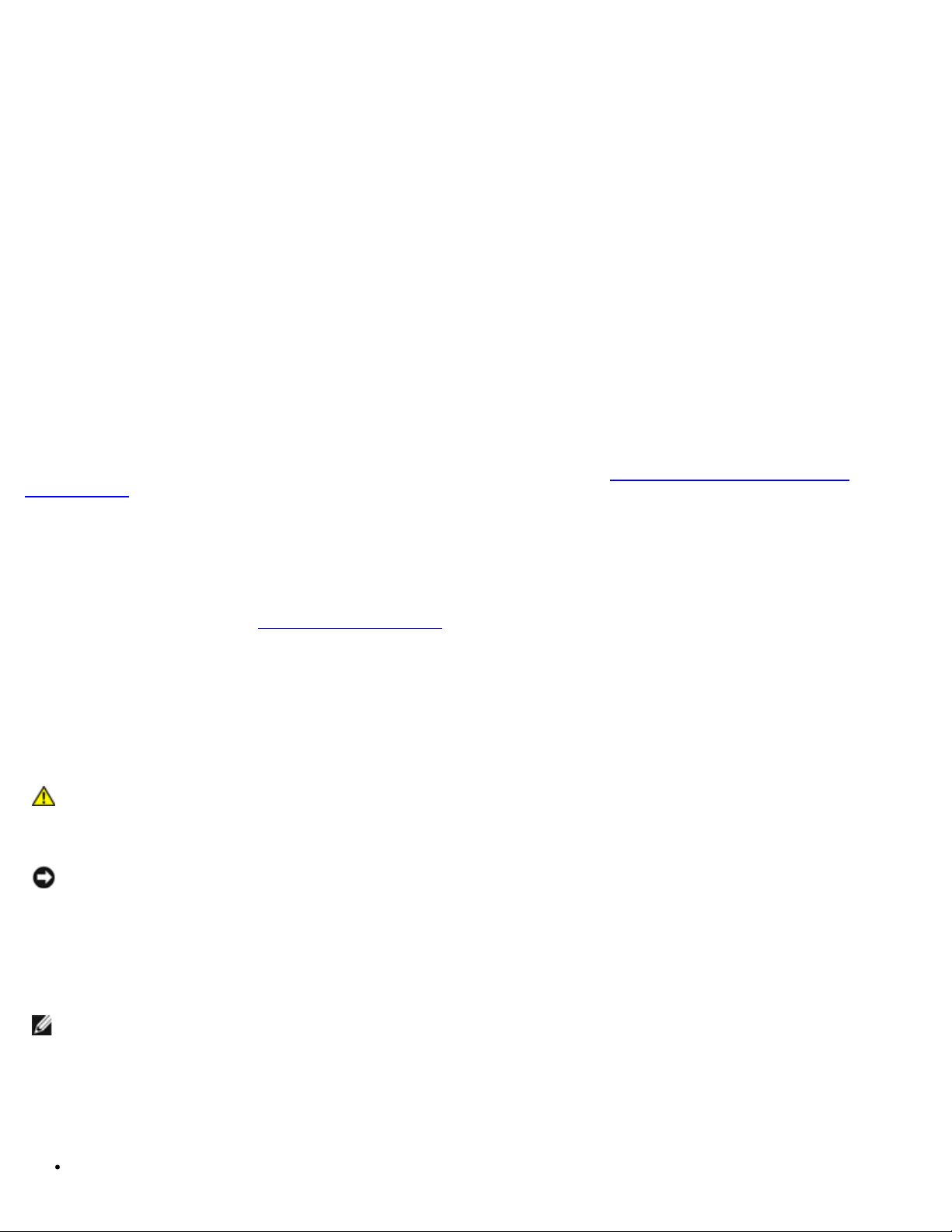
к разъемам на ней.
Убедитесь, что низкочастотный динамик (сабвуфер) и другие динамики включены — См. схему подключения,
Убедитесь, что кабель монитора подсоединен к правильному графическому адаптеру.
которая прилагается к динамикам. Если на динамиках есть регулятор громкости, отрегулируйте громкость, низкие и
высокие частоты, чтобы исключить искажения звука.
Настройте уровень громкости в Windows. — Щелкните или дважды щелкните значок динамика в правом нижнем
углу экрана. Убедитесь, что звук не приглушен до предела и не отключен.
Отсоедините наушники от соответствующего разъема. — Звук от динамиков автоматически отключается при
подключении наушников к разъему на передней панели компьютера.
Проверьте электрическую розетку. — Убедитесь, что электрическая розетка исправна, проверив ее при помощи
другого устройства, например лампы.
Устраните возможные помехи — Для проверки наличия помех выключите расположенные поблизости вентиляторы,
люминесцентные и галогенные светильники.
Запустите средство диагностики динамиков
Переустановите аудиодрайвер
Запустите средство устранения неполадок оборудования. — См. раздел Средство
оборудования.
устранения неполадок
Не слышен звук из наушников.
Проверьте правильность подсоединения кабеля наушников. — Убедитесь, что кабель наушников надежно
вставлен в разъем (см. раздел Вид
Настройте уровень громкости в Windows. — Щелкните или дважды щелкните значок динамика в правом нижнем
углу экрана. Убедитесь, что звук не приглушен до предела и не отключен.
компьютера изнутри).
Неполадки видеоадаптера и монитора
ПРЕДУПРЕЖДЕНИЕ: Перед тем как приступить к выполнению операций данного раздела, выполните
инструкции по технике безопасности, прилагаемые к компьютеру. Дополнительные сведения о
передовой практике в области техники безопасности см. на начальной странице раздела Regulatory
Compliance (Соответствие стандартам) по адресу www.dell.com/regulatory_compliance.
ВНИМАНИЕ: Если в купленный компьютер установлен графический адаптер PCI, то при установке
дополнительных графических адаптеров вынимать этот адаптер не обязательно, но этот адаптер понадобится для
поиска и устранения неполадок. Если вы извлечете плату, положите ее в надежное и безопасное место.
Информацию об установленном графическом адаптере можно найти на веб-сайте support.dell.com.
На экране нет изображения.
ПРИМЕЧАНИЕ: Чтобы найти и устранить неполадки, ознакомьтесь с документацией по монитору.
Текст на экране трудночитаем.
Проверьте правильность подсоединения кабеля монитора. —
Page 19
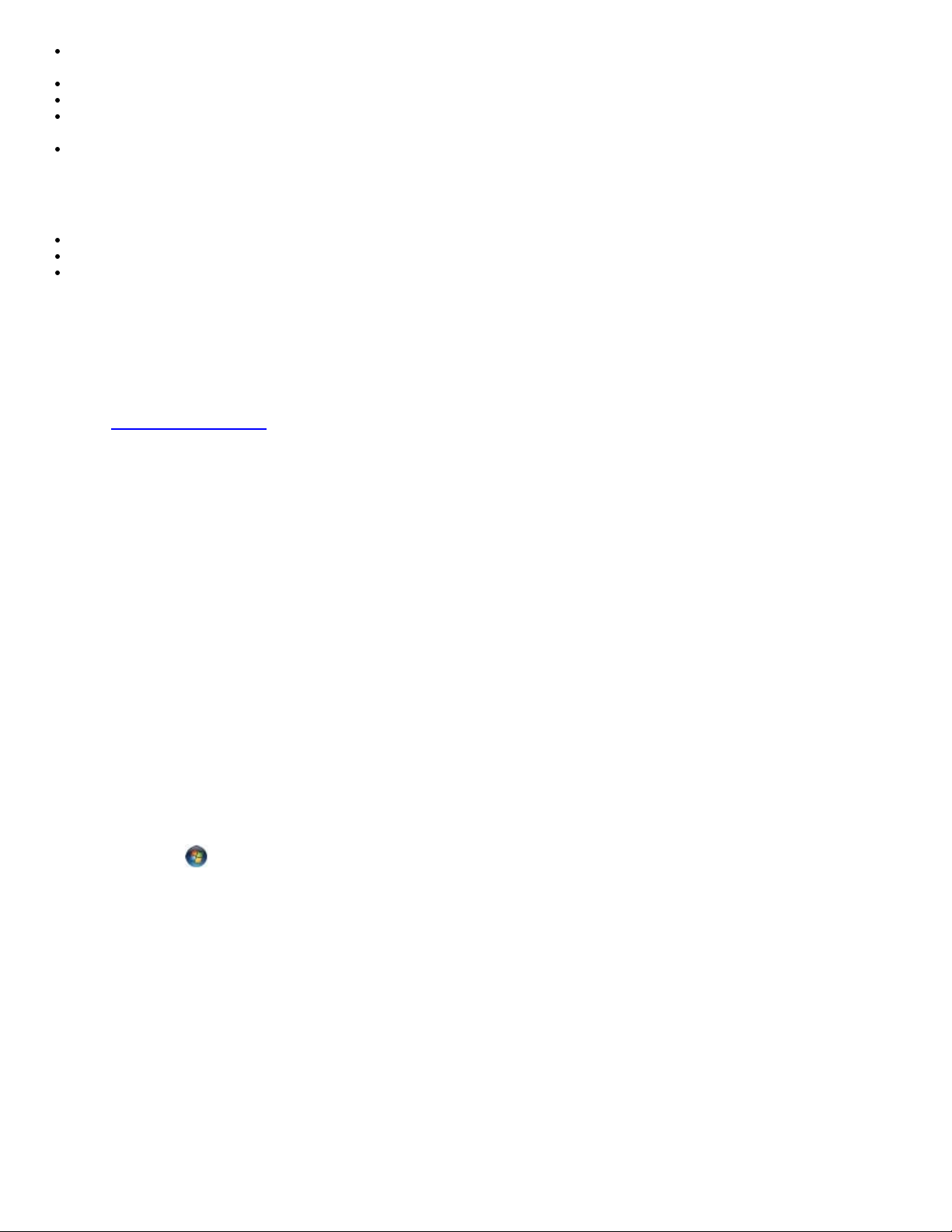
Если используется переходник DVI-VGA, убедитесь, что он правильно подсоединен к графическому адаптеру и
монитору.
Убедитесь, что кабель монитора подсоединен в соответствии со схемой подготовки компьютера к работе.
Отсоедините все удлинительные кабели видеоадаптера и подключите монитор к компьютеру напрямую.
Поменяйте между собой кабели питания компьютера и монитора, чтобы определить возможную неисправность
кабеля питания монитора.
Проверьте разъемы на наличие погнутых или сломанных контактов (некоторые контакты в разъеме кабеля
монитора могут отсутствовать).
Проверьте индикатор питания монитора. —
Если индикатор питания горит ровно или мигает, питание подключено к монитору.
Если индикатор питания не горит, нажмите кнопку, чтобы убедиться, что монитор включен.
Если индикатор питания мигает, нажмите любую клавишу на клавиатуре или переместите мышь, чтобы
возобновить нормальную работу.
Проверьте электрическую розетку. — Убедитесь, что электрическая розетка исправна, проверив ее при помощи
другого устройства, например лампы.
Проверьте диагностические индикаторы. —
См. раздел Индикаторы
Проверьте настройки монитора. — Инструкции по настройке контрастности и яркости, размагничиванию и
самотестированию монитора см. в документации по монитору.
Отодвиньте низкочастотный динамик (сабвуфер) подальше от монитора. — Если в состав акустической системы
входит низкочастотный динамик, убедитесь , что он находится на расстоянии не менее 60 см (2 фута) от монитора.
Отодвиньте монитор подальше от внешних источников питания. — Вентиляторы, люминесцентные и галогенные
светильники, а также другие электроприборы могут вызывать дрожание изображения на экране. Выключите
находящиеся поблизости электроприборы, чтобы проверить наличие помех.
Поверните монитор, чтобы избежать появления бликов солнечного света и возможных помех.
Настройте параметры дисплея в операционной системе Windows —
Windows XP
1. Выберите Пуск® Панель управления® Оформление и темы.
2. Щелкните область, в которой требуется произвести изменения, или щелкните значок Экран.
3. Попробуйте установить различные значения для параметров Качество цветопередачи и Разрешение экрана.
Windows Vista
1. Нажмите Пуск
2. При необходимости измените настройки параметров Разрешение и Качество цветопередачи.
питания.
® Панель управления® Оборудование и звук® Персонализация® Параметры экрана.
Плохое качество трехмерного изображения
Проверьте правильность подключения кабеля питания графического адаптера — Убедитесь, что кабель
питания графического адаптера (или графических адаптеров) правильно подсоединен к адаптеру.
Проверьте настройки монитора — Инструкции по настройке контрастности и яркости, размагничиванию и
самотестированию монитора см. в документации по монитору.
Информация нормально читается только на части экрана
Page 20
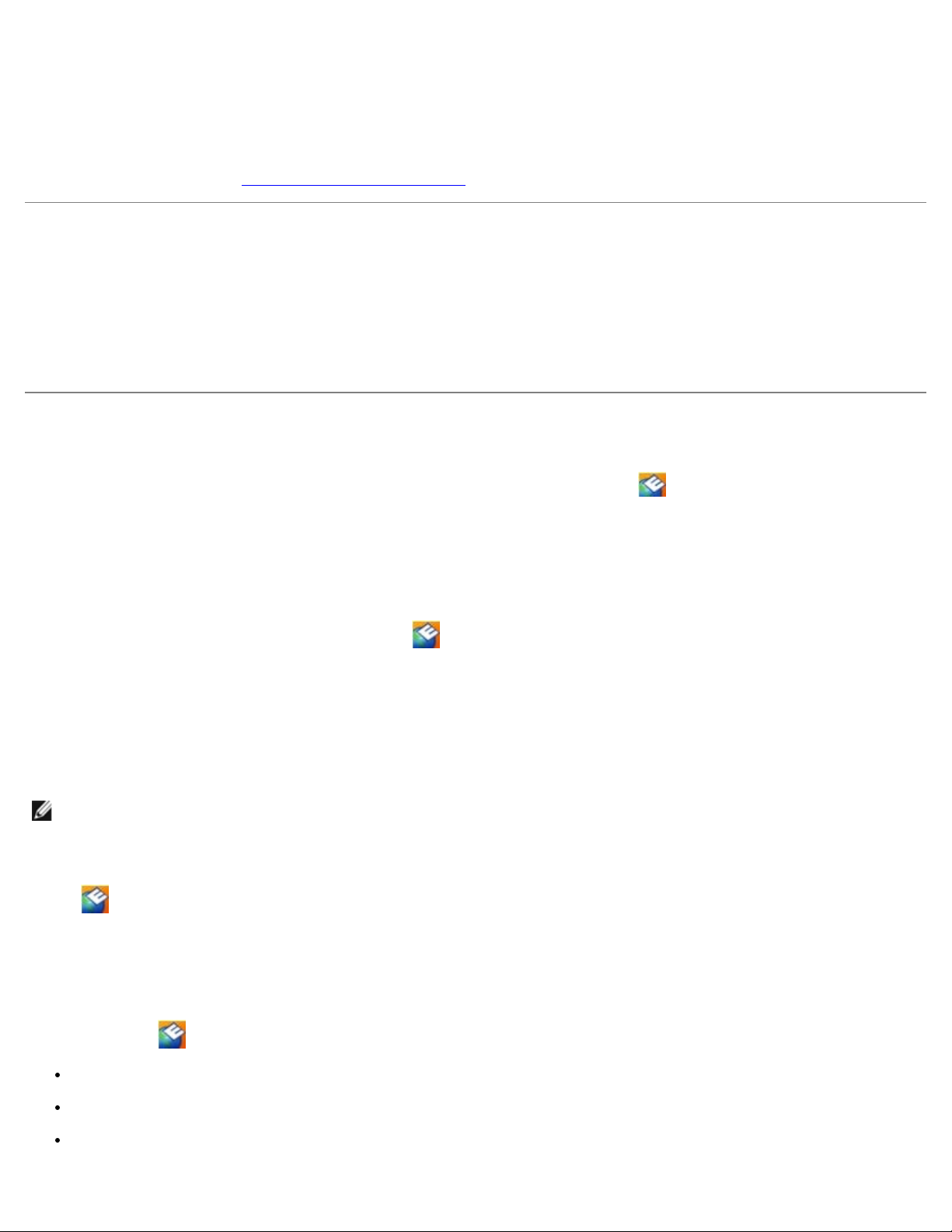
Подсоедините внешний монитор —
1. Выключите компьютер и подключите к нему внешний монитор.
2. Включите компьютер и монитор, затем отрегулируйте яркость и контрастность монитора.
Если внешний монитор работает, возможно, неисправен дисплей компьютера или видеоконтроллер. Обратитесь в
корпорацию Dell (см. раздел Обращение в корпорацию Dell).
Служба технических обновлений компании Dell
Служба технических обновлений компании Dell отправляет по электронной почте своевременные уведомления об
обновлениях аппаратных средств и программного обеспечения компьютера. Эта услуга бесплатна, и в ней можно
настроить содержимое и формат уведомлений, а также периодичность их получения.
Чтобы зарегистрироваться в службе технических обновлений Dell, посетите веб-сайт
support.dell.com/technicalupdate.
Утилита Dell Support
Утилита Dell Support установлена на компьютере и вызывается с помощью значка на панели задач или кнопки
Пуск. Используйте эту утилиту поддержки, чтобы получить сведения по самостоятельному устранению неполадок,
обновить программное обеспечение и проверить состояние вычислительной среды.
Доступ к утилите Dell Support
Утилита Dell Support вызывается с помощью значка на панели задач или из меню Пуск.
Если значок Dell Support не отображается на панели задач, выполните следующее.
1. Выберите Пуск® Все программы® Dell Support (Служба технической поддержки Dell)® Dell Support Settings
(Настройки службы технической поддержки Dell).
2. Убедитесь, что установлен флажок Отображать флажок на панели задач.
ПРИМЕЧАНИЕ: Если утилита Dell Support недоступна из меню Пуск, посетите веб-сайт support.dell.com и
загрузите эту программу.
Утилита Dell Support настраивается под конкретную вычислительную среду.
Значок
щелчком или щелчком правой кнопкой мыши.
на панели задач работает по-разному в зависимости от способа запуска: однократным щелчком, двойным
Щелчок по значку утилиты Dell Support
Щелкните значок один раз или щелкните его правой кнопкой мыши, чтобы выполнить следующие задачи:
Проверка компьютерной системы
Просмотр параметров утилиты Dell Support
Доступ к файлу справки Dell Support
Page 21
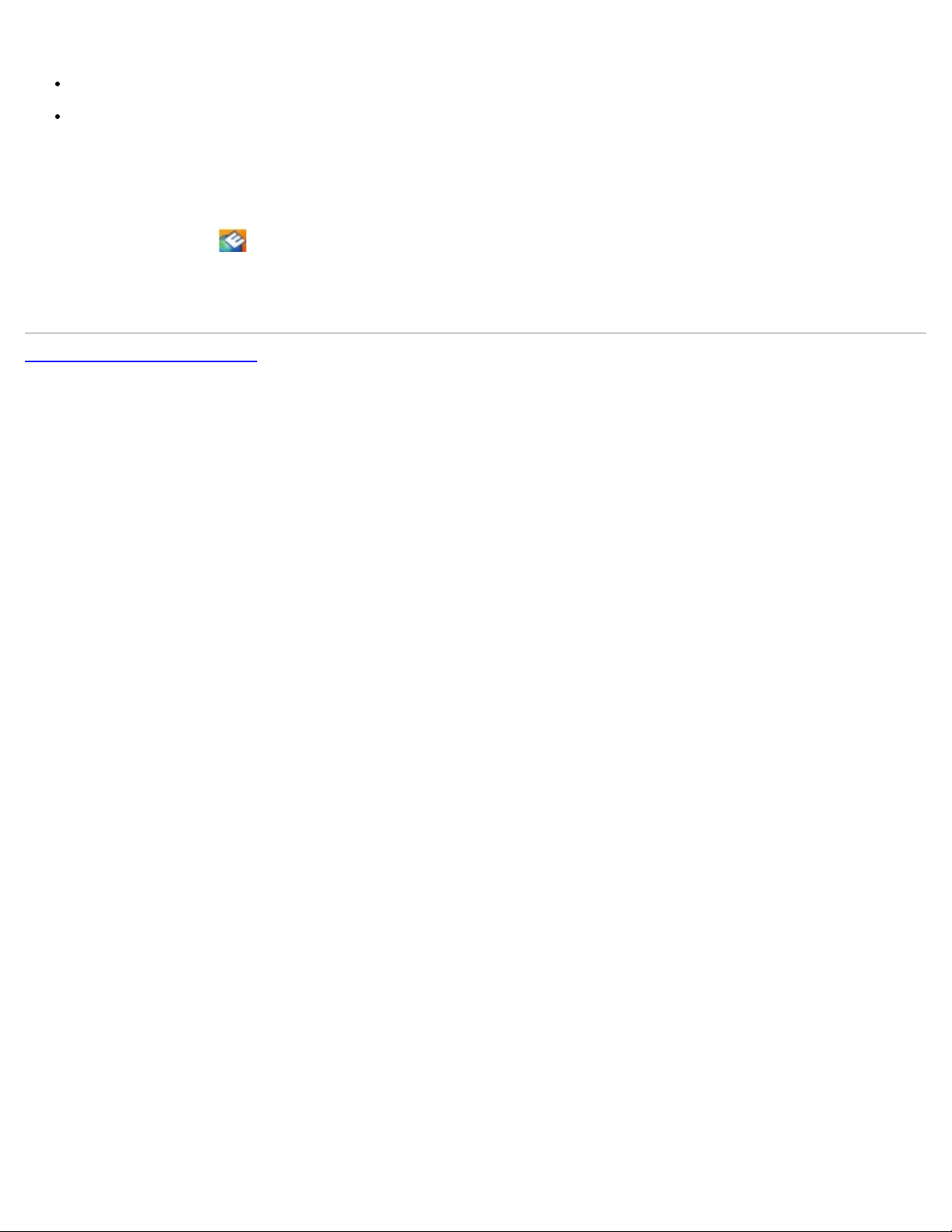
Просмотр часто задаваемых вопросов
Получение дополнительной информации по утилите Dell Support
Отключение утилиты Dell Support
Двойной щелчок значка утилиты Dell Support
Дважды щелкните значок , чтобы вручную проверить вычислительную среду, просмотреть часто задаваемые
вопросы, открыть файл справки Dell Support и просмотреть параметры утилиты Dell Support.
Для получения дополнительной информации по утилите Dell Support нажмите знак вопроса (?) в верхней части экрана
Dell Support.
на страницу содержания
Назад
Page 22
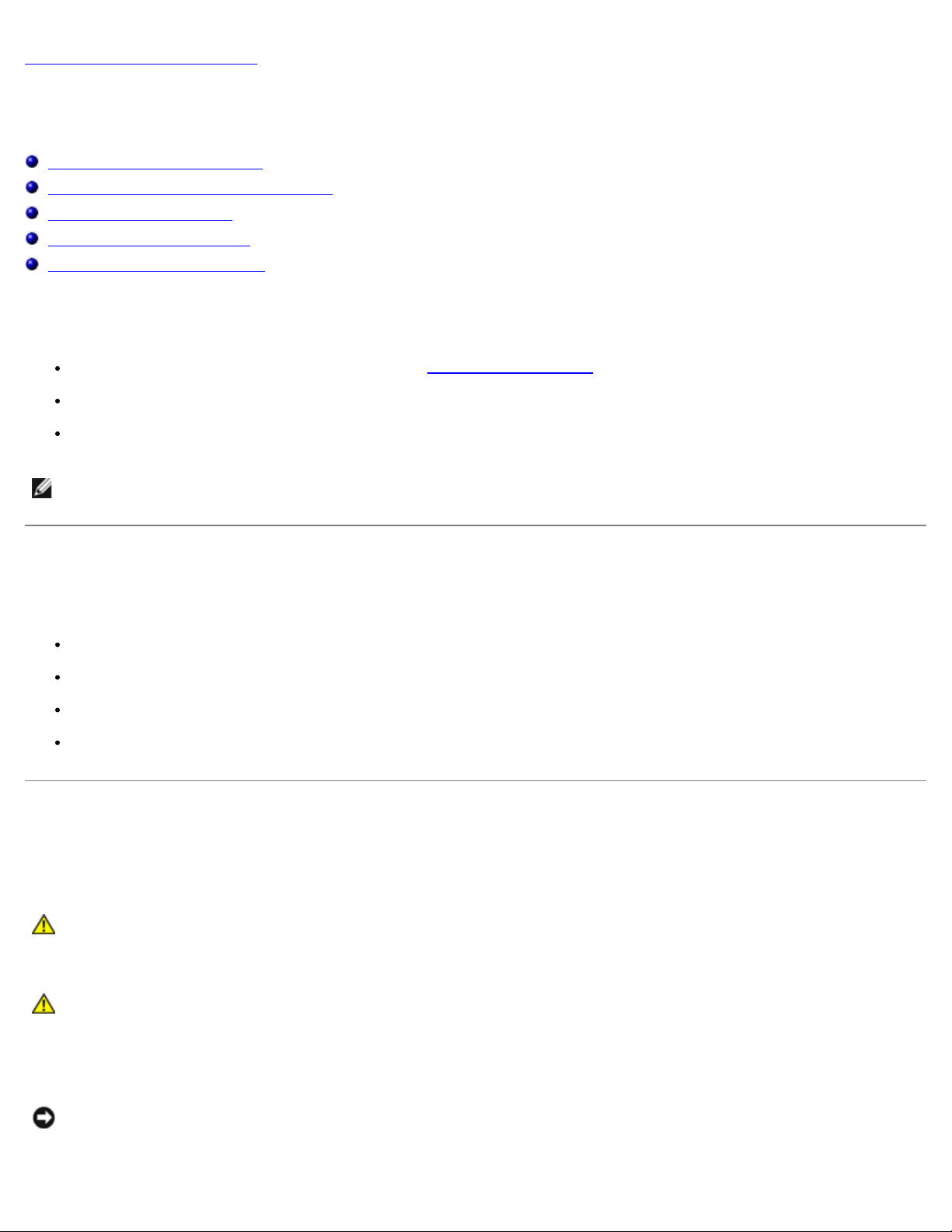
Назад на страницу содержания
Работа с компьютером
Руководство по обслуживанию компьютеров Dell™ Vostro™ 420/220/220s
Рекомендуемые инструменты
Перед началом работы с компьютером
Вид компьютера изнутри
Элементы системной платы
После работы с компьютером
В этом документе описывается порядок снятия и установки компонентов компьютера. Если не указано иначе, каждая
процедура подразумевает следующее.
Вы уже выполнили шаги, описанные в разделе Работа с компьютером.
Вы прочитали информацию по технике безопасности, прилагаемой к компьютеру.
При установке компонента вы уже вынули первоначально установленный компонент (если он был).
ПРИМЕЧАНИЕ: Цвет компьютера и некоторых его компонентов может отличаться от цвета, показанного в этом
документе.
Рекомендуемые инструменты
Для выполнения процедур, описанных в этом документе, могут потребоваться следующие инструменты:
Небольшая отвертка с плоским шлицем
Крестовая отвертка
Небольшая пластмассовая палочка
Обновление флэш-BIOS (см. веб-сайт технической поддержки Dell по адресу support.dell.com)
Перед началом работы с компьютером
Следуйте приведенным инструкциям по технике безопасности во избежание повреждений компьютера и для
собственной безопасности.
ПРЕДУПРЕЖДЕНИЕ: Перед началом работы с внутренними компонентами компьютера прочитайте
инструкции по технике безопасности, прилагаемые к компьютеру. Дополнительные сведения о
передовой практике в области техники безопасности см. на начальной странице раздела Regulatory
Compliance (Соответствие стандартам) по адресу www.dell.com/regulatory_compliance.
ПРЕДУПРЕЖДЕНИЕ: Многие виды ремонтных работ могут быть выполнены только квалифицированным
специалистом по обслуживанию. Вам следует выполнять только поиск неисправностей и простые виды
ремонтных, предусмотренные в документации к изделию, либо в соответствии с указаниями специалистов по
обслуживанию и технической поддержке в онлайновом режиме или по телефону. На ущерб, вызванный
неавторизованным обслуживанием, гарантия компании Dell не распространяется. Ознакомьтесь с инструкциями
по технике безопасности, прилагаемыми к изделию, и следуйте им.
ВНИМАНИЕ: При отсоединении кабеля держите его за разъем или за язычок, но не за сам кабель. У некоторых
кабелей есть разъемы с фиксирующими лапками. Перед отсоединением такого кабеля необходимо нажать на них.
При разъединении старайтесь держать разъемы прямо, чтобы не погнуть контакты. Также перед подсоединением
кабеля проверьте направление и совмещение частей разъемов.
Page 23
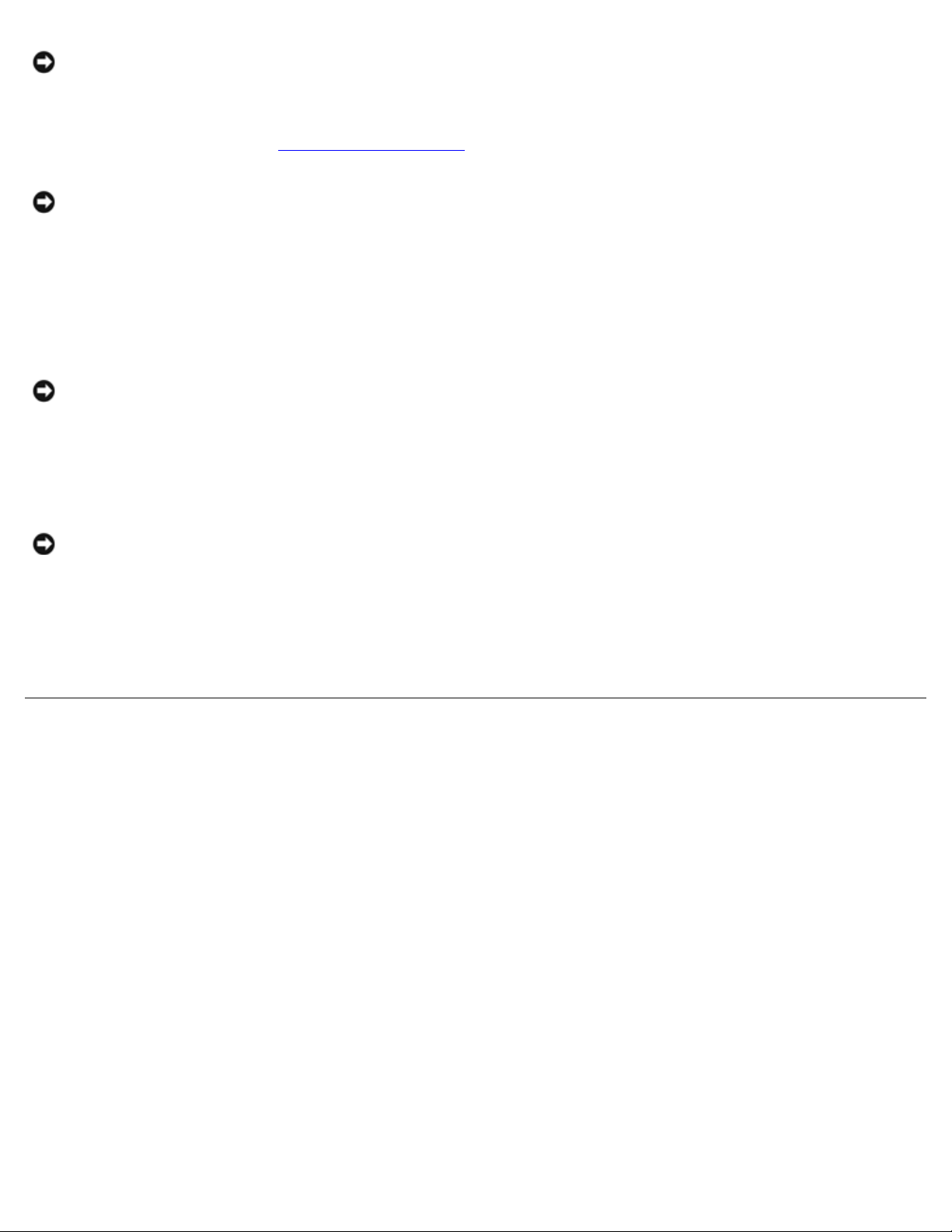
ВНИМАНИЕ: Во избежание повреждения компьютера перед началом работы с внутренними компонентами
выполните следующие действия.
1. Убедитесь, что рабочая поверхность ровная и чистая, чтобы не поцарапать крышку компьютера.
2. Выключите компьютер (см. Выключение
ВНИМАНИЕ: При отсоединении сетевого кабеля необходимо сначала отсоединить кабель от компьютера, а затем
от сетевого устройства.
3. Отсоедините от компьютера все телефонные или сетевые кабели.
4. Отключите компьютер и все внешние устройства от электросети.
5. Для заземления системной платы нажмите и удерживайте нажатой кнопку питания, когда система отключена от
электропитания.
ВНИМАНИЕ: Прежде чем прикасаться к чему-либо внутри компьютера, избавьтесь от заряда статического
электричества, прикоснувшись к неокрашенной металлической поверхности, например к металлической части на
задней панели. В процессе работы периодически дотрагивайтесь до неокрашенных металлических поверхностей,
чтобы снять статическое напряжение, которое может повредить внутренние компоненты.
компьютера).
Выключение компьютера
ВНИМАНИЕ: Во избежание потери данных сохраните и закройте все открытые файлы и выйдите из всех
открытых программ, прежде чем выключить компьютер.
1. Завершите работу операционной системы.
2. Убедитесь, что компьютер и все подключенные к нему устройства выключены. Если компьютер и подсоединенные
к нему устройства не выключились автоматически после завершения работы операционной системы, нажмите и
удерживайте в течение 4 секунд кнопку питания для их выключения.
Вид компьютера изнутри
Vostro™ 420
Page 24
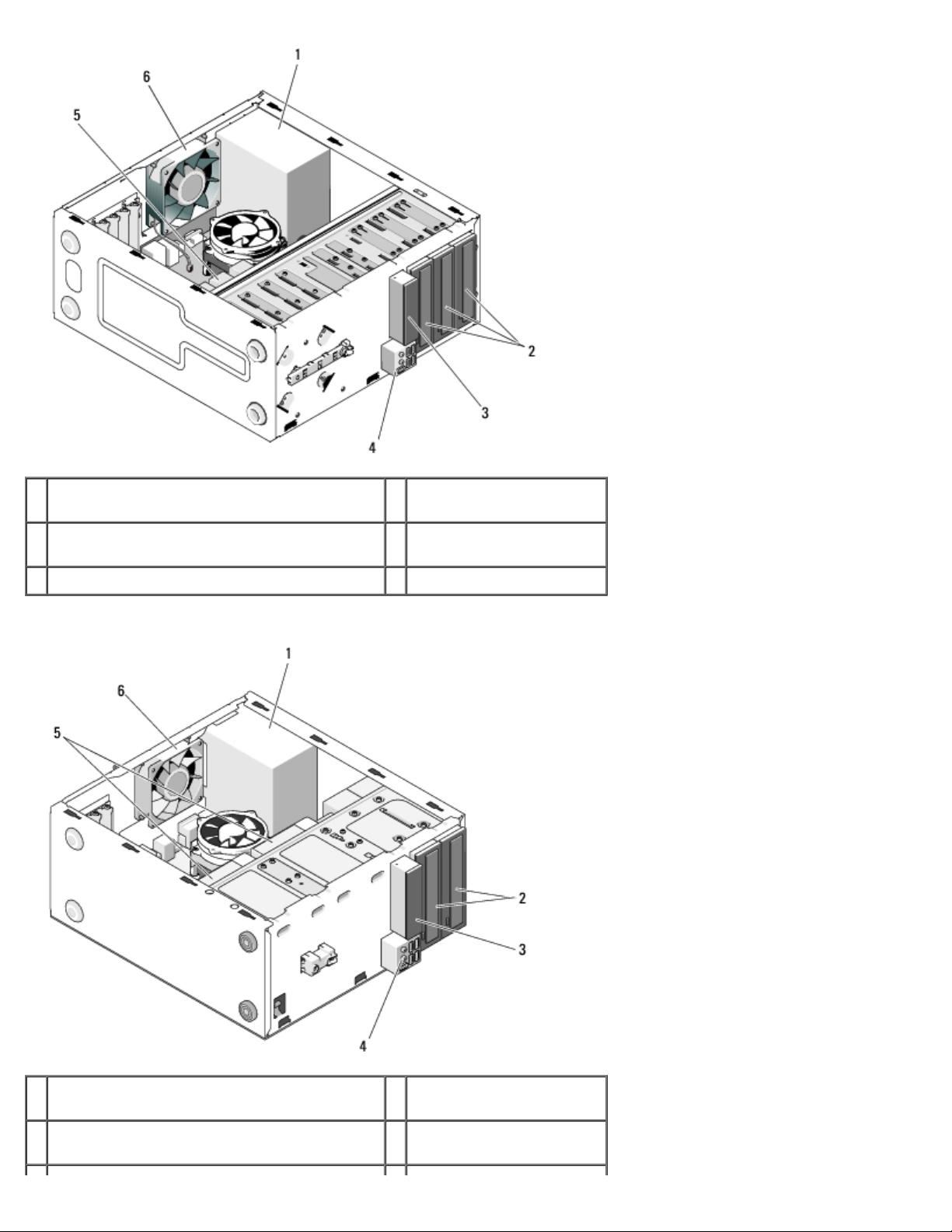
1 блок питания 2 отсеки дисководов 5,25"
(3)
3 устройство чтения карт памяти
(дополнительно)
5 отсеки 3,5" для жестких дисков (4) 6 вентилятор корпуса
4 панель ввода-вывода
Vostro 220
1 блок питания 2 отсеки дисководов 5,25"
(2)
3 устройство чтения карт памяти
(дополнительно)
4 панель ввода-вывода
Page 25
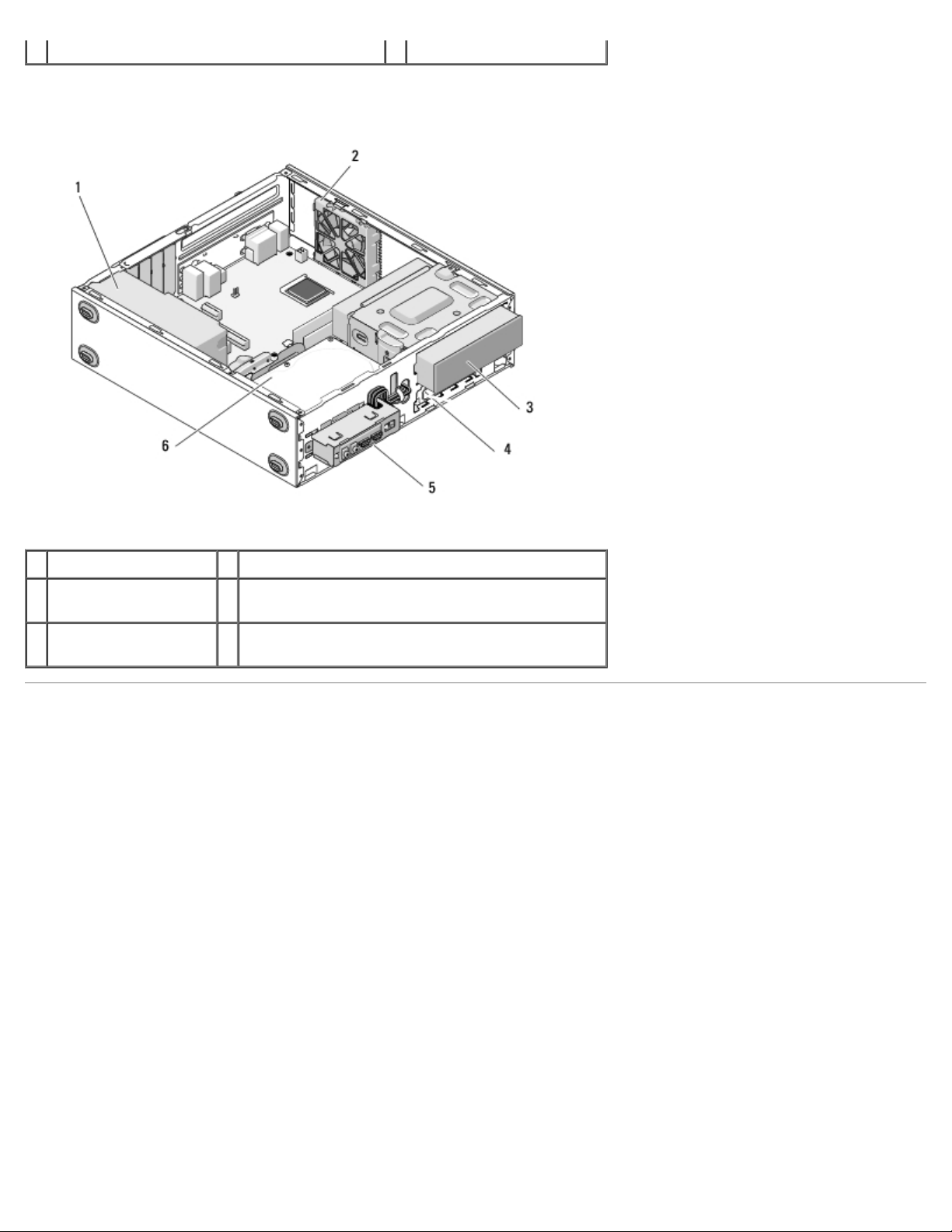
5 отсеки 3,5" для жестких дисков (2) 6 вентилятор корпуса
Vostro 220s
1 блок питания 2 вентилятор корпуса
3 оптический дисковод 4 устройство чтения карт памяти
(дополнительно)
5 панель
ввода-вывода
6 отсеки 3,5" для жестких дисков (2)
Элементы системной платы
Vostro 420
Page 26
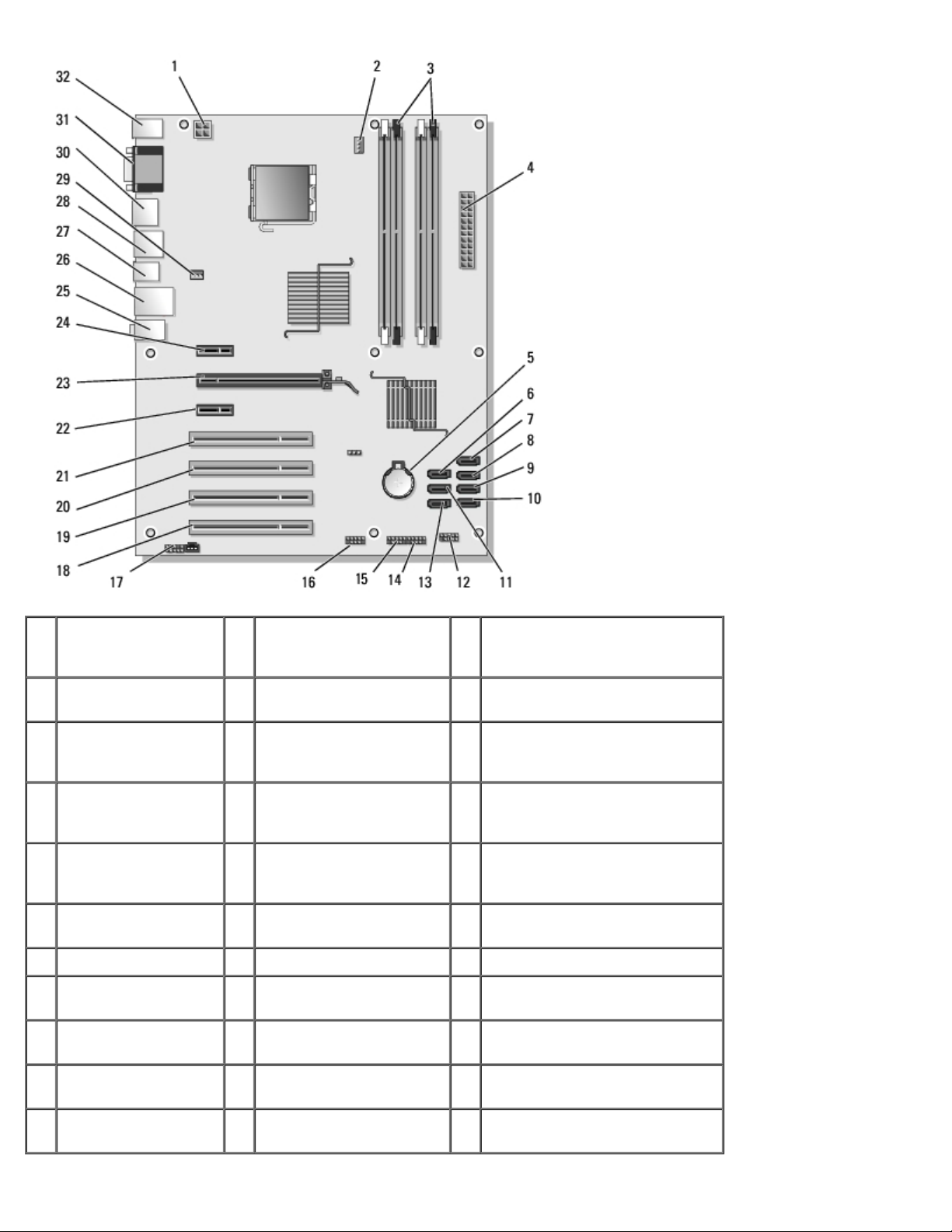
1 разъем питания
(PWR2)
2 питание блока
радиатора/вентилятора
процессора
3 разъемы модулей памяти (4)
(DIMM_1, DIMM_2, DIMM_3,
DIMM_4)
4 основной разъем
питания (PWR1)
7 разъем жесткого
диска Serial ATA
(SATA3)
10 разъем жесткого
диска Serial ATA
(SATA0)
13 разъем диска 5,25"
Serial ATA (SATA6)
16 разъем системной
платы USB3
19 разъем PCI (PCI3) 20 разъем PCI (PCI2) 21 разъем PCI (PCI 1)
22 разъем PCI Express
x1 (PCIE_X1 2)
25 аудиоразъемы 26 один сетевой порт и два
28 порты USB (2) и
разъем E-SATA
31 видео- (VGA) и
параллельные порты
5 гнездо аккумулятора 6 разъем диска 5,25" Serial ATA
(SATA4)
8 разъем жесткого диска
Serial ATA (SATA2)
11 разъем диска 5,25"
Serial ATA (SATA5)
14 разъем USB1 (на
передней панели
ввода-вывода)
17 разъем аудио (F_AUDIO) 18 разъем PCI (PCI4)
23 разъем PCI Express x16
(PCIE_X16)
порта USB
29 разъем вентилятора на
корпусе
32 разъемы PS/2 для мыши
и клавиатуры
9 разъем жесткого диска Serial
ATA (SATA1)
12 разъем ввода-вывода на
передней панели
15 разъем USB2 (на передней
панели ввода-вывода)
24 разъем PCI Express x1
(PCIE_X1 1)
27 порты USB (2)
30 порт дисплея
Page 27
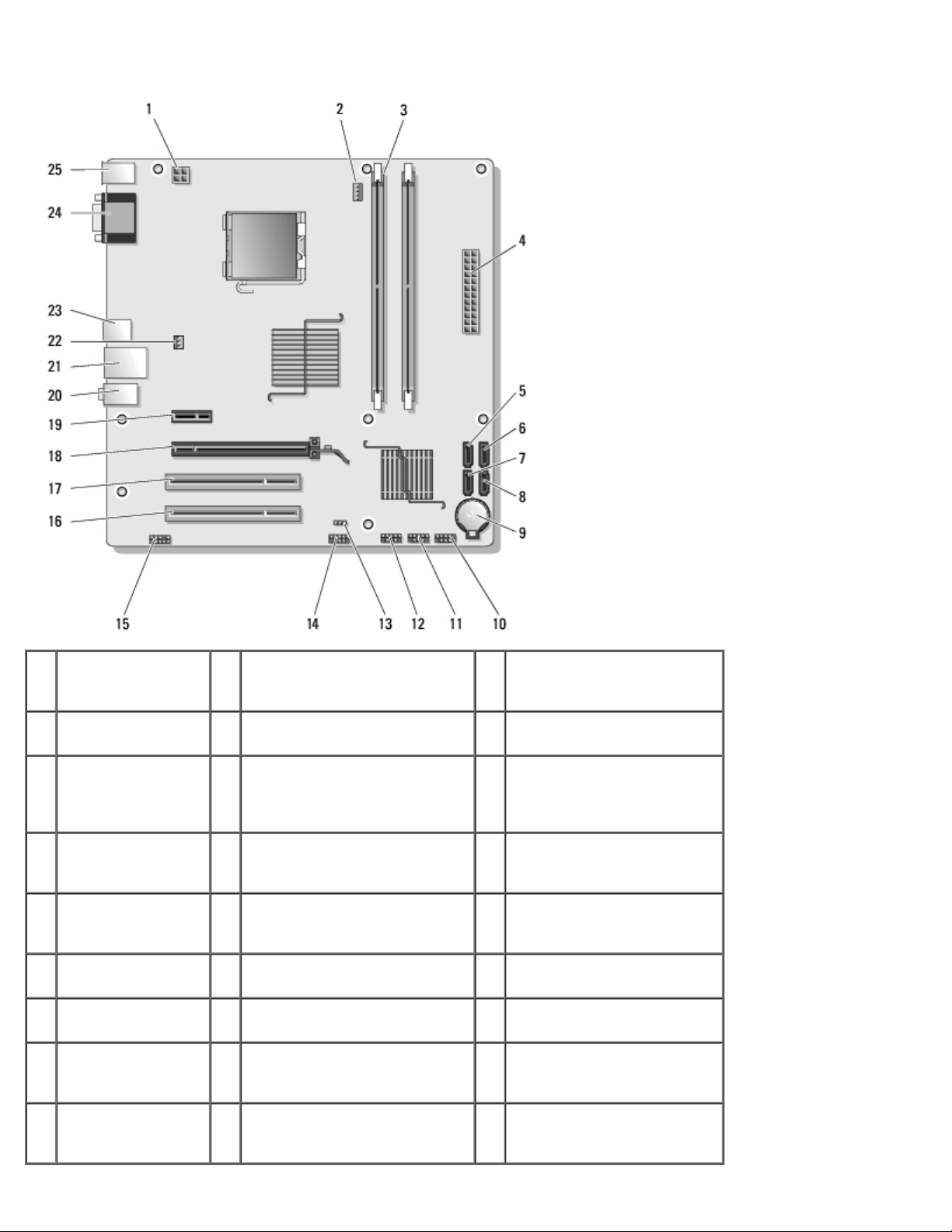
Vostro 220
1 разъем питания
(PWR2)
4 основной разъем
питания (PWR1)
7 разъем диска SATA
(SATA3)
10 разъем
ввода-вывода на
передней панели
13 перемычка CMOS
(CLEAR CMOS)
16 разъем PCI (PCI 1) 17 разъем PCI (PCI2) 18 разъем PCI Express x16
19 разъем PCI Express
x1 (PCIE_X1)
22 питание
вентилятора в
корпусе
2 питание блока
радиатора/вентилятора
процессора
5 разъем диска SATA (SATA2) 6 разъем диска SATA (SATA1)
8 разъем диска с
последовательным
интерфейсом serial ATA
(SATA0)
11 разъем USB1 системной
платы (на передней панели
ввода-вывода)
14 разъем системной платы
USB3
20 аудиоразъемы 21 один сетевой порт и два
23 порты USB (2) 24 видеоразъем (VGA)
3 разъемы модуля памяти (2)
9 гнездо аккумулятора
12 разъем USB2 системной
платы (на передней панели
ввода-вывода)
15 аудиоразъем (AUDIO1) (на
передней панели
ввода-вывода)
(PCIE_X16)
порта USB
25 разъемы PS/2 для
мыши и
клавиатуры
Page 28
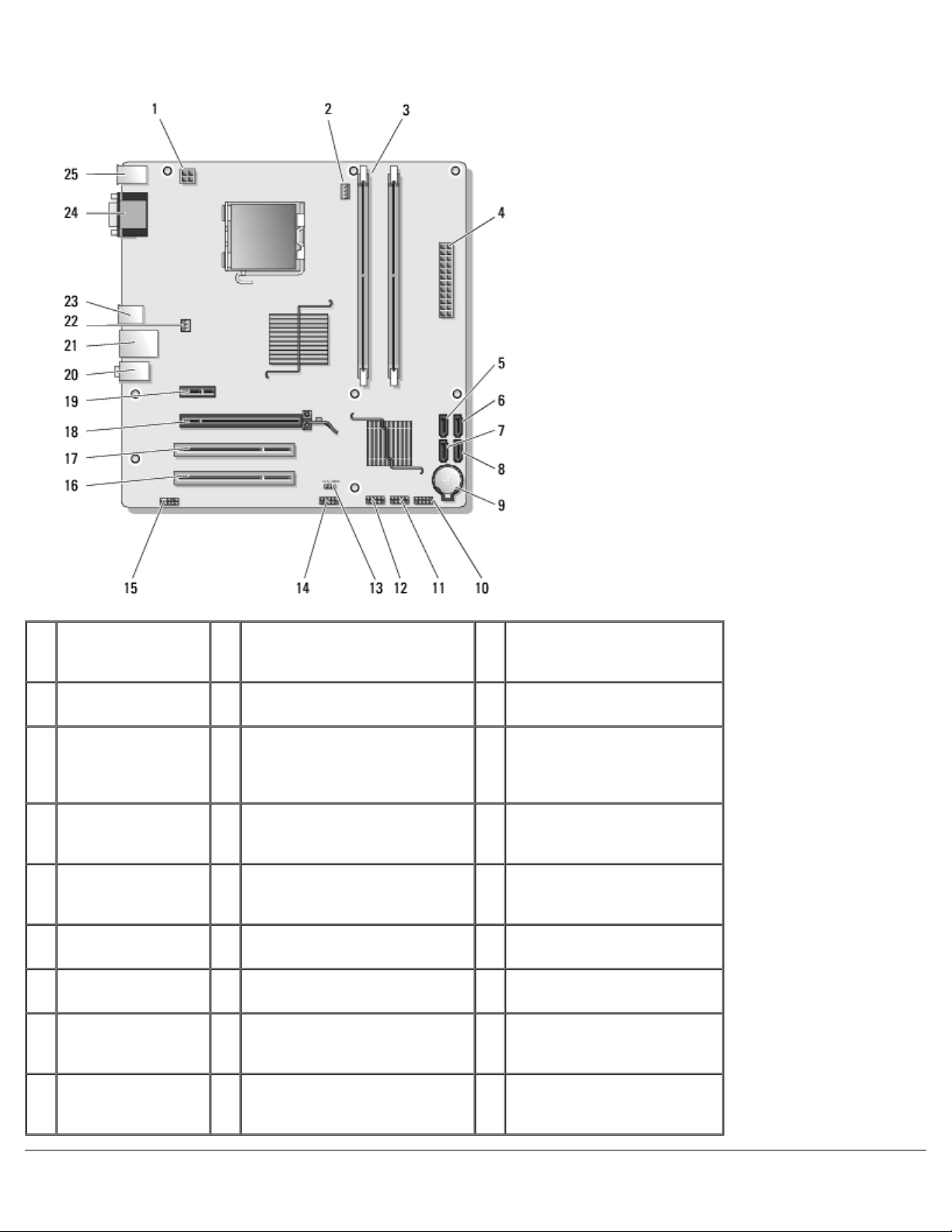
Vostro 220s
1 разъем питания
(PWR2)
4 основной разъем
питания (PWR1)
7 разъем диска SATA
(SATA3)
10 разъем
ввода-вывода на
передней панели
13 перемычка CMOS
(CLEAR CMOS)
16 разъем PCI (PCI 1) 17 разъем PCI (PCI2) 18 разъем PCI Express x16
19 разъем PCI Express
x1 (PCIE_X1)
22 питание
вентилятора в
корпусе
2 питание блока
радиатора/вентилятора
процессора
5 разъем диска SATA (SATA2) 6 разъем диска SATA (SATA1)
8 разъем диска с
последовательным
интерфейсом serial ATA
(SATA0)
11 разъем USB1 системной
платы (на передней панели
ввода-вывода)
14 разъем системной платы
USB3
20 аудиоразъемы 21 один сетевой порт и два
23 порты USB (2) 24 видеоразъем (VGA)
3 разъемы модуля памяти (2)
9 гнездо аккумулятора
12 разъем USB2 системной
платы (на передней панели
ввода-вывода)
15 аудиоразъем (AUDIO1) (на
передней панели
ввода-вывода)
(PCIE_X16)
порта USB
25 разъемы PS/2 для
мыши и
клавиатуры
Page 29

После работы с компьютером
Завершив процедуры замены, не забудьте подсоединить внешние устройства, платы, кабели и т. д., прежде чем
включать компьютер.
1. Установите крышку корпуса (см. раздел Установка
2. Подсоедините к компьютеру все телефонные и сетевые кабели.
ВНИМАНИЕ: Сначала подсоедините сетевой кабель к сетевому устройству, затем к компьютеру.
3. Подключите компьютер и все внешние устройства к электросети.
4. Включите компьютер.
5. С помощью программы Dell Diagnostics проверьте работу компьютера. Сведения о запуске программы Dell
Diagnostics см. в Руководстве по установке и кратком справочнике.
на страницу содержания
Назад
крышки компьютера).
Page 30

Назад на страницу содержания
Крышка компьютера
Руководство по обслуживанию компьютеров Dell™ Vostro™ 420/220/220s
Снятие крышки компьютера
Установка крышки компьютера
ПРЕДУПРЕЖДЕНИЕ: Перед началом работы с внутренними компонентами компьютера прочитайте
инструкции по технике безопасности, прилагаемые к компьютеру. Дополнительные сведения о
передовой практике в области техники безопасности см. на начальной странице раздела Regulatory
Compliance (Соответствие стандартам) по адресу www.dell.com/regulatory_compliance.
ПРЕДУПРЕЖДЕНИЕ: Во избежание поражения электрическим током всегда отключайте компьютер от
электросети перед тем, как открывать корпус.
ПРЕДУПРЕЖДЕНИЕ: Не работайте с компьютером, если сняты какие-либо крышки (включая крышку
корпуса, переднюю панель, крепежные скобы, заглушки передней панели и т. п.)
ВНИМАНИЕ: Убедитесь, что на рабочем столе достаточно места для установки компьютера со снятой крышкой —
по меньшей мере 30 см.
ВНИМАНИЕ: Процедура снятия и замены крышки одинакова для компьютеров Vostro 420, Vostro 220 и Vostro
220s; рисунок приведен только для примера и может в точности не соответствовать конкретному компьютеру.
Снятие крышки компьютера
1. Выполните процедуры, описанные в разделе Перед началом работы с компьютером.
2. Положите компьютер на бок, крышкой вверх.
3. Выньте два винта с накатанной головкой, фиксирующие крышку.
1 ручка 2 крышка компьютера
Page 31

3 передняя (лицевая) панель
4. Потяните за выступ, отодвигая крышку от передней панели компьютера, затем поднимите ее.
Установка крышки компьютера
1. Убедитесь, что все кабели подключены и не мешают работе.
2. Проверьте, не осталось ли в компьютере инструментов или других посторонних предметов.
3. Установите лицевую панель на компьютер (см. раздел Установка
ПРИМЕЧАНИЕ: Лицевую панель следует устанавливать перед установкой крышки.
4. Держа крышку под углом, двигайте ее в направлении передней панели компьютера, пока металлические
фиксаторы внутри крышки не защелкнутся и надежно не зафиксируются на корпусе компьютера рядом с лицевой
панелью.
5. Убедитесь, что крышка установлена правильным образом.
6. Вверните и затяните два винта, фиксирующие крышку компьютера.
7. Выполните процедуру, описанную в разделе После работы с компьютером.
на страницу содержания
Назад
лицевой панели).
Page 32

Назад на страницу содержания
Лицевая панель
Руководство по обслуживанию компьютеров Dell™ Vostro™ 420/220/220s
Снятие лицевой панели
Установка лицевой панели
ПРЕДУПРЕЖДЕНИЕ: Перед началом работы с внутренними компонентами компьютера прочитайте
инструкции по технике безопасности, прилагаемые к компьютеру. Дополнительные сведения о
передовой практике в области техники безопасности см. на начальной странице раздела Regulatory
Compliance (Соответствие стандартам) по адресу www.dell.com/regulatory_compliance.
ПРЕДУПРЕЖДЕНИЕ: Во избежание поражения электрическим током всегда отключайте компьютер от
электросети перед тем, как открывать корпус.
ВНИМАНИЕ: Процедура снятия и замены лицевой панели одинакова для компьютеров Vostro 420, Vostro 220 и
Vostro 220s; рисунок приведен только для примера и может в точности не соответствовать конкретному
компьютеру.
Снятие лицевой панели
1. Выполните процедуры, описанные в разделе Перед началом работы с компьютером.
2. Снимите крышку компьютера (см. раздел Снятие
3. Когда компьютер лежит на боку, аккуратно поднимите фиксаторы, чтобы вытащить край панели из корпуса.
4. Поверните лицевую панель от компьютера, чтобы освободить фиксаторы на противоположном краю панели.
крышки компьютера).
1 фиксаторы (4) 2 лицевая панель
Установка лицевой панели
Page 33

1. Когда компьютер лежит на боку, аккуратно вставьте фиксаторы на одном краю лицевой панели в отверстия на
корпусе компьютера .
2. Поворачивайте лицевую панель в направлении корпуса, пока не защелкнутся фиксаторы на противоположном
краю панели.
3. Выполните действия, описанные в процедуре После работы с компьютером.
на страницу содержания
Назад
Page 34

Назад на страницу содержания
Cкобка поддержки корпуса
Руководство по обслуживанию компьютеров Dell™ Vostro™ 420/220/220s
Снятие скобки поддержки корпуса
Снятие и установка опорной скобы
ПРЕДУПРЕЖДЕНИЕ: Перед началом работы с внутренними компонентами компьютера прочитайте
инструкции по технике безопасности, прилагаемые к компьютеру. Дополнительные сведения о
передовой практике в области техники безопасности см. на начальной странице раздела Regulatory
Compliance (Соответствие стандартам) по адресу www.dell.com/regulatory_compliance.
ПРЕДУПРЕЖДЕНИЕ: Во избежание поражения электрическим током всегда отключайте компьютер от
электросети перед тем, как открывать корпус.
Снятие скобки поддержки корпуса
ПРИМЕЧАНИЕ: Cкобка поддержки корпуса есть только на компьютере Vostro 220s. Прежде чем вынимать или
заменять компоненты компьютера, следует снять эту скобку.
1. Выполните процедуры, описанные в разделе Перед
2. Снимите крышку компьютера (см. раздел Снятие
3. Открутите винты, крепящие скобку поддержки корпуса.
4. Поверните фланец в направлении задней панели компьютера .
5. Освободите все кабели из зажима сверху скобки поддержки.
6. Поднимите конец скобки со стороны задней панели компьютера.
7. Освободите выступы на другом конце скобки из пазов в корпусе и снимите скобку с компьютера.
началом работы с компьютером.
крышки компьютера).
Vostro 220s
Page 35

1 скобка поддержки корпуса 2 фланец
3 винт 4 зажим кабеля
5 выступы (2) 6 пазы (2)
Снятие и установка опорной скобы
1. Держа скобку под углом, вставьте выступы на одном конце в пазы на корпусе.
2. Держа скобку приподнятой, разместите кабели в зажиме.
3. Опустите другой конец скобки, чтобы зафиксировать оставшийся выступ.
4. Поверните фланец на место, установите и затяните винт.
Page 36

1 скобка поддержки корпуса 2 фланец
3 винт 4 зажим кабеля
5 пазы (2) 6 выступы (2)
5. Выполните действия, описанные в процедуре После
на страницу содержания
Назад
работы с компьютером.
Page 37

Назад на страницу содержания
Платы PCI и PCI Express
Руководство по обслуживанию компьютеров Dell™ Vostro™ 420/220/220s
Извлечение платы PCI/PCI Express
Установка платы PCI/PCI Express
Настройка компьютера после извлечения или установки платы PCI/PCI Express
ПРЕДУПРЕЖДЕНИЕ: Перед началом работы с внутренними компонентами компьютера прочитайте
инструкции по технике безопасности, прилагаемые к компьютеру. Дополнительные сведения о
передовой практике в области техники безопасности см. на начальной странице раздела Regulatory
Compliance (Соответствие стандартам) по адресу www.dell.com/regulatory_compliance.
ПРЕДУПРЕЖДЕНИЕ: Во избежание поражения электрическим током всегда отключайте компьютер от
электросети перед тем, как открывать корпус.
ВНИМАНИЕ: Процедура снятия и замены плат PCI и PCI Express одинакова (кроме отдельных примечаний) для
компьютеров Vostro 420, Vostro 220 и Vostro 220s; рисунок приведен только для примера и может в точности не
соответствовать конкретному компьютеру.
Извлечение платы PCI/PCI Express
1. Выполните процедуры, описанные в разделе Перед началом работы с компьютером.
2. Снимите крышку компьютера (см. раздел Снятие
3. В компьютере Vostro 220s снимите скобку поддержки корпуса (см. раздел Снятие
противном случае выполните шаг
4. Отсоедините от платы все подключенные кабели.
5. Открутите винты, которые крепят плату к задней панели компьютера.
6. Отключите кабель аккумулятора от разъема на системной плате.
При работе с платой PCI возьмите ее за верхние углы и освободите из разъема.
Плата PCI Express. Поверните фиксирующий выступ от платы, придерживая плату за верхние углы, и
вытащите ее из разъема.
7. Если нужно установить новую плату, выполните шаг 5 в разделе Установка платы PCI/PCI Express. Иначе
выполните шаг
8. Если плата удаляется на длительное время, установите заглушку в пустое отверстие гнезда для платы на задней
панели компьютера, используя винт, вынутый на шаге шаг 5.
ПРИМЕЧАНИЕ: Установка заглушек в пустые разъемы для плат необходима для выполнения требований
стандарта FCC. Кроме того, заглушки защищают компьютер от пыли и грязи.
8.
4.
крышки компьютера).
скобки поддержки корпуса). В
9. В компьютере Vostro 220s установите скобку поддержки корпуса (см. раздел Снятие
10. Выполните процедуру, описанную в разделе После работы с компьютером.
11. Удалите драйвер платы из операционной системы. Инструкции по удалению драйвера см. в документации,
поставляемой с платой.
12. Информацию о завершении процедуры извлечения см. в разделе Настройка
установки платы PCI/PCI Express.
компьютера после извлечения или
и установка опорной скобы).
Page 38

Установка платы PCI/PCI Express
1. Выполните процедуры, описанные в разделе Перед началом работы с компьютером.
2. Снимите крышку компьютера (см. раздел Снятие
3. Если вы заменяете плату, снятую ранее (см. раздел Извлечение
4. Если вы устанавливаете новую плату в пустое гнездо:
a. В компьютере Vostro 220s снимите скобку поддержки корпуса (см. раздел Снятие
корпуса).
b. Выньте винт, удерживающий заглушку в гнезде на задней панели компьютера . Отложите винт, так как он
понадобится для установки платы, и сохраните заглушку для возможного использования в будущем.
5. Подготовьте плату к установке.
Подробную информацию о настройках платы, внутренних соединениях и других вопросах, касающихся
взаимодействия платы с компьютером, можно найти в документации, поставляемой вместе с платой.
ПРЕДУПРЕЖДЕНИЕ: Некоторые сетевые адаптеры позволяют автоматически запускать подключенный
к сети компьютер. Поэтому во избежание поражения электрическим током обязательно отключите
питание компьютера перед установкой платы.
крышки компьютера).
платы PCI/PCI Express), перейдите к шаг 5.
скобки поддержки
1 плата, установленная до конца 2 плата, установленная не до конца
3 скоба внутри слота 4 скоба, выходящая за пределы слота
6. При установке платы PCI Express в разъем для 16-канальной платы расположите ее так, чтобы выровнять
зажимное гнездо с зажимом.
Page 39

1 плата PCI Express x16 2 слот для платы PCI Express x16
3 защитный фиксатор 4 слот для платы PCI Express x1
5 плата PCI Express x1 6 защитное гнездо
7. Вставьте плату в разъем и с усилием нажмите на нее. Убедитесь, что плата вошла в слот до конца.
8. Чтобы зафиксировать плату в гнезде, установите и затяните винт.
9. Подсоедините кабели, которые должны быть подсоединены к плате.
Информацию о подключении кабелей к плате см. в документации по плате.
ВНИМАНИЕ: Не прокладывайте кабели поверх или сзади плат, кроме компьютера Vostro 220s, в котором есть
зажим для кабелей на скобке поддержки корпуса. Если кабель проходит поверх платы вне зажимов, крышка
компьютера может не закрыться или возможно повреждение оборудования.
10. В компьютере Vostro 220s установите скобку поддержки корпуса (см. раздел Снятие
11. Выполните процедуру, описанную в разделе После работы с компьютером.
12. Установите все драйверы, необходимые для работы платы, в соответствии с документацией к ней.
13. Информацию о завершении процедуры извлечения см. в разделе Настройка
установки платы PCI/PCI Express.
компьютера после извлечения или
и установка опорной скобы).
Настройка компьютера после извлечения или установки
платы PCI/PCI Express
ПРИМЕЧАНИЕ: Информацию об установке драйверов и программного обеспечения для платы см. в
документации, поставляемой вместе с платой.
Тип
платы
Звуковая
плата
Установлено Извлечено
1. Войдите в программу настройки системы (см. раздел
Программа
2. Перейдите к пункту Integrated Peripherals
(Встроенные периферийные устройства) и выберите
Onboard Audio Controller (Звуковой контроллер на
плате), а затем измените настройку на Disabled
(Отключено).
3. Подключите внешние звуковые устройства к разъемам на
звуковой плате.
настройки системы).
1. Войдите в программу настройки
системы (см. раздел Программа
настройки системы).
2. Перейдите к пункту Integrated
Peripherals (Встроенные
периферийные устройства) и
выберите Onboard Audio
Controller (Звуковой контроллер
на плате), а затем измените
настройку на Enabled (Включено ).
3. Подключите внешние звуковые
Page 40

устройства к разъемам на тыльной
панели компьютера.
Сетевая
плата
на страницу содержания
Назад
1. Войдите в программу настройки системы (см. раздел
2. Перейдите в раздел Integrated Peripherals
3. Подключите сетевой кабель к разъему сетевой платы.
Программа
(Встроенные периферийные устройства) и выберите
Onboard LAN Controller (Встроенный контроллер
локальной сети), после чего измените настройку на
Disabled, if you prefer not to use both interfaces
(Отключен , если вы предпочитаете не использовать оба
интерфейса).
настройки системы).
1. Войдите в программу настройки
системы (см. раздел Программа
настройки системы).
2. Перейдите к пункту Integrated
Peripherals (Встроенные
периферийные устройства),
выберите Onboard LAN Controller
(Контроллер LAN на плате), а
затем измените настройку на
Enabled (Включено).
3. Подсоедините кабель динамика к
разъему динамика на системной
плате.
Page 41

Назад на страницу содержания
Накопители
Руководство по обслуживанию компьютеров Dell™ Vostro™ 420/220/220s
Жесткие диски
Устройство чтения карт памяти
Оптический дисковод
Удаление отрывной металлической платы из отсека
ПРЕДУПРЕЖДЕНИЕ: Перед началом работы с внутренними компонентами компьютера прочитайте
инструкции по технике безопасности, прилагаемые к компьютеру. Дополнительные сведения о
передовой практике в области техники безопасности см. на начальной странице раздела Regulatory
Compliance (Соответствие стандартам) по адресу www.dell.com/regulatory_compliance.
ПРЕДУПРЕЖДЕНИЕ: Во избежание поражения электрическим током всегда отключайте компьютер от
электросети перед тем, как открывать корпус.
ВНИМАНИЕ: Процедура снятия и замены накопителей одинакова (кроме отдельных примечаний) для
компьютеров Vostro 420, Vostro 220 и Vostro 220s; рисунок приведен только для примера и может в точности не
соответствовать конкретному компьютеру.
Жесткие диски
ПРЕДУПРЕЖДЕНИЕ: Перед началом работы с внутренними компонентами компьютера прочитайте
инструкции по технике безопасности, прилагаемые к компьютеру. Дополнительные сведения о
передовой практике в области техники безопасности см. на начальной странице раздела Regulatory
Compliance (Соответствие стандартам) по адресу www.dell.com/regulatory_compliance.
ПРЕДУПРЕЖДЕНИЕ: Во избежание поражения электрическим током всегда отключайте компьютер от
электросети перед тем, как открывать корпус.
ВНИМАНИЕ: Во избежание повреждения диска не кладите его на жесткую поверхность. Рекомендуется класть
дисковод на достаточно мягкую поверхность, например на поролоновую подкладку.
ВНИМАНИЕ: Перед заменой жесткого диска, на котором хранятся данные, которые нужно сохранить, выполните
резервное копирование этих данных.
Снятие жесткого диска
1. Выполните процедуры, описанные в разделе Перед началом работы с компьютером.
2. Снимите крышку компьютера (см. раздел Снятие
3. В компьютере Vostro 220s снимите скобку поддержки корпуса (см. раздел Снятие
4. Отключите кабель питания и кабель данных от задней панели дисковода.
крышки компьютера).
скобки поддержки корпуса).
5. Компьютеры Vostro 420 и Vostro 220:
a. Выверните четыре винта, которыми жесткий диск крепится в отсеке.
b. Выдвиньте жесткий диск из отсека в направлении задней панели компьютера.
Vostro™ 420
Page 42

1 винты (4) 2 жесткий диск
3 кабель питания 4 кабель данных
Vostro 220
Page 43

1 винты (4) 2 жесткий диск
3 кабель питания 4 кабель данных
6. Компьютер Vostro 220s:
a. Поднимите и держите защелку жесткого диска.
b. Немного выдвиньте диск из отсека, поворачивайте заднюю часть диска, пока он не станет
перпендикулярно отсеку, затем проведите винты через прорези отсека, чтобы вытащить диск из
компьютера.
c. Если установлен второй диск, повторите шаг a и шаг b.
Vostro 220s
Page 44

1 прорези отсека (2) 2 защелка жесткого диска
a. Поднимите и держите защелку жесткого диска.
3 жесткий диск 4 винты (4)
5 кабель питания 6 кабель данных
7. Если вы устанавливаете новый диск, выполните шаг
Если вы удаляете диск на длительное время и отсек остается пустым, выполните шаг
8. Отсоедините кабель данных от системной платы (см. Элементы
9. Выполните процедуру, описанную в разделе После
10. При перезагрузке компьютера проверьте конфигурацию диска в программе настройки системы.
a. Войдите в программу настройки системы (см. раздел Программа
b. В разделе Drives (Диски) для параметра Drive 0 through 3 (Диски 1-3) установите правильные
настройки.
3 в разделе Установка жесткого диска.
8.
системной платы) и выньте его из компьютера.
работы с компьютером.
настройки системы).
Установка жесткого диска
1. Выполните процедуры, описанные в разделе Перед началом работы с компьютером.
2. Снимите крышку компьютера (см. раздел Снятие
3. Просмотрите документацию к диску, чтобы убедиться в том, что диск сконфигурирован для данного компьютера.
4. Компьютер Vostro 220s:
крышки компьютера).
Page 45

b. Немного выдвиньте диск из отсека, поворачивайте заднюю часть диска, пока он не станет
перпендикулярно отсеку, затем проведите винты через прорези отсека, чтобы вытащить диск из
компьютера.
c. Если установлен второй диск, повторите шаг
Vostro 220s
a и шаг b.
1 прорези отсека (2) 2 защелка жесткого диска
3 жесткий диск 4 винты (4)
5. Компьютеры Vostro 420 и Vostro 220:
a. Задвиньте жесткий диск в отсек.
b. Выровняйте отверстия на боковых панелях диска с отверстиями в отсеке, затем вставьте винты, чтобы
закрепить диск в отсеке.
Vostro 420
Page 46

1 винты (всего 4: 2 направляющих и 2 закрепляющих ) 2 жесткий диск
3 кабель питания 4 кабель данных
Vostro 220
Page 47

1 винты (4) 2 жесткий диск
3 кабель питания 4 кабель данных
6. Подсоедините кабели питания и данных к задней части нового диска.
ВНИМАНИЕ: Разъемы имеют ключ для правильного подключения: специальную прорезь или отсутствующий
контакт одной части разъема соответствует выступу или отсутствующему отверстию в ответной части. Чтобы
избежать повреждения разъемов, правильно располагайте их перед подключением.
7. Подключите другой конец кабеля данных к разъему интерфейса с меткой SATA0, SATA1, SATA2 или SATA3 на
системной плате (см. раздел Элементы
8. Проверьте все кабели, чтобы убедиться, что они надлежащим образом подключены и надежно установлены.
системной платы).
9. В компьютере Vostro 220s установите скобку поддержки корпуса (см. раздел Снятие
10. Выполните процедуру, описанную в разделе После работы с компьютером.
11. При перезагрузке компьютера проверьте конфигурацию диска в программе настройки системы.
a. Войдите в программу настройки системы (см. раздел Программа
b. В разделе Drives (Диски) для параметра Drive 0 through 3 (Диски 1-3) установите правильные
настройки.
12. Инструкции по установке дополнительных программ, необходимых для работы диска, см. в документации,
поставляемой с диском.
настройки системы).
и установка опорной скобы).
Устройство чтения карт памяти
Page 48

ПРЕДУПРЕЖДЕНИЕ: Перед началом работы с внутренними компонентами компьютера прочитайте
инструкции по технике безопасности, прилагаемые к компьютеру. Дополнительные сведения о
передовой практике в области техники безопасности см. на начальной странице раздела Regulatory
Compliance (Соответствие стандартам) по адресу www.dell.com/regulatory_compliance.
ПРЕДУПРЕЖДЕНИЕ: Во избежание поражения электрическим током всегда отключайте компьютер от
электросети перед тем, как открывать корпус.
Удаление устройства чтения карт памяти
1. Выполните процедуры, описанные в разделе Перед началом работы с компьютером.
2. Снимите крышку компьютера (см. раздел Снятие
3. Снимите лицевую панель (см. раздел Снятие
лицевой панели).
крышки компьютера).
1 винты (2) 2 устройство чтения карт памяти
3 кабель интерфейса USB
4. Отключите кабель USB на задней части устройства чтения карт памяти.
5. В компьютерах Vostro 420 и Vostro 220 открутите два винта, которые крепят устройство в отсеке.
В компьютере Vostro 220s поднимите защелку, которая удерживает оптический дисковод и дисковод 3,5" в
соответствующих отсеках.
Page 49

1 защелка 2 отсек оптического дисковода
3 устройство чтения карт памяти
6. Выдвиньте дисковод с передней стороны компьютера.
7. Если вы устанавливаете новый диск, выполните шаг 5 в разделе Установка устройства чтения карт памяти.
Если вы удаляете диск на длительное время и отсек остается пустым, выполните шаг
8. Отсоедините кабель данных от системной платы (см. раздел Элементы
компьютера.
9. Установите на передней панели в пустом отсеке заглушку 3,5".
a. Держа заглушку под углом, вставьте один конец в отверстие отсека.
b. Надавите на другой конец заглушки, чтобы она встала на место.
ПРИМЕЧАНИЕ: Установка заглушки 3,5" на передней панели в пустые отсеки необходима для выполнения
требований стандарта FCC.
системной платы) и выньте его из
8.
Page 50

1 заглушка 3,5" на передней панели
10. В компьютере Vostro 220s надавите на защелку, чтобы закрепить оптический дисковод.
11. Установите крышку на пустой отсек лицевой панели.
a. Держа крышку под углом, вставьте один конец в гнездо на лицевой панели с ее внутренней стороны.
b. Опускайте крышку, пока она не встанет на место на лицевой панели.
1 выступ 2 внутренняя сторона лицевой панели
3 крышка пустого отсека 4 гнездо на лицевой панели
12. Установите лицевую панель (см. раздел Установка
13. Выполните процедуру, описанную в разделе После
14. Войдите в программу настройки системы (см. раздел Программа
устройства.
лицевой панели).
работы с компьютером.
настройки системы) и обновите настройки
Page 51

Установка устройства чтения карт памяти
1. Выполните процедуры, описанные в разделе Перед началом работы с компьютером.
2. Снимите крышку компьютера (см. раздел Снятие
крышки компьютера).
3. Снимите лицевую панель (см. раздел Снятие
4. Если вы добавляете устройства чтения карт памяти в компьютер, в котором не было устройств а отсеке 3,5",
сделайте следующее.
a. Удалите отрывную металлическую плату из пустого отсека 3,5" (см. раздел Удаление
металлической платы из отсека).
b. В компьютере Vostro 220s поднимите защелку, которая удерживает оптический дисковод и дисковод 3,5" в
соответствующих отсеках.
c. Удалите крышку пустого отсека с лицевой панели: с внутренней стороны панели надавите на защелку на
крышке и поднимите крышку.
лицевой панели).
отрывной
1 внутренняя сторона лицевой панели 2 защелка
3 крышка пустого отсека
5. Выньте устройство чтения карт памяти из упаковки.
6. Для компьютера Vostro 220s: установите два винта на устройстве чтения карт памяти.
7. Аккуратно вдвиньте устройство в отсек со стороны передней панели компьютера.
8. Компьютеры Vostro 420 и Vostro 220:
a. Выровняйте отверстия для винтов на устройстве и в отсеке.
b. Вставьте и затяните два винта, чтобы закрепить устройство в отсеке .
9. В компьютере Vostro 220s надавите на защелку, чтобы закрепить оптический дисковод и дисковод 3,5" в
соответствующих отсеках.
ПРИМЕЧАНИЕ: Устанавливайте устройство чтения карт памяти в отсек до подключения кабеля USB-интерфейса.
10. подсоедините кабель USB-интерфейса к задней части устройства.
Page 52

ВНИМАНИЕ: Разъемы имеют ключ для правильного подключения: специальную прорезь или отсутствующий
2. Снимите крышку компьютера (см. раздел Снятие крышки компьютера).
контакт одной части разъема соответствует выступу или отсутствующему отверстию в ответной части. Чтобы
избежать повреждения разъемов, правильно располагайте их перед подключением.
11. Подключите другой конец кабеля USB-интерфейса к USB-разъему на системной плате (см. раздел Элементы
системной платы).
1 винты (2) 2 отверстия для винтов (2)
3 устройство чтения карт памяти 4 кабель интерфейса USB
12. Установите лицевую панель (см. раздел Установка
13. Выполните процедуру, описанную в разделе После
14. Инструкции по установке дополнительных программ, необходимых для работы диска, см. в документации,
поставляемой с диском.
15. Войдите в программу настройки системы (см. раздел Программа
устройства.
лицевой панели).
работы с компьютером.
настройки системы) и обновите настройки
Оптический дисковод
ПРЕДУПРЕЖДЕНИЕ: Перед началом работы с внутренними компонентами компьютера прочитайте
инструкции по технике безопасности, прилагаемые к компьютеру. Дополнительные сведения о
передовой практике в области техники безопасности см. на начальной странице раздела Regulatory
Compliance (Соответствие стандартам) по адресу www.dell.com/regulatory_compliance.
ПРЕДУПРЕЖДЕНИЕ: Во избежание поражения электрическим током всегда отключайте компьютер от
электросети перед тем, как открывать корпус.
Извлечение дисковода оптических дисков
1. Выполните процедуры, описанные в разделе Перед началом работы с компьютером.
Page 53

3. Снимите лицевую панель (см. раздел Установка лицевой панели).
4. Отключите кабель питания и кабель данных от задней панели дисковода.
1 винты (2) 2 отверстия для винтов (4)
3 оптический дисковод 4 кабель данных
5 кабель питания
5. В компьютерах Vostro 420 и Vostro 220 открутите два винта, которые крепят оптический дисковод в отсеке.
6. Выдвиньте дисковод оптических дисков с передней стороны компьютера.
7. Если вы устанавливаете новый диск, выполните шаг
Если вы удаляете диск на длительное время и отсек остается пустым, выполните шаг
8. Отсоедините кабель данных от системной платы (см. раздел Элементы
компьютера.
9. В компьютерах Vostro 420 и Vostro 220 используйте два винта, чтобы прикрепить заглушку 5,25" для пустого
отсека на передней панели.
5 в разделе Установка дисковода оптических дисков.
8.
системной платы) и выньте его из
Page 54

1 винты (2) 2 заглушка 5,25" на передней панели
ПРИМЕЧАНИЕ: Установка заглушки 5,25" на передней панели при отсутствии оптического дисковода необходима
для выполнения требований стандарта FCC.
10. Установите лицевую панель (см. раздел Установка
11. Выполните процедуру, описанную в разделе После
12. Войдите в программу настройки системы (см. раздел Программа
устройства.
лицевой панели).
работы с компьютером.
настройки системы) и обновите настройки
Установка дисковода оптических дисков
1. Выполните процедуры, описанные в разделе Перед началом работы с компьютером.
2. Снимите крышку компьютера (см. раздел Снятие
3. Снимите лицевую панель (см. раздел Снятие
4. Если в отсеке ранее не было установлен оптический дисковод, удалите отрывную металлическую плату
(заглушку) из пустого отсека (см. раздел Удаление отрывной металлической платы из отсека).
5. Выньте оптический дисковод из упаковки.
6. Аккуратно вдвиньте оптический дисковод в отсек со стороны передней панели компьютера .
7. Компьютеры Vostro 420 и Vostro 220:
a. Выровняйте отверстия для винтов на оптическом дисководе и в отсеке.
крышки компьютера).
лицевой панели).
b. Вставьте и затяните два винта, крепящие оптический дисковод.
8. Подсоедините кабели питания и данных к задней части дисковода.
ВНИМАНИЕ: Разъемы имеют ключ для правильного подключения: специальную прорезь или отсутствующий
контакт одной части разъема соответствует выступу или отсутствующему отверстию в ответной части. Чтобы
избежать повреждения разъемов, правильно располагайте их перед подключением.
9. Подключите другой конец кабеля данных к разъему SATA4, SATA5 или SATA6 на системной плате (см. раздел
Page 55

Элементы системной платы).
1 винты (2) 2 отверстия для винтов
3 оптический дисковод 4 кабель данных
5 кабель питания
10. Установите лицевую панель (см. раздел Установка
11. Выполните процедуру, описанную в разделе После
12. Инструкции по установке дополнительных программ, необходимых для работы диска, см. в документации,
поставляемой с диском.
13. Войдите в программу настройки системы (см. раздел Программа
устройства.
лицевой панели).
работы с компьютером.
настройки системы) и обновите настройки
Удаление отрывной металлической платы из отсека
Vostro 420 и Vostro 220
Vostro 420
Page 56

1 отрывная металлическая плата в отсеке 3,5"
Чтобы удалить отрывную металлическую плату из отсека 3,5", вставьте крестовую отвертку в отверстие на плате и
поверните отвертку наружу, используя ее как рычаг, чтобы согнуть и сломать два металлических выступа, крепящие
плату на корпусе.
ПРИМЕЧАНИЕ: Выбросите снятую металлическую плату для отсека 3,5". Она не предназначена для повторного
использования. Для закрытия пустых отсеков 3,5" на передней панели имеется заглушка, которую следует
использовать, если дисковод удален на длительное время.
Отрывная металлическая плата для отсеков 5,25" может использоваться повторно как заглушка для соответствующих
пустых отсеков. Перед удалением металлической платы из отсека оптического дисковода (отсек 5,25") проверьте,
действительно ли это отрывная плата или плата, закрепленная двумя винтами. Открутите два винта, если они
установлены, или пользуйтесь крестовой отверткой , чтобы выломать плату.
1 отрывная металлическая плата в отсеке 5,25" (пустой отсек оптического
дисковода)
ПРИМЕЧАНИЕ: Сохраните отрывную металлическую плату 5,25" для использования в дальнейшем, если
оптический дисковод будет снят на длительное время. Только отрывная металлическая плата для оптического
Page 57

дисковода имеет отверстия для винтов для повторного использования. Пустой отсек оптического дисковода
должен быть закрыт металлической платой или заглушкой для выполнения требований стандарта FCC.
Vostro 220s
Чтобы удалить отрывную металлическую плату из отсека 3,5", поверните ее вверх, чтобы согнуть и сломать
металлические выступы, крепящие плату на корпусе.
ПРИМЕЧАНИЕ: Выбросите снятую металлическую плату. Она не предназначена для повторного использования.
Для закрытия пустых отсеков 3,5" на передней панели имеется заглушка, которую следует использовать, если
дисковод удален на длительное время.
Vostro 220s
1 отрывная металлическая плата в отсеке 3,5"
Назад на страницу содержания
Page 58

Назад на страницу содержания
Панель ввода-вывода
Руководство по обслуживанию компьютеров Dell™ Vostro™ 420/220/220s
Снятие панели ввода/вывода
Установка панели ввода/вывода
ПРЕДУПРЕЖДЕНИЕ: Перед началом работы с внутренними компонентами компьютера прочитайте
инструкции по технике безопасности, прилагаемые к компьютеру. Дополнительные сведения о
передовой практике в области техники безопасности см. на начальной странице раздела Regulatory
Compliance (Соответствие стандартам) по адресу www.dell.com/regulatory_compliance.
ПРЕДУПРЕЖДЕНИЕ: Во избежание поражения электрическим током всегда отключайте компьютер от
электросети перед тем, как открывать корпус.
ВНИМАНИЕ: Процедура снятия и замены панели ввода-вывода одинакова (кроме отдельных примечаний) для
компьютеров Vostro 420, Vostro 220 и Vostro 220s; рисунок приведен только для примера и может в точности не
соответствовать конкретному компьютеру.
Снятие панели ввода/вывода
ПРИМЕЧАНИЕ: Перед отсоединением кабелей запомните их расположение, чтобы при установке новой панели
ввода/вывода их можно было правильно подсоединить.
1. Выполните процедуры, описанные в разделе Перед
2. Снимите крышку компьютера (см. раздел Снятие
3. Снимите лицевую панель (см. раздел Снятие
4. Отсоедините кабели панели ввода-вывода от системной платы.
5. Компьютер Vostro 220s:
a. Снимите скобку поддержки корпуса (см. раздел Снятие
b. Выньте все жесткие диски из отсеков (см. раздел Снятие
6. Вытащите все кабели из металлических зажимов внутри корпуса (если необходимо).
7. Выверните винт, которым панель ввода/вывода крепится к корпусу.
ВНИМАНИЕ: Вынимая панель ввода-вывода из корпуса компьютера, аккуратно вытащите кабели из всех отсеков
и отверстий, чтобы не повредить разъемы и зажимы кабелей (если они есть).
8. Вытащите панель ввода-вывода из компьютера, протянув кабели через отверстия и отсеки.
лицевой панели).
началом работы с компьютером.
крышки компьютера).
скобки поддержки корпуса).
жесткого диска).
Vostro 420
Page 59

1 отверстие на панели компьютера 2 панель ввода-вывода и кабели
кабелей.
3 винт
Vostro 220s
1 отверстие на панели компьютера 2 панель ввода-вывода и кабели
3 винт
Установка панели ввода/вывода
ВНИМАНИЕ: Устанавливая панель ввода-вывода в компьютер, старайтесь не повредить разъемы и зажимы
Page 60

1. Протяните кабели панели ввода-вывода через отверстие в корпусе и затем разведите их по соответствующим
отверстиям и отсекам.
2. Поместите кабели панели ввода-вывода в фиксаторы (если необходимо).
3. Установите и затяните винт, который крепит панель ввода/вывода на корпусе.
4. Подсоедините все кабели к системной плате (см. раздел Элементы
5. Компьютер Vostro 220s:
a. Установите скобку поддержки корпуса (см. раздел Снятие
b. Установите все жесткие диски в отсеки (см. раздел Установка
5 раздела Снятие панели ввода/вывода.
шаг
6. Выполните процедуру, описанную в разделе После
на страницу содержания
Назад
работы с компьютером.
системной платы).
и установка опорной скобы).
жесткого диска), если вы вынимали их на
Page 61

Назад на страницу содержания
Вентилятор
Руководство по обслуживанию компьютеров Dell™ Vostro™ 420/220/220s
Снятие вентилятора
Замена вентилятора корпуса
ПРЕДУПРЕЖДЕНИЕ: Перед началом работы с внутренними компонентами компьютера прочитайте
инструкции по технике безопасности, прилагаемые к компьютеру. Дополнительные сведения о
передовой практике в области техники безопасности см. на начальной странице раздела Regulatory
Compliance (Соответствие стандартам) по адресу www.dell.com/regulatory_compliance.
ПРЕДУПРЕЖДЕНИЕ: Во избежание риска поражения электрическим током, получения травм от
движущихся лопастей вентилятора и других неожиданных травм всегда отключайте компьютер от
электрической розетки, прежде чем снимать крышку.
ВНИМАНИЕ: Процедура снятия и замены вентилятора одинакова (кроме отдельных примечаний) для
компьютеров Vostro 420, Vostro 220 и Vostro 220s; рисунок приведен только для примера и может в точности не
соответствовать конкретному компьютеру.
Снятие вентилятора
1. Выполните процедуры, описанные в разделе Перед началом работы с компьютером.
2. Снимите крышку компьютера (см. раздел Снятие
3. Отсоедините кабель вентилятора корпуса от системной платы.
4. Удерживая вентилятор корпуса на месте, выньте четыре винта, которые крепят вентилятор на корпусе.
5. В компьютере Vostro 220s выдвиньте вентилятор вперед, в направлении передней панели, чтобы вытащить его из
корпуса.
6. Можно потянуть вентилятор в направлении к центру компьютера и затем вытащить его из корпуса.
крышки компьютера).
Vostro 420
Page 62

1 вентилятор корпуса 2 разъем питания системной платы
3 винты (4)
Vostro 220
Page 63

1 вентилятор корпуса 2 разъем питания системной платы
3 винты (4)
Vostro 220s
1 разъем питания системной платы 2 вентилятор корпуса
3 винт
Замена вентилятора корпуса
1. Компьютер Vostro 220s:
a. Поместите вентилятор в корпус, так чтобы отверстия для винтов находились на уровне винтов,
установленных на корпусе.
b. Надавите на вентилятор и двигайте его вперед , пока он не зафиксируется.
c. Перейдите к шаг
2. Установив вентилятор на место, выровняйте отверстия для винтов и вставьте винты, чтобы закрепить вентилятор
в корпусе .
3. Подсоедините кабель вентилятора к системной плате (см. раздел Элементы
3.
системной платы).
Page 64

4. Выполните процедуру, описанную в разделе После работы с компьютером.
на страницу содержания
Назад
Page 65

Назад на страницу содержания
Блок радиатора/вентилятора процессора
Руководство по обслуживанию компьютеров Dell™ Vostro™ 420/220/220s
Снятие блока радиатора/вентилятора процессора
Замена блока радиатора/вентилятора процессора
ПРЕДУПРЕЖДЕНИЕ: Перед началом работы с внутренними компонентами компьютера прочитайте
инструкции по технике безопасности, прилагаемые к компьютеру. Дополнительные сведения о
передовой практике в области техники безопасности см. на начальной странице раздела Regulatory
Compliance (Соответствие стандартам) по адресу www.dell.com/regulatory_compliance.
ПРЕДУПРЕЖДЕНИЕ: Во избежание риска поражения электрическим током, получения травм от
движущихся лопастей вентилятора и других неожиданных травм всегда отключайте компьютер от
электрической розетки, прежде чем снимать крышку.
ВНИМАНИЕ: Процедура снятия и замены блока радиатора/вентилятора процессора одинакова для компьютеров
Vostro 420, Vostro 220 и Vostro 220s; рисунок приведен только для примера и может в точности не
соответствовать конкретному компьютеру.
Снятие блока радиатора/вентилятора процессора
1. Выполните процедуры, описанные в разделе Перед началом работы с компьютером.
2. Снимите крышку компьютера (см. раздел Снятие
3. Отсоедините кабель блока радиатора/вентилятора от системной платы.
4. Затяните четыре невыпадающих винта, которыми блок радиатора/вентилятора крепится к системной плате.
ПРЕДУПРЕЖДЕНИЕ: Блок радиатора/вентилятора во время обычной работы может очень нагреваться.
Чтобы к нему можно было прикасаться, необходимо дать ему время остыть.
ВНИМАНИЕ: Процессор и радиатор могут быть прочно соединены термопастой. Не применяйте чрезмерную силу
для отделения блока радиатора/вентилятора от процессора, это может повредить процессор.
5. Осторожно приподнимите блок радиатора/вентилятора и извлеките его из компьютера. Положите блок
вентилятором вниз, а термопастой вверх.
крышки компьютера).
Page 66

1 крестовая отвертка 2 блок радиатора/вентилятора
3 кабель радиатора/вентилятора 4 разъем вентилятора на
системной плате
5 отверстия для винтов с резиновыми
втулками (4)
6 невыпадающие винты (4)
Замена блока радиатора/вентилятора процессора
ВНИМАНИЕ: Если для нового процессора не требуется новый радиатор, повторно используйте оригинальный
блок радиатора/вентилятора при замене процессора.
1. При необходимости нанесите на радиатор терпопасту.
2. Совместите четыре невыпадающих винта на блоке радиатора/вентилятора с отверстиями с резиновыми втулками
на системной плате.
Page 67

1 крестовая отвертка 2 блок радиатора/вентилятора
3 кабель радиатора/вентилятора 4 разъем вентилятора на
системной плате
5 отверстия для винтов с резиновыми
втулками
3. Равномерно затяните винты, которыми блок радиатора/вентилятора крепится к системной плате.
ВНИМАНИЕ: Убедитесь, что блок плотно встал на свое место и надежно закреплен.
4. Подсоедините кабель блока радиатора/вентилятора к системной плате (см. Элементы
5. Выполните процедуру, описанную в разделе После
на страницу содержания
Назад
6 невыпадающие винты (4)
системной платы).
работы с компьютером.
Page 68

Назад на страницу содержания
Модули памяти
Руководство по обслуживанию компьютеров Dell™ Vostro™ 420/220/220s
Извлечение модулей памяти
Замена или добавление модуля памяти
ПРЕДУПРЕЖДЕНИЕ: Перед началом работы с внутренними компонентами компьютера прочитайте
инструкции по технике безопасности, прилагаемые к компьютеру. Дополнительные сведения о
передовой практике в области техники безопасности см. на начальной странице раздела Regulatory
Compliance (Соответствие стандартам) по адресу www.dell.com/regulatory_compliance.
Извлечение модулей памяти
1. Выполните процедуры, описанные в разделе Перед началом работы с компьютером.
2. Снимите крышку компьютера (см. раздел Установка
3. Найдите модули памяти на системной плате (см. Элементы
4. Отожмите защелки на концах разъема для модулей памяти.
1 защелки (2) 2 разъем модуля памяти
5. Возьмите модуль и вытяните его вверх.
Если модуль вытаскивается с трудом, осторожно подвигайте его, чтобы вынуть из разъема.
крышки компьютера).
системной платы).
Замена или добавление модуля памяти
ВНИМАНИЕ: Не устанавливайте модули памяти ECC.
ВНИМАНИЕ: Если при обновлении памяти вы вынули из компьютера первоначальные модули памяти, храните их
отдельно от новых, даже если новые модули были приобретены у компании Dell. По возможности не сочетайте
первоначальные и новые модули памяти. В противном случае компьютер может не запуститься надлежащим
образом. Для компьютера Vostro 420 рекомендуются следующие конфигурации памяти:
1) два сочетаемых модуля памяти в разъемах DIMM 1 и 2; или
2) два сочетаемых модуля памяти в разъемах DIMM 1 и 2 и еще два сочетаемых модуля в разъемах DIMM 3 и 4.
ПРИМЕЧАНИЕ: Если установлены смешанные пары модулей памяти PC2-5300 (DDR2 на 667 МГц) и PC2-6400
(DDR2 на 800 МГц), они работают со скоростью самого медленного из установленных модулей.
ПРИМЕЧАНИЕ: Обязательно установите один модуль памяти в разъем 1DIMM, расположенный ближе всего к
процессору, прежде чем устанавливать модули в какой-либо другой разъем.
Page 69

ПРИМЕЧАНИЕ: Vostro 420 поддерживает 4 разъема DIMM, Vostro 220 и Vostro 220s поддерживают 2 разъема
DIMM.
1 пара A: сочетаемая пара модулей
памяти в разъемах DIMM_1 и
DIMM_2
1. Совместите выемку на нижней стороне модуля с выступом на разъеме.
1 вырезы (2) 2 модуль памяти
3 выемка 4 разъем
ВНИМАНИЕ: Чтобы не повредить модуль памяти, устанавливая его в разъем, нажимайте на оба конца модуля с
одинаковой силой.
2. Вставляйте модуль в разъем до тех пор, пока он не защелкнется.
2 пара B: сочетаемая пара модулей
памяти в разъемах DIMM_3 и
DIMM_4
Если модуль установлен правильно, защелки попадают в вырезы по бокам модуля.
3. Выполните процедуру, описанную в разделе После работы с компьютером.
4. При появлении сообщения об изменении объема памяти нажмите клавишу <F1> для продолжения.
Page 70

5. Войдите в систему компьютера.
6. Щелкните правой кнопкой мыши значок Мой компьютер на рабочем столе Windows® и выберите пункт
Свойства.
7. Перейдите на вкладку Общие.
8. Чтобы убедиться, что память установлена правильно и распознается компьютером, проверьте указанный объем
памяти (ОЗУ).
на страницу содержания
Назад
Page 71

Назад на страницу содержания
Блок питания
Руководство по обслуживанию компьютеров Dell™ Vostro™ 420/220/220s
Снятие блока питания
Установка блока питания
Разъемы блока питания
Назначение контактов разъемов питания постоянного тока
ПРЕДУПРЕЖДЕНИЕ: Перед началом работы с внутренними компонентами компьютера прочитайте
инструкции по технике безопасности, прилагаемые к компьютеру. Дополнительные сведения о
передовой практике в области техники безопасности см. на начальной странице раздела Regulatory
Compliance (Соответствие стандартам) по адресу www.dell.com/regulatory_compliance.
ПРЕДУПРЕЖДЕНИЕ: Во избежание поражения электрическим током всегда отключайте компьютер от
электросети перед тем, как открывать корпус.
ВНИМАНИЕ: Процедура снятия и замены блока питания одинакова (кроме отдельных примечаний) для
компьютеров Vostro 420, Vostro 220 и Vostro 220s; рисунок приведен только для примера и может в точности не
соответствовать конкретному компьютеру.
Снятие блока питания
1. Выполните процедуры, описанные в разделе Перед началом работы с компьютером.
2. Снимите крышку компьютера (см. раздел Снятие
ВНИМАНИЕ: Отсоединяя кабели питания постоянного тока от системной платы и дисководов, запоминайте , как
они уложены под выступами в корпусе компьютера. После установки блока питания эти кабели следует уложить
также, избегая зажатия и скручивания.
3. Компьютер Vostro 220s:
a. Снимите скобку поддержки корпуса (см. раздел Снятие
b. Выдвиньте дисковод оптических дисков вперед , чтобы получить доступ к разъему PWR1на системной
плате.
c. Выньте все установленные платы PCI и PCI Express (см. раздел Извлечение
4. Отсоедините кабели питания постоянного тока от дисководов и системной платы (см. раздел Элементы
платы).
5. Выньте кабели из зажимов на корпусе (если необходимо).
6. Выверните четыре винта, которыми блок питания крепится к задней панели корпуса компьютера.
крышки компьютера).
скобки поддержки корпуса).
платы PCI/PCI Express).
системной
7. Нажмите на зажимы крепления блока питания .
Page 72

1 винты (4) (для Vostro 220s — 3 винта) 2 блок питания
8. Сместите вентилятор корпуса по направлению к передней панели компьютера и поднимите.
Установка блока питания
1. Поставьте новый блок питания на место.
Page 73

2. Установите винты, которые крепят блок питания на задней панели корпуса компьютера.
ПРЕДУПРЕЖДЕНИЕ: Если не установить и не затянуть все винты, то это может привести к поражению
электрическим током, так как эти винты являются важной частью заземления системы.
ВНИМАНИЕ: Разместите кабели питания постоянного тока под соответствующие зажимы (если необходимо).
Необходимо правильно уложить кабели во избежание повреждения.
3. Снова присоедините кабели питания постоянного тока к системной плате и дискам.
ПРИМЕЧАНИЕ: Проверьте надежность всех кабельных подключений.
4. Компьютер Vostro 220s:
a. Установите все платы PCI и PCI Express (см. раздел Установка платы PCI/PCI Express).
b. Задвиньте дисковод оптических дисков назад в отсек.
c. Установите скобку поддержки корпуса (см. раздел Снятие
5. Выполните процедуру, описанную в разделе После
Разъемы блока питания
Vostro 420
и установка опорной скобы).
работы с компьютером.
Vostro 220
Page 74

Vostro 220s
Назначение контактов разъемов питания постоянного тока
Разъем питания постоянного тока P1
Page 75

Номер контакта Название сигнала Цвет провода Размер провода
1 3,3 В Оранжевый 20 AWG
2 3,3 В Оранжевый 20 AWG
3 RTN Черный 20 AWG
4 5 В Красный 20 AWG
5 RTN Черный 20 AWG
6 5 В Красный 20 AWG
7 RTN Черный 20 AWG
8 POK Серый 22 AWG
9 5 В AUX Фиолетовый 20 AWG
10 +12 В Желтый 20 AWG
11 +12 В Желтый 20 AWG
12 3,3 В Оранжевый 20 AWG
13 3,3 В Оранжевый 20 AWG
14 -12 В Синий 22 AWG
15 RTN Черный 20 AWG
16 PS_ON Зеленый 22 AWG
17 RTN Черный 20 AWG
18 RTN Черный 20 AWG
19 RTN Черный 20 AWG
20 Открыто
21 5 В Красный 20 AWG
22 5 В Красный 20 AWG
23 5 В Красный 20 AWG
24 RTN Черный 20 AWG
Разъем питания постоянного тока P2
Номер контакта Название сигнала Провод 18-AWG
1 Земля Черный
Page 76

2 Земля Черный
3 +12 ВА Желтый
3 +12 В Желтый
4 +12 ВА Желтый
Разъемы питания P3, P4, P5, P6, P7 и P8
Номер контакта Название сигнала Провод 18-AWG
1 +3,3 В Оранжевый
2 Земля Черный
3 +5 В Красный
4 Земля Черный
5 +12 ВА Белый
Разъем питания постоянного тока P9
Номер контакта Название сигнала Провод 22-AWG
1 +5 В Красный
2 Земля Черный
3 Земля Черный
4 +12 ВА Желтый
Разъем питания постоянного тока P10
Номер контакта Название сигнала Провод 22-AWG
1 +12 В Желтый
2 +12 В Желтый
Page 77

4 Земля Черный
5 Земля Черный
6 Земля Черный
Назад на страницу содержания
Page 78

Назад на страницу содержания
Аккумулятор типа «таблетка»
Руководство по обслуживанию компьютеров Dell™ Vostro™ 420/220/220s
Извлечение аккумулятора типа «таблетка»
Установка аккумулятора типа «таблетка»
ПРЕДУПРЕЖДЕНИЕ: Перед началом работы с внутренними компонентами компьютера прочитайте
инструкции по технике безопасности, прилагаемые к компьютеру. Дополнительные сведения о
передовой практике в области техники безопасности см. на начальной странице раздела Regulatory
Compliance (Соответствие стандартам) по адресу www.dell.com/regulatory_compliance.
ПРЕДУПРЕЖДЕНИЕ: В случае неправильной установки новый аккумулятор может взорваться.
Заменять аккумулятор следует только таким же или аккумулятором аналогичного типа,
рекомендованным изготовителем. Утилизируйте использованные аккумуляторы согласно указаниям
изготовителя.
ВНИМАНИЕ: Если не указано иное, процедура снятия и замены аккумулятора типа «таблетка» одинакова для
компьютеров Vostro 420, Vostro 220 и Vostro 220s.
Извлечение аккумулятора типа «таблетка»
1. Запишите значения , указанные на всех экранах программы настройки системы, чтобы вы смогли восстановить
правильные настройки шаг
настройки системы см. в разделе Программа
2. Выполните процедуры, описанные в разделе Перед
3. Снимите крышку компьютера (см. раздел Снятие
4. В компьютере Vostro 220s снимите скобку поддержки корпуса (см. раздел Снятие
ВНИМАНИЕ: Приподнимая аккумулятор из гнезда с помощью тупого инструмента, не касайтесь инструментом
системной платы. Вставьте инструмент между аккумулятором и гнездом и затем попытайтесь поднять
аккумулятор. Иначе можно повредить системную плату, оторвав гнездо или нарушив проводники на плате.
1 фиксирующая защелка 2 аккумулятор (плюс)
4 в разделе Установка аккумулятора типа «таблетка». Информацию о программе
настройки системы.
началом работы с компьютером.
крышки компьютера).
скобки поддержки корпуса).
5. Аккуратно нажмите на фиксатор в сторону от аккумулятора, чтобы он вышел из гнезда.
6. Выньте аккумулятор из компьютера и надлежащим образом ее утилизируйте.
Установка аккумулятора типа «таблетка»
1. Вставьте новый аккумулятор в гнездо меткой + вверх и защелкните на месте . Убедитесь, что он надежно
Page 79

закреплен в гнезде.
2. В компьютере Vostro 220s установите скобку поддержки корпуса (см. раздел Снятие и установка опорной скобы).
3. Выполните процедуру, описанную в разделе После работы с компьютером.
4. Введите программу настройки системы (инструкции см. в разделе Программа
значения, записанные в шаг
на страницу содержания
Назад
1. Также введите правильную дату и время.
настройки системы) и восстановите
Page 80

Назад на страницу содержания
Системная плата
Руководство по обслуживанию компьютеров Dell™ Vostro™ 420/220/220s
Выньте системную плату:
Установка системной платы
ПРЕДУПРЕЖДЕНИЕ: Перед началом работы с внутренними компонентами компьютера прочитайте
инструкции по технике безопасности, прилагаемые к компьютеру. Дополнительные сведения о
передовой практике в области техники безопасности см. на начальной странице раздела Regulatory
Compliance (Соответствие стандартам) по адресу www.dell.com/regulatory_compliance.
ПРЕДУПРЕЖДЕНИЕ: Во избежание риска поражения электрическим током, получения травм от
движущихся лопастей вентилятора или других неожиданных травм всегда отключайте компьютер от
электрической розетки, прежде чем снимать крышку.
ВНИМАНИЕ: Процедура снятия и замены системной платы одинакова (кроме отдельных примечаний) для
компьютеров Vostro 420, Vostro 220 и Vostro 220s; рисунок приведен только для примера и может в точности не
соответствовать конкретному компьютеру.
Выньте системную плату:
1. Выполните процедуры, описанные в разделе Перед началом работы с компьютером.
2. Снимите крышку компьютера (см. раздел Снятие
3. Компьютер Vostro 220s:
a. Снимите скобку поддержки корпуса (см. раздел Снятие
b. Выдвиньте дисковод оптических дисков вперед , чтобы получить доступ к разъему PWR1на системной
плате.
4. Снимите все платы расширения (см. Извлечение
антистатическую упаковку, чтобы избежать повреждения от статического электричества.
5. Отсоедините все кабели дисков и дисководов от системной платы.
6. Отсоедините все кабели передней панели от системной платы.
7. Отсоедините от системной платы кабель от блока питания.
8. Если системную плату предполагается заменить на другую:
a. Снимите блок радиатора процессора (см. раздел Снятие
b. Снимите модули памяти с системной платы (см. раздел Замена
каждый из них в антистатическую упаковку.
c. Снимите процессор с системной платы (см. раздел Снятие процессора) и уложите его в антистатическую
упаковку.
крышки компьютера).
скобки поддержки корпуса).
платы PCI/PCI Express). Поместите их на время в
блока радиатора/вентилятора процессора).
или добавление модуля памяти) и уложите
9. Отсоедините кабель вентилятора корпуса от системной платы.
10. Отсоедините от системной платы все прочие кабели.
11. Открутите винты, которые крепят системную плату к корпусу компьютера.
ПРЕДУПРЕЖДЕНИЕ: Системная плата является чрезвычайно хрупкой. При работе с системной платой
проявляйте предельную осторожность.
Page 81

12. Аккуратно снимите системную плату с корпуса компьютера и уложите ее в защитную антистатическую упаковку.
1 системная плата 2 винты (9)
Установка системной платы
1. Совместите отверстия системной платы с отверстиями для винтов в корпусе, проверив при этом, что разъемы
задней панели соответствуют отверстиям на задней панели корпуса.
Page 82

2. Вверните обратно винты, которыми системная плата крепится к корпусу. Старайтесь затягивать винты не
слишком сильно.
ПРЕДУПРЕЖДЕНИЕ: Если не установить и не затянуть все винты, системная плата может быть
недостаточно заземлена, что способно вызывать сбои в работе операционной системы.
3. Подсоедините к системной плате кабель вентилятора корпуса.
4. Если системную плату предполагается заменить другой:
a. Установите на системную плату модули памяти (см. раздел Замена или добавление модуля памяти).
b. Установите на системную плату процессор (см. раздел Замена
c. Установите блок радиатора процессора (см. раздел Замена
5. Подсоедините кабели питания к системной плате (размещение разъемов указано в разделе Элементы
платы).
6. Подсоедините все кабели передней панели к системной плате (размещение разъемов указано в разделе Элементы
системной платы).
7. Подсоедините все кабели дисков и дисководов к системной плате (размещение разъемов указано в разделе
Элементы системной платы ).
8. Подсоедините к системной плате все прочие необходимые кабели.
9. Установите все платы расширения (см. раздел Установка
10. Задвиньте дисковод оптических дисков в отсек.
11. Проверьте надежность соединения всех кабелей в корпусе компьютера. Расположение разъемов на системной
плате указано в разделе Элементы
системной платы.
платы PCI/PCI Express).
процессора).
блока радиатора/вентилятора процессора).
системной
Page 83

12. Выполните процедуру, описанную в разделе После работы с компьютером.
на страницу содержания
Назад
Page 84

Назад на страницу содержания
Процессор
Руководство по обслуживанию компьютеров Dell™ Vostro™ 420/220/220s
Снятие процессора
Замена процессора
ПРЕДУПРЕЖДЕНИЕ: Перед началом работы с внутренними компонентами компьютера прочитайте
инструкции по технике безопасности, прилагаемые к компьютеру. Дополнительные сведения о
передовой практике в области техники безопасности см. на начальной странице раздела Regulatory
Compliance (Соответствие стандартам) по адресу www.dell.com/regulatory_compliance.
ВНИМАНИЕ: Не выполняйте следующие операции, если вы не знакомы с процедурами снятия и установки
аппаратного оборудования. Неправильное выполнение этих операций может привести к повреждению системной
платы. О том, как обратиться в корпорацию Dell, см. в разделе Обращение
Снятие процессора
1. Выполните процедуры, описанные в разделе Перед началом работы с компьютером.
в корпорацию Dell.
2. Снимите крышку компьютера (см. раздел Снятие
ПРЕДУПРЕЖДЕНИЕ: Несмотря на пластмассовый кожух, радиатор в сборе может очень сильно
нагреваться при обычной работе. Чтобы к нему можно было прикасаться, необходимо дать ему время
остыть.
3. Выньте вентилятор и радиатор процессора в сборе из компьютера (см. раздел Снятие
радиатора/вентилятора процессора).
ПРИМЕЧАНИЕ: Если для нового процессора не требуется новый радиатор, повторно используйте
оригинальный блок радиатора/вентилятора при замене процессора.
4. Опустите рычаг и потяните его наружу, чтобы вытащить из удерживающей скобы.
5. Откройте крышку процессора, если применимо.
крышки компьютера).
блока
Page 85

1 крышка процессора 2 процессор
3 разъем 4 рычаг фиксатора
5 удерживающий рычаг
ВНИМАНИЕ: При замене процессора не прикасайтесь ни к каким контактам внутри гнезда и не допускайте,
чтобы на них падали какие-либо предметы.
6. Приподнимите процессор, выньте его из гнезда и положите в безопасное место.
Замена процессора
ВНИМАНИЕ: Избавьтесь от заряда статического электричества, прикоснувшись к неокрашенной металлической
поверхности на задней панели компьютера.
ВНИМАНИЕ: Во избежание повреждения процессора и компьютера правильно устанавливайте процессор в
разъем.
1. Распаковывая новый процессор, соблюдайте осторожность и не касайтесь нижней части процессора .
ВНИМАНИЕ: Контакты хрупкие. Во избежание повреждения контактов правильно совместите микропроцессор с
гнездом и не прикладывайте к нему особых усилий во время установки. Будьте осторожны, не касайтесь
контактов системной платы и не погните их.
1 выступ 2 крышка процессора
3 процессор 4 разъем процессора
5 удерживающая скоба 6 рычаг фиксатора
7 указатель контакта 1 процессора 8 паз для выравнивания
9 удерживающий рычаг 10 паз для выравнивания
2. Полностью поверните рычаг фиксатора и убедитесь , что крышка процессора осталась поднятой.
3. Выровняйте два паза на процессоре с пазами в разъеме.
Page 86

4. Совместите углы с контактом 1 на процессоре и разъеме и аккуратно установите процессор в разъем.
ВНИМАНИЕ: Во избежание повреждений проверьте правильность совмещения процессора с разъемом и не
применяйте чрезмерные усилия во время установки.
5. Слегка надавите на процессор, чтобы он плотно вошел в разъем .
6. Опустите крышку процессора.
ПРИМЕЧАНИЕ: Убедитесь, что выступ крышки расположен так, что будет находиться под удерживающей скобой,
когда рычаг фиксатора повернут и закреплен под удерживающим рычагом.
7. Поверните рычаг фиксатора назад к разъему и поместите его под удерживающий рычаг.
8. Удалите термопасту с нижней части радиатора.
ВНИМАНИЕ: Не забудьте нанести новую термопасту. Новая термопаста необходима для обеспечения
достаточного термоскрепления, которое является обязательным условием для оптимальной работы процессора.
9. Нанесите новую термопасту на верхнюю поверхность процессора.
10. Установите на место вентилятор и радиатор процессора в сборе (см. раздел Замена
процессора).
ВНИМАНИЕ: Убедитесь, что блок радиатора плотно встал на свое место и надежно закреплен.
11. Выполните процедуру, описанную в разделе После
на страницу содержания
Назад
работы с компьютером.
блока радиатора/вентилятора
Page 87

Назад на страницу содержания
Программа настройки системы
Руководство по обслуживанию компьютеров Dell™ Vostro™ 420/220/220s
Краткое описание
Вход в программу настройки системы
Экраны программы настройки системы
Параметры программы настройки системы
Последовательность загрузки
Очистка забытых паролей
Очистка параметров CMOS
BIOS
Краткое описание
Программа настройки системы используется в следующих случаях:
Для изменения информации о конфигурации системы после установки, замены или снятия какого-либо
оборудования на компьютере .
Для установки и изменения параметров, задаваемых пользователем, например пароля пользователя.
Для определения текущего объема памяти и задания типа установленного жесткого диска.
Прежде чем использовать программу настройки системы, рекомендуется записать информацию с экранов программы
настройки системы для использования в будущем.
ВНИМАНИЕ: Изменять настройки в этой программе могут только опытные пользователи. Некоторые изменения
могут привести к неправильной работе компьютера.
Вход в программу настройки системы
1. Включите или перезагрузите компьютер.
2. После отображения голубого логотипа DELL™ следите за появлением запроса о нажатии клавиши F2.
3. Сразу же после появления такого запроса нажмите клавишу <F2>.
ПРИМЕЧАНИЕ: Появление запроса о нажатии F2 указывает на завершение инициализации клавиатуры. Этот
запрос может появиться очень быстро, поэтому нужно внимательно ждать его появления, а затем нажать
клавишу <F2>. Если нажать клавишу <F2> до появления запроса, компьютера не распознает это нажатие.
4. Если вы не успели нажать эту клавишу и появился логотип операционной системы, дождитесь появления
рабочего стола Microsoft® Windows®. Затем выключите компьютер (см. раздел Выключение
повторите попытку.
компьютера) и
Экраны программы настройки системы
На экране настройки системы выводится информация о текущей или изменяемой конфигурации компьютера.
Page 88

Информация на экране делится на три области: список параметров, поле активных параметров и функции клавиш.
Options List (Список параметров) — это поле появляется в левой части окна
программы настройки. Поле представляет собой прокручивающийся список,
в котором перечислены параметры, определяющие конфигурацию данного
компьютера, в том числе установленные аппаратные компоненты, режимы
энергосбережения и функции защиты.
Option Field (Поле параметров) — это
поле содержит информацию о каждом
параметре. В этом поле можно
посмотреть текущие настройки и внести
в них изменения.
Прокрутите список вверх или вниз, используя клавиши со стрелками вверх и
вниз. При выделении параметра в поле Option Field (Поле параметров)
отображается дополнительная информация о параметре, а также о текущих
и доступных значениях.
Для выбора параметра используйте
клавиши «стрелка вправо» и «стрелка
влево». Нажмите клавишу <Enter>,
чтобы сделать выбранный параметр
активным.
Key Functions (Функции клавиш) — это
поле появляется в группе Option Field.
В нем перечислены клавиши и их
функции в контексте данного активного
поля настройки системы.
Параметры программы настройки системы
ПРИМЕЧАНИЕ: Не все элементы, перечисленные в этом разделе, могут присутствовать на экране. Кроме того,
представление некоторых параметров может отличаться. Это зависит от компьютера и установленных устройств.
System Info (Информация о системе)
System Info (Информация о
системе)
BIOS Info (Информация о BIOS)
Service Tag (Метка
производителя)
CPU Information (Информация о
ЦП)
Memory Info (Информация о
памяти)
Имя компьютера и прочие сведения о данной системе
Номер и дата версии BIOS
Номер метки обслуживания для технической поддержки
Информация о поддержке процессором технологии Hyper-Threading, а также
скорость шины, идентификатор процессора, тактовая частота и объем
кэш-памяти L2
Объем установленной памяти, быстродействие памяти, режим каналов (один
или два) и тип установленной памяти
Стандартные функции КМОП-схемы
Date/Time (Дата/Время)
SATA Info (Информация о SATA)
SATA Mode (Режим SATA)
Halt On (Приостановка)
Advanced BIOS Features (Дополнительные функции BIOS)
CPU Feature (Функциональные
возможности ЦП)
Boot Up NumLock Status
(Состояние блокировки цифрового
регистра при начальной загрузке)
Текущие установки даты и времени, формат даты: мм:дд:гг
Диски SATA, интегрированные в систему (SATA-0; SATA-1; SATA-2; SATA-3;
SATA-4; SATA-5)
По умолчанию AHCI
All Error (Все ошибки), All, But Keyboard (Все, кроме клавиатурных) (по
умолчанию All, But Keyboard)
SpeedStep — Enabled (Вкл.), Disabled (Откл.) (по умолчанию Enabled)
Execute Disable Bit — Enabled (Вкл.), Disabled (Откл.) (по умолчанию
Enabled)
Hyper-Threading — Enabled (Вкл.), Disabled (Откл.) (по умолчанию
Enabled)
Core Multi-Processing — Enabled (Вкл.), Disabled (Откл.) (по умолчанию
Enabled)
Intel(R) C-STATE tech — Enabled (Вкл.), Disabled (Откл.) (по умолчанию
Enabled)
Off (Выкл.), On (Вкл.) (по умолчанию On)
Page 89

Quiet Boot (Выход)
Enabled (Вкл.), Disabled (Откл.) (по умолчанию Enabled)
Boot Configuration (Конфигурации при загрузке)
Hard Disk Boot Priority
(Приоритет жестких дисков при
загрузке)
Removable Drives Boot Priority
(Приоритет съемных устройств при
загрузке)
First Boot Device (Первое
загрузочное устройство )
Second Boot Device (Второе
загрузочное устройство )
Third Boot Device (Третье
загрузочное устройство )
Boot Menu Security (Защита меню
загрузки)
Advanced Chipset Features (Дополнительные функции процессора)
Init Display First
(Первоочередная инициализация
дисплея)
Integrated Peripherals (Встроенные периферийные устройства)
USB Controller (USB-контроллер) Enabled (Вкл.) или Disabled (Откл.) (по умолчанию Enabled)
Onboard Audio Connector
(Встроенный аудиоразъем )
Служит для установки приоритетности жестких дисков. Отображаемые элементы
динамически обновляются в соответствии с обнаруженными жесткими дисками.
Используется для установки приоритета съемных устройств, например
устройство чтения карт памяти. Отображаемые элементы динамически
обновляются в соответствии с подключаемыми съемными устройствами.
Removable (Съемное), Hard Disk (Жесткий диск), CDROM, USB-CDROM, Legacy
LAN, Disabled (Откл.) (по умолчанию Removable)
Removable (Съемное), Hard Disk (Жесткий диск), CDROM, USB-CDROM, Legacy
LAN, Disabled (Откл.) (по умолчанию Hard disk)
Removable (Съемное), Hard Disk (Жесткий диск), CDROM, USB-CDROM, Legacy
LAN, Disabled (Откл.) (по умолчанию CD-ROM)
Enabled (Вкл.), Disabled (Откл.) (по умолчанию Disabled)
Onboard (Встроенный), PCI, PCI-Express (по умолчанию PCI-Express)
Enabled (Вкл.) или Disabled (Откл.) (по умолчанию Enabled)
Onboard LAN Connector (Встроенный
сетевой разъем)
Onboard LAN Boot ROM (Встроенное
ПЗУ загрузки по локальной сети)
Serial Port (Последовательный
порт)
Power Management Setup (Настройка управления электропотреблением)
ACPI Suspend Type (Тип
приостановки ACPI)
AC Recovery (Восстановление
питания перем. тока)
Remote Wake Up (Дистанционный
запуск)
Auto Power On (Автоматическое
включение питания)
Auto Power On Date (Автовключение
питания по дате)
Auto Power On Time (Автовключение
питания по времени)
Load Defaults (Установка значений по умолчанию)
Load Optimal Defaults (Установить
оптимальные значения по
умолчанию)
Enabled (Вкл.) или Disabled (Откл.) (по умолчанию Enabled)
Enabled (Вкл.) или Disabled (Откл.) (по умолчанию Disabled)
OFF (Выкл.), COM 1, AUTO, COM 3 (по умолчанию AUTO)
S1(POS), S3(STR) (по умолчанию S3(STR))
Power Off (Питание выкл.), Power On (Питание вкл.), Last State (Последнее
состояние) (по умолчанию Power Of)
Enabled (Вкл.), Disabled (Откл.) (по умолчанию Enabled)
Enabled (Вкл.), Disabled (Откл.) (по умолчанию Disabled)
0
0:00:00
Resets CMOS defaults to factory install values.
Последовательность загрузки
Эта функция позволяет изменять последовательность загрузки для устройств.
Page 90

Значения параметра
Diskette Drive (Дисковод) — компьютер предпримет попытку загрузки с дискеты. Если дискета в дисководе не
4. Для включения устройства в последовательность загрузки или его исключения из нее используйте клавишу
является загрузочной, отсутствует или в компьютере не установлен дисковод гибких дисков, компьютер выдаст
сообщение об ошибке.
Hard Drive (Жесткий диск) — будет предпринята попытка загрузки компьютера с основного жесткого диска. Если
на жестком диске нет операционной системы, компьютер выдаст сообщение об ошибке.
CD Drive (Дисковод компакт-дисков) — компьютер попытается выполнить загрузку с дисковода
компакт-дисков. Если в дисководе нет компакт-диска или на компакт-диске нет операционной системы,
компьютер выдаст сообщение об ошибке.
USB Flash Device (Флэш-устройство USB) — вставьте запоминающее устройство в USB-порт и перезапустите
компьютер. Когда в правом верхнем углу экрана появится фраза F12 = Boot Menu (F12 = Меню загрузки),
нажмите клавишу <F12>. BIOS обнаружит это устройство и добавит флэш-устройство USB в меню загрузки.
ПРИМЕЧАНИЕ: Загрузка возможна только с загрузочного устройства USB. Чтобы проверить, так ли это, см.
документацию по устройству.
Изменение последовательности текущей загрузки
Один из примеров применения этой функции: задать загрузку с дисковода компакт-дисков , чтобы можно было
запустить программу диагностики Dell Diagnostics на диске Dell Drivers and Utilities (Драйверы и утилиты), а после
завершения диагностических проверок загрузить компьютер с жесткого диска. Эту функцию также можно использовать
для перезапуска компьютера с USB-устройства, такого как дисковод гибких дисков, ключ памяти или дисковод
компакт-дисков.
1. Если вы выполняете загрузку с USB-устройства, подключите его к разъему USB.
2. Включите или перезагрузите компьютер.
3. Когда в правом верхнему углу экрана появится надпись F2 = Setup, F12 = Boot Menu (F2 = Настройка, F12 =
Меню загрузки), нажмите клавишу <F12>.
Если вы не успели нажать эту клавишу и появился экран с логотипом операционной системы, дождитесь
появления рабочего стола Microsoft Windows. Затем выключите компьютер и повторите попытку.
Появится меню Boot Device Menu (Загрузочные устройства) со списком всех имеющихся в системе загрузочных
устройств. Напротив имени каждого устройства стоит номер.
4. В поле в нижней части меню введите номер устройства, с которого будет выполнена текущая загрузка.
Например, при загрузке с USB-ключа памяти выделите параметр USB Flash Device и нажмите клавишу <Enter>.
ПРИМЕЧАНИЕ: Загрузка возможна только с загрузочного устройства USB. Чтобы проверить, так ли это, см.
документацию по устройству.
Изменение последовательности загрузок
1. Войдите в программу настройки системы (см. раздел Вход в программу настройки системы).
2. С помощью клавиш со стрелками выберите пункт меню Boot Sequence (Последовательность загрузки) и нажмите
клавишу <Enter> для входа в контекстное меню.
ПРИМЕЧАНИЕ: Запишите текущую последовательность загрузки на случай, если потребуется к ней вернуться.
3. Для перемещения по списку устройств используйте клавиши со стрелками вверх и вниз.
Page 91

пробела (включенные в последовательность устройства помечаются галочками).
5. Для перемещения выбранного устройства вверх или вниз по списку используйте клавиши «плюс» (+) и «минус »
6. Нажмите клавишу <F1> для продолжения.
(-).
Очистка забытых паролей
ПРЕДУПРЕЖДЕНИЕ: Перед началом работы с внутренними компонентами компьютера прочитайте
инструкции по технике безопасности, прилагаемые к компьютеру. Дополнительные сведения о
передовой практике в области техники безопасности см. на начальной странице раздела Regulatory
Compliance (Соответствие стандартам) по адресу www.dell.com/regulatory_compliance.
1. Выполните процедуры, описанные в разделе Перед
2. Снимите крышку компьютера (см. раздел Снятие
3. Найдите на системной плате 3-контактный разъем защиты паролем (PSWD).
4. Снимите 2-контактный разъем перемычки с контактов 2 и 3 и установите на контакты 1 и 2.
5. Подождите около пяти секунд, пока пароль не очистится.
6. Снимите 2-контактную перемычку с контактов 1 и 2 и установите ее на контакты 2 и 3 для включения функции
пароля.
7. Выполните процедуру, описанную в разделе После
началом работы с компьютером.
крышки компьютера).
работы с компьютером.
Очистка параметров CMOS
ПРЕДУПРЕЖДЕНИЕ: Перед началом работы с внутренними компонентами компьютера прочитайте
инструкции по технике безопасности, прилагаемые к компьютеру. Дополнительные сведения о
передовой практике в области техники безопасности см. на начальной странице раздела Regulatory
Compliance (Соответствие стандартам) по адресу www.dell.com/regulatory_compliance.
1. Выполните процедуры, описанные в разделе Перед
началом работы с компьютером.
ПРИМЕЧАНИЕ: Чтобы очистить параметры CMOS, необходимо отключить компьютер от электросети.
2. Снимите крышку компьютера (см. раздел Снятие
3. Сбросьте текущие настройки CMOS.
a. Найдите на системной плате 3-контактную колодку CMOS (CLEAR CMOS) (см. раздел Элементы
платы).
b. Снимите перемычку с контактов 2 и 3 колодки CMOS (CLEAR CMOS).
c. Установите перемычку на контакты 1 и 2 колодки CMOS (CLEAR CMOS) и подождите пять секунд.
d. Снимите перемычку и установите ее на контакты 2 и 3 колодки CMOS (CLEAR CMOS).
4. Выполните процедуру, описанную в разделе После
5. Перезагрузите компьютер.
Компьютер выдаст 5 гудков, и появится сообщение CMOS checksum error.
крышки компьютера).
работы с компьютером.
системной
Page 92

BIOS
Программа настройки системы находится вместе с BIOS на системной плате. Если вы устанавливаете новую системную
плату, может потребоваться обновление (или перепрограммирование) BIOS.
Перепрограммирование BIOS с жесткого диска
1. Включите компьютер.
2. Найдите самый новый файл с обновлением BIOS для данного компьютера на веб-сайте support.dell.com.
3. Для загрузки файла щелкните Download Now (Загрузить).
4. Если откроется окно Export Compliance Disclaimer (Оговорка о соблюдении правил экспорта), нажмите Yes, I
Accept this Agreement (Да , я принимаю условия данного соглашения).
Откроется окно File Download (Загрузка файла).
5. Выберите Save this program to disk (Сохранить программу на диске), а затем нажмите OK.
Откроется окно Save In (Сохранить в).
6. Нажмите стрелку вниз, чтобы увидеть меню Save In (Сохранить в), выберите Desktop (Рабочий стол ), а затем
нажмите Save (Сохранить).
Начнется загрузка файла на рабочий стол.
7. Если появится окно Download Complete (Загрузка завершена), нажмите Close (Закрыть).
На рабочем столе появится ярлык файла, название которого будет соответствовать загруженному файлу
обновления BIOS.
8. Дважды щелкните значок файла на рабочем столе и следуйте указаниям на экране.
на страницу содержания
Назад
Page 93

Назад на страницу содержания
Обращение в корпорацию Dell
Руководство по обслуживанию компьютеров Dell™ Vostro™ 420/220/220s
Ниже описана процедура обращения в корпорацию Dell по вопросам приобретения, технической поддержки или
обслуживания.
1. Зайдите на веб-сайт support.dell.com.
2. Проверьте свою страну или регион в раскрывающемся меню Choose A Country/Region (Выбор страны/региона)
в нижней части страницы.
3. Щелкните ссылку Contact Us (Контакты) в левой части страницы.
4. Выберите необходимую службу или ссылку на ресурс технической поддержки.
5. Выберите удобный для вас способ обращения в Dell.
Назад на страницу содержания
 Loading...
Loading...