Page 1
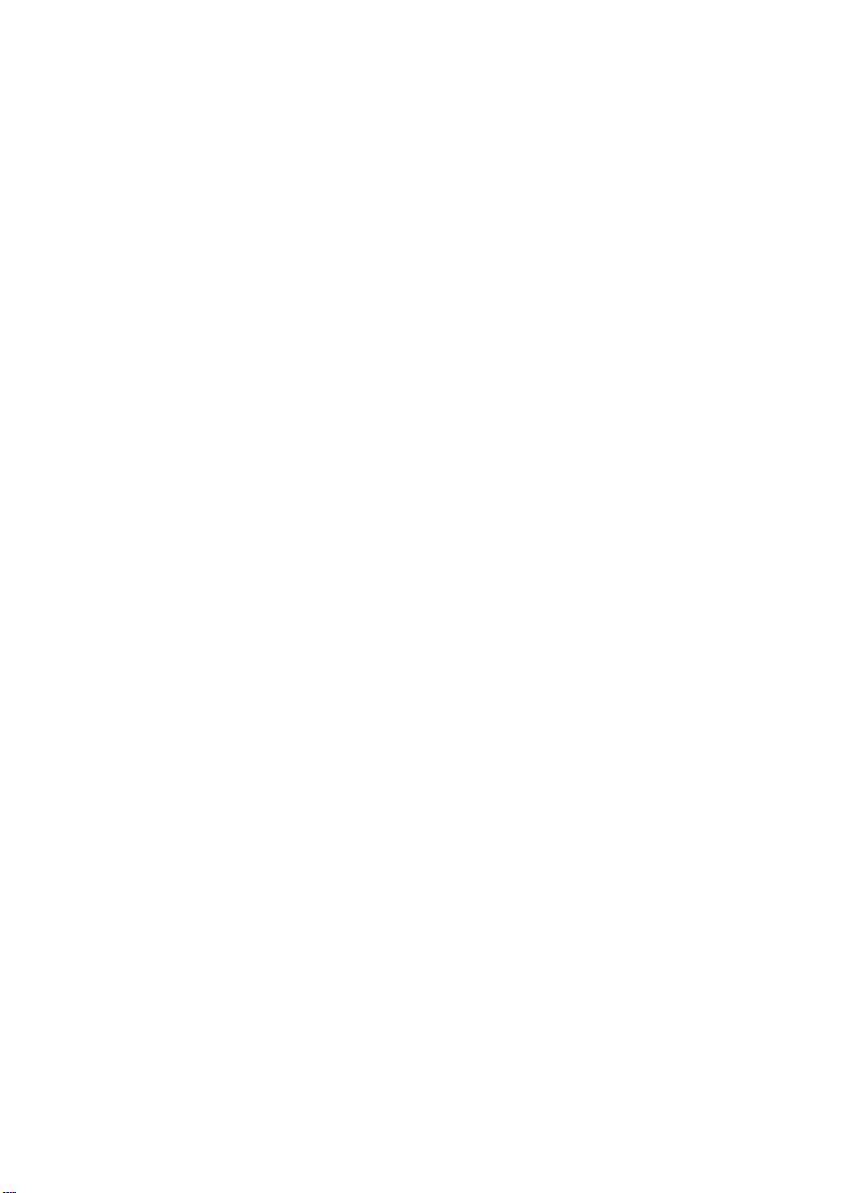
Dell™ Vostro™ 200
Руководство по эксплуатации
Slim Tower
Модель DCSLF
www.dell.com | support.dell.com
Page 2
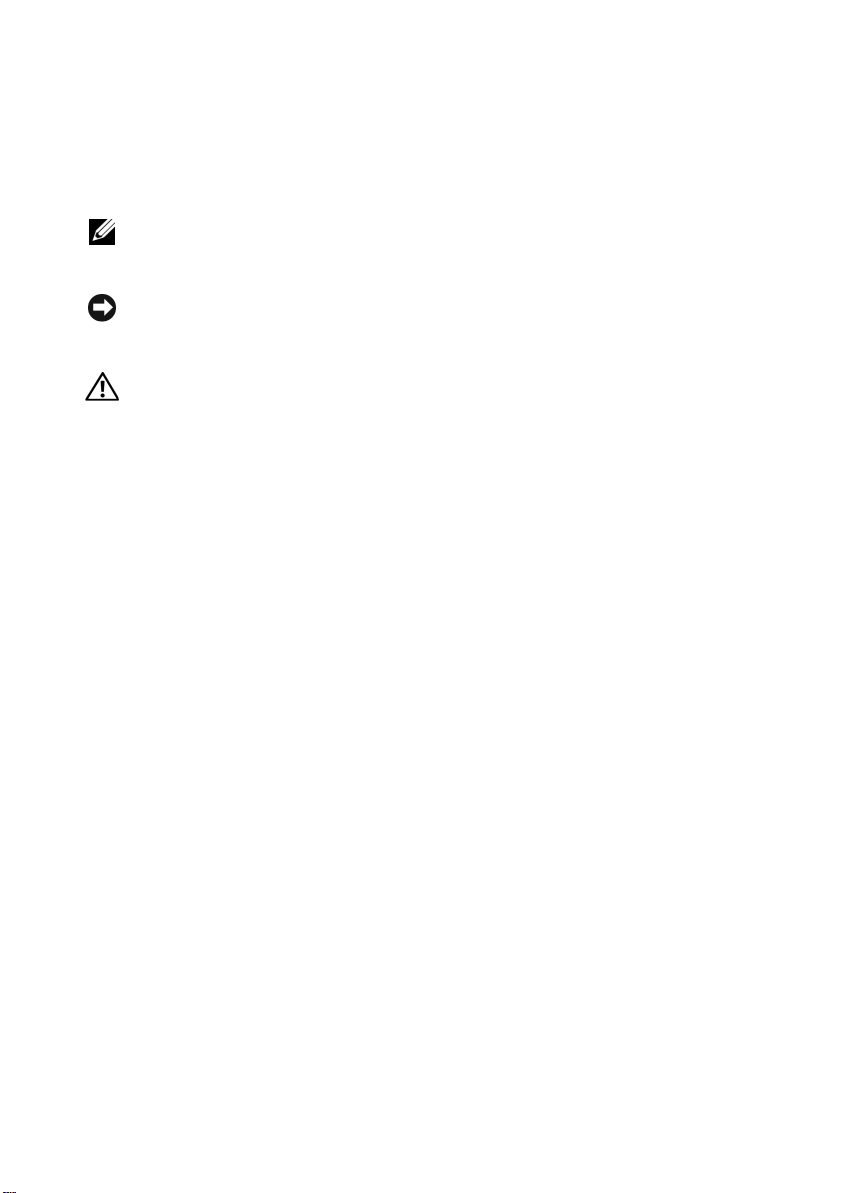
Подзаголовки “Примечание”,
“Внимание” и “Предупреждение”
ПРИМЕЧАНИЕ: Подзаголовок ПРИМЕЧАНИЕ указывает на важную
информацию, которая поможет использовать компьютер более
эффективно.
ВНИМАНИЕ: Подзаголовок ВНИМАНИЕ указывает на возможность
повреждения оборудования или потери данных и объясняет, как этого
избежать.
ПРЕДУПРЕЖДЕНИЕ: ПРЕДУПРЕЖДЕНИЕ указывает на
возможность нанесения ущерба, серьезных травм или даже
смертельного исхода.
Для компьютеров Dell™ n Series любые ссылки в этом документе на
операционную систему Microsoft
®
Windows® неприменимы.
Сокращения и аббревиатуры
Полный список сокращений и аббревиатур см. в разделе “Глоссарий” on
page 213.
___________________
Информация в этом документе может быть изменена без предварительного уведомления.
© Корпорация Dell Inc. , 2007. Все права защищены.
Воспроизведение любой части данного документа любым способом без письменного разрешения
корпорации Dell Inc. строго воспрещается.
Торговые марки, упомянутые в данном документе: Dell, логотип DELL, Vostro, TravelLite и Strike
Zone являются торговыми знаками корпорации Dell Inc.; Bluetooth является
зарегистрированным торговым знаком, принадлежащим корпорации Bluetooth SIG, Inc., и
используется корпорацией Dell по лицензии; Microsoft, Windows, Outlook и Windows Vista
являются торговыми знаками или зарегистрированными торговыми знаками корпорации
Microsoft в США и/или других странах. Intel, Pentium и Celeron являются зарегистрированными
торговыми знаками, SpeedStep и Core являются торговыми знаками корпорации Intel.
Остальные товарные знаки и торговые наименования могут использоваться в этом руководстве
для обозначения компаний, заявляющих права на товарные знаки и наименования, или
продуктов этих компаний. Корпорация Dell Inc. не заявляет прав ни на какие товарные знаки и
наименования, кроме собственных.
Модель DCSLF
Июль 2007 г. Код продукта FR142 Выпуск A01
Page 3
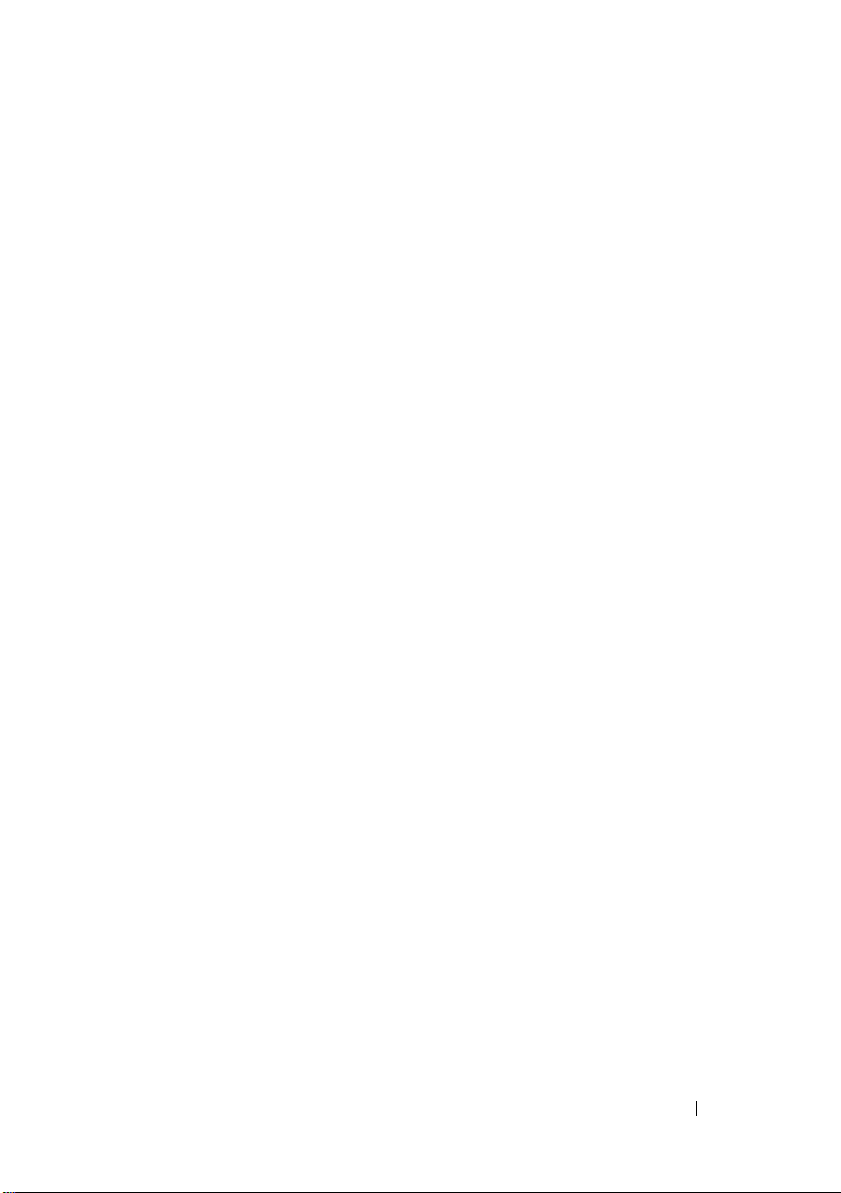
Содержание
1 Источники информации . . . . . . . . . . . 11
2 Установк а и использование
компьютера
Вид компьютера спереди . . . . . . . . . . . . . . 17
17
Вид компьютера сзади
Разъемы на задней панели . . . . . . . . . . . . . . 21
. . . . . . . . . . . . . . . . 20
Установка компьютера
во внутреннее отделение
Установка принтера
Кабель принтера . . . . . . . . . . . . . . . . . . . . 26
Подключение принтера USB
. . . . . . . . . . . . . . . 24
. . . . . . . . . . . . . . . . . . 26
. . . . . . . . . . . . . 26
Воспроизведение компакт-дисков
и дисков DVD
Настройка уровня громкости . . . . . . . . . . . . . 30
Настройка изображения
. . . . . . . . . . . . . . . . . . . . . . . 28
. . . . . . . . . . . . . . . 30
Копирование компакт-дисков и дисков DVD . . 31
Использование устройства Media Card Reader
(приобретается дополнительно)
Подключение двух мониторов
Подключение двух мониторов
с разъемами VGA
Подключение одного монитора с разъемом
VGA и одного монитора с разъемом DVI
Подключение телевизора
Изменение настроек дисплея
. . . . . . . . . . . . . . . . . . . 36
. . . . . . . . . . 35
. . . . . . . . . . . 36
. . . . . . 37
. . . . . . . . . . . . . . . 37
. . . . . . . . . . . . 38
Содержание 3
Page 4
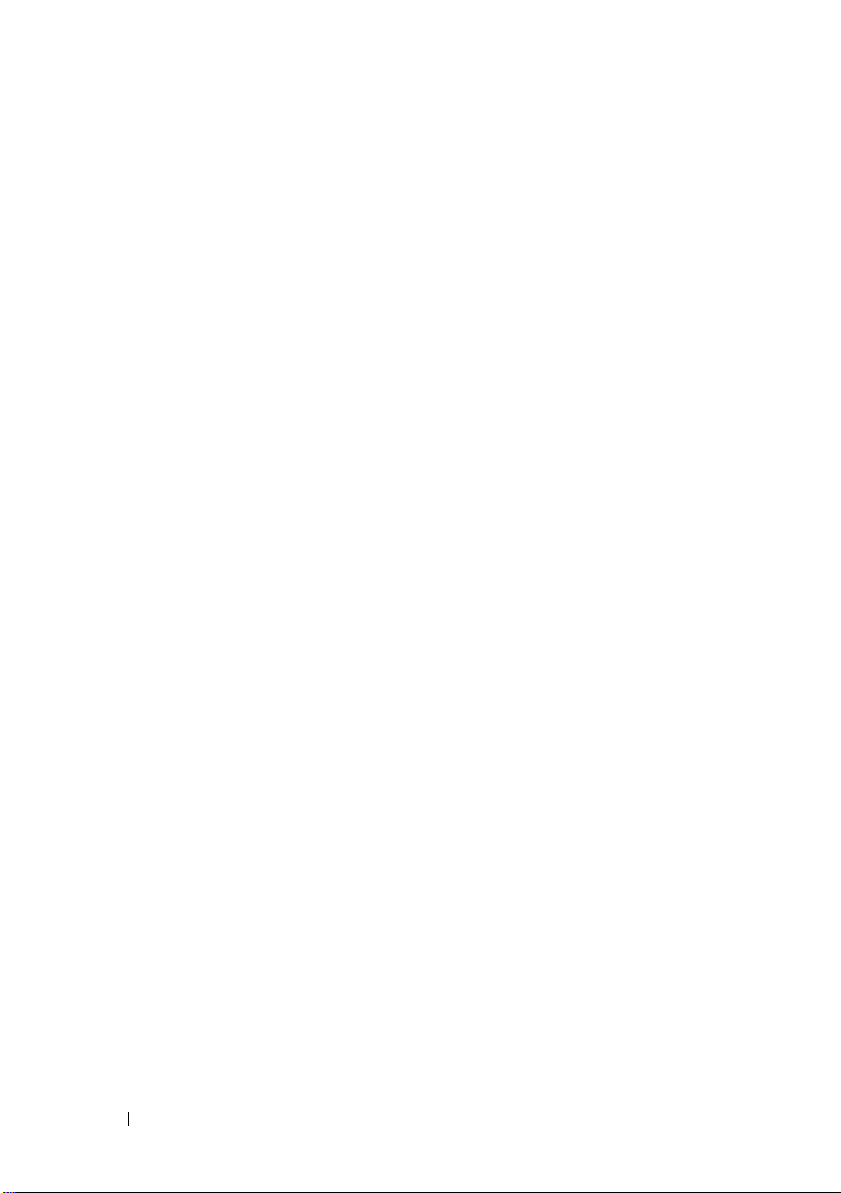
Параметры управления питанием
в Windows XP
. . . . . . . . . . . . . . . . . . . . . . . 38
Ждущий режим . . . . . . . . . . . . . . . . . . . . . 39
Спящий режим
Свойства: Электропитание
. . . . . . . . . . . . . . . . . . . . . 39
. . . . . . . . . . . . . . 40
Параметры управления питанием
в Windows Vista
. . . . . . . . . . . . . . . . . . . . . 42
Ждущий режим . . . . . . . . . . . . . . . . . . . . . 43
Спящий режим
Свойства плана управления питанием
. . . . . . . . . . . . . . . . . . . . . 44
. . . . . . . 44
Использование технологии SpeedStep™ . . . . . 46
О конфигурациях RAID
. . . . . . . . . . . . . . . . . 46
Конфигурация RAID 1 . . . . . . . . . . . . . . . . . 47
Конфигурирование жестких дисков для RAID
Конфигурирование RAID-массива
с помощью утилиты Intel
Конфигурирование RAID-массива с помощью
утилиты Intel
®
Matrix Storage Manager . . . . . . . 50
®
Option ROM . . . . . . . 48
. . . 48
Перенос информации на новый компьютер . . . 54
Настройка домашней и офисной сети
. . . . . . . 59
Подключение к сетевому адаптеру . . . . . . . . . 59
Мастер настройки сети
. . . . . . . . . . . . . . . . 60
Подключение к Интернету . . . . . . . . . . . . . . 61
Настройка подключения к Интернету . . . . . . . . 62
3 Решение проблем . . . . . . . . . . . . . . . 65
Советы по поиску и устранению
неисправностей
Проблемы с аккумулятором
. . . . . . . . . . . . . . . . . . . . . 65
. . . . . . . . . . . . . 65
4 Содержание
Page 5
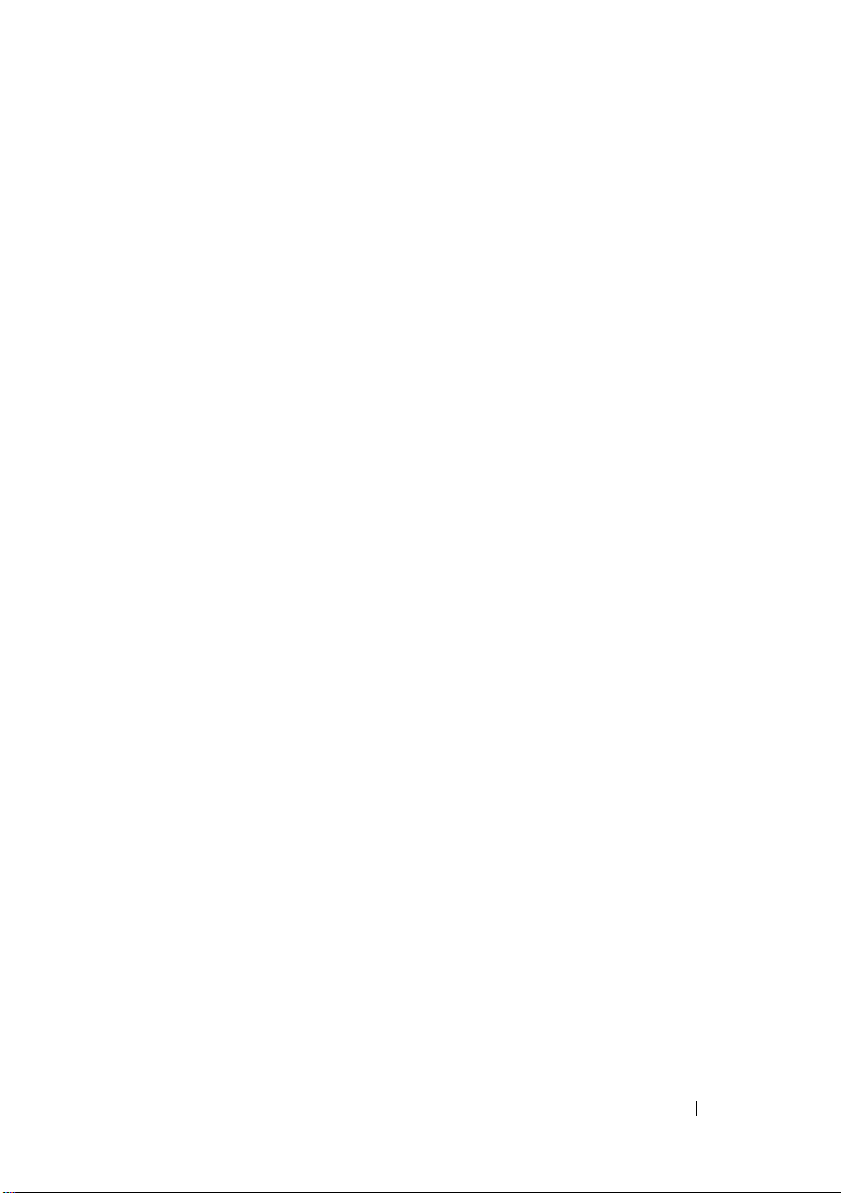
Проблемы с дисководами . . . . . . . . . . . . . . 66
Проблемы с дисководом оптических дисков . . . . 67
Проблемы с жестким диском
. . . . . . . . . . . . . 68
Проблемы с электронной почтой, модемом
и подключением к сети Интернет
. . . . . . . . . . 69
Сообщения об ошибках
Проблемы с клавиатурой
. . . . . . . . . . . . . . . . 71
. . . . . . . . . . . . . . . 72
Зависания и неисправности
программного обеспечения
. . . . . . . . . . . . . 73
Компьютер не запускается . . . . . . . . . . . . . . 73
Компьютер не реагирует
Программа не реагирует
. . . . . . . . . . . . . . . 73
. . . . . . . . . . . . . . . 73
Неоднократное аварийное завершение
работы программы
Программа разработана для предыдущих версий
операционной системы Microsoft
Появляется сплошной синий экран
. . . . . . . . . . . . . . . . . . 74
®
Windows
®
. . . 74
. . . . . . . . . 75
Другие проблемы с программным
обеспечением
. . . . . . . . . . . . . . . . . . . . . 75
Проблемы с устройством Media Card Reader . . 76
Проблемы с памятью
Проблемы с мышью
Проблемы с сетью
Проблемы с электропитанием
. . . . . . . . . . . . . . . . . 78
. . . . . . . . . . . . . . . . . . 79
. . . . . . . . . . . . . . . . . . . 80
. . . . . . . . . . . . 81
Проблемы с принтером
Проблемы со сканером
. . . . . . . . . . . . . . . . 82
. . . . . . . . . . . . . . . . 84
Содержание 5
Page 6
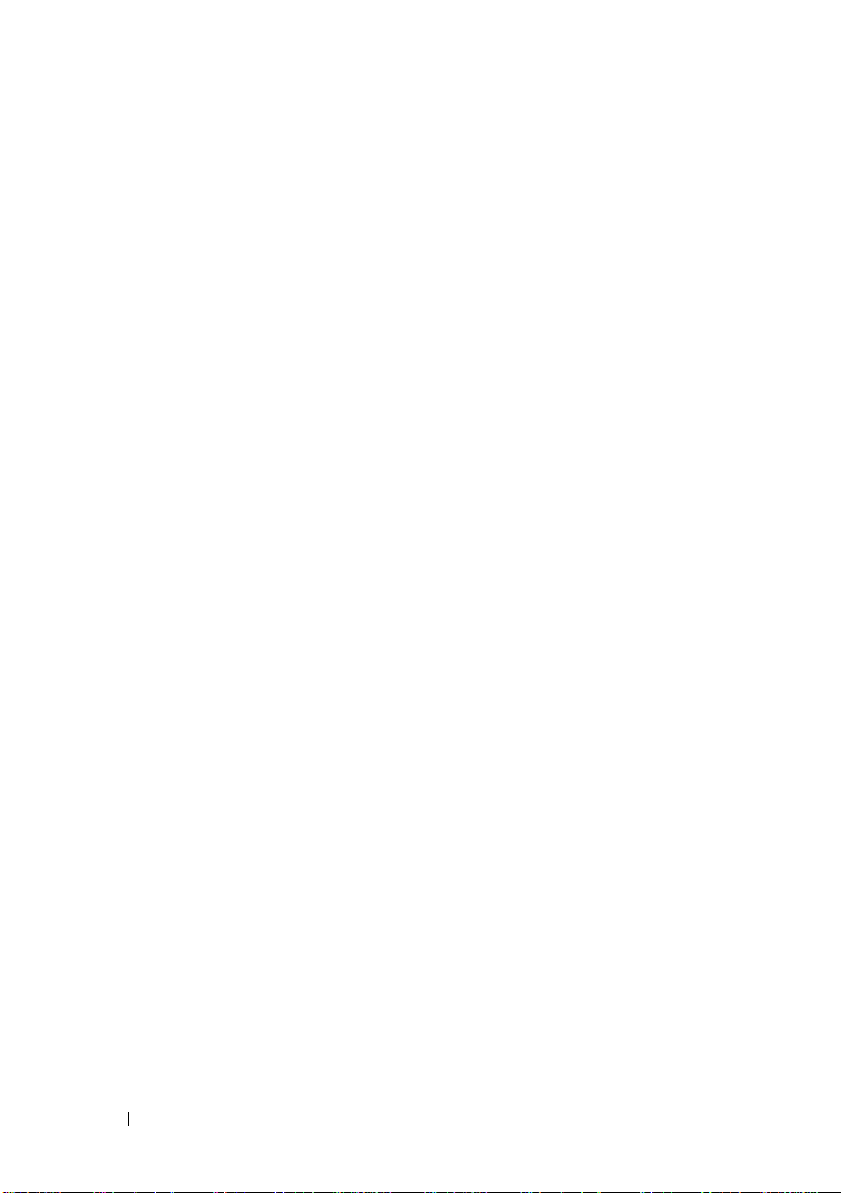
Проблемы со звуком и громкоговорителями . . 85
Через громкоговорители
не воспроизводится звук
Через наушники не воспроизводится звук
. . . . . . . . . . . . . . . 85
. . . . . 87
Проблемы с изображением и монитором . . . . 87
На экране отсутствует изображение . . . . . . . . 88
Некачественное изображение на экране
. . . . . . 88
4 Средства поиска и устранения
неисправностей
Индикаторы питания . . . . . . . . . . . . . . . . . . 91
91
Звуковые коды
Системные сообщения
Dell Diagnostics
. . . . . . . . . . . . . . . . . . . . . . 93
. . . . . . . . . . . . . . . . 95
. . . . . . . . . . . . . . . . . . . . . . 99
Когда использовать диагностическую
программу Dell Diagnostics
. . . . . . . . . . . . . . 99
Запуск программы Dell Diagnostics
с жесткого диска
. . . . . . . . . . . . . . . . . . . . 99
Запуск программы Dell Diagnostics
с компакт-диска
Главное меню Dell Diagnostics
Drivers and Utilities
. . . . . . . . . . . 101
. . . . . . . . 100
Драйверы . . . . . . . . . . . . . . . . . . . . . . . . 103
Что такое драйвер . . . . . . . . . . . . . . . . . . 103
Определение драйверов
Переустановка драйверов и утилит
. . . . . . . . . . . . . . 103
. . . . . . . . 104
Восстановление операционной системы . . . 108
Использование функции восстановления
операционной системы в Microsoft
Windows
. . . 108
Использование Dell PC Restore
и Dell Factory Image Restore
. . . . . . . . . . . . . 111
6 Содержание
Page 7
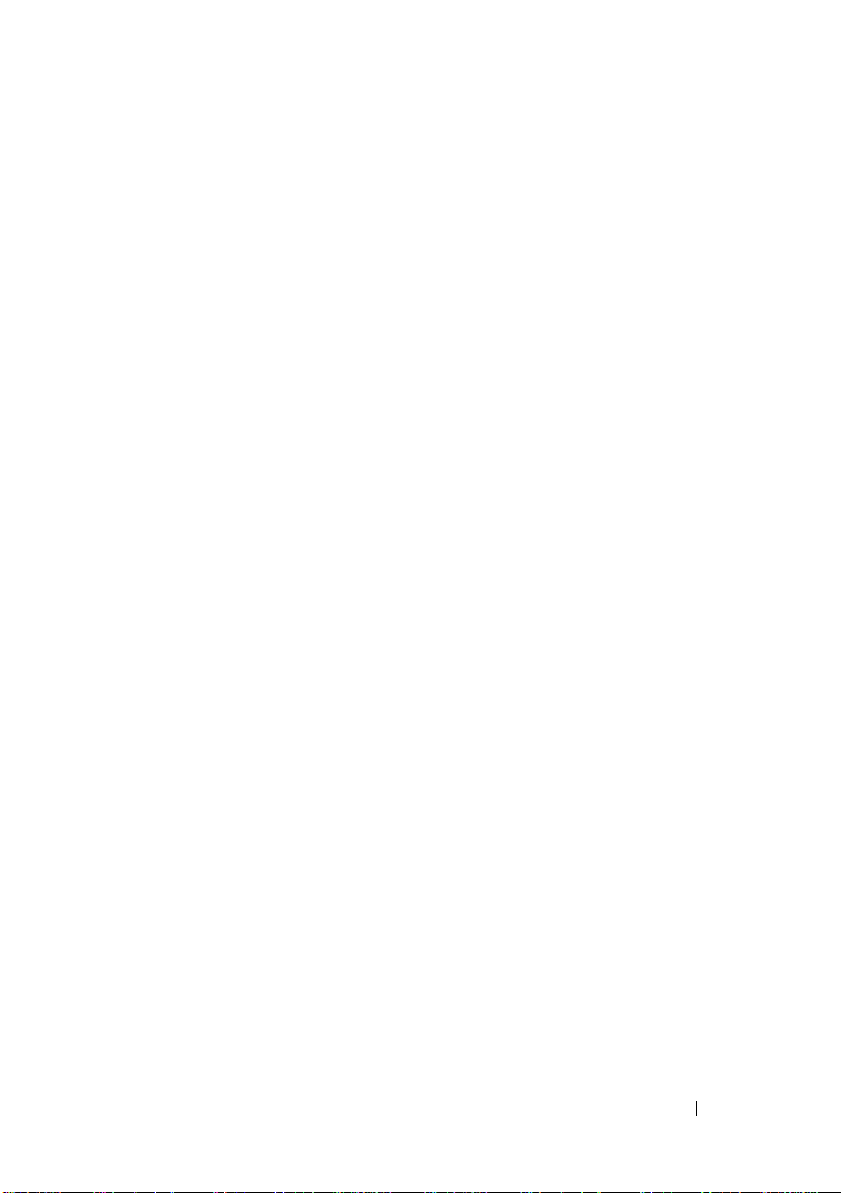
Использование компакт-диска
Operating System
. . . . . . . . . . . . . . . . . . . . 114
Поиск и устранение проблем, связанных
с аппаратным и программным обеспечением
. . . 116
5 Установк а и снятие компонентов . 117
Перед началом . . . . . . . . . . . . . . . . . . . . . . 117
Рекомендуемые инструменты . . . . . . . . . . . . 117
Выключение компьютера
Перед работой внутри компьютера
Снятие крышки корпуса компьютера . . . . . . . 119
. . . . . . . . . . . . . . . 118
. . . . . . . . . 118
Снятие опорного кронштейна
Вид компьютера спереди
Элементы системной платы
. . . . . . . . . . . 121
. . . . . . . . . . . . . . 122
. . . . . . . . . . . . 123
Назначение контактов разъемов
питания постоянного тока
Память
. . . . . . . . . . . . . . . . . . . . . . . . . . 129
. . . . . . . . . . . . . 125
Инструкции по установке памяти . . . . . . . . . . 129
Установка памяти
Удаление памяти
. . . . . . . . . . . . . . . . . . . 131
. . . . . . . . . . . . . . . . . . . 134
Платы . . . . . . . . . . . . . . . . . . . . . . . . . . . 134
Платы PCI и PCI Express . . . . . . . . . . . . . . . 135
Лицевая панель . . . . . . . . . . . . . . . . . . . . 142
Снятие лицевой панели . . . . . . . . . . . . . . . . 143
Замена лицевой панели
. . . . . . . . . . . . . . . 144
Содержание 7
Page 8
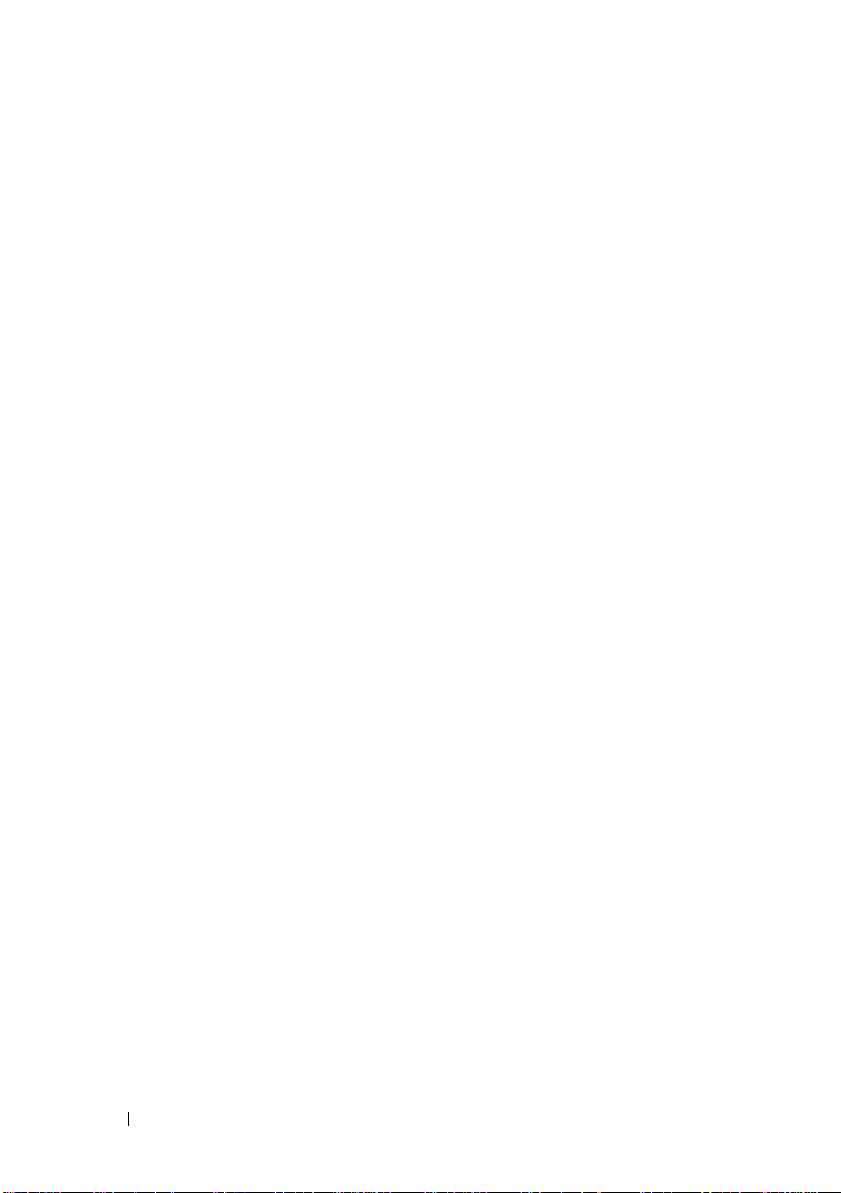
Дисководы . . . . . . . . . . . . . . . . . . . . . . . 145
Рекомендуемые разъемы
для кабелей накопителей
Подключение кабелей дисководов
Разъемы интерфейса дисковода
. . . . . . . . . . . . . . 146
. . . . . . . . 146
. . . . . . . . . 147
Подключение и отключение
кабелей дисководов
Жесткие диски
Дисковод гибких дисков
устройство Media Card Reader
Дисковод оптических дисков
. . . . . . . . . . . . . . . . . 147
. . . . . . . . . . . . . . . . . . . . 147
. . . . . . . . . . . . . . . 153
. . . . . . . . . . . 160
. . . . . . . . . . . . 164
Батарея . . . . . . . . . . . . . . . . . . . . . . . . . . 168
Замена батареи . . . . . . . . . . . . . . . . . . . 168
Блок питания . . . . . . . . . . . . . . . . . . . . . . 170
Замена блока питания . . . . . . . . . . . . . . . . 170
Панель ввода/вывода . . . . . . . . . . . . . . . . 172
Снятие панели ввода/вывода . . . . . . . . . . . 173
Установка панели ввода/вывода
. . . . . . . . . . 174
Вентилятор процессора . . . . . . . . . . . . . . . 175
Снятие узла вентилятор
процессора/радиатор
. . . . . . . . . . . . . . . . 175
Установка узла вентилятора
процессора и радиатора
. . . . . . . . . . . . . . 177
Процессор . . . . . . . . . . . . . . . . . . . . . . . . 178
Снятие процессора . . . . . . . . . . . . . . . . . 178
Установка процессора
Вентилятор корпуса . . . . . . . . . . . . . . . . . 182
Снятие вентилятора корпуса . . . . . . . . . . . . 182
Замена вентилятора корпуса
8 Содержание
. . . . . . . . . . . . . . . . 180
. . . . . . . . . . . . 184
Page 9
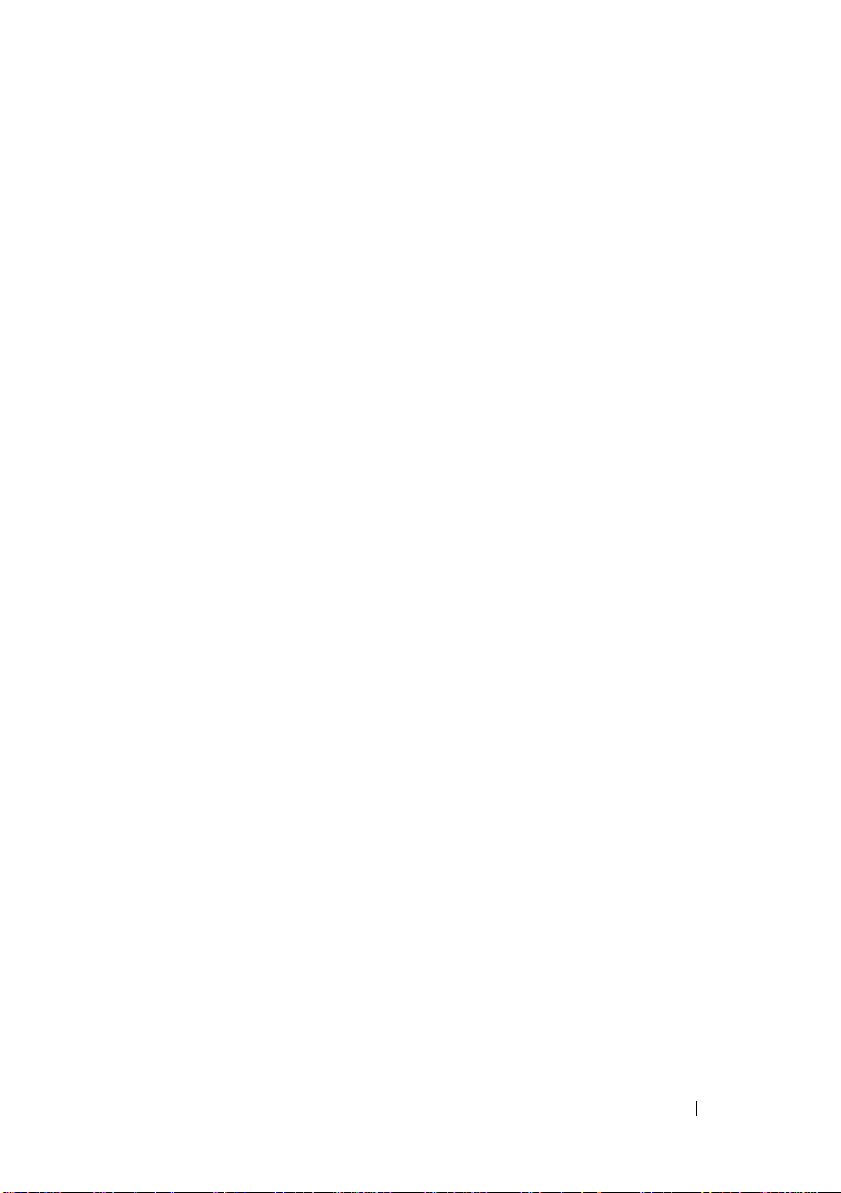
Системная плата . . . . . . . . . . . . . . . . . . . 185
Снятие системной платы . . . . . . . . . . . . . . . 185
Установка системной платы
Замена опорного кронштейна
Замена крышки корпуса компьютера
. . . . . . . . . . . . . 187
. . . . . . . . . . . . 187
. . . . . . . . 188
6 Приложение . . . . . . . . . . . . . . . . . . . 191
Технические характеристики . . . . . . . . . . . . 191
Программа настройки системы
. . . . . . . . . . 196
Обзор . . . . . . . . . . . . . . . . . . . . . . . . . . 196
Вход в программу настройки системы
Параметры настройки системы
Boot Sequence (порядок загрузки)
. . . . . . . 196
. . . . . . . . . . . 198
. . . . . . . . . . 201
Сброс забытых паролей . . . . . . . . . . . . . . 203
Сброс настроек CMOS
Запись в BIOS
. . . . . . . . . . . . . . . . . . . . . 205
Очистка компьютера
. . . . . . . . . . . . . . . . 204
. . . . . . . . . . . . . . . . . 206
Компьютер, клавиатура и монитор . . . . . . . . . 206
. . . . . . . . . . . . . . . . . . . . . . . . . . 206
Мышь
Дисковод гибких дисков
Дисководы CD и DVD
. . . . . . . . . . . . . . . . 207
. . . . . . . . . . . . . . . . . 207
Политика технической поддержки Dell
(Только для США)
. . . . . . . . . . . . . . . . . . 208
Описание программного обеспечения
и периферии типа “Установлено Dell”
. . . . . . . . 209
Определение программного обеспечения
и периферийных устройств “Трет ьей стороны”
. . 209
Содержание 9
Page 10
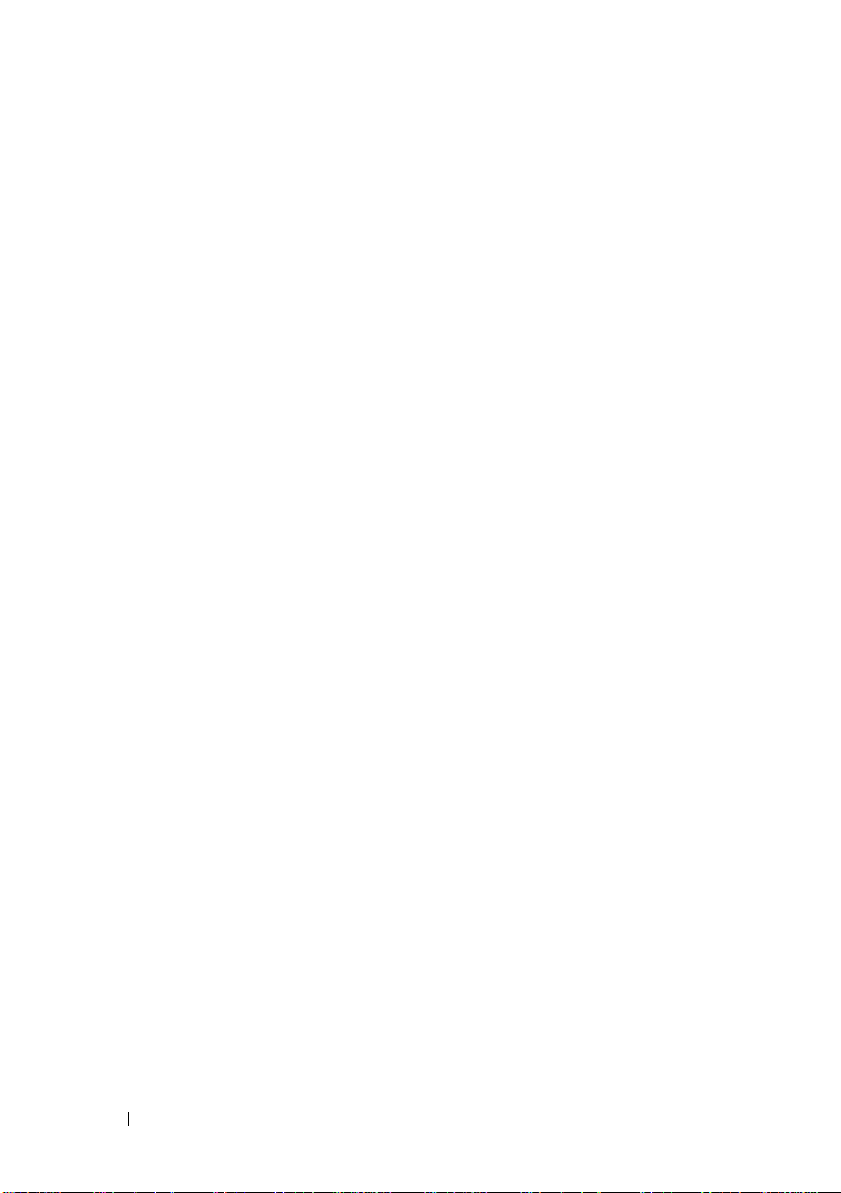
Нормативы FCC (только для США) . . . . . . . . 209
FCC, класс B . . . . . . . . . . . . . . . . . . . . . 209
как связаться с корпорацией Dell . . . . . . . . . 211
Глоссарий . . . . . . . . . . . . . . . . . . . . 213
Индекс . . . . . . . . . . . . . . 233
10 Содержание
Page 11
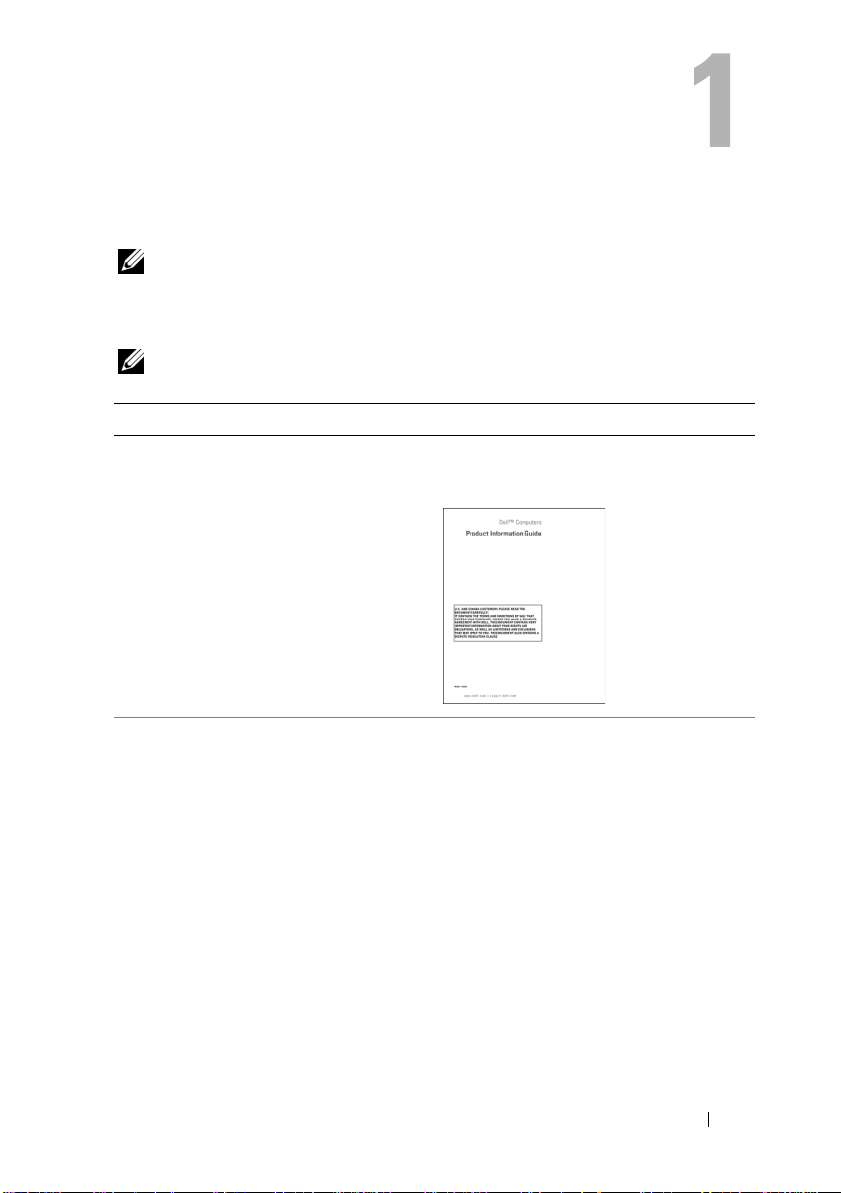
Источники информации
ПРИМЕЧАНИЕ: Некоторые функции или носители могут быть
дополнительными и могут не поставляться вместе с вашим
компьютером. В некоторых странах определенные функции или
носители могут быть недоступными.
ПРИМЕЧАНИЕ: С компьютером может предоставляться
дополнительная информация.
Что вы ищете Найдите это здесь
•
Информация о гарантиях
•
Условия и сроки (только для США)
•
Инструкции по технике безопасности
•
Нормативная информация
•
Эргономическая информация
•
Лицензионное соглашение с конечным
пользователем
•
Установка компьютера
Информационное руководство по
продуктам корпорации Dell™
Схема установки
Смотрите схему установки,
поставляемую с системой.
Источники информации 11
Page 12
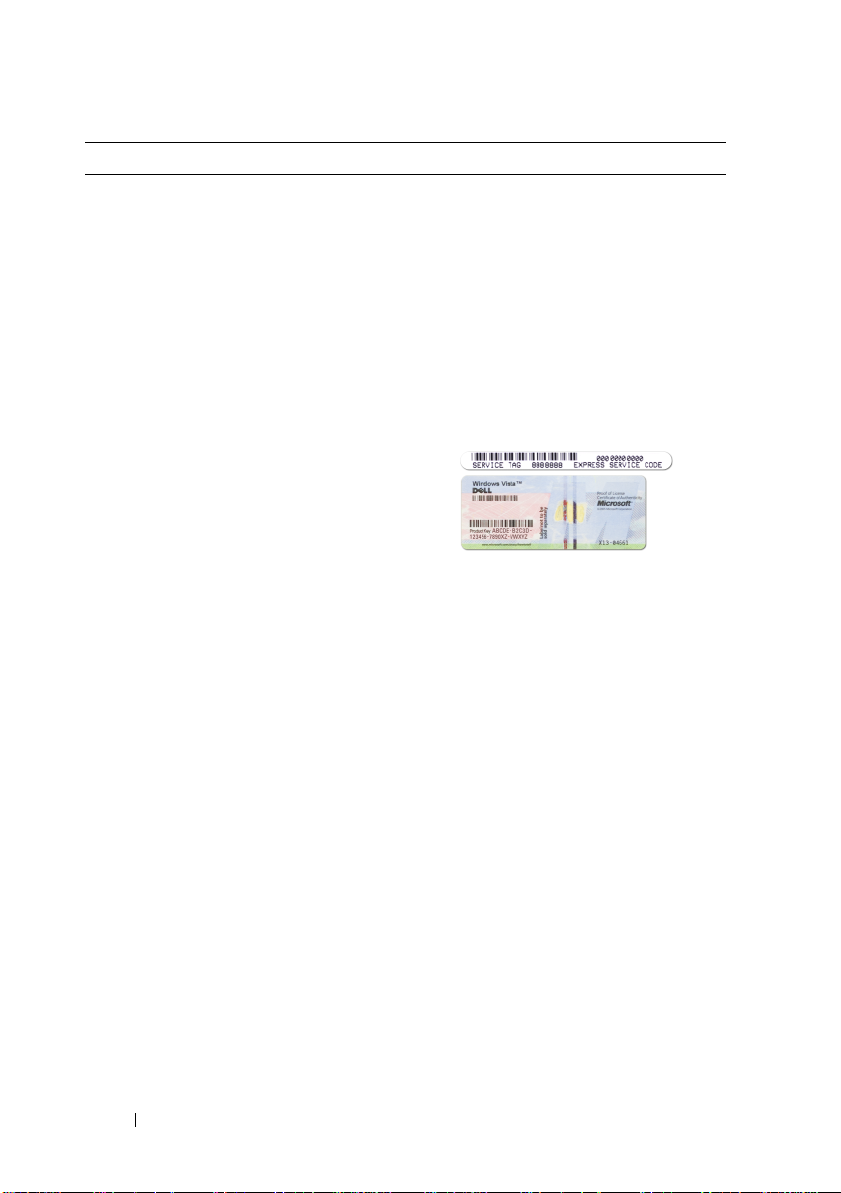
Что вы ищете Найдите это здесь
•
Метка производителя и код экспрессобслуживания
•
Лицензионная метка Microsoft
Windows
Метка производителя и лицензия
на Microsoft
®
Windows
Эти метки расположены на компьютере.
•
Метка производителя требуется для
идентификации компьютера на сайте
support.dell.com
или при обращении в
службу технической поддержки.
•
Код экспресс-обслуживания
необходимо вводить с телефона при
обращении в службу технической
поддержки.
ПРИМЕЧАНИЕ: В качестве
дополнительной меры безопасности,
на недавно разработанной наклейке
с номером лицензии Microsoft
Windows имеется недостающая
часть для предотвращения удаления
наклейки.
®
12 Источники информации
Page 13
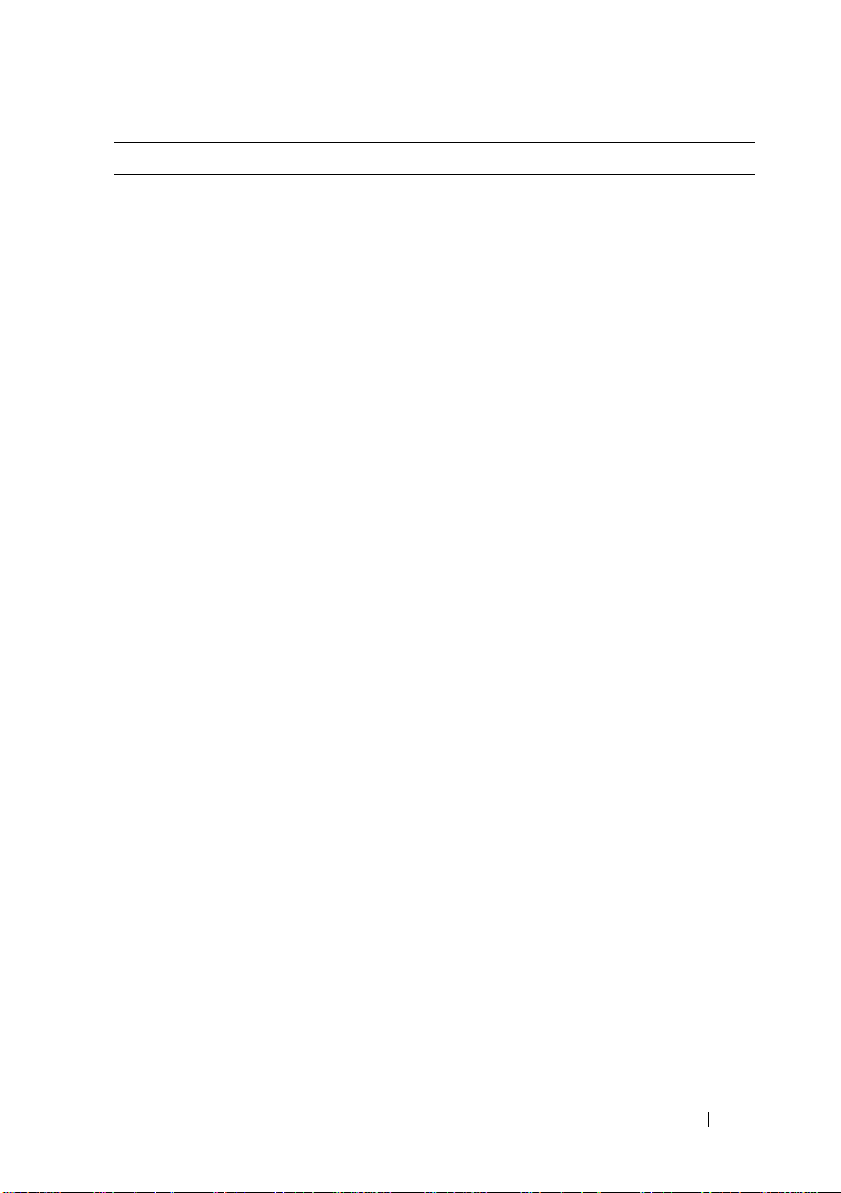
Что вы ищете Найдите это здесь
•
Решения – советы по устранению
неисправностей, статьи, написанные
техническими специалистами и
интерактивные учебные курсы, часто
задаваемые вопросы
•
Форум пользователей – интерактивные
дискуссии с другими пользователями
Dell
•
Обновления – новые сведения о
компонентах, таких как память или
жесткий диск, и операционной
системе
•
Обслуживание пользователей –
контактная информация, состояние
заказов, гарантии и информация о
ремонте
•
Услуги и техническая поддержка —
состояние вызова обслуживания и
хронология поддержки, контракт на
обслуживание, интерактивная
дискуссия со службой технической
поддержки
•
Ссылки – документация по
компьютеру, подробные сведения по
конфигурации компьютера,
спецификации и официальные
документы
•
Загрузка – сертифицированные
драйверы, пакеты исправлений и
обновления программного
обеспечения
Веб-сайт поддержки Dell Support –
support.dell.com
ПРИМЕЧАНИЕ: Для просмотра веб-
сайта поддержки выберите свой
регион.
ПРИМЕЧАНИЕ: Корпоративные
пользователи, пользователи в
правительственных и
образовательных учреждениях могут
также использовать специальный
веб-сайт Dell Premier Support
premier.support.dell.com.
Источники информации 13
Page 14
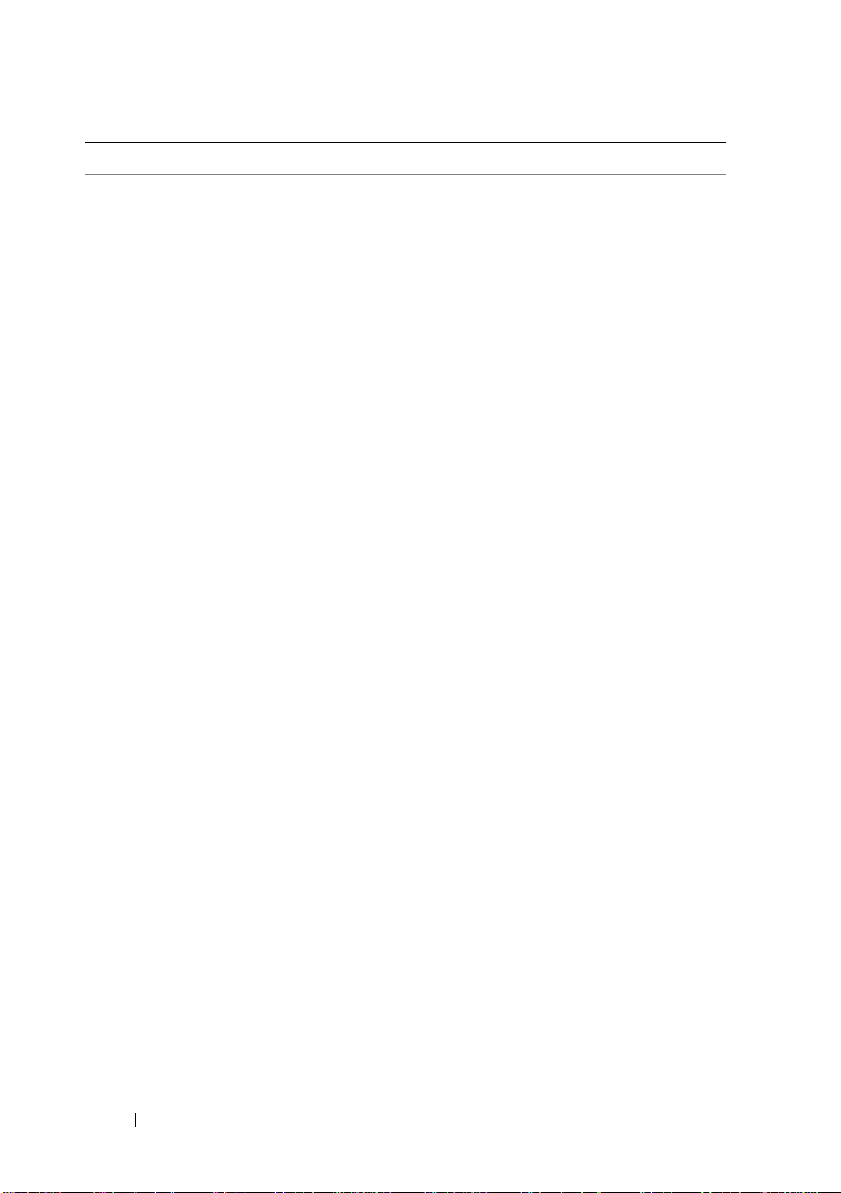
Что вы ищете Найдите это здесь
•
Программное обеспечение для
настольных систем (DSS) — при
повторной установке на компьютер
операционной системы необходимо
также переустановить утилиту DSS.
DSS обеспечивает наиболее важные
обновления операционной системы и
поддержку для Dell™ 3.5-дюймовых
USB-дисководов гибких дисков,
оптических дисков, и USB-устройств
производства Dell™. Утилита DSS
необходима для правильной работы
компьютера Dell. Эта программа
автоматически обнаруживает ваш
компьютер и операционную систему, и
устанавливает обновления,
соответствующие вашей
конфигурации.
Для загрузки программного
обеспечения
для настольных систем
выполните следующие действия:
1
Перейдите на веб-сайт
support.dell.com
Downloads
2
Введите свою метку обслуживания
и щелкните
(Загрузка).
или модель продукта.
3
В раскрывающемся меню
Category
щелкните
4
Выберите операционную систему и
(Категория загрузки)
All
(Все).
язык операционной системы для
вашего компьютера и щелкните
Submit
(Отправить).
5
В группе
Select a Device
устройства) прокрутите к элементу
System and Configuration Utilities
(Системные и конфигурационные
утилиты) и щелкните
System Software
(Программное
обеспечение для настольных систем
корпо рации Dell).
Download
(Выбор
Dell Desktop
14 Источники информации
Page 15
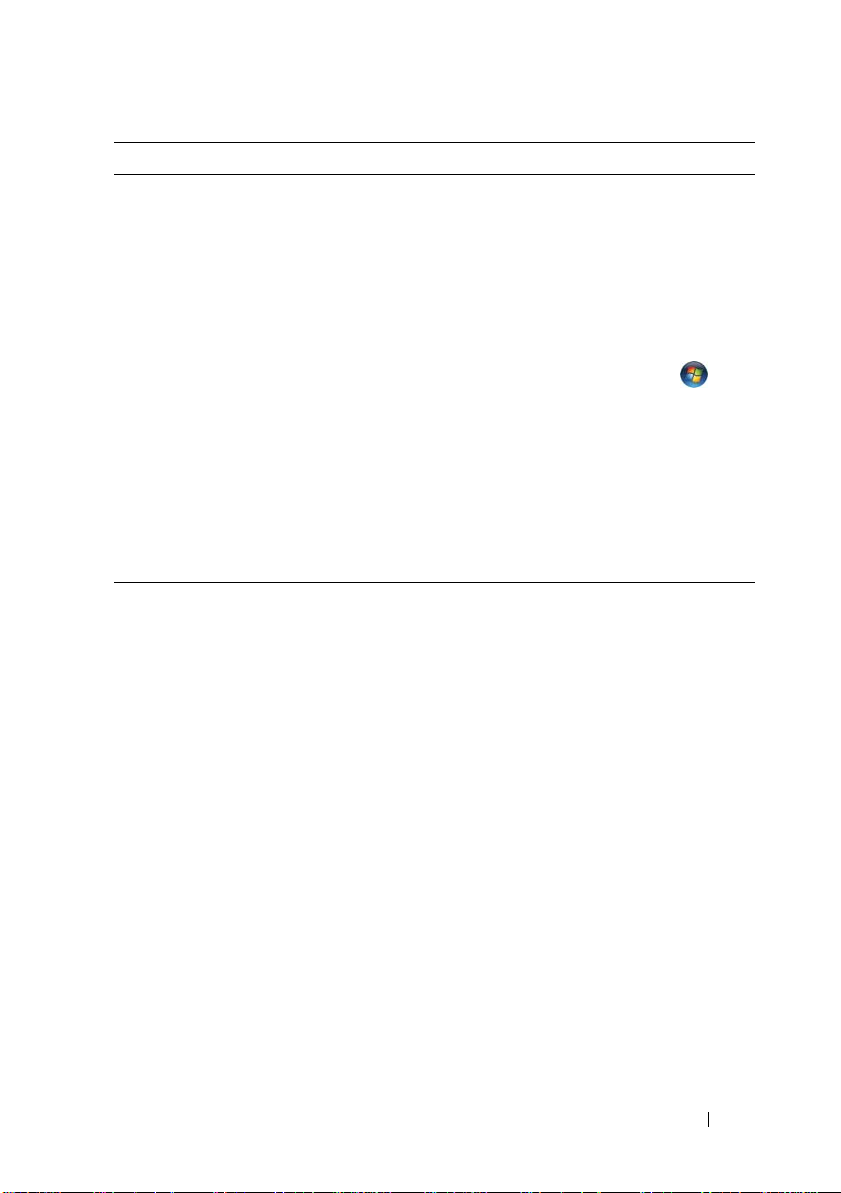
Что вы ищете Найдите это здесь
•
Работа в Windows Vista™
•
Работа с программами и файлами
•
Настройка рабочего стола
Центр справки и поддержки
Windows
1
Доступ к системе справки и
поддержки Windows:
•
В Windows XP нажмите кнопку
Пуск и щелкните
поддержка
•
В Windows Vista™ нажмите на
.
кнопку Пуск Windows Vista
щелкните
2
Введите слово или фразу,
Справка и поддержка
описывающие вашу проблему, и
щелкните на пиктограмме с
изображением стрелки.
3
Щелкните на том разделе, в котором
описывается неисправность.
4
Следуйте инструкциям на экране.
Справка и
и
.
Источники информации 15
Page 16
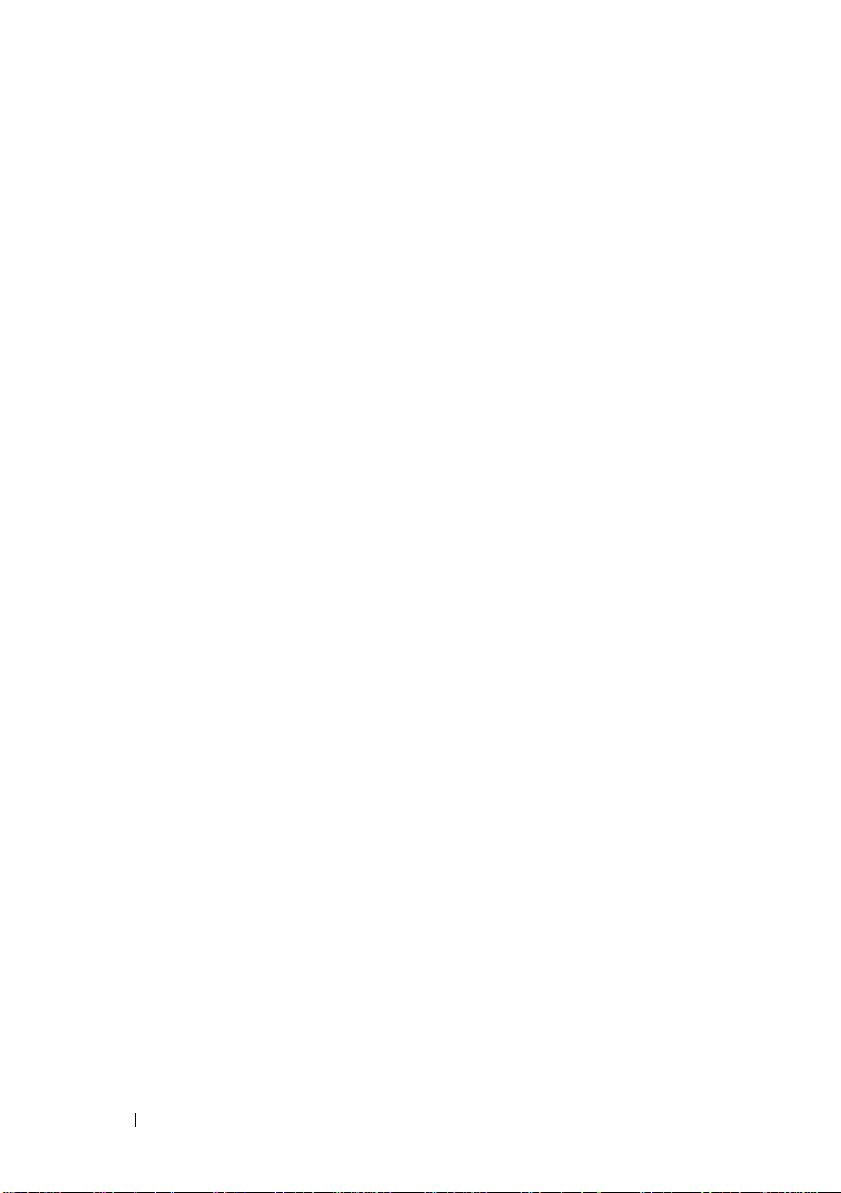
16 Источники информации
Page 17

Установка и использование
компьютера
Вид компьютера спереди
1
2
3
4
5
6
7
8
9
10
11
Уст ановка и использование компьютера 17
Page 18
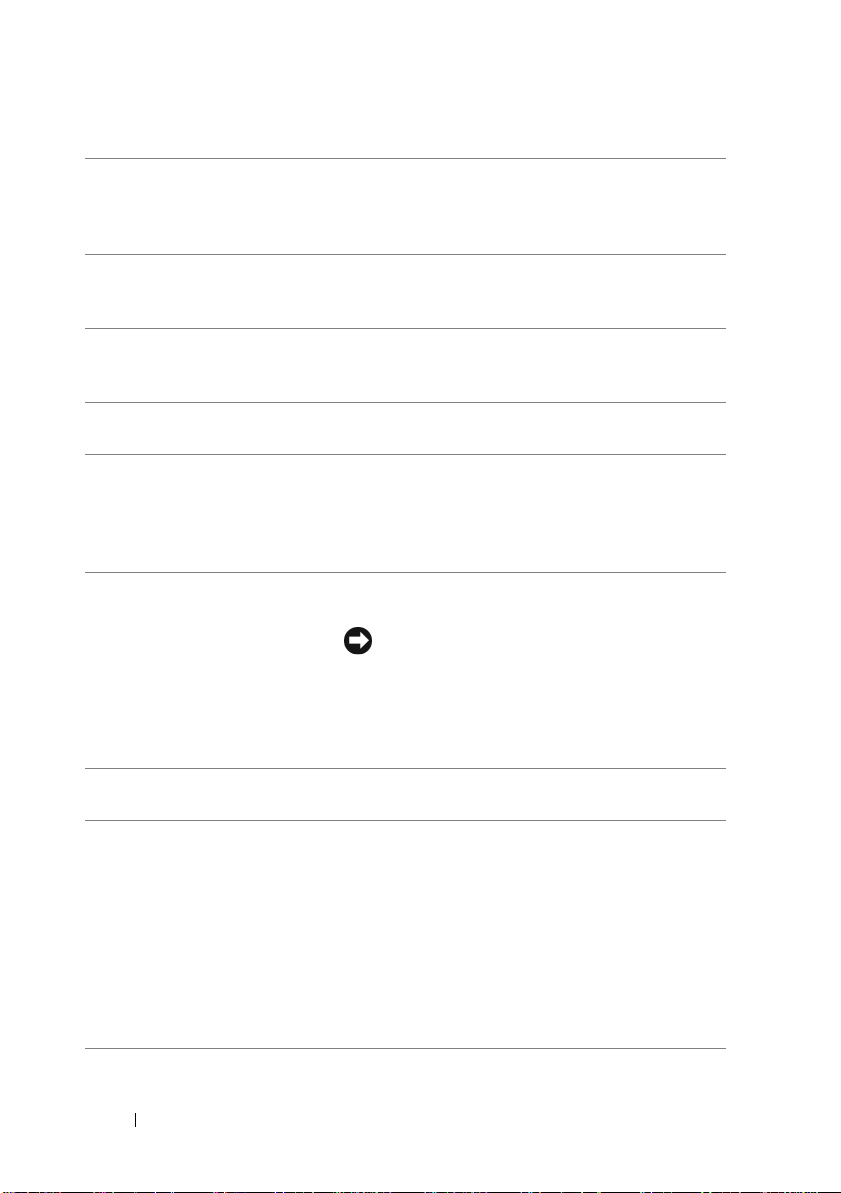
1
местоположение метки
обслуживания
Метка обслуживания используется для
идентификации компьютера при обращении в
службу технической поддержки по телефону или
через веб-сайт Dell Support.
2
кнопка извлечения для
дисковода оптических
Нажмите для того, чтобы открыть или закрыть
дисковод оптических дисков.
дисков
3
Кнопка отсека FlexBay Нажмите для того, чтобы открыть или закрыть
панель дисковода гибких дисков/устройства
Media Card Reader
4
дисковод оптических
дисков
5
дисковод FlexBay Может содержать дополнительный дисковод
Может содержать дополнительный дисковод
оптических дисков.
гибких дисков или дополнительное устройство
Media Card Reader. Информацию об установке
устройства Media Card Reader см. в разделе
“устройство Media Card Reader” на стр. 160.
6
кнопка питания Кнопку питания нажимается, чтобы включить
компьютер.
ВНИМАНИЕ: Во избежание потери
данных не следует использовать
данную кнопку для выключения
компьютера. Вместо этого необходимо
выполнять процедуру завершения
работы операционной системы.
7
индикатор питания Индикатор в центре этой кнопки указывает на
состояние питания.
8
разъемы шины USB 2.0
(2 шт.)
К разъемам USB подключаются устройства, с
которыми работают изредка, например,
джойстик, камера, или загрузочные устройства
USB (дополнительную информацию о загрузке с
устройств USB можно найти в разделе
“Параметры настройки системы” на стр. 198).
Для устройств, которые постоянно подключены к
компьютеру, например, для принтера или
клавиатуры, рекомендуется использовать USBразъемы на задней панели.
18 Уст ановка и использование компьютера
Page 19
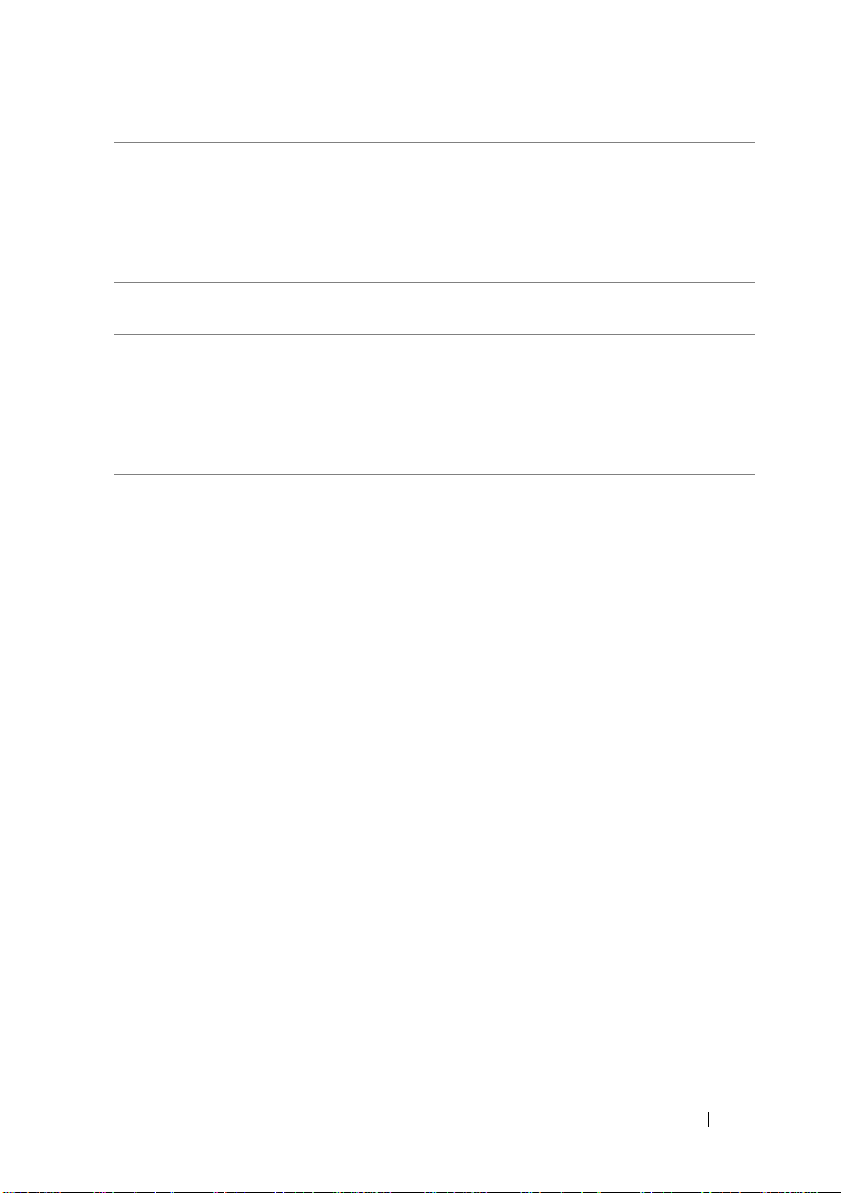
9
разъем микрофона Разъем микрофона используется для
подключения микрофона компьютера для ввода
речи или музыкального входного сигнала для
звуковой или телефонной программы.
В компьютерах со звуковой платой разъем
микрофона расположен на звуковой плате.
10
разъем для наушников Используется для подключения наушников и
большинства динамиков.
11
индикатор активности
диска
Индикатор активности диска светится, когда
компьютер считывает данные с жесткого диска
или записывает на него. Кроме того, данный
индикатор может светиться во время работы
таких устройств, как проигрыватель компактдисков.
Уст ановка и использование компьютера 19
Page 20
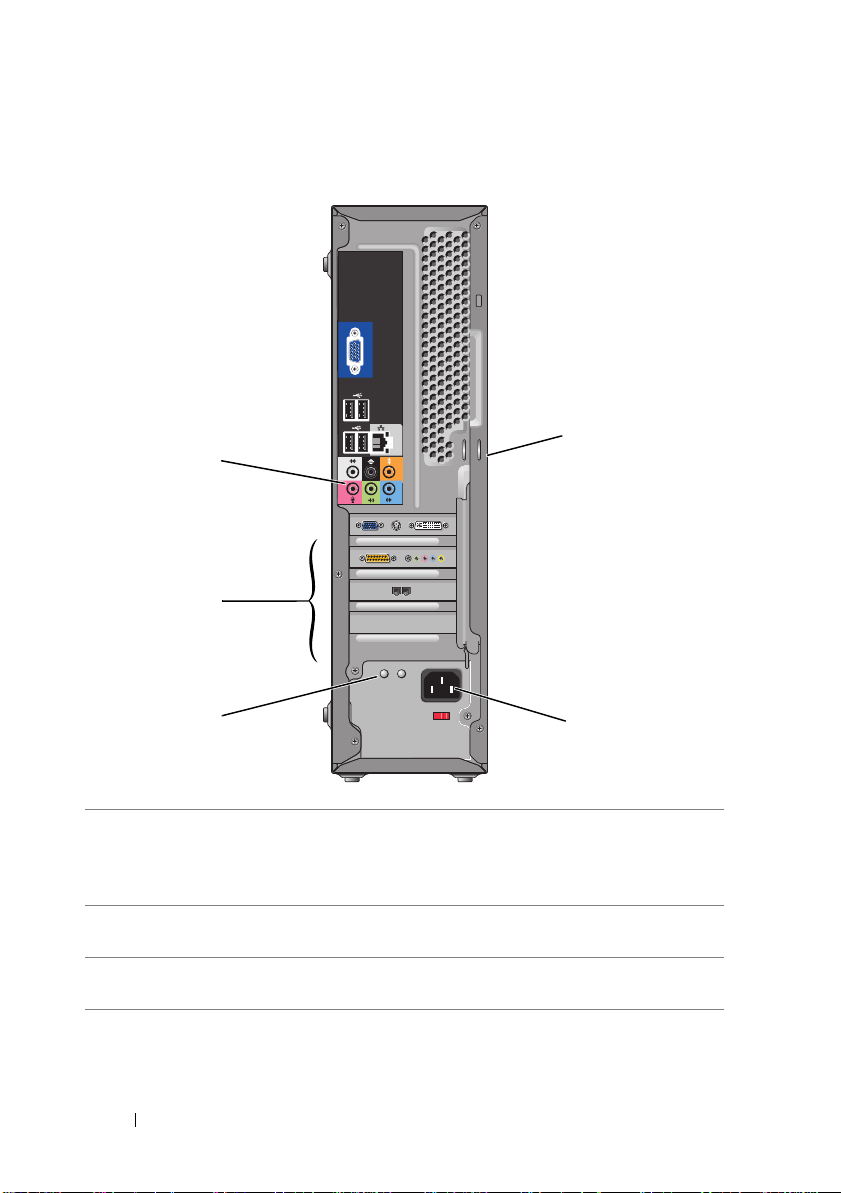
Вид компьютера сзади
1
2
5
3
1
разъемы задней
панели
2
гнезда для плат Разъемы для доступа ко всем установленным
3
индикатор блока
питания
Аудиоустройства, устройства USB и другие
устройства подключаются к соответствующим
разъемам. Дополнительную информацию см. в
разделе “Разъемы на задней панели” на стр. 21.
платам PCI или PCI Express.
Указывает на наличие напряжения на блоке
питания.
20 Уст ановка и использование компьютера
4
Page 21
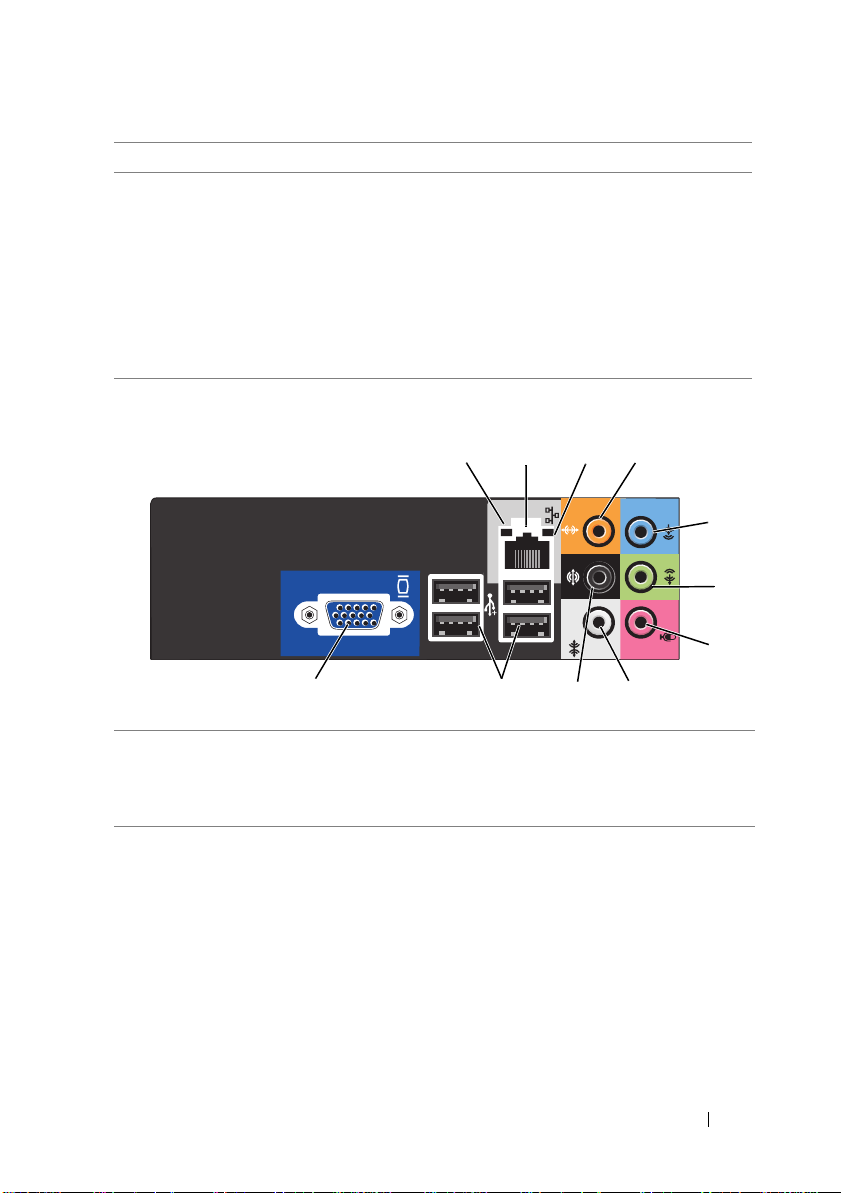
4
разъем питания Предназначен для подключения кабеля питания.
5
кольца для навесного
замка
Кольца для замка предназначены для подключения
имеющегося в продаже устройства защиты от
воровства. Кольца для замка позволяют прикрепить
крышку компьютера к корпусу при помощи замка
для предотвращения несанкционированного
доступа к внутренним компонентам компьютера.
Чтобы использовать эти кольца, проденьте через
них обычный, имеющийся в продаже замок и
защелкните его.
Разъемы на задней панели
1
индикатор
активности сети
12
11
10
34
8
9
5
6
7
Желтый мигающий индикатор указывает на то, что
компьютер передает или принимает данные по сети. При
большом объеме сетевого трафика этот индикатор горит
постоянно.
Уст ановка и использование компьютера 21
Page 22
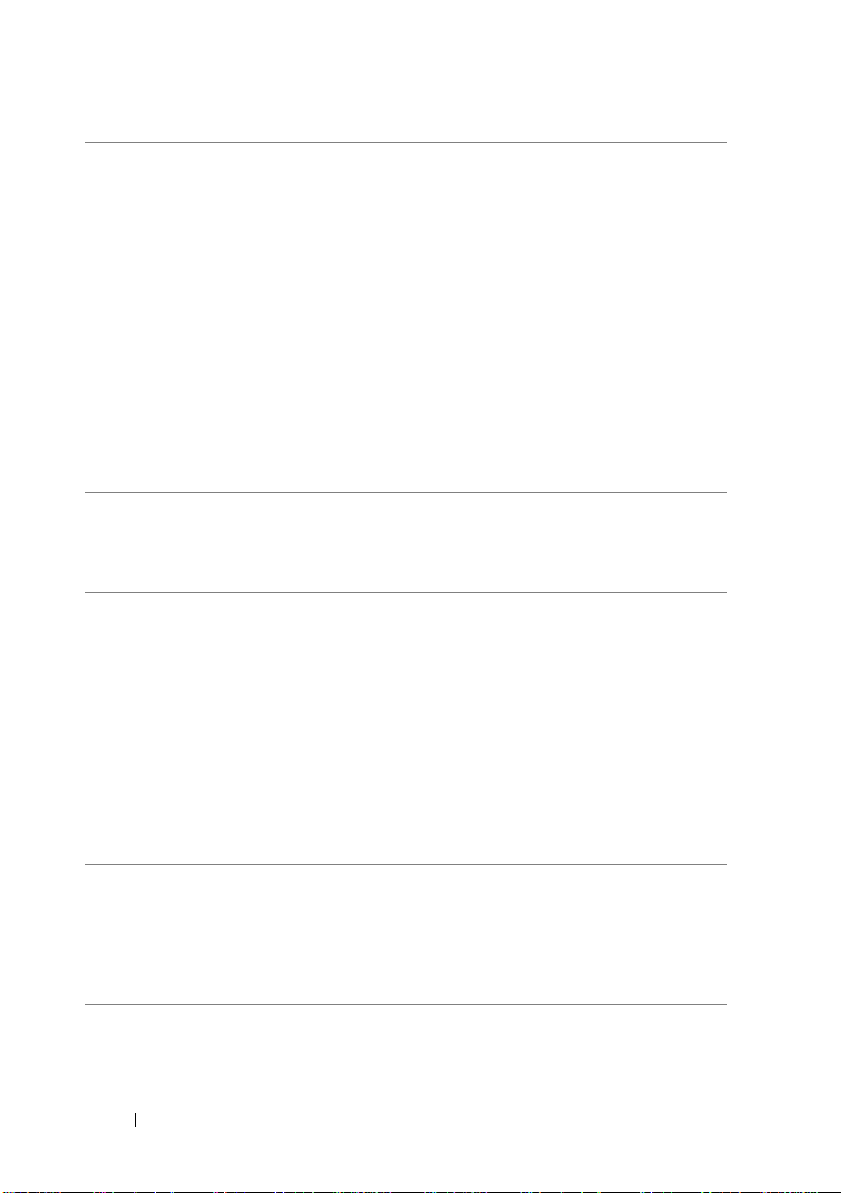
2
разъем сетевого
адаптера
3
индикатор
целостности
канала связи
4
разъем
центрального/ни
зкочастотного
динамика
5
разъем
линейного входа
Чтобы подключить компьютер к сети или устройству
скоростного доступа, подсоедините один конец сетевого
кабеля к сетевому порту или устройству скоростного
доступа. Другой конец сетевого кабеля подключите к
разъему сетевого адаптера, расположенному на задней
панели компьютера. Щелчок указывает, что кабель
надежно подключен.
ПРИМЕЧАНИЕ: Телефонный кабель не должен
включаться в сетевой разъем.
На компьютерах с платой сетевого разъема используется
разъем на этой плате.
Для локальной сети рекомендуется применять проводку
и разъемы категории 5. Если используются кабели
категории 3, то для обеспечения надежной работы
установите скорость сети 10 Мбит/с.
•
Зеленый — хорошее соединение между компьютером и
сетью со скоростью 10/100-Мбит/с.
•
Не светится – компьютер не обнаружил физического
соединения с сетью.
Этот оранжевый разъем используется для подключения
динамика к каналу низкочастотных эффектов.
Аудиоканалом низкочастотных эффектов, применяемым
в аудиосхемах объемного звучания, передается только
низкочастотный сигнал с частотой ниже 80 Гц. Для
воспроизведения сигнала низкочастотных эффектов
используется низкочастотный громкоговоритель,
который обеспечивает очень глубокое звучание низких
частот. В системах, не оснащенных низкочастотными
динамиками, при настройке объемного звучания можно
установить перенаправление сигнала канала
низкочастотных эффектов на основные динамики.
Голубой разъем линейного входа служит для
подключения звукозаписывающих и проигрывающих
устройств, например кассетного проигрывателя,
проигрывателя компакт-дисков или видеомагнитофона.
На компьютерах со звуковой платой используется разъем
этой платы.
22 Уст ановка и использование компьютера
Page 23
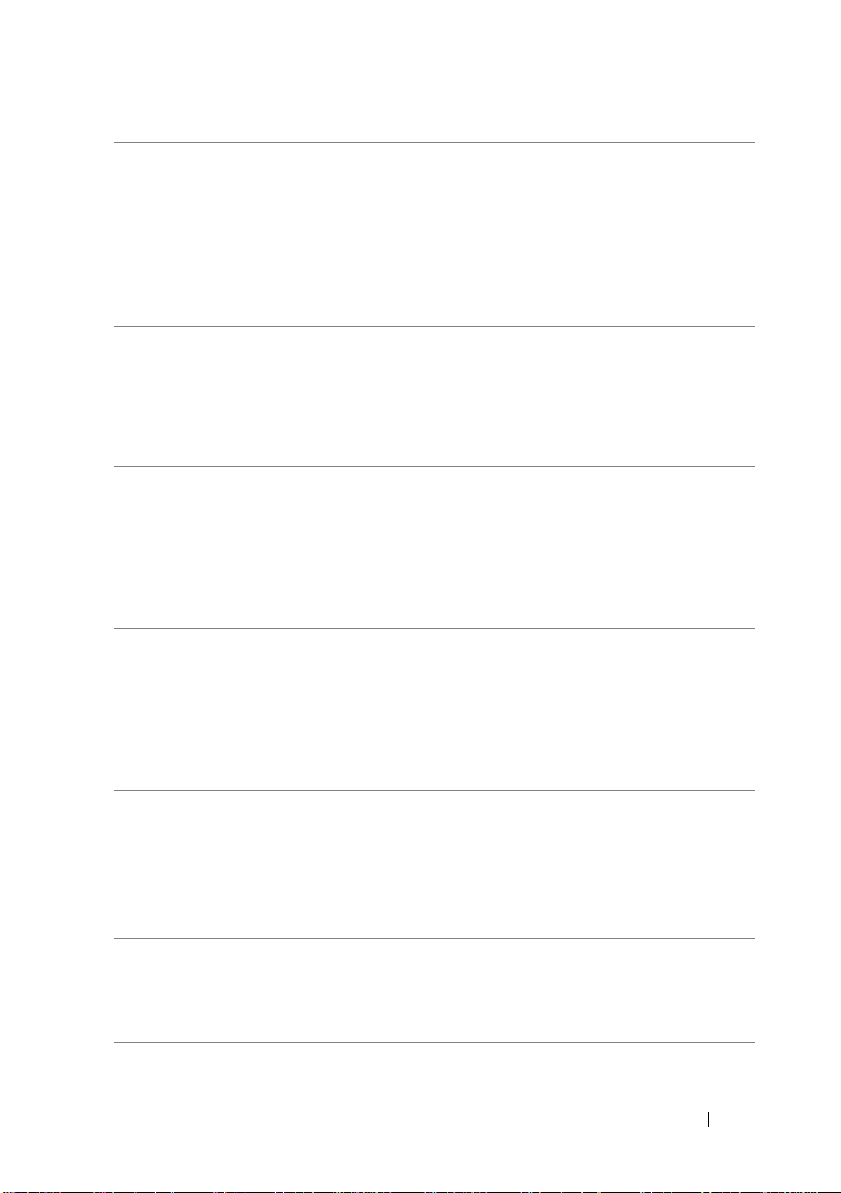
6
разъем
линейного
выхода на
передние левое и
правое
устройства
воспроизведения
звука
7
разъем
микрофона
8
разъем
объемного звука
для боковых
левого и правого
устройств
воспроизведения
звука
9
разъем
объемного звука
для задних
левого и правого
устройств
воспроизведения
звука
10
разъемы шины
USB 2.0 (4 шт.)
11
видеоразъем
VGA
К зеленому разъему линейного выхода (в компьютерах
со встроенной звуковой платой) подключаются
наушники и динамики с встроенным усилителем.
На компьютерах со звуковой платой используется разъем
этой платы.
Розовый разъем используется для подключения
микрофона компьютера для ввода голоса или
музыкального входного сигнала для звуковой или
телефонной программы.
В компьютерах со звуковой платой разъем микрофона
расположен на звуковой плате.
Этот серый разъем используется для воспроизведения
улучшенного объемного звучания на компьютерах,
оснащенных динамиками 7.1.
В компьютерах со звуковой платой разъем микрофона
расположен на звуковой плате.
Черный разъем объемного звука используется для
подключения многоканальных динамиков.
Разъемы USB на задней панели используются для
устройств, которые постоянно подключены к
компьютеру, например принтера или клавиатуры.
USB-разъемы на передней панели рекомендуется
использовать для временного подключения устройств,
например джойстика или камеры.
К разъему VGA компьютера подключается кабель VGA
монитора.
На компьютерах с видеоадаптером используется разъем
этой платы.
Уст ановка и использование компьютера 23
Page 24
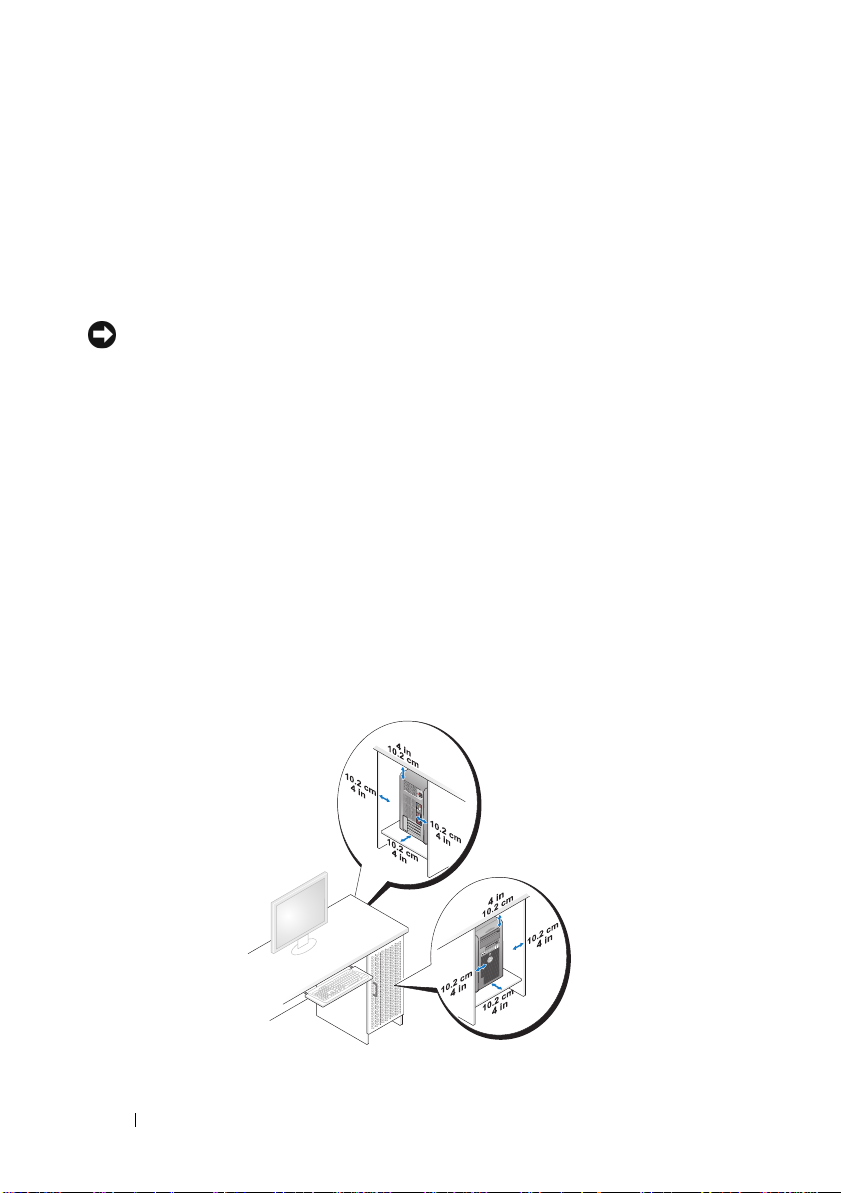
Установка компьютера во внутреннее
отделение
Установка компьютера во внутреннее отделение может ограничить поток
воздуха, повлиять на работу компьютера и привести к перегреву. При
установке компьютера во внутреннее отделение следуйте указанным далее
рекомендациям.
ВНИМАНИЕ: Указываемые в Руководстве по эксплуатации значения
рабочей температуры определяют максимальные значения
температуры окружающей среды. При установке компьютера во
внутреннее отделение необходимо учитывать температуру воздуха в
помещении. Например, если температура воздуха в помещении равна
25° C, до достижения максимальной для компьютера рабочей
температуры остается всего 5–10° C, в зависимости от технических
характеристик компьютера. Подробные
характеристиках компьютера см. в “Технические характеристики”
на стр. 191.
•
Для обеспечения должного вентилирования на всех сторонах
компьютера с вентиляционными отверстиями необходимо оставить
воздушный промежуток минимум 10,2 см.
•
Если внутреннее отделение имеет дверцы, эти дверцы должны
обеспечивать не менее 30 % потока воздуха (спереди и сзади).
сведения о технических
24 Уст ановка и использование компьютера
Page 25
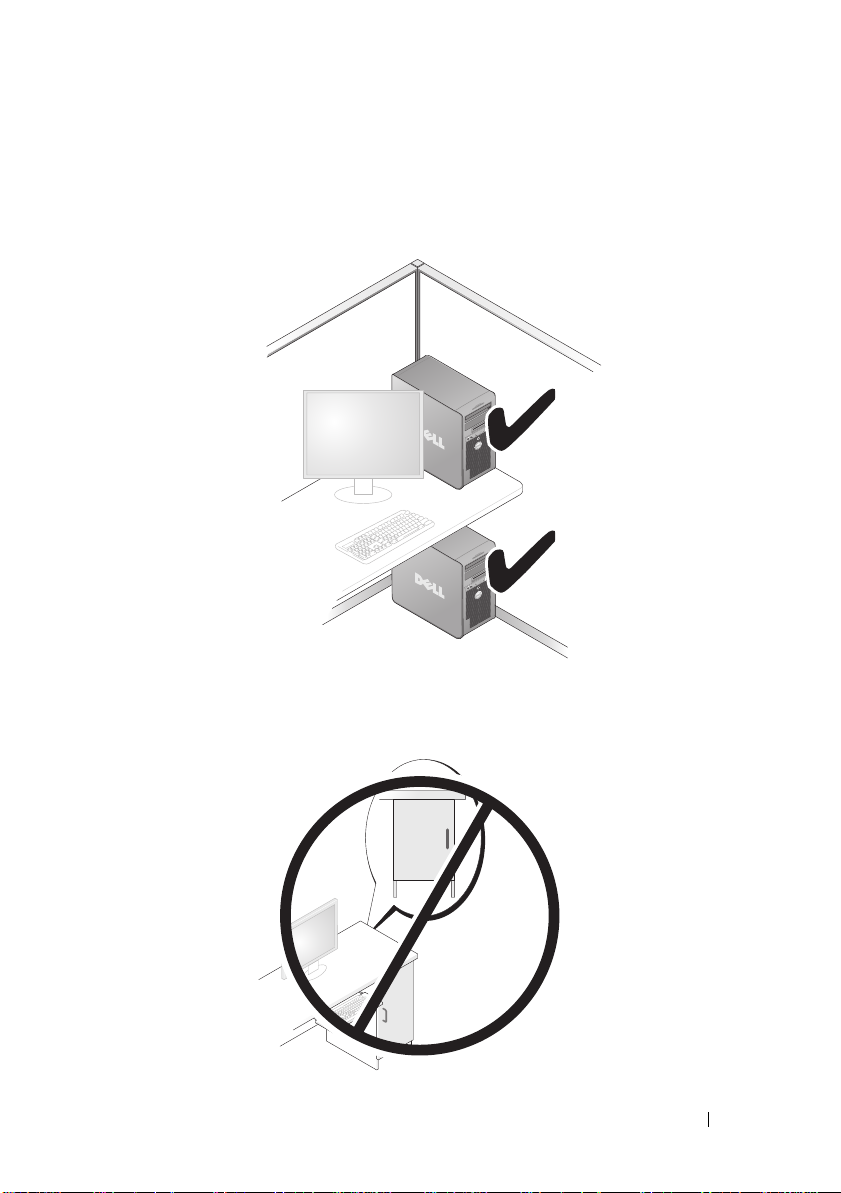
•
Если компьютер установлен в углу на столе или под столом, для
обеспечения потока воздуха, необходимого для должной вентиляции, от
задней панели компьютера до стены должно быть оставлено не менее
5,1 см.
•
Не устанавливайте компьютер во внутреннее отделение, не
обеспечивающее достаточный поток воздуха.
Ограничение потока
воздуха влияет на работу компьютера, вызывая его перегрев.
Уст ановка и использование компьютера 25
Page 26
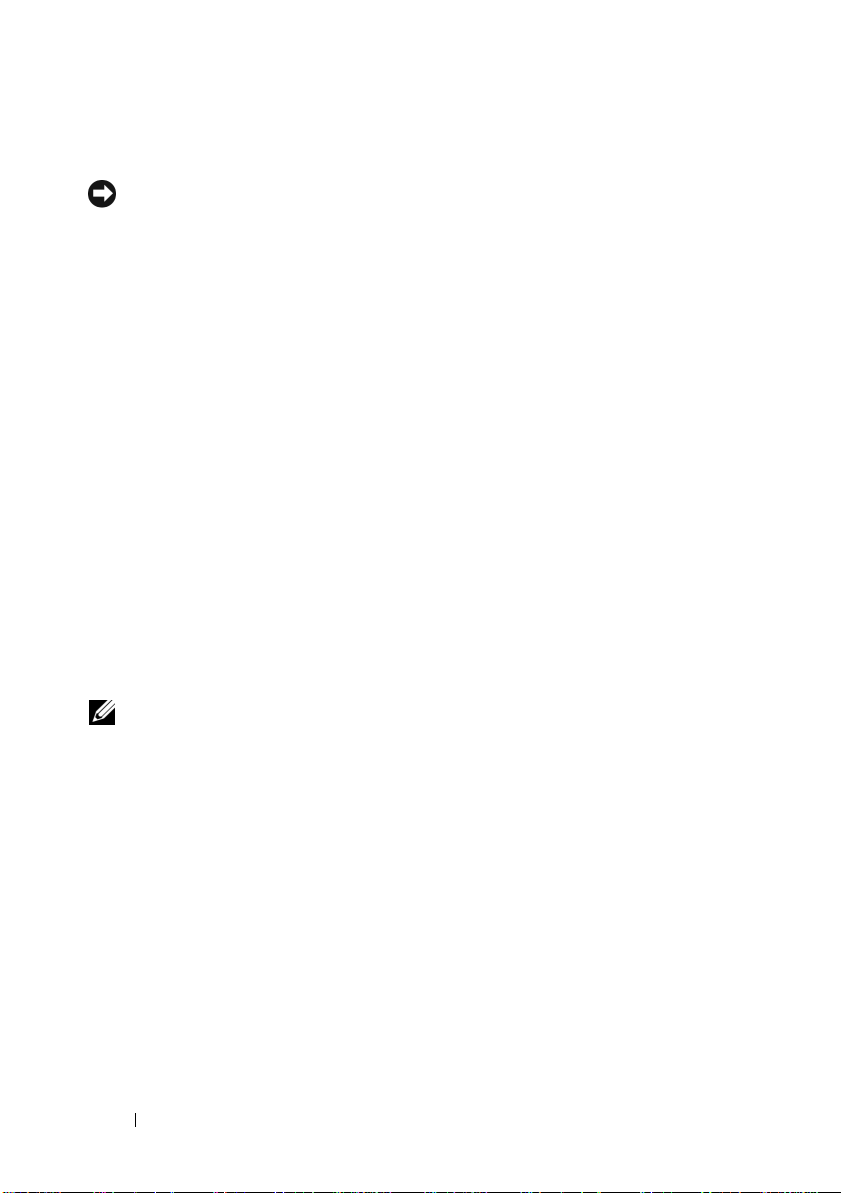
Установка принтера
ВНИМАНИЕ: Перед подключением принтера к компьютеру
необходимо выполнить установку операционной системы.
В документации, поставляемой с принтером, можно найти информацию об
установке, включая описание следующих действий:
•
получение и установка обновленных драйверов;
•
подключение принтера к компьютеру;
•
загрузка бумаги и установка картриджа с тонером или чернилами;
Для получения технической поддержки ознакомьтесь с руководством
пользователя принтера или обратитесь к производителю принтера.
Кабель принтера
Принтер подключается к компьютеру с помощью кабеля USB или
параллельного кабеля. Если кабель принтера не поставляется вместе с
принтером, приобретите кабель отдельно, убедившись в его совместимости с
принтером и компьютером. В случае приобретения кабеля принтера
одновременно с компьютером кабель может поставляться в комплекте
компьютера.
Подключение принтера USB
ПРИМЕЧАНИЕ: Устройства USB можно подключать при включенном
компьютере.
1
Завершите установку операционной системы, если это еще не было
сделано.
2
Подключите кабель USB принтера к разъемам USB компьютера и
принтера. Разъемы USB подключаются только в одном положении.
26 Уст ановка и использование компьютера
Page 27
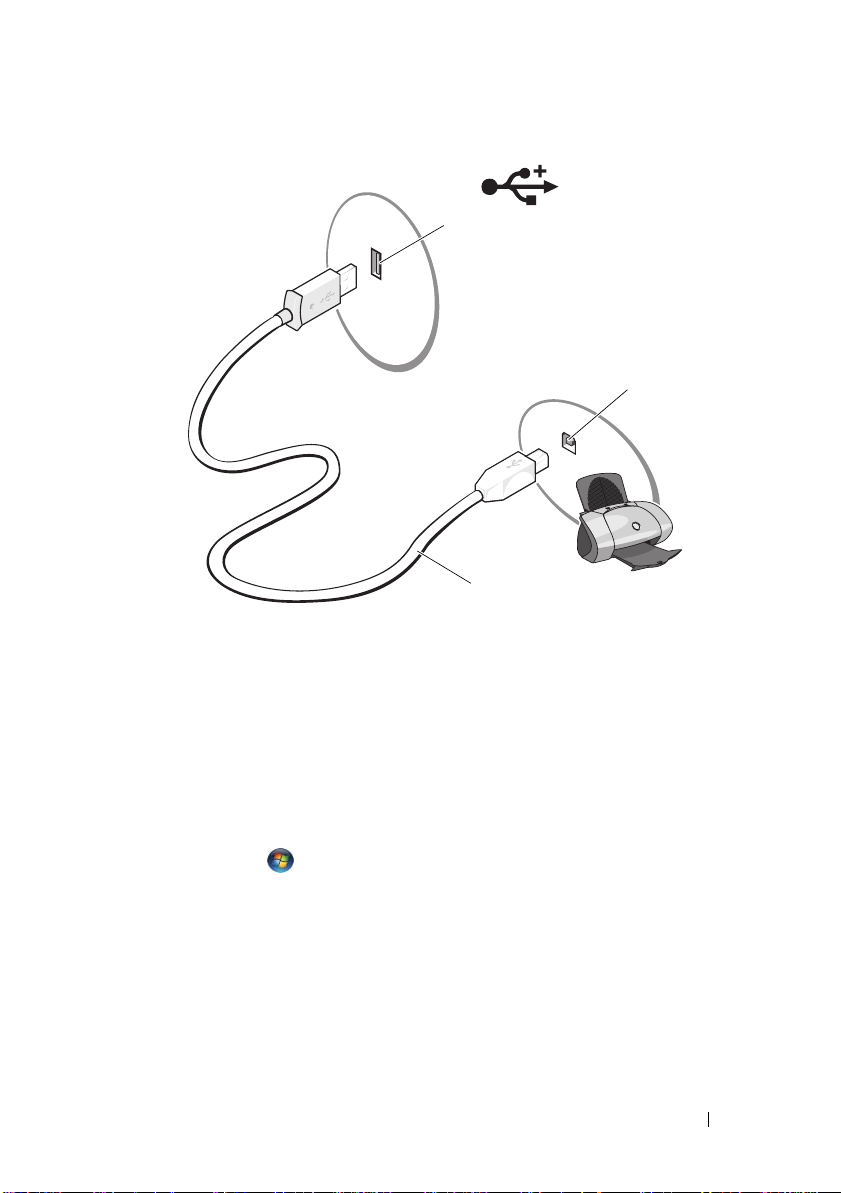
1
2
3
1 разъем USB компьютера 2 разъем USB принтера 3 кабель USB принтера
3
Включите принтер, а затем включите компьютер.
4
В зависимости от операционной системы компьютера, может быть
доступен мастер принтера для установки драйвера принтера:
®
В Windows
ПускЖ
XP, для запуска мастера “Установка принтера” выберите
Принтеры и факсыЖ Установить принтер.
В Windows Vista™для запуска мастера “Установка принтера” нажмите
кнопку
5
При необходимости установите драйвер принтера. См. раздел
Пуск
Ж СетьЖ Добавить принтер
.
“Переустановка драйверов и утилит” на стр. 104 и документацию,
поставляемую вместе с принтером.
Уст ановка и использование компьютера 27
Page 28
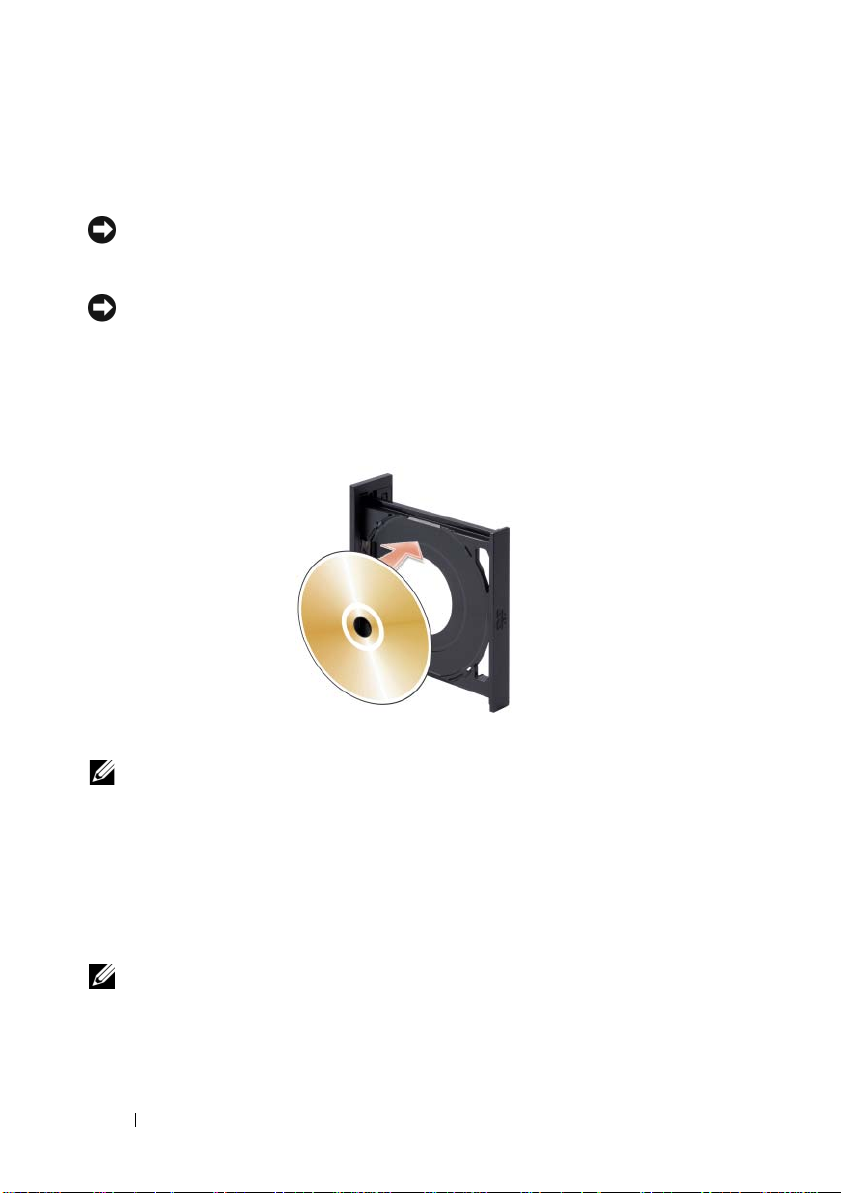
Воспроизведение компакт-дисков и дисков DVD
ВНИМАНИЕ: Не следует нажимать на лоток для компакт-дисков или
дисков DVD, когда он открывается или закрывается. Если данное
устройство не используется, лоток должен быть закрыт.
ВНИМАНИЕ: Во время воспроизведения компакт-дисков или дисков
DVD компьютер не должен переноситься.
1
Нажмите кнопку выброса на передней панели дисковода.
2
Поместите диск в центр лотка этикеткой вверх. Закрепите края диска за
выступами лотка.
3
Аккуратно нажмите на лоток.
ПРИМЕЧАНИЕ: Если вы используете модуль, который поставлялся с
другим компьютером, то для воспроизведения DVD-дисков и записи
данных потребуется установить драйверы. Дополнительные сведения
можно найти на компакт-диске
Drivers and Utilities
CD.
Для форматирования компакт-дисков для хранения данных, создания
музыкальных компакт-дисков или копирования компакт-дисков следует
использовать соответствующее программное обеспечению, поставляемое
вместе с компьютером.
ПРИМЕЧАНИЕ: При записи и копировании компакт-дисков убедитесь в
соблюдении всех законов об авторских правах.
28 Уст ановка и использование компьютера
Page 29
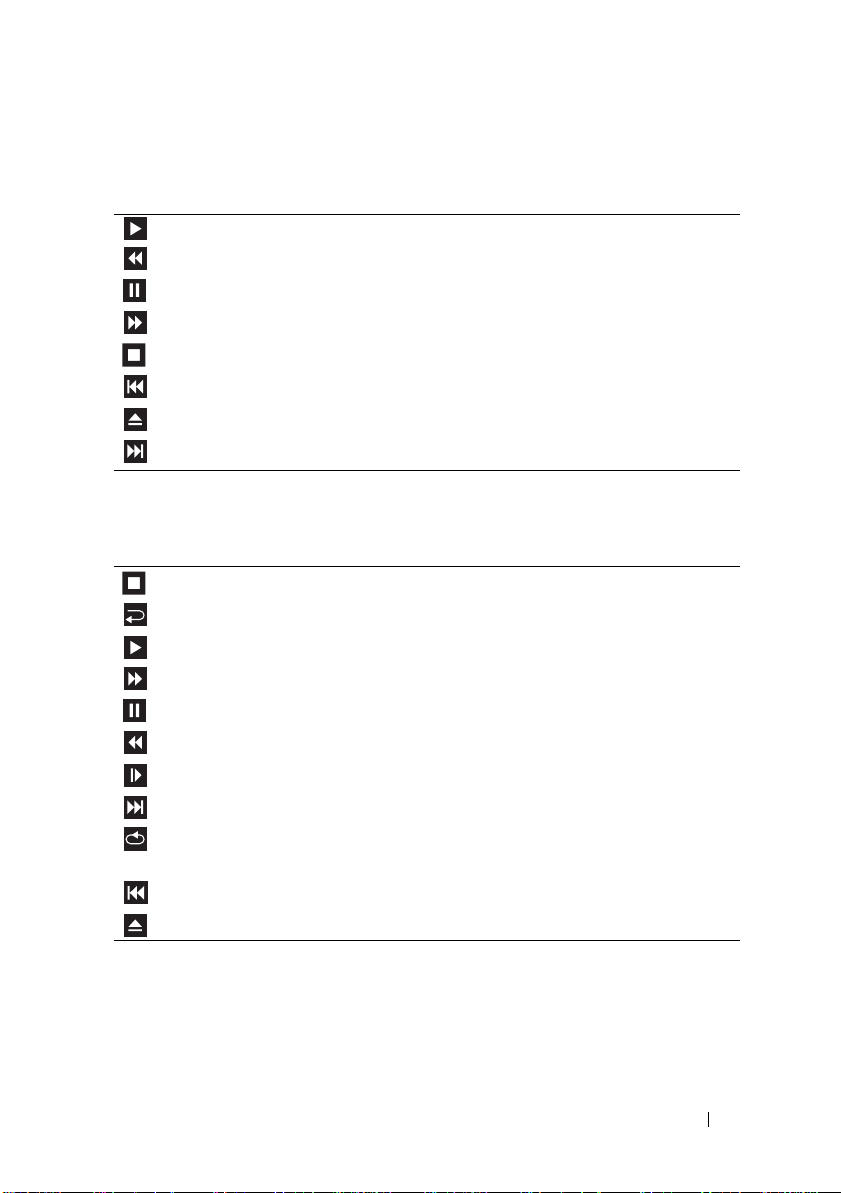
Ниже перечислены основные кнопки, которые имеются в проигрывателе
компакт-дисков.
Воспроизведение
Перемещение назад в пределах текущей дорожки
Пауза
Перемещение вперед в пределах текущей дорожки
Остановка
Переход к предыдущей дорожке
Извлечение
Переход к следующей дорожке
Ниже перечислены основные кнопки, которые имеются в проигрывателе
дисков DVD.
Остановка
Воспроизведение текущего раздела сначала
Воспроизведение
Перемотка вперед
Пауза
Перемотка назад
Перемещение вперед на один кадр в режиме паузы
Переход к следующей главе или разделу
Непрерывное воспроизведение текущей главы или
раздела
Переход к предыдущей главе или разделу
Извлечение
Подробную информацию о проигрывании компакт-дисков и дисков DVD
Help
можно получить, нажав кнопку
(Справка) в окне проигрывателя
(если она есть).
Уст ановка и использование компьютера 29
Page 30
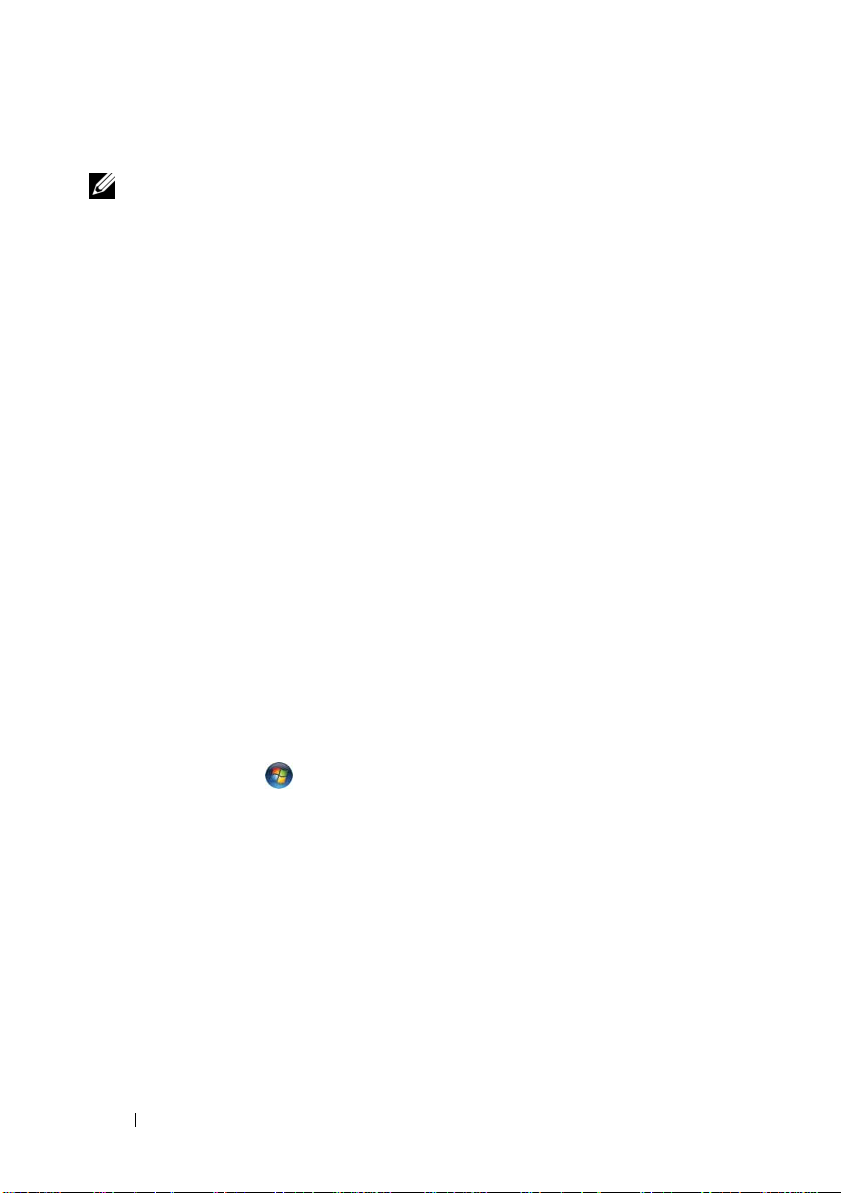
Настройка уровня громкости
ПРИМЕЧАНИЕ: Если громкость громкоговорителей выключена, то при
воспроизведении компакт-диска или диска DVD звук не будет слышен.
1
Откройте окно
2
Установите нужный уровень громкости, передвигая ползунок на шкале
Громкость
Чтобы получить дополнительную информацию о возможностях
регулирования громкости, нажмите кнопку
Громкость
.
.
Справка
в окне
Громкость
.
Настройка изображения
Если появляется сообщение о том, что установленные разрешение и глубина
цвета используют слишком много памяти и воспроизведение дисков DVD
невозможно, измените свойства экрана следующим образом.
Windows XP
1
2
3
4
Windows Vista
1
2
Выберите
В группе
разрешение экрана
Переместите ползунок по шкале
настройку разрешения.
В раскрывающемся списке
значение
Выберите “Пуск ” Ж
Personalization
В группе
экрана
Появится окно
ПускЖ
Выберите задание
Среднее (16 бит)
Персонализация
.
Панель управленияЖ Appearance and Themes
.
.
Свойства экрана
выберите параметр
Качество цветопередачи
и нажмите кнопку OK.
Панель управленияЖ Appearance and
выберите параметр
Изменить
Разрешение экрана
Настроить разрешение
.
.
, чтобы уменьшить
выберите
3
Переместите ползунок по шкале
настройку разрешения.
4
На всплывающей панели в поле
(16 бит)
5
Нажмите кнопку OK.
30 Уст ановка и использование компьютера
.
Разрешение
Цветопередача:
, чтобы уменьшить
щелкните
Среднее
Page 31

Копирование компакт-дисков и дисков DVD
ПРИМЕЧАНИЕ: При создании компакт-дисков или дисков DVD
необходимо соблюдать все законы об авторских правах.
В данном разделе предполагается, что на компьютере установлено
устройство CD-RW, DVD+/-RW или CD-RW/DVD (комбинированное).
ПРИМЕЧАНИЕ: Типы дисководов компакт-дисков или дисков DVD,
предлагаемых корпорацией Dell, могут различаться в разных странах.
В представленных ниже инструкциях описана процедура точного
копирования компакт-дисков или дисков DVD с помощью программного
обеспечения Roxio Creator Plus - Dell Edition. Программное обеспечение
Roxio Creator Plus также можно использовать в других целях, например, для
создания музыкальных компакт-дисков из аудио файлов, хранящихся на
компьютере, или для резервного копирования важных данных. Для
получения справки откройте программу Roxio Creator Plus, а затем щелкните
значок знака вопроса в правом верхнем углу окна.
Копирование компакт-дисков или дисков DVD
ПРИМЕЧАНИЕ: Комбинированное устройство CD-RW/DVD не может
записывать на носители DVD. При возникновении проблем записи с
помощью комбинированного устройства CD-RW/DVD необходимо
проверить наличие пакетов исправления программного обеспечения
на веб-сайте технической поддержки компании Sonic www.sonic.com.
Пишущие дисководы DVD, устанавливаемые на компьютеры Dell™,
способны записывать и считывать носители DVD+/-R, DVD+/-RW и DVD+R
DL (двойной слой), но не могут записывать, а, возможно, и считывать,
носители DVD-RAM или DVD-R DL.
ПРИМЕЧАНИЕ: Большинство коммерческих дисков DVD используют
технологию защиты авторских прав и не могут быть скопированы с
помощью программного обеспечения Roxio Creator Plus.
1
Откройте программу Roxio Creator Plus.
2
На вкладке
Copy
выберите команду
Уст ановка и использование компьютера 31
Disc Copy
.
Page 32

3
Чтобы скопировать компакт диск или диск DVD, выполнить указанные
ниже действия.
•
Если на вашем компьютере установлен один дисковод компактдисков или дисковод DVD
нажмите кнопку
Disc Copy
, убедитесь в правильности настроек и
(копирование диска). Компьютер
считывает исходный компакт-диск или диск DVD и копирует
данные во временную папку на жестком диске.
При появлении запроса вставьте в дисковод чистый компакт-диск
или DVD-диск и нажмите
•
Если на вашем компьютере установлены два дисковода CD/DVD
OK
.
,
выберите дисковод с исходным компакт-диском или диском DVD и
нажмите кнопку
Disc Copy
. Компьютер скопирует данные с
исходного компакт-диска или диска DVD на чистый диск.
После завершения копирования исходного компакт-диска или диска
DVD созданный диск автоматически выбрасывается.
Использование чистых компакт-дисков и DVD-дисков
Устройства CD-RW могут записывать только записываемые компакт-диски
(включая высокоскоростные носители CD-RW), тогда как пишущие
дисководы DVD могут записывать на оба типа носителей – компакт-диски и
диски DVD.
Чистые диски CD-R используются для записи музыки или файлов данных в
целях постоянного хранения. После того, как диск CD-R полностью
заполнен, его нельзя записать заново (дополнительную информацию можно
найти в документации Sonic). Если в дальнейшем планируется стирать,
перезаписывать или обновлять информацию на компакт-диске, используйте
пустые диски CD-RW.
Пустые диски DVD+/-R можно использовать для постоянного хранения
большого объема данных. На диск DVD+/-R больше нельзя записывать, если
на конечной стадии процесса создания он был
завершен
или
закрыт
. Если в
дальнейшем планируется стирать, перезаписывать или обновлять
информацию на таком диске, используйте пустые диски DVD+/-RW.
32 Уст ановка и использование компьютера
Page 33

Пишущие дисководы компакт-дисков
Тип носителей Чтение Запись Перезапись
CD-R Да Да Нет
CD-RW Да Да Да
Пишущие дисководы DVD
Тип носителей Чтение Запись Перезапись
CD-R Да Да Нет
CD-RW Да Да Да
DVD+R Да Да Нет
DVD-R Да Да Нет
DVD+RW Да Да Да
DVD-RW Да Да Да
DVD+R DL Да Да Нет
DVD-R DL Возможно Нет Нет
DVD-RAM Возможно Нет Нет
Уст ановка и использование компьютера 33
Page 34

Полезные советы
•
После запуска программного обеспечения Roxio Creator Plus и открытия
проекта Creator проводник Microsoft
®
Windows® можно использовать
для перетаскивания файлов на диск CD-R или CD-RW.
•
Для записи музыкальных компакт-дисков, которые предназначаются для
воспроизведения на обычных стереосистемах, следует использовать
носители CD-R. Носители CD-RW не воспроизводятся на многих
домашних или автомобильных стереосистемах.
•
С помощью программного обеспечения Roxio Creator Plus нельзя
создавать аудиодиски DVD.
•
Музыкальные MP3-файлы можно воспроизводить только на MP3проигрывателях или компьютерах, на которых установлено
соответствующее программное обеспечение.
•
Имеющиеся в продаже проигрыватели DVD, используемые в домашних
кинотеатрах, могут не поддерживать все доступные форматы DVD.
Список форматов, поддерживаемых проигрывателем DVD, можно
найти в документации, предоставляемой вместе с проигрывателем.
Кроме того, за этой информацией можно обратиться к производителю.
•
Не следует записывать чистые носители CD-R или CD-RW до их
максимальной емкости, например, не следует копировать файл
размером 650 Мб на компакт-диск емкостью 650 Мб. На диске CD-RW
требуется 1-2 Мб пустого пространства для завершения записи.
•
До полного ознакомления с методами записи компакт-дисков
рекомендуется использовать чистый носитель CD-RW для изучения
записи компакт-дисков. В случае ошибки можно стереть данные на
диске CD-RW и повторить попытку. Кроме того, пустые носители CDRW можно использовать для тестирования проектов записи
музыкальных файлов перед окончательной записью такого проекта на
чистый диск CD-R.
•
Дополнительную информацию можно найти на веб-сайте компании
Sonic
sonic.com
.
34 Уст ановка и использование компьютера
Page 35

Использование устройства Media Card
Reader (приобретается дополнительно)
Устройство Media Card Reader используется для прямой передачи данных на
компьютер.
Устройством Media Card Reader поддерживаются следующие типы карт
памяти:
•
xD-Picture
•
SmartMedia (SMC)
•
CompactFlash, тип I и II (CF I/II)
•
MicroDrive Card
•
SecureDigital Card (SD)
•
MultiMediaCard (MMC)
•
Memory Stick (MS/MS Pro)
Информацию об установке устройства Media Card Reader см. в разделе
“Установка устройства Media Card Reader” на стр. 162.
1
2
3
4
1xD-Picture и SmartMedia (SMC) 2 CompactFlash типа I и II (CF I/II) и
3 Memory Stick (MS/MS Pro) 4 SecureDigital Card (SD)/
Уст ановка и использование компьютера 35
MicroDrive
MultiMediaCard (MMC)
Page 36

Процедура использования устройства Media Card Reader
1
Проверьте правильную ориентацию вставляемых носителя или платы.
2
Вставьте носитель или карту в соответствующее гнездо до полного
входа в разъем.
Если носитель или карта продвигается с трудом, не прикладывайте
усилие. Проверьте, правильно ли расположена карта, и повторите
попытку.
Подключение двух мониторов
ПРЕДУПРЕЖДЕНИЕ: Перед выполнением любых процедур
этого раздела ознакомьтесь с инструкциями по технике
безопасности, приведенными в документе Информационное
руководство по
продуктам.
Если в вашем компьютере установлена видеоплата, поддерживающая работу с
двумя мониторами, следуйте приведенным ниже инструкциям для
подключения и включения мониторов. В инструкциях описывается процедура
подключения двух мониторов (каждый с разъемом VGA), одного монитора с
разъемом VGA и одного монитора с разъемом DVI, либо телевизора.
ВНИМАНИЕ: Для подключения двух мониторов с разъемами VGA
необходимо иметь дополнительный адаптер DVI для подключения
кабеля. Для подключения двух ЖК-мониторов необходимо, чтобы хотя
бы один из них был оснащен разъемом VGA. Вместе с телевизором
можно подключить только один монитор (VGA или DVI).
Подключение двух мониторов с разъемами VGA
1
Выполните инструкции раздела “Перед началом” на стр. 117.
ПРИМЕЧАНИЕ: Если в ваш компьютер оснащен встроенной
видеоплатой, не подключайте мониторы к разъему этой видеоплаты.
Если разъем встроенной видеоплаты защищен колпачком, не
снимайте колпачок для подключения монитора. В противном случае,
монитор не будет работать.
2
Подключите один из мониторов к разъему VGA (голубому) на задней
панели компьютера.
3
Подключите второй монитор к дополнительному адаптеру DVI, а этот
адаптер – к разъему DVI (белому) на задней панели компьютера.
36 Уст ановка и использование компьютера
Page 37

1
2*
3*
4
*Может отсутствовать на вашем компьютере
1 дополнительный адаптер DVI 2 разъем DVI (белый)
3 разъем TV-OUT 4 разъем VGA (голубой)
Подключение одного монитора с разъемом VGA и одного монитора с разъемом DVI
1
Выполните инструкции раздела “Перед началом” на стр. 117.
2
Соедините разъем VGA на мониторе с разъемом VGA (голубым) на
задней панели компьютера.
3
Соедините разъем DVI на другом мониторе с разъемом DVI (белым) на
задней панели компьютера.
Подключение телевизора
ПРИМЕЧАНИЕ: Для подключения телевизора к компьютеру необходим
кабель S-video, который можно приобрести в большинстве магазинов
электротехнических товаров. Этот кабель не входит в комплект
поставки компьютера.
1
Выполните инструкции раздела “Перед началом” на стр. 117.
2
Подключите один конец кабеля S-video к дополнительному разъему TVOUT на задней панели компьютера.
Уст ановка и использование компьютера 37
Page 38

3
Подключите другой конец кабеля S-video к входному разъему S-video
телевизора.
4
Подключите монитор VGA или DVI.
Изменение настроек дисплея
1
После подключения мониторов или телевизора включите компьютер.
На основном мониторе появится изображение рабочего стола
операционной системы Microsoft
2
Включите в настройках дисплея режим клонирования или режим
расширенного рабочего стола.
•
В режиме клонирования на мониторах отображается одинаковое
изображение.
•
В режиме расширенного рабочего стола можно перетаскивать
объекты с одного экрана на другой, эффективно удваивая размер
отображаемого рабочего пространства.
Для получения сведений об изменении настроек отображения для
видеоплаты, перейдите на веб-сайт технической поддержки
®
Windows®.
support.dell.com
.
Параметры управления питанием в Windows XP
Функции управления питанием в операционной системе Microsoft® Windows
XP позволяют снизить потребление электричества компьютером в те
моменты, когда он включен, но не используется. Можно понизить подачу
питания лишь на монитор или жесткий диск либо использовать ждущий или
спящий режим для снижения питания всего компьютера. При выходе из
энергосберегающего режима восстанавливается состояние системы, в
котором она находилась в момент перехода в этот режим.
ПРИМЕЧАНИЕ: Windows XP Professional поддерживает функции
безопасности и сетевые функции, недоступные в версии Windows XP
Home Edition. Когда компьютер под управлением операционной
системы Windows XP Professional подключается к сети, открываются
окна, предоставляющие возможность изменения различных
параметров, связанных с безопасностью и сетью.
38 Уст ановка и использование компьютера
Page 39

ПРИМЕЧАНИЕ: Процедура активации ждущего и спящего режимов
может изменяться в зависимости от операционной системы.
Ждущий режим
Экономия электроэнергии в ждущем режиме достигается за счет отключения
дисплея и жесткого диска по истечении заданного времени бездействия
(называемого временем ожидания). При выходе из ждущего режима
восстанавливается состояние системы, в котором она находилась в момент
перехода в этот режим.
ВНИМАНИЕ: Отключение питания в ждущем режиме может вызывать
потерю данных.
Процедура настройки автоматического включения ждущего режима по
истечении определенного периода бездействия
1
Нажмите
Производительность и обслуживание
2
В соответствующей группе
выберите параметр
Для немедленной активации ждущего режима без периода бездействия
щелкните
Для выхода из ждущего режима необходимо нажать любую клавишу на
клавиатуре или подвигать мышь.
Пуск→
ПускЖ
Панель управления→
или выбором значка панели управления
Электропитание
.
Выключить компьютерЖ
Выберите категорию→
.
Ждущий режим
.
Спящий режим
В спящем режиме сокращение потребления энергии достигается за счет
копирования системной информации в специальную область жесткого диска
и последующего полного отключения питания компьютера. Когда компьютер
выходит из спящего режима, восстанавливается состояние рабочего стола,
котором он находился в момент перехода в этот режим.
Процедура включения спящего режима
1
Нажмите
Производительность и обслуживание
2
В соответствующей группе
выберите параметр
3
Определите параметры спящего режима на вкладках
управления питанием
Пуск→
Панель управления→
Выберите категорию→
.
или выбором значка панели управления
Электропитание
.
Схемы
,
Дополнительно
Уст ановка и использование компьютера 39
и
Спящий режим
.
в
Page 40

Для выхода из спящего режима нажмите кнопку питания компьютера. Выход
компьютера из спящего режима может занять некоторое время. Нажатие
клавиш клавиатуры или перемещение мыши не приводит к выводу системы
из спящего режима, так как клавиатура и мышь в данном режиме не
функционируют.
Так как для спящего режима требуется специальный файл на жестком диске с
достаточным дисковым пространством для хранения содержимого памяти,
корпорация Dell создает такой файл нужного размера перед поставкой
компьютера потребителю. При повреждении жесткого диска операционной
системой Windows XP автоматически воссоздается файл спящего режима.
Свойства: Электропитание
Параметры ждущего и спящего режимов, а также другие параметры
электропитания определяются в окне
описана процедура доступа к окну
1
Нажмите
Пуск→
Панель управления→
Производительность и обслуживание
2
В соответствующей группе
выберите параметр
3
Определите параметры электропитания на вкладках
управления питанием
Вкладка “Схемы управления питанием”
Электропитание
,
Дополнительно
Свойства: электропитание
Свойства: электропитание
Выберите категорию→
.
или выбором значка панели управления
.
Схемы
и
Спящий режим
Каждая стандартная настройка электропитания называется схемой. Одну из
стандартных схем Windows, установленных на компьютере, можно выбрать
из раскрывающегося списка
Схемы управления питанием
каждой схемы появляются в полях, расположенных под ее названием. Каждая
схема имеет различные настройки для запуска ждущего или спящего режима,
отключения дисплея и жесткого диска.
. Ниже
.
.
. Настройки
ВНИМАНИЕ: Если для жесткого диска установить время ожидания
меньше, чем для монитора, то компьютер может оказаться
заблокированным. Чтобы выйти из такого состояния, необходимо
нажать любую клавишу на клавиатуре или подвигать мышь. Чтобы
избежать возникновения такой проблемы, необходимо всегда
устанавливать для монитора время ожидания меньше, чем для
жесткого диска.
40 Уст ановка и использование компьютера
Page 41

Ниже перечислены схемы, представленные в раскрывающемся списке
Схемы управления питанием
•
Always On
(Включен постоянно, по умолчанию) используется, если
.
компьютеру не требуется экономить электроэнергию.
•
Домашний/Настольный
— применяется для домашних или
настольных компьютеров с необходимостью небольшой экономии
электроэнергии.
•
Портативный
— применяется для портативных компьютеров,
используемых в дороге.
•
Презентация
— применяется при использовании компьютера без
перерывов (без экономии электроэнергии).
•
Minimal Power Management
(Минимальное управление
электропитанием) применяется для компьютеров с минимальной
экономией электроэнергии.
•
Max Battery
(Экономия батарей) применяется для портативных
компьютеров, которые в течение длительных периодов времени
работают от батарей.
Для изменения стандартных настроек схемы щелкните раскрывающееся
меню в поле
через
или
Отключение дисплея, Отключение дисков, Ждущий режим
Спящий режим через
и выберите из отображаемого списка время
ожидания. Изменение времени ожидания полей схемы безвозвратно изменяет
ее стандартные настройки. Чтобы этого избежать, щелкните кнопку
Сохранить как
и введите новое имя измененной схемы.
Вкладка “Дополнительно”
На вкладке
•
Дополнительно
можно сделать следующее:
поместить значок параметров электропитания на панели задач
Windows для быстрого доступа;
•
настроить вывод окна с требованием введения пароля перед выходом из
ждущего или спящего режима;
•
настроить кнопку питания на активацию ждущего режима, спящего
режима или отключение компьютера.
Чтобы запрограммировать эти функции, необходимо выбрать нужное
значение из раскрывающегося списка и нажать кнопку
Уст ановка и использование компьютера 41
OK
.
Page 42

Вкладка “Спящий режим”
Вкладка
использования параметров спящего режима, определенных на вкладке
Схемы управления питанием
использование спящего режима
Дополнительная информация
Получение дополнительной информации об управлении электропитанием
Спящий режим
1
Нажмите кнопку пуск
Производительность и обслуживание
2
В окне
электропитания
Производительность и обслуживание
позволяет активировать спящий режим. Для
, установите флажок
на вкладке
Пуск→
.
Справка и поддержка→
Разрешить
Спящий режим
.
щелкните
.
Экономия
Параметры управления питанием в Windows Vista
Функции управления питанием в операционной системе Microsoft Vista
позволяют снизить потребление электричества компьютером в те моменты,
когда он включен, но не используется. Можно понизить подачу питания
только на монитор или жёсткий диск. Windows Vista переводит состояние по
умолчанию “выключено” в ждущий режим, также можно установить спящий
режим для еще большего снижения питания.
Когда компьютер выходит из энергосберегающего режима (ждущего или
спящего), восстанавливается состояние рабочего стола Windows на момент
перехода в режим сохранения энергии.
В Windows Vista имеется три основных режима энергосбережения по
умолчанию.
•
сбалансированный
•
Режим энергосбережения
•
высокая производительность
Корпорация Dell добавила четвертый режим,
устанавливающий параметры энергосбережения, наиболее типичные для
большинства пользователей Dell. Это активный план управления питанием.
42 Уст ановка и использование компьютера
рекомендованный Dell
™
,
Page 43

Ждущий режим
Для Windows Vista по умолчанию ждущий режим “off” (выключен). В
ждущем режиме экономия электроэнергии достигается за счет отключения
дисплея и жесткого диска по истечении некоторого времени ожидания. При
выходе из ждущего режима восстанавливается состояние системы,
соответствующее моменту перехода в этот режим.
Процедура настройки автоматического включения ждущего режима по
истечении определенного периода бездействия
1
Нажмите кнопку
2
В разделе
3
В разделе
В следующем диалоговом окне показаны три плана управления питанием.
Верхний пункт,
планом. Для вывода на экран дополнительных планов управления питанием
щелкните стрелку в нижней части списка.
Для немедленной активации ждущего режима без периода бездействия
нажмите
Пуск
Vista по умолчанию устанавливает для
состояние.
Для выхода из ждущего режима необходимо нажать любую клавишу на
клавиатуре или подвигать мышь.
ВНИМАНИЕ: Отключение питания в ждущем режиме может вызывать
потерю данных. В Windows Vista имеется новая функция, называемая
гибридный спящий режим, при этом данные сохраняются в файле, и
система переводится в ждущий режим. При отключении питания в
системе имеются сохраненные данные на жестком диске, и
возобновление работы производится с того состояния, которое было
при переходе в этот режим. Для получения более подробной
информации перейдите в раздел Справка и поддержка и выполните
поиск по выражению гибридный спящий. Гибридный спящий режим
не только обеспечивает быстрый переход в активное состояние, если
система находится в ждущем режиме, но и сохраняет данные на
жестком диске.
Пуск
Выберите категорию
и выберите
щелкните
Система и обслуживание
рекомендованный Dell,
и щелкните значок кнопки
ждущего режима
Панель управления
.
Система и обслуживание
выберите
Электропитание
является текущим активным
off
(отключение). Windows
выключенное
.
.
Уст ановка и использование компьютера 43
Page 44

Спящий режим
Экономия электроэнергии в спящем режиме в достигается за счет того, что
системная информация копируется в специальную область жесткого диска и
происходит полное отключение питания компьютера. Когда компьютер
выходит из спящего режима, восстанавливается состояние рабочего стола,
соответствующее моменту перехода в спящий режим. Если включен
гибридный спящий режим, Windows Vista может маскировать
от пользователя. Для получения более подробной информации
режим
перейдите в раздел
спящий
Для немедленной активации спящего режима (если он имеется), выполните
следующие действия.
Для выхода из спящего режима нажмите кнопку питания компьютера. Выход
компьютера из спящего режима может занять некоторое время. Нажатие
клавиш клавиатуры или перемещение мыши не приводит к выводу системы
из спящего режима, так как клавиатура и мышь в этом режиме не
функционируют.
Так как для спящего режима требуется специальный файл на жестком диске с
достаточным дисковым пространством для хранения содержимого памяти,
корпорация Dell создает такой файл нужного размера перед поставкой
компьютера потребителю. При повреждении жесткого диска Windows Vista
автоматически воссоздает файл спящего режима.
.
1
Нажмите кнопку
2
Выберите из списка
Справка и поддержка
Пуск
и щелкните
Спящий
.
и выполните поиск по выражению
стрелку .
спящий
Свойства плана управления питанием
Параметры ждущего режима, параметры режима отображения, параметры
спящего режима (если он имеется), а также другие параметры
электропитания определяются в окне “Свойства плана управления
питанием”.
Чтобы открыть окно “Свойства плана управления питанием”, выполните
указанные ниже действия.
1
Нажмите кнопку
2
В разделе
3
В разделе
44 Уст ановка и использование компьютера
Пуск
Выберите категорию
Система и обслуживание
и выберите
щелкните
Панель управления
Система и обслуживание
выберите
Электропитание
.
.
.
Page 45

4
В результате будет выведено основное окно
питанием
5
В окне
.
Выбор плана управления питанием
Выбор плана управления
можно изменять
параметры управления питанием.
Изменение настроек по умолчанию для плана
1
Нажмите кнопку
2
В разделе
3
В разделе
В окне “Электропитание” щелкните
Пуск
Выберите категорию
и выберите
щелкните
Система и обслуживание
Изменить настройки плана
Панель управления
Система и обслуживание
выберите
Электропитание
.
.
.
, чтобы
изменить следующие настройки:
•
требовать пароль при выходе из режима;
•
выбор функций кнопок электропитания;
•
создать план управления питанием (здесь можно выбрать необходимые
настройки и создать специальный план управления питанием);
•
выбрать, когда отключать дисплей;
•
изменить условия перехода компьютера в спящий режим.
Вкладка “Дополнительно”
На вкладке “Дополнительно” может устанавливаться множество различных
настроек, не входящих в список основных настроек. Если вы не знаете или не
уверены, что нужно устанавливать, оставьте настройки по умолчанию.
Для доступа к дополнительным настройкам выполните следующие действия.
1
Выберите
2
Щелкните
план управления питанием
Изменить настройки плана
, который нужно изменить.
непосредственно под именем
плана.
3
Щелкните
питания
Изменить дополнительные настройки управлением
.
ПРЕДУПРЕЖДЕНИЕ: В диалоговом окне дополнительных
настроек окна “Электропитание” имеется множество
различных настроек. При изменении настроек следует
проявлять осторожность.
Для получения дополнительной информации нажмите кнопку
выберите пункт
Справка и поддержка
Уст ановка и использование компьютера 45
.
Пуск
и
Page 46

Использование технологии SpeedStep™
Технология SpeedStep автоматически контролирует производительность
компьютера, динамически настраивая рабочую частоту и напряжение в
соответствии с выполняемой задачей. Если для приложения не требуется
полная производительность, может быть сэкономлено значительное
количество энергии. Технология позволяет регулировать
производительность, при обеспечении максимальной производительности
процессора, когда это необходимо, и автоматическом сбережении энергии,
когда это возможно.
Windows Vista автоматически включает технологий Intel Speedstep в планы
управления питанием
экономия энергии
высокопроизводительный
рекомендованный Dell, сбалансированный
. В плане управления питанием
эта технологии отключена.
и
О конфигурациях RAID
В данном разделе предоставляется обзор конфигураций RAID, которые
можно выбрать при приобретении компьютера. Хотя доступны несколько
конфигураций RAID, корпорация Dell для своих компьютеров Vostro
предлагает только RAID уровня 1. Конфигурация RAID уровня 1
рекомендуется для обеспечения требований целостности данных при работе
с цифровыми фотографиями и звуком.
Контроллер Intel RAID, установленный в данном компьютере, может создать
только том RAID на основе двух физических дисков. При наличии третьего
диска он не может быть сделан частью тома RAID с помощью программы
конфигурирования Intel RAID, хотя он может быть использован в качестве
резервного диска в конфигурации RAID 1 (см. раздел “Создание резервного
жесткого диска” на стр. 53). Однако, если в компьютере имеются четыре
диска, каждая пара дисков может быть назначена как том RAID уровня 1.
Диски должны быть одного объема, чтобы избежать появления незанятого
(и, следовательно, неиспользуемого) пространства на диске самого большого
объема.
46 Уст ановка и использование компьютера
Page 47

Конфигурация RAID 1
В конфигурации RAID 1 используется метод избыточного хранения данных,
известный как “зеркальное отражение”. После записи данных на основной
диск они дублируются (зеркалируются) на другом диске. В конфигурации
RAID уровня 1 скорость доступа к данным снижается для получения
преимуществ избыточного хранения данных.
RAID-массив Serial
ATA в конфигурации
RAID 1
сегмент 1
сегмент 2
сегмент 3
сегмент 4
сегмент 5
сегмент 6
жесткий диск 1
дублированный сегмент 1
дублированный сегмент 2
дублированный сегмент 3
дублированный сегмент 4
дублированный сегмент 5
дублированный сегмент 6
жесткий диск 2
При сбое диска последующие операции чтения и записи направляются к
диску, сохранившему работоспособность. После замены диска новый диск
можно включить в конфигурацию с использованием данных рабочего диска.
Кроме того, так как данные дублируются на обоих дисках, то в конфигурации
RAID 1 суммарная емкость двух дисков объемом 120 Гб составляет 120 Гб.
ПРИМЕЧАНИЕ: В конфигурации RAID 1 объем массива равен объему
самого маленького диска конфигурации.
Уст ановка и использование компьютера 47
Page 48

Конфигурирование жестких дисков для RAID
В некоторый момент может возникнуть необходимость в конфигурировании
RAID-массива, если такой вариант не был выбран при приобретении
компьютера. Для настройки конфигурации RAID в компьютере должно быть
установлено не менее двух жестких дисков. Инструкции по установке
жесткого диска см. в разделе “Жесткие диски” на стр. 147.
Для настройки RAID-массива жестких дисков можно воспользоваться одни
из двух методов. Один из методов основан на использовании утилиты Intel
Option ROM, и применяется перед установкой операционной системы на
жесткий диск. Второй метод использует утилиты Intel Matrix Storage Manager
или Intel Storage Utility, он применяется после установки операционной
системы и Intel Storage Utility. Для обоих методов перед выполнением любых
процедур конфигурирования RAID, описанных в данном документе,
требуется активировать в компьютере режим поддержки RAID.
Настройка режима поддержки RAID
1
Войдите в программу настройки системы (см. раздел “Вход в
программу настройки системы” на стр. 196).
2
С помощью клавиш со стрелками вверх и вниз выделите вкладку
(Диски).
3
С помощью клавиш со стрелками вверх и вниз выделите пункт
Controller
4
С помощью клавиш со стрелками вверх и вниз выделите пункт
(Включить RAID) и нажмите <Enter>.
On
(Контроллер дисковода) и нажмите <Enter>.
®
Drives
Drive
RAID
ПРИМЕЧАНИЕ: Более подробную информацию о параметрах
RAID см. в разделе ““Параметры настройки системы” на стр. 198”.
5
С помощью клавиш со стрелками вверх и вниз выделите пункт
Save/Exit
(Сохранить/Выйти) и нажмите <Enter>.
Конфигурирование RAID-массива с помощью утилиты
®
Intel
Option ROM
ПРИМЕЧАНИЕ: Хотя для создания конфигурации RAID с помощью
утилиты Intel Option ROM можно использовать диски любого объема, в
идеале диски должны иметь равный объем. Объем массива в
конфигурации RAID уровня 1 равен объему меньшего из двух
используемых дисков.
48 Уст ановка и использование компьютера
Page 49

Создание конфигурации RAID 1
1
Включите режим поддержки RAID (см. “Настройка режима поддержки
RAID” на стр. 48).
2
При появлении окна с предложением запустить утилиту Intel RAID
Option ROM нажмите комбинацию клавиш <Ctrl><i>.
3
С помощью клавиш со стрелками вверх и вниз выделите пункт
RAID Volume
4
Введите имя тома RAID или примите имя, предложенное по
(Создать том RAID) и нажмите <Enter>.
умолчанию, а затем нажмите <Enter>.
5
С помощью клавиш со стрелками вверх и вниз выберите пункт
RAID1(Mirror)
6
При наличии более двух жестких дисков с помощью клавиш со
и нажмите <Enter>.
стрелками вверх/вниз и пробела выберите два диска для формирования
массива, а затем нажмите <Enter>.
7
Выберите желаемый объем тома и нажмите <Enter>. По умолчанию
применяется максимально доступный объем.
8
Нажмите <Enter>, чтобы создать том.
9
Нажмите клавишу <y>, чтобы подтвердить создание тома RAID.
10
Подтвердите правильность конфигурации тома, отображаемой на
главном экране утилиты Intel RAID Option ROM.
11
С помощью клавиш со стрелками вверх и вниз выделите пункт
(Выход) и нажмите <Enter>.
12
Установите операционную систему.
Create
Exit
Уда ление тома RAID
ПРИМЕЧАНИЕ: При выполнении этой операции все данные дисков
RAID-массива будут потеряны.
ПРИМЕЧАНИЕ: Если компьютер загружается с тома RAID, то после
удаления тома с помощью утилиты Intel RAID Option ROM загрузка
станет невозможной.
1
При появлении окна с предложением запустить утилиту Intel RAID
Option ROM нажмите комбинацию клавиш <Ctrl><i>.
Уст ановка и использование компьютера 49
Page 50

2
С помощью клавиш со стрелками вверх и вниз выделите пункт
RAID Volume
3
С помощью клавиш со стрелками вверх и вниз выделите том RAID,
(Удалить том RAID) и нажмите <Enter>.
Delete
который нужно удалить, и нажмите клавишу <Delete>.
4
Нажмите клавишу <y>, чтобы подтвердить удаление тома RAID.
5
Нажмите клавишу <Esc>, чтобы выйти из утилиты Intel RAID Option
ROM.
Конфигурирование RAID-массива с помощью утилиты
®
Matrix Storage Manager
Intel
Если при наличии жесткого диска с установленной операционной системой
требуется добавить второй диск и переконфигурировать оба диска в том
RAID без потери существующей операционной системы и данных, то
необходимо воспользоваться вариантом миграции (см. “Миграция в том
RAID 1” на стр. 52 или “Миграция в том RAID 1” на стр. 52). Том RAID 1
следует создавать, только если:
•
два новых диска устанавливаются в компьютер с одним жестким диском
(на котором установлена операционная система), и эти два новых диска
нужно сконфигурировать в том RAID;
•
на компьютере установлены два диска в конфигурации тома, однако в
томе остается свободное пространство, которое необходимо
использовать для создания второго тома RAID.
Создание тома RAID 1
ПРИМЕЧАНИЕ: При выполнении этой операции все данные дисков
RAID-массива будут потеряны.
1
Включите режим поддержки RAID (см. “Настройка режима поддержки
RAID” на стр. 48).
2
В Windows XP выберите
Storage Manager
программы Intel
→
®
Storage Utility.
В Windows Vista выберите
Storage Manager
программы Intel
→
®
Storage Utility.
Пуск→ Все программы→ Intel®Matrix
Intel Matrix Storage Console
Пуск →
Программы→ Intel®Matrix
Intel Matrix Storage Manager
для запуска
для запуска
50 Уст ановка и использование компьютера
Page 51

ПРИМЕЧАНИЕ: Отсутствие пункта меню Actions (Действия) означает,
что режим поддержки RAID не включен (см. “Настройка режима
поддержки RAID” на стр.48)
3
В меню
Actions
(Действия) выберите команду
Create RAID Volume
(Создать том RAID), чтобы запустить мастер “Создание тома RAID”.
4
На первом экране щелкните
5
Подтвердите имя тома, выберите
Next
затем щелкните
6
На экране
Select Volume Location
(Далее), чтобы продолжить.
Next
(Далее).
RAID 1
в качестве уровня RAID, а
(Выбор местоположения тома)
выберите первый жесткий диск, который хотите использовать для
создания тома RAID 1, а затем щелкните кнопку со стрелкой вправо.
Выберите второй жесткий диск. После появления выбранных дисков в
окне
7
Selected
В окне
(Выбранные) щелкните
Specify Volume Size
Next
.
(Выбор размера тома) в поле
Vol u me S iz e
(Размер тома) выберите нужный размер тома, а затем щелкните
8
Щелкните
Finish
(Готово), чтобы создать том, или щелкните
Back
(Назад), чтобы внести дополнительные изменения.
9
Следуйте процедурам Microsoft Windows для создания раздела на новом
томе RAID.
Уда ление тома RAID
ПРИМЕЧАНИЕ: При удалении тома RAID 1 данная процедура
разделяет том RAID 1 на два независимых жестких диска с разделом,
оставляя существующие данные без изменений. Однако при удалении
тома RAID 0 существующие данные уничтожаются.
1
В Windows XP выберите
Storage Manager
программы Intel
→
®
Storage Utility.
В Windows Vista выберите
Storage Manager
программы Intel
→
®
Storage Utility.
Пуск→ Все программы→ Intel®Matrix
Intel Matrix Storage Console
Пуск →
Программы→ Intel®Matrix
Intel Matrix Storage Manager
для запуска
для запуска
Next
.
2
Правой кнопкой мыши щелкните значок
нужно удалить, и выберите команду
3
В окне мастера
кнопку
Next
Delete RAID Volume
(Далее).
Уст ановка и использование компьютера 51
Vol um e
Delete Volume
тома RAID, который
(Удалить том).
(Удаление тома RAID) нажмите
Page 52

4
Выделите в окне
Available
(Доступные) том RAID, который необходимо
удалить, щелкните кнопку со стрелкой вправо, чтобы переместить
выбранный том RAID в окно
Next
.
5
Нажмите кнопку
Миграция в том RAID 1
1
Включите режим поддержки RAID (см. “Настройка режима поддержки
Finish
Selected
(Выбранные), а затем щелкните
(Готово), чтобы удалить том.
RAID” на стр. 48).
2
В Windows XP выберите
Storage Manager
программы Intel
→
®
Storage Utility.
В Windows Vista выберите
Storage Manager
программы Intel
ПРИМЕЧАНИЕ: Отсутствие пункта меню Actions (Действия) означает,
что режим поддержки RAID не включен (см. “Настройка режима
поддержки RAID” на стр. 48)
3
В меню
Actions
→
®
Storage Utility.
(Действия) выберите команду
From Existing Hard Drive
Пуск→ Все программы→ Intel®Matrix
Intel Matrix Storage Console
Пуск →
Программы→ Intel®Matrix
Intel Matrix Storage Manager
для запуска
для запуска
Create RAID Volume
(Создать том RAID на основе
существующего жесткого диска), чтобы запустить мастер миграции.
4
В первом окне мастера Migration Wizard щелкните
5
Введите имя тома RAID или примите имя, предложенное по
Next
(Далее).
умолчанию.
6
Из раскрывающегося списка выберите
RAID 1
в качестве уровня RAID
.
ПРИМЕЧАНИЕ: Выберите жесткий диск, который уже содержит
данные или файлы операционной системы, которые необходимо
сохранить в томе RAID в качестве исходного жесткого диска.
7
На экране
Select Source Hard Drive
(Выбор исходного жесткого диска)
дважды щелкните жесткий диск, с которого должен быть выполнен
перенос, и щелкните
8
На экране
Select Member Hard Drive
Next
(Далее).
(Выбор жесткого диска члена
тома) дважды щелкните жесткий диск, чтобы выбрать диска-члена,
выполняющего в конфигурации функции зеркала, а затем щелкните
Next
.
52 Уст ановка и использование компьютера
Page 53

9
В окне
размер тома, а затем щелкните
ПРИМЕЧАНИЕ: При выполнении следующего шага теряются все
данные, содержащиеся на диске-члене.
10
Щелкните
Back
Specify Volume Size
Finish
(Готово), чтобы приступить к переносу, или щелкните
(Выбор размера тома) выберите нужный
Next
.
(Назад), чтобы внести дополнительные изменения. В процессе
переноса компьютер можно использовать в обычном режиме.
Создание резервного жесткого диска
Резервный жесткий диск может быть создан в конфигурации RAID 1.
Резервный жесткий диск не будет распознаваться операционной системой.
Однако его можно увидеть с помощью программы Disk Manager (Диспетчер
дисков) или Intel RAID Option ROM Utility. При сбое одного члена
конфигурации RAID1 компьютер автоматически воссоздает зеркальную
конфигурацию, используя резервный диск как замену поврежденного члена.
Процедура пометки диска как резервного жесткого диска
1
В Windows XP выберите
Storage Manager
программы Intel
→
®
Storage Utility.
В Windows Vista выберите
Storage Manager
программы Intel
→
®
Storage Utility.
Пуск→ Все программы→ Intel®Matrix
Intel Matrix Storage Console
Пуск →
Программы→ Intel®Matrix
Intel Matrix Storage Manager
для запуска
для запуска
2
Правой кнопкой мыши щелкните жесткий диск, который нужно
пометить как резервный жесткий диск.
3
Щелкните
Mark as Spare
(Пометить как резервный).
Процедура удаления метки резервного жесткого диска
1
Правой кнопкой мыши щелкните значок резервного жесткого диска.
2
Щелкните
Reset Hard Drive to Non-RAID
(Переустановить жесткий
диск как не RAID).
Уст ановка и использование компьютера 53
Page 54

Воссоздание неисправного тома RAID 1
Если компьютер не оснащен резервным жестким диском, а система сообщает
о проблемах тома RAID 1, то избыточное зеркало можно вручную воссоздать
на новом жестком диске с помощью описанных ниже действий.
1
В Windows XP выберите
Storage Manager
программы Intel
В Windows Vista выберите
Storage Manager
программы Intel
2
Правой кнопкой мыши щелкните доступный жесткий диск, на котором
нужно воссоздать том RAID 1, и щелкните
(Воссоздать на данном диске).
ПРИМЕЧАНИЕ: В процессе воссоздания тома RAID 1 компьютер
можно использовать в обычном режиме.
→
®
Storage Utility.
→
®
Storage Utility.
Пуск→ Все программы→ Intel®Matrix
Intel Matrix Storage Console
Пуск →
Intel Matrix Storage Manager
Программы→ Intel®Matrix
для запуска
для запуска
Rebuild to this Disk
Перенос информации на новый
компьютер
Для переноса файлов и других данных из одного компьютера в другой,
например, из
“мастера” операционной системы. В следующем разделе даются инструкции
по переносу, соответствующие конкретной операционной системе.
старого
компьютера в
новый
компьютер могут использоваться
Перенос информации с использованием
В операционной системе Microsoft Windows XP имеется мастер переноса
файлов и параметров, который позволяет перенести данные с исходного
компьютера на новый компьютер. Можно перенести следующие данные:
•
сообщения электронной почты;
•
настройки панели инструментов;
•
размеры окон;
•
закладки страниц Интернета.
54 Уст ановка и использование компьютера
Windows XP
Page 55

Данные можно переносить на новый компьютер по сети или по соединению
компьютеров через последовательный порт; можно также сохранить их на
съемном носителе, например на записываемом компакт-диске.
ПРИМЕЧАНИЕ: Кроме того, можно перенести информацию со старого
на новый компьютер, подключив последовательный кабель
непосредственно к портам ввода-вывода обоих компьютеров. Для
переноса данных с помощью соединения компьютеров через
последовательный порт необходимо запустить с панели управления
утилиту Network Connections (Сетевые соединения) и выполнить ряд
дополнительных действий по настройке, таких как установка прямого
подключения и задание основного и дополнительного компьютеров.
Инструкции по установке прямого подключения между компьютерами
можно найти в статье базы знаний Microsoft ‡‚ 305621, которая
называется Как
двумя компьютерами в
информация может быть недоступна.
установить прямое кабельное соединение между
Microsoft Windows X
P. В некоторых странах эта
Для передачи информации на новый компьютер необходимо запустить
мастер переноса файлов и параметров. Для этого можно использовать
дополнительный компакт-диск
Operating System
(Операционная система) для
этого процесса или создать диск мастера переноса файлов и параметров.
Запуск мастера переноса файлов и параметров с помощью
компакт-диска Operating System
ПРИМЕЧАНИЕ: Для выполнения этой процедуры требуется компакт-
Operating System
диск
может поставляться не с каждым компьютером.
. Этот носитель является дополнительным и
Подготовка нового компьютера к переносу файлов
1
Запустите мастер переноса файлов и параметров. Выберите
программы
Ж СтандартныеЖ СлужебныеЖ
файлов и параметров
2
На экране приветствия
нажмите кнопку
3
На экране
Далее
Это какой компьютер?
.
.
мастера переноса файлов и параметров
Далее
.
щелкните
Мастер переноса
Новый компьютерЖ
ПускЖ
Все
Уст ановка и использование компьютера 55
Page 56

4
На экране
Запустить мастер переноса файлов и параметров с компакт-диска
Windows XP
5
На открывшемся экране
компьютер
нажимайте
Копирование данных с исходного компьютера
1
Вставьте в старый компьютер компакт-диск Windows XP
System
2
На экране приветствия
щелкните
3
В группе
Перенос файлов и параметров настройкиЖ Далее
4
На экране
Далее
5
На экране
6
На экране
переноса и нажмите кнопку
После того как информация будет скопирована, появится экран
Завершение этапа сбора необходимых данных
7
Нажмите кнопку
Перенос данных на новый компьютер
1
На экране
новом компьютере нажмите кнопку
2
На экране
переноса параметров и файлов, затем нажмите кнопку
Мастер прочитает собранные файлы и установки и отнесет их на новый
компьютер.
У вас есть компакт-диск с Windows XP?
Ж Далее
перейдите к старому или исходному компьютеру.
кнопку
.
Выполнение иных задач
Выберите действие, которое следует выполнить
Это какой компьютер?
.
Выберите способ переноса
Что необходимо перенести?
Теперь перейдите к вашему исходному компьютеру
Где находятся файлы и параметры?
.
Теперь перейдите к вашему исходному
Далее
в этот момент.
Вас приветствует Microsoft Windows XP
.
щелкните
выберите нужный способ.
выберите элементы для
Далее
.
Готов о
.
Далее
.
выберите
.
Старый компьютерЖ
.
выберите способ для
Operating
Далее
Не
щелкните
на
.
После переноса всех файлов и установок появится окно
(Завершен)
3
Щелкните на
56 Уст ановка и использование компьютера
.
Finished (Завершен)
и перезапустите новый компьютер.
Finished
Page 57

Запуск мастера переноса файлов и параметров без использования
компакт-диска Operating System
Для запуска мастера переноса файлов и параметров без помощи компактдиска
Operating System
необходимо создать диск мастера переноса, с
помощью которого можно создать файл образа резервной копии на съемном
носителе.
Для создания диска мастера переноса воспользуйтесь новым компьютером с
операционной системой Windows XP и выполните указанные ниже действия.
1
Запустите мастер переноса файлов и параметров. Выберите
программы
файлов и параметров
2
На экране приветствия
нажмите кнопку
3
На экране
Далее
4
На экране
Ж СтандартныеЖ СлужебныеЖ
.
мастера переноса файлов и параметров
Далее
.
Это какой компьютер?
щелкните
.
У вас есть компакт-диск с Windows XP?
Мастер переноса
Новый компьютерЖ
выберите
дискету мастера переноса в следующем дисководе:
5
Вставьте съемный носитель, например записываемый компакт-диск, и
нажмите
6
После завершения создания диска и появления сообщения
перейдите к вашему исходному компьютеру
Далее
7
Перейдите к исходному компьютеру.
OK
.
не щелкайте
.
Ж
ПускЖ
Далее.
Теперь
кнопку
Все
Создать
.
Копирование данных с исходного компьютера
1
Вставьте диск мастера переноса в дисковод исходного компьютера.
2
Нажмите кнопку
3
В поле
Открыть
соответствующем съемном носителе) и нажмите кнопку
4
На экране приветствия
нажмите кнопку
5
На экране
Далее
.
6
На экране
ПускЖ
окна
Выполнить
Выполнить
выберите путь к файлу
мастера переноса файлов и параметров
Далее
.
Это какой компьютер?
щелкните
Выберите способ переноса
.
fastwiz
OK
.
Старый компьютерЖ
выберите нужный способ.
(на
Уст ановка и использование компьютера 57
Page 58

7
На экране
переноса и нажмите кнопку
Что необходимо перенести?
Далее
.
выберите элементы для
После того как информация будет скопирована, появится экран
Завершение этапа сбора необходимых данных
8
Нажмите кнопку
Готов о
.
.
Перенос данных на новый компьютер
1
На экране
новом компьютере нажмите кнопку
2
На экране
переноса параметров и файлов, затем нажмите кнопку
Теперь перейдите к вашему исходному компьютеру
Далее
.
Где находятся файлы и параметры?
выберите способ для
Далее
инструкциям на экране.
Мастер прочитает собранные файлы и установки и отнесет их на новый
компьютер.
После переноса всех файлов и установок появится окно
(Завершен)
3
Щелкните на
ПРИМЕЧАНИЕ: Дополнительную информацию об этой процедуре
можно найти на сайте support.dell.com в документе № 154781 (
Are The Different Methods To Transfer Files From My Old Computer To My
New Dell™ Computer Using the Microsoft
System?
компьютер Dell™, используя операционную систему Microsoft®
Windows® XP).
.
Finished (Завершен)
(Как перенести файлы с исходного компьютера на новый
и перезапустите новый компьютер.
®
Windows® XP Operating
Finished
на
. Следуйте
What
ПРИМЕЧАНИЕ: Этот документ базы знаний Dell™ может быть
недоступен в некоторых странах.
Перенос информации с использованием
Windows Vista
В операционной системе Windows Vista имеется мастер Easy Transfer,
который позволяет перенести данные с исходного компьютера на новый
компьютер. Можно перенести следующие данные:
•
учетные записи пользователей;
•
файлы и папки;
•
настройки программ;
•
настройки и избранные сайты Интернета
•
настройки, контакты и сообщения электронной почты
58 Уст ановка и использование компьютера
Page 59

Данные можно переносить на новый компьютер по сети или по соединению
компьютеров через последовательный порт; можно также сохранить их на
съемном носителе, например на записываемом компакт-диске.
Для доступа к мастеру Easy Transfer имеются два способа:
•
По завершении настройки Windows Vista будет отображен экран
Windows Vista Welcome Center. Одним из значков экрана Welcome
Center является значок
значок, чтобы запустить мастер Windows Easy Transfer.
•
Если диалоговое окно Welcome Center закрыто, доступ к Easy Transfer
можно получить, выбрав
СтандартныеЖ
Перенос файлов и настроек
Пуск Ж Все программыЖ
СлужебныеЖ
Easy Transfer.
. Нажмите этот
Настройка домашней и офисной сети
Подключение к сетевому адаптеру
ВНИМАНИЕ: Подключить сетевой кабель к разъему сетевого адаптера
на компьютере. Сетевой кабель не должен включаться в модемный
разъем компьютера. Сетевой кабель не должен включаться в
телефонный разъем.
1
Подключить сетевой кабель к разъему сетевого адаптера,
расположенному на задней панели компьютера.
Вставить кабель до щелчка и осторожно потянуть, чтобы убедиться в
надежности соединения.
2
Подключите другой конец сетевого кабеля к сетевому устройству.
Уст ановка и использование компьютера 59
Page 60

1
2
3
1 разъем сетевого адаптера 2 сетевое устройство
3 разъем сетевого адаптера на компьютере 4 сетевой кабель
4
Мастер настройки сети
В Microsoft Windows XP есть мастер настройки сети, который содержит
инструкции по настройке совместного использования файлов, принтеров или
подключения к Интернету компьютеров домашней или небольшой офисной
сети.
Windows XP
1
Нажмите кнопку
, а затем нажмите
Связь
2
В окне приветствия нажмите кнопку
3
Щелкните
ПРИМЕЧАНИЕ: Способ соединения Этот компьютер имеет
прямое подключение к Интернету включает встроенный в
Windows XP SP1 брандмауэр.
4
Заполнить контрольный список и выполнить необходимую подготовку.
5
Вернитесь в мастер настройки сети и последовательно выполните
инструкции на экране.
Пуск
, выберите
Мастер настройки сети
Все программыЖ СтандартныеЖ
.
Next
(Далее).
Контрольный список для создания сети
.
60 Уст ановка и использование компьютера
Page 61

Windows Vista
1Нажмите кнопку
Установить подключение или сеть.
2
Выберите тип подключения на экране
3
Нажмите кнопку
Для получения более подробной информации перейдите в раздел
поддержка
и выполните поиск по выражению
Пуск
Далее
, затем выберите
и следуйте оставшимся запросам на экране.
Подключиться к→
Выберите сетевое подключение.
сеть
.
Справка и
Подключение к Интернету
ПРИМЕЧАНИЕ: ISP и предоставляемые ими услуги зависят от страны.
Для подключения к Интернету необходимы модем или сетевое подключение,
а также поставщик услуг Интернета (ISP). ISP может предложить один или
несколько из перечисленных ниже вариантов подключения к Интернету.
•
DSL-соединения, предоставляющие высокоскоростной доступ к
Интернету по имеющейся телефонной линии или с помощью службы
сотовой сети. DSL-соединение позволяет одновременно пользоваться
услугами Интернета и использовать телефонную линию.
•
Соединения через кабельный модем, предоставляющие
высокоскоростной доступ к Интернету по локальному ТВ-кабелю.
•
Соединения через спутниковый модем, предоставляющие
высокоскоростной доступ к Интернету по спутниковой телевизионной
системе.
•
Подключения удаленного доступа, которыми предоставляется доступ к
Интернету по телефонной линии. Коммутируемые соединения
значительно медленнее, чем соединения через DSL или кабельный
(спутниковый) модем.
•
Беспроводные подключения к сети, предоставляющие доступ к
Интернету с использованием беспроводной технологии Bluetooth
Если используется подключение удаленного доступа, то прежде чем
устанавливать соединение с Интернетом, подключите телефонный кабель к
модемному разъему компьютера и телефонной розетке. При использовании
соединения DSL или кабельного (спутникового) модема получите
инструкции по установке у своего ISP или в службе сотовой телефонии.
®
.
Уст ановка и использование компьютера 61
Page 62

Настройка подключения к Интернету
Чтобы настроить подключение к Интернету с помощью существующего
ярлыка ISP на рабочем столе, выполните указанные ниже действия.
1
Сохраните и закройте все открытые файлы и выйдите из всех программ.
2
Дважды щелкните значок провайдера услуг Интернера на рабочем столе
Windows Vista.
3
Для завершения установки последовательно выполните инструкции на
экране.
Если на рабочем столе нет значка ISP или для подключения к Интернету
необходимо использование другого провайдера, выполните действия,
описанные в следующем разделе.
ПРИМЕЧАНИЕ: В случае возникновения проблем с подключением к
Интернету следует обратиться к разделу “Проблемы с электронной
почтой, модемом и подключением к сети Интернет” на стр.69. Если не
удается подключиться к Интернету, хотя раньше соединение
выполнялось успешно, возможно, у ISP перерыв в обслуживании.
Необходимо обратиться к своему ISP, чтобы проверить состояние
обслуживания, или попытаться
ПРИМЕЧАНИЕ: Подготовьте информацию, необходимую при
обращении к ISP. Если вы не имеете ISP, мастер Подключение к
Интернету поможет получить поставщика.
Windows XP
1
Сохраните и закройте все открытые файлы и выйдите из всех программ.
2
Нажмите кнопку
Появится окно мастера
ПускЖ
Мастер новых подключений
подключиться позднее.
Internet Explorer
.
.
3
Щелкните
4
В следующем окне выберите соответствующий параметр.
•
Подключиться к Интернету
.
Чтобы выбрать нового поставщика Интернета, щелкните
из списка провайдеров Интернета (ISP)
•
Если от поставщика Интернета уже получена информация о
настройке, но без установочного компакт-диска, щелкните
Установить подключение вручную
•
При наличии компакт-диска щелкните
диск поставщика Интернета
.
Использовать компакт-
.
62 Уст ановка и использование компьютера
Выбрать
.
Page 63

5
Нажмите кнопку
Если выбран вариант
Далее
.
Установить подключение вручную
, переходите
к Шаг 6. В противном случае последовательно выполните инструкции
на экране, чтобы закончить установку.
6
Выберите подходящий вариант в разделе
подключиться к Интернету?
ПРИМЕЧАНИЕ: Если неизвестно, какой тип соединения выбрать,
следует обратиться к своему ISP.
7
Для завершения установки использовать информацию,
, а затем щелкните
Каким образом
Далее
.
предоставленную ISP.
Windows Vista
ПРИМЕЧАНИЕ: Подготовьте информацию, необходимую при
обращении к ISP. Если вы не имеете ISP, мастер Подключение к
Интернету поможет получить поставщика.
1
Сохраните и закройте все открытые файлы и выйдите из всех программ.
2
Нажмите кнопку “Пуск ” и выберите
3
Щелкните
Подключение к Интернету
Появится окно
4
Щелкните
Сеть и подключения к Интернету
.
Подключение к Интернету
Широкополосное (PPPoE)
Панель управления
и выберите
.
или
Коммутируемое
, в
зависимости от вида подключения:
•
Широкополосное
подключение выбирается, если будет
использоваться подключение через DSL, спутниковый модем,
модем кабельного телевидения или с использованием беспроводной
технологии Bluetooth.
•
Если будет использоваться модем коммутируемого соединения или
ISDN, выберите
Коммутируемое
подключение.
.
ПРИМЕЧАНИЕ: Если неизвестно, какой тип соединения выбрать,
щелкните Помогите выбрать, чтобы обратиться к своему ISP.
5
Для завершения установки используйте инструкции на экране и
используйте информацию по настройке, предоставленную вашим ISP.
Уст ановка и использование компьютера 63
Page 64

64 Уст ановка и использование компьютера
Page 65

Решение проблем
ПРЕДУПРЕЖДЕНИЕ: Некоторые из описываемых в этом
разделе компонентов пользователь заменять не может. Их
может заменять только квалифицированный специалист
службы технической поддержки.
Советы по поиску и устранению
неисправностей
Представленные ниже советы помогут при поиске и устранении
неисправностей компьютера.
•
Если перед тем, как возникла проблема, был удален или установлен
какой-либо компонент, ознакомиться с инструкциями по установке и
проверить, правильно ли она выполнена.
•
Если не работает периферийное устройство, проверить надежность его
подключения.
•
Если появляется сообщение об ошибке, точно его записать. Это
сообщение может помочь сотрудникам службы технической поддержки
найти и устранить проблему.
•
Если сообщение об ошибке появляется в какой-либо программе,
прочитайте документацию к этой программе.
Проблемы с аккумулятором
ПРЕДУПРЕЖДЕНИЕ: В случае неправильной установки
нового аккумулятора существует опасность его взрыва.
Используйте только аккумуляторную батарею того же типа
или аналогичную, рекомендованную изготовителем.
Необходимо утилизировать использованные аккумуляторы
согласно указаниям изготовителя.
ПРЕДУПРЕЖДЕНИЕ: Перед выполнением любых процедур
этого раздела ознакомьтесь с инструкциями по технике
безопасности, приведенными в документе Информационное
руководство по
продуктам.
Решение проблем 65
Page 66

Замена аккумулятора. Если неоднократно после включения компьютера
приходится переустанавливать дату и время или их значения неверны, замените
аккумуляторную батарею (см. “Замена батареи” на стр. 168). Если
неисправность аккумулятора не устранена, свяжитесь с компанией Dell (см. “как
связаться с корпорацией Dell” на стр. 211).
Проблемы с дисководами
ПРЕДУПРЕЖДЕНИЕ: Перед выполнением любых процедур
этого раздела ознакомьтесь с инструкциями по технике
безопасности, приведенными в документе Информационное
руководство по
Убедитесь, что Microsoft® Windows® распознает дисковод.
Windows XP
•
Нажмите кнопку
Windows Vista™
•
Нажмите кнопку “Пуск ” и выберите
Если дисковода нет в списке, выполните полную проверку системы с помощью
антивирусной программы и удалите вирусы. Иногда операционная система
Windows не может распознать дисковод из-за наличия вирусов.
продуктам.
Пуск
и выберите пункт
Мой компьютер
Компьютер
.
.
Убедитесь в том, что в программе настройки системы
дисковод включен. См. раздел “Программа настройки системы”
на стр. 196.
Проверьте правильность работы дисковода.
•
Вставьте другой гибкий диск, компакт-диск или DVD-диск. Возможно, первый
диск неисправен.
•
Вставьте загрузочный носитель и перезагрузите компьютер.
Очистите дисковод или диск. См. раздел “Очистка компьютера”
на стр. 206.
66 Решение проблем
Page 67

Проверьте кабельные соединения.
Запустите справку по устранению неполадок
оборудования. См. раздел “Восстановление операционной системы”
на стр. 108.
Запустите диагностическую программу Dell Diagnostics.
См. раздел “Запуск программы Dell Diagnostics с жесткого диска” на стр. 99.
Проблемы с дисководом оптических дисков
ПРИМЕЧАНИЕ: Вибрация высокоскоростных оптических дисков –
обычное явление, которое может являться источником шума. Это не
свидетельствует о дефектности дисковода, компакт-диска или DVDдиска.
ПРИМЕЧАНИЕ: Из-за региональных различий и различий в форматах
дисков полной совместимости между моделями дисков DVD и
дисководами DVD нет.
Настройте уровень громкости в Windows.
•
Щелкните значок громкоговорителя в правом нижнем углу экрана.
•
Включите звук, переместив ползунок вверх.
•
Обеспечьте, чтобы не был не включен режим работы без звука, сняв все
установленные флажки.
Проверьте обычные и низкочастотные динамики. См. раздел
“Проблемы со звуком и громкоговорителями” на стр. 85.
Решение проблем 67
Page 68

Проблемы с записью на диск CD/DVD-RW
Закройте другие программы. При записи на диск CD/DVD-RW поток
данных должен быть стабильным. Если поток прерывается, возникает ошибка.
Перед записью диска CD/DVD-RW следует по возможности закрыть все
программы.
Прежде чем выполнять запись на диск CD/DVD-RW,
отключите ждущий режим в настройках Windows. Следует
ознакомиться с разделом “Параметры управления питанием в Windows XP”
на стр. 38 или выполнить поиск по ключевому слову ждущий в центре справки
и поддержки Windows, чтобы получить информацию о режимах управления
питанием.
Проблемы с жестким диском
Выполните проверку диска.
Windows XP
1
Нажмите кнопку
2
Правой кнопкой мыши щелкните
3
Выберите
4
Установите флажок
нажмите кнопку
Windows Vista
1
Нажмите кнопку
2
Правой кнопкой мыши щелкните
3
Выберите
Может появиться окно
имеются административные права на компьютер, нажмите
противном случае для продолжения нужного действия обратитесь к
администратору.
4
Следуйте инструкциям на экране.
ПРИМЕЧАНИЕ: Для выполнения этой процедуры вы должны войти с
правами администратора.
Пуск
и выберите пункт
СвойстваЖ СервисЖ
Проверять и восстанавливать поврежденные сектора
Пуск
.
Пуск
и выберите
СвойстваЖ СервисЖ
Контроль учетных записей пользователей
Мой компьютер
локальный диск C:
.
Выполнить проверку..
Компьютер
локальный диск C:
.
.
Выполнить проверку..
.
.
.
Продолжить
. Если у вас
; в
и
68 Решение проблем
Page 69

Проблемы с электронной почтой,
модемом и подключением к сети
Интернет
ПРЕДУПРЕЖДЕНИЕ: Перед выполнением любых процедур
этого раздела ознакомьтесь с инструкциями по технике
безопасности, приведенными в документе Информационное
руководство по
ПРИМЕЧАНИЕ: Модем должен подключаться только к аналоговому
телефонному гнезду. При подключении к цифровой телефонной сети
модем не работает.
продуктам.
Проверить настройки безопасности почтовой программы
Microsoft Outlook
электронной почты (e-mail), следует выполнить указанные ниже действия.
1
В Outlook Express выберите
2
Снимите флажок
которые могут содержать вирусы
Проверьте подключение к телефонной линии
Проверьте телефонную розетку
Подключите модем непосредственно к телефонной
розетке
Используйте другую телефонную линию.
•
Убедитесь, что модем подключен к телефонной линии. (Разъем на модеме
помечен зеленым цветом или значком в форме разъема).
•
При подключении телефонного кабеля к модему должен быть слышен щелчок.
•
Отсоедините кабель от модема и подключите его к телефонному аппарату.
Послушайте, каким будет гудок.
•
Если к этой же линии подключены другие телефонные устройства (например,
автоответчик, факс, сетевой фильтр или разветвитель), подключите модем
непосредственно к телефонной розетке на стене, минуя их. Если использовался
кабель длиной более 3 м , попробуйте взять более короткий.
®
Express. Если не удается открыть вложения
Сервис→
Не разрешать сохранение или открытие вложений,
Параметры→
.
Безопасность
.
Решение проблем 69
Page 70

Запустите средство диагностики модема.
Windows XP
1
Нажмите кнопку
2
Для обнаружения и устранения неисправностей модема следуйте инструкциям
ПускЖ
Все программыЖ
Modem Helper
.
на экране. Программа Modem Helper на некоторых компьютерах не
установлена.
Windows Vista
1
Нажмите кнопку
.
модема
2
Для обнаружения и устранения неисправностей модема следуйте инструкциям
Пуск
Ж
Все программыЖ Средство диагностики
на экране. Программа диагностики модема установлена не на всех
компьютерах.
Проверить, что модем взаимодействует с операционной
системой Windows.
Windows XP
1
Нажмите
Параметры телефона и модемаЖ Модемы
2
Щелкните порт COM для модемаЖ СвойстваЖ ДиагностикаЖ
модем
ПускЖ
Панель управленияЖ
Принтеры и другое оборудование
.
, чтобы убедиться, что модем взаимодействует с Windows.
Опросить
Если получен ответ на все команды, модем работает нормально.
Windows Vista
1
Нажмите
Параметры телефона и модема→ Модемы
2
Щелкните порт COM для модема→
модем
Пуск
→
Панель управления→
Оборудование и звук→
.
Свойства → Диагностика→
, чтобы убедиться, что модем взаимодействует с Windows.
Опросить
Если получен ответ на все команды, модем работает нормально.
Ж
Убедитесь в наличии подключения к Интернету. Вы должны
заключить договор с поставщиком услуг Интернета. Открыв почтовую
программу Outlook Express, нажать кнопку Файл. Если установлен флажок
параметра Работать автономно, снимите его и подключитесь к Интернету. За
справкой необходимо обращаться к своему поставщику услуг Интернета.
70 Решение проблем
Page 71

Сообщения об ошибках
Если какого-либо сообщения нет в списке, см. документацию по
операционной системе или программе, которая работала, когда оно
появилось.
Имя файла не может содержать следующие символы: \ / : *
? “ < > |. Не используйте эти символы в именах файлов.
Необходимый файл dll не найден. Для программы, которую вы
пытаетесь открыть, отсутствует необходимый файл. Необходимо удалить
программу и установить ее снова, выполнив указанные ниже действия.
Windows XP
1
Нажмите
Программы и функции
2
Выберите программу, которую необходимо удалить.
3
Нажмите
4
Инструкции по установке см. в документации, поставляемой с программой.
Windows Vista
1
Нажмите
функции
2
Выберите программу, которую необходимо удалить.
3
Нажмите
4
Инструкции по установке см. в документации, поставляемой с программой.
Пуск→
Удалить
Пуск
.
Удалить
Панель управления→ Установка и удаление программ
.
.
→
Панель управления→ Программы→ Программы и
.
→
буква дисковода
Дисковод не может прочитать диск. Вставить диск в устройство и повторить
попытку.
Вставьте загрузочный диск. Вставьте загрузочную дискету или
компакт-диск.
Попытка загрузки с несистемного диска. Извлеките гибкий диск
из дисковода и перезагрузите компьютер.
:\ недоступен. Устройство не готово.
Решение проблем 71
Page 72

Недостаточно памяти или ресурсов. Закройте некоторые
программы и повторите попытку. Закройте все окна и откройте
только используемую программу. Иногда для восстановления ресурсов
требуется перезагрузить компьютер. В этом случае следует сначала попробовать
запустить используемую программу.
Операционная система не обнаружена. Обратитесь в корпорацию
Dell (см. “как связаться с корпорацией Dell” на стр. 211).
Проблемы с клавиатурой
ПРЕДУПРЕЖДЕНИЕ: Перед выполнением любых процедур
этого раздела ознакомьтесь с инструкциями по технике
безопасности, приведенными в документе Информационное
руководство по
Проверить кабель клавиатуры.
•
Проверьте подключение кабеля клавиатуры к компьютеру.
•
Отключите компьютер (см. “Выключение компьютера” на стр. 118),
отсоедините и снова подключите кабель клавиатуры, как показано на схеме
подключения для данного компьютера, а затем перезапустите компьютер.
•
Проверьте, нет ли в разъеме согнутых или сломанных контактов и не
повреждены ли кабели. Распрямите согнутые контакты.
•
Снимите удлинитель кабеля клавиатуры и подключите клавиатуру
непосредственно к компьютеру.
продуктам.
Проверьте клавиатуру. Подключите к компьютеру исправную
клавиатуру и попробуйте ее использовать.
Убедитесь в том, что в программе настройки системы
порты USB включены. См. раздел “Программа настройки системы”
на стр. 196.
Запустите справку по устранению неполадок
оборудования. См. раздел “Восстановление операционной системы”
на стр. 108.
72 Решение проблем
Page 73

Зависания и неисправности программного обеспечения
ПРЕДУПРЕЖДЕНИЕ: Перед выполнением любых процедур
этого раздела ознакомьтесь с инструкциями по технике
безопасности, приведенными в документе Информационное
руководство по
Компьютер не запускается
Убедитесь в надежном подключении кабеля питания к компьютеру и
электрической сети
Компьютер не реагирует
ВНИМАНИЕ: Если вы не смогли выполнить процедуру завершения
работы системы, данные могут быть потеряны.
Выключите компьютер. Если компьютер не отвечает на нажатие
клавиш на клавиатуре или перемещение мыши, нажмите кнопку питания и не
отпускайте ее 8-10 секунд, пока компьютер не выключится. Затем включите
компьютер снова.
продуктам.
Программа не реагирует
Завершите работу программы.
1
Одновременно нажмите клавиши <Ctrl><Shift><Esc>.
2
Нажмите кнопку
3
Выберите программу, которая не реагирует.
4
Нажмите кнопку
Приложения
Снять задачу
.
.
Решение проблем 73
Page 74

Неоднократное аварийное завершение работы
программы
ПРИМЕЧАНИЕ: Обычно вместе с программным обеспечением
поставляются инструкции по установки, которые содержатся в
документации к программе или на дискете или компакт-диске.
Ознакомиться с документацией по программе. Если
потребуется, удалите программу и установите ее снова.
Программа разработана для предыдущих версий
®
операционной системы Microsoft
Запустите мастер совместимости программ.
Windows XP
Мастер совместимости программ настраивает программу, предназначенную для
запуска в среде, отличной от Windows ХР.
1
Нажмите
программ
2
Следуйте инструкциям на экране.
Windows Vista
Мастер совместимости программ настраивает программу, предназначенную для
запуска в среде, отличной от Windows Vista.
1
Нажмите
более старую программу с этой версией Windows.
2
В окне приветствия нажмите кнопку
3
Следуйте инструкциям на экране.
ПускЖ
Все программыЖ СтандартныеЖ Мастер совместимости
Ж
Далее
.
Пуск
→
Панель управления→ Программы→ Использовать
Далее
Windows
.
®
74 Решение проблем
Page 75

Появляется сплошной синий экран
Выключите компьютер. Если компьютер не отвечает на нажатие
клавиш на клавиатуре или перемещение мыши, нажмите кнопку питания и не
отпускайте ее 8-10 секунд, пока компьютер не выключится. Затем включите
компьютер снова.
Другие проблемы с программным обеспечением
Ознакомиться с документацией по программе или
обратиться к производителю за информацией по поиску и
устранению неисправностей.
•
Убедитесь в совместимости программы с установленной на компьютере
операционной системой.
•
Убедитесь в соответствии компьютера минимальным аппаратным требованиям
для работы с данным программным обеспечением. Информацию см. в
документации по программе.
•
Проверьте, что программа правильно установлена и настроена.
•
Проверьте, что драйверы устройств не конфликтуют с программой.
•
Если потребуется, удалите программу и установите ее снова.
Немедленно создайте резервную копию файлов.
С помощью антивирусного программного обеспечения
проверьте жесткие диски, дискеты или компакт-диски.
Сохраните и закройте все открытые файлы, завершите
работу всех программ и выключите компьютер, используя
меню “Пуск”.
Решение проблем 75
Page 76

Проблемы с устройством Media Card Reader
Не назначена буква диска.
Когда операционной системой Windows обнаруживается устройство Media Card
Reader, ему автоматически назначается буква диска как логическому диску,
следующему за всеми остальными физическими дисками в системе. Если
логическое имя диска, следующее за именами всех физических дисков,
соответствует сетевому диску, то Windows не назначает автоматически имя
диска устройству Media Card Reader.
Чтобы назначить устройству Media Card Reader букву диска вручную,
необходимо выполнить указанные ниже действия.
Windows XP
1
Нажмите кнопку
2
Правой кнопкой щелкните значок
пункт
Управление
3
Выберите пункт
4
На правой панели правой кнопкой мыши щелкните букву диска, которую нужно
изменить.
5
Выберите пункт
6
Из раскрывающегося списка выберите букву диска, присваиваемую устройству
Media Card Reader.
7
Нажмите кнопку ОК, чтобы подтвердить выбор.
Пуск
.
Мой компьютер
.
Управление дисками
Изменить букву диска или путь к диску...
.
и выберите
76 Решение проблем
Page 77

Windows Vista
1
Нажмите кнопку
выберите
2
При появлении запроса нажмите
3
Щелкните
4
На правой панели правой кнопкой мыши щелкните букву диска, которую нужно
Пуск
Управление
,
правой кнопкой мыши щелкните
.
Продолжить
.
Компьютер
Раскрыть объект хранения и выберите Управление дисками.
и
изменить.
5
Выберите пункт
6
Выберите пункт
7
Из раскрывающегося списка выберите букву диска, присваиваемую устройству
Изменить букву диска или путь к диску...
Изменить
.
Media Card Reader.
8
Нажмите кнопку ОК, чтобы подтвердить выбор.
ПРИМЕЧАНИЕ: Для выполнения этой процедуры вы должны войти с
правами администратора.
ПРИМЕЧАНИЕ: Уст ройство Media Card Reader появляется как
отображенный диск только после его подключения. Каждый из четырех
слотов устройства Media Card Reader отображается как диск, даже если
в него не установлен носитель. При попытке доступа к устройству Media
Card Reader без установленного носителя появляется сообщение с
предложением вставить носитель.
Устройство FlexBay отключено.
В настройках BIOS имеется параметр FlexBay disable (отключение FlexBay),
который появляется только после установки этого устройства. Если устройство
FlexBay установлено, но не работает, проверьте соответствующую настройку в
BIOS.
Решение проблем 77
Page 78

Проблемы с памятью
ПРЕДУПРЕЖДЕНИЕ: Перед выполнением любых процедур
этого раздела ознакомьтесь с инструкциями по технике
безопасности, приведенными в документе Информационное
руководство по
Получено сообщение о нехватке памяти.
•
Сохраните и закройте все открытые файлы, выйдите из всех запущенных
приложений, которые не используются, и посмотрите, не устранена ли
неисправность.
•
Проверьте требования к минимальному объему памяти в документации по
программе. При необходимости установите дополнительную память (см.
“Инструкции по установке памяти” на стр. 129).
•
Переустановите модули памяти (см. “Установка памяти” на стр. 131), чтобы
убедиться, что компьютер успешно работает с ними.
•
Запустите программу Dell Diagnostics (см. “Dell Diagnostics” на стр. 99).
Другие проблемы памяти.
•
Переустановите модули памяти (см. “Инструкции по установке памяти”
на стр. 129), чтобы убедиться, что компьютер успешно работает с ними.
•
Убедитесь в следовании рекомендациям по установке памяти (см. “Установка
памяти” на стр. 131).
•
Компьютер поддерживает память DDR2. Дополнительную информацию о типе
памяти, поддерживаемом компьютером, можно найти в разделе “Оперативная
память” на стр. 191.
•
Запустите программу Dell Diagnostics (см. “Dell Diagnostics” на стр. 99).
продуктам.
78 Решение проблем
Page 79

Проблемы с мышью
ПРЕДУПРЕЖДЕНИЕ: Перед выполнением любых процедур
этого раздела ознакомьтесь с инструкциями по технике
безопасности, приведенными в документе Информационное
руководство по
Очистите мышь. Инструкции по очистке мыши см. в разделе “Мышь”
на стр. 206.
Проверьте кабель мыши.
1
Отсоедините кабельные удлинители мыши (если используются) и подключите
мышь непосредственно к компьютеру.
2
Отсоедините и снова подключите кабель мыши, как показано на схеме
установки
Перезагрузите компьютер.
1
Нажмите одновременно клавиши <Ctrl><Esc>, чтобы отобразить меню
2
Введите букву u, с помощью клавиш-стрелок выберите пункт
работы
3
После отключения компьютера отсоедините и снова подключите кабель мыши,
как показано на схеме установки для данного компьютера.
4
Запустите компьютер.
для данного компьютера.
или
Отключение
продуктам.
и нажмите клавишу <Enter>.
Завершение
Пуск
.
Убедитесь в том, что в программе настройки системы
порты USB включены. См. раздел “Программа настройки системы”
на стр. 196.
Проверьте мышь. Подключите к компьютеру исправную мышь и
попробуйте ее использовать.
Решение проблем 79
Page 80

Проверьте настройки мыши.
Windows XP
1
Нажмите
2
При необходимости измените настройки.
Windows Vista
1
Нажмите
2
При необходимости измените настройки.
Переустановите драйвер мыши. См. раздел “Переустановка
драйверов и утилит” на стр. 104.
Запустите справку по устранению неполадок
оборудования. См. раздел “Восстановление операционной системы”
на стр. 108.
Пуск→ Панель управления→
Пуск
→ Панель управления→ Оборудование и звук→ Мышь
Мышь
.
Проблемы с сетью
ПРЕДУПРЕЖДЕНИЕ: Перед выполнением любых процедур
этого раздела ознакомьтесь с инструкциями по технике
безопасности, приведенными в документе Информационное
руководство по
продуктам.
.
Проверьте разъем сетевого кабеля. Убедитесь, что сетевой кабель
надежно подключен к сетевому разъему на задней панели компьютера и к
сетевому порту или устройству.
Проверьте работу индикаторов сети на задней панели
компьютера. Если индикатор целостности канала связи не горит, то это
указывает на отсутствие сетевого подключения. Замените сетевой кабель.
Описание сетевых индикаторов см. в разделе “Управляющие элементы и
индикаторы” на стр. 194.
Перезагрузите компьютер и войдите в сеть еще раз.
80 Решение проблем
Page 81

Проверьте настройки сети. Обратитесь к сетевому администратору
или специалисту, который настраивал сеть, чтобы проверить правильность
настроек и работоспособность сети.
Запустите справку по устранению неполадок
оборудования. См. раздел “Восстановление операционной системы”
на стр. 108.
Проблемы с электропитанием
ПРЕДУПРЕЖДЕНИЕ: Перед выполнением любых процедур
этого раздела ознакомьтесь с инструкциями по технике
безопасности, приведенными в документе Информационное
руководство по
Индикатор питания не горит. Компьютер выключен или не поступает
электропитание.
•
Подключите кабель питания к разъему питания на задней панели компьютера и
к электросети.
•
Если компьютер подключен к разветвителю питания, убедитесь, что
разветвитель подключен к розетке питания и включен. При проверке
компьютера на включение не используйте стабилизаторы, сетевые фильтры и
удлинители.
•
Убедитесь, что электрическая розетка работает, проверив ее с помощью другого
устройства, например лампы.
продуктам.
Индикатор электропитания горит синим светом, а
компьютер не реагирует. См. раздел “Индикаторы питания” на стр. 91.
Если индикатор электропитания мигает синим светом.
Компьютер находится в ждущем режиме. Чтобы возобновить обычную работу,
нажмите клавишу на клавиатуре, пошевелите мышь или нажмите кнопку
питания.
Решение проблем 81
Page 82

Индикатор питания горит желтым светом. Проблемы с
электропитанием или неработоспособно внутреннее устройство.
•
Убедитесь, что 12-вольтовый разъем питания (12 В) надежно подключен к
системной плате (см. раздел “Элементы системной платы” на стр. 123).
•
Убедитесь, что основной кабель питания и кабель передней панели надежно
подключены к системной плате (см. “Элементы системной платы” на стр. 123).
Индикатор питания мигает желтым светом. На компьютер
подается питание, устройство может быть неработоспособно или неправильно
установлено.
•
Удалите модули памяти и установите их снова (см. “Память” на стр. 129).
•
Удалите все платы и установите их снова (см. “Платы” на стр. 134).
•
Удалите и снова установите графическую плату, если она имеется (см. раздел
“Удаление плат PCI/PCI Express” на стр. 140).
Уст ранит е помехи. Ниже перечислены некоторые возможные причины
помех.
•
Удлинители кабелей питания, клавиатуры и мыши
•
Слишком большое количество устройств на разветвителе питания
•
Несколько разветвителей подключены к одной электрической розетке
Проблемы с принтером
ПРЕДУПРЕЖДЕНИЕ: Перед выполнением любых процедур
этого раздела ознакомьтесь с инструкциями по технике
безопасности, приведенными в документе Информационное
руководство по
ПРИМЕЧАНИЕ: По техническим вопросам, связанным с принтером,
необходимо обращаться к его производителю.
Ознакомиться с документацией, прилагаемой к принтеру.
Информацию по установке принтера и устранению неполадок см. в
документации по принтеру.
продуктам.
82 Решение проблем
Page 83

Убедиться, что принтер включен.
Проверьте подключения кабеля принтера.
•
Информацию о подключении кабеля принтера см. в документации по принтеру.
•
Убедитесь в надежном подключении кабеля принтера к принтеру и компьютеру
(см. “Установка принтера” на стр. 26).
Проверьте электрическую розетку. Убедитесь, что электрическая
розетка работает, проверив ее с помощью другого устройства, например лампы.
Убедитесь, что принтер распознается операционной
системой Windows.
Windows XP
1
Нажмите
Показать установленные принтеры или факсы
2
Если принтер имеется в списке, щелкните его значок правой кнопкой мыши.
3
Выберите пункт
для параметра
Для USB-принтера установите для параметра
значение
ПускЖ
Панель управленияЖ
СвойстваЖ
Порты
Печатать в следующие порты
USB
.
Принтеры и другое оборудование
Ж
.
. Для параллельного принтера установите
значение
LPT1 (порт принтера)
Печатать в следующие порты
Windows Vista
1
Нажмите
Принтер
2
Если принтер имеется в списке, щелкните его значок правой кнопкой мыши.
3
Выберите пункт
4
При необходимости измените настройки.
Пуск
.
→ Панель управления→ Оборудование и звук
Свойства
и выберите
Порты
.
→
.
Переустановите драйвер принтера. Инструкции см. в
документации по принтеру.
Решение проблем 83
Page 84

Проблемы со сканером
ПРЕДУПРЕЖДЕНИЕ: Перед выполнением любых процедур
этого раздела ознакомьтесь с инструкциями по технике
безопасности, приведенными в документе Информационное
руководство по
ПРИМЕЧАНИЕ: По техническим вопросам, связанным со сканером,
необходимо обращаться к его производителю.
Ознакомиться с документацией по сканеру. Информацию по
установке сканера, а также поиску и устранению неисправностей см. в
документации по сканеру.
Разблокируйте сканер. При наличии ярлыка или кнопки блокировки
необходимо убедиться в разблокировании сканера.
Перезапустите компьютер и еще раз проверьте сканер.
Проверьте кабельные соединения.
•
Информацию о подключении кабеля см. в документации по сканеру.
•
Убедитесь в надежном подключении кабеля сканера к сканеру и компьютеру.
продуктам.
84 Решение проблем
Page 85

Убедитесь, что сканер распознается операционной
системой Microsoft Windows .
Windows XP
1
Нажмите кнопку
оборудование
2
Если сканер есть в списке, он будет распознан операционной системой
Windows.
Windows Vista
1
Нажмите
Сканеры и камеры
2
Если сканер есть в списке, Windows его распознает.
Переустановите драйвер сканера. Инструкции см. в документации
по сканеру.
ПускЖ
Ж Сканеры и камеры
Пуск
Панель управленияЖ
→ Панель управления→ Оборудование и звук
.
Принтеры и другое
.
→
Проблемы со звуком и
громкоговорителями
ПРЕДУПРЕЖДЕНИЕ: Перед выполнением любых процедур
этого раздела ознакомьтесь с инструкциями по технике
безопасности, приведенными в документе Информационное
руководство по
продуктам.
Через громкоговорители не воспроизводится звук
ПРИМЕЧАНИЕ: Настройка громкости в некоторых проигрывателях
MP3 отменяет настройку громкости в Windows. Если до этого вы
слушали музыку в формате MP3, убедитесь, что вы не приглушили
громкость и не отключили звук в проигрывателе.
Проверьте подключение кабелей громкоговорителей.
Убедитесь, что динамики подключены в соответствии со схемой установки,
поставляемой вместе с динамиками. Если установлена звуковая плата,
подсоедините динамики к разъемам на ней.
Решение проблем 85
Page 86

Убедитесь в том, что в программе настройки системы
включено верное аудио-решение. См. раздел “Программа
настройки системы” на стр. 196.
Убедитесь, что низкочастотный и обычные
громкоговорители включены. См. схему установки, прилагаемую к
динамикам. Если на громкоговорителях есть регулятор громкости,
отрегулируйте громкость, низкие и высокие частоты, чтобы исключить
искажения звука.
Настройте уровень громкости в Windows. Щелкните или дважды
щелкните значок динамика в правом нижнем углу экрана. Убедитесь в том, что
звук не приглушен до предела и не отключен.
Отключите наушники от разъема для наушников. Если к
разъему для наушников на передней панели компьютера подключены наушники,
динамики автоматически отключаются.
Проверьте электрическую розетку. Убедитесь, что электрическая
розетка работает, проверив ее с помощью другого устройства, например лампы.
Уст ранит е возможные помехи. Выключите находящиеся рядом
вентиляторы, лампы дневного света и галогенные лампы, чтобы исключить
помехи с их стороны.
Переустановите драйвер звукового устройства. См. раздел
“Переустановка драйверов вручную” на стр. 106.
Запустите справку по устранению неполадок
оборудования. См. раздел “Восстановление операционной системы”
на стр. 108.
86 Решение проблем
Page 87

Через наушники не воспроизводится звук
Проверьте подключение кабеля наушников. Убедитесь, что
кабель наушников надежно вставлен в разъем для наушников (см. “Вид
компьютера спереди” на стр. 17).
Настройте уровень громкости в Windows. Щелкните или дважды
щелкните значок динамика в правом нижнем углу экрана. Убедитесь в том, что
звук не приглушен до предела и не отключен.
Убедитесь в том, что в программе настройки системы
включено верное аудио-решение. См. раздел “Программа
настройки системы” на стр. 196.
Проблемы с изображением и
монитором
ПРЕДУПРЕЖДЕНИЕ: Перед выполнением любых процедур
этого раздела ознакомьтесь с инструкциями по технике
безопасности, приведенными в документе Информационное
руководство по
ПРИМЕЧАНИЕ: Действия по поиску и устранению неисправностей см.
в документации по монитору.
продуктам.
Решение проблем 87
Page 88

На экране отсутствует изображение
Проверьте подключение кабеля монитора.
•
Убедитесь, что кабель видеоадаптера подключен в соответствии со схемой
подключения для данного компьютера.
Если установлена дополнительный видеоадаптер, убедитесь в том, что кабель
монитора подключен к адаптеру, а не к видеоразъему на системной плате.
•
Если используется удлинитель видеокабеля и его удаление устраняет проблему,
то этот кабель неисправен.
•
Поменяйте местами кабели питания компьютера и монитора, чтобы проверить
работоспособность кабеля питания компьютера.
•
Проверьте, нет ли в разъеме согнутых или сломанных контактов. (В разъеме
кабеля монитора могут отсутствовать некоторые контакты, это нормально).
Проверить индикатор питания монитора. Если индикатор не
горит, нажмите кнопку, чтобы проверить, включен ли монитор. Если индикатор
питания светится или мигает, питание поступает в монитор. Если индикатор
питания мигает, нажмите клавишу на клавиатуре или пошевелите мышь.
Проверьте электрическую розетку. Убедитесь, что электрическая
розетка работает, проверив ее с помощью другого устройства, например лампы.
Проверьте индикаторы диагностики. См. раздел “Индикаторы
питания” на стр. 91.
Некачественное изображение на экране
Проверьте настройки монитора. Информацию по настройке
контрастности и яркости, размагничиванию монитора, а также о
самодиагностике монитора см. в документации по монитору.
Отодвиньте низкочастотный громкоговоритель от
монитора. Если в акустической системе есть низкочастотный
громкоговоритель, он должен находиться на расстоянии не менее 60 см от
монитора.
88 Решение проблем
Page 89

Отодвиньте монитор от внешних источников питания.
Вентиляторы, лампы дневного света, галогенные лампы и другие приборы
могут вызывать “колебания” изображения. Чтобы найти источник помех,
следует выключить расположенные рядом устройства.
Поверните монитор так, чтобы устранить солнечные блики
и возможные помехи.
Измените настройки экрана в операционной системе
Windows.
Windows XP
1
Выберите
2
Щелкните в области, которую необходимо изменить или нажмите значок
Дисплей
3
Попробуйте использовать различные значения параметров
цветопередачи
ПускЖ
.
Панель управленияЖ
и
Разрешение экрана
Оформление и темы
.
.
Качество
Windows Vista
1
Нажмите кнопку
Персонализация→ Настройки дисплея
2
При необходимости измените значения параметров
Пуск
→
Панель управления→ Оборудование и звук
.
Разрешение и Цвета
→
.
Решение проблем 89
Page 90

90 Решение проблем
Page 91

Средства поиска и устранения неисправностей
Индикаторы питания
ПРЕДУПРЕЖДЕНИЕ: Перед выполнением любых процедур
этого раздела ознакомьтесь с инструкциями по технике
безопасности, приведенными в документе Информационное
руководство по
Варианты свечения индикатора кнопки питания (двухцветного светодиода),
находящегося на передней панели компьютера (светится и мигает), указывает
на соответствующее состояние компьютера:
•
Если индикатор питания не горит, компьютер или отключен, или на него
не поступает электропитание.
–
Подключите кабель к разъему питания на задней панели
компьютера и к электросети.
–
Если компьютер подключен к разветвителю питания, убедитесь, что
разветвитель подключен к розетке питания и включен. Подключите
компьютер без защитных устройств, разветвителей питания и
удлинителей, и проверьте, включится ли он.
–
Убедитесь, что электрическая розетка работает, проверив ее с
помощью другого устройства, например лампы.
•
Индикатор электропитания горит синим светом, а компьютер не
реагирует:
–
Проверьте, подключен ли к сети питания и включен дисплей.
–
Если дисплей подключен к сети питания и включен, см. раздел
“Индикаторы питания” на стр. 91.
продуктам.
Средства поиска и устранения неисправностей 91
Page 92

•
Если индикатор электропитания мигает синим светом, компьютер
находится в ждущем режиме. Чтобы возобновить обычную работу,
нажмите клавишу на клавиатуре, пошевелите мышь или нажмите
кнопку питания. Если индикатор электропитания горит синим светом, а
компьютер не реагирует:
–
Проверьте, подключен ли к сети питания и включен дисплей.
–
Если дисплей подключен к сети питания и включен, см. раздел
“Индикаторы питания” на стр. 91.
•
Если индикатор электропитания мигает желтым светом, на компьютер
подается питание, устройство может быть неработоспособно или
неправильно установлено;
–
Удалите модули памяти и установите их снова (см. “Память”
на стр. 129).
–
Удалите все платы и установите их снова (см. “Платы” на стр. 134).
–
Удалите и снова установите графическую плату, если она имеется
(см. раздел “Платы” на стр. 134).
•
Если индикатор электропитания горит желтым светом, может быть
проблема с электропитанием, либо неработоспособно какое-либо
внутреннее устройство.
–
убедитесь, что кабели электропитания надежно подключены к
системной плате (см. раздел “Элементы системной платы”
на стр. 123);
–
Убедитесь, что основной кабель питания и кабель передней панели
надежно подключены к системной плате (см. “Элементы системной
платы” на стр. 123).
92 Средства поиска и устранения неисправностей
Page 93

Звуковые коды
Во время запуска, если монитор не может отобразить ошибки или проблемы,
компьютер может издавать последовательность звуковых сигналов. Эта
последовательность, или звуковой код, указывает на проблему. Один из
возможных звуковых кодов состоит из повторяющихся коротких звуковых
сигналов. Этот код указывает, что в компьютере обнаружена проблема с
системной платой.
Если во время запуска компьютер выдает звуковые сигналы:
1
Запишите звуковой код.
2
Запустите программу диагностики Dell Diagnostics, чтобы найти
наиболее важные причины (см. раздел “Dell Diagnostics” на стр. 99).
Средства поиска и устранения неисправностей 93
Page 94

Код
(повторяющи
еся короткие
звуковые
сигналы)
1 Неправильная
2 Не обнаружено модулей
3 Возможно, проблема с
4 Ошибка чтения/записи в
Описание Предлагаемое устранение
контрольная сумма BIOS.
Возможно, проблема с
системной платой
памяти
системной платой
оперативной памяти
проблемы
Обратитесь в корпорацию Dell.
Если установлено несколько модулей
памяти, извлеките их, установите
один модуль (см. “Установка памяти”
на стр. 131) и перезагрузите
компьютер. Если компьютер
загрузится нормально, установите
следующий модуль. Продолжайте,
пока не найдете модуль, вызывающий
сбой, или пока не установите все
модули без ошибки.
Если возможно, установите в
компьютер правильно работающие
модули памяти одинакового типа
(см. “Установка памяти” на стр. 131).
Если ошибка не исчезла, обратитесь в
корпорацию Dell.
Обратитесь в корпорацию Dell.
Убедитесь, что для модулей или
разъемов памяти нет специальных
требований к размещению (см.
“Инструкции по установке памяти”
на стр. 129).
Проверьте совместимость
установленных модулей памяти с
компьютером (см. “Инструкции по
установке памяти” на стр. 129).
Если ошибка не исчезла, обратитесь
в корпорацию Dell.
94 Средства поиска и устранения неисправностей
Page 95

Код
(повторяющи
еся короткие
звуковые
сигналы)
5 Проблема с часами
6 Не пройден тест
7 Не пройден тест кэш-
Описание Предлагаемое устранение
проблемы
Замените аккумуляторную батарею
реального времени.
Возможно, проблема с
аккумулятором или
системной платой.
видеопамяти BIOS
памяти ЦП
(см. “Замена батареи” на стр. 168).
Если ошибка не исчезла, обратитесь в
корпорацию Dell.
Обратитесь в корпорацию Dell.
Обратитесь в корпорацию Dell.
Системные сообщения
ПРИМЕЧАНИЕ: Если полученного сообщения нет в таблице, см.
документацию по операционной системе или программе, которая
работала, когда появилось это сообщение.
Тревога! Previous attempts at booting this system have failed
at checkpoint (Предыдущие попытки загрузки системы
вызвали сбой в контрольной точке) [nnnn]. For help in
resolving this problem, please note this checkpoint and
contact Dell Technical Support (Для получения помощи по
устранению этой проблемы отметьте эту контрольную
точку и обратитесь в службу технической поддержки Dell).
Компьютер не смог завершить загрузку, так как три раза подряд возникла одна
и та же ошибка. Информацию по получению помощи см. в разделе “как
связаться с корпорацией Dell” на стр. 211.
CMOS checksum error (Ошибка контрольной суммы CMOS).
Возможно, проблема с системной платой или разряжена батарея часов
реального времени. Замените батарею (см. “Замена батареи” на стр. 168).
Информацию по получению помощи см. в разделе “как связаться с корпорацией
Dell” на стр. 211.
Средства поиска и устранения неисправностей 95
Page 96

CPU fan failure. Неполадка вентилятора ЦП. Замените вентилятор ЦП. См.
раздел “Процессор” на стр. 178.
Diskette drive 0 seek failure (Дисковод 0 гибких дисков не
обнаружен). Кабель плохо вставлен в разъем, или информация о
конфигурации системы не соответствует реальной конфигурации аппаратных
средств компьютера. Проверьте кабельные соединения Информацию по
получению помощи см. в разделе “как связаться с корпорацией Dell” на стр. 211.
Diskette read failure (Ошибка чтения данных с дискеты).
Кабель дисковода плохо вставлен в разъем, или повреждена дискета. Замените
дискету и проверьте надежность кабельного соединения.
Hard-disk drive failure (Ошибка жесткого диска). Возможно,
ошибка жесткого диска во время процедуры POST для жесткого диска.
Проверьте кабели или поменяйте местами жесткие диски. Информацию по
получению помощи см. в разделе “как связаться с корпорацией Dell” на стр. 211.
Hard-disk drive read failure (Ошибка чтения жесткого
диска). Возможно, ошибка жесткого диска во время проверки загрузки с
жесткого диска. Информацию по получению помощи см. в разделе “как
связаться с корпорацией Dell” на стр. 211.
Keyboard failure (Ошибка клавиатуры). Ошибка клавиатуры, или
неплотно вставлен кабель клавиатуры. См. раздел “Проблемы с клавиатурой”
на стр. 72.
96 Средства поиска и устранения неисправностей
Page 97

No boot device available (Нет доступных загрузочных
устройств). Нет раздела загрузки на жестком диске, в дисководе гибких
дисков нет загрузочной дискеты, неплотно вставлен кабель жесткого диска или
дисковода гибких дисков, либо нет загрузочного устройства.
•
если загрузочным устройством является дисковод гибких дисков, вставьте в
него загрузочную дискету;
•
если загрузочным устройством является жесткий диск, его кабели должны
быть надежно подключены, он должен быть правильно установлен и разбит
на разделы как загрузочное устройство;
•
войдите в программу настройки системы и проверьте информацию о
последовательности загрузки. См. раздел “Вход в программу настройки
системы” на стр. 196.
No timer tick interrupt (Отсутствует прерывание по такту
таймера). Сбой в работе микросхемы на системной плате компьютера, либо
проблема с системной платой. Информацию по получению помощи см. в
разделе “как связаться с корпорацией Dell” на стр. 211.
Non-system disk or disk error (Несистемный диск или
ошибка чтения диска). Вставьте дискету с файлами начальной загрузки
системы или выньте дискету из дисковода А и перезагрузите компьютер.
Not a boot diskette (Вставленная дискета не является
загрузочной). Вставьте загрузочный гибкий диск и перезагрузите
компьют ер.
USB over current error (Ошибка чрезмерного тока в
устройстве USB). Отключите устройство USB. Для устройства USB
используйте внешний источник питания.
Средства поиска и устранения неисправностей 97
Page 98

NOTICE - Hard Drive SELF MONITORING SYSTEM has reported
that a parameter has exceeded its normal operating range
(ВНИМАНИЕ. СИСТЕМА САМОКОНТРОЛЯ жесткого диска
сообщила, что значение параметра вышло за нормальный
рабочий диапазон). Корпорация Dell рекомендует
регулярно проводить резервное копирование данных.
Выход значения параметра за рабочий диапазон может
указывать (но не обязательно) на возможную проблему
жесткого диска. Ошибка технологии самоконтроля и самоанализа, либо
возможная неисправность жесткого диска. Эта функция может быть включена
или отключена в настройках BIOS.
98 Средства поиска и устранения неисправностей
Page 99

Dell Diagnostics
ПРЕДУПРЕЖДЕНИЕ: Перед выполнением любых процедур
этого раздела ознакомьтесь с инструкциями по технике
безопасности, приведенными в документе Информационное
руководство по
продуктам.
Когда использовать диагностическую программу Dell Diagnostics
При возникновении проблем с компьютером, прежде чем обращаться в
корпорацию Dell за помощью, выполните проверки из раздела “Зависания и
неисправности программного обеспечения” (см. “Зависания и неисправности
программного обеспечения” на стр. 73) и запустите диагностическую
программу Dell Diagnostics.
Перед началом работы рекомендуется распечатать процедуры из этого
раздела.
ВНИМАНИЕ: Программа диагностики Dell Diagnostics работает только
с компьютерами Dell™.
ПРИМЕЧАНИЕ: Компакт-диск
дополнительным и может поставляться не со всеми компьютерами.
Drivers and Utilities
является
Запустите программу настройки системы (см. “Программа настройки
системы” на стр. 196), просмотрите данные о конфигурации компьютера и
убедитесь, что устройство, которое вы хотите протестировать, отображается
как активное.
Запустите программу Dell Diagnostics с жесткого диска или с компакт-диска
Drivers and Utilities.
Запуск программы Dell Diagnostics с жесткого диска
Программа Dell Diagnostics расположена в скрытом разделе diagnostic utility
на жестком диске.
ПРИМЕЧАНИЕ: Если компьютер не может отображать изображение на
экране, см. раздел
1
Убедитесь в том, что компьютер подключен к заведомо исправной
“как связаться с корпорацией Dell” на стр.211
электрической розетке.
2
Включите (или перезагрузите) компьютер.
Средства поиска и устранения неисправностей 99
.
Page 100

3
При появлении логотипа DELL™ сразу же нажмите клавишу <F12>. Из
меню загрузки выберите
ПРИМЕЧАНИЕ: Если эта клавишу была нажата слишком поздно и
появился логотип операционной системы, необходимо дождаться
появления рабочего стола Microsoft Windows, затем выключите
компьютер и повторите попытку.
ПРИМЕЧАНИЕ: Если получено сообщение о том, что раздел
diagnostics utility не найден, запустите программу Dell Diagnostics
с компакт-диска
4
Нажмите любую клавишу для запуска программы Dell Diagnostics из
Diagnostics
Drivers and Utilities
и нажмите <Enter>.
.
раздела diagnostics utility на жестком диске.
Запуск программы Dell Diagnostics с компакт-диска
Drivers and Utilities
1
Вставьте компакт-диск
2
Перезагрузите компьютер.
При появлении логотипа DELL немедленно нажмите клавишу <F12>.
ПРИМЕЧАНИЕ: Если эта клавишу была нажата слишком поздно
и появился логотип операционной системы, необходимо
дождаться появления рабочего стола Microsoft Windows, затем
выключите компьютер и повторите попытку.
ПРИМЕЧАНИЕ: Следующие действия изменяют
последовательность загрузки только на один раз. При следующем
запуске компьютер загрузится с устройства, указанного в
программе настройки системы.
3
Когда появится список загрузочных устройств, выделите пункт
CD/DVD/CD-RW
4
Выберите в появившемся меню вариант
с компакт-диска) и нажмите клавишу <Enter>.
5
Введите 1 для запуска меню компакт-диска и нажмите <Enter>, чтобы
продолжить.
Drivers and Utilities
.
и нажмите клавишу <Enter>.
Boot from CD-ROM
(Загрузка
100 Средства поиска и устранения неисправностей
 Loading...
Loading...