Page 1

Dell™ Vostro™ 200
소유자 설명서 – 슬림 타워
모델 DCSLF
www.dell.com | support.dell.com
Page 2

주 , 주의사항 및 주의
주 : 주는 컴퓨터를 보다 효율적으로 사용할 수 있는 중요 정보를 제공합니다 .
주의사항 : 주의사항은 하드웨어의 손상 또는 데이터 유실 위험을 설명하며 ,
이러한 문제를 방지할 수 있는 방법을 알려줍니다 .
주의 : 주의는 재산상의 피해나 심각한 부상 또는 사망을 유발할 수 있는 위험
이 있음을 나타냅니다 .
Dell™ n 계열
체제에 관련된 사항들은 적용되지 않습니다
영
컴퓨터를 구입한 경우, 본 설명서의
.
Microsoft® Windows®
운
약어 및 머리글자
약어 및 머리글자의 전체 목록은
____________________
본 설명서에 수록된 정보는 사전 통보 없이 변경될 수 있습니다 .
© 2007 Dell Inc. 저작권 본사 소유 .
Dell Inc. 의 서면 승인 없이 어떠한 경우에도 무단 복제하는 것을 엄격히 금합니다 .
본 설명서에 사용된 상표 : Dell, DELL 로고 , Vo st r o, TravelLite 및 Strike Zone 은 Dell Inc. 의 상
표입니다 . Bluetooth 는 Bluetooth SIG, Inc. 소유의 등록 상표이며 사용권 계약에 따라 Dell 에서
사용됩니다 . Microsoft, Windows, Outlook 및 Windows Vista
에서 Microsoft Corporation 의 상표 또는 등록 상표입니다 . Intel, Pentium 및 Celeron 은 Intel
Corporation 의 등록 상표이며 SpeedStep 및 Core 는 Intel Corporation 의 상표입니다 .
본 설명서에서 특정 회사의 표시나 제품 이름을 지칭하기 위해 기타 상표나 상표 이름을 사용
할 수도 있습니다 . Dell Inc. 는 자사가 소유하고 있는 것 이외에 기타 모든
대한 어떠한 소유권도 없습니다 .
181
페이지"용어집"을 참조하십시오
는 미국 및 / 또는 기타 국가 / 지역
상표 및 상표 이름에
.
모델 DCSLF
2007 년 7 월 P/N KT822 Rev. A01
Page 3
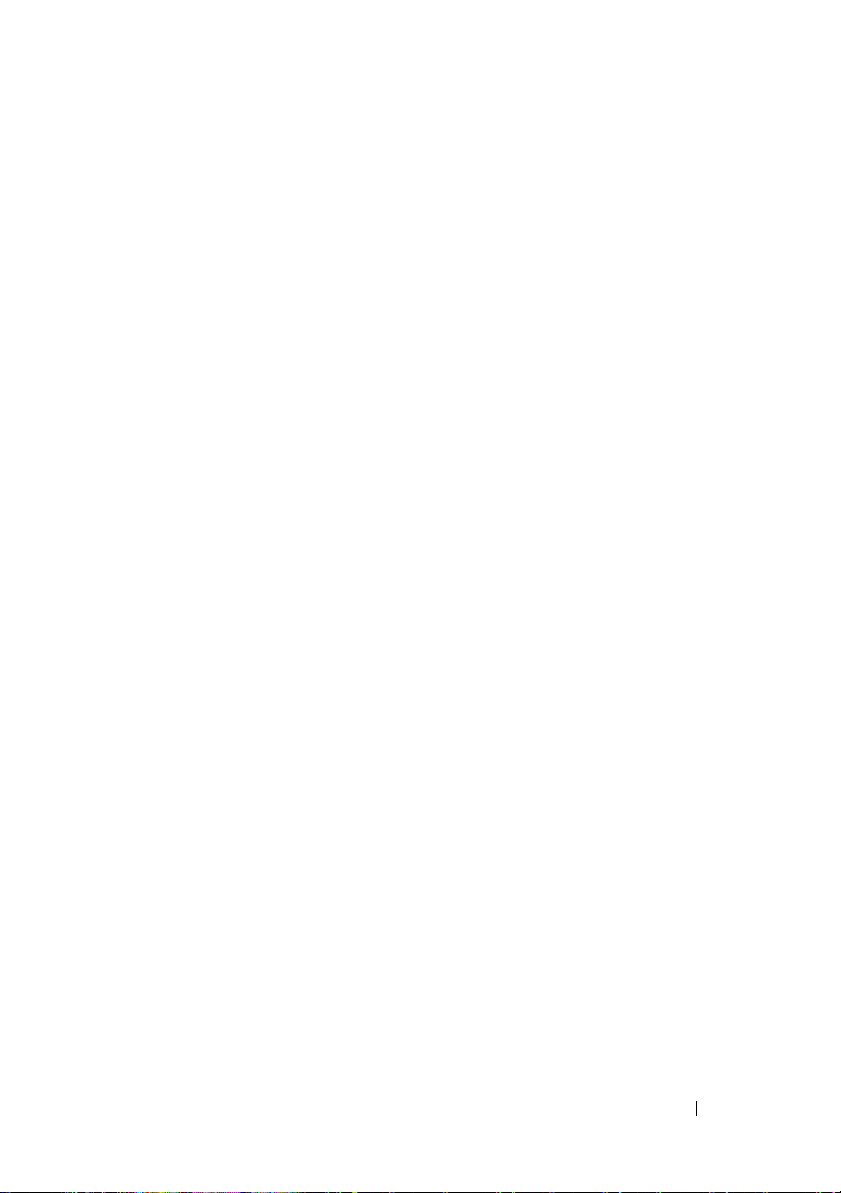
목차
1 컴퓨터 설치 및 사용 . . . . . . . . . . . . . . . . 15
정보 찾기 . . . . . . . . . . . . . . . . . . . . . . . . 11
컴퓨터 전면 모습 . . . . . . . . . . . . . . . . . . . . 15
컴퓨터 후면 모습
후면 패널 커넥터
인클로저에 컴퓨터 설치
프린터 설치
프린터 케이블
USB 프린터 연결
CD 및 DVD 재생
볼륨 조정
화면 조정
. . . . . . . . . . . . . . . . . . . . 18
. . . . . . . . . . . . . . . . . 19
. . . . . . . . . . . . . . . . 21
. . . . . . . . . . . . . . . . . . . . . . . 23
. . . . . . . . . . . . . . . . . . . 23
. . . . . . . . . . . . . . . . . 23
. . . . . . . . . . . . . . . . . . . . . 25
. . . . . . . . . . . . . . . . . . . . . 27
. . . . . . . . . . . . . . . . . . . . . 27
CD 및 DVD 복사 . . . . . . . . . . . . . . . . . . . . . 28
매체 카드 판독기 사용 ( 선택사양 )
모니터 2 개 연결
. . . . . . . . . . . . . . . . . . . . 32
VGA 커넥터가 있는 두 모니터 연결
. . . . . . . . . 31
. . . . . . . 32
VGA 커넥터가 있는 모니터와 DVI 커넥터가
있는 모니터 연결
TV 연결
. . . . . . . . . . . . . . . . . . . . . . . 33
디스플레이 설정 변경
. . . . . . . . . . . . . . . . . 33
. . . . . . . . . . . . . . 34
목차 3
Page 4
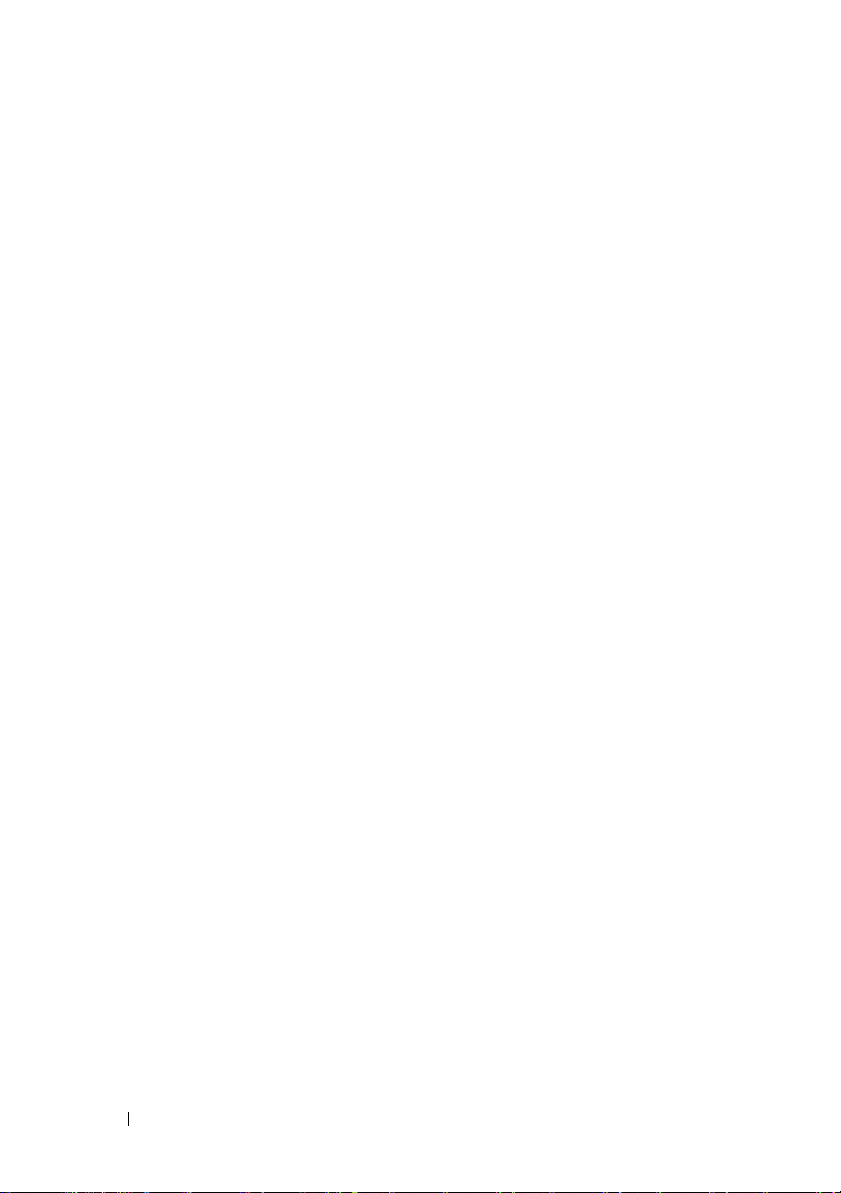
Windows XP 의 전원 관리 옵션 . . . . . . . . . . . . 34
대기 모드
최대 절전 모드
전원 옵션 등록 정보
. . . . . . . . . . . . . . . . . . . . . 34
. . . . . . . . . . . . . . . . . . 35
. . . . . . . . . . . . . . . 35
Windows Vista 의 전원 관리 옵션
대기 모드
최대 절전 모드
전원 계획 등록 정보
SpeedStep™ 기술 활성화
RAID 구성 정보
RAID 레벨 1 구성
. . . . . . . . . . . . . . . . . . . . . 37
. . . . . . . . . . . . . . . . . . 38
. . . . . . . . . . . . . . . 39
. . . . . . . . . . . . . . . 40
. . . . . . . . . . . . . . . . . . . . . 41
. . . . . . . . . . . . . . . . . 41
RAID 를 위한 하드 드라이브 구성
®
Option ROM 유틸리티를 사용하여
Intel
RAID 구성
Intel
RAID 구성
새 컴퓨터로 정보 전송
. . . . . . . . . . . . . . . . . . . . . 43
®
Matrix Storage Manager 를 사용하여
. . . . . . . . . . . . . . . . . . . . . 44
. . . . . . . . . . . . . . . . . 48
가정 및 사무실 네트워크 설치
네트워크 어댑터에 연결
네트워크 설치 마법사
인터넷에 연결
. . . . . . . . . . . . . . . . . . . . . 54
인터넷 연결 설치
. . . . . . . . . . . . . 52
. . . . . . . . . . . . . . 53
. . . . . . . . . . . . . . . . . 54
. . . . . . . . . . . 37
. . . . . . . . 42
. . . . . . . . . . . . 52
4 목차
Page 5

2 문제 해결 . . . . . . . . . . . . . . . . . . . . . . . . 57
문제 해결 추가 정보 . . . . . . . . . . . . . . . . . . 57
전지 문제
드라이브 문제
. . . . . . . . . . . . . . . . . . . . . . . . 57
. . . . . . . . . . . . . . . . . . . . . 58
광학 드라이브 문제
하드 드라이브 문제
. . . . . . . . . . . . . . . . 59
. . . . . . . . . . . . . . . . 60
전자 우편 , 모뎀 및 인터넷 문제
오류 메시지
키보드 문제
잠금 및 소프트웨어 문제
. . . . . . . . . . . . . . . . . . . . . . . 63
. . . . . . . . . . . . . . . . . . . . . . . 64
. . . . . . . . . . . . . . . 65
컴퓨터가 시작하지 않는 경우
컴퓨터가 응답하지 않는 경우
프로그램이 응답하지 않는 경우
프로그램이 계속 충돌하는 경우
프로그램이 이전 Microsoft
운영 체제용으로 설계된 경우
청색 화면이 나타나는 경우
기타 소프트웨어 문제
매체 카드 판독기 문제
. . . . . . . . . . . . . . 66
. . . . . . . . . . . . . . . . . 68
. . . . . . . . . . . 60
. . . . . . . . . . 65
. . . . . . . . . . 65
. . . . . . . . 65
. . . . . . . . 65
®
Windows®
. . . . . . . . . . 66
. . . . . . . . . . . 66
메모리 문제
마우스 문제
네트워크 문제
전원 문제
. . . . . . . . . . . . . . . . . . . . . . . . 72
프린터 문제
스캐너 문제
. . . . . . . . . . . . . . . . . . . . . . . 69
. . . . . . . . . . . . . . . . . . . . . . . 70
. . . . . . . . . . . . . . . . . . . . . 71
. . . . . . . . . . . . . . . . . . . . . . . 73
. . . . . . . . . . . . . . . . . . . . . . . 74
목차 5
Page 6
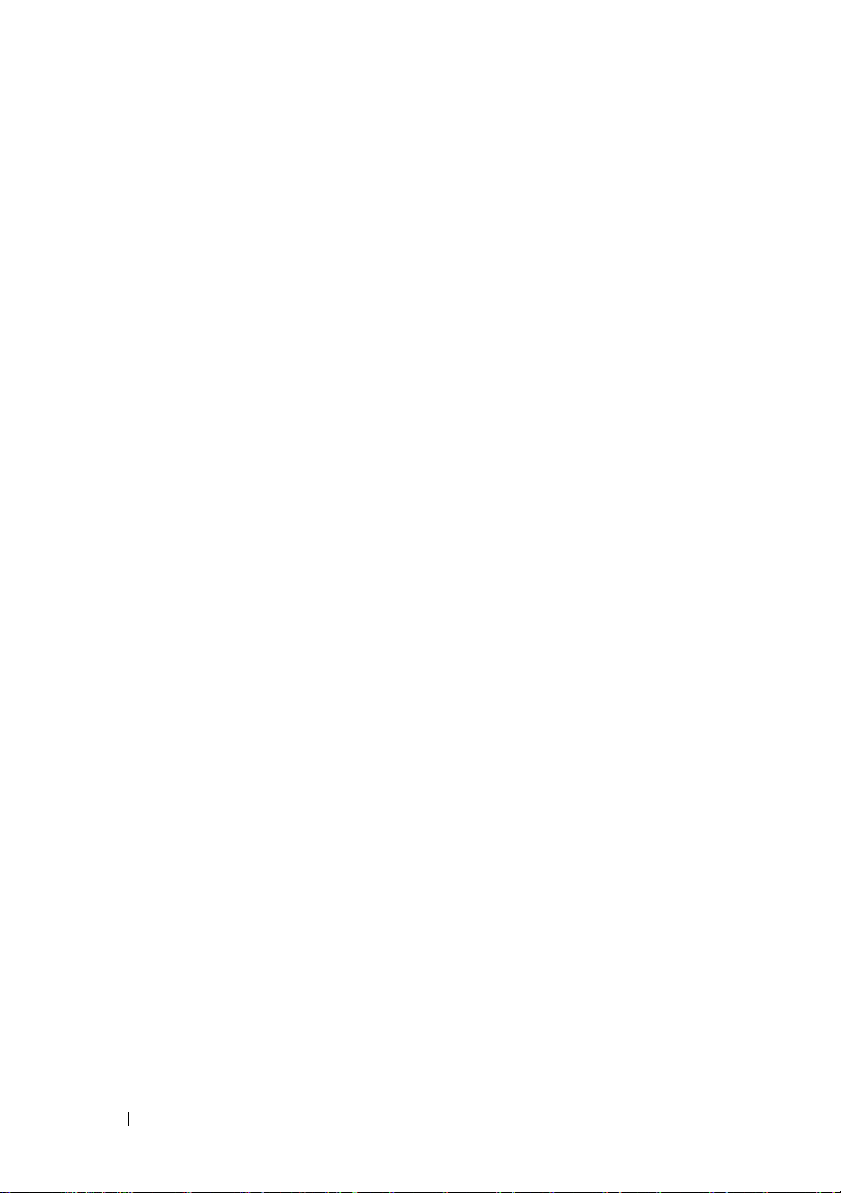
사운드 및 스피커 문제 . . . . . . . . . . . . . . . . . 75
스피커에서 아무 소리도 나지 않는 경우
헤드폰에서 아무 소리도 나지 않는 경우
. . . . 75
. . . . 76
비디오 및 모니터 문제
화면이 비어 있는 경우
화면 내용을 읽기 어려운 경우
. . . . . . . . . . . . . . . . . 77
. . . . . . . . . . . . . . 77
. . . . . . . . . . 77
3 문제 해결 도구 . . . . . . . . . . . . . . . . . . . . 79
전원 표시등 . . . . . . . . . . . . . . . . . . . . . . . 79
경고음 코드
시스템 메시지
Dell 진단 프로그램
Dell 진단 프로그램 사용 시기
하드 드라이브에서 Dell 진단 프로그램 시작
Drivers and Utilities 매체에서 Dell 진단 프로
그램 시작
Dell 진단 프로그램 기본 메뉴
드라이버
드라이버란 ?
드라이버 식별
드라이버 및 유틸리티 재설치
. . . . . . . . . . . . . . . . . . . . . . . 80
. . . . . . . . . . . . . . . . . . . . . 82
. . . . . . . . . . . . . . . . . . . 84
. . . . . . . . . . 84
. . 84
. . . . . . . . . . . . . . . . . . . . . 85
. . . . . . . . . . 85
. . . . . . . . . . . . . . . . . . . . . . . . 87
. . . . . . . . . . . . . . . . . . . 87
. . . . . . . . . . . . . . . . . . . 87
. . . . . . . . . . 88
6 목차
운영 체제 복원
Microsoft
. . . . . . . . . . . . . . . . . . . . . 91
Windows 시스템 복원 사용 . . . . . . 91
Dell PC 복원 및 Dell 출하 시 이미지 복원 사용
운영 체제 매체 사용
. . . . . . . . . . . . . . . 96
소프트웨어 및 하드웨어 문제 해결
. 93
. . . . . . . 97
Page 7

4 부품 분리 및 설치 . . . . . . . . . . . . . . . . . . 99
시작하기 전에 . . . . . . . . . . . . . . . . . . . . . 99
권장 도구
컴퓨터 끄기
컴퓨터 내부에서 작업하기 전에
. . . . . . . . . . . . . . . . . . . . . 99
. . . . . . . . . . . . . . . . . . . . 100
. . . . . . . . 100
컴퓨터 덮개 분리
지지 브래킷 분리
컴퓨터 내부 모습
시스템 보드 구성요소
전원 공급 장치 DC 커넥터 핀 지정
메모리
. . . . . . . . . . . . . . . . . . . . . . . . . . 111
메모리 설치 지침
메모리 설치
메모리 분리
카드
. . . . . . . . . . . . . . . . . . . . . . . . . . . 115
PCI 및 PCI Express 카드
. . . . . . . . . . . . . . . . . . . . . . . . . . . 121
베젤
베젤 분리
베젤 장착
드라이브
권장된 드라이브 케이블 연결
드라이브 케이블 연결
드라이브 인터페이스 커넥터
드라이브 케이블 연결 및 분리
. . . . . . . . . . . . . . . . . . . . 101
. . . . . . . . . . . . . . . . . . . . 102
. . . . . . . . . . . . . . . . . . . . 104
. . . . . . . . . . . . . . . . . 105
. . . . . . . . . . 107
. . . . . . . . . . . . . . . . . 111
. . . . . . . . . . . . . . . . . . . . 112
. . . . . . . . . . . . . . . . . . . . 114
. . . . . . . . . . . . . . 115
. . . . . . . . . . . . . . . . . . . . . 122
. . . . . . . . . . . . . . . . . . . . . 123
. . . . . . . . . . . . . . . . . . . . . . . . 124
. . . . . . . . . . 124
. . . . . . . . . . . . . . 125
. . . . . . . . . . 125
. . . . . . . . . 126
목차 7
Page 8

하드 드라이브 . . . . . . . . . . . . . . . . . . . 126
플로피 드라이브
매체 카드 판독기
광학 드라이브
전지
. . . . . . . . . . . . . . . . . . . . . . . . . . . 143
전지 교체
. . . . . . . . . . . . . . . . . 131
. . . . . . . . . . . . . . . . . 136
. . . . . . . . . . . . . . . . . . . 139
. . . . . . . . . . . . . . . . . . . . . 143
전원 공급 장치
전원 공급 장치 교체
I/O 패널
I/O 패널 분리
I/O 패널 설치
프로세서 팬
. . . . . . . . . . . . . . . . . . . . . 145
. . . . . . . . . . . . . . . 145
. . . . . . . . . . . . . . . . . . . . . . . . . 147
. . . . . . . . . . . . . . . . . . . . 147
. . . . . . . . . . . . . . . . . . . . 148
. . . . . . . . . . . . . . . . . . . . . . . 149
프로세서 팬 / 방열판 조립품 분리
프로세서 팬 / 방열판 조립품 설치
프로세서
섀시 팬
시스템 보드
. . . . . . . . . . . . . . . . . . . . . . . . 152
프로세서 분리
프로세서 설치
. . . . . . . . . . . . . . . . . . . . . . . . . 155
섀시 팬 분리
섀시 팬 장착
시스템 보드 분리
시스템 보드 설치
지지 브래킷 장착
컴퓨터 덮개 장착
. . . . . . . . . . . . . . . . . . . 152
. . . . . . . . . . . . . . . . . . . 153
. . . . . . . . . . . . . . . . . . . . 155
. . . . . . . . . . . . . . . . . . . . 157
. . . . . . . . . . . . . . . . . . . . . . . 158
. . . . . . . . . . . . . . . . . 158
. . . . . . . . . . . . . . . . . 160
. . . . . . . . . . . . . . . . . 160
. . . . . . . . . . . . . . . . . 161
. . . . . . . 150
. . . . . . . 151
8 목차
Page 9
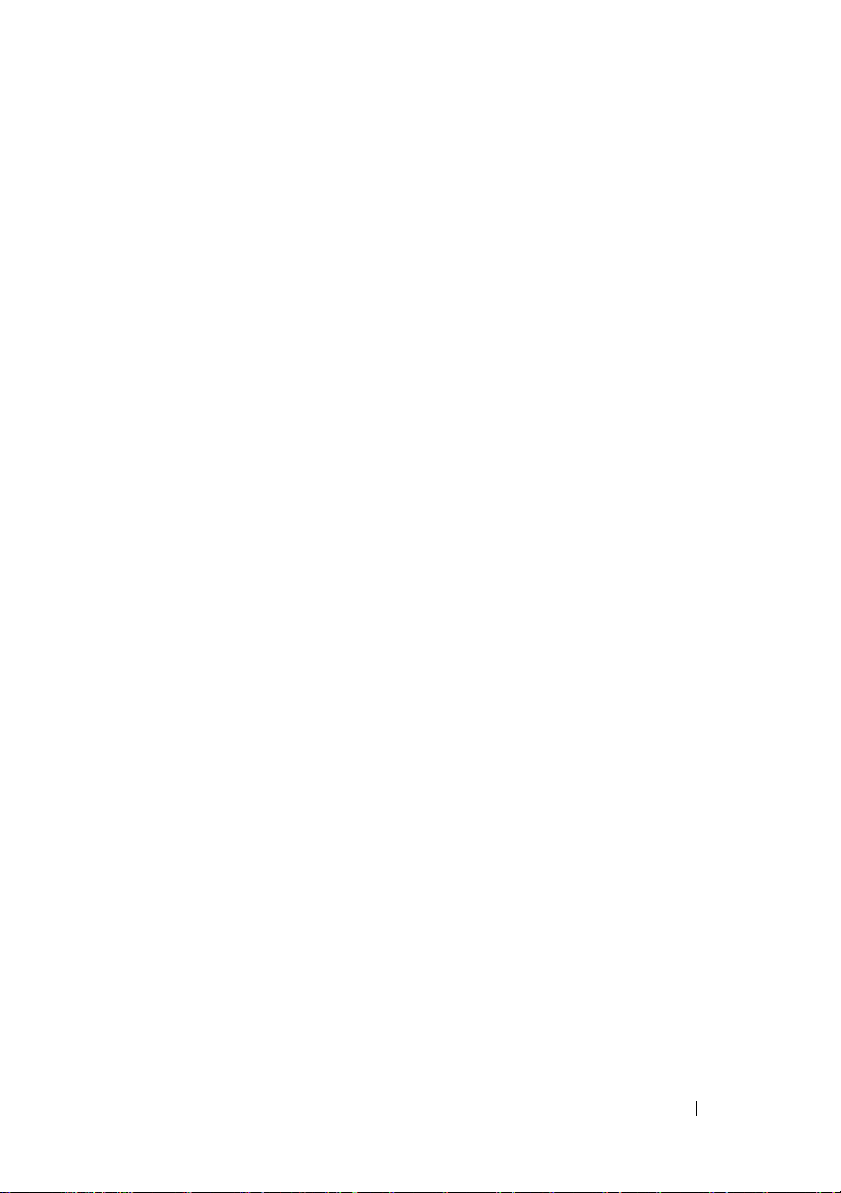
5 부록 . . . . . . . . . . . . . . . . . . . . . . . . . . . . 163
사양 . . . . . . . . . . . . . . . . . . . . . . . . . . . 163
시스템 설치 프로그램
. . . . . . . . . . . . . . . . . . . . . . . . 167
개요
시스템 설치 프로그램 시작
시스템 설치 프로그램 옵션
부팅 순서
잊은 암호 삭제
CMOS 설정 삭제
BIOS 플래싱
컴퓨터 청소
. . . . . . . . . . . . . . . . . . . . . . . 176
. . . . . . . . . . . . . . . . . . . . . . . 177
컴퓨터 , 키보드 및 모니터
마우스
. . . . . . . . . . . . . . . . . . . . . . . 178
플로피 드라이브
CD 및 DVD
Dell 사에 문의하기
. . . . . . . . . . . . . . . . . 167
. . . . . . . . . . . 168
. . . . . . . . . . . 170
. . . . . . . . . . . . . . . . . . . . . 173
. . . . . . . . . . . . . . . . . . . . . 175
. . . . . . . . . . . . . . . . . . . . 176
. . . . . . . . . . . . 177
. . . . . . . . . . . . . . . . . 178
. . . . . . . . . . . . . . . . . . . . . 178
. . . . . . . . . . . . . . . . . . . 179
용어집 . . . . . . . . . . . . . . . . . . . . . . . . . . . . . 181
색인
. . . . . . . . . . . . . . . . . . . . . . . . . . . . . . 197
목차 9
Page 10
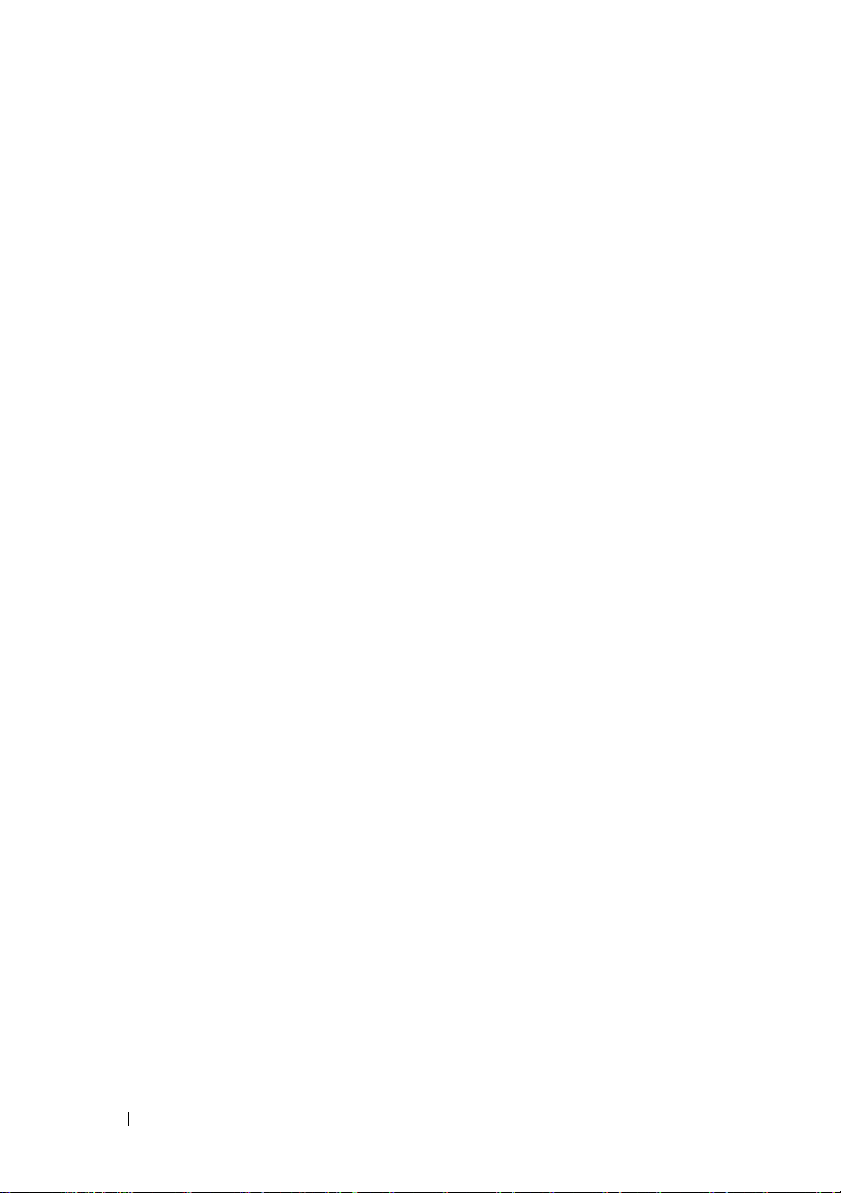
10 목차
Page 11

정보 찾기
주 : 일부 기능 또는 매체는 선택사양일 수 있으며 컴퓨터와 함께 제공되지 않
을 수 있습니다 . 일부 기능 또는 매체는 특정 국가 / 지역에서 사용하지 못할
수 있습니다 .
주 : 추가 정보가 컴퓨터와 함께 제공될 수 있습니다 .
찾는 정보 찾을 위치
•
보증 정보
•
안전 지침
•
규정사항
•
인체 공학적 정보
•
최종 사용자 사용권 계약
•내
컴퓨터 설치 방법
Dell™ 제품 정보 안내
설치 도표
시스템과 함께 제공된 설치 도표를 참조
하십시오 .
정보 찾기 11
Page 12
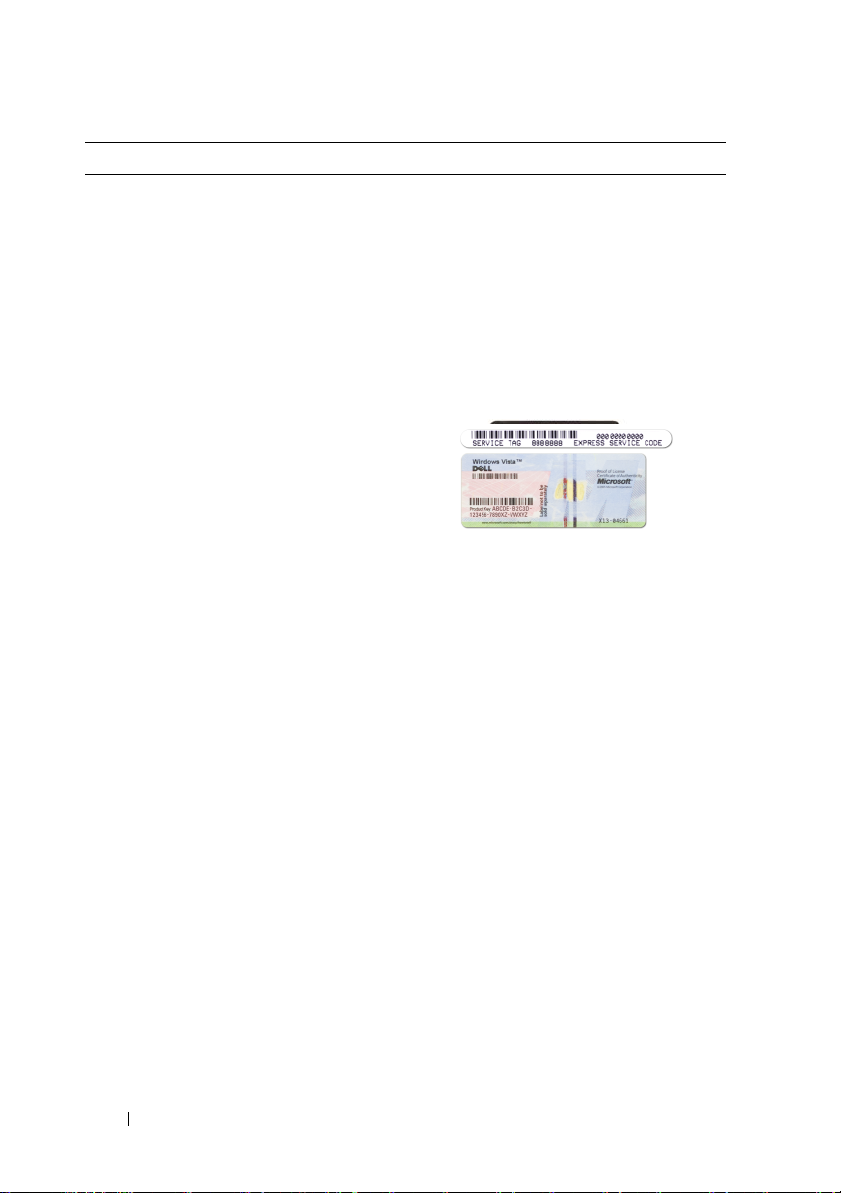
찾는 정보 찾을 위치
•
서비스 태그 및 특급 서비스 코드
• Microsoft Windows
라이센스 레이블
서비스 태그 및 Microsoft® Windows® 라
이센스
이러한 레이블은 컴퓨터에 부착되어 있
습니다 .
•
support.dell.com을
문의할 때 서비스 태그를 사용하여
에
컴퓨터를 식별합니다
•
지원부에 문의할 때 특급 서비스 코드
입력하여 전화 문의가 직접 처리되
를
도록
주 : 레이블을 제거하는 것을 방지하기
위해 향상된 보안 조치로 새로 설계된
Microsoft Windows 라이센스 레이블에는
누락된 부분 또는 " 구멍 " 이 통합되어 있
습니다 .
합니다
사용하거나 지원부
.
.
12 정보 찾기
Page 13
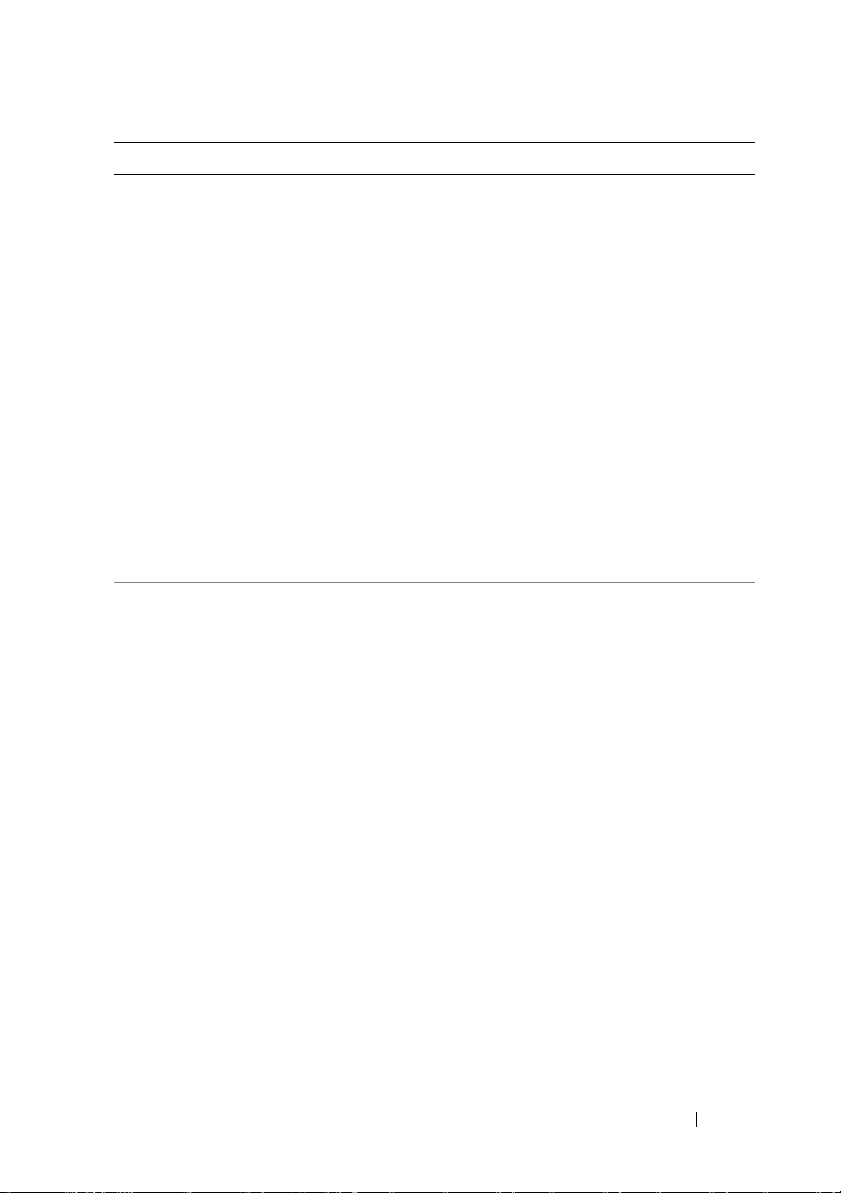
찾는 정보 찾을 위치
•
솔루션 — 문제 해결 참조 및 추가 정보
기술 관련 기사, 온라인 강좌 및 자주 제
질문
기되는
•
커뮤니티 — 다른
Dell
고객과 온라인
토론
•
업그레이드 — 메모리, 하드 드라이브
및 운영 체제와 같은 구성요소에 대한
,
Dell 지원 웹 사이트 — support.dell.com
주 : 해당 지원 사이트를 보려면 소재 지
역을 선택하십시오 .
주 : 기업체 , 정부 및 교육 기관의 고객은
사용자 정의된 Dell 프리미어 지원 웹 사
이트 premier.support.dell.com 도 사용할
수 있습니다 .
업그레이드 정보
•
고객 관리 — 연락처 정보, 안내호 상태
및 주문 현황, 보증 및 수리 정보
•
서비스 및 지원 — 안내호 상태 및 지원
내역, 서비스 계약, 기술 지원부와의
온라인 토론
•
참조 — 컴퓨터 설명서, 내 컴퓨터 구성
대한
에
•
다운로드 — 인증 드라이버, 패치 및 소
프트웨어
• DSS(Desktop System Software) —
퓨터에
DSS
DSS
이트를
플로피 드라이브, 광학 드라이브 및
USB
컴퓨터의 올바른 작동에 필수적입니
다
를
업데이트를 설치합니다
세부사항, 제품 사양 및 백서
업데이트
운영
체제를 재설치한 경우에
유틸리티도 재설치해야 합니다
에서는 운영 체제의 중요한 업데
제공하고
장치를 지원합니다
.
소프트웨어는 컴퓨터와 운영 체제
자동으로 감지하며 구성에 적합한
Dell™ 3.5인치 USB
. DSS는 Dell
.
컴
.
데스크탑
드하려면 :
1
support.dell.com에서
)를
로드
2
서비스 태그 또는 제품 모델을 입력하
십시오
3
Download Category(
드롭다운 메뉴에서 All(
하십시오
4
컴퓨터의 운영 체제 및 운영 체제 언어
선택하고 Submit(
를
십시오
5
Select a Device(장치 선택)에서
and Configuration Utilities(
구성 유틸리티)로 스크롤하고 Dell
Desktop System Software(Dell
시스템 소프트웨어)를 클릭하십시오
시스템 소프트웨어를 다운로
클릭하십시오
Downloads(
.
다운
.
다운로드 범주)
전부)을 클릭
.
제출)를 클릭하
.
System
시스템 및
데스크탑
.
정보 찾기 13
Page 14

찾는 정보 찾을 위치
• Windows Vista™ 사용
•
프로그램 및 파일 사용 방법
•내 바탕 화면
개별화 방법
방법
Windows 도움말 및 지원 센터
1
Windows
려면
•Windows XP
도움말 및 지원을 클릭하십시오
•Windows Vista™
Start(
Help and Support(
를 클릭하십시오
2
문제를 설명해주는 단어나 문장을 입
다음
력한
시오
3
문제를 설명해주는 항목을 클릭하십
시오
4
화면의 지시사항을 따르십시오
도움말 및 지원에 액세스하
:
에서 시작을 클릭하고
에서
Windows Vista
시작) 단추 를 클릭하고
도움말 및 지원
.
화살표 아이콘을 클릭하십
.
.
.
)
.
14 정보 찾기
Page 15

컴퓨터 설치 및 사용
컴퓨터 전면 모습
1
2
3
4
5
6
7
8
9
10
11
컴퓨터 설치 및 사용 15
Page 16

1
서비스 태그 위치 Dell 지원 웹 사이트에 액세스하거나 기술 지원에
전화할 때 서비스 태그를 사용하여 컴퓨터를 식
별합니다 .
2
광학 드라이브의 꺼내
기 단추
3
FlexBay 열기 / 닫기 플로피 / 매체 카드 판독기 패널을 열거나 닫으려
4
광학 드라이브 선택사양의 광학 드라이브를 설치할 수 있습니다 .
5
FlexBay 드라이브 선택사양인 플로피 드라이브 또는 선택사양인 매
6
전원 단추 전원 단추를 누르면 컴퓨터의 전원이
7
전원 표시등 이 단추의 가운데에 있는 표시등은 전원 상태를
8
USB 2.0 커넥터 (2 개 ) 조이스틱 또는 카메라와 같이 가끔씩 연결하는
광학 드라이브를 열거나 닫으려면 여기를 누릅니다
면 여기를 누릅니다 .
체 카드 판독기를 설치할 수 있습니다. 매체 카드
판독기 사용에 대한 내용은 136 페이지 " 매체 카
드 판독기 " 를 참조하십시오 .
주의사항 : 데이터 유실을 방지하려면 컴
퓨터의 전원을 끌 때 전원 단추를 사용하지
마십시오 . 대신 운영 체제 종료를 수행하십
시오 .
나타냅니다 .
장치 또는 부팅 USB 장치에 대해서는 전면 USB
커넥터를 사용하십시오 (USB 장치로 부팅하는
데 대한 자세한 내용은 170 페이지 "
프로그램 옵션 " 참조 ).
프린터 및 키보드와 같이 일반적으로 계속 연결
되어 있는 장치에는 후면 USB 커넥터를 사용하
는 것이 좋습니다 .
.
켜집니다 .
시스템 설치
16 컴퓨터 설치 및 사용
Page 17

9
마이크로폰 커넥터 사운드 또는 전화 프로그램에 음성 또는 음악 입
력을 위한 PC 마이크로폰을 연결하려면 마이크
로폰 커넥터를 사용합니다 .
사운드 카드가 장착된 컴퓨터에서 마이크로폰 커
넥터는 카드에 있습니다 .
10
헤드폰 커넥터 헤드폰 커넥터를 사용하여 헤드폰과 일반적인 종
류의 스피커를 연결합니다 .
11
드라이브 작동 표시등 드라이브 작동 표시등은 컴퓨터가 하드 드라이브
에서 데이터를 읽거나 기록할 때 켜집니다 . 이 표
시등은 CD 플레이어와 같은 장치가 작동할 때도
켜집니다 .
컴퓨터 설치 및 사용 17
Page 18

컴퓨터 후면 모습
1
2
5
3
1
후면 패널 커넥터 USB, 오디오 및 기타 장치를 해당 커넥터에 꽂습니
다 . 자세한 내용은 19 페이지 " 후면 패널 커넥터 "
를 참조하십시오 .
2
카드 슬롯 설치된 PCI 및 PCI Express 카드용 커넥터에 액세스
합니다 .
3
전원 공급 장치 LED 전원 공급 장치의 전원 가용성을 나타냅니다 .
4
18 컴퓨터 설치 및 사용
Page 19
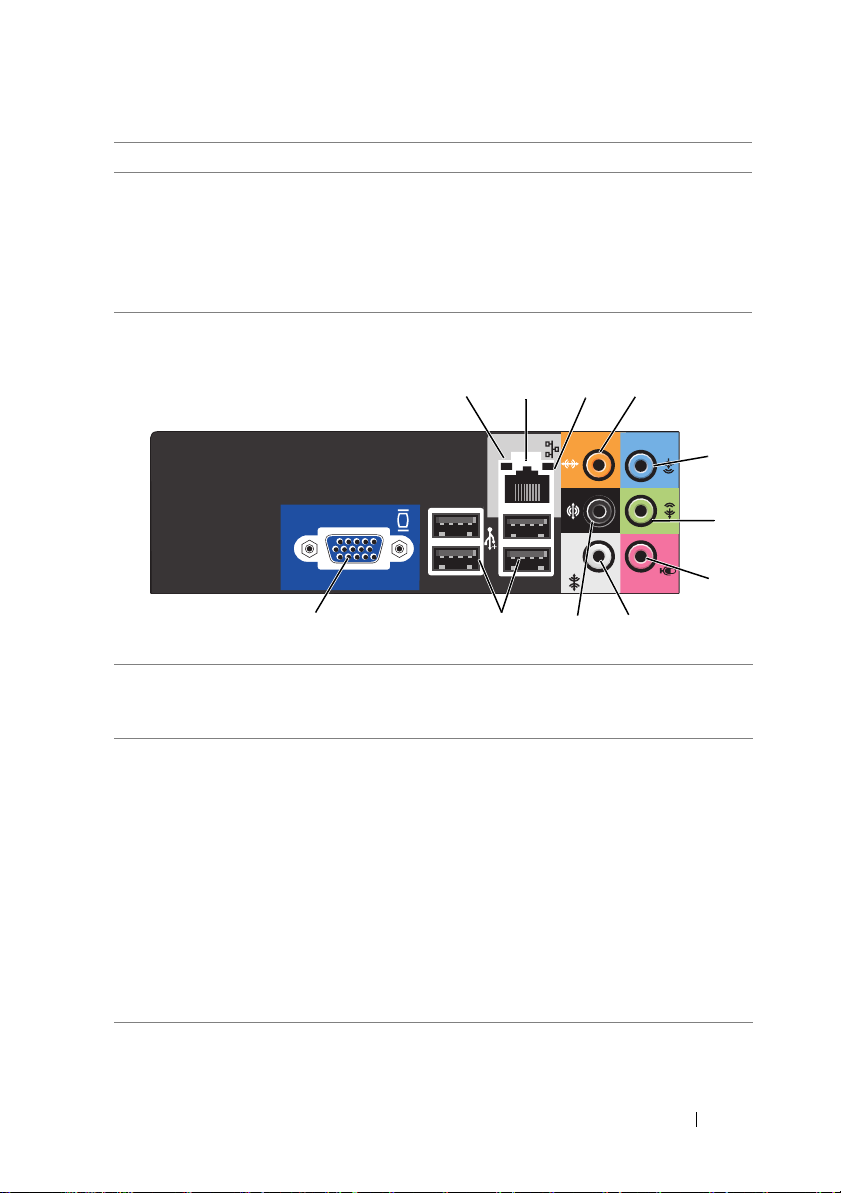
4
전원 커넥터 전원 케이블을 삽입합니다 .
5
자물쇠 고리 자물쇠 고리는 시중에서 판매하는 도난 방지 장치
를 장착하는 데 사용됩니다 . 자물쇠 고리를 사용하
여 자물쇠로 컴퓨터 덮개를 섀시에 고정하여 컴퓨
터 내부에 대한 무단 접근을 방지할 수 있습니다 . 자
물쇠 고리를 사용하려면 시중에서 판매하는 자물쇠
를 고리를 통해 삽입한 다음 자물쇠를 잠그십시오 .
후면 패널 커넥터
1
네트워크 작동
표시등
2
네트워크 어댑터
커넥터
12
11
컴퓨터가
등이 깜박입니다 . 네트워크 처리량이 많을 경우 이 표시
등은 계속 " 켜짐 " 상태를 유지합니다 .
컴퓨터를 네트워크 또는 광대역 장치에 연결하려면 네트
워크 케이블의 한쪽 끝을 네트워크 포트 , 네트워크 또는
광대역 장치에 연결하십시오 . 네트워크 케이블의 다른
쪽 끝을 컴퓨터 후면 패널의 네트워크 어댑터 커넥터에
연결하십시오 . 딸깍
단하게 연결된 것입니다 .
네트워크에서 데이터를 송수신할 때 황색 표시
10
소리가 나면 네트워크 케이블이 단
34
8
9
5
6
7
주 : 전화 케이블을 네트워크 커넥터에 꽂지 마십시오 .
네트워크 커넥터 카드가 있는 컴퓨터에서는 카드의 커넥
터를 사용하십시오 .
네트워크에 범주 5 의 선과 커넥터를 사용하는 것이 좋습
니다 . 범주 3 선을 사용해야 한다면 안정적인 작동을 위
해 강제로 네트워크 속도를 10Mbps 로 다운하십시오 .
컴퓨터 설치 및 사용 19
Page 20
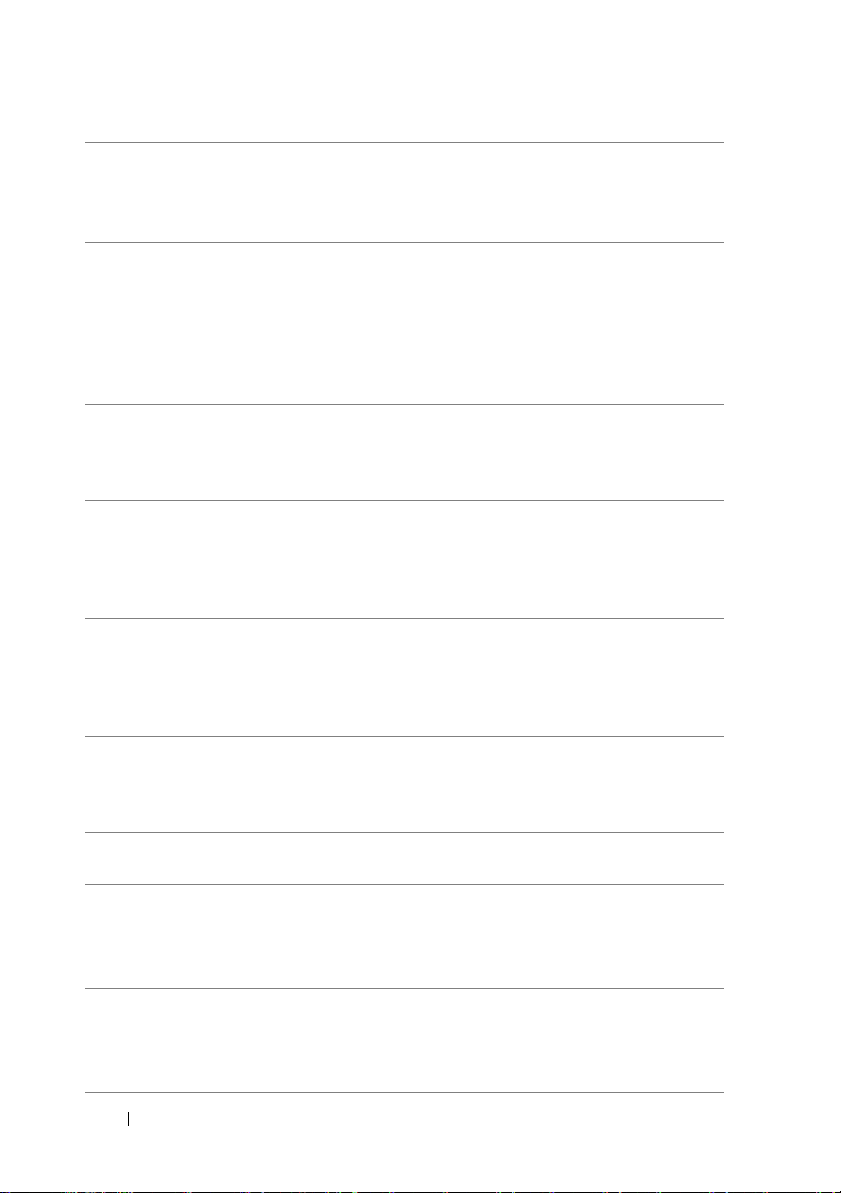
3
연결 무결성 표
시등
4
중앙 / 서브우퍼
커넥터
5
입력 라인 커넥터 청색 입력 라인
6
전면 L/R 출력 라
인 커넥터
7
마이크로폰 커넥터
8
측면 L/R 서라운
드 커넥터
9
후면 L/R 서라운
드 커넥터
10
USB 2.0 커넥터
(4 개 )
11
VGA 비디오 커넥터모니터의 VGA 케이블을 컴퓨터의 VGA 커넥터에 연결합
•
녹색 —
10/100Mbps
좋음을 나타냅니다
꺼짐 — 컴퓨터가 물리적 네트워크 연결을 감지하지 못
•
있음을 나타냅니다
하고
주황색 커넥터를 사용하여 스피커를 LFE(Low Frequency
Effect) 오디오 채널에 연결합니다 . LFE 오디오 채널은
디지털 서라운드 사운드 오디오 구성표에 있으며 80Hz
이하의 저주파수 정보만 전송합니다 . LFE 채널은 서브
우퍼를 작동하여 극히 낮은 저음 확장을 제공합니다 . 서
브우퍼를 사용하지 않는 시스템은 서라운드 사운드 설정
의 주 스피커에 LFE 정보를 전달할 수 있습니다 .
이어 또는 VCR 와 같은 녹음 / 재생 장치를 연결합니다 .
사운드 카드가 있는 컴퓨터에서는 카드의 커넥터를 사용
하십시오 .
녹색 출력 라인 커넥터 ( 내장형 사운드가 있는 컴퓨터에
서 사용 가능 ) 를 사용하여 헤드폰과 내장형 증폭기가 있
는 대부분의 스피커를 장착합니다 .
사운드 카드가 있는 컴퓨터에서는 카드의 커넥터를 사용
하십시오
사운드 또는 전화 프로그램에 음성 또는 음악 입력을 위
한 PC 마이크로폰을 연결하려면 분홍색 커넥터를 사용
합니다 .
사운드 카드가 장착된 컴퓨터에서 마이크로폰 커넥터는
카드에 있습니다 .
회색 커넥터를 사용하여 7.1 스피커가 장착된 컴퓨터에
향상된 서라운드 오디오를 제공합니다 .
사운드 카드가 장착된 컴퓨터에서 마이크로폰 커넥터는
카드에 있습니다 .
검은색 서라운드 커넥터를
는 스피커를 연결합니다 .
프린터 및 키보드와 같이 일반적으로 계속 연결되어 있
는 장치에는 후면 USB 커넥터를 사용하십시오 .
조이스틱 또는 카메라와 같이 가끔 연결하는 장치의 경
우 전면 USB 커넥터를 사용하는 것이 좋습니다 .
니다 .
비디오 카드가 있는 컴퓨터에서는 카드의 커넥터를
하십시오 .
.
네트워크와 컴퓨터의 연결 상태가
.
.
커넥터에는 카세트 플레이어 , CD 플레
사용하여 다중 채널을 지원하
사용
20 컴퓨터 설치 및 사용
Page 21

인클로저에 컴퓨터 설치
인클로저에 컴퓨터를 설치하면 공기 흐름을 제한하고 가능하면 컴퓨터의
과열을 초래하여 컴퓨터의 성능에 영향 줄 수 있습니다 . 인클로저에 컴퓨
터를 설치하는 경우 아래의 지침을 따르십시오 .
주의사항 : 소유자 설명서에 표시된 작동 온도 사양은 최대 주변 작동 온도를 반
영합니다 . 인클로저에 컴퓨터를 설치하는 경우 방의 주변 온도를 고려해야 합니
다 . 예를 들면 , 방의 주변 온도가 25° C(77° F) 의 경우 , 컴퓨터 사양에 따라 컴퓨터
의 최대 작동 온도에 도달하기까지 5° ~10° C(9° ~18° F) 의 온도 차이만 있습니다 .
컴퓨터 사양에 관한 자세한 내용은 163 페이지 " 사양 " 을 참조하십시오 .
•
공기 흐름이 잘 되도록 컴퓨터의 모든 환풍구 쪽에 최소
(4
인치)의 여유 공간을 두십시오
•
인클로저에 문이 있는 경우, 인클로저(전면 및 후면)를 통해 최소
공기 흐름을 확보할 수 있는 종류여야 합니다
.
.
10.2
센티미터
30%의
컴퓨터를 책상 구석 또는 책상 아래에 설치하는 경우, 공기 흐름이 잘 되
•
도록
컴퓨터 후면에서 벽면까지 최소
간을
두십시오
.
5.1
센티미터(2인치)의 여유 공
컴퓨터 설치 및 사용 21
Page 22
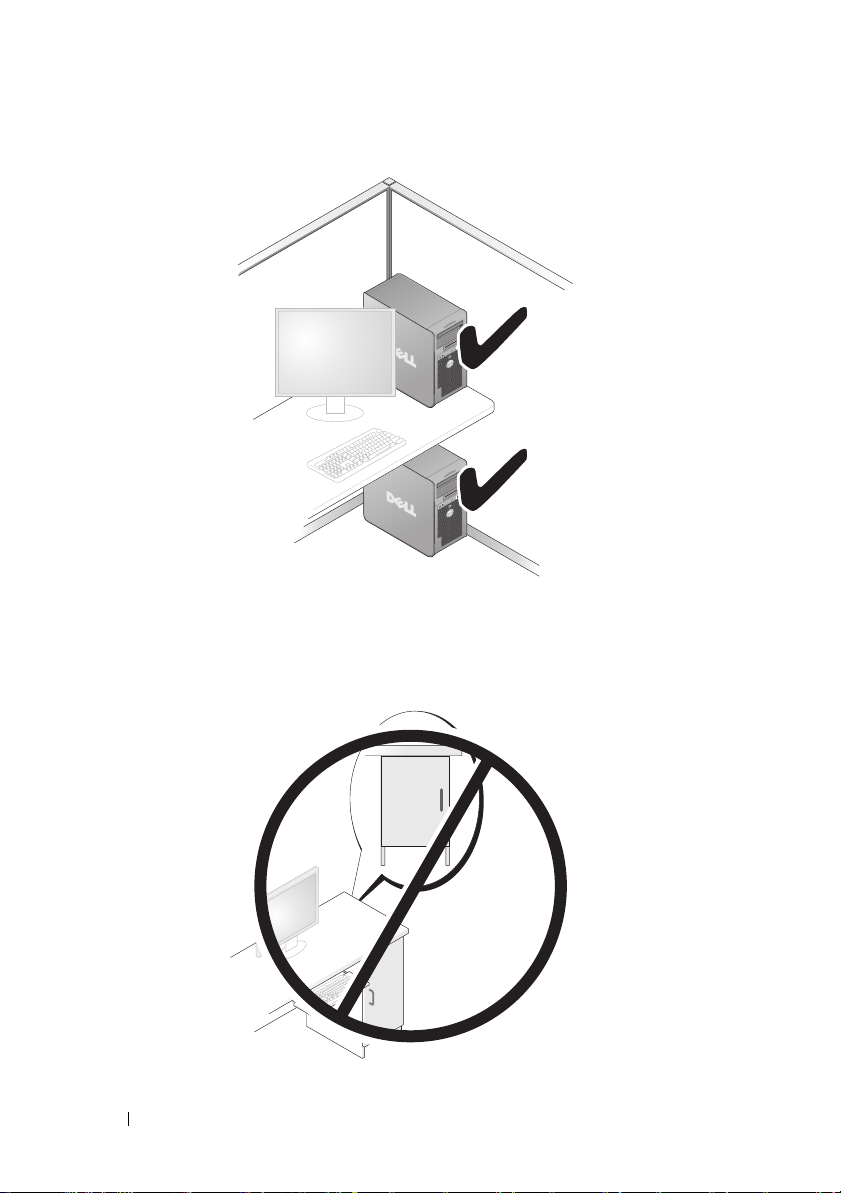
•
공기 흐름이 순환되지 않는 공간에 컴퓨터를 설치하지 마십시오. 공기
흐름을 막는 경우 가능하면 컴퓨터의 과열을 초래하여 컴퓨터의 성능
에 영향줄 수 있습니다 .
22 컴퓨터 설치 및 사용
Page 23

프린터 설치
주의사항 : 프린터를 컴퓨터에 연결하기 전에 운영 체제 설치를 완료하십시오 .
다음 작업 방법을 포함한 설치 정보는 프린터와 함께 제공된 설명서를 참
조하십시오 .
•
업데이트된 드라이버 얻기 및 설치
•
프린터를 컴퓨터에 연결
•
용지 로드 및 토너 또는 잉크 카트리지 설치
기술 지원에 대한 내용은 프린터 소유자 설명서를 참조하거나 프린터 제조
업체에 문의하십시오 .
프린터 케이블
프린터는 USB 케이블이나 병렬 케이블로 컴퓨터에 연결됩니다 . 프린터
케이블이 프린터와 함께 제공되지 않을 수 있기 때문에 별도로 케이블을
구입하는 경우 , 케이블이 해당 프린터 및 컴퓨터와 호환되는지 확인하십
시오 . 컴퓨터를 구입할 때 프린터 케이블을 함께 구입했으면 케이블이 컴
퓨터 운송 상자에 있을 수 있습니다 .
USB 프린터 연결
주 : 컴퓨터가 켜진 상태에서 USB 장치를 연결할 수 있습니다 .
1
운영 체제 설치를 완료하지 않았으면 이 절차를 먼저 완료하십시오
2
USB
프린터 케이블을 컴퓨터와 프린터의
커넥터는 한 방향으로만 끼워집니다
USB
USB
커넥터에 연결하십시오
.
.
.
컴퓨터 설치 및 사용 23
Page 24

1
2
3
1
컴퓨터의 USB 커넥터
3
프린터를 켠 다음 컴퓨터를 켜십시오
4
컴퓨터의 운영 체제에 따라 프린터 드라이버를 설치하는 데 도움을 주
는
프린터 마법사를 사용할 수 있습니다
Windows
®
XP
에서 프린터 추가 마법사를 시작하려면 시작→
및 팩스→ 프린터 추가를 클릭하십시오
Windows Vista™
→
Network(
5
필요한 경우 프린터 드라이버를 설치하십시오
에서 프린터 추가 마법사를 시작하려면 Start(
네트워크
2
프린터의 USB 커넥터
.
)→ Add a printer(
3
USB 프린터 케이블
.
.
프린터 추가)를 클릭하십시오
. 88
페이지"드라이버 및
유틸리티 재설치" 및 프린터와 함께 제공된 설명서를 참조하십시오
24 컴퓨터 설치 및 사용
프린터
시작
)
.
.
Page 25

CD 및 DVD 재생
주의사항 : CD 또는 DVD 트레이를 열거나 닫을 때 아래로 누르지 마십시오 .
드라이브를 사용하지 않을 때는 트레이를 닫아두십시오 .
주의사항 : CD 또는 DVD 를 재생하는 동안 컴퓨터를 옮기지 마십시오 .
1
드라이브 전면에 있는 꺼내기 단추를 누르십시오
2
디스크의 레이블이 밖을 향하도록 디스크를 트레이 중앙에 놓으십시오
디스크의 모서리를 트레이 모서리를 따라 탭 아래에 고정하십시오
3
트레이를 조심스럽게 미십시오
주 : 다른 컴퓨터와 함께 제공된 모듈을 사용하는 경우 , 필요한 드라이버와
소프트웨어를 설치해야만 DVD 를 재생하거나 데이터를 기록할 수 있습니다 .
자세한 내용은 Drivers and Utilities CD 를 참조하십시오 .
.
데이터를 저장하기 위해 CD 를 포맷하거나 , 음악 CD 를 작성하거나 또는
CD 를 복사하려면 , 컴퓨터와 함께 제공된 CD 소프트웨어를 참조하십시오 .
주 : CD 를 만들 때 모든 저작권법을 준수하는지 확인하십시오 .
.
.
.
컴퓨터 설치 및 사용 25
Page 26
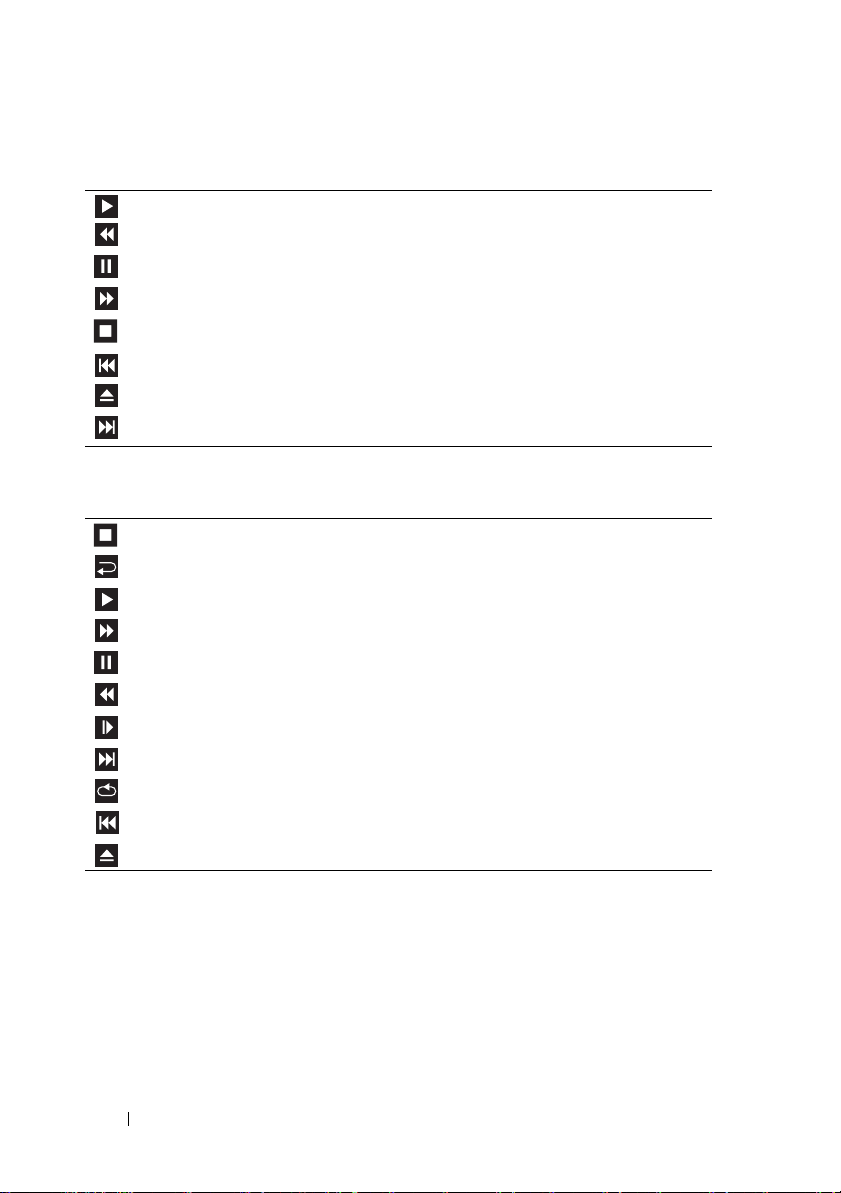
다음은 CD 플레이어의 기본 단추입니다 .
재생
현재 트랙에서 뒤로 이동
일시 중지
현재 트랙에서 앞으로 이동
중지
이전 트랙으로 이동
꺼내기
다음 트랙으로 이동
다음은 DVD 플레이어의 기본 단추입니다 .
중지
현재 장 다시 시작
재생
빨리 앞으로 감기
일시 중지
빨리 뒤로 감기
일시 중지 모드 동안 단일 프레임 앞으로 이동
다음 제목 또는 장으로 이동
현재 제목 또는 장을 연속 재생
이전 제목 또는 장으로 이동
꺼내기
CD 또는 DVD 재생에 대한 자세한 내용을 보려면 CD 또는 DVD 플레이어
( 사용 가능한 경우 ) 의 Help( 도움말 ) 를 클릭하십시오 .
26 컴퓨터 설치 및 사용
Page 27

볼륨 조정
주 : 스피커가 음소거 상태이면 CD 또는 DVD 재생 시 소리가 나지 않습니다 .
1
Volume Control(
2
Volum e Con t rol(
밀어 볼륨을 높이거나 낮추십시오
볼륨 제어) 창을
볼륨 제어) 열의
여십시오
.
막대를 클릭하여 끌고 위 또는 아래로
.
볼륨 제어 옵션에 대한 자세한 내용은 Volume Control( 볼륨 제어 ) 창에서
Help( 도움말 ) 를 클릭하십시오 .
화면 조정
현재 해상도 및 색상 수준에서 너무 많은 메모리를 사용하여 DVD 를 제대
로 재생할 수 없음을 알리는 오류 메시지가 나타나는 경우 디스플레이 등
록 정보를 조정하십시오 .
Windows XP
1
시작→
2
작업 선택
3
화면 해상도에서 막대를 클릭한 상태에서 끌어 해상도 설정을 낮추십
시오
4
색상 품질 아래의 드롭다운 메뉴에서 중간
클릭하십시오
Windows Vista
Start(
1
Personalization(
2
Personalization(
을 클릭하십시오
Display Properties(
제어판→ 모양 및 테마를 클릭하십시오
...
에서 화면 해상도 변경을 클릭하십시오
.
.
시작)
→ Control Panel(
제어판
모양 및 개별화)을 클릭하십시오
개별화)에서 Adjust Screen Resolution(화면
.
디스플레이 등록 정보)
.
.
(16비트)을
클릭하고 확인을
)→ Appearance and
.
해상도 조정
창이 나타납니다
.
)
3
Resolution:(
추십시오
4
Color:(
색상:)
을 클릭하십시오
5
OK(
확인)를 클릭하십시오
해상도:)
아래에서 막대를 클릭하고 끌어 해상도 설정을 낮
.
아래의 드롭다운 메뉴에서 Medium (16 bit)(중간[16비트])
.
.
컴퓨터 설치 및 사용 27
Page 28

CD 및 DVD 복사
주 : CD 또는 DVD 를 작성할 때 모든 저작권법을 준수하는지 확인하십시오 .
이 항목은 CD-RW, DVD+/-RW 또는 CD-RW/DVD( 콤보 ) 드라이브가 장
착된 컴퓨터에만 적용됩니다 .
주 : Dell 에서 제공하는 CD 또는 DVD 드라이브 종류는 국가 / 지역에 따라 다
릅니다 .
다음 지시사항은 Roxio Creator Plus - Dell Edition 을 사용하여 CD 또는
DVD 를 정확히 복사하는 방법을 설명합니다 . 컴퓨터에 저장된 오디오 파
일로 음악 CD 를 작성하거나 중요한 데이터를 백업하는 등과 같은 다른
용도로 Roxio Creator Plus 를 사용할 수도 있습니다 . 도움말을 보려면
Roxio Creator Plus 를 연 다음 창의 우측 상단 모서리에 있는 물음표 아이
콘을 클릭하십시오 .
CD 또는 DVD 를 복사하는 방법
주 : CD-RW/DVD 콤보 드라이브는 DVD 매체에 기록할 수 없습니다 .
CD-RW/DVD 콤보 드라이브에 기록 문제가 발생하면 Sonic 지원 웹 사이트
sonic.com 에서 사용 가능한 소프트웨어 패치가 있는지 확인하십시오 .
Dell™ 컴퓨터에 설치된 DVD 기록 가능 드라이브는 DVD+/-R,
DVD+/-RW 및 DVD+R DL(Dual Layer) 매체에 기록하고 읽을 수 있지만
DVD-RAM 또는 DVD-R DL 매체에는 기록할 수 없으며 읽지 못할 수도 있
습니다 .
주 : 대부분의 상용 DVD 는 저작권 보호가 있으며 Roxio Creator Plus 를 사용하
여 복사할 수 없습니다 .
1
Roxio Creator Plus를
2
Copy(
복사) 탭 아래에서 Disc Copy(
3
CD 또는 DVD를
CD/DVD
•
Disc Copy(
는
DVD를 읽어
사합니다
프롬프트가 나타나면 공
클릭하십시오
드라이브가 하나만 있으면 설정이 올바른지 확인하고
.
여십시오
.
디스크 복사)를 클릭하십시오
복사하려면
:
디스크 복사)를 클릭하십시오. 컴퓨터가 원본
데이터를 컴퓨터 하드 드라이브의 임시 폴더에 복
CD 또는 DVD를
삽입하고
OK(
.
CD
또
확인)를
.
28 컴퓨터 설치 및 사용
Page 29

•
CD/DVD
이브를
터가
니다
원본
CD
으로
꺼내집니다
공 CD 및 DVD 사용
드라이브가 두 개이면 원본
선택하고 Disc Copy(
원본 CD
또는
DVD의
.
또는
DVD의
복사가 완료되면 작성된
.
CD 또는 DVD를
삽입한 드라
디스크 복사)를 클릭하십시오. 컴퓨
데이터를 공
CD 또는 DVD에
CD 또는 DVD가
복사합
자동
DVD 기록 가능 드라이브는 CD 및 DVD 기록 매체에 모두 기록할 수 있지
만 CD-RW 드라이브는 CD 기록 매체 ( 고속 CD-RW 매체 포함 ) 에만 기
록할 수 있습니다 .
공 CD-R 을 사용하여 음악을 녹음하거나 데이터 파일을 영구적으로 보관
하십시오 . CD-R 의 최대 저장량에 도달한 후 해당 CD-R 에 다시 기록할
수 없습니다 ( 자세한 내용은 Sonic 설명서 참조 ). 나중에 CD 의 정보를 삭
제 ,
재기록 또는 업데이트하려면 공 CD-RW 를 사용하십시오 .
공 DVD+/-R 은 많은 양의 데이터를 영구적으로 저장할 때 사용할 수 있습
니다 . DVD+/-R 디스크를 작성하고 나면 디스크 작성 과정의 마지막 단계
에서 디스크가 완료 또는 닫기 되었으면 디스크에 다시 기록할 수 없습니
다 . 나중에 디스크의 정보를 삭제 , 재기록 또는 업데이트하려면 공 DVDRW 를 사용하십시오 .
CD 기록 가능 드라이브
매체 종류 읽기 기록 재기록 가능
CD-R
CD-RW
예 예 아니오
예예예
DVD 기록 가능 드라이브
매체 종류 읽기 기록 재기록 가능
CD-R
CD-RW
DVD+R
DVD-R
DVD+RW
예 예 아니오
예예예
예 예 아니오
예 예 아니오
예예예
컴퓨터 설치 및 사용 29
Page 30
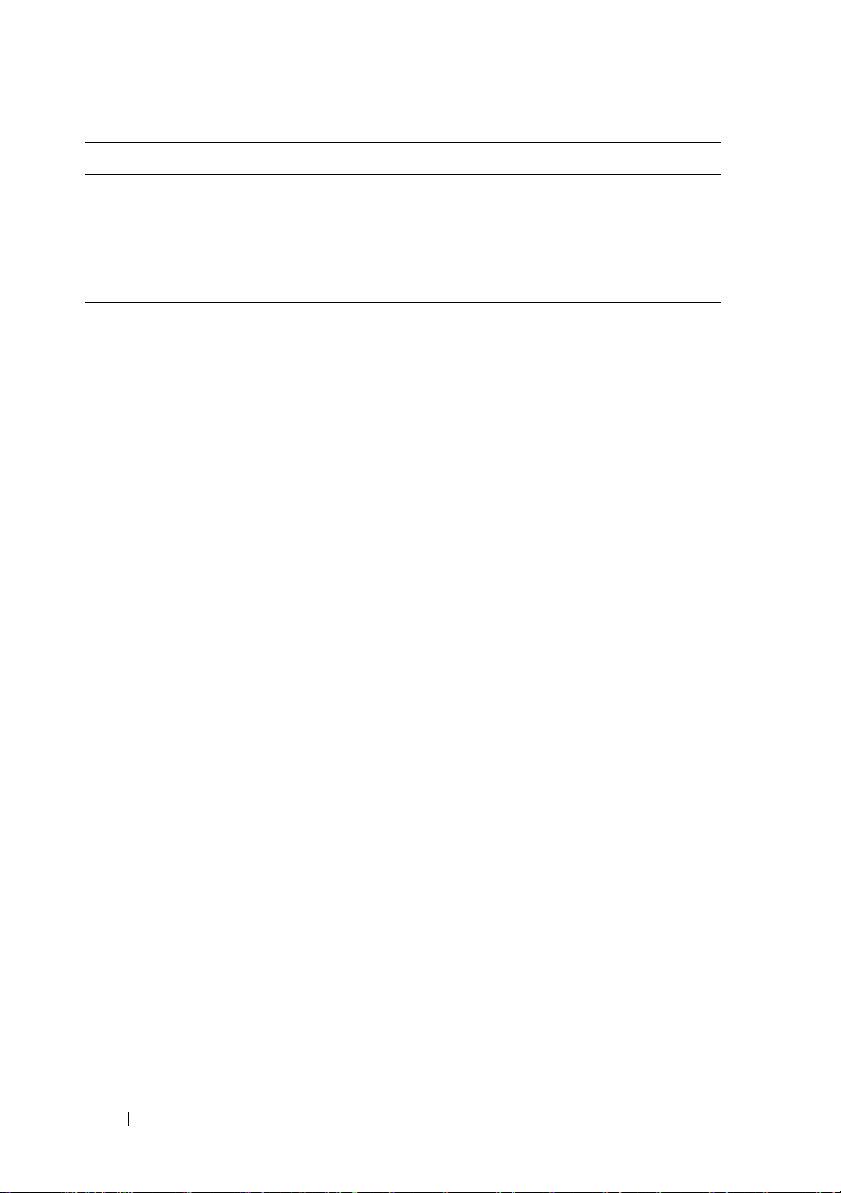
매체 종류 읽기 기록 재기록 가능
DVD-RW
DVD+R DL
DVD-R DL
DVD-RAM
유용한 추가 정보
•Roxio Creator Plus를
Windows
수 있습니다
•
일반 스테레오에 재생할 음악
CD-RW
습니다
•Roxio Creator Plus
음악
•
MP3
어에서만
•
시판 중인 홈시어터 시스템용
하지
않을 수
DVD
플레이어와 함께 제공된 설명서를 참조하거나 제조업체에 문의하
십시오
공
CD-R
•
650MB
기록을 마치는 데
는
•CD
에 기록하는 기술을 익힐 때까지
RW
를 사용하십시오. 실수를 하더라도
다시 기록할 수 있습니다. 빈
전에 빈
기
습니다
추가 정보는
•
예예예
예예아니오
불확실함 아니오 아니오
불확실함 아니오 아니오
®
탐색기를 사용하여 파일을
시작하고
Creator
프로젝트를 연 후에
CD-R 또는 CD-RW에
Microsoft®
.
CD를
구우려면
CD-R를
사용하십시오
는 많은 가정용 또는 차량 스테레오에서 재생되지 않을 수 있
.
파일은
MP3
재생됩니다
있습니다
를 사용하여 오디오
소프트웨어가 설치된 컴퓨터 또는
.
DVD
. DVD
플레이어가 지원하는 형식의 목록은
DVD를
작성할 수 없습니다
플레이어는 일부
DVD
MP3
형식을 지원
.
또는
CD-RW를 최대
공
CD에 650MB
CD-RW를
1~2MB의 빈
사용하여 음악 파일 프로젝트를 검사할 수도 있
용량까지 굽지 마십시오. 예를 들면
파일을 복사하지 마십시오
. CD-RW
공간이 필요합니다
CD
기록을 연습할 때는 공
CD-R에
CD-RW의
프로젝트를 영구적으로 기록하
데이터를 지우고
.
.
Sonic 웹
사이트 sonic.com을
참조하십시오
.
끌어 놓을
.
플레이
,
드라이브
CD-
.
30 컴퓨터 설치 및 사용
Page 31

매체 카드 판독기 사용 ( 선택사양 )
컴퓨터로 데이터를 직접 전송하려면 매체 카드 판독기를 사용하십시오 .
매체 카드 판독기는 다음 메모리 종류를 지원합니다 .
•xD-Picture
•SMC(SmartMedia)
•CompactFlash Type I
•MicroDrive
• SD(SecureDigital)
• MMC(MultiMediaCard)
카드
카드
및
카드
II(CF I/II)
메모리 스틱
•
(MS/MS Pro)
매체 카드 판독기 설치에 대한 내용은 138 페이지 " 매체 카드 판독기 설치 "
를 참조하십시오 .
1
2
3
4
1
xD-Picture 카드 및 SMC
(SmartMedia)
3
메모리 스틱 (MS/MS Pro)
2
CompactFlash Type I 및 II(CF I/II),
MicroDrive 카드
4
SD(SecureDigital) 카드 /MMC
(MultiMediaCard)
컴퓨터 설치 및 사용 31
Page 32

매체 카드 판독기를 사용하려면 :
1
삽입 방향이 올바른지 매체 또는 카드를 확인하십시오
2
매체 또는 카드가 커넥터에 완전히 장착될 때까지 해당 슬롯에 밀어넣
으십시오
.
.
잘 들어가지 않는 경우 매체 또는 카드에 힘을 주지 마십시오. 카드의
방향을 확인하고 다시 시도해 보십시오
.
모니터 2 개 연결
주의 : 이 항목의 절차를 수행하기 전에 제품 정보 안내에 있는 안전 지침을
따르십시오 .
이중 모니터를 지원하는 그래픽 카드를 구매한 경우 이러한 지시사항에 따
라 모니터에 연결하여 모니터를 활성화하십시오 . 지시사항에서는 각각
VGA 커넥터가 있는 2 개의 모니터 , VGA 커넥터가 있는 모니터와 DVI 커넥
터가 있는 모니터 또는 TV 를 연결하는 방법을 설명합니다 .
주의사항 : VGA 커넥터가 있는 모니터 2 개를 연결하는 경우 케이블을 연결
할 선택사양의 DVI 어댑터가 있어야 합니다 . 평면 모니터 2 개를 연결하는 경
우 둘 중 하나에는 VGA 커넥터가 있어야 합니다 . TV 를 연결하는 경우 TV 외에
추가로 하나의 모니터 (VGA 또는 DVI) 만 연결할 수 있습니다 .
VGA 커넥터가 있는 두 모니터 연결
1
99
페이지"시작하기 전에"의 절차를 따르십시오
주 : 컴퓨터에 내장형 비디오가 있는 경우 두 모니터를 모두 내장형 비디오 커
넥터에 연결하지 마십시오 . 내장형 비디오 커넥터가 캡으로 덮여 있는 경우
모니터를 연결할 때 캡을 분리하지 마십시오 . 분리하면 모니터가 작동하지
않습니다 .
2
컴퓨터 후면에 있는
3
나머지 한 모니터는 선택사양의
컴퓨터 후면에 있는
VGA(청색)
DVI(
커넥터에 모니터 중 하나를 연결하십시오
DVI
어댑터에 연결하고
흰색) 커넥터에 연결하십시오
.
DVI
어댑터는
.
.
32 컴퓨터 설치 및 사용
Page 33

1
2*
3*
4
* 해당 컴퓨터에 없을 수 있습니다 .
1
선택사양의 DVI 어댑터
3
TV-OUT 커넥터
2
DVI( 흰색 ) 커넥터
4
VGA( 청색 ) 커넥터
VGA 커넥터가 있는 모니터와 DVI 커넥터가 있는 모니터 연결
1
99
페이지"시작하기 전에"의 절차를 따르십시오
2
컴퓨터 후면에 있는
하십시오
3
다른 한 모니터의
에
.
연결하십시오
VGA(
청색) 커넥터에 모니터의
DVI
커넥터는 컴퓨터 후면에 있는
.
.
VGA
커넥터를 연결
DVI(
흰색) 커넥터
TV 연결
주 : 컴퓨터에 TV 를 연결하려면 대부분의 가전제품 상점에서 구입할 수 있는
S-video 케이블을 구입해야 합니다 . 이 케이블은 컴퓨터에 포함되지 않습니다 .
1
99
페이지"시작하기 전에"의 절차를 따르십시오
2
S-video
커넥터에 연결하십시오
3
S-video
4
VGA
케이블의 한쪽 끝을 컴퓨터 후면에 있는 선택사양의
.
케이블의 다른쪽 끝은
또는
DVI
모니터를 연결하십시오
TV의 S-video 입력
.
컴퓨터 설치 및 사용 33
.
TV-OUT
커넥터에 연결하십시오
.
Page 34

디스플레이 설정 변경
1
모니터 또는
Microsoft
2
디스플레이 설정에서 클론 모드 또는 확장 데스크탑 모드를 활성화하
십시오
클론 모드에서는 2개의 모니터에 동일한 이미지가 나타납니다
•
•
확장 데스크탑 모드에서 한 화면으로부터 다른 화면으로 개체를 끌
어
TV를
®
Windows® 바탕
연결한 후 컴퓨터를 켜십시오
화면이 기본 모니터에 표시됩니다
.
.
표시 가능한 작업 공간 영역을 2배로 활용할 수 있습니다
.
.
.
그래픽 카드의 디스플레이 설정을 변경하는 데 대한 내용을 보려면
support.dell.com 으로 가십시오 .
Windows XP 의 전원 관리 옵션
Microsoft Windows XP 전원 관리 기능을 사용하면 컴퓨터가 켜져 있으나
사용 중이 아닌 경우 컴퓨터의 전기 사용량을 줄일 수 있습니다 . 모니터 또
는 하드 드라이브의 전원 소비만 줄일 수 있습니다 . 또는 전체 컴퓨터의 전
원 소비를 줄이도록 대기 모드 또는 최대 절전 모드를 사용할 수 있습니다.
컴퓨터가 절전 모드를 종료하면 컴퓨터는 이 모드를 시작하기
상태로 복원됩니다 .
주 : Windows XP Professional 에는 Windows XP Home Edition 에서는 사용할 수
없는 보안 및 네트워킹 기능이 포함되어 있습니다 . Windows XP Professional
컴퓨터가 네트워크에 연결된 경우 보안 및 네트워킹과 관련된 다양한 옵션이
특정 창에 나타납니다 .
주 : 대기 및 최대 절전 모드를 활성화하는 절차는 운영 체제에 따라 다를 수
있습니다 .
전의 작동
대기 모드
지정된 시간 ( 타임 아웃이라고 함 ) 후 대기 모드에서는 디스플레이 및 하
드 드라이브를 꺼서 전원을 절약합니다 . 컴퓨터가 대기 모드를 종료하면
컴퓨터는 대기 모드를 시작하기 전의 작동 상태로 복원됩니다 .
주의사항 : 대기 모드인 동안 컴퓨터의 전원 공급이 중단되면 데이터가 유실
될 수도 있습니다 .
34 컴퓨터 설치 및 사용
Page 35

일정 시간 동안 조작이 없는 경우 자동으로 대기 모드가 활성화되도록 설
정하려면 :
1
시작→
2
또는 제어판 아이콘 선택에서 전원 옵션을 클릭하십시오
비작동 기간이 없이 즉시 대기 모드를 활성화하려면 시작→컴퓨터끄기
대기를 클릭하십시오 .
대기 모드를 종료하려면 키보드의 키를 누르거나 마우스를 움직이십시오 .
제어판→
종류 선택→
성능 및 유지 관리를 클릭하십시오
.
.
→
최대 절전 모드
최대 절전 모드에서는 시스템 데이터를 하드 드라이브의 예약된 공간에 저
장한 다음 컴퓨터를 완전히 꺼서 절전합니다 . 컴퓨터가 최대 절전 모드를
종료하면 바탕 화면은 컴퓨터가
복원됩니다 .
최대 절전 모드를 활성화하려면 :
시작→
1
2
또는 제어판 아이콘 선택에서 전원 옵션을 클릭하십시오
3
전원 구성표 탭, 고급 탭 및 최대 절전 모드 탭의 최대 절전 설정을 정의
하십시오
최대 절전 모드를 종료하려면 , 전원 단추를 누르십시오 . 최대 절전 모드
를 종료하는 데 약간의 시간이 소요될 수 있습니다 . 최대 절전 모드에서 키
보드 및 마우스는 작동하지 않으므로 키보드의 키를 누르거나 마우스를 움
직이는 것으로 컴퓨터의 최대 절전 모드를 해제할 수 없습니다 .
최대 절전 모드에서는 하드 드라이브에 컴퓨터 메모리의 내용을 저장할 디
스크 공간이
시하기 전에 먼저 적절한 크기의 최대 절전 모드 파일을 생성합니다 . 컴퓨
터의 하드 드라이브가 손상되었을 경우 , Windows XP 는 자동으로 최대 절
전 파일을 재생성합니다 .
제어판→
.
충분한 특수 파일이 있어야 하기 때문에 Dell 은 컴퓨터를 출
종류 선택→
최대 절전 모드를 시작하기 전의 상태로
성능 및 유지 관리를 클릭하십시오
.
.
전원 옵션 등록 정보
전원 옵션 등록 정보 창에 있는 대기 모드 설정 , 최대 절전 모드 설정 및 기
타 전원 설정을 정의하십시오 .
1
시작→
2
또는 제어판 아이콘 선택에서 전원 옵션을 클릭하십시오
3
전원 구성표 탭, 고급 탭 및 최대 절전 모드 탭의 전원 설정을 정의하십
시오
제어판→
.
종류 선택→
전원 옵션 등록 정보 창에 액세스하려면 :
성능 및 유지 관리를 클릭하십시오
.
컴퓨터 설치 및 사용 35
.
Page 36

전원 구성표 탭
각 표준 전원 설정을 구성표라고 합니다 . 컴퓨터에 설치된 Windows 표준
구성표 중 하나를 선택하려면 전원 구성표 드롭다운 메뉴에서 구성표를 하
나 선택하십시오 . 각 구성표의 설정은 구성표 이름 아래의 필드에 나타납
니다 . 각 구성표에는 대기 모드 , 최대 절전 모드 시작 , 모니터 끄기 및 하
드 드라이브 끄기에 적용하는 부동한 설정이 있습니다 .
주의사항 : 모니터가 타임 아웃되기 전에 하드 드라이브가 타임 아웃되도록
설정하면 컴퓨터가 잠긴 것처럼 보입니다 . 복원하려면 키보드의 키를 누르거
나 마우스를 클릭하십시오 . 이 문제를 방지하려면 모니터가 하드 드라이브보
다 먼저 타임 아웃되도록 설정하십시오 .
전원 구성표 드롭다운 메뉴에는 다음 구성표가 표시됩니다 .
•
향상 켜기(기본값
•
가정/사무실용
게
하려는 경우
•
휴대용/랩톱
) —
컴퓨터 사용 시 절전이 필요하지 않은 경우
— 가정 및
—
사용자의 컴퓨터가 이동하기 편리한 휴대용 컴퓨터일
사무실 컴퓨터가 낮은 절전 수준으로 작동하
경우
•
프레젠테이션
최소 전원 관리
•
•
최대 배터리
작동하려는 경우
—
컴퓨터를 방해 없이 실행하려는 경우(절전 사용 안 함
—
컴퓨터를 최저 절전 수준으로 작동하려는 경우
—
컴퓨터가 휴대용이며 전지를 사용하여 컴퓨터를 장시간
구성표의 기본 설정을 변경하려면 모니터 끄기 , 하드 디스크 끄기 , 시스
템 대기 모드 또는 시스템 최대 절전 모드 필드의 드롭다운 메뉴를 클릭한
후 표시된 목록에서 타임 아웃을 선택하십시오 . 구성표 필드에서 타임 아
웃을 변경할 경우 다른 이름으로 저장을 눌러 변경한 구성표의 새 이름을
입력하지 않으면 이 구성표의 기본 설정이 영구적으로 변경됩니다 .
)
고급 탭
고급 탭을 사용하여 다음 작업을 수행할 수 있습니다 .
•
빠른 액세스를 위해
을 배치합니다
•
컴퓨터가 대기 모드 또는 최대 절전 모드를 종료하기 전에
묻는
호를
전원 단추를 누르면 대기 모드가 활성화되거나 최대 절전 모드가 활성
•
화되거나
프롬프트가 표시되도록 설정합니다
컴퓨터가 꺼지도록 설정합니다
Windows 작업
.
표시줄에 전원 옵션 아이콘
.
.
36 컴퓨터 설치 및 사용
Windows
암
Page 37

이러한 기능을 프로그래밍하려면 , 해당 드롭다운 메뉴에서 옵션을 클릭
하고 확인을 클릭하십시오 .
최대 절전 모드 탭
최대 절전 모드 탭에서는 최대 절전 모드를 활성화할 수 있습니다 . 전원 구
성표 탭에서 정의한 최대 절전 모드 설정을 사용하려면 최대 절전 모드 탭
의 최대 절전 모드 사용 확인란을 클릭하십시오 .
추가 정보
전원 관리 옵션에 대한 자세한 내용을 보려면 :
1
시작→
2
성능 및 유지 관리 창에서 컴퓨터의 절전을 클릭하십시오
도움말 및 지원→ 성능 및
유지 관리를 클릭하십시오
.
.
Windows Vista 의 전원 관리 옵션
Microsoft Windows Vista
중이 아닌 경우 컴퓨터의 전기 사용량을 줄이도록 고안되었습니다 . 모니
터 또는 하드 드라이브에 대한 전원만 줄일 수 있습니다 . 전원을 진일보 줄
이기 위해 Windows Vista 는 기본 " 끄기 " 상태를 대기 모드로 설정하며 또
는 최대 절전 모드로 설정할 수 있습니다 .
컴퓨터가 절전 모드 ( 대기 또는 최대 절전 )
면은 절전 모드를 시작하기 전의 상태로 복원됩니다 .
Windows Vista 에는 세 가지 주요 기본 전원 관리 모드가 있습니다 .
•
균형
•
절전기
•
고성능
Dell 은 대부분의 Dell 고객을 위해 전원 관리를 가장 일반적인 설정으로
설정하는 네 번째 모드 , 즉 Dell 권장 모드를 추가했습니다 . 이 모드는 활
성 전원 계획입니다 .
™
전원 관리 기능은 컴퓨터가 켜져 있지만 사용
를 종료하면 Windows 바탕 화
대기 모드
Windows Vista 의 경우 대기 모드는 기본 " 끄기 " 상태입니다 . 대기 모드에
서는 타임 아웃 이후 디스플레이와 하드 드라이브의 전원을 꺼서 절전을
합니다 . 컴퓨터가 대기 모드를 종료하면 컴퓨터는 대기 모드를 시작하기
전의 작동 상태로 복원됩니다 .
컴퓨터 설치 및 사용 37
Page 38

일정 시간 동안 조작이 없는 경우 자동으로 대기 모드가 활성화되도록 설
정하려면 :
1
Start(
시작)
2
Pick a category(
지
관리)를 클릭하십시오
3
System and Maintenance(
(
전원 옵션)를 클릭하십시오
를 클릭하고 Control Panel(
제어판)을 클릭하십시오
종류 선택)에서 System and Maintenance(
.
시스템 및 유지 관리)에서 Power Options
.
시스템 및 유
다음 대화 상자는 세 가지 전원 계획을 표시합니다 . 상단의 옵션 , 즉 Dell
Recommended(Dell 권장 ) 이 현재 활성 계획입니다 . 추가 전원 계획을 표
시하려면 목록 하단의 화살표를 클릭하십시오 .
비작동 기간이 없이 즉시 대기 모드를 활성화하려면
시작)
를 클
Start(
릭하고 off( 끄기 ) 단추 아이콘을 클릭하십시오 . Windows Vista 는
Standby( 대기 ) 를 기본 끄기 상태로 설정합니다 .
대기 모드를 종료하려면 키보드의 키를 누르거나 마우스를 움직이십시오 .
주의사항 : 대기 모드인 동안 컴퓨터의 전원 공급이 중단되면 데이터가 유실
될 수도 있습니다 . Windows Vista 에는 Hybrid Sleep( 하이브리드 슬립 ) 모드라
고 하는 새 기능이 있으며 이 기능은 데이터를 파일에 저장하고 시스템을 대
기 모드로 설정합니다 . 전원 공급이 중단되는 경우 , 시스템은 데이터를 하드
드라이브에 유지하고 전원을 유실하기 전과 동일한 상태로 재개됩니다 . 자세
한 내용은 Help and Support( 도움말 및
슬립 ) 를 검색하십시오 . Hybrid Sleep( 하이브리드 슬립 ) 은 시스템이 대기 모
드에 있는 경우 빠른 재개를 제공하지만 데이터를 하드 드라이브에 저장하여
데이터를 안전하게 유지합니다 .
지원 ) 로 가서 Hybrid Sleep( 하이브리드
.
최대 절전 모드
최대 절전 모드에서는 시스템 데이터를 하드 드라이브의 예약된 공간에 저
장한 후 컴퓨터를 완전히 꺼서 절전을 합니다 . 컴퓨터가 최대 절전 모드를
종료하는 경우 바탕 화면은 최대 절전 모드를 시작하기 전의 상태로 복원
됩니다 . 하이브리드 슬립이 활성화된 경우 Windows Vista 는 Hibernate
( 최대 절전 ) 를 숨길 수 있습니다 . 자세한 내용은 Help and Support( 도움
말 및 지원 ) 로
최대 절전 모드를 즉시 활성화하려면 ( 사용 가능한 경우 ):
Start(
1
2
목록에서 Hibernate(최대
38 컴퓨터 설치 및 사용
가서 hibernate( 최대 절전 ) 를 검색하십시오 .
시작
)
를 클릭하고 화살표 를 클릭하십시오
절전)를 선택하십시오
.
.
Page 39

최대 절전 모드를 종료하려면 전원 단추를 누르십시오 . 최대 절전 모드를
종료하는 데 약간의 시간이 걸릴 수 있습니다 . 컴퓨터가 최대 절전 모드에
있는 경우 키보드와 마우스가 작동하지 않기 때문에 키보드의 키를 누르거
나 마우스를 움직이는 것으로 컴퓨터의 최대 절전 모드를 해제할 수 없습
니다 .
최대 절전 모드에서는 하드 드라이브에 컴퓨터 메모리의 내용을 저장할
스크 공간이 충분한 특수 파일이 있어야 하기 때문에 Dell 은 컴퓨터를 출
시하기 전에 먼저 적절한 크기의 최대 절전 모드 파일을 생성합니다 . 컴퓨
터의 하드 드라이브가 손상되었을 경우 , Windows Vista 는 자동으로 최대
절전 파일을 재생성합니다 .
디
전원 계획 등록 정보
전원 계획 등록 정보 창에서 대기 모드 설정 , 디스플레이 모드 설정 , 최대 절
전 모드 설정 ( 사용 가능한 경우 ) 및 기타 전원 설정을 정의할 수 있습니다 .
전원 계획 등록 정보 창에 액세스하려면 :
Start(
1
2
3
4이
5
계획의 기본 설정을 변경하려면 :
1
2
3
시작)
Pick a category(
지
관리)를 클릭하십시오
System and Maintenance(
(
전원 옵션)를 클릭하십시오
작업을 수행하면 주 Select a Power Plan(전원 계획
.
니다
Select a Power Plan(전원 계획 선택) 창에서 전원 설정을 변경하거나 수
수
정할
Start(
Pick a category(
지
System and Maintenance(
(
있습니다
시작)
관리)를 클릭하십시오
전원 옵션)를 클릭하십시오
를 클릭하고 Control Panel(
종류 선택)에서 System and Maintenance(
.
시스템 및 유지 관리)에서 Power Options
.
.
를 클릭하고 Control Panel(
종류 선택)에서 System and Maintenance(
.
시스템 및 유지 관리)에서 Power Options
.
제어판)을 클릭하십시오
선택)
제어판)을 클릭하십시오
시스템 및 유
창이 나타납
시스템 및 유
.
.
컴퓨터 설치 및 사용 39
Page 40

전원 옵션 창에서 Change Plan Settings( 계획 설정 변경 ) 를 클릭하여 다
음과 같이 설정을 변경하십시오 .
•
재개 시 암호 입력
•
전원 단추가 수행하는 작업 선택
•
전원 계획 작성(원하는 설정을 선택하여 사용자 정의 전원 계획을 작성
수
있음
.
)
Start(
시작)
전원 계획)을 선택하십시오
를 클릭하고 Help and Support( 도움말 및
.
변경)를 클릭하
변경)를 클릭하십시오
할
•
디스플레이를 끄는 시기 선택
•
컴퓨터가 슬립 상태를 시작하는 시기 변경
고급 탭
고급 탭을 사용하면 기본 설정 외에 여러 부동한 설정을 설정할 수 있습니
다 . 설정에 대해 잘 모르는 경우 설정을 기본값 그대로 두십시오 .
고급 설정에 액세스하려면 :
변경하려는 Power Plan(
1
2
계획 이름 바로 아래의 Change Plan Settings(계획 설정
십시오
3
Change Advanced Power Settings(고급 전원 설정
주의 : 전원 옵션 , 고급 설정 대화 상자에 여러 부동한 설정이 있습니다 . 설정
을 변경하는 경우 주의하십시오 .
자세한 내용은
지원 ) 로 가십시오 .
.
SpeedStep™ 기술 활성화
SpeedStep 기술은 사용자 컴퓨터의 프로세서 성능을 자동으로 제어하여
수행하려는 작업에 따라 동적으로 작동 주파수 및 전압을 조정합니다 . 응
용프로그램에 전체 성능이 필요하지 않은 경우 전원을 현저히 절약할 수
있습니다 . 성능은 필요한 경우 전송될 수 있는 최대 프로세서 성능 및 가능
한 경우 자동 절전으로 응답하도록 설계되었습니다 .
Windows Vista 는 Dell Recommended(Dell 권장 ), Balanced( 균형 ) 및
Power Saver( 절전기 ) 전원 계획에서 자동으로 Intel Speedstep 기술을 설
정합니다 . High Performance( 고성능 ) 전원 계획에서 이 기술은 비활성화
됩니다 .
40 컴퓨터 설치 및 사용
Page 41

RAID 구성 정보
이 항목은 컴퓨터를 구입할 때 선택할 수 있는 RAID 구성의 개요를 제공합
니다 . 여러 가지 RAID 구성을 사용할 수 있지만 Dell 은 Dell Vostro 컴퓨터
에 RAID 레벨 1 만 제공합니다 . RAID 레벨 1 구성은 디지털 사진 및 오디
오의 데이터 무결성 요구사항에 권장됩니다 .
컴퓨터의 Intel RAID 컨트롤러는 2 개의 물리적 드라이브만 사용하여
RAID 볼륨을 작성할 수 있습니다 . 세 번째 드라이브가 있는 경우 이 드라
이브는 RAID 1 구성의 스페어 드라이브로 사용될 수 있지만 Intel RAID 구
성 프로그램을 사용하여 RAID 볼륨의 일부분으로 구성될 수 없습니다
(47 페이지 " 스페어 하드 드라이브 작성 " 참조 ). 그러나 , 컴퓨터에 4 개의
드라이브가 있는 경우 , 각 드라이브 쌍은 RAID 레벨 1 볼륨으로 설정될 수
있습니다 . 더 큰 드라이브에 할당되지 않은 ( 따라서 사용할 수 없는 ) 공
간이 없도록 드라이브는 동일한 크기여야 합니다
RAID 레벨 1 구성
RAID 레벨 1 은 " 미러링 " 이라는 데이터 중복성 저장 기술을 사용합니다 .
일단 주 드라이브에 기록된 데이터는 다른 드라이브에 복제 ( 미러 ) 됩니
다 . RAID 레벨 1 구성은 데이터 중복성의 장점 대신 고속 데이터 접속률을
희생합니다 .
RAID 레벨 1 을 위
해 구성된 직렬
ATA RAID
.
세그먼트 1
세그먼트 2
세그먼트 3
세그먼트 4
세그먼트 5
세그먼트 6
하드 드라이브 1
세그먼트 1 복제
세그먼트 2 복제
세그먼트 3 복제
세그먼트 4 복제
세그먼트 5 복제
세그먼트 6 복제
하드 드라이브 2
컴퓨터 설치 및 사용 41
Page 42

드라이브 오류가 발생하면 추후 읽기 및 쓰기 작업은 이상이 없는 나머지
드라이브에서 수행됩니다 . 그런 다음 이상이 없는 드라이브의 데이터를
사용하여 교체 드라이브를 재구축할 수 있습니다 . 또한 , 데이터가 두 드라
이브에 모두 복제되므로 두 개의 120GB RAID 레벨 1 드라이브는 모두 합
쳐 최대 120GB 의 데이터 저장 공간을 가질 수 있습니다 .
주 : RAID 레벨 1 구성에서 구성 크기는 구성에 사용된 가장 작은 드라이브의
크기와 같습니다 .
RAID 를 위한 하드 드라이브 구성
종종 컴퓨터를 구입할 때 RAID 구성을 선택하지 않은 경우 RAID 에 맞게
컴퓨터를 구성해야 할 경우가 있습니다 . 이 때 RAID 구성을 설정하려면
컴퓨터에 2 개 이상의 하드 드라이브가 설치되어 있어야 합니다 . 하드 드
라이브 설치 방법에 대한 지시사항은 126 페이지 " 하드 드라이브 " 를 참조
하십시오 .
RAID 하드 드라이브 볼륨을 구성할 때 두 가지 방법을 사용할 수
첫 번째 방법은 Intel
®
Option ROM 유틸리티를 사용하며 하드 드라이브에
운영 체제를 설치하기 전에 수행합니다 . 두 번째 방법은 Intel Matrix Storage
Manager 또는 Intel Storage Utility 를 사용하며 운영 체제 및 Intel Storage
Utility 를 설치한 후에 수행합니다 . 두 방법 모두 이 설명서의 RAID 구성 절
차를 시작하기 전에 컴퓨터를 RAID 활성화 모드로 설정해야 합니다 .
컴퓨터를 RAID 활성 모드로 설정
1
시스템 설치 프로그램을 시작하십시오
램
시작" 참조
2
왼쪽 및 오른쪽 화살표 키를 눌러 Drives(
시오
.
3
위쪽 및 아래쪽 화살표 키를 눌러 Drive Controller(
를 강조 표시한 다음
4
위쪽 및 아래쪽 화살표 키를 눌러 RAID On(RAID
다음
<Enter> 키를
주 : RAID 옵션에 관한 자세한 내용은 170 페이지 " 시스템 설치 프로그램
옵션 " 을 참조하십시오 .
5
위쪽 및 아래쪽 화살표 키를 눌러 Save/Exit(
고
<Enter>
스를
재개하십시오
).
<Enter> 키를
누르십시오
키를 눌러 시스템 설치 프로그램을 종료하고 부팅 프로세
.
(168
누르십시오
.
페이지"시스템 설치 프로그
드라이브) 탭을 강조 표시하십
드라이브 컨트롤러
.
켜기)을 강조 표시한
저장/종료)를 강조 표시하
있습니다 .
)
42 컴퓨터 설치 및 사용
Page 43

Intel® Option ROM 유틸리티를 사용하여 RAID 구성
주 : Intel Option ROM 유틸리티를 사용하여 모든 크기의 드라이브를 RAID 구성
작성에 사용할 수 있지만 동일한 크기의 드라이브를 사용하는 것이 이상적입
니다 . RAID 레벨 1 구성에서 배열 크기는 사용된 2 개의 디스크 중 더 작은 쪽
의 크기입니다 .
RAID 레벨 1 구성 작성
1
컴퓨터를
활성 모드로 설정" 참조
2
Intel RAID Option ROM을
키 조합을 누르십시오
3
위쪽 및 아래쪽 화살표 키를 눌러 Create RAID Volume(RAID 볼륨 작성)
을 강조 표시하고
4
RAID
십시오
5
위쪽 및 아래쪽 화살표 키를 눌러 RAID1(Mirror)(RAID1[
택하고
6
사용 가능한 하드 디스크가 3개 이상인 경우 위쪽 및 아래쪽 화살표 키
및 스페이스바를 눌러 배열을 작성할 때 사용할 2개의 디스크를 선택한
다음
7
필요한 볼륨 용량을 선택하고
대
8
<Enter> 키를
9
<y> 키를 눌러 RAID
10
정확한 볼륨 구성이
하십시오
11
위쪽 및 아래쪽 화살표 키를 눌러 Exit(종료)를
누르십시오
12
운영 체제를 설치하십시오
RAID 활성
모드로 설정하십시오
).
시작하라는 프롬프트가 표시되면
.
<Enter> 키를
누르십시오
볼륨 이름을 입력하거나 기본값을 승인하고
.
<Enter>
<Enter> 키를
키를 누르십시오
누르십시오
.
.
<Enter> 키를
사용
가능한 크기입니다
.
눌러 볼륨을 작성하십시오
볼륨을 작성할 것인지 확인하십시오
Intel Option ROM 기본
.
.
.
(42
페이지"컴퓨터를
<Ctrl><i>
.
<Enter> 키를
미러])을 선
누르십시오. 기본값은 최
.
.
화면에 표시되었는지 확인
선택하고
<Enter>
RAID
누르
키를
RAID 볼륨 삭제
주 : 이 작업을 수행하는 경우 RAID 드라이브의 모든 데이터가 유실됩니다 .
주 : 현재 컴퓨터가 RAID 로 부팅한 상태에서 Intel RAID Option ROM 의 RAID 볼
륨을 삭제하면 컴퓨터를 부팅할 수 없습니다 .
컴퓨터 설치 및 사용 43
Page 44

1
Intel RAID Option ROM
<Ctrl><i>
2
위쪽 및 아래쪽 화살표 키를 사용하여 Delete RAID Volume(RAID 볼륨
키 조합을 누르십시오
삭제)을 강조 표시하고
3
위쪽 및 아래쪽 화살표 키를 사용하여 삭제할
<Delete>
고
4
<y> 키를
5
<Esc> 키를 눌러 Intel Option ROM
키를 누르십시오
눌러
RAID
유틸리티를 시작하라는 프롬프트가 표시되면
.
<Enter>
키를 누르십시오
RAID
.
볼륨을 강조 표시하
.
볼륨 삭제를 확인하십시오
.
유틸리티를 종료하십시오
.
Intel® Matrix Storage Manager 를 사용하여 RAID 구성
운영 체제가 설치된 하드 드라이브 1 개가 있고 두 번째 하드 드라이브를
추가하여 기존 운영 체제 및 모든 데이터를 유실하지 않은 상태에서 두 드
라이브를 모두 RAID 볼륨으로 재구성하려면 마이그레이션 옵션을 사용해
야 합니다 (46 페이지 "RAID 1 볼륨으로 마이그레이션 " 또는 46 페이
지 "RAID 1 볼륨으로 마이그레이션 " 참조 ). 다음 경우에만 RAID 볼륨 1
을 작성하십시오 .
•
기존의 단일 드라이브 컴퓨터(단일 드라이브에 운영 체제가 설치되어
있음)에 새 드라이브 2개를 추가하고 2개의 새 드라이브를
륨에
구성할 경우
•
이미 하나의 배열에 2개의 하드 드라이브 컴퓨터가 구성되었지만 두 번
째
RAID
볼륨으로 지정할 배열에 아직 일부 공간이 남아 있는 경우
RAID
볼
RAID 1 볼륨 작성
주 : 이 작업을 수행하는 경우 RAID 드라이브의 모든 데이터가 유실됩니다 .
1
컴퓨터를
활성 모드로 설정" 참조
2
Windows XP
Manager
틸리티를
Windows Vista
Intel®Matrix Storage Manager→
하여
주 : Actions( 동작 ) 메뉴 옵션이 보이지 않으면 아직 컴퓨터를 RAID 활성 모드로
설정하지 않은 것입니다 (42 페이지 " 컴퓨터를 RAID 활성 모드로 설정 " 참조 ).
RAID
활성 모드로 설정하십시오
).
에서 시작→
모든 프로그램→
→ Intel Matrix Storage Console을
실행하십시오
에서
.
Start(
시작) → Programs(
Intel Matrix Storage Manager를
Intel® Storage
유틸리티를 실행하십시오
(42
페이지"컴퓨터를
Intel®Matrix Storage
클릭하여
Intel® Storage
모든 프로그램
.
44 컴퓨터 설치 및 사용
RAID
유
)→
클릭
Page 45

3
Actions(
하여
4첫 번째
5
볼륨 이름을 확인하고
클릭하여 계속하십시오
6
Select Volume Location(
동작)
메뉴에서 Create RAID Volume(RAID 볼륨 작성)을
RAID
볼륨 작성 마법사를 실행하십시오
화면에서 Next(
다음)를 클릭하십시오
RAID
레벨로 RAID 1을
.
볼륨 위치 선택)
.
.
선택한 후 Next(
화면에서
RAID
레벨
작성할 때 사용할 첫 번째 하드 드라이브를 클릭한 다음 오른쪽 화살표
를
클릭하십시오
때까지 두 번째 하드 드라이브를 클릭한 후 Next(
날
시오
.
7
Specify Volume Size(
크기)를 선택하고 Next(
8
볼륨을 작성하려면 Finish(
클릭하십시오
9새 RAID
르십시오
RAID 볼륨 삭제
주 : 이 절차에서 RAID 1 볼륨을 삭제하는 동안 RAID 1 볼륨을 2 개의 비 RAID 하
드 드라이브에 파티션으로 분리한 후 기존 데이터를 그대로 둡니다 . 그러나
RAID 0 볼륨을 삭제하면 볼륨의 모든 데이터가 지워집니다 .
1
Windows XP
Manager
틸리티를
볼륨에 파티션을 작성하기 위한
.
→ Intel Matrix Storage Console을
실행하십시오
Windows Vista
Intel®Matrix Storage Manager→
하여
Intel® Storage
. 2
개의 드라이브가 Selected(
볼륨 크기 지정)
다음)를 클릭하십시오
마침)를 클릭하고 변경하려면 Back(뒤로)를
.
에서 시작→
모든 프로그램→
.
에서 Start(
시작) → Programs(
유틸리티를 실행하십시오
선택된 항목) 창에
다음)를 클릭하십
창에서 원하는 Volum e Siz e (
.
Microsoft Windows
절차를 따
Intel®Matrix Storage
클릭하여
Intel® Storage
모든 프로그램
Intel Matrix Storage Manager를
.
선택
다음)를
1
볼륨을
나타
볼륨
)→
클릭
유
2
삭제할
RAID
볼륨의 Volu me(
릭하고
Delete Volume(
3
Delete RAID Volume Wizard(RAID
(
다음)를 클릭하십시오
4
Available(
오른쪽 화살표 단추를 클릭하여 강조 표시된
고
(
선택된 항목)
5
볼륨을 삭제하려면 Finish(
사용 가능한 항목)
상자로 이동한 후 Next(
볼륨)
볼륨 삭제)을 선택하십시오
.
상자에서 삭제할
마침)를 클릭하십시오
아이콘을 마우스 오른쪽 단추로 클
.
볼륨 삭제 마법사)
RAID
RAID
다음)를 클릭하십시오
화면에서 Next
볼륨을 강조 표시하
볼륨을 Selected
.
.
컴퓨터 설치 및 사용 45
Page 46

RAID 1 볼륨으로 마이그레이션
1
컴퓨터를
활성 모드로 설정" 참조
2
Windows XP
Manager
틸리티를
Windows Vista
Intel®Matrix Storage Manager→
하여
주 : Actions( 동작 ) 메뉴 옵션이 보이지 않으면 아직 컴퓨터를 RAID 활성 모드로
설정하지 않은 것입니다 (42 페이지 " 컴퓨터를 RAID 활성 모드로 설정 " 참조 ).
3
Actions(
Drive(
레이션
4
마이그레이션 마법사 첫 번째 화면에서 Next(
5
RAID 볼륨
6
드롭다운 상자에서
주 : 원본 하드 드라이브로 RAID 볼륨에 유지할 데이터 또는 운영 체제 파일이
있는 하드 드라이브를 선택하십시오 .
7
Select Source Hard Drive(원본 하드
이션할
8
Select Member Hard Drive(
RAID
활성 모드로 설정하십시오
).
에서 시작→
모든 프로그램→
→ Intel Matrix Storage Console을
실행하십시오
에서 Start(
.
시작) → Programs(
Intel Matrix Storage Manager를
Intel® Storage
동작)
기존 하드 드라이브에서
마법사를 실행하십시오
유틸리티를 실행하십시오
메뉴에서 Create RAID Volume From Existing Hard
RAID 볼륨
.
이름을 입력하거나 기본값을 승인하십시오
RAID
레벨로 RAID 1을
드라이브 선택)
하드 드라이브를 더블 클릭한 후 Next(
구성원 하드 드라이브 선택)
(42
페이지"컴퓨터를
Intel®Matrix Storage
클릭하여
Intel® Storage
모든 프로그램
.
작성)를 클릭하여 마이그
다음)를 클릭하십시오
.
선택하십시오
.
화면에서 마이그레
다음)를 클릭하십시오
화면에서 하드
드라이브를 더블 클릭하여 배열에서 미러 역할을 할 구성원 드라이브
선택한 후 Next(
를
9
Specify Volume Size(
택한
후
Next(
주 : 다음 단계에서 구성원 드라이브에 포함된 모든 데이터가 유실됩니다 .
10
마이그레이션을 시작하려면 Finish(
Back(
뒤로)를 클릭하십시오. 마이그레이션 프로세스 동안 컴퓨터를
정상적으로 사용할 수 있습니다
다음)를 클릭하십시오
볼륨 크기 지정)
다음)를 클릭하십시오
.
.
화면에서 원하는 볼륨 크기를 선
.
마침)를 클릭하고 변경하려면
RAID
유
)→
클릭
.
.
46 컴퓨터 설치 및 사용
Page 47

스페어 하드 드라이브 작성
RAID 1 배열에 스페어 하드 드라이브가 작성될 수 있습니다 . 스페어 하드 드
라이브는 운영 체제에서 인식하지 못하지만 Disk Manager 또는 Intel Option
ROM 유틸리티에서 스페어 드라이브를 확인할 수 있습니다 . RAID 1 배열의
구성원이 손상된 경우 컴퓨터는 손상된 구성원을 교체할 스페어 하드 드라
이브를 사용하여 미러 배열을 자동으로 다시 구축합니다 .
드라이브를 스페어 하드 드라이브로 표시하려면 :
1
Windows XP
Manager
틸리티를
Windows Vista
Intel®Matrix Storage Manager→
하여
Intel® Storage
2
스페어 하드 드라이브로 표시할 하드 드라이브를 마우스 오른쪽 단추
로
클릭하십시오
3
Mark as Spare(
에서 시작→
모든 프로그램→
→ Intel Matrix Storage Console을
실행하십시오
에서 Start(
.
시작) → Programs(
Intel Matrix Storage Manager를
유틸리티를 실행하십시오
.
스페어로 표시)를 클릭하십시오
Intel®Matrix Storage
클릭하여
Intel® Storage
모든 프로그램
.
.
유
)→
클릭
스페어 하드 드라이브에서 스페어 표시를 제거하려면 :
1
스페어 하드 드라이브 아이콘을 마우스 오른쪽 단추로 클릭하십시오
2
Reset Hard Drive to Non-RAID(하드
클릭하십시오
저하된 RAID 1 볼륨 재구축
.
드라이브를 비
RAID로
재설정)를
.
컴퓨터에 스페어 하드 드라이브가 없고 컴퓨터에서 저하된 RAID 1 볼륨이
있음을 보고한 경우 다음 단계를 수행하여 수동으로 컴퓨터의 중복성 미러
를 새 하드 드라이브에 다시 구축할 수 있습니다 .
1
Windows XP
Manager
틸리티를
Windows Vista
Intel®Matrix Storage Manager→
하여
Intel® Storage
에서 시작→
모든 프로그램→
→ Intel Matrix Storage Console을
실행하십시오
에서 Start(
.
시작) → Programs(
Intel Matrix Storage Manager를
유틸리티를 실행하십시오
Intel®Matrix Storage
클릭하여
Intel® Storage
모든 프로그램
.
유
)→
클릭
2
RAID 1
쪽
릭하십시오
주 : RAID 1 볼륨을 다시 구축하는 동안에 컴퓨터를 사용할 수 있습니다 .
볼륨을 다시 구축할 사용 가능한 하드 드라이브를 마우스 오른
단추로 클릭하고 Rebuild to this Disk(이
디스크에 다시 구축)를 클
.
컴퓨터 설치 및 사용 47
Page 48

새 컴퓨터로 정보 전송
운영 체제 " 마법사 " 를 사용하여 파일 및 기타 데이터를 한 컴퓨터에서 다
른 한 컴퓨터 ( 예를 들면 , 이전 컴퓨터에서 새 컴퓨터 ) 로 전송할 수 있습
니다 . 지시사항은 컴퓨터에서 실행되는 운영 체제에 해당하는 다음 항목
을 참조하십시오 .
Windows XP 를 사용하여 정보 전송
Microsoft Windows XP 운영 체제는 파일 및 설정 전송 마법사를 통해 원본
컴퓨터에서 새 컴퓨터로 데이터를 이동합니다 . 다음과 같은 데이터를 전
송할 수 있습니다 .
•
전자 우편 메시지
•
도구 모음 설정
•
창 크기
•
인터넷 즐겨찾기
네트워크 또는 직렬 연결을 통해 새 컴퓨터로 데이터를 전송하거나 쓰기
가능한 CD 와 같은 이동식 매체에 저장하여 새 컴퓨터로 전송할 수 있습
니다 .
주 : 직렬 케이블을 양쪽 컴퓨터의 I/O(Input/Output) 포트에 직접 연결하여 이
전의 컴퓨터에서 새 컴퓨터로 정보를 전송할 수 있습니다 . 직렬 연결을 통해
데이터를 전송하려면 제어판에서 네트워크 접속 , 연결 유틸리티에 액세스하
여 고급 연결을 설정하고 호스트 컴퓨터 및 게스트 컴퓨터를 지정하여 추가로
구성 절차를 수행해야 합니다 .
두 컴퓨터 사이의 직접 케이블 연결 설정에 대한 지시사항은 Windows XP
서 두 컴퓨터간의 직접 케이블 연결을 설정하는 방법이라는 제목의 Microsoft
기술 자료 문서 #305621 을 참조하십시오 . 이 정보는 특정 국가 / 지역에서 사
용하지 못할 수 있습니다 .
정보를 새 컴퓨터에 전송하려면 파일 및 설정 전송 마법사를 실행해야 합
니다 . 이 프로세서를 위해서는 선택사양의 운영 체제 매체를 사용하거나
파일 및 설정 전송 마법사를 사용하여 마법사 디스크를 만들 수 있습니다 .
운영 체제 매체를 사용하여 파일 및 설정 전송 마법사 실행
주 : 이 절차에서는 운영 체제 매체가 필요합니다 . 이 매체는 선택사양이며
특정 컴퓨터에는 제공되지 않을 수 있습니다 .
48 컴퓨터 설치 및 사용
에
Page 49

파일 전송을 위해 새 컴퓨터를 설정하려면 :
1
파일 및 설정 전송 마법사를 엽니다. 시작→ 모든
그램
→
시스템 도구→ 파일 및
2
파일 및 설정 전송 마법사 시작 화면이 나타나면 다음을 클릭하십시오
3
어떤 컴퓨터입니까?
4
Windows XP CD를 갖고
마법사 사용→
5
이제 이전 컴퓨터로 가십시오 화면이 나타나면 이전 또는 원본 컴퓨터
로
이동하십시오. 이 때, 다음을 클릭하지 마십시오
화면에서 새 컴퓨터→
다음을 클릭하십시오
설정 전송 마법사를 클릭하십시오
계십니까?화면에서 Windows XP CD에 있는
.
프로그램→ 보조
다음을 클릭하십시오
.
이전 컴퓨터의 데이터를 복사하려면 :
이전 컴퓨터에
1
2
Microsoft Windows XP 시작
3
원하는 작업을 선택하십시오에서 파일 및 설정 전송→ 다음을 클릭하
십시오
4
어떤 컴퓨터입니까?
5
전송 방법 선택 화면에서 원하는 전송 방법을 선택하십시오
6
무엇을 전송하시겠습니까?
다음을 클릭하십시오
정보가 복사되면 수집 단계 완료 화면이 나타납니다
7
마침을 클릭하십시오
Windows XP 운영 체제
.
화면에서 이전 컴퓨터→
.
.
매체를 넣으십시오
.
화면에서 추가 작업 수행을 클릭하십시오
다음을 클릭하십시오
화면에서 전송하고자 하는 항목을 선택하고
.
데이터를 새 컴퓨터에 전송하려면 :
1
새 컴퓨터에서 이제 이전 컴퓨터로 가십시오 화면이 나타나면 다음을
클릭하십시오
2
파일 및 설정이 어디에 있습니까?
일
전송
.
화면에서 사용자가 선택한 설정 및 파
방법을 선택하고 다음을 클릭하십시오
.
마법사는 수집된 파일 및 설정을 읽은 다음 새 컴퓨터에 적용시킵니다
프로
.
.
.
.
.
.
.
모든 설정 및 파일이 적용되면 마침 화면이 나타납니다
3
마침을 클릭한 다음 새 컴퓨터를 재시작하십시오
컴퓨터 설치 및 사용 49
.
.
Page 50

운영 체제 매체를 사용하지 않고 파일 및 설정 전송 마법사 실행
운영 체제 매체를 사용하지 않고 파일 및 설정 전송 마법사를 실행하려면
이동식 매체에 이미지 파일을 백업하는데 필요한 마법사 디스크를 만들어
야 합니다 .
마법사 디스크를 만들기 위해서는 Windows XP 가 설치되어 있는 새 컴퓨
터에서 다음 단계를 수행하십시오 .
1
파일 및 설정 전송 마법사를 엽니다. 시작→ 모든
그램
→
시스템 도구→ 파일 및
2
파일 및 설정 전송 마법사 시작 화면이 나타나면 다음을 클릭하십시오
3
어떤 컴퓨터입니까?
4
Windows XP CD를 갖고
디스크를 만듭니다→
5
기록 가능한
6
디스크가 만들어지고 이전 컴퓨터로 가십시오 메시지가 나타나면 다음
을
클릭하지 마십시오
7
이전 컴퓨터로 가십시오
CD와 같은
화면에서 새 컴퓨터→다음을 클릭하십시오
다음을 클릭하십시오
이동식 매체를 삽입하고 확인을 클릭하십시오
.
설정 전송 마법사를 클릭하십시오
계십니까?
화면에서 다음 드라이브에 마법사
.
프로그램→ 보조
.
프로
.
.
이전 컴퓨터의 데이터를 복사하려면 :
이전 컴퓨터에 마법사 디스크를 삽입하십시오
1
2
시작→
3
실행 창의 열기 필드에서 fastwiz(해당 이동식 매체에 있음)의 경로를 찾
아
4
파일 및 설정 전송 마법사 시작 화면이 나타나면 다음을 클릭하십시오
5
어떤 컴퓨터입니까?
6
전송 방법 선택 화면에서 원하는 전송 방법을 선택하십시오
7
무엇을 전송하시겠습니까?
다음을 클릭하십시오
실행을 클릭하십시오
보고 확인을 클릭하십시오
화면에서 이전 컴퓨터→
.
.
.
화면에서 전송하고자 하는 항목을 선택하고
정보가 복사되면 수집 단계 완료 화면이 나타납니다
.
다음을 클릭하십시오
.
.
.
.
.
.
8
마침을 클릭하십시오
50 컴퓨터 설치 및 사용
.
Page 51

데이터를 새 컴퓨터에 전송하려면 :
1
새 컴퓨터에서 이제 이전 컴퓨터로 가십시오 화면이 나타나면 다음을
클릭하십시오
2
파일 및 설정이 어디에 있습니까?
일
전송
르십시오
.
화면에서 사용자가 선택한 설정 및 파
방법을 선택하고 다음을 클릭하십시오. 화면의 지시사항을 따
.
마법사는 수집된 파일 및 설정을 읽은 다음 새 컴퓨터에 적용시킵니다
.
모든 설정 및 파일이 적용되면 마침 화면이 나타납니다
3
마침을 클릭한 다음 새 컴퓨터를 재시작하십시오
주 : 이 절차에 대한 자세한 내용은 support.dell.com 에서 문서 #154781
(Microsoft
Dell™ 컴퓨터로 파일을 전송하는 다른 방법 ) 을 찾아보십시오 .
주 : Dell™ 기술 자료 문서는 특정 국가 / 지역에서 액세스하지 못할 수 있습니다 .
Windows Vista 를 사용하여 정보 전송
®
Windows® XP 운영 체제를 사용하여 이전 컴퓨터에서 새로운
.
.
Windows Vista 운영 체제는 손쉬운 전송 마법사를 제공하여 원본 컴퓨터
에서 새 컴퓨터로 데이터를 전송합니다 . 다음과 같은 데이터를 전송할 수
있습니다 .
•
사용자 계정
•
파일 및 폴더
•
프로그램 설정
•
인터넷 설정 및 즐겨찾기
•
전자 우편 설정, 연락처 및 메시지
네트워크 또는 직렬 연결을 통해 새 컴퓨터로 데이터를 전송하거나 쓰기 가
능한 CD 와 같은 이동식 매체에 저장하여 새 컴퓨터로 전송할 수 있습니다 .
손쉬운 전송 마법사에 액세스하는 데 두 가지 방법이 있습니다 .
•Windows Vista
. 시작
니다
전송)입니다
정
릭하십시오
시작 센터 대화 상자를 닫은 경우, Start(시작)
•
로그램
)→
Easy Transfer(
습니다
.
설치가 완료된 경우
센터의 한 아이콘이 Transfer Files and Settings(
. Windows
Windows Vista
시작 센터가 표시됩
파일 및 설
손쉬운 전송을 시작하려면 이 아이콘을 클
.
→
All Programs(모든
Accessories(
보조프로그램
)→
System Tools(
시스템 도구
손쉬운 전송)를 클릭하여 손쉬운 전송에 액세스할 수 있
프
)→
컴퓨터 설치 및 사용 51
Page 52

가정 및 사무실 네트워크 설치
네트워크 어댑터에 연결
주의사항 : 네트워크 케이블을 컴퓨터에 있는 네트워크 어댑터 커넥터에 꽂
으십시오 . 네트워크 케이블을 컴퓨터에 있는 모뎀 커넥터에 꽂지 마십시오 .
네트워크 케이블을 벽면 전화 잭에 꽂지 마십시오 .
1
네트워크 케이블을 컴퓨터 후면의 네트워크 어댑터 커넥터에 연결하십
.
시오
케이블을 제자리에 연결한 다음, 올바르게 고정되었는지 조심스럽게
잡아 당겨 확인해보십시오
2
네트워크 케이블의 다른쪽 끝을 네트워크 장치에 연결하십시오
.
.
1
3
1
네트워크 어댑터 커넥터
3
컴퓨터의 네트워크 어댑터 커넥터
2
4
2
네트워크 장치
4
네트워크 케이블
52 컴퓨터 설치 및 사용
Page 53

네트워크 설치 마법사
Microsoft Windows 운영 체제에서 제공하는 네트워크 설치 마법사를 이용
하여 가정 또는 사무실에 있는 컴퓨터 간에 파일 , 프린터 또는 인터넷 연결
을 공유할 수 있습니다 .
Windows XP
1
시작을 클릭하고, 모든 프로그램→
다음 네트워크 설치 마법사를 클릭하십시오
2
시작 화면에서 다음을 클릭하십시오
3
네트워크 설치를 위한 확인 목록을 클릭하십시오
주 : 컴퓨터를 인터넷에 직접 연결이라는 연결 방법을 선택하면
Windows XP SP1 과 함께 제공된 내장형 방화벽이 활성화됩니다 .
4
확인 목록 및 필요한 준비 사항을 완료하십시오
5
네트워크 설치 마법사로 돌아가서 화면의 지시사항에 따르십시오
Windows Vista
Start(
1
시작)
connection or network(
2
Choose a connection option(연결 옵션
시오
.
3
Next(
다음)를 클릭한 다음 마법사의 지시사항을 따르십시오
를 클릭한 다음 Connect to(
연결 또는 네트워크 설치)를 클릭하십시오
자세한 내용은 Help and Support( 도움말 및 지원 ) 에 액세스하여 검색 항
목 network( 네트워크 ) 를 사용하십시오 .
보조 프로그램→
.
.
.
.
연결 대상
선택)
아래의 옵션을 선택하십
통신으로 이동한
.
)→ Set up a
.
.
컴퓨터 설치 및 사용 53
Page 54

인터넷에 연결
주 : ISP 및 ISP 제품은 국가 / 지역에 따라 다릅니다 .
인터넷에 연결하려면 모뎀 또는 네트워크 연결 및 ISP(Internet Service
Provider) 가 필요합니다 . 해당 ISP 에서는 다음과 같은 하나 이상의 인터
넷 연결 옵션을 제공합니다 .
•DSL 연결(
세스
시에
•
케이블 모뎀 연결(지역 케이블
위성 모뎀 연결(위성
•
•
다이얼업 연결(전화선을 통해 인터넷 액세스 제공) 다이얼업 연결은
DSL
•
무선
다이얼업 연결을 사용하는 경우 인터넷 연결을 설정하기 전에 먼저 전화선
을 컴퓨터의 모뎀 커넥터 및 벽면 전화 잭에 연결하십시오 . DSL 또는 케이
블 / 위성 모뎀 연결을 사용하는 경우 설치 지침은 해당 ISP 또는 셀룰러 전
화 서비스에 문의하십시오 .
인터넷 연결 설치
ISP 바탕 화면 바로 가기로 인터넷 연결을 설치하려면 :
열린 파일을 모두 저장한 후 닫고, 실행 중인 프로그램을 모두 종료하십
1
시오
2
Windows Vista
3
화면의 지시사항에 따라 설치를 완료하십시오
바탕 화면에 ISP 아이콘이 없거나 다른 ISP 로 인터넷 연결을 설치하려는
경우 다음 항목의 단계를 수행하십시오 .
주 : 인터넷 연결에 문제가 발생한 경우 , 60 페이지 " 전자 우편 , 모뎀 및 인터
넷 문제 " 를 참조하십시오 . 이전에는 성공적으로 연결되었지만 현재 인터넷
에 연결할 수 없는 경우 ISP 에서 서비스를 중지했기 때문일 수 있습니다 . 해
당 ISP 에 문의하여 서비스 상태를 확인하거나 나중에 연결을 다시 시도하십
시오 .
주 : ISP 정보를 준비하십시오 . ISP 가 없는 경우 Connect to the Internet( 인터
넷에 연결 ) 마법사는 ISP 를 얻도록 도와줄 수 있습니다 .
기존 전화선 또는 셀룰러 전화 서비스를 통해 고속 인터넷 액
제공
) DSL
연결에서는 동일한 회선으로 인터넷에 액세스하는 동
전화도 사용할 수 있습니다
TV
.
TV
회선을 통해 고속 인터넷 액세스 제공
시스템을 통해 고속 인터넷 액세스 제공
)
및 케이블(또는 위성) 모뎀 연결에 비해 속도가 상당히 느립니다
LAN
연결
(Bluetooth®
무선 기술을 사용하여 인터넷 액세스 제공
.
바탕 화면에 있는
ISP 아이콘을 더블 클릭하십시오
.
.
)
.
)
54 컴퓨터 설치 및 사용
Page 55

Windows XP
1
열린 파일을 모두 저장한 후 닫고, 실행 중인 프로그램을 모두 종료하십
시오
.
2
시작→
새 연결 마법사가 나타납니다
3
인터넷에 연결을 클릭하십시오
4
다음 창에서 적절한 옵션을 클릭하십시오
•ISP
•
•CD
5
다음을 클릭하십시오
Internet Explorer를
클릭하십시오
.
.
.
.
가 없어서 하나를 선택하려는 경우 ISP(Internet service provider)
의 목록에서 선택을 클릭하십시오
이미 해당
ISP
에서 설정 정보를 확인했지만 설치
경우 연결을 수동으로 설정을 클릭하십시오
가 있는 경우 ISP
에서 제공한
.
.
CD
사용을 클릭하십시오
CD를 받지 못한
.
수동으로 연결 설치를 선택했을 경우 6단계를 계속하십시오. 그렇지
않으면 화면의 지시사항에 따라 설정을 완료하십시오
6
원하는 인터넷 연결 방식 선택 아래의 적절한 옵션을 클릭한 후 다음을
클릭하십시오
주 : 선택할 연결 방식을 모르는 경우 해당 ISP 에 문의하십시오 .
7
ISP
에서 제공한 설치 정보를 사용하여 설치를 완료하십시오
.
.
Windows Vista
.
.
주 : ISP 정보를 준비하십시오 . ISP 가 없는 경우 Connect to the Internet( 인터
넷에 연결 ) 마법사는 ISP 를 얻도록 도와줄 수 있습니다 .
1
열린 파일을 모두 저장한 후 닫고, 실행 중인 프로그램을 모두 종료하십
.
시오
2
Start(
시작
)
를 클릭하고 Control Panel(
3
Network and Internet(
Internet(
인터넷에 연결)를 클릭하십시오
Connect to the Internet(
네트워크 및 인터넷)에서 Connect to the
인터넷에 연결)
제어판)을 클릭하십시오
.
창이 나타납니다
컴퓨터 설치 및 사용 55
.
.
Page 56

4
연결하려는 방법에 따라 Broadband (PPPoE)(
Dial-up(
•DSL,
•
주 : 선택할 연결 방식을 모르는 경우 Help me choose( 도움말 ) 를 클릭하거나
해당 ISP 에 문의하십시오 .
5
화면의 지시사항에 따라 해당
를
다이얼업)을 클릭하십시오
위성 모뎀, 케이블
사용하려는 경우 Broadband(
다이얼업 모뎀 또는
선택하십시오
완료하십시오
ISDN을
.
.
.
TV
모뎀 또는
광대역)를 선택하십시오
사용하려는 경우 Dial-up(
ISP가
제공한 설치 정보를 사용하여 설치
광대역
Bluetooth
[PPPoE]) 또는
무선 기술 연결을
.
다이얼업)을
56 컴퓨터 설치 및 사용
Page 57

문제 해결
주의 : 본 장에서 설명된 일부 부품은 공인된 서비스 기술자만이 교체할 수 있
으며 사용자가 교체할 수 없습니다 .
문제 해결 추가 정보
컴퓨터 문제를 해결할 때 다음 추가 정보를 따르십시오 .
•
문제가 시작되기 전에 부품을 추가 또는 분리한 경우 설치 절차를 검토
부품이 올바르게 설치되었는지 확인하십시오
하고
•
주변 장치가 작동하지 않는 경우 장치가 올바르게 연결되었는지 확인
하십시오
•
화면에 오류 메시지가 나타나면 정확한 메시지를 적어두십시오. 이 메
시지는
니다
•
프로그램에서 오류 메시지가 나타나면 프로그램 설명서를 참조하십시오
.
기술 지원자가 문제를 진단하고 수정하는 데 도움을 줄 수 있습
.
전지 문제
주의 : 새 전지를 올바르게 설치하지 않으면 전지가 파열될 위험이 있습니다 .
제조업체에서 권장하는 것과 동일하거나 동등한 종류의 전지로만 교체하십
시오 . 사용한 전지는 제조업체의 지시사항에 따라 처리하십시오 .
주의 : 이 항목의 절차를 수행하기 전에 제품 정보 안내에 있는 안전 지침을
따르십시오 .
.
.
전지 교체 — 컴퓨터를 켠 후에 시간과 날짜를 반복해서 재설정해야 하거나
컴퓨터를 시작하는 동안 시간이나 날짜가 올바르지 않게 표시되는 경우 전지를
교체하십시오 (143 페이지 " 전지 교체 " 참조 ). 전지가 여전히 올바르지 않게 작
동하면 Dell 사에 문의하십시오 (179 페이지 "Dell 사에 문의하기 " 참조 ).
문제 해결 57
Page 58

드라이브 문제
주의 : 이 항목의 절차를 수행하기 전에 제품 정보 안내에 있는 안전 지침을
따르십시오 .
MICROSOFT® WINDOWS®가 드라이브를 인식하는지 확인 —
Windows XP
•
시작을 클릭하고 내 컴퓨터를 클릭하십시오
Windows Vista™
•Start(시작)
드라이브가 나열되어 있지 않으면 바이러스 백신 소프트웨어로 전체 검사를 수
행하여 바이러스를 확인하고 제거하십시오 . 때때로 바이러스로 인해 Windows
가 드라이브를 인식하지 못할 수 있습니다 .
시스템 설치 프로그램에서 드라이브를 활성화했는지 확인 — 167 페이
지 " 시스템 설치 프로그램 " 을 참조하십시오 .
드라이브 검사 —
•
다른 플로피 디스크
성을
제거하십시오
•
부팅 매체를 삽입하고 컴퓨터를 재시작하십시오
를 클릭하고 Computer(
, CD 또는 DVD를 넣어
.
.
컴퓨터)를 클릭하십시오
기존의 디스크에 결함이 있을 가능
.
.
드라이브 또는 디스크 청소 — 177 페이지 " 컴퓨터 청소 " 를 참조하십시오 .
케이블 연결 검사
하드웨어 문제 해결사 실행 —91페이지"운영 체제 복원"을 참조하십시오
DELL 진단 프로그램 실행 — 84 페이지 " 하드 드라이브에서 Dell 진단 프로
그램 시작 " 을 참조하십시오 .
58 문제 해결
.
Page 59

광학 드라이브 문제
주 : 고속 광학 드라이브에서 진동이 발생하는 것은 정상이며 소음이 들릴 수
도 있고 드라이브나 CD 또는 DVD 결함은 아닙니다 .
주 : 세계 각 지역의 차이 및 디스크 형식의 차이 때문에 모든 DVD 드라이브에
서 모든 DVD 타이틀을 실행할 수 있는 것은 아닙니다 .
WINDOWS 볼륨 제어 조정 —
•
화면 우측 하단에 있는 스피커 아이콘을 클릭하십시오
슬라이드바를 클릭하고 위로 끌어올려 볼륨을 높이십시오
•
•
확인 표시된 상자를 클릭하여 사운드가 음소거 상태가 아닌지 확인하십시오
스피커 및 서브우퍼 검사 — 75 페이지 " 사운드 및 스피커 문제 " 를 참조하
십시오 .
CD/DVD-RW 드라이브에 쓰기 문제
다른 프로그램 닫기 — CD/DVD-RW 드라이브에 기록할 때 데이터를 일정
하게 받아야 합니다 . 데이터를 받다가 끊기면 오류가 발생합니다 . CD/DVDRW 에 기록하기 전에 모든 프로그램을 닫으십시오 .
CD/DVD-RW 디스크에 기록하기 전에 WINDOWS 의 대기 모드 끄기 —
전원 관리 모드에 대한 내용은 34 페이지 "Windows XP 의 전원 관리 옵션 " 을
참조하거나 Windows 도움말 및 지원에서 키워드 standby( 대기 ) 를 검색하십
시오 .
.
.
.
문제 해결 59
Page 60

하드 드라이브 문제
디스크 검사 실행 —
Windows XP
1
시작을 클릭하고 내 컴퓨터를 클릭하십시오
2
로컬 디스크
3
등록 정보→
4
불량 섹터 검사 및 복구 시도를 클릭하고 시작을 클릭하십시오
Windows Vista
1
Start(
2
Local Disk C:(로컬
3
Properties(등록 정보)→
User Account Control(
경우,
인
원하는 작업을 계속하십시오
여
4
화면의 지시사항을 따르십시오
시작)
Continue(
C:를
마우스 오른쪽 단추로 클릭하십시오
도구→ 지금
를 클릭하고 Computer(
검사를 클릭하십시오
디스크
C:)를
마우스 오른쪽 단추로 클릭하십시오
Tools(도구)→
사용자 계정 제어) 창이
계속)를 클릭하고 관리자가 아닌 경우 관리자에게 문의하
.
.
.
.
.
컴퓨터)를 클릭하십시오
Check Now(지금 검사)를
나타납니다. 컴퓨터의 관리자
.
.
클릭하십시오
주 : 이 절차를 수행하려면 관리자 권한으로 로그인해야 합니다 .
전자 우편 , 모뎀 및 인터넷 문제
주의 : 이 항목의 절차를 수행하기 전에 제품 정보 안내에 있는 안전 지침을
따르십시오 .
주 : 모뎀을 아날로그 전화 잭에만 연결하십시오 . 모뎀이 디지털 전화 네트워
크에 연결되어 있는 동안에는 모뎀이 작동하지 않습니다 .
.
.
M ICROSOFT OUTLOOK® EXPRESS 보안 설정 확인 — 전자 우편 첨부 파일을
열 수 없는 경우 :
1
Outlook Express에서
.
십시오
2
Do not allow attachments(첨부
우십시오
.
Tools(도구)→
파일을 열 수 없음)를 클릭하여 확인 표시를 지
Options(옵션)→
Security(보안)를
60 문제 해결
클릭하
Page 61

전화선 연결 검사
전화 잭 검사
모뎀을 전화 벽 잭에 직접 연결
다른 전화선 사용 —
•
전화선이 모뎀의 잭에 연결되었는지 확인하십시오
레이블 옆에 커넥터 모양의 아이콘이 있습니다
•
전화선 커넥터를 모뎀에 삽입할 때 딸깍 소리가 나도록 하십시오
모뎀에서 전화선을 분리하여 전화기에 연결하십시오. 발신음을 들으십시오
•
자동 응답기 또는 팩스, 서지 방지기 또는 회선 분할기와 같이 회선을 공유하는
•
. (
잭에는 녹색 레이블 또는
.)
.
다른 전화 장치가 있으면 이러한 장치를 연결하지 말고 전화기를 사용하여 모
직접 벽면 전화 잭에
뎀을
경우 더 짧은 선으로 시도해 보십시오
연결하십시오. 길이가
.
3m(10ft)
이상인 선을 사용할
모뎀 진단 도구 실행 —
Windows XP
1
시작→ 모든
2
화면의 지시사항에 따라 모뎀 문제를 식별하고 해결하십시오. 모뎀 도우미는
특정 컴퓨터에서 사용할 수 없습니다
프로그램→ 모뎀
도우미를 클릭하십시오
.
.
Windows Vista
1
Start(
시작
)
→
All Programs(모든
모뎀 진단 도구)을 클릭하십시오
(
2
화면의 지시사항에 따라 모뎀 문제를 식별하고 해결하십시오. 모뎀 진단 도구
일부
는
컴퓨터에서 사용할 수 없습니다
.
프로그램
.
)→ Modem Diagnostic Tool
.
문제 해결 61
Page 62

모뎀이 WINDOWS 와 통신 중인지 확인 —
Windows XP
1
시작→
제어판→
하십시오
2
모뎀이
.
Windows와
진단→ 모뎀
모든 명령이 응답을 수신하면 모뎀이 올바르게 작동하는 것입니다
프린터 및 기타 하드웨어→ 전화 및 모뎀
통신하는지 확인하려면 모뎀의
쿼리를 클릭하십시오
.
COM
옵션→
모뎀을 클릭
포트→ 등록
.
정보→
Windows Vista
1
Start(시작)
사운드
를 클릭하십시오
2
모뎀이
Windows와
등록 정보) →
(
.
시오
→
Control Panel(
)→
Phone and Modem Options(전화 및 모뎀 옵션)→ Modems(
제어판
)→
Hardware and Sound(
.
통신하는지 확인하려면 모뎀의
Diagnostics(
진단
)→
Query Modem(모뎀 쿼리)을
COM
포트→
하드웨어 및
모뎀
Properties
클릭하십
모든 명령이 응답을 수신하면 모뎀이 올바르게 작동하는 것입니다 .
인터넷에 연결되었는지 확인 — 인터넷 공급자에 가입했는지 확인하십시
오 . Outlook Express 전자 우편 프로그램을 열어 둔 상태에서 File( 파일 ) 을 클
릭하십시오 . Work Of fli ne( 오프라인 작업 ) 의 옆에 확인 표시가 있으면 확인
표시를 클릭하여 지우고 인터넷에 연결하십시오 . 도움이 필요하면 인터넷 서
비스 공급자에 문의하십시오 .
)
62 문제 해결
Page 63

오류 메시지
목록에 다음 메시지가 없으면 운영 체제 설명서 또는 메시지가 나타났을
때 사용하고 있던 프로그램의 설명서를 참조하십시오 .
A FILENAME CANNOT CONTAIN ANY OF THE FOLLOWING CHARACTERS: \ / : * ? “
< > | — 파일명에 이러한 문자는 사용하지 마십시오 .
A REQUIRED .DLL FILE WAS NOT FOUND — 열려고 하는 프로그램에 필수 파일
이 누락되었습니다 . 이 프로그램을 제거하고 재설치하려면 :
Windows XP
1
시작→
제어판→
2
제거하려는 프로그램을 선택하십시오
3
제거를 클릭하십시오
4
설치 지침은 프로그램 설명서를 참조하십시오
Windows Vista
1
Start(시작) → Control Panel(
and Features(
2
제거하려는 프로그램을 선택하십시오
3
Uninstall(
4
설치 지침은 프로그램 설명서를 참조하십시오
drive letter :\ IS NOT ACCESSIBLE. THE DEVICE IS NOT READY — 드라이브가
디스크를 읽을 수 없습니다 . 드라이브에 디스크를 넣고 다시 시도하십시오 .
프로그램 추가 또는 제거→
.
.
제어판
프로그램 및 기능)를 클릭하십시오
.
제거)을 클릭하십시오
.
프로그램 및 기능을 클릭하십시오
.
)→ Programs(
프로그램
)→ Programs
.
.
.
INSERT BOOTABLE MEDIA — 부팅 플로피 디스크 또는 CD 를 삽입하십시오 .
NON-SYSTEM DISK ERROR — 드라이브에서 플로피 디스크를 꺼내고 컴퓨터를
재시작하십시오 .
NOT ENOUGH MEMORY OR RESOURCES. CLOSE SOME PROGRAMS AND TRY
AGAIN — 모든 창을 닫고 사용할 프로그램을 여십시오 . 때때로 컴퓨터의 자원
을 복원하기 위해 컴퓨터를 재시작해야 하는 경우도 있습니다 . 이런 경우 먼저
사용할 프로그램을 실행하십시오 .
문제 해결 63
Page 64

OPERATING SYSTEM NOT FOUND — Dell 사에 문의하십시오 (179 페이지 "Dell
사에 문의하기 " 참조 ).
키보드 문제
주의 : 이 항목의 절차를 수행하기 전에 제품 정보 안내에 있는 안전 지침을
따르십시오 .
키보드 케이블 검사 —
•
키보드 케이블이 컴퓨터에 단단히 연결되어 있는지 확인하십시오
•
컴퓨터를 종료
설치 도표에서 설명한 대로 다시 연결한 다음 컴퓨터를 재시작하십시오
케이블 커넥터의 핀이 휘거나 부러졌는지, 케이블이 손상되었거나 해졌는지 확
•
인하십시오
키보드 확장 케이블을 분리하고 키보드를 직접 컴퓨터에 연결하십시오
•
키보드 검사 — 올바르게 작동하는 키보드를 컴퓨터에 연결하고 키보드를 사
용해 보십시오 .
시스템 설치 프로그램에서 USB 포트를 활성화했는지 확인 — 167 페이
지 " 시스템 설치 프로그램 " 을 참조하십시오 .
(100
페이지"컴퓨터 끄기" 참조)하고, 키보드 케이블을 컴퓨터의
. 휜 핀을 바로
세우십시오
.
.
.
.
하드웨어 문제 해결사 실행 —91페이지"운영 체제 복원"을 참조하십시오
64 문제 해결
.
Page 65

잠금 및 소프트웨어 문제
주의 : 이 항목의 절차를 수행하기 전에 제품 정보 안내에 있는 안전 지침을
따르십시오 .
컴퓨터가 시작하지 않는 경우
전원 케이블이 컴퓨터와 전원 콘센트에 단단하게 연결되어 있는지 확인하십시오 .
컴퓨터가 응답하지 않는 경우
주의사항 : 운영 체제 종료를 수행하지 않으면 데이터가 유실될 수 있습니다 .
컴퓨터 끄기 — 키보드의 키를 누르거나 마우스를 움직여도 응답이 없으면
컴퓨터가 꺼질 때까지 8~10 초 정도 손을 떼지 말고 전원 단추를 누르십시오 .
그런 다음 컴퓨터를 재시작하십시오 .
프로그램이 응답하지 않는 경우
프로그램 종료 —
1
<Crtl><Shift><Esc> 키
2
Applications(
3
응답하지 않는 프로그램을 클릭하십시오
4
End Task(작업
응용프로그램)를 클릭하십시오
끝내기)를 클릭하십시오
조합을 동시에 누르십시오
.
.
.
.
프로그램이 계속 충돌하는 경우
주 : 소프트웨어에는 일반적으로 플로피 디스크나 CD 또는 설명서에 설치 지
침이 수록되어 있습니다 .
소프트웨어 설명서 확인 — 필요한 경우 프로그램을 제거하고 다시 설치하
십시오 .
문제 해결 65
Page 66

프로그램이 이전 Microsoft® Windows® 운영 체제용으로 설계된 경우
프로그램 호환성 마법사 실행 —
Windows XP
프로그램 호환성 마법사는 프로그램이 비 XP 운영 체제 환경과 유사한 환경에
서 실행되도록 프로그램을 구성합니다 .
1
시작→ 모든
릭하십시오
2
화면의 지시사항을 따르십시오
Windows Vista
프로그램 호환성 마법사는 프로그램이 비 Windows Vista 운영 체제 환경과 유사
한 환경에서 실행되도록 프로그램을 구성합니다 .
1
Start(
older program with this version of Windows(
사용)를
램
2
시작 화면이 나타나면, Next(
3
화면의 지시사항을 따르십시오
프로그램→ 보조
.
시작) →
클릭하십시오
프로그램→ 프로그램 호환성 마법사→ 다음을 클
.
Control Panel(
.
다음)를 클릭하십시오
.
제어판
)→ Programs(
이
windows
.
프로그램
버전에서 이전 프로그
)→ Use an
청색 화면이 나타나는 경우
컴퓨터 끄기 — 키보드의 키를 누르거나 마우스를 움직여도 응답이 없으면
컴퓨터가 꺼질 때까지 8~10 초 정도 손을 떼지 말고 전원 단추를 누르십시오 .
그런 다음 컴퓨터를 재시작하십시오 .
기타 소프트웨어 문제
문제 해결 방법은 소프트웨어 설명서를 확인하거나 소프트웨어 제조업
체에 문의하십시오 —
•
프로그램이 컴퓨터에 설치된 운영 체제와 호환되는지 확인하십시오
•
컴퓨터가 소프트웨어를 실행하는 데 필요한 최소 요구사항을 충족하는지 확인
.
하십시오
•
프로그램을 올바르게 설치하고 구성했는지 확인하십시오
장치 드라이버가 프로그램과 충돌하지 않는지 확인하십시오
•
•
필요한 경우 프로그램을 제거하고 다시 설치하십시오
자세한 내용은 소프트웨어 설명서를 참조하십시오
.
.
66 문제 해결
.
.
.
Page 67

파일을 즉시 백업
바이러스 검사 프로그램을 사용하여 하드 드라이브 , 플로피 디스크 또
는 CD 검사
모든 열린 파일 또는 프로그램을 저장하고 닫은 후 시작 메뉴를 통해 컴
퓨터 종료
문제 해결 67
Page 68

매체 카드 판독기 문제
드라이브 문자가 할당되지 않은 경우 —
Windows 가 매체 카드 판독기를 감지한 경우 , 시스템의 모든 기타 물리적 드라이
브 다음의 논리적 드라이브로 장치에 드라이브 문자를 자동으로 할당합니다 . 물
리적 드라이브 다음의 논리적 드라이브가 네트워크 드라이브에 매핑된 경우
Windows 는 매체 카드 판독기에 드라이브 문자를 자동으로 할당하지 않습니다 .
매체 카드 판독기용 드라이브를 수동으로 지정하려면 :
Windows XP
1
시작을 클릭하십시오
2
내 컴퓨터를 마우스 오른쪽 단추로 클릭한 다음 관리를 선택하십시오
3
디스크 관리 옵션을 선택하십시오
4
오른쪽 분할창에서 변경하려는 드라이브 문자를 마우스 오른쪽 단추로 클릭하
.
십시오
5
드라이브 문자 및 경로를 선택하십시오
6
드롭다운 목록에서 매체 카드 판독기에 대한 새 드라이브 문자 할당을 선택하
.
십시오
7
확인을 클릭하여 선택을 확인하십시오
Windows Vista
1
Start(시작) 를 클릭하고 Computer(
다음
한
2
프롬프트가 표시되면 Continue(
3
Expand the Storage object(저장 개체 확장)를
크
4
오른쪽 분할창에서 변경하려는 드라이브 문자를 마우스 오른쪽 단추로 클릭하
십시오
5
Change Drive Letter and Paths(
6
Change(
7
드롭다운 목록에서 매체 카드 판독기에 대한 새 드라이브 문자 할당을 선택하
십시오
8
OK(
Manage(
관리)를
선택하십시오
.
변경)를 클릭하십시오
.
확인)를 클릭하여 선택을 확인하십시오
주 : 이 절차를 수행하려면 관리자 권한으로 로그인해야 합니다 .
주 : 매체 카드 판독기는 연결되어 있을 때 매핑된 드라이브로만 나타납니다 . 매
체가 설치되지 않아도 매체 카드 판독기 슬롯 4 개는 각각 드라이브에 매핑됩니
다 . 삽입된 매체가 없을 때 매체 카드 판독기에 액세스하려고 시도하면 매체 삽
입을 요청하는 프롬프트가 표시됩니다 .
.
.
관리)를 선택하십시오
계속)를 클릭하십시오
.
드라이브 문자 및 경로 변경)를 선택하십시오
.
.
.
.
컴퓨터)를 마우스 오른쪽 단추로 클릭
.
.
클릭하고 Disk Management(
.
디스
.
68 문제 해결
Page 69

FLEXBAY 장치가 비활성 상태인 경우 —
FlexBay 장치가 설치된 경우에만 나타나는 BIOS 설치 프로그램에 FlexBay
disable(FlexBay 비활성화 ) 옵션이 표시됩니다 . FlexBay 장치가 물리적으로 설
치되었지만 실행되지 않는 경우 BIOS 설치 프로그램에서 활성화되었는지 여부
를 확인하십시오 .
메모리 문제
주의 : 이 항목의 절차를 수행하기 전에 제품 정보 안내에 있는 안전 지침을
따르십시오 .
메모리 부족 메시지가 나타날 경우 —
•
열려 있는 모든 파일을 저장한 다음 닫고 사용하지 않는 프로그램을 종료하면
문제가 해결되는지 확인하십시오
•
최소 메모리 요구사항은 소프트웨어 설명서를 참조하십시오. 필요한 경우, 추
가
메모리를 설치하십시오
•
메모리 모듈을 재장착
통신이 원활히 이루어지는지 확인하십시오
이의
진단 프로그램을 실행하십시오
•Dell
기타 메모리 문제가 발생할 경우 —
•
메모리 모듈을 재장착
사이의 통신이 원활히 이루어지는지 확인하십시오
리
•
메모리 설치 지침을 따르고 있는지 확인하십시오
컴퓨터는
•
한
•Dell
DDR2
자세한 내용은
진단 프로그램을 실행하십시오
(112
(111
메모리를 지원합니다. 컴퓨터에서 지원되는 메모리 종류에 관
163
페이지"메모리"를 참조하십시오
.
(111
페이지"메모리 설치 지침" 참조
페이지"메모리 설치" 참조)하여 컴퓨터와 메모리 사
.
(84
페이지
"Dell 진단
페이지"메모리 설치 지침" 참조)하여 컴퓨터와 메모
.
(112
페이지"메모리 설치" 참조
.
(84
페이지
"Dell 진단
).
프로그램" 참조
프로그램" 참조
).
).
).
문제 해결 69
Page 70

마우스 문제
주의 : 이 항목의 절차를 수행하기 전에 제품 정보 안내에 있는 안전 지침을
따르십시오 .
마우스 청소 — 마우스 청소에 대한 지시사항은 178 페이지 " 마우스 " 를 참
조하십시오 .
마우스 케이블 검사 —
1
마우스 확장 케이블이 사용된 경우 분리하고 마우스를 직접 컴퓨터에 연결하십
.
시오
2
컴퓨터의 설치 도표에서 설명한 대로 마우스 케이블을 다시 연결하십시오
컴퓨터 재시작 —
1
<Ctrl><Esc> 키
2 u
키를
입력하고 키보드 화살표 키를 눌러 Shut down(
끄기)를 강조 표시한 다음
Off(
3
컴퓨터를 끈 후, 해당 컴퓨터의 설치 도표에서 설명한 대로 마우스 케이블을 다
연결하십시오
시
4
컴퓨터를 시작하십시오
시스템 설치 프로그램에서 USB 포트를 활성화했는지 확인 — 167 페이
지 " 시스템 설치 프로그램 " 을 참조하십시오 .
조합을 동시에 눌러 Start(
<Enter> 키를
.
.
시작) 메뉴를 표시하십시오
시스템 종료) 또는
누르십시오
.
.
.
Tu r n
마우스 검사 — 올바르게 작동하는 마우스를 컴퓨터에 연결하고 마우스를 사
용해 보십시오 .
70 문제 해결
Page 71

마우스 설정 확인 —
Windows XP
1
시작→ 제어판→
2
필요한 경우 설정을 조정하십시오
Windows Vista
1
Start(시작)
사운드
)→ Mouse(
2
필요한 경우 설정을 조정하십시오
마우스 드라이버 재설치 — 88 페이지 " 드라이버 및 유틸리티 재설치 " 를
참조하십시오 .
마우스를 클릭하십시오
→ Control Panel(
마우스)를 클릭하십시오
.
.
제어판
)→ Hardware and Sound(
.
.
하드웨어 및
하드웨어 문제 해결사 실행 —91페이지"운영 체제 복원"을 참조하십시오
네트워크 문제
주의 : 이 항목의 절차를 수행하기 전에 제품 정보 안내에 있는 안전 지침을
따르십시오 .
네트워크 케이블 커넥터 검사 — 네트워크 케이블이 컴퓨터 후면의 네트워
크 커넥터와 네트워크 포트 또는 장치에 단단히 연결되었는지 확인하십시오 .
컴퓨터 후면의 네트워크 표시등 검사 — 연결 무결성 표시등이 꺼져 있는
경우 네트워크 통신이 없음을 나타냅니다 . 네트워크 케이블을 교체하십시오 . 네
트워크 표시등에 대한 설명은 166 페이지 " 제어부 및 표시등 " 을 참조하십시오 .
컴퓨터를 재시작하고 네트워크로 다시 로그온
네트워크 설정 확인 — 네트워크 관리자 또는 네트워크 설정 담당자에게 네
트워크 설정이 올바른지 , 네트워크가 작동하는지 각각 문의하십시오 .
하드웨어 문제 해결사 실행 —91페이지"운영 체제 복원"을 참조하십시오
.
.
문제 해결 71
Page 72

전원 문제
주의 : 이 항목의 절차를 수행하기 전에 제품 정보 안내에 있는 안전 지침을
따르십시오 .
전원 표시등이 꺼져 있는 경우 — 컴퓨터의 전원이 꺼져 있거나 전력을 공
급받지 못하고 있습니다 .
•
전원 케이블을 컴퓨터 후면의 전원 커넥터와 전원 콘센트에 다시 연결해 보십
.
시오
•
컴퓨터가 전원 스트립에 연결되어 있으면 전원 스트립이 전원 콘센트에 연결되
있고 전원
어
스트립, 전원 확장 케이블을 사용하지 않아도 컴퓨터의 전원이 올바르게 켜
원
지는지
•
램프와 같은 다른 장치를 연결하여 전원 콘센트에 아무 이상이 없는지 확인하
십시오
전원 표시등이 청색으로 켜지고 컴퓨터가 응답하지 않는 경우 — 79 페
이지 " 전원 표시등 " 을 참조하십시오 .
전원 표시등이 청색으로 깜박이는 경우 —컴퓨터가 대기 모드에 있습니
다 . 키보드의 키를 누르거나 마우스를 움직이거나 전원 단추를 눌러 정상 작동
을 재개하십시오 .
전원 표시등이 호박색으로 켜져 있는 경우 — 전원 문제나 내부 장치 오
작동 문제입니다 .
•12볼트 전원
(105
시오
•
주 전원 케이블과 전면 패널 케이블이 시스템 보드에 단단하게 연결되어 있는
확인하십시오
지
스트립의 전원이 켜져 있는지 확인하십시오. 전원 보호 장치, 전
확인하십시오
.
커넥터
페이지"시스템 보드 구성요소" 참조
.
(12V)가
(105
시스템 보드에 단단히 연결되어 있는지 확인하십
페이지"시스템 보드 구성요소" 참조
).
).
전원 표시등이 호박색으로 깜박이는 경우 —컴퓨터에 전원이 공급되며
장치가 오작동하거나 올바르게 설치되지 않았을 수 있습니다 .
•
메모리 모듈을 분리했다가 재설치하십시오
카드를 분리했다가 재설치하십시오
•
•
해당하는 경우, 그래픽 카드를 분리했다가 다시 설치하십시오
"PCI/PCI Express 카드 분리"
지
참조
(111
페이지"메모리" 참조
(115
페이지"카드" 참조
).
).
(120
페이
72 문제 해결
).
Page 73

간섭 제거 — 간섭을 유발할 수 있는 요인은 다음과 같습니다 .
•
전원, 키보드 및 마우스 확장 케이블
•
전원 스트립에 너무 많은 장치를 연결한 경우
•
여러 개의 전원 스트립을 동일한 전원 콘센트에 연결한 경우
프린터 문제
주의 : 이 항목의 절차를 수행하기 전에 제품 정보 안내에 있는 안전 지침을
따르십시오 .
주 : 프린터에 대한 기술 지원이 필요하면 프린터 제조업체에 문의하십시오 .
프린터 설명서 확인 — 설치 및 문제 해결에 대한 내용은 프린터 설명서를 참
조하십시오 .
프린터가 켜져 있는지 확인
프린터 케이블 연결 검사 —
•
케이블 연결에 대한 내용은 프린터 설명서를 참조하십시오
프린터 케이블이 프린터와 컴퓨터에 단단히 연결되어 있는지 확인하십시오
•
페이지"프린터 설치" 참조
).
.
(23
전원 콘센트 검사 — 램프와 같은 다른 장치를 연결하여 전원 콘센트에 아무
이상이 없는지 확인하십시오 .
문제 해결 73
Page 74

WINDOWS 에서 프린터를 인식하는지 확인 —
Windows XP
1
시작→
제어판→
클릭하십시오
기를
2
프린터가 나열되었으면 프린터 아이콘을 마우스 오른쪽 단추로 클릭하십시오
3
등록 정보→
LPT1(
이
음
Windows Vista
1
Start(시작)
사운드
2
프린터가 나열되었으면 프린터 아이콘을 마우스 오른쪽 단추로 클릭하십시오
3
Properties(등록 정보)를
4
필요한 경우 설정을 조정하십시오
프린터 드라이버 재설치 — 지시사항은 프린터 설명서를 참조하십시오 .
프린터 포트)로 되어 있는지 확인하십시오
포트로 인쇄:
)→ Printer(
프린터 및 기타 하드웨어→
.
포트를 클릭하십시오. 병렬 프린터의 경우, 다음 포트로 인쇄:
설정이 USB로 되어
→ Control Panel(
프린터)를 클릭하십시오
클릭하고 Ports(
있는지 확인하십시오
제어판
.
설치된 프린터 및 팩스 프린터 보
. USB
프린터의 경우, 다
.
)→ Hardware and Sound(
.
포트)를 클릭하십시오
하드웨어 및
.
스캐너 문제
주의 : 이 항목의 절차를 수행하기 전에 제품 정보 안내에 있는 안전 지침을
따르십시오 .
주 : 스캐너에 대해 기술 지원이 필요하면 스캐너 제조업체에 문의하십시오 .
.
설정
.
스캐너 설명서 확인 — 설치 및 문제 해결에 대한 내용은 스캐너 설명서를 참
조하십시오 .
스캐너 잠금 해제 — 스캐너에 잠금 탭이나 단추가 있는 경우 스캐너 잠금이
해제되었는지 확인하십시오 .
컴퓨터를 재시작하고 스캐너 다시 시도
74 문제 해결
Page 75

케이블 연결 검사 —
•
케이블 연결에 대한 내용은 스캐너 설명서를 참조하십시오
•
스캐너 케이블이 스캐너 및 컴퓨터에 단단하게 연결되어 있는지 확인하십시오
MICROSOFT WINDOWS 가 스캐너를 인식하는지 확인 —
Windows XP
1
시작→
제어판→
2
스캐너가 나열된 경우
Windows Vista
1
Start(시작)
사운드
)→ Scanners and Cameras(
2
스캐너가 나열되었으면
스캐너 드라이버 재설치 — 지시사항은 스캐너 설명서를 참조하십시오 .
프린터 및 기타 하드웨어→
Windows는
→ Control Panel(
, Windows가
스캐너 및 카메라를 클릭하십시오
스캐너를 인식합니다
제어판
)→ Hardware and Sound(
스캐너 및 카메라)를 클릭하십시오
스캐너를 인식합니다
.
.
하드웨어 및
.
사운드 및 스피커 문제
주의 : 이 항목의 절차를 수행하기 전에 제품 정보 안내에 있는 안전 지침을
따르십시오 .
스피커에서 아무 소리도 나지 않는 경우
주 : 일부 MP3 플레이어의 볼륨 제어부는 Windows 볼륨 설정을 덮어씁니다 .
MP3 음악을 청취한 경우 플레이어의 볼륨을 낮추거나 껐는지 확인하십시오 .
.
.
.
스피커 케이블 연결 검사 — 스피커와 함께 제공된 설치 도표에서 설명한
대로 스피커가 연결되어 있는지 확인하십시오 . 사운드 카드를 구입했으면 스
피커가 카드에 연결되었는지 확인하십시오 .
BIOS 설치 프로그램에서 정확한 오디오 솔루션을 활성화했는지
확인 — 167 페이지 " 시스템 설치 프로그램 " 을 참조하십시오 .
문제 해결 75
Page 76

서브우퍼와 스피커의 전원이 켜져 있는지 확인 — 스피커와 함께 제공된
설치 도표를 참조하십시오 . 스피커에 볼륨 제어부가 있으면 볼륨 , 저음 , 고음
을 조정하여 소음을 제거하십시오 .
WINDOWS 볼륨 제어부 조정 — 화면 오른쪽 하단에 있는 스피커 아이콘을
클릭하거나 두 번 클릭하십시오 . 볼륨을 높이고 사운드가 음소거로 설정되지
않았는지 확인하십시오 .
헤드폰 커넥터에서 헤드폰 분리 — 컴퓨터 전면 패널에 있는 헤드폰 커넥
터에 헤드폰을 연결하면 스피커에서 나는 소리가 자동으로 비활성화됩니다 .
전원 콘센트 검사 — 램프와 같은 다른 장치를 연결하여 전원 콘센트에 아무
이상이 없는지 확인하십시오 .
간섭 유발 요인 제거 — 근처에 있는 팬 , 형광등 , 할로겐 램프를 끄고 간섭
을 일으켰는지 검사하십시오 .
사운드 드라이버 재설치 — 90 페이지 " 수동으로 드라이버 재설치 " 를 참조
하십시오 .
하드웨어 문제 해결사 실행 —91페이지"운영 체제 복원"을 참조하십시오
헤드폰에서 아무 소리도 나지 않는 경우
헤드폰 케이블 연결 검사 — 헤드폰 케이블이 헤드폰 커넥터에 단단히 연결
되어 있는지 확인하십시오 (15 페이지 " 컴퓨터 전면 모습 " 참조 ).
WINDOWS 볼륨 제어 조정 — 화면 오른쪽 하단에 있는 스피커 아이콘을 클
릭하거나 두 번 클릭하십시오 . 볼륨을 높이고 사운드가 음소거로 설정되지 않
았는지 확인하십시오 .
BIOS 설치 프로그램에서 정확한 오디오 솔루션을 활성화했는지
확인 — 167 페이지 " 시스템 설치 프로그램 " 을 참조하십시오 .
76 문제 해결
.
Page 77

비디오 및 모니터 문제
주의 : 이 항목의 절차를 수행하기 전에 제품 정보 안내에 있는 안전 지침을
따르십시오 .
주 : 문제 해결 절차는 모니터 설명서를 참조하십시오 .
화면이 비어 있는 경우
모니터 케이블 연결 검사 —
•
그래픽 케이블이 컴퓨터의 설치 도표에서 설명한 대로 연결되었는지 확인하십
.
시오
선택사양인 비디오 카드가 설치된 경우 모니터 케이블이 시스템 보드의 비디오
커넥터가 아닌 카드에 연결되었는지 확인하십시오
•
사용하는 비디오 연장 케이블을 분리했을 때 문제가 해결되면 케이블에 결함이
있는 것입니다
•
컴퓨터와 모니터 전원 케이블을 바꿔 연결하여 전원 케이블에 결함이 있는지
여부를 확인하십시오
•
커넥터의 핀이 구부러지거나 손상되었는지 확인하십시오
넥터에
모니터 전원 표시등 검사 — 전원 표시등이 꺼져 있으면 전원 단추를 단단
히 눌러 모니터를 켜십시오 . 전원 표시등이 켜지거나 깜박이면 모니터에 전원
이 공급되고 있는 것입니다 . 전원 표시등이 깜박이면 키보드의 키를 누르거나
마우스를 움직여 보십시오 .
.
.
누락된 핀이 있는 것은 정상입니다
.)
.
. (
모니터 케이블 커
전원 콘센트 검사 — 램프와 같은 다른 장치를 연결하여 전원 콘센트에 아무
이상이 없는지 확인하십시오 .
진단 표시등 검사 — 79 페이지 " 전원 표시등 " 을 참조하십시오 .
화면 내용을 읽기 어려운 경우
모니터 설정 확인 — 밝기 및 대비 조정 , 모니터의 자기 제거 및 모니터 자체
검사 실행에 대한 지시사항은 모니터 설명서를 참조하십시오 .
문제 해결 77
Page 78

모니터와 서브우퍼의 간격을 멀리 유지 — 스피커 시스템에 서브우퍼가
포함되어 있는 경우 서브우퍼를 모니터에서 최소 60cm(2ft) 이상 떨어진 곳에
놓아야 합니다 .
외부 전원과 모니터의 간격을 멀리 유지 — 팬 , 형광등 , 할로겐 램프 , 기
타 장치들이 화면 이미지 " 떨림 " 을 유발할 수 있습니다 . 간섭 유발 여부를 검
사하기 위해 근처에 있는 장치의 전원을 끄십시오 .
모니터를 회전하여 직사광선의 반사 및 가능한 간섭 없애기
WINDOWS 디스플레이 설정 조정 —
Windows XP
1
시작→
제어판→ 모양 및
2
변경하려는 영역을 클릭하거나 디스플레이 아이콘을 클릭하십시오
3
색상 품질 및 화면 해상도를 다르게 설정해 보십시오
테마를 클릭하십시오
.
.
.
Windows Vista
1
Start(시작) → Control Panel(
사운드
)→ Personalization(
클릭하십시오
2
필요한 경우 Resolution(
.
해상도)과 Colors
제어판
개별화
)→ Display Settings(
)→ Hardware and Sound(
디스플레이 설정)를
settings(색상 설정)를
조정하십시오
하드웨어 및
.
78 문제 해결
Page 79

문제 해결 도구
전원 표시등
주의 : 이 항목의 절차를 수행하기 전에 제품 정보 안내에 있는 안전 지침을
따르십시오 .
컴퓨터 전면의 전원 단추 표시등 ( 이중 색상 LED) 은 켜지거나 깜박이거
나 켜진 상태를 유지하여 다음과 같은 여러 가지 상태를 나타냅니다 .
•
전원 표시등이 꺼져 있는 경우, 컴퓨터의 전원이 꺼져 있거나 전력이 공
급되지
않습니다
–
전원 케이블을 컴퓨터 후면의 전원 커넥터와 전원 콘센트에 다시
연결해 보십시오
컴퓨터가 전원 스트립에 연결되어 있으면 전원 스트립이 전원 콘센
–
트에
연결되어 있고 전원 스트립의 전원이 켜져 있는지 확인하십시
오
. 전원 보호
컴퓨터의 전원이 올바르게 켜지는지 확인하십시오
아도
–
램프와 같은 다른 장치를 연결하여 전원 콘센트에 아무 이상이 없
확인하십시오
는지
전원 표시등이 청색으로 켜지고 컴퓨터가 응답하지 않는 경우
•
–
디스플레이가 연결되고 전원이 켜져 있는지 확인하십시오
디스플레이가 연결되고 전원이 켜져 있는 경우
–
시등
"을
전원 표시등이 청색으로 깜박이는 경우, 컴퓨터가 대기 모드에 있습니
•
.
키보드의 키를 누르거나 마우스를 움직이거나 전원 단추를 눌러 정
다
상
작동을 재개하십시오. 전원 표시등이 청색이고 컴퓨터가 응답하지
않는 경우
디스플레이가 연결되고 전원이 켜져 있는지 확인하십시오
–
–
디스플레이가 연결되고 전원이 켜져 있는 경우
"을
시등
.
장치, 전원 스트립, 전원 확장 케이블을 사용하지 않
참조하십시오
:
참조하십시오
.
.
.
:
.
79
페이지"전원 표
.
.
79
페이지"전원 표
.
문제 해결 도구 79
Page 80

•
전원 표시등이 호박색으로 깜박이는 경우, 컴퓨터에 전원이 공급되며
장치가 오작동하거나 잘못 설치되어 있는 것입니다
–
메모리 모듈을 분리했다가 재설치하십시오
–
카드를 분리했다가 재설치하십시오
–
해당하는 경우, 그래픽 카드를 분리했다가 다시 설치하십시오
페이지"카드" 참조
•
전원 표시등이 호박색으로 켜져 있는 경우 전원 문제 또는 내부 장치 오
작동이
있을 수
모든 전원 케이블이 시스템 보드에 단단히 연결되어 있는지 확인하
–
십시오
주 전원 케이블과 전면 패널 케이블이 시스템 보드에 단단하게 연
–
결되어
참조
있습니다
(105
페이지"시스템 보드 구성요소" 참조
있는지 확인하십시오
).
).
.
(115
(105
페이지"시스템 보드 구성요소
.
(111
페이지"메모리" 참조
페이지"카드" 참조
).
).
(115
경고음 코드
모니터에 오류나 문제를 표시할 수 없는 경우 컴퓨터를 시작할 때 일련의
경고음이 발생합니다 . 이러한 경고음을 경고음 코드하고 하며 문제를 식
별할 수 있습니다 . 한 경고음 코드가 가능하게 반복적인 세 개의 짧은 경고
음으로 구성됩니다 . 이 경고음 코드는 컴퓨터에 마더보드 오류가 발생했
음을 알려줍니다 .
컴퓨터를 시작할 때 경고음이 발생하는 경우 :
1
경고음 코드를 기록하십시오
2
Dell 진단
지
프로그램을 실행하여 심각한 문제인지 확인하십시오
"Dell 진단
프로그램" 참조
.
(84
페이
).
).
"
80 문제 해결 도구
Page 81

코드
( 반복적
인 짧은
경고음 )
1
2
3
4
5
6
7
설명 권장 조치
BIOS 검사 합 오류입니다 . 마더
보드 오류일 수 있습니다 .
메모리 모듈이 감지되지 않습니다.두 개 이상의 메모리 모듈이 설치되어
마더보드 오류일 수 있습니다 .Dell사에 문의하십시오 .
RAM 읽기 / 쓰기 오류입니다 . 메모리 모듈 / 메모리 커넥터 배치에
실시간 클럭 오류입니다 . 전지
오류 또는 마더보드 오류일 수
있습니다 .
비디오 BIOS 검사 오류입니다 .Dell사에 문의하십시오 .
CPU 캐시 검사 오류입니다 .Dell사에 문의하십시오 .
Dell 사에 문의하십시오 .
있는 경우 , 모듈을 분리하고 한 개의
모듈을 다시 설치 (112 페이지 " 메모
리 설치 " 참조 ) 한 다음 컴퓨터를 재
시작하십시오 . 컴퓨터가 정상적으로
시작되면 다른 모듈도 다시 설치하십
시오 . 오류가 있는 모듈을 찾아내거
나 모든 모듈을 오류 없이 재설치할
때까지 계속하십시오 .
가능하면 올바르게 작동하는 동일한
종류의 메모리를 컴퓨터에 설치하십시
오 (112 페이지 " 메모리 설치 " 참조 ).
문제가 지속되면 Dell 사에 문의하십
시오 .
대한 특별 요구사항이 없는지 확인하
십시오 (111 페이지 " 메모리 설치 지
침 " 참조 ).
설치할 메모리 모듈이 컴퓨터와 호환
되는지 확인하십시오 (111 페이지 "
메모리 설치 지침 " 참조 ).
(143
페이지"전
문의하십
문제가 지속되면 Dell 사에
시오 .
전지를 교체하십시오
교체" 참조
지
문제가 지속되면 Dell 사에 문의하십
시오 .
).
문제 해결 도구 81
Page 82

시스템 메시지
주 : 수신한 메시지가 표에 나열되지 않았으면 운영 체제 설명서 또는 메시지
가 나타났을 때 사용하고 있던 프로그램의 설명서를 참조하십시오 .
ALERT! PREVIOUS ATTEMPTS AT BOOTING THIS SYSTEM HAVE FAILED AT
CHECKPOINT [NNNN]. FOR HELP IN RESOLVING THIS PROBLEM, PLEASE NOTE
THIS CHECKPOINT AND CONTACT DELL TECHNICAL SUPPORT — 컴퓨터가 동일
한 오류로 인해 연속 세 번 부팅 루틴을 완료하지 못했습니다 . 지원을 받으려면
179 페이지 "Dell 사에 문의하기 " 를 참조하십시오 .
CMOS CHECKSUM ERROR — 마더보드 오류 또는 RTC 전지 부족일 수 있습니
다 . 전지를 교체하십시오 (143 페이지 " 전지 교체 " 참조 ). 지원을 받으려면 179
페이지 "Dell 사에 문의하기 " 를 참조하십시오 .
CPU FAN FAILURE — CPU 팬 오류입니다 . CPU 팬을 교체하십시오 . 152 페이
지 " 프로세서 " 를 참조하십시오 .
DISKETTE DRIVE 0 SEEK FAILURE — 케이블이 느슨하게 연결되거나 컴퓨터 구
성 정보와 하드웨어 구성이 일치하지 않습니다 . 케이블 연결을 검사하십시오 .
지원을 받으려면 179 페이지 "Dell 사에 문의하기 " 를 참조하십시오 .
DISKETTE READ FAILURE — 플로피 디스크에 결함이 있거나 케이블이 느슨하
게 연결되었을 수 있습니다 . 플로피 디스크를 교체하고 느슨하게 연결된 케이
블을 검사하십시오 .
HARD-DISK DRIVE FAILURE — HDD POST 동안 하드 디스크 드라이브 오류가
발생했을 수 있습니다 . 케이블을 검사하거나 하드 디스크를 교환하십시오 . 지
원을 받으려면 179 페이지 "Dell 사에 문의하기 " 를 참조하십시오 .
HARD-DISK DRIVE READ FAILURE — HDD 부팅 검사 동안 HDD 오류가 발생했
을 수 있습니다 . 지원을 받으려면 179 페이지 "Dell 사에 문의하기 " 를 참조하십
시오 .
KEYBOARD FAILURE — 키보드 오류거나 키보드 케이블이 느슨게 연결되었을
수 있습니다 . 64 페이지 " 키보드 문제 " 를 참조하십시오 .
82 문제 해결 도구
Page 83

NO BOOT DEVICE AVAILABLE — 하드 드라이브에 부팅 파티션이 없거나 , 플로
피 드라이버에 부팅 플로피가 없거나 , 하드 드라이브 또는 플로피 케이블이 느
슨하게 연결되어 있거나 , 부팅 장치가 없습니다 .
•
플로피 드라이브가 부팅 장치인 경우 드라이브에 부팅 플로피 디스크가 있는
확인하십시오
지
•
하드 드라이브가 부팅 장치인 경우 케이블이 연결되어 있는지, 드라이브가
올바르게 설치되고 부팅 장치로 분할되어 있는지 확인하십시오
•
시스템 설치 프로그램을 시작하여 부팅 순서 정보가 정확한지 확인하십시오
페이지"시스템 설치 프로그램 시작"을 참조하십시오
168
.
.
.
NO TIMER TICK INTERRUPT —시스템 보드의 칩이 오동작하거나 마더보드 오
류일 수 있습니다 . 지원을 받으려면 179 페이지 "Dell 사에 문의하기 " 를 참조하
십시오 .
NON-SYSTEM DISK OR DISK ERROR — 플로피 디스크를 부팅 운영 체제가 있는
디스크로 교체하거나 드라이브 A 에서 플로피 디스크를 분리하고 컴퓨터를 재
시작하십시오 .
NOT A BOOT DISKETTE — 부팅 플로피 디스크를 삽입하고 컴퓨터를 재시작하
십시오 .
USB OVER CURRENT ERROR — USB 장치를 분리하십시오 . USB 장치에 외부 전
원을 사용하십시오 .
.
NOTICE - HARD DRIVE SELF MONITORING SYSTEM HAS REPORTED THAT A
PARAMETER HAS EXCEEDED ITS NORMAL OPERATING RANGE. DELL
RECOMMENDS THAT YOU BACK UP YOUR DATA REGULARLY. A PARAMETER OUT
OF RANGE MAY OR MAY NOT INDICATE A POTENTIAL HARD DRIVE PROBLEM.—
S.M.A.R.T 오류 또는 하드 드라이브 오류일 수 있습니다 . BIOS 설치 프로그램
에서 이 기능을 활성화하거나 비활성화할 수 있습니다 .
문제 해결 도구 83
Page 84

Dell 진단 프로그램
주의 : 이 항목의 절차를 수행하기 전에 제품 정보 안내에 있는 안전 지침을
따르십시오 .
Dell 진단 프로그램 사용 시기
컴퓨터에 문제가 생긴 경우 , Dell 사에 기술 지원을 문의하기 전에 잠금 및
소프트웨어 문제 (65 페이지 " 잠금 및 소프트웨어 문제 " 참조 ) 의 검사를
수행하고 Dell 진단 프로그램을 실행하십시오 .
작업을 시작하기 전에 이러한 절차를 인쇄하는 것이 좋습니다 .
주의사항 : Dell 진단 프로그램은 Dell™ 컴퓨터에서만 작동합니다 .
주 : Drivers and Utilities 매체는 선택사양이므로 컴퓨터와 함께 제공되지 않을
수 있습니다 .
167 페이지 " 시스템 설치 프로그램 " 을 참조하여 컴퓨터의 구성 정보를 검
토하고 검사할 장치가 시스템 설치 프로그램에 표시되고 활성화되어 있는
지 확인하십시오 .
하드 드라이브 또는 Drivers and Utilities 매체에서 Dell 진단 프로그램을
시작하십시오 .
하드 드라이브에서 Dell 진단 프로그램 시작
Dell 진단 프로그램은 하드 드라이브의 숨겨진 진단 유틸리티 파티션에 있
습니다 .
주 : 컴퓨터에 화면 이미지가 표시되지 않으면
를 참조하십시오 .
1
컴퓨터가 올바르게 작동하는 전원 콘센트에 연결되었는지 확인하십시오
2
컴퓨터를 켜거나 재시작하십시오
3
DELL™
Diagnostics(
4
아무 키나 눌러 하드 드라이브에 있는 진단 유틸리티 파티션에서
로고가 나타나면 즉시
진단 프로그램)를 선택하고
주 : 시간이 초과되어 운영 체제 로고가 나타나면 Microsoft Windows 바
탕 화면이 표시될 때까지 기다렸다가 컴퓨터를 종료하고 다시 시도해 보
십시오 .
주 : 진단 유틸리티 파티션을 찾을 수 없다는 메시지가 나타나면 , Drivers
and Utilities 매체에서 Dell 진단 프로그램을 실행하십시오 .
진단 프로그램을 시작하십시오
.
<F12> 키를
.
179 페이지 "Dell 사에 문의하기 "
누르십시오. 부팅 메뉴에서
<Enter> 키를
누르십시오
Dell
.
.
84 문제 해결 도구
Page 85

Drivers and Utilities 매체에서 Dell 진단 프로그램 시작
1
Drivers and Utilities 매체를 넣으십시오
2
컴퓨터를 종료하고 재시작하십시오
DELL
로고가 나타나면 즉시
주 : 시간이 초과되어 운영 체제 로고가 나타나면 Microsoft Windows 바
탕 화면이 나타날 때까지 기다린 다음 컴퓨터를 종료하고 다시 시도하십
시오 .
주 : 다음 단계를 수행하면 부팅 순서가 한 번만 변경됩니다 . 다음에 컴
퓨터를 시작하면 시스템 설치 프로그램에 지정된 장치 순서대로 부팅됩
니다 .
3
부팅 장치 목록이 나타나면 CD/DVD/CD-RW를 강조
<Enter>
4
나타나는 메뉴에서 Boot from CD-ROM(CD-ROM에서
선택하고
5 1을 눌러 CD
6
번호가 지정된 목록에서 Run the 32 Bit Dell Diagnostics(32비트 Dell
단
신의
7
Dell
선택하십시오
키를 누르십시오
<Enter> 키를
메뉴를 시작하고
프로그램 실행)를 선택하십시오. 목록에 여러 버전이 표시되면 자
컴퓨터에 해당하는 버전을 선택하십시오
진단 프로그램 Main Menu(기본
.
<F12> 키를
.
누르십시오
<Enter> 키를 눌러
.
.
누르십시오
.
표시하고
부팅)
.
계속하십시오
.
메뉴)가 나타나면 실행할 검사를
Dell 진단 프로그램 기본 메뉴
1
Dell 진단
면
주 : Test System( 시스템 검사 ) 을 선택하여 컴퓨터에서 전체적인 검사를 실
행하는 것이 좋습니다 .
프로그램이 로드되고 Main Menu(
,
원하는 옵션에 해당하는 단추를 클릭하십시오
기본 메뉴)
화면이 나타나
.
옵션을
.
진
옵션 기능
Test Me mor y( 메모리 검사 ) 독립 실행형 메모리 검사를 실행합니다 .
Test S yst e m( 시스템 검사 ) 시스템 진단 프로그램을 실행합니다 .
Exit( 종료 ) 진단 프로그램을 종료합니다 .
2
기본 메뉴에서 Test System(
나타납니다
.
시스템 검사)
옵션을 선택한 후 다음 메뉴가
문제 해결 도구 85
Page 86

주 : 아래의 메뉴에서 Extended Test( 확장 검사 ) 를 선택하여 컴퓨터의 장치에
대해 더욱 철저한 검사를 실행하는 것이 좋습니다 .
옵션 기능
Express Test
( 빠른 검사 )
Extended Test
( 확장 검사 )
Custom Test
(
사용자 정의 검사
Symptom Tree
( 증상 트리 )
3
검사 도중 문제가 발견되면 오류 코드 및 문제 설명이 메시지와 함께 나
타납니다
의하기
4
Custom Test(
서
용
탭기능
Results( 결과 ) 검사 결과 및 발견된 오류 상태를 표시합니다 .
Errors( 오류 ) 발견된 오류 상태 , 오류 코드 및 문제 설명을 표시합니다 .
Help( 도움말 ) 검사를 설명하고 검사 실행에
Configuration
( 구성 )
Parameters
( 매개변수 )
.
오류 코드와 문제 설명을 기록하고
"를
참조하십시오
주 : 컴퓨터의 서비스 태그는 각 검사 화면 상단에 표시됩니다 . Dell 사에
문의할 경우 기술 지원부에서 서비스 태그를 묻습니다 .
검사를 실행할 경우, 자세한 내용을 보려면 다음 표에서 설명하는 적
가능한 탭을 클릭하십시오
시스템의 장치를 빠르게 검사합니다 . 이 작업은 일반적
으로 10~20 분이 소요됩니다 .
시스템의 장치를 철저하게 검사합니다 . 이 작업은 일반
적으로 1 시간 이상 소요됩니다 .
특정 장치를 검사하거나 실행할 검사를 사용자 정의합
)
니다 .
발생한 문제의 증상에 따라 검사를 선택할 수 있도록 합
니다 . 이 옵션은 가장 일반적인 증상을 나열합니다 .
179
페이지
"Dell
.
사용자 정의 검사) 또는
Symptom Tree(
증상 트리)
.
필요한 요구사항을 표시할
수 있습니다 .
선택한 장치에 대한 하드웨어 구성을 표시합니다 .
Dell 진단 프로그램은 시스템 설치 프로그램 , 메모리 및 각
종 내부 검사를 통해 모든 장치의 구성 정보를 수집하고 이
를 화면의 왼쪽 분할창에 있는 장치 목록에 표시합니다 .
장치 목록에는 컴퓨터에 설치된 일부 구성요소 이름이나
컴퓨터에 장착된 일부 장치가 표시되지
검사 설정을 변경하여 검사를 사용자 정의할 수 있습니다 .
않을 수 있습니다 .
사에 문
옵션에
86 문제 해결 도구
Page 87

5
검사가 완료되면 검사 화면을 닫고 Main Menu(기본 메뉴) 화면으로 복
귀하십시오
Main Menu(
6
Drivers and Utilities 매체를 분리하십시오(해당하는 경우
. Dell 진단
기본 메뉴)
프로그램을 종료하고 컴퓨터를 재시작하려면
화면을 닫으십시오
.
).
드라이버
드라이버란 ?
드라이버는 프린터 , 마우스 또는 키보드와 같은 장치를 제어하는 프로그
램입니다 . 모든 장치에는 드라이버 프로그램이 필요합니다 .
드라이버는 장치와 해당 장치를 사용하는 프로그램 간에 해석기 역할을 수
행합니다 . 각 장치는 해당 장치의 드라이버만 인식하는 자체적인 특수 명
령을 가지고 있습니다 .
Dell 은 컴퓨터에 필요한 드라이버를 설치하여 제공합니다 . 추가로 설치
하거나 구성하지 않아도 됩니다 .
주의사항 : Drivers and Utilities 매체에는 컴퓨터의 운영 체제에서 사용되지
않는 드라이버가 포함될 수 있습니다 . 설치하려는 소프트웨어가 해당 운영
체제에 맞는 것인지 확인하십시오 .
키보드 드라이버와 같은 많은 드라이버는 Microsoft Windows 운영 체제와
함께 제공됩니다 . 다음과 같은 경우에 드라이버를 설치해야 합니다 .
•
운영 체제를 업그레이드하는 경우
•
운영 체제를 재설치하는 경우
•새
장치를 연결하거나 설치하는 경우
,
드라이버 식별
장치에 이상이 있는 경우 , 장치가 문제의 원인인지 확인한 다음 필요한 경
우 드라이버를 업데이트하십시오 .
Windows XP
시작을 클릭하고 제어판을 클릭하십시오
1
2
종류 선택 아래에서 성능 및 유지 관리→
리자를
3
장치 목록을 아래로 스크롤하여 해당 장치 이름 옆에 느낌표([!] 기호가
있는 동그라미)가 있는지 확인하십시오
장치 이름 옆에 느낌표가 있으면 드라이버를 재설치하거나 새 드라이버
를
클릭하십시오
설치해야 합니다
.
(88
페이지"드라이버 및 유틸리티 재설치" 참조
.
시스템→
.
하드웨어→
문제 해결 도구 87
장치 관
).
Page 88

Windows Vista
1
Start(시작) → Computer(
정보
)→ Device Manager(
주 : User Account Control( 사용자 계정 제어 ) 창이 나타납니다 . 컴퓨터
관리자인 경우 Continue( 계속 ) 를 클릭하고 관리자가 아닌 경우 관리자
에게 문의하여 계속하십시오 .
2
목록을 아래로 스크롤하여 장치 아이콘에 느낌표([!
동그라미)가 있는지 확인하십시오
컴퓨터
)→
System Properties(
장치 관리자)를 클릭하십시오
])
기호가 있는 황색
.
시스템 등록
.
장치 이름 옆에 느낌표가 있으면 드라이버를 재설치하거나 새 드라이버
설치해야 합니다
를
(88
페이지"드라이버 및 유틸리티 재설치" 참조
).
드라이버 및 유틸리티 재설치
주의사항 : Dell 지원 웹 사이트 support.dell.com 및 Drivers and Utilities 매체에
서 Dell 컴퓨터에 해당하는 승인된 드라이버를 제공합니다 . 다른 웹 사이트나
매체에서 드라이버를 설치하면 컴퓨터가 올바르게 작동하지 않을 수도 있습
니다 .
Windows 장치 드라이버 롤백 사용
드라이버를 설치 또는 업데이트한 후 문제가 발생할 경우 , Windows 장치
드라이버 롤백을 사용하여 드라이버를 이전에 설치한 버전으로 교체하십
시오 .
Windows XP
1
시작을 클릭하고 제어판을 클릭하십시오
2
종류 선택→
어
→
장치
3새
드라이버가 설치된 장치를 마우스 오른쪽 단추로 클릭한 다음 등록
정보를 클릭하십시오
4
드라이버를 클릭하고 드라이버 롤백을 클릭하십시오
성능 및 유지 관리→
관리자를 클릭하십시오
.
시스템→ 시스템 등록 정보→
Windows Vista
.
하드웨
.
.
Start(시작) → Computer(
1
정보
)→ Device Manager(
주 : User Account Control( 사용자 계정 제어 ) 창이 나타납니다 . 컴퓨터의
관리자인 경우 , Continue( 계속 ) 를 클릭하고 관리자가 아닌 경우 관리자
에게 문의하여 장치 관리자를 시작하십시오 .
88 문제 해결 도구
컴퓨터
)→
System Properties(
장치 관리자)를 클릭하십시오
시스템 등록
.
Page 89

2새
드라이버가 설치된 장치를 마우스 오른쪽 단추로 클릭하고
Properties(
3
Drivers(
하십시오
등록 정보)를 클릭하십시오
.
드라이버)를 클릭하고 Roll Back Driver(
.
드라이버 롤백)를 클릭
장치 드라이버 롤백 기능을 사용해도 문제가 해결되지 않으면 시스템 복원
(91 페이지 " 운영 체제 복원 " 참조 ) 을 사용하여 컴퓨터를 새 드라이버를
설치하기 이전의 작동 상태로 복원하십시오 .
Drivers and Utilities 매체 사용
장치 드라이버 롤백 또는 시스템 복원 (91 페이지 " 운영 체제 복원 " 참조 )
을 사용해도 문제가 해결되지 않는 경우 , Drivers and Utilities 매체에서 제
공한 드라이버를 재설치하십시오 .
Windows 바탕
1
화면이 표시되면 Drivers and Utilities 매체를 삽입하십시오
Drivers and Utilities 매체를 처음 사용하는 경우에는 2단계로 가십시오
그렇지 않은 경우에는 5단계로 가십시오
2
Drivers and Utilities 매체 설치 프로그램이 시작되면 화면에 나타난 프
롬프트를
3
InstallShield Wizard Complete(InstallShield
면
터를
4
Window s
십시오
5
Welcome Dell System Owner(Dell
(
다음)를 클릭하십시오
주 : Drivers and Utilities 매체는 컴퓨터에 설치되어 함께 제공된 하드웨어의
드라이버만 표시합니다 . 추가 하드웨어를 설치한 경우 새 하드웨어의 드라이
버는 Drivers and Utilities 매체에 표시되지 않을 수 있습니다 . 이러한 드라이버
가 표시되지 않는 경우 Drivers and Utilities 매체 프로그램을 종료하십시오 . 드
라이버 정보는 장치와 함께 제공된 설명서를 참조하십시오 .
따르십시오
,
Drivers and Utilities 매체를 꺼내고 Finish(
재시작하십시오
.
.
바탕 화면이 나타나면 Drivers and Utilities
.
.
.
마법사 완료) 창이
마침)를 클릭하여 컴퓨
매체를 다시 삽입하
시스템 소유자 시작)
나타나
화면에서 Next
Drivers and Utilities 매체가 컴퓨터의 하드웨어를 감지하는 중임을 나
타내는
메시지가 표시됩니다
.
.
.
컴퓨터에 사용되는 드라이버는 자동으로 My Drivers—The Drivers and
Utilities media has identified these components in your system(
이버
— Drivers and Utilities
별했습니다
) 창에 표시됩니다
매체가 시스템에서 이러한 구성요소를 식
.
문제 해결 도구 89
내 드라
Page 90

6
재설치하려는 드라이버를 클릭하고 화면의 지시사항을 따르십시오
개별 드라이버가 나열되지 않는 경우 이 드라이버는 해당 운영 체제에 필
요하지 않습니다 .
수동으로 드라이버 재설치
드라이버 파일을 Drivers and Utilities 매체에서 하드 드라이브로 추출한
후 드라이버를 수동으로 업데이트해야 할 수 있습니다 .
Windows XP
.
시작을 클릭하고 제어판을 클릭하십시오
1
2
종류 선택 아래에서 성능 및 유지 관리→
하드웨어→
3
드라이버를 설치하고자 하는 장치의 유형을 더블 클릭하십시오
4
드라이버가 재설치될 장치를 마우스 오른쪽 단추로 클릭한 다음 등록
정보를 클릭하십시오
5
드라이버→ 드라이버 업데이트→ 목록 또는 특정
다음을 클릭하십시오
6
검색에 이 위치 포함을 클릭하여 선택한 다음 찾아보기를 클릭하고 하
드라이버에서 드라이버 파일이 저장된 위치로 이동하십시오
드
7
해당 드라이버의 이름이 나타나면 다음을 클릭하십시오
8
Finish(
장치 관리자를 클릭하십시오
.
.
마침)를 클릭하고 컴퓨터를 재시작하십시오
.
시스템→ 시스템 등록 정보→
.
위치에서 설치(고급
.
.
Windows Vista
Start(시작) → Computer(
1
정보
)→ Device Manager(
주 : User Account Control( 사용자 계정 제어 ) 창이 나타납니다 . 컴퓨터의
관리자인 경우 , Continue( 계속 ) 를 클릭하고 관리자가 아닌 경우 관리자
에게 문의하여 장치 관리자를 시작하십시오 .
2
드라이버를 설치할 장치의 유형을 더블 클릭하십시오(예를 들면, Audio
(
오디오) 또는
3
드라이버를 설치할 장치의 이름을 더블 클릭하십시오
4
Driver(
드라이버
Video(
비디오)).
)→
Update Driver(
computer for driver software(
)를
보기
클릭하십시오
컴퓨터
)→
System Properties(
장치 관리자)를 클릭하십시오
.
드라이버 업데이트
)→ Browse my
내 컴퓨터에서 드라이버 소프트웨어 찾아
.
.
)→
.
시스템 등록
.
90 문제 해결 도구
Page 91

5
Browse(
이동하십시오
6
적절한 드라이버 이름이 나타나면 드라이버의 이름을 클릭하십시오
7
OK(
십시오
찾아보기)를 클릭하고 앞에서 드라이버 파일을 복사한 위치로
.
확인
)→ Next(다음)→
.
Finish(
마침)를 클릭하고 컴퓨터를 재시작하
운영 체제 복원
다음과 같은 방법으로 운영 체제를 복원할 수 있습니다 .
•
시스템 복원은 데이터 파일에 영향을 주지 않고 컴퓨터를 이전 작동 상
태로
되돌립니다. 운영 체제를 복원하고 데이터 파일을 보존하는 첫 번
해결
째
•Symantec
Dell
이브를
및
데이터를 삭제하고 컴퓨터를 받은 후 설치한 모든 프로그램을 제거합
니다
PC
•
컴퓨터와 함께 제공된 운영 체제 디스크를 받은 경우, 이 디스크를 사용
하여
해도
체제 문제를 해결하지 못할 경우에만 디스크를 사용하십시오
방법으로 시스템 복원을 사용하십시오
에서 제공한
출하 시 이미지 복원
컴퓨터를 구입한 시점의 작동 상태로 복원합니다. 시스템 복원
Dell 출하 시
.
시스템 복원이 운영 체제 문제를 해결하지 못할 경우에만
복원 또는
운영
하드
Dell 출하 시
체제를 복원할 수 있습니다. 그러나 운영 체제 디스크를 사용
드라이브의 모든 데이터를 삭제합니다. 시스템 복원이 운영
Dell PC
이미지 복원은 모두 영구적으로 하드 드라이브의 모든
복원
(Windows XP
(Windows Vista
이미지 복원을 사용하십시오
.
에서 사용 가능) 및
에서 사용 가능)은 하드 드라
.
.
Dell
.
Microsoft Windows 시스템 복원 사용
Windows 운영 체제는 하드웨어 , 소프트웨어 또는 기타 시스템 설정에 대
한 변경으로 컴퓨터가 원하지 않는 상태로 작동하는 경우 컴퓨터를 이전
작동 상태로 복귀 ( 데이터 파일에 영향 주지 않음 ) 할 수 있는 시스템 복원
옵션을 제공합니다 . 시스템 복원으로 컴퓨터에 대해 수행한 모든 변경사
항은 전부 되돌릴 수 있습니다 .
주의사항 : 데이터 파일을 정기적으로 백업해 두십시오 . 시스템 복원은 데이
터 파일을 감시하거나 복구하지 않습니다 .
주 : 이 설명서의 절차는 Windows 기본 보기를 기준으로 설명하기 때문에 Dell 컴
퓨터를 Windows 클래식 보기로 설정한 경우에는 적용되지 않을 수 있습니다 .
문제 해결 도구 91
Page 92

시스템 복원 시작
주의사항 : 컴퓨터를 이전 작동 상태로 복원하기 전에 열려 있는 파일을 모두
저장한 후 닫고 실행 중인 프로그램을 모두 종료하십시오 . 시스템 복원이 완
료될 때까지 파일 또는 프로그램을 고치거나 열거나 삭제하지 마십시오 .
Windows XP
시작→ 모든
1
클릭하십시오
2
이전 시점으로 내 컴퓨터 복원 또는 복원 지점 작성을 클릭하십시오
3
다음을 클릭하고 화면의 나머지 프롬프트를 따르십시오
프로그램→ 보조 프로그램→ 시스템 도구→
.
시스템 복원을
.
.
Windows Vista
1
Start(
시작)
2
검색 시작 상자에 System Restore( 시스템 복원 )를
<Enter>
주 : User Account Control( 사용자 계정 제어 ) 창이 나타날 수 있습니다 .
컴퓨터의 관리자인 경우 Continue( 계속 ) 를 클릭하고 관리자가 아닌 경
우 관리자에 문의하여 원하는 작업을 계속 진행하십시오 .
3
Next(
다음)를 클릭하고 화면의 나머지 프롬프트를 따르십시오
를 클릭하십시오
키를 누르십시오
.
입력하고
.
.
시스템 복원이 문제를 해결할 수 없는 경우 마지막 시스템 복원 실행을 취
소할 수 있습니다 .
마지막 시스템 복원 실행 취소
주의사항 : 마지막 시스템 복원 실행을 취소하기 전에 열려 있는 모든 파일을
저장한 후 닫고 실행 중인 모든 프로그램을 종료하십시오 . 시스템 복원이 완
료될 때까지 파일 또는 프로그램을 고치거나 열거나 삭제하지 마십시오 .
Windows XP
시작→ 모든
1
클릭하십시오
2
마지막 복원 실행 취소를 클릭하고 다음을 클릭하십시오
프로그램→ 보조 프로그램→ 시스템 도구→
.
시스템 복원을
.
Windows Vista
1
Start(
시작)
2
검색 시작 상자에 System Restore( 시스템 복원 )를
<Enter>
3
Undo my last restoration(
를 클릭하십시오
를 클릭하십시오
키를 누르십시오
마지막 복원 실행 취소)을 클릭하고 Next(다음)
.
.
.
92 문제 해결 도구
입력하고
Page 93

시스템 복원 활성화
주 : Windows Vista 는 디스크 공간이 부족한 경우에도 시스템 복원을 비활성
화하지 않습니다 . 그러므로 아래 단계는 Windows XP 에만 적용됩니다 .
Windows XP 재설치 시 하드 디스크 여유 공간이 200MB 이하인 경우에는
시스템 복원 기능은 자동으로 비활성화됩니다 .
시스템 복원 기능의 활성 여부를 확인하려면 :
시작→
1
2
시스템 복원 탭을 클릭하고 시스템 복원 끄기가 선택 취소되었는지 확
인하십시오
제어판→ 성능 및 유지 관리→ 시스템을 클릭하십시오
.
.
Dell PC 복원 및 Dell 출하 시 이미지 복원 사용
주의사항 : Dell PC 복원 또는 Dell 출하 시 이미지 복원은 하드 드라이브 상의
모든 데이터를 영구적으로 삭제하며 컴퓨터 수령 후 설치한 모든 프로그램 또
는 드라이버를 제거합니다 . 가능한 경우 이러한 옵션을 사용하기 전에 데이
터를 백업하십시오 . 시스템 복원이 운영 체제 문제를 해결하지 못할 경우에
만 PC 복원 또는 Dell 출하 시 이미지 복원을 사용하십시오 .
주 : Symantec 에서 제공한 Dell PC 복원 및 Dell 출하 시 이미지 복원은 특정 국
가 / 지역 또는 특정 컴퓨터에서 사용하지 못할 수 있습니다 .
Dell PC 복원 (Windows XP) 또는 Dell 출하 시 이미지 복원 (Windows Vista) 을
운영 체제를 복원하는 마지막 방법으로만 사용하십시오 . 이러한 옵션은 하
드 드라이브를 컴퓨터를 구입했을 때의 작동 상태로 복원합니다 . 컴퓨터를
받은 후 추가한 모든 프로그램 또는 파일 ( 데이터 파일 포함 ) 은 하드 드라이
브에서 영구적으로 삭제됩니다 . 데이터 파일에는 문서 , 스프레드시트 , 전자
우편 메시지 , 디지털 사진 , 음악
는 출하 시 이미지 복원을 사용하기 전에 모든 데이터를 백업하십시오 .
파일 등이 포함됩니다 . 가능하면 PC 복원 또
Windows XP: Dell PC 복원
PC 복원 사용 :
컴퓨터를 켜십시오
1
부팅 프로세스 동안에 www.dell.com과 함께
나타납니다
2
청색 막대가 표시되는 즉시
.
<Ctrl><F11>
완성한 다음 컴퓨터를 다시 시작하십시오
주의사항 : PC 복원을 계속 진행하지 않으려는 경우 재부팅을 클릭하십시오 .
.
청색 막대가 화면 상단에
<Ctrl><F11> 키
조합을 누르십시오
키 조합을 제때에 누르지 않은 경우, 컴퓨터가 시작을
.
문제 해결 도구 93
.
Page 94

3
복원을 클릭하고 확인을 클릭하십시오
복원 과정을 완료하는 데 대략
4
프롬프트가 나타나면 마침을 클릭하여 컴퓨터를 재부팅하십시오
주 : 수동으로 컴퓨터를 종료하지 마십시오 . 마침을 클릭하여 컴퓨터가
완전히 재부팅하게 하십시오 .
5
프롬프트가 나타나면 예를 클릭하십시오
6~10
.
분을 소요합니다
.
.
.
컴퓨터가 재시작됩니다. 컴퓨터는 원래의 작동 상태로 복구하게 되므
, 최종
로
음
6
다음을 클릭하십시오
시스템 복원 화면이 나타나고 컴퓨터가 재시작됩니다
7
컴퓨터가 재시작되면 확인을 클릭하십시오
사용자 라이센스 계약과 같은 화면들은 컴퓨터가 켜졌을 때 처
나타난 경우와 동일합니다
.
.
.
.
PC 복원 제거 :
주의사항 : 하드 드라이브에서 Dell PC 복원을 제거하면 PC 복원 유틸리티를
컴퓨터에서 영구적으로 삭제합니다 . Dell PC 복원을 제거한 후 컴퓨터 운영 체
제 복원에 사용할 수 없습니다 .
Symantec 에서 제공한 Dell PC 복원은 하드 드라이브를 컴퓨터를 구입한
시점의 작동 상태로 복원합니다 . 추가 하드 드라이브 공간을 얻기 위한 경
우에도 컴퓨터에서 PC 복원을 제거하지 않는 것이 좋습니다 . 하드 드라이
브에서 PC 복원을 제거한 경우 다시 불러올 수 없으며 PC 복원을 사용하
여 컴퓨터의 운영 체제를 원래 상태로 복원할 수 없습니다 .
1
로컬 관리자로 컴퓨터에 로그온하십시오
2
Microsoft® Windows®
3
파일명 DSRIRRemv2.exe를 더블
주 : 로컬 관리자로 로그온하지 않은 경우 , 관리자로 로그온해야 한다는
메시지가 표시됩니다 . 끝내기를 클릭한 다음 로컬 관리자로 로그온하십
시오 .
주 : PC 복원에 사용되는 파티션이 컴퓨터 하드 드라이브에 존재하지 않
는 경우 , 파티션을 찾을 수 없다는 메시지가 나타납니다 . 끝내기를 클릭
하십시오 . 삭제할 파티션이 없습니다 .
4
하드 드라이브의
탐색기에서 c:\dell\utilities\DSR으로
클릭하십시오
PC 복원
파티션을 제거하려면 확인을 클릭하십시오
.
가십시오
.
.
.
94 문제 해결 도구
Page 95

5
확인 메시지가 나타나면 예를 클릭하십시오
PC
복원 파티션이 삭제되며 사용 가능한 새 디스크 공간이 하드 드라이
브의
6
Windows
고
여유 할당
등록
정보를 클릭하여 사용 가능한 추가 디스크 공간이 여유 공간에
공간에 추가됩니다
탐색기에서 로컬 디스크
증가된 수치와 같은지 확인하십시오
7
마침을 클릭하여 PC 복원
Windows Vista: Dell 출하 시 이미지 복원
제거 창을 닫고 컴퓨터를 재시작하십시오
.
C:를
.
.
마우스 오른쪽 단추로 클릭하
출하 시 이미지 복원 사용 :
컴퓨터를 켜십시오
1
Vista
고급 부팅 옵션 창에 액세스하십시오
2
Repair Your Computer(
시스템 복구 옵션 창이 나타납니다
3
키보드 레이아웃을 선택하고 Next(
4
복구 옵션에 액세스하려면 로컬 사용자로 로그인하십시오. 명령 프롬
프트에
액세스하려면 사용자 이름 필드에 administrator를
다음 OK(
5
Dell Factory Image Restore(Dell
확인)를 클릭하십시오
주 : 구성에 따라 Dell Factory Tools(Dell 출하 시 도구 ) 를 선택한 다음
Dell Factory Image Restore(Dell 출하 시 이미지 복원 ) 를 선택해야 할 수
있습니다 .
Dell 출하 시
. Dell
로고가 나타나면
<F8> 키를
.
컴퓨터 복구)를 선택하십시오
.
다음)를 클릭하십시오
.
출하 시 이미지 복원)를 클릭하십시오
이미지 복원 시작 화면이 나타납니다
여러 번 눌러
.
.
.
.
입력한
.
6
Next(
다음)를 클릭하십시오
데이터 삭제 확인 화면이 나타납니다
주의사항 : 출하 시 이미지 복원을 계속 진행하지 않으려는 경우 Cancel( 취
소 ) 을 클릭하십시오 .
7
계속하여 하드 드라이브를 다시 포맷하고 시스템 소프트웨어를 출하
시 상태로 복원함을 확인하는 확인란을 클릭한 다음 Next(
릭하십시오
.
.
.
다음)를 클
복원 프로세스가 시작되며 이 프로세스를 완료하는 데 5분 이상이 소요
수
있습니다. 운영 체제 및 출하 시 설치된 응용프로그램이 출하 시
될
상태로 복원된 경우 메시지가 나타납니다
8
Finish(
마침)를 눌러 시스템을 재부팅하십시오
.
.
문제 해결 도구 95
Page 96

운영 체제 매체 사용
시작하기 전에
새로 설치한 드라이버로 인해 발생한 문제를 해결하기 위해 Windows 운영
체제를 재설치하려는 경우 , 먼저 Windows 장치 드라이버 롤백을 사용해
보십시오 . 88 페이지 " 드라이버 및 유틸리티 재설치 " 를 참조하십시오 .
장치 드라이버 롤백을 사용해도 문제가 해결되지 않으면
용하여 운영 체제를 새 장치 드라이버를 설치하기 이전의 작동 상태로 복
원할 수 있습니다 . 91 페이지 "Microsoft Windows 시스템 복원 사용 " 을 참
조하십시오 .
주의사항 : 설치를 시작하기 전에 주 하드 디스크 드라이브에 모든 데이터 파
일을 백업하십시오 . 일반적으로 주 하드 드라이브는 컴퓨터가 처음 감지하는
드라이브로 구성되어 있습니다 .
Windows 를 재설치하려면 다음과 같은 항목이 필요합니다 .
• Dell™ 운영 체제
•Dell
Windows XP 또는 Windows Vista 재설치
Drivers and Utilities 매체
주 :
Dell
Drivers and Utilities
라이버가 포함되어 있습니다 .
필요한 드라이버를 로드하십시오 . 컴퓨터를 주문한 지역 또는 매체를 청구했
는지 여부에 따라
터와 함께 제공되지 않을 수 있습니다 .
매체
매체
Dell
Dell
Drivers and Utilities
에는 컴퓨터를 조립하는 동안 설치된 드
Drivers and Utilities
매체
및 운영 체제 매체는 컴퓨
재설치 절차를 완료하는 데 1~2 시간이 소요됩니다 . 운영 체제를 재설치
한 후 장치 드라이버 , 바이러스 방지 프로그램 및 기타 소프트웨어도 재설
치해야 합니다 .
주의사항 : 운영 체제 매체에는 Windows XP 를 재설치하는 데 필요한 옵션이
포함되어 있습니다 . 이러한 옵션은 파일을 덮어쓰기 때문에 하드 드라이브에
설치되어 있는 프로그램에 영향을 줄 수 있습니다 . 따라서 Dell 기술 지원부에
서 지시한 경우 외에는 Windows XP 를 재설치하지 마십시오 .
1
열려 있는 모든 파일을 저장하고 닫은 후 실행 중인 모든 프로그램을 종
료하십시오
2
운영 체제 디스크를 넣으십시오
3
Install Windows(Windows 설치) 메시지가 나타나면 Exit(
를 클릭하십시오
.
.
.
시스템 복원
매체
를 사용하여
을 사
종료
)
96 문제 해결 도구
Page 97

4
컴퓨터를 재시작하십시오
DELL
로고가 나타나면 즉시
주 : 시간이 초과되어 운영 체제 로고가 나타나면 Microsoft® Windows®
바탕 화면이 나타날 때까지 기다렸다가 컴퓨터를 종료하고 다시 시도하
십시오 .
주 : 다음 단계를 수행하면 부팅 순서가 한 번만 변경됩니다 . 다음 시작 시
컴퓨터는 시스템 설치 프로그램에서 지정된 장치 순서대로 부팅됩니다 .
5
부팅 장치 목록이 나타나면 CD/DVD/CD-RW Drive(CD/DVD/CD-RW
드라이브)를 강조 표시하고
6
아무 키나 눌러 CD-ROM
7
화면의 지시사항에 따라 설치를 완료하십시오
.
<F12> 키를
누르십시오
<Enter> 키를
에서 부팅하십시오
누르십시오
.
.
.
.
소프트웨어 및 하드웨어 문제 해결
운영 체제를 설치하는 동안 장치가 검색되지 않거나 검색되었지만 잘못 구
성된 경우 하드웨어 문제 해결사를 사용하여 비호환성 문제를 해결할 수
있습니다 .
Windows XP
1
시작을 클릭하고 도움말 및 지원을 클릭하십시오
2
검색 필드에 하드웨어 문제 해결사를
색을
시작하십시오
3
검색 결과 목록에서 하드웨어 문제 해결사를 클릭하십시오
4
하드웨어 문제 해결사 목록에서 컴퓨터의 하드웨어 충돌을 해결해야
.
합니다를 선택하고 다음을 클릭하십시오
입력하고 화살표를 클릭하여 검
.
Windows Vista
.
.
1
Start(
시작)
하십시오
2
검색 필드에 hardware troubleshooter(하드웨어 문제 해결사
를 입력하고
3
검색 결과에서 문제를 가장 잘 설명하는 옵션을 선택하고 나머지 문제
해결 단계를 따르십시오
를 클릭하고 Help and Support(
.
<Enter>
키를 눌러 검색을 시작하십시오
.
도움말 및 지원)를 클릭
.
문제 해결 도구 97
)
Page 98

98 문제 해결 도구
Page 99

부품 분리 및 설치
주의 : 본 장에서 설명한 일부 부품은 공인된 서비스 기술자만 교체할 수 있으
며 사용자가 교체할 수 없습니다 .
시작하기 전에
본 장에서는 컴퓨터 구성요소를 분리 또는 설치하는 절차에 대해 설명합니
다 . 특별히 언급하지 않는 한 , 각 절차에서는 다음과 같은 조건을 전제하
고 있음을 유의하십시오 .
• 100
• Dell™
•
권장 도구
본 설명서의 절차를 수행하려면 다음 도구가 필요할 수 있습니다 .
•
•
•
•
페이지"컴퓨터 끄기" 및
"의
단계를 수행했습니다
에
제품 정보 안내의 안전 지침을 읽었습니다
분리 절차를 역순으로 수행하면 구성요소를 교체하거나 설치(별도로
구입한 경우)할 수 있습니다
소형 납작 드라이버
소형 십자 드라이버
소형 플라스틱 스크라이브
플래시
에 있음
BIOS 실행
)
업데이트 프로그램
100
페이지"컴퓨터 내부에서 작업하기 전
.
.
.
(Dell 지원 웹
사이트
support.dell.com
부품 분리 및 설치 99
Page 100

컴퓨터 끄기
주의사항 : 데이터 유실을 방지하기 위해 컴퓨터를 끄기 전에 열려 있는 모든
파일을 저장하고 닫은 다음 , 실행 중인 모든 프로그램을 종료하십시오 .
1
열려 있는 모든 파일을 저장하고 닫은 다음 실행 중인 모든 프로그램을
종료하십시오
2
다음과 같이 운영 체제를 종료하십시오
•Windows XP
•Windows Vista
한
다음 Shut Down( 시스템 종료 )을
운영 체제 종료 프로세스가 완료된 후 컴퓨터가 꺼집니다
3
컴퓨터와 컴퓨터에 연결된 모든 장치의 전원이 꺼져 있는지 확인하십
시오
. 운영
지
않으면 컴퓨터가 꺼질 때까지 전원 단추를 최소
십시오
.
.
에서 시작→
에서 Start(
컴퓨터 끄기→
시작)
를 클릭하고 화살표 를 클릭
클릭하십시오
끄기를 클릭하십시오
.
.
체제를 종료할 때, 컴퓨터 및 연결된 장치가 자동으로 꺼지
8~10초 동안
.
.
누르
컴퓨터 내부에서 작업하기 전에
컴퓨터의 손상을 방지하고 안전하게 작업하도록 도와주는 다음 안전 지침
을 따르십시오 .
주의 : 이 항목의 절차를 수행하기 전에 제품 정보 안내에 있는 안전 지침을
따르십시오 .
주의사항 : 구성요소와 카드를 조심스럽게 다루십시오 . 카드의 구성요소나
단자를 만지지 마십시오 . 카드를 잡을 때는 모서리나 금속 설치 브래킷을 잡
으십시오 . 프로세서와 같은 구성요소를 잡을 때는 핀을 잡지 말고 모서리를
잡으십시오 .
주의사항 : 공인된 서비스 기술자만 컴퓨터를 수리해야 합니다 . Dell 에서 공
인하지 않은 서비스로 인한 손상에 대해서는 보상하지 않습니다 .
주의사항 : 케이블을 분리하는 경우 케이블을 당기지 말고 해당 커넥터 또는
당김 탭을 당기십시오 . 일부 케이블에는 잠금 탭이 있는 커넥터가 달려 있으
므로 이와 같은 종류의 케이블을 분리하는 경우에는 잠금 탭을 누르고 분리하
십시오 . 커넥터를 잡아 당길 때 커넥터 핀이 구부러지지 않도록 평평하게 하
십시오 . 케이블을 연결하기 전에 두 커넥터가 올바르게 맞춰졌는지도 확인하
십시오 .
100 부품 분리 및 설치
 Loading...
Loading...