Page 1
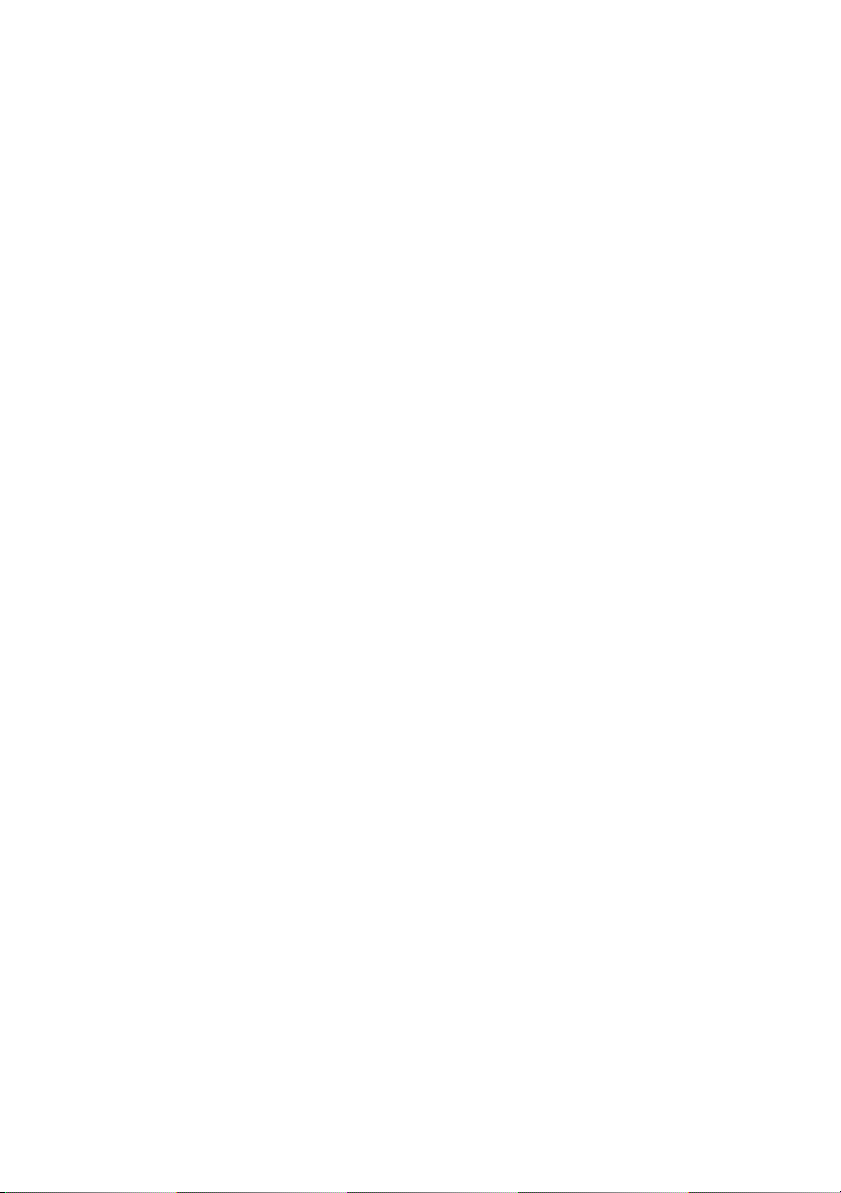
Dell™ Vostro™ 200
Příručka majitele – Slim Tower
Model DCSLF
www.dell.com | support.dell.com
Page 2
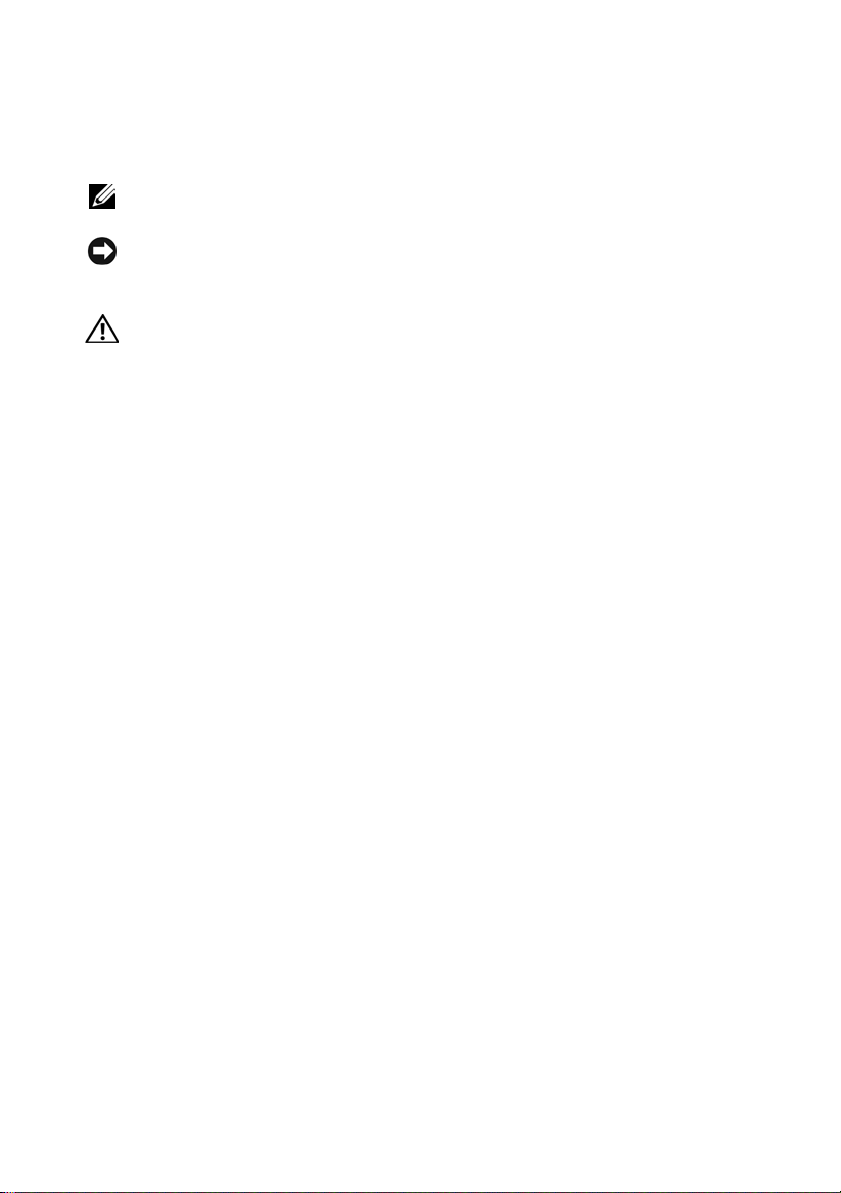
Poznámky a upozornění
POZNÁMKA: POZNÁMKA označuje důležitou informaci, s jejíž pomocí
lépe využijete svůj počítač.
UPOZORNĚNÍ: UPOZORNĚNÍ poukazuje na možnost poškození
hardwaru nebo ztráty dat a poskytuje návod, jak se danému problému
vyhnout.
VÝSTRAHA! Výstraha označuje hrozící nebezpečí poškození majetku,
úrazu nebo usmrcení osob.
Jestliže jste zakoupili počítač Dell™ n Series, pak jsou všechny odkazy na
operační systém Microsoft
®
Windows® uvedené v tomto dokumentu neplatné.
Zkratky a akronymy
Kompletní seznam zkratek a akronymů naleznete v části „Glosář“ na str. 199.
____________________
Informace obsažené v tomto dokumentu podléhají změnám bez předchozího upozornění.
© 2007 Dell Inc. Všechna práva vyhrazena.
Reprodukce jakýmkoli způsobem bez písemného povolení společnosti Dell Computer Corporation je
přísně zakázána.
Obchodní známky použité v tomto textu: Dell, logo DELL logo, Vo st r o, TravelLite a Strike Zone jsou
obchodní známky společnosti Dell Inc.; Bluetooth e registrovaná obchodní známka ve vlastnictví
společnosti Bluetooth SIG, Inc., její použití společností Dell je licencováno; Microsoft, Windows,
Outlook, a Windows Vista sou obchodní známky nebo registrované obchodní známky společnosti
Microsoft Corporation v USA a/nebo dalších zemích. Intel, Pentium
obchodní známky, SpeedStep a Core jsou registrované obchodní známky společnosti Intel Corporation.
V tomto dokumentu mohou být použity další obchodní známky a názvy odkazující na subjekty, kterým
tyto známky či názvy patří, nebo na jejich výrobky. Společnost Dell Inc. se zříká jakýchkoli
vlastnických zájmů o jiné než vlastní ochranné známky a obchodní názvy.
,
a Celeron jsou registrované
Model DCSLF
Červenec 2007 Č. dílu CY546 Rev. A01
Page 3
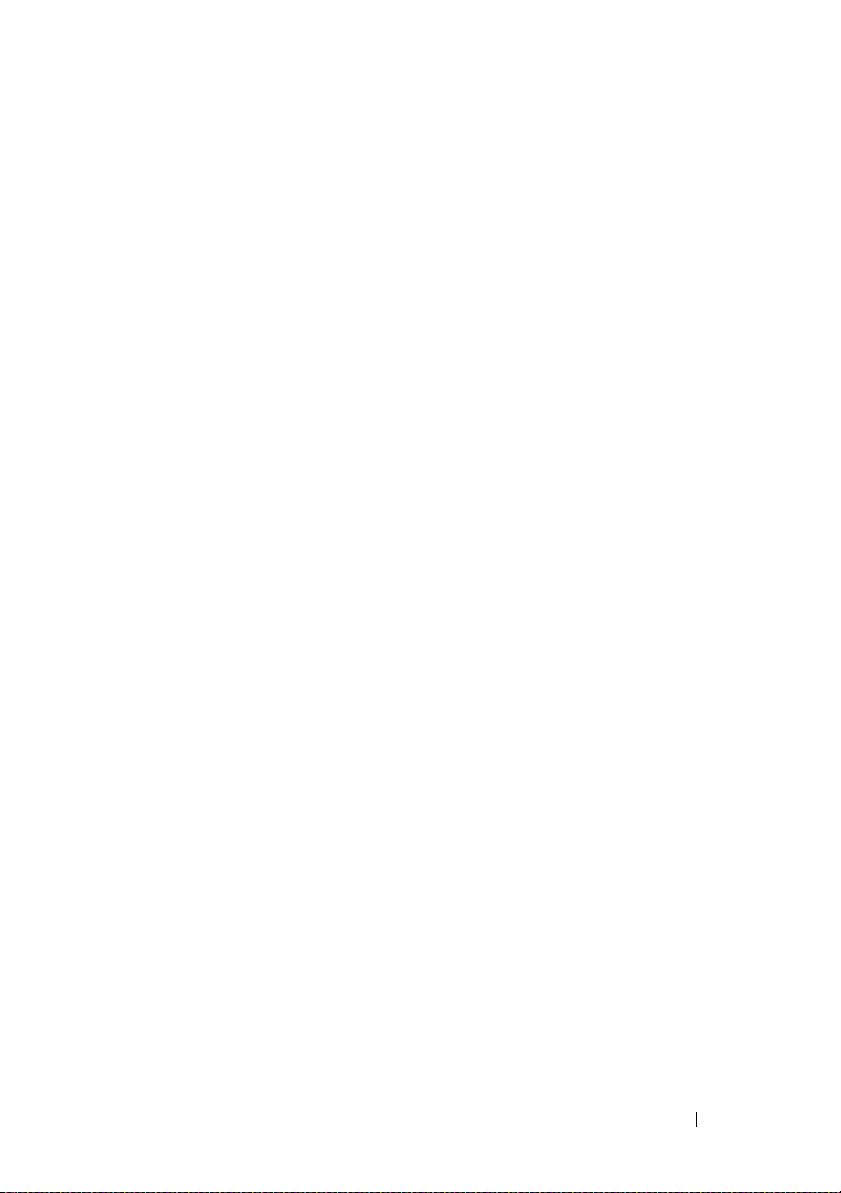
Obsah
1 Kde hledat informace . . . . . . . . . . . . . . . . . 9
2 Instalace a použití počítače
Přední pohled na počítač . . . . . . . . . . . . . . . . . . . 13
Zadní pohled na počítač
. . . . . . . . . . . . . . . . . . . 16
. . . . . . . . . . . . 13
Konektory na zadním panelu . . . . . . . . . . . . . . . 17
Instalace počítače v uzavřeném prostoru . . . . . . . . . . 19
Instalace tiskárny
. . . . . . . . . . . . . . . . . . . . . . . 21
Kabel tiskárny. . . . . . . . . . . . . . . . . . . . . . . 22
Připojení USB tiskárny
Přehrávání CD a DVD . . . . . . . . . . . . . . . . . . . . . 23
. . . . . . . . . . . . . . . . . . 22
Nastavení hlasitosti . . . . . . . . . . . . . . . . . . . . 25
Úprava obrazu
Kopírování CD a DVD . . . . . . . . . . . . . . . . . . . . . 26
Použití čtečky pamět’ových karet (volitelná)
Připojení dvou monitorů
. . . . . . . . . . . . . . . . . . . . . . 25
. . . . . . . . . 29
. . . . . . . . . . . . . . . . . . . 31
Připojení dvou monitorů s VGA konektory . . . . . . . . 31
Připojení jednoho monitoru s VGA konektorem
a jednoho monitoru s DVI konektorem
Připojení TV
Změna nastavení zobrazení
Možnosti napájení ve Windows XP . . . . . . . . . . . . . . 34
. . . . . . . . . . . . . . . . . . . . . . . . 33
. . . . . . . . . . . . . . . 33
. . . . . . . . . . 32
Úsporný režim . . . . . . . . . . . . . . . . . . . . . . 34
Režim spánku
Možnosti napájení — vlastnosti
. . . . . . . . . . . . . . . . . . . . . . . 35
. . . . . . . . . . . . . . 35
Obsah 3
Page 4
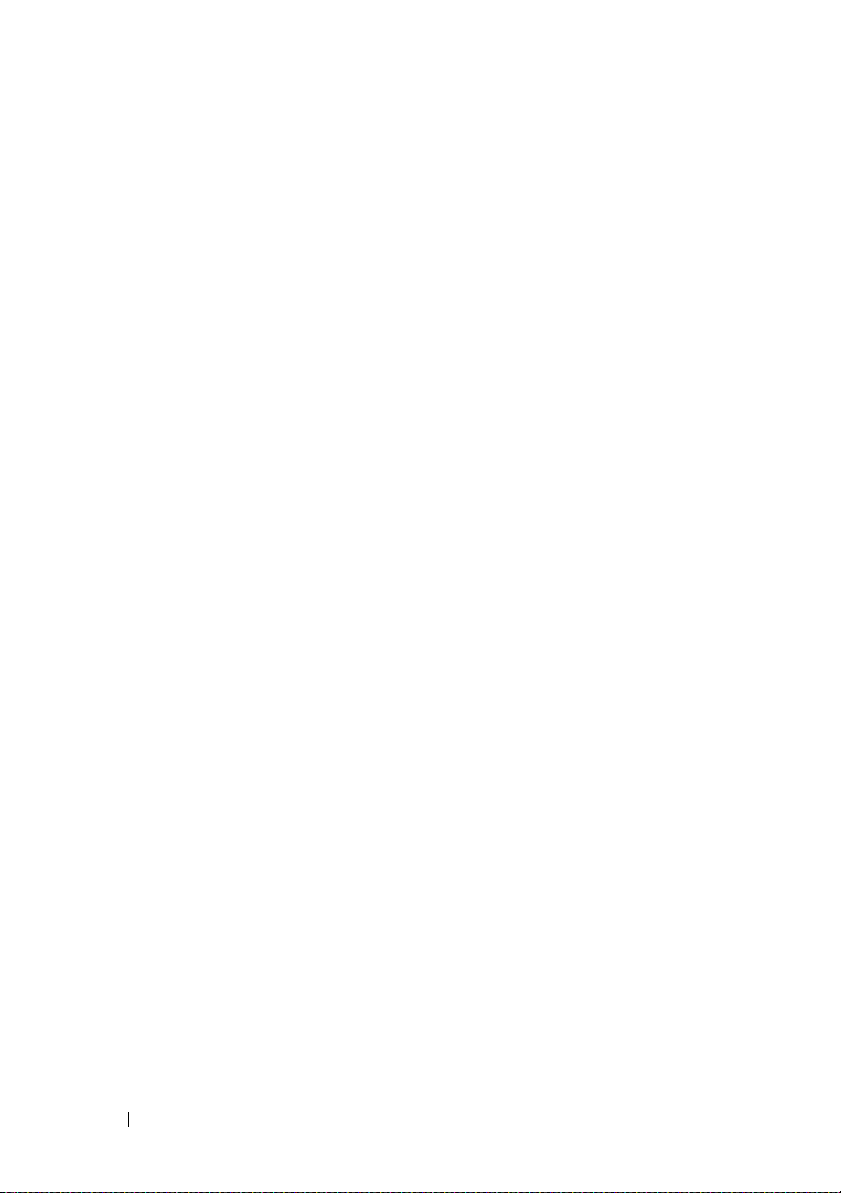
Možnosti napájení ve Windows Vista . . . . . . . . . . . . 38
Úsporný režim . . . . . . . . . . . . . . . . . . . . . . 38
Režim hibernace
Nastavení plánu napájení
Aktivace technologie SpeedStep™
. . . . . . . . . . . . . . . . . . . . . 39
. . . . . . . . . . . . . . . . . 40
. . . . . . . . . . . . 41
O konfiguracích RAID. . . . . . . . . . . . . . . . . . . . . 41
Konfigurace RAID úrovně 1. . . . . . . . . . . . . . . . 42
Konfigurace pevných disků pro RAID
Konfigurace RAID pomocí nástroje
®
Option ROM . . . . . . . . . . . . . . . . . . . . 44
Intel
Konfigurace RAID pomocí nástroje
®
Intel
Matrix Storage Manager . . . . . . . . . . . . . . 45
. . . . . . . . . . . 43
Přenos informací do nového počítače . . . . . . . . . . . . 50
Nastavení domácí a kancelářské sítě
. . . . . . . . . . . . 55
Připojení k sít’ovému adaptéru . . . . . . . . . . . . . . 55
Průvodce instalací sítě
. . . . . . . . . . . . . . . . . . 56
Připojení k Internetu . . . . . . . . . . . . . . . . . . . . . 57
Instalace internetového připojení . . . . . . . . . . . . . 57
3 Řešení problémů . . . . . . . . . . . . . . . . . . . 61
Tipy pro odstraňování problémů . . . . . . . . . . . . . . . 61
Problémy s baterií
Problém s disky
Problémy s optickými mechanikami. . . . . . . . . . . . 63
Problémy s pevným diskem
Problémy s e-mailem, modemem a Internetem . . . . . . . 65
Chybová hlášení
Problémy s klávesnicí
. . . . . . . . . . . . . . . . . . . . . . 61
. . . . . . . . . . . . . . . . . . . . . . . . 62
. . . . . . . . . . . . . . . . 64
. . . . . . . . . . . . . . . . . . . . . . . 67
. . . . . . . . . . . . . . . . . . . . 68
4 Obsah
Page 5
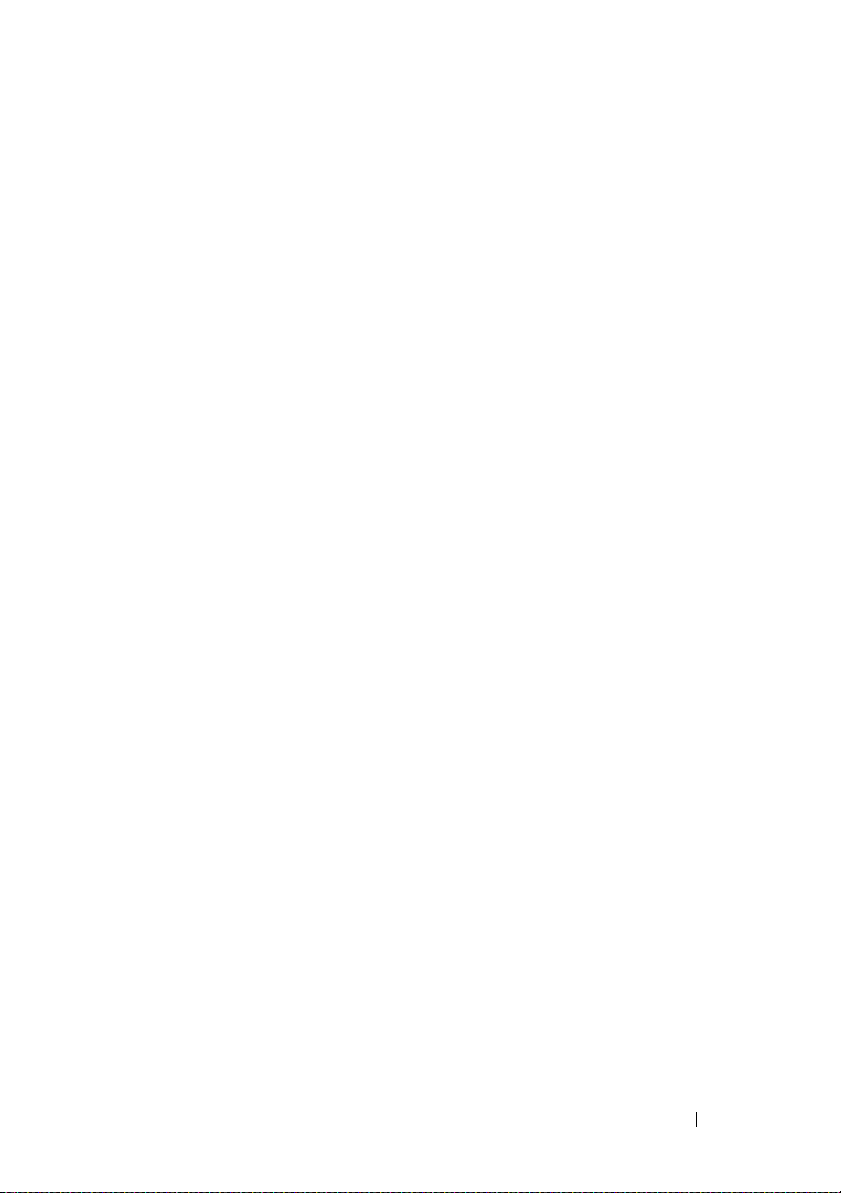
Problémy se zamrzáním a softwarem . . . . . . . . . . . . 69
Počítač se nespustí . . . . . . . . . . . . . . . . . . . . 69
Počítač neodpovídá
Program neodpovídá
Program opakovaně padá
Program je určen pro starší verzi operačního
systému Microsoft
Zobrazuje se pouze modrá obrazovka
Jiné problémy se softwarem
. . . . . . . . . . . . . . . . . . . . 69
. . . . . . . . . . . . . . . . . . . 69
. . . . . . . . . . . . . . . . 70
®
Windows
®
. . . . . . . . . . . . . .
. . . . . . . . . . 71
. . . . . . . . . . . . . . . 71
70
Problémy se čtečkou pamět’ových karet. . . . . . . . . . . 72
Problémy s pamětí
Problémy s myší
Problémy se sítí
Problémy s napájením
Problémy s tiskárnou
Problémy se skenerem
Problémy se zvukem a reproduktory
. . . . . . . . . . . . . . . . . . . . . . 73
. . . . . . . . . . . . . . . . . . . . . . . 74
. . . . . . . . . . . . . . . . . . . . . . . . 75
. . . . . . . . . . . . . . . . . . . . 76
. . . . . . . . . . . . . . . . . . . . . 77
. . . . . . . . . . . . . . . . . . . . 79
. . . . . . . . . . . . . 80
Žádný zvuk z reproduktorů . . . . . . . . . . . . . . . . 80
Žádný zvuk ze sluchátek
. . . . . . . . . . . . . . . . . 81
Problémy s grafikou a monitorem . . . . . . . . . . . . . . 82
Jestliže je obrazovka prázdná . . . . . . . . . . . . . . 82
Jestliže je obrazovka obtížně čitelná
. . . . . . . . . . . 83
4 Nástroje pro odstraňování potíží . . . . . . . . 85
Kontrolky napájení . . . . . . . . . . . . . . . . . . . . . . 85
Zvukové signály
Systémová hlášení
Dell Diagnostics
Kdy použít diagnostický nástroj Dell Diagnostics . . . . . 90
Spuštění nástroje Dell Diagnostics z pevného disku
Spuštění nástroje Dell Diagnostics
z média Drivers and Utilities (Ovladače a utility)
Dell Diagnostics Main Menu (Hlavní nabídka)
. . . . . . . . . . . . . . . . . . . . . . . . 86
. . . . . . . . . . . . . . . . . . . . . . 88
. . . . . . . . . . . . . . . . . . . . . . . . 90
. . . 90
. . . . . 91
. . . . . . 92
Obsah 5
Page 6
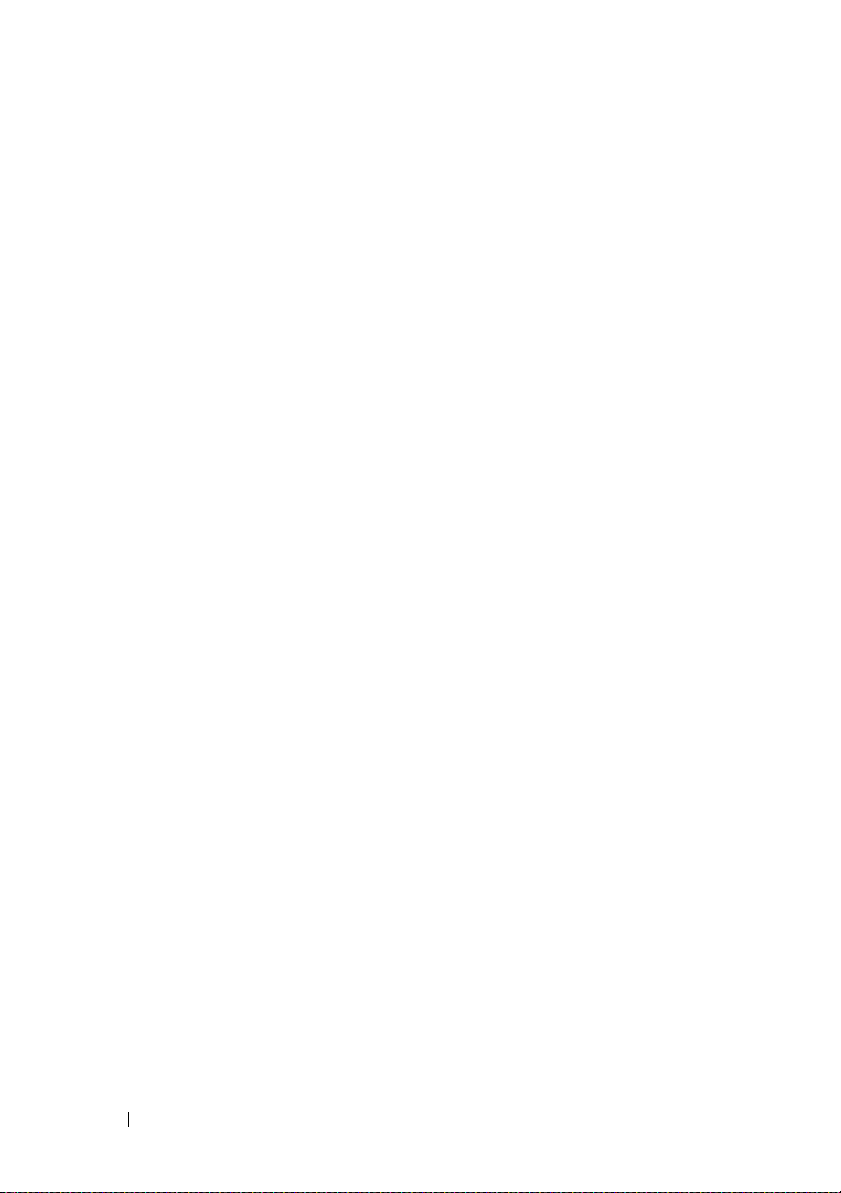
Ovladače . . . . . . . . . . . . . . . . . . . . . . . . . . . 94
Co je ovladač? . . . . . . . . . . . . . . . . . . . . . . 94
Identifikace ovladačů
Reinstalace ovladačů a utilit
. . . . . . . . . . . . . . . . . . . 94
. . . . . . . . . . . . . . . 95
Obnovení operačního systému. . . . . . . . . . . . . . . . 99
Použití nástroje Microsoft Windows
Obnovení systému . . . . . . . . . . . . . . . . . . . . 99
Použití nástrojů Dell PC Restore
a Dell Factory Image Restore
Použití média s operačním systémem
. . . . . . . . . . . . . . 101
. . . . . . . . . 105
Odstraňování problémů
se softwarem a hardwarem
. . . . . . . . . . . . . . . 107
5 Demontáž a instalace komponent . . . . . . . 109
Než začnete . . . . . . . . . . . . . . . . . . . . . . . . . 109
Doporučené nářadí . . . . . . . . . . . . . . . . . . . 109
Vypnutí počítače
Před zahájením práce uvnitř počítače
Sejmutí krytu počítače . . . . . . . . . . . . . . . . . . . 111
Odstranění opěrného držáku
Pohled dovnitř počítače
Komponenty systémové desky
Přiřazení pinů v konektorech
stejnosměrného napájení
. . . . . . . . . . . . . . . . . . . . . . . . . . . . 121
Pamět’
Pokyny pro instalaci paměti. . . . . . . . . . . . . . . 121
Instalace paměti
Demontáž paměti
Karty . . . . . . . . . . . . . . . . . . . . . . . . . . . . 126
Karty PCI a PCI Express . . . . . . . . . . . . . . . . 126
Čelní kryt . . . . . . . . . . . . . . . . . . . . . . . . . . 133
Sejmutí čelního krytu . . . . . . . . . . . . . . . . . . 133
Opětovná instalace čelního krytu
. . . . . . . . . . . . . . . . . . . . 110
. . . . . . . . . 110
. . . . . . . . . . . . . . . . 112
. . . . . . . . . . . . . . . . . . 114
. . . . . . . . . . . . . . . 115
. . . . . . . . . . . . . . . . . . 117
. . . . . . . . . . . . . . . . . . . . 123
. . . . . . . . . . . . . . . . . . . . 125
. . . . . . . . . . . . 134
6 Obsah
Page 7
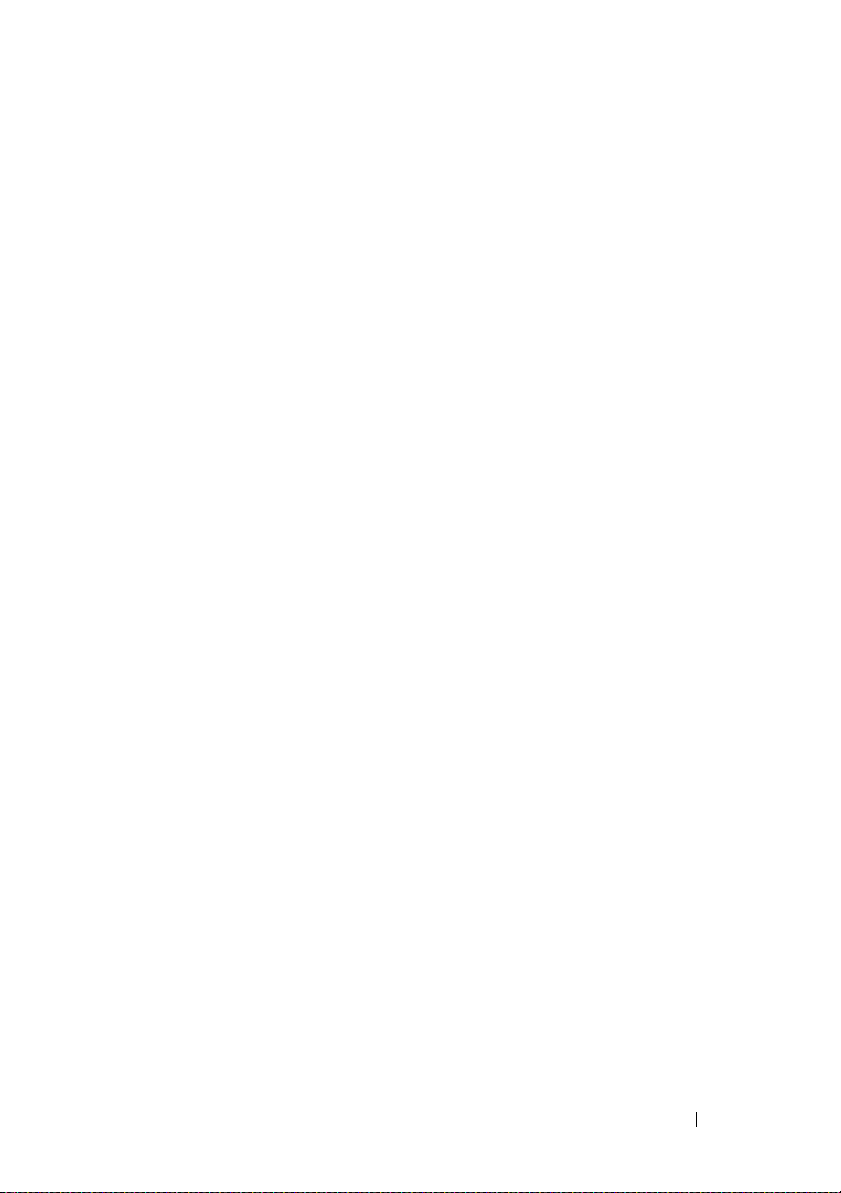
Disky . . . . . . . . . . . . . . . . . . . . . . . . . . . . 135
Doporučená kabelová připojení disků
a mechanik
Připojení diskových kabelů
Konektory rozhraní pro disky a mechaniky
Připojení a odpojení diskových kabelů
Pevné disky
Disketová mechanika
Čtečka pamět’ových karet
Optická mechanika
. . . . . . . . . . . . . . . . . . . . . . . 135
. . . . . . . . . . . . . . . 136
. . . . . . . 136
. . . . . . . . . 137
. . . . . . . . . . . . . . . . . . . . . . . 137
. . . . . . . . . . . . . . . . . . 142
. . . . . . . . . . . . . . . 148
. . . . . . . . . . . . . . . . . . . 152
Baterie. . . . . . . . . . . . . . . . . . . . . . . . . . . . 156
Výměna baterie . . . . . . . . . . . . . . . . . . . . . 156
Zdroj napájení. . . . . . . . . . . . . . . . . . . . . . . . 158
Výměna zdroje napájení . . . . . . . . . . . . . . . . 158
Vstupní/výstupní panel . . . . . . . . . . . . . . . . . . . 160
Demontáž v/v panelu . . . . . . . . . . . . . . . . . . 161
Instalace v/v panelu
. . . . . . . . . . . . . . . . . . . 162
Ventilátor procesoru . . . . . . . . . . . . . . . . . . . . 163
Demontáž sestavy ventilátoru
a chladiče procesoru
. . . . . . . . . . . . . . . . . . 163
Instalace sestavy ventilátoru
a chladiče procesoru
. . . . . . . . . . . . . . . . . . 165
Procesor. . . . . . . . . . . . . . . . . . . . . . . . . . . 166
Vyjmutí procesoru. . . . . . . . . . . . . . . . . . . . 166
Instalace procesoru
. . . . . . . . . . . . . . . . . . . 168
Ventilátor šasi. . . . . . . . . . . . . . . . . . . . . . . . 170
Demontáž ventilátoru šasi . . . . . . . . . . . . . . . 170
Opětovná instalace ventilátoru šasi
. . . . . . . . . . . 172
Systémová deska . . . . . . . . . . . . . . . . . . . . . . 173
Vyjmutí systémové desky . . . . . . . . . . . . . . . . 173
Instalace systémové desky
Opětovná instalace opěrného držáku
Opětovná instalace krytu počítače
. . . . . . . . . . . . . . . 175
. . . . . . . . . . 175
. . . . . . . . . . . 177
Obsah 7
Page 8
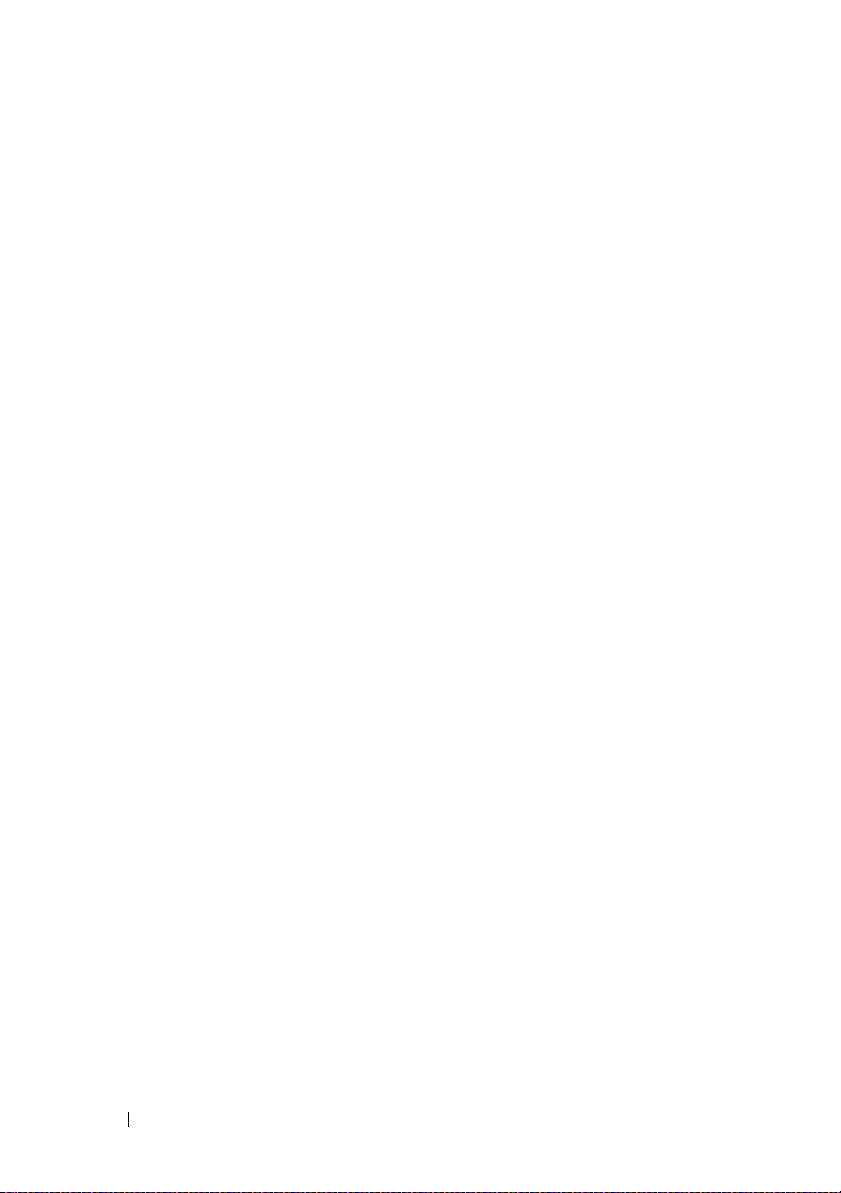
A Dodatek . . . . . . . . . . . . . . . . . . . . . . . . . 179
Specifikace . . . . . . . . . . . . . . . . . . . . . . . . . 179
Nastavení systému
Přehled . . . . . . . . . . . . . . . . . . . . . . . . . 184
Otevření nastavení systému
Možnosti nastavení systému
Zaváděcí sekvence
Smazání zapomenutého hesla . . . . . . . . . . . . . . . 191
Smazání nastavení CMOS
Flash aktualizace BIOSu
Čištění počítače
Počítač, klávesnice a monitor. . . . . . . . . . . . . . 194
Myš
. . . . . . . . . . . . . . . . . . . . . . . . . . . 194
Disketová mechanika
CD a DVD
Politika technické podpory společnosti Dell
(jen pro USA)
Definice softwaru a periferních zařízení
„instalovaných společností Dell“
Definice softwaru a periferních zařízení
„třetích výrobců“
Upozornění FCC (jen pro USA) . . . . . . . . . . . . . . . 197
FCC třída B . . . . . . . . . . . . . . . . . . . . . . . 197
Kontakt se společností Dell . . . . . . . . . . . . . . . . 198
. . . . . . . . . . . . . . . . . . . . . 184
. . . . . . . . . . . . . . 184
. . . . . . . . . . . . . . 186
. . . . . . . . . . . . . . . . . . . 189
. . . . . . . . . . . . . . . . . 192
. . . . . . . . . . . . . . . . . . 193
. . . . . . . . . . . . . . . . . . . . . . . 194
. . . . . . . . . . . . . . . . . . 195
. . . . . . . . . . . . . . . . . . . . . . . 195
. . . . . . . . . . . . . . . . . . . . . . . . 196
. . . . . . . . . . . . 196
. . . . . . . . . . . . . . . . . . . . 197
Glosář . . . . . . . . . . . . . . . . . . . . . . . . . . . . . 199
Rejstřík
8 Obsah
. . . . . . . . . . . . . . . . . . . . . . . . . . . . 217
Page 9
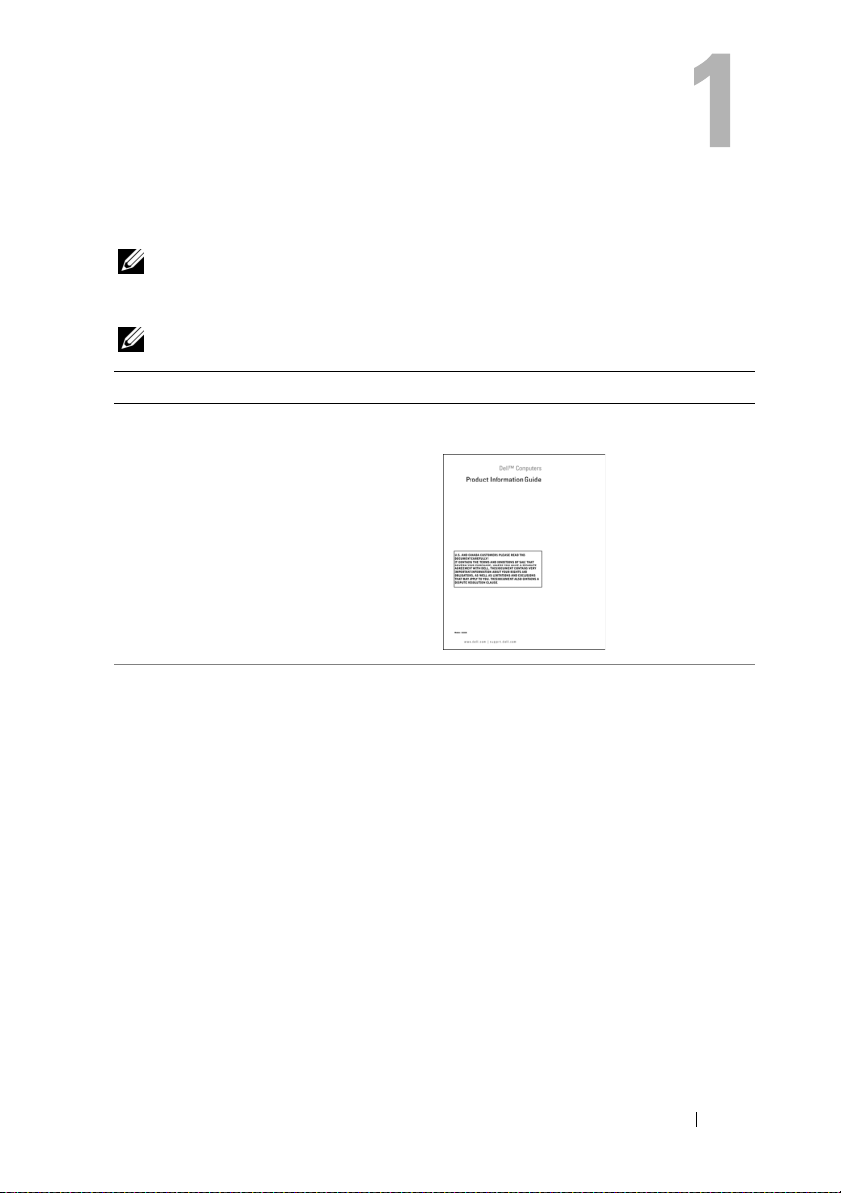
Kde hledat informace
POZNÁMKA: Některé funkce či některá média mohou být volitelné
a nemusí být součástí dodávky počítače. Některé funkce či některá média
nemusí být dostupné v určitých zemích.
POZNÁMKA: Další informace mohou být dodány spolu s počítačem.
Co hledáte? Odpověď najdete zde
•
Informace o záruce
•
Prodejní podmínky (jen pro USA)
•
Bezpečnostní pokyny
•
Právní informace
•
Ergonomická informace
•
Licenční smlouva pro koncové uživatele
•
Jak nainstalovat počítač
Dell™ Informační příručka produktu
Instalační schéma
Nahlédněte do instalačního schématu
dodaného s počítačem.
Kde hledat informace 9
Page 10
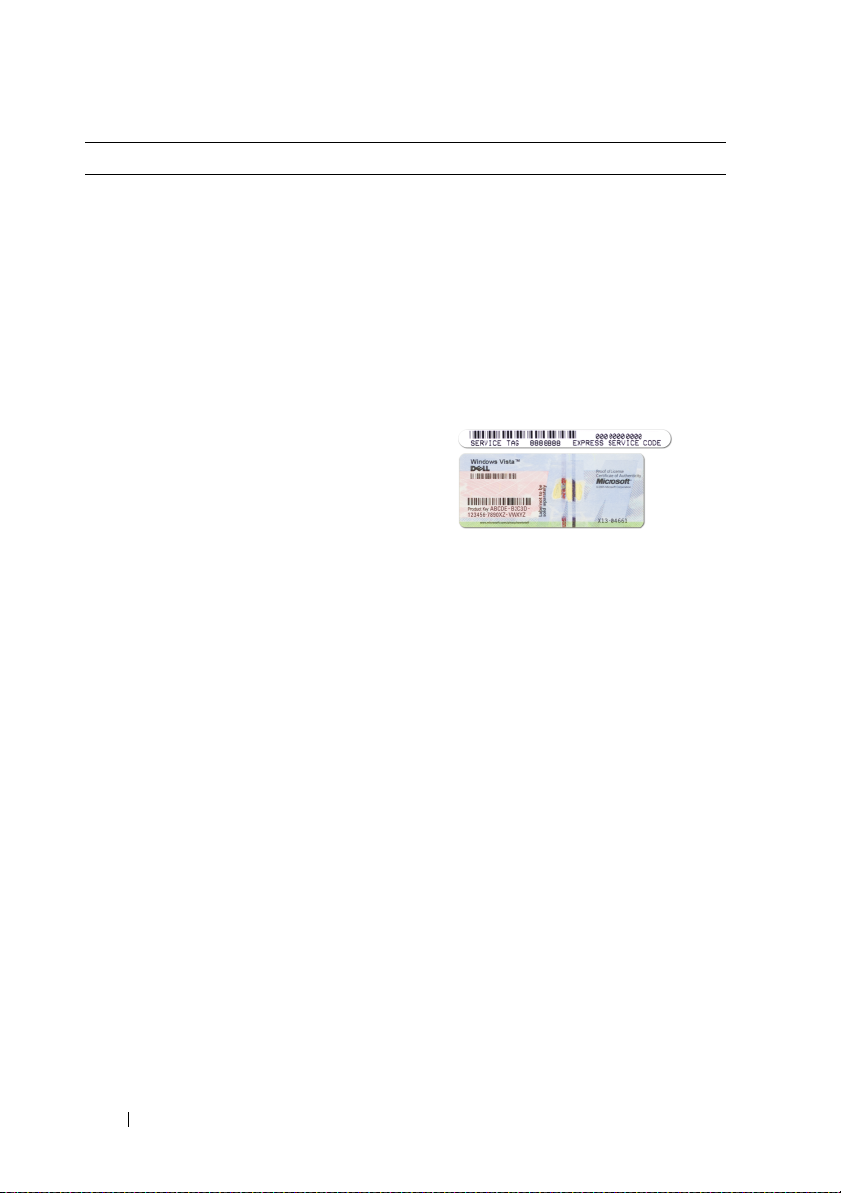
Co hledáte? Odpověď najdete zde
•
Servisní tag a kód expresní služby
•
Licenční štítek Microsoft Windows
Servisní tag a licence Microsoft®
Windows
®
Tyto štítky jsou umístěny na počítači.
•
Servisní tag použijte pro identifikaci
počítače v případě, že navštívíte stránku
support.dell.com
nebo kontaktujete
oddělení technické podpory.
•
Kód expresní služby uveďte pro
směrování hovoru, jestliže kontaktujete
oddělení technické podpory.
POZNÁMKA: V zájmu zvýšení
bezpečnosti jsou nově navržené
licenční štítky Microsoft Windows
opatřeny chybějící částí či „otvorem“,
které mají znemožnit sejmutí štítku.
10 Kde hledat informace
Page 11
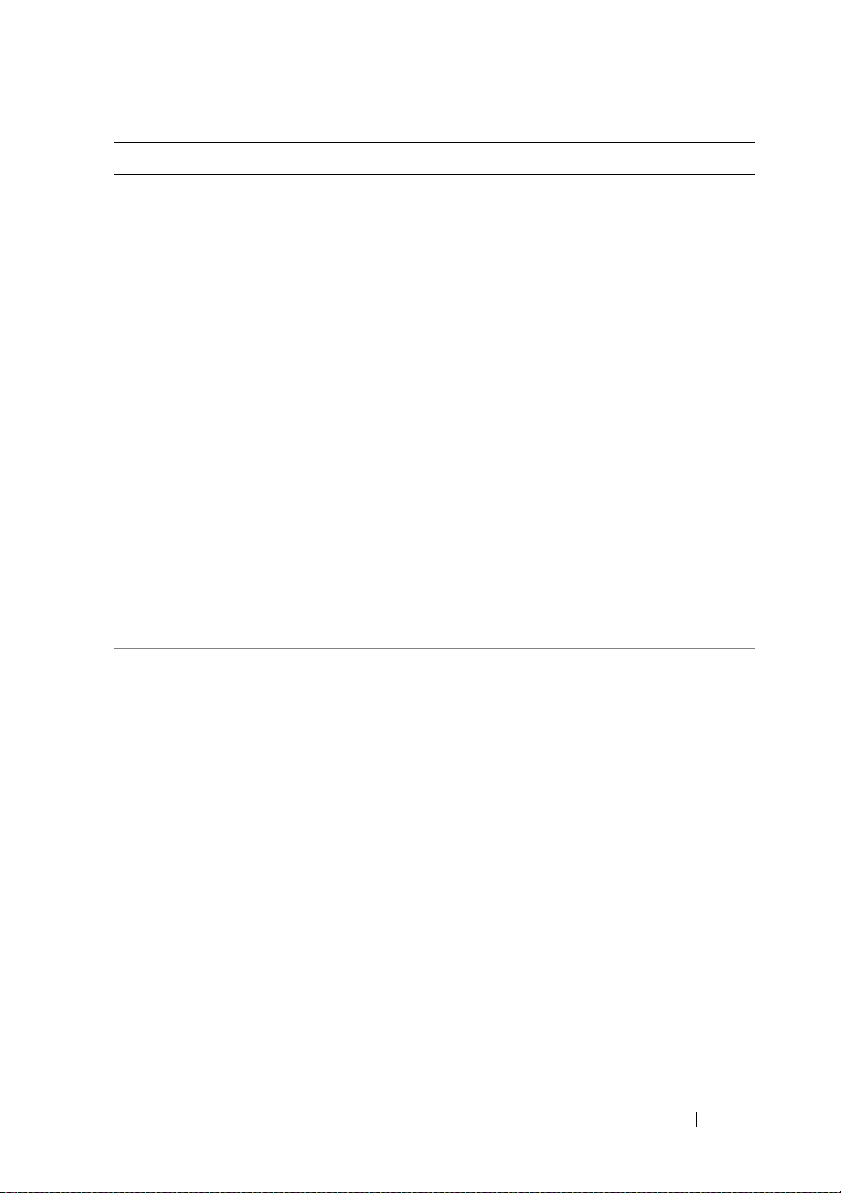
Co hledáte? Odpověď najdete zde
•
Řešení — doporučení a tipy pro
odstraňování problémů, články techniků
a online kurzy, často kladené otázky
•
Komunita — online diskuze s ostatními
zákazníky společnosti Dell
•
Upgrade — informace o upgradu pro
komponenty jako pamět’, pevný disk
a operační systém
•
Péče o zákazníky — kontaktní informace,
servisní hovor a stav objednávky, záruka
Webová stránka podpory Dell —
support.dell.com
POZNÁMKA: Pro zobrazení příslušné
stránky technické podpory zvolte svůj
region.
POZNÁMKA: Korporální, vládní
a vzdělávací instituce mohou rovněž
využít jim určenou webovou stránku
Dell Premier Support na adrese
premier.support.dell.com.
a informace o opravě
•
Servis a podpora — stav servisního
hovoru a historie podpory, servisní
smlouva, online diskuze s oddělením
technické podpory
•
Reference — dokumentace počítače,
podrobnosti o konfiguraci počítače,
specifikace výrobku
•
Download — certifikované ovladače,
záplaty a aktualizace softwaru
•
Desktop System Software (DSS) —
jestliže na počítač znovu instalujete
operační systém, měli byste rovněž znovu
nainstalovat nástroj DSS. DSS poskytuje
zásadní aktualizace operačního systému
a podporu Dell™ 3,5-palcových USB
disketových mechanik, optických
mechanik a USB zařízení. DSS je
nezbytný pro správnou funkci počítače
Dell. Software automaticky detekuje
počítač a operační systém a instaluje
aktualizace vhodné pro danou
konfiguraci.
Pro stažení nástroje
Desktop
Software:
1
Přejděte na
Downloads
na
2
Zadejte servisní tag nebo model vašeho
support.dell.com
.
počítače.
3
V rozevírací nabídce
Download Category
4
Zvolte operační systém a jazyk
operačního systému vašeho počítače
a klikněte na
5
V položce
Submit
Select a Device
System and Configuration Utilities
a klikněte na
Software
Dell Desktop System
.
System
a klikněte
klikněte na
.
nalistujte
All
.
Kde hledat informace 11
Page 12
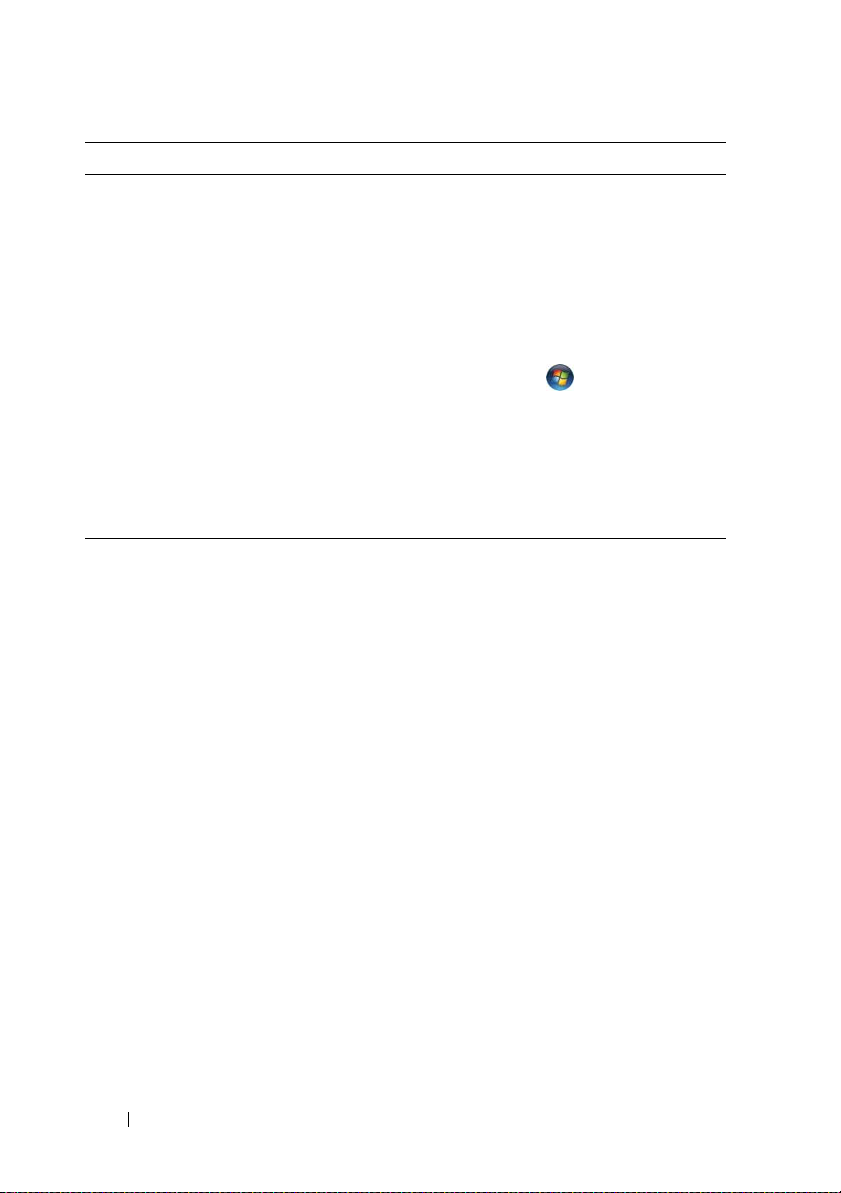
Co hledáte? Odpověď najdete zde
•
Jak používat Windows Vista™
•
Jak pracovat s programy a soubory
•
Jak upravit pracovní plochu
Centrum pro nápovědu a odbornou
pomoc systému Windows
1
Přístup k nápovědě a odborné pomoci
systému Windows:
•
Ve Windows XP klikněte na
a klikněte na
pomoc
•
Ve Windows Vista™ klikněte na
tlačítko
Nápověda a odborná
.
Start
Nápověda a podpora
2
Napište slovo nebo frázi popisující
vzniklý problém a klikněte na ikonu
se šipkou.
3
Klikněte na téma, které popisuje problém.
4
Postupujte podle pokynů na obrazovce.
Start
a klikněte na
.
12 Kde hledat informace
Page 13

Instalace a použití počítače
Přední pohled na počítač
1
2
3
4
5
6
7
8
9
10
11
Instalace a použití počítače 13
Page 14
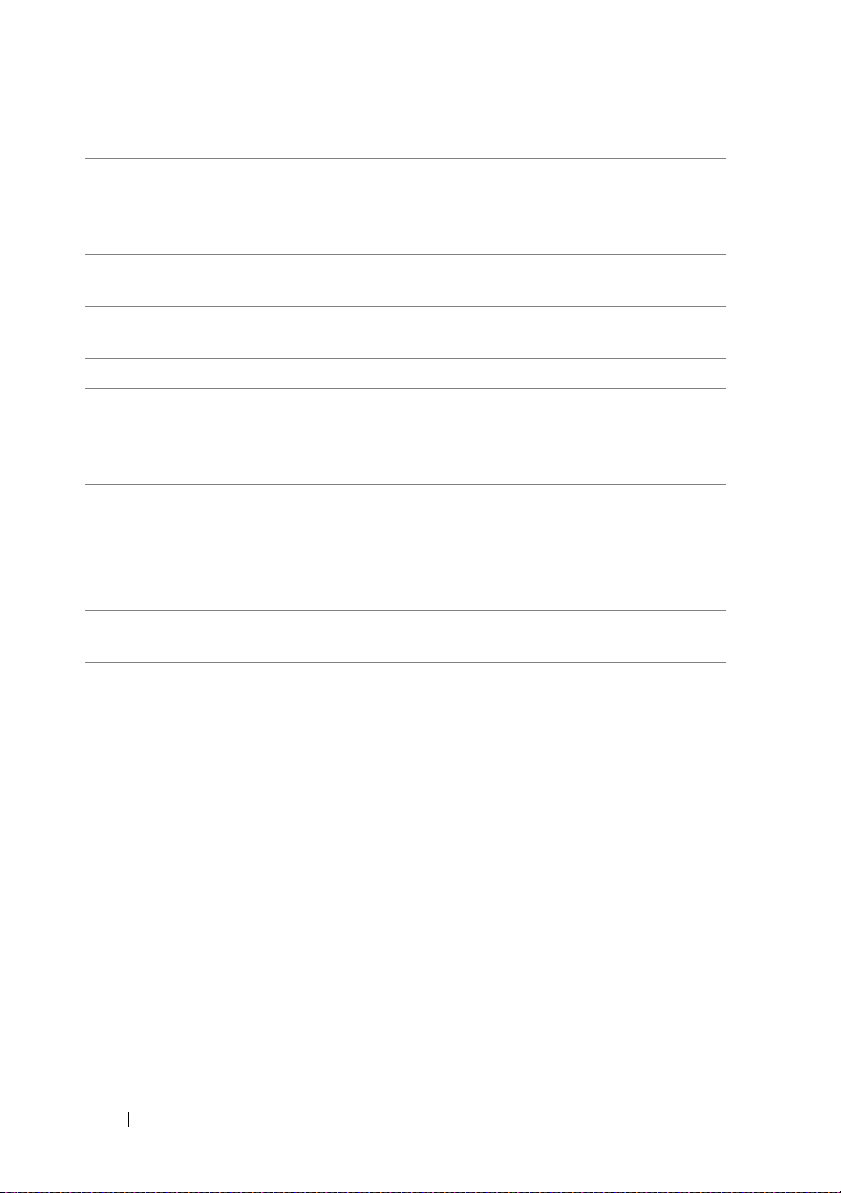
1 umístění servisního tagu Servisní tag použijte pro identifikaci počítače
v případě, že navštívíte webovou stránku podpory
Dell nebo telefonicky kontaktujete oddělení
technické podpory.
2 tlačítko pro vysunutí
optické mechaniky
3 Mechanika FlexBay
otevřít/zavřít
4 optická mechanika Může obsahovat volitelnou optickou mechaniku.
5 FlexBay mechanika Může obsahovat volitelnou disketovou mechaniku
6 tlačítko napájení Stisknutím tlačítka napájení zapněte počítač.
7 kontrolka napájení Kontrolka uprostřed tohoto tlačítka indikuje stav
Stlačte zde pro otevření či zavření optické
mechaniky.
Stlačte zde pro otevření či zavření panelu diskety/
čtečky pamět’ových karet.
nebo volitelnou čtečku pamět’ových karet. Pro
informace o použití čtečky pamět’ových karet
viz „Čtečka pamět’ových karet“ na str. 148.
UPOZORNĚNÍ: Počítač nevypínejte pomocí
tlačítka napájení, předejdete tím ztrátě dat.
Namísto toho proveďte vypnutí z operačního
systému.
napájení.
14 Instalace a použití počítače
Page 15
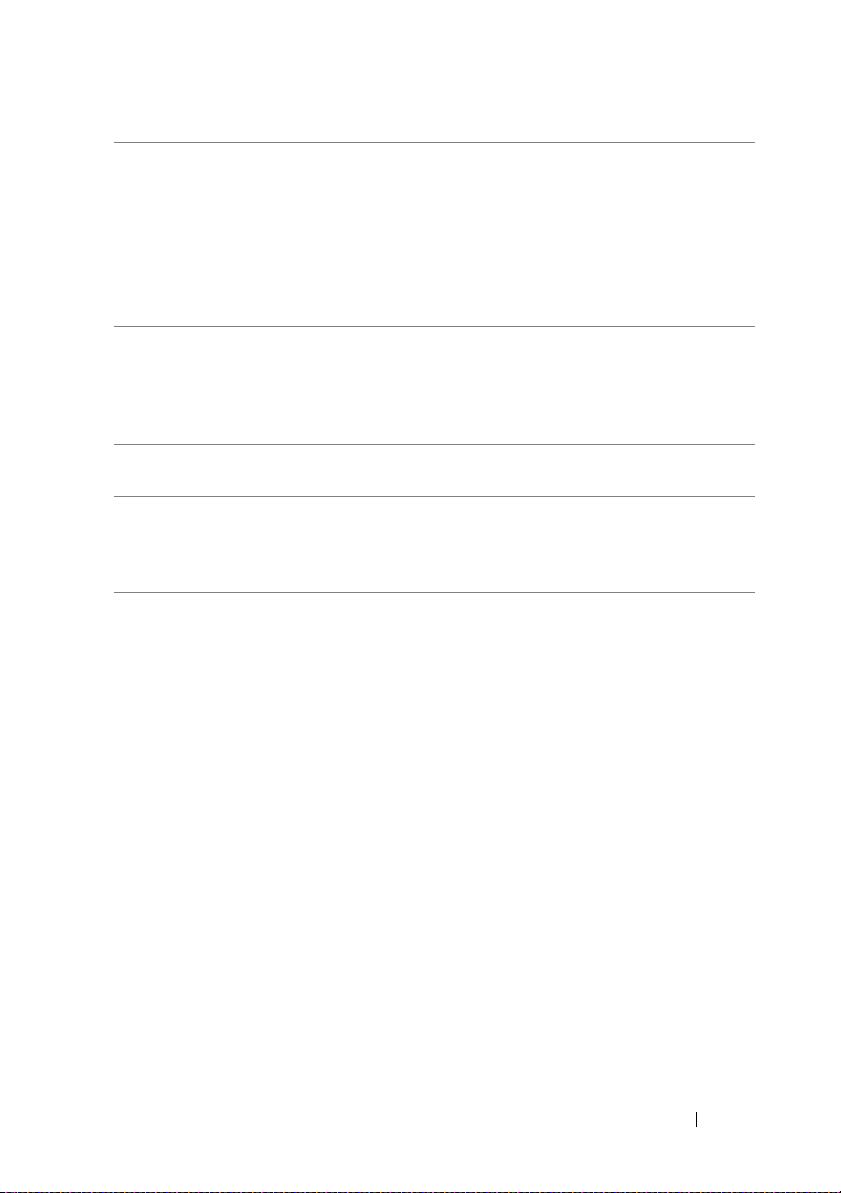
8 konektory USB 2.0 (2) Přední USB konektory použijte pro zařízení, která
připojujete příležitostně, např. joystick či fotoaparát,
nebo pro systémová USB zařízení (pro více
informací o zavádění systému z USB zařízení
viz „Možnosti nastavení systému“ na str. 186).
Zadní USB konektory doporučujeme používat
pro zařízení, která obvykle zůstávají připojena
k počítači, např. tiskárny či klávesnice.
9 konektor pro mikrofon Konektor pro mikrofon použijte pro připojení
PC mikrofonu pro hlasový či hudební vstup
do zvukového nebo telefonního programu.
U počítačů vybavených zvukovou kartou se konektor
pro mikrofon nachází na této kartě.
10 konektor pro sluchátka Konektor pro sluchátka použijte pro připojení
sluchátek a většiny typů reproduktorů.
11 kontrolka aktivity disku Kontrolka aktivity disku svítí, probíhá-li čtení nebo
zápis dat na pevný disk. Tato kontrolka může svítit
také v případě, že právě pracuje zařízení jako
CD přehrávač.
Instalace a použití počítače 15
Page 16
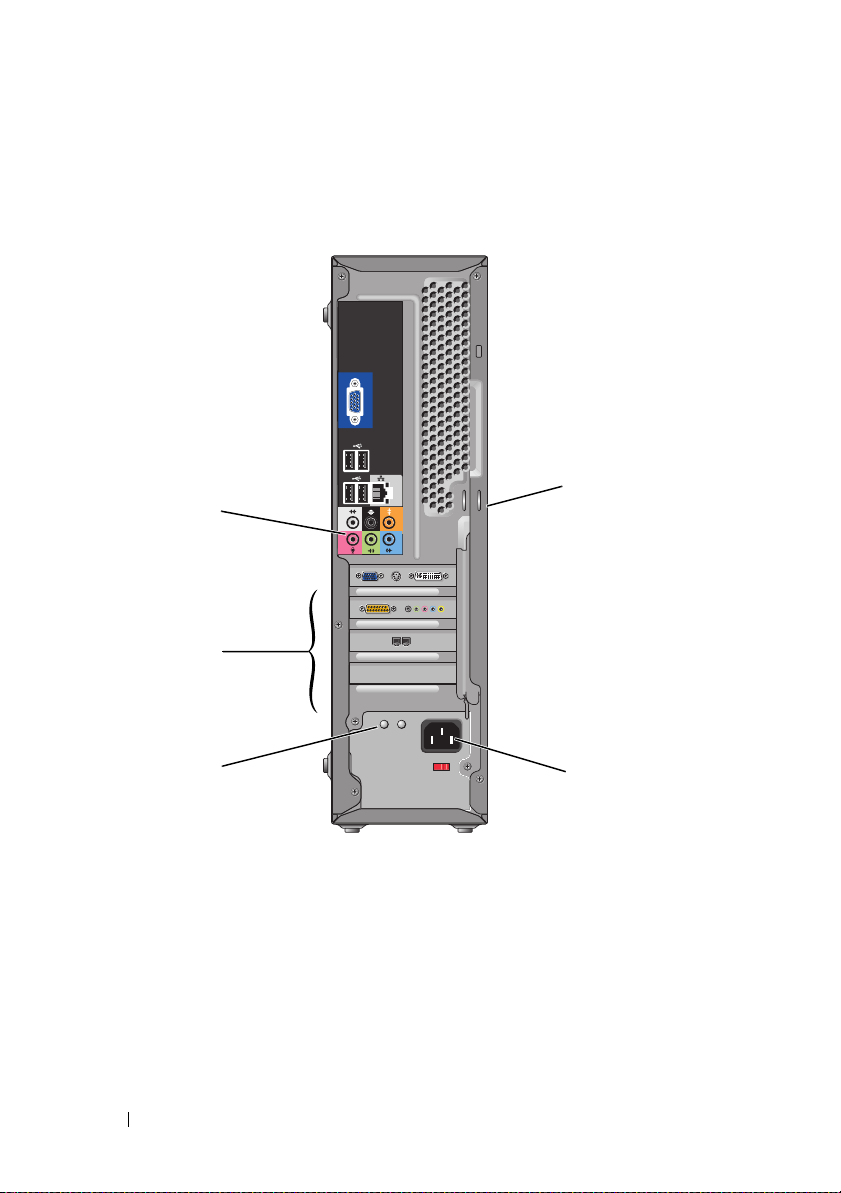
Zadní pohled na počítač
1
2
5
3
16 Instalace a použití počítače
4
Page 17
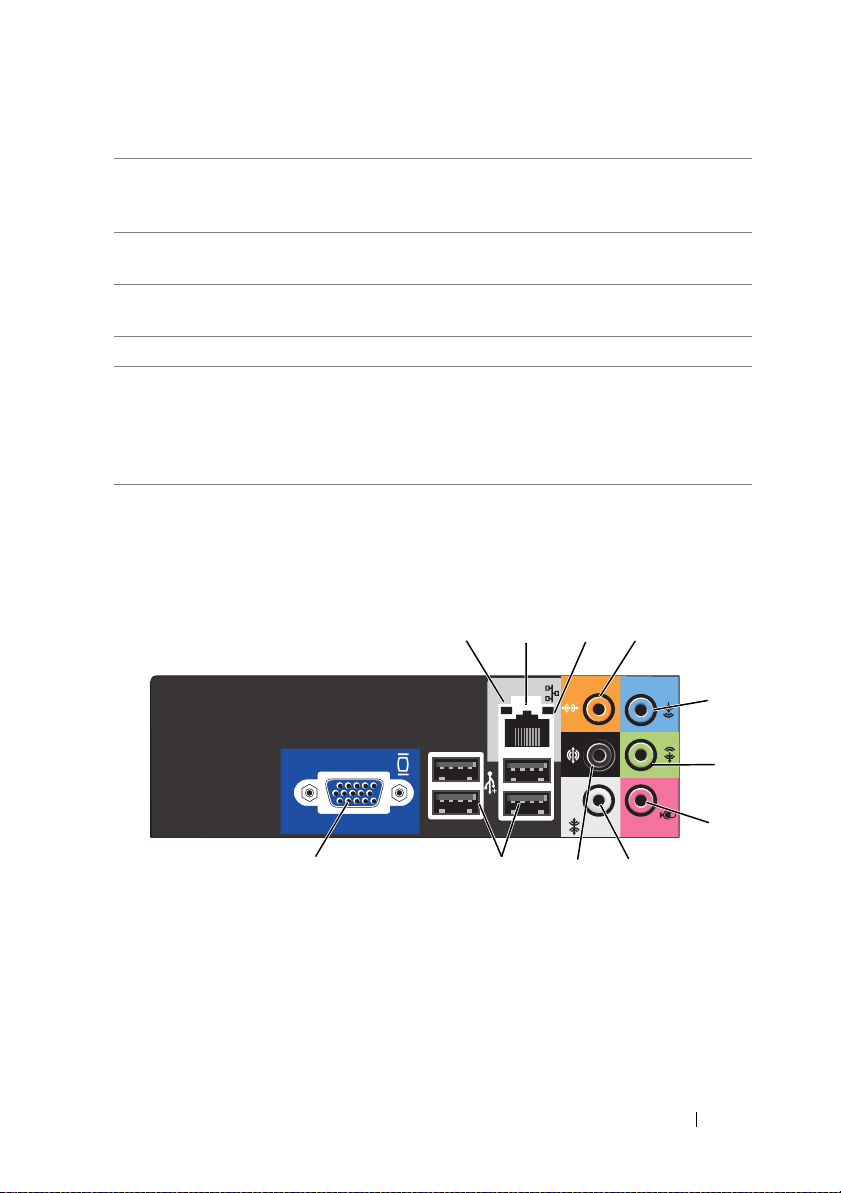
1 konektory na zadním
panelu
2 sloty pro karty Přístupové konektory pro instalované karety PCI
3 LED kontrolka napětí Indikuje přítomnost elektrického napětí pro napájení
4 konektor napájení Zasuňte napájecí kabel.
5 kroužky pro visací
zámek
Připojte USB, zvuková a ostatní zařízení do příslušných
konektorů. Pro více informací viz „Konektory na
zadním panelu“ na str. 17.
a PCI Express.
počítače.
Kroužky jsou určeny pro běžné uzamykací prvky.
Kroužky umožňují připevnit kryt počítače k šasi pomocí
visacího zámku a zabránit tak neautorizovanému
přístupu dovnitř počítače. Provlékněte běžný visací
zámek instalovanými kroužky a zámek uzamkněte.
Konektory na zadním panelu
12
11
10
Instalace a použití počítače 17
34
8
9
5
6
7
Page 18
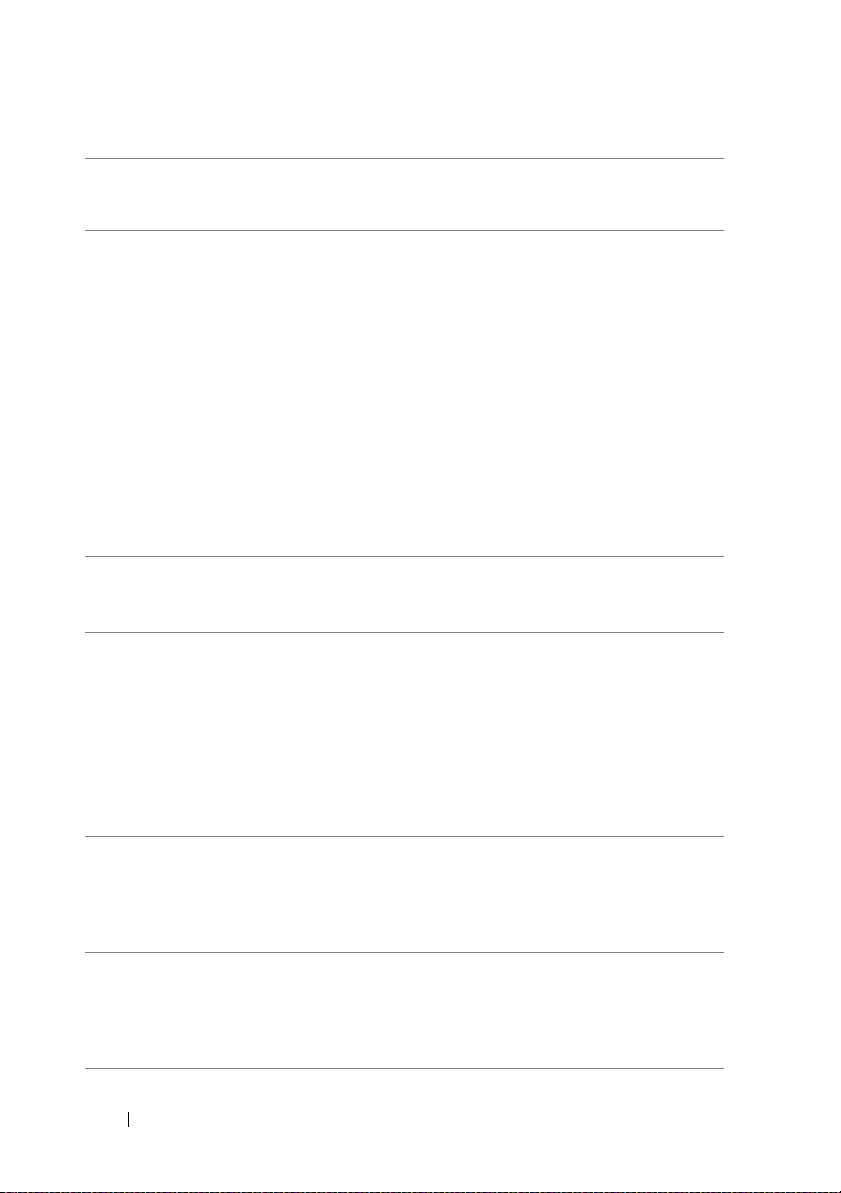
1 kontrolka aktivity
sítě
2 konektor sít’ového
adaptéru
3 kontrolka
integrity připojení
4
konektor pro střed
subwoofer
5 konektor pro
vstupní signál
6 konektor pro
přední L/P
výstupní signál
Bliká žlutým světlem, probíhá-li přenos nebo příjem
sít’ových dat. Vysoká míra sít’ového provozu může vytvářet
dojem, že tato kontrolka svítí „trvale“.
Pro připojení počítače k síti nebo širokopásmovému zařízení
připojte jeden konec sít’ového kabelu k sít’ovému portu nebo
počítači nebo širokopásmovému zařízení. Druhý konec
sít’ového kabelu připojte do konektoru sít’ového adaptéru na
zadním panelu počítače. Řádné připojení sít’ového kabelu
indikuje cvaknutí.
POZNÁMKA: Do sít’ového konektoru nezasunujte
telefonní kabel.
U počítačů vybavených sít’ovou kartou použijte konektor na
této kartě.
Pro vytvoření lokální sítě doporučujeme používat kabely
a konektory kategorie 5. Je-li nutné použít kabely kategorie 3
zajistěte spolehlivou funkci sítě nastavením rychlosti na
10 Mb/s.
•
Zelená — mezi sítí 10/100-Mb/s a počítačem je k dispozici
dobré připojení.
•
Nesvítí — počítač nedetekuje fyzické připojení k síti.
/
Oranžový konektor použijte pro připojení reproduktoru
nízkofrekvenčního zvukového kanálu (LFE — Low
Frequency Effects). Zvukový kanál LFE je k dispozici ve
schématech digitálního prostorového zvuku, nese informaci s
nízkou frekvencí do 80 Hz. LFE kanál řídí subwoofer, který
slouží pro reprodukci extrémně nízkých basů. Systémy, které
subwoofery nepoužívají, mohou LFE informaci přesunout
do hlavních reproduktorů pomocí nastavení prostorového
zvuku.
Modrý konektor pro vstupní signál použijte pro připojení
záznamového/přehrávacího zařízení (např. kazetového
přehrávače, CD přehrávače či videorekordéru).
U počítačů vybavených zvukovou kartou použijte konektor
na této kartě.
Zelený konektor pro výstupní signál (k dispozici u počítačů
s integrovaným zvukem) použijte pro připojení sluchátek
a většiny typů reproduktorů s integrovanými zesilovači.
U počítačů vybavených zvukovou kartou použijte konektor
na této kartě.
,
18 Instalace a použití počítače
Page 19
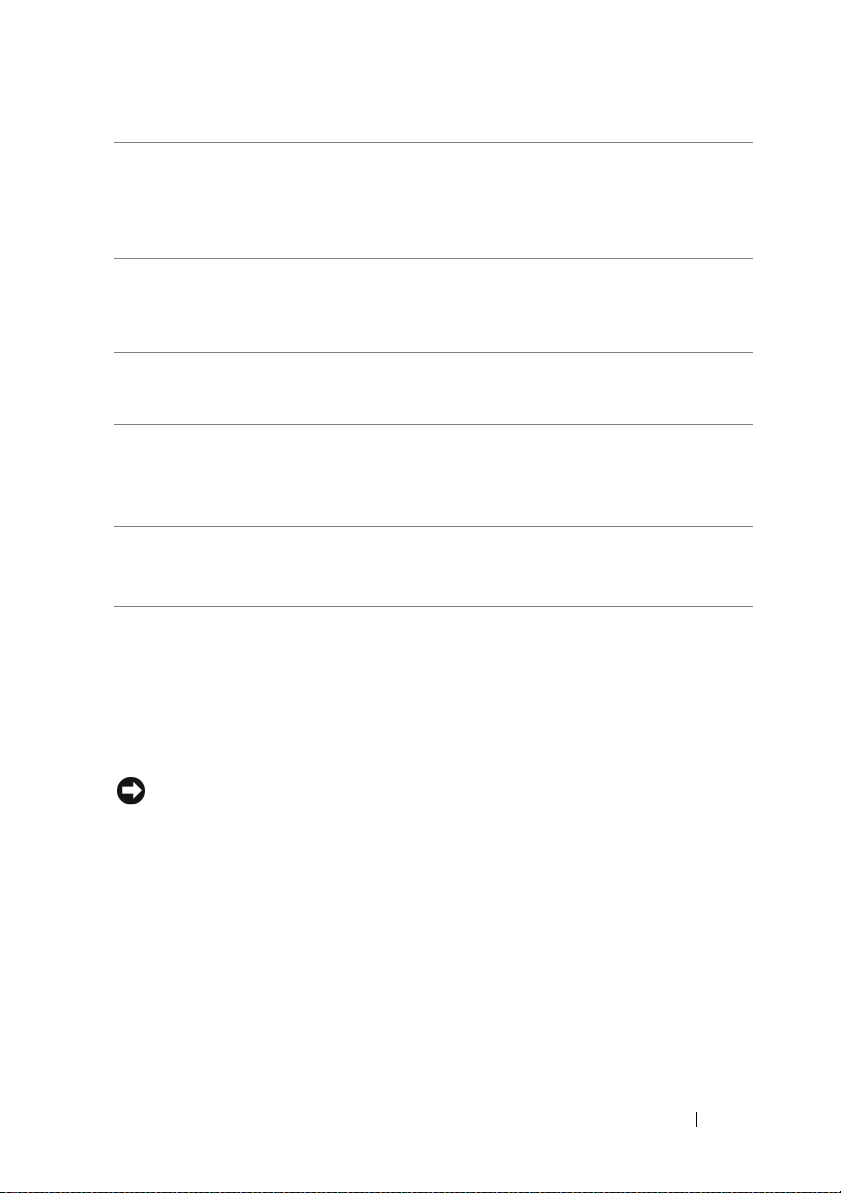
7 konektor pro
mikrofon
8 konektor pro
boční L/P
prostorový zvuk
9 konektor pro
zadní L/P
prostorový zvuk
10 konektory
USB 2.0 (4)
11 VGA video
konektor
Růžový konektor použijte pro připojení PC mikrofonu pro
hlasový či hudební vstup do zvukového nebo telefonního
programu.
U počítačů vybavených zvukovou kartou se konektor pro
mikrofon nachází na této kartě.
Šedý konektor použijte pro využití rozšířeného prostorového
zvuku u počítačů s reproduktory 7.1.
U počítačů vybavených zvukovou kartou se konektor pro
mikrofon nachází na této kartě.
Černý konektor pro prostorový zvuk použijte pro připojení
vícekanálových reproduktorů.
Zadní USB konektory použijte pro zařízení, která obvykle
zůstávají připojena k počítači, např. tiskárny a klávesnice.
Přední USB konektory doporučujeme používat pro zařízení,
která připojujete příležitostně, např. joysticky či fotoaparáty.
VGA kabel monitoru připojte do VGA konektoru počítače.
U počítačů vybavených grafickou kartou použijte konektor
na této kartě.
Instalace počítače v uzavřeném prostoru
Instalací počítače do uzavřeného prostoru může dojít k omezení proudění vzduchu.
To může mít negativní vliv na výkon počítače, počítač se může případně přehřívat.
Při instalaci počítače do uzavřeného prostoru postupujte podle pokynů uvedených
níže.
UPOZORNĚNÍ: Provozní teplota uvedená v příručce majitele představuje
maximální okolní provozní teplotu. Při instalaci počítače do uzavřeného
prosotoru je nutné vzít v úvahu okolní pokojovou teplotu. Je-li např. okolní
pokojová teplota 25 °C (77 °F), pak je, v závislosti na specifikaci počítače,
teplotní rozpětí před dosažením maximální provozní teploty pouze 5 až
10 °C (9 až 18 °F). Podrobnosti o specifikaci počítače viz „Specifikace“
na str. 179.
•
Na všech ventilovaných stranách počítače ponechte odstup min. 10,2 cm
(4 palce) pro zajištění dostatečné cirkulace vzduchu.
•
Je-li uzavřený prostor osazen dvířky, musí být dvířka takového typu, který
umožňuje alespoň 30% proudění vzduchu prostorem (vpředu a vzadu).
Instalace a použití počítače 19
Page 20
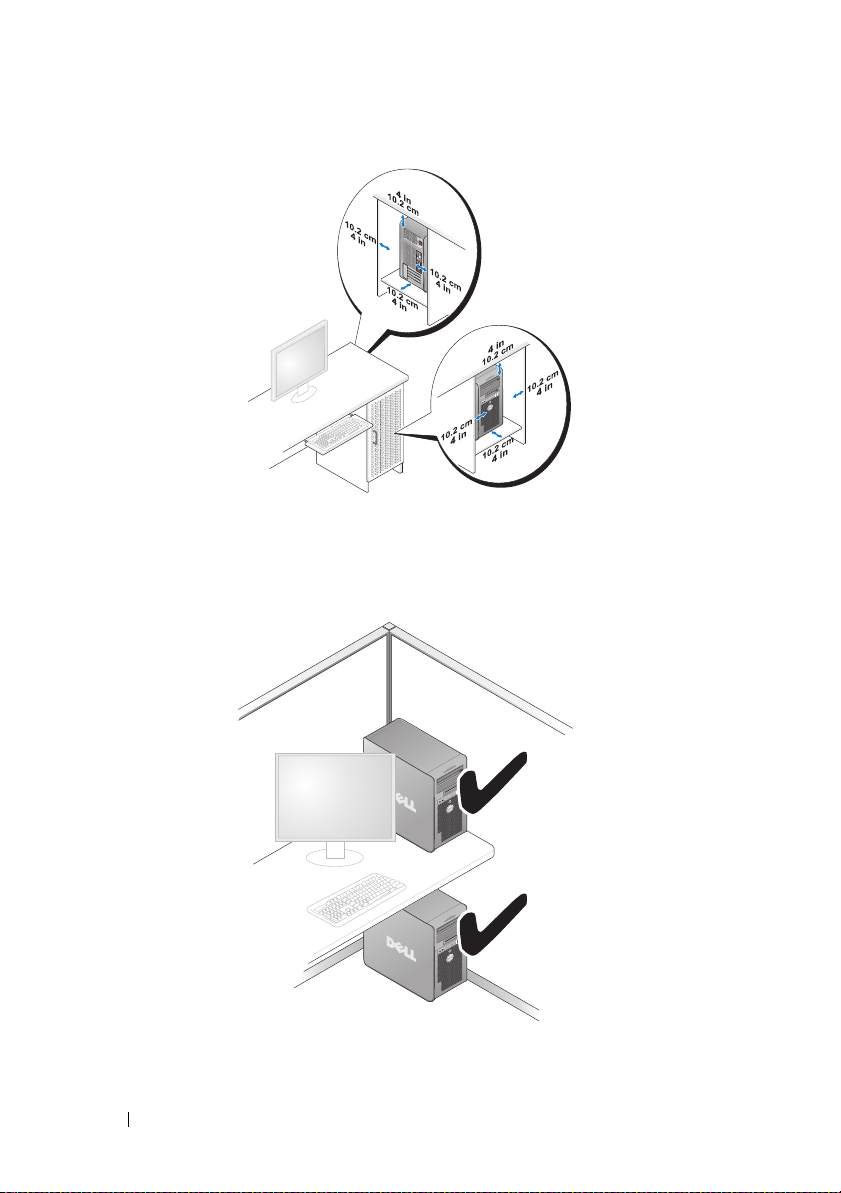
•
Je-li počítač instalován v rohu na stole nebo pod stolem, ponechte odstup
min. 5,1 cm (2 palce) mezi zadní stranou počítače a stěnou pro zajištění
dostatečné cirkulace vzduchu.
20 Instalace a použití počítače
Page 21
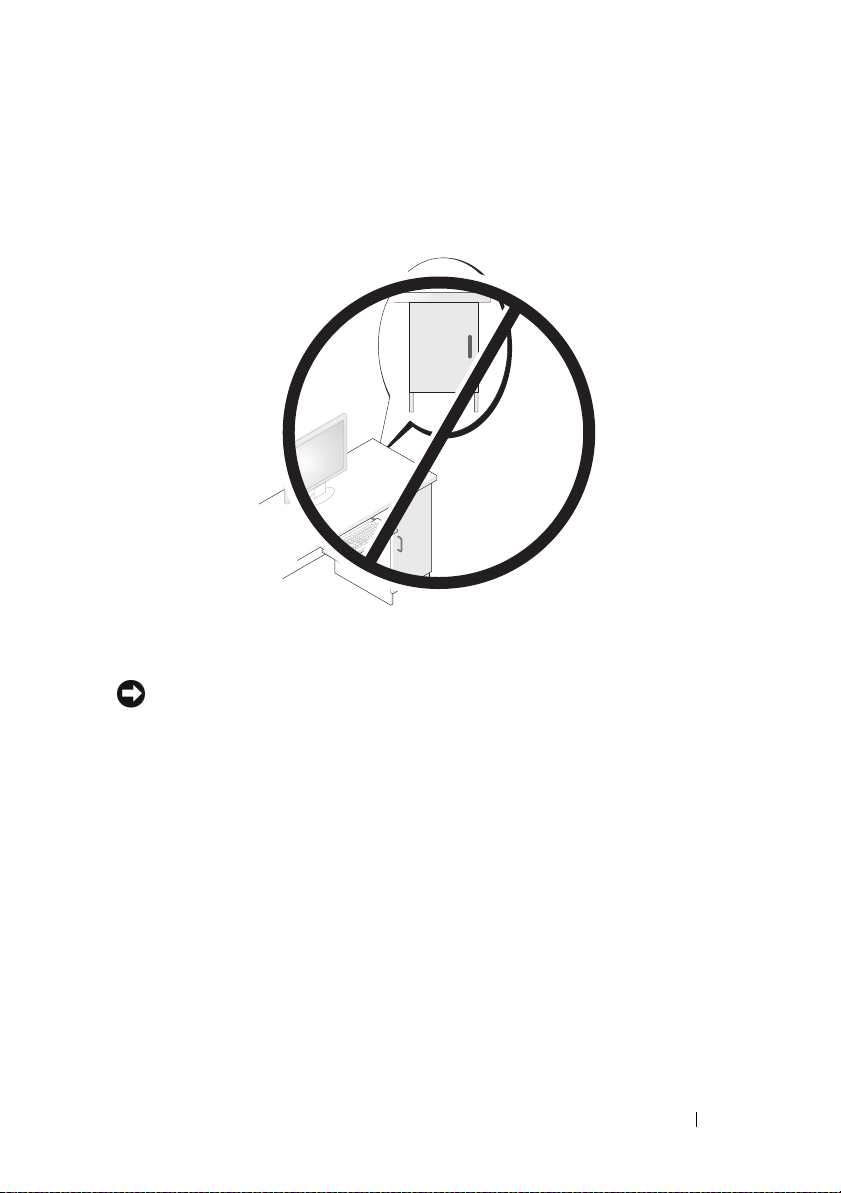
•
Neinstalujte počítač do uzavřeného prostoru, který neumožňuje proudění
vzduchu.
počítače, počítač se může případně přehřívat.
Znemožnění proudění vzduchu má negativní vliv na výkon
Instalace tiskárny
UPOZORNĚNÍ: Před připojením tiskárny k počítači dokončete instalaci
operačního systému.
Informace o instalaci naleznete v dokumentaci dodané s počítačem, obsahuje
návod jak:
•
získat a nainstalovat nejnovější verze ovladačů,
•
připojit tiskárnu k počítači,
•
zavést papír a nainstalovat toner nebo inkoustovou kazetu.
Pro technickou pomoc nahlédněte do příručky dodané s tiskárnou nebo kontaktujte
výrobce tiskárny.
Instalace a použití počítače 21
Page 22
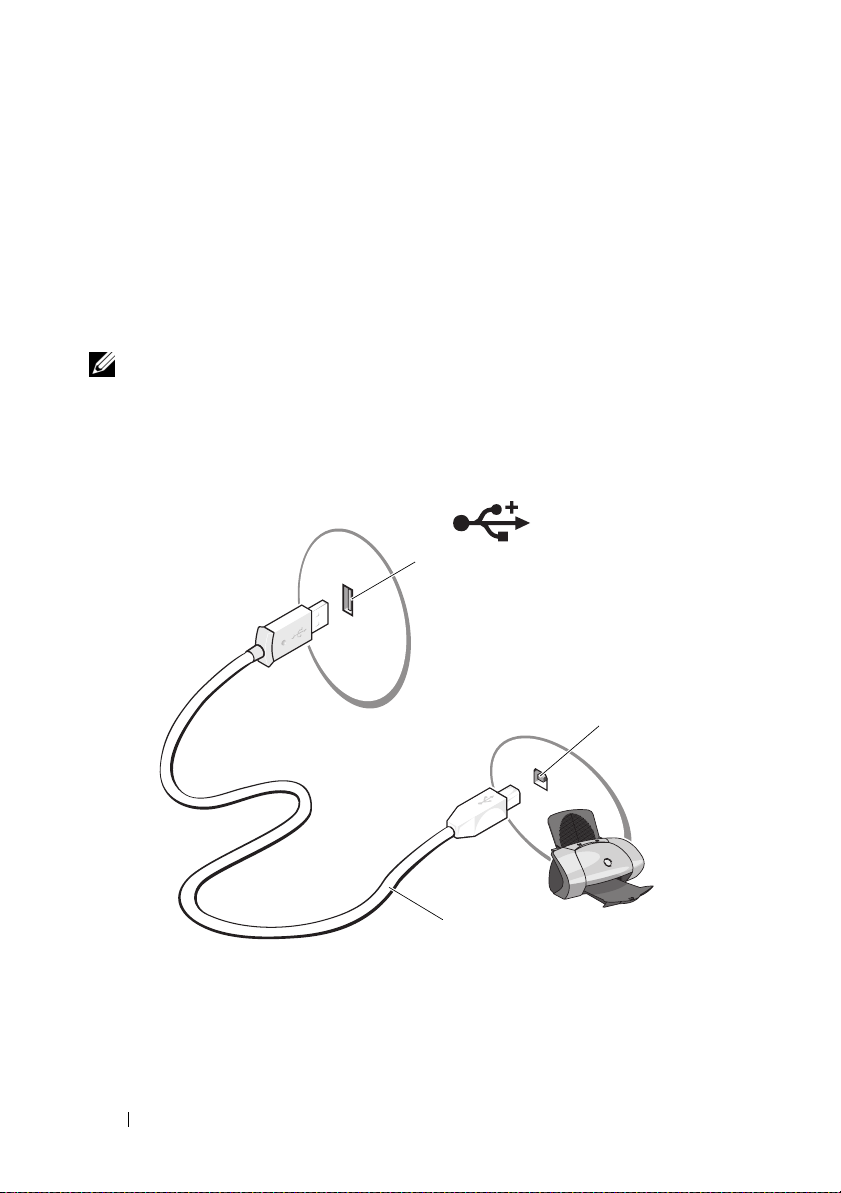
Kabel tiskárny
Tiskárnu je možné k počítači připojit buď USB kabelem, nebo paralelním
kabelem. Tiskárna nemusí být dodána s připojovacím kabelem. Jestliže tedy
kupujete kabel tiskárny samostatně, zkontrolujte jeho kompatibilitu s tiskárnou
i počítačem. V případě, že jste zakoupili kabel tiskárny při koupi počítače,
bude kabel pravděpodobně obsažen v přepravní krabici.
Připojení USB tiskárny
POZNÁMKA: USB zařízení je možné připojit k počítači, I když je počítač
právě zapnutý.
1
Jestliže jste ještě nedokončili instalaci operačního systému, dokončete ji.
2
Připojte USB kabel tiskárny do USB konektoru na počítači a na tiskárně.
USB konektory nelze zaměnit, je možné je připojit vždy pouze jedním směrem.
1
2
1 USB konektor
na počítači
3
Zapněte tiskárnu a poté zapněte počítač.
2 USB konektor
na tiskárně
22 Instalace a použití počítače
3
3 USB kabel tiskárny
Page 23
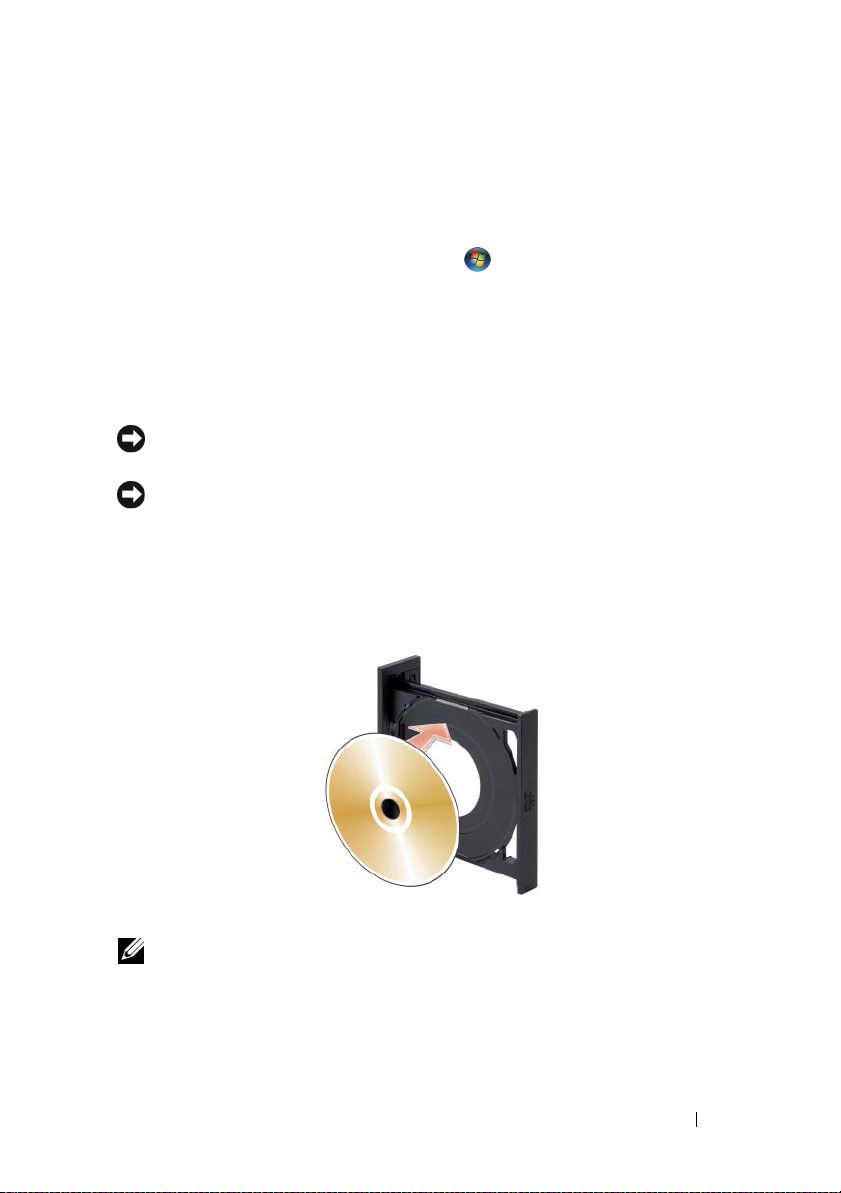
4
V závislosti na operačním systému počítače se případně spustí průvodce
instalací tiskárny, který vám pomůže s instalací ovladače tiskárny:
Ve Windows
®
XP klikněte na
Start→
Tiskárny a faxy→ Přidat tiskárnu
Spustí se Průvodce přidáním tiskárny.
Ve Windows Vista™ klikněte na
Start
→
Sít’→ Přidat tiskárnu
Spustí se průvodce přidáním tiskárny.
5
V případě nutnosti nainstalujte ovladač tiskárny. Viz „Reinstalace ovladačů
a utilit“ na str. 95 a dokumentace dodaná s počítačem.
Přehrávání CD a DVD
UPOZORNĚNÍ: Při otevírání ani zavírání netlačte na podavač CD a DVD
směrem dolů. Jestliže mechaniku nepoužíváte, ponechte podavač zavřený.
UPOZORNĚNÍ: Během přehrávání CD nebo DVD nemanipulujte
s počítačem.
1
Stiskněte tlačítko pro vysunutí na přední straně mechaniky.
2
Vložte disk potisknutou stranou směrem vně do středu podavače. Zajistěte
okraje disku pod jazýčky po okraji podavače.
.
.
3
Jemně zatlačte na podavač.
POZNÁMKA: Jestliže používáte modul, který je dodáván s jiným
počítačem, musíte nainstalovat nezbytné ovladače a software pro
přehrávání disků DVD či zapisování dat. Více informací naleznete
na disku CD Drivers and Utilities.
Instalace a použití počítače 23
Page 24
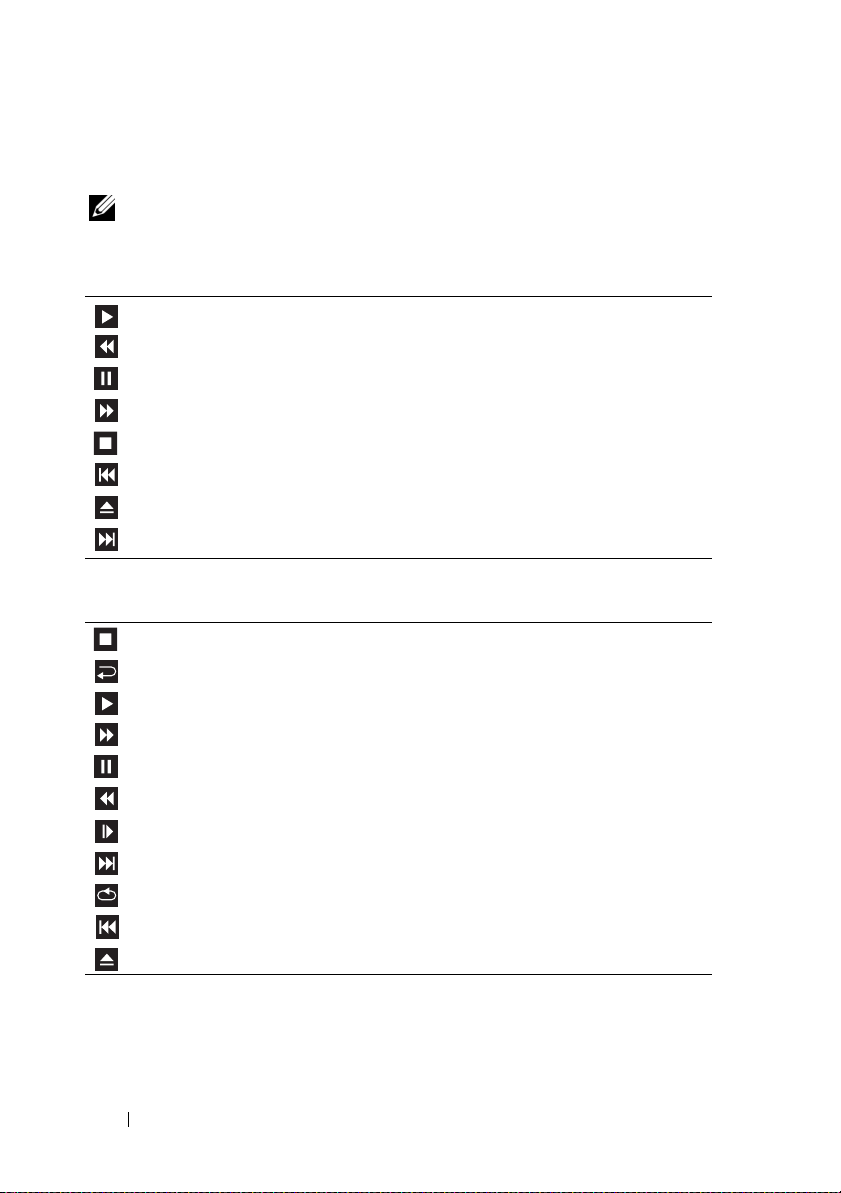
Návod jak formátovat CD pro ukládání dat, vytvářet hudební CD či kopírovat
CD naleznete v CD softwaru dodaném s počítačem.
POZNÁMKA: Při vytváření CD dodržte všechny platné zákony týkající
se autorských práv.
CD přehrávač obsahuje tato základní tlačítka:
Přehrát
Převíjení zpět v aktuální skladbě
Pozastavit
Převíjení vpřed v aktuální skladbě
Zastavit
Přejít na předchozí skladbu
Vysunout
Přejít na následující skladbu
DVD přehrávač obsahuje tato základní tlačítka:
Zastavit
Znovu spustit aktuální kapitolu
Přehrát
Rychlé převíjení vpřed
Pozastavit
Rychlé převíjení vzad
Posunout o jedno pole v pozastaveném režimu
Přejít na další titul nebo kapitolu
Průběžně přehrávat aktuální titul nebo kapitolu
Přejít na předchozí titul nebo kapitolu
Vysunout
Pro více informací k přehrávání CD nebo DVD klikněte na
DVD přehrávači (je-li k dispozici).
24 Instalace a použití počítače
Nápověda
v CD nebo
Page 25
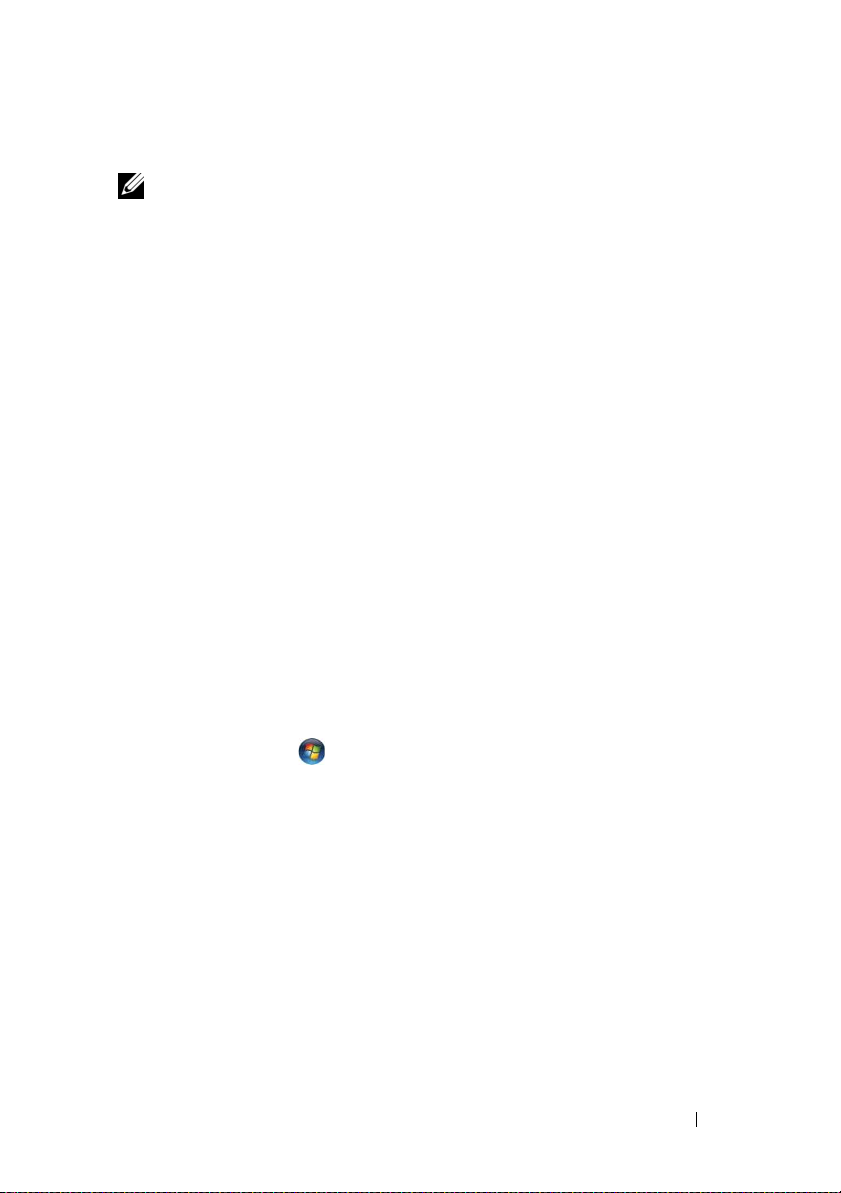
Nastavení hlasitosti
POZNÁMKA: Nacházejí-li se reproduktory ve ztlumeném režimu, není
přehrávané CD nebo DVD slyšet.
1
Otevřete okno
2
Klikněte na jezdec ve sloupci
Ovládání hlasitosti
Ovládání hlasitosti
.
, uchopte jej a přetáhněte
směrem nahoru nebo dolů pro zvýšení nebo snížení hlasitosti.
Pro více informací o možnostech ovládání hlasitosti klikněte na
Ovládání hlasitosti
.
Nápověda
v okně
Úprava obrazu
Zobrazí-li se chybové hlášení upozorňující na to, že aktuální rozlišení a hloubka
barev využívá příliš mnoho paměti a DVD proto není možné přehrát, upravte
vlastnosti zobrazení:
Windows XP
1
2
3
4
Windows Vista
1
2
Klikněte na
V položce
V položce
Start→
Vyberte úkol...
Ovládací panely→ Vzhled a motivy
klikněte na
Rozlišení obrazovky
jezdce.
V rozevírací nabídce v položce
a klikněte na
Klikněte na
V položce
Zobrazí se okno
OK
.
Start
→
Ovládací panely→ Individuální nastavení
Individuální nastavení
Nastavení zobrazení
.
Změnit rozlišení obrazovky
.
snižte rozlišení kliknutím a přetažením
Kvalita barev
klikněte na
Střední (16 bitů)
.
klikněte na
Upravit rozlišení obrazovky
.
.
3
V položce
4
V rozevírací nabídce v položce
5
Klikněte na OK.
Rozlišení
snižte rozlišení kliknutím a přetažením jezdce.
Barvy:
, klikněte na
Instalace a použití počítače 25
Střední (16 bitů)
.
Page 26
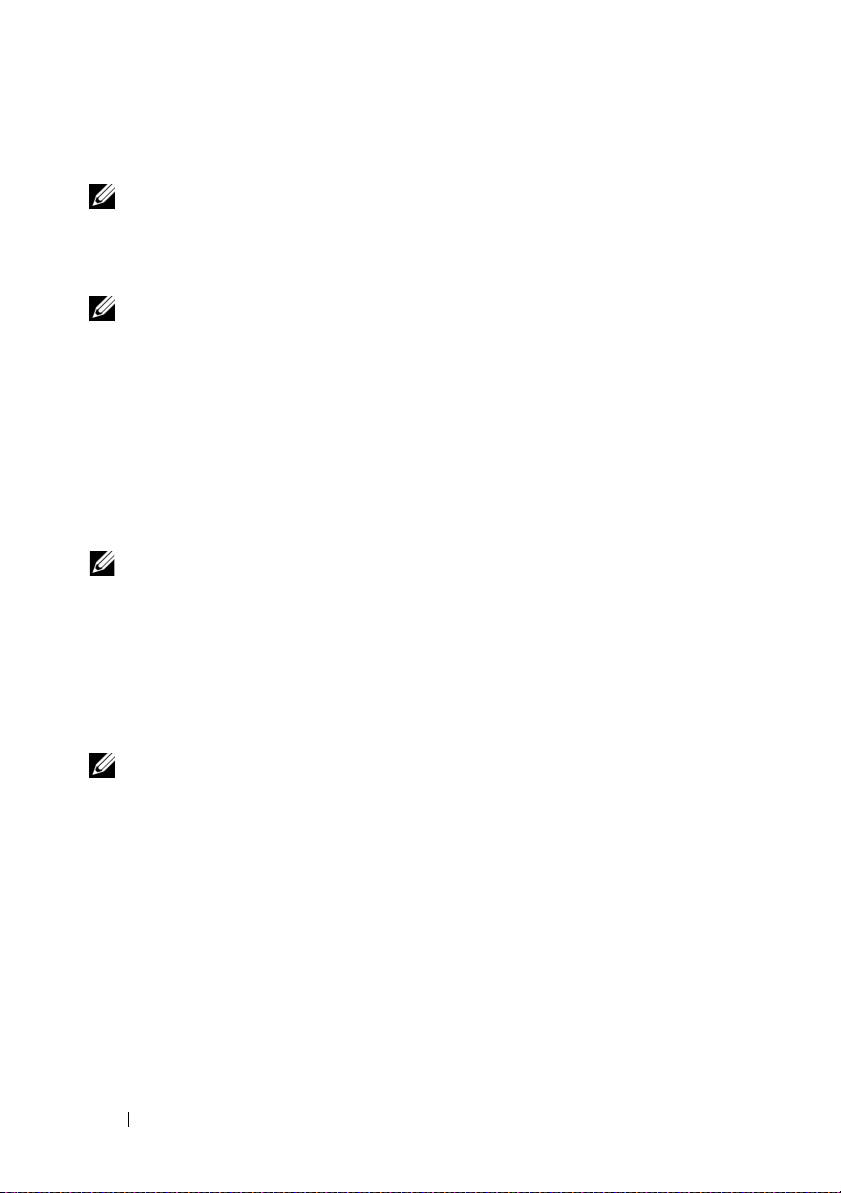
Kopírování CD a DVD
POZNÁMKA: Při tvorbě CD a DVD dodržte všechny platné zákony týkající
se autorských práv.
Tento oddíl se týká pouze počítačů vybavených mechanikami CD-RW, DVD+/-RW
a CD-RW/DVD (kombo).
POZNÁMKA: Typy CD a DVD mechanik nabízené společností Dell
se mohou v různých zemích lišit.
Následující pokyny podávají návod jak vytvořit přesnou kopii CD nebo DVD
pomocí programu Roxio Creator Plus — Dell Edition. Roxio Creator Plus je
možné použít i pro jiné účely, např. pro tvorbu hudebních CD ze zvukových
souborů uložených v počítači nebo pro zálohování důležitých dat. Pro nápovědu
otevřete program Roxio Creator Plus a poté klikněte na ikonu otazníku v pravém
horním rohu okna.
Jak zkopírovat CD nebo DVD
POZNÁMKA: Kombinované mechaniky CD-RW/DVD nemohou zapisovat
na DVD média. V případě, že dojde u kombinované mechaniky CD-RW/
DVD k problémům se záznamem, zkontrolujte, zda nejsou k dispozici
softwarové záplaty na webové stránce podpory Sonic na adrese
sonic.com.
Mechaniky s možností zápisu na DVD instalované v počítačích Dell™ mohou
zapisovat a číst DVD+/-R, DVD+/-RW a DVD+R DL (dual layer) média, avšak
nemohou zapisovat a nemusí číst DVD-RAM nebo DVD-R DL média.
POZNÁMKA: Většina komerčních DVD je autorsky chráněna a není
je možné kopírovat pomocí programu Roxio Creator Plus.
1
Otevřete program Roxio Creator Plus.
2
Na záložce
Copy
(Kopírovat) klikněte na
Disc Copy
(Kopírovat disk).
26 Instalace a použití počítače
Page 27
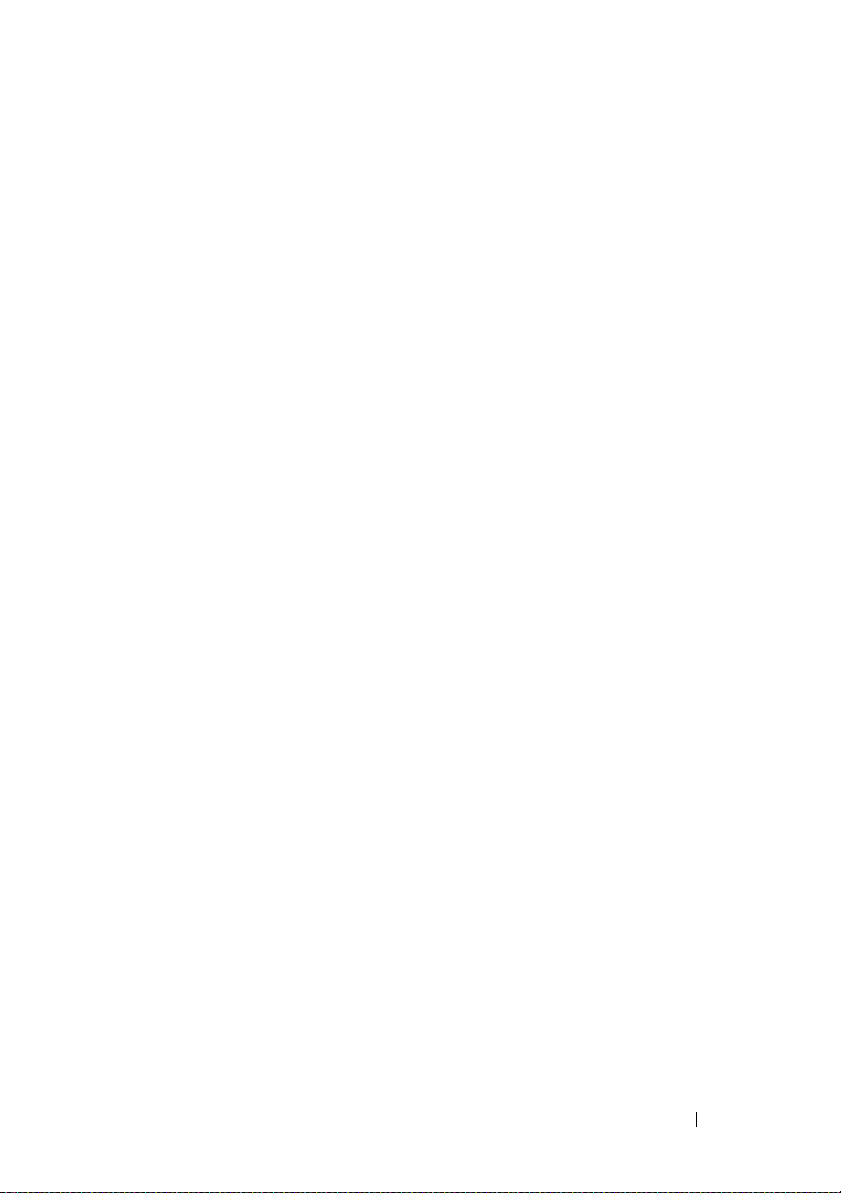
3
Pro zkopírování CD nebo DVD:
•
Máte-li jednu CD/DVD mechaniku
a poté klikněte na
Disc Copy
zkontrolujte správnost nastavení
(Kopírovat disk). Počítač načte zdrojové
CD nebo DVD a zkopíruje data do dočasné složky na pevném disku
počítače.
Po zobrazení výzvy vložte do mechaniky prázdné CD nebo DVD
a klikněte na
•
Máte-li dvě CD/DVD mechaniky
zdrojové CD nebo DVD, a poté klikněte na
OK
.
, zvolte mechaniku, do které jste vložili
Disc Copy
(Kopírovat disk).
Počítač zkopíruje data ze zdrojového CD nebo DVD na prázdné CD
nebo DVD.
Po dokončení kopírování zdrojového CD nebo DVD se nově vytvořené CD
nebo DVD automaticky vysune.
Použití prázdných CD a DVD
CD-RW mechaniky mohou zapisovat pouze na zapisovatelná CD média (včetně
vysokorychlostních CD-RW médií), zatímco mechaniky s možností zápisu na
DVD mohou zapisovat na zapisovatelná CD i DVD média.
Pro záznam hudby a trvalé ukládání dat používejte prázdná CD-R média.
Po dosažení maximální úložné kapacity CD-R média již není na toto médium
možné znovu zapisovat (pro více informací viz dokumentace Sonic). Chcete-li
později smazat, přepsat či aktualizovat zapsané informace, používejte prázdná
CD-RW média.
Prázdná DVD+/-R média je možné používat pro trvalé ukládání velkých objemů
dat. Po vytvoření DVD+/-R disku není možný opětovný zápis na disk, jestliže byla
během poslední fáze procesu tvorby disku provedena jeho
uzavření
. Chcete-li později smazat, přepsat či aktualizovat zapsané informace,
finalizace
nebo
používejte prázdná DVD+/-RW média.
Instalace a použití počítače 27
Page 28
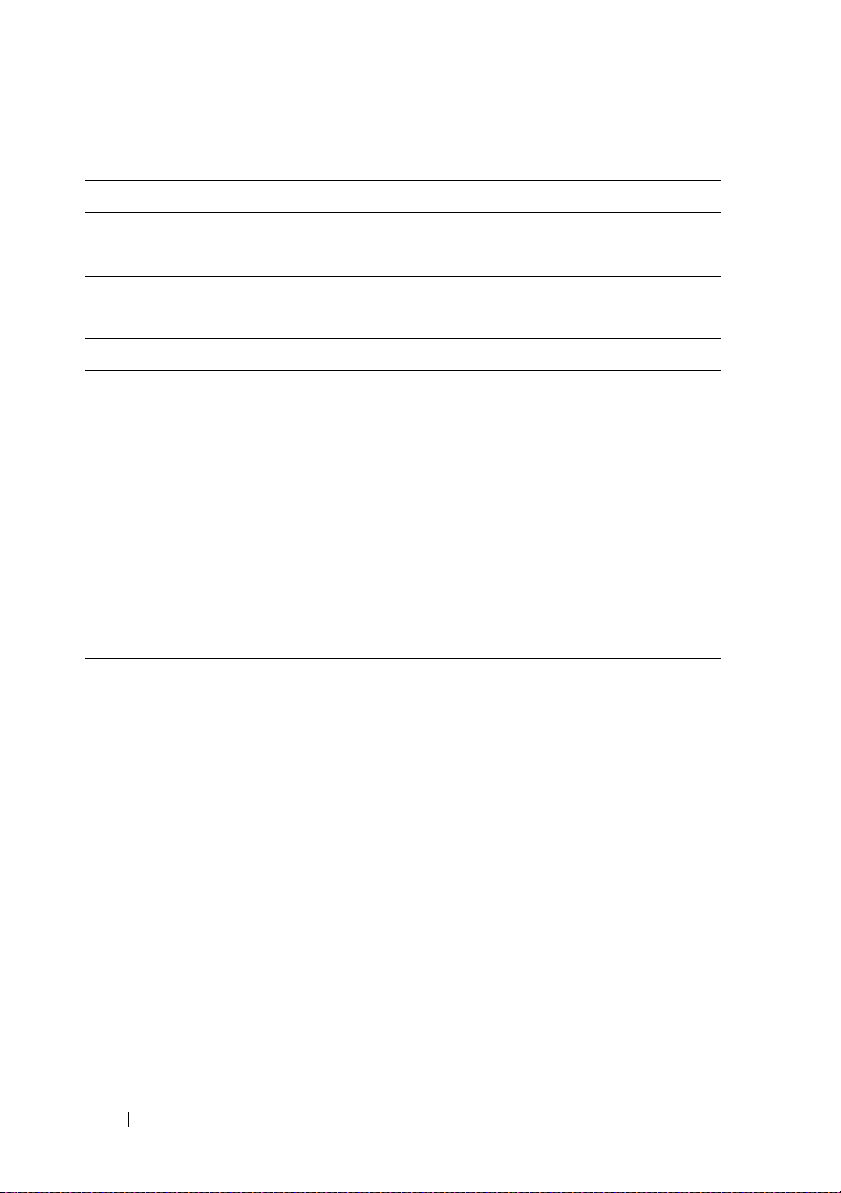
Mechaniky s možností zápisu na CD
Typ média Čtení Zápis Přepis
CD-R Ano Ano Ne
CD-RW Ano Ano Ano
Mechaniky s možností zápisu na DVD
Typ média Čtení Zápis Přepis
CD-R Ano Ano Ne
CD-RW Ano Ano Ano
DVD+R Ano Ano Ne
DVD-R Ano Ano Ne
DVD+RW Ano Ano Ano
DVD-RW Ano Ano Ano
DVD+R DL Ano Ano Ne
DVD-R DL Možná Ne Ne
DVD-RAM Možná Ne Ne
Tipy
•
Po spuštění programu Roxio Creator Plus a otevření projektu (Creator)
je možné pro přenos souborů na CD-R nebo CD-RW použít Průzkumníka
Microsoft
•
Pro vypalování hudebních CD, která je možné přehrávat ve standardních CD
®
Windows® a techniku drag and drop (táhni a pust’).
přehrávačích, používejte CD-R média. CD-RW média nemusí být mnoho
přehrávačů v domácnostech či automobilech schopno přehrát.
•
Pomocí programu Roxio Creator Plus není možné vytvářet zvuková DVD.
•
Hudební MP3 soubory je možné přehrávat pouze v MP3 přehrávačích nebo
v počítačích s instalovaným MP3 softwarem.
28 Instalace a použití počítače
Page 29
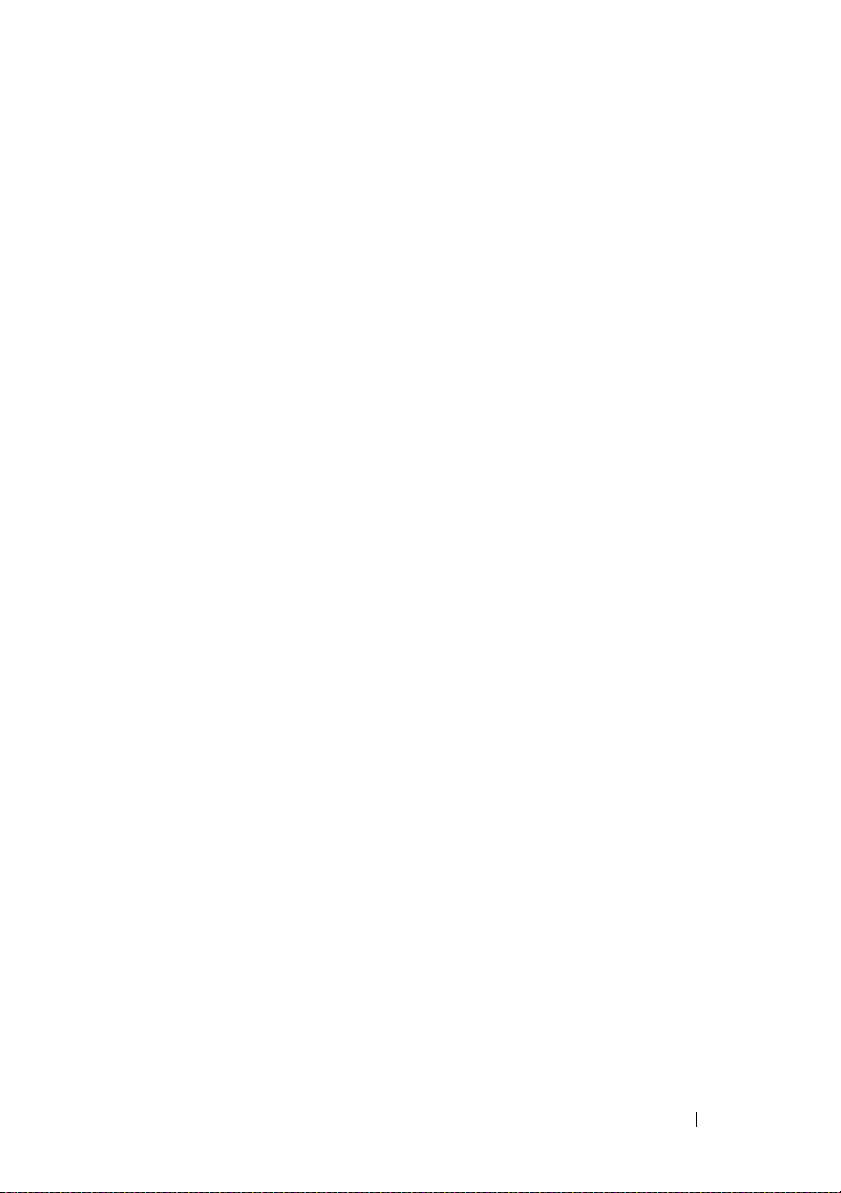
•
Běžně dostupné DVD přehrávače používané v systémech domácího kina
nemusí podporovat všechny dostupné DVD formáty. Seznam formátů
podporovaných vaším DVD přehrávačem naleznete v dokumentaci dodané
s DVD přehrávačem, případně kontaktujte výrobce.
•
Prázdná CD-R nebo CD-RW média nevypalujte na jejich maximální
kapacitu. Nekopírujte např. soubor o velikosti 650 MB na prázdné CD
médium s kapacitou 650 MB. CD-RW médium potřebuje 1 až 2 MB volného
místa pro provedení finalizace záznamu.
•
Do doby, než zvládnete všechny techniky záznamu na CD, použijte pro
nácvik prázdné CD-RW médium. V případě chyby můžete data z CD-RW
média smazat a pokus opakovat. Prázdná CD-RW média můžete použít
rovněž pro testování hudebních projektů před tím, než jejich konečnou
podobu zaznamenáte trvale na prázdné CD-R médium.
•
Pro další informace navštivte webovou stránku Sonic na adrese
sonic.com
Použití čtečky pamět’ových karet (volitelná)
Čtečku pamět’ových karet použijte pro přímý přenos dat do počítače.
Čtečka karet podporuje následující typy pamětí:
•
xD-Picture Card
•
SmartMedia (SMC)
•
CompactFlash typ I a II (CF I/II)
•
MicroDrive Card
•
SecureDigital Card (SD)
•
MultiMediaCard (MMC)
•
Memory Stick (MS/MS Pro)
Pro informace o instalaci čtečky pamět’ových karet viz „Instalace čtečky
pamět’ových karet“ na str. 150.
.
Instalace a použití počítače 29
Page 30
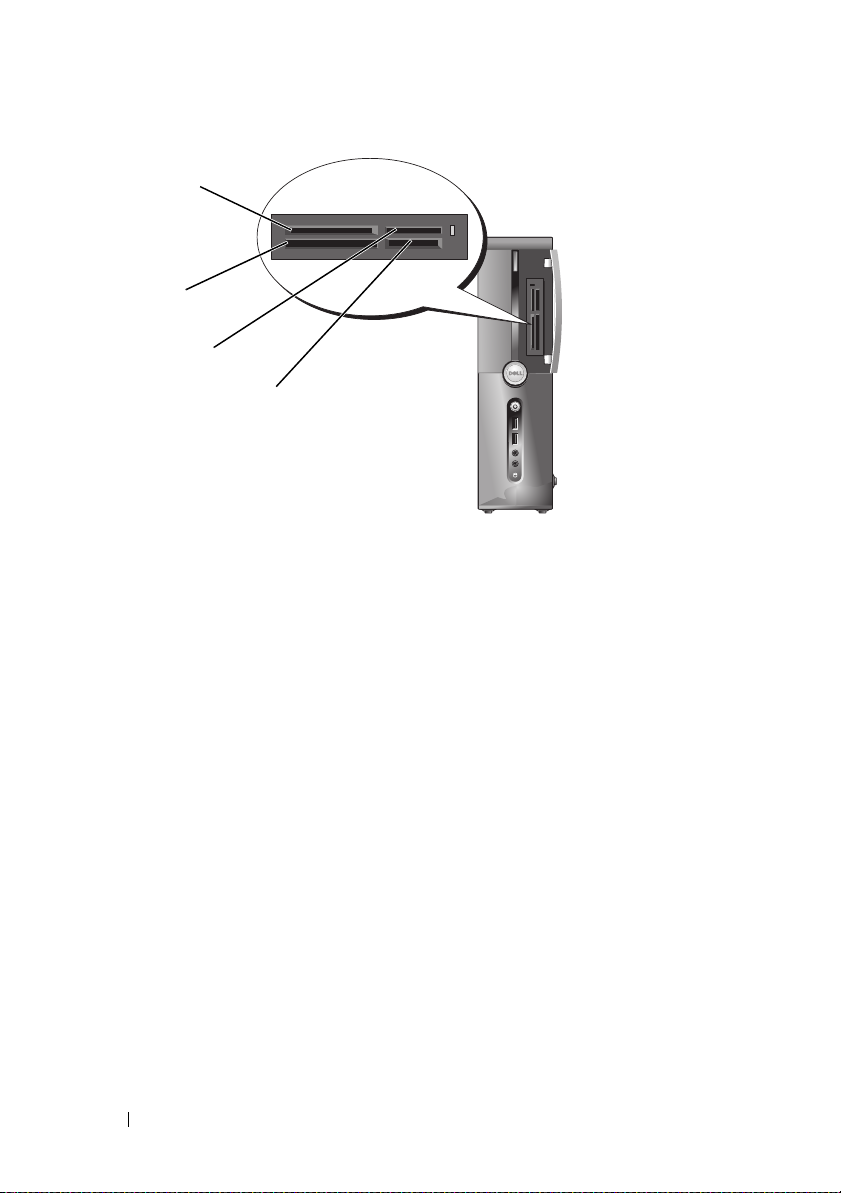
1
2
3
4
1 xD-Picture Card a SmartMedia
(SMC)
3 Memory Stick (MS/MS Pro) 4 SecureDigital Card (SD)/
2 CompactFlash typ I a II (CF I/II)
a MicroDrive Card
MultiMediaCard (MMC)
Použití čtečky pamět’ových karet:
1
Zkontrolujte médium/kartu a určete jejich správnou orientaci pro vložení
do čtečky.
2
Zasuňte médium/kartu do příslušného slotu, až se zcela dotýká konektoru.
Narazíte-li na odpor, netlačte médium/kartu do slotu násilím. Zkontrolujte
orientaci karty a pokus opakujte.
30 Instalace a použití počítače
Page 31

Připojení dvou monitorů
VÝSTRAHA! Před zahájením jakékoli činnosti popsané v tomto oddílu
se seznamte s bezpečnostními pokyny uvedenými v Informační
příručce produktu.
Jestliže jste zakoupili grafickou kartu podporující režim zobrazení se dvěma
monitory, postupujte při připojení a aktivaci monitorů podle následujících pokynů.
Tyto pokyny popisují připojení buď dvou monitorů (každý s VGA konektorem),
jednoho monitoru s VGA konektorem a jednoho monitoru s DVI konektorem,
nebo TV.
UPOZORNĚNÍ: Připojujete-li dva monitory vybavené VGA konektory,
budete pro připojení kabelu potřebovat volitelný DVI adaptér. Připojujete-li
dva LCD monitory, musí být alespoň jeden z nich vybaven VGA
konektorem. Připojujete-li TV, je možné připojit pouze jeden další
monitor (VGA nebo DVI).
Připojení dvou monitorů s VGA konektory
1
Proveďte procedury popsané v oddílu „Než začnete“ na str. 109.
POZNÁMKA: Je-li počítač vybaven integrovanou grafikou, nepřipojujte
žádný z monitorů do integrovaného video konektoru. Je-li integrovaný video
konektor chráněn krytkou, neodstraňujte ji s úmyslem připojit ke konektoru
monitor. Monitor by nepracoval.
2
Připojte jeden z monitorů do VGA konektoru (modrý) na zadní straně
počítače.
3
Druhý monitor připojte do volitelného DVI adaptéru a DVI adaptér připojte
do DVI konektoru (bílý) na zadní straně počítače.
Instalace a použití počítače 31
Page 32

1
2*
3*
4
*Nemusí být součástí dodávky počítače
1 volitelný DVI adaptér 2 DVI konektor (bílý)
3 TV-OUT výstupní konektor 4 VGA konektor (modrý)
Připojení jednoho monitoru s VGA konektorem a jednoho monitoru s DVI konektorem
1
Proveďte procedury popsané v oddílu „Než začnete“ na str. 109.
2
Připojte VGA konektor na monitoru do VGA konektoru (modrý) na zadní
straně počítače.
3
Připojte DVI konektor na druhém monitoru do DVI konektoru (bílý) na zadní
straně počítače.
32 Instalace a použití počítače
Page 33

Připojení TV
POZNÁMKA: Pro připojení TV k počítači je nutné zakoupit kabel S-video,
který je k dostání ve většině obchodů s elektronikou. Není součástí dodávky
počítače.
1
Proveďte procedury popsané v oddílu „Než začnete“ na str. 109.
2
Připojte jeden konec kabelu S-video do volitelného TV-OUT výstupního
konektoru na zadní straně počítače.
3
Připojte druhý konec kabelu S-video do vstupního konektoru S-video na TV.
4
Připojte VGA nebo DVI monitor.
Změna nastavení zobrazení
1
Po připojení monitoru (monitorů) či TV zapněte počítač.
Pracovní plocha Microsoft
2
V nastavení zobrazení aktivujte zdvojený režim nebo režim rozšířené
pracovní plochy.
•
Ve zdvojeném režimu zobrazují oba monitory stejný obraz.
•
V režimu rozšířené pracovní plochy je možné přetahovat objekty z jedné
obrazovky na druhou, velikost viditelné pracovní plochy je dvojnásobná.
Pro informace o změně nastavení zobrazení grafické karty navštivte webovou
stránku
support.dell.com
®
Windows® se zobrazí na primárním monitoru.
.
Instalace a použití počítače 33
Page 34

Možnosti napájení ve Windows XP
Funkce správy napájení systému Microsoft Windows XP umožňují snížit spotřebu
elektrického proudu zapnutého počítače, který není právě používán. Můžete snížit
napájení proudem pouze u monitoru či pevného disku, nebo můžete použít úsporný
režimu nebo režim spánku pro snížení napájení celého počítače. Při opouštění
úsporného režimu resp. režimu spánku se počítač vrátí do provozního stavu,
ve kterém se nacházel před přechodem do tohoto režimu.
POZNÁMKA: Systém Windows XP Professional obsahuje zabezpečovací
a sít’ové funkce, které nejsou k dispozici u systému Windows XP
Home Edition. Je-li počítač se systémem Windows XP Professional
připojen k síti, zobrazí se v určitých oknech různé možnosti nastavení
týkající se zabezpečení a sítě.
POZNÁMKA: Procedury aktivace úsporného režimu a režimu spánky
se mohou lišit v závislosti na operačním systému.
Úsporný režim
Úsporný režimu snižuje spotřebu elektrického proudu vypnutím obrazovky
a pevného disku po uplynutí stanovené doby nečinnosti označované jako časový
limit. Při opouštění úsporného režimu se počítač vrátí do provozního stavu,
ve kterém se nacházel před přechodem do úsporného režimu.
UPOZORNĚNÍ: Dojde-li k přerušení napájení počítače během doby,
kdy se nachází v úsporném režimu, může dojít ke ztrátě dat.
Nastavení automatické aktivace úsporného režimu po uplynutí stanovené doby
nečinnosti:
1
Klikněte na
Výkon a údržba
2
V položce
napájení
Pro bezprostřední aktivaci úsporného režimu bez předchozí doby nečinnosti
klikněte na
Pro opuštění úsporného režimu stiskněte libovolnou klávesu na klávesnici nebo
pohněte myší.
Start→
Ovládací panely→
.
nebo vyberte ikonu ovládacího panelu
.
Start→
Vypnout počítač→
Úsporný režim
Vyberte kategorii úkolů→
klikněte na
Možnosti
.
34 Instalace a použití počítače
Page 35

Režim spánku
Režim spánku snižuje spotřebu elektrického proudu zkopírováním systémových
dat do vyhrazeného místa na pevném disku a následným úplným vypnutím
počítače. Při opuštění režimu spánku dojde k obnovení pracovní plochy do stavu,
ve kterém se nacházela
Aktivace režimu spánku:
1
Klikněte na
Výkon a údržba
2
V položce
napájení
3
Definujte nastavení režimu spánku na záložce
napájení
Pro opuštění režimu spánku stiskněte tlačítko napájení. Přechod z režimu spánku
může krátkou chvíli trvat. Protože v režimu spánku není funkční ani klávesnice ani
myš, není možné stisknutím klávesy na klávesnici nebo pohybem myši režim
spánku opustit.
Protože režim hibernace vyžaduje zvláštní soubor na pevném disku s dostatkem
volného místa pro uložení obsahu paměti počítače, vytvoří společnost Dell soubor
o dostatečné velikosti určený právě pro režim hibernace. Tento soubor je v počítači
připraven při dodání. Dojde-li k poškození pevného disku počítače, vytvoří systém
Windows XP soubor pro režim spánku automaticky znovu.
.
, na záložce
před přechodem do režimu spánku.
Start→
nebo vyberte ikonu ovládacího panelu
Ovládací panely→
.
Upřesnit
a na záložce
Vyberte kategorii úkolů→
Schémata nastavení
Režim spánku
klikněte na
.
Možnosti
Možnosti napájení — vlastnosti
Definujte nastavení úsporného režimu, nastavení režimu spánku a ostatní nastavení
napájení v okně
napájení — vlastnosti
1
Klikněte na
Výkon a údržba
2
V položce
napájení
3
Definujte nastavení napájení na záložce
na záložce
Možnosti napájení — vlastnosti
:
Start→
nebo vyberte ikonu ovládacího panelu
.
Upřesnit
Ovládací panely→
.
a na záložce
Režim spánku
. Přístup k oknu
Vyberte kategorii úkolů→
Schémata nastavení napájení
Instalace a použití počítače 35
klikněte na
.
Možnosti
Možnosti
,
Page 36

Záložka Schémata nastavení napájení
Každé standardní nastavení napájení se nazývá schéma. Chcete-li zvolit některé
ze standardních schémat systému Windows instalovaných v počítači, vyberte toto
schéma z rozevírací nabídky
Schémata nastavení napájení
. Nastavení každého
schématu se zobrazuje v poli pod názvem schématu. Každé ze schémat má jiné
nastavení pro spuštění úsporného režimu, režimu spánku, vypnutí monitoru a
vypnutí pevného disku.
UPOZORNĚNÍ: Nastavíte-li časový limit pevného disku menší než u
monitoru, může se zdát, že je počítač zamrzlý. Pro obnovení stiskněte
libovolnou klávesu na klávesnici nebo klikněte myší. Tomuto problému
můžete předejít tak, že nastavíte časový limit monitoru vždy kratší než u
pevného disku.
Rozevírací nabídka
•
Vždy zapnuto
Schémata nastavení napájení
obsahuje následující schémata:
(výchozí) — Chcete-li počítač používat bez úspor
elektrického proudu.
•
Doma nebo v kanceláři
— Chcete-li, aby váš domácí nebo kancelářský
počítač běžel s malou úsporou elektrického proudu.
•
Přenosný počítač
•
Prezentace
— Používáte-li váš přenosný počítač na cestách.
— Chcete-li, aby počítač běžel bez přerušení (bez úspor
elektrického proudu).
•
Minimální spotřeba
•
Maximálně nabitá baterie
— Chcete-li, aby počítač běžel s minimální spotřebou.
— Je-li váš počítač přenosný a používáte jej
po dlouhé časové úseky bez připojení k elektrické síti.
Chcete-li změnit výchozí nastavení schématu, klikněte na rozevírací nabídku v poli
Vypnout monitor, Vypnout pevné disky, Úsporný režim
nebo
Režim spánku
a poté zvolte v zobrazeného seznamu požadovaný časový limit. Trvalá změna
časového limitu v poli schématu změní výchozí nastavení daného schématu,
jestliže nekliknete na
Uložit jako
a nezadáte nový název změněného schématu.
36 Instalace a použití počítače
Page 37

Záložka Pokročilé nastavení
Záložka
Upřesnit
•
umístění ikony
umožňuje:
možností napájení na lištu úloh systému Windows pro
zajištění rychlého přístupu k nim,
•
nastavení počítače tak, aby se při přechodu z úsporného režimu nebo režimu
spánku dotázal na heslo pro přístup do systému Windows,
•
naprogramování tlačítka napájení pro aktivaci úsporného režimu, aktivaci
režimu spánku nebo vypnutí počítače.
Pro naprogramování těchto funkcí klikněte na možnost v příslušné rozevírací
nabídce a poté klikněte na
Záložka Režim spánku
Záložka
Režim spánku
nastavení režimu spánku tak, jak jsou definována na záložce
napájení
záložce
Další informace
, klikněte na zaškrtávací políčko
Režim spánku
OK
.
umožňuje aktivaci režimu spánku. Chcete-li použít
Schémata nastavení
Zapnout podporu režimu spánku
.
na
Pro další informace o možnostech napájení:
1
Klikněte na
2
V okně
Start→
Nápověda a odborná pomoc→
Výkon a údržba
klikněte na
Výkon a údržba
Šetření spotřeby počítače
.
.
Instalace a použití počítače 37
Page 38

Možnosti napájení ve Windows Vista
Funkce správy napájení systému Windows Vista™ umožňují snížit spotřebu
elektrického proudu zapnutého počítače, který není právě používán. Můžete snížit
napájení proudem pouze u monitoru nebo pevného disku. Systém Windows Vista
nastaví výchozí stav „vypnuto“ na úsporný režim, nebo můžete nastavit režim
hibernace pro ještě vyšší úsporu elektrického proudu.
Při opouštění úsporného režimu resp. režimu spánku dojde k obnovení pracovní
plochy Windows do stavu, ve kterém se nacházela před přechodem do úsporného
režimu.
Windows Vista má tři hlavní výchozí režimy pro správu napájení:
•
Rovnováha
•
Šetření energie
•
Vysoký výkon
Společnost Dell přidala režim čtvrtý,
jsou nastaveny hodnoty správy napájení nejtypičtější pro většinu zákazníků
společnosti Dell. Toto je aktivní plán napájení.
Úsporný režim
Úsporný režim je výchozím stavem „vypnuto“ systému Windows Vista. Úsporný
režim snižuje spotřebu elektrického proudu vypnutím obrazovky a pevného disku
po uplynutí časového limitu. Při opouštění úsporného režimu se počítač vrátí do
provozního stavu, ve kterém se nacházel před přechodem do úsporného režimu.
Nastavení automatické aktivace úsporného režimu po uplynutí stanovené doby
nečinnosti:
1
Klepněte na
2
V položce
3
V položce
V dalším dialogovém okně se zobrazí tři plány napájení. Možnost uvedená
nejvýše,
dalších plánů napájení klikněte na šipku dole v seznamu.
Doporučený společností Dell,
r
Doporučený společností Dell
Start
a klepněte na
Vyberte kategorii úkolů
Systém a údržba
klikněte na
, ve kterém
Ovládací panely
klepněte na
Možnosti napájení
je aktuálně aktivní plán. Pro zobrazení
.
Systém a údržba
.
.
38 Instalace a použití počítače
Page 39

Pro bezprostřední aktivaci úsporného režimu bez předchozí doby nečinnosti
klikněte na
Úsporný režim
Start
a klikněte na ikonu tlačítka
jako výchozí stav „vypnuto“.
Vy pn ou t
. Windows Vista nastaví
Pro opuštění úsporného režimu stiskněte libovolnou klávesu na klávesnici nebo
pohněte myší.
UPOZORNĚNÍ: Dojde-li k přerušení napájení počítače během doby, kdy se
nachází v úsporném režimu, může dojít ke ztrátě dat. Systém Windows
Vista disponuje novou funkcí nazvanou Hybridní spánek. Během tohoto
režimu se data uloží do souboru a zároveň systém přejde do úsporného
režimu. V případě výpadku napájení systém uchová uložená data na
pevném disku a následně je obnoví do stavu, ve kterém se nacházela
před přechodem do tohoto režimu. Pro více informací přejděte do sekce
Nápověda a podpora a hledejte hybridní spánek. Hybridní spánek
umožňuje rychlý návrat z úsporného režimu, současně však bezpečně
uchovává aktuální data na pevném disku.
Režim hibernace
Režim hibernace snižuje spotřebu elektrického proudu zkopírováním systémových
dat do vyhrazeného místa na pevném disku a následným úplným vypnutím počítače.
Při opuštění režimu hibernace dojde k obnovení pracovní plochy do stavu, ve
kterém se nacházela před přechodem do režimu hibernace. Systém Windows Vista
může skrýt možnost
Pro více informací přejděte do sekce
Pro bezprostřední aktivaci režimu hibernace (je-li k dispozici):
1
Klikněte na
2
Ze seznamu zvolte možnost
Pro opuštění režimu hibernace stiskněte tlačítko napájení. Přechod z režimu
hibernace může krátkou chvíli trvat. Režim hibernace není možné opustit
stisknutím klávesy na klávesnici ani pohybem myši, protože v něm ani klávesnice
ani myš nejsou funkční.
Protože režim hibernace vyžaduje zvláštní soubor na pevném disku s dostatkem
volného místa pro uložení obsahu paměti počítače, vytvoří společnost Dell soubor
o dostatečné velikosti určený právě pro režim hibernace. Tento soubor je v počítači
připraven při dodání. Dojde-li k poškození pevného disku počítače, vytvoří systém
Windows Vista soubor pro režim hibernace automaticky znovu.
Hibernace
Start
a klikněte na
, jestliže je aktivován režim Hybridní spánek.
Nápověda a podpora
šipku
Hibernace
.
.
a hledejte
hibernace
.
Instalace a použití počítače 39
Page 40

Nastavení plánu napájení
Je možné definovat nastavení úsporného režimu, nastavení režimu zobrazení,
nastavení režimu hibernace (je-li k dispozici) a ostatní nastavení napájení v okně
Nastavení plánu napájení
Přístup k oknu
1
Klikněte na
2
V položce
3
V položce
4
Přejdete do hlavního okna
5
V okně
napájení.
Změna výchozích nastavení plánu:
1
Klikněte na
2
V položce
3
V položce
V okně Možnosti napájení klikněte na
požadované změny jako:
•
po probuzení požadovat heslo,
•
zvolit akce při stisknutí tlačítka,
•
vytvořit plán napájení (zde je možné zvolit požadovaná nastavení a vytvořit
vlastní plán napájení),
•
určit, kdy se má vypnout displej,
•
určit, kdy se má počítač převést do režimu spánku.
Nastavení plánu napájení
Start
Vyberte kategorii úkolů
Systém a údržba
Vybrat plán napájení
Start
Vyberte kategorii úkolů
Systém a údržba
.
a klikněte na
klikněte na
Vybrat plán napájení
je možné změnit nebo přizpůsobit nastavení
a klikněte na
klikněte na
Změnit nastavení plánu
:
Ovládací panely
klepněte na
Možnosti napájení
Ovládací panely
klepněte na
Možnosti napájení
Systém a údržba
.
Systém a údržba
.
.
.
.
.
.
a poté prověďte
Záložka Pokročilé nastavení
Na záložce Pokročilé nastavení je možné provést mnoho různých nastavení, která
překračují rámec nastavení základních. Jestliže nevíte nebo si nejste jisti jaké
hodnoty nastavit, ponechte výchozí nastavení.
40 Instalace a použití počítače
Page 41

Přístup k pokročilému nastavení:
1
Zvolte
Plán napájení
2
Klikněte na
3
Klikněte na
VÝSTRAHA! V dialogovém okně Možnosti napájení — upřesnit
nastavení je k dispozici mnoho různých možností pro nastavení.
Konkrétní nastavení provádějte velmi obezřetně.
Pro více informací klepněte na
Změnit nastavení plánu
Změnit pokročilé nastavení napájení
, který chcete změnit.
přímo pod názvem plánu.
Start
a přejděte do
.
Nápověda a podpora
.
Aktivace technologie SpeedStep™
Technologie SpeedStep slouží pro automatické řízení výkonu procesoru počítače.
Dynamicky upravuje pracovní frekvenci a napětí v závislosti na právě prováděných
úkolech. V okamžiku, kdy aplikace nevyžaduje plný výkon procesoru, je možné
výrazně snížit spotřebu elektrického proudu. Řízení výkonu je koncipováno tak,
aby procesor průběžně reagoval na požadavky aplikací a v případě potřeby přešel
na maximální výkon. V okamžicích, kdy je to možné, pak automaticky snižuje
spotřebu energie.
Systém Windows Vista nastaví technologii Intel Speedstep automaticky v plánech
napájení
technologie není aktivní v plánu napájení
Doporučený společností Dell, Rovnováha
Vysoký výkon
a
Úsporný režim
.
. Tato
O konfiguracích RAID
Následující oddíl poskytuje přehled konfigurace RAID, kterou jste případně zvolili
při koupi počítače. Ačkoli je k dispozici několik konfigurací RAID, společnost
Dell nabízí pro své počítače řady Vostro pouze RAID úrovně 1. Konfigurace
RAID úrovně 1 je doporučena pro zajištění požadavků na integritu dat pro
digitální fotografii a zvuk.
Řadič Intel RAID ve vašem počítači může vytvořit pouze svazek RAID se dvěma
fyzickými disky. Je-li přítomen třetí disk, pak nemůže být součástí svazku RAID
konfigurovaného programem řadiče Intel RAID, avšak lze jej použít jako rezervní
disk v konfiguraci RAID 1 (viz „Vytvoření rezervního pevného disku“ na str. 48).
Jestliže jsou pak v počítači instalovány čtyři disky, je možné nastavit každý pár
disků jako svazek RAID úrovně 1. Disky by měly být stejné velikosti, aby bylo
zajištěno, že větší disk neobsahuje nealokované (a tedy nepoužitelné) místo.
Instalace a použití počítače 41
Page 42

Konfigurace RAID úrovně 1
RAID úrovně 1 používá techniku redundantního ukládání dat známou jako
„zrcadlení“. Při zápisu dat na primární disk jsou data duplikována, tj. zrcadlena,
na disk druhý. Konfigurace RAID úrovně 1 se vzdává vysokých přístupových
rychlostí k datům ve prospěch výhod datového zálohování.
sériové ATA RAID
konfigurované do
RAID úrovně 1
segment 1
segment 2
segment 3
segment 4
segment 5
segment 6
pevný disk 1
segment 1 duplikovaný
segment 2 duplikovaný
segment 3 duplikovaný
segment 4 duplikovaný
segment 5 duplikovaný
segment 6 duplikovaný
pevný disk 2
Dojde-li k selhání jednoho disku, jsou následující operace čtení a zápisu směrovány
na nadále funkční disk. Náhradní nový disk je pak možné zrekonstruovat pomocí
dat uložených na nadále funkčním disku. Protože jsou data duplikována na obou
discích, disponují dva disky s kapacitou 120 GB v rámci RAID úrovně 1
společnou maximální kapacitou pro ukládání dat právě 120 GB.
POZNÁMKA: V konfiguraci RAID úrovně 1 se velikost konfigurace rovná
velikosti nejmenšího disku v konfiguraci.
42 Instalace a použití počítače
Page 43

Konfigurace pevných disků pro RAID
V určitém okamžiku se můžete rozhodnout pro konfiguraci počítače pro RAID,
jestliže jste se pro konfiguraci RAID nerozhodli již při jeho koupi.
Pro zkonfigurování RAID musí být v počítači nainstalovány alespoň dva pevné
disky. Pokyny k instalaci pevného disku viz „Pevné disky“ na str. 137.
Můžete použít jednou ze dvou metod konfigurace pevných disků pro RAID. První
metoda využívá nástroj Intel
systému na pevný disk. Druhá metoda využívá nástroj Intel Matrix Storage Manager
nebo Intel Storage Utility a tato metoda se provádí po instalaci operačního systému
a nástroje Intel Storage Utility. U obou metod je nutné, abyste před zahájením
jakékoli konfigurační procedury RAID popsané v tomto dokumentu nastavili
počítač do režimu s aktivovaným RAID.
Nastavení počítače do režimu s aktivovaným RAID
1
Vstupte do nastavení systému (viz „Otevření nastavení systému“ na str. 184).
2
Pomocí kláves se šipkami vlevo/vpravo označte záložku
3
Pomocí kláves se šipkami nahoru/dolů označte
disku), poté stiskněte <Enter>.
4
Pomocí kláves se šipkami nahoru/dolů označte
poté stiskněte <Enter>.
POZNÁMKA: Pro více informací o možnostech RAID viz „Možnosti
nastavení systému“ na str. 186.
5
Pomocí kláves se šipkami nahoru/dolů označte
a stiskněte <Enter>. Opustíte nastavení systému, proces zavádění systému
se obnoví.
®
Option ROM a provádí se před instalací operačního
Drives
Drive Controller
RAID On
Save/Exit
(Disky).
(Řadič
(RAID zap.),
(Uložit/Konec)
Instalace a použití počítače 43
Page 44

Konfigurace RAID pomocí nástroje Intel® Option ROM
POZNÁMKA: Ačkoli je možné použít pro vytvoření konfigurace RAID
nástrojem Intel Option ROM disky jakékoli velikosti, měly by mít disky
v ideálním případě stejnou velikost. Velikost pole v konfiguraci RAID
úrovně 1 bude mít velikost menšího z použitých disků.
Vytvoření konfigurace RAID úrovně 1
1
Nastavte počítač do režimu s aktivovaným RAID (viz „Nastavení počítače do
režimu s aktivovaným RAID“ na str. 43).
2
Po zobrazení výzvy stiskněte <Ctrl> <i>, otevřete nástroj Intel RAID Option
ROM.
3
Pomocí kláves se šipkami nahoru/dolů označte
(Vytvořit svazek RAID), poté stiskněte <Enter>.
4
Zadejte název svazku RAID, nebo přijměte výchozí název, poté stiskněte
<Enter>.
5
Pomocí kláves se šipkami nahoru/dolů zvolte
(RAID1-zrcadlo), poté stiskněte <Enter>.
6
Jsou-li k dispozici více než dva pevné disky, zvolte pomocí kláves se šipkami
nahoru/dolů a mezerníku ty dva disky, které chcete použít pro vytvoření pole,
poté stiskněte <Enter>.
7
Zvolte požadovanou kapacitu svazku, poté stiskněte <Enter>.
Výchozí hodnotou je maximální velikost, která je k dispozici.
8
Stiskněte <Enter> pro vytvoření svazku.
9
Stiskněte <y> pro potvrzení, že chcete svazek skutečně vytvořit.
10
Potvrďte správnost zobrazené konfigurace svazku na hlavní obrazovce
nástroje Intel Option ROM.
11
Pomocí kláves se šipkami nahoru/dolů zvolte
<Enter>.
12
Nainstalujte operační systém.
Create RAID Volume
RAID1(Mirror)
Exit
(Konec), poté stiskněte
44 Instalace a použití počítače
Page 45

Odstranění svazku RAID
POZNÁMKA: Při provedení této operace budou všechna data disků RAID
ztracena.
POZNÁMKA: Jestliže se počítač aktuálně spouští v konfiguraci RAID
a dojde k odstranění svazku RAID pomocí nástroje Intel RAID Option ROM,
nebude možné po spuštění počítače znovu zavést operační systém.
1
Po zobrazení výzvy stiskněte <Ctrl><i>, otevřete nástroj Intel RAID Option
ROM.
2
Pomocí kláves se šipkami nahoru/dolů označte
Delete RAID Volume
(Odstranit svazek RAID), poté stiskněte <Enter>.
3
Pomocí kláves se šipkami nahoru/dolů označte svazek RAID, který chcete
odstranit, poté stiskněte <Enter>.
4
Stiskněte <y> pro potvrzení, že chcete svazek RAID skutečně odstranit.
5
Stiskněte <Esc> pro ukončení nástroje Intel Option ROM.
Konfigurace RAID pomocí nástroje Intel® Matrix Storage Manager
Jestliže je již v počítači pevný disk s nainstalovaným operačním systémem
a chcete přidat druhý pevný disk a provést rekonfiguraci obou disků do svazku
RAID, aniž by došlo ke ztrátě stávajícího operačního systému a dat, je nutné
použít nástroj pro migraci (viz „Migrace do svazku RAID 1“ na str. 47 či
„Migrace do svazku RAID 1“ na str. 47). Svazek RAID 1 vytvořte pouze
v případě, že:
•
přidáváte dva nové disky do počítače s již nainstalovaným jedním pevným
diskem (na kterém je rovněž nainstalován operační systém) a do svazku
RAID chcete zkonfigurovat dva nově přidávané disky,
•
již máte počítač se dvěma pevnými disky zkonfigurovanými do pole, avšak
v poli je stále k dispozici volné místo pro vytvoření druhého svazku RAID.
Instalace a použití počítače 45
Page 46

Vytvoření svazku RAID 1
POZNÁMKA: Při provedení této operace budou všechna data disků RAID
ztracena.
1
Nastavte počítač do režimu s aktivovaným RAID (viz „Nastavení počítače do
režimu s aktivovaným RAID“ na str. 43).
2
V systému Windows XP klepněte na
Intel®Matrix Storage Manager→ Intel Matrix Storage Console
spustíte nástroj Intel
®
Storage Utility.
V systému Windows Vista klepněte na
Intel®Matrix Storage Manager→ Intel Matrix Storage Manager
spustíte nástroj Intel
POZNÁMKA: Jestliže v nabídce nevidíte možnost Actions (Akce),
nenastavili jste ještě počítač do režimu s aktivovaným RAID (viz „Nastavení
počítače do režimu s aktivovaným RAID“ na str. 43).
3
V nabídce
Actions
®
Storage Utility.
(Akce) zvolte
Start→ Všechny programy
Start
→
Programy
Create RAID Volume
(Vytvořit svazek
→
→
RAID), spustíte Průvodce vytvořením svazku RAID.
4
Na první obrazovce klikněte na
5
Potvrďte název svazku, zvolte
na
Next
(Další).
6
Na obrazovce
Select Volume Location
Next
(Další).
RAID 1
jako úroveň RAID, poté klikněte
(Zvolte umístění svazku) klikněte
na první pevný disk, který chcete použít pro vytvoření svazku RAID 1,
poté klikněte na pravou šipku. Opakovaně klikněte na druhý disk, až se
v okně
Selected
7
V okně
Specify Volume Size
Volume Size
8
Klikněte na
Back
(Zpět) pro provedení změn.
9
Proveďte procedury systému Microsoft Windows pro vytvoření oddílu
(Zvolené) zobrazí dva disky, poté klikněte na
(Určete velikost svazku) zvolte požadovanou
(Velikost svazku) a klikněte na
Finish
(Dokončit) pro vytvoření svazku, nebo klikněte na
Next
(Další).
Next
v novém svazku RAID.
,
,
(Další).
46 Instalace a použití počítače
Page 47

Odstranění svazku RAID
POZNÁMKA: V průběhu odstraňování svazku RAID 1 dojde zároveň k
rozdělení svazku na dva non-RAID pevné disky s oddílem, stávající data
zůstávají neporušená. Smazáním svazku RAID 0 se však zničí všechna
data ve svazku.
1
Ve systému Windows XP klepněte na
Start→ Všechny programy
Intel®Matrix Storage Manager→ Intel Matrix Storage Console
spustíte nástroj Intel
Ve systému Windows Vista klepněte na
Intel®Matrix Storage Manager→ Intel Matrix Storage Manager
spustíte nástroj Intel
2
Pravým tlačítkem myši klikněte na ikonu
který chcete odstranit, poté zvolte
3
Na obrazovce
svazku RAID) klikněte na
4
Označte svazek RAID, který chete odstranit z okna
®
Storage Utility.
Start
®
Storage Utility.
Vo lu me
Delete Volume
Delete RAID Volume Wizard
Next
(Další).
→
Programy
→
(Svazek) svazku RAID,
(Odstranit svazek).
(Průvodce odstraněním
Available
(Dostupné),
kliknutím pravým tlačítkem myši přesuňte označený svazek RAID do okna
Selected
5
Klikněte na
Migrace do svazku RAID 1
1
Nastavte počítač do režimu s aktivovaným RAID (viz „Nastavení počítače do
(Zvolené) a poté klikněte na
Finish
(Dokončit), svazek se odstraní.
Next
(Další).
režimu s aktivovaným RAID“ na str. 43).
2
V systému Windows XP klepněte na
Start→ Všechny programy
Intel®Matrix Storage Manager→ Intel Matrix Storage Console
spustíte nástroj Intel
V systému Windows Vista klepněte na
Intel®Matrix Storage Manager→ Intel Matrix Storage Manager
spustíte nástroj Intel
®
Storage Utility.
®
Storage Utility.
Start
→
Programy
→
→
,
,
→
,
,
POZNÁMKA: Jestliže v nabídce nevidíte možnost Actions (Akce),
nenastavili jste ještě počítač do režimu s aktivovaným RAID (viz „Nastavení
počítače do režimu s aktivovaným RAID“ na str. 43).
3
V nabídce
Hard Drive
Actions
(Akce) klikněte na
Create RAID Volume From Existing
(Vytvořit svazek RAID ze stávajícího pevného disku), spustí se
Průvodce migrací.
Instalace a použití počítače 47
Page 48

4
Na první obrazovce Průvodce migrací klikněte na
5
Zadejte název svazku RAID, nebo přijměte výchozí název.
6
V rozevíracím okně zvolte jako úroveň RAID možnost
POZNÁMKA: Jako zdrojový pevný disk zvolte disk, na kterém jsou již
obsažena data či soubory operačního systému, které chcete zachovat
ve svazku RAID.
7
Na obrazovce
Select Source Hard Drive
(Zvolte zdrojový pevný disk)
Next
(Další).
RAID 1
.
klikněte dvakrát na pevný disk, ze kterého chcete migraci provést, poté
klikněte na
8
Na obrazovce
Next
(Další).
Select Member Hard Drive
(Zvolte zrcadlový pevný disk)
klikněte dvakrát na pevný disk, který má pracovat jako zrcadlo v rámci pole,
poté klikněte na
9
Na obrazovce
požadovanou velikost svazku a klikněte na
POZNÁMKA: V následujícím kroku dojde ke ztrátě všech dat uložených
na zrcadlovém disku.
10
Klikněte na
Back
(Zpět) pro provedení změn. Během migračního procesu je počítač
Next
(Další).
Specify Volume Size
Finish
(Dokončit) pro spuštění migrace, nebo klikněte na
(Určete velikost svazku) zvolte
Next
(Další).
možné normálně používat.
Vytvoření rezervního pevného disku
Rezervní disk je možné vytvořit v kombinaci s polem RAID 1. Operační systém
tento rezervní disk nerozpozná, je však viditelný v nástroji Disk Manager nebo
Intel Option ROM. Dojde-li k selhání některého disku pole RAID 1, provede
počítač automaticky rekonstrukci zrcadlového pole pomocí rezervního disku,
který poškozený disk nahradí.
48 Instalace a použití počítače
Page 49

Označení disku jako rezervní pevný disk:
1
Ve systému Windows XP klepněte na
Intel®Matrix Storage Manager→ Intel Matrix Storage Console
spustíte nástroj Intel
®
Storage Utility.
Ve systému Windows Vista klepněte na
Intel®Matrix Storage Manager→ Intel Matrix Storage Manager
spustí se nástroj Intel
2
Pravým tlačítkem myši klikněte na pevný disk, který chcete označit jako
®
Storage Utility.
Start→ Všechny programy
Start
→
Programy
→
→
,
,
rezervní pevný disk.
3
Klikněte na
Mark as Spare
(Označit jako rezervní).
Zrušení označení rezervního disku:
1
Pravým tlačítkem myši klikněte na ikonu pevného disku.
2
Klikněte na
Reset Hard Drive to Non-RAID
(Reset pevného disku
na non-RAID)
Rekonstrukce degradovaného svazku RAID 1
Jestliže počítač není vybaven rezervním diskem a ohlásí degradaci svazku RAID 1,
je možné provést ruční rekonstrukci zrcadla pro ukládání záložních dat na novém
pevném disku. Při rekonstrukci postupujte následujícím způsobem:
1
Ve systému Windows XP klepněte na
Intel®Matrix Storage Manager→ Intel Matrix Storage Console
spustíte nástroj Intel
®
Storage Utility.
Ve systému Windows Vista klepněte na
Intel®Matrix Storage Manager→ Intel Matrix Storage Manager
spustíte nástroj Intel
®
Storage Utility.
Start→ Všechny programy
Start
→
Programy
→
→
,
,
2
Pravým tlačítkem myši klikněte na dostupný pevný disk, na kterém chcete
zrekonstruovat svazek RAID 1, poté klikněte na
Rebuild to this Disk
(Rekonstruovat na tento disk).
POZNÁMKA: Během rekonstrukce svazku RAID 1 můžete na počítači dále
pracovat.
Instalace a použití počítače 49
Page 50

Přenos informací do nového počítače
S přenosem souborů a dalších dat z jednoho počítače do druhého (např. ze
nového
počítače do
) vám mohou pomoci „průvodci“, kteří jsou součástí operačního
starého
systému. Pokyny naleznete v následujícím oddílu, v závislosti na operačním
systému instalovaném ve vašem počítači.
Přenos informací v systému Windows XP
Operační systém Microsoft Windows XP nabízí Průvodce přenesením souborů
a nastavení, který umožňuje přenést data ze zdrojového počítače do počítače
nového. Umožňuje přenášet data jako:
•
zprávy elektronické pošty,
•
nastavení nástrojových lišt,
•
velikosti oken,
•
internetové záložky.
Přenos dat do nového počítače je možné realizovat prostřednictvím sítě
nebo sériového připojení. Data lze rovněž uložit na vyměnitelné médium
(např. zapisovatelné CD).
POZNÁMKA: Informace můžete ze starého do nového počítače přenést
prostřednictvím sériového kabelu, který je přímo připojen do v/v (vstupní/
výstupní, input/output) portů obou počítačů. Pro přenos dat přes sériové
připojení je nutné otevřít nástroj Připojení k síti v položce Ovládací panely
a provést další konfigurační kroky, jako rozšířené nastavení připojení
a určení hostitelského a hostovaného počítače.
Pro pokyny k nastavení přímého připojení kabelem mezi dvěma počítači
viz znalostní báze Microsoft Knowledge Base, článek #305621 s názvem
How to Set Up a Direct Cable Connection Between Two Computers in
Windows XP. Tato informace nemusí být v některých zemích dostupná.
Pro přenos informací do nového počítače je nutné spustit Průvodce přenesením
souborů a nastavení. Pro tento proces můžete použít volitelné médium
, nebo můžete pomocí Průvodce přenesením souborů a nastavení vytvořit
System
Operating
disketu s průvodcem.
50 Instalace a použití počítače
Page 51

Použití Průvodce přenesením souborů a nastavení s médiem
s operačním systémem
POZNÁMKA: Pro provedení této procedury je nutné médium Operating
System. Toto médium je volitelné a nemusí být součástí dodávky některých
počítačů.
Příprava nového počítače k přenosu souborů:
1
Otevřete Průvodce přenesením souborů a nastavení: klikněte na
Všechny programy→
Průvodce přenesením souborů a nastavení
2
Po zobrazení úvodní obrazovky
klikněte na
3
Na obrazovce
4
Na obrazovce
na
Použiji průvodce z disku CD-ROM systému Windows→
5
Po zobrazení obrazovky
Další
O který počítač jde?
Máte disk CD-ROM systému Windows XP?
starému nebo zdrojovému počítači. V tomto okamžiku
Příslušenství→ Systémové nástroje→
.
Průvodce přenesením souborů a nastavení
.
klikněte na
Nový počítač→
Nyní přejděte ke starému počítači
klikněte
Další
přejděte ke
neklikejte
Kopírování dat ze starého počítače:
1
Do starého počítače vložte médium
2
Na úvodní obrazovce
na
Další úkoly
3
Na obrazovce
a nastavení
4
Na obrazovce
5
Na obrazovce
→
Vítá vás systém Microsoft Windows XP
.
Co chcete udělat?
Další
.
O který počítač jde?
Vyberte metodu přenosu
Operating System
klikněte na
Přenést soubory
klikněte na
Windows XP.
Starý počítač→
klikněte na metodu, které dáváte
přednost.
6
Na obrazovce
které chcete přenést a klikněte na
Po zkopírování informace se zobrazí obrazovka
dat
.
Chcete přenést soubory nebo nastavení?
Další
.
Dokončení shromažďování
zvolte položky,
Start→
Další
.
.
na
Další
klikněte
Další
.
.
7
Klikněte na
Dokončit
.
Instalace a použití počítače 51
Page 52

Přenos dat do nového počítače:
1
Na obrazovce
2
Na obrazovce
kterou jste vybrali pro přenos nastavení a souborů, a klikněte na
Nyní přejděte ke starému počítači
klikněte na
Kde jsou uloženy soubory a nastavení?
Další
.
zvolte metodu,
Další
.
Průvodce načte shromážděné soubory a nastavení a implementuje je do
nového počítače.
Po dokončení implementace všech nastavení a souborů se zobrazí obrazovka
Hotovo
3
Klikněte na
Použití Průvodce přenesením souborů a nastavení bez média
s operačním systémem
Pro použití Průvodce přenesením souborů a nastavení bez média
.
Hotovo
a restartuje nový počítač.
Operating System
je nutné vytvořit disketu s průvodcem, která umožní vytvořit soubor s obrazem
zálohy na vyměnitelném médiu.
Pro vytvoření diskety s průvodcem použijte nový počítač se systémem Windows XP
a proveďte následující kroky:
1
Otevřete Průvodce přenesením souborů a nastavení: klikněte na
Všechny programy→
přenesením souborů a nastavení
2
Po zobrazení úvodní obrazovky
klikněte na
3
Na obrazovce
4
Na obrazovce
Další
O který počítač jde?
Máte disk CD-ROM systému Windows XP?
Příslušenství→ Systémové nástroje→
.
Průvodce přenesením souborů a nastavení
.
klikněte na
Nový počítač→
Start→
Průvodce
Další
.
klikněte na
Vytvořit disketu s průvodcem v této jednotce→ Další.
5
Vložte vyměnitelné médium, např. zapisovatelné CD, a klikněte na OK.
6
Po vytvoření diskety se zobrazí zpráva
neklikejte
7
Přejděte ke starému počítači.
na
Další
.
Nyní přejděte ke starému počítači
,
52 Instalace a použití počítače
Page 53

Kopírování dat ze starého počítače:
1
Do starého počítače vložte disketu s průvodcem.
2
Klikněte na
3
V poli
vyměnitelném médiu) a klikněte na
4
Na úvodní obrazovce
na
Další
5
Na obrazovce
6
Na obrazovce
Start→
Otevřít:
Spustit…
v okně
Spustit
Průvodce přenesením souborů a nastavení
.
O který počítač jde?
Vyberte metodu přenosu
.
přejděte k souboru
OK
.
klikněte na
Starý počítač→
klikněte na metodu, které dáváte
fastwiz
(na příslušném
přednost.
7
Na obrazovce
které chcete přenést a klikněte na
Po zkopírování informace se zobrazí obrazovka
dat
.
8
Klikněte na
Chcete přenést soubory nebo nastavení?
Další
.
Dokončení shromažďování
Dokončit
.
zvolte položky,
Přenos dat do nového počítače:
1
Na obrazovce
2
Na obrazovce
Nyní přejděte ke starému počítači
klikněte na
Kde jsou uloženy soubory a nastavení?
zvolte metodu,
kterou jste vybrali pro přenos nastavení a souborů, a klikněte na
Postupujte podle pokynů na obrazovce.
Průvodce načte shromážděné soubory a nastavení a implementuje je do
nového počítače.
Další
Další
Další
klikněte
.
.
.
Po dokončení implementace všech nastavení a souborů se zobrazí obrazovka
Hotovo
.
3
Klikněte na
POZNÁMKA: Pro více informací o této proceduře navštivte stránku
support.dell.com a hledejte dokument č. 154781 (What Are The Different
Methods To Transfer Files From My Old Computer To My New Dell™
Computer Using the Microsoft
POZNÁMKA: Přístup k dokumentu znalostní databáze Dell™ Knowledge
Base nemusí být v některých zemích k dispozici.
Hotovo
a restartuje nový počítač.
®
Windows® XP Operating System?).
Instalace a použití počítače 53
Page 54

Přenos informací v systému Windows Vista
Operační systém Windows Vista nabízí program Migrace profilu uživatele, který
umožňuje přenést data ze zdrojového počítače do počítače nového. Umožňuje
přenášet data jako:
•
uživatelské účty,
•
soubory a složky,
•
nastavení programů,
•
nastavení Internetu a oblíbené položky,
•
nastavení e-mailu, kontakty a zprávy.
Přenos dat do nového počítače je možné realizovat prostřednictvím sítě nebo
sériového připojení. Data lze rovněž uložit na vyměnitelné médium (např.
zapisovatelné CD).
Přístup k programu Migrace profilu uživatele je možný dvěma způsoby:
•
Po dokončení instalace systému Windows Vista se zobrazí Uvítací centrum
systému Windows Vista. Mezi ikonami Uvítacího centra najdete
soubory a nastavení
. Klikněte na tuto ikonu, spustí se program Migrace
Přenést
profilu uživatele.
•
Jestliže jste dialogové okno Uvítacího centra zavřeli, je možné k programu
Start
→
Migrace profilu uživatele přistoupit kliknutím na
programy
uživatele
→
Příslušenství→
.
Systémové nástroje→
Migrace profilu
Všechny
54 Instalace a použití počítače
Page 55

Nastavení domácí a kancelářské sítě
Připojení k sít’ovému adaptéru
UPOZORNĚNÍ: Zasuňte sít’ový kabel do konektoru sít’ového adaptéru
počítače. Sít’ový kabel nezasunujte do konektoru modemu počítače.
Sít’ový kabel nezasunujte do telefonní zásuvky na zdi.
1
Připojte sít’ový kabel do konektoru sít’ového adaptéru na zadní straně
počítače.
Zasuňte kabel tak, aby konektor řádně zaskočil. Přesvědčte se o správném
zasunutí lehkým tahem.
2
Druhý konec sít’ového kabelu připojte do sít’ového zařízení.
1
3
1 konektor sít’ového adaptéru 2 sít’ové zařízení
3 konektor sít’ového adaptéru počítače 4 sít’ový kabel
2
4
Instalace a použití počítače 55
Page 56

Průvodce instalací sítě
Operační systém Microsoft Windows nabízí Průvodce instalací sítě, který vás
provede procesem sdílení souborů, tiskáren či internetového připojení mezi
počítači v domácnosti nebo malé kanceláři.
Windows XP
1
Klikněte na
Komunikace
2
Na úvodní obrazovce klikněte na
3
Klikněte na
POZNÁMKA: Zvolením metody připojení Tento počítač je připojen
4
Proveďte jednotlivé kroky kontrolního seznamu a potřebné přípravy.
5
Vrat’te se do Průvodce instalací sítě a postupujte podle pokynů na obrazovce.
Windows Vista
1
Klepněte na
nebo sít’
2
Zvolte možnost v položce
3
Klepněte na
Pro více informací přejděte do sekce
Start
, přejděte na
a poté klikněte na
Kontrolní seznam pro vytvoření sítě
přímo k Internetu aktivujete integrovanou bránu firewall, která je
součástí Windows XP SP1.
Start
, a poté klepněte na
Všechny programy→ Příslušenství→
Průvodce instalací sítě
Další
.
.
.
Připojit k→ Nastavit připojení
.
Zvolte možnost připojení
Další
a poté postupujte dle instrukcí průvodce.
Nápověda a podpora
.
a hledejte termín
sít’
.
56 Instalace a použití počítače
Page 57

Připojení k Internetu
POZNÁMKA: Poskytovatelé služeb Internetu a jejich nabídky se mohou
lišit v závislosti na zemi instalace.
Aby bylo počítač možné připojit k Internetu, potřebujete modem nebo jiné
internetové připojení a poskytovatele služeb Internetu. Zvolený poskytovatel
služeb Internetu vám nabídne jednu nebo více následujících variant internetového
připojení:
•
Připojení technologií DSL umožňující vysokorychlostní přístup k Internetu
prostřednictvím stávající telefonní linky nebo služby mobilního operátora.
S připojením technologií DSL můžete ze stejné linky současně přistoupit
k Internetu I telefonovat.
•
Připojení kabelovým modemem umožňující vysokorychlostní přístup
k Internetu prostřednictvím linky místní kabelové televize.
•
Připojení satelitním modemem umožňující vysokorychlostní přístup
k Internetu prostřednictvím systému satelitní televize.
•
Vytáčené připojení umožňující přístup k Internetu prostřednictvím
telefonní linky. Vytáčená připojení jsou výrazně pomalejší než připojení
prostřednictvím DSL a kabelového (či satelitního) modemu.
•
Bezdrátové připojení k síti LAN umožňující přístup k Internetu
prostřednictvím bezdrátové technologie Bluetooth
Používáte-li vytáčené připojení, pak před provedením instalace internetového
připojení připojte telefonní linku do konektoru modemu počítače a do telefonní
zásuvky na zdi. Používáte-li připojení DSL nebo kabelový/satelitní modem,
obrat’te se pro pokyny k instalaci na svého poskytovatele služeb Internetu nebo
mobilního operátora.
®
.
Instalace internetového připojení
Instalace internetového připojení pomocí zástupce poskytovatele služeb Internetu
na pracovní ploše:
1
Uložte a zavřete všechny otevřené soubory a ukončete všechny běžící
programy.
2
Klikněte dvakrát na ikonu poskytovatele služeb Internetu na pracovní ploše
systému Windows Vista.
3
Postupujte podle pokynů na obrazovce a dokončete instalaci.
Instalace a použití počítače 57
Page 58

Jestliže na pracovní ploše ikona poskytovatele služeb Internetu není, nebo chcete-li
provést instalaci internetového připojení prostřednictvím jiného poskytovatele,
proveďte kroky popsané v následujícím oddílu.
POZNÁMKA: V případě problémů s připojením k Internetu viz „Problémy
s e-mailem, modemem a Internetem“ na str. 65. Jestliže se nemůžete
připojit k Internetu, avšak připojení se již dříve úspěšně zdařilo, může se
jednat o výpadek na straně poskytovatele služeb Internetu. Obrat’te se na
svého poskytovatele služeb Internetu s žádostí o prověření stavu služby,
nebo se pokuste o připojení později.
POZNÁMKA: Připravte si informaci od poskytovatele služeb Internetu.
V případě, že poskytovatele služeb Internetu nemáte, vám s jeho nalezením
pomůže Průvodce připojením k Internetu.
Windows XP
1
Uložte a zavřete všechny otevřené soubory a ukončete všechny běžící
programy.
2
Klikněte na
Zobrazí se
3
Klikněte na
4
V dalším okně klikněte na vhodné možnosti:
•
V případě, že poskytovatele služeb Internetu nemáte a chcete nějakého
zvolit, klikněte na
•
Jestliže jste již od svého poskytovatele služeb Internetu obdrželi
Start→
Internet Explorer
.
Průvodce novým připojením
Připojit k Internetu
.
Vybrat ze seznamu poskytovatelů služeb Internetu
.
.
instalační informace, avšak neobdrželi jste instalační CD, klikněte
na
Nastavit připojení ručně
•
Máte-li k dispozici CD, klikněte na
poskytovatele služeb Internetu
5
Klikněte na
Jestliže jste zvolili
Next
(Další).
Nastavit připojení ručně
.
Použít disk CD-ROM od
.
, přejděte na krok 6. V opačném
případě postupujte podle pokynů na obrazovce a dokončete instalaci.
58 Instalace a použití počítače
Page 59

6
Klikněte na vhodnou možnost v okně
a poté klikněte na
POZNÁMKA: Nevíte-li, který typ připojení zvolit, obrat’te se na
poskytovatele služeb Internetu.
7
Pro dokončení instalace použijte instalační informace, které jste obdrželi
Další
.
Jak se chcete připojit k Internetu?
od svého poskytovatele služeb Internetu.
Windows Vista
POZNÁMKA: Připravte si informaci od poskytovatele služeb Internetu.
V případě, že poskytovatele služeb Internetu nemáte, vám s jeho
nalezením pomůže Průvodce připojením k Internetu.
1
Uložte a zavřete všechny otevřené soubory a ukončete všechny běžící
programy.
2
Klikněte na
3
V položce
4
Klikněte buď na
připojení
•
Start
a klikněte na
Sít’ a internet
klepněte na
Širokopásmové připojení (PPPoE)
Ovládací panely
.
Připojit k internetu
nebo na
, v závislosti na tom, jakým způsobem se chcete připojit:
Zvolte
Širokopásmové připojení
, jestliže používáte připojení
.
technologií DSL, satelitním modemem, kabelovým modemem nebo
bezdrátovou technologií Bluetooth.
•
Zvolte
Vytáčené připojení
, jestliže používáte telefonní modem nebo
ISDN.
Vytáčené
POZNÁMKA: Nevíte-li, který typ připojení zvolit, klikněte na Chci pomoc
při výběru nebo se obrat’te na poskytovatele služeb Internetu.
5
Pro dokončení instalace postupujte podle pokynů na obrazovce. Použijte
instalační informace, které jste obdrželi od svého poskytovatele služeb
Internetu.
Instalace a použití počítače 59
Page 60

60 Instalace a použití počítače
Page 61

Řešení problémů
VÝSTRAHA! Výměnu některých dílů popisovaných v této kapitole
smí provádět pouze autorizovaný servisní technik, jejich výměna
uživatelem je zakázána.
Tipy pro odstraňování problémů
Při odstraňování problémů s počítačem postupujte podle následujících tipů:
•
Jestliže jste přidali či odebrali díl před tím, než se problémy objevily, znovu
prověřte instalační procedury a zkontrolujte, že je díl správně nainstalován.
•
Jestliže nepracuje periferní zařízení, zkontrolujte, že je zařízení řádně
připojeno.
•
Jestliže se na obrazovce zobrazí chybové hlášení, poznamenejte si jeho
přesné znění. Toto hlášení může pomoci personálu technické podpory při
určení a odstranění problému.
•
Jestliže se objeví chybové hlášení v některém programu, nahlédněte do
dokumentace příslušného programu.
Problémy s baterií
VÝSTRAHA! Při nesprávné instalaci nové baterie hrozí nebezpečí
jejího výbuchu. Baterii nahrazujte pouze stejným či ekvivalentním
typem doporučovaným výrobcem. Použité baterie zlikvidujte podle
pokynů výrobce.
VÝSTRAHA! Před zahájením jakékoli činnosti popsané v tomto oddílu
se seznamte s bezpečnostními pokyny uvedenými v Informační
příručce produktu.
VYMĚŇTE BATERII. Jestliže jste po zapnutí počítače nuceni opakovaně nastavovat
čas a datum, nebo se během spouštění zobrazuje nesprávná informace o času a datu,
vyměňte baterii (viz „Výměna baterie“ na str. 156). Jestliže baterie nadále nepracuje
správně, obrat’te se na společnost Dell (viz „Kontakt se společností Dell“ na str. 198).
Řešení problémů 61
Page 62

Problém s disky
VÝSTRAHA! Před zahájením jakékoli činnosti popsané v tomto oddílu
se seznamte s bezpečnostními pokyny uvedenými v Informační
příručce produktu.
ZKONTROLUJTE, ŽE SYSTÉM MICROSOFT® WINDOWS®
ROZPOZNÁVÁ DISK.
Windows XP
•
Klikněte na
Windows Vista™
•
Klikněte na
Není-li disk uveden v seznamu, otevřete antivirový program a zahajte kompletní
skenování systému. Odstraňte případné viry. Viry mohou někdy zabránit systému
v rozpoznání disků.
ZKONTROLUJTE, ŽE JE DISK AKTIVOVÁN V PROGRAMU NASTAVENÍ
SYSTÉMU. Viz „Nastavení systému“ na str. 184.
VYZKOUŠ EJTE MECHANIKU.
•
Vložte jinou disketu, CD nebo DVD médium a vylučte možnost, že je původní
médium vadné.
•
Vložte systémové médium a restartujte počítač.
Start
a klikněte na
Start
a klikněte na
Tento počítač
Počítač
.
.
VYČISTĚTE MECHANIKU NEBO DISK. Viz „Čištění počítače“ na str. 194.
ZKONTROLUJTE KABELOVÁ PŘIPOJENÍ.
SPUSŤTE PORADCE PŘI POTÍŽÍCH S HARDWAREM. Viz „Obnovení
operačního systému“ na str. 99.
SPUSŤTE DIAGNOSTICKÝ NÁSTROJ DELL DIAGNOSTICS. Viz „Spuštění
nástroje Dell Diagnostics z pevného disku“ na str. 90.
62 Řešení problémů
Page 63

Problémy s optickými mechanikami
POZNÁMKA: Vibrace vysokorychlostní optické mechaniky jsou normální
a mohou způsobovat hluk. Tento hluk však neindikuje závadu mechaniky
ani vadu CD či DVD média.
POZNÁMKA: Z důvodu různých světových regionů a různých diskových
formátů není možné přehrát všechny DVD tituly ve všech DVD
mechanikách.
UPRAVTE OVLÁDÁNÍ HLASITOSTI SYSTÉMU WINDOWS.
•
Klikněte na ikonu reproduktoru v pravém dolním rohu obrazovky.
•
Zkontrolujte, že není hlasitost nastavena na nulovou hodnotu, klikněte a přetáhněte
jezdec.
•
Zkontrolujte kliknutím na všechna zaškrtnutá políčka, že není zvuk ztlumený.
ZKONTROLUJTE REPRODUKTORY A SUBWOOFER. Viz „Problémy se
zvukem a reproduktory“ na str. 80.
Problémy se zápisem do CD/DVD-RW mechaniky
ZAVŘETE OSTATNÍ PROGRAMY. CD/DVD-RW mechanika musí během zápisu
přijímat souvislý tok dat. Při výpadku datového toku dojde k chybě. Před spuštění
zápisu na CD/DVD-RW disk zkuste zavřít všechny programy.
PŘED SPUŠTĚNÍM ZÁPISU NA CD/DVD-RW DISK VYPNĚTE ÚSPORNÝ
REŽIM WINDOWS. Pro informaci o režimech pro správu napájení viz „Možnosti
napájení ve Windows XP“ na str. 34 nebo přejděte do sekce Nápověda a odborná
pomoc systému Windows a hledejte termín úsporný režim.
Řešení problémů 63
Page 64

Problémy s pevným diskem
SPUSŤTE KONTROLU DISKU.
Windows XP
1
Klikněte na
2
Pravým tlačítkem myši klikněte na
3
Klikněte na
4
Klikněte na
Windows Vista
1
Klikněte na
2
Pravým tlačítkem myši klikněte na
3
Klikněte na
Může se zobrazit okno
klikněte na
obrat’te na správce.
4
Postupujte podle pokynů na obrazovce.
POZNÁMKA: Pro provedení této procedury musíte být přihlášen s právy
správce.
Start
a klikněte na
Vlastnosti→ Nástroje→
Tento počítač
Místní disk (C:)
Zkontrolovat
.
.
.
Vyhledat a pokusit se obnovit chybné sektory
Start a klikněte na
Vlastnosti→ Nástroje→
Řízení uživatelských účtů
Pokračovat
. V opačném případě se pro pokračování v požadované akci
Počítač
.
Místní disk (C:)
Zkontrolovat
. Jste-li správcem počítače,
.
.
a klikněte na
Spustit
.
64 Řešení problémů
Page 65

Problémy s e-mailem, modemem a Internetem
VÝSTRAHA! Před zahájením jakékoli činnosti popsané v tomto oddílu
se seznamte s bezpečnostními pokyny uvedenými v Informační
příručce produktu.
POZNÁMKA: Modem připojte pouze do analogové zásuvky.
Modem nepracuje, jestliže je připojen do digitální telefonní sítě.
ZKONTROLUJTE NASTAVENÍ ZABEZPEČENÍ APLIKACE MICROSOFT
O
UTLOOK
1
V aplikaci Outlook Express klikněte na
2
Kliknutím na
ZKONTROLUJTE PŘIPOJENÍ TELEFONNÍ LINKY.
KONTROLUJTE TELEFONNÍ ZÁSUVKU.
Z
ŘIPOJTE MODEM PŘÍMO DO TELEFONNÍ ZÁSUVKY NA ZDI
P
POUŽIJTE JINOU TELEFONNÍ LINKU.
•
Ověřte, zda je telefonní linka připojena do zdířky modemu. (Zdířka je opatřena buď
zeleným štítkem, nebo symbolem ve tvaru konektoru vedle ní.)
•
Ujistěte se, že při zasouvání konektoru telefonní linky do modemu ucítíte cvaknutí.
•
Odpojte telefonní linku od modemu a připojte ji do telefonu. Poslechněte si,
zda uslyšíte oznamovací tón.
•
Jestliže linku současně používá i další telefonní zařízení, např. hlasový záznamník,
fax, přepět’ové ochrany nebo rozdělovač linky, pak je vyřaďte ze zapojení a použijte
telefon pro připojení modemu přímo do telefonní zásuvky na zdi. Používáte-li linku
dlouhou 3 m (10 stop) nebo více, vyzkoušejte linku kratší.
®
EXPRESS. Není-li možné otevřít e-mailové přílohy:
Nástroje→
Zakázat ukládání a otevírání příloh
Možnosti→
zrušte zaškrtnutí políčka.
Zabezpečení
.
.
Řešení problémů 65
Page 66

SPUSŤTE DIAGNOSTICKÝ NÁSTROJ MODEMU.
Windows XP
1
Klikněte na
2
Postupujte podle pokynů na obrazovce, identifikujte a odstraňte problémy
Start→
Všechny programy→
Pomocník pro modem
.
s modemem. Pomocník pro modem není u některých počítačů k dispozici.
Windows Vista
1
Klikněte na
2
Postupujte podle pokynů na obrazovce, identifikujte a odstraňte problémy
Start →
Všechny programy→ Nástroj pro diagnostiku modemu
s modemem. Nástroj pro diagnostiku modemu není k dispozici u všech počítačů.
OVĚŘTE, ZDA MODEM KOMUNIKUJE SE SYSTÉMEM WINDOWS.
Windows XP
1
Klikněte na
telefonu a modemu
2
Klikněte na COM port modemu→ Vlastnosti→ Diagnostika→
Start→
Ovládací panely→
→
Modemy
Tiskárny a jiný hardware→ Možnosti
.
Dotaz na modem
a ověřte, zda modem komunikuje se systémem Windows.
Jestliže systém obdrží odpověď na všechny příkazy, pracuje modem správně.
Windows Vista
1
Klikněte na
telefonu a modemu
2
Klikněte na COM port modemu→
Start → Ovládací panely→
→
Modemy
.
Vlastnosti→
Hardware a zvuk→
Diagnostika→
Dotaz na modem
Možnosti
a ověřte, zda modem komunikuje se systémem Windows.
Jestliže systém obdrží odpověď na všechny příkazy, pracuje modem správně.
.
ZKONTROLUJTE, ŽE JSTE PŘIPOJENI K INTERNETU. Zkontrolujte, že jste
přihlášeni k odběru služeb poskytovatele Internetu. V otevřeném e-mailovém programu
Outlook Express klikněte na Soubor. Je-li zaškrtnuta položka Pracovat offline,
kliknutím na symbol zaškrtnutí zruště a připojte se k Internetu. Pro pomoc se obrat’te
na svého poskytovatele služeb Internetu.
66 Řešení problémů
Page 67

Chybová hlášení
Není-li hlášení uvedeno v následujícím seznamu, nahlédněte do dokumentace
operačního systému nebo programu, který běžel v okamžiku zobrazení hlášení.
A FILENAME CANNOT CONTAIN ANY OF THE FOLLOWING
CHARACTERS: \ / : * ? “ < > |. V názvech souborů nepoužívejte tyto znaky.
A REQUIRED .DLL FILE WAS NOT FOUND. Program, který se pokoušíte
otevřít, nemůže najít důležitý soubor knihovny. Odebrání a následná reinstalace
programu:
Windows XP
1
Klikněte na
Programy a funkce
2
Zvolte program, který chcete odebrat.
3
Klikněte na
4
Pro pokyny k instalaci nahlédněte do dokumentace programu.
Windows Vista
1
Klikněte na
2
Zvolte program, který chcete odebrat.
3
Klikněte na
4
Pro pokyny k instalaci nahlédněte do dokumentace programu.
Start→
Ovládací panely→ Přidat nebo odebrat programy
→
.
Odebrat
.
Start → Ovládací panely→ Programy→ Programy a funkce
Odebrat
.
.
drive letter :\ IS NOT ACCESSIBLE. THE DEVICE IS NOT READY.
Mechanika nemůže načíst disk. Vložte do mechaniky disk a pokus opakujte.
INSERT BOOTABLE MEDIA. Vložte systémovou disketu nebo CD.
NON-SYSTEM DISK ERROR. Vyjměte disketu z mechaniky a restartujte počítač.
Řešení problémů 67
Page 68

NOT ENOUGH MEMORY OR RESOURCES. CLOSE SOME PROGRAMS
AND TRY AGAIN. Zavřete všechna okna a otevřete program, který chcete používat.
V některých případech bude nutné restartovat počítač, aby mohl počítač obnovit
zdroje. V tom případě spust’te program, který chcete používat, jako první.
OPERATING SYSTEM NOT FOUND. Obrat’te se na společnost Dell
(viz „Kontakt se společností Dell“ na str. 198).
Problémy s klávesnicí
VÝSTRAHA! Před zahájením jakékoli činnosti popsané v tomto oddílu
se seznamte s bezpečnostními pokyny uvedenými v Informační
příručce produktu.
ZKONTROLUJTE KABEL KLÁVESNICE.
•
Zkontrolujte, že je kabel klávesnice pevně připojen do počítače.
•
Vypněte počítač (viz „Vypnutí počítače“ na str. 110), znovu připojte kabel klávesnice
podle instalačního schématu počítače a poté restartujte počítač.
•
Zkontrolujte konektor kabelu, zda nejsou piny ohnuté či zlomené, a kabel, zda není
poškozený nebo prodřený. Ohnuté piny narovnejte.
•
Odstraňte prodlužovací kabely klávesnice a připojte klávesnici přímo do počítače.
VYZKOUŠ EJTE KLÁVESNICI. Připojte plně funkční klávesnici do počítače
a zkuste s ní pracovat.
ZKONTROLUJTE, ŽE JSOU USB PORTY AKTIVOVÁNY V PROGRAMU
NASTAVENÍ SYSTÉMU. Viz „Nastavení systému“ na str. 184.
SPUSŤTE PORADCE PŘI POTÍŽÍCH S HARDWAREM. Viz „Obnovení
operačního systému“ na str. 99.
68 Řešení problémů
Page 69

Problémy se zamrzáním a softwarem
VÝSTRAHA! Před zahájením jakékoli činnosti popsané v tomto oddílu
se seznamte s bezpečnostními pokyny uvedenými v Informační
příručce produktu.
Počítač se nespustí
Zkontrolujte, že je napájecí kabel pevně připojen do počítače a do elektrické zásuvky.
Počítač neodpovídá
UPOZORNĚNÍ: Není-li možné vypnout počítač z operačního systému,
může dojít ke ztrátě dat.
VYPNĚTE POČÍTAČ. Jestliže počítač nereaguje na stisknutí kláves ani pohyb
myši, stiskněte a podržte tlačítko napájení počítače na dobu alespoň 8 až 10 sekund,
až se počítač vypne. Poté počítač restartujte.
Program neodpovídá
UKONČETE PROGRAM.
1
Stiskněte kombinaci kláves <Ctrl> <Shift> <Esc>.
2
Klikněte na
3
Klikněte na program, který neodpovídá.
4
Klikněte na
Aplikace
Ukončit úlohu
.
.
Řešení problémů 69
Page 70

Program opakovaně padá
POZNÁMKA: Software je obvykle dodán s dokumentací, disketou nebo
CD médiem, které obsahují pokyny k instalaci.
NAHLÉDNĚTE DO DOKUMENTACE SOFTWARU. V případě potřeby program
odinstalujte a znovu nainstalujte.
Program je určen pro starší verzi operačního systému
®
Microsoft
SPUSŤTE PRŮVODCE KOMPATIBILITOU PROGRAMŮ.
Windows XP
Průvodce kompatibilitou programů zkonfiguruje program tak, aby pracoval
v prostředí podobném prostředí s non-XP operačním systémem.
1
Klikněte na
kompatibilitou programů
2
Postupujte podle pokynů na obrazovce.
Windows Vista
Průvodce kompatibilitou programů zkonfiguruje program tak, aby pracoval v
prostředí podobném prostředí s non-Windows Vista operačním systémem.
1
Klikněte na
programu s touto verzí Windows.
2
Na úvodní obrazovce klikněte na
3
Postupujte podle pokynů na obrazovce.
Windows
Start→
Start → Ovládací panely→ Programy→ Použití staršího
®
Všechny programy→ Příslušenství→ Průvodce
→
Další
.
Další
.
70 Řešení problémů
Page 71

Zobrazuje se pouze modrá obrazovka
VYPNĚTE POČÍTAČ. Jestliže počítač nereaguje na stisknutí kláves ani pohyb
myši, stiskněte a podržte tlačítko napájení počítače na dobu alespoň 8 až 10 sekund,
až se počítač vypne. Poté počítač restartujte.
Jiné problémy se softwarem
PRO INFORMACE K ODSTRANĚNÍ PROBLÉMU NAHLÉDNĚTE
DO DOKUMENTACE SOFTWARU NEBO SE OBRAŤTE NA VÝROBCE
SOFTWARU.
•
Zkontrolujte, že je program kompatibilní s operačním systémem instalovaným
v počítači.
•
Zkontrolujte, že počítač splňuje minimální požadavky na hardwarové vybavení
stanovené výrobcem softwaru. Pro informace nahlédněte do dokumentace softwaru.
•
Zkontrolujte, že je program řádně nainstalován a zkonfigurován.
•
Ověřte, zda ovladače zařízení nejsou v konfliktu s programem.
•
V případě potřeby program odinstalujte a znovu nainstalujte.
IHNED PROVEĎTE ZÁLOHU SVÝCH SOUBORŮ.
POMOCÍ ANTIVIROVÉHO PROGRAMU ZKONTROLUJTE PEVNÝ DISK,
DISKETY A CD.
ULOŽTE A ZAVŘETE VŠECHNY OTEVŘENÉ SOUBORY A VYPNĚTE
POČÍTAČ Z NABÍDKY START.
Řešení problémů 71
Page 72

Problémy se čtečkou pamět’ových karet
NENÍ PŘIDĚLENO PÍSMENO DISKOVÉ JEDNOTKY.
Detekuje-li systém Windows čtečku pamět’ových karet, přidělí jí automaticky písmeno
diskové jednotky, které označuje další logický disk v řadě za všemi fyzickými disky
systému. Je-li další logický disk za fyzickými disky systému mapován jako sít’ový
disk, pak systém Windows čtečce pamět’ových karet písmeno diskové jednotky
automaticky nepřidělí.
Ruční přidělení disku čtečce pamět’ových karet:
Windows XP
1
Klikněte na
2
Klepněte pravým tlačítkem myši na
3
Zvolte možnost
4
Pravým tlačítkem myši klikněte v pravém panelu na příslušné písmeno diskové
jednotky, které je nutné změnit.
5
Zvolte
6
V rozevírací nabídce přidělte čtečce pamět’ových karet nové písmeno jednotky.
7
Klikněte na OK pro potvrzení výběru.
Windows Vista
1
Klikněte na
2
Po případném zobrazení výzvy klikněte na
3
Klikněte na
4
Pravým tlačítkem myši klikněte v pravém panelu na příslušné písmeno diskové
jednotky, které je nutné změnit.
5
Zvolte
6
Klikněte na
7
V rozevírací nabídce přidělte čtečce pamět’ových karet nové písmeno jednotky.
8
Klikněte na OK pro potvrzení výběru.
POZNÁMKA: Pro provedení této procedury musíte být přihlášen s právy
správce.
POZNÁMKA: Čtečka pamět’ových karet se po připojení zobrazí pouze jako
mapovaný disk. Každý se čtyř slotů čtečky je namapován jako disk, i když se
v něm právě nenachází žádné médium. Pokusíte-li se přistoupit ke čtečce
pamět’ových karet bez vloženého média, zobrazí se výzva k vložení média.
Start
.
Tento počítač
Správa disků
.
Změnit písmeno jednotky a cestu.
Start , pravým tlačítkem klikněte na
Rozšířit úložiště
a zvolte
Správa disků
Změnit písmeno jednotky a cestu
Změnit
.
a poté zvolte
Pokračovat
.
Počítač
.
.
Spravovat
a zvolte
.
Spravovat
.
72 Řešení problémů
Page 73

FLEXBAY ZAŘÍZENÍ JE DEAKTIVOVANÉ.
Možnost FlexBay disable (Deaktivovat FlexBay) je v nastavení BIOSu k dispozici
pouze v případě, že je FlexBay zařízení v počítači nainstalované. Je-li FlexBay
zařízení fyzicky nainstalované, avšak nepracuje, zkontrolujte, že je aktivováno
v nastavení BIOSu.
Problémy s pamětí
VÝSTRAHA! Před zahájením jakékoli činnosti popsané v tomto oddílu
se seznamte s bezpečnostními pokyny uvedenými v Informační
příručce produktu.
ZOBRAZÍ-LI SE HLÁŠENÍ O NEDOSTATKU PAMĚTI.
•
Uložte a zavřete všechny otevřené soubory a ukončete všechny otevřené programy,
které nepoužíváte. Zkontrolujte, zda se problém podařilo odstranit.
•
Pro informaci o minimálních pamět’ových požadavcích nahlédněte do dokumentace
softwaru. V případě potřeby nainstalujte další pamět’ (viz „Pokyny pro instalaci
paměti“ na str. 121).
•
Pamět’ové moduly vyjměte a znovu nainstalujte (viz „Instalace paměti“ na str. 123),
zkontrolujete tak, zda počítač s moduly správně komunikuje.
•
Spust’te diagnostický nástroj Dell Diagnostics (viz „Dell Diagnostics“ na str. 90).
PŘI JINÝ CH PROBLÉMECH S PAMĚTÍ.
•
Pamět’ové moduly vyjměte a znovu nainstalujte (viz „Pokyny pro instalaci paměti“
na str. 121), zkontrolujete tak, zda počítač s moduly správně komunikuje.
•
Zkontrolujte, že jste dodrželi pokyny pro instalaci paměti (viz „Instalace paměti“
na str. 123).
•
Počítač podporuje pamět’ DDR2. Pro více informací o typech pamět’ových modulů
podporovaných počítačem viz „Pamět’“ na str. 179.
•
Spust’te diagnostický nástroj Dell Diagnostics (viz „Dell Diagnostics“ na str. 90).
Řešení problémů 73
Page 74

Problémy s myší
VÝSTRAHA! Před zahájením jakékoli činnosti popsané v tomto oddílu
se seznamte s bezpečnostními pokyny uvedenými v Informační
příručce produktu.
VYČISTĚTE MYŠ. Pokyny k čištění myši viz „Myš“ na str. 194.
ZKONTROLUJTE KABEL MYŠI.
1
Odstraňte prodlužovací kabely myši, jestliže je používáte, a připojte myš přímo
do počítače.
2
Odpojte a znovu připojte myš do počítače podle instalačního schématu počítače.
RESTARTUJTE POČÍTAČ.
1
Stiskněte kombinaci kláves <Ctrl><Esc>, zobrazí se nabídka
2
Stiskněte klávesu u, pomocí kláves se šipkami označte
poté stiskněte <Enter>.
3
Po vypnutí počítače odpojte a znovu připojte kabel myši podle instalačního schématu
počítače.
4
Spust’te počítač.
ZKONTROLUJTE, ŽE JSOU USB PORTY AKTIVOVÁNY V PROGRAMU
NASTAVENÍ SYSTÉMU. Viz „Nastavení systému“ na str. 184.
Start
Vypnout
.
nebo
Turn Off
a
VYZKOUŠ EJTE MYŠ. Připojte plně funkční myš do počítače a zkuste s ní
pracovat.
ZKONTROLUJTE NASTAVENÍ MYŠI.
Windows XP
1
Klikněte na
2
Podle potřeby upravte nastavení.
Start→ Ovládací panely→
Myš
.
Windows Vista
1
Klikněte na
2
Podle potřeby upravte nastavení.
Start →
Ovládací panely→ Hardware a zvuk→ Myš
74 Řešení problémů
.
Page 75

ZNOVU NAINSTALUJTE OVLADAČ MYŠI. Viz „Reinstalace ovladačů a utilit“
na str. 95.
SPUSŤTE PORADCE PŘI POTÍŽÍCH S HARDWAREM. Viz „Obnovení
operačního systému“ na str. 99.
Problémy se sítí
VÝSTRAHA! Před zahájením jakékoli činnosti popsané v tomto oddílu
se seznamte s bezpečnostními pokyny uvedenými v Informační
příručce produktu.
ZKONTROLUJTE KONEKTOR SÍŤOVÉHO KABELU. Zkontrolujte, že je sít’ový
kabel pevně zasunutý do sít’ového konektoru na zadní straně počítače i do sít’ového
portu zařízení.
ZKONTROLUJTE SÍŤOVÉ KONTROLKY NA ZADNÍ STRANĚ POČÍTAČE.
Zhasnutá kontrolka itegrity připojení indikuje, že není navázána žádná sít’ová
komunikace. Vyměňte sít’ový kabel. Popis sít’ových kontrolek viz „Ovládací prvky
a kontrolky“ na str. 182.
RESTARTUJTE POČÍTAČ A ZNOVU SE PŘIHLASTE DO SÍTĚ.
ZKONTROLUJTE NASTAVENÍ SÍTĚ. Obrat’te se na správce sítě nebo osobu,
která vaši sít’ instalovala, a ověřte, zda jsou sít’ová nastavení správná a zda je sít’
funkční.
SPUSŤTE PORADCE PŘI POTÍŽÍCH S HARDWAREM. Viz „Obnovení
operačního systému“ na str. 99.
Řešení problémů 75
Page 76

Problémy s napájením
VÝSTRAHA! Před zahájením jakékoli činnosti popsané v tomto oddílu
se seznamte s bezpečnostními pokyny uvedenými v Informační
příručce produktu.
JESTLIŽE KONTROLKA NAPÁJENÍ NESVÍTÍ. Počítač je buď vypnutý, nebo
nemá k dispozici elektrickou energii.
•
Napájecí kabel odpojte a znovu připojte do napájecího konektoru na zadní straně
počítače i do elektrické zásuvky.
•
Je-li počítač připojen do elektrické prodlužovačky s vypínačem, zkontrolujte,
že je prodlužovačka připojená do elektrické zásuvky a že je zapnutá. Pro ověření
řádného zapínání počítače rovněž vyřaďte ze zapojení všechny přepět’ové ochrany
a prodlužovací kabely.
•
Zkontrolujte funkčnost elektrické zásuvky připojením jiného zařízení, například
stolní lampy.
JESTLIŽE KONTROLKA NAPÁJENÍ SVÍTÍ TRVALE MODŘE A POČÍTAČ
NEODPOVÍDÁ. Viz „Kontrolky napájení“ na str. 85.
JESTLIŽE KONTROLKA NAPÁJENÍ BLIKÁ MODŘE. Počítač se nachází
v úsporném režimu. Stiskněte libovolnou klávesu na klávesnici, pohněte myší nebo
stiskněte tlačítko napájení. Počítač se vrátí do normálního provozního stavu.
JESTLIŽE KONTROLKA NAPÁJENÍ SVÍTÍ TRVALE ŽLUTĚ.
Problém s napájením nebo nesprávná funkce interního zařízení.
•
Zkontrolujte, že je 12V napájecí konektor pevně připojen do systémové desky
(viz „Komponenty systémové desky“ na str. 115).
•
Zkontrolujte, že jsou hlavní napájecí kabel a kabel předního panelu pevně připojeny
do systémové desky (viz „Komponenty systémové desky“ na str. 115).
76 Řešení problémů
Page 77

JESTLIŽE KONTROLKA NAPÁJENÍ BLIKÁ ŽLUTĚ. Počítač má k dispozici
elektrickou energii, některé zařízení však patrně nepracuje správně nebo není správně
nainstalováno.
•
Vyjměte a znovu nainstalujte pamět’ové moduly (viz „Pamět’“ na str. 121).
•
Vyjměte a znovu nainstalujte karty (viz „Karty“ na str. 126).
•
Vyjměte a znovu nainstalujte grafickou kartu, je-li k dispozici (viz „Demontáž karty
PCI/PCI Express“ na str. 131).
ELIMINUJTE INTERFERENCE. Možnými zdroji interference jsou:
•
prodlužovací kabely napájení, klávesnice a myši,
•
příliš mnoho zařízení připojených do jedné prodlužovačky s vypínačem,
•
několik prodlužovaček s vypínačem připojených do stejné elektrické zásuvky.
Problémy s tiskárnou
VÝSTRAHA! Před zahájením jakékoli činnosti popsané v tomto oddílu
se seznamte s bezpečnostními pokyny uvedenými v Informační
příručce produktu.
POZNÁMKA: S žádostí o technickou pomoc s tiskárnou se obrat’te
na výrobce tiskárny.
NAHLÉDNĚTE DO DOKUMENTACE TISKÁRNY. Informaci o instalaci
a odstraňování problémů naleznete v dokumentaci tiskárny.
ZKONTROLUJTE, ŽE JE TISKÁRNA ZAPNUTÁ.
ZKONTROLUJTE KABELOVÁ PŘIPOJENÍ TISKÁRNY.
•
Pro informaci o kabelovém připojení nahlédněte do dokumentace tiskárny.
•
Zkontrolujte, že jsou kabely tiskárny pevně připojeny do tiskárny i do počítače
(viz „Instalace tiskárny“ na str. 21).
Řešení problémů 77
Page 78

VYZKOUŠ EJTE ELEKTRICKOU ZÁSUVKU. Zkontrolujte funkčnost elektrické
zásuvky připojením jiného zařízení, například stolní lampy.
OVĚŘTE, ZDA SYSTÉM WINDOWS ROZPOZNÁVÁ TISKÁRNU.
Windows XP
1
Klikněte na
Zobrazit nainstalované tiskárny a faxy
2
Je-li tiskárna uvedena v seznamu, klikněte pravým tlačítkem myši na ikonu tiskárny.
3
Klikněte na
nastavení
zkontrolujte, že je nastavení
Start→
Ovládací panely→
Tiskárny a jiný hardware→
.
Vlastnosti→
Porty
. U paralelně připojené tiskárny zkontrolujte, že je
Tiskne do následujících portů: LPT1 (Port tiskárny)
Tiskne do následujících portů: USB
. U USB tiskárny
.
Windows Vista
1
Klikněte na
2
Je-li tiskárna uvedena v seznamu, klikněte pravým tlačítkem myši na ikonu tiskárny.
3
Klikněte na
4
Podle potřeby upravte nastavení.
Start →
Vlastnosti
a klikněte na
Ovládací panely→ Hardware a zvuk→ Tiskárna
Porty
.
.
ZNOVU NAINSTALUJTE OVLADAČ TISKÁRNY. Pro informace nahlédněte
do dokumentace tiskárny.
78 Řešení problémů
Page 79

Problémy se skenerem
VÝSTRAHA! Před zahájením jakékoli činnosti popsané v tomto oddílu
se seznamte s bezpečnostními pokyny uvedenými v Informační
příručce produktu.
POZNÁMKA: S žádostí o technickou pomoc se skenerem se obrat’te
na výrobce skeneru.
NAHLÉDNĚTE DO DOKUMENTACE SKENERU. Informaci o instalaci
a odstraňování problémů naleznete v dokumentaci skeneru.
ODBLOKUJTE SKENERU. Zkontrolujte, že se skener nachází v odblokovaném
stavu, jestliže je vybaven blokovacím tlačítkem či pojistkou.
RESTARTUJTE POČÍTAČ A ZNOVU SKENER VYZKOUŠEJTE.
ZKONTROLUJTE KABELOVÁ PŘIPOJENÍ.
•
Pro informaci o kabelovém připojení nahlédněte do dokumentace skeneru.
•
Zkontrolujte, že jsou kabely skeneru pevně připojeny do tiskárny i do počítače.
OVĚŘTE, ZDA SYSTÉM WINDOWS ROZPOZNÁVÁ SKENER.
Windows XP
1
Klikněte na
Skenery a fotoaparáty
2
Je-li skener uveden v seznamu, pak systém Windows skener rozpoznal.
Windows Vista
1
Klikněte na
Skenery a fotoaparáty
2
Je-li skener uveden v seznamu, pak systém Windows skener rozpoznal.
Start→
Ovládací panely→
.
Start
→ Ovládací panely→ Hardware a zvuk
.
Tiskárny a jiná zařízení→
→
ZNOVU NAINSTALUJTE OVLADAČ SKENERU. Pro informace nahlédněte
do dokumentace skeneru.
Řešení problémů 79
Page 80

Problémy se zvukem a reproduktory
VÝSTRAHA! Před zahájením jakékoli činnosti popsané v tomto oddílu
se seznamte s bezpečnostními pokyny uvedenými v Informační
příručce produktu.
Žádný zvuk z reproduktorů
POZNÁMKA: Ovládání hlasitosti některých MP3 přehrávačů přepisuje
nastavení hlasitosti systému Windows. Jestliže jste poslouchali MP3
skladby, zkontrolujte, že jste hlasitost přehrávače nesnížili či zcela
nevypnuli.
ZKONTROLUJTE KABELOVÁ PŘIPOJENÍ REPRODUKTORŮ. Zkontrolujte,
že jsou reproduktory připojeny podle instalačního schématu dodaného s reproduktory.
Jestliže jste zakoupili zvukovou kartu, zkontrolujte, že jsou reproduktory připojeny
do karty.
ZKONTROLUJTE, ŽE JE V BIOSU (PROGRAM NASTAVENÍ SYSTÉMU)
AKTIVOVÁNO SPRÁVNÉ ZVUKOVÉ ŘEŠENÍ. Viz „Nastavení systému“
na str. 184.
ZKONTROLUJTE, ŽE JSOU REPRODUKTORY A SUBWOOFER ZAPNUTÉ.
Nahlédněte do instalačního schématu dodaného s reproduktory. Jsou-li reproduktory
vybaveny ovládáním hlasitosti, eliminujte zkreslení zvuku úpravou hlasitosti,
basů a výšek.
UPRAVTE OVLÁDÁNÍ HLASITOSTI SYSTÉMU WINDOWS. Klikněte jednou
nebo dvakrát na ikonu reproduktoru v pravém dolním rohu obrazovky. Zkontrolujte,
že hlasitost není nastavená na nulovou hodnotu a že zvuk není ztlumený.
ODPOJTE SLUCHÁTKA Z KONEKTORU PRO SLUCHÁTKA.
Zvuk z reproduktorů se při připojení sluchátek do konektoru na předním panelu
počítače automaticky deaktivuje.
80 Řešení problémů
Page 81

VYZKOUŠ EJTE ELEKTRICKOU ZÁSUVKU. Zkontrolujte funkčnost elektrické
zásuvky připojením jiného zařízení, například stolní lampy.
ELIMINUJTE MOŽ NÉ INTERFERENCE. Vypněte ventilátory, fluorescentní
světla, halogenové lampy apod. nacházející se v blízkém okolí a zkontrolujte stav
interference.
ZNOVU NAINSTALUJTE OVLADAČ ZVUKU. Viz „Ruční reinstalace ovladačů“
na str. 97.
SPUSŤTE PORADCE PŘI POTÍŽÍCH S HARDWAREM. Viz „Obnovení
operačního systému“ na str. 99.
Žádný zvuk ze sluchátek
ZKONTROLUJTE KABELOVÉ PŘIPOJENÍ SLUCHÁTEK.
Zkontrolujte, že je kabel sluchátek pevně zasunutý do konektoru pro sluchátka
(viz „Přední pohled na počítač“ na str. 13).
UPRAVTE OVLÁDÁNÍ HLASITOSTI SYSTÉMU WINDOWS. Klikněte jednou
nebo dvakrát na ikonu reproduktoru v pravém dolním rohu obrazovky. Zkontrolujte,
že hlasitost není nastavená na nulovou hodnotu a že zvuk není ztlumený.
ZKONTROLUJTE, ŽE JE V BIOSU (PROGRAM NASTAVENÍ SYSTÉMU)
AKTIVOVÁNO SPRÁVNÉ ZVUKOVÉ ŘEŠENÍ. Viz „Nastavení systému“
na str. 184.
Řešení problémů 81
Page 82

Problémy s grafikou a monitorem
VÝSTRAHA! Před zahájením jakékoli činnosti popsané v tomto oddílu
se seznamte s bezpečnostními pokyny uvedenými v Informační
příručce produktu.
POZNÁMKA: Procedury odstraňování problémů jsou popsány
v dokumentaci monitoru.
Jestliže je obrazovka prázdná
ZKONTROLUJTE KABELOVÉ PŘIPOJENÍ MONITORU.
•
Zkontrolujte, že je grafický kabel připojen podle instalačního schématu do počítače.
Je-li nainstalována volitelná grafická karta, zkontrolujte, že je kabel monitoru
připojen do karty, nikoli do video konektoru na systémové desce.
•
Jestliže používáte grafický prodlužovací kabel a jeho odstraněním se problém
se zobrazením vyřeší, je tento prodlužovací kabel vadný.
•
Prohoďte napájecí kabely počítače a monitoru, zjistíte, zda je vadný napájecí kabel
monitoru.
•
Zkontrolujte konektor, zda nejsou piny ohnuté či zlomené. (V konektoru kabelu
monitoru mohou některé piny chybět, to je normální.)
ZKONTROLUJTE KONTROLKU NAPÁJENÍ MONITORU. Jestliže kontrolka
napájení nesvítí, řádně stiskněte tlačítko a ujistěte se, že je monitor zapnutý. Jestliže
kontrolka napájení svítí nebo bliká, má monitor k dispozici elektrickou energii.
Jestliže kontrolka napájení bliká, stiskněte klávesu na klávesnici nebo pohněte myší.
VYZKOUŠ EJTE ELEKTRICKOU ZÁSUVKU. Zkontrolujte funkčnost elektrické
zásuvky připojením jiného zařízení, například stolní lampy.
ZKONTROLUJTE KONTROLKY DIAGNOSTIKY. Viz „Kontrolky napájení“
na str. 85.
82 Řešení problémů
Page 83

Jestliže je obrazovka obtížně čitelná
ZKONTROLUJTE NASTAVENÍ MONITORU. Pokyny k úpravě kontrastu a jasu,
demagnetizaci monitoru (degaussing) a spuštění autotestu monitoru viz dokumentace
monitoru.
MONITOR UMÍSTĚTE DÁLE OD SUBWOOFERU. Obsahuje-li systém
reproduktorů také subwoofer, umístěte subwoofer ve vzdálenosti min. 60 cm
(2 stopy) od monitoru.
UMÍSTĚTE MONITOR Z DOSAHU EXTERNÍCH NAPÁJECÍCH ZDROJŮ.
Ventilátory, fluorescentní světla, halogenové lampy a další elektrická zařízení
způsobují chvění obrazu na monitoru. Pro kontrolu míry interference vypněte
zařízení v blízkosti monitoru.
OTOČTE MONITOR TAK, ABYSTE ZAMEZILI DOPADU PŘÍMÉHO
SLUNEČNÍHO SVĚTLA A PŘÍPADNÉ INTERFERENCI.
UPRAVTE NASTAVENÍ ZOBRAZENÍ SYSTÉMU WINDOWS.
Windows XP
1
Klikněte na
2
Klikněte na oblast, kterou chcete změnit nebo klikněte na ikonu
3
Vyzkoušejte různá nastavení
Windows Vista
1
Klikněte na
nastavení
2
Podle potřeby upravte nastavení
Start→
Ovládací panely→
Start →
→
Nastavení zobrazení
Ovládací panely→ Hardware a zvuk→ Individuální
Vzhled a motivy
Kvalita barev
.
Rozlišení a Barvy
.
a
Rozlišení obrazovky
.
Zobrazení
.
.
Řešení problémů 83
Page 84

84 Řešení problémů
Page 85

Nástroje pro odstraňování potíží
Kontrolky napájení
VÝSTRAHA! Před zahájením jakékoli činnosti popsané v tomto oddílu
se seznamte s bezpečnostními pokyny uvedenými v Informační
příručce produktu.
Kontrolka napájení (dvoubarevná LED) je umístěna na přední straně počítače
a indikuje různé stavy počítače, může blikat nebo trvale svítit:
•
Jestliže kontrolka napájení nesvítí, je počítač vypnutý nebo nemá k dispozici
elektrickou energii.
–
Napájecí kabel odpojte a znovu připojte do napájecího konektoru na
zadní straně počítače i do elektrické zásuvky.
–
Je-li počítač připojen do elektrické prodlužovačky s vypínačem,
zkontrolujte, že je prodlužovačka připojená do elektrické zásuvky
a že je zapnutá. Pro ověření řádného zapínání počítače rovněž vyřaďte
ze zapojení všechny přepět’ové ochrany a prodlužovací kabely.
–
Zkontrolujte funkčnost elektrické zásuvky připojením jiného zařízení,
například stolní lampy.
•
Jestliže kontrolka napájení svítí trvale modře a počítač neodpovídá:
–
Zkontrolujte, že je připojený displej a že je zapnutý.
–
Jestliže je displej připojený a zapnutý, viz „Kontrolky napájení“
na str. 85.
•
Jestliže kontrolka napájení bliká modře, nachází se počítač v úsporném
režimu. Stiskněte libovolnou klávesu na klávesnici, pohněte myší nebo
stiskněte tlačítko napájení. Počítač se vrátí do normálního provozního stavu.
Jestliže kontrolka napájení svítí modře a počítač neodpovídá:
–
Zkontrolujte, že je připojený displej a že je zapnutý.
–
Jestliže je displej připojený a zapnutý, viz „Kontrolky napájení“
na str. 85.
Nástroje pro odstraňování potíží 85
Page 86

•
Jestliže kontrolka napájení bliká žlutě, má počítač k dispozici elektrickou
energii, některé zařízení však patrně nepracuje správně nebo není správně
nainstalováno.
–
Vyjměte a znovu nainstalujte pamět’ové moduly (viz „Pamět’“
na str. 121).
–
Vyjměte a znovu nainstalujte karty (viz „Karty“ na str. 126).
–
Vyjměte a znovu nainstalujte grafickou kartu, je-li k dispozici
(viz „Karty“ na str. 126).
•
Jestliže kontrolka napájení svítí trvale žlutě, může být problém s napájením
nebo může jít o nesprávnou funkci některého interního zařízení.
–
Zkontrolujte, že jsou všechny napájecí kabely pevně připojeny do
systémové desky (viz „Komponenty systémové desky“ na str. 115).
–
Zkontrolujte, že jsou hlavní napájecí kabel a kabel předního panelu
pevně připojeny do systémové desky (viz „Komponenty systémové
desky“ na str. 115).
Zvukové signály
Počítač může vydávat během spouštění sérii zvukových signálů, jestliže není
možné zobrazit chyby a problémy na monitoru. Tyto série zvukových signálů
slouží pro identifikaci problému. Jeden ze zvukových signálů je složen ze tří
opakovaných krátkých pípnutí. Tento zvukový signál oznamuje, že v počítači
možná došlo k selhání základní desky.
Jestliže počítač během spouštění vydá zvukový signál:
1
Zapište si tvar zvukového signálu.
2
Spust’te diagnostický nástroj Dell Diagnostics a identifikujte vážnější závady
(viz „Dell Diagnostics“ na str. 90).
86 Nástroje pro odstraňování potíží
Page 87

Signál
(opakovaná
krátká
pípnutí)
1 Chyba kontrolního součtu
2 Nebyly detekovány
3 Možné selhání základní
4 Chyba zápisu/čtení RAM. Zkontrolujte, že není předepsáno speciální
5 Selhání hodin reálného
6 Chyba video testu BIOSu. Kontaktujte společnost Dell.
7 Chyba cash testu CPU. Kontaktujte společnost Dell.
Popis Doporučený postup
Kontaktujte společnost Dell.
BIOSu. Možné selhání
základní desky.
Jestliže jste do počítače nainstalovali dva
pamět’ové moduly.
desky.
času. Možné selhání baterie
nebo základní desky.
či více pamět’ových modulů, vyjměte je
a nainstalujte zpět pouze jeden modul
(viz „Instalace paměti“ na str. 123),
poté restartujte počítač. Jestliže se počítač
normálně spustí, nainstalujte zpět další
modul. Pokračujte, dokud neidentifikujete
chybný modul nebo znovu nenainstalujete
zpět všechny moduly, aniž by došlo k chybě.
Je-li to možné, nainstalujte do počítače
funkční pamět’ové moduly stejného typu
(viz „Instalace paměti“ na str. 123).
Jestliže problém přetrvává, kontaktujte
společnost Dell.
Kontaktujte společnost Dell.
rozmístění pamět’ových modulů/konektorů
(viz „Pokyny pro instalaci paměti“
na str. 121).
Ověřte, zda jsou instalované pamět’ové
moduly kompatibilní s počítačem (viz
„Pokyny pro instalaci paměti“ na str. 121).
Jestliže problém přetrvává, kontaktujte
společnost Dell.
Vyměňte baterii (viz „Výměna baterie“
na str. 156).
Jestliže problém přetrvává, kontaktujte
společnost Dell.
Nástroje pro odstraňování potíží 87
Page 88

Systémová hlášení
POZNÁMKA: Není-li zobrazené hlášení uvedeno v následující tabulce,
nahlédněte do dokumentace operačního systému nebo programu, který
běžel v okamžiku zobrazení hlášení.
ALERT! PREVIOUS ATTEMPTS AT BOOTING THIS SYSTEM HAVE
FAILED AT CHECKPOINT [NNNN]. FOR HELP IN RESOLVING THIS
PROBLEM, PLEASE NOTE THIS CHECKPOINT AND CONTACT DELL
ECHNICAL SUPPORT. Počítači se třikrát za sebou nepodařilo dokončit zaváděcí
T
postup z důvodu stejné chyby. Pro pomoc viz „Kontakt se společností Dell“
na str. 198.
CMOS CHECKSUM ERROR. Možné selhání základní desky nebo vybitá baterie
hodin reálného času. Vyměňte baterii (viz „Výměna baterie“ na str. 156). Pro pomoc
viz „Kontakt se společností Dell“ na str. 198.
CPU FAN FAILURE. Chyba ventilátoru CPU. Vyměňte ventilátor CPU.
Viz „Procesor“ na str. 166.
DISKETTE DRIVE 0 SEEK FAILURE. Může být uvolněný kabel disketové
mechaniky nebo nesouhlasí informace o konfiguraci počítače s hardwarovou
konfigurací. Zkontrolujte kabelová připojení. Pro pomoc viz „Kontakt se společností
Dell“ na str. 198.
DISKETTE READ FAILURE. Disketa může být vadná nebo může být uvolněný
kabel disketové mechaniky. Vyměňte disketu a zkontrolujte kabelové připojení.
HARD-DISK DRIVE FAILURE. Možné selhání pevného disku během HDD POST.
Zkontrolujte kabely nebo prohoďte pevné disky. Pro pomoc viz „Kontakt se
společností Dell“ na str. 198.
HARD-DISK DRIVE READ FAILURE. Možné selhání pevného disku během
zaváděcího testu pevného disku „Kontakt se společností Dell“ na str. 198.
88 Nástroje pro odstraňování potíží
Page 89

KEYBOARD FAILURE. Selhání klávesnice nebo může být uvolněný kabel
klávesnice. Viz „Problémy s klávesnicí“ na str. 68.
NO BOOT DEVICE AVAILABLE. Na pevném disku není k dispozici zaváděcí
oddíl, v disketové mechanice není k dispozici systémová disketa, je uvolněný kabel
pevného disku nebo disketové mechaniky nebo neexistuje žádné zařízení pro
zavedení systému.
•
Je-li jako zařízení pro zavedení systému nastavena disketová mechanika,
zkontrolujte, že je v ní vložena systémová disketa.
•
Je-li jako zařízení pro zavedení systému nastaven pevný disk, zkontrolujte, že jsou
do něj řádně připojeny kabely, že je řádně nainstalován a že obsahuje systémový
oddíl.
•
Přejděte do nastavení systému a zkontrolujte, že je správná informace o zaváděcí
sekvenci. Viz „Otevření nastavení systému“ na str. 184.
NO TIMER TICK INTERRUPT. Možná chybná funkce čipu na systémové desce
nebo možné selhání základní desky. Pro pomoc viz „Kontakt se společností Dell“
na str. 198.
NON-SYSTEM DISK OR DISK ERROR. Vyměňte disketu za disketu
se zaveditelným operačním systémem nebo vyjměte disketu z jednotky (A:)
a restartujte počítač.
NOT A BOOT DISKETTE. Vložte systémovou disketu a restartujte počítač.
USB OVER CURRENT ERROR. Odpojte USB zařízení. Připojte USB zařízení
k externímu napájecímu zdroji.
NOTICE — HARD DRIVE SELF MONITORING SYSTEM HAS
REPORTED THAT A PARAMETER HAS EXCEEDED ITS NORMAL
OPERATING RANGE. DELL RECOMMENDS THAT YOU BACK UP YOUR
DATA REGULARLY. A PARAMETER OUT OF RANGE MAY OR MAY NOT
INDICATE A POTENTIAL HARD DRIVE PROBLEM. S.M.A.R.T chyba nebo
možné selhání pevného disku. Tuto funkci je možné aktivovat nebo deaktivovat
v nastavení BIOSu.
Nástroje pro odstraňování potíží 89
Page 90

Dell Diagnostics
VÝSTRAHA! Před zahájením jakékoli činnosti popsané v tomto oddílu
se seznamte s bezpečnostními pokyny uvedenými v Informační
příručce produktu.
Kdy použít diagnostický nástroj Dell Diagnostics
Narazíte-li při používání počítače na problém, proveďte nejprve kontrolu dle oddílu
Problémy se zamrzáním a softwarem (viz „Problémy se zamrzáním a softwarem“
na str. 69) a spust’te diagnostický nástroj Dell Diagnostics. Až poté se obrat’te na
společnost Dell se žádostí o odbornou pomoc.
Tyto procedury doporučujeme před jejich zahájením vytisknout.
UPOZORNĚNÍ: Nástroj Dell Diagnostics je funkční pouze v počítačích
Dell™.
POZNÁMKA: Médium Drivers and Utilities (Ovladače a utility) je volitelné
a nemusí být součástí dodávky počítače.
Pro informaci o konfiguraci počítače viz „Nastavení systému“ na str. 184. Rovněž
zkontrolujte, že je zařízení, které chcete testovat, zobrazeno v programu nastavení
systému a že je aktivní.
Spust’te nástroj Dell Diagnostics z pevného disku nebo z média
Utilities
(Ovladače a utility).
Spuštění nástroje Dell Diagnostics z pevného disku
Nástroj Dell Diagnostics je umístěn ve skrytém oddílu diagnostické utility na
pevném disku.
Drivers and
POZNÁMKA: Nemůže-li počítač zobrazit informaci na obrazovce,
viz
„Kontakt se společností Dell“ na str. 198
1
Zkontrolujte, že je počítač připojený do elektrické zásuvky, u které jste
.
ověřili její plnou funkčnost.
2
Zapněte (nebo restartujte) počítač.
90 Nástroje pro odstraňování potíží
Page 91

3
Ihned po zobrazení loga DELL™ stiskněte klávesu <F12>. V zaváděcí
nabídce zvolte
POZNÁMKA: Počkáte-li se stisknutím klávesy příliš dlouho a zobrazí
se logo operačního systému, vyčkejte, než se zobrazí pracovní plocha
Microsoft Windows. Poté počítač vypněte a pokus opakujte.
POZNÁMKA: Zobrazí-li se hlášení, že nebyl nalezen oddíl
diagnostické utility, spust’te nástroj Dell Diagnostics z média
Drivers and Utilities (Ovladače a utility).
4
Nástroj Dell Diagnostics spustíte z oddílu diagnostické utility na pevném
Diagnostics
(Diagnostika) a stiskněte <Enter>.
disku libovolnou klávesou.
Spuštění nástroje Dell Diagnostics z média Drivers and Utilities (Ovladače a utility)
1
Vložte médium
2
Vypněte a znovu spust’te počítač.
Ihned po zobrazení loga DELL stiskněte klávesu <F12>.
POZNÁMKA: Počkáte-li se stisknutím klávesy příliš dlouho a zobrazí
se logo operačního systému, vyčkejte, než se zobrazí pracovní plocha
Microsoft Windows. Poté počítač vypněte a pokus opakujte.
POZNÁMKA: V následujících krocích provedete jednorázovou změnu
zaváděcí sekvence. Při příštím spuštění se zavede systém ze zařízení
určeného v programu nastavení systému.
3
Po zobrazení seznamu zařízení pro zavedení systému označte
CD-RW
4
Ve zobrazené nabídce zvolte možnost
z CD-ROM) a stiskněte <Enter>.
5
Zadejte 1 pro spuštění nabídky CD a stiskněte <Enter> pro spuštění procesu.
6
V očíslovaném seznamu zvolte
32bitovou diagnostiku Dell). Je-li zobrazeno více verzí, zvolte verzi vhodnou
pro váš počítač.
7
Po zobrazení
test, který chcete spustit.
Drivers and Utilities
a stiskněte <Enter>.
Main Menu
(Hlavní nabídka) nástroje Dell Diagnostics zvolte
(Ovladače a utility).
CD/DVD/
Boot from CD-ROM
(Zavést
Run the 32 Bit Dell Diagnostics
(Spustit
Nástroje pro odstraňování potíží 91
Page 92

Dell Diagnostics Main Menu (Hlavní nabídka)
1
Po otevření nástroje Dell Diagnostics a zobrazení obrazovky
(Hlavní nabídka) klikněte na tlačítko požadované možnosti.
POZNÁMKA: Doporučujeme zvolit možnost Test System (Otestovat
systém), pomocí které provedete kompletní test počítače.
Možnost Funkce
Test Memory Spustí samostatný test paměti.
Test System Spustí diagnostiku systému.
Exit Ukončí diagnostiku.
2
Po označení možnosti
Test System
(Otestovat systém) v hlavní nabídce
se zobrazí následující nabídka:
POZNÁMKA: V níže uvedené nabídce doporučujeme zvolit možnost
Extended Test (Rozšířený test), pomocí které provedete důkladnou
kontrolu zařízení v počítači.
Možnost Funkce
Express Test Provede rychlý test zařízení v systému. Tento test obvykle trvá
10 až 20 minut.
Extended Test Provede důkladnou kontrolu zařízení v systému. Tento test
obvykle trvá jednu hodina nebo déle.
Custom Test Provede test specifického zařízení nebo test podle vašeho
nastavení.
Symptom Tree Symptomový strom umožňuje zvolit test na základě symptomu
problému, na který jste narazili. Strom obsahuje seznam
nejběžnějších symptomů.
Main Menu
92 Nástroje pro odstraňování potíží
Page 93

3
Vyskytne-li se v průběhu testu problém, zobrazí se hlášení s jeho chybovým
kódem a popisem. Chybový kód a popis problému si zapište a přejděte do
„Kontakt se společností Dell“ na str. 198.
POZNÁMKA: Servisní tag vašeho počítače je umístěn v horní části
každé testovací obrazovky. Kontaktujete-li oddělení technické podpory
společnost Dell, budete dotázáni na servisní tag.
4
Jestliže spustíte test
Custom Test
nebo
Symptom Tree
(Vlastní test nebo
Symptomový strom), klikněte na příslušnou záložku podle následujícího
popisu pro zobrazení dalších informací.
Záložka Funkce
Results Zobrazuje výsledky testu a případně nalezené chybové stavy.
Errors Zobrazuje nalezené chybové stavy, chybové kódy a popis
problému.
Help Popisuje test a definuje požadavky, které je nutné splnit,
aby mohl test proběhnout.
Configuration Zobrazuje hardwarovou konfiguraci zvoleného zařízení.
Nástroj Dell Diagnostics získává konfigurační informace
o všech zařízeních z nastavení systému, paměti a různých
interních testů. Tyto informace zobrazí v seznamu zařízení
v levém panelu obrazovky. V seznamu zařízení nemusí být
zobrazeny názvy všech zařízení nainstalovaných v počítači
nebo připojených k počítači.
Parameters Umožňuje provést vlastní nastavení testu úpravou jeho
nastavení.
5
Po dokončení testu zavřete obrazovku a přejděte zpět na obrazovku
Main Menu
(Hlavní nabídka). Zavřením okna
Main Menu
(Hlavní nabídka)
ukončíte testovací nástroj Dell Diagnostics a restartujete počítač.
6
Vyjměte médium
Drivers and Utilities
(Ovladače a utility), jestliže jste
jej použili.
Nástroje pro odstraňování potíží 93
Page 94

Ovladače
Co je ovladač?
Ovladač je program, která slouží k řízení zařízení, např. tiskárny, myši nebo
klávesnice. Všechna zařízení vyžadují řídicí program, tj. ovladač.
Ovladač plní roli překladače mezi zařízením a ostatními programy, které zařízení
využívají. Každé zařízení má vlastní sadu speciálních příkazů, kterým rozumí
pouze jejich ovladač.
Společnost Dell dodává počítač s již nainstalovanými ovladači — nemusíte
provádět žádná další nastavení či konfigurace.
UPOZORNĚNÍ: Médium Drivers and Utilities (Ovladače a utility) může
obsahovat ovladače pro operační systémy, které nejsou nainstalovány ve
vašem počítači. Při instalaci softwaru zkontrolujte, že je software vhodný
pro váš operační systém.
Mnoho ovladačů, např. ovladač klávesnice, je součástí operačního systému
Microsoft Windows. Ovladače může být nutné instalovat v případě, že:
•
aktualizujete operační systém,
•
reinstalujete operační systém,
•
připojujete nebo instalujete nové zařízení.
Identifikace ovladačů
Narazíte-li na problém s některým ze zařízení, identifikujte, zda je příčinou
problému ovladač zařízení, a v případě potřeby ovladač aktualizujte.
Windows XP
1
Klikněte na
2
V položce
Systém→
3
Projděte seznam zařízení a zjistěte, zda je vedle některého názvu zařízení
zobrazen symbol vykřičníku ([
V případě, že je vedle názvu zařízení zobrazen symbol vykřičníku, je nutné
přeinstalovat ovladač nebo nainstalovat ovladač nový (viz „Reinstalace
ovladačů a utilit“ na str. 95).
Start
a klikněte na
Vyberte kategorii úkolů
Hardware→
Ovládací panely
Správce zařízení
!
]).
klikněte na
.
.
Výkon a údržba→
94 Nástroje pro odstraňování potíží
Page 95

Windows Vista
1
Klikněte na
POZNÁMKA: Může se zobrazit okno Řízení uživatelských účtů.
2
Projděte seznam a zjistěte, zda je na ikoně některého zařízení zobrazen
symbol vykřičníku ([
Start → Počítač→
Jste-li správcem počítače, klikněte na Pokračovat. V opačném
případě se pro pokračování v požadované akci obrat’te na správce.
!
] ve žlutém kroužku).
Vlastnosti systému→ Správce zařízení
.
V případě, že je vedle názvu zařízení zobrazen symbol vykřičníku, je nutné
přeinstalovat ovladač nebo nainstalovat ovladač nový (viz „Reinstalace
ovladačů a utilit“ na str. 95).
Reinstalace ovladačů a utilit
UPOZORNĚNÍ: Webová stránka technické podpory společnosti Dell
support.dell.com a médium Drivers and Utilities (Ovladače a utility)
obsahují ovladače, které jsou schválené pro počítače Dell. Instalujete-li
ovladače z jiných zdrojů, nemusí počítač správně pracovat.
Použití nástroje Vrátit změny ovladače v systému Windows
Jestliže se v počítači objeví problém poté, co jste nainstalovali nebo zaktualizovali
ovladač, použijte nástroj Vrátit změny ovladače a nahraďte aktuální ovladač
původně instalovanou verzí.
Windows XP
1
Klikněte na
2
V položce
Vlastnosti systému→
3
Pravým tlačítkem myši klikněte na zařízení, pro které jste nainstalovali nový
ovladač, poté klikněte na
4
Klikněte na
Start
a klikněte na
Ovládací panely
Vyberte kategorii úkolů→
Ovladač
Hardware→
Vlastnosti
a klikněte na
Správce zařízení
.
Vrátit změny ovladače
.
Výkon a údržba→
.
Systém
.
→
Nástroje pro odstraňování potíží 95
Page 96

Windows Vista
1
Klikněte na
POZNÁMKA: Může se zobrazit okno Řízení uživatelských účtů.
2
Pravým tlačítkem myši klikněte na zařízení, pro které jste nainstalovali nový
ovladač, a klikněte na
3
Klikněte na
Start →
Jste-li správcem počítače, klikněte na Pokračovat. V opačném
případě se pro pokračování v požadované akci obrat’te na správce.
Ovladače
Počítač→
Vlastnosti
.
a klikněte na
Vlastnosti systému→ Správce zařízení
Vrátit změny ovladače
.
Jestliže se použitím nástroje Vrátit změny ovladače problém nepodaří vyřešit,
použijte nástroj Obnovení systému (viz „Obnovení operačního systému“ na str. 99)
pro návrat počítače do provozního stavu, ve kterém se nacházel před instalací
nového ovladače.
Použití média Drivers and Utilities (Ovladače a utility)
Jestliže se použitím nástrojů Vrátit změny ovladače nebo Obnovení systému
(viz „Obnovení operačního systému“ na str. 99) problém nepodaří vyřešit,
reinstalujte ovladač z média
1
Do počítače se zobrazenou pracovní plochou systému Windows vložte médium
Drivers and Utilities
Používáte-li médium
Drivers and Utilities
(Ovladače a utility).
Drivers and Utilities
(Ovladače a utility).
(Ovladače a utility) poprvé,
přejděte na krok 2. Není-li tomu tak, přejděte na krok 5.
2
Po spuštění instalačního programu média
Drivers and Utilities
(Ovladače
a utility) postupujte podle pokynů na obrazovce.
3
Po zobrazení okna
dokončen), vyjměte médium
a klikněte na
4
Po zobrazení pracovní plochy systému Windows znovu vložte médium
Drivers and Utilities
InstallShield Wizard Complete
Drivers and Utilities
Finish
(Dokončit) pro restartování počítače.
(Ovladače a utility).
(Průvodce instalací
(Ovladače a utility)
.
96 Nástroje pro odstraňování potíží
Page 97

5
Na uvítací obrazovce
POZNÁMKA: Médium Drivers and Utilities (Ovladače a utility) zobrazuje
pouze ty ovladače, které jsou určeny pro hardware nainstalovaný ve vašem
počítači. Instalujete-li další hardware, nemusí být ovladače pro tento
hardware médiem Drivers and Utilities (Ovladače a utility) zobrazeny.
Nejsou-li tyto ovladače zobrazeny, ukončete program média Drivers
and Utilities (Ovladače a utility). Pro informace o ovladačích nahlédněte
do pokynů dodaných se zařízením.
Zobrazí se informační hlášení o tom, že médium
Welcome Dell System Owner
Drivers and Utilities
klikněte na
Další
(Ovladače a utility) detekuje hardware počítače.
.
Ovladače, které počítač používá, se automaticky zobrazí v okně
My Drivers
— The Drivers and Utilities media has identified these components in
your system
(Moje ovladače — Médium Drivers and Utilities identifikovalo
v systému tyto komponenty).
6
Klikněte na ovladač, který chcete reinstalovat, postupujte podle pokynů na
obrazovce.
Není-li určitý ovladač zobrazen, pak není operačním systémem vyžadován.
Ruční reinstalace ovladačů
Po převedení souborů ovladače z média
Drivers and Utilities
(Ovladače a utility)
na pevný disk můžete být vyzváni k ruční aktualizaci ovladače.
Windows XP
1
Klikněte na
2
V položce
Systém→ Vlastnosti systému→
3
Klikněte dvakrát na typ zařízení, pro které instalujete ovladač.
4
Pravým tlačítkem myši klikněte na zařízení, pro které reinstalujete ovladač,
poté klikněte na
5
Klikněte na
daného umístění (pro zkušené uživatele)
Start
a klikněte na
Vyberte kategorii úkolů
Ovládací panely
klikněte na
Hardware→
Vlastnosti
.
Ovladač→ Aktualizovat ovladač→
→ Další
.
Výkon a údržba→
Správce zařízení
.
Instalovat ze seznamu či
.
Nástroje pro odstraňování potíží 97
Page 98

6
Kliknutím zaškrtněte
Procházet
a přejděte k místu na pevném disku, na kterém jsou uloženy
Při hledání zahrnout toto umístění:
soubory ovladače.
7
Po zobrazení příslušného názvu ovladače klikněte na
8
Klikněte na
Dokončit
a restartujte počítač.
Další
Windows Vista
1
Klikněte na
POZNÁMKA: Může se zobrazit okno Řízení uživatelských účtů.
2
Klikněte dvakrát na typ zařízení, pro které instalujete ovladač
(např.
3
Klikněte dvakrát na název zařízení, pro které instalujete ovladač.
4
Klikněte na
v počítači
5
Klikněte na
Start →
Jste-li správcem počítače, klikněte na Pokračovat. V opačném
případě se pro pokračování v požadované akci obrat’te na správce.
Multimediální zařízení
Ovladač→
Počítač→
Vlastnosti systému→ Správce zařízení
nebo
Grafický adaptér
).
Aktualizovat ovladač→ Vyhledat ovladač
.
Procházet
a přejděte k místu, na které jste dříve zkopírovali
soubory ovladače.
6
Po zobrazení názvu příslušného ovladače klikněte na název ovladače.
7
Klikněte na
OK→ Další→
Dokončit
a restartujte počítač.
, poté klikněte na
.
.
98 Nástroje pro odstraňování potíží
Page 99

Obnovení operačního systému
Obnovení operačního systému je možné provést následujícími třemi způsoby:
•
Nástroj Obnovení systému vrátí počítač do předchozího provozního stavu,
aniž by došlo ke změně datových souborů. Nástroj Obnovení systému
použijte jako první řešení pro obnovení operačního systému a zachování
datových souborů.
•
Nástroje Dell PC Restore od společnosti Symantec (k dispozici ve
Windows XP) a Dell Factory Image Restore (k dispozici ve Windows Vista)
vrátí pevný disk do provozního stavu, ve kterém se nacházel při koupi
počítače. Oba nástroje trvale smažou všechna data na pevném disku a odstraní
všechny programy, které jste nainstalovali po koupi počítače. Nástroje Dell PC
Restore či Dell Factory Image Restore použijte pouze v případě, že se
nepodaří vyřešit problém operačního systému použitím nástroje Obnovení
systému.
•
Jestliže jste spolu s počítačem obdrželi disk
použít pro obnovení operačního systému. Při použití disku
však dojde rovněž ke smazána všech data na pevném disku. Disk použijte
pouze
v případě, že se nepodaří vyřešit problém operačního systému
použitím nástroje Obnovení systému.
Použití nástroje Microsoft Windows Obnovení systému
Operační systémy Windows nabízejí nástroj Obnovení systému, který umožňuje
vrátit počítač do předchozího provozního stavu (aniž by došlo ke změně datových
souborů), jestliže se počítač po provedení hardwarových či softwarových změn
nebo změn jiných systémových nastavení dostal do nežádoucího provozního stavu.
Veškeré změny, které nástroj Obnovení systému provede, je možné kompletně
vrátit do původního stavu.
Operating System
Operating System
, můžete jej
UPOZORNĚNÍ: Pravidelně zálohujte své datové soubory. Nástroj
Obnovení systému nesleduje ani neobnovuje datové soubory.
POZNÁMKA: Procedury v tomto dokumenty jsou popsány pro výchozí
vzhled systému Windows. Jestliže jste svůj počítač Dell nastavili do
klasického vzhledu Windows, nemusí popisy přesně odpovídat skutečnosti.
Nástroje pro odstraňování potíží 99
Page 100

Spuštění obnovení systému
UPOZORNĚNÍ: Než zahájíte proces obnovení systému (uvedení do
předchozího provozního stavu), uložte a zavřete všechny otevřené soubory
a ukončete všechny otevřené programy. Neupravujte, neotevírejte ani
nemažte žádné soubory či programy, dokud nebude obnova systému
zcela dokončena.
Windows XP
1
Klikněte na
Systémové nástroje→
2
Klikněte na
bod obnovení
3
Klikněte na
Start→
Obnovit předchozí stav počítače
Všechny programy→ Příslušenství
Obnovení systému
.
, nebo na
→
Vytvořit
.
Další
a postupujte podle následujících pokynů na obrazovce.
Windows Vista
1
Klikněte na
2
Do vyhledávacího okna v nabídce Start zadejte
Start
.
System Restore
(Obnovení systému) a stiskněte <Enter>.
POZNÁMKA: Může se zobrazit okno Řízení uživatelských účtů.
Jste-li správcem počítače, klikněte na Pokračovat. V opačném
případě se pro pokračování v požadované akci obrat’te na správce.
3
Klikněte na
Další
a postupujte podle následujících pokynů na obrazovce.
V případě, že se použitím nástroje Obnovení systému nepodařilo problém vyřešit,
je možné vrátit změny provedené při posledním obnovení systému zpět.
Vrácení posledního obnovení zpět
UPOZORNĚNÍ: Než zahájíte proces vrácení posledního obnovení zpět,
uložte a zavřete všechny otevřené soubory a ukončete všechny otevřené
programy. Neupravujte, neotevírejte ani nemažte žádné soubory či programy
dokud nebude obnova systému zcela dokončena.
Windows XP
1
Klikněte na
Systémové nástroje→
2
Klikněte na
Start→
Všechny programy→ Příslušenství
Obnovení systému
Vzít poslední obnovení zpět
.
a klikněte na
→
Další
100 Nástroje pro odstraňování potíží
,
.
 Loading...
Loading...