Page 1
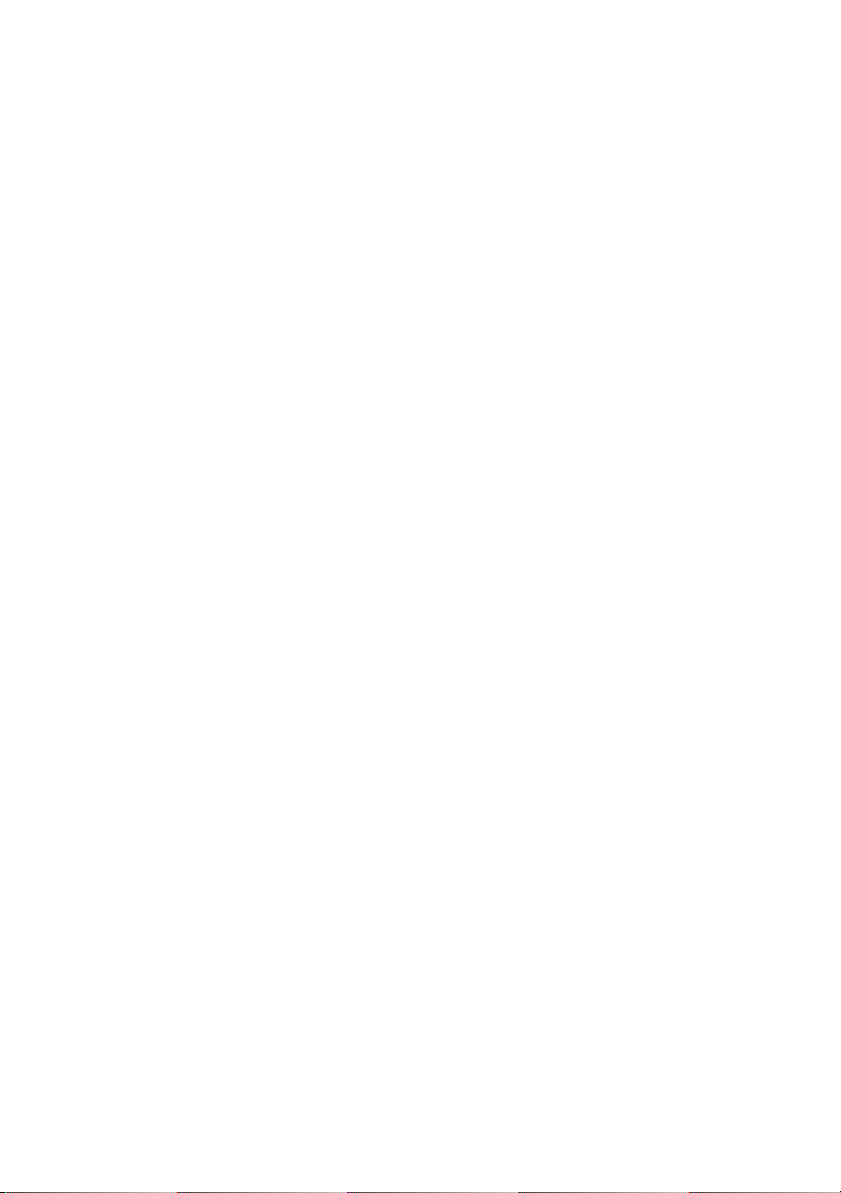
Dell™ Vostro™ 200
Manuale del proprietario – Slim Tower
Modello DCSLF
www.dell.com | support.dell.com
Page 2
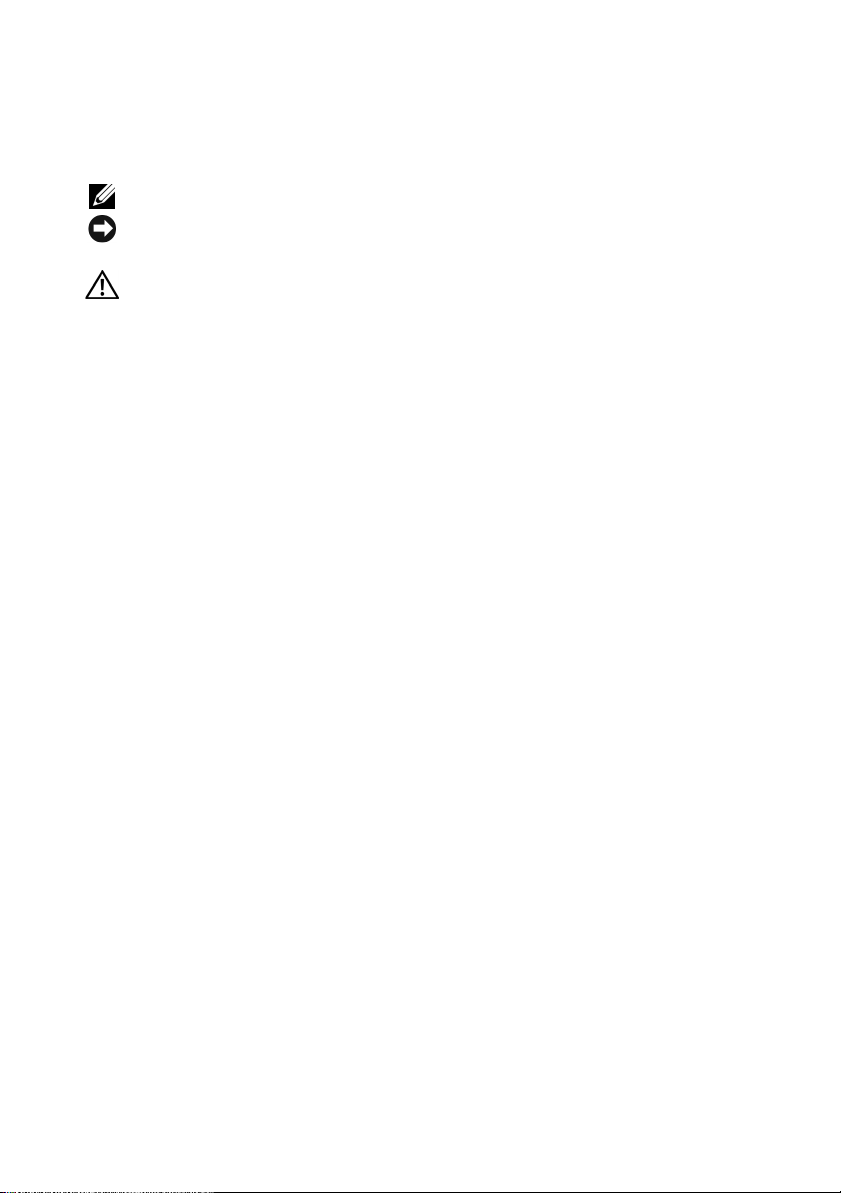
Note, avvisi e messaggi di attenzione
NOTA: una NOTA evidenzia informazioni importanti per l’uso ottimale del computer.
AVVISO: un AVVISO può indicare un potenziale danno a livello di hardware o una
perdita di dati e illustra come evitare il problema.
ATTENZIONE: un messaggio di ATTENZIONE indica un rischio di danni alla
proprietà, di lesioni personali o di morte.
Se il computer acquistato è un Dell™ n Series, qualsiasi riferimento
ai sistemi operativi Microsoft
®
Windows® espresso in questo documento
non è applicabile.
Abbreviazioni e acronimi
Per un elenco completo delle abbreviazioni e degli acronimi, vedere la sezione
“Glossario” a pagina 205.
____________________
Le informazioni contenute nel presente documento sono soggette a modifiche senza preavviso.
© 2007 Dell Inc. Tutti i diritti riservati.
È severamente vietata la riproduzione, con qualsiasi strumento, senza l’autorizzazione scritta di Dell Inc.
Marchi citati nel presente documento: Dell, il logo DELL, Vostro, TravelLite e Strike Zone sono
marchi di fabbrica di Dell Inc.; Bluetooth è un marchio registrato di proprietà di Bluetooth SIG, Inc.
ed è utilizzato da Dell su licenza; Microsoft, Windows, Outlook, e Windows Vista sono marchi di
fabbrica o marchi registrati di Microsoft Corporation negli Stati Uniti e/o in altri paesi. Intel, Pentium
e Celeron sono marchi registrati, SpeedStep e Core sono marchi di fabbrica di Intel Corporation.
Altri marchi e nomi commerciali possono essere utilizzati in questo documento sia in riferimento alle
aziende che rivendicano la proprietà di tali marchi e nomi che ai prodotti stessi. Dell Inc. nega qualsiasi
partecipazione di proprietà relativa a marchi di fabbrica e nomi commerciali diversi da quelli di sua
proprietà.
Modello DCSLF
Luglio 2007 N/P UU015 Rev. A01
Page 3
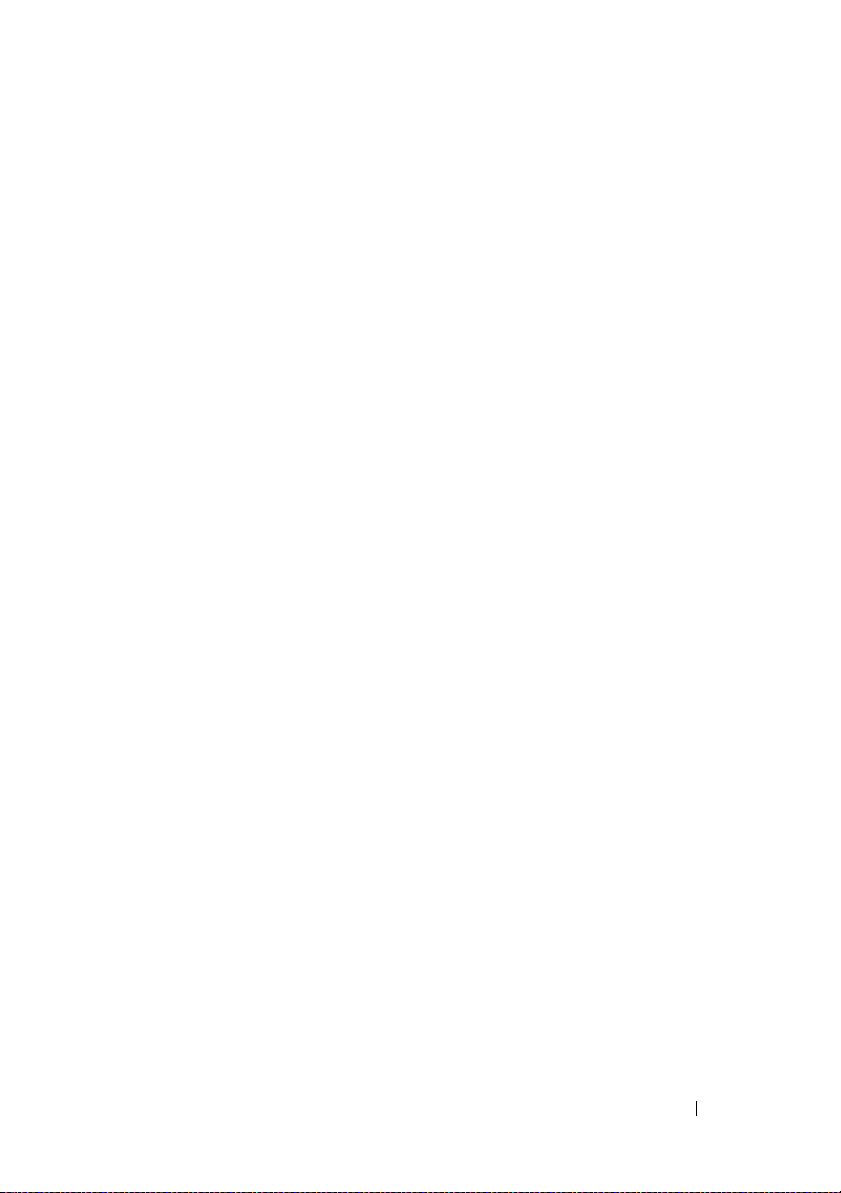
Sommario
1 Ricerca di informazioni . . . . . . . . . . . . . . 11
2 Installazione e uso del computer
Vista frontale del computer . . . . . . . . . . . . . . . 15
Vista posteriore del computer
Connettori del pannello posteriore
Installazione del computer in un cabinet
Installazione di una stampante
Cavo della stampante
Collegamento di una stampante USB
Riproduzione di CD e DVD
Regolazione del volume
Regolazione dell’immagine
Copia di CD e DVD
. . . . . . . . . . . . . . . . . . . . 27
Uso di un lettore di schede flash (opzionale)
. . . . . . . . . . . . . 17
. . . . . . . . 18
. . . . . . . . . . . . . 22
. . . . . . . . . . . . . . . 23
. . . . . . . . . . . . . . . . 24
. . . . . . . . . . . . . . 26
. . . . . . . . . . . . . 26
. . . . . . 15
. . . . . . . . 20
. . . . . . . 23
. . . . . . 30
Sommario 3
Page 4
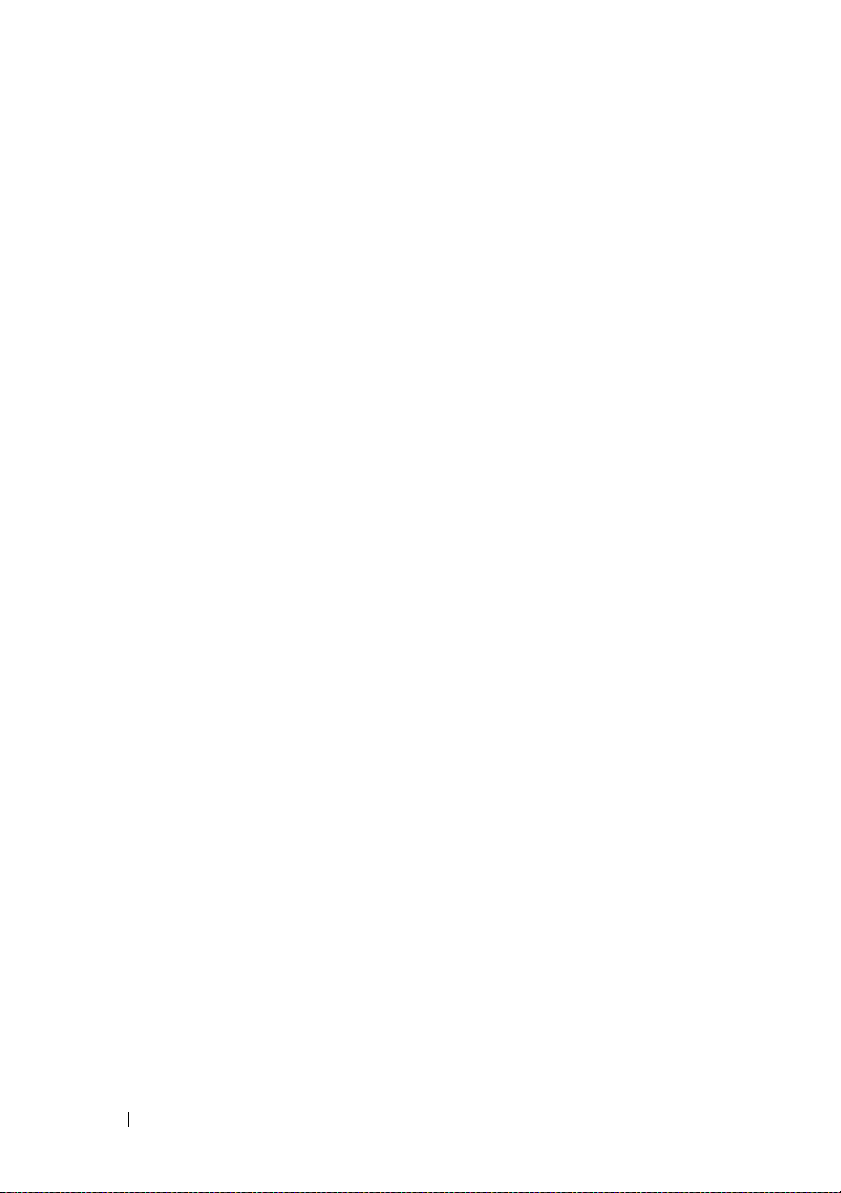
Collegamento di due monitor . . . . . . . . . . . . . . 32
Collegamento di due monitor
con connettori VGA
. . . . . . . . . . . . . . . . . 32
Collegamento di un monitor
con un connettore VGA e di un altro monitor
con un connettore DVI
Collegamento di un televisore
Modifica delle impostazioni dello schermo
. . . . . . . . . . . . . . . 33
. . . . . . . . . . . 34
. . . . 34
Opzioni di gestione del risparmio energia
in Windows XP
Modalità standby
Modalità sospensione
Finestra Proprietà - Opzioni risparmio energia
. . . . . . . . . . . . . . . . . . . . . 35
. . . . . . . . . . . . . . . . . . 35
. . . . . . . . . . . . . . . 36
. . . . 36
Opzioni di gestione del risparmio energia
in Windows Vista
Modalità standby
Modalità sospensione
. . . . . . . . . . . . . . . . . . . . 39
. . . . . . . . . . . . . . . . . . 39
. . . . . . . . . . . . . . . 40
Proprietà delle combinazioni per il risparmio
di energia
. . . . . . . . . . . . . . . . . . . . . . 41
4 Sommario
Attivazione della tecnologia SpeedStep™
Informazioni sulle configurazioni RAID
Configurazione RAID 1
. . . . . . . . . . . . . . . 44
. . . . . . . . . 43
Configurazione dei dischi rigidi per RAID
Configurazione RAID mediante l’utilità
®
Option ROM . . . . . . . . . . . . . . . . . 45
Intel
Configurazione RAID mediante
®
Matrix Storage Manager . . . . . . . . . . 47
Intel
Trasferimento delle informazioni
a un nuovo computer
. . . . . . . . . . . . . . . . . . 51
. . . . . . . 43
. . . . . 45
Page 5

Installazione di una rete domestica o aziendale . . . . 57
Collegamento a un adattatore di rete
Installazione guidata rete
. . . . . . . . . . . . . 58
. . . . . . . 57
Connessione a Internet
Impostazione della connessione a Internet
. . . . . . . . . . . . . . . . . 59
. . . . 60
3 Risoluzione dei problemi . . . . . . . . . . . . . 63
Suggerimenti per la risoluzione dei problemi . . . . . 63
Problemi relativi alla pila
Problemi relativi alle unità
Problemi relativi al disco rigido
Problemi relativi al disco rigido
Problemi relativi alla posta elettronica,
al modem e a Internet
Messaggi di errore
Problemi relativi alla tastiera
Blocco del sistema e problemi relativi
al software
. . . . . . . . . . . . . . . . . . . . . . . 72
Il computer non si avvia
Il computer non risponde
Il programma non risponde
Un programma si blocca ripetutamente
Il programma è stato sviluppato per
una versione precedente del sistema
operativo Microsoft
Lo schermo diventa blu
Altri problemi relativi al software
. . . . . . . . . . . . . . . . 64
. . . . . . . . . . . . . . . 64
. . . . . . . . . . 65
. . . . . . . . . . 66
. . . . . . . . . . . . . . . . . . 67
. . . . . . . . . . . . . . . . . . . 69
. . . . . . . . . . . . . . 71
. . . . . . . . . . . . . . 72
. . . . . . . . . . . . . 72
. . . . . . . . . . . . 72
. . . . . . 73
®
Windows
®
. . . . . . . . . 73
. . . . . . . . . . . . . . 74
. . . . . . . . . 74
Sommario 5
Page 6

Problemi relativi al lettore di schede flash . . . . . . . 75
Problemi di memoria
Problemi relativi al mouse
Problemi di rete
Problemi di alimentazione
Problemi di stampa
Problemi relativi allo scanner
. . . . . . . . . . . . . . . . . . 76
. . . . . . . . . . . . . . . 77
. . . . . . . . . . . . . . . . . . . . . 78
. . . . . . . . . . . . . . . 79
. . . . . . . . . . . . . . . . . . . 80
. . . . . . . . . . . . . 82
Problemi relativi all’audio e agli altoparlanti
Nessun suono emesso dagli altoparlanti
Nessun suono emesso dalle cuffie
Problemi relativi al video e al monitor
Se lo schermo non visualizza
alcuna immagine
. . . . . . . . . . . . . . . . . . 85
Se il testo visualizzato sullo schermo
è difficile da leggere
. . . . . . . . . . . . . . . . 86
4 Strumenti per la risoluzione
dei problemi
. . . . . . . . . . . . . . . . . . . . . . 87
. . . . . 83
. . . . . 83
. . . . . . . . 84
. . . . . . . . . 85
6 Sommario
Indicatori di alimentazione . . . . . . . . . . . . . . . 87
Codici bip
Messaggi di sistema
. . . . . . . . . . . . . . . . . . . . . . . . 89
. . . . . . . . . . . . . . . . . . 91
Page 7
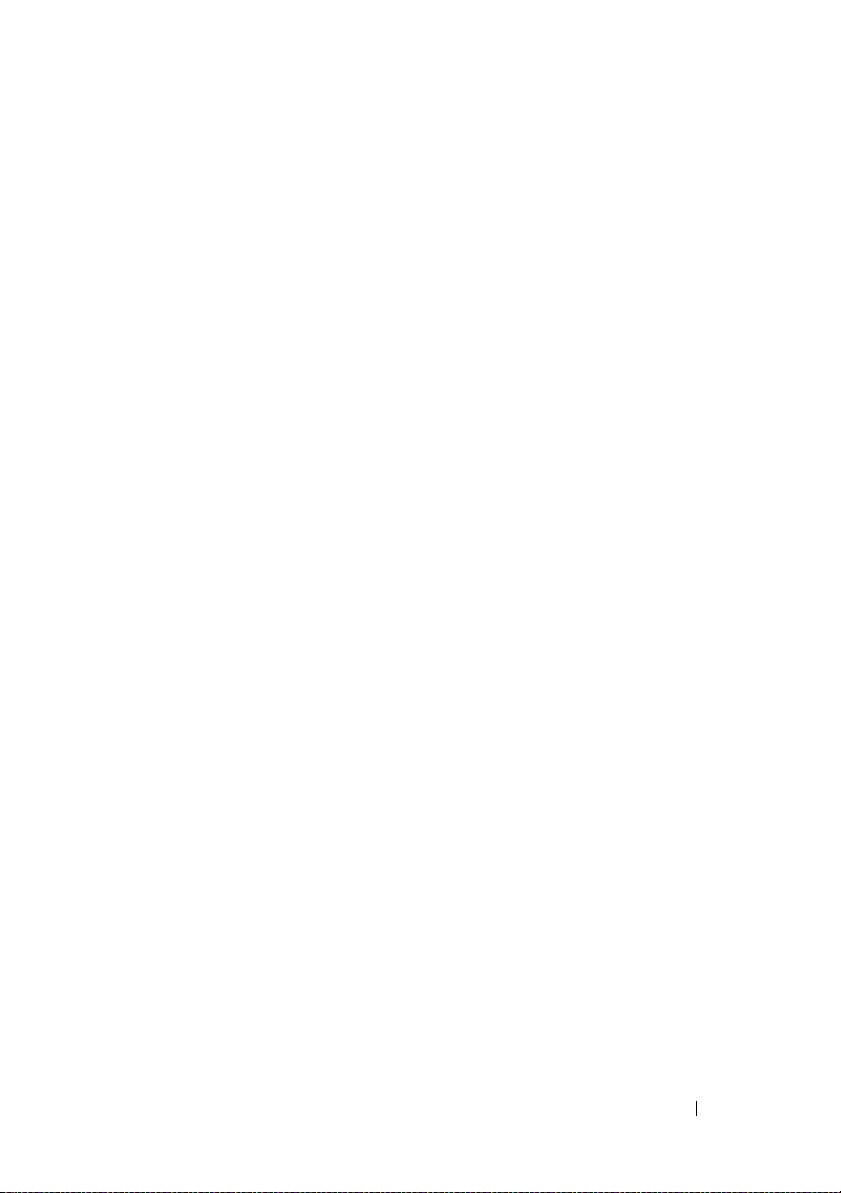
Dell Diagnostics . . . . . . . . . . . . . . . . . . . . . 93
Quando usare il programma Dell Diagnostics
. . . 93
Avvio del programma Dell Diagnostics
dal disco rigido
. . . . . . . . . . . . . . . . . . . 94
Avvio del programma Dell Diagnostics
dal supporto Drivers and Utilities
. . . . . . . . . 94
Menu principale del programma
Dell Diagnostics
Driver
. . . . . . . . . . . . . . . . . . . . . . . . . . 97
Definizione di driver
Identificazione dei driver
Reinstallazione dei driver e delle utilità
. . . . . . . . . . . . . . . . . . 95
. . . . . . . . . . . . . . . . 97
. . . . . . . . . . . . . . 98
. . . . . . 99
Ripristino del sistema operativo
Uso di Ripristino configurazione di sistema
di Microsoft
Windows . . . . . . . . . . . . . . . 103
Uso di Dell PC Restore e Dell Factory
Image Restore
. . . . . . . . . . . . . . . . . . . 105
Uso del supporto del sistema operativo
Risoluzione dei problemi relativi al software
e all’hardware
. . . . . . . . . . . . . . . . . . . 110
5 Rimozione e installazione
di componenti
Operazioni preliminari . . . . . . . . . . . . . . . . . 111
Utensili consigliati
Spegnimento del computer
Prima di effettuare interventi sui componenti
interni del computer
Rimozione del coperchio del computer
Rimozione della staffa di supporto
. . . . . . . . . . . . . . . . . . . . 111
. . . . . . . . . . . . . . . . . 111
. . . . . . . . . . . . . . . . 112
. . . . . . . . . . . . 102
. . . . . . 109
. . . . . . . . . . . . 112
. . . . . . . . 113
. . . . . . . . . . . 114
Sommario 7
Page 8
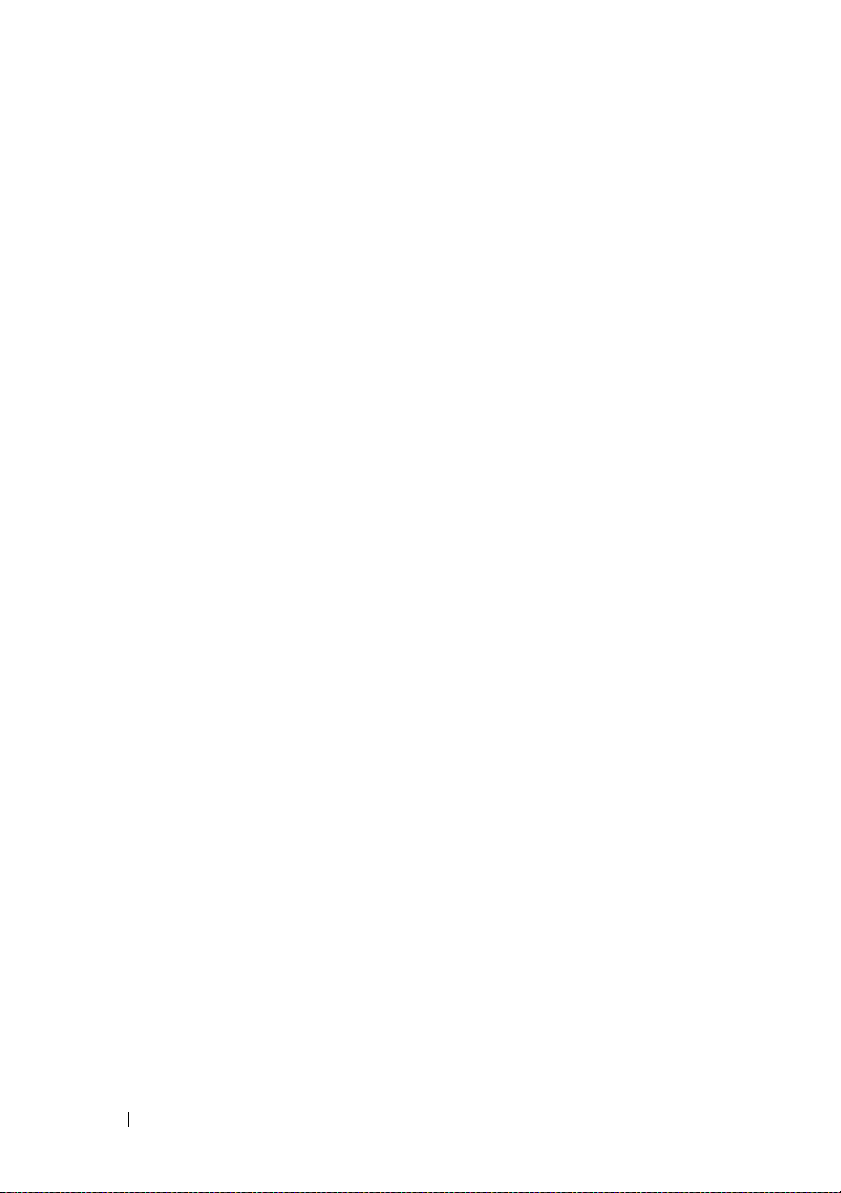
Interno del computer . . . . . . . . . . . . . . . . . . 116
Componenti della scheda di sistema
. . . . . . . . . . 117
Assegnazioni dei piedini per i connettori
dell’alimentatore c.c.
Memoria
. . . . . . . . . . . . . . . . . . . . . . . . . 123
Istruzioni generali per l’installazione
Installazione della memoria
Rimozione della memoria
Schede
. . . . . . . . . . . . . . . . . . . . . . . . . . 128
Schede PCI e PCI Express
Frontalino
. . . . . . . . . . . . . . . . . . . . . . . . 135
Rimozione del frontalino
Riposizionamento del frontalino
Unità
. . . . . . . . . . . . . . . . . . . . . . . . . . . 138
. . . . . . . . . . . . . . . . . . 119
. . . . . . . . 123
. . . . . . . . . . . . 125
. . . . . . . . . . . . . . 127
. . . . . . . . . . . . . 128
. . . . . . . . . . . . . . 135
. . . . . . . . . . 137
Connessioni consigliate per i cavi delle unità
Collegamento dei cavi delle unità
Connettori di interfaccia delle unità
. . . . . . . . . 139
. . . . . . . . 140
Collegamento e scollegamento
dei cavi delle unità
Dischi rigidi
Unità disco floppy
Lettore di schede flash
Unità ottica
. . . . . . . . . . . . . . . . . 140
. . . . . . . . . . . . . . . . . . . . . 141
. . . . . . . . . . . . . . . . . 146
. . . . . . . . . . . . . . . 152
. . . . . . . . . . . . . . . . . . . . . 156
. . . 139
8 Sommario
. . . . . . . . . . . . . . . . . . . . . . . . . . . . 161
Pila
Sostituzione della pila
Alimentatore
. . . . . . . . . . . . . . . . . . . . . . . 163
Sostituzione dell’alimentatore
. . . . . . . . . . . . . . . 161
. . . . . . . . . . . 163
Page 9
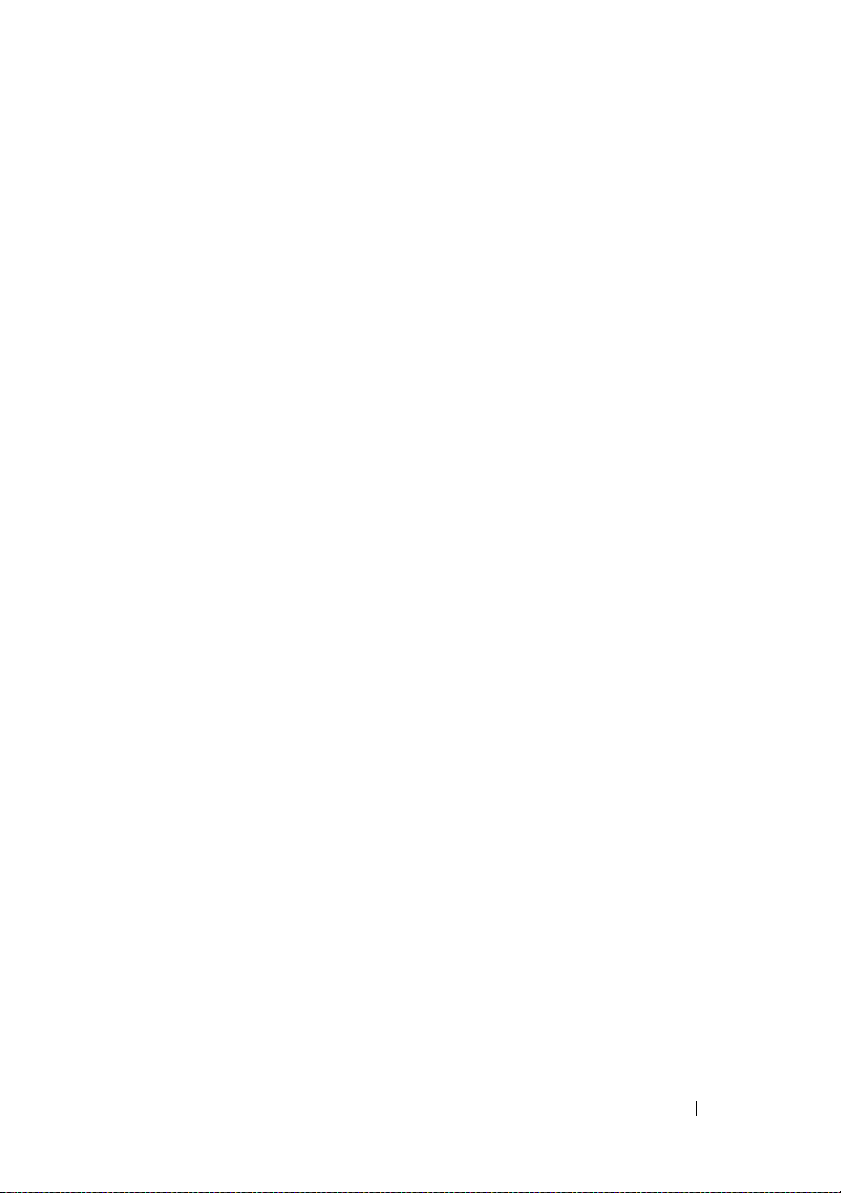
Pannello di I/O . . . . . . . . . . . . . . . . . . . . . . 165
Rimozione del pannello di I/O
Installazione del pannello di I/O
. . . . . . . . . . . 165
. . . . . . . . . . 166
Ventola del processore
. . . . . . . . . . . . . . . . . 167
Rimozione del gruppo ventola del processore/
dissipatore di calore
. . . . . . . . . . . . . . . . 168
Installazione del gruppo ventola del processore/
dissipatore di calore
Processore
. . . . . . . . . . . . . . . . . . . . . . . 170
Rimozione del processore
Installazione del processore
Ventola del telaio
Rimozione della ventola del telaio
Riposizionamento della ventola del telaio
Scheda di sistema
Rimozione della scheda di sistema
Installazione della scheda di sistema
Riposizionamento della staffa di supporto
Riposizionamento del coperchio del computer
. . . . . . . . . . . . . . . . 169
. . . . . . . . . . . . . 170
. . . . . . . . . . . . 172
. . . . . . . . . . . . . . . . . . . . 174
. . . . . . . . . 174
. . . . . 176
. . . . . . . . . . . . . . . . . . . . 177
. . . . . . . . 177
. . . . . . . 178
. . . . . 179
. . 180
6 Appendice . . . . . . . . . . . . . . . . . . . . . . . 183
Specifiche . . . . . . . . . . . . . . . . . . . . . . . . 183
Programma di configurazione del sistema
Introduzione
. . . . . . . . . . . . . . . . . . . . 188
. . . . . . . 188
Accesso al programma di configurazione
del sistema
. . . . . . . . . . . . . . . . . . . . . 189
Opzioni del programma di configurazione
del sistema
Boot Sequence
. . . . . . . . . . . . . . . . . . . . . 190
. . . . . . . . . . . . . . . . . . . 193
Sommario 9
Page 10
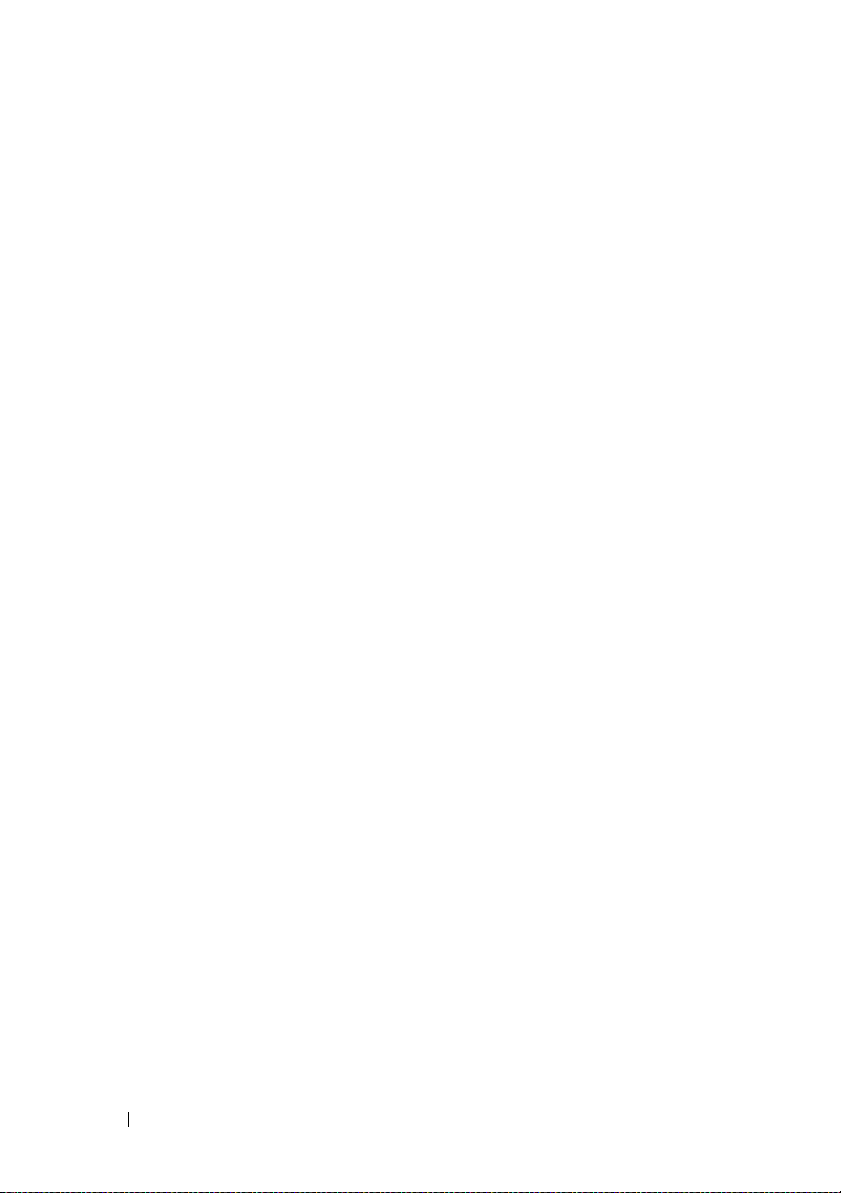
Cancellazione delle password dimenticate . . . . . . 195
Azzeramento delle impostazioni del CMOS
Aggiornamento del BIOS flash
Pulizia del computer
. . . . . . . . . . . . . . . . . . . 198
Computer, tastiera e monitor
. . . . . . . . . . . . . . . . . . . . . . . 199
Mouse
Unità disco floppy
CD e DVD
. . . . . . . . . . . . . . . . . . . . . . 199
. . . . . . . . . . . . . 197
. . . . . . . . . . . . 198
. . . . . . . . . . . . . . . . . 199
. . . . . . . 196
Politica di supporto tecnico di Dell (limitatamente
agli Stati Uniti)
. . . . . . . . . . . . . . . . . . . . . . 200
Definizione di periferiche e software
“installati da Dell”
. . . . . . . . . . . . . . . . . 201
Definizione di periferiche e software
“di terze parti”
Informativa FCC (limitatamente agli Stati Uniti)
FCC Classe B
Come contattare Dell
. . . . . . . . . . . . . . . . . . . 201
. . . . 201
. . . . . . . . . . . . . . . . . . . . 201
. . . . . . . . . . . . . . . . . . 203
Glossario. . . . . . . . . . . . . . . . . . . . . . . . . . . 205
Indice
10 Sommario
. . . . . . . . . . . . . . . . . . . . . . . . . . . . . 231
Page 11
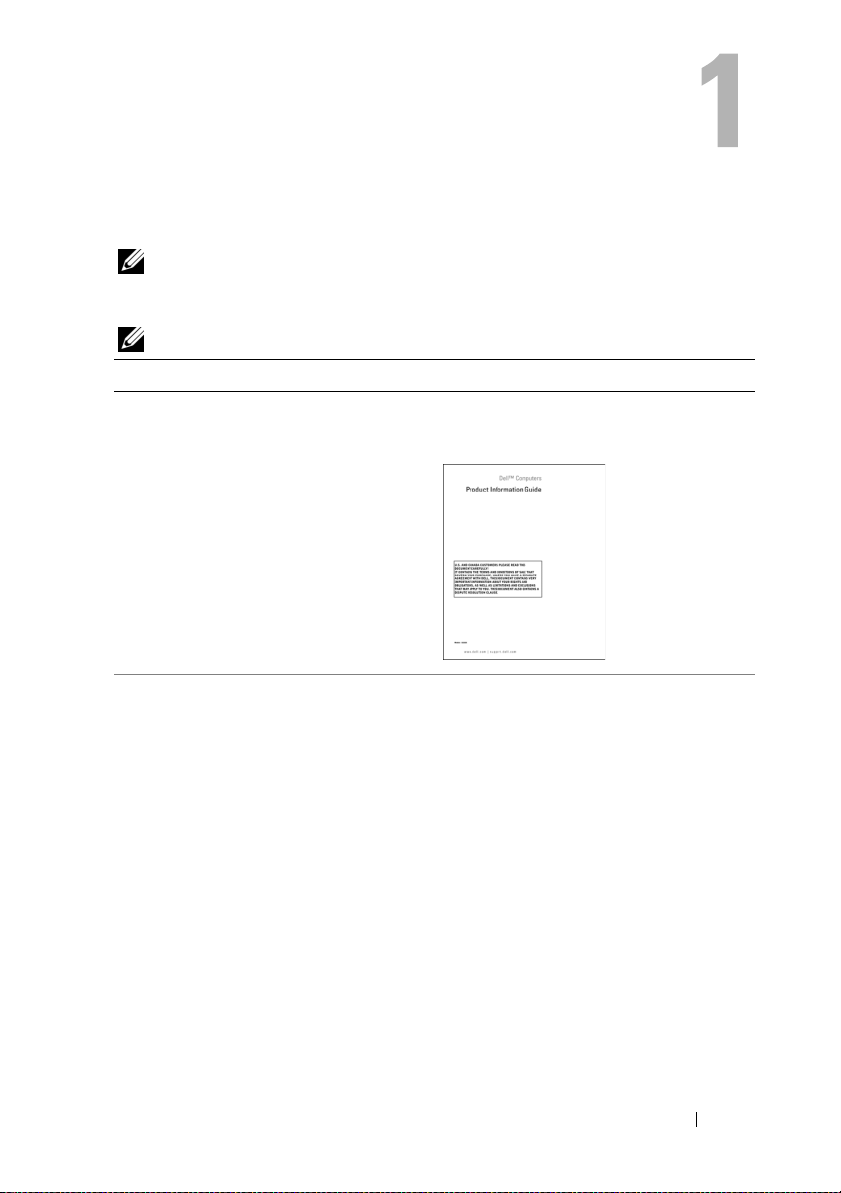
Ricerca di informazioni
NOTA: è possibile che alcuni supporti o funzionalità siano opzionali e quindi non
forniti con il computer in uso. Alcuni supporti o funzionalità possono inoltre non
essere disponibili in certi paesi.
NOTA: insieme al computer potrebbero essere fornite informazioni aggiuntive.
Tipo di informazioni Dove cercare
• Informazioni sulla garanzia
• Termini e condizioni
(limitatamente agli Stati Uniti)
• Istruzioni di sicurezza
• Informazioni sulle normative
• Informazioni sull’ergonomia
• Contratto di licenza con l’utente finale
Guida alle informazioni sul prodotto
di Dell™
• Procedure di installazione del computer
Diagramma di installazione
Per informazioni, consultare il diagramma
di installazione fornito con il sistema.
Ricerca di informazioni 11
Page 12
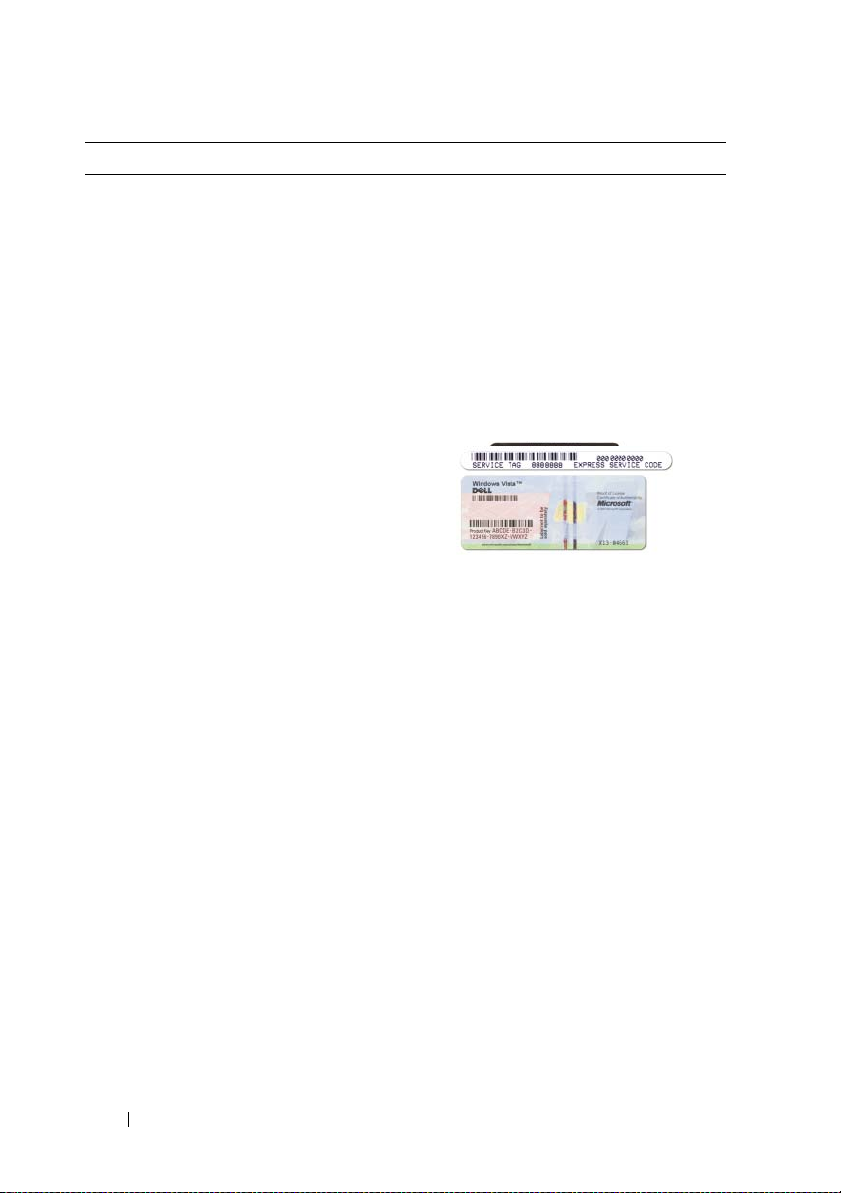
Tipo di informazioni Dove cercare
• Numero di servizio e codice
del servizio espresso
• Etichetta della licenza
di Microsoft Windows
Numero di servizio e licenza
di Microsoft
Queste etichette sono apposte
sul computer.
• Utilizzare il numero di servizio
per identificare il computer quando
si accede al sito
o si contatta il supporto tecnico.
• Immettere il codice del servizio espresso
per indirizzare la chiamata quando
si contatta il supporto tecnico.
NOTA: come misura di sicurezza
aggiuntiva, il nuovo layout dell’etichetta
della licenza di Microsoft Windows
comprende una parte mancante
(un vero e proprio “foro”) per
scoraggiarne la rimozione.
®
Windows
support.dell.com
®
12 Ricerca di informazioni
Page 13
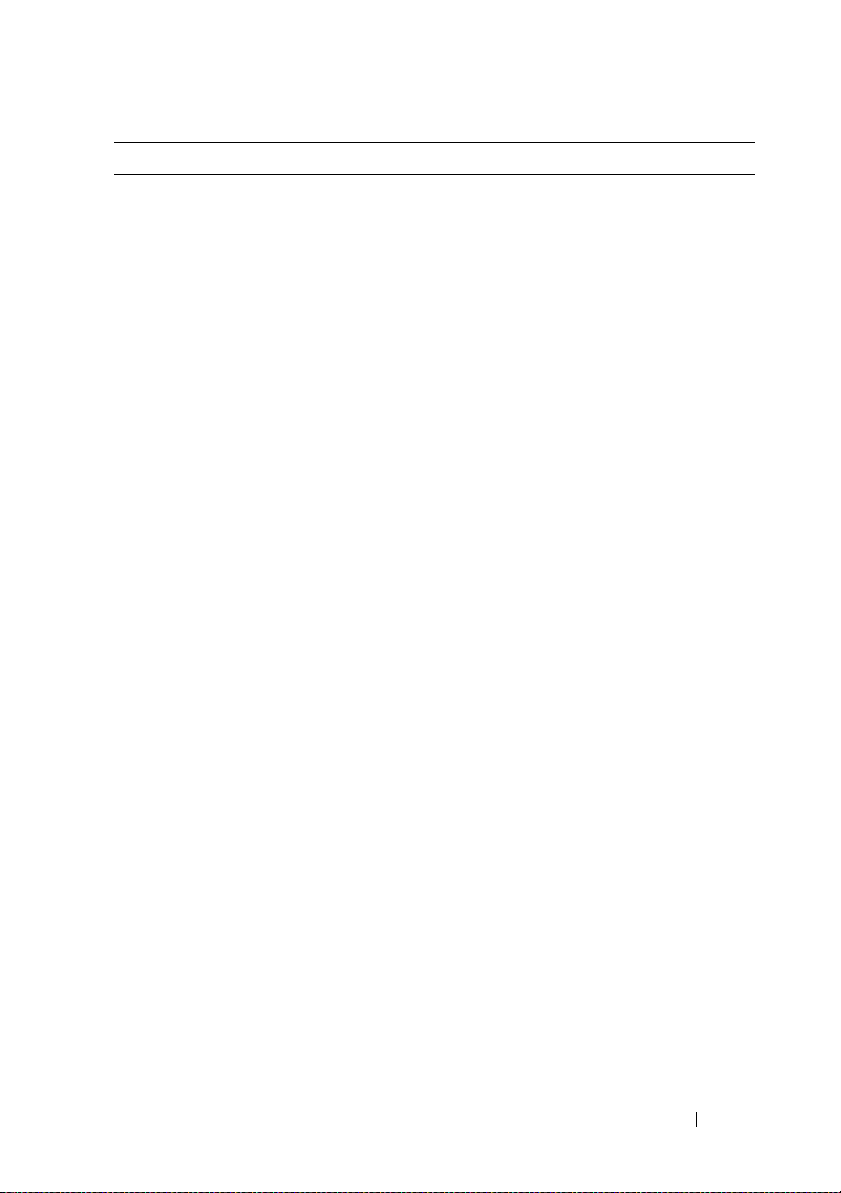
Tipo di informazioni Dove cercare
• Soluzioni: consigli e suggerimenti
relativi alla risoluzione dei problemi,
articoli tecnici, corsi in linea
e domande frequenti
• Forum clienti: discussione in linea
con altri clienti Dell
• Aggiornamenti: informazioni
di aggiornamento per componenti
quali memoria, disco rigido
e sistema operativo
• Servizio clienti: informazioni
di contatto, sullo stato dell’ordine
e delle richieste di assistenza,
sulla garanzia e sulle riparazioni
• Servizio e supporto: stato
delle richieste di assistenza
e cronologia assistenza, contratto
di manutenzione, discussioni in
linea con personale del supporto
tecnico
• Riferimenti: documentazione
del computer, dettagli sulla
configurazione del computer,
specifiche dei prodotti e white paper
• Download: driver certificati, patch
e aggiornamenti software
Sito Web del supporto tecnico di Dell —
support.dell.com
NOTA: selezionare il paese per visualizzare
il sito del supporto appropriato.
NOTA: le grandi aziende, gli enti
governativi e le istituzioni scolastiche
possono inoltre utilizzare il sito Web Dell
Premier Support personalizzato all’indirizzo
premier.support.dell.com.
Ricerca di informazioni 13
Page 14
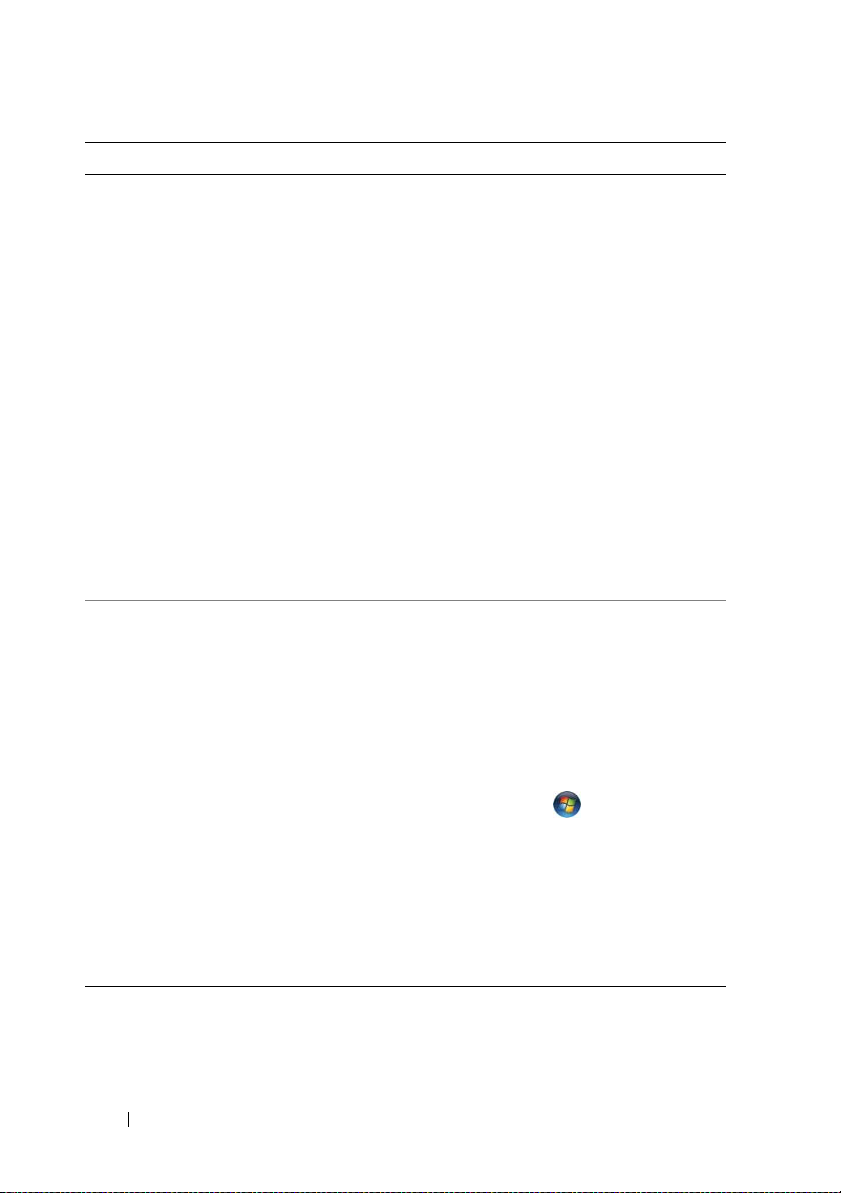
Tipo di informazioni Dove cercare
• Software di sistema per desktop
(DSS): se si reinstalla il sistema
operativo del computer, è necessario
reinstallare anche l’utilità DSS, che
fornisce aggiornamenti critici per il
sistema operativo e il supporto per
unità disco floppy USB da 3,5 pollici
di Dell™, unità ottiche e periferiche
USB. L’utilità DSS è necessaria per
il corretto funzionamento del
computer. Il software rileva
automaticamente il computer e il
sistema operativo in uso e installa
gli aggiornamenti appropriati alla
configurazione.
Per scaricare l’utilità DSS:
1
Accedere al sito Web all’indirizzo
support.dell.com
Downloads
2
Immettere il numero di servizio
o il modello del prodotto.
3
Nella casella di riepilogo a discesa
Download Category
scaricamento), selezionare
4
Selezionare il sistema operativo in uso
e la relativa lingua, quindi fare clic su
Submit
(Invia).
5
In
Select a Device
una periferica), scorrere fino a
and Configuration Utilities
di sistema e di configurazione)
e selezionare
Software
• Uso di Windows Vista™
• Uso di programmi e file
• Personalizzazione del desktop
Guida in linea e supporto tecnico
di Windows
1
Per accedere a Guida in linea e supporto
tecnico di Windows:
• In Windows XP, fare clic sul pulsante
Start
, quindi scegliere
e supporto tecnico
• In Windows Vista™, fare clic sul
pulsante Start
Guida e supporto tecnico
2
Digitare una parola o una frase che
descriva il problema, quindi fare clic
sull’icona a forma di freccia.
3
Fare clic sull’argomento che descrive
il problema.
4
Seguire le istruzioni visualizzate.
e fare clic su
.
(Categoria di
(Seleziona
Dell Desktop System
.
Guida in linea
.
, quindi scegliere
All
(Tutte).
System
(Utilità
.
14 Ricerca di informazioni
Page 15
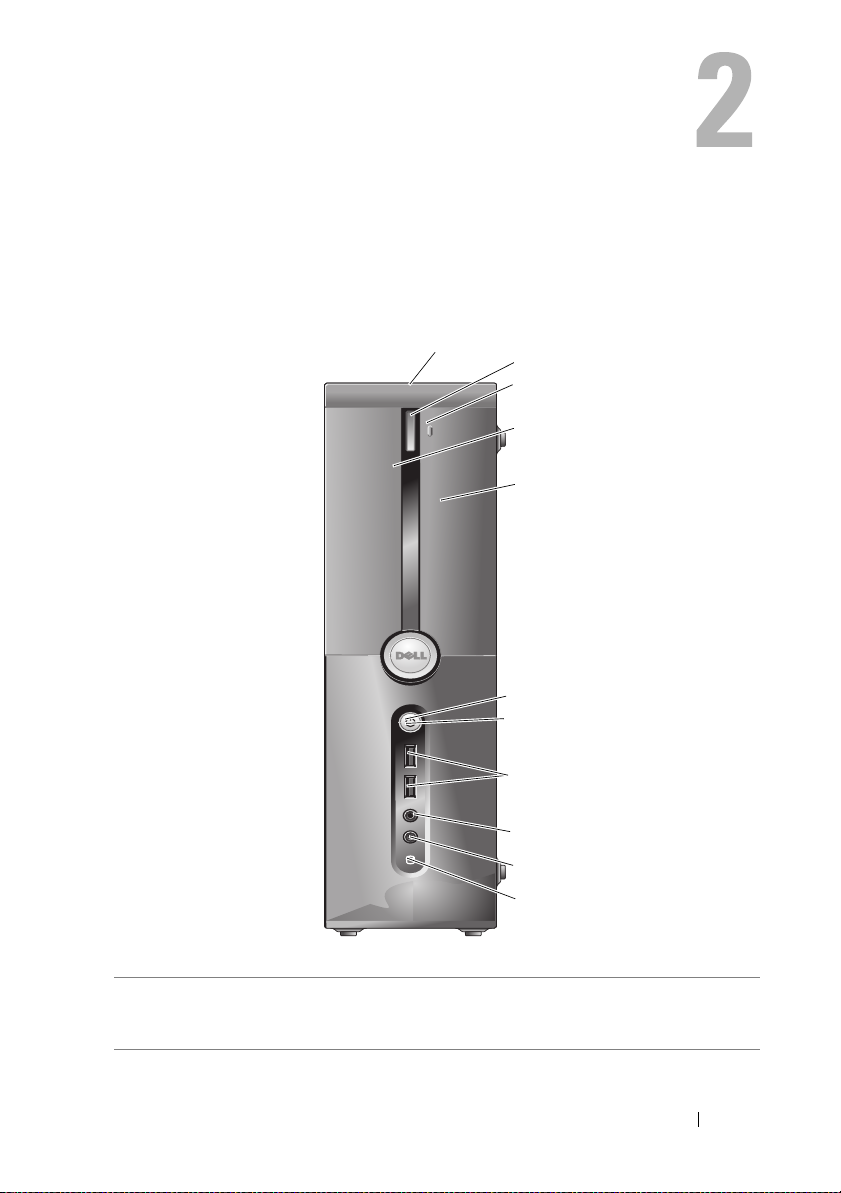
Installazione e uso del computer
Vista frontale del computer
1
2
3
4
5
6
7
8
1
Posizione del numero
di servizio
9
10
11
Utilizzare questo numero per identificare il computer
quando si accede al sito Web del supporto tecnico di
Dell o si contatta il personale del supporto tecnico.
Installazione e uso del computer 15
Page 16
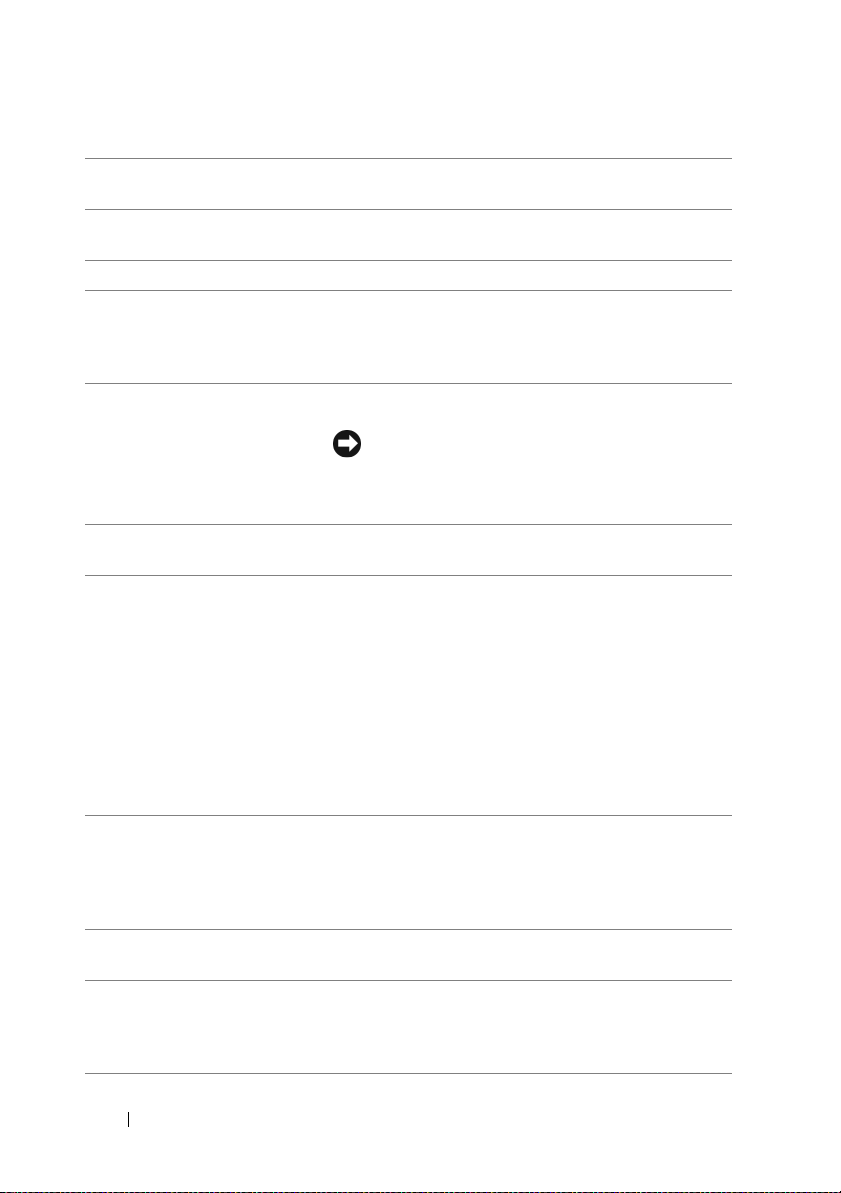
2
Pulsante di espulsione
dell’unità ottica
3
FlexBay aperto/chiuso Premere per aprire o chiudere il pannello dell’unità
4
Unità ottica Può contenere un’unità ottica opzionale.
5
Unità FlexBay Può contenere un’unità disco floppy opzionale o un
6
Pulsante di accensione Premere il pulsante di accensione per accendere
7
Indicatore
di alimentazione
8
Connettori USB 2.0 (2) Utilizzare i connettori USB del pannello
9
Connettore per
microfono
10
Connettore per cuffie Utilizzare il connettore per cuffie per collegare le cuffie
11
Indicatore di attività
dell’unità
Premere per aprire o chiudere l’unità ottica.
disco floppy/lettore di schede flash.
lettore di schede flash opzionale. Per informazioni
sull’uso del lettore di schede flash, vedere “Lettore di
schede flash” a pagina 152.
il computer.
AVVISO:
non utilizzare il pulsante di accensione per
spegnere il computer, ma chiudere la sessione di
lavoro del sistema operativo.
L’indicatore al centro di questo pulsante segnala
lo stato di alimentazione.
anteriore per collegare le periferiche utilizzate
solo occasionalmente, ad esempio i joystick
o le fotocamere, o per le periferiche USB avviabili.
Per ulteriori informazioni sull’avvio da una periferica
USB, vedere “Opzioni del programma di
configurazione del sistema” a pagina 190.
Si consiglia di utilizzare i connettori USB
sul retro del computer per le periferiche che
rimangono sempre collegate, quali stampanti
e tastiere.
Utilizzare il connettore per microfono per collegare un
microfono per computer e integrare voce o musica in
un programma audio o di telefonia.
Sui computer dotati di una scheda audio, il connettore
per microfono si trova sulla scheda.
e la maggior parte dei tipi di altoparlante.
L’indicatore di attività del disco rigido è acceso quando
il computer legge o scrive dati sul disco rigido oppure
durante il funzionamento di una periferica, ad esempio
un lettore CD.
per evitare la perdita di dati,
16 Installazione e uso del computer
Page 17
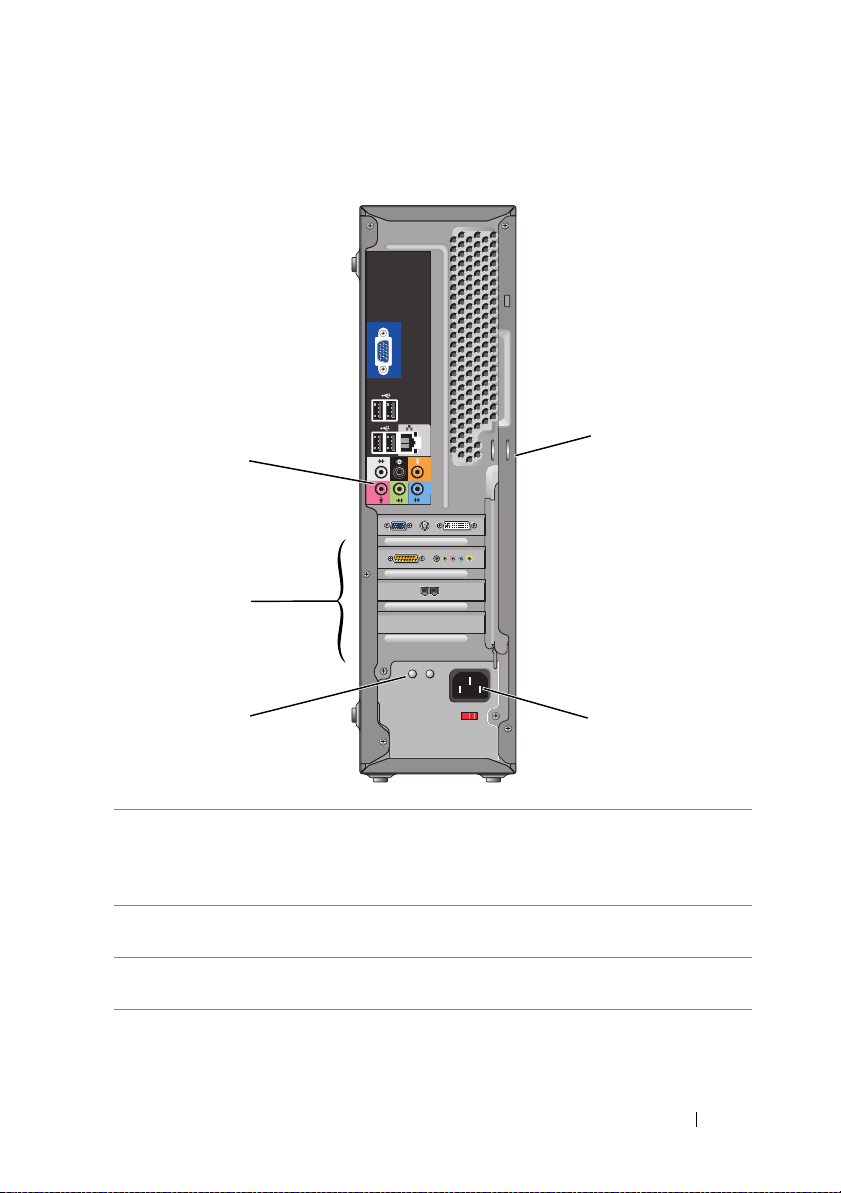
Vista posteriore del computer
1
2
5
3
1 Connettori del
pannello posteriore
2 Slot per schede Ogni slot consente di accedere ai connettori
3 LED dell’alimentatore Indica la disponibilità di alimentazione
Utilizzare il connettore appropriato per collegare
periferiche USB, audio e di altro tipo. Per ulteriori
informazioni, vedere “Connettori del pannello
posteriore” a pagina 18.
delle schede PCI e PCI Express installate.
per l’alimentatore.
Installazione e uso del computer 17
4
Page 18
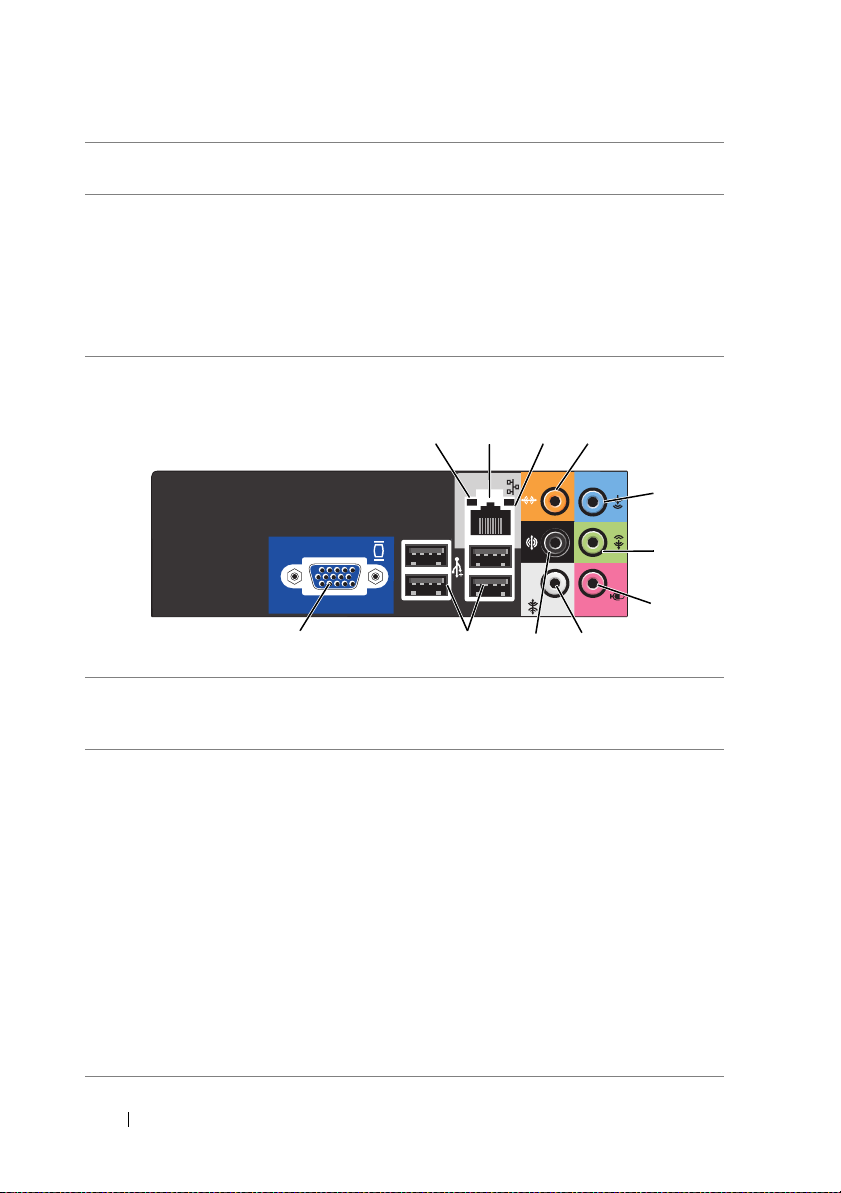
4 Connettore di
alimentazione
5 Anelli di sicurezza Gli anelli di sicurezza servono per applicare un
Inserire il cavo di alimentazione.
dispositivo antifurto, acquistabile separatamente.
Gli anelli di sicurezza consentono di fissare il
coperchio del computer al telaio con un lucchetto
per impedire l’accesso non autorizzato all’interno
del computer. Per utilizzarli, far passare un lucchetto
attraverso gli anelli e chiuderlo.
Connettori del pannello posteriore
1 Indicatore di
attività della rete
2 Connettore
dell’adattatore
di rete
12
1011 9
L’indicatore giallo lampeggia quando il computer trasmette
o riceve dati sulla rete. Nel caso di traffico di rete intenso,
è possibile che questo indicatore sia costantemente acceso.
Per collegare il computer a una rete o a una periferica
a banda larga, collegare un’estremità del cavo di rete
a una porta di rete oppure alla periferica di rete o a banda
larga. Collegare l’altra estremità del cavo al connettore
dell’adattatore di rete sul pannello posteriore del computer.
Il cavo di rete è correttamente inserito quando scatta
in posizione.
34
5
6
7
8
NOTA: non collegare un cavo telefonico al connettore di rete.
Sui computer dotati di scheda di rete, utilizzare
il connettore sulla scheda.
Per la rete si consiglia di utilizzare connettori e cavi
appartenenti alla Categoria 5. Se si deve necessariamente
utilizzare un cavo di Categoria 3, impostare la velocità della
rete su 10 Mbps per garantire un funzionamento affidabile.
18 Installazione e uso del computer
Page 19

3 Indicatore di
integrità della
connessione
4 Connettore
centrale/subwoofer
5 Connettore della
linea di ingresso
6 Connettore L/R
anteriore della
linea di uscita
7 Connettore per
microfono
8 Connettore L/R
surround laterale
9 Connettore L/R
surround
posteriore
• Verde: è presente una connessione funzionante tra una
rete a 10/100 Mbps e il computer.
• Spento: il computer non rileva alcuna connessione fisica
alla rete.
Utilizzare il connettore arancione per collegare un
altoparlante al canale audio LFE (Low Frequency Effects,
Effetti a bassa frequenza). Il canale audio LFE è presente
nelle combinazioni audio surround digitali per la sola
trasmissione di dati a bassa frequenza (80 Hz o inferiore).
Grazie al canale LFE, il subwoofer può produrre
un’estensione molto profonda dei bassi. I sistemi sprovvisti
di subwoofer trasferiscono i dati LFE agli altoparlanti
principali del sistema audio surround.
Utilizzare il connettore azzurro della linea di ingresso per
collegare una periferica di registrazione o di riproduzione,
ad esempio un riproduttore di audiocassette, un lettore
CD o un videoregistratore.
Nei computer dotati di scheda audio, utilizzare il connettore
sulla scheda.
Utilizzare il connettore verde della linea di uscita
(disponibile sui computer con scheda audio integrata)
per collegare le cuffie e la maggior parte degli altoparlanti
con amplificatori integrati.
Nei computer dotati di scheda audio, utilizzare il connettore
sulla scheda.
Utilizzare il connettore rosa per microfono per collegare
un microfono per computer e integrare voce o musica
in un programma audio o di telefonia.
Sui computer dotati di una scheda audio, il connettore
per microfono si trova sulla scheda.
Utilizzare il connettore grigio per fornire audio in surround
ai computer dotati di altoparlanti 7.1.
Sui computer dotati di una scheda audio, il connettore
per microfono si trova sulla scheda.
Utilizzare il connettore surround nero per collegare
altoparlanti a più canali.
Installazione e uso del computer 19
Page 20
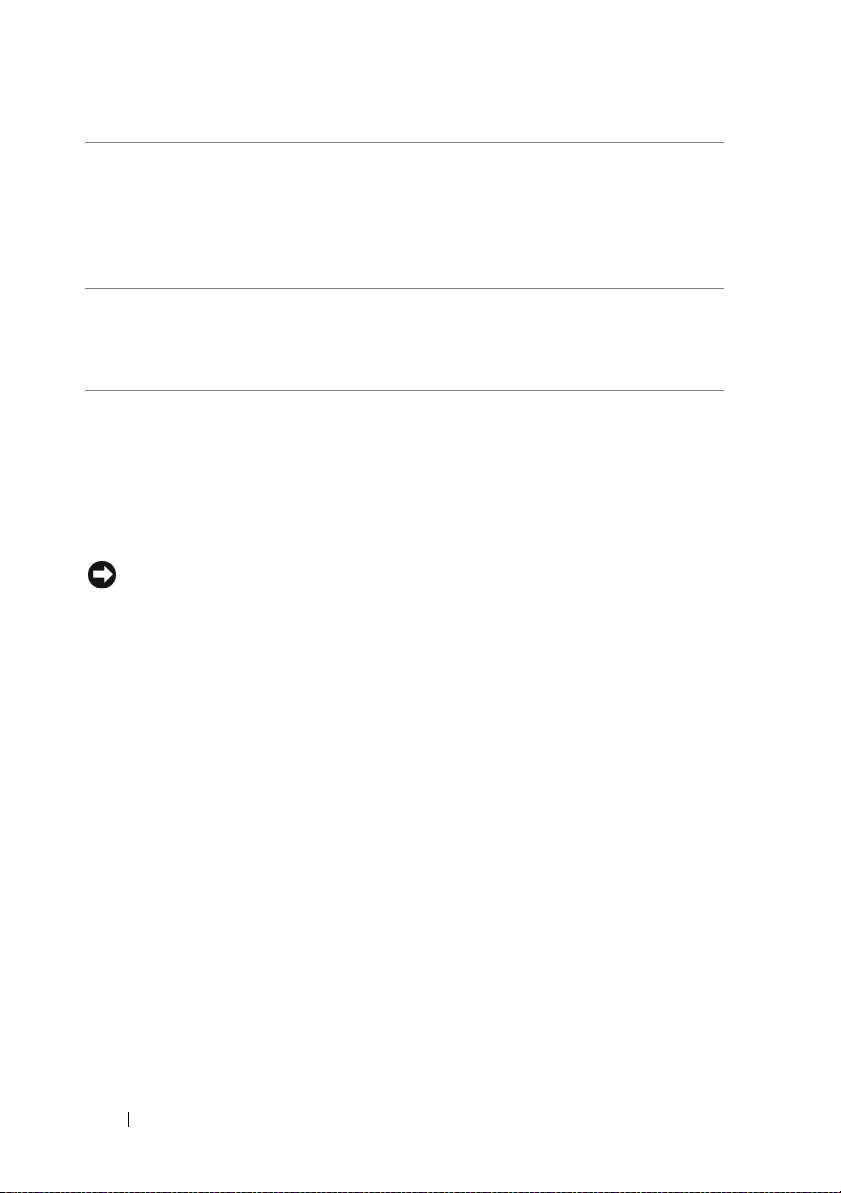
10 Connettori
USB 2.0 (4)
11 Connettore
video VGA
Utilizzare i connettori USB sul retro del computer per le
periferiche che rimangono sempre collegate, quali stampanti
e tastiere.
Si consiglia di utilizzare i connettori USB del pannello
anteriore per le periferiche che si collegano occasionalmente,
quali joystick o fotocamere digitali.
Collegare il cavo VGA del monitor al connettore VGA
del computer.
Nei computer dotati di scheda video, utilizzare il connettore
sulla scheda.
Installazione del computer in un cabinet
L’installazione del computer in un cabinet può limitare il flusso dell’aria
e influire sulle prestazioni, poiché può provocare un surriscaldamento del
sistema. Attenersi alle indicazioni seguenti quando si installa il computer
in un cabinet:
AVVISO: le specifiche relative alla temperatura di funzionamento indicate nel
manuale del proprietario si riferiscono alla temperatura ambiente di funzionamento
massima. È necessario prendere in considerazione la temperatura ambiente della
stanza quando si installa il computer in un cabinet. Ad esempio, se la temperatura
ambiente della stanza è di 25°, a seconda delle specifiche del computer in uso,
è disponibile solo un margine compreso tra 5° e 10° prima di raggiungere la
temperatura di funzionamento massima del computer. Per maggiori dettagli
sulle specifiche del computer, vedere “Specifiche” a pagina 183.
• Lasciare uno spazio vuoto minimo di 10,2 cm su tutti i lati del computer
muniti di prese di aerazione per assicurare il flusso d’aria necessario
per un’appropriata ventilazione.
• Se il cabinet è dotato di sportelli, questi ultimi devono lasciare passare
almeno il 30% del flusso d’aria attraverso il cabinet (parte anteriore
e posteriore).
20 Installazione e uso del computer
Page 21
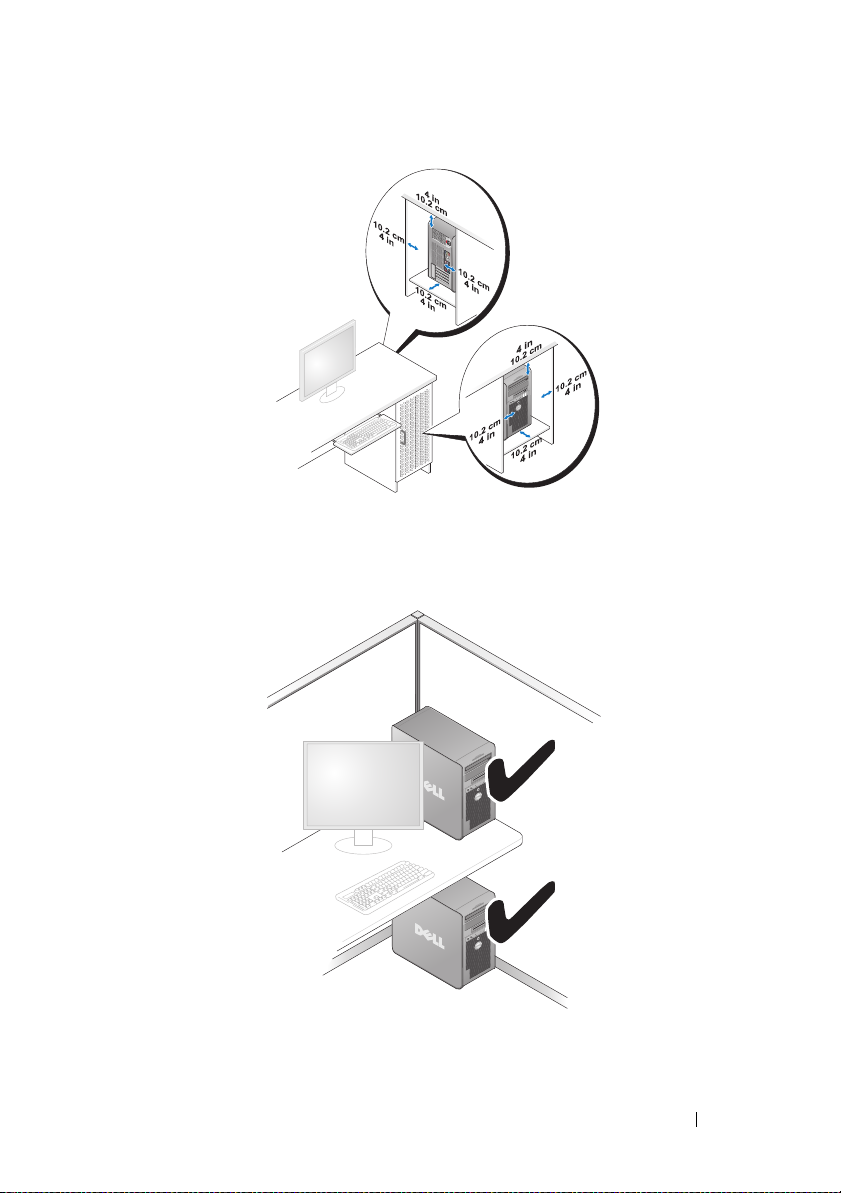
• Se il computer è installato in un angolo sopra o sotto una scrivania, lasciare
almeno 5,1 cm di spazio libero tra il retro del computer e il muro per
assicurare il flusso d’aria necessario per un’appropriata ventilazione.
Installazione e uso del computer 21
Page 22
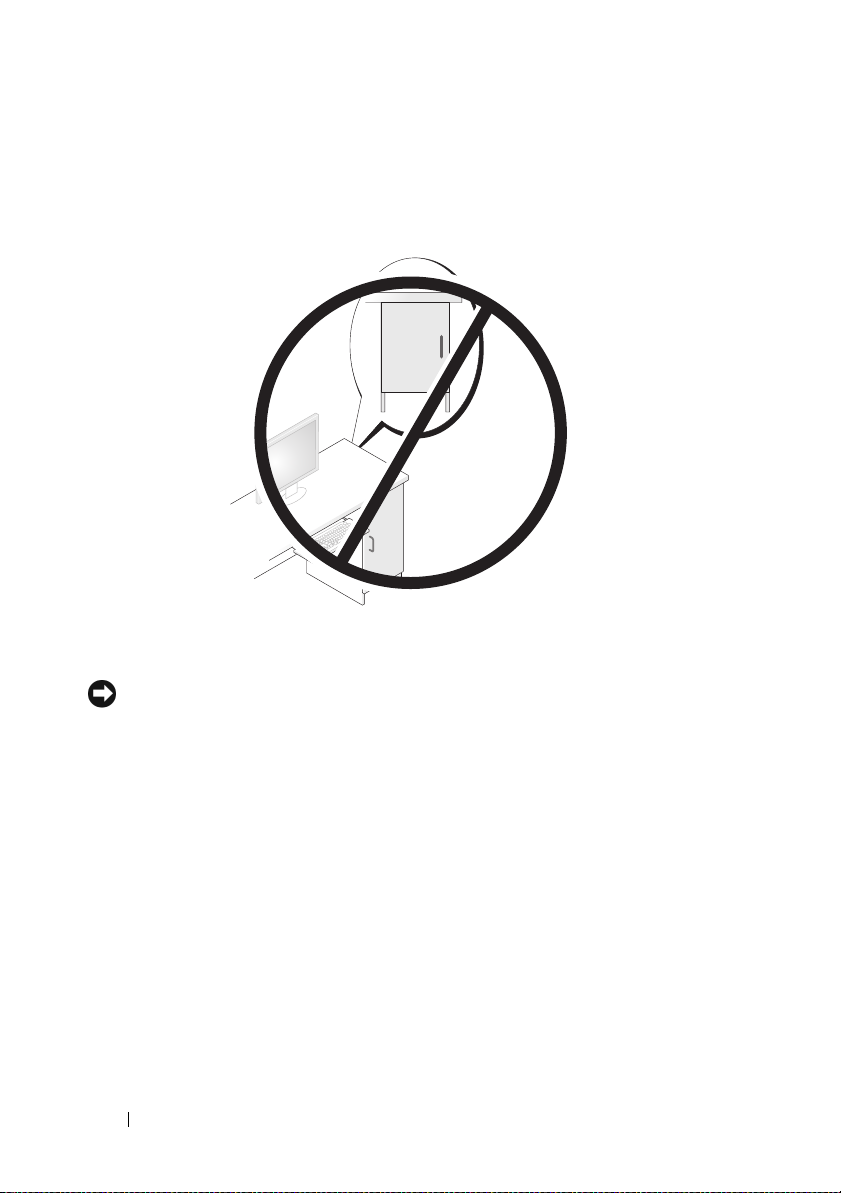
• Non installare il computer in un cabinet che non consente il flusso d’aria.
Un flusso d’aria limitato influisce negativamente sulle prestazioni del
computer, poiché può provocarne il surriscaldamento.
Installazione di una stampante
AVVISO: prima di collegare una stampante al computer, completare
la configurazione del sistema operativo.
Consultare la documentazione fornita con la stampante per informazioni
sull’installazione e sulle seguenti operazioni:
• Ricerca e installazione di driver aggiornati
• Collegamento della stampante al computer
• Caricamento della carta e installazione della cartuccia del toner
o di inchiostro.
Per l’assistenza tecnica, consultare il manuale dell’utente fornito
con la stampante o rivolgersi al produttore della stampante.
22 Installazione e uso del computer
Page 23
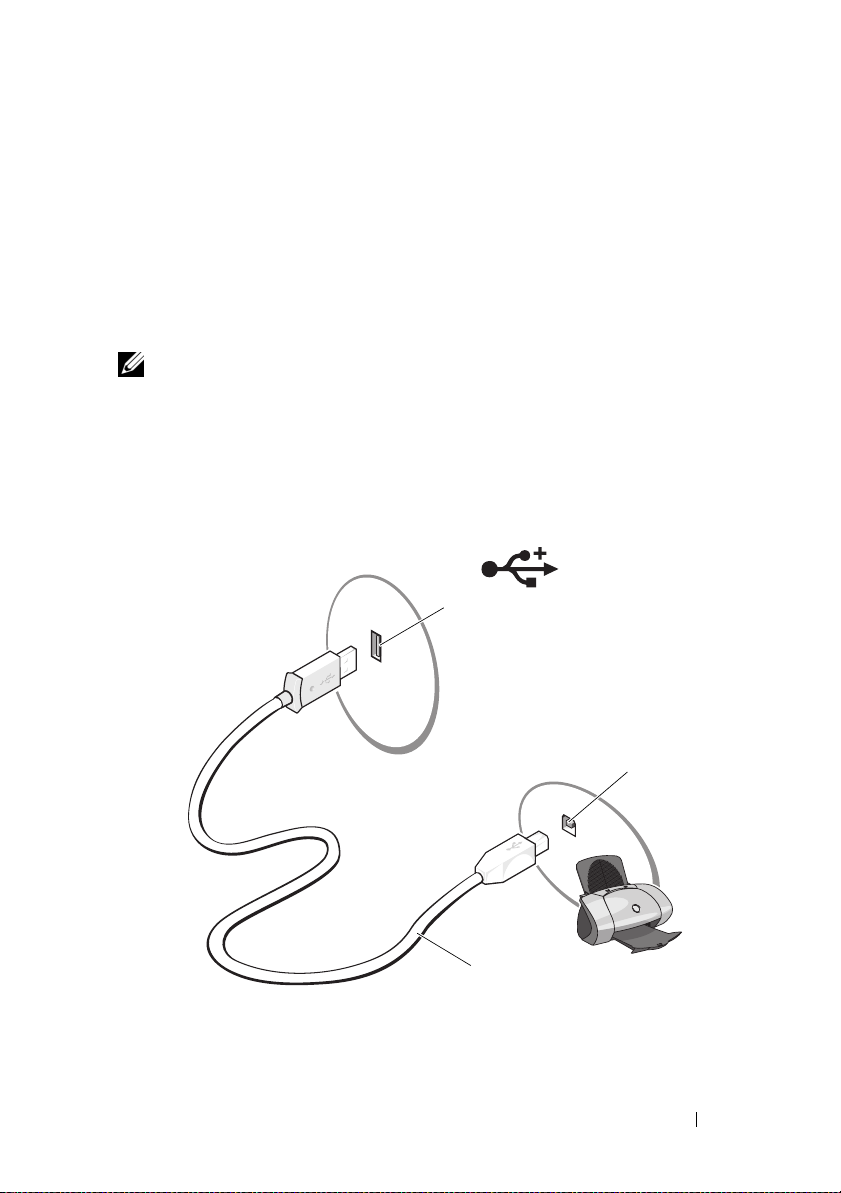
Cavo della stampante
Il collegamento della stampante al computer viene effettuato mediante un
cavo USB o parallelo. È possibile che con la stampante non venga fornito
alcun cavo. In tal caso, accertarsi di acquistare un cavo compatibile con la
stampante e il computer. Se insieme al computer è stato acquistato un cavo
della stampante, il cavo dovrebbe essere incluso nella scatola del computer.
Collegamento di una stampante USB
NOTA: le periferiche USB possono essere collegate mentre il computer è acceso.
1
Se non si è già provveduto, completare l’installazione del sistema
operativo.
2
Collegare il cavo USB della stampante ai connettori USB del computer
e della stampante. Il collegamento è possibile solo se i connettori sono
orientati correttamente.
1
1 Connettore USB
del computer
3
2 Connettore USB
della stampante
Installazione e uso del computer 23
2
3 Cavo USB della
stampante
Page 24
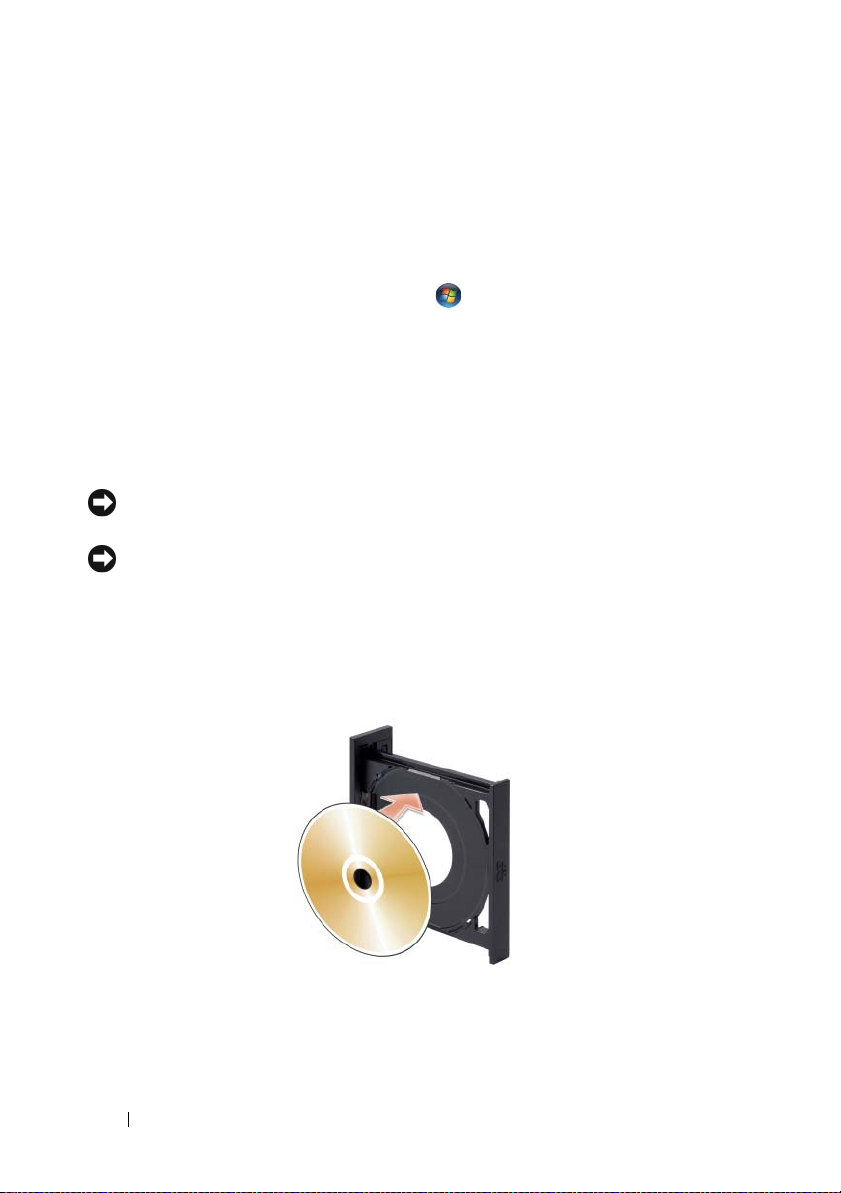
3
Accendere prima la stampante, quindi il computer.
4
A seconda del sistema operativo del computer, può essere disponibile una
procedura guidata che facilita l’installazione del driver della stampante:
In Windows
stampante
®
XP, fare clic su
per avviare Installazione guidata stampante.
Start→
Stampanti e fax→ Aggiungi
In Windows Vista™, fare clic su
per avviare Installazione guidata stampante.
5
Se necessario, installare i driver della stampante. Vedere “Reinstallazione
dei driver e delle utilità” a pagina 99 e la documentazione fornita con
la stampante.
Start →
Rete→ Aggiungi stampante
Riproduzione di CD e DVD
AVVISO: non premere sul cassetto del CD o del DVD durante l’apertura
e la chiusura. Lasciare chiuso il cassetto quando non si utilizza l’unità.
AVVISO: non spostare il computer durante la riproduzione di un CD o di un DVD.
1
Premere il pulsante di espulsione sulla parte anteriore dell’unità.
2
Inserire il disco al centro del cassetto con l’etichetta rivolta verso l’esterno.
Far combaciare i bordi del disco sotto le linguette che si trovano lungo
il bordo del cassetto.
24 Installazione e uso del computer
Page 25
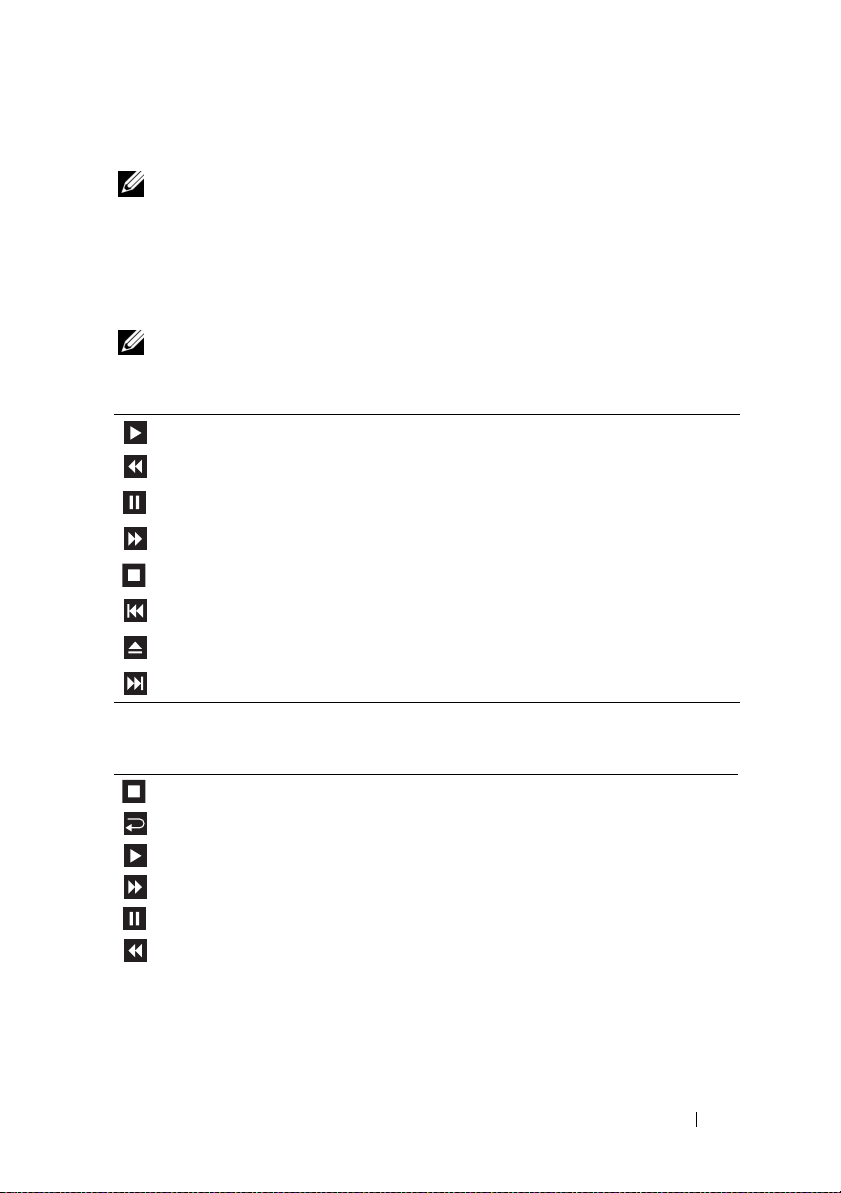
3
Spingere delicatamente il cassetto.
NOTA: se si utilizza un modulo fornito con un altro computer, è necessario
installare i driver e il software necessari per riprodurre i DVD o scrivere i dati.
Per ulteriori informazioni, vedere il CD Drivers and Utilities.
Per informazioni sulla formattazione di CD per la memorizzazione di dati,
sulla creazione di CD musicali o sulla copia di CD, fare riferimento
al software del CD fornito con il computer.
NOTA: assicurarsi di rispettare tutte le leggi sul copyright quando si creano CD.
Un lettore CD include i seguenti pulsanti principali:
Riproduzione
Spostamento all’indietro all’interno del brano corrente
Pau sa
Avanzamento all’interno del brano corrente
Interruzione
Passaggio al brano precedente
Espulsione
Passaggio al brano successivo
Un lettore DVD include i seguenti pulsanti principali.
Interruzione
Spostamento all’inizio del capitolo corrente
Riproduzione
Avanzamento veloce
Pau sa
Riavvolgimento rapido
Installazione e uso del computer 25
Page 26
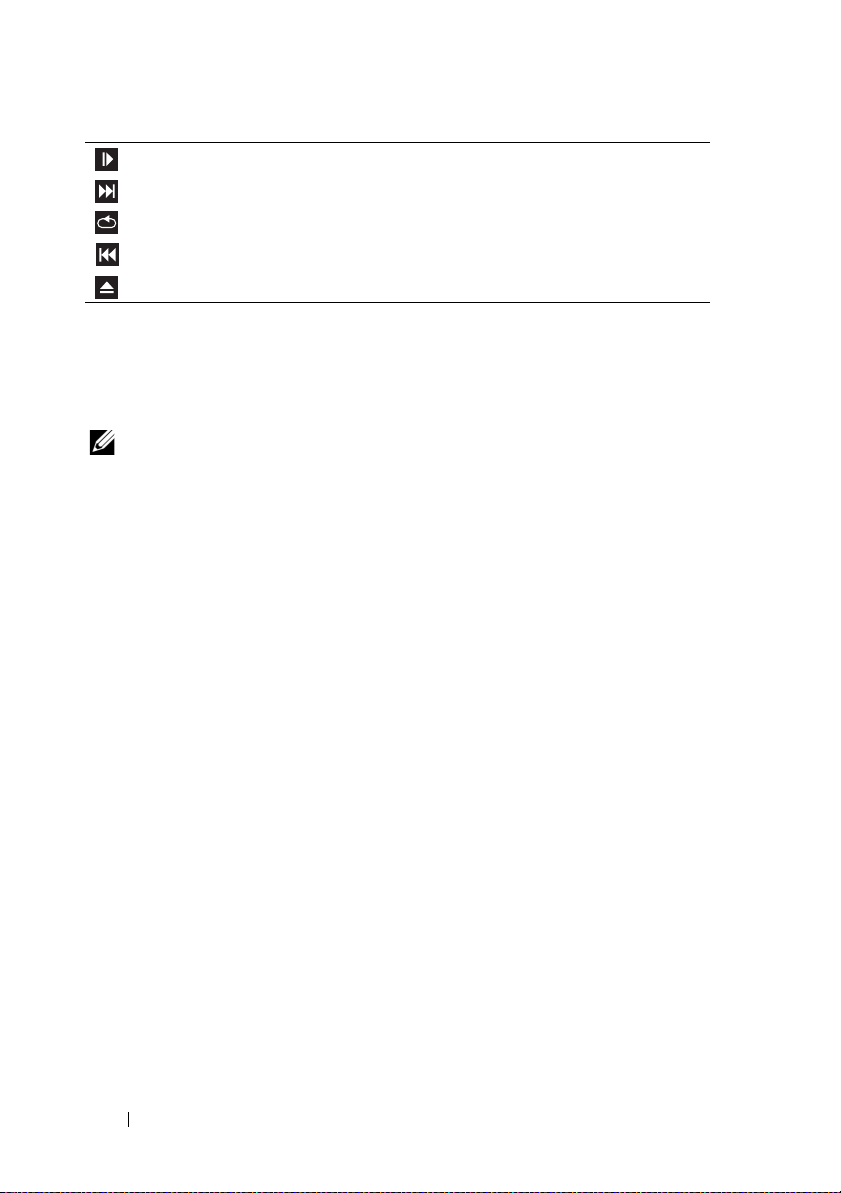
Avanzamento di un singolo fotogramma in modalità pausa
Passaggio al titolo o al capitolo successivo
Riproduzione continua del titolo o del capitolo corrente
Passaggio al titolo o al capitolo precedente
Espulsione
Per ulteriori informazioni sulla riproduzione di CD o DVD, fare clic su ? nella
finestra del lettore CD o DVD (se disponibile).
Regolazione del volume
NOTA: se gli altoparlanti sono disattivati, non è possibile udire la riproduzione
del CD o del DVD.
1
Aprire la finestra del controllo del volume.
2
Nella finestra
nella colonna
Controllo volume
Controllo volume
, fare clic sul dispositivo di scorrimento
e trascinarlo verso l’alto o verso il basso
per aumentare o abbassare il volume.
Per ulteriori informazioni sulle opzioni di controllo del volume, fare clic
su ? nella finestra Controllo volume.
Regolazione dell’immagine
Se viene visualizzato un messaggio di errore che informa che la risoluzione
e il numero di colori correnti utilizzano troppa memoria e impediscono la
riproduzione del DVD, modificare le proprietà dello schermo attenendosi
alla seguente procedura:
Windows XP
1
Fare clic su
2
In
Scegliere un’operazione
dello schermo
3
In
Risoluzione schermo
e trascinarlo per ridurre l’impostazione della risoluzione.
4
Nella casella di riepilogo a discesa nel riquadro
Media (16 bit)
Start→
Pannello di controllo→ Aspetto e temi
.
, fare clic sul dispositivo di scorrimento
e fare clic su OK.
, fare clic su
.
Cambiare la risoluzione
Colori
, scegliere
26 Installazione e uso del computer
Page 27
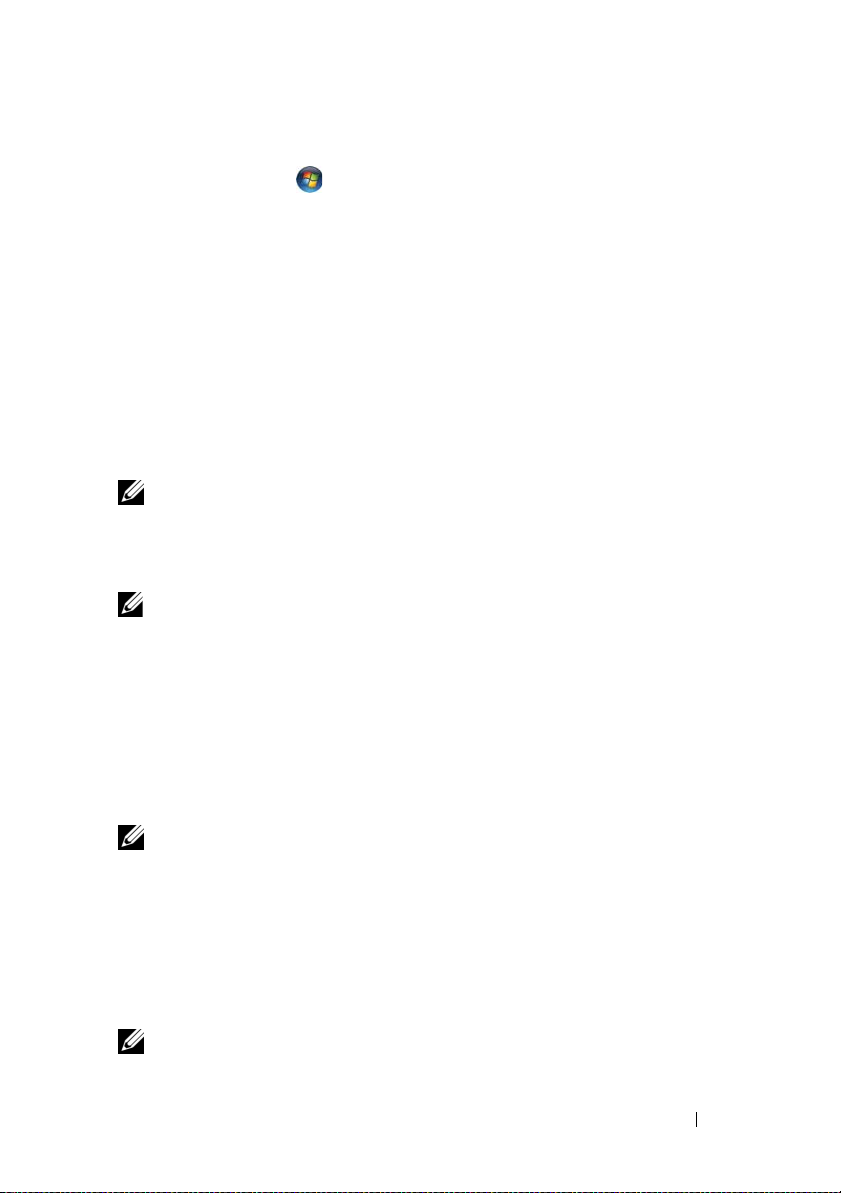
Windows Vista
1
Fare clic su Start →
2
In
Personalizzazione
Viene visualizzata la finestra
3
In
Risoluzione:
, fare clic sul dispositivo di scorrimento e trascinarlo
Pannello di controllo→ Aspetto e temi
, fare clic su
Modifica risoluzione dello schermo
Proprietà dello schermo
.
.
.
per ridurre l’impostazione della risoluzione.
4
Nella casella di riepilogo a discesa nel riquadro
Media (16 bit)
su
5
Fare clic su OK.
.
Colori
, fare clic
Copia di CD e DVD
NOTA: per la creazione di CD o DVD, assicurarsi di rispettare tutte le leggi a tutela
del copyright.
Questa sezione riguarda solo i computer con un’unità CD-RW, DVD+/-RW
o un’unità combinata CD-RW/DVD.
NOTA: i tipi di unità CD o DVD forniti da Dell variano da paese a paese.
Le istruzioni riportate di seguito indicano come creare una copia esatta di un
CD o di un DVD utilizzando Roxio Creator Plus – Dell Edition. È possibile
utilizzare Roxio Creator Plus anche per altri scopi, ad esempio per creare CD
musicali con i file audio presenti sul computer o per eseguire il backup di dati
importanti. Per informazioni, aprire Roxio Creator Plus e fare clic sull’icona
con il punto di domanda nell’angolo superiore destro della finestra.
Esecuzione della copia di CD o DVD
NOTA: non è possibile scrivere su supporti DVD con le unità combinate
CD-RW/DVD. Se si dispone di un’unità combinata CD-RW/DVD e si
verificano problemi di registrazione, verificare se sono disponibili delle
patch software sul sito Web di Sonic all’indirizzo www.sonic.com.
Le unità DVD scrivibili installate sui computer Dell™ sono in grado di
scrivere su supporti DVD+/-R, DVD+/-RW e DVD+R DL (dual layer),
ma non su supporti DVD-RAM o DVD-R DL e potrebbero non essere
in grado di leggerli.
NOTA: la maggior parte dei DVD in commercio dispone di una tecnologia
di protezione del copyright che ne impedisce la copia con Roxio Creator Plus.
Installazione e uso del computer 27
Page 28
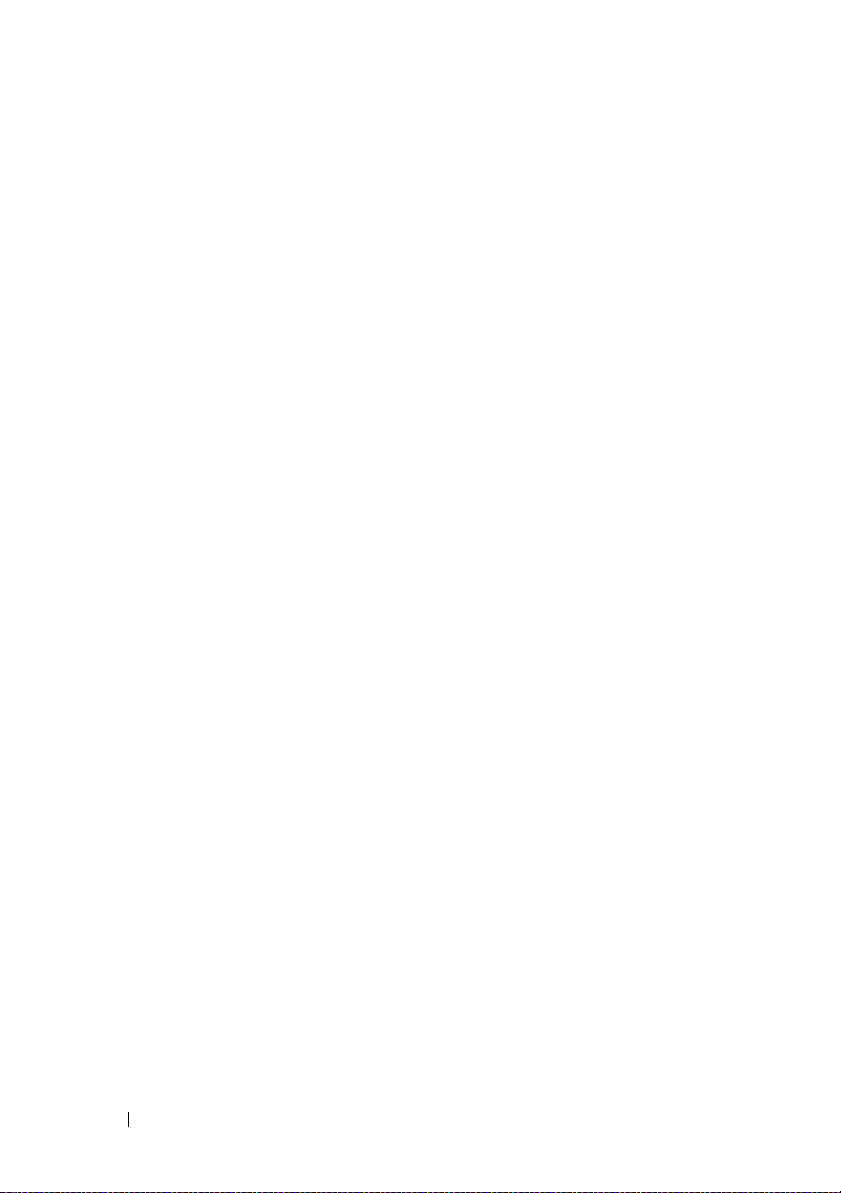
1
Aprire Roxio Creator Plus.
2
Nella scheda
3
Per copiare il CD o il DVD:
Se si dispone di una sola unità CD o DVD
•
Copy
le impostazioni siano corrette, quindi fare clic su
Il computer legge il CD o DVD di origine, quindi copia i dati
in una cartella temporanea sul disco rigido del computer.
Quando richiesto, inserire un CD o DVD vuoto nell’unità e fare clic
su
OK
.
(Copia), fare clic su
Disc Copy
, assicurarsi che
(Copia disco).
Disc Copy
.
Se si dispone di due unità CD o DVD
•
, selezionare l’unità in cui
è stato inserito il CD o DVD di origine e quindi fare clic sul pulsante
Disc Copy
. Il computer copia i dati presenti sul CD o DVD nel CD
o DVD vuoto.
Al termine della copia del CD o DVD di origine, il CD o DVD creato viene
automaticamente espulso.
Uso di CD e DVD vuoti
Con le unità CD-RW è possibile scrivere solo su supporti di registrazione CD,
compresi i CD-RW ad alta velocità, mentre con le unità DVD scrivibili
è possibile scrivere sia su supporti di registrazione CD che su supporti
di registrazione DVD.
Per registrare musica o memorizzare file di dati in modo permanente,
utilizzare CD-R vuoti. Raggiunta la capacità massima di memoria di un
CD-R, non sarà più possibile riscriverci sopra (per ulteriori informazioni,
consultare la documentazione di Sonic). Se si desidera avere la possibilità
di cancellare, riscrivere o aggiornare i dati presenti sul disco, utilizzare
CD-RW vuoti.
I supporti DVD+/-R possono essere utilizzati per memorizzare grandi
quantità di dati in modo permanente. Dopo aver creato un disco DVD+/-R,
potrebbe non essere più possibile scrivere sul disco se questo viene finalizzato
o chiuso durante la fase finale del processo di creazione del disco. Se si
desidera avere la possibilità di cancellare, riscrivere o aggiornare i dati sul
disco, è opportuno utilizzare DVD+/-RW vuoti.
28 Installazione e uso del computer
Page 29
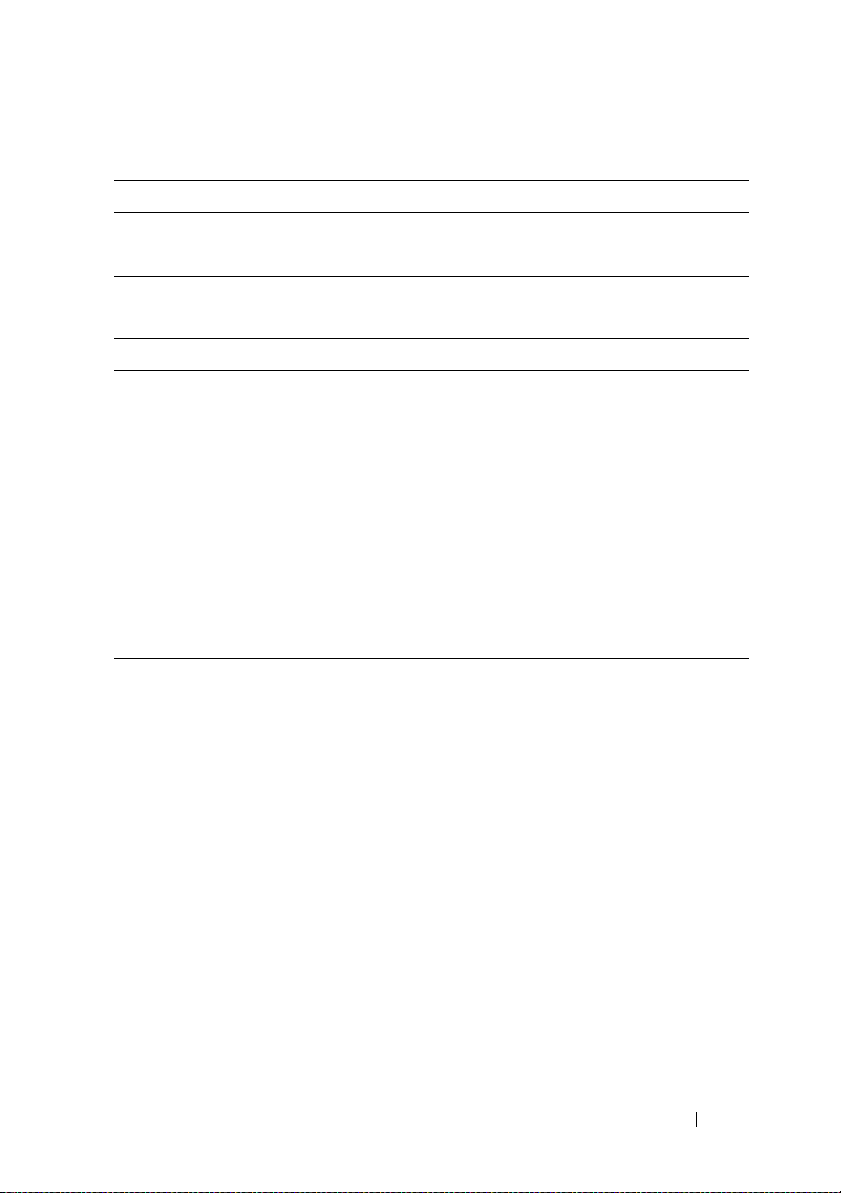
Unità CD scrivibili
Tipo di supporto Lettura Scrittura Riscrivibile
CD-RSìSìNo
CD-RW Sì Sì Sì
Unità DVD scrivibili
Tipo di supporto Lettura Scrittura Riscrivibile
CD-RSìSìNo
CD-RW Sì Sì Sì
DVD+RSìSìNo
DVD-RSìSìNo
DVD+RW Sì Sì Sì
DVD-RW Sì Sì Sì
DVD+R DL Sì Sì No
DVD-R DL Possibile No No
DVD-RAM Possibile No No
Suggerimenti utili
• Utilizzare Esplora risorse di Microsoft® Windows® per trascinare
i file selezionati in un CD-R o CD-RW solo dopo avere avviato
Roxio Creator Plus e aperto un progetto Creator.
• Per creare CD musicali da riprodurre con i normali impianti stereo,
utilizzare supporti CD-R. È possibile che molti impianti stereo domestici
o per auto non siano in grado di riprodurre i CD-RW.
• Roxio Creator Plus non è in grado di creare DVD audio.
• I file musicali MP3 possono essere riprodotti solo su riproduttori MP3
o su computer su cui è installato un software MP3.
• È possibile che i lettori DVD disponibili in commercio e utilizzati nei
sistemi home theater non supportino tutti i formati DVD disponibili.
Per un elenco dei formati supportati dal lettore DVD utilizzato, consultare
la documentazione fornita con il lettore oppure contattare il produttore.
Installazione e uso del computer 29
Page 30
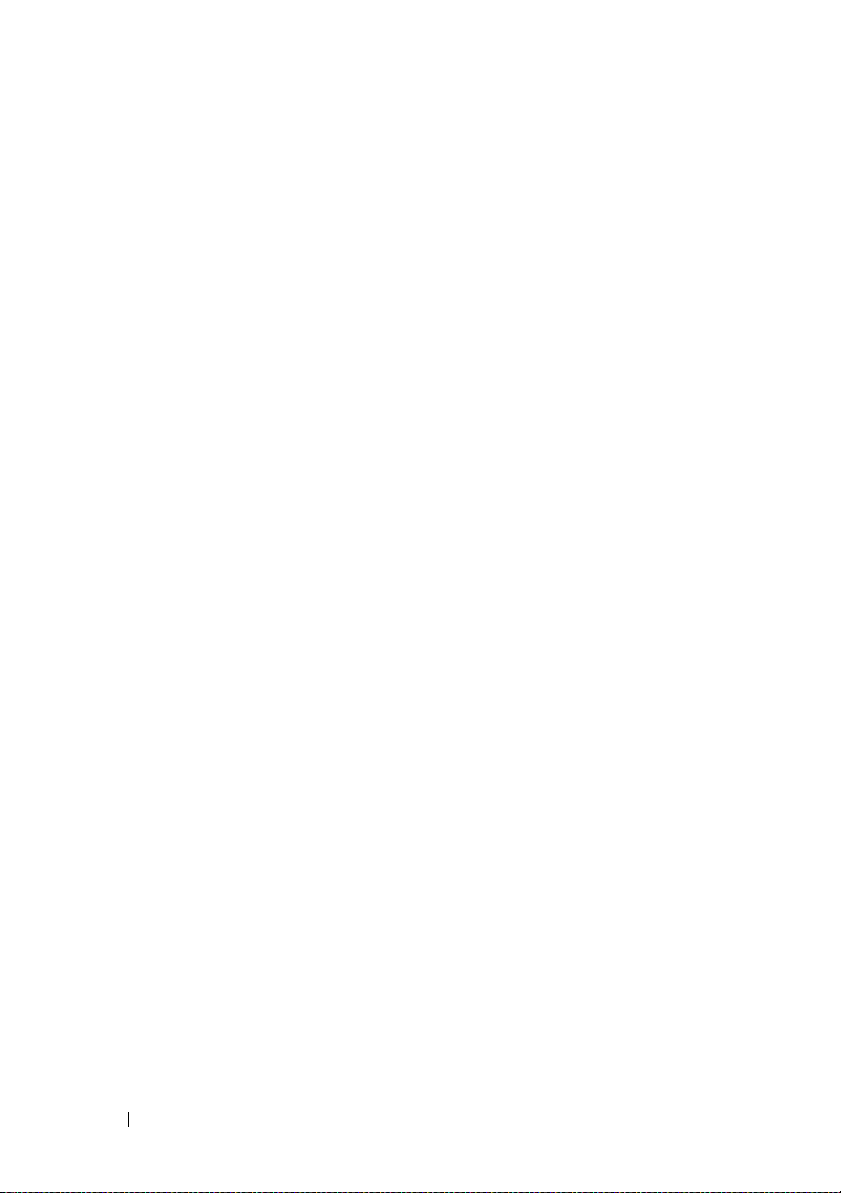
• Non copiare una quantità di dati pari alla capacità massima di un CD-R
o CD-RW vuoto. Ad esempio, non copiare un file di 650 MB su un CD
vuoto da 650 MB. Sul CD-RW sono necessari almeno 1-2 MB di spazio
per finalizzare la registrazione.
• Utilizzare un CD-RW vuoto per provare a registrare un CD fino
ad acquisire sufficiente dimestichezza con le tecniche di registrazione
di CD. Se si commette un errore, sarà possibile cancellare i dati sul
CD-RW e riprovare. Si consiglia inoltre di utilizzare CD-RW vuoti per
provare progetti di file musicali prima di registrarli permanentemente
su un CD-R vuoto.
• Per ulteriori informazioni, visitare il sito Web di Sonic all’indirizzo
sonic.com
.
Uso di un lettore di schede flash (opzionale)
Il lettore di schede flash può essere utilizzato per trasferire dati direttamente
al computer.
Questo lettore supporta i seguenti tipi di memoria:
• Scheda xD-Picture
• SmartMedia (SMC)
• CompactFlash tipo I e II (CF I/II)
• Scheda MicroDrive
• Scheda SecureDigital (SD)
• MultiMediaCard (MMC)
• Memory Stick (MS/MS Pro)
Per informazioni sull’installazione di un lettore di schede flash,
vedere “Installazione di un lettore di schede flash” a pagina 155.
30 Installazione e uso del computer
Page 31

1
2
3
4
1 Scheda xD-Picture
e SmartMedia (SMC)
3 Memory Stick (MS/MS Pro) 4 Scheda SecureDigital
2 Scheda MicroDrive e CompactFlash
tipo I e II (CFI/II)
(SD)/MultiMediaCard (MMC)
Per utilizzare il lettore di schede flash:
Controllare il supporto o la scheda per individuare la direzione
1
di inserimento corretta.
2
Far scorrere il supporto o la scheda nello slot appropriato fino
al completo inserimento nel relativo connettore.
Se in fase di inserimento si incontra resistenza, non esercitare forza
sul supporto o sulla scheda. Controllarne l’orientamento e riprovare.
Installazione e uso del computer 31
Page 32

Collegamento di due monitor
ATTENZIONE: prima di eseguire le procedure descritte in questa sezione,
leggere le istruzioni di sicurezza riportate nella Guida alle informazioni
sul prodotto.
Se nel computer è installata una scheda grafica che supporta la configurazione
a due monitor, attenersi alle istruzioni riportate di seguito per collegare
e attivare i due monitor. Le istruzioni indicano come collegare due monitor
(dotati di un connettore VGA ciascuno), un monitor con un connettore
VGA e uno con un connettore DVI oppure un televisore.
AVVISO: se si collegano due monitor dotati di connettori VGA, è necessario
disporre dell’adattatore DVI opzionale. Se si collegano due monitor a schermo
piatto, almeno uno dei due deve disporre di un connettore VGA. Se si collega un
televisore, è possibile collegare solo un monitor (VGA o DVI) oltre al televisore.
Collegamento di due monitor con connettori VGA
1
Seguire le procedure descritte in “Operazioni preliminari” a pagina 111.
NOTA: se il computer dispone di video integrato, non collegare il monitor al
connettore video integrato. Se questo connettore è protetto da un cappuccio, non
rimuovere il cappuccio per collegare il monitor, altrimenti il monitor non funzionerà.
2
Collegare uno dei monitor al connettore VGA (blu) sul retro del computer.
3
Collegare l’altro monitor all’adattatore DVI opzionale e collegare
l’adattatore DVI al connettore DVI (bianco) sul retro del computer.
32 Installazione e uso del computer
Page 33

1
2*
3*
4
*Potrebbe non essere presente sul computer
1 Adattatore DVI opzionale 2 Connettore DVI (bianco)
3 Connettore di uscita TV 4 Connettore VGA (blu)
Collegamento di un monitor con un connettore VGA e di un altro monitor con un connettore DVI
1
Seguire le procedure descritte in “Operazioni preliminari” a pagina 111.
2
Collegare il connettore VGA del monitor al connettore VGA (blu) sul retro
del computer.
3
Collegare il connettore DVI dell’altro monitor al connettore DVI (bianco)
sul retro del computer.
Installazione e uso del computer 33
Page 34

Collegamento di un televisore
NOTA: per collegare un televisore al computer, è necessario acquistare un cavo
S-Video reperibile nella maggior parte dei negozi di elettrodomestici. Il cavo non
è fornito con il computer.
1
Seguire le procedure descritte in “Operazioni preliminari” a pagina 111.
2
Collegare un’estremità del cavo S-Video al connettore opzionale di uscita
TV sul retro del computer.
3
Collegare l’altra estremità del cavo S-Video al connettore di ingresso
S-Video del televisore.
4
Collegare il monitor VGA o DVI.
Modifica delle impostazioni dello schermo
1
Dopo aver collegato i monitor o il televisore, accendere il computer.
Il desktop di Microsoft
primario.
2
Attivare la modalità di duplicazione o la modalità desktop esteso
nella finestra delle impostazioni dello schermo.
• Nella modalità di duplicazione, entrambi i monitor visualizzano
la stessa immagine.
• La modalità desktop esteso consente di trascinare oggetti da uno
schermo all’altro, raddoppiando efficacemente l’area di lavoro
visualizzabile.
Per maggiori informazioni su come modificare le impostazioni della
scheda grafica in uso, visitare
®
Windows® viene visualizzato sul monitor
support.dell.com.
34 Installazione e uso del computer
Page 35

Opzioni di gestione del risparmio energia in Windows XP
Le funzioni di risparmio energia di Microsoft Windows XP consentono di
ridurre il consumo di corrente quando il computer è acceso, ma non in uso.
È possibile ridurre solo la corrente utilizzata dal monitor o dal disco rigido,
oppure attivare la modalità standby o la modalità sospensione per ridurre
l’energia assorbita dall’intero computer. Al ripristino del normale
funzionamento, il computer viene riportato allo stato operativo in
cui si trovava al momento dell’attivazione della modalità standby.
NOTA: Windows XP Professional include funzioni di sicurezza e di rete non
disponibili in Windows XP Home Edition. Se un computer con Windows XP
Professional è collegato a una rete, in determinate finestre di dialogo relative alla
sicurezza e alla gestione del computer in rete verranno visualizzate opzioni diverse.
NOTA: le procedure di attivazione della modalità standby e sospensione possono
variare a seconda del sistema operativo in uso.
Modalità standby
La modalità standby consente di risparmiare energia spegnendo lo schermo
e il disco rigido dopo un determinato periodo di inattività, detto anche
“timeout”. Al ripristino del normale funzionamento, il computer viene
riportato allo stato operativo in cui si trovava al momento dell’attivazione
della modalità standby.
AVVISO: un’interruzione dell’alimentazione durante la modalità standby può
provocare la perdita di dati.
Per impostare automaticamente la modalità standby dopo un determinato
periodo di inattività, seguire la procedura descritta.
1
Fare clic su
Prestazioni e manutenzione
2
In
o un’icona del Pannello di controllo
energia
Per attivare immediatamente la modalità standby senza attendere un periodo
di inattività, fare clic su Start→ Spegni computer→ Standby.
Per uscire dalla modalità standby, premere un tasto della tastiera o muovere
il mouse.
.
Start→
Pannello di controllo→ Scegliere una categoria→
.
, fare clic su
Installazione e uso del computer 35
Opzioni risparmio
Page 36

Modalità sospensione
La modalità sospensione consente di risparmiare energia copiando
i dati di sistema in un’area riservata del disco rigido, quindi spegnendo
completamente il computer. Al ripristino del normale funzionamento
del sistema, il desktop viene riportato allo stato in cui si trovava
dell’attivazione della modalità sospensione.
Per attivare la modalità sospensione:
Fare clic su
1
Prestazioni e manutenzione
2
In
o un’icona del Pannello di controllo
energia
3
Definire le impostazioni per la modalità sospensione nelle schede
Combinazioni risparmio energia
Per uscire dalla modalità sospensione, premere il pulsante di accensione.
L’operazione potrebbe richiedere qualche secondo. La pressione di un tasto
o lo spostamento del mouse non provoca la disattivazione della modalità
sospensione, in quanto la tastiera e il mouse non funzionano quando
è attivata tale modalità.
Poiché la modalità sospensione richiede un file specifico sul disco rigido con
spazio sufficiente per memorizzare il contenuto della memoria del computer,
Dell crea sul computer un file di sospensione della dimensione appropriata.
Se il disco rigido del computer viene danneggiato, Windows XP ricrea
automaticamente il file di sospensione.
.
Start→
Pannello di controllo→ Scegliere una categoria→
.
, fare clic su
,
Avanzate
e
Opzioni risparmio
Sospensione
prima
.
Finestra Proprietà - Opzioni risparmio energia
La finestra Proprietà - Opzioni risparmio energia consente di specificare le
impostazioni per la modalità standby, la modalità sospensione e altre opzioni
relative al risparmio energia.
risparmio energia:
1
Fare clic su
Prestazioni e manutenzione
2
In
o un’icona del Pannello di controllo
energia
3
Definire le impostazioni di risparmio energia nelle schede
risparmio energia
36 Installazione e uso del computer
Start→
.
Per visualizzare la finestra Proprietà - Opzioni
Pannello di controllo→ Scegliere una categoria→
.
,
Avanzate
e
Sospensione
, fare clic su
.
Opzioni risparmio
Combinazioni
Page 37

Scheda Combinazioni risparmio energia
Ogni impostazione di risparmio energia standard è detta combinazione.
Per selezionare una delle combinazioni standard di Windows installate sul
computer, sceglierne una dalla casella di riepilogo a discesa Combinazioni
risparmio energia. Le impostazioni per ciascuna combinazione vengono
visualizzate nei campi sotto il nome della combinazione. A ciascuna
combinazione corrispondono impostazioni diverse per l’attivazione della
modalità standby o della modalità sospensione, per lo spegnimento del
monitor e la disattivazione del disco rigido.
AVVISO: se si imposta un periodo di inattività per il disco rigido inferiore a quello
del monitor, il computer potrebbe sembrare bloccato. Per sbloccarlo, premere
un tasto della tastiera o fare clic con il mouse. Per evitare questo inconveniente,
impostare sempre il timeout per il monitor su un valore superiore al timeout del
disco rigido.
La casella di riepilogo a discesa Combinazioni risparmio energia contiene
le seguenti combinazioni:
•
Sempre attivo
(opzione predefinita), se non si desidera attivare le funzioni
di risparmio energia.
•
Casa/Ufficio
, se si usa il computer a casa o in ufficio e non è richiesto
un consistente risparmio energia.
•
Portatile/Laptop
Presentazione
•
, se il computer in uso è un computer portatile.
, se si desidera che il computer sia in esecuzione senza
interruzioni (nessun risparmio energia).
•
Gestione min. risparmio energia
, se si desidera impostare un risparmio
energia minimo per il computer.
•
Batteria max.
, se il computer utilizzato è un portatile alimentato a batteria
per periodi prolungati.
Per modificare le impostazioni predefinite di una combinazione, fare clic sulla
casella di riepilogo a discesa nei campi Spegni il monitor, Disattiva i dischi
rigidi, Standby o Sospensione, quindi selezionare un periodo di inattività
dagli elenchi corrispondenti. La modifica del timeout per un campo della
combinazione è permanente, ossia il valore impostato diventa quello
predefinito per la combinazione a meno che non si selezioni il pulsante
Salva con nome e si immetta un nuovo nome per la combinazione
modificata.
Installazione e uso del computer 37
Page 38

Scheda Avanzate
La scheda Avanzate consente di eseguire le operazioni descritte di seguito:
• Inserimento dell’icona delle opzioni risparmio energia sulla barra
delle applicazioni di Windows per un rapido accesso
• Configurazione del computer in modo che richieda la password di
Windows prima di uscire dalla modalità standby o dalla modalità
sospensione
• Programmazione del pulsante di accensione in modo che la pressione
attivi la modalità standby o sospensione, oppure spenga il computer.
Per impostare queste funzioni, fare clic su un’opzione dalla casella
di riepilogo a discesa corrispondente, quindi su OK.
Scheda Sospensione
La scheda Sospensione consente di attivare la modalità sospensione.
Per utilizzare le impostazioni della modalità sospensione definite nella
scheda Combinazioni risparmio energia, fare clic sulla casella di controllo
Attiva sospensione nella scheda Sospensione.
Informazioni aggiuntive
Per ulteriori informazioni sulle opzioni di risparmio energia:
Fare clic su
1
e manutenzione
2
Nella finestra
del risparmio di energia per il computer
Start→
Guida e supporto tecnico→
.
Prestazioni e manutenzione
Prestazioni
, fare clic su
.
Gestione
38 Installazione e uso del computer
Page 39

Opzioni di gestione del risparmio energia in Windows Vista
Le funzioni di risparmio energia di Microsoft Vista™ consentono di ridurre il
consumo di corrente quando il computer è acceso, ma non in uso. È possibile
ridurre solo la corrente utilizzata dal monitor o dal disco rigido, oppure
attivare la modalità standby o la modalità sospensione per ridurre
ulteriormente l’energia assorbita dall’intero computer.
Al ripristino del normale funzionamento del sistema, il desktop di Windows
viene riportato allo stato in cui si trovava al momento dell’attivazione della
modalità.
Windows Vista è dotato di tre modalità predefinite di gestione del risparmio
energia:
• Bilanciamento
•
Risparmio di energia
• Prestazioni elevate
Dell fornisce una quarta modalità consigliata da Dell che specifica per
il risparmio di energia le impostazioni più tipiche per la maggior parte
dei nostri clienti. Si tratta della modalità attiva.
Modalità standby
La modalità standby è lo stato di disattivazione predefinito di Windows Vista.
La modalità standby consente di risparmiare energia spegnendo lo schermo
e il disco rigido dopo un determinato periodo di inattività. Al ripristino del
normale funzionamento, il computer viene riportato allo stato operativo
in cui si trovava al momento dell’attivazione della modalità standby.
Per impostare automaticamente la modalità standby dopo un determinato
periodo di inattività, seguire la procedura descritta.
1
Fare clic su
2
In
Selezionare una categoria
3
In
Sistema e manutenzione
Start
e successivamente su
, fare clic su
, fare clic su
Pannello di controllo
Sistema e manutenzione
Opzioni risparmio energia
.
.
.
Installazione e uso del computer 39
Page 40

La finestra di dialogo successiva mostra tre combinazioni del risparmio
di energia. La prima (Consigliata da Dell) è quella attiva. Per visualizzare
altre combinazioni fare clic sulla freccia presente alla fine dell’elenco.
Per attivare immediatamente la modalità standby senza attendere un periodo
di inattività, fare clic sul pulsante
Start
,
quindi sull’icona del pulsante Off
(Disattiva). La modalità standby viene impostata come stato di disattivazione
predefinito di Windows Vista.
Per uscire dalla modalità standby, premere un tasto della tastiera o muovere
il mouse.
AVVISO: un’interruzione dell’alimentazione durante la modalità standby può
provocare la perdita di dati. Windows Vista include anche una nuova modalità
denominata Sospensione ibrida, che salva i dati in un file e mette il sistema
in stato di standby. In caso di interruzione dell’alimentazione, il sistema conserva
i dati sul disco rigido e riprende il funzionamento nello stesso stato in cui è stato
lasciato dall’utente. Per ulteriori informazioni, vedere Guida in linea e supporto
e cercare Hybrid Sleep, o sospensione ibrida. La modalità Sospensione ibrida
fornisce una riattivazione veloce se il sistema è in standby, ma conserva al sicuro
i dati memorizzandoli sul disco rigido.
Modalità sospensione
La modalità sospensione consente di risparmiare energia copiando
i dati di sistema in un’area riservata del disco rigido, quindi spegnendo
completamente il computer. Al ripristino del normale funzionamento del
sistema, il desktop viene riportato allo stato in cui si trovava al momento
dell’attivazione della modalità sospensione. Windows Vista può nascondere
lo stato di sospensione all’utente se è attivata la modalità Sospensione ibrida.
Per ulteriori informazioni, vedere Guida e supporto tecnico e cercare
sospensione.
40 Installazione e uso del computer
Page 41

Per attivare immediatamente la modalità sospensione:
1
Fare clic su
2
Selezionare
Per uscire dalla modalità sospensione, premere il pulsante di accensione.
L’operazione potrebbe richiedere qualche secondo. La pressione di un tasto
o lo spostamento del mouse non provoca la disattivazione della modalità
sospensione, in quanto la tastiera e il mouse non funzionano quando
è attivata tale modalità.
Poiché la modalità sospensione richiede un file specifico sul disco rigido con
spazio sufficiente per memorizzare il contenuto della memoria del computer,
Dell crea sul computer un file di sospensione della dimensione appropriata.
Se il disco rigido del computer risulta danneggiato, Windows Vista ricrea
automaticamente il file di sospensione.
Start
Sospendi
e successivamente sulla
dall’elenco.
freccia
.
Proprietà delle combinazioni per il risparmio di energia
La finestra delle proprietà delle combinazioni per il risparmio di energia
consente di specificare le impostazioni per la modalità standby, per la
modalità dello schermo, per la modalità sospensione (se disponibile)
e altre opzioni relative al risparmio energia.
Per visualizzare la finestra delle proprietà delle combinazioni per il risparmio
di energia:
1
Fare clic su
2
In
Selezionare una categoria
3
In
Sistema e manutenzione
4
Viene visualizzata la finestra
il risparmio di energia
5
Nella finestra
è possibile modificare le impostazioni di risparmio energia.
Start
, quindi su
.
Selezionare una combinazione per il risparmio di energia
Pannello di controllo
, fare clic su
, fare clic su
Selezionare una combinazione per
Sistema e manutenzione
Opzioni risparmio energia
.
.
.
,
Installazione e uso del computer 41
Page 42

Per modificare le impostazioni predefinite di una combinazione per
il risparmio di energia:
1
Fare clic su
2
In
Selezionare una categoria
3
In
Sistema e manutenzione
Start
e successivamente su
, fare clic su
, fare clic su
Sistema e manutenzione
Opzioni risparmio energia
Pannello di controllo
.
.
.
Nella finestra Opzioni risparmio energia, fare clic su Modifica impostazioni
combinazione per effettuare le impostazioni seguenti:
• Richiedere una password alla riattivazione.
• Scegliere le azioni dei pulsanti relativi al risparmio energia.
• Creare una combinazione per il risparmio di energia (è possibile impostare
le impostazioni desiderate e creare una combinazione personalizzata).
• Scegliere quando disattivare il monitor.
• Cambiare il momento in cui il computer è in stato di sospensione.
Scheda Avanzate
La scheda Avanzate consente di specificare numerose impostazioni
aggiuntive. Se non si è sicuri delle impostazioni da specificare,
è consigliabile conservare quelle predefinite.
Per accedere alle impostazioni avanzate:
1
Selezionare la combinazione per il risparmio di energia che si desidera
modificare.
2
Fare clic su
Modifica impostazioni combinazione
sotto una delle
combinazioni per il risparmio di energia.
3
Fare clic su
Cambia impostazioni avanzate risparmio energia
.
ATTENZIONE: le impostazioni avanzate della finestra Opzioni risparmio energia
forniscono diverse impostazioni. È importante procedere con cautela quando
si decide di modificarle.
Fare clic su
Start , quindi scegliere Guida e supporto tecnico.
42 Installazione e uso del computer
Page 43

Attivazione della tecnologia SpeedStep™
La tecnologia SpeedStep controlla le prestazioni del processore del computer
in modo dinamico, regolando automaticamente la frequenza operativa e la
tensione in base all’operazione in corso. Quando un’applicazione non richiede
il livello massimo di prestazioni, è possibile risparmiare una quantità
significativa di energia. Il rendimento è progettato per essere comunque
reattivo, con prestazioni massime del processore quando necessario
e risparmi automatici quando possibile.
Windows Vista imposta automaticamente le tecnologie Intel Speedstep
nelle combinazioni Dell Recommended, Bilanciata e Risparmio di energia.
Queste tecnologie sono invece disattivate nella modalità Prestazioni elevate.
Informazioni sulle configurazioni RAID
Questa sezione fornisce una panoramica della configurazione RAID che può
essere stata selezionata al momento dell’acquisto del computer. Benché siano
disponibili diverse configurazioni RAID, Dell offre solo il livello RAID 1 nei
computer Vostro. Tale configurazione RAID è consigliata per i requisiti di
integrità dei dati della fotografia e dell’audio digitale.
Il controller RAID Intel del computer può creare soltanto un volume
RAID che utilizza due unità fisiche. Se è presente una terza unità, questa
non può essere resa parte di un volume RAID mediante il programma di
configurazione RAID di Intel, benché possa essere utilizzata come unità di
ricambio di una configurazione RAID 1 (vedere “Creazione di un disco rigido
di riserva” a pagina 50). Tuttavia, se sul computer sono presenti quattro unità,
ogni coppia di unità può essere impostata come volume di livello RAID 1.
Le unità devono essere delle stesse dimensioni, in modo da garantire che
quella più grande non contenga spazio non allocato e quindi inutilizzabile.
Installazione e uso del computer 43
Page 44

Configurazione RAID 1
Il livello RAID 1 utilizza una tecnica di memorizzazione con ridondanza
dei dati detta “mirroring”. I dati scritti sull’unità primaria vengono anche
duplicati (“mirror”) sull’altra unità. Una configurazione RAID livello 1
comporta velocità di accesso ai dati inferiori ma notevoli vantaggi quanto
a ridondanza dei dati.
Unità RAID ATA
seriale configurata
per RAID 1
Segmento 1
Segmento 2
Segmento 3
Segmento 4
Segmento 5
Segmento 6
Disco rigido 1
Segmento 1 duplicato
Segmento 2 duplicato
Segmento 3 duplicato
Segmento 4 duplicato
Segmento 5 duplicato
Segmento 6 duplicato
Disco rigido 2
In caso di mancato funzionamento di una delle due unità, le operazioni
di lettura e scrittura successive vengono eseguite sull’unità funzionante.
È quindi possibile ricreare un’unità sostitutiva con i dati dell’unità
funzionante. Inoltre, poiché i dati sono duplicati su entrambe le unità,
due unità RAID 1 da 120 GB assicurano una capacità massima
di 120 GB per la memorizzazione dei dati.
NOTA: nella modalità RAID 1, la dimensione della configurazione corrisponde
infatti alla capacità dell’unità di dimensioni inferiori all’interno della configurazione.
44 Installazione e uso del computer
Page 45

Configurazione dei dischi rigidi per RAID
Il computer può essere configurato per RAID anche se al momento
dell’acquisto non è stata selezionata una configurazione RAID. A tal fine,
è necessario che sul computer siano installati almeno due dischi rigidi.
Per istruzioni su come installare un disco rigido, vedere “Dischi rigidi”
a pagina 141.
Esistono due metodi per configurare i dischi rigidi RAID: uno utilizza
l’utilità Intel
sistema operativo sul disco rigido. L’altro utilizza Intel Matrix Storage
Manager o Intel Storage Utility e viene eseguito dopo l’installazione del
sistema operativo e di Intel Storage Utility. Entrambi i metodi richiedono
l’attivazione del supporto RAID prima di eseguire qualsiasi procedura di
configurazione RAID descritta in questo documento.
Attivazione della modalità RAID
1
Accedere al programma di configurazione del sistema (vedere “Accesso
al programma di configurazione del sistema” a pagina 189).
2
Per evidenziare la scheda
SINISTRA e DESTRA.
3
Utilizzare i tasti freccia SU e GIÙ per evidenziare
(Controller unità), quindi premere <Invio>.
4
Premere i tasti freccia SU e GIÙ per evidenziare l’opzione
(RAID attivo), quindi premere <Invio>.
®
Option ROM e viene eseguito prima dell’installazione del
Drives
(Unità), utilizzare i tasti freccia
Drive Controller
RAID On
NOTA: per ulteriori informazioni sulle opzioni RAID, vedere “Opzioni
del programma di configurazione del sistema” a pagina 190.
5
Premere i tasti freccia SU e GIÙ per evidenziare
Save/Exit
(Salva/Esci),
quindi premere <Invio> per uscire dal programma di configurazione
del sistema e iniziare nuovamente la procedura di avvio.
Configurazione RAID mediante l’utilità Intel® Option ROM
NOTA: sebbene per la creazione di una configurazione RAID con l’utilità Intel
Option ROM sia possibile combinare unità disco rigido di qualsiasi dimensione,
sarebbe ideale disporre di unità delle stesse dimensioni. In una configurazione
RAID livello 1, la dimensione dell’array sarà equivalente alla dimensione della
più piccola delle due unità utilizzate.
Installazione e uso del computer 45
Page 46

Creazione di una configurazione RAID 1
1
Impostare il computer in modalità RAID (vedere “Attivazione della
modalità RAID” a pagina 45).
2
Quando viene chiesto di eseguire l’utilità Intel RAID Option ROM,
premere <Ctrl><i>.
3
Utilizzare i tasti freccia SU e GIÙ per evidenziare
Create RAID Volume
(Crea volume RAID), quindi premere <Invio>.
4
Immettere un nome per il volume RAID o accettare quello predefinito
e premere <Invio>.
5
Utilizzare i tasti freccia SU e GIÙ per selezionare
RAID1 (Mirror)
1 con mirroring), quindi premere <Invio>.
6
Se sono disponibili più di due dischi rigidi, utilizzare i tasti freccia SU
e GIÙ e la barra spaziatrice per selezionare le due unità che si desidera
utilizzare per creare l’array, quindi premere <Invio>.
7
Selezionare la capacità desiderata per il volume e premere <Invio>.
Il valore predefinito corrisponde alla dimensione massima disponibile.
8
Premere <Invio> per creare il volume.
9
Premere <y> per confermare la creazione del volume RAID.
10
Confermare che la configurazione di volume corretta è visualizzata nella
schermata principale dell’utilità Intel Option ROM.
11
Utilizzare i tasti freccia SU e GIÙ per selezionare
Exit
(Esci),
quindi premere <Invio>.
12
Installare il sistema operativo.
(RAID
Eliminazione di un volume RAID
NOTA: quando si effettua questa operazione, tutti i dati presenti sulle unità
RAID vanno persi.
NOTA: se il computer viene avviato dal volume RAID e si elimina quest’ultimo
nell’utilità Intel RAID Option ROM, il computer non potrà essere avviato.
1
Quando viene chiesto di eseguire l’utilità Intel RAID Option ROM,
premere <Ctrl><i>.
2
Utilizzare i tasti freccia SU e GIÙ per evidenziare
Delete RAID Volume
(Elimina volume RAID), quindi premere <Invio>.
46 Installazione e uso del computer
Page 47

3
Utilizzare i tasti freccia SU e GIÙ per evidenziare il volume RAID che
si intende eliminare, quindi premere <Canc>.
4
Premere <y> per confermare l’eliminazione del volume RAID.
5
Premere <Esc> per chiudere l’utilità Intel Option ROM.
Configurazione RAID mediante Intel® Matrix Storage Manager
Se si dispone già di un disco rigido su cui è installato il sistema operativo e si
intende aggiungere un secondo disco rigido e riconfigurare entrambe le unità
in un volume RAID senza perdere il sistema operativo e i dati esistenti,
utilizzare l’opzione di migrazione (vedere “Migrazione a un volume RAID 1”
a pagina 49). Creare un volume RAID 1 solo quando:
• Si aggiungono due nuove unità a un computer con un’unità singola sulla
quale è installato il sistema operativo e si intende configurare le due nuove
unità come volume RAID;
• Si utilizza già un computer con due dischi rigidi configurati in un array,
ma sull’array è ancora presente spazio disponibile che si desidera impostare
come un secondo volume RAID.
Creazione di un volume RAID 1
NOTA: quando si effettua questa operazione, tutti i dati presenti sulle unità RAID
vanno persi.
1
Impostare il computer in modalità RAID (vedere “Attivazione della
modalità RAID” a pagina 45).
2
In Windows XP, fare clic su
Intel®Matrix Storage Manager→ Intel Matrix Storage Console
per avviare l’utilità Intel
In Windows Vista, fare clic su
Storage Manager
→
Intel Matrix Storage Manager
Storage Utility.
Start→ Tutti i programmi
®
per la gestione dei supporti di archiviazione.
Start →
Programmi→ Intel® Matrix
→
per avviare Intel®
NOTA: se l’opzione di menu Actions (Azioni) non è visualizzata, il computer non
è stato impostato in modalità RAID (vedere “Attivazione della modalità RAID”
a pagina 45).
3
Dal menu
Actions
(Azioni), scegliere
Create RAID Volume
(Crea volume
RAID) per eseguire l’utilità Create RAID Volume Wizard (Creazione
guidata volumi RAID).
Installazione e uso del computer 47
Page 48

4
Nella prima schermata fare clic su
5
Confermare il nome del volume, selezionare
Next
quindi fare clic su
6
Nella schermata
per continuare.
Select Volume Location
Next
(Avanti).
RAID 1
come livello RAID,
(Seleziona percorso volume),
fare clic sul primo disco rigido che si desidera utilizzare per creare il
volume RAID 1, quindi fare clic sul pulsante con la freccia a destra.
Fare clic su un secondo disco rigido fino a quando nella finestra
(Unità selezionate) sono visualizzate due unità, quindi fare clic su
7
Nella finestra
selezionare le dimensioni desiderate dall’elenco
volume), quindi fare clic su
8
Fare clic su
Specify Volume Size
Next
Finish
(Fine) per creare il volume oppure su
(Specifica dimensioni volume),
.
Volume Size
Back
(Dimensioni
(Indietro)
per apportare modifiche.
9
Per creare una partizione sul nuovo volume RAID, seguire le procedure
di Microsoft Windows.
Eliminazione di un volume RAID
NOTA: la procedura riportata di seguito non solo consente di eliminare il volume
RAID 1, ma anche di suddividerlo in due dischi rigidi non RAID con una partizione,
senza cancellare i file di dati esistenti. L’eliminazione di un volume RAID 0 comporta
invece la perdita di tutti i dati in esso contenuti.
1
In Windows XP, fare clic su
Intel®Matrix Storage Manager→ Intel Matrix Storage Console
per avviare l’utilità Intel
In Windows Vista, fare clic su
Storage Manager
→
Start→ Tutti i programmi
®
per la gestione dei supporti di archiviazione.
Start →
Programmi→ Intel® Matrix
Intel Matrix Storage Manager
→
per avviare Intel®
Storage Utility.
Selected
Next
.
2
Fare clic con il pulsante destro del mouse sull’icona
RAID che si desidera eliminare, quindi scegliere
(Elimina volume).
3
Nella schermata
volumi RAID), fare clic su
Delete RAID Volume Wizard
Next
(Avanti).
48 Installazione e uso del computer
Volum e
Delete Volume
del volume
(Eliminazione guidata
Page 49

4
Evidenziare il volume RAID da eliminare nel riquadro
Available
(Volumi disponibili), fare clic sulla freccia DESTRA per spostare
il volume RAID evidenziato nel riquadro
quindi fare clic su
5
Fare clic su
Migrazione a un volume RAID 1
1
Impostare il computer in modalità RAID (vedere “Attivazione della
Next
.
Finish
(Fine) per eliminare il volume.
Selected
(Volumi selezionati),
modalità RAID” a pagina 45).
2
In Windows XP, fare clic su
Intel®Matrix Storage Manager→ Intel Matrix Storage Console
per avviare l’utilità Intel
In Windows Vista, fare clic su
Storage Manager
→
Intel Matrix Storage Manager
Start→ Tutti i programmi
®
per la gestione dei supporti di archiviazione.
Start →
Programmi→ Intel® Matrix
→
per avviare Intel®
Storage Utility.
NOTA: se l’opzione di menu Actions (Azioni) non è visualizzata, il computer non
è stato impostato in modalità RAID (vedere “Attivazione della modalità RAID”
a pagina 45).
3
Dal menu
Hard Drive
Actions
(Azioni), scegliere
Create RAID Volume From Existing
(Crea volume RAID da disco rigido esistente) per eseguire
l’utilità Migration Wizard (Migrazione guidata).
4
Nella prima schermata di Migration Wizard, fare clic su
5
Immettere un nome per il volume RAID o accettare quello predefinito.
6
Dalla casella di riepilogo a discesa, selezionare
RAID 1
Next
(Avanti).
come livello RAID
.
NOTA: selezionare come origine il disco rigido che contiene i dati o i file del
sistema operativo che si desidera conservare sul volume RAID.
7
Nella schermata
Select Source Hard Drive
(Selezione disco rigido di
origine), fare doppio clic sul disco rigido dal quale si intende eseguire
la migrazione, quindi fare clic su
Next
.
Installazione e uso del computer 49
Page 50

8
Nella schermata
Select Member Hard Drive
(Seleziona disco rigido
membro) fare doppio clic sul disco rigido per selezionare l’unità membro
da utilizzare come disco mirroring nell’array, quindi fare clic su
9
Nella schermata
Specify Volume Size
(Specifica dimensioni volume)
selezionare le dimensioni del volume desiderate, quindi fare clic su
NOTA: l’operazione seguente provoca la perdita di tutti i dati presenti sull’unità
membro.
10
Fare clic su
Finish
(Fine) per avviare la migrazione oppure su
Next
Back
.
Next
.
(Indietro) per apportare modifiche. Durante il processo di migrazione
è possibile utilizzare normalmente il computer.
Creazione di un disco rigido di riserva
È possibile creare un disco rigido di riserva con un array RAID 1. Tale unità
non viene riconosciuta dal sistema operativo, ma è possibile visualizzarla nelle
utilità Disk Manager o Intel Option ROM. In caso di errore o guasto di un
membro dell’array RAID 1, il computer ricrea automaticamente l’array di
mirroring utilizzando il disco rigido di riserva in sostituzione di tale membro.
Per configurare un’unità come disco rigido di riserva:
1
In Windows XP, fare clic su
Intel®Matrix Storage Manager→ Intel Matrix Storage Console
per avviare l’utilità Intel
In Windows Vista, fare clic su
Storage Manager
→
Start→ Tutti i programmi
®
per la gestione dei supporti di archiviazione.
Start →
Programmi→ Intel® Matrix
Intel Matrix Storage Manager
→
per avviare Intel®
Storage Utility.
2
Fare clic con il pulsante destro del mouse sul disco rigido
da contrassegnare come disco di riserva.
3
Fare clic su
Mark as Spare
(Contrassegna come riserva).
Per rimuovere un’unità da un disco rigido di riserva:
1
Fare clic con il pulsante destro del mouse sull’icona del disco rigido
di riserva.
2
Fare clic su
Reset Hard Drive to Non-RAID
(Reimposta disco rigido come
non RAID).
50 Installazione e uso del computer
Page 51

Ricostruzione di un volume RAID 1 danneggiato
Se il computer non dispone di un disco rigido di riserva e un volume della
configurazione RAID 1 risulta danneggiato, è possibile ricreare manualmente
la configurazione speculare ridondante del computer su un nuovo disco
rigido, attenendosi alla seguente procedura:
1
In Windows XP, fare clic su
Intel®Matrix Storage Manager→ Intel Matrix Storage Console
per avviare l’utilità Intel
In Windows Vista, fare clic su
Storage Manager
Storage Utility.
2
Fare clic con il pulsante destro del mouse sul disco rigido disponibile con
il quale si desidera ricostruire il volume RAID 1, quindi scegliere
to this Disk
NOTA: durante il processo di ricostruzione del volume RAID 1 è possibile utilizzare
il computer.
→
Intel Matrix Storage Manager
(Ricostruisci su questo disco).
Start→ Tutti i programmi
®
per la gestione dei supporti di archiviazione.
Start →
Programmi→ Intel® Matrix
→
per avviare Intel®
Rebuild
Trasferimento delle informazioni a un nuovo computer
Per trasferire i file o altri dati da un computer a un altro è possibile utilizzare
una delle procedure guidate del sistema operativo. Per istruzioni, consultare
tra le seguenti la sezione corrispondente al sistema operativo utilizzato sul
computer.
Trasferimento delle informazioni mediante Windows XP
Il sistema operativo Microsoft Windows XP comprende la funzione
Trasferimento guidato file e impostazioni che consente di spostare i dati da
un computer di origine a un computer nuovo. È possibile spostare dati quali:
• Messaggi di posta elettronica
• Impostazioni delle barre degli strumenti
• Dimensioni delle finestre
• Segnalibri Internet
Installazione e uso del computer 51
Page 52

I dati possono essere trasferiti al nuovo computer tramite la rete
o una connessione seriale. In alternativa è possibile archiviare i dati su
un supporto rimovibile, ad esempio un CD scrivibile, e trasferirli quindi
al nuovo computer.
NOTA: è possibile trasferire le informazioni dal vecchio al nuovo computer
collegando direttamente un cavo seriale alle porte di input/output (I/O) dei due
computer. Per trasferire dati su una connessione seriale, è necessario accedere
all’utilità Connessioni di rete dal Pannello di controllo ed eseguire ulteriori
operazioni di configurazione, ad esempio l’impostazione di una connessione
avanzata e l’assegnazione del computer host e guest.
Per istruzioni su come impostare una connessione diretta via cavo tra due
computer, vedere l’articolo n. 305621 della Microsoft Knowledge Base intitolato
How to Set Up a Direct Cable Connection Between Two Computers in Windows XP
(Configurare una connessione Cavo diretto tra due computer Windows XP). Queste
informazioni potrebbero non essere disponibili in tutti i paesi.
Per trasferire le informazioni a un nuovo computer, eseguire Trasferimento
guidato file e impostazioni. Per il processo è possibile utilizzare il supporto
opzionale del sistema operativo oppure creare un disco mediante la procedura
guidata.
Esecuzione di Trasferimento guidato file e impostazioni con il supporto del sistema
operativo
NOTA: per questa procedura è necessario il supporto del sistema operativo.
È possibile che il supporto non sia fornito con il computer in uso.
Per preparare il nuovo computer per il trasferimento dei file, seguire
la procedura descritta.
1
Avviare Trasferimento guidato file e impostazioni. Fare clic su
Tutti i programmi→
guidato file e impostazioni
2
Quando viene visualizzata la finestra iniziale di
file e impostazioni
3
Nella finestra
Avanti
Specificare il computer
.
Accessori→ Utilità di sistema→
.
Trasferimento guidato
, fare clic su
Avanti
.
, selezionare
Nuovo computer→
Trasferimento
Start→
52 Installazione e uso del computer
Page 53

4
Nella finestra
su
Si utilizzerà la procedura guidata contenuta nel CD
di Windows XP
5
Quando viene visualizzata la finestra
passare al computer di origine
Si dispone di un CD di Windows XP?
→
Avanti
.
Passare al vecchio computer
senza
fare clic su
Avanti
fare clic
.
Per copiare i dati dal vecchio computer, seguire la procedura descritta.
1
Sul vecchio computer inserire il supporto del
sistema operativo
Windows XP.
2
Nella finestra
3
In
Scegliere l’operazione da effettuare
e impostazioni
4
Nella finestra
computer
5
Nella finestra
Microsoft Windows XP
fare clic su
fare clic su
→
Avanti
.
Specificare il computer
→
Avanti
.
, selezionare
Selezionare la modalità di trasferimento
Esegui altre operazioni
Trasferisci file
Vecchio
fare clic
sulla modalità di trasferimento desiderata.
6
Nella finestra
gli elementi che si desidera trasferire, quindi fare clic su
Selezionare gli elementi da trasferire
selezionare
Avanti
.
Dopo aver copiato le informazioni, viene visualizzata la finestra
Completamento fase di raccolta
7
Fare clic su
Fine
.
.
Per trasferire i dati al nuovo computer, seguire la procedura descritta.
Nella finestra
1
computer fare clic su
2
Nella finestra
Passare al vecchio computer
Avanti
.
visualizzata sul nuovo
Specificare il percorso di file e cartelle
selezionare
la modalità scelta per il trasferimento delle impostazioni e dei file,
quindi fare clic su
Avanti
.
La procedura guidata legge le impostazioni e i file e li applica al nuovo
computer.
,
.
Dopo aver applicato tutte le impostazioni e tutti i file, viene visualizzata
la finestra
3
Fare clic su
Esecuzione terminata
Fine
e riavviare il sistema.
.
Installazione e uso del computer 53
Page 54

Esecuzione di Trasferimento guidato file e impostazioni senza il supporto
del sistema operativo
Per eseguire Trasferimento guidato file e impostazioni senza il supporto
del sistema operativo, è necessario creare un disco del Trasferimento guidato
file e impostazioni che permetta di creare un file immagine di backup
su supporto rimovibile.
Per creare un disco del Trasferimento guidato file e impostazioni, eseguire
le operazioni seguenti sul nuovo computer con Windows XP:
1
Avviare Trasferimento guidato file e impostazioni. Fare clic su
Tutti i programmi→
guidato file e impostazioni
2
Quando viene visualizzata la finestra iniziale di
file e impostazioni
3
Nella finestra
Avanti
4
Nella finestra
Specificare il computer
.
Si dispone di un CD di Windows XP?
il disco nell’unità seguente
5
Inserire il supporto rimovibile (ad esempio, un CD scrivibile), quindi fare
clic su
OK
.
6
Al termine della creazione del disco e quando viene visualizzato
il messaggio
7
Passare al vecchio computer.
Passare al vecchio computer, non
Accessori→ Utilità di sistema→
.
Trasferimento guidato
, fare clic su
Avanti
.
, selezionare
→
Avanti
.
fare clic su
Trasferimento
Nuovo computer→
fare clic su
Start→
Avanti
Crea
.
Per copiare i dati dal vecchio computer, seguire la procedura descritta.
1
Inserire il disco del Trasferimento guidato file e impostazioni nel
vecchio computer.
2
Fare clic su
3
Nel campo
(sul supporto rimovibile) e fare clic su
4
Nella finestra iniziale di
clic su
Apri
Avanti
Start→
Esegui
della finestra
.
.
Esegui
individuare il percorso di
OK
.
fastwiz
Trasferimento guidato file e impostazioni
fare
54 Installazione e uso del computer
Page 55

5
Nella finestra
computer
6
Nella finestra
Specificare il computer
→
Avanti
.
, selezionare
Selezionare la modalità di trasferimento
Vecchio
fare clic sulla
modalità di trasferimento desiderata.
7
Nella finestra
gli elementi che si desidera trasferire, quindi fare clic su
Selezionare gli elementi da trasferire
selezionare
Avanti
.
Dopo aver copiato le informazioni, viene visualizzata la finestra
Completamento fase di raccolta
8
Fare clic su
Fine
.
.
Per trasferire i dati al nuovo computer, seguire la procedura descritta.
Nella finestra
1
computer fare clic su
2
Nella finestra
Passare al vecchio computer
Avanti
.
visualizzata sul nuovo
Specificare il percorso di file e cartelle
selezionare
la modalità scelta per il trasferimento delle impostazioni e dei file,
quindi fare clic su
Avanti
. Seguire le istruzioni visualizzate.
La procedura guidata legge le impostazioni e i file e li applica al nuovo
computer.
Dopo aver applicato tutte le impostazioni e tutti i file, viene visualizzata
la finestra
3
Fare clic su
Esecuzione terminata
Fine
e riavviare il sistema.
.
NOTA: per ulteriori informazioni su questa procedura, visitare il sito
support.dell.com e cercare il documento n. 154781 intitolato What Are The
Different Methods To Transfer Files From My Old Computer To My New Dell™
Computer Using the Microsoft
i file dal vecchio al nuovo computer Dell con il CD del sistema operativo Microsoft
Windows
NOTA: l’accesso al documento della Knowledge Base Dell™ potrebbe non essere
disponibile in tutti i paesi.
®
XP).
®
Windows® XP Operating System? (Come trasferire
Installazione e uso del computer 55
®
Page 56

Trasferimento delle informazioni mediante Windows Vista
Il sistema operativo Windows Vista fornisce la procedura guidata
Trasferimento dati Windows per spostare i dati da un computer
di origine a un computer nuovo. È possibile spostare dati quali:
• Account utente
• File e cartelle
• Impostazioni di programmi
• Impostazioni Internet e Preferiti
• Impostazioni di posta elettronica, contatti e messaggi
I dati possono essere trasferiti al nuovo computer tramite la rete o una
connessione seriale. In alternativa è possibile archiviare i dati su un supporto
rimovibile, ad esempio un CD scrivibile, e trasferirli quindi al nuovo
computer.
La procedura guidata Trasferimento dati Windows può essere avviata
in due modi:
• Una volta completata l’installazione di Windows Vista, viene visualizzato
il Centro attività iniziali di Windows Vista. Una delle icone disponibili
è
Trasferisci file e impostazioni
. Fare clic su di essa per avviare
la procedura guidata Trasferimento dati Windows.
• Se la finestra di dialogo Centro attività iniziali è stata chiusa, è possibile
accedere a Trasferimenti dati Windows facendo clic su Start
Tutti i programmi→
dati Windows
.
Accessori→
Utilità di sistema→
Start →
Trasferimento
56 Installazione e uso del computer
Page 57

Installazione di una rete domestica o aziendale
Collegamento a un adattatore di rete
AVVISO: collegare il cavo di rete al connettore dell’adattatore di rete sul computer
e non al connettore del modem sul computer. Non collegare un cavo di rete a uno
spinotto a muro della linea telefonica.
1
Collegare il cavo di rete al connettore dell’adattatore di rete sul retro
del computer.
Inserire il cavo fino a che non scatta in posizione, quindi tirarlo
delicatamente per verificare che sia perfettamente collegato.
2
Collegare l’altra estremità del cavo di rete a una periferica di rete.
1
3
1 Connettore dell’adattatore di rete 2 Periferica di rete
3 Connettore dell’adattatore di rete
sul computer
2
4
4 Cavo di rete
Installazione e uso del computer 57
Page 58

Installazione guidata rete
Il sistema operativo Microsoft Windows include la procedura Installazione
guidata rete che assiste l’utente durante il processo di condivisione di file,
di stampanti o di una connessione Internet tra computer in ambito
domestico o di un piccolo ufficio.
Windows XP
1
Fare clic su
Comunicazioni
2
Nella schermata di benvenuto, fare clic su
3
Fare clic sull’
NOTA: la selezione dell’opzione di connessione Questo computer
4
Completare le operazioni descritte nell’elenco di controllo e le procedure
preliminari.
5
Tornare a Installazione guidata rete e seguire le istruzioni visualizzate.
Windows Vista
Fare c
1
connessione o rete
2
Selezionare un’opzione in
3
Fare clic su
Per ulteriori informazioni, vedere Guida in linea e supporto e cercare rete.
Start
, scegliere
, quindi fare clic su
elenco di controllo per la creazione di una rete
è connesso direttamente a Internet attiva il firewall integrato fornito
con Windows XP SP1.
lic su
Start ,
Tutti i programmi→ Accessori→
Installazione guidata rete
Avanti
quindi selezionare
Connetti a→ Configura
.
.
.
.
Selezionare un’opzione di connessione
Avanti
e seguire le istruzioni della procedura guidata.
.
58 Installazione e uso del computer
Page 59

Connessione a Internet
NOTA: i provider di servizi Internet, o ISP (Internet Service Provider),
e i servizi da essi offerti variano da paese a paese.
Per connettersi a Internet, è necessario disporre di una connessione
via modem o di rete e di un provider di servizi Internet. Il provider offrirà
una o più opzioni di connessione a Internet tra quelle descritte di seguito.
• Connessioni DSL che forniscono un accesso a Internet ad alta velocità
tramite la linea telefonica esistente o un servizio di telefonia mobile.
Queste connessioni consentono di accedere a Internet
e contemporaneamente utilizzare il telefono sulla stessa linea.
• Connessioni tramite modem via cavo che forniscono l’accesso a Internet
ad alta velocità usando la linea locale della televisione via cavo.
• Connessioni modem satellitari che forniscono un accesso a Internet ad alta
velocità tramite un sistema televisivo satellitare.
• Connessioni di accesso remoto che forniscono l’accesso a Internet tramite
una linea telefonica. Queste connessioni sono notevolmente più lente
rispetto alle connessioni DSL e tramite modem via cavo (o satellitare).
• Connessioni LAN wireless che forniscono l’accesso a Internet mediante
la tecnologia wireless Bluetooth
Se si usa una connessione di accesso remoto, collegare una linea telefonica
al connettore del modem sul computer e allo spinotto a muro del telefono
prima di impostare la connessione a Internet. Se si utilizza una connessione
DSL o tramite modem via cavo (o satellitare), rivolgersi al provider o al
gestore di telefonia cellulare per ottenere informazioni sull’impostazione.
®
.
Installazione e uso del computer 59
Page 60

Impostazione della connessione a Internet
Per impostare una connessione a Internet con un collegamento sul desktop
fornito dal provider:
1
Salvare e chiudere i file aperti e uscire da tutte le applicazioni in
esecuzione.
2
Fare doppio clic sull’icona del provider sul desktop di Windows Vista.
3
Seguire le istruzioni visualizzate per completare l’installazione.
Se sul desktop non è presente l’icona del provider o se si desidera impostare
una connessione a Internet con un provider diverso, attenersi alla procedura
descritta nella sezione seguente.
NOTA: in caso di problemi relativi alla connessione a Internet, vedere “Problemi
relativi alla posta elettronica, al modem e a Internet” a pagina 67. Se non è
possibile connettersi a Internet, ma in passato si è stabilita almeno una
connessione tramite lo stesso provider, è possibile che il servizio sia
momentaneamente interrotto. Rivolgersi al provider di servizi Internet per verificare
lo stato del servizio o riprovare a connettersi in un altro momento.
NOTA: tenere a portata di mano le informazioni sul provider di servizi Internet.
Se non si dispone di un provider, la procedura guidata di connessione a Internet
può facilitare l’operazione.
Windows XP
Salvare e chiudere i file aperti e uscire da tutte le applicazioni
1
in esecuzione.
2
Fare clic su
Viene visualizzata la finestra
Start→
Internet Explorer
Creazione guidata nuova connessione
.
.
3
Fare clic su
4
Nella finestra successiva, fare clic sull’opzione appropriata.
Connessione a Internet
.
• Se non si dispone di un provider di servizi Internet e si desidera
selezionarne uno, fare clic su
di servizi Internet (ISP)
Scegli da un elenco di provider
.
• Se si dispone già delle informazioni sull’impostazione fornite dall’ISP
ma non si è ricevuto il CD di installazione, fare clic su
connessione manualmente
• Se si dispone di un CD, fare clic su
.
Utilizza il CD fornito dall’ISP
Imposta
60 Installazione e uso del computer
.
Page 61

5
Fare clic su
Se è stata selezionata l’opzione
Avanti
.
Imposta connessione manualmente
passare al punto 6. In caso contrario, seguire le istruzioni visualizzate
per completare l’impostazione.
6
Nella finestra
selezionare l’opzione appropriata, quindi fare clic su
NOTA: se si hanno dubbi sul tipo di connessione da selezionare, rivolgersi
al provider di servizi Internet.
7
Utilizzare le informazioni fornite dal provider per completare
Indicare la modalità di connessione a Internet
Avanti
.
l’impostazione.
Windows Vista
NOTA: tenere a portata di mano le informazioni sul provider di servizi Internet.
Se non si dispone di un provider, la procedura guidata di connessione a Internet
può facilitare l’operazione.
1
Salvare e chiudere i file aperti e uscire da tutte le applicazioni
in esecuzione.
2
Fare clic su Start , quindi su
3
In
Rete e Internet
, fare clic su
Viene visualizzata la finestra
4
Fare clic su
Banda larga (PPPoE)
Pannello di controllo
Connessione a Internet
Connessione a Internet
o su
Remota
, a seconda del modo
.
.
.
di connessione desiderato:
• Selezionare
Banda larga
se si intende utilizzare una connessione DSL,
mediante un modem satellitare, mediante un modem della TV via
cavo o mediante la tecnologia wireless Bluetooth.
• Scegliere
Remota
se si intende utilizzare un modem di accesso
remoto o ISDN.
,
,
NOTA: se si hanno dubbi sul tipo di connessione da scegliere, selezionare
Suggerimenti per la scelta o rivolgersi al provider di servizi Internet.
5
Seguire le istruzioni visualizzate sullo schermo e utilizzare le informazioni
di configurazione fornite dal provider per completare l’impostazione.
Installazione e uso del computer 61
Page 62

62 Installazione e uso del computer
Page 63

Risoluzione dei problemi
ATTENZIONE: è possibile che alcuni dei componenti descritti in questo capitolo
possano essere sostituiti solo da un tecnico autorizzato e non dall’utente.
Suggerimenti per la risoluzione dei problemi
Attenersi ai seguenti suggerimenti per la risoluzione dei problemi relativi
al computer.
• Se prima che si verificasse il problema è stato aggiunto o rimosso un
componente, verificare le procedure di installazione e assicurarsi che
il componente sia stato installato correttamente.
• Se una periferica non funziona, assicurarsi che sia collegata correttamente.
• Se sullo schermo viene visualizzato un messaggio di errore, trascriverlo
esattamente. Il messaggio potrebbe fornire informazioni determinanti
per la diagnosi e la risoluzione del problema da parte del personale del
supporto tecnico.
• Se si verifica un errore all’interno di un programma, consultare
la documentazione di tale programma.
Risoluzione dei problemi 63
Page 64

Problemi relativi alla pila
ATTENZIONE: se una pila nuova non viene installata correttamente, potrebbe
esplodere. Sostituire la pila con una dello stesso tipo o di tipo equivalente
consigliato dal produttore. Smaltire le pile usate secondo le istruzioni del
produttore.
ATTENZIONE: prima di eseguire le procedure descritte in questa sezione,
leggere le istruzioni di sicurezza riportate nella Guida alle informazioni
sul prodotto.
SOSTITUIRE LA PILA. Se dopo aver acceso il computer è necessario ripristinare
ripetutamente le informazioni relative alla data e all’ora o se all’avvio viene
visualizzata una data o un’ora non corretta, sostituire la pila (vedere “Sostituzione
della pila” a pagina 161). Se la pila continua a non funzionare correttamente,
contattare Dell (vedere “Come contattare Dell” a pagina 203).
Problemi relativi alle unità
ATTENZIONE: prima di eseguire le procedure descritte in questa sezione,
leggere le istruzioni di sicurezza riportate nella Guida alle informazioni
sul prodotto.
ACCERTARSI CHE MICROSOFT® WINDOWS® RICONOSCA L ’ UNITÀ.
Windows XP
• Fare clic sul pulsante
Windows Vista™
• Fare clic su Start , quindi selezionare
Se l’unità non è elencata, eseguire una scansione completa con il software antivirus
e rimuovere gli eventuali virus. A volte i virus possono impedire il riconoscimento
delle unità da parte di Windows.
Start
, quindi su
Risorse del computer
Computer
.
.
VERIFICARE CHE L ’UNITÀ SIA ABILITATA NEL PROGRAMMA DI CONFIGURAZIONE
DEL SISTEMA. Vedere “Programma di configurazione del sistema” a pagina 188.
64 Risoluzione dei problemi
Page 65

VERIFICARE IL FUNZIONAMENTO DELL’UNITÀ.
• Inserire un altro disco floppy, CD o DVD per scartare la possibilità che
quello precedente sia difettoso.
• Inserire un supporto avviabile e riavviare il computer.
PULIRE L’ UNITÀ O IL DISCO. Vedere “Pulizia del computer” a pagina 198.
CONTROLLARE LE CONNESSIONI DEI CAVI.
ESEGUIRE L’ UTILITÀ HARDWARE TROUBLESHOOTER (RISOLUZIONE
DEI PROBLEMI HARDWARE). Vedere “Ripristino del sistema operativo”
apagina102.
ESEGUIRE IL PROGRAMMA DELL DIAGNOSTICS. Vedere “Avvio del programma
Dell Diagnostics dal disco rigido” a pagina 94.
Problemi relativi al disco rigido
NOTA: le vibrazioni generate dalle unità ottiche ad alta velocità sono normali,
anche se rumorose, e pertanto non indicano un difetto dell’unità o del CD o DVD.
NOTA: a causa della diffusione di diversi formati di dischi nei diversi paesi,
non tutti i DVD sono riproducibili in qualsiasi unità.
REGOLARE IL VOLUME DI WINDOWS.
• Fare clic sull’icona raffigurante un altoparlante nell’angolo inferiore destro
dello schermo.
• Accertarsi che il volume sia regolato su un livello udibile facendo clic sul
dispositivo di scorrimento e trascinandolo verso l’alto.
• Accertarsi che la riproduzione dell’audio non sia disattivata facendo clic su
tutte le caselle selezionate.
CONTROLLARE GLI ALTOPARLANTI E IL SUBWOOFER. Vedere “Problemi relativi
all’audio e agli altoparlanti” a pagina 83.
Risoluzione dei problemi 65
Page 66

Problemi di scrittura su un’unità CD/DVD-RW
CHIUDERE GLI ALTRI PROGRAMMI. L’unità CD/DVD-RW deve ricevere
un flusso di dati costante durante l’operazione di scrittura. Se il flusso
si interrompe, si verifica un errore. Chiudere tutti i programmi prima
di scrivere sull’unità CD-RW/DVD-RW.
DISATTIVARE LA MODALITÀ STANDBY IN WINDOWS PRIMA DI ESEGUIRE
L ’OPERAZIONE DI SCRITTURA SU UN CD-RW/DVD-RW. Per informazioni
sulle modalità di gestione del risparmio di energia, vedere “Opzioni di gestione
del risparmio energia in Windows XP” a pagina 35 o effettuare una ricerca in base
alla parola chiave standby in Guida e supporto tecnico di Windows.
Problemi relativi al disco rigido
ESEGUIRE L’ UTILITÀ CONTROLLO DISCO.
Windows XP
1
Fare clic sul pulsante
2
Fare clic con il pulsante destro del mouse sul
3
Fare clic su
4
Selezionare
Proprietà→ Strumenti→
Cerca i settori danneggiati e tenta il ripristino
Windows Vista
1
Fare clic su
2
Fare clic con il pulsante destro del mouse sul
3
Fare clic su
Start
Proprietà→ Strumenti→
Viene visualizzata la finestra
il computer come amministratore, fare clic su
all’amministratore per continuare.
4
Seguire le istruzioni visualizzate.
NOTA: è necessario accedere al sistema come amministratore per eseguire
questa procedura.
Start
, quindi su
Risorse del computer
Esegui ScanDisk
e successivamente su
Esegui ScanDisk
Controllo dell’account utente
disco locale C:
.
Computer
.
disco locale C:
.
Continua
, altrimenti rivolgersi
.
.
e fare clic su
Avvia
.
. Se si sta utilizzando
.
66 Risoluzione dei problemi
Page 67

Problemi relativi alla posta elettronica, al modem e a Internet
ATTENZIONE: prima di eseguire le procedure descritte in questa sezione,
leggere le istruzioni di sicurezza riportate nella Guida alle informazioni
sul prodotto.
NOTA: collegare il modem esclusivamente a una linea telefonica analogica,
poiché non funziona se collegato a una rete telefonica digitale.
VERIFICARE LE IMPOSTAZIONI DI SICUREZZA DI MICROSOFT OUTLOOK®
XPRESS. Se non si riesce ad aprire gli allegati dei messaggi di posta elettronica,
E
seguire la procedura descritta:
1
In Outlook Express, fare clic su
2
Deselezionare l’opzione
che potrebbero contenere virus
CONTROLLARE LA CONNESSIONE ALLA LINEA TELEFONICA
CONTROLLARE LA PRESA TELEFONICA
COLLEGARE IL MODEM DIRETTAMENTE ALLO SPINOTTO A MURO DELLA
LINEA TELEFONICA
UTILIZZARE UNA LINEA TELEFONICA DIFFERENTE.
• Verificare che la linea telefonica sia collegata allo spinotto presente sul modem.
Lo spinotto è riconoscibile da un’etichetta verde o da un’icona a forma
di connettore.
• Accertarsi che il connettore della linea telefonica scatti in posizione quando
viene inserito nel modem.
• Scollegare la linea telefonica dal modem e collegarla direttamente a un telefono.
Verificare la presenza del segnale di linea.
• Se sulla stessa linea sono presenti altri dispositivi telefonici quali segreterie
telefoniche, fax dedicati, dispositivi di protezione da sovracorrente o sdoppiatori
di linea, escluderli e utilizzare il telefono per collegare direttamente il modem allo
spinotto a muro della linea telefonica. Se si sta utilizzando un cavo di 3 metri o di
lunghezza superiore, provare a sostituirlo con uno più corto.
Strumenti→
Non consentire salvataggio o apertura di allegati
.
Opzioni→
Protezione
.
Risoluzione dei problemi 67
Page 68

ESEGUIRE IL PROGRAMMA DI DIAGNOSTICA DEL MODEM.
Windows XP
1
Fare clic su
2
Seguire le istruzioni visualizzate per identificare e risolvere i problemi del modem.
Start→
Tutti i programmi→
Modem Helper
.
Modem Helper non è disponibile su tutti i computer.
Windows Vista
1
Fare clic su
2
Seguire le istruzioni visualizzate per identificare e risolvere i problemi del modem.
Start
→
Tutti i programmi→ Diagnostica modem
.
Lo strumento di diagnostica modem non è disponibile su tutti i computer.
VERIFICARE SE È STATA STABILITA LA COMUNICAZIONE TRA IL MODEM
E WINDOWS.
Windows XP
1
Fare clic su
Opzioni modem e telefono→ Modem
2
Selezionare la porta COM del modem in uso→ Proprietà→ Diagnostica→
Interroga modem
Start→
Pannello di controllo→
Stampanti e altro hardware
.
per verificare che il modem stia comunicando con Windows.
→
Se tutti i comandi ricevono una risposta, il modem funziona correttamente.
Windows Vista
1
Fare clic su
Opzioni modem e telefono→ Modem
2
Selezionare la porta COM del modem in uso→
Interroga modem
Start
→
Pannello di controllo→
Hardware e suoni→
.
Proprietà→
Diagnostica→
per verificare che il modem stia comunicando con Windows.
Se tutti i comandi ricevono una risposta, il modem funziona correttamente.
VERIFICARE DI DISPORRE DI UNA CONNESSIONE A INTERNET ATTIVA. Accertarsi
di aver sottoscritto un abbonamento con un provider di servizi Internet. Aprire
il programma di posta elettronica Outlook Express e fare clic su File. Se accanto
all’opzione Non in linea è presente un segno di spunta, fare clic sull’opzione per
rimuoverlo e connettersi a Internet. Per informazioni, contattare il provider di
servizi Internet.
68 Risoluzione dei problemi
Page 69

Messaggi di errore
Se un messaggio non è incluso nell’elenco, consultare la documentazione
del sistema operativo o del programma in esecuzione al momento della
visualizzazione del messaggio.
A FILENAME CANNOT CONTAIN ANY OF THE FOLLOWING CHARACTERS: (UN
NOME DI FILE NON PUÒ CONTENERE I SEGUENTI CARATTERI:) \ / : * ? “ < > |.
Non utilizzare i caratteri indicati per i nomi di file.
A REQUIRED .DLL FILE WAS NOT FOUND (FILE .DLL NON TROVATO).
Non è possibile trovare un file essenziale per l’esecuzione del programma che si sta
tentando di aprire. Per rimuovere e reinstallare il programma, seguire la procedura
descritta.
Windows XP
1
Fare clic su
Programmi
2
Selezionare il programma che si desidera eliminare.
3
Fare clic su
4
Per informazioni sull’installazione, consultare la documentazione fornita con
il programma.
Windows Vista
1
Fare clic su
efunzionalità
2
Selezionare il programma che si desidera eliminare.
3
Fare clic su
4
Per informazioni sull’installazione, consultare la documentazione fornita con
il programma.
Start→
Pannello di controllo→ Installazione applicazioni
e funzionalità
Disinstalla
Start
.
Disinstalla
.
.
→
Pannello di controllo→ Programmi→ Programmi
.
→
Risoluzione dei problemi 69
Page 70

lettera unità:\ IS NOT ACCESSIBLE. THE DEVICE IS NOT READY (“LETTERA
UNITÀ” NON ACCESSIBILE. PERIFERICA NON PRONTA). Non è possibile leggere
il disco nell’unità. Inserire un altro disco e riprovare.
INSERT BOOTABLE MEDIA (INSERIRE SUPPORTO AVVIABILE). Inserire un disco
floppy o un CD avviabile.
NON-SYSTEM DISK ERROR (ERRORE: DISCO NON DI SISTEMA). Rimuovere
il disco floppy dall’unità e riavviare il computer.
NOT ENOUGH MEMORY OR RESOURCES. CLOSE SOME PROGRAMS AND TRY
AGAIN. (MEMORIA O RISORSE INSUFFICIENTI. CHIUDERE ALCUNI PROGRAMMI
E RIPROVARE). Chiudere tutte le finestre e aprire il programma che si desidera
utilizzare. A volte può essere necessario riavviare il computer per ripristinarne
le risorse. In tal caso, eseguire per primo il programma che si desidera utilizzare.
OPERATING SYSTEM NOT FOUND (SISTEMA OPERATIVO NON TROVATO).
Contattare Dell (vedere “Come contattare Dell” a pagina 203).
70 Risoluzione dei problemi
Page 71

Problemi relativi alla tastiera
ATTENZIONE: prima di eseguire le procedure descritte in questa sezione,
leggere le istruzioni di sicurezza riportate nella Guida alle informazioni
sul prodotto.
CONTROLLARE IL CAVO DELLA TASTIERA.
• Accertarsi che il cavo della tastiera sia collegato correttamente al computer.
• Spegnere il computer (vedere “Spegnimento del computer” a pagina 112),
ricollegare il cavo della tastiera come illustrato nel diagramma di configurazione
fornito con il computer, quindi riavviare il computer.
• Controllare che il connettore del cavo non presenti piedini piegati o rotti oppure
cavi danneggiati o deteriorati, quindi riavviare il computer. Raddrizzare i piedini
piegati.
• Rimuovere gli eventuali cavi di prolunga e collegare la tastiera direttamente
al computer.
VERIFICARE IL FUNZIONAMENTO DELLA TASTIERA. Collegare una tastiera
al computer e verificarne il funzionamento.
VERIFICARE CHE LE PORTE USB SIANO ABILITATE NEL PROGRAMMA
DI CONFIGURAZIONE DEL SISTEMA. Vedere “Programma di configurazione
del sistema” a pagina 188.
ESEGUIRE L’ UTILITÀ HARDWARE TROUBLESHOOTER (RISOLUZIONE DEI
PROBLEMI HARDWARE). Vedere “Ripristino del sistema operativo” a pagina 102.
Risoluzione dei problemi 71
Page 72

Blocco del sistema e problemi relativi al software
ATTENZIONE: prima di eseguire le procedure descritte in questa sezione,
leggere le istruzioni di sicurezza riportate nella Guida alle informazioni
sul prodotto.
Il computer non si avvia
Accertarsi che il cavo di alimentazione sia collegato saldamente al computer
e alla presa elettrica.
Il computer non risponde
AVVISO: per evitare una possibile perdita di dati, chiudere la sessione di lavoro
del sistema operativo per arrestare il sistema.
SPEGNERE IL COMPUTER. Se il computer non risponde alla pressione di un
tasto o al movimento del mouse, premere il pulsante di accensione per almeno
8-10 secondi fino allo spegnimento del computer, quindi riavviare il computer.
Il programma non risponde
TERMINARE IL PROGRAMMA.
1
Premere contemporaneamente <Ctrl><Maiusc><Esc>.
2
Fare clic su
3
Selezionare il programma che non risponde.
4
Fare clic su
Applicazioni
Termina operazione
.
.
72 Risoluzione dei problemi
Page 73

Un programma si blocca ripetutamente
NOTA: in genere, insieme a un programma vengono fornite le istruzioni
di installazione nella relativa documentazione o su un disco floppy o un CD.
CONSULTARE LA DOCUMENTAZIONE FORNITA CON IL SOFTWARE. Se necessario,
disinstallare e reinstallare il programma.
Il programma è stato sviluppato per una versione precedente
®
Avanti
Windows
.
del sistema operativo Microsoft
ESEGUIRE VERIFICA GUIDATA COMPATIBILITÀ PROGRAMMI.
Windows XP
La Verifica guidata compatibilità programmi consente di configurare un
programma in modo che possa essere eseguito in ambienti simili a quelli
dei sistemi operativi diversi da Windows XP.
1
Fare clic su
compatibilità programmi
2
Seguire le istruzioni visualizzate.
Windows Vista
La Verifica guidata compatibilità programmi consente di configurare un
programma in modo che possa essere eseguito in ambienti simili a quelli
dei sistemi operativi diversi da Windows Vista.
1
Fare clic su
un programma precedente con questa versione di Windows
2
Nella schermata di benvenuto, fare clic su
3
Seguire le istruzioni visualizzate.
Start→
Tutti i programmi→ Accessori→ Verifica guidata
→
Start
→
Pannello di controllo→ Programmi→ Utilizzare
Avanti
®
.
.
Risoluzione dei problemi 73
Page 74

Lo schermo diventa blu
SPEGNERE IL COMPUTER. Se il computer non risponde alla pressione di un
tasto o al movimento del mouse, premere il pulsante di accensione per almeno
8-10 secondi fino allo spegnimento del computer, quindi riavviare il computer.
Altri problemi relativi al software
PER INFORMAZIONI SULLA RISOLUZIONE DEI PROBLEMI, CONSULTARE
LA DOCUMENTAZIONE FORNITA CON IL SOFTWARE O CONTATTARE
IL PRODUTTORE DEL SOFTWARE.
• Verificare che il programma sia compatibile con il sistema operativo installato
sul computer.
• Verificare che il computer soddisfi i requisiti hardware minimi necessari
per l’esecuzione del software. Per informazioni, consultare la documentazione
fornita con il software.
• Accertarsi di aver installato e configurato correttamente il programma
• Verificare che i driver di periferica non siano incompatibili con il programma.
• Se necessario, disinstallare e reinstallare il programma.
ESEGUIRE IMMEDIATAMENTE UN BACKUP DEI FILE.
ESEGUIRE UN PROGRAMMA ANTIVIRUS PER VERIFICARE LA PRESENZA
DI VIRUS SU DISCO RIGIDO, DISCHI FLOPPY O CD.
SALVARE E CHIUDERE I FILE APERTI, USCIRE DA TUTTI I PROGRAMMI
IN ESECUZIONE E ARRESTARE IL SISTEMA UTILIZZANDO IL MENU START.
74 Risoluzione dei problemi
Page 75

Problemi relativi al lettore di schede flash
NESSUNA LETTERA DI UNITÀ ASSEGNATA.
Quando rileva il lettore di schede flash, Windows assegna automaticamente alla
periferica la lettera dell’unità logica successiva a tutte le altre unità fisiche del
sistema. Se l’unità logica successiva alle unità fisiche è associata a un’unità di rete,
Windows non assegna automaticamente la lettera di unità al lettore di schede
flash.
Per assegnare manualmente un’unità al lettore di schede flash:
Windows XP
1
Fare clic su
2
Fare clic con il pulsante destro del mouse su
Gestione
3
Selezionare l’opzione
4
Nel riquadro a destra, fare clic con il pulsante destro del mouse sulla lettera
di unità che si desidera modificare.
5
Selezionare
6
Dalla casella di riepilogo a discesa, selezionare la nuova lettera di unità che
si desidera assegnare al lettore di schede flash.
7
Fare clic su OK per confermare la selezione.
Windows Vista
1
Fare clic su
Computer
su
2
Fare clic su
3
Fare clic su
4
Nel riquadro a destra, fare clic con il pulsante destro del mouse sulla lettera
di unità che si desidera modificare.
5
Selezionare
6
Fare clic su
7
Dalla casella di riepilogo a discesa, selezionare la nuova lettera di unità che
si desidera assegnare al lettore di schede flash.
8
Fare clic su OK per confermare la selezione.
NOTA: è necessario accedere al sistema come amministratore per eseguire questa
procedura.
NOTA: il lettore di schede flash viene visualizzato come unità mappata solo
quando è collegato al computer. Ognuno dei quattro slot del lettore è mappato
a un’unità anche se non è inserito alcun supporto. Se si tenta di accedere al lettore
di schede flash quando non è inserito alcun supporto, viene richiesto di inserirne uno.
Start
.
Risorse del computer
e scegliere
.
Gestione disco
Cambia lettera e percorso di unità
Start
, quindi fare clic con il pulsante destro del mouse
e selezionare
Continua
Gestisci
se richiesto.
.
.
.
Espandere l’oggetto Archiviazione e selezionare Gestione disco
Cambia lettera e percorso di unità
Cambia
.
.
.
Risoluzione dei problemi 75
Page 76

LA PERIFERICA FLEXBAY È DISATTIVATA.
L’opzione di disattivazione della periferica FlexBay è disponibile nel BIOS solo
quando tale periferica è installata. Se è installata fisicamente ma non funziona,
verificare che sia attivata nel BIOS.
Problemi di memoria
ATTENZIONE: prima di eseguire le procedure descritte in questa sezione,
leggere le istruzioni di sicurezza riportate nella Guida alle informazioni
sul prodotto.
SE VIENE VISUALIZZATO UN MESSAGGIO CHE INFORMA CHE LA MEMORIA
È INSUFFICIENTE.
• Salvare e chiudere i file aperti e uscire da tutti i programmi non in uso per cercare
di risolvere il problema.
• Per conoscere i requisiti minimi di memoria, consultare la documentazione fornita
con il software. Se necessario, installare memoria aggiuntiva (vedere “Istruzioni
generali per l’installazione” a pagina 123).
• Rimuovere e reinstallare i moduli di memoria (vedere “Installazione della
memoria” a pagina 125) per accertarsi che il computer comunichi correttamente
con la memoria.
• Eseguire il programma Dell Diagnostics (vedere “Dell Diagnostics” a pagina 93).
IN CASO DI ULTERIORI PROBLEMI RELATIVI ALLA MEMORIA.
• Rimuovere e reinstallare i moduli di memoria (vedere “Istruzioni generali
per l’installazione” a pagina 123) per accertarsi che il computer comunichi
correttamente con la memoria.
• Accertarsi di aver seguito le istruzioni per l’installazione della memoria
(vedere “Installazione della memoria” a pagina 125).
• Il computer supporta la memoria DDR2. Per ulteriori informazioni sul
tipo di memoria supportata dal computer, vedere “Memoria” a pagina 183.
• Eseguire il programma Dell Diagnostics (vedere “Dell Diagnostics” a pagina 93).
76 Risoluzione dei problemi
Page 77

Problemi relativi al mouse
ATTENZIONE: prima di eseguire le procedure descritte in questa sezione,
leggere le istruzioni di sicurezza riportate nella Guida alle informazioni
sul prodotto.
PULIRE IL MOUSE. Per istruzioni sulla pulizia del mouse, vedere “Mouse”
apagina199.
CONTROLLARE IL CAVO DEL MOUSE.
1
Rimuovere gli eventuali cavi di prolunga e collegare il mouse direttamente
al computer.
2
Ricollegare il cavo del mouse come illustrato nel diagramma di installazione
fornito con il computer.
RIAVVIARE IL COMPUTER.
1
Premere contemporaneamente <Ctrl><Esc> per visualizzare il menu
2
Scegliere Spegni computer, utilizzare i tasti di direzione della tastiera per
evidenziare
3
Dopo che si è spento il computer, ricollegare il cavo del mouse come illustrato
nel diagramma di configurazione fornito con il computer.
4
Avviare il computer.
Arresta il sistema
o
Spegni
, quindi premere <Invio>.
Start
.
VERIFICARE CHE LE PORTE USB SIANO ABILITATE NEL PROGRAMMA
DI CONFIGURAZIONE DEL SISTEMA. Vedere “Programma di configurazione
del sistema” a pagina 188.
VERIFICARE IL FUNZIONAMENTO DEL MOUSE. Collegare un mouse al computer
e verificarne il funzionamento.
Risoluzione dei problemi 77
Page 78

CONTROLLARE LE IMPOSTAZIONI DEL MOUSE.
Windows XP
1
Fare clic su
2
Regolare le impostazioni nel modo desiderato.
Windows Vista
1
Fare clic su
2
Regolare le impostazioni nel modo desiderato.
REINSTALLARE IL DRIVER DEL MOUSE. Vedere “Reinstallazione dei driver e delle
utilità” a pagina 99.
ESEGUIRE L’ UTILITÀ HARDWARE TROUBLESHOOTER (RISOLUZIONE DEI
PROBLEMI HARDWARE). Vedere “Ripristino del sistema operativo” a pagina 102.
Start→ Pannello di controllo→
Start
→ Pannello di controllo→ Hardware e suoni→ Mouse
Mouse
.
Problemi di rete
ATTENZIONE: prima di eseguire le procedure descritte in questa sezione,
leggere le istruzioni di sicurezza riportate nella Guida alle informazioni
sul prodotto.
CONTROLLARE IL CONNETTORE DEL CAVO DI RETE. Accertarsi che il cavo di rete
sia collegato saldamente al connettore di rete sul retro del computer e alla porta
o periferica di rete.
.
CONTROLLARE GLI INDICATORI DI RETE SUL RETRO DEL COMPUTER.
Se l’indicatore di integrità del collegamento è spento, la comunicazione di rete
non è attiva. Sostituire il cavo di rete. Per una descrizione degli indicatori di rete,
vedere “Controlli e indicatori” a pagina 186.
RIAVVIARE IL COMPUTER E ACCEDERE NUOVAMENTE ALLA RETE.
78 Risoluzione dei problemi
Page 79

VERIFICARE LE IMPOSTAZIONI DI RETE. Contattare l’amministratore di rete o il
responsabile della configurazione della rete per verificare che le impostazioni siano
corrette e che la rete funzioni.
ESEGUIRE L’ UTILITÀ HARDWARE TROUBLESHOOTER (RISOLUZIONE DEI
PROBLEMI HARDWARE). Vedere “Ripristino del sistema operativo” a pagina 102.
Problemi di alimentazione
ATTENZIONE: prima di eseguire le procedure descritte in questa sezione,
leggere le istruzioni di sicurezza riportate nella Guida alle informazioni
sul prodotto.
SE L’ INDICATORE DI ALIMENTAZIONE È SPENTO. Il computer è spento o non
è alimentato.
• Scollegare il cavo di alimentazione e ricollegarlo al connettore sul retro
del computer e alla presa elettrica.
• Se il computer è collegato a una presa multipla, accertarsi che quest’ultima sia
collegata a una presa elettrica e sia accesa. Verificare che il computer si accenda
correttamente anche senza i dispositivi di protezione elettrica, le prese multiple
e i cavi di prolunga eventualmente utilizzati.
• Collegare alla presa elettrica un altro apparecchio, ad esempio una lampada,
per verificare il corretto funzionamento della presa.
SE L’ INDICATORE DI ALIMENTAZIONE È DI COLORE BLU FISSO E IL COMPUTER
NON RISPONDE. Vedere “Indicatori di alimentazione” a pagina 87.
SE L’ INDICATORE DI ALIMENTAZIONE È DI COLORE AMBRA E LAMPEGGIA.
Il computer è in modalità standby. Premere un tasto della tastiera, muovere
il mouse o premere il pulsante di accensione per ripristinare il normale
funzionamento del sistema.
Risoluzione dei problemi 79
Page 80

SE L’ INDICATORE DI ALIMENTAZIONE È DI COLORE AMBRA.
Problema di alimentazione o malfunzionamento di un dispositivo interno.
• Accertarsi che il connettore del cavo di alimentazione (12 V) sia collegato
correttamente alla scheda di sistema (vedere “Componenti della scheda di
sistema” a pagina 117).
• Accertarsi che il cavo di alimentazione principale e quello del pannello anteriore
siano collegati saldamente alla scheda di sistema (vedere “Componenti della
scheda di sistema” a pagina 117).
SE L’ INDICATORE DI ALIMENTAZIONE È DI COLORE AMBRA E LAMPEGGIA.
Il computer riceve alimentazione, ma è possibile che una periferica non funzioni
o non sia stata installata correttamente.
• Rimuovere e reinstallare i moduli di memoria (vedere “Memoria” a pagina 123).
• Rimuovere e reinstallare tutte le schede (vedere “Schede” a pagina 128).
• Rimuovere e reinstallare la scheda grafica, se disponibile (vedere “Rimozione
di un scheda PCI/PCI Express” a pagina 133).
ELIMINARE EVENTUALI INTERFERENZE . Alcune possibili cause di interferenze
sono:
• Cavi di prolunga di alimentazione, per tastiere e per mouse
• Un numero eccessivo di periferiche collegate a una presa multipla
• Più prese multiple collegate alla stessa presa elettrica.
Problemi di stampa
ATTENZIONE: prima di eseguire le procedure descritte in questa sezione,
leggere le istruzioni di sicurezza riportate nella Guida alle informazioni
sul prodotto.
NOTA: per ricevere assistenza tecnica per problemi con la stampante,
contattare il produttore della stampante.
CONSULTARE LA DOCUMENTAZIONE DELLA STAMPANTE. Per informazioni
sull’installazione e sulla risoluzione dei problemi, consultare la documentazione
fornita con la stampante.
80 Risoluzione dei problemi
Page 81

ACCERTARSI CHE LA STAMPANTE SIA ACCESA.
CONTROLLARE LE CONNESSIONI DEI CAVI DELLA STAMPANTE.
• Per informazioni sulle connessioni dei cavi della stampante, consultare la relativa
documentazione.
• Accertarsi che il cavo della stampante sia perfettamente collegato alla stampante
e al computer (vedere “Installazione di una stampante” a pagina 22).
VERIFICARE IL FUNZIONAMENTO DELLA PRESA ELETTRICA. Collegare alla presa
elettrica un altro apparecchio, ad esempio una lampada, per verificare il corretto
funzionamento della presa.
ACCERTARSI CHE WINDOWS RICONOSCA LA STAMPANTE.
Windows XP
1
Fare clic su
Visualizzare le stampanti e le stampanti fax installate
2
Se la stampante è presente nell’elenco, fare clic con il pulsante destro del mouse
Start→
Pannello di controllo→
Stampanti e altro hardware→
.
sull’icona della stampante.
3
Fare clic su
Stampa su:
accertarsi che l’opzione
Proprietà→
Porte
sia impostata su
Stampa su:
. Per una stampante parallela, accertarsi che l’opzione
LPT1 (porta stampante)
sia impostata su
. Per una stampante USB,
USB
.
Windows Vista
1
Fare clic su
2
Se la stampante è presente nell’elenco, fare clic con il pulsante destro del mouse
Start
→ Pannello di controllo→ Hardware e suoni→ Stampante
sull’icona della stampante.
3
Fare clic su
4
Regolare le impostazioni nel modo desiderato.
Proprietà
, quindi su
Porte
.
.
REINSTALLARE IL DRIVER DELLA STAMPANTE. Per ulteriori informazioni,
consultare la documentazione fornita con la stampante.
Risoluzione dei problemi 81
Page 82

Problemi relativi allo scanner
ATTENZIONE: prima di eseguire le procedure descritte in questa sezione,
leggere le istruzioni di sicurezza riportate nella Guida alle informazioni
sul prodotto.
NOTA: in caso di problemi con lo scanner, contattare il produttore dello scanner
per richiedere supporto tecnico.
CONSULTARE LA DOCUMENTAZIONE FORNITA CON LO SCANNER.
Per informazioni sull’installazione e sulla risoluzione dei problemi, consultare
la documentazione fornita con lo scanner.
SBLOCCARE LO SCANNER. Se lo scanner è munito di una linguetta
o di un pulsante di blocco, accertarsi che sia nella posizione di sblocco.
RIAVVIARE IL COMPUTER E RIPROVARE A UTILIZZARE LO SCANNER.
CONTROLLARE LE CONNESSIONI DEI CAVI.
• Per informazioni sulle connessioni dei cavi, consultare la documentazione fornita
con lo scanner.
• Accertarsi che i cavi dello scanner siano collegati saldamente allo scanner
ealcomputer.
82 Risoluzione dei problemi
Page 83

VERIFICARE CHE LO SCANNER SIA RICONOSCIUTO DA MICROSOFT WINDOWS.
Windows XP
1
Fare clic su
Scanner e fotocamere digitali
2
La presenza dello scanner nell’elenco indica che è riconosciuto da Windows.
Windows Vista
1
Fare clic su
e fotocamere digitali
2
La presenza dello scanner nell’elenco indica che è riconosciuto da Windows.
REINSTALLARE IL DRIVER DELLO SCANNER. Per ulteriori informazioni, consultare
la documentazione fornita con lo scanner.
Start→
Pannello di controllo→
Start
→ Pannello di controllo→ Hardware e suoni→ Scanner
.
Stampanti e altro hardware→
.
Problemi relativi all’audio e agli altoparlanti
ATTENZIONE: prima di eseguire le procedure descritte in questa sezione,
leggere le istruzioni di sicurezza riportate nella Guida alle informazioni
sul prodotto.
Nessun suono emesso dagli altoparlanti
NOTA: la regolazione del volume di alcuni lettori MP3 ha la precedenza sulle
impostazioni di Windows. Accertarsi di non aver abbassato o disattivato
il volume dopo aver ascoltato brani MP3.
CONTROLLARE LE CONNESSIONI DEI CAVI DEGLI ALTOPARLANTI. Accertarsi
che gli altoparlanti siano collegati correttamente come illustrato nel diagramma
di installazione fornito con gli altoparlanti. Se si dispone di una scheda audio,
assicurarsi che gli altoparlanti siano collegati a tale scheda.
VERIFICARE CHE SIA ATTIVATA LA SOLUZIONE AUDIO CORRETTA NEL
PROGRAMMA DI CONFIGURAZIONE DEL BIOS. Vedere “Programma
di configurazione del sistema” a pagina 188.
Risoluzione dei problemi 83
Page 84

VERIFICARE CHE IL SUBWOOFER E GLI ALTOPARLANTI SIANO ACCESI.
Consultare il diagramma di installazione fornito con gli altoparlanti. Se gli
altoparlanti dispongono di comandi, regolare il volume, gli alti o i bassi per
eliminare la distorsione.
REGOLARE IL VOLUME DI WINDOWS. Fare clic o doppio clic sull’icona raffigurante
un altoparlante nell’angolo inferiore destro dello schermo. Accertarsi che il volume
sia regolato su un livello udibile e la riproduzione del suono non sia stata
disattivata.
SCOLLEGARE LE CUFFIE DAL RELATIVO CONNETTORE. Se le cuffie sono collegate
all’apposito connettore sul pannello anteriore del computer, l’audio degli
altoparlanti viene disattivato automaticamente.
VERIFICARE IL FUNZIONAMENTO DELLA PRESA ELETTRICA. Collegare alla presa
elettrica un altro apparecchio, ad esempio una lampada, per verificare il corretto
funzionamento della presa.
ELIMINARE POSSIBILI INTERFERENZE. Spegnere ventilatori, lampade
a fluorescenza o alogene situate in prossimità e verificare che non causino
interferenze.
REINSTALLARE IL DRIVER AUDIO. Vedere “Reinstallazione manuale dei driver”
apagina101.
ESEGUIRE L’ UTILITÀ HARDWARE TROUBLESHOOTER (RISOLUZIONE DEI
PROBLEMI HARDWARE). Vedere “Ripristino del sistema operativo” a pagina 102.
Nessun suono emesso dalle cuffie
CONTROLLARE LA CONNESSIONE DEL CAVO DELLE CUFFIE. Accertarsi che il cavo
delle cuffie sia collegato saldamente al connettore per cuffie (vedere “Vista frontale
del computer” a pagina 15).
84 Risoluzione dei problemi
Page 85

REGOLARE IL VOLUME DI WINDOWS. Fare clic o doppio clic sull’icona raffigurante
un altoparlante nell’angolo inferiore destro dello schermo. Accertarsi che il volume
sia regolato su un livello udibile e la riproduzione del suono non sia stata
disattivata.
VERIFICARE CHE SIA ATTIVATA LA SOLUZIONE AUDIO CORRETTA NEL
PROGRAMMA DI CONFIGURAZIONE DEL BIOS. Vedere “Programma
di configurazione del sistema” a pagina 188.
Problemi relativi al video e al monitor
ATTENZIONE: prima di eseguire le procedure descritte in questa sezione,
leggere le istruzioni di sicurezza riportate nella Guida alle informazioni
sul prodotto.
NOTA: per informazioni sulla risoluzione dei problemi, consultare
la documentazione fornita con il monitor.
Se lo schermo non visualizza alcuna immagine
CONTROLLARE LE CONNESSIONI DEI CAVI DEL MONITOR.
• Accertarsi che il cavo video sia collegato come illustrato nel diagramma
di installazione fornito con il computer.
Se è installata una scheda video opzionale, verificare che il cavo del monitor
sia collegato alla scheda anziché al connettore video sulla scheda di sistema.
• Se si utilizza un cavo di prolunga del video e la rimozione dello stesso risolve
il problema, il cavo è difettoso.
• Scambiare i cavi di alimentazione del computer e del monitor per stabilire
se il cavo di alimentazione è difettoso.
• Controllare se i piedini del connettore sono piegati o spezzati. È normale che
nei connettori del cavo del monitor manchino alcuni piedini.
CONTROLLARE L’INDICATORE DI ALIMENTAZIONE DEL MONITOR. Se l’indicatore
di alimentazione è spento, premere con decisione il pulsante per accertarsi che il
monitor sia acceso. Se l’indicatore è acceso o lampeggia, il monitor è alimentato.
Se lampeggia, premere un tasto sulla tastiera o muovere il mouse.
Risoluzione dei problemi 85
Page 86

VERIFICARE IL FUNZIONAMENTO DELLA PRESA ELETTRICA. Collegare alla presa
elettrica un altro apparecchio, ad esempio una lampada, per verificare il corretto
funzionamento della presa.
CONTROLLARE GLI INDICATORI DI DIAGNOSTICA. Vedere “Indicatori di
alimentazione” a pagina 87.
Se il testo visualizzato sullo schermo è difficile da leggere
VERIFICARE LE IMPOSTAZIONI DEL MONITOR. Per informazioni sulla regolazione
del contrasto e della luminosità, sulla smagnetizzazione e sull’esecuzione della
verifica automatica del monitor, consultare la documentazione fornita con
il monitor.
ALLONTANARE IL SUBWOOFER DAL MONITOR. Se il sistema di altoparlanti
include un subwoofer, accertarsi che quest’ultimo sia collocato ad almeno
60 cm dal monitor.
ALLONTANARE IL MONITOR DA FONTI DI ALIMENTAZIONE ESTERNE. Ventilatori,
lampade a fluorescenza o alogene e altri dispositivi elettrici posti in prossimità del
monitor possono provocare uno sfarfallio dell’immagine. Spegnere tali dispositivi
per determinare se causano interferenze.
RUOTARE IL MONITOR PER ELIMINARE IL RIFLESSO DELLA LUCE SOLARE
E POSSIBILI INTERFERENZE.
REGOLARE LE IMPOSTAZIONI DELLO SCHERMO DI WINDOWS.
Windows XP
1
Fare clic su
2
Fare clic sull’area da modificare oppure sull’icona
3
Impostare valori diversi per
Start→
Pannello di controllo→
Colori
Aspetto e temi
Schermo
and
Risoluzione dello schermo
.
.
Windows Vista
1
Fare clic su
Personalizzazione→ Impostazioni schermo
2
Regolare le impostazioni
Start
→
Pannello di controllo→ Hardware e suoni
.
Risoluzione e Colori
nel modo desiderato.
86 Risoluzione dei problemi
.
→
Page 87

Strumenti per la risoluzione dei problemi
Indicatori di alimentazione
ATTENZIONE: prima di eseguire le procedure descritte in questa sezione,
leggere le istruzioni di sicurezza riportate nella Guida alle informazioni
sul prodotto.
L’indicatore del pulsante di accensione (LED a due colori) presente sul lato
anteriore del computer si accende e lampeggia oppure resta fisso a indicare
condizioni di stato differenti:
• Se l’indicatore è spento, il computer è spento o non è alimentato.
– Scollegare il cavo di alimentazione e ricollegarlo al connettore
sul retro del computer e alla presa elettrica.
– Se il computer è collegato a una presa multipla, accertarsi che
quest’ultima sia collegata a una presa elettrica e sia accesa. Verificare
che il computer si accenda correttamente anche senza i dispositivi
di protezione elettrica, le prese multiple e i cavi di prolunga
eventualmente utilizzati.
– Collegare alla presa elettrica un altro apparecchio, ad esempio
una lampada, per verificare il corretto funzionamento della presa.
• Se l’indicatore di alimentazione è di colore blu fisso e il computer
non risponde:
– Accertarsi che lo schermo sia collegato e acceso.
– Se lo schermo è collegato e acceso, vedere “Indicatori
di alimentazione” a pagina 87.
Strumenti per la risoluzione dei problemi 87
Page 88

• Se l’indicatore di alimentazione è di colore blu lampeggiante,
il computer è in modalità standby. Premere un tasto della tastiera,
muovere il mouse o premere il pulsante di accensione per ripristinare
il normale funzionamento del sistema. Se l’indicatore di alimentazione
è di colore blu e il computer non risponde
– Accertarsi che lo schermo sia collegato e acceso.
– Se lo schermo è collegato e acceso, vedere “Indicatori di
alimentazione” a pagina 87.
• Se l’indicatore di alimentazione è di colore ambra lampeggiante,
il computer riceve alimentazione ma è possibile che una periferica non
funzioni correttamente o non sia stata installata in modo appropriato.
– Rimuovere e reinstallare i moduli di memoria (vedere “Memoria”
a pagina 123).
– Rimuovere e reinstallare tutte le schede (vedere “Schede”
a pagina 128).
– Rimuovere e reinstallare la scheda grafica, se disponibile
(vedere “Schede” a pagina 128).
• Se l’indicatore di alimentazione è di colore ambra fisso, è possibile che
si sia verificato un problema di alimentazione o un malfunzionamento
di un dispositivo interno.
– Accertarsi che tutti i cavi di alimentazione siano collegati
correttamente alla scheda di sistema (vedere “Componenti della
scheda di sistema” a pagina 117).
– Accertarsi che il cavo di alimentazione principale e quello
del pannello anteriore siano collegati saldamente alla scheda di
sistema (vedere “Componenti della scheda di sistema” a pagina 117).
88 Strumenti per la risoluzione dei problemi
Page 89

Codici bip
Il computer può emettere una serie di segnali acustici (o “bip”) durante
l’avvio se il monitor non è in grado di visualizzare gli errori o i problemi.
Questa serie di segnali acustici, definita codice bip, identifica un problema.
Un possibile codice bip è costituito da tre brevi segnali acustici ripetuti
e segnala che nel computer si è verificato un possibile problema legato
alla scheda madre.
Se il computer emette un codice bip durante l’avvio:
1
Annotare il codice bip.
2
Eseguire il programma Dell Diagnostics per identificare la causa
del problema (vedere “Dell Diagnostics” a pagina 93).
Codice
(brevi segnali
acustici ripetuti)
1 Errore di checksum
2 Nessun modulo di memoria
Descrizione Soluzione consigliata
del BIOS. Possibile errore
o guasto della scheda madre.
rilevato
Contattare Dell.
Se risultano installati due o più
moduli di memoria, rimuoverli,
reinstallarne uno solo
(vedere “Installazione della memoria”
a pagina 125), quindi riavviare
il sistema. Se il computer si
avvia normalmente, reinstallare
un altro modulo. Continuare fino
a individuare il modulo difettoso
o a reinstallare tutti i moduli
senza errori.
Se disponibile, installare memoria
perfettamente funzionante dello
stesso tipo (vedere “Installazione
della memoria” a pagina 125).
Se il problema persiste,
contattare Dell.
Strumenti per la risoluzione dei problemi 89
Page 90

Codice
(brevi segnali
acustici ripetuti)
3 Possibile errore o guasto
4 Errore di lettura/
5 Errore dell’orologio
6 Errore del test del BIOS
7 Errore del test della cache
Descrizione Soluzione consigliata
della scheda madre
scrittura RAM
in tempo reale. Possibile
errore o guasto della pila
o della scheda madre.
video
CPU
Contattare Dell.
Accertarsi che non esistano requisiti
specifici per il posizionamento dei
connettori o dei moduli di memoria
(vedere “Istruzioni generali per
l’installazione” a pagina 123).
Verificare che i moduli di memoria
installati siano compatibili con il
computer (vedere “Istruzioni generali
per l’installazione” a pagina 123).
Se il problema persiste,
contattare Dell.
Sostituire la pila
(vedere “Sostituzione della pila”
apagina161).
Se il problema persiste,
contattare Dell.
Contattare Dell.
Contattare Dell.
90 Strumenti per la risoluzione dei problemi
Page 91

Messaggi di sistema
NOTA: Se un messaggio non è incluso nella tabella, consultare la documentazione
del sistema operativo o del programma in esecuzione al momento della
visualizzazione del messaggio.
ALERT! PREVIOUS ATTEMPTS AT BOOTING THIS SYSTEM HAVE FAILED AT
CHECKPOINT [NNNN]. FOR HELP IN RESOLVING THIS PROBLEM, PLEASE NOTE
THIS CHECKPOINT AND CONTACT DELL TECHNICAL SUPPORT (ATTENZIONE!
PRECEDENTI TENTATIVI DI AVVIO DEL SISTEMA SONO FALLITI IN
I
CORRISPONDENZA DEL CHECKPOINT [NNNN]. PER ASSISTENZA NELLA
RISOLUZIONE DEL PROBLEMA, ANNOTARE IL CHECKPOINT E CONTATTARE
IL SUPPORTO TECNICO DI DELL). Il computer non è riuscito a completare la
routine di avvio per tre volte consecutive a causa dello stesso errore. Per assistenza,
vedere “Come contattare Dell” a pagina 203.
CMOS CHECKSUM ERROR (ERRORE DI CHECKSUM DEL CMOS). Possibile errore
o guasto della pila o della scheda madre oppure pila RTC quasi esaurita. Sostituire
la pila (vedere “Sostituzione della pila” a pagina 161). Per assistenza, vedere “Come
contattare Dell” a pagina 203.
CPU FAN FAILURE. Guasto della ventola della CPU. Sostituire la ventola
della CPU. Vedere “Processore” a pagina 170.
DISKETTE DRIVE 0 SEEK FAILURE (ERRORE RICERCA UNITÀ DISCHETTI 0).
È possibile che un cavo sia allentato o che le informazioni sulla configurazione
del computer non corrispondano alla configurazione hardware. Controllare le
connessioni dei cavi. Per assistenza, vedere “Come contattare Dell” a pagina 203.
DISKETTE READ FAILURE (ERRORE DI LETTURA DISCHETTO). È possibile che
il disco floppy sia difettoso o che un cavo sia allentato. Sostituire il disco floppy
e/o verificare la presenza di cavi allentati.
HARD-DISK DRIVE FAILURE (ERRORE DELL’ UNITÀ DISCO RIGIDO). Possibile
guasto del disco rigido durante il POST. Controllare i cavi o scambiare i dischi
rigidi. Per assistenza, vedere “Come contattare Dell” a pagina 203.
Strumenti per la risoluzione dei problemi 91
Page 92

HARD-DISK DRIVE READ FAILURE (ERRORE DI LETTURA DELL’UNITÀ DISCO
RIGIDO). Possibile errore dell’unità disco rigido durante il test di avvio dell’unità
disco rigido (per assistenza, vedere “Come contattare Dell” a pagina 203).
KEYBOARD FAILURE (ERRORE DELLA TASTIERA). Guasto della tastiera o cavo
della tastiera allentato (vedere “Problemi relativi alla tastiera” a pagina 71).
NO BOOT DEVICE AVAILABLE (NESSUNA UNITÀ DI AVVIO DISPONIBILE).
Nessuna partizione avviabile sull’unità disco rigido oppure Nessun disco floppy
avviabile nell’unità disco floppy oppure Cavo dell’unità disco rigido/floppy
allentato oppure Nessuna unità avviabile presente.
• Se l’unità disco floppy è l’unità di avvio, accertarsi che nell’unità sia inserito
un disco floppy avviabile.
• Se il disco rigido è l’unità di avvio, accertarsi che i cavi siano collegati
e che l’unità sia installata correttamente e partizionata come unità di avvio.
• Accedere al programma di configurazione del sistema e accertarsi che
le informazioni relative alla sequenza di avvio impostata siano corrette
(vedere “Accesso al programma di configurazione del sistema” a pagina 189).
NO TIMER TICK INTERRUPT (NESSUN INTERRUPT DEL TICK GENERATO DAL
TEMPORIZZATORE). È possibile che un chip sulla scheda di sistema o la scheda
madre non funzioni correttamente (per assistenza, vedere “Come contattare Dell”
apagina203).
NON-SYSTEM DISK ERROR OR DISK ERROR (DISCO NON DI SISTEMA O ERRORE
DEL DISCO). Sostituire il disco floppy con uno contenente un sistema operativo
avviabile o rimuovere il disco floppy dall’unità A e riavviare il computer.
NOT A BOOT DISKETTE (DISCHETTO NON DI SISTEMA). Inserire un disco floppy
avviabile e riavviare il computer.
USB OVER CURRENT ERROR (ERRORE: OVER CURRENT USB). Scollegare la
periferica USB. Utilizzare una fonte di alimentazione esterna per la periferica USB.
92 Strumenti per la risoluzione dei problemi
Page 93

NOTICE - HARD DRIVE SELF MONITORING SYSTEM HAS REPORTED
THAT A PARAMETER HAS EXCEEDED ITS NORMAL OPERATING RANGE. DELL
RECOMMENDS THAT YOU BACK UP YOUR DATA REGULARLY. A PARAMETER
OUT OF RANGE MAY OR MAY NOT INDICATE A POTENTIAL HARD DRIVE PROBLEM.
VVISO: IL SISTEMA DI AUTOMONITORAGGIO DEL DISCO RIGIDO HA SEGNALATO
(A
CHE UN PARAMETRO HA SUPERATO L’INTERVALLO OPERATIVO NORMALE. DELL
CONSIGLIA DI EFFETTUARE DEI BACKUP REGOLARI DEI DATI. UN PARAMETRO
AL DI FUORI DELL’INTERVALLO PUÒ INDICARE UN POTENZIALE PROBLEMA DEL
DISCO RIGIDO). Errore S.M.A.R.T, possibile guasto dell’unità disco rigido.
Questa funzione può essere abilitata o disabilitata nella configurazione del BIOS.
Dell Diagnostics
ATTENZIONE: prima di eseguire le procedure descritte in questa sezione,
leggere le istruzioni di sicurezza riportate nella Guida alle informazioni
sul prodotto.
Quando usare il programma Dell Diagnostics
Se si riscontrano problemi con il computer, effettuare i controlli riportati in
Blocco del sistema e problemi relativi al software (vedere “Blocco del sistema
e problemi relativi al software” a pagina 72) ed eseguire il programma Dell
Diagnostics prima di contattare il supporto tecnico di Dell.
Si consiglia di stampare queste procedure prima di iniziare.
AVVISO: il programma Dell Diagnostics è utilizzabile solo con i computer Dell™.
NOTA: il supporto Drivers and Utilities è opzionale e potrebbe non essere fornito con
il computer in uso.
Vedere “Programma di configurazione del sistema” a pagina 188 per verificare
le informazioni di configurazione del computer e che le periferiche che si
desidera provare siano presenti e attivate nel programma di configurazione
del sistema.
Avviare il programma Dell Diagnostics dal disco rigido o dal supporto
Drivers and Utilities.
Strumenti per la risoluzione dei problemi 93
Page 94

Avvio del programma Dell Diagnostics dal disco rigido
Il programma Dell Diagnostics si trova in una partizione nascosta del disco
rigido dedicata alle utilità di diagnostica.
NOTA: se il computer non è in grado di visualizzare un’immagine sullo schermo,
vedere
“Come contattare Dell” a pagina 203
1
Verificare che il computer sia collegato a una presa elettrica sicuramente
.
funzionante.
2
Accendere (o riavviare) il computer.
3
Quando viene visualizzato il logo DELL™, premere <F12>
immediatamente. Selezionare
Diagnostics
(Diagnostica) dal menu
di avvio e premere <Invio>.
NOTA: Se si attende troppo a lungo e sullo schermo appare il logo del sistema
operativo, attendere la visualizzazione del desktop di Microsoft Windows,
quindi arrestare il sistema e riprovare.
NOTA: se viene visualizzato un messaggio che indica che la partizione
dello strumento di diagnostica non è stata trovata, eseguire il programma
Dell Diagnostics dal supporto Drivers and Utilities.
4
Premere un tasto qualsiasi per avviare Dell dalla partizione
del disco rigido dedicata alle utilità di diagnostica.
Avvio del programma Dell Diagnostics dal supporto Drivers and Utilities
1
Inserire il supporto
2
Arrestare il sistema e riavviare il computer.
Quando viene visualizzato il logo DELL, premere <F12>
immediatamente.
Drivers and Utilities
.
NOTA: Se si attende troppo a lungo e sullo schermo appare il logo del
sistema operativo, attendere la visualizzazione del desktop di Microsoft
Windows, quindi arrestare il sistema e riprovare.
NOTA: la seguente procedura modifica la sequenza di avvio solo
temporaneamente, infatti al successivo avvio del computer verrà
rispettata la sequenza di periferiche definita nel programma
di configurazione del sistema.
94 Strumenti per la risoluzione dei problemi
Page 95

3
Quando viene visualizzato l’elenco delle unità di avvio,
evidenziare
4
Scegliere l’opzione
CD/DVD/CD-RW
Boot from CD-ROM
e premere <Invio>.
(Avvio da CD-ROM) dal menu
visualizzato e premere <Invio>.
5
Digitare 1 per avviare il menu del CD e premere <Invio> per procedere.
6
Selezionare
Run the 32 Bit Dell Diagnostics
(Esegui Dell Diagnostics a
32 bit) dall’elenco numerato. Se sono elencate più versioni, scegliere quella
appropriata per il computer in uso.
7
Quando viene visualizzato il menu principale di Dell Diagnostics,
scegliere il tipo di prova da eseguire.
Menu principale del programma Dell Diagnostics
1
Al termine del caricamento di Dell Diagnostics, quando viene visualizzata
la schermata
desiderata.
NOTA: si consiglia di selezionare Test System (Prova dell’intero sistema)
per eseguire una prova completa del computer.
Opzione Funzione
Test Memory Esegue la singola prova della memoria
Test System Esegue il programma di diagnostica del sistema
Exit Esce da Dell Diagnostics
Main Menu
(Menu principale) fare clic sull’opzione
Strumenti per la risoluzione dei problemi 95
Page 96

2
Una volta selezionata l’opzione
Test System
dal menu principale,
viene visualizzato il menu seguente:
NOTA: è consigliabile selezionare Extended Test (Prova estesa) dal menu
seguente per eseguire una prova più approfondita delle periferiche di sistema.
Opzione Funzione
Express Test Esegue una prova veloce delle periferiche di sistema,
che di solito richiede da 10 a 20 minuti.
Extended Test Esegue una prova approfondita delle periferiche di sistema,
che di solito richiede almeno un’ora.
Custom Test Consente di effettuare la prova di una periferica specifica
o di personalizzare le prove da eseguire.
Symptom Tree Consente di selezionare delle prove in base ai sintomi
del problema riscontrato. Vengono elencati i sintomi
più comuni.
3
Se durante la prova viene riscontrato un problema, viene visualizzato
un messaggio contenente il codice di errore e la descrizione del problema.
Annotare il codice di errore e la descrizione del problema e vedere “Come
contattare Dell” a pagina 203.
NOTA: durante le prove, nella parte superiore di ogni schermata viene
visualizzato il numero di servizio del computer, che viene richiesto dal
personale del supporto tecnico quando l’utente contatta Dell.
4
Se si esegue una prova utilizzando l’opzione
Tr ee
, selezionare la relativa scheda descritta nella tabella seguente
Custom Test o Symptom
per visualizzare ulteriori informazioni.
Scheda Funzione
Results Visualizza i risultati della prova e le eventuali condizioni
di errore rilevate.
Errors Visualizza le condizioni di errore rilevate, i codici di errore
e la descrizione del problema.
Help Descrive la prova e può contenere informazioni sui requisiti
per l’esecuzione della prova.
96 Strumenti per la risoluzione dei problemi
Page 97

Scheda Funzione
Configuration Visualizza la configurazione hardware della periferica
selezionata.
Le informazioni di configurazione di tutte le periferiche
visualizzate in Dell Diagnostics sono derivate dal programma
di configurazione del sistema, dalla memoria e da varie prove
interne e vengono visualizzate nell’elenco delle periferiche
disponibile nel riquadro sinistro dello schermo. Nell’elenco
delle periferiche potrebbero non essere presenti i nomi di
tutti i componenti installati sul computer o di tutte le
periferiche collegate al computer.
Parameters Consente di personalizzare la prova modificandone
le impostazioni.
5
Una volta completate le prove, chiudere la schermata della prova
per tornare alla schermata
Main Menu
e riavviare il computer, chiudere la schermata
6
Inserire il supporto
Drivers and Utilities
. Per uscire da Dell Diagnostics
Main Menu
.
(se applicabile).
Driver
Definizione di driver
Un driver è un programma che controlla una periferica, ad esempio una
stampante, un mouse o una tastiera. Tutte le periferiche richiedono un driver.
Un driver funge da traduttore tra la periferica e qualsiasi programma che usa
tale periferica. Ogni periferica dispone di un determinato insieme di comandi
speciali, riconosciuti solo dal rispettivo driver.
Dell fornisce il computer con i driver necessari già installati, pertanto non
è necessaria alcuna ulteriore installazione o configurazione.
AVVISO: il supporto Drivers and Utilities può contenere driver per sistemi operativi
diversi da quello installato sul computer. Assicurarsi che il software da installare
sia appropriato per il sistema operativo in uso.
Strumenti per la risoluzione dei problemi 97
Page 98

Molti driver, ad esempio i driver della tastiera, vengono forniti con il sistema
operativo Microsoft Windows. L’installazione di driver può risultare
necessaria nei seguenti casi:
• Aggiornamento del sistema operativo.
• Reinstallazione del sistema operativo.
• Collegamento o installazione di una nuova periferica.
Identificazione dei driver
Se si riscontra un problema con una periferica, stabilire se dipende dal driver
e, se necessario, eseguirne l’aggiornamento.
Windows XP
1
Fare clic su
2
In
Scegliere una categoria
Sistema→
3
Scorrere l’elenco delle periferiche verso il basso e verificare che accanto
al nome della periferica non sia presente un punto esclamativo (
In tal caso, potrebbe essere necessario reinstallare il driver o installarne
uno nuovo (vedere “Reinstallazione dei driver e delle utilità” a pagina 99).
Windows Vista
Fare clic su
1
dispositivi
Start
, quindi su
Pannello di controllo
, fare clic su
Hardware→
Gestione periferiche
Start → Computer→
.
.
Prestazioni e manutenzione→
.
!
).
Proprietà sistema→ Gestione
NOTA: viene visualizzata la finestra Controllo dell’account utente. Se si sta
utilizzando il computer come amministratore, fare clic su Continua, altrimenti
rivolgersi all’amministratore per continuare.
2
Scorrere l’elenco per identificare eventuali periferiche la cui icona
è contrassegnata da un cerchio giallo con un punto esclamativo (
In tal caso, potrebbe essere necessario reinstallare il driver o installarne
uno nuovo (vedere “Reinstallazione dei driver e delle utilità” a pagina 99).
98 Strumenti per la risoluzione dei problemi
!
).
Page 99

Reinstallazione dei driver e delle utilità
AVVISO: il sito Web del supporto tecnico di Dell all’indirizzo support.dell.com
e il supporto Drivers and Utilities forniscono i driver approvati per i computer Dell.
Se si installano driver provenienti da altre fonti, il computer potrebbe non
funzionare correttamente.
Uso della funzione di ripristino driver di periferica di Windows
Se si verifica un problema con il computer dopo l’installazione
o l’aggiornamento di un driver, utilizzare la funzione di ripristino dei
driver di periferica di Windows per ripristinare la versione del driver
installata precedentemente.
Windows XP
1
Fare clic su
2
Selezionare
Sistema→ Proprietà di sistema→
3
Fare clic con il pulsante destro del mouse sulla periferica per cui è stato
installato il nuovo driver, quindi scegliere
4
Fare clic su
Windows Vista
Fare clic su
1
dispositivi
Start
, quindi su
Pannello di controllo
Scegliere una categoria→
Driver
e successivamente su
Start →
Computer→
.
.
Prestazioni e manutenzione→
Hardware→
Ripristina driver
Gestione periferiche
Proprietà
.
.
Proprietà sistema→ Gestione
.
NOTA: viene visualizzata la finestra Controllo dell’account utente. Se si sta
utilizzando il computer come amministratore, fare clic su Continua, altrimenti
rivolgersi all’amministratore per accedere a Gestione dispositivi.
2
Fare clic con il pulsante destro del mouse sulla periferica per cui è stato
installato il nuovo driver, quindi scegliere
3
Fare clic su
Driver
e successivamente su
Proprietà
Ripristina driver
.
.
Se la funzione di ripristino dei driver di periferica non risolve il problema,
utilizzare Ripristino configurazione di sistema (vedere “Ripristino del sistema
operativo” a pagina 102) per ripristinare la configurazione di sistema
precedente all’installazione del nuovo driver.
Strumenti per la risoluzione dei problemi 99
Page 100

Uso del supporto Drivers and Utilities
Se l’esecuzione della funzione di ripristino dei driver di periferica
o di Ripristino configurazione di sistema (vedere “Ripristino del sistema
operativo” a pagina 102) non risolve il problema, reinstallare il driver
dal supporto Drivers and Utilities seguendo la procedura descritta.
1
Mentre il desktop di Windows è visualizzato, inserire il supporto
and Utilities
Se si tratta del primo utilizzo del supporto
.
Drivers and Utilities
Drivers
, andare
al punto 2. Altrimenti, andare al punto 5.
2
Quando il programma di installazione del supporto
Drivers and Utilities
viene avviato, seguire le istruzioni visualizzate sullo schermo.
3
Quando viene visualizzata la finestra che indica che la procedura guidata
di installazione è completata, rimuovere il supporto
Fine
e fare clic su
4
Quando viene visualizzato il desktop di Windows, inserire nuovamente
il supporto
5
Nella finestra di benvenuto Dell fare clic su
NOTA: il supporto Drivers and Utilities visualizza i driver solo per l’hardware
che viene installato sul computer al momento dell’ordine. Se è stato installato
dell’hardware aggiuntivo, è possibile che i relativi driver non vengano visualizzati
dal supporto Drivers and Utilities. In tal caso, uscire dal programma del supporto
Drivers and Utilities. Per informazioni sui driver, consultare la documentazione
fornita con il dispositivo corrispondente.
per riavviare il computer.
Drivers and Utilities
.
Avanti
Viene visualizzato un messaggio, che informa che il supporto
and Utilities
sta rilevando la presenza di hardware sul computer.
Drivers and Utilities
.
Drivers
I driver utilizzati dal computer vengono automaticamente visualizzati
nella finestra
these components in your system
My Drivers—The Drivers and Utilities media has identified
(Driver – Il supporto Drivers and
Utilities ha identificato i seguenti componenti nel sistema).
6
Fare clic sul driver che si desidera reinstallare e seguire le istruzioni
visualizzate sullo schermo.
Se un determinato driver non è presente in elenco, non è richiesto dal sistema
operativo.
100 Strumenti per la risoluzione dei problemi
 Loading...
Loading...