Page 1
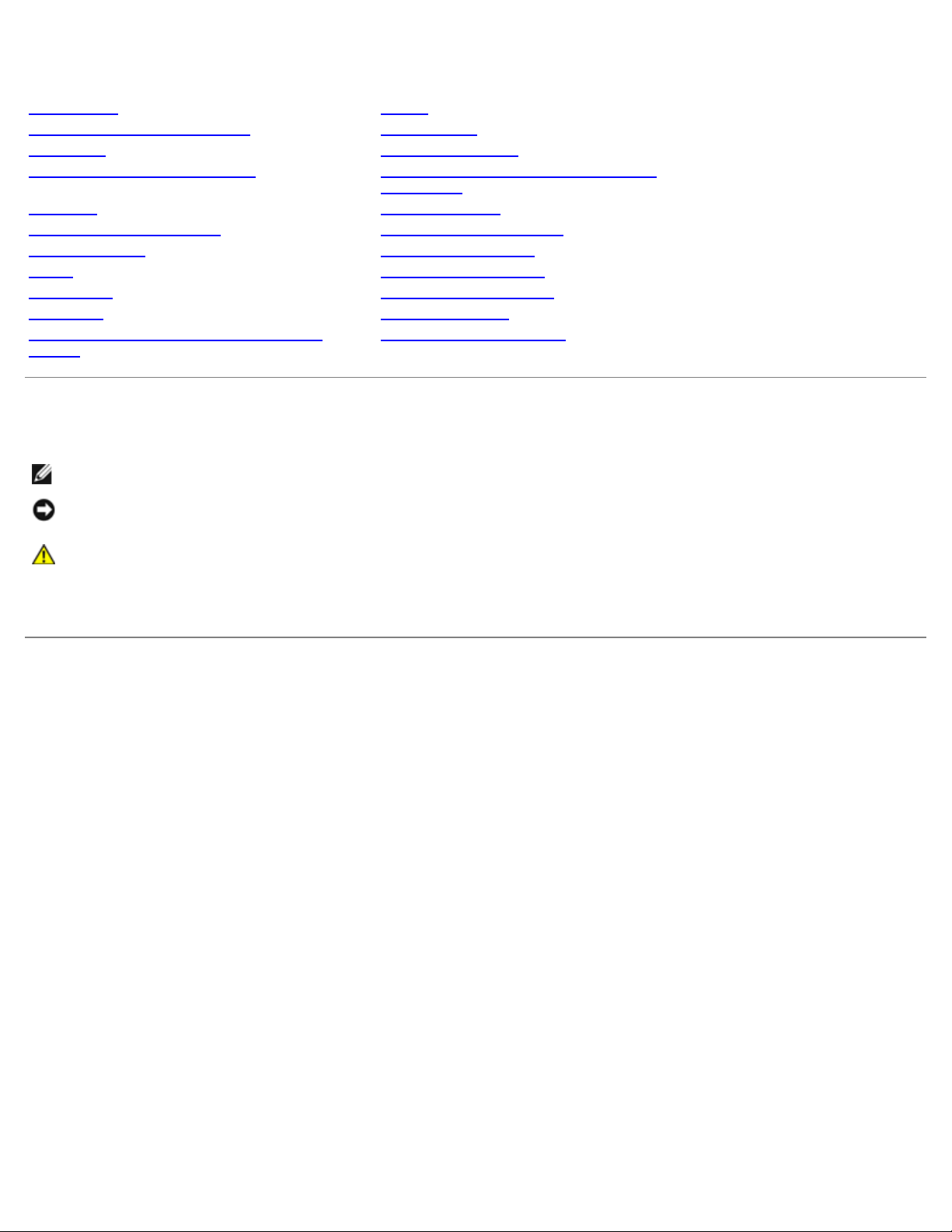
Dell™ Vostro™ 1710 Servisní příručka
Řešení potíží Displej
Před manipulací uvnitř počítače Opěrka rukou
Pevný disk Čtečka otisků prstů
Bezdrátová síťová karta (WLAN) Interní karta s bezdrátovou technologií
Bluetooth®
Ventilátor Optická jednotka
Sestava chlazení procesoru Sestava systémové desky
Modul procesoru Sestava reproduktoru
Paměť Rozbočovací karta USB
Kryt závěsu Sestava západky baterie
Klávesnice Knoflíková baterie
Tlačítko napájení a panel multimediálních
tlačítek
Poznámky, upozornění a varování
POZNÁMKA: POZNÁMKA označuje důležité informace, které pomáhají lepšímu využití počítače.
UPOZORNĚNÍ: UPOZORNĚNÍ označuje nebezpečí poškození hardwaru nebo ztráty dat a popisuje, jak se lze problému
vyhnout.
Aktualizace systému BIOS
VAROVÁNÍ: VAROVÁNÍ upozorňuje na potenciální poškození majetku a riziko úrazu nebo smrti.
Pokud jste zakoupili počítač řady Dell™ n Series, neplatí pro vás žádný odkaz na operační systémy Microsoft® Windows
®
uvedený v této příručce.
Informace v tomto dokumentu se mohou bez předchozího upozornění změnit.
© 2008 Dell Inc. Všechna práva vyhrazena.
Jakákoli reprodukce bez písemného povolení společnosti Dell Inc. je přísně zakázána.
Obchodní známky použité v tomto textu: Dell, logo DELL a Vostro jsou obchodní známky společnosti Dell Inc.; Microsoft, Windows, Windows Vista a
logo tlačítka Start systému Windows Vista jsou buď obchodní známky nebo registrované obchodní známky společnosti Microsoft Corporation v USA
nebo dalších zemích. Bluetooth je registrovaná obchodní známka společnosti Bluetooth SIG Inc.
V tomto dokumentu mohou být použity další ochranné známky a obchodní názvy buď s odkazem na právnické osoby a organizace, které uplatňují
na dané ochranné známky a obchodní názvy nárok, nebo s odkazem na jejich produkty. Společnost Dell Inc. se zříká všech vlastnických nároků na
ochranné známky a obchodní značky jiné než vlastní.
Září 2009 Rev. A01
Page 2
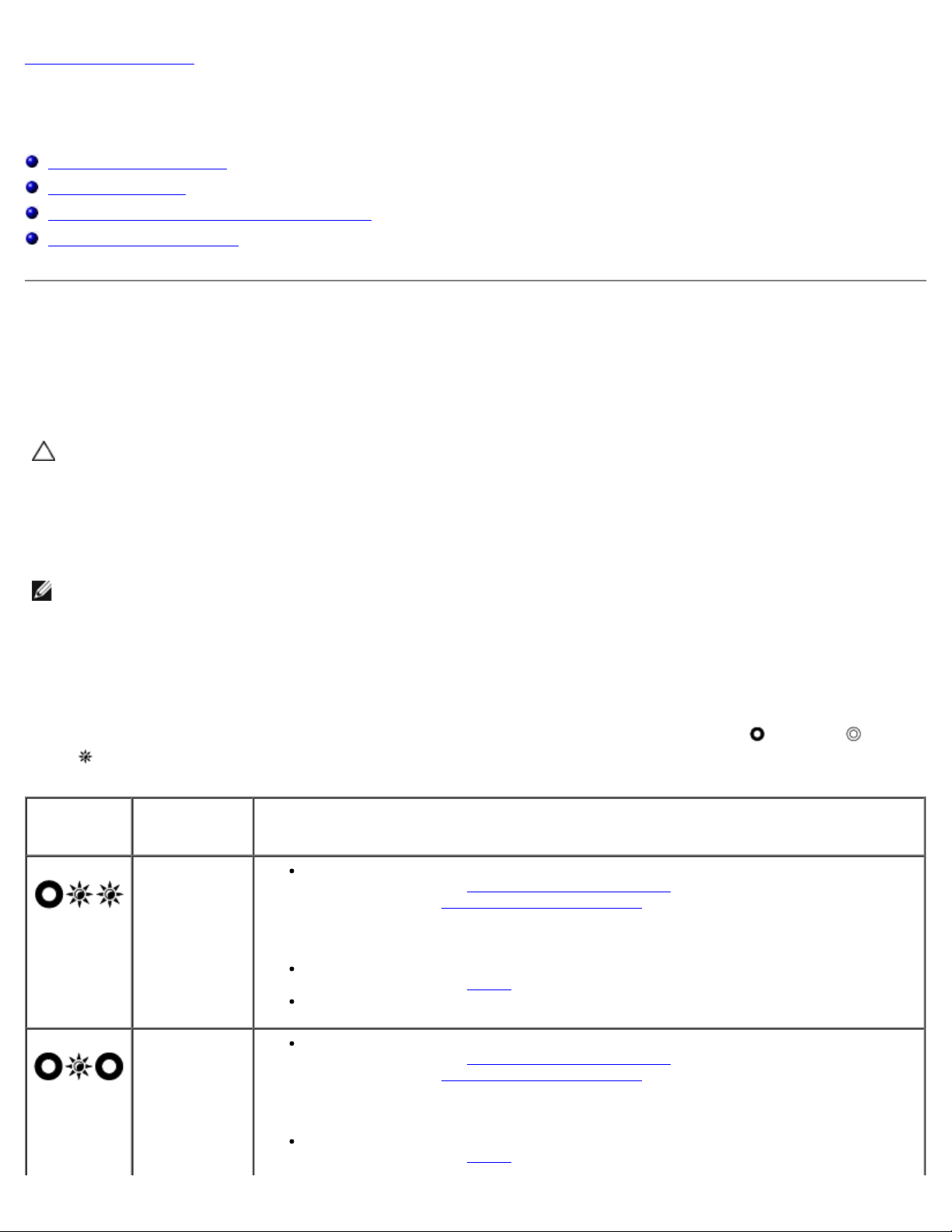
Zpět na stránku obsahu
Řešení potíží
Dell™ Vostro™ 1710 Servisní příručka
Nástroje pro řešení potíží
Odstraňování potíží
Technická aktualizační služba společnosti Dell
Nástroj Dell Support Utility
Nástroje pro řešení potíží
Diagnostické kontrolky
VAROVÁNÍ: Před provedením libovolného z postupů v této části si pročtěte bezpečnostní pokyny dodané s
počítačem.
Počítač je vybaven třemi stavovými kontrolkami umístěnými nad klávesnicí. Během normálního provozu zobrazují stavové
kontrolky klávesnice aktuální stav (zapnuto nebo vypnuto) funkcí kláves Num Lock, Caps Lock a Scroll Lock. Pokud se počítač
normálně spouští, kontrolky bliknou a pak zhasnou. Pokud však dojde k poruše počítače, můžete použít stav kontrolek
k identifikaci problému.
POZNÁMKA: Jakmile počítač dokončí testy POST, může kontrolka Num Lock zůstat rozsvícená, podle nastavení
systému BIOS. Další informace o programu nastavení systému najdete v Průvodci technologiemi Dell™ ve vašem
počítači nebo na webové stránce na adrese support.dell.com.
Diagnostické kódy kontrolek během testu při spuštění počítače
Chcete-li vyřešit problém s počítačem, prostudujte si posloupnost rozsvícení stavových kontrolek zleva doprava (Num Lock,
Caps Lock a Scroll Lock). Pokud má počítač poruchu, jednotlivé kontrolky jsou ve stavu buď Zapnuto
Blikání
Signalizace
kontrolek
.
Popis
problému
Nebyly zjištěny
žádné
paměťové
moduly.
Doporučené řešení
Pokud jsou v počítači nainstalovány dva nebo více paměťových modulů, vyjměte je
(více informací v části Vyjmutí paměťového modulu
z modulů (viz část Vložení paměťového modulu
počítač spustí normálně, pokračujte v instalaci dalších paměťových modulů (po
jednom), dokud neidentifikujete vadný modul nebo nenainstalujete moduly bez
chyby.
Pokud je to možné, instalujte do počítače funkční paměťový modul stejného typu
(více informací v části Paměť
Pokud problémy přetrvávají, kontaktujte technickou podporu společnosti Dell.
), znovu nainstalujte pouze jeden
) a restartujte počítač. Pokud se
).
, Vypnuto , nebo
Byly
rozpoznány
paměťové
moduly, ale
došlo k selhání
některé
paměti.
Pokud jsou v počítači nainstalovány dva nebo více paměťových modulů, vyjměte je
(více informací v části Vyjmutí paměťového modulu
z modulů (viz část Vložení paměťového modulu
počítač spustí normálně, pokračujte v instalaci dalších paměťových modulů (po
jednom), dokud neidentifikujete vadný modul nebo nenainstalujete moduly bez
chyby.
Pokud je to možné, instalujte do počítače funkční paměťový modul stejného typu
(více informací v části Paměť
).
), znovu nainstalujte pouze jeden
) a restartujte počítač. Pokud se
Page 3
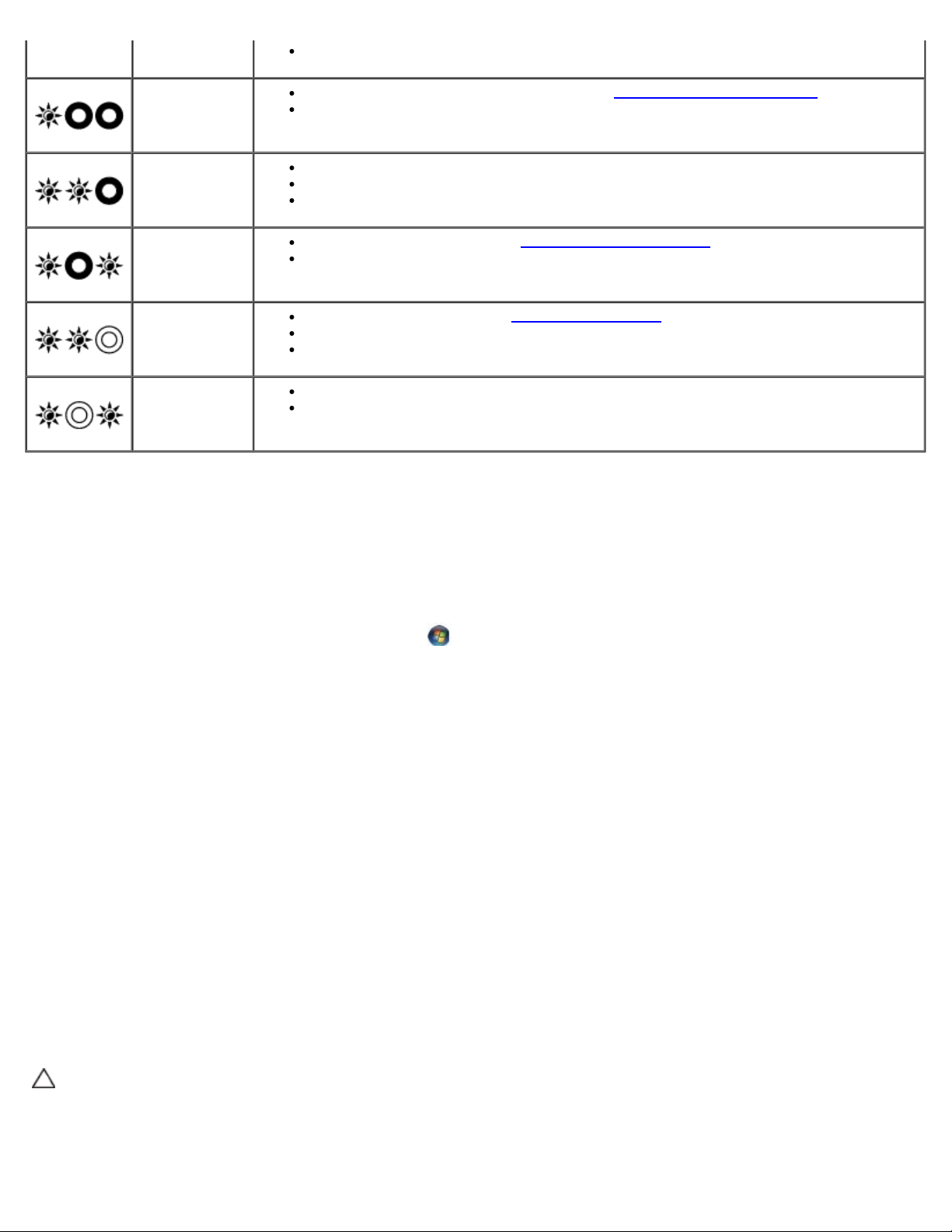
Pokud problémy přetrvávají, kontaktujte technickou podporu společnosti Dell.
Pravděpodobně
došlo k selhání
procesoru.
Vyjměte a znovu usaďte procesor (viz část Demontáž modulu procesoru).
Pokud problémy přetrvávají, kontaktujte technickou podporu společnosti Dell.
Pravděpodobně
došlo k selhání
grafické karty.
Pravděpodobně
došlo k selhání
LCD.
Pravděpodobně
došlo k selhání
klávesnice.
Pravděpodobně
došlo k selhání
řadiče USB.
Vyjměte a znovu usaďte všechny grafické karty.
Pokud máte k dispozici funkční grafickou kartu, nainstalujte ji do počítače.
Pokud problémy přetrvávají, kontaktujte technickou podporu společnosti Dell.
Připojte znovu kabel LCD (viz Demontáž sestavy displeje).
Pokud problémy přetrvávají, kontaktujte technickou podporu společnosti Dell.
Usaďte znovu klávesnici (viz Demontáž klávesnice).
Pokud máte k dispozici externí klávesnici, připojte ji.
Pokud problémy přetrvávají, kontaktujte technickou podporu společnosti Dell.
Odpojte všechna zařízení USB.
Pokud problémy přetrvávají, kontaktujte technickou podporu společnosti Dell.
Průvodce řešením potíží s hardwarem
Pokud některé zařízení není během spuštění operačního systému rozpoznáno nebo je rozpoznáno, ale není správně
nakonfigurováno, můžete k odstranění nekompatibility použít Průvodce řešením potíží s hardwarem.
Windows Vista®:
1. Klepněte na tlačítko Start systému Windows Vista
2. Do pole hledání zadejte výraz hardware troubleshooter (poradce při potížích s hardwarem) a stiskněte klávesu
<Enter>.
3. Ve výsledcích hledání vyberte možnost, která nejlépe popisuje váš problém, a postupujte podle zbývajících kroků pro
řešení potíží.
Windows XP:
1. Klepněte na tlačítko Start® Nápověda a podpora.
2. Do pole hledání zadejte výraz hardware troubleshooter (poradce při potížích s hardwarem) a stiskněte klávesu
<Enter>.
3. V části Opravit problém klepněte na položku Poradce při potížích s hardwarem.
4. V seznamu Průvodce řešením potíží s hardwarem zvolte možnost, která nejlépe popisuje váš problém a klepnutím
na tlačítko Další přejděte na další kroky řešení problémů.
a poté klepněte na položku Nápověda a podpora.
Diagnostický nástroj Dell Diagnostics
VAROVÁNÍ: Před provedením libovolného z postupů v této části si pročtěte bezpečnostní pokyny dodané s
počítačem.
Kdy použít diagnostický program Dell Diagnostics
Page 4
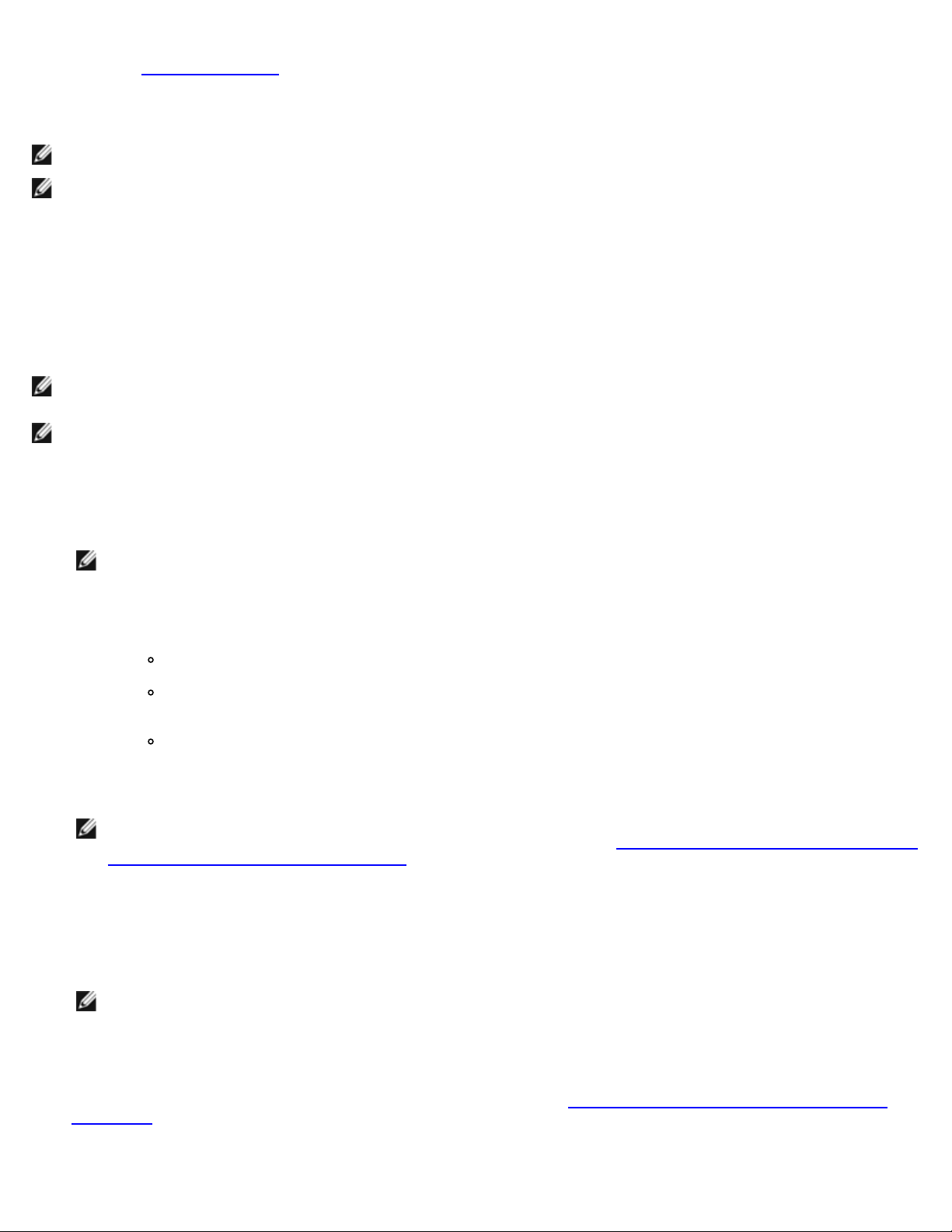
Dojde-li k problémům s počítačem, dříve než budete kontaktovat odbornou pomoc společnosti Dell, proveďte kontrolní kroky
uvedené v části Odstraňování potíží
Nástroj Dell Diagnostics spusťte z pevného disku nebo z média Drivers and Utilities (Ovladače a nástroje) dodaného
s počítačem.
POZNÁMKA: Disk Drivers and Utilities je volitelný a nemusel být s vaším počítačem dodán.
POZNÁMKA: Diagnostický nástroj Dell Diagnostics lze použít pouze u počítačů Dell.
, a poté spusťe diagnostický nástroj Dell Diagnostics.
Spuštění nástroje Dell Diagnostics z pevného disku
Před spuštěním nástroje Dell Diagnostics spusťte program Nastavení systému a prohlédněte si konfiguraci počítače, abyste se
ujistili, že testované zařízení je v konfiguraci uvedeno a je aktivní. Další informace o programu nastavení systému najdete v
Průvodci technologiemi Dell™ ve vašem počítači nebo na webové stránce na adrese support.dell.com.
Diagnostický nástroj Dell Diagnostics je umístěn na samostatném oddílu diagnostického nástroje na pevném disku.
POZNÁMKA: Je-li počítač připojen k dokovací stanici, odpojte ho. Pokyny naleznete v dokumentaci dodané s dokovací
stanicí.
POZNÁMKA: Pokud počítač nezobrazuje na displeji žádný obraz, kontaktujte technickou podporu společnosti Dell.
1. Zkontrolujte, zda je počítač připojen k elektrické zásuvce a zda je tato zásuvka funkční.
2. Stiskněte a podržte klávesu <Fn> nebo tlačítko vypnutí zvuku a poté zapněte počítač.
POZNÁMKA: Případně zvolte položku Diagnostika v nabídce zavádění systému při jeho spouštění a spusťte
diagnostický nástroj Dell Diagnostics.
Počítač spustí hodnocení Pre-boot System Assessment (PSA), což je série počátečních testů základní desky, klávesnice,
zobrazení, paměti, pevného disku atd.
Během testování odpovězte na všechny kladené otázky.
Pokud jsou během zkoušky Pre-boot System Assessment nalezeny chyby, zapište si chybové kódy a
obraťte se na technickou podporu společnosti Dell.
Pokud diagnostický program Pre-boot System Assessment proběhne úspěšně, zobrazí se zpráva: „Booting
Dell Diagnostic Utility Partition. Press any key to continue“ (Zavádění oddílu nástroje Dell
Diagnostic. Pokračujte stisknutím libovolné klávesy).
POZNÁMKA: Jestliže se zobrazí zpráva, že nelze nalézt žádný oddíl s diagnostickými nástroji, spusťte nástroj Dell
Diagnostics z disku Drivers and Utilities (Ovladače a nástroje) (viz část Spuštění nástroje Dell Diagnostics z média
Drivers and Utilities (Ovladače a nástroje)).
3. Stisknutím libovolné klávesy spustíte diagnostický nástroj Dell Diagnostics z oddílu s diagnostickým nástrojem na
pevném disku.
4. Stiskem klávesy <Tab> vyberte položku Test System (Test systému) a stiskněte klávesu <Enter>.
POZNÁMKA: Doporučujeme zvolit možnost Test System (Test systému), čímž spustíte kompletní test počítače.
Volbou Test Memory (Test paměti) se spustí rozšířený test paměti, jehož dokončení může trvat až třicet minut
nebo déle. Po dokončení testu si jeho výsledky poznamenejte a poté se stiskem libovolného tlačítka vraťte do
předchozí nabídky.
5. V hlavní nabídce nástroje Dell Diagnostics vyberte test, který chcete spustit, klepnutím levým tlačítkem dotykového
panelu/myši nebo stisknutím klávesy <Tab> a pak <Enter> (viz část Hlavní nabídka diagnostického programu Dell
Diagnostics).
Page 5
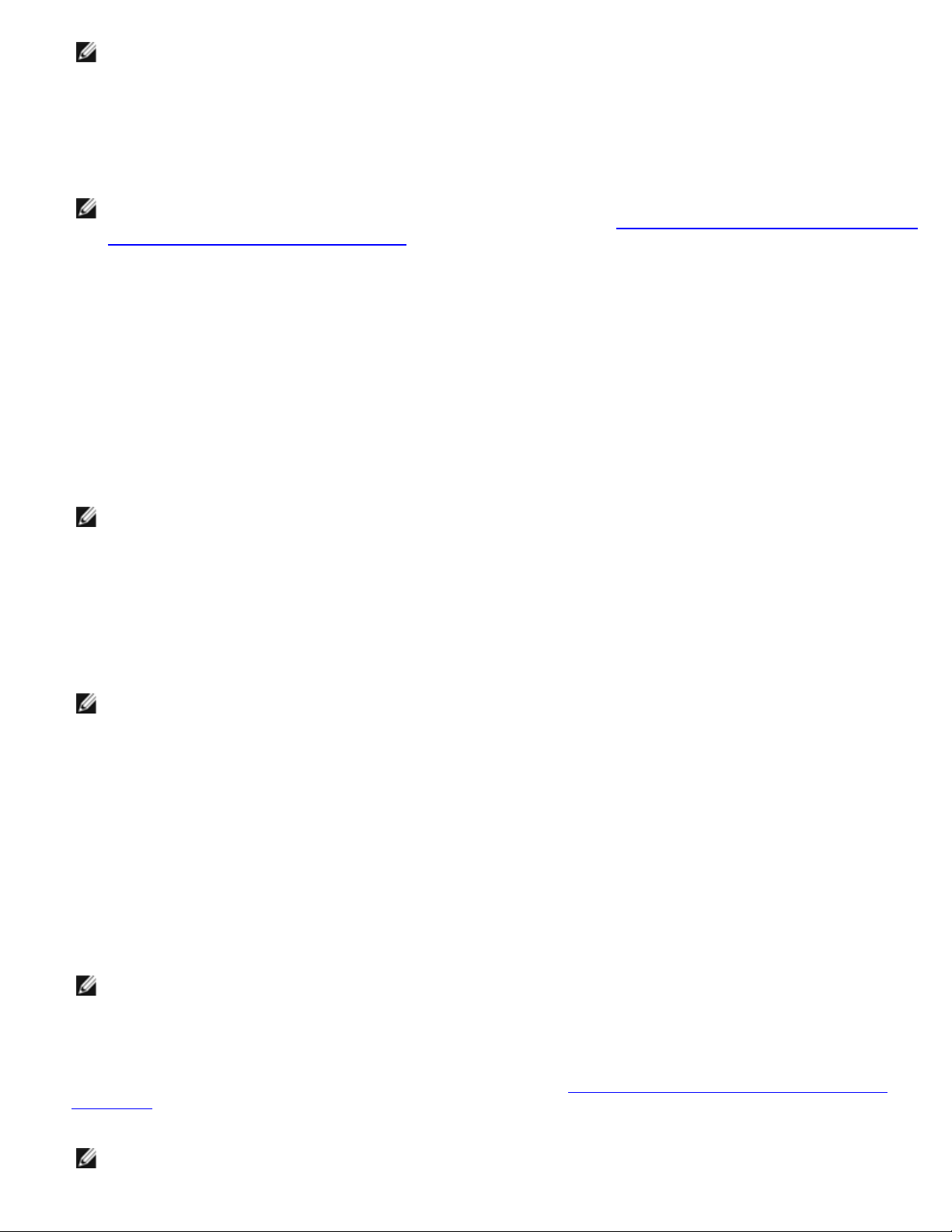
POZNÁMKA: Kód chyby a popis problému si opište (přesně, jak jsou zobrazeny) a poté postupujte podle pokynů
na obrazovce.
6. Jakmile jsou dokončeny všechny testy, zavřete testovací okno, čímž se vrátíte do hlavní nabídky nástroje Dell
Diagnostics.
7. Uzavřením okna Hlavní nabídka ukončete nástroj Dell Diagnostics a restartujete počítač.
POZNÁMKA: Jestliže se zobrazí zpráva, že nelze nalézt žádný oddíl s diagnostickými nástroji, spusťte nástroj Dell
Diagnostics z disku Drivers and Utilities (Ovladače a nástroje) (viz část Spuštění nástroje Dell Diagnostics z média
Drivers and Utilities (Ovladače a nástroje)).
Spuštění nástroje Dell Diagnostics z média Drivers and Utilities (Ovladače a nástroje)
Před spuštěním nástroje Dell Diagnostics spusťte program Nastavení systému a prohlédněte si konfiguraci počítače, abyste se
ujistili, že testované zařízení je v konfiguraci uvedeno a je aktivní. Další informace o programu nastavení systému najdete v
Průvodci technologiemi Dell™ ve vašem počítači nebo na webové stránce na adrese support.dell.com.
1. Vložte disk Drivers and Utilities (Ovladače a nástroje) do optické jednotky.
2. Restartujte počítač.
3. Ihned po zobrazení loga DELL stiskněte klávesu <F12>.
POZNÁMKA: Je-li klávesa stisknutá delší dobu, může dojít k poruše klávesnice. Chcete-li zabránit potenciální
závadě klávesnice, opakujte stisknutí a uvolnění klávesy <F12> v pravidelných intervalech, dokud se neobjeví
nabídka spouštěcího zařízení.
Pokud čekáte příliš dlouho a objeví se logo operačního systému, počkejte, dokud se nezobrazí plocha Microsoft
Windows. Teprve poté vypněte počítač a akci opakujte.
4. Po zobrazení seznamu spouštěcího zařízení použijte šipku nahoru nebo dolů, zvýrazněte jednotku CD/DVD/CD-RW
Drive a stiskněte tlačítko <Enter>.
POZNÁMKA: Použitím nabídky při zavádění změníte sekvenci zavádění pouze pro aktuální spuštění. Po restartu
dojde k zavedení počítače podle sekvence zadané v nastavení systému.
5. Stiskem libovolné klávesy potvrďte, že chcete spustit systém z disku CD/DVD.
Pokud čekáte příliš dlouho a objeví se logo operačního systému, počkejte, dokud se nezobrazí plocha Microsoft
Windows. Teprve poté vypněte počítač a akci opakujte.
6. Stisknutím klávesy 1 spustíte 32bitovou verzi nástroje Dell Diagnostics.
7. V nabídce nástroje Dell Diagnostics vyberte stisknutím klávesy 1 možnost Dell 32-bit Diagnostics for Resource
CD (grafické uživatelské rozhraní).
8. Stiskem klávesy <Tab> vyberte položku Test System (Test systému) a stiskněte klávesu <Enter>.
POZNÁMKA: Doporučujeme zvolit možnost Test System (Test systému), čímž spustíte kompletní test počítače.
Volbou Test Memory (Test paměti) se spustí rozšířený test paměti, jehož dokončení může trvat až třicet minut
nebo déle. Po dokončení testu si jeho výsledky poznamenejte a poté se stiskem libovolného tlačítka vraťte do
předchozí nabídky.
9. V hlavní nabídce nástroje Dell Diagnostics vyberte test, který chcete spustit, klepnutím levým tlačítkem dotykového
panelu/myši nebo stisknutím klávesy <Tab> a pak <Enter> (viz část Hlavní nabídka diagnostického programu Dell
Diagnostics).
POZNÁMKA: Kód chyby a popis problému si opište (přesně, jak jsou zobrazeny) a poté postupujte podle pokynů
Page 6
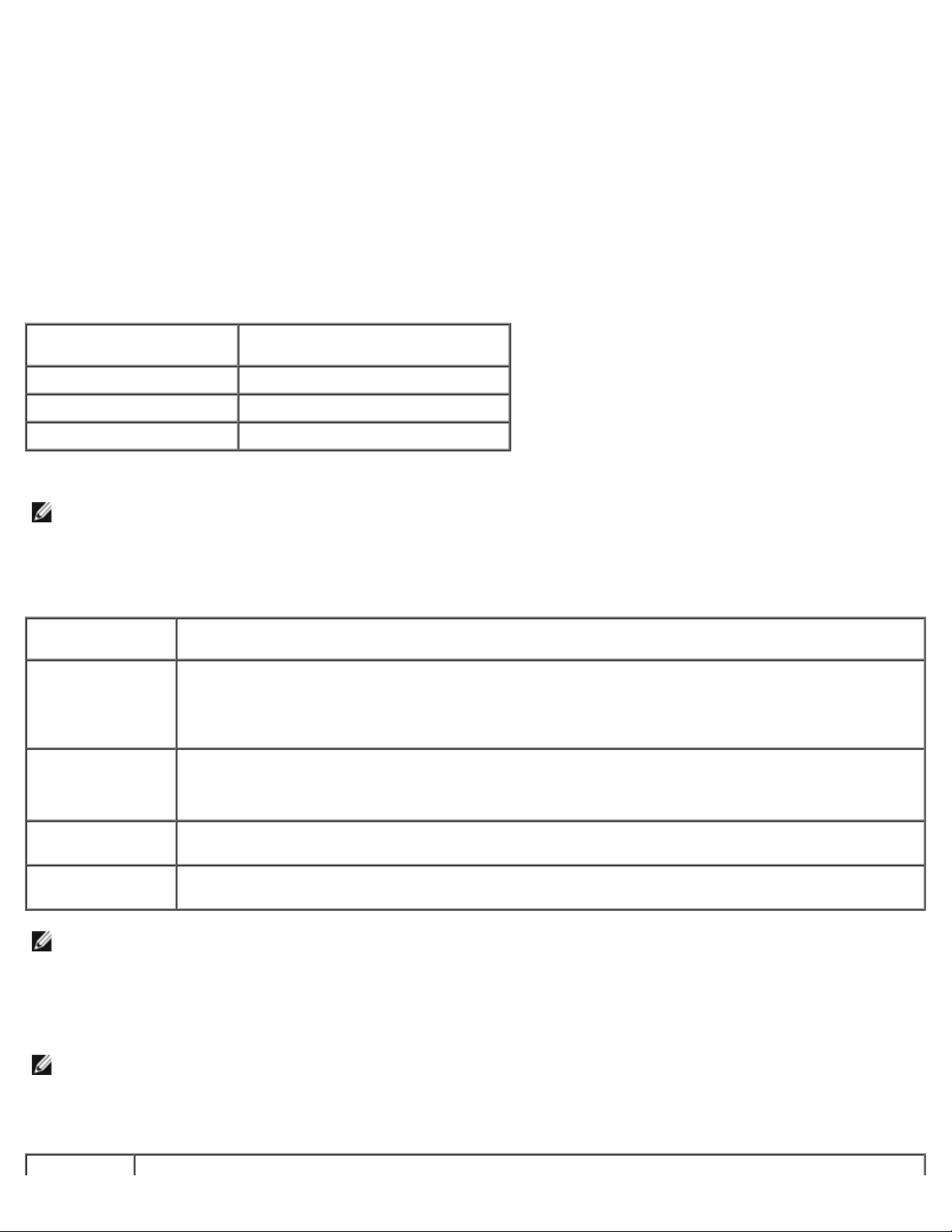
na obrazovce.
10. Jakmile jsou dokončeny všechny testy, zavřete testovací okno, čímž se vrátíte do hlavní nabídky nástroje Dell
Diagnostics.
11. Uzavřením okna Hlavní nabídka ukončete nástroj Dell Diagnostics a restartujete počítač.
12. Vyjměte disk Drivers and Utilities (Ovladače a nástroje) z optické jednotky.
Hlavní nabídka diagnostického programu Dell Diagnostics
Po spuštění nástroje Dell Diagnostics se zobrazí následující nabídka:
Option (Možnost) Function (Funkce)
Test Memory (Test paměti) Spuštění samostatného testu paměti
Test System (Test systému) Spuštění diagnostiky systému
Exit (Konec) Ukončení diagnostiky systému
Stiskem klávesy <Tab> vyberte test, který hodláte spustit, a poté stiskněte klávesu <Enter>.
POZNÁMKA: Doporučujeme zvolit možnost Test System (Test systému), čímž spustíte kompletní test počítače. Volbou
Test Memory (Test paměti) se spustí rozšířený test paměti, jehož dokončení může trvat až třicet minut nebo déle. Po
dokončení testu si jeho výsledky poznamenejte a poté se stiskem libovolného tlačítka vraťte do této nabídky.
Po vybrání možnosti Test System (Test systému) se zobrazí tato nabídka:
Option (Možnost) Function (Funkce)
Express Test
(Expresní test)
Extended Test
(Podrobný test)
Custom Test
(Vlastní test)
Symptom Tree
(Strom příznaků)
POZNÁMKA: Doporučujeme vám vybrat položku Extended Test (Podrobný test) a zařízení v počítači důkladně
zkontrolovat.
Při odhalení každého problému se během testu zobrazí hlášení s chybovým kódem a popisem daného problému. Kód chyby a
popis problému si opište (přesně, jak jsou zobrazeny) a poté postupujte podle pokynů na obrazovce. Pokud problém
nemůžete vyřešit, kontaktujte společnost Dell.
Provede rychlý test zařízení v systému. Obvykle trvá 10 až 20 minut.
POZNÁMKA: Expresní test nevyžaduje z vaší strany žádný zásah. Tento test, který zvyšuje
pravděpodobnost rychlého vyhledání problému, je vhodné spustit nejdříve.
Provede důkladnou kontrolu zařízení v systému. Obvykle trvá jednu hodinu nebo více.
POZNÁMKA: Podrobný test opakovaně vyžaduje vaše odpovědi na specifické otázky.
Používá se ke zkoušce konkrétního zařízení nebo k přizpůsobení spouštěných testů.
Umožňuje volit testy na základě příznaků poruch, které se v systému objevují. Tato možnost obsahuje
seznam nejčastějších příznaků.
POZNÁMKA: Při kontaktování podpory společnosti Dell mějte připraven servisní štítek. Servisní štítek vašeho počítače
se nachází v horní části obrazovky při každém testu.
Následující karty poskytují dodatečné informace pro testy spouštěné pomocí možností Vlastní test a Strom příznaků:
Page 7
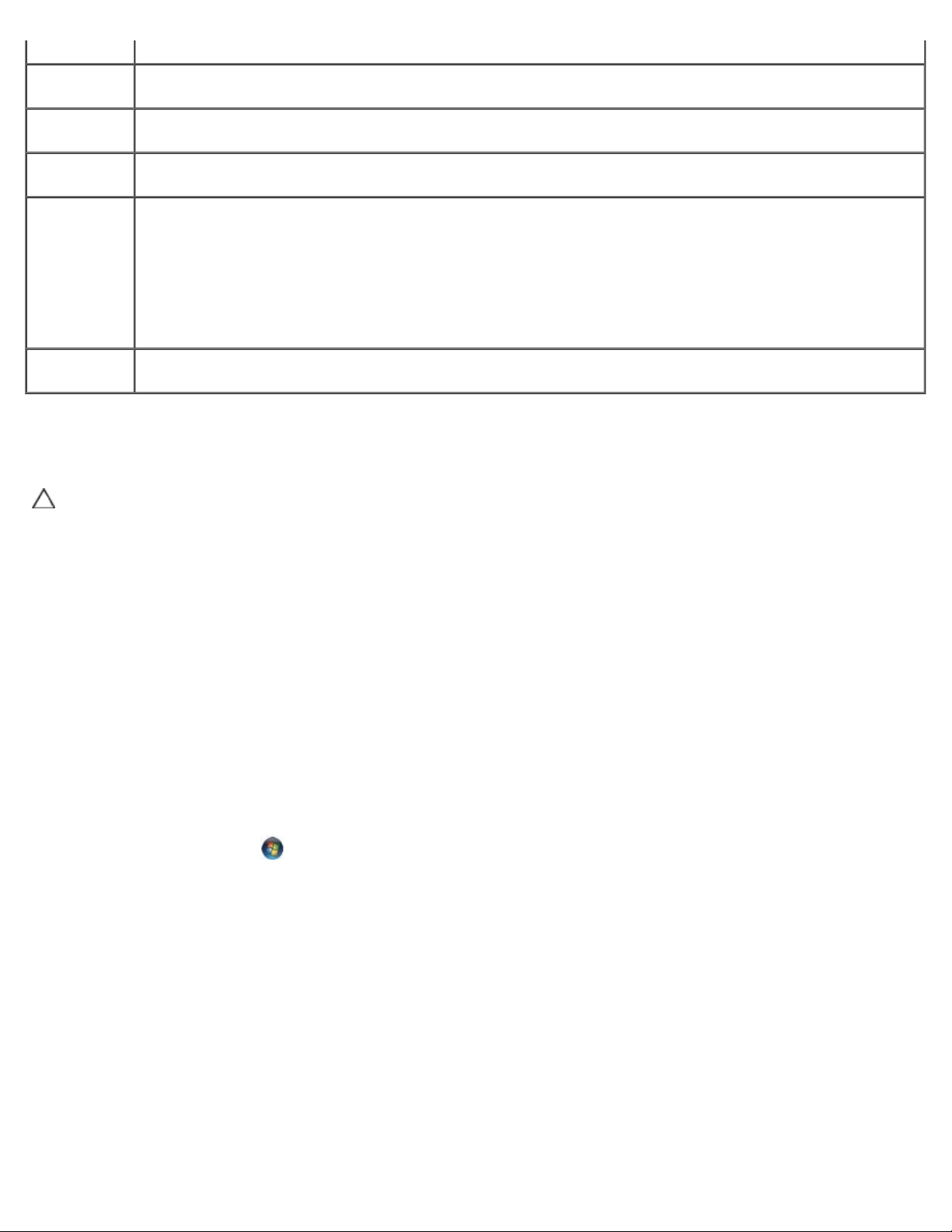
Tab (Karta) Function (Funkce)
Results
(Výsledky)
Errors
(Chyby)
Zobrazuje výsledky testi a případně zjištěné chyby.
Zobrazí chybové podmínky, chybové kódy a popis daného problému.
Help
(Nápověda)
Configuration
(Konfigurace)
Parameters
(Parametry)
Popisuje test a veškeré požadavky pro jeho spuštění.
Zobrazí konfiguraci hardwaru pro vybrané zařízení.
Diagnostický nástroj Dell Diagnostics zjistí konfigurační údaje pro všechna zařízení ze systémového
nastavení, z paměti a z různých interních testů a zobrazí dané údaje v seznamu zařízení v levé části
obrazovky.
POZNÁMKA: V seznamu nemusí být uvedeny názvy všech součástí nainstalovaných v počítači nebo všech
k němu připojených zařízení.
Umožňuje přizpůsobovat testy (je-li tato možnost k dispozici) změnou nastavení.
Chybové zprávy
VAROVÁNÍ: Před provedením libovolného z postupů v této části si pročtěte bezpečnostní pokyny dodané s
počítačem.
Pokud zobrazené hlášení není uvedeno, informujte se v dokumentaci dodané k operačnímu systému nebo programu, který
v počítači pracoval při zobrazení hlášení.
Název souboru nesmí obsahovat tyto znaky: \ / : * ? " < > | — Nepoužívejte tyto znaky v názvu souboru.
Nebyla nalezena požadovaná knihovna .DLL — V programu, který se pokoušíte otevřít, chybí důležitý soubor. Odeberte a
poté znovu nainstalujte program:
Windows XP:
1. Klepněte na tlačítko Start® Ovládací panely® Přidat/Odebrat programy® Programy a funkce.
2. Vyberte program, který chcete odebrat.
3. Klepněte na možnost Odinstalovat.
4. V dokumentaci k programu najdete další pokyny pro instalaci.
Windows Vista:
1. Klepněte na tlačítko Start
2. Vyberte program, který chcete odebrat.
3. Klepněte na možnost Odinstalovat.
4. V dokumentaci k programu najdete další pokyny pro instalaci.
Jednotka písmeno jednotky :\ není přístupná. Zařízení není připraveno — Jednotka nemůže načíst disk. Vložte disk do
jednotky a opakujte operaci.
Vložte zaváděcí médium — Vložte zaváděcí disketu, disk CD nebo DVD.
Chyba disku bez systému — Vyjměte disketu z disketové jednotky a restartujte počítač.
Nedostatek paměti nebo zdrojů. Close some programs and try again (Nedostatek paměti nebo prostředků. Ukončete
některé programy a akci zopakujte.) — Uzavřete všechna okna a otevřete program, který chcete použít. V některých
případech budete muset restartovat počítač a obnovit systémové prostředky. V takovém případě spusťte program, který
chcete použít, jako první.
® Ovládácí panely® Programy® Programy a funkce.
Page 8
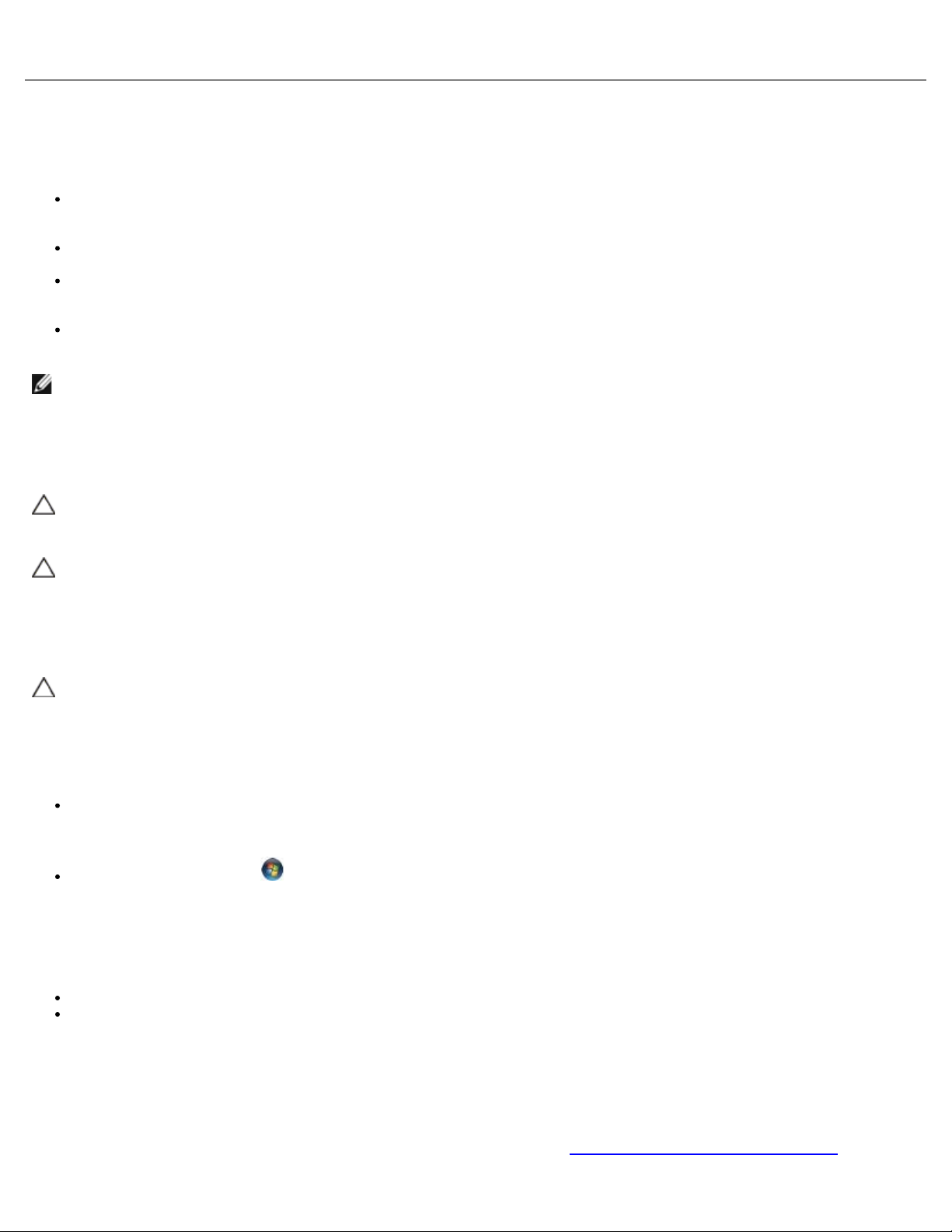
Nebyl nalezen operační systém — Kontaktujte technickou podporu společnosti Dell.
Odstraňování potíží
Při řešení potíží s počítačem postupujte podle těchto základních tipů:
Pokud jste před tím, než se objevily potíže, přidali nebo odebrali součást počítače, prostudujte si postupy pro instalaci a
ujistěte se, že součást byla nainstalována správně.
Pokud periferní zařízení nepracuje, zkontrolujte, zda je řádně připojeno.
Pokud se na obrazovce zobrazí chybové hlášení, zapište si jeho přesné znění. Toto hlášení může pomoci pracovníkům
technické podpory diagnostikovat problém a odstranit jej.
Pokud k chybovému hlášení dojde v programu, informujte se v jeho dokumentaci.
POZNÁMKA: Postupy uvedené v tomto dokumentu byly napsány pro výchozí zobrazení systému Windows, takže se vás
nemusí týkat v případě, že máte počítač Dell nastaven do klasického zobrazení Windows.
Potíže s baterií
VAROVÁNÍ: Je-li nová baterie nesprávně nainstalovaná, může dojít k její explozi. Baterii nahrazujte pouze
stejným nebo odpovídajícím typem, který doporučuje výrobce. Použité baterie likvidujte podle pokynů
výrobce.
VAROVÁNÍ: Před provedením libovolného z postupů v této části si pročtěte bezpečnostní pokyny dodané s
počítačem.
Potíže s výměnnou jednotkou
VAROVÁNÍ: Před provedením libovolného z postupů v této části si pročtěte bezpečnostní pokyny dodané s
počítačem.
®
Ujistěte se, že operační systém Microsoft® Windows
Windows XP:
Klepněte na tlačítko Start a poté na tlačítko Tento počítač.
Windows Vista:
Klepněte na tlačítko Start a poté na tlačítko Počítač.
Pokud jednotka není zobrazena, proveďte celkovou kontrolu pomocí antivirového programu a odstraňte případné viry. Viry
mohou někdy zabránit systému Windows v rozpoznání jednotky.
Otestujte jednotku —
Vložte jiný disk a eliminujte tak možnost, že původní disk je vadný.
Vložte zaváděcí disketu a restartujte počítač.
jednotku rozpoznává —
Vyčistěte jednotku nebo disk — Další informace o čištění počítače naleznete v Průvodci technologiemi Dell™ ve vašem
počítači nebo na webové stránce na adrese support.dell.com.
Zkontrolujte připojení kabelů
Spusťte průvodce řešením potíží s hardwarem — Více informací v části Průvodce řešením potíží s hardwarem
.
Page 9
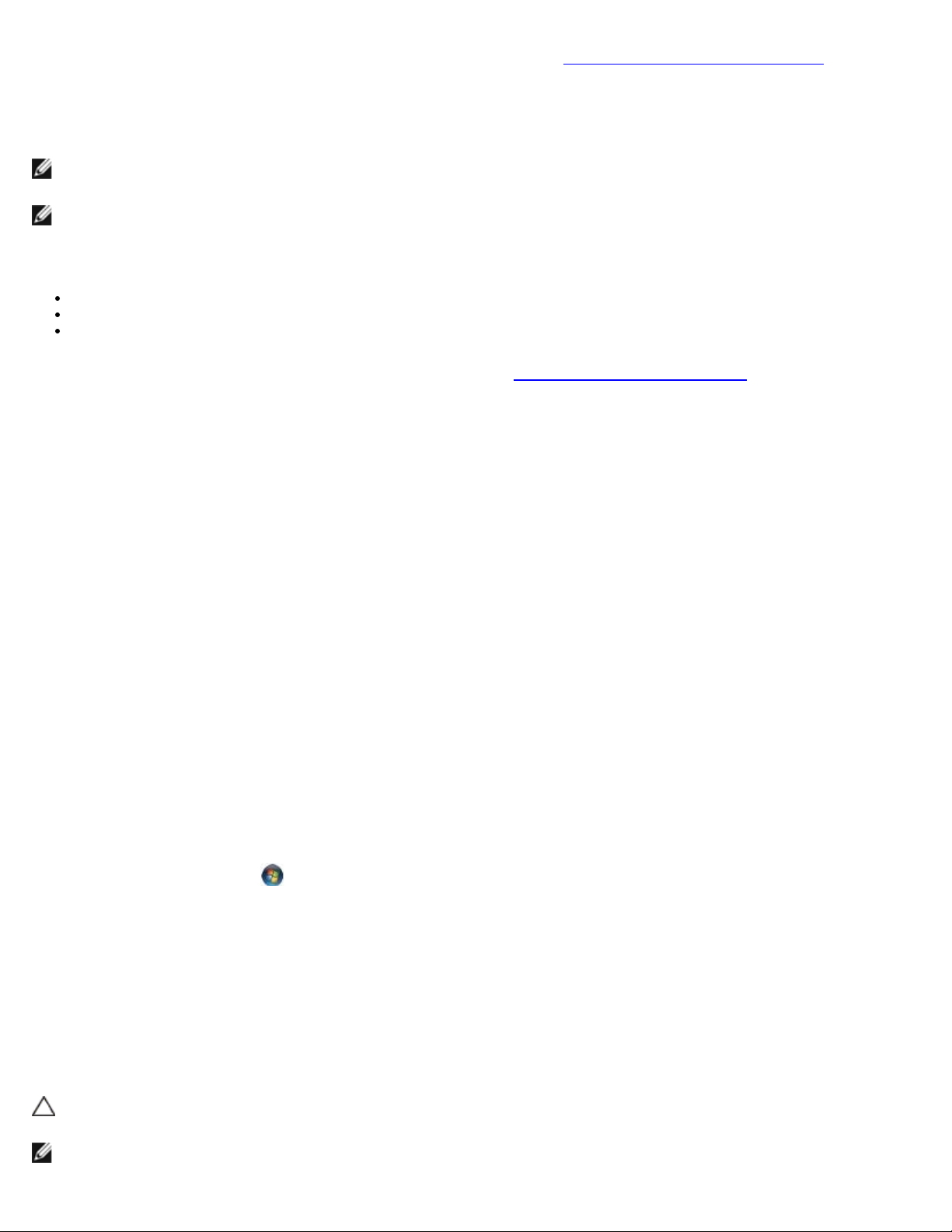
Spusťte diagnostický nástroj Dell Diagnostics — Více informací v části diagnostický nástroj Dell Diagnostics.
Potíže s optickou jednotkou
POZNÁMKA: Vibrace vysokorychlostní optické jednotky jsou normální a mohou způsobit hluk, který nesignalizuje
žádnou závadu jednotky či média.
POZNÁMKA: Protože se používají různé světové oblasti a různé formáty disků, nemusí být všechny disky DVD
spustitelné ve všech jednotkách DVD.
Nastavte ovladače hlasitosti systému Windows —
Klepněte na ikonu reproduktoru v pravém dolním rohu obrazovky.
Ověřte, zda je zapnuta hlasitost, klepnutím na posuvník a jeho přetažením.
Ověřte, že zvuk není vypnutý klepnutím na všechna zaškrtávací pole, která jsou zaškrtnuta.
Zkontrolujte reproduktory a subwoofer — Více informací v části Potíže se zvukem a reproduktory
.
Potíže se zápisem v optické jednotce
Ukončete všechny ostatní programy — Optická jednotka musí získávat plynulý proud dat během procesu zápisu. Pokud
bude proud dat přerušen, dojde k chybě. Před zápisem v optické jednotce zkuste ukončit všechny programy.
Před zápisem na disk vypněte úsporný režim systému Windows — Další informace o nastavení možností napájení
naleznete v Průvodci technologiemi Dell™ ve vašem počítači nebo na webové stránce na adrese support.dell.com. Další
informace o režimech řízení spotřeby můžete získat zadáním hesla úsporný v Nápovědě a odborné pomoci systému Windows.
Potíže s pevným diskem
Spusťte kontrolu disku —
Windows XP:
1. Klepněte na tlačítko Start a poté na tlačítko Tento počítač.
2. Pravým tlačítkem myši klepněte na ikonu Místní disk C:.
3. Klepněte na položku Vlastnosti® Nástroje® Zkontrolovat.
4. Zaškrtněte políčko Vyhledat a pokusit se obnovit chybné sektory a klepněte na tlačítko Spustit.
Windows Vista:
1. Klepněte na tlačítko Start
2. Pravým tlačítkem myši klepněte na ikonu Místní disk C:.
3. Klepněte na položku Vlastnosti® Nástroje® Zkontrolovat.
Může se zobrazit okno Řízení uživatelských účtů. Pokud jste k počítači přihlášeni jako správce, klepněte na tlačítko
Pokračovat, jinak se obraťte na správce, aby provedl požadovanou akci.
4. Postupujte podle pokynů na obrazovce.
a poté na tlačítko Počítač.
Potíže se zařízením IEEE 1394
VAROVÁNÍ: Před provedením libovolného z postupů v této části si pročtěte bezpečnostní pokyny dodané s
počítačem.
POZNÁMKA: Počítač podporuje pouze standard IEEE 1394a.
Page 10
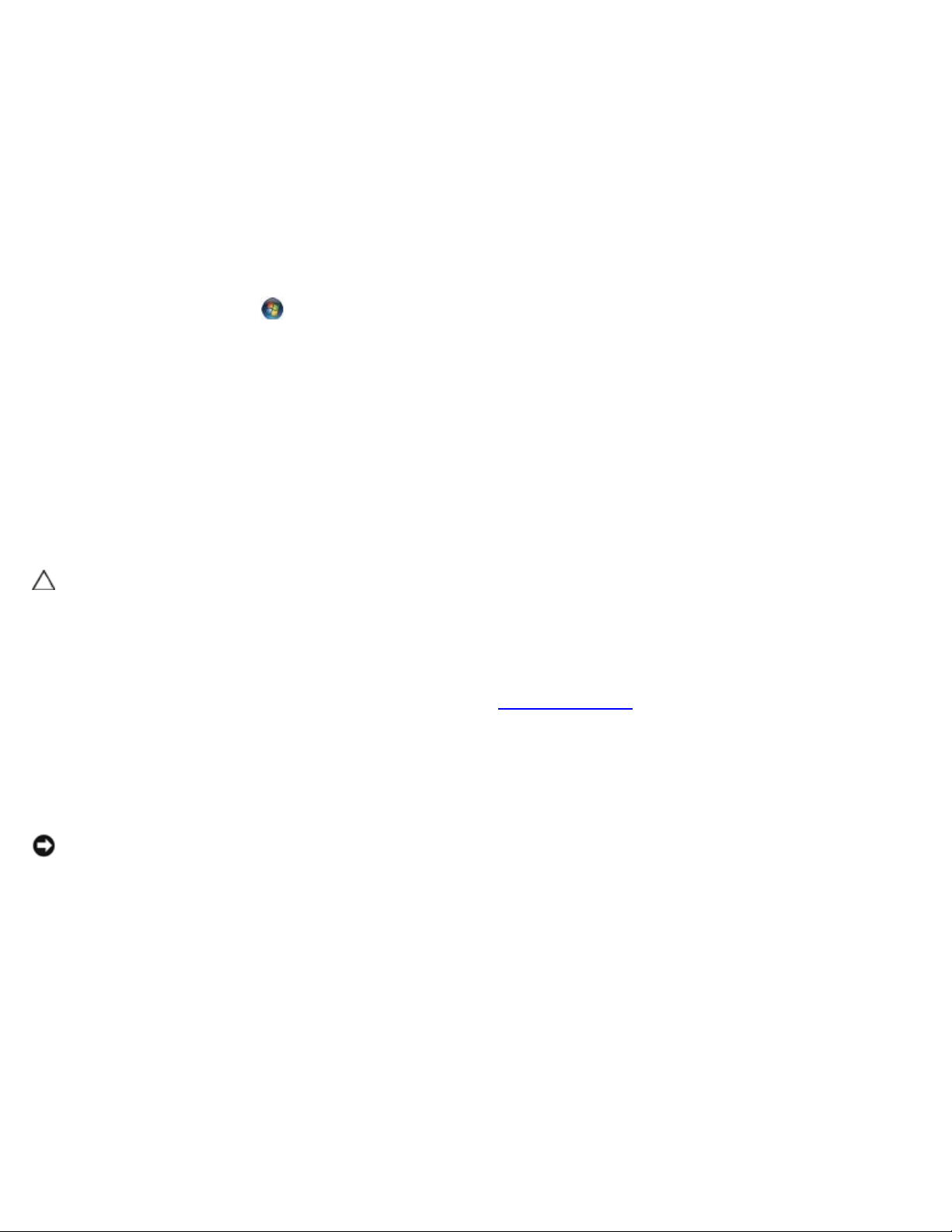
Zkontrolujte, zda je kabel zařízení IEEE 1394 řádně připojen do zařízení a do konektoru v počítači
Zkontrolujte, zda je zařízení IEEE 1394 povoleno v programu Nastavení systému — Další informace o programu
nastavení systému naleznete v Průvodci technologiemi Dell™ na počítači nebo na stránkách support.dell.com.
Zkontrolujte, zda je zařízení IEEE 1394 rozpoznáno v systému Windows —
Windows XP:
1. Klepněte na tlačítko Start a poté na tlačítko Ovládací panely.
2. V položce Vybrat kategorii klepněte na tlačítko Výkon a údržba® Systém® Vlastnosti systému® Hardware®
Správce zařízení.
Windows Vista:
1. Klepněte na tlačítko Start
2. Klepněte na tlačítko Správce zařízení.
Pokud je zařízení IEEE 1394 uvedeno na seznamu, systém Windows jej rozpozná.
Pokud máte potíže se zařízením Dell IEEE 1394 — Kontaktujte technickou podporu společnosti Dell.
Pokud máte potíže se zařízením IEEE 1394, které nepochází od společnosti Dell — Kontaktujte výrobce zařízení
IEEE 1394.
® Ovládací panely® Hardware a zvuk.
Zablokování a problémy se softwarem
VAROVÁNÍ: Před provedením libovolného z postupů v této části si pročtěte bezpečnostní pokyny dodané s
počítačem.
Počítač nelze spustit
Ověřte stav diagnostických kontrolek — Více informací v části Potíže s napájením.
Zkontrolujte, zda je napájecí kabel řádně připojen k počítači a k elektrické zásuvce.
Počítač přestal reagovat
UPOZORNĚNÍ: Pokud řádně nevypnete operační systém, může dojít k ztrátě dat.
Vypněte počítač — Pokud není možné získat odezvu stisknutím klávesy na klávesnici nebo pohybem myši, stiskněte a
podržte tlačítko napájení alespoň 8 až 10 sekund (než se počítač vypne) a pak restartujte počítač.
Program přestal reagovat
Ukončete program —
1. Současným stisknutím kombinace kláves <Ctrl><Shift><Esc> zpřístupněte nástroj Správce úloh.
2. Klepněte na položku Aplikace.
3. Klepnutím vyberte program, který přestal reagovat.
4. Klepněte na tlačítko Ukončit úlohu.
Opakované zhroucení programu
Page 11
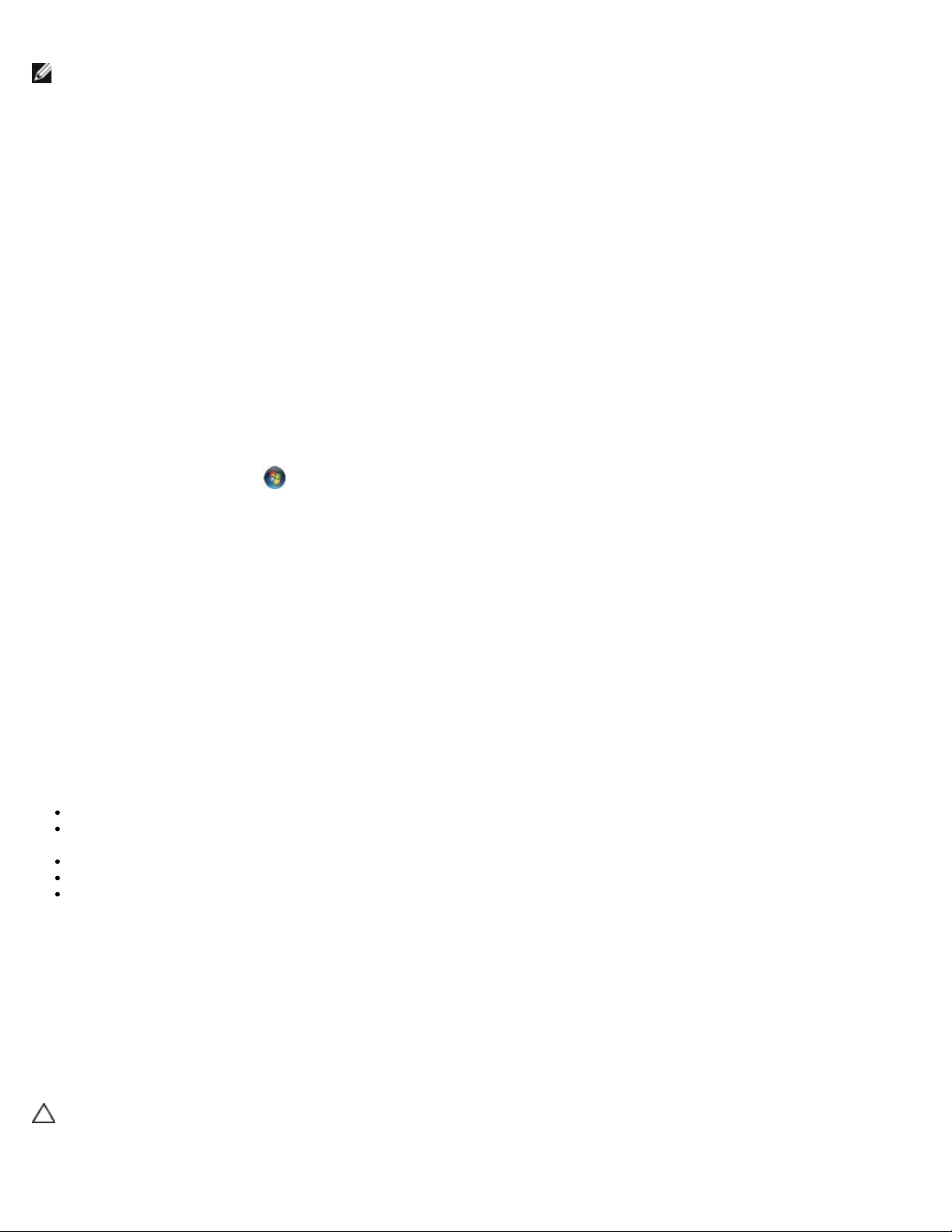
POZNÁMKA: Většina softwarových produktů se dodává s pokyny pro instalaci v dokumentaci nebo na disketě, disku CD
či DVD.
Zkontrolujte dokumentaci k softwaru — V případě potřeby software odinstalujte a znovu nainstalujte.
Program je určen pro starší verzi operačního systému Windows
Spusťte Průvodce ověřením kompatibility programu —
Windows XP:
Průvodce nastavením kompatibility programu nakonfiguruje program tak, aby jej bylo možné spustit v prostředí, které je
podobné prostředí operačních systémů jiných než Windows XP.
1. Klepněte na položky Start® Všechny programy® Příslušenství® Průvodce kompatibilitou programů® Další.
2. Postupujte podle pokynů na obrazovce.
Windows Vista:
Průvodce ověřením kompatibility programů nakonfiguruje program tak, aby jej bylo možné spustit v prostředí, které je
podobné prostředí operačních systémů jiných než Windows Vista.
1. Klepněte na položky Start
Windows.
2. Na úvodní obrazovce klepněte na tlačítko Další.
3. Postupujte podle pokynů na obrazovce.
® Ovládací panely® Programy® Použití staršího programu s touto verzí systému
Zobrazí se modrá obrazovka
Vypněte počítač — Pokud není možné získat odezvu stisknutím klávesy na klávesnici nebo pohybem myši, stiskněte a
podržte tlačítko napájení alespoň 8 až 10 sekund (než se počítač vypne) a pak restartujte počítač.
Jiné problémy se softwarem
Pokyny pro odstranění problémů vyhledejte v dokumentaci k softwaru nebo se obraťte na výrobce softwaru —
Přesvědčte se, zda je program kompatibilní s operačním systémem nainstalovaným v počítači.
Přesvědčte se, zda počítač splňuje minimální požadavky na hardware, který je nezbytný pro spuštění softwaru. Další
informace najdete v dokumentaci k softwaru.
Přesvědčte se, zda je program řádně nainstalován a nakonfigurován.
Ověřte, zda nedochází ke konfliktu ovladačů zařízení s programem.
V případě potřeby software odinstalujte a znovu nainstalujte.
Ihned zazálohujte soubory
Prověřte pevný disk, diskety nebo disky CD a DVD antivirovým softwarem.
Uložte a zavřete všechny otevřené soubory, ukončete všechny spuštěné programy a vypněte počítač
prostřednictvím nabídky Start
Potíže s pamětí
VAROVÁNÍ: Před provedením libovolného z postupů v této části si pročtěte bezpečnostní pokyny dodané s
počítačem.
Pokud se zobrazí hlášení o nedostatku paměti —
Page 12
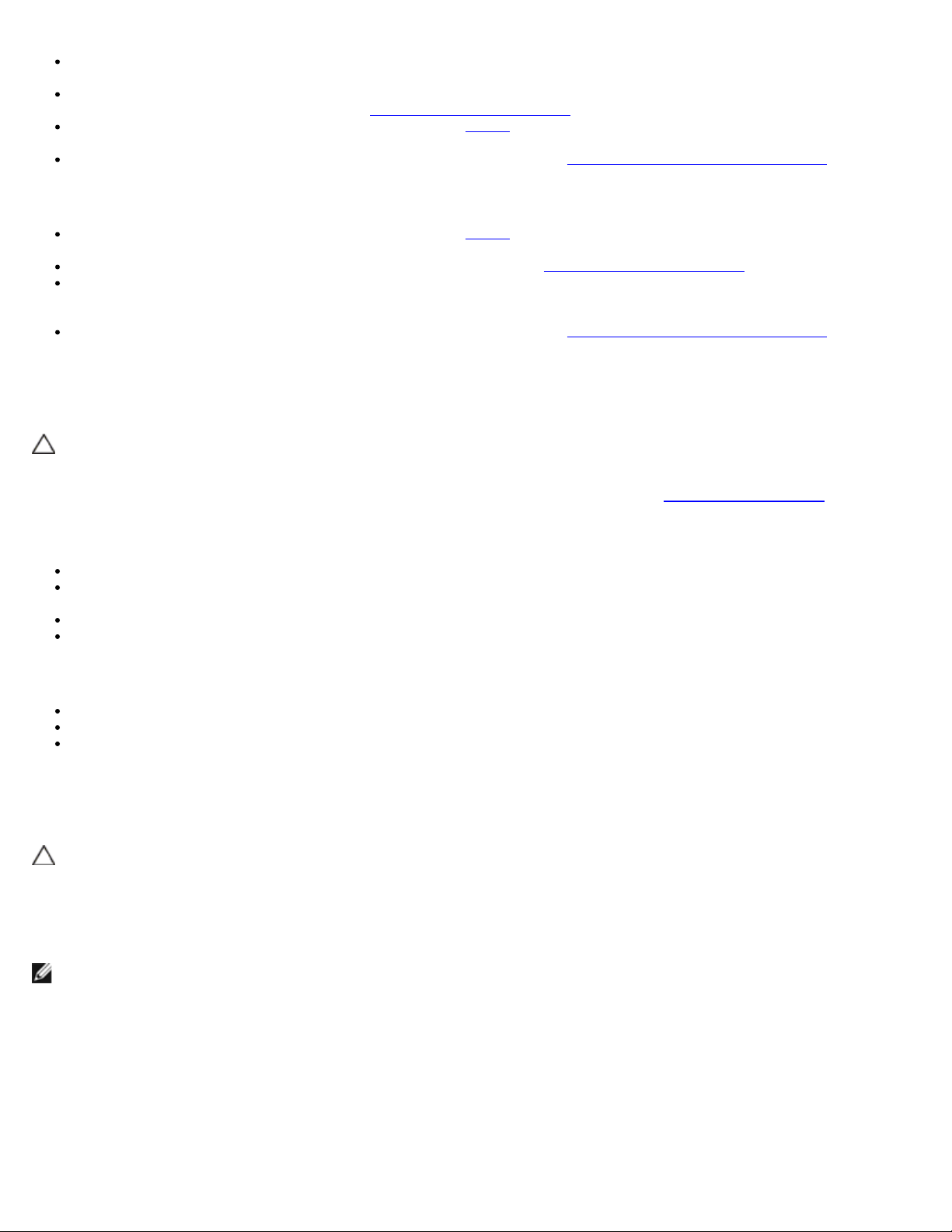
Uložte a uzavřete všechny otevřené soubory a ukončete všechny nepoužívané spuštěné programy a ověřte, zda se tím
problém odstraní.
V dokumentaci k softwaru se informujte o minimálních požadavcích na paměť. V případě potřeby nainstalujte
dodatečnou paměť (více informací v části Vložení paměťového modulu
Znovu usaďte paměťové moduly (více informací v části Paměť), abyste zajistili úspěšné navázání komunikace mezi
počítačem a pamětí.
Spusťte diagnostický program Dell Diagnostics (více informací v části diagnostický nástroj Dell Diagnostics).
Pokud se setkáte s dalšími potížemi s pamětí —
Znovu usaďte paměťové moduly (více informací v části Paměť), abyste zajistili úspěšné navázání komunikace mezi
počítačem a pamětí.
Postupujte podle pokynů k instalaci paměti (více informací v části Vložení paměťového modulu).
Ověřte, zda jsou použité paměťové moduly počítačem podporovány. Další informace o typu paměťových modulů
podporovaných počítačem naleznete ve Stručné referenční příručce počítače na webové stránce na adrese
support.dell.com.
Spusťte diagnostický program Dell Diagnostics (více informací v části diagnostický nástroj Dell Diagnostics).
).
Potíže s napájením
VAROVÁNÍ: Před provedením libovolného z postupů v této části si pročtěte bezpečnostní pokyny dodané s
počítačem.
Pokud kontrolka napájení svítí zeleně a počítač nereaguje — Více informací v části Diagnostické kontrolky
Pokud indikátor napájení nesvítí — Počítač se vypnul nebo není napájen.
Řádně připojte napájecí kabel do konektoru na zadní straně počítače i do síťové zásuvky ve zdi.
Vyřaďte z okruhu ochranná (jisticí) zařízení, prodlužovací kabely nebo jiná ochranná napájecí zařízení a ověřte, zda bez
nich počítač řádně pracuje.
Zkontrolujte, zda jsou používané napájecí rozdvojky připojeny do elektrické zásuvky a zda je rozdvojka zapnuta.
Zkontrolujte, zda řádně pracuje elektrická zásuvka tak, že do ní připojíte jiné zařízení, například lampu.
Odstraňte zdroje případného rušení — Některé příklady zdrojů rušení:
Napájecí prodlužovací kabely, prodlužovací kabely klávesnice a prodlužovací kabely myši
Příliš mnoho zařízení připojených k jedné napájecí rozdvojce
Několik napájecích rozdvojek připojených do stejné elektrické zásuvky
Potíže se zvukem a reproduktory
VAROVÁNÍ: Před provedením libovolného z postupů v této části si pročtěte bezpečnostní pokyny dodané s
počítačem.
Z reproduktorů nevychází žádný zvuk
.
POZNÁMKA: Ovladač hlasitosti v přehrávači MP3 a další multimediálních přehrávačích může potlačit nastavení systému
Windows. Vždy se ujistěte, zda hlasitost přehrávače médií nebyla snížena nebo vypnuta.
Nastavte ovladače hlasitosti systému Windows — Klepněte či poklepejte na ikonu reproduktoru v pravém dolním rohu
obrazovky. Zkontrolujte, zda je hlasitost zapnuta a zda zvuk není vypnutý.
Odpojte sluchátka z konektoru sluchátek — Zvuk reproduktorů se automaticky vypne, když jsou ke konektoru na
předním panelu počítače připojena sluchátka.
Eliminujte možné rušení — Vypněte blízké ventilátory, zářivky nebo halogenové svítilny a zkontrolujte, zda nezpůsobují
rušení.
Page 13
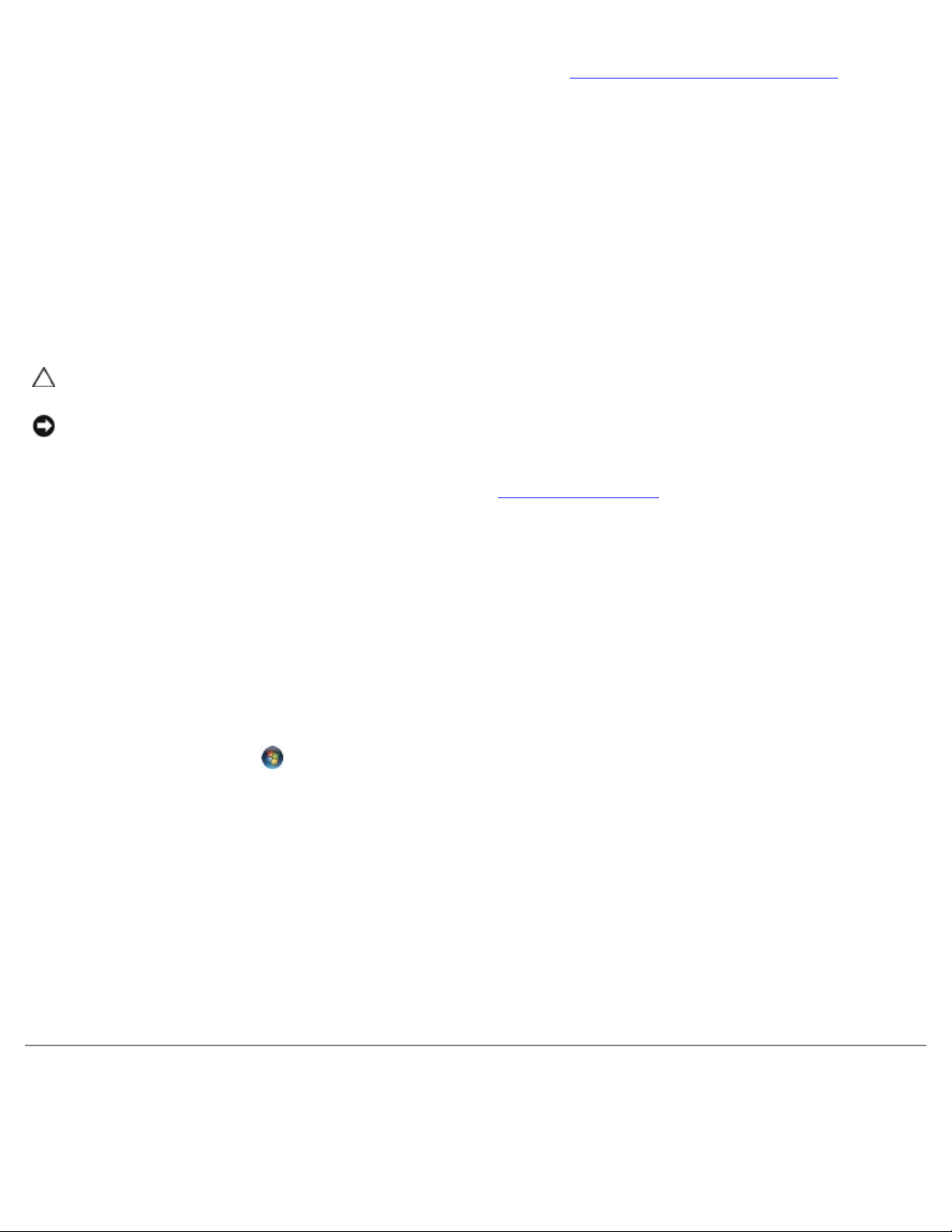
Spusťte průvodce řešením potíží s hardwarem — Více informací v části Průvodce řešením potíží s hardwarem.
Ze sluchátek nevychází žádný zvuk
Zkontrolujte připojení kabelu sluchátek — Zkontrolujte, zda je kabel sluchátek bezpečně vložen do konektoru sluchátek.
Další informace naleznete v Stručné referenční příručce počítače na webové stránce na adrese support.dell.com.
Nastavte ovladače hlasitosti systému Windows — Klepněte či poklepejte na ikonu reproduktoru v pravém dolním rohu
obrazovky. Zkontrolujte, zda je hlasitost zapnuta a zda zvuk není vypnutý.
Potíže s videem a displejem
VAROVÁNÍ: Před provedením libovolného z postupů v této části si pročtěte bezpečnostní pokyny dodané s
počítačem.
UPOZORNĚNÍ: Pokud byl počítač dodán s nainstalovanou grafickou kartou a instalujete další grafickou kartu, není
vyjmutí té původní nutné; karta se vyžaduje pro účely řešení potíží. Pokud kartu vyjmete, uložte ji na bezpečném
místě. Informace o vaší grafické kartě naleznete na webu support.dell.com.
Ověřte stav diagnostických kontrolek — Více informací v části Diagnostické kontrolky
Zkontrolujte nastavení displeje — Další informace naleznete v Průvodci technologiemi Dell™ ve vašem počítači nebo na
webové stránce na adrese support.dell.com.
Nastavte parametry zobrazovacího zařízení systému Windows —
Windows XP:
1. Klepněte na tlačítko Start® Ovládací panely® Zobrazení.
2. Klepněte na plochu, kterou chcete změnit, nebo klepněte na ikonu Zobrazení.
3. Zkuste různá nastavení u položek Kvalita barev a Rozlišení obrazovky.
Windows Vista:
1. Klepněte na tlačítko Start
2. Dle potřeby upravte Rozlišení a Nastavení barev.
® Ovládací panely® Hardware a zvuk® Přizpůsobit® Nastavení zobrazení.
.
Čitelná je pouze část displeje
Připojte externí monitor —
1. Vypněte počítač a připojte k němu externí monitor.
2. Zapněte počítač a monitor a nastavte ovladače jasu a kontrastu monitoru.
Pokud externí monitor pracuje, může být vadný displej nebo grafická karta počítače. Kontaktujte technickou podporu
společnosti Dell.
Technická aktualizační služba společnosti Dell
Technická aktualizační služba společnosti Dell poskytuje aktivní upozorňování e-mailem na aktualizace softwaru a hardwaru
pro váš počítač. Tato služba je bezplatná a lze přizpůsobit její obsah, formát a frekvenci doručování upozornění.
Page 14
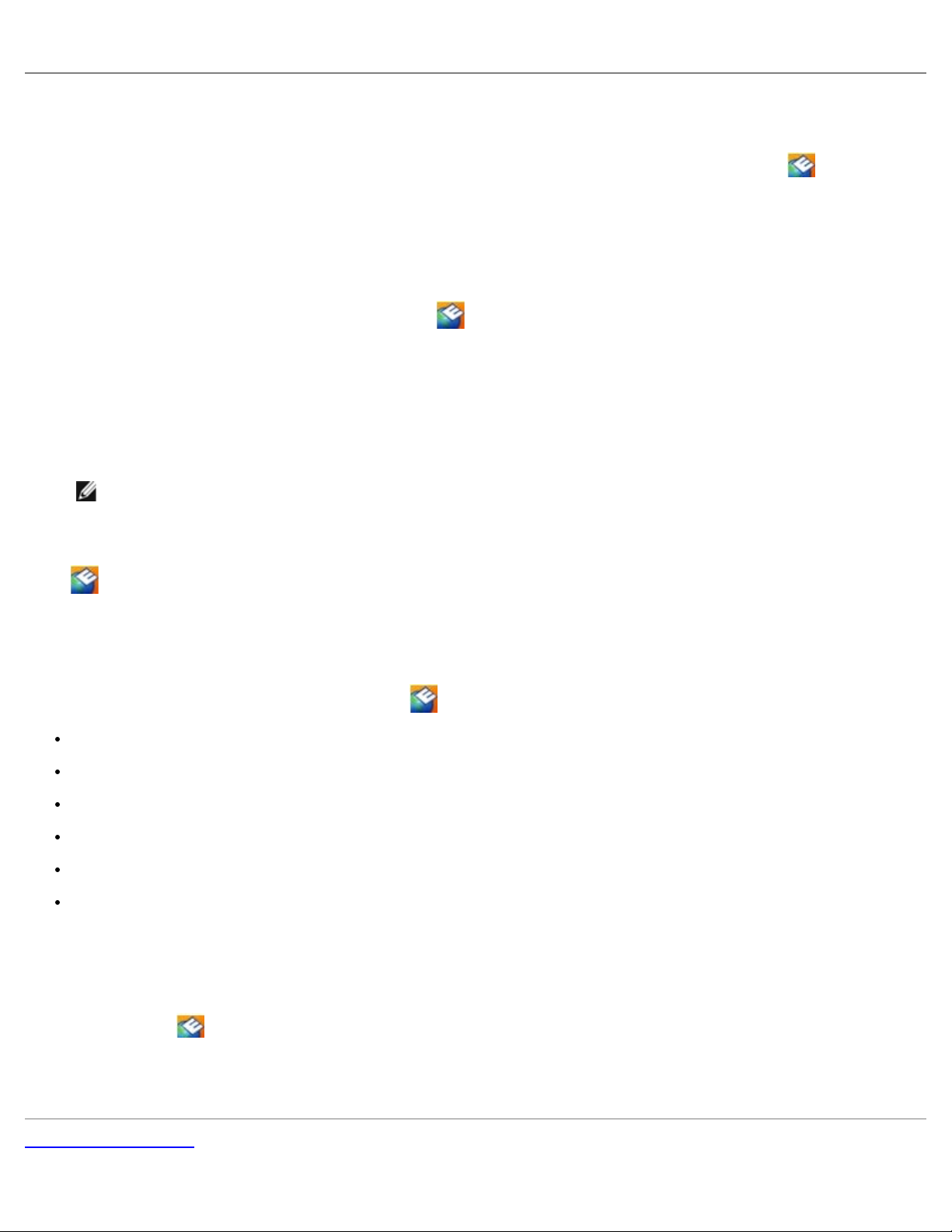
Chcete-li se k odběru oznámení přihlásit, přejděte na web support.dell.com/technicalupdate.
Nástroj Dell Support Utility
Nástroj Dell Support Utility je nainstalován v počítači a je k dispozici od technické podpory společnosti Dell ,
prostřednictvím ikony na hlavním panelu nebo tlačítkem Start. Tento podpůrný nástroj lze použít pro získání informací pro
vlastní potřebu, softwarové aktualizace a prověřování stavu počítače a systémového prostředí.
Přístup k nástroji Dell Support Utility
Nástroj Dell Support Utility lze spustit klepnutím na ikonu na hlavním panelu nebo v nabídce Start.
Pokud se na hlavním panelu nezobrazuje ikona nástroje Dell Support Utility:
1. Klepněte na tlačítko Start® Všechny programy® Dell Support (Podpora Dell)® Dell Support Settings (Nastavení
podpory Dell).
2. Ujistěte se, že je zaškrtnuta možnost Show icon on the taskbar (Zobrazit ikonu na hlavním panelu).
POZNÁMKA: Pokud v nabídce Start nástroj Dell Support Utility nenajdete, navštivte stránku support.dell.com
a software si stáhněte.
Nástroj Dell Support Utility je přizpůsoben vašemu výpočetnímu prostředí.
Ikona
na hlavním panelu má jinou funkci, když na ni klepnete, poklepete nebo klepnete pravým tlačítkem.
Klepnutí na ikonu nástroje Dell Support Utility
Klepnutím nebo klepnutím pravým tlačítkem na ikonu lze provést následující úkoly:
zkontrolovat systémové prostředí,
zobrazit nastavení nástroje Dell Support Utility,
získat přístup k souboru nápovědy nástroje Dell Support Utility,
zobrazit časté dotazy,
získat více informací o nástroji Dell Support Utility,
vypnout nástroj Dell Support Utility.
Poklepání na ikonu nástroje Dell Support Utility
Poklepáním na ikonu lze ručně zkontrolovat systémové prostředí, zobrazit časté dotazy, získat přístup k souboru
nápovědy nástroje Dell Support Utility a zobrazit nastavení nástroje Dell Support Utility.
Chcete-li získat další informace o nástroji Dell Support Utility, klepněte na symbol otazníku (?) v horní části obrazovky Dell™
Support.
Zpět na stránku obsahu
Page 15
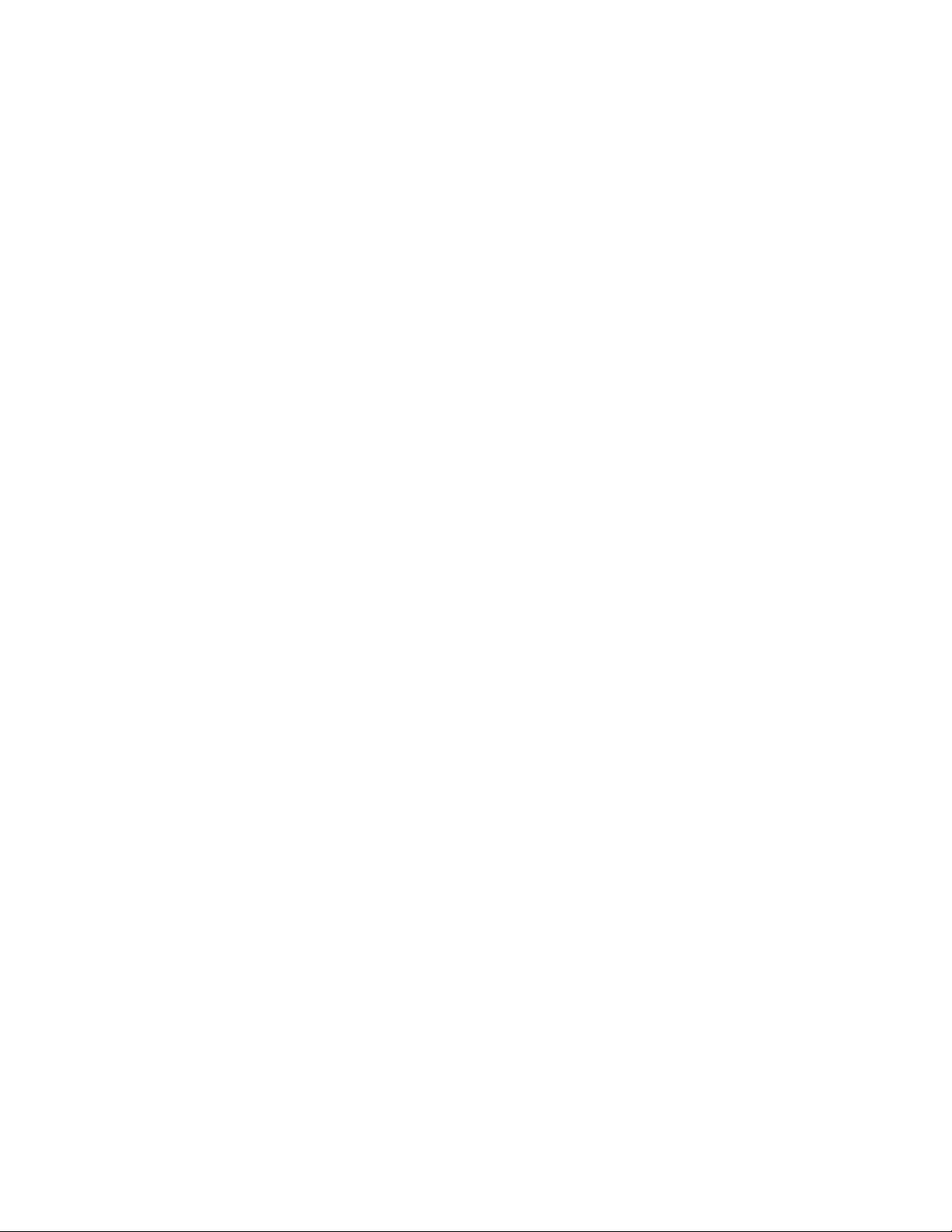
Page 16
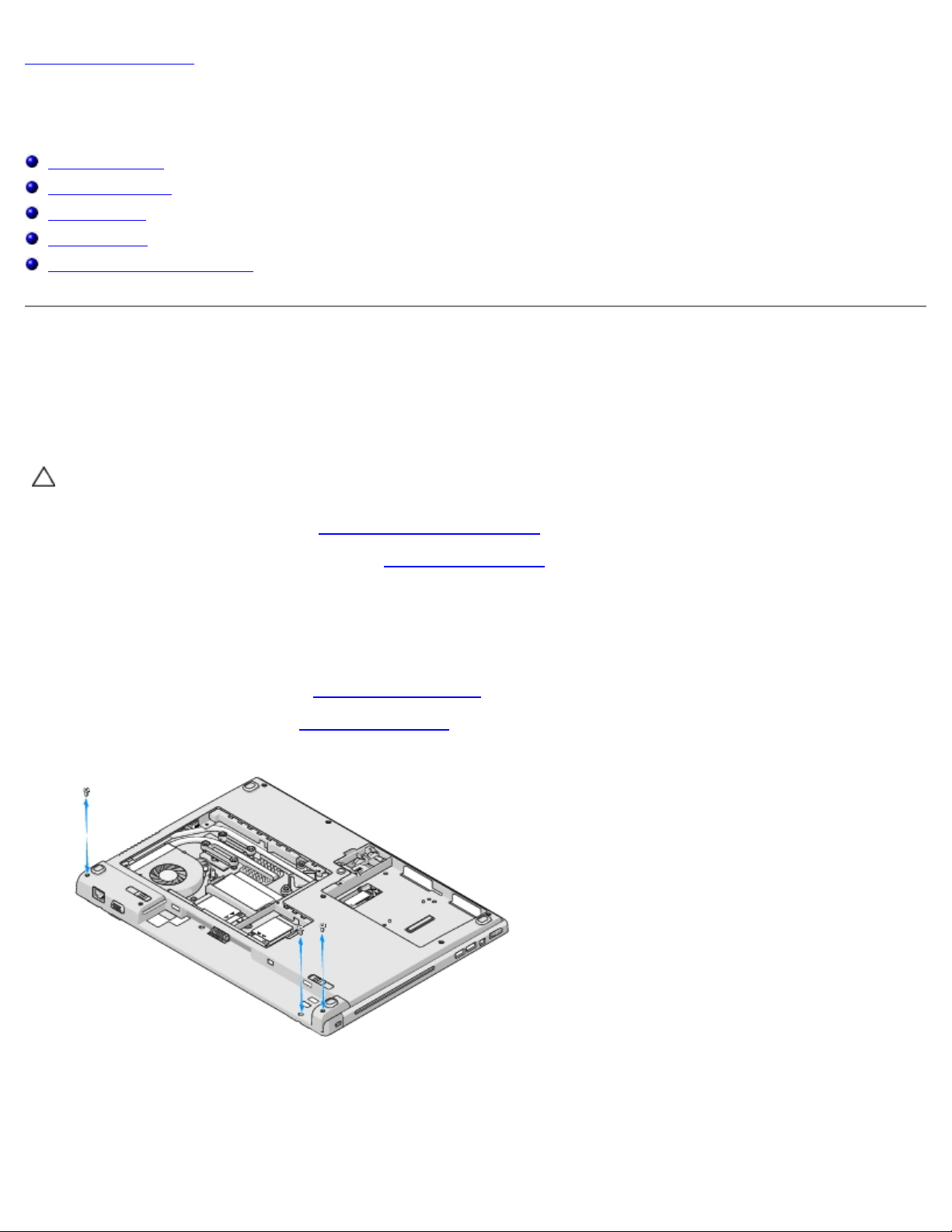
Zpět na stránku obsahu
Displej
Dell™ Vostro™ 1710 Servisní příručka
Sestava displeje
Rámeček displeje
Panel displeje
Kabel displeje
Sestava kamery a mikrofonu
Sestava displeje
Demontáž sestavy displeje
VAROVÁNÍ: Než začnete následující postup, prostudujte si a dodržujte bezpečnostní pokyny dodané
k počítači.
1. Dodržujte pokyny uvedené v části Před manipulací uvnitř počítače
2. Odpojte anténní kabely od karty WLAN (viz Demontáž karty WLAN
3. Položte počítač dolní stranou nahoru, demontujte dva šrouby M2,5 x 8, které upevňují sestavu displeje v obou rozích
počítače.
4. Položte počítač dolní stranou nahoru, demontujte šroub M2,5 x 5 umístěný na dolní straně oddělení baterie v blízkosti
okraje počítače.
5. Demontujte závěs krytu (viz část Demontáž krytu závěsu
6. Demontujte klávesnici (viz část Demontáž klávesnice
).
).
.
).
7. Položte počítač horní stranou nahoru a v uvedeném pořadí demontujte tři očíslované šrouby M2,5 x 5 ze základny
sestavy displeje.
8. Demontujte šroub, který zajišťuje kabel displeje k základně sestavy displeje.
9. Odpojte kabel displeje od konektoru na základní desce.
Page 17
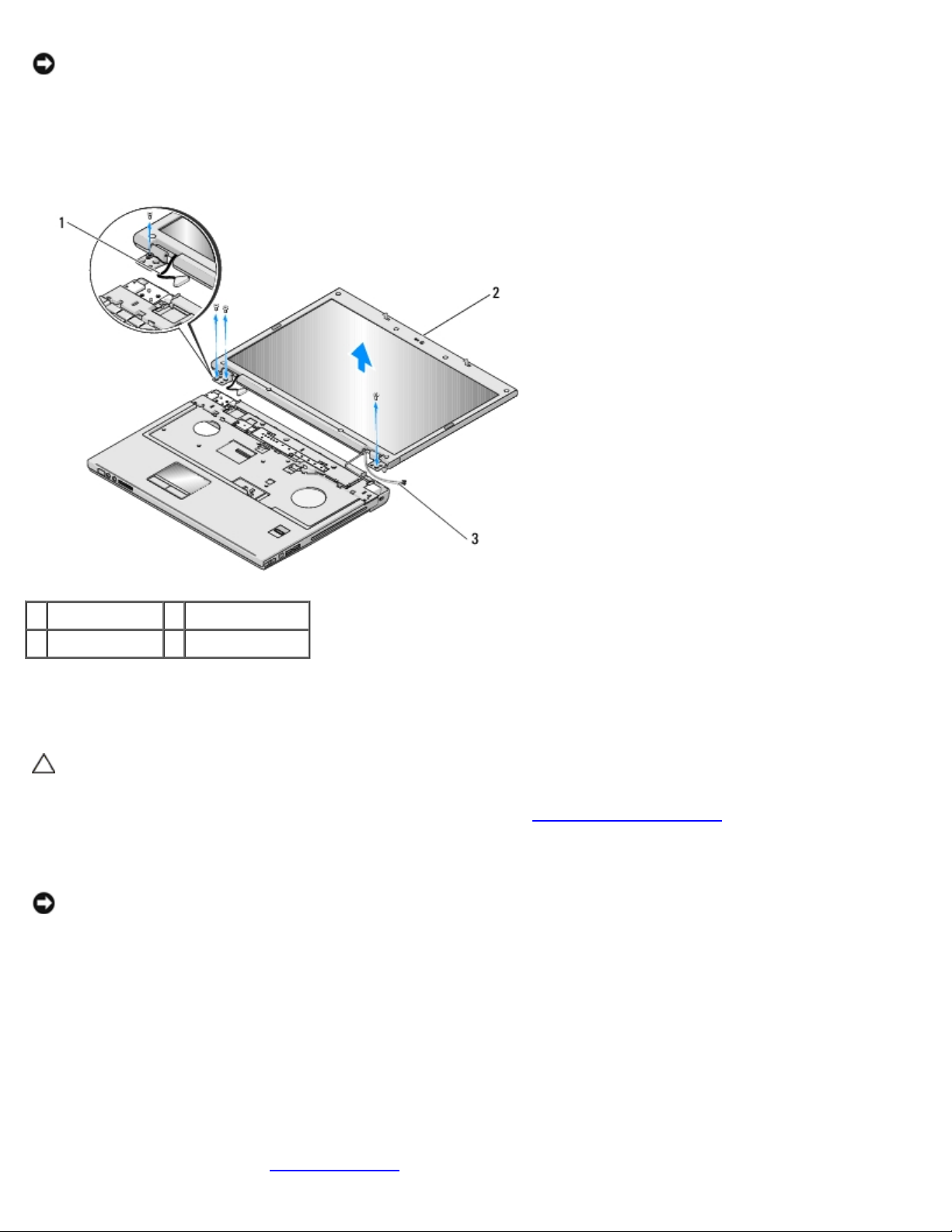
UPOZORNĚNÍ: Zkontrolujte, zda se anténní kabely nezachytí pod plastovými výčnělky na opěrce rukou.
10. Zvedněte anténní kabely z prostoru pod výčnělky na opěrce rukou a vysuňte anténní kabely z prostoru pod opěrkou
rukou.
11. Zvedněte sestavu displeje ven z počítače.
1 kabel displeje 2 sestava displeje
3 anténní kabely
Montáž sestavy displeje
VAROVÁNÍ: Než začnete následující postup, prostudujte si a dodržujte bezpečnostní pokyny dodané
k počítači.
Tento postup předpokládá, že jste nejprve dokončili postup demontáže Demontáž sestavy displeje
1. Vyrovnejte závěsy displeje s otvory v základně počítače, pak spusťte displej na vyhrazené místo.
UPOZORNĚNÍ: Zkontrolujte, zda jsou kabel displeje a anténní kabely řádně vedeny a zajištěny pod plastovými
výčnělky na opěrce rukou.
2. Položte počítač horní stranou nahoru a v uvedeném pořadí namontujte tři očíslované šrouby M2,5 x 5 zajišťující
základnu sestavy displeje.
3. Ved'te anténní kabely prostorem pod plastovými výčnělky na opěrce rukou.
4. Zasuňte anténní kabely do otvoru v opěrce rukou a v základně počítače.
.
5. Připojte kabel displeje k odpovídajícímu konektoru na základní desce.
6. Nasaďte šroub, který zajišťuje kabel displeje k základně sestavy displeje.
7. V uvedeném pořadí namontujte čtyři šrouby M2,5 x 5 do základny sestavy displeje.
8. Připojte klávesnici (viz část Montáž klávesnice
).
Page 18
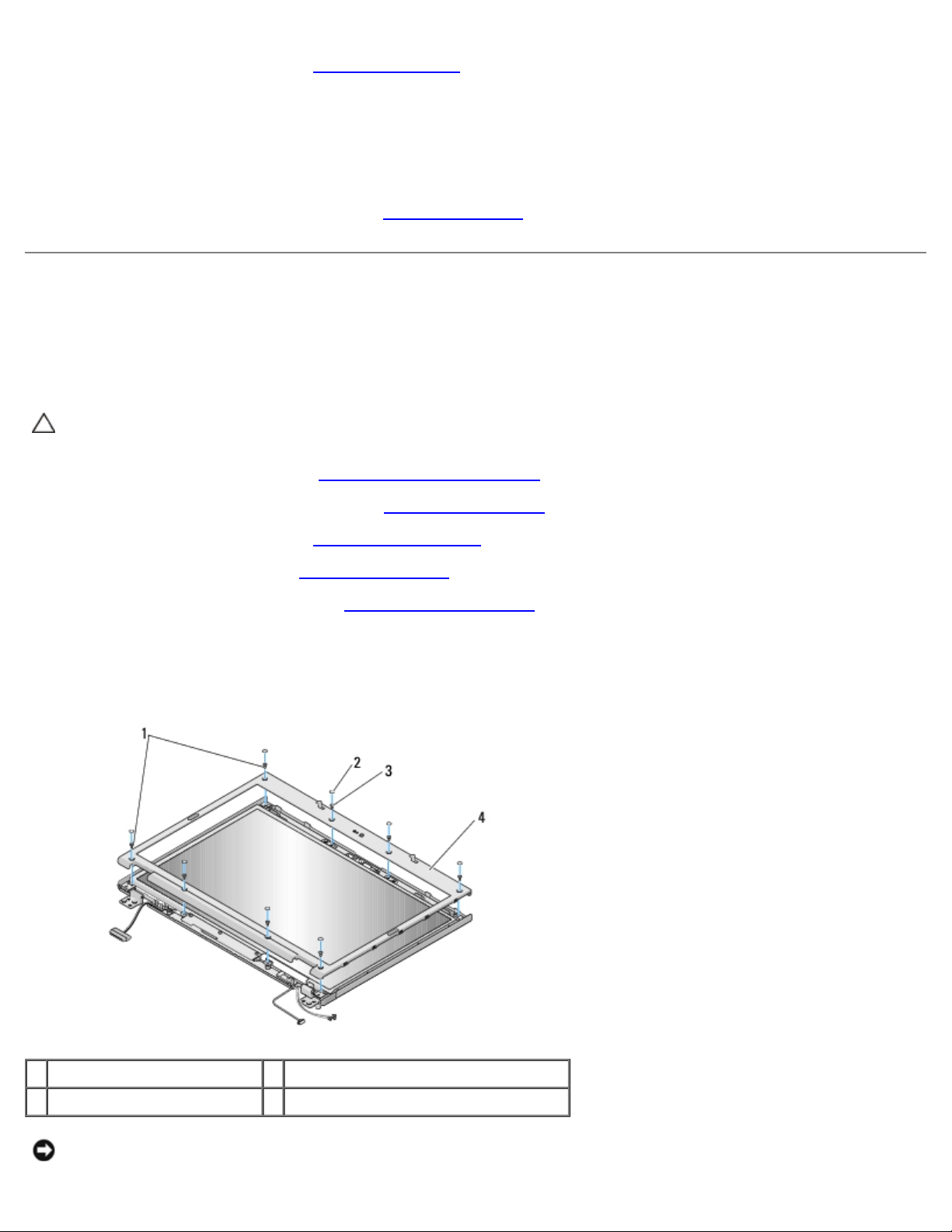
9. Namontujte závěs krytu (viz část Montáž krytu závěsu).
10. Zavřete displej a otočte počítač dnem vzhůru.
11. Položte počítač dolní stranou nahoru, nasaďte šroub umístěný na dolní straně oddělení baterie v blízkosti okraje
počítače.
12. Namontujte dva šrouby M2,5 x 8 upevňující sestavu displeje v obou rozích počítače.
13. Připojte anténní kabely ke kartě WLAN (viz Montáž karty WLAN
).
Rámeček displeje
Demontáž rámečku displeje
VAROVÁNÍ: Než začnete následující postup, prostudujte si a dodržujte bezpečnostní pokyny dodané
k počítači.
1. Dodržujte pokyny uvedené v části Před manipulací uvnitř počítače
2. Odpojte anténní kabely od karty WLAN (viz Demontáž karty WLAN
3. Demontujte závěs krytu (viz část Demontáž krytu závěsu
4. Demontujte klávesnici (viz část Demontáž klávesnice
5. Demontujte sestavu displeje (viz část Demontáž sestavy displeje
6. Vyjměte osm pryžových záslepek z rámečku displeje.
).
).
.
).
).
7. Demontujte čtyři šrouby M2,5 x 5 a čtyři osazené šrouby z rámečku displeje.
1 šrouby M2,5 x 5 mm (4) 2 pryžové záslepky rámečku displeje (8)
3 osazené šrouby M2,5 x 5 (6) 4 rámeček displeje
UPOZORNĚNÍ: Demontáž rámečku displeje z horního krytu vyžaduje velkou opatrnost, aby nedošlo k jeho poškození.
Page 19
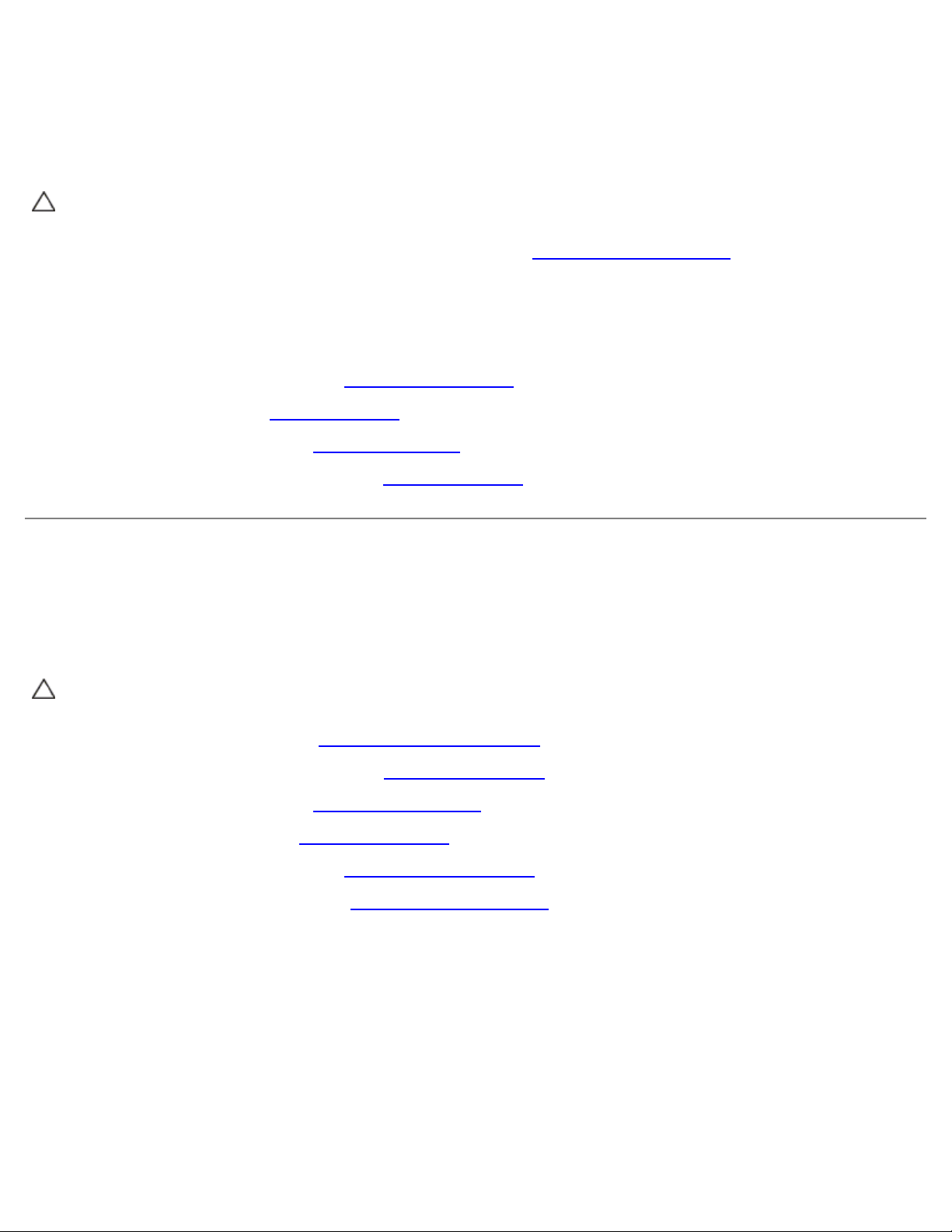
8. Začněte uprostřed panelu displeje, prsty oddělte rámeček od horního krytu, pak zvedněte vnitřní kraje a oddělte
zbývající část rámečku.
Montáž rámečku displeje
VAROVÁNÍ: Než začnete následující postup, prostudujte si a dodržujte bezpečnostní pokyny dodané
k počítači.
Tento postup předpokládá, že jste nejprve dokončili postup demontáže Demontáž rámečku displeje
1. Začněte v libovolném rohu, prsty opatrně zaklapněte rámeček displeje na místě a zajistěte jej v horním krytu.
2. Nasaďte čtyři šrouby M2,5 x 5 a čtyři osazené šrouby do rámečku displeje.
3. Nasaďte osm pryžových záslepek do rámečku displeje.
4. Namontujte sestavu displeje (viz část Montáž sestavy displeje
5. Připojte klávesnici (viz část Montáž klávesnice
6. Namontujte závěs krytu (viz část Montáž krytu závěsu
7. Připojte anténní kabely ke kartě WLAN (viz Montáž karty WLAN
).
).
).
).
.
Panel displeje
Demontáž panelu displeje
VAROVÁNÍ: Než začnete následující postup, prostudujte si a dodržujte bezpečnostní pokyny dodané
k počítači.
1. Dodržujte pokyny uvedené v části Před manipulací uvnitř počítače
2. Odpojte anténní kabely od karty WLAN (viz Demontáž karty WLAN
3. Demontujte závěs krytu (viz část Demontáž krytu závěsu
4. Demontujte klávesnici (viz část Demontáž klávesnice
5. Demontujte sestavu displeje (viz část Demontáž sestavy displeje
6. Demontujte rámeček displeje (viz část Demontáž rámečku displeje
7. Demontujte dva šrouby M2,5 x 5 ze závěsů displeje.
8. Zvedněte horní okraj sestavy panelu displeje z horního krytu.
9. Demontujte osm šroubů M2 x 3 z panelu displeje.
).
).
).
.
).
).
Page 20
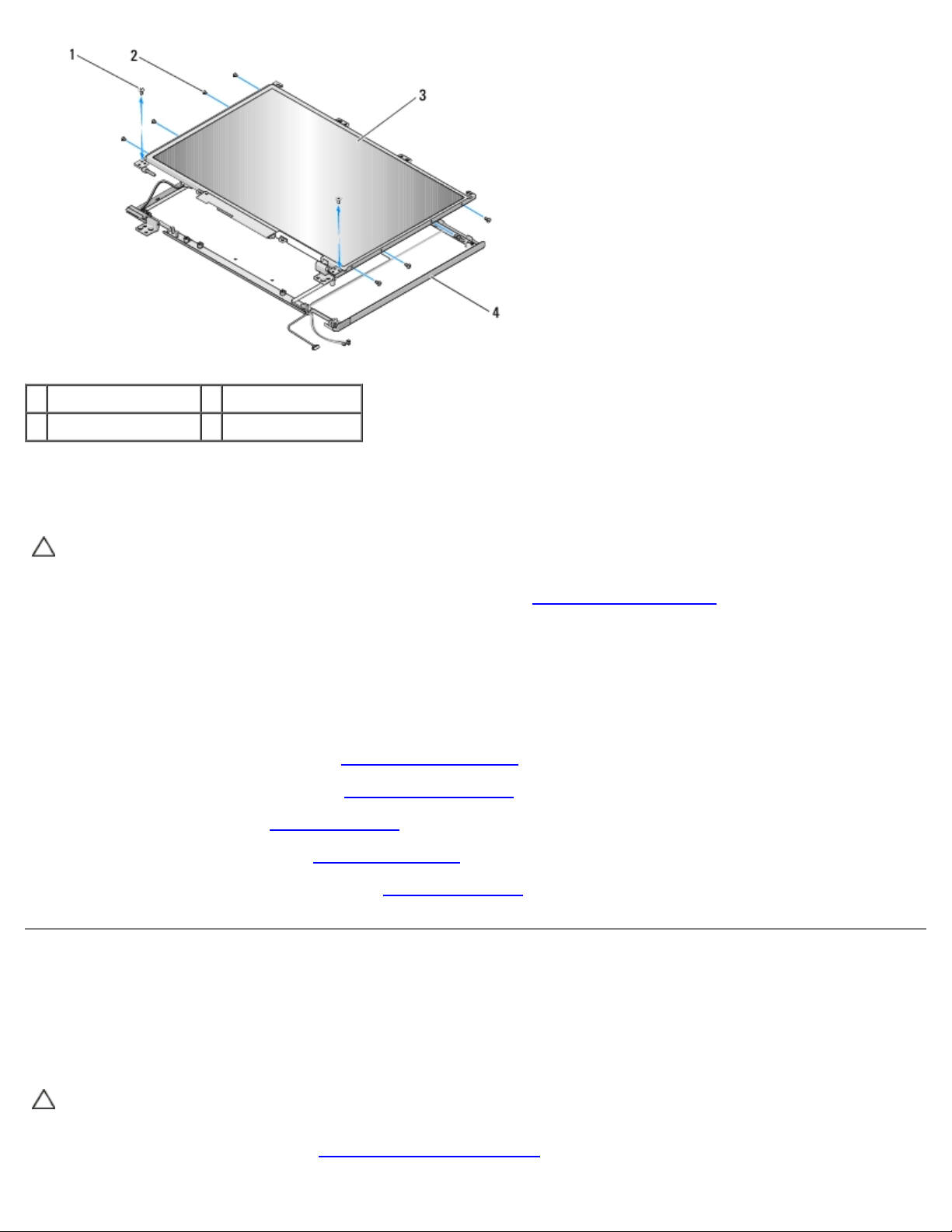
1 šrouby M2,5 x 5 (2) 2 šrouby M2 x 3 (8)
3 panel displeje 4 horní kryt
Montáž panelu displeje
VAROVÁNÍ: Než začnete následující postup, prostudujte si a dodržujte bezpečnostní pokyny dodané
k počítači.
Tento postup předpokládá, že jste nejprve dokončili postup demontáže Demontáž panelu displeje
1. Namontujte osm šroubů M2 x 3 do panelu displeje.
2. Umístěte sestavu panelu displeje do horního krytu.
3. Vyrovnejte vodicí kolíky na horní straně panelů závěsů displeje a umístěte panel do horního krytu.
4. Upevněte dva šrouby M2,5 x 5 do závěsů displeje.
5. Připevněte rámeček displeje (viz část Montáž rámečku displeje
6. Namontujte sestavu displeje (viz část Montáž sestavy displeje
7. Připojte klávesnici (viz část Montáž klávesnice
8. Namontujte závěs krytu (viz část Montáž krytu závěsu
9. Připojte anténní kabely ke kartě WLAN (viz Montáž karty WLAN
).
).
).
).
).
.
Kabel displeje
Demontáž kabelu displeje
VAROVÁNÍ: Než začnete následující postup, prostudujte si a dodržujte bezpečnostní pokyny dodané
k počítači.
1. Dodržujte pokyny uvedené v části Před manipulací uvnitř počítače
.
Page 21
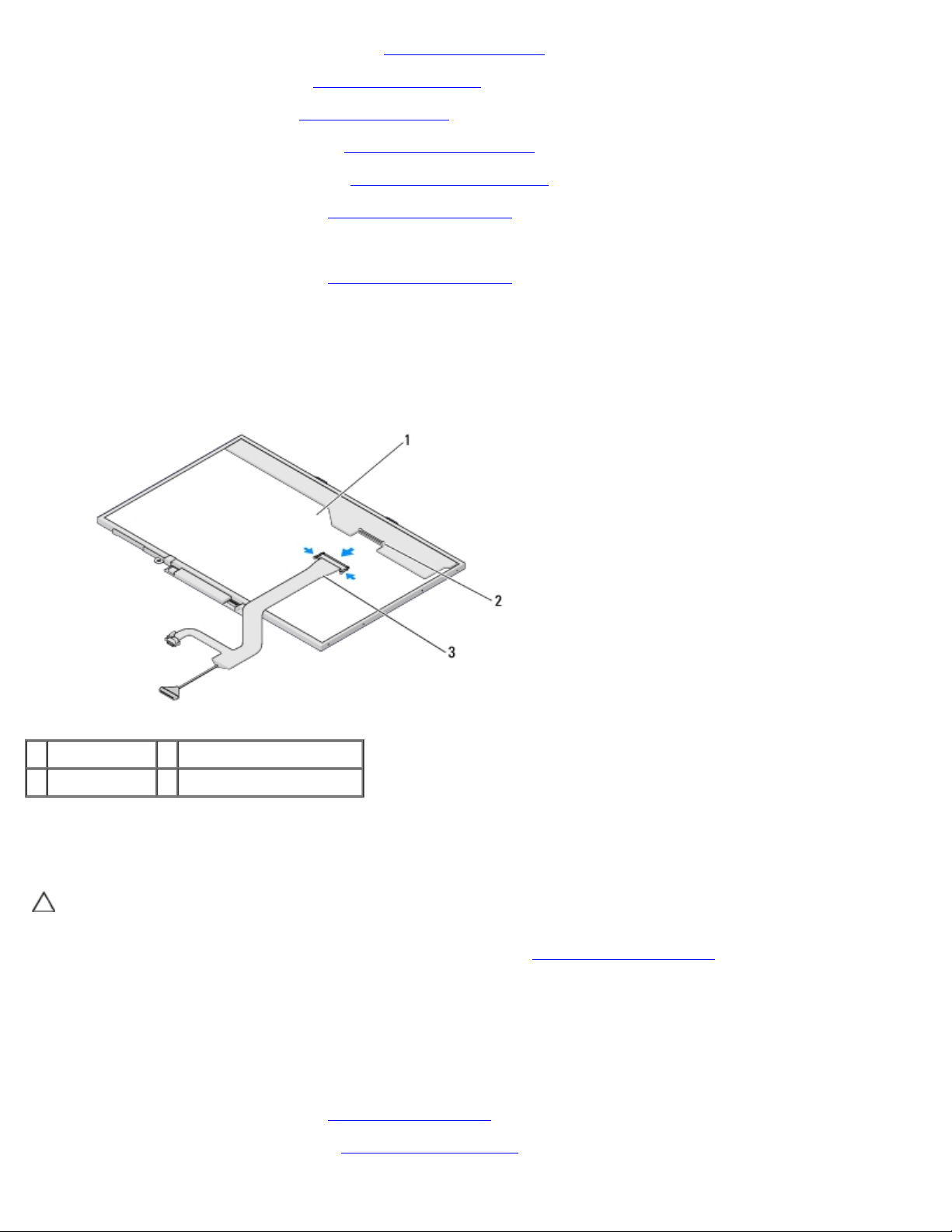
2. Odpojte anténní kabely od karty WLAN (viz Demontáž karty WLAN).
3. Demontujte závěs krytu (viz část Demontáž krytu závěsu).
4. Demontujte klávesnici (viz část Demontáž klávesnice
).
5. Demontujte sestavu displeje (viz část Demontáž sestavy displeje
6. Demontujte rámeček displeje (viz část Demontáž rámečku displeje
7. Demontujte panel displeje (viz část Demontáž panelu displeje
8. Demontujte dva šrouby M2,5 x 5 mm ze závěsů displeje.
9. Demontujte panel displeje (viz část Demontáž panelu displeje
10. Vytáhněte panel displeje z horního krytu.
11. Odpojte kabel displeje od konektoru na zadní straně panelu displeje.
12. Odpojte kabel displeje od měniče displeje na zadní straně panelu displeje.
).
).
).
).
1 panel displeje 2 konektor kabelu displeje
3 kabel displeje
Montáž kabelu displeje
VAROVÁNÍ: Než začnete následující postup, prostudujte si a dodržujte bezpečnostní pokyny dodané
k počítači.
Tento postup předpokládá, že jste nejprve dokončili postup demontáže Demontáž kabelu displeje
1. Připojte kabel displeje k měniči displeje na zadní straně panelu displeje.
2. Připojte kabel displeje ke konektoru na zadní straně panelu displeje.
3. Vyrovnejte vodicí kolíky na horní straně panelů závěsů displeje a umístěte panel do horního krytu.
4. Upevněte dva šrouby M2,5 x 5 do závěsů displeje.
5. Namontujte panel displeje (viz část Montáž panelu displeje
6. Připevněte rámeček displeje (viz část Montáž rámečku displeje
).
).
.
Page 22

7. Namontujte sestavu displeje (viz část Montáž sestavy displeje).
8. Připojte klávesnici (viz část Montáž klávesnice).
9. Namontujte závěs krytu (viz část Montáž krytu závěsu
).
10. Připojte anténní kabely ke kartě WLAN (viz Montáž karty WLAN
).
Sestava kamery a mikrofonu
Demontáž sestavy kamery a mikrofonu
VAROVÁNÍ: Než začnete následující postup, prostudujte si a dodržujte bezpečnostní pokyny dodané
k počítači.
1. Dodržujte pokyny uvedené v části Před manipulací uvnitř počítače
2. Odpojte anténní kabely od karty WLAN (viz Demontáž karty WLAN
3. Demontujte závěs krytu (viz část Demontáž krytu závěsu
4. Demontujte klávesnici (viz část Demontáž klávesnice
5. Demontujte sestavu displeje (viz část Demontáž sestavy displeje
6. Demontujte rámeček displeje (viz část Demontáž rámečku displeje
).
).
.
).
).
).
7. Demontujte šroub M2 x 3, který upevňuje sestavu kamery a mikrofonu.
8. Zvedněte kameru/mikrofon z horního krytu a odpojte kabel kamery/mikrofonu.
1 šroub M2 x 3 mm (1)
Montáž sestavy kamery a mikrofonu
VAROVÁNÍ: Než začnete následující postup, prostudujte si a dodržujte bezpečnostní pokyny dodané
k počítači.
Page 23

Tento postup předpokládá, že jste nejprve dokončili postup demontáže Demontáž sestavy kamery a mikrofonu.
1. Připojte kabel kamery/mikrofonu ke konektoru na sestavě kamery/mikrofonu.
2. Umístěte kameru/mikrofon do horního krytu a nasaďte šroub M2 x 3, který zajišťuje sestavu kamery/mikrofonu do
horního krytu.
3. Připevněte rámeček displeje (viz část Montáž rámečku displeje
4. Namontujte sestavu displeje (viz část Montáž sestavy displeje
5. Připojte klávesnici (viz část Montáž klávesnice
6. Namontujte závěs krytu (viz část Montáž krytu závěsu
7. Připojte anténní kabely ke kartě WLAN (viz Montáž karty WLAN
Zpět na stránku obsahu
).
).
).
).
).
Page 24

Zpět na stránku obsahu
Před manipulací uvnitř počítače
Dell™ Vostro™ 1710 Servisní příručka
Doporučené nástroje
Co musíte vědět pro svou bezpečnost
V této části jsou uvedeny pokyny pro odinstalování a instalování součástí do počítače. Pokud není uvedeno jinak, každý postup
předpokládá následující:
Provedli jste kroky v Před manipulací uvnitř počítače.
Prostudovali jste si bezpečnostní informace dodané k počítači.
Při výměně součásti jste již demontovali původní součást, pokud byla nainstalována.
POZNÁMKA: Barva vašeho počítače a některých součástí může být jiná, než je uvedeno v tomto dokumentu.
Doporučené nástroje
Postupy uvedené v tomto dokumentu mohou vyžadovat použití následujících nástrojů:
malý plochý šroubovák
šroubovák Phillips
malá plastová jehla
Aktualizace systému BIOS (viz web technické podpory Dell na adrese support.dell.com)
Co musíte vědět pro svou bezpečnost
Dodržujte následující bezpečnostní zásady, abyste zabránili možnému poškození počítače nebo úrazu.
VAROVÁNÍ: Před provedením libovolného z postupů v této části si pročtěte bezpečnostní pokyny dodané s
počítačem.
VAROVÁNÍ: Většinu oprav může provádět pouze autorizovaný servisní technik. Sami byste měli pouze
odstraňovat potíže a provádět jednoduché opravy v souladu s postupy uvedenými v dokumentaci produktu
nebo na základě pokynů online služby, telefonické služby nebo týmu podpory. Na poškození servisním
zákrokem, který nebyl autorizován společností Dell, se záruka počítače nevztahuje. Přečtěte si a dodržujte
bezpečnostní pokyny dodané s produktem.
UPOZORNĚNÍ: Aby nedošlo k elektrostatickému výboji, použijte uzemňovací náramek nebo se periodicky dotýkejte
nenatřeného kovového povrchu (například konektoru na zadní straně počítače).
UPOZORNĚNÍ: Zacházejte s komponentami a deskami opatrně. Nedotýkejte se komponent nebo kontaktů na desce.
Držte desku za její hrany nebo kovový montážní držák. Součásti jako například procesor držte za hrany, nikoli za kolíky
(piny).
UPOZORNĚNÍ: Když odpojujete kabel, zatáhněte za konektor kabelu nebo za smyčku, nikoliv za samotný kabel. Pokud
jsou konektory kabelů opatřeny pojistnými výčnělky, stiskněte je směrem dovnitř a konektor uvolněte. Pokud
připojujete kabel, zkontrolujte, zda jsou konektory správně orientované a vyrovnané, aby nedošlo k poškození
konektoru nebo jeho kolíků.
1. Ujistěte se, že pracovní povrch je plochý a čistý, abyste zabránili možnosti poškrábání krytu počítače.
Page 25

2. Vypněte počítač.
V systému Microsoft® Windows® XP klepněte na tlačítko Start® Vypnout® Vypnout.
V systému Microsoft Windows Vista® klepněte na tlačítko Start , pak na ikonu šipky , pak klepněte na
tlačítko Vypnout a vypněte počítač.
POZNÁMKA: Zkontrolujte, zda je počítač vypnutý a nikoli v úsporném režimu. Pokud počítač nelze vypnout
pomocí operačního systému, stiskněte a podržte tlačítko napájení po dobu 4 sekund.
3. Odpojte počítač a vechna připojená zařízení z elektrických zásuvek.
UPOZORNĚNÍ: Chcete-li odpojit síťový kabel, nejdříve jej odpojte od počítače a poté od síťové zásuvky na stěně.
4. Odpojte všechny telefonní a síťové kabely z počítače.
5. Demontujte všechny nainstalované karty ze slotu ExpressCard a čtečky paměťových karet 8-in-1.
UPOZORNĚNÍ: Abyste předešli poškození systémové desky, odeberte baterii z její přihrádky předtím, než začnete
provádět servis počítače.
POZNÁMKA: Chcete-li se vyhnout poškození počítače, používejte pouze baterii, která byla vytvořena pro tento počítač
Dell. Nepoužívejte baterie vytvořené pro jiné počítače Dell.
6. Otočte počítač obráceně dnem vzhůru.
7. Přesuňte západky baterie do otevřené polohy.
8. Vysuňte baterii z přihrádky.
1 baterie 2 uvolnění západky baterie
3 uvolnění západky baterie
9. Otočte počítač horní stranou nahoru, otevřete displej, stiskněte tlačítko napájení a uzemněte tak základní desku.
Page 26

Zpět na stránku obsahu
Page 27

Zpět na stránku obsahu
Opěrka rukou
Dell™ Vostro™ 1710 Servisní příručka
Demontáž opěrky rukou
Montáž opěrky rukou
Demontáž opěrky rukou
VAROVÁNÍ: Než začnete následující postup, prostudujte si a dodržujte bezpečnostní pokyny dodané
k počítači.
1. Dodržujte pokyny uvedené v části Před manipulací uvnitř počítače
2. Vyjměte pevný disk. Viz Demontáž pevného disku
3. Vyjměte kartu WLAN (viz část Demontáž karty WLAN
4. Demontujte všechny karty nebo záslepky, které mohou být vloženy do slotu karty ExpressCard nebo slotu karty 8-in-1.
5. Demontujte závěs krytu (viz část Demontáž krytu závěsu
6. Demontujte klávesnici (viz část Demontáž klávesnice
7. Demontujte sestavu displeje (viz část Demontáž sestavy displeje
8. Demontujte osm šroubů M2,5 x 8 ze spodní strany počítače a jeden šroub M2 x 3 z ventilátoru.
POZNÁMKA: Umístění šroubu se může lišit od obrázku níže.
, kde naleznete obrázek krytu pevného disku.
).
).
).
.
).
9. Otočte počítač dnem vzhůru a vyjměte osm šroubů M2,5 x 5, které zajišťují horní stranu opěrky rukou. Podle symbolů
„P“ na opěrce rukou vyhledejte správné umístění šroubů.
10. Demontujte tři šrouby umístěné v opěrce rukou směrem ke konci displeje.
Page 28

11. Odpojte konektor kabelu panelu s multimediálními tlačítky od konektoru na základní desce.
12. Odpojte konektor kabelu dotykového panelu od konektoru na základní desce.
13. Odpojte konektor čtečky otisků prstů od konektoru na základní desce.
UPOZORNĚNÍ: K oddělení opěrky rukou od počítače nepoužívejte sílu. Pokud se setkáte s odporem, opatrně ohněte
nebo přitlačte na opěrku rukou, nebo ji přitlačte postupně podél okraje, směrem od místa odporu, dokud se opěrka
neuvolní.
14. Pracujte zleva doprava, opatrně zvedejte opěrku rukou podél zadního okraje, v blízkosti konzol závěsu, postupně ji
zvedněte celou.
1 konektor panelu s multimediálními tlačítky 2 základna počítače
3 opěrka rukou 4 konektor čtečky otisků prstů
5 konektor dotykové podložky
Page 29

Montáž opěrky rukou
VAROVÁNÍ: Než začnete následující postup, prostudujte si a dodržujte bezpečnostní pokyny dodané
k počítači.
UPOZORNĚNÍ: Zkontrolujte, zda je kabel dotykového panelu a kabel interní karty bezdrátové technologie Bluetooth®
řádně uložen a až poté opěrku usaďte na místo.
Tento postup předpokládá, že jste nejprve dokončili postup demontáže Demontáž opěrky rukou
1. Vyrovnejte opěrku rukou se základnou počítače a opatrně ji zatlačte na místo.
2. Připojte konektor dotykového panelu ke konektoru na základní desce.
3. Připojte konektor panelu s multimediálními tlačítky k základní desce.
4. Připojte konektor čtečky otisků prstů ke konektoru na základní desce.
5. Nasaďte tři šrouby umístěné v opěrce rukou směrem ke konci displeje.
6. Nasaďte osm šroubů M2,5 x 5 na horní stranu opěrky rukou.
7. Otočte počítač dolní stranou dolů a nasaďte osm šroubů M2,5 x 8 do dna počítače a jeden šroub M2 x 3 na ventilátor a
zajistěte tak opěrku rukou.
8. Namontujte sestavu displeje (viz část Montáž sestavy displeje
9. Připojte klávesnici (viz část Montáž klávesnice
10. Namontujte závěs krytu (viz část Montáž krytu závěsu
11. Vložte kartu WLAN (viz část Montáž karty WLAN
12. Namontujte pevný disk. Viz Demontáž pevného disku
13. Nasaďte záslepky, které jste vyjmuli ze slotu ExpressCard nebo slotu karty 8-in-1.
).
).
).
, kde naleznete obrázek krytu pevného disku.
).
.
Zpět na stránku obsahu
Page 30

Zpět na stránku obsahu
Pevný disk
Dell™ Vostro™ 1710 Servisní příručka
Demontáž pevného disku
Montáž pevného disku
POZNÁMKA: Společnost Dell nezaručuje kompatibilitu ani neposkytuje podporu pro pevné disky získané z jiných
zdrojů, než od společnosti Dell.
Demontáž pevného disku
VAROVÁNÍ: Před provedením libovolného z postupů v této části si pročtěte bezpečnostní pokyny dodané s
počítačem.
VAROVÁNÍ: Nedotýkejte se kovového pouzdra pevného disku pokud jej demontujete, když je ještě horký.
UPOZORNĚNÍ: Chcete-li zabránit ztrátě dat, počítač před vyjmutím pevného disku vypněte. Nevyjímejte pevný disk,
pokud je počítač zapnutý nebo v režimu spánku.
UPOZORNĚNÍ: Pevné disky jsou extrémně křehké. Při manipulaci s pevným diskem buďte velmi opatrní.
1. Řiďte se pokyny v části Před manipulací uvnitř počítače
2. Zavřete displej a otočte počítač dnem vzhůru.
3. Povolte pět šroubů, které zajišťují kryt prostoru pevného disku.
4. Demontujte kryt a odložte jej stranou.
1 šrouby (5) 2 kryt pevného disku
.
UPOZORNĚNÍ: Pokud pevný disk není v počítači, uložte disk do ochranného antistatického obalu.
5. Vyjměte tři šroubky, kterými je pevný disk připevněn k počítači.
Jeden šroubek je připevněn ke kovovému jazýčku na kovové podložce pevného disku a ostatní dva šroubky jsou
připevněny přímo ke kovové podložce.
Page 31

1 šroub upevněný ke kovové desce (1) 2 konektor kabelu pevného desku
3 šrouby upevněné ke kovové desce (2) 4 kabel pevného desku
5 pevný disk
6. Odpojte konektor kabelu pevného disku od základní desky.
POZNÁMKA: Kabel pevného disku spojuje pevný disk na jednom konci a na konci druhém základní desku. Když
zvedáte pevný disk z počítače, může připojení k pevnému disku zůstat nedotčené. Před vyjmutím pevného disku
nezapomeňte odpojit konektor kabelu pevného disku od základní desky.
7. Zatáhněte za plastový výčnělek a pevný disk uvolněte.
8. Zvedněte pevný disk a kabel pevného disku ven z počítače. Patrně bude snazší zvednout pevný disk nejprve na straně
proti připojení pevného disku ke kabelu.
Montáž pevného disku
VAROVÁNÍ: Před provedením libovolného z postupů v této části si pročtěte bezpečnostní pokyny dodané s
počítačem.
UPOZORNĚNÍ: Pevné disky jsou extrémně křehké. Při manipulaci s pevným diskem buďte velmi opatrní.
UPOZORNĚNÍ: Pevným a rovnoměrným tlakem zasuňte pevný disk na místo. Nadměrná síla může způsobit poškození
konektoru.
Tento postup předpokládá, že jste nejprve dokončili postup demontáže Demontáž pevného disku
1. Nasaďte dva šrouby, které zajišťují pevný disk ke kovové základní desce.
2. Zkontrolujte, zda je pevný disk připojen ke kabelu pevného disku.
3. Usaďte pevný disk a jeho kovovou základnu do prostoru pro pevný disk.
4. Připojte konektor kabelu pevného disku k základní desce.
5. Nasaďte šroub do kovového výčnělku umístěného do blízkosti kabelu pevného disku.
6. Nasaďte dva šrouby, které zajišťují pevný disk k základně počítače.
.
Page 32

7. Nasaďte kryt prostoru pro pevný disk a vyrovnejte vruby.
8. Dotáhněte pět šroubů, které zajišťují kryt prostoru pevného disku.
9. Nainstalujte operační systém do počítače podle potřeby. Informace o instalaci operačního systému naleznete v Stručné
referenční a instalační příručce počítače na adrese support.dell.com.
10. Nainstalujte ovladače a nástroje do počítače podle potřeby. Informace o instalaci ovladačů a nástrojů naleznete v
Stručné referenční a instalační příručce počítače na adrese support.dell.com.
Zpět na stránku obsahu
Page 33

Zpět na stránku obsahu
Čtečka otisků prstů
Dell™ Vostro™ 1710 Servisní příručka
Demontáž čtečky otisků prstů
Montáž čtečky otisků prstů
Demontáž čtečky otisků prstů
VAROVÁNÍ: Než začnete následující postup, prostudujte si a dodržujte bezpečnostní pokyny dodané
k počítači.
1. Dodržujte pokyny uvedené v části Před manipulací uvnitř počítače
2. Vyjměte pevný disk. Viz Demontáž pevného disku
3. Vyjměte kartu WLAN (viz část Demontáž karty WLAN
4. Demontujte závěs krytu (viz část Demontáž krytu závěsu
5. Demontujte klávesnici (viz část Demontáž klávesnice
6. Demontujte sestavu displeje (viz část Demontáž sestavy displeje
7. Demontujte opěrku rukou (viz část Demontáž opěrky rukou
8. Na spodní straně opěrky rukou demontujte šroub M2 x 3 od krytu čtečky otisků prstů, zvedněte jej a vyjměte z opěrky.
9. Otočte upevňovací konzolu a konektor čtečky otisků prstů v opěrce rukou směrem nahoru a uvolněte konektor kabelu
čtečky otisků prstů.
10. Vysuňte kabel čtečky otisků prstů z konektoru.
11. Demontujte čtečku otisků prstů z opěrky rukou.
, kde naleznete obrázek krytu pevného disku.
).
).
).
.
).
).
1 šroub M2 x 3 mm 2 kryt čtečky otisků prstů
3 spodní strana opěrky rukou 4 kabel čtečky otisků prstů
Page 34

5 konektor čtečky otisků prstů s upevňovací konzolou 6 čtečka otisků prstů
Montáž čtečky otisků prstů
VAROVÁNÍ: Než začnete následující postup, prostudujte si a dodržujte bezpečnostní pokyny dodané
k počítači.
UPOZORNĚNÍ: Zkontrolujte, zda je kabel dotykového panelu a kabel interní karty bezdrátové technologie Bluetooth®
řádně uložen a až poté opěrku usaďte na místo.
Tento postup předpokládá, že jste nejprve dokončili postup demontáže Demontáž čtečky otisků prstů
1. Nasaďte čtečku otisků prstů do spodní strany opěrky rukou.
2. Připojte konektor kabelu čtečky otisků prstů ke konektoru a otočte upevňující konzolu směrem dolů a kabel zajistěte.
3. Nasaďte kryt čtečky otisků prstů a namontujte šroub M2 x 3, zajišťující kryt k opěrce rukou.
4. Namontujte opěrku rukou (viz část Montáž opěrky rukou
5. Namontujte sestavu displeje (viz část Montáž sestavy displeje
6. Připojte klávesnici (viz část Montáž klávesnice
7. Namontujte závěs krytu (viz část Montáž krytu závěsu
8. Vložte kartu WLAN (viz část Montáž karty WLAN
9. Namontujte pevný disk. Viz Demontáž pevného disku
Zpět na stránku obsahu
).
).
).
).
).
, kde naleznete obrázek krytu pevného disku.
.
Page 35

Zpět na stránku obsahu
Bezdrátová síťová karta (WLAN)
Dell™ Vostro™ 1710 Servisní příručka
Demontáž karty WLAN
Montáž karty WLAN
VAROVÁNÍ: Před provedením libovolného z postupů v této části si pročtěte bezpečnostní pokyny dodané s
počítačem.
Váš počítač podporuje kartu WLAN. Pokud jste si objednali počítač s kartou WLAN, je karta již nainstalovaná.
Demontáž karty WLAN
1. Řiďte se pokyny v části Před manipulací uvnitř počítače.
2. Otočte počítač obráceně dnem vzhůru.
3. Povolte osm šroubů, které zajišťují kryt paměťového modulu. (Viz Vyjmutí paměťového modulu
krytu paměťového modulu).
4. Demontujte kryt paměti a odložte jej stranou.
5. Demontujte šroub M2 x 3, který upevňuje kartu WLAN.
, kde naleznete obrázek
1 šroub M2 x 3 mm (1) 2 karta WLAN
3 anténní kabely (2)
6. Vysuňte kartu WLAN ven z konektoru na základní desce pod úhlem 45°.
7. Otočte každý anténní kabel tak, aby byl umístěn mimo kartu WLAN a pak opatrně zatáhněte za kabel a odpojte jej.
Page 36

1 anténní kabely (2) 2 karta WLAN
3 konektor systémové desky
Montáž karty WLAN
UPOZORNĚNÍ: Konektory jsou opatřeny výčnělkem, aby bylo zajištěno jejich správné připojení. Pokud ucítíte odpor,
zkontrolujte konektory na kartě a základní desce a kartu znovu vyrovnejte.
UPOZORNĚNÍ: Chcete-li se vyhnout poškození karty WLAN, nikdy kabely neukládejte pod kartou.
Tento postup předpokládá, že jste nejprve dokončili postup demontáže Demontáž karty WLAN
1. Vložte konektor karty WLAN do konektoru systémové desky pod úhlem 45 stupňů.
2. Připojte anténní kabely ke kartě WLAN, kterou instalujete.
Pokud je karta WLAN opatřena dvěma trojúhelníky na štítku (bílý a černý), připojte bílý anténní kabel je konektoru
označenému „main“ (bílý trojúhelník) a pak připojte černý anténní kabel ke konektoru označenému „aux“ (černý
trojúhelník).
Pokud je karta WLAN opatřena třemi trojúhelníky na štítku (bílý, černý a šedý), připojte bílý anténní kabel k bílému
trojúhelníku, černý kabel k černému trojúhelníku a šedý kabel k šedému trojúhelníku.
3. Namontujte šroub M2 x 3, který upevňuje kartu WLAN.
4. Nasaďte kryt paměti a dotáhněte osm šroubů, které jej zajišťují.
Zpět na stránku obsahu
.
Page 37

Zpět na stránku obsahu
Interní karta s bezdrátovou technologií Bluetooth®
Dell™ Vostro™ 1710 Servisní příručka
Vyjmutí karty
Výměna karty
VAROVÁNÍ: Před provedením libovolného z postupů v této části si pročtěte bezpečnostní pokyny dodané s
počítačem.
Pokud jste si objednali počítač s bezdrátovou technologií Bluetooth, je v počítači již nainstalovaná příslušná karta.
Vyjmutí karty
1. Řiďte se pokyny v části Před manipulací uvnitř počítače.
2. Vyjměte pevný disk. Viz Demontáž pevného disku
3. Demontujte šroub M2 x 3, který upevňuje kartu k základně počítače.
4. Zvedněte kartu a kabel a odpojte konektor od karty.
5. Demontujte kartu z prostoru pro karty.
, kde naleznete obrázek krytu pevného disku.
1 Konektor kabelu karty 2 Karta
Výměna karty
VAROVÁNÍ: Před provedením libovolného z postupů v této části si pročtěte bezpečnostní pokyny dodané s
počítačem.
Tento postup předpokládá, že jste nejprve dokončili postup demontáže Vyjmutí karty
1. Připojte konektor kabelu karty ke kartě.
.
Page 38

2. Namontujte kartu do prostoru pro karty.
3. Nasaďte šroub M2 x 3, který upevňuje kartu k základně počítače.
4. Namontujte pevný disk. Viz Demontáž pevného disku
Zpět na stránku obsahu
, kde naleznete obrázek krytu pevného disku.
Page 39

Zpět na stránku obsahu
Ventilátor
Dell™ Vostro™ 1710 Servisní příručka
Demontáž ventilátoru
Montáž ventilátoru
Demontáž ventilátoru
VAROVÁNÍ: Než začnete následující postup, prostudujte si a dodržujte bezpečnostní pokyny dodané
k počítači.
1. Dodržujte pokyny uvedené v části Před manipulací uvnitř počítače
2. Povolte osm šroubů, které zajišťují kryt paměťového modulu. (Viz Vyjmutí paměťového modulu
krytu paměťového modulu).
3. Demontujte kryt paměti a odložte jej stranou.
4. Demontujte dva šrouby M2,0 x 3, které zajišťují ventilátor k základně počítače.
5. Odpojte konektor ventilátoru od konektoru systémové desky a pak ventilátor vyjměte.
.
, kde naleznete obrázek
1 ventilátor 2 šrouby M2 x 3 (2)
3 konektor ventilátoru
Montáž ventilátoru
VAROVÁNÍ: Než začnete následující postup, prostudujte si a dodržujte bezpečnostní pokyny dodané
k počítači.
Tento postup předpokládá, že jste nejprve dokončili postup demontáže Demontáž ventilátoru
.
Page 40

1. Nasaďte ventilátor a současně vyrovnejte otvory pro šrouby na ventilátoru s otvory v základě počítače.
2. Namontujte dva šrouby M2,0 x 3, které zajišťují ventilátor k základně počítače.
3. Připojte konektor ventilátoru ke konektoru na základní desce.
4. Nasaďte kryt paměti a dotáhněte osm šroubů, které jej zajišťují.
Zpět na stránku obsahu
Page 41

Zpět na stránku obsahu
Optická jednotka
Dell™ Vostro™ 1710 Servisní příručka
Demontáž optické jednotky
Montáž optické jednotky
Demontáž optické jednotky
VAROVÁNÍ: Před provedením libovolného z postupů v této části si pročtěte bezpečnostní pokyny dodané s
počítačem.
1. Řiďte se pokyny v části Před manipulací uvnitř počítače
2. Vyjměte pevný disk. Viz Demontáž pevného disku
3. Vyjměte kartu WLAN (viz část Demontáž karty WLAN
4. Demontujte závěs krytu (viz část Demontáž krytu závěsu
5. Demontujte klávesnici (viz část Demontáž klávesnice
6. Demontujte sestavu displeje (viz část Demontáž sestavy displeje
7. Demontujte opěrku rukou (viz část Demontáž opěrky rukou
8. Demontujte šroub M2,5 x 5 z optické jednotky.
9. Zvedněte zadní stranu jednotky a odpojte kabel od konektoru na základní desce.
.
, kde naleznete obrázek krytu pevného disku.
).
).
).
).
).
1 kabel optické jednotky 2 šroub M2,5 x 5 mm (1)
3 konektor optické jednotky 4 optická jednotka
Montáž optické jednotky
Page 42

VAROVÁNÍ: Před provedením libovolného z postupů v této části si pročtěte bezpečnostní pokyny dodané s
počítačem.
Tento postup předpokládá, že jste nejprve dokončili postup demontáže Demontáž optické jednotky
1. Připojte kabel optické jednotky ke konektoru na základní desce.
2. Pomocí šroubu M2,5 x 5 upevněte optickou jednotku k základní desce.
3. Namontujte opěrku rukou (viz část Montáž opěrky rukou
4. Namontujte sestavu displeje (viz část Montáž sestavy displeje
5. Připojte klávesnici (viz část Montáž klávesnice
6. Namontujte závěs krytu (viz část Montáž krytu závěsu
7. Vložte kartu WLAN (viz část Montáž karty WLAN
8. Namontujte pevný disk. Viz Demontáž pevného disku
Zpět na stránku obsahu
).
).
).
).
).
, kde naleznete obrázek krytu pevného disku.
.
Page 43

Zpět na stránku obsahu
Sestava chlazení procesoru
Dell™ Vostro™ 1710 Servisní příručka
Demontáž sestavy chlazení procesoru
Montáž sestavy chlazení procesoru
Demontáž sestavy chlazení procesoru
VAROVÁNÍ: Než začnete následující postup, prostudujte si a dodržujte bezpečnostní pokyny dodané
k počítači.
1. Dodržujte pokyny uvedené v části Před manipulací uvnitř počítače
2. Povolte osm šroubů, které zajišťují kryt paměťového modulu. (Viz Vyjmutí paměťového modulu
krytu paměťového modulu).
3. Demontujte kryt paměti a odložte jej stranou.
4. Demontujte ventilátor (viz část Demontáž ventilátoru
5. V uvedeném pořadí povolte čtyři šrouby zajišťující sestavu chlazení procesoru na základní desce a opatrně zvedněte
sestavu chlazení procesoru z procesoru.
).
.
, kde naleznete obrázek
1 sestava chlazení procesoru 2 upevňovací šrouby (4)
Montáž sestavy chlazení procesoru
VAROVÁNÍ: Než začnete následující postup, prostudujte si a dodržujte bezpečnostní pokyny dodané
k počítači.
Tento postup předpokládá, že jste nejprve dokončili postup demontáže Demontáž sestavy chlazení procesoru
.
Page 44

1. Vyrovnejte šest upevňovacích šroubů na sestavě chlazení procesoru s otvory pro šrouby na základní desce a šrouby
dotáhněte.
2. Namontujte ventilátor (viz část Montáž ventilátoru
3. Nasaďte kryt paměti a dotáhněte osm šroubů, které jej zajišťují.
Zpět na stránku obsahu
).
Page 45

Zpět na stránku obsahu
Sestava systémové desky
Dell™ Vostro™ 1710 Servisní příručka
Demontáž sestavy základní desky
Montáž sestavy základní desky
Čip systému BIOS na systémové desce obsahuje servisní štítek, který je také viditelný na štítku s čárovým kódem na
základně počítače. Souprava pro výměnu systémové desky obsahuje médium, které obsahuje nástroj pro přenos servisního
štítku do náhradní systémové desky.
Demontáž sestavy základní desky
VAROVÁNÍ: Než začnete následující postup, prostudujte si a dodržujte bezpečnostní pokyny dodané
k počítači.
1. Dodržujte pokyny uvedené v části Před manipulací uvnitř počítače
2. Demontujte všechny karty nebo záslepky, které mohou být vloženy do slotu karty ExpressCard nebo slotu karty 8-in-1.
3. Demontujte pevný disk (viz část Demontáž pevného disku
4. Vyjměte kartu WLAN (viz část Demontáž karty WLAN
5. Demontujte ventilátor (viz část Demontáž ventilátoru
6. Demontujte závěs krytu (viz část Demontáž krytu závěsu
7. Demontujte klávesnici (viz část Demontáž klávesnice
8. Demontujte sestavu displeje (viz část Demontáž sestavy displeje
9. Demontujte opěrku rukou (viz část Demontáž opěrky rukou
10. Vyjměte optický disk (viz Demontáž optické jednotky
11. Odpojte konektor kabelu panelu s rozbočovací kartou 1394/USB od konektoru na základní desce.
12. Odpojte stejnosměrný napájecí kabel a kabel reproduktoru od konektoru na základní desce.
13. Demontujte dva šrouby M2,5 x 5 z horní strany základní desky.
14. Zvedněte pravý okraj základní desky a pak ji opatrně zvedněte z počítače.
).
).
).
).
).
).
.
).
).
Page 46

1 základní deska 2 šrouby systémové desky M2,5 x 5 mm (2)
3 stejnosměrný vstupní napájecí kabel 4 karta s konektorem kabelu technologie Bluetooth
5 kabel optické jednotky 6 konektor rozbočovací karty 1394/USB
7 konektor kabelu reproduktoru
Montáž sestavy základní desky
VAROVÁNÍ: Než začnete následující postup, prostudujte si a dodržujte bezpečnostní pokyny dodané
k počítači.
UPOZORNĚNÍ: Zkontrolujte, zda nejsou žádné volné kabely zachyceny pod základní deskou.
Tento postup předpokládá, že jste nejprve dokončili postup demontáže Demontáž sestavy základní desky
1. Vložte levou stranu základní desky do základny počítače pod úhlem, aby konektory na základní desce byly vyrovnány s
otvory v základně počítače a pak základní desku opatrně spusťte na místo.
2. Namontujte tři šrouby M2,5 x 5 mm na systémovou desku.
3. Připojte kabel rozbočovací karty 1394/USB ke konektoru na základní desce.
4. Odpojte stejnosměrný napájecí kabel a kabel reproduktoru od konektoru na základní desce.
5. Namontujte optický disk (viz Montáž optické jednotky
6. Namontujte opěrku rukou (viz část Montáž opěrky rukou
7. Namontujte sestavu displeje (viz část Montáž sestavy displeje
8. Připojte klávesnici (viz část Montáž klávesnice
9. Namontujte závěs krytu (viz část Montáž krytu závěsu
10. Namontujte ventilátor (viz část Montáž ventilátoru
11. Vložte kartu WLAN (viz část Montáž karty WLAN
).
).
).
).
).
).
).
.
Page 47

12. Namontujte pevný disk (viz část Montáž pevného disku).
13. Nasaďte záslepky, které jste vyjmuli ze slotu ExpressCard nebo slotu karty 8-in-1.
UPOZORNĚNÍ: Před zapnutím počítače nasaďte všechny šrouby a zajistěte, aby žádné nezůstaly volně uvnitř počítače.
Pokud tak neučiníte, může dojít k poškození počítače.
14. Zapněte počítač.
POZNÁMKA: Pokud chcete použít program pro aktualizaci systému BIOS, stisknutím tlačítka <F12> před vložením
média do počítače přepněte počítač jednorázově do režimu zavádění systému z média. Jinak budete muset aktivovat
program nastavení systému a změnit výchozí pořadí jednotek pro zavádění systému.
15. Aktualizuje systém BIOS (viz Aktualizace systému BIOS
16. Aktivujte program nastavení systému a aktualizujte systém BIOS na nové systémové desce s informacemi o servisním
štítku. Další informace o programu nastavení systému naleznete v Průvodci technologiemi Dell™ na počítači nebo na
stránkách support.dell.com.
Zpět na stránku obsahu
, kde naleznete další informace).
Page 48

Zpět na stránku obsahu
Modul procesoru
Dell™ Vostro™ 1710 Servisní příručka
Demontáž modulu procesoru
Montáž modulu procesoru
Demontáž modulu procesoru
VAROVÁNÍ: Než začnete následující postup, prostudujte si a dodržujte bezpečnostní pokyny dodané
k počítači.
1. Dodržujte pokyny uvedené v části Před manipulací uvnitř počítače
2. Povolte osm šroubů, které zajišťují kryt paměťového modulu. (Viz Vyjmutí paměťového modulu
krytu paměťového modulu).
3. Demontujte kryt paměti a odložte jej stranou.
4. Demontujte ventilátor (viz část Demontáž ventilátoru
5. Vyjměte sestavu chlazení procesoru (viz Demontáž sestavy chlazení procesoru
UPOZORNĚNÍ: Chcete-li se vyhnout poškození procesoru, držte šroubovák při šroubování vačkového šroubu tak, aby
byl kolmo k procesoru.
6. Chcete-li povolit patici ZIF, použijte malý plochý šroubovák a otočte vačkovým šroubem patice ZIF proti směru
hodinových ručiček, dokud se šroub nezastaví.
).
.
, kde naleznete obrázek
).
1 patice ZIF 2 modul procesoru
3 vačkový šroub patice ZIF
UPOZORNĚNÍ: Chcete-li dosáhnout maximálního účinku chlazení procesoru, nedotýkejte se ploch pro přenos tepla na
sestavě chlazení procesoru. Mastnota na vaší pokožce může snížit schopnost přenosu tepla na dotykových deskách
součástí sestavy.
Page 49

UPOZORNĚNÍ: Při demontování modulu procesoru vytáhněte modul směrem přímo nahoru. Buďte opatrní, abyste
4. Namontujte ventilátor (viz část Montáž ventilátoru).
neohnuli kolíky na modulu procesoru.
7. Zvedněte modul procesoru z patice ZIF.
Montáž modulu procesoru
VAROVÁNÍ: Než začnete následující postup, prostudujte si a dodržujte bezpečnostní pokyny dodané
k počítači.
UPOZORNĚNÍ: Nedotýkejte se matrice procesoru. Stiskněte a podržte procesor za desku, na kterém je matrice
upevněna a současně otáčejte vačkovým šroubem, abyste zabránili styku mezi šroubem a procesorem.
UPOZORNĚNÍ: Před usazením modulu procesoru zkontrolujte, zda je vačkový zámek zcela v otevřené poloze. Správné
usazení modulu procesoru v patici ZIF nevyžaduje žádnou sílu. Modul procesoru, který není řádně usazen, může
způsobit přerušované spojení nebo trvalé poškození mikroprocesoru a patice ZIF.
POZNÁMKA: Pokud instalujete nový procesor, obdržíte součástí nové chladicí sestavy, například připojenou
teplovodnou desku, případně novou teplovodnou desku s návodem na její správnou montáž.
Tento postup předpokládá, že jste nejprve dokončili postup demontáže Demontáž modulu procesoru
1. Vyrovnejte roh modulu procesoru s kolíkem 1 s rohem 1 patice ZIF, pak připojte modul procesoru.
POZNÁMKA: Roh 1 modulu procesoru je označen trojúhelníkem, který je nutné vyrovnat s trojúhelníkem v rohu
kolíku 1 patice ZIF.
Jakmile je procesor správně usazen, všechny čtyři rohy jsou vyrovnány do stejné výšky. Pokud je některý z rohů
modulu výše než jiný, není modul správně usazen.
.
1 vačkový šroub patice ZIF 2 patice ZIF
3 roh kolíku 1
UPOZORNĚNÍ: Chcete-li se vyhnout poškození procesoru, držte šroubovák při šroubování vačkového šroubu tak, aby
byl kolmo k procesoru.
2. Dotáhněte patici ZIF otočením vačkového šroubu po směru hodinových ručiček a zajistěte modul procesoru
k systémové desce.
3. Nasaďte sestavu chlazení procesoru (viz Montáž sestavy chlazení procesoru
).
Page 50

5. Nasaďte kryt paměti a dotáhněte osm šroubů, které jej zajišťují.
Zpět na stránku obsahu
Page 51

Zpět na stránku obsahu
Sestava reproduktoru
Dell™ Vostro™ 1710 Servisní příručka
Demontáž sestavy reproduktoru
Montáž sestavy reproduktoru
Demontáž sestavy reproduktoru
VAROVÁNÍ: Než začnete následující postup, prostudujte si a dodržujte bezpečnostní pokyny dodané
k počítači.
1. Dodržujte pokyny uvedené v části Před manipulací uvnitř počítače
2. Vyjměte pevný disk. Viz Demontáž pevného disku
3. Vyjměte kartu WLAN (viz část Demontáž karty WLAN
4. Demontujte závěs krytu (viz část Demontáž krytu závěsu
5. Demontujte klávesnici (viz část Demontáž klávesnice
6. Demontujte sestavu displeje (viz část Demontáž sestavy displeje
7. Demontujte opěrku rukou (viz část Demontáž opěrky rukou
8. Demontujte základní desku (viz část Demontáž sestavy základní desky
9. Demontujte dva šrouby M2 x 3 ze sestavy reproduktoru.
10. Demontujte sestavu reproduktoru.
, kde naleznete obrázek krytu pevného disku.
).
).
).
.
).
).
).
1 šrouby M2,0 x 3 (2) 2 konektor reproduktoru
Montáž sestavy reproduktoru
VAROVÁNÍ: Než začnete následující postup, prostudujte si a dodržujte bezpečnostní pokyny dodané
k počítači.
Tento postup předpokládá, že jste nejprve dokončili postup demontáže Demontáž sestavy reproduktoru
.
Page 52
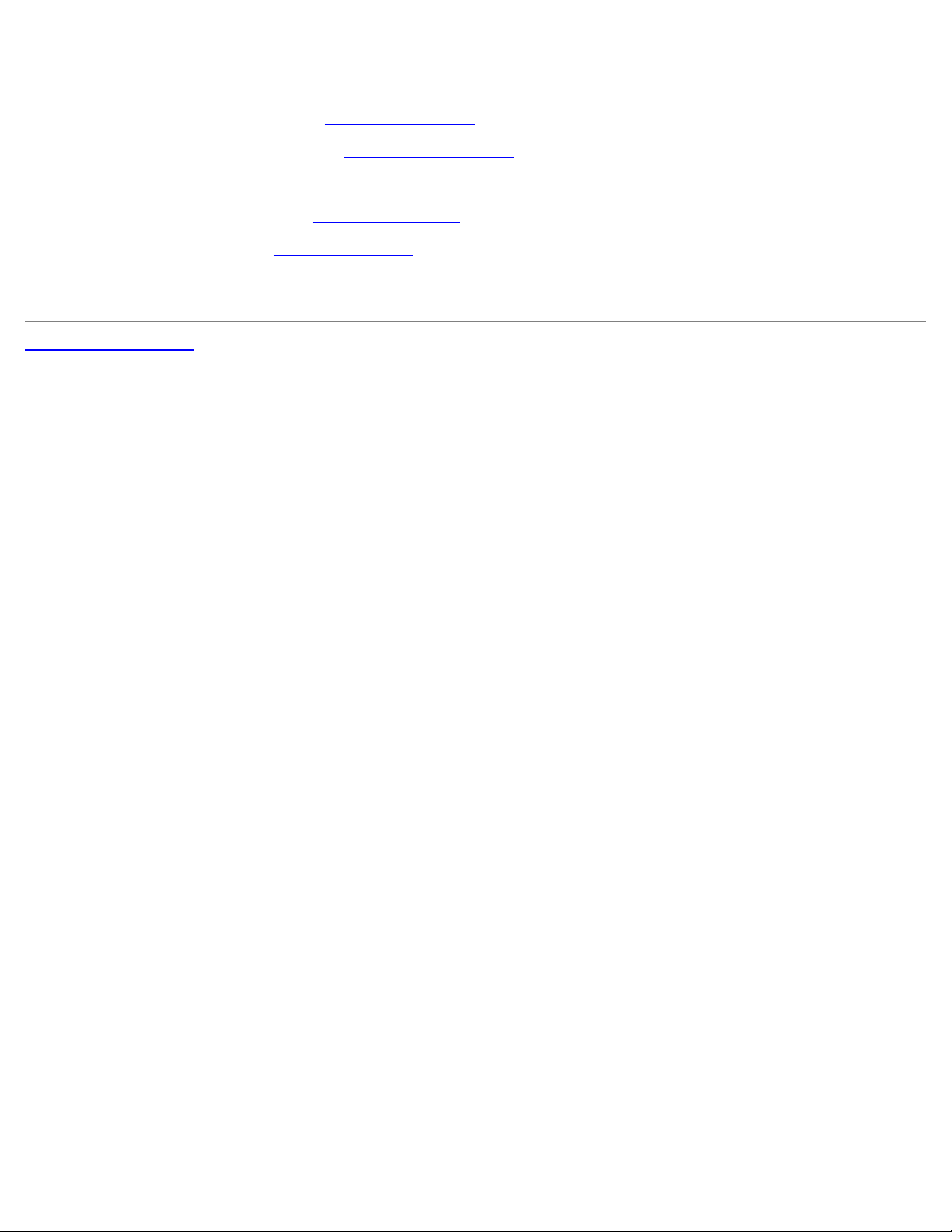
1. Vyrovnejte vodicí otvory na reproduktoru s vodícími kolíky v základně počítače a pak spusťte sestavu na místo.
2. Namontujte dva šrouby M2,0 x 3, které upevňují sestavu reproduktoru.
3. Namontujte opěrku rukou (viz část Montáž opěrky rukou
4. Namontujte sestavu displeje (viz část Montáž sestavy displeje
5. Připojte klávesnici (viz část Montáž klávesnice
6. Namontujte závěs krytu (viz část Montáž krytu závěsu
7. Vložte kartu WLAN (viz část Montáž karty WLAN
8. Namontujte pevný disk. Viz Demontáž pevného disku
Zpět na stránku obsahu
).
).
, kde naleznete obrázek krytu pevného disku.
).
).
).
Page 53

Zpět na stránku obsahu
Paměť
Dell™ Vostro™ 1710 Servisní příručka
Vyjmutí paměťového modulu
Vložení paměťového modulu
Počítač má dvě patice SODIMM, obě přístupné z dolní strany počítače.
Instalovanou paměť můžete rozšířit přidáním dalších paměťových modulů do základní desky. V části „Technické údaje“ ve
Stručné referenční příručce najdete další informace o pamětech podporovaných vaším počítačem. Instalujte pouze paměťové
moduly vyrobené pro váš počítač.
POZNÁMKA: Na paměťové moduly zakoupené od společnosti Dell se vztahuje záruka poskytovaná na počítač.
Vyjmutí paměťového modulu
VAROVÁNÍ: Před provedením libovolného z postupů v této části si pročtěte bezpečnostní pokyny dodané s
počítačem.
1. Řiďte se pokyny v části Před manipulací uvnitř počítače
2. Otočte počítač obráceně dnem vzhůru.
3. Povolte osm šroubů, které zajišťují kryt paměťového modulu.
4. Demontujte kryt paměti a odložte jej stranou.
1 kryt paměťového modulu 2 šrouby (8)
.
UPOZORNĚNÍ: Abyste zabránili poškození slotu paměťového modulu, nepoužívejte nástroje k roztažení zajišťovacích
spon paměťového modulu.
5. Prsty opatrně roztáhněte zajišťovací spony na každém konci paměťového modulu tak, aby modul lehce vypadnul.
6. Vyjměte paměťový modul z konektoru.
Page 54

1 zajišťovací spony (2) 2 paměťový modul
Vložení paměťového modulu
VAROVÁNÍ: Před provedením libovolného z postupů v této části si pročtěte bezpečnostní pokyny dodané s
počítačem.
Tento postup předpokládá, že jste nejprve dokončili postup demontáže Vyjmutí paměťového modulu
1. Srovnejte výřez v konektoru paměťového modulu se západkou na slotu.
2. Zasuňte modul pevně do slotu pod úhlem 45° a otočte jím dolů, až zaklapne na místě. Pokud neucítíte zaklapnutí,
vyjměte modul a zasuňte jej znovu.
POZNÁMKA: Pokud paměťový modul nebude nainstalován správně, počítač se nemusí spustit. Pro tuto chybu
neexistuje žádná chybová zpráva.
1 jazýček 2 vrub
UPOZORNĚNÍ: Pokud je možné kryt paměti zavřít jen obtížně, odeberte paměťový modul a nainstalujte jej znovu.
Budete-li se snažit zavřít kryt paměti silou, můžete poškodit svůj počítač.
.
3. Nasaďte kryt paměti a dotáhněte osm šroubů, které jej zajišťují.
4. Vložte baterii do vyhrazeného prostoru nebo připojte napájecí adaptér do počítače a elektrické zásuvky.
5. Zapněte počítač.
Počítač při startu nalezne další paměť a automaticky aktualizuje informace o konfiguraci systému.
Ověření kapacity paměti nainstalované v počítači:
V operačním systému Microsoft® Windows® XP klepněte pravým tlačítkem myši na ikonu Tento počítač na pracovní
ploše a pak klepněte na tlačítko Vlastnosti® Obecné.
Page 55

V systému Microsoft Windows Vista® klepněte na tlačítko Start ® Nápověda a podpora® Systémové informace
Dell.
Zpět na stránku obsahu
Page 56

Zpět na stránku obsahu
Rozbočovací karta USB
Dell™ Vostro™ 1710 Servisní příručka
Demontáž rozbočovací karty USB
Montáž rozbočovací karty USB
Demontáž rozbočovací karty USB
VAROVÁNÍ: Než začnete následující postup, prostudujte si a dodržujte bezpečnostní pokyny dodané
k počítači.
1. Dodržujte pokyny uvedené v části Před manipulací uvnitř počítače
2. Vyjměte pevný disk. Viz Demontáž pevného disku
3. Vyjměte kartu WLAN (viz část Demontáž karty WLAN
4. Demontujte závěs krytu (viz část Demontáž krytu závěsu
5. Demontujte klávesnici (viz část Demontáž klávesnice
6. Demontujte sestavu displeje (viz část Demontáž sestavy displeje
7. Demontujte opěrku rukou (viz část Demontáž opěrky rukou
8. Demontujte dva šrouby M2,5 x 5 mm z rozbočovací karty.
9. Odpojte konektor rozbočovací karty od karty.
10. Vyjměte rozbočovací kartu ze základny počítače.
, kde naleznete obrázek krytu pevného disku.
).
).
).
).
.
).
1 šroub M2,5 x 5 mm (2) 2 rozbočovací karta USB
3 konektor rozbočovací karty
Montáž rozbočovací karty USB
Page 57

VAROVÁNÍ: Než začnete následující postup, prostudujte si a dodržujte bezpečnostní pokyny dodané
k počítači.
Tento postup předpokládá, že jste nejprve dokončili postup demontáže Demontáž rozbočovací karty USB
1. Nasaďte šroub M2,5 x 5 a zajistěte rozbočovací kartu k základně procesoru.
2. Připojte konektor rozbočovací karty ke kartě.
3. Namontujte opěrku rukou (viz část Montáž opěrky rukou
4. Namontujte sestavu displeje (viz část Montáž sestavy displeje
5. Připojte klávesnici (viz část Montáž klávesnice
6. Namontujte závěs krytu (viz část Montáž krytu závěsu
7. Vložte kartu WLAN (viz část Montáž karty WLAN
8. Namontujte pevný disk. Viz Demontáž pevného disku
Zpět na stránku obsahu
).
).
).
).
).
, kde naleznete obrázek krytu pevného disku.
.
Page 58

Zpět na stránku obsahu
Kryt závěsu
Dell™ Vostro™ 1710 Servisní příručka
Demontáž krytu závěsu
Montáž krytu závěsu
Demontáž krytu závěsu
VAROVÁNÍ: Před provedením libovolného z postupů v této části si pročtěte bezpečnostní pokyny dodané s
počítačem.
UPOZORNĚNÍ: Kryt závěsu je křehký a může být poškozen, pokud na něj budete příliš tlačit. Při demontování krytu
závěsu postupujte velmi opatrně.
1. Řiďte se pokyny v části Před manipulací uvnitř počítače
2. Uzavřete displej a otočte počítač obráceně.
3. Opatrně vložte plastové páčidlo do pod zvednuté části krytu závěsu na zadní straně počítače a páčením kryt uvolněte.
1 zadní strana počítače 2 zvednutá část závěsu počítače (na každé straně)
3 plastová jehla
.
4. Otočte počítač přední stranou k sobě a zcela otevřete displej (180°).
UPOZORNĚNÍ: Aby nedošlo k poškození krytu závěsu, nezvedejte kryt na obou stranách současně.
5. Vložte prst nebo plastové páčidlo pod každou stranu zvednutých částí krytu závěsu a zasuňte prsty pod dlouhou část
krytu.
6. Pohybujte se zprava doleva a posuňte prsty pod kryt závěsu a páčením nahoru kryt uvolněte, pak zvedněte kryt mimo
počítač.
Page 59

1 zvednutá část závěsu počítače na pravé straně
Montáž krytu závěsu
VAROVÁNÍ: Před provedením libovolného z postupů v této části si pročtěte bezpečnostní pokyny dodané s
počítačem.
UPOZORNĚNÍ: Kryt závěsu je křehký a může být poškozen, pokud na něj budete příliš tlačit. Při montáži krytu závěsu
postupujte velmi opatrně.
Tento postup předpokládá, že jste nejprve dokončili postup demontáže Demontáž krytu závěsu
1. Vyrovnejte dva výčnělky pod oběma okraji krytu závěsu s odpovídajícími vruby v počítači.
2. Postupujte zleva doprava a stisknutím kryt závěsu usaďte na místě.
3. Uzavřete displej a otočte počítač obráceně.
4. Stiskněte každý kryt závěsu, až zaklapne na vyhrazeném místě.
Zpět na stránku obsahu
.
Page 60

Zpět na stránku obsahu
Sestava západky baterie
Dell™ Vostro™ 1710 Servisní příručka
Demontáž sestavy západky baterie
Montáž sestavy západky baterie
Demontáž sestavy západky baterie
VAROVÁNÍ: Než začnete následující postup, prostudujte si a dodržujte bezpečnostní pokyny dodané
k počítači.
1. Dodržujte pokyny uvedené v části Před manipulací uvnitř počítače
2. Demontujte pevný disk (viz část Demontáž pevného disku
3. Vyjměte kartu WLAN (viz část Demontáž karty WLAN
4. Demontujte ventilátor (viz část Demontáž ventilátoru
5. Demontujte závěs krytu (viz část Demontáž krytu závěsu
6. Demontujte klávesnici (viz část Demontáž klávesnice
7. Demontujte sestavu displeje (viz část Demontáž sestavy displeje
8. Demontujte opěrku rukou (viz část Demontáž opěrky rukou
9. Odpojte kabel, který připojuje interní kartu bezdrátové technologii Bluetooth® k základní desce (viz Vyjmutí karty
10. Vyjměte optický disk (viz Demontáž optické jednotky
11. Demontujte základní desku (viz část Demontáž sestavy základní desky
12. Demontujte šroub M2 x 3 od sestavy uvolňovacího tlačítka.
13. Stiskněte vyrovnávací konzolu vlevo a demontujte a zvedněte sestavu západky baterie přes kolík.
UPOZORNĚNÍ: Pružina sestavy západky baterie není zajištěna a může snadno vypadnout. Při demontáži sestavy
západky baterie umístěte pružinu na bezpečné místo, dokud není západka namontována.
).
).
).
).
).
).
.
).
).
).
).
14. Zvedněte sestavu západky baterie z počítače a vyhákněte pružinu od sestavy západky baterie.
UPOZORNĚNÍ: Než vyjmete tlačítko uvolnění baterie, všimněte si orientace tlačítka a zkontrolujte správný směr
montáže tlačítka.
Page 61

1 sestava západky baterie 2 tlačítko uvolnění baterie
3 pružina
Montáž sestavy západky baterie
VAROVÁNÍ: Než začnete následující postup, prostudujte si a dodržujte bezpečnostní pokyny dodané
k počítači.
UPOZORNĚNÍ: Zkontrolujte, zda je sestava západky baterie správně orientovaná. Při montáži by měl být vrub pro
šroub směrem nahoru.
Tento postup předpokládá, že jste nejprve dokončili postup demontáže Demontáž sestavy západky baterie
1. Zkontrolujte, zda je pružina sestavy západky baterie řádně namontována na vodicím kolíku sestavy.
2. Vyrovnejte tlačítko uvolnění baterie s otvorem v sestavě západky baterie a pak stiskem tlačítko ustavte na místo.
3. Nasaďte šroub s podložkou M2 x 3, který drží tlačítko uvolnění baterie v sestavě západky baterie.
4. Vyrovnejte vodicí kolík na sestavě západky baterie s drážkou v základně počítače a pak spusťte sestavu západky na
místo.
UPOZORNĚNÍ: Tlačítko uvolnění baterie je opatřeno vrubem pro zajištění správné orientace. Pokud ucítíte odpor,
zkontrolujte vyrovnání uvolňovacího tlačítka.
5. Namontujte základní desku (viz část Montáž sestavy základní desky
6. Připojte kabel, který připojuje interní kartu bezdrátové technologii Bluetooth® k základní desce (viz Výměna karty
7. Namontujte optický disk (viz Montáž optické jednotky
8. Namontujte opěrku rukou (viz část Montáž opěrky rukou
9. Namontujte sestavu displeje (viz část Montáž sestavy displeje
10. Připojte klávesnici (viz část Montáž klávesnice
11. Namontujte závěs krytu (viz část Montáž krytu závěsu
).
).
).
).
).
).
.
).
12. Namontujte ventilátor (viz část Montáž ventilátoru
).
Page 62

13. Namontujte pevný disk (viz část Montáž pevného disku).
14. Vložte kartu WLAN (viz část Montáž karty WLAN).
Zpět na stránku obsahu
Page 63

Zpět na stránku obsahu
Klávesnice
Dell™ Vostro™ 1710 Servisní příručka
Demontáž klávesnice
Montáž klávesnice
Demontáž klávesnice
VAROVÁNÍ: Před provedením libovolného z postupů v této části si pročtěte bezpečnostní pokyny dodané s
počítačem.
1. Řiďte se pokyny v části Před manipulací uvnitř počítače
2. Demontujte závěs krytu (viz část Demontáž krytu závěsu
3. Demontujte čtyři šrouby M2 x 3 na horní straně klávesnice.
UPOZORNĚNÍ: Tlačítka klávesnice jsou křehká, lze je lehce uvolnit a jejich výměna trvá delší dobu. Při demontáži a
manipulaci s klávesnicí proto pracujte velmi opatrně.
POZNÁMKA: Zvedněte opatrně klávesnici a ujistěte se, že netaháte za její kabel.
4. Zvedněte horní stranu klávesnice a opatrně ji otočte směrem k přední straně počítače, abyste si zpřístupnili konektor
kabelu klávesnice.
5. Otočte upevňovací konzolu směrem nahoru a uvolněte konektor kabelu klávesnice.
POZNÁMKA: Zajistěte, abyste tahali za konektor kabelu, nikoliv za samotný kabel klávesnice.
6. Vysuňte konektor kabelu klávesnice z konektoru na základní desce.
.
).
Page 64

1 šrouby M2 x 3 mm (4) 2 klávesnice
3 výčnělky (4) 4 opěrka rukou
5 konektor kabelu klávesnice 6 kabel klávesnice
7 upevňovací konzola 8 základní deska
Montáž klávesnice
VAROVÁNÍ: Před provedením libovolného z postupů v této části si pročtěte bezpečnostní pokyny dodané s
počítačem.
UPOZORNĚNÍ: Tlačítka klávesnice jsou křehká, lze je lehce uvolnit a jejich výměna trvá delší dobu. Při demontáži a
manipulaci s klávesnicí proto pracujte velmi opatrně.
Tento postup předpokládá, že jste nejprve dokončili postup demontáže Demontáž klávesnice
1. Nasuňte konektor kabelu klávesnice do konektoru na základní desce.
2. Otočte upevňovací konzolu směrem dolů a zajistěte konektor kabelu klávesnice.
3. Zahákněte výčnělky podél předního okraje pod předním vnitřním okrajem opěrky rukou.
4. Stiskněte horní pravý okraj klávesnice a zajistěte ji na místě.
5. Nasaďte čtyři šrouby M2 x 3 na horní stranu klávesnice.
6. Namontujte závěs krytu (viz část Montáž krytu závěsu
Zpět na stránku obsahu
).
.
Page 65

Zpět na stránku obsahu
Nasazení knoflíkové baterie
Knoflíková baterie
Dell™ Vostro™ 1710 Servisní příručka
Vyjmutí knoflíkové baterie
Nasazení knoflíkové baterie
Vyjmutí knoflíkové baterie
VAROVÁNÍ: Před provedením libovolného z postupů v této části si pročtěte bezpečnostní pokyny dodané s
počítačem.
1. Řiďte se pokyny v části Před manipulací uvnitř počítače
2. Demontujte pevný disk (viz část Demontáž pevného disku
3. Vyjměte kartu WLAN (viz část Demontáž karty WLAN
4. Demontujte ventilátor (viz část Demontáž ventilátoru
5. Demontujte závěs krytu (viz část Demontáž krytu závěsu
6. Demontujte klávesnici (viz část Demontáž klávesnice
7. Demontujte sestavu displeje (viz část Demontáž sestavy displeje
8. Demontujte opěrku rukou (viz část Demontáž opěrky rukou
9. Vyjměte optický disk (viz Demontáž optické jednotky
10. Demontujte základní desku (viz část Demontáž sestavy základní desky
11. Odpojte konektor kabelu knoflíkové baterie od systémové desky.
12. Zvedněte knoflíkovou baterii od systémové desky.
.
).
).
).
).
).
).
).
).
).
1 knoflíková baterie 2 konektor kabelu knoflíkové baterie
Page 66

VAROVÁNÍ: Před provedením libovolného z postupů v této části si pročtěte bezpečnostní pokyny dodané s
počítačem.
Tento postup předpokládá, že jste nejprve dokončili postup demontáže Vyjmutí knoflíkové baterie.
1. Připojte kabel knoflíkové baterie k základní desce.
2. Umístěte knoflíkovou baterii na systémovou desku.
3. Namontujte základní desku (viz část Montáž sestavy základní desky
4. Namontujte optický disk (viz Montáž optické jednotky
5. Namontujte opěrku rukou (viz část Montáž opěrky rukou
6. Namontujte sestavu displeje (viz část Montáž sestavy displeje
7. Připojte klávesnici (viz část Montáž klávesnice
8. Namontujte závěs krytu (viz část Montáž krytu závěsu
9. Namontujte ventilátor (viz část Montáž ventilátoru
10. Vložte kartu WLAN (viz část Montáž karty WLAN
11. Namontujte pevný disk (viz část Montáž pevného disku
Zpět na stránku obsahu
).
).
).
).
).
).
).
).
).
Page 67

Zpět na stránku obsahu
Tlačítko napájení a panel multimediálních tlačítek
Dell™ Vostro™ 1710 Servisní příručka
Demontáž tlačítka napájení a panelu multimediálních tlačítek
Montáž tlačítka napájení a panelu multimediálních tlačítek
Demontáž tlačítka napájení a panelu multimediálních tlačítek
VAROVÁNÍ: Před provedením libovolného z postupů v této části si pročtěte bezpečnostní pokyny dodané s
počítačem.
UPOZORNĚNÍ: Tlačítko napájení a panely multimediálních tlačítek by měly být demontovány a montovány jako jedna
jednotka.
1. Řiďte se pokyny v části Před manipulací uvnitř počítače
2. Demontujte závěs krytu (viz část Demontáž krytu závěsu
3. Demontujte klávesnici (viz část Demontáž klávesnice
4. Odpojte konektor kabelu panelu s multimediálními tlačítky od konektoru na základní desce.
5. Demontujte šroub M2 x 3, který upevňuje panel tlačítka napájení k opěrce rukou.
6. Demontujte šroub M2 x 3, který upevňuje panel multimediálních tlačítek k opěrce rukou.
7. Zvedněte panel tlačítka napájení a vysuňte tlačítko napájení a panel multimediálních tlačítek doleva a zvedněte je
jedním pohybem z počítače.
8. Odpojte kabel panelu tlačítka napájení od konektoru na dolní straně panelu multimediálních tlačítek.
9. Opatrně vyjměte kabel panelu s multimediálními tlačítky ze spodní strany opěrky rukou.
.
).
).
Page 68

1 konektor systémové desky 2 šrouby M2 x 3 mm (2)
3 kabel panelu tlačítka napájení 4 panel tlačítka napájení
5 panel s multimediálními tlačítky 6 kabel panelu s multimediálními tlačítky
7 opěrka rukou
Montáž tlačítka napájení a panelu multimediálních tlačítek
VAROVÁNÍ: Před provedením libovolného z postupů v této části si pročtěte bezpečnostní pokyny dodané s
počítačem.
UPOZORNĚNÍ: Tlačítko napájení a panely multimediálních tlačítek by měly být demontovány a montovány jako jedna
jednotka.
Tento postup předpokládá, že jste nejprve dokončili postup demontáže Demontáž tlačítka napájení a panelu multimediálních
tlačítek.
1. Připojte kabel panelu tlačítka napájení ke konektoru na dolní straně panelu multimediálních tlačítek.
2. Nasaďte panel tlačítka napájení, umístěte jej pod výčnělky opěrky rukou a vyrovnejte ji s otvorem pro šroub.
3. Opatrně vložte kabel panelu s multimediálními tlačítky na spodní stranu opěrky rukou.
4. Přesuňte panel multimediálních tlačítek doprava pod výčnělek opěrky rukou a vyrovnejte ji s otvorem pro šroub.
5. Namontujte šroub M2 x 3, který upevňuje panel tlačítka napájení k opěrce rukou.
6. Namontujte šroub M2 x 3, který upevňuje panel multimediálních tlačítek k opěrce rukou.
7. Připojte kabel panelu s multimediálními tlačítky ke konektoru na základní desce.
8. Připojte klávesnici (viz část Montáž klávesnice
9. Namontujte závěs krytu (viz část Montáž krytu závěsu
Zpět na stránku obsahu
).
).
Page 69

Zpět na stránku obsahu
Aktualizace systému BIOS
Dell™ Vostro™ 1710 Servisní příručka
Aktualizace systému BIOS z disku CD
Aktualizace systému BIOS z pevného disku
Pokud se k nové systémové desce dodává médium s aktualizací systému BIOS, například disk CD, proved'te aktualizaci
systému BIOS z tohoto média. Pokud nemáte žádné médium s aktualizací systému BIOS, najdete informace v části
Aktualizace systému BIOS z pevného disku
Aktualizace systému BIOS z disku CD
UPOZORNĚNÍ: Připojte síťový napájecí adaptér k elektrické zásuvce, u které je ověřena její funkčnost, aby nedošlo k
výpadku napájení. Pokud tak neučiníte, může dojít k poškození systému.
1. Zkontrolujte, zda je síťový napájecí adaptér připojen k elektrické zásuvce a hlavní baterie je správně nainstalována.
2. Spusťte počítač.
.
3. Stiskněte tlačítko vysunutí média na předním panelu jednotky a otevřete jednotku.
4. Vložte disk CD s aktualizací systému BIOS do jednotky a opatrným přitlačením zásuvku jednotky uzavřete.
5. Restartujte počítač.
6. Ihned po zobrazení loga DELL stiskněte klávesu <F12>.
POZNÁMKA: Je-li klávesa stisknutá delší dobu, může dojít k chybě klávesnice. Chcete-li se vyhnout potenciální
chybě klávesnice, opakujte stisknutí a uvolnění klávesy <F12>, dokud se neobjeví nabídka zaváděcího
zařízení.
Pokud budete čekat příliš dlouho a zobrazí se logo operačního systému, pokračujte, dokud neuvidíte pracovní plochu
systému Microsoft® Windows®, pak počítač vypněte a operaci opakujte.
7. V nabídce zaváděcího zařízení použijte šipku nahoru nebo dolů nebo stiskněte příslušné číslo na klávesnici a vyberte
možnost CD-ROM, pak stiskněte klávesu <Enter>.
POZNÁMKA: Funkce Quickboot změní sekvenci zavádění pouze pro aktuální zavádění. Po restartu dojde k
zavedení počítače podle sekvence zadané v nastavení systému.
UPOZORNĚNÍ: Jakmile proces začne, již jej nepřerušujte. Mohlo by to způsobit poškození systému.
8. Postupujte podle pokynů na obrazovce. Počítač bude pokračovat v zavádění a provede aktualizaci systému BIOS.
Jakmile je aktualizace dokončena, počítač se automaticky restartuje.
9. Vyjměte disk CD s aktualizací systému BIOS z jednotky.
Aktualizace systému BIOS z pevného disku
UPOZORNĚNÍ: Připojte síťový napájecí adaptér k elektrické zásuvce, u které je ověřena její funkčnost, aby nedošlo k
výpadku napájení. Pokud tak neučiníte, může dojít k poškození systému.
Page 70

1. Zkontrolujte, zda je síťový napájecí adaptér připojen k elektrické zásuvce, hlavní baterie je správně nainstalována a zda
je připojen síťový kabel.
2. Spusťte počítač.
3. Vyhledejte soubor s aktualizací systému BIOS pro počítač na webových stránkách na adrese support.dell.com.
4. Klepnutím na tlačítko Stáhnout nyní soubor stáhněte.
5. Zobrazí-li se okno Potvrzení shody s exportními podmínkami, klepněte na tlačítko Ano, přijímám podmínky.
6. V okně Stáhnout soubor klepněte na tlačítko Uložit tento program na disk a pak klepněte na tlačítko OK.
7. V okně Uložit do klepněte na tlačítko šipky dolů a zobrazte nabídku Uložit do, vyberte možnost Pracovní plocha a
pak klepněte na tlačítko Uložit.
Soubor se stáhne na pracovní plochu.
8. Klepněte na tlačítko Zavřít, pokud se zobrazí okno Stahování dokončeno.
Ikona souboru se zobrazí na pracovní ploše a bude nazvána stejně, jako stažená aktualizace systému BIOS.
9. Poklepejte na ikonu souboru na pracovní ploše a postupujte podle pokynů na obrazovce.
Zpět na stránku obsahu
 Loading...
Loading...