Page 1
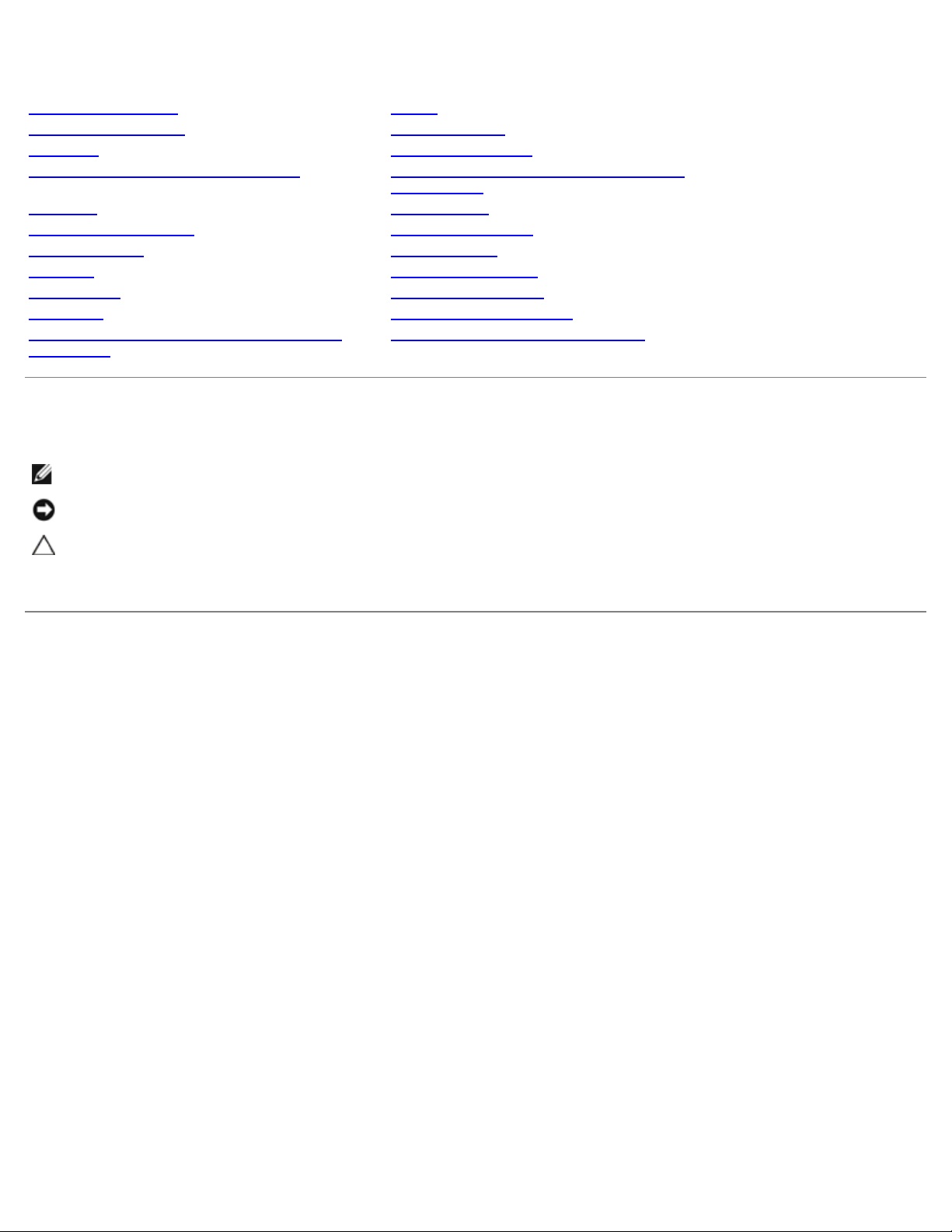
Dell™ Vostro™ 1710 Servisni priručnik
Rješavanje problema Zaslon
Prije rada na računalu Oslonac za ruku
Tvrdi disk Čitač otisaka prstiju
Kartica bežične lokalne mreže (WLAN) Unutarnja kartica s Bluetooth® bežičnom
tehnologijom
Ventilator Optički pogon
Sklop hladila procesora Sklop matične ploče
Modul Procesora Sklop zvučnika
Memorija Dodatna USB kartica
Pokrov šarke Sklop jezička baterije
Tipkovnica Baterija na matičnoj ploči
Ploče s gumbima uključivanje/isključivanje i
Multimedija
Napomene, obavijesti i mjere opreza
NAPOMENA: NAPOMENA ukazuje na važne informacije koje vam pomažu da koristite svoje računalo na bolji način.
OBAVIJEST: OBAVIJEST označava moguće oštećenje hardvera ili gubitak podataka i otkriva kako izbjeći neki problem.
Ažuriranje BIOS-a Flash postupkom
CAUTION: OPREZ označava moguće oštećenje imovine, osobne ozljede ili smrt.
Ako ste kupili računalo Dell™ n Series, sve upute za operativni sustav Microsoft® Windows® u ovom dokumentu su nevažeće.
Informacije u ovom dokumentu podložne su promjeni bez prethodne najave.
© 2008 Dell Inc. Sva prava pridržana.
Bilo kakvo umnožavanje bez pismene dozvole tvrtke Dell Inc. strogo je zabranjeno.
Zatitni znakovi koriteni u ovom tekstu: Dell, DELL logotip i Vostro zatitni su znakovi tvrtke Dell Inc.; Microsoft, Windows, Windows Vista i Windows
logotip gumba start su ili zatitni znakovi ili registrirani zatitni znakovi tvrtke Microsoft Corporation u SAD-u i/ili drugim državama. Bluetooth je
registrirani zatitni znak tvrtke Bluetooth SIG Inc.
Ostali zatitni znakovi i zatićeni nazivi koji se koriste u ovom dokumentu označavaju ili entitete koji su vlasnici tih znakova ili njihove proizvode.
Tvrtka Dell Inc. odriče se bilo kakvih vlasničkih interesa za navedene trgovačke znakove i zatićene nazive, osim vlastitih.
Rujan 2009. Rev. A01
Page 2
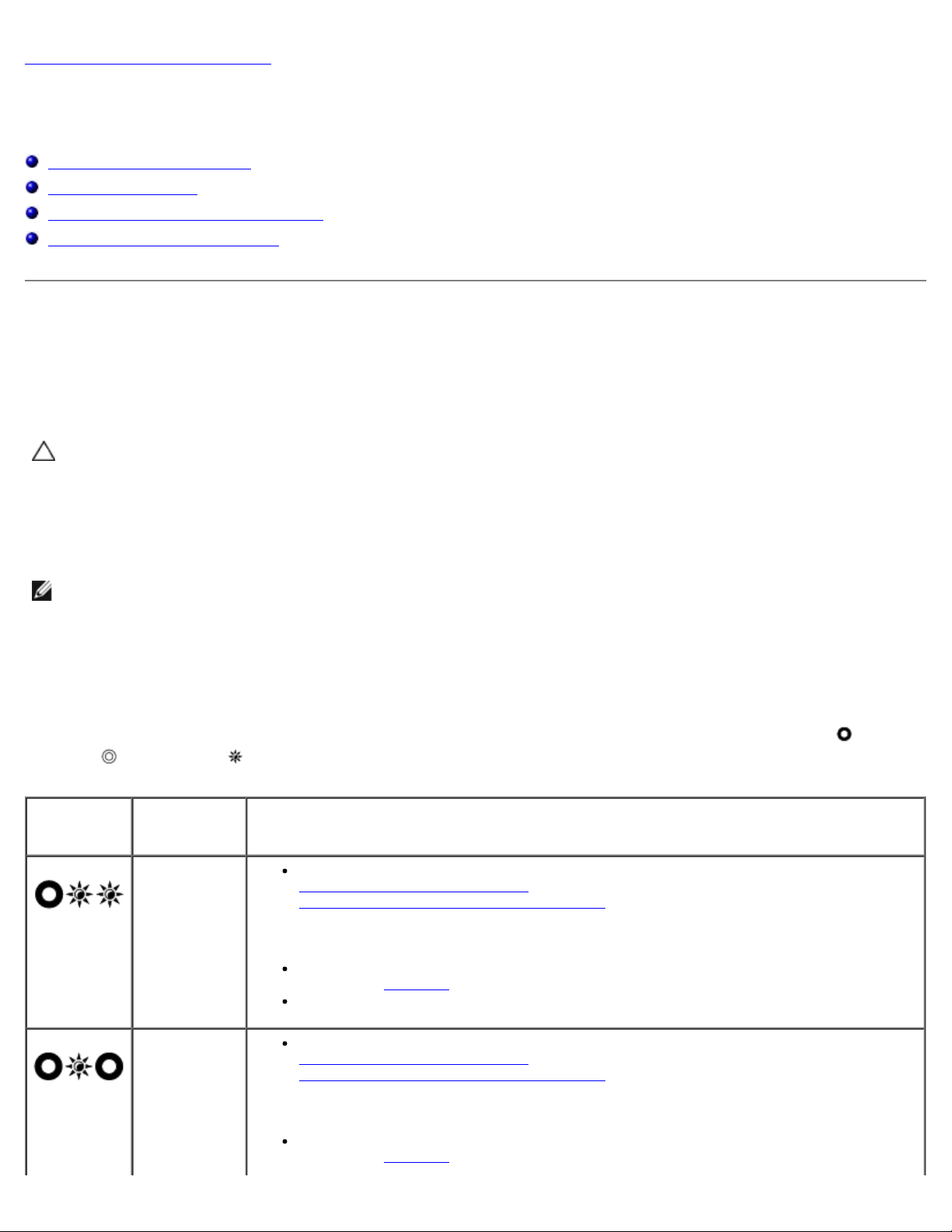
Povratak na Stranicu sa sadržajem
Rješavanje problema
Dell™ Vostro™ 1710 Servisni priručnik
Alati za rješavanje problema
Rješavanje problema
Usluga tehničkog ažuriranja tvrtke Dell
Dell Uslužni program za podršku
Alati za rješavanje problema
Dijagnostički indikatori
OPREZ: Prije nego započnete bilo koji postupak u ovom odlomku, pročitajte sigurnosne upute koje ste
dobili s računalom.
Vaše računalo ima tri svjetla za stanje tipkovnice smještena iznad same tipkovnice. Za vrijeme normalnog radnog stanja,
svjetla za stanje tipkovnice prikazuju trenutačno stanje (uključeno ili isključeno) funkcija Num Lock (zaključavanje brojeva),
Caps Lock (velika slova) i Scroll Lock (zaključavanje listanja). Kada se računalo pokrene bez pogrešaka, svjetla bljesnu i
isključe se. Ako računalo ne radi pravilno, problem se može ustanoviti uz pomoć stanja svjetala.
NAPOMENA: Nakon dovršetka POST-a, svjetlo za zaključavanje brojeva može ostati uključeno, ovisno o vašim
postavkama u BIOS-u. Za više informacija o korištenju programa za postavljanje sustava, pogledajte Tehnološki
priručnik za Dell™ na vašem računalu ili na support.dell.com.
Nizovi dijagnostičkih indikatora tijekom postupka POST
Kako biste ustanovili uzrok problema vašeg računala, očitajte slijed uključivanja svjetala stanja tipkovnice s lijeva na desno
(Num Lock, Caps Lock i zatim Scroll Lock). U slučaju kvara računala, status pojedinog svjetla može biti uključeno
isključeno
Uzorak
indikatora
, ili bljeskanje .
Opis
problema
Nisu
pronađeni
memorijski
moduli.
Predloženo rješenje
Ukoliko su ugrađena dva ili više memorijskih modula, uklonite ih (pogledajte
Uklanjanje memorijskog modula
Ponovno namještanje memorijskog modula
računalo normalno pokrene, nastavite dodavati memorijske module (jedan po jedan)
sve dok ne dođete do problematičnog modula ili dok ne ugradite sve module bez
pogrešaka.
Ako je to moguće, ugrađeni moduli radne memorije u računalu trebali bi biti istovrsni
(pogledajte Memorija
Ako se problem još uvijek pojavljuje, kontaktirajte podršku tvrtke DELL.
), zatim ponovno ugradite jedan modul (pogledajte
) i ponovno pokrenite računalo. Ako se
).
,
Pronađeni su
memorijski
moduli, ali je
došlo do
pogreške s
memorijom.
Ukoliko su ugrađena dva ili više memorijskih modula, uklonite ih (pogledajte
Uklanjanje memorijskog modula
Ponovno namještanje memorijskog modula
računalo normalno pokrene, nastavite dodavati memorijske module (jedan po jedan)
sve dok ne dođete do problematičnog modula ili dok ne ugradite sve module bez
pogrešaka.
Ako je to moguće, ugrađeni moduli radne memorije u računalu trebali bi biti istovrsni
(pogledajte Memorija
).
), zatim ponovno ugradite jedan modul (pogledajte
) i ponovno pokrenite računalo. Ako se
Page 3
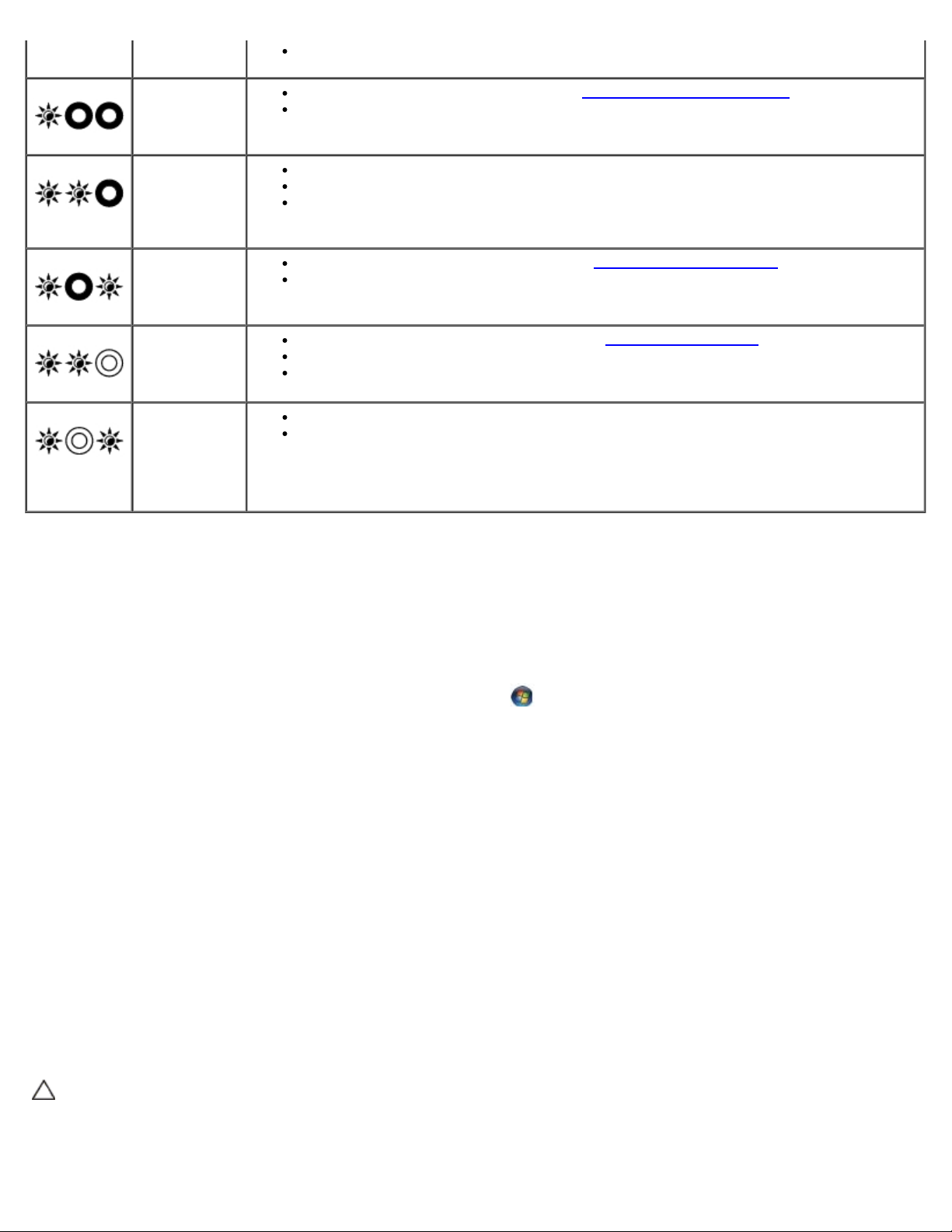
Ako se problem još uvijek pojavljuje, kontaktirajte podršku tvrtke DELL.
Možda je
došlo do
pogreške s
procesorom.
Ponovno umetnite procesor (pogledajte Uklanjanje modula procesora).
Ako se problem još uvijek pojavljuje, kontaktirajte podršku tvrtke DELL.
Postoji
mogućnost
kvara
grafičke/video
kartice.
Postoji
mogućnost
kvara
procesora.
Postoji
mogućnost
kvara
tipkovnice.
Postoji
mogućnost
kvara
upravljačkog
uređaja USB-
a.
Ponovno namjestite sve ugrađene grafičke kartice.
Ako je imate, ugradite grafičku karticu u računalo.
Ako se problem još uvijek pojavljuje, kontaktirajte podršku tvrtke DELL.
Ponovno namjestite procesor (pogledajte Uklanjanje sklopa zaslona).
Ako se problem još uvijek pojavljuje, kontaktirajte podršku tvrtke DELL.
Ponovno namjestite tipkovnicu (pogledajte Uklanjanje tipkovnice).
Ukoliko je moguće, priključite vanjsku tipkovnicu.
Ako se problem još uvijek pojavljuje, kontaktirajte podršku tvrtke DELL.
Uklonite sve USB uređaje.
Ako se problem još uvijek pojavljuje, kontaktirajte Dell-ovu podršku.
rješavanje problema s hardverom
Ako uređaj nije prepoznat tijekom postavljanja operativnog sustava ili je prepoznat, ali nije ispravno konfiguriran, tu
nekompatibilnost možete riješiti pomoću programa za rješavanje problema s hardverom.
Windows Vista®:
1. Kliknite na gumb Start u operativnom sustavu Windows Vista
2. Utipkajte rjeavanje problema s hardverom u polje za pretraživanje i pritisnite <Enter> za početak pretraživanja.
3. U rezultatima pretraživanja odaberite opciju koja nabolje opisuje problem i pratite korake za rješavanje problema.
Windows XP:
1. Pritisnite Start® Pomoć i podrška.
2. Unesite rjeavanje problema tvrdog diska u polje za pretraživanje i pritisnite <Enter> za početak pretraživanja.
3. U odjeljku Ispravljanje problema pritisnite na Rješavanje problema s hardverom.
4. Na popisu rješavanje problema hardvera, odaberite opciju koja najbolje opisuje problem i kliknite na Dalje za
daljnje korake kod rješavanja problema.
i kliknite na Pomoć i podrška.
Dell Diagnostics
OPREZ: Prije nego započnete bilo koji postupak u ovom odlomku, pročitajte sigurnosne upute koje ste
dobili s računalom.
Kada koristiti program Dell Diagnostics
Page 4
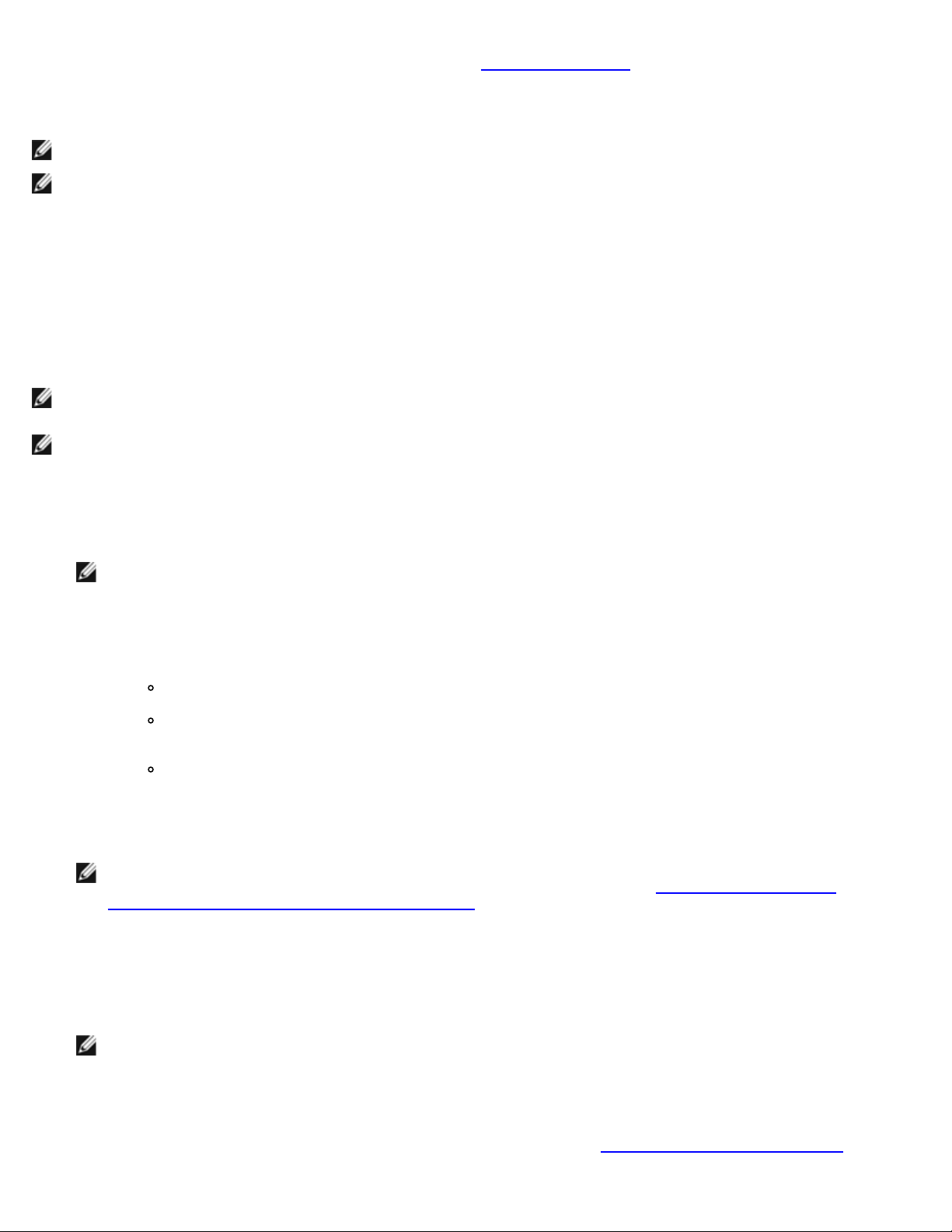
Ako imate probleme s računalom, izvedite provjere navedene u Rješavanje problema, a zatim pokrenite program Dell
Diagnostics prije nego što kontaktirate Dell za tehničku pomoć.
Pokrenite program Dell Diagnostics s tvrdog diska ili medija Drivers and Utilities koji ste dobili s računalom.
NAPOMENA: Medij Drivers and Utilities nije obavezan i možda se ne isporučuje s vašim računalom.
NAPOMENA: Dell Diagnostics može se koristiti samo na Dell računalima.
Pokretanje programa Dell Diagnostics s tvrdog diska
Prije pokretanja programa Dell Diagnostics, otvorite program za podešavanje sustava, pregledajte informacije o konfiguraciji
računala i provjerite je li uređaj koji želite testirati prikazan u programu za podešavanje sustava i je li aktivan. Za više
informacija o korištenju programa za postavljanje sustava, pogledajte Tehnološki priručnik za Dell™ na vašem računalu ili na
support.dell.com.
Program Dell Diagnostics nalazi se u zasebnoj particiji uslužnog programa za dijagnostiku na tvrdom disku.
NAPOMENA: Ako je računalo priključeno na priključnu stanicu (umetnuto), uklonite računalo iz priključne stanice.
Pregledajte dokumentaciju koju ste dobili zajedno s priključnom stanicom za dodatne upute.
NAPOMENA: Ukoliko vaše računalo ne može prikazati sliku na zaslonu, kontaktirajte podršku tvrtke Dell.
1. Uvjerite se da je računalo priključeno na utičnicu koja ispravno radi.
2. Pritisnite i držite tipku <Fn> ili gumb za utišavanje te potom uključite računalo.
NAPOMENA: Dodatno, pri pokretanju računala možete odabrati Diagnostics iz izbornika za jednokratno
pokretanje sustava kako bi se podigao sustav s dijagnostičke uslužne particije i potom pokrenite program Dell
Diagnostics.
Računalo provodi testiranje računala prije podizanja sustava (PSA), seriju početnih testova za matičnu ploču,
tipkovnicu, zaslon, memoriju, tvrdi disk itd.
Za vrijeme testiranja odgovorite na sva pitanja koja se pojave.
Ako se otkriju pogreške za vrijeme testiranja računala prije podizanja sustava, zapišite kodove pogrešaka i
kontaktirajte podršku tvrtke Dell.
Ako se postupak Pre-boot System Assessment (Procjena sustava prije pokretanja) uspješno završi,
prikazat će se sljedeća poruka: “Booting Dell Diagnostic Utility Partition. Press any key to
continue.” (Ponovno pokretanje particije uslužnog programa Dell Diagnostic. Za nastavak pritisnite bilo
koju tipku).
NAPOMENA: Ako se prikaže poruka s tekstom da nije pronađena particija uslužnog programa za dijagnostiku,
program Dell Diagnostics pokrenite s medija Drivers and Utilities (pogledajte Pokretanje programa Dell
Dijagnostika s medija Upravljački i uslužni programi).
3. Pritisnite bilo koju tipku kako biste program Dell Diagnostics pokrenuli iz particije uslužnog programa za dijagnostiku na
tvrdom disku.
4. Pritisnite <Tab> kako biste odabrali Test System (Testiraj sustav), a zatim pritisnite <Enter>.
NAPOMENA: Preporuča se da odaberete Test System (Testiraj sustav) kako biste u potpunosti testirali
računalo. Odabirom opcije Test Memory (Testiraj memoriju) pokreće se opsežno testiranje memorije koje može
potrajati 30 minuta ili duže. Kada je testiranje gotovo, snimite rezultate i pritisnite bilo koju tipku za povratak u
prethodni izbornik.
5. U glavnom izborniku programa Dell Diagnostics pritisnite lijevu tipku podloge osjetljive na dodir ili pritisnite <Tab>i
potom <Enter> kako biste odabrali test kojeg želite pokrenuti (pogledajte Glavni izbornik za Dell Diagnostics
).
Page 5
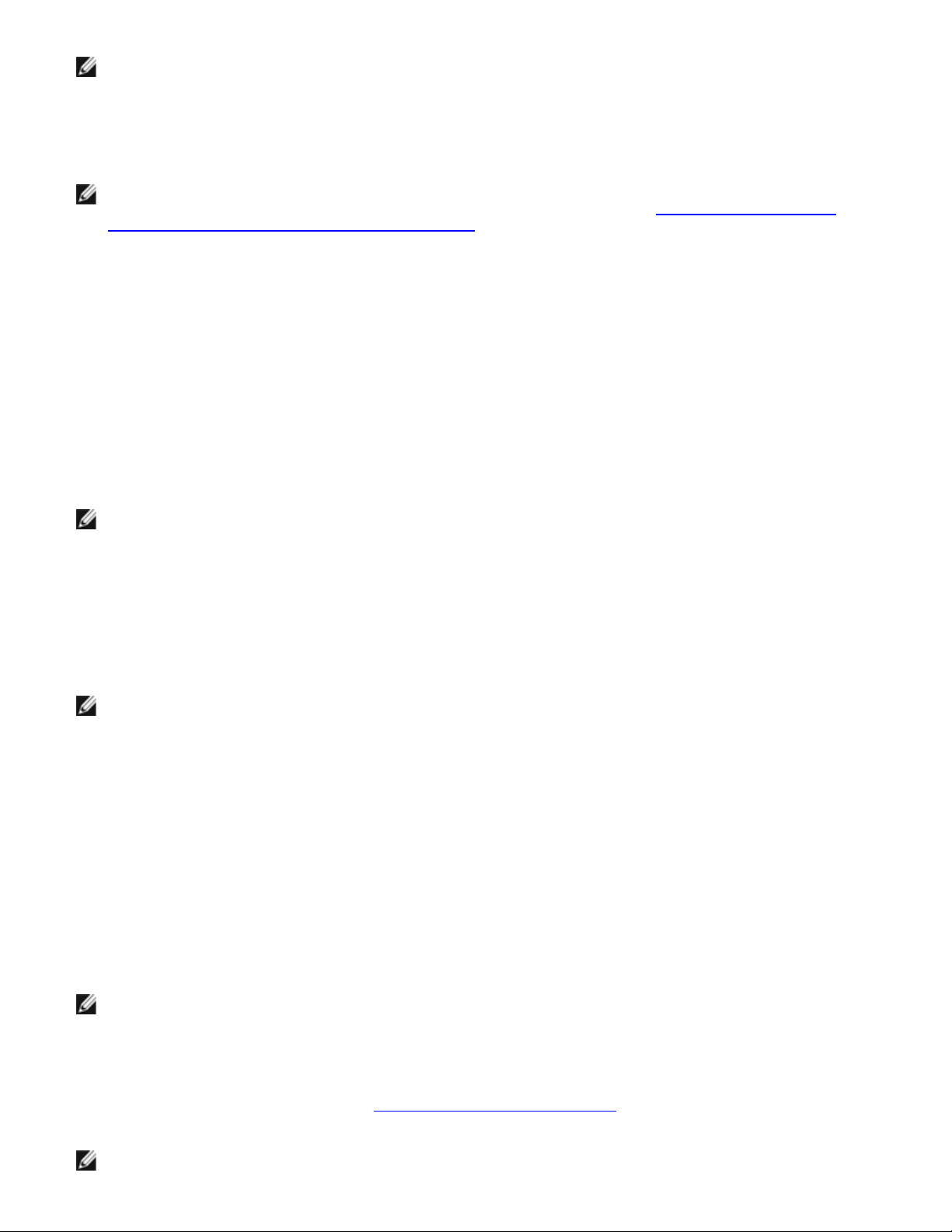
NAPOMENA: Zapišite sve šifre pogreški i opise problema točno onako kako se pojave i pratite upute na zaslonu.
6. Nakon što je testiranje gotovo, zatvorite prozor testa kako biste se vratili na glavni izbornik programa Dell Diagnostics.
7. Zatvorite prozor glavnog izbornika i zatvorite program Dell Diagnostics te ponovno pokrenite računalo.
NAPOMENA: Ako se prikaže poruka s tekstom da nije pronađena particija uslužnog programa za dijagnostiku,
program Dell Diagnostics pokrenite s medija Drivers and Utilities (pogledajte Pokretanje programa Dell
Dijagnostika s medija Upravljački i uslužni programi).
Pokretanje programa Dell Dijagnostika s medija Upravljački i uslužni programi
Prije pokretanja programa Dell Diagnostics, otvorite program za podešavanje sustava, pregledajte informacije o konfiguraciji
računala i provjerite je li uređaj koji želite testirati prikazan u programu za podešavanje sustava i je li aktivan. Za više
informacija o korištenju programa za postavljanje sustava, pogledajte Tehnološki priručnik za Dell™ na vašem računalu ili na
support.dell.com.
1. Umetnite medij Drivers and Utilities u optički pogon.
2. Ponovo pokrenite računalo.
3. Kada se prikaže DELL logotip, odmah pritisnite <F12>.
NAPOMENA: Do pogreške na tipkovnici može doći kad se tipka duže vrijeme drži pritisnuta. Kako ne bi došlo do
pogreške na tipkovnici, za otvaranje izbornika za podizanje uređaja u jednakim razmacima pritišćite i otpuštajte
tipku <F12>.
Ukoliko čekate predugo i prikaže se logotip operativnog sustava, nastavite čekati dok ne vidite Microsoft Windows radnu
površinu; zatim isključite računalo i pokušajte ponovno.
4. Kada se prikaže popis uređaja za podizanje sustava, pomoću tipki sa strelicama za gore i dolje označite CD/DVD/CD-
RW pogon i pritisnite <Enter>.
NAPOMENA: Izbornik jednokratnog podizanja sustava mijenja redoslijed podizanja sustava samo za tekuće
podizanje. Nakon ponovnog pokretanja, računalo podiže sustav prema redoslijedu za podizanje sustava koji je
određen u programu za postavljanje sustava.
5. Pritisnite bilo koju tipku kako biste potvrdili pokretanje s CD-a/DVD-a.
Ukoliko čekate predugo i prikaže se logotip operativnog sustava, nastavite čekati dok ne vidite Microsoft Windows radnu
površinu; zatim isključite računalo i pokušajte ponovno.
6. Unesite 1 za pokretanje 32-bitnog programa Dell Diagnostics.
7. U izborniku Dell Diagnostics unesite 1 kako biste odabrali Dell 32-bit Diagnostics for Resource CD (graphical
user interface) (32-bitna Dell dijagnostika za CD resursa (grafičko korisničko sučelje).
8. Pritisnite <Tab> kako biste odabrali Test System (Testiraj sustav), a zatim pritisnite <Enter>.
NAPOMENA: Preporuča se da odaberete Test System (Testiraj sustav) kako biste u potpunosti testirali
računalo. Odabirom opcije Test Memory (Testiraj memoriju) pokreće se opsežno testiranje memorije koje može
potrajati 30 minuta ili duže. Kada je testiranje gotovo, snimite rezultate i pritisnite bilo koju tipku za povratak u
prethodni izbornik.
9. U glavnom izborniku programa Dell Diagnostics pritisnite lijevu tipku miša ili <Tab>, a zatim <Enter> kako biste
odabrali test koji želite izvršiti (pogledajte Glavni izbornik za Dell Diagnostics
NAPOMENA: Zapišite sve šifre pogreški i opise problema točno onako kako se pojave i pratite upute na zaslonu.
).
Page 6
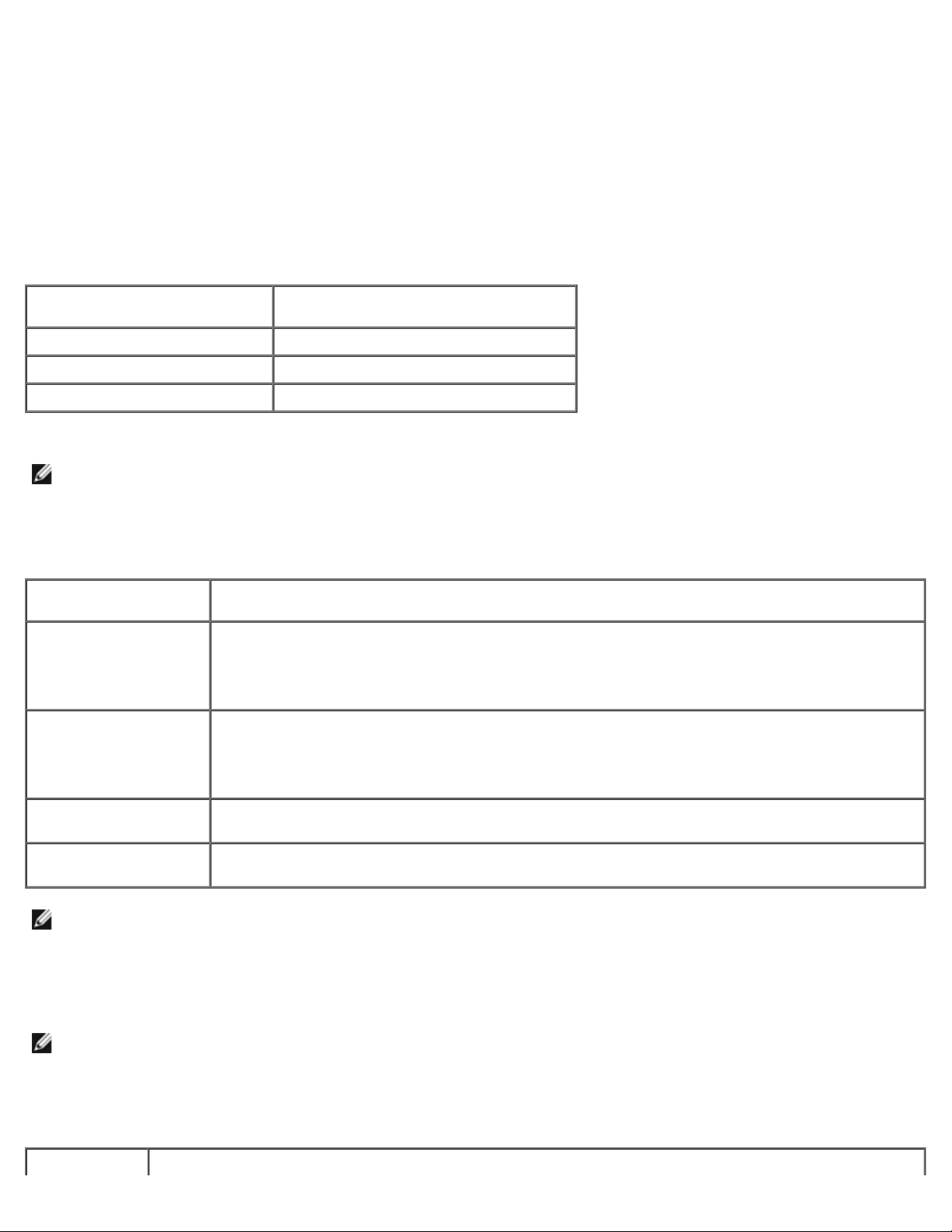
10. Nakon što je testiranje gotovo, zatvorite prozor testa kako biste se vratili na glavni izbornik programa Dell Diagnostics.
11. Zatvorite prozor glavnog izbornika i zatvorite program Dell Diagnostics te ponovno pokrenite računalo.
12. Izvadite medij Drivers and Utilities iz optičkog pogona.
Glavni izbornik za Dell Diagnostics
Nakon učitavanja programa Dell Diagnostics prikazuje se sljedeći izbornik:
Opcija Funkcija
Test Memory (Testiraj memoriju) Pokretanje zasebnog testiranja memorije
Test System (Testiraj sustav) Pokretanje dijagnostike sustava
Exit (Izlaz) Izlaz iz dijagnostike
Pritisnite <Tab> za odabir testa koji želite izvršiti, a zatim pritisnite <Enter>.
NAPOMENA: Preporuča se da odaberete Test System (Testiraj sustav) kako biste u potpunosti testirali računalo.
Odabirom opcije Test Memory (Testiraj memoriju) pokreće se opsežno testiranje memorije koje može potrajati 30
minuta ili duže. Kada je testiranje gotovo, snimite rezultate i pritisnite bilo koju tipku za povratak u ovaj izbornik.
Kada se odabere opcija Test System (Testiraj sustav), prikazat će se sljedeći izbornik:
Opcija Funkcija
Express Test (Brzo
testiranje)
Extended Test (Proireno
testiranje)
Custom Test
(Prilagođeno testiranje)
Symptom Tree (Stablo
simptoma)
NAPOMENA: Preporučujemo da odaberete Extended Test (Prošireno testiranje) kako biste temeljito provjerili uređaje
koji su instalirani na računalu.
Za sve probleme koji se tijekom testiranja pronađu prikazat će se poruka sa šifrom pogreške i opisom problema. Zapišite šifru
pogreške i opis problema točno onako kako je prikazan i pratite upute na zaslonu. Ako ne možete riješiti problem,
kontaktirajte podršku tvrtke Dell.
Izvrava brzo testiranje uređaja u sustavu. Takvo testiranje obično traje 10 do 20 minuta.
NAPOMENA: Brzo testiranje ne zahtjeva vaše prisustvo. Prvo pokrenite brzo testiranje kako biste
povećali mogućnost brzog otkrivanja problema.
Izvrava temeljito testiranje uređaja u sustavu. Takvo testiranje obično traje jedan sat ili vie.
NAPOMENA: Prošireno testiranje zahtjeva vaše prisustvo kako biste povremeno odgovorili na
određena pitanja.
Koristi se za testiranje određenog uređaja ili za prilagodbu testova koji će se upotrijebiti.
Ova opcija vam omogućava da izaberete test na temelju simptoma problema koji se javlja. Ova
opcija daje popis najčećih simptoma.
NAPOMENA: Kada kontaktirate podršku tvrtke Dell, pripremite servisnu oznaku. Servisna oznaka vašeg računala nalazi
se na vrhu svakog zaslona testiranja.
Na sljedećim karticama nalaze se dodatne informacije za testove koji se pokreću iz opcija Custom Test (Prilagođeno testiranje)
i Symptom Tree (Stablo simptoma):
Page 7
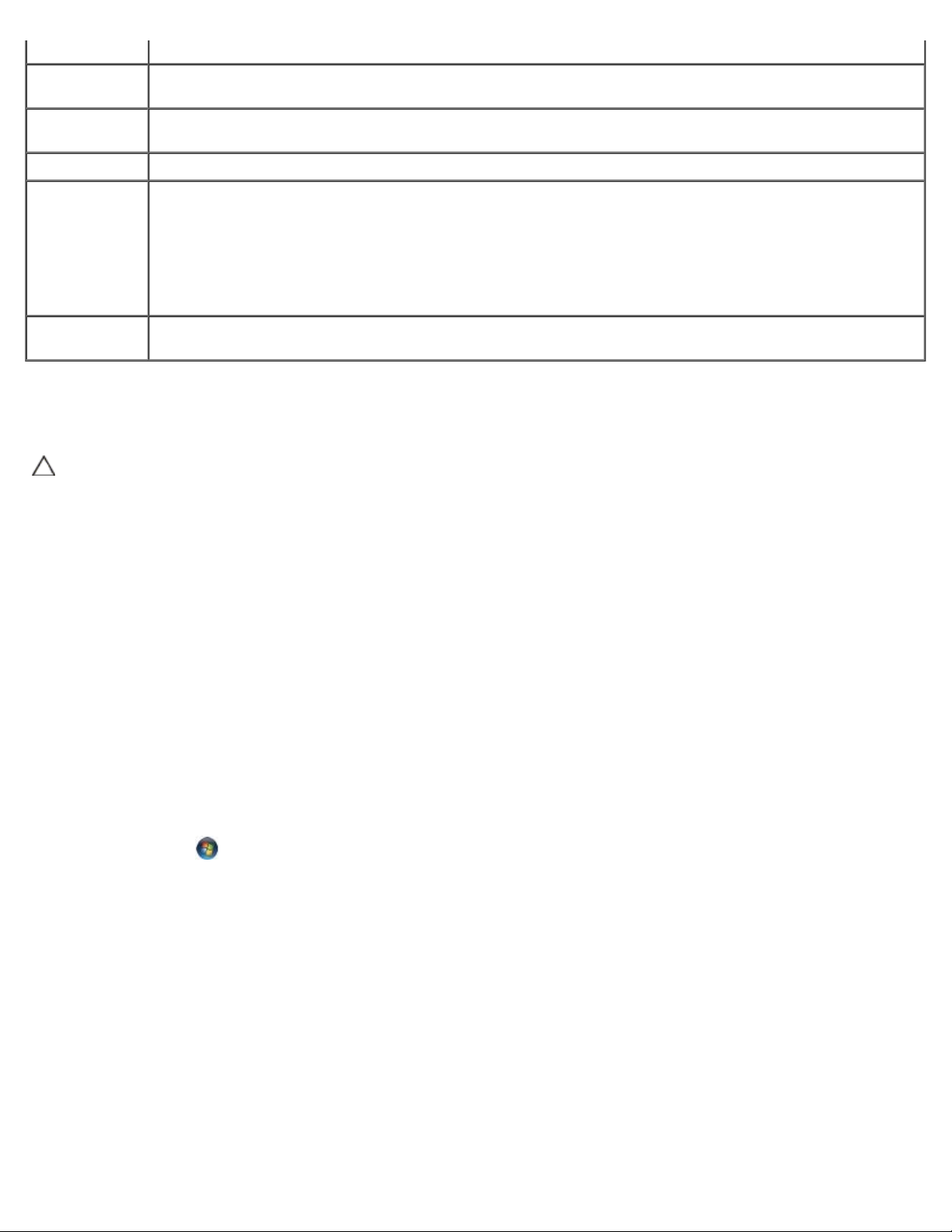
Kartica Funkcija
Results
(Rezultati)
Errors
(Pogreke)
Help (Pomoć) Opisuje test i sve uvjete za pokretanje testa.
Prikazuje rezultate testiranja i sve pronađene pogreke.
Prikazuje pronađene pogreke, ifre pogreki i opis problema.
Configuration
(Konfiguracija)
Parameters
(Parametri)
Prikazuje konfiguraciju hardvera odabranog uređaja.
Dell Dijagnostics dobiva informacije o konfiguraciji svih uređaja iz postavljanja sustava, memorije i raznih
unutarnjih testova i prikazuje informacije na popisu uređaja u lijevom dijelu zaslona.
NAPOMENA: Popis uređaja možda neće prikazati nazive svih komponenti instaliranih na vašem računalu ili
svih uređaja priključenih na vaše računalo.
Omogućuju vam prilagodbu testa izmjenom postavki testa.
Poruke o pogreškama
OPREZ: Prije nego započnete bilo koji postupak u ovom odlomku, pročitajte sigurnosne upute koje ste
dobili s računalom.
Ako obavijest o pogrešci nije na popisu, pogledajte dokumentaciju operativnog sustava ili program koji je bio pokrenut kada
se poruka prikazala.
Naziv datoteke ne smije sadržavati nijedan od sljedećih znakova: \ / : * ? " < > | — U nazivu datoteke nemojte
koristiti te znakove.
A required .DLL file was not found (Nije pronađena potrebna .DLL datoteka) — Programu koji pokušavate otvoriti
nedostaje potrebna datoteka. Uklanjanje i ponovna instalacija programa:
Windows XP:
1. Pritisnite Start® Control Panel (Upravljačka ploča)® Add or Remove Programs (Dodaj ili ukloni programe)®
Programs and Features (Programi i značajke).
2. Odaberite program koji želite ukloniti.
3. Pritisnite Deinstaliraj.
4. Upute za instalaciju potražite u dokumentaciji programa.
Windows Vista:
1. Kliknite na Start
2. Odaberite program koji želite ukloniti.
3. Pritisnite Deinstaliraj.
4. Upute za instalaciju potražite u dokumentaciji programa.
pogon sa slovnom oznakom :\ is not accessible (nije dostupan). The device is not ready (Uređaj nije spreman) —
Pogon ne može očitati disk. Umetnite disk u pogon i pokušajte ponovo.
Insert bootable media (Umetnite medij za podizanje sustava) — Umetnite disketu, CD ili DVD za podizanje sustava.
Pogreška na nesistemskom disku — Izvadite disketu iz pogonske jedinice za diskete i ponovno uključite računalo.
Not enough memory or resources (Nema dovoljno memorije ili resursa). Zatvorite neke programe i pokušajte
ponovo — Zatvorite sve prozore i otvorite program koji želite koristiti. U nekim slučajevima ćete morati ponovno pokrenuti
računalo kako biste vratili resurse računala. U tom slučaju prvo pokrenite program koji želite koristiti.
® Upravljačka ploča® Programi® Programi i svojstva.
Page 8
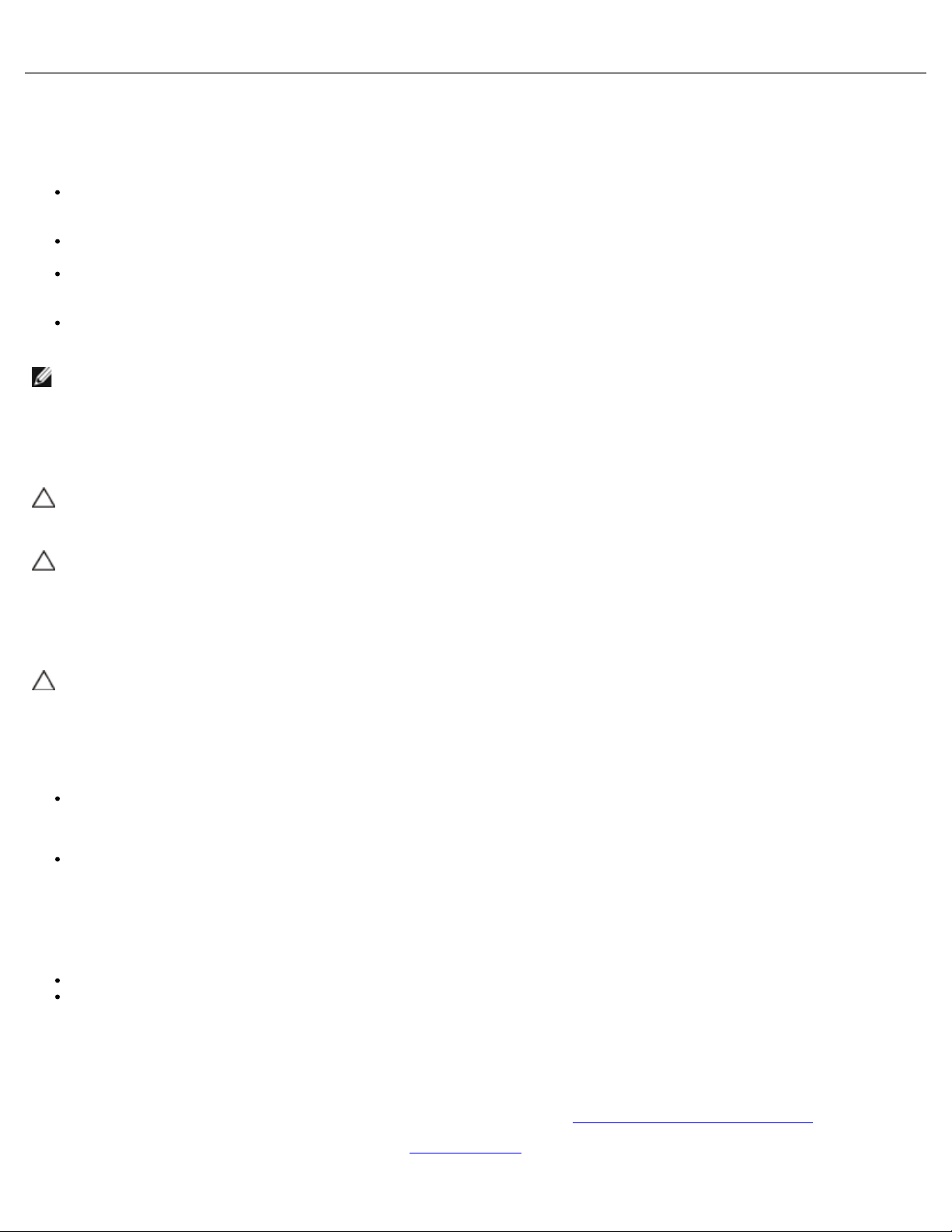
Operating system not found (Operativni sustav nije pronađen) — Kontaktirajte podršku tvrtke Dell.
Rješavanje problema
Prilikom rješavanja problema na računalu slijedite sljedeće savjete:
Ako ste dodali ili izvadili komponentu prije nego što se pojavio problem, pregledajte postupak instalacije i provjerite je
li komponenta ispravno instalirana.
Ako periferni uređaj ne radi, provjerite je li uređaj pravilno priključen.
Ako se na zaslonu prikaže poruka o pogrešci, prepišite točnu poruku. Ova bi poruka mogla pomoći osoblju podrške
prilikom utvrđivanja i rješavanja problema.
Ako se poruka o pogrešci prikaže u programu, pogledajte dokumentaciju programa.
NAPOMENA: Postupci u ovom dokumentu napisani su za zadani prikaz sustava Windows te postoji mogućnost da se
neće primjenjivati ako Dell™ računalo postavite na Klasični prikaz sustava Windows.
Problemi s baterijom
OPREZ: Ako neispravno postavite novu bateriju, postoji opasnost od eksplozije. Bateriju zamijenite samo
istovrsnom ili ekvivalentnom koju ima preporuku proizvođača. Iskorištene baterije odložite u skladu s
uputama proizvođača.
OPREZ: Prije nego započnete bilo koji postupak u ovom odlomku, pročitajte sigurnosne upute koje ste
dobili s računalom.
Problemi s pogonom
OPREZ: Prije nego započnete bilo koji postupak u ovom odlomku, pročitajte sigurnosne upute koje ste
dobili s računalom.
®
Pobrinite se da Microsoft
Windows XP:
Kliknite na Start i kliknite My Computer (Moje računalo).
Windows Vista:
Kliknite Start i Computer (računalo).
Ako se pogon ne nalazi na popisu, izvršite potpuno skeniranje pomoću antivirusnog softvera kako biste pronašli i uklonili
eventualne viruse. Virusi ponekad mogu onemogućiti sustav Windows u prepoznavanju pogona.
Testiranje pogona —
Umetnite drugi disk kako biste uklonili mogućnost neispravnog originalnog diska.
Umetnite disketu za podizanje sustava i ponovno pokrenite računalo.
Windows® prepoznaje pogon —
Očistite pogon ili disk — Za više informacija o čišćenju vašeg računala, pogledajte Tehnološki priručnik za Dell™ na vašem
računalu ili na support.dell.com.
Provjerite priključke kabela
Pokrenite program za rješavanje problema s hardverom — Pogledajte rješavanje problema s hardverom
Pokrenite program Dell Diagnostics — Pogledajte Dell Diagnostics
.
.
Page 9
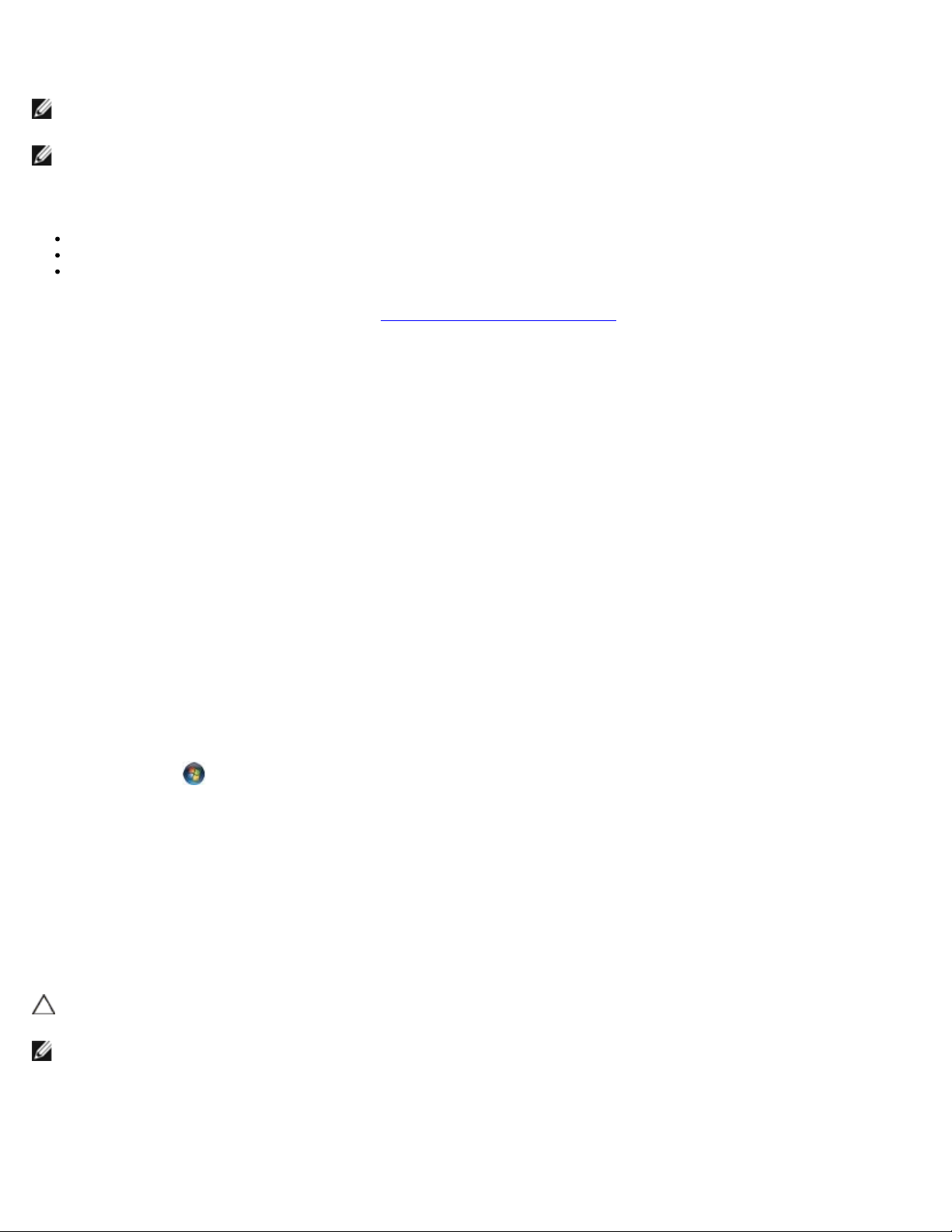
Problemi s optičkim pogonom
NAPOMENA: Vibracije prilikom rada brzih optičkih pogona su normalne i mogu biti bučne; to ne znači da su pogon ili
mediji neispravni.
NAPOMENA: Zbog različitih regija diljem svijeta i različitih diskovnih formata, svi DVD naslovi neće raditi u svim DVD
pogonima.
Podešavanje kontrole glasnoće u sustavu Windows —
Pritisnite ikonu sa zvučnikom u donjem desnom kutu zaslona.
Pritisnite klizač i povucite ga prema gore kako biste pojačali glasnoću.
Poništite odabir okvira koji, ako su označeni, utišavaju zvuk.
Provjerite zvučnike i subwoofer — Pogledajte Problemi sa zvukom i zvučnicima
.
Problemi prilikom zapisivanja optičkog pogona
Zatvorite ostale programe — Optički pogon tijekom postupka zapisivanja mora primati neprekidan niz podataka. Ukoliko se
tok prekine, dolazi do pogreške. Prije zapisivanja na optički disk zatvorite sve otvorene programe.
Prije zapisivanja na disk, u sustavu Windows isključite stanje pripravnost — Za više informacija o postavkama
napajanja, pogledajte Tehnički priručnik za Dell™ na vašem računalu ili na support.dell.com. Također možete potražiti šifru
za način rada u stanju pripravnosti u odlomku Windowsa za pomoć i podršku za informacije o načinima rada napajanja.
Problemi s tvrdim diskom
Pokretanje provjere diska —
Windows XP:
1. Pritisnite Start i pritisnite Moje računalo.
2. Desnom tipkom miša pritisnite Lokalni disk C:.
3. Pritisnite Svojstva® Alati® Provjeri sada.
4. Pritisnite Traženje loših sektora i pokušaj oporavka i pritisnite Start.
Windows Vista:
1. Pritisnite Start
2. Desnom tipkom miša pritisnite Lokalni disk C:.
3. Pritisnite Svojstva® Alati® Provjeri sada.
Možda će se prikazati prozor Kontrola korisničkih računa. Ako ste administrator ovog računala, pritisnite Nastavi; u
suprotnom, za nastavak se obratite administratoru.
4. Slijedite upute na zaslonu.
i pritisnite Računalo.
Problemi s IEEE 1394 uređajima
OPREZ: Prije nego započnete bilo koji postupak u ovom odlomku, pročitajte sigurnosne upute koje ste
dobili s računalom.
NAPOMENA: Vaše računalo podržava samo IEEE 1394a standard.
Provjerite je li kabel IEEE 1394 uređaja ispravno umetnut u uređaj i u priključak na računalu
Osigurajte da je uređaj IEEE 1394 omogućen u programu za podizanje sustava — Za više informacija o programu za
podešavanje sustava, pogledajte Dell™ Tehnologijski priručnik na vašem računalu ili na support.dell.com.
Page 10
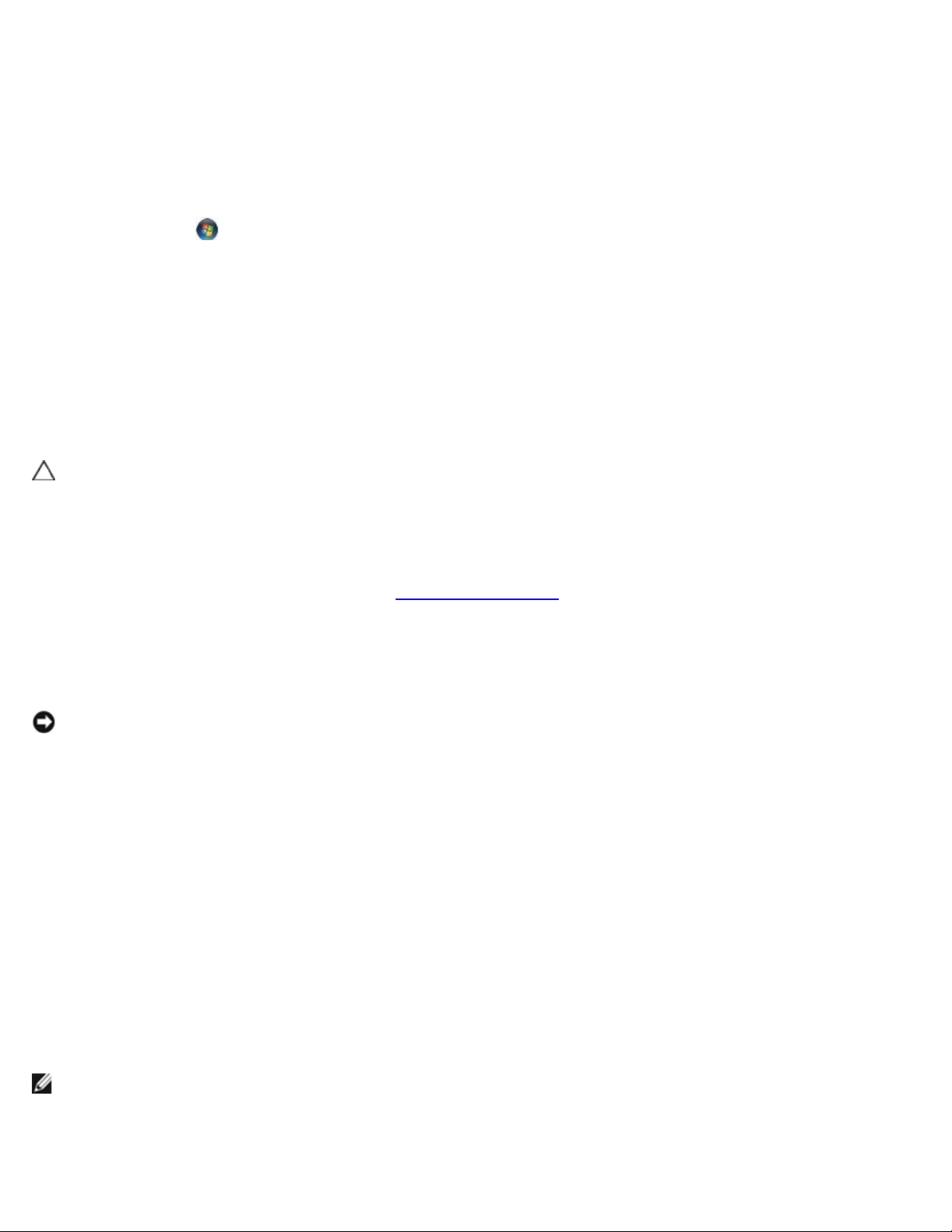
Provjerite prepoznaje li sustav Windows IEEE 1394 uređaj —
Windows XP:
1. Pritisnite Start i pritisnite Upravljačka ploča.
2. Pod Pick a Category (Odaberite kategoriju), kliknite na Performance and Maintenance (Izvedba i održavanje)®
System (Sustav)® System Properties (Svojstva sustava)® Hardware (Hardver)® Device Manager (Upravitelj
uređaja).
Windows Vista:
1. Kliknite na Start
2. Pritisnite Upravitelj uređaja.
Ako se vaš IEEE 1394 uređaj nalazi na popisu, sustav Windows ga prepoznaje.
Ako imate problema s Dell IEEE 1394 uređajem — Kontaktirajte podršku tvrtke Dell.
Ako imate problema s IEEE 1394 uređajem drugog proizvođača — Obratite se proizvođaču IEEE 1394 uređaja.
® Upravljačka ploča® Hardver i Zvuk.
Problemi s blokiranjem i programskom opremom
OPREZ: Prije nego započnete bilo koji postupak u ovom odlomku, pročitajte sigurnosne upute koje ste
dobili s računalom.
Računalo se ne pokreće
Provjera dijagnostičkih indikatora — Pogledajte Problemi s napajanjem.
Provjerite je li kabel za napajanje dobro priključen na računalo i zidnu utičnicu
Računalo prestaje odgovarati
OBAVIJEST: Možete izgubite podatke ako se operativni sustav ne može isključiti.
Isključite računalo — Ako nema odgovora kada pritisnete tipku na tipkovnici ili pomaknete miš, pritisnite gumb napajanja i
zadržite ga najmanje 8 do 10 sekundi (dok se računalo ne isključi) i zatim ponovo pokrenite računalo.
Program ne odgovara
Zatvorite program —
1. Istovremeno pritisnite <Ctrl><Shift><Esc> kako biste otvorili Upravitelj zadataka.
2. Pritisnite karticu Aplikacije.
3. Pritisnite kako biste odabrali program koji više ne odgovara.
4. Pritisnite Završi zadatak.
Program se stalno ruši
NAPOMENA: Većina softvera u svojoj dokumentaciji uključuje i upute za instaliranje na disketi, CD-u ili DVD-u.
Provjerite dokumentaciju softvera — Ako je potrebno deinstalirajte i zatim ponovno instalirajte program.
Page 11
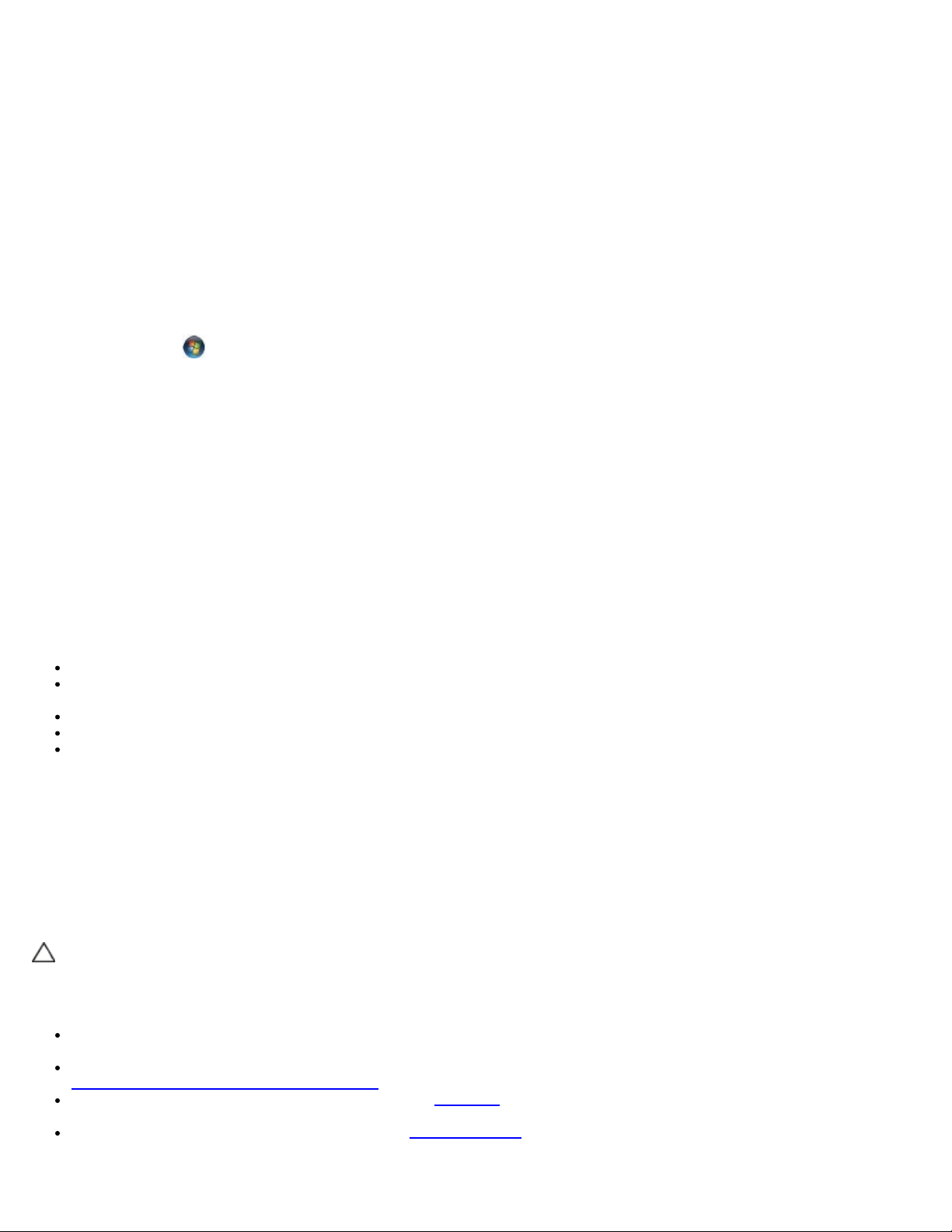
Program je dizajniran za raniju verziju operativnog sustava Windows
Pokrenite Čarobnjaka za kompatibilnost programa —
Windows XP:
Čarobnjak za programsku kompatibilnost konfigurira program, pa se pokreće u okolini sličnoj onoj operativnog sustava koji
nije Windows XP.
1. Pritisnite Start® Svi programi® Dodatna oprema® Čarobnjak za programsku kompatibilnost® Dalje.
2. Slijedite upute na zaslonu.
Windows Vista:
Čarobnjak za programsku kompatibilnost konfigurira program, pa se pokreće u okolini sličnoj onoj operativnog sustava koji
nije Windows Vista.
1. Pritisnite Start
Windows.
2. Na zaslonu dobrodošlice pritisnite Dalje.
3. Slijedite upute na zaslonu.
® Upravljačka ploča® Programi® Korištenje starijeg programa s ovom verzijom sustava
Pojavljuje se plavi zaslon
Isključite računalo — Ako nema odgovora kada pritisnete tipku na tipkovnici ili pomaknete miš, pritisnite gumb napajanja i
zadržite ga najmanje 8 do 10 sekundi (dok se računalo ne isključi) i zatim ponovo pokrenite računalo.
Ostali problemi sa softverom
Informacije o rješavanju problema potražite u dokumentaciji softvera ili se obratite proizvođaču softvera —
Provjerite je li program kompatibilan s operativnim sustavom koji je instaliran na vašem računalu.
Provjerite zadovoljava li vaše računalo minimalne zahtjeve hardvera potrebne za pokretanje softvera. Za informacije
pogledajte dokumentaciju softvera.
Provjerite je li program pravilno instaliran i konfiguriran.
Provjerite da upravljački programi uređaja nisu u sukobu s programom.
Ako je potrebno deinstalirajte i zatim ponovno instalirajte program.
Odmah napravite pričuvnu kopiju svojih datoteka
Koristite antivirusni program kako biste provjerili tvrdi disk, diskete, CD-e ili DVD-e
Spremite i zatvorite sve otvorene datoteke ili programe i isključite računalo preko izbornika Start
Problemi s memorijom
OPREZ: Prije nego započnete bilo koji postupak u ovom odlomku, pročitajte sigurnosne upute koje ste
dobili s računalom.
Ako primite poruku o nedostatnoj memoriji —
Spremite i zatvorite sve otvorene datoteke i zatvorite sve otvorene programe koje ne koristite kako biste vidjeli hoće li
to riješiti problem.
U dokumentaciji softvera potražite minimalne zahtjeve memorije. Prema potrebi, dogradite memoriju (pogledajte
Ponovno namještanje memorijskog modula
Ponovno umetnite memorijske module (pogledajte Memorija) kako biste provjerili komunicira li računalo uspješno s
memorijom.
Pokrenite program Dell Diagnostics (pogledajte Dell Diagnostics).
).
Page 12
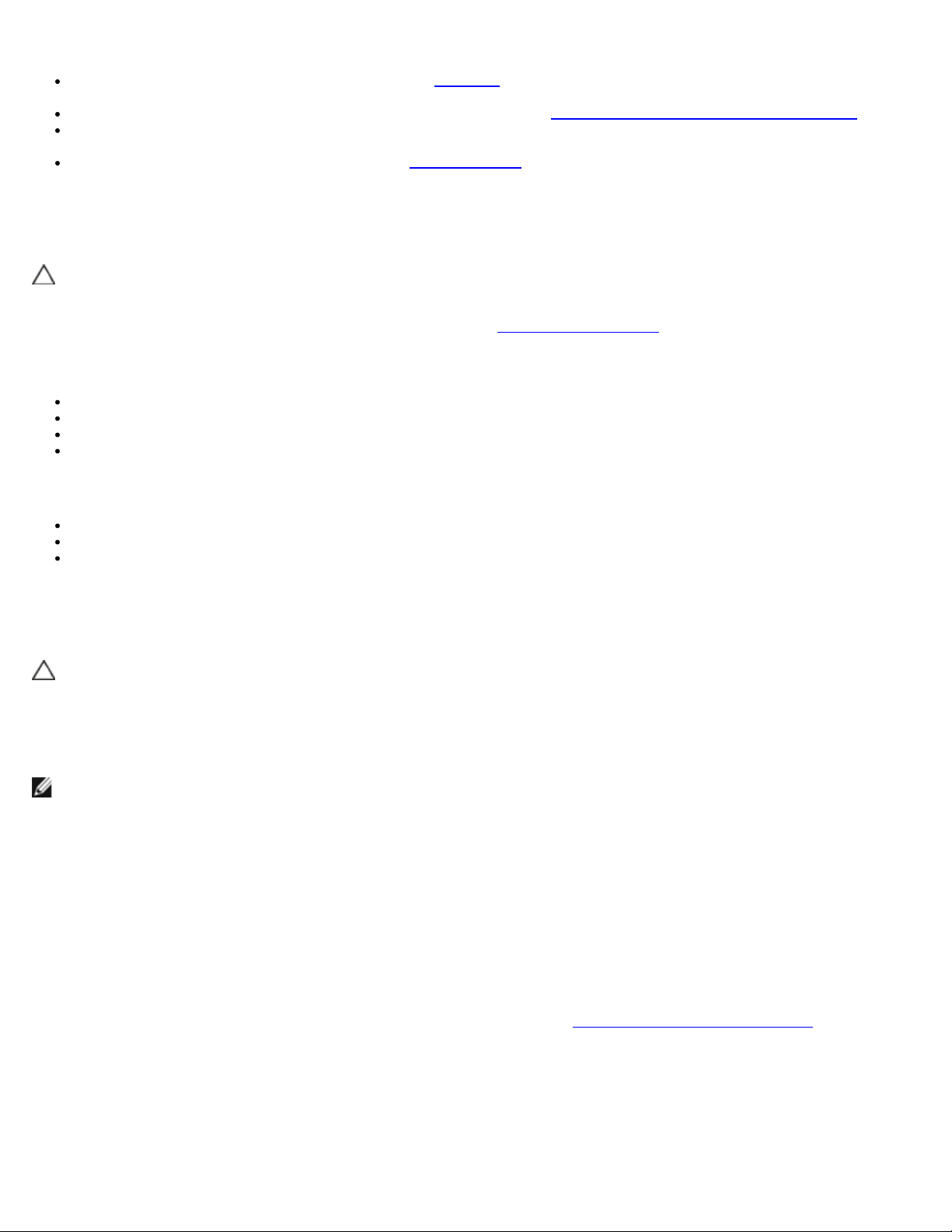
Ako se pojave drugi problemi s memorijom —
Ponovno umetnite memorijske module (pogledajte Memorija) kako biste provjerili komunicira li računalo uspješno s
memorijom.
Provjerite jeste li slijedili upute za instalaciju memorije (pogledajte Ponovno namještanje memorijskog modula).
Provjerite podržava li vaše računalo memoriju koju koristite. Za više informacija o tipu memorije koju podržava vaše
računalo, pogledajte Priručnik za postavljanje i brzi referentni priručnik za vaše računalo na support.dell.com.
Pokrenite program Dell Diagnostics (pogledajte Dell Diagnostics).
Problemi s napajanjem
OPREZ: Prije nego započnete bilo koji postupak u ovom odlomku, pročitajte sigurnosne upute koje ste
dobili s računalom.
Indikator svijetli zeleno, a računalo ne reagira — Pogledajte Dijagnostički indikatori
Ako indikator napajanja ne svijetli — Računalo je isključeno ili nema napajanja.
Kabel za napajanje ponovo uključite u priključak na stražnjem dijelu računala i u zidnu utičnicu.
Premostite uređaje za zaštitu napajanja, trake napajanja i produžni kabel kako biste provjerili uključuje li se računalo.
Provjerite je li uređaj za zaštitu napajanja koji se koristi priključen u utičnicu i uključen.
Provjerite radi li utičnica tako da je testirate pomoću drugog uređaja, poput svjetiljke.
Odstranite sve smetnje — Mogući uzroci smetnji su:
Kabeli za napajanje, tipkovnicu i miš
Previše uređaja priključenih na razdjelnik
Više produžnih kabela priključeno na istu zidnu utičnicu
.
Problemi sa zvukom i zvučnicima
OPREZ: Prije nego započnete bilo koji postupak u ovom odlomku, pročitajte sigurnosne upute koje ste
dobili s računalom.
Iz zvučnika se ne čuje zvuk
NAPOMENA: Regulacija glasnosti u MP3 i drugim media playerima ne podudara se sa Windows postavkama za
glasnoću. Uvijek provjerite je li glasnoća na medija playeru (-ima) bila utišana ili isključena.
Podešavanje kontrole glasnoće u sustavu Windows — Jednom ili dvaput pritisnite ikonu sa zvučnikom u donjem desnom
kutu zaslona. Provjerite je li zvuk softverski pojačan, kao i to da nije odabrana opcija za njegovo utišavanje.
Isključite slušalice iz priključka za slušalice — Zvuk iz zvučnika se automatski onemogućuje kada se slušalice uključe u
priključak za slušalice na prednjoj strani računala.
Eliminirajte moguće smetnje — Isključite obližnje ventilatore, fluorescentna svjetla ili halogene svjetiljke koje bi mogle
uzrokovati smetnje.
Pokrenite program za rješavanje problema s hardverom — Pogledajte rješavanje problema s hardverom
.
Iz slušalica se ne čuje zvuk
Provjerite priključke kabela slušalica — Provjerite da li je kabel za slušalice pravilno priključen na konektor za slušalice.
Pogledajte Priručnik za postavljanje i brzi referentni priručnik za vaše računalo na support.dell.com.
Page 13
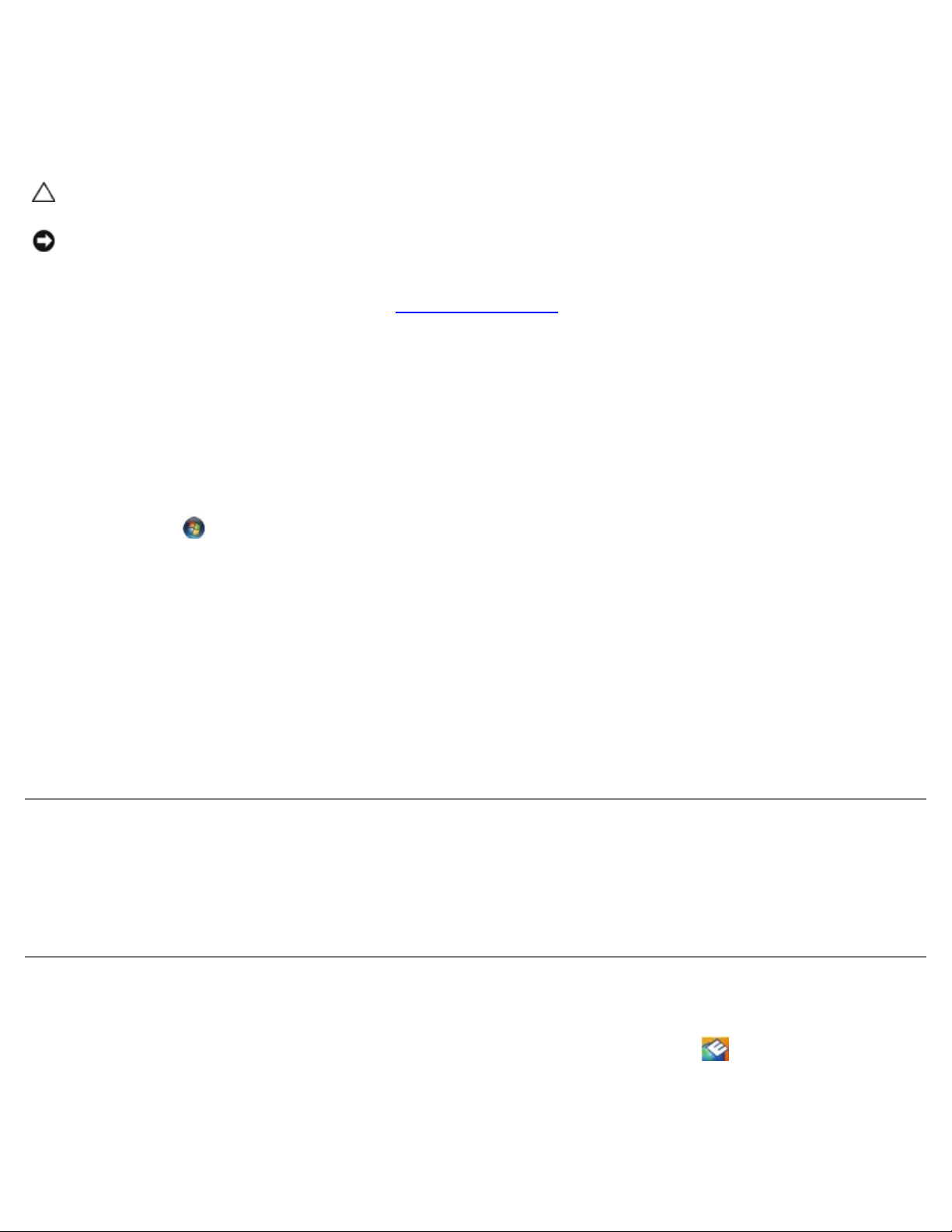
Podešavanje kontrole glasnoće u sustavu Windows — Jednom ili dvaput pritisnite ikonu sa zvučnikom u donjem desnom
kutu zaslona. Provjerite je li zvuk softverski pojačan, kao i to da nije odabrana opcija za njegovo utišavanje.
Problemi s videom i zaslonom
OPREZ: Prije nego započnete bilo koji postupak u ovom odlomku, pročitajte sigurnosne upute koje ste
dobili s računalom.
OBAVIJEST: Ako ste uz računalo dobili instaliranu PCI grafičku karticu, u slučaju instaliranja dodatnih grafičkih kartica,
ne morate je izvaditi; ta kartica će vam biti potrebna ako dođe do potrebe rješavanja određenih problema. Ako izvadite
karticu, pohranite je na sigurno mjesto. Informacije o grafičkoj kartici potražite na support.dell.com.
Provjera dijagnostičkih indikatora — Pogledajte Dijagnostički indikatori
Provjerite postavke zaslona — Pogledajte Tehnološki priručnik za Dell™ na vašem računalu ili na support.dell.com.
Podešavanje postavki prikaza u sustavu Windows —
Windows XP:
1. Pritisnite Start® Upravljačka ploča® Izgled i teme.
2. Pritisnite na područje koje želite promijeniti ili pritisnite ikonu Prikaz.
3. Pokušajte s drugačijim postavkama za Kvalitetu boje i Rezoluciju zaslona.
Windows Vista:
1. Pritisnite Start
2. Prema potrebi podesite postavke za Rezoluciju i Boje.
® Upravljačka ploča® Hardver i zvuk® Prilagodba® Postavke prikaza.
.
Samo dio zaslona je čitljiv
Priključite vanjski monitor —
1. Isključite računalo i priključite vanjski monitor na računalo.
2. Uključite računalo i monitor i podesite kontrole za jasnoću i kontrasta monitora.
Ako vanjski monitor funkcionira, zaslon računala ili video pogonski uređaj su možda u kvaru. Kontaktirajte podršku tvrtke Dell.
Usluga tehničkog ažuriranja tvrtke Dell
Usluga tehničkog ažuriranja tvrtke Dell pruža proaktivno obavješćivanje putem e-pošte o ažuriranju softvera i hardvera za
vaše računalo. Usluga je besplatna i može se prilagoditi prema sadržaju, formatu ili koliko često želite primate obavijesti.
Kako biste se prijavili za uslugu tehničkog ažuriranja tvrtke Dell, idite na support.dell.com/technicalupdate.
Dell Uslužni program za podršku
Uslužni program Dell Support instaliran je na vaše računalo i dostupan je iz ikone Dell Support na alatnoj traci ili s gumba
Start. Ovaj uslužni program za podršku koristite za informacije o samostalnoj podršci, ažuriranjima softvera i skeniranju
zdravlja vaše računalne okoline.
Pristup uslužnom programu Dell Support
Page 14

Uslužnom programu Dell Support pristupite iz ikone Dell Support na alatnoj traci ili iz izbornika Start.
Ako se ikona Dell Support ne prikaže na vašoj alatnoj traci:
1. Kliknite na Start® Svi programi® Dell Support (Dell podrška)® Dell Support Settings (Postavke Dell podrške).
2. Provjerite je li označena opcija Show icon on the taskbar (Prikaži ikonu na alatnoj traci).
NAPOMENA: Ako uslužni program Dell Support nije dostupan iz izbornika Start, idite na support.dell.com i
preuzmite softver.
Uslužni program Dell Support prilagođen je vašoj računalnoj okolini.
Ikona
na alatnoj traci funkcionira drugačije ako je pritisnete jednom, dvaput ili desnom tipkom miša.
Pritisak ikone Dell Support
Ikonu pritisnite jednom ili je pritisnite desnom tipkom miša kako biste izvršili sljedeće zadatke:
Provjera vaše računalne okoline.
Pregled postavki uslužnog programa Dell Support.
Pristup datoteci za pomoć za uslužni program Dell Support.
Pregled često postavljanih pitanja.
Informacije o uslužnom programu Dell Support.
Isključivanje uslužnog programa Dell Support.
Dvostruki pritisak ikone Dell Support
Dvaput pritisnite ikonu kako biste ručno provjerili svoju računalnu okolinu, pregledali često postavljana pitanja, pristupili
datoteci za pomoć za uslužni program Dell Support i pregledali postavke za Dell Support.
Za više informacija o Uslužnom programu za podršku tvrtke Dell kliknite oznaku (?) na vrhu zaslona Dell™ Podrške.
Povratak na Stranicu sa sadržajem
Page 15
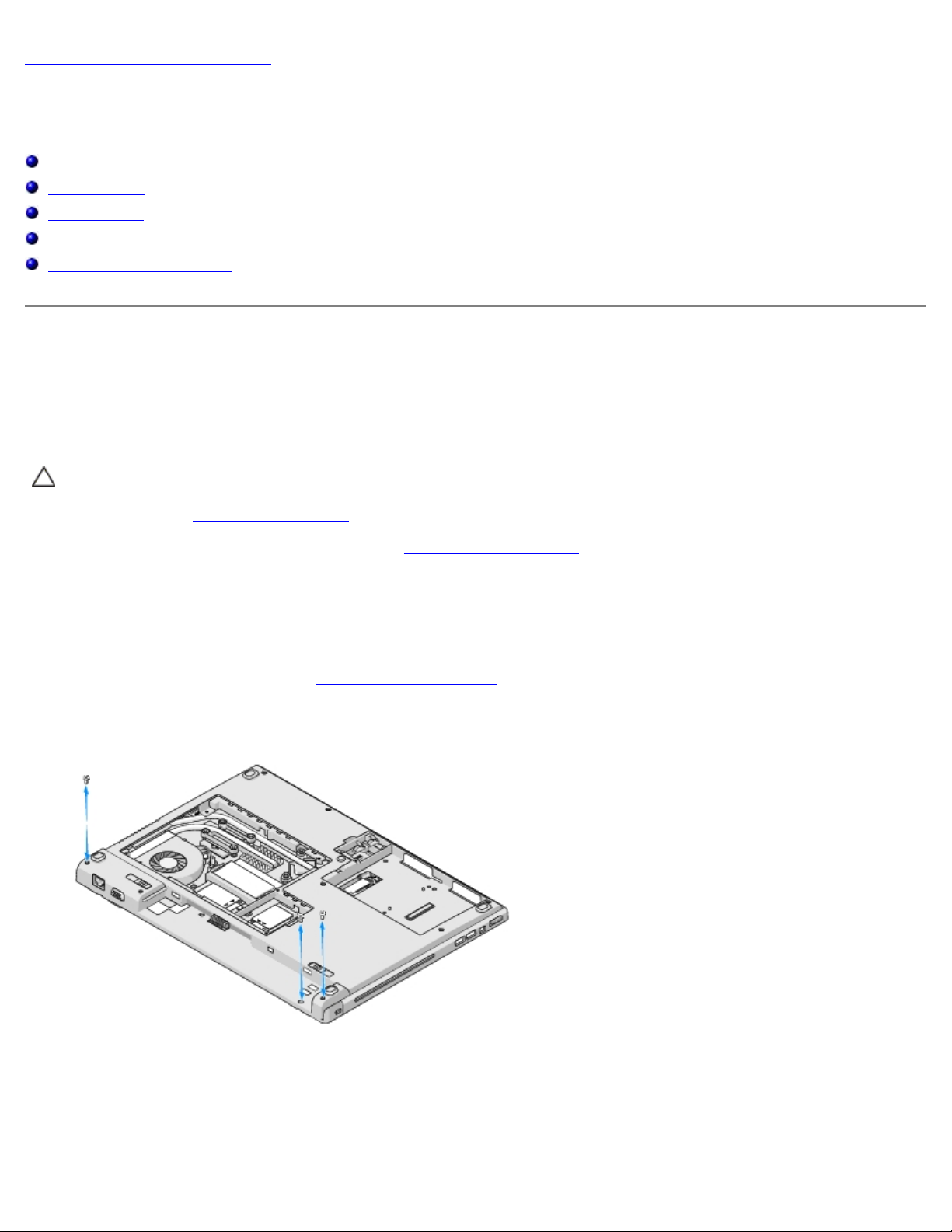
Povratak na Stranicu sa sadržajem
Zaslon
Dell™ Vostro™ 1710 Servisni priručnik
Sklop zaslona
Okvir zaslona
Ploča zaslona
Kabel zaslona
Sklop kamere i mikrofona
Sklop zaslona
Uklanjanje sklopa zaslona
OPREZ: Prije nego započnete s postupkom, slijedite sigurnosne upute isporučene s vašim računalom.
1. Slijedite upute u Prije rada na računalu
2. Iskopčajte antenu iz WLAN kartice (pogledajte Uklanjanje WLAN kartice
3. S računalom okrenutim donjom stranom prema gore, uklonite dva M2,5 x 8-mm vijka koja pričvršćuju sklop zaslona za
oba kuta računala.
4. S računalom okrenutim donjom stranom prema gore, uklonite M2,5 x 5- mm vijak koji se nalazi na dnu baterijskog
utora pokraj ruba računala.
5. Uklonite pokrov šarke (pogledajte Uklanjanje pokrova šarke
6. Uklonite tipkovnicu (pogledajte Uklanjanje tipkovnice
.
).
).
).
7. S računalom okrenutim gornjom stranom prema gore, odvijte jednog za drugim tri numerirana M2,5 x 5-mm vijka iz
postolja sklopa zaslona.
8. Zavijte vijak koji pričvršćujekabel zaslona na postolju sklopa zaslona.
9. Iskopčajte kabel zaslona iz konektora kabela zaslona na matičnoj ploči.
Page 16
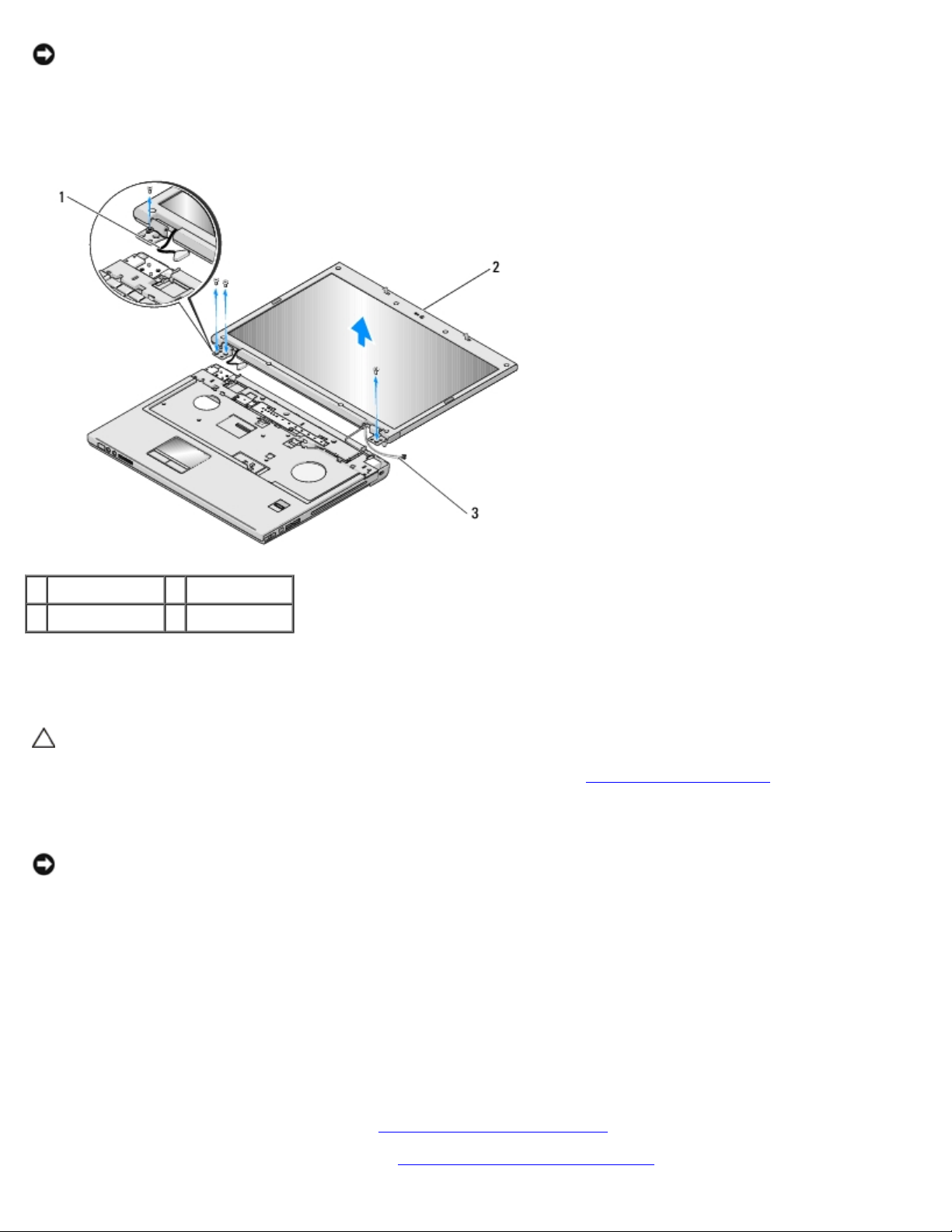
OBAVIJEST: Pobrinite se da antenski kabeli ne ostanu uhvaćeni ispod plastičnih jezičaca naslona za ruku.
10. Podignite antenske kabele iznad pločica naslona za ruku i izvucite ih iz naslona za ruku.
11. Podignite sklop zaslona iz računala.
1 kabel zaslona 2 sklop zaslona
3 antenski kabeli
Ponovno namještanje sklopa zaslona
OPREZ: Prije nego započnete s postupkom, slijedite sigurnosne upute isporučene s vašim računalom.
Za ovaj postupak se pretpostavlja da ste najprije dovršili postupak uklanjanja Uklanjanje sklopa zaslona
1. Poravnajte šarke zaslona s otvorima na tijelu računala te spustite zaslon na svoje mjesto.
OBAVIJEST: Pobrinite se da su kabel zaslona i antenski kabeli pravilno provedeni i učvršćeni ispod plastičnih pločica
naslona za ruku.
2. S računalom okrenutim gornjom stranom prema gore, odvijte jednog za drugim tri numerirana M2,5 x 5-mm vijka iz
postolja sklopa zaslona.
3. Provucite antenske kabele ispod plastičnih jezičaca oslonca za ruku.
4. Provucite antenske kabele kroz otvor u osloncu za ruku i tijelo računala.
5. Priključite kabel zaslona u konektor kabela zaslona na matičnoj ploči.
.
6. Uklonite vijak koji pričvršćuje kabel zaslona na postolju sklopa zaslona.
7. Jedan za drugim, ponovno zavijte četiri M2,5 x 5-mm vijka u postolje sklopa zaslona.
8. Ponovno namjestite tipkovnicu (pogledajte Ponovno namještanje tipkovnice
9. Ponovno namjestite pokrov šarke (pogledajte Ponovno postavljanje pokrova šarke
).
).
Page 17
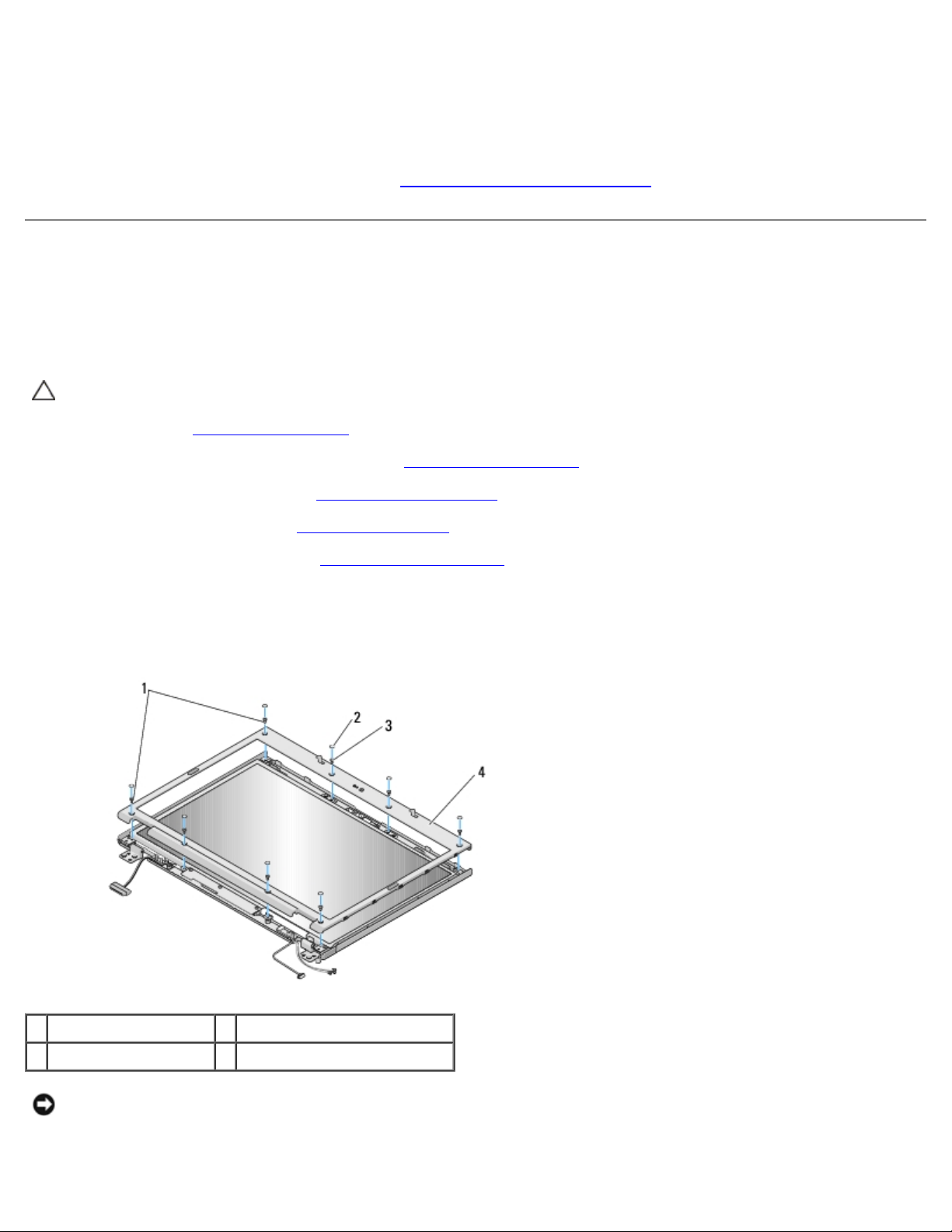
10. Zatvorite zaslon i računalo okrenite naopako.
11. S računalom okrenutim donjom stranom prema gore, uklonite vijak koji se nalazi na dnu baterijskog utora pokraj ruba
računala.
12. Ponovno zavijte dva M2,5 x 8-mm vijka koja pričvršćuju sklop zaslona za oba kuta računala.
13. Ukopčajte antenu u WLAN karticu (pogledajte Ponovno postavljanje WLAN kartice
).
Okvir zaslona
Uklanjanje okvira zaslona
OPREZ: Prije nego započnete s postupkom, slijedite sigurnosne upute isporučene s vašim računalom.
1. Slijedite upute u Prije rada na računalu
2. Iskopčajte antenu iz WLAN kartice (pogledajte Uklanjanje WLAN kartice
3. Uklonite pokrov šarke (pogledajte Uklanjanje pokrova šarke
4. Uklonite tipkovnicu (pogledajte Uklanjanje tipkovnice
5. Uklonite sklop zaslona (pogledajte Uklanjanje sklopa zaslona
6. Uklonite osam gumenih odbojnika s okvira zaslona.
7. Zavijte četiri M2,5 x 5-mm vijka ičetiri kutna vijka u okvir zaslona.
.
).
).
).
).
1 vijci M2,5 x 5 mm (4) 2 gumeni odbojnici zaslona (8)
3 vijci M2,5 x 5 mm (4) 4 okvir zaslona
OBAVIJEST: Za uklanjanje okvira zaslona iz gornjeg pokrova potreban je izniman oprez kako bi se izbjeglo
oštećivanje okvira.
8. Počevši od sredine donjeg dijela okvira, prstima odvojite okvir od gornjeg pokrova, zatim podignite unutarnje rubove
Page 18
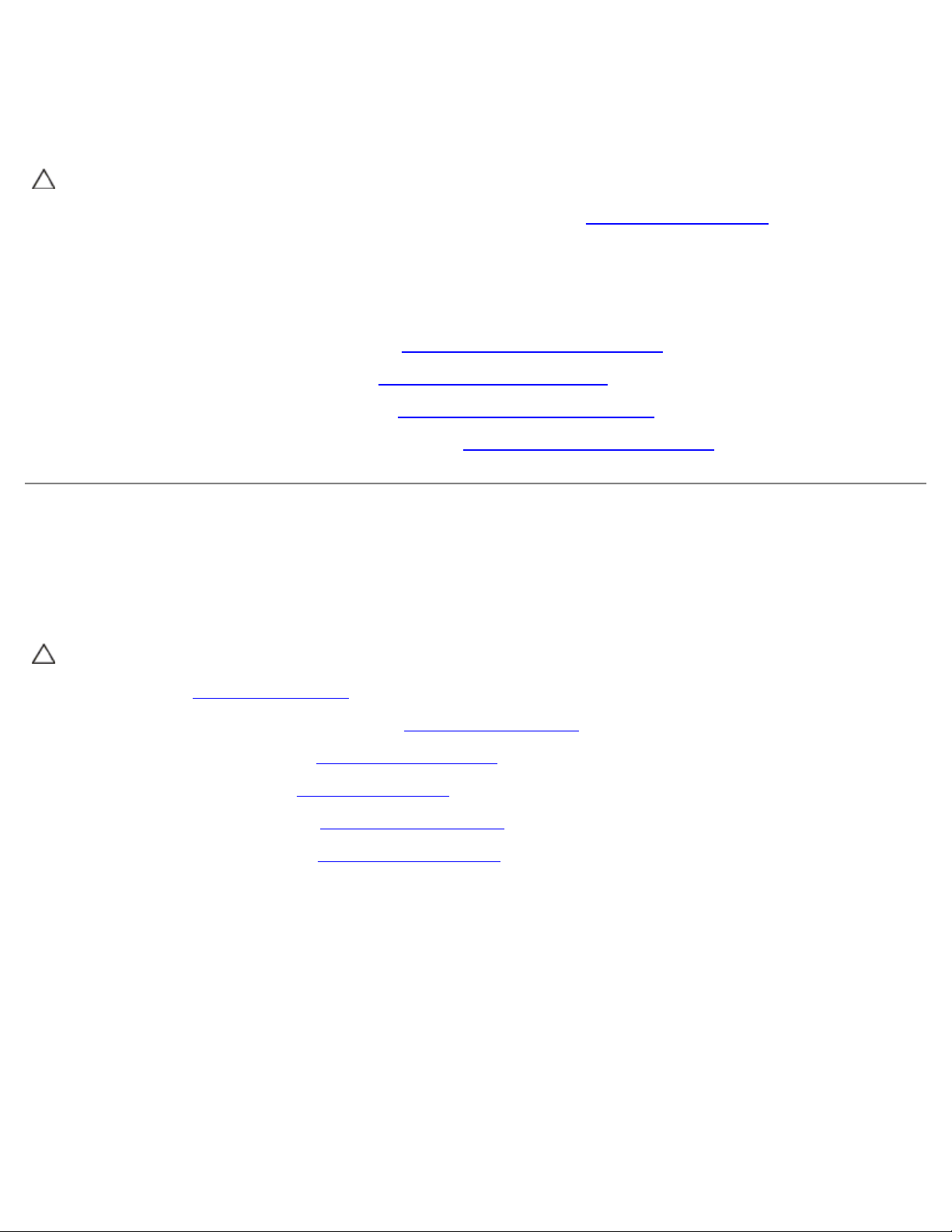
kako biste odvojili ostatak okvira.
Ponovno namještanje okvira zaslona
OPREZ: Prije nego započnete s postupkom, slijedite sigurnosne upute isporučene s vašim računalom.
Za ovaj postupak se pretpostavlja da ste najprije dovršili postupak uklanjanja Uklanjanje okvira zaslona
1. Počevši od bilo kojeg kuta, prstima oprezno namjestite okvir na njegovo mjesto kako bi ga pričvrstili za gornji pokrov.
2. Odvijte četiri M2,5 x 5-mm vijka i četiri kutna vijka iz okvira zaslona.
3. Ponovno namjestite osam gumenihodbojnika na okvira zaslona.
4. Ponovno namjestite sklop zaslona (pogledajte Ponovno namještanje sklopa zaslona
5. Ponovno namjestite tipkovnicu (pogledajte Ponovno namještanje tipkovnice
6. Ponovno namjestite pokrov šarke (pogledajte Ponovno postavljanje pokrova šarke
7. Ponovno ukopčajte antenu u WLAN karticu (pogledajte Ponovno postavljanje WLAN kartice
).
).
).
).
.
Ploča zaslona
Uklanjanje ploče zaslona
OPREZ: Prije nego započnete s postupkom, slijedite sigurnosne upute isporučene s vašim računalom.
1. Slijedite upute u Prije rada na računalu
2. Iskopčajte antenu iz WLAN kartice (pogledajte Uklanjanje WLAN kartice
3. Uklonite pokrov šarke (pogledajte Uklanjanje pokrova šarke
4. Uklonite tipkovnicu (pogledajte Uklanjanje tipkovnice
5. Uklonite sklop zaslona (pogledajte Uklanjanje sklopa zaslona
6. Uklonite okvir zaslona (pogledajte Uklanjanje okvira zaslona
7. Odvijte dva vijka M2,5 x 5mm iz šarki zaslona.
8. Podignite gornji rub sklopa ploče zaslona iz gornjeg pokrova.
9. Odvijte dva vijka M2 x 3-mm iz ploče zaslona.
.
).
).
).
).
).
Page 19
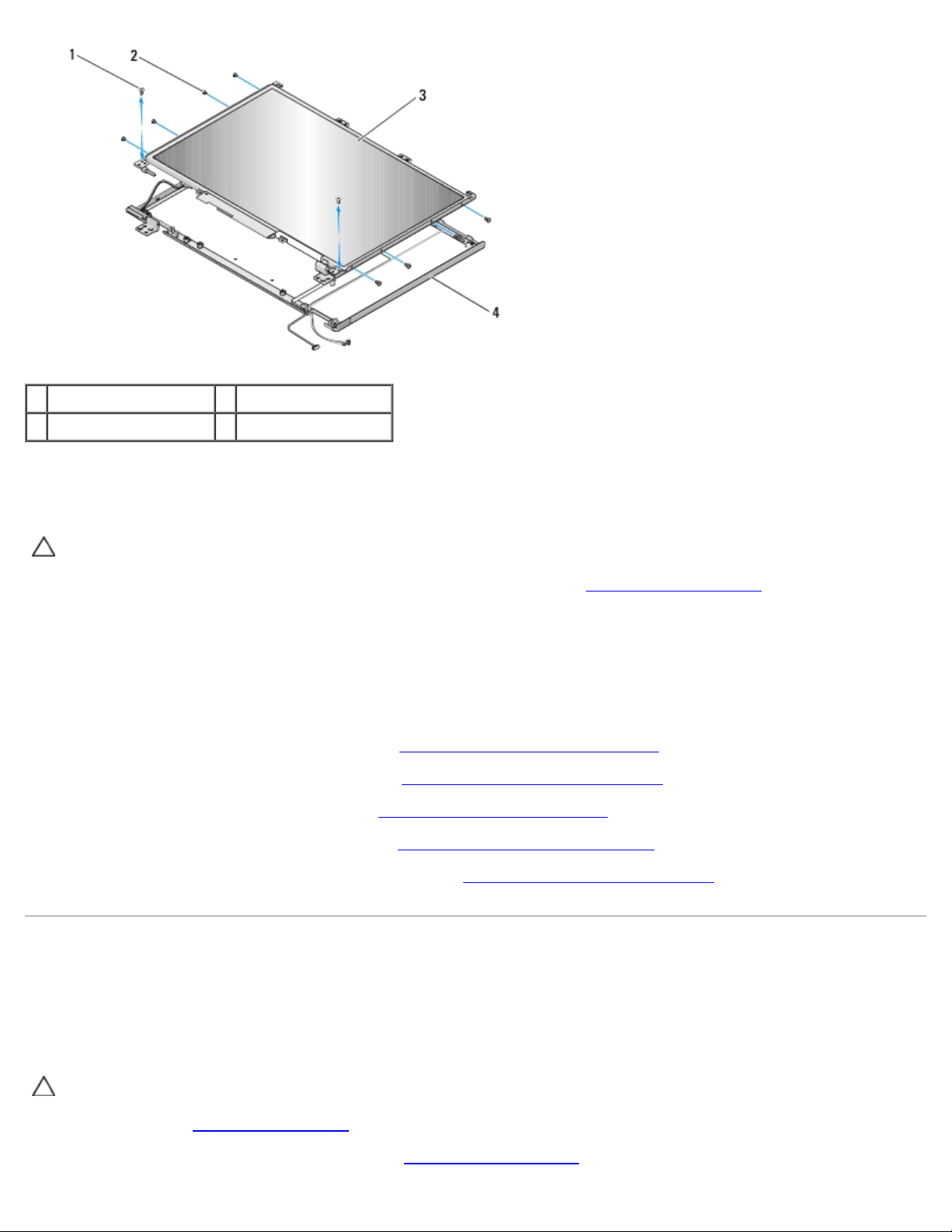
1 vijci M2,5 x 5 mm (2) 2 M2 x 3-mm vijci (8)
3 ploča zaslona 4 gornji pokrov
Ponovno namještanje ploče zaslona
OPREZ: Prije nego započnete s postupkom, slijedite sigurnosne upute isporučene s vašim računalom.
Za ovaj postupak se pretpostavlja da ste najprije dovršili postupak uklanjanja Uklanjanje ploče zaslona
1. Zavijtedva vijka M2 x 3-mm u ploču zaslona.
2. Namjestite sklop ploče zaslona u gornji pokrov.
3. Poravnajte klinove za navođenje na vrhu ploča šarki zaslona i namjestite ploču zaslona u gornji pokrov.
4. Ponovno zavijte dva vijka M2 x 5-mm u šarke.
5. Ponovno namjestite okvir zaslona (pogledajte Ponovno namještanje okvira zaslona
6. Ponovno namjestite sklop zaslona (pogledajte Ponovno namještanje sklopa zaslona
7. Ponovno namjestite tipkovnicu (pogledajte Ponovno namještanje tipkovnice
8. Ponovno namjestite pokrov šarke (pogledajte Ponovno postavljanje pokrova šarke
9. Ponovno ukopčajte antenu u WLAN karticu (pogledajte Ponovno postavljanje WLAN kartice
).
).
).
).
).
Kabel zaslona
.
Uklanjanje kabela zaslona
OPREZ: Prije nego započnete s postupkom, slijedite sigurnosne upute isporučene s vašim računalom.
1. Slijedite upute u Prije rada na računalu
2. Iskopčajte antenu iz WLAN kartice (pogledajte Uklanjanje WLAN kartice
.
).
Page 20
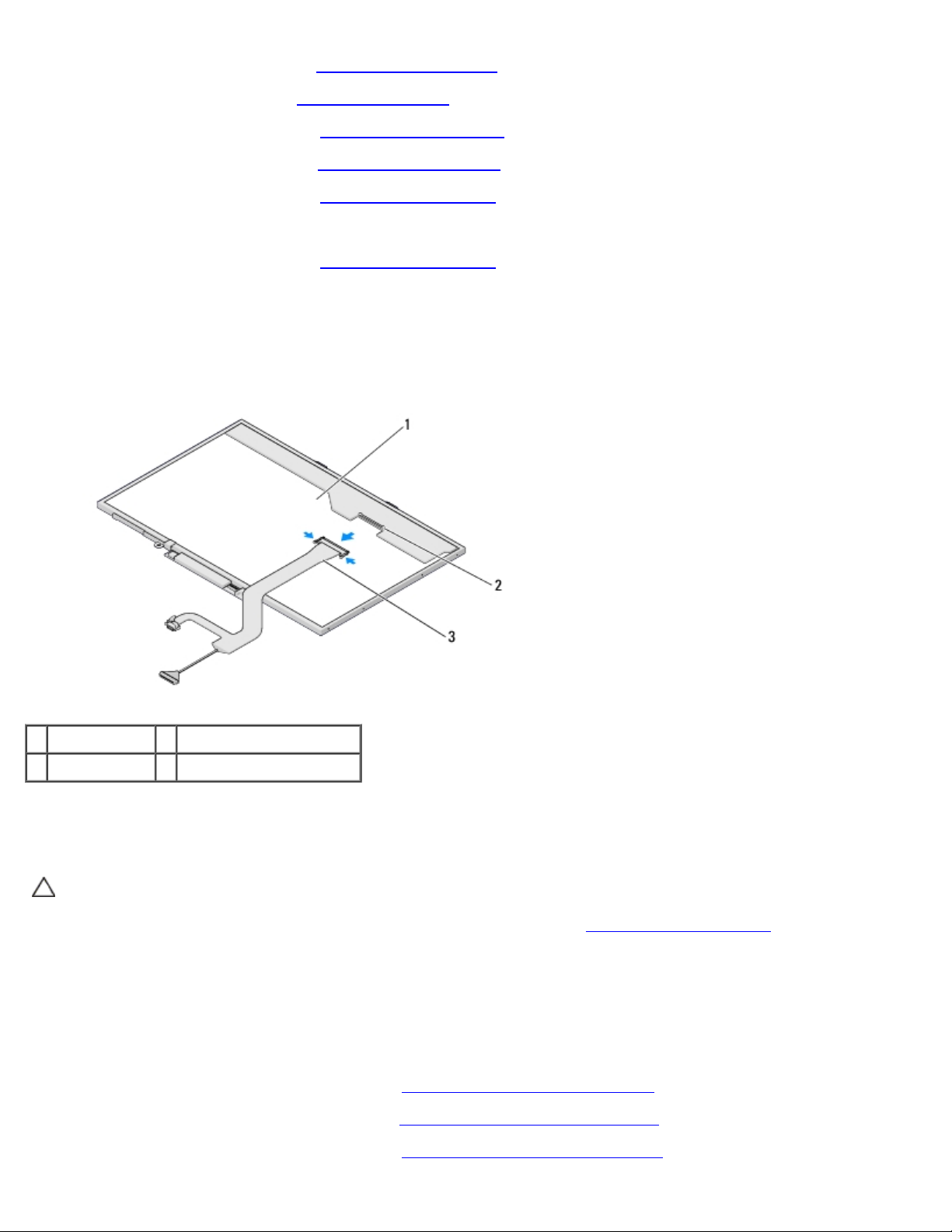
3. Uklonite pokrov šarke (pogledajte Uklanjanje pokrova šarke).
4. Uklonite tipkovnicu (pogledajte Uklanjanje tipkovnice
5. Uklonite sklop zaslona (pogledajte Uklanjanje sklopa zaslona
6. Uklonite okvir zaslona (pogledajte Uklanjanje okvira zaslona
7. Uklonite ploču zaslona (pogledajte Uklanjanje ploče zaslona
8. Odvijte dva vijka M2,5 x 5mm iz šarki zaslona.
9. Uklonite ploču zaslona (pogledajte Uklanjanje ploče zaslona
10. Podignite ploču zaslona iz gornjeg pokrova.
11. Iskopčajte kabel zaslona iz konektora na poleđini ploče zaslona.
12. Iskopčajte kabel zaslona iz konektora na poleđini ploče zaslona.
).
).
).
).
).
1 ploča zaslona 2 konektor kabela zaslona
3 kabel zaslona
Ponovno namještanje kabela zaslona
OPREZ: Prije nego započnete s postupkom, slijedite sigurnosne upute isporučene s vašim računalom.
Za ovaj postupak se pretpostavlja da ste najprije dovršili postupak uklanjanja Uklanjanje kabela zaslona
1. Ukopčajte kabel zaslona u invrertor zaslona na poleđini ploče zaslona.
2. Ukopčajte kabel zaslona u konektor na poleđini ploče zaslona.
3. Poravnajte klinove za navođenje na vrhu ploča šarki zaslona i namjestite ploču zaslona u gornji pokrov.
4. Ponovno zavijte dva vijka M2 x 5-mm u šarke.
5. Ponovno namjestite ploču zaslona (pogledajte Ponovno namještanje ploče zaslona
6. Ponovno namjestite okvir zaslona (pogledajte Ponovno namještanje okvira zaslona
7. Ponovno namjestite sklop zaslona (pogledajte Ponovno namještanje sklopa zaslona
).
).
).
.
Page 21
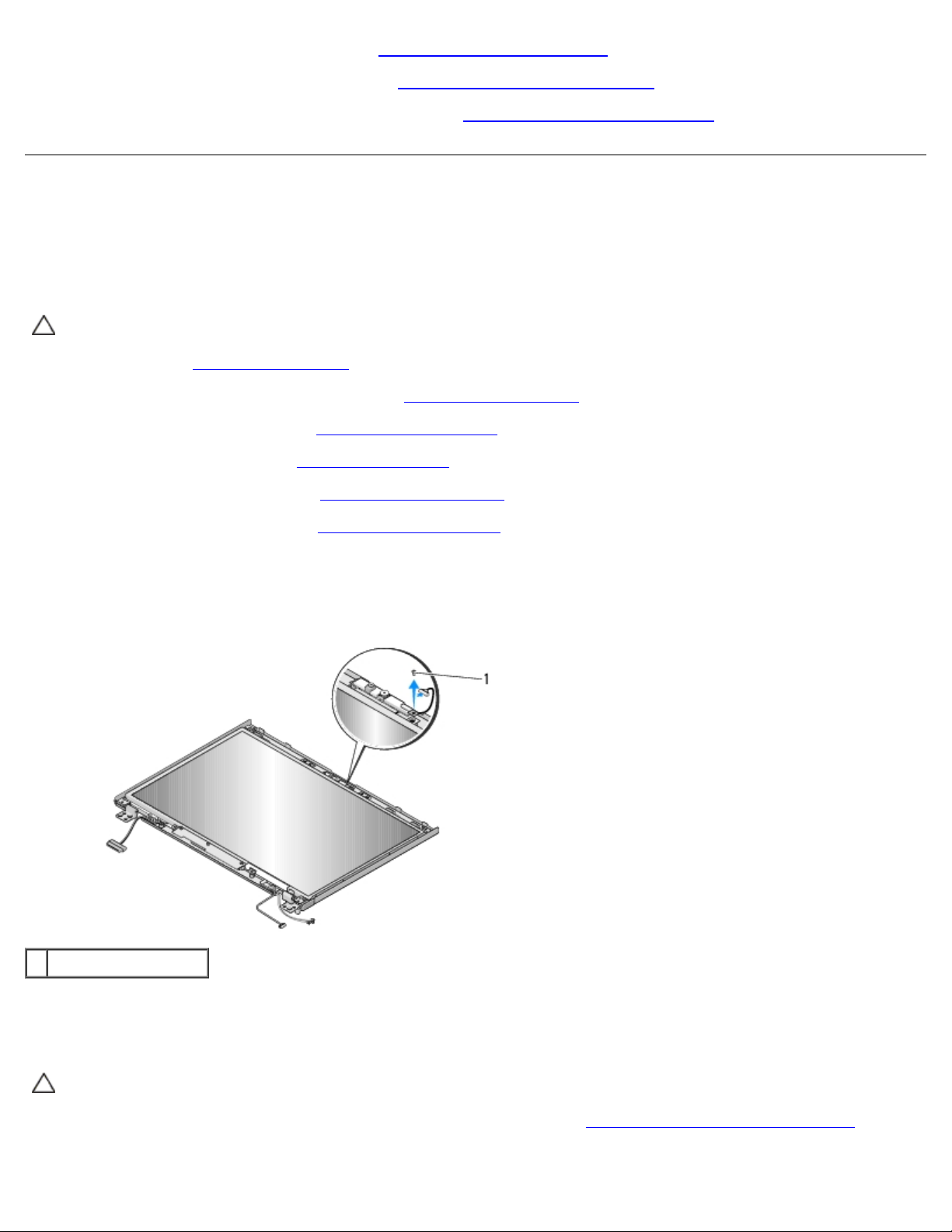
8. Ponovno namjestite tipkovnicu (pogledajte Ponovno namještanje tipkovnice).
9. Ponovno namjestite pokrov šarke (pogledajte Ponovno postavljanje pokrova šarke).
10. Ponovno ukopčajte antenu u WLAN karticu (pogledajte Ponovno postavljanje WLAN kartice
).
Sklop kamere i mikrofona
Uklanjanje sklopa kamere i mikrofona
OPREZ: Prije nego započnete s postupkom, slijedite sigurnosne upute isporučene s vašim računalom.
1. Slijedite upute u Prije rada na računalu
2. Iskopčajte antenu iz WLAN kartice (pogledajte Uklanjanje WLAN kartice
3. Uklonite pokrov šarke (pogledajte Uklanjanje pokrova šarke
4. Uklonite tipkovnicu (pogledajte Uklanjanje tipkovnice
5. Uklonite sklop zaslona (pogledajte Uklanjanje sklopa zaslona
6. Uklonite okvir zaslona (pogledajte Uklanjanje okvira zaslona
7. Odvijte vijak M2 x 3-mm koji pričvršćuje sklop kamere/mikrofona.
8. Podignite kameru/mikrofon iz gornjeg pokrova i iskopčajte kabel kamere/mikrofona.
.
).
).
).
).
).
1 M2 x 3-mm vijak (1)
Ponovno namještanje sklopa kamere i mikrofona
OPREZ: Prije nego započnete s postupkom, slijedite sigurnosne upute isporučene s vašim računalom.
Za ovaj postupak se pretpostavlja da ste najprije dovršili postupak uklanjanja Uklanjanje sklopa kamere i mikrofona
1. Ukopčajte kabel kamere/mikrofona u konektor na sklopu kamere/mikrofona.
.
Page 22

2. Namjestite kameru/mikrofon u gornji pokrov i ponovno zavijte M2 x 3-mm vijak koji pričvršćuje sklop
kamere/mikrofona u gornjem pokrovu.
3. Ponovno namjestite okvir zaslona (pogledajte Ponovno namještanje okvira zaslona
4. Ponovno namjestite sklop zaslona (pogledajte Ponovno namještanje sklopa zaslona
5. Ponovno namjestite tipkovnicu (pogledajte Ponovno namještanje tipkovnice
6. Ponovno namjestite pokrov šarke (pogledajte Ponovno postavljanje pokrova šarke
7. Ponovno ukopčajte antenu u WLAN karticu (pogledajte Ponovno postavljanje WLAN kartice
Povratak na Stranicu sa sadržajem
).
).
).
).
).
Page 23

Povratak na Stranicu sa sadržajem
2. Isključite računalo.
Prije rada na računalu
Dell™ Vostro™ 1710 Servisni priručnik
Preporučeni alati
Što trebate znati za svoju sigurnost
Ovaj dokument pojašnjava postupke za uklanjanje i ugradnju komponenti u vaše računalo. Osim ako nije navedeno drugačije,
za svaki se postupak pretpostavlja sljedeće:
Da ste izvršili korake iz Prije rada na računalu.
Pročitali ste sigurnosne upute koje ste dobili s računalom.
Ako mijenjate određenu komponentu, prethodno ste izvadili originalnu.
NAPOMENA: Boja vašeg računala i određenih komponenata može se razlikovati od one koja je prikazana u ovom
dokumentu.
Preporučeni alati
Za izvršavanje postupaka potreban je sljedeći alat:
Mali ravni odvijač
Križni odvijač
Plastični štapić
Najnovija verzija BIOS-a (potražite na web-mjestu za podršku tvrtke Dell, support.dell.com)
Što trebate znati za svoju sigurnost
Slijedite sljedeće sigurnosne upute kako biste zaštitili računalo od mogućih oštećenja te kako biste zaštitili i sami sebe.
OPREZ: Prije nego započnete bilo koji postupak u ovom odlomku, pročitajte sigurnosne upute koje ste
dobili s računalom.
OPREZ: Većinu popravaka smije izvršiti samo ovlašteni servisni tehničar. Trebali biste izvršiti samo
pronalaženje problema i jednostavne popravke po ovlaštenju u dokumentaciji o proizvodu ili po uputama
tima online ili putem telefonske usluge i podrške. Vaše jamstvo ne pokriva oštećenje nastalo zbog
servisiranja kojeg tvrtka Dell nije ovlastila. Pročitajte i slijedite sigurnosne upute koje su isporučene s
uređajem.
OBAVIJEST: Kako biste izbjegli elektrostatski izboj, uzemljite se pomoću trake za uzemljenje oko zgloba ili periodičkim
dodirivanjem neobojene metalne površine, npr. priključka na poleđini računala.
OBAVIJEST: S komponentama i karticama postupajte pažljivo. Ne dodirujte komponente ili kontakte na kartici. Karticu
držite za rubove ili za metalni držač za montažu. Komponentu (recimo, procesor) držite za rubove, ne za nožice.
OBAVIJEST: Prilikom iskapčanja kabela, kabel izvlačite povlačenjem priključka ili podnožja kabela, a ne povlačenjem
samog kabela. Kod kabela čiji priključci imaju blokade, utisnite blokade kako biste oslobodili priključak. Prilikom
priključivanja kabela pripazite na orijentaciju i položaj priključaka kako ne biste oštetili priključak i/ili nožice priključka.
1. Pobrinite se da je radna površina ravna i čista kako ne biste oštetili pokrov računala.
Page 24

Kod Windowsa XP, kliknite Start® Shutdown (Isključi računalo)® Shutdown (Isključi).
Kod Windowsa Vista, kliknite Start , kliknite ikonu strelice te potom kliknite Shut Down (Isključi) za
isključivanje svog računala.
NAPOMENA: Računalo treba biti u potpunosti isključeno, ne u načinu rada za upravljanje potrošnjom. Ukoliko ne
možete isključiti računalo uporabom operativnog sustava, pritisnite i 4 sekunde držite gumb za
uključivanje/isključivanje.
3. Iskopčajte svoje računalo i sve priključene uređaje iz svih električnih izvora napajanja.
OBAVIJEST: Prilikom iskapčanja mrežnog kabela, prvo ga isključite iz računala, a zatim iz zidne mrežne utičnice.
4. Iskopčajte sve telefonske i mrežne kabele iz svog računala.
5. Izvadite sve kartice iz utora ExpressCard ili čitača memorijskih kartica 8 u 1.
OBAVIJEST: Kako biste izbjegli oštećivanje matične ploče, prije servisiranja računala morate ukloniti bateriju iz utora
za bateriju.
NAPOMENA: Kako biste izbjegli oštećivanje računala, koristite isključivo bateriju namijenjenu za dotično Dell računalo.
Ne koristite baterije namijenjene za druga Dell računala.
6. Okrenite računalo naopako.
7. Pomaknite oba jezička baterije u otvoreni položaj.
8. Izvucite bateriju iz baterijskog utora.
1 baterija 2 jezičac za oslobađanje baterije
3 jezičac za oslobađanje baterije
9. Okrenite računalo gornjom stranom prema gore, otvorite zaslon i pritisnite gumb za uključivanje/isključivanje kako
biste uzemljili matičnu ploču.
Page 25

Povratak na Stranicu sa sadržajem
Page 26

Povratak na Stranicu sa sadržajem
Oslonac za ruku
Dell™ Vostro™ 1710 Servisni priručnik
Uklanjanje naslona za dlan
Ponovno namještanje naslona za dlan
Uklanjanje naslona za dlan
OPREZ: Prije nego započnete s postupkom, slijedite sigurnosne upute isporučene s vašim računalom.
1. Slijedite upute u Prije rada na računalu
2. Uklonite pokrov pogona tvrdog diska (pogledajte). Pogledajte Uklanjanje tvrdog diska
tvrdog diska.
3. Uklonite WLAN karticu (pogledajte Uklanjanje WLAN kartice).
4. Uklonite sve kartice ili plastične imitacije kartica iz utora ExpressCard ili čitača 8 u 1.
5. Uklonite pokrov šarke (pogledajte Uklanjanje pokrova šarke
6. Uklonite tipkovnicu (pogledajte Uklanjanje tipkovnice
7. Uklonite sklop zaslona (pogledajte Uklanjanje sklopa zaslona
8. Uklonite osam vijaka M2,5 x 8 mm s dna računala i jedan vijak M2 x 3-mm iz ventilatora.
NAPOMENA: Lokacije vijaka na vašem računalu se mogu neznatno razlikovati od slike dolje.
.
za podrobnosti o pokrovu pogona
).
).
).
9. Okrenite računalo i odvijte osam M2,5 x 5-mm vijaka koji učvršćuju gornji dio naslona za dlan. Položaj vijaka možete
pronaći uz pomoć simbola “P” smještenih na naslonu za dlan.
10. Odvijte tri pričvrsna vijka koja se nalaze na dijelu naslona za dlan prema zaslonu.
Page 27

11. Iskopčajte kabel ploče s gumbom Multimedija iz matične ploče.
12. Iskopčajte kabel podloge osjetljive na dodir iz matične ploče.
13. Iskopčajte kabel čitača otisaka iz matične ploče.
OBAVIJEST: Ne koristite silu za odvajanje naslona za ruku od računala. Ako osjetite otpor, nježno savijte ili pritisnite
oslonac za ruku ili se pomičite uzduž ruba udaljavajući se od područja otpora dok se oslonac za ruku ne oslobodi.
14. S lijeva na desno, pažljivo odvojite naslon za ruku uzduž stražnjeg ruba pokraj nosača sa šarkama te ga lagano
podignite.
1 konektor ploče Multimedija 2 tijelo računala
3 oslonac za ruku 4 konektor čitača otisaka prstiju
5 konektor podloge osjetljive na dodir
Page 28

Ponovno namještanje naslona za dlan
OPREZ: Prije nego započnete s postupkom, slijedite sigurnosne upute isporučene s vašim računalom.
OBAVIJEST: Prije konačnog postavljanja naslona za dlan na njegovo mjesto, pobrinite se da su kabeli podloge
osjetljive na dodir i unutarnje kartice s Bluetooth® bežičnom tehnologijom pravilno postavljeni.
Za ovaj postupak se pretpostavlja da ste najprije dovršili postupak uklanjanja Uklanjanje naslona za dlan
1. Poravnajte oslonac za ruku s tijelom računala i nježno ga pritisnite dok ne uskoči na svoje mjesto.
2. Ukopčajte kabel podoge osjetljivena dodir u matičnu ploču.
3. Ukopčajte konektor ploče s gumbom Multimedija u matičnu ploču.
4. Ponovno ukopčajte konektor čitača otisaka prstiju u matičnu ploču.
5. Ponovno zavijte tri pričvrsna vijkakoja se nalaze na dijelu naslona za dlan prema zaslonu.
6. Ponovno zavijte osam M2,5 x 5-mm vijaka na gornjoj strani naslona za dlan.
7. Okrenite računalo naopako i ponovno zavijte osam M2,5 x 8-mm vijaka na donjoj strani računala i jedan vijak M2 x 3-
mm na ventilatoru kako biste učvrstili naslon za dlan.
8. Ponovno namjestite sklop zaslona (pogledajte Ponovno namještanje sklopa zaslona
9. Ponovno namjestite tipkovnicu (pogledajte Ponovno namještanje tipkovnice
10. Ponovno namjestite pokrov šarke (pogledajte Ponovno postavljanje pokrova šarke
11. Ponovno namjestite WLAN karticu (pogledajte Ponovno postavljanje WLAN kartice
12. Ponovno namjestite pokrov pogona tvrdog diska. Pogledajte Uklanjanje tvrdog diska
tvrdog diska.
).
).
).
).
za podrobnosti o pokrovu pogona
.
13. Vratite sve kartice ili plastičneimitacije kartica u utor ExpressCard ili čitač 8 u 1.
Povratak na Stranicu sa sadržajem
Page 29

Povratak na Stranicu sa sadržajem
Tvrdi disk
Dell™ Vostro™ 1710 Servisni priručnik
Uklanjanje tvrdog diska
Ponovno postavljanje tvrdog diska
NAPOMENA: Tvrtka Dell ne jamči kompatibilnost i ne pruža podršku za tvrde diskove nabavljene iz drugih izvora osim
od tvrtke Dell.
Uklanjanje tvrdog diska
OPREZ: Prije nego započnete bilo koji postupak u ovom odlomku, pročitajte sigurnosne upute koje ste
dobili s računalom.
OPREZ: Nemojte dodirivati metalno kućište tvrdog diska ako ste ga uklonili iz računala dok je još vruć.
OBAVIJEST: Kako biste spriječili gubitak podataka, prije uklanjanja tvrdog diska isključite vaše računalo. Nemojte
ukloniti tvrdi disk dok se računalo nalazi u stanju pripravnosti.
OBAVIJEST: Tvrdi diskovi su iznimno osjetljivi. Budite pažljivi pri rukovanju s tvrdim diskom.
1. Slijedite upute u Prije rada na računalu
2. Zatvorite zaslon i računalo okrenite naopako.
3. Odvijte pet vijaka koji pričvršćuju pokrov odjeljka tvrdog diska.
4. Uklonite pokrov u spremite ga sa strane.
1 vijci (5) 2 pokrov tvrdog diska
.
OBAVIJEST: Kad tvrdi disk nije u računalu, čuvajte ga u zaštitnom antistatičkom pakiranju.
5. Uklonite tri vijka koji pričvršćuju tvrdi disk na računalo.
Jedan vijak pričvršćen je na metalni jezičak na metalnom kućištu tvrdog diska, a druga dva vijka pričvršćena su na
metalno kućište.
Page 30

1 vijak koji pričvršćuje metalnu pločicu (1) 2 konektor kabela tvrdog diska
3 vijci koji pričvršćuju metalno postolje (2) 4 kabel tvrdog diska
5 tvrdi disk
6. Ukopčajte konektor kabela tvrdogdiska u matičnu ploču.
NAPOMENA: Kabel tvrdog pogona povezuje tvrdi disk s jedne strane i matičnu ploču s druge. Prilikom podizanja
tvrdog diska iz računala, nije potrebno iskopčavati kabel iz tvrdog diska. Prije uklanjanja tvrdog diska, obvezno
iskopčajte konektor kabela tvrdog diska iz matične ploče.
7. Potegnite plastičnu traku kako biste oslobodili tvrdi disk.
8. Podignite tvrdi disk i kabel tvrdog diska iz računala. Možda će vam biti lakše podići tvrdi disk počevši od strane
nasuprot konektora kabela tvrdog diska.
Ponovno postavljanje tvrdog diska
OPREZ: Prije nego započnete bilo koji postupak u ovom odlomku, pročitajte sigurnosne upute koje ste
dobili s računalom.
OBAVIJEST: Tvrdi diskovi su iznimno osjetljivi. Budite pažljivi pri rukovanju s tvrdim diskom.
OBAVIJEST: Odmjerenim i ravnomjernim pritiskom umetnite tvrdi disk na njegovo mjesto. Prevelikom silom možete
oštetiti konektor.
Za ovaj postupak se pretpostavlja da ste najprije dovršili postupak uklanjanja Uklanjanje tvrdog diska
1. Ponovno zavijte dva vijka koji pričvršćuju tvrdi disk za metalno postolje.
2. Provjerite da li je u tvrdi disk ukopčan kabel tvrdog diska.
3. Ponovno namjestite tvrdi disk i njegovo metalno postolje u odjeljak tvrdog diska.
4. Iskopčajte konektor kabela tvrdog diska iz matične ploče.
5. Ponovno zavijte vijak u metalnu pločicu koja se nalazi pokraj kabela tvrdog diska.
6. Ponovno zavijte dva vijka kojapričvršćuju tvrdi disk za tijelo računala.
.
Page 31

7. Ponovno namjestite pokrov odjeljka tvrdog diska poravnavajući usjeke.
8. Odvijte pet vijaka koji pričvršćuju pokrov odjeljka tvrdog diska.
9. Instalirajte operacijski sustav za vaše računalo, kao što je potrebno. Za informacije o ponovnom instaliranju
operativnog sustava, pogledajte Brzi referentni priručnik za vaše računalo na support.dell.com.
10. Instalirajte pogonske programe i uslužne programe za vaše računalo, kao što je potrebno. Za informacije o ponovnom
instaliranju pogonskih i uslužnih programa pogledajte Brzi referentni priručnik za vaše računalo na support.dell.com.
Povratak na Stranicu sa sadržajem
Page 32

Povratak na Stranicu sa sadržajem
3 donja strana naslona za dlan 4 kabel čitača otisaka prstiju
Čitač otisaka prstiju
Dell™ Vostro™ 1710 Servisni priručnik
Uklanjanje čitača otisaka prstiju
Ponovno namještanje čitača otisaka prstiju
Uklanjanje čitača otisaka prstiju
OPREZ: Prije nego započnete s postupkom, slijedite sigurnosne upute isporučene s vašim računalom.
1. Slijedite upute u Prije rada na računalu
2. Uklonite pokrov pogona tvrdog diska (pogledajte). Pogledajte Uklanjanje tvrdog diska
tvrdog diska.
3. Uklonite WLAN karticu (pogledajte Uklanjanje WLAN kartice).
4. Uklonite pokrov šarke (pogledajte Uklanjanje pokrova šarke
5. Uklonite tipkovnicu (pogledajte Uklanjanje tipkovnice
6. Uklonite sklop zaslona (pogledajte Uklanjanje sklopa zaslona
7. Uklonite oslonac za ruku (pogledajte Uklanjanje naslona za dlan
8. Na donjoj strani naslona za dlan odvijte M2 x 3-mm vijak iz pokrova čitača otisaka prstiju i podignite pokrov čitača
otisaka prstiju iz naslona za dlan.
9. Okrenite prema gore pričvrsni nosač na konektoru čitača otisaka prstiju na naslonu za dlan kako biste oslobodili
konektor čitača otisaka prstiju.
10. Izvucite kabel čitača otisaka prstiju iz konektora čitača otisaka prstiju.
11. Uklonite čitač otisaka prstiju iz naslona za dlan.
.
za podrobnosti o pokrovu pogona
).
).
).
).
1 M2 x 3-mm vijak 2 pokrov čitača otisaka prstiju
Page 33

5 konektor čitača otisaka prstiju s pričvrsnim nosačem 6 čitač otisaka prstiju
Ponovno namještanje čitača otisaka prstiju
OPREZ: Prije nego započnete s postupkom, slijedite sigurnosne upute isporučene s vašim računalom.
OBAVIJEST: Prije konačnog postavljanja naslona za dlan na njegovo mjesto, pobrinite se da su kabeli podloge
osjetljive na dodir i unutarnje kartice s Bluetooth® bežičnom tehnologijom pravilno postavljeni.
Za ovaj postupak se pretpostavlja da ste najprije dovršili postupak uklanjanja Uklanjanje čitača otisaka prstiju
1. Namjestite čitač otisaka prstiju na donjoj strani naslona za dlan.
2. Ukopčajte konektor kabel čitača otisaka prstiju u konektor čitača otisaka prstiju i okrenite pričvrsni nosač prema dolje
kako biste pričvrstili kabel.
3. Ponovno namjestite pokrov čitača otisaka prstiju i ponovno zavijte vijak M2 x 3-mm koji pričvršćuje pokrov za naslon
za ruku.
4. Ponovno namjestite oslonac za ruku (pogledajte Ponovno namještanje naslona za dlan).
5. Ponovno namjestite sklop zaslona (pogledajte Ponovno namještanje sklopa zaslona
6. Ponovno namjestite tipkovnicu (pogledajte Ponovno namještanje tipkovnice
7. Ponovno namjestite pokrov šarke (pogledajte Ponovno postavljanje pokrova šarke
8. Ponovno namjestite WLAN karticu (pogledajte Ponovno postavljanje WLAN kartice
9. Ponovno namjestite pokrov pogona tvrdog diska. Pogledajte Uklanjanje tvrdog diska
tvrdog diska.
Povratak na Stranicu sa sadržajem
).
).
).
).
za podrobnosti o pokrovu pogona
.
Page 34

Povratak na Stranicu sa sadržajem
Kartica bežične lokalne mreže (WLAN)
Dell™ Vostro™ 1710 Servisni priručnik
Uklanjanje WLAN kartice
Ponovno postavljanje WLAN kartice
OPREZ: Prije nego započnete bilo koji postupak u ovom odlomku, pročitajte sigurnosne upute koje ste
dobili s računalom.
Vaše računalo podržava WLAN karticu Ako ste naručili WLAN karticu s vašim računalom, tada će kartica već biti ugrađena.
Uklanjanje WLAN kartice
1. Slijedite upute u Prije rada na računalu.
2. Okrenite računalo naopako.
3. Odvijte osam vijaka koji pričvršćuju pokrov memorije. (Pogledajte Uklanjanje memorijskog modula
pokrovu memorije).
4. Uklonite pokrov memorije i spremite ga sa strane.
5. Uklonite vijak M2 x 3 mm koji učvršćuje WLAN karticu.
za podrobnosti o
1 M2 x 3-mm vijak (1) 2 WLAN kartica
3 antenski kabeli (2)
6. Izvucite WLAN karticu pod kutom od 45 stupnjeva iz njenog konektora.
7. Okrenite svaki od antenskih kabela od WLAN kartice te pažljivo potegnite kabel kako biste ga iskopčali.
Page 35

1 antenski kabeli (2) 2 WLAN kartica
3 konektor na matičnoj ploči
Ponovno postavljanje WLAN kartice
OBAVIJEST: Konektori su učvršćeni kako bi se osiguralo pravilno umetanje. Ukoliko osjetite otpor, provjerite
konektore na kartici i matičnoj ploči i ponovno poravnajte karticu.
OBAVIJEST: Kako biste izbjegli oštećivanje WLAN kartice, nikada ne postavljajte kabele ispod kartice.
Za ovaj postupak se pretpostavlja da ste najprije dovršili postupak uklanjanja Uklanjanje WLAN kartice
1. Umetnite konektor WLAN kartice u matičnu ploču pod kutom od 45 stupnjeva.
2. Ukopčajte antenske kabele u WLAN karticu koju ugrađujete.
Ukoliko se na naljepnici WLAN kartice nalaze dva trokuta (crni i bijeli), ukopčajte bijeli antenski kabel u konektor
označen kao “glavni” (bijeli trokut), a crni antenski kabel ukopčajte u konektor označen kao “pomoćni” (crni trokut).
Ukoliko se na naljepnici WLAN kartice nalaze tri trokuta (crni, bijeli i sivi), ukopčajte bijeli antenski kabel u bijeli trokut,
crni antenski kabel ukopčajte u crni trokut, a sivi antenski kabel ukopčajte u sivi trokut.
3. Ponovno zavijte vijak M2 x 3-mm koji učvršćuje WLAN karticu.
4. Ponovno namjestite pokrov memorije i pritegnite osam vijaka koji pričvršćuju pokrov memorije.
Povratak na Stranicu sa sadržajem
.
Page 36

Povratak na Stranicu sa sadržajem
Unutarnja kartica s Bluetooth® bežičnom tehnologijom
Dell™ Vostro™ 1710 Servisni priručnik
Uklanjanje kartice
Ponovno namještanje kartice
OPREZ: Prije nego započnete bilo koji postupak u ovom odlomku, pročitajte sigurnosne upute koje ste
dobili s računalom.
Ako ste naručili karticu s Bluetooth bežičnom tehnologijom s vašim računalom, tada će kartica već biti ugrađena.
Uklanjanje kartice
1. Slijedite upute u Prije rada na računalu.
2. Uklonite pokrov pogona tvrdog diska (pogledajte). Pogledajte Uklanjanje tvrdog diska
tvrdog diska.
3. Zavijte vijak M2 x 3-mm kojipovezuje karticu i tijelo računala.
4. Podignite karticu i kabel te iskopčajte konektor iz kartice.
5. Uklonite karticu iz odjeljka za karticu.
za podrobnosti o pokrovu pogona
1 konektor kabela kartice 2 kartica
Ponovno namještanje kartice
OPREZ: Prije nego započnete bilo koji postupak u ovom odlomku, pročitajte sigurnosne upute koje ste
dobili s računalom.
Za ovaj postupak se pretpostavlja da ste najprije dovršili postupak uklanjanja Uklanjanje kartice
.
Page 37

1. Ukopčajte kabel u karticu.
2. Ponovno namjestite karticu u odjeljak za karticu.
3. Uklonite vijak M2 x 3-mm koji povezuje karticu i tijelo računala.
4. Ponovno namjestite pokrov pogona tvrdog diska. Pogledajte Uklanjanje tvrdog diska
tvrdog diska.
Povratak na Stranicu sa sadržajem
za podrobnosti o pokrovu pogona
Page 38

Povratak na Stranicu sa sadržajem
Ventilator
Dell™ Vostro™ 1710 Servisni priručnik
Uklanjanje ventilatora
Ponovno postavljanje ventilatora
Uklanjanje ventilatora
OPREZ: Prije nego započnete s postupkom, slijedite sigurnosne upute isporučene s vašim računalom.
1. Slijedite upute u Prije rada na računalu
2. Odvijte osam vijaka koji pričvršćuju pokrov memorije. (Pogledajte Uklanjanje memorijskog modula
pokrovu memorije).
3. Uklonite pokrov memorije i spremite ga sa strane.
4. Odvijte dva M2,0 x 3-mm vijka koja pričvršćuju ventilator za tijelo računala.
5. Iskopčajte konektor ventilatora iz konektora na matičnoj ploči i uklonite ventilator.
.
za podrobnosti o
1 ventilator 2 M2,0 x 3-mm vijci (2)
3 konektor ventilatora
Ponovno postavljanje ventilatora
OPREZ: Prije nego započnete s postupkom, slijedite sigurnosne upute isporučene s vašim računalom.
Za ovaj postupak se pretpostavlja da ste najprije dovršili postupak uklanjanja Uklanjanje ventilatora
1. Poravnajte rupe za vijke na ventilatoru s rupama na tijelu računala i ponovno namjestite ventilator.
.
Page 39

2. Ponovno zavijte dva M2,0 x 3-mm vijka kako biste pričvrstili ventilator za tijelo računala.
3. Ukopčajte konektor ventilatora u konektor na matičnoj ploči.
4. Ponovno namjestite pokrov memorije i pritegnite osam vijaka koji pričvršćuju pokrov memorije.
Povratak na Stranicu sa sadržajem
Page 40

Povratak na Stranicu sa sadržajem
Optički pogon
Dell™ Vostro™ 1710 Servisni priručnik
Uklanjanje optičkog pogona
Ponovno postavljanje optičkog pogona
Uklanjanje optičkog pogona
OPREZ: Prije nego započnete bilo koji postupak u ovom odlomku, pročitajte sigurnosne upute koje ste
dobili s računalom.
1. Slijedite upute u Prije rada na računalu
2. Uklonite pokrov pogona tvrdog diska (pogledajte). Pogledajte Uklanjanje tvrdog diska
tvrdog diska.
3. Uklonite WLAN karticu (pogledajte Uklanjanje WLAN kartice).
4. Uklonite pokrov šarke (pogledajte Uklanjanje pokrova šarke
5. Uklonite tipkovnicu (pogledajte Uklanjanje tipkovnice
6. Uklonite sklop zaslona (pogledajte Uklanjanje sklopa zaslona
7. Uklonite oslonac za ruku (pogledajte Uklanjanje naslona za dlan
8. Uklonite vijak M2,5 x 5 mm iz optičkog pogona.
9. Podignite stražnji kraj pogona i iskopčajte kabel optičkog pogona iz konektora na matičnoj ploči.
.
za podrobnosti o pokrovu pogona
).
).
).
).
1 kabel optičkog pogona 2 vijak M2,5 x 5 mm (1)
3 konektor optičkog pogona 4 optički pogon
Ponovno postavljanje optičkog pogona
Page 41

OPREZ: Prije nego započnete bilo koji postupak u ovom odlomku, pročitajte sigurnosne upute koje ste
dobili s računalom.
Za ovaj postupak se pretpostavlja da ste najprije dovršili postupak uklanjanja Uklanjanje optičkog pogona
1. Ukopčajte kabel modula optičkog pogona konektor na matičnoj ploči.
2. Ponovno zavijte vijak M2,5 x 5-mm koji učvršćuje optički pogon na matičnoj ploči.
3. Ponovno namjestite oslonac za ruku (pogledajte Ponovno namještanje naslona za dlan
4. Ponovno namjestite sklop zaslona (pogledajte Ponovno namještanje sklopa zaslona
5. Ponovno namjestite tipkovnicu (pogledajte Ponovno namještanje tipkovnice
6. Ponovno namjestite pokrov šarke (pogledajte Ponovno postavljanje pokrova šarke
7. Ponovno namjestite WLAN karticu (pogledajte Ponovno postavljanje WLAN kartice
8. Ponovno namjestite pokrov pogona tvrdog diska. Pogledajte Uklanjanje tvrdog diska
tvrdog diska.
Povratak na Stranicu sa sadržajem
).
).
).
).
).
za podrobnosti o pokrovu pogona
.
Page 42

Povratak na Stranicu sa sadržajem
Sklop hladila procesora
Dell™ Vostro™ 1710 Servisni priručnik
Uklanjanje sklopa hladila procesora
Ponovno namještanje sklopa hladila procesora
Uklanjanje sklopa hladila procesora
OPREZ: Prije nego započnete s postupkom, slijedite sigurnosne upute isporučene s vašim računalom.
1. Slijedite upute u Prije rada na računalu
2. Odvijte osam vijaka koji pričvršćuju pokrov memorije. (Pogledajte Uklanjanje memorijskog modula
pokrovu memorije).
3. Uklonite pokrov memorije i spremite ga sa strane.
4. Uklonite ventilator (pogledajte Uklanjanje ventilatora
5. Jedan za drugim odvijte četiri pričvrsna vijka koja pričvršćuju sklop hladila procesora na matičnoj ploči i pažljivo
podignite sklop hladila procesora iz računala.
.
za podrobnosti o
).
1 sklop hladila procesora 2 pričvrsni vijci (4)
Ponovno namještanje sklopa hladila procesora
OPREZ: Prije nego započnete s postupkom, slijedite sigurnosne upute isporučene s vašim računalom.
Za ovaj postupak se pretpostavlja da ste najprije dovršili postupak uklanjanja Uklanjanje sklopa hladila procesora
1. Poravnajte četiri pričvrsna vijka na sklopu hladila procesora s rupama za vijke na matičnoj ploči te zategnite vijke
jednog za drugim.
.
Page 43

2. Ponovno namjestite ventilator (pogledajte Ponovno postavljanje ventilatora).
3. Ponovno namjestite pokrov memorije i pritegnite osam vijaka koji pričvršćuju pokrov memorije.
Povratak na Stranicu sa sadržajem
Page 44

Povratak na Stranicu sa sadržajem
Sklop matične ploče
Dell™ Vostro™ 1710 Servisni priručnik
Uklanjanje sklopa matične ploče
Ponovno namještanje sklopa matične ploče
BIOS čip na matičnoj ploči sadrži servisnu oznaku koja se također može vidjeti i na naljepnici s bar kodom na tijelu računala.
Komplet za izmjenu matične ploče sadrži i medij s uslužnim programom koji omogućuje premještanje servisne oznake na
zamjensku matičnu ploču.
Uklanjanje sklopa matične ploče
OPREZ: Prije nego započnete s postupkom, slijedite sigurnosne upute isporučene s vašim računalom.
1. Slijedite upute u Prije rada na računalu
2. Uklonite sve kartice ili plastične imitacije kartica iz utora ExpressCard ili čitača 8 u 1.
3. Uklonite pogon tvrdog diska (pogledajte Uklanjanje tvrdog diska
4. Uklonite WLAN karticu (pogledajte Uklanjanje WLAN kartice
5. Uklonite ventilator (pogledajte Uklanjanje ventilatora
6. Uklonite pokrov šarke (pogledajte Uklanjanje pokrova šarke
7. Uklonite tipkovnicu (pogledajte Uklanjanje tipkovnice
8. Uklonite sklop zaslona (pogledajte Uklanjanje sklopa zaslona
9. Uklonite oslonac za ruku (pogledajte Uklanjanje naslona za dlan
10. Uklonite optički pogon (pogledajte Uklanjanje optičkog pogona
11. Ukopčajte kabel dodatne 1394/USBkartice u matičnu ploču.
12. Ukopčajte kabel ulaznog priključkaDC napajanja u matičnu ploču.
13. Odvijte dva M2,5 x 5-mm vijka na gornjem dijelu matične ploče.
14. Podignite desni kut matične ploče i pažljivo podignite matičnu ploču iz računala.
.
).
).
).
).
).
).
).
).
Page 45

1 matična ploča 2 vijci M2,5 x 5 mm za matičnu ploču (2)
3 kabel DC napajanja 4 konektor kabela kartice s Bluetooth tehnologijom
5 kabel optičkog pogona 6 konektor dodatne 1394/USB kartice
7 konektor kabela zvučnika
Ponovno namještanje sklopa matične ploče
OPREZ: Prije nego započnete s postupkom, slijedite sigurnosne upute isporučene s vašim računalom.
OBAVIJEST: Pazite da nijedan olabavljeni kabel ne ostane prignječen ispod matične ploče.
Za ovaj postupak se pretpostavlja da ste najprije dovršili postupak uklanjanja Uklanjanje sklopa matične ploče
1. Pod kutom umetnite lijevu stranu matične ploče u tijelo računala dok se konektori na matičnoj ploči ne poravnaju s
otvorima na tijelu računala te zatim pažljivo spustite matičnu ploču na svoje mjesto.
2. Ponovno zavijte tri vijka M2,5 x 5 mm vijka u matičnu ploču.
3. Iskopčajte kabel dodatne 1394/USB kartice iz matične ploče.
4. Iskopčajte kabel ulaznog priključka DC napajanja iz matične ploče.
5. Ponovno namjestite optički pogon (pogledajte Ponovno postavljanje optičkog pogona
6. Ponovno namjestite oslonac za ruku (pogledajte Ponovno namještanje naslona za dlan
7. Ponovno namjestite sklop zaslona (pogledajte Ponovno namještanje sklopa zaslona
8. Ponovno namjestite tipkovnicu (pogledajte Ponovno namještanje tipkovnice
9. Ponovno namjestite pokrov šarke (pogledajte Ponovno postavljanje pokrova šarke
10. Ponovno namjestite ventilator (pogledajte Ponovno postavljanje ventilatora
11. Ponovno namjestite WLAN karticu (pogledajte Ponovno postavljanje WLAN kartice
12. Ponovno namjestite pogon tvrdog diska (pogledajte Ponovno postavljanje tvrdog diska
).
).
).
).
).
).
).
).
.
Page 46

13. Vratite sve kartice ili plastičneimitacije kartica u utor ExpressCard ili čitač 8 u 1.
OBAVIJEST: Prije nego što uključite računalo, zavijte sve vijke i pobrinite se da nijedan zaostali vijak nije ostao u
unutrašnjosti računala. Ako to ne napravite, možete oštetiti računalo.
14. Uključite računalo.
NAPOMENA: Ako koristite medij s programom za ažuriranje BIOS-a, prije umetanja medija pritisnite <F12> kako biste
podesili računalo da se samo jednom pokrene s medija. U protivnom, morate otvoriti program za podešavanje sustava
kako biste promijenili zadani redoslijed uređaja za podizanje sustava.
15. Ažurirajte BIOS flash postupkom (pogledajte Ažuriranje BIOS-a Flash postupkom
16. Otvorite program za podešavanje sustava kako biste ažurirali BIOS na novoj matičnoj ploči s računalnom servisnom
oznakom. Za više informacija o programu za podešavanje sustava, pogledajte Dell™ Tehnologijski priručnik na vašem
računalu ili na support.dell.com.
Povratak na Stranicu sa sadržajem
za više informacija).
Page 47

Povratak na Stranicu sa sadržajem
Modul Procesora
Dell™ Vostro™ 1710 Servisni priručnik
Uklanjanje modula procesora
Ponovno postavljanje modula procesora
Uklanjanje modula procesora
OPREZ: Prije nego započnete s postupkom, slijedite sigurnosne upute isporučene s vašim računalom.
1. Slijedite upute u Prije rada na računalu
2. Odvijte osam vijaka koji pričvršćuju pokrov memorije. (Pogledajte Uklanjanje memorijskog modula
pokrovu memorije).
3. Uklonite pokrov memorije i spremite ga sa strane.
4. Uklonite ventilator (pogledajte Uklanjanje ventilatora
5. Uklonite sklop hladila procesora (pogledajte Uklanjanje sklopa hladila procesora
OBAVIJEST: Kako biste izbjegli oštećivanje procesora, prilikom odvijanja ekscentričnog vijka, držite odvijač okomito u
odnosu na procesor.
6. Za oslobađanje ZIF utora uporabite mali ravni odvijač i okrenite ekscentrični vijak ZIF utora u smjeru obrnutom od
kazaljke na satu dok ekscentar ne blokira okretanje vijka.
.
za podrobnosti o
).
).
1 ZIF utor 2 modul procesora
3 ekscentrični vijak ZIF utora
OBAVIJEST: Kako biste osigurali maksimalan učinak hlađenja procesora, nemojte dodirivati površine za prijenos
topline na sklopu hladila procesora. Masnoća vaše kože može umanjiti sposobnost prenošenja topline toplinskih
površina.
Page 48

OBAVIJEST: Prilikom uklanjanja, izvucite modul procesora ravno prema gore. Pazite da ne savijete nožice modula
procesora.
7. Izvucite modul procesora iz ZIF utora.
Ponovno postavljanje modula procesora
OPREZ: Prije nego započnete s postupkom, slijedite sigurnosne upute isporučene s vašim računalom.
OBAVIJEST: Ne dodirujte površinu procesora s integriranim krugovima. Prilikom okretanja ekscentričnog vijka
pritisnite i držite procesor za površinu na kojoj su montirani integrirani krugovi kako biste spriječili isprekidani kontakt
između ekscentričnog vijka i procesora.
OBAVIJEST: Prije namještanja modula procesora, pobrinite se da je blokada s ekscentrom u potpuno otvorenom
položaju. Za pravilno namještanje procesora u ZIF utor nije potrebna sila. Ukoliko procesor nije pravilno namješten,
može doći do isprekidanog kontakta ili do trajnog oštećivanja mikroprocesora i ZIF utora.
NAPOMENA: Ukoliko ugrađujete novi procesor, s njim ćete dobiti i sklop hladila s pričvršćenom termalnom pločicom, ili
ćete dobiti novu termalnu pločicu zajedno s tehničkim uputama za pravilnu ugradnju.
Za ovaj postupak se pretpostavlja da ste najprije dovršili postupak uklanjanja Uklanjanje modula procesora
1. Poravnajte kut nožice 1 procesora s kutom nožice 1 na ZIF utoru i umetnite modul procesora.
NAPOMENA: Kut nožice 1 procesora ima trokut koji se poravnava s trokutom na kutu nožice 1 na ZIF utoru.
Kada se procesor pravilno namjesti, sva četiri kuta su poravnata u istoj visini. Ukoliko je jedan kut viši od ostalih, tada
modul nije pravilno postavljen.
.
1 ekscentrični vijak ZIF utora 2 ZIF utor
3 kut nožice 1
OBAVIJEST: Kako biste izbjegli oštećivanje procesora, prilikom odvijanja ekscentričnog vijka, držite odvijač okomito u
odnosu na procesor.
2. Zatvorite ZIF utor okretanjem ekscentričnog vijka u smjeru kazaljke na satu kako biste pričvrstili procesor na matičnoj
ploči.
3. Ponovno namjestite sklop hladila procesora (pogledajte Ponovno namještanje sklopa hladila procesora
4. Ponovno namjestite ventilator (pogledajte Ponovno postavljanje ventilatora
).
).
Page 49

5. Ponovno namjestite pokrov memorije i pritegnite osam vijaka koji pričvršćuju pokrov memorije.
Povratak na Stranicu sa sadržajem
Page 50

Povratak na Stranicu sa sadržajem
Sklop zvučnika
Dell™ Vostro™ 1710 Servisni priručnik
Uklanjanje sklopa zvučnika
Ponovno sastavljanje sklopa zvučnika
Uklanjanje sklopa zvučnika
OPREZ: Prije nego započnete s postupkom, slijedite sigurnosne upute isporučene s vašim računalom.
1. Slijedite upute u Prije rada na računalu
2. Uklonite pokrov pogona tvrdog diska (pogledajte). Pogledajte Uklanjanje tvrdog diska
tvrdog diska.
3. Uklonite WLAN karticu (pogledajte Uklanjanje WLAN kartice).
4. Uklonite pokrov šarke (pogledajte Uklanjanje pokrova šarke
5. Uklonite tipkovnicu (pogledajte Uklanjanje tipkovnice
6. Uklonite sklop zaslona (pogledajte Uklanjanje sklopa zaslona
7. Uklonite oslonac za ruku (pogledajte Uklanjanje naslona za dlan
8. Uklonite matičnu ploču (pogledajte Uklanjanje sklopa matične ploče
9. Odvijte dva M2 x 3-mm vijka iz sklopa zvučnika.
10. Uklonite sklop zvučnika.
.
).
).
).
).
).
za podrobnosti o pokrovu pogona
1 M2,0 x 3-mm vijci (2) 2 konektor zvučnika
Ponovno sastavljanje sklopa zvučnika
OPREZ: Prije nego započnete s postupkom, slijedite sigurnosne upute isporučene s vašim računalom.
Za ovaj postupak se pretpostavlja da ste najprije dovršili postupak uklanjanja Uklanjanje sklopa zvučnika
.
Page 51

1. Poravnajte nosače za navođenje s klinovima vodilice na tijelu računala te spustite sklop na svoje mjesto.
2. Ponovno zavijte dva vijka M2,0 x 3-mm koja pričvršćuju sklop zvučnika.
3. Ponovno namjestite oslonac za ruku (pogledajte Ponovno namještanje naslona za dlan
).
4. Ponovno namjestite sklop zaslona (pogledajte Ponovno namještanje sklopa zaslona
5. Ponovno namjestite tipkovnicu (pogledajte Ponovno namještanje tipkovnice
6. Ponovno namjestite pokrov šarke (pogledajte Ponovno postavljanje pokrova šarke
7. Ponovno namjestite WLAN karticu (pogledajte Ponovno postavljanje WLAN kartice
8. Ponovno namjestite pokrov pogona tvrdog diska. Pogledajte Uklanjanje tvrdog diska
tvrdog diska.
Povratak na Stranicu sa sadržajem
).
).
).
).
za podrobnosti o pokrovu pogona
Page 52

Povratak na Stranicu sa sadržajem
Memorija
Dell™ Vostro™ 1710 Servisni priručnik
Uklanjanje memorijskog modula
Ponovno namještanje memorijskog modula
Vaše računalo je opremljeno s dva SODIMM memorijska utora, kojima korisnik može pristupiti s donje strane računala.
Možete povećati memoriju vašeg računala ugradnjom memorijskih modula na matičnu ploču. Za informacije o modulima koje
podržava vaše računalo, pogledajte “Specifikacije” u vašem Priručniku za postavljanje s kratkim uputama. Ugrađujte isključivo
memorijske module namijenjene vašem računalu.
NAPOMENA: Jamstvo vašeg računala pokriva memorijske module kupljene od tvrtke Dell.
Uklanjanje memorijskog modula
OPREZ: Prije nego započnete bilo koji postupak u ovom odlomku, pročitajte sigurnosne upute koje ste
dobili s računalom.
1. Slijedite upute u Prije rada na računalu
2. Okrenite računalo naopako.
3. Odvijte osam vijaka koji pričvršćuju pokrov memorije.
4. Uklonite pokrov memorije i spremite ga sa strane.
1 pokrov memorije 2 vijci (8)
.
OBAVIJEST: Kako biste izbjegli oštećivanje konektora memorijskog modula, za širenje kvačica za učvršćivanje
memorijskog modula nemojte koristiti nikakav alat.
5. Pomoću vrhova prstiju pažljivo raširite kvačice za učvršćivanje na svakom kraju memorijskog modula sve dok modul ne
iskoči.
6. Uklonite memorijski modul iz konektora.
Page 53

1 kvačice za pričvršćivanje (2) 2 memorijski modul
Ponovno namještanje memorijskog modula
OPREZ: Prije nego započnete bilo koji postupak u ovom odlomku, pročitajte sigurnosne upute koje ste
dobili s računalom.
Za ovaj postupak se pretpostavlja da ste najprije dovršili postupak uklanjanja Uklanjanje memorijskog modula
1. Poravnajte usjek na konektoru modula s pločicom u utoru konektora.
2. Čvrsto gurnite modul u utor pod kutom od 45 stupnjeva i zakrenite modul prema dolje dok ne zaskoči na svoje mjesto.
Ukoliko ne osjetite da je modul zaskočio, uklonite ga i ponovno umetnite.
NAPOMENA: Ako memorijski modul nije pravilno umetnut, računalo se možda neće pokrenuti. Ova pogreška neće biti
dojavljena nijednom porukom pogreške.
1 pločica 2 usjek
OBAVIJEST: Ako se pokrov teško zatvara, uklonite modul i ponovno ga umetnite. Primjena sile prilikom zatvaranja
pokrova može oštetiti vaše računalo.
.
3. Ponovno namjestite pokrov memorije i pritegnite osam vijaka koji pričvršćuju pokrov memorije.
4. Umetnite bateriju u utor za bateriju ili ukopčajte AC adapter u vaše računalo i električnu utičnicu.
5. Uključite računalo.
Računalo će prilikom pokretanja detektirati dodatnu memoriju i automatski ažurirati informaciju o konfiguraciji sustava.
Za potvrdu količine memorije instalirane na računalu:
u operativnom sustavu Microsoft® Windows® XP, desnom tipkom miša kliknite na ikonu My Computer (Moje računalo)
i kliknite na Properties (Svojstva)® General (Općenito).
Page 54

U operativnom sustavu Microsoft Windows Vista®, kliknite na Start ® Help and Support (Pomoć i podrška)® Dell
System Information (Informacije Dell Sustava).
Povratak na Stranicu sa sadržajem
Page 55

Povratak na Stranicu sa sadržajem
Dodatna USB kartica
Dell™ Vostro™ 1710 Servisni priručnik
Uklanjanje dodatne USB kartice
Ponovno namještanje dodatne USB kartice
Uklanjanje dodatne USB kartice
OPREZ: Prije nego započnete s postupkom, slijedite sigurnosne upute isporučene s vašim računalom.
1. Slijedite upute u Prije rada na računalu
2. Uklonite pokrov pogona tvrdog diska (pogledajte). Pogledajte Uklanjanje tvrdog diska
tvrdog diska.
3. Uklonite WLAN karticu (pogledajte Uklanjanje WLAN kartice).
4. Uklonite pokrov šarke (pogledajte Uklanjanje pokrova šarke
5. Uklonite tipkovnicu (pogledajte Uklanjanje tipkovnice
6. Uklonite sklop zaslona (pogledajte Uklanjanje sklopa zaslona
7. Uklonite oslonac za ruku (pogledajte Uklanjanje naslona za dlan
8. Odvijte dva M2,5 x 5 mm vijka iz dodatne kartice.
9. Iskopčajte konektor dodatne kartice iz dodatne kartice.
10. Uklonite dodatnu karticu iz tijela računala.
.
).
).
).
).
za podrobnosti o pokrovu pogona
1 M2,5 x 5-mm vijak (2) 2 dodatna USB kartica
3 konektor dodatne kartice
Ponovno namještanje dodatne USB kartice
Page 56

OPREZ: Prije nego započnete s postupkom, slijedite sigurnosne upute isporučene s vašim računalom.
Za ovaj postupak se pretpostavlja da ste najprije dovršili postupak uklanjanja Uklanjanje dodatne USB kartice
1. Ponovno zavijte vijak M2,5 x 5-mm koji pričvršćuje dodatnu karticu u tijelu računala.
2. Ukopčajte konektor dodatne kartice u karticu.
3. Ponovno namjestite oslonac za ruku (pogledajte Ponovno namještanje naslona za dlan
4. Ponovno namjestite sklop zaslona (pogledajte Ponovno namještanje sklopa zaslona
5. Ponovno namjestite tipkovnicu (pogledajte Ponovno namještanje tipkovnice
6. Ponovno namjestite pokrov šarke (pogledajte Ponovno postavljanje pokrova šarke
7. Ponovno namjestite WLAN karticu (pogledajte Ponovno postavljanje WLAN kartice
8. Ponovno namjestite pokrov pogona tvrdog diska. Pogledajte Uklanjanje tvrdog diska
tvrdog diska.
Povratak na Stranicu sa sadržajem
).
).
).
).
).
za podrobnosti o pokrovu pogona
.
Page 57

Povratak na Stranicu sa sadržajem
Pokrov šarke
Dell™ Vostro™ 1710 Servisni priručnik
Uklanjanje pokrova šarke
Ponovno postavljanje pokrova šarke
Uklanjanje pokrova šarke
OPREZ: Prije nego započnete bilo koji postupak u ovom odlomku, pročitajte sigurnosne upute koje ste
dobili s računalom.
OBAVIJEST: Pokrov šarke je lomljiv i može se oštetiti primjenom prevelike sile. Budite pažljivi pri rukovanju s
pokrovom šarke.
1. Slijedite upute u Prije rada na računalu
2. Zatvorite zaslon i okrenite računalo stražnjom stranom prema sebi.
3. Pažljivo umetnite plastično šilo ispod podignutih dijelova pokrova šarke na stražnjem kraju računala i oslobodite pokrov
šarke.
1 stražnji dio računala 2 podignuti dio pokrova šarke (po jedan na svakoj strani)
3 plastično šilo
.
4. Okrenite računalo prednjom stranom prema sebi i sasvim otvorite zaslon (180 stupnjeva).
OBAVIJEST: Kako biste izbjegli oštećivanje pokrova šarke, nemojte istovremeno podizati oba kraja pokrova.
5. Umetnite prst ili plastično šilo ispod podignutih dijelova pokrova šarke na svakoj strani i gurnite prste ispod dugog dijela
pokrova šarke.
6. Pomičući s desna na lijevo, gurajte prste ispod pokrova šarke pa uprite prema gore i oslobodite pokrov, te ga zatim
podignite sa računala.
Page 58

1 podignuti dio pokrova šarke na desnoj strani
Ponovno postavljanje pokrova šarke
OPREZ: Prije nego započnete bilo koji postupak u ovom odlomku, pročitajte sigurnosne upute koje ste
dobili s računalom.
OBAVIJEST: Pokrov šarke je lomljiv i može se oštetiti primjenom prevelike sile. Budite pažljivi pri namještanju
pokrova šarke.
Za ovaj postupak se pretpostavlja da ste najprije dovršili postupak uklanjanja Uklanjanje pokrova šarke
1. Poravnajte dvije pločice ispod oba ruba pokrova šarke s odgovarajućim usjecima na računalu.
2. S lijeva na desno, pritisnite pokrov šarke dok ne zaskoči na svoje mjesto.
3. Zatvorite zaslon i okrenite računalo stražnjom stranom prema sebi.
4. Pritisnite svaki pokrov šarke dok ne zaskoči na svoje mjesto.
Povratak na Stranicu sa sadržajem
.
Page 59

Povratak na Stranicu sa sadržajem
Sklop jezička baterije
Dell™ Vostro™ 1710 Servisni priručnik
Uklanjanje sklopa jezička baterije
Ponovno sastavljanje sklopa jezička baterije
Uklanjanje sklopa jezička baterije
OPREZ: Prije nego započnete s postupkom, slijedite sigurnosne upute isporučene s vašim računalom.
1. Slijedite upute u Prije rada na računalu
2. Uklonite pogon tvrdog diska (pogledajte Uklanjanje tvrdog diska
3. Uklonite WLAN karticu (pogledajte Uklanjanje WLAN kartice
4. Uklonite ventilator (pogledajte Uklanjanje ventilatora
5. Uklonite pokrov šarke (pogledajte Uklanjanje pokrova šarke
6. Uklonite tipkovnicu (pogledajte Uklanjanje tipkovnice
7. Uklonite sklop zaslona (pogledajte Uklanjanje sklopa zaslona
8. Uklonite oslonac za ruku (pogledajte Uklanjanje naslona za dlan
9. Iskopčajte kabel koji pričvršćuje unutarnju karticu s Bluetooth® bežičnom tehnologijom na matičnoj ploči (pogledajte
Uklanjanje kartice).
10. Uklonite optički pogon (pogledajte Uklanjanje optičkog pogona
11. Uklonite matičnu ploču (pogledajte Uklanjanje sklopa matične ploče
12. Uklonite vijak M2 x 3-mm iz gumba za oslobađanje baterije.
13. Pritisnite nosač za poravnavanje na lijevo kako biste uklonili i podigli sklop jezička baterije preko klina.
.
).
).
).
).
).
).
).
).
).
OBAVIJEST: Opruga jezička baterije nije pričvršćena za sklop jezička i može se lako izgubiti. Prilikom uklanjanja
sklopa jezička baterije, spremite oprugu na sigurno mjesto do ponovne ugradnje jezička.
14. Podignite sklop jezička baterije iz računala i otkačite oprugu sklopa jezička baterije.
OBAVIJEST: Prije nego uklonite gumb za oslobađanje baterije, pogledajte kako je gumb okrenut kako biste ga znali
kasnije pravilno montirati.
Page 60

1 sklop jezička baterije 2 gumb za oslobađanje baterije
3 opruga
Ponovno sastavljanje sklopa jezička baterije
OPREZ: Prije nego započnete s postupkom, slijedite sigurnosne upute isporučene s vašim računalom.
OBAVIJEST: provjerite da li je sklop jezička baterije pravilno okrenut. Prilikom ugradnje sklopa, udubljenje za vijak
treba gledati prema gore.
Za ovaj postupak se pretpostavlja da ste najprije dovršili postupak uklanjanja Uklanjanje sklopa jezička baterije
1. Pobrinite se da je opruga sklopa jezička baterije pravilno montirana na klinu vodilice sklopa jezička baterije.
2. Poravnajte gumb za oslobađanje baterije s rupom u sklopu jezička baterije te ga pritisnite da sjedne na svoje mjesto.
3. Zavijte natrag vijak M2 x 3-mm koji učvršćuje gumb za oslobađanje baterije u sklopu jezička baterije.
4. Poravnajte klin vodilice na sklopu jezička baterije s utorom na računalu te spustite sklop jezička na svoje mjesto.
OBAVIJEST: Gumb za oslobađanje baterije je učvršćen kako bi se osiguralo pravilno poravnavanje. Ukoliko osjetite
otpor, provjerite poravnatost gumba za otpuštanje baterije.
5. Ponovno namjestite matičnu ploču (pogledajte Ponovno namještanje sklopa matične ploče
6. Ukopčajte kabel koji pričvršćuje unutarnju karticu s Bluetooth bežičnom tehnologijom za matičnu ploču (pogledajte
Ponovno namještanje kartice).
7. Ponovno namjestite optički pogon (pogledajte Ponovno postavljanje optičkog pogona
8. Ponovno namjestite oslonac za ruku (pogledajte Ponovno namještanje naslona za dlan
9. Ponovno namjestite sklop zaslona (pogledajte Ponovno namještanje sklopa zaslona
10. Ponovno namjestite tipkovnicu (pogledajte Ponovno namještanje tipkovnice
11. Ponovno namjestite pokrov šarke (pogledajte Ponovno postavljanje pokrova šarke
).
).
).
).
).
).
.
12. Ponovno namjestite ventilator (pogledajte Ponovno postavljanje ventilatora
).
Page 61

13. Ponovno namjestite pogon tvrdog diska (pogledajte Ponovno postavljanje tvrdog diska).
14. Ponovno namjestite WLAN karticu (pogledajte Ponovno postavljanje WLAN kartice).
Povratak na Stranicu sa sadržajem
Page 62

Povratak na Stranicu sa sadržajem
Tipkovnica
Dell™ Vostro™ 1710 Servisni priručnik
Uklanjanje tipkovnice
Ponovno namještanje tipkovnice
Uklanjanje tipkovnice
OPREZ: Prije nego započnete bilo koji postupak u ovom odlomku, pročitajte sigurnosne upute koje ste
dobili s računalom.
1. Slijedite upute u Prije rada na računalu
2. Uklonite pokrov šarke (pogledajte Uklanjanje pokrova šarke
3. Uklonite četiri vijka M2 x 3 mm na vrhu tipkovnice.
OBAVIJEST: Tipke na tipkovnici su lomljive, lako ispadnu iz ležišta i teško ih je ponovno namjestiti. Budite pažljivi pri
rukovanju i uklanjanju tipkovnice.
NAPOMENA: Pažljivo podignite tipkovnicu kako ne biste nategnuli kabel tipkovnice.
4. Podignite gornji dio tipkovnice i okrenite ju prema prednjem dijelu računala kako biste mogli pristupiti konektoru kabela
tipkovnice.
5. Okrenite pričvrsni nosač prema gore kako biste oslobodili konektor kabela tipkovnice.
NAPOMENA: Pazite se da povlačite konektor kabela tipkovnice, a ne sam kabel.
6. Izvucite konektor kabela tipkovnice iz konektora tipkovnice na matičnoj ploči.
.
).
Page 63

1 vijci M2 x 3 mm (4) 2 tipkovnica
3 pločice (4) 4 oslonac za ruku
5 konektor kabela tipkovnice 6 kabel tipkovnice
7 pričvrsni nosač 8 matična ploča
Ponovno namještanje tipkovnice
OPREZ: Prije nego započnete bilo koji postupak u ovom odlomku, pročitajte sigurnosne upute koje ste
dobili s računalom.
OBAVIJEST: Tipke na tipkovnici su lomljive, lako ispadnu iz ležišta i teško ih je ponovno namjestiti. Budite pažljivi pri
rukovanju i uklanjanju tipkovnice.
Za ovaj postupak se pretpostavlja da ste najprije dovršili postupak uklanjanja Uklanjanje tipkovnice
1. Ukopčajte konektor kabela tipkovnice u konektor tipkovnice na matičnoj ploči.
2. Okrenite pričvrsni nosač prema dolje kako biste učvrstili konektor kabela tipkovnice.
3. Zakačite pločice uzduž prednjeg ruba tipkovnice ispod prednjeg unutarnjeg ruba naslona za dlan.
4. pritisnite gornji desni kut tipkovnice kako bi tipkovnica sjela na svoje mjesto.
5. Uklonite četiri vijka M2 x 3 mm na vrhu tipkovnice.
6. Ponovno namjestite pokrov šarke (pogledajte Ponovno postavljanje pokrova šarke
Povratak na Stranicu sa sadržajem
).
.
Page 64

Povratak na Stranicu sa sadržajem
Ponovno postavljanje baterije na matičnu ploču
Baterija na matičnoj ploči
Dell™ Vostro™ 1710 Servisni priručnik
Uklanjanje baterije na matičnoj ploči
Ponovno postavljanje baterije na matičnu ploču
Uklanjanje baterije na matičnoj ploči
OPREZ: Prije nego započnete bilo koji postupak u ovom odlomku, pročitajte sigurnosne upute koje ste
dobili s računalom.
1. Slijedite upute u Prije rada na računalu
2. Uklonite pogon tvrdog diska (pogledajte Uklanjanje tvrdog diska
3. Uklonite WLAN karticu (pogledajte Uklanjanje WLAN kartice
4. Uklonite ventilator (pogledajte Uklanjanje ventilatora
5. Uklonite pokrov šarke (pogledajte Uklanjanje pokrova šarke
6. Uklonite tipkovnicu (pogledajte Uklanjanje tipkovnice
7. Uklonite sklop zaslona (pogledajte Uklanjanje sklopa zaslona
8. Uklonite oslonac za ruku (pogledajte Uklanjanje naslona za dlan
9. Uklonite optički pogon (pogledajte Uklanjanje optičkog pogona
10. Uklonite matičnu ploču (pogledajte Uklanjanje sklopa matične ploče
11. Iskopčajte konektor kabela baterije s matične ploče.
12. Podignite bateriju s matične ploče.
.
).
).
).
).
).
).
).
).
).
1 baterija na matičnoj ploči 2 konektor kabela baterije na matičnoj ploči
Page 65

OPREZ: Prije nego započnete bilo koji postupak u ovom odlomku, pročitajte sigurnosne upute koje ste
dobili s računalom.
Za ovaj postupak se pretpostavlja da ste najprije dovršili postupak uklanjanja Uklanjanje baterije na matičnoj ploči.
1. Ukopčajte konektor kabela baterije na matičnoj ploči u matičnu ploču.
2. Namjestite bateriju na matičnoj ploči.
3. Ponovno namjestite matičnu ploču (pogledajte Ponovno namještanje sklopa matične ploče
4. Ponovno namjestite optički pogon (pogledajte Ponovno postavljanje optičkog pogona
5. Ponovno namjestite oslonac za ruku (pogledajte Ponovno namještanje naslona za dlan
6. Ponovno namjestite sklop zaslona (pogledajte Ponovno namještanje sklopa zaslona
7. Ponovno namjestite tipkovnicu (pogledajte Ponovno namještanje tipkovnice
8. Ponovno namjestite pokrov šarke (pogledajte Ponovno postavljanje pokrova šarke
9. Ponovno namjestite ventilator (pogledajte Ponovno postavljanje ventilatora
10. Ponovno namjestite WLAN karticu (pogledajte Ponovno postavljanje WLAN kartice
11. Ponovno namjestite pogon tvrdog diska (pogledajte Ponovno postavljanje tvrdog diska
Povratak na Stranicu sa sadržajem
).
).
).
).
).
).
).
).
).
Page 66

Povratak na Stranicu sa sadržajem
Ploče s gumbima uključivanje/isključivanje i
Multimedija
Dell™ Vostro™ 1710 Servisni priručnik
Uklanjanje ploča s gumbima uključivanje/isključivanje i Multimedija
Ponovno namještanje ploča s gumbima uključivanje/isključivanje i Multimedija
Uklanjanje ploča s gumbima uključivanje/isključivanje i
Multimedija
OPREZ: Prije nego započnete bilo koji postupak u ovom odlomku, pročitajte sigurnosne upute koje ste
dobili s računalom.
OBAVIJEST: Ploče s gumbima uključivanje/isključivanje i Multimedija treba ukloniti i ponovno ugraditi kao jednu
jedinicu.
1. Slijedite upute u Prije rada na računalu
2. Uklonite pokrov šarke (pogledajte Uklanjanje pokrova šarke
3. Uklonite tipkovnicu (pogledajte Uklanjanje tipkovnice
4. Iskopčajte kabel ploče s gumbom Multimedija iz matične ploče.
5. Uklonite vijak M2 x 3-mm koji učvršćuje ploču s gumbom za uključivanje/isključivanje na naslonu za dlan.
6. Uklonite vijak M2 x 3-mm koji učvršćuje ploču s gumbom Multimedija na naslonu za dlan.
7. Podignite ploču s gumbom za uključivanje/isključivanje, pomaknite je ulijevo i jednim potezom podignite ploče iz
računala.
8. Iskopčajte kabel ploče s gumbom za uključivanje/isključivanje iz konektora na dnu ploče s gumbom Multimedija.
9. Pažljivo izvucite kabel ploče s gumbom Multimedija iz naslona za dlan.
.
).
).
Page 67

1 konektor na matičnoj ploči 2 vijci M2 x 3 mm (2)
3 kabel ploče s gumbom uključivanje/isključivanje 4 ploča s gumbom za uključivanje/isključivanje
5 Ploča Multimedija 6 kabel ploče s gumbom Multimedija
7 oslonac za ruku
Ponovno namještanje ploča s gumbima
uključivanje/isključivanje i Multimedija
OPREZ: Prije nego započnete bilo koji postupak u ovom odlomku, pročitajte sigurnosne upute koje ste
dobili s računalom.
OBAVIJEST: Ploče s gumbima uključivanje/isključivanje i Multimedija treba ukloniti i ponovno ugraditi kao jednu
jedinicu.
Za ovaj postupak se pretpostavlja da ste najprije dovršili postupak uklanjanja Uklanjanje ploča s gumbima
uključivanje/isključivanje i Multimedija.
1. Ukopčajte kabel ploče s gumbom za uključivanje/isključivanje u konektor na dnu ploče s gumbom Multimedija.
2. Ponovno namjestite ploču s gumbom za uključivanje/isključivanje, namjestite je ispod jezičaka na naslonu za dlan i
poravnajte rupe za vijke.
3. Pažljivo izvucite kabel ploče s gumbom Multimedija iz naslona za dlan.
4. Gurnite ploču s gumbom Multimedija udesno, namjestite je ispod jezičaka na naslonu za dlan i poravnajte rupe za vijke.
5. Ponovno zavijte vijak M2 x 3-mm koji učvršćuje ploču s gumbom za uključivanje/isključivanje na naslonu za dlan.
6. Ponovno zavijte vijak M2 x 3-mm koji učvršćuje ploču s gumbom Multimedija na naslonu za dlan.
7. Ukopčajte kabel ploče s gumbom Multimedija u matičnu ploču (pogledajte).
8. Ponovno namjestite tipkovnicu (pogledajte Ponovno namještanje tipkovnice
9. Ponovno namjestite pokrov šarke (pogledajte Ponovno postavljanje pokrova šarke
).
).
Page 68

Povratak na Stranicu sa sadržajem
Page 69

Povratak na Stranicu sa sadržajem
Ažuriranje BIOS-a Flash postupkom
Dell™ Vostro™ 1710 Servisni priručnik
Ažuriranje BIOS-a sa CD-a
Ažuriranje BIOS-a s tvrdog diska
Ukoliko je s novom matičnom pločom isporučen medij s programom za ažuriranje BIOS-a, poput CD-a, ažurirajte BIOS Flash
postupkom. Ukoliko nemate medij s programom za ažuriranje BIOS-a, pogledajte Ažuriranje BIOS-a s tvrdog diska
Ažuriranje BIOS-a sa CD-a
OBAVIJEST: Priključite AC adapter u utičnicu za koju znate da ispravno radi kako biste spriječili prekid napajanja. Ako
to ne napravite, možete oštetiti sustav.
1. Provjerite je li računalo priključeno u električnu utičnicu i je li glavna baterija pravilno umetnuta.
2. Pokrenite vaše računalo.
3. Pritisnite gumb za otvaranje ladice na prednjoj strani optičkog pogona.
.
4. Umetnite CD za ažuriranje BIOS-a u ladicu pogona i zatim je lagano zatvorite.
5. Ponovo pokrenite računalo.
6. Kada se prikaže DELL logotip, odmah pritisnite <F12>.
NAPOMENA: Kad se tipka na tipkovnici drži duže vrijeme može doći do pogreške na tipkovnici. Kako biste
izbjegli moguće pogreške tipkovnice, pritisnite i pustite tipku <F12> u jednakim razmacima sve dok se ne pojavi
Boot Device Menu (izbornik za odabir uređaja za podizanje sustava).
Ukoliko čekate predugo i pojavi se logotip operativnog sustava, nastavite čekati dok ne vidite Microsoft® Windows®
radnu površinu, a zatim isključite računalo i pokušajte ponovno.
7. U izborniku uređaja za podizanje sustava, koristite tipke sa strelicama gore dolje kako biste označili CD-ROM te
zatim pritisnite <Enter>.
NAPOMENA: Funkcija za brzo podizanje mijenja redoslijed podizanja sustava samo za trenutno podizanje
sustava. Nakon ponovnog pokretanja, računalo podiže sustav prema redoslijedu za podizanje sustava koji je
određen u programu za postavljanje sustava.
OBAVIJEST: Kada započne, ne prekidajte postupak. U protivnom možete oštetiti sustav.
8. Slijedite upute koje se pojavljuju na zaslonu. Računalo nastavlja s podizanjem sustava i ažurira BIOS. Kada se
ažuriranje dovrši, računalo se automatski ponovno pokreće.
9. Uklonite CD s programom za ažuriranje BIOS-a iz pogona.
Ažuriranje BIOS-a s tvrdog diska
OBAVIJEST: Priključite AC adapter u utičnicu za koju znate da ispravno radi kako biste spriječili prekid napajanja. Ako
to ne napravite, možete oštetiti sustav.
Page 70

1. Provjerite je li računalo priključeno u električnu utičnicu i je li glavna baterija pravilno umetnuta.
2. Pokrenite računalo.
3. Pronađite datoteku za ažuriranje BIOS-a vašeg računala na support.dell.com.
4. Kliknite Download now (Preuzmi sada) za preuzimanje datoteke.
5. Ako se pojavi prozor Export Compliance Disclaimer, pritisnite Yes, I Accept this Agreement (Da, prihvaćam ovaj
sporazum).
6. U prozoru File Download (Preuzimanje datoteke) kliknite na Save this program to disk (Spremi program na disk), i
zatim U redu.
7. U prozoru Save In (Spremi u) kliknite strelicu dolje da otvorite izbornik Save In (Spremi u), odaberite Desktop
(radna površina), i potom kliknite Save (Spremi).
Datoteka se preuzima na vašu radnu površinu.
8. Kliknite na Close (zatvori) ako se pojavi prozor Download Complete (Preuzimanje dovršeno).
Ikona datoteke pojavljuje se na radnoj površini, a naziv je jednak preuzetoj datoteci za ažuriranje BIOS-a.
9. Dva puta pritisnite ikonu datoteke na radnoj površini i slijedite upute na ekranu.
Povratak na Stranicu sa sadržajem
 Loading...
Loading...