Page 1
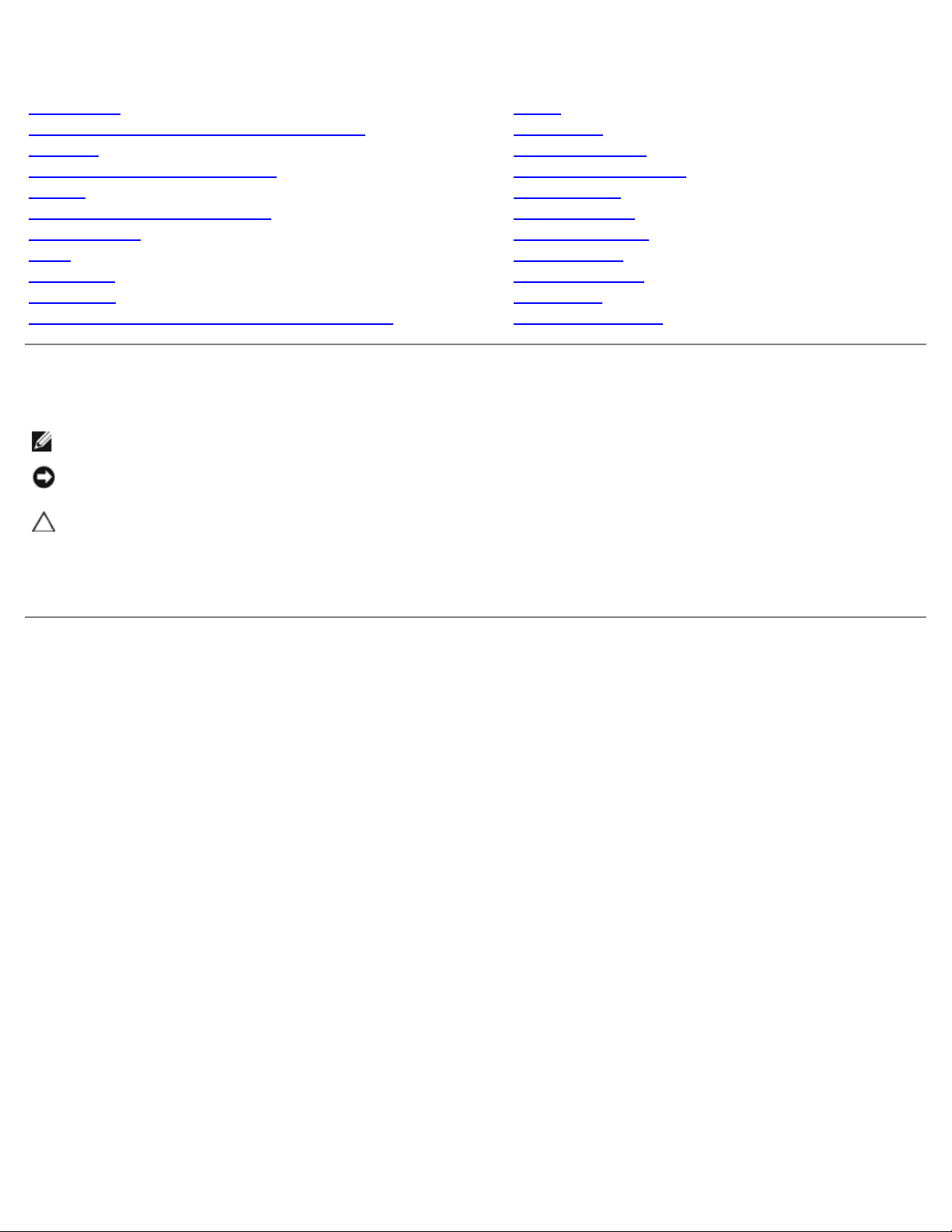
Dell™ Vostro™ 1710 Huoltokäsikirja
Vianmääritys Näyttö
Ennen tietokoneen käsittelytoimien aloittamista Kämmentuki
Kiintolevy Sormenjäljenlukija
WLAN (langaton lähiverkko) -kortti Langattomalla Bluetooth
Tuuletin Optinen asema
Suorittimen jäähdytyskokoonpano Emolevy-yksikkö
Suoritinmoduuli Kaiutinkokoonpano
Muisti USB-tytärkortti
Saranakansi Akun salpayksikkö
Näppäimistö Nappiparisto
Virtapainikkeen ja multimediapainikkeen aluskalvot BIOSin flash-päivitys
Huomautukset, varoitukset ja vaara
HUOMAUTUS: HUOMAUTUKSET ovat tärkeitä tietoja, joiden avulla voit käyttää tietokonetta entistä paremmin.
VAROITUS: VAROITUKSET ovat varoituksia tilanteista, joissa laitteisto voi vahingoittua tai joissa tietoja voidaan
menettää. Niissä kerrotaan myös, miten nämä tilanteet voidaan välttää.
VAARA: VAARAT kertovat tilanteista, joihin saattaa liittyä omaisuusvahinkojen, loukkaantumisen tai
kuoleman vaara.
®
Jos ostit Dellin™ n-sarjan tietokoneen, mitkään tässä asiakirjassa esitettävät viittaukset Microsoft
käyttöjärjestelmiin eivät koske sinua.
Tämän asiakirjan tiedot voivat muuttua ilman erillistä ilmoitusta.
© 2008 Dell Inc. Kaikki oikeudet pidätetään.
Tämän tekstin kaikenlainen kopioiminen ilman Dell Inc:n kirjallista lupaa on jyrkästi kielletty.
Tekstissä käytetyt tavaramerkit: Dell, DELL-logo ja Vostro ovat Dell Inc:n tavaramerkkejä; Microsoft, Windows, Windows Vista ja Windowsin
käynnistyspainikkeen logo ovat Microsoft Corporationin tavaramerkkejä tai rekisteröimiä tavaramerkkejä Yhdysvalloissa ja/tai muissa maissa.
Bluetooth on Bluetooth SIG Inc:n rekisteröity tavaramerkki.
Muut tekstissä mahdollisesti käytetyt tavaramerkit ja tuotenimet viittaavat joko merkkien ja nimien haltijoihin tai näiden tuotteisiin. Dell Inc. kieltää
omistusoikeuden muihin kuin omiin tavaramerkkeihinsä ja tuotemerkkeihinsä.
Syyskuu 2009 Versio A01
Windows® -
Page 2
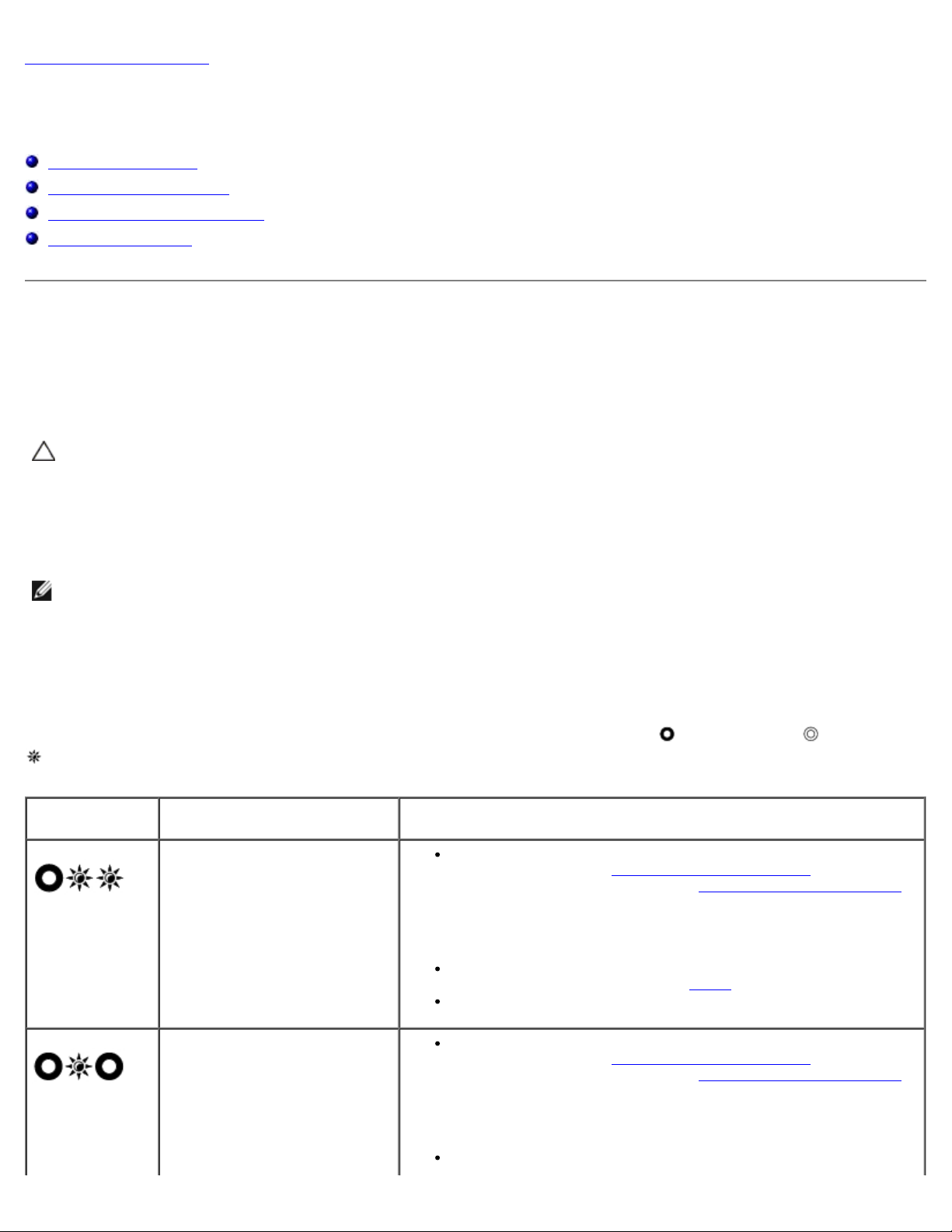
Takaisin sisällysluetteloon
Vianmääritys
Dell™ Vostro™ 1710 Huoltokäsikirja
Vianmääritystyökalut
Ongelmien ratkaiseminen
Dellin tekninen päivityspalvelu
Dell-tukiapuohjelma
Vianmääritystyökalut
Diagnostiikkamerkkivalot
VAARA: Ennen kuin teet mitään tässä osiossa mainittuja toimia, noudata tietokoneen mukana toimitettuja
turvallisuusohjeita.
Tietokoneessa on kolme näppäimistön tilan merkkivaloa, jotka sijaitsevat näppäimistön yläpuolella. Normaalissa käyttötilassa
näppäimistön merkkivalot ilmaisevat Num Lock-, Caps Lock- ja Scroll Lock -toimintojen nykyisen tilan (käytössä tai poissa
käytöstä). Kun tietokone käynnistyy ilman virheitä, valot vilkahtavat ja sammuvat sitten. Jos tietokoneessa on toimintahäiriö,
tunnista ongelma valojen tilan avulla.
HUOMAUTUS: Kun tietokone saa POST:in valmiiksi, Num Lock -valo saattaa jäädä päälle BIOS-asetusten mukaan.
Lisätietoja järjestelmän asetusohjelmasta saat tietokoneen kiintolevyllä olevasta Dellin™ tekniikkaoppaasta tai
sivustolta support.dell.com.
Diagnostiikkamerkkivalojen koodit POST-tarkistuksen aikana
Jos haluat määrittää vian tietokoneessa, lue näppäimistön tilavalot vasemmalta oikealle (Num Lock, Caps Lock ja Scroll Lock).
Jos tietokone toimii virheellisesti, yksittäiset merkkivalot ilmaisevat tilaksi joko Käytössä
.
Valoyhdistelmä Ongelman kuvaus Ehdotettu ratkaisu
Muistimoduuleja ei ole löytynyt. Jos asennettuna on kaksi tai sitä useampia muistimoduuleja,
irrota moduulit (katso Muistimoduulin irrottaminen
moduuli takaisin paikalleen (katso Muistimoduulin asentaminen
ja käynnistä tietokone uudelleen. Jos tietokone käynnistyy
normaalisti, jatka muistimoduulien asentamista (yksi kerrallaan),
kunnes löydät viallisen moduulin tai kunnes olet asentanut
uudelleen kaikki moduulit virheettä.
Asenna tietokoneeseen toimiva samantyyppinen muisti, jos
sellainen on käytettävissä (katso Muisti
Jos ongelma ei ratkea, ota yhteyttä Dellin tukeen.
, Poissa käytöstä tai Vilkkuva
), asenna yksi
)
).
Muistimoduuleja on löytynyt,
mutta on ilmennyt muistivirhe.
Jos asennettuna on kaksi tai sitä useampia muistimoduuleja,
irrota moduulit (katso Muistimoduulin irrottaminen
moduuli takaisin paikalleen (katso Muistimoduulin asentaminen
ja käynnistä tietokone uudelleen. Jos tietokone käynnistyy
normaalisti, jatka muistimoduulien asentamista (yksi kerrallaan),
kunnes löydät viallisen moduulin tai kunnes olet asentanut
uudelleen kaikki moduulit virheettä.
Asenna tietokoneeseen toimiva samantyyppinen muisti, jos
), asenna yksi
)
Page 3
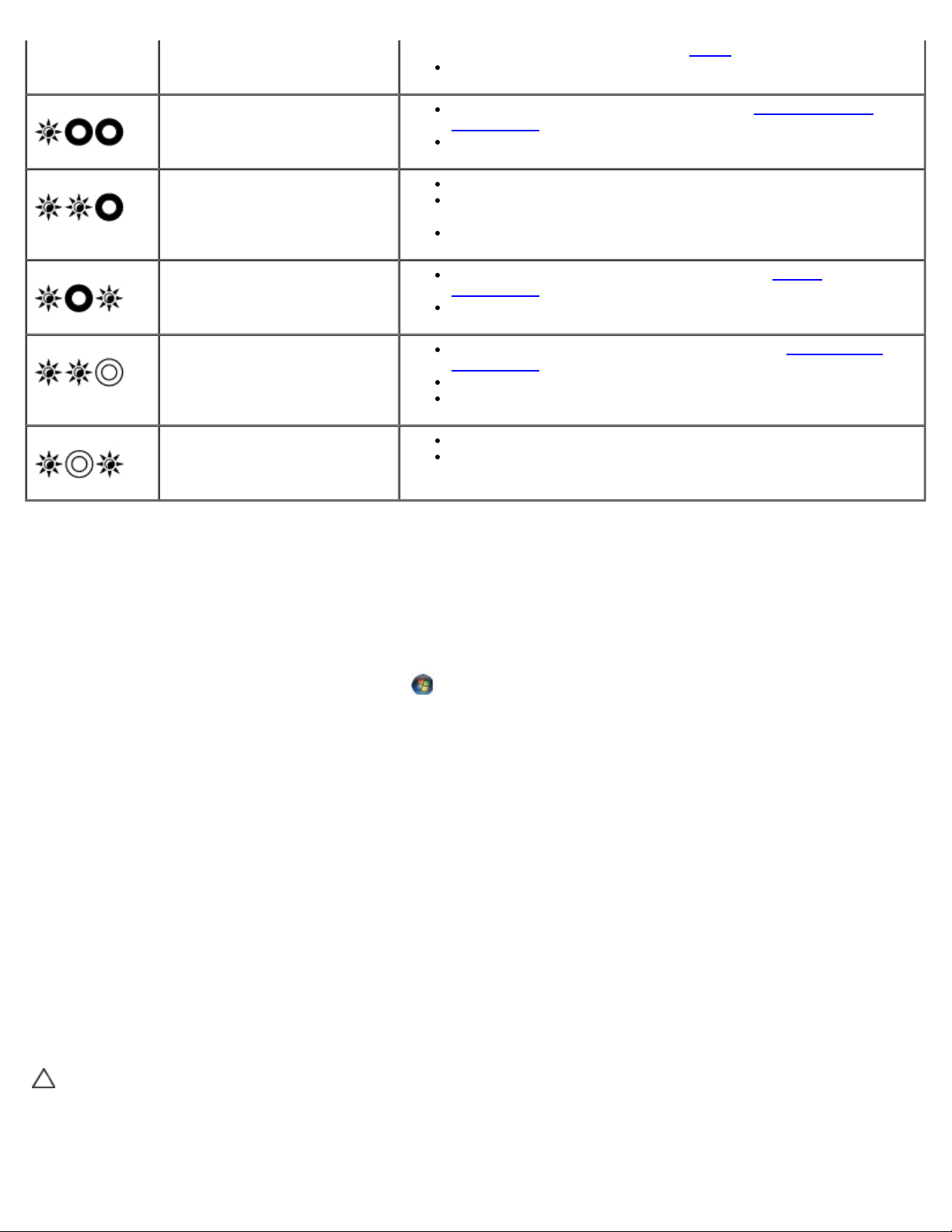
sellainen on käytettävissä (katso Muisti).
Jos ongelma ei ratkea, ota yhteyttä Dellin tukeen.
Mahdollinen suoritinhäiriö. Irrota ja asenna suoritin uudelleen (katso Suoritinmoduulin
Näytönohjaimessa/videokortissa
saattaa olla vikaa.
Mahdollinen LCD-häiriö. Irrota ja asenna LCD-kaapeli takaisin (katso Näytön
Mahdollinen näppäimistöhäiriö. Irrota ja asenna näppäimistö uudelleen (katso Näppäimistön
Mahdollinen USB-ajurin häiriö. Irrota kaikki USB-laitteet.
irrottaminen).
Jos ongelma ei ratkea, ota yhteyttä Dellin tukeen.
Asenna kaikki näytönohjaimet uudestaan.
Jos saatavissa on kunnolla toimiva samantyyppinen
näytönohjainkortti, asenna se tietokoneeseesi.
Jos ongelma ei ratkea, ota yhteyttä Dellin tukeen.
irrottaminen).
Jos ongelma ei ratkea, ota yhteyttä Dellin tukeen.
irrottaminen).
Liitä ulkoinen näppäimistö, jos sellainen on saatavilla.
Jos ongelma ei ratkea, ota yhteyttä Dellin tukeen.
Jos ongelma jatkuu, ota yhteys Dellin tukeen.
Laitteiden vianmääritys
Jos jotakin laitetta ei löydy käyttöjärjestelmän asennuksen aikana tai se löytyy mutta määritetään virheellisesti, voit käyttää
Laitteiston vianmääritystä yhteensopivuusongelman ratkaisemiseen.
Windows Vista®:
1. Napsauta Windows Vistan Käynnistä-painiketta
2. Kirjoita Etsi-kenttään Laitteiston vianmääritys ja aloita haku painamalla <Enter>-näppäintä.
3. Valitse hakutuloksista ongelmaa parhaiten kuvaava vaihtoehto ja noudata seuraavia vianmäärityksen vaiheita.
Windows XP:
1. Valitse Käynnistä® Ohje ja tuki.
2. Kirjoita Etsi-kenttään Laitteiston vianmääritys ja aloita haku painamalla <Enter>-näppäintä.
3. Valitse Korjaa ongelma -kohdassa Laitteiden vianmääritys.
4. Valitse Laitteiston vianmääritys -luettelosta ongelmaa parhaiten kuvaava vaihtoehto, valitse sitten Seuraava ja tee
jäljellä olevien vianmääritysvaiheiden mukaiset toimet.
ja valitse Ohje ja tuki.
Dell-diagnostiikka
VAARA: Ennen kuin teet mitään tässä osiossa mainittuja toimia, noudata tietokoneen mukana toimitettuja
turvallisuusohjeita.
Dell Diagnostics -ohjelman käyttäminen
Page 4
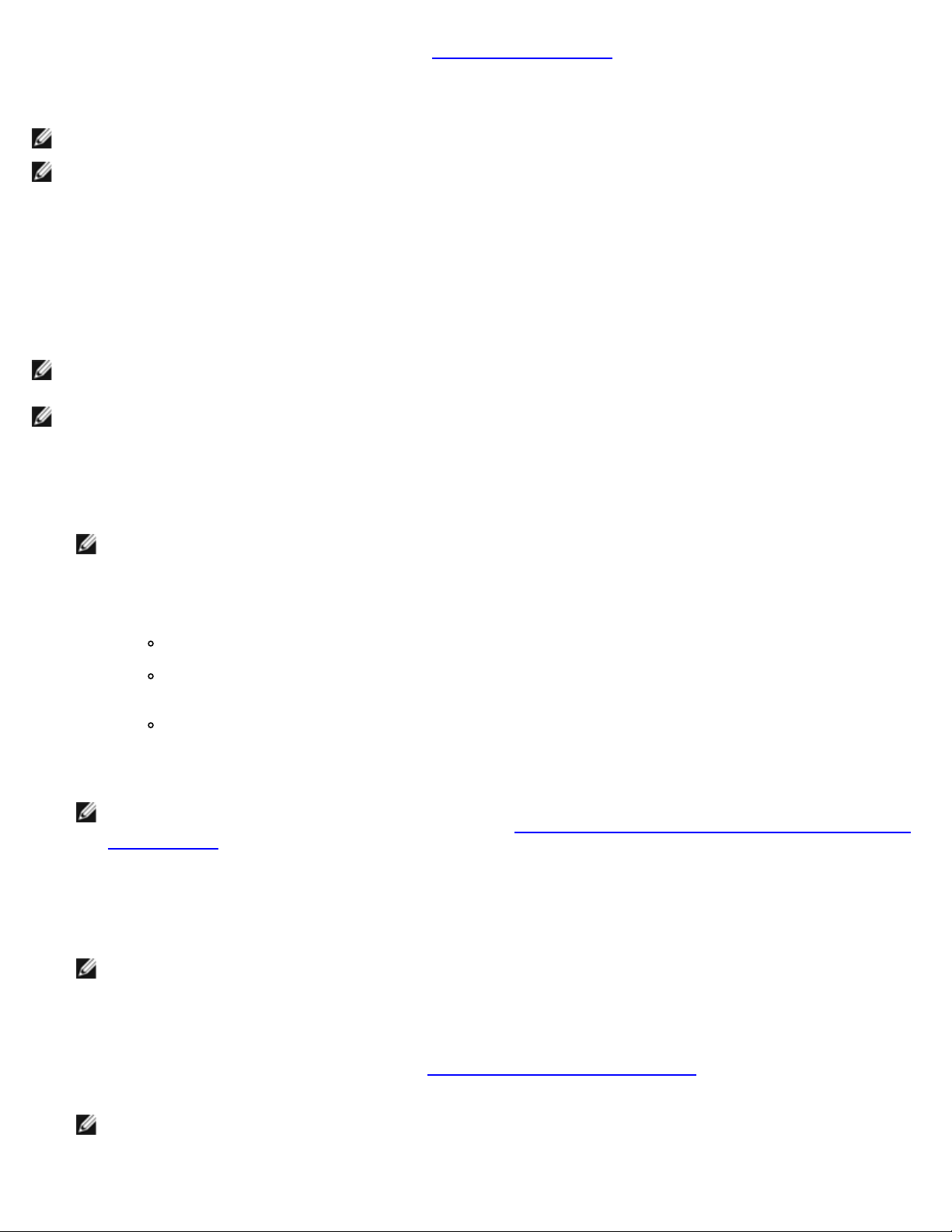
Jos tietokoneessasi on jotain ongelmia, suorita kohdassa Ongelmien ratkaiseminen mainitut tarkistukset ja suorita Delldiagnostiikkaohjelma, ennen kuin otat yhteyttä Dellin tekniseen tukeen.
Avaa Dell-diagnostiikkaohjelma kiintolevyltä tai Drivers and Utilities -levyltä.
HUOMAUTUS: Drivers and Utilities -CD-levy on valinnainen, eikä sitä välttämättä toimiteta tietokoneen mukana.
HUOMAUTUS: Dell-diagnostiikkaohjelma toimii vain Dell-tietokoneissa.
Dell-diagnostiikkaohjelman käynnistäminen kiintolevyltä
Ennen kuin suoritat Dell Diagnostics -ohjelman, avaa järjestelmän asetusohjelma, tarkista tietokoneesi määritysasetukset ja
varmista, että haluamasi laite näkyy järjestelmäasetuksissa ja on aktiivinen. Lisätietoja järjestelmän asetusohjelmasta saat
tietokoneen kiintolevyllä olevasta Dell™ -tekniikkaoppaasta tai sivustolta support.dell.com.
Dell-diagnostiikkaohjelma sijaitsee kiintolevyllä erillään olevassa Diagnostic utility -osiossa.
HUOMAUTUS: Jos tietokone on kiinnitetty telakointilaitteeseen, irrota se telakoinnista. Lisätietoja saat käyttämäsi
telakointilaitteen ohjeesta.
HUOMAUTUS: Jos tietokoneen näytöllä ei näy kuvaa, ota yhteys Delliin.
1. Varmista, että tietokone on kytketty toimivaan virtalähteeseen.
2. Pidä <Fn>-näppäin tai vaimennusnäppäin alhaalla samalla, kun käynnistät tietokoneen.
HUOMAUTUS: Voit vaihtoehtoisesti valita Diagnostics erikseen avattavasta käynnistysvalikosta käynnistyksen
yhteydessä, käynnistää diagnostiikka-apuohjelman ja suorittaa Dell Diagnostics -ohjelman.
Tietokone suorittaa ennen käynnistystä PSA (Pre-boot System Assessment) -toiminnon, joka on sarja emolevyn,
näppäimistön, näytön, muistin, kiintolevyn ja muiden osien aloitustestejä.
Testin aikana sinun on ehkä vastattava joihinkin kysymyksiin.
Jos Pre-boot System Assessment -toiminnon aikana havaitaan virheitä, kirjoita virhekoodi(t) muistiin ja
ota yhteyttä Delliin.
Jos Pre-boot System Assessment -toiminto suoritetaan loppuun asti, näyttöön tulee sanoma Booting Dell
Diagnostic Utility Partition. Press any key to continue. (Dellin diagnostiikka-apuohjelman osio
käynnistetään. Jatka painamalla jotain näppäintä.)
HUOMAUTUS: Jos näyttöön tulee ilmoitus siitä, että diagnostiikka-apuohjelman osiota ei löydy, suorita Dell-
diagnostiikkaohjelma Drivers and Utilities -levyltä (katso Dell-diagnostiikkaohjelman käynnistäminen Drivers and
Utilities -levyltä).
3. Painamalla jotain näppäintä voit käynnistää Dell-diagnostiikkaohjelman kiintolevyn diagnostiikka-apuohjelman osiosta.
4. Paina <Tab>, valitse Test System (Testaa järjestelmä) ja paina sitten <Enter>.
HUOMAUTUS: On suositeltavaa suorittaa kaikki tietokonetta koskevat testit valitsemalla Test System (Testaa
järjestelmä). Jos valitset Test Memory (Testaa muisti), järjestelmä aloittaa muistin laajennetun testauksen.
Testin loppuun vieminen voi kestää jopa 30 minuuttia tai sitä kauemmin. Kun testi on valmis, kirjaa sen tulokset
muistiin ja palaa edelliseen valikkoon painamalla jotakin näppäintä.
5. Kun olet Dell Diagnostics -ohjelman päävalikossa, napsauta kosketuslevyn/hiiren vasenta painiketta tai paina <Tab> ja
sitten <Enter> ja valitse suoritettava testi (katso Dell Diagnostics -ohjelman päävalikko
HUOMAUTUS: Kirjoita virhekoodi ja ongelman kuvaus muistiin näytössä näkyvässä muodossa ja noudata
näyttöön tulevia ohjeita.
).
Page 5
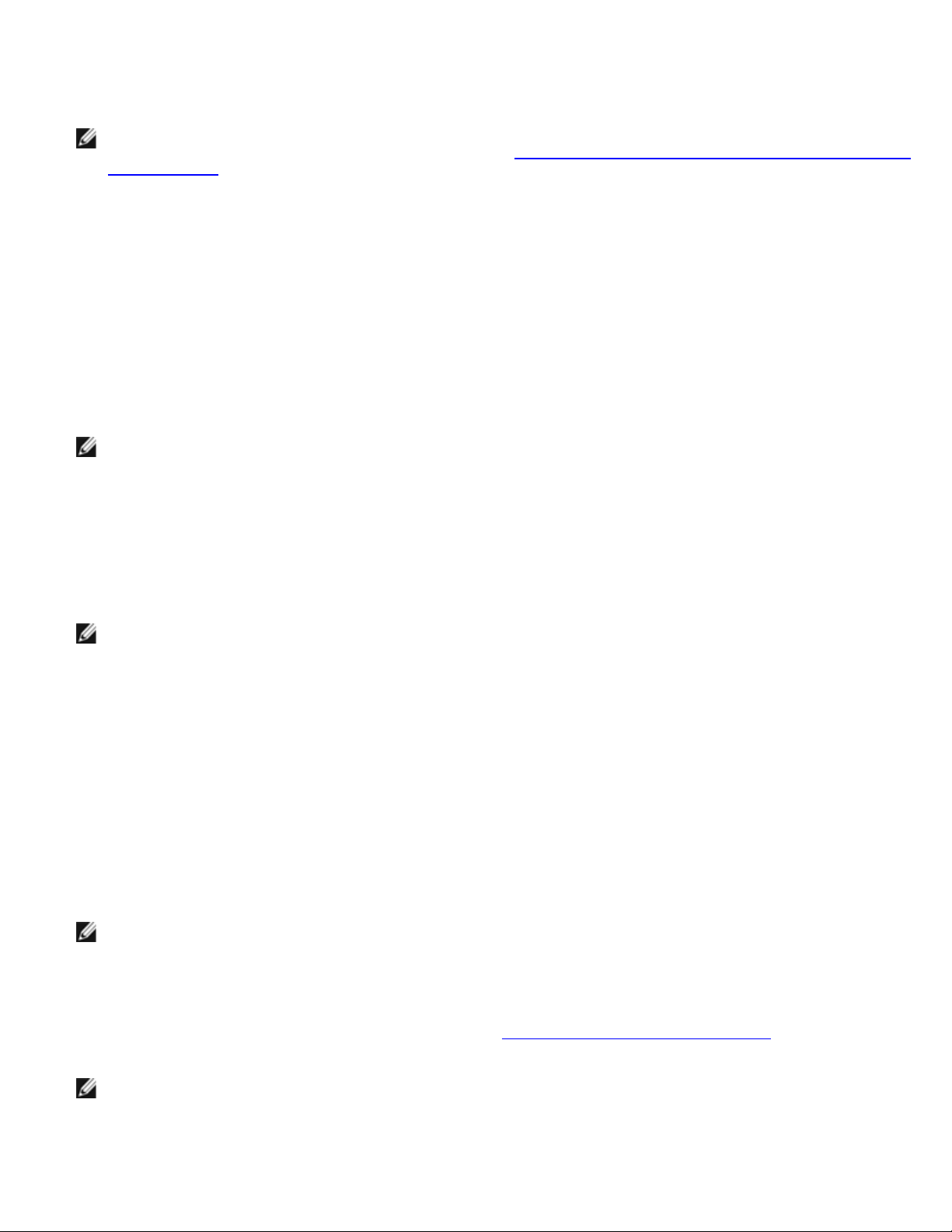
6. Kun kaikki testit on suoritettu, sulje testinäyttö ja palaa Dell Diagnostics - ohjelman päävalikkoon.
7. Sulje päävalikon ikkuna ja poistu siten Dell-diagnostiikkaohjelmasta ja käynnistä tietokone uudelleen.
HUOMAUTUS: Jos näyttöön tulee ilmoitus siitä, että diagnostiikka-apuohjelman osiota ei löydy, suorita Dell-
diagnostiikkaohjelma Drivers and Utilities -levyltä (katso Dell-diagnostiikkaohjelman käynnistäminen Drivers and
Utilities -levyltä).
Dell-diagnostiikkaohjelman käynnistäminen Drivers and Utilities -levyltä
Ennen kuin suoritat Dell Diagnostics -ohjelman, avaa järjestelmän asetusohjelma, tarkista tietokoneesi määritysasetukset ja
varmista, että haluamasi laite näkyy järjestelmäasetuksissa ja on aktiivinen. Lisätietoja järjestelmän asetusohjelmasta saat
tietokoneen kiintolevyllä olevasta Dell™ -tekniikkaoppaasta tai sivustolta support.dell.com.
1. Aseta Drivers and Utilities -levy optiseen asemaan.
2. Käynnistä tietokone.
3. Kun DELL-logo tulee näkyviin, paina heti <F12>-näppäintä.
HUOMAUTUS: Jos näppäintä pidetään pitkään painettuna, voi tapahtua näppäimistövirhe. Vältä mahdollinen
näppäimistövirhe painamalla <F12>-näppäintä ja vapauttamalla se tasaisin väliajoin. Tällöin avautuu
Käynnistyslaitevalikko.
Jos odotat liian kauan ja käyttöjärjestelmän logo tulee näyttöön, odota, kunnes näyttöön tulee Microsoft Windows työpöytä. Katkaise tietokoneesta virta ja yritä uudelleen.
4. Kun käynnistyslaitteiden luettelo tulee näyttöön, valitse CD-/DVD-/CD- RW-asema ylä- ja alanuolia käyttämällä ja
paina sitten <Enter>.
HUOMAUTUS: Kun käytät erikseen käynnistettävää käynnistysvalikkoa, laitteiden käynnistysjärjestys muuttuu
vain nykyisellä käynnistyskerralla. Tietokoneen seuraavalla käynnistyskerralla se käynnistää
järjestelmäasetuksissa määritetyt laitteet.
5. Vahvista CD-/DVD-levyltä käynnistys painamalla jotakin näppäintä.
Jos odotat liian kauan ja käyttöjärjestelmän logo tulee näyttöön, odota, kunnes näyttöön tulee Microsoft Windows työpöytä. Katkaise tietokoneesta virta ja yritä uudelleen.
6. Kirjoita 1, kun haluat suorittaa 32-bittisen Dell-diagnostiikan.
7. Paina Dell-diagnostiikkavalikossa 1 ja valitse Dell 32-bit Diagnostics for Resource CD -vaihtoehto (graafinen
käyttöliittymä).
8. Paina <Tab>, valitse Test System (Testaa järjestelmä) ja paina sitten <Enter>.
HUOMAUTUS: On suositeltavaa suorittaa kaikki tietokonetta koskevat testit valitsemalla Test System (Testaa
järjestelmä). Jos valitset Test Memory (Testaa muisti), järjestelmä aloittaa muistin laajennetun testauksen.
Testin loppuun vieminen voi kestää jopa 30 minuuttia tai sitä kauemmin. Kun testi on valmis, kirjaa sen tulokset
muistiin ja palaa edelliseen valikkoon painamalla jotakin näppäintä.
9. Kun olet Dell-diagnostiikkaohjelman päävalikossa, napsauta hiiren ykköspainiketta tai valitse suoritettava testi
painamalla <sarkainta> ja sitten <Enter>-näppäintä (katso Dell Diagnostics -ohjelman päävalikko
HUOMAUTUS: Kirjoita virhekoodi ja ongelman kuvaus muistiin näytössä näkyvässä muodossa ja noudata
näyttöön tulevia ohjeita.
10. Kun kaikki testit on suoritettu, sulje testinäyttö ja palaa Dell Diagnostics - ohjelman päävalikkoon.
).
Page 6

11. Sulje päävalikon ikkuna ja poistu siten Dell-diagnostiikkaohjelmasta ja käynnistä tietokone uudelleen.
12. Poista Drivers and Utilities -levy optisesta asemasta.
Dell Diagnostics -ohjelman päävalikko
Dell-diagnostiikan lataamisen jälkeen näyttöön tulee seuraava valikko:
Vaihtoehto Toiminto
Test Memory (Testaa muisti) Suorittaa yksittäisen muistin testauksen
Test System (Testaa järjestelmä) Suorittaa järjestelmän diagnostiikkatestin
Exit (Lopeta) Lopettaa diagnostiikkaohjelman
Paina <Tab>, valitse suoritettava testi ja paina sitten <Enter>.
HUOMAUTUS: On suositeltavaa suorittaa kaikki tietokonetta koskevat testit valitsemalla Test System (Testaa
järjestelmä). Jos valitset Test Memory (Testaa muisti), järjestelmä aloittaa muistin laajennetun testauksen. Testin
loppuun vieminen voi kestää jopa 30 minuuttia tai sitä kauemmin. Kun testi on valmis, kirjaa sen tulokset muistiin ja
palaa tähän valikkoon painamalla jotakin näppäintä.
Kun Test System (Testaa järjestelmä) on valittuna, näyttöön tulee seuraava valikko:
Vaihtoehto Toiminto
Express Test (Pikatesti) Testaa järjestelmän laitteet nopeasti. Testaaminen vie yleensä 10–20 minuuttia.
HUOMAUTUS: Pikatesti ei vaadi käyttäjältä toimia. Pikatestillä voit selvittää ongelman syyt
nopeasti.
Extended Test (Laaja
testi)
Custom Test
(Mukautettu testi)
Symptom Tree
(Ongelmapuu)
HUOMAUTUS: On suositeltavaa valita seuraavasta valikosta Extended Test (Laaja testi) -vaihtoehto ja suorittaa
tietokoneessa olevien laitteiden perusteellinen tarkistus.
Jos ongelma löytyy testin aikana, näyttöön tulee ilmoitus, jossa näkyy virhekoodi ja ongelman kuvaus. Kirjoita virhekoodi ja
ongelman kuvaus muistiin ja noudata näyttöön tulevia ohjeita. Jos ongelma ei ratkea, ota yhteys Dellin tukeen.
HUOMAUTUS: Kun otat yhteyttä Dellin tukeen, pidä huoltomerkki ulottuvillasi. Tietokoneen huoltomerkki näkyy kunkin
näytön yläosassa.
Seuraavissa välilehdissä on lisätietoja testeistä, jotka suoritetaan vaihtoehdolla Custom Test (Mukautettu testi) tai Symptom
Tree (Ongelmapuu):
Testaa järjestelmän laitteet läpikotaisin. Testi kestää yleensä vähintään tunnin.
HUOMAUTUS: Laajassa testissä käyttäjän on vastattava välillä joihinkin kysymyksiin.
Testaa tietyn laitteen tai mukauttaa suoritettavia testejä.
Voit valita testin, joka perustuu ongelman ilmenemistapaan. Näyttää luettelon tavallisimmista
virheen ilmenemistavoista.
Välilehti Toiminto
Results
(Tulokset)
Näyttää testin tulokset ja havaitut virhetilanteet.
Page 7
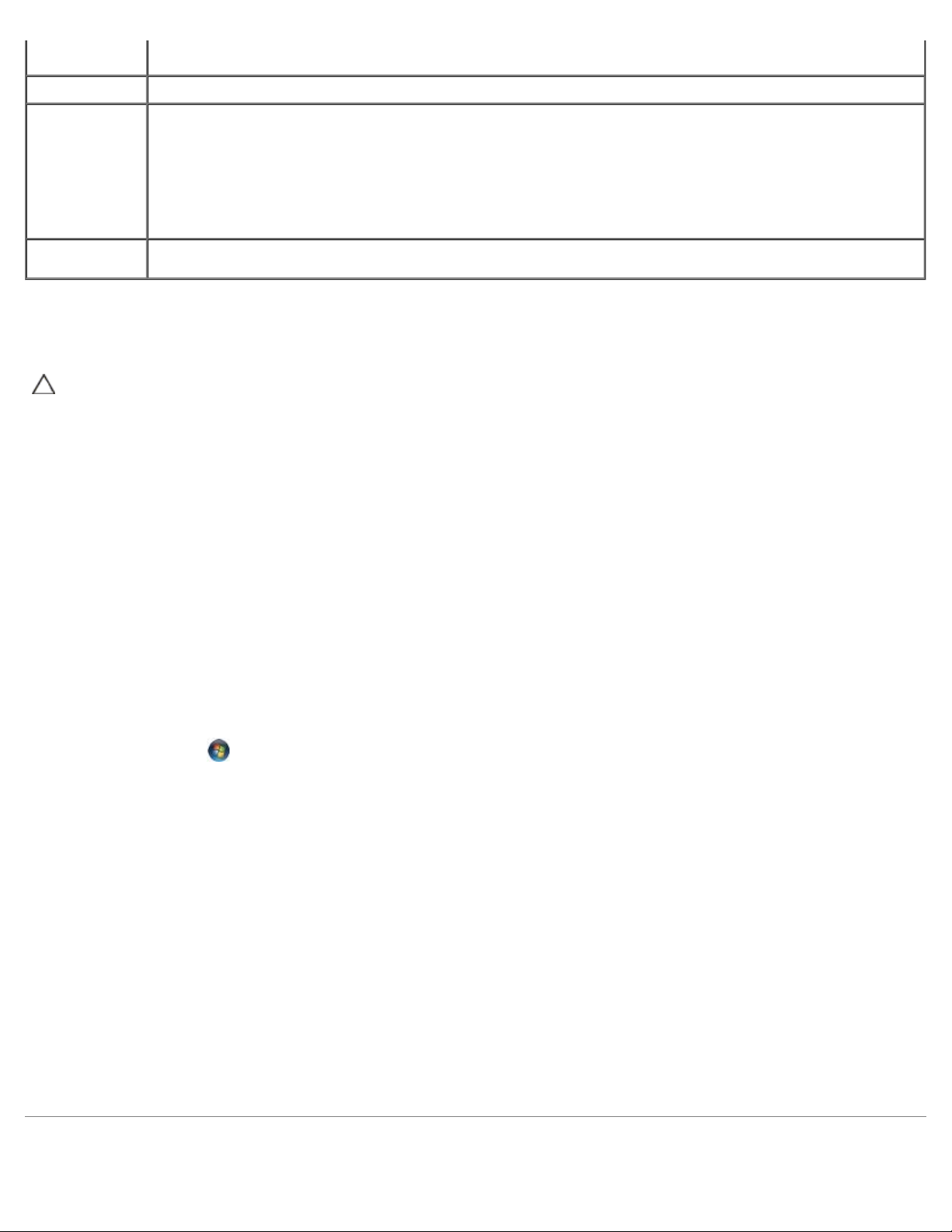
Errors
(Virheet)
Näyttää havaitut virhetilanteet, virhekoodit ja ongelmankuvauksen.
Ongelmien ratkaiseminen
Help (Ohje) Sisältää kuvauksen testistä ja saattaa ilmoittaa testin suorittamiseen liittyviä vaatimuksia.
Configuration
(Kokoonpano)
Parameters
(Parametrit)
Näyttää valitun laitteen laitteistokokoonpanon.
Dell-diagnostiikkaohjelma saa kaikkien laitteiden kokoonpanotiedot järjestelmän asennusohjelmasta,
muistista ja sisäisistä testeistä. Kaikki tiedot näytetään vasemmassa reunassa olevassa laiteluettelossa.
HUOMAUTUS: Laiteluettelossa ei välttämättä ole kaikkien tietokoneeseen asennettujen komponenttien tai
tietokoneeseen liitettyjen laitteiden nimiä.
Voit mukauttaa testiä muuttamalla testiasetuksia.
Virheilmoitukset
VAARA: Ennen kuin teet mitään tässä osiossa mainittuja toimia, noudata tietokoneen mukana toimitettuja
turvallisuusohjeita.
Jos saamaasi ilmoitusta ei ole luettelossa, katso käyttöjärjestelmän ohjeita tai sen ohjelman ohjeita, joka oli käynnissä silloin,
kun virheilmoitus tuli näkyviin.
A filename cannot contain any of the following characters: \ / : * ? " < > | (Tiedostonimessä ei voi esiintyä seuraavia
merkkejä: \ / : * ? " < > |) — Älä käytä näitä merkkejä tiedostonimissä.
A required .DLL file was not found (Vaadittua .DLL-tiedostoa ei löydy) — Käynnistettävän ohjelman vaatima tiedosto
puuttuu. Poista ohjelman asennus ja asenna se sitten uudelleen seuraavasti:
Windows XP:
1. Valitse Käynnistä® Ohjauspaneeli® Lisää tai poista sovellus® Ohjelmat ja ominaisuudet.
2. Valitse poistettava ohjelma.
3. Valitse Poista asennus.
4. Katso asennusohjeet ohjelman oppaista.
Windows Vista:
1. Valitse Käynnistä
2. Valitse poistettava ohjelma.
3. Valitse Poista asennus.
4. Katso asennusohjeet ohjelman oppaista.
drive letter :\ is not accessible. The device is not ready (asematunnus :\ ei ole käytettävissä. Laite ei ole valmis) —
Asema ei voi lukea levyä. Aseta levyke asemaan ja yritä uudelleen.
Insert bootable media (Aseta käynnistyslevy asemaan) — Aseta asemaan käynnistyslevyke tai CD- tai DVD-levy, jolta
tietokone voidaan käynnistää.
Non-system disk error (Ei järjestelmälevyn virhe) — Poista levyke asemasta ja käynnistä tietokone uudelleen.
® Ohjauspaneeli® Ohjelmat ® Ohjelmat ja ominaisuudet
Not enough memory or resources. Close some programs and try again (Sammuta osa ohjelmista ja yritä uudelleen) —
Sulje kaikki ikkunat ja avaa ohjelma, jota haluat käyttää. Joissakin tapauksissa tietokone voidaan joutua käynnistämään
uudelleen tietokoneen resurssien palauttamiseksi. Jos näin käy, suorita ohjelma, jota haluat käyttää ensin.
Operating system not found (Käyttöjärjestelmää ei löydy) — Ota yhteys Dellin tukeen.
Page 8
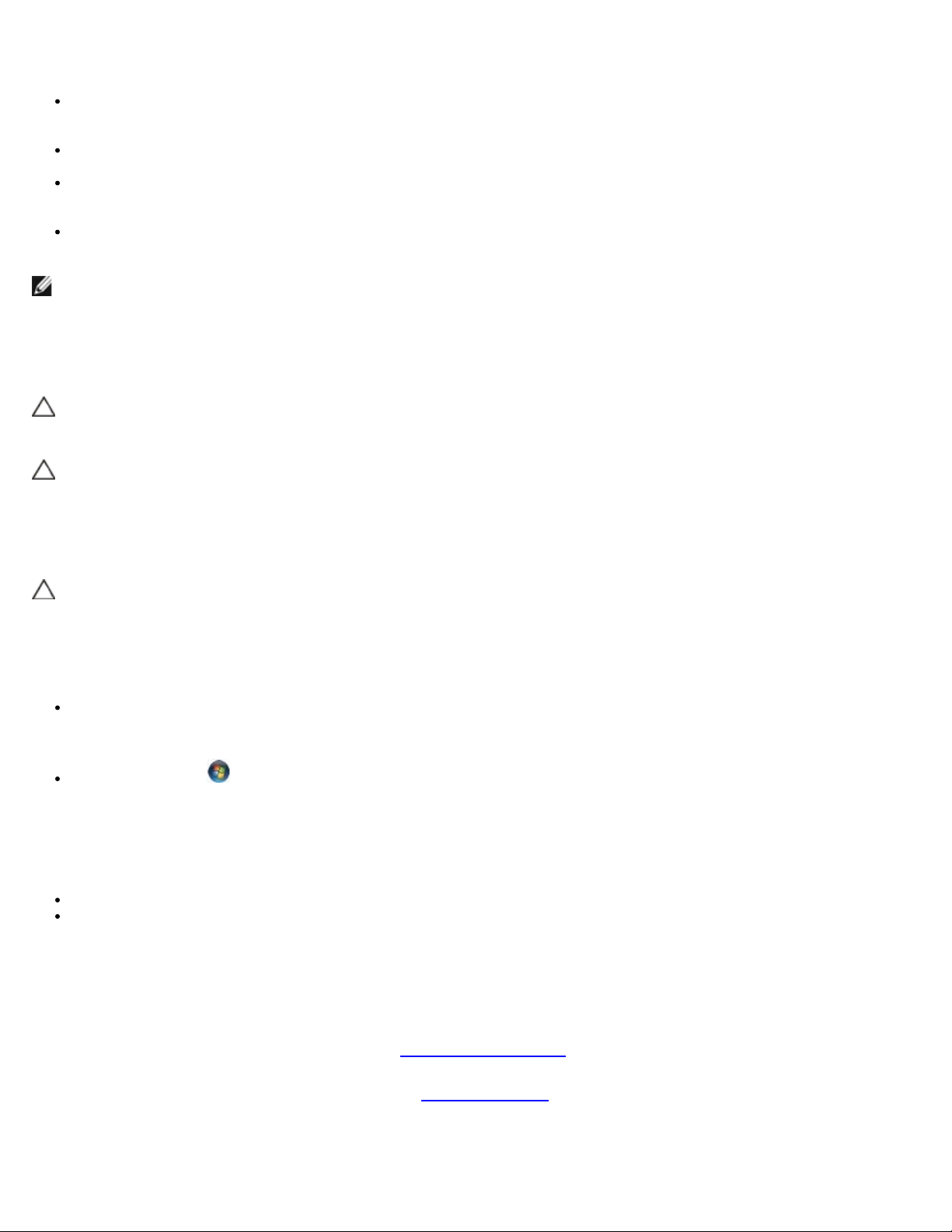
Kun teet vianmääritystä, seuraavista vihjeistä saattaa olla apua:
Jos lisäsit tai poistit jonkin osan, ennen kuin ongelma ilmeni, tarkista asennus ja varmista, että kyseinen osa on oikein
asennettu.
Jos oheislaite ei toimi, varmista, että se on oikein liitetty.
Jos saat virheilmoituksen, kirjoita muistiin viestin sisältö sanatarkasti. Tämä sanoma voi auttaa teknistä tukea
ongelman selvittämisessä ja korjaamisessa.
Jos virhesanoma tulee jostakin ohjelmasta, katso kyseisen ohjelman ohjeita.
HUOMAUTUS: Tämän ohjeen menetelmät on kirjoitettu Windowsin oletusnäkymää varten, eivätkä ne välttämättä
päde, jos Dell-tietokone on asetettu Windows Classic -näkymään.
Paristo-ongelmat
VAARA: Jos uusi paristo on asetettu paikalleen väärin, se voi räjähtää. Vaihda paristo vain valmistajan
suosittelemaan samanlaiseen tai vastaavanlaiseen paristoon. Hävitä käytetyt paristot valmistajan ohjeiden
mukaisesti.
VAARA: Ennen kuin teet mitään tässä osiossa mainittuja toimia, noudata tietokoneen mukana toimitettuja
turvallisuusohjeita.
Asemaongelmat
VAARA: Ennen kuin teet mitään tässä osiossa mainittuja toimia, noudata tietokoneen mukana toimitettuja
turvallisuusohjeita.
®
Varmista, että Microsoft
Windows XP:
Napsauta Käynnistä ja valitse Oma tietokone.
Windows Vista:
Valitse Käynnistä ja sitten Tietokone.
Jos asemaa ei näy luettelossa, tee virustentorjuntaohjelmalla täydellinen virustarkistus mahdollisten virusten löytämiseksi ja
poistamiseksi. Virukset voivat estää Windows-käyttöjärjestelmää tunnistamasta asemaa.
Testaa asema —
Varmista, että alkuperäisessä levykkeessä tai levyssä ei ole vikaa, asettamalla asemaan jokin toinen levy.
Aseta käynnistyslevyke asemaan ja käynnistä tietokone uudelleen.
Puhdista asema tai levy — Lisätietoja tietokoneen puhdistamisesta on Dell™-tekniikkaoppaassa tietokoneessa tai sivustolla
support.dell.com.
Windows® -käyttöjärjestelmä tunnistaa aseman —
Tarkista johtojen liitännät
Suorita Laitteiston vianmääritys — Katso kohtaa Laitteiden vianmääritys
Suorita Dell-diagnostiikkaohjelma. — Katso kohtaa Dell-diagnostiikka
.
Optisen aseman ongelmat
.
Page 9
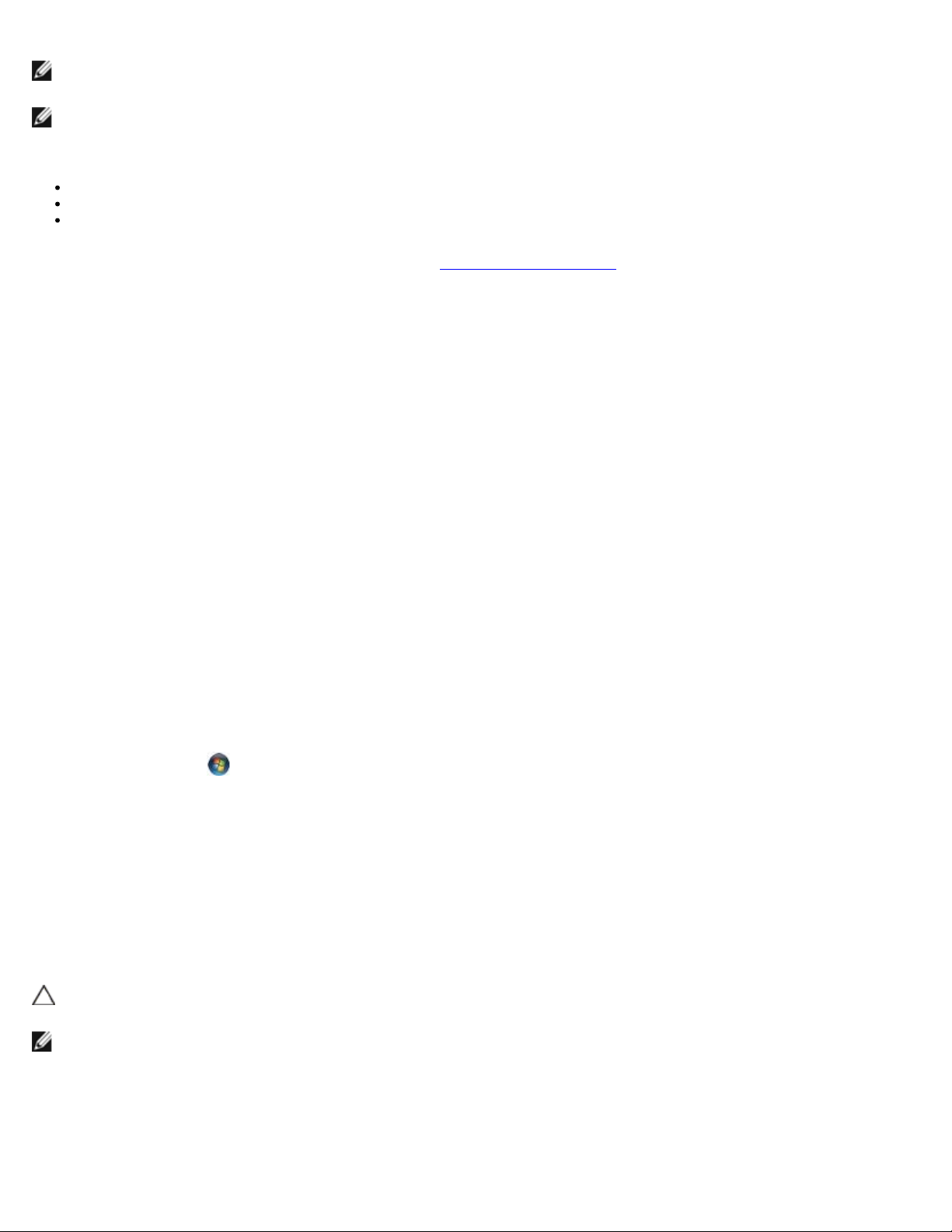
HUOMAUTUS: Suurinopeuksisten optisten asemien tärinä on normaalia, ja se voi aiheuttaa melua. Tämä ei ole merkki
aseman tai levyn virheellisyydestä.
HUOMAUTUS: Alue-erojen ja eri levyformaattien vuoksi kaikki DVD-levyt eivät toimi kaikissa DVD-asemissa.
Säädä Windowsin äänenvoimakkuutta —
Napsauta näytön oikeassa alakulmassa olevaa kaiutinkuvaketta.
Varmista, että äänenvoimakkuus on sopivalla tasolla, napsauttamalla liukusäädintä ja vetämällä sitä ylös.
Varmista, että ääntä ei ole mykistetty, napsauttamalla valittuja ruutuja.
Tarkista kaiuttimet ja alibassokaiutin — Katso kohtaa Ääni- ja kaiutinongelmat
.
Ongelmat kirjoitettaessa optisella asemalla
Sulje muut ohjelmat — Optisen aseman pitää saada tasainen tietovirta kirjoituksen aikana. Virran keskeytyminen aiheuttaa
ongelmia. Sulje kaikki ohjelmat ennen optiselle asemalle kirjoittamista.
Poista Windowsin valmiustila käytöstä ennen levylle kirjoittamista — Lisätietoja virta-asetusten määrittämisestä on
Dell™-tekniikkaoppaassa tietokoneessa tai sivustolla support.dell.com. Voit etsiä Windowsin Ohje- ja tukikeskuksesta
lisätietoja virranhallintatiloista hakusanalla valmiustila.
Kiintolevyongelmat
Suorita levytarkistus —
Windows XP:
1. Valitse Käynnistä ja sitten Oma tietokone.
2. Napsauta hiiren kakkospainikkeella kohtaa Paikallinen asema C:.
3. Valitse Ominaisuudet® Työkalut® Tarkista nyt.
4. Valitse Etsi ja yritä korjata vialliset sektorit ja sitten Käynnistä.
Windows Vista:
1. Valitse Käynnistä
2. Napsauta hiiren kakkospainikkeella kohtaa Paikallinen asema C:.
3. Valitse Ominaisuudet® Työkalut® Tarkista nyt.
Käyttäjätilin valvonta -ikkuna voi tulla esiin. Jos olet tietokoneen järjestelmänvalvoja, valitse Jatka. Ota muussa
tapauksessa yhteyttä järjestelmänvalvojaan, jotta voit jatkaa ohjelman käyttöä.
4. Noudata näyttöön tulevia ohjeita.
ja sitten Tietokone.
IEEE 1394 -laiteongelmat
VAARA: Ennen kuin teet mitään tässä osiossa mainittuja toimia, noudata tietokoneen mukana toimitettuja
turvallisuusohjeita.
HUOMAUTUS: Tietokone tukee vain IEEE 1394a -standardia.
Varmista, että IEEE 1394 -laitteen kaapeli on kunnolla kiinni laitteessa ja tietokoneen liittimessä
Varmista, että IEEE 1394 -laite on otettu käyttöön järjestelmän asetuksissa — Lisätietoja järjestelmän
asetusohjelmasta saat Dell™-tekniikkaoppaasta tietokoneessa tai sivustosta support.dell.com.
Page 10
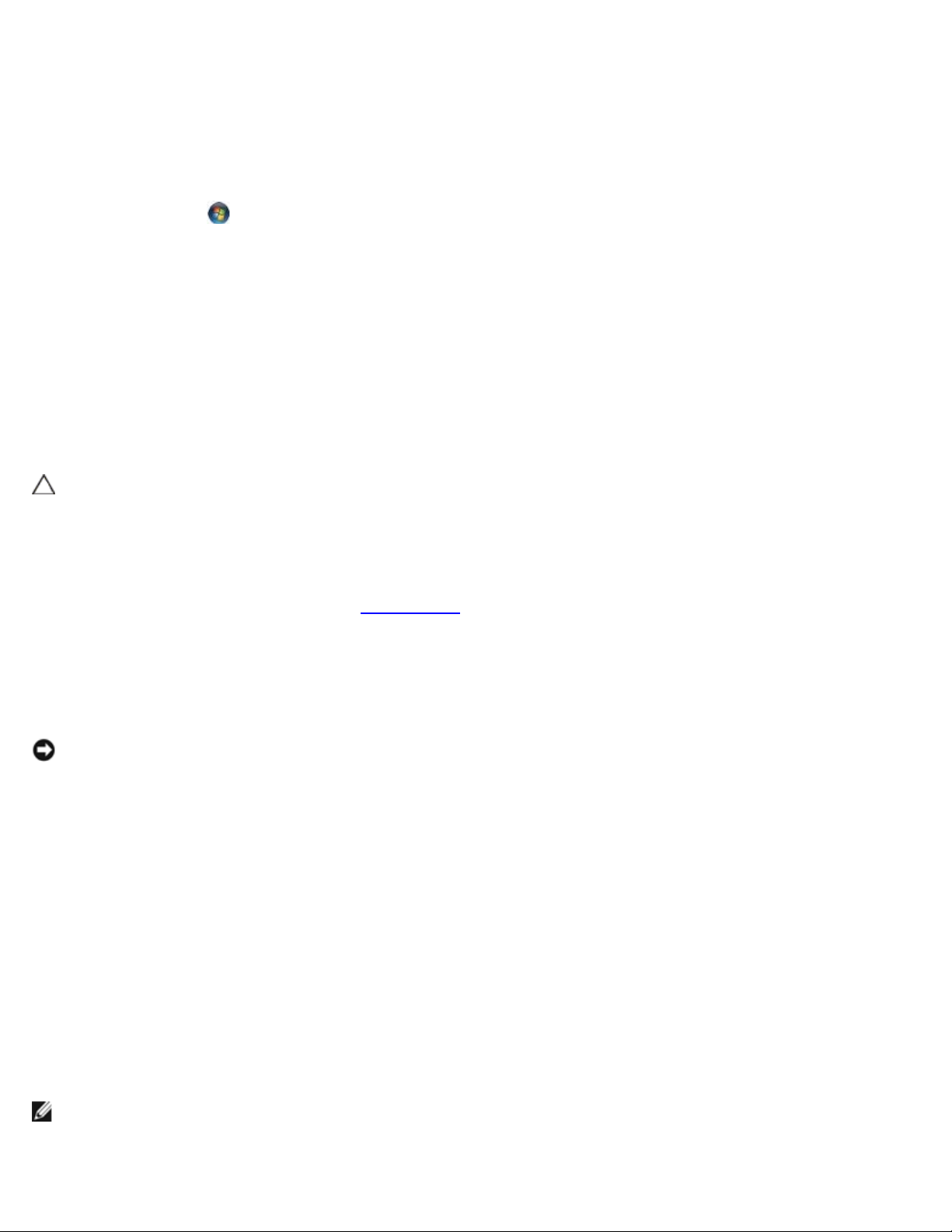
Varmista, että Windows tunnistaa IEEE 1394 <:hh>laitteen —
Windows XP:
1. Valitse Käynnistä ja sitten Ohjauspaneeli.
2. Valitse kohdasta Valitse luokka Suorituskyky ja ylläpito® Järjestelmä® Järjestelmän ominaisuudet®
Laitteisto® Laitehallinta.
Windows Vista:
1. Valitse Käynnistä
2. Valitse Laitehallinta.
Jos IEEE 1394 <:hh>laite näkyy luettelossa, Windows on tunnistanut laitteen.
Jos törmäät ongelmiin Dellin IEEE 1394 -laitteen kanssa — Ota yhteys Dellin tukeen.
Jos törmäät ongelmiin muun kuin Dellin toimittaman IEEE 1394 -laitteen kanssa — Ota yhteyttä IEEE 1394 -laitteen
valmistajaan.
® Ohjauspaneeli® Laitteet ja äänet.
Lukitukset ja ohjelmaongelmat
VAARA: Ennen kuin teet mitään tässä osiossa mainittuja toimia, noudata tietokoneen mukana toimitettuja
turvallisuusohjeita.
Tietokone ei käynnisty
Tarkista diagnostiikkavalot — Katso kohtaa Virtaongelmat.
Varmista, että virtajohto on liitetty tietokoneeseen ja pistorasiaan.
Tietokone lakkaa toimimasta
VAROITUS: Voit menettää tietoja, jos et pysty sammuttamaan käyttöjärjestelmää.
Sammuta tietokoneen virta. — Jos tietokone ei reagoi mitenkään, kun painat näppäintä tai liikutat hiirtä, paina
virtapainiketta vähintään 8-10 sekuntia, kunnes tietokone sammuu. Käynnistä tietokone sitten uudelleen.
Ohjelma lakkaa toimimasta
Lopeta ohjelma —
1. Avaa Tehtävienhallinta painamalla yhtä aikaa <Ctrl><Vaihto><Esc>.
2. Napsauta Sovellukset-välilehteä.
3. Napsauta ohjelmaa, joka ei enää vastaa.
4. Valitse Lopeta tehtävä.
Ohjelmassa tapahtuu vakava virhe jatkuvasti
HUOMAUTUS: Ohjelman asennusohjeet ovat tavallisesti sen oppaissa, levykkeellä tai CD-/DVD-levyllä.
Tarkista ohjelman oppaat — Poista ohjelma ja asenna se tarvittaessa uudelleen.
Page 11
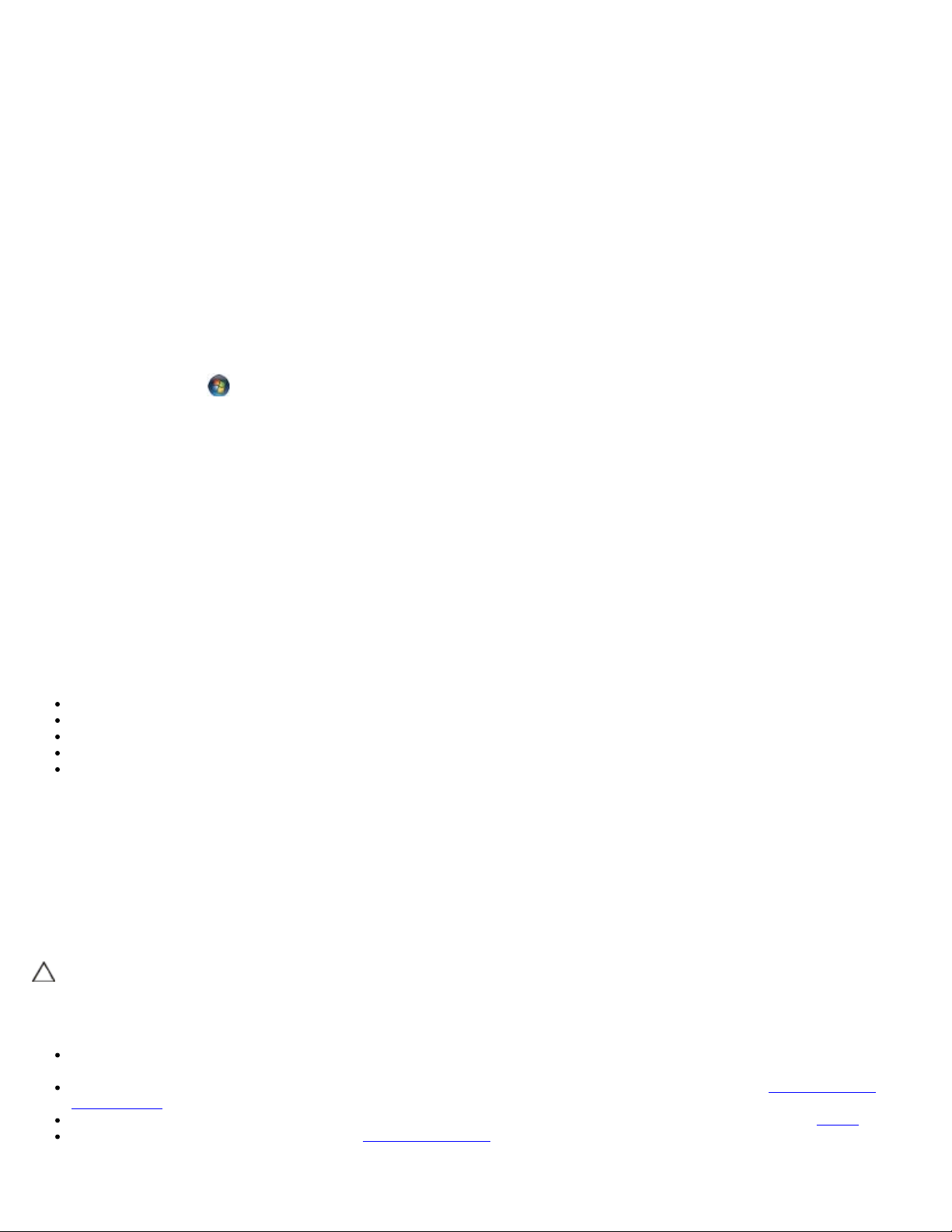
Ohjelma on suunniteltu aikaisemmalle Windows-käyttöjärjestelmälle
Suorita ohjattu ohjelman yhteensopivuuden varmistaminen —
Windows XP:
Ohjattu ohjelman yhteensopivuuden varmistaminen määrittää ohjelman, jotta se toimii ympäristössä, joka muistuttaa muita
kuin Windows XP -käyttöjärjestelmäympäristöjä.
1. Valitse Käynnistä® Kaikki ohjelmat® Apuohjelmat® Ohjattu ohjelman yhteensopivuuden varmistaminen®
Seuraava.
2. Noudata näyttöön tulevia ohjeita.
Windows Vista:
Ohjattu ohjelman yhteensopivuuden varmistaminen määrittää ohjelman, jotta se toimii ympäristössä, joka muistuttaa muita
kuin Windows Vista -käyttöjärjestelmäympäristöjä.
1. Valitse Käynnistä
2. Valitse Tervetuloa-ikkunassa Seuraava.
3. Noudata näyttöön tulevia ohjeita.
® Ohjauspaneeli® Ohjelmat® Käytä vanhempaa ohjelmaa Windowsin tässä versiossa.
Näyttö muuttuu täysin siniseksi
Sammuta tietokoneen virta. — Jos tietokone ei reagoi mitenkään, kun painat näppäintä tai liikutat hiirtä, paina
virtapainiketta vähintään 8-10 sekuntia, kunnes tietokone sammuu. Käynnistä tietokone sitten uudelleen.
Muita ohjelmaongelmia
Tarkista ohjelman oppaat tai pyydä vianmääritystietoja ohjelman valmistajalta —
Varmista, että ohjelma on yhteensopiva tietokoneesi käyttöjärjestelmän kanssa.
Varmista, että tietokone vastaa ohjelman vähimmäisvaatimuksia. Katso tietoja ohjelman oppaista.
Varmista, että ohjelma on asennettu ja määritetty oikein.
Tarkista, että laitteen ohjaimet eivät ole ristiriidassa ohjelman kanssa.
Poista ohjelma ja asenna se tarvittaessa uudelleen.
Tee heti varmuuskopiot tiedostoistasi.
Tarkista kiintolevy, levykkeet tai CD-/DVD-levyt virustorjuntaohjelmalla.
Tallenna ja sulje kaikki avoimet tiedostot tai ohjelmat ja sammuta tietokone Käynnistä-valikosta.
Muistiongelmat
VAARA: Ennen kuin teet mitään tässä osiossa mainittuja toimia, noudata tietokoneen mukana toimitettuja
turvallisuusohjeita.
Jos näet Liian vähän muistia -ilmoituksen —
Tallenna ja sulje avoinna olevat tiedostot ja sulje sellaiset avoinna olevat ohjelmat, jotka eivät ole käytössä. Tarkista
ratkesiko ongelma.
Katso muistin vähimmäisvaatimukset ohjelman oppaista. Asenna tarvittaessa lisää muistia (katso Muistimoduulin
asentaminen).
Varmista, että tietokone käyttää muistia oikein, asentamalla muistikammat uudelleen paikoilleen (katso Muisti).
Suorita Dell Diagnostics -ohjelma (katso Dell-diagnostiikka).
Page 12
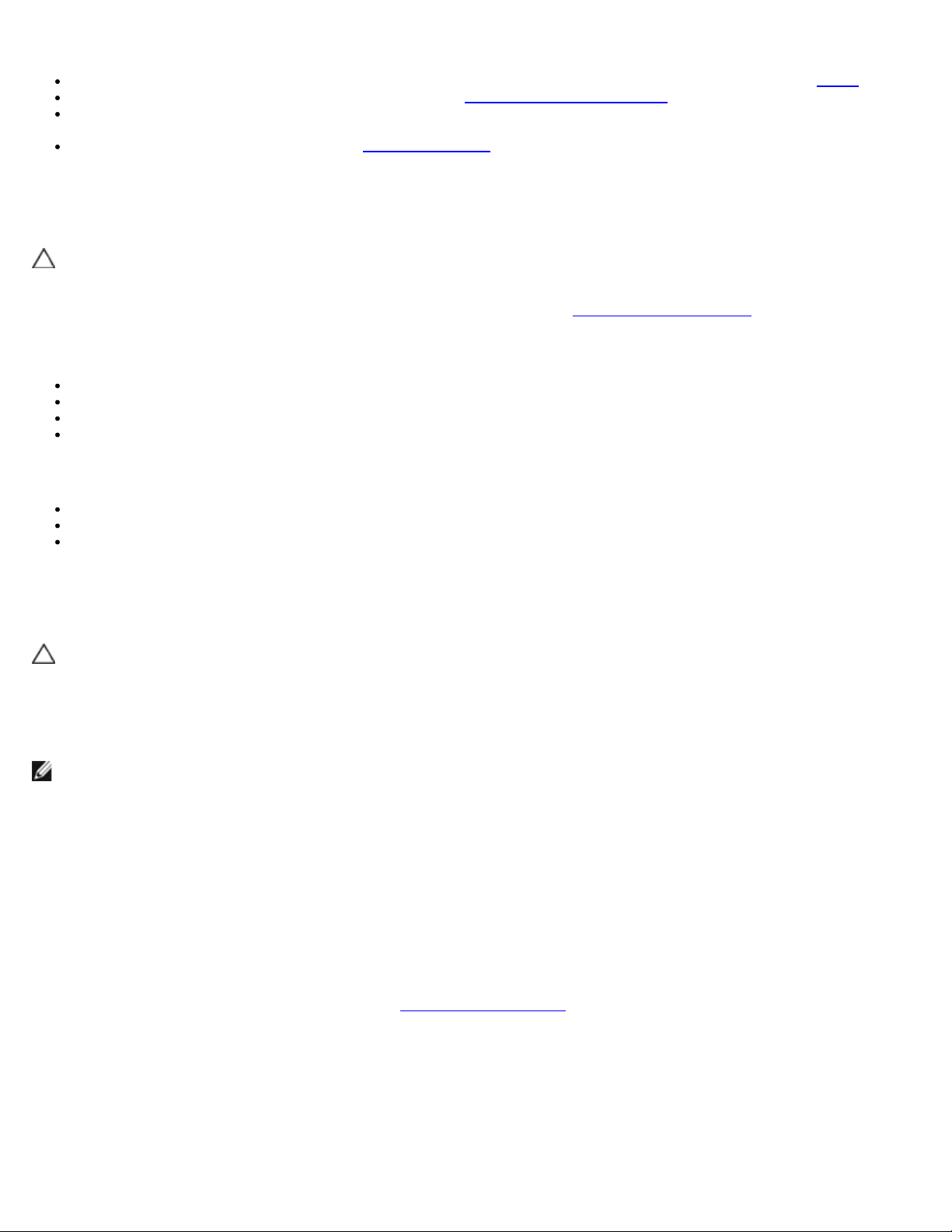
Jos kohtaat muita muistiongelmia —
Varmista, että tietokone käyttää muistia oikein, asentamalla muistikammat uudelleen paikoilleen (katso Muisti).
Varmista, että noudatat muistin asennusohjeita (katso Muistimoduulin asentaminen).
Varmista, että tietokone tukee käyttämääsi muistia. Lisätietoja tietokoneen tukemista muistityypeistä saat Asennus- ja
pikaoppaasta tietokoneessa tai sivustolta support.dell.com.
Suorita Dell Diagnostics -ohjelma (katso Dell-diagnostiikka).
Virtaongelmat
VAARA: Ennen kuin teet mitään tässä osiossa mainittuja toimia, noudata tietokoneen mukana toimitettuja
turvallisuusohjeita.
Jos virran merkkivalo on vihreä eikä tietokone vastaa — Katso kohtaa Diagnostiikkamerkkivalot
Jos virran merkkivalo ei pala — Tietokone ei ole käynnissä tai ei saa virtaa.
Liitä virtajohto tietokoneen takana olevaan virtaliitäntään ja pistorasiaan.
Ohita jatkojohdot ja muut ylijännitesuojat, jotta voit varmistaa, että tietokone käynnistyy.
Varmista, että käytössä olevat jatkojohdot on liitetty pistorasiaan ja kytketty päälle.
Varmista sähköpistorasian toiminta kokeilemalla sitä esim. lampulla.
Poista häiriöt — Mahdollisia häiriölähteitä ovat:
virran, näppäimistön ja hiiren jatkokaapelit
liian monta laitetta samassa jatkojohdossa
samaan pistorasiaan on kytketty useita jatkojohtoja
.
Ääni- ja kaiutinongelmat
VAARA: Ennen kuin teet mitään tässä osiossa mainittuja toimia, noudata tietokoneen mukana toimitettuja
turvallisuusohjeita.
Kaiuttimista ei kuulu ääntä
HUOMAUTUS: Joidenkin MP3-soittimien ja muiden mediasoittimien äänenvoimakkuudensäädin ohittaa Windowsin
äänenvoimakkuusasetukset. Varmista, että et säätänyt soittimen äänenvoimakkuutta alas tai kokonaan pois.
Säädä Windowsin äänenvoimakkuutta — Napsauta tai kaksoisnapsauta näytön oikeassa alakulmassa olevaa
kaiutinkuvaketta. Varmista, että äänenvoimakkuus on sopivalla tasolla eikä ääntä ole vaimennettu.
Irrota kuulokkeet kuulokeliitännästä — Kaiuttimet poistetaan automaattisesti käytöstä, kun kuulokkeet kytketään
tietokoneen etupaneelin kuulokeliitäntään.
Poista mahdolliset häiriöt — Tarkista mahdolliset häiriöt sammuttamalla läheisyydessä oleva tuulettimet, loisteputkivalot
tai halogeenivalot.
Suorita Laitteiston vianmääritys — Katso kohtaa Laitteiden vianmääritys
.
Kuulokkeista ei kuulu ääntä
Tarkista kuulokejohdon liitäntä — Varmista, että kuulokejohto on kiinnitetty oikein kuulokeliittimeen. Katso tietokoneen
Asennus- ja pikaopas sivustolla support.dell.com.
Page 13
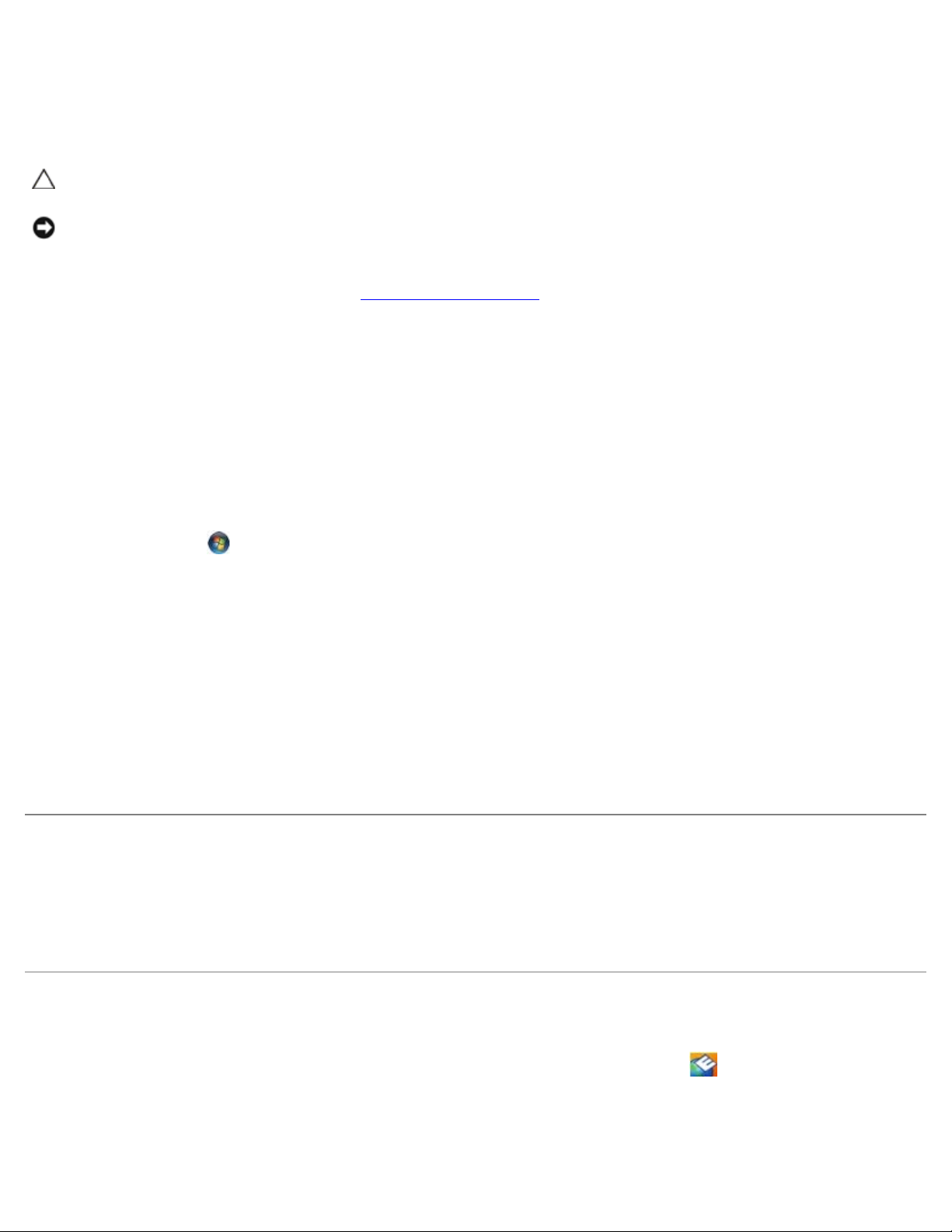
Säädä Windowsin äänenvoimakkuutta — Napsauta tai kaksoisnapsauta näytön oikeassa alakulmassa olevaa
kaiutinkuvaketta. Varmista, että äänenvoimakkuus on sopivalla tasolla eikä ääntä ole vaimennettu.
Kuva- ja näyttöongelmat
VAARA: Ennen kuin teet mitään tässä osiossa mainittuja toimia, noudata tietokoneen mukana toimitettuja
turvallisuusohjeita.
VAROITUS: Jos tietokoneeseen oli asennettu valmiiksi PCI Express -grafiikkakortti, kortin poistaminen ei ole tarpeen,
kun asennetaan lisää grafiikkakortteja. Korttia tarvitaan kuitenkin vianmäärityksessä. Jos poistat kortin, säilytä se
suojatussa ja turvallisessa paikassa. Lisätietoja grafiikkakorteista on osoitteessa support.dell.com.
Tarkista diagnostiikkavalot — Katso kohtaa Diagnostiikkamerkkivalot
Tarkista näytön asetukset — Katso Dell™-tekniikkaopas, joka löytyy tietokoneesta ja sivustolta support.dell.com.
Säädä Windowsin näyttöasetuksia —
Windows XP:
1. Valitse Käynnistä® Ohjauspaneeli® Ulkoasu ja teemat.
2. Napsauta muutettavaa aluetta tai napsauta Näyttö-kuvaketta.
3. Kokeile eri asetuksia värin laadulle ja näyttötarkkuudelle.
Windows Vista:
1. Valitse Käynnistä
2. Säädä tarkkuutta ja väriasetuksia tarpeen mukaan.
® Ohjauspaneeli® Laitteet ja äänet® Henkilökohtaiset asetukset® Näyttöasetukset.
.
Vain osa näytöstä on luettavissa
Kytke ulkoinen näyttö —
1. Sammuta tietokone ja kytke siihen ulkoinen näyttö.
2. Käynnistä tietokone ja näyttö ja säädä näytön kirkkaus- ja kontrastisäätimiä.
Jos ulkoinen näyttö toimii, tietokoneen näyttö tai näyttökortti voi olla viallinen. Ota yhteys Dellin tukeen.
Dellin tekninen päivityspalvelu
Dellin tekninen päivityspalvelu tarjoaa ennalta sähköposti-ilmoituksia tietokoneen ohjelmisto- ja laitteistopäivityksistä. Palvelu
on ilmainen, ja sitä voidaan mukauttaa sisällön, muodon ja sen mukaan, miten usein ilmoituksia lähetetään.
Voit tilata Dellin teknisen päivityspalvelun osoitteesta support.dell.com/technicalupdate.
Dell-tukiapuohjelma
Dell-tukiapuohjelma on asennettu tietokoneelle ja se voidaan käynnistää Dell-tukipalvelusta, , tehtävärivin kuvakkeesta
tai Käynnistä-painikkeesta. Tällä tukiapuohjelmalla saat tukitietoja, ohjelmistopäivityksiä ja tietojenkäsittely-ympäristön
kuntotarkastuksia.
Page 14
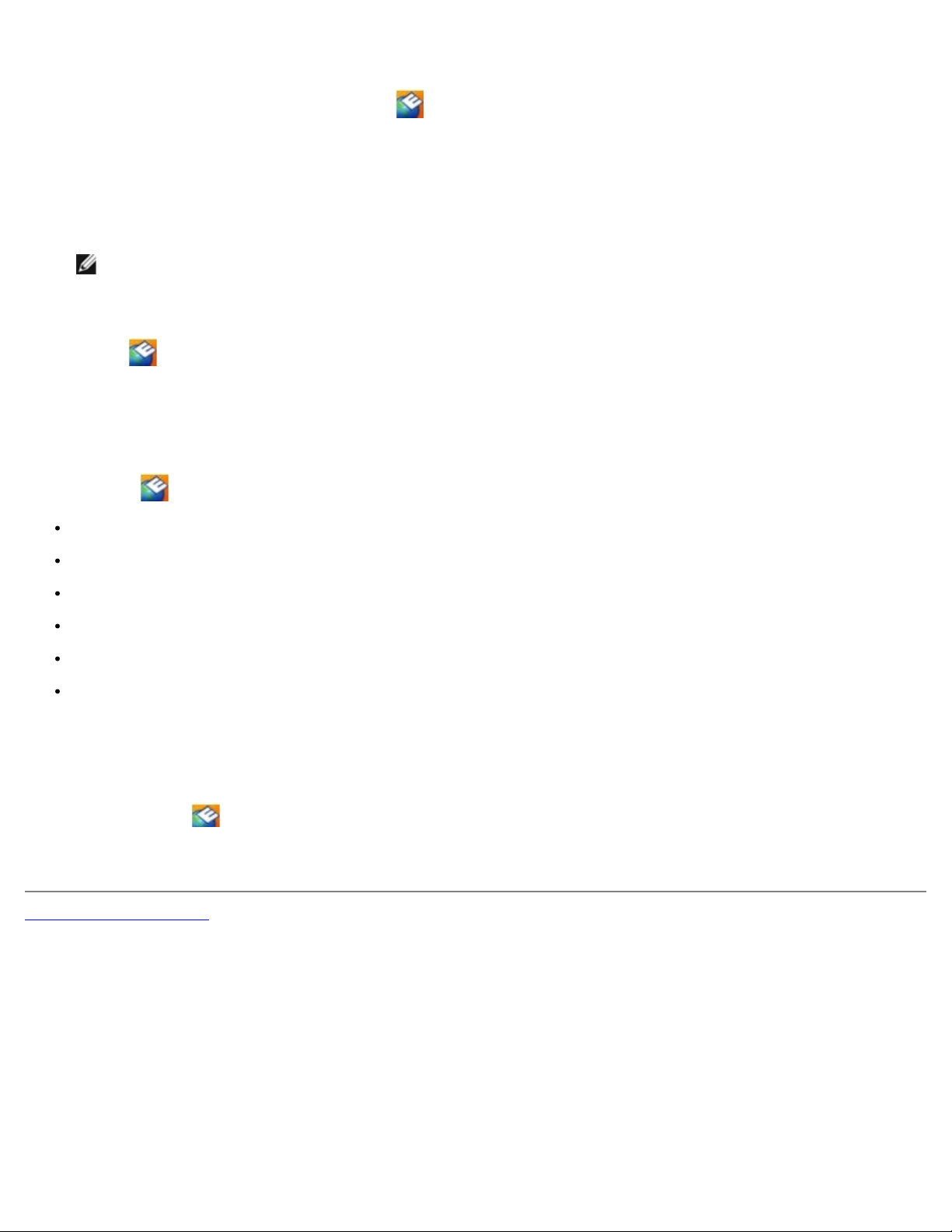
Dell-tukiapuohjelman käynnistäminen
Avaa Dell-tukiapuohjelma tehtävärivin kuvakkeesta tai Käynnistä-valikosta.
Jos tehtävärivillä ei ole Dell-tukiapuohjelman kuvaketta:
1. Valitse Käynnistä® Kaikki ohjelmat® Dellin tuki® Dellin tukiasetukset.
2. Varmista, että Show icon on the taskbar (Näytä kuvake tehtäväpalkissa) - vaihtoehto on valittu.
HUOMAUTUS: Jos Dell-tukiapuohjelmaa ei löydy Käynnistä-valikosta, siirry osoitteeseen support.dell.com ja
lataa ohjelmisto sieltä.
Dell-tukiapuohjelma on mukautettu tietojenkäsittely-ympäristöösi.
Tehtäväpalkin
kakkospainikkeella.
-kuvake toimii eri tavoin, kun sitä napsautetaan, kaksoisnapsautetaan tai napsautetaan hiiren
Dell-tukiapuohjelman kuvakkeen napsauttaminen
Napsauttamalla -kuvaketta hiiren vasemmalla tai oikealla painikkeella voit suorittaa seuraavat toiminnot:
Tietojenkäsittely-ympäristön tarkistaminen.
Dell-tukiapuohjelman asetusten tarkistaminen.
Dell-tukiapuohjelman ohjetiedoston avaaminen.
Usein kysyttyjen kysymysten tarkasteleminen.
Dell-tukiapuohjelman lisätietojen tarkistaminen.
Dell-tukiapuohjelman poistaminen käytöstä.
Dell-tukiapuohjelman kuvakkeen kaksoisnapsauttaminen
Kaksoisnapsauttamalla -kuvaketta voit manuaalisesti tarkistaa tietojenkäsittely-ympäristön, tarkastella usein kysyttyjä
kysymyksiä, avata Dell-tukiapuohjelman ohjetiedoston sekä tarkistaa Dell-tukiapuohjelman asetukset.
Lisätietoja Dell-tukiapuohjelmasta saat napsauttamalla kysymysmerkkiä (?) Dell™ Support -näytön yläosassa.
Takaisin sisällysluetteloon
Page 15
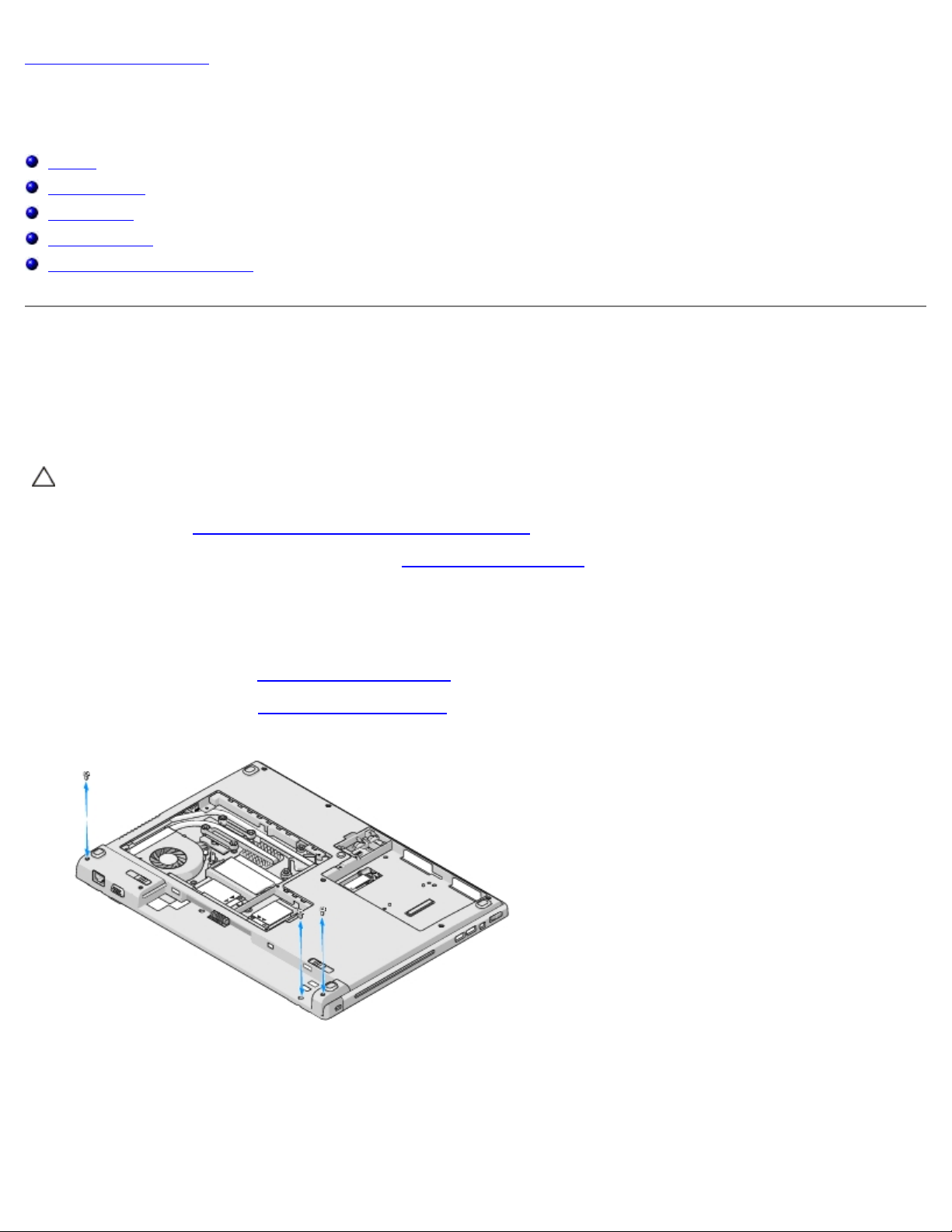
Takaisin sisällysluetteloon
Näyttö
Dell™ Vostro™ 1710 Huoltokäsikirja
Näyttö
Näytön kehys
Näyttöruutu
Näytön kaapeli
Kamera- ja mikrofoniyksikkö
Näyttö
Näytön irrottaminen
VAARA: Perehdy tietokoneen mukana toimitettuihin turvallisuusohjeisiin ennen jäljempänä esitettyjen
toimien tekemistä.
1. Noudata kohdan Ennen tietokoneen käsittelytoimien aloittamista
2. Irrota antenni WLAN-kortista (katso kohdasta WLAN-kortin irrottaminen
3. Kun tietokone on ylösalaisin, irrota kaksi M2,5-ruuvia (8 mm), joilla näyttö on kiinnitetty tietokoneen molempiin
kulmiin.
4. Kun tietokone on ylösalaisin, irrota M2,5-ruuvi (5 mm), joka on akkupaikan pohjassa, lähellä tietokoneen reunaa.
5. Irrota saranakansi (katso Saranakannen irrottaminen
6. Irrota näppäimistö (katso Näppäimistön irrottaminen
).
).
ohjeita.
).
7. Kun tietokone on oikein päin, irrota järjestyksessä kolme numeroitua M2,5-ruuvia (5 mm) näytön rungosta.
8. Irrota ruuvi, jolla näytön kaapeli on kiinnitetty näytön runkoon.
9. Irrota näytön kaapeli emolevyllä olevasta näytön kaapeliliittimestä.
VAROITUS: Tarkista, etteivät antennijohdot tartu kiinni kämmentuessa olevien muovikielekkeiden alle.
Page 16
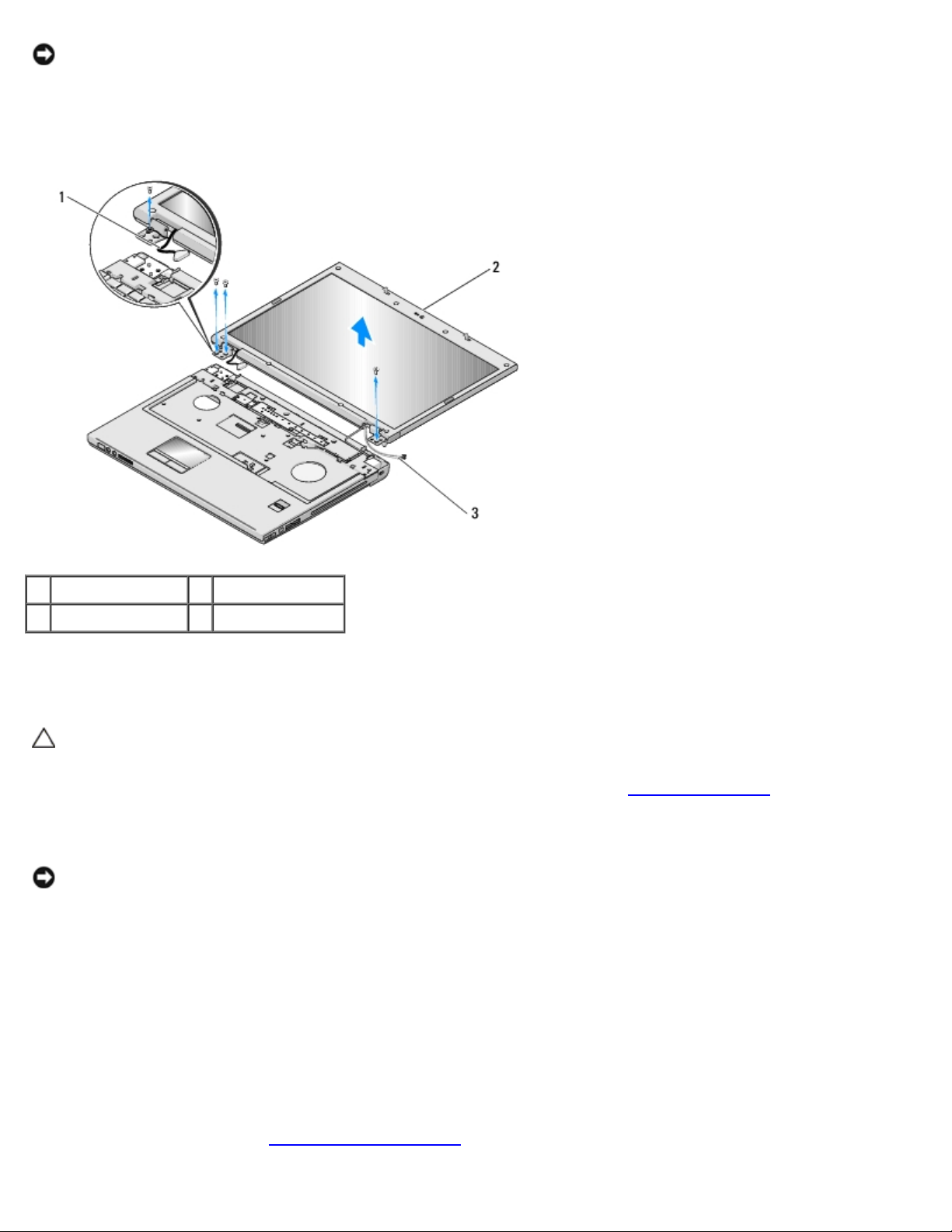
10. Nosta antennijohdot kämmentuen kielekkeiden alta ja liu'uta antennijohto ulos kämmentuen alapuolelta.
11. Nosta näyttöyksikkö tietokoneesta.
1 näytön kaapeli 2 näyttöyksikkö
3 antennijohdot
Näyttöyksikön asentaminen
VAARA: Perehdy tietokoneen mukana toimitettuihin turvallisuusohjeisiin ennen jäljempänä esitettyjen
toimien tekemistä.
Jäljempänä esitetyt toimet voidaan tehdä, kun kaikki irrotustoimet on viety loppuun Näytön irrottaminen
1. Aseta näytön saranat tietokoneen rungossa olevien reikien kohdalle ja laske näyttö paikalleen.
VAROITUS: Tarkista, että näytön kaapeli ja antennijohdot ovat kunnolla reititetyt ja tukevasti kiinni kämmentuessa
olevien muovikielekkeiden alla.
2. Kun tietokone on oikein päin, kiinnitä järjestyksessä kolme numeroitua M2,5-ruuvia (5 mm), joilla näytön runko
kiinnitetään.
3. Reititä antennijohdot kämmentuessa olevien muovikielekkeiden alle.
4. Työnnä antennijohdot kämmentuessa ja tietokoneen rungossa olevan reiän läpi.
.
5. Liitä näytön kaapeli emolevyllä olevaan näyttökaapeliliittimeen.
6. Kiinnitä ruuvi, jolla näytön kaapeli kiinnitetään näytön runkoon.
7. Ruuvaa neljä M2,5-ruuvia (5 mm) järjestyksessä takaisin näyttöyksikön runkoon.
8. Asenna näppäimistö (katso Näppäimistön asentaminen
).
Page 17
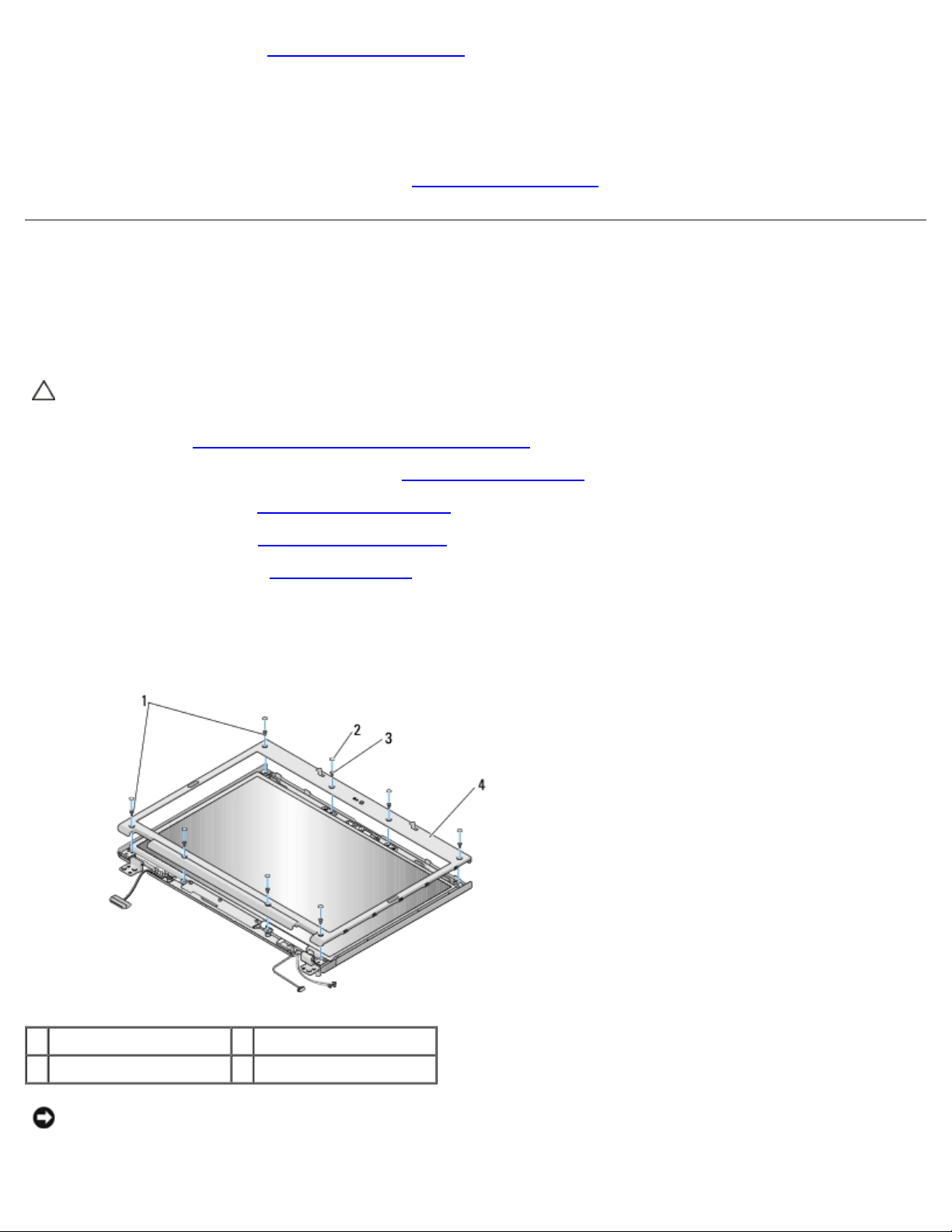
9. Asenna saranakansi (katso Saranakannen asentaminen).
10. Sulje näyttö ja käännä tietokone ylösalaisin.
11. Kun tietokone on ylösalaisin, kiinnitä akkupaikan pohjassa, lähellä tietokoneen reunaa oleva ruuvi.
12. Kiinnitä kaksi M2,5-ruuvia (8 mm), joilla näyttö kiinnitetään tietokoneen molempiin kulmiin.
13. Kiinnitä antenni WLAN-korttiin (katso kohdasta WLAN-kortin asentaminen
).
Näytön kehys
Näytön kehyksen irrottaminen
VAARA: Perehdy tietokoneen mukana toimitettuihin turvallisuusohjeisiin ennen jäljempänä esitettyjen
toimien tekemistä.
1. Noudata kohdan Ennen tietokoneen käsittelytoimien aloittamista
2. Irrota antenni WLAN-kortista (katso kohdasta WLAN-kortin irrottaminen
3. Irrota saranakansi (katso Saranakannen irrottaminen
4. Irrota näppäimistö (katso Näppäimistön irrottaminen
5. Irrota näyttöyksikkö (katso Näytön irrottaminen
6. Irrota kahdeksan kumityynyä näytön kehyksestä.
).
).
).
ohjeita.
).
7. Irrota neljä M2,5-ruuvia (5 mm) ja neljä reunaruuvia näytön kehyksestä.
1 M2,5-ruuvi, 5 mm (4) 2 näytön kumityynyt (8)
3 M2,5-ruuvit, 5 mm (4) 4 näytön kehys
VAROITUS: Kehys on irrotettava kannettavan yläosasta varoen, jotta kehys ei pääse vahingoittumaan.
8. Aloita näyttöruudun alareunan keskikohdasta. Irrota kehys yläosasta nostamalla se sormilla irti ja irrota sitten muu osa
Page 18
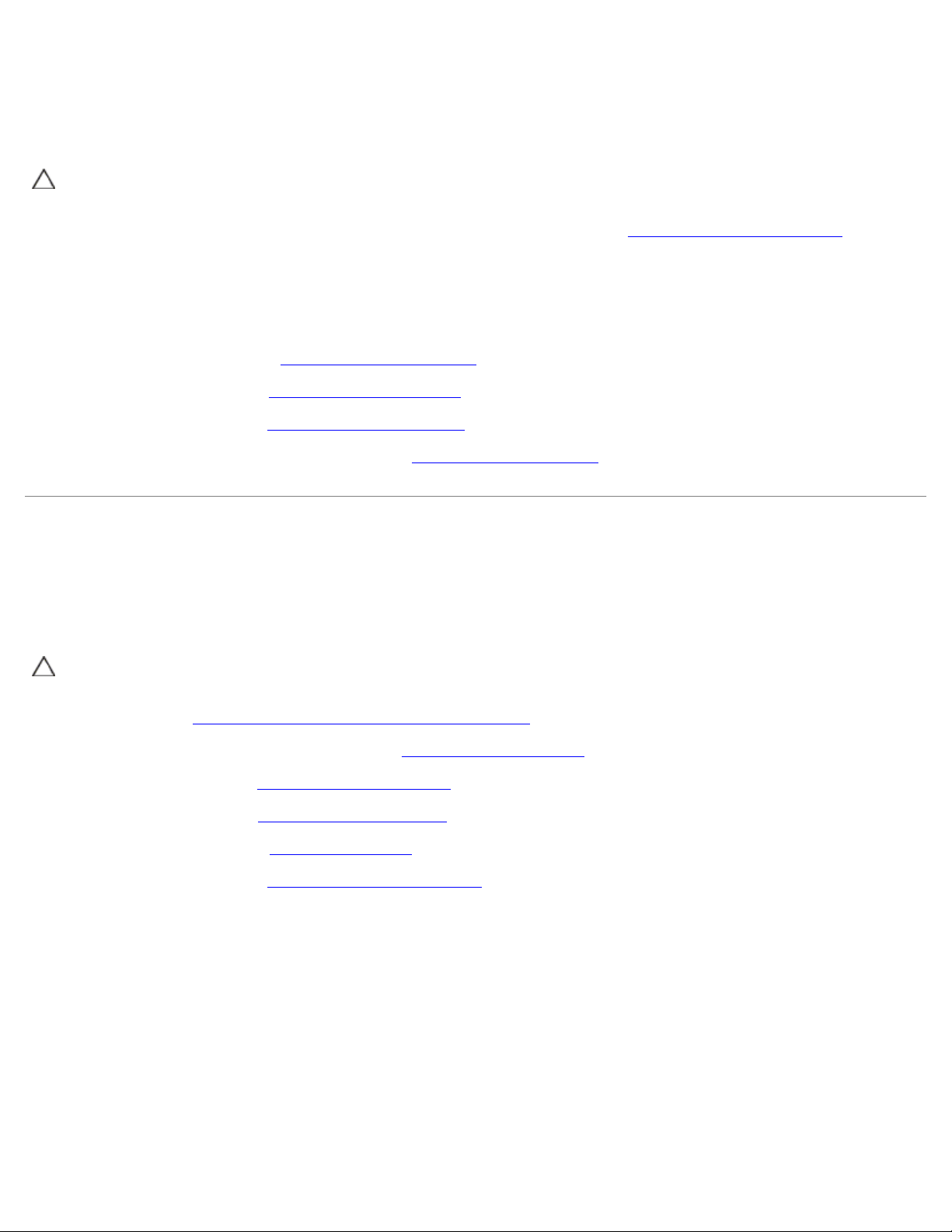
kehyksestä nostamalla sisäpuolen reunoja.
Näytön kehyksen asentaminen
VAARA: Perehdy tietokoneen mukana toimitettuihin turvallisuusohjeisiin ennen jäljempänä esitettyjen
toimien tekemistä.
Jäljempänä esitetyt toimet voidaan tehdä, kun kaikki irrotustoimet on viety loppuun Näytön kehyksen irrottaminen
1. Voit aloittaa mistä tahansa kulmasta painamalla kehyksen sormella kiinni yläosaan niin, että kuuluu napsahdus.
2. Kiinnitä neljä M2,5-ruuvia (5 mm) ja neljä reunaruuvia näytön kehykseen.
3. Kiinnitä kahdeksan kumityynyä näytön kehykseen.
4. Asenna näyttöyksikkö (katso Näyttöyksikön asentaminen
5. Asenna näppäimistö (katso Näppäimistön asentaminen
6. Asenna saranakansi (katso Saranakannen asentaminen
7. Kiinnitä antenni WLAN-korttiin (katso kohdasta WLAN-kortin asentaminen
).
).
).
).
Näyttöruutu
Näyttöruudun irrottaminen
VAARA: Perehdy tietokoneen mukana toimitettuihin turvallisuusohjeisiin ennen jäljempänä esitettyjen
toimien tekemistä.
.
1. Noudata kohdan Ennen tietokoneen käsittelytoimien aloittamista
2. Irrota antenni WLAN-kortista (katso kohdasta WLAN-kortin irrottaminen
3. Irrota saranakansi (katso Saranakannen irrottaminen
4. Irrota näppäimistö (katso Näppäimistön irrottaminen
5. Irrota näyttöyksikkö (katso Näytön irrottaminen
6. Irrota näytön kehys (katso Näytön kehyksen irrottaminen
7. Irrota kaksi M2,5-ruuvia (5 mm) näytön saranoista.
8. Nosta näytön ylälaitaa poispäin yläkannesta.
9. Irrota kahdeksan M2-ruuvia (3 mm) näyttöruudusta.
).
).
).
).
ohjeita.
).
Page 19
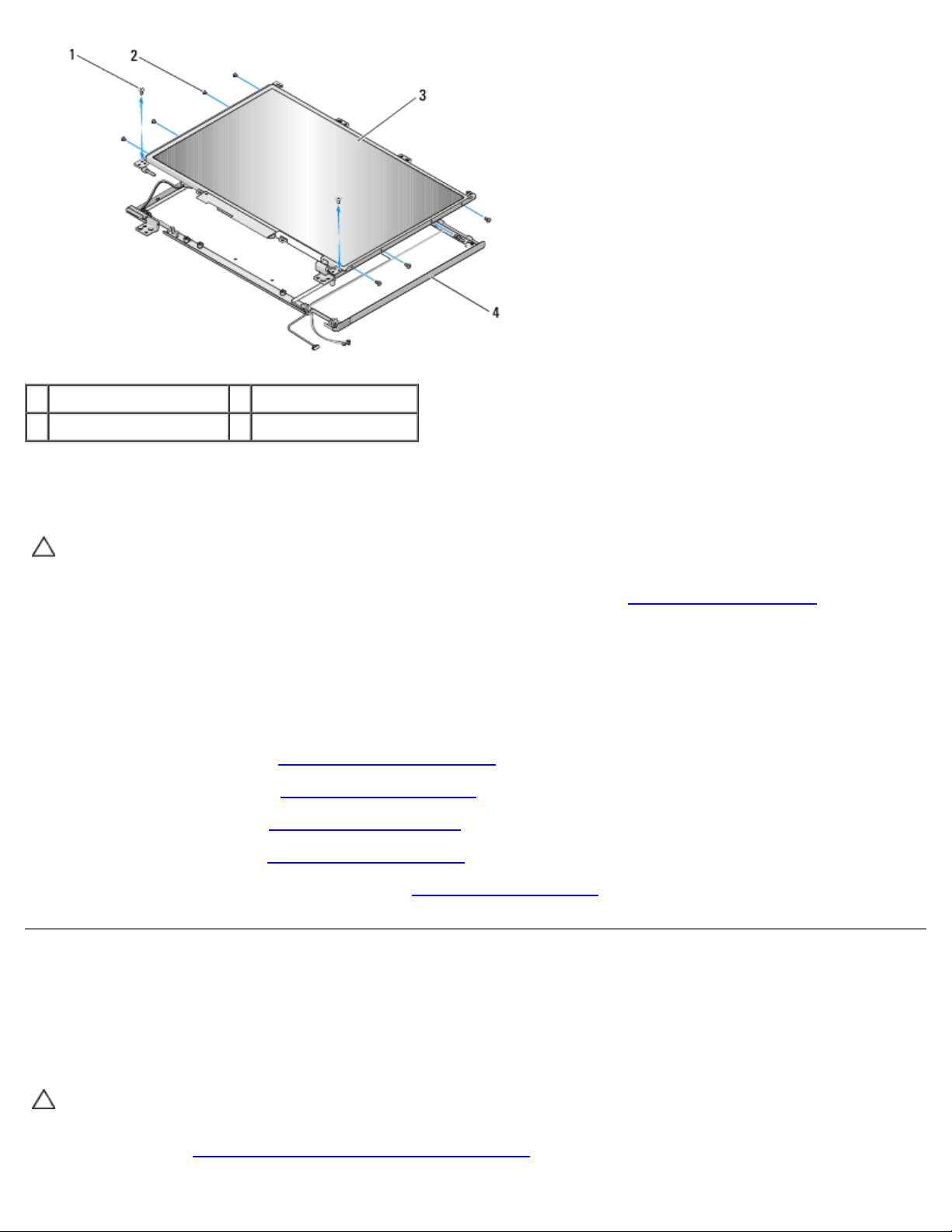
1 M2,5-ruuvi, 5 mm (2) 2 M2-ruuvi, 3 mm (8)
3 näyttöpaneeli 4 yläkansi
Näyttöpaneelin asentaminen
VAARA: Perehdy tietokoneen mukana toimitettuihin turvallisuusohjeisiin ennen jäljempänä esitettyjen
toimien tekemistä.
Jäljempänä esitetyt toimet voidaan tehdä, kun kaikki irrotustoimet on viety loppuun Näyttöruudun irrottaminen
1. Ruuvaa kahdeksan M2-ruuvia (3 mm) näyttöruutuun.
2. Aseta näyttöruutu yläkanteen.
3. Aseta näytön saranaosien yläosassa olevat ohjaustapit kannettavan yläosaan ja aseta näyttöruutu paikalleen.
4. Kiinnitä kaksi M2,5-ruuvia (5 mm) saranoihin.
5. Asenna näytön kehys (katso Näytön kehyksen asentaminen
6. Asenna näyttöyksikkö (katso Näyttöyksikön asentaminen
7. Asenna näppäimistö (katso Näppäimistön asentaminen
8. Asenna saranakansi (katso Saranakannen asentaminen
9. Kiinnitä antenni WLAN-korttiin (katso kohdasta WLAN-kortin asentaminen
).
).
).
).
).
Näytön kaapeli
.
Näytön kaapelin irrottaminen
VAARA: Perehdy tietokoneen mukana toimitettuihin turvallisuusohjeisiin ennen jäljempänä esitettyjen
toimien tekemistä.
1. Noudata kohdan Ennen tietokoneen käsittelytoimien aloittamista
ohjeita.
Page 20
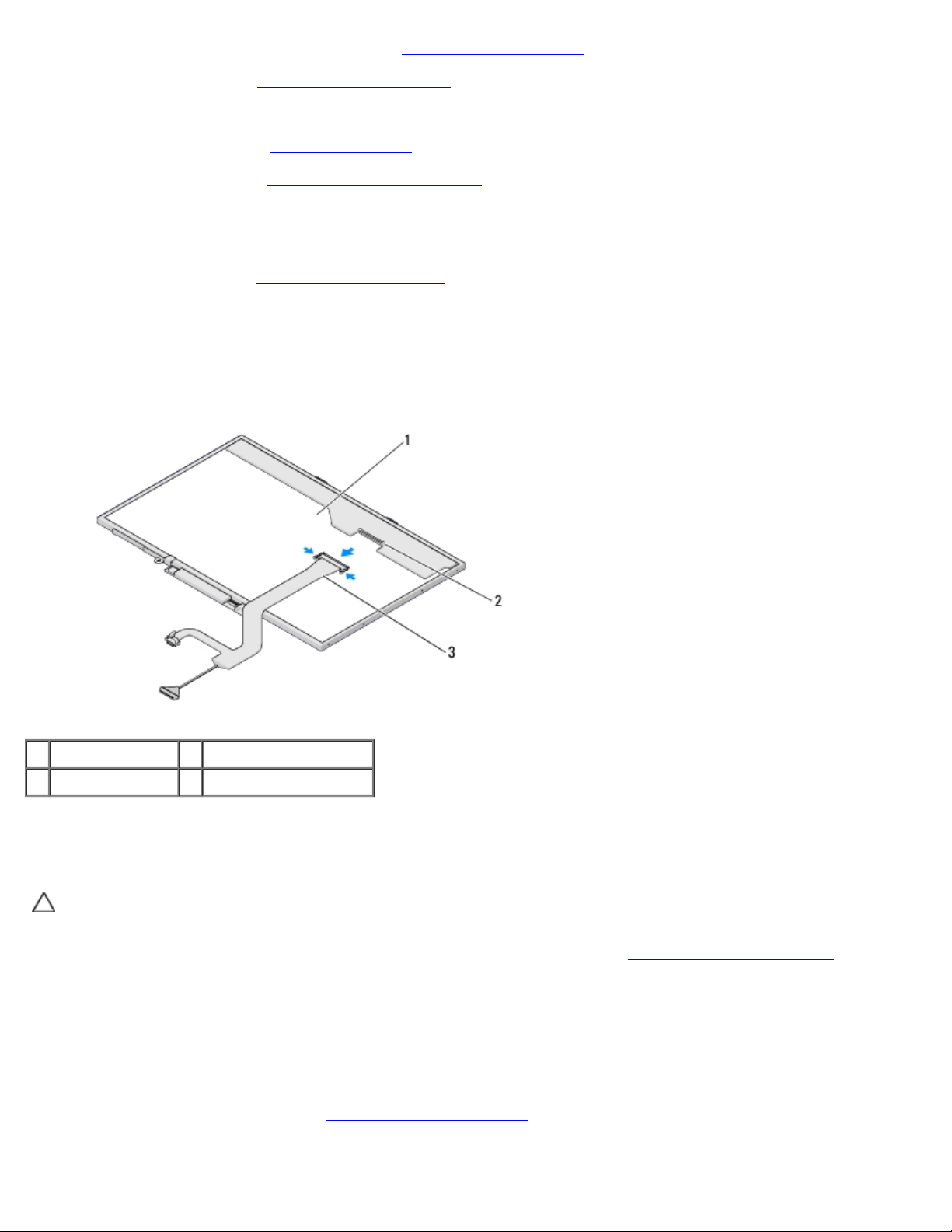
2. Irrota antenni WLAN-kortista (katso kohdasta WLAN-kortin irrottaminen).
3. Irrota saranakansi (katso Saranakannen irrottaminen).
4. Irrota näppäimistö (katso Näppäimistön irrottaminen
).
5. Irrota näyttöyksikkö (katso Näytön irrottaminen
6. Irrota näytön kehys (katso Näytön kehyksen irrottaminen
7. Irrota näyttöruutu (katso Näyttöruudun irrottaminen
8. Irrota kaksi M2,5-ruuvia (5 mm) saranoista.
9. Irrota näyttöruutu (katso Näyttöruudun irrottaminen
10. Nosta näyttöruutu yläkannesta.
11. Irrota näytön kaapeli näyttöruudun takana olevasta liittimestä.
12. Irrota näytön kaapeli näyttöruudun takana olevasta näytön invertteristä.
).
).
).
).
1 näyttöpaneeli 2 näyttökaapelin liitin
3 näytön kaapeli
Näytön kaapelin vaihtaminen
VAARA: Perehdy tietokoneen mukana toimitettuihin turvallisuusohjeisiin ennen jäljempänä esitettyjen
toimien tekemistä.
Jäljempänä esitetyt toimet voidaan tehdä, kun kaikki irrotustoimet on viety loppuun Näytön kaapelin irrottaminen
1. Kiinnitä näytön kaapeli näyttöruudun takana olevaan näytön invertteriin.
2. Kiinnitä näyttökaapeli näyttöruudun takana olevaan liittimeen.
3. Aseta näytön saranaosien yläosassa olevat ohjaustapit kannettavan yläosaan ja aseta näyttöruutu paikalleen.
4. Kiinnitä kaksi M2,5-ruuvia (5 mm) saranoihin.
5. Asenna näyttöruutu takaisin (katso Näyttöpaneelin asentaminen
6. Asenna näytön kehys (katso Näytön kehyksen asentaminen
).
).
.
Page 21
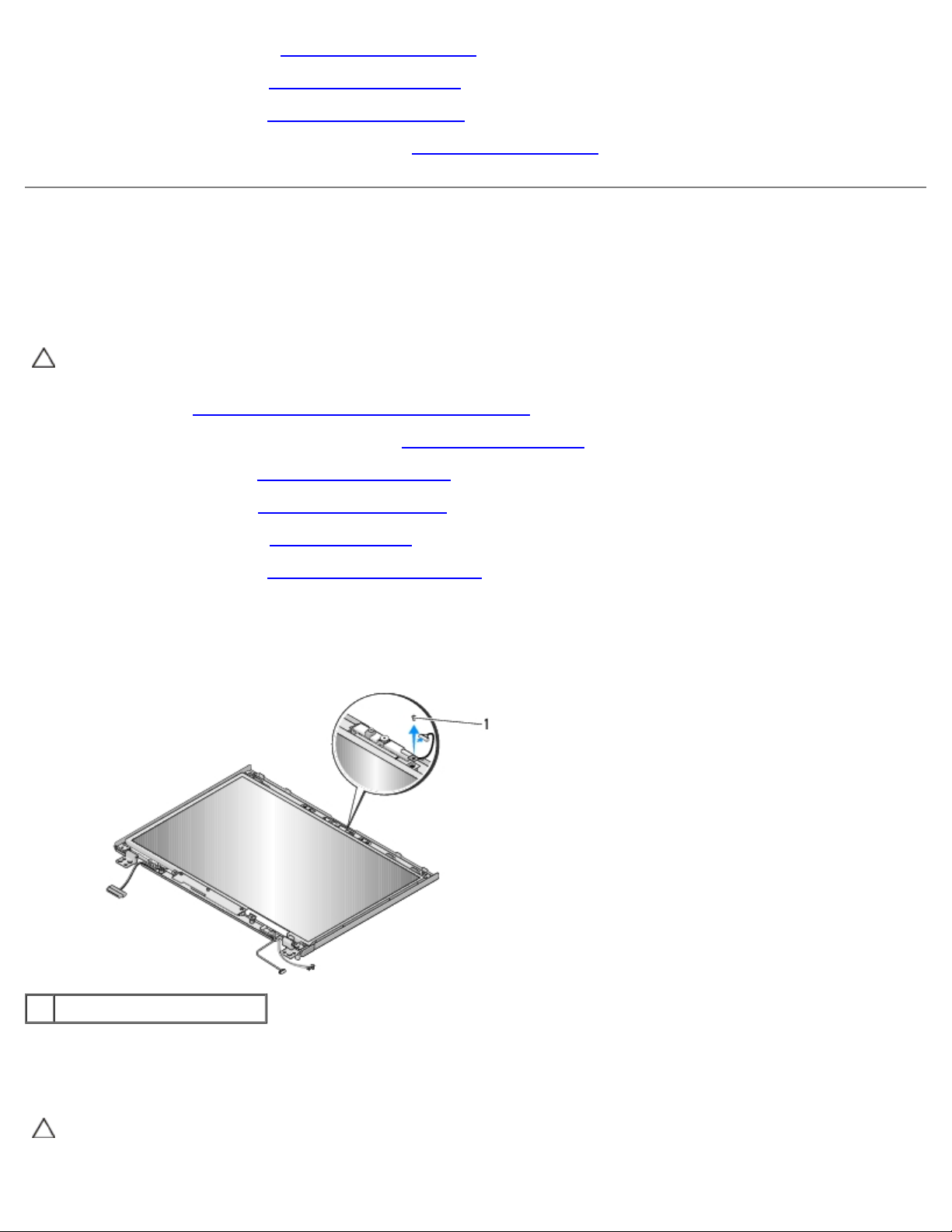
7. Asenna näyttöyksikkö (katso Näyttöyksikön asentaminen).
8. Asenna näppäimistö (katso Näppäimistön asentaminen).
9. Asenna saranakansi (katso Saranakannen asentaminen
).
10. Kiinnitä antenni WLAN-korttiin (katso kohdasta WLAN-kortin asentaminen
).
Kamera- ja mikrofoniyksikkö
Kamera- ja mikrofoniyksikön irrottaminen
VAARA: Perehdy tietokoneen mukana toimitettuihin turvallisuusohjeisiin ennen jäljempänä esitettyjen
toimien tekemistä.
1. Noudata kohdan Ennen tietokoneen käsittelytoimien aloittamista
2. Irrota antenni WLAN-kortista (katso kohdasta WLAN-kortin irrottaminen
3. Irrota saranakansi (katso Saranakannen irrottaminen
4. Irrota näppäimistö (katso Näppäimistön irrottaminen
5. Irrota näyttöyksikkö (katso Näytön irrottaminen
6. Irrota näytön kehys (katso Näytön kehyksen irrottaminen
).
).
).
).
ohjeita.
).
7. Irrota M2-ruuvi (3 mm), jolla kamera- ja mikrofoniyksikkö on kiinnitetty.
8. Nosta kamera ja mikrofoni kannettavan yläosasta ja irrota kameran/mikrofonin kaapeli.
1 M2-ruuvi, 3 mm (1)
Kamera- ja mikrofoniyksikön asentaminen
VAARA: Perehdy tietokoneen mukana toimitettuihin turvallisuusohjeisiin ennen jäljempänä esitettyjen
toimien tekemistä.
Page 22

Jäljempänä esitetyt toimet voidaan tehdä, kun kaikki irrotustoimet on viety loppuun Kamera- ja mikrofoniyksikön
irrottaminen.
1. Liitä kameran/mikrofonin kaapeli kamera-/mikrofoniyksikössä olevaan liittimeen.
2. Aseta kamera/mikrofoni kannettavan yläosaan ja ruuvaa M2-ruuvi (3 mm), jolla kamera/mikrofoni on kiinni yläosassa.
3. Asenna näytön kehys (katso Näytön kehyksen asentaminen
4. Asenna näyttöyksikkö (katso Näyttöyksikön asentaminen
5. Asenna näppäimistö (katso Näppäimistön asentaminen
6. Asenna saranakansi (katso Saranakannen asentaminen
7. Kiinnitä antenni WLAN-korttiin (katso kohdasta WLAN-kortin asentaminen
Takaisin sisällysluetteloon
).
).
).
).
).
Page 23

Takaisin sisällysluetteloon
Ennen tietokoneen käsittelytoimien aloittamista
Dell™ Vostro™ 1710 Huoltokäsikirja
Suositellut työkalut
Turvallisuudelle tärkeät asiat
Tässä asiakirjassa kerrotaan tietokoneen osien poistamisesta ja asentamisesta. Ellei erikseen toisin mainita, kaikissa toimintoosioissa edellytetään seuraavaa:
Olet tehnyt vaiheittaiset toimet kohdassa Ennen tietokoneen käsittelytoimien aloittamista.
Olet perehtynyt tietokoneen mukana toimitettuihin turvaohjeisiin.
Ennen uuden komponentin asentamista olet jo poistanut alkuperäisen komponentin, jos sellainen on asennettuna.
HUOMAUTUS: Tietokoneen ja tiettyjen komponenttien väri saattaa poiketa tässä asiakirjassa esitetystä.
Suositellut työkalut
Tämän asiakirjan menetelmät voivat vaatia seuraavia työkaluja:
pieni tasapäinen ruuvitaltta
ristipääruuvitaltta
pieni muovinen piirtopuikko
Flash BIOS -päivitys (katso Dell-tukisivusto osoitteessa support.dell.com).
Turvallisuudelle tärkeät asiat
Noudata seuraavia turvaohjeita. Näin suojaat tietokoneen mahdollisilta vaurioilta ja varmistat oman henkilökohtaisen
turvallisuutesi.
VAARA: Ennen kuin teet mitään tässä osiossa mainittuja toimia, noudata tietokoneen mukana toimitettuja
turvallisuusohjeita.
VAARA: Vain valtuutettu huoltomies saa tehdä useimmat korjaukset. Käyttäjä saa suorittaa ainoastaan
käsikirjan mukaisia tai online- tai puhelinhuolto- ja tukipalvelun ohjaamia vianmäärityksiä ja korjauksia.
Vauriot, jotka aiheutuvat sellaisista huoltotoimista, jotka eivät ole Dellin valtuuttamia, eivät kuulu takuun
piiriin. Lue tuotteen mukana tulleet turvallisuusmääräykset ja noudata niitä.
VAROITUS: Maadoita itsesi käyttämällä maadoitusrannehihnaa tai koskettamalla tietokoneen takaosassa olevaa
maalaamatonta metallipintaa, esimerkiksi tietokoneen takana olevaa liitintä.
VAROITUS: Käsittele komponentteja ja kortteja huolellisesti. Älä kosketa komponentteja tai korttien kontaktipintoja.
Pidä korteista kiinni niiden reunoista tai metallisesta asetuskehikosta. Tartu komponenttiin, kuten suorittimeen, sen
reunoista, älä nastoista.
VAROITUS: Kun irrotat kaapelia, vedä kaapelin liittimestä tai irrotuslenkistä äläkä itse kaapelista. Jos
kaapeliliittimessä on lukitustappeja, vapauta liitin painamalla tappeja sisäänpäin. Kun liität kaapelia, varmista että
liittimet ovat oikeassa asennossa ja oikein kohdistetut, jotta liitin ja/tai liittimen nastat eivät vahingoitu.
1. Varmista, että työtaso on tasainen ja puhdas, jotta tietokoneen kuori ei naarmuunnu.
Page 24

2. Katkaise tietokoneesta virta.
Jos koneessa on Windows XP, napsauta Käynnistä® Sammuta® Sammuta.
Jos koneessa on Windows Vista, napsauta Käynnistä , napsauta nuolikuvaketta ja sammuta sitten
tietokone napsauttamalla Sammuta.
HUOMAUTUS: Varmista, ettei tietokoneessa ole virtaa kytkettynä eikä se ole virranhallintatilassa. Jos et voi
sammuttaa tietokonetta käyttöjärjestelmästä, paina virtapainiketta 4 sekunnin ajan.
3. Irrota tietokone ja kaikki kiinnitetyt laitteet sähköpistorasiasta.
VAROITUS: Kun irrotat verkkokaapelin, irrota ensin kaapeli tietokoneesta ja sitten verkon seinäpistokkeesta.
4. Irrota kaikki puhelin- tai verkkokaapelit tietokoneesta.
5. Poista kaikki asennetut kortit ExpressCard-korttipaikasta ja 8-in1- muistikortinlukijasta.
VAROITUS: Irrota akku akkulokerosta ennen tietokoneen huoltotoimia emolevyn vahingoittumisen ehkäisemiseksi.
HUOMAUTUS: Ehkäise tietokoneen vahingoittuminen käyttämällä vain omistamasi Dell-tietokoneen mallia varten
suunniteltua akkua. Älä käytä akkuja, jotka on suunniteltu käytettäviksi muissa Dell-tietokoneissa.
6. Käännä tietokone ylösalaisin.
7. Liu'uta molemmat akun vapautussalvat auki.
8. Nosta akku ulos akkupaikasta.
1 akku 2 akun vapautussalpa
3 akun vapautussalpa
9. Käännä tietokone yläpuoli ylöspäin, avaa näyttö ja maadoita emolevy painamalla virtapainiketta.
Takaisin sisällysluetteloon
Page 25

Page 26

Takaisin sisällysluetteloon
Kämmentuki
Dell™ Vostro™ 1710 Huoltokäsikirja
Kämmentuen irrottaminen
Kämmentuen vaihtaminen
Kämmentuen irrottaminen
VAARA: Perehdy tietokoneen mukana toimitettuihin turvallisuusohjeisiin ennen jäljempänä esitettyjen
toimien tekemistä.
1. Noudata kohdan Ennen tietokoneen käsittelytoimien aloittamista
2. Irrota kiintolevyn suojus. Katso kohdasta Kiintolevyaseman irrottaminen
3. Irrota WLAN-kortti (katso WLAN-kortin irrottaminen
4. Poista kaikki kortit tai tyhjät suojakortit, jotka on asennettu ExpressCard- korttipaikkaan ja kahdeksan paikkaa yhdessä
-korttipaikkaan.
5. Irrota saranakansi (katso Saranakannen irrottaminen
6. Irrota näppäimistö (katso Näppäimistön irrottaminen
7. Irrota näyttöyksikkö (katso Näytön irrottaminen
8. Irrota kahdeksan M2,5-ruuvia (8 mm) tietokoneen pohjasta ja M2-ruuvi (3 mm) tuulettimesta.
HUOMAUTUS: Ruuvien sijainti voi poiketa hieman alla olevassa kuvassa esitetystä.
).
).
).
).
ohjeita.
kuva kiintolevyn suojuksesta.
9. Käännä tietokone ympäri ja irrota kahdeksan M2,5-ruuvia (5 mm), joilla kämmentuen yläosa on kiinnitetty. Ruuvien
paikat löytyvät kämmentuessa olevien P-kirjainten avulla.
10. Irrota kolme kantaruuvia, jotka ovat kämmentuen näytön puoleisella laidalla.
Page 27

11. Irrota multimediapainikkeen liitin emolevystä.
12. Irrota kosketuslevyn liitin emolevystä.
13. Irrota sormenjäljenlukijan liitin emolevystä.
VAROITUS: Älä käytä voimaa, kun irrotat kämmentuen tietokoneesta. Jos tunnet vastusta, taivuta kämmentukea
varovasti tai lisää hieman puristusta. Voit myös siirtyä reunaa myöten poispäin jumittuneesta kohdasta, kunnes
kämmentuki irtoaa.
14. Nosta kämmentuen takareunaa varovasti ylöspäin vasemmalta oikealle lähellä saranakorvakkeita ja nosta kämmentuki
varovasti pois.
1 multimediapaneelin liitin 2 tietokoneen alaosa
3 kämmentuki 4 sormenjäljenlukijan liitin
5 kosketuslevyn liitin
Page 28

Kämmentuen vaihtaminen
VAARA: Perehdy tietokoneen mukana toimitettuihin turvallisuusohjeisiin ennen jäljempänä esitettyjen
toimien tekemistä.
VAROITUS: Tarkista ennen kämmentuen paikalleen painamista, että kosketuslevyn kaapeli ja langattomalla
Bluetooth®-tekniikalla varustetun sisäisen kortin kaapeli on reititetty kunnolla.
Jäljempänä esitetyt toimet voidaan tehdä, kun kaikki irrotustoimet on viety loppuun Kämmentuen irrottaminen
1. Kohdista kämmentuki tietokoneen runkoon ja napsauta se varovasti paikalleen.
2. Liitä kosketuslevyn liitin emolevyyn.
3. Liitä multimediapainikkeen liitin emolevyyn.
4. Liitä sormenjäljenlukijan liitin emolevyyn.
5. Kiinnitä kolme kantaruuvia, jotka tulevat kämmentuen näytön puoleiselle laidalle.
6. Kiinnitä kahdeksan M2,5-ruuvia (5 mm) kämmentuen yläosaan.
7. Käännä tietokone ylösalaisin ja kiinnitä kämmentuki kiinnittämällä kahdeksan M2,5-ruuvia (8 mm) tietokoneen pohjaan
ja M2-ruuvi (3 mm) tuulettimeen.
8. Asenna näyttöyksikkö (katso Näyttöyksikön asentaminen
9. Asenna näppäimistö (katso Näppäimistön asentaminen
10. Asenna saranakansi (katso Saranakannen asentaminen
11. Asenna WLAN-kortti (katso WLAN-kortin asentaminen
12. Asenna kiintolevyn suojus. Katso kohdasta Kiintolevyaseman irrottaminen
13. Asenna takaisin kaikki kortit, jotka irrotit ExpressCard-korttipaikasta ja 8-in-1-korttipaikasta.
).
).
).
).
kuva kiintolevyn suojuksesta.
.
Takaisin sisällysluetteloon
Page 29

Takaisin sisällysluetteloon
Kiintolevy
Dell™ Vostro™ 1710 Huoltokäsikirja
Kiintolevyaseman irrottaminen
Kiintolevyn asentaminen
HUOMAUTUS: Dell ei takaa muilta toimittajilta ostettujen kiintolevyjen yhteensopivuutta tai tue niitä.
Kiintolevyaseman irrottaminen
VAARA: Ennen kuin teet mitään tässä osiossa mainittuja toimia, noudata tietokoneen mukana toimitettuja
turvallisuusohjeita.
VAARA: Älä kosketa kiintolevyn metallikoteloa, jos kiintolevy on irrotettaessa vielä kuuma.
VAROITUS: Estä tietojen katoaminen sammuttamalla tietokone ennen kiintolevyn poistamista. Älä irrota kiintolevyä,
jos tietokoneessa on virta kytkettynä tai se on lepotilassa.
VAROITUS: Kiintolevyt vahingoittuvat hyvin herkästi. Noudata kiintolevyn käsittelyssä varovaisuutta.
1. Noudata kohdan Ennen tietokoneen käsittelytoimien aloittamista
2. Sulje näyttö ja käännä tietokone ylösalaisin.
3. Irrota viisi ruuvia, joilla kiintolevyn suojus on kiinnitetty paikoilleen.
4. Irrota suojus ja aseta se sivuun.
1 ruuvit (5) 2 kiintolevyn suojus
ohjeita.
VAROITUS: Kun kiintolevy ei ole tietokoneen sisällä, säilytä se suojaavassa antistaattisessa pakkauksessa.
5. Irrota kolme ruuvia, joilla kiintolevy on kiinnitetty tietokoneeseen.
Yksi ruuvi on kiinnitetty kiintolevyn metallialustan metallikielekkeeseen ja kaksi ruuvia sen metallialustaan.
Page 30

1 metallikielekkeeseen kiinnitetty ruuvi (1) 2 kiintolevyn kaapelin liitin
3 metallialustaan kiinnitetyt ruuvit (2) 4 kiintolevyn kaapeli
5 kiintolevy
6. Irrota kiintolevyn kaapelin liitin emolevystä.
HUOMAUTUS: Kiintolevyn kaapelin toinen pää on liitetty kiintolevyyn ja toinen emolevyyn. Kaapeli voidaan jättää
paikalleen kiintolevyyn, kun kiintolevy nostetaan tietokoneesta. Muista irrottaa kiintolevyn kaapelin liitin emolevystä,
ennen kuin irrotat kiintolevyn.
7. Vapauta kiintolevy painamalla mylar-kielekettä.
8. Nosta kiintolevy ja kiintolevyn kaapeli tietokoneesta. Kiintolevyn nosto on helpompi aloittaa kaapeliliitännän
vastakkaiselta puolelta.
Kiintolevyn asentaminen
VAARA: Ennen kuin teet mitään tässä osiossa mainittuja toimia, noudata tietokoneen mukana toimitettuja
turvallisuusohjeita.
VAROITUS: Kiintolevyt vahingoittuvat hyvin herkästi. Noudata kiintolevyn käsittelyssä varovaisuutta.
VAROITUS: Liu'uta kiintolevy paikoilleen tukevalla ja tasaisella paineella. Liiallinen voimankäyttö saattaa vahingoittaa
liitintä.
Jäljempänä esitetyt toimet voidaan tehdä, kun kaikki irrotustoimet on viety loppuun Kiintolevyaseman irrottaminen
1. Kiinnitä kaksi ruuvia, joilla kiintolevy kiinnitetään metallialustaan.
2. Varmista, että kiintolevyn kaapeli on kiinnitetty kiintolevyyn.
3. Aseta kiintolevy metallialustoineen takaisin kiintolevypaikkaan.
4. Kiinnitä kiintolevyn kaapelin liitin emolevyyn.
5. Kiinnitä ruuvi kiintolevyn kaapelin lähellä olevaan metallikielekkeeseen.
6. Kiinnitä kaksi ruuvia, joilla kiintolevy kiinnitetään tietokoneen runkoon.
.
Page 31

7. Asenna kiintolevyn suojus kohdistamalla se loviin.
8. Kiristä viisi ruuvia, joilla kiintolevyn suojus on kiinnitetty paikoilleen.
9. Asenna tarvittaessa käyttöjärjestelmä tietokoneeseen. Lisätietoja käyttöjärjestelmän uudelleenasentamisesta on
Asennus- ja pikaoppaassa. Tietokoneen opas on käytettävissä support.dell.com-sivustossa.
10. Asenna tietokoneeseen tarvittavat ajurit ja apuohjelmat. Lisätietoja ajurien ja apuohjelmien uudelleenasentamisesta on
Asennus- ja pikaoppaassa. Tietokoneen opas on käytettävissä support.dell.com-sivustossa.
Takaisin sisällysluetteloon
Page 32

Takaisin sisällysluetteloon
Sormenjäljenlukija
Dell™ Vostro™ 1710 Huoltokäsikirja
Sormenjäljenlukijan irrottaminen
Sormenjäljenlukijan vaihtaminen
Sormenjäljenlukijan irrottaminen
VAARA: Perehdy tietokoneen mukana toimitettuihin turvallisuusohjeisiin ennen jäljempänä esitettyjen
toimien tekemistä.
1. Noudata kohdan Ennen tietokoneen käsittelytoimien aloittamista
2. Irrota kiintolevyn suojus. Katso kohdasta Kiintolevyaseman irrottaminen
3. Irrota WLAN-kortti (katso WLAN-kortin irrottaminen
4. Irrota saranakansi (katso Saranakannen irrottaminen
5. Irrota näppäimistö (katso Näppäimistön irrottaminen
6. Irrota näyttöyksikkö (katso Näytön irrottaminen
7. Irrota kämmentuki (katso kohtaa Kämmentuen irrottaminen
8. Irrota kämmentuen alapuolella olevasta sormenjäljenlukijan suojuksesta M2-ruuvi (3 mm) ja nosta sormenjäljenlukijan
suojus kämmentuesta.
9. Vapauta sormenjäljenlukijan kaapeliliitin kiertämällä kämmentuessa olevaa sormenjäljenlukijan liittimen kiinnikettä
ylöspäin.
10. Vedä sormenjäljenlukijan kaapeli irti sormenjäljenlukijan liittimestä.
11. Irrota sormenjäljenlukija kämmentuesta.
).
).
).
).
ohjeita.
kuva kiintolevyn suojuksesta.
).
1 M2-ruuvi, 3 mm 2 sormenjäljenlukijan suojus
3 kämmentuen alapuoli 4 sormenjäljenlukijan kaapeli
Page 33

5 sormenjäljenlukijan liitin, jossa on kiinnike 6 sormenjäljenlukija
Sormenjäljenlukijan vaihtaminen
VAARA: Perehdy tietokoneen mukana toimitettuihin turvallisuusohjeisiin ennen jäljempänä esitettyjen
toimien tekemistä.
VAROITUS: Tarkista ennen kämmentuen paikalleen painamista, että kosketuslevyn kaapeli ja langattomalla
Bluetooth®-tekniikalla varustetun sisäisen kortin kaapeli on reititetty kunnolla.
Jäljempänä esitetyt toimet voidaan tehdä, kun kaikki irrotustoimet on viety loppuun Sormenjäljenlukijan irrottaminen
1. Aseta sormenjäljenlukija kämmentuen alapuolelle.
2. Liitä sormenjäljenlukijan kaapeliliitin sormenjäljenlukijan liittimeen ja kiinnitä kaapeli kiertämällä kiinnikettä alaspäin.
3. Aseta sormenjäljenlukijan suojus takaisin paikalleen ja ruuvaa M2-ruuvi (3 mm), jolla suojus kiinnitetään
kämmentukeen.
4. Asenna kämmentuki (katso Kämmentuen vaihtaminen
5. Asenna näyttöyksikkö (katso Näyttöyksikön asentaminen
6. Asenna näppäimistö (katso Näppäimistön asentaminen
7. Asenna saranakansi (katso Saranakannen asentaminen
8. Asenna WLAN-kortti (katso WLAN-kortin asentaminen
9. Asenna kiintolevyn suojus. Katso kohdasta Kiintolevyaseman irrottaminen
Takaisin sisällysluetteloon
).
).
).
).
).
kuva kiintolevyn suojuksesta.
.
Page 34

Takaisin sisällysluetteloon
WLAN (langaton lähiverkko) -kortti
Dell™ Vostro™ 1710 Huoltokäsikirja
WLAN-kortin irrottaminen
WLAN-kortin asentaminen
VAARA: Ennen kuin teet mitään tässä osiossa mainittuja toimia, noudata tietokoneen mukana toimitettuja
turvallisuusohjeita.
Tietokone tukee WLAN-korttia. Jos tilasit WLAN-kortin tietokoneen mukana, kortti on jo asennettu.
WLAN-kortin irrottaminen
1. Noudata kohdan Ennen tietokoneen käsittelytoimien aloittamista ohjeita.
2. Käännä tietokone ylösalaisin.
3. Irrota kahdeksan ruuvia, joilla muistimoduulin kansi on kiinnitetty paikoilleen. (Katso muistimoduulin kannen kuva
kohdasta Muistimoduulin irrottaminen
.)
4. Irrota muistimoduulin kansi ja aseta se sivuun.
5. Irrota M2-ruuvi (3 mm), jolla WLAN-kortti on kiinnitetty.
1 M2-ruuvi, 3 mm (1) 2 WLAN-kortti
3 antennijohdot (2)
6. Liu'uta WLAN-kortti liittimestä 45 asteen kulmassa.
7. Kierrä antennijohdot erilleen WLAN-kortista ja irrota sitten johdot yksitellen vetämällä niitä varovasti.
Page 35

1 antennijohdot (2) 2 WLAN-kortti
3 emolevyn liitin
WLAN-kortin asentaminen
VAROITUS: Liittimissä on lovet, jotka varmistavat oikean asennuksen. Jos tunnet vastusta, tarkista kortissa ja
emolevyssä olevat liittimet ja kohdista kortti uudelleen.
VAROITUS: Jotta WLAN-kortti ei vahingoitu, johtoja ei saa koskaan asettaa sen alle.
Jäljempänä esitetyt toimet voidaan tehdä, kun kaikki irrotustoimet on viety loppuun WLAN-kortin irrottaminen
1. Aseta WLAN-kortin liitin emolevyn liittimeen 45 asteen kulmassa.
2. Liitä antennijohdot asennettavaan WLAN-korttiin.
Jos WLAN-kortin tarranauhassa on kaksi kolmiota (valkoinen ja musta), liitä valkoinen antennijohto pääliittimeen
(valkoinen kolmio) ja musta antennijohto aux-liittimeen (musta kolmio).
Jos WLAN-kortissa on kolme kolmiota (valkoinen, musta ja harmaa) tarranauhassa, liitä valkoinen antennijohto
valkoisella kolmiolla merkittyyn liittimeen, musta antennijohto mustalla kolmiolla merkittyyn liittimeen ja harmaa
antennijohto harmaalla kolmiolla merkittyyn liittimeen.
3. Ruuvaa M2-ruuvi (3 mm), jolla WLAN-kortti kiinnitetään.
4. Aseta muistimoduulin kansi paikalleen ja kiristä kahdeksan ruuvia, joilla kansi kiinnitetään paikoilleen.
Takaisin sisällysluetteloon
.
Page 36

Takaisin sisällysluetteloon
Langattomalla Bluetooth®-tekniikalla varustettu
sisäinen kortti
Dell™ Vostro™ 1710 Huoltokäsikirja
Kortin irrottaminen
Kortin vaihtaminen
VAARA: Ennen kuin teet mitään tässä osiossa mainittuja toimia, noudata tietokoneen mukana toimitettuja
turvallisuusohjeita.
Jos tilasit langattomalla Bluetooth-tekniikalla varustetun sisäisen kortin tietokoneen mukana, se on jo asennettu.
Kortin irrottaminen
1. Noudata kohdan Ennen tietokoneen käsittelytoimien aloittamista ohjeita.
2. Irrota kiintolevyn suojus. Katso kohdasta Kiintolevyaseman irrottaminen
3. Irrota M2-ruuvi (3 mm), jolla kortti on kiinnitetty tietokoneen runkoon.
4. Nosta korttia ja kaapelia ja irrota korttiliitin kortista.
5. Irrota kortti korttilokerosta.
kuva kiintolevyn suojuksesta.
1 kortin kaapeliliitin 2 kortti
Kortin vaihtaminen
VAARA: Ennen kuin teet mitään tässä osiossa mainittuja toimia, noudata tietokoneen mukana toimitettuja
turvallisuusohjeita.
Jäljempänä esitetyt toimet voidaan tehdä, kun kaikki irrotustoimet on viety loppuun Kortin irrottaminen
.
Page 37

1. Liitä kaapeli korttiin.
2. Aseta uusi kortti korttilokeroon.
3. Kiinnitä M2-ruuvi (3 mm), jolla kortti kiinnitetään tietokoneen runkoon.
4. Asenna kiintolevyn suojus. Katso kohdasta Kiintolevyaseman irrottaminen
Takaisin sisällysluetteloon
kuva kiintolevyn suojuksesta.
Page 38

Takaisin sisällysluetteloon
Tuuletin
Dell™ Vostro™ 1710 Huoltokäsikirja
Tuulettimen irrottaminen
Tuulettimen vaihtaminen
Tuulettimen irrottaminen
VAARA: Perehdy tietokoneen mukana toimitettuihin turvallisuusohjeisiin ennen jäljempänä esitettyjen
toimien tekemistä.
1. Noudata kohdan Ennen tietokoneen käsittelytoimien aloittamista
2. Irrota kahdeksan ruuvia, joilla muistimoduulin kansi on kiinnitetty paikoilleen. (Katso muistimoduulin kannen kuva
kohdasta Muistimoduulin irrottaminen.)
3. Irrota muistimoduulin kansi ja aseta se sivuun.
4. Irrota kaksi M2,0-ruuvia (3 mm), joilla tuuletin on kiinnitetty tietokoneen runkoon.
5. Irrota tuulettimen liitin emolevyn liittimestä ja irrota tuuletin.
ohjeita.
1 tuuletin 2 M2,0-ruuvit, 3 mm (2)
3 tuulettimen liitin
Tuulettimen vaihtaminen
VAARA: Perehdy tietokoneen mukana toimitettuihin turvallisuusohjeisiin ennen jäljempänä esitettyjen
toimien tekemistä.
Jäljempänä esitetyt toimet voidaan tehdä, kun kaikki irrotustoimet on viety loppuun Tuulettimen irrottaminen
.
Page 39

1. Aseta tuuletin takaisin paikalleen. Kohdista sen ruuvinreiät tietokoneen rungon reikiin.
2. Kiinnitä tuuletin tietokoneen runkoon ruuvaamalla kaksi M2,0-ruuvia (3 mm) takaisin paikoilleen.
3. Liitä tuulettimen liitin emolevyn liittimeen.
4. Aseta muistimoduulin kansi paikalleen ja kiristä kahdeksan ruuvia, joilla kansi kiinnitetään paikoilleen.
Takaisin sisällysluetteloon
Page 40

Takaisin sisällysluetteloon
Optinen asema
Dell™ Vostro™ 1710 Huoltokäsikirja
Optisen aseman irrottaminen
Optisen aseman vaihtaminen
Optisen aseman irrottaminen
VAARA: Ennen kuin teet mitään tässä osiossa mainittuja toimia, noudata tietokoneen mukana toimitettuja
turvallisuusohjeita.
1. Noudata kohdan Ennen tietokoneen käsittelytoimien aloittamista
2. Irrota kiintolevyn suojus. Katso kohdasta Kiintolevyaseman irrottaminen
3. Irrota WLAN-kortti (katso WLAN-kortin irrottaminen
4. Irrota saranakansi (katso Saranakannen irrottaminen
5. Irrota näppäimistö (katso Näppäimistön irrottaminen
6. Irrota näyttöyksikkö (katso Näytön irrottaminen
7. Irrota kämmentuki (katso kohtaa Kämmentuen irrottaminen
8. Irrota optisen aseman M2,5-ruuvi (5 mm).
9. Nosta aseman takareuna ulos ja irrota optisen aseman kaapeli emolevyssä olevasta liittimestä.
).
).
).
).
ohjeita.
kuva kiintolevyn suojuksesta.
).
1 optisen aseman kaapeli 2 M2,5-ruuvi, 5 mm (1)
3 optisen aseman liitin 4 optinen asema
Optisen aseman vaihtaminen
Page 41

VAARA: Ennen kuin teet mitään tässä osiossa mainittuja toimia, noudata tietokoneen mukana toimitettuja
turvallisuusohjeita.
Jäljempänä esitetyt toimet voidaan tehdä, kun kaikki irrotustoimet on viety loppuun Optisen aseman irrottaminen
1. Liitä optisen aseman kaapeli emolevyssä olevaan liittimeen.
2. Kiinnitä M2,5-ruuvi (5 mm), joka kiinnittää optisen aseman emolevyyn.
3. Asenna kämmentuki (katso Kämmentuen vaihtaminen
4. Asenna näyttöyksikkö (katso Näyttöyksikön asentaminen
5. Asenna näppäimistö (katso Näppäimistön asentaminen
6. Asenna saranakansi (katso Saranakannen asentaminen
7. Asenna WLAN-kortti (katso WLAN-kortin asentaminen
8. Asenna kiintolevyn suojus. Katso kohdasta Kiintolevyaseman irrottaminen
Takaisin sisällysluetteloon
).
).
).
).
).
kuva kiintolevyn suojuksesta.
.
Page 42

Takaisin sisällysluetteloon
Suorittimen jäähdytyskokoonpano
Dell™ Vostro™ 1710 Huoltokäsikirja
Suorittimen jäähdytyselementin irrottaminen
Suorittimen jäähdytyskokoonpanon asentaminen
Suorittimen jäähdytyselementin irrottaminen
VAARA: Perehdy tietokoneen mukana toimitettuihin turvallisuusohjeisiin ennen jäljempänä esitettyjen
toimien tekemistä.
1. Noudata kohdan Ennen tietokoneen käsittelytoimien aloittamista
2. Irrota kahdeksan ruuvia, joilla muistimoduulin kansi on kiinnitetty paikoilleen. (Katso muistimoduulin kannen kuva
kohdasta Muistimoduulin irrottaminen.)
3. Irrota muistimoduulin kansi ja aseta se sivuun.
4. Irrota tuuletin (katso Tuulettimen irrottaminen
5. Irrota peräkkäisessä järjestyksessä neljä lukkoruuvia, joilla suorittimen jäähdytyselementti on kiinnitetty emolevyyn, ja
nosta suorittimen jäähdytyselementti varovasti tietokoneesta.
).
ohjeita.
1 suorittimen jäähdytyselementti 2 lukkoruuvit (4)
Suorittimen jäähdytyskokoonpanon asentaminen
VAARA: Perehdy tietokoneen mukana toimitettuihin turvallisuusohjeisiin ennen jäljempänä esitettyjen
toimien tekemistä.
Jäljempänä esitetyt toimet voidaan tehdä, kun kaikki irrotustoimet on viety loppuun Suorittimen jäähdytyselementin
irrottaminen.
Page 43

1. Kohdista suorittimen jäähdytyselementin neljä ankkuroitua ruuvia emolevyssä oleviin reikiin ja kiristä ruuvit
peräkkäisessä järjestyksessä.
2. Asenna tuuletin (katso Tuulettimen vaihtaminen).
3. Aseta muistimoduulin kansi paikalleen ja kiristä kahdeksan ruuvia, joilla kansi kiinnitetään paikalleen.
Takaisin sisällysluetteloon
Page 44

Takaisin sisällysluetteloon
Emolevy-yksikkö
Dell™ Vostro™ 1710 Huoltokäsikirja
Emolevyn irrottaminen
Emolevy-yksikön asentaminen
Emolevyn BIOS-piiri sisältää huoltomerkin, joka on merkitty myös tietokoneen rungossa olevaan viivakoodiin. Emolevyn
vaihtosarja sisältää välineen, jolla huoltomerkki voidaan siirtää uuteen emolevyyn.
Emolevyn irrottaminen
VAARA: Perehdy tietokoneen mukana toimitettuihin turvallisuusohjeisiin ennen jäljempänä esitettyjen
toimien tekemistä.
1. Noudata kohdan Ennen tietokoneen käsittelytoimien aloittamista
2. Poista kaikki kortit tai tyhjät suojakortit, jotka on asennettu ExpressCard- korttipaikkaan ja kahdeksan paikkaa yhdessä
-korttipaikkaan.
3. Irrota kiintolevy (katso Kiintolevyaseman irrottaminen
4. Irrota WLAN-kortti (katso WLAN-kortin irrottaminen
5. Irrota tuuletin (katso Tuulettimen irrottaminen
6. Irrota saranakansi (katso Saranakannen irrottaminen
7. Irrota näppäimistö (katso Näppäimistön irrottaminen
8. Irrota näyttöyksikkö (katso Näytön irrottaminen
9. Irrota kämmentuki (katso kohtaa Kämmentuen irrottaminen
10. Irrota optinen asema (katso kohtaa Optisen aseman irrottaminen
11. Irrota 1394/USB-tytärkortin kaapeli emolevystä.
12. Irrota tasavirtakaapeli ja kaiuttimen kaapeli emolevystä.
13. Irrota kaksi M2,5-ruuvia (5 mm) emolevyn yläosasta.
14. Nosta emolevyn oikeaa reunaa ja nosta sitten emolevy varovasti tietokoneesta.
).
).
).
).
).
).
ohjeita.
).
).
Page 45

1 emolevy 2 emolevyn M2,5-ruuvit, 5 mm (2)
3 tasavirtakaapeli 4 Bluetooth-tekniikalla varustetun kortin kaapeliliitin
5 optisen aseman kaapeli 6 1394/USB-tytärkortin kaapeliliitin
7 kaiuttimen kaapeliliitin
Emolevy-yksikön asentaminen
VAARA: Perehdy tietokoneen mukana toimitettuihin turvallisuusohjeisiin ennen jäljempänä esitettyjen
toimien tekemistä.
VAROITUS: Tarkista, etteivät irrallaan olevat kaapelit takerru emolevyn alle.
Jäljempänä esitetyt toimet voidaan tehdä, kun kaikki irrotustoimet on viety loppuun Emolevyn irrottaminen
1. Aseta emolevyn vasen puoli kulmassa tietokoneen runkoon siten, että emolevyn liittimet ovat kohdakkain tietokoneen
rungossa olevien reikien kanssa. Laske emolevy varovasti paikalleen.
2. Kiinnitä kolme M2,5-ruuvia (5 mm) emolevyyn.
3. Liitä 1394/USB-tytärkortin kaapeli emolevyssä olevaan liittimeen.
4. Irrota tasavirtakaapeli ja kaiuttimen kaapeli emolevystä.
5. Asenna optinen asema (katso Optisen aseman vaihtaminen
6. Asenna kämmentuki (katso Kämmentuen vaihtaminen
7. Asenna näyttöyksikkö (katso Näyttöyksikön asentaminen
8. Asenna näppäimistö (katso Näppäimistön asentaminen
9. Asenna saranakansi (katso Saranakannen asentaminen
10. Asenna tuuletin (katso Tuulettimen vaihtaminen
11. Asenna WLAN-kortti (katso WLAN-kortin asentaminen
).
).
).
).
).
).
).
.
Page 46

12. Asenna kiintolevy (katso Kiintolevyn asentaminen).
13. Asenna takaisin kaikki kortit, jotka irrotit ExpressCard-korttipaikasta ja kahdeksan paikkaa yhdessä -korttipaikasta.
VAROITUS: Ennen kuin käynnistät tietokoneen, ruuvaa kaikki ruuvit kiinni ja tarkista, ettei tietokoneen sisällä ole
irrallisia ruuveja. Muussa tapauksessa tietokone saattaa vahingoittua.
14. Käynnistä tietokone.
HUOMAUTUS: Jos teet BIOS:in flash-päivityksen BIOS-päivitysohjelmalevyn avulla, paina <F12> ennen kuin laitat
levyn asemaan. Tällöin tietokone käynnistyy sillä kertaa kyseiseltä asemalta. Muussa tapauksessa joudut määrittämään
oletuskäynnistysjärjestyksen järjestelmän asennusohjelmasta.
15. Suorita BIOSin Flash-päivitys (katso lisätietoja kohdasta BIOSin flash- päivitys
16. Siirry järjestelmän asetusohjelmaan, kun haluat päivittää uuden emolevyn BIOS-asetukset tietokoneen huoltomerkin
avulla. Lisätietoja järjestelmän asetusohjelmasta saat tietokoneen kiintolevyllä olevasta Dellin™ tekniikkaoppaasta tai
sivustosta support.dell.com.
Takaisin sisällysluetteloon
).
Page 47

Takaisin sisällysluetteloon
Suoritinmoduuli
Dell™ Vostro™ 1710 Huoltokäsikirja
Suoritinmoduulin irrottaminen
Suoritinmoduulin asentaminen
Suoritinmoduulin irrottaminen
VAARA: Perehdy tietokoneen mukana toimitettuihin turvallisuusohjeisiin ennen jäljempänä esitettyjen
toimien tekemistä.
1. Noudata kohdan Ennen tietokoneen käsittelytoimien aloittamista
2. Irrota kahdeksan ruuvia, joilla muistimoduulin kansi on kiinnitetty paikoilleen. (Katso muistimoduulin kannen kuva
kohdasta Muistimoduulin irrottaminen.)
3. Irrota muistimoduulin kansi ja aseta se sivuun.
4. Irrota tuuletin (katso Tuulettimen irrottaminen
5. Irrota suorittimen jäähdytyselementti (katso kohtaa Suorittimen jäähdytyselementin irrottaminen
VAROITUS: Suorittimen vaurioitumisen välttämiseksi pidä ruuvitaltta pystysuorassa suorittimeen nähden, kun käännät
nokkaruuvia.
6. Irrota ZIF-kanta kiertämällä ZIF-kannan nokkaruuvia vastapäivään pienellä tasapäisellä ruuvimeisselillä
nokkapysäyttimeen asti.
).
ohjeita.
).
1 ZIF-kanta 2 suoritinmoduuli
3 ZIF-kannan nokkaruuvi
VAROITUS: Varmista suorittimen tehokas jäähdytys: Älä kosketa suorittimen jäähdytyskokoonpanon
lämmönsiirtoalueita. Ihon rasvat voivat heikentää jäähdytystyynyjen suorituskykyä.
Page 48

VAROITUS: Kun irrotat suoritinmoduulia, vedä se suoraan ylös. Varo taivuttamasta suoritinmoduulin nastoja.
7. Nosta suoritinmoduuli pois ZIF-kannasta.
5. Aseta muistimoduulin kansi paikalleen ja kiristä kahdeksan ruuvia, joilla kansi kiinnitetään paikoilleen.
Suoritinmoduulin asentaminen
VAARA: Perehdy tietokoneen mukana toimitettuihin turvallisuusohjeisiin ennen jäljempänä esitettyjen
toimien tekemistä.
VAROITUS: Älä kosketa suorittimen laattaa. Paina suoritinta alustasta, johon laatta on kiinnitetty, kääntäessäsi
nokkaruuvia estääksesi nokkaruuvin ja suorittimen ajoittaisen kosketuksen.
VAROITUS: Varmista, että nokkaruuvi on täysin auki ennen suoritinmoduulin asettamista paikoilleen. Suoritinmoduulin
asettaminen paikoilleen ZIF-kantaan ei vaadi voimaa. Virheellisesti asetettu suoritinmoduuli saattaa aiheuttaa
jaksoittaisen kosketuksen mikrosuorittimen ja ZIF-kannan välillä tai vahingoittaa niitä pysyvästi.
HUOMAUTUS: Uutta suoritinta asennettaessa saat uuden jäähdytyselementin, joka sisältää siihen kiinnitetyn
jäähdytystyynyn, tai uuden jäähdytystyynyn ja havainnolliset asennusohjeet sisältävän teknisen esitteen.
Jäljempänä esitetyt toimet voidaan tehdä, kun kaikki irrotustoimet on viety loppuun Suoritinmoduulin irrottaminen
1. Kohdista suoritinmoduulin nasta 1 -kulma ZIF-kannan nasta 1 -kulmaan ja aseta sitten suoritinmoduuli kantaan.
HUOMAUTUS: Suoritinmoduulin nasta 1 -kulmassa on kolmio, joka kohdistetaan ZIF-kannan nasta 1 -kulman
kolmioon.
Kun suoritinmoduuli on hyvin kiinni kannassa, kaikki neljä kulmaa ovat samalla korkeudella. Jos jokin moduulin
kulmista on korkeammalla kuin muut, moduuli ei ole oikein kiinni kannassa.
.
1 ZIF-kannan nokkaruuvi 2 ZIF-kanta
3 nasta 1 -kulma
VAROITUS: Suorittimen vaurioitumisen välttämiseksi pidä ruuvitaltta pystysuorassa suorittimeen nähden, kun käännät
nokkaruuvia.
2. Kiristä ZIF-kanta kääntämällä nokkaruuvia myötäpäivään, niin suoritinmoduuli kiinnittyy emolevyyn.
3. Asenna suorittimen jäähdytyselementti (katso kohtaa Suorittimen jäähdytyskokoonpanon asentaminen
4. Asenna tuuletin (katso Tuulettimen vaihtaminen
).
).
Page 49

Takaisin sisällysluetteloon
Page 50

Takaisin sisällysluetteloon
Kaiutinkokoonpano
Dell™ Vostro™ 1710 Huoltokäsikirja
Kaiutinkokoonpanon irrottaminen
Kaiutinkokoonpanon asentaminen
Kaiutinkokoonpanon irrottaminen
VAARA: Perehdy tietokoneen mukana toimitettuihin turvallisuusohjeisiin ennen jäljempänä esitettyjen
toimien tekemistä.
1. Noudata kohdan Ennen tietokoneen käsittelytoimien aloittamista
2. Irrota kiintolevyn suojus. Katso kohdasta Kiintolevyaseman irrottaminen
3. Irrota WLAN-kortti (katso WLAN-kortin irrottaminen
4. Irrota saranakansi (katso Saranakannen irrottaminen
5. Irrota näppäimistö (katso Näppäimistön irrottaminen
6. Irrota näyttöyksikkö (katso Näytön irrottaminen
7. Irrota kämmentuki (katso kohtaa Kämmentuen irrottaminen
8. Irrota emolevy (katso Emolevyn irrottaminen
9. Irrota kaksi M2-ruuvia (3 mm) kaiutinyksiköstä.
10. Irrota kaiutinyksikkö.
).
).
).
).
).
ohjeita.
).
kuva kiintolevyn suojuksesta.
1 M2,0-ruuvit, 3 mm (2) 2 kaiuttimen liitin
Kaiutinkokoonpanon asentaminen
VAARA: Perehdy tietokoneen mukana toimitettuihin turvallisuusohjeisiin ennen jäljempänä esitettyjen
toimien tekemistä.
Jäljempänä esitetyt toimet voidaan tehdä, kun kaikki irrotustoimet on viety loppuun Kaiutinkokoonpanon irrottaminen
.
Page 51

1. Kohdista kaiutinyksikön ohjainpidikkeet tietokoneen rungossa oleviin johtimiin ja laske sitten yksikkö paikalleen.
2. Kiinnitä kaiutinyksikkö ruuvaamalla kaksi M2,0-ruuvia (3 mm).
3. Asenna kämmentuki (katso Kämmentuen vaihtaminen
4. Asenna näyttöyksikkö (katso Näyttöyksikön asentaminen
5. Asenna näppäimistö (katso Näppäimistön asentaminen
6. Asenna saranakansi (katso Saranakannen asentaminen
7. Asenna WLAN-kortti (katso WLAN-kortin asentaminen
8. Asenna kiintolevyn suojus. Katso kohdasta Kiintolevyaseman irrottaminen
Takaisin sisällysluetteloon
).
).
).
).
).
kuva kiintolevyn suojuksesta.
Page 52

Takaisin sisällysluetteloon
Muisti
Dell™ Vostro™ 1710 Huoltokäsikirja
Muistimoduulin irrottaminen
Muistimoduulin asentaminen
Tietokoneessa on kaksi käyttäjän käytettävissä olevaa SODIMM-kantaa, joihin pääsee käsiksi tietokoneen pohjasta.
Tietokoneen muistia voidaan lisätä asentamalla emolevyyn muistimoduuleja. Katso Asennus- ja pikaoppaan Tekniset tiedot -
kohdasta lisätietoja tietokoneen tukemista muisteista. Asenna vain muistimoduuleja, jotka on tarkoitettu tietokoneelle.
HUOMAUTUS: Tietokoneen takuu kattaa Delliltä ostetut muistimoduulit.
Muistimoduulin irrottaminen
VAARA: Ennen kuin teet mitään tässä osiossa mainittuja toimia, noudata tietokoneen mukana toimitettuja
turvallisuusohjeita.
1. Noudata kohdan Ennen tietokoneen käsittelytoimien aloittamista
2. Käännä tietokone ylösalaisin.
3. Irrota kahdeksan ruuvia, joilla muistimoduulin kansi on kiinnitetty paikoilleen.
4. Irrota muistimoduulin kansi ja aseta se sivuun.
1 muistimoduulin kansi 2 ruuvit (8)
ohjeita.
VAROITUS: Vältä muistimoduuliliittimen vaurioituminen äläkä käytä työkaluja muistimoduulin kiinnikkeiden
levittämiseen.
5. Levitä sormenpäilläsi varovasti muistimoduuliliittimen molemmissa päissä olevia kiinnikkeitä, kunnes moduuli
ponnahtaa ulos.
6. Irrota muistimoduuli liittimestä.
Page 53

1 kiinnikkeet (2) 2 muistimoduuli
Muistimoduulin asentaminen
VAARA: Ennen kuin teet mitään tässä osiossa mainittuja toimia, noudata tietokoneen mukana toimitettuja
turvallisuusohjeita.
Jäljempänä esitetyt toimet voidaan tehdä, kun kaikki irrotustoimet on viety loppuun Muistimoduulin irrottaminen
1. Kohdista muistimoduulin liittimessä oleva lovi liitinpaikan kielekkeeseen.
2. Liu'uta moduuli tiukasti paikkaan 45 asteen kulmassa ja kierrä moduulia alaspäin, kunnes se napsahtaa paikalleen. Jos
et tunne napsahdusta, irrota moduuli ja asenna se uudestaan.
HUOMAUTUS: Jos muistimoduulia ei ole asennettu oikein, tietokone ei välttämättä käynnisty oikein. Mikään
virhesanoma ei ilmaise tätä virhettä.
1 kieleke 2 lovi
VAROITUS: Jos muistimoduulin kantta on vaikea sulkea, irrota moduuli ja asenna se uudestaan. Muistimoduulin
kannen sulkeminen väkisin voi vaurioittaa tietokonetta.
.
3. Aseta muistimoduulin kansi paikalleen ja kiristä kahdeksan ruuvia, joilla kansi kiinnitetään paikoilleen.
4. Aseta akku akkupaikkaan tai liitä verkkolaite tietokoneeseen ja sähköpistorasiaan.
5. Käynnistä tietokone.
Kun tietokone käynnistyy, se tunnistaa lisämuistin ja päivittää automaattisesti järjestelmän määritystiedot.
Tietokoneeseen asennetun muistin tarkistaminen:
Jos koneessa on Microsoft® Windows® XP -käyttöjärjestelmä, napsauta hiiren oikealla painikkeella työpöydällä olevaa
Oma tietokone -kuvaketta ja valitse Ominaisuudet® Yleiset.
Page 54

Jos koneessa on Microsoft Windows Vista®, napsauta Käynnistä ® Ohje ja tuki® Dell System Information (Dell-
järjestelmätiedot).
Takaisin sisällysluetteloon
Page 55

Takaisin sisällysluetteloon
USB-tytärkortti
Dell™ Vostro™ 1710 Huoltokäsikirja
USB-tytärkortin irrottaminen
USB-tytärkortin vaihtaminen
USB-tytärkortin irrottaminen
VAARA: Perehdy tietokoneen mukana toimitettuihin turvallisuusohjeisiin ennen jäljempänä esitettyjen
toimien tekemistä.
1. Noudata kohdan Ennen tietokoneen käsittelytoimien aloittamista
2. Irrota kiintolevyn suojus. Katso kohdasta Kiintolevyaseman irrottaminen
3. Irrota WLAN-kortti (katso WLAN-kortin irrottaminen
4. Irrota saranakansi (katso Saranakannen irrottaminen
5. Irrota näppäimistö (katso Näppäimistön irrottaminen
6. Irrota näyttöyksikkö (katso Näytön irrottaminen
7. Irrota kämmentuki (katso kohtaa Kämmentuen irrottaminen
8. Irrota kaksi M2,5-ruuvia (5 mm) tytärkortista.
9. Irrota tytärkortin liitin tytärkortista.
10. Irrota tytärkortti tietokoneen rungosta.
).
).
).
).
ohjeita.
).
kuva kiintolevyn suojuksesta.
1 M2,5-ruuvi, 5 mm (2) 2 USB-tytärkortti
3 tytärkortin liitin
USB-tytärkortin vaihtaminen
Page 56

VAARA: Perehdy tietokoneen mukana toimitettuihin turvallisuusohjeisiin ennen jäljempänä esitettyjen
toimien tekemistä.
Jäljempänä esitetyt toimet voidaan tehdä, kun kaikki irrotustoimet on viety loppuun USB-tytärkortin irrottaminen
1. Kiinnitä tytärkortti tietokoneen runkoon ruuvaamalla M2,5-ruuvi (5 mm) paikalleen.
2. Liitä tytärkortin liitin tytärkorttiin.
3. Asenna kämmentuki (katso Kämmentuen vaihtaminen
4. Asenna näyttöyksikkö (katso Näyttöyksikön asentaminen
5. Asenna näppäimistö (katso Näppäimistön asentaminen
6. Asenna saranakansi (katso Saranakannen asentaminen
7. Asenna WLAN-kortti (katso WLAN-kortin asentaminen
8. Asenna kiintolevyn suojus. Katso kohdasta Kiintolevyaseman irrottaminen
Takaisin sisällysluetteloon
).
).
).
).
).
kuva kiintolevyn suojuksesta.
.
Page 57

Takaisin sisällysluetteloon
Saranakansi
Dell™ Vostro™ 1710 Huoltokäsikirja
Saranakannen irrottaminen
Saranakannen asentaminen
Saranakannen irrottaminen
VAARA: Ennen kuin teet mitään tässä osiossa mainittuja toimia, noudata tietokoneen mukana toimitettuja
turvallisuusohjeita.
VAROITUS: Saranakansi on hauras ja voi vaurioitua liiallisesta voimankäytöstä. Käsittele saranakantta varoen.
1. Noudata kohdan Ennen tietokoneen käsittelytoimien aloittamista
2. Sulje näyttö ja käännä tietokone takaosa ylöspäin.
3. Työnnä varovasti muovipuikko saranakannen nostettujen osien alle tietokoneen takaosassa ja irrota saranakansi.
1 tietokoneen takaosa 2 saranakannen nostettu osa (yksi kummallakin puolella)
3 muovinen piirtopuikko
ohjeita.
4. Käännä tietokone etuosa ylöspäin ja avaa näyttö kokonaan (180 astetta).
VAROITUS: Älä nosta kantta yhtä aikaa molemmilta puolilta, jotta se ei vahingoitu.
5. Aseta sormi tai muovipuikko saranakannen nostettujen osien alapuolelle osien kummallekin puolelle ja liu'uta sormia
saranakannen pitkän sivun myötäisesti.
6. Liu'uta sormia oikealta vasemmalle saranakannen alla ja irrota kansi käyttämällä sormia vipuna. Nosta saranakansi
tietokoneesta.
Page 58

1 saranakannen nostettu osa oikealla puolella
Saranakannen asentaminen
VAARA: Ennen kuin teet mitään tässä osiossa mainittuja toimia, noudata tietokoneen mukana toimitettuja
turvallisuusohjeita.
VAROITUS: Saranakansi on hauras ja voi vaurioitua liiallisesta voimankäytöstä. Käsittele saranakantta varoen.
Jäljempänä esitetyt toimet voidaan tehdä, kun kaikki irrotustoimet on viety loppuun Saranakannen irrottaminen
1. Kohdista saranakannen molempien reunojen alaosassa olevat kaksi kielekettä tietokoneen vastaaviin loviin.
2. Paina saranakansi takaisin paikalleen vasemmalta oikealle niin, että se napsahtaa kiinni.
3. Sulje näyttö ja käännä tietokone takaosa ylöspäin.
4. Paina kutakin saranakantta, kunnes ne napsahtavat paikalleen.
Takaisin sisällysluetteloon
.
Page 59

Takaisin sisällysluetteloon
Akun salpayksikkö
Dell™ Vostro™ 1710 Huoltokäsikirja
Akun salpayksikön irrottaminen
Akun salpayksikön vaihtaminen
Akun salpayksikön irrottaminen
VAARA: Perehdy tietokoneen mukana toimitettuihin turvallisuusohjeisiin ennen jäljempänä esitettyjen
toimien tekemistä.
1. Noudata kohdan Ennen tietokoneen käsittelytoimien aloittamista
2. Irrota kiintolevy (katso Kiintolevyaseman irrottaminen
3. Irrota WLAN-kortti (katso WLAN-kortin irrottaminen
4. Irrota tuuletin (katso Tuulettimen irrottaminen
5. Irrota saranakansi (katso Saranakannen irrottaminen
6. Irrota näppäimistö (katso Näppäimistön irrottaminen
7. Irrota näyttöyksikkö (katso Näytön irrottaminen
8. Irrota kämmentuki (katso kohtaa Kämmentuen irrottaminen
9. Irrota kaapeli, jolla langattomalla Bluetooth®-tekniikalla varustettu sisäinen kortti on kiinnitetty emolevyyn (katso
kohtaa Kortin irrottaminen).
10. Irrota optinen asema (katso kohtaa Optisen aseman irrottaminen
11. Irrota emolevy (katso Emolevyn irrottaminen
12. Irrota M2-ruuvi (3 mm) akun vapautuspainikkeesta.
13. Irrota akun salpayksikkö painamalla kohdistuskiinnikettä vasemmalle ja nosta akun salpayksikkö puikon yli.
).
).
).
).
).
).
).
ohjeita.
).
).
VAROITUS: Akun salpayksikön jousi ei ole kiinni salpayksikössä, minkä vuoksi sen voi helposti sijoittaa väärin. Kun
irrotat akun salpayksikön, aseta jousi talteen, kunnes olet valmis asentamaan salvan takaisin paikalleen.
14. Nosta akun salpayksikkö tietokoneesta ja irrota akun salpayksikön jousi hakasesta.
VAROITUS: Paina akun vapautuspainikkeen oikea asento mieleen ennen sen irrottamista, jotta osaat asentaa
painikkeen oikein takaisin paikalleen.
Page 60
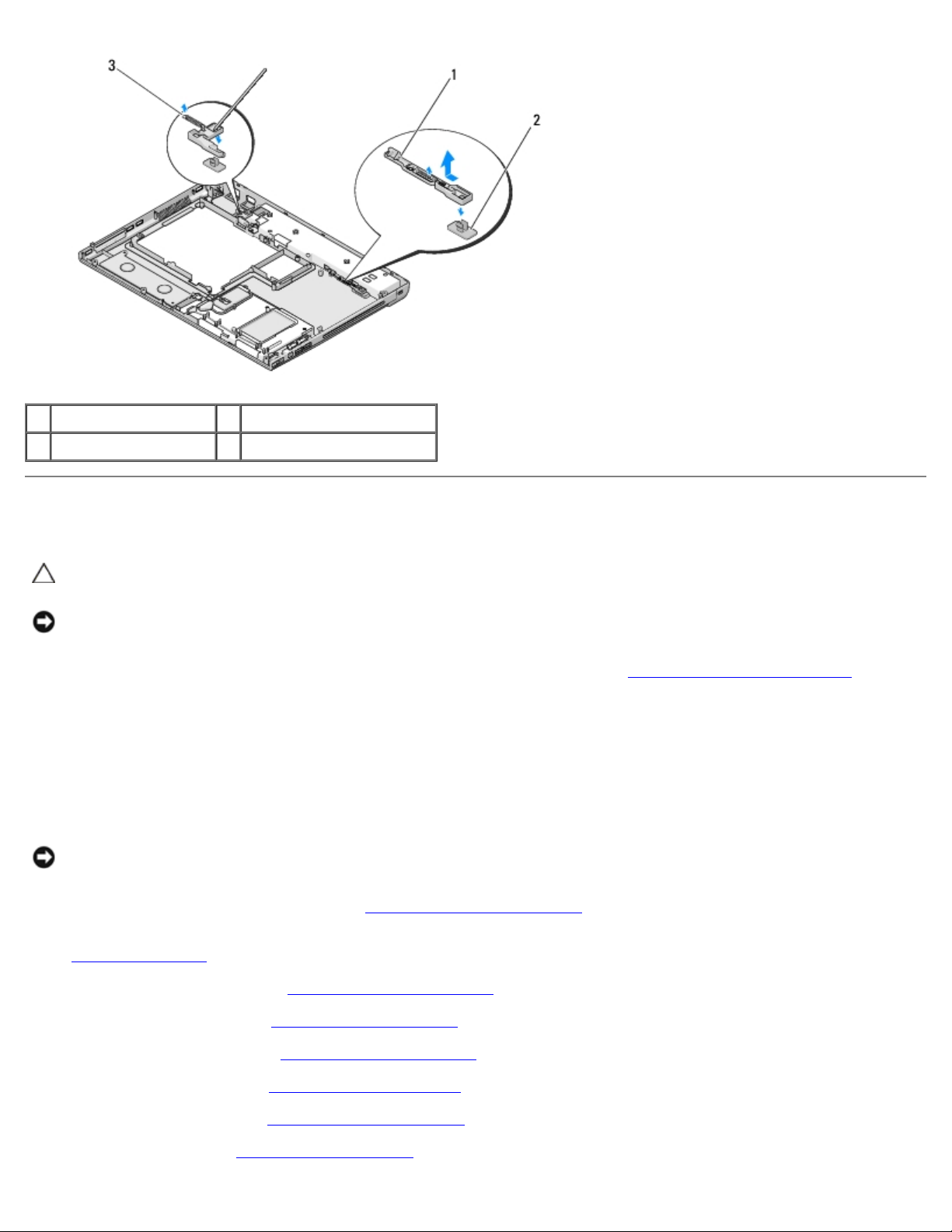
1 akun salpayksikkö 2 akun vapautuspainike
3 jousi
Akun salpayksikön vaihtaminen
VAARA: Perehdy tietokoneen mukana toimitettuihin turvallisuusohjeisiin ennen jäljempänä esitettyjen
toimien tekemistä.
VAROITUS: Tarkista, että akun salpayksikkö on oikeassa asennossa. Ruuvin loven on oltava ylöspäin yksikköä
asennettaessa.
Jäljempänä esitetyt toimet voidaan tehdä, kun kaikki irrotustoimet on viety loppuun Akun salpayksikön irrottaminen
1. Tarkista, että akun salpausjousi on oikein asennettu akun salpausyksikön johteeseen.
2. Aseta akun vapautuspainike akun salpayksikössä olevan reiän kohdalle ja paina sitten painike paikalleen.
3. Asenna M2-ruuvi (3 mm), jolla akun vapautuspainike kiinnitetään akun salpayksikköön.
4. Kohdista akun salpayksikössä oleva johde tietokoneen rungossa olevaan paikkaan ja laske salpayksikkö paikalleen.
VAROITUS: Akun vapautuspainike on avainnettu oikean kohdistuksen varmistamiseksi. Jos tunnet vastusta, tarkista
vapautuspainikkeen kohdistus.
5. Aseta emolevy takaisin paikalleen (katso Emolevy-yksikön asentaminen
6. Liitä kaapeli, jolla langattomalla Bluetooth-tekniikalla varustettu sisäinen kortti on kiinnitetty emolevyyn (katso kohtaa
Kortin vaihtaminen).
7. Asenna optinen asema (katso Optisen aseman vaihtaminen
8. Asenna kämmentuki (katso Kämmentuen vaihtaminen
9. Asenna näyttöyksikkö (katso Näyttöyksikön asentaminen
10. Asenna näppäimistö (katso Näppäimistön asentaminen
11. Asenna saranakansi (katso Saranakannen asentaminen
).
).
).
).
).
).
.
12. Asenna tuuletin (katso Tuulettimen vaihtaminen
).
Page 61

13. Asenna kiintolevy (katso Kiintolevyn asentaminen).
14. Asenna WLAN-kortti (katso WLAN-kortin asentaminen).
Takaisin sisällysluetteloon
Page 62

Takaisin sisällysluetteloon
Näppäimistö
Dell™ Vostro™ 1710 Huoltokäsikirja
Näppäimistön irrottaminen
Näppäimistön asentaminen
Näppäimistön irrottaminen
VAARA: Ennen kuin teet mitään tässä osiossa mainittuja toimia, noudata tietokoneen mukana toimitettuja
turvallisuusohjeita.
1. Noudata kohdan Ennen tietokoneen käsittelytoimien aloittamista
2. Irrota saranakansi (katso Saranakannen irrottaminen
3. Irrota neljä M2-ruuvia (3 mm) näppäimistön yläreunasta.
VAROITUS: Näppäimistön näppäimet ovat hauraita, menevät helposti pois paikoiltaan ja niiden paikalleen asettaminen
vie aikaa. Ole huolellinen, kun irrotat tai käsittelet näppäimistöä.
HUOMAUTUS: Nosta näppäimistö varovasti; varo vetämästä näppäimistökaapelia.
4. Nosta näppäimistön yläosaa ja käännä sitä tietokoneen etuosaa kohti niin, että pääset käsiksi näppäimistökaapelin
liittimeen.
5. Vapauta näppäimistökaapelin liitin kiertämällä kiinnikettä ylöspäin.
HUOMAUTUS: Tarkista, että painat näppäimistökaapelin liitintä itse kaapelin asemesta.
6. Liu'uta näppäimistökaapelin liitin irti emolevystä olevasta näppäimistön liittimestä.
).
ohjeita.
Page 63

1 M2-ruuvi, 3 mm (4) 2 Näppäimistö
3 kielekkeet (4) 4 kämmentuki
5 näppäimistökaapelin liitin 6 näppäimistökaapeli
7 kiinnike 8 emolevy
Näppäimistön asentaminen
VAARA: Ennen kuin teet mitään tässä osiossa mainittuja toimia, noudata tietokoneen mukana toimitettuja
turvallisuusohjeita.
VAROITUS: Näppäimistön näppäimet ovat hauraita, menevät helposti pois paikoiltaan ja niiden paikalleen asettaminen
vie aikaa. Ole huolellinen, kun irrotat tai käsittelet näppäimistöä.
Jäljempänä esitetyt toimet voidaan tehdä, kun kaikki irrotustoimet on viety loppuun Näppäimistön irrottaminen
1. Liu'uta näppäimistökaapelin liitin emolevyssä olevaan näppäimistön liittimeen.
2. Kiinnitä näppäimistökaapelin liitin kiertämällä kiinnikettä alaspäin.
3. Aseta näppäimistön etureunassa olevat kielekkeet paikalleen kämmentuen etuosan sisäreunan alapuolelle.
4. Kiinnitä näppäimistö paikalleen painamalla näppäimistön oikeaa yläkulmaa, kunnes näppäimistö napsahtaa kiinni.
5. Kiinnitä näppäimistön yläreunan neljä M2-ruuvia (3 mm).
6. Asenna saranakansi (katso Saranakannen asentaminen
Takaisin sisällysluetteloon
).
.
Page 64

Takaisin sisällysluetteloon
Nappipariston vaihtaminen
Nappiparisto
Dell™ Vostro™ 1710 Huoltokäsikirja
Nappipariston poistaminen
Nappipariston vaihtaminen
Nappipariston poistaminen
VAARA: Ennen kuin teet mitään tässä osiossa mainittuja toimia, noudata tietokoneen mukana toimitettuja
turvallisuusohjeita.
1. Noudata kohdan Ennen tietokoneen käsittelytoimien aloittamista
2. Irrota kiintolevy (katso Kiintolevyaseman irrottaminen
3. Irrota WLAN-kortti (katso WLAN-kortin irrottaminen
4. Irrota tuuletin (katso Tuulettimen irrottaminen
5. Irrota saranakansi (katso Saranakannen irrottaminen
6. Irrota näppäimistö (katso Näppäimistön irrottaminen
7. Irrota näyttöyksikkö (katso Näytön irrottaminen
8. Irrota kämmentuki (katso kohtaa Kämmentuen irrottaminen
9. Irrota optinen asema (katso kohtaa Optisen aseman irrottaminen
10. Irrota emolevy (katso Emolevyn irrottaminen
11. Irrota nappipariston kaapeliliitin emolevystä.
12. Nosta nappiparisto pois emolevystä.
).
).
).
).
).
).
).
).
ohjeita.
).
1 nappiparisto 2 nappipariston kaapeliliitin
Page 65

VAARA: Ennen kuin teet mitään tässä osiossa mainittuja toimia, noudata tietokoneen mukana toimitettuja
turvallisuusohjeita.
Jäljempänä esitetyt toimet voidaan tehdä, kun kaikki irrotustoimet on viety loppuun Nappipariston poistaminen.
1. Liitä nappipariston kaapeli emolevyyn.
2. Aseta nappiparisto emolevyyn.
3. Aseta emolevy takaisin paikalleen (katso Emolevy-yksikön asentaminen
4. Asenna optinen asema (katso Optisen aseman vaihtaminen
5. Asenna kämmentuki (katso Kämmentuen vaihtaminen
6. Asenna näyttöyksikkö (katso Näyttöyksikön asentaminen
7. Asenna näppäimistö (katso Näppäimistön asentaminen
8. Asenna saranakansi (katso Saranakannen asentaminen
9. Asenna tuuletin (katso Tuulettimen vaihtaminen
10. Asenna WLAN-kortti (katso WLAN-kortin asentaminen
11. Asenna kiintolevy (katso Kiintolevyn asentaminen
Takaisin sisällysluetteloon
).
).
).
).
).
).
).
).
).
Page 66

Takaisin sisällysluetteloon
Virtapainikkeen ja multimediapainikkeen aluskalvot
Dell™ Vostro™ 1710 Huoltokäsikirja
Virtapainikkeen ja multimediapainikkeen aluskalvojen irrottaminen
Virtapainikkeen ja multimediapainikkeen aluskalvojen vaihtaminen
Virtapainikkeen ja multimediapainikkeen aluskalvojen
irrottaminen
VAARA: Ennen kuin teet mitään tässä osiossa mainittuja toimia, noudata tietokoneen mukana toimitettuja
turvallisuusohjeita.
VAROITUS: Virtapainikkeen ja multimediapainikkeen aluskalvot irrotetaan ja asennetaan yhtenä yksikkönä.
1. Noudata kohdan Ennen tietokoneen käsittelytoimien aloittamista
2. Irrota saranakansi (katso Saranakannen irrottaminen
3. Irrota näppäimistö (katso Näppäimistön irrottaminen
4. Irrota multimediapainikkeen kaapeli emolevystä.
5. Irrota M2-ruuvi (3 mm), jolla virtapainikkeen aluskalvo on kiinni kämmentuessa.
6. Irrota M2-ruuvi (3 mm), jolla multimediapainikkeen aluskalvo on kiinni kämmentuessa.
7. Nosta virtapainikkeen aluskalvoa ja liu'uta virtapainikkeen ja multimediapainikkeen aluskalvoja vasemmalle. Nosta
aluskalvot tietokoneesta yhdellä liikkeellä.
8. Irrota virtapainikkeen aluskalvon kaapeli multimediapainikkeen aluskalvon pohjassa olevasta liittimestä.
9. Irrota varovasti multimediapainikkeen aluskalvon kaapeli kämmentuen alta.
).
).
ohjeita.
Page 67

1 emolevyn liitin 2 M2-ruuvi, 3 mm (2)
3 virtapainikkeen aluskalvon kaapeli 4 virtapainikkeen aluskalvo
5 multimediapaneeli 6 multimediapainikkeen aluskalvon kaapeli
7 kämmentuki
Virtapainikkeen ja multimediapainikkeen aluskalvojen
vaihtaminen
VAARA: Ennen kuin teet mitään tässä osiossa mainittuja toimia, noudata tietokoneen mukana toimitettuja
turvallisuusohjeita.
VAROITUS: Virtapainikkeen ja multimediapainikkeen aluskalvot irrotetaan ja asennetaan yhtenä yksikkönä.
Jäljempänä esitetyt toimet voidaan tehdä, kun kaikki irrotustoimet on viety loppuun Virtapainikkeen ja multimediapainikkeen
aluskalvojen irrottaminen.
1. Liitä virtapainikkeen aluskalvon kaapeli multimediapainikkeen aluskalvon pohjassa olevaan liittimeen.
2. Aseta virtapainikkeen aluskalvo paikalleen. Aseta se kämmentuen kielekkeiden alle ja kohdista ruuvinreikään.
3. Aseta multimediapainikkeen aluskalvon kaapeli varovasti takaisin kämmentuen alle.
4. Liu'uta multimediapainikkeen aluskalvoa oikealle, aseta aluskalvo kämmentuen kielekkeiden alle ja kohdista se
ruuvinreikään.
5. Ruuvaa M2-ruuvi (3 mm), jolla virtapainikkeen aluskalvo kiinnitetään kämmentukeen.
6. Ruuvaa M2-ruuvi (3 mm), jolla multimediapainikkeen aluskalvo kiinnitetään kämmentukeen.
7. Liitä multimediapainikkeen aluskalvon kaapeli emolevyssä olevaan liittimeen.
8. Asenna näppäimistö (katso Näppäimistön asentaminen
9. Asenna saranakansi (katso Saranakannen asentaminen
Takaisin sisällysluetteloon
).
).
Page 68

Takaisin sisällysluetteloon
BIOSin flash-päivitys
Dell™ Vostro™ 1710 Huoltokäsikirja
BIOSin flash-päivitys CD-levyltä
BIOSin päivittäminen kiintolevyltä
Jos uuden emolevyn mukana toimitetaan BIOS:in päivitysväline, kuten CD-levy, suorita BIOS:in flash-päivitys sen avulla. Jos
käytettävissä ei ole BIOS:in päivitysvälinettä, katso BIOSin päivittäminen kiintolevyltä
BIOSin flash-päivitys CD-levyltä
VAROITUS: Liitä vaihtovirtasovitin virran menetyksen ehkäisemiseksi sähköpistorasiaan, jonka tiedät toimivan hyvin.
Muussa tapauksessa järjestelmä saattaa vahingoittua.
1. Tarkista, että vaihtovirtasovitin on liitetty sähköpistorasiaan ja että pääakku on asennettu oikein.
2. Käynnistä tietokone.
3. Paina optisen aseman etureunassa olevaa poistopainiketta niin, että tarjotin työntyy ulos.
.
4. Aseta BIOS:in päivitys-CD-levy tarjottimen keskelle ja työnnä tarjotinta kevyesti niin, että se vetäytyy asemaan.
5. Käynnistä tietokone uudelleen.
6. Kun DELL-logo tulee näkyviin, paina heti <F12>-näppäintä.
HUOMAUTUS: Jos näppäintä painetaan pitkään, voi tapahtua näppäimistövirhe. Vältä mahdollinen
näppäimistövirhe painelemalla <F12>-näppäintä lyhyesti, kunnes Boot Device (Käynnistyslaite) -valikko
avautuu.
Jos odotat liian kauan ja käyttöjärjestelmän logo tulee näyttöön, odota, kunnes näyttöön tulee Microsoft® Windows® työpöytä. Sammuta tietokone tämän jälkeen ja yritä uudelleen.
7. Valitse Boot Device (Käynnistyslaite) -valikossa ylä- ja alanuolella tai näppäimistön asianmukaista numeroa
painamalla CD-ROM ja paina sitten <Enter>-näppäintä.
HUOMAUTUS: Pikakäynnistystoiminto muuttaa käynnistyslaitteiden etsintäjärjestystä vain tämän
käynnistyskerran ajaksi. Tietokoneen seuraavalla käynnistyskerralla se käynnistää järjestelmäasetuksissa
määritetyt laitteet.
VAROITUS: Älä keskeytä prosessia, kun se on alkanut. Muussa tapauksessa järjestelmä saattaa vahingoittua.
8. Noudata näytön ohjeita. Tietokone jatkaa käynnistystä ja päivittää uuden BIOSin. Kun flash-päivitys on valmis,
tietokone käynnistyy automaattisesti uudelleen.
9. Poista BIOSin flash-päivitys-CD-levy asemasta.
BIOSin päivittäminen kiintolevyltä
VAROITUS: Liitä vaihtovirtasovitin virran menetyksen ehkäisemiseksi sähköpistorasiaan, jonka tiedät toimivan hyvin.
Muussa tapauksessa järjestelmä saattaa vahingoittua.
Page 69

1. Tarkista, että vaihtovirtasovitin on liitetty sähköpistorasiaan, pääakku on oikein asennettu ja verkkokaapeli on kytketty.
2. Käynnistä tietokone.
3. Etsi tietokonettasi varten saatavilla oleva uusi BIOSin päivitystiedosto osoitteesta support.dell.com.
4. Lataa tiedosto napsauttamalla kohtaa Download Now (Lataa nyt).
5. Jos Export Compliance Disclaimer (Vientiä koskeva yhdenmukaisuusvaatimus) -ikkuna tulee näkyviin, napsauta
kohtaa Yes, I Accept this Agreement (Kyllä, hyväksyn tämän sopimuksen).
6. Valitse File Download (Tiedoston lataus) -ikkunassa Save this program to disk, (Tallenna tämä ohjelma levylle) ja
napsauta sitten OK.
7. Napsuta Save In (Tallennuskohde) -ikkunassa alanuolta ja valitse näyttöön tulevasta Save In (Tallennuskohde) valikosta Desktop (Työpöytä) ja valitse sitten Save (Tallenna).
Tiedosto ladataan työpöydälle.
8. Napsauta kohtaa Sulje, kun Lataaminen suoritettu loppuun -ikkuna tulee näkyviin.
Työpöydälle ilmestyy tiedostokuvake, jolla on sama nimi kuin ladatulla BIOS-päivitystiedostolla.
9. Kaksoisnapsauta työpöydän tiedostokuvaketta ja noudata näytöllä näkyviä ohjeita.
Takaisin sisällysluetteloon
 Loading...
Loading...