Page 1
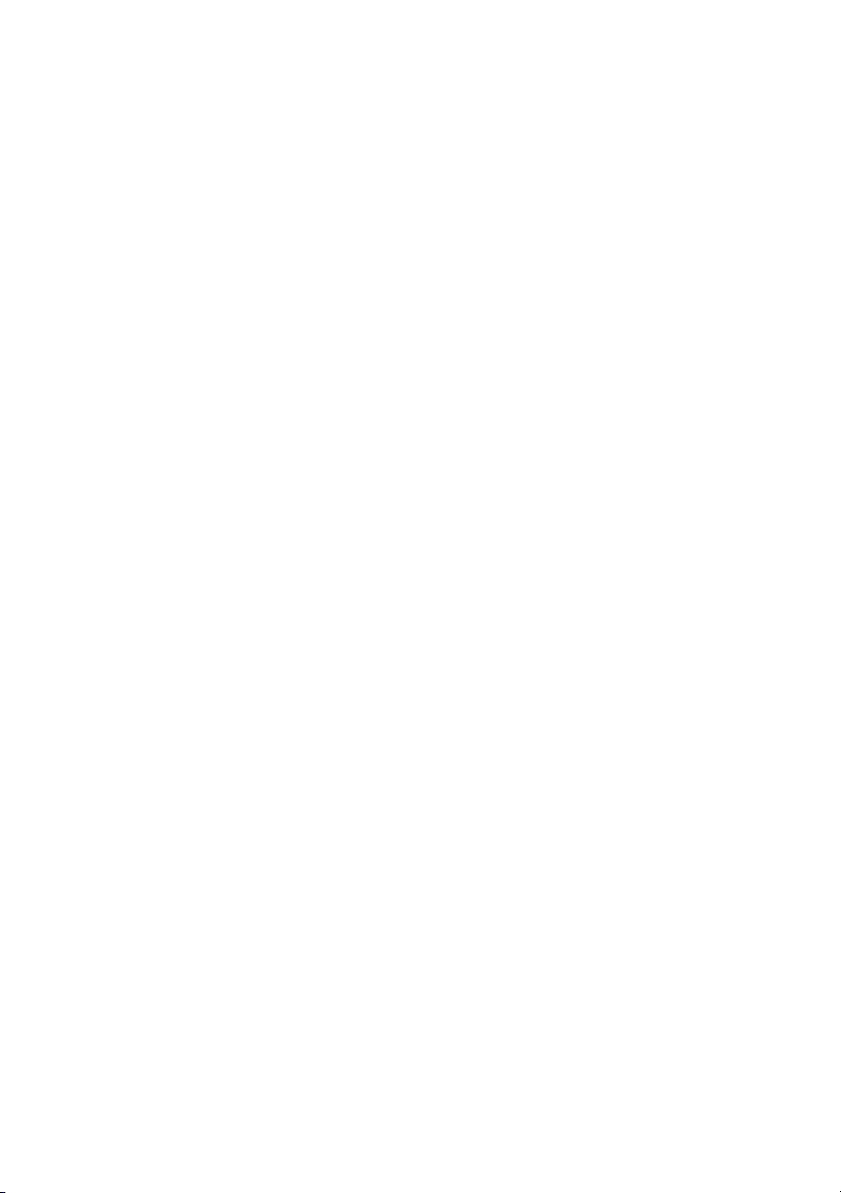
Uživatelská příručka
Dell™ Vostro™ 1700
Model PP22X
www.dell.com | support.dell.com
Page 2
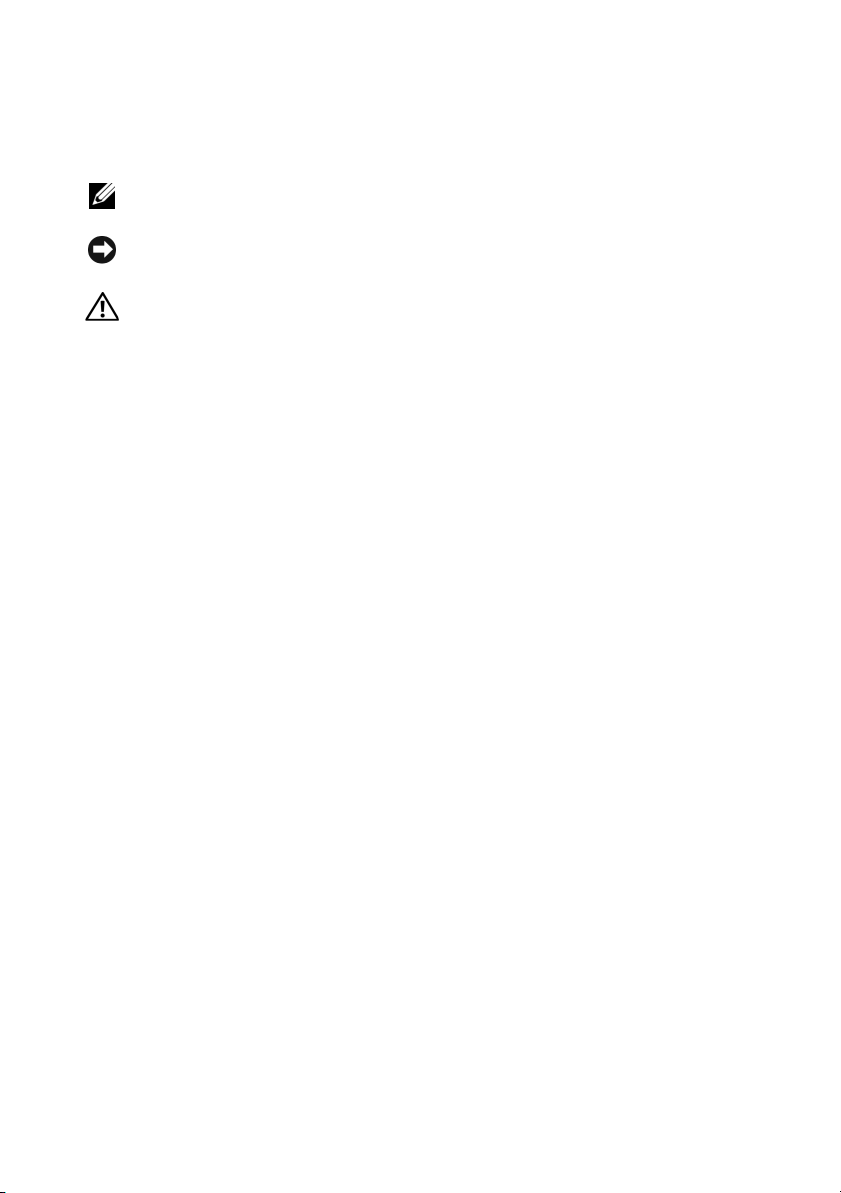
Poznámky, upozornění a varování
POZNÁMKA:
POZNÁMKA označuje důležité informace, které pomáhají lépe využít
počítač.
UPOZORNĚNÍ:
UPOZORNĚNÍ označuje nebezpečí poškození hardwaru nebo ztráty dat
a popisuje, jak se lze problému vyhnout.
VÝSTRAHA: VAROVÁNÍ upozorňuje na potenciální poškození majetku a riziko
úrazu nebo smrti.
____________________
Změna informací v tomto dokumentu vyhrazena.
© 2007 Dell Inc. Všechna práva vyhrazena.
Jakákoli reprodukce bez předchozího písemného povolení společnosti Dell Inc. je přísně zakázána.
Obchodní značky použité v tomto textu: Dell, logo DELL, Vos tro, W i-Fi Catcher a Dell MediaDirect
jsou ochranné známky společnosti Dell Inc. Intel je registrovaná ochranná známka a Core je ochranná
známka společnosti Intel Corporation. Microsoft, Windows, Outlook a Windows Vista jsou ochranné
známky nebo registrované ochranné známky společnosti Microsoft Corporation ve Spojených státech
amerických a/nebo v jiných zemích. Bluetooth je registrovaná obchodní známka vlastněná společností
Bluetooth SIG, Inc., a používaná společností Dell pod licencí.
Ostatní obchodní značky a názvy mohou být v tomto dokumentu použity buď v souvislosti s
organizacemi, které si na tyto značky a názvy činí nárok, nebo s jejich produkty. Spole čnost Dell Inc.
si nečiní nárok na jiné obchodní značky a názvy, než své vlastní.
Model PP22X
Listopad 2007 Č. dílu FX318 Rev. A01
Page 3
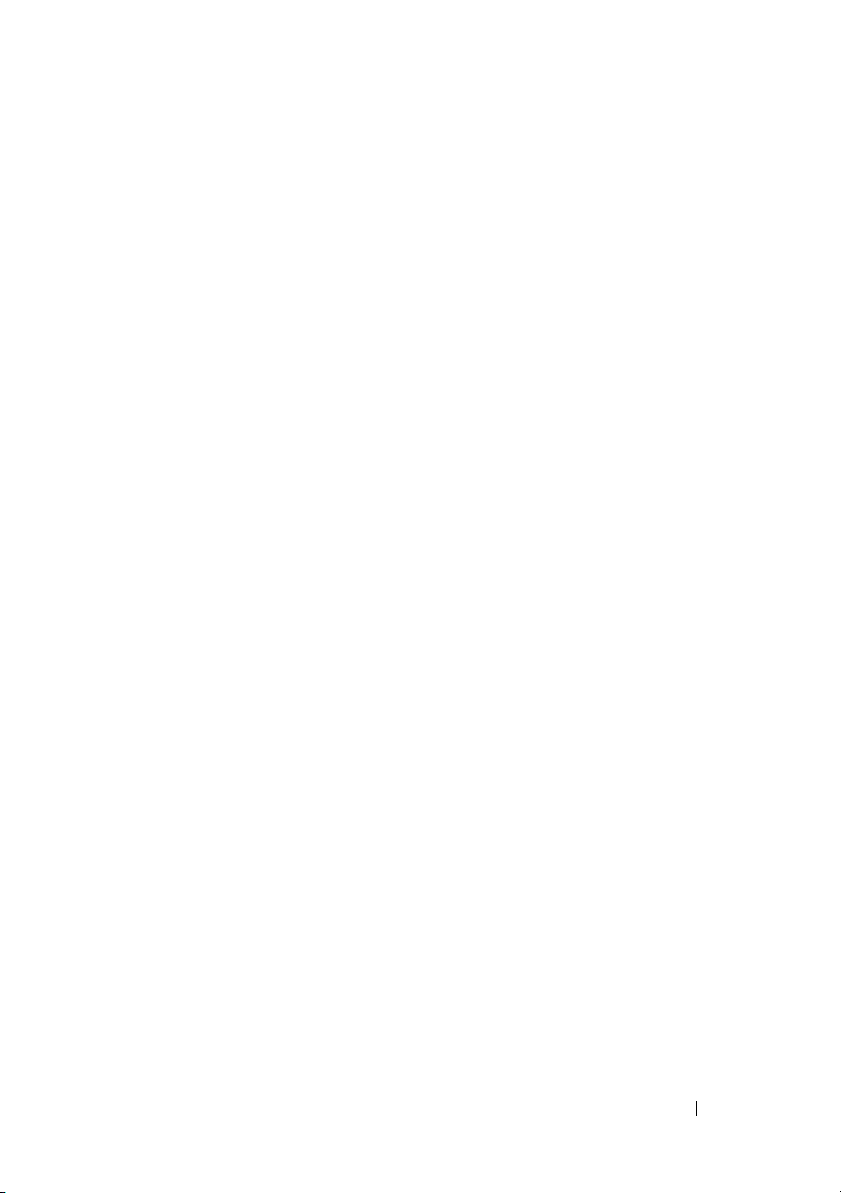
Obsah
1 Vyhledání informací
2 Váš počítač
Stanovení konfigurace počítače
Pohled zepředu
Pohled zleva
Pohled zprava
Pohled zezadu
Pohled zdola
. . . . . . . . . . . . . . . . . . . . . . . .
. . . . . . . . . . . . . . . . . . . . .
. . . . . . . . . . . . . . . . . . . . . .
. . . . . . . . . . . . . . . . . . . . .
. . . . . . . . . . . . . . . . . . . . .
. . . . . . . . . . . . . . . . . . . . . .
3 Instalace počítače
Připojení k internetu
Nastavení internetového připojení
Přenos informací do nového počítače
Microsoft Windows XP
Microsoft Windows Vista™
. . . . . . . . . . . . . . . . . . .
. . . . . . . . . . . .
. . . . . . . . . . . . . . . . . . .
. . . . . . . . . . . . . . . . . .
. . . . . . . . . .
. . . . . . . . .
. . . . . . . . . . . . . . .
. . . . . . . . . . . . .
13
19
19
20
25
27
29
31
33
33
34
35
36
39
Nastavení tiskárny
Kabel tiskárny
. . . . . . . . . . . . . . . . . . .
. . . . . . . . . . . . . . . . . . .
Připojení tiskárny pomocí USB konektoru
. . . . . .
Obsah
40
40
40
3
Page 4
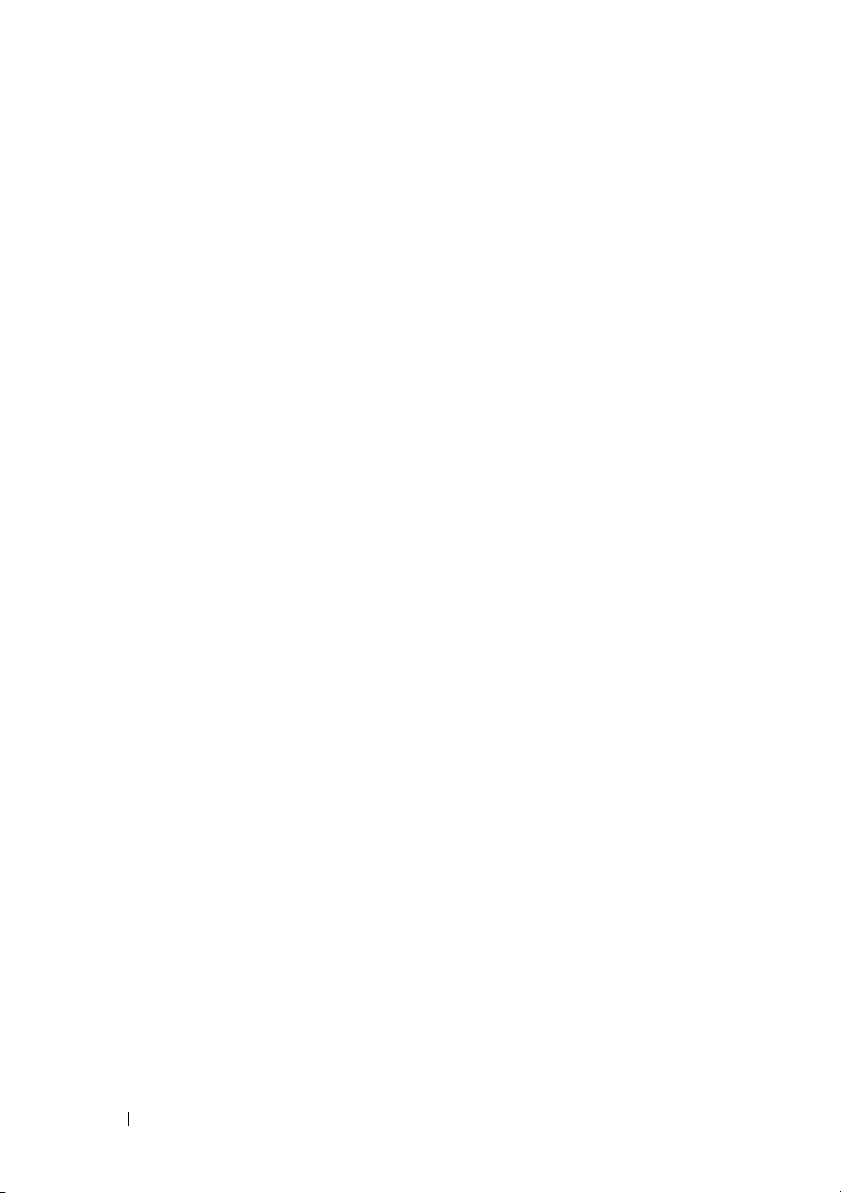
Přepět’ové ochrany
Svodiče přepětí
Stabilizátory napětí
Záložní zdroje
. . . . . . . . . . . . . . . . . . .
. . . . . . . . . . . . . . . . . . .
. . . . . . . . . . . . . . . . .
. . . . . . . . . . . . . . . . . . . .
42
42
42
43
4 Použití displeje
Nastavení jasu
. . . . . . . . . . . . . . . . . . . . . .
. . . . . . . . . . . . . . . . . . . . .
Přepnutí videa z displeje počítače na projektor
Nastavení rozlišení displeje a frekvence obnovování
Microsoft® Windows XP
Windows Vista
®
®
. . . . . . . . . . . . .
. . . . . . . . . . . . . . . . . .
5 Použití klávesnice a dotykové podložky
Numerická klávesnice
Kombinace kláves
Systémové funkce
Funkce displeje
. . . . . . . . . . . . . . . . . . . . . . .
Baterie
Řízení proudu
Funkce klávesy Microsoft
Kombinace kláves v aplikaci Dell™ QuickSet
Nastavení klávesnice
. . . . . . . . . . . . . . . . .
. . . . . . . . . . . . . . . . . . .
. . . . . . . . . . . . . . . . .
. . . . . . . . . . . . . . . . . . .
. . . . . . . . . . . . . . . . . . . .
®
Windows
. . . . . . . . . . . . . . . .
. . . .
. . . . . .
®
. . . . . . .
. . . . .
.
45
45
45
45
46
46
47
47
47
47
47
48
48
48
48
49
Dotyková podložka
Vlastní nastavení dotykové podložky
4
Obsah
. . . . . . . . . . . . . . . . . . .
. . . . . . . . .
49
50
Page 5
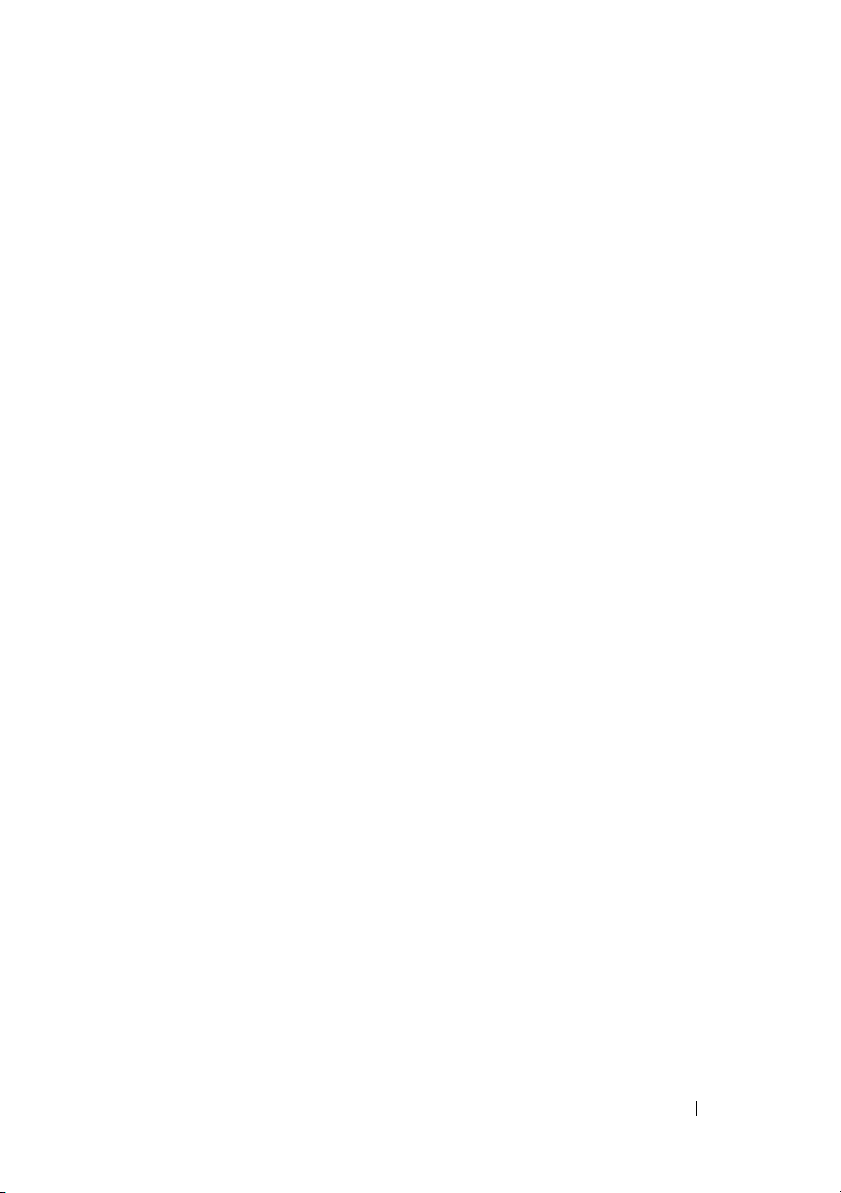
6Používání baterie
. . . . . . . . . . . . . . . . . . . .
51
Výkon baterie
. . . . . . . . . . . . . . . . . . . . . .
Kontrola nabití baterie
Měřič baterie Dell™ QuickSet Battery Meter
Měřič baterie v systému Microsoft
Nabití baterie
Upozornění na vybití baterie
Uchovávání nabití baterie
Konfigurace nastavení řízení spotřeby
Používání režimu spánku
Dobíjení baterie
Výměna baterie
. . . . . . . . . . . . . . . . . . . .
. . . . . . . . . . . . . . . . . . . . .
Skladování baterie
7 Používání multimédií
Přehrávání médií
Přehrávání médií pomocí dálkového ovladače
Dell Travel Remote
. . . . . . . . . . . . . . . . .
®
. . . . . . . . . . . . . . . . . . .
. . . . . . . . . . . .
. . . . . . . . . . . . . . .
. . . . . . . . . . . . . .
. . . . . . . . . . . . . . . . . . .
. . . . . . . . . . . . . . . . . .
. . . . . . . . . . . . . . . . . . . .
. . . . . . . . . . . . . . . . . . .
. . . .
Windows
®
. .
. . . . . . . .
51
52
52
53
53
54
54
54
55
56
56
57
59
59
61
Kopírování média CD a DVD
Kopírování disku CD nebo DVD
. . . . . . . . . . . . . .
. . . . . . . . . . .
Používání prázdného média CD nebo DVD
Užitečné tipy
Nastavení hlasitosti
Nastavení obrazu
. . . . . . . . . . . . . . . . . . . .
. . . . . . . . . . . . . . . . . .
. . . . . . . . . . . . . . . . . . . .
Používání aplikace Dell MediaDirect™
. . . . . .
. . . . . . . . .
Obsah
62
62
63
64
65
65
66
5
Page 6
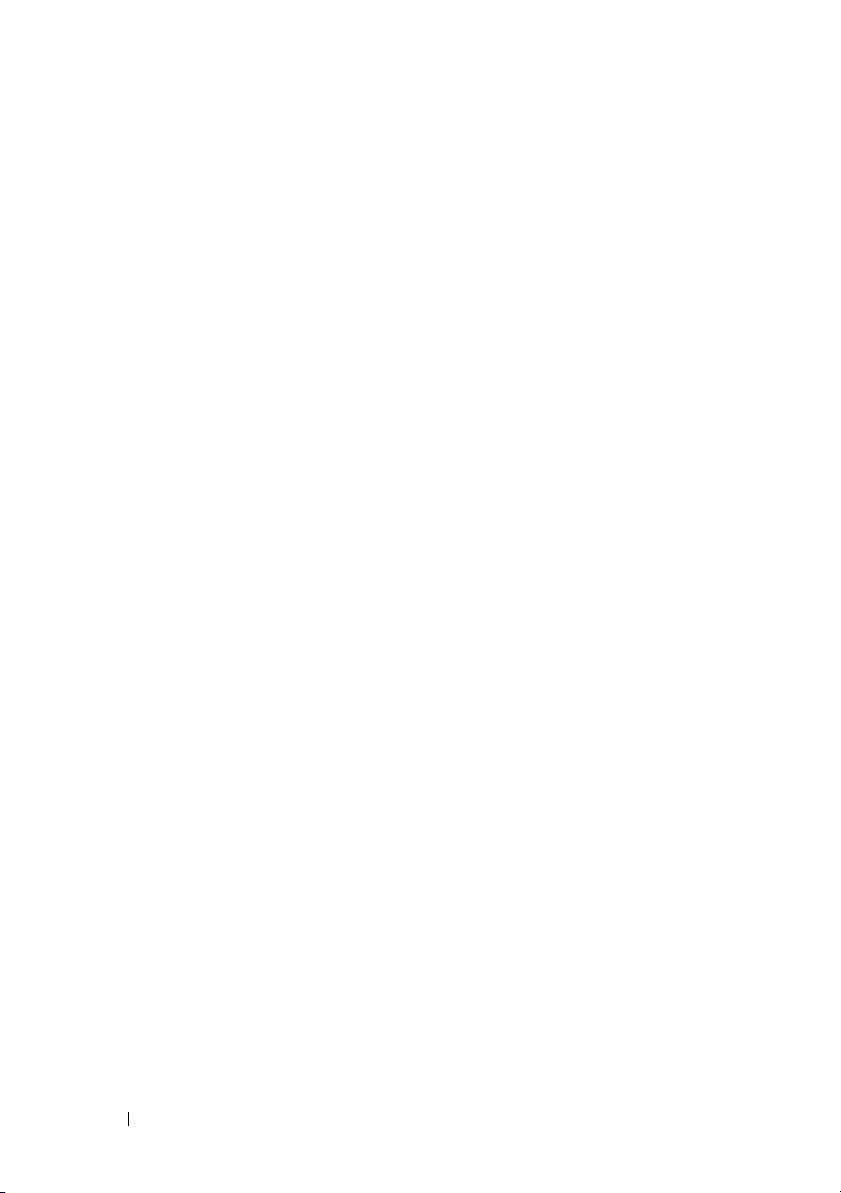
Připojení počítače k televizoru nebo
zvukovému zařízení
S-video a standardní audio
. . . . . . . . . . . . . . . . . . .
. . . . . . . . . . . . .
S-video a digitální audio S/PDIF
Kompozitní video a standardní audio
Kompozitní video a digitální audio S/PDIF
Komponentní video a standardní audio
Komponentní video a digitální audio S/PDIF
Povolení nastavení zobrazení pro televizor
. . . . . . . . . . .
. . . . . . . .
. . . . . .
. . . . . . .
. . . . .
. . . . . .
67
69
70
72
74
76
79
82
8 Používání karet ExpressCard
Záslepky ExpressCard
Instalace karty ExpressCard
. . . . . . . . . . . . .
. . . . . . . . . . . . . . . . .
. . . . . . . . . . . . . .
Vyjměte kartu ExpressCard nebo záslepku
9 Používání čtečky pamět’ových karet
Záslepky pamět’ových karet
Instalace pamět’ové karty
Odstranění pamět’ové karty nebo záslepky
10 Nastavení a používání sítí
Připojení sít’ového kabelu nebo kabelu
širokopásmového modemu
Nastavení sítě
. . . . . . . . . . . . . . . . . . . . .
. . . . . . . . . . . . . .
. . . . . . . . . . . . . . .
. . . . . . . . . . . . . . .
. . . . . . . . . . . . . . .
. . . . . . .
. . . . . . . .
. . . . . .
85
86
86
87
89
89
89
90
91
91
92
6
Obsah
Page 7
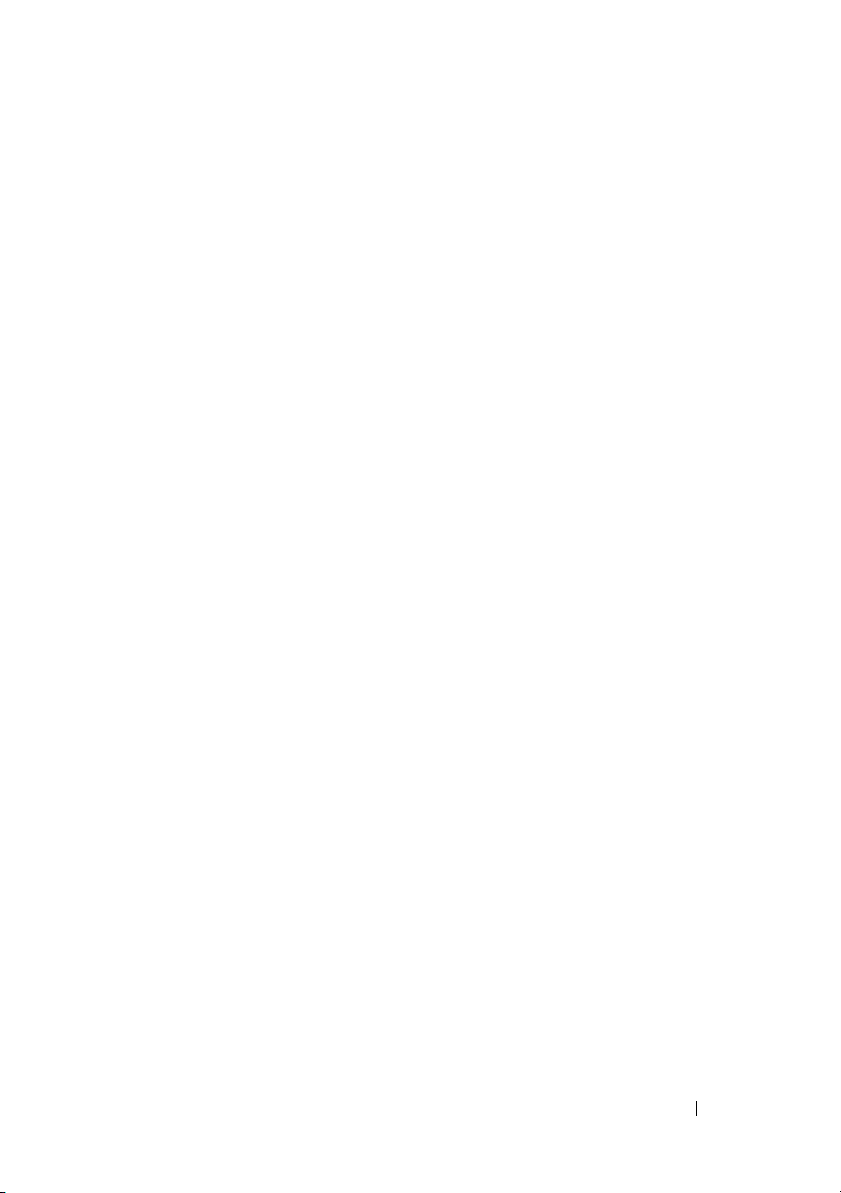
Wireless Local Area Network
. . . . . . . . . . . . .
Co je nutné pro navázání spojení prostřednictvím
sítě WLAN
Kontrola bezdrátové sít’ové karty
. . . . . . . . . . . . . . . . . . . . .
. . . . . . . . . .
Nastavení nové bezdrátové sítě WLAN pomocí
bezdrátového směrovače a širokopásmového
modemu
Připojení k síti WLAN
. . . . . . . . . . . . . . . . . . . . . .
. . . . . . . . . . . . . . . .
Mobile Broadband (nebo Wireless Wide
Area Network)
. . . . . . . . . . . . . . . . . . . . .
Co je nutné k vytvoření připojení k mobilní
širokopásmové síti
. . . . . . . . . . . . . . . . .
Kontrola karty Dell™ Mobile Broadband
Připojení k síti Mobile Broadband
. . . . . . . . . .
Povolení/zakázání karty Dell Mobile Broadband
. . . . . . .
. . .
92
92
93
94
95
97
97
98
98
99
Dell Wi-Fi Catcher™ Network Locator
11 Zabezpečení počítače
Bezpečnostní kabelový zámek
Hesla
. . . . . . . . . . . . . . . . . . . . . . . . . .
Pokud je počítač ztracen nebo odcizen
12 Odstraňování problémů
Technická aktualizační služba Dell
Dell Diagnostics
Aplikace Dell Support Center
Dell Support
Dell PC TuneUp
. . . . . . . . . . . . . . . . . . . .
. . . . . . . . . . . . . . . . . . . .
. . . . . . . . . . . . . . . . . . .
. . . . . . . . .
. . . . . . . . . . . . . . . .
. . . . . . . . . . . . .
. . . . . . . .
. . . . . . . . . . . . . . .
. . . . . . . . . . .
. . . . . . . . . . . . . .
Obsah
99
101
101
101
102
105
105
105
109
110
111
7
Page 8
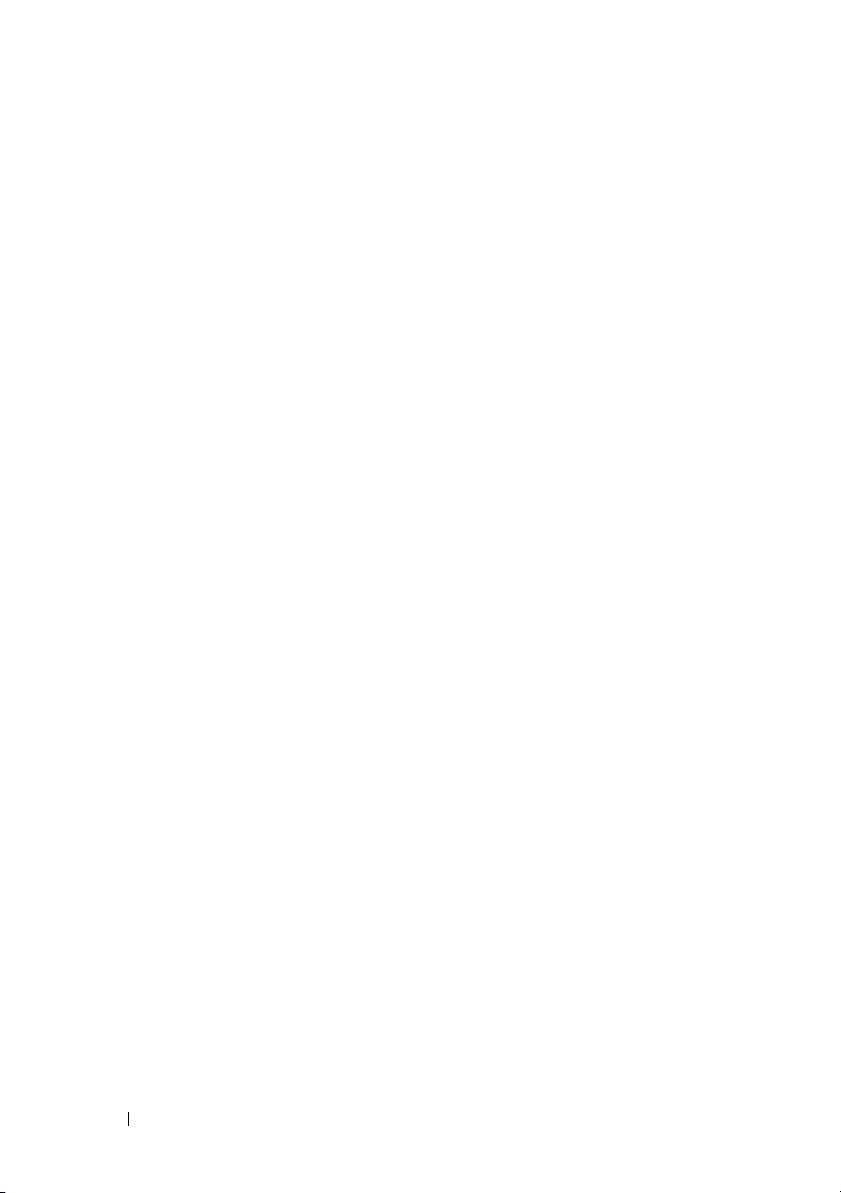
Dell PC Checkup
. . . . . . . . . . . . . . . . . .
Dell Network Assistant
DellConnect
. . . . . . . . . . . . . . . . . . . .
. . . . . . . . . . . . . . .
111
111
112
Problémy s jednotkami
Problémy s optickým diskem
Problémy s pevným diskem
. . . . . . . . . . . . . . . .
. . . . . . . . . . . .
. . . . . . . . . . . . .
Problémy s emailem, modemem a Internetem
Chybová hlášení
Problémy karty ExpressCard
Problémy se zařízením IEEE 1394
Problémy s klávesnicí
Problémy s externí klávesnicí
Neočekávané znaky
Zablokování a problémy se softwarem
Počítač se nespouští
Počítač přestal reagovat
. . . . . . . . . . . . . . . . . . .
. . . . . . . . . . . . .
. . . . . . . . . .
. . . . . . . . . . . . . . . .
. . . . . . . . . . . .
. . . . . . . . . . . . . . . .
. . . . . . . .
. . . . . . . . . . . . . . . .
. . . . . . . . . . . . . .
Program přestal reagovat nebo došlo
k opakované havárii
Program je určen pro starší verzi operačního
systému Microsoft
Zobrazí se modrá obrazovka
Problémy s aplikací Dell MediaDirect
Jiné problémy se softwarem
. . . . . . . . . . . . . . . .
®
Windows®
. . . . . . . . . .
. . . . . . . . . . . . .
. . . . . . . .
. . . . . . . . . . . .
. . . .
112
113
114
114
116
123
123
124
124
125
125
125
125
126
126
127
127
128
Problémy s pamětí
Problémy se sítí
. . . . . . . . . . . . . . . . . .
. . . . . . . . . . . . . . . . . . .
128
129
Mobilní širokopásmová sít’ (bezdrátová dálková
sít’ [WWAN])
Problémy s napájením
8
Obsah
. . . . . . . . . . . . . . . . . . .
. . . . . . . . . . . . . . . .
129
130
Page 9
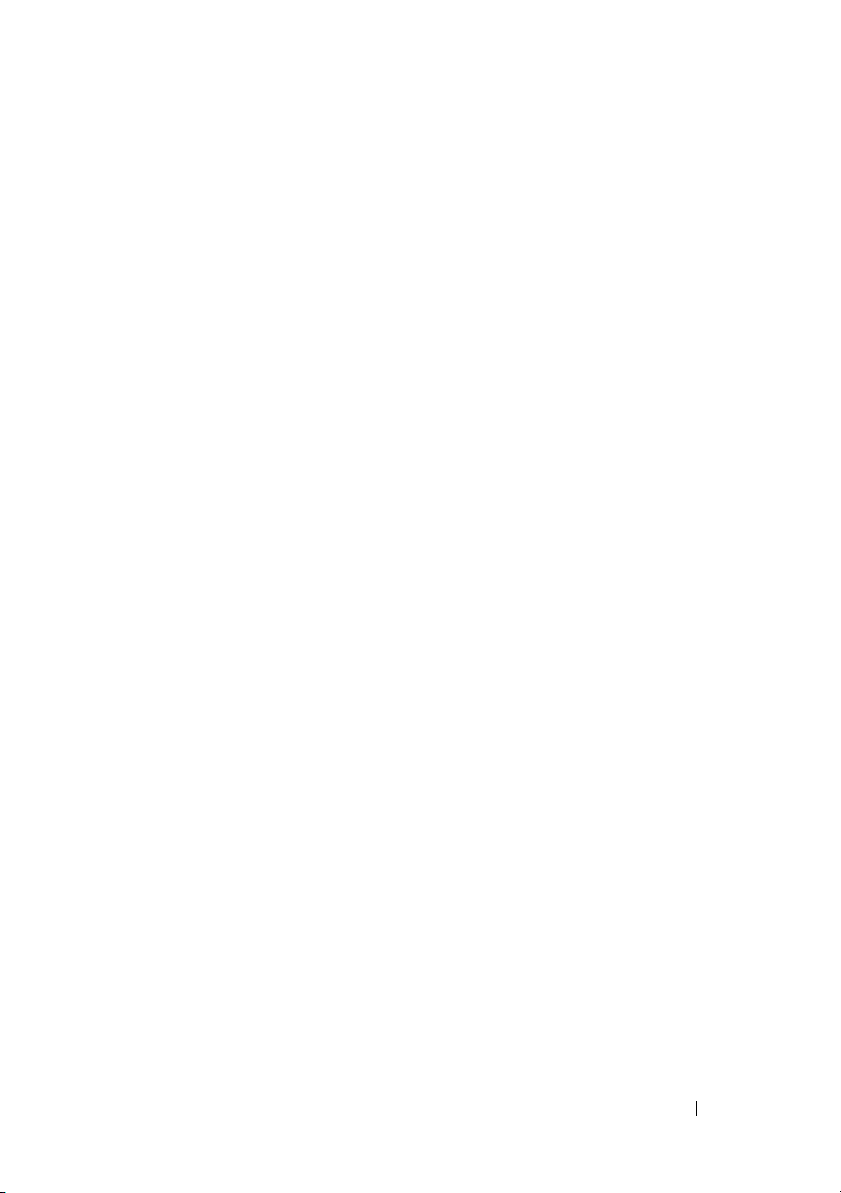
Problémy s tiskárnou
. . . . . . . . . . . . . . . . . .
131
Problémy se skenerem
Problémy se zvukem a reproduktory
. . . . . . . . . . . . . . . . .
. . . . . . . . . .
Z integrovaných reproduktorů nevychází žádný zvuk
Z externích reproduktorů nevychází žádný zvuk
Ze sluchátek není slyšet zvuk
Problémy s dálkovým ovladačem
. . . . . . . . . . . .
. . . . . . . . . . . .
Problémy s dotykovou podložkou nebo myší
Problémy s videem a zobrazením
Pokud displej nic nezobrazuje
Pokud se obraz na displeji obtížně čte
Pokud je čitelná pouze část displeje
Ovladače
. . . . . . . . . . . . . . . . . . . . . . . .
Co je ovladač?
. . . . . . . . . . . . . . . . . . .
Identifikace ovladačů
Přeinstalování ovladačů a nástrojů
. . . . . . . . . . . .
. . . . . . . . . . . .
. . . . . . . .
. . . . . . . . .
. . . . . . . . . . . . . . . .
. . . . . . . . .
Odstraňování problémů se softwarem
a hardwarem
. . . . . . . . . . . . . . . . . . . . . .
.
. . .
. . . . . .
132
133
133
134
134
134
135
136
136
136
137
138
138
138
139
142
Obnova operačního systému Microsoft Windows
Obnova systému Windows Vista
Obnova systému Windows XP
13 Přidávání a výměna součástek
Než začnete
. . . . . . . . . . . . . . . . . . . . . .
Doporučené nástroje
Vypínání počítače
. . . . . . . . . . . . . . . .
. . . . . . . . . . . . . . . . .
Před manipulací uvnitř počítače
. . .
®
. . . . . . . . .
. . . . . . . . . . .
. . . . . . . . . . .
. . . . . . . . . . .
Obsah
143
143
148
155
155
155
155
156
9
Page 10
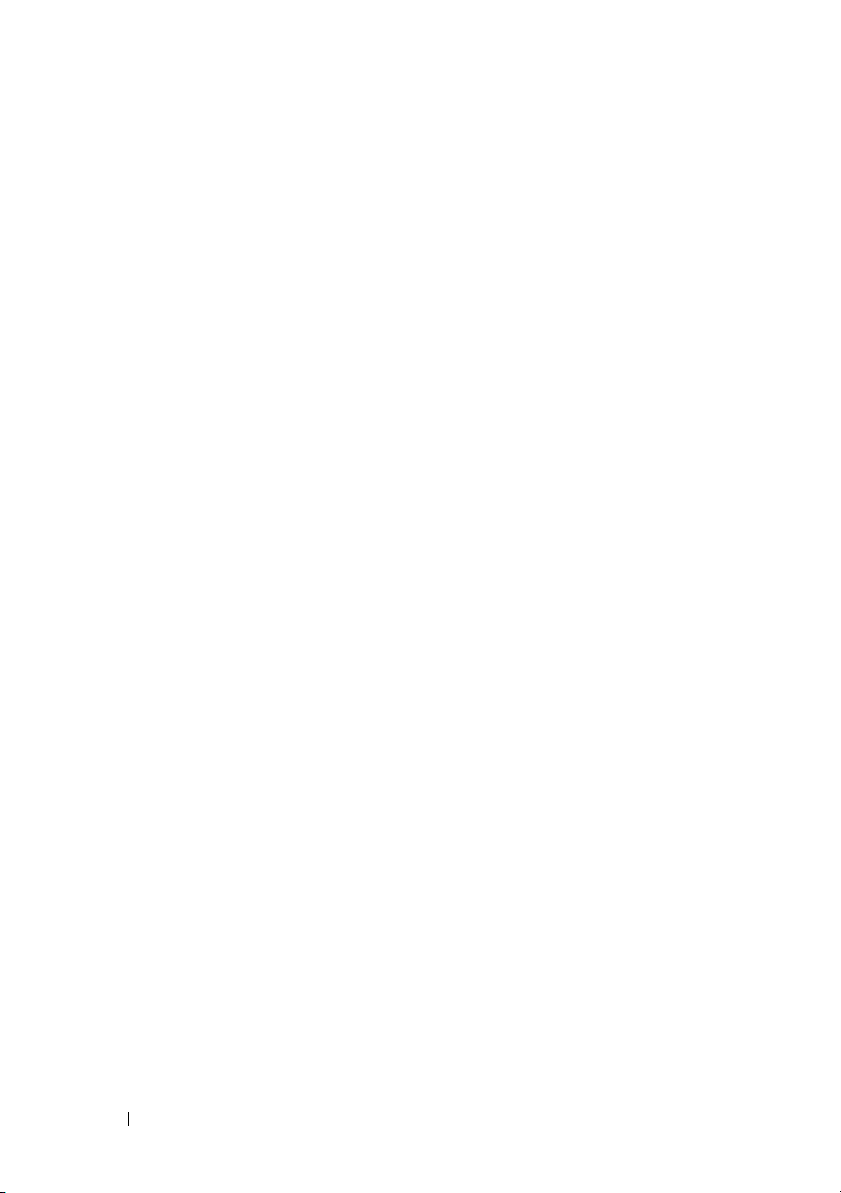
Pevný disk
. . . . . . . . . . . . . . . . . . . . . .
Vyjímání pevného disku
Výměna pevného disku
. . . . . . . . . . . . . . .
. . . . . . . . . . . . . . .
Odeslání pevného disku společnosti Dell
. . . . . . .
157
158
159
160
Optická jednotka
Vyjímání optické jednotky
Kryt závěsu
Vyjímání krytu závěsu
Vracení krytu závěsu
Klávesnice
Vyjímání klávesnice
Vracení klávesnice
Pamět’
. . . . . . . . . . . . . . . . . . . . . . . .
. . . . . . . . . . . . . . . . . . .
. . . . . . . . . . . . . .
. . . . . . . . . . . . . . . . . . . . .
. . . . . . . . . . . . . . . .
. . . . . . . . . . . . . . . .
. . . . . . . . . . . . . . . . . . . . . .
. . . . . . . . . . . . . . . . .
. . . . . . . . . . . . . . . . .
Vyjímání pamět’ového modulu DIMM A
Vracení pamět’ového modulu DIMM A
Vyjímání pamět’ového modulu DIMM B
Vracení pamět’ového modulu DIMM B
Modul Subscriber Identity Module
Bezdrátové karty Mini-Card
Vyjímání karty WLAN
Vracení karty WLAN
. . . . . . . . . . . . . . . .
. . . . . . . . . . . . . . . .
. . . . . . . . . .
. . . . . . . . . . . . .
Vyjímání karty Mobile Broadband nebo WWAN
Vracení karty Mobile Broadband nebo WWAN
Vyjímání karty WPAN
Vracení karty WPAN
. . . . . . . . . . . . . . . .
. . . . . . . . . . . . . . . .
. . . . . . .
. . . . . . .
. . . . . . .
. . . . . . .
. . .
. . . .
160
160
161
162
162
163
163
164
165
166
167
168
170
171
172
173
175
176
179
180
181
10
Obsah
Modul Flash Cache Module
Vyjímání modulu FCM
Vracení modulu FCM
. . . . . . . . . . . . .
. . . . . . . . . . . . . . . .
. . . . . . . . . . . . . . . .
181
181
182
Page 11
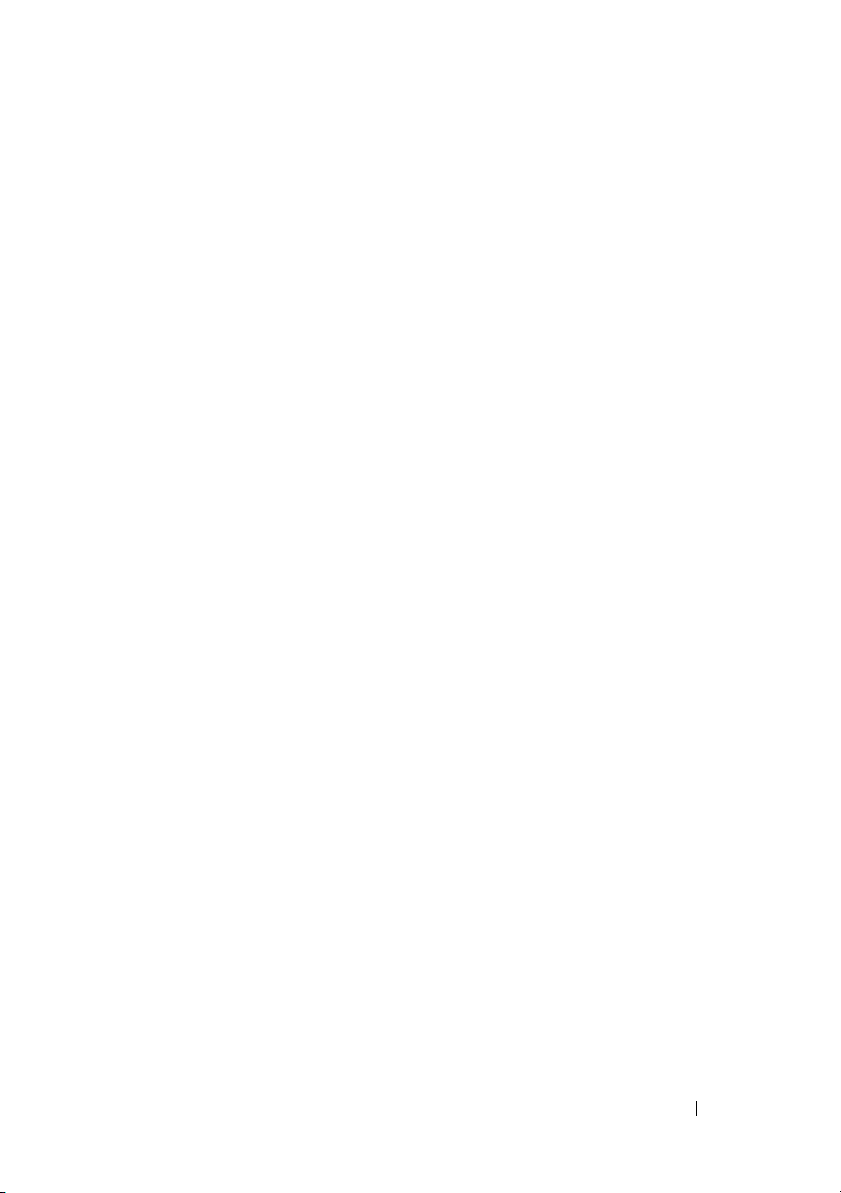
Interní karta s bezdrátovou technologií Bluetooth
Vyjímání karty
. . . . . . . . . . . . . . . . . . .
®
. .
183
183
Knoflíková baterie
. . . . . . . . . . . . . . . . . . .
Vyjímání knoflíkové baterie
Vracení knoflíkové baterie
14 Funkce Dell™ QuickSet
15 Cestování s počítačem
Identifikace počítače
Balení počítače
Tipy pro cestování
Cestování letadlem
16 Obdržení nápovědy
Zajištění pomoci
Technická podpora a zákaznické služby
DellConnect
Online služby
Služba AutoTech
Automatická služba zjištění stavu objednávky
. . . . . . . . . . . . . . . . . . . .
. . . . . . . . . . . . . . . . . . .
. . . . . . . . . . . . . . . . . .
. . . . . . . . . . . . . . . . . . . .
. . . . . . . . . . . . . . . . . . . .
. . . . . . . . . . . . . . . . . . . .
. . . . . . . . . . . . .
. . . . . . . . . . . . . .
. . . . . . . . . . . . . . .
. . . . . . . . . . . . . . .
. . . . . . . . . . . . . . . . . .
. . . . . . . . . . . . . . . . .
. . . . . . .
. . . . . . . . . . . . . . . . . .
. . . .
184
184
185
187
189
189
189
190
190
191
191
192
192
192
193
193
Problémy s objednávkou
Informace o produktech
. . . . . . . . . . . . . . . .
. . . . . . . . . . . . . . . .
Vracení zboží za účelem záruční opravy nebo
vrácení peněz
Před zavoláním
. . . . . . . . . . . . . . . . . . . . .
. . . . . . . . . . . . . . . . . . . . .
Obsah
194
194
194
195
11
Page 12
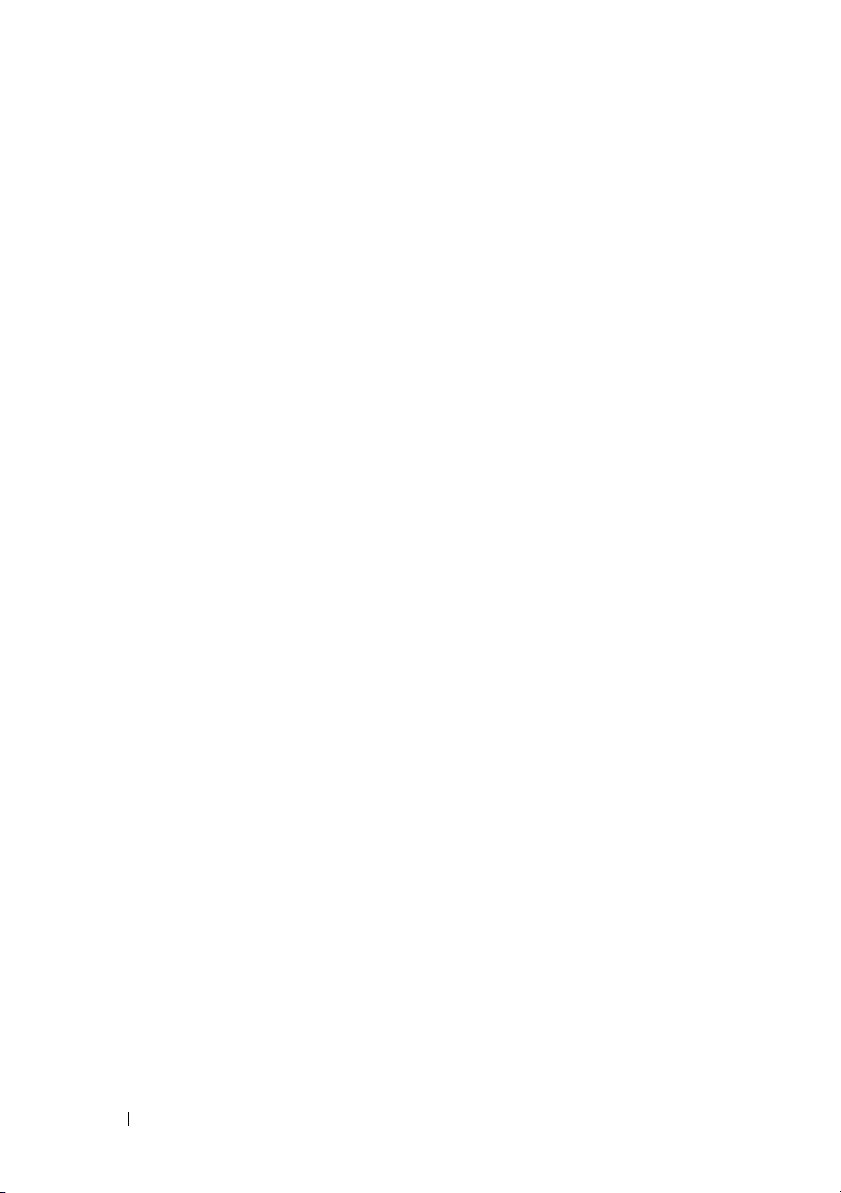
Kontaktování společnosti Dell
. . . . . . . . . . . .
197
17 Technické údaje
18 Příloha
. . . . . . . . . . . . . . . . . . . . . . . . . .
Použití programu Nastavení systému
Zobrazení obrazovky nastavení systému
Obrazovka nastavení systému
Běžně používané možnosti
Čištění počítače
Počítač, klávesnice a displej
Dotyková podložka
. . . . . . . . . . . . . . . . . . . . . . . .
Myš
Médium
Pravidla technické podpory společnosti Dell
(pouze. USA)
Definice softwaru a periferních zařízení
„nainstalovaných společností Dell“
Definice softwaru a periferních zařízení
„třetích stran“
Předpis FCC (pouze USA)
FCC Class B
. . . . . . . . . . . . . . . . . . . .
. . . . . . . .
. . . . . . .
. . . . . . . . . . . .
. . . . . . . . . . . . .
. . . . . . . . . . . . . . . . . . .
. . . . . . . . . . . . .
. . . . . . . . . . . . . . . . .
. . . . . . . . . . . . . . . . . . . . . .
. . . . . . . . . . . . . . . . . . . . .
. . . . . . . . .
. . . . . . . . . . . . . . . . . . .
. . . . . . . . . . . . . . .
. . . . . . . . . . . . . . . . . . . .
199
207
207
208
208
208
210
210
211
211
212
212
213
213
213
213
12
Upozornění pro výrobky Macrovision
. . . . . . . .
214
Glosář . . . . . . . . . . . . . . . . . . . . . . . . . . . . . . . . . . . 215
Rejstřík
Obsah
. . . . . . . . . . . . . . . . . . . . . . . . . . . .
233
Page 13
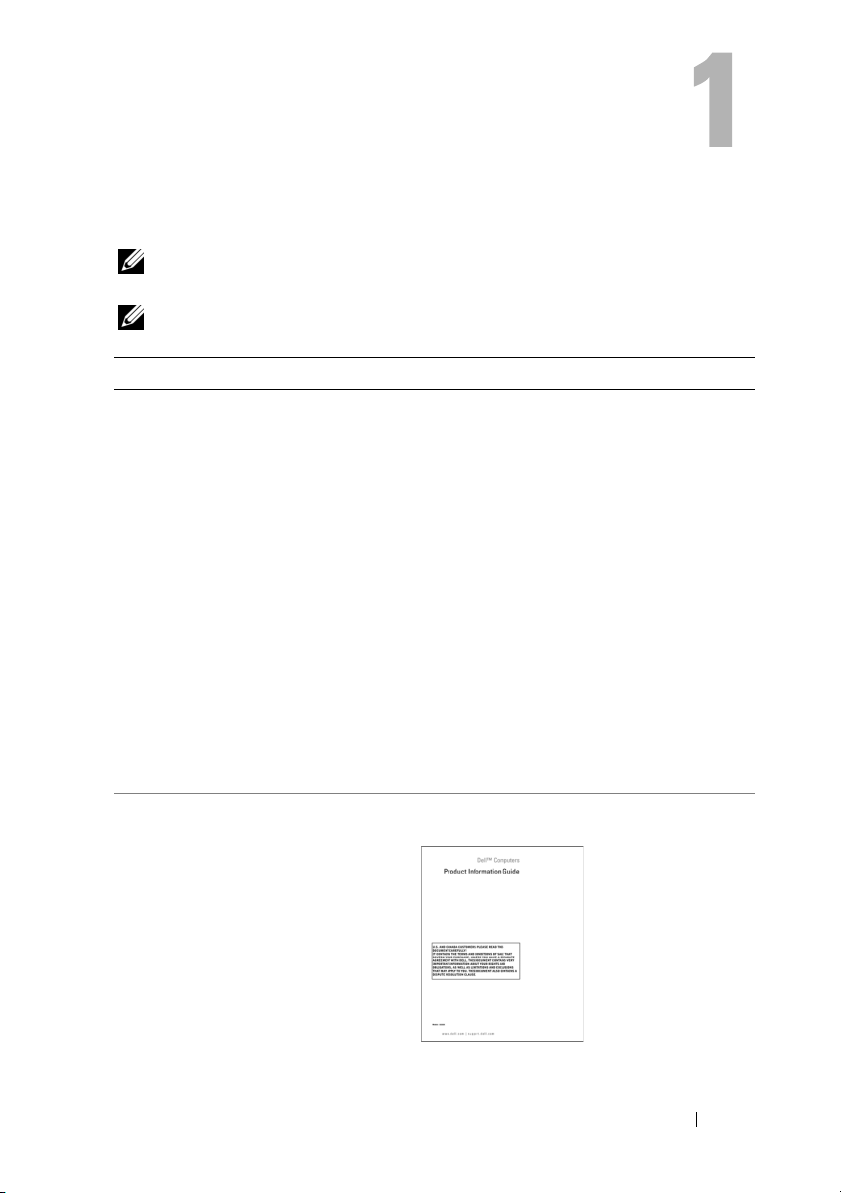
Vyhledání informací
POZNÁMKA:
počítačem. Některé funkce nemusejí být v určitých zemích dostupné.
POZNÁMKA:
Hledané informace Zde je naleznete
• Diagnostický program pro počítač
• Ovladače pro počítač
• Dokumentace k zařízení
• Notebook System Software (NSS)
Některé funkce mohou být volitelné a nemusejí být dodány s vaším
Doplňkové informace byly pravděpodobně dodány s počítačem.
Médium Ovladače a nástroje
Dokumentace a ovladače jsou již v počítači
nainstalovány. Pomocí média Ovladače a
nástroje můžete přeinstalovat ovladače
(viz „Přeinstalování ovladačů a nástrojů“ na
straně 139) nebo spustit nástroje Dell
Support 3 (viz „Dell Support“ na
straně 110).
Na médiu Ovladače a nástroje mohou být
obsaženy také soubory readme, které mají
poskytovat nejnovější informace o
technických změnách na vašem počítači
nebo pokročilý technický referenční
materiál pro techniky a zkušené uživatele.
POZNÁMKA:
aktualizace dokumentace jsou k dispozici na
webu
support.dell.com
• Informace o záruce
• Podmínky (jen USA)
•Bezpečnostní pokyny
• Informace o předpisech
• Informace o ergonomii
• Licenční smlouva s koncovým
uživatelem
Informační příručka produktu Dell™
Nejnovější ovladače a
.
Vyhledání informací
13
Page 14
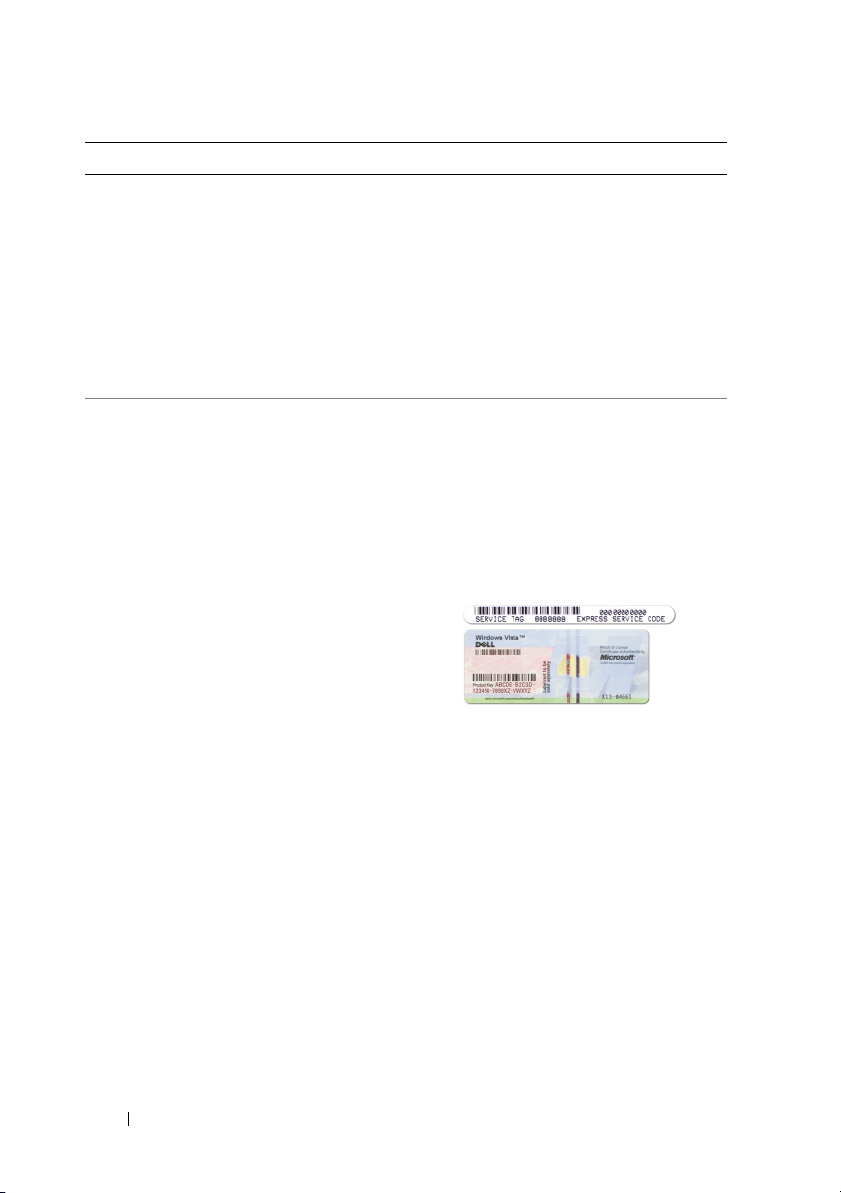
Hledané informace Zde je naleznete
• Postup při nastavení počítače
• Odstraňování a výměna součástí
• Technické údaje
• Konfigurace systému
• Odstraňování a řešení problémů
Schéma nastavení
Centrum nápovědy a odborné pomoci
Microsoft Windows XP a Windows Vista™
1
Klepněte na tlačítko
odborná pomoc
systémové příručky Dell
.
příručky
2
Klepněte na
počítač.
• Servisní štítek a kód expresní služby
• Kód Product Key systému Microsoft
Windows
®
Servisní štítek a kód Product Key systému
®
Microsoft Windows
Tyto štítky jsou umístěny na vašem počítači.
• Při používání internetové stránky
support.dell.com
podpory použijte servisní štítek k
identifikaci počítače.
Start→
→
Uživatelské a
→
Systémové
Příručku uživatele
nebo kontaktování
Nápověda a
pro svůj
14
Vyhledání informací
• Zadejte kód expresní služby, aby vaše
volání mohlo být při kontaktování podpory
přesměrováno.
POZNÁMKA:
Jako opatření pro zvýšení
zabezpečení zahrnuje nově vytvořený licenční
štítek systému Microsoft Windows také
„bezpečnostní portál“, který vypadá jako
chybějící část štítku. Jeho účelem je odradit od
sundavání štítku.
Page 15
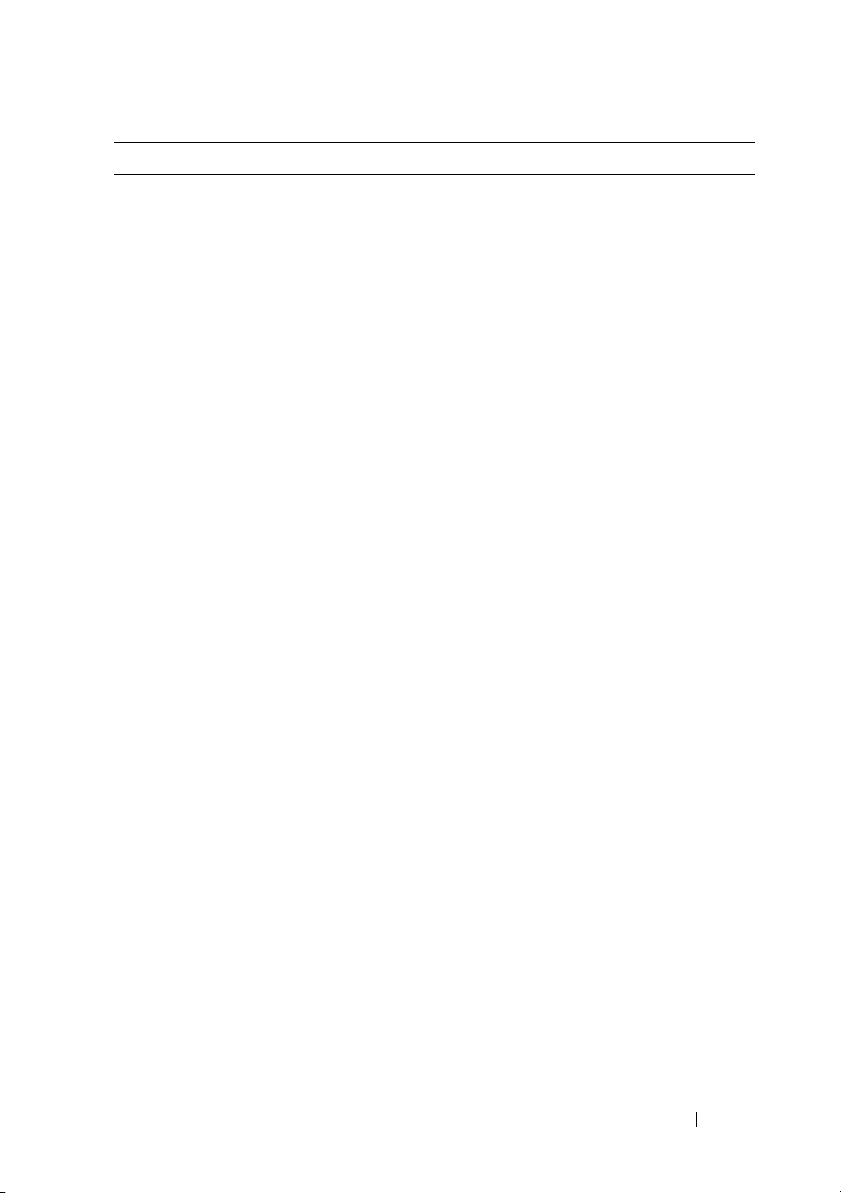
Hledané informace Zde je naleznete
• Řešení – rady a tipy pro odstraňování
problémů, články od techniků, online
kurzy a časté otázky
• Community (Veřejnost) – online
diskuse s ostatními zákazníky
společnosti Dell
• Upgrady – informace o upgradech
komponent, například paměti,
pevného disku a operačního systému
• Péče o zákazníky – kontaktní
informace, servisní volání a stav
objednávky, záruka a informace o
opravách
• Servis a podpora – stav servisního
požadavku a historie odborné
podpory, servisní kontrakt, diskuze
online s odbornou podporou
• Služba aktuálních technických
informací Dell – proaktivní e-mailové
upozornění na aktualizace softwaru a
hardwaru pro váš počítač
• Reference – dokumentace k počítači,
podrobnosti o individuální
konfiguraci počítače, technické údaje
produktů a oficiální dokumenty
• Soubory ke stažení – certifikované
ovladače, opravy a aktualizace
softwaru
Internetová stránka podpory
Dell — support.dell.com
POZNÁMKA:
obchodního segmentu se zobrazí příslušná
stránka odborné pomoci.
Po vybrání oblasti nebo
Vyhledání informací
15
Page 16
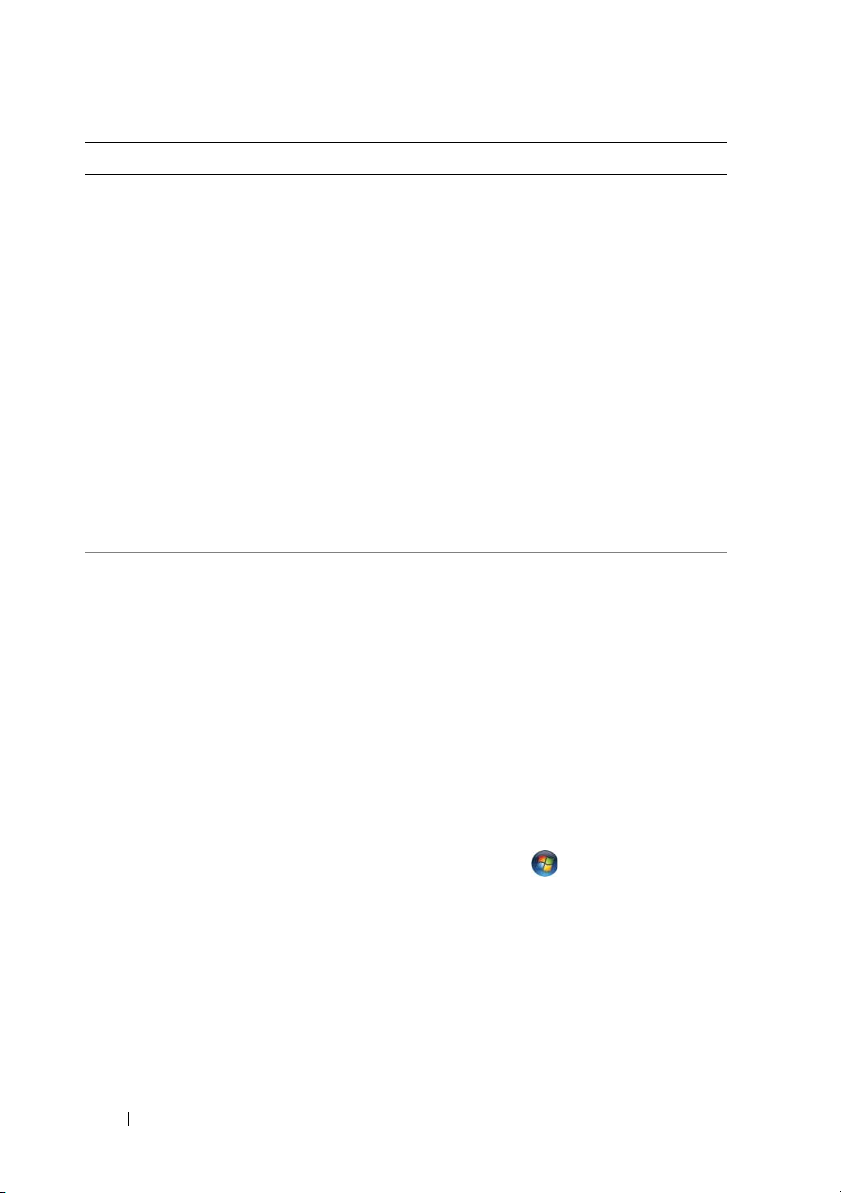
Hledané informace Zde je naleznete
• Notebook System Software (NSS) –
pokud na počítači přeinstalujete
operační systém, měli byste znovu
nainstalovat také nástroj NSS. Nástroj
NSS automaticky detekuje počítač a
operační systém a instalujte
aktualizace odpovídající vaší
konfiguraci, čímž zajišt’uje kritické
aktualizace pro váš operační systém a
podporu pro USB mechaniky Dell pro
3,5 palcové diskety, procesory Intel
optické mechaniky a USB zařízení.
Nástroj NSS je nezbytný pro správnou
funkci vašeho počítače Dell.
Jak stáhnout nástroj Notebook System
Software:
1
Přejděte na stránku
vyberte zemi/region a potom klepněte na
možnost
2
Zadejte číslo svého servisního štítku nebo
Ovladače a soubory ke stažení
označení modelu produktu a potom
klepněte na tlačítko
3
Vyberte operační systém a jazyk a potom
klepněte na možnost
®
,
nebo v části
stažení
ke stažení
vyhledejte klíčové slovo
Notebook System Software
POZNÁMKA:
support.dell.com
provedených výběrech.
• Používání systému Microsoft
Windows XP nebo Windows Vista™
• Práce s programy a soubory
• Individuální přizpůsobení pracovní
plochy
Nápověda a odborná pomoc Windows
Microsoft Windows XP:
1
Klepněte na tlačítko
odborná pomoc
2
Vyberte bud’ jedno z uvedených témat,
nebo zadejte slovo nebo větu, která
popisuje problém, do pole
klepněte na ikonu šipky a pak na téma,
které nejlépe popisuje váš problém.
3
Postupujte podle pokynů na obrazovce.
Microsoft Windows Vista:
1
Klepněte na tlačítko Start systému
Windows Vista , a klepněte na
možnost
2
Do
Nápověda a podpora
Nápovědy
která popisuje vaše potíže, a potom
klepněte na <Enter> nebo na lupu.
3
Klepněte na téma popisující vaše potíže.
4
Postupujte podle pokynů na obrazovce.
support.dell.com
Přejít
.
Vyhledat soubory ke
Vyhledávání souborů
.
Uživatelské rozhraní webu
se může lišit v závislosti na
Start
a
Nápověda a
.
Hledat
,
.
napište slovo nebo frázi,
,
.
16
Vyhledání informací
Page 17
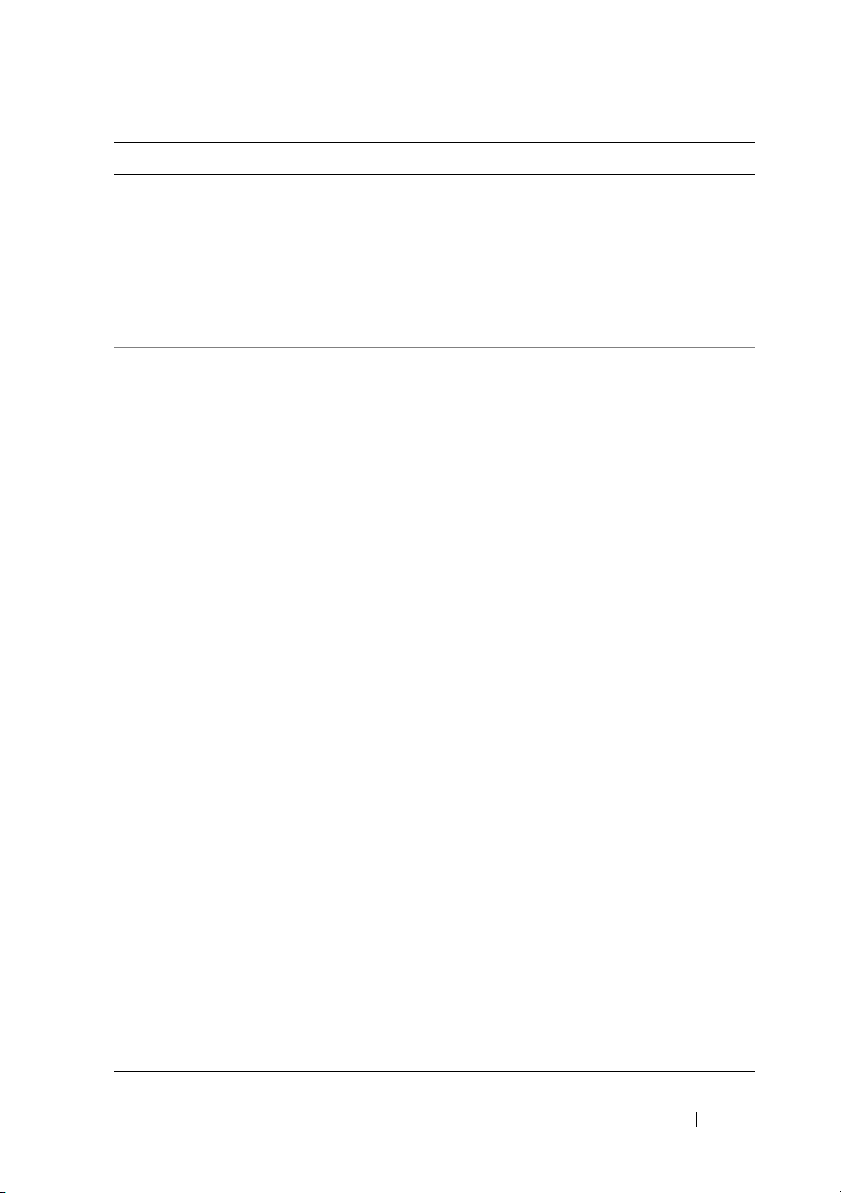
Hledané informace Zde je naleznete
• Informace o aktivitě sítě, průvodce
správou napájení, zkratkové klávesy a
jiné položky ovládané pomocí Dell
QuickSet.
• Nová instalace operačního systému
Nápověda aplikace Dell QuickSet
Chcete-li zobrazit nápovědu Dell QuickSet,
klepněte pravým tlačítkem na ikonu Dell
QuickSet v oznamovací oblasti systému
Windows.
Pro další informace o aplikaci Dell QuickSet
viz „Funkce Dell™ QuickSet“ na straně 187.
Médium s operačním systémem
Operační systém je v počítači již
nainstalován. Chcete-li operační systém
přeinstalovat, použijte jeden z následujících
způsobů:
• Aplikace Obnovení systému Microsoft
Windows – aplikace Obnovení systému
Microsoft Windows vrátí počítač do
dřívějšího funkčního stavu bez toho, že by
to ovlivnilo datové soubory.
•Aplikace Dell PC Restore
PC Restore
provozního stavu. Aplikace Dell PC
Restore nemusí být s vaším počítačem
dodána.
• Instalační médium s operačním
systémem – pokud jste se svým počítačem
dostali médium s operačním systémem,
musíte ho použít k obnovení svého
operačního systému.
Více informací najdete v části „Obnova
operačního systému Microsoft Windows“
na straně 143.
Po přeinstalování operačního systému
přeinstalujte ovladače pro zařízení dodaná s
počítačem pomocí média Ovladače a
nástroje.
Štítek s kódem operačního systému se
nachází na počítači.
POZNÁMKA:
operačním systémem se liší podle konkrétního
operačního systému, který jste si objednali.
–
aplikace Dell
vrátí počítač do původního
Barva instalačního média s
Vyhledání informací
17
Page 18
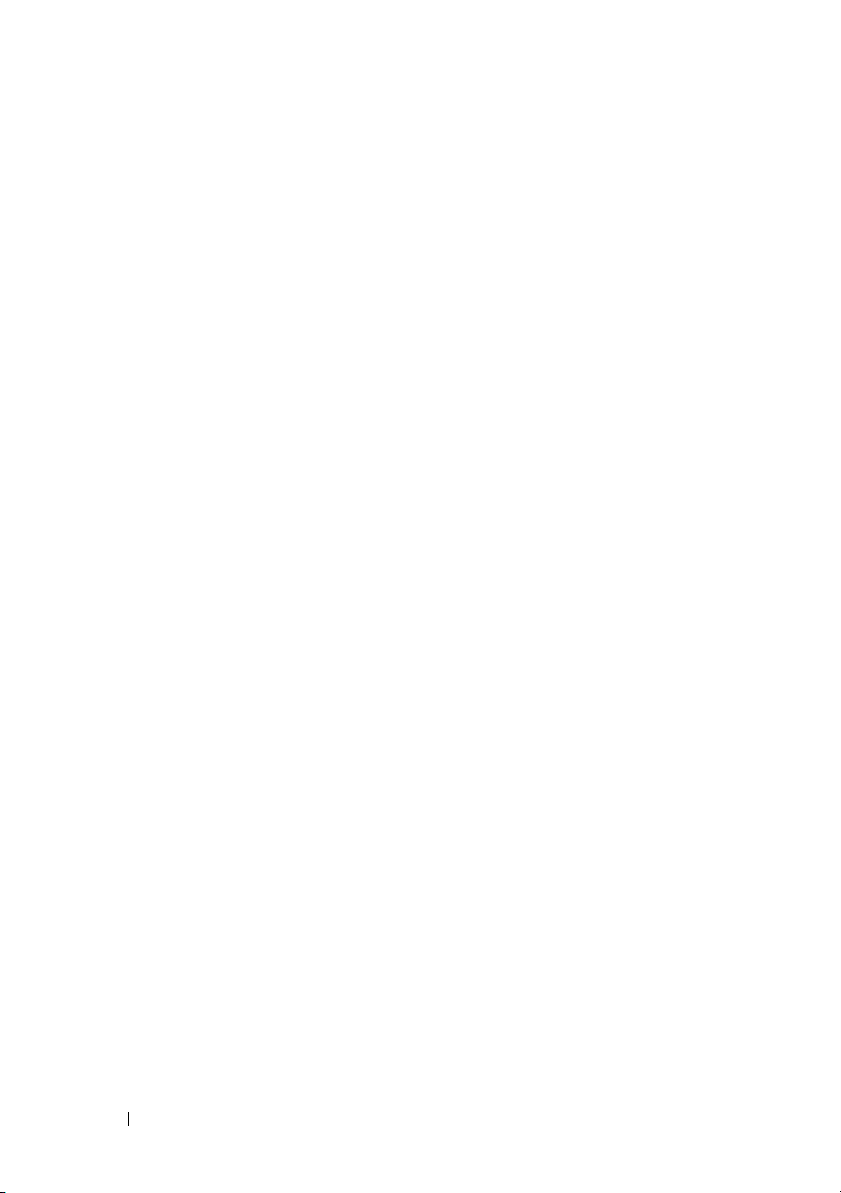
18
Vyhledání informací
Page 19
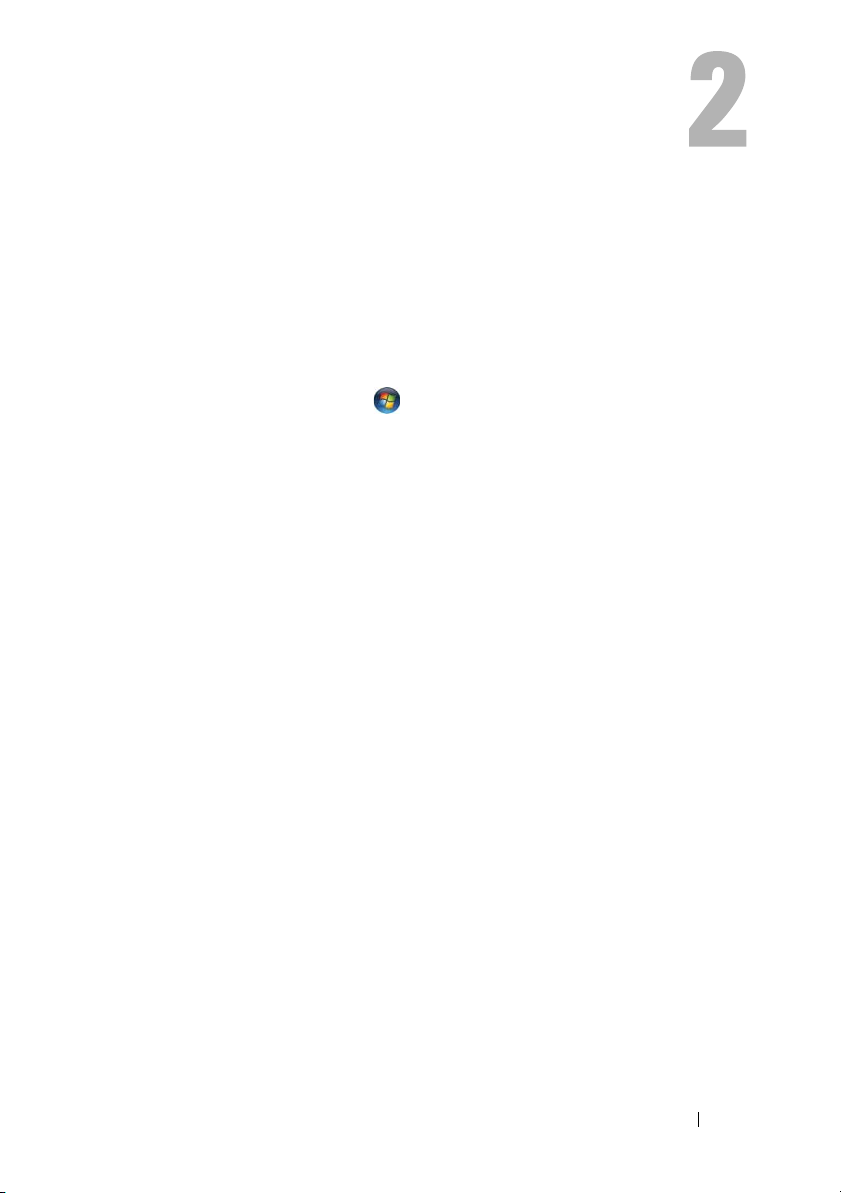
Váš počítač
Stanovení konfigurace počítače
Na základě výběru provedeného při nákupu počítače je přístroj vybaven jedním
z několika možných typů grafického adaptéru. Chcete-li stanovit konfiguraci
grafického adaptéru v počítači:
1
K
lepněte na tlačítko Start
aodborná pomoc
2
V nabídce
počítači a provést diagnostiku potíží pomocí Nástrojů
3
V nabídce
Na obrazovce
grafického adaptéru nainstalovaného v počítači a také dalších hardwarových
součástí.
Vyberte úkol
Informace o tomto počítači
Informace o tomto počítači – Hardware
.
a potom klepněte na možnost
klepněte na položku
Zobrazit informace o
vyberte položku
můžete zobrazit typ
Nápověda
.
Hardware
.
Váš počítač
19
Page 20

Pohled zepředu
1
2
14
13
12
3
4
5
6
7
1
indikátor kamery (volitelně)
3
západka displeje
5
vypínač
7
indikátory stavu zařízení
9
senzor Consumer IR
11
tlačítka dotykové podložky
13
indikátory stavu klávesnice
20
Váš počítač
11
10
9 8
2
kamera (volitelně)
4
displej
6
klávesnice
8
dotyková podložka
10
tlačítka pro ovládání médií
12
tlačítko Dell™ MediaDirect™
14
mikrofony digitálního pole
Page 21
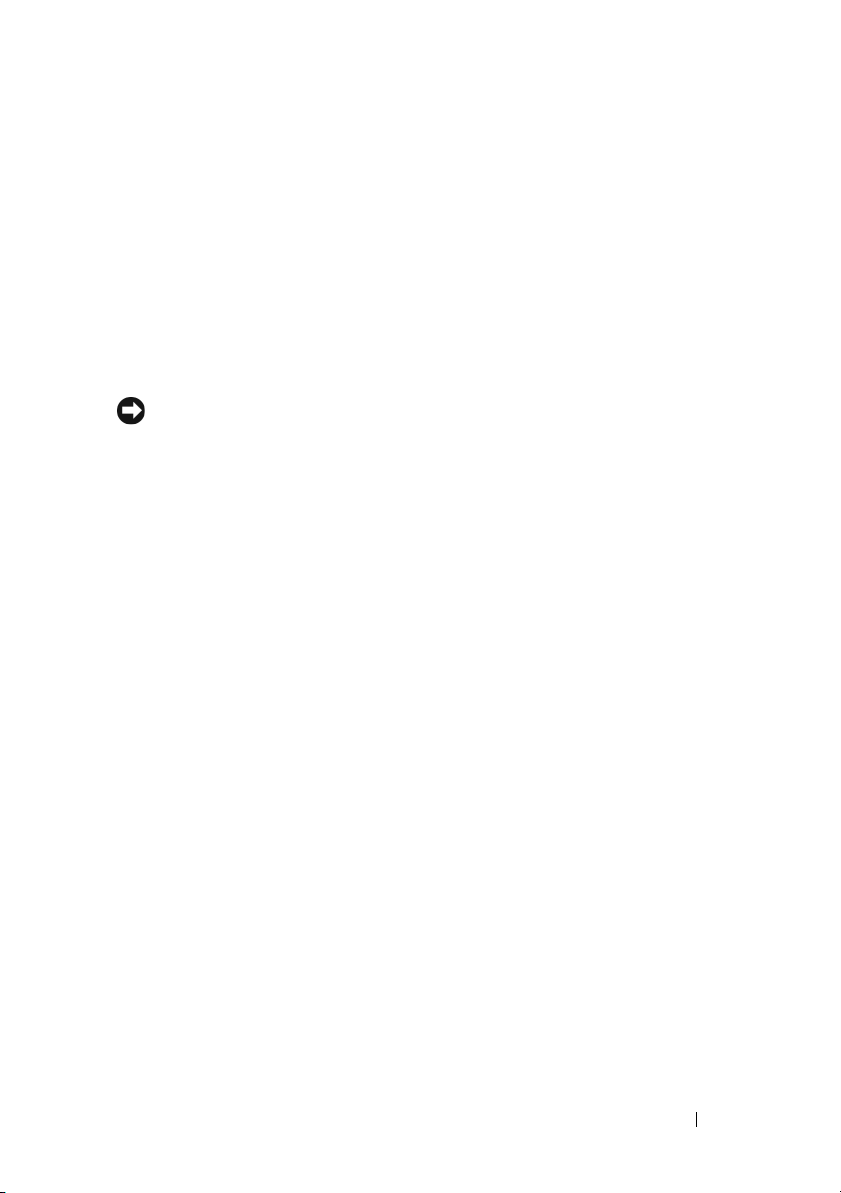
INDIKÁTOR KAMERY – Indikuje, že kamera je zapnutá. V závislosti na výběru
konfigurace při objednávání počítače váš počítač nemusí nutně obsahovat kameru.
KAMERA – Integrovaná kamera pro nahrávání videa, konferenční hovory a chat. V
závislosti na výběru konfigurace při objednávání počítače váš počítač nemusí nutně
obsahovat kameru.
ZÁPADKA DISPLEJE – Udržuje displej zavřený.
DISPLEJ – Více informací o displeji naleznete v kapitole „Použití displeje“ na
straně 45.
VYPÍNAČ – Chcete-li zapnout počítač nebo ukončit režim řízení spotřeby, stiskněte
vypínač (viz „Konfigurace nastavení řízení spotřeby“ na straně 54).
UPOZORNĚNÍ:
systému Microsoft
Abyste předešli ztrátě dat, vypněte počítač vypnutím operačního
®
Windows® spíše než stisknutím vypínače.
Pokud počítač přestane odpovídat, stiskněte a přidržte vypínač, dokud se počítač úplně
nevypne (může to trvat několik sekund).
KLÁVESNICE – Pro další informace o klávesnici viz „Použití klávesnice a dotykové
podložky“ na straně 47.
Váš počítač
21
Page 22
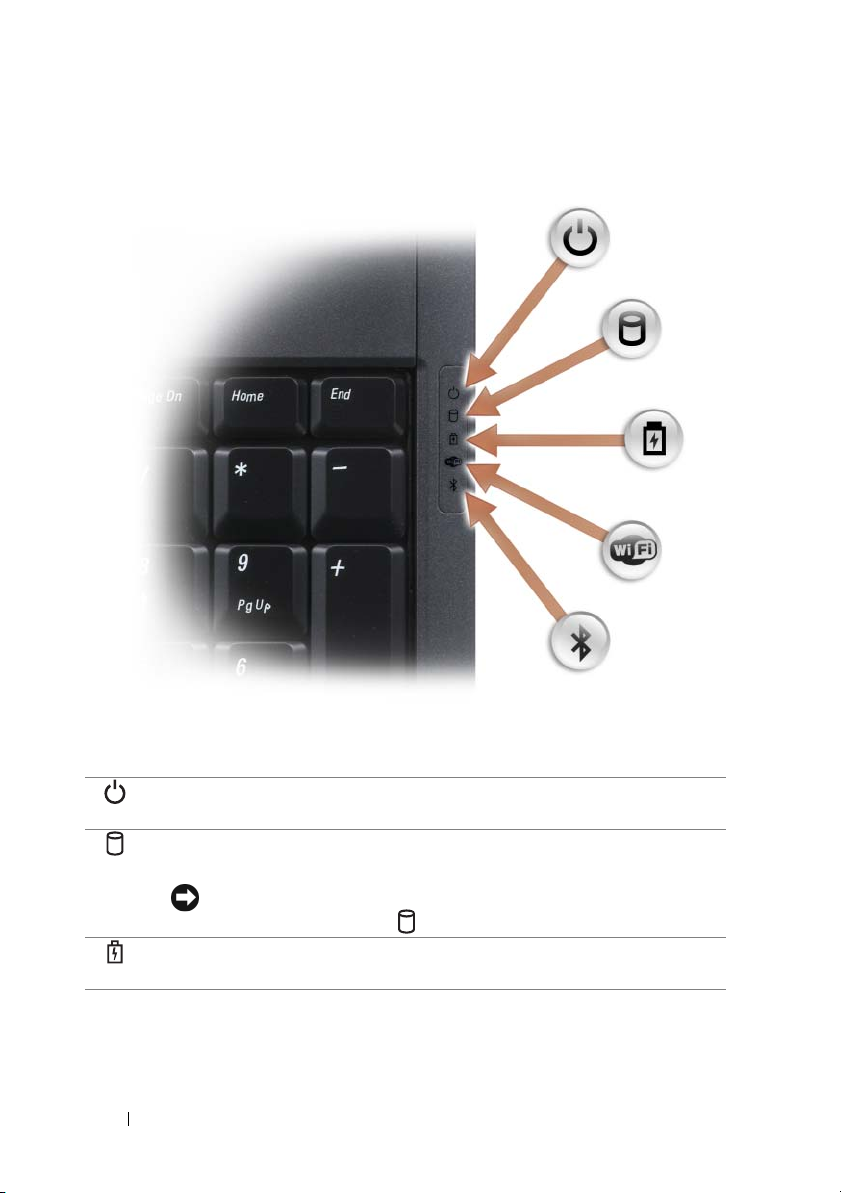
INDIKÁTORY STAVU ZAŘÍZENÍ
Modré indikátory umístěné napravo od klávesnice indikují následující:
Indikátor napájení – Rozsvítí se v okamžiku, kdy zapnete počítač,
a rozblikají se, když počítač bude přepnut do úsporného režimu.
Indikátor činnost pevného disku – Rozsvítí se, když počítač čte nebo
zapisuje data.
22
UPOZORNĚNÍ:
pokud problikává kontrolka .
Indikátor stavu baterie – Rozsvítí se trvale nebo bliká, čímž indikuje stav
nabití baterie.
Váš počítač
Chcete-li předejít ztrátě dat, nikdy počítač nevypínejte,
Page 23
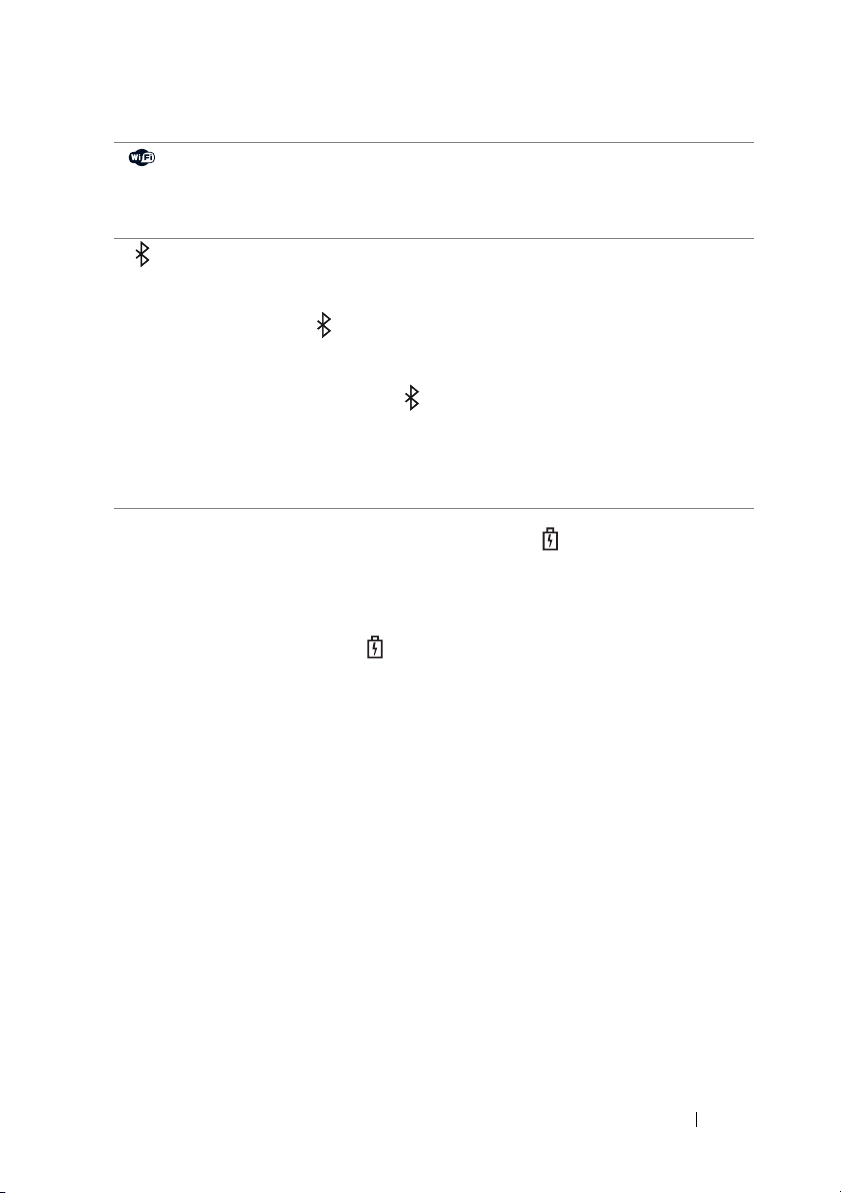
Indikátor stavu WiFi – Rozsvítí se, když se povolí bezdrátová komunikace.
Chcete-li povolit nebo zakázat bezdrátovou komunikaci, použijte přepínač
bezdrátové komunikace (viz „přepínač bezdrátové komunikace“ na
straně 26).
®
Indikátor stavu Bluetooth
– Rozsvítí se, když je povolena interní karta
s bezdrátovou technologií Bluetooth.
POZNÁMKA:
Interní karta s bezdrátovou technologií Bluetooth je volitelná
funkce. Indikátor se rozsvítí, pouze pokud jste si k počítači objednali tuto kartu.
Další Informace naleznete v dokumentaci dodané spolu s kartou.
Chcete-li vypnout funkci bezdrátové technologie Bluetooth, klepněte
pravým tlačítkem na ikonu v oznamovací oblasti a potom klepněte na
možnost Zakázat rádio Bluetooth.
Chcete-li rychle povolit nebo zakázat bezdrátová zařízení, použijte
přepínač bezdrátové komunikace (viz „přepínač bezdrátové komunikace“
na straně 26).
Pokud je počítač připojen k elektrické zásuvce, kontrolka má následující funkce:
– stálá modrá barva: baterie se nabíjí.
– blikající modrá barva: baterie je téměř úplně nabitá.
– vypnuto: Baterie je přiměřeně nabitá.
Pokud počítač pracuje na baterii, kontrolka pracuje následujícím způsobem:
– vypnuto: Baterie je nabita odpovídajícím způsobem (nebo je počítač vypnutý).
– blikající žlutá barva: nabití baterie je nízké.
–stálá
žlutá barva
DOTYKOVÁ PODLOŽKA – Zajišt’uje funkce myši (viz „Dotyková podložka“ na
: nabití baterie je kriticky nízké.
straně 49).
TLAČÍTKA DOTYKOVÉ PODLOŽKY – Když používáte dotykovou podložku k posouvání
kurzoru na displeji, tato tlačítka se používají velmi podobně jako tlačítka na myši
(viz „Dotyková podložka“ na straně 49).
TLAČÍTKA PRO OVLÁDÁNÍ MÉDIÍ – Ovládání přehrávání disků CD a DVD a
přehrávání v aplikaci Media Player.
Váš počítač
23
Page 24
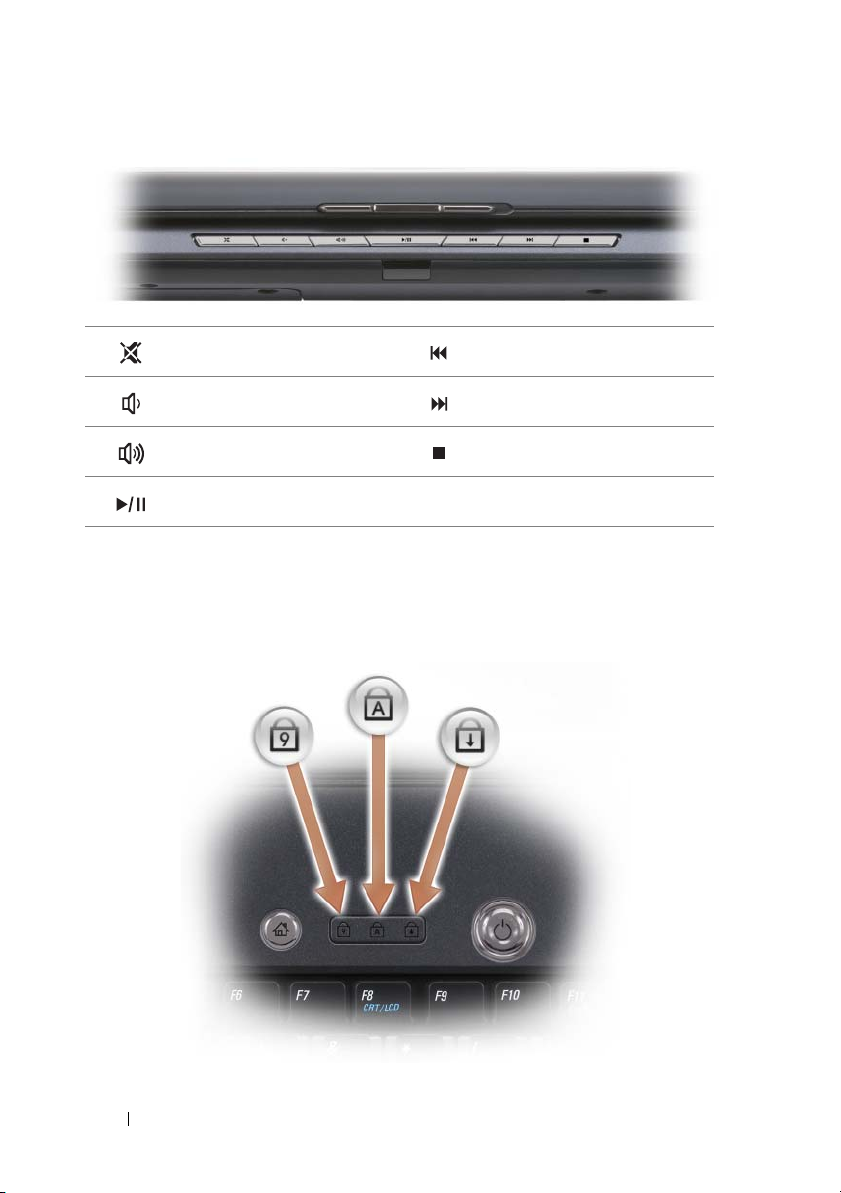
Ztlumení zvuku. Přehrání předchozí stopy.
Snížení hlasitosti. Přehrání následující stopy.
Zvýšení hlasitosti. Zastavení.
Spuštění nebo pozastavení.
TLAČÍTKO DELL™ MEDIADIRECT™–Chcete-li spustit funkci Dell MediaDirect,
stiskněte tlačítko Dell MediaDirect (viz „Používání aplikace Dell MediaDirect™“ na
straně 66).
INDIKÁTORY STAVU KLÁVESNICE
24
Váš počítač
Page 25
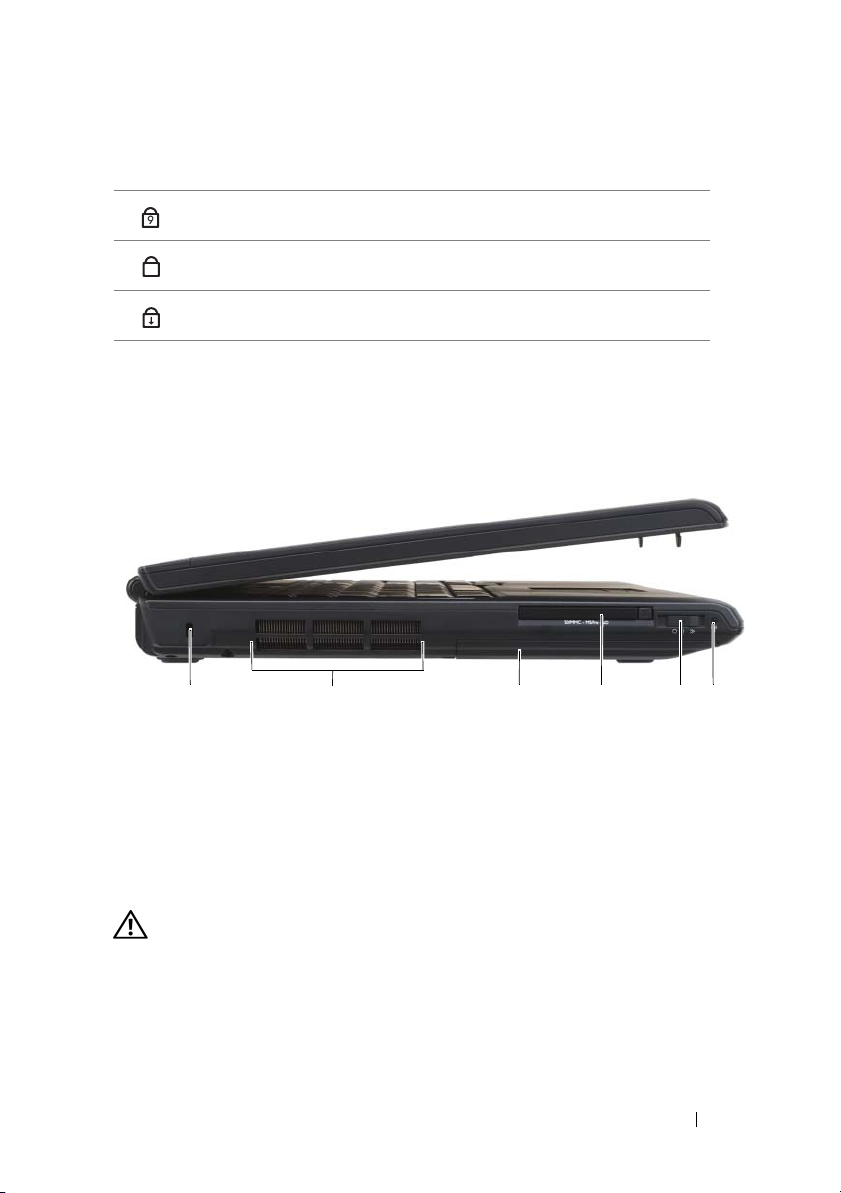
Modré kontrolky umístěné nad klávesnici označují následující stavy:
Svítí, pokud je zapnutá numerická klávesnice (Num Lock).
9
Svítí, pokud je zapnutá funkce psaní velkých písmen (Caps Lock).
A
Svítí, pokud je zapnutá funkce Scroll lock.
MIKROFONY DIGITÁLNÍHO POLE – Integrovaný mikrofon pro konferenční hovory
achat.
Pohled zleva
1 45632
1
otvor pro bezpečnostní kabel
3
pevný disk
5
přepínač bezdrátové komunikace
OTVOR PRO BEZPEČNOSTNÍ KABEL – Umožňuje připojit k počítači běžně prodávané
zařízení proti krádeži (viz „Bezpečnostní kabelový zámek“ na straně 101).
VÝSTRAHA: Nezakrývejte větrací otvory, dejte pozor, aby se do nich nedostaly
žádné předměty, a zabraňte shromažd’ování prachu v nich. Zapnutý počítač
neponechávejte v prostředí s nedostatečným prouděním vzduchu, například v
zavřené aktovce. Při nedostatečném proudění vzduchu hrozí poškození počítače
nebo požár.
2
ventilátory
4
slot pro kartu ExpressCard
6
indikátor vyhledávače sítí Dell Wi-Fi
Catcher™ Network Locator
Váš počítač
25
Page 26
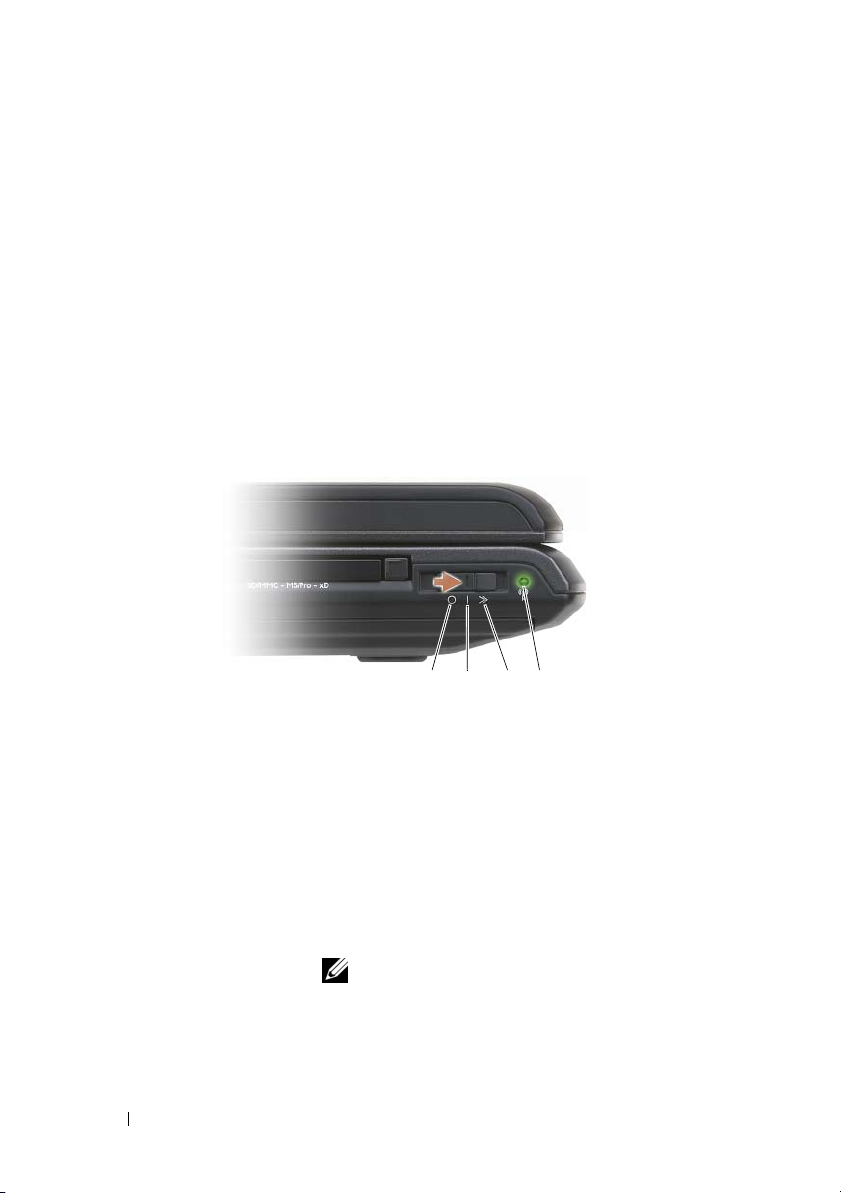
VENTILÁTORY – Počítač používá interní ventilátor k zajištění proudění vzduchu skrze
větrací otvory, což zabraňuje přehřívání počítače. Jakmile se tablet počítač zahřeje,
automaticky spustí ventilátor. Zvuk ventilátoru je normální a nejedná se o žádný
problém s ventilátorem ani s počítačem.
PEVNÝ DISK – Slouží k uložení softwaru a dat.
LOT PRO KARTU EXPRESSCARD – Umožňuje připojení jedné karty ExpressCard.
S
Počítač se dodává s plastikovou záslepkou zasunutou do slotu. Více informací najdete v
části „Používání karet ExpressCard“ na straně 85.
PŘEPÍNAČ BEZDRÁTOVÉ KOMUNIKACE – Když je povolen prostřednictvím aplikace
Dell QuickSet, může tento přepínač vyhledávat sítě WLAN (wireless local area
network) ve vašem blízkém okolí. S jeho pomocí můžete také rychle vypnout nebo
zapnout jakékoliv bezdrátové zařízení, jako např. karty WLAN a interní karty s
bezdrátovou technologií Bluetooth (viz „Dell Wi-Fi Catcher™ Network Locator“ na
straně 99).
1 2 3 4
1
poloha vyp. Zakáže bezdrátová zařízení.
2
poloha zap. Povolí bezdrátová zařízení.
3
okamžitá pozice Vyhledává sítě WLAN (viz „Dell Wi-Fi Catcher™
Network Locator“ na straně 99).
4
indikátor vyhledávače
sítí Dell Wi-Fi
Catcher™ Network
Locator
• Problikává zeleně: Vyhledávání sítí.
• Svítí zeleně Nalezena silná sít’.
• Svítí žlutě: Nalezena slabá sít’.
• Problikává žlutě: Chyba.
• Nesvítí: Nenalezen žádný signál.
26
Váš počítač
POZNÁMKA:
Indikátor vyhledávače sítí Wi-Fi
Catcher Network Locator se rozsvítí, pouze když je
počítač vypnutý a když je bezdrátový přepínač
konfigurován v programu nastavení systému (BIOS)
tak, aby řídil sít’ová připojení WiFi.
Page 27

Pohled zprava
10 8 7 546911
1
indikátor stavu baterie
3
indikátor napájení
5sí″
ový konektor (RJ-45)
7
konektor IEEE 1394
9
tlačítko pro vysunutí
11
konektory pro zvuková zařízení
KONEKTORY PRO ZVUKOVÁ ZAŘÍZENÍ
2
1
2
indikátor činnosti pevného disku
4
konektory USB (2)
6
konektor zobrazovacího zařízení
8
čtečka pamě″ových karet 8 v 1
10
optická jednotka
3
Ke konektoru připojte sluchátka.
Ke konektoru připojte mikrofon.
Váš počítač
27
Page 28
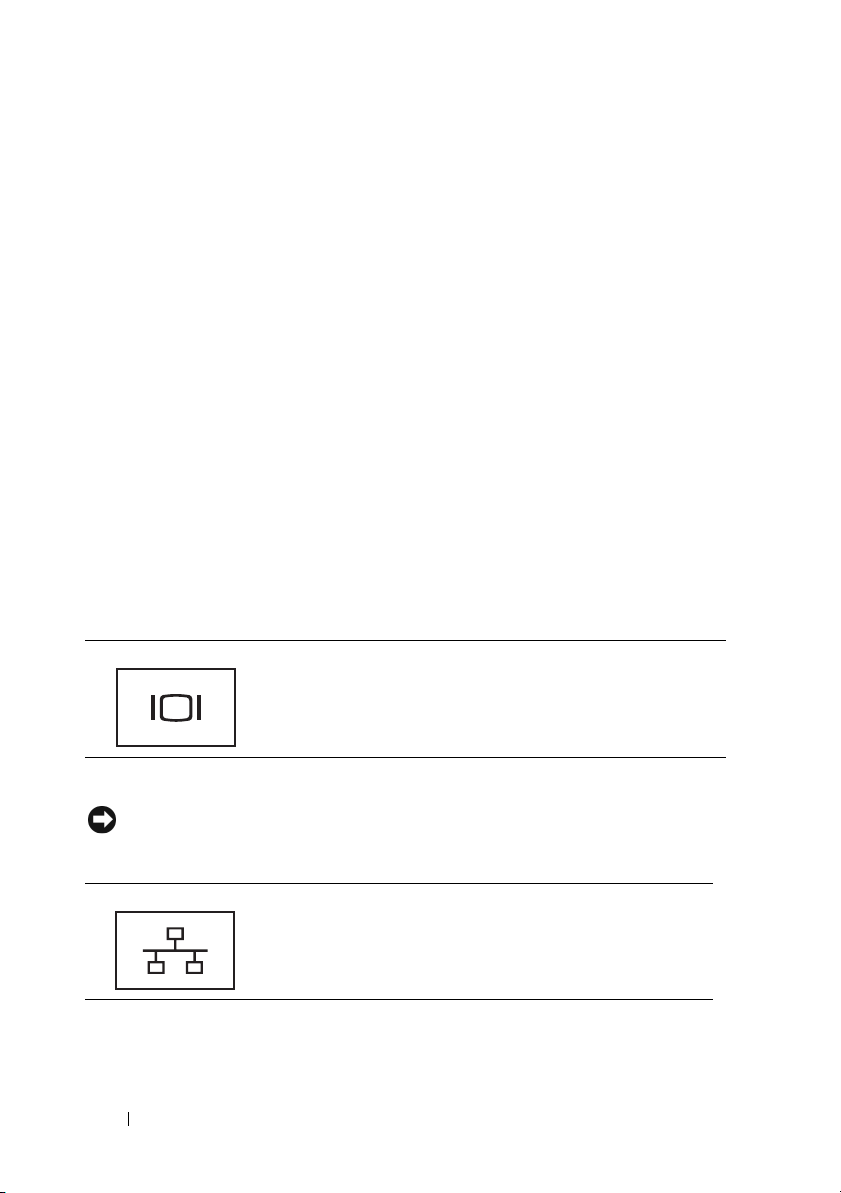
OPTICKÁ JEDNOTKA – Další informace o optické jednotce najdete v části „Používání
multimédií“ na straně 59.
TLAČÍTKO PRO VYSUNUTÍ – Chcete-li otevřít optickou mechaniku, stiskněte tlačítko
pro vysunutí.
ČTEČKA PAMĚT’OVÝCH KARET 8 V 1–Zajišt’uje rychlý a pohodlný způsob
zobrazování a sdílení digitálních fotografií, hudby a videonahrávek uložených na
pamět’ové kartě. Počítač se dodává s plastikovou záslepkou zasunutou do slotu. Čtečka
pamět’ových karet 8 v 1 čte následující digitální pamět’ové karty:
• pamět’ová karta Secure Digital (SD);
•karta SDIO;
• MultiMediaCard (MMC);
•Memory Stick;
• Memory Stick PRO;
•xD-Picture;
• Hi Speed-SD;
• Hi Density-SD.
KONEKTOR IEEE 1394 – Připojuje zařízení podporující vysoké přenosové rychlosti
IEEE 1394, jako např. některé digitální videokamery.
KONEKTOR ZOBRAZOVACÍHO ZAŘÍZENÍ
Připojuje zobrazovací zařízení, jako např. monitor.
’OVÝ KONEKTOR (RJ-45)
SÍT
UPOZORNĚNÍ:
Sít’ový konektor je o něco větší než konektor modemu. Chcete-li
zabránit poškození počítače, nepřipojujte kabel telefonní linky do sít’ového konektoru.
Připojuje počítač k síti. Dva indikátory vedle konektoru
označují stav a činnost kabelových sít’ových připojení.
Informace o použití sít’ového adaptéru najdete v příručce
uživatele zařízení dodané s počítačem.
28
Váš počítač
Page 29
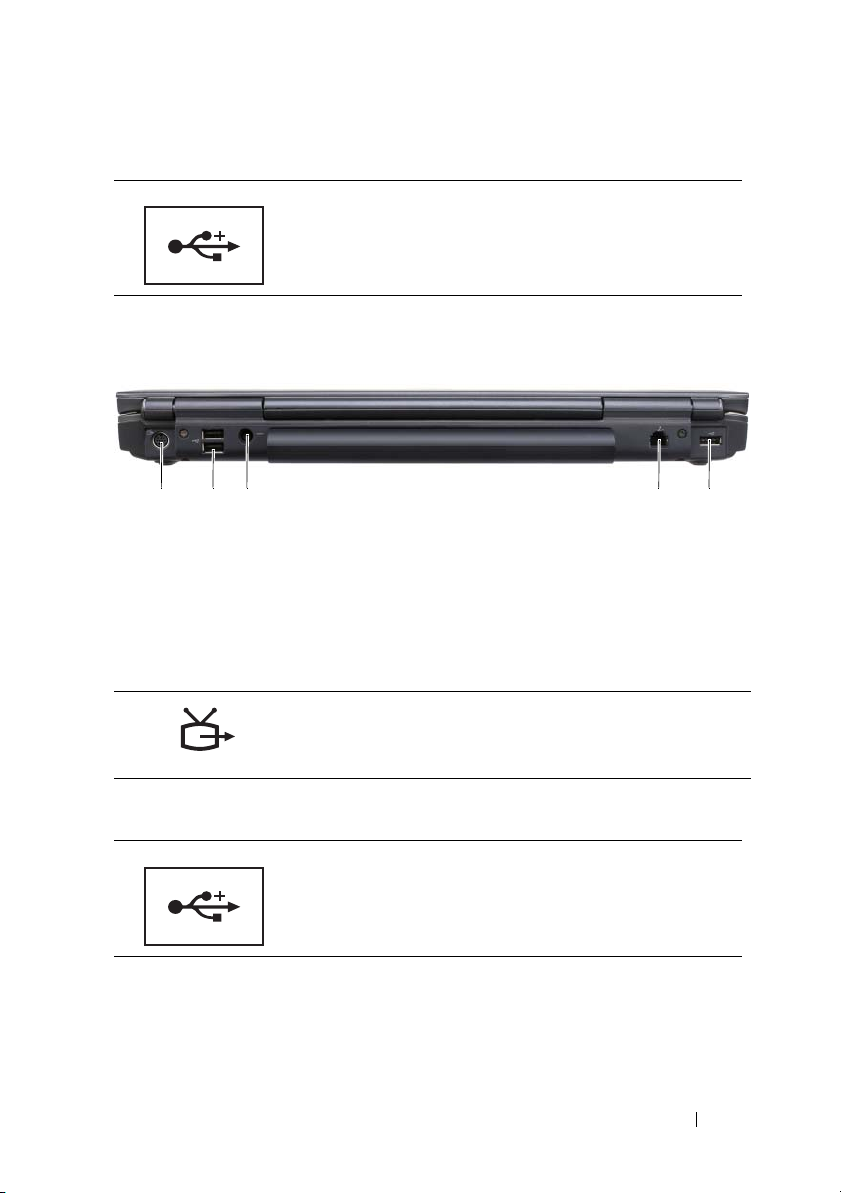
KONEKTORY USB
Připojte zařízení USB, například myš, klávesnici nebo
tiskárnu.
Pohled zezadu
1 23 4 5
1
konektor S-video s výstupem na TV
3
konektor napájení
5
konektor USB
KONEKTOR S-VIDEO S VÝSTUPEM NA TV
Připojuje počítač k televizoru. Připojuje také digitální
zvuková zařízení pomocí kabelu TV / digitálního zvukového
adaptéru.
2
konektory USB (2)
4
konektor modemu (RJ-11)
KONEKTORY USB
Připojte zařízení USB, například myš, klávesnici nebo
tiskárnu.
Váš počítač
29
Page 30
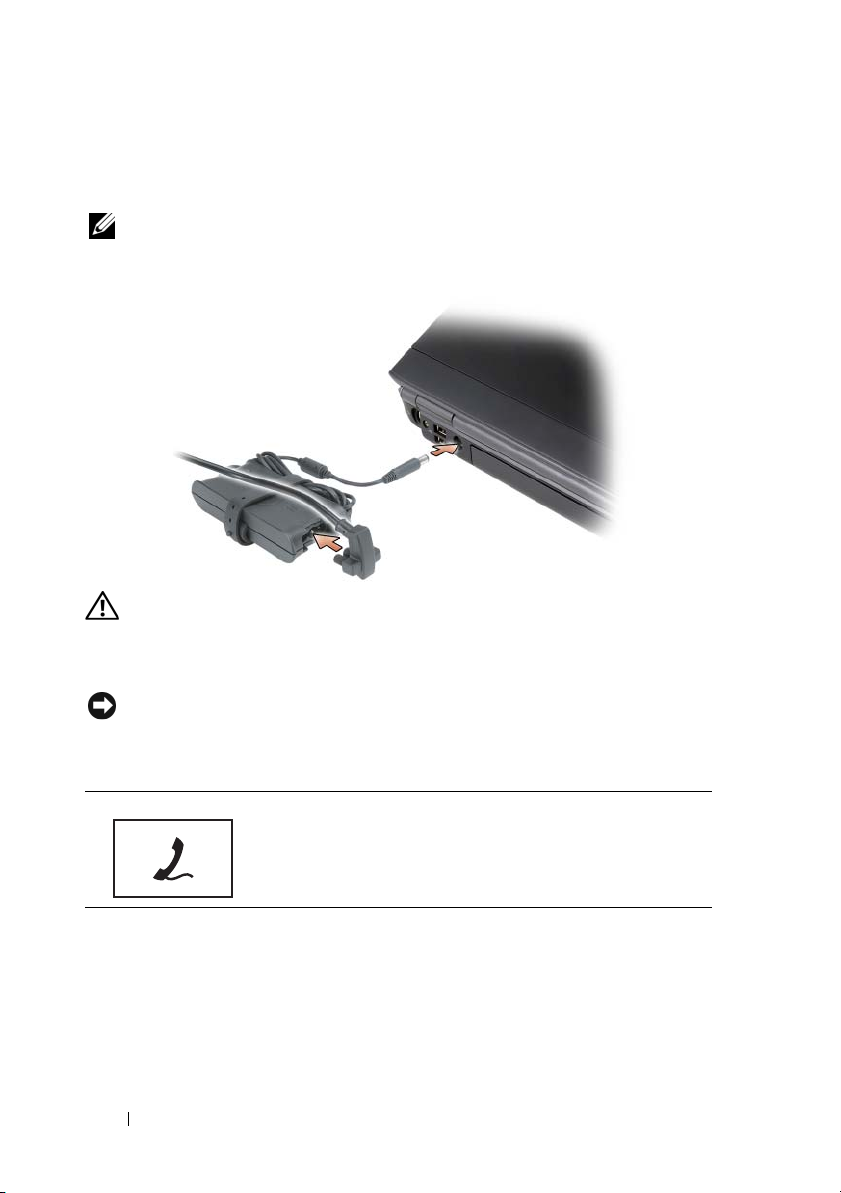
KONEKTOR NAPÁJENÍ – Připojuje k počítači napájecí adaptér střídavého proudu.
Napájecí adaptér mění střídavý proudu na stejnosměrný, který je vyžadován k napájení
počítače. Napájecí adaptér lze připojit k počítači ve stavu zapnutí nebo vypnutí.
POZNÁMKA:
Ujistěte se, zda je napájecí šňůru pevně zasunutá do adaptéru střídavého
proudu. Zelená dioda LED na adaptéru střídavého proudu indikuje správné zapojení.
VÝSTRAHA: Napájecí adaptér lze použít s elektrickými zásuvkami po celém světě.
Sít’ové konektory a prodlužovací šňůry však nejsou ve všech zemích stejné.
Použití nekompatibilního kabelu nebo nesprávné připojení kabelu k prodlužovací
šňůře nebo elektrické zásuvce může způsobit požár nebo poškození zařízení.
UPOZORNĚNÍ:
Při odpojování napájecího adaptéru od počítače podržte konektor kabelu
adaptéru (natahejte přímo za kabel) a tahejte opatrně, aby nedošlo k poškození kabelu.
KONEKTOR MODEMU (RJ-11)
30
Zapojte telefonní linku do konektoru modemu.
Informace o použití modemu najdete v elektronické
dokumentaci k modemu dodané s počítačem.
Váš počítač
Page 31

Pohled zdola
1
10
9
8
1
levý reproduktor
3
kryt pamě″ového modulu / knoflíkové
baterie
5
kryt karet Mini-Card
7
měřidlo nabití/stavu baterie
9
ventilátory
324
7
6
2
senzor Consumer IR
4
pravý reproduktor
6
baterie
8
uvolňovací západky baterie (2)
10
pevný disk
5
LEVÝ REPRODUKTOR – Chcete-li nastavit hlasitost integrovaného reproduktoru,
stiskněte tlačítka pro ovládání hlasitosti nebo tlačítko pro úplné ztlumení.
SENZOR CONSUMER IR – Přijímá signál z cestovního dálkového ovládání Dell pro
řízení základní multimediální navigace.
Váš počítač
31
Page 32

KRYT PAMĚT’OVÉHO MODULU / KNOFLÍKOVÉ BATERIE – Kryje pamět’ový modul
DIMM B a knoflíkovou baterii. Více informací najdete v části „Přidávání a výměna
součástek“ na straně 155.
PRAVÝ REPRODUKTOR – Chcete-li nastavit hlasitost integrovaného reproduktoru,
stiskněte tlačítka pro ovládání hlasitosti nebo tlačítko pro úplné ztlumení.
KRYT KARET MINI-CARD – Kryje karty Mini-Card (WLAN, WWAN nebo WPAN)
nebo FCM (Flash Cache Module) (viz „Bezdrátové karty Mini-Card“ na straně 172
a „Modul Flash Cache Module“ na straně 181).
BATERIE – Když je vložena baterie, můžete používat počítač bez jeho připojení k
napájecí zásuvce (viz „Používání baterie“ na straně 51).
MĚŘIDLO NABITÍ/STAVU BATERIE – Přináší informace o nabití baterie (viz „Kontrola
nabití baterie“ na straně 52).
UVOLŇOVACÍ ZÁPADKY BATERIE – Uvolňuje baterii (pokyny najdete v části „Výměna
baterie“ na straně 56).
VÝSTRAHA: Nezakrývejte větrací otvory, dejte pozor, aby se do nich nedostaly
žádné předměty, a zabraňte shromažd’ování prachu v nich. Zapnutý počítač
neponechávejte v prostředí s nedostatečným prouděním vzduchu, například
v zavřené aktovce. Při nedostatečném proudění vzduchu hrozí poškození počítače
nebo požár.
VENTILÁTORY – Počítač používá interní ventilátor k zajištění proudění vzduchu skrze
větrací otvory, což zabraňuje přehřívání počítače. Jakmile se tablet počítač zahřeje,
automaticky spustí ventilátor. Zvuk ventilátoru je normální a nejedná se o žádný
problém s ventilátorem ani s počítačem.
HARD DRIVE – Slouží k ukládání softwaru a dat.
32
Váš počítač
Page 33

Instalace počítače
Připojení k internetu
POZNÁMKA:
zemích liší.
Pro připojení k internetu potřebujete modem nebo sít’ové připojení a
poskytovatele služeb Internetu (ISP). Váš ISP vám nabídne jednu nebo několik
z následujících možností internetového připojení:
• DSL připojení, které umožňuje vysokorychlostní přístup k internetu
prostřednictvím vaší stávající pevné telefonní linky nebo prostřednictvím
mobilního telefonu. Pomocí DSL připojení se můžete být připojeni k
internetu a zároveň telefonovat.
• Připojení prostřednictvím kabelového modemu, které umožňuje
vysokorychlostní připojení k internetu prostřednictvím vaší místní
kabelové televize.
• Připojení prostřednictvím satelitního modemu, které umožňuje
vysokorychlostní připojení k internetu prostřednictvím satelitní televize.
• Vytáčené připojení, které umožňuje připojení k internetu prostřednictvím
telefonní linky. Vytáčené připojení je výrazně pomalejší než připojení přes
DSL, kabelový nebo satelitní modem.
• Technologie Wireless Wide Area Network (WWAN) a Mobile Broadband
zajišt’ují připojení k Internetu pomocí mobilní technologie za ceny
širokopásmového připojení.
• Připojení Wireless Local Area Network (WLAN) využívají ke komunikaci
vysokofrekvenční rádiové vlny. Obvykle se bezdrátový směrovač připojuje k
širokopásmovému kabelovému nebo DSL modemu, který vysílá
internetový signál do počítače.
Poskytovatelé služeb Internetu (ISP) a jejich nabídky se v jednotlivých
Instalace počítače
33
Page 34

Pokud používáte vytáčené připojení, zapojte telefonní linku do konektoru pro
modem na počítači a do telefonní zdířky na zdi předtím, než nastavíte připojení
k Internetu. Pokud používáte připojení přes DSL, kabelový nebo satelitní
modem, kontaktujte svého poskytovatele internetových služeb (ISP) nebo
poskytovatele mobilních telefonních služeb a vyžádejte si od něj pokyny k
nastavení.
Nastavení internetového připojení
Nastavení internetového připojení pomocí zástupce ISP na ploše:
1
Uložte a zavřete všechny otevřené soubory a ukončete spuštěné programy.
2
Poklepejte na ikonu ISP na ploše operačního systému Microsoft®
Windows
3
Dokončete nastavení podle pokynů na obrazovce.
Pokud na ploše nemáte ikonu ISP nebo pokud chcete internetové připojení
nastavit s jiným ISP, proved’te kroky uvedené v následující kapitole, které
odpovídají operačnímu systému používanému na vašem počítači.
®
.
POZNÁMKA:
emailem, modemem a Internetem“ na straně 114. Pokud se nemůžete připojit k
Internetu, ale dříve vám to šlo bez problémů, může mít váš ISP výpadek. Kontaktujte
svého ISP a ověřte si stav poskytované služby nebo se zkuste připojit znovu později.
Windows XP
1
Uložte a zavřete všechny otevřené soubory a ukončete spuštěné programy.
2
Klepněte na tlačítko
Zobrazí se
3
Klepněte na možnost
4
V následujícím okně klepněte na odpovídající možnost:
Pokud máte s připojením k Internetu problémy, vyhledejte „Problémy s
®
Start→
Průvodce novým připojením
Internet Explorer
.
Připojit k Internetu
.
.
• Pokud nemáte ISP a chcete si nějakého vybrat, klepněte na možnost
Vybrat ze seznamu poskytovatelů služeb Internetu
.
• Pokud jste od svého ISP již získali informace potřebné pro nastavení,
ale nedostali jste nastavovací CD, klepněte na možnost
připojení ručně
.
• Pokud máte disk CD, klepněte na možnost
poskytovatele služeb Internetu
34
Instalace počítače
Použít disk CD-ROM od
.
Nastavit
Page 35

5
Klepněte na tlačítko
Pokud jste zvolili možnost
Další
.
Nastavit připojení ručně
Dokončete nastavení podle pokynů na obrazovce.
, pokračujte k Krok 6.
POZNÁMKA:
6
Klepněte na příslušnou možnost v nabídce
Internetu?
7
K dokončení nastavení použijte informace dodané vaším ISP.
Windows Vista
POZNÁMKA:
Připojení k Internetu vám pomůže nějakého vybrat.
1
Uložte a zavřete všechny otevřené soubory a ukončete spuštěné programy.
2
Klepněte na tlačítko Start v systému Windows Vista a potom klepněte
na možnost
3
V možnosti
Zobrazí se okno
4
Klepněte bud’ na
připojení
•Zvolte
Pokud si nejste jisti, který typ připojení zvolit, kontaktujte svého ISP.
Jak se chcete připojovat k
a potom klepněte na tlačítko
®
Připravte si informace od svého ISP. Pokud nemáte žádného ISP, průvodce
Ovládací panely
Sít’ a Internet
.
klepněte na
Připojit k Internetu
Širokopásmové připojení (PPPoE)
Další
.
Připojit k Internetu
.
, nebo na
.
Telefonické
podle toho, jak se chcete připojit:
Širokopásmové připojení
, pokud budete používat připojení
prostřednictvím DSL, satelitního modemu, modemu kabelové
televize nebo bezdrátové technologie Bluetooth.
•Zvolte
Telefonické připojení
, pokud budete používat analogový
modem nebo ISDN.
POZNÁMKA:
nebo kontaktujte svého ISP. Postupujte podle pokynů na obrazovce ak dokončení
zvolit
nastavení použijte informace dodané vaším ISP.
Pokud si nejste jistí, který typ připojení zvolit, klepněte na
Pomoz mi
Přenos informací do nového počítače
K přenesení souborů a dalších dat z jednoho počítače do druhého – např. ze
starého
počítače do
Pokyny naleznete v následující kapitole, která odpovídá operačnímu systému
používanému na vašem počítači.
nového
– můžete použít „průvodce“ operačního systému.
Instalace počítače
35
Page 36

Microsoft Windows XP
Operační systém Microsoft Windows XP nabízí Průvodce přenesením souborů a
nastavení určeného k přenesení dat ze zdrojového počítače do nového počítače.
Můžete přenést data, jako jsou:
•e-maily,
• nastavení nástrojové lišty,
• velikost oken,
• záložky na Internetu.
Data můžete do nového počítače přenést prostřednictvím sítě nebo sériového
připojení nebo je můžete uložit na vyměnitelné médium, např. zapisovatelný
disk CD, abyste je následně mohli přenést do nového počítače.
POZNÁMKA:
propojením vstupních/výstupních (I/O) portů obou počítačů prostřednictvím sériového
kabelu. K přenesení dat prostřednictvím sériového kabelu musíte otevřít nástroj Sít’ová
připojení na Ovládacím panelu a provést několik dodatečných konfiguračních úkonů, např.
pokročilé nastavení připojení a určení hostitelského a připojovaného počítače.
Pokyny pro nastavení přímého propojení dvou počítačů kabelem naleznete ve znalostní
bázi Microsoft Knowledge Base, článek #305621, nazvaný
dvou počítačů v operačním systému Windows XP pomocí kabelu
nemusí být tato informace k dispozici.
Informace ze starého počítače do nového můžete přenést také přímo
Vytvoření přímého propojení
. V některých zemích
Pro přenesení informací do nového počítače musíte spustit Průvodce
přenesením souborů a nastavení. Pro tento proces můžete použít volitelné
médium
Operační systém
nebo si můžete vytvořit disk s Průvodcem přenesením
souborů a nastavení.
Spuštění Průvodce přenesením souborů a nastavení z média Operační systém
POZNÁMKA:
médium je volitelné a nemusí být součástí příslušenství některých počítačů.
K provedení tohoto postupu potřebujete médium
Operační systém
Příprava nového počítače na přenesení souborů:
1
Otevřete Průvodce přenesením souborů a nastavení: Klepněte na tlačítko
Start→
Průvodce přenesením souborů a nastavení
2
Jakmile se zobrazí okno
klepněte na
Všechny programy→
Průvodce přenesením souborů a nastavení
Další
.
Příslušenství→ Systémové nástroje→
.
,
. Toto
36
Instalace počítače
Page 37

3
Na obrazovce
Další
.
4
Na obrazovce
možnost
Další
.
5
Jakmile se zobrazí obrazovka
O který počítač jde?
klepněte na možnost
Máte disk CD-ROM systému Windows XP?
Použiji průvodce z disku CD-ROM systému Windows XP→
Nyní přejděte ke starému počítači
ke svému starému nebo zdrojovému počítači. Tentokrát
Další
tlačítko
.
Kopírování dat ze starého počítače:
1
Do starého počítače vložte médium
2
Na obrazovce
klepněte na možnost
3
V možnosti
nastavení
4
Na obrazovce
Další
.
5
Na obrazovce
Vítejte v operačním systému Microsoft Windows XP
Provést další úkony
Co chcete udělat?
→
Další
.
O který počítač jde?
Vyberte metodu přenosu
Operační systém
.
klepněte na možnost
klepněte na možnost
klepněte na požadovaný způsob
přenosu.
6
Na obrazovce
klepněte na tlačítko
Co chcete přenést?
Další
.
zvolte položky, které chcete přesunout a
Po okopírování informací se zobrazí obrazovka
shromažd’ování
.
Nový počítač→
klepněte na
ne
klepejte na
Windows XP.
Přenesení souborů a
Starý počítač→
Dokončení fáze
, přejděte
7
Klepněte na možnost
Dokončit
.
Přesun dat do nového počítače:
1
Na obrazovce
klepněte na tlačítko
2
Na obrazovce
přenosu souborů a nastavení a klepněte na tlačítko
Nyní přejděte ke starému počítači
Další
.
Kde jsou soubory a nastavení?
zvolte vámi vybraný způsob
svého nového počítače
Další
.
Průvodce shromážděné soubory a nastavení přečte a přesune do vašeho
nového počítače.
Po přesunutí všech souborů a nastavení se zobrazí obrazovka
3
Klepněte na tlačítko
Hotovo
a nový počítače restartujte.
Instalace počítače
Hotovo
.
37
Page 38

Spuštění Průvodce přesunem souborů a nastavení bez média Operační systém
Ke spuštění Průvodce přesunem souborů a nastavení bez média
Operační systém
si musíte vytvořit disk s průvodcem, který vám umožní na vyměnitelném médiu
vytvořit záložní image soubor.
Disk s průvodcem vytvoříte pomocí svého nového počítače s operačním
systémem Windows XP při dodržení následujících kroků:
1
Otevřete Průvodce přenesením souborů a nastavení: Klepněte na tlačítko
Start→
Průvodce přenesením souborů a nastavení
2
Jakmile se zobrazí okno
klepněte na
3
Na obrazovce
Další
4
Na obrazovce
možnost
5
Vložte vyměnitelné médium, např. zapisovatelný disk CD, a klepněte na
tlačítko
6
Po dokončení vytváření disku a zobrazení hlášení
old computer
tlačítko
7
Přejděte ke svému starému počítači.
Všechny programy→
Příslušenství→ Systémové nástroje→
.
Průvodce přenesením souborů a nastavení
Další
.
O který počítač jde?
klepněte na možnost
Nový počítač→
.
Máte disk CD-ROM systému Windows XP?
klepněte na
Na následujícím disku chci vytvořit disk s průvodcem→ Další.
OK
.
Now go to your
Další
(Nyní přejděte ke starému počítači)
.
neklepejte
,
na
Kopírování dat ze starého počítače:
1
Do starého počítače vložte disk s průvodcem.
2
Klepněte na tlačítko
3
V poli
Otevřít
vyměnitelném médiu) a klepněte na tlačítko
4
Na úvodní obrazovce
Další
na
5
Na obrazovce
Další
6
Na obrazovce
.
.
okna
Start→
Spustit
Spustit
.
vyhledejte cestu k
Průvodce přenesením souborů a nastavení
O který počítač jde?
klepněte na možnost
Vyberte metodu přenosu
fastwiz
(na odpovídajícím
OK
.
klepněte
Starý počítač→
klepněte na požadovaný způsob
přenosu.
38
Instalace počítače
Page 39

7
Na obrazovce
klepněte na tlačítko
Po okopírování informací se zobrazí obrazovka
shromažd’ování
8
Klepněte na možnost
Co chcete přenést?
Další
.
.
Dokončit
.
zvolte položky, které chcete přesunout a
Dokončení fáze
Přesun dat do nového počítače:
1
Na obrazovce
klepněte na tlačítko
2
Na obrazovce
přenosu souborů a nastavení a klepněte na tlačítko
Nyní přejděte ke starému počítači
Další
Kde jsou soubory a nastavení?
zvolte vámi vybraný způsob
svého nového počítače
Další
. Postupujte podle
pokynů na obrazovce.
Průvodce shromážděné soubory a nastavení přečte a přesune do vašeho
nového počítače.
Po přesunutí všech souborů a nastavení se zobrazí obrazovka
3
Klepněte na tlačítko
POZNÁMKA:
support.dell.com
starého počítače do mého nového počítače Dell™ vybaveného operačním systémem
Microsoft
POZNÁMKA:
Dell™.
®
Windows® XP
Hotovo
Více informací o tomto postupu naleznete na internetové stránce
v dokumentu #154781 (
V některých zemích nemusí existovat možnost přístupu ke znalostní bázi
a nový počítače restartujte.
Různé způsoby přesunu souborů z mého
).
Hotovo
.
Microsoft Windows Vista™
1
V systému Windows Vista klepněte na tlačítko Start, potom klepněte
na možnost
profilu uživatele
2
V dialogovém okně
Pokračovat
3
Klepněte na možnost
Přenesení souborů a nastavení→
.
Kontrola uživatelského účtu
.
Spustit nový přenos
Postupujte podle pokynů uvedených Průvodcem snadného přenosu Windows na
obrazovce.
Spustit nástroj Migrace
klepněte na možnost
nebo
Pokračovat v přenosu
.
Instalace počítače
39
Page 40

Nastavení tiskárny
UPOZORNĚNÍ:
počítači.
Přečtěte si pokyny pro nastavení uvedené v dokumentech dodaných spolu s
tiskárnou, včetně postupu, jak:
• Získat a nainstalovat aktualizované ovladače.
• Připojit tiskárnu k počítači.
• Vložit papír a instalovat toner nebo inkoustovou patronu.
Technickou asistenci naleznete v návodu k obsluze tiskárny nebo kontaktujte
přímo výrobce tiskárny.
Nastavení operačního systému dokončete před připojením tiskárny k
Kabel tiskárny
Tiskárna se k počítači připojuje pomocí USB kabelu. Kabel k tiskárně nemusí být
součástí příslušenství vaší tiskárny. Proto pokud ho budete kupovat samostatně,
ujistěte se, zda je kompatibilní s vaší tiskárnou a vaším počítačem. Pokud jste
kabel k tiskárně zakoupili zároveň s počítačem, je možné, že kabel obdržíte v
krabici spolu s počítačem.
Připojení tiskárny pomocí USB konektoru
POZNÁMKA:
1
Pokud jste tak již neučinili, dokončete nastavení operačního systému.
2
Do USB konektorů na počítači a tiskárně připojte USB kabel tiskárny. USB
konektory pasují pouze jedním způsobem.
Můžete připojit USB zařízení k zapnutému počítači.
40
Instalace počítače
Page 41

1
USB konektor na počítači
3
USB kabel tiskárny
3
Zapněte tiskárnu a potom zapněte počítač.
Pokud se objeví okno
tlačítko
Storno
Průvodce přidáním nového hardwaru
.
1
3
2
USB konektor na tiskárně
2
, klepněte na
4
V závislosti na operačním systému vašeho počítače se může zobrazit
průvodce nastavením tiskárny, který vám pomůže s instalací ovladače
tiskárny:
Pokud je v počítači systém Microsoft® Windows® XP
Průvodce přidáním nového hardwaru
, klepněte na tlačítko
Pokud počítač používá operační systém Windows Vista™
a zobrazí se okno
Storno
, klepněte na
tlačítko Start systému Windows Vista a potom klepněte na možnost
Sít’→ Přidat tiskárnu
spustit Průvodce přidáním tiskárny, klepněte na možnost
, čímž spustíte Průvodce přidáním tiskárny. Chcete-li
Přidat tiskárnu
Instalace počítače
.
.
41
Page 42

POZNÁMKA:
nástrojů“ na straně 139 a dokumentace dodaná spolu s tiskárnou.
5
Klepněte na možnost
bezdrátovou nebo bluetooth tiskárnu
6
Postupujte podle pokynů v Průvodci přidáním tiskárny.
Chcete-li nainstalovat ovladač tiskárny, viz „Přeinstalování ovladačů a
Přidat místní tiskárnu
nebo
Přidat sít’ovou,
.
Přepět’ové ochrany
K dispozici je několik zařízení chránících před kolísáním napájení a poruchami:
• svodiče přepětí,
• stabilizátory napětí,
• záložní zdroje (UPS),
Svodiče přepětí
Svodiče přepětí a power stripy vybavené ochranou proti přepětí pomáhají
předcházet případnému poškození vašeho počítače způsobeného výkyvy napětí,
ke kterým dochází při bouřkách nebo po výpadcích elektrického proudu. Někteří
výrobci svodičů přepětí přidávají záruku na určité typy škod. Při výběru svodiče
přepětí si proto pečlivě přečtěte záruční podmínky daného zařízení. Zařízení s
vyšší joulovou hodnotou poskytuje vyšší ochranu. Proto porovnávejte efektivitu
jednotlivých zařízení podle uvedeného počtu joulů.
UPOZORNĚNÍ:
příkonu způsobeného blesky. Když se ve vaší oblasti vyskytnou blesky, odpojte telefonní
linku z telefonní zdířky na stěně a odpojte počítač od elektrické zásuvky.
Většina svodičů přepětí nechrání před kolísáním nebo přerušením
Řada svodičů přepětí má také telefonní zdířku pro ochranu modemu. Viz
pokyny pro připojení modemu v dokumentaci ke svodiči přepětí.
UPOZORNĚNÍ:
bouřce odpojte sít’ový kabel ze sít’ového konektoru na stěně.
Ne všechny svodiče přepětí ale nabízejí ochranu sít’ového adaptéru. Při
Stabilizátory napětí
UPOZORNĚNÍ:
Stabilizátory napětí jsou určeny k udržení střídavého napětí na zcela konstantní
úrovni.
42
Instalace počítače
Stabilizátory napětí nechrání před výpadkem proudu.
Page 43

Záložní zdroje
UPOZORNĚNÍ:
ztrátu dat nebo poškození souborů.
POZNÁMKA:
Ostatní zařízení, např. tiskárnu, připojte k samostatnému power stripu, který zajistí
ochranu proti přepětí.
Přerušení napájení během ukládání dat na pevný disk může způsobit
Maximální provozní dobu baterie zajistíte připojením počítače k UPS.
UPS chrání proti kolísání napětí a výpadkům proudu. UPS zařízení obsahuje
baterii, která zajistí dočasné napájení připojeným zařízení v případě přerušení
dodávky střídavého proudu. Baterie se dobíjí během dodávky střídavého proudu.
Informace o provozní době baterie naleznete v dokumentaci výrobce UPS a
zároveň se ujistěte, zda je zařízení schváleno státními zkušebnami Underwriters
Laboratories (UL).
Instalace počítače
43
Page 44

44
Instalace počítače
Page 45

Použití displeje
Nastavení jasu
Když je počítač Dell™ napájen z baterie, můžete šetřit energii tím, že nastavíte
jas displeje na nejnižší přijatelnou úroveň.
• Stiskněte klávesu <Fn> a šipku nahoru a zvyšte tak jas integrovaného
displeje (nikoliv externího monitoru).
• Stiskněte klávesu <Fn> a šipku dolů a snižte tak jas integrovaného
displeje (nikoliv externího monitoru).
POZNÁMKA:
nedokáže ovládat monitory nebo projektory, které k počítači připojíte, nebo které jsou
připojeny k dokovací stanici. Pokud je počítač připojen k externímu monitoru a pokusíte se
změnit úroveň jasu, může se zobrazit měřič jasu, avšak jas na externím zařízení se nijak
nezmění.
Klávesa nastavení jasu ovládá pouze displej přenosného počítače,
Přepnutí videa z displeje počítače na projektor
Když spustíte počítač s připojeným a zapnutým externím zařízení (například
externím monitorem nebo projektorem), obraz se objeví bud’ na displeji
počítače, nebo na externím zařízení.
Stiskněte klávesu <Fn><F8> a přepínejte obraz tak, že se nejprve zobrazí
pouze na displeji, pak pouze na externím zařízení a nakonec na obou zařízeních
současně.
Nastavení rozlišení displeje a frekvence obnovování
POZNÁMKA:
zdát rozmazaný nebo může být text špatně čitelný, pokud nastavení nebude podporováno
počítačem a displejem. Než změníte jakékoliv nastavení displeje, poznamenejte si
aktuální nastavení, abyste v případě potřeby mohli obnovit předchozí nastavení.
Pokud změníte rozlišení obrazu ze stávajícího nastavení, obraz se může
Použití displeje
45
Page 46

Čitelnost textu můžete vylepšit a změnit vzhled obrázků na obrazovce
nastavením rozlišení displeje. Při zvýšení rozlišení se položky na obrazovce jeví
menší. Naopak, nižší rozlišení činí text a obrázky většími a osoby se sníženými
zrakovými schopnostmi z toho mohou mít tedy výhody. Chcete-li zobrazit
program ve specifickém rozlišením, grafická karta i displej musí program
podporovat a musí být nainstalovány ovladače grafické karty.
POZNÁMKA:
jsou navrženy tak, aby nabízely nejlepší výkon s operačním systémem předinstalovaným
společností Dell.
Použijte pouze ovladače grafické karty instalované společností Dell, které
Pokud si vyberete rozlišení nebo barevnou škálu, které budou vyšší než hodnoty
podporované displejem, nastavení se automaticky upraví na nejbližší
podporované hodnoty.
Nastavení rozlišení displeje a frekvence obnovování displeje:
Microsoft® Windows XP
1
Klepněte na tlačítko
2
V části
Výběr kategorie úkolů
3
V nabídce
vyberte ikonu Ovládací panely
4
V okně
5
Zkuste různá nastavení položky
POZNÁMKA:
Windows Vista
1
Klepněte na nabídku
2
V nabídce
obrazovky
3
V okně
Vybrat úkol...
Vlastnosti zobrazení
Při zvyšujícím se rozlišení se ikony a text jeví na obrazovce menší.
®
Individuální nastavení
.
Nastavení displeje
®
Start→
Nastavení→
Ovládací panely
klepněte na položku
.
Vzhled a témata
klepněte na oblast, kterou chcete změnit, nebo v
klepněte na kartu
Start
→ Ovládací panely
v části
a klepněte na položku
Kvalita barev
a
klepněte na možnost
Rozlišení
posuňte posouvací panel
Zobrazení
Nastavení
.
.
Rozlišení obrazovky
.
Nastavit rozlišení
.
.
doleva nebo doprava, čímž snížíte/zvýšíte rozlišení obrazovky.
POZNÁMKA:
nejlepšího zobrazení?
46
Použití displeje
Chcete-li získat další pokyny, klepněte na možnost
.
Jak dosáhnu
Page 47

Použití klávesnice a dotykové podložky
Numerická klávesnice
Numerická klávesnice plní funkci jako numerická klávesnice na externí
klávesnici.
• Chcete-li zapnout klávesnici, stiskněte klávesu <Num Lk>. Indikátor
označuje, že klávesnice je aktivní.
• Chcete-li vypnout klávesnici, stiskněte znovu klávesu <Num Lk>.
Kombinace kláves
Systémové funkce
<Ctrl><Shift><Esc> Otevírá okno Správce úloh.
Funkce displeje
<Fn><F8> Ikony displejů zastupující všechny momentálně
dostupné možnosti zobrazování (pouze displej,
pouze externí monitor nebo projektor, displej
i projektor atd.). Vyberte požadovanou ikonu a
přepněte displej na tuto možnost.
<Fn> a šipka nahoru Zvyšuje jas integrovaného displeje
(nikoliv externího monitoru).
<Fn> a šipka dolů Snižuje jas integrovaného displeje
(nikoliv externího monitoru).
9
Použití klávesnice a dotykové podložky
47
Page 48

Baterie
<Fn><F3> Zobrazuje měřič baterie Dell™ QuickSet Battery
Meter (viz „Měřič baterie Dell™ QuickSet
Battery Meter“ na straně 52).
Řízení proudu
<Fn><Esc> Aktivuje režim řízení proudu. Tuto klávesovou
zkratku můžete přeprogramovat tak, aby
aktivovala jiný režim řízení proudu, a to
pomocí karty Rozšířené v okně Vlastnosti
možností napájení (viz „Konfigurace
nastavení řízení spotřeby“ na straně 54).
Funkce klávesy Microsoft
Klávesa Windows a <m> Minimalizuje všechna otevřená okna.
Klávesa Windows a <Shift><m> Obnovuje všechna minimalizovaná okna. Tato
Klávesa Windows a <e> Spustí aplikaci Průzkumník Windows.
Klávesa Windows a <r> Otevře dialogové okno Spustit.
Klávesa Windows a <f> Otevře dialogové okno Výsledky hledání.
Klávesa Windows a <Ctrl><f> Otevře dialogové okno Výsledky hledání –
Klávesa Windows a <Pause> Otevře dialogové okno Vlastnosti systému.
®
Windows
®
kombinace kláves funguje jako přepínač pro
obnovení minimalizovaných oken po použití
kombinace klávesy Windows a klávesy <m>.
počítač (pokud je počítač připojen k síti).
Kombinace kláves v aplikaci Dell™ QuickSet
Je-li nainstalována aplikace Dell QuickSet, můžete používat další zkratkové
klávesy pro funkce, jako je měřič baterie nebo aktivace režimů řízení proudu.
Chcete-li získat další informace o kombinacích kláves v aplikaci Dell QuickSet,
klepněte pravým tlačítkem na ikonu QuickSet v oznamovací oblasti a potom
klepněte na tlačítko
Nápověda
.
48
Použití klávesnice a dotykové podložky
Page 49

Nastavení klávesnice
Chcete-li upravit vlastnosti provozu klávesnice, jako například rychlost
opakování znaků:
1
Klepněte na tlačítko
panely
.
2
Klepněte na možnost
3
Klepněte na možnost
Start
a potom klepněte na možnost
Hardware a zvuk
Klávesnice
.
.
Ovládací
Dotyková podložka
Dotyková podložka snímá tlak a pohyb prstů a umožňuje tak pohybovat
kurzorem na displeji. Dotykovou podložku a příslušná tlačítka používejte
stejným způsobem jako myš.
1
2
1
dotyková podložka
2
hedvábné rolovací zóny
• Chcete-li posouvat kurzorem, lehce pohybujte prstem po dotykové
podložce.
• Chcete-li vybrat některý objekt, lehce jednou klepněte na povrch dotykové
podložky nebo palcem stiskněte levé tlačítko dotykové podložky.
Použití klávesnice a dotykové podložky
49
Page 50

• Chcete-li vybrat a přesunout (nebo přetáhnout) objekt, umístěte kurzor na
objekt a dvakrát poklepejte na dotykovou podložku. Na druhé klepnutí
ponechte prst na dotykové podložce a přesuňte vybraný objekt přesunutím
prstu po povrchu.
• Chcete-li poklepat na objekt, umístěte kurzor na objekt a dvakrát klepněte
na povrchu dotykové podložky nebo použijte palec a stiskněte dvakrát levé
tlačítko podložky.
Vlastní nastavení dotykové podložky
V okně Vlastnosti myši můžete zakázat dotykovou podložku nebo můžete
upravit nastavení dotykové podložky.
1
Klepněte na tlačítko
panely
.
2
Klepněte na možnost
3
Klepněte na možnost
4
V okně
Vlastnosti myši
• Chcete-li zakázat dotykovou podložku, klepněte na kartu
zařízení
.
• Chcete-li upravit nastavení dotykové podložky, klepněte na kartu
Dotyková podložka
5
Klepnutím na tlačítko OK uložte nastavení a okno uzavřete.
Start
a potom klepněte na možnost
Hardware a zvuk
Myš
.
.
:
.
Ovládací
Výběr
50
Použití klávesnice a dotykové podložky
Page 51

Používání baterie
Výkon baterie
POZNÁMKA:
informacemi o produktu
dodán s počítačem.
Informace o záruce společnosti Dell na tento počítač najdete v
nebo v samostatném dokumentu se zněním záruky, který byl
příručce s
Pro dosažení optimálního výkonu počítače a zachování nastavení systému BIOS
používejte tento přenosný počítač Dell™ vždy s nainstalovanou hlavní baterií.
Jedna baterie je dodávána jako standardní vybavení v přihrádce.
POZNÁMKA:
použitím připojte nový počítač pomocí napájecího adaptéru k elektrické zásuvce. Chceteli dosáhnout optimálního výsledku, používejte počítač s napájecím adaptérem, dokud
nebude baterie zcela nabitá. Chcete-li zobrazit stav nabití baterie, umístěte kurzor myši
nad ikonu baterie v oznamovací oblasti
POZNÁMKA:
na frekvenci a podmínkách používání baterie bude během životnosti počítače
pravděpodobně nutné zakoupit novou.
POZNÁMKA:
zásuvce.
Vzhledem k tomu, že baterie nemusí být zcela nabitá, před prvním
systému Windows.
Délka provozu baterie (doba udržení napětí) se časem snižuje. V závislosti
Před zápisem na médium doporučujeme připojit počítač k elektrické
Provozní délka baterie se liší v závislosti na provozních podmínkách. Provozní
doba se značně snižuje při provádění následujících operací (včetně, ale bez
omezení):
• Používání optických jednotek.
• Používání zařízení pro bezdrátovou komunikaci, karet ExpressCard,
pamět’ových karet nebo zařízení USB.
• Používání nastavení displeje s vysokým jasem, 3D spořiče obrazovky nebo
jiné programy citlivé na napájení, například složité 3D grafické aplikace.
• Provozování počítače v režimu maximálního výkonu (viz „Konfigurace
nastavení řízení spotřeby“ na straně 54 pro informace o přístupu k
Vlastnostem možností napájení v systému Windows nebo k aplikaci Dell
QuickSet, s jejichž pomocí můžete konfigurovat nastavení řízení
spotřeby).
Používání baterie
51
Page 52

Než vložíte baterii do počítače, můžete zkontrolovat její stav. Můžete rovněž
nastavit možnosti řízení proudu, které vás upozorní na vybití baterie.
VÝSTRAHA: V případě používání nevhodné baterie hrozí zvýšené nebezpečí
požáru nebo výbuchu. Baterii nahrad’te pouze kompatibilní baterií zakoupenou u
prodejce Dell. Tato baterie je určena pro napájení tohoto počítače Dell. V tomto
počítači nepoužívejte baterie vyjmuté z jiných počítačů.
VÝSTRAHA: Baterie nevhazujte do domácího odpadu. Když už baterii nelze
nabíjet, zavolejte do místní agentury pro likvidaci odpadu nebo pro životní
prostředí a nechte si poradit s likvidací li-ion baterie (viz „Likvidace baterie“
v Informační příručce produktu).
VÝSTRAHA: V případě nevhodné manipulace s baterii hrozí zvýšené nebezpečí
požáru nebo popálení chemikáliemi. Baterii neperforujte, nespalujte, nedemontujte
ani nevystavujte teplotě nad 65 °C (149 °F). Udržujte baterii mimo dosah dětí.
Při manipulaci s poškozenými nebo tekoucími bateriemi postupujte s maximální
opatrností. Z poškozených baterií mohou vytékat chemické látky, které mohou
způsobit zranění osob nebo poškození zařízení.
Kontrola nabití baterie
Stav nabití baterie můžete na počítači zkontrolovat některým z následujících
způsobů:
• měřič baterie Dell QuickSet Battery Meter;
• ikona měřiče baterie v systému Microsoft
oznamovací oblasti;
• měřidlo nabití/stavu baterie umístěný na baterii;
• vyskakovací okno upozorňující na nízký stav nabití baterie.
®
Windows® umístěna v
Měřič baterie Dell™ QuickSet Battery Meter
Zobrazení měřiče baterie Dell QuickSet Battery Meter:
• Poklepejte na ikonu aplikace Dell QuickSet na hlavním panelu a potom
klepněte na možnost
nebo
• Stiskněte tlačítko<Fn><F3>.
V okně měřiče baterie je zobrazen stav, úroveň nabití a doba do dokončení
nabíjení baterie v počítači.
52
Používání baterie
Měřič baterie
.
Page 53

Další informace o nástroji QuickSet získáte, když klepnete pravým tlačítkem
myši na ikonu QuickSet a pak klepnete na možnost
Nápověda
.
Měřič baterie v systému Microsoft® Windows
®
Měřič baterie ukazuje zbývající dobu nabíjení baterie. Chcete-li zkontrolovat
měřič baterie, poklepejte na ikonu v oznamovací oblasti.
Nabití baterie
Stisknutím nebo stisknutím a podržením stavového tlačítka na měřidle nabití na
baterii můžete zkontrolovat:
• nabití baterie (stisknutím a
• stav baterie (stisknutím a
Na délku provozu baterie má z velké části vliv frekvence nabíjení. Po stovkách
cyklů nabití a vybití se snižuje kapacita nabíjení neboli stav baterie. Baterie
může ukazovat, že je „nabitá“, ale její nabíjecí kapacita (stav) je omezena.
Kontrola nabití baterie
Chcete-li zkontrolovat nabití baterie,
měřidle nabití na baterii, aby se zobrazily indikátory úrovně nabití. Každý
indikátor představuje přibližně 20 procent celkové kapacity baterie. Například
pokud baterii zbývá 80 procent energie, svítí čtyři indikátory. Pokud nesvítí
žádný indikátor, baterie je vybitá.
Kontrola stavu baterie
POZNÁMKA:
měřidla nabití na baterii, jak je uvedeno níže a pomocí Měřiče baterií v aplikaci Dell
QuickSet. Informace o aplikaci QuickSet získáte klepnutím pravým tlačítkem myši na
ikonu QuickSet v oznamovací oblasti a pak na položku
Stav baterie lze zkontrolovat jedním z následujících způsobů: pomocí
Chcete-li zkontrolovat stav baterie pomocí měřidla nabití,
stavové tlačítko na měřidle nabití baterie alespoň na dobu 3 sekund, čímž se
rozsvítí indikátory stavu. Každý indikátor představuje postupnou degradaci.
Pokud se nezobrazí žádné indikátory, baterie je v dobrém stavu a má k dispozici
více než 80 procent své původní kapacity nabíjení. Pokud svítí pět indikátorů,
zbývá méně než 60 procent nabíjecí kapacity a měli byste zvážit výměnu baterie
(viz „Baterie“ na straně 203 pro další informace o provozní době baterie).
uvolněním
přidržením
stiskněte a uvolněte
stavového tlačítka);
stavového tlačítka).
stavové tlačítko na
Nápověda
.
stiskněte a přidržte
Používání baterie
53
Page 54

Upozornění na vybití baterie
UPOZORNĚNÍ:
baterie uložte práci a potom připojte počítač k elektrické zásuvce. Jestliže se baterie
zcela vybije, automaticky se spustí režim spánku.
Rozevírací okno vás varuje, jakmile bude vyčerpáno přibližně 90 procent energie
baterie. Jakmile napětí baterie klesne na kritickou úroveň, počítač přejde do
režimu spánku.
Nastavení upozornění na vybitou baterii můžete změnit v aplikaci Dell
QuickSet nebo v okně
spotřeby“ na straně 54).
Aby nedošlo ke ztrátě nebo poškození dat, ihned po upozornění na vybití
Možnosti napájení
(viz „Konfigurace nastavení řízení
Uchovávání nabití baterie
Chcete-li uchovat nabití baterie přenosného počítače po delší dobu, proved’te
některý z následujících kroků:
• Počítač mějte připojený k elektrické zásuvce, vždy když je to možné,
protože životnost akumulátoru závisí na počtu nabíjecích cyklů.
• Konfigurujte nastavení řízení spotřeby bud’ pomocí aplikace Dell
QuickSet nebo prostřednictvím Možností napájení v systému Microsoft
Windows tak, abyste optimalizovali využívání napájení na počítači (viz
„Konfigurace nastavení řízení spotřeby“ na straně 54).
• Když opouštíte počítač na delší dobu, používejte režim spánku (viz
„Používání režimu spánku“ na straně 55).
Konfigurace nastavení řízení spotřeby
Chcete-li na počítači konfigurovat nastavení řízení spotřeby, můžete použít
aplikaci Dell QuickSet nebo Možnosti napájení v systému Windows.
• Chcete-li získat další informace o používání průvodce Řízením spotřeby
v aplikaci Dell QuickSet, klepněte pravým tlačítkem na ikonu QuickSet v
oznamovací oblasti, klepněte na možnost
možnost
54
Řízení spotřeby
Používání baterie
.
Nápověda
a potom vyberte
Page 55

• Chcete-li použít Možnosti napájení v systému Windows, proved’te jeden z
následujících úkonů:
• Klepněte na tlačítko
zvuk
→ Možnosti napájení
Zvolit schéma napájení
v okně
Start
→ Ovládací panely→
Hardware a
a potom vyberte některé schéma napájení
.
nebo
Klepněte na ikonu v oznamovací oblasti
•
Možnosti napájení
schéma napájení
a potom vyberte některé schéma v okně
.
, klepněte na možnost
Zvolit
Používání režimu spánku
Místo vypínání přenosného počítače můžete počítač uchovat nabitý po delší
dobu tím, že použijete režim spánku. Režim spánku automaticky uloží vaši práci
na pevný disk a potom se vrátí do předchozí pracovní relace, aniž by se počítač
restartoval.
UPOZORNĚNÍ:
režimu spánku, může dojít ke ztrátě dat.
Přechod do režimu spánku:
•
Klepněte na tlačítko
na možnost
nebo
• Podle toho, jak jste nastavili možnosti řízení spotřeby v Možnostech
napájení v systému Windows nebo v aplikaci Dell QuickSet, použijte
jeden z následujících způsobů:
• Stiskněte vypínač.
• Uzavřete displej.
• Stiskněte klávesu <Fn><Esc>.
Režim spánku ukončíte stisknutím vypínače.
Pokud počítač ztratí napájení ze sítě nebo z akumulátoru, když je v
Start
Režim spánku
, klepněte na tlačítko a potom klepněte
.
Používání baterie
55
Page 56

Dobíjení baterie
POZNÁMKA:
počítači libovolně dlouho. Vnitřní okruh baterie zabraňuje přebití baterie.
Je-li počítač zapnutý, je doba nabíjení delší. Baterii můžete ponechat v
Když připojíte počítač k elektrické zásuvce nebo když nainstalujete baterii do
počítače, který je připojený k elektrické zásuvce, počítač zkontroluje nabití
baterie a teplotu. Napájecí adaptér potom podle potřeby nabije baterii a bude ji
udržovat nabitou.
Pokud byla baterie používána v počítači nebo byla v horkém prostředí a je horká,
po připojení počítače do elektrické zásuvky se baterie pravděpodobně nenabije.
Pokud indikátor baterie bliká střídavě modře a žlutě, baterie je příliš horká
na to, aby se mohla začít nabíjet. Odpojte počítač od elektrické zásuvky a
umožněte počítači a baterii, aby se ochladily na pokojovou teplotu. Potom
počítač opět zapojte do elektrické zásuvky, abyste mohli pokračovat v nabíjení
baterie.
Další informace o řešení problémů s baterií naleznete v „Problémy s napájením“
na straně 130.
Výměna baterie
VÝSTRAHA: V případě používání nevhodné baterie hrozí zvýšené nebezpečí
požáru nebo výbuchu. Baterii nahrad’te pouze kompatibilní baterií zakoupenou u
prodejce Dell. Tato baterie je určena pro napájení tohoto počítače Dell. V tomto
počítači nepoužívejte baterie vyjmuté z jiných počítačů.
VÝSTRAHA: Před prováděním těchto postupů vypněte počítač, odpojte napájecí
adaptér z elektrické zásuvky a od počítače, odpojte modem ze stěnového
konektoru a od počítače a odpojte ostatní vnější kabely od počítače.
UPOZORNĚNÍ:
odpojit všechny externí kabely.
UPOZORNĚNÍ:
spánku, musíte provést výměnu do 1 minuty. Potom se počítač vypne a veškerá
neuložená data budou ztracena.
Aby se zabránilo možnému poškození kabelů, musíte od počítače
Pokud se rozhodnete vyměnit baterii, když se počítač nachází v režimu
Postup při odstranění baterie:
1
Je-li počítač připojen k základnové stanici, odpojte ho. Pokyny naleznete v
dokumentaci dodané se základnovou stanicí.
2
Zkontrolujte, zda je počítač vypnutý.
56
Používání baterie
Page 57

3
Otočte počítač.
4
Posuňte uvolňovací západky baterie a stiskněte je, aby zůstaly otevřené.
5
Vysuňte baterii ven.
21
1
baterie
2
uvolňovací západky baterie (2)
Chcete-li baterii vrátit, zasuňte ji dovnitř tak, aby zapadla na své místo.
Skladování baterie
Před dlouhodobým uložením počítače vyjměte počítač. Během dlouhodobého
skladování se baterie vybije. Po dlouhodobém skladování baterii před
používáním znovu zcela nabijte (viz „Dobíjení baterie“ na straně 56).
Používání baterie
57
Page 58

58
Používání baterie
Page 59

Používání multimédií
Přehrávání médií
UPOZORNĚNÍ:
jednotku nepoužíváte, nechte zásuvku zavřenou.
UPOZORNĚNÍ:
1
Stiskněte tlačítko vysunutí na přední straně jednotky.
2
Položte disk štítkem nahoru do středu zásuvky a natlačte disk na vřeteno.
Při otevírání a zavírání netlačte na zásuvku optické jednotky. Pokud
Neposunujte počítač, když přehrává média.
3
Zatlačte zásuvku zpět do jednotky.
Chcete-li formátovat médium určené k archivaci nebo kopírování dat, podívejte
se do softwaru média, který jste dostali spolu s počítačem.
POZNÁMKA:
ochranu autorských práv.
Ujistěte se, zda při kopírování médií dodržujete veškeré zákony na
Používání multimédií
59
Page 60

Přehrávač disků CD má následující základní tlačítka:
Přehrávat.
Přejít zpět v rámci aktuální skladby.
Pozastavit.
Přejít dopředu v rámci aktuální skladby.
Zastavit.
Přejít na předchozí skladbu.
Vysunout.
Přejít na následující skladbu.
Přehrávač disků DVD obsahuje následující základní tlačítka:
Zastavit.
Znovu spustit aktuální kapitolu.
Přehrávat.
Rychle přesouvat dopředu.
Pozastavit.
Rychle přesouvat dozadu.
Posunout o jednotlivé políčko v režimu pauzy.
Přejít na následující titul nebo kapitolu.
Nepřetržitě přehrávat aktuální titul nebo kapitolu.
Přejít na předchozí titul nebo kapitolu.
Vysunout.
Chcete-li získat další informace o přehrávání médií, klepněte na tlačítko
Nápověda
60
na přehrávači médií (je-li k dispozici).
Používání multimédií
Page 61

Přehrávání médií pomocí dálkového ovladače Dell Travel Remote
Dálkový ovladač Dell Travel Remote je určen k ovládání aplikace Dell
MediaDirect a aplikace Media Center systému Windows Vista
®
. Funguje pouze
u některých počítačů. Podrobnější informace najdete na webu Odborné pomoci
společnosti Dell na adrese
support.dell.com
.
Přehrávání médií pomocí dálkového ovladače Dell Travel Remote:
1
Vložte do dálkového ovladače knoflíkovou baterii CR2106.
2
Spust’te aplikaci Media Center systému Windows Vista a potom klepněte na
tlačítko
3
Přehrávejte médium pomocí tlačítek dálkového ovladače.
Start →
18
17
16
15
Programy
.
1
2
3
4
5
6
7
8
14
9
13
10
12
11
Používání multimédií
61
Page 62

1
Infračervený vysílač
3
Page Down
5
OK/Enter/Vybrat
7
Šipka dolů
9
Dopředu
11
Zastavit
13
Zpět
15
Šipka doleva
17
Snížit hlasitost
2
Page Up
4
Šipka nahoru
6
Šipka doprava
8
Přehrávat/Pozastavit
10
Přeskočit dopředu
12
Přeskočit zpět
14
Vrátit
16
Ztlumit zvuk
18
Zvýšit hlasitost
Kopírování média CD a DVD
Tato část se týká pouze těch počítačů, které mají jednotku DVD+/-RW.
POZNÁMKA:
ochranu autorských práv.
POZNÁMKA:
jednotlivých zemích lišit.
Ujistěte se, zda při kopírování médií dodržujete veškeré zákony na
Typy optických jednotek nabízené společností Dell se mohou v
V následujících pokynech je vysvětleno, jak lze vytvořit přesnou kopii disku CD
nebo DVD pomocí aplikace Roxio Creator. Dále můžete aplikaci Roxio Creator
využít i pro jiné účely, např. k vytvoření hudebních disků CD pomocí audio
souborů uložených na počítači nebo k zálohování důležitých dat. Chcete-li
získat nápovědu, otevřete aplikaci Roxio Creator a potom stiskněte klávesu
<F1>.
Jednotky DVD nainstalované na počítačích Dell nepodporují média HD-DVD.
Seznam podporovaných formátů médií naleznete v části „Používání prázdného
média CD nebo DVD“ na straně 63.
Kopírování disku CD nebo DVD
POZNÁMKA:
kopírovat pomocí aplikace Roxio Creator.
1
Klepněte na tlačítko
Projekty→
2
Na kartě
62
Používání multimédií
Většina komerčních DVD disků je chráněna autorským právem a nelze je
Kopírovat
Kopírovat
Start
.
klepněte na tlačítko
→ Všechny programy→ Roxio Creator→
Kopírovat disk
.
Page 63

3
Kopírování disku CD nebo DVD:
•
Máte-li jednu optickou jednotku
ujistěte se, zda jsou nastavení správná, a potom pokračujte klepnutím
na tlačítko
Kopírovat disk
data do dočasné složky na pevném disku počítače.
Po vybídnutí vložte do jednotky prázdný disk a klepněte na
, vložte do jednotky zdrojový disk,
. Počítač přečte váš zdrojový disk a zkopíruje
OK
.
Máte-li dvě optické jednotky
•
zdrojový disk, a pokračujte klepnutím na tlačítko
, vyberte jednotku, do které jste vložili
Kopírovat disk
.
Počítač zkopíruje data ze zdrojového disku na vložený prázdný disk.
Po dokončení kopírování zdrojového disku se automaticky vysune nově
vytvořený disk.
Používání prázdného média CD nebo DVD
Pomocí jednotek DVD-RW lze zapisovat na nahrávací média CD i DVD.
Použijte prázdné CD-R disky k zaznamenání hudby nebo k trvalému uložení
datových souborů. Po vytvoření CD-R už na CD-R disk nelze znovu zapisovat
(viz více informací v dokumentaci Sonic). Použijte prázdný disk CD-RW, pokud
plánujete později informace na disku vymazat, přepsat nebo aktualizovat.
Prázdné médium DVD+/-R můžete použít k trvalému uložení většího množství
informací. Po vytvoření disku DVD+/-R již nemusí být možné na disk znovu
zapisovat, pokud disk během finální fáze procesu vytváření disku
nebo
zavřete
. Použijte prázdné médium DVD+/-RW, pokud plánujete později
informace na disku vymazat, přepsat nebo aktualizovat.
CD zapisovatelné jednotky
Typ média čtení zápis přepisovatelné
CD-R ano ano ne
CD-RW ano ano ano
finalizujete
DVD zapisovatelné jednotky
Typ média čtení zápis přepisovatelné
CD-R ano ano ne
CD-RW ano ano ano
Používání multimédií
63
Page 64

Typ média čtení zápis přepisovatelné
DVD+R ano ano ne
DVD-R ano ano ne
DVD+RW ano ano ano
DVD-RW ano ano ano
DVD+R DL ano ano ne
DVD-R DL ano ano ne
Užitečné tipy
• Pomocí Průzkumníku systému Microsoft® Windows® uchopujte a
přetahujte soubory na disk CD-R nebo CD-RW, pouze pokud jste spustili
aplikaci
• Prázdný CD-R nebo CD-RW disk nevyužívejte při vytváření celý: např.
nekopírujte 650MB soubor na prázdný 650MB CD disk. CD-RW jednotka
potřebuje 1–2 MB prázdného místa k finalizaci záznamu.
• Používejte CD-R disky k vypalování hudebních CD, které chcete přehrávat
na běžných stereo přehrávačích. CD-RW se ve většině domácích a
autopřehrávačích nepřehrají.
• Hudební MP3 soubory můžete přehrávat pouze na MP3 přehrávačích nebo
na počítačích, které mají nainstalovaný MP3 software.
• Prázdný CD-RW disk používejte k procvičování záznamu na CD, dokud se
dobře neseznámíte s technikou záznamu na CD. Pokud byste udělali
chybu, můžete data na CD-RW disku vymazat a zkusit je zapsat znovu.
Dále můžete prázdné CD-RW disky použít k testování hudebních souborů
předtím, než je natrvalo zaznamenáte na prázdný CD-R disk.
•Pomocí aplikace
• Komerčně dostupné DVD přehrávače používané v systémech domácích
kin nemusí podporovat všechny dostupné DVD formáty. Seznam formátů
podporovaných vaším DVD přehrávačem naleznete v dokumentaci
přiložené k vašemu DVD přehrávači nebo kontaktujte výrobce.
• Další informace naleznete na webových stránkách společnosti Roxio na
adrese
Roxio Creator
Roxio Creator
www.sonic.com
a otevřeli projekt Creator.
nelze vytvářet zvukové disky DVD.
.
64
Používání multimédií
Page 65

Nastavení hlasitosti
POZNÁMKA:
1
Klepněte pravým tlačítkem na ikonu hlasitosti v oznamovací oblasti.
2
Klepněte na možnost
3
Klepněte na proužek a táhněte ho nahoru nebo dolů, čímž zvýšíte nebo
Pokud vypnete zvuk reproduktorů, neuslyšíte přehrávání disků média.
Otevřít mixér hlasitosti
.
snížíte hlasitost.
Informace o možnostech ovládání hlasitosti zobrazíte klepnutím na možnost
Nápověda
v okně
Mixér hlasitosti
.
Měřič hlasitosti zobrazuje úroveň hlasitosti, včetně vypnutí, na počítači.
Klepněte na ikonu aplikace QuickSet v oznamovací oblasti a vyberte nebo zrušte
vybrání
Vypnout zobrazení měřiče na obrazovce
, nebo stiskněte tlačítka
ovládání hlasitosti a zapněte nebo vypněte Měřič hlasitosti na obrazovce.
Nastavení obrazu
Pokud vám chybové hlášení oznámí, že stávající rozlišení a barevná hloubka
využívají příliš velkou část paměti a zabraňují přehrávání média, upravte
vlastnosti displeje.
Windows XP
1
2
3
Instalační pokyny najdete v dokumentaci k danému programu.
Operační systém Microsoft Windows Vista
1
2
3
4
5
:
Klepněte na tlačítko
programy
→
Programy a vlastnosti
Start→
Ovládací panely→ Přidat nebo odebrat
.
Zvolte program, který chcete odstranit.
Klepněte na
Klepněte na tlačítko
přizpůsobení
V nabídce
V části
Odinstalovat
.
Start
.
Přizpůsobení
klepněte na
Nastavení zobrazení
®
→ Ovládací panely→ Vzhled a
Upravit rozlišení obrazovky
klepněte na proužek a táhněte ho, čímž snížíte
nastavení rozlišení.
V rozevírací nabídce v části
(16 bit)
.
Kvalita barev
Klepněte na tlačítko OK.
klepněte na možnost
.
Střední
Používání multimédií
65
Page 66

Používání aplikace Dell MediaDirect™
Aplikace Dell MediaDirect je nástroj pro okamžité přehrávání digitálních
multimédií. Chcete-li spustit aplikaci Dell MediaDirect, stiskněte tlačítko
aplikace Dell MediaDirect, umístěné na krytu závěsu. Když je počítač vypnutý
nebo v režimu spánku, můžete stisknutím tlačítka aplikace Dell MediaDirect
zapnout počítač a automaticky spustit aplikaci Dell MediaDirect.
1
1
tlačítko aplikace Dell MediaDirect
POZNÁMKA:
nainstalovat. Pro opětovnou instalaci Dell MediaDirect musíte nainstalovat software.
Kontaktujte společnost Dell a vyžádejte si podporu (viz „Kontaktování společnosti Dell“ na
straně 197).
Po naformátování pevného disku nelze aplikaci Dell MediaDirect znovu
Chcete-li získat další informace o používání aplikace Dell MediaDirect, použijte
nabídku
66
Nápověda
Používání multimédií
v aplikaci Dell MediaDirect.
Page 67

Připojení počítače k televizoru nebo zvukovému zařízení
POZNÁMKA:
zvukovému zařízení nemusejí být dodány jako součást počítače. Kabely a adaptérové
kabely k televizoru / digitálnímu zvukovému zařízení lze zakoupit u společnosti Dell.
Video a audio kabely pro připojení počítače k televizoru nebo jinému
Počítač má konektor S-video s výstupem na TV, který – spolu se standardním
kabelem S-video, adaptérovým kabelem pro kompozitní video nebo
adaptérovým kabelem pro komponentní video (k dostání u společnosti Dell) –
umožňuje připojení počítače k televizoru.
Váš televizor má vstupní konektor S-video, vstupní konektor pro kompozitní
video nebo vstupní konektor pro komponentní video. V závislosti na tom, jaký
typ konektoru se na vašem televizoru nachází, můžete použít běžné prodávaný
kabel S-video, kabel pro kompozitní video nebo kabel pro komponentní video,
abyste mohli připojit počítač k televizoru.
12
1
konektor S-video s výstupem na TV
21
2
kabel S-video
3
4
5
1
konektor S-video s výstupem na TV
3
konektor pro S/PDIF digitální audio
5
konektor S-video
2
adaptér pro kompozitní video
4
výstupní konektor pro kompozitní video
Používání multimédií
67
Page 68

12
3
4
5
6
1
konektor S-video s výstupem na TV
3
konektor pro S/PDIF digitální audio
5
Pb (modrý) výstupní konektor pro
komponentní video
2
adaptér pro kompozitní video
4
Pr (červený) výstupní konektor pro
komponentní video
6
Y (zelený) výstupní konektor pro
komponentní video
Chcete-li připojit počítač k televizoru nebo zvukovému zařízení, doporučuje se
připojovat video a audio kabely k počítači v jedné z následujících kombinací:
• S-video a standardní audio
• Kompozitní video a standardní audio
• Komponentní výstupní video a standardní audio
POZNÁMKA:
připojení byste měli použít.
Podle schémat na začátku každé podkapitoly rozhodněte, který způsob
Až dokončíte zapojování video a audio kabelů mezi počítačem a televizorem,
musíte na počítači povolit práci s televizorem. Chcete-li se ujistit, zda počítač
televizor rozpozná a bude s ním správně pracovat, přečtěte si část „Povolení
nastavení zobrazení pro televizor“ na straně 82. Dále, pokud používat digitální
audio S/PDIF, přečtěte si část „Povolení digitálního audia S/PDIF“ na straně 82.
68
Používání multimédií
Page 69

S-video a standardní audio
1
2
1
konektor zvuku
2
konektor S-video s výstupem na TV
1
2
1
standardní kabel S-video
1
Vypněte počítač a televizor a/nebo zvukové zařízení, které chcete připojit.
POZNÁMKA:
digitální audio S/PDIF, můžete zapojit kabel S-video přímo do konektoru S-video s
výstupem na TV na počítači (bez adaptérového kabelu k televizoru / digitálnímu
zvukovému zařízení).
2
Jeden konec kabelu S-video zastrčte do výstupního konektoru S-video na
Pokud váš televizor nebo vaše zvukové zařízení podporuje S-video, ale ne
2
standardní audio kabel
počítači.
3
Druhý konec kabelu S-video zastrčte do vstupního konektoru S-video na
televizoru.
Používání multimédií
69
Page 70

4
Jednokonektorový konec audio kabelu zastrčte do konektoru pro sluchátka
na počítači.
5
Dva konektory RCA na druhém konci audio kabelu zastrčte do vstupních
audio konektorů na televizoru nebo jiném zvukovém zařízení.
6
Zapněte televizor nebo zvukové zařízení, které jste připojili (je-li k
dispozici), a potom zapněte počítač.
7
Chcete-li se ujistit, zda počítač televizor rozpozná a bude s ním správně
pracovat, přečtěte si část „Povolení nastavení zobrazení pro televizor“ na
straně 82.
S-video a digitální audio S/PDIF
1 2
70
1
konektor S-video s výstupem na TV
Používání multimédií
2
adaptér pro kompozitní video
Page 71

1
2
3
1
adaptér pro kompozitní video
3
kabel pro S/PDIF digitální audio
1
Vypněte počítač a televizor a/nebo zvukové zařízení, které chcete připojit.
2
Zapojte adaptér pro kompozitní video ke konektoru S-video s výstupem na
2
kabel S-video
TV na počítači.
3
Jeden konec kabelu S-video zastrčte do výstupního konektoru S-video na
adaptéru pro kompozitní video.
1 2
1
adaptér pro kompozitní video
4
Druhý konec kabelu S-video zastrčte do vstupního konektoru S-video na
2
kabel S-video
televizoru.
5
Jeden konec digitálního audio kabelu S/PDIF zastrčte do digitálního audio
konektoru na adaptérovém kabelu pro kompozitní video.
Používání multimédií
71
Page 72

1 2
1
adaptér pro kompozitní video
6
Druhý konec digitálního audio kabelu S/PDIF zastrčte do vstupního audio
2
kabel pro S/PDIF digitální audio
konektoru na televizoru nebo zvukovém zařízení.
7
Zapněte televizor nebo zvukové zařízení, které jste připojili (je-li k
dispozici), a potom zapněte počítač.
8
Chcete-li se ujistit, zda počítač televizor rozpozná a bude s ním správně
pracovat, přečtěte si část „Povolení nastavení zobrazení pro televizor“ na
straně 82.
Kompozitní video a standardní audio
1
72
2
1
vstupní audio konektor
3
adaptér pro kompozitní video
Používání multimédií
3
2
konektor S-video s výstupem na TV
Page 73

1
2
3
1
adaptér pro kompozitní video
3
standardní audio kabel
1
Vypněte počítač a televizor a/nebo zvukové zařízení, které chcete připojit.
2
Zapojte adaptér pro kompozitní video ke konektoru S-video s výstupem na
2
kabel pro kompozitní video
TV na počítači.
3
Jeden konec kabelu pro kompozitní video zastrčte do výstupního
konektoru pro kompozitní video na adaptéru pro kompozitní video.
1
2
1
adaptér pro kompozitní video
4
Druhý konec kabelu pro kompozitní video zastrčte do vstupního konektoru
2
kabel pro kompozitní video
pro kompozitní video na televizoru.
5
Jednokonektorový konec audio kabelu zastrčte do konektoru pro sluchátka
na počítači.
Používání multimédií
73
Page 74

6
Dva konektory RCA na druhém konci audio kabelu zastrčte do vstupních
audio konektorů na televizoru nebo jiném zvukovém zařízení.
7
Zapněte televizor nebo zvukové zařízení, které jste připojili (je-li k
dispozici), a potom zapněte počítač.
8
Chcete-li se ujistit, zda počítač televizor rozpozná a bude s ním správně
pracovat, přečtěte si část „Povolení nastavení zobrazení pro televizor“ na
straně 82.
Kompozitní video a digitální audio S/PDIF
1 2
74
1
konektor S-video s výstupem na TV
Používání multimédií
2
kabel pro kompozitní video
Page 75

1
2
3
1
adaptér pro kompozitní video
3
standardní audio kabel
1
Vypněte počítač a televizor a/nebo zvukové zařízení, které chcete připojit.
2
Zapojte adaptér pro kompozitní video ke konektoru S-video s výstupem na
2
kabel pro kompozitní video
TV na počítači.
3
Jeden konec kabelu pro kompozitní video zastrčte do vstupního konektoru
pro kompozitní video na adaptéru pro kompozitní video.
1
2
1
adaptér pro kompozitní video
4
Druhý konec kabelu pro kompozitní video zastrčte do vstupního konektoru
2
kabel pro kompozitní video
pro kompozitní video na televizoru.
5
Jeden konec digitálního audio kabelu S/PDIF zastrčte do audio konektoru
S/PDIF na adaptéru pro kompozitní video.
Používání multimédií
75
Page 76

1 2
1
adaptér pro kompozitní video
6
Druhý konec digitálního audio kabelu zastrčte do vstupního konektoru
2
kabel pro S/PDIF digitální audio
S/PDIF na televizoru nebo jiném zvukovém zařízení.
7
Zapněte televizor nebo zvukové zařízení, které jste připojili (je-li k
dispozici), a potom zapněte počítač.
8
Chcete-li se ujistit, zda počítač televizor rozpozná a bude s ním správně
pracovat, přečtěte si část „Povolení nastavení zobrazení pro televizor“ na
straně 82.
Komponentní video a standardní audio
21
1
konektor S-video s výstupem na TV
76
Používání multimédií
2
adaptér pro komponentní video
Page 77

1
2
3
1
adaptér pro komponentní video
3
standardní audio kabel
1
Vypněte počítač a televizor a/nebo zvukové zařízení, které chcete připojit.
2
Zapojte adaptér pro komponentní video ke konektoru S-video s výstupem
2
adaptér pro komponentní video
na TV na počítači.
3
Všechny tři konce kabelu pro komponentní video zastrčte do výstupních
konektorů pro komponentní video na adaptéru pro komponentní video.
Dejte pozor, aby červená, zelená a modrá barva kabelu odpovídala
příslušném portům adaptéru.
Používání multimédií
77
Page 78

21
1
adaptér pro komponentní video
4
Všechny tři konektory z druhého konce kabelu pro komponentní video
2
adaptér pro komponentní video
zastrčte do vstupních konektorů pro komponentní video na televizoru.
Dejte pozor, aby červená, zelená a modrá barva kabelu odpovídala barvě
vstupních konektorů na televizoru.
5
Jednokonektorový konec audio kabelu zastrčte do konektoru pro sluchátka
na počítači.
6
Dva konektory RCA na druhém konci audio kabelu zastrčte do vstupních
audio konektorů na televizoru nebo zvukovém zařízení.
7
Zapněte televizor nebo zvukové zařízení, které jste připojili (je-li k
dispozici), a potom zapněte počítač.
8
Chcete-li se ujistit, zda počítač televizor rozpozná a bude s ním správně
pracovat, přečtěte si část „Povolení nastavení zobrazení pro televizor“ na
straně 82.
78
Používání multimédií
Page 79

Komponentní video a digitální audio S/PDIF
1 2
1
konektor S-video s výstupem na TV
2
kabel pro kompozitní video
Používání multimédií
79
Page 80

1
2
3
1
adaptér pro komponentní video
3
standardní audio kabel
1
Vypněte počítač a televizor a/nebo zvukové zařízení, které chcete připojit.
2
Zapojte adaptér pro komponentní video ke konektoru S-video s výstupem
2
kabel pro kompozitní video
na TV na počítači.
3
Všechny tři konce kabelu pro komponentní video zastrčte do výstupních
konektorů pro komponentní video na adaptéru pro komponentní video.
Dejte pozor, aby červená, zelená a modrá barva kabelu odpovídala
příslušném portům adaptéru.
80
Používání multimédií
Page 81

2
1
1
adaptér pro komponentní video
3
kabel pro komponentní video
4
Všechny tři konektory z druhého konce kabelu pro komponentní video
2
výstupní konektory pro komponentní video
3
zastrčte do vstupních konektorů pro komponentní video na televizoru.
Dejte pozor, aby červená, zelená a modrá barva kabelu odpovídala barvě
vstupních konektorů na televizoru.
5
Jeden konec digitálního audio kabelu S/PDIF zastrčte do audio konektoru
S/PDIF na adaptéru pro komponentní video.
1
2
1
adaptér pro komponentní video
6
Druhý konec digitálního audio kabelu zastrčte do vstupního konektoru
2
kabel pro S/PDIF digitální audio
S/PDIF na televizoru nebo jiném zvukovém zařízení.
7
Zapněte televizor nebo zvukové zařízení, které jste připojili (je-li k
dispozici), a potom zapněte počítač.
8
Chcete-li se ujistit, zda počítač televizor rozpozná a bude s ním správně
pracovat, přečtěte si část „Povolení nastavení zobrazení pro televizor“ na
straně 82.
Používání multimédií
81
Page 82

Povolení digitálního audia S/PDIF
1
Poklepejte na ikonu reproduktoru v oznamovací oblasti systému Windows.
2
Klepněte na menu
.
prvky
3
Klepněte na možnost
4
Klepněte na možnost
5
Klepněte na tlačítko
6
Klepněte na tlačítko OK.
Možnosti
a potom na možnost
Pokročilé
.
Rozhraní S/PDIF
Zavřít
.
Pokročilé ovládací
.
Povolení nastavení zobrazení pro televizor
POZNÁMKA:
televizor k počítači před tím, než povolíte nastavení zobrazení.
Chcete-li zajistit, aby se možnosti zobrazení zobrazovaly správně, připojte
Microsoft Windows XP
1
Klepněte na tlačítko
potom na klepněte na možnost
2
Poklepejte na možnost
3
Klepněte na možnost
4
Klepněte na kartu své grafické karty.
POZNÁMKA:
do Centra pro nápovědu a podporu systému Windows. Chcete-li se dostat do Centra pro
nápovědu a podporu, klepněte na tlačítko
nabídce
počítači a diagnostikování problémů
vyberte položku
5
V části zobrazovacích zařízení vyberte správnou možnost pro používání
Chcete-li zjistit typ grafické karty nainstalované na počítači, podívejte se
Vybrat úkol
Start
Zobrazení
Pokročilé
klepněte na položku
Hardware
.
, najed’te kurzorem na možnost
Ovládací panely
.
a potom klepněte na kartu
.
Start→
. Potom v nabídce
Nápověda a odborná pomoc
Použít nástroje k zobrazení informací o
Informace o počítači
Nastavení
Nastavení
bud’ jednoho displeje, nebo několika displejů a ujistěte, zda jsou nastavení
zobrazení správná podle vašeho výběru.
Microsoft Windows Vista
1
Klepněte na
přizpůsobení
2
V nabídce
Zobrazí se okno
Start , Ovládací panely
.
Přizpůsobení
klepněte na
Vlastnosti zobrazení
a potom na
Vzhled a
Nastavit rozlišení obrazovky
.
a
.
. V
.
82
Používání multimédií
Page 83

3
Klepněte na možnost
4
Klepněte na kartu své grafické karty.
Pokročilé
.
POZNÁMKA:
do Nápovědy a odborné pomoci systému Windows. Chcete-li se dostat k Nápovědě a
odborné pomoci, klepněte na tlačítko
nabídce
počítači a diagnostikování problémů
vyberte položku
5
V části zobrazovacích zařízení vyberte správnou možnost pro používání
Chcete-li zjistit typ grafické karty nainstalované na počítači, podívejte se
Start
→
Nápověda a odborná pomoc
Vybrat úkol
klepněte na položku
Hardware
.
Použít nástroje k zobrazení informací o
. Potom v nabídce
Informace o počítači
bud’ jednoho displeje, nebo několika displejů a ujistěte, zda jsou nastavení
zobrazení správná podle vašeho výběru.
. V
Používání multimédií
83
Page 84

84
Používání multimédií
Page 85

Používání karet ExpressCard
Karty ExpressCard umožňují požívat dodatečná pamět’ová zařízení, kabelové a
bezdrátové prostředky komunikace, multimediální a bezpečnostní funkce.
Můžete přidat kartu ExpressCard například proto, abyste na počítači umožnili
připojení k síti WWAN (wireless wide area network).
Karty ExpressCard jsou k dispozici ve dvou velikostech:
• ExpressCard/34 (šířka 34 mm)
• ExpressCard/54 (šířka 54 mm ve tvaru L s konektorem šířky 34 mm)
Karty o šířce 34 mm je možné připojit jak do slotu pro 34 mm karty, tak pro
54 mm karty. Karty o šířce 54 mm je možné připojit pouze do slotu při 54 mm
karty.
Viz také „Technické údaje“ na straně 199, kde jsou informace o podporovaných
kartách ExpressCard.
POZNÁMKA:
systém.
1 2
1
Karta ExpressCard není zařízení, ze kterého by bylo možné zavádět
ExpressCard/34
2
ExpressCard/54
Používání karet ExpressCard
85
Page 86

Záslepky ExpressCard
Počítač se dodává s plastikovou záslepkou zasunutou do slotu ExpressCards.
Záslepka chrání sloty před prachem a dalšími nečistotami. Uložte záslepku pro
pozdější použití na bezpečné místo, když ve slotu žádnou kartu ExpressCard
nemáte zasunutou; záslepky pro jiné počítače nemusí být pro váš počítač
vhodné.
Před instalací karty ExpressCard odstraňte záslepku. Chcete-li vyjmout
záslepku, viz také „Vyjměte kartu ExpressCard nebo záslepku“ na straně 87.
Instalace karty ExpressCard
Kartu ExpressCard můžete nainstalovat, když je počítač spuštěný Počítač kartu
automaticky detekuje.
Karty ExpressCards jsou obecně označeny symbolem (například trojúhelníkem
nebo šipkou) nebo štítkem, který označuje konec, kterým se karta má do slotu
počítače zasunout. Karty jsou opatřeny polohovacím výstupkem, který zabraňuje
nesprávnému vložení. Pokud vám správná orientace karty není zřejmá,
informujte se v dokumentaci, která je s kartou dodána.
VÝSTRAHA: Před prováděním některého z postupů uvedených v této kapitole si
přečtěte bezpečnostní pokyny v Informační příručce produktu.
Chcete-li instalovat kartu ExpressCard:
1
Podržte kartu tak, aby horní strana karty směřoval nahoru.
2
Kartu zasuňte do slotu, až ji zcela usadíte do konektoru.
Pokud zaznamenáte odpor, na kartu netlačte silou. Zkontrolujte orientaci
karty a zkuste ji zasunout znovu.
86
Používání karet ExpressCard
Page 87

1 2
1
slot
2
ExpressCard
Počítač kartu ExpressCard rozpozná a automaticky nainstaluje vhodný ovladač
zařízení. Pokud vás bude konfigurační program žádat o načtení ovladačů od
výrobce, použijte médium, které jste dostali spolu s kartou ExpressCard.
Vyjměte kartu ExpressCard nebo záslepku
VÝSTRAHA: Před prováděním některého z postupů uvedených v této kapitole si
přečtěte bezpečnostní pokyny v Informační příručce produktu.
Stiskněte uvolňovací západku a kartu nebo záslepku vyjměte. Některé
uvolňovací západky je nutné stisknout dvakrát, jednou pro vytažení západky a
podruhé pro vytažení karty.
Uložte západku pro případ, že ve slotu nebude později nainstalovaná žádná
karta ExpressCard. Záslepka chrání sloty před prachem a dalšími nečistotami.
Používání karet ExpressCard
87
Page 88

1
uvolňovací západka
1
88
Používání karet ExpressCard
Page 89

Používání čtečky pamět’ových karet
Čtečka pamět’ových karet přináší rychlý a pohodlný způsob zobrazování a
sdílení digitálních fotografií, hudby a videa uloženého na pamět’ové kartě.
POZNÁMKA:
Čtečka pamět’ových karet 8 v 1 přečte následující pamět’ové karty:
• Secure Digital (SD);
•SDIO;
• MultiMediaCard (MMC);
• Memory Stick;
• Memory Stick PRO;
•xD-Picture;
• Hi Speed-SD;
•Hi Density-SD.
Pamět’ová karta není zaveditelné zařízení.
Záslepky pamět’ových karet
Váš počítač byl dodán s plastovou záslepkou ve čtečce pamět’ových karet 8 v 1.
Záslepka chrání sloty před prachem a dalšími nečistotami. Uschovejte si
záslepku pro použití v případě, kdy ve slotu není nainstalována žádná pamět’ová
karta. Záslepky z jiných počítačů nemusí být rozměrově vhodné pro váš počítač.
Před instalací pamět’ové karty odstraňte záslepku. Chcete-li vyjmout záslepku,
″
viz také „Odstranění pamě
ové karty nebo záslepky“ na straně 90.
Instalace pamět’ové karty
Pamět’ovou kartu můžete nainstalovat, když je počítač spuštěný. Počítač kartu
automaticky detekuje.
Na pamět’ových kartách je obvykle formou symbolu (například trojúhelník nebo
šipka) nebo štítku vyznačeno, který konec se má zastrčit do slotu. Karty jsou
opatřeny polohovacím výstupkem, který zabraňuje nesprávnému vložení. Pokud
vám správná orientace karty není zřejmá, informujte se v dokumentaci, která je s
kartou dodána.
Používání čtečky pamět’ových karet
89
Page 90

VÝSTRAHA: Před prováděním některého z postupů uvedených v této kapitole si
přečtěte bezpečnostní pokyny v Informační příručce produktu.
Instalace pamět’ové karty:
1
Podržte kartu tak, aby horní strana karty směřoval nahoru.
2
Kartu zasuňte do slotu, až ji zcela usadíte do konektoru.
Pokud zaznamenáte odpor, na kartu netlačte silou. Zkontrolujte orientaci
karty a zkuste ji zasunout znovu.
Počítač rozpozná pamět’ovou kartu a automaticky načte ovladač pro příslušné
zařízení. Pokud vás konfigurační program požádá o načtení ovladačů od výrobce,
použijte médium, které jste dostali spolu s pamět’ovou kartou (pokud jste
nějaké dostali).
Odstranění pamět’ové karty nebo záslepky
VÝSTRAHA: Před prováděním některého z postupů uvedených v této kapitole si
přečtěte bezpečnostní pokyny v Informační příručce produktu.
UPOZORNĚNÍ:
ikonu v oznamovací oblasti) vyberte kartu a zamezte její fungování, dokud ji neodstraníte z
počítače. Pokud nemůžete funkci karty zastavit v konfiguračním nástroji, může dojít ke
ztrátě dat.
Zastrčte kartu do slotu, abyste ji uvolnili ze čtečky karet. Když je karta zčásti
vysunutá, vyjměte ji.
90
Používání čtečky pamět’ových karet
Pomocí konfiguračního nástroje pamět’ové karty (klepněte na
Page 91

Nastavení a používání sítí
Nastavení počítačové sítě poskytuje konektivitu mezi počítačem a Internetem,
dalším počítačem nebo sítí. Například se sítí můžete v domácnosti nebo malé
kanceláři sdílet tiskárnu, přistupovat k diskům a souborům na jiném počítači,
procházet jinými sítěmi nebo přistupovat k Internetu. Můžete sestavit místní
sít’ (LAN) pomocí sít’ových kabelů a širokopásmového modemu nebo můžete
použít bezdrátovou sít’ LAN (WLAN).
Váš operační systém nabízí průvodce, který vás provede procesem vytváření sítě
počítačů. Chcete-li získat další informace o vytváření sítí, využijte Nápovědu a
odbornou pomoc systému Windows
na možnost
Nápověda a odborná pomoc
Připojení sít’ového kabelu nebo kabelu širokopásmového modemu
Před připojením počítače k síti je nutné počítač vybavit sít’ovým adaptérem a k
němu připojit sít’ový kabel.
1
Připojte sít’ový kabel ke konektoru sít’ového adaptéru na zadním panelu
počítače.
®
(klepněte na tlačítko
).
Start
a potom
POZNÁMKA:
abyste zkontrolovali, zda je dobře připojený.
2
Připojte druhý konec kabelu k sít’ovému propojovacímu zařízení nebo
nástěnné zásuvce sítě.
POZNÁMKA:
Kabel připojte, až konektor zacvakne, a jemně za něj zatáhněte,
Nepoužívejte sít’ový kabel s konektorem pro telefonní přípojku.
Nastavení a používání sítí
91
Page 92

Nastavení sítě
1
Klepněte na tlačítko
2
Klepněte na
3
Vyberte možnost
4
Klepněte na
Vytvoření připojení nebo sítě
Další
Start
Vybrat možnost připojení
a pak postupujte podle pokynů průvodce.
a potom na možnost
.
.
Připojit
.
Wireless Local Area Network
Sít’ WLAN (wireless local area network) představuje řadu propojených počítačů,
které komunikují navzájem mezi sebou bezdrátově, nikoliv po sít’ových
kabelech, které by je fyzicky propojovaly. V síti WLAN propojuje sít’ové počítače
zařízení, nazvané přístupový bod nebo bezdrátový směrovač, který zajišt’uje také
přístup k Internetu nebo k síti. Přístupový bod nebo bezdrátový směrovač a
sít’ová karta v počítači komunikují vysíláním dat ze svých antén vzduchem.
Co je nutné pro navázání spojení prostřednictvím sítě WLAN
Před nastavením sítě WLAN budete potřebovat následující:
• Vysokorychlostní (širokopásmový) přístup k Internetu (například kabelový
nebo DSL modem)
• Širokopásmový modem, který je zapojen a funkční
92
Nastavení a používání sítí
Page 93

• Bezdrátový směrovač nebo přístupový bod
• Bezdrátovou sít’ovou kartu pro každý počítač, který chcete připojit k sítí
WLAN
• Sít’ový kabel s konektorem (RJ-45)
Kontrola bezdrátové sít’ové karty
V závislosti na tom, jaké součásti jste si při nákupu počítače vybrali, může
počítač nabízet několik různých kombinací. Chcete-li se ujistit, zda váš počítač
má bezdrátovou sít’ovou kartu, a chcete-li zjistit typ karty:
• Použijte Správce zařízení.
• Podívejte se do potvrzení objednávky počítače.
Správce zařízení
1
Klepněte na tlačítko
2
Klepněte na možnost
straně okna
3
Poklepejte na možnost
Ovládací panely
Start
a potom na možnost
Ovládací panely
Přepnout do klasického zobrazení
.
Správce zařízení
.
.
v menu na levé
POZNÁMKA:
4
Klepněte na tlačítko
Může se otevřít okno
Pokračovat
Řízení uživatelských účtů
v okně
Řízení uživatelských účtu
.
, pokud
se toto okno otevřelo.
5
Klepněte na znak plus (+) vedle možnosti
Sít’ové adaptéry
, aby se zobrazil
nástroj, který spravuje vaši bezdrátovou sít’ovou kartu.
Pokud se nezobrazí žádný sít’ový adaptér, možná nemáte žádnou bezdrátovou
sít’ovou kartu.
Pokud se zobrazí sít’ový adaptér, máte bezdrátovou sít’ovou kartu. Chcete-li
zobrazit podrobné informace o bezdrátové sít’ové kartě:
1
Klepněte pravým tlačítkem myši na název sít’ového adaptéru.
2
Klepněte na možnost
Potvrzení objednávky počítače
Vlastnosti
.
Potvrzení objednávky přijaté při objednávce počítače uvádí seznam hardwaru a
softwaru, které počítač tvoří.
Nastavení a používání sítí
93
Page 94

Nastavení nové bezdrátové sítě WLAN pomocí bezdrátového směrovače a širokopásmového modemu
1
Kontaktujte poskytovatele internetových služeb (ISP) a získejte specifické
informace o požadavcích na připojení širokopásmového modemu.
2
Ujistěte se, že máte k dispozici kabelové připojení k Internetu
prostřednictvím širokopásmového modemu ještě předtím, než vytvoříte
bezdrátové připojení k Internetu (viz „Připojení sí
kabelu širokopásmového modemu“ na straně 91).
3
Nainstalujte software vyžadovaný pro bezdrátový směrovač. Bezdrátový
směrovač mohl být zakoupen s instalačním médiem. Instalační médium
obvykle obsahuje informace o instalaci a odstraňování problémů.
Nainstalujte požadovaný software podle pokynů dodaných výrobcem
směrovače.
4
Svůj počítač a všechny ostatní počítače v okolí, které mají povolenou
bezdrátovou funkci, vypněte přes tlačítko Start .
5
Odpojte napájecí kabel širokopásmového modemu od elektrické zásuvky.
6
Odpojte sít’ový kabel od počítače a modemu.
7
Odpojte adaptér střídavého proudu od bezdrátového směrovače, aby do
něj nebyla přiváděna žádná energie.
″
ového kabelu nebo
POZNÁMKA:
budete pokračovat s nastavením sítě.
8
Zasuňte sít’ový kabel do sít’ového konektoru (RJ-45) na nenapájeném
Vyčkejte minimálně 5 minut po odpojení širokopásmového modemu, než
širokopásmovém modemu.
9
Připojte druhý konec sít’ového kabelu do sít’ového konektoru (RJ-45)
Internetu na nenapájeném bezdrátovém směrovači.
10
Zkontrolujte, zda k širokopásmovému modemu nejsou připojeny žádné
sít’ové nebo USB kabely, kromě sít’ového kabelu připojeného mezi
modemem a bezdrátovým směrovačem.
POZNÁMKA:
případné poruše připojení.
11
Zapněte
Restartujte bezdrátové zařízení v pořadí popsaném níže, aby nedošlo k
pouze
širokopásmový modem a vyčkejte alespoň 2 minuty na
stabilizaci širokopásmového modemu. Po 2 minutách pokračujte v
Krok 12.
94
Nastavení a používání sítí
Page 95

12
Zapněte bezdrátový směrovač a vyčkejte alespoň 2 minuty na jeho
stabilizaci. Po 2 minutách pokračujte v Krok 13.
13
Spust’te počítač a vyčkejte na dokončené procesu zavádění systému.
14
Informujte se v dokumentaci, která je dodána k bezdrátovému směrovači a
nastavte jej:
• Vytvořte komunikační spojení mezi počítačem a bezdrátovým
směrovačem.
• Nakonfigurujte bezdrátový směrovač tak, aby komunikoval s
širokopásmovým modemem.
• Vyhledejte vysílaný název bezdrátového směrovače. Technickým
termínem názvu směrovače je Service Set Identifier (SSID) nebo
název sítě.
15
V případě potřeby nakonfigurujte bezdrátovou sít’ovou kartu pro připojení
k bezdrátové síti (viz „Připojení k síti WLAN“ na straně 95).
Připojení k síti WLAN
POZNÁMKA:
části „Wireless Local Area Network“ na straně 92.
POZNÁMKA:
bezdrátovou technologií Bluetooth
Před připojením k síti WLAN se ujistěte, že dodržujete pokyny uvedené v
Následující pokyny pro provozování sítí neplatí pro interní karty s
®
nebo mobilními technologiemi.
Tato část popisuje obecné postupy připojení k síti pomocí bezdrátové
technologie. Specifické názvy sítě a podrobnosti konfigurace se mohou lišit. Viz
také „Wireless Local Area Network“ na straně 92, kde jsou další informace o
tom, jak připravit počítač pro připojení k síti WLAN.
Vaše bezdrátová sít’ová karta vyžaduje specifický software a ovladače pro
připojení k síti. Software je již nainstalován.
POZNÁMKA:
pokynů v uživatelské dokumentaci pro svou bezdrátovou sít’ovou kartu. Ověřte typ
bezdrátové sít’ové karty nainstalované v počítači a pak vyhledejte tento název v na
webových stránkách podpory Dell™ na adrese
bezdrátové sít’ové karty nainstalované v počítači, viz také „Kontrola bezdrátové sí
karty“ na straně 93.
Pokud bude software odinstalován nebo poškozen, postupujte podle
support.dell.com
. Informace o typu
″
ové
Když zapnete počítač a v oblasti je zjištěna sít’ (pro kterou počítač není
nakonfigurován), zobrazí se vedle ikony sítě v oznamovací oblasti systému
Windows místní okno.
Nastavení a používání sítí
95
Page 96

Připojování k síti:
1
Klepněte na
2
Klepněte na možnost
Start a potom na možnost
Sít’ a sdílení
na navigačním panelu v horní části
Sít’
.
složky Sít’.
3
Klepněte na možnost
4
Vyberte si sít’ ze seznamu a klepněte na tlačítko
Připojit k síti
v části
Úkoly
.
Připojit
.
Jakmile nakonfigurujete počítač pro bezdrátovou sít’, oznámí vám další místní
okno, že počítač je k této síti připojen.
Proto kdykoliv se připojíte k počítači v dosahu bezdrátové sítě, kterou jste
vybrali, stejné místní okno vás bude informovat o připojení bezdrátové sítě.
POZNÁMKA:
WEP nebo WPA. Nastavení sít’ového zabezpečení jsou pro vaši sít’ unikátní. Společnost
Dell nemůže tyto informace poskytovat.
POZNÁMKA:
Monitorování stavu bezdrátové sít’ové karty prostřednictvím nástroje Dell QuickSet
Pokud vyberete zabezpečenou sít’, musíte na výzvu zadat šifrovací klíč
Vašemu počítači může připojení k síti trvat až 1 minutu.
Indikátor aktivity bezdrátové sítě poskytuje snadný způsob, jak monitorovat stav
bezdrátových zařízení v počítači. Chcete-li indikátor aktivity zapnout nebo
vypnout, klepněte na ikonu QuickSet na hlavním panelu
. Pokud není zaškrtnuta možnost
zkratek
vypnutý
sítě vypnutý
, je indikátor zapnutý. Pokud možnost
je zaškrtnuta, indikátor je zapnutý.
Indikátor aktivity bezdrátové sítě
Indikátor aktivity bezdrátové
Oka klávesových
Indikátor aktivity bezdrátové sítě zobrazuje, zda jsou integrovaná bezdrátová
zařízení v počítači zapnuta nebo vypnuta. Když funkci bezdrátové sítě v počítači
zapnete nebo vypnete, indikátor aktivity zobrazí daný stav.
Další informace o indikátoru aktivity nástroje Dell QuickSet zobrazíte po
klepnutí pravým tlačítkem na ikonu QuickSet na hlavním panelu a vybráním
položky
Nápověda
.
96
Nastavení a používání sítí
Page 97

Mobile Broadband (nebo Wireless Wide Area Network)
Mobilní širokopásmová sít’, také nazývaná bezdrátová dálková sít’ (WWAN), je
vysokorychlostní digitální mobilní sít’, která poskytuje připojení k Internetu na
mnohem větší geografické ploše, než sít’ WLAN, která typicky pokrývá dosah
pouze 100 nebo 1000 stop. Počítač je schopen udržovat přístup do mobilní
širokopásmové sítě v případě, že se nachází v dosahu jejího pokrytí. O pokrytí
vás bude informovat poskytovatel připojení k vysokorychlostní digitální mobilní
síti.
POZNÁMKA:
specifickém místě, nemusí být toto místo v dosahu pokrytí mobilní datové sítě.
I když můžete pomocí mobilního telefonu uskutečňovat hovory ve
Co je nutné k vytvoření připojení k mobilní širokopásmové síti
POZNÁMKA:
širokopásmové síti použít bud’ mobilní širokopásmovou sít’ovou kartu ExpressCard nebo
Mini-Card, nikoliv však obě.
Chcete-li nastavit vytvoření připojení k mobilní širokopásmové síti, budete
potřebovat následující součásti:
• Mobilní širokopásmová sít’ová karta ExpressCard nebo Mini-Card (v
závislosti na konfiguraci počítače)
POZNÁMKA:
karet ExpressCard“ na straně 85.
• Aktivovanou mobilní širokopásmovou sít’ovou kartu ExpressCard nebo
aktivovanou kartu SIM od vašeho poskytovatele připojení
• Nástroj Dell Mobile Broadband Card Utility (je již nainstalován v počítači,
pokud jste si kartu zakoupili společně s ním, nebo se nachází na médiu,
které se dodává ke kartě, pokud jste si ji zakoupili samostatně).
Pokud je nástroj porušený nebo smazaný z počítače, podívejte se do
příručky uživatele Dell Mobile Broadband Card Utility v Nápovědě a
odborné pomoci systému Windows
potom na možnost
jste dostali spolu s kartou, pokud jste ji nezakoupili zároveň s počítačem.
V závislosti na počítači můžete k vytvoření připojení k mobilní
Pokyny k používání karet ExpressCard naleznete v části „Používání
(klepněte na tlačítko Start
Nápověda a odborná pomoc)
nebo na médiu, které
a
Nastavení a používání sítí
97
Page 98

Kontrola karty Dell™ Mobile Broadband
V závislosti na tom, jaké součásti jste si při nákupu počítače vybrali, může
počítač nabízet několik různých kombinací. Chcete-li stanovit konfiguraci
počítači, informujte se v jednom z následujících zdrojů:
•Potvrzení objednávky
• Nápověda a odborná pomoc systému Microsoft Windows
Chcete-li se informovat o své kartě Mobile Broadband v Nápovědě a odborné
pomoci systému Windows:
1
Klepněte na tlačítko
zobrazení informací o počítači a diagnostikování problémů
2
V položce
Nástroje
zařízeních nainstalovaných na tomto počítači
Na obrazovce
Tento počítač – zařízení
širokopásmové karty nainstalované v počítači a také dalších hardwarových
zařízeních.
Start →
klepněte na
Nápověda a podpora→
Tento počítač→
Vyhledat informace o
Použít nástroje k
.
můžete zobrazit typ mobilní
.
POZNÁMKA:
Mobilní širokopásmová karta je uvedena v části
Modemy
.
Připojení k síti Mobile Broadband
POZNÁMKA:
Mini-Card. Neplatí pro interní karty s bezdrátovou technologií.
POZNÁMKA:
svého mobilního operátora. Chcete-li získat pokyny a další informace k používání nástroje
Dell Mobile Broadband Card Utility, podívejte se do příručky uživatele, která je dostupná
přes Nápovědu a odbornou pomoc systému Windows (klepněte na tlačítko
potom na možnost
také na webu Odborné pomoci společnosti Dell na adrese
které je součástí vaší karty Mobile Broadband, pokud jste kartu nezakoupili zároveň s
počítačem.
Pomocí nástroje Dell Mobile Broadband Card Utility můžete navázat a ovládat
připojení k Internetu prostřednictvím sítě Mobile Broadband:
1
Klepněte na
oznamovací oblasti systému Windows, čímž spustíte tento nástroj.
2
Klepněte na tlačítko
POZNÁMKA:
98
Nastavení a používání sítí
Tyto instrukce platí pouze pro karty Mobile Broadband ExpressCard a
Než se připojíte k Internetu, musíte aktivovat službu Mobile Broadband u
Start
a
Nápověda a odborná pomoc
). Uživatelská příručka je k dispozici
support.dell.com
a na médiu,
ikonu nástroje Dell Mobile Broadband Card Utility
Připojit
Tlačítko
.
Připojit
se změní na tlačítko
Odpojit
.
v
Page 99

3
Chcete-li pomocí tohoto nástroje ovládat připojení, postupujte podle
pokynů na obrazovce.
nebo
1
Klepněte na tlačítko
2
Klepněte na možnost
Start →
Všechny programy→
Dell Wireless Broadband
Dell Wireless
a postupujte podle pokynů
na obrazovce.
Povolení/zakázání karty Dell Mobile Broadband
.
POZNÁMKA:
všechny komponenty potřebné pro navázání připojení přes sít’ Mobile Broadband (viz „Co
je nutné k vytvoření připojení k mobilní širokopásmové síti“ na straně 97), a potom
kontrolou nastavení bezdrátového přepínače ověřte, zda je vaše karta Mobile Broadband
povolena.
Pokud se nemůžete připojit k síti Mobile Broadband, ujistěte se, zda máte
Pomocí bezdrátového přepínače na počítači můžete zapínat a vypínat kartu
Mobile Broadband.
Bezdrátová zařízení počítače můžete zapínat a vypínat pomocí bezdrátového
přepínače na levé straně počítače (viz „Pohled zleva“ na straně 25).
Pokud je přepínač v pozici
on
(zapnuto), posuňte přepínač do pozice
off
(vypnuto), čímž se zakáže přepínač a karta Mobile Broadband. Pokud je
přepínač v pozici
off
(vypnuto), posuňte přepínač do pozice on (zapnuto), čímž
se povolí přepínač a karta Dell Mobile Broadband. Pro informace o pozicích
bezdrátového vypínače viz „přepínač bezdrátové komunikace“ na straně 26.
Chcete-li sledovat stav svého bezdrátového zařízení, viz „Monitorování stavu
bezdrátové sí
″
ové karty prostřednictvím nástroje Dell QuickSet“ na straně 96.
Dell Wi-Fi Catcher™ Network Locator
Bezdrátový přepínač na počítači Dell používá vyhledávat sítí Dell Wi-Fi Catcher
Network Locator k vyhledávání bezdrátových sítí ve vašem okolí.
Chcete-li vyhledat bezdrátovou sít’, posuňte přepínač a podržte ho v dané pozici
(viz „přepínač bezdrátové komunikace“ na straně 26) po dobu několika sekund.
Vyhledávač sítí Wi-Fi Catcher Network Locator funguje bez ohledu na to, zda
počítač zapnutý, vypnutý nebo v režimu spánku, pokud je přepínač
nakonfigurován přes aplikaci Dell QuickSet nebo přes BIOS (program nastavení
systému) tak, aby řídil WiFi sít’ová připojení.
Nastavení a používání sítí
99
Page 100

Vyhledávač sítí Wi-Fi Catcher Network Locator je zakázán a není konfigurován
pro používání, když je váš počítač dodán, a proto musíte nejdříve pomocí
aplikace Dell QuickSet povolit a konfigurovat přepínač tak, aby řídil WiFi
sít’ová připojení. Chcete-li získat další informace o vyhledávači sítí Wi-Fi
Catcher Network Locator a chcete-li tuto funkci povolit pomocí aplikace Dell
QuickSet, klepněte pravým tlačítkem na ikonu aplikace QuickSet v oznamovací
oblasti a potom vyberte možnost
Nápověda
.
POZNÁMKA:
pouze když je počítač vypnutý a když je bezdrátový přepínač konfigurován v programu
nastavení systému (BIOS) tak, aby řídil sít’ová připojení WiFi.
Indikátor vyhledávače sítí Wi-Fi Catcher Network Locator se rozsvítí,
100
Nastavení a používání sítí
 Loading...
Loading...