Dell Vostro 15 7570 User Manual [ja]
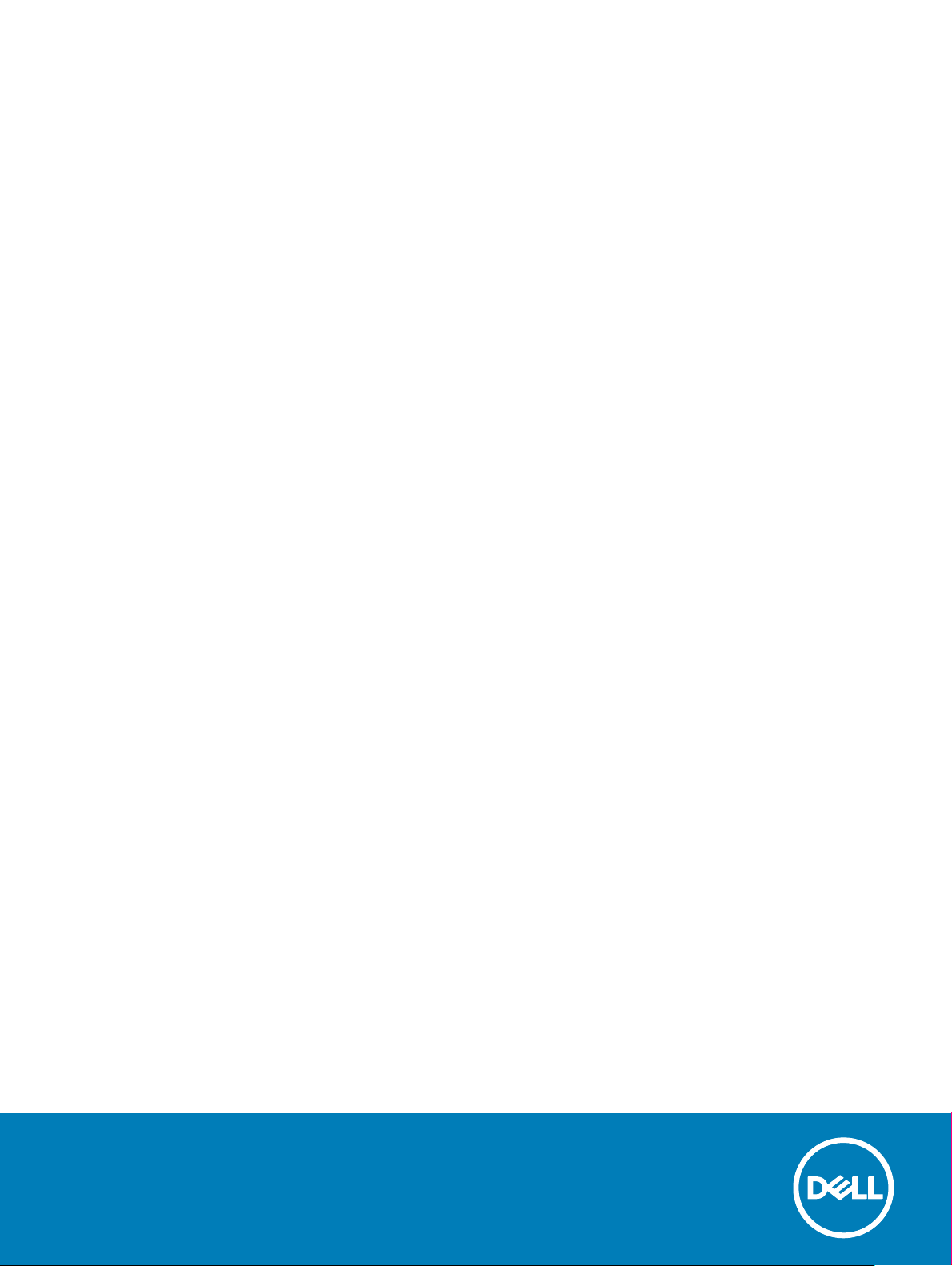
Dell Vostro 15-7570
オーナーズマニュアル
規制モデル: P71F
規制タイプ: P71F001
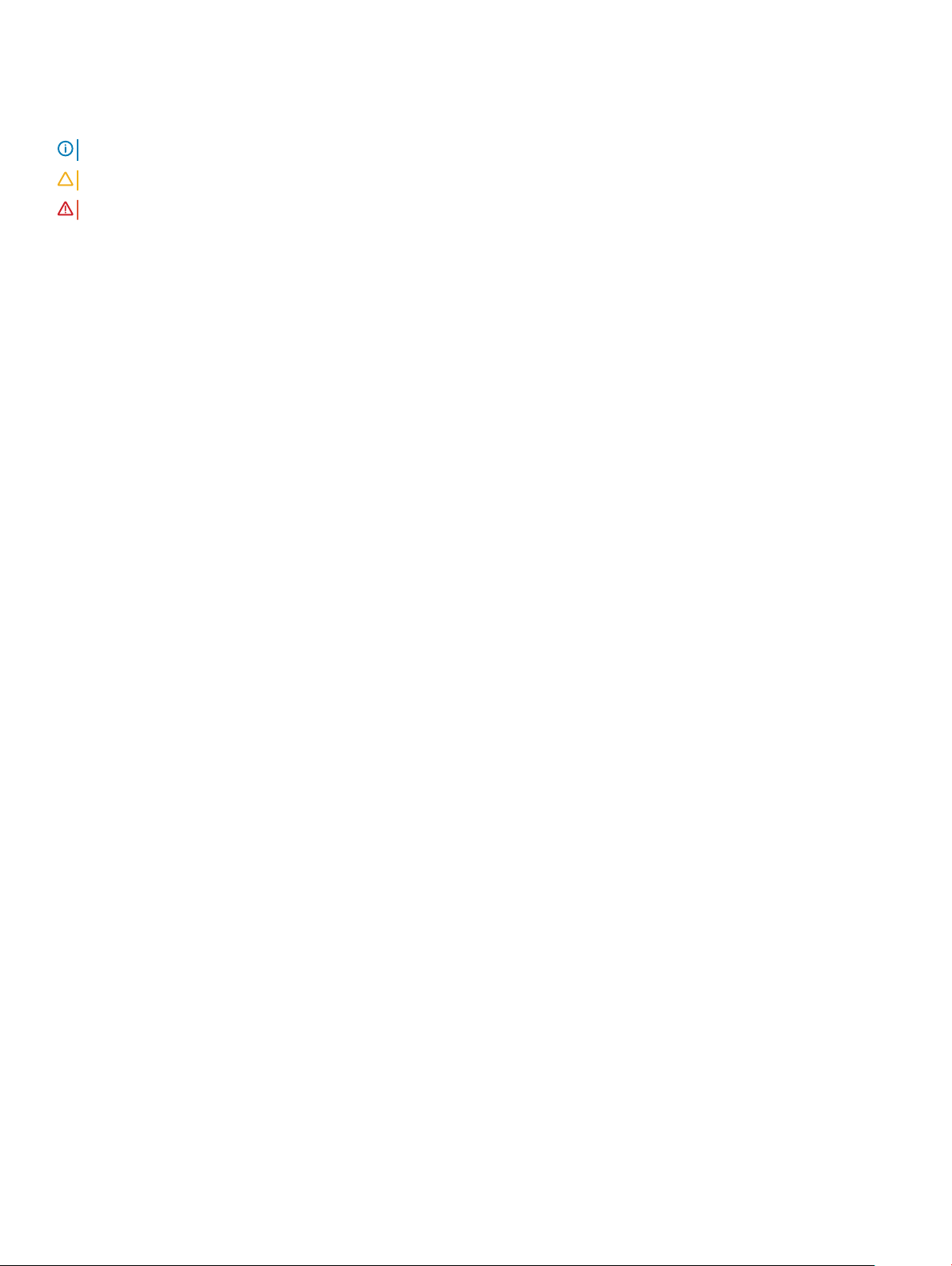
メモ、注意、警告
メモ: 製品を使いやすくするための重要な情報を説明しています。
注意: ハードウェアの損傷やデータの損失の可能性を示し、その問題を回避するための方法を説明しています。
警告: 物的損害、けが、または死亡の原因となる可能性があることを示しています。
© 2017 すべての著作権は Dell Inc. またはその子会社にあります。 Dell、EMC、およびその他の商標は、Dell Inc. またはその子会社の商標です。その他の商標は、それ
ぞれの所有者の商標である場合があります。
2017 - 09
Rev. A00
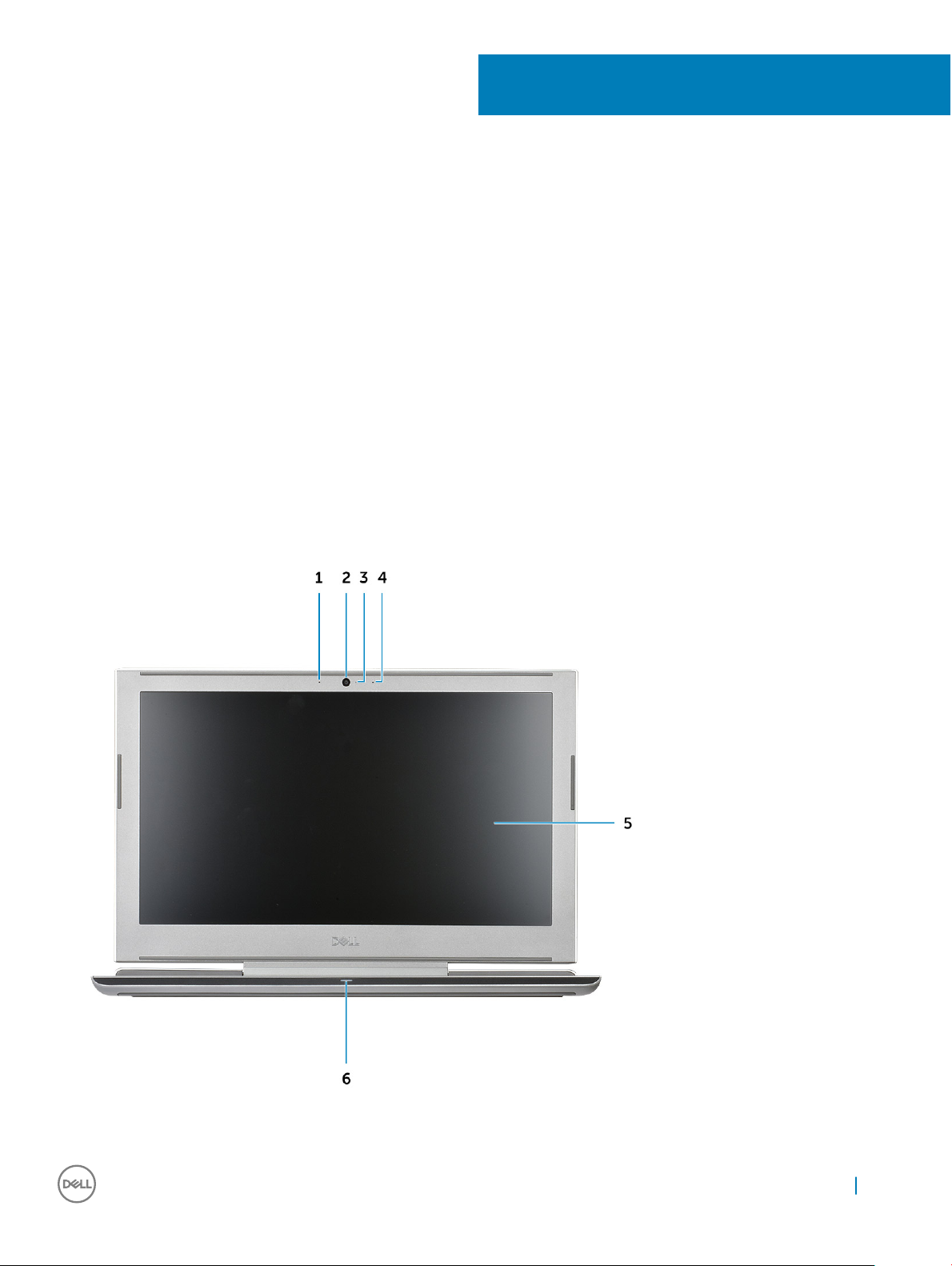
この章では、複数のシャーシ図をポートとコネクタと共に示し、ファンクションホットキーの組み合わせも説明します。
トピック:
• 正面を開いた図
• 左面図
• 右面図
• パームレストの図
• 背面図
• 底面図
• キーボードホットキーの定義
正面を開いた図
1
シャーシ
シャーシ
3
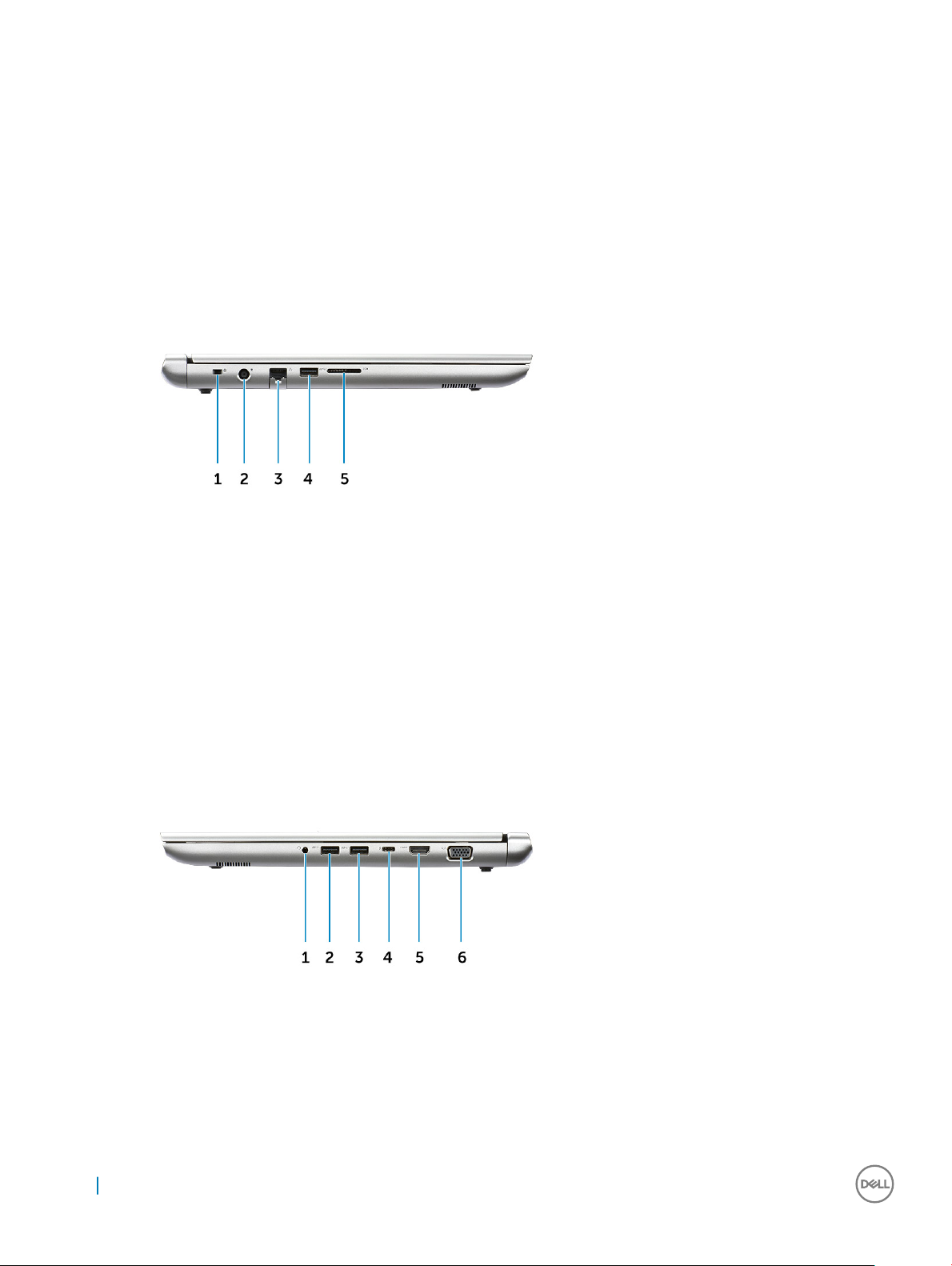
1 デュアルアレイマイク 2 カメラ
3 カメラステータスライト 4 デュアルアレイマイク
5 ディスプレイパネル 6 LED ステータスライト
左面図
1 Noble Wedge ロックスロット 2 電源コネクタ
3 ネットワークコネクタ 4 USB 3.1 Gen 1 ポート
5 SD カードリーダー
右面図
1 ヘッドセット / マイクポート 2 USB 3.1 Gen 1 ポート
3 USB 3.1 Gen 1 ポート 4 USB Type-C ポート(Thunderbolt 3 対応)
5 HDMI ポート 6 VGA ポート
4
シャーシ
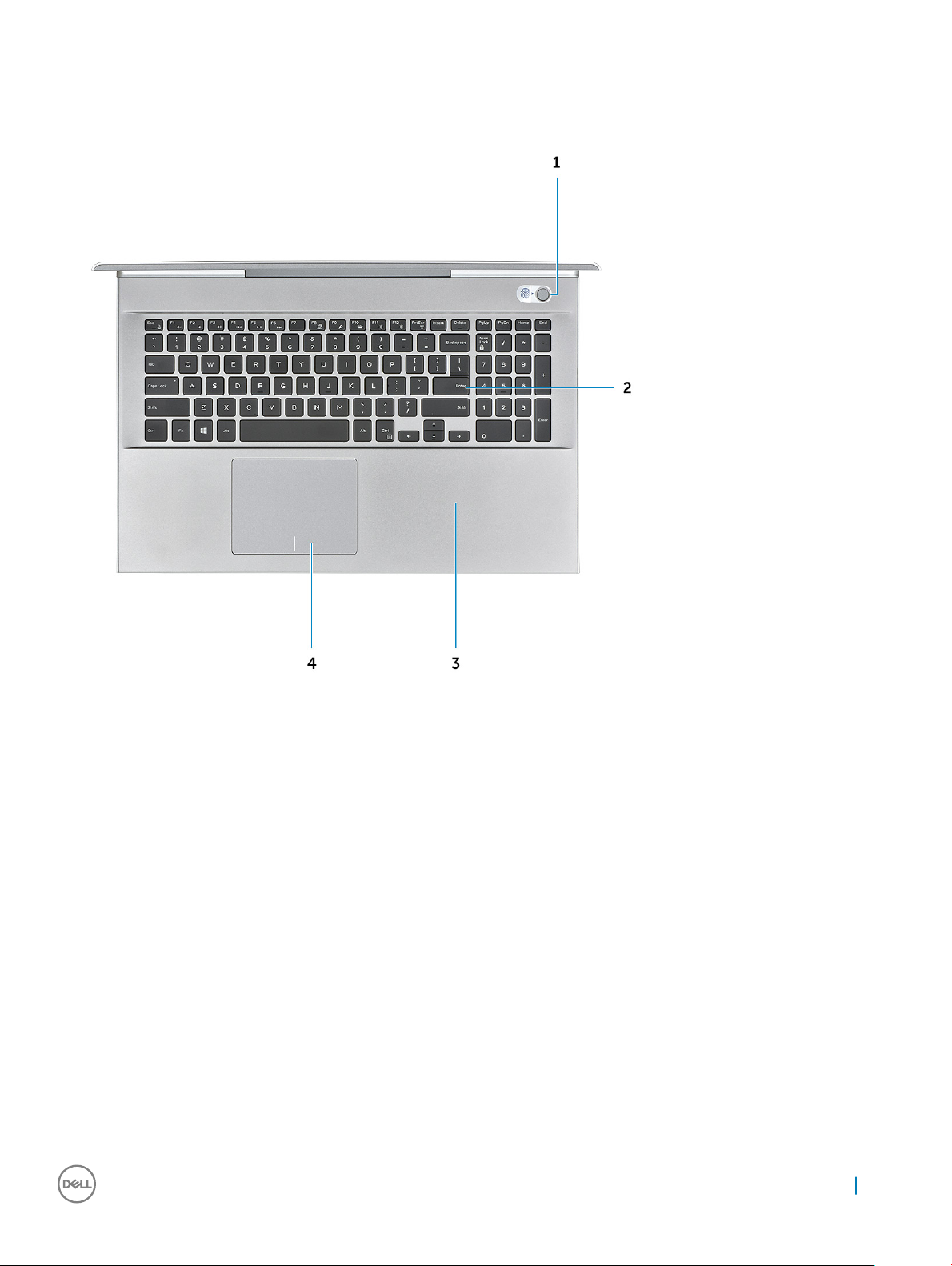
パームレストの図
1 電源ボタン / 指紋認証リーダー 2 キーボード
3 パームレスト 4 タッチパッド
シャーシ
5
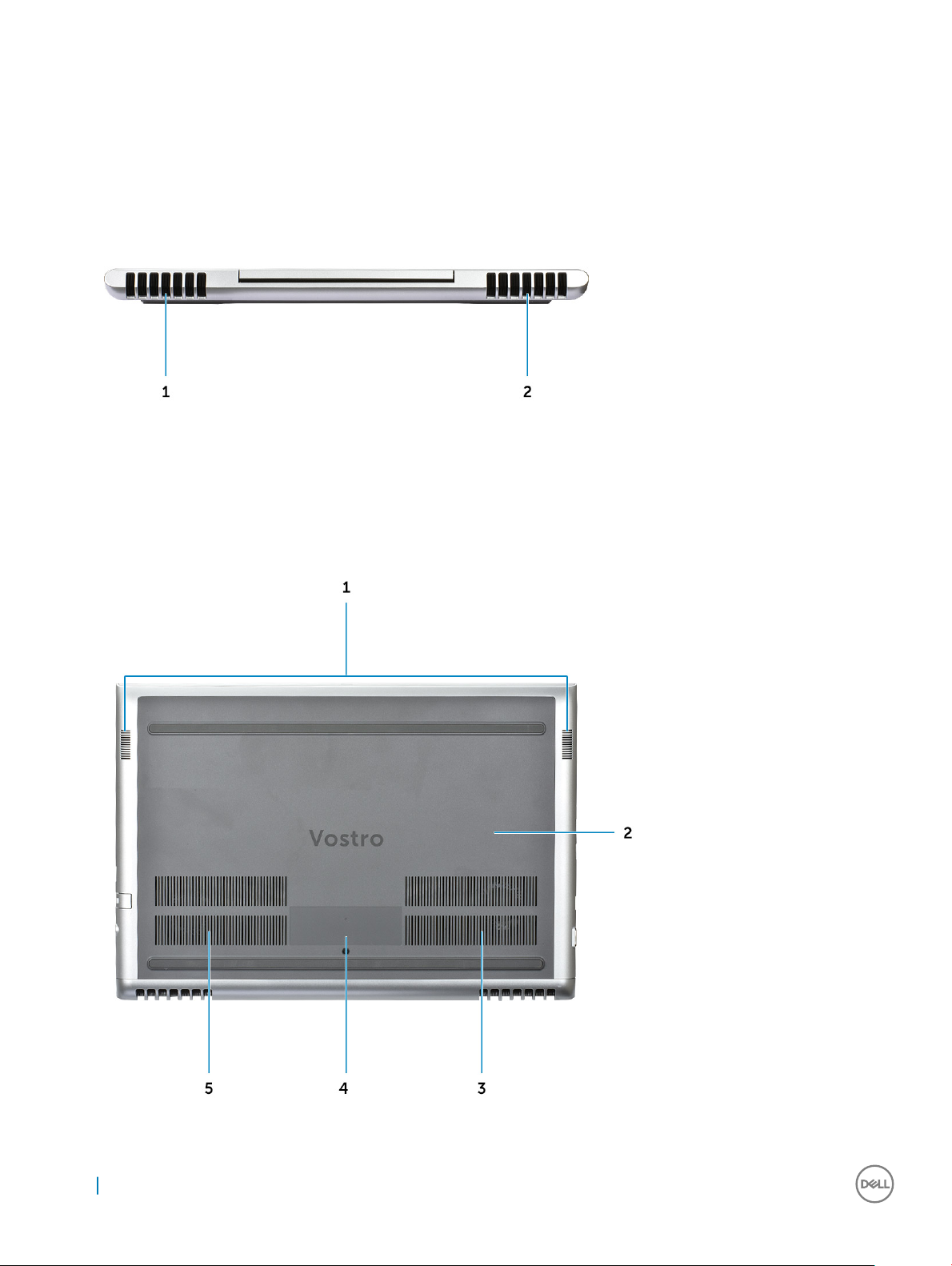
背面図
1 通気孔 2 通気孔
底面図
6
シャーシ
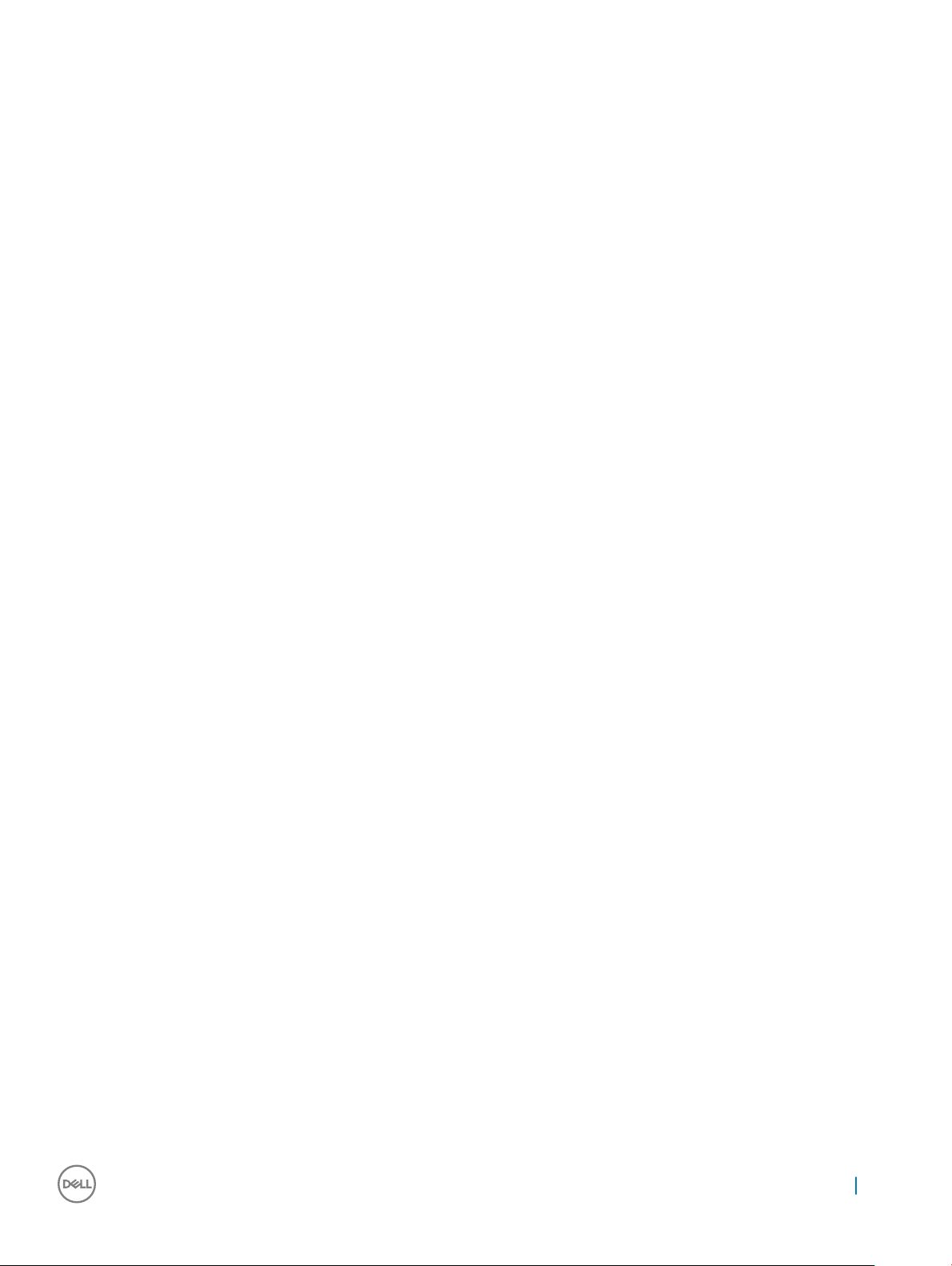
1 スピーカー 2 背面カバー
3 通気孔 4 サービスタグラベル
5 通気孔
キーボードホットキーの定義
表 1. キーボードホットキーの組み合わせ
Fn キーの組み合わせ 機能
Fn + ESC
Fn + F1
Fn + F2
Fn + F3
Fn + F4
Fn + F5
Fn + F6
Fn + F8
Fn + F9
Fn + F10
Fn + F11
Fn + F12
Fn の切り替え
スピーカーのミュート
ボリュームダウン
ボリュームアップ
前のトラック
再生 / 一時停止
次のトラック
ディスプレイを拡大する
検索
キーボードバックライトの輝度を上げる
(このファンクションキーの組み合わせを押すたびに、キーボードバックライト
の照度が、
輝度を下げる
輝度を上げる
50%、100%、オフというサイクルで切り替わります)
Fn + PrtScr
ワイヤレスをオフ / オンにする
シャーシ
7
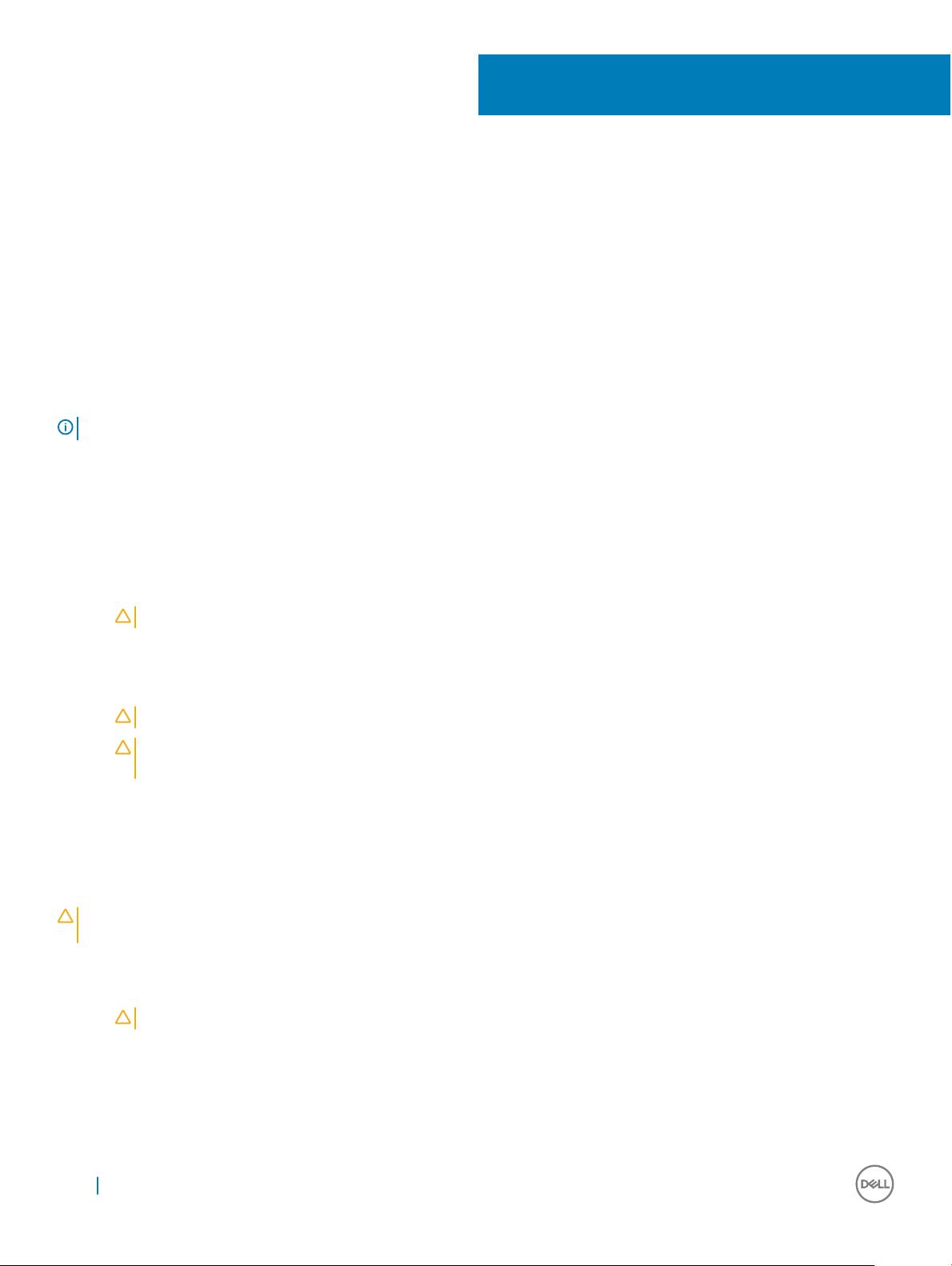
コンポーネントの取り外しと取り付け
このセクションには、お使いのコンピュータからコンポーネントを取り外し、取り付ける手順についての詳細な情報が記載されています。
推奨ツール
本マニュアルの手順には以下のツールが必要です。
• #0 プラスドライバ
• #1 プラスドライバ
• プラスチックスクライブ
メモ: #0 ドライバはネジ 0 ~ 1 に使用し、#1 ドライバはネジ 2 ~ 4 に使用します。
コンピュータ内部の作業を始める前に
1 コンピュータのカバーに傷がつかないように、作業台が平らであり、汚れていないことを確認します。
2 コンピュータの電源を切ります。
3 コンピュータがドッキングデバイスに接続されている場合、ドッキングを解除します。
4 コンピュータからすべてのネットワークケーブルを外します(可能な場合)。
2
注意: お使いのコンピュータに RJ45 ポートがある場合は、まずコンピュータからケーブルを外して、ネットワークケーブルを外します。
5 コンピュータおよび取り付けられているすべてのデバイスをコンセントから外します。
6 ディスプレイを開きます。
7 システム基板の静電気を逃がすため、電源ボタンを数秒間押し続けます。
注意: 感電防止のため、手順 8 を実行する前にコンピュータの電源プラグを必ずコンセントから抜いてください。
注意: 静電気による損傷を避けるため、静電気防止用リストバンドを使用するか、またはコンピュータの裏面にあるコネクタに触れな
がら塗装されていない金属面に定期的に触れて、静電気を身体から除去してください。
8 適切なスロットから、取り付けられている ExpressCard または Smart Card を取り外します。
コンピュータ内部の作業を終えた後に
取り付け手順が完了したら、コンピュータの電源を入れる前に、外付けデバイス、カード、ケーブルが接続されていることを確認してください。
注意
: コンピューターへの損傷を防ぐため、本製品専用のバッテリーのみを使用してください。他のデル製コンピューター用のバッテリーは使用し
ないでください。
1 ポートレプリケータ、メディアベースなどの外部デバイスを接続し、ExpressCard などのカードを交換します。
2 電話線、またはネットワークケーブルをコンピュータに接続します。
注意: ネットワークケーブルを接続するには、まずケーブルをネットワークデバイスに差し込み、次にコンピュータに差し込みます。
3 コンピュータ、および取り付けられているすべてのデバイスをコンセントに接続します。
4 コンピュータの電源を入れます。
8
コンポーネントの取り外しと取り付け
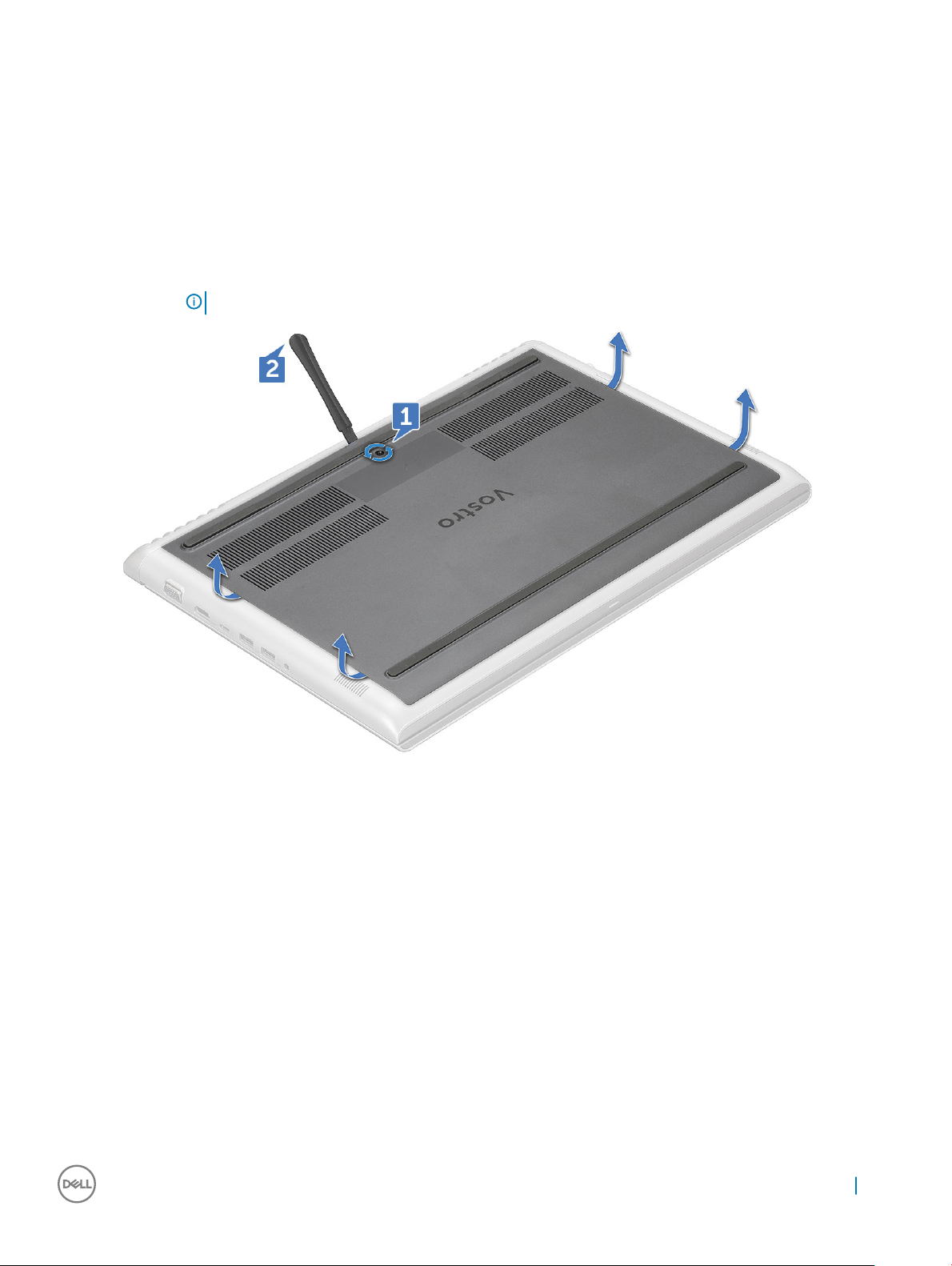
ベースカバー
ベースカバーの取り外し
1 「コンピュータ内部の作業を始める前に」の手順に従います。
2 ベースカバーを取り外すには、以下の手順を実行します。
a ベースカバーをコンピュータに固定している M2.5x2+3.5 拘束ネジを緩めます [1]。
b ベースカバーをてこの作用で持ち上げて端から外します [2]。
メモ: ベースカバーを端から外す際に、プラスチックスクライブが必要な場合があります。
3 ベースカバーを持ち上げてコンピュータから取り外します。
コンポーネントの取り外しと取り付け
9
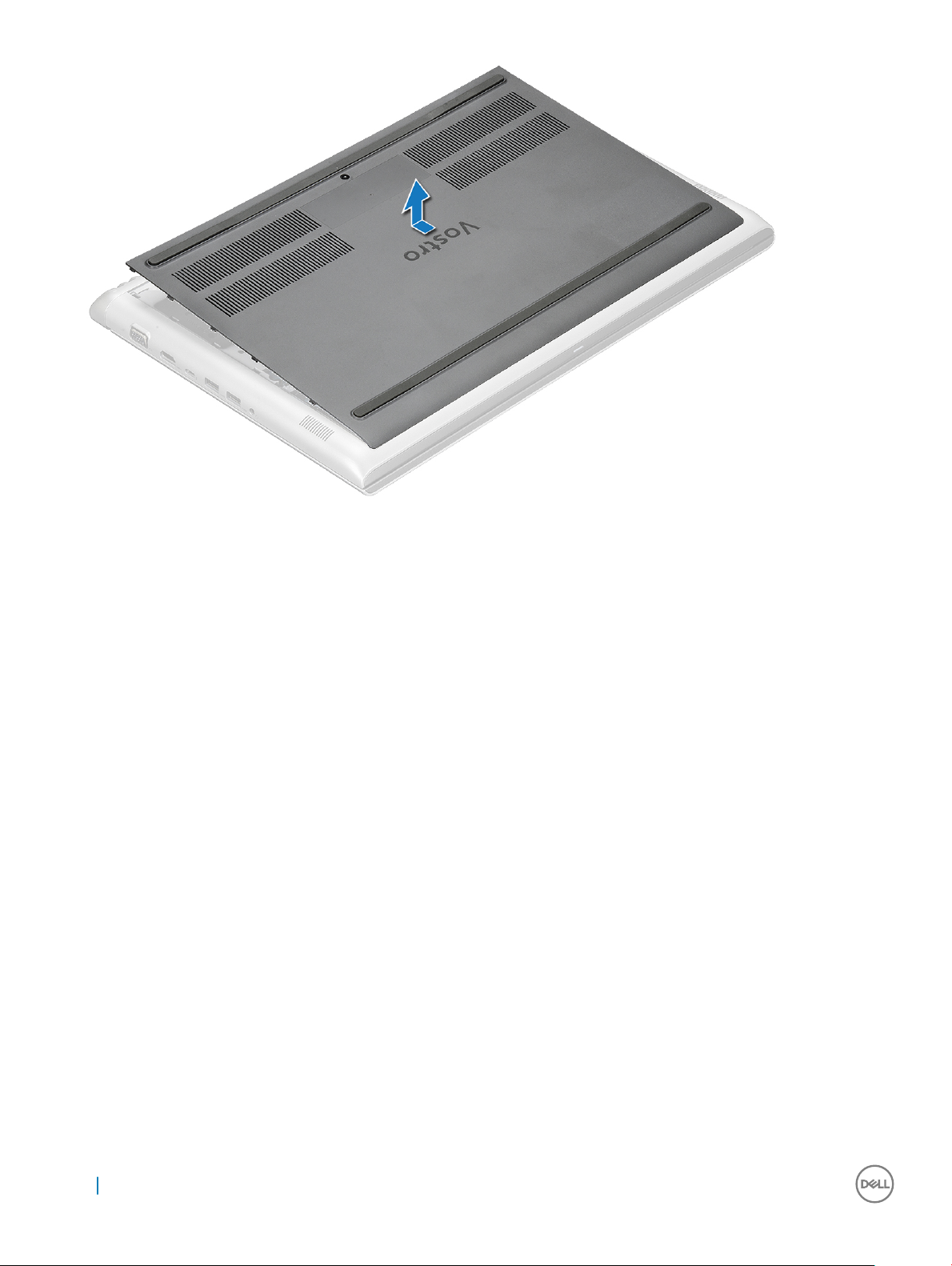
ベースカバーの取り付け
1 ベースカバーをコンピュータのネジホルダーに合わせます。
2 カチッと所定の位置に収まるまで、カバーの両端を押します。
3 ベースカバーをコンピュータに固定する M2.5x2+3.5 ネジを締めます。
4 「コンピュータ内部の作業を終えた後に」の手順に従います。
バッテリー
バッテリーの取り外し
1 「コンピュータ内部の作業を始める前に」の手順に従います。
2 ベースカバーを取り外します。
3 バッテリーを取り外すには、次の手順を実行します。
a バッテリーケーブルをシステム基板のコネクタから外します [1]。
b バッテリーをコンピュータに固定している M2x3L ネジを外します [2]。
10
コンポーネントの取り外しと取り付け
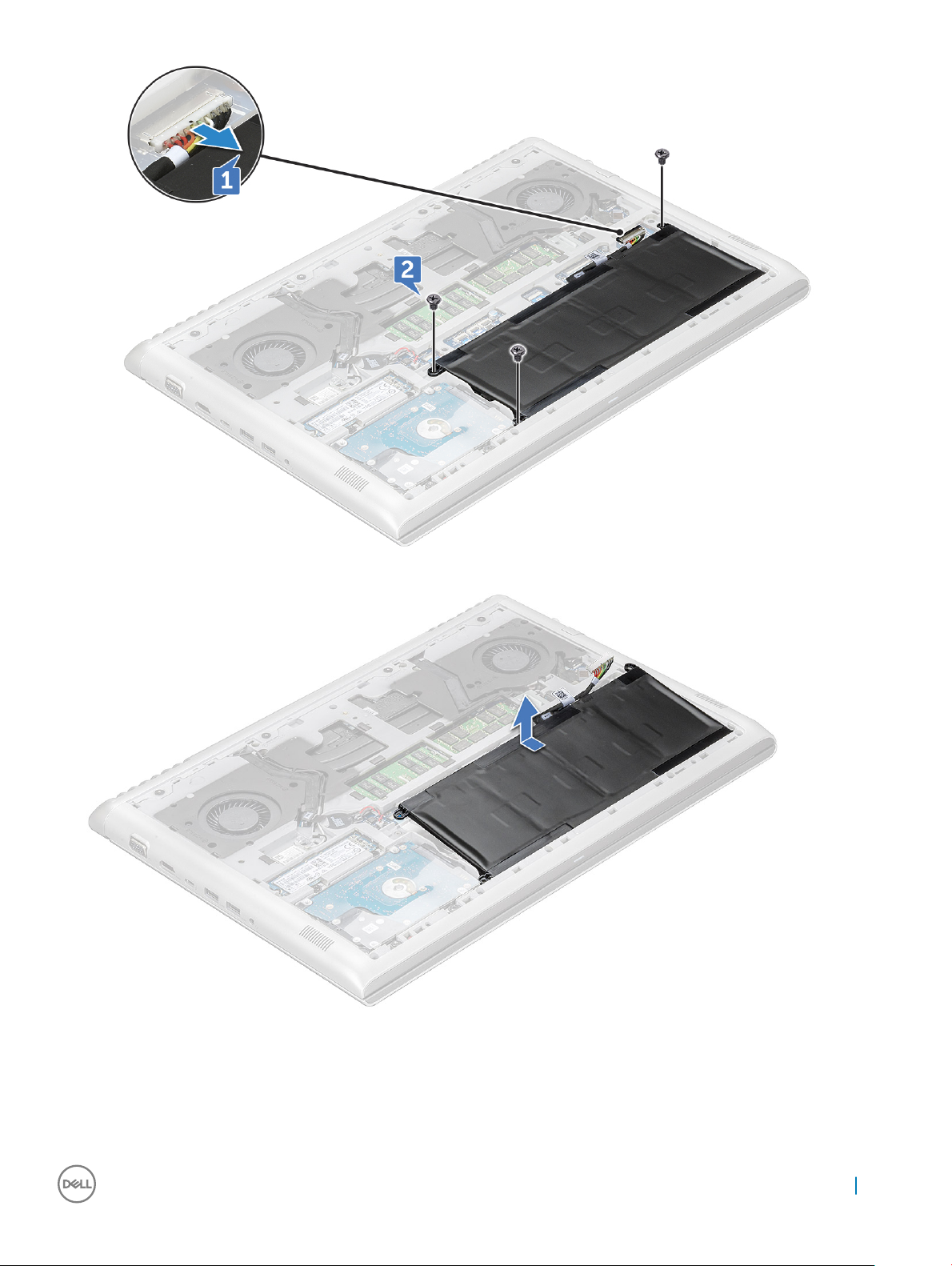
4 バッテリーを持ち上げてコンピュータから取り外します。
コンポーネントの取り外しと取り付け
11

バッテリーの取り付け
1 バッテリーをコンピュータのスロットに挿入します。
2 バッテリーケーブルをバッテリーのコネクタに接続します。
3 M2x3L ネジを締めて、バッテリーをコンピュータに固定します。
4 ベースカバーを取り付けます。
5 「コンピュータ内部の作業を終えた後に」の手順に従います。
コイン型電池
コイン型電池の取り外し
1 「コンピュータ内部の作業を始める前に」の手順に従います。
2 次のコンポーネントを取り外します。
a ベースカバー
b バッテリー
3 コイン型電池を取り外すには、次の手順を実行します。
a コイン型電池ケーブルをシステム基板のコネクタから外します [1]。
b コイン型電池をてこの作用で接着面から剥がし、持ち上げてシステム基板から取り外します [2]。
12
コンポーネントの取り外しと取り付け
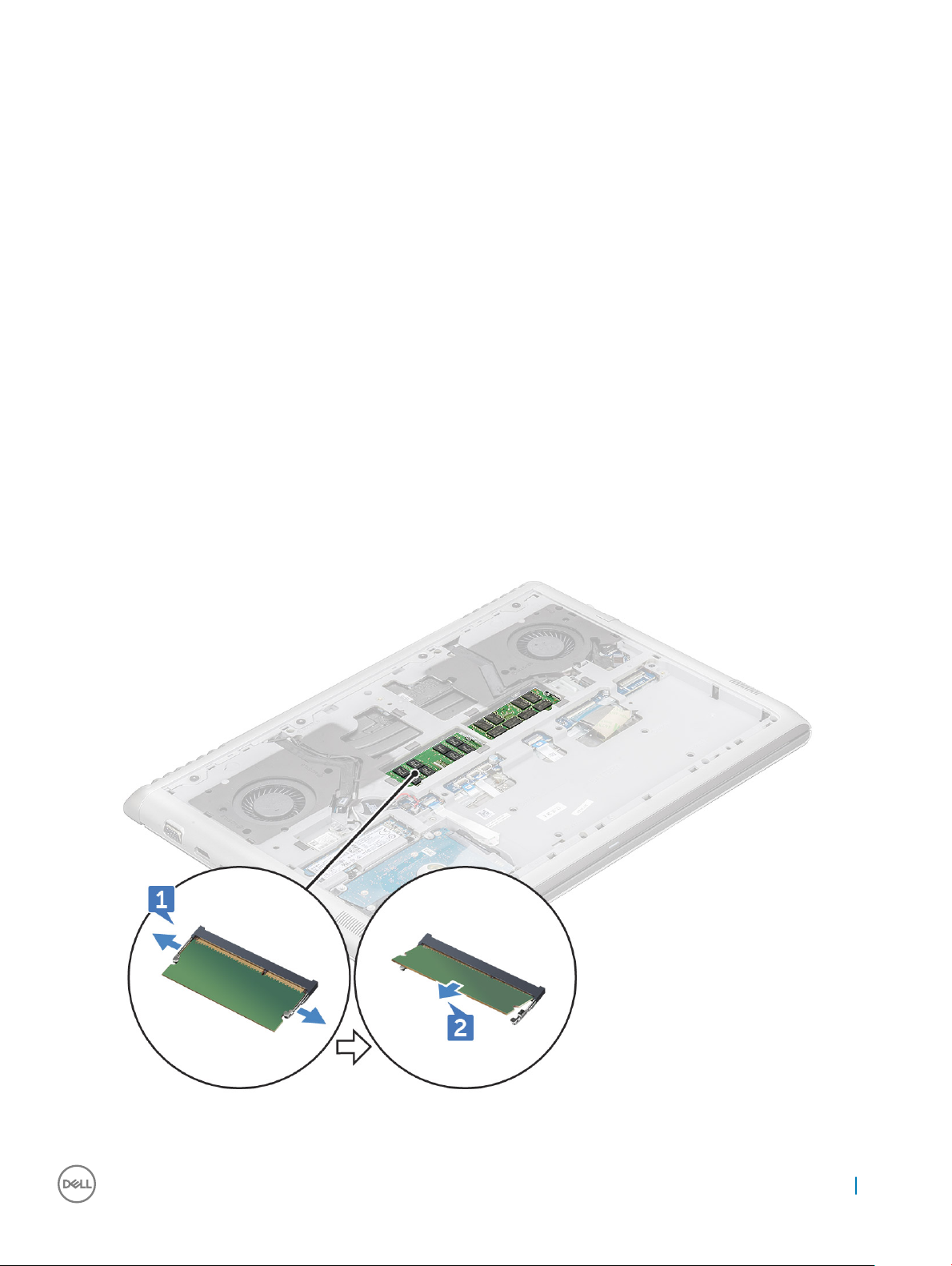
コイン型電池の取り付け
1 コイン型電池をシステム基板のスロットにセットします。
2 コイン型電池ケーブルをシステム基板のコネクタに接続します。
3 次のコンポーネントを取り付けます。
a バッテリー
b ベースカバー
4 「コンピュータ内部の作業を終えた後に」の手順に従います。
メモリモジュール
メモリモジュールの取り外し
1 「コンピュータ内部の作業を始める前に」の手順に従います。
2 次のコンポーネントを取り外します。
a ベースカバー
b バッテリー
3 メモリモジュールを取り外すには、次の手順を実行します。
a メモリモジュールが飛び出すまで、メモリモジュールを固定しているクリップをてこの作用で持ち上げます [1]。
b メモリモジュールを持ち上げて、コネクタから取り外します [2]。
コンポーネントの取り外しと取り付け
13

メモリモジュールの取り付け
1 クリップでメモリモジュールが固定されるまで、メモリモジュールをメモリモジュールソケットに差し込みます。
2 次のコンポーネントを取り付けます。
a バッテリー
b ベースカバー
3 「コンピュータ内部の作業を終えた後に」の手順に従います。
ハードドライブ
ハードドライブの取り外し
1 「コンピュータ内部の作業を始める前に」の手順に従います。
2 次のコンポーネントを取り外します。
a ベースカバー
b バッテリー
3 ケーブルを外すには、次の手順を実行します。
a ラッチを持ち上げて、ハードドライブケーブルをコンピュータから外します [1]。
b てこの作用でハードドライブケーブルを持ち上げて、接着面から外します [2]。
4 ハードドライブの取り外しは、次の手順で行います。
a ハードドライブをコンピュータに固定している M2.5x5L ネジを外します [1]。
b ハードドライブを持ち上げて、コンピュータから取り外します [2]。
14
コンポーネントの取り外しと取り付け
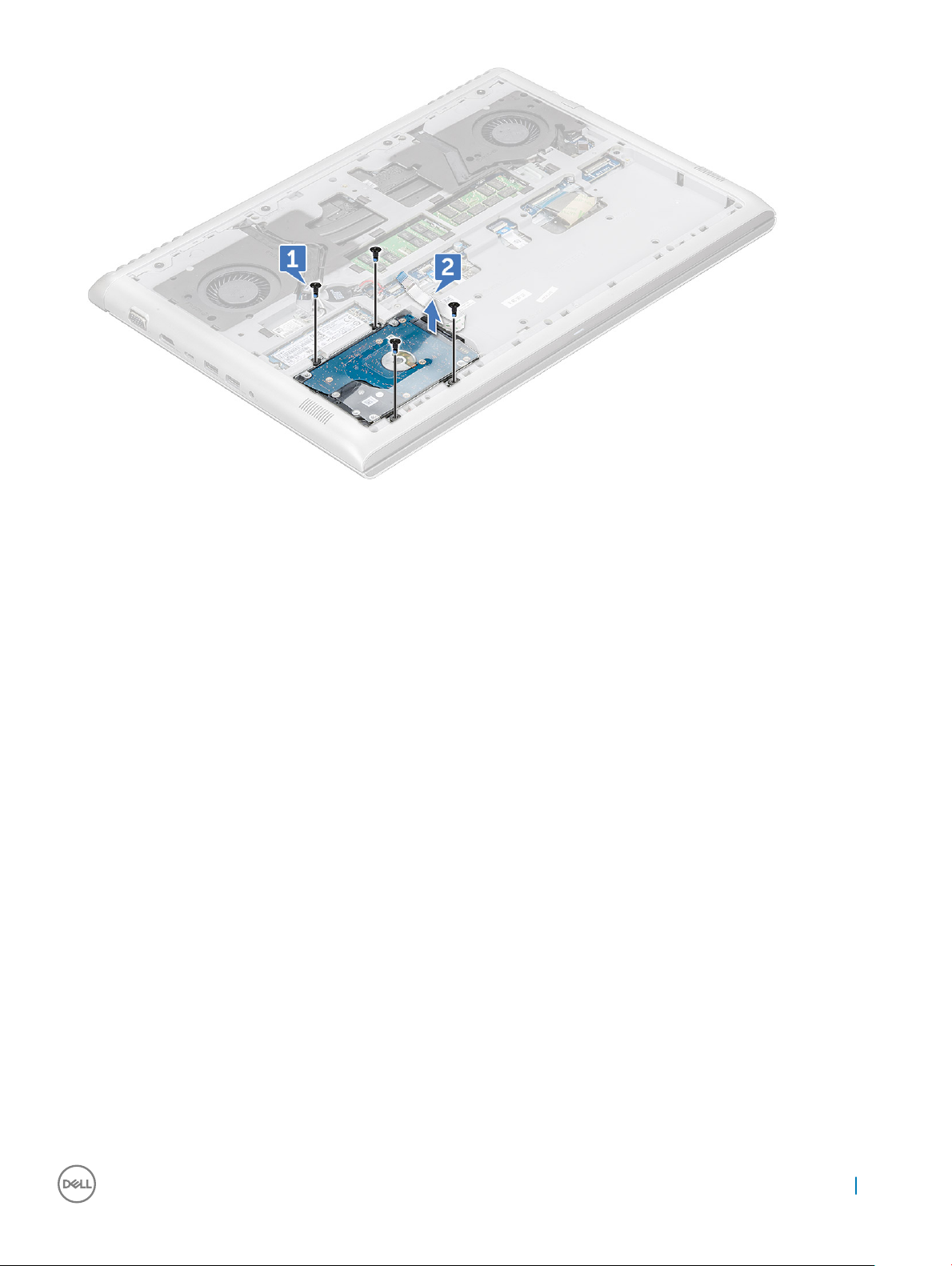
ハードドライブの取り付け
1 ハードドライブをコンピュータのスロットに差し込みます。
2 ハードドライブアセンブリをコンピュータに固定する M2.5x5L ネジを取り付けます。
3 ハードドライブケーブルをコンピュータに接着します。
4 ハードドライブケーブルをハードドライブとシステム基板のコネクタに接続します。
5 次のコンポーネントを取り付けます。
a バッテリー
b ベースカバー
6 「コンピュータ内部の作業を終えた後に」の手順に従います。
ソリッドステートドライブ - オプション
M.2 ソリッドステートドライブ(SSD)の取り外し
1 「コンピュータ内部の作業を始める前に」の手順に従います。
2 次のコンポーネントを取り外します。
a ベースカバー
b バッテリー
3 SSD を取り外すには、次の手順を実行します。
a SSD をコンピュータに固定している M3x3L ネジを外します [1]。
b SSD をスライドさせて持ち上げ、コンピュータから取り外します [2]。
コンポーネントの取り外しと取り付け
15
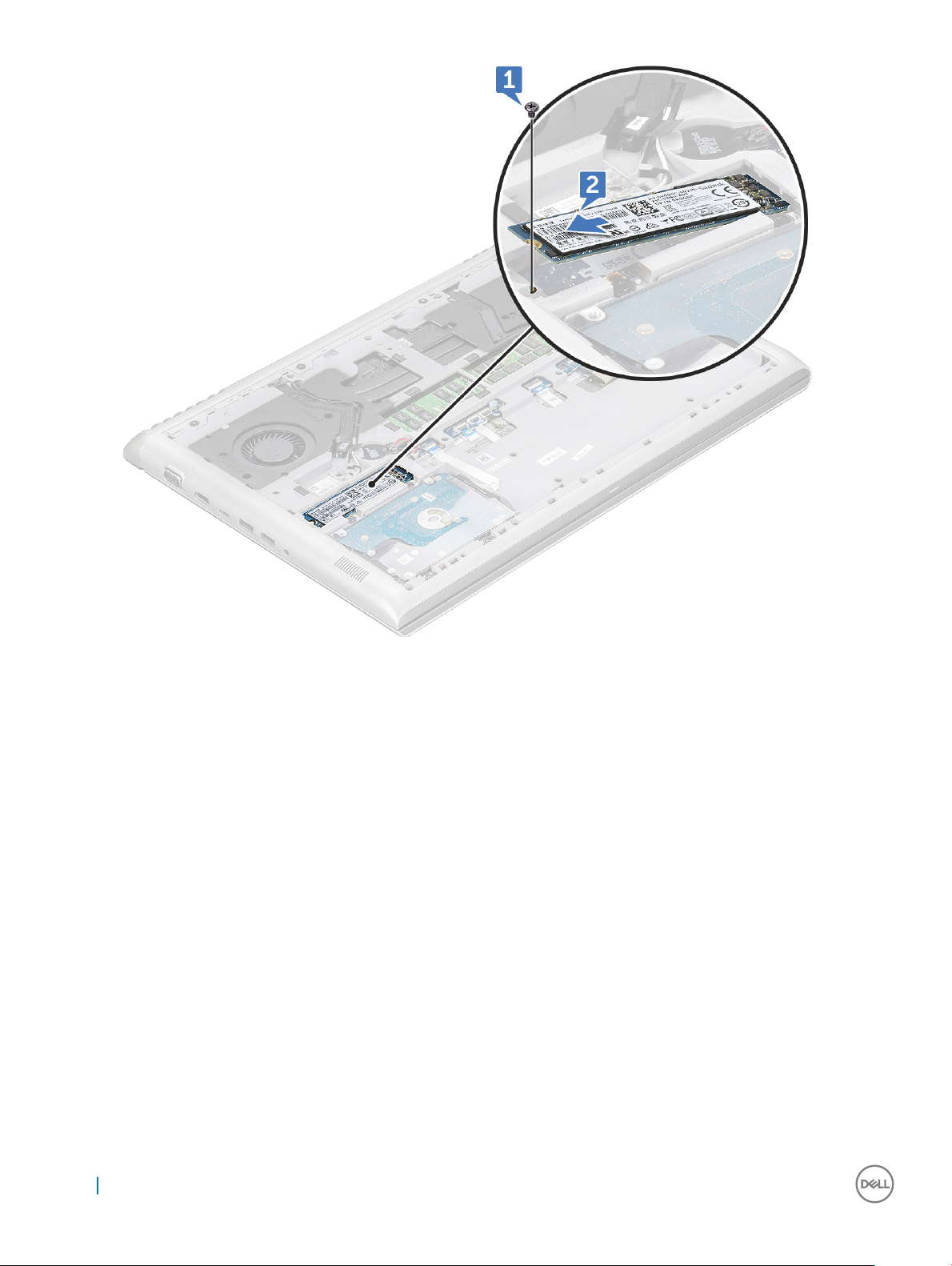
M.2 ソリッドステートドライブ(SSD)の取り付け
1 SSD をコンピュータのコネクタに差し込みます。
2 SSD をコンピュータに固定する M3x3L ネジを取り付けます。
3 次のコンポーネントを取り付けます。
a バッテリー
b ベースカバー
4 「コンピュータ内部の作業を終えた後に」の手順に従います。
WLAN カード
WLAN カードの取り外し
1 「コンピュータ内部の作業を始める前に」の手順に従います。
2 次のコンポーネントを取り外します。
a ベースカバー
b バッテリー
3 WLAN カードを取り外すには、次の手順を実行します。
a WLAN カードをコンピュータに固定している M2x3L ネジを外します [1]。
16
コンポーネントの取り外しと取り付け
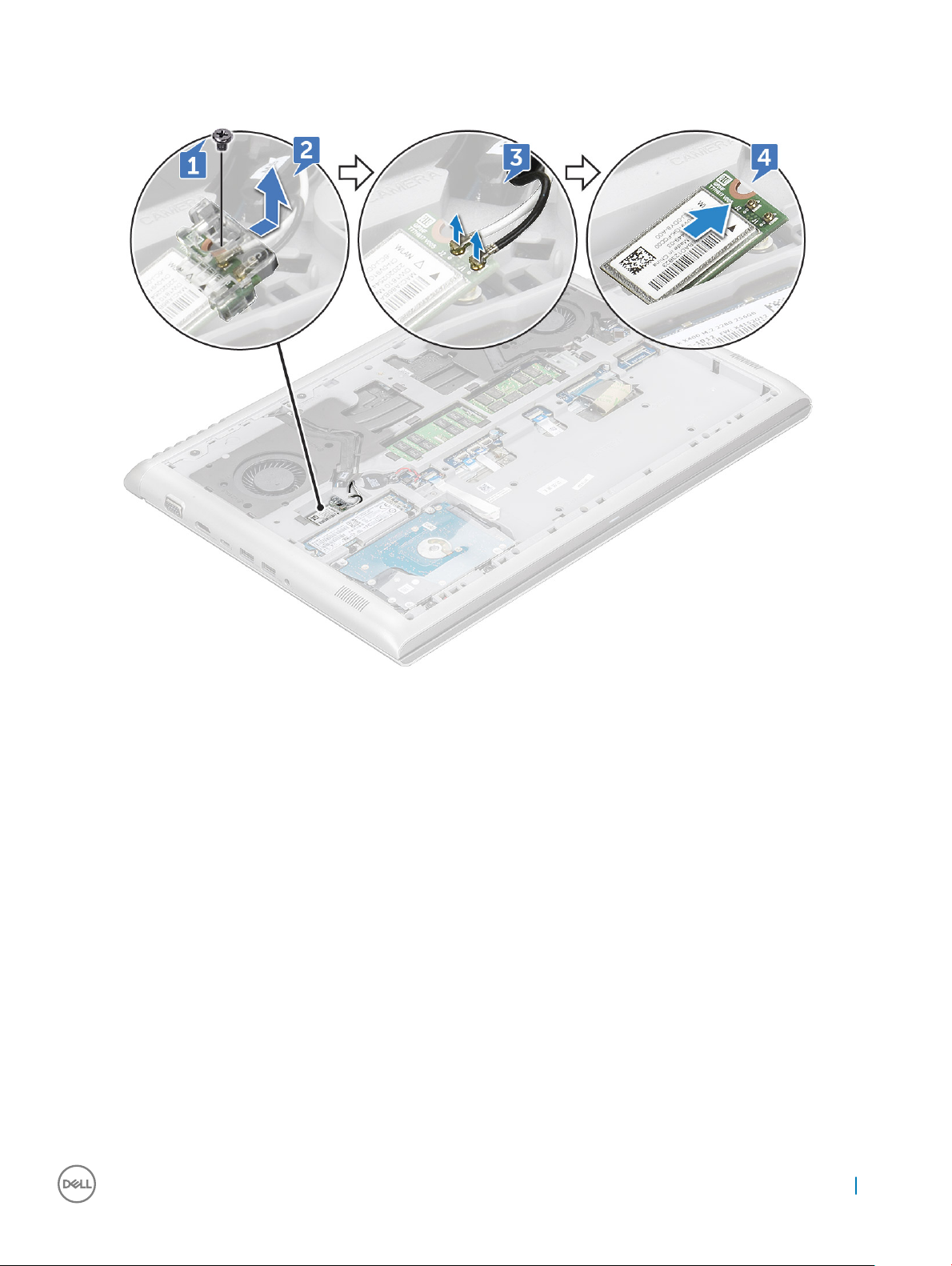
b WLAN ケーブルを固定しているタブを取り外します [2]。
c WLAN ケーブルを WLAN カードのコネクタから外します [3]。
d WLAN カードを持ち上げてコネクタから取り外します [4]。
WLAN カードの取り付け
1 WLAN カードをコンピュータのスロットに差し込みます。
2 WLAN ケーブルを WLAN カードのコネクタに接続します。
3 ブラケットをセットし、M2x3L ネジを取り付けてコンピュータに固定します。
4 次のコンポーネントを取り付けます。
a バッテリー
b ベースカバー
5 「コンピュータ内部の作業を終えた後に」の手順に従います。
リヤカバー
リヤカバーの取り外し
1 「コンピュータ内部の作業を始める前に」の手順に従います。
2 次のコンポーネントを取り外します。
a ベースカバー
b バッテリー
コンポーネントの取り外しと取り付け
17
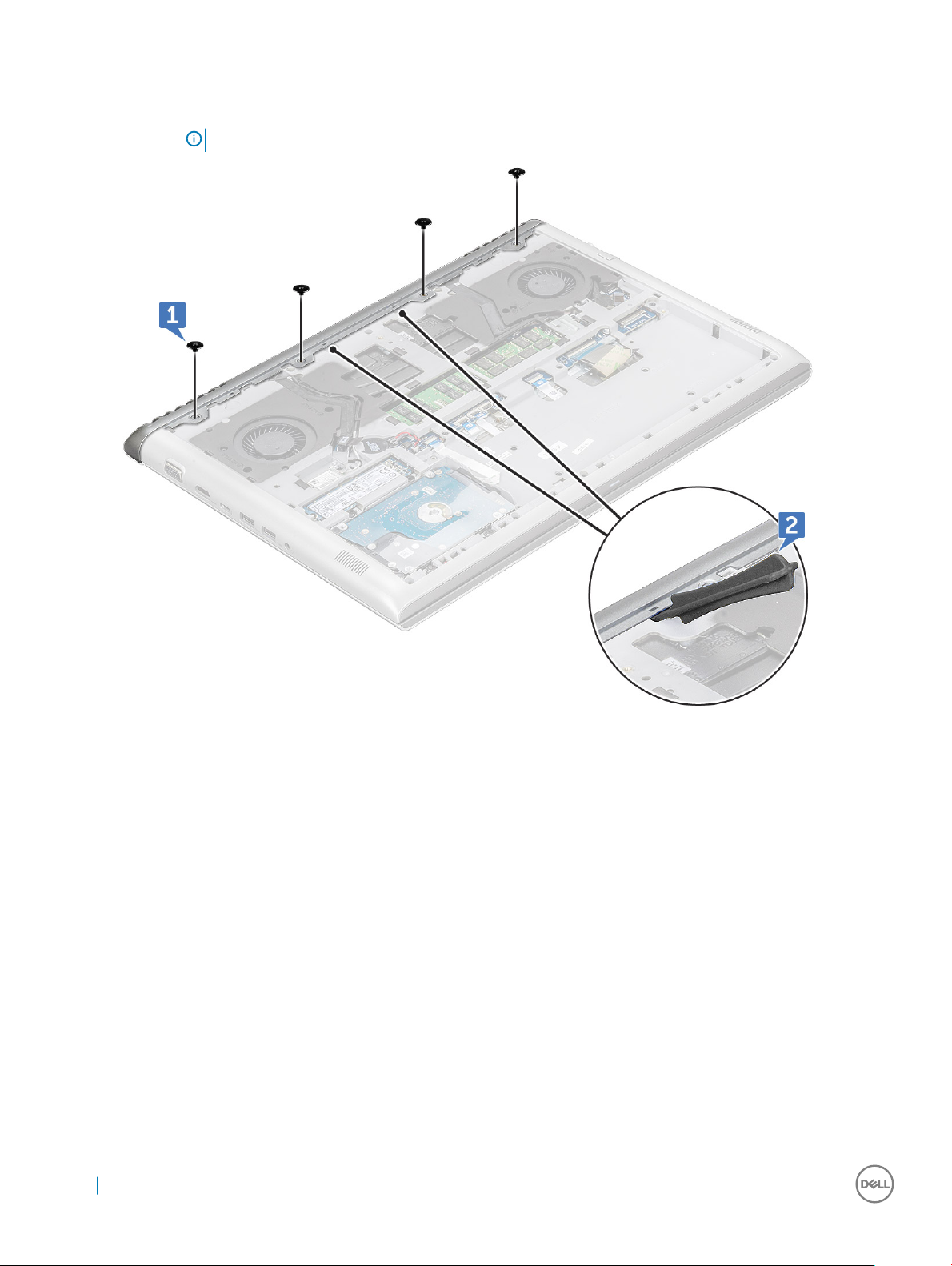
3 リヤカバーを取り外すには、次の手順を実行します。
a リヤカバーをコンピュータに固定している M2x2L(OD7)ネジを外します [1]。
b リヤカバーをてこの作用で持ち上げて端から外します [2]。
メモ: リヤカバーを端から外す際に、プラスチックスクライブが必要な場合があります。
4 プラスチックスクライブを使用して、てこの作用でリヤカバーの端を持ち上げます。
18
コンポーネントの取り外しと取り付け
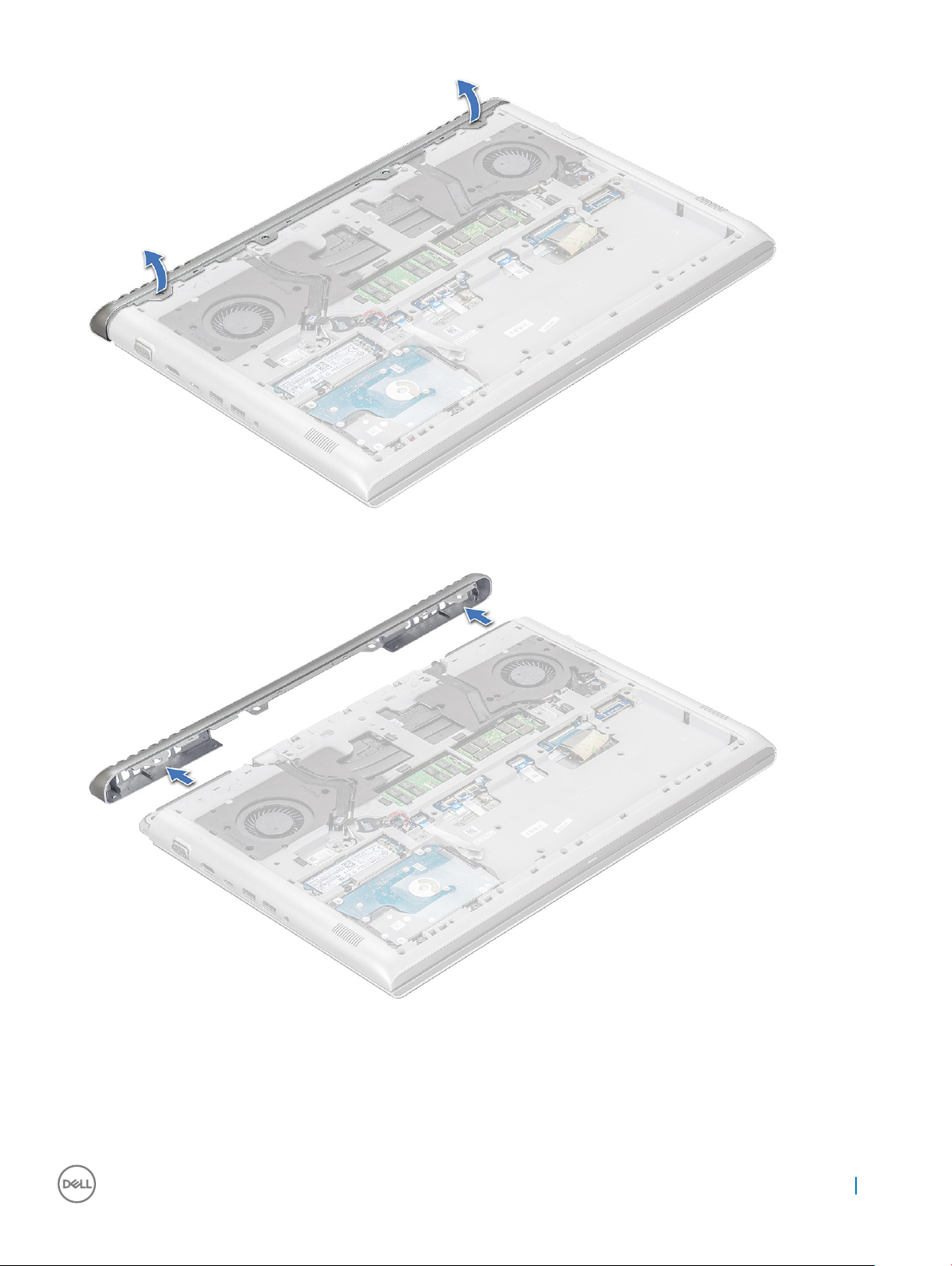
5 リヤカバーをコンピュータから取り外します。
コンポーネントの取り外しと取り付け
19

リヤカバーの取り付け
1 リヤカバーの両端を押し、カチッと所定の位置に収まるまで押し込みます。
2 リヤカバーをコンピュータに固定する M2x2L(OD7)ネジを締めます。
3 次のコンポーネントを取り付けます。
a バッテリー
b ベースカバー
4 「コンピュータ内部の作業を終えた後に」の手順に従います。
背面カバー
背面カバーの取り外し
1 「コンピュータ内部の作業を始める前に」の手順に従います。
2 次のコンポーネントを取り外します。
a ベースカバー
b バッテリー
3 ケーブルを外すには、次の手順を実行します。
a カメラケーブルの接続を外し、その配線を配線チャネルから外します [1、2]。
b WLAN ケーブルの接続を外し、その配線を配線チャネルから外します [3、4]。
20
コンポーネントの取り外しと取り付け
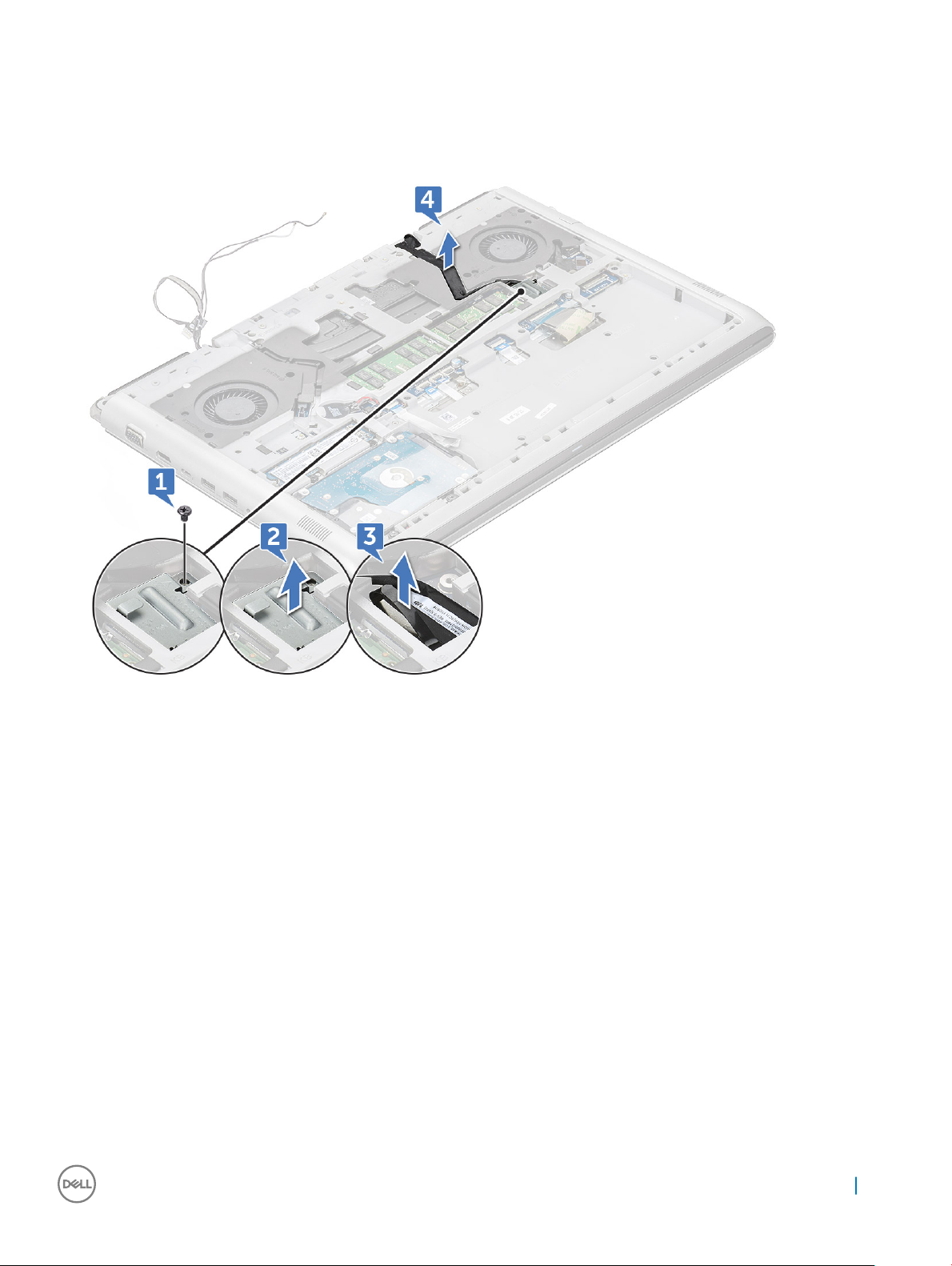
4 eDP ケーブルを外すには、次の手順を実行します。
a eDP ブラケットをコンピュータに固定しているネジ(M2x3)を外します [1]。
b 金属製タブを持ち上げてコンピュータから取り外します [2]。
c eDP ケーブルをコンピュータから外します [3]。
d eDP ケーブルの配線を配線チャネルから外します [4]。
5 以下のケーブルを外します。
a 電源ケーブル、LED ケーブル、およびキーボードバックライトケーブルをコネクタから外します [1]。
b タッチパッドケーブルをコネクタから外します [2]。
c 白い粘着テープを剥がし、キーボードケーブルをコネクタから外します [3、4]。
コンポーネントの取り外しと取り付け
21
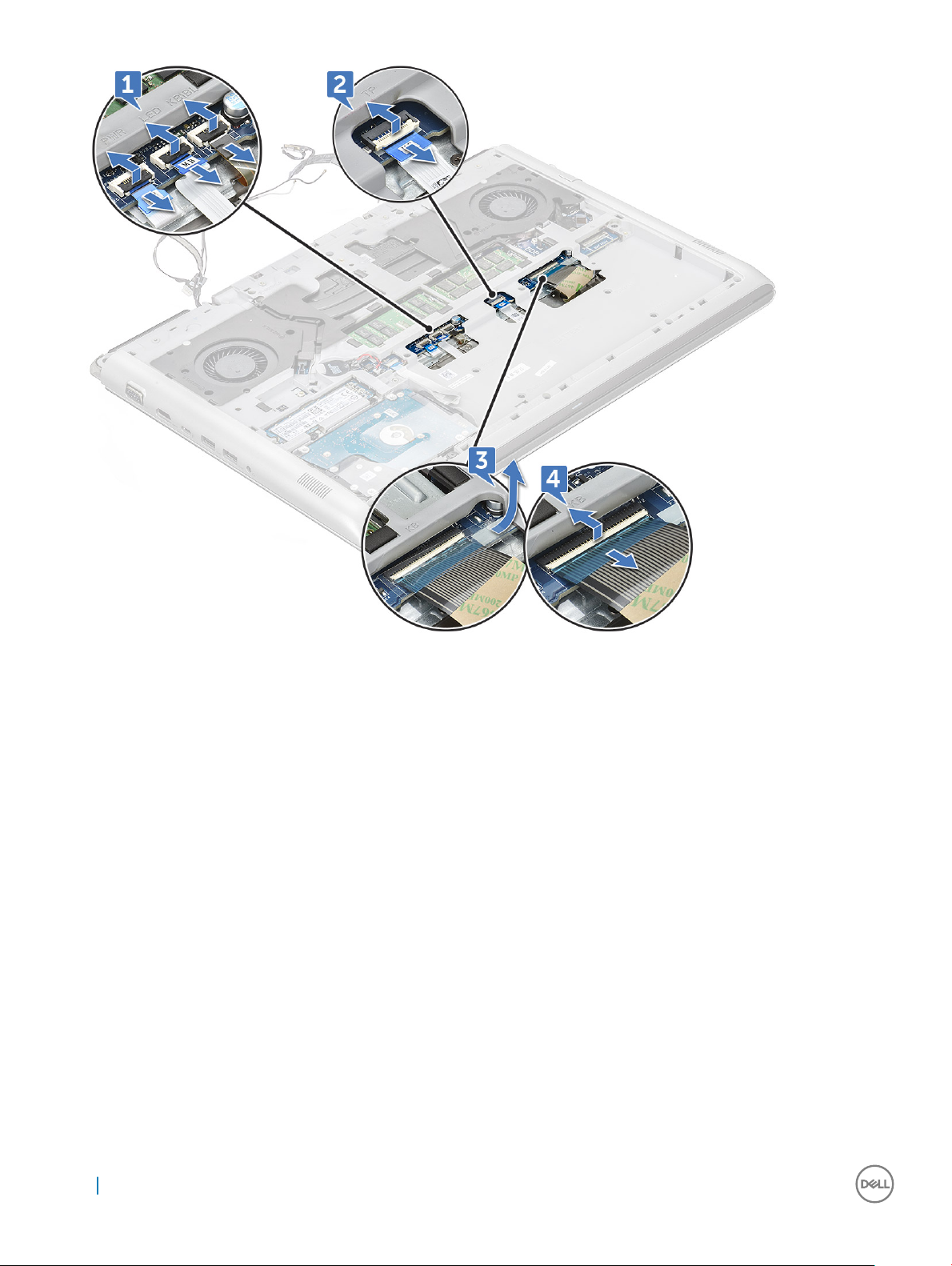
6 背面カバーをコンピュータに固定している M2.5xL6 ネジ(19 本)を外します。
22
コンポーネントの取り外しと取り付け
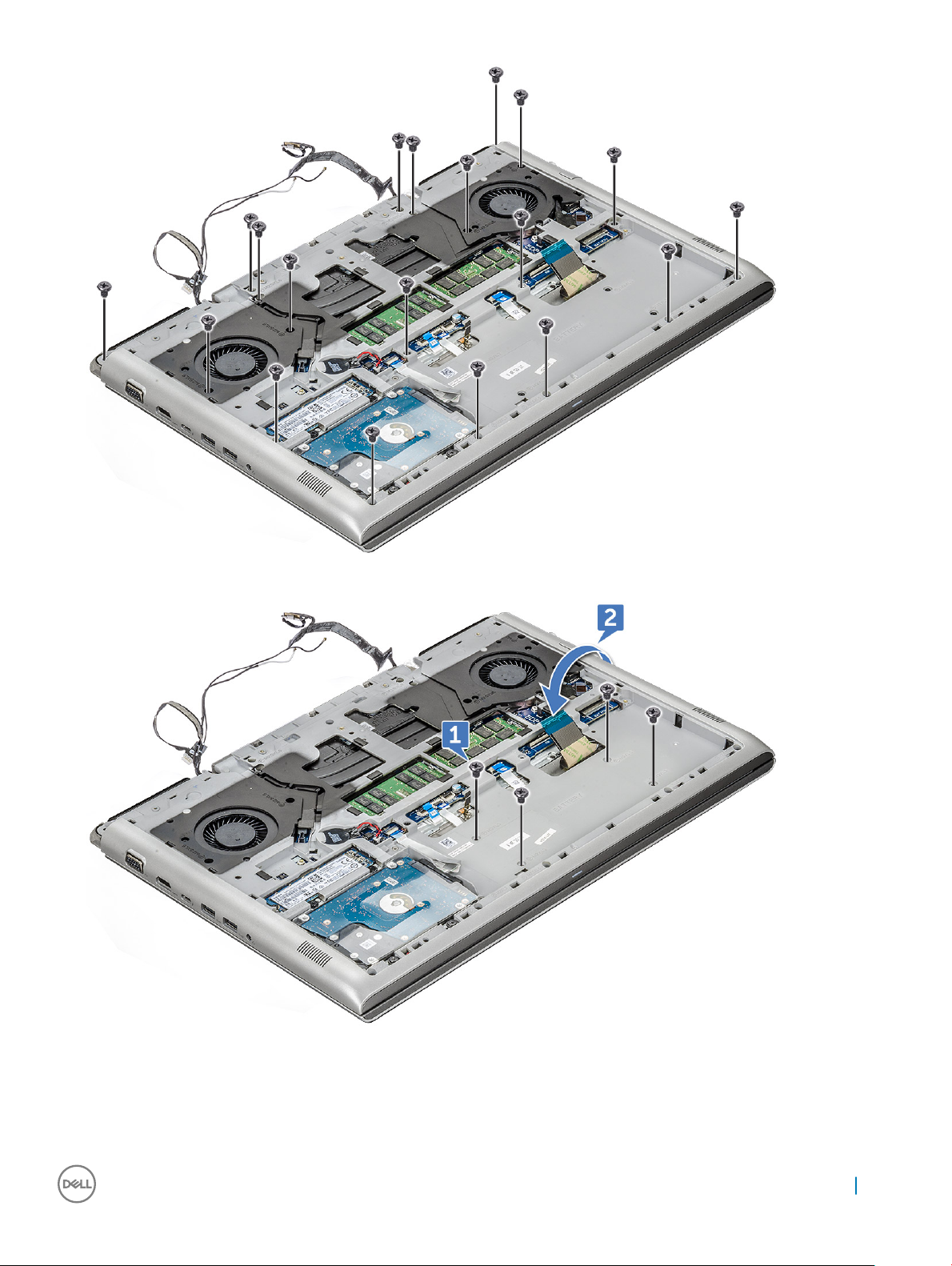
7 M2L3 ネジ(4 本)を外し、システムを裏返します [1、2]。
8 ディスプレイアセンブリを 90 度の角度で開きます。
コンポーネントの取り外しと取り付け
23
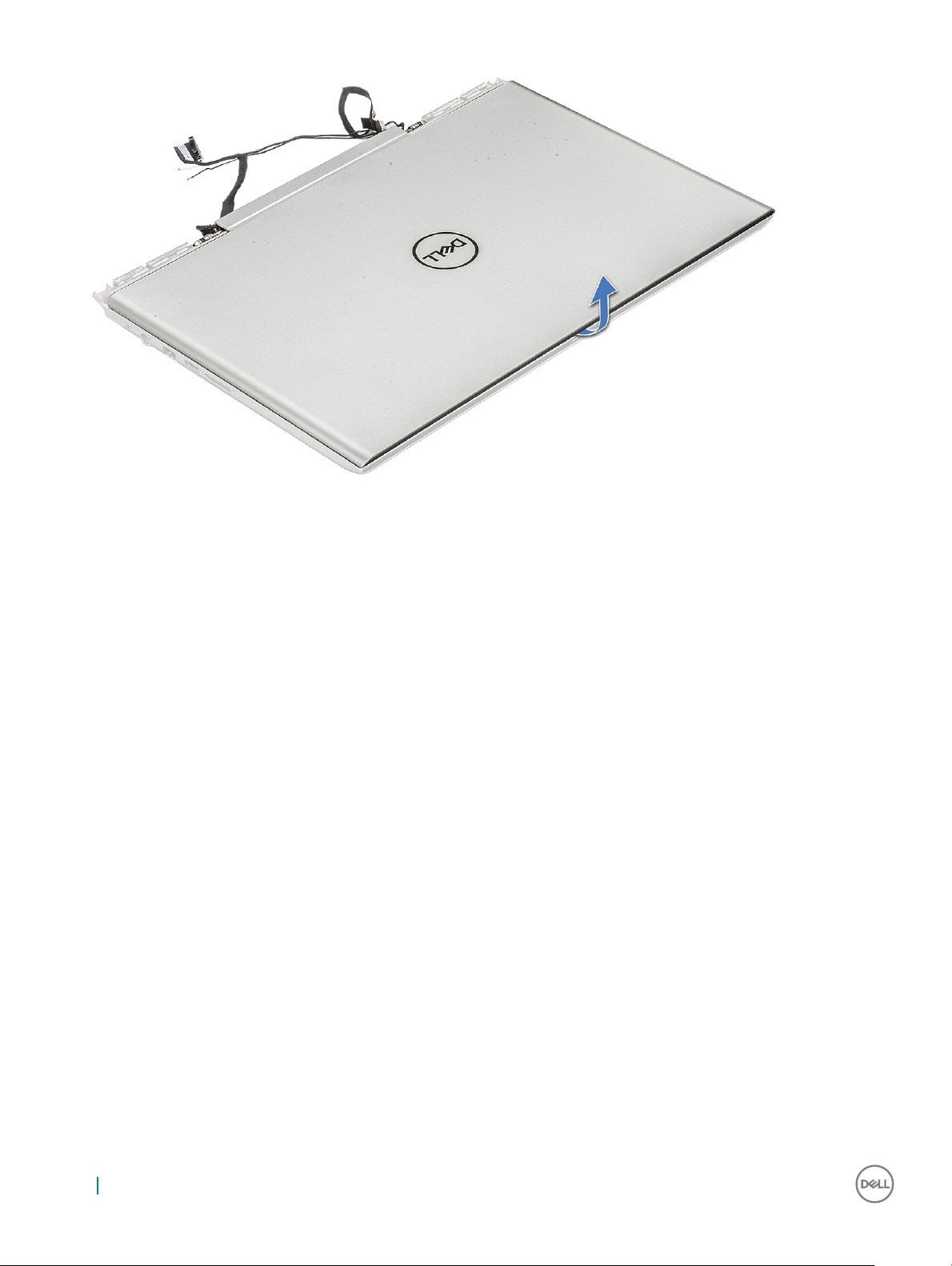
9 背面カバーを取り外すには、次の手順を実行します。
a プラスチックスクライブを使用し、てこの作用でパームレストの端を持ち上げます [1、2]。
b パームレストを持ち上げて、背面カバーから取り外します [3]。
24
コンポーネントの取り外しと取り付け
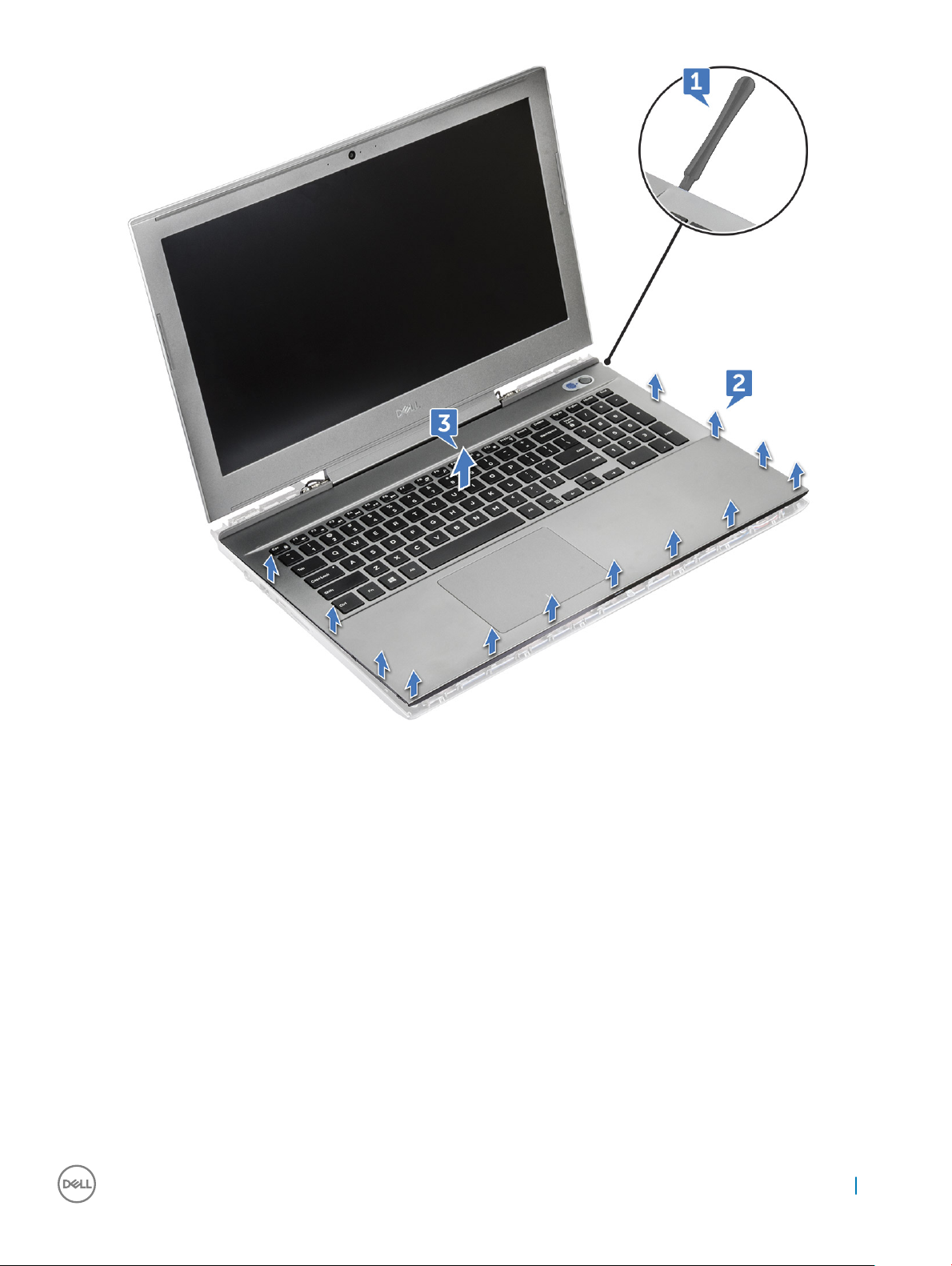
10 残ったコンポーネントが背面カバーです。
コンポーネントの取り外しと取り付け
25

背面カバーの取り付け
1 背面カバーの両端を押し、カチッと所定の位置に収まるまで押し込みます。
2 ディスプレイアセンブリを閉じて、システムを裏返します。
3 背面カバーをコンピュータに固定する M2L3 ネジ(4 本)と M2.5xL6 ネジ(19 本)を取り付けます。
4 電源ケーブル、LED とキーボードバックライトのケーブル、タッチパッドケーブル、キーボードケーブルを接続し、白い粘着テープをコネクタに貼り付けて
コンピュータに固定します。
5 eDP ケーブルを配線チャネルに沿って配線し、コンピュータに接続します。
6 金属製ブラケットをセットし、eDP をコンピュータに固定する M2x3 ネジを取り付けます。
7 カメラケーブルと WLAN ケーブルを配線チャネルに沿って配線し、コンピュータに接続します。
8 次のコンポーネントを取り付けます。
a バッテリー
b ベースカバー
9 「コンピュータ内部の作業を終えた後に」の手順に従います。
スピーカー
スピーカーの取り外し
1 「コンピュータ内部の作業を始める前に」の手順に従います。
2 次のコンポーネントを取り外します。
a ベースカバー
b バッテリー
c SSD カード
d メモリモジュール
e リヤカバー
26
コンポーネントの取り外しと取り付け

f 背面カバー
3 スピーカーを取り外すには、次の手順を実行します。
a スピーカーケーブルを外します [1]。
b ケーブルを配線チャネルから外します [2、3、4]。
4 スピーカーをスピーカーケーブルと一緒に持ち上げて、背面カバーから取り外します。
コンポーネントの取り外しと取り付け
27

スピーカーの取り付け
1 スピーカーをコンピュータのスロットに沿って合わせます。
2 スピーカーケーブルをコンピュータの配線タブに沿って配線します。
3 システム基板にスピーカーケーブルを接続します。
4 次のコンポーネントを取り付けます。
a 背面カバー
b リヤカバー
c メモリモジュール
d SSD カード
e バッテリー
f ベースカバー
5 「コンピュータ内部の作業を終えた後に」の手順に従います。
システム基板
システム基板の取り外し
1 「コンピュータ内部の作業を始める前に」の手順に従います。
2 次のコンポーネントを取り外します。
a ベースカバー
b バッテリー
c SSD カード
d メモリモジュール
e リヤカバー
f 背面カバー
28
コンポーネントの取り外しと取り付け
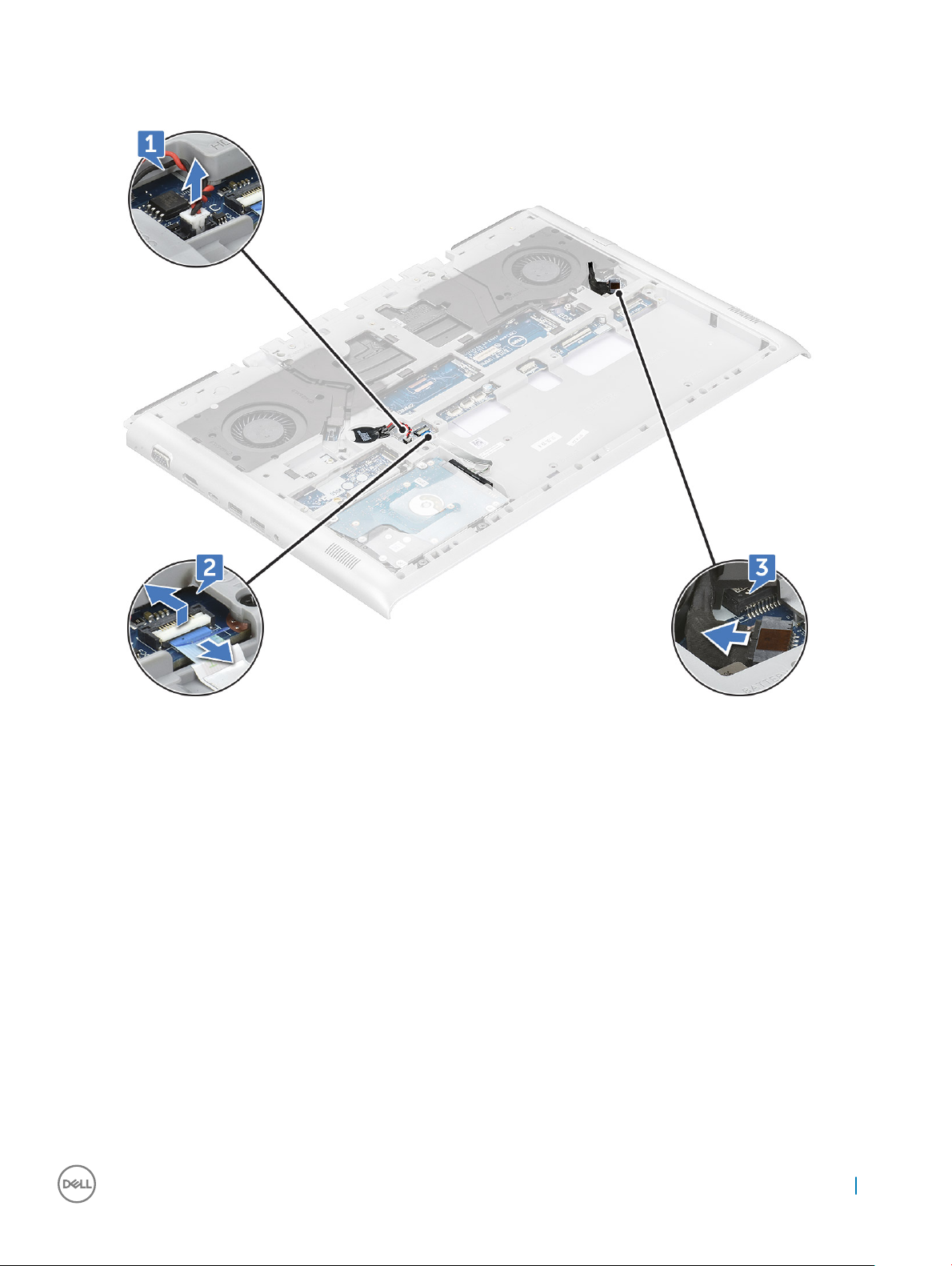
3 次のケーブルを外します。
a コイン型電池ケーブルをコネクタから外します [1]。
b ハードドライブケーブルをコネクタから外します [2]。
4 次の金属製タブを取り外します。
a 金属製タブをシステム基板に固定している M2.5xL5 ネジ(2 本)を外します [1]。
b 電源ポートをシステム基板に固定している金属製タブを持ち上げて取り外します [2]。
c 金属製タブをシステム基板に固定している M2.5xL5 ネジ(2 本)を外します [3]。
d Thunderbolt ポートをシステム基板に固定している金属製タブを持ち上げて取り外します [4]。
e スピーカーケーブルをシステム基板から外します [5]。
コンポーネントの取り外しと取り付け
29
 Loading...
Loading...