Page 1

Руководство по установке и
краткий справочник для
Dell™ Vostro™ 1310, 1510
Модели PP36S, PP36L и PP36X
и
1710
www.dell.com | support.dell.com
Page 2

Примечания, замечания и предупреждения
ПРИМЕЧАНИЕ.
эффективно работать с компьютером.
ВНИМАНИЕ.
данных и объясняет, как этого избежать.
ПРЕДУПРЕЖДЕНИЕ.
получения травм или угрозу для жизни.
Для компьютера Dell™ n Series все ссылки в настоящем документе на
операционные системы Microsoft
Уведомление об использовании продукта Macrovision
При изготовлении данного продукта была использована технология защиты
авторского права, защищенная патентами США и прочими правами на
интеллектуальную собственность. Указанная технология защиты авторских
прав может использоваться только с разрешения корпорации Macrovision и
предназначена только для использования в домашних и прочих условиях с
ограниченным количеством пользователей, если корпорация Macrovision не
дала иного разрешения. Инженерный
запрещаются.
____________________
Информация, содержащаяся в данном документе, может быть изменена без уведомления.
© 2008 Dell Inc. Все права защищены.
Воспроизведение материалов данного руководства в любой форме без письменного разрешения
Dell Inc. строго запрещается.
В данном тексте использованы следующие товарные знаки: Dell, логотип DELL, Dell
MediaDirect, DellConnect и Vo st r o являются товарными знаками Dell Inc.; Intel и Celeron
являются охраняемыми товарными знаками и Core является товарным
Intel в США и других странах; Microsoft, Windows, Windows Vista и логотип кнопки «Пуск»
Windows Vista являются товарными знаками либо охраняемыми товарными знаками
корпорации Microsoft в Соединенных Штатах и/или других странах. Bluetooth является
охраняемым товарным знаком Bluetooth SIG Inc.
В данном документе могут использоваться другие товарные знаки и торговые наименования
для обозначения фирм, заявляющих
Inc. не претендует на права собственности в отношении каких-либо товарных знаков и торговых
наименований, кроме своих собственных.
Содержит важную информацию, которая помогает более
Указывает на опасность повреждения оборудования или потери
Указывает на потенциальную опасность повреждения,
®
Windows® не применимы.
анализ и дизассемблирование
знаком корпорации
на них права, или продукции таких фирм. Компания Dell
Модели PP36S, PP36L и PP36X
Июль 2008 г. P/N K367G Ред. A02
Page 3
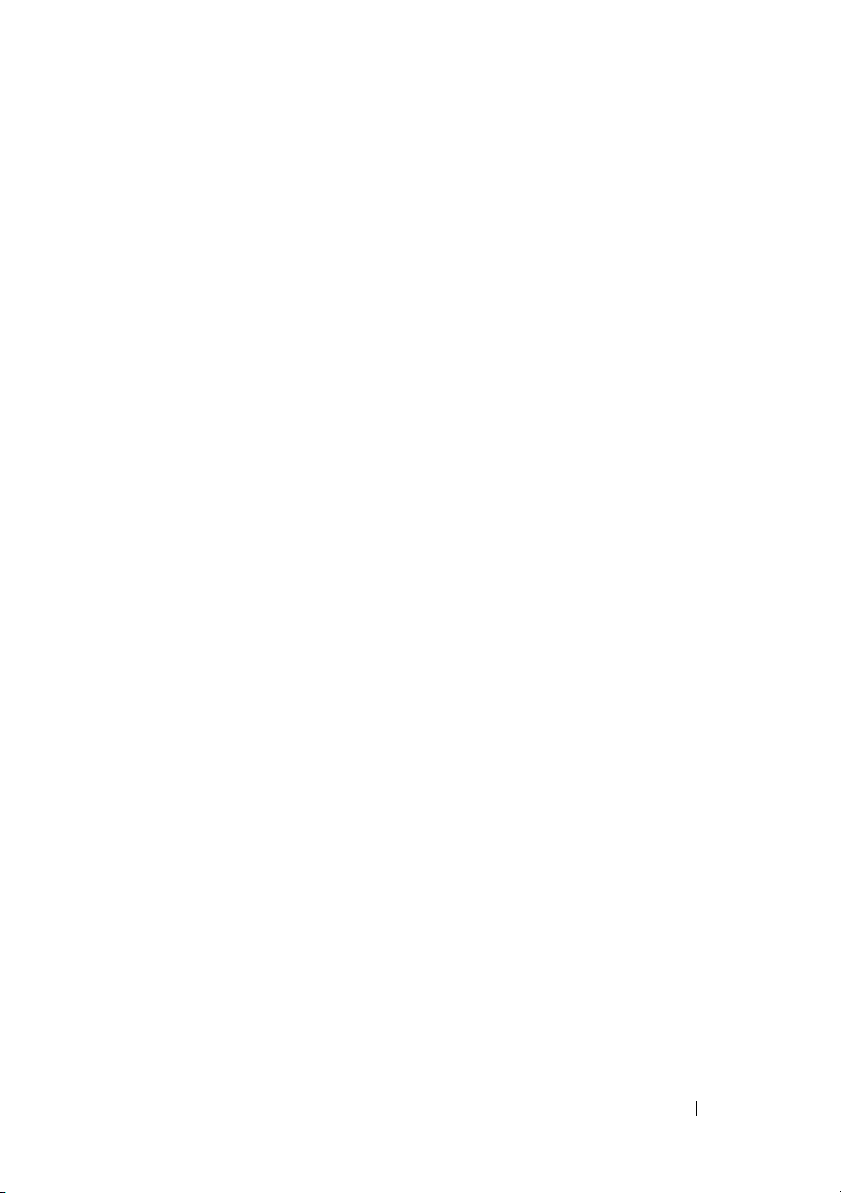
Содержание
1 Сведения о компьютере
Вид спереди
Dell™ Vostro™ 1310
Vostro 1510
Vostro 1710
Вид сзади
Dell™ Vostro™ 1310
Vostro 1510
Vostro 1710
Извлечение аккумулятора
Переключатель беспроводного режима
. . . . . . . . . . . . . . . . . . . . . . . . . .
. . . . . . . . . . . . . . . . . . . . . . .
. . . . . . . . . . . . . . . . . . . . . .
. . . . . . . . . . . . . . . . . . . . . . . . . .
. . . . . . . . . . . . . . . . . . . . . .
. . . . . . . . . . . . . . . . . . . . . .
2 Подготовка компьютера к работе
Быстрая настройка
Подключение к Интернету
Установка подключения к Интернету
. . . . . . . . . . . . . . . .
. . . . . . . . . . . . . . . . . . .
. . . . . . . . . . . . . . . . . .
. . . . . . . . . . . . . . . . .
. . . . . . . . .
. . . . . . . .
. . . . . . . . . . . . . . . . . . . . .
. . . . . . . . . . . . . . . . .
. . . . . . . .
Перенос информации на новый компьютер
Microsoft® Windows® XP
Microsoft Windows Vista
. . . . . . . . . . . . . . . .
®
. . . . . . . . . . . . . . .
. . . . . . .
7
7
7
9
10
11
11
12
13
14
15
17
17
20
20
22
22
26
3 Технические характеристики
4 Поиск и устранение неисправностей
. . . . . . . . . . .
. . . . . .
Содержание
27
39
3
Page 4
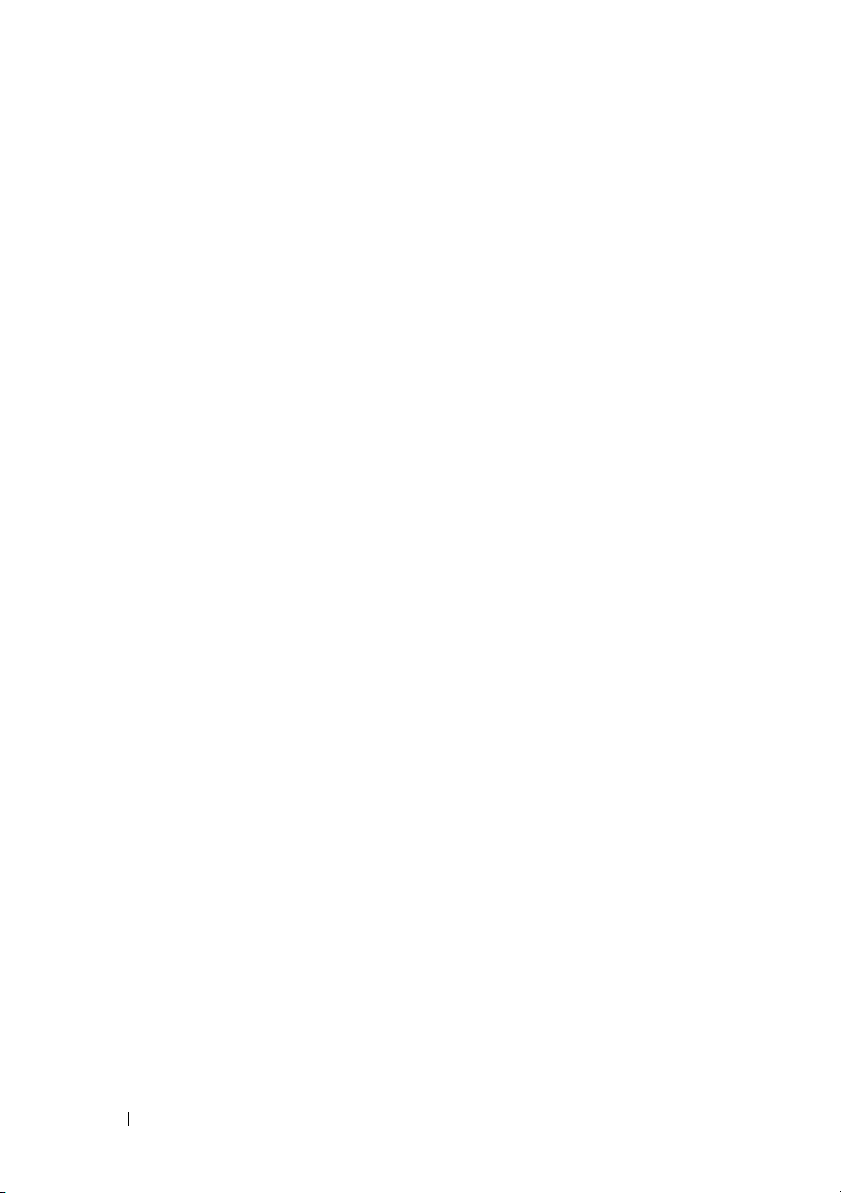
Средства
. . . . . . . . . . . . . . . . . . . . . . . . . . .
Индикаторы питания
. . . . . . . . . . . . . . . . .
Сигналы звуковой диагностики
Сообщения об ошибках
Программа Dell Diagnostics
. . . . . . . . . . .
. . . . . . . . . . . . . . . .
. . . . . . . . . . . . . .
39
39
40
41
48
Устранение неполадок
Неполадки питания
Неполадки памяти
. . . . . . . . . . . . . . . . . . .
. . . . . . . . . . . . . . . . . .
. . . . . . . . . . . . . . . . . . .
Зависания и неполадки программного
обеспечения
. . . . . . . . . . . . . . . . . . . . . .
Служба технических обновлений
компании Dell™
Утилита Dell Support
. . . . . . . . . . . . . . . . . . . .
. . . . . . . . . . . . . . . . . .
5 Переустановка программного
обеспечения
Драйверы
Восстановление операционной системы
. . . . . . . . . . . . . . . . . . . . . . . . . .
. . . . . . . . . . . . . . . . . . . . . . . . . .
Определение драйверов
. . . . . . . . . . . . . . .
Переустановка драйверов и утилит
Использование функции восстановления
системы Microsoft
Windows
. . . . . . . . . . . . . .
Использование утилит восстановления
Dell™ PC Restore и Dell Factory Image Restore
Использование компакт*диска Operating System
(Операционная система)
. . . . . . . . . . . . . . .
. . . . . . . . .
. . . . . . . . .
. . . .
50
51
52
53
55
55
57
57
57
58
60
61
63
67
6 Источники информации
7 Получение справки
4
Содержание
. . . . . . . . . . . . . . . .
. . . . . . . . . . . . . . . . . . .
69
71
Page 5
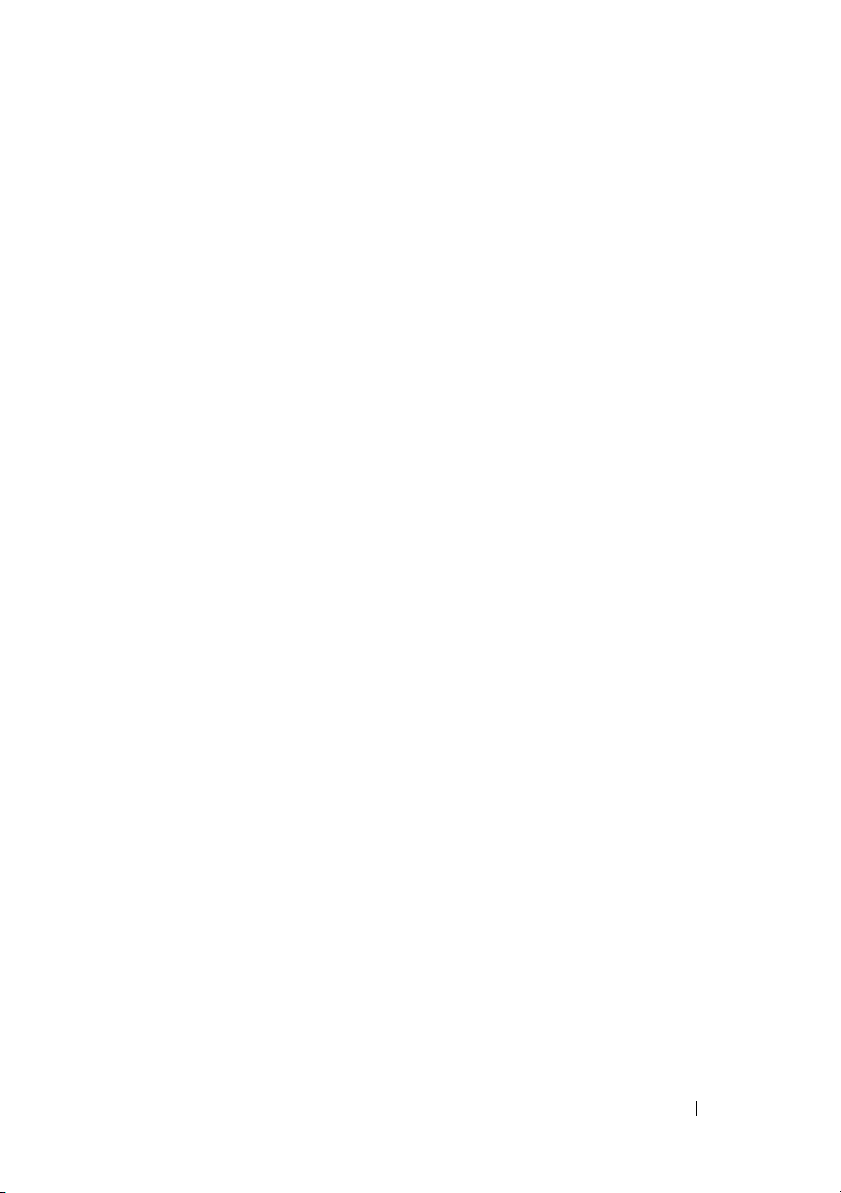
Получение помощи
. . . . . . . . . . . . . . . . . . . . .
Техническая поддержка и обслуживание
клиентов
DellConnect™
Онлайновые службы
Служба AutoTech
. . . . . . . . . . . . . . . . . . . . . . . .
. . . . . . . . . . . . . . . . . . . . .
. . . . . . . . . . . . . . . . .
. . . . . . . . . . . . . . . . . . . .
Автоматическая система отслеживания
. . . . . . . . . . . . . . . . . . . . . . . . .
заказа
71
72
72
72
73
74
Проблемы с заказом
Информация о продуктах
Возврат изделий для гарантийного ремонта или в
счет кредита
Прежде чем позвонить
Обращение в Dell
Указатель
. . . . . . . . . . . . . . . . . . . .
. . . . . . . . . . . . . . . . .
. . . . . . . . . . . . . . . . . . . . . . . . .
. . . . . . . . . . . . . . . . . . .
. . . . . . . . . . . . . . . . . . . . . .
. . . . . . . . . . . . . . . . . . . . . . . . . . . . .
74
74
74
75
77
79
Содержание
5
Page 6
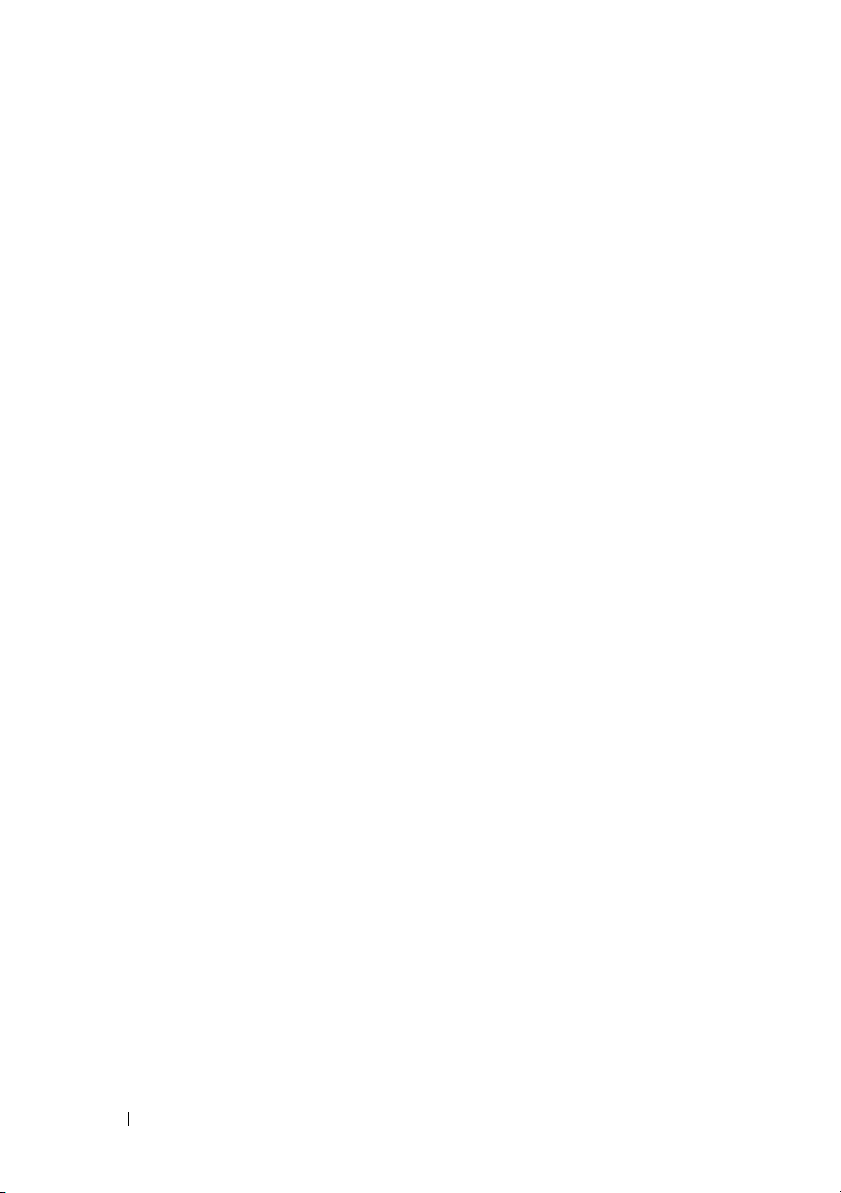
6
Содержание
Page 7
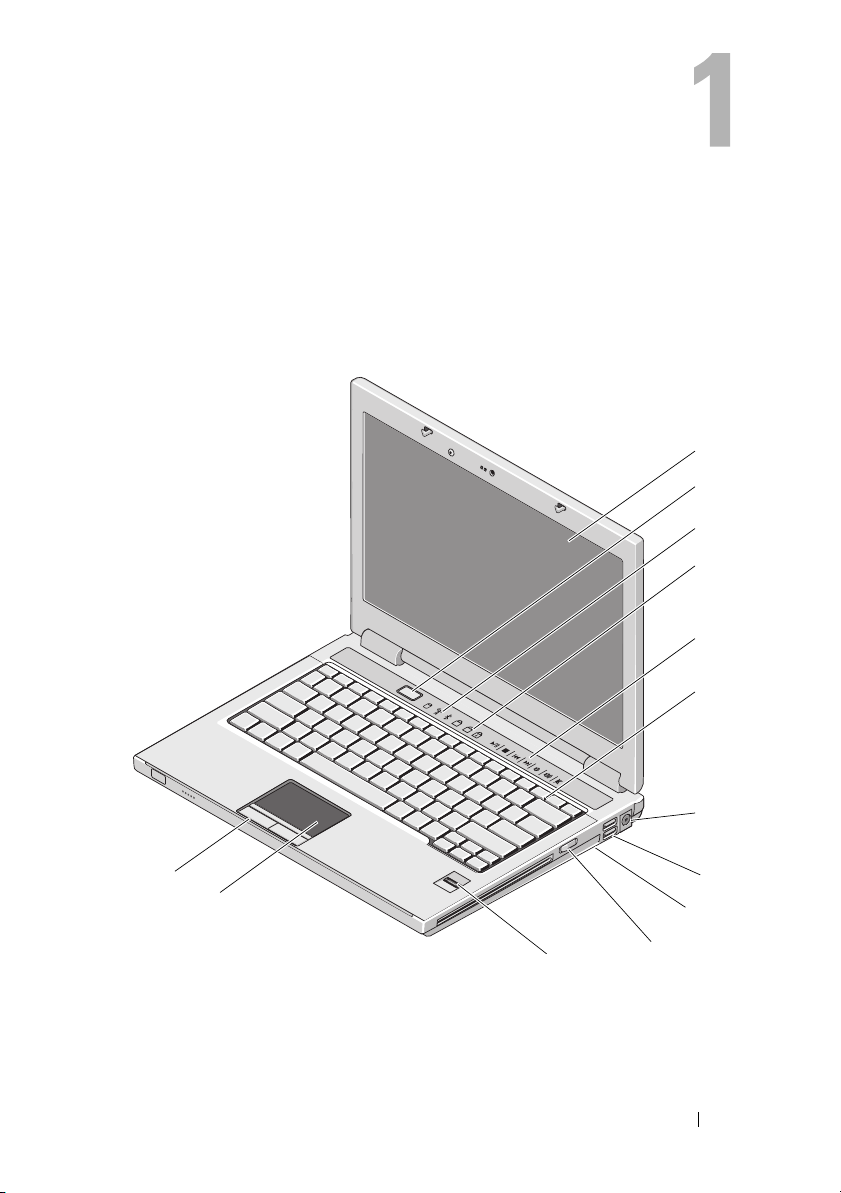
Сведения о компьютере
Вид спереди
Dell™ Vostro™ 1310
9
A
1
2
3
4
5
6
7
13
12
11
Сведения о компьютере
8
9
10
7
Page 8
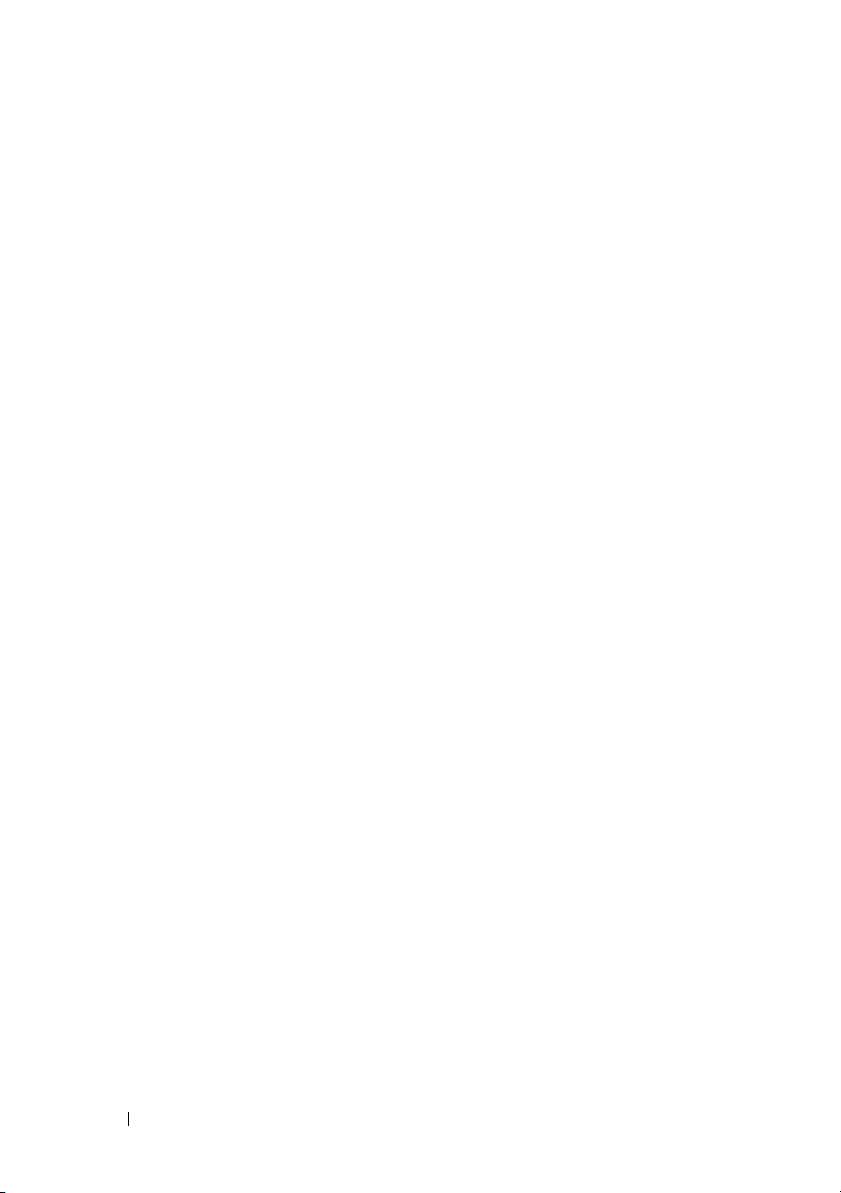
1
дисплей
3
световые индикаторы устройств
5
элементы управления мультимедиа
(громкость, вперед, назад, остановка,
воспроизведение, извлечение)
7
Разъем адаптера переменного тока8разъемы USB (2)
9
переключатель беспроводного
режима
11
Считыватель отпечатков пальцев
(дополнительно)
13
Кнопки сенсорной панели (2)
2
кнопка питания
4
индикаторы состояния
клавиатуры
6
клавиатура
10
оптическое устройство в отсеке
для носителей
12
Сенсорная панель
8
Сведения о компьютере
Page 9
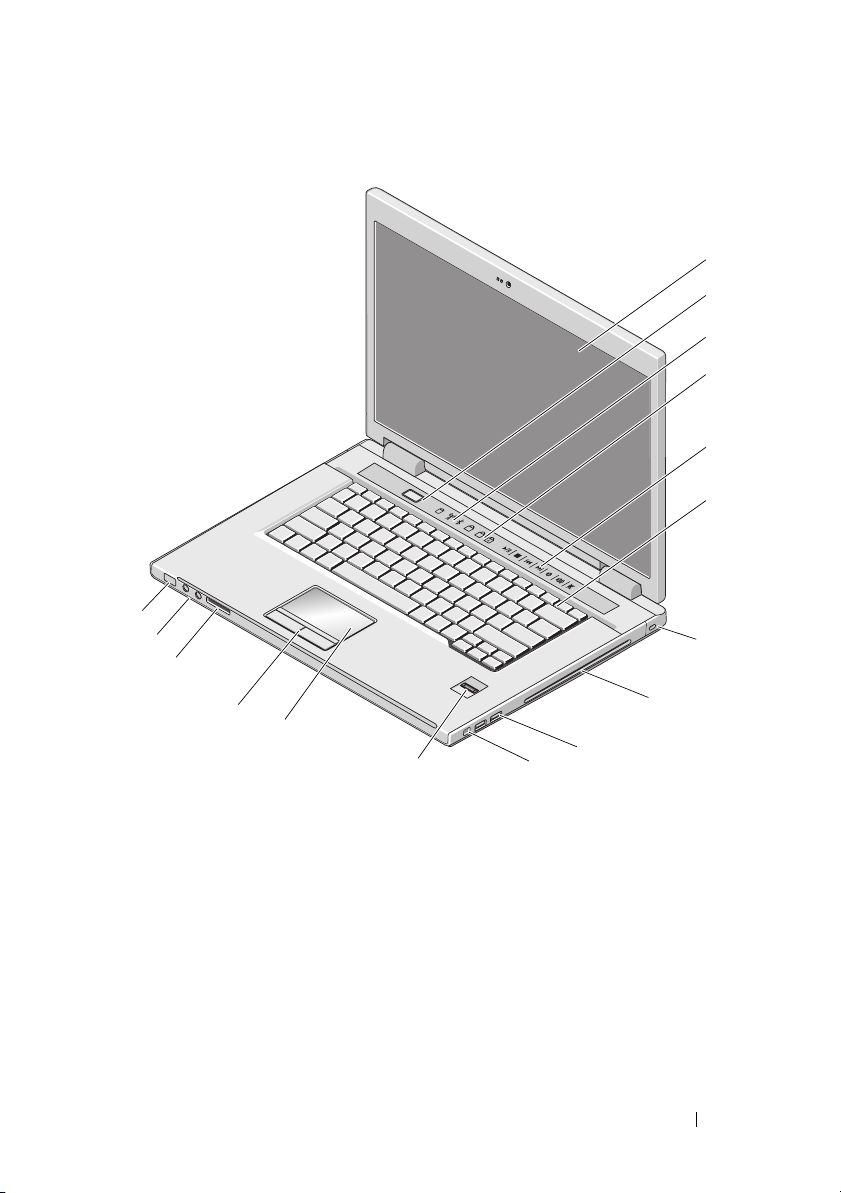
Vostro 1510
16
15
14
1
2
3
4
5
6
9
A
7
13
12
1
дисплей
3
световые индикаторы устройств
5
элементы управления мультимедиа
(громкость, вперед, назад, остановка,
воспроизведение, извлечение)
7
гнездо защитного кабеля
9
разъемы USB (2)
11
Считыватель отпечатков пальцев
(дополнительно)
8
11
2
кнопка питания
4
индикаторы состояния
9
10
клавиатуры
6
клавиатура
8
отсек оптического
устройства/носителя
10
Разъем IEEE 1394
12
Сенсорная панель
Сведения о компьютере
9
Page 10
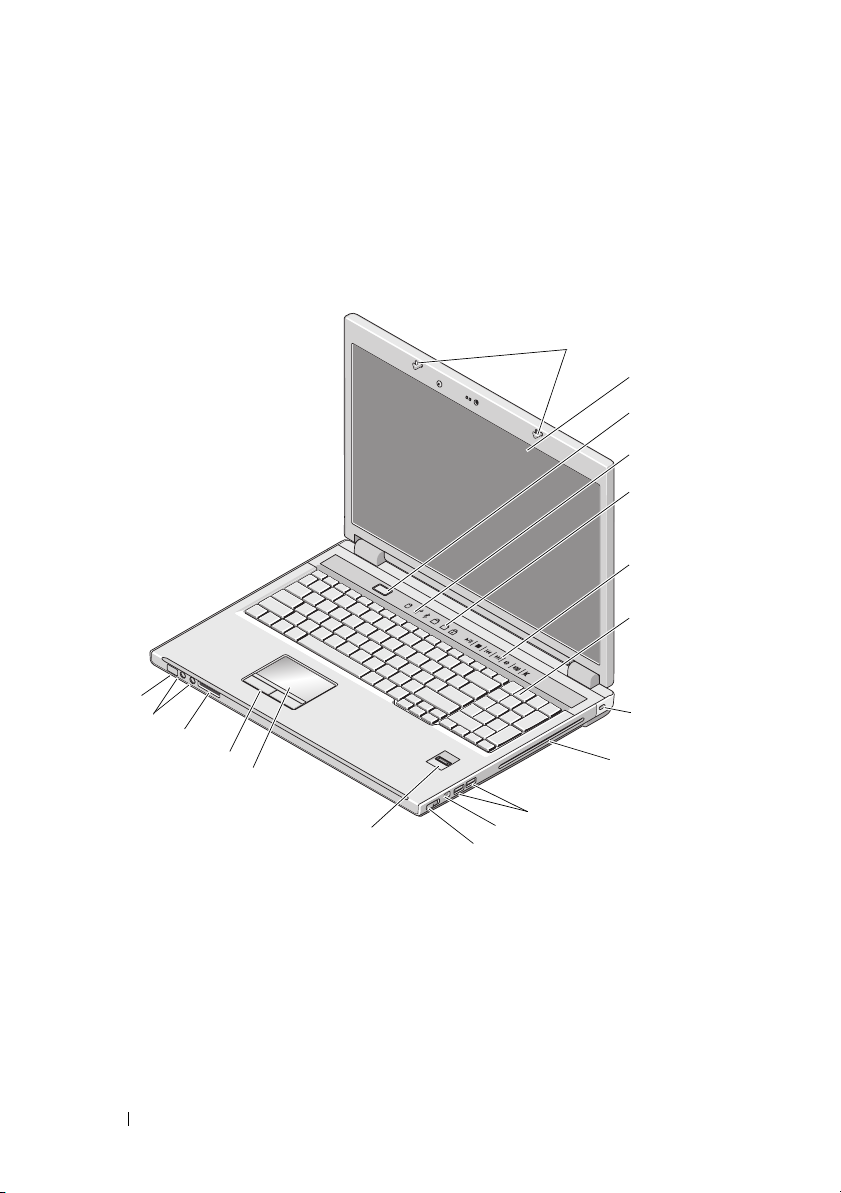
13
Кнопки сенсорной панели (2)
15
Аудиоразъемы (2)
Vostro 1710
14
слот для устройства чтения
плат «8 в 1»
16
индикаторы питания и зарядки
аккумулятора
1
2
3
4
5
6
18
17
16
15
14
1
защелки дисплея
3
кнопка питания
5
индикаторы состояния клавиатуры
7
клавиатура
9
отсек оптического
устройства/носителя
10
Сведения о компьютере
9
A
7
8
9
10
13
11
12
2
дисплей
4
световые индикаторы устройств
6
клавиши управления
мультимедиа
8
защитный замок
10
разъемы USB (2)
Page 11
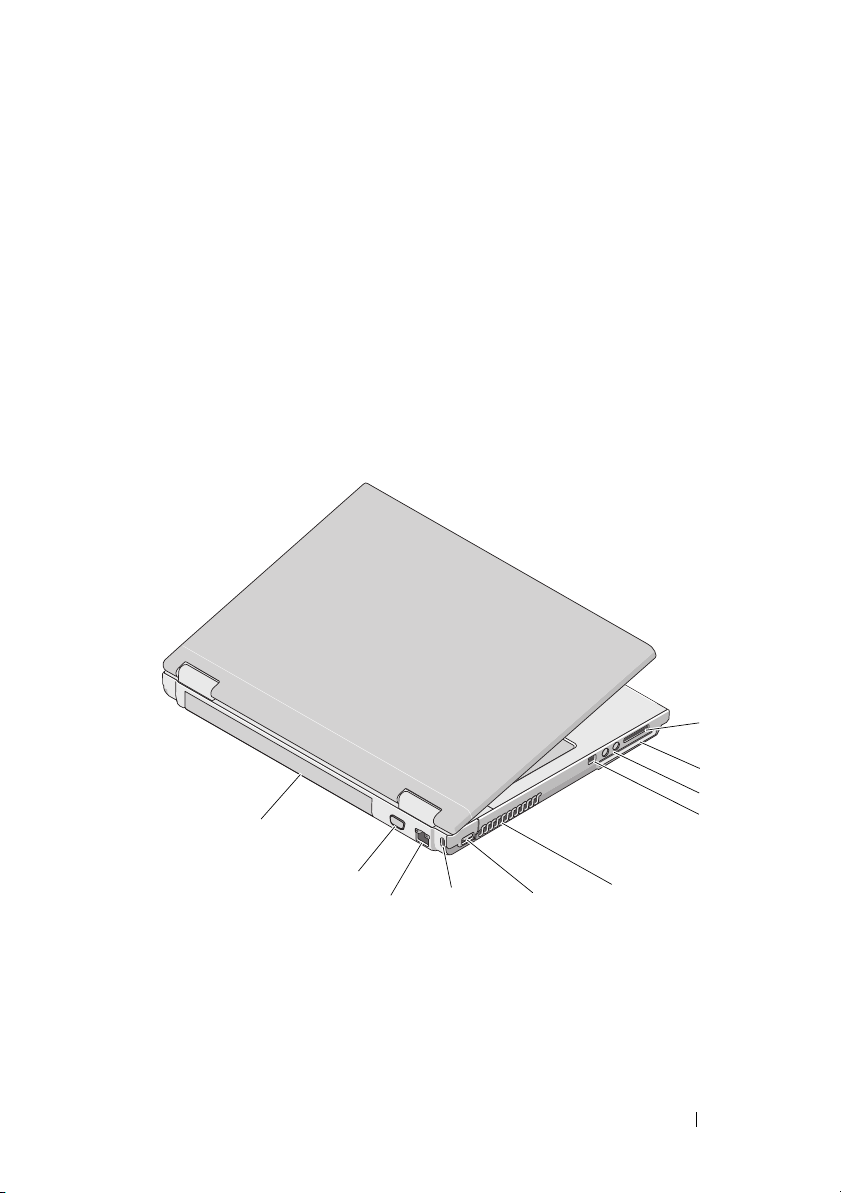
11
разъем 1394
13
Считыватель отпечатков пальцев
(дополнительно)
15
кнопки сенсорной панели
17
аудиоразъемы
Вид сзади
Dell™ Vostro™ 1310
12
переключатель беспроводного
режима
14
Сенсорная панель
16
устройство считывания карт
памяти «8*в*1»
18
индикаторы состояния
питания/зарядки аккумулятора
1
10
9
8
1
слот для устройства чтения плат «8*в*1»
3
Аудиоразъемы (2)
5
вентиляционные отверстия
7
гнездо защитного кабеля
9
видеоразъем
7
6
2
cлот для платы ExpressCard/54
4
Разъем IEEE 1394
6
разъем USB
8
Сетевой разъем
10
аккумулятор
Сведения о компьютере
2
3
4
5
11
Page 12
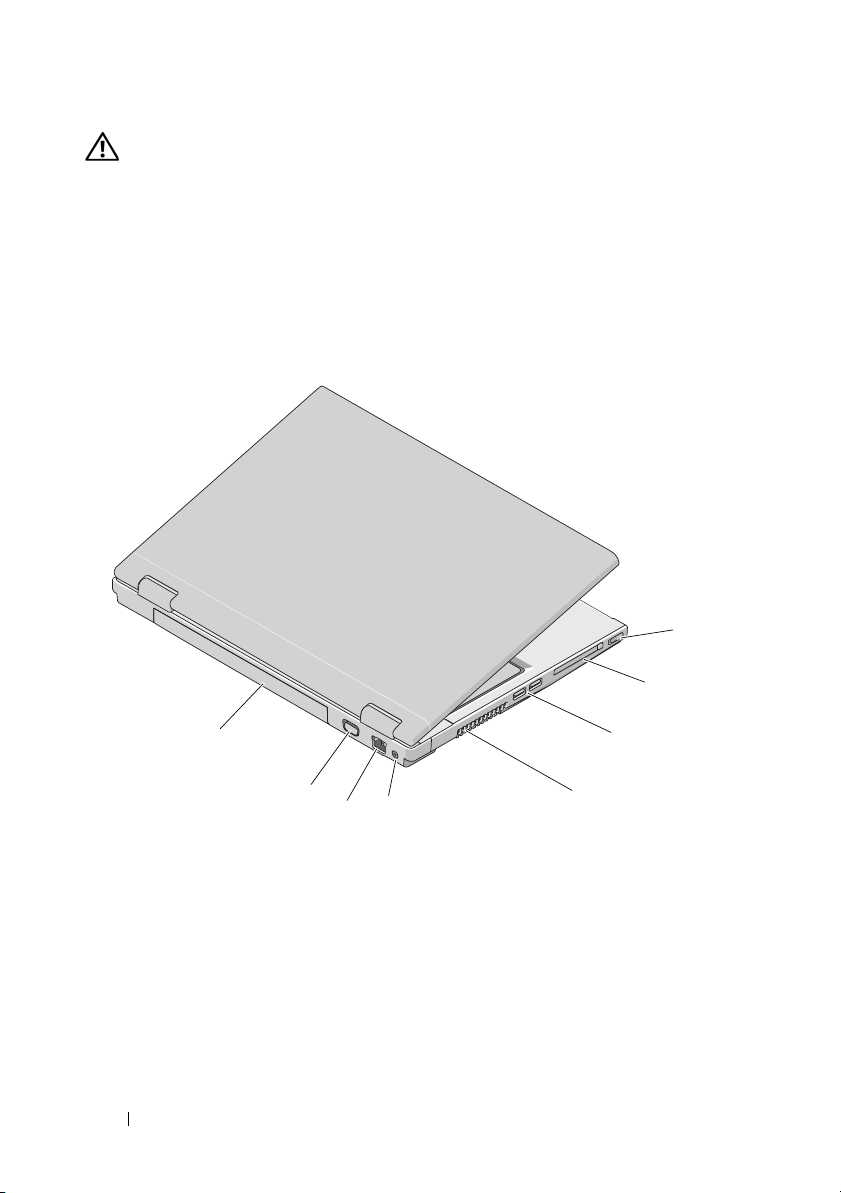
ПРЕДУПРЕЖДЕНИЕ.
вставляйте в них посторонние предметы и следите, чтобы в них не
накапливалась пыль. Не держите работающий компьютер Dell™ в местах с
плохой вентиляцией, например в чемодане. Блокирование воздушного
потока может привести к повреждению компьютера или возгоранию.
При нагревании компьютера включается его вентилятор. Работающий
вентилятор шумит, что является нормальным и не указывает на
неисправность вентилятора или компьютера.
Не закрывайте вентиляционные отверстия, не
Vostro 1510
1
2
8
7
1
переключатель беспроводного режима
3
разъемы USB (2)
5
разъем адаптера переменного тока
7
видеоразъем
12
Сведения о компьютере
3
6
5
2
cлот для платы ExpressCard/54
4
вентиляционные отверстия
6
Сетевой разъем
8
аккумулятор
4
Page 13
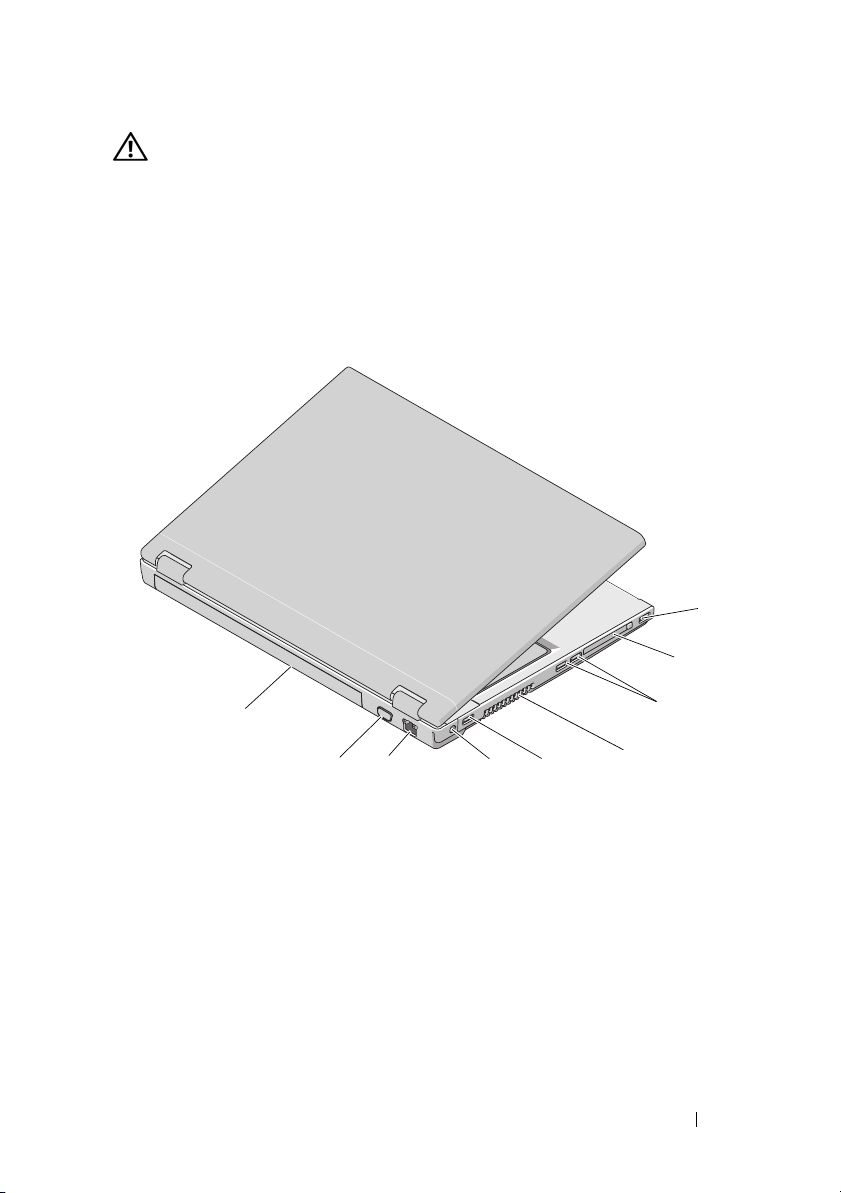
ПРЕДУПРЕЖДЕНИЕ.
вставляйте в них посторонние предметы и следите, чтобы в них не
накапливалась пыль. Не держите работающий компьютер Dell™ в местах с
плохой вентиляцией, например в чемодане. Это может повредить компьютер
или привести к пожару. Вентилятор включается только при нагревании
компьютера. Работающий вентилятор шумит, что является нормальным и не
указывает на неисправность вентилятора или компьютера.
Не закрывайте вентиляционные отверстия, не
Vostro 1710
1
2
9
1
разъем USB
3
разъемы USB (2)
5
разъем USB
7
Сетевой разъем
9
аккумулятор
3
78
2
4
6
8
6
5
cлот для платы ExpressCard/54
вентиляционные отверстия
разъем адаптера переменного тока
Разъем VGA
Сведения о компьютере
4
13
Page 14
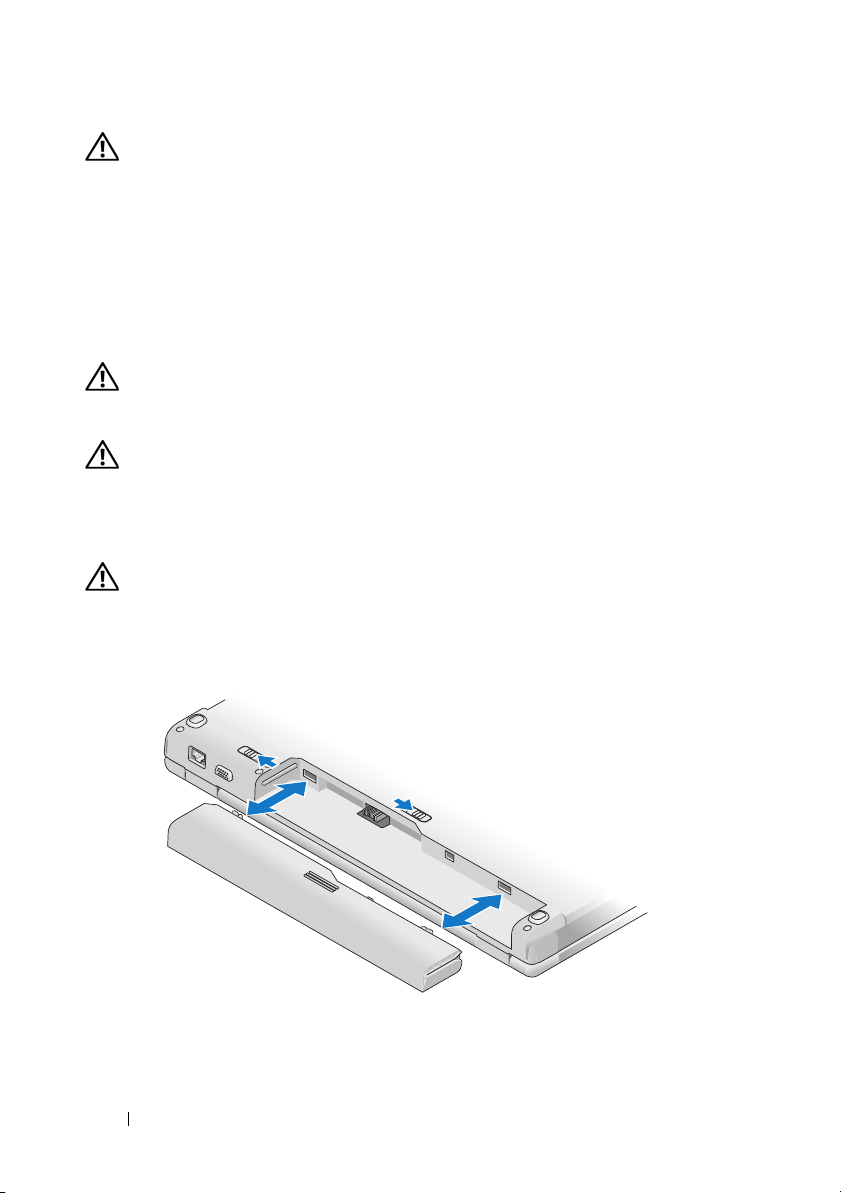
ПРЕДУПРЕЖДЕНИЕ.
вставляйте в них посторонние предметы и следите, чтобы в них не
накапливалась пыль. Не держите работающий компьютер Dell™ в местах с
плохой вентиляцией, например в чемодане. Это может повредить компьютер
или привести к пожару. Вентилятор включается только при нагревании
компьютера. Работающий вентилятор шумит, что является нормальным и не
указывает на неисправность вентилятора или компьютера.
Не закрывайте вентиляционные отверстия, не
Извлечение аккумулятора
ПРЕДУПРЕЖДЕНИЕ.
данного раздела, выполните инструкции по технике безопасности,
прилагаемые к компьютеру.
Перед тем как приступить к выполнению операций
ПРЕДУПРЕЖДЕНИЕ.
повысить риск пожара или взрыва. Заменять аккумулятор следует только на
совместимый аккумулятор, приобретенный в Dell. Такие аккумуляторы
специально разработаны для использования в компьютерах Dell™. Не
пользуйтесь аккумуляторами от компьютеров других поставщиков.
ПРЕДУПРЕЖДЕНИЕ.
выключите компьютер, отсоедините адаптер переменного тока от
электросети и компьютера, отсоедините модем от розетки и компьютера, а
также отсоедините от компьютера все другие внешние кабели.
Использование несовместимого аккумулятора может
Перед извлечением или установкой аккумулятора
Для получения более подробной информации об аккумуляторе см.
Руководство по технологии Dell на компьютере или веб-узле
support.dell.com.
14
Сведения о компьютере
Page 15
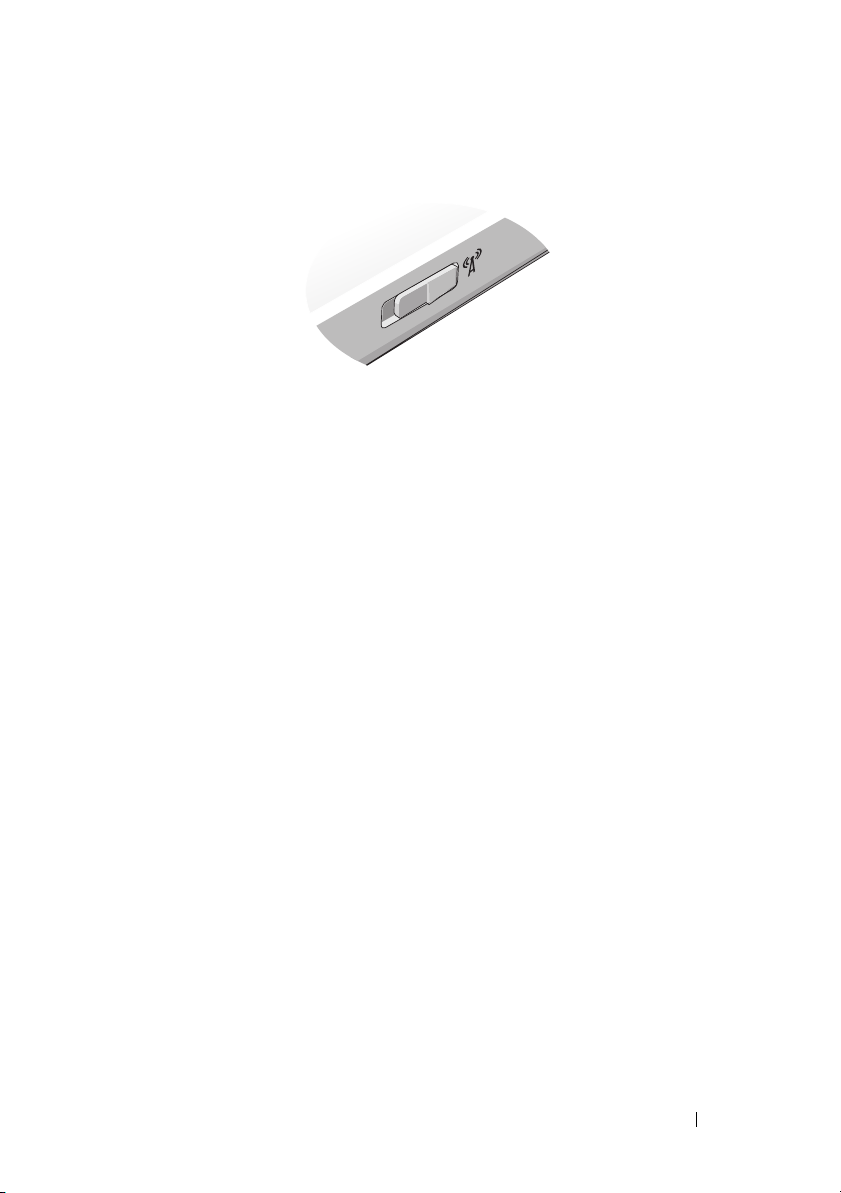
Переключатель беспроводного режима
Используйте переключатель беспроводной связи для поиска сетей либо
включения или отключения беспроводных сетевых устройств. Для
получения более подробной информации о переключателе беспроводной
связи см. Руководство по технологии Dell на компьютере или веб-узле
support.dell.com. Информацию о подключении к Интернету смотрите в
разделе «Подключение к Интернету» на стр. 20.
Сведения о компьютере
15
Page 16
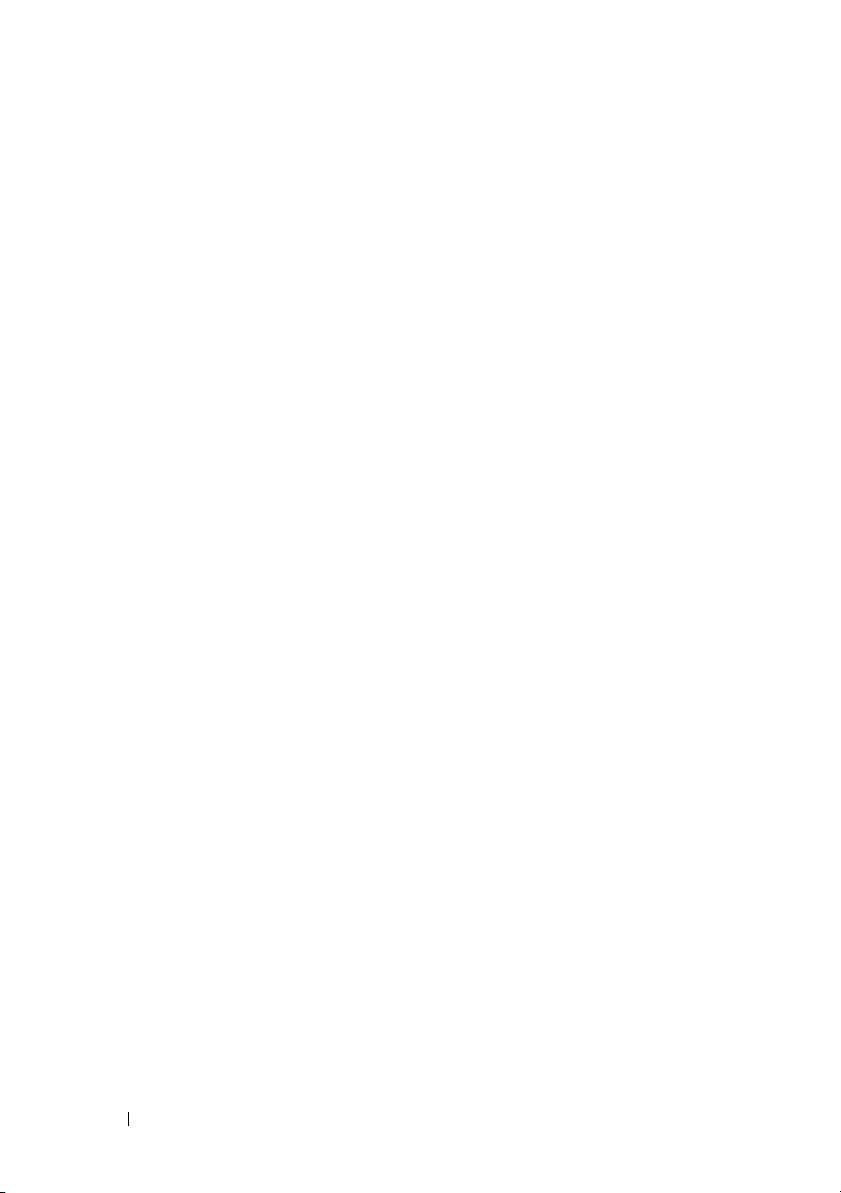
16
Сведения о компьютере
Page 17
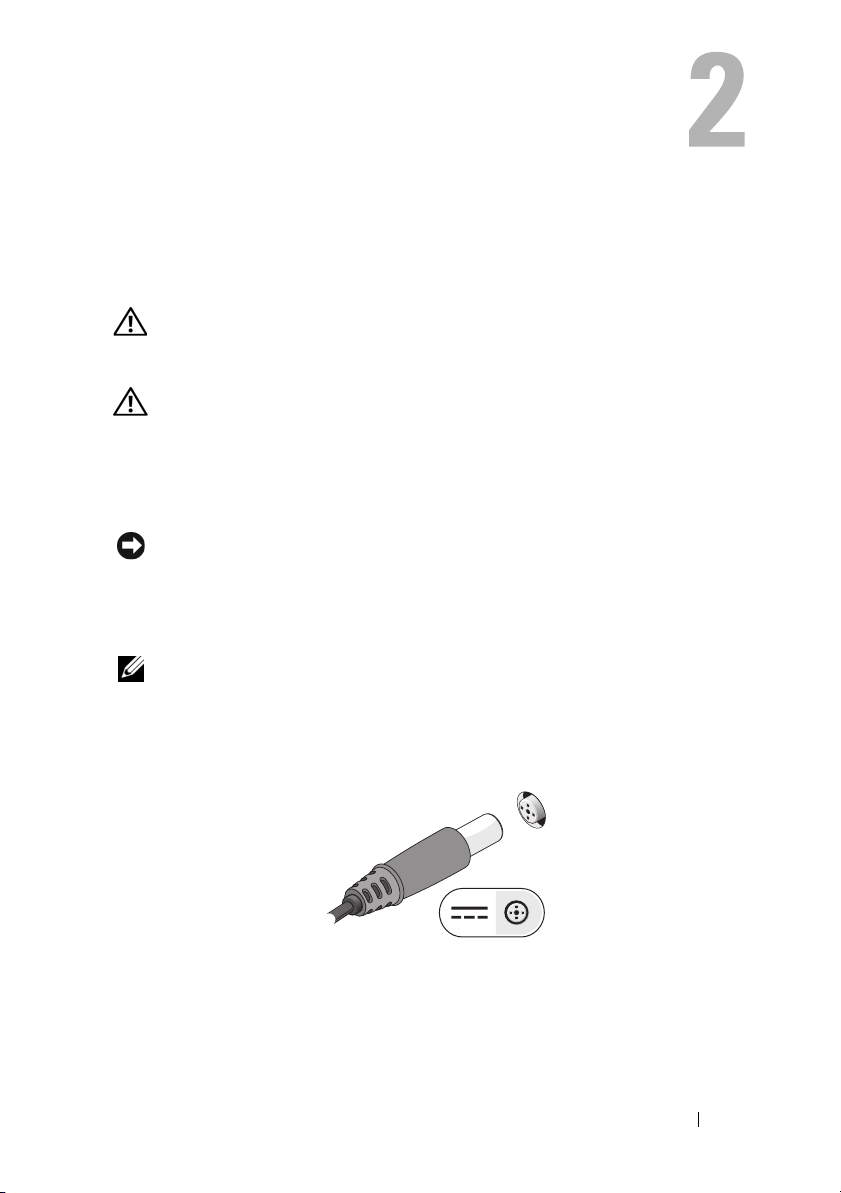
Подготовка компьютера к работе
Быстрая настройка
ПРЕДУПРЕЖДЕНИЕ.
данного раздела, выполните инструкции по технике безопасности,
прилагаемые к компьютеру.
Перед тем как приступить к выполнению операций
ПРЕДУПРЕЖДЕНИЕ.
розетками, используемыми во всем мире. Тем не менее, в разных странах
используются разные разъемы электропитания и сетевые фильтры.
Использование несовместимого кабеля, а также неправильное подключение
кабеля к удлинителю или электросети может привести к повреждению
оборудования или пожару.
ВНИМАНИЕ.
возьмитесь за разъем кабеля адаптера, а не за сам кабель, и извлеките его,
соблюдая осторожность, чтобы не повредить кабель. Во избежание
повреждения кабеля адаптера при сматывании следите, чтобы вставленный в
разъем кабель оставался перпендикулярным по отношению к адаптеру.
ПРИМЕЧАНИЕ.
если вы их не заказали.
1
Подсоедините адаптер переменного тока к соответствующему разъему
При отсоединении адаптера переменного тока от компьютера
Адаптер переменного тока работает с электрическими
Некоторые устройства могут не входить в комплект поставки,
на компьютере и к электросети.
Подготовка компьютера к работе
17
Page 18
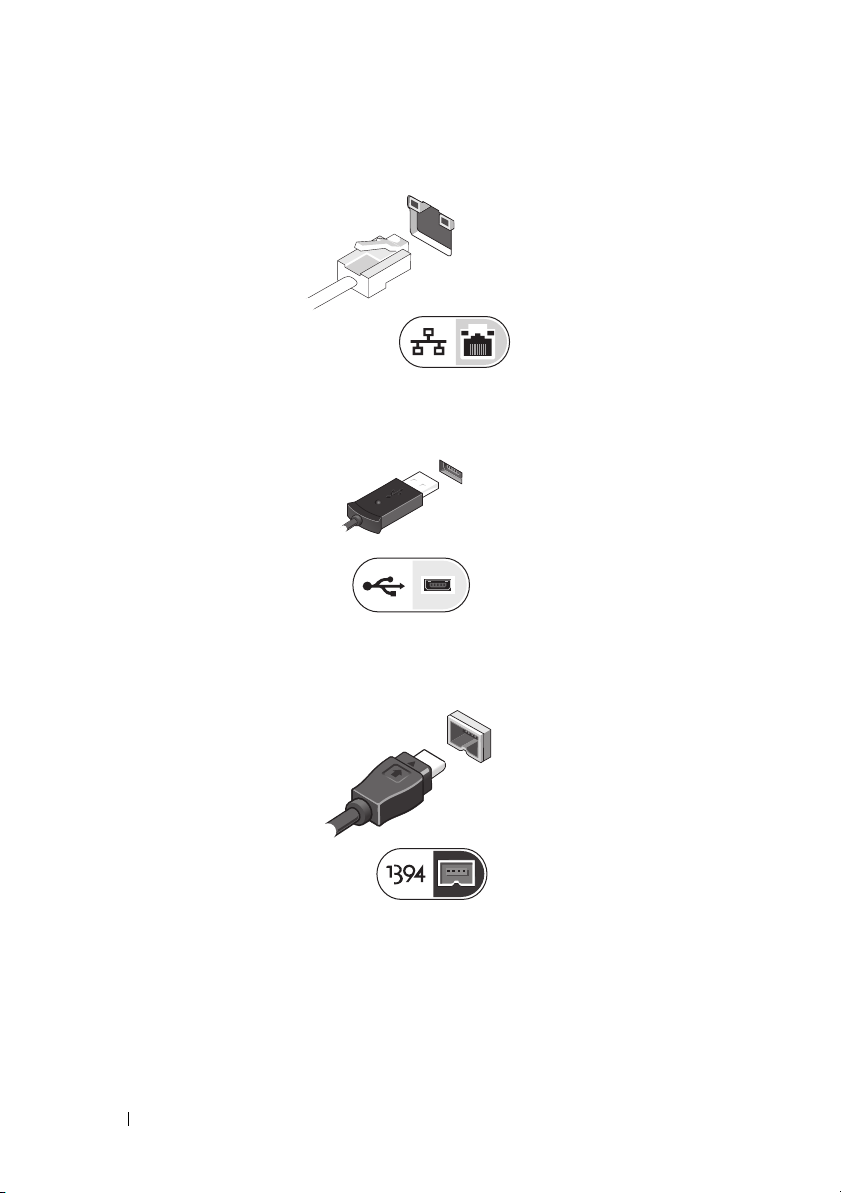
2
Подключите сетевой кабель, если это применимо.
3
Подключите устройства USB, например, мышь или клавиатуру, если это
применимо.
4
Подключите устройства IEEE 1394, например, проигрыватель DVD,
если это применимо.
18
Подготовка компьютера к работе
Page 19
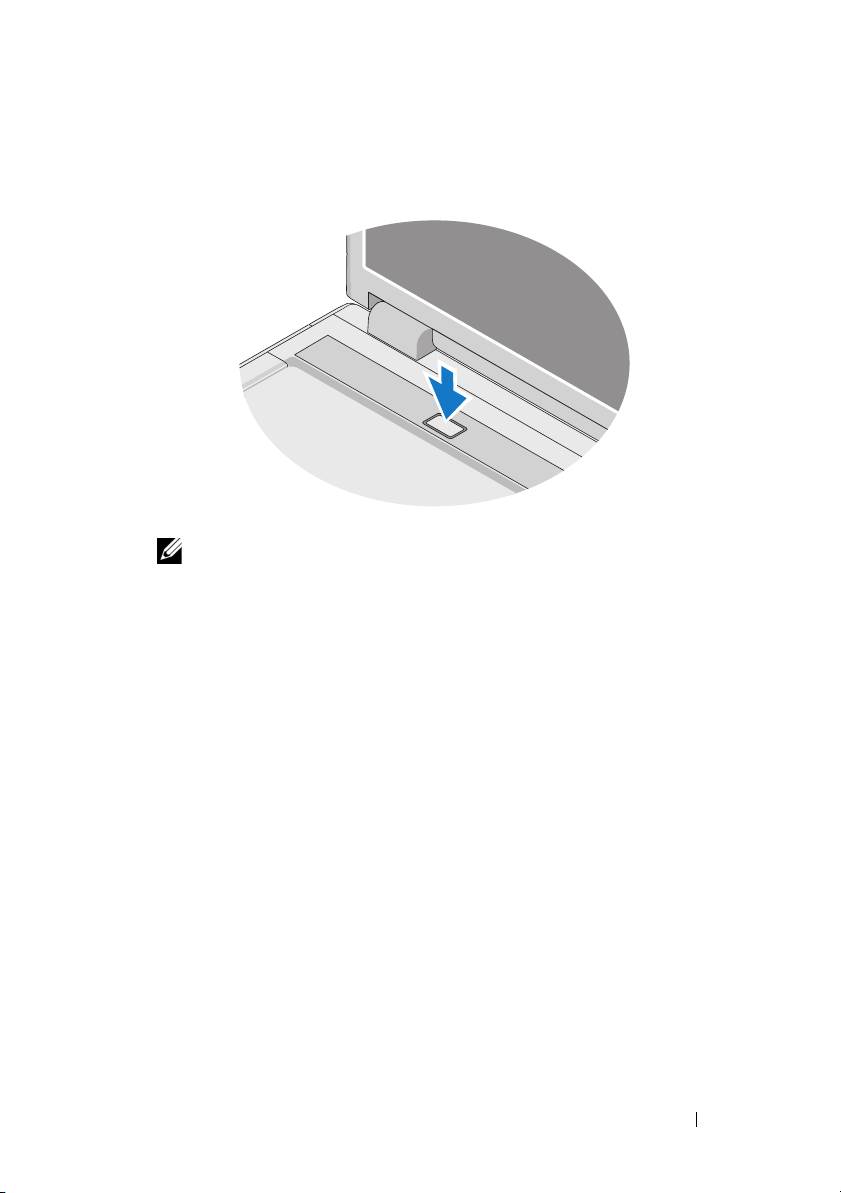
5
Откройте крышку дисплея и нажмите кнопку питания, чтобы включить
компьюте р.
ПРИМЕЧАНИЕ.
крайней мере, один раз перед установкой любых плат или
подключением компьютера к стыковочному устройству или другому
внешнему устройству (например, принтеру).
6
Установите подключение к Интернету, если это применимо.
Дополнительную информацию см. в разделе
Интернету» на стр.20
Рекомендуется включить и выключить компьютер, по
«Подключение к
.
Подготовка компьютера к работе
19
Page 20
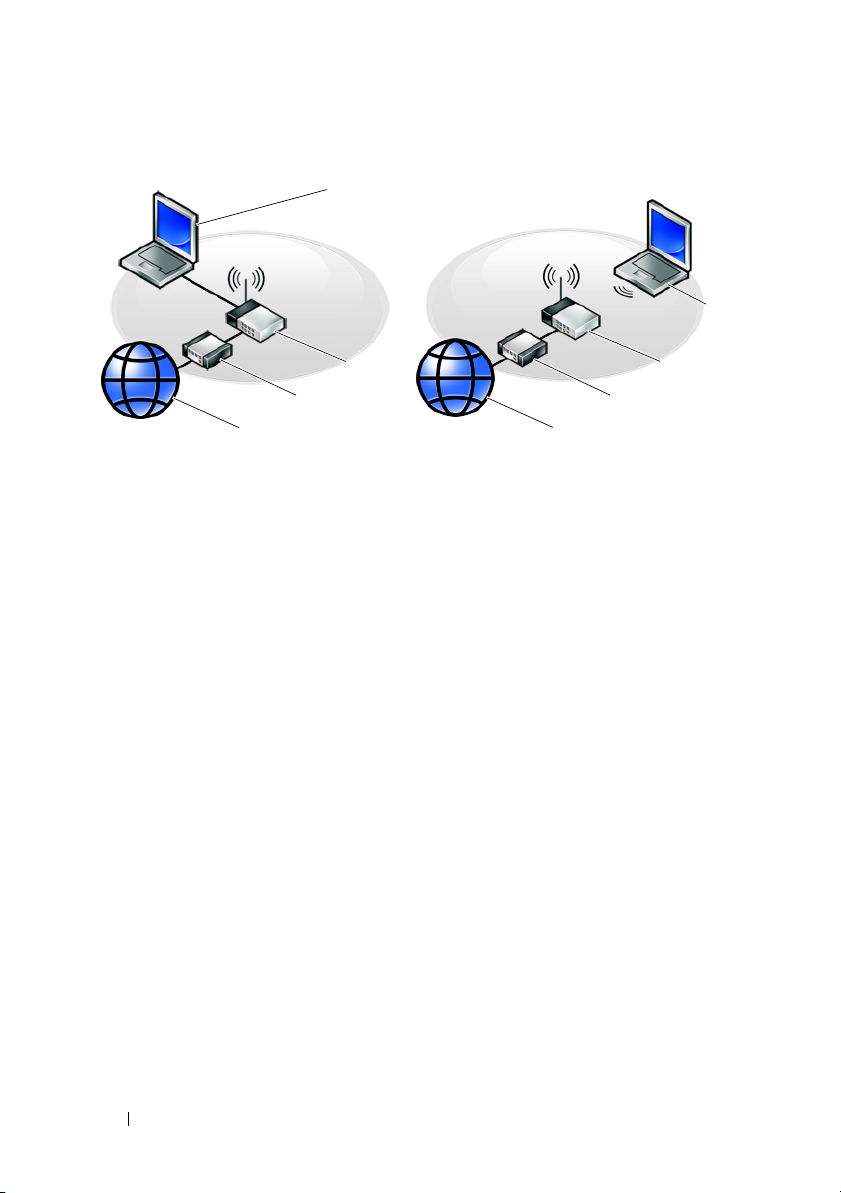
4
5
3
2
1
1
услуги доступа в Интернет
3
беспроводной маршрутизатор
5
переносной компьютер с
беспроводной сетевой платой
3
2
1
2
кабельный модем или DSL*модем
4
настольный компьютер с сетевым
адаптером
Подключение к Интернету
Для подключения к Интернету вам понадобятся модем или сетевое
подключение и поставщик услуг Интернета. Если используется
коммутируемое подключение, подсоедините телефонный кабель к разъему
модема компьютера и телефонной розетке, прежде чем приступать к
настройке подключения к Интернету. Если используется подключение
через DSL-модем или кабельный/спутниковый модем, обратитесь за
инструкциями по установке к
сети сотовой связи.
Установка подключения к Интернету
Как установить подключение к Интернету с помощью ярлыка на рабочем
столе, предоставленного поставщиком услуг Интернета
1
Сохраните и закройте все открытые файлы и выйдите из всех программ.
2
Дважды щелкните значок поставщика услуг Интернета на рабочем
столе Microsoft
3
Для завершения установки следуйте инструкциям на экране.
®
Windows®.
поставщику услуг Интернета или оператору
20
Подготовка компьютера к работе
Page 21
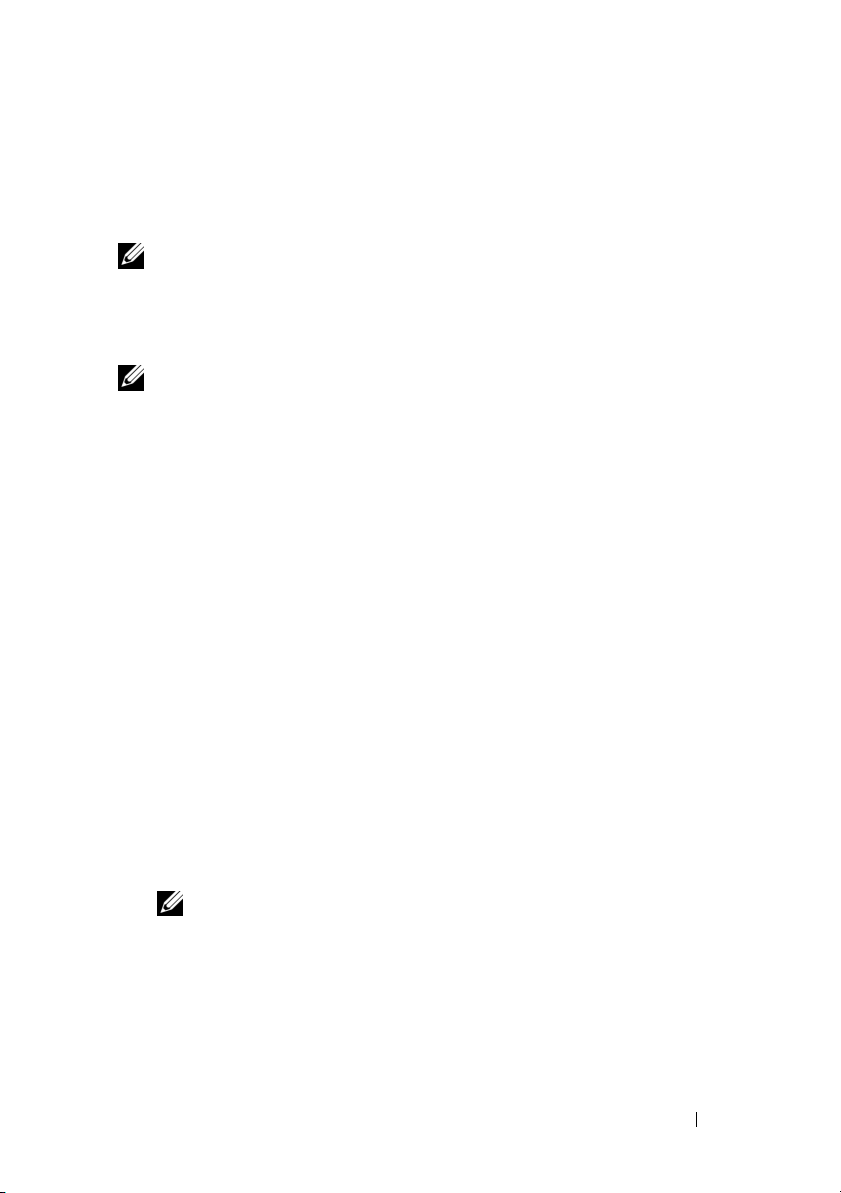
Если на рабочем столе нет значка поставщика услуг Интернета или
требуется установить подключение к Интернету через другого поставщика
услуг Интернета, выполните шаги, указанные ниже в соответствующем
разделе.
ПРИМЕЧАНИЕ.
Руководство по технологиям Dell
успешно, возможно, у поставщика услуг Интернета произошел сбой в
обслуживании пользователей. Свяжитесь с поставщиком услуг Интернета и
узнайте о состоянии услуг или попробуйте подключиться позже.
ПРИМЕЧАНИЕ.
у вас нет поставщика услуг Интернета, воспользуйтесь мастером
Подключение к Интернету
Microsoft® Windows® XP
1
Сохраните и закройте все открытые файлы и выйдите из всех программ.
2
Выберите
3
В следующем окне выберите соответствующий вариант.
•
Если у вас нет поставщика услуг Интернета, выберите
списка поставщиков услуг Интернета
•
Если уже получена информация по установке от своего поставщика
Если установить подключение к Интернету не удается, см.
. Если ранее подключение выполнялось
Подготовьте информацию поставщика услуг Интернета. Если
.
Пуск→
Internet Explorer→ Подключить к Интернету
Выбрать из
.
.
услуг Интернета, но не получен загрузочный компакт-диск,
выберите
•
Если у вас есть установочный компакт-диск, выберите
Использовать компакт-диск поставщика услуг Интернета
4
Нажмите кнопку
Если выбран вариант
Установить подключение вручную
Далее
.
Уст ан ов и т ь подключение вручную
.
.
на шаге
шаг 3, перейдите к шаг 5. В противном случае следуйте инструкциям на
экране, чтобы завершить установку.
ПРИМЕЧАНИЕ.
обратитесь к своему поставщику услуг Интернета.
5
Выберите соответствующий вариант в разделе
подключиться к Интернету?
6
Для завершения установки используйте информацию, предоставленную
Если неизвестно, какой тип соединения выбрать,
Каким образом
и нажмите кнопку
Далее
.
поставщиком услуг Интернета.
Подготовка компьютера к работе
21
Page 22
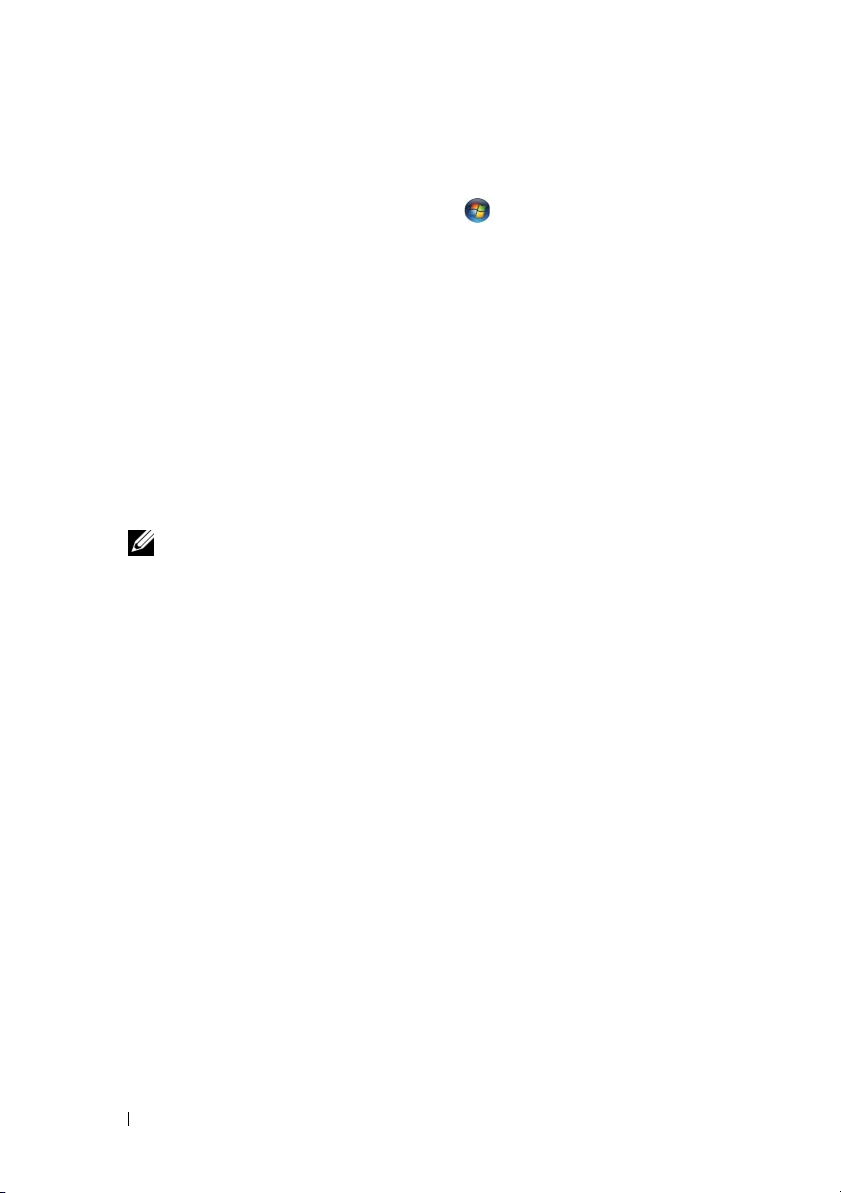
Microsoft Windows Vista
1
Сохраните и закройте все открытые файлы и выйдите из всех программ.
2
Нажмите кнопку «Пуск» Windows Vista
3
В разделе
к Интернету
4
В окне
Подключение к Интернету
(с PPPoE)
®
→
Сеть и подключения к Интернету
.
выберите
или
Коммутируемое
, в зависимости от желаемого способа
Панель управления
выберите
Подключение
Высокоскоростное
подключения:
•
Выберите значение
Высокоскоростное
, если вы будете
использовать подключение через DSL-модем, спутниковый модем,
модем кабельного телевидения или беспроводную технологию
Bluetooth.
•
Выберите
Коммутируе мое
, чтобы использовать ISDN или модем
для передачи по коммутируемой линии.
ПРИМЕЧАНИЕ.
нажмите
Интернета.
5
Чтобы завершить процесс настройки, следуйте инструкциям на экране
Если неизвестно, какой тип подключения выбрать,
Помочь выбрать
или обратитесь к своему поставщику услуг
и воспользуйтесь информацией по настройке, предоставленной
поставщиком услуг Интернета.
Перенос информации на новый компьютер
Microsoft® Windows® XP
Операционная система Windows XP включает в себя мастер переноса
файлов и параметров для переноса данных с исходного компьютера на
новый.
Данные переносятся на новый компьютер по сети или по соединению
компьютеров через последовательный порт. Можно также сохранить их на
съемном носителе, например на компакт-диске, для последующего
переноса на новый компьютер.
22
Подготовка компьютера к работе
Page 23
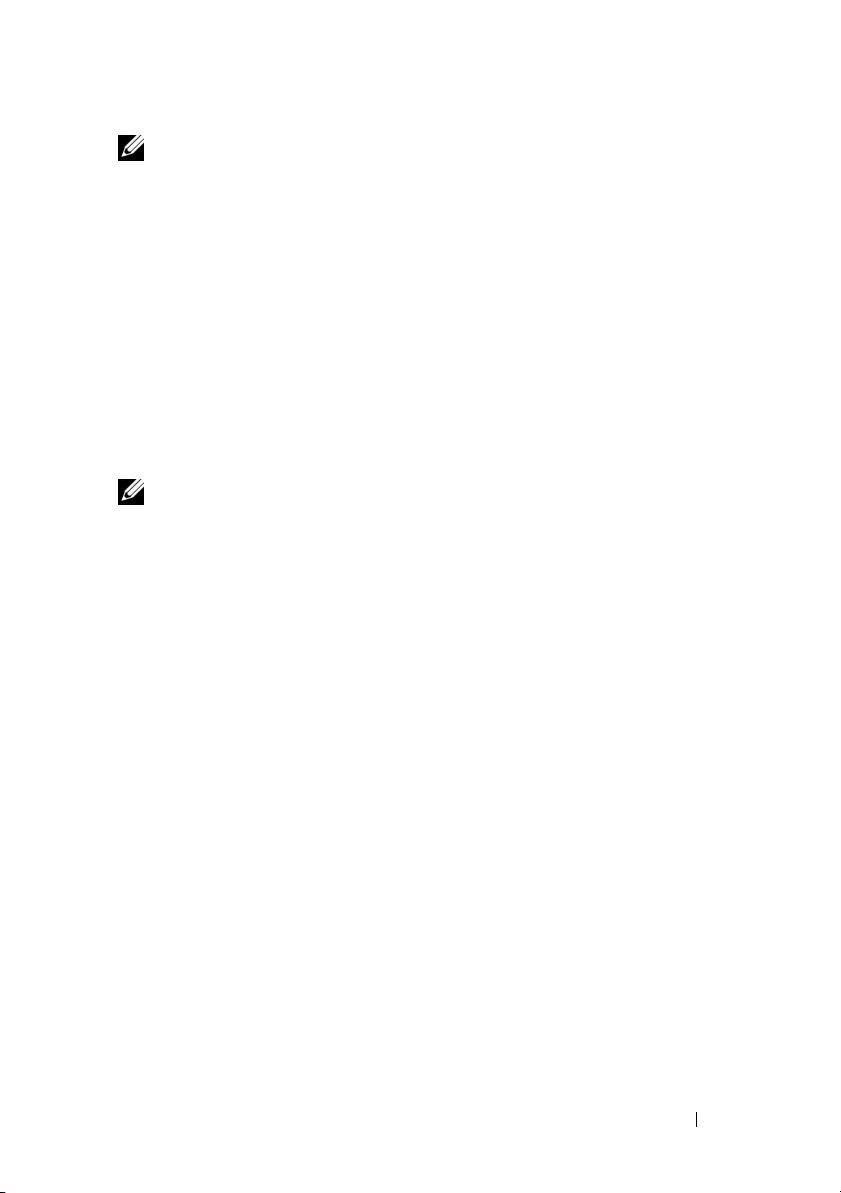
ПРИМЕЧАНИЕ.
новый компьютер, подключив последовательный кабель непосредственно к
портам ввода*вывода обоих компьютеров.
Инструкции по прямому соединению двух компьютеров с помощью кабеля см.
в статье № 305621 справочной базы знаний Microsoft Knowledge Base —
to Set Up a Direct Cable Connection Between Two Computers in Windows XP
установить прямое соединение двух компьютеров с помощью кабеля в
системе Windows XP). Эта информация может быть недоступна на некоторых
языках.
Кроме того, можно перенести информацию со старого на
How
(Как
Чтобы перенести данные на новый компьютер, требуется запустить мастер
переноса файлов и параметров.
Запуск мастера переноса файлов и параметров с диска Operating System
(Операционная система)
ПРИМЕЧАНИЕ.
(Операционная система). Этот диск является дополнительным и может
System
не поставляться с некоторыми компьютерами.
Для выполнения этой процедуры требуется диск
Operating
Как подготовить новый компьютер к передаче файлов
1
Запустите мастер переноса файлов и параметров, выбрав
программы
→ Стандартные→ Служебные→
файлов и параметров
2
На экране приветствия
нажмите кнопку
3
На экране
Далее
4
На экране
Это какой компьютер?
.
У вас есть компакт-диск с Windows XP?
.
мастера переноса файлов и параметров
Далее
.
выберите
Мастер переноса
Новый компьютер→
Пуск→
выберите
Все
Запустить мастер переноса файлов и параметров с компакт-диска
Windows XP
5
При появлении экрана
компьютеру
нажимайте
→ Далее
.
Теперь перейдите к вашему исходному
перейдите к старому или исходному компьютеру. Пока
кнопку
Далее
.
не
Как скопировать данные с исходного компьютера
1
Вставьте в исходный ком пьют ер диск
Windows XP Operating System
(Операционная система Windows XP).
2
На экране
Выполнение иных задач
Вас приветствует Microsoft Windows XP
.
щелкните
Подготовка компьютера к работе
23
Page 24
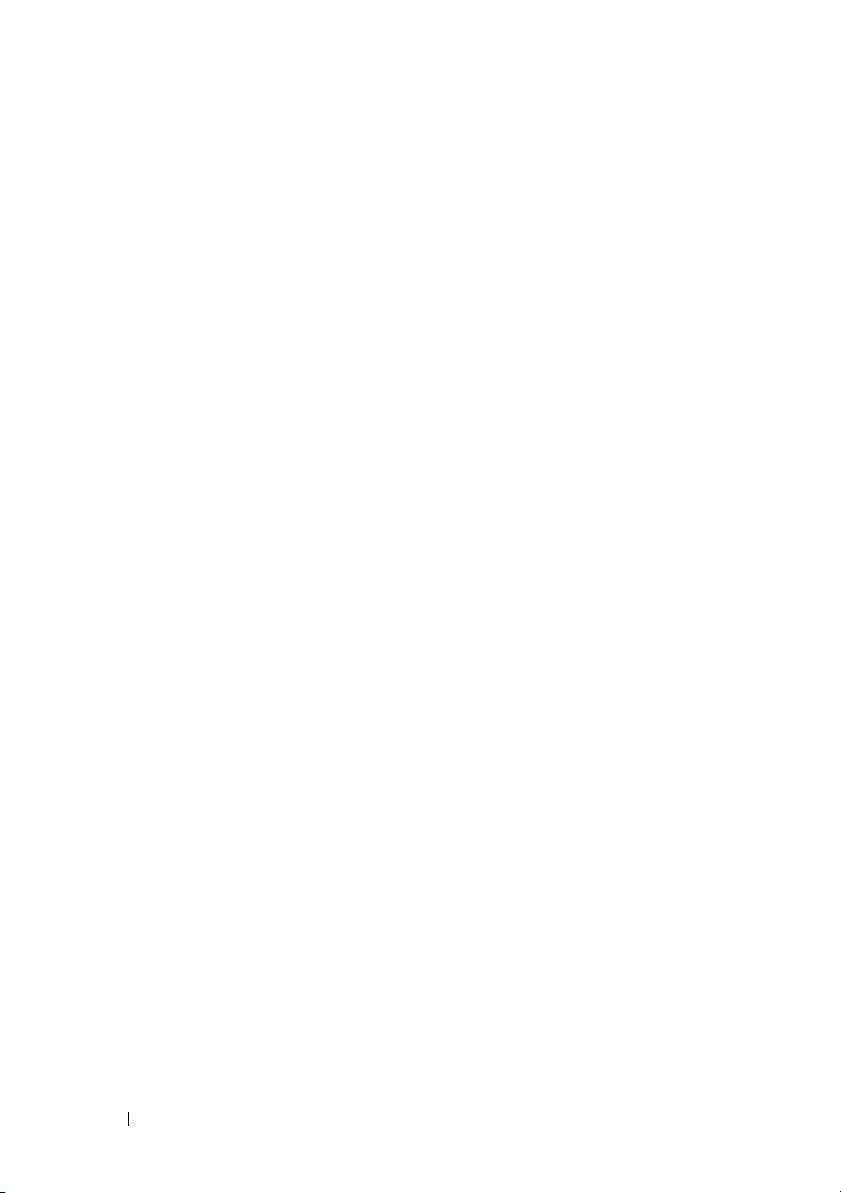
3
В группе
параметров настройки
4
На экране
Далее
5
На экране
6
На экране
требуется перенести, и нажмите кнопку
Выберите нужное действие
→
Далее
Это какой компьютер?
.
Выберите способ переноса
Что необходимо перенести?
щелкните
Перенос файлов и
.
выберите
Исходный компьютер→
выберите нужный способ.
выберите элементы, которые
Далее
.
По завершении копирования информации появится экран
этапа сбора необходимых данных
7
Нажмите кнопку
Готово
.
.
Как перенести данные на новый компьютер
1
В окне
компьютере нажмите кнопку
2
На экране
Теперь перейдите к вашему исходному компьютеру
Далее
.
Где находятся файлы и параметры настройки?
способ переноса файлов и параметров и нажмите кнопку
Мастер прочитает собранные файлы и параметры установки и
применит их на новом компьютере.
После переноса всех файлов и параметров и применения параметров
Готово
появится экран
3
Нажмите кнопку
.
Готово
и перезагрузите новый компьютер.
Завершение
на новом
выберите
Далее
.
Запуск мастера переноса файлов и параметров без диска Operating System
(Операционная система)
Для запуска мастера переноса файлов и параметров без диска Operating
System (Операционная система) необходимо создать диск мастера
переноса, с помощью которого можно будет записать резервный файл
образа на съемном носителе.
Чтобы создать диск мастера переноса, воспользуйтесь новым компьютером
с операционной системой Windows XP и выполните следующие действия.
1
Запустите мастер переноса файлов и параметров, выбрав
программы
файлов и параметров
2
На экране приветствия
нажмите кнопку
24
Подготовка компьютера к работе
→ Стандартные→ Служебные→
.
мастера переноса файлов и параметров
Далее
.
Мастер переноса
Пуск→
Все
Page 25
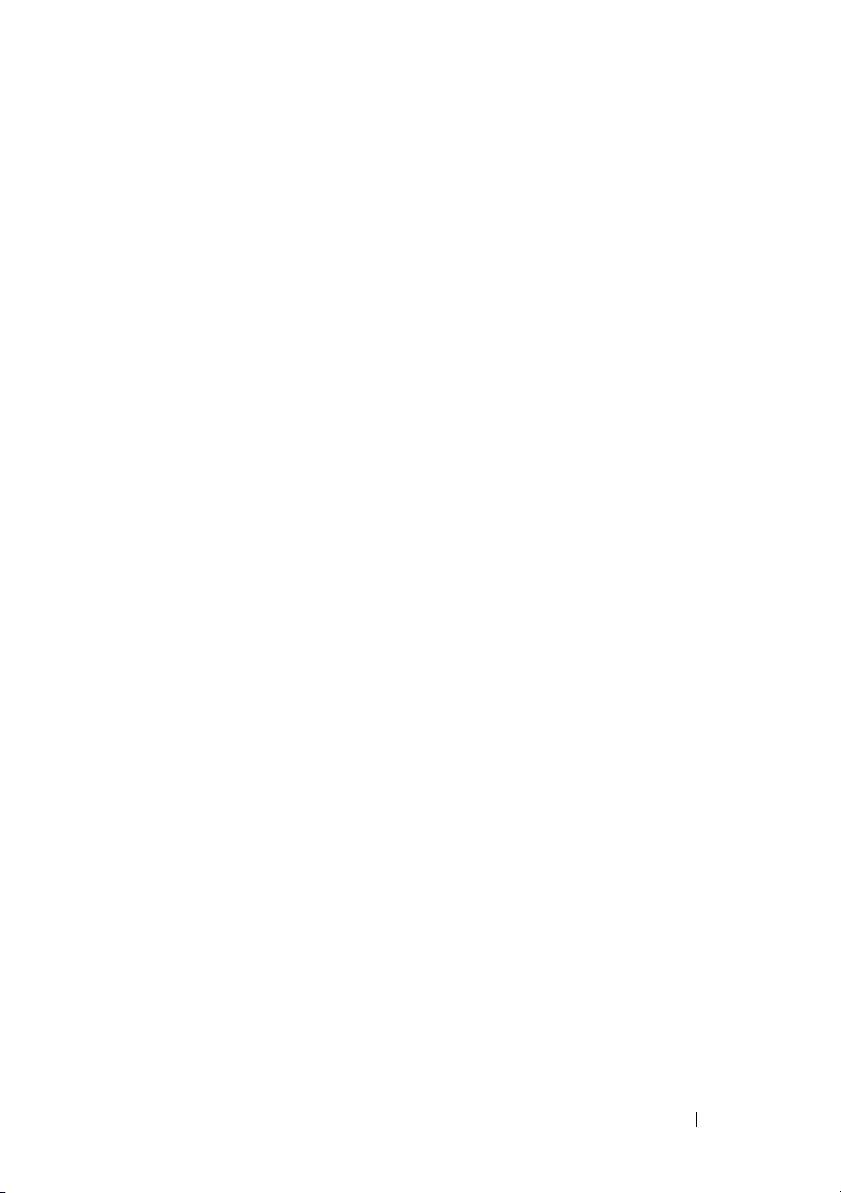
3
На экране
Далее
4
На экране
дискету мастера переноса в следующем дисководе
5
Вставьте съемный носитель, например записываемый компакт-диск, и
нажмите кнопку
6
Когда диск будет создан и появится сообщение
old computer
не нажимайте
7
Перейдите к исходному компьютеру.
Это какой компьютер?
выберите
.
У вас есть компакт-диск с Windows XP?
OK
.
(Теперь перейдите к вашему исходному комп ьют еру ),
кнопку
Далее
.
Новый компьютер→
выберите
→
Далее
Now go to your
Как скопировать данные с исходного компьютера
1
Вставьте диск мастера в исходный компьютер и выберите
Выполнить
2
В поле
fastwiz
3
На экране приветствия
нажмите кнопку
4
На экране
Далее
5
На экране
6
На экране
требуется перенести, и нажмите кнопку
.
Открыть
окна
Запуск программы
укажите путь к файлу
(на соответствующем съемном носителе) и нажмите OK.
мастера переноса файлов и параметров
Далее
.
Это какой компьютер?
выберите
Исходный компьютер→
.
Выберите способ переноса
Что необходимо перенести?
выберите нужный способ.
выберите элементы, которые
Далее
.
По завершении копирования информации появится экран
этапа сбора необходимых данных
.
Пуск→
Завершение
Создать
.
7
Нажмите кнопку
Готово
.
Как перенести данные на новый компьютер
1
В окне
компьютере нажмите кнопку
2
На экране
Теперь перейдите к вашему исходному компьютеру
Далее
.
Где находятся файлы и параметры настройки?
способ переноса файлов и параметров и нажмите кнопку
Следуйте инструкциям, отображаемым на экране.
Мастер прочитает собранные файлы и параметры установки и
применит их на новом компьютере.
После переноса всех файлов и параметров настройки появится экран
Завершено
.
Подготовка компьютера к работе
выберите
Далее
на новом
.
25
Page 26

3
Нажмите кнопку
ПРИМЕЧАНИЕ.
веб*сайте
To Transfer F i l e s Fro m M y Old Co m p u t er To My New Dell™ Computer Using the
Microsoft
файлов со старого компьютера на новый компьютер Dell™ с помощью
операционной системы Microsoft Windows XP).
ПРИМЕЧАНИЕ.
может быть недоступен в некоторых странах.
support.dell.com
®
Windows® XP Operating System?
Готово
и перезагрузите новый компьютер.
Дополнительную информацию по данной процедуре см. на
в статье №154781 (
Этот документ в справочной базе данных Dell Knowledge Base
What Are The Different Methods
(Различные способы переноса
Microsoft Windows Vista
1
Нажмите в Windows Vista кнопку «Пуск» , а затем выберите
Перенос файлов и параметров→
Windows
2
В диалоговом окне
нажмите кнопку
3
Нажмите
переноса
.
Начать новый перенос
.
®
Запуск средства переноса
Контроль учетных записей пользователей
Продолжить
.
или
Продолжить выполнение
Следуйте инструкциям, выводимым на экран мастером переноса данных
Windows.
26
Подготовка компьютера к работе
Page 27

Технические характеристики
ПРИМЕЧАНИЕ.
просмотра дополнительной информации о конфигурации компьютера
нажмите
просмотра информации о компьютере.
Процессор
Тип процессора Dell™ Vostro™ 1310, 1510 и 1710:
Кэш второго уровня Vostro 1310, 1510 и 1710:
Частота внешней шины Vostro 1310, 1510 и 1710:
Информация о системе
Набор микросхем Vostro 1310, 1510 и 1710:
Разрядность шины данных 64-разрядная
Разрядность шины DRAM Vostro 1310, 1510 и 1710:
Разрядность адресной шины
процессора
Память Flash EPROM 1 МБ
Предложения в разных регионах могут отличаться. Для
Пуск→ Справка и поддержка
, а затем выберите нужный пункт для
•
Intel® Core™2 Duo (1,4–2,6 ГГц)
•
Intel® Celeron® (1,8–2,0 ГГц)
•
2 Мб, 3 Мб, 4 Мб или 6 Мб (Intel Core
2Duo)
•
1 МБ (Intel Celeron)
• 533 МГц или 800 МГц
•
Набор микросхем Intel GM965 Express
для встроенных графических адаптеров
•
двухканальная 64-разрядная шина
32-разрядная
Технические характеристики
27
Page 28

Плата ExpressCard
ПРИМЕЧАНИЕ.
ExpressCard. Он НЕ поддерживает платы PC Card.
Контроллер платы ExpressCard встроенный
Разъем для платы ExpressCard • Слот для платы Express Card 54 мм
Поддерживаемые платы ExpressCard/54 (54 мм) (2,126 дюйма)
Тип разъема для платы ExpressCard 54 мм (2,126 дюйма)
Устройство считывания карт памяти «8=в=1»
Контролер карт памяти «8-в-1» O2MICRO OZ129
Разъем для карт памяти «8-в-1» комбинированный разъем для карт
Поддерживаемые платы
Слот ExpressCard предназначен для установки только плат
(поддерживает интерфейсы на базе как
USB, так и PCIe)
типа «8 в 1»
•
Secure Digital (SD)
•
SDIO
•
MultiMediaCard (MMC);
•
Memory Stick
•
Плата Memory Stick Pro
•
xD-Picture Card
•
Hi Speed-SD
•
Hi Density-SD (высокой плотности)
Память
Разъемы модулей памяти 2 слота DIMM
Емкость модуля памяти 512 Мб, 1 Гб или 2 Гб
Тип оперативной памяти DDR2 667 МГц
Минимальный объем памяти 512 МБ
Максимальный объем памяти 4 ГБ
ПРИМЕЧАНИЕ.
способности двухканальной памяти, необходимо установить модули памяти в
оба слота.
ПРИМЕЧАНИЕ.
установленную максимальную память, поскольку некоторый объем памяти
резервируется для системных файлов.
28
Чтобы воспользоваться преимуществами пропускной
Отображаемая доступная память не отражает полную
Технические характеристики
Page 29

Порты и разъемы
Аудио Разъем для микрофона, стереоразъем для
наушников/динамиков
IEEE 1394a 4-контактный разъем
Поддержка мини-плат (внутренние
слоты расширения)
Сетевой адаптер порт RJ-45
USB Vostro 1310 и 1510:
Видео 15-контактный видеоразъем VGA
Связь
Модем поддержка внешнего модема USB
Сетевой адаптер Vostro 1310, 1510 и 1710:
Беспроводная связь внутренняя поддержка для PCI-e Mini-Card
Vostro 1310, 1510 и 1710:
•
один слот для плат Mini-Card
•
один специальный слот Mini-Card для
беспроводной сети передачи данных
(WLAN)
•
одна дочерняя плата на базе USB с
беспроводной технологией Bluetooth
(Dell™ Wireless 360)
•
четыре порта USB
Vostro 1710:
•
шесть портов USB
•
10/100/1000 Ethernet LAN на системной
плате
WLAN и платы с беспроводной
технологией Bluetooth V2.0
®
Видео
ПРИМЕЧАНИЕ.
мощный при покупке компьютера.
Тип видеоадаптера Vostro 1310, 1510 и 1710 (встроенный):
При желании можно заменить видеоконтроллер на более
•
встроен в системную плату
•
видеоплата дискретного типа
Технические характеристики
29
Page 30

Видео
(продолжение)
Видеоадаптер Vostro 1310 и 1510 (дискретного типа):
•
NVIDIA GeForce 8400M GS, 64 разряда
Vostro 1710 (дискретного типа):
•
NVIDIA GeForce 8600M GS,
128 разрядов
Видеопамять Vostro 1310, 1510 и 1710 (встроенный):
•
до 256 Мб совместно используемой
памяти
Vostro 1310 (дискретного типа):
•
128 Мб
Vostro 1510 (дискретного типа):
•
256 Мб
Vostro 1710 (дискретного типа):
•
256 Мб
Интерфейс жидкокристаллического
дисплея (ЖКД)
Аудио
Тип аудиосистемы звук высокой четкости (HDA)
Аудиокодек Realtek ALC268
Преобразование стереосигнала 24 разряда (АЦП и ЦАП)
Интерфейсы:
Внутренний
Внешний
Динамик Vostro 1310:
Усилитель внутреннего динамика 2 Вт
Регулировка уровня звука меню программ, элементы управления
LVDS
Azalia
входной разъем для микрофона, разъем для
стереонаушников/динамиков
•
один динамик с сопротивлением 4 Ом
Vostro 1510 и 1710:
•
Два динамика сопротивлением по 4 Ом
мультимедиа
30
Технические характеристики
Page 31

Дисплей
Тип (на активной матрице
тонкопленочных транзисторов, TFT)
Размеры:
Высота
Ширина
Диагональ
•
WXGA антибликовый (Vostro 1310 и
1510)
•
WXGA TrueLife (Vostro 1310)
•
WXGA+ антибликовый (Vostro 1510 и
1710)
•
WXGA+ TrueLife (Vostro 1510)
•
WUXGA TrueLife (Vostro 1510 и 1710)
Vostro 1310:
•
178,8 мм (7,03 дюйма)
Vostro 1510:
•
208,9 мм (8,224 дюйма)
Vostro 1710:
•
245,0 мм (9,64 дюйма)
Vostro 1310:
•
286 мм (11,26 дюйма)
Vostro 1510:
•
333,1 мм (13,114 дюйма)
Vostro 1710:
•
383,0 мм (15,0 дюйма)
Vostro 1310:
•
339,5 мм (13,366 дюйма)
Vostro 1510:
•
393,2 мм (15,48 дюйма)
Vostro 1710:
•
431,71 мм (17,0 дюйма)
Технические характеристики
31
Page 32

Дисплей
Максимальное разрешение:
Частота обновления 60 Гц
Уго л открытой крышки дисплея 0° (закрыто) – 160°
Горизонтальный угол обзора ±40° (WXGA)
Органы управления Для настройки яркости можно
Клавиатура
Количество клавиш Vostro 1310 и Vostro 1510:
Раскладка клавиатуры QWERTY/AZERTY/Kanji
Размер:
(продолжение)
WXGA
WXGA антибликовый
WXGA с TrueLife
WXGA+ антибликовый
WXGA+ с функцией TrueLife
WSXGA с TrueLife
WUXGA с TrueLife
Стандартный
Максимум
1280 x 800 (Vostro 1310 и 1510)
1280 x 800 (Vostro 1510 и 1710)
1280 x 800 (Vostro 1310 и 1510)
1440 x 900 (Vostro 1510 и 1710)
1440 x 900 (Vostro 1510 и 1710)
1680 x 1050 (Vostro 1510)
1920 x 1200 (Vostro 1510 и 1710)
±40° (WXGA
использовать комбинации клавиш.
•
84 (США/Канада); 85 (Европа);
88 (Япония)
Vostro 1710:
•
105 (США/Китай);
106 (Европа/Бразилия); 109 (Япония)
полный размер
Vostro 1310 и Vostro 1510:
•
283,1 мм x 118,9 мм x 5,2 мм
(11,146 x 4,681 x 0,205 дюйма)
Vostro 1710:
•
359,4 мм x 118,9 мм x 5,2 мм
(14,15 x 4,681 x 0,205 дюйма)
с TrueLife
)
32
Технические характеристики
Page 33

Сенсорная панель
Разрешение по осям X/Y (режим
графики таблиц)
Размер:
Ширина
Высота
аккумулятор
Тип Vostro 1310:
240 символов на дюйм
Vostro 1310:
•
63 мм (2,480 дюйма)
Vostro 1510 и 1710:
•
73,7 мм (2,902 дюйма)
Vostro 1310:
•
37 мм (1,457 дюйма)
Vostro 1510 и 1710:
•
43,1 мм (1,697 дюйма)
•
4-элементный «интеллектуальный»
литий-ионный аккумулятор
•
6-элементный «интеллектуальный»
литий-ионный аккумулятор или
6-элементный «интеллектуальный»
литиевый полимерный аккумулятор
•
9-элементный «интеллектуальный»
литий-ионный аккумулятор
Vostro 1510:
•
6-элементный «интеллектуальный»
литий-ионный аккумулятор или
6-элементный «интеллектуальный»
литиевый полимерный аккумулятор
•
9-элементный «интеллектуальный»
литий-ионный аккумулятор
Vostro 1710:
•
6-элементный «интеллектуальный»
литий-ионный аккумулятор
•
8-элементный «интеллектуальный»
литий-ионный аккумулятор
Технические характеристики
33
Page 34

аккумулятор
Размеры:
Глу б и н а 4 элемента, 6 элементов и 8 элементов:
Высота Vostro 1310:
Ширина Vostro 1310 и Vostro 1510:
Напряжение 14,8 В (4 элемента)
Время работы Время работы от аккумуляторов зависит от
(продолжение)
•
50,3 мм (1,980 дюйма)
9 элементов:
•
72 мм (2,835 дюйма)
•
4 элемента и 6 элементов: 19,9 мм
(0,783 дюйма)
•
9 элементов: 20,7 мм (0,815 дюйма)
Vostro 1510:
•
6 элементов: 19,9 мм (0,783 дюйма)
•
9 элементов: 20,7 мм (0,815 дюйма)
Vostro 1710
•
6 элементов и 8 элементов: 20,2 мм
(0,795 дюйма)
•
4 элемента и 6 элементов: 205 мм
(8,071 дюйма)
•
9 элементов: 221,9 мм (8,736 дюйма)
Vostro 1710
•
6 элемента и 8 элементов: 271 мм
(10,67 дюйма)
11,1 В (6 элементов и 9 элементов)
условий эксплуатации, поэтому может быть
значительно меньше в случаях, когда
требуется повышенное энергопотребление
(смотрите раздел «Неполадки питания» на
стр.51).
34
Технические характеристики
Page 35

Адаптер переменного тока
Входное напряжение 90–264 В переменного тока (65 Вт и 90 Вт)
Входной ток (максимальный) 1,5 A (65 Вт и 90 Вт)
Частота входного тока 47–63 Гц (65 Вт и 90 Вт)
Выходной ток (65 Вт)4,34 А (максимальное значение при
4-секундном импульсе)
3,34 А (длительно)
Выходной ток (90 Вт)5,62 A (максимум при импульсе
длительностью 4 с)
4,62 A (непрерывный)
ПРИМЕЧАНИЕ.
дискретного типа, необходимо использовать адаптер переменного тока 90 Вт,
поставляемый в комплекте. Использование ненадлежащего адаптера
переменного тока препятствует оптимальной производительности системы и
приводит к предупреждениям BIOS.
Номинальное выходное
напряжение
Размеры (65 Вт):
Высота
Ширина
Глу б и н а
Размеры (90 Вт):
Высота
Ширина
Глу б и н а
Масса (с кабелями)
Диапазон температур от 0°C до 35°C
С компьютером Vostro 1710, оборудованным видеоадаптером
19,5 В постоянного тока (65 Вт и 90 Вт)
27,8–28,6 мм (1,10–1,12 дюйма)
57,9 мм
137,2 мм
33,8–34,6 мм (1,34–1,36 дюйма)
60,9 мм (2,39 дюйма)
153,4 мм (6,04 дюйма)
0,46 кг (1,01 фунта)
Технические характеристики
35
Page 36

Физические характеристики
Высота Vostro 1310:
•
23,8–37,2 мм (0,937–1,465 дюйма)
Vostro 1510:
•
26,2–38 мм (1,031–1,496 дюйма)
Vostro 1710:
•
29–40,5 мм (1,142–1,594 дюйма)
Ширина Vostro 1310:
•
317 мм (12,480 дюйма)
Vostro 1510:
•
357 мм (14,055 дюйма)
Vostro 1710:
•
393 мм (15,472 дюйма)
Глуб и н а Vostro 1310:
•
243,2 мм (9,575 дюйма)
Vostro 1510:
•
258 мм (10,157 дюйма)
Vostro 1710:
•
286 мм (11,26 дюйма)
Вес Vostro 1310:
•
минимум 2,1 кг (4,630 фунта)
с аккумулятором из 4 элементов
Vostro 1510:
•
минимум 2,8 кг (6,173 фунта)
с аккумулятором из 6 элементов
Vostro 1710:
•
минимум 3,41 кг (7,51 фунта)
с аккумулятором из 8 элементов
36
Технические характеристики
Page 37

Требования к окружающей среде
Диапазон температур:
Для работы
Для хранения
Относительная влажность (макс.):
Для работы
Для хранения
Максимальная вибрация
(среднеквадратичное значение
ускорения силы тяжести; рассчитано
исходя из случайного набора
вибрационных частот, имитирующих
работу пользователя):
Для работы
Для хранения
Максимальный удар (измерен при
рабочем состоянии жесткого диска и
полусинусоидальном импульсе
длительностью 2 мс для работы;
Также измерена при
припаркованных головках жесткого
диска и полусинусоидальном
импульсе 2 мс для хранения):
Для работы
Для хранения
от 0°C до 35°C
от –40° до 65°C
от 10 до 90% (без конденсации)
от 5 до 95% (без конденсации)
0,66 G (ср. квадр.)
1,3 G (ср. квадр.)
142 G
163 G
Камера (заказывается дополнительно)
Разрешение фотоснимков 1,3 мегапикселей
Технические характеристики
37
Page 38

38
Технические характеристики
Page 39

Поиск и устранение
неисправностей
ПРЕДУПРЕЖДЕНИЕ.
получения травм от движущихся лопастей вентилятора или других возможных
травм обязательно отключайте компьютер от электросети, прежде чем
открывать крышку.
Во избежание риска поражения электрическим током,
ПРЕДУПРЕЖДЕНИЕ.
данного раздела, выполните инструкции по технике безопасности,
прилагаемые к компьютеру.
Перед тем как приступить к выполнению операций
Средства
Индикаторы питания
Двухцветный индикатор кнопки питания, расположенный на передней
панели компьютера, загорается и мигает или горит постоянно, указывая
различные состояния компьютера.
•
Если индикатор питания не горит, компьютер выключен или не
получает питание.
•
Если индикатор питания постоянно горит синим светом, а компьютер
не реагирует на действия пользователя, убедитесь, что дисплей
подсоединен и включен.
•
Если индикатор питания мигает синим светом, компьютер находится в
ждущем режиме. Для возобновления нормальной работы нажмите
любую клавишу на клавиатуре, переместите мышь или нажмите кнопку
питания. Если индикатор питания мигает желтым светом, на компьютер
подается электропитание, но, возможно, неисправно или неправильно
установлено какое-то устройство (например, модуль памяти или
графический адаптер
•
Если индикатор питания горит желтым светом, то, возможно, имеется
неполадка питания или неисправность какого-либо внутреннего
устройства.
.
Поиск и устранение неисправностей
39
Page 40

Сигналы звуковой диагностики
Если во время загрузки на дисплее не отображаются сообщения об
ошибках или неполадках, компьютер может сообщать о них посредством
серий гудков. Подобная серия гуд ков, или звуковой сигнал, указывает на
неполадку. Один из возможных звуковых сигналов включает
повторяющиеся серии из трех коротких гудко в. Этот сигнал звуковой
диагностики указывает на возможную неисправность системной
Если во время запуска компьютер выдает звуковые сигналы:
1
запишите звуковой сигнал;
2
запустите диагностическую программу Dell Diagnostics для выявления
более серьезной причины (смотрите раздел «Программа Dell
Diagnostics» на стр. 48).
платы.
Звуковой сигнал
(повторяющиеся
короткие гудки)
1 Ошибка
2 Не обнаружены
Описание Рекомендуемый способ устранения неполадки
контрольной
суммы BIOS.
Возможный отказ
материнской
платы.
модули памяти.
Обратитесь в компани ю Dell.
1
Если установлены два модуля памяти или
более, извлеките модули, переустановите
один модуль (смотрите
обслуживанию
а затем перезагрузите компьюте р. Если
комп ьютер загрузится нормально,
переустановите следующий модуль.
Продолжайте, пока не найдете модуль,
вызывающий сбой, или пока не
переустановите все модули без ошибки.
2
По возможности устанавливайте в
комп ьютер качественные модули памяти
одного типа (смотрите
обслуживанию
3
Если устранить неполадку не удается,
обратитесь в комп ани ю Dell.
на веб-узле support.dell.com
на веб-узле support.dell.com
Руководство по
Руководство по
),
).
40
Поиск и устранение неисправностей
Page 41

Звуковой сигнал
(повторяющиеся
короткие гудки)
3 Возможно,
4 Отказ чтения или
5 Отказ часов
6 Сбой при
7 Сбой при
Описание Рекомендуемый способ устранения неполадки
неисправна
системная плата.
записи ОЗУ
истинного
времени.
Возможная
неисправность
батарейки или
системной платы.
проверке BIOS
видеоадаптера
проверке кэша
ЦП
Обратитесь в компанию Dell.
1
Проверьте, нет ли специальных требований
по установке модулей памяти в разъемы
памяти (смотрите
обслуживанию
support.dell.com
2
Убедит е с ь , что устанавливаемые модули
памяти совместимы с компьютером
(смотрите
на веб-узле
3
Если устранить неполадку не удается,
обратитесь в компанию Dell.
1
Замените батарейку (смотрите
Руководство по обслуживанию
веб-узле
2
Если устранить неполадку не удается,
обратитесь в компанию Dell.
Обратитесь в компанию Dell.
Обратитесь в компанию Dell.
support.dell.com
Руководство по
на веб-узле
).
Руководство по обслуживанию
support.dell.com
).
на
).
Сообщения об ошибках
ПРЕДУПРЕЖДЕНИЕ.
данного раздела, выполните инструкции по технике безопасности,
прилагаемые к компьютеру.
Если какого-либо сообщения нет в списке, смотрите документацию по
операционной системе или программе, которая работала, когда оно
появилось.
Перед тем как приступить к выполнению операций
Поиск и устранение неисправностей
41
Page 42

Auxiliary device failure (Ошибка вспомогательного устройства).
Неисправность сенсорной панели или внешней мыши. Если используется внешняя
мышь, проверьте кабельное соединение. Включите в программе настройки
системы параметр Pointing Device (Указывающее устройство). Дополнительную
информацию смотрите в Руководстве по обслуживанию на веб-узле
support.dell.com. Если неисправность не устранена, обратитесь в корпорацию Dell
(см. «Обращение в Dell» на стр. 77).
Bad command or file name (Неправильная команда или неправильное
имя файла).
нужных местах и путь указан верно.
Cache disabled due to failure (Кэш отключен из=за ошибки).
Неисправность основного внутреннего кэша микропроцессора. Обратитесь в
корпорацию Dell (см. раздел «Обращение в Dell» на стр.77).
CD drive controller failure (Отказ контроллера дисковода компакт=
дисков).
Data error (Ошибка данных).
Decreasing available memory (Уменьшение доступного объема
памяти).
неправильно установлены. Переустановите модули памяти или замените их, если
это необходимо. Дополнительную информацию смотрите в «Руководстве по
обслуживанию» на веб-узле support.dell.com.
Disk C: failed initialization (Диск C: ошибка при инициализации).
Ошибка при инициализации жесткого диска. Запустите проверки жесткого диска в
диагностической программе Dell Diagnostics (смотрите раздел «Программа Dell
Diagnostics» на стр.48).
Drive not ready (Диск не готов).
установить жесткий диск в отсек. Установите жесткий диск в отсек для жесткого
диска. Дополнительную информацию смотрите в «Руководстве по обслуживанию»
на веб-узле support.dell.com.
Error reading PCMCIA card (Ошибка чтения платы PCMCIA).
не может определить плату ExpressCard. Переустановите плату или попробуйте
использовать другую плату. Дополнительную информацию смотрите в
«Руководстве по обслуживанию» на веб-узле support.dell.com.
Extended memory size has changed (Изменен объем расширенной
памяти).
совпадает с объемом памяти, установленной в компьюте р. Перезапустите
компьютер. Если ошибка повторяется, обратитесь в компанию Dell (смотрите
раздел «Обращение в Dell» на стр. 77).
Убедите сь , что команда введена правильно, пробелы поставлены в
Дисковод компакт -дисков не отвечает на команды с комп ьютера.
Ошибка чтения данных с жесткого диска.
Возможно, один или несколько модулей памяти неисправны или
Для выполнения операции необходимо
Компьютер
Объем памяти, записанной на энергонезависимую память (NVRAM), не
42
Поиск и устранение неисправностей
Page 43

The file being copied is too large for the destination drive
(Копируемый файл слишком велик для целевого диска).
вы пытаетесь скопировать, не помещается на один диск, или диск переполнен.
Попытайтесь скопировать файл на другой диск или на диск большего размера.
A filename cannot contain any of the following characters (В имени
файла не должно быть следующих символов): \ / : * ? “ < > |.
используйте эти символы в именах файлов.
Gate A20 failure (Сбой линии A20).
памяти. Переустановите модули памяти или замените их, если это необходимо.
Дополнительную информацию смотрите в «Руководстве по обслуживанию» на вебузле support.dell.com.
General failure (Общий отказ).
выполнить команду. Это сообщение обычно сопровождается дополнительной
информацией, например Printer out of paper (В принтере нет бумаги).
Примите соответствующие меры.
Hard=disk drive configuration error (Ошибка конфигурации жесткого
диска).
извлеките жесткий диск (смотрите Руководство по обслуживанию на веб-узле
support.dell.com) и загрузите компьютер с компакт-диска. После этого завершите
работу компьютера, переустановите жесткий диск и перезагрузите компьют ер.
Запустите проверки жесткого диска в диагностической программе Dell Diagnostics
(смотрите раздел «Программа Dell Diagnostics» на стр. 48).
Hard=disk drive controller failure 0 (Ошибка 0 контроллера жесткого
диска).
компьютер, извлеките жесткий диск (смотрите Руководство по обслуживанию на
веб-узле support.dell.com) и загрузите компьютер с компакт-диска. После этого
завершите работу компьютера, переустановите жесткий диск и перезагрузите
компьютер. Если не удается устранить проблему, попробуйте установить другой
жесткий диск. Запустите проверки жесткого
Dell Diagnostics (смотрите раздел «Программа Dell Diagnostics» на стр.48).
Hard=disk drive failure (Отказ жесткого диска).
на команды с компьютера. Выключите компьютер, извлеките жесткий диск
(смотрите «Руководство по обслуживанию» на веб-узле support.dell.com) и
загрузите комп ьютер с компакт-диска. После этого завершите работу компьютера,
переустановите жесткий диск и перезагрузите компьютер. Если не удается
устранить проблему, попробуйте установить другой жесткий диск. Запустите
проверки
раздел «Программа Dell Diagnostics» на стр. 48).
Комп ьютер не может определить тип диска. Выключите компьюте р,
Жесткий диск не отвечает на команды с компьютера. Выключите
жесткого диска в диагностической программе Dell Diagnostics (смотрите
Возможно, плохо закреплен модуль
Операционная система не способна
диска в диагностической программе
Жесткий диск не отвечает
Файл, котор ый
Не
Поиск и устранение неисправностей
43
Page 44

Hard=disk drive read failure (Ошибка чтения жесткого диска).
Возможно, жесткий диск несправен. Выключите компьютер, извлеките жесткий
диск (смотрите «Руководство по обслуживанию» на веб-узле support.dell.com) и
загрузите компьютер с компакт-диска. После этого завершите работу компьютера,
переустановите жесткий диск и перезагрузите компьютер. Если не удается
устранить проблему, попробуйте установить другой жесткий диск. Запустите
проверки жесткого диска в диагностической программе Dell Diagnostics (смотрите
раздел «Программа Dell Diagnostics» на стр.48).
Insert bootable media (Вставьте загрузочный диск).
система пытается загрузиться с носителя, не являющегося загрузочным, например
гибкого диска или компакт-диска. Вставьте загрузочный диск.
Invalid configuration information=please run System Setup Program
(Неверная информация о конфигурации – запустите программу
настройки системы).
конфигурацией аппаратных средств. Такое сообщение чаще всего появляется после
установки модуля памяти. Измените соответствующие параметры в программе
настройки системы. Дополнительную информацию смотрите в Руководстве по
обслуживанию на веб-узле support.dell.com.
Keyboard clock line failure (Ошибка линии синхронизирующего
сигнала клавиатуры).
правильность подсоединения кабеля. Запустите проверку контроллера клавиатуры
в диагностической программе Dell Diagnostics (смотрите раздел «Программа Dell
Diagnostics» на стр.48).
Keyboard controller failure (Ошибка контроллера клавиатуры).
Если используется внешняя клавиатура, проверьте правильность подсоединения
кабеля. Перезагрузите компьютер, не дотрагиваясь до клавиатуры и мыши во
время загрузки. Запустите проверку контроллера клавиатуры в диагностической
программе Dell Diagnostics (смотрите раздел «Программа Dell Diagnostics» на
стр.48).
Keyboard data line failure (Ошибка линии передачи данных
клавиатуры).
подсоединения кабеля. Запустите проверку контроллера клавиатуры в
диагностической программе Dell Diagnostics (смотрите раздел «Программа Dell
Diagnostics» на стр.48).
Keyboard stuck key failure (Ошибка запавшей клавиши клавиатуры).
Если используется внешняя клавиатура или цифровая клавиатура, проверьте
правильность подсоединения кабеля. Перезагрузите компьютер, не дотрагиваясь до
клавиатуры во время загрузки. Запустите проверку на запавшие клавиши в
диагностической программе Dell Diagnostics (смотрите раздел «Программа Dell
Diagnostics» на стр.48).
Если используется внешняя клавиатура, проверьте правильность
Информация о конфигурации системы не совпадает с
Если используется внешняя клавиатура, проверьте
Операционная
44
Поиск и устранение неисправностей
Page 45

Licensed content is not accessible in MediaDirect (Лицензионные
материалы недоступны в программе MediaDirect).
MediaDirect™ не может проверить ограничения, установленные в отношении
файла программой управления правами на цифровые данные Digital Rights
Management (DRM), поэтому воспроизведение файла не разрешается.
Memory address line failure at address, read value expecting value
(Ошибка адресной линии памяти по адресу, читаемое значение,
ожидаемое значение).
модуль памяти. Переустановите модули памяти или замените их, если это
необходимо. Дополнительную информацию смотрите в Руководстве по
обслуживанию на веб-узле support.dell.com.
Memory allocation error (Ошибка распределения памяти).
программа конфликтует с операционной системой, другой программой или
утилитой. Выключите компьютер и через 30 секунд включите снова. Попробуйте
запустить программу еще раз. Если опять появляется сообщение об ошибке,
смотрите документацию по этой программе.
Memory data line failure at address, read value expecting value
(Ошибка линии данных оперативной памяти по адресу, читаемое
значение, ожидаемое значение).
установлен модуль памяти. Переустановите модули памяти или замените их, если
это необходимо. Дополнительную информацию смотрите в Руководстве по
обслуживанию на веб-узле support.dell.com.
Memory double word logic failure at address, read value expecting
value (Ошибка логики двойного слова в оперативной памяти по
адресу, читаемое значение, ожидаемое значение).
неисправен или неправильно установлен модуль памяти. Переустановите модули
памяти или замените их, если это необходимо. Дополнительную информацию
смотрите в Руководстве по обслуживанию на веб-узле support.dell.com.
Memory odd/even logic failure at address, read value expecting value
(Ошибка логики четности=нечетности по адресу, читаемое значение,
ожидаемое значение).
модуль памяти. Переустановите модули памяти или замените их, если это
необходимо. Дополнительную информацию смотрите в Руководстве по
обслуживанию на веб-узле support.dell.com.
Memory write/read failure at address, read value expecting value
(Ошибка записи/чтения по адресу, читаемое значение, ожидаемое
значение).
Переустановите модули памяти или замените их, если это необходимо.
Дополнительную информацию смотрите в Руководстве по обслуживанию на вебузле support.dell.com.
Возможно, неисправен или неправильно установлен модуль памяти.
Возможно, неисправен или неправильно установлен
Возможно, неисправен или неправильно
Возможно, неисправен или неправильно установлен
Программа Dell™
Запускаемая
Возможно,
Поиск и устранение неисправностей
45
Page 46

No boot device available (Нет загрузочных устройств).
удается обнаружить жесткий диск. Если загрузочным устройством является
жесткий диск, он должен быть правильно установлен и разбит на разделы как
загрузочное устройство.
No boot sector on hard drive (На жестком диске отсутствует сектор
загрузки).
корпорацию Dell (
No timer tick interrupt (Отсутствует прерывание от таймера).
Возможно, неисправна микросхема на системной плате. Запустите проверки
системного набора микросхем в диагностической программе Dell Diagnostics
(смотрите раздел «Программа Dell Diagnostics» на стр.48).
Not enough memory or resources. Exit some programs and try again
(Выйдите из некоторых программ и попробуйте еще раз).
много открытых программ. Закройте все окна и откройте программу, с которой вы
хотите работать.
Operating system not found (Не найдена операционная система).
Переустановите жесткий диск (смотрите Руководство по обслуживанию на вебузле support.dell.com). Если неисправность не устранена, обратитесь в корпорацию
Dell (см. «Программа Dell Diagnostics» на стр.48).
Optional ROM bad checksum (Неверная контрольная сумма
дополнительного ПЗУ).
компанию Dell (смотрите раздел «Программа Dell Diagnostics» на стр. 48).
A required .DLL file was not found (Не найден требуемый DLL=файл).
В программе, кото рую вы пытаетесь запустить, не хватает важного файла. Уд а л ит е
программу, а затем переустановите ее.
Возможно, повреждены файлы операционной системы. Обратитесь в
см.
«Обращение в Dell» на стр.77).
Неисправно дополнительное ПЗУ. Обратитесь в
Системе не
Слишком
Windows XP
1
Нажмите
программ
2
Выберите программу, которую требуется удалить.
3
Нажмите кнопку
4
Инструкции по установке смотрите в документации по программе.
Пуск→
→
Панель управления→ Уст а н ов ка и уд а л е ние
Программы и компоненты
Уда л и т ь
.
.
Windows Vista
1
Нажмите кнопку «Пуск» Windows Vista
Программы→ Программы и компоненты
2
Выберите программу, которую требуется удалить.
→ Панель управления
.
→
46
Поиск и устранение неисправностей
Page 47

3
Нажмите кнопку
4
Инструкции по установке смотрите в документации по программе.
Sector not found (Сектор не найден).
найти один из секторов на жестком диске. Возможно, на жестком диске имеется
дефектный сектор или повреждена таблица размещения файлов (FAT). Запустите
утилиту проверки ошибок Windows, чтобы проверить файловую структуру на
жестком диске. Смотрите инструкции в центре справки и поддержки Windows
(нажмите
сделайте резервную копию данных (если это возможно), а затем переформатируйте
жесткий диск.
Seek error (Ошибка подвода головки).
найти требуемую дорожку на жестком диске.
Shutdown failure (Сбой при выключении).
микросхема на системной плате. Запустите проверки системного набора
микросхем в диагностической программе Dell Diagnostics (смотрите раздел
«Программа Dell Diagnostics» на стр. 48).
Time=of=day clock lost power (Нет питания в часах истинного
времени).
питания компьютера к электросети, чтобы зарядить аккумулятор. Если ошибка не
исчезает, попробуйте восстановить данные, запустив программу настройки
системы, затем сразу же выйдите из программы (смотрите «Руководство по
обслуживанию» на веб-узле support.dell.com). Если сообщение появится снова,
обратитесь в корпорацию Dell (
Time=of=day clock stopped (Часы истинного времени остановились).
Возможно, требуется подзарядка резервного аккумулятора, обеспечивающего
сохранение параметров конфигурации системы. Подключите кабель питания
компь ютера к электросети, чтобы зарядить аккумулятор. Если неисправность не
устранена, обратитесь в корпорацию Dell (
Time=of=day not set=please run the System Setup program (Время и
дата не установлены. Запустите программу настройки системы).
Время или дата, установленные в программе настройки системы, не совпадают с
показаниями системных часов. Измените значения параметров Дата и Время.
Дополнительную информацию смотрите в «Руководстве по обслуживанию» на вебузле support.dell.com.
Timer chip counter 2 failed (Ошибка счетчика 2 микросхемы
таймера).
проверки системного набора микросхем в диагностической программе Dell
Diagnostics (смотрите раздел «Программа Dell Diagnostics» на стр. 48).
Пуск
→ Справка и поддержка). Если дефектных секторов очень много,
Испорчены параметры конфигурации системы. Подключите кабель
Возможно, неисправна микросхема на системной плате. Запустите
Уда л и т ь
см.
.
Операционная система не может
Операционной системе не удае т с я
Возможно, неисправна
«Обращение в Dell» на стр. 77).
см.
«Обращение в Dell» на стр.77).
Поиск и устранение неисправностей
47
Page 48

Unexpected interrupt inprotected mode (Неожиданное прерывание в
защищенном режиме).
плохо вставлен модуль памяти. Запустите проверки системной памяти в
диагностической программе Dell Diagnostics (смотрите раздел «Программа Dell
Diagnostics» на стр.48).
x:\ is not accessible. The device is not ready (Диск x:\ недоступен.
Устройство не готово).
Warning: Battery is critically low (Предупреждение: недопустимо
низкий заряд аккумулятора).
аккумулятор или подключите компьютер к электрической розетке. Вы также
можете перейти в спящий режим (режим гибернации) или выключить компьют ер.
Возможно, неисправен контроллер клавиатуры или
Вставьте диск в дисковод и повторите попытку.
Заряд аккумулятора на исходе. Замените
Программа Dell Diagnostics
ПРЕДУПРЕЖДЕНИЕ.
данного раздела, выполните инструкции по технике безопасности,
прилагаемые к компьютеру.
Когда использовать программу Dell Diagnostics
При возникновении неполадок компьютера выполните проверки,
описанные в разделе «Зависания и неполадки программного обеспечения»
на стр. 53, и запустите диагностическую программу Dell Diagnostics,
прежде чем обращаться за консультацией в службу технической
поддержки компании Dell.
Перед началом работы рекомендуется распечатать процедуры из этого
раздела.
Перед тем как приступить к выполнению операций
ВНИМАНИЕ.
марки Dell.
ПРИМЕЧАНИЕ.
дополнительным и может не поставляться с этим компьютером.
Программа Dell Diagnostics работает только на компьютерах
Диск
Drivers and Utilities
(Драйверы и утилиты) является
Смотрите сведения о конфигурации компьютера в Руководстве по
обслуживанию на веб-узле support.dell.com. Кроме того, убедитесь, что
проверяемое устройство отображается в программе настройки системы и
является активным.
Запустите программу Dell Diagnostics с жесткого диска или диска Drivers
and Utilities (Драйверы и утилиты).
48
Поиск и устранение неисправностей
Page 49

Запуск программы Dell Diagnostics с жесткого диска
ПРИМЕЧАНИЕ.
смотрите раздел
1
Убедите сь, что компьютер подключен к заведомо исправной
Если на дисплее компьютера отсутствует изображение,
«Обращение в Dell» на стр. 77
.
электрической розетке.
2
Включите (или перезагрузите) компьют ер.
3
При появлении логотипа DELL™ сразу нажмите клавишу <F12>.
Выберите из меню загрузки пункт
Diagnostics
(Диагностика) и нажмите
клавишу <Enter>.
ПРИМЕЧАНИЕ.
логотип операционной системы, дождитесь появления рабочего стола
Microsoft
попытку.
ПРИМЕЧАНИЕ.
диагностической утилитой не найден, запустите программу Dell
Diagnostics с диска
4
Нажмите любую клавишу, чтобы запустить программу Dell Diagnostics
Если вы не успели нажать эту клавишу и появился
®
Windows®, а затем выключите компьютер и повторите
Если появится сообщение о том, что раздел с
Drivers and Utilities
(Драйверы и утилиты).
из раздела с диагностической утилитой на жестком диске, и следуйте
инструкциям на экране.
Запуск программы Dell Diagnostics с диска
Drivers and Utilities
утилиты)
1
Вставьте диск
2
Выключите компьютер и снова его включите.
Drivers and Utilities
(Драйверы и утилиты).
При появлении на экране логотипа DELL сразу нажмите клавишу
<F12>.
ПРИМЕЧАНИЕ.
логотип операционной системы, дождитесь появления рабочего стола
Microsoft
ПРИМЕЧАНИЕ.
загрузки только на один раз. При следующем запуске компьютер
загружается с устройств в той последовательности, которая указана в
программе настройки системы.
Если вы не успели нажать эту клавишу и появился
®
Windows®, затем выключите компьютер и повторите попытку.
Последующие шаги изменяют последовательность
Поиск и устранение неисправностей
(Драйверы и
49
Page 50

3
При появлении списка загрузочных устройств выделите
CD/DVD/CD-RW Drive
(Дисковод CD/DVD/CD-RW) и нажмите
клавишу <Enter>.
4
Выберите из появившегося меню пункт
Boot from CD-ROM
(Загрузка с
компакт-диска) и нажмите клавишу <Enter>.
5
Введите 1, чтобы запустить меню компакт-диска, и нажмите клавишу
<Enter> для продолжения.
6
для продолженияВ нумерованном списке выберите
Diagnostics
(Запуск 32-разрядной программы Dell Diagnostics). Если в
Run the 32 Bit Dell
списке указаны несколько версий, выберите подходящую для своего
компьютера.
7
При появлении экрана
Main Menu
(Главно е меню) программы Dell
Diagnostics выберите проверку, которую вы хотите выполнить, и
следуйте инструкциям на экране.
Устранение неполадок
Приведенные ниже советы помогут в устранении неполадок компьютера.
•
Если вы добавили или уда л или какой-либо компонент перед тем, как
возникла неполадка, проанализируйте процедуру установки и убедитесь
в правильности установки компонента (смотрите
обслуживанию
•
Если не работает какое-либо устройство, проверьте правильность его
на веб-узле
support.dell.com
подключения.
•
Если на экран выводится какое-то сообщение об ошибке, запишите
текст сообщения. Это сообщение может помочь специалистам службы
технической поддержки диагностировать и устранить неполадки.
•
Если сообщение об ошибке выводится на экран при работе в какой-либо
программе, см. документацию по этой программе.
Руководство по
).
ПРИМЕЧАНИЕ.
умолчанию. Они могут не действовать, если на компьютере Dell выбран
классический вид Windows.
50
Поиск и устранение неисправностей
В этом документе описаны процедуры для вида Windows по
Page 51

Неполадки питания
ПРЕДУПРЕЖДЕНИЕ.
выполните инструкции по технике безопасности, прилагаемые к компьютеру.
Если индикатор питания не горит.
питание.
•
Повторно подсоедините кабель питания к разъему питания на задней
панели компьютера и к электросети.
•
Чтобы определить, нормально ли включается компьютер, необходимо
подключить его к электросети напрямую, без использования сетевых
фильтров, удлинительных кабелей питания и других устройств защиты
питания.
•
Убедите сь, что все используемые сетевые фильтры подключены к
электросети и включены.
•
Убедите сь, что электрическая розетка исправна, проверив ее при
помощи другого устройства, например светильника.
•
Убедите сь, что основной кабель питания и кабель передней панели
надежно подсоединены к системной плате (смотрите
обслуживанию
Если индикатор питания горит синим светом, а компьютер не
реагирует на действия пользователя.
•
Убедите сь, что дисплей подключен и включен.
•
Если дисплей подключен и включен, смотрите раздел «Сигналы
звуковой диагностики» на стр. 40.
Если индикатор питания мигает синим светом.
ждущем режиме. Для возобновления нормальной работы нажмите любую клавишу
на клавиатуре, переместите мышь или нажмите кнопку питания.
Если индикатор питания мигает желтым светом.
электропитание, устройство может быть неисправно или неправильно установлено.
•
Извлеките, а затем переустановите все модули памяти (смотрите
Руководство по обслуж иванию
•
Извлеките, а затем переустановите все платы расширения, включая
графические адаптеры (смотрите
веб-узле
support.dell.com
Прежде чем приступить к операциям данного раздела,
Компьютер выключен или не получает
Руководство по
на веб-узле
support.dell.com
на веб-узле
Руководство по обслуживанию
).
Компьютер находится в
На компьютер подается
support.dell.com
).
).
на
Поиск и устранение неисправностей
51
Page 52

Если индикатор питания горит желтым светом.
неполадка питания; возможно, неисправно или неправильно установлено какое-то
устройство.
•
Убедите сь, что кабель питания процессора надежно подсоединен к
разъему питания на системной плате (смотрите
обслуживанию
•
Убедите сь, что основной кабель питания и кабель передней панели
на веб-узле
support.dell.com
надежно подсоединены к разъему системной платы (смотрите
Руководство по обслуживанию
Устраните помехи.
•
удлинительные кабели питания, клавиатуры и мыши
•
подключение слишком большого количества устройств к одному
Возможными источниками помех являются:
на веб-узле
Имеется какая-то
Руководство по
).
support.dell.com
).
сетевому фильтру
•
подключение нескольких сетевых фильтров к одной электрической
розетке
Неполадки памяти
ПРЕДУПРЕЖДЕНИЕ.
выполните инструкции по технике безопасности, прилагаемые к компьютеру.
Если выдается сообщение о недостаточной памяти.
•
Сохраните и закройте все открытые файлы и закройте все
неиспользуемые программы, и посмотрите, помогло ли это решить
проблему.
•
Проверьте минимальные требования к памяти в документации по
программе. При необходимости установите дополнительную память
(
см. Руководство по обслуживанию
•
Переустановите модули памяти (смотрите Руководство по
обслуживанию
успешный обмен данными между компьютером и памятью.
•
Запустите диагностическую программу Dell Diagnostics (смотрите
раздел «Программа Dell Diagnostics» на стр. 48).
Прежде чем приступить к операциям данного раздела,
на веб-узле
на веб-узле
support.dell.com
support.dell.com
), чтобы обеспечить
).
52
Поиск и устранение неисправностей
Page 53

Если возникают другие проблемы с памятью.
•
Переустановите модули памяти (смотрите Руководство по
обслуживанию
на веб-узле
support.dell.com
), чтобы обеспечить
успешный обмен данными между компьютером и памятью.
•
Обязательно придерживайтесь указаний по установке модулей памяти
(смотрите
•
Убедите сь, что используемые модули памяти поддерживаются данным
Руководство по обслуживанию
на веб-узле
support.dell.com
).
компьютером. Дополнительную информацию о поддерживаемых типах
памяти см. в разделе «Память» на стр. 28.
•
Запустите диагностическую программу Dell Diagnostics (смотрите
раздел «Программа Dell Diagnostics» на стр. 48).
Зависания и неполадки программного обеспечения
ПРЕДУПРЕЖДЕНИЕ.
выполните инструкции по технике безопасности, прилагаемые к компьютеру.
Компьютер не запускается
Убедитесь, что кабель питания надежно подсоединен к компьютеру
и электрической розетке.
Компьютер не отвечает на запросы
ВНИМАНИЕ.
системы, может произойти потеря данных.
Выключите компьютер.
клавиатуре или перемещение мыши, нажмите кнопку питания и не отпускайте ее
не менее 8-10 секунд (пока компьютер не выключится), а затем перезапустите
компьютер.
Если не удастся нормально завершить работу операционной
Прежде чем приступить к операциям данного раздела,
Если компьютер не реагирует на нажатие клавиш на
Программа не отвечает на запросы
Завершите работу программы.
1
Нажмите одновременно клавиши <Ctrl><Shift><Esc>, чтобы открыть
Диспетчер задач.
2
Откройте вкладку
3
Выберите программу, которая перестала реагировать на ваши действия.
4
Нажмите кнопку
Приложения
Снять задачу
Поиск и устранение неисправностей
.
.
53
Page 54

Неоднократное аварийное завершение программы
ПРИМЕЧАНИЕ.
содержатся в соответствующей документации или на прилагаемом гибком
диске, компакт*диске или диске DVD.
Прочитайте документацию по программе.
программу и установите ее снова.
Инструкции по установке программного обеспечения обычно
При необходимости удали т е
Программа предназначена для более ранних версий операционной системы
Microsoft
Запустите мастер совместимости программ.
®
Windows®
Windows XP
Мастер совместимости программ настраивает программу таким образом,
чтобы она работала в среде, аналогичной операционным системам,
отличным от Windows XP.
1
Нажмите
совместимости программ
2
Следуйте инструкциям, отображаемым на экране.
Пуск→
Все программы→ Стандартные→ Мастер
→
Далее
.
Windows Vista
Мастер совместимости программ настраивает программу таким образом,
чтобы она работала в среде, аналогичной операционным системам,
отличным от Windows Vista.
1
Нажмите
Использование старых программ с этой версией Windows
2
На экране приветствия нажмите кнопку
3
Следуйте инструкциям, отображаемым на экране.
Появляется сплошной синий экран
Выключите компьютер.
клавиатуре или перемещение мыши, нажмите кнопку питания и не отпускайте ее
не менее 8-10 секунд (пока компьютер не выключится), а затем перезапустите
компьютер.
Пуск → Панель управления→ Программы
Далее
.
Если компьютер не реагирует на нажатие клавиш на
→
.
54
Поиск и устранение неисправностей
Page 55

Другие неполадки программ
Ознакомьтесь с документацией по программе или обратитесь к
разработчику за информацией по устранению неполадок.
•
Убедите сь, что программа совместима с операционной системой,
установленной на компьютере.
•
Убедите сь, что компьютер соответствует минимальным требованиям к
оборудованию, необходимым для запуска программного обеспечения.
Соответствующую информацию смотрите в документации по
программе.
•
Убедите сь, что программа правильно установлена и настроена.
•
Убедите сь, что драйверы устройств не конфликтуют с программой.
•
При необходимости удалите программу и установите ее снова.
Сразу же сделайте резервные копии файлов
•
Проверьте жесткий диск, гибкие диски, компакт-диски или диски DVD
с помощью программы поиска вирусов
•
Сохраните и закройте все открытые файлы и программы, а затем
завершите работу компьютера с помощью меню «Пуск».
Служба технических обновлений компании Dell™
Служба технических обновлений комп ании Dell отправляет по
электронной почте своевременные уведомления об обновлениях
аппаратных средств и программного обеспечения компьютера. Эта услуга
является бесплатной, и в ней можно настроить содержимое и формат
уведомлений, а также периодичность их получения.
Чтобы зарегистрироваться в службе технических обновлений компании
Dell, посетите веб-узел support.dell.com/technicalupdate.
Утилита Dell Support
Утилита Dell Support установлена на компьютере, и к ней можно получить
доступ с помощью значка на панели задач или кнопки Пуск.
Используйте эту утилиту поддержки, чтобы получить сведения по
самостоятельному устранению неполадок, обновить программное
обеспечение и проверить состояние вычислительной среды.
Поиск и устранение неисправностей
55
Page 56

Доступ к утилите Dell Support
Доступ к утилите Dell Support осуществляется с помощью значка на
панели задач или из меню Пуск.
Если на панели задач не отображается значок Dell Support, выполните
следующее.
1
Нажмите
поддержки компании Dell)
Пуск→ Все программы→ Dell Support
→ Dell Support Settings
(Служба технической
(Настройки службы
технической поддержки компании Dell).
2
Убедите сь, что установлен флажок
.
задач
ПРИМЕЧАНИЕ.
веб*узел
Если утилита Dell Support недоступна из меню
support.dell.com
и загрузите эту программу.
Отображать флажок на панели
Пуск
, посетите
Утилита Dell Support настраивается под конкретную вычислительную
среду.
Значок на панели задач работает по-разному в зависимости от способа
запуска: однократным щелчком, двойным щелчком или щелчком правой
кнопкой мыши.
Щелчок по значку утилиты Dell Support
Щелкните значок один раз или щелкните его правой кнопкой мыши,
чтобы выполнить следующие задачи:
•
проверка компьютерной системы;
•
просмотр параметров утилиты Dell Support;
•
доступ к файлу справки Dell Support;
•
просмотр часто задаваемых вопросов;
•
получение дополнительной информации по утилите Dell Support;
•
отключение утилиты Dell Support.
Двойной щелчок по значку утилиты Dell Support
Дважды щелкните значок , чтобы вручную проверить вычислительную
среду, просмотреть часто задаваемые вопросы, открыть файл справки Dell
Support и просмотреть параметры утилиты Dell Support.
Для получения более подробной информации об утилите Dell Support Utility
нажмите на знак вопроса (?) в верхней части экрана Dell™ Support.
56
Поиск и устранение неисправностей
Page 57

Переустановка программного обеспечения
Драйверы
Определение драйверов
Если возникли проблемы с каким-либо устройством, выясните, не связаны
ли они с драйвером, и, если необходимо, обновите его.
Windows XP
1
Нажмите
2
В разделе
обслуживание
3
В окне
кнопку
Windows Vista
1
Нажмите кнопку «Пуск» в Windows Vista™ и щелкните правой
кнопкой мыши
2
Выберите
Прокрутите список, чтобы посмотреть, нет ли в нем каких-либо устройств,
помеченных желтым кружочком с восклицательным знаком ([!]).
Для устройства, помеченного таким значком конфликта, необходимо
переустановить драйвер или установить новый (см. раздел «Переустановка
драйверов и утилит» на стр. 58).
Пуск→
Выберите категорию
Свойства системы
Диспетчер устройств
Свойства→ Диспетчер устройств
ПРИМЕЧАНИЕ.
записей пользователей
администратора, нажмите
к администратору, чтобы продолжить работу.
Панель управления
и нажмите
Компьютер
Система
откройте вкладку
.
.
Может открыться окно
. Если вы работаете в системе в качестве
Продолжить
.
выберите
.
; в противном случае обратитесь
Производительность и
Контроль учетных
Оборудование
.
и нажмите
Переустановка программного обеспечения
57
Page 58

Переустановка драйверов и утилит
ВНИМАНИЕ.
узле технической поддержки компании Dell по адресу
диске
драйверы, полученные из других источников, компьютер может работать с
ошибками.
Восстановление предыдущей версии драйвера устройства
Windows XP
1
Нажмите
Диспетчер устройств
2
Щелкните правой кнопкой мыши название устройства, для которого
был установлен новый драйвер, и нажмите кнопку
3
Откройте вкладку
Windows Vista
1
Нажмите в Windows Vista кнопку «Пуск» и щелкните правой
кнопкой мыши
2
Выберите
ПРИМЕЧАНИЕ.
пользователей
администратора, нажмите
администратору, чтобы открыть Диспетчер устройств.
3
Щелкните правой кнопкой мыши название устройства, для которого
был установлен новый драйвер, и нажмите кнопку
4
Откройте вкладку
Если не удастся устранить неполадки с помощью функции отката
драйверов устройств, воспользуйтесь функцией восстановления системы
(смотрите раздел «Восстановление операционной системы» на стр. 60),
чтобы привести операционную систему компьютер а в состояние, в
котором она находилась до установки нового драйвера.
Одобренные драйверы для компьютеров Dell™ имеются на веб*
support.dell.com
Drivers and Utilities
Пуск→
(Драйверы и утилиты). Если вы установите
Мой компьютер→ Свойства→ Оборудование
.
Свойства
Драйверы→
Компьютер
Свойства→ Диспетчер устройств
Может открыться окно
. Если вы работаете в системе в качестве
Откатить
.
Продолжить
.
.
Контроль учетных записей
; в противном случае обратитесь к
Свойства
Драйверы→ Откатить
.
и на
→
.
.
58
Переустановка программного обеспечения
Page 59

Использование диска Drivers and Utilities (Драйверы и утилиты)
Если не удас т ся устранить неполадки с помощью отката драйверов
устройств или восстановления системы (смотрите раздел «Восстановление
операционной системы» на стр.60), переустановите драйвер с диска
Drivers and Utilities (Драйверы и утилиты).
1
Находясь на рабочем столе Windows, вставьте диск
(Драйверы и утилиты)
Если диск
Drivers and Utilities
.
(Драйверы и утилиты) используется
Drivers and Utilities
впервые, перейдите к шаг 2. Если нет, перейдите к шаг 5.
2
После запуска программы установки на диске
(Драйверы и утилиты)
ПРИМЕЧАНИЕ.
(Драйверы и утилиты) запускается автоматически. Если этого не
произойдет, запустите Проводник Windows, нажмите на каталоге диска,
чтобы отобразить содержимое диска, а затем дважды нажмите на файле
autorcd.exe
3
После появления окна
следуйте указаниям на экране.
В большинстве случаев программа
.
InstallShield Wizard Complete
работы мастера установки) выньте диск
и утилиты) и нажмите кнопку
Finish
(Готов о ) для перезагрузки
Drivers and Utilities
Drivers and Utilities
(Завершение
Drivers and Utilities
(Драйверы
компьютера.
4
После появления рабочего стола Windows повторно вставьте диск
Drivers and Utilities
5
На экране
Welcome Dell System Owner
компьютера Dell) нажмите кнопку
ПРИМЕЧАНИЕ.
отображает драйверы только для тех аппаратных средств, которые были
установлены в компьютер во время сборки. Если вами было установлено
дополнительное оборудование, драйверы для нового оборудования
могут не отображаться. Если эти драйверы не отображаются, выйдите из
программы
драйверах смотрите в документации, прилагаемой к устройству.
(Драйверы и утилиты).
Программа
Drivers and Utilities
Drivers and Utilities
(Драйверы и утилиты). Сведения о
(Приветствуем владельца
Next
(Далее).
(Драйверы и утилиты)
Появится сообщение о том, что диск определяет установленное на
компьютере оборудование
Драйверы, которые используются компьютером, автоматически
отображаются в окне
components in your system
My Drivers—The ResourceCD has identified these
(Мои драйверы — Диск с драйверами и
утилитами обнаружил в системе указанные компоненты).
Переустановка программного обеспечения
59
Page 60

6
Выберите драйвер, который хотите переустановить, и следуйте
инструкциям на экране.
Если какого-то определенного драйвера нет в списке, значит этот драйвер
не требуется операционной системе.
Переустановка драйверов вручную
После извлечения файлов драйвера и их переноса на жесткий диск, как
описано выше, выполните следующее.
1
Нажмите в Windows Vista кнопку «Пуск» и щелкните правой
кнопкой мыши
2
Выберите
ПРИМЕЧАНИЕ.
пользователей
администратора, нажмите
администратору, чтобы открыть Диспетчер устройств.
3
Дважды щелкните тип устройства, для которого устанавливается
драйвер (например,
4
Дважды щелкните название устройства, для которого устанавливается
Компьютер
Свойства→ Диспетчер устройств
Может открыться окно
. Если вы работаете в системе в качестве
Звуковые устройства
.
Продолжить
.
Контроль учетных записей
; в противном случае обратитесь к
или
Видеоадаптеры
).
драйвер.
5
Выберите вкладку
драйверов на этом компьютере
6
Нажмите кнопку
Драйвер→
Обновить...→ Выполнить поиск
.
Обзор
, чтобы найти каталог, в который ранее были
скопированы файлы драйвера.
7
При появлении соответствующего драйвера щелкните его имя→ OK
Далее
.
8
Нажмите кнопку
Готово
и перезагрузите компьютер.
→
Восстановление операционной системы
Ниже перечислены способы восстановления операционной системы.
•
Функция восстановления системы Microsoft Windows приводит
операционную систему компьютера в прежнее работоспособное
состояние, не затрагивая при этом файлы данных. Используйте
функцию восстановления системы как первоочередное средство
восстановления операционной системы и сохранения файлов данных.
60
Переустановка программного обеспечения
Page 61

•
Утилита восстановления Dell PC Restore компании Symantec (для
Windows XP) и утилита восстановления заводского образа Dell Factory
Image Restore (для Windows Vista) возвращают ваш жесткий диск к
рабочему состоянию, в котором он был при покупке компьютера. При
использовании обоих способов полностью удаляются все данные на
жестком диске, включая все приложения, установленные после покупки
компьютера. Используйте утилиту восстановления Dell PC Restore или
Dell Factory Image Restore только в том
случае, если проблему с
операционной системой не удало сь решить с помощью функции
восстановления системы.
•
При получении компакт-диска
Operating System
(Операционная
система) вместе с компьютером его можно использовать для
восстановления операционной системы. Вместе с тем, при
использовании компакт-диска
Operating System
(Операционная система)
также стираются все данные с жесткого диска. Используйте этот
компакт-диск,
только
если не уда л о сь устранить неполадки
операционной системы с помощью функции восстановления системы.
Использование функции восстановления системы Microsoft Windows
Операционные системы Microsoft Windows имеют функцию восстановления
системы, которая позволяет восстановить предыдущее состояние
операционной системы компьютера (не затрагивая при этом файлы данных),
если изменения в оборудовании, программном обеспечении или других
параметрах системы нарушили стабильную работу компьютера. Все
изменения, вносимые функцией восстановления системы, являются
полностью обратимыми.
ВНИМАНИЕ.
восстановления системы не отслеживает изменения в файлах данных и не
восстанавливает эти файлы.
ПРИМЕЧАНИЕ.
умолчанию. Они могут не работать, если на компьютере Dell™ выбран
классический вид Windows.
ПРИМЕЧАНИЕ.
Регулярно делайте резервные копии файлов данных. Функция
В данном документе описаны процедуры для вида Windows по
Установите на компьютере Dell™ классический вид Windows.
Переустановка программного обеспечения
61
Page 62

Запуск функции восстановления системы
Windows XP
ВНИМАНИЕ.
компьютера сохраните и закройте все открытые файлы и выйдите из всех
открытых программ. Не изменяйте, не открывайте и не удаляйте никакие
файлы и программы до завершения восстановления системы.
1
Нажмите
Восстановление системы
2
Выберите либо
компьютера
3
Нажмите кнопку
Перед восстановлением прежнего работоспособного состояния
Пуск→
Все программы→ Стандартные→ Служебные→
.
Восстановление более раннего состояния
, либо
Создать точку восстановления
Далее
и следуйте инструкциям на экране.
.
Windows Vista
1
Нажмите кнопку
2
В поле поиска введите
Пуск
.
System Restore
(восстановление системы) и
нажмите клавишу <Enter>.
ПРИМЕЧАНИЕ.
пользователей
администратора, нажмите
администратору, чтобы продолжить работу.
3
Нажмите кнопку
Может открыться окно
. Если вы работаете в системе в качестве
Продолжить
Далее
и следуйте инструкциям на экране.
Контроль учетных записей
; в противном случае обратитесь к
Если устранить неполадку с помощью функции восстановления системы
не удастся, вы можете отменить последнее восстановление системы.
Отмена последнего восстановления системы
ВНИМАНИЕ.
и закройте все открытые файлы и выйдите из всех открытых программ. Не
изменяйте, не открывайте и не удаляйте никакие файлы и программы до
завершения восстановления системы.
Перед отменой последнего восстановления системы сохраните
Windows XP
1
Нажмите
Восстановление системы
2
Нажмите кнопку
кнопку
62
Пуск→
Все программы→ Стандартные→ Служебные→
.
Отменить последнее восстановление
Далее
.
Переустановка программного обеспечения
, затем нажмите
Page 63

Windows Vista
1
Нажмите кнопку
2
В поле поиска введите
Пуск
.
System Restore
(восстановление системы) и
нажмите клавишу <Enter>.
3
Нажмите кнопку
кнопку
Включение восстановления системы
ПРИМЕЧАНИЕ.
восстановления системы не отключается даже при недостаточном объеме
свободного пространства на диске. Поэтому указанные шаги применимы
только в отношении Windows XP.
Далее
Отменить последнее восстановление
, затем нажмите
.
В операционной системе Windows Vista функция
Если вы переустанавливаете WindowsXP на жесткий диск, где свободно
менее 200 МБ, эта функция автоматически отключается.
Чтобы проверить, включена ли функция System Restore, выполните
следующее.
1
Нажмите
обслуживание
2
Откройте вкладку
Отключить восстановление системы на всех дисках
Пуск→
→
Панель управления→ Производительность и
Система
Восстановление системы
.
и убедитесь, что в поле
снят флажок.
Использование утилит восстановления Dell™ PC Restore и Dell Factory Image Restore
ВНИМАНИЕ.
Dell Factory Image Restore полностью удаляются все данные на жестком диске,
в том числе все приложения и драйверы, установленные после приобретения
компьютера. По возможности сделайте резервную копию данных перед
использованием этой утилиты. Используйте утилиту восстановления Dell PC
Restore или Dell Factory Image Restore только в том случае, если проблему с
операционной системой не удалось решить с помощью функции
восстановления системы.
ПРИМЕЧАНИЕ.
и Dell Factory Image Restore могут быть недоступны в некоторых странах или на
некоторых компьютерах.
При применении утилит восстановления Dell PC Restore или
Утилиты восстановления Dell PC Restore компании Symantec
Переустановка программного обеспечения
63
Page 64

Используйте утилиту Dell PC Restore (Windows XP) или Dell Factory Image
Restore (Windows Vista) только как последнее средство восстановления
операционной системы. Эти утилиты приводят жесткий диск в рабочее
состояние на момент приобретения компьютера. Любые программы или
файлы, добавленные после получения компьютера (включая файлы
данных), безвозвратно удаляются с жесткого диска. Файлами данных
являются документы, электронные таблицы, сообщения электронной
почты, цифровые фотографии, музыкальные
файлы и т.д. Если возможно,
создайте перед использованием утилиты восстановления компьютера
PC Restore или Factory Image Restore резервную копию всех данных.
Windows XP: утилита восстановления Dell PC Restore
Использование утилиты восстановления PC Restore:
1
Включите компьют ер.
Во время процесса загрузки в верхней части экрана отображается синяя
полоска с надписью
2
Сразу после появления синей полоски нажмите клавиши <Ctrl><F11>.
www.dell.com
.
Если клавиши <Ctrl><F11> не были нажаты вовремя, дождитесь
окончания загрузки и снова перезагрузите компьютер.
ВНИМАНИЕ.
Reboot
3
Нажмите
Чтобы отказаться от дальнейшей работы с PC Restore, нажмите
(Перезагрузить).
Restore
(Восстановить), а затем нажмите
Confirm
(Подтвердить).
Процесс восстановления длится приблизительно 6—10 минут.
4
При появлении соответствующего запроса нажмите
Finish
перезагрузки компьютера.
ПРИМЕЧАНИЕ.
(Готово) и дождитесь полной перезагрузки компьютера.
5
В ответ на запрос щелкните
Не выключайте компьютер вручную. Нажмите
Ye s
(Да).
Компьюте р перезагрузится. Так как компьютер восстановлен к своему
исходному рабочему состоянию, то появляющиеся окна, такие как
лицензионное соглашение конечного пользователя, – те же, что
появлялись при первом включении компьютера.
64
Переустановка программного обеспечения
(Готов о ) для
Finish
Page 65

6
Нажмите кнопку
Появится экран
Далее
.
Восстановление системы
, и компьютер выполнит
перезагрузку.
7
После того, как компьютер перезагрузится, нажмите кнопку OK.
Уд а л е н и е утилиты PC Restore
ВНИМАНИЕ.
полному удалению этой утилиты с компьютера. После удаления программы
Dell PC Restore ее нельзя будет использовать для восстановления
операционной системы компьютера.
Удаление утилиты Dell PC Restore с жесткого диска приводит к
Программа Dell PC Restore позволяет вернуть жесткий диск к рабочему
состоянию на момент приобретения компьютера. Не рекомендуется
уда ля ть утилиту PC Restore с компьютера даже для освобождения
дополнительного пространства на жестком диске. Если вы удалите утилиту
PC Restore с жесткого диска, вы уже никогда не сможете восстановить ее, и
вы больше не сможете использовать утилиту PC Restore для приведения
операционной
1
Войдите в систему под учетной записью локального администратора.
2
В проводнике Microsoft Windows Explorer перейдите в папку
c:\dell\utilities\DSR
3
Дважды щелкните имя файла
системы компьютер а в исходное состояние.
.
DSRIRRemv2.exe
ПРИМЕЧАНИЕ.
запись локального администратора, появляется сообщение,
указывающее на необходимость войти в систему как администратор.
Щелкните
администратор.
Если при регистрации не использовалась учетная
Quit
(Выйти), а затем войдите в систему как локальный
.
ПРИМЕЧАНИЕ.
компьютера не существует, то появляется сообщение о том, что данный
раздел не обнаружен. Щелкните
удалению, отсутствует.
4
Щелкните OK, чтобы уда лить раздел PC Restore с жесткого диска.
5
Нажмите кнопку
Если раздел для PC Restore на жестком диске данного
Quit
(Выйти); раздел, подлежащий
Ye s
(Да) при появлении запроса на подтверждение.
Раздел PC Restore удаляется, освобожденное дисковое пространство
добавляется к свободному пространству на жестком диске и может быть
распределено.
Переустановка программного обеспечения
65
Page 66

6
В проводнике Windows щелкните правой кнопкой мыши значок
Локальный диск (С)
, выберите
Свойства
и убедитесь в добавлении
дополнительного дискового пространства, на что должно указывать
увеличение значения в графе
7
Нажмите
Removal
Windows Vista: утилита восстановления Dell Factory Image Restore
1
Включите компьютер. Когда на экране появится логотип Dell, несколько
Finish
(Готов о ), чтобы закрыть окно программы
, а затем перзагрузите компьютер.
Свободно
.
PC Restore
раз нажмите кнопку <F8>, чтобы открыть окно Vista Advanced Boot
Options (Дополнительные варианты загрузки Vista).
2
Выберите
Восстановление системы
.
Откроется окно System Recovery Options (Параметры восстановления
системы).
3
Выберите раскладку клавиатуры и нажмите кнопку
4
Чтобы получить доступ к параметрам восстановления, войдите в
Далее
.
систему в качестве локального пользователя. Чтобы получить
доступ к командной строке введите в поле «Имя пользователя»
administrator
5
Нажмите
Dell Factory Image Restore
(администратор), а затем нажмите OK.
(Восстановление заводского
образа диска компьютера Dell).
ПРИМЕЧАНИЕ.
потребоваться выбрать
средства Dell), а затем
заводского образа диска компьютера Dell).
В зависимости от конфигурации компьютера может
Dell Factory Tools
Dell Factory Image Restore
(Заводские инструментальные
(Восстановление
Появится экран приветствия утилиты восстановления заводского образа
диска Dell Factory Image Restore.
6
Нажмите кнопку
Next
(Далее).
Откроется экран Confirm Data Deletion (Подтверждение удалени я
данных).
ВНИМАНИЕ.
восстановления заводского образа диска, нажмите кнопку
66
Переустановка программного обеспечения
Чтобы отказаться от дальнейшей работы с утилитой
Cancel
(Отмена).
Page 67

7
Установите флажок, чтобы подтвердить продолжение
переформатирования жесткого диска и восстановления системного
программного обеспечения до заводского состояния, а затем нажмите
кнопку
Next
(Далее).
Начнется процесс восстановления, который занимает приблизительно
пять минут. После приведения операционной системы и установленных
при сборке приложений в то состояние, в котором они были при
отгрузке с завода, появится соответствующее сообщение.
8
Нажмите кнопку
Finish
(Готов о ) для перезагрузки компьютера.
Использование компактдиска Operating System (Операционная
система)
Перед установкой
Если в целях устранения проблем с новыми драйверами вы собираетесь
переустановить операционную систему Windows, сначала попробуйте
использовать стандартную функцию отката драйверов устройств.
Смотрите раздел «Восстановление предыдущей версии драйвера
устройства» на стр. 58. Если с помощью отката драйверов устройств
устранить неполадку не уда е т с я, используйте функцию восстановления
системы Microsoft Windows для возвращения операционной системы в
рабочее состояние
нового устройства.
, в котором она находилась до установки драйвера
ВНИМАНИЕ.
данных на основном жестком диске. Обычно первичным является тот жесткий
диск, который компьютер обнаруживает первым.
Перед установкой сделайте резервные копии всех файлов
Для переустановки Windows необходимы диски Operating System
(Операционная система) и Drivers and Utilities (Драйверы и утилиты),
предоставленные компанией Dell.
ПРИМЕЧАНИЕ.
содержатся драйверы, которые были установлены во время сборки
компьютера. Используйте диск
предоставленный компанией Dell, для загрузки всех необходимых драйверов
В зависимости от региона, из которого был заказан компьютер, а также от
того, был ли заказан диск, диски Dell
Operating System
и
компьютером.
На диске
Drivers and Utilities
Drivers and Utilities
(Операционная система) могут не поставляться с
Переустановка программного обеспечения
(Драйверы и утилиты)
(Драйверы и утилиты),
Drivers and Utilities
(Драйверы и утилиты)
67
Page 68

Переустановка Windows
Процесс переустановки может занять 1–2 часа. После переустановки
операционной системы необходимо будет установить драйверы устройств,
антивирусные и другие программы.
1
Сохраните и закройте все открытые файлы и выйдите из всех программ.
2
Вставьте диск
3
Если появится сообщение
нажмите кнопку
4
Перезапустите компьютер.
Operating System
Install Windows
Выход
.
(Операционная система).
(Установка Windows),
При появлении на экране логотипа DELL сразу нажмите клавишу
<F12>.
ПРИМЕЧАНИЕ.
логотип операционной системы, дождитесь появления рабочего стола
Microsoft
ПРИМЕЧАНИЕ.
загрузки только на один раз. При следующем запуске компьютер
загружается с устройств в том порядке, который указан в программе
настройки системы.
5
При появлении списка загрузочных устройств выделите
®
CD/DVD/CD-RW Drive
Если вы не успели нажать эту клавишу и появился
Windows®, затем выключите компьютер и повторите попытку.
Последующие шаги изменяют последовательность
(Дисковод CD/DVD/CD-RW) и нажмите
клавишу <Enter>.
6
Нажмите любую клавишу при появлении подсказки
Boot from CD-ROM
(Загрузка с компакт-диска) и следуйте инструкциям на экране для
завершения установки.
68
Переустановка программного обеспечения
Page 69

Источники информации
ПРИМЕЧАНИЕ.
и не поставляться с компьютером. Некоторые функции или диски могут быть
недоступны в определенных странах.
ПРИМЕЧАНИЕ.
компьютеру.
Документ/Носитель/Метка Содержание
Метка производителя/Код экспрессобслуживания
Метка производителя и код экспрессобслуживания находятся на
компьютере.
Диск Drivers and Utilities (Драйверы и
утилиты)
Диск Drivers and Utilities (Драйверы и
утилиты) представляет собой компактдиск или диск DVD, который может
прилагаться к компьютеру.
Некоторые функции или диски могут быть дополнительными
Дополнительную информацию можно найти в документации к
•
Метка производителя требуется для
идентификации компьютера на вебсайте support.dell.com или при
обращении в службу поддержки.
•
Код экспресс-обслуживания вводится,
чтобы связаться с соответствующими
специалистами службы технической
поддержки.
•
Программа диагностики компьютера
•
Драйверы для компьютера
ПРИМЕЧАНИЕ.
драйверов и обновления документации
можно найти на веб*сайте
support.dell.com
•
Notebook System Software (Системное
программное обеспечение переносного
комп ьютера, NSS)
•
Файлы readme
ПРИМЕЧАНИЕ.
записаны файлы readme, содержащие
самую свежую информацию о
технических новшествах компьютера
или справочные материалы для опытных
пользователей и технических
специалистов.
Последние версии
.
На диске могут быть
Источники информации
69
Page 70

Документ/Носитель/Метка Содержание
Диск Operating System
Переустановка операционной системы.
(Операционная система)
Диск Operating System (Операционная
система) представляет собой компактдиск или диск DVD, который может
прилагаться к компьютеру.
Документация с инструкциями по
технике безопасности, сведениями о
соответствии стандартам,
гарантийных обязательствах и
технической поддержке
Такого рода информация может
прилагаться к компьютеру или
размещаться в Интернете.
руководство по обслуживанию
Руководство по обслуживанию
компьютера есть на веб-сайте
•
Информация о гарантии
•
Ус л о в и я (только для США)
•
Инструкции по технике безопасности
•
Сведения о соответствии стандартам
•
Сведения об эргономике
•
Лицензионное соглашение конечного
пользователя
•
Удаление и замена компонентов
•
Настройка системы
•
Поиск и устранение неполадок
support.dell.com.
руководство по технологиям Dell
Руководство по технологии Dell
находится на компьютере и веб-узле
support.dell.com.
•
Сведения об операционной системе
•
Использование и обслуживание
периферийных устройств
•
Сведения о таких технологиях, как
RAID, Интернет, беспроводная
технология Bluetooth
почта и т. д.
Лицензионная метка Microsoft
Windows
•
На ней указан ключ продукта для
операционной системы.
Этикетка лицензии Microsoft Windows
находится на компьютере.
,
®
электронная
70
Источники информации
Page 71

Получение справки
Получение помощи
ПРЕДУПРЕЖДЕНИЕ.
выключите его и отсоедините кабели питания компьютера и модема от
электрических розеток.
В случае возникновения неполадок в работе компьютера можно
предпринять указанные ниже шаги по диагностике и устранению
неполадок.
1
Ознакомьтесь с информацией и процедурами по устранению возникшей
неполадки компьютера в разделе «Устранение неполадок» на стр. 50.
2
Порядок запуска программы Dell™ Diagnostics смотрите в разделе
«Программа Dell Diagnostics» на стр.48
3
Заполните форму «Диагностическая контрольная таблица» на стр. 76.
4
Воспользуйтесь широким набором онлайновых служб на веб-сайте
технической поддержки компании Dell (
предназначены для оказания помощи в установке компонентов и
устранении неполадок. Более подробный перечень онлайновых служб
технической поддержки компании Dell см. в разделе «Онлайновые
службы» на стр.72.
5
Если предыдущими действиями проблема не устранена, см. раздел
«Обращение в Dell» на стр. 77.
ПРИМЕЧАНИЕ.
смогли оказать необходимое содействие, звонить в службу поддержки
следует с телефона, расположенного рядом с компьютером.
ПРИМЕЧАНИЕ.
обслуживания может быть недоступна в некоторых странах.
Когда автоматическая служба приема звонков Dell попросит ввести код
экспресс-обслуживания, введите его, чтобы ваш звонок переадресовали
соответствующему специалисту службы технической поддержки. Если вы
не знаете кода экспресс-обслуживания, откройте папку Dell Accessories
(Сопутствующие средства Dell), дважды щелкните значок Express Service
Code (Код экспресс-обслуживания) и далее следуйте инструкциям на
экране.
Если потребуется снять крышку компьютера, сначала
.
support.dell.com
Чтобы специалисты службы поддержки корпорации Dell
Система обслуживания клиентов Dell через код экспресс*
), которые
Получение справки
71
Page 72

Инструкции по пользованию службами технической поддержки компани и
Dell см. в разделе «Техническая поддержка и обслуживание клиентов» на
стр.72.
ПРИМЕЧАНИЕ.
пределами континентальной части США. Информацию о доступных службах
можно получить в местном представительстве компании Dell.
Некоторые из этих служб могут быть недоступны за
Техническая поддержка и обслуживание клиентов
Сотрудники службы технической поддержки компании Dell готовы
ответить на ваши вопросы, касающиеся оборудования Dell™. Персонал
службы технической поддержки использует компьютерные методы
диагностики, что позволяет быстро и точно отвечать на вопросы клиентов.
Если понадобится обратиться в службу технической поддержки компании
Dell, ознакомьтесь с разделом «Прежде чем позвонить» на стр. 75, а затем
посмотрите контактные сведения
для своего региона или зайдите на веб-
сайт support.dell.com.
DellConnect™
DellConnect — простое средство онлайнового доступа, которое позволяет
сотрудникам службы технической поддержки компании Dell получить
доступ к вашему компьютеру через широкополосное подключение,
провести диагностику возникшей неполадки и устранить ее под вашим
наблюдением. Для получения дополнительной информации посетите вебсайт support.dell.com и щелкните ссылку DellConnect.
Онлайновые службы
Ознакомиться с продуктами и услугами корпорации Dell можно на
следующих веб-узлах:
www.dell.com
www.dell.com/ap
www.dell.com/jp
www.euro.dell.com
www.dell.com/la
www.dell.ca
72
Получение справки
(только для стран Азиатско-Тихоокеанского региона)
(только для Японии)
(только для стран Европы)
(для стран Латинской Америки и Карибского бассейна)
(только для Канады)
Page 73

Доступ к службе технической поддержки компа нии Dell можно получить с
помощью следующих веб-сайтов и адресов электронной почты:
•
Веб-узлы службы поддержки корпорации Dell
support.dell.com
support.jp.dell.com
support.euro.dell.com
•
Адреса электронной почты службы поддержки корпорации Dell
mobile_support@us.dell.com
support@us.dell.com
la-techsupport@dell.com (только для стран Латинской Америки и
Карибского бассейна)
apsupport@dell.com
региона)
•
Адреса электронной почты службы маркетинга и отдела продаж
корпорации Dell
apmarketing@dell.com
региона)
sales_canada@dell.com (только для Канады)
•
Анонимное использование протокола передачи файлов (FTP)
ftp.dell.com
В качестве имени пользователя используйте:
пароля используйте ваш адрес электронной почты.
(только для Японии)
(только для стран Европы)
(только для стран Азиатско-Тихоокеанского
(только для стран Азиатско-Тихоокеанского
anonymous
, а в качестве
Служба AutoTech
Автоматическая служба технической поддержки Dell AutoTech
предоставляет записанные на пленку ответы на наиболее часто задаваемые
клиентами компании Dell вопросы по работе с портативными и
настольными компьютерами.
Для звонков в службу AutoTech пользуйтесь телефоном с кнопочным
тональным набором, чтобы можно было выбирать темы, связанные с
вашими вопросами. Номер телефона для своего региона см. в разделе
Обращение в Dell» на стр.77.
«
Получение справки
73
Page 74

Автоматическая система отслеживания заказа
Для проверки статуса любого заказанного продукта Dell можно посетить
веб-сайт support.dell.com или позвонить в автоматическую систему
отслеживания заказов. Вам будет задано несколько вопросов, записанных
на магнитофонную ленту, чтобы идентифицировать ваш заказ и выдать
информацию о его исполнении. Номер телефона для своего региона см. в
разделе «Обращение в Dell» на стр.77.
Проблемы с заказом
Если при получении заказа возникнут проблемы, например недостающие
или незаказанные компоненты, ошибки в счете и т. д., свяжитесь с
компанией Dell для их устранения. Во время звонка держите под рукой
счет или упаковочный лист. Номер телефона для своего региона см. в
разделе «Обращение в Dell» на стр.77.
Информация о продуктах
Чтобы получить информацию о других продуктах, которые можно
приобрести у Dell, или сделать заказ, посетите веб-сайт компании Dell по
адресу www.dell.com. Номер телефона для своего региона или номер
телефона, по которому можно поговорить со специалистом по продажам,
см. в разделе «Обращение в Dell» на стр. 77.
Возврат изделий для гарантийного ремонта или в счет кредита
Прежде чем возвращать изделия для гарантийного ремонта или в счет
кредита, выполните следующие действия.
1
Обратитесь в компанию Dell, чтобы получить номер разрешения на
возврат изделия (Return Material Authorization Number), и запишите его
на наружной стороне коробки.
Номер телефона для своего региона см. в разделе «Обращение в Dell» на
стр.77. Вложите копию счета и письмо с указанием причины возврата.
74
Получение справки
Page 75

2
Вложите копию диагностической контрольной таблицы (см. раздел
«Диагностическая контрольная таблица» на стр.76), указав в ней
выполненные проверки и сообщения об ошибках, выданные
диагностической программой Dell DIagnostics (см. раздел «Обращение
в Dell» на стр. 77).
3
При возврате изделия в счет кредита вложите в посылку
дополнительные принадлежности, прилагаемые к изделию (кабели
питания, дискеты с программным обеспечением, руководства и т. д.).
4
Для отправки возвращаемого оборудования используйте фирменную
(или аналогичную) упаковку.
Доставка производится за счет пользователя. Пользователь также сам
должен страховать все возвращаемые изделия и принимать на себя риск
потери посылки во время доставки в компанию Dell. Отправка посылок
наложенным платежом не разрешается.
Посылки, при отправке которых не было выполнено любое из этих
требований, не принимаются почтовой службой компании Dell и
отсылаются обратно.
Прежде чем позвонить
ПРИМЕЧАНИЕ.
обслуживания. С помощью этого кода автоматическая телефонная служба
поддержки компании Dell сможет быстро соединить вас с нужным
специалистом. Вас могут также попросить сообщить номер метки
производителя (расположенной на задней или нижней панели компьютера).
Следует заполнить диагностическую контрольную таблицу (см. раздел
«Диагностическая контрольная таблица» на стр. 76). Перед звонком в
службу технической поддержки компании Dell следует включить
компьютер и во время разговора находиться рядом с ним. Вас могут
попросить ввести некоторые команды, подробно рассказать, что
происходит с компьютером при выполнении различных операций, или
выполнить другие действия
при непосредственной работе с компьютером. Позаботьтесь о том, чтобы
документация на компьютер была под рукой.
Во время звонка будьте готовы сообщить код экспресс*
для устранения неполадок, возможные только
ПРЕДУПРЕЖДЕНИЕ.
компьютера ознакомьтесь с инструкциями по технике безопасности в
Информационном руководстве по продуктам
Перед работой с внутренними компонентами
.
Получение справки
75
Page 76

Диагностическая контрольная таблица
Имя и фамилия:
Дата заполнения:
Адрес:
Телефон:
Метка производителя (штрих-код на задней панели компьютер а):
Код экспресс-обслуживания:
Номер разрешения на возврат изделия (если таковой был назначен сотрудником
службы технической поддержки компании Dell):
Тип и версия операционной системы:
Устройства:
Платы расширения:
Подключены ли вы к сети? Да Нет
Тип сети, версия и
Установленные программы и их версии:
Для определения содержимого загрузочных файлов системы смотрите
документацию к операционной системе. Распечатайте каждый файл. или
выпишите его содержимое перед тем, как позвонить в компанию Dell.
Сообщение об ошибке, звуковой сигнал или код диагностики:
Описание неполадки и действия, предпринятые для ее устранения:
76
Получение справки
используемый сетевой адаптер:
Page 77

Обращение в Dell
Клиентам из США необходимо позвонить по номеру 800-WWW-DELL
(800-999-3355).
ПРИМЕЧАНИЕ.
можно найти контактные сведения в счете на приобретенное изделие,
упаковочном листе, накладной или каталоге продукции компании Dell.
Компания Dell предоставляет несколько вариантов поддержки и
обслуживания через Интернет и по телефону. Доступность служб
различается в зависимости от страны и типа продукции, и некоторые
службы могут быть недоступны в вашем регионе. Порядок обращения в
компанию Dell по вопросам сбыта, технической поддержки или
обслуживания пользователей описан ниже.
1
Посетите веб-узел
2
Укажите свою страну или регион в раскрывающемся меню
Country/Region
3
Нажмите
4
Выберите соответствующую службу или ссылку на ресурс
техподдержки, в зависимости от ваших потребностей.
5
Выберите удобный для вас способ обращения в комп анию Dell.
При отсутствии действующего подключения к Интернету
support.dell.com
.
Choose A
(Выбор страны/региона) в нижней части страницы.
Contact Us
(Контакты) в левой части страницы.
Получение справки
77
Page 78

78
Получение справки
Page 79

Указатель
а
аппаратные средства
звуковые сигналы,40
в
виды
спереди,7
восстановление заводского
образа диска, 64, 66
восстановление системы, 60-61
д
диагностика
звуковые сигналы,40
Dell,48
Диагностическая контрольная
таблица,76
диск Operating System
(Операционная система),70
диск Drivers and Utilities
(Драйверы и утилиты),59
Dell Diagnostics,48
документация
руководство по
обслуживанию,70
руководство по технологиям
Dell,70
драйверы,57
определение,57
переустановка,58
з
Запуск программы Dell
Diagnostics с диска Drivers
and Utilities (Драйверы и
утилиты),49
Запуск программы Dell
Diagnostics с жест кого
диска,49
звуковые сигналы,40
и
индикатор питания
внешний вид,51
Л
Лицензия Microsoft
Windows,70
Указатель
79
Page 80

м
мастер переноса файлов и
параметров,22
мастера
мастер переноса файлов и
параметров,22
мастер совместимости
программ,54
н
настройка,17
неполадки
восстановление прежнего
состояния,61
о
оборудование
Dell Diagnostics,48
обращение в компанию Dell,77
операционная система
восстановление системы,60
диск,67
переустановка,70
откат к предыдущему драйверу
устройства,58
П
память
поиск и устранение
неисправностей,52
перенос информации на новый
компьютер,22
переустановка
драйверы,58
программное обеспечение,58
переустановка программного
обеспечения,57
питание
поиск и устранение
неисправностей,51
поддержка
обращение в компанию Dell,77
подключение к Интернету
информация,20
настройка,20
параметры,20
поиск и устранение
неисправностей,39
возвращение к прежнему
состоянию, 60-61
зависания,53
индикаторы питания,39
кодовые сигналы,40
компьютер не реагирует на
действия пользователя,53
память,52
питание
программное
синий экран,54
совместимость программ и
сообщения об ошибках,41
состояния индикатора
Dell Diagnostics,48
,51
обеспечение, 53-55
Windows,54
питания,51
80
Указатель
Page 81

Программа Dell Diagnostics,48
программное обеспечение
переустановка, 57-58
поиск и устранение
неисправностей, 54-55
с
сведения об эргономике,70
Служба технических
обновлений,55
сообщения об ошибках,41
звуковые сигналы,40
т
технические
характеристики,27
D
W
Windows Vista
Восстановление заводского
образа,64
восстановление системы, 60-61
мастер совместимости
программ,54
откат драйверов устройств,58
переустановка,70
Windows XP
восстановление системы, 60-61
мастер переноса файлов и
параметров,22
откат драйверов устройств,58
переустановка,70
PC Restore (Восстановление
ПК),64
Dell
обращение,77
DellConnect,72
P
PC Restore,64
руководство по
обслуживанию,70
руководство по технологиям
Dell,70
Указатель
81
Page 82

82
Указатель
 Loading...
Loading...