Page 1
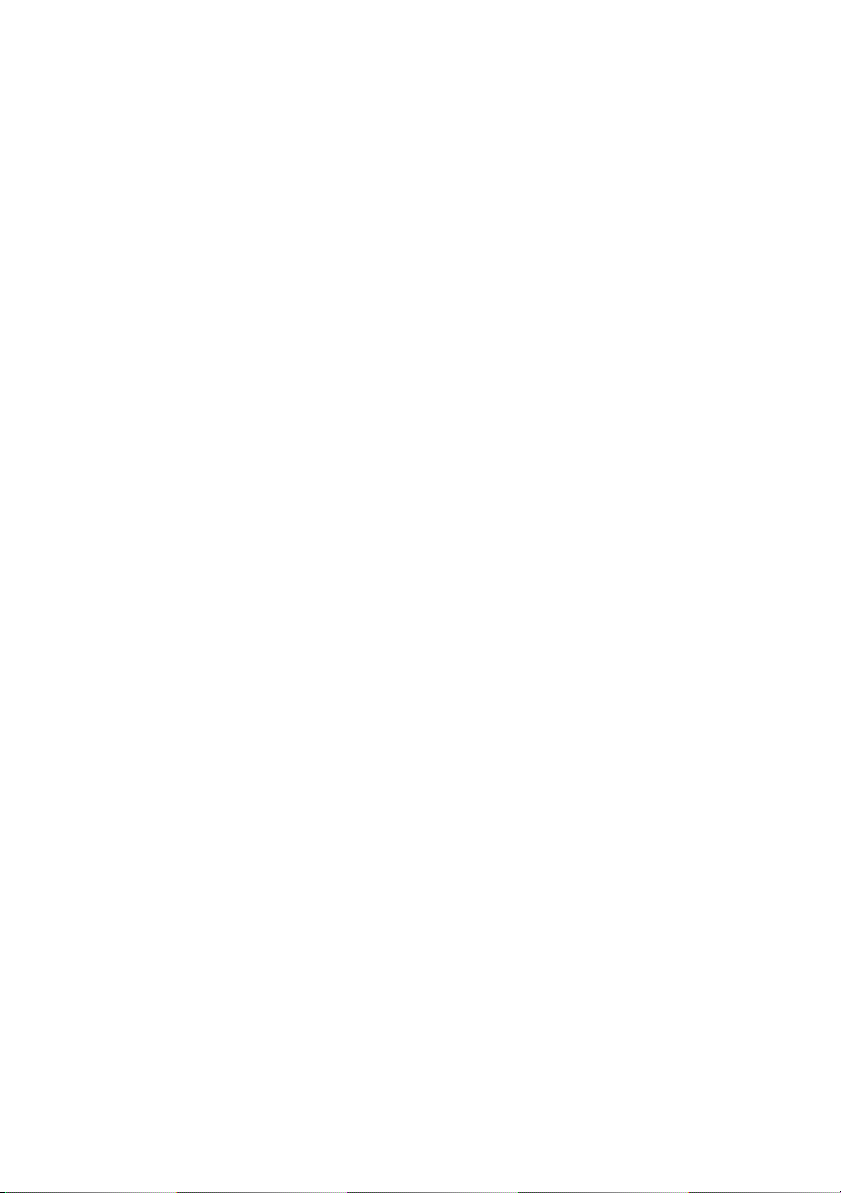
Dell™ Vostro™ 1310, 1510 og 1710
Opsætning og hurtig referenceguide
Modeller PP36S, PP36L og PP36X
www.dell.com | support.dell.com
Page 2
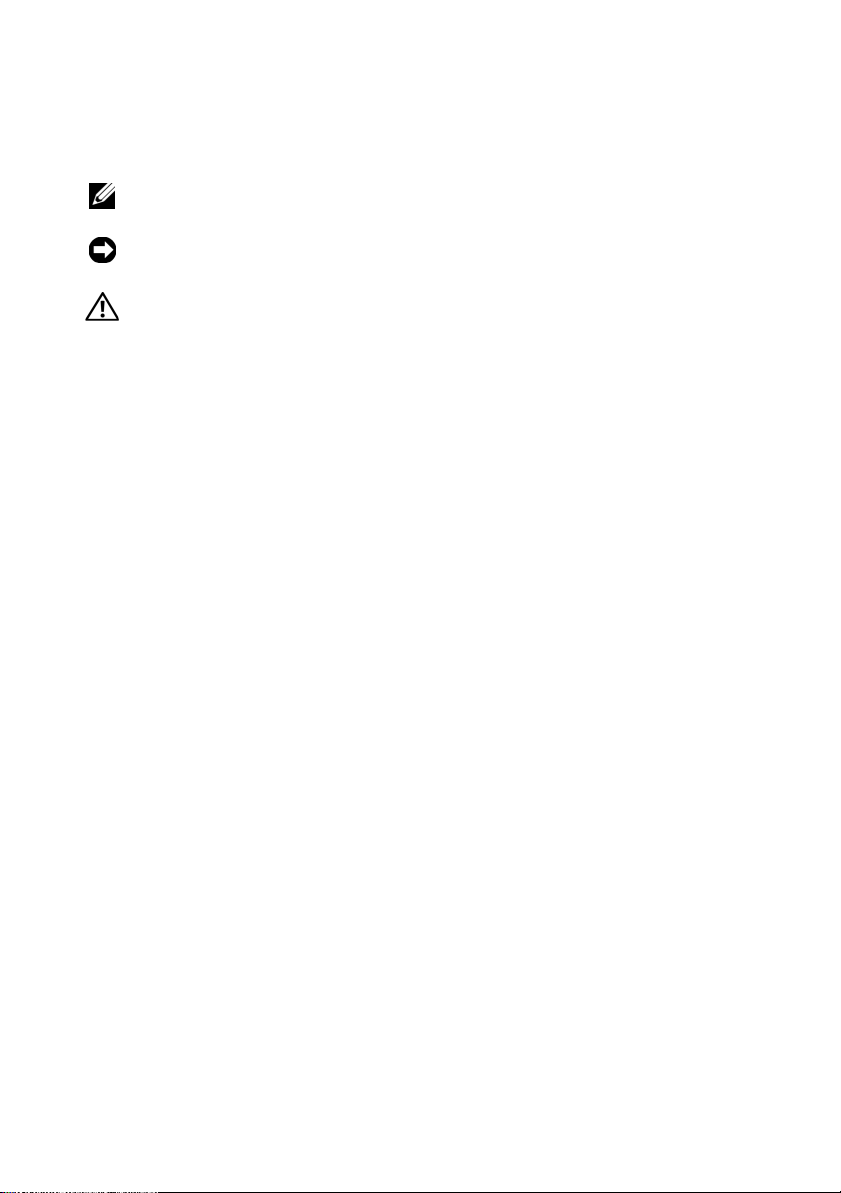
Notater, varsler og advarsler
NOTAT: Et NOTAT angiver vigtige oplysninger, som du kan bruge for at udnytte
computeren optimalt.
VARSEL: En VARSEL angiver enten en mulig beskadigelse af hardware eller tab af
data og oplyser dig om, hvordan du kan undgå dette problem.
ADVARSEL: ADVARSEL angiver mulig tingskade, legemsbeskadigelse eller død.
Hvis du har købt en Dell™-computer i n-serien, gælder eventuelle referencer
®
til Microsoft
Windows®-operativsystemer i dette dokument muligvis ikke.
Macrovision produktmeddelelse
Dette produkt indeholder kopibeskyttelsesteknologi, der er beskyttet af
amerikanske patentrettigheder og anden immaterialret. Anvendelse af denne
teknologi til beskyttelse af ophavsret skal være autoriseret af Macrovision og er
beregnet til hjemmebrug eller til andre begrænsede fremvisningsformål, med
mindre andet er autoriseret af Macrovision. Reverserede ændringer og
adskillelse er forbudt.
____________________
Oplysningerne i dette dokument kan ændres uden varsel.
© 2008 Dell Inc. Alle rettigheder forbeholdes.
Enhver form for gengivelse uden skriftlig tilladelse fra Dell Inc. er strengt forbudt.
V aremærker , som er brugt i denne tekst: Dell, DELL-logoet, Dell MediaDir ect, DellConnect og Vostro
er varemærker, som tilhører Dell Inc.; Intel, Core og Celer on er registrerede v aremærker , som tilhører
Intel Corporation i USA og andre lande; Microsoft, Windows, Windows Vista og Windows Vista-
startknappens logo er enten varemærker eller registrerede varemærker, som tilhører Microsoft
Corporation i USA og/eller andre lande. Bluetooth er et registreret varemærke, som tilhører Bluetooth
SIG Inc.
Andre varemærker og varenavne kan være anvendt i dette dokument som reference til enten
producenten, der ejer mærkerne og navnene eller til deres produkter. Dell Inc. fraskriver sig ethvert
ejerforhold for så vidt angår varemærker og varenavne, som ikke er deres egne.
Modeller PP36S, PP36L og PP36X
Juli 2008 Delnr. H748G Rev. A02
Page 3
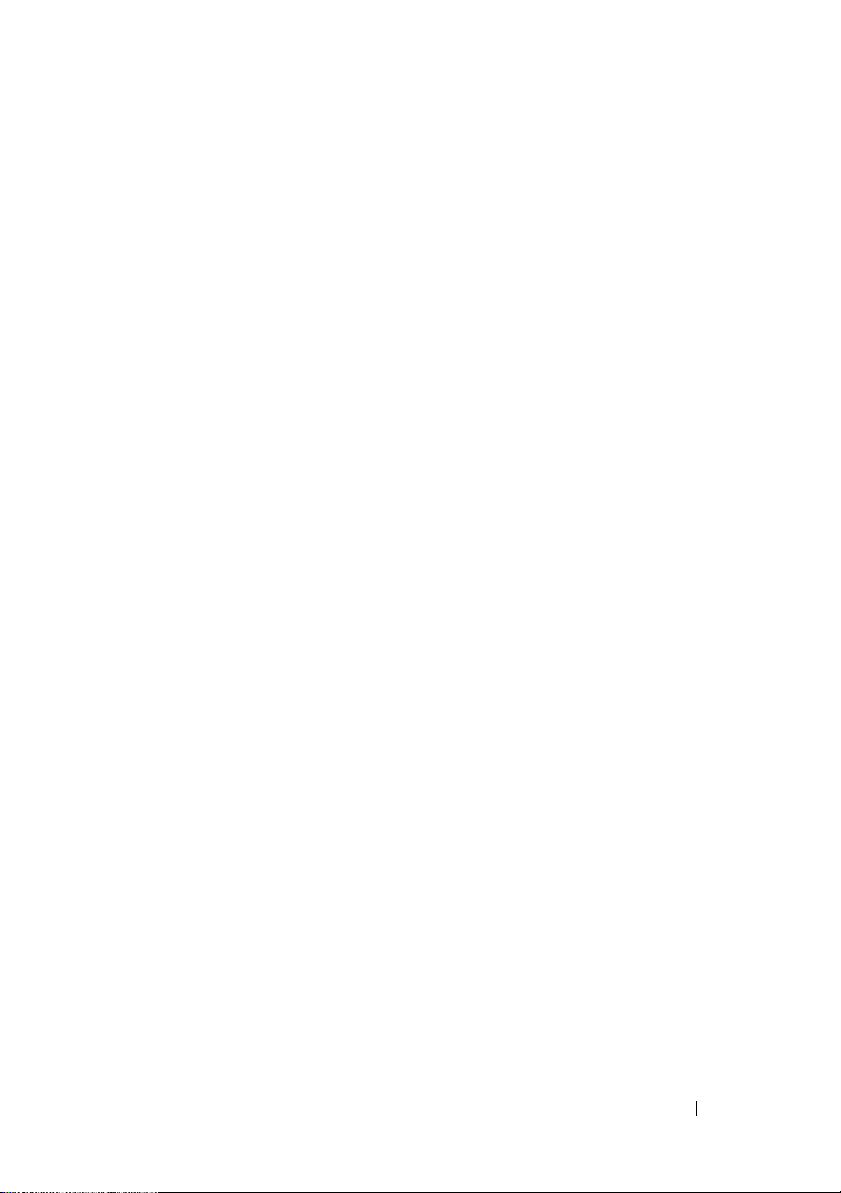
Indholdsfortegnelse
1 Om computeren . . . . . . . . . . . . . . . . . . . . . 7
Set forfra . . . . . . . . . . . . . . . . . . . . . . . . . . 7
Dell™ Vostro™ 1310
Vostro 1510
Vostro 1710
. . . . . . . . . . . . . . . . . . . . . . 8
. . . . . . . . . . . . . . . . . . . . . . 9
. . . . . . . . . . . . . . . . . 7
Set bagfra
Fjernelse af batteri
Kontakt for trådløse forbindelser
. . . . . . . . . . . . . . . . . . . . . . . . 10
Dell™ Vostro™ 1310
Vostro 1510
Vostro 1710
. . . . . . . . . . . . . . . . . . . . . 11
. . . . . . . . . . . . . . . . . . . . . 12
. . . . . . . . . . . . . . . . 10
. . . . . . . . . . . . . . . . . . . . 13
. . . . . . . . . . . . 14
2 Opsætning af computeren . . . . . . . . . . . . 15
Hurtig opsætning . . . . . . . . . . . . . . . . . . . . 15
Oprettelse af forbindelse til internettet
Opsætning af din internetforbindelse
Overførsel af oplysninger til en ny computer
Operativsystemet Microsoft
Windows
Microsoft Windows Vista
®
XP . . . . . . . . . . . . . . . . . . . 19
®
. . . . . . . . . 17
. . . . . . . 18
. . . . . . 19
®
. . . . . . . . . . . . . 22
Indholdsfortegnelse 3
Page 4
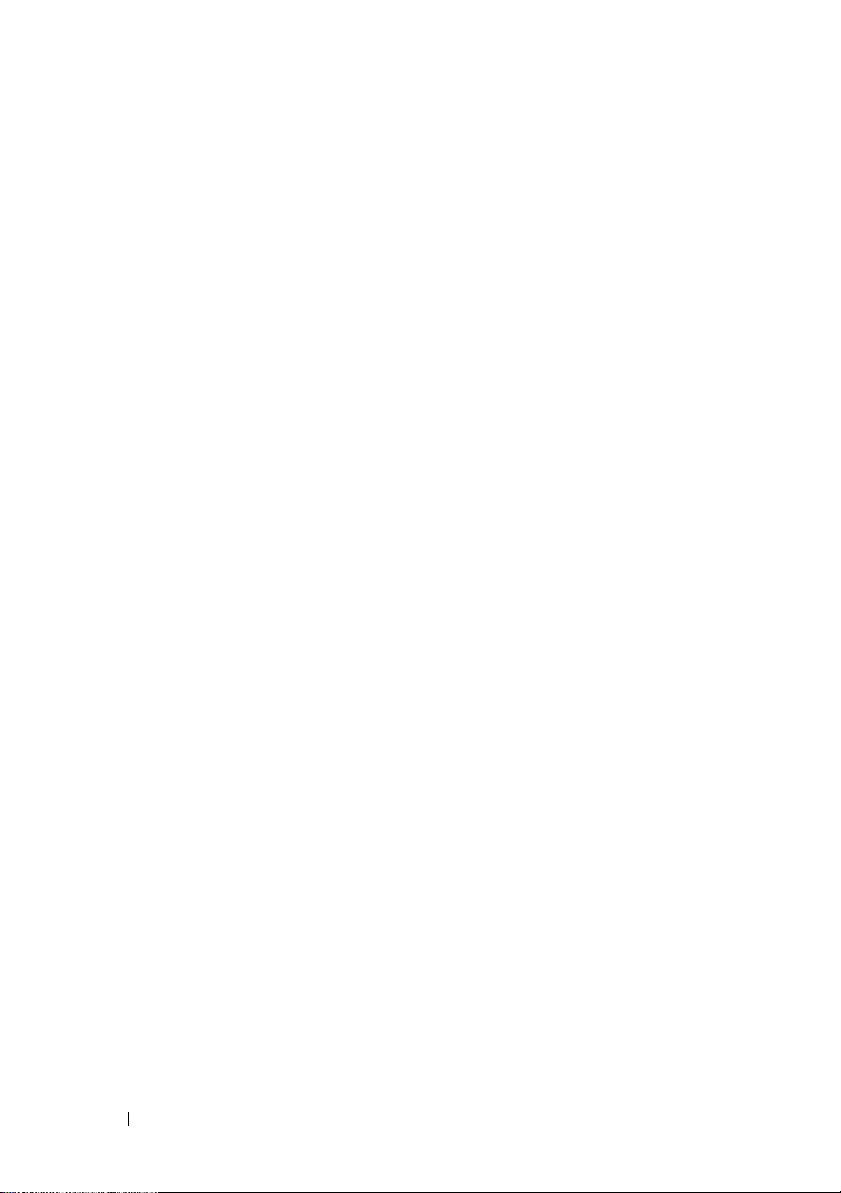
3 Specifikationer . . . . . . . . . . . . . . . . . . . 23
4 Problemløsning . . . . . . . . . . . . . . . . . . . 35
Værktøjer. . . . . . . . . . . . . . . . . . . . . . . . . 35
Tænd/sluk-lamper
Bip-koder
Fejlmeddelelser
Dell Diagnostics
. . . . . . . . . . . . . . . . . . 35
. . . . . . . . . . . . . . . . . . . . . . 35
. . . . . . . . . . . . . . . . . . . 37
. . . . . . . . . . . . . . . . . . . 43
Problemløsning
Problemer med strøm
Problemer med hukommelse
. . . . . . . . . . . . . . . . . . . . . 45
. . . . . . . . . . . . . . . . 45
. . . . . . . . . . . . 46
Problemer med software og med, at
computeren hænger
Dell™ teknisk opdateringsservice
Dell Support Utility (supportprogram)
. . . . . . . . . . . . . . . . 47
. . . . . . . . . 49
. . . . . . . 50
5 Geninstallation af software . . . . . . . . . . 51
Drivere . . . . . . . . . . . . . . . . . . . . . . . . . . 51
Identifikation af drivere
Geninstallation af drivere og
hjælpeprogrammer
Gendannelse af operativsystemet
Brug af Microsoft
Systemgendannelse . . . . . . . . . . . . . . . . 54
Sådan bruges Dell™ PC Restore og
Dell Factory Image Restore
Anvendelse af mediet Operating System
. . . . . . . . . . . . . . . 51
. . . . . . . . . . . . . . . . . 51
. . . . . . . . . . . . 54
Windows
. . . . . . . . . . . . . 56
. . . . . . 59
4 Indholdsfortegnelse
Page 5
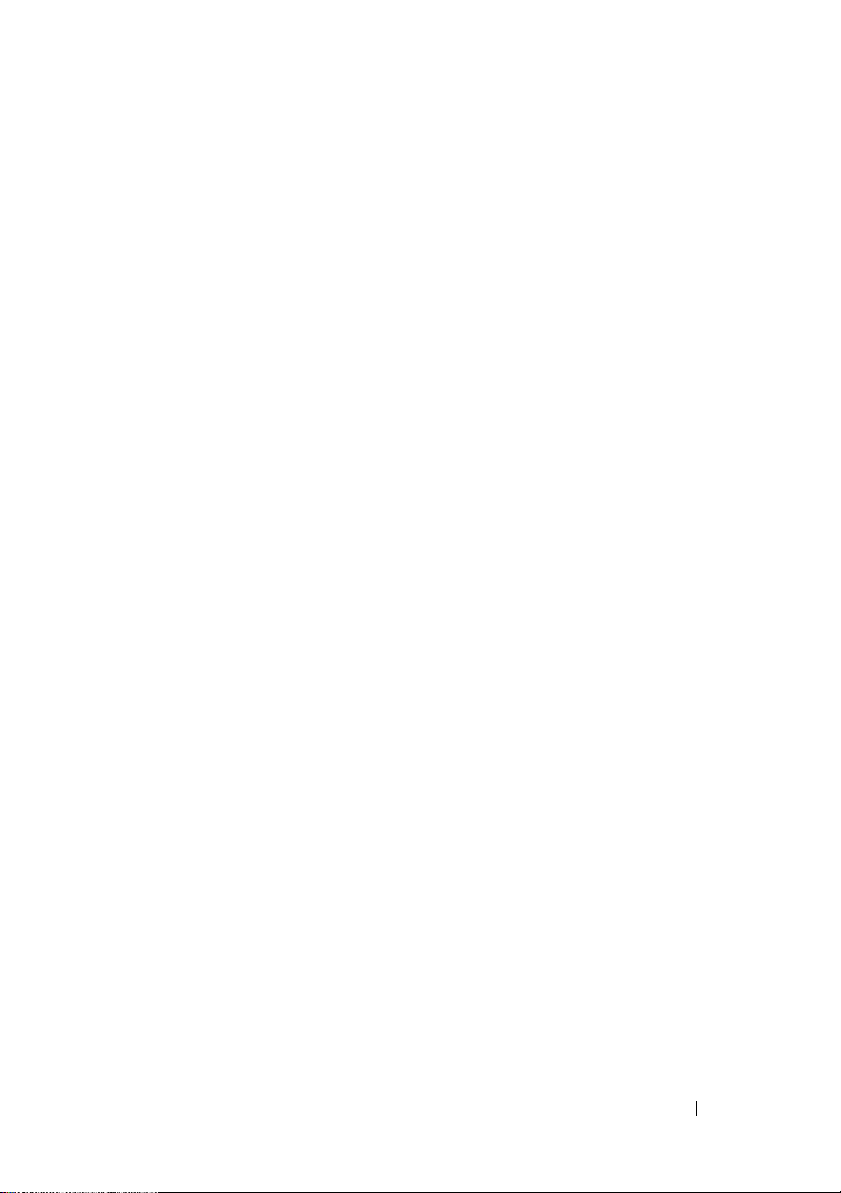
6 Sådan finder du information . . . . . . . . . . 61
7 Få hjælp . . . . . . . . . . . . . . . . . . . . . . . . . . 63
Sådan får du hjælp. . . . . . . . . . . . . . . . . . . . 63
Teknisk support og kundeservice
DellConnect™
Onlinetjenester
AutoTech-tjenesten
. . . . . . . . . . . . . . . . . . . . 64
. . . . . . . . . . . . . . . . . . . 64
. . . . . . . . . . . . . . . . . 65
Automatiseret ordrestatusservice
. . . . . . . . . 64
. . . . . . . . . 65
Problemer med din ordre
Produktinformation
. . . . . . . . . . . . . . . . 65
. . . . . . . . . . . . . . . . . . . 65
Returnering af varer til garantireparation
eller refundering
Inden du ringer
Kontakt til Dell
. . . . . . . . . . . . . . . . . . . . . 66
. . . . . . . . . . . . . . . . . . . . . . 66
. . . . . . . . . . . . . . . . . . . . . . 68
Indeks . . . . . . . . . . . . . . . . . . . . . . . . . . . . . . 69
Indholdsfortegnelse 5
Page 6
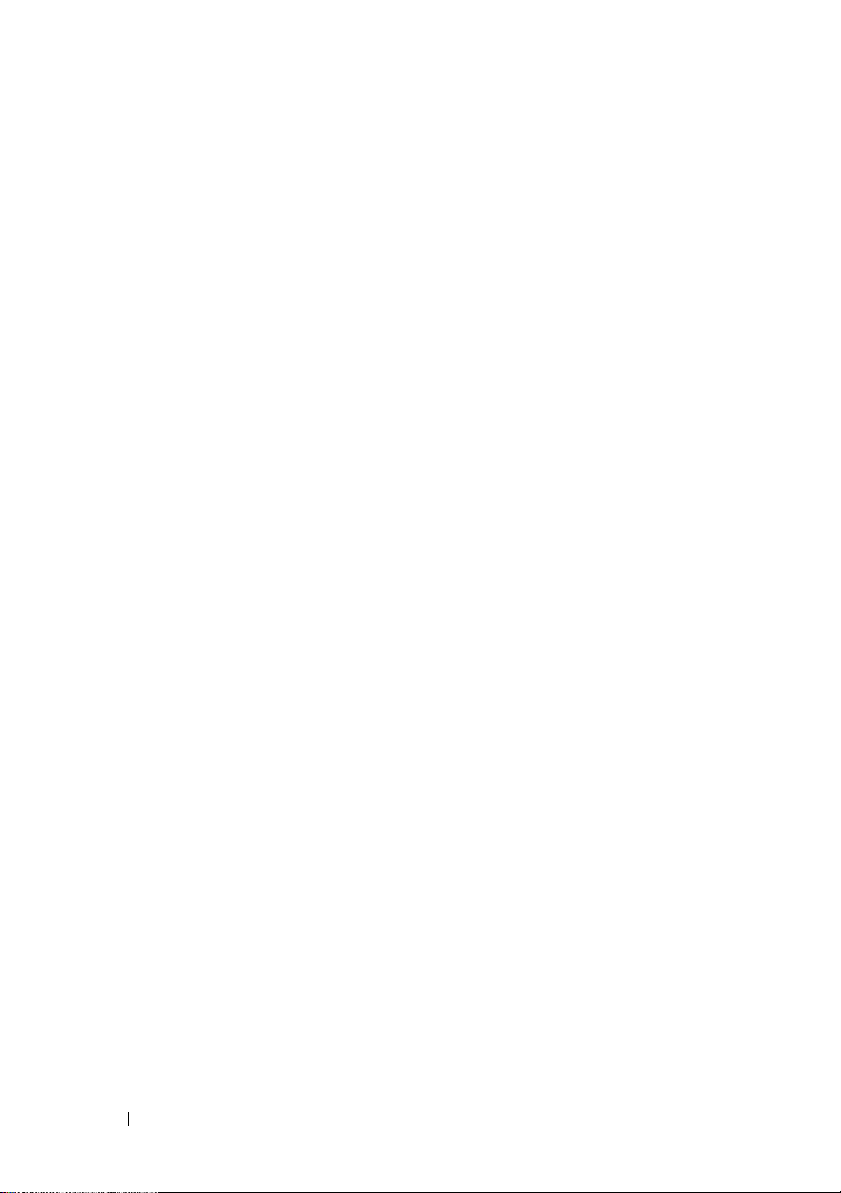
6 Indholdsfortegnelse
Page 7
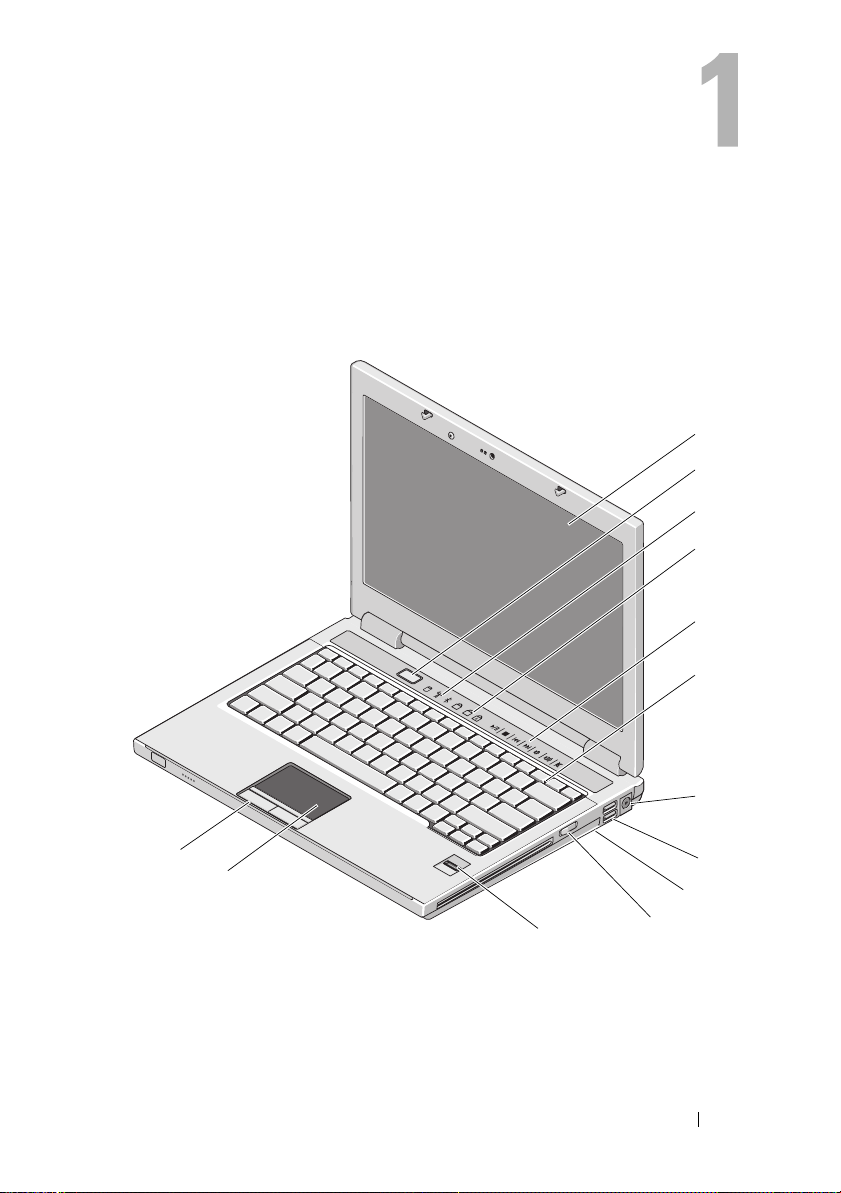
Om computeren
Set forfra
Dell™ Vostro™ 1310
1
2
3
4
5
6
9
A
13
12
11
1 skærm 2 tænd/sluk-knap
3 lysindikatorer for enhedsstatus 4 tastaturstatuslamper
5 mediekontrolenheder (lydstyrke,
fremad, tilbage, stop, afspil, skub ud)
6 tastatur
Om computeren 7
7
8
9
10
Page 8
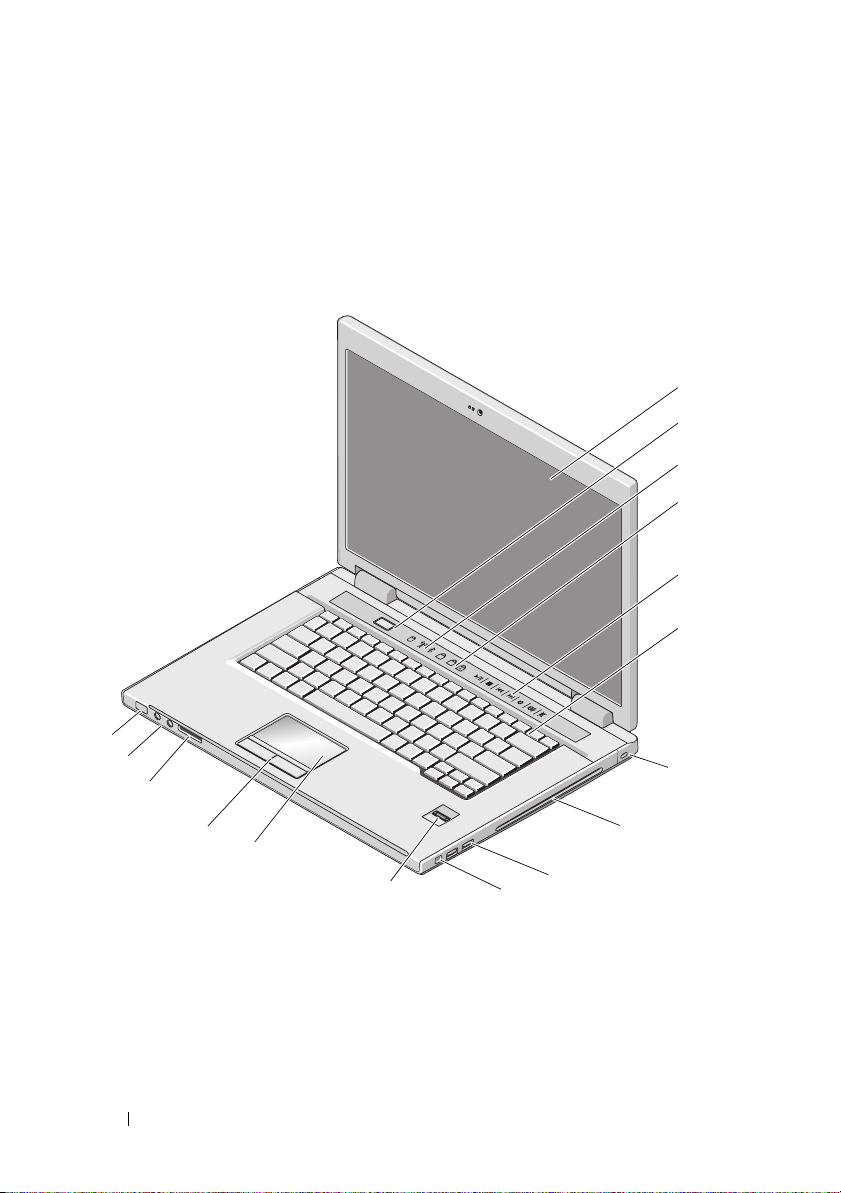
7 AC-adapterstik 8 USB-stik (2)
9 trådløs kontakt 10 optisk enhed i mediebås
11 fingeraftrykslæser (valgfri) 12 pegefelt
13 pegefeltsknapper (2)
Vostro 1510
9
A
1
2
3
4
5
6
16
15
14
13
12
11
9
10
1 skærm 2 tænd/sluk-knap
3 lysindikatorer for enhedsstatus 4 tastaturstatuslamper
5 mediekontrolenheder (lydstyrke,
6 tastatur
fremad, tilbage, stop, afspil, skub ud)
7 sikkerhedskabelstik 8 bås til optisk enhed/medie
8 Om computeren
7
8
Page 9
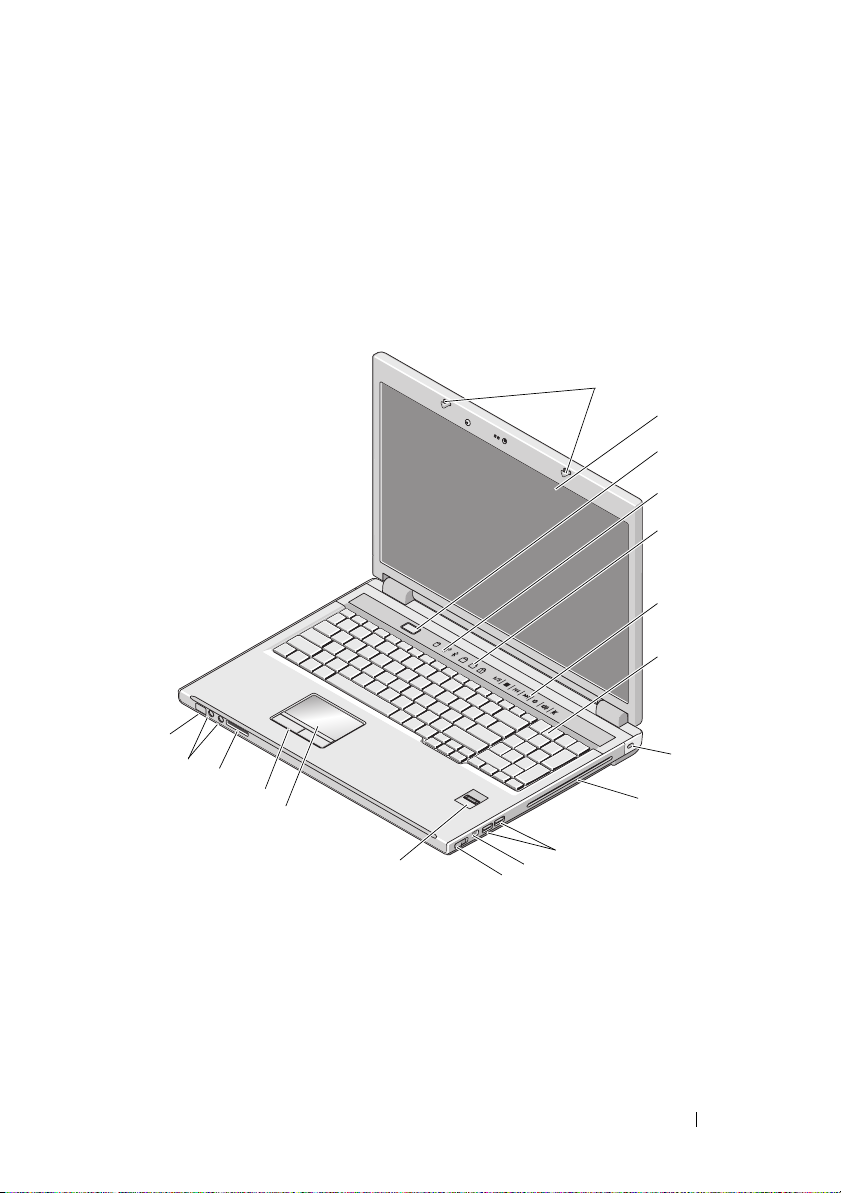
9 USB-stik (2) 10 IEEE 1394-stik
11 fingeraftrykslæser (valgfri) 12 pegefelt
13 pegefeltsknapper (2) 14 8-i-1 kortlæser
15 lydstik (2) 16 strøm- og
batteriopladningsdioder
Vostro 1710
1
2
3
4
5
6
9
A
18
17
16
15
14
13
11
12
1 skærmlåse 2 skærm
3 tænd/sluk-knap 4 lysindikatorer for
enhedsstatus
5 tastaturstatuslamper 6 mediekontrolknapper
7 tastatur 8 sikkerhedslås
Om computeren 9
7
8
9
10
Page 10
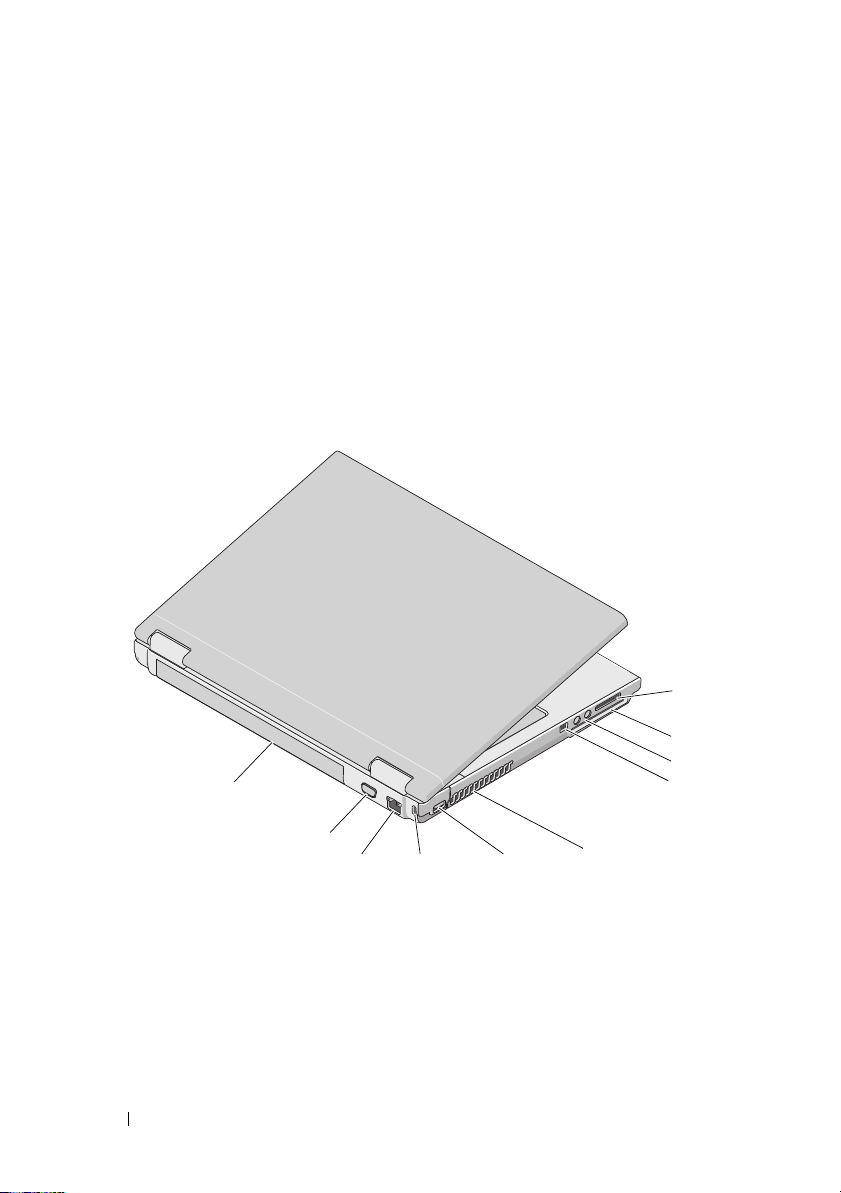
9 bås til optisk enhed/medie 10 USB-stik (2)
11 1394-stik 12 trådløs kontakt
13 fingeraftrykslæser (valgfri) 14 pegefelt
15 pegefeltknapper 16 8-i-1 kortlæser
17 lydstik 18 statuslamper for
Set bagfra
Dell™ Vostro™ 1310
strøm/batteriopladning
1
10
1 8-i-1 kortlæserstik 2 ExpressCard/54-stik
3 lydstik (2) 4 IEEE 1394-stik
5 lufthuller 6 USB-stik
7 sikkerhedskabelstik 8 netværksstik
9 videostik 10 batteri
10 Om computeren
2
3
4
9
8
7
6
5
Page 11
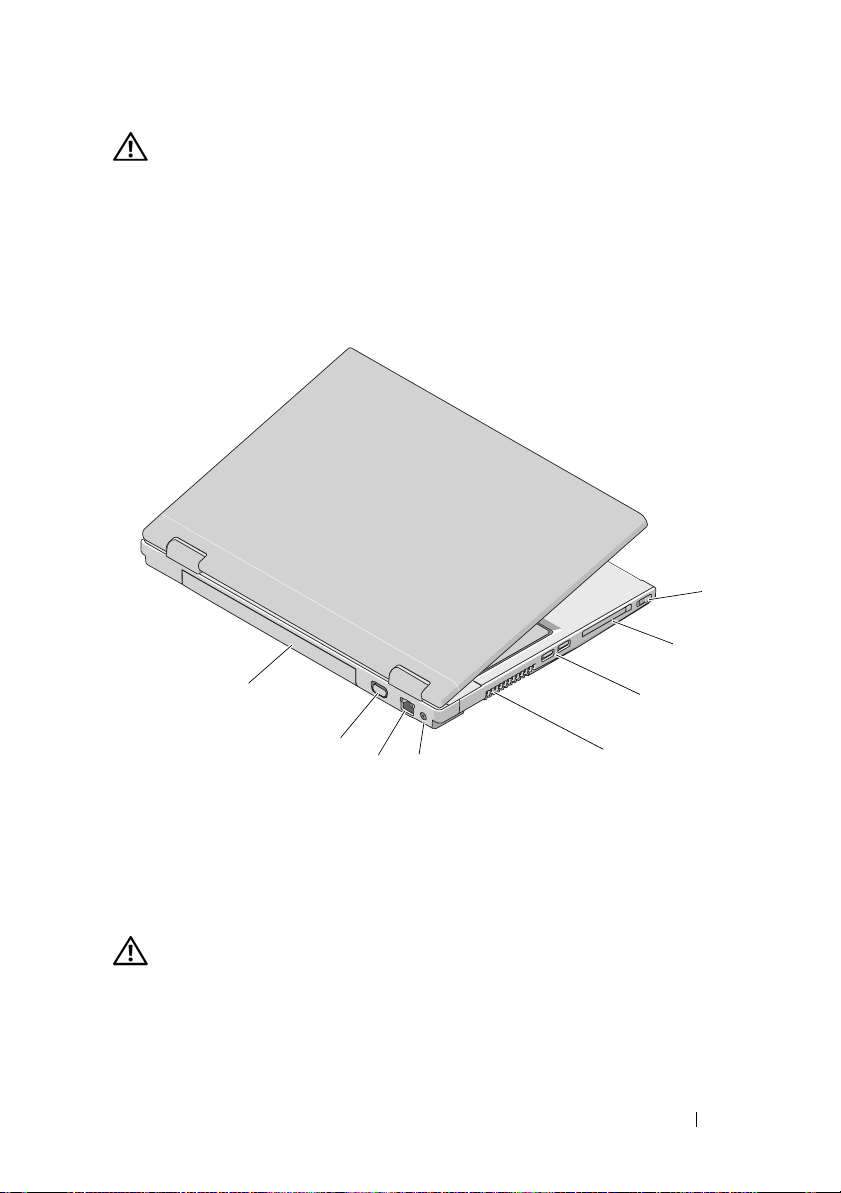
ADVARSEL: Undgå at blokere, skubbe genstande ind i eller lade støv samle sig i
ventilationshullerne. Opbevar ikke Dell™-computeren et sted med lav
luftgennemstrømning, f.eks. i en lukket mappe eller taske, når den er tændt.
Begrænsning af luftstrømningen kan beskadige computeren eller forårsage brand.
Computeren tænder for ventilatoren, når computeren bliver varm. Blæserstøj er
normalt og betyder ikke, at der er problemer med blæseren eller computeren
Vostro 1510
1
2
8
7
6
5
1 trådløs kontakt 2 ExpressCard/54-stik
3 USB-stik (2) 4 lufthuller
5 vekselstrømsadapterstik 6 netværksstik
7 videostik 8 batteri
ADVARSEL: Undgå at blokere, skubbe genstande ind i eller lade støv samle sig i
ventilationshullerne. Opbevar ikke Dell™-computeren et sted med lav
luftgennemstrømning, f.eks. i en lukket mappe eller taske, når den er tændt. Dette
kan beskadige computeren eller forårsage brand. Computeren tænder blæseren, når
den bliver varm. Blæserstøj er normalt og betyder ikke, at der er problemer med
blæseren eller computeren.
Om computeren 11
3
4
Page 12
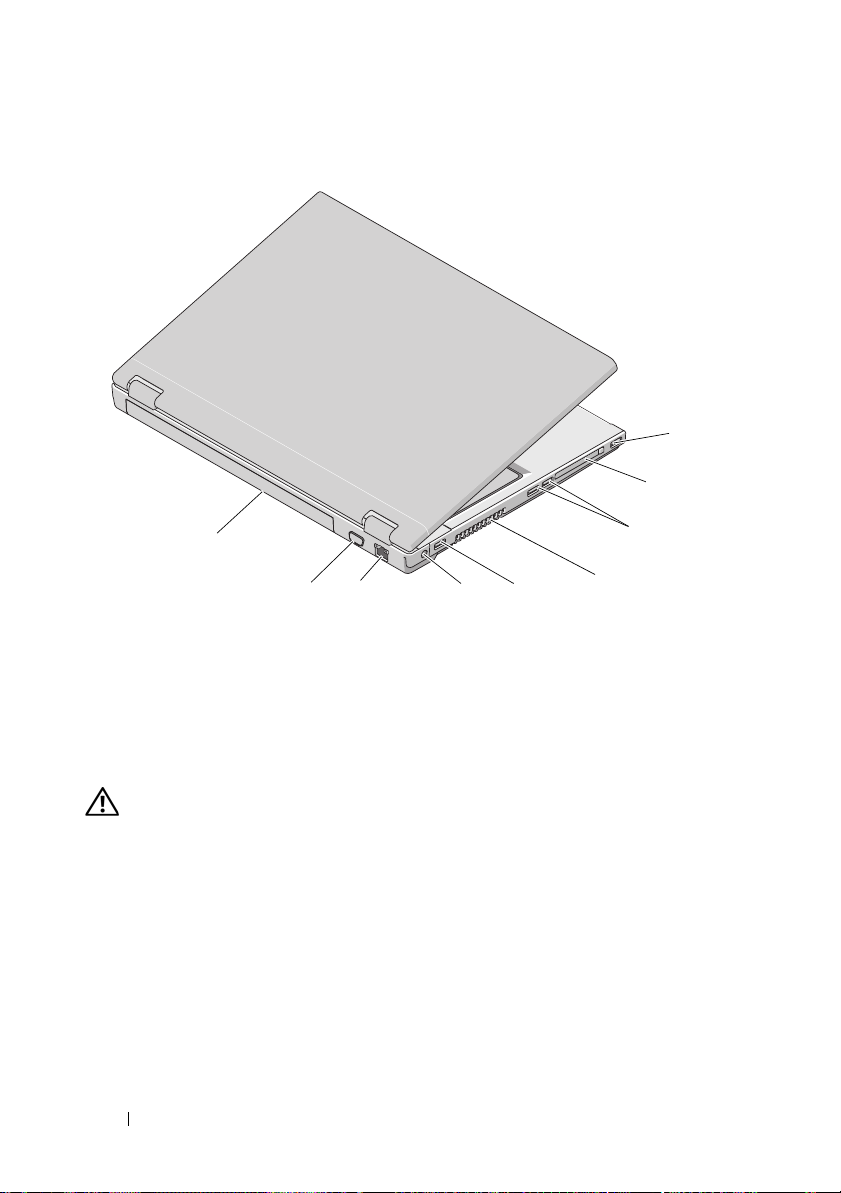
Vostro 1710
1
2
9
78
1 USB-stik 2 ExpressCard/54-stik
3 USB-stik (2) 4 lufthuller
5 USB-stik 6 vekselstrømsadapterstik
7 netværksstik 8 VGA-stik
9 batteri
ADVARSEL: Undgå at blokere, skubbe genstande ind i eller lade støv samle sig i
ventilationshullerne. Opbevar ikke Dell™-computeren et sted med lav
luftgennemstrømning, f.eks. i en lukket mappe eller taske, når den er tændt. Dette
kan beskadige computeren eller forårsage brand. Computeren tænder blæseren, når
den bliver varm. Blæserstøj er normalt og betyder ikke, at der er problemer med
blæseren eller computeren.
6
5
3
4
12 Om computeren
Page 13
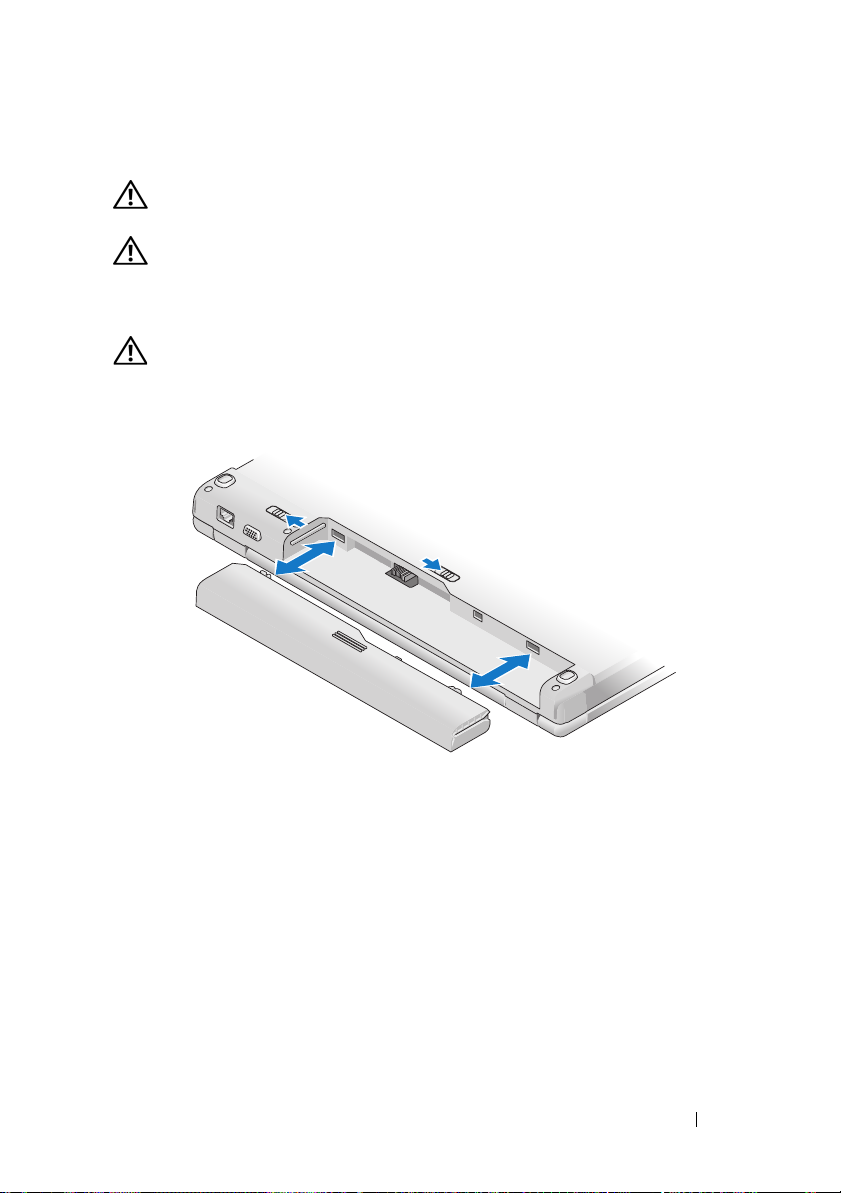
Fjernelse af batteri
ADVARSEL: Inden du starter på nogen af fremgangsmåderne i dette afsnit, skal
du følge de sikkerhedsinstruktioner, der fulgte med computeren.
ADVARSEL: Hvis du bruger et inkompatibelt batteri, kan det øge risikoen for
eksplosion. Udskift kun batteriet med et kompatibelt batteri, der er købt hos Dell.
Batteriet er beregnet til at fungere sammen med din Dell™-computer. Brug ikke
batterier fra andre computere sammen med din computer.
ADVARSEL: Før batteriet fjernes eller udskiftes, skal du slukke computeren,
afbryde AC-adapteren fra stikkontakten og computeren, afbryde modemmet fra
vægstikket og computeren samt fjerne alle andre eksterne kabler fra computeren.
Se Dell Teknologiguide på computeren eller på support.dell.com for flere
oplysninger om batteriet.
Om computeren 13
Page 14
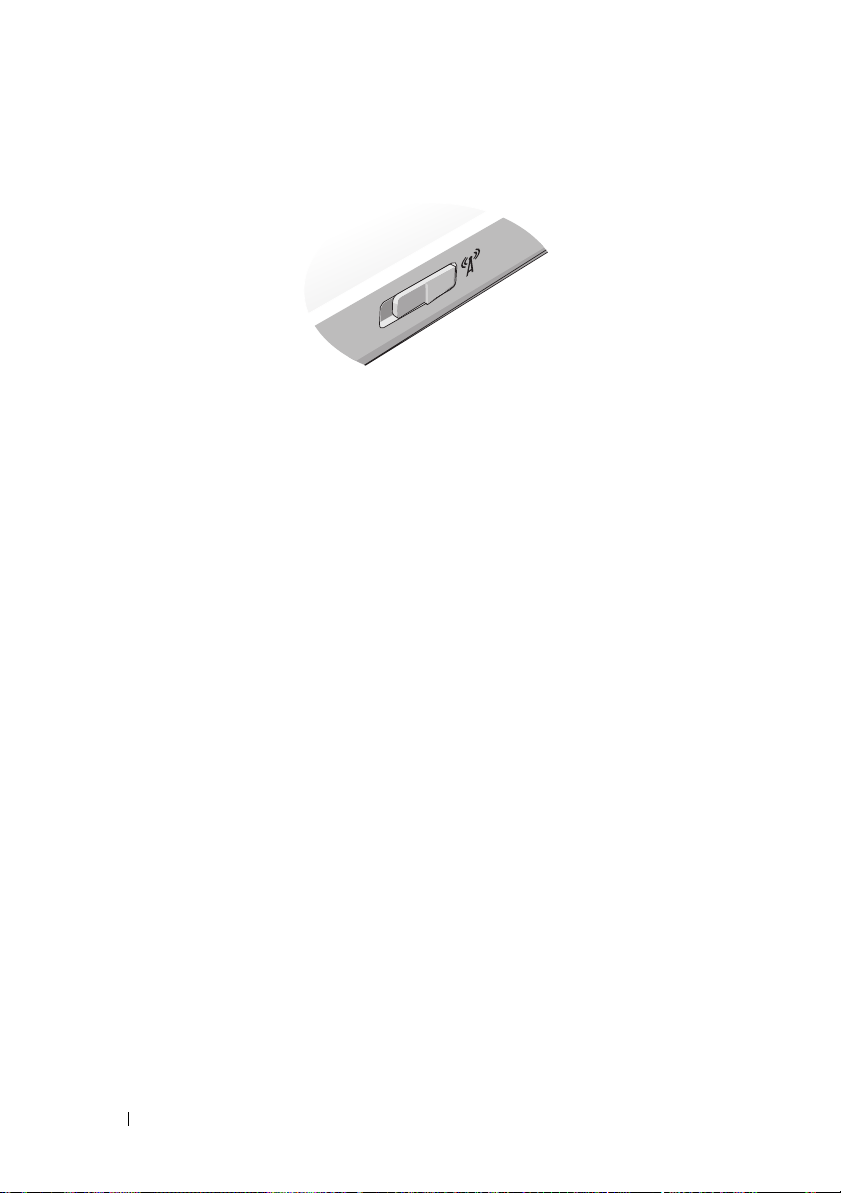
Kontakt for trådløse forbindelser
Brug den trådløse switch til at finde netværk eller til at slå trådløse
netværksenheder til eller fra. Se Dell Teknologiguide på computeren eller på
support.dell.com for flere oplysninger om den trådløse switch. For
oplysninger om oprettelse af forbindelse til internettet, se "Oprettelse af
forbindelse til internettet" på side 17.
14 Om computeren
Page 15
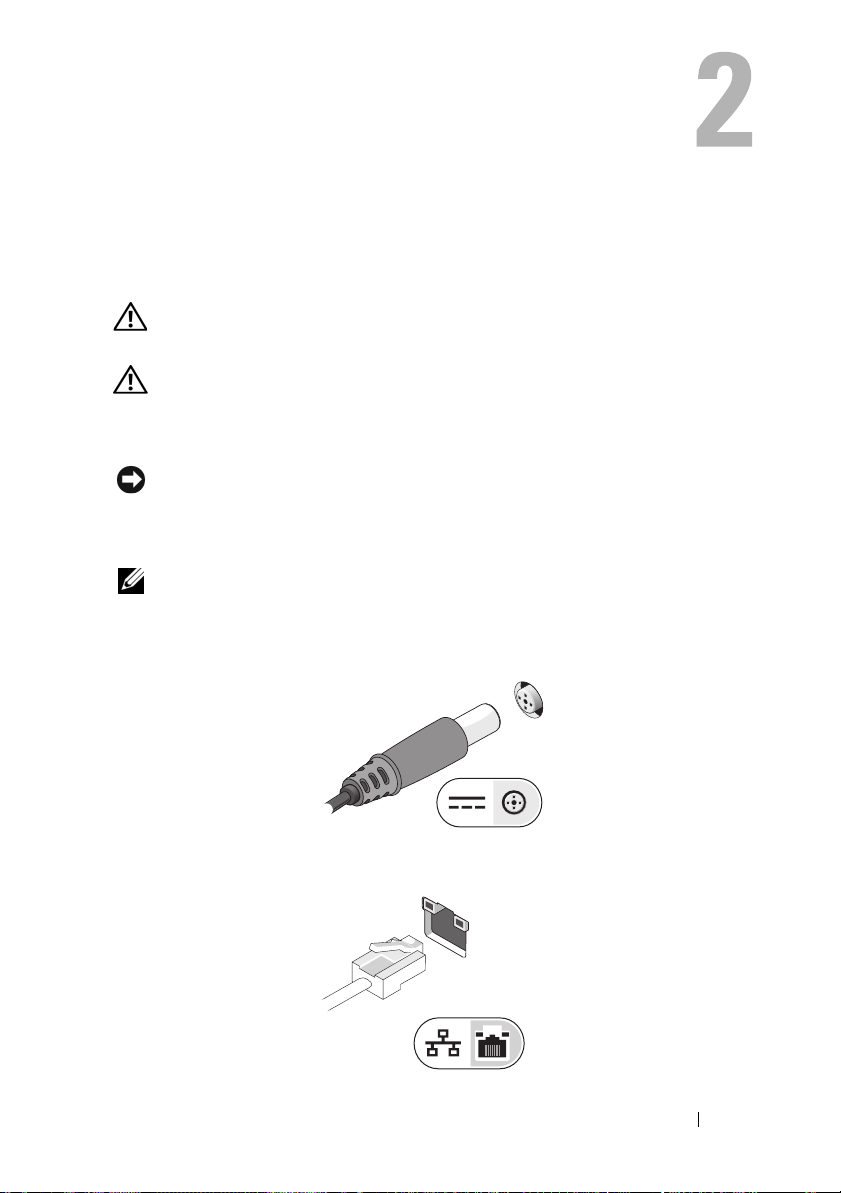
Opsætning af computeren
Hurtig opsætning
ADVARSEL: Inden du starter på nogen af fremgangsmåderne i dette afsnit, skal
du følge de sikkerhedsinstruktioner, der fulgte med computeren.
ADVARSEL: AC-adapteren fungerer med stikkontakter over hele verden.
Imidlertid er der forskel på stikkontakter og strømskinner i de forskellige lande.
Hvis du bruger et inkompatibelt kabel eller tilslutter kablet forkert til
strømskinnen eller stikkontakten, kan det medføre brand eller skader på udstyr.
VARSEL: Når du kobler AC-adapterkablet fra computeren, skal du tage fat i stikket
(ikke i selve kablet) og trække godt i det, men forsigtigt, for at undgå at beskadige
kablet. Hvis du ruller AC-adapterkablet op, skal du sørge for at følge vinklen for
stikket på AC-adapteren, så du undgår at beskadige kablet.
NOTAT: Visse enheder er måske ikke inkluderet, hvis du ikke har bestilt dem.
1
Tilslut AC-adapteren til AC-adapterstikket på computeren og til
stikkontakten.
2
Tilslut netværkskablet, hvis det er relevant.
Opsætning af computeren 15
Page 16
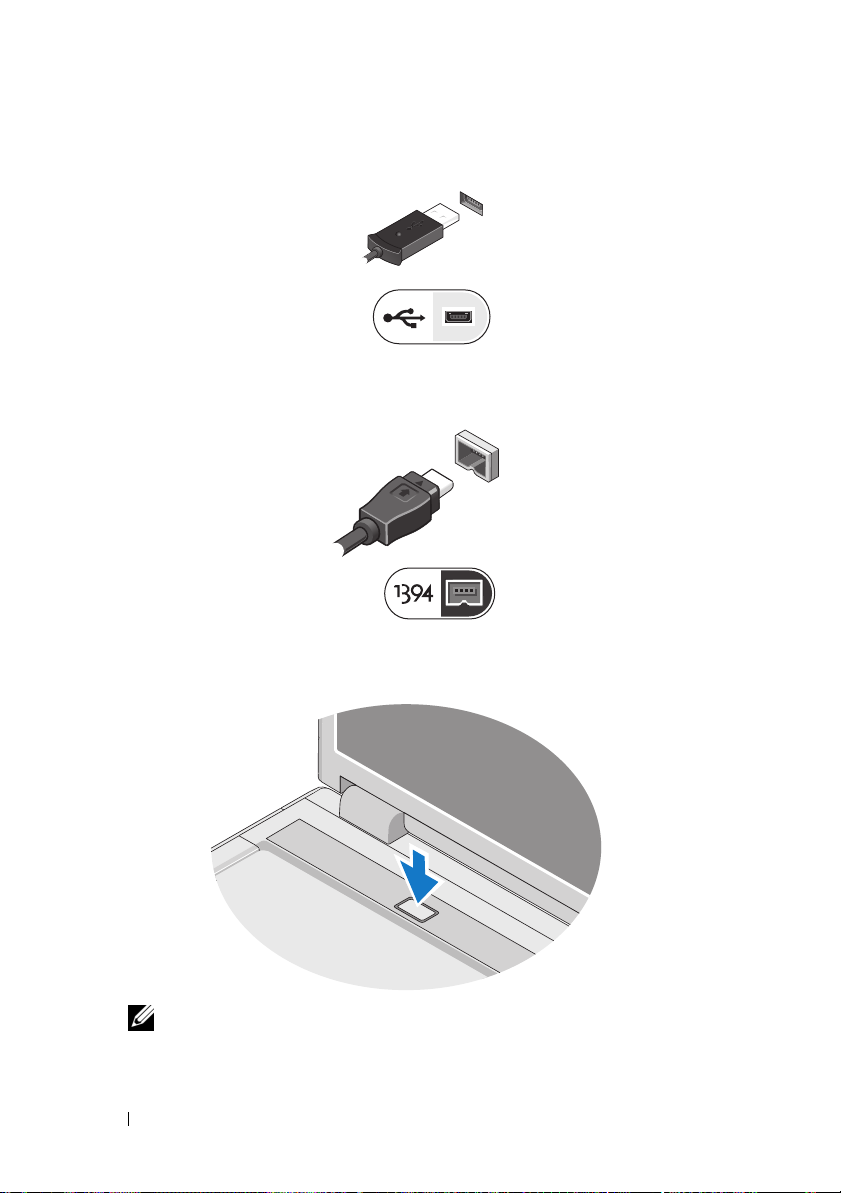
3
Tilslut USB-enheder som f.eks. en mus eller et tastatur, hvis det er relevant.
4
Tilslut IEEE 1394-enheder, såsom som en dvd-afspiller, hvis det er
relevant.
5
Åbn computerskærmen, og tryk på tænd/sluk-knappen for at tænde
computeren.
NOTAT: Det anbefales, at du tænder og slukker computeren mindst én gang,
før du installerer kort eller tilslutter computeren til en dockingenhed eller en
anden ekstern enhed, som f.eks. en printer.
16 Opsætning af computeren
Page 17
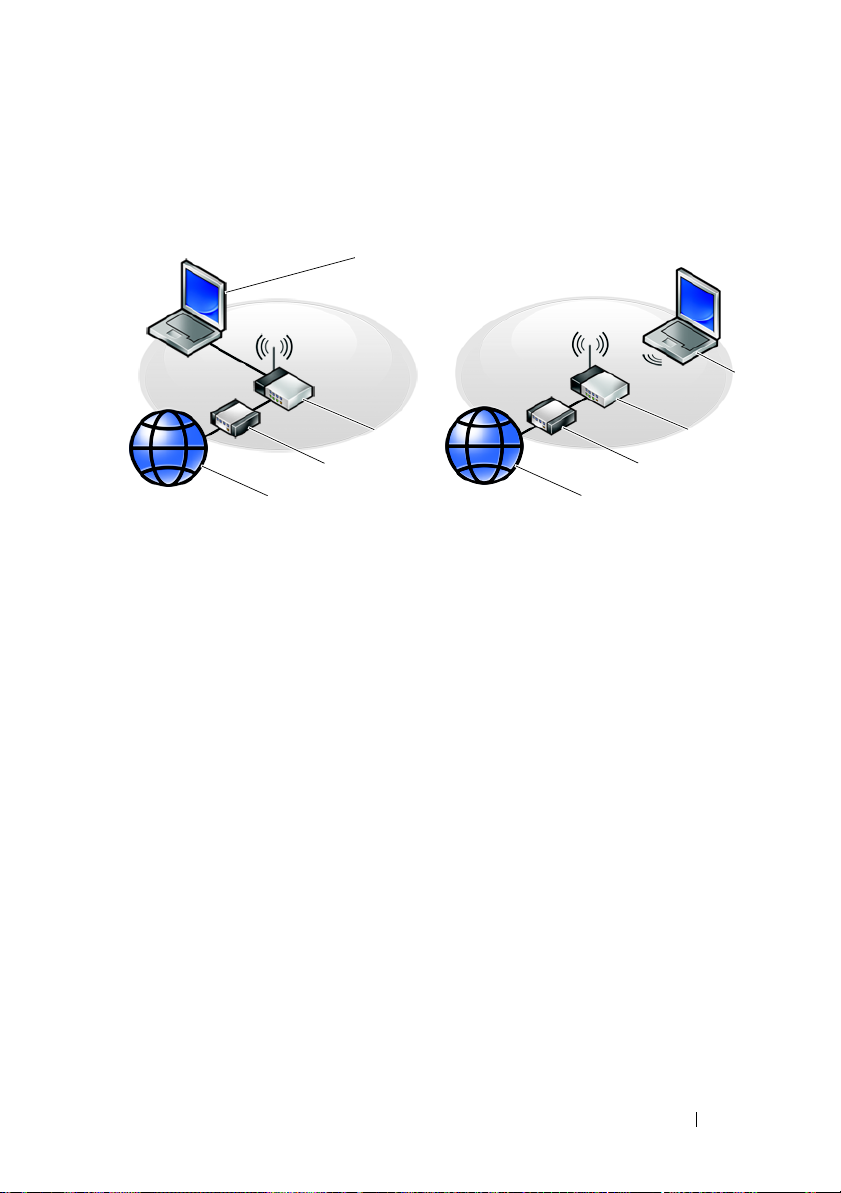
6
Opret forbindelse til internettet, hvis det er relevant. Se
forbindelse til internettet" på side 17
4
for flere oplysninger.
"Oprettelse af
5
3
2
1
1 Internetforbindelse 2 kabel eller DSL-modem
3 trådløs router 4 bærbar computer med
netværksadapter
5 bærbar computer med trådløst
netværkskort
1
3
2
Oprettelse af forbindelse til internettet
For at oprette forbindelse til internettet skal du bruge et modem eller en
netværksforbindelse samt en internetudbyder. Hvis du bruger en
modemforbindelse, skal du slutte en telefonledning til modemstikket på
computeren og til telefonstikket i væggen, før du opsætter din
internetforbindelse. Hvis du bruger en DSL- eller kabel-/satellit-
modemforbindelse, skal du kontakte internetudbyderen for at få
opsætningsanvisninger.
Opsætning af computeren 17
Page 18
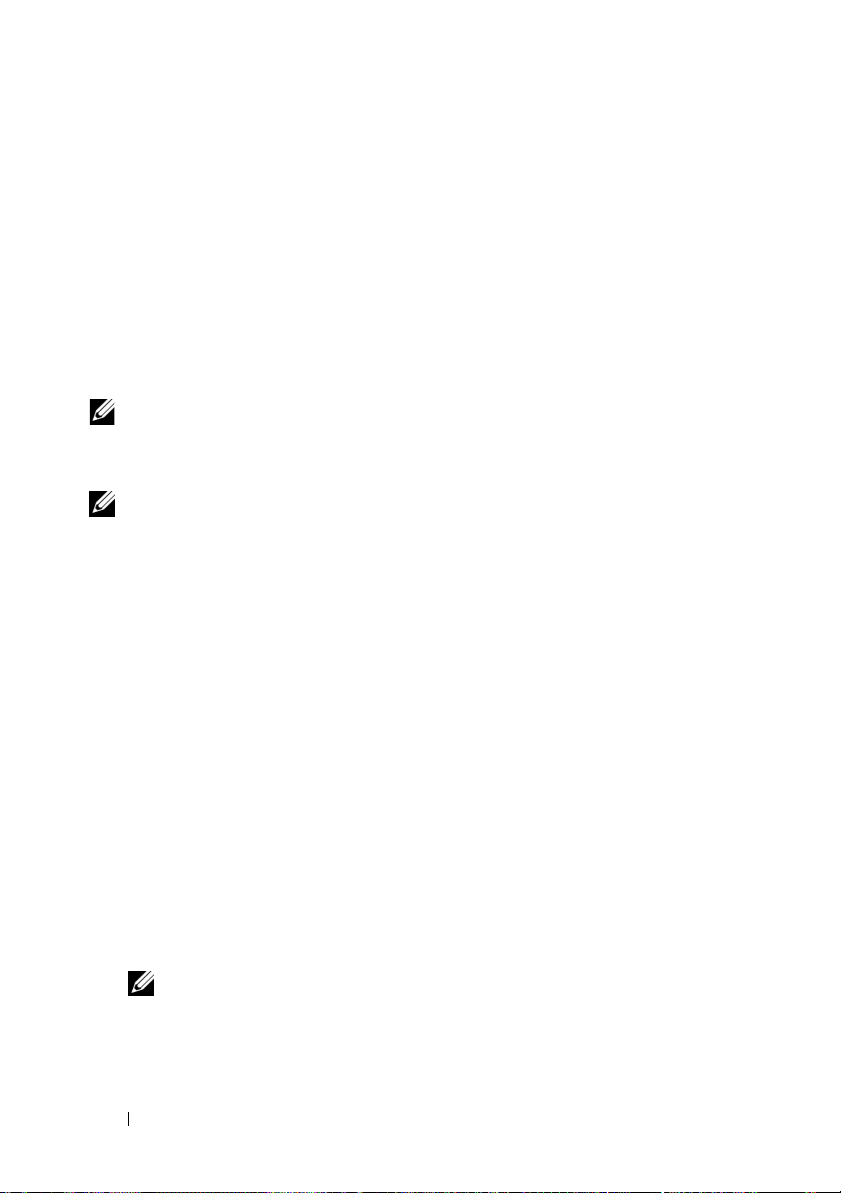
Opsætning af din internetforbindelse
Sådan opsættes en internetforbindelse med en skrivebordsgenvej fra
internetudbyderen:
Gem og luk alle åbne filer, og afslut alle åbne programmer.
1
2
Dobbeltklik på internetudbyder-ikonet på Microsoft® Windows®skrivebordet.
3
Følg anvisningerne på skærmen for at færdiggøre opsætningen.
Hvis der ikke findes et internetudbyder-ikon på skrivebordet, eller hvis du vil
opsætte en internetforbindelse gennem en anden internetudbyder, skal du
udføre trinene i det relevante afsnit nedenfor.
NOTAT: Se Dell Technology Guide, hvis du ikke kan oprette forbindelse til
internettet. Hvis du før kunne oprette forbindelse til internettet, har
internetudbyderen måske servicenedbrud. Kontakt din internetudbyder for at
kontrollere driftsstatussen, eller forsøg at oprette forbindelse igen senere.
NOTAT: Du skal have dine oplysninger fra internetudbyderen klar. Hvis du ikke har
en internetudbyder, skal du følge guiden Opret forbindelse til Internettet.
Operativsystemet Microsoft® Windows® XP
1
Gem og luk alle åbne filer, og afslut alle åbne programmer.
2
Klik på
3
Klik på den relevante valgmulighed i det næste vindue:
• Hvis du ikke har en internetudbyder, skal du klikke på
• Hvis du allerede har fået opsætningsoplysninger fra din
• Hvis du har en opsætnings-cd, skal du klikke på
4
Klik på
Hvis du har valgt
til trin 5. Ellers skal du følge anvisningerne på skærmen for at færdiggøre
opsætningen.
Start→
Internet Explorer→ Opret forbindelse til internettet
.
Vælg fra en liste
over Internetudbydere
.
internetudbyder, men ikke har modtaget en opsætnings-cd, skal du
klikke på
Oprette forbindelse manuelt
.
Brug cd'en, som jeg
modtog fra internetudbyderen
Næste
.
Oprette forbindelsen manuelt
.
i trin 3, skal du gå videre
NOTAT: Hvis du ikke ved, hvilken type forbindelse, du skal vælge, skal du
kontakte din internetudbyder.
5
Klik på den relevante valgmulighed under
forbindelse til internettet?
, og klik derefter på
18 Opsætning af computeren
Hvordan vil du oprette
Næste
.
Page 19
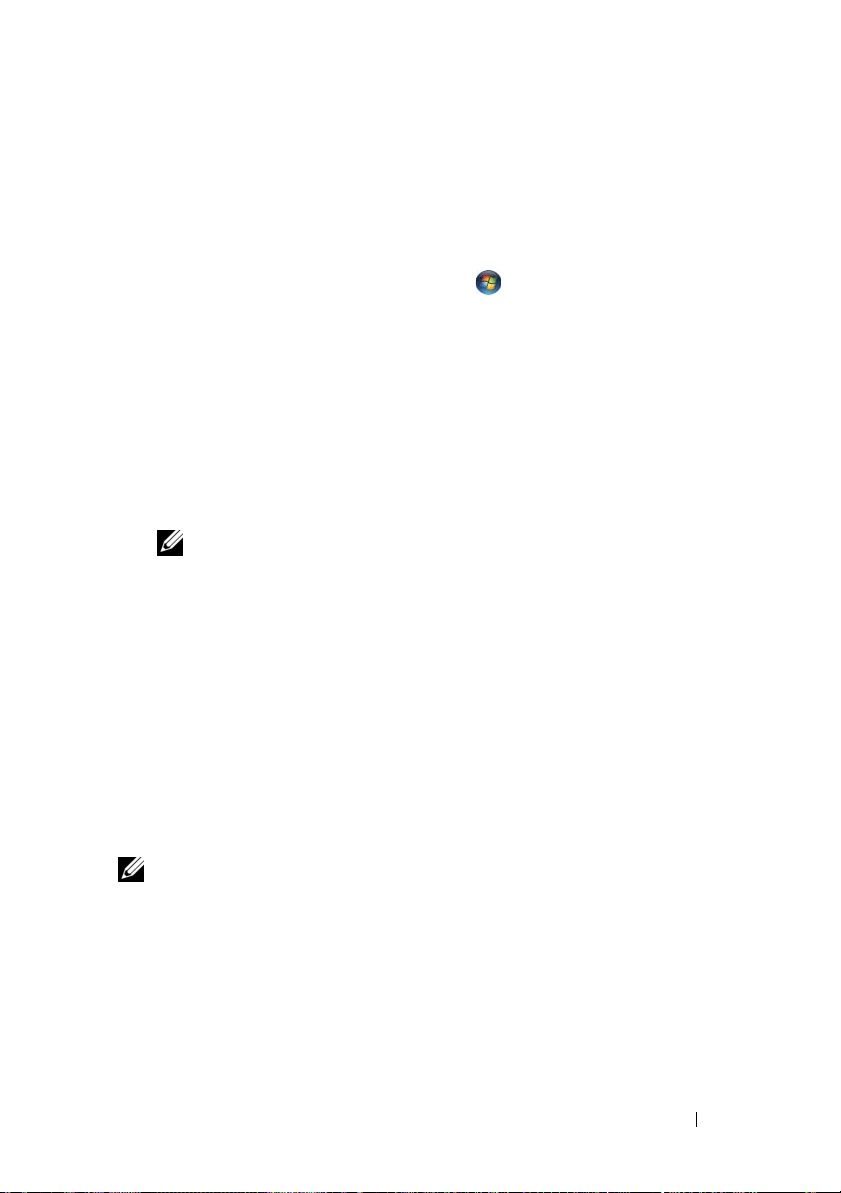
6
Brug de opsætningsoplysninger, du har fået af din internetudbyder, til at
færdiggøre opsætningen.
Microsoft Windows Vista
Gem og luk alle åbne filer, og afslut alle åbne programmer.
1
2
Klik på knappen Start i Windows Vista
3
Under
Netværk og internet
internettet
4
I vinduet
.
Opret forbindelse til internettet
Bredbånd (PPPoE)
®
eller
skal du klikke på
Modem
, alt efter hvordan du vil oprette
→
Kontrolpanel
.
Opret forbindelse til
skal du klikke på enten
forbindelse:
•Vælg
Bredbånd
, hvis du vil bruge DSL, satellit-modem, kabel-tv-
modem eller forbindelse med trådløs Bluetooth-teknologi.
•Vælg
5
Følg anvisningerne på skærmen, og brug de opsætningsoplysninger, du har
Modem
NOTAT: Hvis du ikke ved hvilken forbindelse, du skal vælge, kan du klikke på
Hjælp mig med at vælge eller kontakte din internetudbyder.
, hvis du vil bruge et modem eller ISDN.
fået af din internetudbyder, til at færdiggøre opsætningen.
Overførsel af oplysninger til en ny computer
Operativsystemet Microsoft® Windows® XP
Med Windows XP kan guiden Overførsel af filer og indstillinger bruges til at
flytte data fra en kildecomputer til en ny computer.
Du kan overføre dataene til den nye computer via en netværks- eller seriel
forbindelse, eller du kan lagre dem på et flytbart medie, som f.eks. en skrivbar
cd, for at overføre dem til den nye computer.
NOTAT: Du kan overføre oplysninger fra en gammel computer til en ny computer
ved at tilslutte et serielt kabel direkte til I/O-portene (input/output) på de to
computere.
Oplysninger om konfiguration af en direkte kabelforbindelse mellem to computere
finder du i Microsoft Knowledge Base Article #305621How to Set Up a Direct Cable
Connection Between Two Computers in Windows XP (Sådan opsættes en direkte
kabelforbindelse mellem to computere i Windows XP). Disse oplysninger er muligvis
ikke tilgængelige i visse lande.
Opsætning af computeren 19
Page 20
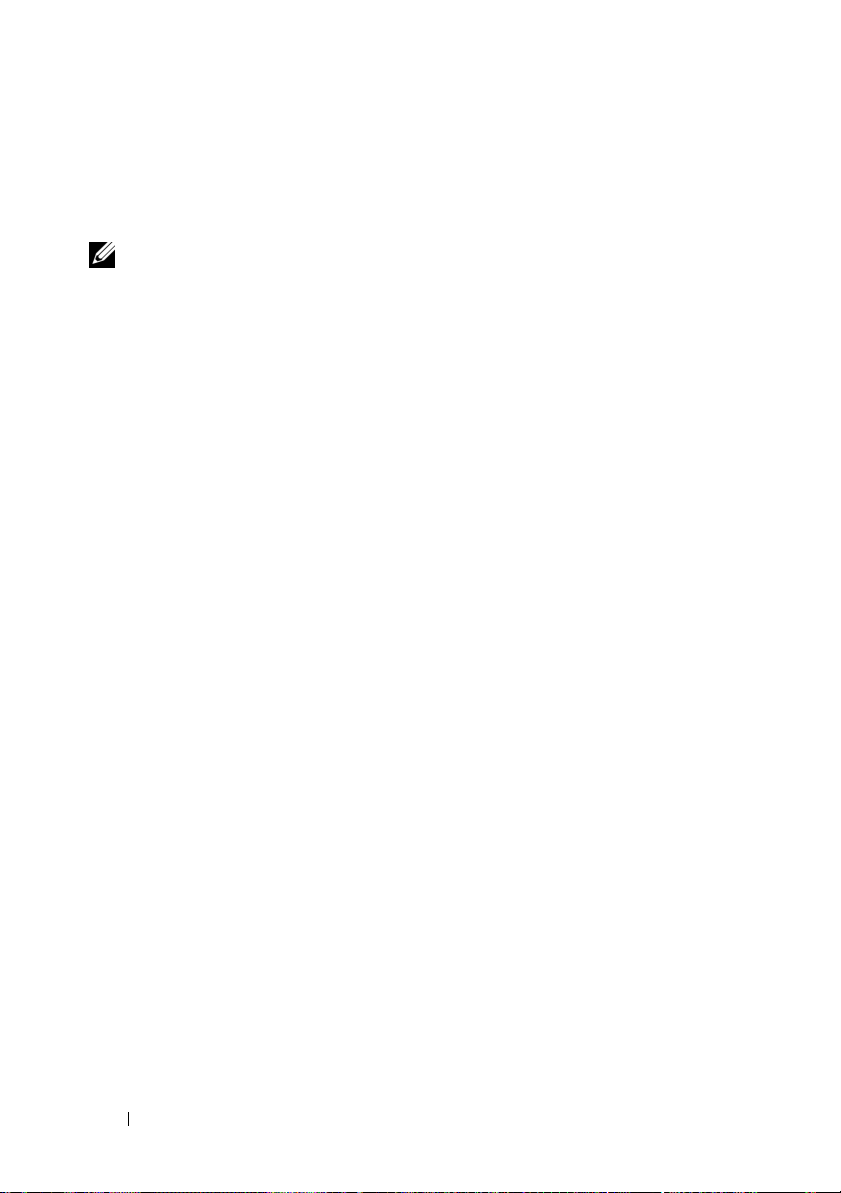
Vedrørende overførsel af oplysninger til en ny computer skal du køre guiden
Overførsel af filer og indstillinger.
Kørsel af guiden Overførsel af filer og indstillinger med operativsystem-mediet
NOTAT: Til denne procedure kræver operativsystem-mediet. Mediet er valgfrit og
følger muligvis ikke med visse computere.
Sådan forberedes en ny computer til filoverførslen:
1
Åbn guiden Overførsel af filer og indstillinger: Klik på
programmer
og indstillinger
2
Når velkomstskærmbilledet i
vises, skal du klikke på
3
På skærmbilledet
Ny computer→
4
På skærmbilledet
bruger guiden fra Windows XP-cd'en
5
Når skærmbilledet
→ Tilbehør→ Systemværktøjer→
.
Guiden Overførsel af filer og indstillinger
Næste
.
Hvilken computer drejer det sig om?
Næste
.
Har du en Windows XP CD?
→ Næste
Gå til din gamle computer
gamle computer eller din kildecomputer. Klik
vises, skal du gå til din
ikke
Start→
Alle
Guiden Overførsel af filer
skal du klikke på
skal du klikke på
Jeg
.
på
Næste
denne gang.
Sådan kopieres data fra den gamle computer:
Indsæt Windows XP
1
2
På skærmbilledet
Udfør andre opgaver
3
Under
Hvad vil du foretage dig?
indstillinger
4
På skærmbilledet
→
Gammel computer→
5
På skærmbilledet
operativsystem
-mediet i den gamle computer.
Velkommen til Microsoft Windows XP
.
Næste
, skal du klikke på
.
Overføre filer og
Hvilken computer drejer det sig om?
Næste
.
Vælg en overførselsmetode
skal du klikke på den
skal du klikke på
skal du klikke på
overførselsmetode, du foretrækker.
6
På skærmbilledet
overføre, og klikke på
Når oplysningerne er blevet kopieret, vises skærmbilledet
indsamlingsfasen
Hvad vil du overføre?
Næste
.
.
skal du vælge de elementer, du vil
Fuldfører
7
Klik på
Afslut
.
20 Opsætning af computeren
Page 21
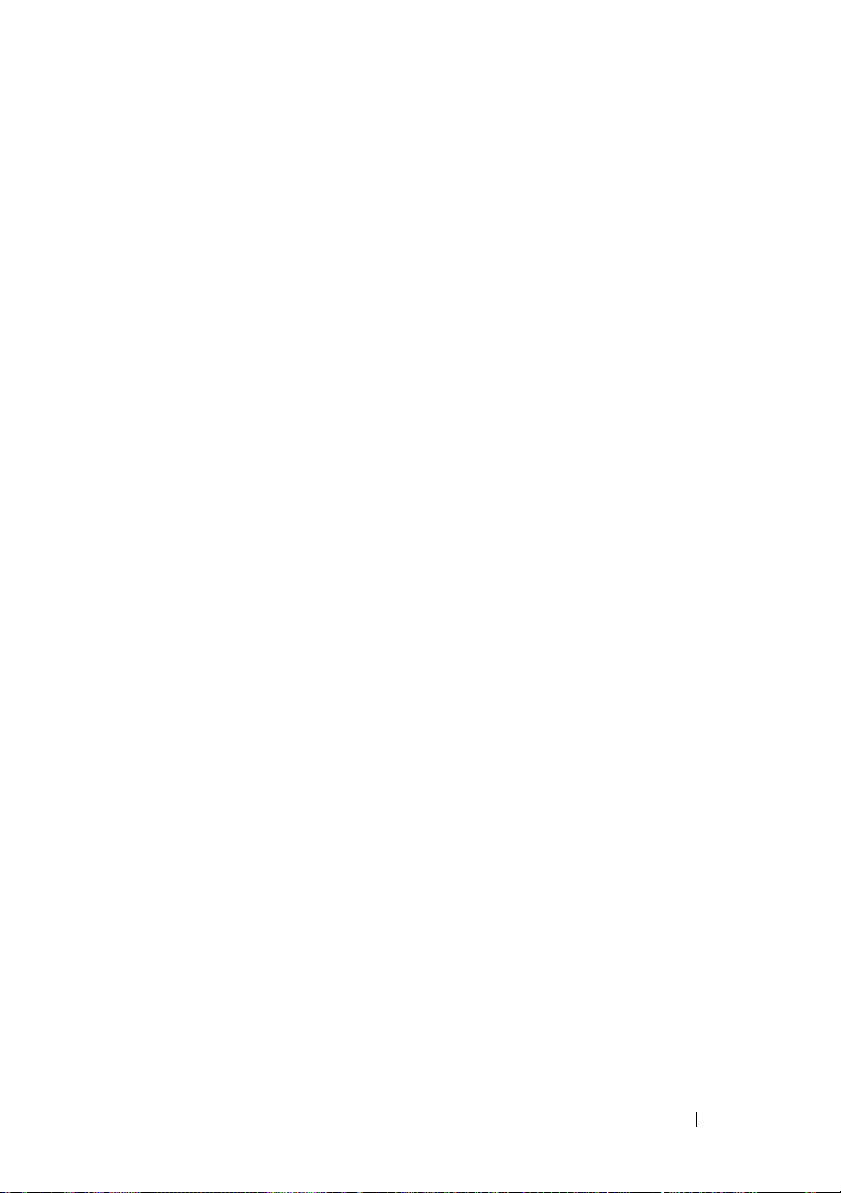
Sådan overføres data til den nye computer:
1
På skærmbilledet
computer skal du klikke på
2
På skærmbilledet
Du skal nu gå til din gamle computer
Næste
.
Hvor er filerne og indstillingerne?
skal du vælge hvilken
på den nye
metode, du vil bruge, til overførsel af indstillinger og filer og klikke på
Næste
.
Guiden læser de indsamlede filer og indstillinger og anvender dem på den
nye computer.
Når alle indstillingerne og filerne er blevet overført, vises skærmbilledet
Udført
.
3
Klik på
Afsluttet
Kørsel af guiden Overførsel af filer og indstillinger med Operativsystem mediet
, og genstart den nye computer.
For at køre guiden Overførsel af filer og indstillinger uden operativsystem-
mediet skal du oprette en guidediskette, som vil gøre det muligt for dig at
oprette en sikkerhedskopi-billedfil til flytbare medier.
For at oprette en guidediskette skal du bruge din nye computer med
Windows XP og udføre følgende trin:
Åbn guiden Overførsel af filer og indstillinger: Klik på
1
programmer
og indstillinger
2
Når velkomstskærmbilledet i
vises, skal du klikke på
3
På skærmbilledet
Ny computer→
4
På skærmbilledet
oprette en guidedisk på følgende drev
5
Indsæt det flytbare medie, f.eks. en skrivbar cd, og klik derefter på OK.
6
Når oprettelse af disken er færdig, og meddelelsen
gamle computer
7
Gå til den gamle computer.
→ Tilbehør→ Systemværktøjer→
.
Guiden Overførsel af filer og indstillinger
Næste
.
Hvilken computer drejer det sig om?
Næste
.
Har du en Windows XP CD?
→ Næste
vises, skal du
ikke
klikke på
Start→
Alle
Guiden Overførsel af filer
skal du klikke på
skal du klikke på
Jeg vil
.
Gå nu til din
Næste
.
Sådan kopieres data fra den gamle computer:
1
Indsæt guidedisketten i den gamle computer og klik på
2
I feltet
Åbn
i vinduet
(på det relevante, flytbare medie) og klikke på
Kør
skal du gennemse og navigere til stien for
OK
.
Start→
Kør
.
fastwiz
Opsætning af computeren 21
Page 22
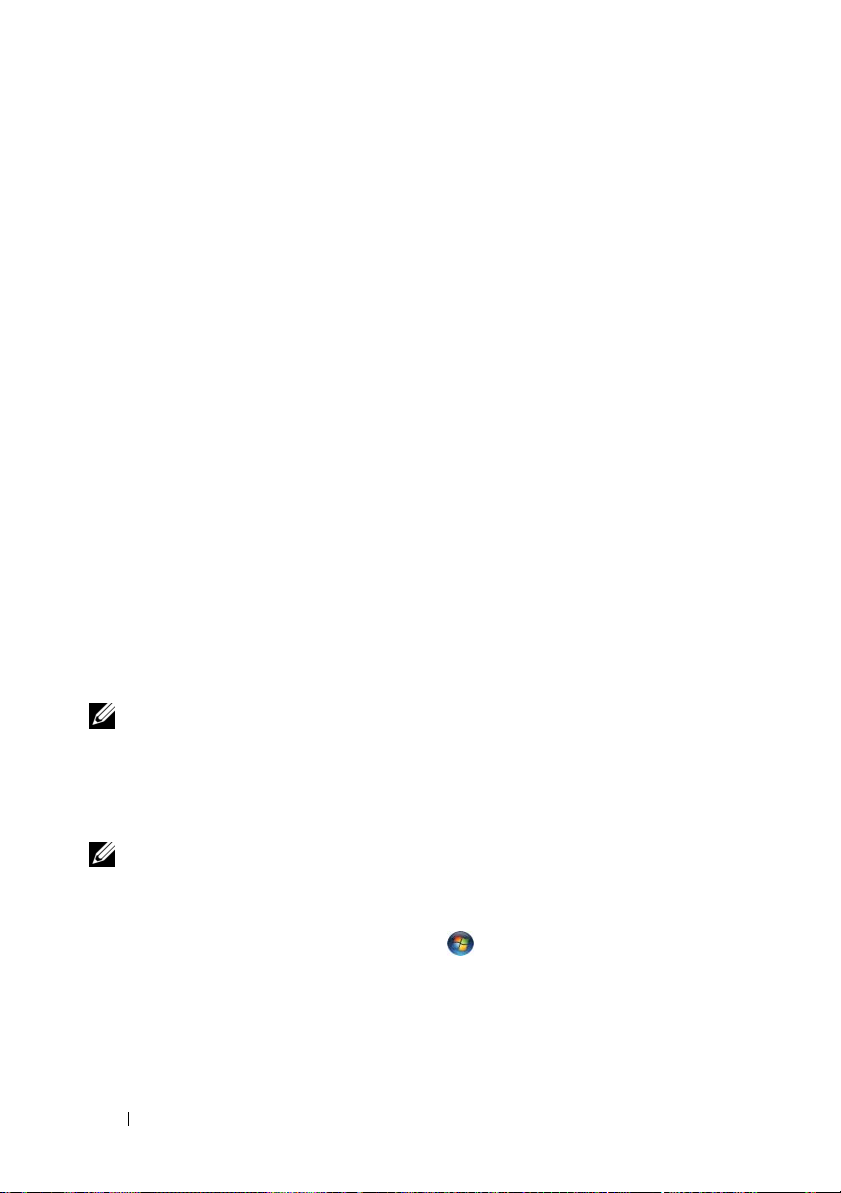
3
Når velkomstskærmbilledet i
vises, skal du klikke på
4
På skærmbilledet
Hvilken computer drejer det sig om?
Gammel computer→
5
På skærmbilledet
Vælg en overførselsmetode
Guiden Overførsel af filer og indstillinger
Næste
.
skal du klikke på
Næste
.
skal du klikke på den
overførselsmetode, du foretrækker.
6
På skærmbilledet
overføre, og klikke på
Når oplysningerne er blevet kopieret, vises skærmbilledet
indsamlingsfasen
7
Klik på
Afslut
Hvad vil du overføre?
Næste
.
.
.
skal du vælge de elementer, du vil
Fuldfører
Sådan overføres data til den nye computer:
På skærmbilledet
1
computer skal du klikke på
2
På skærmbilledet
Du skal nu gå til din gamle computer
Næste
.
Hvor er filerne og indstillingerne?
skal du vælge hvilken
på den nye
metode, du vil bruge, til overførsel af indstillinger og filer og klikke på
Næste
. Følg vejledningen på skærmen.
Guiden læser de indsamlede filer og indstillinger og anvender dem på den
nye computer.
Når alle indstillingerne og filerne er blevet overført, vises skærmbilledet
Afsluttet
3
Klik på
NOTAT: Hvis du vil have flere oplysninger om denne fremgangsmåde, kan du søge
på support.dell.com efter dokumentet #154781 ((What Are The Different Methods To
Transfer Files From My Old Computer To My New Dell™ Computer Using the
Microsoft
overførsel af filer fra min gamle computer til min nye Dell™-computer ved hjælp af
Microsoft
NOTAT: Der er muligvis ikke adgang til Dell™ Knowledge Base-dokumentet i visse
lande.
Microsoft Windows Vista
1
Klik på knappen Start i Windows Vista , og klik derefter på
filer og indstillinger
2
I dialogboksen
3
Klik på
.
Afsluttet
®
®
, og genstart den nye computer.
Windows® XP Operating System?) (Hvad er de forskellige metoder til
Windows® XP-operativsystemet?))
®
Overfør
→ Start Windows Overførsel
Brugerkontokontrol
Start en ny overførsel
skal du klikke på
eller
Fortsæt en igangværende overførsel
.
Fortsæt
.
Følg instruktionerne på skærmen fra guiden Windows Overførsel.
.
22 Opsætning af computeren
Page 23

Specifikationer
NOTAT: Produktudbud kan variere fra område til område. For yderligere
oplysninger om computerens konfiguration, skal du klikke på Start→ Hjælp og
support og vælge at få vist oplysninger om computeren.
Processor
Processortype Dell™ Vostro™ 1310, 1510 og 1710:
•Intel® Core™ 2 Duo (1.4–2,6 GHz)
®
•Intel
Celeron® (1,8–2,0 GHz)
L2 cache-lager Vostro 1310, 1510 og 1710:
• 2 MB, 3 MB, 4MB eller 6 MB (Intel Core
2 Duo)
• 1 MB (Intel Celeron)
Forside bus frekvens Vostro 1310, 1510 og 1710:
•
533 MHz eller 800 MHz
Systeminformation
Chipsæt Vostro 1310, 1510 og 1710:
• Intel GM965 Express-chipsæt til
integreret grafik
Databusbredde 64 bit
DRAM-busbredde Vostro 1310, 1510 og 1710:
• dual channel 64-bit bus
Processor-adressebusbredde 32 bit
Flash EPROM 1 MB
ExpressCard
NOTAT: ExpressCard-slotten er kun beregnet til ExpressCards. Den understøtter IKKE
pc-kort.
ExpressCard-controller integreret
Specifikationer 23
Page 24

ExpressCard (fortsat)
ExpressCard-stik • 54 mm ExpressCard-stik (understøtter
både USB- og PCIe-baserede
grænseflader)
Understøttede kort ExpressCard/54 (54 mm) (2,126")
ExpressCard-stikstørrelse 54 mm (22,5")
8-i-1 hukommelseskortlæser
8-i-1 hukommelseskortcontroller O2MICRO OZ129
8-i-1 hukommelseskortstik 8-i-1 kombikortstik
Understøttede kort
Hukommelse
Stik til hukommelsesmodul 2 DIMM-stik
Hukommelsesmodulkapacitet 512 MB, 1 GB eller 2 GB
Hukommelsestype DDR2 667 MHz
Hukommelse (minimum) 512 MB
Hukommelse (maksimum) 4 GB
• Secure Digital (SD)
•SDIO
• MultiMediaCard (MMC)
•Memory Stick
• Memory Stick Pro
• xD-billedkort
• Hi Speed-SD
• Hi Density-SD
NOTAT: Begge hukommelsesstik skal være i brug for at drage fordel af dual-channel
båndbreddefunktionen.
NOTAT: Den viste tilgængelige hukommelse reflekterer ikke hele den maksimum
installerede hukommelse, fordi noget af hukommelsen er forbeholdt systemfiler.
24 Specifikationer
Page 25

Porte og stik
Lyd
mikrofonstik, stereohovedtelefon-/højttalerstik
IEEE 1394a 4-pin stik
Mini-Card-understøttelse (internt
udvidelsesstik)
Vostro 1310, 1510 og 1710:
• et Mini-Card-stik
• et dedikeret Mini-Card-stik for WLAN
• et USB-baseret udstyrskort med
Bluetooth
®
trådløs teknologi
(Dell™ Wireless 360)
Netværksadapter RJ-45 port
USB Vostro 1310 og 1510:
• fire USB-porte
Vostro 1710:
• seks USB-porte
Video 15-pin VGA-stik
Kommunikation
Modem understøtter eksternt USB-modem
Netværksadapter Vostro 1310, 1510 og 1710:
• 10/100/1000 Ethernet LAN på
systemkortet
Trådløse forbindelser intern support for PCI-e Mini-kort WLAN
og kort med Bluetooth V2.0 trådløs
teknologi
Video
NOTAT: Valgfrie skærmcontrolleropgraderinger er til rådighed for din computer
forudsat tilgængelighed på købstidspunktet.
Videotype Vostro 1310, 1510 og 1710 integreret:
• integreret på systemkortet
• diskret skærmkort
Specifikationer 25
Page 26

Video (fortsat)
Videocontroller Vostro 1310 og 1510 diskret:
• NVIDIA GeForce 8400M GS, 64 bit
Vostro 1710 diskret:
• NVIDIA GeForce 8600M GS, 128 bit
Videohukommelse Vostro 1310, 1510 og 1710 integreret:
• op til 256 MB delt hukommelse
Vostro 1310 diskret:
• 128 MB
Vostro 1510 diskret:
• 256 MB
Vostro 1710 diskret:
• 256 MB
LCD-grænseflade LVDS
Lyd
Lydtype High Definition Audio (HDA)
Lydcodec Realtek ALC268
Stereokonvertering 24-bit (analog-til-digital og digital-til-analog)
Grænseflader:
Intern
Eksternt
Højttaler Vostro 1310:
Intern højttalerforstærker 2 W
Lydstyrkestyring programmenuer, mediekontrolenheder
Azalia
mikrofonstik, stereo hovedtelefoner/højttalerstik
• en 4 ohm højttaler
Vostro 1510 og 1710:
• to 4-ohm højttalere
26 Specifikationer
Page 27

Skærm
Type (aktiv-matrix TFT)
Dimensioner:
Højde
Bredde
Diagonal
Maksimale opløsninger:
WXGA
WXGA refleksfri
WXGA med TrueLife
• WXGA refleksfri (Vostro 1310 og 1510)
• WXGA TrueLife (Vostro 1310)
• WXGA+ refleksfri (Vostro 1510 og 1710)
• WXGA+ TrueLife (Vostro 1510)
• WUXGA TrueLife (Vostro 1510 og 1710)
Vostro 1310:
• 178,8 mm (7,03")
Vostro 1510:
• 208,9 mm (8,224")
Vostro 1710:
• 245 mm (9,64")
Vostro 1310:
• 286 mm (11,26")
Vostro 1510:
• 333,1 mm (13,114")
Vostro 1710:
• 383 mm (15")
Vostro 1310:
• 339,5 mm (13,366")
Vostro 1510:
• 393,2 mm (15,48")
Vostro 1710:
• 431,71 mm (17")
1280 x 800 (Vostro 1310 og 1510)
1280 x 800 (Vostro 1510 og 1710)
1280 x 800 (Vostro 1310 og 1510)
Specifikationer 27
Page 28

Skærm (fortsat)
WXGA+ refleksfri
WXGA+ med TrueLife
WSXGA med TrueLife
WUXGA med TrueLife
Opdateringshastighed 60 Hz
Betjeningsvinkel 0° (lukket) til 160°
Vandret visningsvinkel ±40° (WXGA)
Styring Lysstyrken kan styres via tastaturgenveje.
Tastatur
Antal taster Vostro 1310 og Vostro 1510:
Layout QWERTY/AZERTY/Kanji
Størrelse:
Standard
Maksimum
1440 x 900 (Vostro 1510 og 1710)
1440 x 900 (Vostro 1510 og 1710)
1680 x 1050 (Vostro 1510)
1920 x 1200 (Vostro 1510 og 1710)
±40° (WXGA
• 84 (USA/Canada); 85 (Europa);
88 (Japan)
Vostro 1710:
• 105 (USA/Kina); 106 (Europa/Brasilien);
109 (Japan)
fuld størrelse
Vostro 1310 og Vostro 1510:
• 283,1 mm x 118,9 mm x 5,2 mm
(11,146 x 4,681 x 0,205")
Vostro 1710:
• 283,1 mm x 118,9 mm x 5,2 mm
(11,146 x 4,681 x 0,205")
med TrueLife
)
28 Specifikationer
Page 29

Berøringsplade
X/Y-positionsopløsning
(grafiktabeltilstand)
Størrelse:
Bredde
Højde
Batteri
Type Vostro 1310:
240 cpi
Vostro 1310:
• 63 mm (2,480")
Vostro 1510 og 1710:
• 73,7 mm (2,902")
Vostro 1310:
• 37 mm (1,457")
Vostro 1510 og 1710:
• 43,1 mm (1,697")
• 4-cellet "smart" lithium ion
• 6-celle "smart" lithium ion eller 6-celle
smart lithium polymer
• 9-celle "smart" lithium ion
Vostro 1510:
• 6-celle "smart" lithium ion eller 6-celle
smart lithium polymer
• 9-celle "smart" lithium ion
Vostro 1710:
• 6-cellet "smart" lithium ion
• 8-celle "smart" lithium ion
Specifikationer 29
Page 30

Batteri (fortsat)
Dimensioner:
Dybde 4 celle, 6 celle og 8 celle:
• 50,3 mm (1,98")
9 celle:
• 72 mm (2,835")
Højde Vostro 1310:
• 4 celle og 6 celle: 19,9 mm (0,783")
• 9 celle: 20,7 mm (0,815")
Vostro 1510:
• 6 celle: 19,9 mm (0,783")
• 9 celle: 20,7 mm (0,815")
Vostro 1710
• 6 celle og 8 celle: 20,2 mm (0,795")
Bredde Vostro 1310 og Vostro 1510:
• 4 celle og 6 celle: 205 mm (8,071")
• 9 celle: 221,9 mm (8,736")
Vostro 1710
• 6 celle og 8 celle: 271 mm (10,67")
Spænding 14,8 VDC (4-celle)
11,1V (6 celle og 9 celle)
Driftstid Batteriets driftstid varierer alt efter
driftstilstandene og kan reduceres betragteligt
under visse strømintensive tilstande (se
"Problemer med strøm" på side 45).
AC-adapter
Indgangsspænding 90–264 VAC (65 W og 90 W)
Indgangsstrøm (maks.) 1,5 A (65 W og 90 W)
Indgangsfrekvens 47–63 Hz (65 W og 90 W)
30 Specifikationer
Page 31

AC-adapter (fortsat)
Udgangsstrøm (65 W) 4,34 A (maksimum ved 4-sekund impuls)
3,34 A (kontinuert)
Udgangsstrøm (90 W) 5.62 A (maksimum ved 4 sekunds puls)
4.62 A (kontinuerlig)
NOTAT: På en Vostro 1710 computer med en diskret skærmkonfiguration, skal du
bruge 90 W AC-adapteren, som fulgte med computeren. Hvis den forkerte AC-adapter
bruges, vil det forhindre optimal systemydeevne og producere en BIOS-advarsel.
Nominel udgangsspænding 19,5 VDC (65 W og 90 W)
Mål (65 W):
Højde
Bredde
Dybde
Mål (90 W):
Højde
Bredde
Dybde
Vægt (med kabler)
Temperaturområde 0° til 35°C
27,8 – 28,6 mm (1,10 – 1,12")
57,9 mm
137,2 mm (5,40")
33,8 – 34,6 mm (1,34 – 1,36")
60,9 mm (2,39")
153,42 mm (6,04")
0,46 kg (1,01 lb)
Mål
Højde Vostro 1310:
• 23,8 – 37,2 mm (0,937 – 1,465")
Vostro 1510:
• 26,2 – 38 mm (1,031 – 1,496")
Vostro 1710:
• 29 – 40,5 mm (1,142 – 1,594")
Specifikationer 31
Page 32

Mål (fortsat)
Bredde Vostro 1310:
• 317 mm (12,480")
Vostro 1510:
• 357 mm (14,055")
Vostro 1710:
• 393 mm (15,472")
Dybde Vostro 1310:
• 243,2 mm (9,575")
Vostro 1510:
• 258 mm (10,157")
Vostro 1710:
• 286 mm (11,26")
Vægt Vostro 1310:
• minimum 2,1 kg (4,630 lb) med 4-celle
batteri
Vostro 1510:
• minimum 2,8 kg (6,173 lb) med 6 celle
batteri
Vostro 1710:
• minimum 3,41kg (7,51 lb) med 8 celle
batteri
Miljø
Temperaturområde:
Drift
Opbevaring
Relative luftfugtighed (maks.):
Drift
Opbevaring
32 Specifikationer
0° til 35°C
-40° til 65°C
10% til 90% (ikke-kondenserende)
5% til 95% (ikke-kondenserende)
Page 33

Miljø (fortsat)
Maksimal vibration (ved anvendelse
af et vilkårligt vibrationsspektrum,
der simulerer brugermiljøet):
Drift
Opbevaring
Maks. stød (målt med harddisken i
driftsstatus og en 2 ms halv-sinuspuls
til drift. Også målt med harddisken i
hovedparkeret position og en 2 ms
halv-sinuspuls til lagring):
Drift
Opbevaring
Kamera (valgfrit)
Still-opløsning 1,3 mega-pixel
0,66 g
1,3 g
142 G
163 G
Specifikationer 33
Page 34

34 Specifikationer
Page 35

Problemløsning
ADVARSEL: Du skal altid trække computerenstikket ud af stikkontakten før
dækslet åbnes for at beskytte mod elektrisk stød, flænsen fra ventilatorblade i
bevægelse eller andre skader, som kan forventes.
ADVARSEL: Inden du starter på nogen af fremgangsmåderne i dette afsnit, skal
du følge de sikkerhedsinstruktioner, der fulgte med computeren.
Værktøjer
Tænd/sluk-lamper
Tænd/sluk-knappens to-farvede diode findes på forsiden af computeren og
tænder og blinker eller lyser konstant for at angive forskellige tilstande:
• Computeren er enten slukket eller ikke tilsluttet strøm, hvis strømlampen
er slukket.
• Hvis strømdioden lyser konstant blå, og computeren ikke reagerer, skal det
sikres, at skærmen er tilsluttet og at der er tændt for den.
• Hvis strømdioden blinker blåt, er computeren i standbytilstand. Tryk på en
tast på tastaturet, flyt på musen, eller tryk på tænd/sluk-knappen for at
genoptage normal drift. Hvis strømindikatoren blinker orange, modtager
computeren strøm, men en enhed, såsom et hukommelsesmodul eller
grafikkort virker måske ikke eller er forkert installeret.
• Hvis strømdioden er konstant orange, er der måske et problem med
strømmen eller en intern enhedsfejl.
Bip-koder
Computeren kan udsende en række bip under opstart, hvis fejl eller
problemer ikke kan vises på skærmen. Denne række bip, også kaldet en bipkode, identificerer et problem. En mulig bipkode består af gentagne tre korte
bip. Denne bip-kode fortæller, at din computer har fundet et muligt
bundkortsproblem.
Problemløsning 35
Page 36

Hvis computeren bipper under opstart:
1
Skriv bip-koden ned.
2
Kør Dell Diagnostics for at identificere en alvorligere årsag (se "Dell
Diagnostics" på side 43).
Kode
Beskrivelse Foreslået handling
(gentagne
korte biplyde)
1 Fejl i BIOS-
Kontakt Dell.
kontrolsum. Mulig
fejl på bundkortet.
1
2 Der blev ikke fundet
nogen
hukommelsesmoduler
Hvis du har to eller flere hukommelsesmoduler
installeret, skal du fjerne modulerne,
geninstallere et modul (se
på
support.dell.com
computeren. Hvis computeren starter normalt,
kan det andet modul geninstalleres. Fortsæt,
indtil du har identificeret det fejlbehæftede
modul, eller geninstalleret alle moduler uden
fejl.
2
Installer om muligt god hukommelse af den
samme slags i computeren, se
Servicehåndbog
3
Hvis problemet fortsætter, kontakt da Dell.
3 Mulig systemkortfejl Kontakt Dell.
4 Fejl ved RAM-
læsning/skrivning
1
Sørg for, at der ikke er nogen specielle krav til
placering af
hukommelsesmodul/hukommelsesstik (se
Servicehåndbog
2
Bekræft at de hukommelsesmoduler, du
installerer er kompatible med din computer (se
din
Servicehåndbog
3
Hvis problemet fortsætter, kontakt da Dell.
5 Fejl i realtidsur.
Mulig fejl på
batteriet eller
bundkortet.
1
Udskift batteri (se
support.dell.com
2
Hvis problemet fortsætter, kontakt da Dell.
din
Servicehåndbog
), og derefter genstarte
din
på support.dell.com)
på
support.dell.com
på
support.dell.com
din
Servicehåndbog
).
.
din
).
).
på
36 Problemløsning
Page 37

Kode
(gentagne
korte biplyde)
6 Video-BIOS-testfejl Kontakt Dell.
7 CPU-cache testfejl Kontakt Dell.
Beskrivelse Foreslået handling
Fejlmeddelelser
ADVARSEL: Inden du starter på nogen af fremgangsmåderne i dette afsnit, skal
du følge de sikkerhedsinstruktioner, der fulgte med computeren.
Hvis meddelelsen ikke er vist, skal du søge vejledning i dokumentationen til
det operativsystem eller det program, der kørte, da meddelelsen blev vist.
AUXILIARY DEVICE FAILURE (FEJL I YDRE ENHED)—Der kan være noget galt
med pegefeltet eller den eksterne mus. For en ekstern mus skal du kontrollere
kabeltilslutningen. Aktiver muligheden Pointing Device (pegeenhed) i
systeminstallationsprogrammet. Se din Servicehåndbog på support.dell.com
for flere informationer. Hvis problemet ikke forsvinder, skal du kontakte Dell
(se "Kontakt til Dell" på side 68).
BAD COMMAND OR FILE NAVN (FORKERT KOMMANDO ELLER FILNAVN)—
Kontroller, at du har skrevet kommandoen korrekt, at du har indsat
mellemrum de rigtige steder, og at du har brugt det rigtige stinavn.
CACHE DISABLED DUE TO FAILURE (CACHE- LAGER DEAKTIVERET PÅ GRUND AF
FEJL)—Der er opstået en fejl i mikroprocessorens primære interne cache-
lager. Kontakt Dell (se "Kontakt til Dell" på side 68).
CD DRIVE CONTROLLER FAILURE (FEJL I CD-DREV- CONTROLLER)—Cd-drevet
svarer ikke på kommandoer fra computeren.
DATA ERROR (DATAFEJL)— Harddisken kan ikke læse data.
DECREASING AVAILABLE MEMORY (NEDSÆTTER TILGÆNGELIG HUKOMMELSE)—
Et eller flere hukommelsesmoduler kan være ramt af fejl eller de kan være sat
forkert i. Geninstaller hukommelsesmodulerne, og udskift dem eventuelt. Se
din Servicehåndbog på
DISK C: FAILED INITIALIZATION (DISK C: KUNNE IKKE INITIALISERES)—
Harddisken blev ikke initialiseret. Kør harddisktestene i Dell Diagnostics (se
"Dell Diagnostics" på side 43).
support.dell.com for flere oplysninger.
Problemløsning 37
Page 38

DRIVE NOT READY (DREVET ER IKKE KLAR)— Handlingen kræver, at der er en
harddisk i båsen, før den kan fortsætte. Installer en harddisk i harddiskbåsen.
Se din Servicehåndbog på
ERROR READING PCMCIA CARD (FEJL VED LÆSNING AF PCMCIA-KORT)—
support.dell.com for flere oplysninger.
Computeren kan ikke identificere ExpressCard. Sæt kortet i igen eller prøv et
andet kort. Se din Servicehåndbog på
EXTENDED MEMORY SIZE HAS CHANGED (DEN UDVIDEDE HUKOMMELSES
STØRRELSE ER BLEVET ÆNDRET)— Den hukommelsesmængde, der er
support.dell.com for flere oplysninger.
registreret i NVRAM, svarer ikke til den hukommelse, der er installeret i
computeren. Genstart computeren. Hvis fejlen opstår igen, skal du kontakte
Dell (se "Kontakt til Dell" på side 68).
THE FILE BEING COPIED IS TOO LARGE FOR THE DESTINATION DRIVE. (DEN FIL, DER
KOPIERES, ER FOR STOR TIL DESTINATIONSDREVET)—Den fil, du forsøger at
kopiere, er for stor til at kunne være på disken, eller disken er for fuld. Prøv at
kopiere filen til en anden disk, eller brug en disk med større kapacitet.
A FILENAME CANNOT CONTAIN ANY OF THE FOLLOWING CHARACTERS: (ET FILNAVN
MÅ IKKE INDEHOLDE FØLGENDE TEGN): * \ / ? “ < > | — Brug ikke disse tegn i
filnavne.
GATE A20 FAILURE (GATE A20-FEJL)—Et hukommelsesmodul sidder
muligvis løst. Geninstaller hukommelsesmodulerne, og udskift dem
eventuelt. Se din Servicehåndbog på
GENERAL FAILURE (GENEREL FEJL)— Operativsystemet kan ikke udføre
support.dell.com for flere oplysninger.
kommandoen. Meddelelsen efterfølges som regel af specifik information –
f.eks.,
Printer out of paper. Tag de nødvendige forholdsregler.
HARD-DISK DRIVE CONFIGURATION ERROR (HARDDISKKONFIGURATIONSFEJL)—
Computeren kan ikke identificere disktypen. Sluk for computeren, fjern
harddisken (se din Servicehåndbog på support.dell.com), og genstart
computeren fra en CD. Sluk derefter computeren, geninstaller harddisken, og
genstart computeren. Kør harddisktestene i Dell Diagnostics (se "Dell
Diagnostics" på side 43).
HARD-DISK DRIVE CONTROLLER FAILURE 0 (HARDDISKCONTROLLERFEJL 0) —
Harddisken svarer ikke på kommandoer fra computeren. Sluk for computeren,
fjern harddisken (se din Servicehåndbog på support.dell.com), og start
computeren fra en cd. Sluk derefter computeren, geninstaller harddisken, og
38 Problemløsning
Page 39

genstart computeren. Prøv med en anden harddisk, hvis problemet ikke
forsvinder. Kør harddisktestene i Dell Diagnostics (se "Dell Diagnostics" på
side 43).
HARD-DISK DRIVE FAILURE (HARDDISKFEJL)—Harddisken svarer ikke på
kommandoer fra computeren. Sluk for computeren, fjern harddisken (se din
Servicehåndbog på support.dell.com), og start computeren fra en cd. Sluk
derefter computeren, geninstaller harddisken, og genstart computeren. Prøv
med en anden harddisk, hvis problemet ikke forsvinder. Kør harddisktestene i
Dell Diagnostics (se "Dell Diagnostics" på side 43).
HARD-DISK DRIVE READ FAILURE (HARDDISKFEJL)— Harddisken er muligvis
defekt. Sluk for computeren, fjern harddisken (se din Servicehåndbog på
support.dell.com), og start computeren fra en cd. Sluk derefter computeren,
geninstaller harddisken, og genstart computeren. Prøv med en anden
harddisk, hvis problemet ikke forsvinder. Kør harddisktestene i Dell
Diagnostics (se "Dell Diagnostics" på side 43).
INSERT BOOTABLE MEDIA (INDSÆT MEDIE, DER KAN STARTES FRA)—
Operativsystemet prøver at starte til et ikke-startbart medie, såsom en
diskettedisk eller cd. Indsæt startmedie
INVALID CONFIGURATION INFORMATION-PLEASE RUN SYSTEM SETUP PROGRAM
GYLDIGE KONFIGURATIONSOPLYSNINGER-KØR SYSTEM
(U
INSTALLATIONSPROGRAMMET)—Systemkonfigurationsoplysningerne stemmer
ikke overens med hardwarekonfigurationen. Meddelelsen vises oftest, efter at
der er blevet installeret et hukommelsesmodul. Ret de behørige indstillinger i
systeminstallationsprogrammet. Se din Servicehåndbog på support.dell.com
for flere oplysninger.
KEYBOARD CLOCK LINE FAILURE (FEJL I TASTATURCLOCKLEDNING)—Fo r
eksterne tastaturer skal du kontrollere kabeltilslutningen. Kør testen Keyboard
Controller (Tastaturcontroller) i Dell Diagnostics (se "Dell Diagnostics" på
side 43).
KEYBOARD CONTROLLER FAILURE (TASTATURCONTROLLERFEJL)—For eksterne
tastaturer skal du kontrollere kabeltilslutningen. Genstart computeren, og
undgå at røre ved tastaturet eller musen under startrutinen. Kør testen
Keyboard Controller (Tastaturcontroller) i Dell Diagnostics (se "Dell
Diagnostics" på side 43).
KEYBOARD DATA LINE FAILURE (FEJL I TASTATURDATALEDNING)—
For eksterne
tastaturer skal du kontrollere kabeltilslutningen. Kør testen Keyboard Controller
(Tastaturcontroller) i Dell Diagnostics (se "Dell Diagnostics" på side 43).
Problemløsning 39
Page 40

KEYBOARD STUCK KEY FAILURE (TASTATURFEJL LÅST TAST)— For eksterne
tastaturer skal du kontrollere kabeltilslutningen. Genstart computeren, og
undgå at røre ved tastaturet eller musen under startrutinen. Kør testen
Keyboard Controller (Tastaturcontroller) i Dell Diagnostics (se "Dell
Diagnostics" på side 43).
LICENSED CONTENT IS NOT ACCESSIBLE IN MEDIAD IRECT (LICENSERET INDHOLD
ER IKKE TILGÆNGELIGT I MEDIAD IRECT)— Dell™ MediaDirect™ kan ikke
verificere Digital Rights Management (DRM)-restriktionerne på filen, så filen
kan ikke afspilles.
MEMORY ALLOCATION ERROR (HUKOMMELSESALLOKERINGSFEJL)— Den
software, du forsøger at køre, er i konflikt med operativsystemet, et andet
program eller et hjælpeprogram. Sluk computeren, vent 30 sekunder, og
genstart derefter computeren. Prøv at køre programmet igen. Hvis
fejlmeddelelsen stadig vises, skal du søge hjælp i softwaredokumentationen.
MEMORY DATA LINE FAILURE AT ADDRESS, READ VALUE EXPECTING VALUE
UKOMMELSESDATALINJEFEJL VED ADRESSE, LÆST VÆRDI FORVENTET
(H
VÆRDI)—Et hukommelsesmodul kan være ramt af fejl eller det kan være sat
forkert i. Geninstaller hukommelsesmodulerne, og udskift dem eventuelt. Se
din Servicehåndbog på support.dell.com for flere oplysninger.
MEMORY DOUBLE WORD LOGIC FAILURE AT ADDRESS, READ VALUE EXPECTING
VALUE (HUKOMMELSESDOBBELTORDLOGIKFEJL VED ADRESSE, LÆST VÆRDI
FORVENTET VÆRDI)—Et hukommelsesmodul kan være ramt af fejl eller det
kan være sat forkert i. Geninstaller hukommelsesmodulerne, og udskift dem
eventuelt. Se din Servicehåndbog på support.dell.com for flere oplysninger.
MEMORY ODD/ EVEN WORD LOGIC FAILURE AT ADDRESS, READ VALUE EXPECTING
VALUE (HUKOMMELSES ULIGE/LIGE- ORDLOGIKFEJL VED ADRESSE, LÆST VÆRDI
FORVENTET VÆRDI)—Et hukommelsesmodul kan være ramt af fejl eller det
kan være sat forkert i. Geninstaller hukommelsesmodulerne, og udskift dem
eventuelt. Se din Servicehåndbog på support.dell.com for flere oplysninger.
MEMORY WRITE/ READ FAILURE AT ADDRESS, READ VALUE EXPECTING VALUE
UKOMMELSESLÆSE/SKRIVEFEJL VED ADRESSE, LÆST VÆRDI FORVENTET
(H
VÆRD)—Et hukommelsesmodul kan være ramt af fejl eller det kan være sat
forkert i. Geninstaller hukommelsesmodulerne, og udskift dem eventuelt. Se
din Servicehåndbog på support.dell.com for flere oplysninger.
NO BOOT DEVICE AVAILABLE (INGEN STARTENHED TIL STEDE)— Computeren
kan ikke finde harddisken. Hvis harddisken er din startenhed, skal du
kontrollere, at harddisken er installeret, sæt ordentligt i og partitioneret som
en startenhed.
40 Problemløsning
Page 41

NO BOOT SECTOR ON HARD DRIVE (INGEN STARTSEKTOR PÅ HARDDISK)—
Operativsystemet er muligvis beskadiget. Kontakt Dell (se "Kontakt til Dell"
på side 68).
NO TIMER TICK INTERRUPT (INGEN TIMERTAKTSLAGAFBRYDELSE)— En chip på
systemkortet fungerer muligvis ikke korrekt. Kør harddisktestene i Dell
Diagnostics (se "Dell Diagnostics" på side 43).
NOT ENOUGH MEMORY OR RESOURCES (DER ER IKKE TILSTRÆKKELIG HUKOMMELSE
ELLER RESSOURCER). EXIT SOME PROGRAMS AND TRY AGAIN (DER ER IKKE NOK
HUKOMMELSE ELLER RESSOURCER. AFSLUT ET ELLER FLERE PROGRAMMER, OG PRØV
IGEN)—Du har for mange programmer åbne. Luk alle vinduer, og start det
program, som du vil bruge.
OPERATING SYSTEM NOT FOUND (DER BLEV IKKE FUNDET ET OPERATIVSYSTEM)—
Geninstaller harddisken (se din Servicehåndbog på support.dell.com). Hvis
problemet ikke forsvinder, skal du kontakte Dell (se "Dell Diagnostics" på
side 43).
OPTIONAL ROM BAD CHECKSUM (VALGFRI ROM FORKERT CHECKSUM)—Der
opstod tilsyneladende en fejl i den valgfri ROM. Kontakt Dell (se "Dell
Diagnostics" på side 43).
A REQUIRED .DLL FILE WAS NOT FOUND (EN KRÆVET .DLL-FIL BLEV IKKE
FUNDET)—Det program, du forsøger at åbne, mangler en vigtig fil. Fjern
programmet, og installer det derefter igen.
Windows XP:
Klik på
1
Start→
Programmer og funktioner
2
Marker det program, du vil fjerne.
3
Klik
Fjern
4
Installationsinstruktionerne finder du i dokumentationen til programmet.
Kontrolpanel→ Tilføj eller fjerne programmer
.
.
→
Windows Vista:
1
Klik på Windows Vista Start-knappen
Programmer→ Programmer og funktioner
2
Marker det program, du vil fjerne.
3
Klik
Fjern
.
4
Installationsinstruktionerne finder du i dokumentationen til programmet.
→ Kontrolpanel
.
→
Problemløsning 41
Page 42

SECTOR NOT FOUND (SEKTOR IKKE FUNDET)— Operativsystemet kan ikke finde
en sektor på harddisken. Der er muligvis en defekt sektor, eller harddiskens
FAT-tabel er beskadiget. Kør hjælpeprogrammet til fejlkontrol i Windows for
at kontrollere filstrukturen på harddisken. Se Windows Hjælp og support for
instruktioner (klik
Start
→ Hjælp og support). Hvis der er et stort antal
defekte sektorer, skal du sikkerhedskopiere dataene (hvis det er muligt) og
derefter omformatere harddisken.
SEEK ERROR (SØGEFEJL)— Operativsystemet kan ikke finde et bestemt spor
på harddisken.
SHUTDOWN FAILURE (NEDLUKNINGSFEJL)— En chip på systemkortet fungerer
muligvis ikke korrekt. Kør harddisktestene i Dell Diagnostics (se "Dell
Diagnostics" på side 43).
TIME- OF-DAY CLOCK LOST POWER (UR HAR MISTET STRØM)—
Systemkonfigurationsindstillingerne er beskadiget. Tilslut computeren en
stikkontakt for at oplade batteriet. Hvis problemet bliver ved, kan du forsøge
at gendanne dataet ved at åbne systeminstallationsprogrammet og derefter
øjeblikkelig afslutte programmet (se din Servicehåndbog på
support.dell.com). Hvis meddelelsen vises igen, skal du kontakte Dell (
se
"Kontakt til Dell" på side 68).
TIME- OF-DAY CLOCK STOPPED (TID- PÅ- DAGEN-UR STANDSET)—
Reservebatteriet, der forsyner systemkonfigurationsindstillingerne, skal
muligvis genoplades. Tilslut computeren en stikkontakt for at oplade
batteriet. Hvis problemet varer ved, skal du kontakte Dell (
se
"Kontakt til
Dell" på side 68).
TIME- OF-DAY NOT SET- PLEASE RUN THE SYS T E M SETUP PROGRAM (KLOKKESLÆT
IKKE INDSTILLET KØR SYSTEM INSTALLATIONSPROGRAMMET)—Det klokkeslæt
eller den dato, der er gemt i system installationsprogrammet, stemmer ikke
overens med systemuret. Ret indstillingerne for funktionerne Dato og Tid. Se
din Servicehåndbog på support.dell.com for flere oplysninger.
TIMER CHIP COUNTER 2 FAILED (FEJL I TIMERCHIPTÆLLER 2) — En chip på
systemkortet fungerer muligvis ikke korrekt. Kør harddisktestene i Dell
Diagnostics (se "Dell Diagnostics" på side 43).
42 Problemløsning
Page 43

UNEXPECTED INTERRUPT IN PROTECTED MODE (IKKE FORVENTET AFBRYDELSE I
BESKYTTET TILSTAND)—Tastaturcontrolleren fungerer muligvis ikke korrekt,
eller et hukommelsesmodul sidder muligvis løst. Kør testene System Memory
(Systemhukommelse) og Keyboard Controller (Tastaturcontroller) i Dell
Diagnostics (se )."Dell Diagnostics" på side 43
X :\ IS NOT ACCESSIBLE. THE DEVICE IS NOT READY (DER ER IKKE ADGANG TIL X :\.
E
NHEDEN ER IKKE KLAR)— Sæt en disk i drevet, og prøv igen.
WARNING: BATTERY IS CRITICALLY LOW (ADVARSEL: BATTERINIVEAUET ER
KRITISK LAVT)—Batteriet er ved at løbe tør for strøm. Udskift batteriet, eller
tilslut computeren til en stikkontakt. Du kan også aktivere dvaletilstand eller
slukke computeren.
Dell Diagnostics
ADVARSEL: Inden du starter på nogen af fremgangsmåderne i dette afsnit, skal
du følge de sikkerhedsinstruktioner, der fulgte med computeren.
Hvornår Dell Diagnostics (Dell-diagnosticering) skal anvendes
Hvis du oplever et problem med din computer, skal du foretage kontrollerne i
Lockups og Software Problems (se "Problemer med software og med, at
computeren hænger" på side 47) og køre Dell Diagnostics før du kontakter
Dell for teknisk hjælp.
Det anbefales at udskrive disse procedurer, før du begynder.
VARSEL: Dell Diagnostics fungerer kun på Dell-computere.
NOTAT: Mediet Drivers and Utilities er ekstra og følger muligvis ikke med
computeren.
Se din Servicehåndbog på support.dell.com for at se computerens
konfigurationsinformation, og for at sørge for, at den enhed, som du vil teste,
er vist i systeminstallationsprogrammet, og er aktiv.
Start Dell Diagnostics fra din harddisk eller fra mediet Drivers and Utilities.
Start af Dell Diagnostics fra harddisken
NOTAT: Hvis din computer ikke viser et skærmbillede, se
1
Sørg for, at computeren er tilsluttet en stikkontakt, som du ved fungerer
"Kontakt til Dell" på side 68
korrekt.
2
Tænd (eller genstart) computeren.
Problemløsning 43
.
Page 44

3
Når DELL™-logoet vises, skal du omgående trykke på <F12>. Vælg
Diagnostics
fra startmenuen, og tryk på <Enter>.
NOTAT: Hvis du venter for længe, og operativsystemlogoet vises, skal du
fortsat vente, indtil du ser Microsoft
du slukke computeren og forsøge igen.
NOTAT: Hvis du ser en meddelelse om, at der ikke blev fundet en partition
med diagnoseværktøjet, skal du køre Dell Diagnostics fra mediet Drivers and
Utilities.
4
Tryk på en vilkårlig tast for at starte Dell Diagnostics fra partitionen med
®
Windows®-skrivebordet. Derefter skal
diagnoseværktøjet på harddisken, og følg anvisningerne på skærmen.
Start af Dell Diagnostics fra mediet Drivers and Utilities
1
Indsæt mediet
2
Luk computeren og genstart den.
Drivers and Utilities
.
Når DELL-logoet vises, skal du omgående trykke på <F12>.
NOTAT: Hvis du venter for længe, og operativsystemlogoet vises, skal du
fortsat vente, indtil du ser skrivebordet i Microsoft
du lukke computeren ned og forsøge igen.
NOTAT: De næste trin ændrer kun opstartsekvensen denne ene gang. Ved
den næste opstart starter computeren i overensstemmelse med de enheder,
som er specificeret i systeminstallationsprogrammet.
3
Når listen med opstartenheder vises, skal du fremhæve
®
Windows®. Derefter skal
cd/dvd/cd-rw
trykke på <Enter>.
4
Vælg indstillingen
Boot from CD-ROM
(Start fra cd-rom) på den viste
menu og tryk på <Enter>.
5
Indtast 1 for at starte cd-menuen, og tryk på <Enter> for at fortsætte.
6
Vælg
Run the 32 Bit Dell Diagnostics
(Kør 32-bit Dell Diagnostics) fra
den nummererede liste. Hvis der er anført flere versioner, vælges den
version, som er passende for computeren.
7
Når Dell Diagnostics
Main Menu
(Hovedmenu) vises, skal du vælge den
test, som du vil køre, hvorefter du følger anvisningerne på skærmen.
og
44 Problemløsning
Page 45

Problemløsning
Følg nedenstående tip ved fejlfinding på computeren:
• Hvis du tilføjede eller fjernede en del før problemet startede, skal du
gennemgå installationsprocedurerne og sikre, at delen er installeret korrekt
Servicehåndbog
(se din
• Hvis en enhed ikke fungerer, skal du kontrollere, at enheden er tilsluttet
korrekt.
• Hvis der vises en fejlmeddelelse på skærmen, skal du skrive den ned
nøjagtigt. Denne meddelelse kan hjælpe medarbejderne hos teknisk
support med at diagnosticere og afhjælpe problemet eller problemerne.
• Hvis der vises en fejlmeddelelse i et program, skal du læse
dokumentationen til programmet.
NOTAT: Fremgangsmåderne i dette dokument er skrevet til standardvisningen i
Windows, og derfor passer de muligvis ikke, hvis du har indstillet din Dell-computer til
Windows klassisk visning.
Problemer med strøm
ADVARSEL: Inden du udfører nogen af fremgangsmåderne i dette afsnit, skal du
følge sikkerhedsinstruktionerne, som blev leveret med computeren.
VIS LYSINDIKATOREN FOR STRØM ER SLUKKET — Computeren er enten slukket
H
eller strømforsynes ikke.
• Genanbring strømkablet i strømstikket bagpå computeren og i
stikkontakten.
• Omgå strømskinnen, forlængerledninger og andre
strømbeskyttelsesenheder for at kontrollere, at computeren tændes
korrekt.
• Kontroller, at eventuelle strømskinner, der anvendes, er tilsluttet en
stikkontakt, og at de er tændt.
• Kontroller om stikkontakten virker ved at teste den med en anden enhed,
som f.eks. en lampe.
• Sørg for, at det primære strømkabel og frontpanelkablet er forsvarligt
tilsluttet til systemkortet (se
på
support.dell.com
din
Servicehåndbog
).
på
support.dell.com
).
Problemløsning 45
Page 46

HVIS LYSINDIKATOREN FOR STRØM LYSER BLÅT, OG COMPUTEREN IKKE
REAGERER —
• Sørg for, at skærmen er tilsluttet og tændt.
• Se "Bip-koder" på side 35, hvis skærmen er tilsluttet og tændt.
HVIS LYSINDIKATOREN FOR STRØM BLINKER BLÅT — Computeren er i
standbytilstand. Tryk på en tast på tastaturet, flyt på musen, eller tryk på
tænd/sluk-knappen for at genoptage normal drift.
HVIS LYSINDIKATOREN FOR STRØM BLINKER GULT — Computeren modtager
strøm, der kan være en fejlfunktion ved en enhed, eller den er installeret
forkert.
• Fjern og geninstaller derefter alle hukommelsesmoduler (se
Servicehåndbog
på
support.dell.com
).
• Fjern og geninstaller derefter evt. udvidelseskort, inkl. skærmkort (se
Servicehåndbog
HVIS LYSINDIKATOREN FOR STRØM LYSER KONSTANT GULT — Der er et
på
support.dell.com
).
din
din
strømproblem, der kan være en fejlfunktion ved en enhed, eller den er
installeret forkert.
• Sørg for, at processorens strømkabel er forsvarligt koblet til systemkortets
strømstik (se
din
Servicehåndbog på
support.dell.com
).
• Sørg for, at det primære strømkabel og frontpanelkablet er forsvarligt
din
tilsluttet til systemkortet (se
UDELUK FORSTYRRELSE — Mulige årsager til forstyrrelse kan være:
Servicehåndbog
på
support.dell.com
• Forlængerledninger til strøm, tastatur og mus
• Der er tilsluttet for mange enheder til den samme strømskinne
• Flere strømskinner er sluttet til samme stikkontakt
).
Problemer med hukommelse
ADVARSEL: Inden du udfører nogen af fremgangsmåderne i dette afsnit, skal du
følge sikkerhedsinstruktionerne, som blev leveret med computeren.
VIS DER VISES EN MEDDELELSE OM UTILSTRÆKKELIG HUKOMMELSE —
H
• Gem og luk alle åbne filer, og afslut alle åbne programmer, som du ikke
bruger, for at se, om det løser problemet.
46 Problemløsning
Page 47

• Se dokumentationen til softwaren vedrørende minimumskrav til
hukommelse. Installer om nødvendigt yderligere hukommelse (se
servicehåndbogen
• Sæt hukommelsesmodulerne i igen (se
support.dell.com
på
support.dell.com
).
din
Servicehåndbog
på
) for at sikre, at computeren kommunikerer med
hukommelsen.
• Kør Dell Diagnostics (se "Dell Diagnostics" på side 43).
HVIS DU OPLEVER ANDRE PROBLEMER MED HUKOMMELSEN —
• Sæt hukommelsesmodulerne i igen (se
support.dell.com
) for at sikre, at computeren kommunikerer med
din
Servicehåndbog
på
hukommelsen.
• Sørg for, at du følger installationsanvisningerne for hukommelsen (se
Servicehåndbog
på
support.dell.com
).
din
• Kontroller, at den hukommelse, du bruger, understøttes af computeren. Se
"Hukommelse" på side 24 for yderligere oplysninger om, hvilken type
hukommelse, der understøttes på computeren.
• Kør Dell Diagnostics (se "Dell Diagnostics" på side 43).
Problemer med software og med, at computeren hænger
ADVARSEL: Inden du udfører nogen af fremgangsmåderne i dette afsnit, skal du
følge sikkerhedsinstruktionerne, som blev leveret med computeren.
Computeren starter ikke
SØRG FOR, AT STRØMKABLET ER TILSLUTTET KORREKT TIL COMPUTEREN OG
STIKKONTAKTEN
Computeren reagerer ikke
VARSEL: Du kan miste data, hvis du ikke kan udføre en nedlukning af
operativsystemet.
S
LUK COMPUTEREN — Hvis du ikke kan få en reaktion ved at trykke på en tast
på tastaturet eller ved at bevæge musen, skal du trykke på og holde tænd/slukknappen nede i 8-10 sekunder (indtil computeren slukkes) og derefter tænde
computeren.
Problemløsning 47
Page 48

Et program reagerer ikke
AFSLUT PROGRAMMET —
1
Tryk <Ctrl><Shift><Esc> samtidigt for at starte Jobliste.
2
Klik på fanen
3
Klik for at vælge det program, der ikke længere svarer.
4
Klik på
Et program bliver ved med at gå ned
NOTAT: De fleste softwareprogrammer indeholder installationsinstruktioner i
dokumentationen eller på en diskette, en cd eller en dvd.
ÆS DOKUMENTATIONEN TIL SOFTWAREN — Hvis det er nødvendigt, skal du
L
Programmer
Afslut job
.
.
afinstallere programmet og derefter geninstallere det.
Et program er beregnet til et tidligere Microsoft® Windows®-operativsystem
KØR GUIDEN PROGRAMKOMPATIBILITET —
Windows XP:
Guiden Programkompatibilitet konfigurerer et program, så det kører i et
miljø, der minder om ikke-XP operativsystemmiljøer.
1
Klik
Start→
programkompatibilitet
2
Følg vejledningen på skærmen.
Alle programmer→ Tilbehør→ Guiden
→
Næste
.
Windows Vista:
Guiden Programkompatibilitet konfigurerer et program, så det kører i et
miljø, der minder om ikke-Windows Vista operativsystemmiljøer.
1
Klik på
sammen med denne version af Windows
2
Klik på
3
Følg vejledningen på skærmen.
Start → Kontrolpanel→ Programmer→ Brug et ældre program
.
Næste
på velkomstskærmbilledet.
48 Problemløsning
Page 49

Der vises en helt blå skærm
SLUK COMPUTEREN — Hvis du ikke kan få en reaktion ved at trykke på en tast
på tastaturet eller ved at bevæge musen, skal du trykke på og holde tænd/slukknappen nede i 8-10 sekunder (indtil computeren slukkes) og derefter tænde
computeren.
Andre softwareproblemer
SE I SOFTWAREDOKUMENTATIONEN, ELLER KONTAKT SOFTWARE- PRODUCENTEN FOR
AT FÅ OPLYSNINGER OM FEJLFINDING —
• Kontroller, at programmet er kompatibelt med det operativsystem, der er
installeret på computeren.
• Kontroller, at computeren opfylder de minimumskrav til hardwaren, der er
en forudsætning for at køre softwaren. Find yderligere oplysninger i
softwaredokumentationen.
• Kontroller, at programmet er installeret og konfigureret korrekt.
• Kontroller, at enhedsdriverne ikke er i konflikt med programmet.
• Hvis det er nødvendigt, skal du afinstallere programmet og derefter
geninstallere det.
SIKKERHEDSKOPIER DINE FILER MED DET SAMME
• Brug et virusscanningsprogram til at kontrollere harddisk, disketter, cd'er
eller dvd'er.
• Gem og luk alle åbne filer eller programmer, og sluk computeren via
menuen Start.
Dell™ teknisk opdateringsservice
Dells Technical Update Service udsender proaktive e-mail-underretninger om
software- og hardwareopdateringer til din computer. Denne ydelse er gratis og
kan tilpasses med indhold, format og hvor ofte, du modtager meddelelser.
For at tilmelde dig Dell Technical Update Dervice, skal du gå til
support.dell.com/technicalupdate.
Problemløsning 49
Page 50

Dell Support Utility (supportprogram)
Dell Support Utility er installeret på computeren og tilgænglig fra Dell
Support, , ikonet på værktøjslinjen eller via knappen Start. Brug dette
supporthjælpeprogram til at få oplysninger til selvhjælp, softwareopdateringer
og sundhedsscanninger af dit computermiljø.
Adgang til Dell Support Utility (supportprogram)
Åbn Dell Support Utility (supportprogrammet) via ikonet på
værktøjslinjen eller menuen Start.
Hvis ikonet Dell Support ikke vises på proceslinjen:
Klik på
1
2
Sørg for, at
NOTAT: Hvis der ikke er adgang til Dell Support Utility via menuen Start, skal du gå
til support.dell.com og downloade softwaren.
Dell Support Utility er tilpasset til dit computermiljø.
Ikonet på proceslinjen fungerer forskelligt, når du klikker, dobbeltklikker
eller højreklikker på det
Klik på ikonet Dell Support
Klik eller højreklik på ikonet for at udføre følgende opgaver.
• Kontroller dit computermiljø.
• Få vist indstillingerne for Dell Support Utility.
• Åbn Hjælp-filen for Dell Support Utility.
• Få vist ofte stillede spørgsmål.
• Få mere at vide om Dell Support Utility.
• Deaktiver Dell Support Utility.
Start→ Alle programmer→ Dell Support→
Show icon on the taskbar
(Vis ikon på proceslinjen) er markeret.
Dell Support Settings
.
Dobbelt-klik på ikonet Dell Support
Dobbeltklik på ikonet for manuelt at kontrollere dit computermiljø, få
vist ofte stillede spørgsmål, få adgang til hjælpefilen for Dell Support Utility
og få vist indstillinger for Dell Support.
Yderligere oplysninger om Dell Support Utility finder du ved at klikke på
spørgsmålstegnet (?) øverst i skærmen Dell™ Support.
50 Problemløsning
Page 51

Geninstallation af software
Drivere
Identifikation af drivere
Hvis du får problemer med en enhed, skal du finde ud af, om driveren er
kilden til problemet og eventuelt opdatere driveren.
Windows XP:
1
Klik
Start→
2
Under
klikke på
3
I vinduet
Enhedshåndtering
Windows Vista:
1
Klik på knappen Start i Windows Vista™ , og højreklik på
computer
2
Klik på
NOTAT: Vinduet Brugerkontokontrol vises muligvis. Hvis du har
administratorrettigheder til computeren, skal du klikke på Fortsæt, ellers skal
du kontakte administratoren for at fortsætte.
Rul ned gennem listen for at se om der er et udråbstegn (en gul cirkel med [!])
på enhedsikonet.
Hvis der er et udråbstegn ud for enhedens navn, skal du muligvis geninstallere
driveren eller installere en ny driver (se "Geninstallation af drivere og
hjælpeprogrammer" på side 51).
Kontrolpanel
Vælg en kategori
System
.
Systemegenskaber
.
Egenskaber→ Enhedshåndtering
.
skal du klikke på
skal du klikke på fanen
.
Ydelse og vedligeholdelse
Hardware
.
, og klikke på
Denne
og
Geninstallation af drivere og hjælpeprogrammer
VARSEL: På Dells supportwebsted på support.dell.com og på mediet Drivers and
Utilities finder du godkendte drivere til Dell™-computere. Hvis du installerer drivere
fra andre kilder, fungerer computeren muligvis ikke korrekt.
Geninstallation af software 51
Page 52

Returnering til en tidligere version af enhedsdriveren
Windows XP:
1
Klik på
Start→
Denne computer→ Egenskaber→ Hardware
→
Enhedshåndtering.
2
Højreklik på den enhed, som den nye driver blev installeret til, og klik på
Egenskaber
3
Klik på fanen
.
Drivere→
Annuller opdatering.
Windows Vista:
1
Klik på knappen Start i Windows Vista , og højreklik på
computer
2
Klik på
3
Højreklik på den enhed, som den nye driver blev installeret til, og klik på
Egenskaber
4
Klik på fanen
.
Egenskaber→ Enhedshåndtering
NOTAT: Vinduet Brugerkontokontrol vises muligvis. Hvis du har
administratorrettigheder til computeren, skal du klikke på Fortsæt, ellers skal
du kontakte administratoren for at åbne Enhedshåndtering.
.
.
Drivere → Annuller opdatering
.
Denne
Hvis Annuller opdatering ikke løser problemet, kan du bruge
Systemgendannelse (se "Gendannelse af operativsystemet" på side 54) til at
bringe computeren tilbage til den tilstand, den var i, inden du installerede
den nye driver.
Brug af mediet Drivers and Utilities
Hvis brug af Annuller Opdatering eller Systemgendannelse(se "Gendannelse
af operativsystemet" på side 54) ikke løser problemet, skal du geninstallere
driveren fra mediet Drivers and Utilities.
Når Windows-skrivebordet vises, skal du sætte
1
Hvis det er første gang du bruger mediet
mediet Drivers and Utilities
Drivers and Utilities, så gå til
trin 2. Hvis ikke, så gå til trin 5.
2
Når mediet
Drivers and Utilities med installationsprogrammet starter, skal
du følge meddelelserne på skærmen.
NOTAT: I de fleste tilfælde starter programmet Drivers and Utilities
automatisk. Hvis den ikke gør det, skal du starte Windows Stifinder, klikke på
cd-drevets mappe for at få vist cd'ens indhold og derefter dobbeltklikke på
filen autorcd.exe.
52 Geninstallation af software
i.
Page 53

3
Når vinduet
Drivers and Utilities
4
Når Windows-skrivebordet vises, skal du sætte mediet
Utilities
5
På skærmbilledet
NOTAT: Mediet Drivers and Utilities viser kun drivere til hardware, som fra
starten var installeret i computeren. Hvis du installerede yderligere hardware,
bliver driverne til den nye hardware måske ikke vist. Hvis disse drivere ikke
vises, skal du afslutte programmet Drivers and Utilities. Der er flere
oplysninger om drivere i den dokumentation, som fulgte med enheden.
Guiden InstallShield fuldført
og klikke på
i igen.
Velkommen
skal du klikke på
vises, skal du fjerne mediet
Afslut
for at genstarte computeren.
Næste
.
Drivers and
Der vises en meddelelse med oplysning om at mediet finder hardware i
computeren.
De drivere, som bruges af computeren, vises automatisk i vinduet
My
Drivers—The ResourceCD has identified these components in your
system
(Drivere– disse komponenter er registreret vha. ResourceCD).
6
Klik på den driver, du vil geninstallere, og følg anvisningerne på skærmen.
Hvis en bestemt driver ikke er nævnt på listen, så kræves denne driver ikke af
operativsystemet.
Manuel geninstallation af drivere
Når du har udpakket driverfilerne til harddisken som beskrevet i det
foregående afsnit, så:
1
Klik på knappen Start i Windows Vista , og højreklik på
computer
2
Klik på
3
Dobbeltklikke på den type enhed, som du vil installere driveren til (f.eks.
Lyd
4
Dobbeltklik på navnet på den enhed, som du vil installere driveren til.
5
Klik på fanen
driversoftware
.
Egenskaber→ Enhedshåndtering
NOTAT: Vinduet Brugerkontokontrol vises muligvis. Hvis du har
administratorrettigheder til computeren, skal du klikke på Fortsæt, ellers skal
du kontakte administratoren for at åbne Enhedshåndtering.
eller
Video
).
Driver→
Opdater driver→
.
Gennemse computeren for
.
Denne
Geninstallation af software 53
Page 54

6
Klik på
driverfilerne til.
7
Når navnet på den pågældende driver vises, skal du klikke på navnet på
driveren
8
Klik på
Gennemse
→
OK→
Afslut
, og find den placering, som du tidligere kopierede
Næste
.
, og genstart computeren.
Gendannelse af operativsystemet
Du kan gendanne operativsystemet på følgende måder:
• Microsoft Windows Systemgendannelse sætter computeren tilbage til en
tidligere tilstand, uden at datafilerne bliver påvirket. Brug
Systemgendannelse som dit første løsningsvalg til gendannelse af
operativsystemet og bevarelse af datafiler.
• Dell PC Restore fra Symantec (tilgængelig i Windows XP) og Dell Factory
Image Restore (tilgængelig i Windows Vista) returnerer din harddisk til
den operativtilstand den var i, da du købte computeren. Begge sletter
permanent alle data på harddisken og fjerner eventuelle programmer, som
du har installeret, efter at du modtog computeren. Brug kun Dell PC
Restore eller Dell Factory Image Restore, hvis Systemgendannelse ikke
løste problemet med operativsystemet.
• Hvis der fulgte en
den til at gendanne dit operativsystem. Hvis du bruger
disken, slettes imidlertid alle data på harddisken. Brug
Systemgendannelse ikke løste problemet med operativsystemet.
Operativsystem
-disk med din computer, kan du bruge
Operativsystem
kun
disken, hvis
-
Brug af Microsoft Windows Systemgendannelse
Windows-operativsystemerne giver mulighed for Systemgendannelse, hvilket
gør det muligt at sætte computeren tilbage til en tidligere driftstilstand (uden
at datafilerne bliver påvirket), hvis ændringer af hardware, software eller andre
systemindstillinger har efterladt computeren i en uønsket driftstilstand. Alle
ændringer, som Systemgendannelsen laver på computeren er helt reversible.
VARSEL: Foretag regelmæssig sikkerhedskopiering af dine datafiler.
Systemgendannelse hverken overvåger eller gendanner datafilerne.
NOTAT: Fremgangsmåderne i dette dokument er skrevet til standardvisningen i
Windows, og passer derfor muligvis ikke, hvis du har indstillet din Dell™-computer til
Windows klassisk visning.
NOTAT: Indstil Dell™-computeren til Windows Klassisk visning.
54 Geninstallation af software
Page 55

Start af Systemgendannelse
Windows XP:
VARSEL: Før du gendanner computeren til en tidligere driftstilstand, skal du
gemme og lukke alle åbne filer og lukke alle åbne programmer. Du må ikke ændre,
åbne eller slette filer eller programmer, før systemgendannelsen er udført.
1
Klik på
Start→
Systemgendannelse
2
Klik enten på
et gendannelsespunkt
3
Klik på
Næste
Alle programmer→ Tilbehør→
Systemværktøjer→
.
Gendan min computer til et tidligere tidspunkt
.
, og følg instruktionerne på skærmen.
eller
Opret
Windows Vista:
1
Klik på
Start
.
2
I feltet Start søgning skal du skrive
Systemgendannelse
og trykke på
<Enter>.
NOTAT: Vinduet Brugerkontokontrol vises muligvis. Hvis du har
administratorrettigheder til computeren, skal du klikke på Fortsæt, ellers skal
du kontakte administratoren for at fortsætte med den ønskede handling.
3
Klik på
Næste
, og følg vejledningen på skærmen.
I tilfælde af, at Systemgendannelse ikke løste problemet, kan du fortryde den
sidste systemgendannelse.
Fortrydelse af den sidst udførte systemgendannelse
VARSEL: Inden du fortryder den sidste systemgendannelse, skal du gemme og
lukke alle åbne filer og afslutte alle åbne programmer. Du må ikke ændre, åbne eller
slette filer eller programmer, før systemgendannelsen er udført.
Windows XP:
1
Klik på
Start→
Systemgendannelse
2
Klik på
Fortryd min seneste gendannelse
Alle programmer→ Tilbehør→ Systemværktøjer→
.
og klik på
Næste
.
Windows Vista:
Klik på
Start
1
2
I feltet Start søgning skal du skrive
.
Systemgendannelse
og trykke på
<Enter>.
3
Klik på
Fortryd min seneste gendannelse
og klik på
Geninstallation af software 55
Næste
.
Page 56

Aktivering af systemgendannelse
NOTAT: Windows Vista deaktiverer ikke Systemgendannelse; selvom der skulle
være for lidt diskplads tilbage. Derfor gælder trinnene nedenfor kun for Windows XP.
Hvis du geninstallerer Windows XP med mindre end 200 MB tilgængelig fri
harddiskplads, vil Systemgendannelse automatisk blive deaktiveret.
Hvis du vil se, om Systemgendannelse er aktiveret, kan du gøre følgende:
1
Klik på
2
Klik på fanen
fra
Start→
Kontrolpanel→
Systemgendannelse
ikke er markeret.
Ydelse og vedligeholdelse→
, og kontroller, at
Slå Systemgendannelse
System
.
Sådan bruges Dell™ PC Restore og Dell Factory Image Restore
VARSEL: Brug af Dell PC Restore eller Dell Factory Image Restore sletter
permanent alle data på harddisken og fjerner alle programmer og drivere, der er
installeret, efter at du modtog computeren. Sikkerhedskopier om muligt dataene, før
du bruger disse muligheder. Brug kun PC Restore eller Dell Factory Image Restore,
hvis Systemgendannelse ikke løste problemet med operativsystemproblemet.
NOTAT: Dell PC Restore fra Symantec og Dell Factory Image Restore vil måske ikke
være tilgængelige i visse lande og på visse computere.
Brug kun Dell PC Restore (Windows XP) eller Dell Factory Image Restore
(Windows Vista) som den sidste metode til gendannelse af operativsystemet.
Disse muligheder gendanner harddisken til den driftstilstand, den var i, da du
købte computeren. Alle programmer og filer, der er tilføjet, siden du modtog
computeren – inklusive datafiler – slettes permanent fra harddisken. Datafiler
inkluderer dokumenter, regneark, e-mail-meddelelser, digitale fotos,
musikfiler osv. Om muligt skal du lave en backup af dataene, før du bruger
PC Restore eller Factory Image Restore.
56 Geninstallation af software
Page 57

Windows XP: Dell PC Restore
Brug af PC Restore:
1
Tænd computeren.
Under startprocessen vises en blå linje med
www.dell.com
øverst på
skærmen.
2
Tryk på <Ctrl><F11>, så snart du ser den blå linje.
Hvis du ikke når at trykke på <Ctrl><F11> i tide, skal du lade
computeren færdiggøre opstarten og derefter genstarte computeren igen.
VARSEL: Hvis du ikke vil fortsætte med PC Restore, skal du klikke på Genstart.
3
Klik på
Genstart
, og klik på
Bekræft
.
Gendannelsesprocessen varer ca. 6-10 minutter.
4
Når du bliver bedt om det, skal du klikke på
Udfør
for at genstarte
computeren.
NOTAT: Luk ikke computeren ned manuelt. Klik på Udfør, og lad computeren
genstarte helt.
5
Når du bliver bedt om det, skal du klikke på Ja.
Computeren genstarter. Fordi computeren gendannes til den oprindelige
driftsstatus, er de skærme, der vises, som f.eks. Slutbrugerlicensaftale, de
samme, som blev vist, første gang der blev tændt for computeren.
6
Klik på
Næste
.
Skærmen
Systemgendannelse
vises og computeren genstarter.
7
Efter genstart af computeren, skal du klikke på OK.
Geninstallation af software 57
Page 58

Fjernelse af PC Restore:
VARSEL: Fjernelse af Dell PC Restore fra harddisken sletter permanent
hjælpeprogrammet PC Restore fra computeren. Når du har fjernet Dell PC Restore,
vil du ikke kunne bruge det til at gendanne computerens operativsystem.
Dell PC Restore sætter dig i stand til at gendanne harddisken til den
driftstilstand, den var i, da du købte computeren. Det anbefales, at du ikke
fjerner PC Restore fra computeren – heller ikke for at opnå ekstra plads på
harddisken. Hvis du fjerner PC Restore fra harddisken, vil du aldrig kunne
hente det igen, og du vil ikke kunne bruge PC Restore til at sætte
computerens operativsystem tilbage til dets oprindelige tilstand.
1
Log på computeren som lokal administrator.
2
I Microsoft Windows Stifinder skal du gå til
3
Dobbeltklik på filnavnet
NOTAT: Hvis du ikke logger på som lokal administrator, vises en meddelelse
om, at du skal logge på som administrator. Klik på Afslut, og log derefter på
som lokal administrator.
NOTAT: Hvis partitionen til PC Restore ikke findes på computerens harddisk,
vises en meddelelse om, at partitionen ikke blev fundet. Klik på Afslut. Der er
ingen partition at slette.
4
Klik på OK for at fjerne PC Restore-partitionen på harddisken.
5
Klik på Ja, når der vises en bekræftelsesmeddelelse.
DSRIRRemv2.exe
c:\dell\utilities\DSR
.
.
PC Restore-partitionen slettes, og den nu tilgængelige, ledige plads på
disken føjes til den ledige pladstildeling på harddisken.
6
Højreklik på
Lokal disk (C:)
i Windows Stifinder, klik på
Egenskaber
kontrollér, at den ekstra diskplads er tilgængelig som angivet med en øget
værdi for
7
Klik på
Ledig plads
Udfør
for at lukke vinduet
.
PC Restore Removal
, og genstarte
computeren.
Windows Vista: Dell Factory Image Restore
1
Tænd computeren. Når Dell-logoet vises, skal du trykke på <F8>
adskillige gange for åbne vinduet i Vista Avancerede startindstillinger.
2
Vælg
Reparer computeren
.
Vinduet Indstillinger for systemgendannelse vises.
58 Geninstallation af software
, og
Page 59

3
Vælg et tastaturlayout, og klik på
4
For at får adgang til gendannelsesfunktionerne skal du logge på som lokal
Næste
.
bruger. For at få adgang til kommandoprompten skal du skrive
administrator
5
Klik på
Dell Factory Image Restore
NOTAT: Afhængig af din konfiguration kan du blive nødt til at vælge Dell
Factory Tools og derefter Dell Factory Image Restore.
i brugernavnfeltet og derefter klikke på OK.
.
Velkomstskærmbilledet Dell Factory Image Restore vises.
6
Klik på
Næste
.
Skærmbilledet Bekræft sletning af data vises.
VARSEL: Hvis du ikke vil fortsætte med Factory Image Restore skal du klikke på
Annuller.
7
Klik på afkrydsningsfeltet for at bekræfte, at du ønsker at fortsætte med at
omformatere harddisken og gendanne systemsoftwaren til
standardindstillingerne, og klik derefter på
Næste
.
Gendannelsesprocessen begynder og kan vare fem minutter eller mere. Der
vises en meddelelse, når operativsystemet og de fabriksinstallerede
programmer er gendannet til standardindstillingerne.
8
Klik på
Afslut
for at genstarte computeren.
Anvendelse af mediet Operating System
Før du starter
Hvis du overvejer at geninstallere Windows-operativsystem for at rette et
problem med en nyligt installeret driver, skal du først bruge Windows
Tilbageførsel af enhedsdriver. Se "Returnering til en tidligere version af
enhedsdriveren" på side 52. Hvis Tilbageførsel af enhedsdriver ikke løser
problemet, så brug Microsoft Windows Systemgendannelse for at returnere
operativsystemet til den tilstand, som det var i, før du installerede den nye
enhedsdriver.
VARSEL: Inden du udfører installation, skal du sikkerhedskopiere alle datafiler på
den primære harddisk. Ved konventionelle harddiskkonfigurationer er den primære
harddisk det første drev, der genkendes af computeren.
Geninstallation af software 59
Page 60

Hvis du skal geninstallere Windows, skal du bruge Dell™ Operating System-
mediet og Dell Drivers and Utilities-mediet.
NOTAT: Mediet Drivers and Utilities indeholder drivere, der blev installeret under
samlingen af computeren. Brug mediet
nødvendige drivere. Alt afhængig af hvilken region du har bestilt computeren i, og om
du har bestilt mediet
mediet muligvis ikke med computeren.
Geninstallation af Windows
Dell
Drivere og hjælpeprogrammer og operativsystem, så følger
Dell
Drivers and Utilities til at indlæse alle
Geninstallationsprocessen kan tage en til to timer at gennemføre. Når du har
geninstalleret operativsystemet, skal du også geninstallere enhedsdriverne,
antivirusprogrammet og anden software.
1
Gem og luk alle åbne filer og afslut alle åbne programmer.
2
Indsæt disken
3
Hvis meddelelsen
4
Genstart computeren.
Operativsystem
.
Installer Windows
vises, skal du klikke på
Afslut
Når DELL-logoet vises, skal du omgående trykke på <F12>.
.
NOTAT: Hvis du venter for længe, og operativsystemlogoet vises, skal du
fortsat vente, indtil du ser skrivebordet i Microsoft
du lukke computeren ned og forsøge igen.
NOTAT: De næste trin ændrer kun opstartsekvensen denne ene gang. Ved
den næste opstart, starter computeren op i overensstemmelse med
enhederne, som er specificeret i systemets installationsprogram.
5
Når listen over startenheder vises, skal du fremhæve
og trykke på <Enter>.
6
Tryk på en vilkårlig tast for at
Boot from CD-ROM
følg anvisningerne på skærmen for at fuldføre installationen.
60 Geninstallation af software
®
Windows®. Derefter skal
cd/dvd/cd-rw-drevet
(Starte fra cd-rom), og
Page 61

Sådan finder du information
NOTAT: Visse funktioner eller medier kan være valgfrie og følger ikke nødvendigvis
med computeren. Visse funktioner eller medier er muligvis ikke tilgængelige i visse
lande.
NOTAT: Yderligere oplysninger følger eventuelt med computeren.
Dokument/Medie/Mærkat Indhold
Service Tag/Express Service Codemærkat
Servicenummer/kode for ekspresservice
kan findes på din computer.
Mediet Drivers and Utilities
Mediet Drivers and Utilities er en cd eller
dvd, som måske blev sendt sammen med
din computer.
Mediet Operating System
Mediet Operating System er en cd eller
dvd, som måske blev sendt sammen med
din computer.
• Brug servicekoden til at identificere
computeren, når du bruger
support.dell.com eller kontakter teknisk
support.
• Indtast koden for ekspresservice, når du
kontakter teknisk support.
• Et diagnoseprogram til computeren
• Drivere til computeren
NOTAT: Opdateringer af drivere og
dokumentation finder du på
support.dell.com.
• Notebook System Software (NSS)
• Readme-filer (Vigtigt-filer)
NOTAT: Mediet kan indeholde readme-filer
(Vigtigt-filer), som giver sidste øjebliksopdateringer om tekniske ændringer eller
avanceret teknisk referencemateriale til
teknikere eller erfarne brugere.
Geninstallerer operativsystemet.
Sådan finder du information 61
Page 62

Dokument/Medie/Mærkat Indhold
Dokumentation om sikkerhed, regler,
garanti og support
Denne slags information blev måske
sendt med din computer eller du kan
finde den online.
• Oplysninger om garanti
• Vilkår og betingelser (kun i USA)
• Sikkerhedsinstruktioner
• Lovgivningsmæssige oplysninger
• Oplysninger om ergonomi
• Licensaftale for slutbrugere
Servicehåndbog
Servicehåndbogen til din computer kan
findes på support.dell.com.
Dell Technology Guide
Dell Teknologiguide kan findes på
computeren og på support.dell.com.
• Afmontering og udskiftning af dele
• Konfiguration af systemindstillinger
• Fejlfinding og løsning af problemer
• Om dit operativsystem
• Brug og vedligeholdelse af ydre enheder
• Forståelse af teknologier, såsom RAID,
Internet, Bluetooth
e-mail, osv.
Microsoft Windows-licensmærkat
• Angiver operativsystemets produktnøgle.
Din Microsoft Windows licens kan findes
på din computer.
®
trådløs teknologi,
62 Sådan finder du information
Page 63

Få hjælp
Sådan får du hjælp
ADVARSEL: Hvis du får brug for at fjerne computerens dækslet, skal du først
frakoble computerens strøm- og modemkabler fra alle stikkontakter.
Hvis du får et problem med computeren, kan du udføre følgende trin for at
diagnosticere og undersøge problemet:
1
Se "Problemløsning" på side 45 for oplysninger og procedurer, der vedrører
det problem, der opleves med computeren.
2
Se
"Dell Diagnostics" på side 43
Dell™ Diagnostics.
3
Udfyld "Diagnosecheckliste" på side 67.
4
Brug Dell's omfattende samling af onlinetjenester på Dell Support
(
support.dell.com
"Onlinetjenester" på side 64 for at få en mere omfattende liste over Dell
Support online.
5
Se "Kontakt til Dell" på side 68, hvis udførelse af de foregående trin ikke
løste problemet.
NOTAT: Ring til Dell Support fra en telefon i nærheden af eller ved computeren, så
en supportmedarbejder kan hjælpe dig med eventuelle nødvendige procedurer.
) som hjælp til installation og fejlfindingsprocedurer. Se
ang. procedurer om hvordan du kører
NOTAT: Dells ekspresservicekodesystem er muligvis ikke tilgængeligt i alle lande.
Når Dells automatiske telefonsystem beder dig om det, skal du indtaste din
ekspresservicekode, så samtalen stilles direkte ind til den rigtige
supportmedarbejder. Hvis du ikke har en ekspresservicekode, skal du åbne
mappen Dell Accessories (Dell-tilbehør), dobbeltklikke på ikonet
Ekspresservicekode og følge instruktionerne.
Instruktioner for anvendelse af Dell Support, se "Teknisk support og
kundeservice" på side 64.
NOTAT:
USA. Ring til din lokale Dell-repræsentant for at få oplysninger om tilgængeligheden.
Nogle af de følgende tjenester er ikke altid tilgængelige alle steder uden for
Få hjælp 63
Page 64

Teknisk support og kundeservice
Dells supporttjeneste kan give dig svar på dine spørgsmål om Dell™hardware. Vores supportmedarbejdere bruger computerbaseret
diagnosticering til at give hurtige og præcise svar.
Se "Inden du ringer" på side 66, hvis du har brug for at kontakte Dells
supporttjeneste, og se derefter kontaktoplysningerne for dit område eller gå til
support.dell.com.
DellConnect™
DellConnect er et enkelt adgangsværktøj, der giver en service- og
supportmedarbejder fra Dell adgang til din computer via en
bredbåndsforbindelse, så det er muligt at finde problemet og reparere det - alt
i overværelse af dig. Hvis du har brug for flere oplysninger, skal du gå til
support.dell.com og klikke på DellConnect.
Onlinetjenester
Du kan lære mere om Dell-produkter og -tjenester på følgende websteder:
www.dell.com
www.dell.com/ap
www.dell.com/jp
www.euro.dell.com
www.dell.com/la
www.dell.ca
Du kan få adgang til Dell Support via følgende websteder og e-mail-adresser:
• Dell Support-websteder
support.dell.com
support.jp.dell.com
support.euro.dell.com
• Dell Support e-mail-adresser
mobile_support@us.dell.com
support@us.dell.com
la-techsupport@dell.com (kun latinamerikanske og caribiske lande)
apsupport@dell.com
(kun asiatiske lande og lande i Stillehavsområdet)
(kun Japan)
(kun Europa)
(kun latinamerikanske og caribiske lande)
(kun Canada)
(kun Japan)
(kun Europa)
(kun asiatiske lande og lande i Stillehavsområdet)
64 Få hjælp
Page 65

• Dells e-mail-adresser til markedsføring og salg
apmarketing@dell.com
sales_canada@dell.com (kun Canada)
• Anonym FTP (file transfer protocol)
ftp.dell.com
(kun asiatiske lande og lande i Stillehavsområdet)
Log på som bruger:
adgangskode.
anonym
, og brug din e-mail-adresse som din
AutoTech-tjenesten
Dells automatiske supporttjeneste - AutoTech - giver optagede svar på de
spørgsmål, som Dells kunder oftest stiller om deres bærbare og stationære
computere.
Når du ringer til AutoTech, skal du bruge din trykknaptelefon for at vælge de
emner, der passer til dine spørgsmål. Se "Kontakt til Dell" på side 68 for at
finde det telefonnummer, du skal ringe til for dit område.
Automatiseret ordrestatusservice
For at kontrollere status på de Dell-produkter, du har bestilt, kan du gå til
support.dell.com,
En række optagne meddelelser beder dig om de oplysninger, der kræves for at
lokalisere og rapportere om din ordre. Se "Kontakt til Dell" på side 68 for at
finde det telefonnummer, du skal ringe til for dit område.
eller du kan ringe til den automatiserede ordrestatustjeneste.
Problemer med din ordre
Hvis du har problemer med din ordre, f.eks. i form af manglende dele,
forkerte dele eller forkert fakturering, kan du kontakte Dells kundeservice for
at få hjælp. Sørg for at have din faktura eller pakkeseddel ved hånden, når du
ringer. Se "Kontakt til Dell" på side 68 for at finde det telefonnummer, du skal
ringe til for dit område.
Produktinformation
Hvis du har brug for oplysninger om yderligere produkter, der kan fås hos
Dell, eller hvis du gerne vil afgive en bestilling, kan du besøge Dells websted
på www.dell.com. Se "Kontakt til Dell" på side 68 for at finde det
telefonnummer, du skal ringe til for dit område, eller hvis du har brug for at
tale med en salgsmedarbejder.
Få hjælp 65
Page 66

Returnering af varer til garantireparation eller refundering
Uanset, om du returnerer varerne til reparation eller refundering, skal du
forberede det på følgende måde:
Ring til Dell for at få et RMA-nummer, og skriv det tydeligt og let læseligt
1
uden på kassen.
Se "Kontakt til Dell" på side 68 for at finde det telefonnummer, du skal
ringe til for dit område. Vedlæg en kopi af fakturaen og et brev, der
beskriver årsagen til returneringen.
2
Vedlæg en kopi af diagnosechecklisten (se "Diagnosecheckliste" på
side 67), der angiver de test, som du har kørt, samt fejlmeddelelser, der er
rapporteret af Dell Diagnostics (se "Kontakt til Dell" på side 68).
3
Vedlæg alt tilbehør, der hører til den eller de varer, der returneres
(strømkabler, softwaredisketter, vejledninger osv.), hvis returneringen sker
med henblik på refundering.
4
Pak det udstyr, der skal returneres, i den originale (eller tilsvarende)
emballage.
Du skal betale for udgifterne til forsendelse. Du har også ansvaret for at
forsikre alle returnerede produkter, og du påtager dig tabsrisikoen under
transporten til Dell. Efterkravspakker accepteres ikke.
Returnering, hvor et eller flere af de ovennævnte krav ikke er opfyldt, vil blive
afvist ved Dells modtagersted og returneret til dig.
Inden du ringer
NOTAT: Sørg for at have din ekspresservicekode klar, når du ringer. Denne kode
hjælper Dells automatiske supporttelefonsystem med at stille dit opkald det rigtige
sted hen. Du kan også blive spurgt om din servicemærkat (findes bag på eller i
bunden af computeren).
Husk at udfylde diagnosechecklisten (se "Diagnosecheckliste" på side 67).
Hvis det er muligt, skal du tænde computeren, inden du ringer til Dell for at
få hjælp. Ring fra en telefon ved eller i nærheden af computeren. Du vil
muligvis blive bedt om at skrive nogle kommandoer på tastaturet, videregive
detaljerede oplysninger under handlinger eller forsøge fejlfindingstrin, der
kun er mulige på selve computeren. Sørg for at have dokumentationen til
computeren ved hånden.
ADVARSEL: Inden du arbejder inde i computeren, skal du følge
sikkerhedsinstruktionerne i din Produktinformationsvejledning.
66 Få hjælp
Page 67

Diagnosecheckliste
Navn:
Dato:
Adresse:
Telefonnummer:
Servicemærkat (stregkode bag på eller i bunden af computeren):
Ekspresservicekode:
RMA-nummer (hvis du har fået et af en supporttekniker hos Dell):
Operativsystem og version:
Enheder:
Udvidelseskort:
Er du tilsluttet et netværk? Ja Nej
Netværk, version og netværkskort:
Programmer og versioner:
I dokumentationen til dit operativsystem kan du finde vejledning til, hvordan du
identificerer indholdet i systemets opstartfiler. Hvis computeren har en printer
tilsluttet, skal du udskrive alle filerne. Ellers skal du skrive indholdet i alle filerne
ned, inden du ringer til Dell.
Fejlmeddelelse, bipkode eller diagnosticeringskode:
Beskrivelse af problemet og af de fejlfindingsprocedurer, du har udført:
Få hjælp 67
Page 68

Kontakt til Dell
Kunder i USA skal ringe til 800-WWW-DELL (800-999-3355).
NOTAT: Hvis du ikke har en aktiv internetforbindelse, kan du finde
kontaktoplysninger på købskvitteringen, pakkeslippen, fakturaen eller i Dells
produktkatalog.
Dell har mange muligheder for online- og telefonisk baseret support og
service. Tilgængeligheden varierer alt efter land og produkt, og nogle tjenester
er måske ikke tilgængelige i dit område. Du kan kontakte Dell angående
problemer vedr. salg, teknisk support eller kundeservice:
1
Besøg
support.dell.com
2
Kontroller dit land eller område i
nederst på siden.
3
Klik på
4
Vælg det pågældende tjeneste- eller supportlink, alt efter behov.
5
Vælg den måde, der er passer dig bedst, når du har brug for at kontakte
Dell.
Kontakt os
.
Vælg et land/område
til venstre på siden.
i rullemenuen
68 Få hjælp
Page 69

Indeks
A
Annullering af opdatering af
enhedsdrivere, 52
B
bip-koder, 35
D
Dell
kontakte, 68
Dell Diagnostics (Dell
Diagnosticering), 43
Dell Technology Guide, 62
DellConnect, 64
diagnose
Dell, 43
Diagnosecheckliste, 67
diagnosticeringer
bip-koder, 35
Drivers and Utilities-medie, 52
Dell Diagnostics, 43
F
Factory Image Restore, 56, 58
fejlfinding, 35
bipkoder, 35
blå skærm, 49
computeren reagerer ikke, 47
Dell Diagnostics, 43
fastfrysninger, 47
fejlmeddelelser, 37
gendanne til tidligere tilstand, 54
hukommelse, 46
lysindikatortilstand for strøm, 45
programmer og
Windows-kompatibilitet, 48
software, 47-49
strøm, 45
strømlamper, 35
fejlmeddelelser, 37
bipkoder, 35
dokumentation
Dell Technology Guide, 62
Servicehåndbog, 62
drivere, 51
geninstallation, 51
identifikation, 51
G
geninstallation
drivere, 51
software, 51
Indeks 69
Page 70

geninstallere
software, 51
Guiden Overførsel af filer og
indstillinger, 19
guider
Guiden Overførsel af filer og
indstillinger, 19
guiden Programkompatibilitet, 48
H
hardware
bipkoder, 35
Dell Diagnostics, 43
hukommelse
fejlfinding, 46
I
Internetforbindelse
indstillinger, 17
om, 17
opsætte, 18
O
operativsystem
geninstallation, 61
medie, 59
Systemgendannelse, 54
Operativsystemmedie, 61
oplysninger om ergonomi, 62
opsætning, 15
overføre oplysninger til en ny
computer, 19
P
PC Restore, 56
problemer
gendanne til tidligere tilstand, 54
S
Servicehåndbog, 62
software
fejlfinding, 48-49
geninstallation, 51
K
kontakte Dell, 68
M
Microsoft Windows licens, 62
70 Indeks
specifikationer, 23
Start af Dell Diagnostics fra
harddisken, 43
Start af Dell Diagnostics fra
mediet Drivers and
Utilities, 44
strøm
fejlfinding, 45
Page 71

strømlampe
tilstande, 45
support
kontakte Dell, 68
Systemgendannelse, 54
T
Teknisk opdateringsservice, 49
V
visninger
front, 7
W
Windows Vista
Annullere opdatering af
enhedsdrivere, 52
Factory Image Restore, 56
geninstallation, 61
guiden Programkompatibilitet, 48
Systemgendannelse, 54
Windows XP
Annullering af opdatering af
enhedsdrivere, 52
geninstallation, 61
Guiden Overførsel af filer og
indstillinger, 19
PC Restore, 56
Systemgendannelse, 54
Indeks 71
Page 72

72 Indeks
 Loading...
Loading...