Page 1
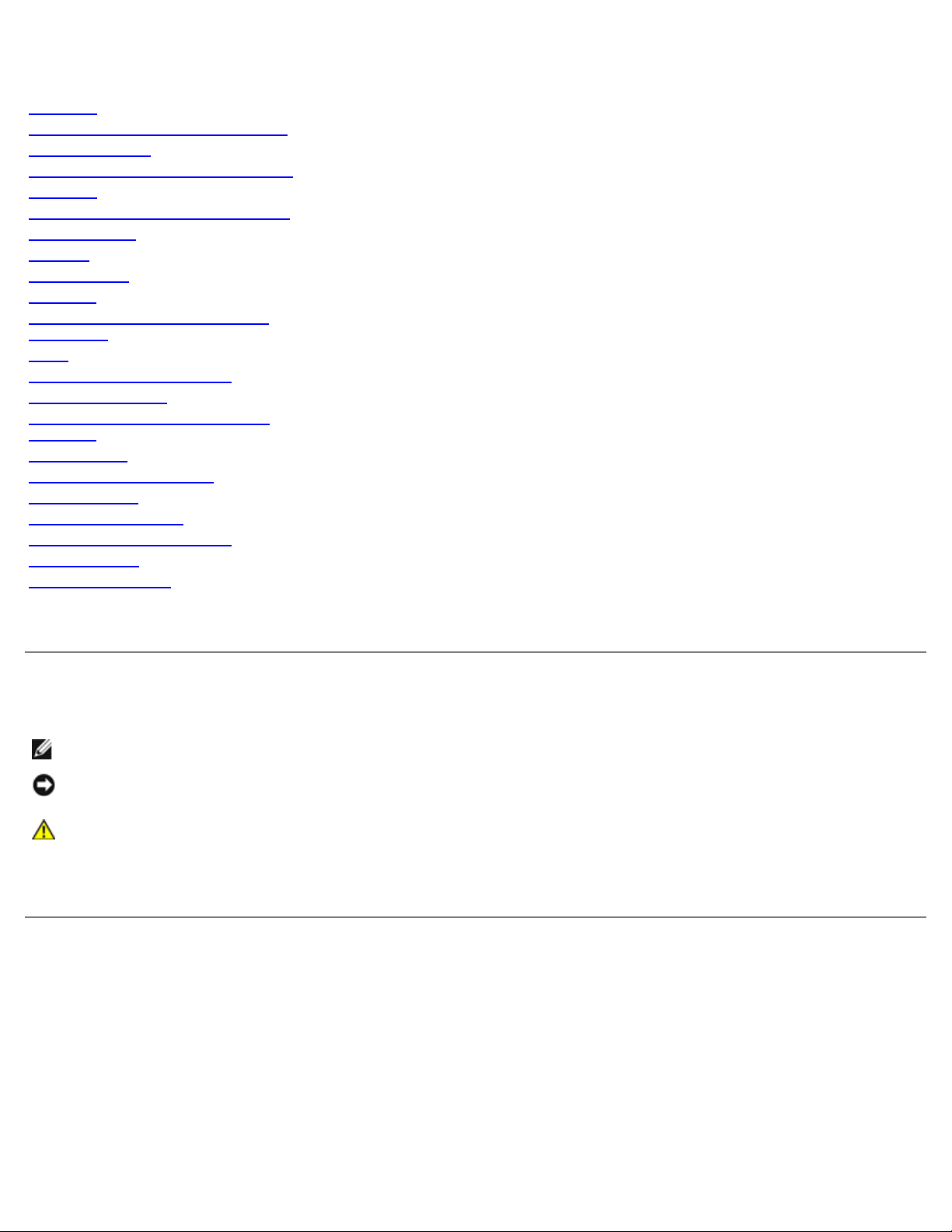
Dell™ Vostro™ 1510 Manual de întreţinere
Depanare
Înainte de a lucra la calculatorul dvs
Unitate hard disk
Card de reţea locală wireless (WLAN)
Ventilator
Ansamblu de răcire termică procesor
Modul procesor
Memorie
Capac balama
Tastatură
Pad-uri buton alimentare şi buton
multimedia
Afişaj
Zonă de sprijin pentru mâini
Cititor de amprentă
Card intern cu tehnologie wireless
Bluetooth
Unitate optică
Ansamblu placă de sistem
Ansamblu boxă
Card de extensie USB
Ansamblu de blocare baterie
Baterie rotundă
Reprogramare BIOS
Model PP36L
Note, anunţuri şi avertismente
NOTĂ: O NOTĂ indică informaţii importante care vă ajută să utilizaţi mai bine calculatorul dumneavoastră.
ANUNŢ: UN ANUNŢ indică fie o deteriorare potenţială a hardware-ului sau pierdere de date şi vă comunică cum să
evitaţi problema.
AVERTISMENT: UN AVERTISMENT indică daună potenţială pentru bunuri, daună corporală sau decesul.
Dacă aţi achiziţionat un calculator DELL™ Seria n, orice referinţe din prezentul document la sistemele de operare Microsoft
Windows® nu sunt aplicabile.
Informaţiile din acest document pot fi modificate fără notificare.
© 2008 Dell Inc. Toate drepturile rezervate.
Este strict interzisă reproducerea sub orice formă fără autorizaţia scrisă a Dell Inc.
Mărcile comerciale utilizate în acest text: Dell, logo-ul DELL, şi Vostro sunt mărci comerciale ale Dell Inc.; Microsoft, Windows, Windows Vista, şi
logo -ul butonului de start Windows sunt fie mărci comerciale fie mărci înregistrate ale Microsoft Corporation din Statele Unite şi/sau din alte ţări.
Bluetooth este o marcă înregistrată a Bluetooth SIG Inc.
Alte mărci comerciale şi denumiri comerciale pot fi utilizate în acest document pentru referire fie la entităţile care au drepturi asupra mărcilor şi
denumirilor fie la produsele acestora. Dell Inc. neagă orice interes de proprietate asupra mărcilor comerciale şi denumirilor comerciale cu excepţia
celor care îi aparţin.
®
Septembrie 2009 Rev. A01
Page 2
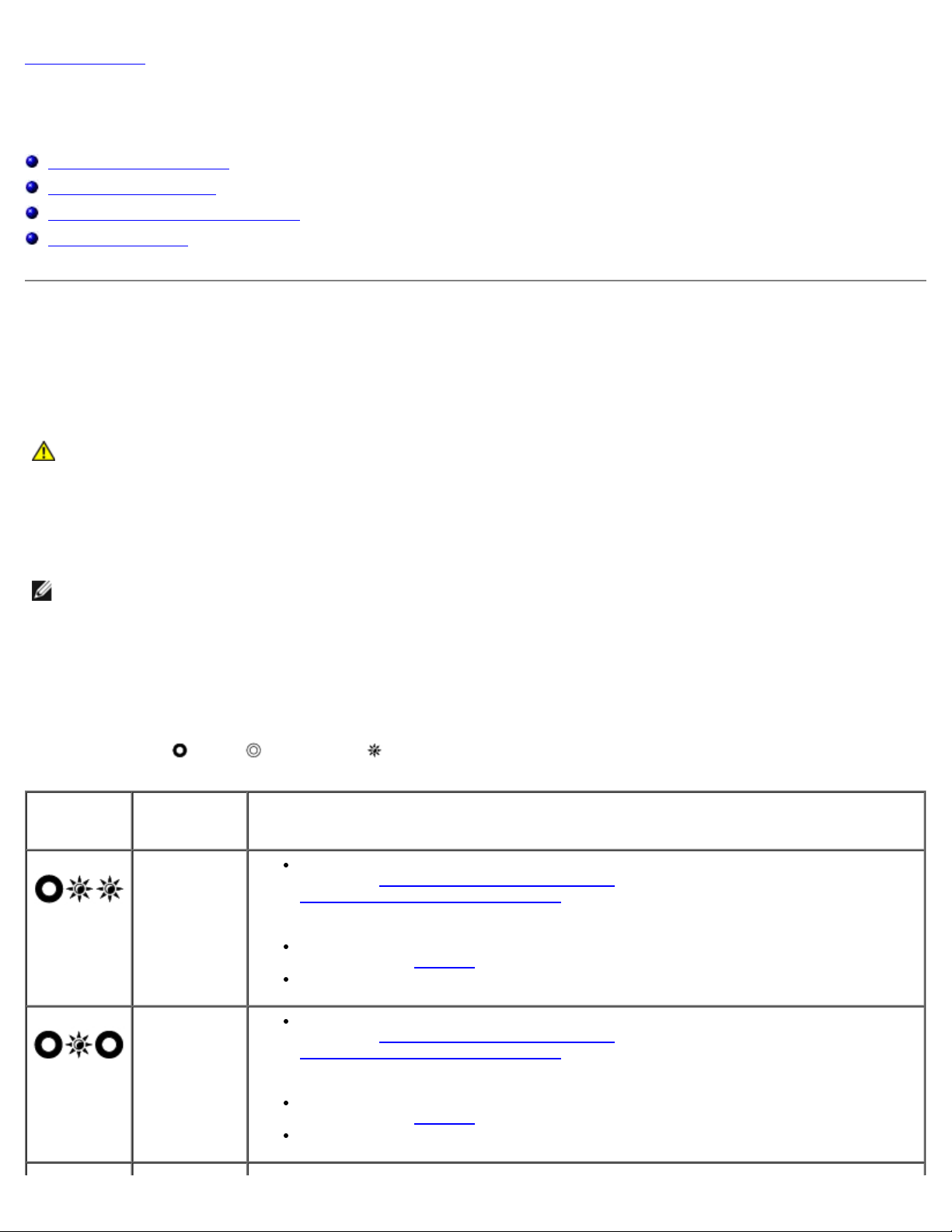
Înapoi la Cuprins
Depanare
Dell™ Vostro™ 1510 Manual de întreţinere
Instrumente de depanare
Rezolvarea problemelor
Serviciul de actualizare tehnică Dell
Utilitar Dell Support
Instrumente de depanare
Lumini diagnosticare
AVERTISMENT: Înainte de a iniţia orice procedură indicată în această secţiune, urmaţi instrucţiunile de
siguranţă livrate împreună cu calculatorul.
Calculatorul dvs. are trei lumini de stare tastatură localizate deasupra tastaturii. În timpul funcţionării normale, luminile de
stare a tastaturii afişează sarea curentă (pornit sau oprit) a funcţiilor Num Lock, Caps Lock şi Scroll Lock. În cazul în care
calculatorul porneşte fără eroare, luminile clipesc şi apoi se sting. Dacă calculatorul funcţionează defectuos, totuşi, puteţi să
utilizaţi starea luminilor pentru a ajuta la identificarea problemei.
NOTĂ: După ce un calculator încheie POST (autotest la iniţializare), lumina Num Lock ar putea să rămână aprinsă, în
funcţie de setările dvs. BIOS. Pentru mai multe informaţii asupra utilizării programului de configurare sistem, consultaţi
Ghidul tehnologic Dell™ de pe calculator sau la support.dell.com.
Coduri luminoase de diagnosticare în timpul POST
Pentru a depana o problemă la calculatorul dvs., citiţi succesiunea de lumini de stare tastatură în ordine de la stânga la
dreapta (Num Lock, Caps Lock şi apoi Scroll Lock). În cazul în care calculatorul este defect luminile individuale afişează una
dintre stările Pornită , Oprită sau Clipitoare .
Schemă de
lumină
Descriere
problemă
Niciun modul
de memorie
detectat.
Module de
memorie sunt
detectate, dar
a apărut o
eroare de
memorie.
Rezolvare sugerată
Dacă două sau mai multe module de memorie sunt instalate, scoateţi modulele
(consultaţi Scoaterea modulului de memorie
Remontarea unui modul de memorie
porneşte normal, continuaţi să instalaţi module de memorie suplimentare (pe rând)
până când aţi identificat un modul defect sau aţi reinstalat toate modulele fără eroare.
Dacă este disponibilă, instalaţi memorie care funcţionează de acelaşi tip în calculatorul
dvs. (consultaţi Memorie
Dacă problema persistă, contactaţi Dell Support.
Dacă două sau mai multe module de memorie sunt instalate, scoateţi modulele
(consultaţi Scoaterea modulului de memorie
Remontarea unui modul de memorie
porneşte normal, continuaţi să instalaţi module de memorie suplimentare (pe rând)
până când aţi identificat un modul defect sau aţi reinstalat toate modulele fără eroare.
Dacă este disponibilă, instalaţi memorie care funcţionează de acelaşi tip în calculatorul
dvs. (consultaţi Memorie
Dacă problema persistă, contactaţi Dell Support.
), apoi reinstalaţi un modul (consultaţi
) şi reporniţi calculatorul. Dacă calculatorul
).
), apoi reinstalaţi un modul (consultaţi
) şi reporniţi calculatorul. Dacă calculatorul
).
Page 3
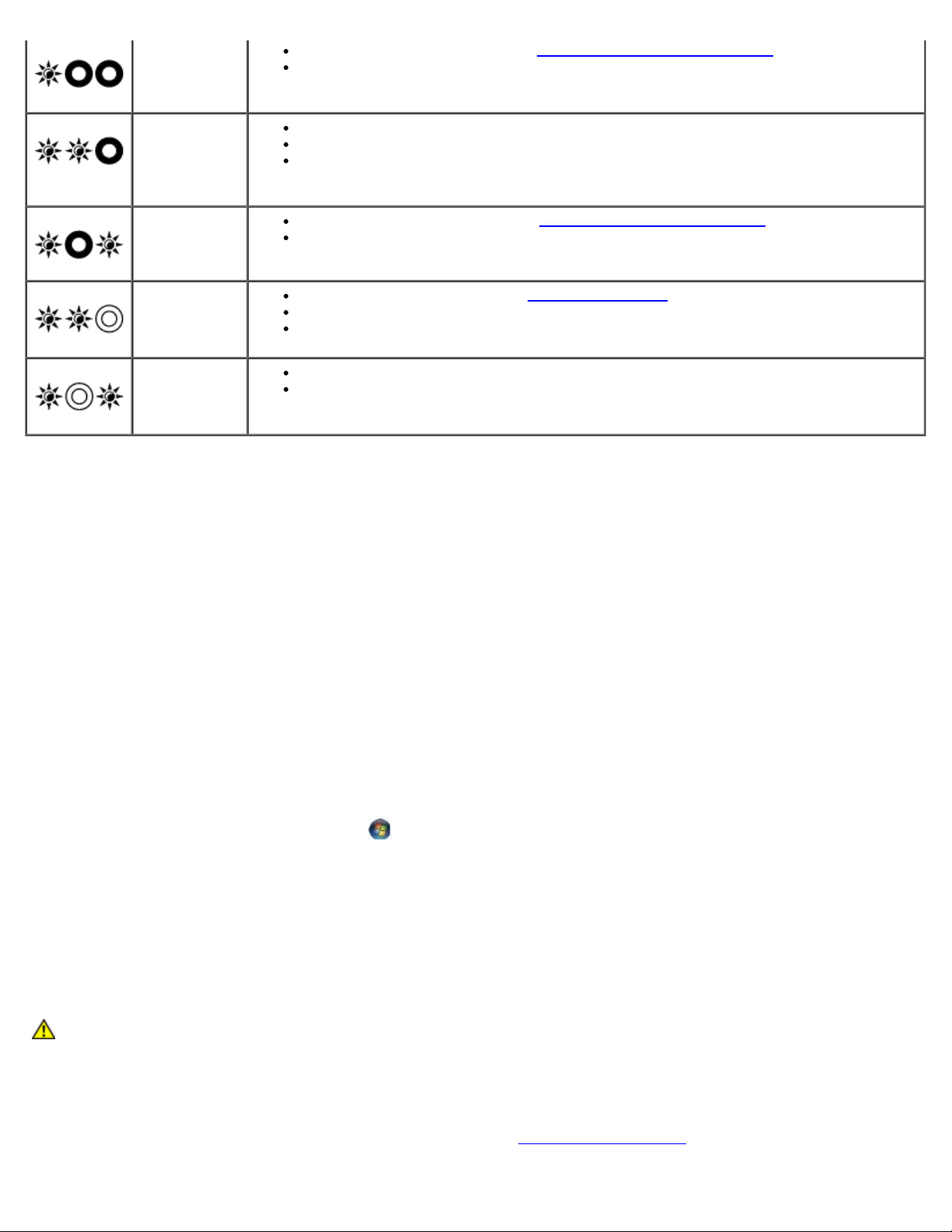
A avut loc o
posibilă
Reinstalaţi procesorul (consultaţi Scoaterea modulului procesorului).
eroare de
procesor.
A avut loc o
posibilă
eroare de
placă
grafică/video.
Dacă problema persistă, contactaţi Dell Support.
Reinstalaţi toate plăcile grafice instalate.
Dacă este disponibilă, instalaţi o placă grafică bună în calculatorul dvs.
Dacă problema persistă, contactaţi Dell Support.
A avut loc o
posibilă
eroare LCD.
A avut loc o
posibilă
eroare de
tastatură.
A avut loc o
posibilă
eroare de
controler USB.
Reinstalaţi cablul LCD (consultaţi Scoaterea ansamblului de afişaj).
Dacă problema persistă, contactaţi Dell Support.
Reinstalaţi tastatura (consultaţi Scoaterea tastaturii).
Dacă este disponibilă, conectaţi o tastatură externă.
Dacă problema persistă, contactaţi Dell Support.
Scoateţi toate dispozitivele USB.
Dacă problema persistă, contactaţi Dell Support.
Depanator hardware
Dacă un dispozitiv este fie nedetectat în timpul configurării sistemului de operare fie este detectat, dar este incorect
configurat, puteţi să utilizaţi Depanatorul hardware pentru a rezolva incompatibilitatea.
Windows XP:
1. Faceţi clic pe Start (Pornire)® Help and Support (Asistenţă şi suport).
2. Tastaţi hardware troubleshooter (depanator hardware) în câmpul de căutare şi apăsaţi <Enter> pentru a porni
căutarea.
3. În secţiunea Fix a Problem (Rezolvare problemă), faceţi clic pe Hardware Troubleshooter.
4. În lista Hardware Troubleshooter, selectaţi opţiunea care descrie cel mai bine problema şi faceţi clic pe Next
(Următorul) pentru a urma paşii de depanare rămaşi.
Windows Vista®:
1. Faceţi clic pe butonul start Windows Vista
2. Tastaţi hardware troubleshooter în câmpul de căutare şi apăsaţi <Enter> pentru a porni căutarea.
3. În rezultatele de căutare, selectaţi opţiunea care descrie cel mai bine problema şi urmaţi paşii de depanare rămaşi.
şi faceţi clic pe Help and Support.
Dell Diagnostics
AVERTISMENT: Înainte de a iniţia orice procedură indicată în această secţiune, urmaţi instrucţiunile de
siguranţă livrate împreună cu calculatorul.
Când se utilizează Dell Diagnostics
Dacă întâmpinaţi o problemă cu calculatorul, efectuaţi verificările din Rezolvarea problemelor şi apoi rulaţi Dell Diagnostics
înainte să contactaţi Dell pentru asistenţă tehnică.
Page 4
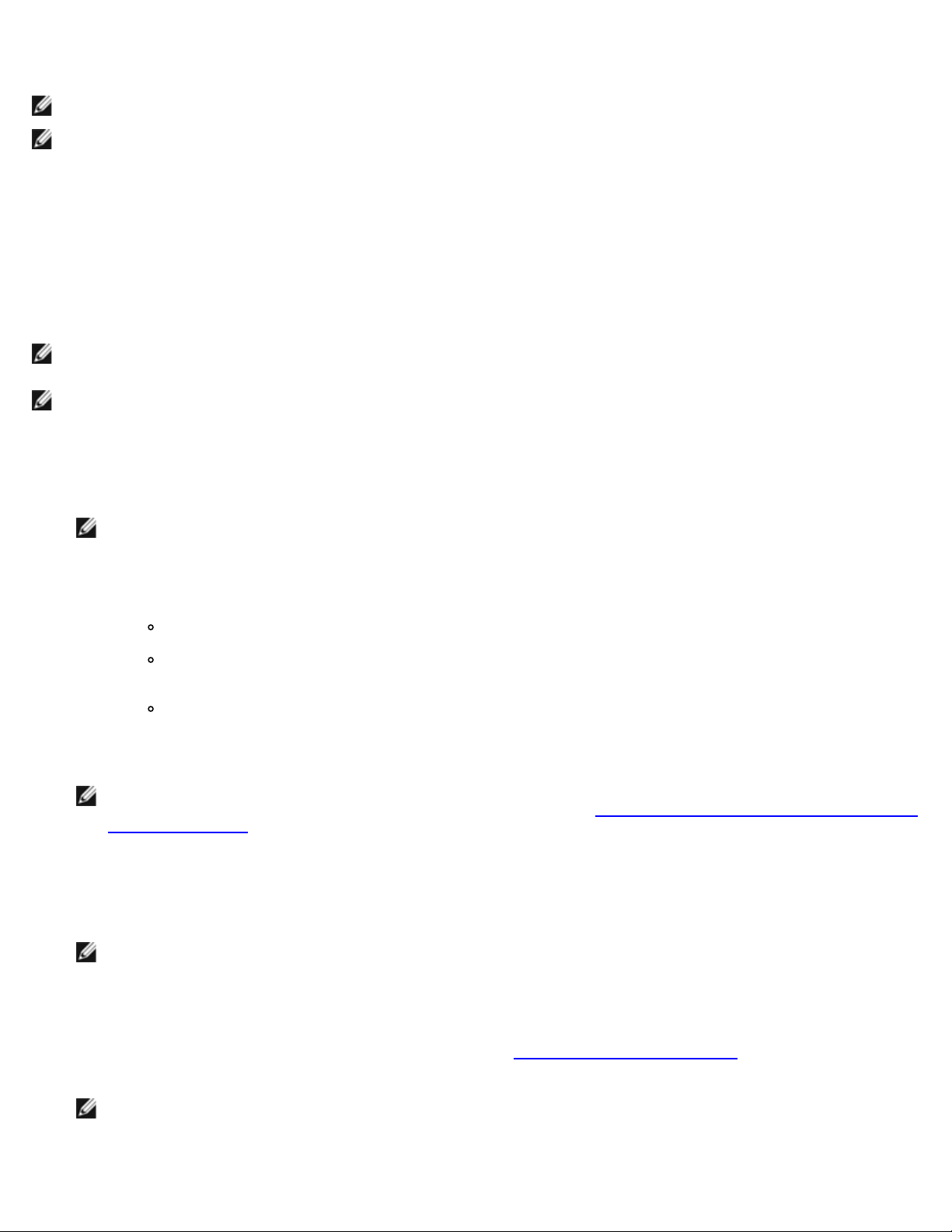
Porniţi Dell Diagnostics de pe unitatea hard disk sau de pe suportul optic Drivers and Utilities (Drivere şi utilitare) livrat
împreună cu calculatorul.
NOTĂ: Suportul Drivers and Utilities este opţional şi s-ar putea să nu fie livrat împreună cu calculatorul.
NOTĂ: Dell Diagnostics funcţionează doar pe calculatoarele Dell.
Pornirea Dell Diagnostics de pe unitatea hard disk
Înainte de a rula Dell Diagnostics, intraţi în configuraţia sistemului pentru a revizui informaţiile de configuraţie a calculatorul
dvs. şi asiguraţi-vă că dispozitivul pe care doriţi să-l testaţi este afişat în configuraţia sistemului şi este activ. Pentru mai
multe informaţii asupra utilizării programului de configurare sistem, consultaţi Ghidul tehnologic Dell™ de pe calculator sau la
support.dell.com.
Dell Diagnostics este localizat pe o partiţie utilitară separată de pe unitatea dumneavoastră hard disk.
NOTĂ: În cazul în care calculatorul este conectat la un dispozitiv de andocare (andocat), detaşaţi-l. Consultaţi
documentaţia care însoţeşte dispozitivul dumneavoastră de andocare pentru instrucţiuni.
NOTĂ: În cazul în care calculatorul nu afişează o imagine pe ecran, contactaţi Dell Support.
1. Asiguraţi-vă de conectarea calculatorului la o priză electrică care se ştie că funcţionează corect.
2. Apăsaţi şi menţineţi tasta <Fn> sau butonul dezactivare sunet apoi porniţi calculatorul.
NOTĂ: Alternativ, puteţi selecta Diagnostics din meniul de configurare pentru următoarea pornire la iniţializare
să pornească de pe partiţia utilitarului de diagnosticare şi să ruleze Dell Diagnostics.
Calculatorul execută Pre-boot System Assessment (Evaluare a sistemului înainte de pornire) (PSA), o serie de teste
iniţiale ale plăcii de sistem, tastaturii, afişajului, memoriei, unităţii hard disk etc.
În timpul evaluării, răspundeţi la întrebările care apar.
Dacă sunt detectare erori în timpul Pre-boot System Assessment, notaţi codul (-rile) de eroare şi
contactaţi Dell Support.
Dacă Pre-boot System Assessment se încheie cu succes, apare următorul mesaj: „Booting Dell
Diagnostic Utility Partition. Press any key to continue (Iniţializare partiţie utilitar diagnosticare.
Apăsaţi orice tastă pentru a continua)”.
NOTĂ: Dacă observaţi un mesaj declarând că nu a fost găsită nicio partiţie utilitară de diagnosticare, executaţi
Dell Diagnostics de pe suportul optic Drivers and Utilities (consultaţi Pornirea Dell Diagnostics de pe suportul optic
Drivers and Utilities).
3. Apăsaţi orice tastă pentru a porni Dell Diagnostics de pe partiţia utilitară de diagnosticare aflată pe unitatea hard disk.
4. Apăsaţi <Tab> pentru a selecta Test System şi apoi apăsaţi <Enter>.
NOTĂ: Este recomandat să selectaţi Test System (Testare sistem) pentru a rula un test complet pe calculatorul
dumneavoastră. Selectând Test Memory se iniţiază testul de memorie extins, care poate dura până la treizeci de
minute sau mai mult pentru a se încheia. Când testul se încheie, înregistraţi rezultatele testului şi apoi apăsaţi
orice tastă pentru a reveni la meniul anterior.
5. În Meniul principal Dell Diagnostics, faceţi clic stânga cu touch pad- ul/mouse-ul, sau apăsaţi <Tab> şi apoi <Enter>,
pentru a selecta testul pe care doriţi să-l efectuaţi (consultaţi Meniu principal Dell Diagnostics
NOTĂ: Notaţi orice cod de eroare şi descrieri ale problemelor exact aşa cum apar şi urmaţi instrucţiunile de pe
ecran.
6. După ce toate testele au fost încheiate, închideţi fereastra de testare pentru a reveni la Meniul principal Dell
).
Page 5
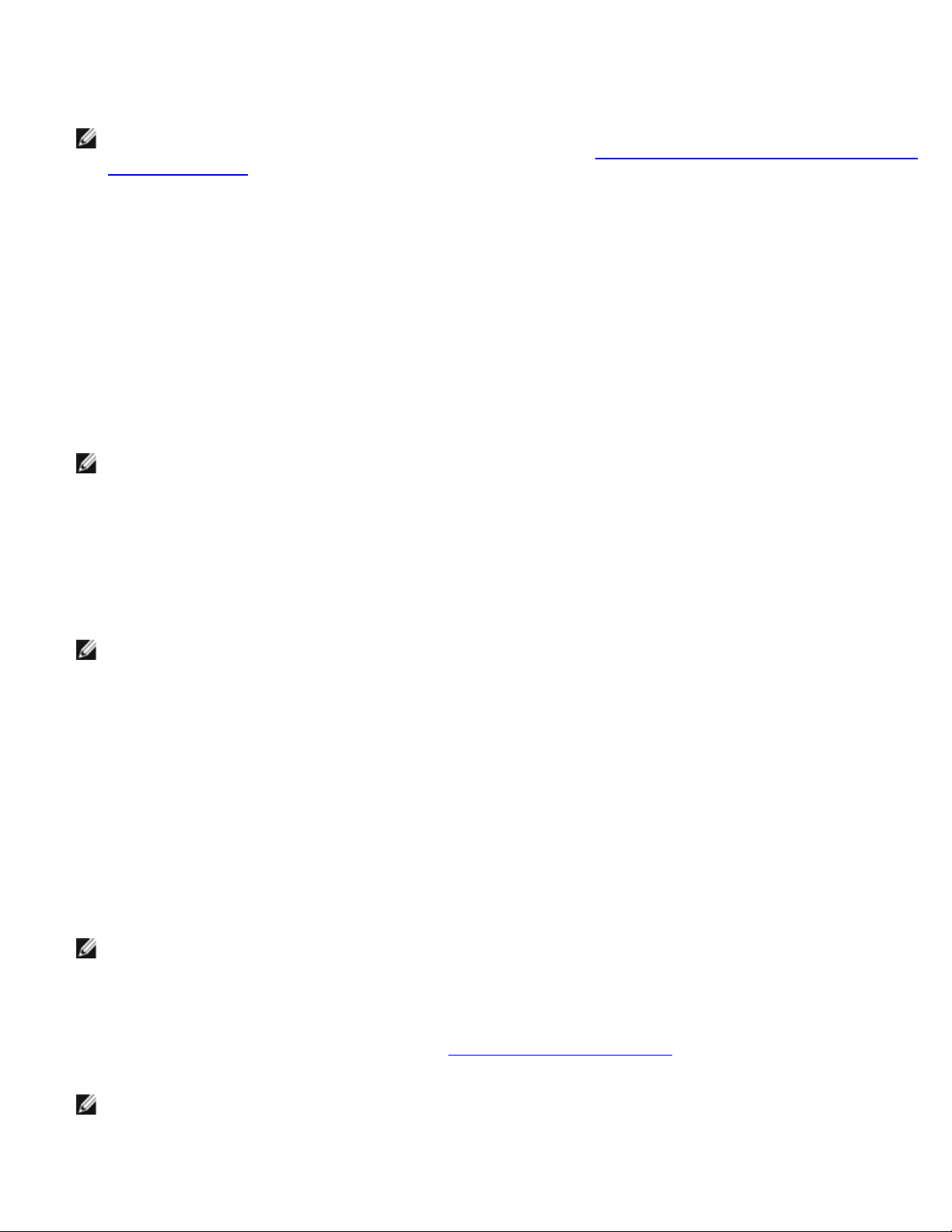
Diagnostics.
7. Închideţi fereastra Main Menu pentru a ieşi din Dell Diagnostics şi reporniţi calculatorul.
NOTĂ: Dacă observaţi un mesaj declarând că nu a fost găsită nicio partiţie utilitară de diagnosticare, executaţi
Dell Diagnostics de pe suportul optic Drivers and Utilities (consultaţi Pornirea Dell Diagnostics de pe suportul optic
Drivers and Utilities).
Pornirea Dell Diagnostics de pe suportul optic Drivers and Utilities
Înainte de a rula Dell Diagnostics, intraţi în configuraţia sistemului pentru a revizui informaţiile de configuraţie a calculatorul
dvs. şi asiguraţi-vă că dispozitivul pe care doriţi să-l testaţi este afişat în configuraţia sistemului şi este activ. Pentru mai
multe informaţii asupra utilizării programului de configurare sistem, consultaţi Ghidul tehnologic Dell™ de pe calculator sau la
support.dell.com.
1. Introduceţi suportul optic Drivers and Utilities în unitatea optică.
2. Reporniţi calculatorul.
3. Când apare logo-ul DELL, apăsaţi imediat <F12>.
NOTĂ: Poate apărea o eroare de tastatură când o tastă este menţinută apăsată pentru perioade extinse de timp.
Pentru a evita o posibilă eroare de tastatură, apăsaţi şi eliberaţi <F12> la intervale egale pentru a deschide
Meniul Boot Device (Dispozitiv de pornire).
Dacă aşteptaţi prea mult şi apare deja logo-ul sistemului de operare, atunci continuaţi să aşteptaţi până ce este afişat
desktopul Microsoft Windows, apoi închideţi calculatorul pentru a încerca din nou.
4. Atunci când apare lista cu dispozitive de pornire, utilizaţi tastele săgeată sus sau jos pentru a evidenţia CD/DVD/CD-
RW Drive apoi apăsaţi <Enter>.
NOTĂ: Utilizarea meniului e configurare pentru următoarea pornire schimbă secvenţa de pornire doar pentru
pornirea curentă. La pornirea următoare, calculatorul porneşte conform secvenţei de pornire specificate în
configuraţia sistemului.
5. Apăsaţi orice tastă pentru a confirma că doriţi să porniţi de pe CD/DVD.
Dacă aşteptaţi prea mult şi apare deja logo-ul sistemului de operare, atunci continuaţi să aşteptaţi până ce este afişat
desktopul Microsoft Windows, apoi închideţi calculatorul pentru a încerca din nou.
6. Tastaţi 1 pentru Run the 32 Bit Dell Diagnostics (Executare Dell Diagnostics pe 32 de biţi).
7. Din Meniul Dell Diagnostics, tastaţi 1 pentru a selecta Dell 32-bit Diagnostics for Resource CD (graphical user
interface) (Dell Diagnostics pe 32 de biţi pentru CD de resurse (interfaţă grafică cu utilizatorul)).
8. Apăsaţi <Tab> pentru a selecta Test System şi apoi apăsaţi <Enter>.
NOTĂ: Este recomandat să selectaţi Test System pentru a rula un test complet pe calculatorul dumneavoastră.
Selectând Test Memory se iniţiază testul de memorie extins, care poate dura până la treizeci de minute sau mai
mult pentru a se încheia. Când testul se încheie, înregistraţi rezultatele testului şi apoi apăsaţi orice tastă pentru
a reveni la meniul anterior.
9. În Meniul principal Dell Diagnostics, faceţi clic stânga cu mouse-ul, sau apăsaţi <Tab> şi apoi <Enter>, pentru a
selecta testul pe care doriţi să-l efectuaţi (consultaţi Meniu principal Dell Diagnostics
NOTĂ: Notaţi orice cod de eroare şi descrieri ale problemelor exact aşa cum apar şi urmaţi instrucţiunile de pe
ecran.
10. După ce toate testele au fost încheiate, închideţi fereastra de testare pentru a reveni la Meniul principal Dell
).
Page 6
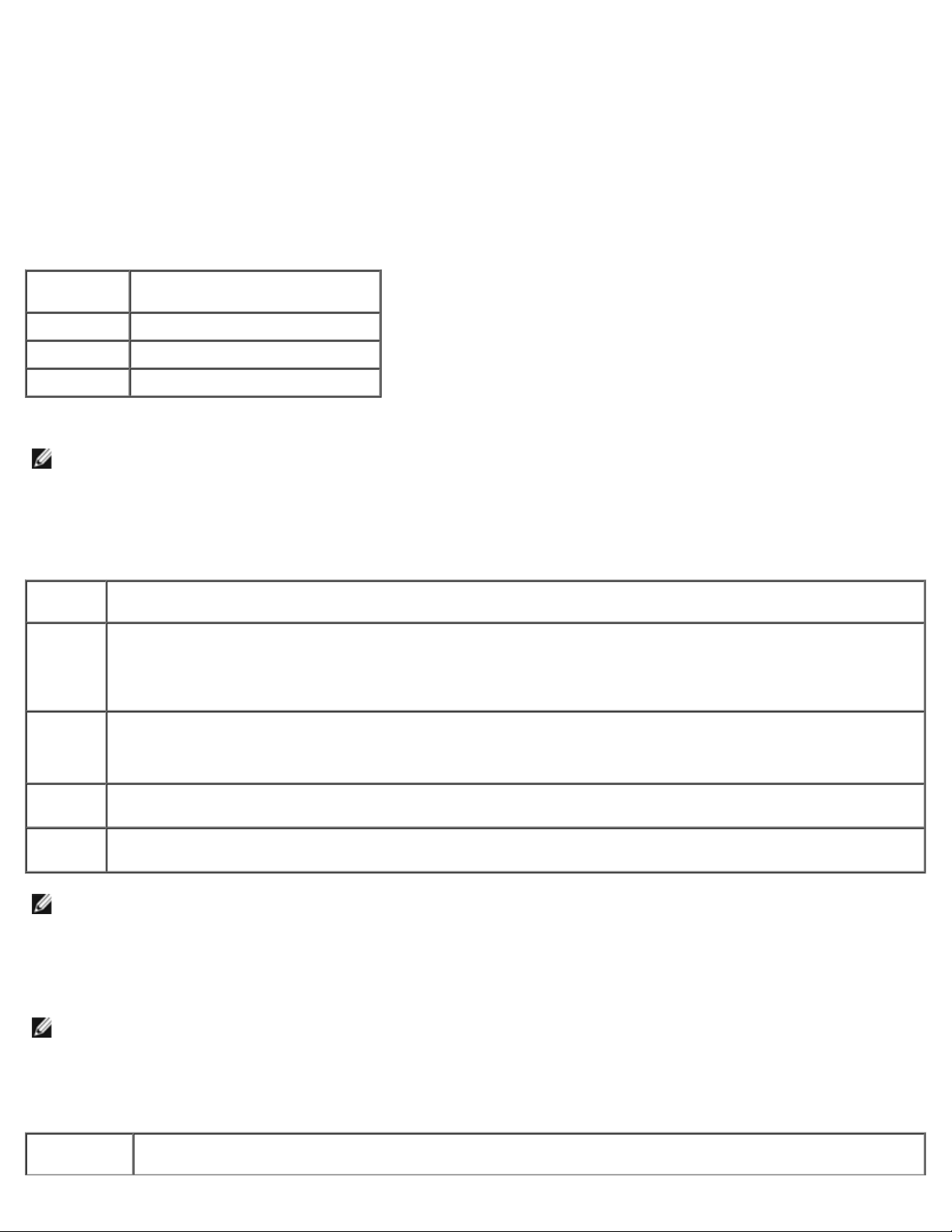
Diagnostics.
11. Închideţi fereastra Main Menu pentru a ieşi din Dell Diagnostics şi reporniţi calculatorul.
12. Scoateţi suportul optic Drivers and Utilities în unitatea optică.
Meniu principal Dell Diagnostics
După ce se încarcă Dell Diagnostics apare următorul meniu:
Opţiune Funcţie
Test Memory Rulare test de memorie individual
Test System Rulare diagnosticare sistem
Exit Ieşire din diagnosticare
Apăsaţi <Tab> pentru a selecta testul pe care doriţi să-l rulaţi şi apoi apăsaţi <Enter>.
NOTĂ: Este recomandat să selectaţi Test System (Testare sistem) pentru a rula un test complet pe calculatorul
dumneavoastră. Selectând Test Memory se iniţiază testul de memorie extins, care poate dura până la treizeci de
minute sau mai mult pentru a se încheia. Când testul se încheie, înregistraţi rezultatele testului şi apoi apăsaţi orice
tastă pentru a reveni la acest meniu.
După ce Test System este selectat, apare următorul meniu:
Opţiune Funcţie
Express
Test
Extended
Test
Custom
Test
Symptom
Tree
NOTĂ: Este recomandat să selectaţi Extended Test pentru a efectua o verificare mai amănunţită a dispozitivelor din
calculator.
Pentru orice problemă întâlnită în timpul unui test, un mesaj apare cu un cod de eroare şi o descriere a problemei. Notaţi
codul de eroare şi descrierea problemei exact aşa cum apare şi urmaţi instrucţiunile de pe ecran. Dacă nu puteţi rezolva
problema, contactaţi Dell Support.
Efectuează un test rapid al dispozitivelor din sistem. Aceasta poate dura de obicei 10 până la 20 de minute.
NOTĂ: Express Test nu necesită nicio interacţiune din partea dvs. Rulaţi Express Test mai întâi pentru a creşte
posibilitatea de urmărire mai rapidă a unei probleme.
Efectuează o verificare amănunţită a dispozitivelor din sistem. Aceasta poate dura de obicei o oră sau mai mult.
NOTĂ: Extended Test necesită periodic intervenţia dvs. pentru a răspunde la întrebări specifice.
Utilizaţi pentru a testa un dispozitiv specific sau a personaliza testele care trebuie rulate.
Această opţiune vă permite să selectaţi testele pe baza unui simptom al problemei pe care o aveţi. Această
opţiune listează cele mai obişnuite simptome.
NOTĂ: Atunci când contactaţi Dell Support, să aveţi pregătită Eticheta de service. Eticheta service a calculatorului
dumneavoastră este localizată în partea superioară a fiecărui ecran de test.
Următoarele file oferă informaţii suplimentare pentru teste rulate din opţiunea Custom Test (Test personalizat) sau Symptom
Tree (Arbore simptome):
Filă Funcţie
Page 7
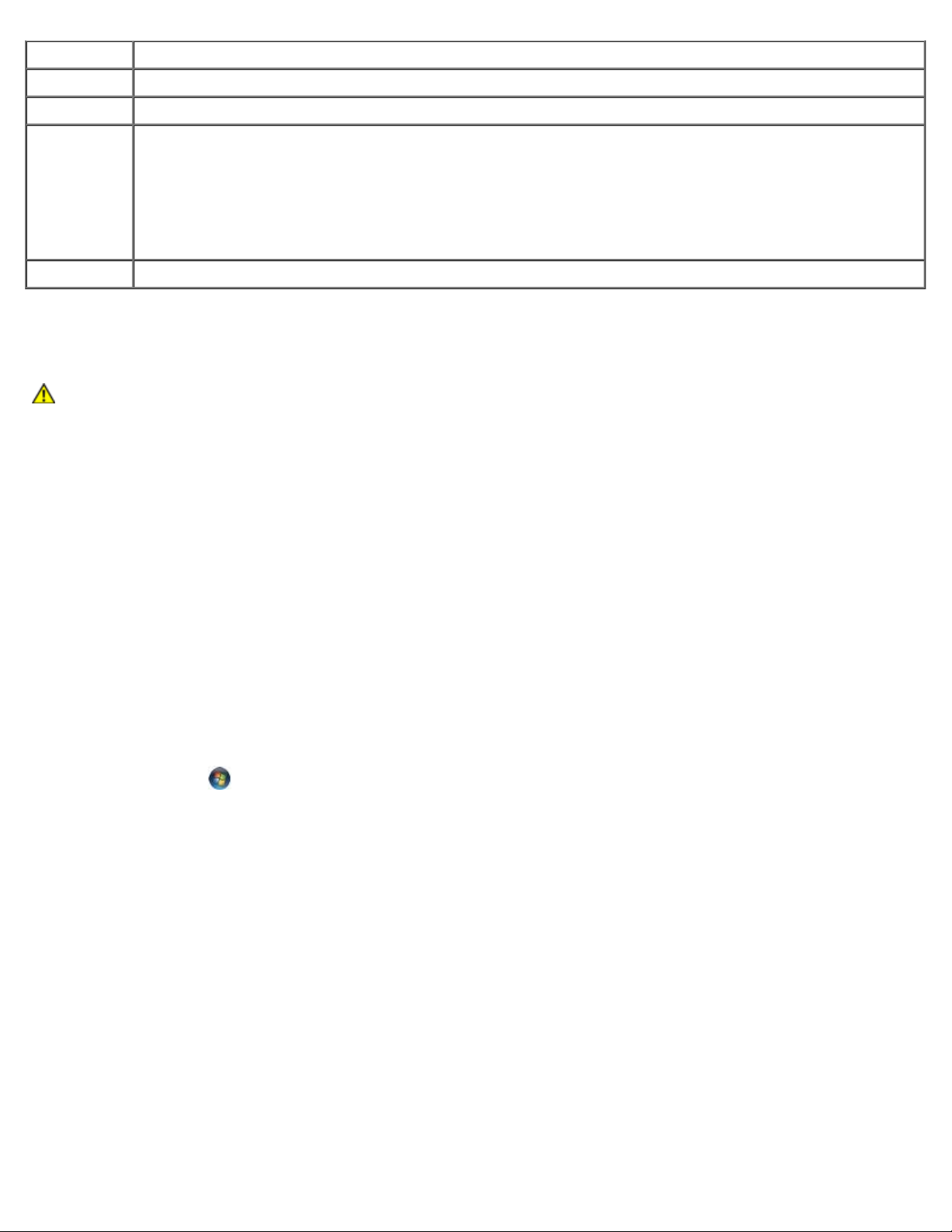
Results Afişează rezultatele testului şi orice stări de eroare întâlnite.
Errors Afişează stările de eroare întâlnite, codurile de eroare şi descrierea problemei.
Help Descrie testul şi orice cerinţe pentru rularea testului.
Configuration Afişează configuraţia dvs. hardware pentru dispozitivul selectat.
Dell Diagnostics obţine informaţii de configuraţie pentru toate dispozitivele de la configuraţie sistem,
memorie şi diferite teste interne şi afişează informaţiile în lista de dispozitive din panoul stâng al ecranului.
NOTĂ: Lista de dispozitive s-ar putea să nu afişeze numele tuturor componentelor instalate pe calculatorul
dumneavoastră sau toate dispozitivele ataşate la calculator.
Parameters Vă permite să personalizaţi testul, dacă este cazul, prin schimbarea setărilor testului.
Mesaje de eroare
AVERTISMENT: Înainte de a iniţia orice procedură indicată în această secţiune, urmaţi instrucţiunile de
siguranţă livrate împreună cu calculatorul.
Dacă mesajul de eroare nu apare în listă, consultaţi documentaţia pentru sistemul de operare sau programul care rula atunci
când a apărut mesajul.
A filename cannot contain any of the following characters: \ / : * ? " < > | (Un nume de fişier nu poate conţine
niciunul dintre următoarele caractere: \ / : * ? " < > |) — Nu utilizaţi aceste caractere în numele de fişiere.
A required .DLL file was not found (Un fişier .DLL necesar nu a fost găsit) — Din programul pe care încercaţi să-l
deschideţi lipseşte un fişier esenţial. Pentru a elimina şi apoi a reinstala programul:
Windows XP:
1. Faceţi clic pe Start® Control Panel (Panou de control)® Add or Remove Programs (Adăugare sau eliminare
programe)® Programs and Features (Programe şi caracteristici).
2. Selectaţi programul pe care doriţi să-l eliminaţi.
3. Faceţi clic pe Uninstall.
4. Consultaţi documentaţia programului pentru instrucţiuni de instalare.
Windows Vista:
1. Faceţi clic pe Start
2. Selectaţi programul pe care doriţi să-l eliminaţi.
3. Faceţi clic pe Uninstall.
4. Consultaţi documentaţia programului pentru instrucţiuni de instalare.
drive letter :\ is not accessible. The device is not ready (literă unitate:\ nu este accesibilă. Dispozitivul nu este pregătit)
— Unitatea nu poate citi discul. Introduceţi un disc în unitate şi încercaţi din nou.
Insert bootable media (Introduceţi un suport care poate fi folosit pentru iniţializare) — Introduceţi o dischetă, un CD sau
DVD care pot fi folosite pentru iniţializare.
® Control Panel® Programs® Programs and Features.
Non-system disk error (Eroare disc care nu conţine fişiere sistem) — Scoateţi discheta din unitatea de dischetă şi reporniţi
calculatorul.
Not enough memory or resources. Close some programs and try again (Memorie sau resurse insuficiente. Închideţi
unele programe şi încercaţi din nou) — Închideţi toate ferestrele şi deschideţi programul pe care doriţi să-l utilizaţi. În unele
cazuri, va trebui să reporniţi calculatorul pentru a restabili resursele calculatorului. În acest caz, rulaţi programul pe care
doriţi să-l utilizaţi mai întâi.
Operating system not found (Sistemul de operare nu este găsit) — Contactaţi Dell Support.
Page 8
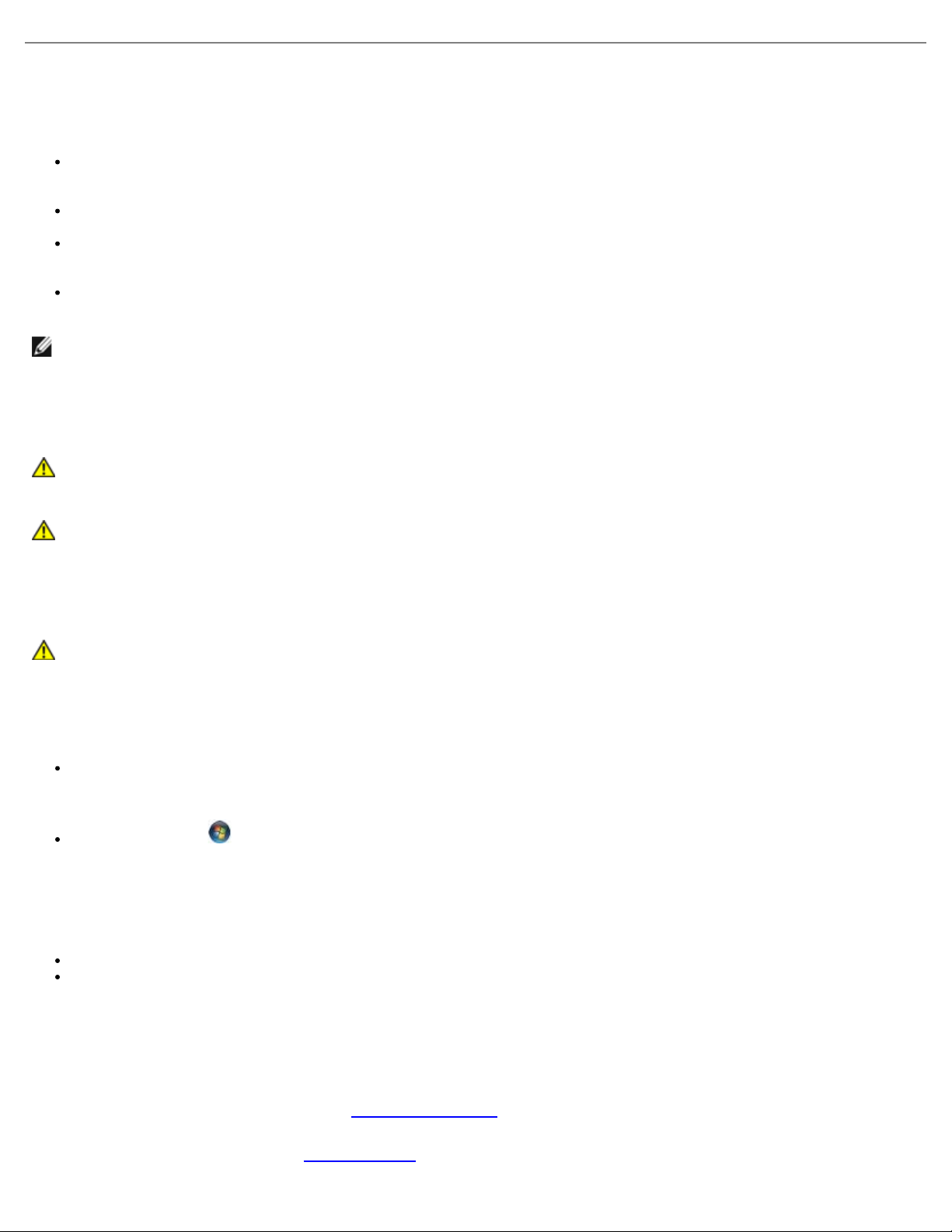
Rezolvarea problemelor
Urmaţi aceste sfaturi atunci când depanaţi calculatorul dumneavoastră:
Dacă aţi adăugat sau aţi scos o piesă înainte ca problema să apară, revizuiţi procedurile de instalare şi asiguraţi-vă că
piesa este instalată corect.
Dacă un dispozitiv periferic nu funcţionează, asiguraţi-vă că dispozitivul este conectat corect.
Dacă un mesaj de eroare apare pe ecran, notaţi mesajul cu exactitate. Acest mesaj poate ajuta personalul de asistenţă
să diagnosticheze şi să rezolve problema (-ele).
Dacă un mesaj de eroare apare în program, consultaţi documentaţia programului.
NOTĂ: Procedurile din acest document au fost redactate pentru vizualizarea implicită Windows, prin urmare s-ar putea
să nu fie aplicabile dacă setaţi calculatorul dumneavoastră Dell la vizualizarea Windows Classic.
Probleme de baterie
AVERTISMENT: Există pericolul de explozie a unei baterii nou dacă aceasta este instalată incorect. Înlocuiţi
bateria doar cu acelaşi tip sau tip echivalent recomandat de producător. Aruncaţi bateriile uzate în
conformitate cu instrucţiunile producătorului.
AVERTISMENT: Înainte de a iniţia orice procedură indicată în această secţiune, urmaţi instrucţiunile de
siguranţă livrate împreună cu calculatorul.
Probleme de unitate
AVERTISMENT: Înainte de a iniţia orice procedură indicată în această secţiune, urmaţi instrucţiunile de
siguranţă livrate împreună cu calculatorul.
®
Asiguraţi-vă că Microsoft
Windows XP:
Faceţi clic pe Start şi clic pe My Computer (Calculatorul meu).
Windows Vista:
Faceţi clic pe Start şi faceţi clic pe Computer.
Dacă unitatea nu este listată, efectuaţi o scanare completă cu software-ul dumneavoastră antivirus pentru a verifica şi a
elimina viruşii. Viruşii pot uneori împiedica recunoaşterea unităţii în Windows.
Testaţi unitatea —
Introduceţi alt disc pentru a elimina posibilitatea ca unitatea originală să fie defectă.
Introduceţi o dischetă care poate fi utilizată pentru iniţializare şi reporniţi calculatorul.
Ştergeţi unitatea sau discul — Pentru informaţii asupra curăţării calculatorului dvs., consultaţi Dell™ Technology Guide de
pe calculator sau la support.dell.com.
Windows® recunoaşte unitatea —
Verificaţi conexiunile cablului
Rulaţi depanatorul hardware — Consultaţi Depanator hardware
Rulaţi Dell Diagnostics — Consultaţi Dell Diagnostics
.
.
Page 9
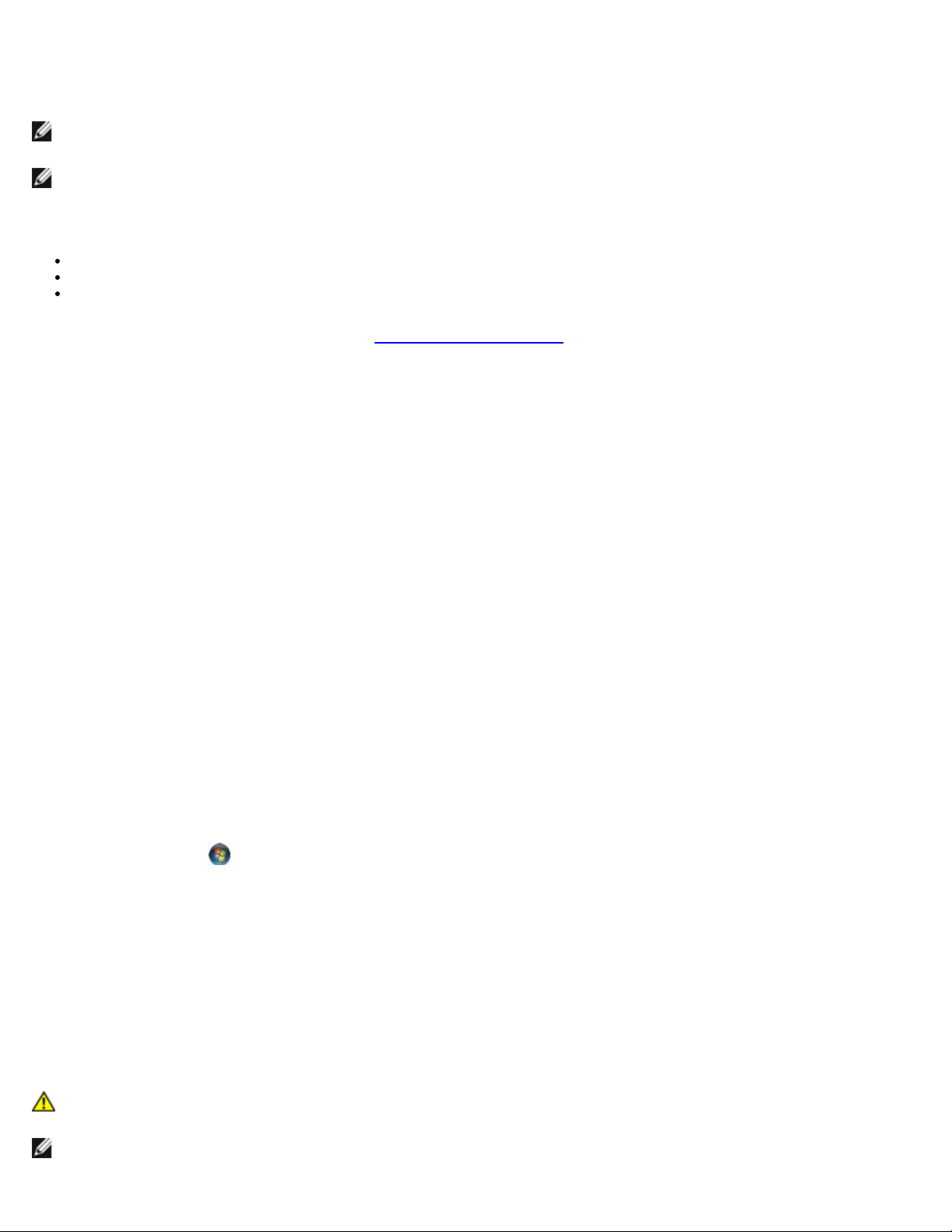
Probleme cu unitatea optică
NOTĂ: Vibraţia unităţii optice la viteză mare este normală şi poate cauza zgomot, care nu indică un defect în unitate
sau suport.
NOTĂ: Datorită diferitelor regiuni internaţionale şi a formatelor de disc diferite, nu toate DVD-urile funcţionează în
toate unităţile DVD.
Reglaţi controlul volumului din Windows —
Faceţi clic pe pictograma difuzor din colţul din dreapta jos al ecranului dumneavoastră.
Asiguraţi-vă că volumul este ridicat făcând clic pe cursor şi glisându-l în sus.
Asiguraţi-vă că sunetul nu este oprit făcând clic pe toate căsuţele care sunt bifate.
Verificaţi boxele şi subwooferul — Consultaţi Probleme de sunet şi boxe
.
Probleme de scriere pe o unitate optică
Închideţi alte programe — Unitatea optică trebuie să primească un flux constant de date în timpul procesului de scriere.
Dacă fluxul este întrerupt, apare o eroare. Încercaţi să închideţi toate programele înainte să scrieţi pe suportul optic.
Dezactivaţi modul oprire temporară în Windows înainte să inscripţionaţi un disc — Pentru informaţii asupra setării
opţiunilor de alimentare, consultaţi Dell™ Technology Guide de pe calculator sau la support.dell.com. Puteţi de asemenea să
căutaţi cuvântul cheie standby în asistenţă şi suport Windows pentru informaţii asupra modurilor de gestionare alimentare.
Probleme cu unitatea hard disk
Rulaţi verificarea discului —
Windows XP:
1. Faceţi clic pe Start şi faceţi clic pe My Computer.
2. Faceţi clic dreapta pe Local Disk C:.
3. Faceţi clic pe Properties® Tools® Check Now.
4. Faceţi clic pe Scan for and attempt recovery of bad sectors and click Start (Scanare şi recuperare sectoare
defecte şi faceţi clic pe Start).
Windows Vista:
1. Faceţi clic pe Start
2. Faceţi clic dreapta pe Local Disk C:.
3. Faceţi clic pe Properties® Tools® Check Now.
Poate să apară fereastra User Account Control (Control cont utilizator). Dacă sunteţi un administrator pe calculator,
faceţi clic pe Continue (Continuare); dacă nu, contactaţi administratorul dumneavoastră pentru a continua acţiunea
dorită.
4. Urmaţi instrucţiunile de pe ecran.
şi faceţi clic pe Computer.
Probleme dispozitiv IEEE 1394
AVERTISMENT: Înainte de a iniţia orice procedură indicată în această secţiune, urmaţi instrucţiunile de
siguranţă livrate împreună cu calculatorul.
NOTĂ: Calculatorul suportă doar standardul IEEE 1394a.
Page 10
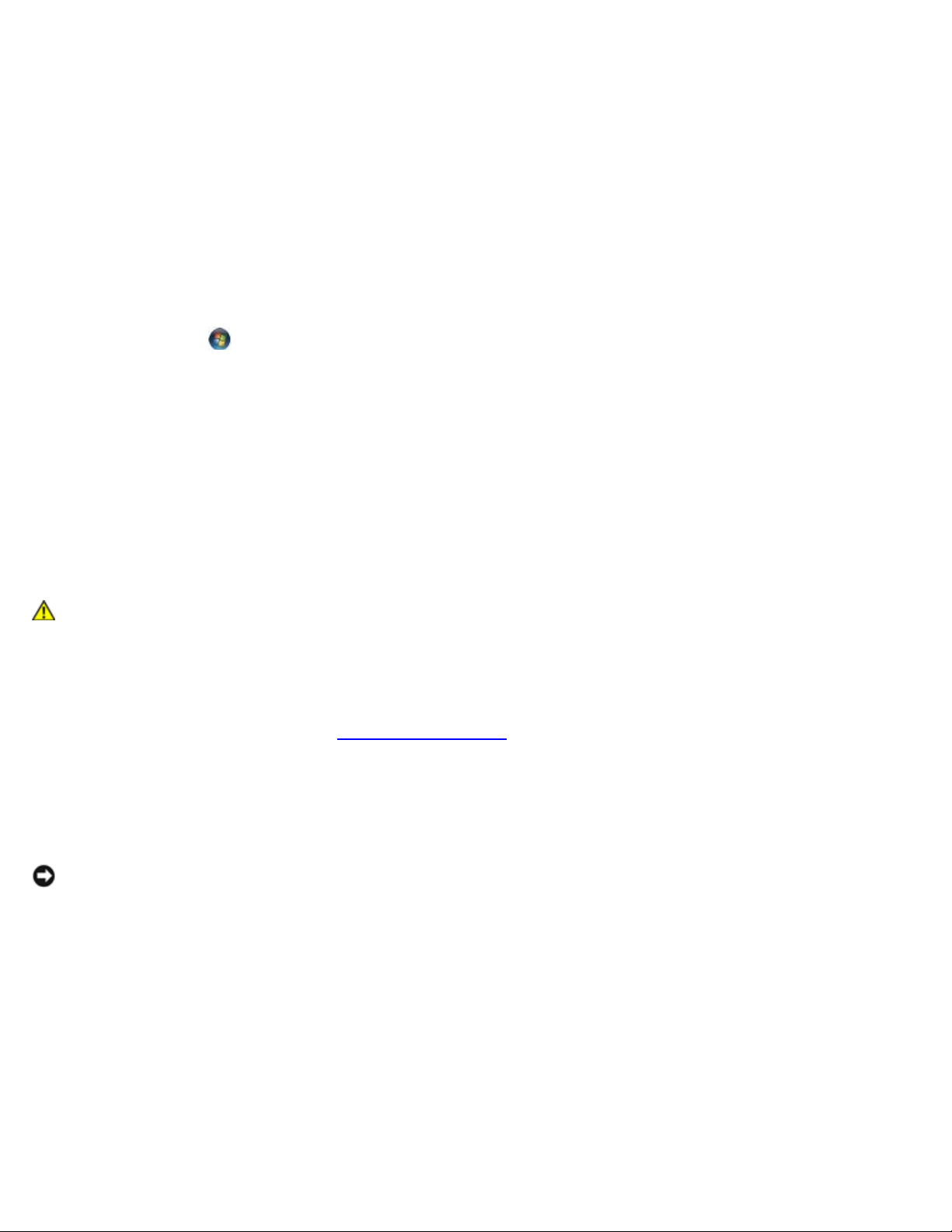
Asiguraţi-vă că cablul pentru dispozitivul IEEE 1394 este introdus corect în dispozitiv şi în conectorul de pe
calculator
Asiguraţi-vă că dispozitivul IEEE 1394 este activat în configuraţia sistemului — Pentru mai multe informaţii asupra
utilizării programului de configurare sistem, consultaţi Ghidul tehnologic Dell™ de pe calculator sau la support.dell.com.
Asiguraţi-vă că dispozitivul IEEE 1394 este recunoscut de Windows —
Windows XP:
1. Faceţi clic pe Start şi faceţi clic pe Control Panel.
2. În Pick a Category (Alegere categorie), faceţi clic pe Performance and Maintenance (Performanţă şi întreţinere)®
System (Sistem)® System Properties (Proprietăţi sistem)® Hardware® Device Manager (Administrator
dispozitive).
Windows Vista:
1. Faceţi clic pe Start
2. Faceţi clic pe Device Manager (Administrator dispozitive).
Dacă dispozitivul dumneavoastră IEEE 1394 apare în listă, Windows recunoaşte dispozitivul.
Dacă aveţi probleme cu un dispozitiv Dell IEEE 1394 — Contactaţi Dell Support.
Dacă aveţi probleme cu un dispozitiv IEEE 1394 care nu este furnizat de Dell — Contactaţi fabricantul dispozitivului
IEEE 1394.
® Control Panel® Hardware and Sound (Hardware şi sunet).
Blocări şi probleme de software
AVERTISMENT: Înainte de a iniţia orice procedură indicată în această secţiune, urmaţi instrucţiunile de
siguranţă livrate împreună cu calculatorul.
Calculatorul nu porneşte
Check the diagnostic lights — Consultaţi Probleme de alimentare.
Asiguraţi-vă de conectarea strânsă a cablului de alimentare la calculator şi la priza electrică
Calculatorul nu mai răspunde
ANUNŢ: S-ar putea să pierdeţi date dacă nu reuşiţi să efectuaţi o închidere a sistemului de operare.
Opriţi calculatorul — Dacă nu reuşiţi să obţineţi un răspuns prin apăsarea unei taste pe tastatură sau prin deplasarea
mouse-ului, apăsaţi şi menţineţi butonul de alimentare pentru cel puţin 8 până la 10 secunde (până când calculatorul se
opreşte), şi apoi reporniţi calculatorul.
Un program nu mai răspunde
Închideţi programul —
1. Apăsaţi <Ctrl><Shift><Esc> simultan pentru a accesa Managerul de activităţi.
2. Faceţi clic pe fila Applications (Aplicaţii).
3. Faceţi clic pentru a selecta programul care nu mai răspunde.
4. Faceţi clic pe End Task (Închidere activitate).
Page 11
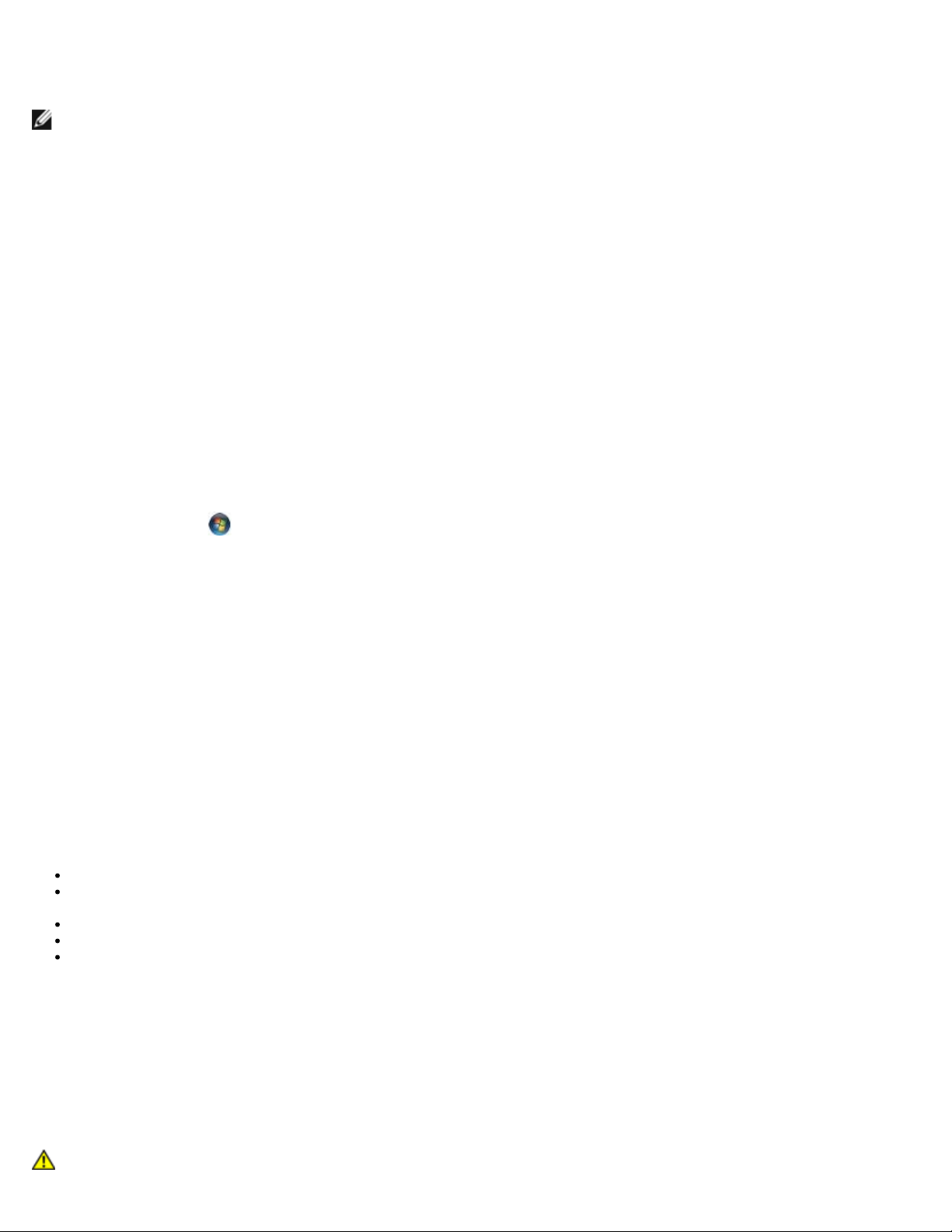
Un program se blochează în mod repetat
NOTĂ: Cele mai multe software-uri includ instrucţiuni de instalare în documentaţia lor sau pe o dischetă, un CD sau
DVD.
Verificaţi documentaţia software — Dacă este necesar, dezinstalaţi şi apoi reinstalaţi programul.
Un program este conceput pentru un sistem de operare Windows anterior
Executaţi Expert compatibilitate program —
Windows XP:
Expertul compatibilitate program configurează un program astfel încât să fie executat într-un mediu similar cu mediile
sistemului de operare altul decât Windows XP.
1. Faceţi clic pe Start® Toate programele® Accesorii® Expert compatibilitate program® Următorul.
2. Urmaţi instrucţiunile de pe ecran.
Windows Vista:
Expertul compatibilitate program configurează un program astfel încât să fie executat într-un mediu similar cu mediile
sistemului de operare altul decât Windows Vista.
1. Faceţi clic pe Start
de Windows.
2. În ecranul de bun venit, faceţi clic pe Următorul.
3. Urmaţi instrucţiunile de pe ecran.
® Panou de control® Programe® Utilizarea unui program mai vechi cu această versiune
Apare un ecran albastru
Opriţi calculatorul — Dacă nu reuşiţi să obţineţi un răspuns prin apăsarea unei taste pe tastatură sau prin deplasarea
mouse-ului, apăsaţi şi menţineţi butonul de alimentare pentru cel puţin 8 până la 10 secunde (până când calculatorul se
opreşte), şi apoi reporniţi calculatorul.
Alte probleme de software
Verificaţi documentaţia software-ului sau contactaţi fabricantul pentru informaţii de depanare —
Asiguraţi-vă că programul este compatibil cu sistemul de operare instalat pe calculatorul dumneavoastră.
Asiguraţi-vă de îndeplinirea cerinţelor minime de hardware pentru executarea software-ului. Consultaţi documentaţia
software-ului pentru informaţii.
Asiguraţi-vă că programul este instalat şi configurat corect.
Verificaţi dacă driverele dispozitivului nu intră în conflict cu programul.
Dacă este necesar, dezinstalaţi şi apoi reinstalaţi programul.
Realizaţi imediat o copie de siguranţă a fişierelor
Utilizaţi un program de scanare virus pentru a verifica unitatea hard disk, dischetele, CD-urile sau DVD-urile
Salvaţi şi închideţi toate fişierele sau programele deschise şi închideţi calculatorul cu ajutorul meniului Start
Problemele de memorie
AVERTISMENT: Înainte de a iniţia orice procedură indicată în această secţiune, urmaţi instrucţiunile de
Page 12
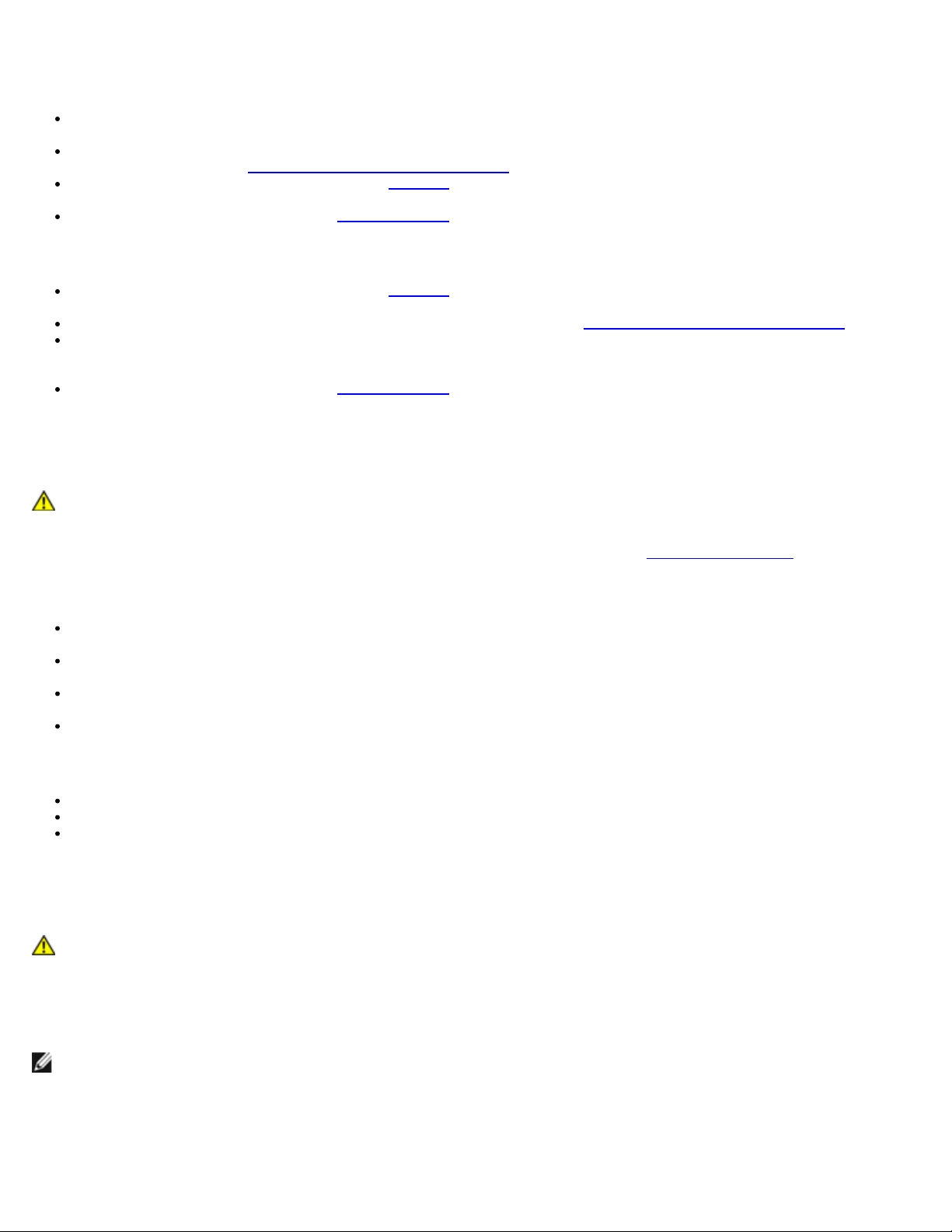
siguranţă livrate împreună cu calculatorul.
Dacă primiţi un mesaj de memorie insuficientă —
Salvaţi şi închideţi toate fişierele deschide şi ieşiţi din toate programele deschise pe care nu le utilizaţi pentru a vedea
dacă aceasta rezolvă problema.
Consultaţi documentaţia software-ului pentru cerinţele minime de memorie. Dacă este necesar, instalaţi memoria
suplimentară (consultaţi Remontarea unui modul de memorie
Reinstalaţi modulele de memorie (consultaţi Memorie) pentru a vă asigura că calculatorul dumneavoastră comunică
corect cu memoria.
Executaţi Dell Diagnostics (consultaţi Dell Diagnostics).
Dacă întâmpinaţi alte probleme de memorie —
Reinstalaţi modulele de memorie (consultaţi Memorie) pentru a vă asigura că calculatorul dumneavoastră comunică
corect cu memoria.
Asiguraţi-vă că urmaţi instrucţiunile de instalare a memoriei (consultaţi Remontarea unui modul de memorie).
Asiguraţi-vă că memoria pe care o utilizaţi este acceptată de calculatorul dumneavoastră. Pentru mai multe informaţii
despre tipul de memorie suportată de calculatorul dvs., consultaţi Ghid de configurare şi referinţă rapidă pentru
calculatorul dvs. la support.dell.com.
Executaţi Dell Diagnostics (consultaţi Dell Diagnostics).
).
Probleme de alimentare
AVERTISMENT: Înainte de a iniţia orice procedură indicată în această secţiune, urmaţi instrucţiunile de
siguranţă livrate împreună cu calculatorul.
Dacă lumina de alimentare este verde şi calculatorul nu răspunde — Consultaţi Lumini diagnosticare
Dacă lumina de alimentare este stinsă — Calculatorul este fie oprit fie nu primeşte alimentare.
Introduceţi din nou cablul de alimentare în conectorul de alimentare de pe partea posterioară a calculatorului şi în priza
electrică.
Evitaţi cablurile de alimentare multiplă, prelungitoarele de alimentare şi alte dispozitive de protecţie a alimentării pentru
a verifica pornirea corectă a calculatorului.
Asiguraţi-vă că toate cablurile de alimentare multiplă care sunt utilizate sunt introduse într-o priză electrică şi sunt
pornite.
Asiguraţi-vă că priza electrică funcţionează testând-o cu alt dispozitiv, cum ar fi o lampă.
Eliminaţi interferenţa — Unele cauze posibile de interferenţă sunt:
Cablurile prelungitoare de alimentare, tastatură şi mouse
Prea multe dispozitive conectate la acelaşi cablu de alimentare multiplă
Mai multe cabluri de alimentare multiplă conectate la aceeaşi priză electrică
Probleme de sunet şi boxe
AVERTISMENT: Înainte de a iniţia orice procedură indicată în această secţiune, urmaţi instrucţiunile de
siguranţă livrate împreună cu calculatorul.
.
Nu există sunet în boxe
NOTĂ: Controlul volumului în playerele MP3 şi alte playere media poate anula setarea volumului Windows. Verificaţi
întotdeauna pentru a vă asigura că volumul media playerelor nu a fost coborât sau oprit.
Reglaţi controlul volumului din Windows — Faceţi clic sau dublu clic pe pictograma difuzor din colţul din dreapta jos a
ecranului dumneavoastră. Asiguraţi-vă că volumul este ridicat şi că sunetul nu este oprit.
Page 13
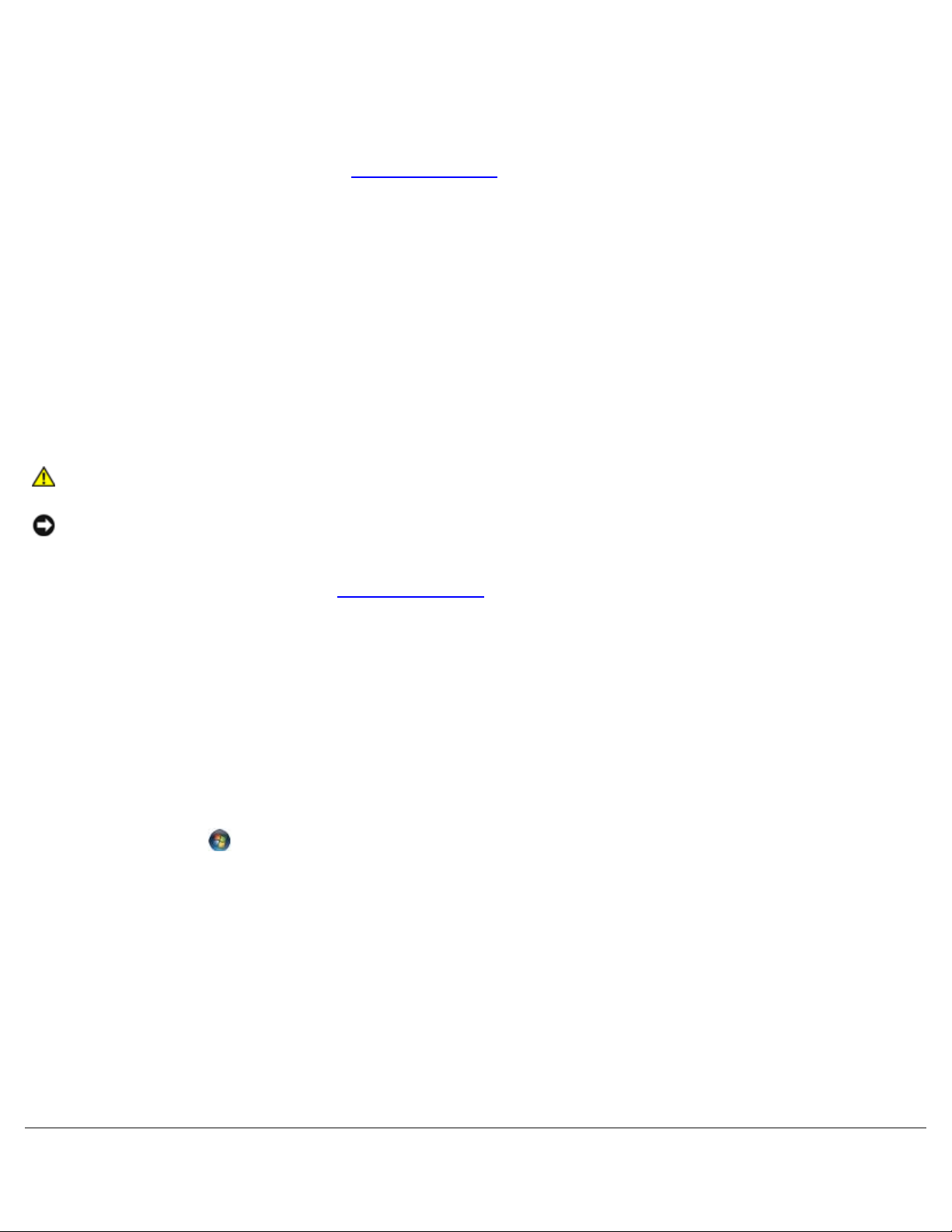
Deconectaţi căştile de la conectorul pentru căşti — Sunetul din boxe este dezactivat automat atunci când căştile sunt
conectate la conectorul de căşti de pe panoul frontal al calculatorului.
Eliminaţi posibila interferenţă — Opriţi ventilatoarele, luminile fluorescente sau lămpile cu halogen din apropiere pentru a
verifica interferenţa.
Rulaţi depanatorul hardware — Consultaţi Depanator hardware
.
Nu există sunet la căşti
Verificaţi conexiunea cablului căştilor — Asiguraţi-vă că cablul căştilor este introdus ferm în conectorul căştilor. Consultaţi
Ghid de configurare şi referinţă rapidă pentru calculatorul dvs. la support.dell.com.
Reglaţi controlul volumului din Windows — Faceţi clic sau dublu clic pe pictograma difuzor din colţul din dreapta jos a
ecranului dumneavoastră. Asiguraţi-vă că volumul este ridicat şi că sunetul nu este oprit.
Probleme video şi cu afişajul
AVERTISMENT: Înainte de a iniţia orice procedură indicată în această secţiune, urmaţi instrucţiunile de
siguranţă livrate împreună cu calculatorul.
ANUNŢ: În cazul în care calculatorul are instalată o placă grafică PCI, scoaterea plăcii nu este necesară atunci când
instalaţi plăci grafice suplimentare; totuşi, placa este necesară pentru scopuri de depanare. Dacă scoateţi placa,
depozitaţi-o într-o locaţie sigură. Pentru informaţii asupra plăcii grafice, mergeţi la support.dell.com.
Check the diagnostic lights — Consultaţi Lumini diagnosticare
.
Verificaţi setările afişajului — Consultaţi Ghidul tehnologic Dell™ de pe calculator sau la support.dell.com.
Reglaţi setările de afişare Windows —
Windows XP:
1. Faceţi clic pe Start® Control Panel® Appearance and Themes (Aspect şi teme).
2. Faceţi clic pe zona pe care doriţi să o schimbaţi sau faceţi clic pe pictograma Display (Afişaj).
3. Încercaţi diferite setări pentru Color quality (Calitate culoare) şi Screen resolution (Rezoluţie ecran).
Windows Vista:
1. Faceţi clic pe Start
Settings (Setări afişaj).
2. Reglaţi Resolution (Rezoluţie) şi Colors settings (Setări culori), după cum este necesar.
® Control Panel® Hardware and Sound® Personalization (Personalizare)® Display
Afişajul este lizibil doar parţial
Conectaţi un monitor extern —
1. Închideţi calculatorul şi conectaţi un monitor extern la calculator.
2. Porniţi calculatorul şi monitorul şi reglaţi comenzile de luminozitate şi contrast ale monitorului.
Dacă monitorul extern funcţionează, afişajul calculatorului sau controlerul video ar putea fi defecte. Contactaţi Dell Support.
Page 14
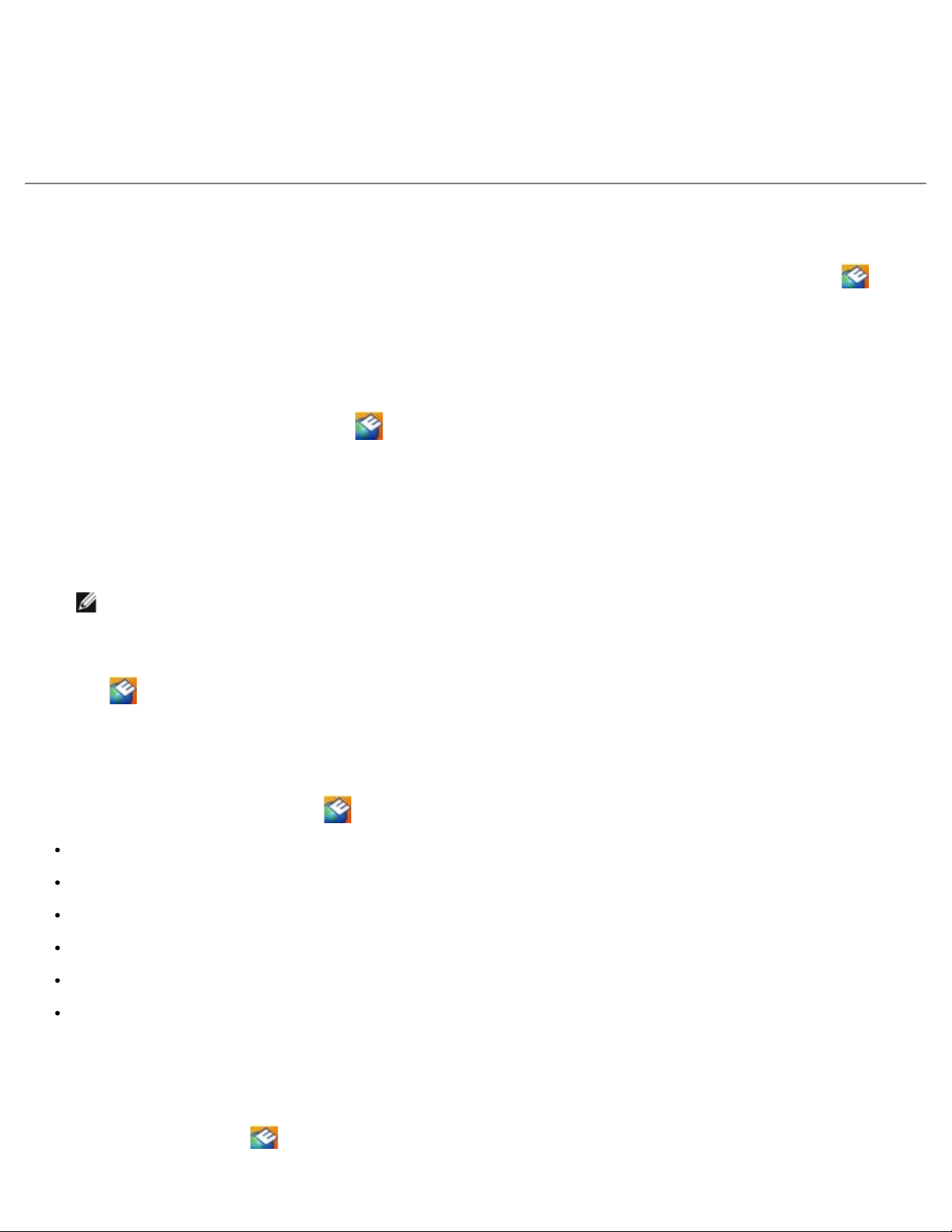
Serviciul de actualizare tehnică Dell
Serviciul de actualizare tehnică Dell asigură notificare proactivă prin poştă electronică a actualizărilor de software şi hardware
pentru calculatorul dumneavoastră. Serviciul este gratuit şi poate fi personalizat în ce priveşte conţinutul, formatul şi
frecvenţa cu care primiţi notificări.
Pentru a vă abona la serviciul de actualizare tehnică Dell, mergeţi la support.dell.com/technicalupdate.
Utilitar Dell Support
Utilitarul Dell Support este instalat pe calculatorul dumneavoastră şi este disponibil de la Dell Support, pictograma de pe
bara de activităţi sau din butonul Start. Utilizaţi acest utilitar de asistenţă pentru informaţii autonome, actualizări software şi
scanări privind starea de sănătate a mediului calculatorului dumneavoastră.
Accesarea utilitarului Dell Support
Accesaţi utilitarul Dell Support din pictograma de pe bara de activităţi sau din meniul Start.
Dacă pictograma Dell Support nu apare pe bara de activităţi:
1. Faceţi clic pe Start® All Programs (Toate programele)® Dell Support® Dell Support Settings (Setări Dell Support).
2. Asiguraţi-vă că opţiunea Show icon on the taskbar (Afişare pictogramă pe bara de activităţi) este selectată.
NOTĂ: Dacă utilitarul Dell Support nu este disponibil din meniul Start, mergeţi la support.dell.com şi descărcaţi
software-ul.
Utilitarul Dell Support este personalizat pentru mediul dumneavoastră de calcul.
Pictograma
din bara de activităţi funcţionează diferit atunci când faceţi clic, dublu clic sau clic dreapta pe pictogramă.
Clicul pe pictograma Dell Support
Faceţi clic sau clic dreapta pe pictograma pentru a efectua următoarele activităţi:
Verificarea mediului de calcul.
Vizualizarea setărilor utilitarului Dell Support.
Accesarea fişierului de ajutor pentru utilitarul Dell Support.
Vizualizarea întrebărilor frecvente.
A afla mai multe despre utilitarul Dell Support.
Opriţi utilitarul Dell Support.
Dublul clic pe pictograma Dell Support
Faceţi dublu clic pe pictograma pentru a verifica manual mediul dumneavoastră de calcul, a vizualiza întrebările
frecvente, a accesa fişierul de ajutor pentru utilitarul Dell Support şi a vizualiza setările Dell Support.
Page 15
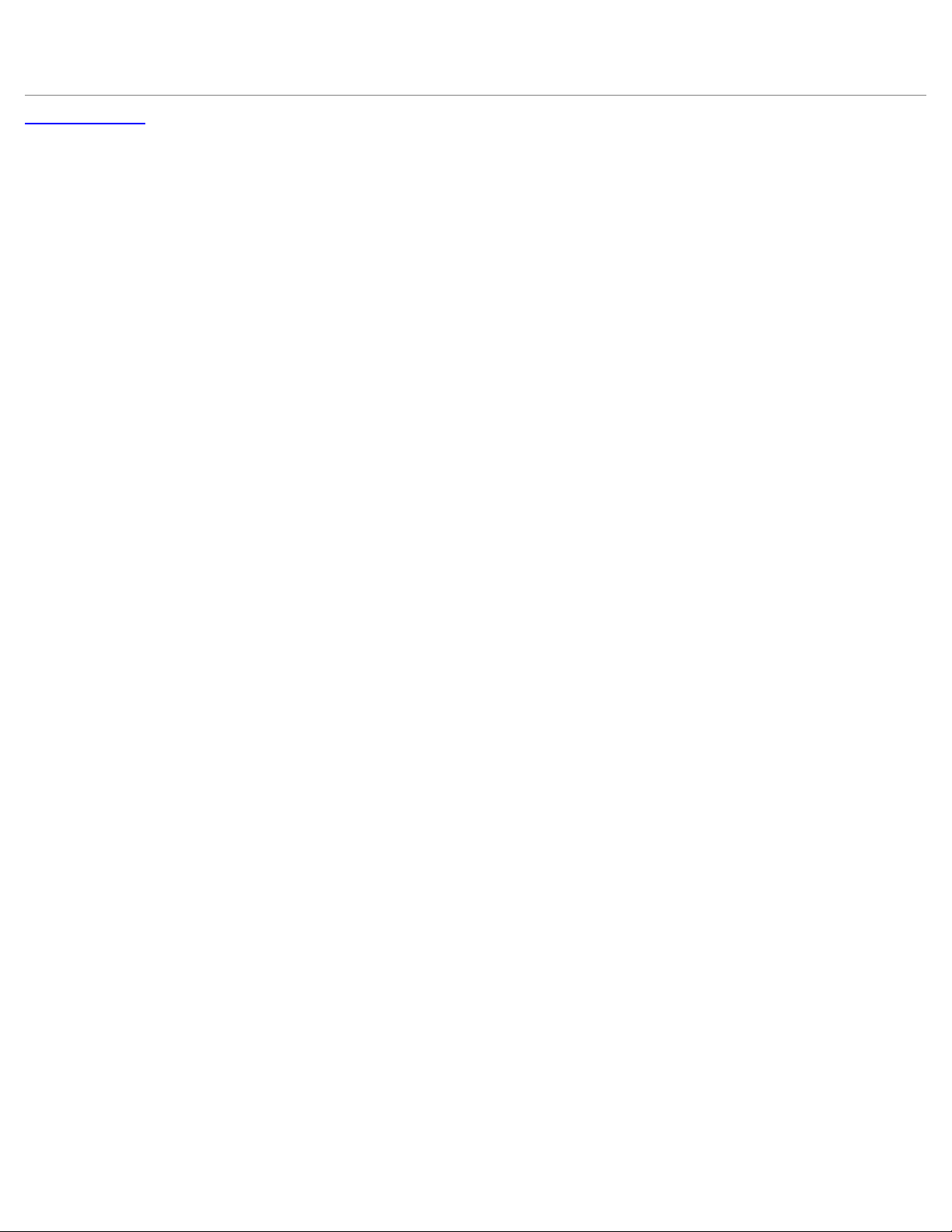
Pentru mai multe informaţii despre utilitarul Dell Support, faceţi clic pe semnul de întrebare (?) din partea superioară a
ecranului Dell™ Support.
Înapoi la Cuprins
Page 16
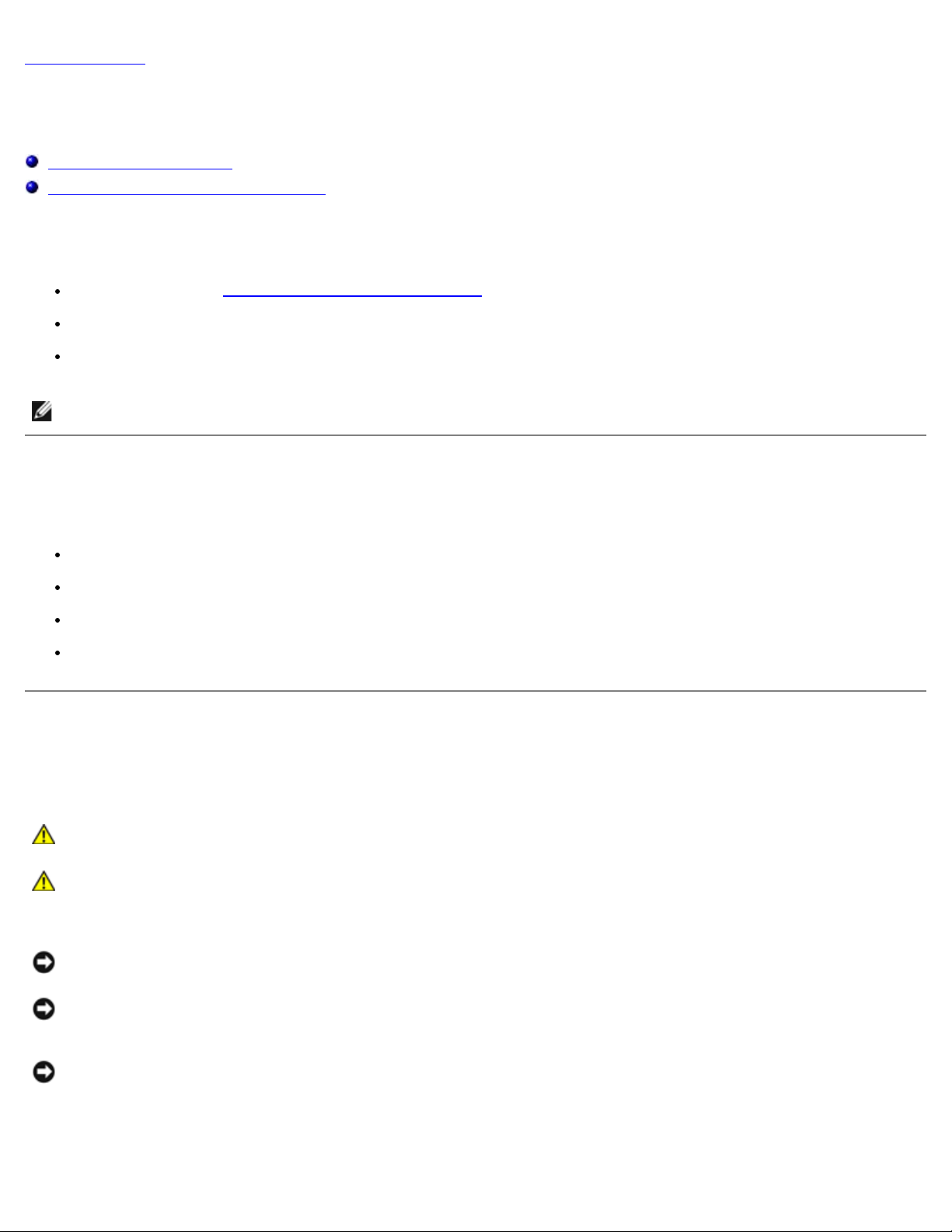
Înapoi la Cuprins
Înainte de a lucra la calculatorul dvs
Dell™ Vostro™ 1510 Manual de întreţinere
Instrumente recomandate
Ce trebuie să ştiţi pentru siguranţa dvs
Acest document oferă proceduri pentru îndepărtarea şi instalarea componentelor în calculatorul dvs. Dacă nu este prevăzut
altceva, fiecare procedură presupune că:
Aţi efectuat paşii din Înainte de a lucra la calculatorul dvs.
Aţi citit informaţiile de siguranţă livrate împreună cu calculatorul.
La înlocuirea unei componente, aţi îndepărtat deja originalul, dacă a fost instalat.
NOTĂ: Culoarea calculatorului dvs. şi anumite componente pot diferi faţă de cum este arătat în document.
Instrumente recomandate
Procedurile din acest document pot necesita următoarele instrumente:
Şurubelniţă mică cu vârful lat
Şurubelniţă Phillips
Ştift de plastic mic
Actualizare Flash BIOS (consultaţi situl web Dell Support la support.dell.com)
Ce trebuie să ştiţi pentru siguranţa dvs
Utilizaţi următoarele instrucţiuni de siguranţă pentru a vă ajuta să vă protejaţi calculatorul de potenţiale deteriorări şi a vă
asigura siguranţa personală.
AVERTISMENT: Înainte de a iniţia orice procedură indicată în această secţiune, urmaţi instrucţiunile de
siguranţă livrate împreună cu calculatorul.
AVERTISMENT: Multe reparaţii se pot executa numai de către un tehnician de service autorizat. Puteţi efectua numai
depanarea şi reparaţiile simple autorizate prin documentaţia produsului sau indicate de echipa de asistenţă şi service
prin telefon sau online. Deteriorarea datorată lucrărilor de service neautorizate de Dell nu este acoperită de garanţie.
Citiţi şi respectaţi instrucţiunile de siguranţă livrate împreună cu produsul.
ANUNŢ: Pentru a evita descărcarea electrostatică, conectaţi-vă la împământare utilizând o brăţară antistatică sau
atingând periodic o suprafaţă metalică nevopsită, cum ar fi un conector sau partea din spate a calculatorului.
ANUNŢ: Manipulaţi componentele şi cardurile cu grijă. Nu atingeţi componentele sau contactele de pe un card. Prindeţi
un card de margine sau de suportul său metalic. Prindeţi un component, cum ar fi un procesor, de marginile acestuia,
nu de pini.
ANUNŢ: Atunci când deconectaţi un cablu, trageţi de conectorul cablului sau de bucla pentru eliberarea tensiunii, nu
de cablu propriu-zis. Pentru conectorii de cablul cu lamele de fixare, apăsaţi spre înăuntru pe filele de blocare pentru a
elibera conectorul. Atunci când conectaţi un cablu, asiguraţi-vă că conectorii sunt orientaţi corect şi aliniaţi pentru a
evita deteriorarea conectorului şi/sau a pinilor conectorului.
1. Asiguraţi-vă că suprafaţa de lucru este plană şi curată pentru a preveni zgârierea capacului calculatorului.
Page 17
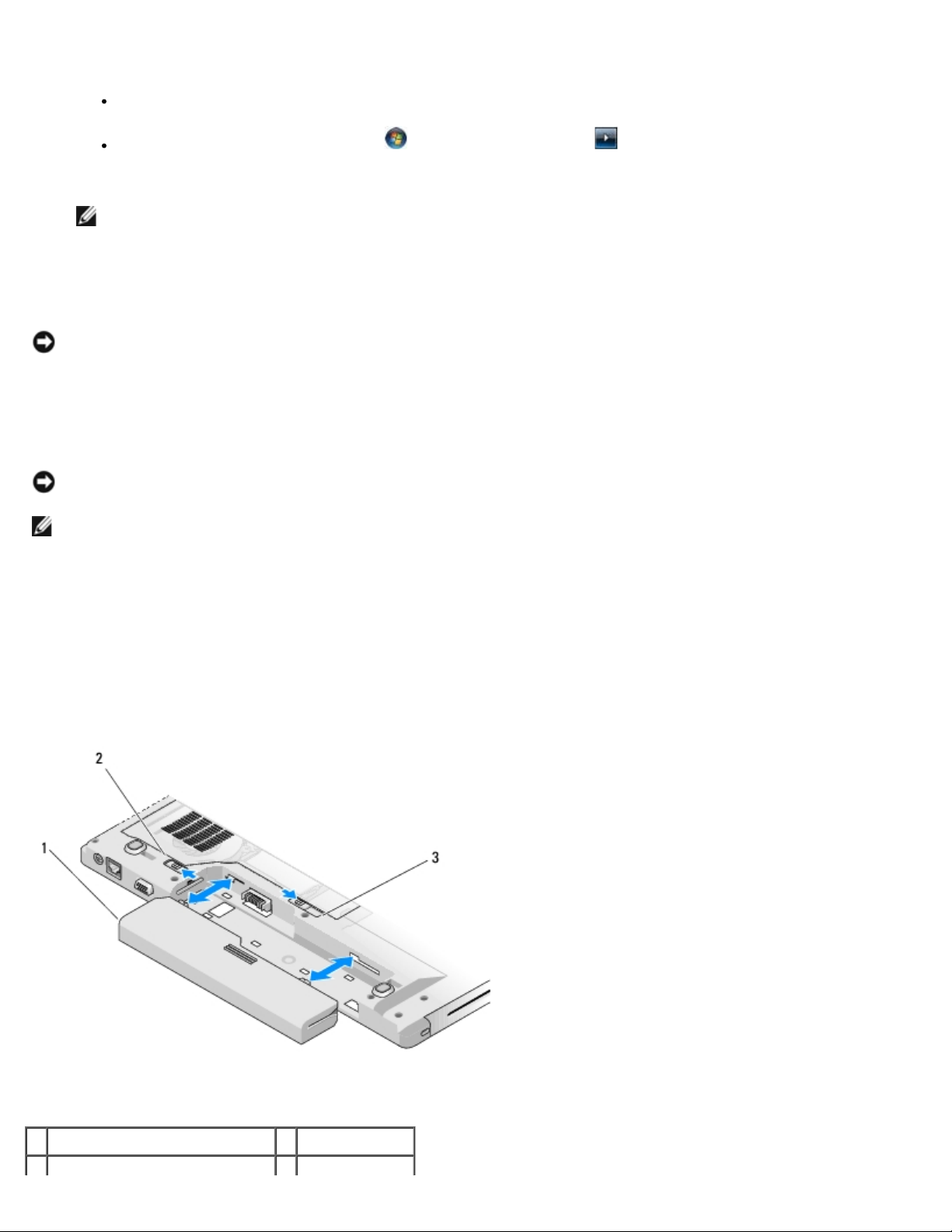
2. Închideţi calculatorul.
În Windows XP, faceţi clic pe Start® Shutdown (Închidere)® Shutdown.
În Windows Vista, faceţi clic pe Start , faceţi clic pe pictograma săgeată, şi apoi faceţi clic Shut Down
pentru a închide calculatorul.
NOTĂ: Asiguraţi-vă de închiderea calculatorului şi că acesta nu este într-un mod de gestionare a alimentării.
Dacă nu puteţi închide calculatorul utilizând sistemul de operare, apăsaţi şi ţineţi butonul de alimentare pentru 4
secunde.
3. Deconectaţi calculatorul şi toate dispozitivele ataşate de la prizele lor electrice.
ANUNŢ: Pentru a deconecta un cablu de reţea, întâi decuplaţi cablul de la calculator, şi apoi decuplaţi-l de la
conectorul de perete al reţelei.
4. Deconectaţi orice cabluri de telefon sau de reţea de la calculator.
5. Îndepărtaţi orice carduri instalate din slotul ExpressCard şi cititorul de card de memorie 8-în-1.
ANUNŢ: Pentru a preveni deteriorarea plăcii de sistem, trebuie să scoateţi bateria din locaţia de instalare pentru
baterie înainte de a depana calculatorul.
NOTĂ: Pentru a evita deteriorarea calculatorului, utilizaţi exclusiv baterii proiectate pentru acest model de calculator
Dell. Nu utilizaţi baterii proiectate pentru alte calculatoare Dell.
6. Întoarceţi calculatorul cu faţa în jos.
7. Glisaţi dispozitivul de blocare a bateriei în poziţia deschisă.
8. Glisaţi dispozitivul de blocare a bateriei în poziţia deschisă. (Este posibil să fie necesar să ţineţi dispozitivul de
deblocarea a bateriei în poziţia deschisă în timp de scoateţi bateria.)
9. Glisaţi bateria din locaţia de instalare pentru baterie.
1 baterie 2 blocare baterie
Page 18
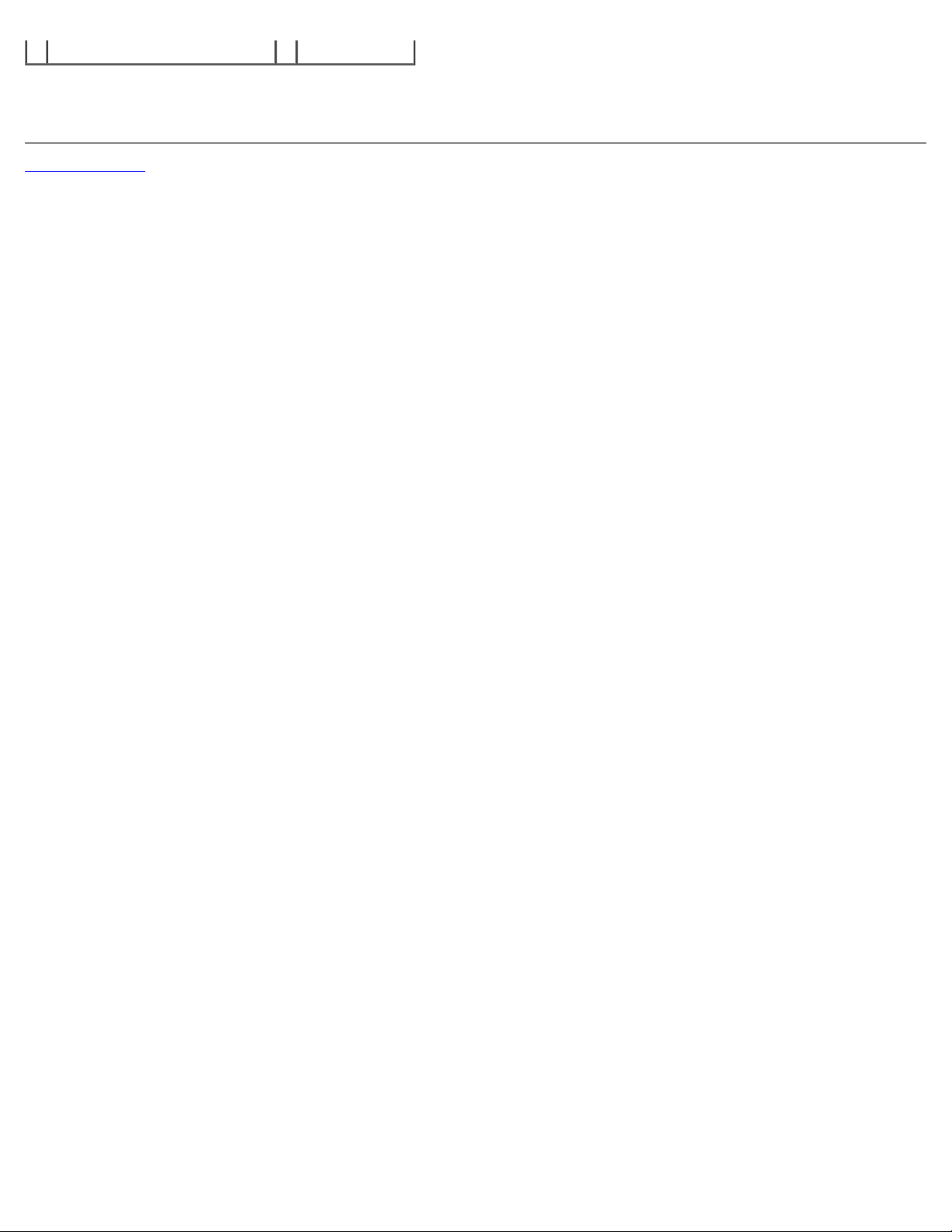
3 dispozitiv de deblocare baterie
10. Întoarceţi calculatorul cu partea superioară în sus, deschideţi afişajul, şi apăsaţi butonul de alimentare pentru a conecta
Înapoi la Cuprins
placa de sistem la împământare.
Page 19
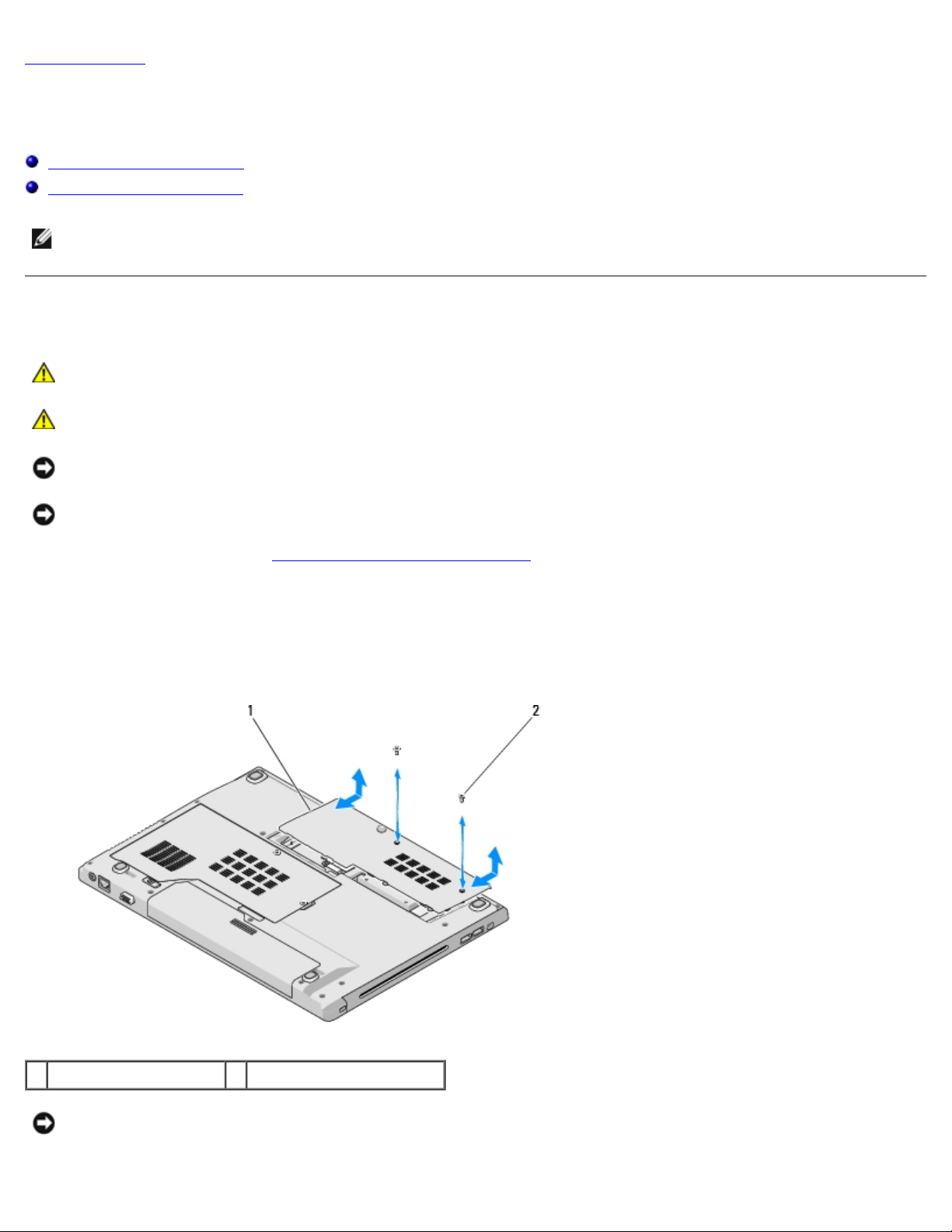
Înapoi la Cuprins
Unitate hard disk
Dell™ Vostro™ 1510 Manual de întreţinere
Scoaterea unităţii hard disk
Înlocuirea unităţii hard disk
NOTĂ: Dell nu garantează compatibilitatea şi nu oferă suport pentru unităţile hard disk obţinute din alte surse decât de
la Dell.
Scoaterea unităţii hard disk
AVERTISMENT: Înainte de a iniţia orice procedură indicată în această secţiune, urmaţi instrucţiunile de
siguranţă livrate împreună cu calculatorul.
AVERTISMENT: Nu atingeţi carcasa metalică a unităţii hard disk dacă scoateţi unitatea hard disk din
calculator în timp ce unitatea este caldă.
ANUNŢ: Pentru a evita pierderea de date, închideţi calculatorul înainte să scoateţi unitatea hard disk. Nu scoateţi
unitatea hard disk în timp ce calculatorul se află în stare de inactivitate.
ANUNŢ: Unităţile hard disk sunt extrem de fragile. Procedaţi cu atenţie atunci când manipulaţi unitatea hard disk.
1. Respectaţi instrucţiunile din Înainte de a lucra la calculatorul dvs
2. Închideţi afişajul şi întoarceţi calculatorul invers.
3. Scoateţi cele două şuruburi M2.5 x 8-mm care fixează capacul compartimentului unităţii hard disk.
4. Scoateţi capacul şi puneţi-l alături.
, asigurându-vă că aţi îndepărtat bateria.
1 capac unitate hard disk 2 şuruburi M2,5 x 8 mm (2)
ANUNŢ: Când unitatea hard disk nu se află în calculator, stocaţi unitatea în ambalaj antistatic de protecţie.
5. Îndepărtaţi cele trei şuruburi care fixează hard diskul.
Page 20
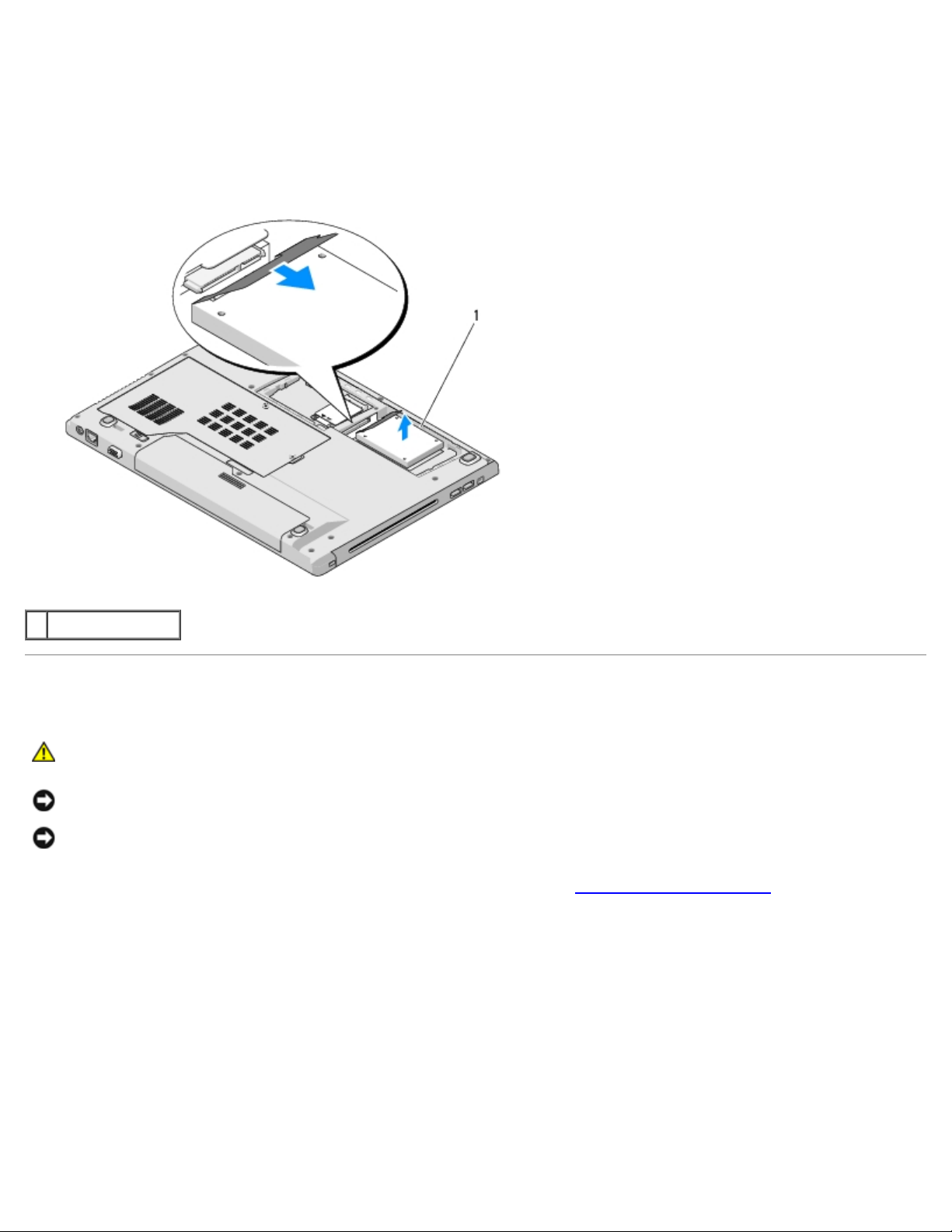
6. Trageţi de lamela de plastic pentru a elibera hard diskul.
7. Ridicaţi unitatea hard disk afară din calculator.
8. Demontaţi cele două şuruburi care fixează hard diskul de suportul hard diskului.
9. Glisaţi hard diskul din suport.
1 unitate hard disk
Înlocuirea unităţii hard disk
AVERTISMENT: Înainte de a iniţia orice procedură indicată în această secţiune, urmaţi instrucţiunile de
siguranţă livrate împreună cu calculatorul.
ANUNŢ: Unităţile hard disk sunt extrem de fragile. Procedaţi cu atenţie atunci când manipulaţi unitatea hard disk.
ANUNŢ: Utilizaţi presiune fermă şi egală pentru a glisa unitatea hard disk în poziţia originală. Forţa excesivă poate
cauza deteriorarea conectorului.
Această procedură presupune că aţi încheiat mai întâi procedura de scoatere Scoaterea unităţii hard disk
1. Glisaţi hard diskul în conectorul hard diskului până la aşezarea completă a unităţii pe suport.
2. Remontaţi suportul hard diskului în sistem.
3. Remontaţi cele trei şuruburi care fixează hard diskul.
4. Remontaţi capacul compartimentului unităţii hard disk, aliniind fantele.
5. Înlocuiţi cele două şuruburi M2,5 x 8-mm care fixează capacul.
.
6. Instalaţi sistemul de operare pentru calculatorul dvs., după caz. Pentru informaţii despre reinstalarea sistemului de
operare, consultaţi Ghidul de configurare şi referinţă rapidă pentru calculatorul dvs. la support.dell.com.
7. Instalaţi driverele şi utilitarele pentru calculatorul dvs., după caz. Pentru informaţii asupra reinstalării driverelor şi
utilitarelor, consultaţi Ghid de configurare şi referinţă rapidă pentru calculatorul dvs. la support.dell.com.
Page 21
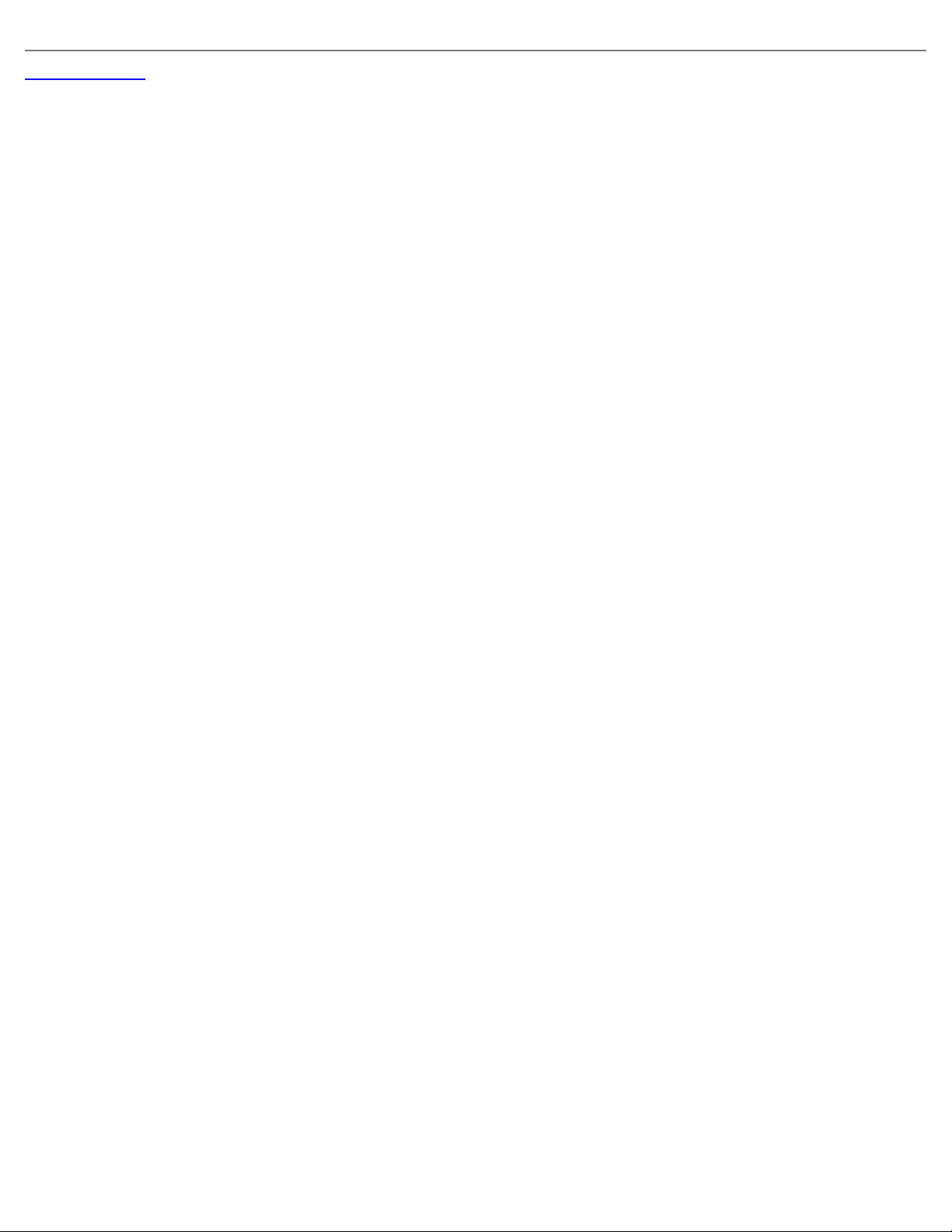
Înapoi la Cuprins
Page 22
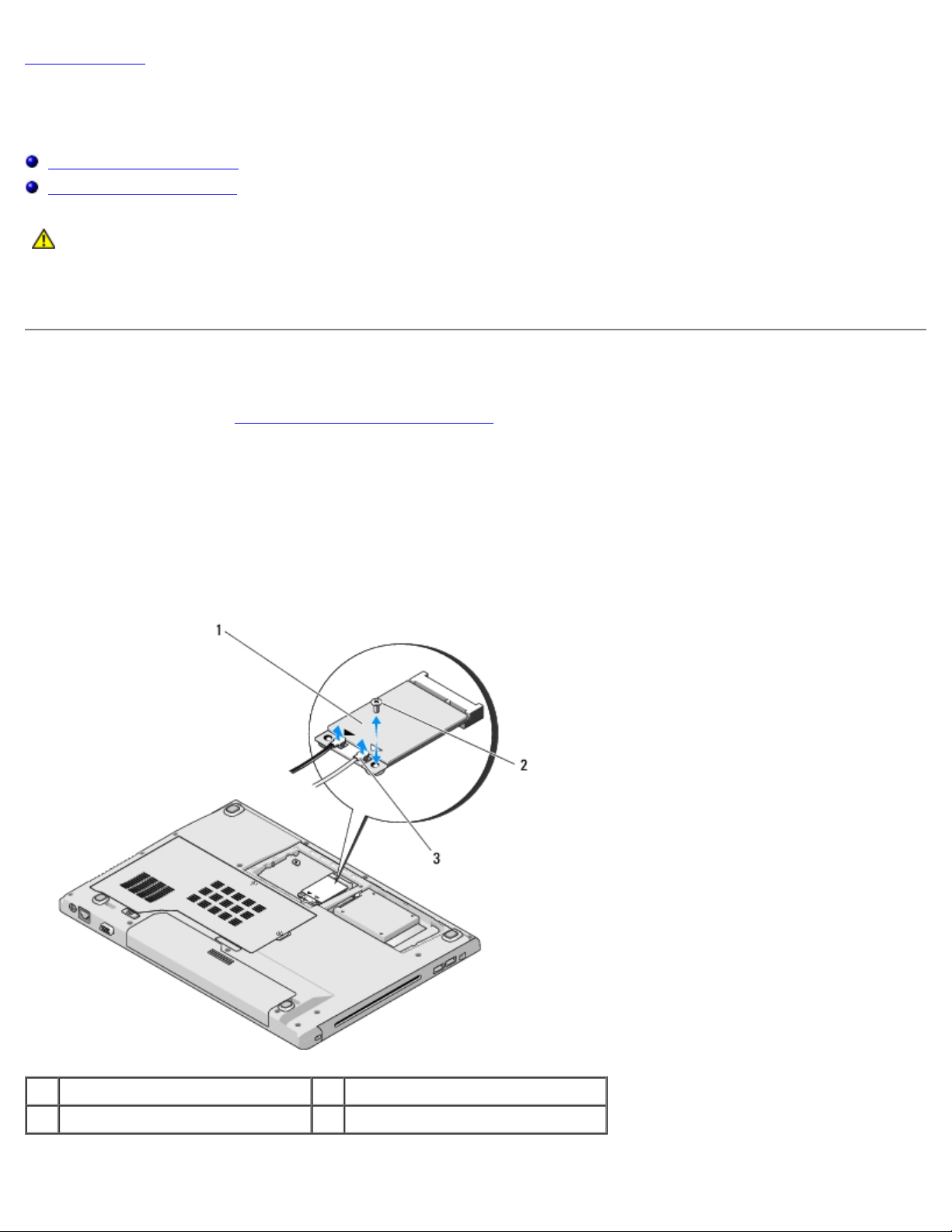
Înapoi la Cuprins
Card de reţea locală wireless (WLAN)
Dell™ Vostro™ 1510 Manual de întreţinere
Scoaterea unui card WLAN
Înlocuirea unui card WLAN
AVERTISMENT: Înainte de a iniţia orice procedură indicată în această secţiune, urmaţi instrucţiunile de
siguranţă livrate împreună cu calculatorul.
Calculatorul dvs. acceptă un card WLAN. Dacă, împreună cu calculatorul dvs., aţi comandat şi un card WLAN, acest card este
deja instalat.
Scoaterea unui card WLAN
1. Urmaţi procedurile din Înainte de a lucra la calculatorul dvs.
2. Întoarceţi calculatorul cu faţa în jos.
3. Scoateţi capacului compartimentului hard disk-ului.
4. Rotiţi fiecare cablu de antenă până când este poziţionat la distanţă de card-ul WLAN şi apoi trageţi uşor de cablu pentru
a-l deconecta.
5. Îndepărtaţi şurubul M2 x 3-mm care fixează card-ul WLAN.
1 card WLAN 2 şurub M2 x 3-mm (1)
3 cabluri de antenă (2)
6. Glisaţi card-ul WLAN la un unghi de 45 de grade afară din conectorul său.
Page 23
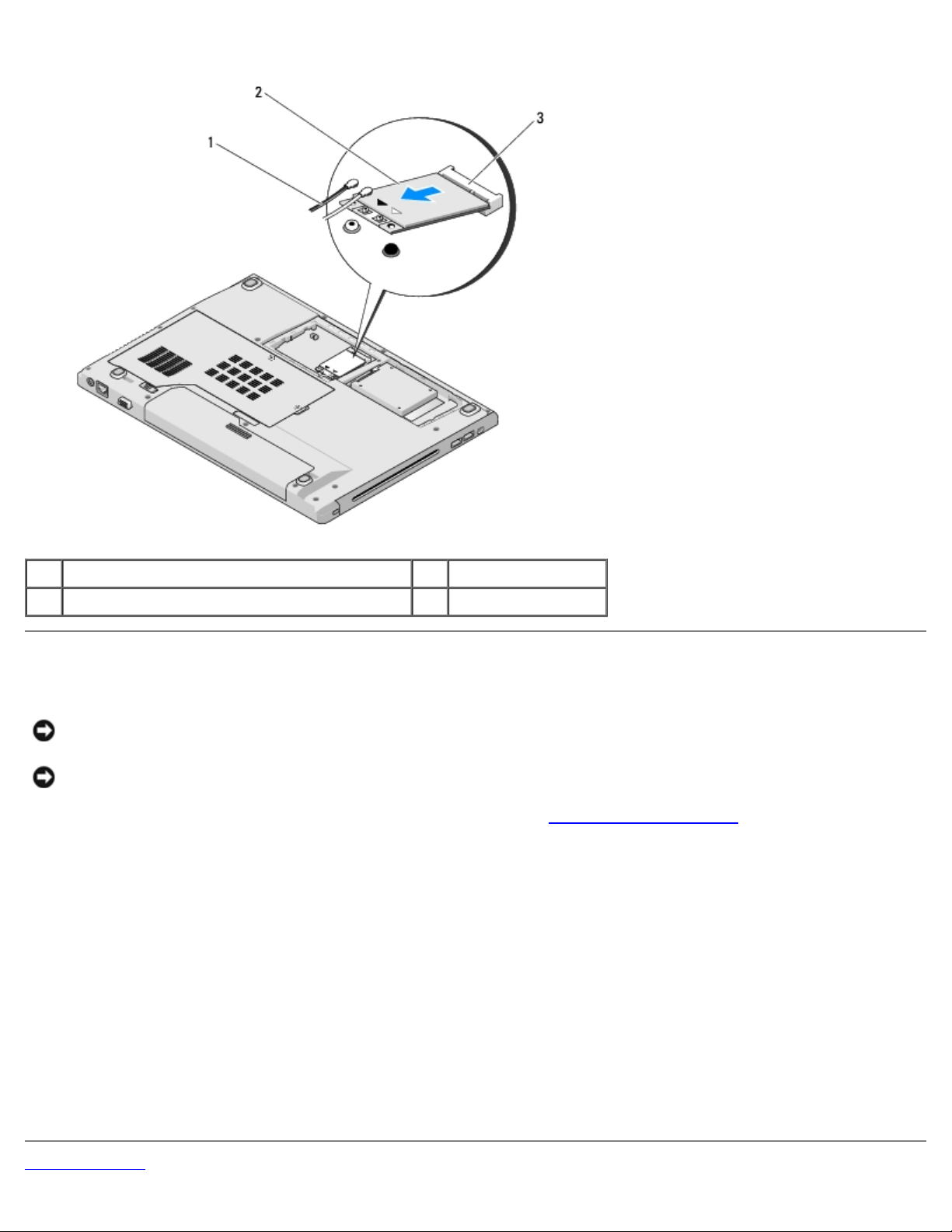
1 cabluri de antenă (2) 2 card WLAN
3 conectorul plăcii de sistem
Înlocuirea unui card WLAN
ANUNŢ: Conectorii sunt blocaţi pentru a asigura o introducere corectă. Dacă simţiţi rezistenţă, verificaţi conectorii de
pe card şi de pe placa de sistem, şi realiniaţi card-ul.
ANUNŢ: Pentru a evita deteriorarea card-ului WLAN, nu plasaţi niciodată cabluri sub card.
Această procedură presupune că aţi terminat întâi procedura de scoatere Scoaterea unui card WLAN
1. Introduceţi conectorul card-ului WLAN în conectorul plăcii de sistem la un unghi de 45 de grade.
2. Conectaţi cablurile de antenă la card-ul WLAN pe care îl instalaţi.
În cazul în care card-ul WLAN are două triunghiuri pe etichetă (alb şi negru), conectaţi cablul de antenă alb la
conectorul etichetat „principal” (triunghi alb), şi conectaţi cablul de antenă negru la conectorul etichetat „aux” (triunghi
negru).
În cazul în care card-ul WLAN are trei triunghiuri pe etichetă (alb, negru şi gri), conectaţi cablul de antenă alb la
triunghiul alb, conectaţi cablul de antenă negru la triunghiul negru, şi conectaţi cablul de antenă gri la triunghiul gri.
3. Înlocuiţi şurubul M2 x 3-mm care blochează card-ul WLAN.
4. Înlocuiţi banda care fixează cele două cabluri de antenă pe partea superioară a card-ului WLAN.
5. Înlocuiţi capacul compartimentului hard disk-ului.
Înapoi la Cuprins
.
Page 24

Page 25

Înapoi la Cuprins
Ventilator
Dell™ Vostro™ 1510 Manual de întreţinere
Scoaterea ventilatorului
Remontarea ventilatorului
Scoaterea ventilatorului
AVERTISMENT: Înainte să începeţi următoarea procedură, urmaţi instrucţiunile de siguranţă livrare
împreună cu calculatorul dvs.
1. Urmaţi instrucţiunile din Înainte de a lucra la calculatorul dvs
2. Desprindeţi cele două şuruburi care fixează capacul memoriei. (Consultaţi Scoaterea modulului de memorie
ilustrare a capacului hard disk-ului.)
3. Glisaţi capacul în afara compartimentului şi puneţi-l alături.
4. Scoateţi cele trei şuruburi M2,5 x 5 mm care fixează ventilatorul la baza calculatorului.
5. Deconectaţi conectorul ventilatorului de la conectorul plăcii de sistem şi scoateţi ventilatorul.
.
pentru o
1 ventilator 2 şuruburi M2,5 x 5 mm (3)
3 conector ventilator
Remontarea ventilatorului
Page 26

AVERTISMENT: Înainte să începeţi următoarea procedură, urmaţi instrucţiunile de siguranţă livrare
împreună cu calculatorul dvs.
Această procedură presupune că aţi încheiat mai întâi procedura de scoatere Scoaterea ventilatorului
1. Aliniaţi orificiile şuruburilor de pe ventilator cu orificiile de pe baza calculatorului.
2. Remontaţi cele trei şuruburi M2,5 x 5 mm pentru a fixa ventilatorul la baza calculatorului.
3. Conectaţi conectorul ventilatorului la conectorul plăcii de sistem.
4. Remontaţi capacul memoriei şi strângeţi şuruburile.
Înapoi la Cuprins
.
Page 27

Înapoi la Cuprins
Ansamblu de răcire termică procesor
Dell™ Vostro™ 1510 Manual de întreţinere
Scoaterea ansamblului de răcire termică procesor
Remontarea ansamblului de răcire termică procesor
Scoaterea ansamblului de răcire termică procesor
AVERTISMENT: Înainte de începerea următoarei proceduri, urmaţi instrucţiunile de siguranţă livrate
împreună cu calculatorul.
1. Urmaţi instrucţiunile din Înainte de a lucra la calculatorul dvs
2. Desprindeţi cele două şuruburi care fixează capacul memoriei. (Consultaţi Scoaterea modulului de memorie
ilustraţie a capacului memoriei.)
3. Glisaţi capacul afară din compartiment şi puneţi-l într-o parte.
4. Scoateţi ventilatorul (consultaţi Scoaterea ventilatorului
5. În ordine secvenţială, desprindeţi cele şase şuruburi îngropate care fixează ansamblul de răcire termică a procesorului
de placa de sistem şi ridicaţi cu grijă ansamblul de răcire termică a procesorului din calculator.
.
pentru o
).
1 ansamblu de răcire termică procesor 2 şuruburi îngropate (6)
Remontarea ansamblului de răcire termică procesor
AVERTISMENT: Înainte de începerea următoarei proceduri, urmaţi instrucţiunile de siguranţă livrate
împreună cu calculatorul.
Page 28

Această procedură presupune că aţi terminat întâi procedura de scoatere Scoaterea ansamblului de răcire termică procesor.
1. Aliniaţi cele şase şuruburi îngropate de pe ansamblul de răcire termică a procesorului cu orificiile pentru şuruburi de pe
Înapoi la Cuprins
placa de sistem şi securizaţi şuruburile în ordine secvenţială.
2. Remontaţi ventilatorul (consultaţi Remontarea ventilatorului).
3. Remontaţi capacul memoriei şi strângeţi şuruburile.
Page 29

Înapoi la Cuprins
Modul procesor
Dell™ Vostro™ 1510 Manual de întreţinere
Scoaterea modulului procesorului
Remontarea modulului procesorului
Scoaterea modulului procesorului
AVERTISMENT: Înainte de începerea următoarei proceduri, urmaţi instrucţiunile de siguranţă livrate
împreună cu calculatorul.
1. Urmaţi instrucţiunile din Înainte de a lucra la calculatorul dvs
2. Desprindeţi cele două şuruburi care fixează capacul memoriei. (Consultaţi Scoaterea modulului de memorie
ilustraţie a capacului memoriei.)
3. Glisaţi capacul afară din compartiment şi puneţi-l într-o parte.
4. Scoateţi ventilatorul (consultaţi Scoaterea ventilatorului
5. Scoateţi ansamblul de răcire termică a procesorului (consultaţi Scoaterea ansamblului de răcire termică procesor
ANUNŢ: Pentru a evita deteriorarea procesorului, ţineţi şurubelniţa în aşa fel încât să fie perpendiculară pe procesor
atunci când rotiţi capul şurubului.
6. Pentru a desprinde soclul ZIF, utilizaţi o şurubelniţă plată, mică şi rotiţi şurubul cu camă al soclului ZIF invers acelor de
ceasornic până ce ajunge la capăt.
.
pentru o
).
).
1 şurub cu camă soclu ZIF 2 soclu ZIF
Page 30

ANUNŢ: Pentru a asigura o răcire maximă a procesorului, nu atingeţi zonele de transfer de căldură de pe ansamblul
de răcire termică a procesorului. Uleiurile din pielea dvs. pot reduce capacitatea de transfer de căldură a plăcuţelor
termice.
ANUNŢ: Atunci când îndepărtaţi modulul procesorului, trageţi modulul drept în sus. Aveţi grijă să nu îndoiţi pinii de pe
modulul procesorului.
7. Ridicaţi modulul procesorului din soclul ZIF.
Remontarea modulului procesorului
AVERTISMENT: Înainte de începerea următoarei proceduri, urmaţi instrucţiunile de siguranţă livrate
împreună cu calculatorul.
ANUNŢ: Nu atingeţi cadrul procesorului. Apăsaţi şi menţineţi apăsat procesorul pe suportul pe care este montat cadrul
în timp ce răsuciţi şurubul cu camă pentru a preveni contactul intermitent dintre şurubul cu camă şi procesor.
ANUNŢ: Asiguraţi-vă că opritorul camei este în poziţia deschis complet înainte de a monta modulul procesorului.
Montarea corectă a modulului procesorului în soclul ZIF nu necesită forţă. Un modul de procesor care nu este montat
corect poate avea ca rezultat o conexiune intermitentă sau o deteriorate permanentă a microprocesorului şi a soclului
ZIF.
NOTĂ: Dacă instalaţi un procesor nou, veţi primi un nou ansamblu de răcire termică ce va include o plăcuţă termică
ataşată, sau veţi primi o plăcuţă termică nouă împreună cu o foaie tehnică ce ilustrează instalarea corectă.
Această procedură presupune că aţi terminat întâi procedura de scoatere Scoaterea modulului procesorului
1. Aliniaţi întâi colţul pin-1 al modulului procesorului cu colţul pin-1 al soclului ZIF, apoi introduceţi modulul procesorului.
NOTĂ: Colţul pin-1 al modulului procesorului are un triunghi care se aliniază cu triunghiul de pe colţul pin-1 al
soclului ZIF.
Atunci când modulul procesorului este montat corect, toate cele patru colţuri sunt aliniate la aceeaşi înălţime. Dacă unul
sau mai multe colţuri ale modulului sunt mai sus decât celelalte, modulul nu este fixat corect.
.
1 şurub cu cap pentru soclu ZIF 2 soclu ZIF
3 colţ pin-1
Page 31

ANUNŢ: Pentru a evita deteriorarea procesorului, ţineţi şurubelniţa în aşa fel încât să fie perpendiculară pe procesor
atunci când rotiţi capul şurubului.
2. Strângeţi soclul ZIF răsucind capul şurubului care securizează modulul procesorului de placa de sistem.
3. Remontaţi ansamblul de răcire termică a procesorului (consultaţi Remontarea ansamblului de răcire termică procesor
4. Remontaţi ventilatorul (consultaţi Remontarea ventilatorului
5. Remontaţi capacul memoriei şi strângeţi şuruburile.
Înapoi la Cuprins
).
).
Page 32

Înapoi la Cuprins
5. Scoateţi modulul de memorie din conector.
Memorie
Dell™ Vostro™ 1510 Manual de întreţinere
Scoaterea modulului de memorie
Remontarea unui modul de memorie
Calculatorul dvs. are două socluri SODIMM accesibile utilizatorului, ambele accesate din partea inferioară a calculatorului.
Puteţi mări memoria calculatorului dvs instalând module de memorie pe placa de sistem. Consultaţi „Specificaţii” din Ghidul de
configurare şi referinţă rapidă pentru informaţii despre memoria suportată de calculatorul dvs. Instalaţi doar module de
memorie destinate calculatorului dvs.
NOTĂ: Modulele de memorie achiziţionate de la Dell fac obiectul garanţiei calculatorului dvs.
Scoaterea modulului de memorie
AVERTISMENT: Înainte de a iniţia orice procedură indicată în această secţiune, urmaţi instrucţiunile de
siguranţă livrate împreună cu calculatorul.
1. Urmaţi procedurile din Înainte de a lucra la calculatorul dvs
2. Întoarceţi calculatorul în poziţie inversă.
3. Scoateţi cele două şuruburi care fixează capacul memoriei, apoi scoateţi capacul şi puneţi-l alături. (Consultaţi
Scoaterea modulului de memorie
pentru o ilustraţie a capacului memoriei.)
.
1 capacul memoriei 2 şuruburi (2)
ANUNŢ: Pentru a preveni deterioarea conectorului modulului de memorie, nu utilizaţi instrumente pentru a desface
clemele de fixare a modulului de memorie.
4. Utilizaţi vârfurile degetelor pentru a îndepărta cu grijă clemele de protecţie de la fiecare capăt al conectorului modulului
de memorie până ce modulul de memorie se deschide.
Page 33

AVERTISMENT: Prindeţi modulul de memorie de marginile cardului şi evitaţi atingerea componentelor de
pe modulul de memorie.
1 cleme de fixare (2) 2 modul de memorie
Remontarea unui modul de memorie
AVERTISMENT: Înainte de a iniţia orice procedură indicată în această secţiune, urmaţi instrucţiunile de
siguranţă livrate împreună cu calculatorul.
Această procedură presupune că aţi terminat întâi procedura de scoatere Scoaterea modulului de memorie
1. Aliniaţi crestătura în conectorul din marginea modulului cu marginea în slotul conectorului.
2. Glisaţi modulul strâns în slot la un unghi de 45 de grade şi rotiţi modulul în jos până când acesta se fixează în poziţia
originală. Dacă nu simţiţi fixarea, scoateţi modulul şi reinstalaţi-l.
NOTĂ: Dacă modulul de memorie nu este instalat corect, calculatorul poate să nu pornească. Nici un mesaj de eroare
nu indică acesată avarie.
.
1 lamelă de fixare 2 crestătură
ANUNŢ: Dacă este dificil de închis capacul, scoateţi modulul şi reinstalaţi-l. Forţarea capacului la închidere poate
deteriora calculatorul dvs.
Page 34

3. Înlocuiţi capacul memoriei şi strângeţi şuruburile.
4. Introduceţi bateria în locaţia de instalare pentru baterie, sau conectaţi adaptorul c. a. la calculator şi la o priză electrică.
5. Porniţi calculatorul.
În timp ce calculatorul porneşte, detectează memoria suplimentară şi actualizează automat informaţiile de configuraţie sistem.
Pentru a confirma cantitatea de memorie instalată în calculator:
În sistemul de operare Microsoft® Windows® XP, faceţi clic dreapta pe pictograma My Computer (Calculatorul meu)
de pe desktop (spaţiu de lucru), şi faceţi clic pe Properties (Proprietăţi)® General (General).
În Microsoft Windows Vista®, faceţi clic pe Start (Pornire) ® Help and Support (Asistenţă şi sport)® Dell System
Information (Informaţii de sistem Dell).
Înapoi la Cuprins
Page 35

Înapoi la Cuprins
Capac balama
Dell™ Vostro™ 1510 Manual de întreţinere
Scoaterea capacului balamalei
Remontarea capacului balamalei
Scoaterea capacului balamalei
AVERTISMENT: Înainte de a iniţia orice procedură indicată în această secţiune, urmaţi instrucţiunile de
siguranţă livrate împreună cu calculatorul.
ANUNŢ: Capacul balamalei este fragil şi poate fi deteriorat dacă este utilizată forţă extremă. Procedaţi cu atenţie
atunci când scoateţi capacul balamalei.
1. Urmaţi procedurile din Înainte de a lucra la calculatorul dvs
2. Închideţi afişajul şi întoarceţi calculatorul cu spatele.
3. Introduceţi un ştift de plastic în fanta părţilor ridicate ale capacului balamalei din spatele calculatorului, şi ridicaţi pentru
a elibera capacul balamalei.
1 spatele calculatorului 2 parte ridicată a capacului balamalei (una pe fiecare parte)
.
3 ştift de plastic
4. Rotiţi calculatorul cu faţa şi deschideţi afişajul complet (180 de grade).
ANUNŢ: Pentru a evita deteriorarea capacului balamalei nu ridicaţi capacul din ambele părţi simultan.
5. Introduceţi degetul sau un ştift din plastic sub fiecare parte a părţilor ridicate ale capacului balamalei şi deplasaţi
degetele pe sub partea lungă a capacului balamalei.
6. Deplasaţi degetele de la stânga la dreapta pe sub capacul balamalei pentru a ridica şi a elibera capacul şi ridicaţi
capacul balamalei afară din calculator.
Page 36

1 parte ridicată a capacului balamalei din dreapta
Remontarea capacului balamalei
AVERTISMENT: Înainte de a iniţia orice procedură indicată în această secţiune, urmaţi instrucţiunile de
siguranţă livrate împreună cu calculatorul.
ANUNŢ: Capacul balamalei este fragil şi poate fi deteriorat dacă este utilizată forţă extremă. Procedaţi cu atenţie
atunci când remontaţi capacul balamalei.
Această procedură presupune că aţi încheiat mai întâi procedura de scoatere Scoaterea capacului balamalei
1. Aliniaţi cele două lamele de fixare de sub marginea stângă capacului balamalei cu fantele corespunzătoare din
calculator.
2. Cu o mişcare de la stânga la dreapta, apăsaţi în jos până când capacul balamalei revine la poziţia originală.
3. Închideţi afişajul şi întoarceţi calculatorul cu spatele.
4. Apăsaţi fiecare capac de balama până revine la poziţia originală.
Înapoi la Cuprins
.
Page 37

Înapoi la Cuprins
Tastatură
Dell™ Vostro™ 1510 Manual de întreţinere
Scoaterea tastaturii
Remontarea tastaturii
Scoaterea tastaturii
AVERTISMENT: Înainte de a iniţia orice procedură indicată în această secţiune, urmaţi instrucţiunile de
siguranţă livrate împreună cu calculatorul.
1. Urmaţi procedurile din Înainte de a lucra la calculatorul dvs
2. Scoateţi capacul balamalei (consultaţi Scoaterea capacului balamalei
3. Scoateţi cele două şuruburi M2 x 3 mm din partea superioară a tastaturii.
ANUNŢ: Capacele tastelor din tastatură sunt fragile uşor de deplasat iar reamplasarea lor durează foarte mult.
Procedaţi cu atenţie atunci când scoateţi şi manipulaţi tastatura.
NOTĂ: Ridicaţi tastatura cu grijă pentru a vă asigura că nu trageţi de cablul tastaturii.
4. Ridicaţi partea superioară a tastaturii şi deplasaţi-o încet spre partea din spate a calculatorului pentru a accesa
conectorul cablului tastaturii.
5. Rotiţi clema de fixare în sus pentru a elibera conectorul cablului de tastatură.
NOTĂ: Asiguraţi-vă că trageţi de conectorul cablului tastaturii şi nu de cablul tastaturii.
6. Glisaţi conectorul cablului tastaturii afară din conectorul tastaturii de pe placa de sistem.
.
).
Page 38

1 şuruburi M2 x 3 mm (2) 2 tastatură
3 lamele de fixare (4) 4 zonă de sprijin pentru mâini
5 cablu tastatură 6 conector cablu tastatură
7 placă de sistem
Remontarea tastaturii
AVERTISMENT: Înainte de a iniţia orice procedură indicată în această secţiune, urmaţi instrucţiunile de
siguranţă livrate împreună cu calculatorul.
ANUNŢ: Capacele tastelor din tastatură sunt fragile uşor de deplasat iar reamplasarea lor durează foarte mult.
Procedaţi cu atenţie atunci când scoateţi şi manipulaţi tastatura.
Această procedură presupune că aţi încheiat mai întâi procedura de scoatere Scoaterea tastaturii
1. Glisaţi conectorul de cablu al tastaturii în conectorul tastaturii. pe placa de sistem.
2. Rotiţi clema de fixare în jos pentru a fixa conectorul cablului de tastatură.
3. Cuplaţi lamelele de fixare de-a lungul marginii frontale a tastaturii sub marginea interioară frontală a zonei de sprijin
pentru mâini.
4. Apăsaţi pe marginea dreaptă superioară a tastaturii pentru a fixa tastatura în poziţia originală.
5. Remontaţi cele două şuruburi M2 x 3 mm în partea superioară a tastaturii.
6. Remontaţi capacul balamalei (consultaţi Remontarea capacului balamalei
Înapoi la Cuprins
).
.
Page 39

Înapoi la Cuprins
Pad-uri buton alimentare şi buton multimedia
Dell™ Vostro™ 1510 Manual de întreţinere
Îndepărtarea pad-urilor buton alimentare şi buton multimedia
Remontarea pad-urilor buton alimentare şi buton multimedia
Îndepărtarea pad-urilor buton alimentare şi buton multimedia
AVERTISMENT: Înainte de a iniţia orice procedură indicată în această secţiune, urmaţi instrucţiunile de
siguranţă livrate împreună cu calculatorul.
ANUNŢ: Pad-urile buton alimentare şi buton multimedia ar trebui scoase şi reinstalate ca o singură unitate.
1. Urmaţi procedurile din Înainte de a lucra la calculatorul dvs
2. Scoateţi capacul balamalei (consultaţi Scoaterea capacului balamalei
3. Scoateţi tastatura (consultaţi Scoaterea tastaturii
4. Deconectaţi cablul pad-ului buton multimedia de la placa de sistem.
5. Îndepărtaţi şurubul M2 x 3-mm care fixează pad-ul buton de alimentare la zona de sprijin pentru mâini.
6. Îndepărtaţi şurubul M2 x 3-mm care fixează pad-ul buton de alimentare la zona de sprijin pentru mâini.
7. Glisaţi pad-ul buton de alimentare la stânga şi ridicaţi pad-urile buton de alimentare şi buton multimedia din calculator
dintr-o singură mişcare.
8. Deconectaţi cablul pad-ului buton de alimentare de la conectorul din partea inferioară a pad-ului buton multimedia.
).
.
).
Page 40

1 conectorul plăcii de sistem 2 cablul pad-ului buton multimedia
3 pad buton de alimentare 4 şuruburi M2 x 3-mm (2)
5 cablul pad-ului buton de alimentare 6 cablul pad-ului buton multimedia
7 ecran multimedia 8 zonă de sprijin pentru mâini
Remontarea pad-urilor buton alimentare şi buton multimedia
AVERTISMENT: Înainte de a iniţia orice procedură indicată în această secţiune, urmaţi instrucţiunile de
siguranţă livrate împreună cu calculatorul.
ANUNŢ: Pad-urile buton alimentare şi buton multimedia ar trebui scoase şi remontate ca o singură unitate.
Această procedură presupune că aţi terminat întâi procedura de scoatere Îndepărtarea pad-urilor buton alimentare şi buton
multimedia.
1. Conectaţi cablul pad-ului buton de alimentare în conectorul din partea inferioară a pad-ului buton multimedia.
2. Glisaţi pad-ul buton de alimentare spre dreapta, poziţionându-l sub lamelele de fixare pe zona de sprijin pentru mâini
şi aliniaţi orificiile pentru şurub.
3. Glisaţi pad-ul buton multimedia spre dreapta, aliniaţi-l sub lamela de fixare pe zona de sprijin pentru mâini şi aliniaţi
orificiile pentru şurub.
4. Scoateţi şurubul M2 x 3-mm care securizează pad-ul buton de alimentare la zona de sprijin pentru mâini.
5. Scoateţi şurubul M2 x 3-mm care securizează pad-ul buton multimedia la zona de sprijin pentru mâini.
6. Conectaţi cablul pad-ului buton multimedia la conectorul de pe placa de sistem.
7. Înlocuiţi tastatura (consultaţi Remontarea tastaturii
8. Înlocuiţi capacul balamalei (consultaţi Remontarea capacului balamalei
Înapoi la Cuprins
).
).
Page 41

Înapoi la Cuprins
Afişaj
Dell™ Vostro™ 1510 Manual de întreţinere
Ansamblu de afişaj
Ramă afişaj
Invertor de afişaj
Panou de afişaj
Cablu de afişaj
Ansamblu cameră şi microfon
Ansamblu de afişaj
Scoaterea ansamblului de afişaj
AVERTISMENT: Înainte să începeţi următoarea procedură, urmaţi instrucţiunile de siguranţă livrare
împreună cu calculatorul dvs.
1. Urmaţi instrucţiunile din Înainte de a lucra la calculatorul dvs
2. Scoateţi capacul unităţii hard disk. Consultaţi Scoaterea unităţii hard disk
disk.
3. Scoateţi cardul WLAN (consultaţi Scoaterea unui card WLAN).
4. Scoateţi şurubul M2,5 x 8-mm care ataşează ansamblul afişaj la un colţ al calculatorului.
5. Scoateţi capacul balamalei (consultaţi Scoaterea capacului balamalei
6. Scoateţi tastatura (consultaţi Scoaterea tastaturii
).
.
pentru o ilustrare a capacului unităţii hard
).
Page 42

7. În ordine secvenţială, scoateţi cele patru şuruburi M2,5 x 5-mm numerotate din baza ansamblului de afişaj.
8. Deconectaţi cablul afişajului la conectorul cablului afişajului de pe placa de sistem.
9. Ridicaţi cablul afişajului şi cablurile de antenă de sub lamelele de fixare pe zona de sprijin pentru mâini.
ANUNŢ: Asiguraţi-vă că cablul afişajului şi cablurile de antenă nu sunt prinse sub lamelele de fixare din plastic pe
zona de sprijin pentru mâini.
10. Trageţi uşor de cablurile antenei pentru a le scoate de sub zona de sprijun pentru mâinit.
NOTĂ: Cablurile de antenă numai sunt ataşate de cardul WLAN pe care l-aţi îndepărtat în etapa 3 al acestei proceduri.
Chiar dacă numai sunt ataşate, cablurile pot fi dificil de îndepărtat de sub zona de sprijin pentru mâini. S-ar putea să
doriţi să întoarceţi calculatorul invers şi să scoateţi capacul compartimentului unităţii hard disk şi capacul memoriei
pentru a avea un acces mai bun la cablurile antenei.
11. Ridicaţi ansamblul de afişaj afară din calculator.
Page 43

1 cablu de afişaj 2 cabluri de antenă
3 ansamblu de afişaj
Remontarea ansamblului de afişaj
AVERTISMENT: Înainte să începeţi următoarea procedură, urmaţi instrucţiunile de siguranţă livrare
împreună cu calculatorul dvs.
Această procedură presupune că aţi încheiat mai întâi procedura de scoatere Scoaterea ansamblului de afişaj
1. Aliniaţi balamalele afişajului cu orificiile din baza calculatorului, apoi coborâţi afişajul în poziţia originală.
ANUNŢ: Asiguraţi-vă că cablul afişajului şi cablurile de antenă sunt trasate şi protejate corect pe sub lamelele de
fixare din plastic pe zona de sprijin pentru mâini.
2. În ordine secvenţială, înlocuiţi cele patru şuruburi M2,5 x 5-mm din baza ansamblului de afişaj.
3. Trasaţi cablul afişajului şi cablurile de antenă sub lamelele de fixare din plastic de pe zona de sprijin pentru mâini.
4. Glisaţi cablurile de antenă prin orificiul din zona de sprijin pentru mâini şi baza calculatorului.
5. Conectaţi cablul afişajului la conectorul cablului afişajului de pe placa de sistem.
6. În ordine secvenţială, remontaţi cele patru şuruburi M2,5 x 5-mm numerotate în baza ansamblului de afişaj.
7. Remontaţi tastatura (consultaţi Remontarea tastaturii
8. Remontaţi capacul balamalei (consultaţi Remontarea capacului balamalei
9. Închideţi afişajul şi întoarceţi calculatorul invers.
10. Remontaţi şurubul M2,5 x 8-mm care ataşează ansamblul afişaj la un colţ al calculatorului.
).
).
.
Page 44

11. Remontaţi cardul WLAN (consultaţi Înlocuirea unui card WLAN).
12. Remontaţi capacul unităţii hard disk. Consultaţi Scoaterea unităţii hard disk pentru o ilustrare a capacului unităţii hard
disk.
Ramă afişaj
Scoaterea ramei afişajului
AVERTISMENT: Înainte să începeţi următoarea procedură, urmaţi instrucţiunile de siguranţă livrare
împreună cu calculatorul dvs.
1. Urmaţi instrucţiunile din Înainte de a lucra la calculatorul dvs
2. Scoateţi capacul unităţii hard disk. Consultaţi Scoaterea unităţii hard disk
disk.
3. Scoateţi cardul WLAN (consultaţi Scoaterea unui card WLAN).
4. Scoateţi capacul balamalei (consultaţi Scoaterea capacului balamalei
5. Scoateţi tastatura (consultaţi Scoaterea tastaturii
6. Scoateţi ansamblul de afişaj (consultaţi Scoaterea ansamblului de afişaj
7. Scoateţi cele patru tampoane de afişaj din cauciuc şi două capace de şurub din milar din jurul ramei afişajului.
8. Scoateţi cele şase şuruburi cu guler M2,5 x 5 mm din jurul ramei afişajului.
).
.
pentru o ilustrare a capacului unităţii hard
).
).
1 capace de şurub din milar (2) 2 tampoane de afişaj din cauciuc (4)
3 şuruburi cu guler M2,5 x 5 mm (6) 4 ramă afişaj
Page 45

ANUNŢ: Scoaterea ramei de la capacul superior necesită atenţie maximă pentru a evita deteriorarea ramei.
9. Începând din partea de mijloc inferioară a panoului de afişaj, utilizaţi degetele pentru a separa rama de capacul
superior, apoi ridicaţi marginile interioare pentru a separa restul ramei.
Remontarea ramei afişajului
AVERTISMENT: Înainte să începeţi următoarea procedură, urmaţi instrucţiunile de siguranţă livrare
împreună cu calculatorul dvs.
Această procedură presupune că aţi încheiat mai întâi procedura de scoatere Scoaterea ramei afişajului
1. Pornind din orice colţ, utilizaţi-vă degetele pentru a presa uşor rama în poziţia originală în vederea fixării pe capacul
superior.
2. Remontaţi cele şase şuruburi cu guler M2,5 x 5 mm în rama afişajului.
3. Remontaţi cele patru tampoane de afişaj din cauciuc şi două capace de şurub din milar din jurul ramei afişajului.
4. Remontaţi ansamblul de afişaj (consultaţi Remontarea ansamblului de afişaj
5. Remontaţi tastatura (consultaţi Remontarea tastaturii
6. Remontaţi capacul balamalei (consultaţi Remontarea capacului balamalei
7. Remontaţi cardul WLAN (consultaţi Înlocuirea unui card WLAN
8. Remontaţi capacul unităţii hard disk. Consultaţi Scoaterea unităţii hard disk
disk.
).
).
).
).
pentru o ilustrare a capacului unităţii hard
.
Invertor de afişaj
Scoaterea invertorului de afişaj
AVERTISMENT: Înainte să începeţi următoarea procedură, urmaţi instrucţiunile de siguranţă livrare
împreună cu calculatorul dvs.
1. Urmaţi instrucţiunile din Înainte de a lucra la calculatorul dvs
2. Scoateţi capacul unităţii hard disk. Consultaţi Scoaterea unităţii hard disk
disk.
3. Scoateţi cardul WLAN (consultaţi Scoaterea unui card WLAN).
4. Scoateţi capacul balamalei (consultaţi Scoaterea capacului balamalei
5. Scoateţi tastatura (consultaţi Scoaterea tastaturii
6. Scoateţi ansamblul de afişaj (consultaţi Scoaterea ansamblului de afişaj
7. Scoateţi rama afişajului (consultaţi Scoaterea ramei afişajului
8. Scoateţi cele două şuruburi M2 x 3-mm din invertorul de afişaj.
9. Deconectaţi cei doi conectori ai invertorului de afişaj.
10. Ridicaţi invertorul de afişaj afară din capacul superior.
).
.
pentru o ilustrare a capacului unităţii hard
).
).
).
Page 46

1 conector invertor de afişaj 2 şurub M2 x 3 mm (1)
3 invertor de afişaj 4 conector invertor de afişaj
ANUNŢ: Scoaterea ramei de la capacul spate necesită atenţie maximă pentru a evita deteriorarea ramei.
Remontarea invertorului de afişaj
AVERTISMENT: Înainte să începeţi următoarea procedură, urmaţi instrucţiunile de siguranţă livrare
împreună cu calculatorul dvs.
Această procedură presupune că aţi încheiat mai întâi procedura de scoatere Scoaterea invertorului de afişaj
1. Conectaţi cei doi conectori ai invertorului de afişaj la invertorul de afişaj.
2. Remontaţi şurubul M2 x 3 mm care fixează invertorul de afişaj.
3. Remontaţi rama afişajului (consultaţi Remontarea ramei afişajului
4. Remontaţi ansamblul de afişaj (consultaţi Remontarea ansamblului de afişaj
5. Remontaţi tastatura (consultaţi Remontarea tastaturii
6. Remontaţi capacul balamalei (consultaţi Remontarea capacului balamalei
7. Remontaţi cardul WLAN (consultaţi Înlocuirea unui card WLAN
8. Remontaţi capacul unităţii hard disk. Consultaţi Scoaterea unităţii hard disk
disk.
).
).
).
).
).
pentru o ilustrare a capacului unităţii hard
Panou de afişaj
.
Page 47

Scoaterea panoului de afişaj
AVERTISMENT: Înainte să începeţi următoarea procedură, urmaţi instrucţiunile de siguranţă livrare
împreună cu calculatorul dvs.
1. Urmaţi instrucţiunile din Înainte de a lucra la calculatorul dvs
2. Scoateţi capacul unităţii hard disk. Consultaţi Scoaterea unităţii hard disk
disk.
3. Scoateţi cardul WLAN (consultaţi Scoaterea unui card WLAN).
4. Scoateţi capacul balamalei (consultaţi Scoaterea capacului balamalei
5. Scoateţi tastatura (consultaţi Scoaterea tastaturii
6. Scoateţi ansamblul de afişaj (consultaţi Scoaterea ansamblului de afişaj
7. Scoateţi rama afişajului (consultaţi Scoaterea ramei afişajului
8. Scoateţi invertorul de afişaj (consultaţi Scoaterea invertorului de afişaj
9. Scoateţi cele două şuruburi M2 x 5 mm din balamalele afişajului.
10. Scoateţi ansamblul cameră/microfon (consultaţi Scoaterea ansamblului cameră şi microfon
11. Ridicaţi ansamblul panoului de afişaj afară din capacul superior.
12. Scoateţi cele opt şuruburi M2 x 3-mm din panoul de afişaj.
).
.
pentru o ilustrare a capacului unităţii hard
).
).
).
).
).
1 şuruburi M2 x 5 mm (2) 2 panou de afişaj
3 şuruburi M2 x 3 mm (8) 4 capac superior
Remontarea panoului de afişaj
Page 48

AVERTISMENT: Înainte să începeţi următoarea procedură, urmaţi instrucţiunile de siguranţă livrare
împreună cu calculatorul dvs.
Această procedură presupune că aţi încheiat mai întâi procedura de scoatere Scoaterea panoului de afişaj
1. Remontaţi cele opt şuruburi M2 x 3-mm în panoul de afişaj.
2. Poziţionaţi ansamblul panoului de afişaj în capacul superior.
3. Remontaţi ansamblul cameră/microfon (consultaţi Remontarea ansamblului cameră şi microfon
4. Aliniaţi ştifturile de ghidare din partea superioară a panourilor balamalelor afişajului şi poziţionaţi panoul de afişaj în
capacul superior.
5. Remontaţi cele două şuruburi M2 x 5-mm în balamale.
6. Remontaţi invertorul de afişaj (consultaţi Remontarea invertorului de afişaj
7. Remontaţi rama afişajului (consultaţi Remontarea ramei afişajului
8. Remontaţi ansamblul de afişaj (consultaţi Remontarea ansamblului de afişaj
9. Remontaţi tastatura (consultaţi Remontarea tastaturii
10. Remontaţi capacul balamalei (consultaţi Remontarea capacului balamalei
11. Remontaţi cardul WLAN (consultaţi Înlocuirea unui card WLAN
12. Remontaţi capacul unităţii hard disk. Consultaţi Scoaterea unităţii hard disk
disk.
).
).
).
).
).
).
pentru o ilustrare a capacului unităţii hard
.
).
Cablu de afişaj
Scoaterea cablului de afişaj
AVERTISMENT: Înainte să începeţi următoarea procedură, urmaţi instrucţiunile de siguranţă livrare
împreună cu calculatorul dvs.
1. Urmaţi instrucţiunile din Înainte de a lucra la calculatorul dvs
2. Scoateţi capacul unităţii hard disk. Consultaţi Scoaterea unităţii hard disk
disk.
3. Scoateţi cardul WLAN (consultaţi Scoaterea unui card WLAN).
4. Scoateţi capacul balamalei (consultaţi Scoaterea capacului balamalei
5. Scoateţi tastatura (consultaţi Scoaterea tastaturii
6. Scoateţi ansamblul de afişaj (consultaţi Scoaterea ansamblului de afişaj
7. Scoateţi rama afişajului (consultaţi Scoaterea ramei afişajului
8. Scoateţi invertorul de afişaj (consultaţi Scoaterea invertorului de afişaj
9. Scoateţi ansamblul cameră/microfon (consultaţi Scoaterea ansamblului cameră şi microfon
).
.
pentru o ilustrare a capacului unităţii hard
).
).
).
).
).
10. Scoateţi cele două şuruburi M2 x 5 mm din balamale.
11. Scoateţi panoul de afişaj (consultaţi Scoaterea panoului de afişaj
).
Page 49

12. Ridicaţi panoului de afişaj afară din capacul superior.
13. Deconectaţi cablul de afişaj din conectorul de pe spatele panoului de afişaj.
1 panou de afişaj 2 conector cablu de afişaj
3 cablu de afişaj
Remontarea cablului de afişaj
AVERTISMENT: Înainte să începeţi următoarea procedură, urmaţi instrucţiunile de siguranţă livrare
împreună cu calculatorul dvs.
Această procedură presupune că aţi încheiat mai întâi procedura de scoatere Scoaterea cablului de afişaj
1. Conectaţi cablul de afişaj la conectorul de pe spatele panoului de afişaj.
2. Aliniaţi ştifturile de ghidare din partea superioară a panourilor balamalelor afişajului şi poziţionaţi panoul de afişaj în
capacul superior.
3. Remontaţi cele două şuruburi M2 x 5-mm în balamale.
4. Remontaţi invertorul de afişaj (consultaţi Remontarea invertorului de afişaj
5. Remontaţi rama afişajului (consultaţi Remontarea ramei afişajului
6. Remontaţi ansamblul de afişaj (consultaţi Remontarea ansamblului de afişaj
7. Remontaţi tastatura (consultaţi Remontarea tastaturii
8. Remontaţi capacul balamalei (consultaţi Remontarea capacului balamalei
).
).
).
).
).
.
9. Remontaţi cardul WLAN (consultaţi Înlocuirea unui card WLAN
10. Remontaţi capacul unităţii hard disk. Consultaţi Scoaterea unităţii hard disk
disk.
).
Ansamblu cameră şi microfon
pentru o ilustrare a capacului unităţii hard
Page 50

Scoaterea ansamblului cameră şi microfon
AVERTISMENT: Înainte să începeţi următoarea procedură, urmaţi instrucţiunile de siguranţă livrare
împreună cu calculatorul dvs.
1. Urmaţi instrucţiunile din Înainte de a lucra la calculatorul dvs
2. Remontaţi capacul unităţii hard disk. Consultaţi Scoaterea unităţii hard disk
disk.
3. Scoateţi cardul WLAN (consultaţi Scoaterea unui card WLAN).
4. Scoateţi capacul balamalei (consultaţi Scoaterea capacului balamalei
5. Scoateţi tastatura (consultaţi Scoaterea tastaturii
6. Scoateţi ansamblul de afişaj (consultaţi Scoaterea ansamblului de afişaj
7. Scoateţi rama afişajului (consultaţi Scoaterea ramei afişajului
8. Scoateţi şurubul M2 x 3 mm care fixează ansamblul cameră/microfon.
9. Ridicaţi camera/microfonul afară din capacul superior şi deconectaţi cablul de cameră/microfon.
).
.
pentru o ilustrare a capacului unităţii hard
).
).
).
1 şurub M2 x 3 mm (1)
Remontarea ansamblului cameră şi microfon
AVERTISMENT: Înainte să începeţi următoarea procedură, urmaţi instrucţiunile de siguranţă livrare
împreună cu calculatorul dvs.
Această procedură presupune că aţi încheiat mai întâi procedura de scoatere Scoaterea ansamblului cameră şi microfon
1. Conectaţi cablul de cameră/microfon la conectorul de pe ansamblul cameră/microfon.
.
Page 51

2. Poziţionaţi camera/microfonul în capacul superior şi înlocuiţi şurubul M2 x 3 mm care fixează ansamblul
cameră/microfon la capacul superior.
3. Remontaţi rama afişajului (consultaţi Remontarea ramei afişajului).
4. Remontaţi ansamblul de afişaj (consultaţi Remontarea ansamblului de afişaj
5. Remontaţi tastatura (consultaţi Remontarea tastaturii
6. Remontaţi capacul balamalei (consultaţi Remontarea capacului balamalei
7. Remontaţi cardul WLAN (consultaţi Înlocuirea unui card WLAN
8. Remontaţi capacul unităţii hard disk. Consultaţi Scoaterea unităţii hard disk
disk.
Înapoi la Cuprins
).
).
).
).
pentru o ilustrare a capacului unităţii hard
Page 52

Înapoi la Cuprins
Zonă de sprijin pentru mâini
Dell™ Vostro™ 1510 Manual de întreţinere
Scoaterea zonei de sprijin pentru mâini
Înlocuirea zonei de sprijin pentru mâini
Scoaterea zonei de sprijin pentru mâini
AVERTISMENT: Înainte de începerea următoarei proceduri, urmaţi instrucţiunile de siguranţă livrate
împreună cu calculatorul.
1. Urmaţi instrucţiunile din Înainte de a lucra la calculatorul dvs
2. Scoaterea capacului hard disk-ului. Consultaţi Scoaterea unităţii hard disk
3. Îndepărtaţi orice card-uri sau blank-uri instalate în slotul ExpressCard sau slotul card 8-în-1.
4. Scoateţi card-ul WLAN (consultaţi Scoaterea unui card WLAN
5. Scoateţi capacul balamalei (consultaţi Scoaterea capacului balamalei
6. Scoateţi tastatura (consultaţi Scoaterea tastaturii
7. Scoateţi ansamblul de afişare (consultaţi Scoaterea ansamblului de afişaj
8. Scoateţi şurubul M2,5 x 5-mm etichetat cu un „P” de pe ventilator.
9. Scoateţi cele 14 şuruburi M2,5 x 8-mm din partea de jos a calculatorului.
NOTĂ: Locaţiile şuruburilor pot varia uşor faţă de imaginea prezentată mai jos.
).
.
pentru o ilustraţie a capacului hard disk-ului.
).
).
).
10. Întoarceţi calculatorul invers şi scoateţi cele trei şuruburi M2,5 x 5-mm care fixează partea superioară a zonei de sprijin
pentru mâini.
Page 53

11. Deconectaţi conectorul pad-ului buton multimedia de la placa de sistem.
12. Deconectaţi conectorul touch pad-ului de la placa de sistem.
13. Deconectaţi conectorul cititorului de amprentă de la placa de sistem.
ANUNŢ: Nu utilizaţi forţa pentru a separa zona de sprijin pentru mâini de calculator. Dacă întâmpinaţi rezistenţă,
îndoiţi uşor sau aplicaţi presiune pe zona de sprijin pentru mâini, sau avansaţi pe margine, lucrând departe de zona de
rezistenţă, până când zona de sprijin pentru mâini se eliberează.
14. Deconectaţi conectorul boxei de la placa de sistem. Scoateţi banda dacă este necesar.
15. Deplasându-vă de la stânga la dreapta, ridicaţi cu grijă zona de sprijin pentru mâini de-a lungul marginii din spate, în
apropierea consolelor balamalei, şi ridicaţi uşor zona de sprijin pentru mâini.
1 conector boxă 2 conector touch pad
Page 54

3 conector cititor de amprentă 4 bază calculator
5 conector ecran multimedia 6 zonă de sprijin pentru mâini
Înlocuirea zonei de sprijin pentru mâini
AVERTISMENT: Înainte de începerea următoarei proceduri, urmaţi instrucţiunile de siguranţă livrate
împreună cu calculatorul.
ANUNŢ: Asiguraţi-vă că cablul touch pad-ul şi cablul pentru cardul intern cu tehnologia wireless Bluetooth® sunt
corect direcţionate înainte de a fixa zona de sprijin pentru mâini la loc.
Această procedură presupune că aţi terminat întâi procedura de scoatere Scoaterea zonei de sprijin pentru mâini
1. Aliniaţi zona de sprijin pentru mâini cu baza calculatorului şi fixaţi-o uşor la loc.
2. Conectaţi conectorul boxei la partea inferioară a zonei de sprijin pentru mâini.
3. Conectaţi conectorul touchpad-ului la placa de sistem.
4. Conectaţi conectorul pad-ului buton multimedia de la placa de sistem.
5. Conectaţi conectorul cititorului de amprentă de la placa de sistem.
6. Remontaţi cele trei şuruburi M2,5 x 5-mm pe partea superioară a zonei de sprijin pentru mâini.
7. Întoarceţi calculatorul cu faţa în jos şi înlocuiţi cele 14 şuruburi M2,5 x 8- mm pe partea inferioară a calculatorului
pentru a fixa zona de sprijin pentru mâini.
8. Remontaţi şurubul M2,5 x 5-mm în orificiul etichetat cu un „P” de pe ventilator.
9. Remontaţi ansamblul de afişaj (consultaţi Remontarea ansamblului de afişaj
10. Remontaţi tastatura (consultaţi Remontarea tastaturii
11. Remontaţi capacul balamalei (consultaţi Remontarea capacului balamalei
12. Remontaţi cardul WLAN (consultaţi Înlocuirea unui card WLAN
13. Remontaţi capacul hard disk-ului. Consultaţi Scoaterea unităţii hard disk
).
).
).
).
pentru o ilustrare a capacului hard disk-ului.
.
14. Remontaţi orice blank-uri aţi îndepărtat din slotul ExpressCard şi din slotul de card 8-în-1.
Înapoi la Cuprins
Page 55

Înapoi la Cuprins
Cititor de amprentă
Dell™ Vostro™ 1510 Manual de întreţinere
Scoaterea cititorului de amprentă
Remontarea cititorului de amprentă
Scoaterea cititorului de amprentă
AVERTISMENT: Înainte să începeţi următoarea procedură, urmaţi instrucţiunile de siguranţă livrare
împreună cu calculatorul dvs.
1. Urmaţi instrucţiunile din Înainte de a lucra la calculatorul dvs
2. Scoateţi capacul hard disk-ului. Consultaţi Scoaterea unităţii hard disk
3. Scoateţi cardul WLAN (consultaţi Scoaterea unui card WLAN
4. Scoateţi capacul balamalei (consultaţi Scoaterea capacului balamalei
5. Scoateţi tastatura (consultaţi Scoaterea tastaturii
6. Scoateţi ansamblul de afişaj (consultaţi Scoaterea ansamblului de afişaj
7. Scoateţi zona de sprijin pentru mâini (consultaţi Scoaterea zonei de sprijin pentru mâini
8. De sub zona de sprijin pentru mâini, scoateţi şurubul M2 x 3 mm din capacul cititorului de amprentă şi ridicaţi capacul
cititorului de amprentă afară din zona de sprijin pentru mâini.
9. Rotiţi clema de fixare de pe conectorul cititorului de amprentă de pe zona de sprijin pentru mâini în sus pentru a elibera
conectorul cablului de cititor de amprentă.
10. Glisaţi cablul cititorului de amprentă afară din conectorul cititorului de amprentă.
11. Scoateţi cititorul de amprentă din zona de sprijin pentru mâini.
).
.
pentru o ilustrare a capacului hard disk-ului.
).
).
).
).
1 şurub M2 x 3 mm 2 capac cititor de amprentă
3 parte inferioară zonă de sprijin pentru mâini 4 cititor de amprentă
Page 56

5 conector cititor de amprentă cu clemă de fixare 6 cablu cititor de amprentă
Remontarea cititorului de amprentă
AVERTISMENT: Înainte să începeţi următoarea procedură, urmaţi instrucţiunile de siguranţă livrare
împreună cu calculatorul dvs.
ANUNŢ: Asiguraţi-vă că cablul touch pad-ului şi cablul pentru cardul intern cu tehnologie Bluetooth® wireless sunt
dirijate corect înainte să apăsaţi zona de sprijin pentru mâini în poziţia originală.
Această procedură presupune că aţi încheiat mai întâi procedura de scoatere Scoaterea cititorului de amprentă
1. Poziţionaţi cititorul de amprentă pe partea inferioară a zonei de sprijin pentru mâini.
2. Conectaţi conectorului cablului de cititor de amprentă la conectorul cititorului de amprentă şi rotiţi clema de fixare în jos
pentru a fixa cablul.
3. Remontaţi capacul cititorului de amprentă şi remontaţi şurubul M2x3 mm care fixează capacul la zona de sprijin pentru
mâini.
4. Remontaţi zona de sprijin pentru mâini (consultaţi Înlocuirea zonei de sprijin pentru mâini).
5. Remontaţi ansamblul de afişaj (consultaţi Remontarea ansamblului de afişaj
6. Remontaţi tastatura (consultaţi Remontarea tastaturii
7. Remontaţi capacul balamalei (consultaţi Remontarea capacului balamalei
8. Remontaţi cardul WLAN (consultaţi Înlocuirea unui card WLAN
9. Înlocuiţi capacul hard disk-ului. Consultaţi Scoaterea unităţii hard disk
Înapoi la Cuprins
).
).
).
).
pentru o ilustrare a capacului hard disk-ului.
.
Page 57

Înapoi la Cuprins
Card intern cu tehnologie wireless Bluetooth®
Dell™ Vostro™ 1510 Manual de întreţinere
Scoaterea cardului
Înlocuirea cardului
AVERTISMENT: Înainte de a iniţia orice procedură indicată în această secţiune, urmaţi instrucţiunile de
siguranţă livrate împreună cu calculatorul.
Dacă, împreună cu calculatorul dvs., aţi comandat şi un card cu tehnologie wireless Bluetooth, acest card este deja instalat.
Scoaterea cardului
1. Urmaţi procedurile din Înainte de a lucra la calculatorul dvs.
2. Scoateţi capacul hard disk-ului. Consultaţi Scoaterea unităţii hard disk
3. Scoateţi cardul WLAN (consultaţi Scoaterea unui card WLAN
4. Scoateţi capacul balamalei (consultaţi Scoaterea capacului balamalei
5. Scoateţi tastatura (consultaţi Scoaterea tastaturii
6. Scoateţi ansamblul de afişare (consultaţi Scoaterea ansamblului de afişaj
7. Scoateţi zona de sprijin pentru mâini (consultaţi Scoaterea zonei de sprijin pentru mâini
8. Scoateţi şurubul M2 x 3-mm care conectează cardul la placa USB.
9. Ridicaţi cardul şi cablul şi deconectaţi conectorul de card din card.
10. Scoateţi cardul din compartimentul pentru card.
).
).
pentru o ilustraţie a capacului hard disk-ului.
).
).
).
Page 58

1 conector cablu pentru card 2 card
Înlocuirea cardului
AVERTISMENT: Înainte de a iniţia orice procedură indicată în această secţiune, urmaţi instrucţiunile de
siguranţă livrate împreună cu calculatorul.
Această procedură presupune că aţi terminat întâi procedura de scoatere Scoaterea cardului
1. Conectaţi cablul la card.
2. Remontaţi cardul în compartimentul pentru card.
3. Remontaţi şurubul M2 x 3-mm care conectează cardul la placa USB.
4. Remontaţi zona de sprijin pentru mâini (consultaţi Înlocuirea zonei de sprijin pentru mâini
5. Remontaţi ansamblul de afişare (consultaţi Remontarea ansamblului de afişaj
6. Remontaţi tastatura (consultaţi Remontarea tastaturii
7. Remontaţi capacul balamalei (consultaţi Remontarea capacului balamalei
8. Remontaţi cardul WLAN (consultaţi Înlocuirea unui card WLAN
9. Remontaţi capacul hard disk-ului. Consultaţi Scoaterea unităţii hard disk
Înapoi la Cuprins
).
).
).
).
pentru o ilustraţie a capacului hard disk-ului.
.
).
Page 59

Înapoi la Cuprins
Unitate optică
Dell™ Vostro™ 1510 Manual de întreţinere
Scoaterea unităţii optice
Remontarea unităţii optice
Scoaterea unităţii optice
AVERTISMENT: Înainte de a iniţia orice procedură indicată în această secţiune, urmaţi instrucţiunile de
siguranţă livrate împreună cu calculatorul.
1. Urmaţi procedurile din Înainte de a lucra la calculatorul dvs
2. Scoaterea capacului hard disk-ului. Consultaţi Scoaterea unităţii hard disk
3. Scoateţi card-ul WLAN (consultaţi Scoaterea unui card WLAN).
4. Scoateţi capacul balamalei (consultaţi Scoaterea capacului balamalei
5. Scoateţi tastatura (consultaţi Scoaterea tastaturii
6. Scoateţi ansamblul de afişare (consultaţi Scoaterea ansamblului de afişaj
7. Scoateţi zona de sprijin pentru mâini (consultaţi Scoaterea zonei de sprijin pentru mâini
8. Scoateţi şurubul M2 x 5-mm din unitatea optică.
9. Ridicaţi capătul din spate al unităţii şi deconectaţi cablul unităţii optice din conectorul de pe placa de sistem.
).
.
pentru o ilustraţie a capacului hard disk-ului.
).
).
).
1 cablu unitate optică 2 conector unitate optică
3 şurub M2 x 5-mm (1) 4 unitate optică
Page 60

Remontarea unităţii optice
AVERTISMENT: Înainte de a iniţia orice procedură indicată în această secţiune, urmaţi instrucţiunile de
siguranţă livrate împreună cu calculatorul.
Această procedură presupune că aţi terminat întâi procedura de scoatere Scoaterea unităţii optice
1. Conectaţi cablul unităţii optice la conectorul de pe placa de sistem.
2. Remontaţi şurubul M2 x 5-mm pentru a fixa unitatea optică de placa de sistem.
3. Remontaţi zona de sprijin pentru mâini (consultaţi Înlocuirea zonei de sprijin pentru mâini
4. Remontaţi ansamblul de afişare (consultaţi Remontarea ansamblului de afişaj
5. Remontaţi tastatura (consultaţi Remontarea tastaturii
6. Remontaţi capacul balamalei (consultaţi Remontarea capacului balamalei
7. Remontaţi card-ul WLAN (consultaţi Înlocuirea unui card WLAN
8. Remontaţi capacul hard disk-ului. Consultaţi Scoaterea unităţii hard disk
Înapoi la Cuprins
).
).
).
).
pentru o ilustraţie a capacului hard disk-ului.
.
).
Page 61

Înapoi la Cuprins
Ansamblu placă de sistem
Dell™ Vostro™ 1510 Manual de întreţinere
Scoaterea ansamblului plăcii de sistem
Remontarea ansamblului plăcii de sistem
Circuitul plăcii de sistem BIOS conţine eticheta de service, care este vizibilă şi pe o etichetă cu coduri de bare de la baza
calculatorului. Kit-ul de înlocuire pentru placa de sistem include suport optic care oferă un utilitar pentru transferul etichetei
service pe placa de sistem cu care s-a făcut înlocuirea.
Scoaterea ansamblului plăcii de sistem
AVERTISMENT: Înainte de începerea următoarei proceduri, urmaţi instrucţiunile de siguranţă livrate
împreună cu calculatorul.
1. Urmaţi instrucţiunile din Înainte de a lucra la calculatorul dvs
2. Scoateţi orice card-uri sau blank-uri instalate în slotul ExpressCard sau slotul card 8-în-1.
3. Scoateţi unitatea hard disk (consultaţi Scoaterea unităţii hard disk
4. Scoateţi card-ul WLAN (consultaţi Scoaterea unui card WLAN
5. Scoateţi ventilatorul (consultaţi Scoaterea ventilatorului
6. Scoateţi capacul balamalei (consultaţi Scoaterea capacului balamalei
7. Scoateţi tastatura (consultaţi Scoaterea tastaturii
8. Scoateţi ansamblul de afişare (consultaţi Scoaterea ansamblului de afişaj
9. Scoateţi zona de sprijin pentru mâini (consultaţi Scoaterea zonei de sprijin pentru mâini
10. Scoateţi unitatea optică (consultaţi Scoaterea unităţii optice
11. Deconectaţi cablul cartelei fiică 1394/USB de la placa de sistem.
12. Scoateţi cele trei şuruburi M2,5 x 5 mm din partea superioară a plăcii de sistem.
13. Ridicaţi capătul din dreapta al plăcii de sistem, şi apoi ridicaţi cu grijă placa de sistem din calculator.
).
.
).
).
).
).
).
).
).
Page 62

1 placă de sistem 2 şurubelniţe M2,5 x 5 mm placă de sistem (3)
3 conector cablu carte fiică USB 4 cablu conector pentru card intern cu tehnologie Bluetooth
5 cablu conector pentru boxă
Remontarea ansamblului plăcii de sistem
AVERTISMENT: Înainte de începerea următoarei proceduri, urmaţi instrucţiunile de siguranţă livrate
împreună cu calculatorul.
ANUNŢ: Asiguraţi-vă că orice cablu desprins nu se prinde sub placa de sistem.
Această procedură presupune că aţi terminat întâi procedura de scoatere Scoaterea ansamblului plăcii de sistem
1. Introduceţi partea stângă a plăcii de sistem în baza calculatorului într-un unghi în care conectorii de pe placa de sistem
sunt aliniaţi cu orificiile de la baza calculatorului, apoi coborâţi placa de sistem la loc.
2. Remontaţi cele trei şuruburi M2,5 x 5 mm pe placa de sistem.
3. Conectaţi cablul cartelei fiică 1394/USB la conectorul de pe placa de sistem.
4. Remontaţi unitatea optică (consultaţi Remontarea unităţii optice
5. Remontaţi zona de sprijin pentru mâini (consultaţi Înlocuirea zonei de sprijin pentru mâini
6. Remontaţi ansamblul de afişaj (consultaţi Remontarea ansamblului de afişaj
7. Remontaţi tastatura (consultaţi Remontarea tastaturii
8. Remontaţi capacul balamalei (consultaţi Remontarea capacului balamalei
9. Remontaţi ventilatorul (consultaţi Remontarea ventilatorului
10. Remontaţi cardul WLAN (consultaţi Înlocuirea unui card WLAN
11. Remontaţi unitatea hard disk (consultaţi Înlocuirea unităţii hard disk
12. Remontaţi orice blank-uri aţi îndepărtat din slotul ExpressCard şi din slotul de card 8-în-1.
).
).
).
).
).
).
).
).
.
Page 63

ANUNŢ: Înainte de a porni calculatorul, înlocuiţi toate şuruburile şi asiguraţi-vă că nu rămâne niciun şurub rătăcit în
interiorul calculatorului. În caz contrar, pot rezulta deteriorări ale calculatorului.
13. Porniţi calculatorul.
NOTĂ: Dacă utilizaţi un suport cu program de actualizare BIOS pentru a actualiza BIOS, apăsaţi <F12> înainte de a
introduce suportul pentru a configura calculatorul să pornească de pe suport doar o singură dată. În caz contrar,
trebuie să introduceţi programul de configurare a sistemului pentru a schimba ordinea implicită de pornire.
14. Actualizare Flash BIOS (consultaţi Reprogramare BIOS
15. Introduceţi programul de configurare a sistemului pentru a actualiza BIOS pe noua placă de sistem cu eticheta de
service a calculatorului. Pentru informaţii despre programul de configurare a sistemului, consultaţi Ghidul tehnologic
Dell™ pe calculatorul dvs. sau la support.dell.com.
Înapoi la Cuprins
pentru mai multe informaţii).
Page 64

Înapoi la Cuprins
Ansamblu boxă
Dell™ Vostro™ 1510 Manual de întreţinere
Îndepărtarea ansamblului boxă
Remontarea ansamblului boxă
Îndepărtarea ansamblului boxă
AVERTISMENT: Înainte de începerea următoarei proceduri, urmaţi instrucţiunile de siguranţă livrate
împreună cu calculatorul.
1. Urmaţi instrucţiunile din Înainte de a lucra la calculatorul dvs
2. Scoateţi capacului hard disk-ului. Consultaţi Scoaterea unităţii hard disk
3. Scoateţi card-ul WLAN (consultaţi Scoaterea unui card WLAN
4. Scoateţi capacul balamalei (consultaţi Scoaterea capacului balamalei
5. Scoateţi tastatura (consultaţi Scoaterea tastaturii
6. Scoateţi ansamblul de afişare (consultaţi Scoaterea ansamblului de afişaj
7. Scoateţi zona de sprijin pentru mâini (consultaţi Scoaterea zonei de sprijin pentru mâini
8. Scoateţi cele patru şuruburi M2 x 3-mm din ansamblul boxă.
9. Îndepărtaţi ansamblul boxă.
).
.
pentru o ilustrare a capacului hard disk-ului.
).
).
).
).
Page 65

1 şuruburi M2,5 x 5-mm (2) 2 conector boxă
3 şuruburi M2,5 x 5-mm (2)
Remontarea ansamblului boxă
AVERTISMENT: Înainte de începerea următoarei proceduri, urmaţi instrucţiunile de siguranţă livrate
împreună cu calculatorul.
Această procedură presupune că aţi terminat întâi procedura de scoatere Îndepărtarea ansamblului boxă
1. Aliniaţi orificiile de ghidaj din ansamblul boxă cu ştifturile de ghidaj de pe baza calculatorului, apoi coborâţi ansamblul în
poziţia originală.
2. Remontaţi cele patru şuruburi M2,5 x 5- mm pentru a fixa ansamblul boxă.
3. Remontaţi zona de sprijin pentru mâini (consultaţi Înlocuirea zonei de sprijin pentru mâini).
4. Remontaţi ansamblul de afişaj (consultaţi Remontarea ansamblului de afişaj
5. Remontaţi tastatura (consultaţi Remontarea tastaturii
6. Remontaţi capacul balamalei (consultaţi Remontarea capacului balamalei
7. Remontaţi cardul WLAN (consultaţi Înlocuirea unui card WLAN
8. Remontaţi capacul hard disk-ului. Consultaţi Scoaterea unităţii hard disk
Înapoi la Cuprins
).
).
).
).
pentru o ilustrare a capacului hard disk-ului.
.
Page 66

Page 67

Înapoi la Cuprins
Card de extensie USB
Dell™ Vostro™ 1510 Manual de întreţinere
Scoaterea cardului de extensie USB
Remontarea cardului de extensie USB
Scoaterea cardului de extensie USB
AVERTISMENT: Înainte să începeţi următoarea procedură, urmaţi instrucţiunile de siguranţă livrare
împreună cu calculatorul dvs.
1. Urmaţi instrucţiunile din Înainte de a lucra la calculatorul dvs
2. Scoaterea capacului hard disk-ului. Consultaţi Scoaterea unităţii hard disk
3. Scoateţi cardul WLAN (consultaţi Scoaterea unui card WLAN).
4. Scoateţi capacul balamalei (consultaţi Scoaterea capacului balamalei
5. Scoateţi tastatura (consultaţi Scoaterea tastaturii
6. Scoateţi ansamblul de afişaj (consultaţi Scoaterea ansamblului de afişaj
7. Scoateţi zona de sprijin pentru mâini (consultaţi Scoaterea zonei de sprijin pentru mâini
8. Scoateţi cardul intern cu tehnologie wireless Bluetooth, dacă este instalat (consultaţi Scoaterea cardului
9. Scoateţi şurubul M2,5 x 5 mm din cardul de extensie.
10. Deconectaţi conectorul cardului de extensie de la cardul de extensie.
11. Scoateţi cardul de extensie din baza calculatorului.
).
.
pentru o ilustrare a capacului hard disk-ului.
).
).
).
).
Page 68

1 conector card de extensie 2 şurub M2,5 x 5 mm (1)
3 card de extensie USB
Remontarea cardului de extensie USB
AVERTISMENT: Înainte să începeţi următoarea procedură, urmaţi instrucţiunile de siguranţă livrare
împreună cu calculatorul dvs.
Această procedură presupune că aţi terminat întâi procedura de scoatere Scoaterea cardului de extensie USB
1. Remontaţi şurubul M2,5 x 5 mm pentru a fixa cardul de extensie la baza calculatorului.
2. Reconectaţi conectorul cardului de extensie la cardul de extensie.
3. Remontaţi cardul intern cu tehnologie wireless Bluetooth, dacă este instalat (consultaţi Scoaterea cardului
4. Remontaţi zona de sprijin pentru mâini (consultaţi Înlocuirea zonei de sprijin pentru mâini
5. Remontaţi ansamblul de afişaj (consultaţi Remontarea ansamblului de afişaj
6. Remontaţi tastatura (consultaţi Remontarea tastaturii
7. Remontaţi capacul balamalei (consultaţi Remontarea capacului balamalei
8. Remontaţi cardul WLAN (consultaţi Înlocuirea unui card WLAN
9. Remontaţi capacul hard disk-ului. Consultaţi Scoaterea unităţii hard disk
Înapoi la Cuprins
).
).
).
).
pentru o ilustrare a capacului hard disk-ului.
).
.
).
Page 69

Înapoi la Cuprins
Ansamblu de blocare baterie
Dell™ Vostro™ 1510 Manual de întreţinere
Scoaterea ansamblului de blocare baterie
Remontarea dispozitivului de blocare baterie
Scoaterea ansamblului de blocare baterie
AVERTISMENT: Înainte de începerea următoarei proceduri, urmaţi instrucţiunile de siguranţă livrate
împreună cu calculatorul.
1. Urmaţi instrucţiunile din Înainte de a lucra la calculatorul dvs
2. Scoateţi hard disk-ul (consultaţi Scoaterea unităţii hard disk
3. Scoateţi cardul WLAN (consultaţi Scoaterea unui card WLAN
4. Scoateţi ventilatorul (consultaţi Scoaterea ventilatorului
5. Scoateţi capacul balamalei (consultaţi Scoaterea capacului balamalei
6. Scoateţi tastatura (consultaţi Scoaterea tastaturii
7. Scoateţi ansamblul de afişare (consultaţi Scoaterea ansamblului de afişaj
8. Scoateţi zona de sprijin pentru mâini (consultaţi Scoaterea zonei de sprijin pentru mâini
9. Deconectaţi cablul care securizează cardul intern cu tehnologie wireless Bluetooth® la placa de sistem (consultaţi
Scoaterea cardului).
10. Scoateţi unitatea optică (consultaţi Scoaterea unităţii optice
11. Scoateţi placa de sistem (consultaţi Scoaterea ansamblului plăcii de sistem
12. Demontaţi arcul de blocare a bateriei.
ANUNŢ: Arcul ansamblului dispozitivului de blocare baterie nu este protejat la ansamblul dispozitivului de blocare şi
poate fi deplasat cu uşurinţă. Când scoateţi ansamblul dispozitivului de blocare baterie, plasaţi arcul într-un loc protejat
până ce dispozitivul de blocare este gata pentru a fi reinstalat.
).
.
).
).
).
).
).
).
).
).
13. Demontaţi şurubul care fixează ansamblul de blocare a bateriei de baza sistemului.
14. Ridicaţi capătul ansamblului de blocare bateriei.
15. Scoateţi ansamblul de blocare a bateriei din sistem.
16. Apăsaţi pe clemele de fixare de pe opritorul de blocare a bateriei.
17. Scoateţi opritorul de blocare a bateriei.
ANUNŢ: Înainte de a elimina butonul de deblocare baterie, observaţi orientarea butonului pentru a asigura instalarea
adecvată când butonul este repus la loc.
Page 70

1 buton de deblocare baterie 2 şurub consolă de aliniere (1)
9. Remontaţi ansamblul de afişare (consultaţi Remontarea ansamblului de afişaj).
3 ansamblul dispozitivului de blocare baterie 4 arc
Remontarea dispozitivului de blocare baterie
AVERTISMENT: Înainte de începerea următoarei proceduri, urmaţi instrucţiunile de siguranţă livrate
împreună cu calculatorul.
ANUNŢ: Asiguraţi-vă că ansamblul de blocare baterie este orientat corect. Capul şurubului ar trebui să reziste la
instalarea ansamblului.
Această procedură presupune că aţi terminat întâi procedura de scoatere Scoaterea ansamblului de blocare baterie
1. Asiguraţi-vă că arcul dispozitivului de blocare baterie este fixat corect pe ştiftul de ghidaj al ansamblului dispozitivului
de blocare baterie.
2. Aliniaţi butonul de deblocare baterie cu orificiul din ansamblul dispozitivului de blocare baterie, apoi apăsaţi butonul la
loc.
3. Remontaţi şurubul M2 x 3-mm care ţine butonul de deblocare baterie în ansamblul dispozitivului de blocare baterie.
4. Aliniaţi ştiftul de ghidaj pe ansamblul dispozitivului de blocare baterie cu slotul la baza calculatorului, apoi coborâţi
ansamblul dispozitivului de blocare în poziţia originală.
ANUNŢ: Butonul de deblocare baterie este blocat pentru a asigura o aliniere corectă. Dacă simţiţi rezistenţă, verificaţi
alinierea butonului de deblocare.
5. Remontaţi placa de sistem (consultaţi Remontarea ansamblului plăcii de sistem
6. Conectaţi cablul care securizează cardul intern cu tehnologie wireless Bluetooth la placa de sistem (consultaţi Înlocuirea
cardului).
7. Remontaţi unitatea optică (consultaţi Remontarea unităţii optice
8. Remontaţi zona de sprijin pentru mâini (consultaţi Înlocuirea zonei de sprijin pentru mâini
).
).
).
.
Page 71

10. Remontaţi tastatura (consultaţi Remontarea tastaturii).
11. Remontaţi capacul balamalei (consultaţi Remontarea capacului balamalei
12. Remontaţi ventilatorul (consultaţi Remontarea ventilatorului
13. Remontaţi hard disk-ul (consultaţi Înlocuirea unităţii hard disk
14. Remontaţi cardul WLAN (consultaţi Înlocuirea unui card WLAN
Înapoi la Cuprins
).
).
).
).
Page 72

Înapoi la Cuprins
Baterie rotundă
Dell™ Vostro™ 1510 Manual de întreţinere
Scoaterea bateriei rotunde
Remontarea bateriei rotunde
Scoaterea bateriei rotunde
AVERTISMENT: Înainte de a iniţia orice procedură indicată în această secţiune, urmaţi instrucţiunile de
siguranţă livrate împreună cu calculatorul.
1. Urmaţi procedurile din Înainte de a lucra la calculatorul dvs
2. Scoateţi hard disk-ul (consultaţi Scoaterea unităţii hard disk
3. Scoateţi cardul WLAN (consultaţi Scoaterea unui card WLAN
4. Scoateţi ventilatorul (consultaţi Scoaterea ventilatorului
5. Scoateţi capacul balamalei (consultaţi Scoaterea capacului balamalei
6. Scoateţi tastatura (consultaţi Scoaterea tastaturii
7. Scoateţi ansamblul de afişare (consultaţi Scoaterea ansamblului de afişaj
8. Scoateţi zona de sprijin pentru mâini (consultaţi Scoaterea zonei de sprijin pentru mâini
9. Scoateţi unitatea optică (consultaţi Scoaterea unităţii optice
10. Scoateţi placa de sistem (consultaţi Scoaterea ansamblului plăcii de sistem
11. Deconectaţi conectorul cablului bateriei rotunde de la placa de sistem.
12. Ridicaţi bateria rotundă din placa de sistem.
).
.
).
).
).
).
).
).
).
).
Page 73

1 baterie rotundă 2 conector cablu baterie rotundă
Remontarea bateriei rotunde
AVERTISMENT: Înainte de a iniţia orice procedură indicată în această secţiune, urmaţi instrucţiunile de
siguranţă livrate împreună cu calculatorul.
Această procedură presupune că aţi terminat întâi procedura de scoatere Scoaterea bateriei rotunde.
1. Conectaţi cablul bateriei rotunde la placa de sistem.
2. Poziţionaţi bateria rotundă pe placa de sistem.
3. Remontaţi placa de sistem (consultaţi Remontarea ansamblului plăcii de sistem
4. Remontaţi unitatea optică (consultaţi Remontarea unităţii optice
5. Remontaţi zona de sprijin pentru mâini (consultaţi Înlocuirea zonei de sprijin pentru mâini
6. Remontaţi ansamblul de afişare (consultaţi Remontarea ansamblului de afişaj
7. Remontaţi tastatura (consultaţi Remontarea tastaturii
8. Remontaţi capacul balamalei (consultaţi Remontarea capacului balamalei
9. Remontaţi ventilatorul (consultaţi Remontarea ventilatorului
10. Remontaţi cardul WLAN (consultaţi Înlocuirea unui card WLAN
11. Remontaţi hard disk-ul (consultaţi Înlocuirea unităţii hard disk
Înapoi la Cuprins
).
).
).
).
).
).
).
).
).
Page 74

Înapoi la Cuprins
Reprogramare BIOS
Dell™ Vostro™ 1510 Manual de întreţinere
Reprogramare BIOS de pe un CD
Reprogramarea BIOS de pe hard disk
Dacă un suport program de actualizare BIOS, cum ar fi un CD, este furnizat cu o nouă placă de sistem, reprogramaţi BIOS de
pe suport. Dacă nu aveţi un suport program de actualizare BIOS, consultaţi Reprogramarea BIOS de pe hard disk
Reprogramare BIOS de pe un CD
ANUNŢ: Conectaţi transformatorul de c. a. la o priză electrică cunoscută că funcţionează corect pentru a preveni
întreruperea curentului. În caz contrar se poate cauza deteriorarea sistemului.
1. Asiguraţi-vă că transformatorul c. a. este conectat la o priză electrică şi că bateria principală este instalată corect.
2. Porniţi calculatorul.
3. Apăsaţi butonul de deschidere din partea din faţă a unităţii optice pentru a deschide sertarul unităţii.
.
4. Plasaţi CD-ul de actualizare a BIOS în mijlocul sertarului unităţii, apoi împingeţi uşor pentru a închide sertarul.
5. Reporniţi calculatorul.
6. Când apare logo-ul DELL, apăsaţi imediat <F12>.
NOTĂ: Poate apărea o eroare de tastatură când o tastă este menţinută apăsată pentru perioade extinse de timp.
Pentru a evita o posibilă eroare de tastatură, apăsaţi şi eliberaţi <F12> la intervale egale până când apare Boot
Device Menu (Meniul dispozitiv de pornire).
Dacă aşteptaţi prea mult şi apare deja logo-ul sistemului de operare, atunci continuaţi să aşteptaţi până ce este afişat
desktopul Microsoft® Windows® şi apoi opriţi calculatorul şi reîncercaţi.
7. La Boot Device Menu, utilizaţi tastele săgeată sus şi săgeată jos sau apăsaţi numărul corect pe tastatură pentru a
evidenţia CD-ROM, şi apoi apăsaţi <Enter>.
NOTĂ: Caracteristica Quickboot schimbă secvenţa de pornire doar pentru pornirea curentă. La repornire,
calculatorul porneşte conform secvenţei de pornire specificate în programul de configurare sistem.
ANUNŢ: Nu întrerupeţi acest proces odată ce începe. În caz de întrerupere, se pot cauza deteriorări sistemului.
8. Urmaţi instrucţiunile care apar pe ecran. Calculatorul continuă să pornească şi actualizează noul BIOS. Atunci când
actualizarea este completă, calculatorul reporneşte automat.
9. Scoateţi CD-ul cu programul de actualizare din unitate.
Reprogramarea BIOS de pe hard disk
ANUNŢ: Conectaţi transformatorul de c. a. la o priză electrică cunoscută că funcţionează corect pentru a preveni
întreruperea curentului. În caz contrar se poate cauza deteriorarea sistemului.
1. Asiguraţi-vă că transformatorul de c.a. este conectat la o priză electrică, că bateria principală este instalată corect şi că
Page 75

un cablu de reţea este ataşat.
2. Porniţi calculatorul.
3. Localizaţi ultimul fişier de actualizare BIOS pentru calculatorul dvs. la support.dell.com.
4. Faceţi clic pe Download Now (Descarcă acum) pentru a descărcare fişierul.
5. Dacă apare fereastra Export Compliance Disclaimer (Declaraţie de limitare a răspunderii privind conformitatea
exporturilor), faceţi clic pe Yes, I Accept this Agreement (Da, accept acest acord).
6. În fereastra File Download (Descărcare fişier), faceţi clic pe Save this program to disk (Salvează acest program pe
disc), apoi faceţi clic pe OK.
7. În fereastra Save In (Salvare în), faceţi clic pe săgeata jos pentru a vizualiza meniul Save In, selectaţi Desktop
(Spaţiu de lucru), apoi faceţi clic pe Save.
Fişierul se descarcă pe desktop-ul dumneavoastră.
8. Faceţi clic pe Close (Închidere) dacă apare fereastra Download Complete (Descărcare terminată).
Pictograma fişier apare pe desktop-ul dumneavoastră şi este denumit la fel ca fişierul de actualizare BIOS descărcat.
9. Faceţi dublu clic pe pictograma fişierului de pe desktop şi urmaţi instrucţiunile de pe ecran.
Înapoi la Cuprins
 Loading...
Loading...