Page 1
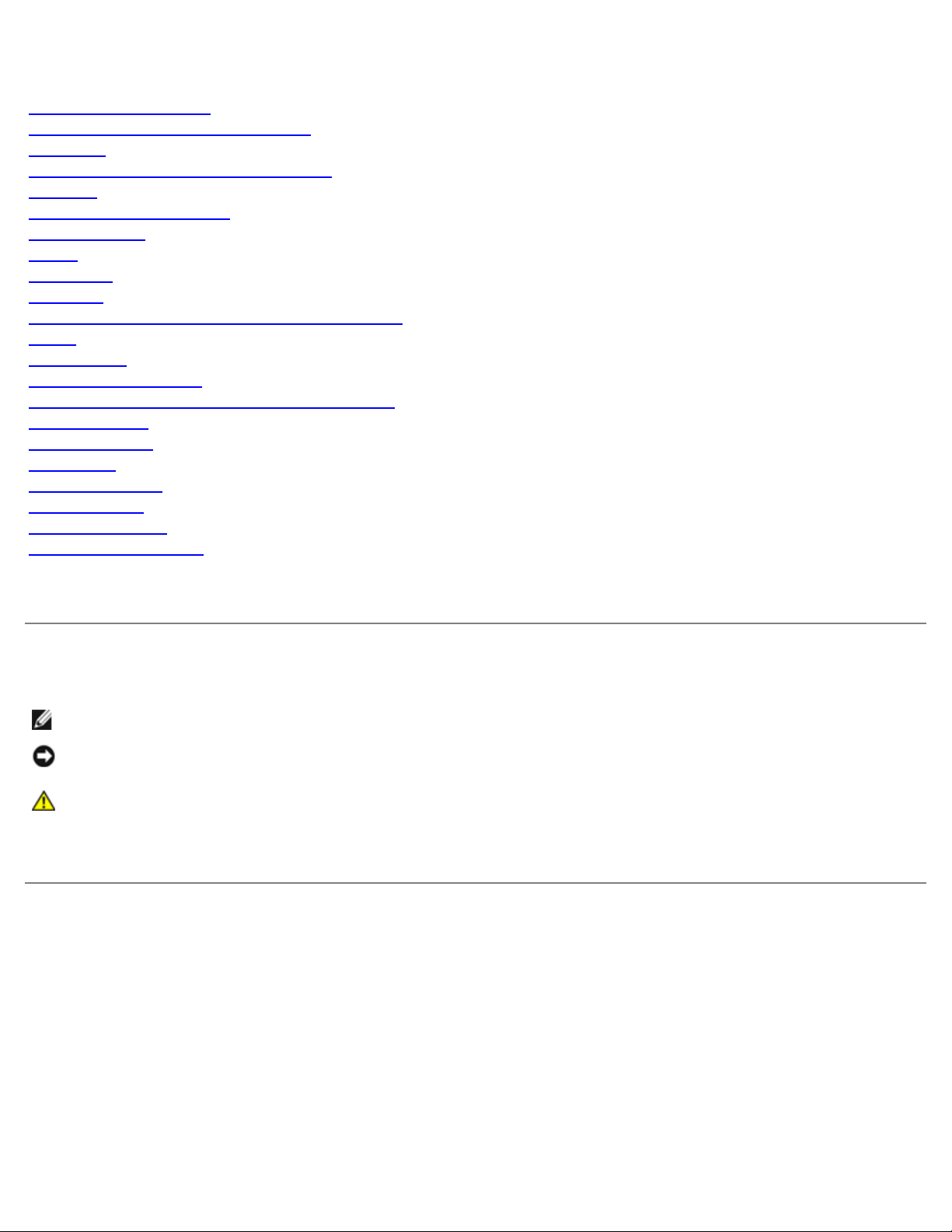
Dell™ Vostro™ 1510 Servisná príručka
Odstraňovanie problémov
Skôr než začnete pracovat' s počítačom
Pevný disk
Karta WLAN (Wireless Local Area Network)
Ventilátor
Chladiaca sústava procesora
Modul procesora
Pamät'
Kryt závesu
Klávesnica
Panely hlavného vypínača a multimediálneho tlačidla
Displej
Opierka dlane
Čítačka odtlačkov prstov
Interná karta s bezdrôtovou technológiou Bluetooth
Optická jednotka
Systémová doska
Reproduktor
Dcérska karta USB
Západka batérie
Batéria tvaru mince
Spustenie systému BIOS
Model PP36L
Poznámky, oznámenia a upozornenia
POZNÁMKA: POZNÁMKA uvádza dôležité informácie, ktoré umožňujú lepšie využit' počítač.
OZNÁMENIE: OZNÁMENIE uvádza, že existuje riziko poškodenia hardvéru alebo straty údajov a ponúka spôsob, ako
problému zabránit'.
UPOZORNENIE: UPOZORNENIE naznačuje možné poškodenie majetku, osobné zranenie alebo smrt'.
Ak ste si zakúpili počítač radu DELL™ n, odkazy na operačné systémy Microsoft® Windows®, ktoré sa nachádzajú v tomto
dokumente, nie sú použiteľné.
Informácie v tejto príručke sa môžu zmenit’ bez predchádzajúceho upozornenia.
© 2008 Dell Inc. Všetky práva vyhradené.
Reprodukcia akýmkoľvek spôsobom bez písomného súhlasu firmy Dell Inc. je prísne zakázaná.
Ochranné známky používané v tomto texte: Dell, logo DELL a Vostro sú ochranné známky spoločnosti Dell Inc.; Microsoft, Windows, Windows Vista
a logo tlačidla Windows – Štart sú ochranné známky alebo registrované ochranné známky spoločnosti Microsoft Corporation v Spojených štátoch a
iných krajinách. Bluetooth je registrovaná ochranná známka spoločnosti Bluetooth SIG Inc.
Ostatné obchodné značky a obchodné názvy v tejto príručke sa môžu používat’ ako odkazy na spoločnosti, ktoré si uplatňujú nárok na tieto značky
a názvy alebo ako referencie na ich produkty. Spoločnost’ Dell Inc. sa zrieka akéhokoľvek nároku na vlastníctvo iných, než vlastných ochranných
známok a obchodných názvov.
September 2009 Rev. A01
Page 2
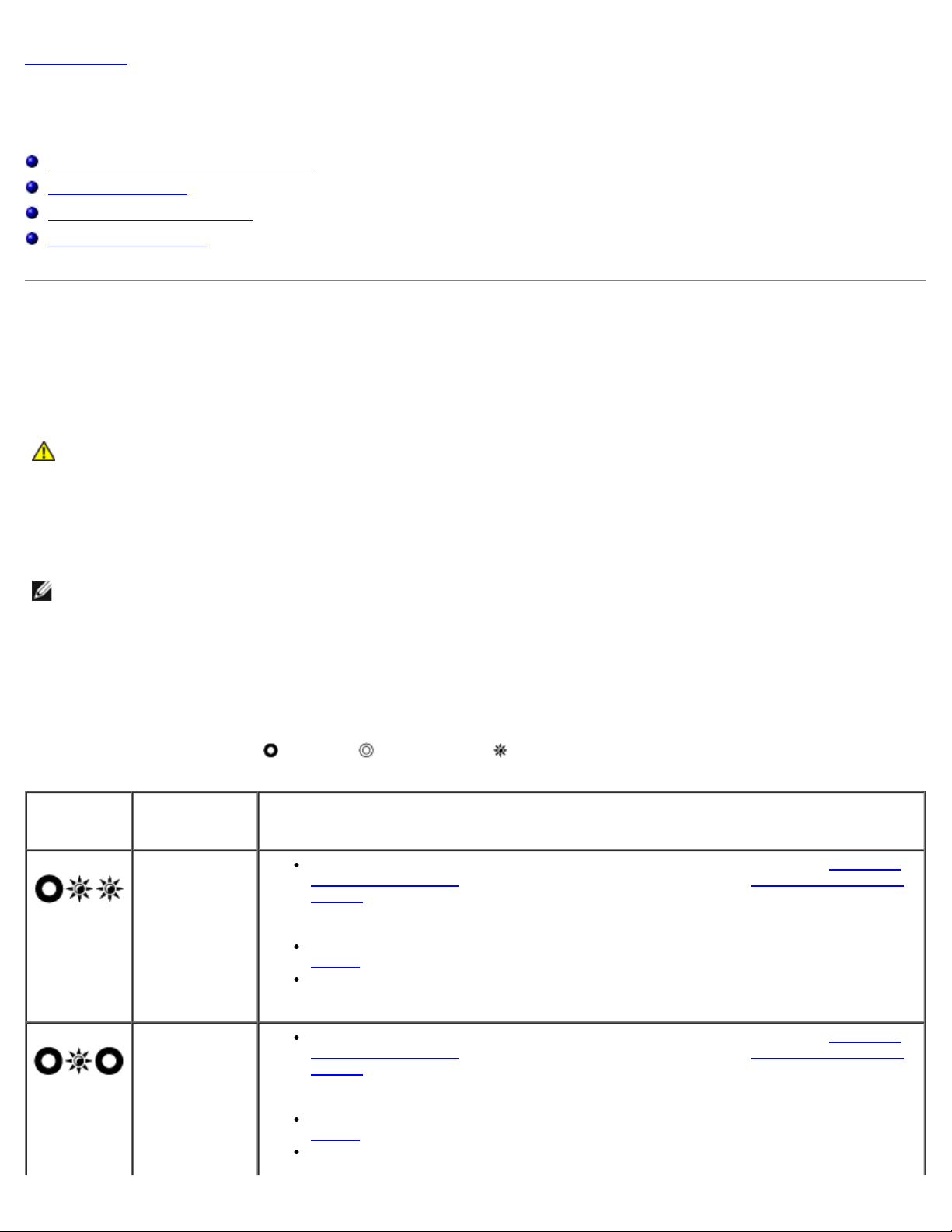
Späť na obsah
Dell.
Odstraňovanie problémov
Dell™ Vostro™ 1510 Servisná príručka
Nástroje na odstraňovanie problémov
Riešenie problémov
Služba Dell Technical Update
Pomôcka podpory Dell
Nástroje na odstraňovanie problémov
Diagnostické kontrolky
UPOZORNENIE: Skôr ako začnete s ktorýmkoľvek postupom v tejto časti, prečítajte si bezpečnostné
pokyny dodávané spolu s počítačom.
Počítač disponuje tromi kontrolkami stavu klávesnice, ktoré sa nachádzajú nad klávesnicou. Počas normálnej prevádzky
zobrazujú stavové kontrolky klávesnice aktuálny stav (zapnuté alebo vypnuté) funkcií Num Lock, Caps Lock a Scroll Lock. Ak
sa počítač spustí bez výskytu chyby, kontrolka zabliká a potom sa vypne. Ak počítač zlyhá, môžete použit' stav kontroliek na
identifikáciu problému.
POZNÁMKA: Po dokončení testu POST počítača môže v závislosti od nastavenia systému BIOS ostat' svietit' kontrolka
Num Lock. Informácie o používaní programu nastavenia systému nájdete v Technologickej príručke spoločnosti Dell™ v
počítači alebo na adrese support.dell.com.
Signalizácia diagnostickej kontrolky počas testu POST
Ak chcete odstránit' problém s počítačom, prezrite si poradie signalizácie stavových kontroliek klávesnice v poradí zľava
doprava (Num Lock, Caps Lock a potom Scroll Lock). Ak sa v počítači vyskytne porucha, jednotlivé kontrolky budú
signalizovat' stav takto: zapnuté , vypnuté alebo blikajúce .
Svetelná
signalizácia
Opis
problému
Neboli
detegované
žiadne
pamät'ové
moduly.
Pamät'ové
moduly sa dajú
detegovat', ale
došlo k zlyhaniu
pamäte.
Navrhované riešenie
Ak sú nainštalované najmenej dva pamät'ové moduly, odpojte ich (pozri Odpojenie
pamät'ového modulu), potom nainštalujte jeden modul (pozri Výmena pamät'ového
modulu) a reštartujte počítač. Ak sa počítač spustí normálne, nainštalujte d'alšie
pamät'ové moduly (vždy po jednom), až kým nezistíte, ktorý modul je pokazený
alebo kým nenainštalujete všetky moduly bez výskytu chyby.
Podľa možnosti nainštalujte do počítača fungujúcu pamät' rovnakého typu (pozri
Pamät'
Ak problém pretrváva, obrát'te sa na oddelenie podpory pre zákazníkov spoločnosti
Dell.
Ak sú nainštalované najmenej dva pamät'ové moduly, odpojte ich (pozri Odpojenie
pamät'ového modulu), potom nainštalujte jeden modul (pozri Výmena pamät'ového
modulu) a reštartujte počítač. Ak sa počítač spustí normálne, nainštalujte d'alšie
pamät'ové moduly (vždy po jednom), až kým nezistíte, ktorý modul je pokazený
alebo kým nenainštalujete všetky moduly bez výskytu chyby.
Podľa možnosti nainštalujte do počítača fungujúcu pamät' rovnakého typu (pozri
Pamät'
Ak problém pretrváva, obrát'te sa na oddelenie podpory pre zákazníkov spoločnosti
).
).
Page 3
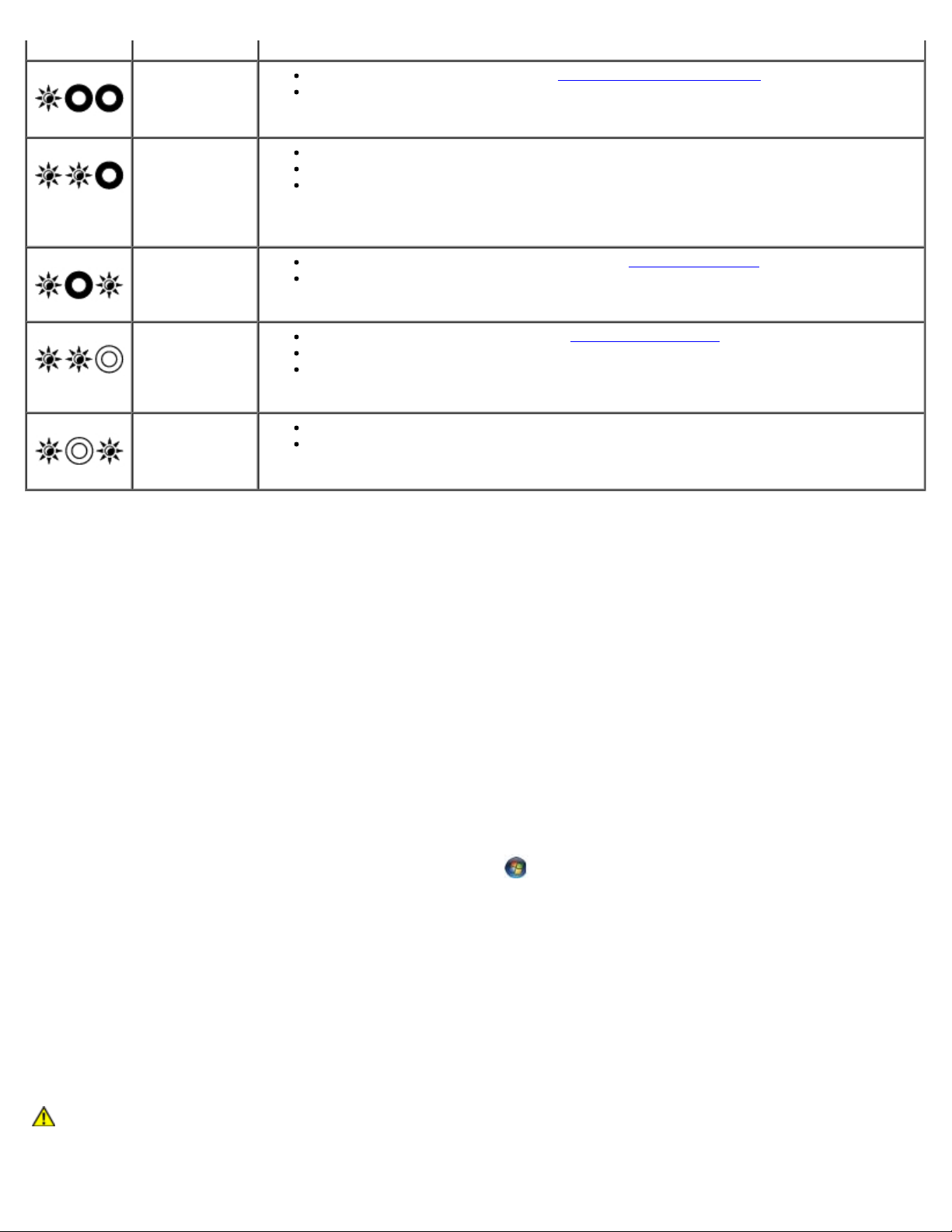
Pravdepodobne
sa vyskytla
chyba
procesora.
Znova nainštalujte procesor (pozri Odpojenie modulu procesora).
Ak problém pretrváva, obrát'te sa na oddelenie podpory pre zákazníkov spoločnosti
Dell.
Je
pravdepodobné,
že sa vyskytla
chyba grafickej
karty alebo
videokarty.
Pravdepodobne
sa vyskytla
chyba LCD.
Pravdepodobne
sa vyskytla
chyba
klávesnice.
Pravdepodobne
sa vyskytol
problém radiča
USB.
Znova nainštalujte všetky nainštalované grafické karty.
Podľa potreby nainštalujte do počítača fungujúcu grafickú kartu.
Ak problém pretrváva, obrát'te sa na oddelenie podpory pre zákazníkov spoločnosti
Dell.
Znova nainštalujte kábel displeja LCD (pozri Odpojenie displeja).
Ak problém pretrváva, obrát'te sa na oddelenie podpory pre zákazníkov spoločnosti
Dell.
Znova nainštalujte klávesnicu (pozri Odpojenie klávesnice).
Podľa možnosti pripojte externú klávesnicu.
Ak problém pretrváva, obrát'te sa na oddelenie podpory pre zákazníkov spoločnosti
Dell.
Odpojte všetky zariadenia USB.
Ak problém pretrváva, obrát'te sa na oddelenie podpory pre zákazníkov spoločnosti
Dell.
Poradca pri riešení problémov s hardvérom
Ak zariadenie nebolo detegované počas nastavenia operačného systému alebo je detegované, ale nesprávne nakonfigurované,
môžete nekompatibilitu riešit' pomocou Poradcu pri problémoch s hardvérom.
Windows XP:
1. Kliknite na položku Štart® Pomoc a technická podpora.
2. Do vyhľadávacieho poľa zadajte hodnotu hardware troubleshooter a stlačte <Enter>, čím spustíte vyhľadávanie.
3. V časti Opravit' problém kliknite na položku Poradca pri riešení problémov s hardvérom.
4. V zozname nástroja Poradca pri problémoch s hardvérom vyberte možnost', ktorá najlepšie vystihuje problém,
kliknite na položku d'alej a pokračujte v d'alších krokoch odstraňovania problému.
Windows Vista®:
1. Kliknite na tlačidlo Štart operačného systému Windows Vista
podpora.
2. Do vyhľadávacieho poľa zadajte hodnotu hardware troubleshooter a stlačte kláves <Enter>, čím spustíte
vyhľadávanie.
3. Vo výsledkoch vyhľadávania zvoľte možnost', ktorá najlepšie vystihuje problém a postupujte podľa zvyšných krokov
odstraňovania problémov.
a potom kliknite na položku Pomoc a technická
Dell Diagnostics
UPOZORNENIE: Skôr ako začnete s ktorýmkoľvek postupom v tejto časti, prečítajte si bezpečnostné
pokyny dodávané spolu s počítačom.
Page 4
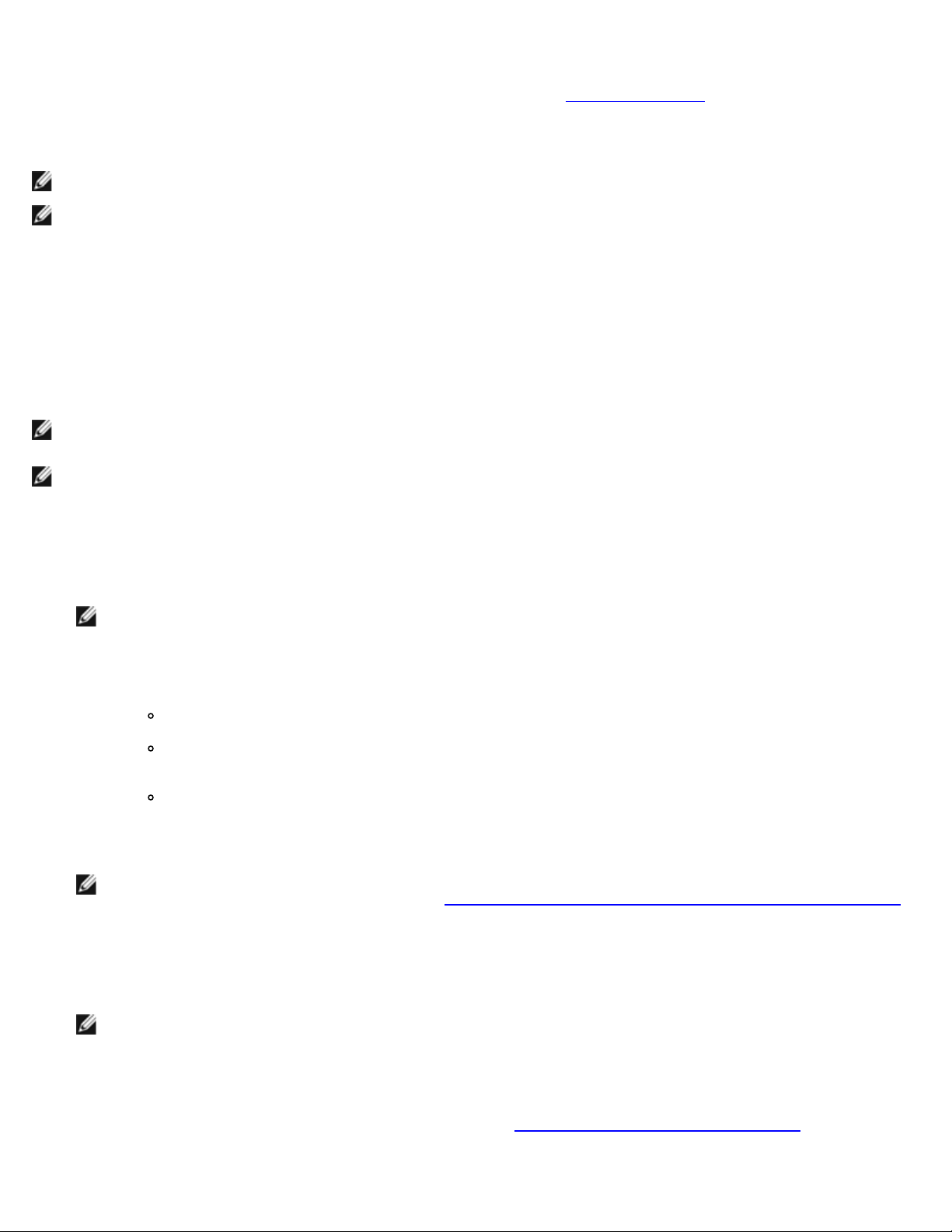
Kedy je potrebné použit' nástroj Dell Diagnostics
V prípade výskytu problémov s počítačom postupujte podľa pokynov v časti Riešenie problémov a spustite program Dell
Diagnostics. Až potom požiadajte spoločnost' Dell o technickú pomoc.
Spustite nástroj Dell Diagnostics z pevného disku alebo z nosiča Drivers and Utilities, ktorý sa dodáva spolu s počítačom.
POZNÁMKA: Nosič Drivers and Utilities je voliteľnou možnost'ou a nemusí tvorit' súčast' dodávky počítača.
POZNÁMKA: Program Dell Diagnostics funguje len v počítačoch Dell.
Spustenie nástroja Dell Diagnostics z pevného disku
Skôr než spustíte nástroj Dell Diagnostics, spustite nastavenie systému a skontrolujte informácie o konfigurácii počítača.
Skontrolujte, či sa zariadenie, ktoré chcete testovat', nachádza v nastavení systému a či je aktívne. Informácie o používaní
programu nastavenia systému nájdete v Technologickej príručke spoločnosti Dell™ v počítači alebo na adrese
support.dell.com.
Nástroj Dell Diagnostics je umiestnený v osobitnom oddiele diagnostickej pomôcky na pevnom disku.
POZNÁMKA: Ak je počítač pripojený na dokovacie zariadenie (je v doku), vyberte ho z doku. Pokyny nájdete v
dokumentácii dodávanej s dokovacím zariadením.
POZNÁMKA: Ak počítač nezobrazuje na displeji žiaden obraz, obrát'te sa na oddelenie technickej podpory spoločnosti
Dell.
1. Ubezpečte sa, že počítač je zapojený do fungujúcej elektrickej prípojky.
2. Stlačte a podržte kláves <Fn> alebo tlačidlo stlmenia hlasitosti, a potom zapnite počítač.
POZNÁMKA: Taktiež môžete vybrat' položku Diagnostika v ponuke jednorazového zavádzania počas spúšt'ania,
zaviest' oddiel s diagnostickou pomôckou a spustit' nástroj Dell Diagnostics.
Počítač spustí PSA (Vyhodnotenie systému pred zavedením) - sériu počiatočných testov systémovej dosky, klávesnice,
displeja, pamäte, pevného disku ap.
Počas vyhodnocovania zodpovedajte zobrazujúce sa otázky.
Ak sa v priebehu PSA vyskytnú poruchy, zapíšte si príslušné chybové kódy a obrát'te sa na spoločnost'
Dell.
Ak sa PSA dokončí úspešne, zobrazí sa nasledujúce hlásenie: „Booting Dell Diagnostic Utility
Partition. Press any key to continue“ (Zavádza sa oddiel s pomôckou Diagnostic Utility. Ak chcete
pokračovat', stlačte ľubovoľný kláves).
POZNÁMKA: Ak sa zobrazí hlásenie o tom, že sa nenašiel oddiel s diagnostickou pomôckou, spustite nástroj Dell
Diagnostics z nosiča Drivers and Utilities (pozri Spustenie nástroja Dell Diagnostics z nosiča Drivers and Utilities
3. Ak chcete spustit' nástroj Dell Diagnostics z oddielu diagnostickej pomôcky na pevnom disku, stlačte ľubovoľný kláves.
4. Stlačením klávesu <Tab> vyberte položku Test system (Testovat' systém) a potom stlačte kláves <Enter>.
).
POZNÁMKA: Odporúča sa, aby ste vybrali položku Test system (Testovat' systém) a vykonali kompletný test
počítača. Po výbere položky Test Memory (Testovat' pamät') sa spustí rozšírený test pamäte, ktorý trvá tridsat'
alebo viac minút. Po dokončení testu si zaznamenajte výsledky testu a stlačením ľubovoľného klávesu sa vrát'te
do predchádzajúcej ponuky.
5. V hlavnej ponuke nástroja Dell Diagnostics kliknite ľavým tlačidlom dotykového panela alebo myši, alebo stlačte kláves
<Tab> a <Enter>, a vyberte test, ktorý chcete spustit' (pozri Hlavná ponuka nástroja Dell Diagnostics
).
Page 5
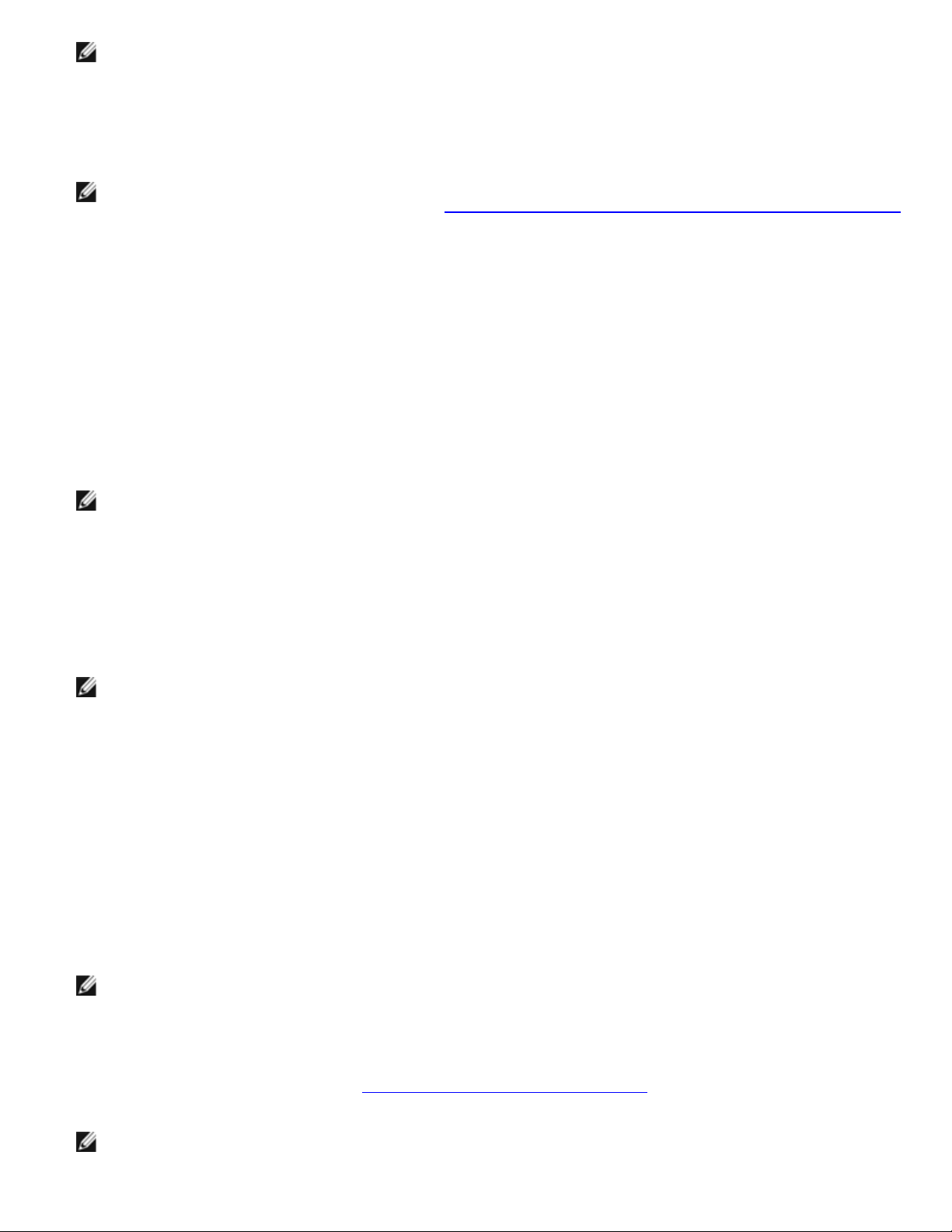
POZNÁMKA: Kód chyby a popis problému si zapíšte presne tak, ako sa zobrazia, a postupujte podľa pokynov na
obrazovke.
6. Po skončení všetkých testov zatvorte testovacie okno. Vrátite sa do hlavnej ponuky nástroja Dell Diagnostics.
7. Zatvorením okna hlavnej ponuky ukončíte nástroj Dell Diagnostics a reštartujete počítač.
POZNÁMKA: Ak sa zobrazí hlásenie o tom, že sa nenašiel oddiel s diagnostickou pomôckou, spustite nástroj Dell
Diagnostics z nosiča Drivers and Utilities (pozri Spustenie nástroja Dell Diagnostics z nosiča Drivers and Utilities
Spustenie nástroja Dell Diagnostics z nosiča Drivers and Utilities
Skôr než spustíte nástroj Dell Diagnostics, spustite nastavenie systému a skontrolujte informácie o konfigurácii počítača.
Skontrolujte, či sa zariadenie, ktoré chcete testovat', nachádza v nastavení systému a či je aktívne. Informácie o používaní
programu nastavenia systému nájdete v Technologickej príručke spoločnosti Dell™ v počítači alebo na adrese
support.dell.com.
1. Vložte médium Drivers and Utilities do optickej jednotky.
2. Reštartujte počítač.
3. Ked' sa zobrazí logo DELL, ihned' stlačte kláves <F12>.
POZNÁMKA: Ak dlhšiu dobu držíte stlačený niektorý kláves, môže dôjst' k poruche klávesnice. Aby ste predišli
možnej poruche klávesnice, kláves <F12> stláčajte a uvoľňujte v pravidelných intervaloch, kým sa nezobrazí
ponuka zavádzacieho zariadenia.
).
Ak budete čakat' pridlho a zobrazí sa logo operačného systému, vyčkajte až kým neuvidíte pracovnú plochu Microsoft
Windows; potom vypnite počítač a skúste znova.
4. Ked' sa zobrazí zoznam zavádzacích zariadení, pomocou klávesov so šípkami nahor alebo nadol zvýraznite jednotku
CD/DVD/CD-RW a stlačte kláves <Enter>.
POZNÁMKA: Používanie ponuky jednorazového zavádzania zmení poradie zavádzania iba vzhľadom na aktuálne
zavádzanie. Po opätovnom spustení počítač zavedie systém podľa postupnosti špecifikovanej v nastaveniach
systému.
5. Stlačením ľubovoľného klávesu potvrd'te spustenie z disku CD/DVD.
Ak budete čakat' pridlho a zobrazí sa logo operačného systému, vyčkajte až kým neuvidíte pracovnú plochu Microsoft
Windows; potom vypnite počítač a skúste znova.
6. Zadajte hodnotu 1 do poľa Run the 32 Bit Dell Diagnostics (Spustit' 32- bitovú diagnostiku Dell).
7. V ponuke Dell Diagnostics zadajte hodnotu 1 a vyberte položku Dell 32- bit Diagnostics for Resource CD
(graphical user interface) (32-bitová diagnostika Dell pre Resource CD (grafické používateľské rozhranie).
8. Stlačením klávesu <Tab> vyberte položku Test system (Testovat' systém) a potom stlačte kláves <Enter>.
POZNÁMKA: Odporúča sa, aby ste vybrali položku Test system (Testovat' systém) a vykonali kompletný test
počítača. Po výbere položky Test Memory (Testovat' pamät') sa spustí rozšírený test pamäte, ktorý trvá tridsat'
alebo viac minút. Po dokončení testu si zaznamenajte výsledky testu a stlačením ľubovoľného klávesu sa vrát'te
do predchádzajúcej ponuky.
9. V hlavnej ponuke nástroja Dell Diagnostics kliknite ľavým tlačidlom myši alebo stlačte kláves <Tab> a <Enter>, a
vyberte test, ktorý chcete spustit' (pozri Hlavná ponuka nástroja Dell Diagnostics
POZNÁMKA: Kód chyby a popis problému si zapíšte presne tak, ako sa zobrazia, a postupujte podľa pokynov na
obrazovke.
).
Page 6
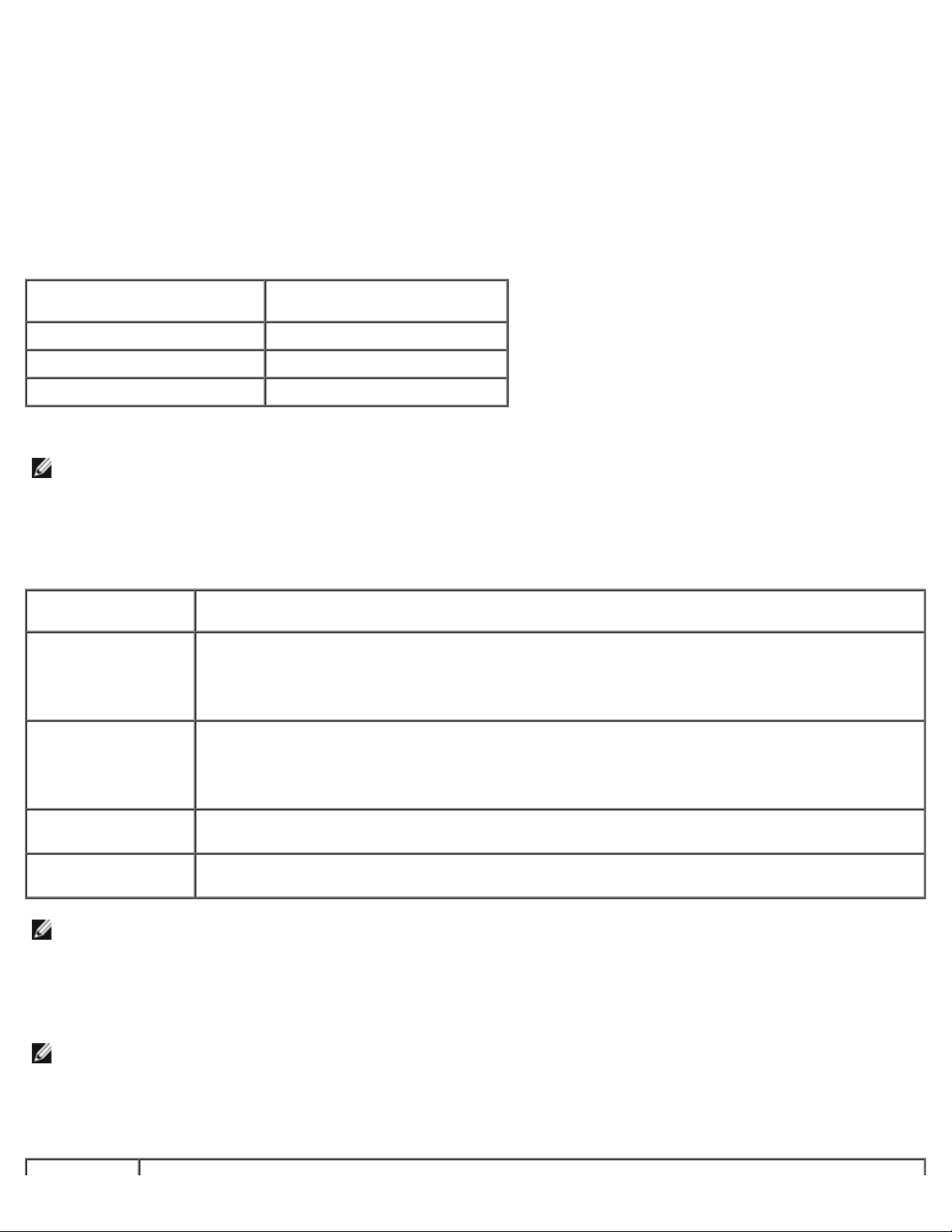
10. Po skončení všetkých testov zatvorte testovacie okno. Vrátite sa do hlavnej ponuky nástroja Dell Diagnostics.
11. Zatvorením okna hlavnej ponuky ukončíte nástroj Dell Diagnostics a reštartujete počítač.
12. Vyberte médium Drivers and Utilities z optickej jednotky.
Hlavná ponuka nástroja Dell Diagnostics
Po načítaní nástroja Dell Diagnostics sa zobrazí nasledujúca ponuka:
Možnost' Funkcia
Test Memory (Testovat' pamät') Spustit' samostatný test pamäte
Test System (Testovat' systém) Spustit' diagnostiku systému
Exit (Skončit') Skončit' diagnostiku
Stlačením klávesu <Tab> vyberte test, ktorý chcete spustit' a potom stlačte kláves <Enter>.
POZNÁMKA: Odporúča sa, aby ste vybrali položku Test system (Testovat' systém) a vykonali kompletný test
počítača. Po výbere položky Test Memory (Testovat' pamät') sa spustí rozšírený test pamäte, ktorý trvá tridsat' alebo
viac minút. Po dokončení testu si zaznamenajte výsledky testu a stlačením ľubovoľného klávesu sa vrát'te do tejto
ponuky.
Po výbere položky Test System (Testovat' systém) sa zobrazí nasledujúca ponuka:
Možnost' Funkcia
Express Test
(Expresný test)
Extended Test
(Rozšírený test)
Custom Test (Vlastný
test)
Symptom Tree
(Strom symptómov)
POZNÁMKA: Odporúčame vybrat' položku Extended Test (Rozšírený test), ktorý spustí dôkladnejšiu kontrolu zariadení
počítača.
Ak sa v priebehu testu vyskytne problém, zobrazí sa hlásenie s kódom chyby a opisom problému. Kód chyby a opis problému
si zapíšte presne tak, ako sa zobrazia, a postupujte podľa pokynov na obrazovke. Ak problém nedokážete odstránit', obrát'te
sa na oddelenie podpory pre zákazníkov spoločnosti Dell.
Slúži na vykonanie rýchleho testu zariadení v systéme. Test zvyčajne trvá 10 až 20 minút.
POZNÁMKA: Expresný test nevyžaduje žiadny zásah používateľa. Najskôr spustite expresný test -
pomocou tohto testu môžete rýchlo zistit' prípadný problém.
Slúži na vykonanie dôkladného testu zariadení v systéme. Zvyčajne to trvá hodinu alebo dlhšie.
POZNÁMKA: Rozšírený test vyžaduje prítomnost' používateľa (používateľ musí odpovedat' na
špecifické otázky).
Používa sa na testovanie špecifického zariadenia alebo vytvorenie vlastných testov, ktoré sa majú
spustit'.
Umožňuje vybrat' testy na základe symptómu problému, ktorý sa vyskytol. Táto možnost' uvádza
najbežnejšie symptómy.
POZNÁMKA: Pri kontaktovaní oddelenia technickej podpory spoločnosti Dell majte pripravený servisný štítok. Servisný
štítok počítača sa nachádza vo vrchnej časti každej testovacej obrazovky.
Nasledujúce karty obsahujú d'alšie informácie týkajúce sa testov spúšt'aných z možností Custom Test (Vlastný test) alebo
Symptom Tree (Strom symptómov):
Page 7
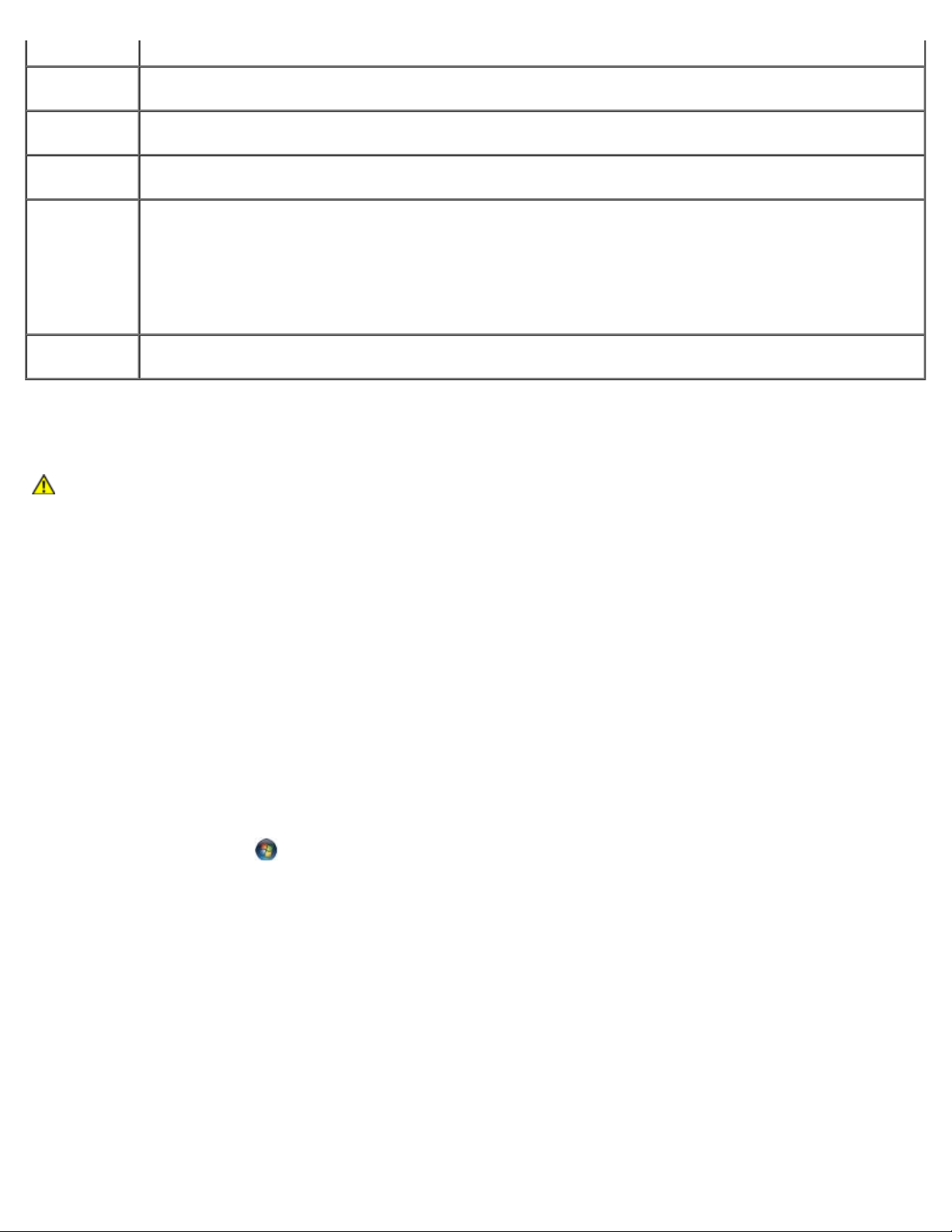
Karta Funkcia
Results
(Výsledky)
Errors
(Chyby)
Help
(Pomocník)
Configuration
(Konfigurácia)
Parameters
(Parametre)
Zobrazí výsledky testu a všetky zistené chyby.
Zobrazí stav chýb, kódy chýb a opis problému.
Opisuje test a akékoľvek požiadavky na vykonanie testu.
Slúži na zobrazenie hardvérovej konfigurácie vybratého zariadenia.
Nástroj Dell Diagnostics získa informácie o konfigurácii všetkých zariadení z nastavenia systému, pamäte a
rôznych interných testov a tieto informácie zobrazí v zozname zariadení v ľavej časti obrazovky.
POZNÁMKA: Zoznam zariadení nemusí obsahovat' názvy všetkých súčastí nainštalovaných v počítači alebo
všetkých zariadení pripojených k počítaču.
Umožňuje prispôsobit' test zmenou nastavenia testu.
Chybové hlásenia
UPOZORNENIE: Skôr ako začnete s ktorýmkoľvek postupom v tejto časti, prečítajte si bezpečnostné
pokyny dodávané spolu s počítačom.
Ak nie je chybové hlásenie v zozname, pozrite si dokumentáciu k operačnému systému alebo programu, ktorý bol zapnutý,
ked' sa hlásenie zobrazilo.
A filename cannot contain any of the following characters (Názov súboru nesmie obsahovat' žiadny z nasledujúcich
znakov): \ / : * ? " < > | — V názvoch súborov tieto znaky nepoužívajte.
A required .DLL file was not found (Nepodarilo sa nájst' požadovaný súbor .DLL) — V programe, ktorý sa pokúšate
otvorit', chýba dôležitý súbor. Odstráňte a potom znova nainštalujte program:
Windows XP:
1. Kliknite na položku Štart® Ovládací panel® Pridat' alebo odstránit' programy® Programy a funkcie.
2. Vyberte program, ktorý chcete odstránit'.
3. Kliknite na položku Odinštalovat'.
4. Pozrite si dokumentáciu k programu, kde nájdete pokyny k inštalácii.
Windows Vista:
1. Kliknite na položku Štart
2. Vyberte program, ktorý chcete odstránit'.
3. Kliknite na položku Odinštalovat'.
4. Pozrite si dokumentáciu k programu, kde nájdete pokyny k inštalácii.
jednotka s písmenovým označením :\ nie je prístupná. Zariadenie nie je pripravené — Jednotka nedokáže prečítat' disk.
Do jednotky vložte disk a skúste znova.
® Ovládací panel® Programy® Programy a funkcie.
Insert bootable media (Vložte zavádzacie médium) — Vložte zavádzaciu disketu, disk CD alebo DVD.
Chyba nesystémového disku — Vyberte disketu z disketovej jednotky a reštartujte počítač.
Not enough memory or resources (Nedostatok pamäte alebo prostriedkov). Zatvorte niektoré programy a skúste znova. —
Zatvorte všetky okná a otvorte program, ktorý chcete používat'. V niektorých prípadoch budete musiet' reštartovat' počítač,
aby ste mohli obnovit' prostriedky počítača. Ak áno, spustite program, ktorý chcete použit' ako prvý.
Page 8
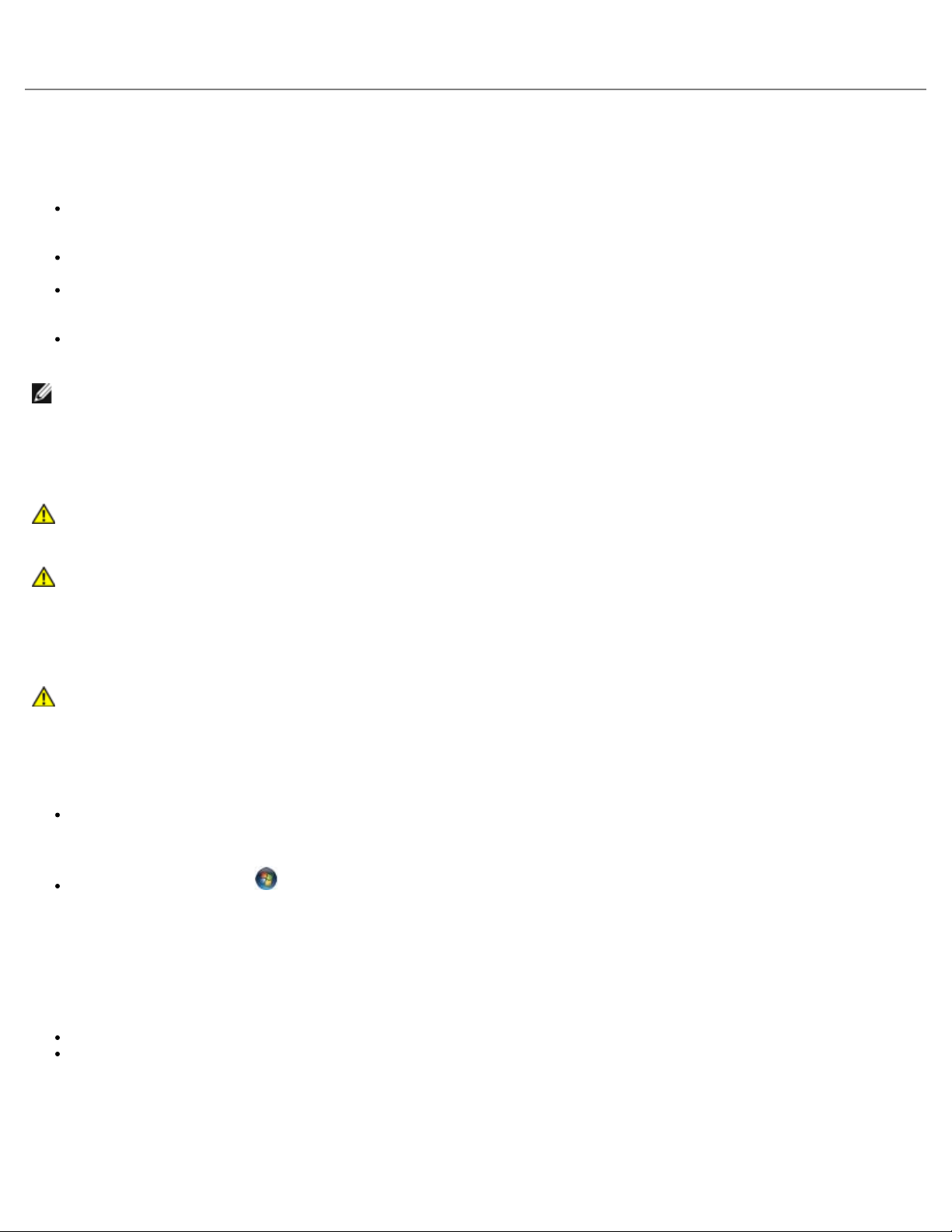
Operating system not found (Nepodarilo sa nájst' operačný systém) — Obrát'te sa na oddelenie technickej podpory
spoločnosti Dell.
Riešenie problémov
Pri odstraňovaní problémov počítača postupujte podľa týchto tipov:
Ak ste pridali alebo odstránili nejakú čast' skôr než sa problém vyskytol, pozrite si inštalačné postupy a uistite sa, že
táto súčast' bola správne nainštalovaná.
Ak nefunguje periférne zariadenie, ubezpečte sa, že je správne pripojené.
Ak sa na obrazovke zobrazí chybové hlásenie, zapíšte si jeho presné znenie. Toto hlásenie môže pomôct' personálu
technickej podpory zistit' a odstránit' problémy.
Ak sa v programe vyskytne chybové hlásenie, pozrite si dokumentáciu k programu.
POZNÁMKA: Postupy v tomto dokumente sa vzt'ahujú na implicitné nastavenie Windows, takže sa nemusia vzt'ahovat'
na váš počítač Dell, ak ste ho nastavili na zobrazenie Windows Classic.
Problémy batérie
UPOZORNENIE: Ak bola nová batéria nesprávne nainštalovaná, hrozí nebezpečenstvo výbuchu. Batériu
vždy nahrad'te rovnakým alebo ekvivalentným typom podľa odporúčania výrobcu. Použité batérie
zlikvidujte podľa pokynov výrobcu.
UPOZORNENIE: Skôr ako začnete s ktorýmkoľvek postupom v tejto časti, prečítajte si bezpečnostné
pokyny dodávané spolu s počítačom.
Problémy jednotky
UPOZORNENIE: Skôr ako začnete s ktorýmkoľvek postupom v tejto časti, prečítajte si bezpečnostné
pokyny dodávané spolu s počítačom.
®
Ubezpečte sa, že systém Microsoft® Windows
Windows XP:
Kliknite na položku Štart a potom na položku Tento počítač.
Windows Vista:
Kliknite na položku Štart a potom na položku Počítač.
Ak disková jednotka nie je uvedená, vykonajte úplné skenovanie pomocou antivírového programu, aby sa našli a odstránili
vírusy. Vírusy môžu niekedy zabránit' systému Windows, aby diskovú jednotku rozpoznal.
Otestujte jednotku —
jednotku rozpozná —
Vložte iný disk, aby ste vylúčili možnost', že pôvodná jednotka je chybná.
Vložte zavádzaciu disketu a reštartujte počítač.
Vyčistite jednotku alebo disk. —
Informácie o čistení počítača nájdete v Technologickej príručke spoločnosti Dell™ v počítači alebo na adrese
support.dell.com.
Page 9
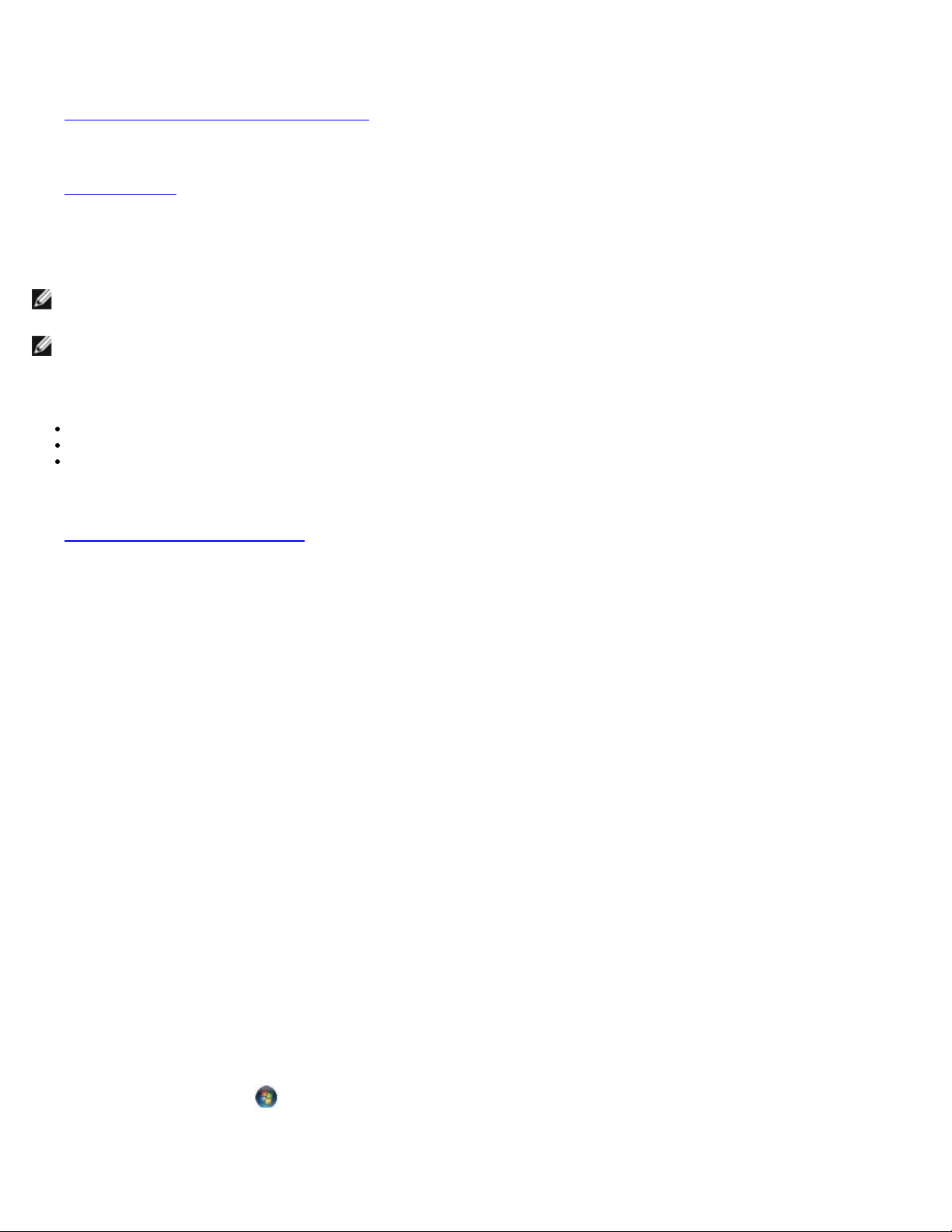
Skontrolujte káblové spojenia
Môže sa zobrazit' okno Ovládanie používateľských kont. Ak máte na počítači práva správcu, kliknite na položku
Spustite Poradcu pri riešení problémov s hardvérom —
Pozri Poradca pri riešení problémov s hardvérom
Spustite nástroj Dell Diagnostics —
Pozri Dell Diagnostics
.
.
Problémy optických jednotiek
POZNÁMKA: Vysokorýchlostné vibrácie optickej jednotky sú normálne a môžu spôsobovat' hluk, ktorý neoznačuje
poruchu jednotky alebo nosiča.
POZNÁMKA: Vzhľadom na rôzne formáty diskov v rôznych svetových regiónoch nefungujú všetky DVD tituly vo
všetkých DVD jednotkách.
Nastavenie hlasitosti Windows —
Kliknite na ikonu s reproduktorom v pravom hornom rohu obrazovky.
Ubezpečte sa, že zvuk je zapnutý, a to tak, že kliknete na posúvač a potiahnete ho myšou.
Ubezpečte sa, že zvuk nie je vypnutý, a to tak, že kliknete na niektoré začiarknuté políčko.
Skontrolujte reproduktory a subwoofer —
Pozri Zvuk a problémy s reproduktormi
.
Problémy so zápisom na optickú jednotku
Zatvorte ostatné programy —
Optická jednotka musí počas procesu zápisu prijímat' rovnomerný prúd údajov. Ak sa prúd preruší, vyskytne sa chyba. Pred
zápisom na optickú jednotku skúste zatvorit' všetky programy.
Pred zápisom na disk vypnite režim spánku v systéme Windows —
Informácie o nastavení možností napájania nájdete v Technologickej príručke spoločnosti Dell™ v počítači alebo na adrese
support.dell.com. Taktiež môžete vyhľadat' kľúčové slovo pohotovostný režim v Centre pomoci a technickej podpory
systému Windows, kde nájdete d'alšie informácie o režimoch riadenia spotreby.
Problémy s pevným diskom
Spustite nástroj Kontrola disku —
Windows XP:
1. Kliknite na položku Štart a potom na položku Tento počítač.
2. Kliknite pravým tlačidlom na položku lokálny disk C:.
3. Kliknite na položku Vlastnosti® Nástroje® Skontrolovat' teraz.
4. Kliknite na Vyhľadat' a pokúsit' sa obnovit' chybné sektory, a kliknite na položku Štart.
Windows Vista:
1. Kliknite na položku Štart
2. Kliknite pravým tlačidlom na položku lokálny disk C:.
3. Kliknite na položku Vlastnosti®Nástroje® Skontrolovat' teraz.
a na položku Počítač.
Page 10
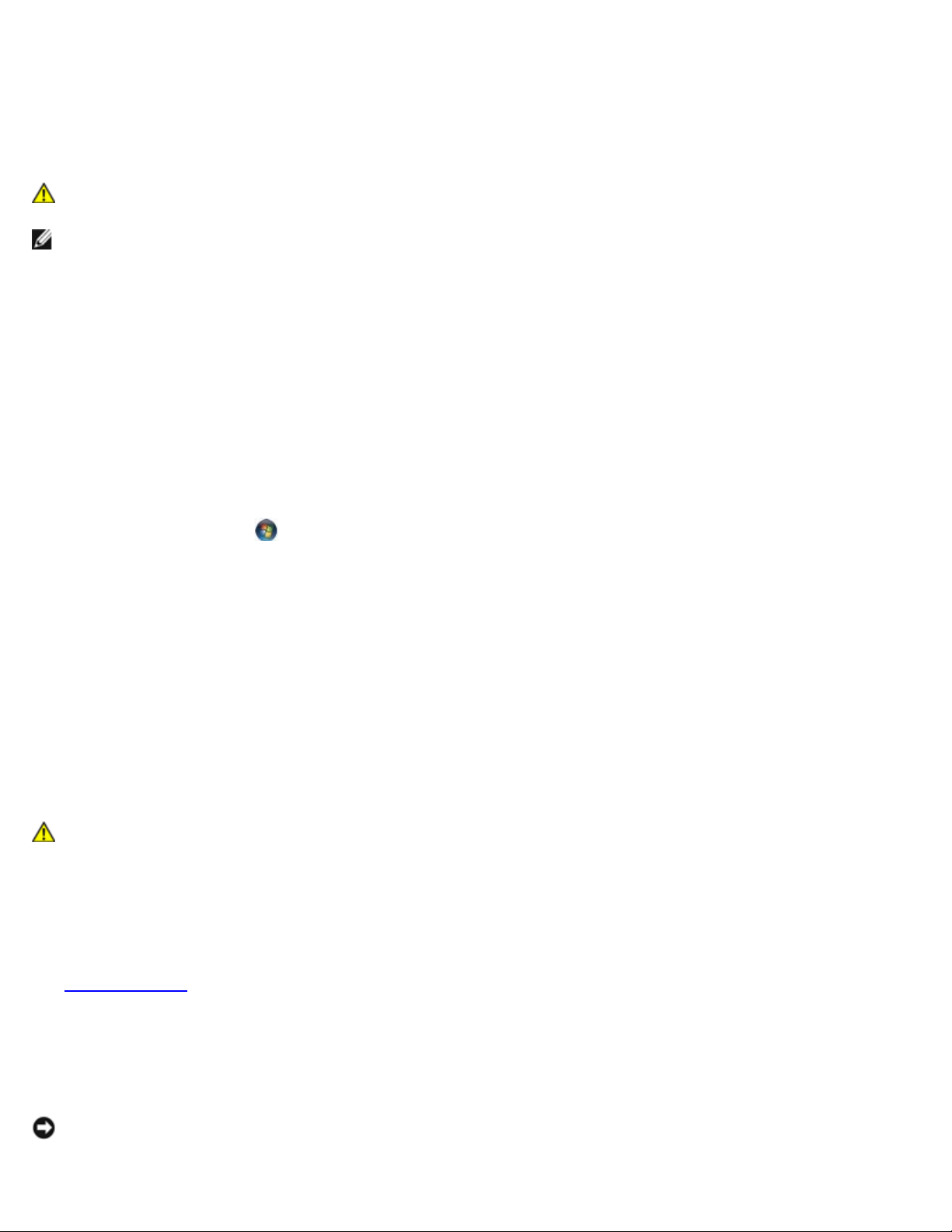
Pokračovat'; v opačnom prípade sa obrát'te na svojho správcu, aby ste mohli pokračovat'.
4. Postupujte podľa pokynov na obrazovke.
Vypnite počítač — Ak po stlačení klávesu na klávesnici alebo po pohnutí myši nenastane reakcia, stlačte a podržte hlavný
Problémy so zariadením IEEE 1394
UPOZORNENIE: Skôr ako začnete s ktorýmkoľvek postupom v tejto časti, prečítajte si bezpečnostné
pokyny dodávané spolu s počítačom.
POZNÁMKA: Tento počítač podporuje len štandard IEEE 1394a.
Ubezpečte sa, či je kábel zariadenia IEEE 1394 správne pripojený do zariadenia a do konektora počítača
Ubezpečte sa, že zariadenie IEEE 1394 je povolené v nastaveniach systému — Informácie o používaní programu
nastavenia systému nájdete v Technologickej príručke spoločnosti Dell™ v počítači alebo na adrese support.dell.com.
Ubezpečte sa, že zariadenie IEEE 1394 je rozpoznané systémom Windows —
Windows XP:
1. Kliknite na položku Štart a kliknite na položku Ovládací panel.
2. V časti Vybrat' kategóriu kliknite na položku Výkon a údržba® Systém® Vlastnosti systému® Hardvér®
Správca zariadení.
Windows Vista:
1. Kliknite na položku Štart
2. Kliknite na položku Správca zariadení.
Ak sa zariadenie IEEE 1394 nachádza v zozname, Windows zariadenie rozpoznáva.
Ak sa vyskytli problémy so zariadením Dell IEEE 1394 —
Obrát'te sa na oddelenie technickej podpory spoločnosti Dell.
Ak sa vyskytli problémy so zariadením IEEE 1394, ktoré nie je značky Dell — Obrát'te sa na výrobcu zariadenia
IEEE 1394.
® Ovládací panel® Hardvér a zvuk.
Blokovanie a problémy softvéru
UPOZORNENIE: Skôr ako začnete s ktorýmkoľvek postupom v tejto časti, prečítajte si bezpečnostné
pokyny dodávané spolu s počítačom.
Počítač sa nespúšt'a
Skontrolujte diagnostické kontrolky —
Pozri Problémy výkonu
.
Ubezpečte sa, že siet'ový kábel je riadne zapojený do počítača a do elektrickej prípojky
Počítač nereaguje
OZNÁMENIE: Ak nedokážete ukončit' operačný systém, môžete stratit' údaje.
Page 11
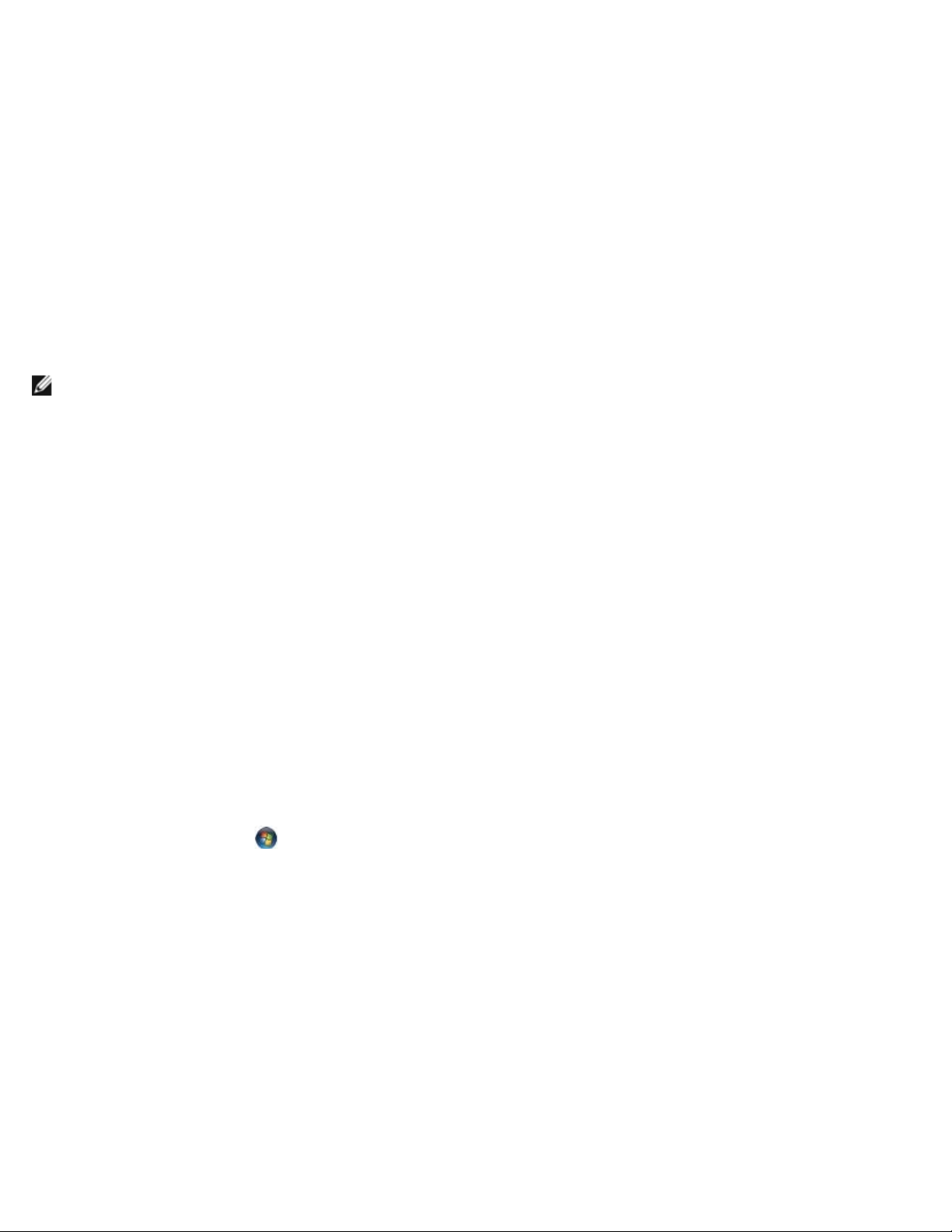
vypínač po dobu min. 8 až 10 sekúnd (až kým sa počítač nevypne) a potom počítač reštartujte.
Program nereaguje
Ukončite program —
1. Súčasným stlačením klávesov <Ctrl><Shift><Esc> spustite Správcu úloh.
2. Kliknite na kartu Aplikácie.
3. Kliknite na program, ktorý neodpovedá.
4. Kliknite na položku Ukončit' úlohu.
Program opakovane padá
POZNÁMKA: K väčšine softvéru existujú pokyny na inštaláciu v dokumentácii alebo na diskete, disku CD alebo DVD.
Pozrite si dokumentáciu k softvéru —
Ak je to potrebné, odinštalujte a potom nanovo nainštalujte program.
Program je určený pre starší operačný systém Windows
Spustite Sprievodcu kompatibilitou programu —
Windows XP:
Sprievodca kompatibilitou programu nakonfiguruje program, aby fungoval v podobnom prostredí ako prostredie operačného
systému, ktoré sa odlišuje od XP.
1. Kliknite na položku Štart® Všetky programy® Príslušenstvo® Sprievodca kompatibilitou programu® d'alej.
2. Postupujte podľa pokynov na obrazovke.
Windows Vista:
Sprievodca kompatibilitou programu nakonfiguruje program, aby fungoval v podobnom prostredí ako prostredie operačného
systému, ktoré sa odlišuje od Windows Vista.
1. Kliknite na položku Štart
Windows.
2. Na uvítacej obrazovke kliknite na položku d'alej.
3. Postupujte podľa pokynov na obrazovke.
® Ovládací panel® Programy® Použit' starší program s touto verziou systému
Zobrazí sa modrá obrazovka
Vypnite počítač —
Ak po stlačení klávesu na klávesnici alebo po pohnutí myši nenastane reakcia, stlačte a podržte hlavný vypínač po dobu min. 8
až 10 sekúnd (až kým sa počítač nevypne) a potom počítač reštartujte.
Iné problémy softvéru
Page 12
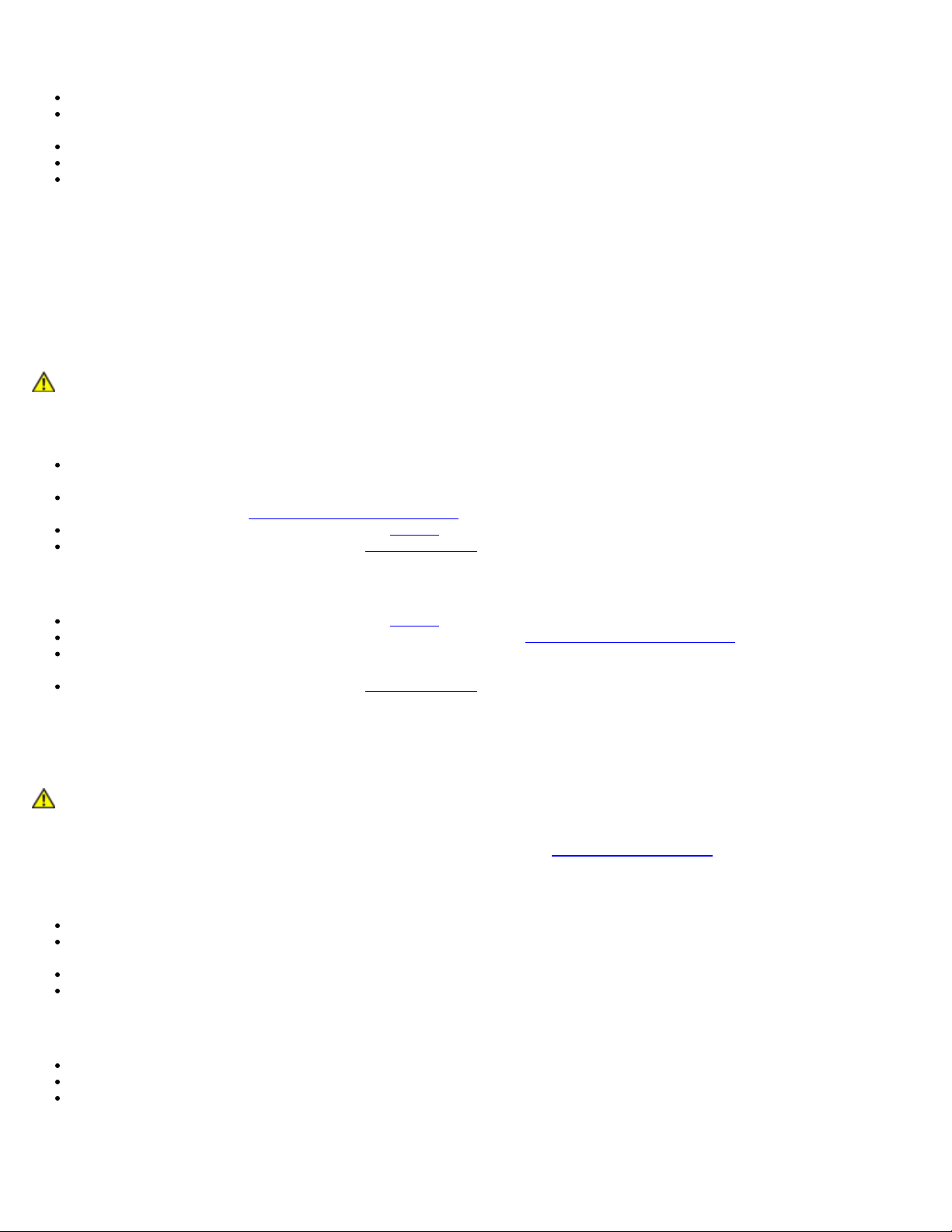
Skontrolujte softvérovú dokumentáciu alebo kontaktujte výrobcu softvéru, ktorý vám poskytne informácie
týkajúce sa odstraňovania problémov —
Okamžite zálohujte súbory
Použite antivírusový program na kontrolu pevnej jednotky, diskiet, diskov CD a DVD.
Uložte a zatvorte všetky otvorené súbory alebo programy a vypnite počítač pomocou ponuky Štart
Ubezpečte sa, že program je kompatibilný s operačným systémom, ktorý je nainštalovaný v počítači.
Ubezpečte sa, že počítač spĺňa minimálne hardvérové požiadavky na používanie softvéru. Informácie si pozrite v
dokumentácii k softvéru.
Ubezpečte sa, že program je správne nainštalovaný a nakonfigurovaný.
Overte, či ovládače zariadenia nie sú v konflikte s programom.
Ak je to potrebné, odinštalujte a potom nanovo nainštalujte program.
Problémy pamäti
UPOZORNENIE: Skôr ako začnete s ktorýmkoľvek postupom v tejto časti, prečítajte si bezpečnostné
pokyny dodávané spolu s počítačom.
Ak sa zobrazí hlásenie o nedostatku pamäte —
Uložte a zatvorte všetky otvorené súbory a zatvorte všetky otvorené programy, ktoré nepoužívate a zistite, či to vyrieši
problém.
V dokumentácii k softvéru si prečítajte čast' o minimálnych požiadavkách na pamät'. Podľa potreby nainštalujte
dodatočnú pamät' (pozri Výmena pamät'ového modulu
Znova nainštalujte pamät'ové moduly (pozri Pamät') a overte, či počítač úspešne komunikuje s pamät'ou.
Spustite nástroj Dell Diagnostics (pozrite Dell Diagnostics).
).
Ak sa vyskytli iné problémy s pamät'ou —
Znova nainštalujte pamät'ové moduly (pozri Pamät') a overte, či počítač úspešne komunikuje s pamät'ou.
Dodržiavajte pokyny vzt'ahujúce sa na inštaláciu pamäte (pozri Výmena pamät'ového modulu).
Ubezpečte sa, že pamät', ktorú používate, je podporovaná počítačom. Informácie o type pamäte podporovanej
počítačom nájdete v inštalačnej a stručnej referenčnej príručke k počítaču na adrese support.dell.com.
Spustite nástroj Dell Diagnostics (pozrite Dell Diagnostics).
Problémy výkonu
UPOZORNENIE: Skôr ako začnete s ktorýmkoľvek postupom v tejto časti, prečítajte si bezpečnostné
pokyny dodávané spolu s počítačom.
Ak kontrolka výkonu svieti nazeleno a počítač neodpovedá — Pozri Diagnostické kontrolky
Ak je kontrolka napájania vypnutá — Počítač je vypnutý alebo nie je napájaný.
Napájací kábel znova pripojte do zadnej časti počítača a do elektrickej prípojky.
Obíd'te elektrické rozvodky, predlžovacie káble napájania a ostatné ochranné zariadenia napájania, aby ste si overili, či
sa počítač správne zapína.
Ubezpečte sa, že všetky elektrické rozvodky sú zapojené do elektrickej prípojky a sú zapnuté.
Testovaním pomocou iného zariadenia (napr. lampou) overte, že elektrická prípojka funguje.
Odstráňte interferenciu — Niektoré možné príčiny interferencie sú:
.
predlžovacie káble napájania, klávesnice a myši,
príliš veľa zariadení pripojených do rovnakej rozvodky,
viacero rozvodiek zapojených do tej istej elektrickej prípojky.
Zvuk a problémy s reproduktormi
Page 13
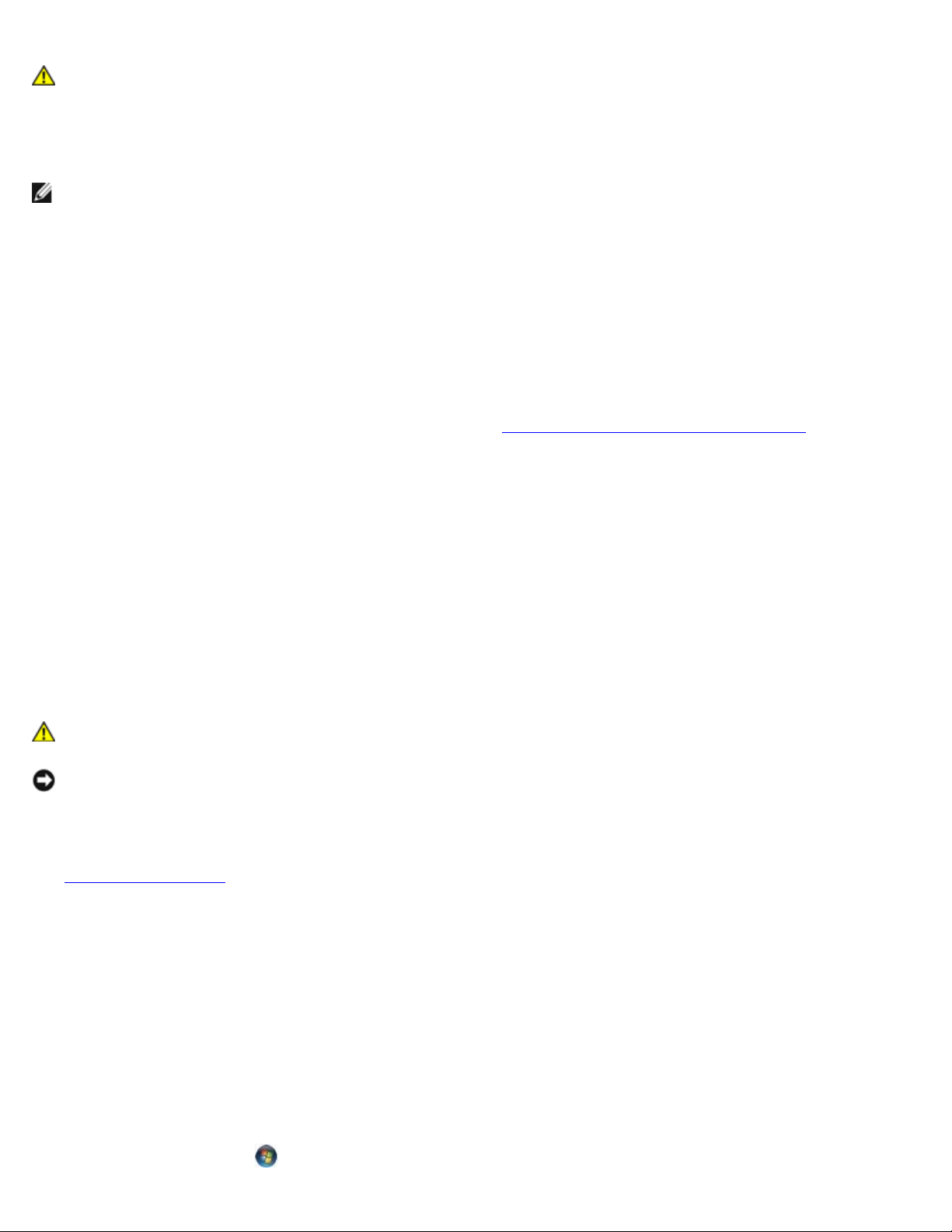
UPOZORNENIE: Skôr ako začnete s ktorýmkoľvek postupom v tejto časti, prečítajte si bezpečnostné
pokyny dodávané spolu s počítačom.
Z reproduktorov nevychádza zvuk
POZNÁMKA: Ovládanie hlasitosti v MP3 a iných prehrávačoch médií môže potlačit' nastavenie hlasitosti Windows. Vždy
skontrolujte, či hlasitost' na prehrávačoch médií nebola znížená alebo vypnutá.
Nastavenie hlasitosti Windows — Kliknite raz alebo dvakrát na ikonu s reproduktorom v pravom hornom rohu obrazovky.
Ubezpečte sa, že hlasitost' je zvýšená a že nie je vypnutý zvuk.
Vypojte slúchadlá z konektora pre slúchadlá. — Zvuk z reproduktorov sa automaticky vypína, ked' sú do konektora
slúchadiel na prednom paneli počítača zapojené slúchadlá.
Odstráňte možnú interferenciu — Vypnite ventilátory, žiarivky a halogénové lampy v blízkosti, aby ste zistili, či nie sú
zdrojom interferencie.
Spustite Poradcu pri riešení problémov s hardvérom — Pozri Poradca pri riešení problémov s hardvérom
.
Z reproduktorov nevychádza zvuk
Skontrolujte káblové pripojenie slúchadiel — Overte, či je kábel slúchadiel správne zapojený do konektora slúchadiel.
Prečítajte si inštalačnú a stručnú referenčnú príručku k počítači na adrese support.dell.com.
Nastavenie hlasitosti Windows — Kliknite raz alebo dvakrát na ikonu s reproduktorom v pravom hornom rohu obrazovky.
Ubezpečte sa, že hlasitost' je zvýšená a že nie je vypnutý zvuk.
Problémy obrazu a displeja
UPOZORNENIE: Skôr ako začnete s ktorýmkoľvek postupom v tejto časti, prečítajte si bezpečnostné
pokyny dodávané spolu s počítačom.
OZNÁMENIE: Ak ste počítač dostali s nainštalovanou grafickou kartou PCI, nemusíte pri inštalácii doplnkových
grafických kariet kartu odstránit'; karta sa vyžaduje na účely odstraňovania problémov. Ak vyberiete kartu, uložte ju
na bezpečnom mieste. Informácie o grafickej karte nájdete na adrese support.dell.com.
Skontrolujte diagnostické kontrolky —
Pozri Diagnostické kontrolky
.
Overte nastavenie displeja —
Prečítajte si Technologickú príručku Dell™ v počítači alebo na adrese support.dell.com.
Zmena nastavení zobrazenia Windows —
Windows XP:
1. Kliknite na položku Štart® Ovládací panel® Vzhľad a motívy.
2. Kliknite na oblast', ktorú chcete zmenit' alebo kliknite na ikonu Displej.
3. Vyskúšajte rôzne nastavenia položiek Kvalita farby a Rozlíšenie obrazovky.
Windows Vista:
1. Kliknite na položku Štart
? Ovládací panel? Hardvér a zvuk? Prispôsobenie? Nastavenie displeja.
Page 14
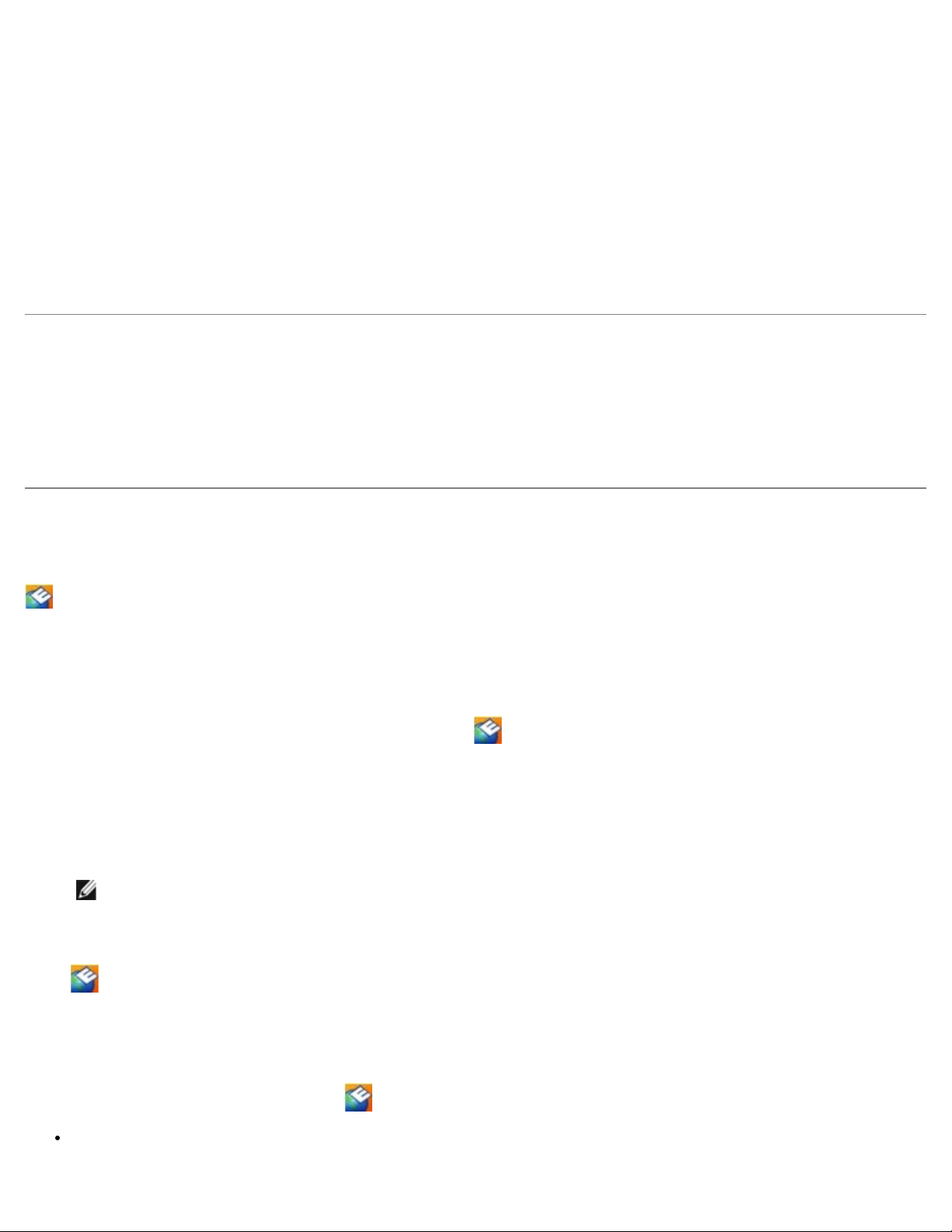
2. Podľa potreby upravte hodnotu nastavenia položky Rozlíšenie a Nastavenie farieb.
Len čast' displeja je čitateľná
Pripojte externý monitor —
1. Vypnite počítač a pripojte k nemu externý monitor.
2. Zapnite počítač a monitor a ovládačmi nastavte jas a kontrast monitora.
Ak externý monitor funguje správne, porucha môže byt' v displeji počítača alebo radiči videa. Obrát'te sa na oddelenie
technickej podpory spoločnosti Dell.
Služba Dell Technical Update
Služba Dell Technical Update poskytujte iniciatívne oznamovanie softvérových a hardvérových aktualizácií pre počítač
prostredníctvom e-mailu. Táto služba je zadarmo a možno si ju upravit' z hľadiska obsahu, formátu a frekvencie získavania
oznámení.
Do služby Dell Technical Update sa môžete zaregistrovat' na adrese support.dell.com/technicalupdate.
Pomôcka podpory Dell
Pomôcka Dell Support je nainštalovaná v počítači a dostupná prostredníctvom oddelenia technickej podpory spoločnosti Dell
, ikony na paneli úloh alebo pomocou tlačidla Štart. Túto pomôcku podpory používajte na získanie informácií technickej
podpory, softvérových aktualizácií a skenovania stavu počítačového prostredia.
Prístup k pomôcke Dell Support
K pomôcke Dell Support môžete získat' prístup pomocou ikony na paneli úloh alebo ponuky Štart.
Ak sa na paneli úloh nezobrazuje ikona Dell Support:
1. Kliknite na položku Štart® Všetky programy® Dell Support® Nastavenie Dell Support.
2. Ubezpečte sa, že je začiarknutá možnost' Zobrazovat' ikonu na paneli úloh.
POZNÁMKA: Ak nie je pomôcka Dell Support dostupná z ponuky Štart, softvér si môžete prevziat' na adrese
support.dell.com.
Pomôcka Dell Support je upravená pre vaše počítačové prostredie.
Ikona
na paneli úloh má rôzne funkcie, ked' na ňu kliknete raz, dvakrát alebo pravým tlačidlom.
Kliknutie na ikonu Dell Support
Kliknite raz alebo pravým tlačidlom na ikonu a vykonajte tak nasledujúce úlohy:
Kontrola počítačového prostredia.
Page 15

Zobrazenie nastavenia pomôcky Dell Support.
Zobrazenie súboru pomocníka pre pomôcku Dell Support.
Zobrazenie najčastejších otázok.
Získanie d'alších informácií o pomôcke Dell Support.
Vypnutie pomôcky Dell Support.
Dvojité kliknutie na ikonu Dell Support
Kliknite dvakrát na ikonu a manuálne skontrolujte počítačové prostredie, pozrite si najčastejšie otázky, súbor pomocníka
pomôcky Dell Support a nastavenie pomôcky Dell Support.
Viac informácií o pomôcke Dell Support nájdete po kliknutí na otáznik (?) v hornej časti obrazovky Dell™ Support.
Späť na obsah
Page 16
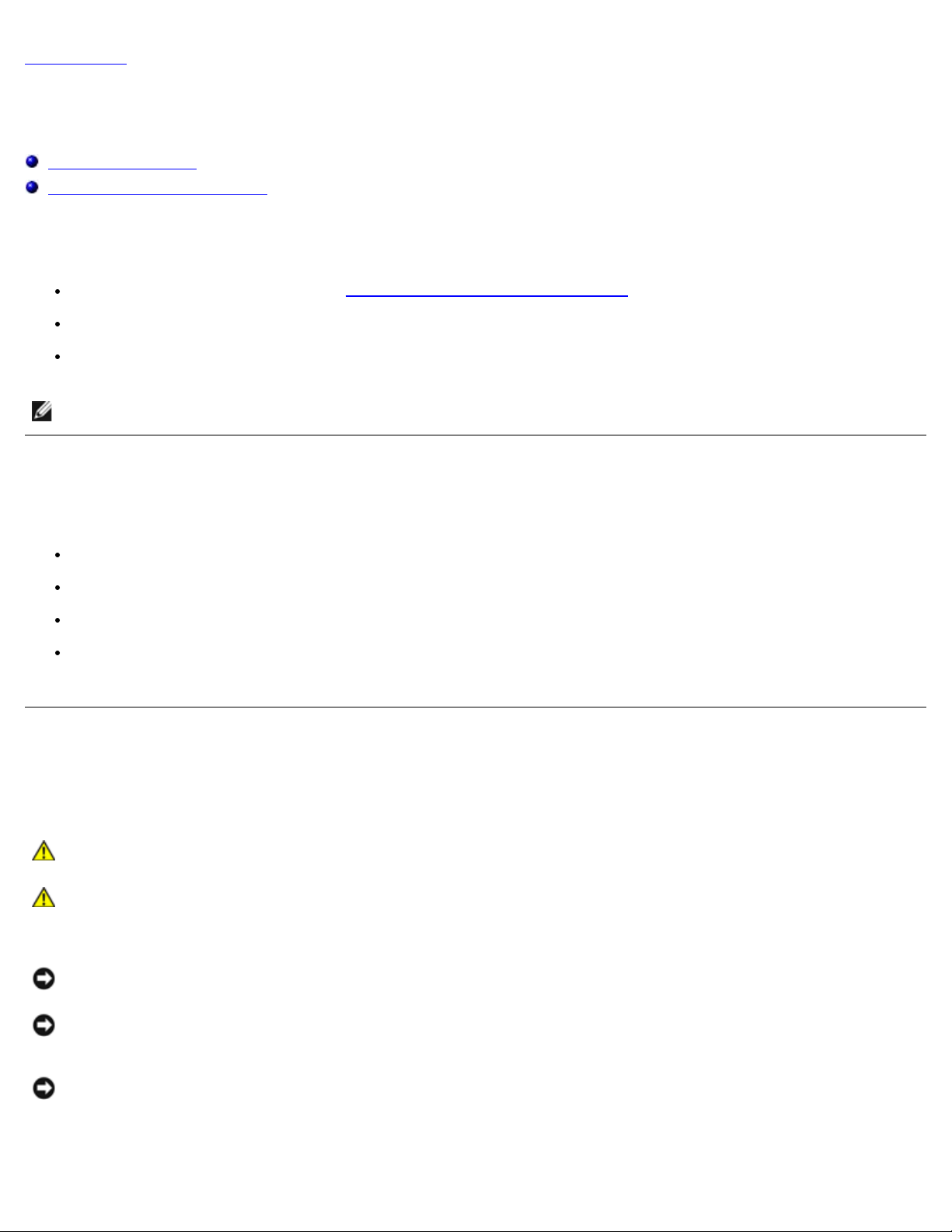
Späť na obsah
Skôr než začnete pracovat' s počítačom
Dell™ Vostro™ 1510 Servisná príručka
Odporúčané nástroje
Informácie o vašej bezpečnosti
Tento dokument obsahuje postupy pri odpájaní a inštalácii súčastí počítača. Pokiaľ nie je uvedené inak, každý postup
predpokladá nasledujúce skutočnosti:
vykonali ste kroky, ktoré uvádza čast' Skôr než začnete pracovat' s počítačom,
prečítali ste si bezpečnostné informácie dodávané spolu s počítačom,
pred inštaláciou súčasti ste už pôvodnú súčast' demontovali (ak bola nainštalovaná).
POZNÁMKA: Farba počítača a niektorých súčastí sa môže odlišovat' od farby uvádzanej v tomto dokumente.
Odporúčané nástroje
Postupy uvádzané v tomto dokumente môžu vyžadovat' použitie nasledujúcich nástrojov:
malý plochý skrutkovač,
skrutkovač Phillips,
malá plastová ihla,
spustenie aktualizácie systému BIOS (navštívte webovú lokalitu technickej podpory spoločnosti Dell na adrese
support.dell.com).
Informácie o vašej bezpečnosti
Nasledujúce bezpečnostné pokyny používajte s cieľom chránit' počítač pred možným poškodením a zaistit' svoju osobnú
bezpečnost'.
UPOZORNENIE: Skôr ako začnete s ktorýmkoľvek postupom v tejto časti, prečítajte si bezpečnostné
pokyny dodávané spolu s počítačom.
UPOZORNENIE: Viacero opráv smie vykonávať len oprávnený servisný technik. Vykonávajte iba odstraňovanie
problémov a jednoduché opravy, na ktoré vás oprávňuje dokumentácia k výrobku, alebo na to dostanete pokyn od
člena tímu internetovej alebo telefonickej podpory. Záruka sa nevzťahuje na poškodenie spôsobené servisom, ktorý
nebol schválený spoločnosťou Dell.Prečítajte si a dodržujte bezpečnostné pokyny priložené k výrobku.
OZNÁMENIE: S cieľom predíst' elektrostatickému výboju sa uzemnite pomocou uzemňovacieho pásika na zápästie
alebo opakovaným dotýkaním sa nenatretého kovového povrchu (ako napr. konektora na zadnej strane počítača).
OZNÁMENIE: So súčast'ami a kartami manipulujte opatrne. Nedotýkajte sa súčastí ani kontaktov na karte. Kartu
chyt'te za jej okraje alebo za kovovú montážnu konzolu. Jednotlivé súčasti (ako napríklad procesor) chytajte za ich
okraje, nie za kolíky.
OZNÁMENIE: Ked' odpájate kábel, t'ahajte za káblový konektor alebo deformačnú slučku, nie za samotný kábel.
Pokiaľ ide o konektory s poistnými zarážkami, zatlačte na poistné zarážky smerom vpred a vytiahnite konektor. Ked'
pripájate kábel, dbajte na správnu orientáciu konektorov a ich zarovnanie, aby nedošlo k poškodeniu konektora alebo
kolíkov konektora.
Page 17
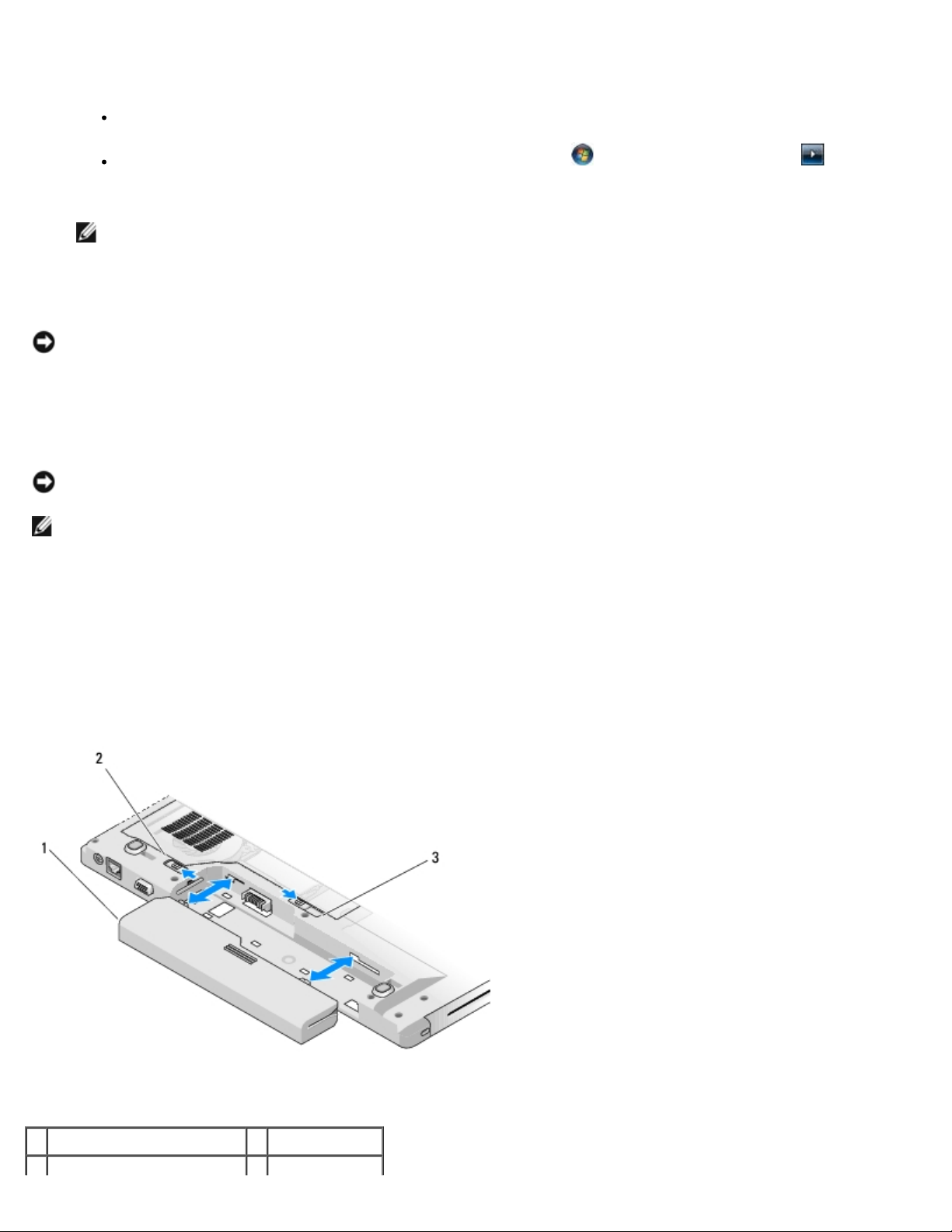
1. Pracovný povrch musí byt' rovný a čistý, aby sa nepoškriabal kryt počítača.
2. Vypnite počítač.
3. Odpojte počítač a vetky pripojené zariadenia z elektrickej zásuvky.
OZNÁMENIE: Ak chcete odpojit' siet'ový kábel, najskôr odpojte kábel z počítača a potom ho odpojte z nástennej
zásuvky.
4. Odpojte z počítača telefónny alebo siet'ový kábel.
5. Odpojte všetky nainštalované karty zo zásuvky na kartu ExpressCard a čítačky pamät'ových kariet 8 v 1.
OZNÁMENIE: Skôr než začnete so servisom počítača, odpojte batériu z batériového modulu, aby nedošlo k
poškodeniu systému.
POZNÁMKA: Používajte výlučne batériu určenú pre konkrétny typ počítača Dell; v opačnom prípade sa môže počítač
poškodit'. Nepoužívajte batérie určené pre iné počítače od spoločnosti Dell.
V operačnom systéme Windows XP kliknite na položku Štart® Vypnút'® Vypnút'.
V operačnom systéme Windows Vista kliknite na položku Štart , kliknite na ikonu so šípkou a potom
kliknite na položku Vypnút', čím vypnete počítač.
POZNÁMKA: Overte, či je počítač vypnutý a či sa nenachádza v režime riadenia spotreby. Ak nemôžete vypnút'
počítač pomocou operačného systému, stlačte a na 4 sekundy podržte hlavný vypínač.
6. Otočte počítač spodnou stranou nahor.
7. Zosuňte a otvorte zámku batérie.
8. Zosuňte a otvorte západku batérie. (Počas vyberania batérie je možné, že budete musiet' podržat' západku v otvorenej
pozícii.)
9. Batériu vysuňte zo batériového modulu.
1 batéria 2 Zámka batérie
Page 18
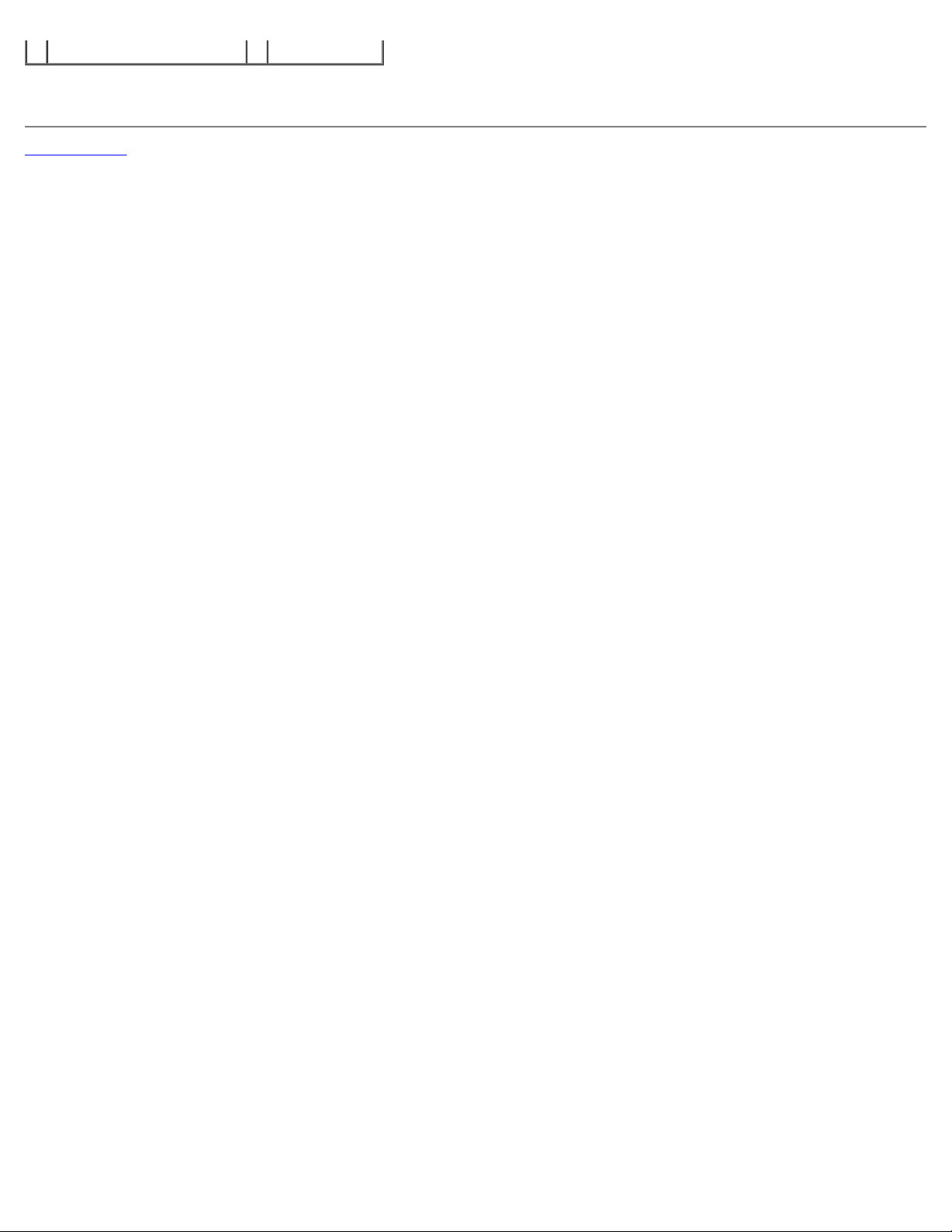
3 Uvoľnenie západky batérie
10. Otočte počítač hornou stranou nahor, otvorte displej a stlačením hlavného vypínača uzemnite systémovú dosku.
Späť na obsah
Page 19
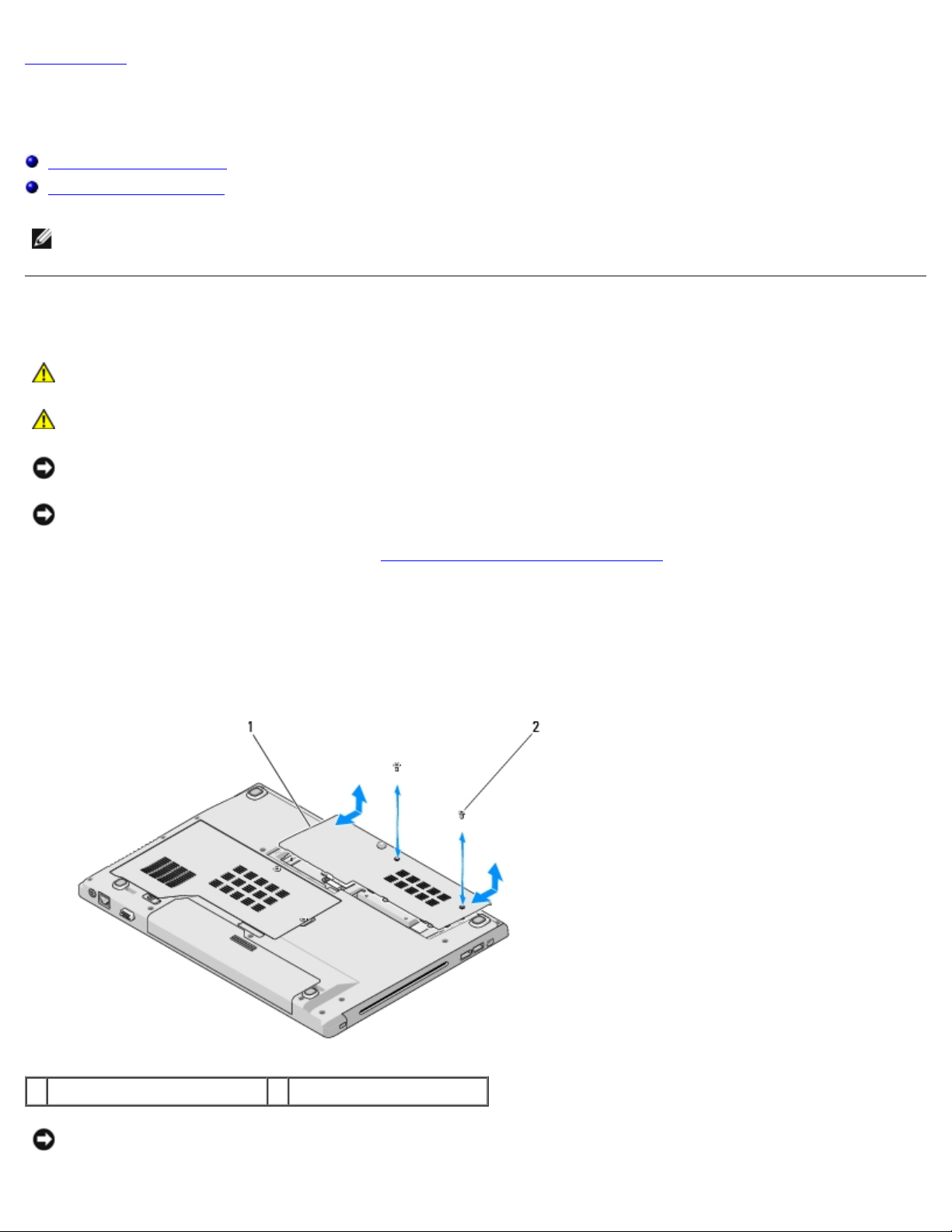
Späť na obsah
Pevný disk
Dell™ Vostro™ 1510 Servisná príručka
Odpojenie pevného disku
Inštalácia pevného disku
POZNÁMKA: Spoločnost' Dell neručí za kompatibilitu ani neposkytuje podporu pre pevné disky získané z iných zdrojov,
než od spoločnosti Dell.
Odpojenie pevného disku
UPOZORNENIE: Skôr ako začnete s ktorýmkoľvek postupom v tejto časti, prečítajte si bezpečnostné
pokyny dodávané spolu s počítačom.
UPOZORNENIE: Nedotýkajte sa kovového krytu pevného disku počas odpájania pevného disku z počítača,
ak je kryt horúci.
OZNÁMENIE: Skôr než odpojíte pevný disk, vypnite počítač - zabránite tak strate údajov. Neodpájajte pevný disk, ak
je počítač zapnutý alebo je v režime spánku.
OZNÁMENIE: Pevné disky sú mimoriadne krehké. Počas manipulácie s pevným diskom bud'te opatrní.
1. Postupujte podľa krokov uvedených v časti Skôr než začnete pracovat' s počítačom
batériu.
2. Zatvorte displej a otočte počítač spodnou čast'ou nahor.
3. Odpojte dve skrutky M2,5 x 8 mm, ktoré upevňujú kryt priestoru pre pevný disk.
4. Odpojte kryt a položte ho na bok.
, pričom sa uistite, že ste vybrali
1 Kryt priestoru pre pevný disk 2 Skrutky M 2,5 x 8 mm (2)
OZNÁMENIE: Ked' vyberiete pevný disk z počítača, uložte ho do ochranného antistatického obalu.
Page 20
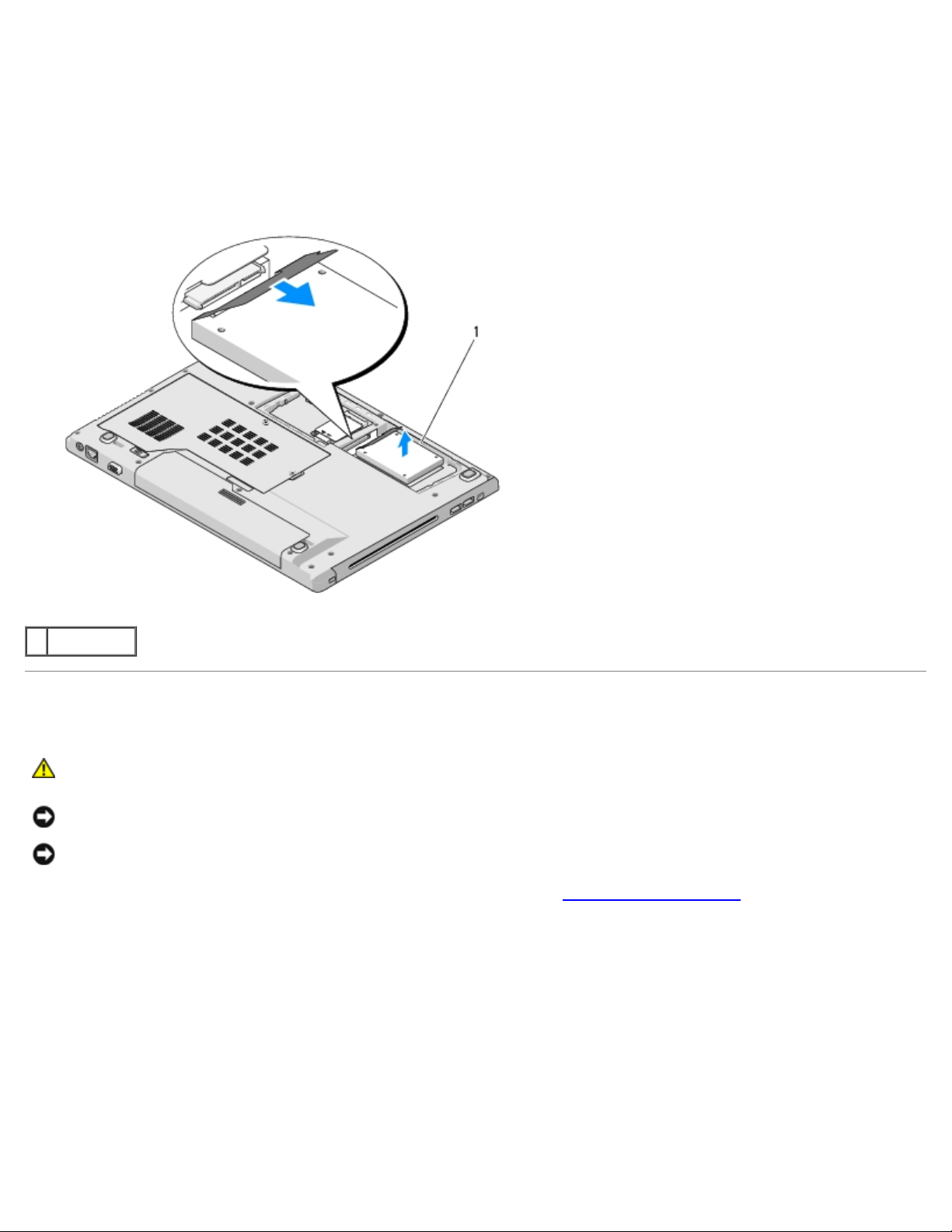
5. Vyberte tri skrutky, ktoré držia pevný disk.
6. Potiahnutím za plastovú plochu uvoľnite pevný disk.
7. Vyberte pevný disk z počítača.
8. Vyberte dve skrutky, ktoré držia pevný disk na konzole pevného disku.
9. Vysuňte pevný disk z konzoly.
1 Pevný disk
Inštalácia pevného disku
UPOZORNENIE: Skôr ako začnete s ktorýmkoľvek postupom v tejto časti, prečítajte si bezpečnostné
pokyny dodávané spolu s počítačom.
OZNÁMENIE: Pevné disky sú mimoriadne krehké. Počas manipulácie s pevným diskom bud'te opatrní.
OZNÁMENIE: Pevne a rovnomerne zasuňte pevný disk na miesto. Nadmerná sila môže viest' k poškodeniu konektora.
Táto procedúra predpokladá, že ste najskôr vykonali demontáž (odpojenie) Odpojenie pevného disku
1. Zasuňte pevný disk do konektora pevného disku (disk musí byt' riadne osadený).
2. Vložte konzolu pevného disku späť do systému.
3. Vráťte tri skrutky, ktoré držia pevný disk.
4. Zarovnajte drážky a nainštalujte kryt pevného disku.
5. Nainštalujte dve skrutky M2,5 x 8 mm a upevnite nimi kryt.
6. Podľa potreby nainštalujte do počítača operačný systém. Informácie o reinštalácii operačného systému nájdete v
inštalačnej a stručnej referenčnej príručke k počítaču na adrese support.dell.com.
.
7. Podľa potreby nainštalujte do počítača ovládače a pomôcky. Informácie o inštalácii ovládačov a pomôcok nájdete v
inštalačnej a stručnej referenčnej príručke k počítaču na adrese support.dell.com.
Page 21
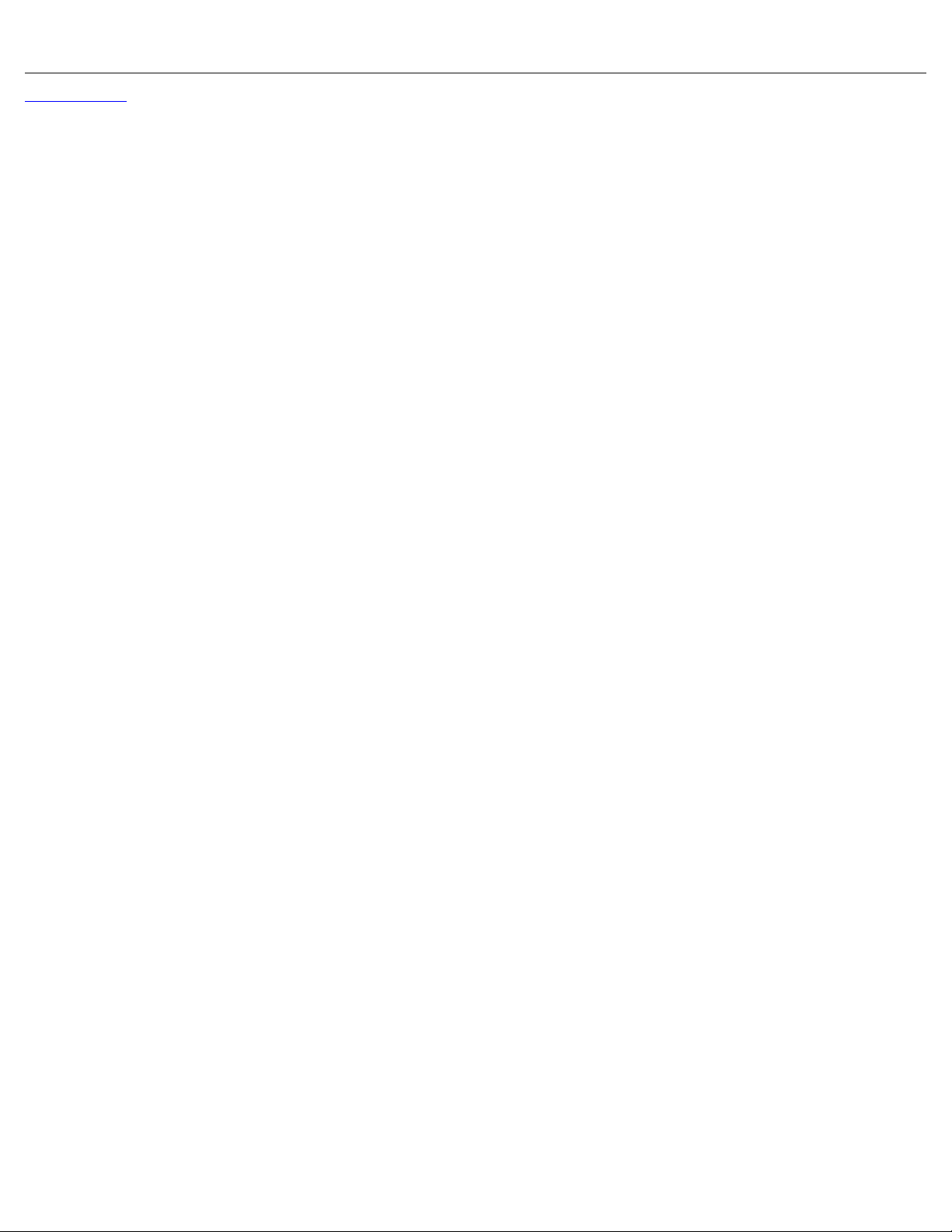
Späť na obsah
Page 22
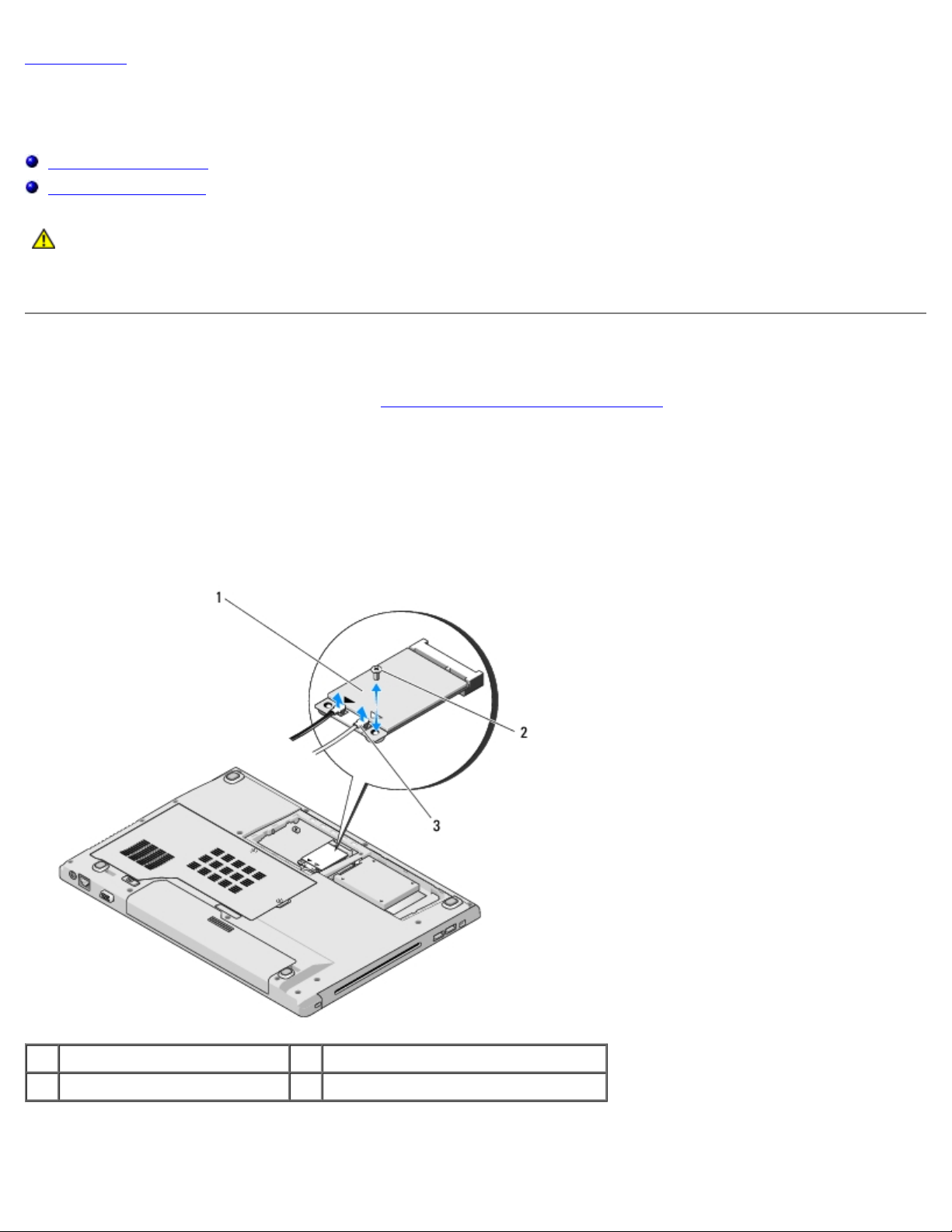
Späť na obsah
Karta WLAN (Wireless Local Area Network)
Dell™ Vostro™ 1510 Servisná príručka
Odpojenie karty WLAN
Inštalácia karty WLAN
UPOZORNENIE: Skôr ako začnete s ktorýmkoľvek postupom v tejto časti, prečítajte si bezpečnostné
pokyny dodávané spolu s počítačom.
Počítač podporuje kartu WLAN. Ak ste si spolu s počítačom objednali kartu WLAN, táto karta je už nainštalovaná.
Odpojenie karty WLAN
1. Postupujte podľa krokov uvedených v časti Skôr než začnete pracovat' s počítačom.
2. Otočte počítač spodnou stranou nahoru.
3. Odpojte kryt priestoru pre pevný disk.
4. Otáčajte každý anténový kábel a nasmerujte ho smerom od karty WLAN, a potom opatrným t'ahom kábel odpojte.
5. Odskrutkujte skrutku M2 x 3 mm, ktorá upevňuje kartu WLAN.
1 Karta WLAN 2 Skrutka M2 x 3 mm (1)
3 Anténové káble (2)
6. Vysuňte kartu WLAN pod 45-stupňovým uhlom von z konektora.
Page 23
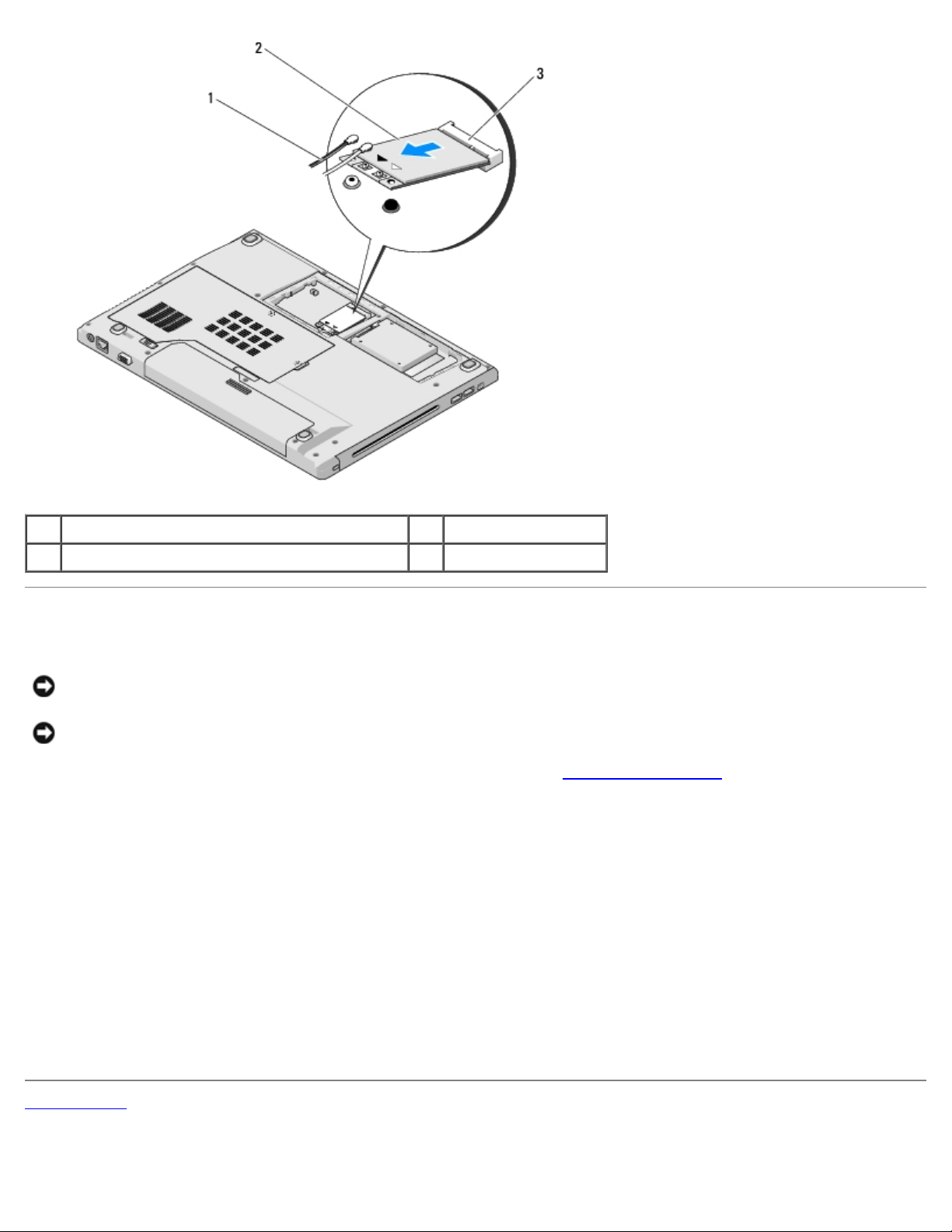
1 Anténové káble (2) 2 Karta WLAN
3 Konektor systémovej dosky
Inštalácia karty WLAN
OZNÁMENIE: Konektory sú označené, aby sa zabezpečila správna inštalácia. Ak pocítite odpor, overte konektory na
karte a na systémovej doske a zarovnajte kartu.
OZNÁMENIE: Nikdy neumiestňujte káble pod kartu - v opačnom prípade hrozí riziko jej poškodenia.
Táto procedúra predpokladá, že ste najskôr vykonali demontáž (odpojenie) Odpojenie karty WLAN
1. Zasuňte konektor karty WLAN do konektora systémovej dosky pod 45- stupňovým uhlom.
2. Pripojte anténové káble ku karte WLAN, ktorú inštalujete.
Ak má karta WLAN na štítku dva trojuholníky (biely a čierny), pripojte biely anténový kábel ku konektoru označenému
ako „main“ (biely trojuholník) a čierny anténový kábel ku konektoru označenému ako „aux“ (čierny trojuholník).
Ak má karta WLAN na štítku tri trojuholníky (biely, čierny a sivý), pripojte biely anténový kábel k bielemu trojuholníku,
čierny anténový kábel k čiernemu trojuholníku a sivý anténový kábel k sivému trojuholníku.
3. Nainštalujte skrutku M2 x 3 mm, ktorá upevňuje kartu WLAN.
4. Opatrne odpojte pásku upevňujúcu dva anténové káble v hornej časti karty WLAN.
5. Odpojte kryt priestoru pre pevný disk.
Späť na obsah
.
Page 24

Späť na obsah
Ventilátor
Dell™ Vostro™ 1510 Servisná príručka
Odpojenie ventilátora
Inštalácia ventilátora
Odpojenie ventilátora
UPOZORNENIE: Skôr než začnete s nasledujúcou procedúrou, prečítajte si bezpečnostné pokyny dodávané
spolu s počítačom.
1. Postupujte podľa pokynov, ktoré uvádza čast' Skôr než začnete pracovat' s počítačom
2. Povoľte dve skrutky upevňujúce kryt pamäte. (Vyobrazenie krytu pamäte uvádza Odpojenie pamät'ového modulu
3. Zosuňte kryt z priestoru a položte ho na bok.
4. Odskrutkujte tri skrutky M 2,5 x 5 mm, ktoré upevňujú ventilátor k podstavcu počítača.
5. Odpojte konektor ventilátora od konektora systémovej dosky a odpojte ventilátor.
.
).
1 Ventilátor 2 Skrutky M 2,5 x 5 mm (3)
3 Konektor ventilátora
Inštalácia ventilátora
Page 25

UPOZORNENIE: Skôr než začnete s nasledujúcou procedúrou, prečítajte si bezpečnostné pokyny dodávané
spolu s počítačom.
Táto procedúra predpokladá, že ste najskôr vykonali demontáž (odpojenie) Odpojenie ventilátora
1. Zarovnajte skrutkové otvory na ventilátore s otvormi na podstavci počítača.
2. Nainštalujte tri skrutky M 2,5 x 5 mm, ktoré upevňujú ventilátor k podstavcu počítača.
3. Pripojte konektor ventilátora do konektora systémovej dosky.
4. Nainštalujte kryt pamäte a dotiahnite skrutky.
Späť na obsah
.
Page 26

Späť na obsah
Táto procedúra predpokladá, že ste najskôr vykonali demontáž (odpojenie) Odpojenie chladiacej sústavy procesora.
Chladiaca sústava procesora
Dell™ Vostro™ 1510 Servisná príručka
Odpojenie chladiacej sústavy procesora
Inštalácia chladiacej sústavy procesora
Odpojenie chladiacej sústavy procesora
UPOZORNENIE: Skôr než začnete s nasledujúcou procedúrou, prečítajte si bezpečnostné pokyny dodávané
spolu s počítačom.
1. Postupujte podľa pokynov, ktoré uvádza čast' Skôr než začnete pracovat' s počítačom
2. Povoľte dve skrutky upevňujúce kryt pamäte. (Vyobrazenie krytu pamäte uvádza Odpojenie pamät'ového modulu
3. Zosuňte kryt z priestoru a položte ho na bok.
4. Odpojte ventilátor (pozri Odpojenie ventilátora
5. Najprv postupne povoľte šest' skrutiek so zapustenou hlavou, ktoré upevňujú chladiacu sústavu k systémovej doske a
opatrne vyberte chladiacu sústavu procesora z počítača.
).
.
).
1 Chladiaca sústava procesora 2 Skrutky so zapustenou hlavou (6)
Inštalácia chladiacej sústavy procesora
UPOZORNENIE: Skôr než začnete s nasledujúcou procedúrou, prečítajte si bezpečnostné pokyny dodávané
spolu s počítačom.
Page 27

1. Zarovnajte šest' skrutiek so zapustenou hlavou na chladiacej sústave procesora s otvormi na skrutky na systémovej
doske, a postupne zaskrutkujte skrutky.
2. Pripojte ventilátor (pozri Inštalácia ventilátora).
3. Nainštalujte kryt pamäte a dotiahnite skrutky.
Späť na obsah
Page 28

Späť na obsah
Modul procesora
Dell™ Vostro™ 1510 Servisná príručka
Odpojenie modulu procesora
Inštalácia modulu procesora
Odpojenie modulu procesora
UPOZORNENIE: Skôr než začnete s nasledujúcou procedúrou, prečítajte si bezpečnostné pokyny dodávané
spolu s počítačom.
1. Postupujte podľa pokynov, ktoré uvádza čast' Skôr než začnete pracovat' s počítačom
2. Povoľte dve skrutky upevňujúce kryt pamäte. (Vyobrazenie krytu pamäte uvádza Odpojenie pamät'ového modulu
3. Zosuňte kryt z priestoru a položte ho nabok.
4. Odpojte ventilátor (pozri Odpojenie ventilátora
5. Odpojte chladiacu sústavu procesora (pozri Odpojenie chladiacej sústavy procesora
OZNÁMENIE: Aby nedošlo k poškodeniu procesora, držte počas otáčania vačkovej skrutky skrutkovač kolmo na
procesor.
6. Na uvoľnenie objímky ZIF použite malý plochý skrutkovač a otáčajte vačkovou skrutkou objímky ZIF proti smeru chodu
hodinových ručičiek, kým ju nevyskrutkujete po zarážku vačky.
).
.
).
).
1 Vačková skrutka objímky ZIF 2 Objímka ZIF
OZNÁMENIE: S cieľom zabezpečit' maximálne chladenie procesora sa nedotýkajte oblastí prenosu tepla na chladiacej
Page 29

zostave procesora. Mastnota z pokožky môže obmedzit' prenos tepla pomocou tepelných vložiek.
OZNÁMENIE: Modul procesora vyberajte priamo nahor. Dbajte, aby ste neohli kolíky modulu procesora.
procesor.
7. Vyberte modul procesora z objímky ZIF.
Inštalácia modulu procesora
UPOZORNENIE: Skôr než začnete s nasledujúcou procedúrou, prečítajte si bezpečnostné pokyny dodávané
spolu s počítačom.
OZNÁMENIE: Nedotýkajte sa formy (podstavca) procesora. Počas skrutkovania vačkovej skrutky zatlačte a podržte
procesor smerom nadol na podklad, na ktorom je namontovaný podstavec, aby nedošlo k prerušovanému kontaktu
medzi vačkovou skrutkou a procesorom.
OZNÁMENIE: Skôr než nainštalujete modul procesora, overte, či je vačka zámky v otvorenej pozícii. Správna
inštalácia modulu procesora do objímky ZIF nevyžaduje použitie sily. Nesprávne nainštalovaný modul procesora môže
spôsobit' prerušované spojenie alebo trvalé poškodenie mikroprocesora a objímky ZIF.
POZNÁMKA: Ak inštalujete nový procesor, dostanete novú chladiacu sústavu s namontovanou tepelnou vložkou alebo
novú tepelnú vložku s pokynmi na správnu inštaláciu.
Táto procedúra predpokladá, že ste najskôr vykonali demontáž (odpojenie) Odpojenie modulu procesora
1. Zarovnajte roh kolíka 1 modulu procesora s rohom kolíka 1 objímky ZIF a potom zasuňte modul procesora.
POZNÁMKA: Roh kolíka 1 modulu procesora disponuje trojuholníkom, ktorý sa zarovná s trojuholníkom na rohu
kolíka 1 objímky ZIF.
Ked' je modul procesora správne nainštalovaný, všetky štyri rohy budú zarovnané do rovnakej výšky. Ak je niektorý
roh modulu vyššie než ostatné, modul nie je správne nainštalovaný.
.
1 Vačková skrutka objímky ZIF 2 Objímka ZIF
3 Roh kolíka 1
OZNÁMENIE: Aby nedošlo k poškodeniu procesora, držte počas otáčania vačkovej skrutky skrutkovač kolmo na
Page 30

2. Dotiahnite objímku ZIF otáčaním vačkovej skrutky v smere chodu hodinových ručičiek a upevnite modul procesora k
systémovej doske.
3. Nainštalujte chladiacu sústavu procesora (pozri Inštalácia chladiacej sústavy procesora).
4. Pripojte ventilátor (pozri Inštalácia ventilátora
5. Nainštalujte kryt pamäte a dotiahnite skrutky.
Späť na obsah
).
Page 31

Späť na obsah
5. Odpojte pamät'ový modul od konektora.
Pamät'
Dell™ Vostro™ 1510 Servisná príručka
Odpojenie pamät'ového modulu
Výmena pamät'ového modulu
Počítač disponuje dvomi používateľom dostupnými zásuvkami SODIMM s prístupom zo spodnej časti počítača.
Pamät' počítača možno zväčšit' inštaláciou pamät'ových modulov na systémovej doske. Informácie o pamäti podporovanej
počítačom nájdete v časti „Špecifikácie“ v inštalačnej a stručnej referenčnej príručke. Inštalujte iba tie pamät'ové moduly,
ktoré sú určené pre váš počítač.
POZNÁMKA: Na pamät'ové moduly zakúpené od spoločnosti Dell sa vzt'ahuje záruka pokrývajúca váš počítač.
Odpojenie pamät'ového modulu
UPOZORNENIE: Skôr ako začnete s ktorýmkoľvek postupom v tejto časti, prečítajte si bezpečnostné
pokyny dodávané spolu s počítačom.
1. Postupujte podľa krokov uvedených v časti Skôr než začnete pracovat' s počítačom
2. Otočte počítač spodnou stranou nahor.
3. Odpojte dve skrutky upevňujúce kryt pamäte, odpojte kryt a položte ho nabok. (Vyobrazenie krytu pamäte uvádza
Odpojenie pamät'ového modulu
).
.
1 Kryt pamäte 2 Skrutky (2)
OZNÁMENIE: S cieľom vyhnút' sa poškodeniu konektora pamät'ového modulu nepoužívajte žiadne nástroje na
roztiahnutie zaist'ovacích svoriek pamät'ového modulu.
4. Prstami opatrne roztiahnite zaist'ovacie svorky na každom konci konektora pamät'ového modulu, kým sa pamät'ový
modul nevysunie.
Page 32

UPOZORNENIE: Pamäťový modul držte za okraje a nedotýkajte sa komponentov na pamäťovom module.
1 Poistné svorky (2) 2 Pamät'ový modul
Výmena pamät'ového modulu
UPOZORNENIE: Skôr ako začnete s ktorýmkoľvek postupom v tejto časti, prečítajte si bezpečnostné
pokyny dodávané spolu s počítačom.
Táto procedúra predpokladá, že ste najskôr vykonali demontáž (odpojenie) Odpojenie pamät'ového modulu
1. Zarovnajte drážku na konektore okraja modulu so zarážkou konektorovej zásuvky.
2. Riadne zasuňte modul do zásuvky pod 45-stupňovým uhlom a otáčajte modulom nadol, kým neklikne na miesto. Ak
nepocítite kliknutie, odpojte modul a znova ho nainštalujte.
POZNÁMKA: Ak pamät'ový modul nie je správne nainštalovaný, počítač sa nemusí dat' zaviest'. Toto zlyhanie
neoznačuje žiadne chybové hlásenie.
.
1 Zarážka 2 Drážka
OZNÁMENIE: Ak sa kryt t'ažko zatvára, odpojte modul a znova ho nainštalujte. Ak sa pokúste zavriet' kryt násilne,
môžete poškodit' počítač.
3. Nainštalujte kryt pamäte a dotiahnite skrutky.
Page 33

4. Vložte batériu do batériového modulu alebo pripojte adaptér na striedavý prúd k počítaču a do elektrickej zásuvky.
5. Zapnite počítač.
Počas zavádzania počítač deteguje prídavnú pamät' a automaticky aktualizuje informácie o konfigurácii systému.
Postup pri potvrdzovaní veľkosti pamäte nainštalovanej v počítači:
V operačnom systéme Microsoft® Windows® XP kliknite pravým tlačidlom myši na ikonu Tento počítač na pracovnej
ploche a kliknite na položky Vlastnosti® Všeobecné.
V operačnom systéme Microsoft Windows Vista® kliknite na položku Štart ® Centrum pomoci a technickej
podpory systému Windows® Informácie o systéme Dell.
Späť na obsah
Page 34

Späť na obsah
Kryt závesu
Dell™ Vostro™ 1510 Servisná príručka
Odpojenie krytu závesu
Inštalácia krytu závesu
Odpojenie krytu závesu
UPOZORNENIE: Skôr ako začnete s ktorýmkoľvek postupom v tejto časti, prečítajte si bezpečnostné
pokyny dodávané spolu s počítačom.
OZNÁMENIE: Kryt závesu je krehký a pri použití nadmernej sily sa môže poškodit'. Počas demontáže krytu závesu
bud'te opatrní.
1. Postupujte podľa krokov uvedených v časti Skôr než začnete pracovat' s počítačom
2. Zavrite displej a otočne počítač na zadnú stranu.
3. Zasuňte plastovú ihlu do drážky zdvihnutých časti krytu závesu a vypáčením uvoľnite kryt závesu.
1 Zadná čast' počítača 2 Zdvihnutá čast' krytu závesu (jedna na každej strane)
3 Plastová ihla
.
4. Otočte počítač na prednú stranu a úplne otvorte displej (180 stupňov).
OZNÁMENIE: Aby nedošlo k poškodeniu krytu závesu, kryt nezdvíhajte naraz za obidve strany.
5. Zasuňte prst alebo plastovú ihlu pod každú stranu zdvihnutých častí krytu závesu a zasuňte prsty pod dlhú čast' krytu
závesu.
6. Smerom sprava doľava posúvajte prsty pod krytom závesu a páčením uvoľnite kryt, a zdvihnite kryt závesu z počítača.
Page 35

1 Zdvihnutá čast' krytu závesu na pravej strane
Inštalácia krytu závesu
UPOZORNENIE: Skôr ako začnete s ktorýmkoľvek postupom v tejto časti, prečítajte si bezpečnostné
pokyny dodávané spolu s počítačom.
OZNÁMENIE: Kryt závesu je krehký a pri použití nadmernej sily sa môže poškodit'. Počas inštalácie krytu závesu
bud'te opatrní.
Táto procedúra predpokladá, že ste najskôr vykonali demontáž (odpojenie) Odpojenie krytu závesu
1. Zarovnajte dve zarážky pod ľavým okrajom krytu závesu s príslušnými zárezmi v počítači.
2. V smere zľava doprava tlačte nadol, kým kryt závesu nezapadne na miesto.
3. Zavrite displej a otočte počítač na zadnú stranu.
4. Zatlačte na každý záves, kým nezapadne na miesto.
Späť na obsah
.
Page 36

Späť na obsah
Klávesnica
Dell™ Vostro™ 1510 Servisná príručka
Odpojenie klávesnice
Inštalácia klávesnice
Odpojenie klávesnice
UPOZORNENIE: Skôr ako začnete s ktorýmkoľvek postupom v tejto časti, prečítajte si bezpečnostné
pokyny dodávané spolu s počítačom.
1. Postupujte podľa krokov uvedených v časti Skôr než začnete pracovat' s počítačom
2. Odpojte kryt závesu (pozri Odpojenie krytu závesu
3. Odpojte dve skrutky M2 x 3 mm v hornej časti klávesnice.
OZNÁMENIE: Kryty klávesov na klávesnici sú krehké, ľahko sa odpoja a ich výmena je časovo náročná. Počas
odpájania a manipulácie s klávesnicou bud'te opatrní.
POZNÁMKA: Opatrne zdvihnite klávesnicu a dbajte, aby ste net'ahali za kábel klávesnice.
4. Zdvihnite hornú čast' klávesnice a je posunutím smerom k zadnej časti počítača získate prístup ku konektoru kábla
klávesnice.
5. Otočením upevňovacej konzoly smerom nahor uvoľnite konektor kábla klávesnice.
POZNÁMKA: Dbajte, aby ste t'ahali za konektor kábla klávesnice, nie za kábel klávesnice.
6. Vysuňte konektor kábla klávesnice von z konektora klávesnice na systémovej doske.
).
.
Page 37

1 Skrutky M2 x 3 mm (2) 2 klávesnica
3 Zarážky (4) 4 Opierka dlane
5 Kábel klávesnice 6 Konektor kábla klávesnice
7 Systémová doska
Inštalácia klávesnice
UPOZORNENIE: Skôr ako začnete s ktorýmkoľvek postupom v tejto časti, prečítajte si bezpečnostné
pokyny dodávané spolu s počítačom.
OZNÁMENIE: Kryty klávesov na klávesnici sú krehké, ľahko sa odpoja a ich výmena je časovo náročná. Počas
odpájania a manipulácie s klávesnicou bud'te opatrní.
Táto procedúra predpokladá, že ste najskôr vykonali demontáž (odpojenie) Odpojenie klávesnice
1. Zasuňte konektor kábla klávesnice do konektora klávesnice. na systémovej doske.
2. Otočením upevňovacej konzoly smerom nadol upevnite konektor kábla klávesnice.
3. Zaistite zarážky pozdĺž predného okraja klávesnice pod predný vnútorný okraj opierky dlane.
4. Zatlačením na horný pravý okraj klávesnice zaistite klávesnicu na miesto.
5. Nainštalujte dve skrutky M2 x 3 mm do hornej časti klávesnice.
6. Pripojte kryt závesu (pozri Inštalácia krytu závesu
Späť na obsah
).
.
Page 38

Späť na obsah
Panely hlavného vypínača a multimediálneho tlačidla
Dell™ Vostro™ 1510 Servisná príručka
Odpojenie panelov hlavného vypínača a multimediálneho tlačidla
Inštalácia panelov hlavného vypínača a multimediálneho tlačidla
Odpojenie panelov hlavného vypínača a multimediálneho tlačidla
UPOZORNENIE: Skôr ako začnete s ktorýmkoľvek postupom v tejto časti, prečítajte si bezpečnostné
pokyny dodávané spolu s počítačom.
OZNÁMENIE: Panely hlavného vypínača a multimediálneho tlačidla sa musia odpojit' a znova nainštalovat' ako jedna
jednotka.
1. Postupujte podľa krokov uvedených v časti Skôr než začnete pracovat' s počítačom
2. Odpojte kryt závesu (pozri Odpojenie krytu závesu
3. Odpojte klávesnicu (pozri Odpojenie klávesnice
4. Odpojte kábel panela multimediálneho tlačidla zo systémovej dosky.
5. Odskrutkujte skrutku M2 x 3 mm, ktorá upevňuje panel hlavného vypínača k opierke dlane.
6. Odskrutkujte skrutku M2 x 3 mm, ktorá upevňuje panel multimediálneho tlačidla k opierke dlane.
7. Posuňte panel hlavného vypínača doľava a zdvihnite panely hlavného vypínača a multimediálneho tlačidla jedným
pohybom von z počítača.
8. Odpojte kábel panela hlavného vypínača od konektora v spodnej časti panela multimediálneho tlačidla.
).
).
.
Page 39

1 Konektor systémovej dosky 2 Kábel panela multimediálneho tlačidla
3 Panel hlavného vypínača 4 Skrutky M2 x 3 mm (2)
5 Kábel panela hlavného vypínača 6 Kábel panela multimediálneho tlačidla
7 Multimediálny panel 8 Opierka dlane
Inštalácia panelov hlavného vypínača a multimediálneho tlačidla
UPOZORNENIE: Skôr ako začnete s ktorýmkoľvek postupom v tejto časti, prečítajte si bezpečnostné
pokyny dodávané spolu s počítačom.
OZNÁMENIE: Panely hlavného vypínača a multimediálneho tlačidla sa musia odpojit' a znova nainštalovat' ako jedna
jednotka.
Táto procedúra predpokladá, že ste najskôr vykonali demontáž (odpojenie) Odpojenie panelov hlavného vypínača a
multimediálneho tlačidla.
1. Pripojte kábel panela hlavného vypínača ku konektoru v spodnej časti panela multimediálneho tlačidla.
2. Zasuňte panel hlavného vypínača smerom doprava, umiestnite ho nad zarážky na opierke dlane a zarovnajte otvory pre
skrutky.
3. Zasuňte panel multimediálneho tlačidla smerom doprava, zarovnajte ho nad zarážky na opierke dlane a súčasne
zarovnajte otvory pre skrutky.
4. Nainštalujte skrutku M2 x 3 mm, ktorá upevňuje panel hlavného vypínača k opierke dlane.
5. Nainštalujte skrutku M2 x 3 mm, ktorá upevňuje panel multimediálneho tlačidla k opierke dlane.
6. Pripojte Kábel panela multimediálneho tlačidla ku konektoru systémovej dosky.
7. Pripojte klávesnicu (pozri Inštalácia klávesnice
8. Pripojte kryt závesu (pozri Inštalácia krytu závesu
Späť na obsah
).
).
Page 40

Späť na obsah
Displej
Dell™ Vostro™ 1510 Servisná príručka
Zostava displeja
Rám displeja
Menič displeja
Zobrazovací panel
Kábel displeja
Sústava kamery a mikrofónu
Zostava displeja
Odpojenie displeja
UPOZORNENIE: Skôr než začnete s nasledujúcou procedúrou, prečítajte si bezpečnostné pokyny dodávané
spolu s počítačom.
1. Postupujte podľa pokynov, ktoré uvádza čast' Skôr než začnete pracovat' s počítačom
2. Odpojte kryt pevného disku. Vyobrazenie krytu pevného disku uvádza Odpojenie pevného disku
3. Odpojte siet'ovú kartu WLAN (pozri Odpojenie karty WLAN
4. Odpojte skrutku M2,5 x 8 mm, ktorá upevňuje displej k jednému rohu počítača.
5. Odpojte kryt závesu (pozri Odpojenie krytu závesu
6. Odpojte klávesnicu (pozri Odpojenie klávesnice
).
).
).
.
.
Page 41

7. Postupne odpojte štyri očíslované skrutky M 2,5 x 5 mm z podstavca displeja.
8. Odpojte kábel displeja od konektora kábla displeja na systémovej doske.
9. Zdvihnite kábel displeja a anténové káble spod zarážok na opierke dlane.
OZNÁMENIE: Dbajte, aby sa kábel displeja a anténové káble nezachytili pod plastovými zarážkami na opierke dlane.
10. Opatrným potiahnutím anténových káblov odpojte tieto káble spod opierky dlane.
POZNÁMKA: Anténové káble nie sú viac pripojené ku karte WLAN, ktorú ste odpojili v rámci tejto procedúry (Krok 3).
Aj napriek tomu, že káble nie sú pripojené, spod opierky dlane sa môžu dat' t'ažko vybrat'. Ak budete chciet' získat'
lepší prístup k anténovým káblom, je možné, že budete musiet' otočit' počítač dolnou stranou nahor, odpojit' kryt
priestoru pre pevný disk a kryt pamäte.
11. Vyberte displej z počítača.
Page 42

1 Kábel displeja 2 Anténové káble
3 Zostava displeja
Inštalácia displeja
UPOZORNENIE: Skôr než začnete s nasledujúcou procedúrou, prečítajte si bezpečnostné pokyny dodávané
spolu s počítačom.
Táto procedúra predpokladá, že ste najskôr vykonali demontáž (odpojenie) Odpojenie displeja
1. Zarovnajte závesy displeja s otvormi v podstavci počítača a zasuňte displej na miesto.
OZNÁMENIE: Dbajte na správne vedenie a zaistenie kábla displeja a anténových káblov pod plastovými zarážkami na
opierke dlane.
2. Postupne odpojte štyri očíslované skrutky M 2,5 x 5 mm z podstavca displeja.
3. Ved'te kábel displeja a anténové káble pod plastové zarážky na opierke dlane.
4. Prevlečte anténové káble cez otvor v opierke dlane a podstavca počítača.
5. Pripojte kábel displeja ku konektoru kábla displeja na systémovej doske.
6. Postupne nainštalujte štyri očíslované skrutky M 2,5 x 5 mm do podstavca displeja.
7. Pripojte klávesnicu (pozri Inštalácia klávesnice
8. Pripojte kryt závesu (pozri Inštalácia krytu závesu
9. Zatvorte displej a otočte počítač spodnou čast'ou nahor.
10. Odpojte skrutku M2,5 x 8 mm, ktorá upevňuje displej k jednému rohu počítača.
).
).
.
Page 43

11. Pripojte siet'ovú kartu WLAN (pozri Inštalácia karty WLAN).
12. Nainštalujte kryt pevného disku. Vyobrazenie krytu pevného disku uvádza Odpojenie pevného disku.
Rám displeja
Odpojenie rámu displeja
UPOZORNENIE: Skôr než začnete s nasledujúcou procedúrou, prečítajte si bezpečnostné pokyny dodávané
spolu s počítačom.
1. Postupujte podľa pokynov, ktoré uvádza čast' Skôr než začnete pracovat' s počítačom
2. Odpojte kryt pevného disku. Vyobrazenie krytu pevného disku uvádza Odpojenie pevného disku
3. Odpojte siet'ovú kartu WLAN (pozri Odpojenie karty WLAN
4. Odpojte kryt závesu (pozri Odpojenie krytu závesu
5. Odpojte klávesnicu (pozri Odpojenie klávesnice
6. Odpojte displej (pozri Odpojenie displeja
7. Odpojte štyri gumové tlmiče displeja a dva mylarové skrutkové kryty z okolia rámu displeja.
8. Odskrutkujte šest' osadených skrutiek M 2,5 x 5 z okolia rámu displeja.
).
).
).
).
.
.
1 Mylarové kryty skrutiek (2) 2 Gumové tlmiče displeja (4)
3 Osadené skrutky M 2,5 x 5 mm (6) 4 Rám displeja
OZNÁMENIE: Pri odpájaní rámu z horného krytu sa vyžaduje maximálna opatrnost', aby ste nepoškodili rám.
Page 44

9. V strednej dolnej časti zobrazovacieho panela oddeľte rám z horného krytu, potom zdvihnite vnútorné kryty a oddeľte
zvyšok rámu.
Inštalácia rámu displeja
UPOZORNENIE: Skôr než začnete s nasledujúcou procedúrou, prečítajte si bezpečnostné pokyny dodávané
spolu s počítačom.
Táto procedúra predpokladá, že ste najskôr vykonali demontáž (odpojenie) Odpojenie rámu displeja
1. Prstami v ktoromkoľvek rohu opatrne priložte rám na miesto a upevnite ho k hornému krytu.
2. Nainštalujte šest' osadených skrutiek M 2,5 x 5 do rámu displeja.
3. Nainštalujte štyri gumové tlmiče displeja a dva mylarové skrutkové kryty do rámu displeja.
4. Pripojte displej (pozri Inštalácia displeja
5. Pripojte klávesnicu (pozri Inštalácia klávesnice
6. Pripojte kryt závesu (pozri Inštalácia krytu závesu
7. Pripojte siet'ovú kartu WLAN (pozri Inštalácia karty WLAN
8. Nainštalujte kryt pevného disku. Vyobrazenie krytu pevného disku uvádza Odpojenie pevného disku
).
).
).
).
Menič displeja
Odpojenie meniča displeja
.
.
UPOZORNENIE: Skôr než začnete s nasledujúcou procedúrou, prečítajte si bezpečnostné pokyny dodávané
spolu s počítačom.
1. Postupujte podľa pokynov, ktoré uvádza čast' Skôr než začnete pracovat' s počítačom
2. Odpojte kryt pevného disku. Vyobrazenie krytu pevného disku uvádza Odpojenie pevného disku
3. Odpojte siet'ovú kartu WLAN (pozri Odpojenie karty WLAN
4. Odpojte kryt závesu (pozri Odpojenie krytu závesu
5. Odpojte klávesnicu (pozri Odpojenie klávesnice
6. Odpojte displej (pozri Odpojenie displeja
7. Odpojte rám displeja (pozri Odpojenie rámu displeja
8. Zo meniča displeja odskrutkujte skrutku M2 x 3 mm.
9. Odpojte dva konektory meniča displeja.
10. Zdvihnite menič displeja z horného krytu.
).
).
).
).
).
.
.
Page 45

1 Konektor meniča displeja 2 Skrutka M2 x 3 mm (1)
3 Menič displeja 4 Konektor meniča displeja
OZNÁMENIE: Pri odpájaní rámu z horného krytu sa vyžaduje maximálna opatrnost', aby ste nepoškodili rám.
Inštalácia meniča displeja
UPOZORNENIE: Skôr než začnete s nasledujúcou procedúrou, prečítajte si bezpečnostné pokyny dodávané
spolu s počítačom.
Táto procedúra predpokladá, že ste najskôr vykonali demontáž (odpojenie) Odpojenie meniča displeja
1. Pripojte dva konektory meniča displeja k meniču displeja.
2. Nainštalujte skrutku M2 x 3 mm, ktorá upevňuje menič displeja.
3. Nainštalujte rám displeja (pozri Inštalácia rámu displeja
4. Pripojte displej (pozri Inštalácia displeja
5. Pripojte klávesnicu (pozri Inštalácia klávesnice
6. Pripojte kryt závesu (pozri Inštalácia krytu závesu
7. Pripojte siet'ovú kartu WLAN (pozri Inštalácia karty WLAN
8. Nainštalujte kryt pevného disku. Vyobrazenie krytu pevného disku uvádza Odpojenie pevného disku
).
).
).
).
).
Zobrazovací panel
Odpojenie zobrazovacieho panela
.
.
Page 46

UPOZORNENIE: Skôr než začnete s nasledujúcou procedúrou, prečítajte si bezpečnostné pokyny dodávané
spolu s počítačom.
1. Postupujte podľa pokynov, ktoré uvádza čast' Skôr než začnete pracovat' s počítačom
2. Odpojte kryt pevného disku. Vyobrazenie krytu pevného disku uvádza Odpojenie pevného disku
3. Odpojte siet'ovú kartu WLAN (pozri Odpojenie karty WLAN
4. Odpojte kryt závesu (pozri Odpojenie krytu závesu
5. Odpojte klávesnicu (pozri Odpojenie klávesnice
6. Odpojte displej (pozri Odpojenie displeja
7. Odpojte rám displeja (pozri Odpojenie rámu displeja
8. Odpojte menič displeja (pozri Odpojenie meniča displeja
9. Odpojte dve skrutky M2 x 5 mm zo závesov displeja.
10. Odpojte zostavu kamery a mikrofónu (pozri Odpojenie sústavy kamery a mikrofónu
11. Zdvihnite zobrazovací panel z horného krytu.
12. Odpojte osem skrutiek M2 x 3 mm zo zobrazovacieho panela.
).
).
).
).
).
).
.
).
.
1 Skrutky M2 x 5 mm (2) 2 Zobrazovací panel
3 Skrutky M2 x 5 mm (8) 4 Horný kryt
Inštalácia zobrazovacieho panela
UPOZORNENIE: Skôr než začnete s nasledujúcou procedúrou, prečítajte si bezpečnostné pokyny dodávané
spolu s počítačom.
Page 47

Táto procedúra predpokladá, že ste najskôr vykonali demontáž (odpojenie) Odpojenie zobrazovacieho panela.
1. Odpojte osem skrutiek M2 x 3 mm zo zobrazovacieho panela.
2. Umiestnite zobrazovací panel do horného krytu.
3. Nainštalujte zostavu kamery a mikrofónu (pozri Inštalácia sústavy kamery a mikrofónu
4. Zarovnajte vodiace čapy v hornej časti panelov závesu displeja a umiestnite zobrazovací panel do horného krytu.
5. Nainštalujte dve skrutky M2 x 5 mm do závesov.
6. Nainštalujte menič displeja (pozri Inštalácia meniča displeja
7. Nainštalujte rám displeja (pozri Inštalácia rámu displeja
8. Pripojte displej (pozri Inštalácia displeja
9. Pripojte klávesnicu (pozri Inštalácia klávesnice
10. Pripojte kryt závesu (pozri Inštalácia krytu závesu
11. Pripojte siet'ovú kartu WLAN (pozri Inštalácia karty WLAN
12. Nainštalujte kryt pevného disku. Vyobrazenie krytu pevného disku uvádza Odpojenie pevného disku
).
).
).
).
).
).
).
.
Kábel displeja
Odpojenie kábla displeja
UPOZORNENIE: Skôr než začnete s nasledujúcou procedúrou, prečítajte si bezpečnostné pokyny dodávané
spolu s počítačom.
1. Postupujte podľa pokynov, ktoré uvádza čast' Skôr než začnete pracovat' s počítačom
2. Odpojte kryt pevného disku. Vyobrazenie krytu pevného disku uvádza Odpojenie pevného disku
3. Odpojte siet'ovú kartu WLAN (pozri Odpojenie karty WLAN
4. Odpojte kryt závesu (pozri Odpojenie krytu závesu
5. Odpojte klávesnicu (pozri Odpojenie klávesnice
6. Odpojte displej (pozri Odpojenie displeja
7. Odpojte rám displeja (pozri Odpojenie rámu displeja
8. Odpojte menič displeja (pozri Odpojenie meniča displeja
9. Odpojte zostavu kamery a mikrofónu (pozri Odpojenie sústavy kamery a mikrofónu
10. Odpojte dve skrutky M2 x 5 mm zo závesov displeja.
11. Odpojte zobrazovací panel (pozri Odpojenie zobrazovacieho panela
).
).
).
).
).
).
).
.
.
).
12. Vyberte zobrazovací panel z horného krytu.
13. Odpojte kábel displeja z konektora na zadnej strane zobrazovacieho panela.
Page 48

1 Zobrazovací panel 2 Konektor kábla displeja
3 Kábel displeja
Inštalácia kábla displeja
UPOZORNENIE: Skôr než začnete s nasledujúcou procedúrou, prečítajte si bezpečnostné pokyny dodávané
spolu s počítačom.
Táto procedúra predpokladá, že ste najskôr vykonali demontáž (odpojenie) Odpojenie kábla displeja
1. Pripojte kábel displeja ku konektoru na zadnej strane zobrazovacieho panela.
2. Zarovnajte vodiace čapy v hornej časti panelov závesu displeja a umiestnite zobrazovací panel do horného krytu.
3. Nainštalujte dve skrutky M2 x 5 mm do závesov.
4. Nainštalujte menič displeja (pozri Inštalácia meniča displeja
5. Nainštalujte rám displeja (pozri Inštalácia rámu displeja
6. Pripojte displej (pozri Inštalácia displeja
7. Pripojte klávesnicu (pozri Inštalácia klávesnice
8. Pripojte kryt závesu (pozri Inštalácia krytu závesu
9. Pripojte siet'ovú kartu WLAN (pozri Inštalácia karty WLAN
10. Nainštalujte kryt pevného disku. Vyobrazenie krytu pevného disku uvádza Odpojenie pevného disku
).
).
).
).
).
).
.
.
Sústava kamery a mikrofónu
Odpojenie sústavy kamery a mikrofónu
UPOZORNENIE: Skôr než začnete s nasledujúcou procedúrou, prečítajte si bezpečnostné pokyny dodávané
spolu s počítačom.
Page 49

1. Postupujte podľa pokynov, ktoré uvádza čast' Skôr než začnete pracovat' s počítačom.
2. Odpojte kryt pevného disku. Vyobrazenie krytu pevného disku uvádza Odpojenie pevného disku
3. Odpojte siet'ovú kartu WLAN (pozri Odpojenie karty WLAN
4. Odpojte kryt závesu (pozri Odpojenie krytu závesu
5. Odpojte klávesnicu (pozri Odpojenie klávesnice
6. Odpojte displej (pozri Odpojenie displeja
7. Odpojte rám displeja (pozri Odpojenie rámu displeja
8. Odskrutkujte skrutku M2 x 3 mm, ktorá upevňuje sústavu kamery a mikrofónu.
9. Vyberte kameru/mikrofón z horného krytu a odpojte kábel kamery/mikrofónu.
).
).
).
).
).
.
1 Skrutka M2 x 3 mm (1)
Inštalácia sústavy kamery a mikrofónu
UPOZORNENIE: Skôr než začnete s nasledujúcou procedúrou, prečítajte si bezpečnostné pokyny dodávané
spolu s počítačom.
Táto procedúra predpokladá, že ste najskôr vykonali demontáž (odpojenie) Odpojenie sústavy kamery a mikrofónu
1. Pripojte kábel kamery/mikrofónu do konektora zostavy kamery a mikrofónu.
2. Vložte kameru/mikrofón do horného krytu a nainštalujte skrutku M2 x 3 mm, ktorá upevňuje sústavu kamery/mikrofónu
k hornému krytu.
3. Nainštalujte rám displeja (pozri Inštalácia rámu displeja).
4. Pripojte displej (pozri Inštalácia displeja
5. Pripojte klávesnicu (pozri Inštalácia klávesnice
).
).
.
Page 50

6. Pripojte kryt závesu (pozri Inštalácia krytu závesu).
7. Pripojte siet'ovú kartu WLAN (pozri Inštalácia karty WLAN
8. Nainštalujte kryt pevného disku. Vyobrazenie krytu pevného disku uvádza Odpojenie pevného disku
Späť na obsah
).
.
Page 51

Späť na obsah
Opierka dlane
Dell™ Vostro™ 1510 Servisná príručka
Odpojenie opierky dlane
Inštalácia opierky dlane
Odpojenie opierky dlane
UPOZORNENIE: Skôr než začnete s nasledujúcou procedúrou, prečítajte si bezpečnostné pokyny dodávané
spolu s počítačom.
1. Postupujte podľa pokynov, ktoré uvádza čast' Skôr než začnete pracovat' s počítačom
2. Odpojte kryt pevného disku. Vyobrazenie krytu pevného disku uvádza Odpojenie pevného disku
3. Odpojte všetky karty alebo prázdne súčasti nainštalované v zásuvke na kartu ExpressCard a v zásuvke na kartu 8 v 1.
4. Odpojte siet'ovú kartu WLAN (pozri Odpojenie karty WLAN
5. Odpojte kryt závesu (pozri Odpojenie krytu závesu
6. Odpojte klávesnicu (pozri Odpojenie klávesnice
7. Odpojte displej (pozri Odpojenie displeja
8. Odpojte skrutku M2,5 x 5 mm s označením „P“ z ventilátora.
9. Zo spodnej časti počítača odskrutkujte štrnást' skrutiek M2,5 x 8 mm.
POZNÁMKA: Umiestnenia skrutiek sa môžu v porovnaní s vyobrazením mierne odlišovat'.
).
).
).
).
.
.
10. Otočte počítač naopak a odpojte tri skrutky M2,5 x 5 mm, ktoré upevňujú hornú čast' opierky dlane.
Page 52

11. Odpojte konektor panela multimediálneho tlačidla zo systémovej dosky.
12. Odpojte konektor panela multimediálneho tlačidla zo systémovej dosky.
13. Odpojte konektor panela multimediálneho tlačidla zo systémovej dosky.
OZNÁMENIE: Opierku dlane neodpájajte od počítača silou. Ak pocítite odpor, opatrne ohnite alebo vyviňte mierny tlak
na opierku dlane, alebo sa posúvajte pozdĺž okraja smerom od miesta odporu, a odpojte opierku dlane.
14. Odpojte konektor reproduktora z opierky dlane. Podľa potreby odstráňte pásku.
15. Pohybom zľava doprava opatrne zdvihnite opierku dlane pozdĺž zadného okraja, v blízkosti závesov závesových konzol
a opatrne zdvihnite opierku dlane.
1 Reproduktor 2 Konektor dotykového panela
3 Konektor čítačky odtlačkov prstov 4 Podstavec počítača
Page 53

5 Konektor multimediálneho panela 6 Opierka dlane
Inštalácia opierky dlane
UPOZORNENIE: Skôr než začnete s nasledujúcou procedúrou, prečítajte si bezpečnostné pokyny dodávané
spolu s počítačom.
OZNÁMENIE: Skôr než nainštalujete opierku dlane na miesto inštalácie, overte, či sú kábel dotykového panela a kábel
internej karty s bezdrôtovou technológiou Bluetooth® správne vedené.
Táto procedúra predpokladá, že ste najskôr vykonali demontáž (odpojenie) Odpojenie opierky dlane
1. Zarovnajte opierku dlane s podstavcom počítača a opatrne ju nainštalujte na miesto.
2. Pripojte konektor reproduktora do spodnej časti opierky dlane.
3. Pripojte konektor dotykového panela k systémovej doske.
4. Pripojte konektor panela multimediálneho tlačidla k systémovej doske.
5. Odpojte konektor panela multimediálneho tlačidla zo systémovej dosky.
6. Nainštalujte tri skrutky M2,5 x 5 mm do hornej časti opierky dlane.
7. Otočte počítač spodnou čast'ou nahor a nainštalujte štrnást' skrutiek M2,5 x 8 mm do spodnej časti počítača, čím
upevníte opierku dlane.
8. Nainštalujte skrutku M2,5 x 5 mm do otvoru označeného písmenom „P“ na ventilátore.
9. Pripojte displej (pozri Inštalácia displeja
10. Pripojte klávesnicu (pozri Inštalácia klávesnice
11. Pripojte kryt závesu (pozri Inštalácia krytu závesu
12. Pripojte siet'ovú kartu WLAN (pozri Inštalácia karty WLAN
13. Nainštalujte kryt pevného disku. Vyobrazenie krytu pevného disku uvádza Odpojenie pevného disku
).
).
).
).
.
.
14. Nainštalujte všetky odpojené prázdne súčasti do otvoru na kartu ExpressCard a do otvoru na kartu 8 v 1.
Späť na obsah
Page 54

Späť na obsah
Čítačka odtlačkov prstov
Dell™ Vostro™ 1510 Servisná príručka
Odpojenie čítačky odtlačkov prstov
Inštalácia čítačky odtlačkov prstov
Odpojenie čítačky odtlačkov prstov
UPOZORNENIE: Skôr než začnete s nasledujúcou procedúrou, prečítajte si bezpečnostné pokyny dodávané
spolu s počítačom.
1. Postupujte podľa pokynov, ktoré uvádza čast' Skôr než začnete pracovat' s počítačom
2. Odpojte kryt pevného disku. Vyobrazenie krytu pevného disku uvádza Odpojenie pevného disku
3. Odpojte siet'ovú kartu WLAN (pozri Odpojenie karty WLAN
4. Odpojte kryt závesu (pozri Odpojenie krytu závesu
5. Odpojte klávesnicu (pozri Odpojenie klávesnice
6. Odpojte displej (pozri Odpojenie displeja
7. Odpojte opierku dlane (pozri Odpojenie opierky dlane
8. Na spodnej strane opierky dlane odpojte skrutku M2 x 3 mm z krytu čítačky odtlačkov prstov a vyberte čítačku
odtlačkov prstov z opierky dlane.
9. Otočte upevňovaciu konzolu na konektore čítačky odtlačkov prstov na opierke dlane smerom nahor a uvoľnite konektor
kábla čítačky odtlačkov prstov.
10. Vysuňte kábel čítačky odtlačkov prstov von z konektora čítačky odtlačkov prstov.
11. Vyberte čítačku odtlačkov prstov z opierky dlane.
).
).
).
).
).
.
.
1 Skrutka M2 x 3 mm 2 Kryt čítačky odtlačkov prstov
3 Spodná strana opierky dlane 4 Čítačka odtlačkov prstov
Page 55

5 Konektor čítačky odtlačkov prstov s upevňovaciu konzolou 6 Kábel čítačky odtlačkov prstov
Inštalácia čítačky odtlačkov prstov
UPOZORNENIE: Skôr než začnete s nasledujúcou procedúrou, prečítajte si bezpečnostné pokyny dodávané
spolu s počítačom.
OZNÁMENIE: Skôr než nainštalujete opierku dlane na miesto inštalácie, overte, či sú kábel dotykového panela a kábel
internej karty s bezdrôtovou technológiou Bluetooth® správne vedené.
Táto procedúra predpokladá, že ste najskôr vykonali demontáž (odpojenie) Odpojenie čítačky odtlačkov prstov
1. Umiestnite čítačku odtlačkov prstov do spodnej strany opierky dlane.
2. Pripojte konektor kábla čítačky prstov do konektora čítačky odtlačkov prstov a otočením upevňovacej konzoly smerom
nadol upevnite kábel.
3. Nainštalujte kryt čítačky odtlačkov prstov a skrutku M2 x 3 mm, ktorá upevňuje kryt k opierke dlane.
4. Pripojte opierku dlane (pozri Inštalácia opierky dlane
5. Pripojte displej (pozri Inštalácia displeja
6. Pripojte klávesnicu (pozri Inštalácia klávesnice
7. Pripojte kryt závesu (pozri Inštalácia krytu závesu
8. Pripojte siet'ovú kartu WLAN (pozri Inštalácia karty WLAN
9. Nainštalujte kryt pevného disku. Vyobrazenie krytu pevného disku uvádza Odpojenie pevného disku
Späť na obsah
).
).
).
).
).
.
.
Page 56

Späť na obsah
Interná karta s bezdrôtovou technológiou Bluetooth®
Dell™ Vostro™ 1510 Servisná príručka
Odpojenie karty
Inštalácia karty
UPOZORNENIE: Skôr ako začnete s ktorýmkoľvek postupom v tejto časti, prečítajte si bezpečnostné
pokyny dodávané spolu s počítačom.
Ak ste si spolu s počítačom objednali kartu s bezdrôtovou technológiou Bluetooth, karta je už nainštalovaná.
Odpojenie karty
1. Postupujte podľa krokov uvedených v časti Skôr než začnete pracovat' s počítačom.
2. Odpojte kryt pevného disku. Vyobrazenie krytu pevného disku uvádza Odpojenie pevného disku
3. Odpojte siet'ovú kartu WLAN (pozri Odpojenie karty WLAN
4. Odpojte kryt závesu (pozri Odpojenie krytu závesu
5. Odpojte klávesnicu (pozri Odpojenie klávesnice
6. Odpojte displej (pozri Odpojenie displeja
7. Odpojte opierku dlane (pozri Odpojenie opierky dlane
8. Odpojte skrutku M2 x 3 mm, ktorá upevňuje kartu k USB doske.
9. Zdvihnite kartu a kábel, a odpojte konektor karty z karty.
10. Vyberte kartu z priestoru pre kartu.
).
).
).
).
).
.
Page 57

1 Konektor kábla karty 2 Karta
Inštalácia karty
UPOZORNENIE: Skôr ako začnete s ktorýmkoľvek postupom v tejto časti, prečítajte si bezpečnostné
pokyny dodávané spolu s počítačom.
Táto procedúra predpokladá, že ste najskôr vykonali demontáž (odpojenie) Odpojenie karty
1. Pripojte kábel ku karte.
2. Vložte kartu do priestoru pre kartu.
3. Odpojte skrutku M2 x 3 mm, ktorá upevňuje kartu k USB doske.
4. Pripojte opierku dlane (pozri Inštalácia opierky dlane
5. Pripojte displej (pozri Inštalácia displeja
6. Pripojte klávesnicu (pozri Inštalácia klávesnice
7. Pripojte kryt závesu (pozri Inštalácia krytu závesu
8. Pripojte siet'ovú kartu WLAN (pozri Inštalácia karty WLAN
9. Odpojte kryt pevného disku. Vyobrazenie krytu pevného disku uvádza Odpojenie pevného disku
Späť na obsah
).
).
).
).
).
.
.
Page 58

Späť na obsah
Optická jednotka
Dell™ Vostro™ 1510 Servisná príručka
Odpojenie optickej jednotky
Inštalácia optickej jednotky
Odpojenie optickej jednotky
UPOZORNENIE: Skôr ako začnete s ktorýmkoľvek postupom v tejto časti, prečítajte si bezpečnostné
pokyny dodávané spolu s počítačom.
1. Postupujte podľa krokov uvedených v časti Skôr než začnete pracovat' s počítačom
2. Odpojte kryt pevného disku. Vyobrazenie krytu pevného disku uvádza Odpojenie pevného disku
3. Odpojte siet'ovú kartu WLAN (pozri Odpojenie karty WLAN
4. Odpojte kryt závesu (pozri Odpojenie krytu závesu
5. Odpojte klávesnicu (pozri Odpojenie klávesnice
6. Odpojte displej (pozri Odpojenie displeja
7. Odpojte opierku dlane (pozri Odpojenie opierky dlane
8. Odskrutkujte skrutku M2 x 5 mm z optickej jednotky.
9. Zdvihnite zadnú čast' jednotky a odpojte kábel optickej jednotky od konektora systémovej dosky.
).
).
).
).
).
.
.
1 Kábel optickej jednotky 2 Konektor optickej jednotky
3 Skrutka M2 x 5 mm (1) 4 Optická jednotka
Page 59

Inštalácia optickej jednotky
UPOZORNENIE: Skôr ako začnete s ktorýmkoľvek postupom v tejto časti, prečítajte si bezpečnostné
pokyny dodávané spolu s počítačom.
Táto procedúra predpokladá, že ste najskôr vykonali demontáž (odpojenie) Odpojenie optickej jednotky
1. Pripojte kábel optickej jednotky ku konektoru systémovej dosky.
2. Pomocou skrutky M2 x 5 mm upevnite optickú jednotku k systémovej doske.
3. Pripojte opierku dlane (pozri Inštalácia opierky dlane
4. Pripojte displej (pozri Inštalácia displeja
5. Pripojte klávesnicu (pozri Inštalácia klávesnice
6. Pripojte kryt závesu (pozri Inštalácia krytu závesu
7. Pripojte siet'ovú kartu WLAN (pozri Inštalácia karty WLAN
8. Nainštalujte kryt pevného disku. Vyobrazenie krytu pevného disku uvádza Odpojenie pevného disku
Späť na obsah
).
).
).
).
).
.
.
Page 60

Späť na obsah
Systémová doska
Dell™ Vostro™ 1510 Servisná príručka
Odpojenie systémovej dosky
Inštalácia systémovej dosky
Čip BIOS systémovej dosky obsahuje servisný štítok, ktorý je viditeľný aj na štítku s čiarovým kódom na podstavci počítača.
Súprava na výmenu systémovej dosky obsahuje aj médium s pomôckou na prenos servisného štítka na náhradnú systémovú
dosku.
Odpojenie systémovej dosky
UPOZORNENIE: Skôr než začnete s nasledujúcou procedúrou, prečítajte si bezpečnostné pokyny dodávané
spolu s počítačom.
1. Postupujte podľa pokynov, ktoré uvádza čast' Skôr než začnete pracovat' s počítačom
2. Odpojte všetky karty alebo prázdne súčasti nainštalované v zásuvke na kartu ExpressCard a v zásuvke na kartu 8 v 1.
3. Odpojte pevný disk (pozri Odpojenie pevného disku
4. Odpojte siet'ovú kartu WLAN (pozri Odpojenie karty WLAN
5. Odpojte ventilátor (pozri Odpojenie ventilátora
6. Odpojte kryt závesu (pozri Odpojenie krytu závesu
7. Odpojte klávesnicu (pozri Odpojenie klávesnice
8. Odpojte displej (pozri Odpojenie displeja
9. Odpojte opierku dlane (pozri Odpojenie opierky dlane
10. Odpojte optický disk (pozri Odpojenie optickej jednotky
11. Odpojte kábel dcérskej karty 1394/USB od systémovej dosky.
12. Odskrutkujte tri skrutky M2,5 x 5 mm z hornej časti systémovej dosky.
13. Zdvihnite pravý okraj systémovej dosky a potom opatrne vyberte systémovú dosku z počítača.
).
).
).
).
).
).
).
).
.
Page 61

1 Systémová doska 2 Skrutky M2,5 x 5 mm systémovej dosky (3)
3 Konektor kábla dcérskej karty USB 4 Konektor kábla karty s technológiou Bluetooth
5 Konektor kábla reproduktora
Inštalácia systémovej dosky
UPOZORNENIE: Skôr než začnete s nasledujúcou procedúrou, prečítajte si bezpečnostné pokyny dodávané
spolu s počítačom.
OZNÁMENIE: Overte, či sa voľné káble nezachytili pod systémovou doskou.
Táto procedúra predpokladá, že ste najskôr vykonali demontáž (odpojenie) Odpojenie systémovej dosky
1. Pod uhlom zasúvajte ľavú stranu systémovej dosky do podstavca počítača, kým sa konektory na systémovej doske
nezarovnajú s otvormi podstavca počítača, a potom opatrne vložte systémovú dosku na miesto.
2. Zaskrutkujte tri skrutky M2,5 x 5 mm do systémovej dosky.
3. Pripojte kábel dcérskej karty 1394/USB ku konektoru systémovej dosky.
4. Pripojte optický disk (pozri Inštalácia optickej jednotky
5. Pripojte opierku dlane (pozri Inštalácia opierky dlane
6. Pripojte displej (pozri Inštalácia displeja
7. Pripojte klávesnicu (pozri Inštalácia klávesnice
8. Pripojte kryt závesu (pozri Inštalácia krytu závesu
9. Pripojte ventilátor (pozri Inštalácia ventilátora
10. Pripojte siet'ovú kartu WLAN (pozri Inštalácia karty WLAN
11. Pripojte pevný disk (pozri Inštalácia pevného disku
12. Nainštalujte všetky prázdne súčasti odpojené zo zásuvky na kartu ExpressCard a zásuvky na kartu 8 v 1.
).
).
).
).
).
).
).
).
.
Page 62

OZNÁMENIE: Skôr než zapnete počítač, nainštalujte všetky skrutky a overte, či v počítači neostali žiadne voľné
skrutky. V opačnom prípade sa počítač môže poškodit'.
13. Zapnite počítač.
POZNÁMKA: Ak na spustenie systému BIOS používate médium s aktualizáciou programu BIOS, pred vložením média
do počítača s cieľom jedenkrát zaviest' systém z média stlačte kláves <F12>. V opačnom prípade musíte spustit'
program nastavenia systému a zmenit' predvolené poradie zavádzania.
14. Aktualizujte systém BIOS (d'alšie informácie nájdete v časti Spustenie systému BIOS
15. Spustite program nastavenia systému a aktualizujte systém BIOS na novej systémovej doske so servisným štítkom
počítača. Informácie o programe nastavenia systému nájdete v Technologickej príručke spoločnosti Dell™ v počítači
alebo na adrese support.dell.com.
Späť na obsah
).
Page 63

Späť na obsah
Reproduktor
Dell™ Vostro™ 1510 Servisná príručka
Odpojenie reproduktora
Inštalácia reproduktora
Odpojenie reproduktora
UPOZORNENIE: Skôr než začnete s nasledujúcou procedúrou, prečítajte si bezpečnostné pokyny dodávané
spolu s počítačom.
1. Postupujte podľa pokynov, ktoré uvádza čast' Skôr než začnete pracovat' s počítačom
2. Odpojte kryt pevného disku. Vyobrazenie krytu pevného disku uvádza Odpojenie pevného disku
3. Odpojte siet'ovú kartu WLAN (pozri Odpojenie karty WLAN
4. Odpojte kryt závesu (pozri Odpojenie krytu závesu
5. Odpojte klávesnicu (pozri Odpojenie klávesnice
6. Odpojte displej (pozri Odpojenie displeja
7. Odpojte opierku dlane (pozri Odpojenie opierky dlane
8. Odpojte štyri skrutky M2 x 3 mm z reproduktora.
9. Odpojte reproduktor.
).
).
).
).
).
.
.
Page 64

1 Skrutky M2,5 x 5-mm (2) 2 Reproduktor
3 Skrutky M2,5 x 5-mm (2)
Inštalácia reproduktora
UPOZORNENIE: Skôr než začnete s nasledujúcou procedúrou, prečítajte si bezpečnostné pokyny dodávané
spolu s počítačom.
Táto procedúra predpokladá, že ste najskôr vykonali demontáž (odpojenie) Odpojenie reproduktora
1. Zarovnajte vodiace otvory v reproduktore s vodiacimi stĺpcami na podstavci počítača a potom zasuňte reproduktor na
miesto.
2. Nainštalujte štyri skrutky M2,5 x 5 mm a upevnite nimi reproduktor.
3. Pripojte opierku dlane (pozri Inštalácia opierky dlane).
4. Pripojte displej (pozri Inštalácia displeja
5. Pripojte klávesnicu (pozri Inštalácia klávesnice
6. Pripojte kryt závesu (pozri Inštalácia krytu závesu
7. Pripojte siet'ovú kartu WLAN (pozri Inštalácia karty WLAN
8. Nainštalujte kryt pevného disku. Vyobrazenie krytu pevného disku uvádza Odpojenie pevného disku
Späť na obsah
).
).
).
).
.
.
Page 65

Page 66

Späť na obsah
Dcérska karta USB
Dell™ Vostro™ 1510 Servisná príručka
Odpojenie dcérskej karty USB
Inštalácia dcérskej karty USB
Odpojenie dcérskej karty USB
UPOZORNENIE: Skôr než začnete s nasledujúcou procedúrou, prečítajte si bezpečnostné pokyny dodávané
spolu s počítačom.
1. Postupujte podľa pokynov, ktoré uvádza čast' Skôr než začnete pracovat' s počítačom
2. Odpojte kryt pevného disku. Vyobrazenie krytu pevného disku uvádza Odpojenie pevného disku
3. Odpojte siet'ovú kartu WLAN (pozri Odpojenie karty WLAN
4. Odpojte kryt závesu (pozri Odpojenie krytu závesu
5. Odpojte klávesnicu (pozri Odpojenie klávesnice
6. Odpojte displej (pozri Odpojenie displeja
7. Odpojte opierku dlane (pozri Odpojenie opierky dlane
8. Odpojte internú kartu s bezdrôtovou technológiou Bluetooth (ak je nainštalovaná - pozri Odpojenie karty
9. Odpojte skrutku M 2,5 x 5 mm z dcérskej karty.
10. Odpojte konektor dcérskej karty z dcérskej karty.
11. Vyberte dcérsku kartu z podstavca počítača.
).
).
).
).
).
.
.
).
Page 67

1 Konektor dcérskej karty 2 Skrutka M 2,5 x 5 mm (1)
3 Dcérska karta USB
Inštalácia dcérskej karty USB
UPOZORNENIE: Skôr než začnete s nasledujúcou procedúrou, prečítajte si bezpečnostné pokyny dodávané
spolu s počítačom.
Táto procedúra predpokladá, že ste najskôr vykonali demontáž (odpojenie) Odpojenie dcérskej karty USB
1. Nainštalujte skrutku M 2,5 x 5 mm a upevnite dcérsku kartu k podstavcu počítača.
2. Pripojte konektor dcérskej karty k dcérskej karte.
3. Odpojte internú kartu s bezdrôtovou technológiou Bluetooth (ak je nainštalovaná - pozri Odpojenie karty
4. Pripojte opierku dlane (pozri Inštalácia opierky dlane
5. Pripojte displej (pozri Inštalácia displeja
6. Pripojte klávesnicu (pozri Inštalácia klávesnice
7. Pripojte kryt závesu (pozri Inštalácia krytu závesu
8. Pripojte siet'ovú kartu WLAN (pozri Inštalácia karty WLAN
9. Nainštalujte kryt pevného disku. Vyobrazenie krytu pevného disku uvádza Odpojenie pevného disku
Späť na obsah
).
).
).
).
).
.
).
.
Page 68

Späť na obsah
Západka batérie
Dell™ Vostro™ 1510 Servisná príručka
Odpojenie západky batérie
Výmena západky batérie
Odpojenie západky batérie
UPOZORNENIE: Skôr než začnete s nasledujúcou procedúrou, prečítajte si bezpečnostné pokyny dodávané
spolu s počítačom.
1. Postupujte podľa pokynov, ktoré uvádza čast' Skôr než začnete pracovat' s počítačom
2. Odpojte pevný disk (pozri Odpojenie pevného disku
3. Odpojte siet'ovú kartu WLAN (pozri Odpojenie karty WLAN
4. Odpojte ventilátor (pozri Odpojenie ventilátora
5. Odpojte kryt závesu (pozri Odpojenie krytu závesu
6. Odpojte klávesnicu (pozri Odpojenie klávesnice
7. Odpojte displej (pozri Odpojenie displeja
8. Odpojte opierku dlane (pozri Odpojenie opierky dlane
9. Odpojte kábel, ktorý pripája vnútornú kartu s bezdrôtovou technológiou Bluetooth® so systémovou doskou (pozri
Odpojenie karty).
10. Odpojte optický disk (pozri Odpojenie optickej jednotky
11. Odpojte systémovú dosku (pozri Odpojenie systémovej dosky
12. Vymontujte pružinu západky batérie.
OZNÁMENIE: Pružina západky batérie nie je upevnená k západke a môžete ju stratit'. Ked' odpájate západku batérie,
uložte pružinu na bezpečné miesto, kým nebudete západku znova inštalovat'.
).
).
).
).
).
).
).
).
).
.
13. Vyberte skrutku, ktorá upevňuje západku batérie k základni systému.
14. Nadvihnite okraj západky batérie.
15. Vyberte západku batérie zo systému.
16. Stlačte istiace spony na západke zámku batérie.
17. Vyberte západku zámku batérie.
OZNÁMENIE: Skôr než odpojíte tlačidlo odpojenia batérie, zaznamenajte si jeho orientáciu, ktorá sa musí dodržat'
počas spätnej inštalácie tlačidla.
Page 69

1 Tlačidlo uvoľnenia batérie 2 Skrutka zarovnávacej konzoly (1)
10. Pripojte klávesnicu (pozri Inštalácia klávesnice).
3 Západka batérie 4 Pružina
Výmena západky batérie
UPOZORNENIE: Skôr než začnete s nasledujúcou procedúrou, prečítajte si bezpečnostné pokyny dodávané
spolu s počítačom.
OZNÁMENIE: Overte správnost' orientácie západky batérie. Skrutkový zárez by počas inštalácie západky mal
smerovat' nahor.
Táto procedúra predpokladá, že ste najskôr vykonali demontáž (odpojenie) Odpojenie západky batérie
1. Overte, či je pružina západky batérie správne upevnená na vodiacom stĺpci západky batérie.
2. Zarovnajte tlačidlo uvoľnenia batérie s otvorom v západke batérie a potom zatlačte tlačidlo na miesto.
3. Zaskrutkujte skrutku M2 x 3 mm, ktorá upevňuje tlačidlo uvoľnenia batérie k západke batérie.
4. Zarovnajte vodiaci stĺpec západky batérie s otvorom na podstavci počítača a potom zosuňte západku batérie na miesto.
OZNÁMENIE: Tlačidlo uvoľnenia batérie je označené, aby sa zabezpečilo správne zarovnanie. Ak cítite odpor, overte
zarovnanie tlačidla uvoľnenia.
5. Pripojte systémovú dosku (pozri Inštalácia systémovej dosky
6. Pripojte kábel, ktorý pripája vnútornú kartu s bezdrôtovou technológiou Bluetooth® so systémovou doskou (pozri
Inštalácia karty).
7. Pripojte optický disk (pozri Inštalácia optickej jednotky
8. Pripojte opierku dlane (pozri Inštalácia opierky dlane
9. Pripojte displej (pozri Inštalácia displeja
).
).
).
).
.
Page 70

11. Pripojte kryt závesu (pozri Inštalácia krytu závesu).
12. Pripojte ventilátor (pozri Inštalácia ventilátora
13. Pripojte pevný disk (pozri Inštalácia pevného disku
14. Pripojte siet'ovú kartu WLAN (pozri Inštalácia karty WLAN
Späť na obsah
).
).
).
Page 71

Späť na obsah
Batéria tvaru mince
Dell™ Vostro™ 1510 Servisná príručka
Odpojenie batérie tvaru mince
Inštalácia batérie tvaru mince
Odpojenie batérie tvaru mince
UPOZORNENIE: Skôr ako začnete s ktorýmkoľvek postupom v tejto časti, prečítajte si bezpečnostné
pokyny dodávané spolu s počítačom.
1. Postupujte podľa krokov uvedených v časti Skôr než začnete pracovat' s počítačom
2. Odpojte pevný disk (pozri Odpojenie pevného disku
3. Odpojte siet'ovú kartu WLAN (pozri Odpojenie karty WLAN
4. Odpojte ventilátor (pozri Odpojenie ventilátora
5. Odpojte kryt závesu (pozri Odpojenie krytu závesu
6. Odpojte klávesnicu (pozri Odpojenie klávesnice
7. Odpojte displej (pozri Odpojenie displeja
8. Odpojte opierku dlane (pozri Odpojenie opierky dlane
9. Odpojte optický disk (pozri Odpojenie optickej jednotky
10. Odpojte systémovú dosku (pozri Odpojenie systémovej dosky
11. Odpojte konektor kábla batérie tvaru mince zo systémovej dosky.
12. Vyberte batériu tvaru mince zo systémovej dosky.
).
).
).
).
).
).
).
).
).
.
Page 72

1 Batéria tvaru mince 2 Konektor kábla batérie tvaru mince
Inštalácia batérie tvaru mince
UPOZORNENIE: Skôr ako začnete s ktorýmkoľvek postupom v tejto časti, prečítajte si bezpečnostné
pokyny dodávané spolu s počítačom.
Táto procedúra predpokladá, že ste najskôr vykonali demontáž (odpojenie) Odpojenie batérie tvaru mince.
1. Pripojte kábel batérie tvaru mince k systémovej doske.
2. Vložte batériu tvaru mince do systémovej dosky.
3. Pripojte systémovú dosku (pozri Inštalácia systémovej dosky
4. Pripojte optický disk (pozri Inštalácia optickej jednotky
5. Pripojte opierku dlane (pozri Inštalácia opierky dlane
6. Pripojte displej (pozri Inštalácia displeja
7. Pripojte klávesnicu (pozri Inštalácia klávesnice
8. Pripojte kryt závesu (pozri Inštalácia krytu závesu
9. Pripojte ventilátor (pozri Inštalácia ventilátora
10. Pripojte siet'ovú kartu WLAN (pozri Inštalácia karty WLAN
11. Pripojte pevný disk (pozri Inštalácia pevného disku
Späť na obsah
).
).
).
).
).
).
).
).
).
Page 73

Späť na obsah
Spustenie systému BIOS
Dell™ Vostro™ 1510 Servisná príručka
Spustenie systému BIOS z disku CD
Spustenie systému BIOS z pevného disku
Ak sa spolu s novou systémovou doskou dodáva nosič (médium) s programovou aktualizáciou systému BIOS (napr. na disku
CD), spustite systém BIOS z nosiča. Ak nemáte nosič s programovou aktualizáciou systému BIOS, prečítajte si čast' Spustenie
systému BIOS z pevného disku.
Spustenie systému BIOS z disku CD
OZNÁMENIE: Pripojte adaptér na striedavý prúd do funkčnej elektrickej zásuvky, aby nedošlo k strate napájania. V
opačnom prípade sa môže poškodit' systém.
1. Overte, či je adaptér na striedavý prúd pripojený k elektrickej zásuvke a či je hlavná batéria správne nainštalovaná.
2. Zapnite počítač.
3. Stlačením tlačidla vysunutia v prednej časti optickej jednotky otvorte priehradku jednotky.
4. Do strednej časti priehradky vložte disk CD s aktualizáciou systému BIOS a jemným stlačením zavrite priehradky.
5. Reštartujte počítač.
6. Ked' sa zobrazí logo DELL, ihned' stlačte kláves <F12>.
POZNÁMKA: Ak sa po dlhšiu dobu drží stlačený niektorý kláves, môže dôjst' k poruche klávesnice. S cieľom
vyhnút' sa možnému zlyhaniu klávesnice v rovnomerných intervaloch stláčajte a púšt'ajte kláves <F12>, kým sa
nezobrazí ponuka zavádzacieho zariadenia.
Ak budete čakat' príliš dlho a zobrazí sa logo operačného systému, počkajte, kým sa zobrazí pracovná plocha
Microsoft® Windows®, potom počítač vypnite a skúste znova.
7. V ponuke zavádzacieho zariadenia pomocou klávesov so šípkou nahor alebo nadol, alebo stlačením príslušného
klávesu na klávesnici zvýraznite položku CD-ROM a potom stlačte kláves <Enter>.
POZNÁMKA: Funkcia Quickboot zmení poradie zavádzacích zariadení iba v rámci aktuálneho zavedenia systému.
Po opätovnom spustení počítač zavedie systém podľa postupnosti špecifikovanej v nastaveniach systému.
OZNÁMENIE: Po začatí neprerušujte tento proces. V opačnom prípade hrozí riziko poškodenia systému.
8. Postupujte podľa pokynov na obrazovke. Počítač sa bude zavádzat' a aktualizuje nový systém BIOS. Po dokončení
aktualizácie sa počítač automaticky znova zavedie (reštartuje).
9. Vyberte disk CD s programovou aktualizáciou systému BIOS z jednotky.
Spustenie systému BIOS z pevného disku
OZNÁMENIE: Pripojte adaptér na striedavý prúd do funkčnej elektrickej zásuvky, aby nedošlo k strate napájania. V
opačnom prípade sa môže poškodit' systém.
Page 74

1. Overte, či je adaptér na striedavý prúd pripojený k elektrickej zásuvke, hlavná batéria je správne nainštalovaná a či je
pripojený siet'ový kábel.
2. Zapnite počítač.
3. Vyhľadajte najnovší aktualizačný súbor určený pre váš počítač na adrese support.dell.com.
4. Kliknite na položku Prevziat' a prevezmite si súbor.
5. Ak sa zobrazí okno Súhlas so zrieknutím sa vývozu softvéru, kliknite na položku Áno, súhlasím s touto
dohodou.
6. V okne Prevzatie súboru kliknite na položku Uložit' tento program na disk a potom na položku OK.
7. V okne Kam uložit' kliknite na šípku a zobrazte ponuku Kam uložit', vyberte položku Pracovná plocha a kliknite na
položku Uložit'.
Súbor sa prevezme na pracovnú plochu.
8. Ked' sa zobrazí okno Preberanie sa skončilo, kliknite na položku Zavriet'.
Na pracovnej ploche sa zobrazí ikona súboru a má ten istý názov ako prevzatý aktualizačný súbor systému BIOS.
9. Kliknite dvakrát na ikonu súboru na pracovnej ploche a postupujte podľa pokynov na obrazovke.
Späť na obsah
 Loading...
Loading...